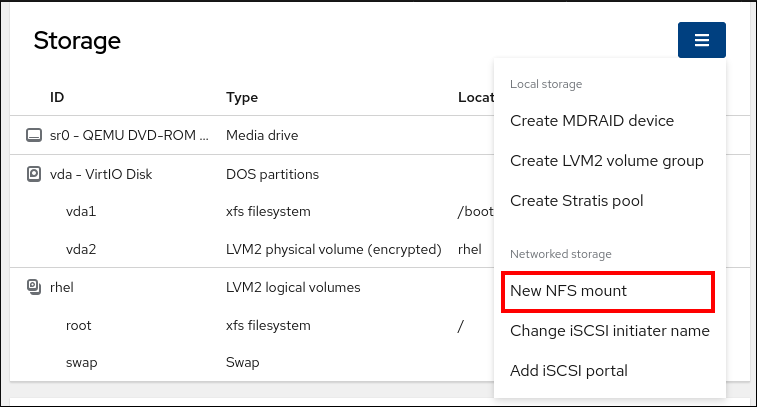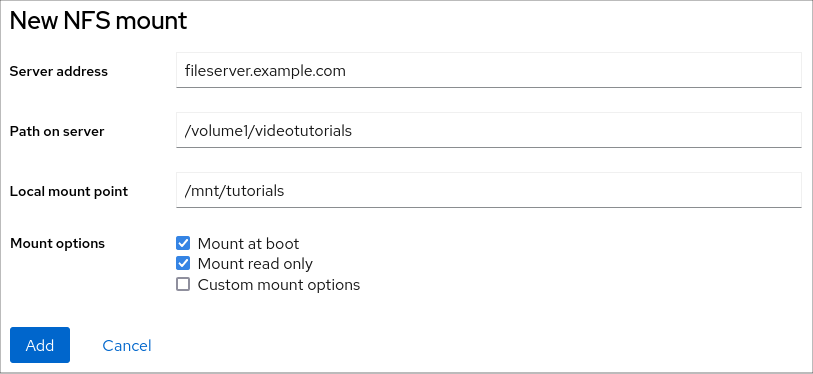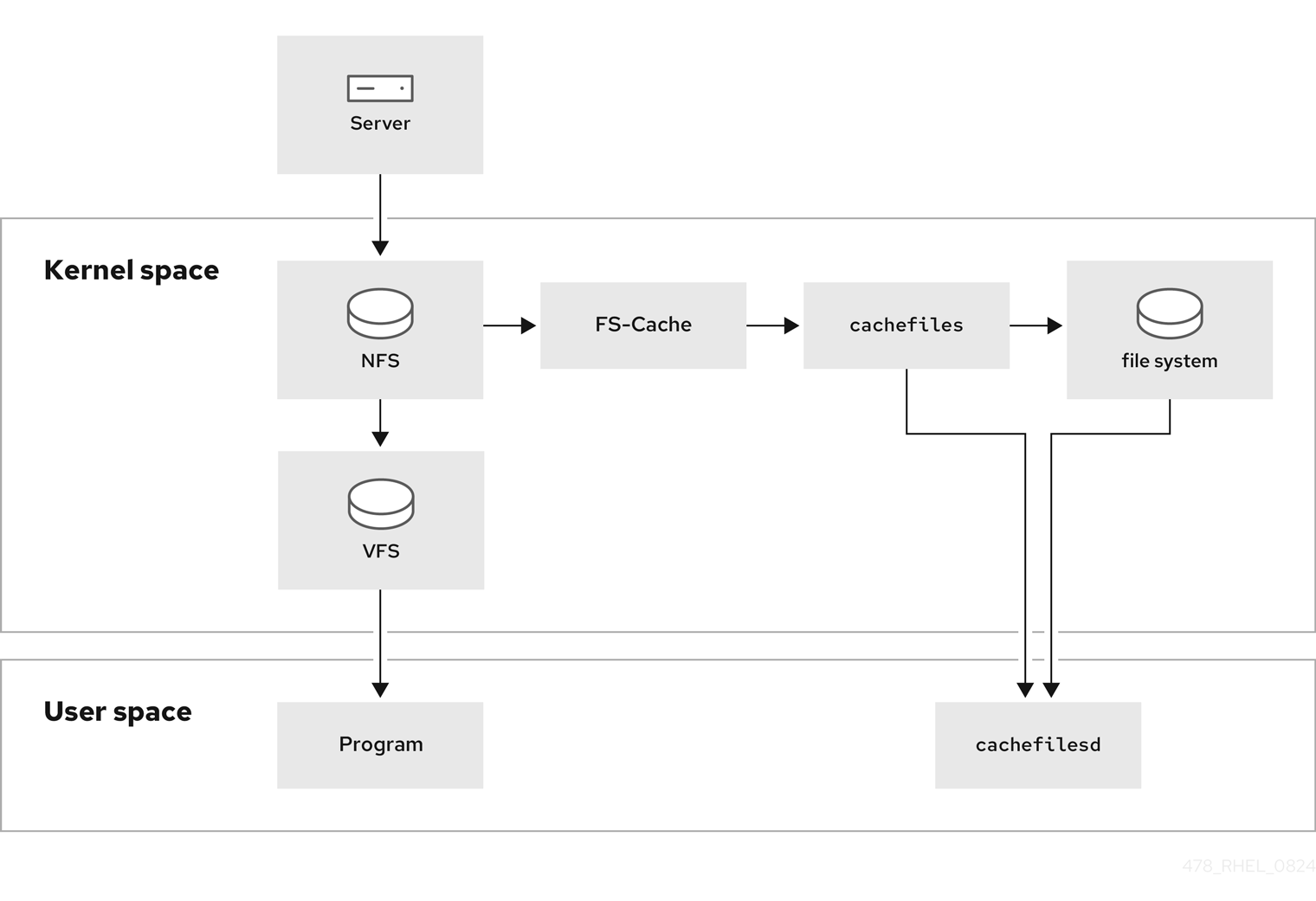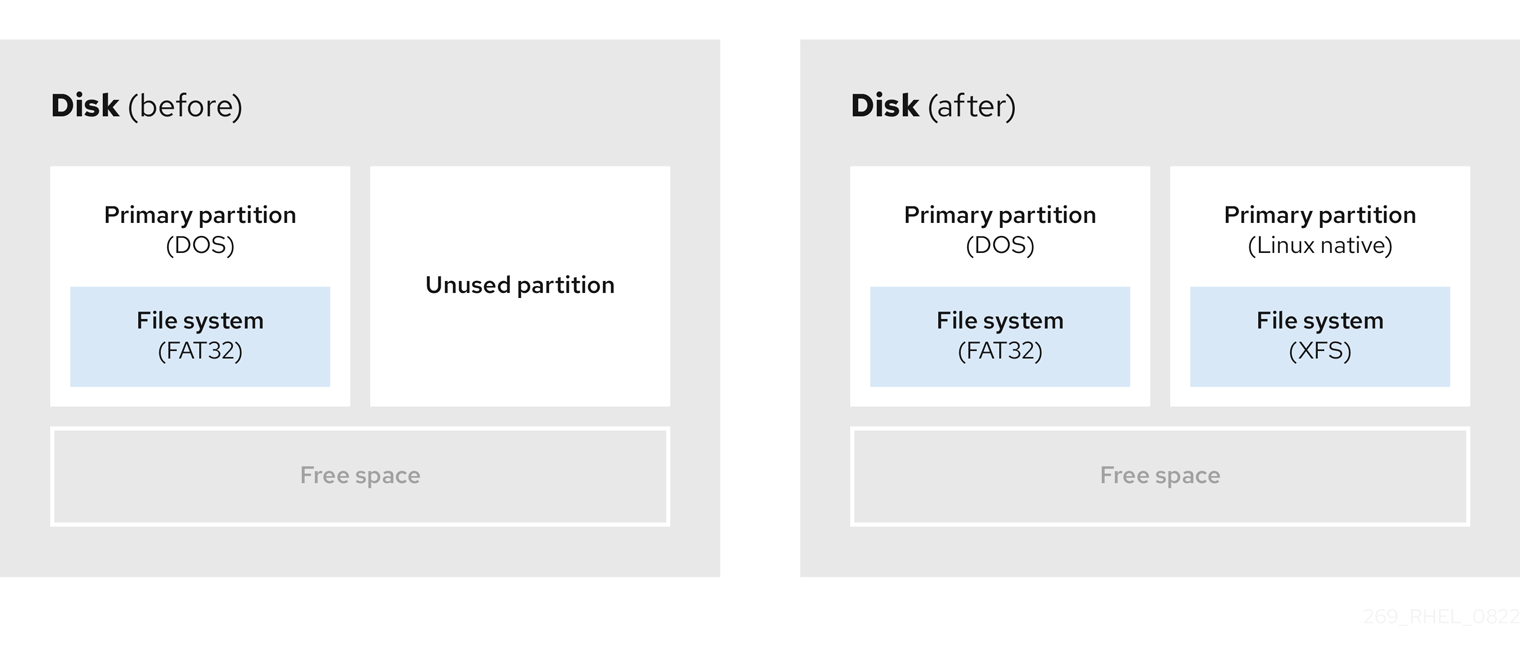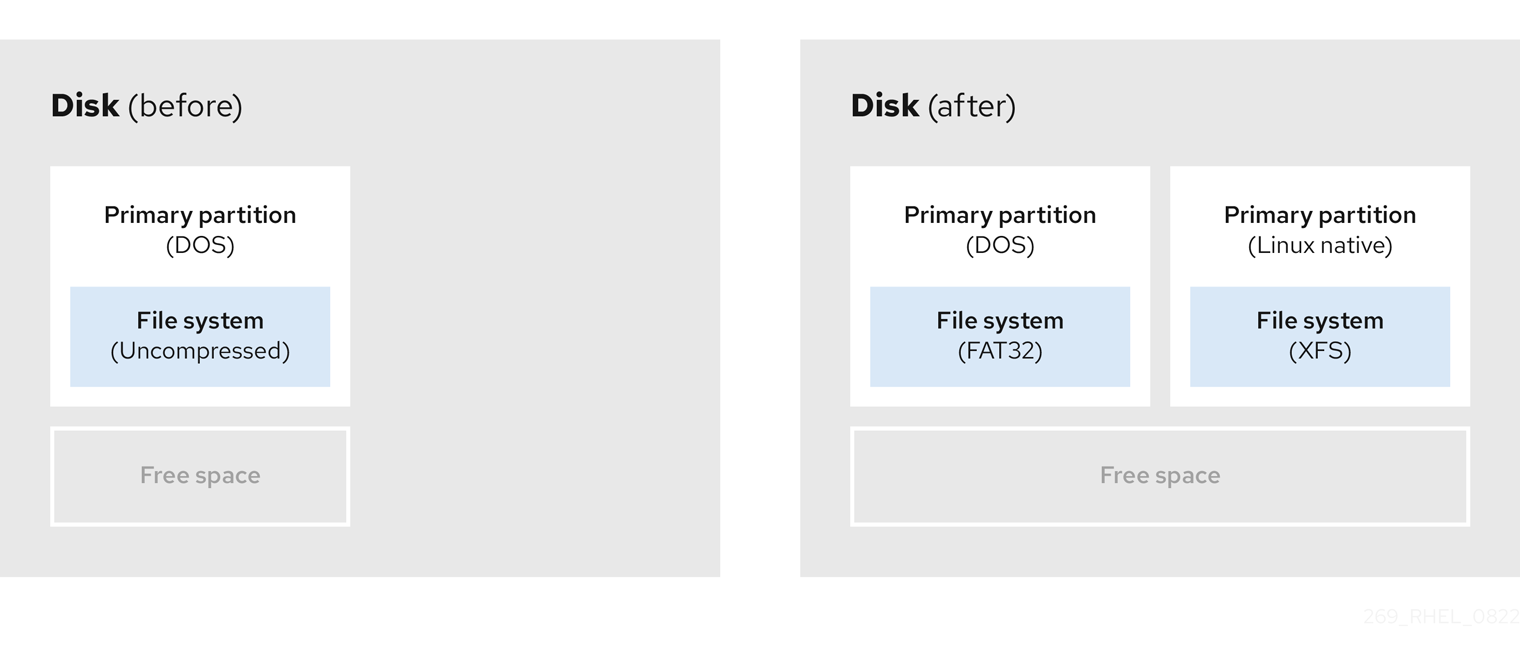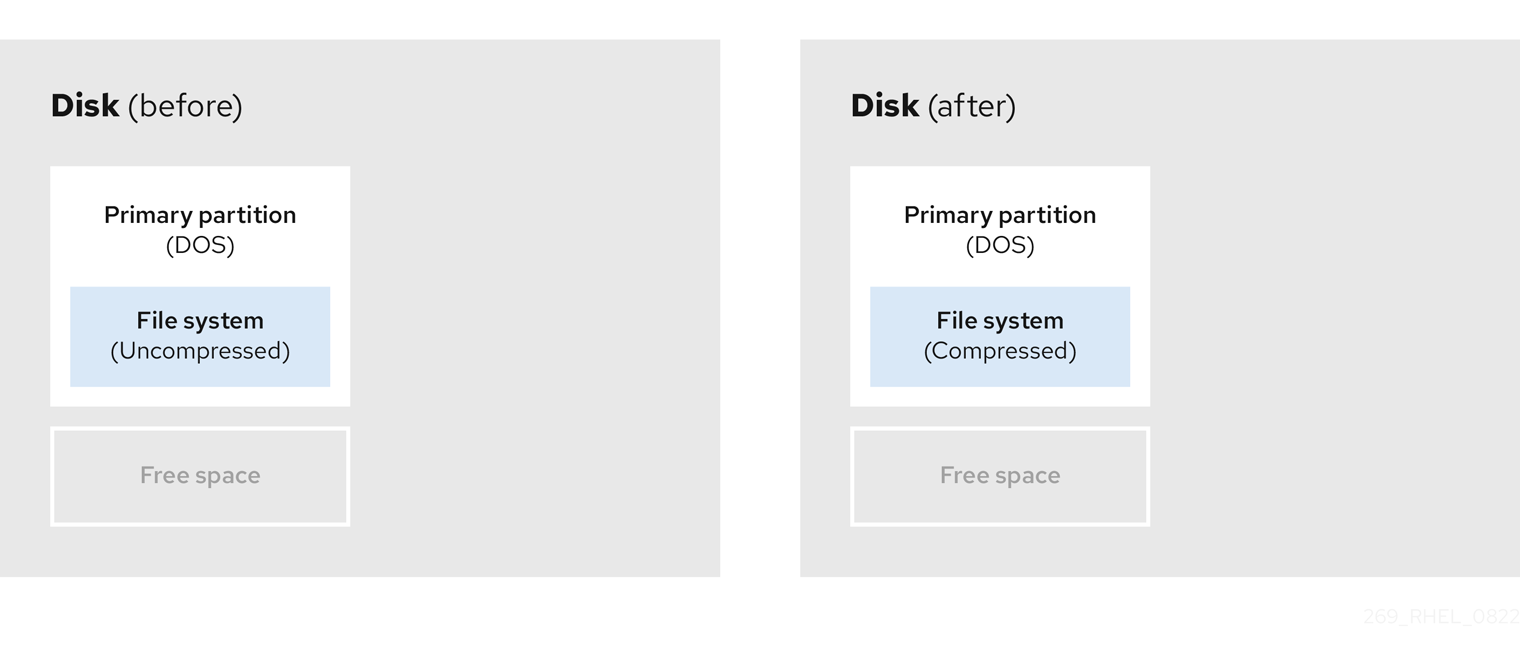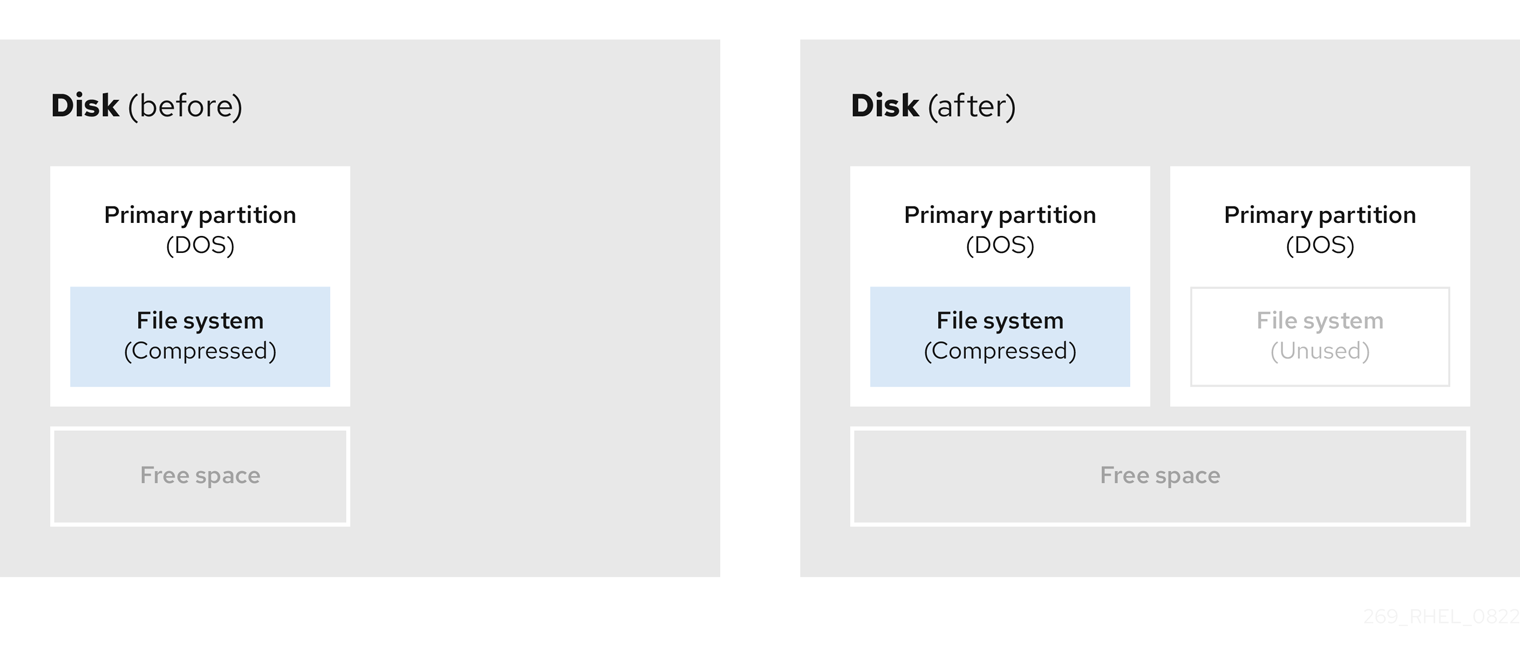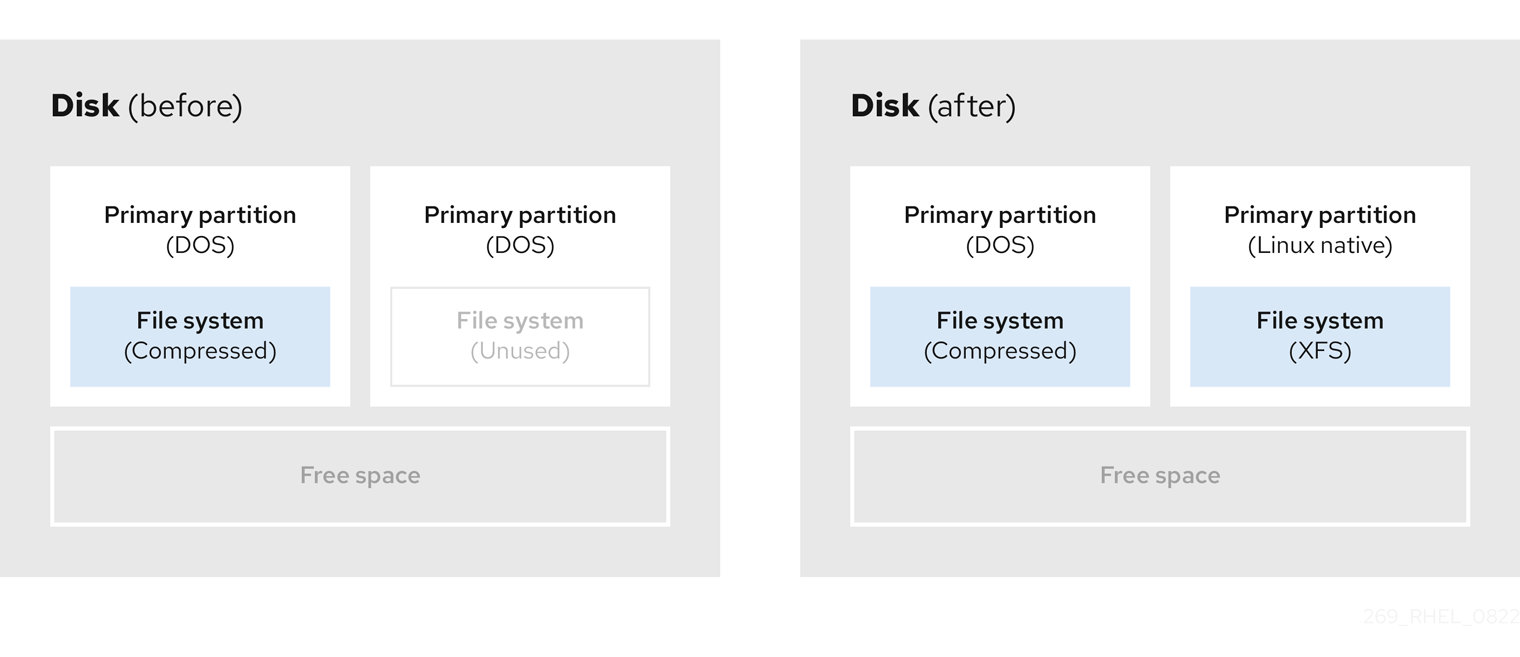Managing file systems
Creating, modifying, and administering file systems in Red Hat Enterprise Linux 8
Abstract
Providing feedback on Red Hat documentation
We appreciate your feedback on our documentation. Let us know how we can improve it.
Submitting feedback through Jira (account required)
- Log in to the Jira website.
- Click Create in the top navigation bar.
- Enter a descriptive title in the Summary field.
- Enter your suggestion for improvement in the Description field. Include links to the relevant parts of the documentation.
- Click Create at the bottom of the dialogue.
Chapter 1. Overview of available file systems
Choosing the file system that is appropriate for your application is an important decision due to the large number of options available and the trade-offs involved.
The following sections describe the file systems that Red Hat Enterprise Linux 8 includes by default, and recommendations on the most suitable file system for your application.
1.1. Types of file systems
Red Hat Enterprise Linux 8 supports a variety of file systems (FS). Different types of file systems solve different kinds of problems, and their usage is application specific. At the most general level, available file systems can be grouped into the following major types:
| Type | File system | Attributes and use cases |
|---|---|---|
| Disk or local FS | XFS | XFS is the default file system in RHEL. Red Hat recommends deploying XFS as your local file system unless there are specific reasons to do otherwise: for example, compatibility or corner cases around performance. |
| ext4 | ext4 has the benefit of familiarity in Linux, having evolved from the older ext2 and ext3 file systems. In many cases, it rivals XFS on performance. Support limits for ext4 filesystem and file sizes are lower than those on XFS. | |
| Network or client-and-server FS | NFS | Use NFS to share files between multiple systems on the same network. |
| SMB | Use SMB for file sharing with Microsoft Windows systems. | |
| Shared storage or shared disk FS | GFS2 | GFS2 provides shared write access to members of a compute cluster. The emphasis is on stability and reliability, with the functional experience of a local file system as possible. SAS Grid, Tibco MQ, IBM Websphere MQ, and Red Hat Active MQ have been deployed successfully on GFS2. |
| Volume-managing FS | Stratis (Technology Preview) | Stratis is a volume manager built on a combination of XFS and LVM. The purpose of Stratis is to emulate capabilities offered by volume-managing file systems like Btrfs and ZFS. It is possible to build this stack manually, but Stratis reduces configuration complexity, implements best practices, and consolidates error information. |
1.2. Local file systems
Local file systems are file systems that run on a single, local server and are directly attached to storage.
For example, a local file system is the only choice for internal SATA or SAS disks, and is used when your server has internal hardware RAID controllers with local drives. Local file systems are also the most common file systems used on SAN attached storage when the device exported on the SAN is not shared.
All local file systems are POSIX-compliant and are fully compatible with all supported Red Hat Enterprise Linux releases. POSIX-compliant file systems provide support for a well-defined set of system calls, such as read(), write(), and seek().
When considering a file system choice, choose a file system based on how large the file system needs to be, what unique features it must have, and how it performs under your workload.
- Available local file systems
- XFS
- ext4
1.3. The XFS file system
XFS is a highly scalable, high-performance, robust, and mature 64-bit journaling file system that supports very large files and file systems on a single host. It is the default file system in Red Hat Enterprise Linux 8. XFS was originally developed in the early 1990s by SGI and has a long history of running on extremely large servers and storage arrays.
The features of XFS include:
- Reliability
- Metadata journaling, which ensures file system integrity after a system crash by keeping a record of file system operations that can be replayed when the system is restarted and the file system remounted
- Extensive run-time metadata consistency checking
- Scalable and fast repair utilities
- Quota journaling. This avoids the need for lengthy quota consistency checks after a crash.
- Scalability and performance
- Supported file system size up to 1024 TiB
- Ability to support a large number of concurrent operations
- B-tree indexing for scalability of free space management
- Sophisticated metadata read-ahead algorithms
- Optimizations for streaming video workloads
- Allocation schemes
- Extent-based allocation
- Stripe-aware allocation policies
- Delayed allocation
- Space pre-allocation
- Dynamically allocated inodes
- Other features
- Reflink-based file copies
- Tightly integrated backup and restore utilities
- Online defragmentation
- Online file system growing
- Comprehensive diagnostics capabilities
-
Extended attributes (
xattr). This allows the system to associate several additional name/value pairs per file. - Project or directory quotas. This allows quota restrictions over a directory tree.
- Subsecond timestamps
Performance characteristics
XFS has a high performance on large systems with enterprise workloads. A large system is one with a relatively high number of CPUs, multiple HBAs, and connections to external disk arrays. XFS also performs well on smaller systems that have a multi-threaded, parallel I/O workload.
XFS has a relatively low performance for single threaded, metadata-intensive workloads: for example, a workload that creates or deletes large numbers of small files in a single thread.
1.4. The ext4 file system
The ext4 file system is the fourth generation of the ext file system family. It was the default file system in Red Hat Enterprise Linux 6.
The ext4 driver can read and write to ext2 and ext3 file systems, but the ext4 file system format is not compatible with ext2 and ext3 drivers.
ext4 adds several new and improved features, such as:
- Supported file system size up to 50 TiB
- Extent-based metadata
- Delayed allocation
- Journal checksumming
- Large storage support
The extent-based metadata and the delayed allocation features provide a more compact and efficient way to track utilized space in a file system. These features improve file system performance and reduce the space consumed by metadata. Delayed allocation allows the file system to postpone selection of the permanent location for newly written user data until the data is flushed to disk. This enables higher performance since it can allow for larger, more contiguous allocations, allowing the file system to make decisions with much better information.
File system repair time using the fsck utility in ext4 is much faster than in ext2 and ext3. Some file system repairs have demonstrated up to a six-fold increase in performance.
1.5. Comparison of XFS and ext4
XFS is the default file system in RHEL. This section compares the usage and features of XFS and ext4.
- Metadata error behavior
-
In ext4, you can configure the behavior when the file system encounters metadata errors. The default behavior is to simply continue the operation. When XFS encounters an unrecoverable metadata error, it shuts down the file system and returns the
EFSCORRUPTEDerror. - Quotas
In ext4, you can enable quotas when creating the file system or later on an existing file system. You can then configure the quota enforcement using a mount option.
XFS quotas are not a remountable option. You must activate quotas on the initial mount.
Running the
quotacheckcommand on an XFS file system has no effect. The first time you turn on quota accounting, XFS checks quotas automatically.- File system resize
- XFS has no utility to reduce the size of a file system. You can only increase the size of an XFS file system. In comparison, ext4 supports both extending and reducing the size of a file system.
- Inode numbers
The ext4 file system does not support more than 232 inodes.
XFS supports dynamic inode allocation. The amount of space inodes can consume on an XFS filesystem is calculated as a percentage of the total filesystem space. To prevent the system from running out of inodes, an administrator can tune this percentage after the filesystem has been created, given there is free space left on the file system.
Certain applications cannot properly handle inode numbers larger than 232 on an XFS file system. These applications might cause the failure of 32-bit stat calls with the
EOVERFLOWreturn value. Inode number exceed 232 under the following conditions:- The file system is larger than 1 TiB with 256-byte inodes.
- The file system is larger than 2 TiB with 512-byte inodes.
If your application fails with large inode numbers, mount the XFS file system with the
-o inode32option to enforce inode numbers below 232. Note that usinginode32does not affect inodes that are already allocated with 64-bit numbers.ImportantDo not use the
inode32option unless a specific environment requires it. Theinode32option changes allocation behavior. As a consequence, theENOSPCerror might occur if no space is available to allocate inodes in the lower disk blocks.
1.6. Choosing a local file system
To choose a file system that meets your application requirements, you must understand the target system on which you will deploy the file system. In general, use XFS unless you have a specific use case for ext4.
- XFS
- For large-scale deployments, use XFS, particularly when handling large files (hundreds of megabytes) and high I/O concurrency. XFS performs optimally in environments with high bandwidth (greater than 200MB/s) and more than 1000 IOPS. However, it consumes more CPU resources for metadata operations compared to ext4 and does not support file system shrinking.
- ext4
- For smaller systems or environments with limited I/O bandwidth, ext4 might be a better fit. It performs better in single-threaded, lower I/O workloads and environments with lower throughput requirements. ext4 also supports offline shrinking, which can be beneficial if resizing the file system is a requirement.
Benchmark your application’s performance on your target server and storage system to ensure the selected file system meets your performance and scalability requirements.
| Scenario | Recommended file system |
|---|---|
| No special use case | XFS |
| Large server | XFS |
| Large storage devices | XFS |
| Large files | XFS |
| Multi-threaded I/O | XFS |
| Single-threaded I/O | ext4 |
| Limited I/O capability (under 1000 IOPS) | ext4 |
| Limited bandwidth (under 200MB/s) | ext4 |
| CPU-bound workload | ext4 |
| Support for offline shrinking | ext4 |
1.7. Network file systems
Network file systems, also referred to as client/server file systems, enable client systems to access files that are stored on a shared server. This makes it possible for multiple users on multiple systems to share files and storage resources.
Such file systems are built from one or more servers that export a set of file systems to one or more clients. The client nodes do not have access to the underlying block storage, but rather interact with the storage using a protocol that allows for better access control.
- Available network file systems
- The most common client/server file system for RHEL customers is the NFS file system. RHEL provides both an NFS server component to export a local file system over the network and an NFS client to import these file systems.
- RHEL also includes a CIFS client that supports the popular Microsoft SMB file servers for Windows interoperability. The userspace Samba server provides Windows clients with a Microsoft SMB service from a RHEL server.
1.10. Volume-managing file systems
Volume-managing file systems integrate the entire storage stack for the purposes of simplicity and in-stack optimization.
- Available volume-managing file systems
- Red Hat Enterprise Linux 8 provides the Stratis volume manager as a Technology Preview. Stratis uses XFS for the file system layer and integrates it with LVM, Device Mapper, and other components.
Stratis was first released in Red Hat Enterprise Linux 8.0. It is conceived to fill the gap created when Red Hat deprecated Btrfs. Stratis 1.0 is an intuitive, command line-based volume manager that can perform significant storage management operations while hiding the complexity from the user:
- Volume management
- Pool creation
- Thin storage pools
- Snapshots
- Automated read cache
Stratis offers powerful features, but currently lacks certain capabilities of other offerings that it might be compared to, such as Btrfs or ZFS. Most notably, it does not support CRCs with self healing.
Chapter 2. Managing local storage by using RHEL system roles
To manage LVM and local file systems (FS) by using Ansible, you can use the storage role, which is one of the RHEL system roles available in RHEL 8.
Using the storage role enables you to automate administration of file systems on disks and logical volumes on multiple machines and across all versions of RHEL starting with RHEL 7.7.
For more information about RHEL system roles and how to apply them, see Introduction to RHEL system roles.
2.1. Creating an XFS file system on a block device by using the storage RHEL system role
The example Ansible playbook uses the storage role to create an XFS file system on a block device using the default parameters. If the file system on the /dev/sdb device or the mount point directory does not exist, the playbook creates them.
The storage role can create a file system only on an unpartitioned, whole disk or a logical volume (LV). It cannot create the file system on a partition.
Prerequisites
- You have prepared the control node and the managed nodes.
- You are logged in to the control node as a user who can run playbooks on the managed nodes.
-
The account you use to connect to the managed nodes has
sudopermissions on them.
Procedure
Create a playbook file, for example,
~/playbook.yml, with the following content:Copy to Clipboard Copied! Toggle word wrap Toggle overflow The setting specified in the example playbook include the following:
name: barefs-
The volume name (
barefsin the example) is currently arbitrary. Thestoragerole identifies the volume by the disk device listed under thedisksattribute. fs_type: <file_system>-
You can omit the
fs_typeparameter if you want to use the default file system XFS. disks: <list_of_disks_and_volumes>A YAML list of disk and LV names. To create the file system on an LV, provide the LVM setup under the
disksattribute, including the enclosing volume group. For details, see Creating or resizing a logical volume by using the storage RHEL system role.Do not provide the path to the LV device.
For details about all variables used in the playbook, see the
/usr/share/ansible/roles/rhel-system-roles.storage/README.mdfile on the control node.Validate the playbook syntax:
ansible-playbook --syntax-check ~/playbook.yml
$ ansible-playbook --syntax-check ~/playbook.ymlCopy to Clipboard Copied! Toggle word wrap Toggle overflow Note that this command only validates the syntax and does not protect against a wrong but valid configuration.
Run the playbook:
ansible-playbook ~/playbook.yml
$ ansible-playbook ~/playbook.ymlCopy to Clipboard Copied! Toggle word wrap Toggle overflow
2.2. Persistently mounting a file system by using the storage RHEL system role
The example Ansible playbook uses the storage role to persistently mount an existing file system. It ensures that the file system is immediately available and persistently mounted by adding the appropriate entry to the /etc/fstab file. This allows the file system to remain mounted across reboots. If the file system on the /dev/sdb device or the mount point directory does not exist, the playbook creates them.
Prerequisites
- You have prepared the control node and the managed nodes.
- You are logged in to the control node as a user who can run playbooks on the managed nodes.
-
The account you use to connect to the managed nodes has
sudopermissions on them.
Procedure
Create a playbook file, for example,
~/playbook.yml, with the following content:Copy to Clipboard Copied! Toggle word wrap Toggle overflow For details about all variables used in the playbook, see the
/usr/share/ansible/roles/rhel-system-roles.storage/README.mdfile on the control node.Validate the playbook syntax:
ansible-playbook --syntax-check ~/playbook.yml
$ ansible-playbook --syntax-check ~/playbook.ymlCopy to Clipboard Copied! Toggle word wrap Toggle overflow Note that this command only validates the syntax and does not protect against a wrong but valid configuration.
Run the playbook:
ansible-playbook ~/playbook.yml
$ ansible-playbook ~/playbook.ymlCopy to Clipboard Copied! Toggle word wrap Toggle overflow
2.3. Creating or resizing a logical volume by using the storage RHEL system role
Use the storage role to perform the following tasks:
- To create an LVM logical volume in a volume group consisting of many disks
- To resize an existing file system on LVM
- To express an LVM volume size in percentage of the pool’s total size
If the volume group does not exist, the role creates it. If a logical volume exists in the volume group, it is resized if the size does not match what is specified in the playbook.
If you are reducing a logical volume, to prevent data loss you must ensure that the file system on that logical volume is not using the space in the logical volume that is being reduced.
Prerequisites
- You have prepared the control node and the managed nodes.
- You are logged in to the control node as a user who can run playbooks on the managed nodes.
-
The account you use to connect to the managed nodes has
sudopermissions on them.
Procedure
Create a playbook file, for example,
~/playbook.yml, with the following content:Copy to Clipboard Copied! Toggle word wrap Toggle overflow The settings specified in the example playbook include the following:
size: <size>- You must specify the size by using units (for example, GiB) or percentage (for example, 60%).
For details about all variables used in the playbook, see the
/usr/share/ansible/roles/rhel-system-roles.storage/README.mdfile on the control node.Validate the playbook syntax:
ansible-playbook --syntax-check ~/playbook.yml
$ ansible-playbook --syntax-check ~/playbook.ymlCopy to Clipboard Copied! Toggle word wrap Toggle overflow Note that this command only validates the syntax and does not protect against a wrong but valid configuration.
Run the playbook:
ansible-playbook ~/playbook.yml
$ ansible-playbook ~/playbook.ymlCopy to Clipboard Copied! Toggle word wrap Toggle overflow
Verification
Verify that specified volume has been created or resized to the requested size:
ansible managed-node-01.example.com -m command -a 'lvs myvg'
# ansible managed-node-01.example.com -m command -a 'lvs myvg'Copy to Clipboard Copied! Toggle word wrap Toggle overflow
2.4. Enabling online block discard by using the storage RHEL system role
You can mount an XFS file system with the online block discard option to automatically discard unused blocks.
Prerequisites
- You have prepared the control node and the managed nodes.
- You are logged in to the control node as a user who can run playbooks on the managed nodes.
-
The account you use to connect to the managed nodes has
sudopermissions on them.
Procedure
Create a playbook file, for example,
~/playbook.yml, with the following content:Copy to Clipboard Copied! Toggle word wrap Toggle overflow For details about all variables used in the playbook, see the
/usr/share/ansible/roles/rhel-system-roles.storage/README.mdfile on the control node.Validate the playbook syntax:
ansible-playbook --syntax-check ~/playbook.yml
$ ansible-playbook --syntax-check ~/playbook.ymlCopy to Clipboard Copied! Toggle word wrap Toggle overflow Note that this command only validates the syntax and does not protect against a wrong but valid configuration.
Run the playbook:
ansible-playbook ~/playbook.yml
$ ansible-playbook ~/playbook.ymlCopy to Clipboard Copied! Toggle word wrap Toggle overflow
Verification
Verify that online block discard option is enabled:
ansible managed-node-01.example.com -m command -a 'findmnt /mnt/data'
# ansible managed-node-01.example.com -m command -a 'findmnt /mnt/data'Copy to Clipboard Copied! Toggle word wrap Toggle overflow
2.5. Creating and mounting a file system by using the storage RHEL system role
The example Ansible playbook uses the storage role to create and mount a file system. It ensures that the file system is immediately available and persistently mounted by adding the appropriate entry to the /etc/fstab file. This allows the file system to remain mounted across reboots. If the file system on the /dev/sdb device or the mount point directory does not exist, the playbook creates them.
Prerequisites
- You have prepared the control node and the managed nodes.
- You are logged in to the control node as a user who can run playbooks on the managed nodes.
-
The account you use to connect to the managed nodes has
sudopermissions on them.
Procedure
Create a playbook file, for example,
~/playbook.yml, with the following content:Copy to Clipboard Copied! Toggle word wrap Toggle overflow The setting specified in the example playbook include the following:
disks: <list_of_devices>- A YAML list of device names that the role uses when it creates the volume.
fs_type: <file_system>-
Specifies the file system the role should set on the volume. You can select
xfs,ext3,ext4,swap, orunformatted. label-name: <file_system_label>- Optional: sets the label of the file system.
mount_point: <directory>-
Optional: if the volume should be automatically mounted, set the
mount_pointvariable to the directory to which the volume should be mounted.
For details about all variables used in the playbook, see the
/usr/share/ansible/roles/rhel-system-roles.storage/README.mdfile on the control node.Validate the playbook syntax:
ansible-playbook --syntax-check ~/playbook.yml
$ ansible-playbook --syntax-check ~/playbook.ymlCopy to Clipboard Copied! Toggle word wrap Toggle overflow Note that this command only validates the syntax and does not protect against a wrong but valid configuration.
Run the playbook:
ansible-playbook ~/playbook.yml
$ ansible-playbook ~/playbook.ymlCopy to Clipboard Copied! Toggle word wrap Toggle overflow
2.6. Configuring a RAID volume by using the storage RHEL system role
With the storage system role, you can configure a RAID volume on RHEL by using Red Hat Ansible Automation Platform and Ansible-Core. Create an Ansible playbook with the parameters to configure a RAID volume to suit your requirements.
Device names might change in certain circumstances, for example, when you add a new disk to a system. Therefore, to prevent data loss, use persistent naming attributes in the playbook. For more information about persistent naming attributes, see Overview of persistent naming attributes.
Prerequisites
- You have prepared the control node and the managed nodes.
- You are logged in to the control node as a user who can run playbooks on the managed nodes.
-
The account you use to connect to the managed nodes has
sudopermissions on them.
Procedure
Create a playbook file, for example,
~/playbook.yml, with the following content:Copy to Clipboard Copied! Toggle word wrap Toggle overflow For details about all variables used in the playbook, see the
/usr/share/ansible/roles/rhel-system-roles.storage/README.mdfile on the control node.Validate the playbook syntax:
ansible-playbook --syntax-check ~/playbook.yml
$ ansible-playbook --syntax-check ~/playbook.ymlCopy to Clipboard Copied! Toggle word wrap Toggle overflow Note that this command only validates the syntax and does not protect against a wrong but valid configuration.
Run the playbook:
ansible-playbook ~/playbook.yml
$ ansible-playbook ~/playbook.ymlCopy to Clipboard Copied! Toggle word wrap Toggle overflow
Verification
Verify that the array was correctly created:
ansible managed-node-01.example.com -m command -a 'mdadm --detail /dev/md/data'
# ansible managed-node-01.example.com -m command -a 'mdadm --detail /dev/md/data'Copy to Clipboard Copied! Toggle word wrap Toggle overflow
2.7. Configuring an LVM pool with RAID by using the storage RHEL system role
With the storage system role, you can configure an LVM pool with RAID on RHEL by using Red Hat Ansible Automation Platform. You can set up an Ansible playbook with the available parameters to configure an LVM pool with RAID.
Prerequisites
- You have prepared the control node and the managed nodes.
- You are logged in to the control node as a user who can run playbooks on the managed nodes.
-
The account you use to connect to the managed nodes has
sudopermissions on them.
Procedure
Create a playbook file, for example,
~/playbook.yml, with the following content:Copy to Clipboard Copied! Toggle word wrap Toggle overflow For details about all variables used in the playbook, see the
/usr/share/ansible/roles/rhel-system-roles.storage/README.mdfile on the control node.Validate the playbook syntax:
ansible-playbook --syntax-check ~/playbook.yml
$ ansible-playbook --syntax-check ~/playbook.ymlCopy to Clipboard Copied! Toggle word wrap Toggle overflow Note that this command only validates the syntax and does not protect against a wrong but valid configuration.
Run the playbook:
ansible-playbook ~/playbook.yml
$ ansible-playbook ~/playbook.ymlCopy to Clipboard Copied! Toggle word wrap Toggle overflow
Verification
Verify that your pool is on RAID:
ansible managed-node-01.example.com -m command -a 'lsblk'
# ansible managed-node-01.example.com -m command -a 'lsblk'Copy to Clipboard Copied! Toggle word wrap Toggle overflow
2.8. Configuring a stripe size for RAID LVM volumes by using the storage RHEL system role
With the storage system role, you can configure a stripe size for RAID LVM volumes on RHEL by using Red Hat Ansible Automation Platform. You can set up an Ansible playbook with the available parameters to configure an LVM pool with RAID.
Prerequisites
- You have prepared the control node and the managed nodes.
- You are logged in to the control node as a user who can run playbooks on the managed nodes.
-
The account you use to connect to the managed nodes has
sudopermissions on them.
Procedure
Create a playbook file, for example,
~/playbook.yml, with the following content:Copy to Clipboard Copied! Toggle word wrap Toggle overflow For details about all variables used in the playbook, see the
/usr/share/ansible/roles/rhel-system-roles.storage/README.mdfile on the control node.Validate the playbook syntax:
ansible-playbook --syntax-check ~/playbook.yml
$ ansible-playbook --syntax-check ~/playbook.ymlCopy to Clipboard Copied! Toggle word wrap Toggle overflow Note that this command only validates the syntax and does not protect against a wrong but valid configuration.
Run the playbook:
ansible-playbook ~/playbook.yml
$ ansible-playbook ~/playbook.ymlCopy to Clipboard Copied! Toggle word wrap Toggle overflow
Verification
Verify that stripe size is set to the required size:
ansible managed-node-01.example.com -m command -a 'lvs -o+stripesize /dev/my_pool/my_volume'
# ansible managed-node-01.example.com -m command -a 'lvs -o+stripesize /dev/my_pool/my_volume'Copy to Clipboard Copied! Toggle word wrap Toggle overflow
2.9. Configuring an LVM-VDO volume by using the storage RHEL system role
You can use the storage RHEL system role to create a VDO volume on LVM (LVM-VDO) with enabled compression and deduplication.
Because of the storage system role use of LVM-VDO, only one volume can be created per pool.
Prerequisites
- You have prepared the control node and the managed nodes.
- You are logged in to the control node as a user who can run playbooks on the managed nodes.
-
The account you use to connect to the managed nodes has
sudopermissions on them.
Procedure
Create a playbook file, for example,
~/playbook.yml, with the following content:Copy to Clipboard Copied! Toggle word wrap Toggle overflow The settings specified in the example playbook include the following:
vdo_pool_size: <size>- The actual size that the volume takes on the device. You can specify the size in human-readable format, such as 10 GiB. If you do not specify a unit, it defaults to bytes.
size: <size>- The virtual size of VDO volume.
For details about all variables used in the playbook, see the
/usr/share/ansible/roles/rhel-system-roles.storage/README.mdfile on the control node.Validate the playbook syntax:
ansible-playbook --syntax-check ~/playbook.yml
$ ansible-playbook --syntax-check ~/playbook.ymlCopy to Clipboard Copied! Toggle word wrap Toggle overflow Note that this command only validates the syntax and does not protect against a wrong but valid configuration.
Run the playbook:
ansible-playbook ~/playbook.yml
$ ansible-playbook ~/playbook.ymlCopy to Clipboard Copied! Toggle word wrap Toggle overflow
Verification
View the current status of compression and deduplication:
ansible managed-node-01.example.com -m command -a 'lvs -o+vdo_compression,vdo_compression_state,vdo_deduplication,vdo_index_state'
$ ansible managed-node-01.example.com -m command -a 'lvs -o+vdo_compression,vdo_compression_state,vdo_deduplication,vdo_index_state' LV VG Attr LSize Pool Origin Data% Meta% Move Log Cpy%Sync Convert VDOCompression VDOCompressionState VDODeduplication VDOIndexState mylv1 myvg vwi-a-v--- 3.00t vpool0 enabled online enabled onlineCopy to Clipboard Copied! Toggle word wrap Toggle overflow
2.10. Creating a LUKS2 encrypted volume by using the storage RHEL system role
You can use the storage role to create and configure a volume encrypted with LUKS by running an Ansible playbook.
Prerequisites
- You have prepared the control node and the managed nodes.
- You are logged in to the control node as a user who can run playbooks on the managed nodes.
-
The account you use to connect to the managed nodes has
sudopermissions on them.
Procedure
Store your sensitive variables in an encrypted file:
Create the vault:
ansible-vault create ~/vault.yml
$ ansible-vault create ~/vault.yml New Vault password: <vault_password> Confirm New Vault password: <vault_password>Copy to Clipboard Copied! Toggle word wrap Toggle overflow After the
ansible-vault createcommand opens an editor, enter the sensitive data in the<key>: <value>format:luks_password: <password>
luks_password: <password>Copy to Clipboard Copied! Toggle word wrap Toggle overflow - Save the changes, and close the editor. Ansible encrypts the data in the vault.
Create a playbook file, for example,
~/playbook.yml, with the following content:Copy to Clipboard Copied! Toggle word wrap Toggle overflow For details about all variables used in the playbook, see the
/usr/share/ansible/roles/rhel-system-roles.storage/README.mdfile on the control node.Validate the playbook syntax:
ansible-playbook --ask-vault-pass --syntax-check ~/playbook.yml
$ ansible-playbook --ask-vault-pass --syntax-check ~/playbook.ymlCopy to Clipboard Copied! Toggle word wrap Toggle overflow Note that this command only validates the syntax and does not protect against a wrong but valid configuration.
Run the playbook:
ansible-playbook --ask-vault-pass ~/playbook.yml
$ ansible-playbook --ask-vault-pass ~/playbook.ymlCopy to Clipboard Copied! Toggle word wrap Toggle overflow
Verification
Find the
luksUUIDvalue of the LUKS encrypted volume:ansible managed-node-01.example.com -m command -a 'cryptsetup luksUUID /dev/sdb'
# ansible managed-node-01.example.com -m command -a 'cryptsetup luksUUID /dev/sdb' 4e4e7970-1822-470e-b55a-e91efe5d0f5cCopy to Clipboard Copied! Toggle word wrap Toggle overflow View the encryption status of the volume:
Copy to Clipboard Copied! Toggle word wrap Toggle overflow Verify the created LUKS encrypted volume:
Copy to Clipboard Copied! Toggle word wrap Toggle overflow
Chapter 3. Managing partitions using the web console
Learn how to manage file systems on RHEL 8 using the web console.
3.1. Displaying partitions formatted with file systems in the web console
The Storage section in the web console displays all available file systems in the Filesystems table.
Besides the list of partitions formatted with file systems, you can also use the page for creating new storage.
Prerequisites
-
The
cockpit-storagedpackage is installed on your system.
- You have installed the RHEL 8 web console.
- You have enabled the cockpit service.
Your user account is allowed to log in to the web console.
For instructions, see Installing and enabling the web console.
Procedure
Log in to the RHEL 8 web console.
For details, see Logging in to the web console.
Click the Storage tab.
In the Storage table, you can see all available partitions formatted with file systems, their ID, types, locations, sizes, and how much space is available on each partition.
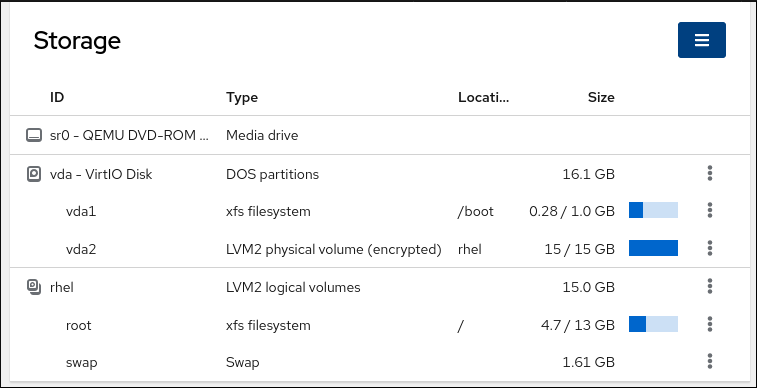
You can also use the drop-down menu in the top-right corner to create new local or networked storage.
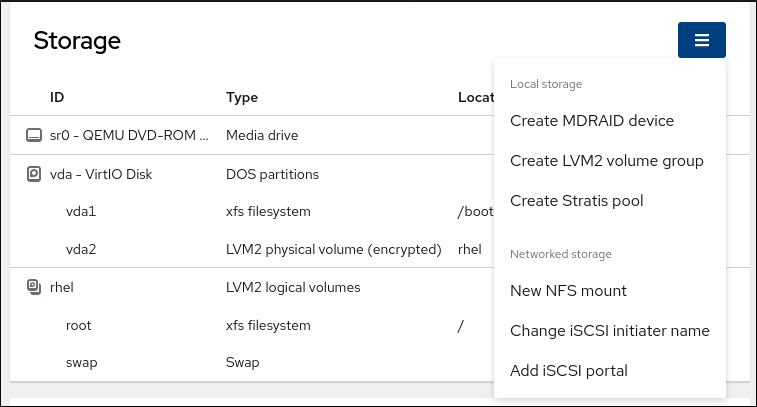
3.2. Creating partitions in the web console
To create a new partition:
- Use an existing partition table
- Create a partition
Prerequisites
-
The
cockpit-storagedpackage is installed on your system. - The web console must be installed and accessible. For details, see Installing the web console.
- An unformatted volume connected to the system is visible in the Storage table of the Storage tab.
Procedure
Log in to the RHEL 8 web console.
For details, see Logging in to the web console.
- Click the Storage tab.
- In the Storage table, click the device which you want to partition to open the page and options for that device.
- On the device page, click the menu button, , and select Create partition table.
In the Initialize disk dialog box, select the following:
Partitioning:
- Compatible with all systems and devices (MBR)
- Compatible with modern system and hard disks > 2TB (GPT)
- No partitioning
Overwrite:
Select the Overwrite existing data with zeros checkbox if you want the RHEL web console to rewrite the whole disk with zeros. This option is slower because the program has to go through the whole disk, but it is more secure. Use this option if the disk includes any data and you need to overwrite it.
If you do not select the Overwrite existing data with zeros checkbox, the RHEL web console rewrites only the disk header. This increases the speed of formatting.
- Click .
- Click the menu button, , next to the partition table you created. It is named Free space by default.
- Click .
- In the Create partition dialog box, enter a Name for the file system.
- Add a Mount point.
In the Type drop-down menu, select a file system:
- XFS file system supports large logical volumes, switching physical drives online without outage, and growing an existing file system. Leave this file system selected if you do not have a different strong preference.
ext4 file system supports:
- Logical volumes
- Switching physical drives online without outage
- Growing a file system
- Shrinking a file system
Additional option is to enable encryption of partition done by LUKS (Linux Unified Key Setup), which allows you to encrypt the volume with a passphrase.
- Enter the Size of the volume you want to create.
Select the Overwrite existing data with zeros checkbox if you want the RHEL web console to rewrite the whole disk with zeros. This option is slower because the program has to go through the whole disk, but it is more secure. Use this option if the disk includes any data and you need to overwrite it.
If you do not select the Overwrite existing data with zeros checkbox, the RHEL web console rewrites only the disk header. This increases the speed of formatting.
If you want to encrypt the volume, select the type of encryption in the Encryption drop-down menu.
If you do not want to encrypt the volume, select No encryption.
- In the At boot drop-down menu, select when you want to mount the volume.
In Mount options section:
- Select the Mount read only checkbox if you want the to mount the volume as a read-only logical volume.
- Select the Custom mount options checkbox and add the mount options if you want to change the default mount option.
Create the partition:
- If you want to create and mount the partition, click the button.
If you want to only create the partition, click the button.
Formatting can take several minutes depending on the volume size and which formatting options are selected.
Verification
- To verify that the partition has been successfully added, switch to the Storage tab and check the Storage table and verify whether the new partition is listed.
3.3. Deleting partitions in the web console
You can remove partitions in the web console interface.
Prerequisites
-
The
cockpit-storagedpackage is installed on your system.
- You have installed the RHEL 8 web console.
- You have enabled the cockpit service.
Your user account is allowed to log in to the web console.
For instructions, see Installing and enabling the web console.
Procedure
Log in to the RHEL 8 web console.
For details, see Logging in to the web console.
- Click the Storage tab.
- Click the device from which you want to delete a partition.
- On the device page and in the GPT partitions section, click the menu button, next to the partition you want to delete.
From the drop-down menu, select .
The RHEL web console terminates all processes that are currently using the partition and unmount the partition before deleting it.
Verification
- To verify that the partition has been successfully removed, switch to the Storage tab and check the Storage table.
Chapter 6. Overview of persistent naming attributes
As a system administrator, you need to refer to storage volumes using persistent naming attributes to build storage setups that are reliable over multiple system boots.
6.1. Disadvantages of non-persistent naming attributes
Red Hat Enterprise Linux provides a number of ways to identify storage devices. It is important to use the correct option to identify each device when used in order to avoid inadvertently accessing the wrong device, particularly when installing to or reformatting drives.
Traditionally, non-persistent names in the form of /dev/sd(major number)(minor number) are used on Linux to refer to storage devices. The major and minor number range and associated sd names are allocated for each device when it is detected. This means that the association between the major and minor number range and associated sd names can change if the order of device detection changes.
Such a change in the ordering might occur in the following situations:
- The parallelization of the system boot process detects storage devices in a different order with each system boot.
-
A disk fails to power up or respond to the SCSI controller. This results in it not being detected by the normal device probe. The disk is not accessible to the system and subsequent devices will have their major and minor number range, including the associated
sdnames shifted down. For example, if a disk normally referred to assdbis not detected, a disk that is normally referred to assdcwould instead appear assdb. -
A SCSI controller (host bus adapter, or HBA) fails to initialize, causing all disks connected to that HBA to not be detected. Any disks connected to subsequently probed HBAs are assigned different major and minor number ranges, and different associated
sdnames. - The order of driver initialization changes if different types of HBAs are present in the system. This causes the disks connected to those HBAs to be detected in a different order. This might also occur if HBAs are moved to different PCI slots on the system.
-
Disks connected to the system with Fibre Channel, iSCSI, or FCoE adapters might be inaccessible at the time the storage devices are probed, due to a storage array or intervening switch being powered off, for example. This might occur when a system reboots after a power failure, if the storage array takes longer to come online than the system take to boot. Although some Fibre Channel drivers support a mechanism to specify a persistent SCSI target ID to WWPN mapping, this does not cause the major and minor number ranges, and the associated
sdnames to be reserved; it only provides consistent SCSI target ID numbers.
These reasons make it undesirable to use the major and minor number range or the associated sd names when referring to devices, such as in the /etc/fstab file. There is the possibility that the wrong device will be mounted and data corruption might result.
Occasionally, however, it is still necessary to refer to the sd names even when another mechanism is used, such as when errors are reported by a device. This is because the Linux kernel uses sd names (and also SCSI host/channel/target/LUN tuples) in kernel messages regarding the device.
6.2. File system and device identifiers
File system identifiers are tied to the file system itself, while device identifiers are linked to the physical block device. Understanding the difference is important for proper storage management.
File system identifiers
File system identifiers are tied to a particular file system created on a block device. The identifier is also stored as part of the file system. If you copy the file system to a different device, it still carries the same file system identifier. However, if you rewrite the device, such as by formatting it with the mkfs utility, the device loses the attribute.
File system identifiers include:
- Unique identifier (UUID)
- Label
Device identifiers
Device identifiers are tied to a block device: for example, a disk or a partition. If you rewrite the device, such as by formatting it with the mkfs utility, the device keeps the attribute, because it is not stored in the file system.
Device identifiers include:
- World Wide Identifier (WWID)
- Partition UUID
- Serial number
Recommendations
- Some file systems, such as logical volumes, span multiple devices. Red Hat recommends accessing these file systems using file system identifiers rather than device identifiers.
6.3. Device names managed by the udev mechanism in /dev/disk/
The udev mechanism is used for all types of devices in Linux, and is not limited only for storage devices. It provides different kinds of persistent naming attributes in the /dev/disk/ directory. In the case of storage devices, Red Hat Enterprise Linux contains udev rules that create symbolic links in the /dev/disk/ directory. This enables you to refer to storage devices by:
- Their content
- A unique identifier
- Their serial number.
Although udev naming attributes are persistent, in that they do not change on their own across system reboots, some are also configurable.
6.3.1. File system identifiers
The UUID attribute in /dev/disk/by-uuid/
Entries in this directory provide a symbolic name that refers to the storage device by a unique identifier (UUID) in the content (that is, the data) stored on the device. For example:
/dev/disk/by-uuid/3e6be9de-8139-11d1-9106-a43f08d823a6
/dev/disk/by-uuid/3e6be9de-8139-11d1-9106-a43f08d823a6
You can use the UUID to refer to the device in the /etc/fstab file using the following syntax:
UUID=3e6be9de-8139-11d1-9106-a43f08d823a6
UUID=3e6be9de-8139-11d1-9106-a43f08d823a6You can configure the UUID attribute when creating a file system, and you can also change it later on.
The Label attribute in /dev/disk/by-label/
Entries in this directory provide a symbolic name that refers to the storage device by a label in the content (that is, the data) stored on the device.
For example:
/dev/disk/by-label/Boot
/dev/disk/by-label/Boot
You can use the label to refer to the device in the /etc/fstab file using the following syntax:
LABEL=Boot
LABEL=BootYou can configure the Label attribute when creating a file system, and you can also change it later on.
6.3.2. Device identifiers
The WWID attribute in /dev/disk/by-id/
The World Wide Identifier (WWID) is a persistent, system-independent identifier that the SCSI Standard requires from all SCSI devices. The WWID identifier is guaranteed to be unique for every storage device, and independent of the path that is used to access the device. The identifier is a property of the device but is not stored in the content (that is, the data) on the devices.
This identifier can be obtained by issuing a SCSI Inquiry to retrieve the Device Identification Vital Product Data (page 0x83) or Unit Serial Number (page 0x80).
Red Hat Enterprise Linux automatically maintains the proper mapping from the WWID-based device name to a current /dev/sd name on that system. Applications can use the /dev/disk/by-id/ name to reference the data on the disk, even if the path to the device changes, and even when accessing the device from different systems.
Example 6.1. WWID mappings
| WWID symlink | Non-persistent device | Note |
|---|---|---|
|
|
|
A device with a page |
|
|
|
A device with a page |
|
|
| A disk partition |
In addition to these persistent names provided by the system, you can also use udev rules to implement persistent names of your own, mapped to the WWID of the storage.
The Partition UUID attribute in /dev/disk/by-partuuid
The Partition UUID (PARTUUID) attribute identifies partitions as defined by GPT partition table.
Example 6.2. Partition UUID mappings
| PARTUUID symlink | Non-persistent device |
|---|---|
|
|
|
|
|
|
|
|
|
The Path attribute in /dev/disk/by-path/
This attribute provides a symbolic name that refers to the storage device by the hardware path used to access the device.
The Path attribute fails if any part of the hardware path (for example, the PCI ID, target port, or LUN number) changes. The Path attribute is therefore unreliable. However, the Path attribute may be useful in one of the following scenarios:
- You need to identify a disk that you are planning to replace later.
- You plan to install a storage service on a disk in a specific location.
6.4. The World Wide Identifier with DM Multipath
You can configure Device Mapper (DM) Multipath to map between the World Wide Identifier (WWID) and non-persistent device names.
If there are multiple paths from a system to a device, DM Multipath uses the WWID to detect this. DM Multipath then presents a single "pseudo-device" in the /dev/mapper/wwid directory, such as /dev/mapper/3600508b400105df70000e00000ac0000.
The command multipath -l shows the mapping to the non-persistent identifiers:
-
Host:Channel:Target:LUN -
/dev/sdname -
major:minornumber
Example 6.3. WWID mappings in a multipath configuration
An example output of the multipath -l command:
DM Multipath automatically maintains the proper mapping of each WWID-based device name to its corresponding /dev/sd name on the system. These names are persistent across path changes, and they are consistent when accessing the device from different systems.
When the user_friendly_names feature of DM Multipath is used, the WWID is mapped to a name of the form /dev/mapper/mpathN. By default, this mapping is maintained in the file /etc/multipath/bindings. These mpathN names are persistent as long as that file is maintained.
If you use user_friendly_names, then additional steps are required to obtain consistent names in a cluster.
6.5. Limitations of the udev device naming convention
The following are some limitations of the udev naming convention:
-
It is possible that the device might not be accessible at the time the query is performed because the
udevmechanism might rely on the ability to query the storage device when theudevrules are processed for audevevent. This is more likely to occur with Fibre Channel, iSCSI or FCoE storage devices when the device is not located in the server chassis. -
The kernel might send
udevevents at any time, causing the rules to be processed and possibly causing the/dev/disk/by-*/links to be removed if the device is not accessible. -
There might be a delay between when the
udevevent is generated and when it is processed, such as when a large number of devices are detected and the user-spaceudevdservice takes some amount of time to process the rules for each one. This might cause a delay between when the kernel detects the device and when the/dev/disk/by-*/names are available. -
External programs such as
blkidinvoked by the rules might open the device for a brief period of time, making the device inaccessible for other uses. -
The device names managed by the
udevmechanism in /dev/disk/ may change between major releases, requiring you to update the links.
6.6. Listing persistent naming attributes
You can find out the persistent naming attributes of non-persistent storage devices.
Procedure
To list the UUID and Label attributes, use the
lsblkutility:lsblk --fs storage-device
$ lsblk --fs storage-deviceCopy to Clipboard Copied! Toggle word wrap Toggle overflow For example:
Example 6.4. Viewing the UUID and Label of a file system
lsblk --fs /dev/sda1
$ lsblk --fs /dev/sda1 NAME FSTYPE LABEL UUID MOUNTPOINT sda1 xfs Boot afa5d5e3-9050-48c3-acc1-bb30095f3dc4 /bootCopy to Clipboard Copied! Toggle word wrap Toggle overflow To list the PARTUUID attribute, use the
lsblkutility with the--output +PARTUUIDoption:lsblk --output +PARTUUID
$ lsblk --output +PARTUUIDCopy to Clipboard Copied! Toggle word wrap Toggle overflow For example:
Example 6.5. Viewing the PARTUUID attribute of a partition
lsblk --output +PARTUUID /dev/sda1
$ lsblk --output +PARTUUID /dev/sda1 NAME MAJ:MIN RM SIZE RO TYPE MOUNTPOINT PARTUUID sda1 8:1 0 512M 0 part /boot 4cd1448a-01Copy to Clipboard Copied! Toggle word wrap Toggle overflow To list the WWID attribute, examine the targets of symbolic links in the
/dev/disk/by-id/directory. For example:Example 6.6. Viewing the WWID of all storage devices on the system
Copy to Clipboard Copied! Toggle word wrap Toggle overflow
6.7. Modifying persistent naming attributes
You can change the UUID or Label persistent naming attribute of a file system.
Changing udev attributes happens in the background and might take a long time. The udevadm settle command waits until the change is fully registered, which ensures that your next command will be able to use the new attribute correctly.
In the following commands:
-
Replace new-uuid with the UUID you want to set; for example,
1cdfbc07-1c90-4984-b5ec-f61943f5ea50. You can generate a UUID using theuuidgencommand. -
Replace new-label with a label; for example,
backup_data.
Prerequisites
- If you are modifying the attributes of an XFS file system, unmount it first.
Procedure
To change the UUID or Label attributes of an XFS file system, use the
xfs_adminutility:xfs_admin -U new-uuid -L new-label storage-device udevadm settle
# xfs_admin -U new-uuid -L new-label storage-device # udevadm settleCopy to Clipboard Copied! Toggle word wrap Toggle overflow To change the UUID or Label attributes of an ext4, ext3, or ext2 file system, use the
tune2fsutility:tune2fs -U new-uuid -L new-label storage-device udevadm settle
# tune2fs -U new-uuid -L new-label storage-device # udevadm settleCopy to Clipboard Copied! Toggle word wrap Toggle overflow To change the UUID or Label attributes of a swap volume, use the
swaplabelutility:swaplabel --uuid new-uuid --label new-label swap-device udevadm settle
# swaplabel --uuid new-uuid --label new-label swap-device # udevadm settleCopy to Clipboard Copied! Toggle word wrap Toggle overflow
Chapter 7. Partition operations with parted
parted is a program to manipulate disk partitions. It supports multiple partition table formats, including MS-DOS and GPT. It is useful for creating space for new operating systems, reorganizing disk usage, and copying data to new hard disks.
7.1. Viewing the partition table with parted
Display the partition table of a block device to see the partition layout and details about individual partitions. You can view the partition table on a block device using the parted utility.
Procedure
Start the
partedutility. For example, the following output lists the device/dev/sda:parted /dev/sda
# parted /dev/sdaCopy to Clipboard Copied! Toggle word wrap Toggle overflow View the partition table:
Copy to Clipboard Copied! Toggle word wrap Toggle overflow Optional: Switch to the device you want to examine next:
(parted) select block-device
(parted) select block-deviceCopy to Clipboard Copied! Toggle word wrap Toggle overflow
For a detailed description of the print command output, see the following:
Model: ATA SAMSUNG MZNLN256 (scsi)- The disk type, manufacturer, model number, and interface.
Disk /dev/sda: 256GB- The file path to the block device and the storage capacity.
Partition Table: msdos- The disk label type.
Number-
The partition number. For example, the partition with minor number 1 corresponds to
/dev/sda1. StartandEnd- The location on the device where the partition starts and ends.
Type- Valid types are metadata, free, primary, extended, or logical.
File system-
The file system type. If the
File systemfield of a device shows no value, this means that its file system type is unknown. Thepartedutility cannot recognize the file system on encrypted devices. Flags-
Lists the flags set for the partition. Available flags are
boot,root,swap,hidden,raid,lvm, orlba.
7.2. Creating a partition table on a disk with parted
Use the parted utility to format a block device with a partition table more easily.
Formatting a block device with a partition table deletes all data stored on the device.
Procedure
Start the interactive
partedshell:parted block-device
# parted block-deviceCopy to Clipboard Copied! Toggle word wrap Toggle overflow Determine if there already is a partition table on the device:
(parted) print
(parted) printCopy to Clipboard Copied! Toggle word wrap Toggle overflow If the device already contains partitions, they will be deleted in the following steps.
Create the new partition table:
(parted) mklabel table-type
(parted) mklabel table-typeCopy to Clipboard Copied! Toggle word wrap Toggle overflow Replace table-type with with the intended partition table type:
-
msdosfor MBR -
gptfor GPT
-
Example 7.1. Creating a GUID Partition Table (GPT) table
To create a GPT table on the disk, use:
(parted) mklabel gpt
(parted) mklabel gptCopy to Clipboard Copied! Toggle word wrap Toggle overflow The changes start applying after you enter this command.
View the partition table to confirm that it is created:
(parted) print
(parted) printCopy to Clipboard Copied! Toggle word wrap Toggle overflow Exit the
partedshell:(parted) quit
(parted) quitCopy to Clipboard Copied! Toggle word wrap Toggle overflow
7.3. Creating a partition with parted
As a system administrator, you can create new partitions on a disk by using the parted utility.
The required partitions are swap, /boot/, and / (root).
Prerequisites
- A partition table on the disk.
- If the partition you want to create is larger than 2TiB, format the disk with the GUID Partition Table (GPT).
Procedure
Start the
partedutility:parted block-device
# parted block-deviceCopy to Clipboard Copied! Toggle word wrap Toggle overflow View the current partition table to determine if there is enough free space:
(parted) print
(parted) printCopy to Clipboard Copied! Toggle word wrap Toggle overflow - Resize the partition in case there is not enough free space.
From the partition table, determine:
- The start and end points of the new partition.
- On MBR, what partition type it should be.
Create the new partition:
(parted) mkpart part-type name fs-type start end
(parted) mkpart part-type name fs-type start endCopy to Clipboard Copied! Toggle word wrap Toggle overflow -
Replace part-type with with
primary,logical, orextended. This applies only to the MBR partition table. - Replace name with an arbitrary partition name. This is required for GPT partition tables.
-
Replace fs-type with
xfs,ext2,ext3,ext4,fat16,fat32,hfs,hfs+,linux-swap,ntfs, orreiserfs. The fs-type parameter is optional. Note that thepartedutility does not create the file system on the partition. -
Replace start and end with the sizes that determine the starting and ending points of the partition, counting from the beginning of the disk. You can use size suffixes, such as
512MiB,20GiB, or1.5TiB. The default size is in megabytes.
Example 7.2. Creating a small primary partition
To create a primary partition from 1024MiB until 2048MiB on an MBR table, use:
(parted) mkpart primary 1024MiB 2048MiB
(parted) mkpart primary 1024MiB 2048MiBCopy to Clipboard Copied! Toggle word wrap Toggle overflow The changes start applying after you enter the command.
-
Replace part-type with with
View the partition table to confirm that the created partition is in the partition table with the correct partition type, file system type, and size:
(parted) print
(parted) printCopy to Clipboard Copied! Toggle word wrap Toggle overflow Exit the
partedshell:(parted) quit
(parted) quitCopy to Clipboard Copied! Toggle word wrap Toggle overflow Register the new device node:
udevadm settle
# udevadm settleCopy to Clipboard Copied! Toggle word wrap Toggle overflow Verify that the kernel recognizes the new partition:
cat /proc/partitions
# cat /proc/partitionsCopy to Clipboard Copied! Toggle word wrap Toggle overflow
7.4. Removing a partition with parted
Using the parted utility, you can remove a disk partition to free up disk space.
Procedure
Start the interactive
partedshell:parted block-device
# parted block-deviceCopy to Clipboard Copied! Toggle word wrap Toggle overflow -
Replace block-device with the path to the device where you want to remove a partition: for example,
/dev/sda.
-
Replace block-device with the path to the device where you want to remove a partition: for example,
View the current partition table to determine the minor number of the partition to remove:
(parted) print
(parted) printCopy to Clipboard Copied! Toggle word wrap Toggle overflow Remove the partition:
(parted) rm minor-number
(parted) rm minor-numberCopy to Clipboard Copied! Toggle word wrap Toggle overflow - Replace minor-number with the minor number of the partition you want to remove.
The changes start applying as soon as you enter this command.
Verify that you have removed the partition from the partition table:
(parted) print
(parted) printCopy to Clipboard Copied! Toggle word wrap Toggle overflow Exit the
partedshell:(parted) quit
(parted) quitCopy to Clipboard Copied! Toggle word wrap Toggle overflow Verify that the kernel registers that the partition is removed:
cat /proc/partitions
# cat /proc/partitionsCopy to Clipboard Copied! Toggle word wrap Toggle overflow -
Remove the partition from the
/etc/fstabfile, if it is present. Find the line that declares the removed partition, and remove it from the file. Regenerate mount units so that your system registers the new
/etc/fstabconfiguration:systemctl daemon-reload
# systemctl daemon-reloadCopy to Clipboard Copied! Toggle word wrap Toggle overflow If you have deleted a swap partition or removed pieces of LVM, remove all references to the partition from the kernel command line:
List active kernel options and see if any option references the removed partition:
grubby --info=ALL
# grubby --info=ALLCopy to Clipboard Copied! Toggle word wrap Toggle overflow Remove the kernel options that reference the removed partition:
grubby --update-kernel=ALL --remove-args="option"
# grubby --update-kernel=ALL --remove-args="option"Copy to Clipboard Copied! Toggle word wrap Toggle overflow
To register the changes in the early boot system, rebuild the
initramfsfile system:dracut --force --verbose
# dracut --force --verboseCopy to Clipboard Copied! Toggle word wrap Toggle overflow
7.5. Resizing a partition with parted
Using the parted utility, extend a partition to use unused disk space, or shrink a partition to use its capacity for different purposes.
Prerequisites
- Back up the data before shrinking a partition.
- If the partition you want to create is larger than 2TiB, format the disk with the GUID Partition Table (GPT).
- If you want to shrink the partition, first shrink the file system so that it is not larger than the resized partition.
XFS does not support shrinking.
Procedure
Start the
partedutility:parted block-device
# parted block-deviceCopy to Clipboard Copied! Toggle word wrap Toggle overflow View the current partition table:
(parted) print
(parted) printCopy to Clipboard Copied! Toggle word wrap Toggle overflow From the partition table, determine:
- The minor number of the partition.
- The location of the existing partition and its new ending point after resizing.
Resize the partition:
(parted) resizepart 1 2GiB
(parted) resizepart 1 2GiBCopy to Clipboard Copied! Toggle word wrap Toggle overflow - Replace 1 with the minor number of the partition that you are resizing.
-
Replace 2 with the size that determines the new ending point of the resized partition, counting from the beginning of the disk. You can use size suffixes, such as
512MiB,20GiB, or1.5TiB. The default size is in megabytes.
View the partition table to confirm that the resized partition is in the partition table with the correct size:
(parted) print
(parted) printCopy to Clipboard Copied! Toggle word wrap Toggle overflow Exit the
partedshell:(parted) quit
(parted) quitCopy to Clipboard Copied! Toggle word wrap Toggle overflow Verify that the kernel registers the new partition:
cat /proc/partitions
# cat /proc/partitionsCopy to Clipboard Copied! Toggle word wrap Toggle overflow - Optional: If you extended the partition, extend the file system on it as well.
Chapter 8. Strategies for repartitioning a disk
There are different approaches to repartitioning a disk. These include:
- Unpartitioned free space is available.
- An unused partition is available.
- Free space in an actively used partition is available.
The following examples are simplified for clarity and do not reflect the exact partition layout when actually installing Red Hat Enterprise Linux.
8.1. Using unpartitioned free space
Partitions that are already defined and do not span the entire hard disk, leave unallocated space that is not part of any defined partition. The following diagram shows what this might look like.
Figure 8.1. Disk with unpartitioned free space
The first diagram represents a disk with one primary partition and an undefined partition with unallocated space. The second diagram represents a disk with two defined partitions with allocated space.
An unused hard disk also falls into this category. The only difference is that all the space is not part of any defined partition.
On a new disk, you can create the necessary partitions from the unused space. Most preinstalled operating systems are configured to take up all available space on a disk drive.
8.2. Using space from an unused partition
In the following example, the first diagram represents a disk with an unused partition. The second diagram represents reallocating an unused partition for Linux.
Figure 8.2. Disk with an unused partition
To use the space allocated to the unused partition, delete the partition and then create the appropriate Linux partition instead. Alternatively, during the installation process, delete the unused partition and manually create new partitions.
8.3. Using free space from an active partition
This process can be difficult to manage because an active partition, that is already in use, contains the required free space. In most cases, hard disks of computers with preinstalled software contain one larger partition holding the operating system and data.
If you want to use an operating system (OS) on an active partition, you must reinstall the OS. Be aware that some computers, which include pre-installed software, do not include installation media to reinstall the original OS. Check whether this applies to your OS before you destroy an original partition and the OS installation.
To optimise the use of available free space, you can use the methods of destructive or non-destructive repartitioning.
8.3.1. Destructive repartitioning
Destructive repartitioning destroys the partition on your hard drive and creates several smaller partitions instead. Backup any needed data from the original partition as this method deletes the complete contents.
After creating a smaller partition for your existing operating system, you can:
- Reinstall software.
- Restore your data.
- Start your Red Hat Enterprise Linux installation.
The following diagram is a simplified representation of using the destructive repartitioning method.
Figure 8.3. Destructive repartitioning action on disk
This method deletes all data previously stored in the original partition.
8.3.2. Non-destructive repartitioning
Non-destructive repartitioning resizes partitions, without any data loss. This method is reliable, however it takes longer processing time on large drives.
The following is a list of methods, which can help initiate non-destructive repartitioning.
- Compress existing data
The storage location of some data cannot be changed. This can prevent the resizing of a partition to the required size, and ultimately lead to a destructive repartition process. Compressing data in an already existing partition can help you resize your partitions as needed. It can also help to maximize the free space available.
The following diagram is a simplified representation of this process.
Figure 8.4. Data compression on a disk
To avoid any possible data loss, create a backup before continuing with the compression process.
- Resize the existing partition
By resizing an already existing partition, you can free up more space. Depending on your resizing software, the results may vary. In the majority of cases, you can create a new unformatted partition of the same type, as the original partition.
The steps you take after resizing can depend on the software you use. In the following example, the best practice is to delete the new DOS (Disk Operating System) partition, and create a Linux partition instead. Verify what is most suitable for your disk before initiating the resizing process.
Figure 8.5. Partition resizing on a disk
- Optional: Create new partitions
Some pieces of resizing software support Linux based systems. In such cases, there is no need to delete the newly created partition after resizing. Creating a new partition afterwards depends on the software you use.
The following diagram represents the disk state, before and after creating a new partition.
Figure 8.6. Disk with final partition configuration
Chapter 9. Getting started with XFS
This is an overview of how to create and maintain XFS file systems.
9.1. The XFS file system
XFS is a highly scalable, high-performance, robust, and mature 64-bit journaling file system that supports very large files and file systems on a single host. It is the default file system in Red Hat Enterprise Linux 8. XFS was originally developed in the early 1990s by SGI and has a long history of running on extremely large servers and storage arrays.
The features of XFS include:
- Reliability
- Metadata journaling, which ensures file system integrity after a system crash by keeping a record of file system operations that can be replayed when the system is restarted and the file system remounted
- Extensive run-time metadata consistency checking
- Scalable and fast repair utilities
- Quota journaling. This avoids the need for lengthy quota consistency checks after a crash.
- Scalability and performance
- Supported file system size up to 1024 TiB
- Ability to support a large number of concurrent operations
- B-tree indexing for scalability of free space management
- Sophisticated metadata read-ahead algorithms
- Optimizations for streaming video workloads
- Allocation schemes
- Extent-based allocation
- Stripe-aware allocation policies
- Delayed allocation
- Space pre-allocation
- Dynamically allocated inodes
- Other features
- Reflink-based file copies
- Tightly integrated backup and restore utilities
- Online defragmentation
- Online file system growing
- Comprehensive diagnostics capabilities
-
Extended attributes (
xattr). This allows the system to associate several additional name/value pairs per file. - Project or directory quotas. This allows quota restrictions over a directory tree.
- Subsecond timestamps
Performance characteristics
XFS has a high performance on large systems with enterprise workloads. A large system is one with a relatively high number of CPUs, multiple HBAs, and connections to external disk arrays. XFS also performs well on smaller systems that have a multi-threaded, parallel I/O workload.
XFS has a relatively low performance for single threaded, metadata-intensive workloads: for example, a workload that creates or deletes large numbers of small files in a single thread.
9.2. Comparison of tools used with ext4 and XFS
This section compares which tools to use to accomplish common tasks on the ext4 and XFS file systems.
| Task | ext4 | XFS |
|---|---|---|
| Create a file system |
|
|
| File system check |
|
|
| Resize a file system |
|
|
| Save an image of a file system |
|
|
| Label or tune a file system |
|
|
| Back up a file system |
|
|
| Quota management |
|
|
| File mapping |
|
|
Chapter 10. Creating an XFS file system
As a system administrator, you can create an XFS file system on a block device to enable it to store files and directories.
10.1. Creating an XFS file system with mkfs.xfs
This procedure describes how to create an XFS file system on a block device.
Procedure
To create the file system:
If the device is a regular partition, an LVM volume, an MD volume, a disk, or a similar device, use the following command:
mkfs.xfs block-device
# mkfs.xfs block-deviceCopy to Clipboard Copied! Toggle word wrap Toggle overflow -
Replace block-device with the path to the block device. For example,
/dev/sdb1,/dev/disk/by-uuid/05e99ec8-def1-4a5e-8a9d-5945339ceb2a, or/dev/my-volgroup/my-lv. - In general, the default options are optimal for common use.
-
When using
mkfs.xfson a block device containing an existing file system, add the-foption to overwrite that file system.
-
Replace block-device with the path to the block device. For example,
To create the file system on a hardware RAID device, check if the system correctly detects the stripe geometry of the device:
If the stripe geometry information is correct, no additional options are needed. Create the file system:
mkfs.xfs block-device
# mkfs.xfs block-deviceCopy to Clipboard Copied! Toggle word wrap Toggle overflow If the information is incorrect, specify stripe geometry manually with the
suandswparameters of the-doption. Thesuparameter specifies the RAID chunk size, and theswparameter specifies the number of data disks in the RAID device.For example:
mkfs.xfs -d su=64k,sw=4 /dev/sda3
# mkfs.xfs -d su=64k,sw=4 /dev/sda3Copy to Clipboard Copied! Toggle word wrap Toggle overflow
Use the following command to wait for the system to register the new device node:
udevadm settle
# udevadm settleCopy to Clipboard Copied! Toggle word wrap Toggle overflow
Chapter 11. Backing up an XFS file system
As a system administrator, you can use the xfsdump to back up an XFS file system into a file or on a tape. This provides a simple backup mechanism.
11.1. Features of XFS backup
This section describes key concepts and features of backing up an XFS file system with the xfsdump utility.
You can use the xfsdump utility to:
Perform backups to regular file images.
Only one backup can be written to a regular file.
Perform backups to tape drives.
The
xfsdumputility also enables you to write multiple backups to the same tape. A backup can span multiple tapes.To back up multiple file systems to a single tape device, simply write the backup to a tape that already contains an XFS backup. This appends the new backup to the previous one. By default,
xfsdumpnever overwrites existing backups.Create incremental backups.
The
xfsdumputility uses dump levels to determine a base backup to which other backups are relative. Numbers from 0 to 9 refer to increasing dump levels. An incremental backup only backs up files that have changed since the last dump of a lower level:- To perform a full backup, perform a level 0 dump on the file system.
- A level 1 dump is the first incremental backup after a full backup. The next incremental backup would be level 2, which only backs up files that have changed since the last level 1 dump; and so on, to a maximum of level 9.
- Exclude files from a backup using size, subtree, or inode flags to filter them.
11.2. Backing up an XFS file system with xfsdump
This procedure describes how to back up the content of an XFS file system into a file or a tape.
Prerequisites
- An XFS file system that you can back up.
- Another file system or a tape drive where you can store the backup.
Procedure
Use the following command to back up an XFS file system:
xfsdump -l level [-L label] \ -f backup-destination path-to-xfs-filesystem
# xfsdump -l level [-L label] \ -f backup-destination path-to-xfs-filesystemCopy to Clipboard Copied! Toggle word wrap Toggle overflow -
Replace level with the dump level of your backup. Use
0to perform a full backup or1to9to perform consequent incremental backups. -
Replace backup-destination with the path where you want to store your backup. The destination can be a regular file, a tape drive, or a remote tape device. For example,
/backup-files/Data.xfsdumpfor a file or/dev/st0for a tape drive. -
Replace path-to-xfs-filesystem with the mount point of the XFS file system you want to back up. For example,
/mnt/data/. The file system must be mounted. -
When backing up multiple file systems and saving them on a single tape device, add a session label to each backup using the
-L labeloption so that it is easier to identify them when restoring. Replace label with any name for your backup: for example,backup_data.
-
Replace level with the dump level of your backup. Use
Example 11.1. Backing up multiple XFS file systems
To back up the content of XFS file systems mounted on the
/boot/and/data/directories and save them as files in the/backup-files/directory:xfsdump -l 0 -f /backup-files/boot.xfsdump /boot xfsdump -l 0 -f /backup-files/data.xfsdump /data
# xfsdump -l 0 -f /backup-files/boot.xfsdump /boot # xfsdump -l 0 -f /backup-files/data.xfsdump /dataCopy to Clipboard Copied! Toggle word wrap Toggle overflow To back up multiple file systems on a single tape device, add a session label to each backup using the
-L labeloption:xfsdump -l 0 -L "backup_boot" -f /dev/st0 /boot xfsdump -l 0 -L "backup_data" -f /dev/st0 /data
# xfsdump -l 0 -L "backup_boot" -f /dev/st0 /boot # xfsdump -l 0 -L "backup_data" -f /dev/st0 /dataCopy to Clipboard Copied! Toggle word wrap Toggle overflow
Chapter 12. Restoring an XFS file system from backup
As a system administrator, you can use the xfsrestore utility to restore XFS backup created with the xfsdump utility and stored in a file or on a tape.
12.1. Features of restoring XFS from backup
The xfsrestore utility restores file systems from backups produced by xfsdump. The xfsrestore utility has two modes:
- The simple mode enables users to restore an entire file system from a level 0 dump. This is the default mode.
- The cumulative mode enables file system restoration from an incremental backup: that is, level 1 to level 9.
A unique session ID or session label identifies each backup. Restoring a backup from a tape containing multiple backups requires its corresponding session ID or label.
To extract, add, or delete specific files from a backup, enter the xfsrestore interactive mode. The interactive mode provides a set of commands to manipulate the backup files.
12.2. Restoring an XFS file system from backup with xfsrestore
This procedure describes how to restore the content of an XFS file system from a file or tape backup.
Prerequisites
- A file or tape backup of XFS file systems, as described in Backing up an XFS file system.
- A storage device where you can restore the backup.
Procedure
The command to restore the backup varies depending on whether you are restoring from a full backup or an incremental one, or are restoring multiple backups from a single tape device:
xfsrestore [-r] [-S session-id] [-L session-label] [-i] -f backup-location restoration-path
# xfsrestore [-r] [-S session-id] [-L session-label] [-i] -f backup-location restoration-pathCopy to Clipboard Copied! Toggle word wrap Toggle overflow -
Replace backup-location with the location of the backup. This can be a regular file, a tape drive, or a remote tape device. For example,
/backup-files/Data.xfsdumpfor a file or/dev/st0for a tape drive. -
Replace restoration-path with the path to the directory where you want to restore the file system. For example,
/mnt/data/. -
To restore a file system from an incremental (level 1 to level 9) backup, add the
-roption. To restore a backup from a tape device that contains multiple backups, specify the backup using the
-Sor-Loptions.The
-Soption lets you choose a backup by its session ID, while the-Loption lets you choose by the session label. To obtain the session ID and session labels, use thexfsrestore -Icommand.Replace session-id with the session ID of the backup. For example,
b74a3586-e52e-4a4a-8775-c3334fa8ea2c. Replace session-label with the session label of the backup. For example,my_backup_session_label.To use
xfsrestoreinteractively, use the-ioption.The interactive dialog begins after
xfsrestorefinishes reading the specified device. Available commands in the interactivexfsrestoreshell includecd,ls,add,delete, andextract; for a complete list of commands, use thehelpcommand.
-
Replace backup-location with the location of the backup. This can be a regular file, a tape drive, or a remote tape device. For example,
Example 12.1. Restoring Multiple XFS File Systems
To restore the XFS backup files and save their content into directories under
/mnt/:xfsrestore -f /backup-files/boot.xfsdump /mnt/boot/ xfsrestore -f /backup-files/data.xfsdump /mnt/data/
# xfsrestore -f /backup-files/boot.xfsdump /mnt/boot/ # xfsrestore -f /backup-files/data.xfsdump /mnt/data/Copy to Clipboard Copied! Toggle word wrap Toggle overflow To restore from a tape device containing multiple backups, specify each backup by its session label or session ID:
xfsrestore -L "backup_boot" -f /dev/st0 /mnt/boot/ xfsrestore -S "45e9af35-efd2-4244-87bc-4762e476cbab" \ -f /dev/st0 /mnt/data/
# xfsrestore -L "backup_boot" -f /dev/st0 /mnt/boot/ # xfsrestore -S "45e9af35-efd2-4244-87bc-4762e476cbab" \ -f /dev/st0 /mnt/data/Copy to Clipboard Copied! Toggle word wrap Toggle overflow
12.3. Informational messages when restoring an XFS backup from a tape
When restoring a backup from a tape with backups from multiple file systems, the xfsrestore utility might issue messages. The messages inform you whether a match of the requested backup has been found when xfsrestore examines each backup on the tape in sequential order. For example:
The informational messages keep appearing until the matching backup is found.
Chapter 13. Increasing the size of an XFS file system
As a system administrator, you can increase the size of an XFS file system to make a complete use of a larger storage capacity.
It is not currently possible to decrease the size of XFS file systems.
13.1. Increasing the size of an XFS file system with xfs_growfs
This procedure describes how to grow an XFS file system using the xfs_growfs utility.
Prerequisites
- Ensure that the underlying block device is of an appropriate size to hold the resized file system later. Use the appropriate resizing methods for the affected block device.
- Mount the XFS file system.
Procedure
While the XFS file system is mounted, use the
xfs_growfsutility to increase its size:xfs_growfs file-system -D new-size
# xfs_growfs file-system -D new-sizeCopy to Clipboard Copied! Toggle word wrap Toggle overflow - Replace file-system with the mount point of the XFS file system.
With the
-Doption, replace new-size with the desired new size of the file system specified in the number of file system blocks.To find out the block size in kB of a given XFS file system, use the
xfs_infoutility:xfs_info block-device
# xfs_info block-device ... data = bsize=4096 ...Copy to Clipboard Copied! Toggle word wrap Toggle overflow -
Without the
-Doption,xfs_growfsgrows the file system to the maximum size supported by the underlying device.
Chapter 14. Configuring XFS error behavior
You can configure how an XFS file system behaves when it encounters different I/O errors.
14.1. Configurable error handling in XFS
The XFS file system responds in one of the following ways when an error occurs during an I/O operation:
XFS repeatedly retries the I/O operation until the operation succeeds or XFS reaches a set limit.
The limit is based either on a maximum number of retries or a maximum time for retries.
- XFS considers the error permanent and stops the operation on the file system.
You can configure how XFS reacts to the following error conditions:
EIO- Error when reading or writing
ENOSPC- No space left on the device
ENODEV- Device cannot be found
You can set the maximum number of retries and the maximum time in seconds until XFS considers an error permanent. XFS stops retrying the operation when it reaches either of the limits.
You can also configure XFS so that when unmounting a file system, XFS immediately cancels the retries regardless of any other configuration. This configuration enables the unmount operation to succeed despite persistent errors.
Default behavior
The default behavior for each XFS error condition depends on the error context. Some XFS errors such as ENODEV are considered to be fatal and unrecoverable, regardless of the retry count. Their default retry limit is 0.
14.2. Configuration files for specific and undefined XFS error conditions
The following directories store configuration files that control XFS error behavior for different error conditions:
/sys/fs/xfs/device/error/metadata/EIO/-
For the
EIOerror condition /sys/fs/xfs/device/error/metadata/ENODEV/-
For the
ENODEVerror condition /sys/fs/xfs/device/error/metadata/ENOSPC/-
For the
ENOSPCerror condition /sys/fs/xfs/device/error/default/- Common configuration for all other, undefined error conditions
Each directory contains the following configuration files for configuring retry limits:
max_retries- Controls the maximum number of times that XFS retries the operation.
retry_timeout_seconds- Specifies the time limit in seconds after which XFS stops retrying the operation.
14.3. Setting XFS behavior for specific conditions
This procedure configures how XFS reacts to specific error conditions.
Procedure
Set the maximum number of retries, the retry time limit, or both:
To set the maximum number of retries, write the desired number to the
max_retriesfile:echo value > /sys/fs/xfs/device/error/metadata/condition/max_retries
# echo value > /sys/fs/xfs/device/error/metadata/condition/max_retriesCopy to Clipboard Copied! Toggle word wrap Toggle overflow To set the time limit, write the desired number of seconds to the
retry_timeout_secondsfile:echo value > /sys/fs/xfs/device/error/metadata/condition/retry_timeout_second
# echo value > /sys/fs/xfs/device/error/metadata/condition/retry_timeout_secondCopy to Clipboard Copied! Toggle word wrap Toggle overflow
value is a number between -1 and the maximum possible value of the C signed integer type. This is 2147483647 on 64-bit Linux.
In both limits, the value
-1is used for continuous retries and0to stop immediately.device is the name of the device, as found in the
/dev/directory; for example,sda.
14.4. Setting XFS behavior for undefined conditions
This procedure configures how XFS reacts to all undefined error conditions, which share a common configuration.
Procedure
Set the maximum number of retries, the retry time limit, or both:
To set the maximum number of retries, write the desired number to the
max_retriesfile:echo value > /sys/fs/xfs/device/error/metadata/default/max_retries
# echo value > /sys/fs/xfs/device/error/metadata/default/max_retriesCopy to Clipboard Copied! Toggle word wrap Toggle overflow To set the time limit, write the desired number of seconds to the
retry_timeout_secondsfile:echo value > /sys/fs/xfs/device/error/metadata/default/retry_timeout_seconds
# echo value > /sys/fs/xfs/device/error/metadata/default/retry_timeout_secondsCopy to Clipboard Copied! Toggle word wrap Toggle overflow
value is a number between -1 and the maximum possible value of the C signed integer type. This is 2147483647 on 64-bit Linux.
In both limits, the value
-1is used for continuous retries and0to stop immediately.device is the name of the device, as found in the
/dev/directory; for example,sda.
14.5. Setting the XFS unmount behavior
This procedure configures how XFS reacts to error conditions when unmounting the file system.
If you set the fail_at_unmount option in the file system, it overrides all other error configurations during unmount, and immediately unmounts the file system without retrying the I/O operation. This allows the unmount operation to succeed even in case of persistent errors.
You cannot change the fail_at_unmount value after the unmount process starts, because the unmount process removes the configuration files from the sysfs interface for the respective file system. You must configure the unmount behavior before the file system starts unmounting.
Procedure
Enable or disable the
fail_at_unmountoption:To cancel retrying all operations when the file system unmounts, enable the option:
echo 1 > /sys/fs/xfs/device/error/fail_at_unmount
# echo 1 > /sys/fs/xfs/device/error/fail_at_unmountCopy to Clipboard Copied! Toggle word wrap Toggle overflow To respect the
max_retriesandretry_timeout_secondsretry limits when the file system unmounts, disable the option:echo 0 > /sys/fs/xfs/device/error/fail_at_unmount
# echo 0 > /sys/fs/xfs/device/error/fail_at_unmountCopy to Clipboard Copied! Toggle word wrap Toggle overflow
device is the name of the device, as found in the
/dev/directory; for example,sda.
Chapter 15. Checking and repairing a file system
RHEL provides file system administration utilities which are capable of checking and repairing file systems. These tools are often referred to as fsck tools, where fsck is a shortened version of file system check. In most cases, these utilities are run automatically during system boot, if needed, but can also be manually invoked if required.
File system checkers guarantee only metadata consistency across the file system. They have no awareness of the actual data contained within the file system and are not data recovery tools.
15.1. Scenarios that require a file system check
The relevant fsck tools can be used to check your system if any of the following occurs:
- System fails to boot
- Files on a specific disk become corrupt
- The file system shuts down or changes to read-only due to inconsistencies
- A file on the file system is inaccessible
File system inconsistencies can occur for various reasons, including but not limited to hardware errors, storage administration errors, and software bugs.
File system check tools cannot repair hardware problems. A file system must be fully readable and writable if repair is to operate successfully. If a file system was corrupted due to a hardware error, the file system must first be moved to a good disk, for example with the dd(8) utility.
For journaling file systems, all that is normally required at boot time is to replay the journal if required and this is usually a very short operation.
However, if a file system inconsistency or corruption occurs, even for journaling file systems, then the file system checker must be used to repair the file system.
It is possible to disable file system check at boot by setting the sixth field in /etc/fstab to 0. However, Red Hat does not recommend doing so unless you are having issues with fsck at boot time, for example with extremely large or remote file systems.
15.2. Potential side effects of running fsck
Generally, running the file system check and repair tool can be expected to automatically repair at least some of the inconsistencies it finds. In some cases, the following issues can arise:
- Severely damaged inodes or directories may be discarded if they cannot be repaired.
- Significant changes to the file system may occur.
To ensure that unexpected or undesirable changes are not permanently made, ensure you follow any precautionary steps outlined in the procedure.
15.3. Error-handling mechanisms in XFS
This section describes how XFS handles various kinds of errors in the file system.
Unclean unmounts
Journalling maintains a transactional record of metadata changes that happen on the file system.
In the event of a system crash, power failure, or other unclean unmount, XFS uses the journal (also called log) to recover the file system. The kernel performs journal recovery when mounting the XFS file system.
Corruption
In this context, corruption means errors on the file system caused by, for example:
- Hardware faults
- Bugs in storage firmware, device drivers, the software stack, or the file system itself
- Problems that cause parts of the file system to be overwritten by something outside of the file system
When XFS detects corruption in the file system or the file-system metadata, it may shut down the file system and report the incident in the system log. Note that if the corruption occurred on the file system hosting the /var directory, these logs will not be available after a reboot.
Example 15.1. System log entry reporting an XFS corruption
User-space utilities usually report the Input/output error message when trying to access a corrupted XFS file system. Mounting an XFS file system with a corrupted log results in a failed mount and the following error message:
mount: /mount-point: mount(2) system call failed: Structure needs cleaning.
mount: /mount-point: mount(2) system call failed: Structure needs cleaning.
You must manually use the xfs_repair utility to repair the corruption.
15.4. Checking an XFS file system with xfs_repair
Perform a read-only check of an XFS file system by using the xfs_repair utility. Unlike other file system repair utilities, xfs_repair does not run at boot time, even when an XFS file system was not cleanly unmounted. In case of an unclean unmount, XFS simply replays the log at mount time, ensuring a consistent file system; xfs_repair cannot repair an XFS file system with a dirty log without remounting it first.
Although an fsck.xfs binary is present in the xfsprogs package, this is present only to satisfy initscripts that look for an fsck.file system binary at boot time. fsck.xfs immediately exits with an exit code of 0.
Procedure
Replay the log by mounting and unmounting the file system:
mount file-system umount file-system
# mount file-system # umount file-systemCopy to Clipboard Copied! Toggle word wrap Toggle overflow NoteIf the mount fails with a structure needs cleaning error, the log is corrupted and cannot be replayed. The dry run should discover and report more on-disk corruption as a result.
Use the
xfs_repairutility to perform a dry run to check the file system. Any errors are printed and an indication of the actions that would be taken, without modifying the file system.xfs_repair -n block-device
# xfs_repair -n block-deviceCopy to Clipboard Copied! Toggle word wrap Toggle overflow Mount the file system:
mount file-system
# mount file-systemCopy to Clipboard Copied! Toggle word wrap Toggle overflow
15.5. Repairing an XFS file system with xfs_repair
This procedure repairs a corrupted XFS file system using the xfs_repair utility.
Procedure
Create a metadata image prior to repair for diagnostic or testing purposes using the
xfs_metadumputility. A pre-repair file system metadata image can be useful for support investigations if the corruption is due to a software bug. Patterns of corruption present in the pre-repair image can aid in root-cause analysis.Use the
xfs_metadumpdebugging tool to copy the metadata from an XFS file system to a file. The resultingmetadumpfile can be compressed using standard compression utilities to reduce the file size if largemetadumpfiles need to be sent to support.xfs_metadump block-device metadump-file
# xfs_metadump block-device metadump-fileCopy to Clipboard Copied! Toggle word wrap Toggle overflow
Replay the log by remounting the file system:
mount file-system umount file-system
# mount file-system # umount file-systemCopy to Clipboard Copied! Toggle word wrap Toggle overflow Use the
xfs_repairutility to repair the unmounted file system:If the mount succeeded, no additional options are required:
xfs_repair block-device
# xfs_repair block-deviceCopy to Clipboard Copied! Toggle word wrap Toggle overflow If the mount failed with the Structure needs cleaning error, the log is corrupted and cannot be replayed. Use the
-Loption (force log zeroing) to clear the log:WarningThis command causes all metadata updates in progress at the time of the crash to be lost, which might cause significant file system damage and data loss. This should be used only as a last resort if the log cannot be replayed.
xfs_repair -L block-device
# xfs_repair -L block-deviceCopy to Clipboard Copied! Toggle word wrap Toggle overflow
Mount the file system:
mount file-system
# mount file-systemCopy to Clipboard Copied! Toggle word wrap Toggle overflow
15.6. Error handling mechanisms in ext2, ext3, and ext4
The ext2, ext3, and ext4 file systems use the e2fsck utility to perform file system checks and repairs. The file names fsck.ext2, fsck.ext3, and fsck.ext4 are hardlinks to the e2fsck utility. These binaries are run automatically at boot time and their behavior differs based on the file system being checked and the state of the file system.
A full file system check and repair is invoked for ext2, which is not a metadata journaling file system, and for ext4 file systems without a journal.
For ext3 and ext4 file systems with metadata journaling, the journal is replayed in userspace and the utility exits. This is the default action because journal replay ensures a consistent file system after a crash.
If these file systems encounter metadata inconsistencies while mounted, they record this fact in the file system superblock. If e2fsck finds that a file system is marked with such an error, e2fsck performs a full check after replaying the journal (if present).
15.7. Checking an ext2, ext3, or ext4 file system with e2fsck
This procedure checks an ext2, ext3, or ext4 file system using the e2fsck utility.
Procedure
Replay the log by remounting the file system:
mount file-system umount file-system
# mount file-system # umount file-systemCopy to Clipboard Copied! Toggle word wrap Toggle overflow Perform a dry run to check the file system.
e2fsck -n block-device
# e2fsck -n block-deviceCopy to Clipboard Copied! Toggle word wrap Toggle overflow NoteAny errors are printed and an indication of the actions that would be taken, without modifying the file system. Later phases of consistency checking may print extra errors as it discovers inconsistencies which would have been fixed in early phases if it were running in repair mode.
15.8. Repairing an ext2, ext3, or ext4 file system with e2fsck
This procedure repairs a corrupted ext2, ext3, or ext4 file system using the e2fsck utility.
Procedure
Save a file system image for support investigations. A pre-repair file system metadata image can be useful for support investigations if the corruption is due to a software bug. Patterns of corruption present in the pre-repair image can aid in root-cause analysis.
NoteSeverely damaged file systems may cause problems with metadata image creation.
If you are creating the image for testing purposes, use the
-roption to create a sparse file of the same size as the file system itself.e2fsckcan then operate directly on the resulting file.e2image -r block-device image-file
# e2image -r block-device image-fileCopy to Clipboard Copied! Toggle word wrap Toggle overflow If you are creating the image to be archived or provided for diagnostic, use the
-Qoption, which creates a more compact file format suitable for transfer.e2image -Q block-device image-file
# e2image -Q block-device image-fileCopy to Clipboard Copied! Toggle word wrap Toggle overflow
Replay the log by remounting the file system:
mount file-system umount file-system
# mount file-system # umount file-systemCopy to Clipboard Copied! Toggle word wrap Toggle overflow Automatically repair the file system. If user intervention is required,
e2fsckindicates the unfixed problem in its output and reflects this status in the exit code.e2fsck -p block-device
# e2fsck -p block-deviceCopy to Clipboard Copied! Toggle word wrap Toggle overflow
Chapter 16. Mounting file systems
As a system administrator, you can mount file systems on your system to access data on them.
16.1. The Linux mount mechanism
These are the basic concepts of mounting file systems on Linux.
On Linux, UNIX, and similar operating systems, file systems on different partitions and removable devices (CDs, DVDs, or USB flash drives for example) can be attached to a certain point (the mount point) in the directory tree, and then detached again. While a file system is mounted on a directory, the original content of the directory is not accessible.
Note that Linux does not prevent you from mounting a file system to a directory with a file system already attached to it.
When mounting, you can identify the device by:
-
a universally unique identifier (UUID): for example,
UUID=34795a28-ca6d-4fd8-a347-73671d0c19cb -
a volume label: for example,
LABEL=home -
a full path to a non-persistent block device: for example,
/dev/sda3
When you mount a file system using the mount command without all required information, that is without the device name, the target directory, or the file system type, the mount utility reads the content of the /etc/fstab file to check if the given file system is listed there. The /etc/fstab file contains a list of device names and the directories in which the selected file systems are set to be mounted as well as the file system type and mount options. Therefore, when mounting a file system that is specified in /etc/fstab, the following command syntax is sufficient:
Mounting by the mount point:
mount directory
# mount directoryCopy to Clipboard Copied! Toggle word wrap Toggle overflow Mounting by the block device:
mount device
# mount deviceCopy to Clipboard Copied! Toggle word wrap Toggle overflow
16.2. Listing currently mounted file systems
List all currently mounted file systems on the command line by using the findmnt utility.
Procedure
To list all mounted file systems, use the
findmntutility:findmnt
$ findmntCopy to Clipboard Copied! Toggle word wrap Toggle overflow To limit the listed file systems only to a certain file system type, add the
--typesoption:findmnt --types fs-type
$ findmnt --types fs-typeCopy to Clipboard Copied! Toggle word wrap Toggle overflow For example:
Example 16.1. Listing only XFS file systems
Copy to Clipboard Copied! Toggle word wrap Toggle overflow
16.3. Mounting a file system with mount
Mount a file system by using the mount utility.
Prerequisites
Verify that no file system is already mounted on your chosen mount point:
findmnt mount-point
$ findmnt mount-pointCopy to Clipboard Copied! Toggle word wrap Toggle overflow
Procedure
To attach a certain file system, use the
mountutility:mount device mount-point
# mount device mount-pointCopy to Clipboard Copied! Toggle word wrap Toggle overflow Example 16.2. Mounting an XFS file system
For example, to mount a local XFS file system identified by UUID:
mount UUID=ea74bbec-536d-490c-b8d9-5b40bbd7545b /mnt/data
# mount UUID=ea74bbec-536d-490c-b8d9-5b40bbd7545b /mnt/dataCopy to Clipboard Copied! Toggle word wrap Toggle overflow If
mountcannot recognize the file system type automatically, specify it using the--typesoption:mount --types type device mount-point
# mount --types type device mount-pointCopy to Clipboard Copied! Toggle word wrap Toggle overflow Example 16.3. Mounting an NFS file system
For example, to mount a remote NFS file system:
mount --types nfs4 host:/remote-export /mnt/nfs
# mount --types nfs4 host:/remote-export /mnt/nfsCopy to Clipboard Copied! Toggle word wrap Toggle overflow
16.4. Moving a mount point
Change the mount point of a mounted file system to a different directory by using the mount utility.
Procedure
To change the directory in which a file system is mounted:
mount --move old-directory new-directory
# mount --move old-directory new-directoryCopy to Clipboard Copied! Toggle word wrap Toggle overflow Example 16.4. Moving a home file system
For example, to move the file system mounted in the
/mnt/userdirs/directory to the/home/mount point:mount --move /mnt/userdirs /home
# mount --move /mnt/userdirs /homeCopy to Clipboard Copied! Toggle word wrap Toggle overflow Verify that the file system has been moved as expected:
findmnt ls old-directory ls new-directory
$ findmnt $ ls old-directory $ ls new-directoryCopy to Clipboard Copied! Toggle word wrap Toggle overflow
16.5. Unmounting a file system with umount
Unmount a file system by using the umount utility.
Procedure
Try unmounting the file system using either of the following commands:
By mount point:
umount mount-point
# umount mount-pointCopy to Clipboard Copied! Toggle word wrap Toggle overflow By device:
umount device
# umount deviceCopy to Clipboard Copied! Toggle word wrap Toggle overflow
If the command fails with an error similar to the following, it means that the file system is in use because of a process is using resources on it:
umount: /run/media/user/FlashDrive: target is busy.
umount: /run/media/user/FlashDrive: target is busy.Copy to Clipboard Copied! Toggle word wrap Toggle overflow If the file system is in use, use the
fuserutility to determine which processes are accessing it. For example:fuser --mount /run/media/user/FlashDrive /run/media/user/FlashDrive: 18351
$ fuser --mount /run/media/user/FlashDrive /run/media/user/FlashDrive: 18351Copy to Clipboard Copied! Toggle word wrap Toggle overflow Afterwards, stop the processes using the file system and try unmounting it again.
16.6. Mounting and unmounting file systems in the web console
To be able to use partitions on RHEL systems, you need to mount a file system on the partition as a device.
You also can unmount a file system and the RHEL system will stop using it. Unmounting the file system enables you to delete, remove, or re-format devices.
Prerequisites
-
The
cockpit-storagedpackage is installed on your system.
- You have installed the RHEL 8 web console.
- You have enabled the cockpit service.
Your user account is allowed to log in to the web console.
For instructions, see Installing and enabling the web console.
- If you want to unmount a file system, ensure that the system does not use any file, service, or application stored in the partition.
Procedure
Log in to the RHEL 8 web console.
For details, see Logging in to the web console.
- Click the Storage tab.
- In the Storage table, select a volume from which you want to delete the partition.
- In the GPT partitions section, click the menu button, next to the partition whose file system you want to mount or unmount.
- Click or .
16.7. Common mount options
The following table lists the most common options of the mount utility. You can apply these mount options using the following syntax:
mount --options option1,option2,option3 device mount-point
# mount --options option1,option2,option3 device mount-point| Option | Description |
|---|---|
|
| Enables asynchronous input and output operations on the file system. |
|
|
Enables the file system to be mounted automatically using the |
|
|
Provides an alias for the |
|
| Allows the execution of binary files on the particular file system. |
|
| Mounts an image as a loop device. |
|
|
Default behavior disables the automatic mount of the file system using the |
|
| Disallows the execution of binary files on the particular file system. |
|
| Disallows an ordinary user (that is, other than root) to mount and unmount the file system. |
|
| Remounts the file system in case it is already mounted. |
|
| Mounts the file system for reading only. |
|
| Mounts the file system for both reading and writing. |
|
| Allows an ordinary user (that is, other than root) to mount and unmount the file system. |
Chapter 17. Sharing a mount on multiple mount points
As a system administrator, you can duplicate mount points to make the file systems accessible from multiple directories.
17.2. Creating a private mount point duplicate
Duplicate a mount point as a private mount. File systems that you later mount under the duplicate or the original mount point are not reflected in the other.
Procedure
Create a virtual file system (VFS) node from the original mount point:
mount --bind original-dir original-dir
# mount --bind original-dir original-dirCopy to Clipboard Copied! Toggle word wrap Toggle overflow Mark the original mount point as private:
mount --make-private original-dir
# mount --make-private original-dirCopy to Clipboard Copied! Toggle word wrap Toggle overflow Alternatively, to change the mount type for the selected mount point and all mount points under it, use the
--make-rprivateoption instead of--make-private.Create the duplicate:
mount --bind original-dir duplicate-dir
# mount --bind original-dir duplicate-dirCopy to Clipboard Copied! Toggle word wrap Toggle overflow
Example 17.1. Duplicating /media into /mnt as a private mount point
Create a VFS node from the
/mediadirectory:mount --bind /media /media
# mount --bind /media /mediaCopy to Clipboard Copied! Toggle word wrap Toggle overflow Mark the
/mediadirectory as private:mount --make-private /media
# mount --make-private /mediaCopy to Clipboard Copied! Toggle word wrap Toggle overflow Create its duplicate in
/mnt:mount --bind /media /mnt
# mount --bind /media /mntCopy to Clipboard Copied! Toggle word wrap Toggle overflow It is now possible to verify that
/mediaand/mntshare content but none of the mounts within/mediaappear in/mnt. For example, if the CD-ROM drive contains non-empty media and the/media/cdrom/directory exists, use:mount /dev/cdrom /media/cdrom ls /media/cdrom ls /mnt/cdrom
# mount /dev/cdrom /media/cdrom # ls /media/cdrom EFI GPL isolinux LiveOS # ls /mnt/cdrom #Copy to Clipboard Copied! Toggle word wrap Toggle overflow It is also possible to verify that file systems mounted in the
/mntdirectory are not reflected in/media. For example, if a non-empty USB flash drive that uses the/dev/sdc1device is plugged in and the/mnt/flashdisk/directory is present, use:mount /dev/sdc1 /mnt/flashdisk ls /media/flashdisk ls /mnt/flashdisk
# mount /dev/sdc1 /mnt/flashdisk # ls /media/flashdisk # ls /mnt/flashdisk en-US publican.cfgCopy to Clipboard Copied! Toggle word wrap Toggle overflow
17.4. Creating a slave mount point duplicate
Duplicate a mount point as a slave mount type. File systems that you later mount under the original mount point are reflected in the duplicate but not the other way around.
Procedure
Create a virtual file system (VFS) node from the original mount point:
mount --bind original-dir original-dir
# mount --bind original-dir original-dirCopy to Clipboard Copied! Toggle word wrap Toggle overflow Mark the original mount point as shared:
mount --make-shared original-dir
# mount --make-shared original-dirCopy to Clipboard Copied! Toggle word wrap Toggle overflow Alternatively, to change the mount type for the selected mount point and all mount points under it, use the
--make-rsharedoption instead of--make-shared.Create the duplicate and mark it as the
slavetype:mount --bind original-dir duplicate-dir mount --make-slave duplicate-dir
# mount --bind original-dir duplicate-dir # mount --make-slave duplicate-dirCopy to Clipboard Copied! Toggle word wrap Toggle overflow
Example 17.3. Duplicating /media into /mnt as a slave mount point
This example shows how to get the content of the /media directory to appear in /mnt as well, but without any mounts in the /mnt directory to be reflected in /media.
Create a VFS node from the
/mediadirectory:mount --bind /media /media
# mount --bind /media /mediaCopy to Clipboard Copied! Toggle word wrap Toggle overflow Mark the
/mediadirectory as shared:mount --make-shared /media
# mount --make-shared /mediaCopy to Clipboard Copied! Toggle word wrap Toggle overflow Create its duplicate in
/mntand mark it asslave:mount --bind /media /mnt mount --make-slave /mnt
# mount --bind /media /mnt # mount --make-slave /mntCopy to Clipboard Copied! Toggle word wrap Toggle overflow Verify that a mount within
/mediaalso appears in/mnt. For example, if the CD-ROM drive contains non-empty media and the/media/cdrom/directory exists, use:mount /dev/cdrom /media/cdrom ls /media/cdrom ls /mnt/cdrom
# mount /dev/cdrom /media/cdrom # ls /media/cdrom EFI GPL isolinux LiveOS # ls /mnt/cdrom EFI GPL isolinux LiveOSCopy to Clipboard Copied! Toggle word wrap Toggle overflow Also verify that file systems mounted in the
/mntdirectory are not reflected in/media. For example, if a non-empty USB flash drive that uses the/dev/sdc1device is plugged in and the/mnt/flashdisk/directory is present, use:mount /dev/sdc1 /mnt/flashdisk ls /media/flashdisk ls /mnt/flashdisk
# mount /dev/sdc1 /mnt/flashdisk # ls /media/flashdisk # ls /mnt/flashdisk en-US publican.cfgCopy to Clipboard Copied! Toggle word wrap Toggle overflow
17.5. Preventing a mount point from being duplicated
Mark a mount point as unbindable so that it is not possible to duplicate it in another mount point.
Procedure
To change the type of a mount point to an unbindable mount, use:
mount --bind mount-point mount-point mount --make-unbindable mount-point
# mount --bind mount-point mount-point # mount --make-unbindable mount-pointCopy to Clipboard Copied! Toggle word wrap Toggle overflow Alternatively, to change the mount type for the selected mount point and all mount points under it, use the
--make-runbindableoption instead of--make-unbindable.Any subsequent attempt to make a duplicate of this mount fails with the following error:
Copy to Clipboard Copied! Toggle word wrap Toggle overflow
Example 17.4. Preventing /media from being duplicated
To prevent the
/mediadirectory from being shared, use:mount --bind /media /media mount --make-unbindable /media
# mount --bind /media /media # mount --make-unbindable /mediaCopy to Clipboard Copied! Toggle word wrap Toggle overflow
Chapter 18. Persistently mounting file systems
As a system administrator, you can persistently mount file systems to configure non-removable storage.
18.1. The /etc/fstab file
Use the /etc/fstab configuration file to control persistent mount points of file systems. Each line in the /etc/fstab file defines a mount point of a file system.
It includes six fields separated by white space:
-
The block device identified by a persistent attribute or a path in the
/devdirectory. - The directory where the device will be mounted.
- The file system on the device.
-
Mount options for the file system, which includes the
defaultsoption to mount the partition at boot time with default options. The mount option field also recognizes thesystemdmount unit options in thex-systemd.optionformat. -
Backup option for the
dumputility. -
Check order for the
fsckutility.
The systemd-fstab-generator dynamically converts the entries from the /etc/fstab file to the systemd-mount units. The systemd auto mounts LVM volumes from /etc/fstab during manual activation unless the systemd-mount unit is masked.
Example 18.1. The /boot file system in /etc/fstab
| Block device | Mount point | File system | Options | Backup | Check |
|---|---|---|---|---|---|
|
|
|
|
|
|
|
The systemd service automatically generates mount units from entries in /etc/fstab.
18.2. Adding a file system to /etc/fstab
Configure persistent mount point for a file system in the /etc/fstab configuration file.
Procedure
Find out the UUID attribute of the file system:
lsblk --fs storage-device
$ lsblk --fs storage-deviceCopy to Clipboard Copied! Toggle word wrap Toggle overflow For example:
Example 18.2. Viewing the UUID of a partition
lsblk --fs /dev/sda1
$ lsblk --fs /dev/sda1 NAME FSTYPE LABEL UUID MOUNTPOINT sda1 xfs Boot ea74bbec-536d-490c-b8d9-5b40bbd7545b /bootCopy to Clipboard Copied! Toggle word wrap Toggle overflow If the mount point directory does not exist, create it:
mkdir --parents mount-point
# mkdir --parents mount-pointCopy to Clipboard Copied! Toggle word wrap Toggle overflow As root, edit the
/etc/fstabfile and add a line for the file system, identified by the UUID.For example:
Example 18.3. The /boot mount point in /etc/fstab
UUID=ea74bbec-536d-490c-b8d9-5b40bbd7545b /boot xfs defaults 0 0
UUID=ea74bbec-536d-490c-b8d9-5b40bbd7545b /boot xfs defaults 0 0Copy to Clipboard Copied! Toggle word wrap Toggle overflow Regenerate mount units so that your system registers the new configuration:
systemctl daemon-reload
# systemctl daemon-reloadCopy to Clipboard Copied! Toggle word wrap Toggle overflow Try mounting the file system to verify that the configuration works:
mount mount-point
# mount mount-pointCopy to Clipboard Copied! Toggle word wrap Toggle overflow
Chapter 19. Mounting file systems on demand
As a system administrator, you can configure file systems, such as NFS, to mount automatically on demand.
19.1. The autofs service
The autofs service can mount and unmount file systems automatically (on-demand), therefore saving system resources. It can be used to mount file systems such as NFS, AFS, SMBFS, CIFS, and local file systems.
One drawback of permanent mounting using the /etc/fstab configuration is that, regardless of how infrequently a user accesses the mounted file system, the system must dedicate resources to keep the mounted file system in place. This might affect system performance when, for example, the system is maintaining NFS mounts to many systems at one time.
An alternative to /etc/fstab is to use the kernel-based autofs service. It consists of the following components:
- A kernel module that implements a file system, and
- A user-space service that performs all of the other functions.
19.2. The autofs configuration files
This section describes the usage and syntax of configuration files used by the autofs service.
The master map file
The autofs service uses /etc/auto.master (master map) as its default primary configuration file. This can be changed to use another supported network source and name using the autofs configuration in the /etc/autofs.conf configuration file in conjunction with the Name Service Switch (NSS) mechanism.
All on-demand mount points must be configured in the master map. Mount point, host name, exported directory, and options can all be specified in a set of files (or other supported network sources) rather than configuring them manually for each host.
The master map file lists mount points controlled by autofs, and their corresponding configuration files or network sources known as automount maps. The format of the master map is as follows:
mount-point map-name options
mount-point map-name optionsThe variables used in this format are:
- mount-point
-
The
autofsmount point; for example,/mnt/data. - map-file
- The map source file, which contains a list of mount points and the file system location from which those mount points should be mounted.
- options
- If supplied, these apply to all entries in the given map, if they do not themselves have options specified.
Example 19.1. The /etc/auto.master file
The following is a sample line from /etc/auto.master file:
/mnt/data /etc/auto.data
/mnt/data /etc/auto.dataMap files
Map files configure the properties of individual on-demand mount points.
The automounter creates the directories if they do not exist. If the directories exist before the automounter was started, the automounter will not remove them when it exits. If a timeout is specified, the directory is automatically unmounted if the directory is not accessed for the timeout period.
The general format of maps is similar to the master map. However, the options field appears between the mount point and the location instead of at the end of the entry as in the master map:
mount-point options location
mount-point options locationThe variables used in this format are:
- mount-point
-
This refers to the
autofsmount point. This can be a single directory name for an indirect mount or the full path of the mount point for direct mounts. Each direct and indirect map entry key (mount-point) can be followed by a space separated list of offset directories (subdirectory names each beginning with/) making them what is known as a multi-mount entry. - options
-
When supplied, these options are appended to the master map entry options, if any, or used instead of the master map options if the configuration entry
append_optionsis set tono. - location
-
This refers to the file system location such as a local file system path (preceded with the Sun map format escape character
:for map names beginning with/), an NFS file system or other valid file system location.
Example 19.2. A map file
The following is a sample from a map file; for example, /etc/auto.misc:
payroll -fstype=nfs4 personnel:/exports/payroll sales -fstype=xfs :/dev/hda4
payroll -fstype=nfs4 personnel:/exports/payroll
sales -fstype=xfs :/dev/hda4
The first column in the map file indicates the autofs mount point: sales and payroll from the server called personnel. The second column indicates the options for the autofs mount. The third column indicates the source of the mount.
Following the given configuration, the autofs mount points will be /home/payroll and /home/sales. The -fstype= option is often omitted and is not needed if the file system is NFS, including mounts for NFSv4 if the system default is NFSv4 for NFS mounts.
Using the given configuration, if a process requires access to an autofs unmounted directory such as /home/payroll/2006/July.sxc, the autofs service automatically mounts the directory.
The amd map format
The autofs service recognizes map configuration in the amd format as well. This is useful if you want to reuse existing automounter configuration written for the am-utils service, which has been removed from Red Hat Enterprise Linux.
However, Red Hat recommends using the simpler autofs format described in the previous sections.
19.3. Configuring autofs mount points
Configure on-demand mount points by using the autofs service.
Prerequisites
Install the
autofspackage:yum install autofs
# yum install autofsCopy to Clipboard Copied! Toggle word wrap Toggle overflow Start and enable the
autofsservice:systemctl enable --now autofs
# systemctl enable --now autofsCopy to Clipboard Copied! Toggle word wrap Toggle overflow
Procedure
-
Create a map file for the on-demand mount point, located at
/etc/auto.identifier. Replace identifier with a name that identifies the mount point. - In the map file, enter the mount point, options, and location fields as described in The autofs configuration files section.
- Register the map file in the master map file, as described in The autofs configuration files section.
Allow the service to re-read the configuration, so it can manage the newly configured
autofsmount:systemctl reload autofs.service
# systemctl reload autofs.serviceCopy to Clipboard Copied! Toggle word wrap Toggle overflow Try accessing content in the on-demand directory:
ls automounted-directory
# ls automounted-directoryCopy to Clipboard Copied! Toggle word wrap Toggle overflow
19.4. Automounting NFS server user home directories with autofs service
Configure the autofs service to mount user home directories automatically.
Prerequisites
- The autofs package is installed.
- The autofs service is enabled and running.
Procedure
Specify the mount point and location of the map file by editing the
/etc/auto.masterfile on a server on which you need to mount user home directories. To do so, add the following line into the/etc/auto.masterfile:/home /etc/auto.home
/home /etc/auto.homeCopy to Clipboard Copied! Toggle word wrap Toggle overflow Create a map file with the name of
/etc/auto.homeon a server on which you need to mount user home directories, and edit the file with the following parameters:* -fstype=nfs,rw,sync host.example.com:/home/&
* -fstype=nfs,rw,sync host.example.com:/home/&Copy to Clipboard Copied! Toggle word wrap Toggle overflow You can skip
fstypeparameter, as it isnfsby default. For more information, seeautofs(5)man page on your system.Reload the
autofsservice:systemctl reload autofs
# systemctl reload autofsCopy to Clipboard Copied! Toggle word wrap Toggle overflow
19.5. Overriding or augmenting autofs site configuration files
It is sometimes useful to override site defaults for a specific mount point on a client system.
Example 19.3. Initial conditions
For example, consider the following conditions:
Automounter maps are stored in NIS and the
/etc/nsswitch.conffile has the following directive:automount: files nis
automount: files nisCopy to Clipboard Copied! Toggle word wrap Toggle overflow The
auto.masterfile contains:+auto.master
+auto.masterCopy to Clipboard Copied! Toggle word wrap Toggle overflow The NIS
auto.mastermap file contains:/home auto.home
/home auto.homeCopy to Clipboard Copied! Toggle word wrap Toggle overflow The NIS
auto.homemap contains:beth fileserver.example.com:/export/home/beth joe fileserver.example.com:/export/home/joe * fileserver.example.com:/export/home/&
beth fileserver.example.com:/export/home/beth joe fileserver.example.com:/export/home/joe * fileserver.example.com:/export/home/&Copy to Clipboard Copied! Toggle word wrap Toggle overflow The
autofsconfiguration optionBROWSE_MODEis set toyes:BROWSE_MODE="yes"
BROWSE_MODE="yes"Copy to Clipboard Copied! Toggle word wrap Toggle overflow -
The file map
/etc/auto.homedoes not exist.
Procedure
This section describes the examples of mounting home directories from a different server and augmenting auto.home with only selected entries.
Example 19.4. Mounting home directories from a different server
Given the preceding conditions, let’s assume that the client system needs to override the NIS map auto.home and mount home directories from a different server.
In this case, the client needs to use the following
/etc/auto.mastermap:/home /etc/auto.home +auto.master
/home /etc/auto.home +auto.masterCopy to Clipboard Copied! Toggle word wrap Toggle overflow The
/etc/auto.homemap contains the entry:* host.example.com:/export/home/&
* host.example.com:/export/home/&Copy to Clipboard Copied! Toggle word wrap Toggle overflow
Because the automounter only processes the first occurrence of a mount point, the /home directory contains the content of /etc/auto.home instead of the NIS auto.home map.
Example 19.5. Augmenting auto.home with only selected entries
Alternatively, to augment the site-wide auto.home map with just a few entries:
Create an
/etc/auto.homefile map, and in it put the new entries. At the end, include the NISauto.homemap. Then the/etc/auto.homefile map looks similar to:mydir someserver:/export/mydir +auto.home
mydir someserver:/export/mydir +auto.homeCopy to Clipboard Copied! Toggle word wrap Toggle overflow With these NIS
auto.homemap conditions, listing the content of the/homedirectory outputs:ls /home
$ ls /home beth joe mydirCopy to Clipboard Copied! Toggle word wrap Toggle overflow
This last example works as expected because autofs does not include the contents of a file map of the same name as the one it is reading. As such, autofs moves on to the next map source in the nsswitch configuration.
19.6. Using LDAP to store automounter maps
Configure autofs to store automounter maps in LDAP configuration rather than in autofs map files.
Prerequisites
-
LDAP client libraries must be installed on all systems configured to retrieve automounter maps from LDAP. On Red Hat Enterprise Linux, the
openldappackage should be installed automatically as a dependency of theautofspackage.
Procedure
-
To configure LDAP access, modify the
/etc/openldap/ldap.conffile. Ensure that theBASE,URI, andschemaoptions are set appropriately for your site. The most recently established schema for storing automount maps in LDAP is described by the
rfc2307bisdraft. To use this schema, set it in the/etc/autofs.confconfiguration file by removing the comment characters from the schema definition. For example:Example 19.6. Setting autofs configuration
DEFAULT_MAP_OBJECT_CLASS="automountMap" DEFAULT_ENTRY_OBJECT_CLASS="automount" DEFAULT_MAP_ATTRIBUTE="automountMapName" DEFAULT_ENTRY_ATTRIBUTE="automountKey" DEFAULT_VALUE_ATTRIBUTE="automountInformation"
DEFAULT_MAP_OBJECT_CLASS="automountMap" DEFAULT_ENTRY_OBJECT_CLASS="automount" DEFAULT_MAP_ATTRIBUTE="automountMapName" DEFAULT_ENTRY_ATTRIBUTE="automountKey" DEFAULT_VALUE_ATTRIBUTE="automountInformation"Copy to Clipboard Copied! Toggle word wrap Toggle overflow Ensure that all other schema entries are commented in the configuration. The
automountKeyattribute of therfc2307bisschema replaces thecnattribute of therfc2307schema. Following is an example of an LDAP Data Interchange Format (LDIF) configuration:Example 19.7. LDIF Configuration
Copy to Clipboard Copied! Toggle word wrap Toggle overflow
19.7. Using systemd.automount to mount a file system on demand with /etc/fstab
Mount a file system on demand using the automount systemd units when mount point is defined in /etc/fstab. You have to add an automount unit for each mount and enable it.
Procedure
Add desired fstab entry as documented in Persistently mounting file systems. For example:
/dev/disk/by-id/da875760-edb9-4b82-99dc-5f4b1ff2e5f4 /mount/point xfs defaults 0 0
/dev/disk/by-id/da875760-edb9-4b82-99dc-5f4b1ff2e5f4 /mount/point xfs defaults 0 0Copy to Clipboard Copied! Toggle word wrap Toggle overflow -
Add
x-systemd.automountto the options field of entry created in the previous step. Load newly created units so that your system registers the new configuration:
systemctl daemon-reload
# systemctl daemon-reloadCopy to Clipboard Copied! Toggle word wrap Toggle overflow Start the automount unit:
systemctl start mount-point.automount
# systemctl start mount-point.automountCopy to Clipboard Copied! Toggle word wrap Toggle overflow
Verification
Check that
mount-point.automountis running:systemctl status mount-point.automount
# systemctl status mount-point.automountCopy to Clipboard Copied! Toggle word wrap Toggle overflow Check that automounted directory has desired content:
ls /mount/point
# ls /mount/pointCopy to Clipboard Copied! Toggle word wrap Toggle overflow
19.8. Using systemd.automount to mount a file system on-demand with a mount unit
Mount a file system on-demand using the automount systemd units when mount point is defined by a mount unit. You have to add an automount unit for each mount and enable it.
Procedure
Create a mount unit. For example:
mount-point.mount [Mount] What=/dev/disk/by-uuid/f5755511-a714-44c1-a123-cfde0e4ac688 Where=/mount/point Type=xfs
mount-point.mount [Mount] What=/dev/disk/by-uuid/f5755511-a714-44c1-a123-cfde0e4ac688 Where=/mount/point Type=xfsCopy to Clipboard Copied! Toggle word wrap Toggle overflow -
Create a unit file with the same name as the mount unit, but with extension
.automount. Open the file and create an
[Automount]section. Set theWhere=option to the mount path:[Automount] Where=/mount/point [Install] WantedBy=multi-user.target
[Automount] Where=/mount/point [Install] WantedBy=multi-user.targetCopy to Clipboard Copied! Toggle word wrap Toggle overflow Load newly created units so that your system registers the new configuration:
systemctl daemon-reload
# systemctl daemon-reloadCopy to Clipboard Copied! Toggle word wrap Toggle overflow Enable and start the automount unit instead:
systemctl enable --now mount-point.automount
# systemctl enable --now mount-point.automountCopy to Clipboard Copied! Toggle word wrap Toggle overflow
Verification
Check that
mount-point.automountis running:systemctl status mount-point.automount
# systemctl status mount-point.automountCopy to Clipboard Copied! Toggle word wrap Toggle overflow Check that automounted directory has desired content:
ls /mount/point
# ls /mount/pointCopy to Clipboard Copied! Toggle word wrap Toggle overflow
Chapter 20. Using SSSD component from IdM to cache the autofs maps
The System Security Services Daemon (SSSD) is a system service to access remote service directories and authentication mechanisms. The data caching is useful in case of the slow network connection. To configure the SSSD service to cache the autofs map, follow the procedures below in this section.
20.1. Configuring autofs manually to use IdM server as an LDAP server
Configure autofs to use IdM server as an LDAP server.
Procedure
Edit the
/etc/autofs.conffile to specify the schema attributes thatautofssearches for:Copy to Clipboard Copied! Toggle word wrap Toggle overflow NoteUser can write the attributes in both lower and upper cases in the
/etc/autofs.conffile.Optional: Specify the LDAP configuration. There are two ways to do this. The simplest is to let the automount service discover the LDAP server and locations on its own:
ldap_uri = "ldap:///dc=example,dc=com"
ldap_uri = "ldap:///dc=example,dc=com"Copy to Clipboard Copied! Toggle word wrap Toggle overflow This option requires DNS to contain SRV records for the discoverable servers.
Alternatively, explicitly set which LDAP server to use and the base DN for LDAP searches:
ldap_uri = "ldap://ipa.example.com" search_base = "cn=location,cn=automount,dc=example,dc=com"
ldap_uri = "ldap://ipa.example.com" search_base = "cn=location,cn=automount,dc=example,dc=com"Copy to Clipboard Copied! Toggle word wrap Toggle overflow Edit the
/etc/autofs_ldap_auth.conffile so that autofs allows client authentication with the IdM LDAP server.-
Change
authrequiredto yes. Set the principal to the Kerberos host principal for the IdM LDAP server, host/FQDN@REALM. The principal name is used to connect to the IdM directory as part of GSS client authentication.
Copy to Clipboard Copied! Toggle word wrap Toggle overflow For more information about host principal, see Using canonicalized DNS host names in IdM.
If necessary, run
klist -kto get the exact host principal information.
-
Change
20.2. Configuring SSSD to cache autofs maps
The SSSD service can be used to cache autofs maps stored on an IdM server without having to configure autofs to use the IdM server at all.
Prerequisites
-
The
sssdpackage is installed.
Procedure
Open the SSSD configuration file:
vim /etc/sssd/sssd.conf
# vim /etc/sssd/sssd.confCopy to Clipboard Copied! Toggle word wrap Toggle overflow Add the
autofsservice to the list of services handled by SSSD.[sssd] domains = ldap services = nss,pam,autofs
[sssd] domains = ldap services = nss,pam,autofsCopy to Clipboard Copied! Toggle word wrap Toggle overflow Create a new
[autofs]section. You can leave this blank, because the default settings for anautofsservice work with most infrastructures.Copy to Clipboard Copied! Toggle word wrap Toggle overflow For more information, see the
sssd.confman page on your system.Optional: Set a search base for the
autofsentries. By default, this is the LDAP search base, but a subtree can be specified in theldap_autofs_search_baseparameter.[domain/EXAMPLE] ldap_search_base = "dc=example,dc=com" ldap_autofs_search_base = "ou=automount,dc=example,dc=com"
[domain/EXAMPLE] ldap_search_base = "dc=example,dc=com" ldap_autofs_search_base = "ou=automount,dc=example,dc=com"Copy to Clipboard Copied! Toggle word wrap Toggle overflow Restart SSSD service:
systemctl restart sssd.service
# systemctl restart sssd.serviceCopy to Clipboard Copied! Toggle word wrap Toggle overflow Check the
/etc/nsswitch.conffile, so that SSSD is listed as a source for automount configuration:automount: sss files
automount: sss filesCopy to Clipboard Copied! Toggle word wrap Toggle overflow Restart
autofsservice:systemctl restart autofs.service
# systemctl restart autofs.serviceCopy to Clipboard Copied! Toggle word wrap Toggle overflow Test the configuration by listing a user’s
/homedirectory, assuming there is a master map entry for/home:ls /home/userName
# ls /home/userNameCopy to Clipboard Copied! Toggle word wrap Toggle overflow If this does not mount the remote file system, check the
/var/log/messagesfile for errors. If necessary, increase the debug level in the/etc/sysconfig/autofsfile by setting theloggingparameter todebug.
Chapter 21. Setting read-only permissions for the root file system
Sometimes, you need to mount the root file system (/) with read-only permissions. Example use cases include enhancing security or ensuring data integrity after an unexpected system power-off.
21.1. Files and directories that always retain write permissions
For the system to function properly, some files and directories need to retain write permissions. When the root file system is mounted in read-only mode, these files are mounted in RAM using the tmpfs temporary file system.
The default set of such files and directories is read from the /etc/rwtab file. Note that the readonly-root package is required to have this file present in your system.
Entries in the /etc/rwtab file follow this format:
copy-method path
copy-method pathIn this syntax:
- Replace copy-method with one of the keywords specifying how the file or directory is copied to tmpfs.
- Replace path with the path to the file or directory.
The /etc/rwtab file recognizes the following ways in which a file or directory can be copied to tmpfs:
emptyAn empty path is copied to
tmpfs. For example:empty /tmp
empty /tmpCopy to Clipboard Copied! Toggle word wrap Toggle overflow dirsA directory tree is copied to
tmpfs, empty. For example:dirs /var/run
dirs /var/runCopy to Clipboard Copied! Toggle word wrap Toggle overflow filesA file or a directory tree is copied to
tmpfsintact. For example:files /etc/resolv.conf
files /etc/resolv.confCopy to Clipboard Copied! Toggle word wrap Toggle overflow
The same format applies when adding custom paths to /etc/rwtab.d/.
21.2. Configuring the root file system to mount with read-only permissions on boot
With this procedure, the root file system is mounted read-only on all following boots.
Procedure
In the
/etc/sysconfig/readonly-rootfile, set theREADONLYoption toyesto mount the file systems as read-only:READONLY=yes
READONLY=yesCopy to Clipboard Copied! Toggle word wrap Toggle overflow Add the
rooption in the root entry (/) in the/etc/fstabfile:/dev/mapper/luks-c376919e... / xfs x-systemd.device-timeout=0,ro 1 1
/dev/mapper/luks-c376919e... / xfs x-systemd.device-timeout=0,ro 1 1Copy to Clipboard Copied! Toggle word wrap Toggle overflow Enable the
rokernel option:grubby --update-kernel=ALL --args="ro"
# grubby --update-kernel=ALL --args="ro"Copy to Clipboard Copied! Toggle word wrap Toggle overflow Ensure that the
rwkernel option is disabled:grubby --update-kernel=ALL --remove-args="rw"
# grubby --update-kernel=ALL --remove-args="rw"Copy to Clipboard Copied! Toggle word wrap Toggle overflow If you need to add files and directories to be mounted with write permissions in the
tmpfsfile system, create a text file in the/etc/rwtab.d/directory and put the configuration there.For example, to mount the
/etc/example/filefile with write permissions, add this line to the/etc/rwtab.d/examplefile:files /etc/example/file
files /etc/example/fileCopy to Clipboard Copied! Toggle word wrap Toggle overflow ImportantChanges made to files and directories in
tmpfsdo not persist across boots.- Reboot the system to apply the changes.
Troubleshooting
If you mount the root file system with read-only permissions by mistake, you can remount it with read-and-write permissions again using the following command:
mount -o remount,rw /
# mount -o remount,rw /Copy to Clipboard Copied! Toggle word wrap Toggle overflow
Chapter 22. Limiting storage space usage on XFS with quotas
You can restrict the amount of disk space available to users or groups by implementing disk quotas. You can also define a warning level at which system administrators are informed before a user consumes too much disk space or a partition becomes full.
The XFS quota subsystem manages limits on disk space (blocks) and file (inode) usage. XFS quotas control or report on usage of these items on a user, group, or directory or project level. Group and project quotas are only mutually exclusive on older non-default XFS disk formats.
When managing on a per-directory or per-project basis, XFS manages the disk usage of directory hierarchies associated with a specific project.
22.1. Disk quotas
In most computing environments, disk space is not infinite. The quota subsystem provides a mechanism to control usage of disk space.
You can configure disk quotas for individual users as well as user groups on the local file systems. This makes it possible to manage the space allocated for user-specific files (such as email) separately from the space allocated to the projects that a user works on. The quota subsystem warns users when they exceed their allotted limit, but allows some extra space for current work (hard limit/soft limit).
If quotas are implemented, you need to check if the quotas are exceeded and make sure the quotas are accurate. If users repeatedly exceed their quotas or consistently reach their soft limits, a system administrator can either help the user determine how to use less disk space or increase the user’s disk quota.
You can set quotas to control:
- The number of consumed disk blocks.
- The number of inodes, which are data structures that contain information about files in UNIX file systems. Because inodes store file-related information, this allows control over the number of files that can be created.
22.2. The xfs_quota tool
You can use the xfs_quota tool to manage quotas on XFS file systems. In addition, you can use XFS file systems with limit enforcement turned off as an effective disk usage accounting system.
The XFS quota system differs from other file systems in a number of ways. Most importantly, XFS considers quota information as file system metadata and uses journaling to provide a higher level guarantee of consistency.
22.3. File system quota management in XFS
The XFS quota subsystem manages limits on disk space (blocks) and file (inode) usage. XFS quotas control or report on usage of these items on a user, group, or directory or project level. Group and project quotas are only mutually exclusive on older non-default XFS disk formats.
When managing on a per-directory or per-project basis, XFS manages the disk usage of directory hierarchies associated with a specific project.
22.4. Enabling disk quotas for XFS
Enable disk quotas for users, groups, and projects on an XFS file system. Once quotas are enabled, the xfs_quota tool can be used to set limits and report on disk usage.
Procedure
Enable quotas for users:
mount -o uquota /dev/xvdb1 /xfs
# mount -o uquota /dev/xvdb1 /xfsCopy to Clipboard Copied! Toggle word wrap Toggle overflow Replace
uquotawithuqnoenforceto allow usage reporting without enforcing any limits.Enable quotas for groups:
mount -o gquota /dev/xvdb1 /xfs
# mount -o gquota /dev/xvdb1 /xfsCopy to Clipboard Copied! Toggle word wrap Toggle overflow Replace
gquotawithgqnoenforceto allow usage reporting without enforcing any limits.Enable quotas for projects:
mount -o pquota /dev/xvdb1 /xfs
# mount -o pquota /dev/xvdb1 /xfsCopy to Clipboard Copied! Toggle word wrap Toggle overflow Replace
pquotawithpqnoenforceto allow usage reporting without enforcing any limits.Alternatively, include the quota mount options in the
/etc/fstabfile. The following example shows entries in the/etc/fstabfile to enable quotas for users, groups, and projects, respectively, on an XFS file system. These examples also mount the file system with read/write permissions:vim /etc/fstab
# vim /etc/fstab /dev/xvdb1 /xfs xfs rw,quota 0 0 /dev/xvdb1 /xfs xfs rw,gquota 0 0 /dev/xvdb1 /xfs xfs rw,prjquota 0 0Copy to Clipboard Copied! Toggle word wrap Toggle overflow
22.5. Reporting XFS usage
Use the xfs_quota tool to set limits and report on disk usage. By default, xfs_quota is run interactively, and in basic mode. Basic mode subcommands simply report usage, and are available to all users.
Prerequisites
- Quotas have been enabled for the XFS file system. See Enabling disk quotas for XFS.
Procedure
Start the
xfs_quotashell:xfs_quota
# xfs_quotaCopy to Clipboard Copied! Toggle word wrap Toggle overflow Show usage and limits for the given user:
xfs_quota> quota username
xfs_quota> quota usernameCopy to Clipboard Copied! Toggle word wrap Toggle overflow Show free and used counts for blocks and inodes:
xfs_quota> df
xfs_quota> dfCopy to Clipboard Copied! Toggle word wrap Toggle overflow Run the help command to display the basic commands available with
xfs_quota.xfs_quota> help
xfs_quota> helpCopy to Clipboard Copied! Toggle word wrap Toggle overflow Specify
qto exitxfs_quota.xfs_quota> q
xfs_quota> qCopy to Clipboard Copied! Toggle word wrap Toggle overflow
22.6. Modifying XFS quota limits
Start the xfs_quota tool with the -x option to enable expert mode and run the administrator commands, which allow modifications to the quota system. The subcommands of this mode allow actual configuration of limits, and are available only to users with elevated privileges.
Prerequisites
- Quotas have been enabled for the XFS file system. See Enabling disk quotas for XFS.
Procedure
Start the
xfs_quotashell with the-xoption to enable expert mode:xfs_quota -x /path
# xfs_quota -x /pathCopy to Clipboard Copied! Toggle word wrap Toggle overflow Report quota information for a specific file system:
xfs_quota> report /path
xfs_quota> report /pathCopy to Clipboard Copied! Toggle word wrap Toggle overflow For example, to display a sample quota report for
/home(on/dev/blockdevice), use the commandreport -h /home. This displays output similar to the following:Copy to Clipboard Copied! Toggle word wrap Toggle overflow Modify quota limits:
xfs_quota> limit isoft=500m ihard=700m user
xfs_quota> limit isoft=500m ihard=700m userCopy to Clipboard Copied! Toggle word wrap Toggle overflow For example, to set a soft and hard inode count limit of 500 and 700 respectively for user
john, whose home directory is/home/john, use the following command:xfs_quota -x -c 'limit isoft=500 ihard=700 john' /home/
# xfs_quota -x -c 'limit isoft=500 ihard=700 john' /home/Copy to Clipboard Copied! Toggle word wrap Toggle overflow In this case, pass
mount_pointwhich is the mounted xfs file system.Display the expert commands available with
xfs_quota -x:xfs_quota> help
xfs_quota> helpCopy to Clipboard Copied! Toggle word wrap Toggle overflow
Verification
Verify that the quota limits have been modified:
Copy to Clipboard Copied! Toggle word wrap Toggle overflow
22.7. Setting project limits for XFS
Configure limits for project-controlled directories.
Procedure
Add the project-controlled directories to
/etc/projects. For example, the following adds the/var/logpath with a unique ID of 11 to/etc/projects. Your project ID can be any numerical value mapped to your project.echo 11:/var/log >> /etc/projects
# echo 11:/var/log >> /etc/projectsCopy to Clipboard Copied! Toggle word wrap Toggle overflow Add project names to
/etc/projidto map project IDs to project names. For example, the following associates a project calledlogfileswith the project ID of 11 as defined in the previous step.echo logfiles:11 >> /etc/projid
# echo logfiles:11 >> /etc/projidCopy to Clipboard Copied! Toggle word wrap Toggle overflow Initialize the project directory. For example, the following initializes the project directory
/var:xfs_quota -x -c 'project -s logfiles' /var
# xfs_quota -x -c 'project -s logfiles' /varCopy to Clipboard Copied! Toggle word wrap Toggle overflow Configure quotas for projects with initialized directories:
xfs_quota -x -c 'limit -p bhard=1g logfiles' /var
# xfs_quota -x -c 'limit -p bhard=1g logfiles' /varCopy to Clipboard Copied! Toggle word wrap Toggle overflow
Chapter 23. Limiting storage space usage on ext4 with quotas
You have to enable disk quotas on your system before you can assign them. You can assign disk quotas per user, per group or per project. However, if there is a soft limit set, you can exceed these quotas for a configurable period of time, known as the grace period.
23.1. Installing the quota tool
You must install the quota RPM package to implement disk quotas.
Procedure
Install the
quotapackage:yum install quota
# yum install quotaCopy to Clipboard Copied! Toggle word wrap Toggle overflow
23.2. Enabling quota feature on file system creation
Enable quotas on file system creation.
Procedure
Enable quotas on file system creation:
mkfs.ext4 -O quota /dev/sda
# mkfs.ext4 -O quota /dev/sdaCopy to Clipboard Copied! Toggle word wrap Toggle overflow NoteOnly user and group quotas are enabled and initialized by default.
Change the defaults on file system creation:
mkfs.ext4 -O quota -E quotatype=usrquota:grpquota:prjquota /dev/sda
# mkfs.ext4 -O quota -E quotatype=usrquota:grpquota:prjquota /dev/sdaCopy to Clipboard Copied! Toggle word wrap Toggle overflow Mount the file system:
mount /dev/sda
# mount /dev/sdaCopy to Clipboard Copied! Toggle word wrap Toggle overflow
23.3. Enabling quota feature on existing file systems
Enable the quota feature on existing file system by using the tune2fs command.
Procedure
Unmount the file system:
umount /dev/sda
# umount /dev/sdaCopy to Clipboard Copied! Toggle word wrap Toggle overflow Enable quotas on existing file system:
tune2fs -O quota /dev/sda
# tune2fs -O quota /dev/sdaCopy to Clipboard Copied! Toggle word wrap Toggle overflow NoteOnly user and group quotas are initialized by default.
Change the defaults:
tune2fs -Q usrquota,grpquota,prjquota /dev/sda
# tune2fs -Q usrquota,grpquota,prjquota /dev/sdaCopy to Clipboard Copied! Toggle word wrap Toggle overflow Mount the file system:
mount /dev/sda
# mount /dev/sdaCopy to Clipboard Copied! Toggle word wrap Toggle overflow
23.4. Enabling quota enforcement
The quota accounting is enabled by default after mounting the file system without any additional options, but quota enforcement is not.
Prerequisites
- Quota feature is enabled and the default quotas are initialized.
Procedure
Enable quota enforcement by
quotaonfor the user quota:mount /dev/sda /mnt
# mount /dev/sda /mntCopy to Clipboard Copied! Toggle word wrap Toggle overflow quotaon /mnt
# quotaon /mntCopy to Clipboard Copied! Toggle word wrap Toggle overflow NoteThe quota enforcement can be enabled at mount time using
usrquota,grpquota, orprjquotamount options.mount -o usrquota,grpquota,prjquota /dev/sda /mnt
# mount -o usrquota,grpquota,prjquota /dev/sda /mntCopy to Clipboard Copied! Toggle word wrap Toggle overflow Enable user, group, and project quotas for all file systems:
quotaon -vaugP
# quotaon -vaugPCopy to Clipboard Copied! Toggle word wrap Toggle overflow -
If neither of the
-u,-g, or-Poptions are specified, only the user quotas are enabled. -
If only
-goption is specified, only group quotas are enabled. -
If only
-Poption is specified, only project quotas are enabled.
-
If neither of the
Enable quotas for a specific file system, such as
/home:quotaon -vugP /home
# quotaon -vugP /homeCopy to Clipboard Copied! Toggle word wrap Toggle overflow
23.5. Assigning quotas per user
The disk quotas are assigned to users with the edquota command.
The text editor defined by the EDITOR environment variable is used by edquota. To change the editor, set the EDITOR environment variable in your ~/.bash_profile file to the full path of the editor of your choice.
Prerequisites
- User must exist prior to setting the user quota.
Procedure
Assign the quota for a user:
edquota username
# edquota usernameCopy to Clipboard Copied! Toggle word wrap Toggle overflow Replace username with the user to which you want to assign the quotas.
For example, if you enable a quota for the
/dev/sdapartition and execute the commandedquota testuser, the following is displayed in the default editor configured on the system:Disk quotas for user testuser (uid 501): Filesystem blocks soft hard inodes soft hard /dev/sda 44043 0 0 37418 0 0
Disk quotas for user testuser (uid 501): Filesystem blocks soft hard inodes soft hard /dev/sda 44043 0 0 37418 0 0Copy to Clipboard Copied! Toggle word wrap Toggle overflow Change the desired limits.
If any of the values are set to 0, limit is not set. Change them in the text editor.
For example, the following shows the soft and hard block limits for the testuser have been set to 50000 and 55000 respectively.
Disk quotas for user testuser (uid 501): Filesystem blocks soft hard inodes soft hard /dev/sda 44043 50000 55000 37418 0 0
Disk quotas for user testuser (uid 501): Filesystem blocks soft hard inodes soft hard /dev/sda 44043 50000 55000 37418 0 0Copy to Clipboard Copied! Toggle word wrap Toggle overflow - The first column is the name of the file system that has a quota enabled for it.
- The second column shows how many blocks the user is currently using.
- The next two columns are used to set soft and hard block limits for the user on the file system.
-
The
inodescolumn shows how many inodes the user is currently using. The last two columns are used to set the soft and hard inode limits for the user on the file system.
- The hard block limit is the absolute maximum amount of disk space that a user or group can use. Once this limit is reached, no further disk space can be used.
- The soft block limit defines the maximum amount of disk space that can be used. However, unlike the hard limit, the soft limit can be exceeded for a certain amount of time. That time is known as the grace period. The grace period can be expressed in seconds, minutes, hours, days, weeks, or months.
Verification
Verify that the quota for the user has been set:
quota -v testuser
# quota -v testuser Disk quotas for user testuser: Filesystem blocks quota limit grace files quota limit grace /dev/sda 1000* 1000 1000 0 0 0Copy to Clipboard Copied! Toggle word wrap Toggle overflow
23.6. Assigning quotas per group
You can assign quotas on a per-group basis.
Prerequisites
- Group must exist prior to setting the group quota.
Procedure
Set a group quota:
edquota -g groupname
# edquota -g groupnameCopy to Clipboard Copied! Toggle word wrap Toggle overflow For example, to set a group quota for the
develgroup:edquota -g devel
# edquota -g develCopy to Clipboard Copied! Toggle word wrap Toggle overflow This command displays the existing quota for the group in the text editor:
Disk quotas for group devel (gid 505): Filesystem blocks soft hard inodes soft hard /dev/sda 440400 0 0 37418 0 0
Disk quotas for group devel (gid 505): Filesystem blocks soft hard inodes soft hard /dev/sda 440400 0 0 37418 0 0Copy to Clipboard Copied! Toggle word wrap Toggle overflow - Modify the limits and save the file.
Verification
Verify that the group quota is set:
quota -vg groupname
# quota -vg groupnameCopy to Clipboard Copied! Toggle word wrap Toggle overflow
23.7. Assigning quotas per project
You can assign quotas per project.
Prerequisites
- Project quota is enabled on your file system.
Procedure
Add the project-controlled directories to
/etc/projects. For example, the following adds the/var/logpath with a unique ID of 11 to/etc/projects. Your project ID can be any numerical value mapped to your project.echo 11:/var/log >> /etc/projects
# echo 11:/var/log >> /etc/projectsCopy to Clipboard Copied! Toggle word wrap Toggle overflow Add project names to
/etc/projidto map project IDs to project names. For example, the following associates a project calledLogswith the project ID of 11 as defined in the previous step.echo Logs:11 >> /etc/projid
# echo Logs:11 >> /etc/projidCopy to Clipboard Copied! Toggle word wrap Toggle overflow Set the desired limits:
edquota -P 11
# edquota -P 11Copy to Clipboard Copied! Toggle word wrap Toggle overflow NoteYou can choose the project either by its project ID (
11in this case), or by its name (Logsin this case).Using
quotaon, enable quota enforcement:
Verification
Verify that the project quota is set:
quota -vP 11
# quota -vP 11Copy to Clipboard Copied! Toggle word wrap Toggle overflow NoteYou can verify either by the project ID, or by the project name.
23.8. Setting the grace period for soft limits
If a given quota has soft limits, you can edit the grace period, which is the amount of time for which a soft limit can be exceeded. You can set the grace period for users, groups, or projects.
Procedure
Edit the grace period:
edquota -t
# edquota -tCopy to Clipboard Copied! Toggle word wrap Toggle overflow
While other edquota commands operate on quotas for a particular user, group, or project, the -t option operates on every file system with quotas enabled.
23.9. Turning file system quotas off
Use quotaoff to turn disk quota enforcement off on the specified file systems. Quota accounting stays enabled after executing this command.
Procedure
To turn all user and group quotas off:
quotaoff -vaugP
# quotaoff -vaugPCopy to Clipboard Copied! Toggle word wrap Toggle overflow -
If neither of the
-u,-g, or-Poptions are specified, only the user quotas are disabled. -
If only
-goption is specified, only group quotas are disabled. -
If only
-Poption is specified, only project quotas are disabled. -
The
-vswitch causes verbose status information to display as the command executes.
-
If neither of the
23.10. Reporting on disk quotas
Create a disk quota report by using the repquota utility.
Procedure
Run the
repquotacommand:repquota
# repquotaCopy to Clipboard Copied! Toggle word wrap Toggle overflow For example, the command
repquota /dev/sdaproduces this output:Copy to Clipboard Copied! Toggle word wrap Toggle overflow View the disk usage report for all quota-enabled file systems:
repquota -augP
# repquota -augPCopy to Clipboard Copied! Toggle word wrap Toggle overflow
The -- symbol displayed after each user determines whether the block or inode limits have been exceeded. If either soft limit is exceeded, a + character appears in place of the corresponding - character. The first - character represents the block limit, and the second represents the inode limit.
The grace columns are normally blank. If a soft limit has been exceeded, the column contains a time specification equal to the amount of time remaining on the grace period. If the grace period has expired, none appears in its place.
Chapter 24. Discarding unused blocks
You can perform or schedule discard operations on block devices that support them. The block discard operation communicates to the underlying storage which file system blocks are no longer in use by the mounted file system. Block discard operations allow SSDs to optimize garbage collection routines, and they can inform thinly-provisioned storage to repurpose unused physical blocks.
Requirements
The block device underlying the file system must support physical discard operations.
Physical discard operations are supported if the value in the
/sys/block/<device>/queue/discard_max_bytesfile is not zero.
24.1. Types of block discard operations
You can run discard operations using different methods:
- Batch discard
- Is triggered explicitly by the user and discards all unused blocks in the selected file systems.
- Online discard
-
Is specified at mount time and triggers in real time without user intervention. Online discard operations discard only blocks that are transitioning from the
usedto thefreestate. - Periodic discard
-
Are batch operations that are run regularly by a
systemdservice.
All types are supported by the XFS and ext4 file systems.
Recommendations
Red Hat recommends that you use batch or periodic discard.
Use online discard only if:
- the system’s workload is such that batch discard is not feasible, or
- online discard operations are necessary to maintain performance.
24.2. Performing batch block discard
You can perform a batch block discard operation to discard unused blocks on a mounted file system.
Prerequisites
- The file system is mounted.
- The block device underlying the file system supports physical discard operations.
Procedure
Use the
fstrimutility:To perform discard only on a selected file system, use:
fstrim mount-point
# fstrim mount-pointCopy to Clipboard Copied! Toggle word wrap Toggle overflow To perform discard on all mounted file systems, use:
fstrim --all
# fstrim --allCopy to Clipboard Copied! Toggle word wrap Toggle overflow
If you execute the fstrim command on:
- a device that does not support discard operations, or
- a logical device (LVM or MD) composed of multiple devices, where any one of the device does not support discard operations,
the following message displays:
fstrim /mnt/non_discard
# fstrim /mnt/non_discard
fstrim: /mnt/non_discard: the discard operation is not supported24.3. Enabling online block discard
You can perform online block discard operations to automatically discard unused blocks on all supported file systems.
Procedure
Enable online discard at mount time:
When mounting a file system manually, add the
-o discardmount option:mount -o discard device mount-point
# mount -o discard device mount-pointCopy to Clipboard Copied! Toggle word wrap Toggle overflow -
When mounting a file system persistently, add the
discardoption to the mount entry in the/etc/fstabfile.
24.4. Enabling online block discard by using the storage RHEL system role
You can mount an XFS file system with the online block discard option to automatically discard unused blocks.
Prerequisites
- You have prepared the control node and the managed nodes.
- You are logged in to the control node as a user who can run playbooks on the managed nodes.
-
The account you use to connect to the managed nodes has
sudopermissions on them.
Procedure
Create a playbook file, for example,
~/playbook.yml, with the following content:Copy to Clipboard Copied! Toggle word wrap Toggle overflow For details about all variables used in the playbook, see the
/usr/share/ansible/roles/rhel-system-roles.storage/README.mdfile on the control node.Validate the playbook syntax:
ansible-playbook --syntax-check ~/playbook.yml
$ ansible-playbook --syntax-check ~/playbook.ymlCopy to Clipboard Copied! Toggle word wrap Toggle overflow Note that this command only validates the syntax and does not protect against a wrong but valid configuration.
Run the playbook:
ansible-playbook ~/playbook.yml
$ ansible-playbook ~/playbook.ymlCopy to Clipboard Copied! Toggle word wrap Toggle overflow
Verification
Verify that online block discard option is enabled:
ansible managed-node-01.example.com -m command -a 'findmnt /mnt/data'
# ansible managed-node-01.example.com -m command -a 'findmnt /mnt/data'Copy to Clipboard Copied! Toggle word wrap Toggle overflow
24.5. Enabling periodic block discard
You can enable a systemd timer to regularly discard unused blocks on all supported file systems.
Procedure
Enable and start the
systemdtimer:systemctl enable --now fstrim.timer
# systemctl enable --now fstrim.timer Created symlink /etc/systemd/system/timers.target.wants/fstrim.timer → /usr/lib/systemd/system/fstrim.timer.Copy to Clipboard Copied! Toggle word wrap Toggle overflow
Verification
Verify the status of the timer:
Copy to Clipboard Copied! Toggle word wrap Toggle overflow
Chapter 25. Setting up Stratis file systems
Stratis is a local storage-management solution for Red Hat Enterprise Linux. It is focused on simplicity, ease of use, and gives you access to advanced storage features.
Stratis runs as a service to manage pools of physical storage devices, simplifying local storage management with ease of use while helping you set up and manage complex storage configurations.
Stratis is a Technology Preview feature only. Technology Preview features are not supported with Red Hat production service level agreements (SLAs) and might not be functionally complete. Red Hat does not recommend using them in production. These features provide early access to upcoming product features, enabling customers to test functionality and provide feedback during the development process. For more information about the support scope of Red Hat Technology Preview features, see https://access.redhat.com/support/offerings/techpreview.
Stratis can help you with:
- Initial configuration of storage
- Making changes later
- Using advanced storage features
The central concept of Stratis is a storage pool. This pool is created from one or more local disks or partitions, and file systems are created from the pool. The pool enables features such as:
- File system snapshots
- Thin provisioning
- Caching
- Encryption
25.1. Components of a Stratis file system
Externally, Stratis presents the following file system components on the command line and through the API:
blockdev- Block devices, such as disks or disk partitions.
poolComposed of one or more block devices.
A pool has a fixed total size, equal to the size of the block devices.
The pool contains most Stratis layers, such as the non-volatile data cache using the
dm-cachetarget.Stratis creates a
/dev/stratis/my-pool/directory for each pool. This directory contains links to devices that represent Stratis file systems in the pool.
filesystemEach pool can contain zero or more file systems. A pool containing file systems can store any number of files.
File systems are thinly provisioned and do not have a fixed total size. The actual size of a file system grows with the data stored on it. If the size of the data approaches the virtual size of the file system, Stratis grows the thin volume and the file system automatically.
The file systems are formatted with the XFS file system.
ImportantStratis tracks information about file systems that it created which XFS is not aware of, and changes made using XFS do not automatically create updates in Stratis. Users must not reformat or reconfigure XFS file systems that are managed by Stratis.
Stratis creates links to file systems at the
/dev/stratis/my-pool/my-fspath.
Stratis uses many Device Mapper devices, which appear in dmsetup listings and the /proc/partitions file. Similarly, the lsblk command output reflects the internal workings and layers of Stratis.
25.2. Block devices compatible with Stratis
Storage devices that can be used with Stratis.
Supported devices
Stratis pools have been tested to work on these types of block devices:
- LUKS
- LVM logical volumes
- MD RAID
- DM Multipath
- iSCSI
- HDDs and SSDs
- NVMe devices
Unsupported devices
Because Stratis contains a thin-provisioning layer, Red Hat does not recommend placing a Stratis pool on block devices that are already thinly-provisioned.
25.3. Installing Stratis
Install the required packages for Stratis.
Procedure
Install packages that provide the Stratis service and command-line utilities:
dnf install stratisd stratis-cli
# dnf install stratisd stratis-cliCopy to Clipboard Copied! Toggle word wrap Toggle overflow To start the
stratisdservice and enable it to launch at boot:systemctl enable --now stratisd
# systemctl enable --now stratisdCopy to Clipboard Copied! Toggle word wrap Toggle overflow
Verification
Verify that the
stratisdservice is enabled and is running:Copy to Clipboard Copied! Toggle word wrap Toggle overflow
25.4. Creating an unencrypted Stratis pool
You can create an unencrypted Stratis pool from one or more block devices.
Prerequisites
-
Stratis is installed and the
stratisdservice is running. For more information, see Installing Stratis. - The block device on which you are creating a Stratis pool is not in use, unmounted, and is at least 1 GB in space.
On the IBM Z architecture, the
/dev/dasd*block devices must be partitioned. Use the partition device for creating the Stratis pool.For information about partitioning DASD devices, see Configuring a Linux instance on IBM Z.
You can only encrypt a Stratis pool during creation, and not later.
Procedure
Erase any file system, partition table, or RAID signatures that exist on each block device that you want to use in the Stratis pool:
wipefs --all block-device
# wipefs --all block-deviceCopy to Clipboard Copied! Toggle word wrap Toggle overflow The
block-devicevalue is the path to the block device; for example,/dev/sdb.Create the new unencrypted Stratis pool on the selected block device:
stratis pool create my-pool block-device
# stratis pool create my-pool block-deviceCopy to Clipboard Copied! Toggle word wrap Toggle overflow The
block-devicevalue is the path to an empty or wiped block device.You can also specify multiple block devices on a single line by using the following command:
stratis pool create my-pool block-device-1 block-device-2
# stratis pool create my-pool block-device-1 block-device-2Copy to Clipboard Copied! Toggle word wrap Toggle overflow
Verification
Verify that the new Stratis pool was created:
stratis pool list
# stratis pool listCopy to Clipboard Copied! Toggle word wrap Toggle overflow
25.5. Creating an unencrypted Stratis pool by using the web console
You can use the web console to create an unencrypted Stratis pool from one or more block devices.
Prerequisites
- You have installed the RHEL 8 web console.
- You have enabled the cockpit service.
Your user account is allowed to log in to the web console.
For instructions, see Installing and enabling the web console.
-
Stratis is installed and the
stratisdservice is running. For more information, see Installing Stratis. - The block device on which you are creating a Stratis pool is not in use, unmounted, and is at least 1 GB in space.
You cannot encrypt an unencrypted Stratis pool after it is created.
Procedure
Log in to the RHEL 8 web console.
For details, see Logging in to the web console.
- Click .
- In the Storage table, click the menu button and select Create Stratis pool.
- In the Name field, enter a name for the Stratis pool.
- Select the Block devices from which you want to create the Stratis pool.
- Optional: If you want to specify the maximum size for each file system that is created in the pool, select Manage filesystem sizes.
- Click .
Verification
- Go to the Storage section and verify that you can see the new Stratis pool in the Devices table.
25.6. Creating an encrypted Stratis pool using a key in the kernel keyring
To secure your data, you can use the kernel keyring to create an encrypted Stratis pool from one or more block devices.
When you create an encrypted Stratis pool this way, the kernel keyring is used as the primary encryption mechanism. After subsequent system reboots this kernel keyring is used to unlock the encrypted Stratis pool.
When creating an encrypted Stratis pool from one or more block devices, note the following:
-
Each block device is encrypted using the
cryptsetuplibrary and implements theLUKS2format. - Each Stratis pool can either have a unique key or share the same key with other pools. These keys are stored in the kernel keyring.
- The block devices that comprise a Stratis pool must be either all encrypted or all unencrypted. It is not possible to have both encrypted and unencrypted block devices in the same Stratis pool.
- Block devices added to the data cache of an encrypted Stratis pool are automatically encrypted.
Prerequisites
-
Stratis v2.1.0 or later is installed and the
stratisdservice is running. For more information, see Installing Stratis. - The block device on which you are creating a Stratis pool is not in use, unmounted, and is at least 1 GB in space.
On the IBM Z architecture, the
/dev/dasd*block devices must be partitioned. Use the partition in the Stratis pool.For information about partitioning DASD devices, see Configuring a Linux instance on IBM Z.
Procedure
Erase any file system, partition table, or RAID signatures that exist on each block device that you want to use in the Stratis pool:
wipefs --all block-device
# wipefs --all block-deviceCopy to Clipboard Copied! Toggle word wrap Toggle overflow The
block-devicevalue is the path to the block device; for example,/dev/sdb.If you have not set a key already, run the following command and follow the prompts to create a key set to use for the encryption:
stratis key set --capture-key key-description
# stratis key set --capture-key key-descriptionCopy to Clipboard Copied! Toggle word wrap Toggle overflow The
key-descriptionis a reference to the key that gets created in the kernel keyring. You will be prompted to enter a key value at the command-line. You can also place the key value in a file and use the--keyfile-pathoption instead of the--capture-keyoption.Create the encrypted Stratis pool and specify the key description to use for the encryption:
stratis pool create --key-desc key-description my-pool block-device
# stratis pool create --key-desc key-description my-pool block-deviceCopy to Clipboard Copied! Toggle word wrap Toggle overflow key-description- References the key that exists in the kernel keyring, which you created in the previous step.
my-pool- Specifies the name of the new Stratis pool.
block-deviceSpecifies the path to an empty or wiped block device.
You can also specify multiple block devices on a single line by using the following command:
stratis pool create --key-desc key-description my-pool block-device-1 block-device-2
# stratis pool create --key-desc key-description my-pool block-device-1 block-device-2Copy to Clipboard Copied! Toggle word wrap Toggle overflow
Verification
Verify that the new Stratis pool was created:
stratis pool list
# stratis pool listCopy to Clipboard Copied! Toggle word wrap Toggle overflow
25.7. Creating an encrypted Stratis pool by using the web console
To secure your data, you can use the web console to create an encrypted Stratis pool from one or more block devices.
When creating an encrypted Stratis pool from one or more block devices, note the following:
- Each block device is encrypted using the cryptsetup library and implements the LUKS2 format.
- Each Stratis pool can either have a unique key or share the same key with other pools. These keys are stored in the kernel keyring.
- The block devices that comprise a Stratis pool must be either all encrypted or all unencrypted. It is not possible to have both encrypted and unencrypted block devices in the same Stratis pool.
- Block devices added to the data tier of an encrypted Stratis pool are automatically encrypted.
Prerequisites
- You have installed the RHEL 8 web console.
- You have enabled the cockpit service.
Your user account is allowed to log in to the web console.
For instructions, see Installing and enabling the web console.
-
Stratis v2.1.0 or later is installed and the the
stratisdservice is running. - The block device on which you are creating a Stratis pool is not in use, unmounted, and is at least 1 GB in space.
Procedure
Log in to the RHEL 8 web console.
For details, see Logging in to the web console.
- Click .
- In the Storage table, click the menu button and select Create Stratis pool.
- In the Name field, enter a name for the Stratis pool.
- Select the Block devices from which you want to create the Stratis pool.
Select the type of encryption, you can use a passphrase, a Tang keyserver, or both:
Passphrase:
- Enter a passphrase.
- Confirm the passphrase.
Tang keyserver:
- Enter the keyserver address. For more information, see Deploying a Tang server with SELinux in enforcing mode.
- Optional: If you want to specify the maximum size for each file system that is created in pool, select Manage filesystem sizes.
- Click .
Verification
- Go to the Storage section and verify that you can see the new Stratis pool in the Devices table.
25.8. Renaming a Stratis pool by using the web console
You can use the web console to rename an existing Stratis pool.
Prerequisites
- You have installed the RHEL 8 web console.
- You have enabled the cockpit service.
Your user account is allowed to log in to the web console.
For instructions, see Installing and enabling the web console.
Stratis is installed and the
stratisdservice is running.The web console detects and installs Stratis by default. However, for manually installing Stratis, see Installing Stratis.
- A Stratis pool is created.
Procedure
Log in to the RHEL 8 web console.
For details, see Logging in to the web console.
- Click .
- In the Storage table, click the Stratis pool you want to rename.
- On the Stratis pool page, click next to the Name field.
- In the Rename Stratis pool dialog box, enter a new name.
- Click .
25.9. Setting overprovisioning mode in Stratis file system
By default, every Stratis pool is overprovisioned meaning the logical file system size can exceed the physically allocated space. Stratis monitors the file system usage, and automatically increases the allocation by using available space when needed. However, if all the available space is already allocated and the pool is full, no additional space can be assigned to the file system.
If the file system runs out of space, users might lose data. For applications where the risk of data loss outweighs the benefits of overprovisioning, this feature can be disabled.
Stratis continuously monitors the pool usage and reports the values using the D-Bus API. Storage administrators must monitor these values and add devices to the pool as needed to prevent it from reaching capacity.
Prerequisites
- Stratis is installed. For more information, see Installing Stratis.
Procedure
To set up the pool correctly, you have two possibilities:
Create a pool from one or more block devices:
stratis pool create pool-name /dev/sdb
# stratis pool create pool-name /dev/sdbCopy to Clipboard Copied! Toggle word wrap Toggle overflow Set overprovisioning mode in the existing pool:
stratis pool overprovision pool-name <yes|no>
# stratis pool overprovision pool-name <yes|no>Copy to Clipboard Copied! Toggle word wrap Toggle overflow - If set to "yes", you enable overprovisioning to the pool. This means that the sum of the logical sizes of the Stratis file systems, supported by the pool, can exceed the amount of available data space. If the pool is overprovisioned and the sum of the logical sizes of all the file systems exceeds the space available on the pool, then the system cannot turn off overprovisioning and returns an error.
Verification
View the full list of Stratis pools:
stratis pool list
# stratis pool list Name Total Physical Properties UUID Alerts pool-name 1.42 TiB / 23.96 MiB / 1.42 TiB ~Ca,~Cr,~Op cb7cb4d8-9322-4ac4-a6fd-eb7ae9e1e540Copy to Clipboard Copied! Toggle word wrap Toggle overflow -
Check if there is an indication of the pool overprovisioning mode flag in the
stratis pool listoutput. The " ~ " is a math symbol for "NOT", so~Opmeans no-overprovisioning. Optional: Check overprovisioning on a specific pool:
Copy to Clipboard Copied! Toggle word wrap Toggle overflow
25.10. Binding a Stratis pool to NBDE
Binding an encrypted Stratis pool to Network Bound Disk Encryption (NBDE) requires a Tang server. When a system containing the Stratis pool reboots, it connects with the Tang server to automatically unlock the encrypted pool without you having to provide the kernel keyring description.
Binding a Stratis pool to a supplementary Clevis encryption mechanism does not remove the primary kernel keyring encryption.
Prerequisites
-
Stratis v2.3.0 or later is installed and the
stratisdservice is running. For more information, see Installing Stratis. - An encrypted Stratis pool is created, and you have the key description of the key that was used for the encryption. For more information, see Creating an encrypted Stratis pool using a key in the kernel keyring.
- You can connect to the Tang server. For more information, see Deploying a Tang server with SELinux in enforcing mode.
Procedure
Bind an encrypted Stratis pool to NBDE:
stratis pool bind nbde --trust-url my-pool tang-server
# stratis pool bind nbde --trust-url my-pool tang-serverCopy to Clipboard Copied! Toggle word wrap Toggle overflow my-pool- Specifies the name of the encrypted Stratis pool.
tang-server- Specifies the IP address or URL of the Tang server.
25.11. Binding a Stratis pool to TPM
When you bind an encrypted Stratis pool to the Trusted Platform Module (TPM) 2.0, the system containing the pool reboots, and the pool is automatically unlocked without you having to provide the kernel keyring description.
Prerequisites
-
Stratis v2.3.0 or later is installed and the
stratisdservice is running. For more information, see Installing Stratis. - An encrypted Stratis pool is created, and you have the key description of the key that was used for the encryption. For more information, see Creating an encrypted Stratis pool using a key in the kernel keyring.
- Your system supports TPM 2.0.
Procedure
Bind an encrypted Stratis pool to TPM:
stratis pool bind tpm my-pool
# stratis pool bind tpm my-poolCopy to Clipboard Copied! Toggle word wrap Toggle overflow my-pool- Specifies the name of the encrypted Stratis pool.
key-description- References the key that exists in the kernel keyring, which was generated when you created the encrypted Stratis pool.
25.12. Unlocking an encrypted Stratis pool with kernel keyring
After a system reboot, your encrypted Stratis pool or the block devices that comprise it might not be visible. You can unlock the pool using the kernel keyring that was used to encrypt the pool.
Prerequisites
-
Stratis v2.1.0 is installed and the
stratisdservice is running. For more information, see Installing Stratis. - An encrypted Stratis pool is created. For more information, see Creating an encrypted Stratis pool using a key in the kernel keyring.
Procedure
Re-create the key set using the same key description that was used previously:
stratis key set --capture-key key-description
# stratis key set --capture-key key-descriptionCopy to Clipboard Copied! Toggle word wrap Toggle overflow key-descriptionreferences the key that exists in the kernel keyring, which was generated when you created the encrypted Stratis pool.Verify that the Stratis pool is visible:
stratis pool list
# stratis pool listCopy to Clipboard Copied! Toggle word wrap Toggle overflow
25.13. Unbinding a Stratis pool from supplementary encryption
When you unbind an encrypted Stratis pool from a supported supplementary encryption mechanism, the primary kernel keyring encryption remains in place. This is not true for pools that are created with Clevis encryption from the start.
Prerequisites
- Stratis v2.3.0 or later is installed on your system. For more information, see Installing Stratis.
- An encrypted Stratis pool is created. For more information, see Creating an encrypted Stratis pool using a key in the kernel keyring.
- The encrypted Stratis pool is bound to a supported supplementary encryption mechanism.
Procedure
Unbind an encrypted Stratis pool from a supplementary encryption mechanism:
stratis pool unbind clevis my-pool
# stratis pool unbind clevis my-poolCopy to Clipboard Copied! Toggle word wrap Toggle overflow my-poolspecifies the name of the Stratis pool you want to unbind.
25.14. Starting and stopping Stratis pool
You can start and stop Stratis pools. This gives you the option to disassemble or bring down all the objects that were used to construct the pool, such as file systems, cache devices, thin pool, and encrypted devices. Note that if the pool actively uses any device or file system, it might issue a warning and not be able to stop.
The stopped state is recorded in the pool’s metadata. These pools do not start on the following boot, until the pool receives a start command.
Prerequisites
-
Stratis is installed and the
stratisdservice is running. For more information, see Installing Stratis. - An unencrypted or an encrypted Stratis pool is created. For more information, see Creating an unencrypted Stratis pool or Creating an encrypted Stratis pool using a key in the kernel keyring.
Procedure
Use the following command to stop the Stratis pool. This tears down the storage stack but leaves all metadata intact:
stratis pool stop --name pool-name
# stratis pool stop --name pool-nameCopy to Clipboard Copied! Toggle word wrap Toggle overflow Use the following command to start the Stratis pool. The
--unlock-methodoption specifies the method of unlocking the pool if it is encrypted:stratis pool start --unlock-method <keyring|clevis> --name pool-name
# stratis pool start --unlock-method <keyring|clevis> --name pool-nameCopy to Clipboard Copied! Toggle word wrap Toggle overflow NoteYou can start the pool by using either the pool name or the pool UUID.
Verification
Use the following command to list all active pools on the system:
stratis pool list
# stratis pool listCopy to Clipboard Copied! Toggle word wrap Toggle overflow Use the following command to list all the stopped pools:
stratis pool list --stopped
# stratis pool list --stoppedCopy to Clipboard Copied! Toggle word wrap Toggle overflow Use the following command to view detailed information for a stopped pool. If the UUID is specified, the command prints detailed information about the pool corresponding to the UUID:
stratis pool list --stopped --uuid UUID
# stratis pool list --stopped --uuid UUIDCopy to Clipboard Copied! Toggle word wrap Toggle overflow
25.15. Creating a Stratis file system
Create a Stratis file system on an existing Stratis pool.
Prerequisites
-
Stratis is installed and the
stratisdservice is running. For more information, see Installing Stratis. - A Stratis pool is created. For more information, see Creating an unencrypted Stratis pool or using a key in the kernel keyring.
Procedure
Create a Stratis file system on a pool:
stratis filesystem create --size number-and-unit my-pool my-fs
# stratis filesystem create --size number-and-unit my-pool my-fsCopy to Clipboard Copied! Toggle word wrap Toggle overflow number-and-unit- Specifies the size of a file system. The specification format must follow the standard size specification format for input, that is B, KiB, MiB, GiB, TiB or PiB.
my-pool- Specifies the name of the Stratis pool.
my-fsSpecifies an arbitrary name for the file system.
For example:
Example 25.1. Creating a Stratis file system
stratis filesystem create --size 10GiB pool1 filesystem1
# stratis filesystem create --size 10GiB pool1 filesystem1Copy to Clipboard Copied! Toggle word wrap Toggle overflow
Verification
List file systems within the pool to check if the Stratis file system is created:
stratis fs list my-pool
# stratis fs list my-poolCopy to Clipboard Copied! Toggle word wrap Toggle overflow
25.16. Creating a file system on a Stratis pool by using the web console
You can use the web console to create a file system on an existing Stratis pool.
Prerequisites
- You have installed the RHEL 8 web console.
- You have enabled the cockpit service.
Your user account is allowed to log in to the web console.
For instructions, see Installing and enabling the web console.
-
The
stratisdservice is running. - A Stratis pool is created.
Procedure
Log in to the RHEL 8 web console.
For details, see Logging in to the web console.
- Click .
- Click the Stratis pool on which you want to create a file system.
- On the Stratis pool page, scroll to the Stratis filesystems section and click .
- Enter a name for the file system.
- Enter a mount point for the file system.
- Select the mount option.
- In the At boot drop-down menu, select when you want to mount your file system.
Create the file system:
- If you want to create and mount the file system, click .
- If you want to only create the file system, click .
Verification
- The new file system is visible on the Stratis pool page under the Stratis filesystems tab.
25.17. Mounting a Stratis file system
Mount an existing Stratis file system to access the content.
Prerequisites
-
Stratis is installed and the
stratisdservice is running. For more information, see Installing Stratis. - A Stratis file system is created. For more information, see Creating a Stratis file system.
Procedure
To mount the file system, use the entries that Stratis maintains in the
/dev/stratis/directory:mount /dev/stratis/my-pool/my-fs mount-point
# mount /dev/stratis/my-pool/my-fs mount-pointCopy to Clipboard Copied! Toggle word wrap Toggle overflow
The file system is now mounted on the mount-point directory and ready to use.
Unmount all file systems belonging to a pool before stopping it. The pool will not stop if any file system is still mounted.
25.18. Setting up non-root Stratis file systems in /etc/fstab using a systemd service
You can manage setting up non-root file systems in /etc/fstab using a systemd service.
Prerequisites
-
Stratis is installed and the
stratisdservice is running. For more information, see Installing Stratis. - A Stratis file system is created. For more information, see Creating a Stratis file system.
Procedure
As root, edit the
/etc/fstabfile and add a line to set up non-root file systems:/dev/stratis/my-pool/my-fs mount-point xfs defaults,x-systemd.requires=stratis-fstab-setup@pool-uuid.service,x-systemd.after=stratis-fstab-setup@pool-uuid.service dump-value fsck_value
/dev/stratis/my-pool/my-fs mount-point xfs defaults,x-systemd.requires=stratis-fstab-setup@pool-uuid.service,x-systemd.after=stratis-fstab-setup@pool-uuid.service dump-value fsck_valueCopy to Clipboard Copied! Toggle word wrap Toggle overflow
Persistently mounting a Stratis filesystem from an encrypted Stratis pool can cause the boot process to stop until a password is provided. If the pool is encrypted using any unattended mechanism, for example, NBDE or TPM2, the Stratis pool will be unlocked automatically. If not, the user will need to enter a password in the console.
Chapter 26. Extending a Stratis pool with additional block devices
You can attach additional block devices to a Stratis pool to provide more storage capacity for Stratis file systems. You can do it manually or by using the web console.
Stratis is a Technology Preview feature only. Technology Preview features are not supported with Red Hat production service level agreements (SLAs) and might not be functionally complete. Red Hat does not recommend using them in production. These features provide early access to upcoming product features, enabling customers to test functionality and provide feedback during the development process. For more information about the support scope of Red Hat Technology Preview features, see https://access.redhat.com/support/offerings/techpreview.
26.1. Adding block devices to a Stratis pool
You can add one or more block devices to a Stratis pool.
Prerequisites
-
Stratis is installed and the
stratisdservice is running. For more information, see Installing Stratis. - The block device on which you are creating a Stratis pool is not in use, unmounted, and is at least 1 GB in space.
Procedure
To add one or more block devices to the pool, use:
stratis pool add-data my-pool device-1 device-2 device-n
# stratis pool add-data my-pool device-1 device-2 device-nCopy to Clipboard Copied! Toggle word wrap Toggle overflow
26.2. Adding a block device to a Stratis pool by using the web console
You can use the web console to add a block device to an existing Stratis pool. You can also add caches as a block device.
Prerequisites
- You have installed the RHEL 8 web console.
- You have enabled the cockpit service.
Your user account is allowed to log in to the web console.
For instructions, see Installing and enabling the web console.
-
The
stratisdservice is running. - A Stratis pool is created.
- The block device on which you are creating a Stratis pool is not in use, unmounted, and is at least 1 GB in space.
Procedure
Log in to the RHEL 8 web console.
For details, see Logging in to the web console.
- Click .
- In the Storage table, click the Stratis pool to which you want to add a block device.
- On the Stratis pool page, click and select the Tier where you want to add a block device as data or cache.
- If you are adding the block device to a Stratis pool that is encrypted with a passphrase, enter the passphrase.
- Under Block devices, select the devices you want to add to the pool.
- Click .
Chapter 27. Monitoring Stratis file systems
As a Stratis user, you can view information about Stratis file systems on your system to monitor their state and free space.
Stratis is a Technology Preview feature only. Technology Preview features are not supported with Red Hat production service level agreements (SLAs) and might not be functionally complete. Red Hat does not recommend using them in production. These features provide early access to upcoming product features, enabling customers to test functionality and provide feedback during the development process. For more information about the support scope of Red Hat Technology Preview features, see https://access.redhat.com/support/offerings/techpreview.
27.1. Displaying information about Stratis file systems
You can list statistics about your Stratis file systems, such as the total, used, and free size or file systems and block devices belonging to a pool, by using the stratis utility.
The size of an XFS file system is the total amount of user data that it can manage. On a thinly provisioned Stratis pool, a Stratis file system can appear to have a size that is larger than the space allocated to it. The XFS file system is sized to match this apparent size, which means it is usually larger than the allocated space. Standard Linux utilities, such as df, report the size of the XFS file system. This value generally overestimates the space required by the XFS file system and hence the space allocated for it by Stratis.
Regularly monitor the usage of your overprovisioned Stratis pools. If a file system usage approaches the allocated space, Stratis automatically increases the allocation using available space in the pool. However, if all the available space is already allocated and the pool is full, no additional space can be assigned causing the file system to run out of space. This may lead to the risk of data loss in the application using the Stratis file system.
Prerequisites
-
Stratis is installed and the
stratisdservice is running. For more information, See Installing Stratis.
Procedure
To display information about all block devices used for Stratis on your system:
stratis blockdev
# stratis blockdev Pool Name Device Node Physical Size State Tier my-pool /dev/sdb 9.10 TiB In-use DataCopy to Clipboard Copied! Toggle word wrap Toggle overflow To display information about all Stratis pools on your system:
stratis pool
# stratis pool Name Total Physical Size Total Physical Used my-pool 9.10 TiB 598 MiBCopy to Clipboard Copied! Toggle word wrap Toggle overflow To display information about all Stratis file systems on your system:
stratis filesystem
# stratis filesystem Pool Name Name Used Created Device my-pool my-fs 546 MiB Nov 08 2018 08:03 /dev/stratis/my-pool/my-fsCopy to Clipboard Copied! Toggle word wrap Toggle overflow
27.2. Viewing a Stratis pool by using the web console
You can use the web console to view an existing Stratis pool and the file systems it contains.
Prerequisites
- You have installed the RHEL 8 web console.
- You have enabled the cockpit service.
Your user account is allowed to log in to the web console.
For instructions, see Installing and enabling the web console.
-
The
stratisdservice is running. - You have an existing Stratis pool.
Procedure
- Log in to the RHEL 8 web console.
- Click .
In the Storage table, click the Stratis pool you want to view.
The Stratis pool page displays all the information about the pool and the file systems that you created in the pool.
Chapter 28. Using snapshots on Stratis file systems
You can use snapshots on Stratis file systems to capture file system state at arbitrary times and restore it in the future.
Stratis is a Technology Preview feature only. Technology Preview features are not supported with Red Hat production service level agreements (SLAs) and might not be functionally complete. Red Hat does not recommend using them in production. These features provide early access to upcoming product features, enabling customers to test functionality and provide feedback during the development process. For more information about the support scope of Red Hat Technology Preview features, see https://access.redhat.com/support/offerings/techpreview.
28.1. Characteristics of Stratis snapshots
In Stratis, a snapshot is a regular Stratis file system created as a copy of another Stratis file system.
The current snapshot implementation in Stratis is characterized by the following:
- A snapshot of a file system is another file system.
- A snapshot and its origin are not linked in lifetime. A snapshotted file system can live longer than the file system it was created from.
- A file system does not have to be mounted to create a snapshot from it.
- Each snapshot uses around half a gigabyte of actual backing storage, which is needed for the XFS log.
28.2. Creating a Stratis snapshot
You can create a Stratis file system as a snapshot of an existing Stratis file system.
Prerequisites
-
Stratis is installed and the
stratisdservice is running. For more information, see Installing Stratis. - You have created a Stratis file system. For more information, see Creating a Stratis file system.
Procedure
Create a Stratis snapshot:
stratis fs snapshot my-pool my-fs my-fs-snapshot
# stratis fs snapshot my-pool my-fs my-fs-snapshotCopy to Clipboard Copied! Toggle word wrap Toggle overflow
A snapshot is a first class Stratis file system. You can create multiple Stratis snapshots. These include snapshots of a single origin file system or another snapshot file system. If a file system is a snapshot, then its origin field will display the UUID of its origin file system in the detailed file system listing.
28.3. Accessing the content of a Stratis snapshot
You can mount a snapshot of a Stratis file system to make it accessible for read and write operations.
Prerequisites
-
Stratis is installed and the
stratisdservice is running. For more information, see Installing Stratis. - You have created a Stratis snapshot. For more information, see Creating a Stratis snapshot.
Procedure
To access the snapshot, mount it as a regular file system from the
/dev/stratis/my-pool/directory:mount /dev/stratis/my-pool/my-fs-snapshot mount-point
# mount /dev/stratis/my-pool/my-fs-snapshot mount-pointCopy to Clipboard Copied! Toggle word wrap Toggle overflow
28.4. Reverting a Stratis file system to a previous snapshot
You can revert the content of a Stratis file system to the state captured in a Stratis snapshot.
Prerequisites
-
Stratis is installed and the
stratisdservice is running. For more information, see Installing Stratis. - You have created a Stratis snapshot. For more information, see Creating a Stratis snapshot.
Procedure
Optional: Back up the current state of the file system to be able to access it later:
stratis filesystem snapshot my-pool my-fs my-fs-backup
# stratis filesystem snapshot my-pool my-fs my-fs-backupCopy to Clipboard Copied! Toggle word wrap Toggle overflow Unmount and remove the original file system:
umount /dev/stratis/my-pool/my-fs stratis filesystem destroy my-pool my-fs
# umount /dev/stratis/my-pool/my-fs # stratis filesystem destroy my-pool my-fsCopy to Clipboard Copied! Toggle word wrap Toggle overflow Create a copy of the snapshot under the name of the original file system:
stratis filesystem snapshot my-pool my-fs-snapshot my-fs
# stratis filesystem snapshot my-pool my-fs-snapshot my-fsCopy to Clipboard Copied! Toggle word wrap Toggle overflow Mount the snapshot, which is now accessible with the same name as the original file system:
mount /dev/stratis/my-pool/my-fs mount-point
# mount /dev/stratis/my-pool/my-fs mount-pointCopy to Clipboard Copied! Toggle word wrap Toggle overflow
The content of the file system named my-fs is now identical to the snapshot my-fs-snapshot.
28.5. Removing a Stratis snapshot
You can remove a Stratis snapshot from a pool. Data on the snapshot are lost.
Prerequisites
-
Stratis is installed and the
stratisdservice is running. For more information,see Installing Stratis. - You have created a Stratis snapshot. For more information, see Creating a Stratis snapshot.
Procedure
Unmount the snapshot:
umount /dev/stratis/my-pool/my-fs-snapshot
# umount /dev/stratis/my-pool/my-fs-snapshotCopy to Clipboard Copied! Toggle word wrap Toggle overflow Destroy the snapshot:
stratis filesystem destroy my-pool my-fs-snapshot
# stratis filesystem destroy my-pool my-fs-snapshotCopy to Clipboard Copied! Toggle word wrap Toggle overflow
Chapter 29. Removing Stratis file systems
You can remove an existing Stratis file system or pool. Once a Stratis file system or pool is removed, it cannot be recovered.
Stratis is a Technology Preview feature only. Technology Preview features are not supported with Red Hat production service level agreements (SLAs) and might not be functionally complete. Red Hat does not recommend using them in production. These features provide early access to upcoming product features, enabling customers to test functionality and provide feedback during the development process. For more information about the support scope of Red Hat Technology Preview features, see https://access.redhat.com/support/offerings/techpreview.
29.1. Removing a Stratis file system
You can remove an existing Stratis file system. Data stored on it are lost.
Prerequisites
-
Stratis is installed and the
stratisdservice is running. For more information, see Installing Stratis. - You have created a Stratis file system. For more information, see Creating a Stratis file system.
Procedure
Unmount the file system:
umount /dev/stratis/my-pool/my-fs
# umount /dev/stratis/my-pool/my-fsCopy to Clipboard Copied! Toggle word wrap Toggle overflow Destroy the file system:
stratis filesystem destroy my-pool my-fs
# stratis filesystem destroy my-pool my-fsCopy to Clipboard Copied! Toggle word wrap Toggle overflow
Verification
Verify that the file system no longer exists:
stratis filesystem list my-pool
# stratis filesystem list my-poolCopy to Clipboard Copied! Toggle word wrap Toggle overflow
29.2. Deleting a file system from a Stratis pool by using the web console
You can use the web console to delete a file system from an existing Stratis pool.
Deleting a Stratis pool file system erases all the data it contains.
Prerequisites
- You have installed the RHEL 8 web console.
- You have enabled the cockpit service.
Your user account is allowed to log in to the web console.
For instructions, see Installing and enabling the web console.
Stratis is installed and the
stratisdservice is running..The web console detects and installs Stratis by default. However, for manually installing Stratis, see Installing Stratis.
- You have an existing Stratis pool and a file system is created on the Stratis pool.
Procedure
Log in to the RHEL 8 web console.
For details, see Logging in to the web console.
- Click .
- In the Storage table, click the Stratis pool from which you want to delete a file system.
- On the Stratis pool page, scroll to the Stratis filesystems section and click the menu button for the file system you want to delete.
- From the drop-down menu, select .
- In the Confirm deletion dialog box, click .
29.3. Removing a Stratis pool
You can remove an existing Stratis pool. Data stored on it are lost.
Prerequisites
-
Stratis is installed and the
stratisdservice is running. For more information, see Installing Stratis. You have created a Stratis pool:
- To create an unencrypted pool, see Creating an unencrypted Stratis pool.
- To create an encrypted pool, see Creating an encrypted Stratis pool using a key in the kernel keyring.
Procedure
List file systems on the pool:
stratis filesystem list my-pool
# stratis filesystem list my-poolCopy to Clipboard Copied! Toggle word wrap Toggle overflow Unmount all file systems on the pool:
umount /dev/stratis/my-pool/my-fs-1 \ /dev/stratis/my-pool/my-fs-2 \ /dev/stratis/my-pool/my-fs-n# umount /dev/stratis/my-pool/my-fs-1 \ /dev/stratis/my-pool/my-fs-2 \ /dev/stratis/my-pool/my-fs-nCopy to Clipboard Copied! Toggle word wrap Toggle overflow Destroy the file systems:
stratis filesystem destroy my-pool my-fs-1 my-fs-2
# stratis filesystem destroy my-pool my-fs-1 my-fs-2Copy to Clipboard Copied! Toggle word wrap Toggle overflow Destroy the pool:
stratis pool destroy my-pool
# stratis pool destroy my-poolCopy to Clipboard Copied! Toggle word wrap Toggle overflow
Verification
Verify that the pool no longer exists:
stratis pool list
# stratis pool listCopy to Clipboard Copied! Toggle word wrap Toggle overflow
29.4. Deleting a Stratis pool by using the web console
You can use the web console to delete an existing Stratis pool.
Deleting a Stratis pool erases all the data it contains.
Prerequisites
- You have installed the RHEL 8 web console.
- You have enabled the cockpit service.
Your user account is allowed to log in to the web console.
For instructions, see Installing and enabling the web console.
-
The
stratisdservice is running. - You have an existing Stratis pool.
Procedure
Log in to the RHEL 8 web console.
For details, see Logging in to the web console.
- Click .
- In the Storage table, click the menu button for the Stratis pool you want to delete.
- From the drop-down menu, select .
- In the Permanently delete pool dialog box, click .
Chapter 30. Getting started with an ext3 file system
As a system administrator, you can create, mount, resize, backup, and restore an ext3 file system. The ext3 file system is essentially an enhanced version of the ext2 file system.
30.1. Features of an ext3 file system
Following are the features of an ext3 file system:
Availability: After an unexpected power failure or system crash, file system check is not required due to the journaling provided. The default journal size takes about a second to recover, depending on the speed of the hardware
NoteThe only supported journaling mode in ext3 is
data=ordered(default). For more information, see the Red Hat Knowledgebase solution Is the EXT journaling option "data=writeback" supported in RHEL?.- Data Integrity: The ext3 file system prevents loss of data integrity during an unexpected power failure or system crash.
- Speed: Despite writing some data more than once, ext3 has a higher throughput in most cases than ext2 because ext3’s journaling optimizes hard drive head motion.
- Easy Transition: It is easy to migrate from ext2 to ext3 and gain the benefits of a robust journaling file system without reformatting.
30.2. Creating an ext3 file system
As a system administrator, you can create an ext3 file system on a block device using mkfs.ext3 command.
Prerequisites
- A partition on your disk. For information about creating MBR or GPT partitions, see Creating a partition table on a disk with parted.
.
+ Alternatively, use an LVM or MD volume.
Procedure
To create an ext3 file system:
For a regular-partition device, an LVM volume, an MD volume, or a similar device, use the following command:
mkfs.ext3 /dev/block_device
# mkfs.ext3 /dev/block_deviceCopy to Clipboard Copied! Toggle word wrap Toggle overflow Replace /dev/block_device with the path to a block device.
For example,
/dev/sdb1,/dev/disk/by-uuid/05e99ec8-def1-4a5e-8a9d-5945339ceb2a, or/dev/my-volgroup/my-lv. In general, the default options are optimal for most usage scenarios.For striped block devices (for example, RAID5 arrays), the stripe geometry can be specified at the time of file system creation. Using proper stripe geometry enhances the performance of an ext3 file system. For example, to create a file system with a 64k stride (that is, 16 x 4096) on a 4k-block file system, use the following command:
mkfs.ext3 -E stride=16,stripe-width=64 /dev/block_device
# mkfs.ext3 -E stride=16,stripe-width=64 /dev/block_deviceCopy to Clipboard Copied! Toggle word wrap Toggle overflow In the given example:
- stride=value: Specifies the RAID chunk size
- stripe-width=value: Specifies the number of data disks in a RAID device, or the number of stripe units in the stripe.
NoteTo specify a UUID when creating a file system:
mkfs.ext3 -U UUID /dev/block_device
# mkfs.ext3 -U UUID /dev/block_deviceCopy to Clipboard Copied! Toggle word wrap Toggle overflow Replace UUID with the UUID you want to set: for example,
7cd65de3-e0be-41d9-b66d-96d749c02da7.Replace /dev/block_device with the path to an ext3 file system to have the UUID added to it: for example,
/dev/sda8.To specify a label when creating a file system:
mkfs.ext3 -L label-name /dev/block_device
# mkfs.ext3 -L label-name /dev/block_deviceCopy to Clipboard Copied! Toggle word wrap Toggle overflow
To view the created ext3 file system:
blkid
# blkidCopy to Clipboard Copied! Toggle word wrap Toggle overflow
30.3. Mounting an ext3 file system
As a system administrator, you can mount an ext3 file system using the mount utility.
Prerequisites
- An ext3 file system. For information about creating an ext3 file system, see Creating an ext3 file system.
Procedure
To create a mount point to mount the file system:
mkdir /mount/point
# mkdir /mount/pointCopy to Clipboard Copied! Toggle word wrap Toggle overflow Replace /mount/point with the directory name where mount point of the partition must be created.
To mount an ext3 file system:
To mount an ext3 file system with no extra options:
mount /dev/block_device /mount/point
# mount /dev/block_device /mount/pointCopy to Clipboard Copied! Toggle word wrap Toggle overflow - To mount the file system persistently, see Persistently mounting file systems.
To view the mounted file system:
df -h
# df -hCopy to Clipboard Copied! Toggle word wrap Toggle overflow
30.4. Resizing an ext3 file system
As a system administrator, you can resize an ext3 file system using the resize2fs utility. The resize2fs utility reads the size in units of file system block size, unless a suffix indicating a specific unit is used. The following suffixes indicate specific units:
-
s (sectors) -
512byte sectors -
K (kilobytes) -
1,024bytes -
M (megabytes) -
1,048,576bytes -
G (gigabytes) -
1,073,741,824bytes -
T (terabytes) -
1,099,511,627,776bytes
Prerequisites
- An ext3 file system. For information about creating an ext3 file system, see Creating an ext3 file system.
- An underlying block device of an appropriate size to hold the file system after resizing.
Procedure
To resize an ext3 file system, take the following steps:
To shrink and grow the size of an unmounted ext3 file system:
umount /dev/block_device e2fsck -f /dev/block_device resize2fs /dev/block_device size
# umount /dev/block_device # e2fsck -f /dev/block_device # resize2fs /dev/block_device sizeCopy to Clipboard Copied! Toggle word wrap Toggle overflow Replace /dev/block_device with the path to the block device, for example
/dev/sdb1.Replace size with the required resize value using
s,K,M,G, andTsuffixes.An ext3 file system may be grown while mounted using the
resize2fscommand:resize2fs /mount/device size
# resize2fs /mount/device sizeCopy to Clipboard Copied! Toggle word wrap Toggle overflow NoteThe size parameter is optional (and often redundant) when expanding. The
resize2fsautomatically expands to fill the available space of the container, usually a logical volume or partition.
To view the resized file system:
df -h
# df -hCopy to Clipboard Copied! Toggle word wrap Toggle overflow
Chapter 31. Getting started with an ext4 file system
As a system administrator, you can create, mount, resize, backup, and restore an ext4 file system. The ext4 file system is a scalable extension of the ext3 file system. With Red Hat Enterprise Linux 8, it can support a maximum individual file size of 16 terabytes, and file system to a maximum of 50 terabytes.
31.1. Features of an ext4 file system
Following are the features of an ext4 file system:
- Using extents: The ext4 file system uses extents, which improves performance when using large files and reduces metadata overhead for large files.
- Ext4 labels unallocated block groups and inode table sections accordingly, which allows the block groups and table sections to be skipped during a file system check. It leads to a quick file system check, which becomes more beneficial as the file system grows in size.
- Metadata checksum: By default, this feature is enabled in Red Hat Enterprise Linux 8.
Allocation features of an ext4 file system:
- Persistent pre-allocation
- Delayed allocation
- Multi-block allocation
- Stripe-aware allocation
-
Extended attributes (
xattr): This allows the system to associate several additional name and value pairs per file. Quota journaling: This avoids the need for lengthy quota consistency checks after a crash.
NoteThe only supported journaling mode in ext4 is
data=ordered(default). For more information, see the Red Hat Knowledgebase solution Is the EXT journaling option "data=writeback" supported in RHEL?.- Subsecond timestamps - This gives timestamps to the subsecond.
31.2. Creating an ext4 file system
As a system administrator, you can create an ext4 file system on a block device using mkfs.ext4 command.
Prerequisites
- A partition on your disk. For information about creating MBR or GPT partitions, see Creating a partition table on a disk with parted.
- Alternatively, use an LVM or MD volume.
Procedure
To create an ext4 file system:
For a regular-partition device, an LVM volume, an MD volume, or a similar device, use the following command:
mkfs.ext4 /dev/block_device
# mkfs.ext4 /dev/block_deviceCopy to Clipboard Copied! Toggle word wrap Toggle overflow Replace /dev/block_device with the path to a block device.
For example,
/dev/sdb1,/dev/disk/by-uuid/05e99ec8-def1-4a5e-8a9d-5945339ceb2a, or/dev/my-volgroup/my-lv. In general, the default options are optimal for most usage scenarios.For striped block devices (for example, RAID5 arrays), the stripe geometry can be specified at the time of file system creation. Using proper stripe geometry enhances the performance of an ext4 file system. For example, to create a file system with a 64k stride (that is, 16 x 4096) on a 4k-block file system, use the following command:
mkfs.ext4 -E stride=16,stripe-width=64 /dev/block_device
# mkfs.ext4 -E stride=16,stripe-width=64 /dev/block_deviceCopy to Clipboard Copied! Toggle word wrap Toggle overflow In the given example:
- stride=value: Specifies the RAID chunk size
- stripe-width=value: Specifies the number of data disks in a RAID device, or the number of stripe units in the stripe.
NoteTo specify a UUID when creating a file system:
mkfs.ext4 -U UUID /dev/block_device
# mkfs.ext4 -U UUID /dev/block_deviceCopy to Clipboard Copied! Toggle word wrap Toggle overflow Replace UUID with the UUID you want to set: for example,
7cd65de3-e0be-41d9-b66d-96d749c02da7.Replace /dev/block_device with the path to an ext4 file system to have the UUID added to it: for example,
/dev/sda8.To specify a label when creating a file system:
mkfs.ext4 -L label-name /dev/block_device
# mkfs.ext4 -L label-name /dev/block_deviceCopy to Clipboard Copied! Toggle word wrap Toggle overflow
To view the created ext4 file system:
blkid
# blkidCopy to Clipboard Copied! Toggle word wrap Toggle overflow
31.3. Mounting an ext4 file system
As a system administrator, you can mount an ext4 file system using the mount utility.
Prerequisites
- An ext4 file system. For information about creating an ext4 file system, see Creating an ext4 file system.
Procedure
To create a mount point to mount the file system:
mkdir /mount/point
# mkdir /mount/pointCopy to Clipboard Copied! Toggle word wrap Toggle overflow Replace /mount/point with the directory name where mount point of the partition must be created.
To mount an ext4 file system:
To mount an ext4 file system with no extra options:
mount /dev/block_device /mount/point
# mount /dev/block_device /mount/pointCopy to Clipboard Copied! Toggle word wrap Toggle overflow - To mount the file system persistently, see Persistently mounting file systems.
To view the mounted file system:
df -h
# df -hCopy to Clipboard Copied! Toggle word wrap Toggle overflow
31.4. Resizing an ext4 file system
As a system administrator, you can resize an ext4 file system using the resize2fs utility. The resize2fs utility reads the size in units of file system block size, unless a suffix indicating a specific unit is used. The following suffixes indicate specific units:
-
s (sectors) -
512byte sectors -
K (kilobytes) -
1,024bytes -
M (megabytes) -
1,048,576bytes -
G (gigabytes) -
1,073,741,824bytes -
T (terabytes) -
1,099,511,627,776bytes
Prerequisites
- An ext4 file system. For information about creating an ext4 file system, see Creating an ext4 file system.
- An underlying block device of an appropriate size to hold the file system after resizing.
Procedure
To resize an ext4 file system, take the following steps:
To shrink and grow the size of an unmounted ext4 file system:
umount /dev/block_device e2fsck -f /dev/block_device resize2fs /dev/block_device size
# umount /dev/block_device # e2fsck -f /dev/block_device # resize2fs /dev/block_device sizeCopy to Clipboard Copied! Toggle word wrap Toggle overflow Replace /dev/block_device with the path to the block device, for example
/dev/sdb1.Replace size with the required resize value using
s,K,M,G, andTsuffixes.An ext4 file system may be grown while mounted using the
resize2fscommand:resize2fs /mount/device size
# resize2fs /mount/device sizeCopy to Clipboard Copied! Toggle word wrap Toggle overflow NoteThe size parameter is optional (and often redundant) when expanding. The
resize2fsautomatically expands to fill the available space of the container, usually a logical volume or partition.
To view the resized file system:
df -h
# df -hCopy to Clipboard Copied! Toggle word wrap Toggle overflow
31.5. Comparison of tools used with ext4 and XFS
This section compares which tools to use to accomplish common tasks on the ext4 and XFS file systems.
| Task | ext4 | XFS |
|---|---|---|
| Create a file system |
|
|
| File system check |
|
|
| Resize a file system |
|
|
| Save an image of a file system |
|
|
| Label or tune a file system |
|
|
| Back up a file system |
|
|
| Quota management |
|
|
| File mapping |
|
|