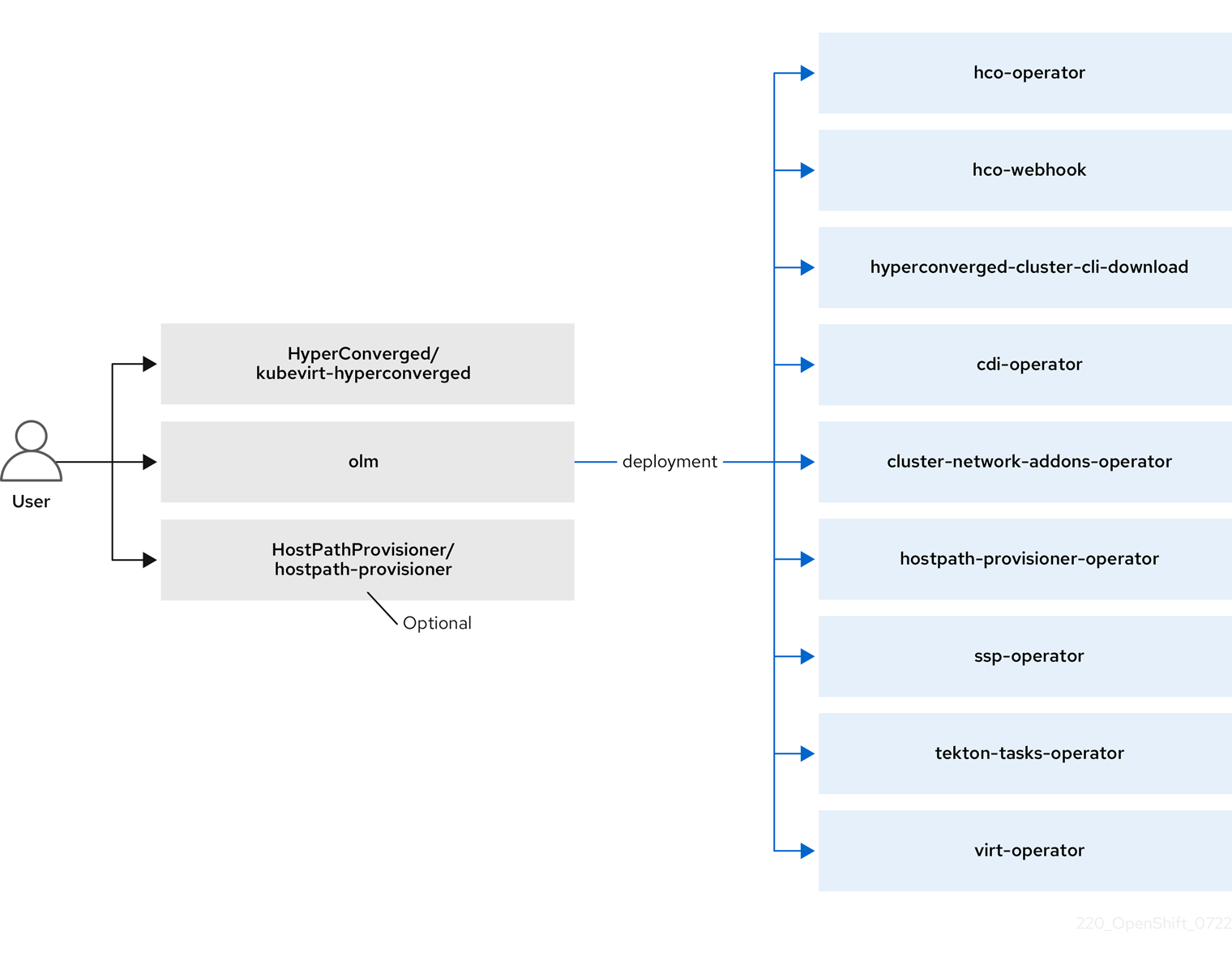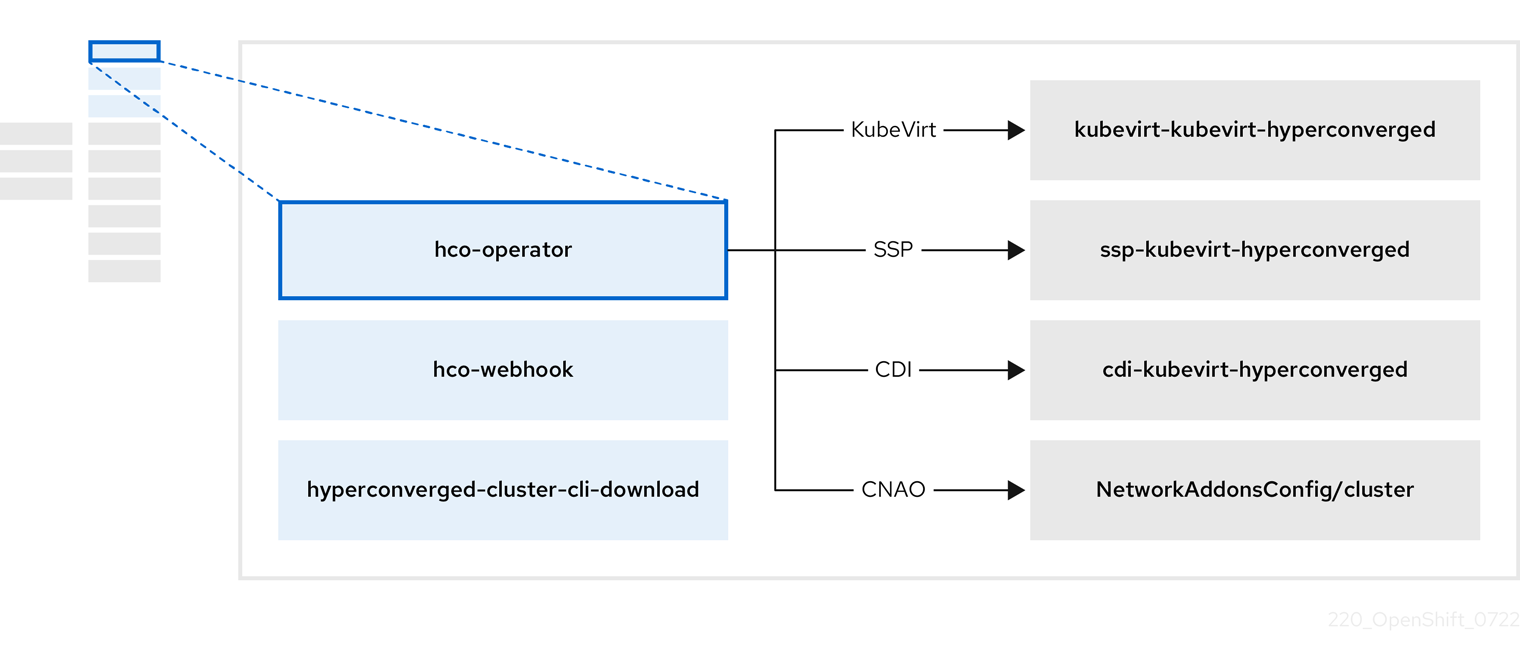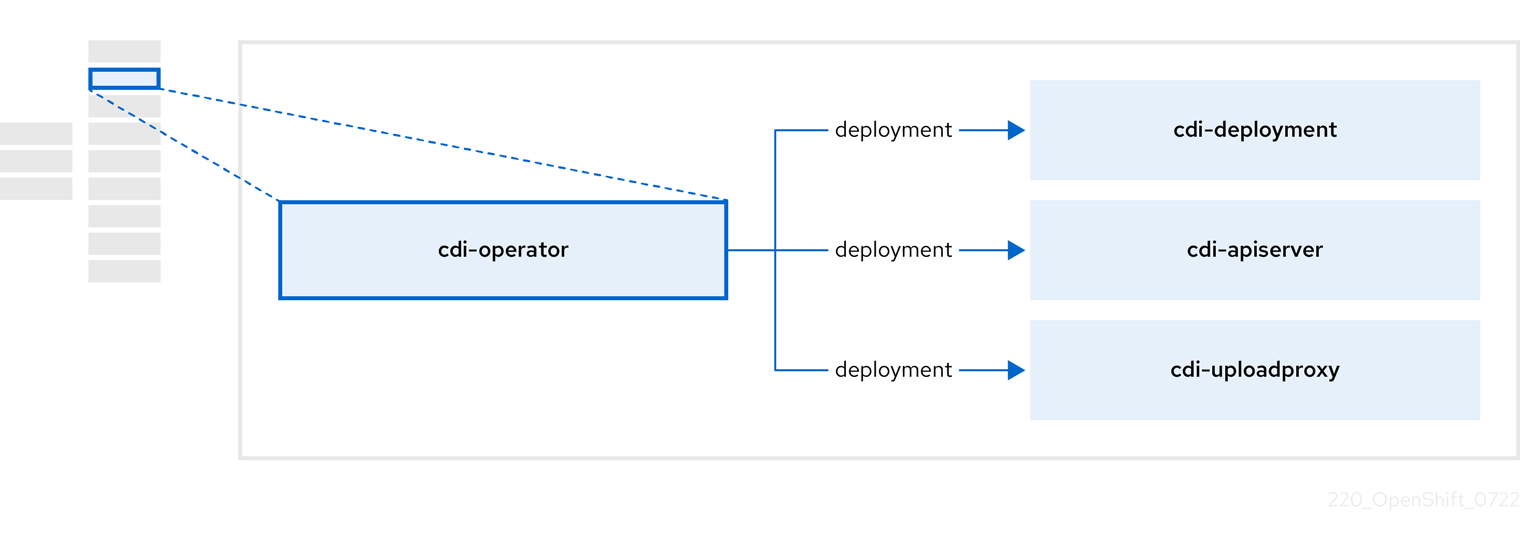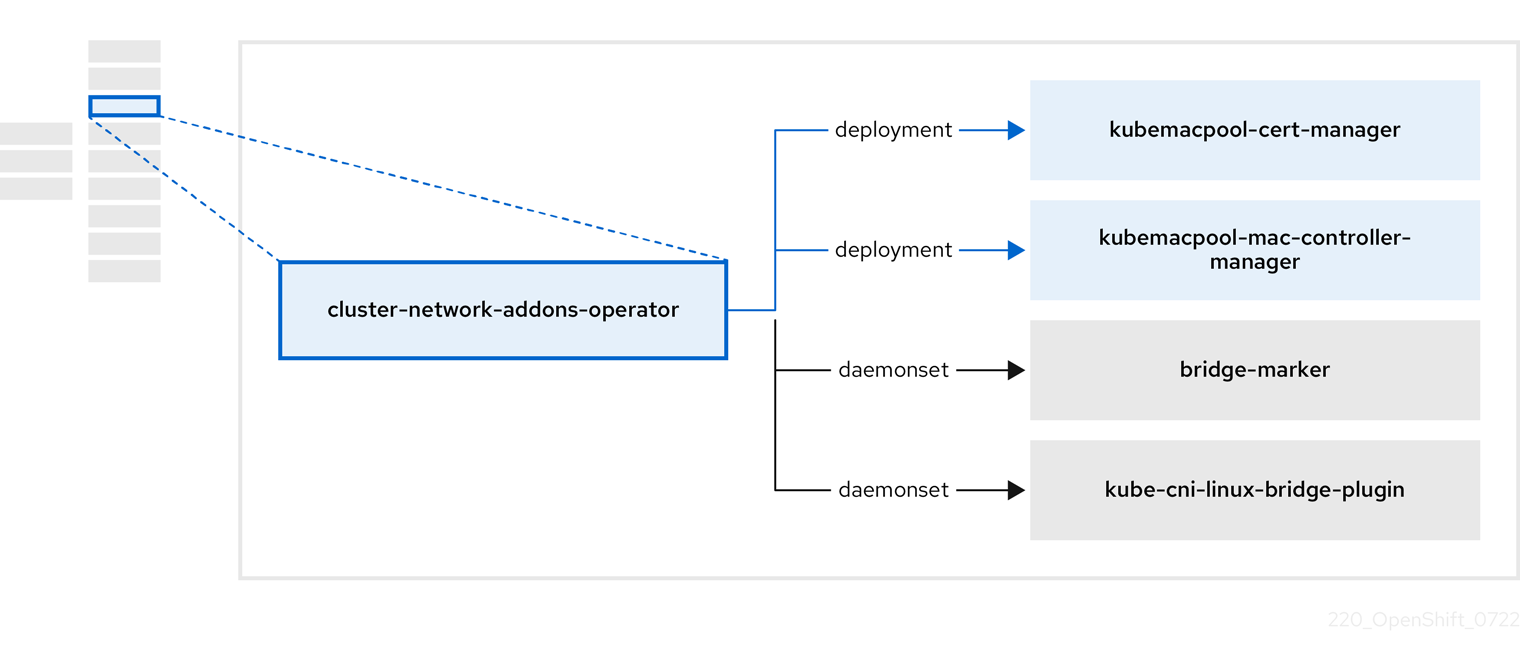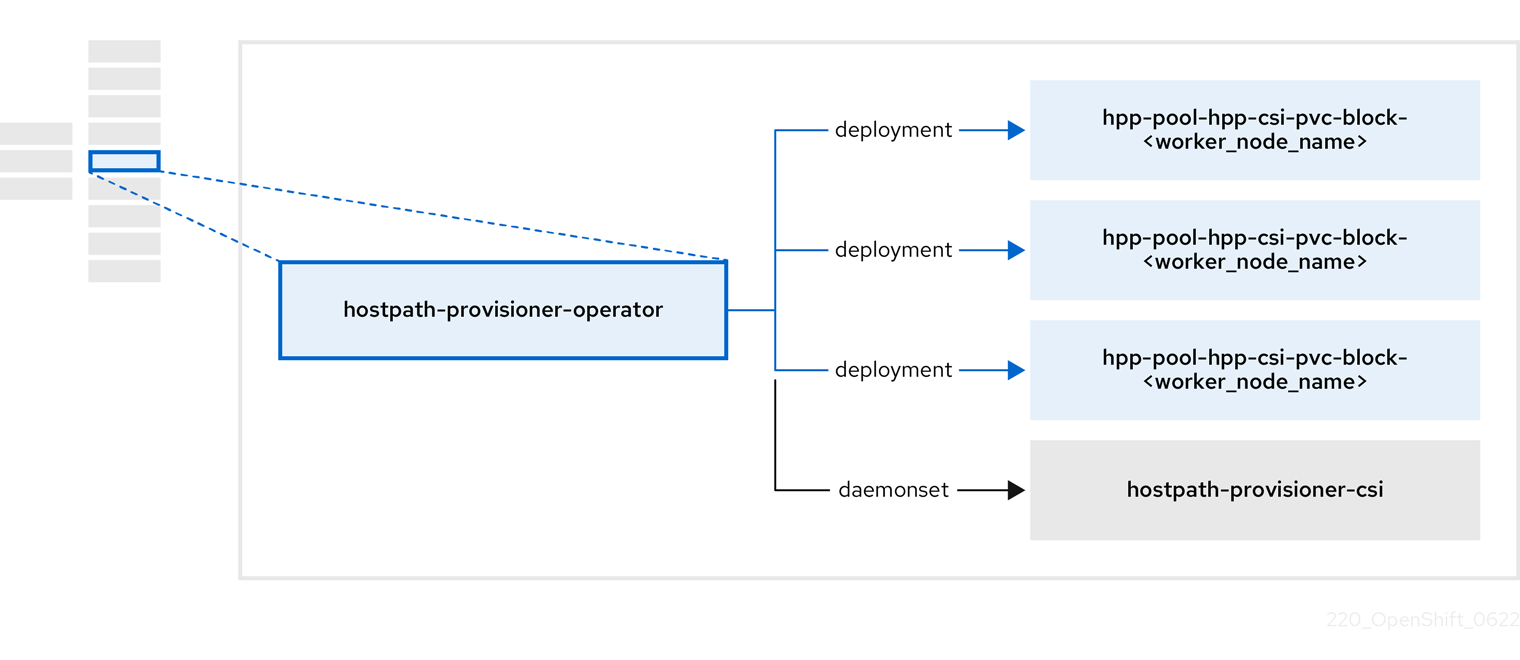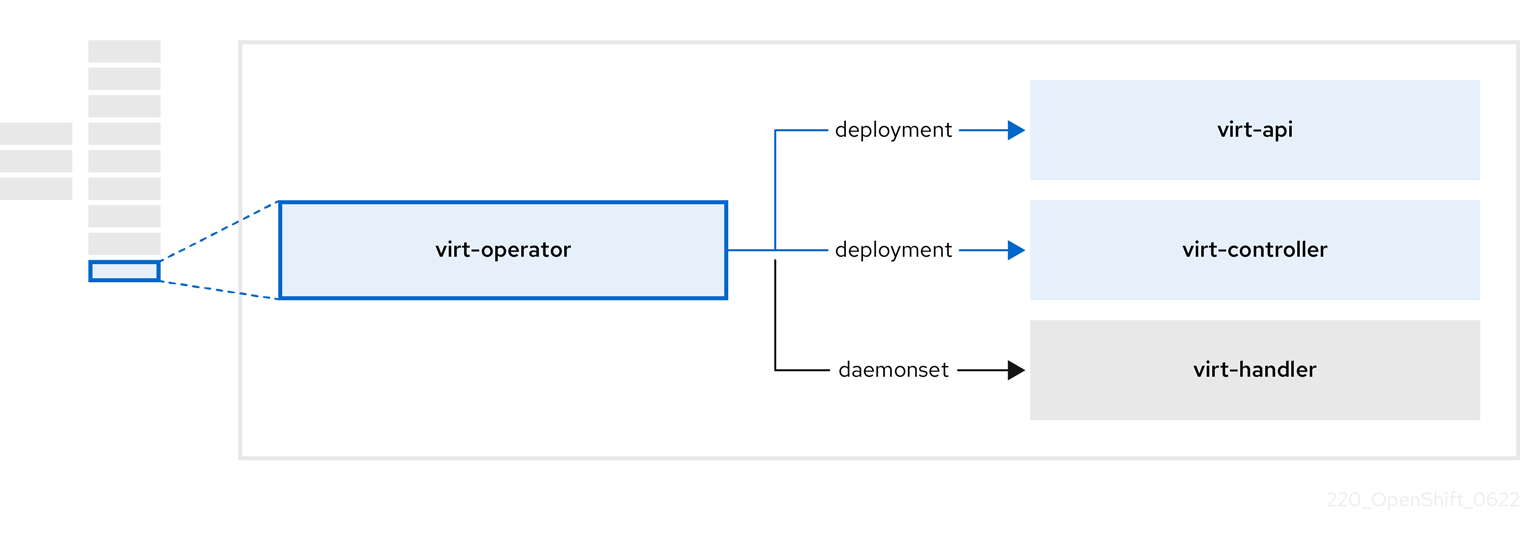Virtualization
OpenShift Virtualization installation, usage, and release notes
Abstract
Chapter 1. About
1.1. About OpenShift Virtualization
Learn about OpenShift Virtualization’s capabilities and support scope.
1.1.1. What you can do with OpenShift Virtualization
OpenShift Virtualization provides the scalable, enterprise-grade virtualization functionality in Red Hat OpenShift. You can use it to manage virtual machines (VMs) exclusively or alongside container workloads.
If you have a Red Hat OpenShift Virtualization Engine subscription, you can run unlimited VMs on subscribed hosts, but you cannot run application instances in containers. For more information, see the subscription guide section about Red Hat OpenShift Virtualization Engine and related products.
OpenShift Virtualization adds new objects into your OpenShift Container Platform cluster by using Kubernetes custom resources to enable virtualization tasks. These tasks include:
- Creating and managing Linux and Windows VMs
- Running pod and VM workloads alongside each other in a cluster
- Connecting to VMs through a variety of consoles and CLI tools
- Importing and cloning existing VMs
- Managing network interface controllers and storage disks attached to VMs
- Live migrating VMs between nodes
You can manage your cluster and virtualization resources by using the Virtualization perspective of the OpenShift Container Platform web console, and by using the OpenShift CLI (oc).
OpenShift Virtualization is designed and tested to work well with Red Hat OpenShift Data Foundation features.
When you deploy OpenShift Virtualization with OpenShift Data Foundation, you must create a dedicated storage class for Windows virtual machine disks. See Optimizing ODF PersistentVolumes for Windows VMs for details.
You can use OpenShift Virtualization with OVN-Kubernetes or one of the other certified network plugins listed in Certified OpenShift CNI Plug-ins.
You can check your OpenShift Virtualization cluster for compliance issues by installing the Compliance Operator and running a scan with the ocp4-moderate and ocp4-moderate-node profiles. The Compliance Operator uses OpenSCAP, a NIST-certified tool, to scan and enforce security policies.
For information about partnering with Independent Software Vendors (ISVs) and Services partners for specialized storage, networking, backup, and additional functionality, see the Red Hat Ecosystem Catalog.
1.1.2. Comparing OpenShift Virtualization to VMware vSphere
If you are familiar with VMware vSphere, the following table lists OpenShift Virtualization components that you can use to accomplish similar tasks. However, because OpenShift Virtualization is conceptually different from vSphere, and much of its functionality comes from the underlying OpenShift Container Platform, OpenShift Virtualization does not have direct alternatives for all vSphere concepts or components.
| vSphere concept | OpenShift Virtualization | Explanation |
|---|---|---|
| Datastore |
Persistent volume (PV) + |
Stores VM disks. A PV represents existing storage and is attached to a VM through a PVC. When created with the |
| Dynamic Resource Scheduling (DRS) |
Pod eviction policy + | Provides active resource balancing. A combination of pod eviction policies and a descheduler allows VMs to be live migrated to more appropriate nodes to keep node resource utilization manageable. |
| NSX |
Multus + | Provides an overlay network configuration. There is no direct equivalent for NSX in OpenShift Virtualization, but you can use the OVN-Kubernetes network provider or install certified third-party CNI plug-ins. |
| Storage Policy Based Management (SPBM) | Storage class | Provides policy-based storage selection. Storage classes represent various storage types and describe storage capabilities, such as quality of service, backup policy, reclaim policy, and whether volume expansion is allowed. A PVC can request a specific storage class to satisfy application requirements. |
|
vCenter | OpenShift Metrics and Monitoring | Provides host and VM metrics. You can view metrics and monitor the overall health of the cluster and VMs by using the OpenShift Container Platform web console. |
| vMotion | Live migration |
Moves a running VM to another node without interruption. For live migration to be available, the PVC attached to the VM must have the |
|
vSwitch |
NMState Operator + | Provides a physical network configuration. You can use the NMState Operator to apply state-driven network configuration and manage various network interface types, including Linux bridges and network bonds. With Multus, you can attach multiple network interfaces and connect VMs to external networks. |
1.1.3. Supported cluster versions for OpenShift Virtualization
The latest stable release of OpenShift Virtualization 4.17 is 4.17.27.
OpenShift Virtualization 4.17 is supported for use on OpenShift Container Platform 4.17 clusters. To use the latest z-stream release of OpenShift Virtualization, you must first upgrade to the latest version of OpenShift Container Platform.
1.1.4. About volume and access modes for virtual machine disks
If you use the storage API with known storage providers, the volume and access modes are selected automatically. However, if you use a storage class that does not have a storage profile, you must configure the volume and access mode.
For a list of known storage providers for OpenShift Virtualization, see the Red Hat Ecosystem Catalog.
For best results, use the ReadWriteMany (RWX) access mode and the Block volume mode. This is important for the following reasons:
-
ReadWriteMany(RWX) access mode is required for live migration. The
Blockvolume mode performs significantly better than theFilesystemvolume mode. This is because theFilesystemvolume mode uses more storage layers, including a file system layer and a disk image file. These layers are not necessary for VM disk storage.For example, if you use Red Hat OpenShift Data Foundation, Ceph RBD volumes are preferable to CephFS volumes.
You cannot live migrate virtual machines with the following configurations:
-
Storage volume with
ReadWriteOnce(RWO) access mode - Passthrough features such as GPUs
Set the evictionStrategy field to None for these virtual machines. The None strategy powers down VMs during node reboots.
1.1.5. Single-node OpenShift differences
You can install OpenShift Virtualization on single-node OpenShift.
However, you should be aware that Single-node OpenShift does not support the following features:
- High availability
- Pod disruption
- Live migration
- Virtual machines or templates that have an eviction strategy configured
1.2. Supported limits
You can refer to tested object maximums when planning your OpenShift Container Platform environment for OpenShift Virtualization. However, approaching the maximum values can reduce performance and increase latency. Ensure that you plan for your specific use case and consider all factors that can impact cluster scaling.
For more information about cluster configuration and options that impact performance, see the OpenShift Virtualization - Tuning & Scaling Guide in the Red Hat Knowledgebase.
1.2.1. Tested maximums for OpenShift Virtualization
The following limits apply to a large-scale OpenShift Virtualization 4.x environment. They are based on a single cluster of the largest possible size. When you plan an environment, remember that multiple smaller clusters might be the best option for your use case.
1.2.1.1. Virtual machine maximums
The following maximums apply to virtual machines (VMs) running on OpenShift Virtualization. These values are subject to the limits specified in Virtualization limits for Red Hat Enterprise Linux with KVM.
| Objective (per VM) | Tested limit | Theoretical limit |
|---|---|---|
| Virtual CPUs | 216 vCPUs | 255 vCPUs |
| Memory | 6 TB | 16 TB |
| Single disk size | 20 TB | 100 TB |
| Hot-pluggable disks | 255 disks | N/A |
Each VM must have at least 512 MB of memory.
1.2.1.2. Host maximums
The following maximums apply to the OpenShift Container Platform hosts used for OpenShift Virtualization.
| Objective (per host) | Tested limit | Theoretical limit |
|---|---|---|
| Logical CPU cores or threads | Same as Red Hat Enterprise Linux (RHEL) | N/A |
| RAM | Same as RHEL | N/A |
| Simultaneous live migrations | Defaults to 2 outbound migrations per node, and 5 concurrent migrations per cluster | Depends on NIC bandwidth |
| Live migration bandwidth | No default limit | Depends on NIC bandwidth |
1.2.1.3. Cluster maximums
The following maximums apply to objects defined in OpenShift Virtualization.
| Objective (per cluster) | Tested limit | Theoretical limit |
|---|---|---|
| Number of attached PVs per node | N/A | CSI storage provider dependent |
| Maximum PV size | N/A | CSI storage provider dependent |
| Hosts | 500 hosts (100 or fewer recommended) [1] | Same as OpenShift Container Platform |
| Defined VMs | 10,000 VMs [2] | Same as OpenShift Container Platform |
If you use more than 100 nodes, consider using Red Hat Advanced Cluster Management (RHACM) to manage multiple clusters instead of scaling out a single control plane. Larger clusters add complexity, require longer updates, and depending on node size and total object density, they can increase control plane stress.
Using multiple clusters can be beneficial in areas like per-cluster isolation and high availability.
The maximum number of VMs per node depends on the host hardware and resource capacity. It is also limited by the following parameters:
-
Settings that limit the number of pods that can be scheduled to a node. For example:
maxPods. -
The default number of KVM devices. For example:
devices.kubevirt.io/kvm: 1k.
-
Settings that limit the number of pods that can be scheduled to a node. For example:
1.3. Security policies
Learn about OpenShift Virtualization security and authorization.
Key points
-
OpenShift Virtualization adheres to the
restrictedKubernetes pod security standards profile, which aims to enforce the current best practices for pod security. - Virtual machine (VM) workloads run as unprivileged pods.
-
Security context constraints (SCCs) are defined for the
kubevirt-controllerservice account. - TLS certificates for OpenShift Virtualization components are renewed and rotated automatically.
1.3.1. About workload security
By default, virtual machine (VM) workloads do not run with root privileges in OpenShift Virtualization, and there are no supported OpenShift Virtualization features that require root privileges.
For each VM, a virt-launcher pod runs an instance of libvirt in session mode to manage the VM process. In session mode, the libvirt daemon runs as a non-root user account and only permits connections from clients that are running under the same user identifier (UID). Therefore, VMs run as unprivileged pods, adhering to the security principle of least privilege.
1.3.2. TLS certificates
TLS certificates for OpenShift Virtualization components are renewed and rotated automatically. You are not required to refresh them manually.
Automatic renewal schedules
TLS certificates are automatically deleted and replaced according to the following schedule:
- KubeVirt certificates are renewed daily.
- Containerized Data Importer controller (CDI) certificates are renewed every 15 days.
- MAC pool certificates are renewed every year.
Automatic TLS certificate rotation does not disrupt any operations. For example, the following operations continue to function without any disruption:
- Migrations
- Image uploads
- VNC and console connections
1.3.3. Authorization
OpenShift Virtualization uses role-based access control (RBAC) to define permissions for human users and service accounts. The permissions defined for service accounts control the actions that OpenShift Virtualization components can perform.
You can also use RBAC roles to manage user access to virtualization features. For example, an administrator can create an RBAC role that provides the permissions required to launch a virtual machine. The administrator can then restrict access by binding the role to specific users.
1.3.3.1. Default cluster roles for OpenShift Virtualization
By using cluster role aggregation, OpenShift Virtualization extends the default OpenShift Container Platform cluster roles to include permissions for accessing virtualization objects.
| Default cluster role | OpenShift Virtualization cluster role | OpenShift Virtualization cluster role description |
|---|---|---|
|
|
| A user that can view all OpenShift Virtualization resources in the cluster but cannot create, delete, modify, or access them. For example, the user can see that a virtual machine (VM) is running but cannot shut it down or gain access to its console. |
|
|
| A user that can modify all OpenShift Virtualization resources in the cluster. For example, the user can create VMs, access VM consoles, and delete VMs. |
|
|
|
A user that has full permissions to all OpenShift Virtualization resources, including the ability to delete collections of resources. The user can also view and modify the OpenShift Virtualization runtime configuration, which is located in the |
1.3.3.2. RBAC roles for storage features in OpenShift Virtualization
The following permissions are granted to the Containerized Data Importer (CDI), including the cdi-operator and cdi-controller service accounts.
1.3.3.2.1. Cluster-wide RBAC roles
| CDI cluster role | Resources | Verbs |
|---|---|---|
|
|
|
|
|
|
| |
|
|
|
|
|
|
| |
|
|
|
|
|
|
| |
|
|
|
|
| API group | Resources | Verbs |
|---|---|---|
|
|
|
|
|
|
|
|
|
|
|
|
|
|
|
|
|
|
|
|
|
|
|
|
|
|
Allow list: |
|
|
|
Allow list: |
|
|
|
|
|
| API group | Resources | Verbs |
|---|---|---|
|
|
|
|
|
|
|
|
|
|
|
|
|
|
|
|
|
|
|
|
|
|
|
|
|
|
|
|
|
|
|
|
|
|
|
|
|
|
|
|
|
|
|
|
|
|
|
|
|
|
|
|
|
|
|
|
|
|
|
|
|
|
|
|
1.3.3.2.2. Namespaced RBAC roles
| API group | Resources | Verbs |
|---|---|---|
|
|
|
|
|
|
|
|
|
|
|
|
|
|
|
|
|
|
|
|
|
|
|
|
|
|
|
|
| API group | Resources | Verbs |
|---|---|---|
|
|
|
|
|
|
|
|
|
|
|
|
|
|
|
|
|
|
|
|
|
|
|
|
|
|
|
|
1.3.3.3. Additional SCCs and permissions for the kubevirt-controller service account
Security context constraints (SCCs) control permissions for pods. These permissions include actions that a pod, a collection of containers, can perform and what resources it can access. You can use SCCs to define a set of conditions that a pod must run with to be accepted into the system.
The virt-controller is a cluster controller that creates the virt-launcher pods for virtual machines in the cluster.
By default, virt-launcher pods run with the default service account in the namespace. If your compliance controls require a unique service account, assign one to the VM. The setting applies to the VirtualMachineInstance object and the virt-launcher pod.
The kubevirt-controller service account is granted additional SCCs and Linux capabilities so that it can create virt-launcher pods with the appropriate permissions. These extended permissions allow virtual machines to use OpenShift Virtualization features that are beyond the scope of typical pods.
The kubevirt-controller service account is granted the following SCCs:
-
scc.AllowHostDirVolumePlugin = true
This allows virtual machines to use the hostpath volume plugin. -
scc.AllowPrivilegedContainer = false
This ensures thevirt-launcherpod is not run as a privileged container. scc.AllowedCapabilities = []corev1.Capability{"SYS_NICE", "NET_BIND_SERVICE"}-
SYS_NICEallows setting the CPU affinity. -
NET_BIND_SERVICEallows DHCP and Slirp operations.
-
Viewing the SCC and RBAC definitions for the kubevirt-controller
You can view the SecurityContextConstraints definition for the kubevirt-controller by using the oc tool:
oc get scc kubevirt-controller -o yaml
$ oc get scc kubevirt-controller -o yaml
You can view the RBAC definition for the kubevirt-controller clusterrole by using the oc tool:
oc get clusterrole kubevirt-controller -o yaml
$ oc get clusterrole kubevirt-controller -o yaml1.4. OpenShift Virtualization Architecture
The Operator Lifecycle Manager (OLM) deploys operator pods for each component of OpenShift Virtualization:
-
Compute:
virt-operator -
Storage:
cdi-operator -
Network:
cluster-network-addons-operator -
Scaling:
ssp-operator
OLM also deploys the hyperconverged-cluster-operator pod, which is responsible for the deployment, configuration, and life cycle of other components, and several helper pods: hco-webhook, and hyperconverged-cluster-cli-download.
After all operator pods are successfully deployed, you should create the HyperConverged custom resource (CR). The configurations set in the HyperConverged CR serve as the single source of truth and the entrypoint for OpenShift Virtualization, and guide the behavior of the CRs.
The HyperConverged CR creates corresponding CRs for the operators of all other components within its reconciliation loop. Each operator then creates resources such as daemon sets, config maps, and additional components for the OpenShift Virtualization control plane. For example, when the HyperConverged Operator (HCO) creates the KubeVirt CR, the OpenShift Virtualization Operator reconciles it and creates additional resources such as virt-controller, virt-handler, and virt-api.
The OLM deploys the Hostpath Provisioner (HPP) Operator, but it is not functional until you create a hostpath-provisioner CR.
1.4.1. About the HyperConverged Operator (HCO)
The HCO, hco-operator, provides a single entry point for deploying and managing OpenShift Virtualization and several helper operators with opinionated defaults. It also creates custom resources (CRs) for those operators.
| Component | Description |
|---|---|
|
|
Validates the |
|
|
Provides the |
|
| Contains all operators, CRs, and objects needed by OpenShift Virtualization. |
|
| A Scheduling, Scale, and Performance (SSP) CR. This is automatically created by the HCO. |
|
| A Containerized Data Importer (CDI) CR. This is automatically created by the HCO. |
|
|
A CR that instructs and is managed by the |
1.4.2. About the Containerized Data Importer (CDI) Operator
The CDI Operator, cdi-operator, manages CDI and its related resources, which imports a virtual machine (VM) image into a persistent volume claim (PVC) by using a data volume.
| Component | Description |
|---|---|
|
| Manages the authorization to upload VM disks into PVCs by issuing secure upload tokens. |
|
| Directs external disk upload traffic to the appropriate upload server pod so that it can be written to the correct PVC. Requires a valid upload token. |
|
| Helper pod that imports a virtual machine image into a PVC when creating a data volume. |
1.4.3. About the Cluster Network Addons Operator
The Cluster Network Addons Operator, cluster-network-addons-operator, deploys networking components on a cluster and manages the related resources for extended network functionality.
| Component | Description |
|---|---|
|
| Manages TLS certificates of Kubemacpool’s webhooks. |
|
| Provides a MAC address pooling service for virtual machine (VM) network interface cards (NICs). |
|
| Marks network bridges available on nodes as node resources. |
|
| Installs Container Network Interface (CNI) plugins on cluster nodes, enabling the attachment of VMs to Linux bridges through network attachment definitions. |
1.4.4. About the Hostpath Provisioner (HPP) Operator
The HPP Operator, hostpath-provisioner-operator, deploys and manages the multi-node HPP and related resources.
| Component | Description |
|---|---|
|
| Provides a worker for each node where the HPP is designated to run. The pods mount the specified backing storage on the node. |
|
| Implements the Container Storage Interface (CSI) driver interface of the HPP. |
|
| Implements the legacy driver interface of the HPP. |
1.4.5. About the Scheduling, Scale, and Performance (SSP) Operator
The SSP Operator, ssp-operator, deploys the common templates, the related default boot sources, the pipeline tasks, and the template validator.
1.4.6. About the OpenShift Virtualization Operator
The OpenShift Virtualization Operator, virt-operator, deploys, upgrades, and manages OpenShift Virtualization without disrupting current virtual machine (VM) workloads. In addition, the OpenShift Virtualization Operator deploys the common instance types and common preferences.
| Component | Description |
|---|---|
|
| HTTP API server that serves as the entry point for all virtualization-related flows. |
|
|
Observes the creation of a new VM instance object and creates a corresponding pod. When the pod is scheduled on a node, |
|
|
Monitors any changes to a VM and instructs |
|
|
Contains the VM that was created by the user as implemented by |
Chapter 2. Release notes
2.1. OpenShift Virtualization release notes
2.1.1. Providing documentation feedback
To report an error or to improve our documentation, log in to your Red Hat Jira account and submit a Jira issue.
2.1.2. About Red Hat OpenShift Virtualization
With Red Hat OpenShift Virtualization, you can bring traditional virtual machines (VMs) into OpenShift Container Platform and run them alongside containers. In OpenShift Virtualization, VMs are native Kubernetes objects that you can manage by using the OpenShift Container Platform web console or the command line.
OpenShift Virtualization is represented by the
![]() icon.
icon.
You can use OpenShift Virtualization the OVN-Kubernetes Container Network Interface (CNI) network provider.
Learn more about what you can do with OpenShift Virtualization.
Learn more about OpenShift Virtualization architecture and deployments.
Prepare your cluster for OpenShift Virtualization.
2.1.2.1. Supported cluster versions for OpenShift Virtualization
The latest stable release of OpenShift Virtualization 4.17 is 4.17.27.
OpenShift Virtualization 4.17 is supported for use on OpenShift Container Platform 4.17 clusters. To use the latest z-stream release of OpenShift Virtualization, you must first upgrade to the latest version of OpenShift Container Platform.
2.1.2.2. Supported guest operating systems
To view the supported guest operating systems for OpenShift Virtualization, see Certified Guest Operating Systems in Red Hat OpenStack Platform, Red Hat Virtualization, OpenShift Virtualization and Red Hat Enterprise Linux with KVM.
2.1.2.3. Microsoft Windows SVVP certification
OpenShift Virtualization is certified in Microsoft’s Windows Server Virtualization Validation Program (SVVP) to run Windows Server workloads.
The SVVP certification applies to:
- Red Hat Enterprise Linux CoreOS workers. In the Microsoft SVVP Catalog, they are named Red Hat OpenShift Container Platform 4.17.
- Intel and AMD CPUs.
2.1.3. Quick starts
Quick start tours are available for several OpenShift Virtualization features. To view the tours, click the Help icon ? in the menu bar on the header of the OpenShift Container Platform web console and then select Quick Starts. You can filter the available tours by entering the keyword virtualization in the Filter field.
2.1.4. New and changed features
This release adds new features and enhancements related to the following components and concepts:
2.1.4.1. Infrastructure
- Configuring VM eviction strategies for an entire cluster is now generally available.
-
The
inferFromVolumeattribute is now supported for use with imported container disks. When requested, OpenShift Virtualization can copy the labelsinstancetype.kubevirt.io/default-instancetypeandinstancetype.kubevirt.io/default-preferencefrom a source container disk to the boot volume of a new VM.
-
You can now select a custom namespace for Red Hat golden images instead of using the default
openshift-virtualization-os-imagesnamespace. By using a custom namespace, cluster administrators can restrict user access to the default boot sources. To update this setting by using the web console, go to Virtualization → Overview → Settings → Cluster → General settings → Bootable volumes project.
2.1.4.2. Virtualization
You can now increase VM workload density on nodes by overcommitting memory (RAM) with the
wasp-agent. The wasp agent assigns swap resources to worker nodes and manages pod evictions when nodes are at risk.NoteOvercommitting memory on a highly utilized system can decrease workload performance.
- Enabling post-copy live migration for VM workloads is now generally available.
- As a cluster administrator, you can expose USB devices in a cluster, making them available for virtual machine (VM) owners to assign to VMs. You expose a USB device by first enabling host passthrough and then configuring the VM to access the USB device.
-
You can now use the Application-Aware Quota (AAQ) Operator to customize and manage resource quotas for individual components in an OpenShift Container Platform cluster. The AAQ Operator provides the
ApplicationAwareResourceQuotaandApplicationAwareClusterResourceQuotacustom resource definitions (CRDs) that can be used to allocate resources without interfering with cluster-level activities such as upgrades and node maintenance.
-
OpenShift Virtualization now automatically updates
instancetype.kubevirt.ioobjects stored inControllerRevisionsthat are referenced byVirtualMachineresources to the latest API version of the objects. As a result, you no longer need to manually update these objects.
- OpenShift Virtualization release 4.17.1 introduces support for Microsoft Windows Server 2025 as a certified guest operating system. See Certified Guest Operating Systems in OpenShift Virtualization for more details.
2.1.4.3. Storage
-
The
VirtualMachineSnapshotAPI version is now v1beta1.
-
The
VirtualMachineExportAPI version is now v1beta1.
2.1.4.4. Web console
The OpenShift Container Platform web console includes a new focused view, which presents a condensed navigation menu specific to the OpenShift Virtualization perspective. This view complements but does not replace the existing OpenShift Container Platform web console Virtualization navigation options.
To access the new view, navigate to Administrator → Virtualization in the web console.
- An OpenShift Virtualization guided tour is now available. You can access the tour by either clicking Start Tour on the Welcome to OpenShift Virtualization dialog or navigating to Virtualization → Overview → Settings → User → Getting started resources → Guided tour.
- Hot plugging memory for VMs from the web console is now generally available.
- Hot plugging CPUs for VMs from the web console is now generally available.
2.1.5. Deprecated and removed features
2.1.5.1. Deprecated features
Deprecated features are included in the current release and supported. However, they will be removed in a future release and are not recommended for new deployments.
-
The
DevPreviewLongLifecycleprofile is deprecated. The profile is nowLongLifecycleand is generally available.
-
The
copy-template,modify-vm-template, andcreate-vm-from-templatetasks are deprecated.
- Support for Windows Server 2012 R2 templates is deprecated.
-
The alerts
KubeVirtComponentExceedsRequestedMemoryandKubeVirtComponentExceedsRequestedCPUare deprecated. You can safely silence them.
2.1.5.2. Removed features
Removed features are those that were deprecated in earlier releases. They are now removed from OpenShift Virtualization and are no longer supported.
- CentOS 7 and CentOS Stream 8 are now in the End of Life phase. As a consequence, the container images for these operating systems have been removed from OpenShift Virtualization and are no longer community supported.
-
The
tekton-tasks-operatoris removed. The Tekton tasks and example pipelines are now available in the task catalog (ArtifactHub).
2.1.6. Technology Preview features
Some features in this release are currently in Technology Preview. These experimental features are not intended for production use. Note the following scope of support on the Red Hat Customer Portal for these features:
Technology Preview Features Support Scope
You can now migrate storage classes for running and stopped VMs.
NoteStorage live migration is not enabled by default in the
HyperConvergedcustom resource. To enable the required feature gates, follow the workaround documented in Enable storage live migration in OpenShift Virtualization 4.17 in the Red Hat knowledge base.
- You can now enable nested virtualization on OpenShift Virtualization hosts.
2.1.7. Known issues
Networking
When you update from OpenShift Container Platform 4.12 to a newer minor version, VMs that use the
cnv-bridgeContainer Network Interface (CNI) fail to live migrate. (https://access.redhat.com/solutions/7069807)-
As a workaround, change the
spec.config.typefield in yourNetworkAttachmentDefinitionmanifest fromcnv-bridgetobridgebefore performing the update.
-
As a workaround, change the
Nodes
-
Uninstalling OpenShift Virtualization does not remove the
feature.node.kubevirt.ionode labels created by OpenShift Virtualization. You must remove the labels manually. (CNV-38543)
- In a heterogeneous cluster with different compute nodes, virtual machines that have HyperV reenlightenment enabled cannot be scheduled on nodes that do not support timestamp-counter scaling (TSC) or have the appropriate TSC frequency. (BZ#2151169)
Storage
If you clone more than 100 VMs using the
csi-clonecloning strategy, then the Ceph CSI might not purge the clones. Manually deleting the clones might also fail. (CNV-23501)-
As a workaround, you can restart the
ceph-mgrto purge the VM clones.
-
As a workaround, you can restart the
Virtualization
- Live migration fails if the VM name exceeds 47 characters. (CNV-61066)
-
When adding a virtual Trusted Platform Module (vTPM) device to a Windows VM, the BitLocker Drive Encryption system check passes even if the vTPM device is not persistent. This is because a vTPM device that is not persistent stores and recovers encryption keys using ephemeral storage for the lifetime of the
virt-launcherpod. When the VM migrates or is shut down and restarts, the vTPM data is lost. (CNV-36448)
OpenShift Virtualization links a service account token in use by a pod to that specific pod. OpenShift Virtualization implements a service account volume by creating a disk image that contains a token. If you migrate a VM, then the service account volume becomes invalid. (CNV-33835)
- As a workaround, use user accounts rather than service accounts because user account tokens are not bound to a specific pod.
Chapter 3. Getting started
3.1. Getting started with OpenShift Virtualization
You can explore the features and functionalities of OpenShift Virtualization by installing and configuring a basic environment.
Cluster configuration procedures require cluster-admin privileges.
3.1.1. Tours and quick starts
You can start exploring OpenShift Virtualization by taking tours in the OpenShift Container Platform web console.
Getting started tour
This short guided tour introduces several key aspects of using OpenShift Virtualization. There are two ways to start the tour:
- On the Welcome to OpenShift Virtualization dialog, click Start Tour.
- Go to Virtualization → Overview → Settings → User → Getting started resources and click Guided tour.
Quick starts
Quick start tours are available for several OpenShift Virtualization features. To access quick starts, complete the following steps:
- Click the Help icon ? in the menu bar on the header of the OpenShift Container Platform web console.
- Select Quick Starts.
You can filter the available tours by entering the keyword virtual in the Filter field.
3.1.2. Planning and installing OpenShift Virtualization
Plan and install OpenShift Virtualization on an OpenShift Container Platform cluster:
Planning and installation resources
3.1.3. Creating and managing virtual machines
Create a virtual machine (VM):
Create a VM from a Red Hat image.
You can create a VM by using a Red Hat template or an instance type.
Create a VM from a custom image.
You can create a VM by importing a custom image from a container registry or a web page, by uploading an image from your local machine, or by cloning a persistent volume claim (PVC).
Connect a VM to a secondary network:
- Linux bridge network.
- Open Virtual Network (OVN)-Kubernetes secondary network.
Single Root I/O Virtualization (SR-IOV) network.
NoteVMs are connected to the pod network by default.
Connect to a VM:
- Connect to the serial console or VNC console of a VM.
- Connect to a VM by using SSH.
- Connect to the desktop viewer for Windows VMs.
Manage a VM:
3.1.4. Migrating to OpenShift Virtualization
To migrate virtual machines from an external provider such as VMware vSphere, Red Hat OpenStack Platform (RHOSP), Red Hat Virtualization, or another OpenShift Container Platform cluster, use the Migration Toolkit for Virtualization (MTV). You can also migrate Open Virtual Appliance (OVA) files created by VMware vSphere.
Migration Toolkit for Virtualization is not part of OpenShift Virtualization and requires separate installation. For this reason, all links in this procedure lead outside of OpenShift Virtualization documentation.
Prerequisites
- The Migration Toolkit for Virtualization Operator is installed.
3.1.5. Next steps
3.2. Using the CLI tools
You can manage OpenShift Virtualization resources by using the virtctl command-line tool.
You can access and modify virtual machine (VM) disk images by using the libguestfs command-line tool. You deploy libguestfs by using the virtctl libguestfs command.
3.2.1. Installing virtctl
To install virtctl on Red Hat Enterprise Linux (RHEL) 9, Linux, Windows, and MacOS operating systems, you download and install the virtctl binary file.
To install virtctl on RHEL 8, you enable the OpenShift Virtualization repository and then install the kubevirt-virtctl package.
3.2.1.1. Installing the virtctl binary on RHEL 9, Linux, Windows, or macOS
You can download the virtctl binary for your operating system from the OpenShift Container Platform web console and then install it.
Procedure
- Navigate to the Virtualization → Overview page in the web console.
-
Click the Download virtctl link to download the
virtctlbinary for your operating system. Install
virtctl:For RHEL 9 and other Linux operating systems:
Decompress the archive file:
tar -xvf <virtctl-version-distribution.arch>.tar.gz
$ tar -xvf <virtctl-version-distribution.arch>.tar.gzCopy to Clipboard Copied! Toggle word wrap Toggle overflow Run the following command to make the
virtctlbinary executable:chmod +x <path/virtctl-file-name>
$ chmod +x <path/virtctl-file-name>Copy to Clipboard Copied! Toggle word wrap Toggle overflow Move the
virtctlbinary to a directory in yourPATHenvironment variable.You can check your path by running the following command:
echo $PATH
$ echo $PATHCopy to Clipboard Copied! Toggle word wrap Toggle overflow Set the
KUBECONFIGenvironment variable:export KUBECONFIG=/home/<user>/clusters/current/auth/kubeconfig
$ export KUBECONFIG=/home/<user>/clusters/current/auth/kubeconfigCopy to Clipboard Copied! Toggle word wrap Toggle overflow
For Windows:
- Decompress the archive file.
-
Navigate the extracted folder hierarchy and double-click the
virtctlexecutable file to install the client. Move the
virtctlbinary to a directory in yourPATHenvironment variable.You can check your path by running the following command:
path
C:\> pathCopy to Clipboard Copied! Toggle word wrap Toggle overflow
For macOS:
- Decompress the archive file.
Move the
virtctlbinary to a directory in yourPATHenvironment variable.You can check your path by running the following command:
echo $PATH
echo $PATHCopy to Clipboard Copied! Toggle word wrap Toggle overflow
3.2.1.2. Installing the virtctl RPM on RHEL 8
You can install the virtctl RPM package on Red Hat Enterprise Linux (RHEL) 8 by enabling the OpenShift Virtualization repository and installing the kubevirt-virtctl package.
Prerequisites
- Each host in your cluster must be registered with Red Hat Subscription Manager (RHSM) and have an active OpenShift Container Platform subscription.
Procedure
Enable the OpenShift Virtualization repository by using the
subscription-managerCLI tool to run the following command:subscription-manager repos --enable cnv-4.17-for-rhel-8-x86_64-rpms
# subscription-manager repos --enable cnv-4.17-for-rhel-8-x86_64-rpmsCopy to Clipboard Copied! Toggle word wrap Toggle overflow Install the
kubevirt-virtctlpackage by running the following command:yum install kubevirt-virtctl
# yum install kubevirt-virtctlCopy to Clipboard Copied! Toggle word wrap Toggle overflow
3.2.2. virtctl commands
The virtctl client is a command-line utility for managing OpenShift Virtualization resources.
The virtual machine (VM) commands also apply to virtual machine instances (VMIs) unless otherwise specified.
3.2.2.1. virtctl information commands
You use virtctl information commands to view information about the virtctl client.
| Command | Description |
|---|---|
|
|
View the |
|
|
View a list of |
|
| View a list of options for a specific command. |
|
|
View a list of global command options for any |
3.2.2.2. VM information commands
You can use virtctl to view information about virtual machines (VMs) and virtual machine instances (VMIs).
| Command | Description |
|---|---|
|
| View the file systems available on a guest machine. |
|
| View information about the operating systems on a guest machine. |
|
| View the logged-in users on a guest machine. |
3.2.2.3. VM manifest creation commands
You can use virtctl create commands to create manifests for virtual machines, instance types, and preferences.
| Command | Description |
|---|---|
|
Create a |
|
| Create a VM manifest, specifying a name for the VM. |
|
| Create a VM manifest that uses an existing cluster-wide instance type. |
|
| Create a VM manifest that uses an existing namespaced instance type. |
|
| Create a manifest for a cluster-wide instance type. |
|
| Create a manifest for a namespaced instance type. |
|
| Create a manifest for a cluster-wide VM preference, specifying a name for the preference. |
|
| Create a manifest for a namespaced VM preference. |
3.2.2.4. VM management commands
You use virtctl virtual machine (VM) management commands to manage and migrate virtual machines (VMs) and virtual machine instances (VMIs).
| Command | Description |
|---|---|
|
| Start a VM. |
|
| Start a VM in a paused state. This option enables you to interrupt the boot process from the VNC console. |
|
| Stop a VM. |
|
| Force stop a VM. This option might cause data inconsistency or data loss. |
|
| Pause a VM. The machine state is kept in memory. |
|
| Unpause a VM. |
|
| Migrate a VM. |
|
| Cancel a VM migration. |
|
| Restart a VM. |
3.2.2.5. VM connection commands
You use virtctl connection commands to expose ports and connect to virtual machines (VMs) and virtual machine instances (VMIs).
| Command | Description |
|---|---|
|
| Connect to the serial console of a VM. |
|
| Create a service that forwards a designated port of a VM and expose the service on the specified port of the node.
Example: |
|
| Copy a file from your machine to a VM. This command uses the private key of an SSH key pair. The VM must be configured with the public key. |
|
| Copy a file from a VM to your machine. This command uses the private key of an SSH key pair. The VM must be configured with the public key. |
|
| Open an SSH connection with a VM. This command uses the private key of an SSH key pair. The VM must be configured with the public key. |
|
| Connect to the VNC console of a VM.
You must have |
|
| Display the port number and connect manually to a VM by using any viewer through the VNC connection. |
|
| Specify a port number to run the proxy on the specified port, if that port is available. If a port number is not specified, the proxy runs on a random port. |
3.2.2.6. VM export commands
Use virtctl vmexport commands to create, download, or delete a volume exported from a VM, VM snapshot, or persistent volume claim (PVC). Certain manifests also contain a header secret, which grants access to the endpoint to import a disk image in a format that OpenShift Virtualization can use.
| Command | Description |
|---|---|
|
|
Create a
|
|
|
Delete a |
|
|
Download the volume defined in a
Optional:
|
|
|
Create a |
|
| Retrieve the manifest for an existing export. The manifest does not include the header secret. |
|
| Create a VM export for a VM example, and retrieve the manifest. The manifest does not include the header secret. |
|
| Create a VM export for a VM snapshot example, and retrieve the manifest. The manifest does not include the header secret. |
|
| Retrieve the manifest for an existing export. The manifest includes the header secret. |
|
| Retrieve the manifest for an existing export in json format. The manifest does not include the header secret. |
|
| Retrieve the manifest for an existing export. The manifest includes the header secret and writes it to the file specified. |
3.2.2.7. VM memory dump commands
You can use the virtctl memory-dump command to output a VM memory dump on a PVC. You can specify an existing PVC or use the --create-claim flag to create a new PVC.
Prerequisites
-
The PVC volume mode must be
FileSystem. The PVC must be large enough to contain the memory dump.
The formula for calculating the PVC size is
(VMMemorySize + 100Mi) * FileSystemOverhead, where100Miis the memory dump overhead.You must enable the hot plug feature gate in the
HyperConvergedcustom resource by running the following command:oc patch hyperconverged kubevirt-hyperconverged -n openshift-cnv \ --type json -p '[{"op": "add", "path": "/spec/featureGates", \ "value": "HotplugVolumes"}]'$ oc patch hyperconverged kubevirt-hyperconverged -n openshift-cnv \ --type json -p '[{"op": "add", "path": "/spec/featureGates", \ "value": "HotplugVolumes"}]'Copy to Clipboard Copied! Toggle word wrap Toggle overflow
Downloading the memory dump
You must use the virtctl vmexport download command to download the memory dump:
virtctl vmexport download <vmexport_name> --vm|pvc=<object_name> \ --volume=<volume_name> --output=<output_file>
$ virtctl vmexport download <vmexport_name> --vm|pvc=<object_name> \
--volume=<volume_name> --output=<output_file>| Command | Description |
|---|---|
|
|
Save the memory dump of a VM on a PVC. The memory dump status is displayed in the Optional:
|
|
|
Rerun the This command overwrites the previous memory dump. |
|
| Remove a memory dump. You must remove a memory dump manually if you want to change the target PVC.
This command removes the association between the VM and the PVC, so that the memory dump is not displayed in the |
3.2.2.8. Hot plug and hot unplug commands
You use virtctl to add or remove resources from running virtual machines (VMs) and virtual machine instances (VMIs).
| Command | Description |
|---|---|
|
| Hot plug a data volume or persistent volume claim (PVC). Optional:
|
|
| Hot unplug a virtual disk. |
3.2.2.9. Image upload commands
You use the virtctl image-upload commands to upload a VM image to a data volume.
| Command | Description |
|---|---|
|
| Upload a VM image to a data volume that already exists. |
|
| Upload a VM image to a new data volume of a specified requested size. |
3.2.3. Deploying libguestfs by using virtctl
You can use the virtctl guestfs command to deploy an interactive container with libguestfs-tools and a persistent volume claim (PVC) attached to it.
Procedure
To deploy a container with
libguestfs-tools, mount the PVC, and attach a shell to it, run the following command:virtctl guestfs -n <namespace> <pvc_name>
$ virtctl guestfs -n <namespace> <pvc_name>1 Copy to Clipboard Copied! Toggle word wrap Toggle overflow - 1
- The PVC name is a required argument. If you do not include it, an error message appears.
3.2.3.1. Libguestfs and virtctl guestfs commands
Libguestfs tools help you access and modify virtual machine (VM) disk images. You can use libguestfs tools to view and edit files in a guest, clone and build virtual machines, and format and resize disks.
You can also use the virtctl guestfs command and its sub-commands to modify, inspect, and debug VM disks on a PVC. To see a complete list of possible sub-commands, enter virt- on the command line and press the Tab key. For example:
| Command | Description |
|---|---|
|
| Edit a file interactively in your terminal. |
|
| Inject an ssh key into the guest and create a login. |
|
| See how much disk space is used by a VM. |
|
| See the full list of all RPMs installed on a guest by creating an output file containing the full list. |
|
|
Display the output file list of all RPMs created using the |
|
| Seal a virtual machine disk image to be used as a template. |
By default, virtctl guestfs creates a session with everything needed to manage a VM disk. However, the command also supports several flag options if you want to customize the behavior:
| Flag Option | Description |
|---|---|
|
|
Provides help for |
|
| To use a PVC from a specific namespace.
If you do not use the
If you do not include a |
|
|
Lists the
You can configure the container to use a custom image by using the |
|
|
Indicates that
By default,
If a cluster does not have any
If not set, the |
|
|
Shows the pull policy for the
You can also overwrite the image’s pull policy by setting the |
The command also checks if a PVC is in use by another pod, in which case an error message appears. However, once the libguestfs-tools process starts, the setup cannot avoid a new pod using the same PVC. You must verify that there are no active virtctl guestfs pods before starting the VM that accesses the same PVC.
The virtctl guestfs command accepts only a single PVC attached to the interactive pod.
3.2.4. Using Ansible
To use the Ansible collection for OpenShift Virtualization, see Red Hat Ansible Automation Hub (Red Hat Hybrid Cloud Console).
Chapter 4. Installing
4.1. Preparing your cluster for OpenShift Virtualization
Review this section before you install OpenShift Virtualization to ensure that your cluster meets the requirements.
- Installation method considerations
- You can use any installation method, including user-provisioned, installer-provisioned, or assisted installer, to deploy OpenShift Container Platform. However, the installation method and the cluster topology might affect OpenShift Virtualization functionality, such as snapshots or live migration.
- Red Hat OpenShift Data Foundation
- If you deploy OpenShift Virtualization with Red Hat OpenShift Data Foundation, you must create a dedicated storage class for Windows virtual machine disks. See Optimizing ODF PersistentVolumes for Windows VMs for details.
- IPv6
- You cannot run OpenShift Virtualization on a single-stack IPv6 cluster.
FIPS mode
If you install your cluster in FIPS mode, no additional setup is required for OpenShift Virtualization.
4.1.1. Supported platforms
You can use the following platforms with OpenShift Virtualization:
- On-premise bare metal servers. See Planning a bare metal cluster for OpenShift Virtualization.
- Amazon Web Services bare metal instances. See Installing a cluster on AWS with customizations.
IBM Cloud® Bare Metal Servers. See Deploy OpenShift Virtualization on IBM Cloud® Bare Metal nodes.
ImportantInstalling OpenShift Virtualization on IBM Cloud® Bare Metal Servers is a Technology Preview feature only. Technology Preview features are not supported with Red Hat production service level agreements (SLAs) and might not be functionally complete. Red Hat does not recommend using them in production. These features provide early access to upcoming product features, enabling customers to test functionality and provide feedback during the development process.
For more information about the support scope of Red Hat Technology Preview features, see Technology Preview Features Support Scope.
Bare metal instances or servers offered by other cloud providers are not supported.
4.1.1.1. OpenShift Virtualization on AWS bare metal
You can run OpenShift Virtualization on an Amazon Web Services (AWS) bare-metal OpenShift Container Platform cluster.
OpenShift Virtualization is also supported on Red Hat OpenShift Service on AWS (ROSA) Classic clusters, which have the same configuration requirements as AWS bare-metal clusters.
Before you set up your cluster, review the following summary of supported features and limitations:
- Installing
You can install the cluster by using installer-provisioned infrastructure, ensuring that you specify bare-metal instance types for the worker nodes. For example, you can use the
c5n.metaltype value for a machine based on x86_64 architecture. You specify bare-metal instance types by editing theinstall-config.yamlfile.For more information, see the OpenShift Container Platform documentation about installing on AWS.
- Accessing virtual machines (VMs)
-
There is no change to how you access VMs by using the
virtctlCLI tool or the OpenShift Container Platform web console. You can expose VMs by using a
NodePortorLoadBalancerservice.NoteThe load balancer approach is preferable because OpenShift Container Platform automatically creates the load balancer in AWS and manages its lifecycle. A security group is also created for the load balancer, and you can use annotations to attach existing security groups. When you remove the service, OpenShift Container Platform removes the load balancer and its associated resources.
- Networking
- You cannot use Single Root I/O Virtualization (SR-IOV) or bridge Container Network Interface (CNI) networks, including virtual LAN (VLAN). If your application requires a flat layer 2 network or control over the IP pool, consider using OVN-Kubernetes secondary overlay networks.
- Storage
You can use any storage solution that is certified by the storage vendor to work with the underlying platform.
ImportantAWS bare-metal and ROSA clusters might have different supported storage solutions. Ensure that you confirm support with your storage vendor.
Using Amazon Elastic File System (EFS) or Amazon Elastic Block Store (EBS) with OpenShift Virtualization might cause performance and functionality limitations as shown in the following table:
Expand Table 4.1. EFS and EBS performance and functionality limitations Feature EBS volume EFS volume Shared storage solutions gp2
gp3
io2
VM live migration
Not available
Not available
Available
Available
Available
Fast VM creation by using cloning
Available
Not available
Available
VM backup and restore by using snapshots
Available
Not available
Available
Consider using CSI storage, which supports ReadWriteMany (RWX), cloning, and snapshots to enable live migration, fast VM creation, and VM snapshots capabilities.
- Hosted control planes (HCPs)
- HCPs for OpenShift Virtualization are not currently supported on AWS infrastructure.
4.1.2. Hardware and operating system requirements
Review the following hardware and operating system requirements for OpenShift Virtualization.
4.1.2.1. CPU requirements
Supported by Red Hat Enterprise Linux (RHEL) 9.
See Red Hat Ecosystem Catalog for supported CPUs.
NoteIf your worker nodes have different CPUs, live migration failures might occur because different CPUs have different capabilities. You can mitigate this issue by ensuring that your worker nodes have CPUs with the appropriate capacity and by configuring node affinity rules for your virtual machines.
See Configuring a required node affinity rule for details.
- Support for AMD and Intel 64-bit architectures (x86-64-v2).
- Support for Intel 64 or AMD64 CPU extensions.
- Intel VT or AMD-V hardware virtualization extensions enabled.
- NX (no execute) flag enabled.
4.1.2.2. Operating system requirements
Red Hat Enterprise Linux CoreOS (RHCOS) installed on worker nodes.
See About RHCOS for details.
NoteRHEL worker nodes are not supported.
4.1.2.3. Storage requirements
- Supported by OpenShift Container Platform. See Optimizing storage.
- You must create a default OpenShift Virtualization or OpenShift Container Platform storage class. The purpose of this is to address the unique storage needs of VM workloads and offer optimized performance, reliability, and user experience. If both OpenShift Virtualization and OpenShift Container Platform default storage classes exist, the OpenShift Virtualization class takes precedence when creating VM disks.
To mark a storage class as the default for virtualization workloads, set the annotation storageclass.kubevirt.io/is-default-virt-class to "true".
-
If the storage provisioner supports snapshots, you must associate a
VolumeSnapshotClassobject with the default storage class.
4.1.2.3.1. About volume and access modes for virtual machine disks
If you use the storage API with known storage providers, the volume and access modes are selected automatically. However, if you use a storage class that does not have a storage profile, you must configure the volume and access mode.
For a list of known storage providers for OpenShift Virtualization, see the Red Hat Ecosystem Catalog.
For best results, use the ReadWriteMany (RWX) access mode and the Block volume mode. This is important for the following reasons:
-
ReadWriteMany(RWX) access mode is required for live migration. The
Blockvolume mode performs significantly better than theFilesystemvolume mode. This is because theFilesystemvolume mode uses more storage layers, including a file system layer and a disk image file. These layers are not necessary for VM disk storage.For example, if you use Red Hat OpenShift Data Foundation, Ceph RBD volumes are preferable to CephFS volumes.
You cannot live migrate virtual machines with the following configurations:
-
Storage volume with
ReadWriteOnce(RWO) access mode - Passthrough features such as GPUs
Set the evictionStrategy field to None for these virtual machines. The None strategy powers down VMs during node reboots.
4.1.3. Live migration requirements
-
Shared storage with
ReadWriteMany(RWX) access mode. Sufficient RAM and network bandwidth.
NoteYou must ensure that there is enough memory request capacity in the cluster to support node drains that result in live migrations. You can determine the approximate required spare memory by using the following calculation:
Product of (Maximum number of nodes that can drain in parallel) and (Highest total VM memory request allocations across nodes)
Product of (Maximum number of nodes that can drain in parallel) and (Highest total VM memory request allocations across nodes)Copy to Clipboard Copied! Toggle word wrap Toggle overflow The default number of migrations that can run in parallel in the cluster is 5.
- If the virtual machine uses a host model CPU, the nodes must support the virtual machine’s host model CPU.
A dedicated Multus network for live migration is highly recommended. A dedicated network minimizes the effects of network saturation on tenant workloads during migration.
4.1.4. Physical resource overhead requirements
OpenShift Virtualization is an add-on to OpenShift Container Platform and imposes additional overhead that you must account for when planning a cluster. Each cluster machine must accommodate the following overhead requirements in addition to the OpenShift Container Platform requirements. Oversubscribing the physical resources in a cluster can affect performance.
The numbers noted in this documentation are based on Red Hat’s test methodology and setup. These numbers can vary based on your own individual setup and environments.
Memory overhead
Calculate the memory overhead values for OpenShift Virtualization by using the equations below.
Cluster memory overhead
Memory overhead per infrastructure node ≈ 150 MiB
Memory overhead per infrastructure node ≈ 150 MiBMemory overhead per worker node ≈ 360 MiB
Memory overhead per worker node ≈ 360 MiBAdditionally, OpenShift Virtualization environment resources require a total of 2179 MiB of RAM that is spread across all infrastructure nodes.
Virtual machine memory overhead
Memory overhead per virtual machine ≈ (0.002 × requested memory) \
+ 218 MiB \
+ 8 MiB × (number of vCPUs) \
+ 16 MiB × (number of graphics devices) \
+ (additional memory overhead)
Memory overhead per virtual machine ≈ (0.002 × requested memory) \
+ 218 MiB \
+ 8 MiB × (number of vCPUs) \
+ 16 MiB × (number of graphics devices) \
+ (additional memory overhead) - 1
- Required for the processes that run in the
virt-launcherpod. - 2
- Number of virtual CPUs requested by the virtual machine.
- 3
- Number of virtual graphics cards requested by the virtual machine.
- 4
- Additional memory overhead:
- If your environment includes a Single Root I/O Virtualization (SR-IOV) network device or a Graphics Processing Unit (GPU), allocate 1 GiB additional memory overhead for each device.
- If Secure Encrypted Virtualization (SEV) is enabled, add 256 MiB.
- If Trusted Platform Module (TPM) is enabled, add 53 MiB.
CPU overhead
Calculate the cluster processor overhead requirements for OpenShift Virtualization by using the equation below. The CPU overhead per virtual machine depends on your individual setup.
Cluster CPU overhead
CPU overhead for infrastructure nodes ≈ 4 cores
CPU overhead for infrastructure nodes ≈ 4 coresOpenShift Virtualization increases the overall utilization of cluster level services such as logging, routing, and monitoring. To account for this workload, ensure that nodes that host infrastructure components have capacity allocated for 4 additional cores (4000 millicores) distributed across those nodes.
CPU overhead for worker nodes ≈ 2 cores + CPU overhead per virtual machine
CPU overhead for worker nodes ≈ 2 cores + CPU overhead per virtual machineEach worker node that hosts virtual machines must have capacity for 2 additional cores (2000 millicores) for OpenShift Virtualization management workloads in addition to the CPUs required for virtual machine workloads.
Virtual machine CPU overhead
If dedicated CPUs are requested, there is a 1:1 impact on the cluster CPU overhead requirement. Otherwise, there are no specific rules about how many CPUs a virtual machine requires.
Storage overhead
Use the guidelines below to estimate storage overhead requirements for your OpenShift Virtualization environment.
Cluster storage overhead
Aggregated storage overhead per node ≈ 10 GiB
Aggregated storage overhead per node ≈ 10 GiB10 GiB is the estimated on-disk storage impact for each node in the cluster when you install OpenShift Virtualization.
Virtual machine storage overhead
Storage overhead per virtual machine depends on specific requests for resource allocation within the virtual machine. The request could be for ephemeral storage on the node or storage resources hosted elsewhere in the cluster. OpenShift Virtualization does not currently allocate any additional ephemeral storage for the running container itself.
Example
As a cluster administrator, if you plan to host 10 virtual machines in the cluster, each with 1 GiB of RAM and 2 vCPUs, the memory impact across the cluster is 11.68 GiB. The estimated on-disk storage impact for each node in the cluster is 10 GiB and the CPU impact for worker nodes that host virtual machine workloads is a minimum of 2 cores.
4.1.5. Single-node OpenShift differences
You can install OpenShift Virtualization on single-node OpenShift.
However, you should be aware that Single-node OpenShift does not support the following features:
- High availability
- Pod disruption
- Live migration
- Virtual machines or templates that have an eviction strategy configured
4.1.6. Object maximums
You must consider the following tested object maximums when planning your cluster:
4.1.7. Cluster high-availability options
You can configure one of the following high-availability (HA) options for your cluster:
Automatic high availability for installer-provisioned infrastructure (IPI) is available by deploying machine health checks.
NoteIn OpenShift Container Platform clusters installed using installer-provisioned infrastructure and with a properly configured
MachineHealthCheckresource, if a node fails the machine health check and becomes unavailable to the cluster, it is recycled. What happens next with VMs that ran on the failed node depends on a series of conditions. See Run strategies for more detailed information about the potential outcomes and how run strategies affect those outcomes.-
Automatic high availability for both IPI and non-IPI is available by using the Node Health Check Operator on the OpenShift Container Platform cluster to deploy the
NodeHealthCheckcontroller. The controller identifies unhealthy nodes and uses a remediation provider, such as the Self Node Remediation Operator or Fence Agents Remediation Operator, to remediate the unhealthy nodes. For more information on remediation, fencing, and maintaining nodes, see the Workload Availability for Red Hat OpenShift documentation. High availability for any platform is available by using either a monitoring system or a qualified human to monitor node availability. When a node is lost, shut it down and run
oc delete node <lost_node>.NoteWithout an external monitoring system or a qualified human monitoring node health, virtual machines lose high availability.
4.2. Installing OpenShift Virtualization
Install OpenShift Virtualization to add virtualization functionality to your OpenShift Container Platform cluster.
If you install OpenShift Virtualization in a restricted environment with no internet connectivity, you must configure Operator Lifecycle Manager for disconnected environments.
If you have limited internet connectivity, you can configure proxy support in OLM to access the OperatorHub.
4.2.1. Installing the OpenShift Virtualization Operator
Install the OpenShift Virtualization Operator by using the OpenShift Container Platform web console or the command line.
4.2.1.1. Installing the OpenShift Virtualization Operator by using the web console
You can deploy the OpenShift Virtualization Operator by using the OpenShift Container Platform web console.
Prerequisites
- Install OpenShift Container Platform 4.17 on your cluster.
-
Log in to the OpenShift Container Platform web console as a user with
cluster-adminpermissions.
Procedure
- From the Administrator perspective, click Operators → OperatorHub.
- In the Filter by keyword field, type Virtualization.
- Select the OpenShift Virtualization Operator tile with the Red Hat source label.
- Read the information about the Operator and click Install.
On the Install Operator page:
- Select stable from the list of available Update Channel options. This ensures that you install the version of OpenShift Virtualization that is compatible with your OpenShift Container Platform version.
For Installed Namespace, ensure that the Operator recommended namespace option is selected. This installs the Operator in the mandatory
openshift-cnvnamespace, which is automatically created if it does not exist.WarningAttempting to install the OpenShift Virtualization Operator in a namespace other than
openshift-cnvcauses the installation to fail.For Approval Strategy, it is highly recommended that you select Automatic, which is the default value, so that OpenShift Virtualization automatically updates when a new version is available in the stable update channel.
While it is possible to select the Manual approval strategy, this is inadvisable because of the high risk that it presents to the supportability and functionality of your cluster. Only select Manual if you fully understand these risks and cannot use Automatic.
WarningBecause OpenShift Virtualization is only supported when used with the corresponding OpenShift Container Platform version, missing OpenShift Virtualization updates can cause your cluster to become unsupported.
-
Click Install to make the Operator available to the
openshift-cnvnamespace. - When the Operator installs successfully, click Create HyperConverged.
- Optional: Configure Infra and Workloads node placement options for OpenShift Virtualization components.
- Click Create to launch OpenShift Virtualization.
Verification
- Navigate to the Workloads → Pods page and monitor the OpenShift Virtualization pods until they are all Running. After all the pods display the Running state, you can use OpenShift Virtualization.
4.2.1.2. Installing the OpenShift Virtualization Operator by using the command line
Subscribe to the OpenShift Virtualization catalog and install the OpenShift Virtualization Operator by applying manifests to your cluster.
4.2.1.2.1. Subscribing to the OpenShift Virtualization catalog by using the CLI
Before you install OpenShift Virtualization, you must subscribe to the OpenShift Virtualization catalog. Subscribing gives the openshift-cnv namespace access to the OpenShift Virtualization Operators.
To subscribe, configure Namespace, OperatorGroup, and Subscription objects by applying a single manifest to your cluster.
Prerequisites
- Install OpenShift Container Platform 4.17 on your cluster.
-
Install the OpenShift CLI (
oc). -
Log in as a user with
cluster-adminprivileges.
Procedure
Create a YAML file that contains the following manifest:
Copy to Clipboard Copied! Toggle word wrap Toggle overflow - 1
- Using the
stablechannel ensures that you install the version of OpenShift Virtualization that is compatible with your OpenShift Container Platform version.
Create the required
Namespace,OperatorGroup, andSubscriptionobjects for OpenShift Virtualization by running the following command:oc apply -f <filename>.yaml
$ oc apply -f <filename>.yamlCopy to Clipboard Copied! Toggle word wrap Toggle overflow
Verification
You must verify that the subscription creation was successful before you can proceed with installing OpenShift Virtualization.
Check that the
ClusterServiceVersion(CSV) object was created successfully. Run the following command and verify the output:oc get csv -n openshift-cnv
$ oc get csv -n openshift-cnvCopy to Clipboard Copied! Toggle word wrap Toggle overflow If the CSV was created successfully, the output shows an entry that contains a
NAMEvalue ofkubevirt-hyperconverged-operator-*, aDISPLAYvalue ofOpenShift Virtualization, and aPHASEvalue ofSucceeded, as shown in the following example output:Example output
NAME DISPLAY VERSION REPLACES PHASE kubevirt-hyperconverged-operator.v4.17.27 OpenShift Virtualization 4.17.27 kubevirt-hyperconverged-operator.v4.16.0 Succeeded
NAME DISPLAY VERSION REPLACES PHASE kubevirt-hyperconverged-operator.v4.17.27 OpenShift Virtualization 4.17.27 kubevirt-hyperconverged-operator.v4.16.0 SucceededCopy to Clipboard Copied! Toggle word wrap Toggle overflow Check that the
HyperConvergedcustom resource (CR) has the correct version. Run the following command and verify the output:oc get hco -n openshift-cnv kubevirt-hyperconverged -o json | jq .status.versions
$ oc get hco -n openshift-cnv kubevirt-hyperconverged -o json | jq .status.versionsCopy to Clipboard Copied! Toggle word wrap Toggle overflow Example output
{ "name": "operator", "version": "4.17.27" }{ "name": "operator", "version": "4.17.27" }Copy to Clipboard Copied! Toggle word wrap Toggle overflow Verify the
HyperConvergedCR conditions. Run the following command and check the output:oc get hco kubevirt-hyperconverged -n openshift-cnv -o json | jq -r '.status.conditions[] | {type,status}'$ oc get hco kubevirt-hyperconverged -n openshift-cnv -o json | jq -r '.status.conditions[] | {type,status}'Copy to Clipboard Copied! Toggle word wrap Toggle overflow Example output
Copy to Clipboard Copied! Toggle word wrap Toggle overflow
You can configure certificate rotation parameters in the YAML file.
4.2.1.2.2. Deploying the OpenShift Virtualization Operator by using the CLI
You can deploy the OpenShift Virtualization Operator by using the oc CLI.
Prerequisites
-
Subscribe to the OpenShift Virtualization catalog in the
openshift-cnvnamespace. -
Log in as a user with
cluster-adminprivileges.
Procedure
Create a YAML file that contains the following manifest:
Copy to Clipboard Copied! Toggle word wrap Toggle overflow Deploy the OpenShift Virtualization Operator by running the following command:
oc apply -f <file_name>.yaml
$ oc apply -f <file_name>.yamlCopy to Clipboard Copied! Toggle word wrap Toggle overflow
Verification
Ensure that OpenShift Virtualization deployed successfully by watching the
PHASEof the cluster service version (CSV) in theopenshift-cnvnamespace. Run the following command:watch oc get csv -n openshift-cnv
$ watch oc get csv -n openshift-cnvCopy to Clipboard Copied! Toggle word wrap Toggle overflow The following output displays if deployment was successful:
Example output
NAME DISPLAY VERSION REPLACES PHASE kubevirt-hyperconverged-operator.v4.17.27 OpenShift Virtualization 4.17.27 Succeeded
NAME DISPLAY VERSION REPLACES PHASE kubevirt-hyperconverged-operator.v4.17.27 OpenShift Virtualization 4.17.27 SucceededCopy to Clipboard Copied! Toggle word wrap Toggle overflow
4.2.2. Next steps
- The hostpath provisioner is a local storage provisioner designed for OpenShift Virtualization. If you want to configure local storage for virtual machines, you must enable the hostpath provisioner first.
4.3. Uninstalling OpenShift Virtualization
You uninstall OpenShift Virtualization by using the web console or the command-line interface (CLI) to delete the OpenShift Virtualization workloads, the Operator, and its resources.
4.3.1. Uninstalling OpenShift Virtualization by using the web console
You uninstall OpenShift Virtualization by using the web console to perform the following tasks:
You must first delete all virtual machines, and virtual machine instances.
You cannot uninstall OpenShift Virtualization while its workloads remain on the cluster.
4.3.1.1. Deleting the HyperConverged custom resource
To uninstall OpenShift Virtualization, you first delete the HyperConverged custom resource (CR).
Prerequisites
-
You have access to an OpenShift Container Platform cluster using an account with
cluster-adminpermissions.
Procedure
- Navigate to the Operators → Installed Operators page.
- Select the OpenShift Virtualization Operator.
- Click the OpenShift Virtualization Deployment tab.
-
Click the Options menu
 beside
beside kubevirt-hyperconvergedand select Delete HyperConverged. - Click Delete in the confirmation window.
4.3.1.2. Deleting Operators from a cluster using the web console
Cluster administrators can delete installed Operators from a selected namespace by using the web console.
Prerequisites
-
You have access to an OpenShift Container Platform cluster web console using an account with
cluster-adminpermissions.
Procedure
- Navigate to the Operators → Installed Operators page.
- Scroll or enter a keyword into the Filter by name field to find the Operator that you want to remove. Then, click on it.
On the right side of the Operator Details page, select Uninstall Operator from the Actions list.
An Uninstall Operator? dialog box is displayed.
Select Uninstall to remove the Operator, Operator deployments, and pods. Following this action, the Operator stops running and no longer receives updates.
NoteThis action does not remove resources managed by the Operator, including custom resource definitions (CRDs) and custom resources (CRs). Dashboards and navigation items enabled by the web console and off-cluster resources that continue to run might need manual clean up. To remove these after uninstalling the Operator, you might need to manually delete the Operator CRDs.
4.3.1.3. Deleting a namespace using the web console
You can delete a namespace by using the OpenShift Container Platform web console.
Prerequisites
-
You have access to an OpenShift Container Platform cluster using an account with
cluster-adminpermissions.
Procedure
- Navigate to Administration → Namespaces.
- Locate the namespace that you want to delete in the list of namespaces.
-
On the far right side of the namespace listing, select Delete Namespace from the Options menu
 .
.
- When the Delete Namespace pane opens, enter the name of the namespace that you want to delete in the field.
- Click Delete.
4.3.1.4. Deleting OpenShift Virtualization custom resource definitions
You can delete the OpenShift Virtualization custom resource definitions (CRDs) by using the web console.
Prerequisites
-
You have access to an OpenShift Container Platform cluster using an account with
cluster-adminpermissions.
Procedure
- Navigate to Administration → CustomResourceDefinitions.
-
Select the Label filter and enter
operators.coreos.com/kubevirt-hyperconverged.openshift-cnvin the Search field to display the OpenShift Virtualization CRDs. -
Click the Options menu
 beside each CRD and select Delete CustomResourceDefinition.
beside each CRD and select Delete CustomResourceDefinition.
4.3.2. Uninstalling OpenShift Virtualization by using the CLI
You can uninstall OpenShift Virtualization by using the OpenShift CLI (oc).
Prerequisites
-
You have access to the OpenShift Container Platform cluster using an account with
cluster-adminpermissions. -
You have installed the OpenShift CLI (
oc). - You have deleted all virtual machines and virtual machine instances. You cannot uninstall OpenShift Virtualization while its workloads remain on the cluster.
Procedure
Delete the
HyperConvergedcustom resource:oc delete HyperConverged kubevirt-hyperconverged -n openshift-cnv
$ oc delete HyperConverged kubevirt-hyperconverged -n openshift-cnvCopy to Clipboard Copied! Toggle word wrap Toggle overflow Delete the OpenShift Virtualization Operator subscription:
oc delete subscription hco-operatorhub -n openshift-cnv
$ oc delete subscription hco-operatorhub -n openshift-cnvCopy to Clipboard Copied! Toggle word wrap Toggle overflow Delete the OpenShift Virtualization
ClusterServiceVersionresource:oc delete csv -n openshift-cnv -l operators.coreos.com/kubevirt-hyperconverged.openshift-cnv
$ oc delete csv -n openshift-cnv -l operators.coreos.com/kubevirt-hyperconverged.openshift-cnvCopy to Clipboard Copied! Toggle word wrap Toggle overflow Delete the OpenShift Virtualization namespace:
oc delete namespace openshift-cnv
$ oc delete namespace openshift-cnvCopy to Clipboard Copied! Toggle word wrap Toggle overflow List the OpenShift Virtualization custom resource definitions (CRDs) by running the
oc delete crdcommand with thedry-runoption:oc delete crd --dry-run=client -l operators.coreos.com/kubevirt-hyperconverged.openshift-cnv
$ oc delete crd --dry-run=client -l operators.coreos.com/kubevirt-hyperconverged.openshift-cnvCopy to Clipboard Copied! Toggle word wrap Toggle overflow Example output
Copy to Clipboard Copied! Toggle word wrap Toggle overflow Delete the CRDs by running the
oc delete crdcommand without thedry-runoption:oc delete crd -l operators.coreos.com/kubevirt-hyperconverged.openshift-cnv
$ oc delete crd -l operators.coreos.com/kubevirt-hyperconverged.openshift-cnvCopy to Clipboard Copied! Toggle word wrap Toggle overflow
Chapter 5. Postinstallation configuration
5.1. Postinstallation configuration
The following procedures are typically performed after OpenShift Virtualization is installed. You can configure the components that are relevant for your environment:
- Node placement rules for OpenShift Virtualization Operators, workloads, and controllers
- Installing the Kubernetes NMState and SR-IOV Operators
- Configuring a Linux bridge network for external access to virtual machines (VMs)
- Configuring a dedicated secondary network for live migration
- Configuring an SR-IOV network
- Enabling the creation of load balancer services by using the OpenShift Container Platform web console
- Defining a default storage class for the Container Storage Interface (CSI)
- Configuring local storage by using the Hostpath Provisioner (HPP)
5.2. Specifying nodes for OpenShift Virtualization components
The default scheduling for virtual machines (VMs) on bare metal nodes is appropriate. Optionally, you can specify the nodes where you want to deploy OpenShift Virtualization Operators, workloads, and controllers by configuring node placement rules.
You can configure node placement rules for some components after installing OpenShift Virtualization, but virtual machines cannot be present if you want to configure node placement rules for workloads.
5.2.1. About node placement rules for OpenShift Virtualization components
You can use node placement rules for the following tasks:
- Deploy virtual machines only on nodes intended for virtualization workloads.
- Deploy Operators only on infrastructure nodes.
- Maintain separation between workloads.
Depending on the object, you can use one or more of the following rule types:
nodeSelector- Allows pods to be scheduled on nodes that are labeled with the key-value pair or pairs that you specify in this field. The node must have labels that exactly match all listed pairs.
affinity- Enables you to use more expressive syntax to set rules that match nodes with pods. Affinity also allows for more nuance in how the rules are applied. For example, you can specify that a rule is a preference, not a requirement. If a rule is a preference, pods are still scheduled when the rule is not satisfied.
tolerations- Allows pods to be scheduled on nodes that have matching taints. If a taint is applied to a node, that node only accepts pods that tolerate the taint.
5.2.2. Applying node placement rules
You can apply node placement rules by editing a Subscription, HyperConverged, or HostPathProvisioner object using the command line.
Prerequisites
-
The
ocCLI tool is installed. - You are logged in with cluster administrator permissions.
Procedure
Edit the object in your default editor by running the following command:
oc edit <resource_type> <resource_name> -n openshift-cnv
$ oc edit <resource_type> <resource_name> -n openshift-cnvCopy to Clipboard Copied! Toggle word wrap Toggle overflow - Save the file to apply the changes.
5.2.3. Node placement rule examples
You can specify node placement rules for a OpenShift Virtualization component by editing a Subscription, HyperConverged, or HostPathProvisioner object.
5.2.3.1. Subscription object node placement rule examples
To specify the nodes where OLM deploys the OpenShift Virtualization Operators, edit the Subscription object during OpenShift Virtualization installation.
Currently, you cannot configure node placement rules for the Subscription object by using the web console.
The Subscription object does not support the affinity node pplacement rule.
Example Subscription object with nodeSelector rule
- 1
- OLM deploys the OpenShift Virtualization Operators on nodes labeled
example.io/example-infra-key = example-infra-value.
Example Subscription object with tolerations rule
- 1
- OLM deploys OpenShift Virtualization Operators on nodes labeled
key = virtualization:NoScheduletaint. Only pods with the matching tolerations are scheduled on these nodes.
5.2.3.2. HyperConverged object node placement rule example
To specify the nodes where OpenShift Virtualization deploys its components, you can edit the nodePlacement object in the HyperConverged custom resource (CR) file that you create during OpenShift Virtualization installation.
Example HyperConverged object with nodeSelector rule
Example HyperConverged object with affinity rule
- 1
- Infrastructure resources are placed on nodes labeled
example.io/example-infra-key = example-value. - 2
- workloads are placed on nodes labeled
example.io/example-workloads-key = example-workloads-value. - 3
- Nodes that have more than eight CPUs are preferred for workloads, but if they are not available, pods are still scheduled.
Example HyperConverged object with tolerations rule
- 1
- Nodes reserved for OpenShift Virtualization components are labeled with the
key = virtualization:NoScheduletaint. Only pods with matching tolerations are scheduled on reserved nodes.
5.2.3.3. HostPathProvisioner object node placement rule example
You can edit the HostPathProvisioner object directly or by using the web console.
You must schedule the hostpath provisioner and the OpenShift Virtualization components on the same nodes. Otherwise, virtualization pods that use the hostpath provisioner cannot run. You cannot run virtual machines.
After you deploy a virtual machine (VM) with the hostpath provisioner (HPP) storage class, you can remove the hostpath provisioner pod from the same node by using the node selector. However, you must first revert that change, at least for that specific node, and wait for the pod to run before trying to delete the VM.
You can configure node placement rules by specifying nodeSelector, affinity, or tolerations for the spec.workload field of the HostPathProvisioner object that you create when you install the hostpath provisioner.
Example HostPathProvisioner object with nodeSelector rule
- 1
- Workloads are placed on nodes labeled
example.io/example-workloads-key = example-workloads-value.
5.3. Postinstallation network configuration
By default, OpenShift Virtualization is installed with a single, internal pod network.
After you install OpenShift Virtualization, you can install networking Operators and configure additional networks.
5.3.1. Installing networking Operators
You must install the Kubernetes NMState Operator to configure a Linux bridge network for live migration or external access to virtual machines (VMs). For installation instructions, see Installing the Kubernetes NMState Operator by using the web console.
You can install the SR-IOV Operator to manage SR-IOV network devices and network attachments. For installation instructions, see Installing the SR-IOV Network Operator.
You can add the About MetalLB and the MetalLB Operator to manage the lifecycle for an instance of MetalLB on your cluster. For installation instructions, see Installing the MetalLB Operator from the OperatorHub using the web console.
5.3.2. Configuring a Linux bridge network
After you install the Kubernetes NMState Operator, you can configure a Linux bridge network for live migration or external access to virtual machines (VMs).
5.3.2.1. Creating a Linux bridge NNCP
You can create a NodeNetworkConfigurationPolicy (NNCP) manifest for a Linux bridge network.
Prerequisites
- You have installed the Kubernetes NMState Operator.
Procedure
Create the
NodeNetworkConfigurationPolicymanifest. This example includes sample values that you must replace with your own information.Copy to Clipboard Copied! Toggle word wrap Toggle overflow - 1
- Name of the policy.
- 2
- Name of the interface.
- 3
- Optional: Human-readable description of the interface.
- 4
- The type of interface. This example creates a bridge.
- 5
- The requested state for the interface after creation.
- 6
- Disables IPv4 in this example.
- 7
- Disables STP in this example.
- 8
- The node NIC to which the bridge is attached.
5.3.2.2. Creating a Linux bridge NAD by using the web console
You can create a network attachment definition (NAD) to provide layer-2 networking to pods and virtual machines by using the OpenShift Container Platform web console.
A Linux bridge network attachment definition is the most efficient method for connecting a virtual machine to a VLAN.
Configuring IP address management (IPAM) in a network attachment definition for virtual machines is not supported.
Procedure
- In the web console, click Networking → NetworkAttachmentDefinitions.
Click Create Network Attachment Definition.
NoteThe network attachment definition must be in the same namespace as the pod or virtual machine.
- Enter a unique Name and optional Description.
- Select CNV Linux bridge from the Network Type list.
- Enter the name of the bridge in the Bridge Name field.
- Optional: If the resource has VLAN IDs configured, enter the ID numbers in the VLAN Tag Number field.
- Optional: Select MAC Spoof Check to enable MAC spoof filtering. This feature provides security against a MAC spoofing attack by allowing only a single MAC address to exit the pod.
- Click Create.
5.3.3. Configuring a network for live migration
After you have configured a Linux bridge network, you can configure a dedicated network for live migration. A dedicated network minimizes the effects of network saturation on tenant workloads during live migration.
5.3.3.1. Configuring a dedicated secondary network for live migration
To configure a dedicated secondary network for live migration, you must first create a bridge network attachment definition (NAD) by using the CLI. Then, you add the name of the NetworkAttachmentDefinition object to the HyperConverged custom resource (CR).
Prerequisites
-
You installed the OpenShift CLI (
oc). -
You logged in to the cluster as a user with the
cluster-adminrole. - Each node has at least two Network Interface Cards (NICs).
- The NICs for live migration are connected to the same VLAN.
Procedure
Create a
NetworkAttachmentDefinitionmanifest according to the following example:Example configuration file
Copy to Clipboard Copied! Toggle word wrap Toggle overflow - 1
- Specify the name of the
NetworkAttachmentDefinitionobject. - 2
- Specify the name of the NIC to be used for live migration.
- 3
- Specify the name of the CNI plugin that provides the network for the NAD.
- 4
- Specify an IP address range for the secondary network. This range must not overlap the IP addresses of the main network.
Open the
HyperConvergedCR in your default editor by running the following command:oc edit hyperconverged kubevirt-hyperconverged -n openshift-cnv
$ oc edit hyperconverged kubevirt-hyperconverged -n openshift-cnvCopy to Clipboard Copied! Toggle word wrap Toggle overflow Add the name of the
NetworkAttachmentDefinitionobject to thespec.liveMigrationConfigstanza of theHyperConvergedCR:Example
HyperConvergedmanifestCopy to Clipboard Copied! Toggle word wrap Toggle overflow - 1
- Specify the name of the Multus
NetworkAttachmentDefinitionobject to be used for live migrations.
-
Save your changes and exit the editor. The
virt-handlerpods restart and connect to the secondary network.
Verification
When the node that the virtual machine runs on is placed into maintenance mode, the VM automatically migrates to another node in the cluster. You can verify that the migration occurred over the secondary network and not the default pod network by checking the target IP address in the virtual machine instance (VMI) metadata.
oc get vmi <vmi_name> -o jsonpath='{.status.migrationState.targetNodeAddress}'$ oc get vmi <vmi_name> -o jsonpath='{.status.migrationState.targetNodeAddress}'Copy to Clipboard Copied! Toggle word wrap Toggle overflow
5.3.3.2. Selecting a dedicated network by using the web console
You can select a dedicated network for live migration by using the OpenShift Container Platform web console.
Prerequisites
- You configured a Multus network for live migration.
- You created a network attachment definition for the network.
Procedure
- Navigate to Virtualization > Overview in the OpenShift Container Platform web console.
- Click the Settings tab and then click Live migration.
- Select the network from the Live migration network list.
5.3.4. Configuring an SR-IOV network
After you install the SR-IOV Operator, you can configure an SR-IOV network.
5.3.4.1. Configuring SR-IOV network devices
The SR-IOV Network Operator adds the SriovNetworkNodePolicy.sriovnetwork.openshift.io CustomResourceDefinition to OpenShift Container Platform. You can configure an SR-IOV network device by creating a SriovNetworkNodePolicy custom resource (CR).
When applying the configuration specified in a SriovNetworkNodePolicy object, the SR-IOV Operator might drain the nodes, and in some cases, reboot nodes. Reboot only happens in the following cases:
-
With Mellanox NICs (
mlx5driver) a node reboot happens every time the number of virtual functions (VFs) increase on a physical function (PF). -
With Intel NICs, a reboot only happens if the kernel parameters do not include
intel_iommu=onandiommu=pt.
It might take several minutes for a configuration change to apply.
Prerequisites
-
You installed the OpenShift CLI (
oc). -
You have access to the cluster as a user with the
cluster-adminrole. - You have installed the SR-IOV Network Operator.
- You have enough available nodes in your cluster to handle the evicted workload from drained nodes.
- You have not selected any control plane nodes for SR-IOV network device configuration.
Procedure
Create an
SriovNetworkNodePolicyobject, and then save the YAML in the<name>-sriov-node-network.yamlfile. Replace<name>with the name for this configuration.Copy to Clipboard Copied! Toggle word wrap Toggle overflow - 1
- Specify a name for the CR object.
- 2
- Specify the namespace where the SR-IOV Operator is installed.
- 3
- Specify the resource name of the SR-IOV device plugin. You can create multiple
SriovNetworkNodePolicyobjects for a resource name. - 4
- Specify the node selector to select which nodes are configured. Only SR-IOV network devices on selected nodes are configured. The SR-IOV Container Network Interface (CNI) plugin and device plugin are deployed only on selected nodes.
- 5
- Optional: Specify an integer value between
0and99. A smaller number gets higher priority, so a priority of10is higher than a priority of99. The default value is99. - 6
- Optional: Specify a value for the maximum transmission unit (MTU) of the virtual function. The maximum MTU value can vary for different NIC models.
- 7
- Specify the number of the virtual functions (VF) to create for the SR-IOV physical network device. For an Intel network interface controller (NIC), the number of VFs cannot be larger than the total VFs supported by the device. For a Mellanox NIC, the number of VFs cannot be larger than
127. - 8
- The
nicSelectormapping selects the Ethernet device for the Operator to configure. You do not need to specify values for all the parameters.NoteIt is recommended to identify the Ethernet adapter with enough precision to minimize the possibility of selecting an Ethernet device unintentionally. If you specify
rootDevices, you must also specify a value forvendor,deviceID, orpfNames.If you specify both
pfNamesandrootDevicesat the same time, ensure that they point to an identical device. - 9
- Optional: Specify the vendor hex code of the SR-IOV network device. The only allowed values are either
8086or15b3. - 10
- Optional: Specify the device hex code of SR-IOV network device. The only allowed values are
158b,1015,1017. - 11
- Optional: The parameter accepts an array of one or more physical function (PF) names for the Ethernet device.
- 12
- The parameter accepts an array of one or more PCI bus addresses for the physical function of the Ethernet device. Provide the address in the following format:
0000:02:00.1. - 13
- The
vfio-pcidriver type is required for virtual functions in OpenShift Virtualization. - 14
- Optional: Specify whether to enable remote direct memory access (RDMA) mode. For a Mellanox card, set
isRdmatofalse. The default value isfalse.NoteIf
isRDMAflag is set totrue, you can continue to use the RDMA enabled VF as a normal network device. A device can be used in either mode.
-
Optional: Label the SR-IOV capable cluster nodes with
SriovNetworkNodePolicy.Spec.NodeSelectorif they are not already labeled. For more information about labeling nodes, see "Understanding how to update labels on nodes". Create the
SriovNetworkNodePolicyobject:oc create -f <name>-sriov-node-network.yaml
$ oc create -f <name>-sriov-node-network.yamlCopy to Clipboard Copied! Toggle word wrap Toggle overflow where
<name>specifies the name for this configuration.After applying the configuration update, all the pods in
sriov-network-operatornamespace transition to theRunningstatus.To verify that the SR-IOV network device is configured, enter the following command. Replace
<node_name>with the name of a node with the SR-IOV network device that you just configured.oc get sriovnetworknodestates -n openshift-sriov-network-operator <node_name> -o jsonpath='{.status.syncStatus}'$ oc get sriovnetworknodestates -n openshift-sriov-network-operator <node_name> -o jsonpath='{.status.syncStatus}'Copy to Clipboard Copied! Toggle word wrap Toggle overflow
5.3.5. Enabling load balancer service creation by using the web console
You can enable the creation of load balancer services for a virtual machine (VM) by using the OpenShift Container Platform web console.
Prerequisites
- You have configured a load balancer for the cluster.
-
You are logged in as a user with the
cluster-adminrole. - You created a network attachment definition for the network.
Procedure
- Navigate to Virtualization → Overview.
- On the Settings tab, click Cluster.
- Expand General settings and SSH configuration.
- Set SSH over LoadBalancer service to on.
5.4. Postinstallation storage configuration
The following storage configuration tasks are mandatory:
- You must configure a default storage class for your cluster. Otherwise, the cluster cannot receive automated boot source updates.
- You must configure storage profiles if your storage provider is not recognized by CDI. A storage profile provides recommended storage settings based on the associated storage class.
Optional: You can configure local storage by using the hostpath provisioner (HPP).
See the storage configuration overview for more options, including configuring the Containerized Data Importer (CDI), data volumes, and automatic boot source updates.
5.4.1. Configuring local storage by using the HPP
When you install the OpenShift Virtualization Operator, the Hostpath Provisioner (HPP) Operator is automatically installed. The HPP Operator creates the HPP provisioner.
The HPP is a local storage provisioner designed for OpenShift Virtualization. To use the HPP, you must create an HPP custom resource (CR).
HPP storage pools must not be in the same partition as the operating system. Otherwise, the storage pools might fill the operating system partition. If the operating system partition is full, performance can be effected or the node can become unstable or unusable.
5.4.1.1. Creating a storage class for the CSI driver with the storagePools stanza
To use the hostpath provisioner (HPP) you must create an associated storage class for the Container Storage Interface (CSI) driver.
When you create a storage class, you set parameters that affect the dynamic provisioning of persistent volumes (PVs) that belong to that storage class. You cannot update a StorageClass object’s parameters after you create it.
Virtual machines use data volumes that are based on local PVs. Local PVs are bound to specific nodes. While a disk image is prepared for consumption by the virtual machine, it is possible that the virtual machine cannot be scheduled to the node where the local storage PV was previously pinned.
To solve this problem, use the Kubernetes pod scheduler to bind the persistent volume claim (PVC) to a PV on the correct node. By using the StorageClass value with volumeBindingMode parameter set to WaitForFirstConsumer, the binding and provisioning of the PV is delayed until a pod is created using the PVC.
Procedure
Create a
storageclass_csi.yamlfile to define the storage class:Copy to Clipboard Copied! Toggle word wrap Toggle overflow - 1
- The two possible
reclaimPolicyvalues areDeleteandRetain. If you do not specify a value, the default value isDelete. - 2
- The
volumeBindingModeparameter determines when dynamic provisioning and volume binding occur. SpecifyWaitForFirstConsumerto delay the binding and provisioning of a persistent volume (PV) until after a pod that uses the persistent volume claim (PVC) is created. This ensures that the PV meets the pod’s scheduling requirements. - 3
- Specify the name of the storage pool defined in the HPP CR.
- Save the file and exit.
Create the
StorageClassobject by running the following command:oc create -f storageclass_csi.yaml
$ oc create -f storageclass_csi.yamlCopy to Clipboard Copied! Toggle word wrap Toggle overflow
5.5. Configuring higher VM workload density
You can increase the number of virtual machines (VMs) on nodes by overcommitting memory (RAM). Increasing VM workload density can be useful in the following situations:
- You have many similar workloads.
- You have underused workloads.
Memory overcommitment can lower workload performance on a highly utilized system.
5.5.1. Using wasp-agent to increase VM workload density
The wasp-agent component facilitates memory overcommitment by assigning swap resources to worker nodes. It also manages pod evictions when nodes are at risk due to high swap I/O traffic or high utilization.
Swap resources can be only assigned to virtual machine workloads (VM pods) of the Burstable Quality of Service (QoS) class. VM pods of the Guaranteed QoS class and pods of any QoS class that do not belong to VMs cannot swap resources.
For descriptions of QoS classes, see Configure Quality of Service for Pods (Kubernetes documentation).
Using spec.domain.resources.requests.memory in the VM manifest disables the memory overcommit configuration. Use spec.domain.memory.guest instead.
Prerequisites
-
You have installed the OpenShift CLI (
oc). -
You are logged into the cluster with the
cluster-adminrole. - A memory overcommit ratio is defined.
- The node belongs to a worker pool.
The wasp-agent component deploys an Open Container Initiative (OCI) hook to enable swap usage for containers on the node level. The low-level nature requires the DaemonSet object to be privileged.
Procedure
Configure the
kubeletservice to permit swap usage:Create or edit a
KubeletConfigfile with the parameters shown in the following example:Example of a
KubeletConfigfileCopy to Clipboard Copied! Toggle word wrap Toggle overflow Wait for the worker nodes to sync with the new configuration by running the following command:
$ oc wait mcp worker --for condition=Updated=True --timeout=-1s
$ oc wait mcp worker --for condition=Updated=True --timeout=-1sCopy to Clipboard Copied! Toggle word wrap Toggle overflow
Provision swap by creating a
MachineConfigobject. For example:Copy to Clipboard Copied! Toggle word wrap Toggle overflow To have enough swap space for the worst-case scenario, make sure to have at least as much swap space provisioned as overcommitted RAM. Calculate the amount of swap space to be provisioned on a node by using the following formula:
NODE_SWAP_SPACE = NODE_RAM * (MEMORY_OVER_COMMIT_PERCENT / 100% - 1)
NODE_SWAP_SPACE = NODE_RAM * (MEMORY_OVER_COMMIT_PERCENT / 100% - 1)Copy to Clipboard Copied! Toggle word wrap Toggle overflow Example
NODE_SWAP_SPACE = 16 GB * (150% / 100% - 1) = 16 GB * (1.5 - 1) = 16 GB * (0.5) = 8 GBNODE_SWAP_SPACE = 16 GB * (150% / 100% - 1) = 16 GB * (1.5 - 1) = 16 GB * (0.5) = 8 GBCopy to Clipboard Copied! Toggle word wrap Toggle overflow Create a privileged service account by running the following commands:
oc adm new-project wasp
$ oc adm new-project waspCopy to Clipboard Copied! Toggle word wrap Toggle overflow oc create sa -n wasp wasp
$ oc create sa -n wasp waspCopy to Clipboard Copied! Toggle word wrap Toggle overflow oc create clusterrolebinding wasp --clusterrole=cluster-admin --serviceaccount=wasp:wasp
$ oc create clusterrolebinding wasp --clusterrole=cluster-admin --serviceaccount=wasp:waspCopy to Clipboard Copied! Toggle word wrap Toggle overflow oc adm policy add-scc-to-user -n wasp privileged -z wasp
$ oc adm policy add-scc-to-user -n wasp privileged -z waspCopy to Clipboard Copied! Toggle word wrap Toggle overflow Wait for the worker nodes to sync with the new configuration by running the following command:
$ oc wait mcp worker --for condition=Updated=True --timeout=-1s
$ oc wait mcp worker --for condition=Updated=True --timeout=-1sCopy to Clipboard Copied! Toggle word wrap Toggle overflow Determine the pull URL for the wasp agent image by running the following command:
oc get csv -n openshift-cnv -l=operators.coreos.com/kubevirt-hyperconverged.openshift-cnv -ojson | jq '.items[0].spec.relatedImages[] | select(.name|test(".*wasp-agent.*")) | .image'$ oc get csv -n openshift-cnv -l=operators.coreos.com/kubevirt-hyperconverged.openshift-cnv -ojson | jq '.items[0].spec.relatedImages[] | select(.name|test(".*wasp-agent.*")) | .image'Copy to Clipboard Copied! Toggle word wrap Toggle overflow Deploy
wasp-agentby creating aDaemonSetobject as shown in the following example:Copy to Clipboard Copied! Toggle word wrap Toggle overflow - 1
- Replace the
imagevalue with the image URL from the previous step.
Deploy alerting rules by creating a
PrometheusRuleobject. For example:Copy to Clipboard Copied! Toggle word wrap Toggle overflow Add the
cluster-monitoringlabel to thewaspnamespace by running the following command:oc label namespace wasp openshift.io/cluster-monitoring="true"
$ oc label namespace wasp openshift.io/cluster-monitoring="true"Copy to Clipboard Copied! Toggle word wrap Toggle overflow Enable memory overcommitment in OpenShift Virtualization by using the web console or the CLI.
Web console
- In the OpenShift Container Platform web console, go to Virtualization → Overview → Settings → General settings → Memory density.
- Set Enable memory density to on.
CLI
Configure your OpenShift Virtualization to enable higher memory density and set the overcommit rate:
Copy to Clipboard Copied! Toggle word wrap Toggle overflow Successful output
hyperconverged.hco.kubevirt.io/kubevirt-hyperconverged patched
hyperconverged.hco.kubevirt.io/kubevirt-hyperconverged patchedCopy to Clipboard Copied! Toggle word wrap Toggle overflow
Verification
To verify the deployment of
wasp-agent, run the following command:oc rollout status ds wasp-agent -n wasp
$ oc rollout status ds wasp-agent -n waspCopy to Clipboard Copied! Toggle word wrap Toggle overflow If the deployment is successful, the following message is displayed:
Example output
daemon set "wasp-agent" successfully rolled out
daemon set "wasp-agent" successfully rolled outCopy to Clipboard Copied! Toggle word wrap Toggle overflow To verify that swap is correctly provisioned, complete the following steps:
View a list of worker nodes by running the following command:
oc get nodes -l node-role.kubernetes.io/worker
$ oc get nodes -l node-role.kubernetes.io/workerCopy to Clipboard Copied! Toggle word wrap Toggle overflow Select a node from the list and display its memory usage by running the following command:
oc debug node/<selected_node> -- free -m
$ oc debug node/<selected_node> -- free -m1 Copy to Clipboard Copied! Toggle word wrap Toggle overflow - 1
- Replace
<selected_node>with the node name.
If swap is provisioned, an amount greater than zero is displayed in the
Swap:row.Expand Table 5.1. Example output total
used
free
shared
buff/cache
available
Mem:
31846
23155
1044
6014
14483
8690
Swap:
8191
2337
5854
Verify the OpenShift Virtualization memory overcommitment configuration by running the following command:
oc -n openshift-cnv get HyperConverged/kubevirt-hyperconverged -o jsonpath='{.spec.higherWorkloadDensity}{"\n"}'$ oc -n openshift-cnv get HyperConverged/kubevirt-hyperconverged -o jsonpath='{.spec.higherWorkloadDensity}{"\n"}'Copy to Clipboard Copied! Toggle word wrap Toggle overflow Example output
{"memoryOvercommitPercentage":150}{"memoryOvercommitPercentage":150}Copy to Clipboard Copied! Toggle word wrap Toggle overflow The returned value must match the value you had previously configured.
5.5.2. Removing the wasp-agent component
If you no longer need memory overcommitment, you can remove the wasp-agent component and associated resources from your cluster.
Prerequisites
-
You are logged in to the cluster with the
cluster-adminrole. -
You have installed the OpenShift CLI (
oc).
Procedure
Remove the
wasp-agentDaemonSet:oc delete daemonset wasp-agent -n wasp
$ oc delete daemonset wasp-agent -n waspCopy to Clipboard Copied! Toggle word wrap Toggle overflow If deployed, remove the alerting rules:
oc delete prometheusrule wasp-rules -n wasp
$ oc delete prometheusrule wasp-rules -n waspCopy to Clipboard Copied! Toggle word wrap Toggle overflow Optionally, delete the
waspnamespace if no other resources depend on it:oc delete namespace wasp
$ oc delete namespace waspCopy to Clipboard Copied! Toggle word wrap Toggle overflow Revert the memory overcommitment configuration:
oc -n openshift-cnv patch HyperConverged/kubevirt-hyperconverged \ --type='json' \ -p='[{"op": "remove", "path": "/spec/higherWorkloadDensity"}]'$ oc -n openshift-cnv patch HyperConverged/kubevirt-hyperconverged \ --type='json' \ -p='[{"op": "remove", "path": "/spec/higherWorkloadDensity"}]'Copy to Clipboard Copied! Toggle word wrap Toggle overflow Delete the
MachineConfigthat provisions swap memory:oc delete machineconfig 90-worker-swap
$ oc delete machineconfig 90-worker-swapCopy to Clipboard Copied! Toggle word wrap Toggle overflow Delete the associated
KubeletConfig:oc delete kubeletconfig custom-config
$ oc delete kubeletconfig custom-configCopy to Clipboard Copied! Toggle word wrap Toggle overflow Wait for the worker nodes to reconcile:
oc wait mcp worker --for condition=Updated=True --timeout=-1s
$ oc wait mcp worker --for condition=Updated=True --timeout=-1sCopy to Clipboard Copied! Toggle word wrap Toggle overflow
Verification
Confirm that the
wasp-agentDaemonSet is removed:oc get daemonset -n wasp
$ oc get daemonset -n waspCopy to Clipboard Copied! Toggle word wrap Toggle overflow No
wasp-agentshould be listed.Confirm that swap is no longer enabled on a node:
oc debug node/<selected_node> -- free -m
$ oc debug node/<selected_node> -- free -mCopy to Clipboard Copied! Toggle word wrap Toggle overflow Ensure that the
Swap:row shows0or that no swap space shows as provisioned.
5.5.3. Pod eviction conditions used by wasp-agent
The wasp agent manages pod eviction when the system is heavily loaded and nodes are at risk. Eviction is triggered if one of the following conditions is met:
- High swap I/O traffic
This condition is met when swap-related I/O traffic is excessively high.
Condition
averageSwapInPerSecond > maxAverageSwapInPagesPerSecond && averageSwapOutPerSecond > maxAverageSwapOutPagesPerSecond
averageSwapInPerSecond > maxAverageSwapInPagesPerSecond && averageSwapOutPerSecond > maxAverageSwapOutPagesPerSecondCopy to Clipboard Copied! Toggle word wrap Toggle overflow By default,
maxAverageSwapInPagesPerSecondandmaxAverageSwapOutPagesPerSecondare set to 1000 pages. The default time interval for calculating the average is 30 seconds.- High swap utilization
This condition is met when swap utilization is excessively high, causing the current virtual memory usage to exceed the factored threshold. The
NODE_SWAP_SPACEsetting in yourMachineConfigobject can impact this condition.Condition
nodeWorkingSet + nodeSwapUsage < totalNodeMemory + totalSwapMemory × thresholdFactor
nodeWorkingSet + nodeSwapUsage < totalNodeMemory + totalSwapMemory × thresholdFactorCopy to Clipboard Copied! Toggle word wrap Toggle overflow
5.5.3.1. Environment variables
You can use the following environment variables to adjust the values used to calculate eviction conditions:
| Environment variable | Function |
|
|
Sets the value of |
|
|
Sets the value of |
|
|
Sets the |
|
| Sets the time interval for calculating the average swap usage. |
Chapter 6. Updating
6.1. Updating OpenShift Virtualization
Learn how to keep OpenShift Virtualization updated and compatible with OpenShift Container Platform.
6.1.1. About updating OpenShift Virtualization
When you install OpenShift Virtualization, you select an update channel and an approval strategy. The update channel determines the versions that OpenShift Virtualization will be updated to. The approval strategy setting determines whether updates occur automatically or require manual approval. Both settings can impact supportability.
6.1.1.1. Recommended settings
To maintain a supportable environment, use the following settings:
- Update channel: stable
- Approval strategy: Automatic
With these settings, the update process automatically starts when a new version of the Operator is available in the stable channel. This ensures that your OpenShift Virtualization and OpenShift Container Platform versions remain compatible, and that your version of OpenShift Virtualization is suitable for production environments.
Each minor version of OpenShift Virtualization is supported only if you run the corresponding OpenShift Container Platform version. For example, you must run OpenShift Virtualization 4.17 on OpenShift Container Platform 4.17.
6.1.1.2. What to expect
- The amount of time an update takes to complete depends on your network connection. Most automatic updates complete within fifteen minutes.
- Updating OpenShift Virtualization does not interrupt network connections.
- Data volumes and their associated persistent volume claims are preserved during an update.
If you have virtual machines running that use hostpath provisioner storage, they cannot be live migrated and might block an OpenShift Container Platform cluster update.
As a workaround, you can reconfigure the virtual machines so that they can be powered off automatically during a cluster update. Set the evictionStrategy field to None and the runStrategy field to Always.
6.1.1.3. How updates work
- Operator Lifecycle Manager (OLM) manages the lifecycle of the OpenShift Virtualization Operator. The Marketplace Operator, which is deployed during OpenShift Container Platform installation, makes external Operators available to your cluster.
- OLM provides z-stream and minor version updates for OpenShift Virtualization. Minor version updates become available when you update OpenShift Container Platform to the next minor version. You cannot update OpenShift Virtualization to the next minor version without first updating OpenShift Container Platform.
6.1.1.4. RHEL 9 compatibility
OpenShift Virtualization 4.17 is based on Red Hat Enterprise Linux (RHEL) 9. You can update to OpenShift Virtualization 4.17 from a version that was based on RHEL 8 by following the standard OpenShift Virtualization update procedure. No additional steps are required.
As in previous versions, you can perform the update without disrupting running workloads. OpenShift Virtualization 4.17 supports live migration from RHEL 8 nodes to RHEL 9 nodes.
6.1.1.4.1. RHEL 9 machine type
All VM templates that are included with OpenShift Virtualization now use the RHEL 9 machine type by default: machineType: pc-q35-rhel9.<y>.0, where <y> is a single digit corresponding to the latest minor version of RHEL 9. For example, the value pc-q35-rhel9.2.0 is used for RHEL 9.2.
Updating OpenShift Virtualization does not change the machineType value of any existing VMs. These VMs continue to function as they did before the update. You can optionally change a VM’s machine type so that it can benefit from RHEL 9 improvements.
Before you change a VM’s machineType value, you must shut down the VM.
6.1.2. Monitoring update status
To monitor the status of a OpenShift Virtualization Operator update, watch the cluster service version (CSV) PHASE. You can also monitor the CSV conditions in the web console or by running the command provided here.
The PHASE and conditions values are approximations that are based on available information.
Prerequisites
-
Log in to the cluster as a user with the
cluster-adminrole. -
Install the OpenShift CLI (
oc).
Procedure
Run the following command:
oc get csv -n openshift-cnv
$ oc get csv -n openshift-cnvCopy to Clipboard Copied! Toggle word wrap Toggle overflow Review the output, checking the
PHASEfield. For example:Example output
VERSION REPLACES PHASE 4.9.0 kubevirt-hyperconverged-operator.v4.8.2 Installing 4.9.0 kubevirt-hyperconverged-operator.v4.9.0 Replacing
VERSION REPLACES PHASE 4.9.0 kubevirt-hyperconverged-operator.v4.8.2 Installing 4.9.0 kubevirt-hyperconverged-operator.v4.9.0 ReplacingCopy to Clipboard Copied! Toggle word wrap Toggle overflow Optional: Monitor the aggregated status of all OpenShift Virtualization component conditions by running the following command:
oc get hyperconverged kubevirt-hyperconverged -n openshift-cnv \ -o=jsonpath='{range .status.conditions[*]}{.type}{"\t"}{.status}{"\t"}{.message}{"\n"}{end}'$ oc get hyperconverged kubevirt-hyperconverged -n openshift-cnv \ -o=jsonpath='{range .status.conditions[*]}{.type}{"\t"}{.status}{"\t"}{.message}{"\n"}{end}'Copy to Clipboard Copied! Toggle word wrap Toggle overflow A successful upgrade results in the following output:
Example output
ReconcileComplete True Reconcile completed successfully Available True Reconcile completed successfully Progressing False Reconcile completed successfully Degraded False Reconcile completed successfully Upgradeable True Reconcile completed successfully
ReconcileComplete True Reconcile completed successfully Available True Reconcile completed successfully Progressing False Reconcile completed successfully Degraded False Reconcile completed successfully Upgradeable True Reconcile completed successfullyCopy to Clipboard Copied! Toggle word wrap Toggle overflow
6.1.3. VM workload updates
When you update OpenShift Virtualization, virtual machine workloads, including libvirt, virt-launcher, and qemu, update automatically if they support live migration.
Each virtual machine has a virt-launcher pod that runs the virtual machine instance (VMI). The virt-launcher pod runs an instance of libvirt, which is used to manage the virtual machine (VM) process.
You can configure how workloads are updated by editing the spec.workloadUpdateStrategy stanza of the HyperConverged custom resource (CR). There are two available workload update methods: LiveMigrate and Evict.
Because the Evict method shuts down VMI pods, only the LiveMigrate update strategy is enabled by default.
When LiveMigrate is the only update strategy enabled:
- VMIs that support live migration are migrated during the update process. The VM guest moves into a new pod with the updated components enabled.
VMIs that do not support live migration are not disrupted or updated.
-
If a VMI has the
LiveMigrateeviction strategy but does not support live migration, it is not updated.
-
If a VMI has the
If you enable both LiveMigrate and Evict:
-
VMIs that support live migration use the
LiveMigrateupdate strategy. -
VMIs that do not support live migration use the
Evictupdate strategy. If a VMI is controlled by aVirtualMachineobject that hasrunStrategy: Alwaysset, a new VMI is created in a new pod with updated components.
Migration attempts and timeouts
When updating workloads, live migration fails if a pod is in the Pending state for the following periods:
- 5 minutes
-
If the pod is pending because it is
Unschedulable. - 15 minutes
- If the pod is stuck in the pending state for any reason.
When a VMI fails to migrate, the virt-controller tries to migrate it again. It repeats this process until all migratable VMIs are running on new virt-launcher pods. If a VMI is improperly configured, however, these attempts can repeat indefinitely.
Each attempt corresponds to a migration object. Only the five most recent attempts are held in a buffer. This prevents migration objects from accumulating on the system while retaining information for debugging.
6.1.3.1. Configuring workload update methods
You can configure workload update methods by editing the HyperConverged custom resource (CR).
Prerequisites
To use live migration as an update method, you must first enable live migration in the cluster.
NoteIf a
VirtualMachineInstanceCR containsevictionStrategy: LiveMigrateand the virtual machine instance (VMI) does not support live migration, the VMI will not update.
Procedure
To open the
HyperConvergedCR in your default editor, run the following command:oc edit hyperconverged kubevirt-hyperconverged -n openshift-cnv
$ oc edit hyperconverged kubevirt-hyperconverged -n openshift-cnvCopy to Clipboard Copied! Toggle word wrap Toggle overflow Edit the
workloadUpdateStrategystanza of theHyperConvergedCR. For example:Copy to Clipboard Copied! Toggle word wrap Toggle overflow - 1
- The methods that can be used to perform automated workload updates. The available values are
LiveMigrateandEvict. If you enable both options as shown in this example, updates useLiveMigratefor VMIs that support live migration andEvictfor any VMIs that do not support live migration. To disable automatic workload updates, you can either remove theworkloadUpdateStrategystanza or setworkloadUpdateMethods: []to leave the array empty. - 2
- The least disruptive update method. VMIs that support live migration are updated by migrating the virtual machine (VM) guest into a new pod with the updated components enabled. If
LiveMigrateis the only workload update method listed, VMIs that do not support live migration are not disrupted or updated. - 3
- A disruptive method that shuts down VMI pods during upgrade.
Evictis the only update method available if live migration is not enabled in the cluster. If a VMI is controlled by aVirtualMachineobject that hasrunStrategy: Alwaysconfigured, a new VMI is created in a new pod with updated components. - 4
- The number of VMIs that can be forced to be updated at a time by using the
Evictmethod. This does not apply to theLiveMigratemethod. - 5
- The interval to wait before evicting the next batch of workloads. This does not apply to the
LiveMigratemethod.
NoteYou can configure live migration limits and timeouts by editing the
spec.liveMigrationConfigstanza of theHyperConvergedCR.- To apply your changes, save and exit the editor.
6.1.3.2. Viewing outdated VM workloads
You can view a list of outdated virtual machine (VM) workloads by using the CLI.
If there are outdated virtualization pods in your cluster, the OutdatedVirtualMachineInstanceWorkloads alert fires.
Procedure
To view a list of outdated virtual machine instances (VMIs), run the following command:
oc get vmi -l kubevirt.io/outdatedLauncherImage --all-namespaces
$ oc get vmi -l kubevirt.io/outdatedLauncherImage --all-namespacesCopy to Clipboard Copied! Toggle word wrap Toggle overflow
To ensure that VMIs update automatically, configure workload updates.
6.1.4. Control Plane Only updates
Every even-numbered minor version of OpenShift Container Platform is an Extended Update Support (EUS) version. However, Kubernetes design mandates serial minor version updates, so you cannot directly update from one EUS version to the next. An EUS-to-EUS update starts with updating OpenShift Virtualization to the latest z-stream of the next odd-numbered minor version. Next, update OpenShift Container Platform to the target EUS version. When the OpenShift Container Platform update succeeds, the corresponding update for OpenShift Virtualization becomes available. You can now update OpenShift Virtualization to the target EUS version.
You can directly update OpenShift Virtualization to the latest z-stream release of your current minor version without applying each intermediate z-stream update.
For more information about EUS versions, see the Red Hat OpenShift Container Platform Life Cycle Policy.
6.1.4.1. Prerequisites
Before beginning a Control Plane Only update, you must:
- Pause worker nodes' machine config pools before you start a Control Plane Only update so that the workers are not rebooted twice.
- Disable automatic workload updates before you begin the update process. This is to prevent OpenShift Virtualization from migrating or evicting your virtual machines (VMs) until you update to your target EUS version.
By default, OpenShift Virtualization automatically updates workloads, such as the virt-launcher pod, when you update the OpenShift Virtualization Operator. You can configure this behavior in the spec.workloadUpdateStrategy stanza of the HyperConverged custom resource.
Learn more about Performing a Control Plane Only update.
6.1.4.2. Preventing workload updates during a Control Plane Only update
When you update from one Extended Update Support (EUS) version to the next, you must manually disable automatic workload updates to prevent OpenShift Virtualization from migrating or evicting workloads during the update process.
In OpenShift Container Platform 4.16, the underlying Red Hat Enterprise Linux CoreOS (RHCOS) upgraded to version 9.4 of Red Hat Enterprise Linux (RHEL). To operate correctly, all virt-launcher pods in the cluster need to use the same version of RHEL.
After upgrading to OpenShift Container Platform 4.16 from an earlier version, re-enable workload updates in OpenShift Virtualization to allow virt-launcher pods to update. Before upgrading to the next OpenShift Container Platform version, verify that all VMIs use up-to-date workloads:
oc get kv kubevirt-kubevirt-hyperconverged -o json -n openshift-cnv | jq .status.outdatedVirtualMachineInstanceWorkloads
$ oc get kv kubevirt-kubevirt-hyperconverged -o json -n openshift-cnv | jq .status.outdatedVirtualMachineInstanceWorkloads
If the previous command returns a value larger than 0, list all VMIs with outdated virt-launcher pods and start live migration to update them to a new version:
oc get vmi -l kubevirt.io/outdatedLauncherImage --all-namespaces
$ oc get vmi -l kubevirt.io/outdatedLauncherImage --all-namespacesFor the list of supported OpenShift Container Platform releases and the RHEL versions they use, see RHEL Versions Utilized by RHCOS and OpenShift Container Platform.
Prerequisites
- You are running an EUS version of OpenShift Container Platform and want to update to the next EUS version. You have not yet updated to the odd-numbered version in between.
- You read "Preparing to perform a Control Plane Only update" and learned the caveats and requirements that pertain to your OpenShift Container Platform cluster.
- You paused the worker nodes' machine config pools as directed by the OpenShift Container Platform documentation.
- It is recommended that you use the default Automatic approval strategy. If you use the Manual approval strategy, you must approve all pending updates in the web console. For more details, refer to the "Manually approving a pending Operator update" section.
Procedure
Run the following command and record the
workloadUpdateMethodsconfiguration:oc get kv kubevirt-kubevirt-hyperconverged \ -n openshift-cnv -o jsonpath='{.spec.workloadUpdateStrategy.workloadUpdateMethods}'$ oc get kv kubevirt-kubevirt-hyperconverged \ -n openshift-cnv -o jsonpath='{.spec.workloadUpdateStrategy.workloadUpdateMethods}'Copy to Clipboard Copied! Toggle word wrap Toggle overflow Turn off all workload update methods by running the following command:
oc patch hyperconverged kubevirt-hyperconverged -n openshift-cnv \ --type json -p '[{"op":"replace","path":"/spec/workloadUpdateStrategy/workloadUpdateMethods", "value":[]}]'$ oc patch hyperconverged kubevirt-hyperconverged -n openshift-cnv \ --type json -p '[{"op":"replace","path":"/spec/workloadUpdateStrategy/workloadUpdateMethods", "value":[]}]'Copy to Clipboard Copied! Toggle word wrap Toggle overflow Example output
hyperconverged.hco.kubevirt.io/kubevirt-hyperconverged patched
hyperconverged.hco.kubevirt.io/kubevirt-hyperconverged patchedCopy to Clipboard Copied! Toggle word wrap Toggle overflow Ensure that the
HyperConvergedOperator isUpgradeablebefore you continue. Enter the following command and monitor the output:oc get hyperconverged kubevirt-hyperconverged -n openshift-cnv -o json | jq ".status.conditions"
$ oc get hyperconverged kubevirt-hyperconverged -n openshift-cnv -o json | jq ".status.conditions"Copy to Clipboard Copied! Toggle word wrap Toggle overflow Example 6.1. Example output
Copy to Clipboard Copied! Toggle word wrap Toggle overflow - 1
- The OpenShift Virtualization Operator has the
Upgradeablestatus.
Manually update your cluster from the source EUS version to the next minor version of OpenShift Container Platform:
oc adm upgrade
$ oc adm upgradeCopy to Clipboard Copied! Toggle word wrap Toggle overflow Verification
Check the current version by running the following command:
oc get clusterversion
$ oc get clusterversionCopy to Clipboard Copied! Toggle word wrap Toggle overflow NoteUpdating OpenShift Container Platform to the next version is a prerequisite for updating OpenShift Virtualization. For more details, refer to the "Updating clusters" section of the OpenShift Container Platform documentation.
Update OpenShift Virtualization.
- With the default Automatic approval strategy, OpenShift Virtualization automatically updates to the corresponding version after you update OpenShift Container Platform.
- If you use the Manual approval strategy, approve the pending updates by using the web console.
Monitor the OpenShift Virtualization update by running the following command:
oc get csv -n openshift-cnv
$ oc get csv -n openshift-cnvCopy to Clipboard Copied! Toggle word wrap Toggle overflow Confirm that OpenShift Virtualization successfully updated to the latest z-stream release of the non-EUS version by running the following command:
oc get hyperconverged kubevirt-hyperconverged -n openshift-cnv -o json | jq ".status.versions"
$ oc get hyperconverged kubevirt-hyperconverged -n openshift-cnv -o json | jq ".status.versions"Copy to Clipboard Copied! Toggle word wrap Toggle overflow Example output
Copy to Clipboard Copied! Toggle word wrap Toggle overflow Wait until the
HyperConvergedOperator has theUpgradeablestatus before you perform the next update. Enter the following command and monitor the output:oc get hyperconverged kubevirt-hyperconverged -n openshift-cnv -o json | jq ".status.conditions"
$ oc get hyperconverged kubevirt-hyperconverged -n openshift-cnv -o json | jq ".status.conditions"Copy to Clipboard Copied! Toggle word wrap Toggle overflow - Update OpenShift Container Platform to the target EUS version.
Confirm that the update succeeded by checking the cluster version:
oc get clusterversion
$ oc get clusterversionCopy to Clipboard Copied! Toggle word wrap Toggle overflow Update OpenShift Virtualization to the target EUS version.
- With the default Automatic approval strategy, OpenShift Virtualization automatically updates to the corresponding version after you update OpenShift Container Platform.
- If you use the Manual approval strategy, approve the pending updates by using the web console.
Monitor the OpenShift Virtualization update by running the following command:
oc get csv -n openshift-cnv
$ oc get csv -n openshift-cnvCopy to Clipboard Copied! Toggle word wrap Toggle overflow The update completes when the
VERSIONfield matches the target EUS version and thePHASEfield readsSucceeded.Restore the
workloadUpdateMethodsconfiguration that you recorded from step 1 with the following command:oc patch hyperconverged kubevirt-hyperconverged -n openshift-cnv --type json -p \ "[{\"op\":\"add\",\"path\":\"/spec/workloadUpdateStrategy/workloadUpdateMethods\", \"value\":{WorkloadUpdateMethodConfig}}]"$ oc patch hyperconverged kubevirt-hyperconverged -n openshift-cnv --type json -p \ "[{\"op\":\"add\",\"path\":\"/spec/workloadUpdateStrategy/workloadUpdateMethods\", \"value\":{WorkloadUpdateMethodConfig}}]"Copy to Clipboard Copied! Toggle word wrap Toggle overflow Example output
hyperconverged.hco.kubevirt.io/kubevirt-hyperconverged patched
hyperconverged.hco.kubevirt.io/kubevirt-hyperconverged patchedCopy to Clipboard Copied! Toggle word wrap Toggle overflow Verification
Check the status of VM migration by running the following command:
oc get vmim -A
$ oc get vmim -ACopy to Clipboard Copied! Toggle word wrap Toggle overflow
Next steps
- Unpause the machine config pools for each compute node.
6.1.5. Advanced options
The stable release channel and the Automatic approval strategy are recommended for most OpenShift Virtualization installations. Use other settings only if you understand the risks.
6.1.5.1. Changing update settings
You can change the update channel and approval strategy for your OpenShift Virtualization Operator subscription by using the web console.
Prerequisites
- You have installed the OpenShift Virtualization Operator.
- You have administrator permissions.
Procedure
- Click Operators → Installed Operators.
- Select OpenShift Virtualization from the list.
- Click the Subscription tab.
- In the Subscription details section, click the setting that you want to change. For example, to change the approval strategy from Manual to Automatic, click Manual.
- In the window that opens, select the new update channel or approval strategy.
- Click Save.
6.1.5.2. Manual approval strategy
If you use the Manual approval strategy, you must manually approve every pending update. If OpenShift Container Platform and OpenShift Virtualization updates are out of sync, your cluster becomes unsupported. To avoid risking the supportability and functionality of your cluster, use the Automatic approval strategy.
If you must use the Manual approval strategy, maintain a supportable cluster by approving pending Operator updates as soon as they become available.
6.1.5.3. Manually approving a pending Operator update
If an installed Operator has the approval strategy in its subscription set to Manual, when new updates are released in its current update channel, the update must be manually approved before installation can begin.
Prerequisites
- An Operator previously installed using Operator Lifecycle Manager (OLM).
Procedure
- In the Administrator perspective of the OpenShift Container Platform web console, navigate to Operators → Installed Operators.
- Operators that have a pending update display a status with Upgrade available. Click the name of the Operator you want to update.
- Click the Subscription tab. Any updates requiring approval are displayed next to Upgrade status. For example, it might display 1 requires approval.
- Click 1 requires approval, then click Preview Install Plan.
- Review the resources that are listed as available for update. When satisfied, click Approve.
- Navigate back to the Operators → Installed Operators page to monitor the progress of the update. When complete, the status changes to Succeeded and Up to date.
6.1.6. Early access releases
You can gain access to builds in development by subscribing to the candidate update channel for your version of OpenShift Virtualization. These releases have not been fully tested by Red Hat and are not supported, but you can use them on non-production clusters to test capabilities and bug fixes being developed for that version.
The stable channel, which matches the underlying OpenShift Container Platform version and is fully tested, is suitable for production systems. You can switch between the stable and candidate channels in Operator Hub. However, updating from a candidate channel release to a stable channel release is not tested by Red Hat.
Some candidate releases are promoted to the stable channel. However, releases present only in candidate channels might not contain all features that will be made generally available (GA), and some features in candidate builds might be removed before GA. Additionally, candidate releases might not offer update paths to later GA releases.
The candidate channel is only suitable for testing purposes where destroying and recreating a cluster is acceptable.
Chapter 7. Virtual machines
7.1. Creating VMs from Red Hat images
7.1.1. Creating virtual machines from Red Hat images overview
Red Hat images are golden images. They are published as container disks in a secure registry. The Containerized Data Importer (CDI) polls and imports the container disks into your cluster and stores them in the openshift-virtualization-os-images project as snapshots or persistent volume claims (PVCs). You can optionally use a custom namespace for golden images.
Red Hat images are automatically updated. You can disable and re-enable automatic updates for these images. See Managing Red Hat boot source updates.
Cluster administrators can enable automatic subscription for Red Hat Enterprise Linux (RHEL) virtual machines in the OpenShift Virtualization web console.
You can create virtual machines (VMs) from operating system images provided by Red Hat by using one of the following methods:
Do not create VMs in the default openshift-* namespaces. Instead, create a new namespace or use an existing namespace without the openshift prefix.
7.1.1.1. About golden images
A golden image is a preconfigured snapshot of a virtual machine (VM) that you can use as a resource to deploy new VMs. For example, you can use golden images to provision the same system environment consistently and deploy systems more quickly and efficiently.
7.1.1.1.1. How do golden images work?
Golden images are created by installing and configuring an operating system and software applications on a reference machine or virtual machine. This includes setting up the system, installing required drivers, applying patches and updates, and configuring specific options and preferences.
After the golden image is created, it is saved as a template or image file that can be replicated and deployed across multiple clusters. The golden image can be updated by its maintainer periodically to incorporate necessary software updates and patches, ensuring that the image remains up to date and secure, and newly created VMs are based on this updated image.
7.1.1.1.2. Red Hat implementation of golden images
Red Hat publishes golden images as container disks in the registry for versions of Red Hat Enterprise Linux (RHEL). Container disks are virtual machine images that are stored as a container image in a container image registry. Any published image will automatically be made available in connected clusters after the installation of OpenShift Virtualization. After the images are available in a cluster, they are ready to use to create VMs.
7.1.1.2. About VM boot sources
Virtual machines (VMs) consist of a VM definition and one or more disks that are backed by data volumes. VM templates enable you to create VMs using predefined specifications.
Every template requires a boot source, which is a fully configured disk image including configured drivers. Each template contains a VM definition with a pointer to the boot source. Each boot source has a predefined name and namespace. For some operating systems, a boot source is automatically provided. If it is not provided, then an administrator must prepare a custom boot source.
Provided boot sources are updated automatically to the latest version of the operating system. For auto-updated boot sources, persistent volume claims (PVCs) and volume snapshots are created with the cluster’s default storage class. If you select a different default storage class after configuration, you must delete the existing boot sources in the cluster namespace that are configured with the previous default storage class.
7.1.1.3. Configuring a custom namespace for golden images
The default namespace for golden images is openshift-virtualization-os-images, but you can configure a custom namespace to restrict user access to the default boot sources.
7.1.1.3.1. Configuring a custom namespace for golden images by using the web console
You can configure a custom namespace for golden images in your cluster by using the OpenShift Container Platform web console.
Procedure
- In the web console, select Virtualization → Overview.
- Select the Settings tab.
- On the Cluster tab, select General settings → Bootable volumes project.
Select a namespace to use for golden images.
- If you already created a namespace, select it from the Project list.
If you did not create a namespace, scroll to the bottom of the list and click Create project.
- Enter a name for your new namespace in the Name field of the Create project dialog.
- Click Create.
7.1.1.3.2. Configuring a custom namespace for golden images by using the CLI
You can configure a custom namespace for golden images in your cluster by setting the spec.commonBootImageNamespace field in the HyperConverged custom resource (CR).
Prerequisites
-
You installed the OpenShift CLI (
oc). - You created a namespace to use for golden images.
Procedure
Open the
HyperConvergedCR in your default editor by running the following command:oc edit hyperconverged kubevirt-hyperconverged -n openshift-cnv
$ oc edit hyperconverged kubevirt-hyperconverged -n openshift-cnvCopy to Clipboard Copied! Toggle word wrap Toggle overflow Configure the custom namespace by updating the value of the
spec.commonBootImageNamespacefield:Example configuration file
Copy to Clipboard Copied! Toggle word wrap Toggle overflow - 1
- The namespace to use for golden images.
- Save your changes and exit the editor.
7.1.2. Creating virtual machines from instance types
You can simplify virtual machine (VM) creation by using instance types, whether you use the OpenShift Container Platform web console or the CLI to create VMs.
7.1.2.1. About instance types
An instance type is a reusable object where you can define resources and characteristics to apply to new VMs. You can define custom instance types or use the variety that are included when you install OpenShift Virtualization.
To create a new instance type, you must first create a manifest, either manually or by using the virtctl CLI tool. You then create the instance type object by applying the manifest to your cluster.
OpenShift Virtualization provides two CRDs for configuring instance types:
-
A namespaced object:
VirtualMachineInstancetype -
A cluster-wide object:
VirtualMachineClusterInstancetype
These objects use the same VirtualMachineInstancetypeSpec.
7.1.2.1.1. Required attributes
When you configure an instance type, you must define the cpu and memory attributes. Other attributes are optional.
When you create a VM from an instance type, you cannot override any parameters defined in the instance type.
Because instance types require defined CPU and memory attributes, OpenShift Virtualization always rejects additional requests for these resources when creating a VM from an instance type.
You can manually create an instance type manifest. For example:
Example YAML file with required fields
You can create an instance type manifest by using the virtctl CLI utility. For example:
Example virtctl command with required fields
virtctl create instancetype --cpu 2 --memory 256Mi
$ virtctl create instancetype --cpu 2 --memory 256Miwhere:
--cpu <value>- Specifies the number of vCPUs to allocate to the guest. Required.
--memory <value>- Specifies an amount of memory to allocate to the guest. Required.
You can immediately create the object from the new manifest by running the following command:
virtctl create instancetype --cpu 2 --memory 256Mi | oc apply -f -
$ virtctl create instancetype --cpu 2 --memory 256Mi | oc apply -f -7.1.2.1.2. Optional attributes
In addition to the required cpu and memory attributes, you can include the following optional attributes in the VirtualMachineInstancetypeSpec:
annotations- List annotations to apply to the VM.
gpus- List vGPUs for passthrough.
hostDevices- List host devices for passthrough.
ioThreadsPolicy- Define an IO threads policy for managing dedicated disk access.
launchSecurity- Configure Secure Encrypted Virtualization (SEV).
nodeSelector- Specify node selectors to control the nodes where this VM is scheduled.
schedulerName- Define a custom scheduler to use for this VM instead of the default scheduler.
7.1.2.2. Pre-defined instance types
OpenShift Virtualization includes a set of pre-defined instance types called common-instancetypes. Some are specialized for specific workloads and others are workload-agnostic.
These instance type resources are named according to their series, version, and size. The size value follows the . delimiter and ranges from nano to 8xlarge.
| Use case | Series | Characteristics | vCPU to memory ratio | Example resource |
|---|---|---|---|---|
| Universal | U |
| 1:4 |
|
| Overcommitted | O |
| 1:4 |
|
| Compute-exclusive | CX |
| 1:2 |
|
| NVIDIA GPU | GN |
| 1:4 |
|
| Memory-intensive | M |
| 1:8 |
|
| Network-intensive | N |
| 1:2 |
|
7.1.2.3. Creating manifests by using the virtctl tool
You can use the virtctl CLI utility to simplify creating manifests for VMs, VM instance types, and VM preferences. For more information, see VM manifest creation commands.
If you have a VirtualMachine manifest, you can create a VM from the command line.
7.1.2.4. Creating a VM from an instance type by using the web console
You can create a virtual machine (VM) from an instance type by using the OpenShift Container Platform web console. You can also use the web console to create a VM by copying an existing snapshot or to clone a VM.
You can create a VM from a list of available bootable volumes. You can add Linux- or Windows-based volumes to the list.
Procedure
In the web console, navigate to Virtualization → Catalog.
The InstanceTypes tab opens by default.
Select either of the following options:
Select a suitable bootable volume from the list. If the list is truncated, click the Show all button to display the entire list.
NoteThe bootable volume table lists only those volumes in the
openshift-virtualization-os-imagesnamespace that have theinstancetype.kubevirt.io/default-preferencelabel.- Optional: Click the star icon to designate a bootable volume as a favorite. Starred bootable volumes appear first in the volume list.
Click Add volume to upload a new volume or to use an existing persistent volume claim (PVC), a volume snapshot, or a
containerDiskvolume. Click Save.Logos of operating systems that are not available in the cluster are shown at the bottom of the list. You can add a volume for the required operating system by clicking the Add volume link.
In addition, there is a link to the Create a Windows boot source quick start. The same link appears in a popover if you hover the pointer over the question mark icon next to the Select volume to boot from line.
Immediately after you install the environment or when the environment is disconnected, the list of volumes to boot from is empty. In that case, three operating system logos are displayed: Windows, RHEL, and Linux. You can add a new volume that meets your requirements by clicking the Add volume button.
- Click an instance type tile and select the resource size appropriate for your workload.
Optional: Choose the virtual machine details, including the VM’s name, that apply to the volume you are booting from:
For a Linux-based volume, follow these steps to configure SSH:
- If you have not already added a public SSH key to your project, click the edit icon beside Authorized SSH key in the VirtualMachine details section.
Select one of the following options:
- Use existing: Select a secret from the secrets list.
Add new: Follow these steps:
- Browse to the public SSH key file or paste the file in the key field.
- Enter the secret name.
- Optional: Select Automatically apply this key to any new VirtualMachine you create in this project.
- Click Save.
For a Windows volume, follow either of these set of steps to configure sysprep options:
If you have not already added sysprep options for the Windows volume, follow these steps:
- Click the edit icon beside Sysprep in the VirtualMachine details section.
- Add the Autoattend.xml answer file.
- Add the Unattend.xml answer file.
- Click Save.
If you want to use existing sysprep options for the Windows volume, follow these steps:
- Click Attach existing sysprep.
- Enter the name of the existing sysprep Unattend.xml answer file.
- Click Save.
Optional: If you are creating a Windows VM, you can mount a Windows driver disk:
- Click the Customize VirtualMachine button.
- On the VirtualMachine details page, click Storage.
- Select the Mount Windows drivers disk checkbox.
- Optional: Click View YAML & CLI to view the YAML file. Click CLI to view the CLI commands. You can also download or copy either the YAML file contents or the CLI commands.
- Click Create VirtualMachine.
After the VM is created, you can monitor the status on the VirtualMachine details page.
7.1.3. Creating virtual machines from templates
You can create virtual machines (VMs) from Red Hat templates by using the OpenShift Container Platform web console.
7.1.3.1. About VM templates
- Boot sources
You can expedite VM creation by using templates that have an available boot source. Templates with a boot source are labeled Available boot source if they do not have a custom label.
Templates without a boot source are labeled Boot source required. See Creating virtual machines from custom images.
- Customization
- You can customize the disk source and VM parameters before you start the VM.
See storage volume types and storage fields for details about disk source settings.
If you copy a VM template with all its labels and annotations, your version of the template is marked as deprecated when a new version of the Scheduling, Scale, and Performance (SSP) Operator is deployed. You can remove this designation. See Customizing a VM template by using the web console.
- Single-node OpenShift
-
Due to differences in storage behavior, some templates are incompatible with single-node OpenShift. To ensure compatibility, do not set the
evictionStrategyfield for templates or VMs that use data volumes or storage profiles.
7.1.3.2. Creating a VM from a template
You can create a virtual machine (VM) from a template with an available boot source by using the OpenShift Container Platform web console.
Optional: You can customize template or VM parameters, such as data sources, cloud-init, or SSH keys, before you start the VM.
Procedure
- Navigate to Virtualization → Catalog in the web console.
Click Boot source available to filter templates with boot sources.
The catalog displays the default templates. Click All Items to view all available templates for your filters.
- Click a template tile to view its details.
- Optional: If you are using a Windows template, you can mount a Windows driver disk by selecting the Mount Windows drivers disk checkbox.
If you do not need to customize the template or VM parameters, click Quick create VirtualMachine to create a VM from the template.
If you need to customize the template or VM parameters, do the following:
- Click Customize VirtualMachine.
- Expand Storage or Optional parameters to edit data source settings.
Click Customize VirtualMachine parameters.
The Customize and create VirtualMachine pane displays the Overview, YAML, Scheduling, Environment, Network interfaces, Disks, Scripts, and Metadata tabs.
- Edit the parameters that must be set before the VM boots, such as cloud-init or a static SSH key.
Click Create VirtualMachine.
The VirtualMachine details page displays the provisioning status.
7.1.3.2.1. Storage volume types
| Type | Description |
|---|---|
| ephemeral | A local copy-on-write (COW) image that uses a network volume as a read-only backing store. The backing volume must be a PersistentVolumeClaim. The ephemeral image is created when the virtual machine starts and stores all writes locally. The ephemeral image is discarded when the virtual machine is stopped, restarted, or deleted. The backing volume (PVC) is not mutated in any way. |
| persistentVolumeClaim | Attaches an available PV to a virtual machine. Attaching a PV allows for the virtual machine data to persist between sessions. Importing an existing virtual machine disk into a PVC by using CDI and attaching the PVC to a virtual machine instance is the recommended method for importing existing virtual machines into OpenShift Container Platform. There are some requirements for the disk to be used within a PVC. |
| dataVolume |
Data volumes build on the
Specify |
| cloudInitNoCloud | Attaches a disk that contains the referenced cloud-init NoCloud data source, providing user data and metadata to the virtual machine. A cloud-init installation is required inside the virtual machine disk. |
| containerDisk | References an image, such as a virtual machine disk, that is stored in the container image registry. The image is pulled from the registry and attached to the virtual machine as a disk when the virtual machine is launched.
A Note
|
| emptyDisk | Creates an additional sparse QCOW2 disk that is tied to the life-cycle of the virtual machine interface. The data survives guest-initiated reboots in the virtual machine but is discarded when the virtual machine stops or is restarted from the web console. The empty disk is used to store application dependencies and data that otherwise exceeds the limited temporary file system of an ephemeral disk. The disk capacity size must also be provided. |
7.1.3.2.2. Storage fields
| Field | Description |
|---|---|
| Blank (creates PVC) | Create an empty disk. |
| Import via URL (creates PVC) | Import content via URL (HTTP or HTTPS endpoint). |
| Use an existing PVC | Use a PVC that is already available in the cluster. |
| Clone existing PVC (creates PVC) | Select an existing PVC available in the cluster and clone it. |
| Import via Registry (creates PVC) | Import content via container registry. |
| Container (ephemeral) | Upload content from a container located in a registry accessible from the cluster. The container disk should be used only for read-only filesystems such as CD-ROMs or temporary virtual machines. |
| Name |
Name of the disk. The name can contain lowercase letters ( |
| Size | Size of the disk in GiB. |
| Type | Type of disk. Example: Disk or CD-ROM |
| Interface | Type of disk device. Supported interfaces are virtIO, SATA, and SCSI. |
| Storage Class | The storage class that is used to create the disk. |
Advanced storage settings
The following advanced storage settings are optional and available for Blank, Import via URL, and Clone existing PVC disks.
If you do not specify these parameters, the system uses the default storage profile values.
| Parameter | Option | Parameter description |
|---|---|---|
| Volume Mode | Filesystem | Stores the virtual disk on a file system-based volume. |
| Block |
Stores the virtual disk directly on the block volume. Only use | |
| Access Mode | ReadWriteOnce (RWO) | Volume can be mounted as read-write by a single node. |
| ReadWriteMany (RWX) | Volume can be mounted as read-write by many nodes at one time. Note This mode is required for live migration. |
7.1.3.2.3. Customizing a VM template by using the web console
You can customize an existing virtual machine (VM) template by modifying the VM or template parameters, such as data sources, cloud-init, or SSH keys, before you start the VM. If you customize a template by copying it and including all of its labels and annotations, the customized template is marked as deprecated when a new version of the Scheduling, Scale, and Performance (SSP) Operator is deployed.
You can remove the deprecated designation from the customized template.
Procedure
- Navigate to Virtualization → Templates in the web console.
- From the list of VM templates, click the template marked as deprecated.
- Click Edit next to the pencil icon beside Labels.
Remove the following two labels:
-
template.kubevirt.io/type: "base" -
template.kubevirt.io/version: "version"
-
- Click Save.
- Click the pencil icon beside the number of existing Annotations.
Remove the following annotation:
-
template.kubevirt.io/deprecated
-
- Click Save.
7.1.3.2.4. Creating a custom VM template in the web console
You create a virtual machine template by editing a YAML file example in the OpenShift Container Platform web console.
Procedure
- In the web console, click Virtualization → Templates in the side menu.
-
Optional: Use the Project drop-down menu to change the project associated with the new template. All templates are saved to the
openshiftproject by default. - Click Create Template.
- Specify the template parameters by editing the YAML file.
Click Create.
The template is displayed on the Templates page.
- Optional: Click Download to download and save the YAML file.
7.1.4. Creating virtual machines from the command line
You can create virtual machines (VMs) from the command line by editing or creating a VirtualMachine manifest. You can simplify VM configuration by using an instance type in your VM manifest.
You can also create VMs from instance types by using the web console.
7.1.4.1. Creating a VM from a VirtualMachine manifest
You can create a virtual machine (VM) from a VirtualMachine manifest. To simplify the creation of these manifests, you can use the virtctl command-line tool.
Prerequisites
-
You must have the
virtctlcommand-line tool installed.
Procedure
Create a
VirtualMachinemanifest for your VM and save it as a YAML file. For example, to create a minimal Red Hat Enterprise Linux (RHEL) VM, run the following command:virtctl create vm --name rhel-9-minimal --volume-datasource src:openshift-virtualization-os-images/rhel9
$ virtctl create vm --name rhel-9-minimal --volume-datasource src:openshift-virtualization-os-images/rhel9Copy to Clipboard Copied! Toggle word wrap Toggle overflow Review the
VirtualMachinemanifest for your VM:NoteThis example manifest does not configure VM authentication.
Example manifest for a RHEL VM
Copy to Clipboard Copied! Toggle word wrap Toggle overflow - 1
- The VM name.
- 2
- The boot source for the guest operating system.
- 3
- The namespace for the boot source. Golden images are stored in the
openshift-virtualization-os-imagesnamespace. - 4
- The instance type is inferred from the selected
DataSourceobject. - 5
- The preference is inferred from the selected
DataSourceobject.
Create a virtual machine by using the manifest file:
oc create -f <vm_manifest_file>.yaml
$ oc create -f <vm_manifest_file>.yamlCopy to Clipboard Copied! Toggle word wrap Toggle overflow Optional: Start the virtual machine:
virtctl start <vm_name>
$ virtctl start <vm_name>Copy to Clipboard Copied! Toggle word wrap Toggle overflow
Next steps
7.2. Creating VMs from custom images
7.2.1. Creating virtual machines from custom images overview
You can create virtual machines (VMs) from custom operating system images by using one of the following methods:
Importing the image as a container disk from a registry.
Optional: You can enable auto updates for your container disks. See Managing automatic boot source updates for details.
- Importing the image from a web page.
- Uploading the image from a local machine.
- Cloning a persistent volume claim (PVC) that contains the image.
The Containerized Data Importer (CDI) imports the image into a PVC by using a data volume. You add the PVC to the VM by using the OpenShift Container Platform web console or command line.
You must install the QEMU guest agent on VMs created from operating system images that are not provided by Red Hat.
You must also install VirtIO drivers on Windows VMs.
The QEMU guest agent is included with Red Hat images.
7.2.2. Creating VMs by using container disks
You can create virtual machines (VMs) by using container disks built from operating system images.
You can enable auto updates for your container disks. See Managing automatic boot source updates for details.
If the container disks are large, the I/O traffic might increase and cause worker nodes to be unavailable. You can perform the following tasks to resolve this issue:
You create a VM from a container disk by performing the following steps:
- Build an operating system image into a container disk and upload it to your container registry.
- If your container registry does not have TLS, configure your environment to disable TLS for your registry.
- Create a VM with the container disk as the disk source by using the web console or the command line.
You must install the QEMU guest agent on VMs created from operating system images that are not provided by Red Hat.
7.2.2.1. Building and uploading a container disk
You can build a virtual machine (VM) image into a container disk and upload it to a registry.
The size of a container disk is limited by the maximum layer size of the registry where the container disk is hosted.
For Red Hat Quay, you can change the maximum layer size by editing the YAML configuration file that is created when Red Hat Quay is first deployed.
Prerequisites
-
You must have
podmaninstalled. - You must have a QCOW2 or RAW image file.
Procedure
Create a Dockerfile to build the VM image into a container image. The VM image must be owned by QEMU, which has a UID of
107, and placed in the/disk/directory inside the container. Permissions for the/disk/directory must then be set to0440.The following example uses the Red Hat Universal Base Image (UBI) to handle these configuration changes in the first stage, and uses the minimal
scratchimage in the second stage to store the result:Copy to Clipboard Copied! Toggle word wrap Toggle overflow - 1
- Where
<vm_image>is the image in either QCOW2 or RAW format. If you use a remote image, replace<vm_image>.qcow2with the complete URL.
Build and tag the container:
podman build -t <registry>/<container_disk_name>:latest .
$ podman build -t <registry>/<container_disk_name>:latest .Copy to Clipboard Copied! Toggle word wrap Toggle overflow Push the container image to the registry:
podman push <registry>/<container_disk_name>:latest
$ podman push <registry>/<container_disk_name>:latestCopy to Clipboard Copied! Toggle word wrap Toggle overflow
7.2.2.2. Disabling TLS for a container registry
You can disable TLS (transport layer security) for one or more container registries by editing the insecureRegistries field of the HyperConverged custom resource.
Prerequisites
Open the
HyperConvergedCR in your default editor by running the following command:oc edit hyperconverged kubevirt-hyperconverged -n openshift-cnv
$ oc edit hyperconverged kubevirt-hyperconverged -n openshift-cnvCopy to Clipboard Copied! Toggle word wrap Toggle overflow Add a list of insecure registries to the
spec.storageImport.insecureRegistriesfield.Example
HyperConvergedcustom resourceCopy to Clipboard Copied! Toggle word wrap Toggle overflow - 1
- Replace the examples in this list with valid registry hostnames.
7.2.2.3. Creating a VM from a container disk by using the web console
You can create a virtual machine (VM) by importing a container disk from a container registry by using the OpenShift Container Platform web console.
Procedure
- Navigate to Virtualization → Catalog in the web console.
- Click a template tile without an available boot source.
- Click Customize VirtualMachine.
- On the Customize template parameters page, expand Storage and select Registry (creates PVC) from the Disk source list.
-
Enter the container image URL. Example:
https://mirror.arizona.edu/fedora/linux/releases/38/Cloud/x86_64/images/Fedora-Cloud-Base-38-1.6.x86_64.qcow2 - Set the disk size.
- Click Next.
- Click Create VirtualMachine.
7.2.2.4. Creating a VM from a container disk by using the command line
You can create a virtual machine (VM) from a container disk by using the command line.
Prerequisites
- You must have access credentials for the container registry that contains the container disk.
-
You must have the
virtctlcommand-line tool installed.
Procedure
Create a
VirtualMachinemanifest for your VM and save it as a YAML file. For example, to create a minimal Red Hat Enterprise Linux (RHEL) VM from a container disk, run the following command:virtctl create vm --name vm-rhel-9 --instancetype u1.small --preference rhel.9 --volume-containerdisk src:registry.redhat.io/rhel9/rhel-guest-image:9.5
$ virtctl create vm --name vm-rhel-9 --instancetype u1.small --preference rhel.9 --volume-containerdisk src:registry.redhat.io/rhel9/rhel-guest-image:9.5Copy to Clipboard Copied! Toggle word wrap Toggle overflow Review the
VirtualMachinemanifest for your VM:Copy to Clipboard Copied! Toggle word wrap Toggle overflow Create the VM by running the following command:
oc create -f <vm_manifest_file>.yaml
$ oc create -f <vm_manifest_file>.yamlCopy to Clipboard Copied! Toggle word wrap Toggle overflow
Verification
Monitor the status of the VM:
oc get vm <vm_name>
$ oc get vm <vm_name>Copy to Clipboard Copied! Toggle word wrap Toggle overflow If the provisioning is successful, the VM status is
Running:Example output
NAME AGE STATUS READY vm-rhel-9 18s Running True
NAME AGE STATUS READY vm-rhel-9 18s Running TrueCopy to Clipboard Copied! Toggle word wrap Toggle overflow Verify that provisioning is complete and that the VM has started by accessing its serial console:
virtctl console <vm_name>
$ virtctl console <vm_name>Copy to Clipboard Copied! Toggle word wrap Toggle overflow If the VM is running and the serial console is accessible, the output looks as follows:
Example output
Successfully connected to vm-rhel-9 console. The escape sequence is ^]
Successfully connected to vm-rhel-9 console. The escape sequence is ^]Copy to Clipboard Copied! Toggle word wrap Toggle overflow
7.2.3. Creating VMs by importing images from web pages
You can create virtual machines (VMs) by importing operating system images from web pages.
You must install the QEMU guest agent on VMs created from operating system images that are not provided by Red Hat.
7.2.3.1. Creating a VM from an image on a web page by using the web console
You can create a virtual machine (VM) by importing an image from a web page by using the OpenShift Container Platform web console.
Prerequisites
- You must have access to the web page that contains the image.
Procedure
- Navigate to Virtualization → Catalog in the web console.
- Click a template tile without an available boot source.
- Click Customize VirtualMachine.
- On the Customize template parameters page, expand Storage and select URL (creates PVC) from the Disk source list.
-
Enter the image URL. Example:
https://access.redhat.com/downloads/content/69/ver=/rhel---7/7.9/x86_64/product-software - Set the disk size.
- Click Next.
- Click Create VirtualMachine.
7.2.3.2. Creating a VM from an image on a web page by using the command line
You can create a virtual machine (VM) from an image on a web page by using the command line.
When the VM is created, the data volume with the image is imported into persistent storage.
Prerequisites
- You must have access credentials for the web page that contains the image.
-
You must have the
virtctlcommand-line tool installed.
Procedure
Create a
VirtualMachinemanifest for your VM and save it as a YAML file. For example, to create a minimal Red Hat Enterprise Linux (RHEL) VM from an image on a web page, run the following command:virtctl create vm --name vm-rhel-9 --instancetype u1.small --preference rhel.9 --volume-import type:http,url:https://example.com/rhel9.qcow2,size:10Gi
$ virtctl create vm --name vm-rhel-9 --instancetype u1.small --preference rhel.9 --volume-import type:http,url:https://example.com/rhel9.qcow2,size:10GiCopy to Clipboard Copied! Toggle word wrap Toggle overflow Review the
VirtualMachinemanifest for your VM:Copy to Clipboard Copied! Toggle word wrap Toggle overflow Create the VM by running the following command:
oc create -f <vm_manifest_file>.yaml
$ oc create -f <vm_manifest_file>.yamlCopy to Clipboard Copied! Toggle word wrap Toggle overflow The
oc createcommand creates the data volume and the VM. The CDI controller creates an underlying PVC with the correct annotation and the import process begins. When the import is complete, the data volume status changes toSucceeded. You can start the VM.Data volume provisioning happens in the background, so there is no need to monitor the process.
Verification
The importer pod downloads the image from the specified URL and stores it on the provisioned persistent volume. View the status of the importer pod:
oc get pods
$ oc get podsCopy to Clipboard Copied! Toggle word wrap Toggle overflow Monitor the status of the data volume:
oc get dv <data_volume_name>
$ oc get dv <data_volume_name>Copy to Clipboard Copied! Toggle word wrap Toggle overflow If the provisioning is successful, the data volume phase is
Succeeded:Example output
NAME PHASE PROGRESS RESTARTS AGE imported-volume-6dcpf Succeeded 100.0% 18s
NAME PHASE PROGRESS RESTARTS AGE imported-volume-6dcpf Succeeded 100.0% 18sCopy to Clipboard Copied! Toggle word wrap Toggle overflow Verify that provisioning is complete and that the VM has started by accessing its serial console:
virtctl console <vm_name>
$ virtctl console <vm_name>Copy to Clipboard Copied! Toggle word wrap Toggle overflow If the VM is running and the serial console is accessible, the output looks as follows:
Example output
Successfully connected to vm-rhel-9 console. The escape sequence is ^]
Successfully connected to vm-rhel-9 console. The escape sequence is ^]Copy to Clipboard Copied! Toggle word wrap Toggle overflow
7.2.4. Creating VMs by uploading images
You can create virtual machines (VMs) by uploading operating system images from your local machine.
You can create a Windows VM by uploading a Windows image to a PVC. Then you clone the PVC when you create the VM.
You must install the QEMU guest agent on VMs created from operating system images that are not provided by Red Hat.
You must also install VirtIO drivers on Windows VMs.
7.2.4.1. Creating a VM from an uploaded image by using the web console
You can create a virtual machine (VM) from an uploaded operating system image by using the OpenShift Container Platform web console.
Prerequisites
-
You must have an
IMG,ISO, orQCOW2image file.
Procedure
- Navigate to Virtualization → Catalog in the web console.
- Click a template tile without an available boot source.
- Click Customize VirtualMachine.
- On the Customize template parameters page, expand Storage and select Upload (Upload a new file to a PVC) from the Disk source list.
- Browse to the image on your local machine and set the disk size.
- Click Customize VirtualMachine.
- Click Create VirtualMachine.
7.2.4.1.1. Generalizing a VM image
You can generalize a Red Hat Enterprise Linux (RHEL) image to remove all system-specific configuration data before you use the image to create a golden image, a preconfigured snapshot of a virtual machine (VM). You can use a golden image to deploy new VMs.
You can generalize a RHEL VM by using the virtctl, guestfs, and virt-sysprep tools.
Prerequisites
- You have a RHEL virtual machine (VM) to use as a base VM.
-
You have installed the OpenShift CLI (
oc). -
You have installed the
virtctltool.
Procedure
Stop the RHEL VM if it is running, by entering the following command:
virtctl stop <my_vm_name>
$ virtctl stop <my_vm_name>Copy to Clipboard Copied! Toggle word wrap Toggle overflow - Optional: Clone the virtual machine to avoid losing the data from your original VM. You can then generalize the cloned VM.
Retrieve the
dataVolumethat stores the root filesystem for the VM by running the following command:oc get vm <my_vm_name> -o jsonpath="{.spec.template.spec.volumes}{'\n'}"$ oc get vm <my_vm_name> -o jsonpath="{.spec.template.spec.volumes}{'\n'}"Copy to Clipboard Copied! Toggle word wrap Toggle overflow Example output
[{"dataVolume":{"name":"<my_vm_volume>"},"name":"rootdisk"},{"cloudInitNoCloud":{...}][{"dataVolume":{"name":"<my_vm_volume>"},"name":"rootdisk"},{"cloudInitNoCloud":{...}]Copy to Clipboard Copied! Toggle word wrap Toggle overflow Retrieve the persistent volume claim (PVC) that matches the listed
dataVolumeby running the followimg command:oc get pvc
$ oc get pvcCopy to Clipboard Copied! Toggle word wrap Toggle overflow Example output
NAME STATUS VOLUME CAPACITY ACCESS MODES STORAGECLASS AGE <my_vm_volume> Bound …
NAME STATUS VOLUME CAPACITY ACCESS MODES STORAGECLASS AGE <my_vm_volume> Bound …Copy to Clipboard Copied! Toggle word wrap Toggle overflow NoteIf your cluster configuration does not enable you to clone a VM, to avoid losing the data from your original VM, you can clone the VM PVC to a data volume instead. You can then use the cloned PVC to create a golden image.
If you are creating a golden image by cloning a PVC, continue with the next steps, using the cloned PVC.
Deploy a new interactive container with
libguestfs-toolsand attach the PVC to it by running the following command:virtctl guestfs <my-vm-volume> --uid 107
$ virtctl guestfs <my-vm-volume> --uid 107Copy to Clipboard Copied! Toggle word wrap Toggle overflow This command opens a shell for you to run the next command.
Remove all configurations specific to your system by running the following command:
virt-sysprep -a disk.img
$ virt-sysprep -a disk.imgCopy to Clipboard Copied! Toggle word wrap Toggle overflow - In the OpenShift Container Platform console, click Virtualization → Catalog.
- Click Add volume.
In the Add volume window:
- From the Source type list, select Use existing Volume.
- From the Volume project list, select your project.
- From the Volume name list, select the correct PVC.
- In the Volume name field, enter a name for the new golden image.
- From the Preference list, select the RHEL version you are using.
- From the Default Instance Type list, select the instance type with the correct CPU and memory requirements for the version of RHEL you selected previously.
- Click Save.
The new volume appears in the Select volume to boot from list. This is your new golden image. You can use this volume to create new VMs.
7.2.4.2. Creating a Windows VM
You can create a Windows virtual machine (VM) by uploading a Windows image to a persistent volume claim (PVC) and then cloning the PVC when you create a VM by using the OpenShift Container Platform web console.
Prerequisites
- You created a Windows installation DVD or USB with the Windows Media Creation Tool. See Create Windows 10 installation media in the Microsoft documentation.
-
You created an
autounattend.xmlanswer file. See Answer files (unattend.xml) in the Microsoft documentation.
Procedure
Upload the Windows image as a new PVC:
- Navigate to Storage → PersistentVolumeClaims in the web console.
- Click Create PersistentVolumeClaim → With Data upload form.
- Browse to the Windows image and select it.
Enter the PVC name, select the storage class and size and then click Upload.
The Windows image is uploaded to a PVC.
Configure a new VM by cloning the uploaded PVC:
- Navigate to Virtualization → Catalog.
- Select a Windows template tile and click Customize VirtualMachine.
- Select Clone (clone PVC) from the Disk source list.
- Select the PVC project, the Windows image PVC, and the disk size.
Apply the answer file to the VM:
- Click Customize VirtualMachine parameters.
- On the Sysprep section of the Scripts tab, click Edit.
-
Browse to the
autounattend.xmlanswer file and click Save.
Set the run strategy of the VM:
- Clear Start this VirtualMachine after creation so that the VM does not start immediately.
- Click Create VirtualMachine.
-
On the YAML tab, replace
running:falsewithrunStrategy: RerunOnFailureand click Save.
Click the Options menu
 and select Start.
and select Start.
The VM boots from the
sysprepdisk containing theautounattend.xmlanswer file.
7.2.4.2.1. Generalizing a Windows VM image
You can generalize a Windows operating system image to remove all system-specific configuration data before you use the image to create a new virtual machine (VM).
Before generalizing the VM, you must ensure the sysprep tool cannot detect an answer file after the unattended Windows installation.
Prerequisites
- A running Windows VM with the QEMU guest agent installed.
Procedure
- In the OpenShift Container Platform console, click Virtualization → VirtualMachines.
- Select a Windows VM to open the VirtualMachine details page.
- Click Configuration → Disks.
-
Click the Options menu
 beside the
beside the sysprepdisk and select Detach. - Click Detach.
-
Rename
C:\Windows\Panther\unattend.xmlto avoid detection by thesyspreptool. Start the
sysprepprogram by running the following command:%WINDIR%\System32\Sysprep\sysprep.exe /generalize /shutdown /oobe /mode:vm
%WINDIR%\System32\Sysprep\sysprep.exe /generalize /shutdown /oobe /mode:vmCopy to Clipboard Copied! Toggle word wrap Toggle overflow -
After the
syspreptool completes, the Windows VM shuts down. The disk image of the VM is now available to use as an installation image for Windows VMs.
You can now specialize the VM.
7.2.4.2.2. Specializing a Windows VM image
Specializing a Windows virtual machine (VM) configures the computer-specific information from a generalized Windows image onto the VM.
Prerequisites
- You must have a generalized Windows disk image.
-
You must create an
unattend.xmlanswer file. See the Microsoft documentation for details.
Procedure
- In the OpenShift Container Platform console, click Virtualization → Catalog.
- Select a Windows template and click Customize VirtualMachine.
- Select PVC (clone PVC) from the Disk source list.
- Select the PVC project and PVC name of the generalized Windows image.
- Click Customize VirtualMachine parameters.
- Click the Scripts tab.
-
In the Sysprep section, click Edit, browse to the
unattend.xmlanswer file, and click Save. - Click Create VirtualMachine.
During the initial boot, Windows uses the unattend.xml answer file to specialize the VM. The VM is now ready to use.
7.2.4.3. Creating a VM from an uploaded image by using the command line
You can upload an operating system image by using the virtctl command-line tool. You can use an existing data volume or create a new data volume for the image.
Prerequisites
-
You must have an
ISO,IMG, orQCOW2operating system image file. -
For best performance, compress the image file by using the virt-sparsify tool or the
xzorgziputilities. -
You must have
virtctlinstalled. - The client machine must be configured to trust the OpenShift Container Platform router’s certificate.
Procedure
Upload the image by running the
virtctl image-uploadcommand:virtctl image-upload dv <datavolume_name> \ --size=<datavolume_size> \ --image-path=</path/to/image> \
$ virtctl image-upload dv <datavolume_name> \1 --size=<datavolume_size> \2 --image-path=</path/to/image> \3 Copy to Clipboard Copied! Toggle word wrap Toggle overflow Note-
If you do not want to create a new data volume, omit the
--sizeparameter and include the--no-createflag. - When uploading a disk image to a PVC, the PVC size must be larger than the size of the uncompressed virtual disk.
-
To allow insecure server connections when using HTTPS, use the
--insecureparameter. When you use the--insecureflag, the authenticity of the upload endpoint is not verified.
-
If you do not want to create a new data volume, omit the
Optional. To verify that a data volume was created, view all data volumes by running the following command:
oc get dvs
$ oc get dvsCopy to Clipboard Copied! Toggle word wrap Toggle overflow
7.2.5. Installing the QEMU guest agent and VirtIO drivers
The QEMU guest agent is a daemon that runs on the virtual machine (VM) and passes information to the host about the VM, users, file systems, and secondary networks.
You must install the QEMU guest agent on VMs created from operating system images that are not provided by Red Hat.
7.2.5.1. Installing the QEMU guest agent
7.2.5.1.1. Installing the QEMU guest agent on a Linux VM
The qemu-guest-agent is available by default in Red Hat Enterprise Linux (RHEL) virtual machines (VMs)
To create snapshots of a VM in the Running state with the highest integrity, install the QEMU guest agent.
The QEMU guest agent takes a consistent snapshot by attempting to quiesce the VM file system. This ensures that in-flight I/O is written to the disk before the snapshot is taken. If the guest agent is not present, quiescing is not possible and a best-effort snapshot is taken.
The conditions under which a snapshot is taken are reflected in the snapshot indications that are displayed in the web console or CLI. If these conditions do not meet your requirements, try creating the snapshot again, or use an offline snapshot
Procedure
- Log in to the VM by using a console or SSH.
Install the QEMU guest agent by running the following command:
yum install -y qemu-guest-agent
$ yum install -y qemu-guest-agentCopy to Clipboard Copied! Toggle word wrap Toggle overflow Ensure the service is persistent and start it:
systemctl enable --now qemu-guest-agent
$ systemctl enable --now qemu-guest-agentCopy to Clipboard Copied! Toggle word wrap Toggle overflow
Verification
Run the following command to verify that
AgentConnectedis listed in the VM spec:oc get vm <vm_name>
$ oc get vm <vm_name>Copy to Clipboard Copied! Toggle word wrap Toggle overflow
7.2.5.1.2. Installing the QEMU guest agent on a Windows VM
For Windows virtual machines (VMs), the QEMU guest agent is included in the VirtIO drivers. You can install the drivers during a Windows installation or on an existing Windows VM.
To create snapshots of a VM in the Running state with the highest integrity, install the QEMU guest agent.
The QEMU guest agent takes a consistent snapshot by attempting to quiesce the VM file system. This ensures that in-flight I/O is written to the disk before the snapshot is taken. If the guest agent is not present, quiescing is not possible and a best-effort snapshot is taken.
Note that in a Windows guest operating system, quiescing also requires the Volume Shadow Copy Service (VSS). Therefore, before you create a snapshot, ensure that VSS is enabled on the VM as well.
The conditions under which a snapshot is taken are reflected in the snapshot indications that are displayed in the web console or CLI. If these conditions do not meet your requirements, try creating the snapshot again or use an offline snapshot.
Procedure
-
In the Windows guest operating system, use the File Explorer to navigate to the
guest-agentdirectory in thevirtio-winCD drive. -
Run the
qemu-ga-x86_64.msiinstaller.
Verification
Obtain a list of network services by running the following command:
net start
$ net startCopy to Clipboard Copied! Toggle word wrap Toggle overflow -
Verify that the output contains the
QEMU Guest Agent.
7.2.5.2. Installing VirtIO drivers on Windows VMs
VirtIO drivers are paravirtualized device drivers required for Microsoft Windows virtual machines (VMs) to run in OpenShift Virtualization. The drivers are shipped with the rest of the images and do not require a separate download.
The container-native-virtualization/virtio-win container disk must be attached to the VM as a SATA CD drive to enable driver installation. You can install VirtIO drivers during Windows installation or added to an existing Windows installation.
After the drivers are installed, the container-native-virtualization/virtio-win container disk can be removed from the VM.
| Driver name | Hardware ID | Description |
|---|---|---|
| viostor |
VEN_1AF4&DEV_1001 | The block driver. Sometimes labeled as an SCSI Controller in the Other devices group. |
| viorng |
VEN_1AF4&DEV_1005 | The entropy source driver. Sometimes labeled as a PCI Device in the Other devices group. |
| NetKVM |
VEN_1AF4&DEV_1000 | The network driver. Sometimes labeled as an Ethernet Controller in the Other devices group. Available only if a VirtIO NIC is configured. |
7.2.5.2.1. Attaching VirtIO container disk to Windows VMs during installation
You must attach the VirtIO container disk to the Windows VM to install the necessary Windows drivers. This can be done during creation of the VM.
Procedure
- When creating a Windows VM from a template, click Customize VirtualMachine.
- Select Mount Windows drivers disk.
- Click the Customize VirtualMachine parameters.
- Click Create VirtualMachine.
After the VM is created, the virtio-win SATA CD disk will be attached to the VM.
7.2.5.2.2. Attaching VirtIO container disk to an existing Windows VM
You must attach the VirtIO container disk to the Windows VM to install the necessary Windows drivers. This can be done to an existing VM.
Procedure
- Navigate to the existing Windows VM, and click Actions → Stop.
- Go to VM Details → Configuration → Storage.
- Select the Mount Windows drivers disk checkbox.
- Click Save.
- Start the VM, and connect to a graphical console.
7.2.5.2.3. Installing VirtIO drivers during Windows installation
You can install the VirtIO drivers while installing Windows on a virtual machine (VM).
This procedure uses a generic approach to the Windows installation and the installation method might differ between versions of Windows. See the documentation for the version of Windows that you are installing.
Prerequisites
-
A storage device containing the
virtiodrivers must be attached to the VM.
Procedure
-
In the Windows operating system, use the
File Explorerto navigate to thevirtio-winCD drive. Double-click the drive to run the appropriate installer for your VM.
For a 64-bit vCPU, select the
virtio-win-gt-x64installer. 32-bit vCPUs are no longer supported.- Optional: During the Custom Setup step of the installer, select the device drivers you want to install. The recommended driver set is selected by default.
- After the installation is complete, select Finish.
- Reboot the VM.
Verification
-
Open the system disk on the PC. This is typically
C:. - Navigate to Program Files → Virtio-Win.
If the Virtio-Win directory is present and contains a sub-directory for each driver, the installation was successful.
7.2.5.2.4. Installing VirtIO drivers from a SATA CD drive on an existing Windows VM
You can install the VirtIO drivers from a SATA CD drive on an existing Windows virtual machine (VM).
This procedure uses a generic approach to adding drivers to Windows. See the installation documentation for your version of Windows for specific installation steps.
Prerequisites
- A storage device containing the virtio drivers must be attached to the VM as a SATA CD drive.
Procedure
- Start the VM and connect to a graphical console.
- Log in to a Windows user session.
Open Device Manager and expand Other devices to list any Unknown device.
- Open the Device Properties to identify the unknown device.
- Right-click the device and select Properties.
- Click the Details tab and select Hardware Ids in the Property list.
- Compare the Value for the Hardware Ids with the supported VirtIO drivers.
- Right-click the device and select Update Driver Software.
- Click Browse my computer for driver software and browse to the attached SATA CD drive, where the VirtIO drivers are located. The drivers are arranged hierarchically according to their driver type, operating system, and CPU architecture.
- Click Next to install the driver.
- Repeat this process for all the necessary VirtIO drivers.
- After the driver installs, click Close to close the window.
- Reboot the VM to complete the driver installation.
7.2.5.2.5. Installing VirtIO drivers from a container disk added as a SATA CD drive
You can install VirtIO drivers from a container disk that you add to a Windows virtual machine (VM) as a SATA CD drive.
Downloading the container-native-virtualization/virtio-win container disk from the Red Hat Ecosystem Catalog is not mandatory, because the container disk is downloaded from the Red Hat registry if it not already present in the cluster. However, downloading reduces the installation time.
Prerequisites
-
You must have access to the Red Hat registry or to the downloaded
container-native-virtualization/virtio-wincontainer disk in a restricted environment.
Procedure
Add the
container-native-virtualization/virtio-wincontainer disk as a CD drive by editing theVirtualMachinemanifest:Copy to Clipboard Copied! Toggle word wrap Toggle overflow - 1
- OpenShift Virtualization boots the VM disks in the order defined in the
VirtualMachinemanifest. You can either define other VM disks that boot before thecontainer-native-virtualization/virtio-wincontainer disk or use the optionalbootOrderparameter to ensure the VM boots from the correct disk. If you configure the boot order for a disk, you must configure the boot order for the other disks.
Apply the changes:
If the VM is not running, run the following command:
virtctl start <vm> -n <namespace>
$ virtctl start <vm> -n <namespace>Copy to Clipboard Copied! Toggle word wrap Toggle overflow If the VM is running, reboot the VM or run the following command:
oc apply -f <vm.yaml>
$ oc apply -f <vm.yaml>Copy to Clipboard Copied! Toggle word wrap Toggle overflow
- After the VM has started, install the VirtIO drivers from the SATA CD drive.
7.2.5.3. Updating VirtIO drivers
7.2.5.3.1. Updating VirtIO drivers on a Windows VM
Update the virtio drivers on a Windows virtual machine (VM) by using the Windows Update service.
Prerequisites
- The cluster must be connected to the internet. Disconnected clusters cannot reach the Windows Update service.
Procedure
- In the Windows Guest operating system, click the Windows key and select Settings.
- Navigate to Windows Update → Advanced Options → Optional Updates.
- Install all updates from Red Hat, Inc..
- Reboot the VM.
Verification
- On the Windows VM, navigate to the Device Manager.
- Select a device.
- Select the Driver tab.
-
Click Driver Details and confirm that the
virtiodriver details displays the correct version.
7.2.6. Cloning VMs
You can clone virtual machines (VMs) or create new VMs from snapshots.
Cloning of a VM with a vTPM device attached to it is not supported.
7.2.6.1. Cloning a VM by using the web console
You can clone an existing VM by using the web console.
Procedure
- Navigate to Virtualization → VirtualMachines in the web console.
- Select a VM to open the VirtualMachine details page.
- Click Actions.
- Select Clone.
- On the Clone VirtualMachine page, enter the name of the new VM.
- (Optional) Select the Start cloned VM checkbox to start the cloned VM.
- Click Clone.
7.2.6.2. Creating a VM from an existing snapshot by using the web console
You can create a new VM by copying an existing snapshot.
Procedure
- Navigate to Virtualization → VirtualMachines in the web console.
- Select a VM to open the VirtualMachine details page.
- Click the Snapshots tab.
-
Click the Options menu
 for the snapshot you want to copy.
for the snapshot you want to copy.
- Select Create VirtualMachine.
- Enter the name of the virtual machine.
- (Optional) Select the Start this VirtualMachine after creation checkbox to start the new virtual machine.
- Click Create.
7.2.7. Creating VMs by cloning PVCs
You can create virtual machines (VMs) by cloning existing persistent volume claims (PVCs) with custom images.
You must install the QEMU guest agent on VMs created from operating system images that are not provided by Red Hat.
You clone a PVC by creating a data volume that references a source PVC.
7.2.7.1. About cloning
When cloning a data volume, the Containerized Data Importer (CDI) chooses one of the following Container Storage Interface (CSI) clone methods:
- CSI volume cloning
- Smart cloning
Both CSI volume cloning and smart cloning methods are efficient, but they have certain requirements for use. If the requirements are not met, the CDI uses host-assisted cloning. Host-assisted cloning is the slowest and least efficient method of cloning, but it has fewer requirements than either of the other two cloning methods.
7.2.7.1.1. CSI volume cloning
Container Storage Interface (CSI) cloning uses CSI driver features to more efficiently clone a source data volume.
CSI volume cloning has the following requirements:
- The CSI driver that backs the storage class of the persistent volume claim (PVC) must support volume cloning.
-
For provisioners not recognized by the CDI, the corresponding storage profile must have the
cloneStrategyset to CSI Volume Cloning. - The source and target PVCs must have the same storage class and volume mode.
-
If you create the data volume, you must have permission to create the
datavolumes/sourceresource in the source namespace. - The source volume must not be in use.
7.2.7.1.2. Smart cloning
When a Container Storage Interface (CSI) plugin with snapshot capabilities is available, the Containerized Data Importer (CDI) creates a persistent volume claim (PVC) from a snapshot, which then allows efficient cloning of additional PVCs.
Smart cloning has the following requirements:
- A snapshot class associated with the storage class must exist.
- The source and target PVCs must have the same storage class and volume mode.
-
If you create the data volume, you must have permission to create the
datavolumes/sourceresource in the source namespace. - The source volume must not be in use.
7.2.7.1.3. Host-assisted cloning
When the requirements for neither Container Storage Interface (CSI) volume cloning nor smart cloning have been met, host-assisted cloning is used as a fallback method. Host-assisted cloning is less efficient than either of the two other cloning methods.
Host-assisted cloning uses a source pod and a target pod to copy data from the source volume to the target volume. The target persistent volume claim (PVC) is annotated with the fallback reason that explains why host-assisted cloning has been used, and an event is created.
Example PVC target annotation
Example event
NAMESPACE LAST SEEN TYPE REASON OBJECT MESSAGE test-ns 0s Warning IncompatibleVolumeModes persistentvolumeclaim/test-target The volume modes of source and target are incompatible
NAMESPACE LAST SEEN TYPE REASON OBJECT MESSAGE
test-ns 0s Warning IncompatibleVolumeModes persistentvolumeclaim/test-target The volume modes of source and target are incompatible7.2.7.2. Creating a VM from a PVC by using the web console
You can create a virtual machine (VM) by cloning a persistent volume claim (PVC) by using the OpenShift Container Platform web console.
Prerequisites
- You must have access to the namespace that contains the source PVC.
Procedure
- Navigate to Virtualization → Catalog in the web console.
- Click a template tile without an available boot source.
- Click Customize VirtualMachine.
- On the Customize template parameters page, expand Storage and select PVC (clone PVC) from the Disk source list.
- Select the PVC project and the PVC name.
- Set the disk size.
- Click Next.
- Click Create VirtualMachine.
7.2.7.3. Creating a VM from a PVC by using the command line
You can create a virtual machine (VM) by cloning the persistent volume claim (PVC) of an existing VM by using the command line.
You can clone a PVC by using one of the following options:
Cloning a PVC to a new data volume.
This method creates a data volume whose lifecycle is independent of the original VM. Deleting the original VM does not affect the new data volume or its associated PVC.
Cloning a PVC by creating a
VirtualMachinemanifest with adataVolumeTemplatesstanza.This method creates a data volume whose lifecycle is dependent on the original VM. Deleting the original VM deletes the cloned data volume and its associated PVC.
7.2.7.3.1. Optimizing clone Performance at scale in OpenShift Data Foundation
When you use OpenShift Data Foundation, the storage profile configures the default cloning strategy as csi-clone. However, this method has limitations, as shown in the following link. After a certain number of clones are created from a persistent volume claim (PVC), a background flattening process begins, which can significantly reduce clone creation performance at scale.
To improve performance when creating hundreds of clones from a single source PVC, use the VolumeSnapshot cloning method instead of the default csi-clone strategy.
Procedure
Create a VolumeSnapshot custom resource (CR) of the source image by using the following content:
-
Add the
spec.source.snapshotstanza to reference theVolumeSnapshotas the source for theDataVolume clone:
spec:
source:
snapshot:
namespace: golden-ns
name: golden-volumesnapshot
spec:
source:
snapshot:
namespace: golden-ns
name: golden-volumesnapshot7.2.7.3.2. Cloning a PVC to a data volume
You can clone the persistent volume claim (PVC) of an existing virtual machine (VM) disk to a data volume by using the command line.
You create a data volume that references the original source PVC. The lifecycle of the new data volume is independent of the original VM. Deleting the original VM does not affect the new data volume or its associated PVC.
Cloning between different volume modes is supported for host-assisted cloning, such as cloning from a block persistent volume (PV) to a file system PV, as long as the source and target PVs belong to the kubevirt content type.
Smart-cloning is faster and more efficient than host-assisted cloning because it uses snapshots to clone PVCs. Smart-cloning is supported by storage providers that support snapshots, such as Red Hat OpenShift Data Foundation.
Cloning between different volume modes is not supported for smart-cloning.
Prerequisites
- The VM with the source PVC must be powered down.
- If you clone a PVC to a different namespace, you must have permissions to create resources in the target namespace.
Additional prerequisites for smart-cloning:
- Your storage provider must support snapshots.
- The source and target PVCs must have the same storage provider and volume mode.
The value of the
driverkey of theVolumeSnapshotClassobject must match the value of theprovisionerkey of theStorageClassobject as shown in the following example:Example
VolumeSnapshotClassobjectkind: VolumeSnapshotClass apiVersion: snapshot.storage.k8s.io/v1 driver: openshift-storage.rbd.csi.ceph.com # ...
kind: VolumeSnapshotClass apiVersion: snapshot.storage.k8s.io/v1 driver: openshift-storage.rbd.csi.ceph.com # ...Copy to Clipboard Copied! Toggle word wrap Toggle overflow Example
StorageClassobjectkind: StorageClass apiVersion: storage.k8s.io/v1 # ... provisioner: openshift-storage.rbd.csi.ceph.com
kind: StorageClass apiVersion: storage.k8s.io/v1 # ... provisioner: openshift-storage.rbd.csi.ceph.comCopy to Clipboard Copied! Toggle word wrap Toggle overflow
Procedure
Create a
DataVolumemanifest as shown in the following example:Copy to Clipboard Copied! Toggle word wrap Toggle overflow Create the data volume by running the following command:
oc create -f <datavolume>.yaml
$ oc create -f <datavolume>.yamlCopy to Clipboard Copied! Toggle word wrap Toggle overflow NoteData volumes prevent a VM from starting before the PVC is prepared. You can create a VM that references the new data volume while the PVC is being cloned.
7.2.7.3.3. Creating a VM from a cloned PVC by using a data volume template
You can create a virtual machine (VM) that clones the persistent volume claim (PVC) of an existing VM by using a data volume template. This method creates a data volume whose lifecycle is independent on the original VM.
Prerequisites
- The VM with the source PVC must be powered down.
-
You must have the
virtctlcommand-line tool installed.
Procedure
Create a
VirtualMachinemanifest for your VM and save it as a YAML file, for example:virtctl create vm --name rhel-9-clone --volume-import type:pvc,src:my-project/imported-volume-q5pr9
$ virtctl create vm --name rhel-9-clone --volume-import type:pvc,src:my-project/imported-volume-q5pr9Copy to Clipboard Copied! Toggle word wrap Toggle overflow Review the
VirtualMachinemanifest for your VM:Copy to Clipboard Copied! Toggle word wrap Toggle overflow Create the virtual machine with the PVC-cloned data volume:
oc create -f <vm_manifest_file>.yaml
$ oc create -f <vm_manifest_file>.yamlCopy to Clipboard Copied! Toggle word wrap Toggle overflow
7.3. Connecting to virtual machine consoles
You can connect to the following consoles to access running virtual machines (VMs):
7.3.1. Connecting to the VNC console
You can connect to the VNC console of a virtual machine by using the OpenShift Container Platform web console or the virtctl command-line tool.
7.3.1.1. Connecting to the VNC console by using the web console
You can connect to the VNC console of a virtual machine (VM) by using the OpenShift Container Platform web console.
If you connect to a Windows VM with a vGPU assigned as a mediated device, you can switch between the default display and the vGPU display.
Procedure
- On the Virtualization → VirtualMachines page, click a VM to open the VirtualMachine details page.
- Click the Console tab. The VNC console session starts automatically.
Optional: To switch to the vGPU display of a Windows VM, select Ctl + Alt + 2 from the Send key list.
- Select Ctl + Alt + 1 from the Send key list to restore the default display.
- To end the console session, click outside the console pane and then click Disconnect.
7.3.1.2. Connecting to the VNC console by using virtctl
You can use the virtctl command-line tool to connect to the VNC console of a running virtual machine.
If you run the virtctl vnc command on a remote machine over an SSH connection, you must forward the X session to your local machine by running the ssh command with the -X or -Y flags.
Prerequisites
-
You must install the
virt-viewerpackage.
Procedure
Run the following command to start the console session:
virtctl vnc <vm_name>
$ virtctl vnc <vm_name>Copy to Clipboard Copied! Toggle word wrap Toggle overflow If the connection fails, run the following command to collect troubleshooting information:
virtctl vnc <vm_name> -v 4
$ virtctl vnc <vm_name> -v 4Copy to Clipboard Copied! Toggle word wrap Toggle overflow
7.3.1.3. Generating a temporary token for the VNC console
To access the VNC of a virtual machine (VM), generate a temporary authentication bearer token for the Kubernetes API.
Kubernetes also supports authentication using client certificates, instead of a bearer token, by modifying the curl command.
Prerequisites
-
A running VM with OpenShift Virtualization 4.14 or later and
ssp-operator4.14 or later.
Procedure
Enable the feature gate in the HyperConverged (
HCO) custom resource (CR):oc patch hyperconverged kubevirt-hyperconverged -n openshift-cnv --type json -p '[{"op": "replace", "path": "/spec/featureGates/deployVmConsoleProxy", "value": true}]'$ oc patch hyperconverged kubevirt-hyperconverged -n openshift-cnv --type json -p '[{"op": "replace", "path": "/spec/featureGates/deployVmConsoleProxy", "value": true}]'Copy to Clipboard Copied! Toggle word wrap Toggle overflow Generate a token by entering the following command:
curl --header "Authorization: Bearer ${TOKEN}" \ "https://api.<cluster_fqdn>/apis/token.kubevirt.io/v1alpha1/namespaces/<namespace>/virtualmachines/<vm_name>/vnc?duration=<duration>"$ curl --header "Authorization: Bearer ${TOKEN}" \ "https://api.<cluster_fqdn>/apis/token.kubevirt.io/v1alpha1/namespaces/<namespace>/virtualmachines/<vm_name>/vnc?duration=<duration>"Copy to Clipboard Copied! Toggle word wrap Toggle overflow The
<duration>parameter can be set in hours and minutes, with a minimum duration of 10 minutes. For example:5h30m. If this parameter is not set, the token is valid for 10 minutes by default.Sample output:
{ "token": "eyJhb..." }{ "token": "eyJhb..." }Copy to Clipboard Copied! Toggle word wrap Toggle overflow Optional: Use the token provided in the output to create a variable:
export VNC_TOKEN="<token>"
$ export VNC_TOKEN="<token>"Copy to Clipboard Copied! Toggle word wrap Toggle overflow
You can now use the token to access the VNC console of a VM.
Verification
Log in to the cluster by entering the following command:
oc login --token ${VNC_TOKEN}$ oc login --token ${VNC_TOKEN}Copy to Clipboard Copied! Toggle word wrap Toggle overflow Test access to the VNC console of the VM by using the
virtctlcommand:virtctl vnc <vm_name> -n <namespace>
$ virtctl vnc <vm_name> -n <namespace>Copy to Clipboard Copied! Toggle word wrap Toggle overflow
It is currently not possible to revoke a specific token.
To revoke a token, you must delete the service account that was used to create it. However, this also revokes all other tokens that were created by using the service account. Use the following command with caution:
virtctl delete serviceaccount --namespace "<namespace>" "<vm_name>-vnc-access"
$ virtctl delete serviceaccount --namespace "<namespace>" "<vm_name>-vnc-access"7.3.1.3.1. Granting token generation permission for the VNC console by using the cluster role
As a cluster administrator, you can install a cluster role and bind it to a user or service account to allow access to the endpoint that generates tokens for the VNC console.
Procedure
Choose to bind the cluster role to either a user or service account.
Run the following command to bind the cluster role to a user:
kubectl create rolebinding "${ROLE_BINDING_NAME}" --clusterrole="token.kubevirt.io:generate" --user="${USER_NAME}"$ kubectl create rolebinding "${ROLE_BINDING_NAME}" --clusterrole="token.kubevirt.io:generate" --user="${USER_NAME}"Copy to Clipboard Copied! Toggle word wrap Toggle overflow Run the following command to bind the cluster role to a service account:
kubectl create rolebinding "${ROLE_BINDING_NAME}" --clusterrole="token.kubevirt.io:generate" --serviceaccount="${SERVICE_ACCOUNT_NAME}"$ kubectl create rolebinding "${ROLE_BINDING_NAME}" --clusterrole="token.kubevirt.io:generate" --serviceaccount="${SERVICE_ACCOUNT_NAME}"Copy to Clipboard Copied! Toggle word wrap Toggle overflow
7.3.2. Connecting to the serial console
You can connect to the serial console of a virtual machine by using the OpenShift Container Platform web console or the virtctl command-line tool.
Running concurrent VNC connections to a single virtual machine is not currently supported.
7.3.2.1. Connecting to the serial console by using the web console
You can connect to the serial console of a virtual machine (VM) by using the OpenShift Container Platform web console.
If you connect to a Windows VM with a vGPU assigned as a mediated device, you can switch between the default display and the vGPU display.
Procedure
- On the Virtualization → VirtualMachines page, click a VM to open the VirtualMachine details page.
- Click the Console tab. The VNC console session starts automatically.
- Click Disconnect to end the VNC console session. Otherwise, the VNC console session continues to run in the background.
- Select Serial console from the console list.
Optional: To switch to the vGPU display of a Windows VM, select Ctl + Alt + 2 from the Send key list.
- Select Ctl + Alt + 1 from the Send key list to restore the default display.
- To end the console session, click outside the console pane and then click Disconnect.
7.3.2.2. Connecting to the serial console by using virtctl
You can use the virtctl command-line tool to connect to the serial console of a running virtual machine.
If you run the virtctl vnc command on a remote machine over an SSH connection, you must forward the X session to your local machine by running the ssh command with the -X or -Y flags.
Prerequisites
-
You must install the
virt-viewerpackage.
Procedure
Run the following command to start the console session:
virtctl console <vm_name>
$ virtctl console <vm_name>Copy to Clipboard Copied! Toggle word wrap Toggle overflow Press
Ctrl+]to end the console session.virtctl vnc <vm_name>
$ virtctl vnc <vm_name>Copy to Clipboard Copied! Toggle word wrap Toggle overflow If the connection fails, run the following command to collect troubleshooting information:
virtctl vnc <vm_name> -v 4
$ virtctl vnc <vm_name> -v 4Copy to Clipboard Copied! Toggle word wrap Toggle overflow
7.3.3. Connecting to the desktop viewer
You can connect to a Windows virtual machine (VM) by using the desktop viewer and the Remote Desktop Protocol (RDP).
7.3.3.1. Connecting to the desktop viewer by using the web console
You can connect to the desktop viewer of a virtual machine (VM) by using the OpenShift Container Platform web console. You can connect to the desktop viewer of a Windows virtual machine (VM) by using the OpenShift Container Platform web console.
If you connect to a Windows VM with a vGPU assigned as a mediated device, you can switch between the default display and the vGPU display.
Prerequisites
- You installed the QEMU guest agent on the Windows VM.
- You have an RDP client installed.
Procedure
- On the Virtualization → VirtualMachines page, click a VM to open the VirtualMachine details page.
- Click the Console tab. The VNC console session starts automatically.
- Click Disconnect to end the VNC console session. Otherwise, the VNC console session continues to run in the background.
- Select Desktop viewer from the console list.
- Click Create RDP Service to open the RDP Service dialog.
- Select Expose RDP Service and click Save to create a node port service.
-
Click Launch Remote Desktop to download an
.rdpfile and launch the desktop viewer. Optional: To switch to the vGPU display of a Windows VM, select Ctl + Alt + 2 from the Send key list.
- Select Ctl + Alt + 1 from the Send key list to restore the default display.
- To end the console session, click outside the console pane and then click Disconnect.
7.4. Specifying an instance type or preference
You can specify an instance type, a preference, or both to define a set of workload sizing and runtime characteristics for reuse across multiple VMs.
7.4.1. Using flags to specify instance types and preferences
Specify instance types and preferences by using flags.
Prerequisites
- You must have an instance type, preference, or both on the cluster.
Procedure
To specify an instance type when creating a VM, use the
--instancetypeflag. To specify a preference, use the--preferenceflag. The following example includes both flags:virtctl create vm --instancetype <my_instancetype> --preference <my_preference>
$ virtctl create vm --instancetype <my_instancetype> --preference <my_preference>Copy to Clipboard Copied! Toggle word wrap Toggle overflow Optional: To specify a namespaced instance type or preference, include the
kindin the value passed to the--instancetypeor--preferenceflag command. The namespaced instance type or preference must be in the same namespace you are creating the VM in. The following example includes flags for a namespaced instance type and a namespaced preference:virtctl create vm --instancetype virtualmachineinstancetype/<my_instancetype> --preference virtualmachinepreference/<my_preference>
$ virtctl create vm --instancetype virtualmachineinstancetype/<my_instancetype> --preference virtualmachinepreference/<my_preference>Copy to Clipboard Copied! Toggle word wrap Toggle overflow
7.4.2. Inferring an instance type or preference
Inferring instance types, preferences, or both is enabled by default, and the inferFromVolumeFailure policy of the inferFromVolume attribute is set to Ignore. When inferring from the boot volume, errors are ignored, and the VM is created with the instance type and preference left unset.
However, when flags are applied, the inferFromVolumeFailure policy defaults to Reject. When inferring from the boot volume, errors result in the rejection of the creation of that VM.
You can use the --infer-instancetype and --infer-preference flags to infer which instance type, preference, or both to use to define the workload sizing and runtime characteristics of a VM.
Prerequisites
-
You have installed the
virtctltool.
Procedure
To explicitly infer instance types from the volume used to boot the virtual machine, use the
--infer-instancetypeflag. To explicitly infer preferences, use the--infer-preferenceflag. The following command includes both flags:virtctl create vm --volume-import type:pvc,src:my-ns/my-pvc --infer-instancetype --infer-preference
$ virtctl create vm --volume-import type:pvc,src:my-ns/my-pvc --infer-instancetype --infer-preferenceCopy to Clipboard Copied! Toggle word wrap Toggle overflow
7.4.3. Setting the inferFromVolume labels
Use the following labels on your PVC, data source, or data volume to instruct the inference mechanism which instance type, preference, or both to use when trying to boot from a volume.
-
A cluster-wide instance type:
instancetype.kubevirt.io/default-instancetypelabel. -
A namespaced instance type:
instancetype.kubevirt.io/default-instancetype-kindlabel. Defaults to theVirtualMachineClusterInstancetypelabel if left empty. -
A cluster-wide preference:
instancetype.kubevirt.io/default-preferencelabel. -
A namespaced preference:
instancetype.kubevirt.io/default-preference-kindlabel. Defaults toVirtualMachineClusterPreferencelabel, if left empty.
Prerequisites
- You must have an instance type, preference, or both on the cluster.
Procedure
To apply a label to a data source, use
oc label. The following command applies a label that points to a cluster-wide instance type:oc label DataSource foo instancetype.kubevirt.io/default-instancetype=<my_instancetype>
$ oc label DataSource foo instancetype.kubevirt.io/default-instancetype=<my_instancetype>Copy to Clipboard Copied! Toggle word wrap Toggle overflow
7.5. Configuring SSH access to virtual machines
You can configure SSH access to virtual machines (VMs) by using the following methods:
You create an SSH key pair, add the public key to a VM, and connect to the VM by running the
virtctl sshcommand with the private key.You can add public SSH keys to Red Hat Enterprise Linux (RHEL) 9 VMs at runtime or at first boot to VMs with guest operating systems that can be configured by using a cloud-init data source.
You add the
virtctl port-fowardcommand to your.ssh/configfile and connect to the VM by using OpenSSH.You create a service, associate the service with the VM, and connect to the IP address and port exposed by the service.
You configure a secondary network, attach a virtual machine (VM) to the secondary network interface, and connect to the DHCP-allocated IP address.
7.5.1. Access configuration considerations
Each method for configuring access to a virtual machine (VM) has advantages and limitations, depending on the traffic load and client requirements.
Services provide excellent performance and are recommended for applications that are accessed from outside the cluster.
If the internal cluster network cannot handle the traffic load, you can configure a secondary network.
virtctl sshandvirtctl port-forwardingcommands- Simple to configure.
- Recommended for troubleshooting VMs.
-
virtctl port-forwardingrecommended for automated configuration of VMs with Ansible. - Dynamic public SSH keys can be used to provision VMs with Ansible.
- Not recommended for high-traffic applications like Rsync or Remote Desktop Protocol because of the burden on the API server.
- The API server must be able to handle the traffic load.
- The clients must be able to access the API server.
- The clients must have access credentials for the cluster.
- Cluster IP service
- The internal cluster network must be able to handle the traffic load.
- The clients must be able to access an internal cluster IP address.
- Node port service
- The internal cluster network must be able to handle the traffic load.
- The clients must be able to access at least one node.
- Load balancer service
- A load balancer must be configured.
- Each node must be able to handle the traffic load of one or more load balancer services.
- Secondary network
- Excellent performance because traffic does not go through the internal cluster network.
- Allows a flexible approach to network topology.
- Guest operating system must be configured with appropriate security because the VM is exposed directly to the secondary network. If a VM is compromised, an intruder could gain access to the secondary network.
7.5.2. Using virtctl ssh
You can add a public SSH key to a virtual machine (VM) and connect to the VM by running the virtctl ssh command.
This method is simple to configure. However, it is not recommended for high traffic loads because it places a burden on the API server.
7.5.2.1. About static and dynamic SSH key management
You can add public SSH keys to virtual machines (VMs) statically at first boot or dynamically at runtime.
Only Red Hat Enterprise Linux (RHEL) 9 supports dynamic key injection.
Static SSH key management
You can add a statically managed SSH key to a VM with a guest operating system that supports configuration by using a cloud-init data source. The key is added to the virtual machine (VM) at first boot.
You can add the key by using one of the following methods:
- Add a key to a single VM when you create it by using the web console or the command line.
- Add a key to a project by using the web console. Afterwards, the key is automatically added to the VMs that you create in this project.
Use cases
- As a VM owner, you can provision all your newly created VMs with a single key.
Dynamic SSH key management
You can enable dynamic SSH key management for a VM with Red Hat Enterprise Linux (RHEL) 9 installed. Afterwards, you can update the key during runtime. The key is added by the QEMU guest agent, which is installed with Red Hat boot sources.
When dynamic key management is disabled, the default key management setting of a VM is determined by the image used for the VM.
Use cases
-
Granting or revoking access to VMs: As a cluster administrator, you can grant or revoke remote VM access by adding or removing the keys of individual users from a
Secretobject that is applied to all VMs in a namespace. - User access: You can add your access credentials to all VMs that you create and manage.
Ansible provisioning:
- As an operations team member, you can create a single secret that contains all the keys used for Ansible provisioning.
- As a VM owner, you can create a VM and attach the keys used for Ansible provisioning.
Key rotation:
- As a cluster administrator, you can rotate the Ansible provisioner keys used by VMs in a namespace.
- As a workload owner, you can rotate the key for the VMs that you manage.
7.5.2.2. Static key management
You can add a statically managed public SSH key when you create a virtual machine (VM) by using the OpenShift Container Platform web console or the command line. The key is added as a cloud-init data source when the VM boots for the first time.
You can also add a public SSH key to a project when you create a VM by using the web console. The key is saved as a secret and is added automatically to all VMs that you create.
If you add a secret to a project and then delete the VM, the secret is retained because it is a namespace resource. You must delete the secret manually.
7.5.2.2.1. Adding a key when creating a VM from a template
You can add a statically managed public SSH key when you create a virtual machine (VM) by using the OpenShift Container Platform web console. The key is added to the VM as a cloud-init data source at first boot. This method does not affect cloud-init user data.
Optional: You can add a key to a project. Afterwards, this key is added automatically to VMs that you create in the project.
Prerequisites
-
You generated an SSH key pair by running the
ssh-keygencommand.
Procedure
- Navigate to Virtualization → Catalog in the web console.
Click a template tile.
The guest operating system must support configuration from a cloud-init data source.
- Click Customize VirtualMachine.
- Click Next.
- Click the Scripts tab.
If you have not already added a public SSH key to your project, click the edit icon beside Authorized SSH key and select one of the following options:
- Use existing: Select a secret from the secrets list.
Add new:
- Browse to the SSH key file or paste the file in the key field.
- Enter the secret name.
- Optional: Select Automatically apply this key to any new VirtualMachine you create in this project.
- Click Save.
Click Create VirtualMachine.
The VirtualMachine details page displays the progress of the VM creation.
Verification
Click the Scripts tab on the Configuration tab.
The secret name is displayed in the Authorized SSH key section.
7.5.2.2.2. Adding a key when creating a VM from an instance type by using the web console
You can create a virtual machine (VM) from an instance type by using the OpenShift Container Platform web console. You can also use the web console to create a VM by copying an existing snapshot or to clone a VM.
You can create a VM from a list of available bootable volumes. You can add Linux- or Windows-based volumes to the list.
You can add a statically managed SSH key when you create a virtual machine (VM) from an instance type by using the OpenShift Container Platform web console. The key is added to the VM as a cloud-init data source at first boot. This method does not affect cloud-init user data.
Procedure
In the web console, navigate to Virtualization → Catalog.
The InstanceTypes tab opens by default.
Select either of the following options:
Select a suitable bootable volume from the list. If the list is truncated, click the Show all button to display the entire list.
NoteThe bootable volume table lists only those volumes in the
openshift-virtualization-os-imagesnamespace that have theinstancetype.kubevirt.io/default-preferencelabel.- Optional: Click the star icon to designate a bootable volume as a favorite. Starred bootable volumes appear first in the volume list.
Click Add volume to upload a new volume or to use an existing persistent volume claim (PVC), a volume snapshot, or a
containerDiskvolume. Click Save.Logos of operating systems that are not available in the cluster are shown at the bottom of the list. You can add a volume for the required operating system by clicking the Add volume link.
In addition, there is a link to the Create a Windows boot source quick start. The same link appears in a popover if you hover the pointer over the question mark icon next to the Select volume to boot from line.
Immediately after you install the environment or when the environment is disconnected, the list of volumes to boot from is empty. In that case, three operating system logos are displayed: Windows, RHEL, and Linux. You can add a new volume that meets your requirements by clicking the Add volume button.
- Click an instance type tile and select the resource size appropriate for your workload.
Optional: Choose the virtual machine details, including the VM’s name, that apply to the volume you are booting from:
For a Linux-based volume, follow these steps to configure SSH:
- If you have not already added a public SSH key to your project, click the edit icon beside Authorized SSH key in the VirtualMachine details section.
Select one of the following options:
- Use existing: Select a secret from the secrets list.
Add new: Follow these steps:
- Browse to the public SSH key file or paste the file in the key field.
- Enter the secret name.
- Optional: Select Automatically apply this key to any new VirtualMachine you create in this project.
- Click Save.
For a Windows volume, follow either of these set of steps to configure sysprep options:
If you have not already added sysprep options for the Windows volume, follow these steps:
- Click the edit icon beside Sysprep in the VirtualMachine details section.
- Add the Autoattend.xml answer file.
- Add the Unattend.xml answer file.
- Click Save.
If you want to use existing sysprep options for the Windows volume, follow these steps:
- Click Attach existing sysprep.
- Enter the name of the existing sysprep Unattend.xml answer file.
- Click Save.
Optional: If you are creating a Windows VM, you can mount a Windows driver disk:
- Click the Customize VirtualMachine button.
- On the VirtualMachine details page, click Storage.
- Select the Mount Windows drivers disk checkbox.
- Optional: Click View YAML & CLI to view the YAML file. Click CLI to view the CLI commands. You can also download or copy either the YAML file contents or the CLI commands.
- Click Create VirtualMachine.
After the VM is created, you can monitor the status on the VirtualMachine details page.
7.5.2.2.3. Adding a key when creating a VM by using the command line
You can add a statically managed public SSH key when you create a virtual machine (VM) by using the command line. The key is added to the VM at first boot.
The key is added to the VM as a cloud-init data source. This method separates the access credentials from the application data in the cloud-init user data. This method does not affect cloud-init user data.
Prerequisites
-
You generated an SSH key pair by running the
ssh-keygencommand.
Procedure
Create a manifest file for a
VirtualMachineobject and aSecretobject:Example manifest
Copy to Clipboard Copied! Toggle word wrap Toggle overflow Create the
VirtualMachineandSecretobjects by running the following command:oc create -f <manifest_file>.yaml
$ oc create -f <manifest_file>.yamlCopy to Clipboard Copied! Toggle word wrap Toggle overflow Start the VM by running the following command:
virtctl start vm example-vm -n example-namespace
$ virtctl start vm example-vm -n example-namespaceCopy to Clipboard Copied! Toggle word wrap Toggle overflow
Verification
Get the VM configuration:
oc describe vm example-vm -n example-namespace
$ oc describe vm example-vm -n example-namespaceCopy to Clipboard Copied! Toggle word wrap Toggle overflow Example output
Copy to Clipboard Copied! Toggle word wrap Toggle overflow
7.5.2.3. Dynamic key management
You can enable dynamic key injection for a virtual machine (VM) by using the OpenShift Container Platform web console or the command line. Then, you can update the key at runtime.
Only Red Hat Enterprise Linux (RHEL) 9 supports dynamic key injection.
If you disable dynamic key injection, the VM inherits the key management method of the image from which it was created.
7.5.2.3.1. Enabling dynamic key injection when creating a VM from a template
You can enable dynamic public SSH key injection when you create a virtual machine (VM) from a template by using the OpenShift Container Platform web console. Then, you can update the key at runtime.
Only Red Hat Enterprise Linux (RHEL) 9 supports dynamic key injection.
The key is added to the VM by the QEMU guest agent, which is installed with RHEL 9.
Prerequisites
-
You generated an SSH key pair by running the
ssh-keygencommand.
Procedure
- Navigate to Virtualization → Catalog in the web console.
- Click the Red Hat Enterprise Linux 9 VM tile.
- Click Customize VirtualMachine.
- Click Next.
- Click the Scripts tab.
If you have not already added a public SSH key to your project, click the edit icon beside Authorized SSH key and select one of the following options:
- Use existing: Select a secret from the secrets list.
Add new:
- Browse to the SSH key file or paste the file in the key field.
- Enter the secret name.
- Optional: Select Automatically apply this key to any new VirtualMachine you create in this project.
- Set Dynamic SSH key injection to on.
- Click Save.
Click Create VirtualMachine.
The VirtualMachine details page displays the progress of the VM creation.
Verification
Click the Scripts tab on the Configuration tab.
The secret name is displayed in the Authorized SSH key section.
7.5.2.3.2. Enabling dynamic key injection when creating a VM from an instance type by using the web console
You can create a virtual machine (VM) from an instance type by using the OpenShift Container Platform web console. You can also use the web console to create a VM by copying an existing snapshot or to clone a VM.
You can create a VM from a list of available bootable volumes. You can add Linux- or Windows-based volumes to the list.
You can enable dynamic SSH key injection when you create a virtual machine (VM) from an instance type by using the OpenShift Container Platform web console. Then, you can add or revoke the key at runtime.
Only Red Hat Enterprise Linux (RHEL) 9 supports dynamic key injection.
The key is added to the VM by the QEMU guest agent, which is installed with RHEL 9.
Procedure
In the web console, navigate to Virtualization → Catalog.
The InstanceTypes tab opens by default.
Select either of the following options:
Select a suitable bootable volume from the list. If the list is truncated, click the Show all button to display the entire list.
NoteThe bootable volume table lists only those volumes in the
openshift-virtualization-os-imagesnamespace that have theinstancetype.kubevirt.io/default-preferencelabel.- Optional: Click the star icon to designate a bootable volume as a favorite. Starred bootable volumes appear first in the volume list.
Click Add volume to upload a new volume or to use an existing persistent volume claim (PVC), a volume snapshot, or a
containerDiskvolume. Click Save.Logos of operating systems that are not available in the cluster are shown at the bottom of the list. You can add a volume for the required operating system by clicking the Add volume link.
In addition, there is a link to the Create a Windows boot source quick start. The same link appears in a popover if you hover the pointer over the question mark icon next to the Select volume to boot from line.
Immediately after you install the environment or when the environment is disconnected, the list of volumes to boot from is empty. In that case, three operating system logos are displayed: Windows, RHEL, and Linux. You can add a new volume that meets your requirements by clicking the Add volume button.
- Click an instance type tile and select the resource size appropriate for your workload.
- Click the Red Hat Enterprise Linux 9 VM tile.
Optional: Choose the virtual machine details, including the VM’s name, that apply to the volume you are booting from:
For a Linux-based volume, follow these steps to configure SSH:
- If you have not already added a public SSH key to your project, click the edit icon beside Authorized SSH key in the VirtualMachine details section.
Select one of the following options:
- Use existing: Select a secret from the secrets list.
Add new: Follow these steps:
- Browse to the public SSH key file or paste the file in the key field.
- Enter the secret name.
- Optional: Select Automatically apply this key to any new VirtualMachine you create in this project.
- Click Save.
For a Windows volume, follow either of these set of steps to configure sysprep options:
If you have not already added sysprep options for the Windows volume, follow these steps:
- Click the edit icon beside Sysprep in the VirtualMachine details section.
- Add the Autoattend.xml answer file.
- Add the Unattend.xml answer file.
- Click Save.
If you want to use existing sysprep options for the Windows volume, follow these steps:
- Click Attach existing sysprep.
- Enter the name of the existing sysprep Unattend.xml answer file.
- Click Save.
- Set Dynamic SSH key injection in the VirtualMachine details section to on.
Optional: If you are creating a Windows VM, you can mount a Windows driver disk:
- Click the Customize VirtualMachine button.
- On the VirtualMachine details page, click Storage.
- Select the Mount Windows drivers disk checkbox.
- Optional: Click View YAML & CLI to view the YAML file. Click CLI to view the CLI commands. You can also download or copy either the YAML file contents or the CLI commands.
- Click Create VirtualMachine.
After the VM is created, you can monitor the status on the VirtualMachine details page.
7.5.2.3.3. Enabling dynamic SSH key injection by using the web console
You can enable dynamic key injection for a virtual machine (VM) by using the OpenShift Container Platform web console. Then, you can update the public SSH key at runtime.
The key is added to the VM by the QEMU guest agent, which is installed with Red Hat Enterprise Linux (RHEL) 9.
Prerequisites
- The guest operating system is RHEL 9.
Procedure
- Navigate to Virtualization → VirtualMachines in the web console.
- Select a VM to open the VirtualMachine details page.
- On the Configuration tab, click Scripts.
If you have not already added a public SSH key to your project, click the edit icon beside Authorized SSH key and select one of the following options:
- Use existing: Select a secret from the secrets list.
Add new:
- Browse to the SSH key file or paste the file in the key field.
- Enter the secret name.
- Optional: Select Automatically apply this key to any new VirtualMachine you create in this project.
- Set Dynamic SSH key injection to on.
- Click Save.
7.5.2.3.4. Enabling dynamic key injection by using the command line
You can enable dynamic key injection for a virtual machine (VM) by using the command line. Then, you can update the public SSH key at runtime.
Only Red Hat Enterprise Linux (RHEL) 9 supports dynamic key injection.
The key is added to the VM by the QEMU guest agent, which is installed automatically with RHEL 9.
Prerequisites
-
You generated an SSH key pair by running the
ssh-keygencommand.
Procedure
Create a manifest file for a
VirtualMachineobject and aSecretobject:Example manifest
Copy to Clipboard Copied! Toggle word wrap Toggle overflow Create the
VirtualMachineandSecretobjects by running the following command:oc create -f <manifest_file>.yaml
$ oc create -f <manifest_file>.yamlCopy to Clipboard Copied! Toggle word wrap Toggle overflow Start the VM by running the following command:
virtctl start vm example-vm -n example-namespace
$ virtctl start vm example-vm -n example-namespaceCopy to Clipboard Copied! Toggle word wrap Toggle overflow
Verification
Get the VM configuration:
oc describe vm example-vm -n example-namespace
$ oc describe vm example-vm -n example-namespaceCopy to Clipboard Copied! Toggle word wrap Toggle overflow Example output
Copy to Clipboard Copied! Toggle word wrap Toggle overflow
7.5.2.4. Using the virtctl ssh command
You can access a running virtual machine (VM) by using the virtcl ssh command.
Prerequisites
-
You installed the
virtctlcommand-line tool. - You added a public SSH key to the VM.
- You have an SSH client installed.
-
The environment where you installed the
virtctltool has the cluster permissions required to access the VM. For example, you ranoc loginor you set theKUBECONFIGenvironment variable.
Procedure
Run the
virtctl sshcommand:virtctl -n <namespace> ssh <username>@example-vm -i <ssh_key>
$ virtctl -n <namespace> ssh <username>@example-vm -i <ssh_key>1 Copy to Clipboard Copied! Toggle word wrap Toggle overflow - 1
- Specify the namespace, user name, and the SSH private key. The default SSH key location is
/home/user/.ssh. If you save the key in a different location, you must specify the path.
Example
virtctl -n my-namespace ssh cloud-user@example-vm -i my-key
$ virtctl -n my-namespace ssh cloud-user@example-vm -i my-keyCopy to Clipboard Copied! Toggle word wrap Toggle overflow
You can copy the virtctl ssh command in the web console by selecting Copy SSH command from the options
 menu beside a VM on the VirtualMachines page.
menu beside a VM on the VirtualMachines page.
7.5.3. Using the virtctl port-forward command
You can use your local OpenSSH client and the virtctl port-forward command to connect to a running virtual machine (VM). You can use this method with Ansible to automate the configuration of VMs.
This method is recommended for low-traffic applications because port-forwarding traffic is sent over the control plane. This method is not recommended for high-traffic applications such as Rsync or Remote Desktop Protocol because it places a heavy burden on the API server.
Prerequisites
-
You have installed the
virtctlclient. - The virtual machine you want to access is running.
-
The environment where you installed the
virtctltool has the cluster permissions required to access the VM. For example, you ranoc loginor you set theKUBECONFIGenvironment variable.
Procedure
Add the following text to the
~/.ssh/configfile on your client machine:Host vm/* ProxyCommand virtctl port-forward --stdio=true %h %p
Host vm/* ProxyCommand virtctl port-forward --stdio=true %h %pCopy to Clipboard Copied! Toggle word wrap Toggle overflow Connect to the VM by running the following command:
ssh <user>@vm/<vm_name>.<namespace>
$ ssh <user>@vm/<vm_name>.<namespace>Copy to Clipboard Copied! Toggle word wrap Toggle overflow
7.5.4. Using a service for SSH access
You can create a service for a virtual machine (VM) and connect to the IP address and port exposed by the service.
Services provide excellent performance and are recommended for applications that are accessed from outside the cluster or within the cluster. Ingress traffic is protected by firewalls.
If the cluster network cannot handle the traffic load, consider using a secondary network for VM access.
7.5.4.1. About services
A Kubernetes service exposes network access for clients to an application running on a set of pods. Services offer abstraction, load balancing, and, in the case of the NodePort and LoadBalancer types, exposure to the outside world.
- ClusterIP
-
Exposes the service on an internal IP address and as a DNS name to other applications within the cluster. A single service can map to multiple virtual machines. When a client tries to connect to the service, the client’s request is load balanced among available backends.
ClusterIPis the default service type. - NodePort
-
Exposes the service on the same port of each selected node in the cluster.
NodePortmakes a port accessible from outside the cluster, as long as the node itself is externally accessible to the client. - LoadBalancer
- Creates an external load balancer in the current cloud (if supported) and assigns a fixed, external IP address to the service.
For on-premise clusters, you can configure a load-balancing service by deploying the MetalLB Operator.
7.5.4.2. Creating a service
You can create a service to expose a virtual machine (VM) by using the OpenShift Container Platform web console, virtctl command-line tool, or a YAML file.
7.5.4.2.1. Enabling load balancer service creation by using the web console
You can enable the creation of load balancer services for a virtual machine (VM) by using the OpenShift Container Platform web console.
Prerequisites
- You have configured a load balancer for the cluster.
-
You are logged in as a user with the
cluster-adminrole. - You created a network attachment definition for the network.
Procedure
- Navigate to Virtualization → Overview.
- On the Settings tab, click Cluster.
- Expand General settings and SSH configuration.
- Set SSH over LoadBalancer service to on.
7.5.4.2.2. Creating a service by using the web console
You can create a node port or load balancer service for a virtual machine (VM) by using the OpenShift Container Platform web console.
Prerequisites
- You configured the cluster network to support either a load balancer or a node port.
- To create a load balancer service, you enabled the creation of load balancer services.
Procedure
- Navigate to VirtualMachines and select a virtual machine to view the VirtualMachine details page.
- On the Details tab, select SSH over LoadBalancer from the SSH service type list.
-
Optional: Click the copy icon to copy the
SSHcommand to your clipboard.
Verification
- Check the Services pane on the Details tab to view the new service.
7.5.4.2.3. Creating a service by using virtctl
You can create a service for a virtual machine (VM) by using the virtctl command-line tool.
Prerequisites
-
You installed the
virtctlcommand-line tool. - You configured the cluster network to support the service.
-
The environment where you installed
virtctlhas the cluster permissions required to access the VM. For example, you ranoc loginor you set theKUBECONFIGenvironment variable.
Procedure
Create a service by running the following command:
virtctl expose vm <vm_name> --name <service_name> --type <service_type> --port <port>
$ virtctl expose vm <vm_name> --name <service_name> --type <service_type> --port <port>1 Copy to Clipboard Copied! Toggle word wrap Toggle overflow - 1
- Specify the
ClusterIP,NodePort, orLoadBalancerservice type.
Example
virtctl expose vm example-vm --name example-service --type NodePort --port 22
$ virtctl expose vm example-vm --name example-service --type NodePort --port 22Copy to Clipboard Copied! Toggle word wrap Toggle overflow
Verification
Verify the service by running the following command:
oc get service
$ oc get serviceCopy to Clipboard Copied! Toggle word wrap Toggle overflow
Next steps
After you create a service with virtctl, you must add special: key to the spec.template.metadata.labels stanza of the VirtualMachine manifest. See Creating a service by using the command line.
7.5.4.2.4. Creating a service by using the command line
You can create a service and associate it with a virtual machine (VM) by using the command line.
Prerequisites
- You configured the cluster network to support the service.
Procedure
Edit the
VirtualMachinemanifest to add the label for service creation:Copy to Clipboard Copied! Toggle word wrap Toggle overflow - 1
- Add
special: keyto thespec.template.metadata.labelsstanza.
NoteLabels on a virtual machine are passed through to the pod. The
special: keylabel must match the label in thespec.selectorattribute of theServicemanifest.-
Save the
VirtualMachinemanifest file to apply your changes. Create a
Servicemanifest to expose the VM:Copy to Clipboard Copied! Toggle word wrap Toggle overflow -
Save the
Servicemanifest file. Create the service by running the following command:
oc create -f example-service.yaml
$ oc create -f example-service.yamlCopy to Clipboard Copied! Toggle word wrap Toggle overflow - Restart the VM to apply the changes.
Verification
Query the
Serviceobject to verify that it is available:oc get service -n example-namespace
$ oc get service -n example-namespaceCopy to Clipboard Copied! Toggle word wrap Toggle overflow
7.5.4.3. Connecting to a VM exposed by a service by using SSH
You can connect to a virtual machine (VM) that is exposed by a service by using SSH.
Prerequisites
- You created a service to expose the VM.
- You have an SSH client installed.
- You are logged in to the cluster.
Procedure
Run the following command to access the VM:
ssh <user_name>@<ip_address> -p <port>
$ ssh <user_name>@<ip_address> -p <port>1 Copy to Clipboard Copied! Toggle word wrap Toggle overflow - 1
- Specify the cluster IP for a cluster IP service, the node IP for a node port service, or the external IP address for a load balancer service.
7.5.5. Using a secondary network for SSH access
You can configure a secondary network, attach a virtual machine (VM) to the secondary network interface, and connect to the DHCP-allocated IP address by using SSH.
Secondary networks provide excellent performance because the traffic is not handled by the cluster network stack. However, the VMs are exposed directly to the secondary network and are not protected by firewalls. If a VM is compromised, an intruder could gain access to the secondary network. You must configure appropriate security within the operating system of the VM if you use this method.
See the Multus and SR-IOV documentation in the OpenShift Virtualization Tuning & Scaling Guide for additional information about networking options.
Prerequisites
- You configured a secondary network such as Linux bridge or SR-IOV.
-
You created a network attachment definition for a Linux bridge network or the SR-IOV Network Operator created a network attachment definition when you created an
SriovNetworkobject.
7.5.5.1. Configuring a VM network interface by using the web console
You can configure a network interface for a virtual machine (VM) by using the OpenShift Container Platform web console.
Prerequisites
- You created a network attachment definition for the network.
Procedure
- Navigate to Virtualization → VirtualMachines.
- Click a VM to view the VirtualMachine details page.
- On the Configuration tab, click the Network interfaces tab.
- Click Add network interface.
- Enter the interface name and select the network attachment definition from the Network list.
- Click Save.
- Restart or live migrate the VM to apply the changes.
7.5.5.2. Connecting to a VM attached to a secondary network by using SSH
You can connect to a virtual machine (VM) attached to a secondary network by using SSH.
Prerequisites
- You attached a VM to a secondary network with a DHCP server.
- You have an SSH client installed.
Procedure
Obtain the IP address of the VM by running the following command:
oc describe vm <vm_name> -n <namespace>
$ oc describe vm <vm_name> -n <namespace>Copy to Clipboard Copied! Toggle word wrap Toggle overflow Example output
Copy to Clipboard Copied! Toggle word wrap Toggle overflow Connect to the VM by running the following command:
ssh <user_name>@<ip_address> -i <ssh_key>
$ ssh <user_name>@<ip_address> -i <ssh_key>Copy to Clipboard Copied! Toggle word wrap Toggle overflow Example
ssh cloud-user@10.244.0.37 -i ~/.ssh/id_rsa_cloud-user
$ ssh cloud-user@10.244.0.37 -i ~/.ssh/id_rsa_cloud-userCopy to Clipboard Copied! Toggle word wrap Toggle overflow
7.6. Editing virtual machines
You can update a virtual machine (VM) configuration by using the OpenShift Container Platform web console. You can update the YAML file or the VirtualMachine details page.
You can also edit a VM by using the command line.
To edit a VM to configure disk sharing by using virtual disks or LUN, see Configuring shared volumes for virtual machines.
7.6.1. Hot plugging memory on a virtual machine
You can add or remove the amount of memory allocated to a virtual machine (VM) without having to restart the VM by using the OpenShift Container Platform web console.
Procedure
- Navigate to Virtualization → VirtualMachines.
- Select the required VM to open the VirtualMachine details page.
- On the Configuration tab, click Edit CPU|Memory.
Enter the desired amount of memory and click Save.
NoteYou can hot plug up to three times the default initial amount of memory of the VM. Exceeding this limit requires a restart.
The system applies these changes immediately. If the VM is migratable, a live migration is triggered. If not, or if the changes cannot be live-updated, a
RestartRequiredcondition is added to the VM.
Memory hot plugging for virtual machines requires guest operating system support for the virtio-mem driver. This support depends on the driver being included and enabled within the guest operating system, not on specific upstream kernel versions.
Supported guest operating systems:
- RHEL 9.4 and later
- RHEL 8.10 and later (hot-unplug is disabled by default)
-
Other Linux guests require kernel version 5.16 or later and the
virtio-memkernel module -
Windows guests require
virtio-memdriver version 100.95.104.26200 or later
7.6.2. Hot plugging CPUs on a virtual machine
You can increase or decrease the number of CPU sockets allocated to a virtual machine (VM) without having to restart the VM by using the OpenShift Container Platform web console.
Procedure
- Navigate to Virtualization → VirtualMachines.
- Select the required VM to open the VirtualMachine details page.
- On the Configuration tab, click Edit CPU|Memory.
- Select the vCPU radio button.
Enter the desired number of vCPU sockets and click Save.
NoteYou can hot plug up to three times the default initial number of vCPU sockets of the VM. Exceeding this limit requires a restart.
If the VM is migratable, a live migration is triggered. If not, or if the changes cannot be live-updated, a
RestartRequiredcondition is added to the VM.
7.6.3. Editing a virtual machine by using the command line
You can edit a virtual machine (VM) by using the command line.
Prerequisites
-
You installed the
ocCLI.
Procedure
Obtain the virtual machine configuration by running the following command:
oc edit vm <vm_name>
$ oc edit vm <vm_name>Copy to Clipboard Copied! Toggle word wrap Toggle overflow - Edit the YAML configuration.
If you edit a running virtual machine, you need to do one of the following:
- Restart the virtual machine.
Run the following command for the new configuration to take effect:
oc apply vm <vm_name> -n <namespace>
$ oc apply vm <vm_name> -n <namespace>Copy to Clipboard Copied! Toggle word wrap Toggle overflow
7.6.4. Adding a disk to a virtual machine
You can add a virtual disk to a virtual machine (VM) by using the OpenShift Container Platform web console.
Procedure
- Navigate to Virtualization → VirtualMachines in the web console.
- Select a VM to open the VirtualMachine details page.
- On the Disks tab, click Add disk.
Specify the Source, Name, Size, Type, Interface, and Storage Class.
- Optional: You can enable preallocation if you use a blank disk source and require maximum write performance when creating data volumes. To do so, select the Enable preallocation checkbox.
-
Optional: You can clear Apply optimized StorageProfile settings to change the Volume Mode and Access Mode for the virtual disk. If you do not specify these parameters, the system uses the default values from the
kubevirt-storage-class-defaultsconfig map.
- Click Add.
If the VM is running, you must restart the VM to apply the change.
7.6.4.1. Storage fields
| Field | Description |
|---|---|
| Blank (creates PVC) | Create an empty disk. |
| Import via URL (creates PVC) | Import content via URL (HTTP or HTTPS endpoint). |
| Use an existing PVC | Use a PVC that is already available in the cluster. |
| Clone existing PVC (creates PVC) | Select an existing PVC available in the cluster and clone it. |
| Import via Registry (creates PVC) | Import content via container registry. |
| Container (ephemeral) | Upload content from a container located in a registry accessible from the cluster. The container disk should be used only for read-only filesystems such as CD-ROMs or temporary virtual machines. |
| Name |
Name of the disk. The name can contain lowercase letters ( |
| Size | Size of the disk in GiB. |
| Type | Type of disk. Example: Disk or CD-ROM |
| Interface | Type of disk device. Supported interfaces are virtIO, SATA, and SCSI. |
| Storage Class | The storage class that is used to create the disk. |
Advanced storage settings
The following advanced storage settings are optional and available for Blank, Import via URL, and Clone existing PVC disks.
If you do not specify these parameters, the system uses the default storage profile values.
| Parameter | Option | Parameter description |
|---|---|---|
| Volume Mode | Filesystem | Stores the virtual disk on a file system-based volume. |
| Block |
Stores the virtual disk directly on the block volume. Only use | |
| Access Mode | ReadWriteOnce (RWO) | Volume can be mounted as read-write by a single node. |
| ReadWriteMany (RWX) | Volume can be mounted as read-write by many nodes at one time. Note This mode is required for live migration. |
7.6.5. Mounting a Windows driver disk on a virtual machine
You can mount a Windows driver disk on a virtual machine (VM) by using the OpenShift Container Platform web console.
Procedure
- Navigate to Virtualization → VirtualMachines.
- Select the required VM to open the VirtualMachine details page.
- On the Configuration tab, click Storage.
Select the Mount Windows drivers disk checkbox.
The Windows driver disk is displayed in the list of mounted disks.
7.6.6. Adding a secret, config map, or service account to a virtual machine
You add a secret, config map, or service account to a virtual machine by using the OpenShift Container Platform web console.
These resources are added to the virtual machine as disks. You then mount the secret, config map, or service account as you would mount any other disk.
If the virtual machine is running, changes do not take effect until you restart the virtual machine. The newly added resources are marked as pending changes at the top of the page.
Prerequisites
- The secret, config map, or service account that you want to add must exist in the same namespace as the target virtual machine.
Procedure
- Click Virtualization → VirtualMachines from the side menu.
- Select a virtual machine to open the VirtualMachine details page.
- Click Configuration → Environment.
- Click Add Config Map, Secret or Service Account.
- Click Select a resource and select a resource from the list. A six character serial number is automatically generated for the selected resource.
- Optional: Click Reload to revert the environment to its last saved state.
- Click Save.
Verification
- On the VirtualMachine details page, click Configuration → Disks and verify that the resource is displayed in the list of disks.
- Restart the virtual machine by clicking Actions → Restart.
You can now mount the secret, config map, or service account as you would mount any other disk.
Additional resources for config maps, secrets, and service accounts
7.7. Editing boot order
You can update the values for a boot order list by using the web console or the CLI.
With Boot Order in the Virtual Machine Overview page, you can:
- Select a disk or network interface controller (NIC) and add it to the boot order list.
- Edit the order of the disks or NICs in the boot order list.
- Remove a disk or NIC from the boot order list, and return it back to the inventory of bootable sources.
7.7.1. Adding items to a boot order list in the web console
Add items to a boot order list by using the web console.
Procedure
- Click Virtualization → VirtualMachines from the side menu.
- Select a virtual machine to open the VirtualMachine details page.
- Click the Details tab.
- Click the pencil icon that is located on the right side of Boot Order. If a YAML configuration does not exist, or if this is the first time that you are creating a boot order list, the following message displays: No resource selected. VM will attempt to boot from disks by order of appearance in YAML file.
- Click Add Source and select a bootable disk or network interface controller (NIC) for the virtual machine.
- Add any additional disks or NICs to the boot order list.
- Click Save.
If the virtual machine is running, changes to Boot Order will not take effect until you restart the virtual machine.
You can view pending changes by clicking View Pending Changes on the right side of the Boot Order field. The Pending Changes banner at the top of the page displays a list of all changes that will be applied when the virtual machine restarts.
7.7.2. Editing a boot order list in the web console
Edit the boot order list in the web console.
Procedure
- Click Virtualization → VirtualMachines from the side menu.
- Select a virtual machine to open the VirtualMachine details page.
- Click the Details tab.
- Click the pencil icon that is located on the right side of Boot Order.
Choose the appropriate method to move the item in the boot order list:
- If you do not use a screen reader, hover over the arrow icon next to the item that you want to move, drag the item up or down, and drop it in a location of your choice.
- If you use a screen reader, press the Up Arrow key or Down Arrow key to move the item in the boot order list. Then, press the Tab key to drop the item in a location of your choice.
- Click Save.
If the virtual machine is running, changes to the boot order list will not take effect until you restart the virtual machine.
You can view pending changes by clicking View Pending Changes on the right side of the Boot Order field. The Pending Changes banner at the top of the page displays a list of all changes that will be applied when the virtual machine restarts.
7.7.3. Editing a boot order list in the YAML configuration file
Edit the boot order list in a YAML configuration file by using the CLI.
Procedure
Open the YAML configuration file for the virtual machine by running the following command:
oc edit vm <vm_name> -n <namespace>
$ oc edit vm <vm_name> -n <namespace>Copy to Clipboard Copied! Toggle word wrap Toggle overflow Edit the YAML file and modify the values for the boot order associated with a disk or network interface controller (NIC). For example:
Copy to Clipboard Copied! Toggle word wrap Toggle overflow - Save the YAML file.
7.7.4. Removing items from a boot order list in the web console
Remove items from a boot order list by using the web console.
Procedure
- Click Virtualization → VirtualMachines from the side menu.
- Select a virtual machine to open the VirtualMachine details page.
- Click the Details tab.
- Click the pencil icon that is located on the right side of Boot Order.
-
Click the Remove icon
 next to the item. The item is removed from the boot order list and saved in the list of available boot sources. If you remove all items from the boot order list, the following message displays: No resource selected. VM will attempt to boot from disks by order of appearance in YAML file.
next to the item. The item is removed from the boot order list and saved in the list of available boot sources. If you remove all items from the boot order list, the following message displays: No resource selected. VM will attempt to boot from disks by order of appearance in YAML file.
If the virtual machine is running, changes to Boot Order will not take effect until you restart the virtual machine.
You can view pending changes by clicking View Pending Changes on the right side of the Boot Order field. The Pending Changes banner at the top of the page displays a list of all changes that will be applied when the virtual machine restarts.
7.8. Deleting virtual machines
You can delete a virtual machine from the web console or by using the oc command-line interface.
7.8.1. Deleting a virtual machine using the web console
Deleting a virtual machine permanently removes it from the cluster.
Procedure
- In the OpenShift Container Platform console, click Virtualization → VirtualMachines from the side menu.
Click the Options menu
 beside a virtual machine and select Delete.
beside a virtual machine and select Delete.
Alternatively, click the virtual machine name to open the VirtualMachine details page and click Actions → Delete.
- Optional: Select With grace period or clear Delete disks.
- Click Delete to permanently delete the virtual machine.
7.8.2. Deleting a virtual machine by using the CLI
You can delete a virtual machine by using the oc command-line interface (CLI). The oc client enables you to perform actions on multiple virtual machines.
Prerequisites
- Identify the name of the virtual machine that you want to delete.
Procedure
Delete the virtual machine by running the following command:
oc delete vm <vm_name>
$ oc delete vm <vm_name>Copy to Clipboard Copied! Toggle word wrap Toggle overflow NoteThis command only deletes a VM in the current project. Specify the
-n <project_name>option if the VM you want to delete is in a different project or namespace.
7.9. Exporting virtual machines
You can export a virtual machine (VM) and its associated disks in order to import a VM into another cluster or to analyze the volume for forensic purposes.
You create a VirtualMachineExport custom resource (CR) by using the command-line interface.
Alternatively, you can use the virtctl vmexport command to create a VirtualMachineExport CR and to download exported volumes.
You can migrate virtual machines between OpenShift Virtualization clusters by using the Migration Toolkit for Virtualization.
7.9.1. Creating a VirtualMachineExport custom resource
You can create a VirtualMachineExport custom resource (CR) to export the following objects:
- Virtual machine (VM): Exports the persistent volume claims (PVCs) of a specified VM.
-
VM snapshot: Exports PVCs contained in a
VirtualMachineSnapshotCR. -
PVC: Exports a PVC. If the PVC is used by another pod, such as the
virt-launcherpod, the export remains in aPendingstate until the PVC is no longer in use.
The VirtualMachineExport CR creates internal and external links for the exported volumes. Internal links are valid within the cluster. External links can be accessed by using an Ingress or Route.
The export server supports the following file formats:
-
raw: Raw disk image file. -
gzip: Compressed disk image file. -
dir: PVC directory and files. -
tar.gz: Compressed PVC file.
Prerequisites
- The VM must be shut down for a VM export.
Procedure
Create a
VirtualMachineExportmanifest to export a volume from aVirtualMachine,VirtualMachineSnapshot, orPersistentVolumeClaimCR according to the following example and save it asexample-export.yaml:VirtualMachineExportexampleCopy to Clipboard Copied! Toggle word wrap Toggle overflow Create the
VirtualMachineExportCR:oc create -f example-export.yaml
$ oc create -f example-export.yamlCopy to Clipboard Copied! Toggle word wrap Toggle overflow Get the
VirtualMachineExportCR:oc get vmexport example-export -o yaml
$ oc get vmexport example-export -o yamlCopy to Clipboard Copied! Toggle word wrap Toggle overflow The internal and external links for the exported volumes are displayed in the
statusstanza:Output example
Copy to Clipboard Copied! Toggle word wrap Toggle overflow
7.9.2. Accessing exported virtual machine manifests
After you export a virtual machine (VM) or snapshot, you can get the VirtualMachine manifest and related information from the export server.
Prerequisites
You exported a virtual machine or VM snapshot by creating a
VirtualMachineExportcustom resource (CR).NoteVirtualMachineExportobjects that have thespec.source.kind: PersistentVolumeClaimparameter do not generate virtual machine manifests.
Procedure
To access the manifests, you must first copy the certificates from the source cluster to the target cluster.
- Log in to the source cluster.
Save the certificates to the
cacert.crtfile by running the following command:oc get vmexport <export_name> -o jsonpath={.status.links.external.cert} > cacert.crt$ oc get vmexport <export_name> -o jsonpath={.status.links.external.cert} > cacert.crt1 Copy to Clipboard Copied! Toggle word wrap Toggle overflow - 1
- Replace
<export_name>with themetadata.namevalue from theVirtualMachineExportobject.
-
Copy the
cacert.crtfile to the target cluster.
Decode the token in the source cluster and save it to the
token_decodefile by running the following command:oc get secret export-token-<export_name> -o jsonpath={.data.token} | base64 --decode > token_decode$ oc get secret export-token-<export_name> -o jsonpath={.data.token} | base64 --decode > token_decode1 Copy to Clipboard Copied! Toggle word wrap Toggle overflow - 1
- Replace
<export_name>with themetadata.namevalue from theVirtualMachineExportobject.
-
Copy the
token_decodefile to the target cluster. Get the
VirtualMachineExportcustom resource by running the following command:oc get vmexport <export_name> -o yaml
$ oc get vmexport <export_name> -o yamlCopy to Clipboard Copied! Toggle word wrap Toggle overflow Review the
status.linksstanza, which is divided intoexternalandinternalsections. Note themanifests.urlfields within each section:Example output
Copy to Clipboard Copied! Toggle word wrap Toggle overflow - 1
- Contains the
VirtualMachinemanifest,DataVolumemanifest, if present, and aConfigMapmanifest that contains the public certificate for the external URL’s ingress or route. - 2
- Contains a secret containing a header that is compatible with Containerized Data Importer (CDI). The header contains a text version of the export token.
- 3
- Contains the
VirtualMachinemanifest,DataVolumemanifest, if present, and aConfigMapmanifest that contains the certificate for the internal URL’s export server.
- Log in to the target cluster.
Get the
Secretmanifest by running the following command:curl --cacert cacert.crt <secret_manifest_url> -H \ "x-kubevirt-export-token:token_decode" -H \ "Accept:application/yaml"
$ curl --cacert cacert.crt <secret_manifest_url> -H \1 "x-kubevirt-export-token:token_decode" -H \2 "Accept:application/yaml"Copy to Clipboard Copied! Toggle word wrap Toggle overflow For example:
curl --cacert cacert.crt https://vmexport-proxy.test.net/api/export.kubevirt.io/v1beta1/namespaces/example/virtualmachineexports/example-export/external/manifests/secret -H "x-kubevirt-export-token:token_decode" -H "Accept:application/yaml"
$ curl --cacert cacert.crt https://vmexport-proxy.test.net/api/export.kubevirt.io/v1beta1/namespaces/example/virtualmachineexports/example-export/external/manifests/secret -H "x-kubevirt-export-token:token_decode" -H "Accept:application/yaml"Copy to Clipboard Copied! Toggle word wrap Toggle overflow Get the manifests of
type: all, such as theConfigMapandVirtualMachinemanifests, by running the following command:curl --cacert cacert.crt <all_manifest_url> -H \ "x-kubevirt-export-token:token_decode" -H \ "Accept:application/yaml"
$ curl --cacert cacert.crt <all_manifest_url> -H \1 "x-kubevirt-export-token:token_decode" -H \2 "Accept:application/yaml"Copy to Clipboard Copied! Toggle word wrap Toggle overflow For example:
curl --cacert cacert.crt https://vmexport-proxy.test.net/api/export.kubevirt.io/v1beta1/namespaces/example/virtualmachineexports/example-export/external/manifests/all -H "x-kubevirt-export-token:token_decode" -H "Accept:application/yaml"
$ curl --cacert cacert.crt https://vmexport-proxy.test.net/api/export.kubevirt.io/v1beta1/namespaces/example/virtualmachineexports/example-export/external/manifests/all -H "x-kubevirt-export-token:token_decode" -H "Accept:application/yaml"Copy to Clipboard Copied! Toggle word wrap Toggle overflow
Next steps
-
You can now create the
ConfigMapandVirtualMachineobjects on the target cluster by using the exported manifests.
7.10. Managing virtual machine instances
If you have standalone virtual machine instances (VMIs) that were created independently outside of the OpenShift Virtualization environment, you can manage them by using the web console or by using oc or virtctl commands from the command-line interface (CLI).
The virtctl command provides more virtualization options than the oc command. For example, you can use virtctl to pause a VM or expose a port.
7.10.1. About virtual machine instances
A virtual machine instance (VMI) is a representation of a running virtual machine (VM). When a VMI is owned by a VM or by another object, you manage it through its owner in the web console or by using the oc command-line interface (CLI).
A standalone VMI is created and started independently with a script, through automation, or by using other methods in the CLI. In your environment, you might have standalone VMIs that were developed and started outside of the OpenShift Virtualization environment. You can continue to manage those standalone VMIs by using the CLI. You can also use the web console for specific tasks associated with standalone VMIs:
- List standalone VMIs and their details.
- Edit labels and annotations for a standalone VMI.
- Delete a standalone VMI.
When you delete a VM, the associated VMI is automatically deleted. You delete a standalone VMI directly because it is not owned by VMs or other objects.
Before you uninstall OpenShift Virtualization, list and view the standalone VMIs by using the CLI or the web console. Then, delete any outstanding VMIs.
When you edit a VM, some settings might be applied to the VMIs dynamically and without the need for a restart. Any change made to a VM object that cannot be applied to the VMIs dynamically will trigger the RestartRequired VM condition. Changes are effective on the next reboot, and the condition is removed.
7.10.2. Listing all virtual machine instances using the CLI
You can list all virtual machine instances (VMIs) in your cluster, including standalone VMIs and those owned by virtual machines, by using the oc command-line interface (CLI).
Procedure
List all VMIs by running the following command:
oc get vmis -A
$ oc get vmis -ACopy to Clipboard Copied! Toggle word wrap Toggle overflow
7.10.3. Listing standalone virtual machine instances using the web console
Using the web console, you can list and view standalone virtual machine instances (VMIs) in your cluster that are not owned by virtual machines (VMs).
VMIs that are owned by VMs or other objects are not displayed in the web console. The web console displays only standalone VMIs. If you want to list all VMIs in your cluster, you must use the CLI.
Procedure
Click Virtualization → VirtualMachines from the side menu.
You can identify a standalone VMI by a dark colored badge next to its name.
7.10.4. Editing a standalone virtual machine instance using the web console
You can edit the annotations and labels of a standalone virtual machine instance (VMI) using the web console. Other fields are not editable.
Procedure
- In the OpenShift Container Platform console, click Virtualization → VirtualMachines from the side menu.
- Select a standalone VMI to open the VirtualMachineInstance details page.
- On the Details tab, click the pencil icon beside Annotations or Labels.
- Make the relevant changes and click Save.
7.10.5. Deleting a standalone virtual machine instance using the CLI
You can delete a standalone virtual machine instance (VMI) by using the oc command-line interface (CLI).
Prerequisites
- Identify the name of the VMI that you want to delete.
Procedure
Delete the VMI by running the following command:
oc delete vmi <vmi_name>
$ oc delete vmi <vmi_name>Copy to Clipboard Copied! Toggle word wrap Toggle overflow
7.10.6. Deleting a standalone virtual machine instance using the web console
Delete a standalone virtual machine instance (VMI) from the web console.
Procedure
- In the OpenShift Container Platform web console, click Virtualization → VirtualMachines from the side menu.
- Click Actions → Delete VirtualMachineInstance.
- In the confirmation pop-up window, click Delete to permanently delete the standalone VMI.
7.11. Controlling virtual machine states
You can stop, start, restart, and unpause virtual machines from the web console.
You can use virtctl to manage virtual machine states and perform other actions from the CLI. For example, you can use virtctl to force stop a VM or expose a port.
7.11.1. Starting a virtual machine
You can start a virtual machine from the web console.
Procedure
- Click Virtualization → VirtualMachines from the side menu.
- Find the row that contains the virtual machine that you want to start.
Navigate to the appropriate menu for your use case:
To stay on this page, where you can perform actions on multiple virtual machines:
-
Click the Options menu
 located at the far right end of the row and click Start VirtualMachine.
located at the far right end of the row and click Start VirtualMachine.
-
Click the Options menu
To view comprehensive information about the selected virtual machine before you start it:
- Access the VirtualMachine details page by clicking the name of the virtual machine.
- Click Actions → Start.
When you start virtual machine that is provisioned from a URL source for the first time, the virtual machine has a status of Importing while OpenShift Virtualization imports the container from the URL endpoint. Depending on the size of the image, this process might take several minutes.
7.11.2. Stopping a virtual machine
You can stop a virtual machine from the web console.
Procedure
- Click Virtualization → VirtualMachines from the side menu.
- Find the row that contains the virtual machine that you want to stop.
Navigate to the appropriate menu for your use case:
To stay on this page, where you can perform actions on multiple virtual machines:
-
Click the Options menu
 located at the far right end of the row and click Stop VirtualMachine.
located at the far right end of the row and click Stop VirtualMachine.
-
Click the Options menu
To view comprehensive information about the selected virtual machine before you stop it:
- Access the VirtualMachine details page by clicking the name of the virtual machine.
- Click Actions → Stop.
7.11.3. Restarting a virtual machine
You can restart a running virtual machine from the web console.
To avoid errors, do not restart a virtual machine while it has a status of Importing.
Procedure
- Click Virtualization → VirtualMachines from the side menu.
- Find the row that contains the virtual machine that you want to restart.
Navigate to the appropriate menu for your use case:
To stay on this page, where you can perform actions on multiple virtual machines:
-
Click the Options menu
 located at the far right end of the row and click Restart.
located at the far right end of the row and click Restart.
-
Click the Options menu
To view comprehensive information about the selected virtual machine before you restart it:
- Access the VirtualMachine details page by clicking the name of the virtual machine.
- Click Actions → Restart.
7.11.4. Pausing a virtual machine
You can pause a virtual machine from the web console.
Procedure
- Click Virtualization → VirtualMachines from the side menu.
- Find the row that contains the virtual machine that you want to pause.
Navigate to the appropriate menu for your use case:
To stay on this page, where you can perform actions on multiple virtual machines:
-
Click the Options menu
 located at the far right end of the row and click Pause VirtualMachine.
located at the far right end of the row and click Pause VirtualMachine.
-
Click the Options menu
To view comprehensive information about the selected virtual machine before you pause it:
- Access the VirtualMachine details page by clicking the name of the virtual machine.
- Click Actions → Pause.
7.11.5. Unpausing a virtual machine
You can unpause a paused virtual machine from the web console.
Prerequisites
- At least one of your virtual machines must have a status of Paused.
Procedure
- Click Virtualization → VirtualMachines from the side menu.
- Find the row that contains the virtual machine that you want to unpause.
Navigate to the appropriate menu for your use case:
To stay on this page, where you can perform actions on multiple virtual machines:
-
Click the Options menu
 located at the far right end of the row and click Unpause VirtualMachine.
located at the far right end of the row and click Unpause VirtualMachine.
-
Click the Options menu
To view comprehensive information about the selected virtual machine before you unpause it:
- Access the VirtualMachine details page by clicking the name of the virtual machine.
- Click Actions → Unpause.
7.12. Using virtual Trusted Platform Module devices
Add a virtual Trusted Platform Module (vTPM) device to a new or existing virtual machine by editing the VirtualMachine (VM) or VirtualMachineInstance (VMI) manifest.
Cloning or creating snapshots of virtual machines (VMs) with a vTPM device is not supported. Support for creating snapshots of VMs with vTPM devices is added in OpenShift Virtualization 4.18.
7.12.1. About vTPM devices
A virtual Trusted Platform Module (vTPM) device functions like a physical Trusted Platform Module (TPM) hardware chip.
You can use a vTPM device with any operating system, but Windows 11 requires the presence of a TPM chip to install or boot. A vTPM device allows VMs created from a Windows 11 image to function without a physical TPM chip.
If you do not enable vTPM, then the VM does not recognize a TPM device, even if the node has one.
A vTPM device also protects virtual machines by storing secrets without physical hardware. OpenShift Virtualization supports persisting vTPM device state by using Persistent Volume Claims (PVCs) for VMs. You must specify the storage class to be used by the PVC by setting the vmStateStorageClass attribute in the HyperConverged custom resource (CR).
In OpenShift Virtualization, if the storageClass for vmStateStorageClass is not explicitly defined, the system uses the cluster’s default storage class to create the vTPM PVC. The access mode for the PVC is determined by the storage profile of the storage class.
VMs with vTPM devices that use a ReadWriteOnce (RWO) volume are non-migratable. To enable live migration, the underlying storage class for the vTPM PVC must support the ReadWriteMany (RWX) access mode.
The storage class must be of type Filesystem and support the ReadWriteMany (RWX) access mode.
7.12.2. Adding a vTPM device to a virtual machine
Adding a virtual Trusted Platform Module (vTPM) device to a virtual machine (VM) allows you to run a VM created from a Windows 11 image without a physical TPM device. A vTPM device also stores secrets for that VM.
Prerequisites
-
You have installed the OpenShift CLI (
oc). -
You have configured a Persistent Volume Claim (PVC) to use a storage class of type
Filesystemthat supports theReadWriteMany(RWX) access mode. This is necessary for the vTPM device data to persist across VM reboots.
Procedure
Run the following command to update the VM configuration:
oc edit vm <vm_name> -n <namespace>
$ oc edit vm <vm_name> -n <namespace>Copy to Clipboard Copied! Toggle word wrap Toggle overflow Edit the VM specification to add the vTPM device. For example:
Copy to Clipboard Copied! Toggle word wrap Toggle overflow - To apply your changes, save and exit the editor.
- Optional: If you edited a running virtual machine, you must restart it for the changes to take effect.
7.13. Managing virtual machines with OpenShift Pipelines
Red Hat OpenShift Pipelines is a Kubernetes-native CI/CD framework that allows developers to design and run each step of the CI/CD pipeline in its own container.
By using OpenShift Pipelines tasks and the example pipeline, you can do the following:
- Create and manage virtual machines (VMs), persistent volume claims (PVCs), data volumes, and data sources.
- Run commands in VMs.
-
Manipulate disk images with
libguestfstools.
The tasks are located in the task catalog (ArtifactHub).
The example Windows pipeline is located in the pipeline catalog (ArtifactHub).
7.13.1. Prerequisites
-
You have access to an OpenShift Container Platform cluster with
cluster-adminpermissions. -
You have installed the OpenShift CLI (
oc). - You have installed OpenShift Pipelines.
7.13.2. Supported virtual machine tasks
The following table shows the supported tasks.
| Task | Description |
|---|---|
|
|
Create a virtual machine from a provided manifest or with |
|
| Create a virtual machine from a template. |
|
| Copy a virtual machine template. |
|
| Modify a virtual machine template. |
|
| Create or delete data volumes or data sources. |
|
| Run a script or a command in a virtual machine and stop or delete the virtual machine afterward. |
|
|
Use the |
|
|
Use the |
|
| Wait for a specific status of a virtual machine instance and fail or succeed based on the status. |
Virtual machine creation in pipelines now utilizes ClusterInstanceType and ClusterPreference instead of template-based tasks, which have been deprecated. The create-vm-from-template, copy-template, and modify-vm-template commands remain available but are not used in default pipeline tasks.
7.13.3. Windows EFI installer pipeline
You can run the Windows EFI installer pipeline by using the web console or CLI.
The Windows EFI installer pipeline installs Windows 10, Windows 11, or Windows Server 2022 into a new data volume from a Windows installation image (ISO file). A custom answer file is used to run the installation process.
The Windows EFI installer pipeline uses a config map file with sysprep predefined by OpenShift Container Platform and suitable for Microsoft ISO files. For ISO files pertaining to different Windows editions, it may be necessary to create a new config map file with a system-specific sysprep definition.
7.13.3.1. Running the example pipelines using the web console
You can run the example pipelines from the Pipelines menu in the web console.
Procedure
- Click Pipelines → Pipelines in the side menu.
- Select a pipeline to open the Pipeline details page.
- From the Actions list, select Start. The Start Pipeline dialog is displayed.
- Keep the default values for the parameters and then click Start to run the pipeline. The Details tab tracks the progress of each task and displays the pipeline status.
7.13.3.2. Running the example pipelines using the CLI
Use a PipelineRun resource to run the example pipelines. A PipelineRun object is the running instance of a pipeline. It instantiates a pipeline for execution with specific inputs, outputs, and execution parameters on a cluster. It also creates a TaskRun object for each task in the pipeline.
Procedure
To run the Microsoft Windows 11 installer pipeline, create the following
PipelineRunmanifest:Copy to Clipboard Copied! Toggle word wrap Toggle overflow - 1
- Specify the URL for the Windows 11 64-bit ISO file. The product’s language must be English (United States).
- 2
- Example
PipelineRunobjects have a special parameter,acceptEula. By setting this parameter, you are agreeing to the applicable Microsoft user license agreements for each deployment or installation of the Microsoft products. If you set it to false, the pipeline exits at the first task.
Apply the
PipelineRunmanifest:oc apply -f windows11-customize-run.yaml
$ oc apply -f windows11-customize-run.yamlCopy to Clipboard Copied! Toggle word wrap Toggle overflow
7.14. Advanced virtual machine management
7.14.1. Working with resource quotas for virtual machines
Create and manage resource quotas for virtual machines.
7.14.1.1. Enabling automatic resource quota limits for virtual machines
When the AutoResourceLimits feature gate is enabled, OpenShift Virtualization automatically manages CPU and memory limits for virtual machines.
By default, OpenShift Virtualization computes resource requests for a virtual machine. When you enable the AutoResourceLimits feature gate, OpenShift Virtualization also computes resource limits to meet namespace quota requirements.
If a namespace enforces both CPU and memory quotas and requires limits to be set, enabling the AutoResourceLimits feature gate is recommended. When this feature is enabled, the memory limit is automatically set to double the base memory allocation and the CPU limit is set to one per vCPU.
You can customize the memory limit ratio for a specific namespace by adding the alpha.kubevirt.io/auto-memory-limits-ratio label.
For example, the following command sets the ratio to 1.2 for the my-virtualization-project namespace:
oc label ns/my-virtualization-project alpha.kubevirt.io/auto-memory-limits-ratio=1.2
$ oc label ns/my-virtualization-project alpha.kubevirt.io/auto-memory-limits-ratio=1.2Procedure
To enable automatic resource quota limits for virtual machines, perform the following steps:
Edit the
HyperConvergedcustom resource (CR) by running the following command:oc edit hyperconverged kubevirt-hyperconverged -n openshift-cnv
$ oc edit hyperconverged kubevirt-hyperconverged -n openshift-cnvCopy to Clipboard Copied! Toggle word wrap Toggle overflow In the
spec.featureGatessection, add or set theautoResourceLimitsparameter totrue:spec: featureGates: autoResourceLimits: truespec: featureGates: autoResourceLimits: trueCopy to Clipboard Copied! Toggle word wrap Toggle overflow - Save the changes and exit the editor.
7.14.1.1.1. Manually setting resource quota limits for virtual machines
Resource quotas that only use requests automatically work with virtual machines (VMs). If your resource quota uses limits, you must manually set resource limits on VMs. Resource limits must be at least 100 MiB larger than resource requests.
Manual management of resource quota limits is not recommended. It is recommended to enable automatic resource quota limit computation instead, as described in the previous section. Manual limit settings can lead to quota misconfigurations or scheduling issues.
Procedure
Set limits for a VM by editing the
VirtualMachinemanifest. For example:Copy to Clipboard Copied! Toggle word wrap Toggle overflow - 1
- This configuration is supported because the
limits.memoryvalue is at least100Milarger than therequests.memoryvalue.
-
Save the
VirtualMachinemanifest.
7.14.2. Configuring the Application-Aware Quota (AAQ) Operator
You can use the Application-Aware Quota (AAQ) Operator to customize and manage resource quotas for individual components in an OpenShift Container Platform cluster.
7.14.2.1. About the AAQ Operator
The Application-Aware Quota (AAQ) Operator provides more flexible and extensible quota management compared to the native ResourceQuota object in the OpenShift Container Platform platform.
In a multi-tenant cluster environment, where multiple workloads operate on shared infrastructure and resources, using the Kubernetes native ResourceQuota object to limit aggregate CPU and memory consumption presents infrastructure overhead and live migration challenges for OpenShift Virtualization workloads.
OpenShift Virtualization requires significant compute resource allocation to handle virtual machine (VM) live migrations and manage VM infrastructure overhead. When upgrading OpenShift Virtualization, you must migrate VMs to upgrade the virt-launcher pod. However, migrating a VM in the presence of a resource quota can cause the migration, and subsequently the upgrade, to fail.
With AAQ, you can allocate resources for VMs without interfering with cluster-level activities such as upgrades and node maintenance. The AAQ Operator also supports non-compute resources which eliminates the need to manage both the native resource quota and AAQ API objects separately.
7.14.2.1.1. AAQ Operator controller and custom resources
The AAQ Operator introduces two new API objects defined as custom resource definitions (CRDs) for managing alternative quota implementations across multiple namespaces:
ApplicationAwareResourceQuota: Sets aggregate quota restrictions enforced per namespace. TheApplicationAwareResourceQuotaAPI is compatible with the nativeResourceQuotaobject and shares the same specification and status definitions.Example manifest
Copy to Clipboard Copied! Toggle word wrap Toggle overflow ApplicationAwareClusterResourceQuota: Mirrors theApplicationAwareResourceQuotaobject at a cluster scope. It is compatible with the nativeClusterResourceQuotaAPI object and shares the same specification and status definitions. When creating an AAQ cluster quota, you can select multiple namespaces based on annotation selection, label selection, or both by editing thespec.selector.labelsorspec.selector.annotationsfields.Example manifest
Copy to Clipboard Copied! Toggle word wrap Toggle overflow - 1
- You can only create an
ApplicationAwareClusterResourceQuotaobject if thespec.allowApplicationAwareClusterResourceQuotafield in theHyperConvergedcustom resource (CR) is set totrue.
NoteIf both
spec.selector.labelsandspec.selector.annotationsfields are set, only namespaces that match both are selected.
The AAQ controller uses a scheduling gate mechanism to evaluate whether there is enough of a resource available to run a workload. If so, the scheduling gate is removed from the pod and it is considered ready for scheduling. The quota usage status is updated to indicate how much of the quota is used.
If the CPU and memory requests and limits for the workload exceed the enforced quota usage limit, the pod remains in SchedulingGated status until there is enough quota available. The AAQ controller creates an event of type Warning with details on why the quota was exceeded. You can view the event details by using the oc get events command.
Pods that have the spec.nodeName field set to a specific node cannot use namespaces that match the spec.namespaceSelector labels defined in the HyperConverged CR.
7.14.2.2. Enabling the AAQ Operator
To deploy the AAQ Operator, set the enableApplicationAwareQuota feature gate to true in the HyperConverged custom resource (CR).
Prerequisites
-
You have access to the cluster as a user with
cluster-adminprivileges. -
You have installed the OpenShift CLI (
oc).
Procedure
Set the
enableApplicationAwareQuotafeature gate totruein theHyperConvergedCR by running the following command:oc patch hco kubevirt-hyperconverged -n openshift-cnv \ --type json -p '[{"op": "add", "path": "/spec/featureGates/enableApplicationAwareQuota", "value": true}]'$ oc patch hco kubevirt-hyperconverged -n openshift-cnv \ --type json -p '[{"op": "add", "path": "/spec/featureGates/enableApplicationAwareQuota", "value": true}]'Copy to Clipboard Copied! Toggle word wrap Toggle overflow
7.14.2.3. Configuring the AAQ Operator by using the CLI
You can configure the AAQ Operator by specifying the fields of the spec.applicationAwareConfig object in the HyperConverged custom resource (CR).
Prerequisites
-
You have access to the cluster as a user with
cluster-adminprivileges. -
You have installed the OpenShift CLI (
oc).
Procedure
Update the
HyperConvergedCR by running the following command:Copy to Clipboard Copied! Toggle word wrap Toggle overflow where:
vmiCalcConfigNameSpecifies how resource counting is managed for pods that run virtual machine (VM) workloads. Possible values are:
-
VmiPodUsage: Counts compute resources for pods associated with VMs in the same way as native resource quotas and excludes migration-related resources. -
VirtualResources: Counts compute resources based on the VM specifications, using the VM RAM size for memory and virtual CPUs for processing. -
DedicatedVirtualResources(default): Similar toVirtualResources, but separates resource tracking for pods associated with VMs by adding a/vmisuffix to CPU and memory resource names. For example,requests.cpu/vmiandrequests.memory/vmi.
-
namespaceSelector-
Determines the namespaces for which an AAQ scheduling gate is added to pods when they are created. If a namespace selector is not defined, the AAQ Operator targets namespaces with the
application-aware-quota/enable-gatinglabel as default. allowApplicationAwareClusterResourceQuota-
If set to
true, you can create and manage theApplicationAwareClusterResourceQuotaobject. Setting this attribute totruecan increase scheduling time.
7.14.3. Specifying nodes for virtual machines
You can place virtual machines (VMs) on specific nodes by using node placement rules.
7.14.3.1. About node placement for virtual machines
To ensure that virtual machines (VMs) run on appropriate nodes, you can configure node placement rules. You might want to do this if:
- You have several VMs. To ensure fault tolerance, you want them to run on different nodes.
- You have two chatty VMs. To avoid redundant inter-node routing, you want the VMs to run on the same node.
- Your VMs require specific hardware features that are not present on all available nodes.
- You have a pod that adds capabilities to a node, and you want to place a VM on that node so that it can use those capabilities.
Virtual machine placement relies on any existing node placement rules for workloads. If workloads are excluded from specific nodes on the component level, virtual machines cannot be placed on those nodes.
You can use the following rule types in the spec field of a VirtualMachine manifest:
nodeSelector- Allows virtual machines to be scheduled on nodes that are labeled with the key-value pair or pairs that you specify in this field. The node must have labels that exactly match all listed pairs.
affinity-
Enables you to use more expressive syntax to set rules that match nodes with virtual machines. For example, you can specify that a rule is a preference, rather than a hard requirement, so that virtual machines are still scheduled if the rule is not satisfied. Pod affinity, pod anti-affinity, and node affinity are supported for virtual machine placement. Pod affinity works for virtual machines because the
VirtualMachineworkload type is based on thePodobject. tolerationsAllows virtual machines to be scheduled on nodes that have matching taints. If a taint is applied to a node, that node only accepts virtual machines that tolerate the taint.
NoteAffinity rules only apply during scheduling. OpenShift Container Platform does not reschedule running workloads if the constraints are no longer met.
7.14.3.2. Node placement examples
The following example YAML file snippets use nodePlacement, affinity, and tolerations fields to customize node placement for virtual machines.
7.14.3.2.1. Example: VM node placement with nodeSelector
In this example, the virtual machine requires a node that has metadata containing both example-key-1 = example-value-1 and example-key-2 = example-value-2 labels.
If there are no nodes that fit this description, the virtual machine is not scheduled.
Example VM manifest
7.14.3.2.2. Example: VM node placement with pod affinity and pod anti-affinity
In this example, the VM must be scheduled on a node that has a running pod with the label example-key-1 = example-value-1. If there is no such pod running on any node, the VM is not scheduled.
If possible, the VM is not scheduled on a node that has any pod with the label example-key-2 = example-value-2. However, if all candidate nodes have a pod with this label, the scheduler ignores this constraint.
Example VM manifest
- 1
- If you use the
requiredDuringSchedulingIgnoredDuringExecutionrule type, the VM is not scheduled if the constraint is not met. - 2
- If you use the
preferredDuringSchedulingIgnoredDuringExecutionrule type, the VM is still scheduled if the constraint is not met, as long as all required constraints are met.
7.14.3.2.3. Example: VM node placement with node affinity
In this example, the VM must be scheduled on a node that has the label example.io/example-key = example-value-1 or the label example.io/example-key = example-value-2. The constraint is met if only one of the labels is present on the node. If neither label is present, the VM is not scheduled.
If possible, the scheduler avoids nodes that have the label example-node-label-key = example-node-label-value. However, if all candidate nodes have this label, the scheduler ignores this constraint.
Example VM manifest
- 1
- If you use the
requiredDuringSchedulingIgnoredDuringExecutionrule type, the VM is not scheduled if the constraint is not met. - 2
- If you use the
preferredDuringSchedulingIgnoredDuringExecutionrule type, the VM is still scheduled if the constraint is not met, as long as all required constraints are met.
7.14.3.2.4. Example: VM node placement with tolerations
In this example, nodes that are reserved for virtual machines are already labeled with the key=virtualization:NoSchedule taint. Because this virtual machine has matching tolerations, it can schedule onto the tainted nodes.
A virtual machine that tolerates a taint is not required to schedule onto a node with that taint.
Example VM manifest
7.14.4. Activating kernel samepage merging (KSM)
OpenShift Virtualization can activate kernel samepage merging (KSM) when nodes are overloaded. KSM deduplicates identical data found in the memory pages of virtual machines (VMs). If you have very similar VMs, KSM can make it possible to schedule more VMs on a single node.
You must only use KSM with trusted workloads.
7.14.4.1. Prerequisites
- Ensure that an administrator has configured KSM support on any nodes where you want OpenShift Virtualization to activate KSM.
7.14.4.2. About using OpenShift Virtualization to activate KSM
You can configure OpenShift Virtualization to activate kernel samepage merging (KSM) when nodes experience memory overload.
7.14.4.2.1. Configuration methods
You can enable or disable the KSM activation feature for all nodes by using the OpenShift Container Platform web console or by editing the HyperConverged custom resource (CR). The HyperConverged CR supports more granular configuration.
CR configuration
You can configure the KSM activation feature by editing the spec.configuration.ksmConfiguration stanza of the HyperConverged CR.
-
You enable the feature and configure settings by editing the
ksmConfigurationstanza. -
You disable the feature by deleting the
ksmConfigurationstanza. -
You can allow OpenShift Virtualization to enable KSM on only a subset of nodes by adding node selection syntax to the
ksmConfiguration.nodeLabelSelectorfield.
Even if the KSM activation feature is disabled in OpenShift Virtualization, an administrator can still enable KSM on nodes that support it.
7.14.4.2.2. KSM node labels
OpenShift Virtualization identifies nodes that are configured to support KSM and applies the following node labels:
kubevirt.io/ksm-handler-managed: "false"-
This label is set to
"true"when OpenShift Virtualization activates KSM on a node that is experiencing memory overload. This label is not set to"true"if an administrator activates KSM. kubevirt.io/ksm-enabled: "false"-
This label is set to
"true"when KSM is activated on a node, even if OpenShift Virtualization did not activate KSM.
These labels are not applied to nodes that do not support KSM.
7.14.4.3. Configuring KSM activation by using the web console
You can allow OpenShift Virtualization to activate kernel samepage merging (KSM) on all nodes in your cluster by using the OpenShift Container Platform web console.
Procedure
- From the side menu, click Virtualization → Overview.
- Select the Settings tab.
- Select the Cluster tab.
- Expand Resource management.
Enable or disable the feature for all nodes:
- Set Kernel Samepage Merging (KSM) to on.
- Set Kernel Samepage Merging (KSM) to off.
7.14.4.4. Configuring KSM activation by using the CLI
You can enable or disable OpenShift Virtualization’s kernel samepage merging (KSM) activation feature by editing the HyperConverged custom resource (CR). Use this method if you want OpenShift Virtualization to activate KSM on only a subset of nodes.
Procedure
Open the
HyperConvergedCR in your default editor by running the following command:oc edit hyperconverged kubevirt-hyperconverged -n openshift-cnv
$ oc edit hyperconverged kubevirt-hyperconverged -n openshift-cnvCopy to Clipboard Copied! Toggle word wrap Toggle overflow Edit the
ksmConfigurationstanza:To enable the KSM activation feature for all nodes, set the
nodeLabelSelectorvalue to{}. For example:Copy to Clipboard Copied! Toggle word wrap Toggle overflow To enable the KSM activation feature on a subset of nodes, edit the
nodeLabelSelectorfield. Add syntax that matches the nodes where you want OpenShift Virtualization to enable KSM. For example, the following configuration allows OpenShift Virtualization to enable KSM on nodes where both<first_example_key>and<second_example_key>are set to"true":Copy to Clipboard Copied! Toggle word wrap Toggle overflow To disable the KSM activation feature, delete the
ksmConfigurationstanza. For example:Copy to Clipboard Copied! Toggle word wrap Toggle overflow
- Save the file.
7.14.5. Configuring certificate rotation
Configure certificate rotation parameters to replace existing certificates.
7.14.5.1. Configuring certificate rotation
You can do this during OpenShift Virtualization installation in the web console or after installation in the HyperConverged custom resource (CR).
Procedure
Open the
HyperConvergedCR by running the following command:oc edit hyperconverged kubevirt-hyperconverged -n openshift-cnv
$ oc edit hyperconverged kubevirt-hyperconverged -n openshift-cnvCopy to Clipboard Copied! Toggle word wrap Toggle overflow Edit the
spec.certConfigfields as shown in the following example. To avoid overloading the system, ensure that all values are greater than or equal to 10 minutes. Express all values as strings that comply with the golangParseDurationformat.Copy to Clipboard Copied! Toggle word wrap Toggle overflow - Apply the YAML file to your cluster.
7.14.5.2. Troubleshooting certificate rotation parameters
Deleting one or more certConfig values causes them to revert to the default values, unless the default values conflict with one of the following conditions:
-
The value of
ca.renewBeforemust be less than or equal to the value ofca.duration. -
The value of
server.durationmust be less than or equal to the value ofca.duration. -
The value of
server.renewBeforemust be less than or equal to the value ofserver.duration.
If the default values conflict with these conditions, you will receive an error.
If you remove the server.duration value in the following example, the default value of 24h0m0s is greater than the value of ca.duration, conflicting with the specified conditions.
Example
This results in the following error message:
error: hyperconvergeds.hco.kubevirt.io "kubevirt-hyperconverged" could not be patched: admission webhook "validate-hco.kubevirt.io" denied the request: spec.certConfig: ca.duration is smaller than server.duration
error: hyperconvergeds.hco.kubevirt.io "kubevirt-hyperconverged" could not be patched: admission webhook "validate-hco.kubevirt.io" denied the request: spec.certConfig: ca.duration is smaller than server.durationThe error message only mentions the first conflict. Review all certConfig values before you proceed.
7.14.6. Configuring the default CPU model
Use the defaultCPUModel setting in the HyperConverged custom resource (CR) to define a cluster-wide default CPU model.
The virtual machine (VM) CPU model depends on the availability of CPU models within the VM and the cluster.
If the VM does not have a defined CPU model:
-
The
defaultCPUModelis automatically set using the CPU model defined at the cluster-wide level.
-
The
If both the VM and the cluster have a defined CPU model:
- The VM’s CPU model takes precedence.
If neither the VM nor the cluster have a defined CPU model:
- The host-model is automatically set using the CPU model defined at the host level.
7.14.6.1. Configuring the default CPU model
Configure the defaultCPUModel by updating the HyperConverged custom resource (CR). You can change the defaultCPUModel while OpenShift Virtualization is running.
The defaultCPUModel is case sensitive.
Prerequisites
- Install the OpenShift CLI (oc).
Procedure
Open the
HyperConvergedCR by running the following command:oc edit hyperconverged kubevirt-hyperconverged -n openshift-cnv
$ oc edit hyperconverged kubevirt-hyperconverged -n openshift-cnvCopy to Clipboard Copied! Toggle word wrap Toggle overflow Add the
defaultCPUModelfield to the CR and set the value to the name of a CPU model that exists in the cluster:Copy to Clipboard Copied! Toggle word wrap Toggle overflow - Apply the YAML file to your cluster.
7.14.7. Using UEFI mode for virtual machines
You can boot a virtual machine (VM) in Unified Extensible Firmware Interface (UEFI) mode.
7.14.7.1. About UEFI mode for virtual machines
Unified Extensible Firmware Interface (UEFI), like legacy BIOS, initializes hardware components and operating system image files when a computer starts. UEFI supports more modern features and customization options than BIOS, enabling faster boot times.
It stores all the information about initialization and startup in a file with a .efi extension, which is stored on a special partition called EFI System Partition (ESP). The ESP also contains the boot loader programs for the operating system that is installed on the computer.
7.14.7.2. Booting virtual machines in UEFI mode
You can configure a virtual machine to boot in UEFI mode by editing the VirtualMachine manifest.
Prerequisites
-
Install the OpenShift CLI (
oc).
Procedure
Edit or create a
VirtualMachinemanifest file. Use thespec.firmware.bootloaderstanza to configure UEFI mode:Booting in UEFI mode with secure boot active
Copy to Clipboard Copied! Toggle word wrap Toggle overflow - 1
- OpenShift Virtualization requires System Management Mode (
SMM) to be enabled for Secure Boot in UEFI mode to occur. - 2
- OpenShift Virtualization supports a VM with or without Secure Boot when using UEFI mode. If Secure Boot is enabled, then UEFI mode is required. However, UEFI mode can be enabled without using Secure Boot.
Apply the manifest to your cluster by running the following command:
oc create -f <file_name>.yaml
$ oc create -f <file_name>.yamlCopy to Clipboard Copied! Toggle word wrap Toggle overflow
7.14.7.3. Enabling persistent EFI
You can enable EFI persistence in a VM by configuring an RWX storage class at the cluster level and adjusting the settings in the EFI section of the VM.
Prerequisites
- You must have cluster administrator privileges.
- You must have a storage class that supports RWX access mode and FS volume mode.
Procedure
Enable the
VMPersistentStatefeature gate by running the following command:oc patch hyperconverged kubevirt-hyperconverged -n openshift-cnv \ --type json -p '[{"op":"replace","path":"/spec/featureGates/VMPersistentState", "value": true}]'$ oc patch hyperconverged kubevirt-hyperconverged -n openshift-cnv \ --type json -p '[{"op":"replace","path":"/spec/featureGates/VMPersistentState", "value": true}]'Copy to Clipboard Copied! Toggle word wrap Toggle overflow
7.14.7.4. Configuring VMs with persistent EFI
You can configure a VM to have EFI persistence enabled by editing its manifest file.
Prerequisites
-
VMPersistentStatefeature gate enabled.
Procedure
Edit the VM manifest file and save to apply settings.
Copy to Clipboard Copied! Toggle word wrap Toggle overflow
7.14.8. Configuring PXE booting for virtual machines
PXE booting, or network booting, is available in OpenShift Virtualization. Network booting allows a computer to boot and load an operating system or other program without requiring a locally attached storage device. For example, you can use it to choose your desired OS image from a PXE server when deploying a new host.
7.14.8.1. Prerequisites
- A Linux bridge must be connected.
- The PXE server must be connected to the same VLAN as the bridge.
7.14.8.2. PXE booting with a specified MAC address
As an administrator, you can boot a client over the network by first creating a NetworkAttachmentDefinition object for your PXE network. Then, reference the network attachment definition in your virtual machine instance configuration file before you start the virtual machine instance. You can also specify a MAC address in the virtual machine instance configuration file, if required by the PXE server.
Prerequisites
- A Linux bridge must be connected.
- The PXE server must be connected to the same VLAN as the bridge.
Procedure
Configure a PXE network on the cluster:
Create the network attachment definition file for PXE network
pxe-net-conf:Copy to Clipboard Copied! Toggle word wrap Toggle overflow - 1
- The name for the
NetworkAttachmentDefinitionobject. - 2
- The name for the configuration. It is recommended to match the configuration name to the
namevalue of the network attachment definition. - 3
- The actual name of the Container Network Interface (CNI) plugin that provides the network for this network attachment definition. This example uses a Linux bridge CNI plugin. You can also use an OVN-Kubernetes localnet or an SR-IOV CNI plugin.
- 4
- The name of the Linux bridge configured on the node.
- 5
- Optional: A flag to enable the MAC spoof check. When set to
true, you cannot change the MAC address of the pod or guest interface. This attribute allows only a single MAC address to exit the pod, which provides security against a MAC spoofing attack. - 6
- Optional: The VLAN tag. No additional VLAN configuration is required on the node network configuration policy.
- 7
- Optional: Indicates whether the VM connects to the bridge through the default VLAN. The default value is
true.
Create the network attachment definition by using the file you created in the previous step:
oc create -f pxe-net-conf.yaml
$ oc create -f pxe-net-conf.yamlCopy to Clipboard Copied! Toggle word wrap Toggle overflow Edit the virtual machine instance configuration file to include the details of the interface and network.
Specify the network and MAC address, if required by the PXE server. If the MAC address is not specified, a value is assigned automatically.
Ensure that
bootOrderis set to1so that the interface boots first. In this example, the interface is connected to a network called<pxe-net>:Copy to Clipboard Copied! Toggle word wrap Toggle overflow NoteBoot order is global for interfaces and disks.
Assign a boot device number to the disk to ensure proper booting after operating system provisioning.
Set the disk
bootOrdervalue to2:Copy to Clipboard Copied! Toggle word wrap Toggle overflow Specify that the network is connected to the previously created network attachment definition. In this scenario,
<pxe-net>is connected to the network attachment definition called<pxe-net-conf>:Copy to Clipboard Copied! Toggle word wrap Toggle overflow
Create the virtual machine instance:
oc create -f vmi-pxe-boot.yaml
$ oc create -f vmi-pxe-boot.yamlCopy to Clipboard Copied! Toggle word wrap Toggle overflow Example output
virtualmachineinstance.kubevirt.io "vmi-pxe-boot" created
virtualmachineinstance.kubevirt.io "vmi-pxe-boot" createdCopy to Clipboard Copied! Toggle word wrap Toggle overflow Wait for the virtual machine instance to run:
oc get vmi vmi-pxe-boot -o yaml | grep -i phase
$ oc get vmi vmi-pxe-boot -o yaml | grep -i phase phase: RunningCopy to Clipboard Copied! Toggle word wrap Toggle overflow View the virtual machine instance using VNC:
virtctl vnc vmi-pxe-boot
$ virtctl vnc vmi-pxe-bootCopy to Clipboard Copied! Toggle word wrap Toggle overflow - Watch the boot screen to verify that the PXE boot is successful.
Log in to the virtual machine instance:
virtctl console vmi-pxe-boot
$ virtctl console vmi-pxe-bootCopy to Clipboard Copied! Toggle word wrap Toggle overflow
Verification
Verify the interfaces and MAC address on the virtual machine and that the interface connected to the bridge has the specified MAC address. In this case, we used
eth1for the PXE boot, without an IP address. The other interface,eth0, got an IP address from OpenShift Container Platform.ip addr
$ ip addrCopy to Clipboard Copied! Toggle word wrap Toggle overflow Example output
... 3. eth1: <BROADCAST,MULTICAST> mtu 1500 qdisc noop state DOWN group default qlen 1000 link/ether de:00:00:00:00:de brd ff:ff:ff:ff:ff:ff
... 3. eth1: <BROADCAST,MULTICAST> mtu 1500 qdisc noop state DOWN group default qlen 1000 link/ether de:00:00:00:00:de brd ff:ff:ff:ff:ff:ffCopy to Clipboard Copied! Toggle word wrap Toggle overflow
7.14.8.3. OpenShift Virtualization networking glossary
The following terms are used throughout OpenShift Virtualization documentation:
- Container Network Interface (CNI)
- A Cloud Native Computing Foundation project, focused on container network connectivity. OpenShift Virtualization uses CNI plugins to build upon the basic Kubernetes networking functionality.
- Multus
- A "meta" CNI plugin that allows multiple CNIs to exist so that a pod or virtual machine can use the interfaces it needs.
- Custom resource definition (CRD)
- A Kubernetes API resource that allows you to define custom resources, or an object defined by using the CRD API resource.
- Network attachment definition (NAD)
- A CRD introduced by the Multus project that allows you to attach pods, virtual machines, and virtual machine instances to one or more networks.
- Node network configuration policy (NNCP)
-
A CRD introduced by the nmstate project, describing the requested network configuration on nodes. You update the node network configuration, including adding and removing interfaces, by applying a
NodeNetworkConfigurationPolicymanifest to the cluster.
7.14.9. Using huge pages with virtual machines
You can use huge pages as backing memory for virtual machines in your cluster.
7.14.9.1. Prerequisites
- Nodes must have pre-allocated huge pages configured.
7.14.9.2. What huge pages do
Memory is managed in blocks known as pages. On most systems, a page is 4Ki. 1Mi of memory is equal to 256 pages; 1Gi of memory is 256,000 pages, and so on. CPUs have a built-in memory management unit that manages a list of these pages in hardware. The Translation Lookaside Buffer (TLB) is a small hardware cache of virtual-to-physical page mappings. If the virtual address passed in a hardware instruction can be found in the TLB, the mapping can be determined quickly. If not, a TLB miss occurs, and the system falls back to slower, software-based address translation, resulting in performance issues. Since the size of the TLB is fixed, the only way to reduce the chance of a TLB miss is to increase the page size.
A huge page is a memory page that is larger than 4Ki. On x86_64 architectures, there are two common huge page sizes: 2Mi and 1Gi. Sizes vary on other architectures. To use huge pages, code must be written so that applications are aware of them. Transparent Huge Pages (THP) attempt to automate the management of huge pages without application knowledge, but they have limitations. In particular, they are limited to 2Mi page sizes. THP can lead to performance degradation on nodes with high memory utilization or fragmentation due to defragmenting efforts of THP, which can lock memory pages. For this reason, some applications may be designed to (or recommend) usage of pre-allocated huge pages instead of THP.
In OpenShift Virtualization, virtual machines can be configured to consume pre-allocated huge pages.
7.14.9.3. Configuring huge pages for virtual machines
You can configure virtual machines to use pre-allocated huge pages by including the memory.hugepages.pageSize and resources.requests.memory parameters in your virtual machine configuration.
The memory request must be divisible by the page size. For example, you cannot request 500Mi memory with a page size of 1Gi.
The memory layouts of the host and the guest OS are unrelated. Huge pages requested in the virtual machine manifest apply to QEMU. Huge pages inside the guest can only be configured based on the amount of available memory of the virtual machine instance.
If you edit a running virtual machine, the virtual machine must be rebooted for the changes to take effect.
Prerequisites
- Nodes must have pre-allocated huge pages configured. For instructions, see Configuring huge pages at boot time.
Procedure
In your virtual machine configuration, add the
resources.requests.memoryandmemory.hugepages.pageSizeparameters to thespec.domain. The following configuration snippet is for a virtual machine that requests a total of4Gimemory with a page size of1Gi:Copy to Clipboard Copied! Toggle word wrap Toggle overflow Apply the virtual machine configuration:
oc apply -f <virtual_machine>.yaml
$ oc apply -f <virtual_machine>.yamlCopy to Clipboard Copied! Toggle word wrap Toggle overflow
7.14.10. Enabling dedicated resources for virtual machines
To improve performance, you can dedicate node resources, such as CPU, to a virtual machine.
7.14.10.1. About dedicated resources
When you enable dedicated resources for your virtual machine, your virtual machine’s workload is scheduled on CPUs that will not be used by other processes. By using dedicated resources, you can improve the performance of the virtual machine and the accuracy of latency predictions.
7.14.10.2. Prerequisites
-
The CPU Manager must be configured on the node. Verify that the node has the
cpumanager = truelabel before scheduling virtual machine workloads. - The virtual machine must be powered off.
7.14.10.3. Enabling dedicated resources for a virtual machine
You enable dedicated resources for a virtual machine in the Details tab. Virtual machines that were created from a Red Hat template can be configured with dedicated resources.
Procedure
- In the OpenShift Container Platform console, click Virtualization → VirtualMachines from the side menu.
- Select a virtual machine to open the VirtualMachine details page.
- On the Configuration → Scheduling tab, click the edit icon beside Dedicated Resources.
- Select Schedule this workload with dedicated resources (guaranteed policy).
- Click Save.
7.14.11. Scheduling virtual machines
You can schedule a virtual machine (VM) on a node by ensuring that the VM’s CPU model and policy attribute are matched for compatibility with the CPU models and policy attributes supported by the node.
7.14.11.1. Policy attributes
You can schedule a virtual machine (VM) by specifying a policy attribute and a CPU feature that is matched for compatibility when the VM is scheduled on a node. A policy attribute specified for a VM determines how that VM is scheduled on a node.
| Policy attribute | Description |
|---|---|
| force | The VM is forced to be scheduled on a node. This is true even if the host CPU does not support the VM’s CPU. |
| require | Default policy that applies to a VM if the VM is not configured with a specific CPU model and feature specification. If a node is not configured to support CPU node discovery with this default policy attribute or any one of the other policy attributes, VMs are not scheduled on that node. Either the host CPU must support the VM’s CPU or the hypervisor must be able to emulate the supported CPU model. |
| optional | The VM is added to a node if that VM is supported by the host’s physical machine CPU. |
| disable | The VM cannot be scheduled with CPU node discovery. |
| forbid | The VM is not scheduled even if the feature is supported by the host CPU and CPU node discovery is enabled. |
7.14.11.2. Setting a policy attribute and CPU feature
You can set a policy attribute and CPU feature for each virtual machine (VM) to ensure that it is scheduled on a node according to policy and feature. The CPU feature that you set is verified to ensure that it is supported by the host CPU or emulated by the hypervisor.
7.14.11.3. Scheduling virtual machines with the supported CPU model
You can configure a CPU model for a virtual machine (VM) to schedule it on a node where its CPU model is supported.
Procedure
Edit the
domainspec of your virtual machine configuration file. The following example shows a specific CPU model defined for a VM:Copy to Clipboard Copied! Toggle word wrap Toggle overflow - 1
- CPU model for the VM.
7.14.11.4. Scheduling virtual machines with the host model
When the CPU model for a virtual machine (VM) is set to host-model, the VM inherits the CPU model of the node where it is scheduled.
Procedure
Edit the
domainspec of your VM configuration file. The following example showshost-modelbeing specified for the virtual machine:Copy to Clipboard Copied! Toggle word wrap Toggle overflow - 1
- The VM that inherits the CPU model of the node where it is scheduled.
7.14.11.5. Scheduling virtual machines with a custom scheduler
You can use a custom scheduler to schedule a virtual machine (VM) on a node.
Prerequisites
- A secondary scheduler is configured for your cluster.
Procedure
Add the custom scheduler to the VM configuration by editing the
VirtualMachinemanifest. For example:Copy to Clipboard Copied! Toggle word wrap Toggle overflow - 1
- The name of the custom scheduler. If the
schedulerNamevalue does not match an existing scheduler, thevirt-launcherpod stays in aPendingstate until the specified scheduler is found.
Verification
Verify that the VM is using the custom scheduler specified in the
VirtualMachinemanifest by checking thevirt-launcherpod events:View the list of pods in your cluster by entering the following command:
oc get pods
$ oc get podsCopy to Clipboard Copied! Toggle word wrap Toggle overflow Example output
NAME READY STATUS RESTARTS AGE virt-launcher-vm-fedora-dpc87 2/2 Running 0 24m
NAME READY STATUS RESTARTS AGE virt-launcher-vm-fedora-dpc87 2/2 Running 0 24mCopy to Clipboard Copied! Toggle word wrap Toggle overflow Run the following command to display the pod events:
oc describe pod virt-launcher-vm-fedora-dpc87
$ oc describe pod virt-launcher-vm-fedora-dpc87Copy to Clipboard Copied! Toggle word wrap Toggle overflow The value of the
Fromfield in the output verifies that the scheduler name matches the custom scheduler specified in theVirtualMachinemanifest:Example output
Copy to Clipboard Copied! Toggle word wrap Toggle overflow
7.14.12. Configuring PCI passthrough
The Peripheral Component Interconnect (PCI) passthrough feature enables you to access and manage hardware devices from a virtual machine (VM). When PCI passthrough is configured, the PCI devices function as if they were physically attached to the guest operating system.
Cluster administrators can expose and manage host devices that are permitted to be used in the cluster by using the oc command-line interface (CLI).
7.14.12.1. Preparing nodes for GPU passthrough
You can prevent GPU operands from deploying on worker nodes that you designated for GPU passthrough.
7.14.12.1.1. Preventing NVIDIA GPU operands from deploying on nodes
If you use the NVIDIA GPU Operator in your cluster, you can apply the nvidia.com/gpu.deploy.operands=false label to nodes that you do not want to configure for GPU or vGPU operands. This label prevents the creation of the pods that configure GPU or vGPU operands and terminates the pods if they already exist.
Prerequisites
-
The OpenShift CLI (
oc) is installed.
Procedure
Label the node by running the following command:
oc label node <node_name> nvidia.com/gpu.deploy.operands=false
$ oc label node <node_name> nvidia.com/gpu.deploy.operands=false1 Copy to Clipboard Copied! Toggle word wrap Toggle overflow - 1
- Replace
<node_name>with the name of a node where you do not want to install the NVIDIA GPU operands.
Verification
Verify that the label was added to the node by running the following command:
oc describe node <node_name>
$ oc describe node <node_name>Copy to Clipboard Copied! Toggle word wrap Toggle overflow Optional: If GPU operands were previously deployed on the node, verify their removal.
Check the status of the pods in the
nvidia-gpu-operatornamespace by running the following command:oc get pods -n nvidia-gpu-operator
$ oc get pods -n nvidia-gpu-operatorCopy to Clipboard Copied! Toggle word wrap Toggle overflow Example output
Copy to Clipboard Copied! Toggle word wrap Toggle overflow Monitor the pod status until the pods with
Terminatingstatus are removed:oc get pods -n nvidia-gpu-operator
$ oc get pods -n nvidia-gpu-operatorCopy to Clipboard Copied! Toggle word wrap Toggle overflow Example output
Copy to Clipboard Copied! Toggle word wrap Toggle overflow
7.14.12.2. Preparing host devices for PCI passthrough
7.14.12.2.1. About preparing a host device for PCI passthrough
To prepare a host device for PCI passthrough by using the CLI, create a MachineConfig object and add kernel arguments to enable the Input-Output Memory Management Unit (IOMMU). Bind the PCI device to the Virtual Function I/O (VFIO) driver and then expose it in the cluster by editing the permittedHostDevices field of the HyperConverged custom resource (CR). The permittedHostDevices list is empty when you first install the OpenShift Virtualization Operator.
To remove a PCI host device from the cluster by using the CLI, delete the PCI device information from the HyperConverged CR.
7.14.12.2.2. Adding kernel arguments to enable the IOMMU driver
To enable the IOMMU driver in the kernel, create the MachineConfig object and add the kernel arguments.
Prerequisites
- You have cluster administrator permissions.
- Your CPU hardware is Intel or AMD.
- You enabled Intel Virtualization Technology for Directed I/O extensions or AMD IOMMU in the BIOS.
Procedure
Create a
MachineConfigobject that identifies the kernel argument. The following example shows a kernel argument for an Intel CPU.Copy to Clipboard Copied! Toggle word wrap Toggle overflow Create the new
MachineConfigobject:oc create -f 100-worker-kernel-arg-iommu.yaml
$ oc create -f 100-worker-kernel-arg-iommu.yamlCopy to Clipboard Copied! Toggle word wrap Toggle overflow
Verification
Verify that the new
MachineConfigobject was added.oc get MachineConfig
$ oc get MachineConfigCopy to Clipboard Copied! Toggle word wrap Toggle overflow
7.14.12.2.3. Binding PCI devices to the VFIO driver
To bind PCI devices to the VFIO (Virtual Function I/O) driver, obtain the values for vendor-ID and device-ID from each device and create a list with the values. Add this list to the MachineConfig object. The MachineConfig Operator generates the /etc/modprobe.d/vfio.conf on the nodes with the PCI devices, and binds the PCI devices to the VFIO driver.
Prerequisites
- You added kernel arguments to enable IOMMU for the CPU.
Procedure
Run the
lspcicommand to obtain thevendor-IDand thedevice-IDfor the PCI device.lspci -nnv | grep -i nvidia
$ lspci -nnv | grep -i nvidiaCopy to Clipboard Copied! Toggle word wrap Toggle overflow Example output
02:01.0 3D controller [0302]: NVIDIA Corporation GV100GL [Tesla V100 PCIe 32GB] [10de:1eb8] (rev a1)
02:01.0 3D controller [0302]: NVIDIA Corporation GV100GL [Tesla V100 PCIe 32GB] [10de:1eb8] (rev a1)Copy to Clipboard Copied! Toggle word wrap Toggle overflow Create a Butane config file,
100-worker-vfiopci.bu, binding the PCI device to the VFIO driver.NoteThe Butane version you specify in the config file should match the OpenShift Container Platform version and always ends in
0. For example,4.17.0. See "Creating machine configs with Butane" for information about Butane.Example
Copy to Clipboard Copied! Toggle word wrap Toggle overflow - 1
- Applies the new kernel argument only to worker nodes.
- 2
- Specify the previously determined
vendor-IDvalue (10de) and thedevice-IDvalue (1eb8) to bind a single device to the VFIO driver. You can add a list of multiple devices with their vendor and device information. - 3
- The file that loads the vfio-pci kernel module on the worker nodes.
Use Butane to generate a
MachineConfigobject file,100-worker-vfiopci.yaml, containing the configuration to be delivered to the worker nodes:butane 100-worker-vfiopci.bu -o 100-worker-vfiopci.yaml
$ butane 100-worker-vfiopci.bu -o 100-worker-vfiopci.yamlCopy to Clipboard Copied! Toggle word wrap Toggle overflow Apply the
MachineConfigobject to the worker nodes:oc apply -f 100-worker-vfiopci.yaml
$ oc apply -f 100-worker-vfiopci.yamlCopy to Clipboard Copied! Toggle word wrap Toggle overflow Verify that the
MachineConfigobject was added.oc get MachineConfig
$ oc get MachineConfigCopy to Clipboard Copied! Toggle word wrap Toggle overflow Example output
Copy to Clipboard Copied! Toggle word wrap Toggle overflow
Verification
Verify that the VFIO driver is loaded.
lspci -nnk -d 10de:
$ lspci -nnk -d 10de:Copy to Clipboard Copied! Toggle word wrap Toggle overflow The output confirms that the VFIO driver is being used.
Example output
04:00.0 3D controller [0302]: NVIDIA Corporation GP102GL [Tesla P40] [10de:1eb8] (rev a1) Subsystem: NVIDIA Corporation Device [10de:1eb8] Kernel driver in use: vfio-pci Kernel modules: nouveau04:00.0 3D controller [0302]: NVIDIA Corporation GP102GL [Tesla P40] [10de:1eb8] (rev a1) Subsystem: NVIDIA Corporation Device [10de:1eb8] Kernel driver in use: vfio-pci Kernel modules: nouveauCopy to Clipboard Copied! Toggle word wrap Toggle overflow
7.14.12.2.4. Exposing PCI host devices in the cluster using the CLI
To expose PCI host devices in the cluster, add details about the PCI devices to the spec.permittedHostDevices.pciHostDevices array of the HyperConverged custom resource (CR).
Procedure
Edit the
HyperConvergedCR in your default editor by running the following command:oc edit hyperconverged kubevirt-hyperconverged -n openshift-cnv
$ oc edit hyperconverged kubevirt-hyperconverged -n openshift-cnvCopy to Clipboard Copied! Toggle word wrap Toggle overflow Add the PCI device information to the
spec.permittedHostDevices.pciHostDevicesarray. For example:Example configuration file
Copy to Clipboard Copied! Toggle word wrap Toggle overflow - 1
- The host devices that are permitted to be used in the cluster.
- 2
- The list of PCI devices available on the node.
- 3
- The
vendor-IDand thedevice-IDrequired to identify the PCI device. - 4
- The name of a PCI host device.
- 5
- Optional: Setting this field to
trueindicates that the resource is provided by an external device plugin. OpenShift Virtualization allows the usage of this device in the cluster but leaves the allocation and monitoring to an external device plugin.
NoteThe above example snippet shows two PCI host devices that are named
nvidia.com/GV100GL_Tesla_V100andnvidia.com/TU104GL_Tesla_T4added to the list of permitted host devices in theHyperConvergedCR. These devices have been tested and verified to work with OpenShift Virtualization.- Save your changes and exit the editor.
Verification
Verify that the PCI host devices were added to the node by running the following command. The example output shows that there is one device each associated with the
nvidia.com/GV100GL_Tesla_V100,nvidia.com/TU104GL_Tesla_T4, andintel.com/qatresource names.oc describe node <node_name>
$ oc describe node <node_name>Copy to Clipboard Copied! Toggle word wrap Toggle overflow Example output
Copy to Clipboard Copied! Toggle word wrap Toggle overflow
7.14.12.2.5. Removing PCI host devices from the cluster using the CLI
To remove a PCI host device from the cluster, delete the information for that device from the HyperConverged custom resource (CR).
Procedure
Edit the
HyperConvergedCR in your default editor by running the following command:oc edit hyperconverged kubevirt-hyperconverged -n openshift-cnv
$ oc edit hyperconverged kubevirt-hyperconverged -n openshift-cnvCopy to Clipboard Copied! Toggle word wrap Toggle overflow Remove the PCI device information from the
spec.permittedHostDevices.pciHostDevicesarray by deleting thepciDeviceSelector,resourceNameandexternalResourceProvider(if applicable) fields for the appropriate device. In this example, theintel.com/qatresource has been deleted.Example configuration file
Copy to Clipboard Copied! Toggle word wrap Toggle overflow - Save your changes and exit the editor.
Verification
Verify that the PCI host device was removed from the node by running the following command. The example output shows that there are zero devices associated with the
intel.com/qatresource name.oc describe node <node_name>
$ oc describe node <node_name>Copy to Clipboard Copied! Toggle word wrap Toggle overflow Example output
Copy to Clipboard Copied! Toggle word wrap Toggle overflow
7.14.12.3. Configuring virtual machines for PCI passthrough
After the PCI devices have been added to the cluster, you can assign them to virtual machines. The PCI devices are now available as if they are physically connected to the virtual machines.
7.14.12.3.1. Assigning a PCI device to a virtual machine
When a PCI device is available in a cluster, you can assign it to a virtual machine and enable PCI passthrough.
Procedure
Assign the PCI device to a virtual machine as a host device.
Example
Copy to Clipboard Copied! Toggle word wrap Toggle overflow - 1
- The name of the PCI device that is permitted on the cluster as a host device. The virtual machine can access this host device.
Verification
Use the following command to verify that the host device is available from the virtual machine.
lspci -nnk | grep NVIDIA
$ lspci -nnk | grep NVIDIACopy to Clipboard Copied! Toggle word wrap Toggle overflow Example output
02:01.0 3D controller [0302]: NVIDIA Corporation GV100GL [Tesla V100 PCIe 32GB] [10de:1eb8] (rev a1)
$ 02:01.0 3D controller [0302]: NVIDIA Corporation GV100GL [Tesla V100 PCIe 32GB] [10de:1eb8] (rev a1)Copy to Clipboard Copied! Toggle word wrap Toggle overflow
7.14.13. Configuring virtual GPUs
If you have graphics processing unit (GPU) cards, OpenShift Virtualization can automatically create virtual GPUs (vGPUs) that you can assign to virtual machines (VMs).
7.14.13.1. About using virtual GPUs with OpenShift Virtualization
Some graphics processing unit (GPU) cards support the creation of virtual GPUs (vGPUs). OpenShift Virtualization can automatically create vGPUs and other mediated devices if an administrator provides configuration details in the HyperConverged custom resource (CR). This automation is especially useful for large clusters.
Refer to your hardware vendor’s documentation for functionality and support details.
- Mediated device
- A physical device that is divided into one or more virtual devices. A vGPU is a type of mediated device (mdev); the performance of the physical GPU is divided among the virtual devices. You can assign mediated devices to one or more virtual machines (VMs), but the number of guests must be compatible with your GPU. Some GPUs do not support multiple guests.
7.14.13.2. Preparing hosts for mediated devices
You must enable the Input-Output Memory Management Unit (IOMMU) driver before you can configure mediated devices.
7.14.13.2.1. Adding kernel arguments to enable the IOMMU driver
To enable the IOMMU driver in the kernel, create the MachineConfig object and add the kernel arguments.
Prerequisites
- You have cluster administrator permissions.
- Your CPU hardware is Intel or AMD.
- You enabled Intel Virtualization Technology for Directed I/O extensions or AMD IOMMU in the BIOS.
Procedure
Create a
MachineConfigobject that identifies the kernel argument. The following example shows a kernel argument for an Intel CPU.Copy to Clipboard Copied! Toggle word wrap Toggle overflow Create the new
MachineConfigobject:oc create -f 100-worker-kernel-arg-iommu.yaml
$ oc create -f 100-worker-kernel-arg-iommu.yamlCopy to Clipboard Copied! Toggle word wrap Toggle overflow
Verification
Verify that the new
MachineConfigobject was added.oc get MachineConfig
$ oc get MachineConfigCopy to Clipboard Copied! Toggle word wrap Toggle overflow
7.14.13.3. Configuring the NVIDIA GPU Operator
You can use the NVIDIA GPU Operator to provision worker nodes for running GPU-accelerated virtual machines (VMs) in OpenShift Virtualization.
The NVIDIA GPU Operator is supported only by NVIDIA. For more information, see Obtaining Support from NVIDIA in the Red Hat Knowledgebase.
7.14.13.3.1. About using the NVIDIA GPU Operator
You can use the NVIDIA GPU Operator with OpenShift Virtualization to rapidly provision worker nodes for running GPU-enabled virtual machines (VMs). The NVIDIA GPU Operator manages NVIDIA GPU resources in an OpenShift Container Platform cluster and automates tasks that are required when preparing nodes for GPU workloads.
Before you can deploy application workloads to a GPU resource, you must install components such as the NVIDIA drivers that enable the compute unified device architecture (CUDA), Kubernetes device plugin, container runtime, and other features, such as automatic node labeling and monitoring. By automating these tasks, you can quickly scale the GPU capacity of your infrastructure. The NVIDIA GPU Operator can especially facilitate provisioning complex artificial intelligence and machine learning (AI/ML) workloads.
7.14.13.3.2. Options for configuring mediated devices
There are two available methods for configuring mediated devices when using the NVIDIA GPU Operator. The method that Red Hat tests uses OpenShift Virtualization features to schedule mediated devices, while the NVIDIA method only uses the GPU Operator.
- Using the NVIDIA GPU Operator to configure mediated devices
- This method exclusively uses the NVIDIA GPU Operator to configure mediated devices. To use this method, refer to NVIDIA GPU Operator with OpenShift Virtualization in the NVIDIA documentation.
- Using OpenShift Virtualization to configure mediated devices
This method, which is tested by Red Hat, uses OpenShift Virtualization’s capabilities to configure mediated devices. In this case, the NVIDIA GPU Operator is only used for installing drivers with the NVIDIA vGPU Manager. The GPU Operator does not configure mediated devices.
When using the OpenShift Virtualization method, you still configure the GPU Operator by following the NVIDIA documentation. However, this method differs from the NVIDIA documentation in the following ways:
You must not overwrite the default
disableMDEVConfiguration: falsesetting in theHyperConvergedcustom resource (CR).ImportantSetting this feature gate as described in the NVIDIA documentation prevents OpenShift Virtualization from configuring mediated devices.
You must configure your
ClusterPolicymanifest so that it matches the following example:Example manifest
Copy to Clipboard Copied! Toggle word wrap Toggle overflow - 1
- Set this value to
false. Not required for VMs. - 2
- Set this value to
true. Required for using vGPUs with VMs. - 3
- Substitute
<vgpu_container_registry>with your registry value. - 4
- Set this value to
falseto allow OpenShift Virtualization to configure mediated devices instead of the NVIDIA GPU Operator. - 5
- Set this value to
falseto prevent discovery and advertising of the vGPU devices to the kubelet. - 6
- Set this value to
falseto prevent loading thevfio-pcidriver. Instead, follow the OpenShift Virtualization documentation to configure PCI passthrough.
7.14.13.4. How vGPUs are assigned to nodes
For each physical device, OpenShift Virtualization configures the following values:
- A single mdev type.
-
The maximum number of instances of the selected
mdevtype.
The cluster architecture affects how devices are created and assigned to nodes.
- Large cluster with multiple cards per node
On nodes with multiple cards that can support similar vGPU types, the relevant device types are created in a round-robin manner. For example:
Copy to Clipboard Copied! Toggle word wrap Toggle overflow In this scenario, each node has two cards, both of which support the following vGPU types:
Copy to Clipboard Copied! Toggle word wrap Toggle overflow On each node, OpenShift Virtualization creates the following vGPUs:
- 16 vGPUs of type nvidia-105 on the first card.
- 2 vGPUs of type nvidia-108 on the second card.
- One node has a single card that supports more than one requested vGPU type
OpenShift Virtualization uses the supported type that comes first on the
mediatedDeviceTypeslist.For example, the card on a node card supports
nvidia-223andnvidia-224. The followingmediatedDeviceTypeslist is configured:Copy to Clipboard Copied! Toggle word wrap Toggle overflow In this example, OpenShift Virtualization uses the
nvidia-223type.
7.14.13.5. Managing mediated devices
Before you can assign mediated devices to virtual machines, you must create the devices and expose them to the cluster. You can also reconfigure and remove mediated devices.
7.14.13.5.1. Creating and exposing mediated devices
As an administrator, you can create mediated devices and expose them to the cluster by editing the HyperConverged custom resource (CR).
Prerequisites
- You enabled the Input-Output Memory Management Unit (IOMMU) driver.
If your hardware vendor provides drivers, you installed them on the nodes where you want to create mediated devices.
- If you use NVIDIA cards, you installed the NVIDIA GRID driver.
Procedure
Open the
HyperConvergedCR in your default editor by running the following command:oc edit hyperconverged kubevirt-hyperconverged -n openshift-cnv
$ oc edit hyperconverged kubevirt-hyperconverged -n openshift-cnvCopy to Clipboard Copied! Toggle word wrap Toggle overflow Example 7.1. Example configuration file with mediated devices configured
Copy to Clipboard Copied! Toggle word wrap Toggle overflow Create mediated devices by adding them to the
spec.mediatedDevicesConfigurationstanza:Example YAML snippet
Copy to Clipboard Copied! Toggle word wrap Toggle overflow - 1
- Required: Configures global settings for the cluster.
- 2
- Optional: Overrides the global configuration for a specific node or group of nodes. Must be used with the global
mediatedDeviceTypesconfiguration. - 3
- Required if you use
nodeMediatedDeviceTypes. Overrides the globalmediatedDeviceTypesconfiguration for the specified nodes. - 4
- Required if you use
nodeMediatedDeviceTypes. Must include akey:valuepair.
ImportantBefore OpenShift Virtualization 4.14, the
mediatedDeviceTypesfield was namedmediatedDevicesTypes. Ensure that you use the correct field name when configuring mediated devices.Identify the name selector and resource name values for the devices that you want to expose to the cluster. You will add these values to the
HyperConvergedCR in the next step.Find the
resourceNamevalue by running the following command:oc get $NODE -o json \ | jq '.status.allocatable \ | with_entries(select(.key | startswith("nvidia.com/"))) \ | with_entries(select(.value != "0"))'$ oc get $NODE -o json \ | jq '.status.allocatable \ | with_entries(select(.key | startswith("nvidia.com/"))) \ | with_entries(select(.value != "0"))'Copy to Clipboard Copied! Toggle word wrap Toggle overflow Find the
mdevNameSelectorvalue by viewing the contents of/sys/bus/pci/devices/<slot>:<bus>:<domain>.<function>/mdev_supported_types/<type>/name, substituting the correct values for your system.For example, the name file for the
nvidia-231type contains the selector stringGRID T4-2Q. UsingGRID T4-2Qas themdevNameSelectorvalue allows nodes to use thenvidia-231type.
Expose the mediated devices to the cluster by adding the
mdevNameSelectorandresourceNamevalues to thespec.permittedHostDevices.mediatedDevicesstanza of theHyperConvergedCR:Example YAML snippet
Copy to Clipboard Copied! Toggle word wrap Toggle overflow - Save your changes and exit the editor.
Verification
Optional: Confirm that a device was added to a specific node by running the following command:
oc describe node <node_name>
$ oc describe node <node_name>Copy to Clipboard Copied! Toggle word wrap Toggle overflow
7.14.13.5.2. About changing and removing mediated devices
You can reconfigure or remove mediated devices in several ways:
-
Edit the
HyperConvergedCR and change the contents of themediatedDeviceTypesstanza. -
Change the node labels that match the
nodeMediatedDeviceTypesnode selector. Remove the device information from the
spec.mediatedDevicesConfigurationandspec.permittedHostDevicesstanzas of theHyperConvergedCR.NoteIf you remove the device information from the
spec.permittedHostDevicesstanza without also removing it from thespec.mediatedDevicesConfigurationstanza, you cannot create a new mediated device type on the same node. To properly remove mediated devices, remove the device information from both stanzas.
7.14.13.5.3. Removing mediated devices from the cluster
To remove a mediated device from the cluster, delete the information for that device from the HyperConverged custom resource (CR).
Procedure
Edit the
HyperConvergedCR in your default editor by running the following command:oc edit hyperconverged kubevirt-hyperconverged -n openshift-cnv
$ oc edit hyperconverged kubevirt-hyperconverged -n openshift-cnvCopy to Clipboard Copied! Toggle word wrap Toggle overflow Remove the device information from the
spec.mediatedDevicesConfigurationandspec.permittedHostDevicesstanzas of theHyperConvergedCR. Removing both entries ensures that you can later create a new mediated device type on the same node. For example:Example configuration file
Copy to Clipboard Copied! Toggle word wrap Toggle overflow - Save your changes and exit the editor.
7.14.13.6. Using mediated devices
You can assign mediated devices to one or more virtual machines.
7.14.13.6.1. Assigning a vGPU to a VM by using the CLI
Assign mediated devices such as virtual GPUs (vGPUs) to virtual machines (VMs).
Prerequisites
-
The mediated device is configured in the
HyperConvergedcustom resource. - The VM is stopped.
Procedure
Assign the mediated device to a virtual machine (VM) by editing the
spec.domain.devices.gpusstanza of theVirtualMachinemanifest:Example virtual machine manifest
Copy to Clipboard Copied! Toggle word wrap Toggle overflow
Verification
To verify that the device is available from the virtual machine, run the following command, substituting
<device_name>with thedeviceNamevalue from theVirtualMachinemanifest:lspci -nnk | grep <device_name>
$ lspci -nnk | grep <device_name>Copy to Clipboard Copied! Toggle word wrap Toggle overflow
7.14.13.6.2. Assigning a vGPU to a VM by using the web console
You can assign virtual GPUs to virtual machines by using the OpenShift Container Platform web console.
You can add hardware devices to virtual machines created from customized templates or a YAML file. You cannot add devices to pre-supplied boot source templates for specific operating systems.
Prerequisites
The vGPU is configured as a mediated device in your cluster.
- To view the devices that are connected to your cluster, click Compute → Hardware Devices from the side menu.
- The VM is stopped.
Procedure
- In the OpenShift Container Platform web console, click Virtualization → VirtualMachines from the side menu.
- Select the VM that you want to assign the device to.
- On the Details tab, click GPU devices.
- Click Add GPU device.
- Enter an identifying value in the Name field.
- From the Device name list, select the device that you want to add to the VM.
- Click Save.
Verification
-
To confirm that the devices were added to the VM, click the YAML tab and review the
VirtualMachineconfiguration. Mediated devices are added to thespec.domain.devicesstanza.
7.14.14. Configuring USB host passthrough
As a cluster administrator, you can expose USB devices in a cluster, which makes the devices available for virtual machine (VM) owners to assign to VMs. Enabling this passthrough of USB devices allows a VM to connect to USB hardware that is attached to an OpenShift Container Platform node, as if the hardware and the VM are physically connected.
To expose a USB device, first enable host passthrough and then configure the VM to use the USB device.
7.14.14.1. Enabling USB host passthrough
To attach a USB device to a virtual machine (VM), you must first enable USB host passthrough at the cluster level.
To do this, specify a resource name and USB device name for each device you want first to add and then assign to a VM. You can allocate more than one device, each of which is known as a selector in the HyperConverged custom resource (CR), to a single resource name. If you have multiple identical USB devices on the cluster, you can choose to allocate a VM to a specific device.
Prerequisites
-
You have access to an OpenShift Container Platform cluster as a user who has the
cluster-adminrole.
Procedure
Ensure that the
HostDevicesfeature gate is enabled:oc get featuregate cluster -o yaml
$ oc get featuregate cluster -o yamlCopy to Clipboard Copied! Toggle word wrap Toggle overflow Successful output
featureGates: # ... enabled: - name: HostDevicesfeatureGates: # ... enabled: - name: HostDevicesCopy to Clipboard Copied! Toggle word wrap Toggle overflow Identify the USB device vendor and product:
lsusb
$ lsusbCopy to Clipboard Copied! Toggle word wrap Toggle overflow Example output
Bus 003 Device 007: ID 1b1c:0a60 example_manufacturer example_product_name
Bus 003 Device 007: ID 1b1c:0a60 example_manufacturer example_product_nameCopy to Clipboard Copied! Toggle word wrap Toggle overflow If you cannot use the
lsusbcommand, inspect the USB device configurations in the host’s/sys/bus/usb/devices/directory:Copy to Clipboard Copied! Toggle word wrap Toggle overflow Example output
Device: 3-7 Manufacturer : example_manufacturer Product: example_product_name Vendor ID : 1b1c Product ID: 0a60
Device: 3-7 Manufacturer : example_manufacturer Product: example_product_name Vendor ID : 1b1c Product ID: 0a60Copy to Clipboard Copied! Toggle word wrap Toggle overflow
Add the required USB device to the
permittedHostDevicesstanza of theHyperConveredCR. The following example adds a device with vendor ID045eand product ID07a5:Copy to Clipboard Copied! Toggle word wrap Toggle overflow
Verification
Ensure that the
HyperConvergedCR contains the required USB devices:oc get hyperconverged kubevirt-hyperconverged -n openshift-cnv
$ oc get hyperconverged kubevirt-hyperconverged -n openshift-cnvCopy to Clipboard Copied! Toggle word wrap Toggle overflow Example output
Copy to Clipboard Copied! Toggle word wrap Toggle overflow - 1
- Lists the host devices that have permission to be used in the cluster.
- 2
- Lists the available USB devices.
- 3
- Uses
resourceName: deviceNamefor each device you want to add and assign to the VM. In this example, the resource is bound to three devices, each of which is identified byvendorandproductand is known as aselector.
7.14.14.2. Connecting a USB device to a virtual machine
You can configure virtual machine (VM) access to a USB device. This configuration enables the VM to connect to USB hardware that is attached to an OpenShift Container Platform node, as if the hardware and the VM are physically connected.
Prerequisites
-
You have installed the OpenShift CLI (
oc). - You have attached the required USB device as a resource at the cluster level.
Procedure
In the
HyperConvergedcustom resource (CR), find the assigned resource name of the USB device:oc get hyperconverged kubevirt-hyperconverged -n openshift-cnv
$ oc get hyperconverged kubevirt-hyperconverged -n openshift-cnvCopy to Clipboard Copied! Toggle word wrap Toggle overflow Example output
Copy to Clipboard Copied! Toggle word wrap Toggle overflow Open the VM instance CR:
oc edit vmi <vmi_usb>
$ oc edit vmi <vmi_usb>Copy to Clipboard Copied! Toggle word wrap Toggle overflow where:
- <vmi_usb>
-
Specifies the name of the
VirtualMachineInstanceCR.
Edit the CR by adding the USB device, as shown in the following example:
Example configuration
Copy to Clipboard Copied! Toggle word wrap Toggle overflow - 1
- The name of the USB device.
Apply the modifications to the VM configuration:
oc apply -f <filename>.yaml
$ oc apply -f <filename>.yamlCopy to Clipboard Copied! Toggle word wrap Toggle overflow where:
- <filename>
-
Specifies the name of the
VirtualMachineInstancemanifest YAML file.
7.14.15. Enabling descheduler evictions on virtual machines
You can use the descheduler to evict pods so that the pods can be rescheduled onto more appropriate nodes. If the pod is a virtual machine, the pod eviction causes the virtual machine to be live migrated to another node.
7.14.15.1. Descheduler profiles
Use the LongLifecycle profile to enable the descheduler on a virtual machine. This is the only descheduler profile currently available for OpenShift Virtualization. To ensure proper scheduling, create VMs with CPU and memory requests for the expected load.
LongLifecycleThis profile balances resource usage between nodes and enables the following strategies:
-
RemovePodsHavingTooManyRestarts: removes pods whose containers have been restarted too many times and pods where the sum of restarts over all containers (including Init Containers) is more than 100. Restarting the VM guest operating system does not increase this count. LowNodeUtilization: evicts pods from overutilized nodes when there are any underutilized nodes. The destination node for the evicted pod will be determined by the scheduler.- A node is considered underutilized if its usage is below 20% for all thresholds (CPU, memory, and number of pods).
- A node is considered overutilized if its usage is above 50% for any of the thresholds (CPU, memory, and number of pods).
-
7.14.15.2. Installing the descheduler
The descheduler is not available by default. To enable the descheduler, you must install the Kube Descheduler Operator from OperatorHub and enable one or more descheduler profiles.
By default, the descheduler runs in predictive mode, which means that it only simulates pod evictions. You must change the mode to automatic for the descheduler to perform the pod evictions.
If you have enabled hosted control planes in your cluster, set a custom priority threshold to lower the chance that pods in the hosted control plane namespaces are evicted. Set the priority threshold class name to hypershift-control-plane, because it has the lowest priority value (100000000) of the hosted control plane priority classes.
Prerequisites
-
You are logged in to OpenShift Container Platform as a user with the
cluster-adminrole. - Access to the OpenShift Container Platform web console.
Procedure
- Log in to the OpenShift Container Platform web console.
Create the required namespace for the Kube Descheduler Operator.
- Navigate to Administration → Namespaces and click Create Namespace.
-
Enter
openshift-kube-descheduler-operatorin the Name field, enteropenshift.io/cluster-monitoring=truein the Labels field to enable descheduler metrics, and click Create.
Install the Kube Descheduler Operator.
- Navigate to Operators → OperatorHub.
- Type Kube Descheduler Operator into the filter box.
- Select the Kube Descheduler Operator and click Install.
- On the Install Operator page, select A specific namespace on the cluster. Select openshift-kube-descheduler-operator from the drop-down menu.
- Adjust the values for the Update Channel and Approval Strategy to the desired values.
- Click Install.
Create a descheduler instance.
- From the Operators → Installed Operators page, click the Kube Descheduler Operator.
- Select the Kube Descheduler tab and click Create KubeDescheduler.
Edit the settings as necessary.
- To evict pods instead of simulating the evictions, change the Mode field to Automatic.
Expand the Profiles section and select
LongLifecycle. TheAffinityAndTaintsprofile is enabled by default.ImportantThe only profile currently available for OpenShift Virtualization is
LongLifecycle.
You can also configure the profiles and settings for the descheduler later using the OpenShift CLI (oc).
7.14.15.3. Enabling descheduler evictions on a virtual machine (VM)
After the descheduler is installed, you can enable descheduler evictions on your VM by adding an annotation to the VirtualMachine custom resource (CR).
Prerequisites
-
Install the descheduler in the OpenShift Container Platform web console or OpenShift CLI (
oc).
Procedure
- Stop the VM.
Add the
descheduler.alpha.kubernetes.io/evictannotation to theVirtualMachineCR.NoteIf you add the annotation while the VM is running, it is not applied to the
virt-launcherpod until you restart the VM.For current descheduler behavior, only the presence of the annotation is checked. The value is not evaluated, so
"true"and"false"have the same effect.Copy to Clipboard Copied! Toggle word wrap Toggle overflow Configure the
KubeDeschedulerobject with theLongLifecycleprofile and enable background evictions for improved VM eviction stability during live migration:NoteWhen the eviction annotation is set on VMs, the
LongLifecycleprofile is sufficient for VM evictions. Do not enableEvictPodsWithLocalStorageorEvictPodsWithPVC.Copy to Clipboard Copied! Toggle word wrap Toggle overflow - 1
- You can only set the
LongLifecycleprofile. This profile balances resource usage between nodes. - 2
- By default, the descheduler does not evict pods. To evict pods, set
modetoAutomatic. - 3
- Enabling
devEnableEvictionsInBackgroundallows evictions to occur in the background, improving stability and mitigating oscillatory behavior during live migrations.
- Start the VM.
The descheduler is now enabled on the VM.
7.14.16. About high availability for virtual machines
You can enable high availability for virtual machines (VMs) by manually deleting a failed node to trigger VM failover or by configuring remediating nodes.
Manually deleting a failed node
If a node fails and machine health checks are not deployed on your cluster, virtual machines with runStrategy: Always configured are not automatically relocated to healthy nodes. To trigger VM failover, you must manually delete the Node object.
See Deleting a failed node to trigger virtual machine failover.
Configuring remediating nodes
You can configure remediating nodes by installing the Self Node Remediation Operator or the Fence Agents Remediation Operator from the OperatorHub and enabling machine health checks or node remediation checks.
For more information on remediation, fencing, and maintaining nodes, see the Workload Availability for Red Hat OpenShift documentation.
7.14.17. Virtual machine control plane tuning
OpenShift Virtualization offers the following tuning options at the control-plane level:
-
The
highBurstprofile, which uses fixedQPSandburstrates, to create hundreds of virtual machines (VMs) in one batch - Migration setting adjustment based on workload type
7.14.17.1. Configuring a highBurst profile
Use the highBurst profile to create and maintain a large number of virtual machines (VMs) in one cluster.
Procedure
Apply the following patch to enable the
highBursttuning policy profile:oc patch hyperconverged kubevirt-hyperconverged -n openshift-cnv \ --type=json -p='[{"op": "add", "path": "/spec/tuningPolicy", \ "value": "highBurst"}]'$ oc patch hyperconverged kubevirt-hyperconverged -n openshift-cnv \ --type=json -p='[{"op": "add", "path": "/spec/tuningPolicy", \ "value": "highBurst"}]'Copy to Clipboard Copied! Toggle word wrap Toggle overflow
Verification
Run the following command to verify the
highBursttuning policy profile is enabled:oc get kubevirt.kubevirt.io/kubevirt-kubevirt-hyperconverged \ -n openshift-cnv -o go-template --template='{{range $config, \ $value := .spec.configuration}} {{if eq $config "apiConfiguration" \ "webhookConfiguration" "controllerConfiguration" "handlerConfiguration"}} \ {{"\n"}} {{$config}} = {{$value}} {{end}} {{end}} {{"\n"}}$ oc get kubevirt.kubevirt.io/kubevirt-kubevirt-hyperconverged \ -n openshift-cnv -o go-template --template='{{range $config, \ $value := .spec.configuration}} {{if eq $config "apiConfiguration" \ "webhookConfiguration" "controllerConfiguration" "handlerConfiguration"}} \ {{"\n"}} {{$config}} = {{$value}} {{end}} {{end}} {{"\n"}}Copy to Clipboard Copied! Toggle word wrap Toggle overflow
7.14.18. Assigning compute resources
In OpenShift Virtualization, compute resources assigned to virtual machines (VMs) are backed by either guaranteed CPUs or time-sliced CPU shares.
Guaranteed CPUs, also known as CPU reservation, dedicate CPU cores or threads to a specific workload, which makes them unavailable to any other workload. Assigning guaranteed CPUs to a VM ensures that the VM will have sole access to a reserved physical CPU. Enable dedicated resources for VMs to use a guaranteed CPU.
Time-sliced CPUs dedicate a slice of time on a shared physical CPU to each workload. You can specify the size of the slice during VM creation, or when the VM is offline. By default, each vCPU receives 100 milliseconds, or 1/10 of a second, of physical CPU time.
The type of CPU reservation depends on the instance type or VM configuration.
7.14.18.1. Overcommitting CPU resources
Time-slicing allows multiple virtual CPUs (vCPUs) to share a single physical CPU. This is known as CPU overcommitment. Guaranteed VMs can not be overcommitted.
Configure CPU overcommitment to prioritize VM density over performance when assigning CPUs to VMs. With a higher CPU over-commitment of vCPUs, more VMs fit onto a given node.
7.14.18.2. Setting the CPU allocation ratio
The CPU Allocation Ratio specifies the degree of overcommitment by mapping vCPUs to time slices of physical CPUs.
For example, a mapping or ratio of 10:1 maps 10 virtual CPUs to 1 physical CPU by using time slices.
To change the default number of vCPUs mapped to each physical CPU, set the vmiCPUAllocationRatio value in the HyperConverged CR. The pod CPU request is calculated by multiplying the number of vCPUs by the reciprocal of the CPU allocation ratio. For example, if vmiCPUAllocationRatio is set to 10, OpenShift Virtualization will request 10 times fewer CPUs on the pod for that VM.
Procedure
Set the vmiCPUAllocationRatio value in the HyperConverged CR to define a node CPU allocation ratio.
Open the
HyperConvergedCR in your default editor by running the following command:oc edit hyperconverged kubevirt-hyperconverged -n openshift-cnv
$ oc edit hyperconverged kubevirt-hyperconverged -n openshift-cnvCopy to Clipboard Copied! Toggle word wrap Toggle overflow Set the
vmiCPUAllocationRatio:... spec: resourceRequirements: vmiCPUAllocationRatio: 1 # ...... spec: resourceRequirements: vmiCPUAllocationRatio: 11 # ...Copy to Clipboard Copied! Toggle word wrap Toggle overflow - 1
- When
vmiCPUAllocationRatiois set to1, the maximum amount of vCPUs are requested for the pod.
7.14.19. About multi-queue functionality
Use multi-queue functionality to scale network throughput and performance on virtual machines (VMs) with multiple vCPUs.
By default, the queueCount value, which is derived from the domain XML, is determined by the number of vCPUs allocated to a VM. Network performance does not scale as the number of vCPUs increases. Additionally, because virtio-net has only one Tx and Rx queue, guests cannot transmit or retrieve packs in parallel.
Enabling virtio-net multiqueue does not offer significant improvements when the number of vNICs in a guest instance is proportional to the number of vCPUs.
7.14.19.1. Known limitations
- MSI vectors are still consumed if virtio-net multiqueue is enabled in the host but not enabled in the guest operating system by the administrator.
- Each virtio-net queue consumes 64 KiB of kernel memory for the vhost driver.
-
Starting a VM with more than 16 CPUs results in no connectivity if
networkInterfaceMultiqueueis set to 'true' (CNV-16107).
7.14.19.2. Enabling multi-queue functionality
Enable multi-queue functionality for interfaces configured with a VirtIO model.
Procedure
Set the
networkInterfaceMultiqueuevalue totruein theVirtualMachinemanifest file of your VM to enable multi-queue functionality:Copy to Clipboard Copied! Toggle word wrap Toggle overflow -
Save the
VirtualMachinemanifest file to apply your changes.
7.14.20. Managing virtual machines by using OpenShift GitOps
To automate and optimize virtual machine (VM) management in OpenShift Virtualization, you can use OpenShift GitOps.
With GitOps, you can set up VM deployments based on configuration files stored in a Git repository. This also makes it easier to automate, update, or replicate these configurations, as well to use version control for tracking their changes.
Prerequisites
- You have a GitHub account. For instructions to set up an account, see Creating an account on GitHub.
- OpenShift Virtualuzation has been installed on your OpenShift cluster. For instructions, see OpenShift Virtualization installation.
- The OpenShift GitOps operator has been installed on your OpenShift cluster. For instructions, see Installing GitOps.
Procedure
Follow the Manage OpenShift virtual machines with GitOps learning path in performing these steps:
- Connect an external Git repository to your Argo CD instance.
- Create the required VM configuration in the Git repository.
- Use the VM configuration to create VMs on your cluster.
7.15. VM disks
7.15.1. Hot-plugging VM disks
You can add or remove virtual disks without stopping your virtual machine (VM) or virtual machine instance (VMI).
Only data volumes and persistent volume claims (PVCs) can be hot plugged and hot-unplugged. You cannot hot plug or hot-unplug container disks.
A hot plugged disk remains attached to the VM even after reboot. You must detach the disk to remove it from the VM.
You can make a hot plugged disk persistent so that it is permanently mounted on the VM.
Each VM has a virtio-scsi controller so that hot plugged disks can use the scsi bus. The virtio-scsi controller overcomes the limitations of virtio while retaining its performance advantages. It is highly scalable and supports hot plugging over 4 million disks.
Regular virtio is not available for hot plugged disks because it is not scalable. Each virtio disk uses one of the limited PCI Express (PCIe) slots in the VM. PCIe slots are also used by other devices and must be reserved in advance. Therefore, slots might not be available on demand.
7.15.1.1. Hot plugging and hot unplugging a disk by using the web console
You can hot plug a disk by attaching it to a virtual machine (VM) while the VM is running by using the OpenShift Container Platform web console.
The hot plugged disk remains attached to the VM until you unplug it.
You can make a hot plugged disk persistent so that it is permanently mounted on the VM.
Prerequisites
- You must have a data volume or persistent volume claim (PVC) available for hot plugging.
Procedure
- Navigate to Virtualization → VirtualMachines in the web console.
- Select a running VM to view its details.
- On the VirtualMachine details page, click Configuration → Disks.
Add a hot plugged disk:
- Click Add disk.
- In the Add disk (hot plugged) window, select the disk from the Source list and click Save.
Optional: Unplug a hot plugged disk:
-
Click the Options menu
 beside the disk and select Detach.
beside the disk and select Detach.
- Click Detach.
-
Click the Options menu
Optional: Make a hot plugged disk persistent:
-
Click the Options menu
 beside the disk and select Make persistent.
beside the disk and select Make persistent.
- Reboot the VM to apply the change.
-
Click the Options menu
7.15.1.2. Hot plugging and hot unplugging a disk by using the command line
You can hot plug and hot unplug a disk while a virtual machine (VM) is running by using the command line.
You can make a hot plugged disk persistent so that it is permanently mounted on the VM.
Prerequisites
- You must have at least one data volume or persistent volume claim (PVC) available for hot plugging.
Procedure
Hot plug a disk by running the following command:
virtctl addvolume <virtual-machine|virtual-machine-instance> \ --volume-name=<datavolume|PVC> \ [--persist] [--serial=<label-name>]
$ virtctl addvolume <virtual-machine|virtual-machine-instance> \ --volume-name=<datavolume|PVC> \ [--persist] [--serial=<label-name>]Copy to Clipboard Copied! Toggle word wrap Toggle overflow -
Use the optional
--persistflag to add the hot plugged disk to the virtual machine specification as a permanently mounted virtual disk. Stop, restart, or reboot the virtual machine to permanently mount the virtual disk. After specifying the--persistflag, you can no longer hot plug or hot unplug the virtual disk. The--persistflag applies to virtual machines, not virtual machine instances. -
The optional
--serialflag allows you to add an alphanumeric string label of your choice. This helps you to identify the hot plugged disk in a guest virtual machine. If you do not specify this option, the label defaults to the name of the hot plugged data volume or PVC.
-
Use the optional
Hot unplug a disk by running the following command:
virtctl removevolume <virtual-machine|virtual-machine-instance> \ --volume-name=<datavolume|PVC>
$ virtctl removevolume <virtual-machine|virtual-machine-instance> \ --volume-name=<datavolume|PVC>Copy to Clipboard Copied! Toggle word wrap Toggle overflow
7.15.2. Expanding virtual machine disks
You can increase the size of a virtual machine (VM) disk by expanding the persistent volume claim (PVC) of the disk.
If your storage provider does not support volume expansion, you can expand the available virtual storage of a VM by adding blank data volumes.
You cannot reduce the size of a VM disk.
7.15.2.1. Expanding a VM disk PVC
You can increase the size of a virtual machine (VM) disk by expanding the persistent volume claim (PVC) of the disk.
If the PVC uses the file system volume mode, the disk image file expands to the available size while reserving some space for file system overhead.
Procedure
Edit the
PersistentVolumeClaimmanifest of the VM disk that you want to expand:oc edit pvc <pvc_name>
$ oc edit pvc <pvc_name>Copy to Clipboard Copied! Toggle word wrap Toggle overflow Update the disk size:
Copy to Clipboard Copied! Toggle word wrap Toggle overflow - 1
- Specify the new disk size.
7.15.2.2. Expanding available virtual storage by adding blank data volumes
You can expand the available storage of a virtual machine (VM) by adding blank data volumes.
Prerequisites
- You must have at least one persistent volume.
Procedure
Create a
DataVolumemanifest as shown in the following example:Example
DataVolumemanifestCopy to Clipboard Copied! Toggle word wrap Toggle overflow Create the data volume by running the following command:
oc create -f <blank-image-datavolume>.yaml
$ oc create -f <blank-image-datavolume>.yamlCopy to Clipboard Copied! Toggle word wrap Toggle overflow
Chapter 8. Networking
8.1. Networking overview
OpenShift Virtualization provides advanced networking functionality by using custom resources and plugins. Virtual machines (VMs) are integrated with OpenShift Container Platform networking and its ecosystem.
You cannot run OpenShift Virtualization on a single-stack IPv6 cluster.
The following figure illustrates the typical network setup of OpenShift Virtualization. Other configurations are also possible.
Figure 8.1. OpenShift Virtualization networking overview
![]() Pods and VMs run on the same network infrastructure which allows you to easily connect your containerized and virtualized workloads.
Pods and VMs run on the same network infrastructure which allows you to easily connect your containerized and virtualized workloads.
![]() You can connect VMs to the default pod network and to any number of secondary networks.
You can connect VMs to the default pod network and to any number of secondary networks.
![]() The default pod network provides connectivity between all its members, service abstraction, IP management, micro segmentation, and other functionality.
The default pod network provides connectivity between all its members, service abstraction, IP management, micro segmentation, and other functionality.
![]() Multus is a "meta" CNI plugin that enables a pod or virtual machine to connect to additional network interfaces by using other compatible CNI plugins.
Multus is a "meta" CNI plugin that enables a pod or virtual machine to connect to additional network interfaces by using other compatible CNI plugins.
![]() The default pod network is overlay-based, tunneled through the underlying machine network.
The default pod network is overlay-based, tunneled through the underlying machine network.
![]() The machine network can be defined over a selected set of network interface controllers (NICs).
The machine network can be defined over a selected set of network interface controllers (NICs).
![]() Secondary VM networks are typically bridged directly to a physical network, with or without VLAN encapsulation. It is also possible to create virtual overlay networks for secondary networks.
Secondary VM networks are typically bridged directly to a physical network, with or without VLAN encapsulation. It is also possible to create virtual overlay networks for secondary networks.
Connecting VMs directly to the underlay network is not supported on Red Hat OpenShift Service on AWS.
![]() Secondary VM networks can be defined on dedicated set of NICs, as shown in Figure 1, or they can use the machine network.
Secondary VM networks can be defined on dedicated set of NICs, as shown in Figure 1, or they can use the machine network.
8.1.1. OpenShift Virtualization networking glossary
The following terms are used throughout OpenShift Virtualization documentation:
- Container Network Interface (CNI)
- A Cloud Native Computing Foundation project, focused on container network connectivity. OpenShift Virtualization uses CNI plugins to build upon the basic Kubernetes networking functionality.
- Multus
- A "meta" CNI plugin that allows multiple CNIs to exist so that a pod or virtual machine can use the interfaces it needs.
- Custom resource definition (CRD)
- A Kubernetes API resource that allows you to define custom resources, or an object defined by using the CRD API resource.
- Network attachment definition (NAD)
- A CRD introduced by the Multus project that allows you to attach pods, virtual machines, and virtual machine instances to one or more networks.
- Node network configuration policy (NNCP)
-
A CRD introduced by the nmstate project, describing the requested network configuration on nodes. You update the node network configuration, including adding and removing interfaces, by applying a
NodeNetworkConfigurationPolicymanifest to the cluster.
8.1.2. Using the default pod network
- Connecting a virtual machine to the default pod network
- Each VM is connected by default to the default internal pod network. You can add or remove network interfaces by editing the VM specification.
- Exposing a virtual machine as a service
-
You can expose a VM within the cluster or outside the cluster by creating a
Serviceobject. For on-premise clusters, you can configure a load balancing service by using the MetalLB Operator. You can install the MetalLB Operator by using the OpenShift Container Platform web console or the CLI.
8.1.3. Configuring VM secondary network interfaces
You can connect a virtual machine to a secondary network by using Linux bridge, SR-IOV and OVN-Kubernetes CNI plugins. You can list multiple secondary networks and interfaces in the VM specification. It is not required to specify the primary pod network in the VM specification when connecting to a secondary network interface.
- Connecting a virtual machine to an OVN-Kubernetes secondary network
You can connect a VM to an OVN-Kubernetes secondary network. OpenShift Virtualization supports the
layer2andlocalnettopologies for OVN-Kubernetes. Thelocalnettopology is the recommended way of exposing VMs to the underlying physical network, with or without VLAN encapsulation.-
A
layer2topology connects workloads by a cluster-wide logical switch. The OVN-Kubernetes CNI plugin uses the Geneve (Generic Network Virtualization Encapsulation) protocol to create an overlay network between nodes. You can use this overlay network to connect VMs on different nodes, without having to configure any additional physical networking infrastructure. -
A
localnettopology connects the secondary network to the physical underlay. This enables both east-west cluster traffic and access to services running outside the cluster, but it requires additional configuration of the underlying Open vSwitch (OVS) system on cluster nodes.
-
A
To configure an OVN-Kubernetes secondary network and attach a VM to that network, perform the following steps:
Configure an OVN-Kubernetes secondary network by creating a network attachment definition (NAD).
NoteFor
localnettopology, you must configure an OVS bridge by creating aNodeNetworkConfigurationPolicyobject before creating the NAD.- Connect the VM to the OVN-Kubernetes secondary network by adding the network details to the VM specification.
- Connecting a virtual machine to an SR-IOV network
You can use Single Root I/O Virtualization (SR-IOV) network devices with additional networks on your OpenShift Container Platform cluster installed on bare metal or Red Hat OpenStack Platform (RHOSP) infrastructure for applications that require high bandwidth or low latency.
You must install the SR-IOV Network Operator on your cluster to manage SR-IOV network devices and network attachments.
You can connect a VM to an SR-IOV network by performing the following steps:
-
Configure an SR-IOV network device by creating a
SriovNetworkNodePolicyCRD. -
Configure an SR-IOV network by creating an
SriovNetworkobject. - Connect the VM to the SR-IOV network by including the network details in the VM configuration.
-
Configure an SR-IOV network device by creating a
- Connecting a virtual machine to a Linux bridge network
Install the Kubernetes NMState Operator to configure Linux bridges, VLANs, and bonding for your secondary networks. The OVN-Kubernetes
localnettopology is the recommended way of connecting a VM to the underlying physical network, but OpenShift Virtualization also supports Linux bridge networks.NoteYou cannot directly attach to the default machine network when using Linux bridge networks.
You can create a Linux bridge network and attach a VM to the network by performing the following steps:
-
Configure a Linux bridge network device by creating a
NodeNetworkConfigurationPolicycustom resource definition (CRD). -
Configure a Linux bridge network by creating a
NetworkAttachmentDefinitionCRD. - Connect the VM to the Linux bridge network by including the network details in the VM configuration.
-
Configure a Linux bridge network device by creating a
- Hot plugging secondary network interfaces
- You can add or remove secondary network interfaces without stopping your VM. OpenShift Virtualization supports hot plugging and hot unplugging for secondary interfaces that use bridge binding and the VirtIO device driver. OpenShift Virtualization also supports hot plugging secondary interfaces that use the SR-IOV binding.
- Using DPDK with SR-IOV
- The Data Plane Development Kit (DPDK) provides a set of libraries and drivers for fast packet processing. You can configure clusters and VMs to run DPDK workloads over SR-IOV networks.
- Configuring a dedicated network for live migration
- You can configure a dedicated Multus network for live migration. A dedicated network minimizes the effects of network saturation on tenant workloads during live migration.
- Accessing a virtual machine by using the cluster FQDN
- You can access a VM that is attached to a secondary network interface from outside the cluster by using its fully qualified domain name (FQDN).
- Configuring and viewing IP addresses
- You can configure an IP address of a secondary network interface when you create a VM. The IP address is provisioned with cloud-init. You can view the IP address of a VM by using the OpenShift Container Platform web console or the command line. The network information is collected by the QEMU guest agent.
8.1.3.1. Comparing Linux bridge CNI and OVN-Kubernetes localnet topology
The following table provides a comparison of features available when using the Linux bridge CNI compared to the localnet topology for an OVN-Kubernetes plugin:
| Feature | Available on Linux bridge CNI | Available on OVN-Kubernetes localnet |
|---|---|---|
| Layer 2 access to the underlay native network | Only on secondary network interface controllers (NICs) | Yes |
| Layer 2 access to underlay VLANs | Yes | Yes |
| Layer 2 trunk access | Yes | No |
| Network policies | No | Yes |
| MAC spoof filtering | Yes | Yes (Always on) |
8.1.4. Integrating with OpenShift Service Mesh
- Connecting a virtual machine to a service mesh
- OpenShift Virtualization is integrated with OpenShift Service Mesh. You can monitor, visualize, and control traffic between pods and virtual machines.
8.1.5. Managing MAC address pools
- Managing MAC address pools for network interfaces
- The KubeMacPool component allocates MAC addresses for VM network interfaces from a shared MAC address pool. This ensures that each network interface is assigned a unique MAC address. A virtual machine instance created from that VM retains the assigned MAC address across reboots.
8.1.6. Configuring SSH access
- Configuring SSH access to virtual machines
You can configure SSH access to VMs by using the following methods:
You create an SSH key pair, add the public key to a VM, and connect to the VM by running the
virtctl sshcommand with the private key.You can add public SSH keys to Red Hat Enterprise Linux (RHEL) 9 VMs at runtime or at first boot to VMs with guest operating systems that can be configured by using a cloud-init data source.
You add the
virtctl port-fowardcommand to your.ssh/configfile and connect to the VM by using OpenSSH.You create a service, associate the service with the VM, and connect to the IP address and port exposed by the service.
You configure a secondary network, attach a VM to the secondary network interface, and connect to its allocated IP address.
8.2. Connecting a virtual machine to the default pod network
You can connect a virtual machine to the default internal pod network by configuring its network interface to use the masquerade binding mode.
Traffic passing through network interfaces to the default pod network is interrupted during live migration.
8.2.1. Configuring masquerade mode from the command line
You can use masquerade mode to hide a virtual machine’s outgoing traffic behind the pod IP address. Masquerade mode uses Network Address Translation (NAT) to connect virtual machines to the pod network backend through a Linux bridge.
Enable masquerade mode and allow traffic to enter the virtual machine by editing your virtual machine configuration file.
Prerequisites
- The virtual machine must be configured to use DHCP to acquire IPv4 addresses.
Procedure
Edit the
interfacesspec of your virtual machine configuration file:Copy to Clipboard Copied! Toggle word wrap Toggle overflow - 1
- Connect using masquerade mode.
- 2
- Optional: List the ports that you want to expose from the virtual machine, each specified by the
portfield. Theportvalue must be a number between 0 and 65536. When theportsarray is not used, all ports in the valid range are open to incoming traffic. In this example, incoming traffic is allowed on port80.
NotePorts 49152 and 49153 are reserved for use by the libvirt platform and all other incoming traffic to these ports is dropped.
Create the virtual machine:
oc create -f <vm-name>.yaml
$ oc create -f <vm-name>.yamlCopy to Clipboard Copied! Toggle word wrap Toggle overflow
8.2.2. Configuring masquerade mode with dual-stack (IPv4 and IPv6)
You can configure a new virtual machine (VM) to use both IPv6 and IPv4 on the default pod network by using cloud-init.
The Network.pod.vmIPv6NetworkCIDR field in the virtual machine instance configuration determines the static IPv6 address of the VM and the gateway IP address. These are used by the virt-launcher pod to route IPv6 traffic to the virtual machine and are not used externally. The Network.pod.vmIPv6NetworkCIDR field specifies an IPv6 address block in Classless Inter-Domain Routing (CIDR) notation. The default value is fd10:0:2::2/120. You can edit this value based on your network requirements.
When the virtual machine is running, incoming and outgoing traffic for the virtual machine is routed to both the IPv4 address and the unique IPv6 address of the virt-launcher pod. The virt-launcher pod then routes the IPv4 traffic to the DHCP address of the virtual machine, and the IPv6 traffic to the statically set IPv6 address of the virtual machine.
Prerequisites
- The OpenShift Container Platform cluster must use the OVN-Kubernetes Container Network Interface (CNI) network plugin configured for dual-stack.
Procedure
In a new virtual machine configuration, include an interface with
masqueradeand configure the IPv6 address and default gateway by using cloud-init.Copy to Clipboard Copied! Toggle word wrap Toggle overflow - 1
- Connect using masquerade mode.
- 2
- Allows incoming traffic on port 80 to the virtual machine.
- 3
- The static IPv6 address as determined by the
Network.pod.vmIPv6NetworkCIDRfield in the virtual machine instance configuration. The default value isfd10:0:2::2/120. - 4
- The gateway IP address as determined by the
Network.pod.vmIPv6NetworkCIDRfield in the virtual machine instance configuration. The default value isfd10:0:2::1.
Create the virtual machine in the namespace:
oc create -f example-vm-ipv6.yaml
$ oc create -f example-vm-ipv6.yamlCopy to Clipboard Copied! Toggle word wrap Toggle overflow
Verification
- To verify that IPv6 has been configured, start the virtual machine and view the interface status of the virtual machine instance to ensure it has an IPv6 address:
oc get vmi <vmi-name> -o jsonpath="{.status.interfaces[*].ipAddresses}"
$ oc get vmi <vmi-name> -o jsonpath="{.status.interfaces[*].ipAddresses}"8.2.3. About jumbo frames support
When using the OVN-Kubernetes CNI plugin, you can send unfragmented jumbo frame packets between two virtual machines (VMs) that are connected on the default pod network. Jumbo frames have a maximum transmission unit (MTU) value greater than 1500 bytes.
The VM automatically gets the MTU value of the cluster network, set by the cluster administrator, in one of the following ways:
-
libvirt: If the guest OS has the latest version of the VirtIO driver that can interpret incoming data via a Peripheral Component Interconnect (PCI) config register in the emulated device. - DHCP: If the guest DHCP client can read the MTU value from the DHCP server response.
For Windows VMs that do not have a VirtIO driver, you must set the MTU manually by using netsh or a similar tool. This is because the Windows DHCP client does not read the MTU value.
8.3. Exposing a virtual machine by using a service
You can expose a virtual machine within the cluster or outside the cluster by creating a Service object.
8.3.1. About services
A Kubernetes service exposes network access for clients to an application running on a set of pods. Services offer abstraction, load balancing, and, in the case of the NodePort and LoadBalancer types, exposure to the outside world.
- ClusterIP
-
Exposes the service on an internal IP address and as a DNS name to other applications within the cluster. A single service can map to multiple virtual machines. When a client tries to connect to the service, the client’s request is load balanced among available backends.
ClusterIPis the default service type. - NodePort
-
Exposes the service on the same port of each selected node in the cluster.
NodePortmakes a port accessible from outside the cluster, as long as the node itself is externally accessible to the client. - LoadBalancer
- Creates an external load balancer in the current cloud (if supported) and assigns a fixed, external IP address to the service.
For on-premise clusters, you can configure a load-balancing service by deploying the MetalLB Operator.
8.3.2. Dual-stack support
If IPv4 and IPv6 dual-stack networking is enabled for your cluster, you can create a service that uses IPv4, IPv6, or both, by defining the spec.ipFamilyPolicy and the spec.ipFamilies fields in the Service object.
The spec.ipFamilyPolicy field can be set to one of the following values:
- SingleStack
- The control plane assigns a cluster IP address for the service based on the first configured service cluster IP range.
- PreferDualStack
- The control plane assigns both IPv4 and IPv6 cluster IP addresses for the service on clusters that have dual-stack configured.
- RequireDualStack
-
This option fails for clusters that do not have dual-stack networking enabled. For clusters that have dual-stack configured, the behavior is the same as when the value is set to
PreferDualStack. The control plane allocates cluster IP addresses from both IPv4 and IPv6 address ranges.
You can define which IP family to use for single-stack or define the order of IP families for dual-stack by setting the spec.ipFamilies field to one of the following array values:
-
[IPv4] -
[IPv6] -
[IPv4, IPv6] -
[IPv6, IPv4]
8.3.3. Creating a service by using the command line
You can create a service and associate it with a virtual machine (VM) by using the command line.
Prerequisites
- You configured the cluster network to support the service.
Procedure
Edit the
VirtualMachinemanifest to add the label for service creation:Copy to Clipboard Copied! Toggle word wrap Toggle overflow - 1
- Add
special: keyto thespec.template.metadata.labelsstanza.
NoteLabels on a virtual machine are passed through to the pod. The
special: keylabel must match the label in thespec.selectorattribute of theServicemanifest.-
Save the
VirtualMachinemanifest file to apply your changes. Create a
Servicemanifest to expose the VM:Copy to Clipboard Copied! Toggle word wrap Toggle overflow -
Save the
Servicemanifest file. Create the service by running the following command:
oc create -f example-service.yaml
$ oc create -f example-service.yamlCopy to Clipboard Copied! Toggle word wrap Toggle overflow - Restart the VM to apply the changes.
Verification
Query the
Serviceobject to verify that it is available:oc get service -n example-namespace
$ oc get service -n example-namespaceCopy to Clipboard Copied! Toggle word wrap Toggle overflow
8.4. Accessing a virtual machine by using its internal FQDN
You can access a virtual machine (VM) that is connected to the default internal pod network on a stable fully qualified domain name (FQDN) by using headless services.
A Kubernetes headless service is a form of service that does not allocate a cluster IP address to represent a set of pods. Instead of providing a single virtual IP address for the service, a headless service creates a DNS record for each pod associated with the service. You can expose a VM through its FQDN without having to expose a specific TCP or UDP port.
If you created a VM by using the OpenShift Container Platform web console, you can find its internal FQDN listed in the Network tile on the Overview tab of the VirtualMachine details page. For more information about connecting to the VM, see Connecting to a virtual machine by using its internal FQDN.
8.4.1. Creating a headless service in a project by using the CLI
To create a headless service in a namespace, add the clusterIP: None parameter to the service YAML definition.
Prerequisites
-
You have installed the OpenShift CLI (
oc).
Procedure
Create a
Servicemanifest to expose the VM, such as the following example:Copy to Clipboard Copied! Toggle word wrap Toggle overflow - 1
- The name of the service. This must match the
spec.subdomainattribute in theVirtualMachinemanifest file. - 2
- This service selector must match the
expose:melabel in theVirtualMachinemanifest file. - 3
- Specifies a headless service.
- 4
- The list of ports that are exposed by the service. You must define at least one port. This can be any arbitrary value as it does not affect the headless service.
-
Save the
Servicemanifest file. Create the service by running the following command:
oc create -f headless_service.yaml
$ oc create -f headless_service.yamlCopy to Clipboard Copied! Toggle word wrap Toggle overflow
8.4.2. Mapping a virtual machine to a headless service by using the CLI
To connect to a virtual machine (VM) from within the cluster by using its internal fully qualified domain name (FQDN), you must first map the VM to a headless service. Set the spec.hostname and spec.subdomain parameters in the VM configuration file.
If a headless service exists with a name that matches the subdomain, a unique DNS A record is created for the VM in the form of <vm.spec.hostname>.<vm.spec.subdomain>.<vm.metadata.namespace>.svc.cluster.local.
Procedure
Edit the
VirtualMachinemanifest to add the service selector label and subdomain by running the following command:oc edit vm <vm_name>
$ oc edit vm <vm_name>Copy to Clipboard Copied! Toggle word wrap Toggle overflow Example
VirtualMachinemanifest fileCopy to Clipboard Copied! Toggle word wrap Toggle overflow - 1
- The
expose:melabel must match thespec.selectorattribute of theServicemanifest that you previously created. - 2
- If this attribute is not specified, the resulting DNS A record takes the form of
<vm.metadata.name>.<vm.spec.subdomain>.<vm.metadata.namespace>.svc.cluster.local. - 3
- The
spec.subdomainattribute must match themetadata.namevalue of theServiceobject.
- Save your changes and exit the editor.
- Restart the VM to apply the changes.
8.4.3. Connecting to a virtual machine by using its internal FQDN
You can connect to a virtual machine (VM) by using its internal fully qualified domain name (FQDN).
Prerequisites
-
You have installed the
virtctltool. -
You have identified the internal FQDN of the VM from the web console or by mapping the VM to a headless service. The internal FQDN has the format
<vm.spec.hostname>.<vm.spec.subdomain>.<vm.metadata.namespace>.svc.cluster.local.
Procedure
Connect to the VM console by entering the following command:
virtctl console vm-fedora
$ virtctl console vm-fedoraCopy to Clipboard Copied! Toggle word wrap Toggle overflow To connect to the VM by using the requested FQDN, run the following command:
ping myvm.mysubdomain.<namespace>.svc.cluster.local
$ ping myvm.mysubdomain.<namespace>.svc.cluster.localCopy to Clipboard Copied! Toggle word wrap Toggle overflow Example output
PING myvm.mysubdomain.default.svc.cluster.local (10.244.0.57) 56(84) bytes of data. 64 bytes from myvm.mysubdomain.default.svc.cluster.local (10.244.0.57): icmp_seq=1 ttl=64 time=0.029 ms
PING myvm.mysubdomain.default.svc.cluster.local (10.244.0.57) 56(84) bytes of data. 64 bytes from myvm.mysubdomain.default.svc.cluster.local (10.244.0.57): icmp_seq=1 ttl=64 time=0.029 msCopy to Clipboard Copied! Toggle word wrap Toggle overflow In the preceding example, the DNS entry for
myvm.mysubdomain.default.svc.cluster.localpoints to10.244.0.57, which is the cluster IP address that is currently assigned to the VM.
8.5. Connecting a virtual machine to a Linux bridge network
By default, OpenShift Virtualization is installed with a single, internal pod network.
You can create a Linux bridge network and attach a virtual machine (VM) to the network by performing the following steps:
- Create a Linux bridge node network configuration policy (NNCP).
- Create a Linux bridge network attachment definition (NAD) by using the web console or the command line.
- Configure the VM to recognize the NAD by using the web console or the command line.
OpenShift Virtualization does not support Linux bridge bonding modes 0, 5, and 6. For more information, see Which bonding modes work when used with a bridge that virtual machine guests or containers connect to?.
8.5.1. Creating a Linux bridge NNCP
You can create a NodeNetworkConfigurationPolicy (NNCP) manifest for a Linux bridge network.
Prerequisites
- You have installed the Kubernetes NMState Operator.
Procedure
Create the
NodeNetworkConfigurationPolicymanifest. This example includes sample values that you must replace with your own information.Copy to Clipboard Copied! Toggle word wrap Toggle overflow - 1
- Name of the policy.
- 2
- Name of the interface.
- 3
- Optional: Human-readable description of the interface.
- 4
- The type of interface. This example creates a bridge.
- 5
- The requested state for the interface after creation.
- 6
- Disables IPv4 in this example.
- 7
- Disables STP in this example.
- 8
- The node NIC to which the bridge is attached.
8.5.2. Creating a Linux bridge NAD
You can create a Linux bridge network attachment definition (NAD) by using the OpenShift Container Platform web console or command line.
8.5.2.1. Creating a Linux bridge NAD by using the web console
You can create a network attachment definition (NAD) to provide layer-2 networking to pods and virtual machines by using the OpenShift Container Platform web console.
A Linux bridge network attachment definition is the most efficient method for connecting a virtual machine to a VLAN.
Configuring IP address management (IPAM) in a network attachment definition for virtual machines is not supported.
Procedure
- In the web console, click Networking → NetworkAttachmentDefinitions.
Click Create Network Attachment Definition.
NoteThe network attachment definition must be in the same namespace as the pod or virtual machine.
- Enter a unique Name and optional Description.
- Select CNV Linux bridge from the Network Type list.
- Enter the name of the bridge in the Bridge Name field.
- Optional: If the resource has VLAN IDs configured, enter the ID numbers in the VLAN Tag Number field.
- Optional: Select MAC Spoof Check to enable MAC spoof filtering. This feature provides security against a MAC spoofing attack by allowing only a single MAC address to exit the pod.
- Click Create.
8.5.2.2. Creating a Linux bridge NAD by using the command line
You can create a network attachment definition (NAD) to provide layer-2 networking to pods and virtual machines (VMs) by using the command line.
The NAD and the VM must be in the same namespace.
Configuring IP address management (IPAM) in a network attachment definition for virtual machines is not supported.
Prerequisites
-
You have installed the OpenShift CLI (
oc).
Procedure
Add the VM to the
NetworkAttachmentDefinitionconfiguration, as in the following example:Copy to Clipboard Copied! Toggle word wrap Toggle overflow - 1
- The name for the
NetworkAttachmentDefinitionobject. - 2
- Optional: Annotation key-value pair for node selection for the bridge configured on some nodes. If you add this annotation to your network attachment definition, your virtual machine instances will only run on the nodes that have the defined bridge connected.
- 3
- The name for the configuration. It is recommended to match the configuration name to the
namevalue of the network attachment definition. - 4
- The actual name of the Container Network Interface (CNI) plugin that provides the network for this network attachment definition. Do not change this field unless you want to use a different CNI.
- 5
- The name of the Linux bridge configured on the node. The name should match the interface bridge name defined in the
NodeNetworkConfigurationPolicymanifest. - 6
- Optional: A flag to enable the MAC spoof check. When set to
true, you cannot change the MAC address of the pod or guest interface. This attribute allows only a single MAC address to exit the pod, which provides security against a MAC spoofing attack. - 7
- Optional: The VLAN tag. No additional VLAN configuration is required on the node network configuration policy.
- 8
- Optional: Indicates whether the VM connects to the bridge through the default VLAN. The default value is
true.
NoteA Linux bridge network attachment definition is the most efficient method for connecting a virtual machine to a VLAN.
Create the network attachment definition:
oc create -f network-attachment-definition.yaml
$ oc create -f network-attachment-definition.yaml1 Copy to Clipboard Copied! Toggle word wrap Toggle overflow - 1
- Where
network-attachment-definition.yamlis the file name of the network attachment definition manifest.
Verification
Verify that the network attachment definition was created by running the following command:
oc get network-attachment-definition bridge-network
$ oc get network-attachment-definition bridge-networkCopy to Clipboard Copied! Toggle word wrap Toggle overflow
8.5.3. Configuring a VM network interface
You can configure a virtual machine (VM) network interface by using the OpenShift Container Platform web console or command line.
8.5.3.1. Configuring a VM network interface by using the web console
You can configure a network interface for a virtual machine (VM) by using the OpenShift Container Platform web console.
Prerequisites
- You created a network attachment definition for the network.
Procedure
- Navigate to Virtualization → VirtualMachines.
- Click a VM to view the VirtualMachine details page.
- On the Configuration tab, click the Network interfaces tab.
- Click Add network interface.
- Enter the interface name and select the network attachment definition from the Network list.
- Click Save.
- Restart or live migrate the VM to apply the changes.
Networking fields
| Name | Description |
|---|---|
| Name | Name for the network interface controller. |
| Model | Indicates the model of the network interface controller. Supported values are e1000e and virtio. |
| Network | List of available network attachment definitions. |
| Type | List of available binding methods. Select the binding method suitable for the network interface:
|
| MAC Address | MAC address for the network interface controller. If a MAC address is not specified, one is assigned automatically. |
8.5.3.2. Configuring a VM network interface by using the command line
You can configure a virtual machine (VM) network interface for a bridge network by using the command line.
Prerequisites
- Shut down the virtual machine before editing the configuration. If you edit a running virtual machine, you must restart the virtual machine for the changes to take effect.
Procedure
Add the bridge interface and the network attachment definition to the VM configuration as in the following example:
Copy to Clipboard Copied! Toggle word wrap Toggle overflow Apply the configuration:
oc apply -f example-vm.yaml
$ oc apply -f example-vm.yamlCopy to Clipboard Copied! Toggle word wrap Toggle overflow - Optional: If you edited a running virtual machine, you must restart it for the changes to take effect.
8.6. Connecting a virtual machine to an SR-IOV network
You can connect a virtual machine (VM) to a Single Root I/O Virtualization (SR-IOV) network by performing the following steps:
8.6.1. Configuring SR-IOV network devices
The SR-IOV Network Operator adds the SriovNetworkNodePolicy.sriovnetwork.openshift.io CustomResourceDefinition to OpenShift Container Platform. You can configure an SR-IOV network device by creating a SriovNetworkNodePolicy custom resource (CR).
When applying the configuration specified in a SriovNetworkNodePolicy object, the SR-IOV Operator might drain the nodes, and in some cases, reboot nodes. Reboot only happens in the following cases:
-
With Mellanox NICs (
mlx5driver) a node reboot happens every time the number of virtual functions (VFs) increase on a physical function (PF). -
With Intel NICs, a reboot only happens if the kernel parameters do not include
intel_iommu=onandiommu=pt.
It might take several minutes for a configuration change to apply.
Prerequisites
-
You installed the OpenShift CLI (
oc). -
You have access to the cluster as a user with the
cluster-adminrole. - You have installed the SR-IOV Network Operator.
- You have enough available nodes in your cluster to handle the evicted workload from drained nodes.
- You have not selected any control plane nodes for SR-IOV network device configuration.
Procedure
Create an
SriovNetworkNodePolicyobject, and then save the YAML in the<name>-sriov-node-network.yamlfile. Replace<name>with the name for this configuration.Copy to Clipboard Copied! Toggle word wrap Toggle overflow - 1
- Specify a name for the CR object.
- 2
- Specify the namespace where the SR-IOV Operator is installed.
- 3
- Specify the resource name of the SR-IOV device plugin. You can create multiple
SriovNetworkNodePolicyobjects for a resource name. - 4
- Specify the node selector to select which nodes are configured. Only SR-IOV network devices on selected nodes are configured. The SR-IOV Container Network Interface (CNI) plugin and device plugin are deployed only on selected nodes.
- 5
- Optional: Specify an integer value between
0and99. A smaller number gets higher priority, so a priority of10is higher than a priority of99. The default value is99. - 6
- Optional: Specify a value for the maximum transmission unit (MTU) of the virtual function. The maximum MTU value can vary for different NIC models.
- 7
- Specify the number of the virtual functions (VF) to create for the SR-IOV physical network device. For an Intel network interface controller (NIC), the number of VFs cannot be larger than the total VFs supported by the device. For a Mellanox NIC, the number of VFs cannot be larger than
127. - 8
- The
nicSelectormapping selects the Ethernet device for the Operator to configure. You do not need to specify values for all the parameters.NoteIt is recommended to identify the Ethernet adapter with enough precision to minimize the possibility of selecting an Ethernet device unintentionally. If you specify
rootDevices, you must also specify a value forvendor,deviceID, orpfNames.If you specify both
pfNamesandrootDevicesat the same time, ensure that they point to an identical device. - 9
- Optional: Specify the vendor hex code of the SR-IOV network device. The only allowed values are either
8086or15b3. - 10
- Optional: Specify the device hex code of SR-IOV network device. The only allowed values are
158b,1015,1017. - 11
- Optional: The parameter accepts an array of one or more physical function (PF) names for the Ethernet device.
- 12
- The parameter accepts an array of one or more PCI bus addresses for the physical function of the Ethernet device. Provide the address in the following format:
0000:02:00.1. - 13
- The
vfio-pcidriver type is required for virtual functions in OpenShift Virtualization. - 14
- Optional: Specify whether to enable remote direct memory access (RDMA) mode. For a Mellanox card, set
isRdmatofalse. The default value isfalse.NoteIf
isRDMAflag is set totrue, you can continue to use the RDMA enabled VF as a normal network device. A device can be used in either mode.
-
Optional: Label the SR-IOV capable cluster nodes with
SriovNetworkNodePolicy.Spec.NodeSelectorif they are not already labeled. For more information about labeling nodes, see "Understanding how to update labels on nodes". Create the
SriovNetworkNodePolicyobject:oc create -f <name>-sriov-node-network.yaml
$ oc create -f <name>-sriov-node-network.yamlCopy to Clipboard Copied! Toggle word wrap Toggle overflow where
<name>specifies the name for this configuration.After applying the configuration update, all the pods in
sriov-network-operatornamespace transition to theRunningstatus.To verify that the SR-IOV network device is configured, enter the following command. Replace
<node_name>with the name of a node with the SR-IOV network device that you just configured.oc get sriovnetworknodestates -n openshift-sriov-network-operator <node_name> -o jsonpath='{.status.syncStatus}'$ oc get sriovnetworknodestates -n openshift-sriov-network-operator <node_name> -o jsonpath='{.status.syncStatus}'Copy to Clipboard Copied! Toggle word wrap Toggle overflow
8.6.2. Configuring SR-IOV additional network
You can configure an additional network that uses SR-IOV hardware by creating an SriovNetwork object.
When you create an SriovNetwork object, the SR-IOV Network Operator automatically creates a NetworkAttachmentDefinition object.
Do not modify or delete an SriovNetwork object if it is attached to pods or virtual machines in a running state.
Prerequisites
-
Install the OpenShift CLI (
oc). -
Log in as a user with
cluster-adminprivileges.
Procedure
-
Create the following
SriovNetworkobject, and then save the YAML in the<name>-sriov-network.yamlfile. Replace<name>with a name for this additional network.
- 1
- Replace
<name>with a name for the object. The SR-IOV Network Operator creates aNetworkAttachmentDefinitionobject with same name. - 2
- Specify the namespace where the SR-IOV Network Operator is installed.
- 3
- Replace
<sriov_resource_name>with the value for the.spec.resourceNameparameter from theSriovNetworkNodePolicyobject that defines the SR-IOV hardware for this additional network. - 4
- Replace
<target_namespace>with the target namespace for the SriovNetwork. Only pods or virtual machines in the target namespace can attach to the SriovNetwork. - 5
- Optional: Replace
<vlan>with a Virtual LAN (VLAN) ID for the additional network. The integer value must be from0to4095. The default value is0. - 6
- Optional: Replace
<spoof_check>with the spoof check mode of the VF. The allowed values are the strings"on"and"off".ImportantYou must enclose the value you specify in quotes or the CR is rejected by the SR-IOV Network Operator.
- 7
- Optional: Replace
<link_state>with the link state of virtual function (VF). Allowed value areenable,disableandauto. - 8
- Optional: Replace
<max_tx_rate>with a maximum transmission rate, in Mbps, for the VF. - 9
- Optional: Replace
<min_tx_rate>with a minimum transmission rate, in Mbps, for the VF. This value should always be less than or equal to Maximum transmission rate.NoteIntel NICs do not support the
minTxRateparameter. For more information, see BZ#1772847. - 10
- Optional: Replace
<vlan_qos>with an IEEE 802.1p priority level for the VF. The default value is0. - 11
- Optional: Replace
<trust_vf>with the trust mode of the VF. The allowed values are the strings"on"and"off".ImportantYou must enclose the value you specify in quotes or the CR is rejected by the SR-IOV Network Operator.
- 12
- Optional: Replace
<capabilities>with the capabilities to configure for this network.
To create the object, enter the following command. Replace
<name>with a name for this additional network.oc create -f <name>-sriov-network.yaml
$ oc create -f <name>-sriov-network.yamlCopy to Clipboard Copied! Toggle word wrap Toggle overflow Optional: To confirm that the
NetworkAttachmentDefinitionobject associated with theSriovNetworkobject that you created in the previous step exists, enter the following command. Replace<namespace>with the namespace you specified in theSriovNetworkobject.oc get net-attach-def -n <namespace>
$ oc get net-attach-def -n <namespace>Copy to Clipboard Copied! Toggle word wrap Toggle overflow
8.6.3. Connecting a virtual machine to an SR-IOV network by using the command line
You can connect the virtual machine (VM) to the SR-IOV network by including the network details in the VM configuration.
Procedure
Add the SR-IOV network details to the
spec.domain.devices.interfacesandspec.networksstanzas of the VM configuration as in the following example:Copy to Clipboard Copied! Toggle word wrap Toggle overflow Apply the virtual machine configuration:
oc apply -f <vm_sriov>.yaml
$ oc apply -f <vm_sriov>.yaml1 Copy to Clipboard Copied! Toggle word wrap Toggle overflow - 1
- The name of the virtual machine YAML file.
8.6.4. Connecting a VM to an SR-IOV network by using the web console
You can connect a VM to the SR-IOV network by including the network details in the VM configuration.
Prerequisites
- You must create a network attachment definition for the network.
Procedure
- Navigate to Virtualization → VirtualMachines.
- Click a VM to view the VirtualMachine details page.
- On the Configuration tab, click the Network interfaces tab.
- Click Add network interface.
- Enter the interface name.
- Select an SR-IOV network attachment definition from the Network list.
-
Select
SR-IOVfrom the Type list. - Optional: Add a network Model or Mac address.
- Click Save.
- Restart or live-migrate the VM to apply the changes.
8.7. Using DPDK with SR-IOV
The Data Plane Development Kit (DPDK) provides a set of libraries and drivers for fast packet processing.
You can configure clusters and virtual machines (VMs) to run DPDK workloads over SR-IOV networks.
8.7.1. Configuring a cluster for DPDK workloads
You can configure an OpenShift Container Platform cluster to run Data Plane Development Kit (DPDK) workloads for improved network performance.
Prerequisites
-
You have access to the cluster as a user with
cluster-adminpermissions. -
You have installed the OpenShift CLI (
oc). - You have installed the SR-IOV Network Operator.
- You have installed the Node Tuning Operator.
Procedure
- Map your compute nodes topology to determine which Non-Uniform Memory Access (NUMA) CPUs are isolated for DPDK applications and which ones are reserved for the operating system (OS).
If your OpenShift Container Platform cluster uses separate control plane and compute nodes for high-availability:
Label a subset of the compute nodes with a custom role; for example,
worker-dpdk:oc label node <node_name> node-role.kubernetes.io/worker-dpdk=""
$ oc label node <node_name> node-role.kubernetes.io/worker-dpdk=""Copy to Clipboard Copied! Toggle word wrap Toggle overflow Create a new
MachineConfigPoolmanifest that contains theworker-dpdklabel in thespec.machineConfigSelectorobject:Example
MachineConfigPoolmanifestCopy to Clipboard Copied! Toggle word wrap Toggle overflow
Create a
PerformanceProfilemanifest that applies to the labeled nodes and the machine config pool that you created in the previous steps. The performance profile specifies the CPUs that are isolated for DPDK applications and the CPUs that are reserved for house keeping.Example
PerformanceProfilemanifestCopy to Clipboard Copied! Toggle word wrap Toggle overflow NoteThe compute nodes automatically restart after you apply the
MachineConfigPoolandPerformanceProfilemanifests.Retrieve the name of the generated
RuntimeClassresource from thestatus.runtimeClassfield of thePerformanceProfileobject:oc get performanceprofiles.performance.openshift.io profile-1 -o=jsonpath='{.status.runtimeClass}{"\n"}'$ oc get performanceprofiles.performance.openshift.io profile-1 -o=jsonpath='{.status.runtimeClass}{"\n"}'Copy to Clipboard Copied! Toggle word wrap Toggle overflow Set the previously obtained
RuntimeClassname as the default container runtime class for thevirt-launcherpods by editing theHyperConvergedcustom resource (CR):oc patch hyperconverged kubevirt-hyperconverged -n openshift-cnv \ --type='json' -p='[{"op": "add", "path": "/spec/defaultRuntimeClass", "value":"<runtimeclass-name>"}]'$ oc patch hyperconverged kubevirt-hyperconverged -n openshift-cnv \ --type='json' -p='[{"op": "add", "path": "/spec/defaultRuntimeClass", "value":"<runtimeclass-name>"}]'Copy to Clipboard Copied! Toggle word wrap Toggle overflow NoteEditing the
HyperConvergedCR changes a global setting that affects all VMs that are created after the change is applied.If your DPDK-enabled compute nodes use Simultaneous multithreading (SMT), enable the
AlignCPUsenabler by editing theHyperConvergedCR:oc patch hyperconverged kubevirt-hyperconverged -n openshift-cnv \ --type='json' -p='[{"op": "replace", "path": "/spec/featureGates/alignCPUs", "value": true}]'$ oc patch hyperconverged kubevirt-hyperconverged -n openshift-cnv \ --type='json' -p='[{"op": "replace", "path": "/spec/featureGates/alignCPUs", "value": true}]'Copy to Clipboard Copied! Toggle word wrap Toggle overflow NoteEnabling
AlignCPUsallows OpenShift Virtualization to request up to two additional dedicated CPUs to bring the total CPU count to an even parity when using emulator thread isolation.Create an
SriovNetworkNodePolicyobject with thespec.deviceTypefield set tovfio-pci:Example
SriovNetworkNodePolicymanifestCopy to Clipboard Copied! Toggle word wrap Toggle overflow
8.7.1.1. Removing a custom machine config pool for high-availability clusters
You can delete a custom machine config pool that you previously created for your high-availability cluster.
Prerequisites
-
You have access to the cluster as a user with
cluster-adminpermissions. -
You have installed the OpenShift CLI (
oc). -
You have created a custom machine config pool by labeling a subset of the compute nodes with a custom role and creating a
MachineConfigPoolmanifest with that label.
Procedure
Remove the
worker-dpdklabel from the compute nodes by running the following command:oc label node <node_name> node-role.kubernetes.io/worker-dpdk-
$ oc label node <node_name> node-role.kubernetes.io/worker-dpdk-Copy to Clipboard Copied! Toggle word wrap Toggle overflow Delete the
MachineConfigPoolmanifest that contains theworker-dpdklabel by entering the following command:oc delete mcp worker-dpdk
$ oc delete mcp worker-dpdkCopy to Clipboard Copied! Toggle word wrap Toggle overflow
8.7.2. Configuring a project for DPDK workloads
You can configure the project to run DPDK workloads on SR-IOV hardware.
Prerequisites
- Your cluster is configured to run DPDK workloads.
Procedure
Create a namespace for your DPDK applications:
oc create ns dpdk-checkup-ns
$ oc create ns dpdk-checkup-nsCopy to Clipboard Copied! Toggle word wrap Toggle overflow Create an
SriovNetworkobject that references theSriovNetworkNodePolicyobject. When you create anSriovNetworkobject, the SR-IOV Network Operator automatically creates aNetworkAttachmentDefinitionobject.Example
SriovNetworkmanifestCopy to Clipboard Copied! Toggle word wrap Toggle overflow - Optional: Run the virtual machine latency checkup to verify that the network is properly configured.
- Optional: Run the DPDK checkup to verify that the namespace is ready for DPDK workloads.
8.7.3. Configuring a virtual machine for DPDK workloads
You can run Data Packet Development Kit (DPDK) workloads on virtual machines (VMs) to achieve lower latency and higher throughput for faster packet processing in the user space. DPDK uses the SR-IOV network for hardware-based I/O sharing.
Prerequisites
- Your cluster is configured to run DPDK workloads.
- You have created and configured the project in which the VM will run.
Procedure
Edit the
VirtualMachinemanifest to include information about the SR-IOV network interface, CPU topology, CRI-O annotations, and huge pages:Example
VirtualMachinemanifestCopy to Clipboard Copied! Toggle word wrap Toggle overflow - 1
- This annotation specifies that load balancing is disabled for CPUs that are used by the container.
- 2
- This annotation specifies that the CPU quota is disabled for CPUs that are used by the container.
- 3
- This annotation specifies that Interrupt Request (IRQ) load balancing is disabled for CPUs that are used by the container.
- 4
- The number of sockets inside the VM. This field must be set to
1for the CPUs to be scheduled from the same Non-Uniform Memory Access (NUMA) node. - 5
- The number of cores inside the VM. This must be a value greater than or equal to
1. In this example, the VM is scheduled with 5 hyper-threads or 10 CPUs. - 6
- The size of the huge pages. The possible values for x86-64 architecture are 1Gi and 2Mi. In this example, the request is for 8 huge pages of size 1Gi.
- 7
- The name of the SR-IOV
NetworkAttachmentDefinitionobject.
- Save and exit the editor.
Apply the
VirtualMachinemanifest:oc apply -f <file_name>.yaml
$ oc apply -f <file_name>.yamlCopy to Clipboard Copied! Toggle word wrap Toggle overflow Configure the guest operating system. The following example shows the configuration steps for RHEL 9 operating system:
Configure huge pages by using the GRUB bootloader command-line interface. In the following example, 8 1G huge pages are specified.
grubby --update-kernel=ALL --args="default_hugepagesz=1GB hugepagesz=1G hugepages=8"
$ grubby --update-kernel=ALL --args="default_hugepagesz=1GB hugepagesz=1G hugepages=8"Copy to Clipboard Copied! Toggle word wrap Toggle overflow To achieve low-latency tuning by using the
cpu-partitioningprofile in the TuneD application, run the following commands:dnf install -y tuned-profiles-cpu-partitioning
$ dnf install -y tuned-profiles-cpu-partitioningCopy to Clipboard Copied! Toggle word wrap Toggle overflow echo isolated_cores=2-9 > /etc/tuned/cpu-partitioning-variables.conf
$ echo isolated_cores=2-9 > /etc/tuned/cpu-partitioning-variables.confCopy to Clipboard Copied! Toggle word wrap Toggle overflow The first two CPUs (0 and 1) are set aside for house keeping tasks and the rest are isolated for the DPDK application.
tuned-adm profile cpu-partitioning
$ tuned-adm profile cpu-partitioningCopy to Clipboard Copied! Toggle word wrap Toggle overflow Override the SR-IOV NIC driver by using the
driverctldevice driver control utility:dnf install -y driverctl
$ dnf install -y driverctlCopy to Clipboard Copied! Toggle word wrap Toggle overflow driverctl set-override 0000:07:00.0 vfio-pci
$ driverctl set-override 0000:07:00.0 vfio-pciCopy to Clipboard Copied! Toggle word wrap Toggle overflow
- Restart the VM to apply the changes.
8.8. Connecting a virtual machine to an OVN-Kubernetes secondary network
You can connect a virtual machine (VM) to an OVN-Kubernetes secondary network. OpenShift Virtualization supports the layer2 and localnet topologies for OVN-Kubernetes.
-
A
layer2topology connects workloads by a cluster-wide logical switch. The OVN-Kubernetes Container Network Interface (CNI) plugin uses the Geneve (Generic Network Virtualization Encapsulation) protocol to create an overlay network between nodes. You can use this overlay network to connect VMs on different nodes, without having to configure any additional physical networking infrastructure. -
A
localnettopology connects the secondary network to the physical underlay. This enables both east-west cluster traffic and access to services running outside the cluster, but it requires additional configuration of the underlying Open vSwitch (OVS) system on cluster nodes.
An OVN-Kubernetes secondary network is compatible with the multi-network policy API which provides the MultiNetworkPolicy custom resource definition (CRD) to control traffic flow to and from VMs. You can use the ipBlock attribute to define network policy ingress and egress rules for specific CIDR blocks.
To configure an OVN-Kubernetes secondary network and attach a VM to that network, perform the following steps:
Configure an OVN-Kubernetes secondary network by creating a network attachment definition (NAD).
NoteFor
localnettopology, you must configure an OVS bridge by creating aNodeNetworkConfigurationPolicyobject before creating the NAD.- Connect the VM to the OVN-Kubernetes secondary network by adding the network details to the VM specification.
8.8.1. Creating an OVN-Kubernetes NAD
You can create an OVN-Kubernetes network attachment definition (NAD) by using the OpenShift Container Platform web console or the CLI.
Configuring IP address management (IPAM) by specifying the spec.config.ipam.subnet attribute in a network attachment definition for virtual machines is not supported.
8.8.1.1. Creating a NAD for layer 2 topology by using the CLI
You can create a network attachment definition (NAD) which describes how to attach a pod to the layer 2 overlay network.
Prerequisites
-
You have access to the cluster as a user with
cluster-adminprivileges. -
You have installed the OpenShift CLI (
oc).
Procedure
Create a
NetworkAttachmentDefinitionobject:Copy to Clipboard Copied! Toggle word wrap Toggle overflow - 1
- The Container Network Interface (CNI) specification version. The required value is
0.3.1. - 2
- The name of the network. This attribute is not namespaced. For example, you can have a network named
l2-networkreferenced from two differentNetworkAttachmentDefinitionobjects that exist in two different namespaces. This feature is useful to connect VMs in different namespaces. - 3
- The name of the CNI plugin. The required value is
ovn-k8s-cni-overlay. - 4
- The topological configuration for the network. The required value is
layer2. - 5
- Optional: The maximum transmission unit (MTU) value. If you do not set a value, the Cluster Network Operator (CNO) sets a default MTU value by calculating the difference among the underlay MTU of the primary network interface, the overlay MTU of the pod network, such as the Geneve (Generic Network Virtualization Encapsulation), and byte capacity of any enabled features, such as IPsec.
- 6
- The value of the
namespaceandnamefields in themetadatastanza of theNetworkAttachmentDefinitionobject.
NoteThe previous example configures a cluster-wide overlay without a subnet defined. This means that the logical switch implementing the network only provides layer 2 communication. You must configure an IP address when you create the virtual machine by either setting a static IP address or by deploying a DHCP server on the network for a dynamic IP address.
Apply the manifest by running the following command:
oc apply -f <filename>.yaml
$ oc apply -f <filename>.yamlCopy to Clipboard Copied! Toggle word wrap Toggle overflow
8.8.1.2. Creating a NAD for localnet topology using the CLI
You can create a network attachment definition (NAD) which describes how to attach a pod to the underlying physical network.
Prerequisites
-
You have access to the cluster as a user with
cluster-adminprivileges. -
You have installed the OpenShift CLI (
oc). - You have installed the Kubernetes NMState Operator.
Procedure
Create a
NodeNetworkConfigurationPolicyobject to map the OVN-Kubernetes secondary network to an Open vSwitch (OVS) bridge:Copy to Clipboard Copied! Toggle word wrap Toggle overflow - 1
- The name of the configuration object.
- 2
- Specifies the nodes to which the node network configuration policy is to be applied. The recommended node selector value is
node-role.kubernetes.io/worker: ''. - 3
- The name of the additional network from which traffic is forwarded to the OVS bridge. This attribute must match the value of the
spec.config.physicalNetworkNamefield of theNetworkAttachmentDefinitionobject that defines the OVN-Kubernetes additional network. - 4
- The name of the OVS bridge on the node. This value is required if the
stateattribute ispresent. - 5
- The state of the mapping. Must be either
presentto add the mapping orabsentto remove the mapping. The default value ispresent.
NoteOpenShift Virtualization does not support Linux bridge bonding modes 0, 5, and 6. For more information, see Which bonding modes work when used with a bridge that virtual machine guests or containers connect to?.
Create a
NetworkAttachmentDefinitionobject:Copy to Clipboard Copied! Toggle word wrap Toggle overflow - 1
- The CNI specification version. The required value is
0.3.1. - 2
- The name of the network.
- 3
- The name of the CNI plug-in to be configured. The required value is
ovn-k8s-cni-overlay. - 4
- The topological configuration for the network. The required value is
localnet. - 5
- The name of the host’s physical network interface, to which the pod’s new network interface will be attached. This setting can be reused by multiple NADs. Note that
physicalNetworkNamemust match the value of thespec.desiredState.ovn.bridge-mappings.localnetfield of theNodeNetworkConfigurationPolicyobject that defines the OVS bridge mapping. - 6
- Optional: The maximum transmission unit (MTU) value. If you do not set a value, the Cluster Network Operator (CNO) sets a default MTU value by calculating the difference between the underlay MTU of the primary network interface, the overlay MTU of the pod network, and the byte capacity of any enabled features, such as IPsec encryption.
- 7
- Optional: The virtual LAN (VLAN) ID for the NAD. VMs that use this NAD have an interface that can communicate only with devices that use the same VLAN ID. In this example, the VLAN ID is
200. - 8
- The value of the
namespaceandnamefields in themetadatastanza of theNetworkAttachmentDefinitionobject.
Apply the manifest:
oc apply -f <filename>.yaml
$ oc apply -f <filename>.yamlCopy to Clipboard Copied! Toggle word wrap Toggle overflow
8.8.1.3. Creating a NAD for layer 2 topology by using the web console
You can create a network attachment definition (NAD) that describes how to attach a pod to the layer 2 overlay network.
Prerequisites
-
You have access to the cluster as a user with
cluster-adminprivileges.
Procedure
- Go to Networking → NetworkAttachmentDefinitions in the web console.
- Click Create Network Attachment Definition. The network attachment definition must be in the same namespace as the pod or virtual machine using it.
- Enter a unique Name and optional Description.
- Select OVN Kubernetes L2 overlay network from the Network Type list.
- Click Create.
8.8.1.4. Creating a NAD for localnet topology using the web console
You can create a network attachment definition (NAD) to connect workloads to a physical network by using the OpenShift Container Platform web console.
Prerequisites
-
You have access to the cluster as a user with
cluster-adminprivileges. -
Use
nmstateto configure the localnet to OVS bridge mappings.
Procedure
- Navigate to Networking → NetworkAttachmentDefinitions in the web console.
- Click Create Network Attachment Definition. The network attachment definition must be in the same namespace as the pod or virtual machine using it.
- Enter a unique Name and optional Description.
- Select OVN Kubernetes secondary localnet network from the Network Type list.
- Enter the name of your pre-configured localnet identifier in the Bridge mapping field.
- Optional: You can explicitly set MTU to the specified value. The default value is chosen by the kernel.
- Optional: Encapsulate the traffic in a VLAN. The default value is none.
- Click Create.
8.8.2. Attaching a virtual machine to the OVN-Kubernetes secondary network
You can attach a virtual machine (VM) to the OVN-Kubernetes secondary network interface by using the OpenShift Container Platform web console or the CLI.
8.8.2.1. Attaching a virtual machine to an OVN-Kubernetes secondary network using the CLI
You can connect a virtual machine (VM) to the OVN-Kubernetes secondary network by including the network details in the VM configuration.
Prerequisites
-
You have access to the cluster as a user with
cluster-adminprivileges. -
You have installed the OpenShift CLI (
oc).
Procedure
Edit the
VirtualMachinemanifest to add the OVN-Kubernetes secondary network interface details, as in the following example:Copy to Clipboard Copied! Toggle word wrap Toggle overflow - 1
- The name of the OVN-Kubernetes secondary interface.
- 2
- The name of the network. This must match the value of the
spec.template.spec.domain.devices.interfaces.namefield. - 3
- The name of the
NetworkAttachmentDefinitionobject. - 4
- Specifies the nodes on which the VM can be scheduled. The recommended node selector value is
node-role.kubernetes.io/worker: ''.
Apply the
VirtualMachinemanifest:oc apply -f <filename>.yaml
$ oc apply -f <filename>.yamlCopy to Clipboard Copied! Toggle word wrap Toggle overflow - Optional: If you edited a running virtual machine, you must restart it for the changes to take effect.
8.9. Hot plugging secondary network interfaces
You can add or remove secondary network interfaces without stopping your virtual machine (VM). OpenShift Virtualization supports hot plugging and hot unplugging for secondary interfaces that use bridge binding and the VirtIO device driver. OpenShift Virtualization also supports hot plugging secondary interfaces that use SR-IOV binding.
Hot unplugging is not supported for Single Root I/O Virtualization (SR-IOV) interfaces.
8.9.1. VirtIO limitations
Each VirtIO interface uses one of the limited Peripheral Connect Interface (PCI) slots in the VM. There are a total of 32 slots available. The PCI slots are also used by other devices and must be reserved in advance, therefore slots might not be available on demand. OpenShift Virtualization reserves up to four slots for hot plugging interfaces. This includes any existing plugged network interfaces. For example, if your VM has two existing plugged interfaces, you can hot plug two more network interfaces.
The actual number of slots available for hot plugging also depends on the machine type. For example, the default PCI topology for the q35 machine type supports hot plugging one additional PCIe device. For more information on PCI topology and hot plug support, see the libvirt documentation.
If you restart the VM after hot plugging an interface, that interface becomes part of the standard network interfaces.
8.9.2. Hot plugging a secondary network interface by using the CLI
Hot plug a secondary network interface to a virtual machine (VM) while the VM is running.
Prerequisites
- A network attachment definition is configured in the same namespace as your VM.
- The VM to which you want to hot plug the network interface is running.
-
You have installed the
virtctltool. -
You have permission to create and list
VirtualMachineInstanceMigrationobjects. -
You have installed the OpenShift CLI (
oc).
Procedure
Use your preferred text editor to edit the
VirtualMachinemanifest, as shown in the following example:Example VM configuration
Copy to Clipboard Copied! Toggle word wrap Toggle overflow To attach the network interface to the running VM, live migrate the VM by running the following command:
virtctl migrate <vm_name>
$ virtctl migrate <vm_name>Copy to Clipboard Copied! Toggle word wrap Toggle overflow
Verification
Verify that the VM live migration is successful by using the following command:
oc get VirtualMachineInstanceMigration -w
$ oc get VirtualMachineInstanceMigration -wCopy to Clipboard Copied! Toggle word wrap Toggle overflow Example output
Copy to Clipboard Copied! Toggle word wrap Toggle overflow Verify that the new interface is added to the VM by checking the VMI status:
oc get vmi vm-fedora -ojsonpath="{ @.status.interfaces }"$ oc get vmi vm-fedora -ojsonpath="{ @.status.interfaces }"Copy to Clipboard Copied! Toggle word wrap Toggle overflow Example output
Copy to Clipboard Copied! Toggle word wrap Toggle overflow - 1
- The hot plugged interface appears in the VMI status.
8.9.3. Hot unplugging a secondary network interface by using the CLI
You can remove a secondary network interface from a running virtual machine (VM).
Hot unplugging is not supported for Single Root I/O Virtualization (SR-IOV) interfaces.
Prerequisites
- Your VM must be running.
- The VM must be created on a cluster running OpenShift Virtualization 4.14 or later.
- The VM must have a bridge network interface attached.
Procedure
Edit the VM specification to hot unplug a secondary network interface. Setting the interface state to
absentdetaches the network interface from the guest, but the interface still exists in the pod.oc edit vm <vm_name>
$ oc edit vm <vm_name>Copy to Clipboard Copied! Toggle word wrap Toggle overflow Example VM configuration
Copy to Clipboard Copied! Toggle word wrap Toggle overflow - 1
- Set the interface state to
absentto detach it from the running VM. Removing the interface details from the VM specification does not hot unplug the secondary network interface.
Remove the interface from the pod by migrating the VM:
virtctl migrate <vm_name>
$ virtctl migrate <vm_name>Copy to Clipboard Copied! Toggle word wrap Toggle overflow
8.10. Connecting a virtual machine to a service mesh
OpenShift Virtualization is now integrated with OpenShift Service Mesh. You can monitor, visualize, and control traffic between pods that run virtual machine workloads on the default pod network with IPv4.
8.10.1. Adding a virtual machine to a service mesh
To add a virtual machine (VM) workload to a service mesh, enable automatic sidecar injection in the VM configuration file by setting the sidecar.istio.io/inject annotation to true. Then expose your VM as a service to view your application in the mesh.
To avoid port conflicts, do not use ports used by the Istio sidecar proxy. These include ports 15000, 15001, 15006, 15008, 15020, 15021, and 15090.
Prerequisites
- You installed the Service Mesh Operators.
- You created the Service Mesh control plane.
- You added the VM project to the Service Mesh member roll.
Procedure
Edit the VM configuration file to add the
sidecar.istio.io/inject: "true"annotation:Example configuration file
Copy to Clipboard Copied! Toggle word wrap Toggle overflow Apply the VM configuration:
oc apply -f <vm_name>.yaml
$ oc apply -f <vm_name>.yaml1 Copy to Clipboard Copied! Toggle word wrap Toggle overflow - 1
- The name of the virtual machine YAML file.
Create a
Serviceobject to expose your VM to the service mesh.Copy to Clipboard Copied! Toggle word wrap Toggle overflow - 1
- The service selector that determines the set of pods targeted by a service. This attribute corresponds to the
spec.metadata.labelsfield in the VM configuration file. In the above example, theServiceobject namedvm-istiotargets TCP port 8080 on any pod with the labelapp=vm-istio.
Create the service:
oc create -f <service_name>.yaml
$ oc create -f <service_name>.yaml1 Copy to Clipboard Copied! Toggle word wrap Toggle overflow - 1
- The name of the service YAML file.
8.11. Configuring a dedicated network for live migration
You can configure a dedicated Multus network for live migration. A dedicated network minimizes the effects of network saturation on tenant workloads during live migration.
8.11.1. Configuring a dedicated secondary network for live migration
To configure a dedicated secondary network for live migration, you must first create a bridge network attachment definition (NAD) by using the CLI. Then, you add the name of the NetworkAttachmentDefinition object to the HyperConverged custom resource (CR).
Prerequisites
-
You installed the OpenShift CLI (
oc). -
You logged in to the cluster as a user with the
cluster-adminrole. - Each node has at least two Network Interface Cards (NICs).
- The NICs for live migration are connected to the same VLAN.
Procedure
Create a
NetworkAttachmentDefinitionmanifest according to the following example:Example configuration file
Copy to Clipboard Copied! Toggle word wrap Toggle overflow - 1
- Specify the name of the
NetworkAttachmentDefinitionobject. - 2
- Specify the name of the NIC to be used for live migration.
- 3
- Specify the name of the CNI plugin that provides the network for the NAD.
- 4
- Specify an IP address range for the secondary network. This range must not overlap the IP addresses of the main network.
Open the
HyperConvergedCR in your default editor by running the following command:oc edit hyperconverged kubevirt-hyperconverged -n openshift-cnv
$ oc edit hyperconverged kubevirt-hyperconverged -n openshift-cnvCopy to Clipboard Copied! Toggle word wrap Toggle overflow Add the name of the
NetworkAttachmentDefinitionobject to thespec.liveMigrationConfigstanza of theHyperConvergedCR:Example
HyperConvergedmanifestCopy to Clipboard Copied! Toggle word wrap Toggle overflow - 1
- Specify the name of the Multus
NetworkAttachmentDefinitionobject to be used for live migrations.
-
Save your changes and exit the editor. The
virt-handlerpods restart and connect to the secondary network.
Verification
When the node that the virtual machine runs on is placed into maintenance mode, the VM automatically migrates to another node in the cluster. You can verify that the migration occurred over the secondary network and not the default pod network by checking the target IP address in the virtual machine instance (VMI) metadata.
oc get vmi <vmi_name> -o jsonpath='{.status.migrationState.targetNodeAddress}'$ oc get vmi <vmi_name> -o jsonpath='{.status.migrationState.targetNodeAddress}'Copy to Clipboard Copied! Toggle word wrap Toggle overflow
8.11.2. Selecting a dedicated network by using the web console
You can select a dedicated network for live migration by using the OpenShift Container Platform web console.
Prerequisites
- You configured a Multus network for live migration.
- You created a network attachment definition for the network.
Procedure
- Navigate to Virtualization > Overview in the OpenShift Container Platform web console.
- Click the Settings tab and then click Live migration.
- Select the network from the Live migration network list.
8.12. Configuring and viewing IP addresses
You can configure an IP address when you create a virtual machine (VM). The IP address is provisioned with cloud-init.
You can view the IP address of a VM by using the OpenShift Container Platform web console or the command line. The network information is collected by the QEMU guest agent.
8.12.1. Configuring IP addresses for virtual machines
You can configure a static IP address when you create a virtual machine (VM) by using the web console or the command line.
You can configure a dynamic IP address when you create a VM by using the command line.
The IP address is provisioned with cloud-init.
8.12.1.1. Configuring an IP address when creating a virtual machine by using the command line
You can configure a static or dynamic IP address when you create a virtual machine (VM). The IP address is provisioned with cloud-init.
If the VM is connected to the pod network, the pod network interface is the default route unless you update it.
Prerequisites
- The virtual machine is connected to a secondary network.
- You have a DHCP server available on the secondary network to configure a dynamic IP for the virtual machine.
Procedure
Edit the
spec.template.spec.volumes.cloudInitNoCloud.networkDatastanza of the virtual machine configuration:To configure a dynamic IP address, specify the interface name and enable DHCP:
Copy to Clipboard Copied! Toggle word wrap Toggle overflow - 1
- Specify the interface name.
To configure a static IP, specify the interface name and the IP address:
Copy to Clipboard Copied! Toggle word wrap Toggle overflow
8.12.2. Viewing IP addresses of virtual machines
You can view the IP address of a VM by using the OpenShift Container Platform web console or the command line.
The network information is collected by the QEMU guest agent.
8.12.2.1. Viewing the IP address of a virtual machine by using the web console
You can view the IP address of a virtual machine (VM) by using the OpenShift Container Platform web console.
You must install the QEMU guest agent on a VM to view the IP address of a secondary network interface. A pod network interface does not require the QEMU guest agent.
Procedure
- In the OpenShift Container Platform console, click Virtualization → VirtualMachines from the side menu.
- Select a VM to open the VirtualMachine details page.
- Click the Details tab to view the IP address.
8.12.2.2. Viewing the IP address of a virtual machine by using the command line
You can view the IP address of a virtual machine (VM) by using the command line.
You must install the QEMU guest agent on a VM to view the IP address of a secondary network interface. A pod network interface does not require the QEMU guest agent.
Procedure
Obtain the virtual machine instance configuration by running the following command:
oc describe vmi <vmi_name>
$ oc describe vmi <vmi_name>Copy to Clipboard Copied! Toggle word wrap Toggle overflow Example output
Copy to Clipboard Copied! Toggle word wrap Toggle overflow
8.13. Accessing a virtual machine by using its external FQDN
You can access a virtual machine (VM) that is attached to a secondary network interface from outside the cluster by using its fully qualified domain name (FQDN).
Accessing a VM from outside the cluster by using its FQDN is a Technology Preview feature only. Technology Preview features are not supported with Red Hat production service level agreements (SLAs) and might not be functionally complete. Red Hat does not recommend using them in production. These features provide early access to upcoming product features, enabling customers to test functionality and provide feedback during the development process.
For more information about the support scope of Red Hat Technology Preview features, see Technology Preview Features Support Scope.
8.13.1. Configuring a DNS server for secondary networks
The Cluster Network Addons Operator (CNAO) deploys a Domain Name Server (DNS) server and monitoring components when you enable the deployKubeSecondaryDNS feature gate in the HyperConverged custom resource (CR).
Prerequisites
-
You installed the OpenShift CLI (
oc). - You configured a load balancer for the cluster.
-
You logged in to the cluster with
cluster-adminpermissions.
Procedure
Edit the
HyperConvergedCR in your default editor by running the following command:oc edit hyperconverged kubevirt-hyperconverged -n openshift-cnv
$ oc edit hyperconverged kubevirt-hyperconverged -n openshift-cnvCopy to Clipboard Copied! Toggle word wrap Toggle overflow Enable the DNS server and monitoring components according to the following example:
Copy to Clipboard Copied! Toggle word wrap Toggle overflow - 1
- Enables the DNS server
- Save the file and exit the editor.
Create a load balancer service to expose the DNS server outside the cluster by running the
oc exposecommand according to the following example:oc expose -n openshift-cnv deployment/secondary-dns --name=dns-lb \ --type=LoadBalancer --port=53 --target-port=5353 --protocol='UDP'
$ oc expose -n openshift-cnv deployment/secondary-dns --name=dns-lb \ --type=LoadBalancer --port=53 --target-port=5353 --protocol='UDP'Copy to Clipboard Copied! Toggle word wrap Toggle overflow Retrieve the external IP address by running the following command:
oc get service -n openshift-cnv
$ oc get service -n openshift-cnvCopy to Clipboard Copied! Toggle word wrap Toggle overflow Example output
NAME TYPE CLUSTER-IP EXTERNAL-IP PORT(S) AGE dns-lb LoadBalancer 172.30.27.5 10.46.41.94 53:31829/TCP 5s
NAME TYPE CLUSTER-IP EXTERNAL-IP PORT(S) AGE dns-lb LoadBalancer 172.30.27.5 10.46.41.94 53:31829/TCP 5sCopy to Clipboard Copied! Toggle word wrap Toggle overflow Edit the
HyperConvergedCR again:oc edit hyperconverged kubevirt-hyperconverged -n openshift-cnv
$ oc edit hyperconverged kubevirt-hyperconverged -n openshift-cnvCopy to Clipboard Copied! Toggle word wrap Toggle overflow Add the external IP address that you previously retrieved to the
kubeSecondaryDNSNameServerIPfield in the enterprise DNS server records. For example:Copy to Clipboard Copied! Toggle word wrap Toggle overflow - 1
- Specify the external IP address exposed by the load balancer service.
- Save the file and exit the editor.
Retrieve the cluster FQDN by running the following command:
oc get dnses.config.openshift.io cluster -o jsonpath='{.spec.baseDomain}'$ oc get dnses.config.openshift.io cluster -o jsonpath='{.spec.baseDomain}'Copy to Clipboard Copied! Toggle word wrap Toggle overflow Example output
openshift.example.com
openshift.example.comCopy to Clipboard Copied! Toggle word wrap Toggle overflow Point to the DNS server. To do so, add the
kubeSecondaryDNSNameServerIPvalue and the cluster FQDN to the enterprise DNS server records. For example:vm.<FQDN>. IN NS ns.vm.<FQDN>.
vm.<FQDN>. IN NS ns.vm.<FQDN>.Copy to Clipboard Copied! Toggle word wrap Toggle overflow ns.vm.<FQDN>. IN A <kubeSecondaryDNSNameServerIP>
ns.vm.<FQDN>. IN A <kubeSecondaryDNSNameServerIP>Copy to Clipboard Copied! Toggle word wrap Toggle overflow
8.13.2. Connecting to a VM on a secondary network by using the cluster FQDN
You can access a running virtual machine (VM) attached to a secondary network interface by using the fully qualified domain name (FQDN) of the cluster.
Prerequisites
- You installed the QEMU guest agent on the VM.
- The IP address of the VM is public.
- You configured the DNS server for secondary networks.
You retrieved the fully qualified domain name (FQDN) of the cluster.
To obtain the FQDN, use the
oc getcommand as follows:oc get dnses.config.openshift.io cluster -o json | jq .spec.baseDomain
$ oc get dnses.config.openshift.io cluster -o json | jq .spec.baseDomainCopy to Clipboard Copied! Toggle word wrap Toggle overflow
Procedure
Retrieve the network interface name from the VM configuration by running the following command:
oc get vm -n <namespace> <vm_name> -o yaml
$ oc get vm -n <namespace> <vm_name> -o yamlCopy to Clipboard Copied! Toggle word wrap Toggle overflow Example output
Copy to Clipboard Copied! Toggle word wrap Toggle overflow - 1
- Note the name of the network interface.
Connect to the VM by using the
sshcommand:ssh <user_name>@<interface_name>.<vm_name>.<namespace>.vm.<cluster_fqdn>
$ ssh <user_name>@<interface_name>.<vm_name>.<namespace>.vm.<cluster_fqdn>Copy to Clipboard Copied! Toggle word wrap Toggle overflow
8.14. Managing MAC address pools for network interfaces
The KubeMacPool component allocates MAC addresses for virtual machine (VM) network interfaces from a shared MAC address pool. This ensures that each network interface is assigned a unique MAC address.
A virtual machine instance created from that VM retains the assigned MAC address across reboots.
KubeMacPool does not handle virtual machine instances created independently from a virtual machine.
8.14.1. Managing KubeMacPool by using the command line
You can disable and re-enable KubeMacPool by using the command line.
KubeMacPool is enabled by default.
Procedure
To disable KubeMacPool in two namespaces, run the following command:
oc label namespace <namespace1> <namespace2> mutatevirtualmachines.kubemacpool.io=ignore
$ oc label namespace <namespace1> <namespace2> mutatevirtualmachines.kubemacpool.io=ignoreCopy to Clipboard Copied! Toggle word wrap Toggle overflow To re-enable KubeMacPool in two namespaces, run the following command:
oc label namespace <namespace1> <namespace2> mutatevirtualmachines.kubemacpool.io-
$ oc label namespace <namespace1> <namespace2> mutatevirtualmachines.kubemacpool.io-Copy to Clipboard Copied! Toggle word wrap Toggle overflow
Chapter 9. Storage
9.1. Storage configuration overview
You can configure a default storage class, storage profiles, Containerized Data Importer (CDI), data volumes, and automatic boot source updates.
9.1.1. Storage
The following storage configuration tasks are mandatory:
- Configure a default storage class
- You must configure a default storage class for your cluster. Otherwise, the cluster cannot receive automated boot source updates.
- Configure storage profiles
- You must configure storage profiles if your storage provider is not recognized by CDI. A storage profile provides recommended storage settings based on the associated storage class.
The following storage configuration tasks are optional:
- Reserve additional PVC space for file system overhead
- By default, 5.5% of a file system PVC is reserved for overhead, reducing the space available for VM disks by that amount. You can configure a different overhead value.
- Configure local storage by using the hostpath provisioner
- You can configure local storage for virtual machines by using the hostpath provisioner (HPP). When you install the OpenShift Virtualization Operator, the HPP Operator is automatically installed.
- Configure user permissions to clone data volumes between namespaces
- You can configure RBAC roles to enable users to clone data volumes between namespaces.
9.1.2. Containerized Data Importer
You can perform the following Containerized Data Importer (CDI) configuration tasks:
- Override the resource request limits of a namespace
- You can configure CDI to import, upload, and clone VM disks into namespaces that are subject to CPU and memory resource restrictions.
- Configure CDI scratch space
- CDI requires scratch space (temporary storage) to complete some operations, such as importing and uploading VM images. During this process, CDI provisions a scratch space PVC equal to the size of the PVC backing the destination data volume (DV).
9.1.3. Data volumes
You can perform the following data volume configuration tasks:
- Enable preallocation for data volumes
- CDI can preallocate disk space to improve write performance when creating data volumes. You can enable preallocation for specific data volumes.
- Manage data volume annotations
- Data volume annotations allow you to manage pod behavior. You can add one or more annotations to a data volume, which then propagates to the created importer pods.
9.1.4. Boot source updates
You can perform the following boot source update configuration task:
- Manage automatic boot source updates
- Boot sources can make virtual machine (VM) creation more accessible and efficient for users. If automatic boot source updates are enabled, CDI imports, polls, and updates the images so that they are ready to be cloned for new VMs. By default, CDI automatically updates Red Hat boot sources. You can enable automatic updates for custom boot sources.
9.2. Configuring storage profiles
A storage profile provides recommended storage settings based on the associated storage class. A storage profile is allocated for each storage class.
The Containerized Data Importer (CDI) recognizes a storage provider if it has been configured to identify and interact with the storage provider’s capabilities.
For recognized storage types, the CDI provides values that optimize the creation of PVCs. You can also configure automatic settings for the storage class by customizing the storage profile. If the CDI does not recognize your storage provider, you must configure storage profiles.
When using OpenShift Virtualization with Red Hat OpenShift Data Foundation, specify RBD block mode persistent volume claims (PVCs) when creating virtual machine disks. RBD block mode volumes are more efficient and provide better performance than Ceph FS or RBD filesystem-mode PVCs.
To specify RBD block mode PVCs, use the 'ocs-storagecluster-ceph-rbd' storage class and VolumeMode: Block.
9.2.1. Customizing the storage profile
You can specify default parameters by editing the StorageProfile object for the provisioner’s storage class. These default parameters only apply to the persistent volume claim (PVC) if they are not configured in the DataVolume object.
You cannot modify storage class parameters. To make changes, delete and re-create the storage class. You must then reapply any customizations that were previously made to the storage profile.
An empty status section in a storage profile indicates that a storage provisioner is not recognized by the Containerized Data Importer (CDI). Customizing a storage profile is necessary if you have a storage provisioner that is not recognized by CDI. In this case, the administrator sets appropriate values in the storage profile to ensure successful allocations.
If you are creating a snapshot of a VM, a warning appears if the storage class of the disk has more than one VolumeSnapshotClass associated with it. In this case, you must specify one volume snapshot class; otherwise, any disk that has more than one volume snapshot class is excluded from the snapshots list.
If you create a data volume and omit YAML attributes and these attributes are not defined in the storage profile, then the requested storage will not be allocated and the underlying persistent volume claim (PVC) will not be created.
Prerequisites
- Ensure that your planned configuration is supported by the storage class and its provider. Specifying an incompatible configuration in a storage profile causes volume provisioning to fail.
Procedure
Edit the storage profile. In this example, the provisioner is not recognized by CDI.
oc edit storageprofile <storage_class>
$ oc edit storageprofile <storage_class>Copy to Clipboard Copied! Toggle word wrap Toggle overflow Specify the
accessModesandvolumeModevalues you want to configure for the storage profile. For example:Example storage profile
Copy to Clipboard Copied! Toggle word wrap Toggle overflow
9.2.1.1. Specifying a volume snapshot class by using the web console
If you are creating a snapshot of a VM, a warning appears if the storage class of the disk has more than one volume snapshot class associated with it. In this case, you must specify one volume snapshot class; otherwise, any disk that has more than one volume snapshot class is excluded from the snapshots list.
You can specify the default volume snapshot class in the OpenShift Container Platform web console.
Procedure
- From the Virtualization focused view, select Storage.
- Click VolumeSnapshotClasses.
- Select a volume snapshot class from the list.
- Click the Annotations pencil icon.
-
Enter the following Key:
snapshot.storage.kubernetes.io/is-default-class. -
Enter the following Value:
true. - Click Save.
9.2.1.2. Specifying a volume snapshot class by using the CLI
If you are creating a snapshot of a VM, a warning appears if the storage class of the disk has more than one volume snapshot class associated with it. In this case, you must specify one volume snapshot class; otherwise, any disk that has more than one volume snapshot class is excluded from the snapshots list.
You can select which volume snapshot class to use by either:
-
Setting the
spec.snapshotClassfor the storage profile. - Setting a default volume snapshot class.
Procedure
Set the
VolumeSnapshotClassyou want to use. For example:Copy to Clipboard Copied! Toggle word wrap Toggle overflow Alternatively, set the default volume snapshot class by running the following command:
oc patch VolumeSnapshotClass ocs-storagecluster-cephfsplugin-snapclass --type=merge -p '{"metadata":{"annotations":{"snapshot.storage.kubernetes.io/is-default-class":"true"}}}'# oc patch VolumeSnapshotClass ocs-storagecluster-cephfsplugin-snapclass --type=merge -p '{"metadata":{"annotations":{"snapshot.storage.kubernetes.io/is-default-class":"true"}}}'Copy to Clipboard Copied! Toggle word wrap Toggle overflow
9.2.1.3. Viewing automatically created storage profiles
The system creates storage profiles for each storage class automatically.
Procedure
To view the list of storage profiles, run the following command:
oc get storageprofile
$ oc get storageprofileCopy to Clipboard Copied! Toggle word wrap Toggle overflow To fetch the details of a particular storage profile, run the following command:
oc describe storageprofile <name>
$ oc describe storageprofile <name>Copy to Clipboard Copied! Toggle word wrap Toggle overflow Example storage profile details
Copy to Clipboard Copied! Toggle word wrap Toggle overflow - 1
Claim Property Setsis an ordered list ofAccessMode/VolumeModepairs, which describe the PVC modes that are used to provision VM disks.- 2
- The
Clone Strategyline indicates the clone strategy to be used. - 3
Data Import Cron Source Formatindicates whether golden images on this storage are stored as PVCs or volume snapshots.
9.2.1.4. Setting a default cloning strategy by using a storage profile
You can use storage profiles to set a default cloning method for a storage class by creating a cloning strategy. Setting cloning strategies can be helpful, for example, if your storage vendor supports only certain cloning methods. It also allows you to select a method that limits resource usage or maximizes performance.
Cloning strategies are specified by setting the cloneStrategy attribute in a storage profile to one of the following values:
-
snapshotis used by default when snapshots are configured. The Containerized Data Importer (CDI) will use the snapshot method if it recognizes the storage provider and the provider supports Container Storage Interface (CSI) snapshots. This cloning strategy uses a temporary volume snapshot to clone the volume. -
copyuses a source pod and a target pod to copy data from the source volume to the target volume. Host-assisted cloning is the least efficient method of cloning. -
csi-cloneuses the CSI clone API to efficiently clone an existing volume without using an interim volume snapshot. Unlikesnapshotorcopy, which are used by default if no storage profile is defined, CSI volume cloning is only used when you specify it in theStorageProfileobject for the provisioner’s storage class.
You can set clone strategies using the CLI without modifying the default claimPropertySets in your YAML spec section.
Example storage profile
9.3. Managing automatic boot source updates
You can manage automatic updates for the following boot sources:
Boot sources can make virtual machine (VM) creation more accessible and efficient for users. If automatic boot source updates are enabled, the Containerized Data Importer (CDI) imports, polls, and updates the images so that they are ready to be cloned for new VMs. By default, CDI automatically updates Red Hat boot sources.
9.3.1. Managing Red Hat boot source updates
You can opt out of automatic updates for all system-defined boot sources by disabling the enableCommonBootImageImport feature gate. If you disable this feature gate, all DataImportCron objects are deleted. This does not remove previously imported boot source objects that store operating system images, though administrators can delete them manually.
When the enableCommonBootImageImport feature gate is disabled, DataSource objects are reset so that they no longer point to the original boot source. An administrator can manually provide a boot source by creating a new persistent volume claim (PVC) or volume snapshot for the DataSource object, then populating it with an operating system image.
9.3.1.1. Managing automatic updates for all system-defined boot sources
Disabling automatic boot source imports and updates can lower resource usage. In disconnected environments, disabling automatic boot source updates prevents CDIDataImportCronOutdated alerts from filling up logs.
To disable automatic updates for all system-defined boot sources, turn off the enableCommonBootImageImport feature gate by setting the value to false. Setting this value to true re-enables the feature gate and turns automatic updates back on.
Custom boot sources are not affected by this setting.
Procedure
Toggle the feature gate for automatic boot source updates by editing the
HyperConvergedcustom resource (CR).To disable automatic boot source updates, set the
spec.featureGates.enableCommonBootImageImportfield in theHyperConvergedCR tofalse. For example:oc patch hyperconverged kubevirt-hyperconverged -n openshift-cnv \ --type json -p '[{"op": "replace", "path": \ "/spec/featureGates/enableCommonBootImageImport", \ "value": false}]'$ oc patch hyperconverged kubevirt-hyperconverged -n openshift-cnv \ --type json -p '[{"op": "replace", "path": \ "/spec/featureGates/enableCommonBootImageImport", \ "value": false}]'Copy to Clipboard Copied! Toggle word wrap Toggle overflow To re-enable automatic boot source updates, set the
spec.featureGates.enableCommonBootImageImportfield in theHyperConvergedCR totrue. For example:oc patch hyperconverged kubevirt-hyperconverged -n openshift-cnv \ --type json -p '[{"op": "replace", "path": \ "/spec/featureGates/enableCommonBootImageImport", \ "value": true}]'$ oc patch hyperconverged kubevirt-hyperconverged -n openshift-cnv \ --type json -p '[{"op": "replace", "path": \ "/spec/featureGates/enableCommonBootImageImport", \ "value": true}]'Copy to Clipboard Copied! Toggle word wrap Toggle overflow
9.3.2. Managing custom boot source updates
Custom boot sources that are not provided by OpenShift Virtualization are not controlled by the feature gate. You must manage them individually by editing the HyperConverged custom resource (CR).
You must configure a storage class. Otherwise, the cluster cannot receive automated updates for custom boot sources. See Defining a storage class for details.
9.3.2.1. Configuring the default and virt-default storage classes
A storage class determines how persistent storage is provisioned for workloads. In OpenShift Virtualization, the virt-default storage class takes precedence over the cluster default storage class and is used specifically for virtualization workloads. Only one storage class should be set as virt-default or cluster default at a time. If multiple storage classes are marked as default, the virt-default storage class overrides the cluster default. To ensure consistent behavior, configure only one storage class as the default for virtualization workloads.
Boot sources are created using the default storage class. If your cluster does not have a default storage class, you must define one.
Procedure
Patch the current virt-default or a cluster default storage class to false:
Identify all storage classes currently marked as virt-default by running the following command:
oc get sc -o json| jq '.items[].metadata|select(.annotations."storageclass.kubevirt.io/is-default-virt-class"=="true")|.name'
$ oc get sc -o json| jq '.items[].metadata|select(.annotations."storageclass.kubevirt.io/is-default-virt-class"=="true")|.name'Copy to Clipboard Copied! Toggle word wrap Toggle overflow For each storage class returned, remove the virt-default annotation by running the following command:
oc patch storageclass <storage_class_name> -p '{"metadata": {"annotations": {"storageclass.kubevirt.io/is-default-virt-class": "false"}}}'$ oc patch storageclass <storage_class_name> -p '{"metadata": {"annotations": {"storageclass.kubevirt.io/is-default-virt-class": "false"}}}'Copy to Clipboard Copied! Toggle word wrap Toggle overflow Identify all storage classes currently marked as cluster default by running the following command:
oc get sc -o json| jq '.items[].metadata|select(.annotations."storageclass.kubernetes.io/is-default-class"=="true")|.name'
$ oc get sc -o json| jq '.items[].metadata|select(.annotations."storageclass.kubernetes.io/is-default-class"=="true")|.name'Copy to Clipboard Copied! Toggle word wrap Toggle overflow For each storage class returned, remove the cluster default annotation by running the following command:
oc patch storageclass <storage_class_name> -p '{"metadata": {"annotations": {"storageclass.kubernetes.io/is-default-class": "false"}}}'$ oc patch storageclass <storage_class_name> -p '{"metadata": {"annotations": {"storageclass.kubernetes.io/is-default-class": "false"}}}'Copy to Clipboard Copied! Toggle word wrap Toggle overflow
Set a new default storage class:
Assign the virt-default role to a storage class by running the following command:
oc patch storageclass <storage_class_name> -p '{"metadata": {"annotations": {"storageclass.kubevirt.io/is-default-virt-class": "true"}}}'$ oc patch storageclass <storage_class_name> -p '{"metadata": {"annotations": {"storageclass.kubevirt.io/is-default-virt-class": "true"}}}'Copy to Clipboard Copied! Toggle word wrap Toggle overflow Alternatively, assign the cluster default role to a storage class by running the following command:
oc patch storageclass <storage_class_name> -p '{"metadata": {"annotations": {"storageclass.kubernetes.io/is-default-class": "true"}}}'$ oc patch storageclass <storage_class_name> -p '{"metadata": {"annotations": {"storageclass.kubernetes.io/is-default-class": "true"}}}'Copy to Clipboard Copied! Toggle word wrap Toggle overflow
Delete any outdated
DataVolumeandVolumeSnapshotobjects from theopenshift-virtualization-os-imagesnamespace by running the following command.oc delete DataVolume,VolumeSnapshot -n openshift-virtualization-os-images --selector=cdi.kubevirt.io/dataImportCron
$ oc delete DataVolume,VolumeSnapshot -n openshift-virtualization-os-images --selector=cdi.kubevirt.io/dataImportCronCopy to Clipboard Copied! Toggle word wrap Toggle overflow Wait for all
DataSourceobjects to reach a "Ready - True" status. Data sources can reference either a PersistentVolumeClaim (PVC) or a VolumeSnapshot. To check the expected source format, run the following command:oc get storageprofile <storage_class_name> -o json | jq .status.dataImportCronSourceFormat
$ oc get storageprofile <storage_class_name> -o json | jq .status.dataImportCronSourceFormatCopy to Clipboard Copied! Toggle word wrap Toggle overflow
9.3.2.2. Configuring a storage class for boot source images
You can configure a specific storage class in the HyperConverged resource.
To ensure stable behavior and avoid unnecessary re-importing, you can specify the storageClassName in the dataImportCronTemplates section of the HyperConverged resource.
Procedure
Open the
HyperConvergedCR in your default editor by running the following command:oc edit hyperconverged kubevirt-hyperconverged -n openshift-cnv
$ oc edit hyperconverged kubevirt-hyperconverged -n openshift-cnvCopy to Clipboard Copied! Toggle word wrap Toggle overflow Add the
dataImportCronTemplateto the spec section of theHyperConvergedresource and set thestorageClassName:Copy to Clipboard Copied! Toggle word wrap Toggle overflow NoteFor the custom image to be detected as an available boot source, the value of the
spec.dataVolumeTemplates.spec.sourceRef.nameparameter in the VM template must match this value.- Wait for the HyperConverged Operator (HCO) and Scheduling, Scale, and Performance (SSP) resources to complete reconciliation.
Delete any outdated
DataVolumeandVolumeSnapshotobjects from theopenshift-virtualization-os-imagesnamespace.oc delete DataVolume,VolumeSnapshot -n openshift-virtualization-os-images --selector=cdi.kubevirt.io/dataImportCron
$ oc delete DataVolume,VolumeSnapshot -n openshift-virtualization-os-images --selector=cdi.kubevirt.io/dataImportCronCopy to Clipboard Copied! Toggle word wrap Toggle overflow Wait for all
DataSourceobjects to reach a "Ready - True" status. Data sources can reference either a PersistentVolumeClaim (PVC) or a VolumeSnapshot. To check the expected source format, run the following command:oc get storageprofile <storage_class_name> -o json | jq .status.dataImportCronSourceFormat
$ oc get storageprofile <storage_class_name> -o json | jq .status.dataImportCronSourceFormatCopy to Clipboard Copied! Toggle word wrap Toggle overflow
9.3.2.3. Enabling automatic updates for custom boot sources
OpenShift Virtualization automatically updates system-defined boot sources by default, but does not automatically update custom boot sources. You must manually enable automatic updates by editing the HyperConverged custom resource (CR).
Prerequisites
- The cluster has a default storage class.
Procedure
Open the
HyperConvergedCR in your default editor by running the following command:oc edit hyperconverged kubevirt-hyperconverged -n openshift-cnv
$ oc edit hyperconverged kubevirt-hyperconverged -n openshift-cnvCopy to Clipboard Copied! Toggle word wrap Toggle overflow Edit the
HyperConvergedCR, adding the appropriate template and boot source in thedataImportCronTemplatessection. For example:Example custom resource
Copy to Clipboard Copied! Toggle word wrap Toggle overflow - 1
- This annotation is required for storage classes with
volumeBindingModeset toWaitForFirstConsumer. - 2
- Schedule for the job specified in cron format.
- 3
- Use to create a data volume from a registry source. Use the default
podpullMethodand notnodepullMethod, which is based on thenodedocker cache. Thenodedocker cache is useful when a registry image is available viaContainer.Image, but the CDI importer is not authorized to access it. - 4
- For the custom image to be detected as an available boot source, the name of the image’s
managedDataSourcemust match the name of the template’sDataSource, which is found underspec.dataVolumeTemplates.spec.sourceRef.namein the VM template YAML file.
- Save the file.
9.3.2.4. Enabling volume snapshot boot sources
Enable volume snapshot boot sources by setting the parameter in the StorageProfile associated with the storage class that stores operating system base images. Although DataImportCron was originally designed to maintain only PVC sources, VolumeSnapshot sources scale better than PVC sources for certain storage types.
Use volume snapshots on a storage profile that is proven to scale better when cloning from a single snapshot.
Prerequisites
- You must have access to a volume snapshot with the operating system image.
- The storage must support snapshotting.
Procedure
Open the storage profile object that corresponds to the storage class used to provision boot sources by running the following command:
oc edit storageprofile <storage_class>
$ oc edit storageprofile <storage_class>Copy to Clipboard Copied! Toggle word wrap Toggle overflow -
Review the
dataImportCronSourceFormatspecification of theStorageProfileto confirm whether or not the VM is using PVC or volume snapshot by default. Edit the storage profile, if needed, by updating the
dataImportCronSourceFormatspecification tosnapshot.Example storage profile
Copy to Clipboard Copied! Toggle word wrap Toggle overflow
Verification
Open the storage profile object that corresponds to the storage class used to provision boot sources.
oc get storageprofile <storage_class> -oyaml
$ oc get storageprofile <storage_class> -oyamlCopy to Clipboard Copied! Toggle word wrap Toggle overflow -
Confirm that the
dataImportCronSourceFormatspecification of theStorageProfileis set to 'snapshot', and that anyDataSourceobjects that theDataImportCronpoints to now reference volume snapshots.
You can now use these boot sources to create virtual machines.
9.3.3. Disabling automatic updates for a single boot source
You can disable automatic updates for an individual boot source, whether it is custom or system-defined, by editing the HyperConverged custom resource (CR).
Procedure
Open the
HyperConvergedCR in your default editor by running the following command:oc edit hyperconverged kubevirt-hyperconverged -n openshift-cnv
$ oc edit hyperconverged kubevirt-hyperconverged -n openshift-cnvCopy to Clipboard Copied! Toggle word wrap Toggle overflow Disable automatic updates for an individual boot source by editing the
spec.dataImportCronTemplatesfield.- Custom boot source
-
Remove the boot source from the
spec.dataImportCronTemplatesfield. Automatic updates are disabled for custom boot sources by default.
-
Remove the boot source from the
- System-defined boot source
Add the boot source to
spec.dataImportCronTemplates.NoteAutomatic updates are enabled by default for system-defined boot sources, but these boot sources are not listed in the CR unless you add them.
Set the value of the
dataimportcrontemplate.kubevirt.io/enableannotation to'false'.For example:
Copy to Clipboard Copied! Toggle word wrap Toggle overflow
- Save the file.
9.3.4. Verifying the status of a boot source
You can determine if a boot source is system-defined or custom by viewing the HyperConverged custom resource (CR).
Procedure
View the contents of the
HyperConvergedCR by running the following command:oc get hyperconverged kubevirt-hyperconverged -n openshift-cnv -o yaml
$ oc get hyperconverged kubevirt-hyperconverged -n openshift-cnv -o yamlCopy to Clipboard Copied! Toggle word wrap Toggle overflow Example output
Copy to Clipboard Copied! Toggle word wrap Toggle overflow Verify the status of the boot source by reviewing the
status.dataImportCronTemplates.statusfield.-
If the field contains
commonTemplate: true, it is a system-defined boot source. -
If the
status.dataImportCronTemplates.statusfield has the value{}, it is a custom boot source.
-
If the field contains
9.4. Reserving PVC space for file system overhead
When you add a virtual machine disk to a persistent volume claim (PVC) that uses the Filesystem volume mode, you must ensure that there is enough space on the PVC for the VM disk and for file system overhead, such as metadata.
By default, OpenShift Virtualization reserves 5.5% of the PVC space for overhead, reducing the space available for virtual machine disks by that amount.
You can configure a different overhead value by editing the HCO object. You can change the value globally and you can specify values for specific storage classes.
9.4.1. Overriding the default file system overhead value
Change the amount of persistent volume claim (PVC) space that the OpenShift Virtualization reserves for file system overhead by editing the spec.filesystemOverhead attribute of the HCO object.
Prerequisites
-
Install the OpenShift CLI (
oc).
Procedure
Open the
HCOobject for editing by running the following command:oc edit hyperconverged kubevirt-hyperconverged -n openshift-cnv
$ oc edit hyperconverged kubevirt-hyperconverged -n openshift-cnvCopy to Clipboard Copied! Toggle word wrap Toggle overflow Edit the
spec.filesystemOverheadfields, populating them with your chosen values:Copy to Clipboard Copied! Toggle word wrap Toggle overflow - 1
- The default file system overhead percentage used for any storage classes that do not already have a set value. For example,
global: "0.07"reserves 7% of the PVC for file system overhead. - 2
- The file system overhead percentage for the specified storage class. For example,
mystorageclass: "0.04"changes the default overhead value for PVCs in themystorageclassstorage class to 4%.
-
Save and exit the editor to update the
HCOobject.
Verification
View the
CDIConfigstatus and verify your changes by running one of the following commands:To generally verify changes to
CDIConfig:oc get cdiconfig -o yaml
$ oc get cdiconfig -o yamlCopy to Clipboard Copied! Toggle word wrap Toggle overflow To view your specific changes to
CDIConfig:oc get cdiconfig -o jsonpath='{.items..status.filesystemOverhead}'$ oc get cdiconfig -o jsonpath='{.items..status.filesystemOverhead}'Copy to Clipboard Copied! Toggle word wrap Toggle overflow
9.5. Configuring local storage by using the hostpath provisioner
You can configure local storage for virtual machines by using the hostpath provisioner (HPP).
When you install the OpenShift Virtualization Operator, the Hostpath Provisioner Operator is automatically installed. HPP is a local storage provisioner designed for OpenShift Virtualization that is created by the Hostpath Provisioner Operator. To use HPP, you create an HPP custom resource (CR) with a basic storage pool.
9.5.1. Creating a hostpath provisioner with a basic storage pool
You configure a hostpath provisioner (HPP) with a basic storage pool by creating an HPP custom resource (CR) with a storagePools stanza. The storage pool specifies the name and path used by the CSI driver.
Do not create storage pools in the same partition as the operating system. Otherwise, the operating system partition might become filled to capacity, which will impact performance or cause the node to become unstable or unusable.
Prerequisites
-
The directories specified in
spec.storagePools.pathmust have read/write access.
Procedure
Create an
hpp_cr.yamlfile with astoragePoolsstanza as in the following example:Copy to Clipboard Copied! Toggle word wrap Toggle overflow - Save the file and exit.
Create the HPP by running the following command:
oc create -f hpp_cr.yaml
$ oc create -f hpp_cr.yamlCopy to Clipboard Copied! Toggle word wrap Toggle overflow
9.5.1.1. About creating storage classes
When you create a storage class, you set parameters that affect the dynamic provisioning of persistent volumes (PVs) that belong to that storage class. You cannot update a StorageClass object’s parameters after you create it.
In order to use the hostpath provisioner (HPP) you must create an associated storage class for the CSI driver with the storagePools stanza.
Virtual machines use data volumes that are based on local PVs. Local PVs are bound to specific nodes. While the disk image is prepared for consumption by the virtual machine, it is possible that the virtual machine cannot be scheduled to the node where the local storage PV was previously pinned.
To solve this problem, use the Kubernetes pod scheduler to bind the persistent volume claim (PVC) to a PV on the correct node. By using the StorageClass value with volumeBindingMode parameter set to WaitForFirstConsumer, the binding and provisioning of the PV is delayed until a pod is created using the PVC.
9.5.1.2. Creating a storage class for the CSI driver with the storagePools stanza
To use the hostpath provisioner (HPP) you must create an associated storage class for the Container Storage Interface (CSI) driver.
When you create a storage class, you set parameters that affect the dynamic provisioning of persistent volumes (PVs) that belong to that storage class. You cannot update a StorageClass object’s parameters after you create it.
Virtual machines use data volumes that are based on local PVs. Local PVs are bound to specific nodes. While a disk image is prepared for consumption by the virtual machine, it is possible that the virtual machine cannot be scheduled to the node where the local storage PV was previously pinned.
To solve this problem, use the Kubernetes pod scheduler to bind the persistent volume claim (PVC) to a PV on the correct node. By using the StorageClass value with volumeBindingMode parameter set to WaitForFirstConsumer, the binding and provisioning of the PV is delayed until a pod is created using the PVC.
Procedure
Create a
storageclass_csi.yamlfile to define the storage class:Copy to Clipboard Copied! Toggle word wrap Toggle overflow - 1
- The two possible
reclaimPolicyvalues areDeleteandRetain. If you do not specify a value, the default value isDelete. - 2
- The
volumeBindingModeparameter determines when dynamic provisioning and volume binding occur. SpecifyWaitForFirstConsumerto delay the binding and provisioning of a persistent volume (PV) until after a pod that uses the persistent volume claim (PVC) is created. This ensures that the PV meets the pod’s scheduling requirements. - 3
- Specify the name of the storage pool defined in the HPP CR.
- Save the file and exit.
Create the
StorageClassobject by running the following command:oc create -f storageclass_csi.yaml
$ oc create -f storageclass_csi.yamlCopy to Clipboard Copied! Toggle word wrap Toggle overflow
9.5.2. About storage pools created with PVC templates
If you have a single, large persistent volume (PV), you can create a storage pool by defining a PVC template in the hostpath provisioner (HPP) custom resource (CR).
A storage pool created with a PVC template can contain multiple HPP volumes. Splitting a PV into smaller volumes provides greater flexibility for data allocation.
The PVC template is based on the spec stanza of the PersistentVolumeClaim object:
Example PersistentVolumeClaim object
- 1
- This value is only required for block volume mode PVs.
You define a storage pool using a pvcTemplate specification in the HPP CR. The Operator creates a PVC from the pvcTemplate specification for each node containing the HPP CSI driver. The PVC created from the PVC template consumes the single large PV, allowing the HPP to create smaller dynamic volumes.
You can combine basic storage pools with storage pools created from PVC templates.
9.5.2.1. Creating a storage pool with a PVC template
You can create a storage pool for multiple hostpath provisioner (HPP) volumes by specifying a PVC template in the HPP custom resource (CR).
Do not create storage pools in the same partition as the operating system. Otherwise, the operating system partition might become filled to capacity, which will impact performance or cause the node to become unstable or unusable.
Prerequisites
-
The directories specified in
spec.storagePools.pathmust have read/write access.
Procedure
Create an
hpp_pvc_template_pool.yamlfile for the HPP CR that specifies a persistent volume (PVC) template in thestoragePoolsstanza according to the following example:Copy to Clipboard Copied! Toggle word wrap Toggle overflow - 1
- The
storagePoolsstanza is an array that can contain both basic and PVC template storage pools. - 2
- Specify the storage pool directories under this node path.
- 3
- Optional: The
volumeModeparameter can be eitherBlockorFilesystemas long as it matches the provisioned volume format. If no value is specified, the default isFilesystem. If thevolumeModeisBlock, the mounting pod creates an XFS file system on the block volume before mounting it. - 4
- If the
storageClassNameparameter is omitted, the default storage class is used to create PVCs. If you omitstorageClassName, ensure that the HPP storage class is not the default storage class. - 5
- You can specify statically or dynamically provisioned storage. In either case, ensure the requested storage size is appropriate for the volume you want to virtually divide or the PVC cannot be bound to the large PV. If the storage class you are using uses dynamically provisioned storage, pick an allocation size that matches the size of a typical request.
- Save the file and exit.
Create the HPP with a storage pool by running the following command:
oc create -f hpp_pvc_template_pool.yaml
$ oc create -f hpp_pvc_template_pool.yamlCopy to Clipboard Copied! Toggle word wrap Toggle overflow
9.6. Enabling user permissions to clone data volumes across namespaces
The isolating nature of namespaces means that users cannot by default clone resources between namespaces.
To enable a user to clone a virtual machine to another namespace, a user with the cluster-admin role must create a new cluster role. Bind this cluster role to a user to enable them to clone virtual machines to the destination namespace.
9.6.1. Creating RBAC resources for cloning data volumes
Create a new cluster role that enables permissions for all actions for the datavolumes resource.
Prerequisites
- You must have cluster admin privileges.
If you are a non-admin user that is an administrator for both the source and target namespaces, you can create a Role instead of a ClusterRole where appropriate.
Procedure
Create a
ClusterRolemanifest:Copy to Clipboard Copied! Toggle word wrap Toggle overflow - 1
- Unique name for the cluster role.
Create the cluster role in the cluster:
oc create -f <datavolume-cloner.yaml>
$ oc create -f <datavolume-cloner.yaml>1 Copy to Clipboard Copied! Toggle word wrap Toggle overflow - 1
- The file name of the
ClusterRolemanifest created in the previous step.
Create a
RoleBindingmanifest that applies to both the source and destination namespaces and references the cluster role created in the previous step.Copy to Clipboard Copied! Toggle word wrap Toggle overflow Create the role binding in the cluster:
oc create -f <datavolume-cloner.yaml>
$ oc create -f <datavolume-cloner.yaml>1 Copy to Clipboard Copied! Toggle word wrap Toggle overflow - 1
- The file name of the
RoleBindingmanifest created in the previous step.
9.7. Configuring CDI to override CPU and memory quotas
You can configure the Containerized Data Importer (CDI) to import, upload, and clone virtual machine disks into namespaces that are subject to CPU and memory resource restrictions.
9.7.1. About CPU and memory quotas in a namespace
A resource quota, defined by the ResourceQuota object, imposes restrictions on a namespace that limit the total amount of compute resources that can be consumed by resources within that namespace.
The HyperConverged custom resource (CR) defines the user configuration for the Containerized Data Importer (CDI). The CPU and memory request and limit values are set to a default value of 0. This ensures that pods created by CDI that do not specify compute resource requirements are given the default values and are allowed to run in a namespace that is restricted with a quota.
9.7.2. Overriding CPU and memory defaults
Modify the default settings for CPU and memory requests and limits for your use case by adding the spec.resourceRequirements.storageWorkloads stanza to the HyperConverged custom resource (CR).
Prerequisites
-
Install the OpenShift CLI (
oc).
Procedure
Edit the
HyperConvergedCR by running the following command:oc edit hyperconverged kubevirt-hyperconverged -n openshift-cnv
$ oc edit hyperconverged kubevirt-hyperconverged -n openshift-cnvCopy to Clipboard Copied! Toggle word wrap Toggle overflow Add the
spec.resourceRequirements.storageWorkloadsstanza to the CR, setting the values based on your use case. For example:Copy to Clipboard Copied! Toggle word wrap Toggle overflow -
Save and exit the editor to update the
HyperConvergedCR.
9.8. Preparing CDI scratch space
9.8.1. About scratch space
The Containerized Data Importer (CDI) requires scratch space (temporary storage) to complete some operations, such as importing and uploading virtual machine images. During this process, CDI provisions a scratch space PVC equal to the size of the PVC backing the destination data volume (DV). The scratch space PVC is deleted after the operation completes or aborts.
You can define the storage class that is used to bind the scratch space PVC in the spec.scratchSpaceStorageClass field of the HyperConverged custom resource.
If the defined storage class does not match a storage class in the cluster, then the default storage class defined for the cluster is used. If there is no default storage class defined in the cluster, the storage class used to provision the original DV or PVC is used.
CDI requires requesting scratch space with a file volume mode, regardless of the PVC backing the origin data volume. If the origin PVC is backed by block volume mode, you must define a storage class capable of provisioning file volume mode PVCs.
Manual provisioning
If there are no storage classes, CDI uses any PVCs in the project that match the size requirements for the image. If there are no PVCs that match these requirements, the CDI import pod remains in a Pending state until an appropriate PVC is made available or until a timeout function kills the pod.
9.8.2. CDI operations that require scratch space
| Type | Reason |
|---|---|
| Registry imports | CDI must download the image to a scratch space and extract the layers to find the image file. The image file is then passed to QEMU-IMG for conversion to a raw disk. |
| Upload image | QEMU-IMG does not accept input from STDIN. Instead, the image to upload is saved in scratch space before it can be passed to QEMU-IMG for conversion. |
| HTTP imports of archived images | QEMU-IMG does not know how to handle the archive formats CDI supports. Instead, the image is unarchived and saved into scratch space before it is passed to QEMU-IMG. |
| HTTP imports of authenticated images | QEMU-IMG inadequately handles authentication. Instead, the image is saved to scratch space and authenticated before it is passed to QEMU-IMG. |
| HTTP imports of custom certificates | QEMU-IMG inadequately handles custom certificates of HTTPS endpoints. Instead, CDI downloads the image to scratch space before passing the file to QEMU-IMG. |
9.8.3. Defining a storage class
You can define the storage class that the Containerized Data Importer (CDI) uses when allocating scratch space by adding the spec.scratchSpaceStorageClass field to the HyperConverged custom resource (CR).
Prerequisites
-
Install the OpenShift CLI (
oc).
Procedure
Edit the
HyperConvergedCR by running the following command:oc edit hyperconverged kubevirt-hyperconverged -n openshift-cnv
$ oc edit hyperconverged kubevirt-hyperconverged -n openshift-cnvCopy to Clipboard Copied! Toggle word wrap Toggle overflow Add the
spec.scratchSpaceStorageClassfield to the CR, setting the value to the name of a storage class that exists in the cluster:Copy to Clipboard Copied! Toggle word wrap Toggle overflow - 1
- If you do not specify a storage class, CDI uses the storage class of the persistent volume claim that is being populated.
-
Save and exit your default editor to update the
HyperConvergedCR.
9.8.4. CDI supported operations matrix
This matrix shows the supported CDI operations for content types against endpoints, and which of these operations requires scratch space.
| Content types | HTTP | HTTPS | HTTP basic auth | Registry | Upload |
|---|---|---|---|---|---|
| KubeVirt (QCOW2) |
✓ QCOW2 |
✓ QCOW2** |
✓ QCOW2 |
✓ QCOW2* |
✓ QCOW2* |
| KubeVirt (RAW) |
✓ RAW |
✓ RAW |
✓ RAW |
✓ RAW* |
✓ RAW* |
✓ Supported operation
□ Unsupported operation
* Requires scratch space
** Requires scratch space if a custom certificate authority is required
9.9. Using preallocation for data volumes
The Containerized Data Importer can preallocate disk space to improve write performance when creating data volumes.
You can enable preallocation for specific data volumes.
9.9.1. About preallocation
The Containerized Data Importer (CDI) can use the QEMU preallocate mode for data volumes to improve write performance. You can use preallocation mode for importing and uploading operations and when creating blank data volumes.
If preallocation is enabled, CDI uses the better preallocation method depending on the underlying file system and device type:
fallocate-
If the file system supports it, CDI uses the operating system’s
fallocatecall to preallocate space by using theposix_fallocatefunction, which allocates blocks and marks them as uninitialized. full-
If
fallocatemode cannot be used,fullmode allocates space for the image by writing data to the underlying storage. Depending on the storage location, all the empty allocated space might be zeroed.
9.9.2. Enabling preallocation for a data volume
You can enable preallocation for specific data volumes by including the spec.preallocation field in the data volume manifest. You can enable preallocation mode in either the web console or by using the OpenShift CLI (oc).
Preallocation mode is supported for all CDI source types.
9.10. Managing data volume annotations
Data volume (DV) annotations allow you to manage pod behavior. You can add one or more annotations to a data volume, which then propagates to the created importer pods.
9.10.1. Example: Data volume annotations
This example shows how you can configure data volume (DV) annotations to control which network the importer pod uses. The v1.multus-cni.io/default-network: bridge-network annotation causes the pod to use the multus network named bridge-network as its default network. If you want the importer pod to use both the default network from the cluster and the secondary multus network, use the k8s.v1.cni.cncf.io/networks: <network_name> annotation.
Multus network annotation example
- 1
- Multus network annotation
9.11. Understanding virtual machine storage with the CSI paradigm
Virtual machines (VMs) in OpenShift Virtualization use PersistentVolume (PV) and PersistentVolumeClaim (PVC) paradigms to manage storage. This ensures seamless integration with the Container Storage Interface (CSI).
9.11.1. Virtual machine CSI storage overview
OpenShift Virtualization integrates with the Container Storage Interface (CSI) to manage VM storage. Storage classes define storage capabilities such as performance tiers and types. PersistentVolumeClaims (PVCs) request storage resources, which bind to PersistentVolumes (PVs). CSI drivers connect Kubernetes to vendor storage backends, including iSCSI, NFS, and Fibre Channel.
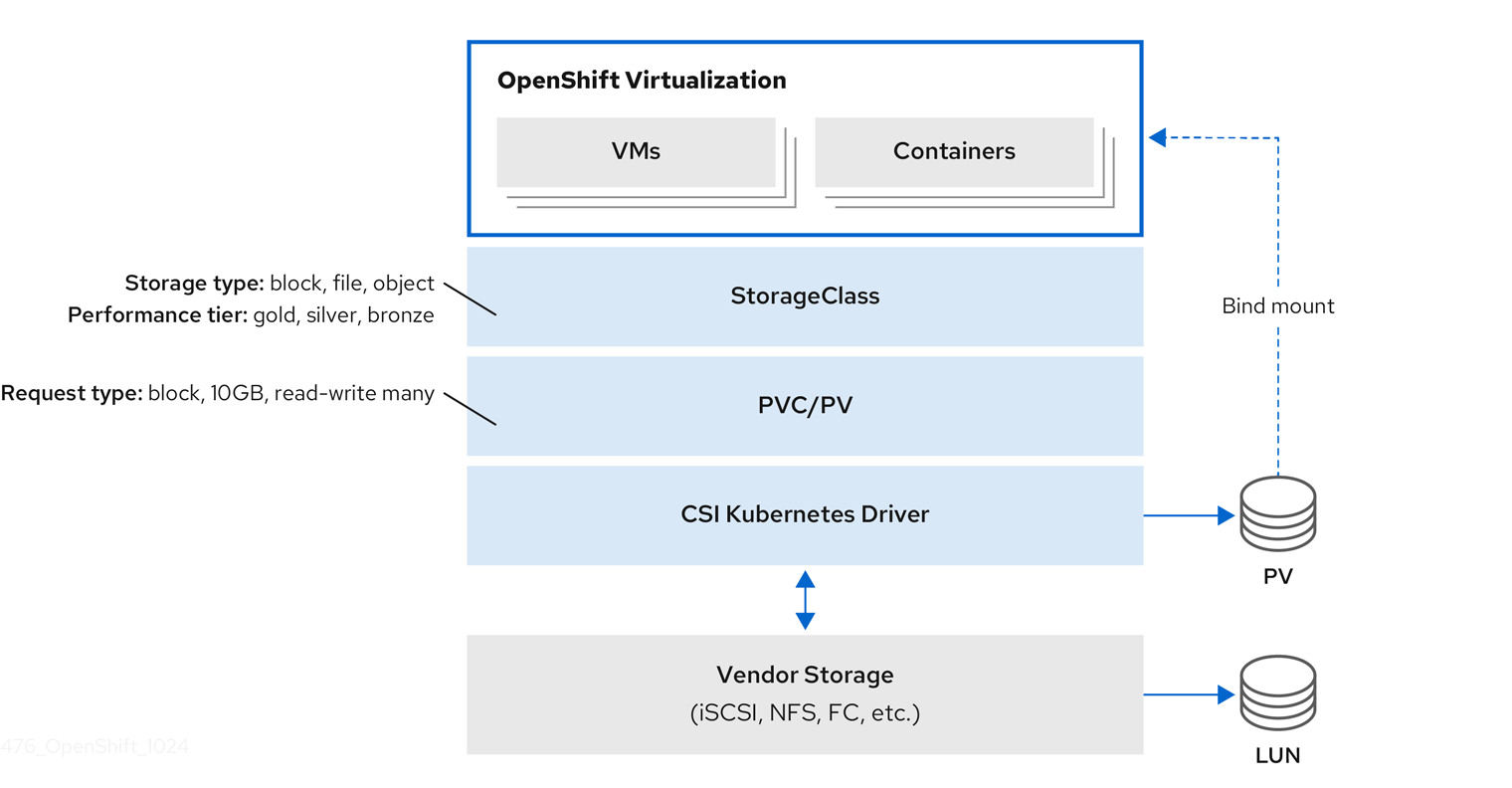
Chapter 10. Live migration
10.1. About live migration
Live migration is the process of moving a running virtual machine (VM) to another node in the cluster without interrupting the virtual workload. Live migration enables smooth transitions during cluster upgrades or any time a node needs to be drained for maintenance or configuration changes.
By default, live migration traffic is encrypted using Transport Layer Security (TLS).
10.1.1. Live migration requirements
Live migration has the following requirements:
-
The cluster must have shared storage with
ReadWriteMany(RWX) access mode. The cluster must have sufficient RAM and network bandwidth.
NoteYou must ensure that there is enough memory request capacity in the cluster to support node drains that result in live migrations. You can determine the approximate required spare memory by using the following calculation:
Product of (Maximum number of nodes that can drain in parallel) and (Highest total VM memory request allocations across nodes)
Product of (Maximum number of nodes that can drain in parallel) and (Highest total VM memory request allocations across nodes)Copy to Clipboard Copied! Toggle word wrap Toggle overflow The default number of migrations that can run in parallel in the cluster is 5.
- If a VM uses a host model CPU, the nodes must support the CPU.
- Configuring a dedicated Multus network for live migration is highly recommended. A dedicated network minimizes the effects of network saturation on tenant workloads during migration.
10.1.2. VM migration tuning
You can adjust your cluster-wide live migration settings based on the type of workload and migration scenario. This enables you to control how many VMs migrate at the same time, the network bandwidth you want to use for each migration, and how long OpenShift Virtualization attempts to complete the migration before canceling the process. Configure these settings in the HyperConverged custom resource (CR).
If you are migrating multiple VMs per node at the same time, set a bandwidthPerMigration limit to prevent a large or busy VM from using a large portion of the node’s network bandwidth. By default, the bandwidthPerMigration value is 0, which means unlimited.
A large VM running a heavy workload (for example, database processing), with higher memory dirty rates, requires a higher bandwidth to complete the migration.
Post copy mode, when enabled, triggers if the initial pre-copy phase does not complete within the defined timeout. During post copy, the VM CPUs pause on the source host while transferring the minimum required memory pages. Then the VM CPUs activate on the destination host, and the remaining memory pages transfer into the destination node at runtime. This can impact performance during the transfer.
Post copy mode should not be used for critical data, or with unstable networks.
10.1.3. Common live migration tasks
You can perform the following live migration tasks:
- Configure live migration settings
- Configure live migration for heavy workloads
- Initiate and cancel live migration
- Monitor the progress of all live migrations in the Migration tab of the OpenShift Container Platform web console.
- View VM migration metrics in the Metrics tab of the web console.
10.1.4. Additional resources
10.2. Configuring live migration
You can configure live migration settings to ensure that the migration processes do not overwhelm the cluster.
You can configure live migration policies to apply different migration configurations to groups of virtual machines (VMs).
10.2.1. Configuring live migration limits and timeouts
Configure live migration limits and timeouts for the cluster by updating the HyperConverged custom resource (CR), which is located in the openshift-cnv namespace.
Procedure
Edit the
HyperConvergedCR and add the necessary live migration parameters:oc edit hyperconverged kubevirt-hyperconverged -n openshift-cnv
$ oc edit hyperconverged kubevirt-hyperconverged -n openshift-cnvCopy to Clipboard Copied! Toggle word wrap Toggle overflow Example configuration file
Copy to Clipboard Copied! Toggle word wrap Toggle overflow - 1
- Bandwidth limit of each migration, where the value is the quantity of bytes per second. For example, a value of
2048Mimeans 2048 MiB/s. Default:0, which is unlimited. - 2
- The migration is canceled if it has not completed in this time, in seconds per GiB of memory. For example, a VM with 6GiB memory times out if it has not completed migration in 4800 seconds. If the
Migration MethodisBlockMigration, the size of the migrating disks is included in the calculation. - 3
- Number of migrations running in parallel in the cluster. Default:
5. - 4
- Maximum number of outbound migrations per node. Default:
2. - 5
- The migration is canceled if memory copy fails to make progress in this time, in seconds. Default:
150. - 6
- If a VM is running a heavy workload and the memory dirty rate is too high, this can prevent the migration from one node to another from converging. To prevent this, you can enable post copy mode. By default,
allowPostCopyis set tofalse.
You can restore the default value for any spec.liveMigrationConfig field by deleting that key/value pair and saving the file. For example, delete progressTimeout: <value> to restore the default progressTimeout: 150.
10.2.2. Configure live migration for heavy workloads
When migrating a VM running a heavy workload (for example, database processing) with higher memory dirty rates, you need a higher bandwidth to complete the migration.
If the dirty rate is too high, the migration from one node to another does not converge. To prevent this, enable post copy mode.
Post copy mode triggers if the initial pre-copy phase does not complete within the defined timeout. During post copy, the VM CPUs pause on the source host while transferring the minimum required memory pages. Then the VM CPUs activate on the destination host, and the remaining memory pages transfer into the destination node at runtime.
Configure live migration for heavy workloads by updating the HyperConverged custom resource (CR), which is located in the openshift-cnv namespace.
Procedure
Edit the
HyperConvergedCR and add the necessary parameters for migrating heavy workloads:oc edit hyperconverged kubevirt-hyperconverged -n openshift-cnv
$ oc edit hyperconverged kubevirt-hyperconverged -n openshift-cnvCopy to Clipboard Copied! Toggle word wrap Toggle overflow Example configuration file
Copy to Clipboard Copied! Toggle word wrap Toggle overflow - 1
- Bandwidth limit of each migration, where the value is the quantity of bytes per second. The default is
0, which is unlimited. - 2
- The migration is canceled if it is not completed in this time, and triggers post copy mode, when post copy is enabled. This value is measured in seconds per GiB of memory. You can lower
completionTimeoutPerGiBto trigger post copy mode earlier in the migration process, or raise thecompletionTimeoutPerGiBto trigger post copy mode later in the migration process. - 3
- Number of migrations running in parallel in the cluster. The default is
5. Keeping theparallelMigrationsPerClustersetting low is better when migrating heavy workloads. - 4
- Maximum number of outbound migrations per node. Configure a single VM per node for heavy workloads.
- 5
- The migration is canceled if memory copy fails to make progress in this time. This value is measured in seconds. Increase this parameter for large memory sizes running heavy workloads.
- 6
- Use post copy mode when memory dirty rates are high to ensure the migration converges. Set
allowPostCopytotrueto enable post copy mode.
- Optional: If your main network is too busy for the migration, configure a secondary, dedicated migration network.
Post copy mode can impact performance during the transfer, and should not be used for critical data, or with unstable networks.
10.2.4. Live migration policies
You can create live migration policies to apply different migration configurations to groups of VMs that are defined by VM or project labels.
You can create live migration policies by using the OpenShift Container Platform web console.
10.2.4.1. Creating a live migration policy by using the command line
You can create a live migration policy by using the command line. KubeVirt applies the live migration policy to selected virtual machines (VMs) by using any combination of labels:
-
VM labels such as
size,os, orgpu -
Project labels such as
priority,bandwidth, orhpc-workload
For the policy to apply to a specific group of VMs, all labels on the group of VMs must match the labels of the policy.
If multiple live migration policies apply to a VM, the policy with the greatest number of matching labels takes precedence.
If multiple policies meet this criteria, the policies are sorted by alphabetical order of the matching label keys, and the first one in that order takes precedence.
Procedure
Edit the VM object to which you want to apply a live migration policy, and add the corresponding VM labels.
Open the YAML configuration of the resource:
oc edit vm <vm_name>
$ oc edit vm <vm_name>Copy to Clipboard Copied! Toggle word wrap Toggle overflow Adjust the required label values in the
.spec.template.metadata.labelssection of the configuration. For example, to mark the VM as aproductionVM for the purposes of migration policies, add thekubevirt.io/environment: productionline:Copy to Clipboard Copied! Toggle word wrap Toggle overflow - Save and exit the configuration.
Configure a
MigrationPolicyobject with the corresponding labels. The following example configures a policy that applies to all VMs that are labeled asproduction:Copy to Clipboard Copied! Toggle word wrap Toggle overflow Create the migration policy by running the following command:
oc create -f <migration_policy>.yaml
$ oc create -f <migration_policy>.yamlCopy to Clipboard Copied! Toggle word wrap Toggle overflow
10.3. Initiating and canceling live migration
You can initiate the live migration of a virtual machine (VM) to another node by using the OpenShift Container Platform web console or the command line.
You can cancel a live migration by using the web console or the command line. The VM remains on its original node.
You can also initiate and cancel live migration by using the virtctl migrate <vm_name> and virtctl migrate-cancel <vm_name> commands.
10.3.1. Initiating live migration
10.3.1.1. Initiating live migration by using the web console
You can live migrate a running virtual machine (VM) to a different node in the cluster by using the OpenShift Container Platform web console.
The Migrate action is visible to all users but only cluster administrators can initiate a live migration.
Prerequisites
- The VM must be migratable.
- If the VM is configured with a host model CPU, the cluster must have an available node that supports the CPU model.
Procedure
- Navigate to Virtualization → VirtualMachines in the web console.
-
Select Migrate from the Options menu
 beside a VM.
beside a VM.
- Click Migrate.
10.3.1.2. Initiating live migration by using the command line
You can initiate the live migration of a running virtual machine (VM) by using the command line to create a VirtualMachineInstanceMigration object for the VM.
Procedure
Create a
VirtualMachineInstanceMigrationmanifest for the VM that you want to migrate:Copy to Clipboard Copied! Toggle word wrap Toggle overflow Create the object by running the following command:
oc create -f <migration_name>.yaml
$ oc create -f <migration_name>.yamlCopy to Clipboard Copied! Toggle word wrap Toggle overflow The
VirtualMachineInstanceMigrationobject triggers a live migration of the VM. This object exists in the cluster for as long as the virtual machine instance is running, unless manually deleted.
Verification
Obtain the VM status by running the following command:
oc describe vmi <vm_name> -n <namespace>
$ oc describe vmi <vm_name> -n <namespace>Copy to Clipboard Copied! Toggle word wrap Toggle overflow Example output
Copy to Clipboard Copied! Toggle word wrap Toggle overflow
10.3.2. Canceling live migration
10.3.2.1. Canceling live migration by using the web console
You can cancel the live migration of a virtual machine (VM) by using the OpenShift Container Platform web console.
Procedure
- Navigate to Virtualization → VirtualMachines in the web console.
-
Select Cancel Migration on the Options menu
 beside a VM.
beside a VM.
10.3.2.2. Canceling live migration by using the command line
Cancel the live migration of a virtual machine by deleting the VirtualMachineInstanceMigration object associated with the migration.
Procedure
Delete the
VirtualMachineInstanceMigrationobject that triggered the live migration,migration-jobin this example:oc delete vmim migration-job
$ oc delete vmim migration-jobCopy to Clipboard Copied! Toggle word wrap Toggle overflow
Chapter 11. Nodes
11.1. Node maintenance
Nodes can be placed into maintenance mode by using the oc adm utility or NodeMaintenance custom resources (CRs).
The node-maintenance-operator (NMO) is no longer shipped with OpenShift Virtualization. It is deployed as a standalone Operator from the OperatorHub in the OpenShift Container Platform web console or by using the OpenShift CLI (oc).
For more information on remediation, fencing, and maintaining nodes, see the Workload Availability for Red Hat OpenShift documentation.
Virtual machines (VMs) must have a persistent volume claim (PVC) with a shared ReadWriteMany (RWX) access mode to be live migrated.
The Node Maintenance Operator watches for new or deleted NodeMaintenance CRs. When a new NodeMaintenance CR is detected, no new workloads are scheduled and the node is cordoned off from the rest of the cluster. All pods that can be evicted are evicted from the node. When a NodeMaintenance CR is deleted, the node that is referenced in the CR is made available for new workloads.
Using a NodeMaintenance CR for node maintenance tasks achieves the same results as the oc adm cordon and oc adm drain commands using standard OpenShift Container Platform custom resource processing.
11.1.1. Eviction strategies
Placing a node into maintenance marks the node as unschedulable and drains all the VMs and pods from it.
You can configure eviction strategies for virtual machines (VMs) or for the cluster.
- VM eviction strategy
The VM
LiveMigrateeviction strategy ensures that a virtual machine instance (VMI) is not interrupted if the node is placed into maintenance or drained. VMIs with this eviction strategy will be live migrated to another node.You can configure eviction strategies for virtual machines (VMs) by using the OpenShift Container Platform web console or the command line.
ImportantThe default eviction strategy is
LiveMigrate. A non-migratable VM with aLiveMigrateeviction strategy might prevent nodes from draining or block an infrastructure upgrade because the VM is not evicted from the node. This situation causes a migration to remain in aPendingorSchedulingstate unless you shut down the VM manually.You must set the eviction strategy of non-migratable VMs to
LiveMigrateIfPossible, which does not block an upgrade, or toNone, for VMs that should not be migrated.
- Cluster eviction strategy
- You can configure an eviction strategy for the cluster to prioritize workload continuity or infrastructure upgrade.
| Eviction strategy | Description | Interrupts workflow | Blocks upgrades |
|---|---|---|---|
|
| Prioritizes workload continuity over upgrades. | No | Yes 2 |
|
| Prioritizes upgrades over workload continuity to ensure that the environment is updated. | Yes | No |
|
| Shuts down VMs with no eviction strategy. | Yes | No |
- Default eviction strategy for multi-node clusters.
- If a VM blocks an upgrade, you must shut down the VM manually.
- Default eviction strategy for single-node OpenShift.
11.1.1.1. Configuring a VM eviction strategy using the command line
You can configure an eviction strategy for a virtual machine (VM) by using the command line.
The default eviction strategy is LiveMigrate. A non-migratable VM with a LiveMigrate eviction strategy might prevent nodes from draining or block an infrastructure upgrade because the VM is not evicted from the node. This situation causes a migration to remain in a Pending or Scheduling state unless you shut down the VM manually.
You must set the eviction strategy of non-migratable VMs to LiveMigrateIfPossible, which does not block an upgrade, or to None, for VMs that should not be migrated.
Procedure
Edit the
VirtualMachineresource by running the following command:oc edit vm <vm_name> -n <namespace>
$ oc edit vm <vm_name> -n <namespace>Copy to Clipboard Copied! Toggle word wrap Toggle overflow Example eviction strategy
Copy to Clipboard Copied! Toggle word wrap Toggle overflow - 1
- Specify the eviction strategy. The default value is
LiveMigrate.
Restart the VM to apply the changes:
virtctl restart <vm_name> -n <namespace>
$ virtctl restart <vm_name> -n <namespace>Copy to Clipboard Copied! Toggle word wrap Toggle overflow
11.1.1.2. Configuring a cluster eviction strategy by using the command line
You can configure an eviction strategy for a cluster by using the command line.
Procedure
Edit the
hyperconvergedresource by running the following command:oc edit hyperconverged kubevirt-hyperconverged -n openshift-cnv
$ oc edit hyperconverged kubevirt-hyperconverged -n openshift-cnvCopy to Clipboard Copied! Toggle word wrap Toggle overflow Set the cluster eviction strategy as shown in the following example:
Example cluster eviction strategy
Copy to Clipboard Copied! Toggle word wrap Toggle overflow
11.1.2. Run strategies
A virtual machine (VM) configured with spec.running: true is immediately restarted. The spec.runStrategy key provides greater flexibility for determining how a VM behaves under certain conditions.
The spec.runStrategy and spec.running keys are mutually exclusive. Only one of them can be used.
A VM configuration with both keys is invalid.
11.1.2.1. Run strategies
The spec.runStrategy key has four possible values:
Always-
The virtual machine instance (VMI) is always present when a virtual machine (VM) is created on another node. A new VMI is created if the original stops for any reason. This is the same behavior as
running: true. RerunOnFailure- The VMI is re-created on another node if the previous instance fails. The instance is not re-created if the VM stops successfully, such as when it is shut down.
Manual-
You control the VMI state manually with the
start,stop, andrestartvirtctl client commands. The VM is not automatically restarted. Halted-
No VMI is present when a VM is created. This is the same behavior as
running: false.
Different combinations of the virtctl start, stop and restart commands affect the run strategy.
The following table describes a VM’s transition between states. The first column shows the VM’s initial run strategy. The remaining columns show a virtctl command and the new run strategy after that command is run.
| Initial run strategy | Start | Stop | Restart |
|---|---|---|---|
| Always | - | Halted | Always |
| RerunOnFailure | RerunOnFailure | RerunOnFailure | RerunOnFailure |
| Manual | Manual | Manual | Manual |
| Halted | Always | - | - |
If a node in a cluster installed by using installer-provisioned infrastructure fails the machine health check and is unavailable, VMs with runStrategy: Always or runStrategy: RerunOnFailure are rescheduled on a new node.
11.1.2.2. Configuring a VM run strategy by using the command line
You can configure a run strategy for a virtual machine (VM) by using the command line.
The spec.runStrategy and spec.running keys are mutually exclusive. A VM configuration that contains values for both keys is invalid.
Procedure
Edit the
VirtualMachineresource by running the following command:oc edit vm <vm_name> -n <namespace>
$ oc edit vm <vm_name> -n <namespace>Copy to Clipboard Copied! Toggle word wrap Toggle overflow Example run strategy
apiVersion: kubevirt.io/v1 kind: VirtualMachine spec: runStrategy: Always # ...
apiVersion: kubevirt.io/v1 kind: VirtualMachine spec: runStrategy: Always # ...Copy to Clipboard Copied! Toggle word wrap Toggle overflow
11.1.3. Maintaining bare metal nodes
When you deploy OpenShift Container Platform on bare metal infrastructure, there are additional considerations that must be taken into account compared to deploying on cloud infrastructure. Unlike in cloud environments where the cluster nodes are considered ephemeral, re-provisioning a bare metal node requires significantly more time and effort for maintenance tasks.
When a bare metal node fails, for example, if a fatal kernel error happens or a NIC card hardware failure occurs, workloads on the failed node need to be restarted elsewhere else on the cluster while the problem node is repaired or replaced. Node maintenance mode allows cluster administrators to gracefully power down nodes, moving workloads to other parts of the cluster and ensuring workloads do not get interrupted. Detailed progress and node status details are provided during maintenance.
11.2. Managing node labeling for obsolete CPU models
You can schedule a virtual machine (VM) on a node as long as the VM CPU model and policy are supported by the node.
11.2.1. About node labeling for obsolete CPU models
The OpenShift Virtualization Operator uses a predefined list of obsolete CPU models to ensure that a node supports only valid CPU models for scheduled VMs.
By default, the following CPU models are eliminated from the list of labels generated for the node:
Example 11.1. Obsolete CPU models
This predefined list is not visible in the HyperConverged CR. You cannot remove CPU models from this list, but you can add to the list by editing the spec.obsoleteCPUs.cpuModels field of the HyperConverged CR.
11.2.2. About node labeling for CPU features
Through the process of iteration, the base CPU features in the minimum CPU model are eliminated from the list of labels generated for the node.
For example:
-
An environment might have two supported CPU models:
PenrynandHaswell. If
Penrynis specified as the CPU model forminCPU, each base CPU feature forPenrynis compared to the list of CPU features supported byHaswell.Example 11.2. CPU features supported by
PenrynCopy to Clipboard Copied! Toggle word wrap Toggle overflow Example 11.3. CPU features supported by
HaswellCopy to Clipboard Copied! Toggle word wrap Toggle overflow If both
PenrynandHaswellsupport a specific CPU feature, a label is not created for that feature. Labels are generated for CPU features that are supported only byHaswelland not byPenryn.Example 11.4. Node labels created for CPU features after iteration
Copy to Clipboard Copied! Toggle word wrap Toggle overflow
11.2.3. Configuring obsolete CPU models
You can configure a list of obsolete CPU models by editing the HyperConverged custom resource (CR).
Procedure
Edit the
HyperConvergedcustom resource, specifying the obsolete CPU models in theobsoleteCPUsarray. For example:Copy to Clipboard Copied! Toggle word wrap Toggle overflow - 1
- Replace the example values in the
cpuModelsarray with obsolete CPU models. Any value that you specify is added to a predefined list of obsolete CPU models. The predefined list is not visible in the CR. - 2
- Replace this value with the minimum CPU model that you want to use for basic CPU features. If you do not specify a value,
Penrynis used by default.
11.3. Preventing node reconciliation
Use skip-node annotation to prevent the node-labeller from reconciling a node.
11.3.1. Using skip-node annotation
If you want the node-labeller to skip a node, annotate that node by using the oc CLI.
Prerequisites
-
You have installed the OpenShift CLI (
oc).
Procedure
Annotate the node that you want to skip by running the following command:
oc annotate node <node_name> node-labeller.kubevirt.io/skip-node=true
$ oc annotate node <node_name> node-labeller.kubevirt.io/skip-node=true1 Copy to Clipboard Copied! Toggle word wrap Toggle overflow - 1
- Replace
<node_name>with the name of the relevant node to skip.
Reconciliation resumes on the next cycle after the node annotation is removed or set to false.
11.4. Deleting a failed node to trigger virtual machine failover
If a node fails and node health checks are not deployed on your cluster, virtual machines (VMs) with runStrategy: Always configured are not automatically relocated to healthy nodes.
11.4.1. Prerequisites
-
A node where a virtual machine was running has the
NotReadycondition. -
The virtual machine that was running on the failed node has
runStrategyset toAlways. -
You have installed the OpenShift CLI (
oc).
11.4.2. Deleting nodes from a bare metal cluster
When you delete a node using the CLI, the node object is deleted in Kubernetes, but the pods that exist on the node are not deleted. Any bare pods not backed by a replication controller become inaccessible to OpenShift Container Platform. Pods backed by replication controllers are rescheduled to other available nodes. You must delete local manifest pods.
Procedure
Delete a node from an OpenShift Container Platform cluster running on bare metal by completing the following steps:
Mark the node as unschedulable:
oc adm cordon <node_name>
$ oc adm cordon <node_name>Copy to Clipboard Copied! Toggle word wrap Toggle overflow Drain all pods on the node:
oc adm drain <node_name> --force=true
$ oc adm drain <node_name> --force=trueCopy to Clipboard Copied! Toggle word wrap Toggle overflow This step might fail if the node is offline or unresponsive. Even if the node does not respond, it might still be running a workload that writes to shared storage. To avoid data corruption, power down the physical hardware before you proceed.
Delete the node from the cluster:
oc delete node <node_name>
$ oc delete node <node_name>Copy to Clipboard Copied! Toggle word wrap Toggle overflow Although the node object is now deleted from the cluster, it can still rejoin the cluster after reboot or if the kubelet service is restarted. To permanently delete the node and all its data, you must decommission the node.
- If you powered down the physical hardware, turn it back on so that the node can rejoin the cluster.
11.4.3. Verifying virtual machine failover
After all resources are terminated on the unhealthy node, a new virtual machine instance (VMI) is automatically created on a healthy node for each relocated VM. To confirm that the VMI was created, view all VMIs by using the oc CLI.
11.4.3.1. Listing all virtual machine instances using the CLI
You can list all virtual machine instances (VMIs) in your cluster, including standalone VMIs and those owned by virtual machines, by using the oc command-line interface (CLI).
Procedure
List all VMIs by running the following command:
oc get vmis -A
$ oc get vmis -ACopy to Clipboard Copied! Toggle word wrap Toggle overflow
Chapter 12. Monitoring
12.1. Monitoring overview
You can monitor the health of your cluster and virtual machines (VMs) with the following tools:
- Monitoring OpenShift Virtualization VM health status
- View the overall health of your OpenShift Virtualization environment in the web console by navigating to the Home → Overview page in the OpenShift Container Platform web console. The Status card displays the overall health of OpenShift Virtualization based on the alerts and conditions.
- OpenShift Container Platform cluster checkup framework
Run automated tests on your cluster with the OpenShift Container Platform cluster checkup framework to check the following conditions:
- Network connectivity and latency between two VMs attached to a secondary network interface
- VM running a Data Plane Development Kit (DPDK) workload with zero packet loss
- Cluster storage is optimally configured for OpenShift Virtualization
- Prometheus queries for virtual resources
- Query vCPU, network, storage, and guest memory swapping usage and live migration progress.
- VM custom metrics
-
Configure the
node-exporterservice to expose internal VM metrics and processes. - VM health checks
- Configure readiness, liveness, and guest agent ping probes and a watchdog for VMs.
- Runbooks
- Diagnose and resolve issues that trigger OpenShift Virtualization alerts in the OpenShift Container Platform web console.
12.2. OpenShift Virtualization cluster checkup framework
A checkup is an automated test workload that allows you to verify if a specific cluster functionality works as expected. The cluster checkup framework uses native Kubernetes resources to configure and execute the checkup.
The OpenShift Virtualization cluster checkup framework is a Technology Preview feature only. Technology Preview features are not supported with Red Hat production service level agreements (SLAs) and might not be functionally complete. Red Hat does not recommend using them in production. These features provide early access to upcoming product features, enabling customers to test functionality and provide feedback during the development process.
For more information about the support scope of Red Hat Technology Preview features, see Technology Preview Features Support Scope.
As a developer or cluster administrator, you can use predefined checkups to improve cluster maintainability, troubleshoot unexpected behavior, minimize errors, and save time. You can review the results of the checkup and share them with experts for further analysis. Vendors can write and publish checkups for features or services that they provide and verify that their customer environments are configured correctly.
12.2.1. Running predefined latency checkups
You can use a latency checkup to verify network connectivity and measure latency between two virtual machines (VMs) that are attached to a secondary network interface. The predefined latency checkup uses the ping utility.
Before you run a latency checkup, you must first create a bridge interface on the cluster nodes to connect the VM’s secondary interface to any interface on the node. If you do not create a bridge interface, the VMs do not start and the job fails.
Running a predefined checkup in an existing namespace involves setting up a service account for the checkup, creating the Role and RoleBinding objects for the service account, enabling permissions for the checkup, and creating the input config map and the checkup job. You can run a checkup multiple times.
You must always:
- Verify that the checkup image is from a trustworthy source before applying it.
-
Review the checkup permissions before creating the
RoleandRoleBindingobjects.
12.2.1.1. Running a latency checkup by using the web console
Run a latency checkup to verify network connectivity and measure the latency between two virtual machines attached to a secondary network interface.
Prerequisites
-
You must add a
NetworkAttachmentDefinitionto the namespace.
Procedure
- Navigate to Virtualization → Checkups in the web console.
- Click the Network latency tab.
- Click Install permissions.
- Click Run checkup.
- Enter a name for the checkup in the Name field.
- Select a NetworkAttachmentDefinition from the drop-down menu.
- Optional: Set a duration for the latency sample in the Sample duration (seconds) field.
- Optional: Define a maximum latency time interval by enabling Set maximum desired latency (milliseconds) and defining the time interval.
- Optional: Target specific nodes by enabling Select nodes and specifying the Source node and Target node.
- Click Run.
Verification
- To view the status of the latency checkup, go to the Checkups list on the Latency checkup tab. Click on the name of the checkup for more details.
12.2.1.2. Running a latency checkup by using the command line
You run a latency checkup using the CLI by performing the following steps:
- Create a service account, roles, and rolebindings to provide cluster access permissions to the latency checkup.
- Create a config map to provide the input to run the checkup and to store the results.
- Create a job to run the checkup.
- Review the results in the config map.
- Optional: To rerun the checkup, delete the existing config map and job and then create a new config map and job.
- When you are finished, delete the latency checkup resources.
Prerequisites
-
You installed the OpenShift CLI (
oc). - The cluster has at least two worker nodes.
- You configured a network attachment definition for a namespace.
Procedure
Create a
ServiceAccount,Role, andRoleBindingmanifest for the latency checkup:Example 12.1. Example role manifest file
Copy to Clipboard Copied! Toggle word wrap Toggle overflow Apply the
ServiceAccount,Role, andRoleBindingmanifest:oc apply -n <target_namespace> -f <latency_sa_roles_rolebinding>.yaml
$ oc apply -n <target_namespace> -f <latency_sa_roles_rolebinding>.yaml1 Copy to Clipboard Copied! Toggle word wrap Toggle overflow - 1
<target_namespace>is the namespace where the checkup is to be run. This must be an existing namespace where theNetworkAttachmentDefinitionobject resides.
Create a
ConfigMapmanifest that contains the input parameters for the checkup:Example input config map
Copy to Clipboard Copied! Toggle word wrap Toggle overflow - 1
- The name of the
NetworkAttachmentDefinitionobject. - 2
- Optional: The maximum desired latency, in milliseconds, between the virtual machines. If the measured latency exceeds this value, the checkup fails.
- 3
- Optional: The duration of the latency check, in seconds.
- 4
- Optional: When specified, latency is measured from this node to the target node. If the source node is specified, the
spec.param.targetNodefield cannot be empty. - 5
- Optional: When specified, latency is measured from the source node to this node.
Apply the config map manifest in the target namespace:
oc apply -n <target_namespace> -f <latency_config_map>.yaml
$ oc apply -n <target_namespace> -f <latency_config_map>.yamlCopy to Clipboard Copied! Toggle word wrap Toggle overflow Create a
Jobmanifest to run the checkup:Example job manifest
Copy to Clipboard Copied! Toggle word wrap Toggle overflow Apply the
Jobmanifest:oc apply -n <target_namespace> -f <latency_job>.yaml
$ oc apply -n <target_namespace> -f <latency_job>.yamlCopy to Clipboard Copied! Toggle word wrap Toggle overflow Wait for the job to complete:
oc wait job kubevirt-vm-latency-checkup -n <target_namespace> --for condition=complete --timeout 6m
$ oc wait job kubevirt-vm-latency-checkup -n <target_namespace> --for condition=complete --timeout 6mCopy to Clipboard Copied! Toggle word wrap Toggle overflow Review the results of the latency checkup by running the following command. If the maximum measured latency is greater than the value of the
spec.param.maxDesiredLatencyMillisecondsattribute, the checkup fails and returns an error.oc get configmap kubevirt-vm-latency-checkup-config -n <target_namespace> -o yaml
$ oc get configmap kubevirt-vm-latency-checkup-config -n <target_namespace> -o yamlCopy to Clipboard Copied! Toggle word wrap Toggle overflow Example output config map (success)
Copy to Clipboard Copied! Toggle word wrap Toggle overflow - 1
- The maximum measured latency in nanoseconds.
Optional: To view the detailed job log in case of checkup failure, use the following command:
oc logs job.batch/kubevirt-vm-latency-checkup -n <target_namespace>
$ oc logs job.batch/kubevirt-vm-latency-checkup -n <target_namespace>Copy to Clipboard Copied! Toggle word wrap Toggle overflow Delete the job and config map that you previously created by running the following commands:
oc delete job -n <target_namespace> kubevirt-vm-latency-checkup
$ oc delete job -n <target_namespace> kubevirt-vm-latency-checkupCopy to Clipboard Copied! Toggle word wrap Toggle overflow oc delete config-map -n <target_namespace> kubevirt-vm-latency-checkup-config
$ oc delete config-map -n <target_namespace> kubevirt-vm-latency-checkup-configCopy to Clipboard Copied! Toggle word wrap Toggle overflow Optional: If you do not plan to run another checkup, delete the roles manifest:
oc delete -f <latency_sa_roles_rolebinding>.yaml
$ oc delete -f <latency_sa_roles_rolebinding>.yamlCopy to Clipboard Copied! Toggle word wrap Toggle overflow
12.2.2. Running predefined storage checkups
You can use a storage checkup to verify that the cluster storage is optimally configured for OpenShift Virtualization.
Running a predefined checkup in an existing namespace involves setting up a service account for the checkup, creating the Role and RoleBinding objects for the service account, enabling permissions for the checkup, and creating the input config map and the checkup job. You can run a checkup multiple times.
You must always:
- Verify that the checkup image is from a trustworthy source before applying it.
-
Review the checkup permissions before creating the
RoleandRoleBindingobjects.
12.2.2.1. Retaining resources for troubleshooting storage checkups
The predefined storage checkup includes skipTeardown configuration options, which control resource clean up after a storage checkup runs. By default, the skipTeardown field value is Never, which means that the checkup always performs teardown steps and deletes all resources after the checkup runs.
You can retain resources for further inspection in case a failure occurs by setting the skipTeardown field to onfailure.
Prerequisites
-
You have installed the OpenShift CLI (
oc).
Procedure
Run the following command to edit the
storage-checkup-configconfig map:oc edit configmap storage-checkup-config -n <checkup_namespace>
$ oc edit configmap storage-checkup-config -n <checkup_namespace>Copy to Clipboard Copied! Toggle word wrap Toggle overflow Configure the
skipTeardownfield to use theonfailurevalue. You can do this by modifying thestorage-checkup-configconfig map, stored in thestorage_checkup.yamlfile:Copy to Clipboard Copied! Toggle word wrap Toggle overflow Reapply the
storage-checkup-configconfig map by running the following command:oc apply -f storage_checkup.yaml -n <checkup_namespace>
$ oc apply -f storage_checkup.yaml -n <checkup_namespace>Copy to Clipboard Copied! Toggle word wrap Toggle overflow
12.2.2.2. Running a storage checkup by using the web console
Run a storage checkup to validate that storage is working correctly for virtual machines.
Procedure
- Navigate to Virtualization → Checkups in the web console.
- Click the Storage tab.
- Click Install permissions.
- Click Run checkup.
- Enter a name for the checkup in the Name field.
- Enter a timeout value for the checkup in the Timeout (minutes) fields.
- Click Run.
You can view the status of the storage checkup in the Checkups list on the Storage tab. Click on the name of the checkup for more details.
12.2.2.3. Running a storage checkup by using the command line
Use a predefined checkup to verify that the OpenShift Container Platform cluster storage is configured optimally to run OpenShift Virtualization workloads.
Prerequisites
-
You have installed the OpenShift CLI (
oc). The cluster administrator has created the required
cluster-readerpermissions for the storage checkup service account and namespace, such as in the following example:Copy to Clipboard Copied! Toggle word wrap Toggle overflow - 1
- The namespace where the checkup is to be run.
Procedure
Create a
ServiceAccount,Role, andRoleBindingmanifest file for the storage checkup:Example 12.2. Example service account, role, and rolebinding manifest
Copy to Clipboard Copied! Toggle word wrap Toggle overflow Apply the
ServiceAccount,Role, andRoleBindingmanifest in the target namespace:oc apply -n <target_namespace> -f <storage_sa_roles_rolebinding>.yaml
$ oc apply -n <target_namespace> -f <storage_sa_roles_rolebinding>.yamlCopy to Clipboard Copied! Toggle word wrap Toggle overflow Create a
ConfigMapandJobmanifest file. The config map contains the input parameters for the checkup job.Example input config map and job manifest
Copy to Clipboard Copied! Toggle word wrap Toggle overflow Apply the
ConfigMapandJobmanifest file in the target namespace to run the checkup:oc apply -n <target_namespace> -f <storage_configmap_job>.yaml
$ oc apply -n <target_namespace> -f <storage_configmap_job>.yamlCopy to Clipboard Copied! Toggle word wrap Toggle overflow Wait for the job to complete:
oc wait job storage-checkup -n <target_namespace> --for condition=complete --timeout 10m
$ oc wait job storage-checkup -n <target_namespace> --for condition=complete --timeout 10mCopy to Clipboard Copied! Toggle word wrap Toggle overflow Review the results of the checkup by running the following command:
oc get configmap storage-checkup-config -n <target_namespace> -o yaml
$ oc get configmap storage-checkup-config -n <target_namespace> -o yamlCopy to Clipboard Copied! Toggle word wrap Toggle overflow Example output config map (success)
Copy to Clipboard Copied! Toggle word wrap Toggle overflow - 1
- Specifies if the checkup is successful (
true) or not (false). - 2
- The reason for failure if the checkup fails.
- 3
- The time when the checkup started, in RFC 3339 time format.
- 4
- The time when the checkup has completed, in RFC 3339 time format.
- 5
- The OpenShift Virtualization version.
- 6
- Specifies if there is a default storage class.
- 7
- The list of golden images whose data source is not ready.
- 8
- The list of golden images whose data import cron is not up-to-date.
- 9
- The OpenShift Container Platform version.
- 10
- Specifies if a PVC of 10Mi has been created and bound by the provisioner.
- 11
- The list of storage profiles using snapshot-based clone but missing VolumeSnapshotClass.
- 12
- The list of storage profiles with unknown provisioners.
- 13
- The list of storage profiles with smart clone support (CSI/snapshot).
- 14
- The list of storage profiles spec-overriden claimPropertySets.
- 15
- The list of virtual machines that use the Ceph RBD storage class when the virtualization storage class exists.
- 16
- The list of virtual machines that use an Elastic File Store (EFS) storage class where the GID and UID are not set in the storage class.
Delete the job and config map that you previously created by running the following commands:
oc delete job -n <target_namespace> storage-checkup
$ oc delete job -n <target_namespace> storage-checkupCopy to Clipboard Copied! Toggle word wrap Toggle overflow oc delete config-map -n <target_namespace> storage-checkup-config
$ oc delete config-map -n <target_namespace> storage-checkup-configCopy to Clipboard Copied! Toggle word wrap Toggle overflow Optional: If you do not plan to run another checkup, delete the
ServiceAccount,Role, andRoleBindingmanifest:oc delete -f <storage_sa_roles_rolebinding>.yaml
$ oc delete -f <storage_sa_roles_rolebinding>.yamlCopy to Clipboard Copied! Toggle word wrap Toggle overflow
12.2.2.4. Troubleshooting a failed storage checkup
If a storage checkup fails, there are steps that you can take to identify the reason for failure.
Prerequisites
-
You have installed the OpenShift CLI (
oc). -
You have downloaded the directory provided by the
must-gathertool.
Procedure
Review the
status.failureReasonfield in thestorage-checkup-configconfig map by running the following command and observing the output:oc get configmap storage-checkup-config -n <namespace> -o yaml
$ oc get configmap storage-checkup-config -n <namespace> -o yamlCopy to Clipboard Copied! Toggle word wrap Toggle overflow Example output config map
Copy to Clipboard Copied! Toggle word wrap Toggle overflow -
Search the directory provided by the
must-gathertool for logs, events, or terms related to the error in thedata.status.failureReasonfield value.
12.2.2.5. Storage checkup error codes
The following error codes might appear in the storage-checkup-config config map after a storage checkup fails.
| Error code | Meaning |
|---|---|
|
| No default storage class is configured. |
|
| One or more persistent volume claims (PVCs) failed to bind. |
|
| Multiple default storage classes are configured. |
|
|
There are |
|
|
There are VMs using elastic file system (EFS) storage classes, where the GID and UID are not set in the |
|
|
One or more golden images has a |
|
|
The |
|
| Some VMs failed to boot within the expected time. |
12.2.3. Running predefined DPDK checkups
You can use a DPDK checkup to verify that a node can run a VM with a Data Plane Development Kit (DPDK) workload with zero packet loss.
12.2.3.1. Running a DPDK checkup by using the command line
Use a predefined checkup to verify that your OpenShift Container Platform cluster node can run a virtual machine (VM) with a Data Plane Development Kit (DPDK) workload with zero packet loss. The DPDK checkup runs traffic between a traffic generator and a VM running a test DPDK application.
You run a DPDK checkup by performing the following steps:
- Create a service account, role, and role bindings for the DPDK checkup.
- Create a config map to provide the input to run the checkup and to store the results.
- Create a job to run the checkup.
- Review the results in the config map.
- Optional: To rerun the checkup, delete the existing config map and job and then create a new config map and job.
- When you are finished, delete the DPDK checkup resources.
Prerequisites
-
You have installed the OpenShift CLI (
oc). - The cluster is configured to run DPDK applications.
- The project is configured to run DPDK applications.
Procedure
Create a
ServiceAccount,Role, andRoleBindingmanifest for the DPDK checkup:Example 12.3. Example service account, role, and rolebinding manifest file
Copy to Clipboard Copied! Toggle word wrap Toggle overflow Apply the
ServiceAccount,Role, andRoleBindingmanifest:oc apply -n <target_namespace> -f <dpdk_sa_roles_rolebinding>.yaml
$ oc apply -n <target_namespace> -f <dpdk_sa_roles_rolebinding>.yamlCopy to Clipboard Copied! Toggle word wrap Toggle overflow Create a
ConfigMapmanifest that contains the input parameters for the checkup:Example input config map
Copy to Clipboard Copied! Toggle word wrap Toggle overflow - 1
- The name of the
NetworkAttachmentDefinitionobject. - 2
- The container disk image for the traffic generator. In this example, the image is pulled from the upstream Project Quay Container Registry.
- 3
- The container disk image for the VM under test. In this example, the image is pulled from the upstream Project Quay Container Registry.
Apply the
ConfigMapmanifest in the target namespace:oc apply -n <target_namespace> -f <dpdk_config_map>.yaml
$ oc apply -n <target_namespace> -f <dpdk_config_map>.yamlCopy to Clipboard Copied! Toggle word wrap Toggle overflow Create a
Jobmanifest to run the checkup:Example job manifest
Copy to Clipboard Copied! Toggle word wrap Toggle overflow Apply the
Jobmanifest:oc apply -n <target_namespace> -f <dpdk_job>.yaml
$ oc apply -n <target_namespace> -f <dpdk_job>.yamlCopy to Clipboard Copied! Toggle word wrap Toggle overflow Wait for the job to complete:
oc wait job dpdk-checkup -n <target_namespace> --for condition=complete --timeout 10m
$ oc wait job dpdk-checkup -n <target_namespace> --for condition=complete --timeout 10mCopy to Clipboard Copied! Toggle word wrap Toggle overflow Review the results of the checkup by running the following command:
oc get configmap dpdk-checkup-config -n <target_namespace> -o yaml
$ oc get configmap dpdk-checkup-config -n <target_namespace> -o yamlCopy to Clipboard Copied! Toggle word wrap Toggle overflow Example output config map (success)
Copy to Clipboard Copied! Toggle word wrap Toggle overflow - 1
- Specifies if the checkup is successful (
true) or not (false). - 2
- The reason for failure if the checkup fails.
- 3
- The time when the checkup started, in RFC 3339 time format.
- 4
- The time when the checkup has completed, in RFC 3339 time format.
- 5
- The number of packets sent from the traffic generator.
- 6
- The number of error packets sent from the traffic generator.
- 7
- The number of error packets received by the traffic generator.
- 8
- The node on which the traffic generator VM was scheduled.
- 9
- The node on which the VM under test was scheduled.
- 10
- The number of packets received on the VM under test.
- 11
- The ingress traffic packets that were dropped by the DPDK application.
- 12
- The egress traffic packets that were dropped from the DPDK application.
Delete the job and config map that you previously created by running the following commands:
oc delete job -n <target_namespace> dpdk-checkup
$ oc delete job -n <target_namespace> dpdk-checkupCopy to Clipboard Copied! Toggle word wrap Toggle overflow oc delete config-map -n <target_namespace> dpdk-checkup-config
$ oc delete config-map -n <target_namespace> dpdk-checkup-configCopy to Clipboard Copied! Toggle word wrap Toggle overflow Optional: If you do not plan to run another checkup, delete the
ServiceAccount,Role, andRoleBindingmanifest:oc delete -f <dpdk_sa_roles_rolebinding>.yaml
$ oc delete -f <dpdk_sa_roles_rolebinding>.yamlCopy to Clipboard Copied! Toggle word wrap Toggle overflow
12.2.3.1.1. DPDK checkup config map parameters
The following table shows the mandatory and optional parameters that you can set in the data stanza of the input ConfigMap manifest when you run a cluster DPDK readiness checkup:
| Parameter | Description | Is Mandatory |
|---|---|---|
|
| The time, in minutes, before the checkup fails. | True |
|
|
The name of the | True |
|
| The container disk image for the traffic generator. | True |
|
| The node on which the traffic generator VM is to be scheduled. The node should be configured to allow DPDK traffic. | False |
|
| The number of packets per second, in kilo (k) or million(m). The default value is 8m. | False |
|
| The container disk image for the VM under test. | True |
|
| The node on which the VM under test is to be scheduled. The node should be configured to allow DPDK traffic. | False |
|
| The duration, in minutes, for which the traffic generator runs. The default value is 5 minutes. | False |
|
| The maximum bandwidth of the SR-IOV NIC. The default value is 10Gbps. | False |
|
|
When set to | False |
12.2.3.1.2. Building a container disk image for RHEL virtual machines
You can build a custom Red Hat Enterprise Linux (RHEL) 9 OS image in qcow2 format and use it to create a container disk image. You can store the container disk image in a registry that is accessible from your cluster and specify the image location in the spec.param.vmContainerDiskImage attribute of the DPDK checkup config map.
To build a container disk image, you must create an image builder virtual machine (VM). The image builder VM is a RHEL 9 VM that can be used to build custom RHEL images.
Prerequisites
-
The image builder VM must run RHEL 9.4 and must have a minimum of 2 CPU cores, 4 GiB RAM, and 20 GB of free space in the
/vardirectory. -
You have installed the image builder tool and its CLI (
composer-cli) on the VM. For more information, see "Additional resources". You have installed the
virt-customizetool:dnf install guestfs-tools
# dnf install guestfs-toolsCopy to Clipboard Copied! Toggle word wrap Toggle overflow -
You have installed the Podman CLI tool (
podman).
Procedure
Verify that you can build a RHEL 9.4 image:
composer-cli distros list
# composer-cli distros listCopy to Clipboard Copied! Toggle word wrap Toggle overflow NoteTo run the
composer-clicommands as non-root, add your user to theweldrorrootgroups:usermod -a -G weldr <user>
# usermod -a -G weldr <user>Copy to Clipboard Copied! Toggle word wrap Toggle overflow newgrp weldr
$ newgrp weldrCopy to Clipboard Copied! Toggle word wrap Toggle overflow Enter the following command to create an image blueprint file in TOML format that contains the packages to be installed, kernel customizations, and the services to be disabled during boot time:
Copy to Clipboard Copied! Toggle word wrap Toggle overflow Push the blueprint file to the image builder tool by running the following command:
composer-cli blueprints push dpdk-vm.toml
# composer-cli blueprints push dpdk-vm.tomlCopy to Clipboard Copied! Toggle word wrap Toggle overflow Generate the system image by specifying the blueprint name and output file format. The Universally Unique Identifier (UUID) of the image is displayed when you start the compose process.
composer-cli compose start dpdk_image qcow2
# composer-cli compose start dpdk_image qcow2Copy to Clipboard Copied! Toggle word wrap Toggle overflow Wait for the compose process to complete. The compose status must show
FINISHEDbefore you can continue to the next step.composer-cli compose status
# composer-cli compose statusCopy to Clipboard Copied! Toggle word wrap Toggle overflow Enter the following command to download the
qcow2image file by specifying its UUID:composer-cli compose image <UUID>
# composer-cli compose image <UUID>Copy to Clipboard Copied! Toggle word wrap Toggle overflow Create the customization scripts by running the following commands:
Copy to Clipboard Copied! Toggle word wrap Toggle overflow Use the
virt-customizetool to customize the image generated by the image builder tool:virt-customize -a <UUID>-disk.qcow2 --run=customize-vm --selinux-relabel
$ virt-customize -a <UUID>-disk.qcow2 --run=customize-vm --selinux-relabelCopy to Clipboard Copied! Toggle word wrap Toggle overflow To create a Dockerfile that contains all the commands to build the container disk image, enter the following command:
cat << EOF > Dockerfile FROM scratch COPY --chown=107:107 <UUID>-disk.qcow2 /disk/ EOF
$ cat << EOF > Dockerfile FROM scratch COPY --chown=107:107 <UUID>-disk.qcow2 /disk/ EOFCopy to Clipboard Copied! Toggle word wrap Toggle overflow where:
- <UUID>-disk.qcow2
-
Specifies the name of the custom image in
qcow2format.
Build and tag the container by running the following command:
podman build . -t dpdk-rhel:latest
$ podman build . -t dpdk-rhel:latestCopy to Clipboard Copied! Toggle word wrap Toggle overflow Push the container disk image to a registry that is accessible from your cluster by running the following command:
podman push dpdk-rhel:latest
$ podman push dpdk-rhel:latestCopy to Clipboard Copied! Toggle word wrap Toggle overflow -
Provide a link to the container disk image in the
spec.param.vmUnderTestContainerDiskImageattribute in the DPDK checkup config map.
12.3. Prometheus queries for virtual resources
OpenShift Virtualization provides metrics that you can use to monitor the consumption of cluster infrastructure resources, including vCPU, network, storage, and guest memory swapping. You can also use metrics to query live migration status.
12.3.1. Prerequisites
-
To use the vCPU metric, the
schedstats=enablekernel argument must be applied to theMachineConfigobject. This kernel argument enables scheduler statistics used for debugging and performance tuning and adds a minor additional load to the scheduler. For more information, see Adding kernel arguments to nodes. - For guest memory swapping queries to return data, memory swapping must be enabled on the virtual guests.
12.3.2. Querying metrics for all projects with the OpenShift Container Platform web console
You can use the OpenShift Container Platform metrics query browser to run Prometheus Query Language (PromQL) queries to examine metrics visualized on a plot. This functionality provides information about the state of a cluster and any user-defined workloads that you are monitoring.
As a cluster administrator or as a user with view permissions for all projects, you can access metrics for all default OpenShift Container Platform and user-defined projects in the Metrics UI.
The Metrics UI includes predefined queries, for example, CPU, memory, bandwidth, or network packet for all projects. You can also run custom Prometheus Query Language (PromQL) queries.
Prerequisites
-
You have access to the cluster as a user with the
cluster-admincluster role or with view permissions for all projects. -
You have installed the OpenShift CLI (
oc).
Procedure
- In the Administrator perspective of the OpenShift Container Platform web console, click Observe and go to the Metrics tab.
To add one or more queries, perform any of the following actions:
Expand Option Description Select an existing query.
From the Select query drop-down list, select an existing query.
Create a custom query.
Add your Prometheus Query Language (PromQL) query to the Expression field.
As you type a PromQL expression, autocomplete suggestions appear in a drop-down list. These suggestions include functions, metrics, labels, and time tokens. Use the keyboard arrows to select one of these suggested items and then press Enter to add the item to your expression. Move your mouse pointer over a suggested item to view a brief description of that item.
Add multiple queries.
Click Add query.
Duplicate an existing query.
Click the options menu
 next to the query, then choose Duplicate query.
next to the query, then choose Duplicate query.
Disable a query from being run.
Click the options menu
 next to the query and choose Disable query.
next to the query and choose Disable query.
To run queries that you created, click Run queries. The metrics from the queries are visualized on the plot. If a query is invalid, the UI shows an error message.
Note- When drawing time series graphs, queries that operate on large amounts of data might time out or overload the browser. To avoid this, click Hide graph and calibrate your query by using only the metrics table. Then, after finding a feasible query, enable the plot to draw the graphs.
- By default, the query table shows an expanded view that lists every metric and its current value. Click the ˅ down arrowhead to minimize the expanded view for a query.
- Optional: Save the page URL to use this set of queries again in the future.
Explore the visualized metrics. Initially, all metrics from all enabled queries are shown on the plot. Select which metrics are shown by performing any of the following actions:
Expand Option Description Hide all metrics from a query.
Click the options menu
 for the query and click Hide all series.
for the query and click Hide all series.
Hide a specific metric.
Go to the query table and click the colored square near the metric name.
Zoom into the plot and change the time range.
Perform one of the following actions:
- Visually select the time range by clicking and dragging on the plot horizontally.
- Use the menu to select the time range.
Reset the time range.
Click Reset zoom.
Display outputs for all queries at a specific point in time.
Hover over the plot at the point you are interested in. The query outputs appear in a pop-up box.
Hide the plot.
Click Hide graph.
12.3.3. Querying metrics for user-defined projects with the OpenShift Container Platform web console
You can use the OpenShift Container Platform metrics query browser to run Prometheus Query Language (PromQL) queries to examine metrics visualized on a plot. This functionality provides information about any user-defined workloads that you are monitoring.
As a developer, you must specify a project name when querying metrics. You must have the required privileges to view metrics for the selected project.
The Metrics UI includes predefined queries, for example, CPU, memory, bandwidth, or network packet. These queries are restricted to the selected project. You can also run custom Prometheus Query Language (PromQL) queries for the project.
Developers can only use the Developer perspective and not the Administrator perspective. As a developer, you can only query metrics for one project at a time.
Prerequisites
- You have access to the cluster as a developer or as a user with view permissions for the project that you are viewing metrics for.
- You have enabled monitoring for user-defined projects.
- You have deployed a service in a user-defined project.
-
You have created a
ServiceMonitorcustom resource definition (CRD) for the service to define how the service is monitored.
Procedure
- In the Developer perspective of the OpenShift Container Platform web console, click Observe and go to the Metrics tab.
- Select the project that you want to view metrics for from the Project: list.
To add one or more queries, perform any of the following actions:
Expand Option Description Select an existing query.
From the Select query drop-down list, select an existing query.
Create a custom query.
Add your Prometheus Query Language (PromQL) query to the Expression field.
As you type a PromQL expression, autocomplete suggestions appear in a drop-down list. These suggestions include functions, metrics, labels, and time tokens. Use the keyboard arrows to select one of these suggested items and then press Enter to add the item to your expression. Move your mouse pointer over a suggested item to view a brief description of that item.
Add multiple queries.
Click Add query.
Duplicate an existing query.
Click the options menu
 next to the query, then choose Duplicate query.
next to the query, then choose Duplicate query.
Disable a query from being run.
Click the options menu
 next to the query and choose Disable query.
next to the query and choose Disable query.
To run queries that you created, click Run queries. The metrics from the queries are visualized on the plot. If a query is invalid, the UI shows an error message.
Note- When drawing time series graphs, queries that operate on large amounts of data might time out or overload the browser. To avoid this, click Hide graph and calibrate your query by using only the metrics table. Then, after finding a feasible query, enable the plot to draw the graphs.
- By default, the query table shows an expanded view that lists every metric and its current value. Click the ˅ down arrowhead to minimize the expanded view for a query.
- Optional: Save the page URL to use this set of queries again in the future.
Explore the visualized metrics. Initially, all metrics from all enabled queries are shown on the plot. Select which metrics are shown by performing any of the following actions:
Expand Option Description Hide all metrics from a query.
Click the options menu
 for the query and click Hide all series.
for the query and click Hide all series.
Hide a specific metric.
Go to the query table and click the colored square near the metric name.
Zoom into the plot and change the time range.
Perform one of the following actions:
- Visually select the time range by clicking and dragging on the plot horizontally.
- Use the menu to select the time range.
Reset the time range.
Click Reset zoom.
Display outputs for all queries at a specific point in time.
Hover over the plot at the point you are interested in. The query outputs appear in a pop-up box.
Hide the plot.
Click Hide graph.
12.3.4. Virtualization metrics
The following metric descriptions include example Prometheus Query Language (PromQL) queries. These metrics are not an API and might change between versions. For a complete list of virtualization metrics, see KubeVirt components metrics.
The following examples use topk queries that specify a time period. If virtual machines are deleted during that time period, they can still appear in the query output.
12.3.4.1. vCPU metrics
The following query can identify virtual machines that are waiting for Input/Output (I/O):
kubevirt_vmi_vcpu_wait_seconds_total- Returns the wait time (in seconds) on I/O for vCPUs of a virtual machine. Type: Counter.
A value above '0' means that the vCPU wants to run, but the host scheduler cannot run it yet. This inability to run indicates that there is an issue with I/O.
To query the vCPU metric, the schedstats=enable kernel argument must first be applied to the MachineConfig object. This kernel argument enables scheduler statistics used for debugging and performance tuning and adds a minor additional load to the scheduler.
Example vCPU wait time query
topk(3, sum by (name, namespace) (rate(kubevirt_vmi_vcpu_wait_seconds_total[6m]))) > 0
topk(3, sum by (name, namespace) (rate(kubevirt_vmi_vcpu_wait_seconds_total[6m]))) > 0 - 1
- This query returns the top 3 VMs waiting for I/O at every given moment over a six-minute time period.
12.3.4.2. Network metrics
The following queries can identify virtual machines that are saturating the network:
kubevirt_vmi_network_receive_bytes_total- Returns the total amount of traffic received (in bytes) on the virtual machine’s network. Type: Counter.
kubevirt_vmi_network_transmit_bytes_total- Returns the total amount of traffic transmitted (in bytes) on the virtual machine’s network. Type: Counter.
Example network traffic query
topk(3, sum by (name, namespace) (rate(kubevirt_vmi_network_receive_bytes_total[6m])) + sum by (name, namespace) (rate(kubevirt_vmi_network_transmit_bytes_total[6m]))) > 0
topk(3, sum by (name, namespace) (rate(kubevirt_vmi_network_receive_bytes_total[6m])) + sum by (name, namespace) (rate(kubevirt_vmi_network_transmit_bytes_total[6m]))) > 0 - 1
- This query returns the top 3 VMs transmitting the most network traffic at every given moment over a six-minute time period.
12.3.4.3. Storage metrics
12.3.4.3.1. Storage-related traffic
The following queries can identify VMs that are writing large amounts of data:
kubevirt_vmi_storage_read_traffic_bytes_total- Returns the total amount (in bytes) of the virtual machine’s storage-related traffic. Type: Counter.
kubevirt_vmi_storage_write_traffic_bytes_total- Returns the total amount of storage writes (in bytes) of the virtual machine’s storage-related traffic. Type: Counter.
Example storage-related traffic query
topk(3, sum by (name, namespace) (rate(kubevirt_vmi_storage_read_traffic_bytes_total[6m])) + sum by (name, namespace) (rate(kubevirt_vmi_storage_write_traffic_bytes_total[6m]))) > 0
topk(3, sum by (name, namespace) (rate(kubevirt_vmi_storage_read_traffic_bytes_total[6m])) + sum by (name, namespace) (rate(kubevirt_vmi_storage_write_traffic_bytes_total[6m]))) > 0 - 1
- This query returns the top 3 VMs performing the most storage traffic at every given moment over a six-minute time period.
12.3.4.3.2. Storage snapshot data
kubevirt_vmsnapshot_disks_restored_from_source- Returns the total number of virtual machine disks restored from the source virtual machine. Type: Gauge.
kubevirt_vmsnapshot_disks_restored_from_source_bytes- Returns the amount of space in bytes restored from the source virtual machine. Type: Gauge.
Examples of storage snapshot data queries
kubevirt_vmsnapshot_disks_restored_from_source{vm_name="simple-vm", vm_namespace="default"}
kubevirt_vmsnapshot_disks_restored_from_source{vm_name="simple-vm", vm_namespace="default"} - 1
- This query returns the total number of virtual machine disks restored from the source virtual machine.
kubevirt_vmsnapshot_disks_restored_from_source_bytes{vm_name="simple-vm", vm_namespace="default"}
kubevirt_vmsnapshot_disks_restored_from_source_bytes{vm_name="simple-vm", vm_namespace="default"} - 1
- This query returns the amount of space in bytes restored from the source virtual machine.
12.3.4.3.3. I/O performance
The following queries can determine the I/O performance of storage devices:
kubevirt_vmi_storage_iops_read_total- Returns the amount of write I/O operations the virtual machine is performing per second. Type: Counter.
kubevirt_vmi_storage_iops_write_total- Returns the amount of read I/O operations the virtual machine is performing per second. Type: Counter.
Example I/O performance query
topk(3, sum by (name, namespace) (rate(kubevirt_vmi_storage_iops_read_total[6m])) + sum by (name, namespace) (rate(kubevirt_vmi_storage_iops_write_total[6m]))) > 0
topk(3, sum by (name, namespace) (rate(kubevirt_vmi_storage_iops_read_total[6m])) + sum by (name, namespace) (rate(kubevirt_vmi_storage_iops_write_total[6m]))) > 0 - 1
- This query returns the top 3 VMs performing the most I/O operations per second at every given moment over a six-minute time period.
12.3.4.4. Guest memory swapping metrics
The following queries can identify which swap-enabled guests are performing the most memory swapping:
kubevirt_vmi_memory_swap_in_traffic_bytes- Returns the total amount (in bytes) of memory the virtual guest is swapping in. Type: Gauge.
kubevirt_vmi_memory_swap_out_traffic_bytes- Returns the total amount (in bytes) of memory the virtual guest is swapping out. Type: Gauge.
Example memory swapping query
topk(3, sum by (name, namespace) (rate(kubevirt_vmi_memory_swap_in_traffic_bytes[6m])) + sum by (name, namespace) (rate(kubevirt_vmi_memory_swap_out_traffic_bytes[6m]))) > 0
topk(3, sum by (name, namespace) (rate(kubevirt_vmi_memory_swap_in_traffic_bytes[6m])) + sum by (name, namespace) (rate(kubevirt_vmi_memory_swap_out_traffic_bytes[6m]))) > 0 - 1
- This query returns the top 3 VMs where the guest is performing the most memory swapping at every given moment over a six-minute time period.
Memory swapping indicates that the virtual machine is under memory pressure. Increasing the memory allocation of the virtual machine can mitigate this issue.
12.3.4.5. Live migration metrics
The following metrics can be queried to show live migration status:
kubevirt_vmi_migration_data_processed_bytes- The amount of guest operating system data that has migrated to the new virtual machine (VM). Type: Gauge.
kubevirt_vmi_migration_data_remaining_bytes- The amount of guest operating system data that remains to be migrated. Type: Gauge.
kubevirt_vmi_migration_memory_transfer_rate_bytes- The rate at which memory is becoming dirty in the guest operating system. Dirty memory is data that has been changed but not yet written to disk. Type: Gauge.
kubevirt_vmi_migrations_in_pending_phase- The number of pending migrations. Type: Gauge.
kubevirt_vmi_migrations_in_scheduling_phase- The number of scheduling migrations. Type: Gauge.
kubevirt_vmi_migrations_in_running_phase- The number of running migrations. Type: Gauge.
kubevirt_vmi_migration_succeeded- The number of successfully completed migrations. Type: Gauge.
kubevirt_vmi_migration_failed- The number of failed migrations. Type: Gauge.
12.4. Exposing custom metrics for virtual machines
OpenShift Container Platform includes a preconfigured, preinstalled, and self-updating monitoring stack that provides monitoring for core platform components. This monitoring stack is based on the Prometheus monitoring system. Prometheus is a time-series database and a rule evaluation engine for metrics.
In addition to using the OpenShift Container Platform monitoring stack, you can enable monitoring for user-defined projects by using the CLI and query custom metrics that are exposed for virtual machines through the node-exporter service.
12.4.1. Configuring the node exporter service
The node-exporter agent is deployed on every virtual machine in the cluster from which you want to collect metrics. Configure the node-exporter agent as a service to expose internal metrics and processes that are associated with virtual machines.
Prerequisites
-
Install the OpenShift Container Platform CLI
oc. -
Log in to the cluster as a user with
cluster-adminprivileges. -
Create the
cluster-monitoring-configConfigMapobject in theopenshift-monitoringproject. -
Configure the
user-workload-monitoring-configConfigMapobject in theopenshift-user-workload-monitoringproject by settingenableUserWorkloadtotrue.
Procedure
Create the
ServiceYAML file. In the following example, the file is callednode-exporter-service.yaml.Copy to Clipboard Copied! Toggle word wrap Toggle overflow - 1
- The node-exporter service that exposes the metrics from the virtual machines.
- 2
- The namespace where the service is created.
- 3
- The label for the service. The
ServiceMonitoruses this label to match this service. - 4
- The name given to the port that exposes metrics on port 9100 for the
ClusterIPservice. - 5
- The target port used by
node-exporter-serviceto listen for requests. - 6
- The TCP port number of the virtual machine that is configured with the
monitorlabel. - 7
- The label used to match the virtual machine’s pods. In this example, any virtual machine’s pod with the label
monitorand a value ofmetricswill be matched.
Create the node-exporter service:
oc create -f node-exporter-service.yaml
$ oc create -f node-exporter-service.yamlCopy to Clipboard Copied! Toggle word wrap Toggle overflow
12.4.2. Configuring a virtual machine with the node exporter service
Download the node-exporter file on to the virtual machine. Then, create a systemd service that runs the node-exporter service when the virtual machine boots.
Prerequisites
-
The pods for the component are running in the
openshift-user-workload-monitoringproject. -
Grant the
monitoring-editrole to users who need to monitor this user-defined project.
Procedure
- Log on to the virtual machine.
Download the
node-exporterfile on to the virtual machine by using the directory path that applies to the version ofnode-exporterfile.wget https://github.com/prometheus/node_exporter/releases/download/v1.3.1/node_exporter-1.3.1.linux-amd64.tar.gz
$ wget https://github.com/prometheus/node_exporter/releases/download/v1.3.1/node_exporter-1.3.1.linux-amd64.tar.gzCopy to Clipboard Copied! Toggle word wrap Toggle overflow Extract the executable and place it in the
/usr/bindirectory.sudo tar xvf node_exporter-1.3.1.linux-amd64.tar.gz \ --directory /usr/bin --strip 1 "*/node_exporter"$ sudo tar xvf node_exporter-1.3.1.linux-amd64.tar.gz \ --directory /usr/bin --strip 1 "*/node_exporter"Copy to Clipboard Copied! Toggle word wrap Toggle overflow Create a
node_exporter.servicefile in this directory path:/etc/systemd/system. Thissystemdservice file runs the node-exporter service when the virtual machine reboots.Copy to Clipboard Copied! Toggle word wrap Toggle overflow Enable and start the
systemdservice.sudo systemctl enable node_exporter.service sudo systemctl start node_exporter.service
$ sudo systemctl enable node_exporter.service $ sudo systemctl start node_exporter.serviceCopy to Clipboard Copied! Toggle word wrap Toggle overflow
Verification
Verify that the node-exporter agent is reporting metrics from the virtual machine.
curl http://localhost:9100/metrics
$ curl http://localhost:9100/metricsCopy to Clipboard Copied! Toggle word wrap Toggle overflow Example output
go_gc_duration_seconds{quantile="0"} 1.5244e-05 go_gc_duration_seconds{quantile="0.25"} 3.0449e-05 go_gc_duration_seconds{quantile="0.5"} 3.7913e-05go_gc_duration_seconds{quantile="0"} 1.5244e-05 go_gc_duration_seconds{quantile="0.25"} 3.0449e-05 go_gc_duration_seconds{quantile="0.5"} 3.7913e-05Copy to Clipboard Copied! Toggle word wrap Toggle overflow
12.4.3. Creating a custom monitoring label for virtual machines
To enable queries to multiple virtual machines from a single service, add a custom label in the virtual machine’s YAML file.
Prerequisites
-
Install the OpenShift Container Platform CLI
oc. -
Log in as a user with
cluster-adminprivileges. - Access to the web console for stop and restart a virtual machine.
Procedure
Edit the
templatespec of your virtual machine configuration file. In this example, the labelmonitorhas the valuemetrics.spec: template: metadata: labels: monitor: metricsspec: template: metadata: labels: monitor: metricsCopy to Clipboard Copied! Toggle word wrap Toggle overflow -
Stop and restart the virtual machine to create a new pod with the label name given to the
monitorlabel.
12.4.3.1. Querying the node-exporter service for metrics
Metrics are exposed for virtual machines through an HTTP service endpoint under the /metrics canonical name. When you query for metrics, Prometheus directly scrapes the metrics from the metrics endpoint exposed by the virtual machines and presents these metrics for viewing.
Prerequisites
-
You have access to the cluster as a user with
cluster-adminprivileges or themonitoring-editrole. - You have enabled monitoring for the user-defined project by configuring the node-exporter service.
Procedure
Obtain the HTTP service endpoint by specifying the namespace for the service:
oc get service -n <namespace> <node-exporter-service>
$ oc get service -n <namespace> <node-exporter-service>Copy to Clipboard Copied! Toggle word wrap Toggle overflow To list all available metrics for the node-exporter service, query the
metricsresource.curl http://<172.30.226.162:9100>/metrics | grep -vE "^#|^$"
$ curl http://<172.30.226.162:9100>/metrics | grep -vE "^#|^$"Copy to Clipboard Copied! Toggle word wrap Toggle overflow Example output
Copy to Clipboard Copied! Toggle word wrap Toggle overflow
12.4.4. Creating a ServiceMonitor resource for the node exporter service
You can use a Prometheus client library and scrape metrics from the /metrics endpoint to access and view the metrics exposed by the node-exporter service. Use a ServiceMonitor custom resource definition (CRD) to monitor the node exporter service.
Prerequisites
-
You have access to the cluster as a user with
cluster-adminprivileges or themonitoring-editrole. - You have enabled monitoring for the user-defined project by configuring the node-exporter service.
Procedure
Create a YAML file for the
ServiceMonitorresource configuration. In this example, the service monitor matches any service with the labelmetricsand queries theexmetport every 30 seconds.Copy to Clipboard Copied! Toggle word wrap Toggle overflow Create the
ServiceMonitorconfiguration for the node-exporter service.oc create -f node-exporter-metrics-monitor.yaml
$ oc create -f node-exporter-metrics-monitor.yamlCopy to Clipboard Copied! Toggle word wrap Toggle overflow
12.4.4.1. Accessing the node exporter service outside the cluster
You can access the node-exporter service outside the cluster and view the exposed metrics.
Prerequisites
-
You have access to the cluster as a user with
cluster-adminprivileges or themonitoring-editrole. - You have enabled monitoring for the user-defined project by configuring the node-exporter service.
Procedure
Expose the node-exporter service.
oc expose service -n <namespace> <node_exporter_service_name>
$ oc expose service -n <namespace> <node_exporter_service_name>Copy to Clipboard Copied! Toggle word wrap Toggle overflow Obtain the FQDN (Fully Qualified Domain Name) for the route.
oc get route -o=custom-columns=NAME:.metadata.name,DNS:.spec.host
$ oc get route -o=custom-columns=NAME:.metadata.name,DNS:.spec.hostCopy to Clipboard Copied! Toggle word wrap Toggle overflow Example output
NAME DNS node-exporter-service node-exporter-service-dynamation.apps.cluster.example.org
NAME DNS node-exporter-service node-exporter-service-dynamation.apps.cluster.example.orgCopy to Clipboard Copied! Toggle word wrap Toggle overflow Use the
curlcommand to display metrics for the node-exporter service.curl -s http://node-exporter-service-dynamation.apps.cluster.example.org/metrics
$ curl -s http://node-exporter-service-dynamation.apps.cluster.example.org/metricsCopy to Clipboard Copied! Toggle word wrap Toggle overflow Example output
go_gc_duration_seconds{quantile="0"} 1.5382e-05 go_gc_duration_seconds{quantile="0.25"} 3.1163e-05 go_gc_duration_seconds{quantile="0.5"} 3.8546e-05 go_gc_duration_seconds{quantile="0.75"} 4.9139e-05 go_gc_duration_seconds{quantile="1"} 0.000189423go_gc_duration_seconds{quantile="0"} 1.5382e-05 go_gc_duration_seconds{quantile="0.25"} 3.1163e-05 go_gc_duration_seconds{quantile="0.5"} 3.8546e-05 go_gc_duration_seconds{quantile="0.75"} 4.9139e-05 go_gc_duration_seconds{quantile="1"} 0.000189423Copy to Clipboard Copied! Toggle word wrap Toggle overflow
12.5. Exposing downward metrics for virtual machines
As an administrator, you can expose a limited set of host and virtual machine (VM) metrics to a guest VM by first enabling a downwardMetrics feature gate and then configuring a downwardMetrics device.
Users can view the metrics results by using the command line or the vm-dump-metrics tool.
On Red Hat Enterprise Linux (RHEL) 9, use the command line to view downward metrics. See Viewing downward metrics by using the command line.
The vm-dump-metrics tool is not supported on the Red Hat Enterprise Linux (RHEL) 9 platform.
12.5.1. Enabling or disabling the downwardMetrics feature gate
You can enable or disable the downwardMetrics feature gate by performing either of the following actions:
- Editing the HyperConverged custom resource (CR) in your default editor
- Using the command line
12.5.1.1. Enabling or disabling the downward metrics feature gate in a YAML file
To expose downward metrics for a host virtual machine, you can enable the downwardMetrics feature gate by editing a YAML file.
Prerequisites
- You must have administrator privileges to enable the feature gate.
Procedure
Open the HyperConverged custom resource (CR) in your default editor by running the following command:
oc edit hyperconverged kubevirt-hyperconverged -n openshift-cnv
$ oc edit hyperconverged kubevirt-hyperconverged -n openshift-cnvCopy to Clipboard Copied! Toggle word wrap Toggle overflow Choose to enable or disable the downwardMetrics feature gate as follows:
To enable the
downwardMetricsfeature gate, add and then setspec.featureGates.downwardMetricstotrue. For example:Copy to Clipboard Copied! Toggle word wrap Toggle overflow To disable the
downwardMetricsfeature gate, setspec.featureGates.downwardMetricstofalse. For example:Copy to Clipboard Copied! Toggle word wrap Toggle overflow
12.5.1.2. Enabling or disabling the downward metrics feature gate from the command line
To expose downward metrics for a host virtual machine, you can enable the downwardMetrics feature gate by using the command line.
Prerequisites
- You must have administrator privileges to enable the feature gate.
Procedure
Choose to enable or disable the
downwardMetricsfeature gate as follows:Enable the
downwardMetricsfeature gate by running the command shown in the following example:oc patch hco kubevirt-hyperconverged -n openshift-cnv \ --type json -p '[{"op": "replace", "path": \ "/spec/featureGates/downwardMetrics", \ "value": true}]'$ oc patch hco kubevirt-hyperconverged -n openshift-cnv \ --type json -p '[{"op": "replace", "path": \ "/spec/featureGates/downwardMetrics", \ "value": true}]'Copy to Clipboard Copied! Toggle word wrap Toggle overflow Disable the
downwardMetricsfeature gate by running the command shown in the following example:oc patch hco kubevirt-hyperconverged -n openshift-cnv \ --type json -p '[{"op": "replace", "path": \ "/spec/featureGates/downwardMetrics", \ "value": false}]'$ oc patch hco kubevirt-hyperconverged -n openshift-cnv \ --type json -p '[{"op": "replace", "path": \ "/spec/featureGates/downwardMetrics", \ "value": false}]'Copy to Clipboard Copied! Toggle word wrap Toggle overflow
12.5.2. Configuring a downward metrics device
You enable the capturing of downward metrics for a host VM by creating a configuration file that includes a downwardMetrics device. Adding this device establishes that the metrics are exposed through a virtio-serial port.
Prerequisites
-
You must first enable the
downwardMetricsfeature gate.
12.5.3. Viewing downward metrics
You can view downward metrics by using either of the following options:
- The command-line interface (CLI)
-
The
vm-dump-metricstool
On Red Hat Enterprise Linux (RHEL) 9, use the command line to view downward metrics. The vm-dump-metrics tool is not supported on the Red Hat Enterprise Linux (RHEL) 9 platform.
12.5.3.1. Viewing downward metrics by using the command line
You can view downward metrics by entering a command from inside a guest virtual machine (VM).
Procedure
Run the following commands:
sudo sh -c 'printf "GET /metrics/XML\n\n" > /dev/virtio-ports/org.github.vhostmd.1'
$ sudo sh -c 'printf "GET /metrics/XML\n\n" > /dev/virtio-ports/org.github.vhostmd.1'Copy to Clipboard Copied! Toggle word wrap Toggle overflow sudo cat /dev/virtio-ports/org.github.vhostmd.1
$ sudo cat /dev/virtio-ports/org.github.vhostmd.1Copy to Clipboard Copied! Toggle word wrap Toggle overflow
12.5.3.2. Viewing downward metrics by using the vm-dump-metrics tool
To view downward metrics, install the vm-dump-metrics tool and then use the tool to expose the metrics results.
On Red Hat Enterprise Linux (RHEL) 9, use the command line to view downward metrics. The vm-dump-metrics tool is not supported on the Red Hat Enterprise Linux (RHEL) 9 platform.
Procedure
Install the
vm-dump-metricstool by running the following command:sudo dnf install -y vm-dump-metrics
$ sudo dnf install -y vm-dump-metricsCopy to Clipboard Copied! Toggle word wrap Toggle overflow Retrieve the metrics results by running the following command:
sudo vm-dump-metrics
$ sudo vm-dump-metricsCopy to Clipboard Copied! Toggle word wrap Toggle overflow Example output
Copy to Clipboard Copied! Toggle word wrap Toggle overflow
12.6. Virtual machine health checks
You can configure virtual machine (VM) health checks by defining readiness and liveness probes in the VirtualMachine resource.
12.6.1. About readiness and liveness probes
Use readiness and liveness probes to detect and handle unhealthy virtual machines (VMs). You can include one or more probes in the specification of the VM to ensure that traffic does not reach a VM that is not ready for it and that a new VM is created when a VM becomes unresponsive.
A readiness probe determines whether a VM is ready to accept service requests. If the probe fails, the VM is removed from the list of available endpoints until the VM is ready.
A liveness probe determines whether a VM is responsive. If the probe fails, the VM is deleted and a new VM is created to restore responsiveness.
You can configure readiness and liveness probes by setting the spec.readinessProbe and the spec.livenessProbe fields of the VirtualMachine object. These fields support the following tests:
- HTTP GET
- The probe determines the health of the VM by using a web hook. The test is successful if the HTTP response code is between 200 and 399. You can use an HTTP GET test with applications that return HTTP status codes when they are completely initialized.
- TCP socket
- The probe attempts to open a socket to the VM. The VM is only considered healthy if the probe can establish a connection. You can use a TCP socket test with applications that do not start listening until initialization is complete.
- Guest agent ping
-
The probe uses the
guest-pingcommand to determine if the QEMU guest agent is running on the virtual machine.
12.6.1.1. Defining an HTTP readiness probe
Define an HTTP readiness probe by setting the spec.readinessProbe.httpGet field of the virtual machine (VM) configuration.
Procedure
Include details of the readiness probe in the VM configuration file.
Sample readiness probe with an HTTP GET test
Copy to Clipboard Copied! Toggle word wrap Toggle overflow - 1
- The HTTP GET request to perform to connect to the VM.
- 2
- The port of the VM that the probe queries. In the above example, the probe queries port 1500.
- 3
- The path to access on the HTTP server. In the above example, if the handler for the server’s /healthz path returns a success code, the VM is considered to be healthy. If the handler returns a failure code, the VM is removed from the list of available endpoints.
- 4
- The time, in seconds, after the VM starts before the readiness probe is initiated.
- 5
- The delay, in seconds, between performing probes. The default delay is 10 seconds. This value must be greater than
timeoutSeconds. - 6
- The number of seconds of inactivity after which the probe times out and the VM is assumed to have failed. The default value is 1. This value must be lower than
periodSeconds. - 7
- The number of times that the probe is allowed to fail. The default is 3. After the specified number of attempts, the pod is marked
Unready. - 8
- The number of times that the probe must report success, after a failure, to be considered successful. The default is 1.
Create the VM by running the following command:
oc create -f <file_name>.yaml
$ oc create -f <file_name>.yamlCopy to Clipboard Copied! Toggle word wrap Toggle overflow
12.6.1.2. Defining a TCP readiness probe
Define a TCP readiness probe by setting the spec.readinessProbe.tcpSocket field of the virtual machine (VM) configuration.
Procedure
Include details of the TCP readiness probe in the VM configuration file.
Sample readiness probe with a TCP socket test
Copy to Clipboard Copied! Toggle word wrap Toggle overflow - 1
- The time, in seconds, after the VM starts before the readiness probe is initiated.
- 2
- The delay, in seconds, between performing probes. The default delay is 10 seconds. This value must be greater than
timeoutSeconds. - 3
- The TCP action to perform.
- 4
- The port of the VM that the probe queries.
- 5
- The number of seconds of inactivity after which the probe times out and the VM is assumed to have failed. The default value is 1. This value must be lower than
periodSeconds.
Create the VM by running the following command:
oc create -f <file_name>.yaml
$ oc create -f <file_name>.yamlCopy to Clipboard Copied! Toggle word wrap Toggle overflow
12.6.1.3. Defining an HTTP liveness probe
Define an HTTP liveness probe by setting the spec.livenessProbe.httpGet field of the virtual machine (VM) configuration. You can define both HTTP and TCP tests for liveness probes in the same way as readiness probes. This procedure configures a sample liveness probe with an HTTP GET test.
Procedure
Include details of the HTTP liveness probe in the VM configuration file.
Sample liveness probe with an HTTP GET test
Copy to Clipboard Copied! Toggle word wrap Toggle overflow - 1
- The time, in seconds, after the VM starts before the liveness probe is initiated.
- 2
- The delay, in seconds, between performing probes. The default delay is 10 seconds. This value must be greater than
timeoutSeconds. - 3
- The HTTP GET request to perform to connect to the VM.
- 4
- The port of the VM that the probe queries. In the above example, the probe queries port 1500. The VM installs and runs a minimal HTTP server on port 1500 via cloud-init.
- 5
- The path to access on the HTTP server. In the above example, if the handler for the server’s
/healthzpath returns a success code, the VM is considered to be healthy. If the handler returns a failure code, the VM is deleted and a new VM is created. - 6
- The number of seconds of inactivity after which the probe times out and the VM is assumed to have failed. The default value is 1. This value must be lower than
periodSeconds.
Create the VM by running the following command:
oc create -f <file_name>.yaml
$ oc create -f <file_name>.yamlCopy to Clipboard Copied! Toggle word wrap Toggle overflow
12.6.2. Defining a watchdog
You can define a watchdog to monitor the health of the guest operating system by performing the following steps:
- Configure a watchdog device for the virtual machine (VM).
- Install the watchdog agent on the guest.
The watchdog device monitors the agent and performs one of the following actions if the guest operating system is unresponsive:
-
poweroff: The VM powers down immediately. Ifspec.runningis set totrueorspec.runStrategyis not set tomanual, then the VM reboots. reset: The VM reboots in place and the guest operating system cannot react.NoteThe reboot time might cause liveness probes to time out. If cluster-level protections detect a failed liveness probe, the VM might be forcibly rescheduled, increasing the reboot time.
-
shutdown: The VM gracefully powers down by stopping all services.
Watchdog is not available for Windows VMs.
12.6.2.1. Configuring a watchdog device for the virtual machine
You configure a watchdog device for the virtual machine (VM).
Prerequisites
-
The VM must have kernel support for an
i6300esbwatchdog device. Red Hat Enterprise Linux (RHEL) images supporti6300esb.
Procedure
Create a
YAMLfile with the following contents:Copy to Clipboard Copied! Toggle word wrap Toggle overflow - 1
- Specify
poweroff,reset, orshutdown.
The example above configures the
i6300esbwatchdog device on a RHEL8 VM with the poweroff action and exposes the device as/dev/watchdog.This device can now be used by the watchdog binary.
Apply the YAML file to your cluster by running the following command:
$ oc apply -f <file_name>.yaml
$ oc apply -f <file_name>.yamlCopy to Clipboard Copied! Toggle word wrap Toggle overflow
Verification
This procedure is provided for testing watchdog functionality only and must not be run on production machines.
Run the following command to verify that the VM is connected to the watchdog device:
lspci | grep watchdog -i
$ lspci | grep watchdog -iCopy to Clipboard Copied! Toggle word wrap Toggle overflow Run one of the following commands to confirm the watchdog is active:
Trigger a kernel panic:
echo c > /proc/sysrq-trigger
# echo c > /proc/sysrq-triggerCopy to Clipboard Copied! Toggle word wrap Toggle overflow Stop the watchdog service:
pkill -9 watchdog
# pkill -9 watchdogCopy to Clipboard Copied! Toggle word wrap Toggle overflow
12.6.2.2. Installing the watchdog agent on the guest
You install the watchdog agent on the guest and start the watchdog service.
Procedure
- Log in to the virtual machine as root user.
Install the
watchdogpackage and its dependencies:yum install watchdog
# yum install watchdogCopy to Clipboard Copied! Toggle word wrap Toggle overflow Uncomment the following line in the
/etc/watchdog.conffile and save the changes:#watchdog-device = /dev/watchdog
#watchdog-device = /dev/watchdogCopy to Clipboard Copied! Toggle word wrap Toggle overflow Enable the
watchdogservice to start on boot:systemctl enable --now watchdog.service
# systemctl enable --now watchdog.serviceCopy to Clipboard Copied! Toggle word wrap Toggle overflow
12.6.3. Defining a guest agent ping probe
Define a guest agent ping probe by setting the spec.readinessProbe.guestAgentPing field of the virtual machine (VM) configuration.
The guest agent ping probe is a Technology Preview feature only. Technology Preview features are not supported with Red Hat production service level agreements (SLAs) and might not be functionally complete. Red Hat does not recommend using them in production. These features provide early access to upcoming product features, enabling customers to test functionality and provide feedback during the development process.
For more information about the support scope of Red Hat Technology Preview features, see Technology Preview Features Support Scope.
Prerequisites
- The QEMU guest agent must be installed and enabled on the virtual machine.
Procedure
Include details of the guest agent ping probe in the VM configuration file. For example:
Sample guest agent ping probe
Copy to Clipboard Copied! Toggle word wrap Toggle overflow - 1
- The guest agent ping probe to connect to the VM.
- 2
- Optional: The time, in seconds, after the VM starts before the guest agent probe is initiated.
- 3
- Optional: The delay, in seconds, between performing probes. The default delay is 10 seconds. This value must be greater than
timeoutSeconds. - 4
- Optional: The number of seconds of inactivity after which the probe times out and the VM is assumed to have failed. The default value is 1. This value must be lower than
periodSeconds. - 5
- Optional: The number of times that the probe is allowed to fail. The default is 3. After the specified number of attempts, the pod is marked
Unready. - 6
- Optional: The number of times that the probe must report success, after a failure, to be considered successful. The default is 1.
Create the VM by running the following command:
oc create -f <file_name>.yaml
$ oc create -f <file_name>.yamlCopy to Clipboard Copied! Toggle word wrap Toggle overflow
12.7. OpenShift Virtualization runbooks
To diagnose and resolve issues that trigger OpenShift Virtualization alerts, follow the procedures in the runbooks for the OpenShift Virtualization Operator. Triggered OpenShift Virtualization alerts can be viewed in the main Observe → Alerts tab in the web console, and also in the Virtualization → Overview tab.
Runbooks for the OpenShift Virtualization Operator are maintained in the openshift/runbooks Git repository, and you can view them on GitHub.
12.7.1. CDIDataImportCronOutdated
-
View the runbook for the
CDIDataImportCronOutdatedalert.
12.7.2. CDIDataVolumeUnusualRestartCount
-
View the runbook for the
CDIDataVolumeUnusualRestartCountalert.
12.7.3. CDIDefaultStorageClassDegraded
-
View the runbook for the
CDIDefaultStorageClassDegradedalert.
12.7.4. CDIMultipleDefaultVirtStorageClasses
-
View the runbook for the
CDIMultipleDefaultVirtStorageClassesalert.
12.7.5. CDINoDefaultStorageClass
-
View the runbook for the
CDINoDefaultStorageClassalert.
12.7.6. CDINotReady
-
View the runbook for the
CDINotReadyalert.
12.7.7. CDIOperatorDown
-
View the runbook for the
CDIOperatorDownalert.
12.7.8. CDIStorageProfilesIncomplete
-
View the runbook for the
CDIStorageProfilesIncompletealert.
12.7.9. CnaoDown
-
View the runbook for the
CnaoDownalert.
12.7.10. CnaoNMstateMigration
-
View the runbook for the
CnaoNMstateMigrationalert.
12.7.11. HCOInstallationIncomplete
-
View the runbook for the
HCOInstallationIncompletealert.
12.7.12. HPPNotReady
-
View the runbook for the
HPPNotReadyalert.
12.7.13. HPPOperatorDown
-
View the runbook for the
HPPOperatorDownalert.
12.7.14. HPPSharingPoolPathWithOS
-
View the runbook for the
HPPSharingPoolPathWithOSalert.
12.7.15. KubemacpoolDown
-
View the runbook for the
KubemacpoolDownalert.
12.7.16. KubeMacPoolDuplicateMacsFound
-
View the runbook for the
KubeMacPoolDuplicateMacsFoundalert.
12.7.17. KubeVirtComponentExceedsRequestedCPU
-
The
KubeVirtComponentExceedsRequestedCPUalert is deprecated.
12.7.18. KubeVirtComponentExceedsRequestedMemory
-
The
KubeVirtComponentExceedsRequestedMemoryalert is deprecated.
12.7.19. KubeVirtCRModified
-
View the runbook for the
KubeVirtCRModifiedalert.
12.7.20. KubeVirtDeprecatedAPIRequested
-
View the runbook for the
KubeVirtDeprecatedAPIRequestedalert.
12.7.21. KubeVirtNoAvailableNodesToRunVMs
-
View the runbook for the
KubeVirtNoAvailableNodesToRunVMsalert.
12.7.22. KubevirtVmHighMemoryUsage
-
View the runbook for the
KubevirtVmHighMemoryUsagealert.
12.7.23. KubeVirtVMIExcessiveMigrations
-
View the runbook for the
KubeVirtVMIExcessiveMigrationsalert.
12.7.24. LowKVMNodesCount
-
View the runbook for the
LowKVMNodesCountalert.
12.7.25. LowReadyVirtControllersCount
-
View the runbook for the
LowReadyVirtControllersCountalert.
12.7.26. LowReadyVirtOperatorsCount
-
View the runbook for the
LowReadyVirtOperatorsCountalert.
12.7.27. LowVirtAPICount
-
View the runbook for the
LowVirtAPICountalert.
12.7.28. LowVirtControllersCount
-
View the runbook for the
LowVirtControllersCountalert.
12.7.29. LowVirtOperatorCount
-
View the runbook for the
LowVirtOperatorCountalert.
12.7.30. NetworkAddonsConfigNotReady
-
View the runbook for the
NetworkAddonsConfigNotReadyalert.
12.7.31. NoLeadingVirtOperator
-
View the runbook for the
NoLeadingVirtOperatoralert.
12.7.32. NoReadyVirtController
-
View the runbook for the
NoReadyVirtControlleralert.
12.7.33. NoReadyVirtOperator
-
View the runbook for the
NoReadyVirtOperatoralert.
12.7.34. OrphanedVirtualMachineInstances
-
View the runbook for the
OrphanedVirtualMachineInstancesalert.
12.7.35. OutdatedVirtualMachineInstanceWorkloads
-
View the runbook for the
OutdatedVirtualMachineInstanceWorkloadsalert.
12.7.36. SingleStackIPv6Unsupported
-
View the runbook for the
SingleStackIPv6Unsupportedalert.
12.7.37. SSPCommonTemplatesModificationReverted
-
View the runbook for the
SSPCommonTemplatesModificationRevertedalert.
12.7.38. SSPDown
-
View the runbook for the
SSPDownalert.
12.7.39. SSPFailingToReconcile
-
View the runbook for the
SSPFailingToReconcilealert.
12.7.40. SSPHighRateRejectedVms
-
View the runbook for the
SSPHighRateRejectedVmsalert.
12.7.41. SSPTemplateValidatorDown
-
View the runbook for the
SSPTemplateValidatorDownalert.
12.7.42. SSPOperatorDown
-
View the runbook for the
SSPOperatorDownalert.
12.7.43. UnsupportedHCOModification
-
View the runbook for the
UnsupportedHCOModificationalert.
12.7.44. VirtAPIDown
-
View the runbook for the
VirtAPIDownalert.
12.7.45. VirtApiRESTErrorsBurst
-
View the runbook for the
VirtApiRESTErrorsBurstalert.
12.7.46. VirtApiRESTErrorsHigh
-
View the runbook for the
VirtApiRESTErrorsHighalert.
12.7.47. VirtControllerDown
-
View the runbook for the
VirtControllerDownalert.
12.7.48. VirtControllerRESTErrorsBurst
-
View the runbook for the
VirtControllerRESTErrorsBurstalert.
12.7.49. VirtControllerRESTErrorsHigh
-
View the runbook for the
VirtControllerRESTErrorsHighalert.
12.7.50. VirtHandlerDaemonSetRolloutFailing
-
View the runbook for the
VirtHandlerDaemonSetRolloutFailingalert.
12.7.51. VirtHandlerRESTErrorsBurst
-
View the runbook for the
VirtHandlerRESTErrorsBurstalert.
12.7.52. VirtHandlerRESTErrorsHigh
-
View the runbook for the
VirtHandlerRESTErrorsHighalert.
12.7.53. VirtOperatorDown
-
View the runbook for the
VirtOperatorDownalert.
12.7.54. VirtOperatorRESTErrorsBurst
-
View the runbook for the
VirtOperatorRESTErrorsBurstalert.
12.7.55. VirtOperatorRESTErrorsHigh
-
View the runbook for the
VirtOperatorRESTErrorsHighalert.
12.7.56. VirtualMachineCRCErrors
The runbook for the
VirtualMachineCRCErrorsalert is deprecated because the alert was renamed toVMStorageClassWarning.-
View the runbook for the
VMStorageClassWarningalert.
-
View the runbook for the
12.7.57. VMCannotBeEvicted
-
View the runbook for the
VMCannotBeEvictedalert.
12.7.58. VMStorageClassWarning
-
View the runbook for the
VMStorageClassWarningalert.
Chapter 13. Support
13.1. Support overview
You can request assistance from Red Hat Support, report bugs, collect data about your environment, and monitor the health of your cluster and virtual machines (VMs) with the following tools.
13.1.1. Opening support tickets
If you have encountered an issue that requires immediate assistance from Red Hat Support, you can submit a support case.
To report a bug, you can create a Jira issue directly.
13.1.1.1. Submitting a support case
To request support from Red Hat Support, follow the instructions for submitting a support case.
It is helpful to collect debugging data to include with your support request.
13.1.1.1.1. Collecting data for Red Hat Support
You can gather debugging information by performing the following steps:
- Collecting data about your environment
-
Configure Prometheus and Alertmanager and collect
must-gatherdata for OpenShift Container Platform and OpenShift Virtualization.
must-gathertool for OpenShift Virtualization-
Configure and use the
must-gathertool. - Collecting data about VMs
-
Collect
must-gatherdata and memory dumps from VMs.
13.1.1.2. Creating a Jira issue
To report a bug, you can create a Jira issue directly by filling out the form on the Create Issue page.
13.1.2. Web console monitoring
You can monitor the health of your cluster and VMs by using the OpenShift Container Platform web console. The web console displays resource usage, alerts, events, and trends for your cluster and for OpenShift Virtualization components and resources.
| Page | Description |
|---|---|
| Overview page | Cluster details, status, alerts, inventory, and resource usage |
| Virtualization → Overview tab | OpenShift Virtualization resources, usage, alerts, and status |
| Virtualization → Top consumers tab | Top consumers of CPU, memory, and storage |
| Virtualization → Migrations tab | Progress of live migrations |
| VirtualMachines → VirtualMachine → VirtualMachine details → Metrics tab | VM resource usage, storage, network, and migration |
| VirtualMachines → VirtualMachine → VirtualMachine details → Events tab | List of VM events |
| VirtualMachines → VirtualMachine → VirtualMachine details → Diagnostics tab | VM status conditions and volume snapshot status |
13.2. Collecting data for Red Hat Support
When you submit a support case to Red Hat Support, it is helpful to provide debugging information for OpenShift Container Platform and OpenShift Virtualization by using the following tools:
- must-gather tool
-
The
must-gathertool collects diagnostic information, including resource definitions and service logs. - Prometheus
- Prometheus is a time-series database and a rule evaluation engine for metrics. Prometheus sends alerts to Alertmanager for processing.
- Alertmanager
- The Alertmanager service handles alerts received from Prometheus. The Alertmanager is also responsible for sending the alerts to external notification systems. For information about the OpenShift Container Platform monitoring stack, see About OpenShift Container Platform monitoring.
13.2.1. Collecting data about your environment
Collecting data about your environment minimizes the time required to analyze and determine the root cause.
Prerequisites
- Set the retention time for Prometheus metrics data to a minimum of seven days.
- Configure the Alertmanager to capture relevant alerts and to send alert notifications to a dedicated mailbox so that they can be viewed and persisted outside the cluster.
- Record the exact number of affected nodes and virtual machines.
13.2.2. Collecting data about virtual machines
Collecting data about malfunctioning virtual machines (VMs) minimizes the time required to analyze and determine the root cause.
Prerequisites
- Linux VMs: Install the latest QEMU guest agent.
Windows VMs:
- Record the Windows patch update details.
- Install the latest VirtIO drivers.
- Install the latest QEMU guest agent.
- If Remote Desktop Protocol (RDP) is enabled, connect by using the desktop viewer to determine whether there is a problem with the connection software.
Procedure
-
Collect must-gather data for the VMs using the
/usr/bin/gatherscript. - Collect screenshots of VMs that have crashed before you restart them.
- Collect memory dumps from VMs before remediation attempts.
- Record factors that the malfunctioning VMs have in common. For example, the VMs have the same host or network.
13.2.3. Using the must-gather tool for OpenShift Virtualization
You can collect data about OpenShift Virtualization resources by running the must-gather command with the OpenShift Virtualization image.
The default data collection includes information about the following resources:
- OpenShift Virtualization Operator namespaces, including child objects
- OpenShift Virtualization custom resource definitions
- Namespaces that contain virtual machines
- Basic virtual machine definitions
Instance types information is not currently collected by default; you can, however, run a command to optionally collect it.
Procedure
Run the following command to collect data about OpenShift Virtualization:
oc adm must-gather \ --image=registry.redhat.io/container-native-virtualization/cnv-must-gather-rhel9:v4.17.27 \ -- /usr/bin/gather
$ oc adm must-gather \ --image=registry.redhat.io/container-native-virtualization/cnv-must-gather-rhel9:v4.17.27 \ -- /usr/bin/gatherCopy to Clipboard Copied! Toggle word wrap Toggle overflow
13.2.3.1. must-gather tool options
You can run the oc adm must-gather command to collect must gather images for all the Operators and products deployed on your cluster without the need to explicitly specify the required images. Alternatively, you can specify a combination of scripts and environment variables for the following options:
- Collecting detailed virtual machine (VM) information from a namespace
- Collecting detailed information about specified VMs
- Collecting image, image-stream, and image-stream-tags information
-
Limiting the maximum number of parallel processes used by the
must-gathertool
13.2.3.1.1. Parameters
Environment variables
You can specify environment variables for a compatible script.
NS=<namespace_name>-
Collect virtual machine information, including
virt-launcherpod details, from the namespace that you specify. TheVirtualMachineandVirtualMachineInstanceCR data is collected for all namespaces. VM=<vm_name>-
Collect details about a particular virtual machine. To use this option, you must also specify a namespace by using the
NSenvironment variable. PROS=<number_of_processes>Modify the maximum number of parallel processes that the
must-gathertool uses. The default value is5.ImportantUsing too many parallel processes can cause performance issues. Increasing the maximum number of parallel processes is not recommended.
Scripts
Each script is compatible only with certain environment variable combinations.
/usr/bin/gather-
Use the default
must-gatherscript, which collects cluster data from all namespaces and includes only basic VM information. This script is compatible only with thePROSvariable. /usr/bin/gather --vms_details-
Collect VM log files, VM definitions, control-plane logs, and namespaces that belong to OpenShift Virtualization resources. Specifying namespaces includes their child objects. If you use this parameter without specifying a namespace or VM, the
must-gathertool collects this data for all VMs in the cluster. This script is compatible with all environment variables, but you must specify a namespace if you use theVMvariable. /usr/bin/gather --images-
Collect image, image-stream, and image-stream-tags custom resource information. This script is compatible only with the
PROSvariable. /usr/bin/gather --instancetypes- Collect instance types information. This information is not currently collected by default; you can, however, optionally collect it.
13.2.3.1.2. Usage and examples
Environment variables are optional. You can run a script by itself or with one or more compatible environment variables.
| Script | Compatible environment variable |
|---|---|
|
|
* |
|
|
* For a namespace:
* For a VM:
* |
|
|
* |
Syntax
To collect must-gather logs for all Operators and products on your cluster in a single pass, run the following command:
oc adm must-gather --all-images
$ oc adm must-gather --all-images
If you need to pass additional parameters to individual must-gather images, use the following command:
oc adm must-gather \ --image=registry.redhat.io/container-native-virtualization/cnv-must-gather-rhel9:v4.17.27 \ -- <environment_variable_1> <environment_variable_2> <script_name>
$ oc adm must-gather \
--image=registry.redhat.io/container-native-virtualization/cnv-must-gather-rhel9:v4.17.27 \
-- <environment_variable_1> <environment_variable_2> <script_name>Default data collection parallel processes
By default, five processes run in parallel.
oc adm must-gather \ --image=registry.redhat.io/container-native-virtualization/cnv-must-gather-rhel9:v4.17.27 \ -- PROS=5 /usr/bin/gather
$ oc adm must-gather \
--image=registry.redhat.io/container-native-virtualization/cnv-must-gather-rhel9:v4.17.27 \
-- PROS=5 /usr/bin/gather - 1
- You can modify the number of parallel processes by changing the default.
Detailed VM information
The following command collects detailed VM information for the my-vm VM in the mynamespace namespace:
oc adm must-gather \ --image=registry.redhat.io/container-native-virtualization/cnv-must-gather-rhel9:v4.17.27 \ -- NS=mynamespace VM=my-vm /usr/bin/gather --vms_details
$ oc adm must-gather \
--image=registry.redhat.io/container-native-virtualization/cnv-must-gather-rhel9:v4.17.27 \
-- NS=mynamespace VM=my-vm /usr/bin/gather --vms_details - 1
- The
NSenvironment variable is mandatory if you use theVMenvironment variable.
Image, image-stream, and image-stream-tags information
The following command collects image, image-stream, and image-stream-tags information from the cluster:
oc adm must-gather \ --image=registry.redhat.io/container-native-virtualization/cnv-must-gather-rhel9:v4.17.27 \ /usr/bin/gather --images
$ oc adm must-gather \
--image=registry.redhat.io/container-native-virtualization/cnv-must-gather-rhel9:v4.17.27 \
/usr/bin/gather --imagesInstance types information
The following command collects instance types information from the cluster:
oc adm must-gather \ --image=registry.redhat.io/container-native-virtualization/cnv-must-gather-rhel9:v4.17.27 \ /usr/bin/gather --instancetypes
$ oc adm must-gather \
--image=registry.redhat.io/container-native-virtualization/cnv-must-gather-rhel9:v4.17.27 \
/usr/bin/gather --instancetypes13.3. Troubleshooting
OpenShift Virtualization provides tools and logs for troubleshooting virtual machines (VMs) and virtualization components.
You can troubleshoot OpenShift Virtualization components by using the tools provided in the web console or by using the oc CLI tool.
13.3.1. Events
OpenShift Container Platform events are records of important life-cycle information and are useful for monitoring and troubleshooting virtual machine, namespace, and resource issues.
VM events: Navigate to the Events tab of the VirtualMachine details page in the web console.
- Namespace events
You can view namespace events by running the following command:
oc get events -n <namespace>
$ oc get events -n <namespace>Copy to Clipboard Copied! Toggle word wrap Toggle overflow See the list of events for details about specific events.
- Resource events
You can view resource events by running the following command:
oc describe <resource> <resource_name>
$ oc describe <resource> <resource_name>Copy to Clipboard Copied! Toggle word wrap Toggle overflow
13.3.2. Pod logs
You can view logs for OpenShift Virtualization pods by using the web console or the CLI. You can also view aggregated logs by using the LokiStack in the web console.
13.3.2.1. Configuring OpenShift Virtualization pod log verbosity
You can configure the verbosity level of OpenShift Virtualization pod logs by editing the HyperConverged custom resource (CR).
Procedure
To set log verbosity for specific components, open the
HyperConvergedCR in your default text editor by running the following command:oc edit hyperconverged kubevirt-hyperconverged -n openshift-cnv
$ oc edit hyperconverged kubevirt-hyperconverged -n openshift-cnvCopy to Clipboard Copied! Toggle word wrap Toggle overflow Set the log level for one or more components by editing the
spec.logVerbosityConfigstanza. For example:Copy to Clipboard Copied! Toggle word wrap Toggle overflow - 1
- The log verbosity value must be an integer in the range
1–9, where a higher number indicates a more detailed log. In this example, thevirtAPIcomponent logs are exposed if their priority level is5or higher.
- Apply your changes by saving and exiting the editor.
13.3.2.2. Viewing virt-launcher pod logs with the web console
You can view the virt-launcher pod logs for a virtual machine by using the OpenShift Container Platform web console.
Procedure
- Navigate to Virtualization → VirtualMachines.
- Select a virtual machine to open the VirtualMachine details page.
- On the General tile, click the pod name to open the Pod details page.
- Click the Logs tab to view the logs.
13.3.2.3. Viewing OpenShift Virtualization pod logs with the CLI
You can view logs for the OpenShift Virtualization pods by using the oc CLI tool.
Procedure
View a list of pods in the OpenShift Virtualization namespace by running the following command:
oc get pods -n openshift-cnv
$ oc get pods -n openshift-cnvCopy to Clipboard Copied! Toggle word wrap Toggle overflow Example 13.1. Example output
Copy to Clipboard Copied! Toggle word wrap Toggle overflow View the pod log by running the following command:
oc logs -n openshift-cnv <pod_name>
$ oc logs -n openshift-cnv <pod_name>Copy to Clipboard Copied! Toggle word wrap Toggle overflow NoteIf a pod fails to start, you can use the
--previousoption to view logs from the last attempt.To monitor log output in real time, use the
-foption.Example 13.2. Example output
Copy to Clipboard Copied! Toggle word wrap Toggle overflow
13.3.3. Guest system logs
Viewing the boot logs of VM guests can help diagnose issues. You can configure access to guests' logs and view them by using either the OpenShift Container Platform web console or the oc CLI.
This feature is disabled by default. If a VM does not explicitly have this setting enabled or disabled, it inherits the cluster-wide default setting.
If sensitive information such as credentials or other personally identifiable information (PII) is written to the serial console, it is logged with all other visible text. Red Hat recommends using SSH to send sensitive data instead of the serial console.
13.3.3.1. Enabling default access to VM guest system logs with the web console
You can enable default access to VM guest system logs by using the web console.
Procedure
- From the side menu, click Virtualization → Overview.
- Click the Settings tab.
- Click Cluster → Guest management.
- Set Enable guest system log access to on.
13.3.3.2. Enabling default access to VM guest system logs with the CLI
You can enable default access to VM guest system logs by editing the HyperConverged custom resource (CR).
Procedure
Open the
HyperConvergedCR in your default editor by running the following command:oc edit hyperconverged kubevirt-hyperconverged -n openshift-cnv
$ oc edit hyperconverged kubevirt-hyperconverged -n openshift-cnvCopy to Clipboard Copied! Toggle word wrap Toggle overflow Update the
disableSerialConsoleLogvalue. For example:Copy to Clipboard Copied! Toggle word wrap Toggle overflow - 1
- Set the value of
disableSerialConsoleLogtofalseif you want serial console access to be enabled on VMs by default.
13.3.3.3. Setting guest system log access for a single VM with the web console
You can configure access to VM guest system logs for a single VM by using the web console. This setting takes precedence over the cluster-wide default configuration.
Procedure
- Click Virtualization → VirtualMachines from the side menu.
- Select a virtual machine to open the VirtualMachine details page.
- Click the Configuration tab.
- Set Guest system log access to on or off.
13.3.3.4. Setting guest system log access for a single VM with the CLI
You can configure access to VM guest system logs for a single VM by editing the VirtualMachine CR. This setting takes precedence over the cluster-wide default configuration.
Procedure
Edit the virtual machine manifest by running the following command:
oc edit vm <vm_name>
$ oc edit vm <vm_name>Copy to Clipboard Copied! Toggle word wrap Toggle overflow Update the value of the
logSerialConsolefield. For example:Copy to Clipboard Copied! Toggle word wrap Toggle overflow - 1
- To enable access to the guest’s serial console log, set the
logSerialConsolevalue totrue.
Apply the new configuration to the VM by running the following command:
oc apply vm <vm_name>
$ oc apply vm <vm_name>Copy to Clipboard Copied! Toggle word wrap Toggle overflow Optional: If you edited a running VM, restart the VM to apply the new configuration. For example:
virtctl restart <vm_name> -n <namespace>
$ virtctl restart <vm_name> -n <namespace>Copy to Clipboard Copied! Toggle word wrap Toggle overflow
13.3.3.5. Viewing guest system logs with the web console
You can view the serial console logs of a virtual machine (VM) guest by using the web console.
Prerequisites
- Guest system log access is enabled.
Procedure
- Click Virtualization → VirtualMachines from the side menu.
- Select a virtual machine to open the VirtualMachine details page.
- Click the Diagnostics tab.
- Click Guest system logs to load the serial console.
13.3.3.6. Viewing guest system logs with the CLI
You can view the serial console logs of a VM guest by running the oc logs command.
Prerequisites
- Guest system log access is enabled.
Procedure
View the logs by running the following command, substituting your own values for
<namespace>and<vm_name>:oc logs -n <namespace> -l kubevirt.io/domain=<vm_name> --tail=-1 -c guest-console-log
$ oc logs -n <namespace> -l kubevirt.io/domain=<vm_name> --tail=-1 -c guest-console-logCopy to Clipboard Copied! Toggle word wrap Toggle overflow
13.3.4. Log aggregation
You can facilitate troubleshooting by aggregating and filtering logs.
13.3.4.1. Viewing aggregated OpenShift Virtualization logs with the LokiStack
You can view aggregated logs for OpenShift Virtualization pods and containers by using the LokiStack in the web console.
Prerequisites
- You deployed the LokiStack.
Procedure
- Navigate to Observe → Logs in the web console.
-
Select application, for
virt-launcherpod logs, or infrastructure, for OpenShift Virtualization control plane pods and containers, from the log type list. - Click Show Query to display the query field.
- Enter the LogQL query in the query field and click Run Query to display the filtered logs.
13.3.4.2. OpenShift Virtualization LogQL queries
You can view and filter aggregated logs for OpenShift Virtualization components by running Loki Query Language (LogQL) queries on the Observe → Logs page in the web console.
The default log type is infrastructure. The virt-launcher log type is application.
Optional: You can include or exclude strings or regular expressions by using line filter expressions.
If the query matches a large number of logs, the query might time out.
| Component | LogQL query |
|---|---|
| All |
{log_type=~".+"}|json
|kubernetes_labels_app_kubernetes_io_part_of="hyperconverged-cluster"
|
|
|
{log_type=~".+"}|json
|kubernetes_labels_app_kubernetes_io_part_of="hyperconverged-cluster"
|kubernetes_labels_app_kubernetes_io_component="storage"
|
|
|
{log_type=~".+"}|json
|kubernetes_labels_app_kubernetes_io_part_of="hyperconverged-cluster"
|kubernetes_labels_app_kubernetes_io_component="deployment"
|
|
|
{log_type=~".+"}|json
|kubernetes_labels_app_kubernetes_io_part_of="hyperconverged-cluster"
|kubernetes_labels_app_kubernetes_io_component="network"
|
|
|
{log_type=~".+"}|json
|kubernetes_labels_app_kubernetes_io_part_of="hyperconverged-cluster"
|kubernetes_labels_app_kubernetes_io_component="compute"
|
|
|
{log_type=~".+"}|json
|kubernetes_labels_app_kubernetes_io_part_of="hyperconverged-cluster"
|kubernetes_labels_app_kubernetes_io_component="schedule"
|
| Container |
{log_type=~".+",kubernetes_container_name=~"<container>|<container>"}
|json|kubernetes_labels_app_kubernetes_io_part_of="hyperconverged-cluster"
|
|
| You must select application from the log type list before running this query. {log_type=~".+", kubernetes_container_name="compute"}|json
|!= "custom-ga-command"
|
You can filter log lines to include or exclude strings or regular expressions by using line filter expressions.
| Line filter expression | Description |
|---|---|
|
| Log line contains string |
|
| Log line does not contain string |
|
| Log line contains regular expression |
|
| Log line does not contain regular expression |
Example line filter expression
{log_type=~".+"}|json
|kubernetes_labels_app_kubernetes_io_part_of="hyperconverged-cluster"
|= "error" != "timeout"
{log_type=~".+"}|json
|kubernetes_labels_app_kubernetes_io_part_of="hyperconverged-cluster"
|= "error" != "timeout"13.3.5. Common error messages
The following error messages might appear in OpenShift Virtualization logs:
ErrImagePullorImagePullBackOff- Indicates an incorrect deployment configuration or problems with the images that are referenced.
13.3.6. Troubleshooting data volumes
You can check the Conditions and Events sections of the DataVolume object to analyze and resolve issues.
13.3.6.1. About data volume conditions and events
You can diagnose data volume issues by examining the output of the Conditions and Events sections generated by the command:
oc describe dv <DataVolume>
$ oc describe dv <DataVolume>
The Conditions section displays the following Types:
-
Bound -
Running -
Ready
The Events section provides the following additional information:
-
Typeof event -
Reasonfor logging -
Sourceof the event -
Messagecontaining additional diagnostic information.
The output from oc describe does not always contains Events.
An event is generated when the Status, Reason, or Message changes. Both conditions and events react to changes in the state of the data volume.
For example, if you misspell the URL during an import operation, the import generates a 404 message. That message change generates an event with a reason. The output in the Conditions section is updated as well.
13.3.6.2. Analyzing data volume conditions and events
By inspecting the Conditions and Events sections generated by the describe command, you determine the state of the data volume in relation to persistent volume claims (PVCs), and whether or not an operation is actively running or completed. You might also receive messages that offer specific details about the status of the data volume, and how it came to be in its current state.
There are many different combinations of conditions. Each must be evaluated in its unique context.
Examples of various combinations follow.
Bound- A successfully bound PVC displays in this example.Note that the
TypeisBound, so theStatusisTrue. If the PVC is not bound, theStatusisFalse.When the PVC is bound, an event is generated stating that the PVC is bound. In this case, the
ReasonisBoundandStatusisTrue. TheMessageindicates which PVC owns the data volume.Message, in theEventssection, provides further details including how long the PVC has been bound (Age) and by what resource (From), in this casedatavolume-controller:Example output
Copy to Clipboard Copied! Toggle word wrap Toggle overflow Running- In this case, note thatTypeisRunningandStatusisFalse, indicating that an event has occurred that caused an attempted operation to fail, changing the Status fromTruetoFalse.However, note that
ReasonisCompletedand theMessagefield indicatesImport Complete.In the
Eventssection, theReasonandMessagecontain additional troubleshooting information about the failed operation. In this example, theMessagedisplays an inability to connect due to a404, listed in theEventssection’s firstWarning.From this information, you conclude that an import operation was running, creating contention for other operations that are attempting to access the data volume:
Example output
Copy to Clipboard Copied! Toggle word wrap Toggle overflow Ready– IfTypeisReadyandStatusisTrue, then the data volume is ready to be used, as in the following example. If the data volume is not ready to be used, theStatusisFalse:Example output
Copy to Clipboard Copied! Toggle word wrap Toggle overflow
Chapter 14. Backup and restore
14.1. Backup and restore by using VM snapshots
You can back up and restore virtual machines (VMs) by using snapshots. Snapshots are supported by the following storage providers:
- Red Hat OpenShift Data Foundation
- Any other cloud storage provider with the Container Storage Interface (CSI) driver that supports the Kubernetes Volume Snapshot API
To create snapshots of a VM in the Running state with the highest integrity, install the QEMU guest agent if it is not included with your operating system. The QEMU guest agent is included with the default Red Hat templates.
Online snapshots are supported for virtual machines that have hot plugged virtual disks. However, hot plugged disks that are not in the virtual machine specification are not included in the snapshot.
The QEMU guest agent takes a consistent snapshot by attempting to quiesce the VM file system. This ensures that in-flight I/O is written to the disk before the snapshot is taken. If the guest agent is not present, quiescing is not possible and a best-effort snapshot is taken.
The conditions under which a snapshot is taken are reflected in the snapshot indications that are displayed in the web console or CLI. If these conditions do not meet your requirements, try creating the snapshot again or use an offline snapshot
14.1.1. About snapshots
A snapshot represents the state and data of a virtual machine (VM) at a specific point in time. You can use a snapshot to restore an existing VM to a previous state (represented by the snapshot) for backup and disaster recovery or to rapidly roll back to a previous development version.
A VM snapshot is created from a VM that is powered off (Stopped state) or powered on (Running state).
When taking a snapshot of a running VM, the controller checks that the QEMU guest agent is installed and running. If so, it freezes the VM file system before taking the snapshot, and thaws the file system after the snapshot is taken.
The snapshot stores a copy of each Container Storage Interface (CSI) volume attached to the VM and a copy of the VM specification and metadata. Snapshots cannot be changed after creation.
You can perform the following snapshot actions:
- Create a new snapshot
Create a clone of a virtual machine from a snapshot
ImportantCloning a VM with a vTPM device attached to it or creating a new VM from its snapshot is not supported.
- List all snapshots attached to a specific VM
- Restore a VM from a snapshot
- Delete an existing VM snapshot
VM snapshot controller and custom resources
The VM snapshot feature introduces three new API objects defined as custom resource definitions (CRDs) for managing snapshots:
-
VirtualMachineSnapshot: Represents a user request to create a snapshot. It contains information about the current state of the VM. -
VirtualMachineSnapshotContent: Represents a provisioned resource on the cluster (a snapshot). It is created by the VM snapshot controller and contains references to all resources required to restore the VM. -
VirtualMachineRestore: Represents a user request to restore a VM from a snapshot.
The VM snapshot controller binds a VirtualMachineSnapshotContent object with the VirtualMachineSnapshot object for which it was created, with a one-to-one mapping.
14.1.2. About application-consistent snapshots and backups
You can configure application-consistent snapshots and backups for Linux or Windows virtual machines (VMs) through a cycle of freezing and thawing. For any application, you can either configure a script on a Linux VM or register on a Windows VM to be notified when a snapshot or backup is due to begin.
On a Linux VM, freeze and thaw processes trigger automatically when a snapshot is taken or a backup is started by using, for example, a plugin from Velero or another backup vendor. The freeze process, performed by QEMU Guest Agent (QEMU GA) freeze hooks, ensures that before the snapshot or backup of a VM occurs, all of the VM’s filesystems are frozen and each appropriately configured application is informed that a snapshot or backup is about to start. This notification affords each application the opportunity to quiesce its state. Depending on the application, quiescing might involve temporarily refusing new requests, finishing in-progress operations, and flushing data to disk. The operating system is then directed to quiesce the filesystems by flushing outstanding writes to disk and freezing new write activity. All new connection requests are refused. When all applications have become inactive, the QEMU GA freezes the filesystems, and a snapshot is taken or a backup initiated. After the taking of the snapshot or start of the backup, the thawing process begins. Filesystems writing is reactivated and applications receive notification to resume normal operations.
The same cycle of freezing and thawing is available on a Windows VM. Applications register with the Volume Shadow Copy Service (VSS) to receive notifications that they should flush out their data because a backup or snapshot is imminent. Thawing of the applications after the backup or snapshot is complete returns them to an active state. For more details, see the Windows Server documentation about the Volume Shadow Copy Service.
14.1.3. Creating snapshots
You can create snapshots of virtual machines (VMs) by using the OpenShift Container Platform web console or the command line.
14.1.3.1. Creating a snapshot by using the web console
You can create a snapshot of a virtual machine (VM) by using the OpenShift Container Platform web console.
Prerequisites
-
The
snapshotfeature gate is enabled in the YAML configuration of thekubevirtCR. The VM snapshot includes disks that meet the following requirements:
- The disks are data volumes or persistent volume claims.
- The disks belong to a storage class that supports Container Storage Interface (CSI) volume snapshots.
- The disks are bound to a persistent volume (PV) and populated with a datasource.
Procedure
- Navigate to Virtualization → VirtualMachines in the web console.
- Select a VM to open the VirtualMachine details page.
- Click the Snapshots tab and then click Take Snapshot.
- Enter the snapshot name.
- Expand Disks included in this Snapshot to see the storage volumes to be included in the snapshot.
- If your VM has disks that cannot be included in the snapshot and you wish to proceed, select I am aware of this warning and wish to proceed.
- Click Save.
14.1.3.2. Creating a snapshot by using the command line
You can create a virtual machine (VM) snapshot for an offline or online VM by creating a VirtualMachineSnapshot object.
Prerequisites
Ensure the
Snapshotfeature gate is enabled for thekubevirtCR by using the following command:oc get kubevirt kubevirt-hyperconverged -n openshift-cnv -o yaml
$ oc get kubevirt kubevirt-hyperconverged -n openshift-cnv -o yamlCopy to Clipboard Copied! Toggle word wrap Toggle overflow Truncated output
spec: developerConfiguration: featureGates: - Snapshotspec: developerConfiguration: featureGates: - SnapshotCopy to Clipboard Copied! Toggle word wrap Toggle overflow Ensure that the VM snapshot includes disks that meet the following requirements:
- The disks are data volumes or persistent volume claims.
- The disks belong to a storage class that supports Container Storage Interface (CSI) volume snapshots.
- The disks are bound to a persistent volume (PV) and populated with a datasource.
-
Install the OpenShift CLI (
oc). - Optional: Power down the VM for which you want to create a snapshot.
Procedure
Create a YAML file to define a
VirtualMachineSnapshotobject that specifies the name of the newVirtualMachineSnapshotand the name of the source VM as in the following example:Copy to Clipboard Copied! Toggle word wrap Toggle overflow Create the
VirtualMachineSnapshotobject:oc create -f <snapshot_name>.yaml
$ oc create -f <snapshot_name>.yamlCopy to Clipboard Copied! Toggle word wrap Toggle overflow The snapshot controller creates a
VirtualMachineSnapshotContentobject, binds it to theVirtualMachineSnapshot, and updates thestatusandreadyToUsefields of theVirtualMachineSnapshotobject.
Verification
Optional: During the snapshot creation process, you can use the
waitcommand to monitor the status of the snapshot and wait until it is ready for use:Enter the following command:
oc wait <vm_name> <snapshot_name> --for condition=Ready
$ oc wait <vm_name> <snapshot_name> --for condition=ReadyCopy to Clipboard Copied! Toggle word wrap Toggle overflow Verify the status of the snapshot:
-
InProgress- The snapshot operation is still in progress. -
Succeeded- The snapshot operation completed successfully. Failed- The snapshot operaton failed.NoteOnline snapshots have a default time deadline of five minutes (
5m). If the snapshot does not complete successfully in five minutes, the status is set tofailed. Afterwards, the file system will be thawed and the VM unfrozen but the status remainsfaileduntil you delete the failed snapshot image.To change the default time deadline, add the
FailureDeadlineattribute to the VM snapshot spec with the time designated in minutes (m) or in seconds (s) that you want to specify before the snapshot operation times out.To set no deadline, you can specify
0, though this is generally not recommended, as it can result in an unresponsive VM.If you do not specify a unit of time such as
mors, the default is seconds (s).
-
Verify that the
VirtualMachineSnapshotobject is created and bound withVirtualMachineSnapshotContentand that thereadyToUseflag is set totrue:oc describe vmsnapshot <snapshot_name>
$ oc describe vmsnapshot <snapshot_name>Copy to Clipboard Copied! Toggle word wrap Toggle overflow Example output
Copy to Clipboard Copied! Toggle word wrap Toggle overflow - 1
- The
statusfield of theProgressingcondition specifies if the snapshot is still being created. - 2
- The
statusfield of theReadycondition specifies if the snapshot creation process is complete. - 3
- Specifies if the snapshot is ready to be used.
- 4
- Specifies that the snapshot is bound to a
VirtualMachineSnapshotContentobject created by the snapshot controller. - 5
- Specifies additional information about the snapshot, such as whether it is an online snapshot, or whether it was created with QEMU guest agent running.
- 6
- Lists the storage volumes that are part of the snapshot, as well as their parameters.
-
Check the
includedVolumessection in the snapshot description to verify that the expected PVCs are included in the snapshot.
14.1.4. Verifying online snapshots by using snapshot indications
Snapshot indications are contextual information about online virtual machine (VM) snapshot operations. Indications are not available for offline virtual machine (VM) snapshot operations. Indications are helpful in describing details about the online snapshot creation.
Prerequisites
- You must have attempted to create an online VM snapshot.
Procedure
Display the output from the snapshot indications by performing one of the following actions:
-
Use the command line to view indicator output in the
statusstanza of theVirtualMachineSnapshotobject YAML. - In the web console, click VirtualMachineSnapshot → Status in the Snapshot details screen.
-
Use the command line to view indicator output in the
Verify the status of your online VM snapshot by viewing the values of the
status.indicationsparameter:-
Onlineindicates that the VM was running during online snapshot creation. -
GuestAgentindicates that the QEMU guest agent was running during online snapshot creation. -
NoGuestAgentindicates that the QEMU guest agent was not running during online snapshot creation. The QEMU guest agent could not be used to freeze and thaw the file system, either because the QEMU guest agent was not installed or running or due to another error.
-
14.1.5. Restoring virtual machines from snapshots
You can restore virtual machines (VMs) from snapshots by using the OpenShift Container Platform web console or the command line.
14.1.5.1. Restoring a VM from a snapshot by using the web console
You can restore a virtual machine (VM) to a previous configuration represented by a snapshot in the OpenShift Container Platform web console.
Procedure
- Navigate to Virtualization → VirtualMachines in the web console.
- Select a VM to open the VirtualMachine details page.
-
If the VM is running, click the Options menu
 and select Stop to power it down.
and select Stop to power it down.
- Click the Snapshots tab to view a list of snapshots associated with the VM.
- Select a snapshot to open the Snapshot Details screen.
-
Click the Options menu
 and select Restore VirtualMachine from snapshot.
and select Restore VirtualMachine from snapshot.
- Click Restore.
Optional: You can also create a new VM based on the snapshot. To do so:
-
In the Options menu
 of the snapshot, select Create VirtualMachine from Snapshot.
of the snapshot, select Create VirtualMachine from Snapshot.
- Provide a name for the new VM.
- Click Create
-
In the Options menu
14.1.5.2. Restoring a VM from a snapshot by using the command line
You can restore an existing virtual machine (VM) to a previous configuration by using the command line. You can only restore from an offline VM snapshot.
Prerequisites
- Power down the VM you want to restore.
Optional: Adjust what happens if the target VM is not fully stopped (ready). To do so, set the
targetReadinessPolicyparameter in thevmrestoreYAML configuration to one of the following values:-
FailImmediate- The restore process fails immediately if the VM is not ready. -
StopTarget- If the VM is not ready, it gets stopped, and the restore process starts. -
WaitGracePeriod 5- The restore process waits for a set amount of time, in minutes, for the VM to be ready. This is the default setting, with the default value set to 5 minutes. -
WaitEventually- The restore process waits indefinitely for the VM to be ready.
-
Procedure
Create a YAML file to define a
VirtualMachineRestoreobject that specifies the name of the VM you want to restore and the name of the snapshot to be used as the source as in the following example:Copy to Clipboard Copied! Toggle word wrap Toggle overflow Create the
VirtualMachineRestoreobject:oc create -f <vm_restore>.yaml
$ oc create -f <vm_restore>.yamlCopy to Clipboard Copied! Toggle word wrap Toggle overflow The snapshot controller updates the status fields of the
VirtualMachineRestoreobject and replaces the existing VM configuration with the snapshot content.
Verification
Verify that the VM is restored to the previous state represented by the snapshot and that the
completeflag is set totrue:oc get vmrestore <vm_restore>
$ oc get vmrestore <vm_restore>Copy to Clipboard Copied! Toggle word wrap Toggle overflow Example output
Copy to Clipboard Copied! Toggle word wrap Toggle overflow
14.1.6. Deleting snapshots
You can delete snapshots of virtual machines (VMs) by using the OpenShift Container Platform web console or the command line.
14.1.6.1. Deleting a snapshot by using the web console
You can delete an existing virtual machine (VM) snapshot by using the web console.
Procedure
- Navigate to Virtualization → VirtualMachines in the web console.
- Select a VM to open the VirtualMachine details page.
- Click the Snapshots tab to view a list of snapshots associated with the VM.
-
Click the Options menu
 beside a snapshot and select Delete snapshot.
beside a snapshot and select Delete snapshot.
- Click Delete.
14.1.6.2. Deleting a virtual machine snapshot in the CLI
You can delete an existing virtual machine (VM) snapshot by deleting the appropriate VirtualMachineSnapshot object.
Prerequisites
-
Install the OpenShift CLI (
oc).
Procedure
Delete the
VirtualMachineSnapshotobject:oc delete vmsnapshot <snapshot_name>
$ oc delete vmsnapshot <snapshot_name>Copy to Clipboard Copied! Toggle word wrap Toggle overflow The snapshot controller deletes the
VirtualMachineSnapshotalong with the associatedVirtualMachineSnapshotContentobject.
Verification
Verify that the snapshot is deleted and no longer attached to this VM:
oc get vmsnapshot
$ oc get vmsnapshotCopy to Clipboard Copied! Toggle word wrap Toggle overflow
14.2. Backing up and restoring virtual machines
Red Hat supports using OpenShift Virtualization 4.14 or later with OADP 1.3.x or later.
OADP versions earlier than 1.3.0 are not supported for back up and restore of OpenShift Virtualization.
Back up and restore virtual machines by using the OpenShift API for Data Protection.
You can install the OpenShift API for Data Protection (OADP) with OpenShift Virtualization by installing the OADP Operator and configuring a backup location. You can then install the Data Protection Application.
OpenShift API for Data Protection with OpenShift Virtualization supports the following backup and restore storage options:
- Container Storage Interface (CSI) backups
- Container Storage Interface (CSI) backups with DataMover
The following storage options are excluded:
- File system backup and restore
- Volume snapshot backup and restore
For more information, see Backing up applications with File System Backup: Kopia or Restic.
To install the OADP Operator in a restricted network environment, you must first disable the default OperatorHub sources and mirror the Operator catalog.
See Using Operator Lifecycle Manager in disconnected environments for details.
14.2.1. Installing and configuring OADP with OpenShift Virtualization
As a cluster administrator, you install OADP by installing the OADP Operator.
The latest version of the OADP Operator installs Velero 1.14.
Prerequisites
-
Access to the cluster as a user with the
cluster-adminrole.
Procedure
- Install the OADP Operator according to the instructions for your storage provider.
-
Install the Data Protection Application (DPA) with the
kubevirtandopenshiftOADP plugins. Back up virtual machines by creating a
Backupcustom resource (CR).WarningRed Hat support is limited to only the following options:
- CSI backups
- CSI backups with DataMover.
You restore the Backup CR by creating a Restore CR.
14.2.2. Installing the Data Protection Application
You install the Data Protection Application (DPA) by creating an instance of the DataProtectionApplication API.
Prerequisites
- You must install the OADP Operator.
- You must configure object storage as a backup location.
- If you use snapshots to back up PVs, your cloud provider must support either a native snapshot API or Container Storage Interface (CSI) snapshots.
If the backup and snapshot locations use the same credentials, you must create a
Secretwith the default name,cloud-credentials.NoteIf you do not want to specify backup or snapshot locations during the installation, you can create a default
Secretwith an emptycredentials-velerofile. If there is no defaultSecret, the installation will fail.
Procedure
- Click Operators → Installed Operators and select the OADP Operator.
- Under Provided APIs, click Create instance in the DataProtectionApplication box.
Click YAML View and update the parameters of the
DataProtectionApplicationmanifest:Copy to Clipboard Copied! Toggle word wrap Toggle overflow - 1
- The default namespace for OADP is
openshift-adp. The namespace is a variable and is configurable. - 2
- The
kubevirtplugin is mandatory for OpenShift Virtualization. - 3
- Specify the plugin for the backup provider, for example,
gcp, if it exists. - 4
- The
csiplugin is mandatory for backing up PVs with CSI snapshots. Thecsiplugin uses the Velero CSI beta snapshot APIs. You do not need to configure a snapshot location. - 5
- The
openshiftplugin is mandatory. - 6
- Specify how many minutes to wait for several Velero resources before timeout occurs, such as Velero CRD availability, volumeSnapshot deletion, and backup repository availability. The default is 10m.
- 7
- The administrative agent that routes the administrative requests to servers.
- 8
- Set this value to
trueif you want to enablenodeAgentand perform File System Backup. - 9
- Enter
kopiaas your uploader to use the Built-in DataMover. ThenodeAgentdeploys a daemon set, which means that thenodeAgentpods run on each working node. You can configure File System Backup by addingspec.defaultVolumesToFsBackup: trueto theBackupCR. - 10
- Specify the nodes on which Kopia are available. By default, Kopia runs on all nodes.
- 11
- Specify the backup provider.
- 12
- Specify the correct default name for the
Secret, for example,cloud-credentials-gcp, if you use a default plugin for the backup provider. If specifying a custom name, then the custom name is used for the backup location. If you do not specify aSecretname, the default name is used. - 13
- Specify a bucket as the backup storage location. If the bucket is not a dedicated bucket for Velero backups, you must specify a prefix.
- 14
- Specify a prefix for Velero backups, for example,
velero, if the bucket is used for multiple purposes.
- Click Create.
Verification
Verify the installation by viewing the OpenShift API for Data Protection (OADP) resources by running the following command:
oc get all -n openshift-adp
$ oc get all -n openshift-adpCopy to Clipboard Copied! Toggle word wrap Toggle overflow Example output
Copy to Clipboard Copied! Toggle word wrap Toggle overflow Verify that the
DataProtectionApplication(DPA) is reconciled by running the following command:oc get dpa dpa-sample -n openshift-adp -o jsonpath='{.status}'$ oc get dpa dpa-sample -n openshift-adp -o jsonpath='{.status}'Copy to Clipboard Copied! Toggle word wrap Toggle overflow Example output
{"conditions":[{"lastTransitionTime":"2023-10-27T01:23:57Z","message":"Reconcile complete","reason":"Complete","status":"True","type":"Reconciled"}]}{"conditions":[{"lastTransitionTime":"2023-10-27T01:23:57Z","message":"Reconcile complete","reason":"Complete","status":"True","type":"Reconciled"}]}Copy to Clipboard Copied! Toggle word wrap Toggle overflow -
Verify the
typeis set toReconciled. Verify the backup storage location and confirm that the
PHASEisAvailableby running the following command:oc get backupstoragelocations.velero.io -n openshift-adp
$ oc get backupstoragelocations.velero.io -n openshift-adpCopy to Clipboard Copied! Toggle word wrap Toggle overflow Example output
NAME PHASE LAST VALIDATED AGE DEFAULT dpa-sample-1 Available 1s 3d16h true
NAME PHASE LAST VALIDATED AGE DEFAULT dpa-sample-1 Available 1s 3d16h trueCopy to Clipboard Copied! Toggle word wrap Toggle overflow
14.3. Disaster recovery
OpenShift Virtualization supports using disaster recovery (DR) solutions to ensure that your environment can recover after a site outage. To use these methods, you must plan your OpenShift Virtualization deployment in advance.
14.3.1. About disaster recovery methods
For an overview of disaster recovery (DR) concepts, architecture, and planning considerations, see the Red Hat OpenShift Virtualization disaster recovery guide in the Red Hat Knowledgebase.
The two primary DR methods for OpenShift Virtualization are Metropolitan Disaster Recovery (Metro-DR) and Regional-DR.
14.3.1.1. Metro-DR
Metro-DR uses synchronous replication. It writes to storage at both the primary and secondary sites so that the data is always synchronized between sites. Because the storage provider is responsible for ensuring that the synchronization succeeds, the environment must meet the throughput and latency requirements of the storage provider.
14.3.1.2. Regional-DR
Regional-DR uses asynchronous replication. The data in the primary site is synchronized with the secondary site at regular intervals. For this type of replication, you can have a higher latency connection between the primary and secondary sites.
14.3.2. Defining applications for disaster recovery
Define applications for disaster recovery by using VMs that Red Hat Advanced Cluster Management (RHACM) manages or discovers.
14.3.2.1. Best practices when defining an RHACM-managed VM
When creating an RHACM-managed application that includes a VM, you must use a GitOps workflow and create an RHACM application or ApplicationSet resource.
You can take several actions to improve your experience and chance of success when defining an RHACM-managed VM.
- Use a PVC and populator to define storage for the VM
- Because data volumes create persistent volume claims (PVCs) implicitly, data volumes and VMs with data volume templates do not fit as neatly into the GitOps model.
- Use the import method when choosing a population source for your VM disk
- Select a RHEL image from the software catalog to use the import method. Red Hat recommends using a specific version of the image rather than a floating tag for consistent results. The KubeVirt community maintains container disks for other operating systems in a Quay repository.
- Use
pullMethod: node -
Use the pod
pullMethod: nodewhen creating a data volume from a registry source to take advantage of the OpenShift Container Platform pull secret, which is required to pull container images from the Red Hat registry.
14.3.2.2. Best practices when defining an RHACM-discovered VM
You can configure any VM in the cluster that is not an RHACM-managed application as an RHACM-discovered application. This includes VMs imported by using the Migration Toolkit for Virtualization (MTV), VMs created by using the OpenShift Container Platform web console, or VMs created by any other means, such as the CLI.
You can take several actions to improve your experience and chance of success when defining an RHACM-discovered VM.
- Protecting the VM when using MTV, the OpenShift Container Platform web console, or a custom VM
Because automatic labeling is not currently available, the application owner must manually label the components of the VM application when using MTV, the OpenShift Container Platform web console, or a custom VM.
After creating the VM, apply a common label to the following resources associated with the VM:
VirtualMachine,DataVolume,PersistentVolumeClaim,Service,Route,SecretandConfigMap. If the VM uses an instance type or preference, you must also label theControllerRevisioncopy of these objects referenced by the spec or status of the VM. Do not label virtual machine instances (VMIs) or pods; OpenShift Virtualization creates and manages these automatically.ImportantYou must apply the common label to everything in the namespace that you want to protect, including objects that you added to the VM that are not listed here.
- Including more than the
VirtualMachineobject in the VM -
Working VMs typically also contain data volumes, persistent volume claims (PVCs), services, routes, secrets,
ConfigMapobjects, andVirtualMachineSnapshotobjects. - Including the VM as part of a larger logical application
- This includes other pod-based workloads and VMs.
14.3.3. VM behavior during disaster recovery scenarios
VMs typically act similarly to pod-based workloads during both relocate and failover disaster recovery flows.
Relocate
Use relocate to move an application from the primary environment to the secondary environment when the primary environment is still accessible. During relocate, the VM is gracefully terminated, any unreplicated data is synchronized to the secondary environment, and the VM starts in the secondary environment.
Because the VM terminates gracefully, there is no data loss. Therefore, the VM operating system will not perform crash recovery.
Failover
Use failover when there is a critical failure in the primary environment that makes it impractical or impossible to use relocation to move the workload to a secondary environment. When failover is executed, the storage is fenced from the primary environment, the I/O to the VM disks is abruptly halted, and the VM restarts in the secondary environment using the replicated data.
You should expect data loss due to failover. The extent of loss depends on whether you use Metro-DR, which uses synchronous replication, or Regional-DR, which uses asynchronous replication. Because Regional-DR uses snapshot-based replication intervals, the window of data loss is proportional to the replication interval length. When the VM restarts, the operating system might perform crash recovery.
14.3.4. Disaster recovery solutions for Red Hat managed clusters
The following DR solutions combine Red Hat Advanced Cluster Management (RHACM), Red Hat Ceph Storage, and OpenShift Data Foundation components. You can use them to failover applications from the primary to the secondary site, and to relocate the applications back to the primary site after you restore the disaster site.
14.3.4.1. Metro-DR for Red Hat OpenShift Data Foundation
OpenShift Virtualization supports the Metro-DR solution for OpenShift Data Foundation, which provides two-way synchronous data replication between managed OpenShift Virtualization clusters installed on primary and secondary sites.
Metro-DR differences
- This synchronous solution is only available to metropolitan distance data centers with a network round-trip latency of 10 milliseconds or less.
- Multiple disk VMs are supported.
To prevent data corruption, you must ensure that storage is fenced during failover.
TipFencing means isolating a node so that workloads do not run on it.
For more information about using the Metro-DR solution for OpenShift Data Foundation with OpenShift Virtualization, see IBM’s OpenShift Data Foundation Metro-DR documentation.
14.3.4.2. Regional-DR for Red Hat OpenShift Data Foundation
OpenShift Virtualization supports the Regional-DR solution for OpenShift Data Foundation, which provides asynchronous data replication at regular intervals between managed OpenShift Virtualization clusters installed on primary and secondary sites.
Regional-DR differences
- Regional-DR supports higher network latency between the primary and secondary sites.
- Regional-DR uses RBD snapshots to replicate data asynchronously. Currently, your applications must be resilient to small variances between VM disks. You can prevent these variances by using single disk VMs.
-
Using the import method when selecting a population source for your VM disk is recommended. However, you can protect VMs that use cloned PVCs if you select a
VolumeReplicationClassthat enables image flattening. For more information, see the OpenShift Data Foundation documentation.
For more information about using the Regional-DR solution for OpenShift Data Foundation with OpenShift Virtualization, see IBM’s OpenShift Data Foundation Regional-DR documentation.
Legal Notice
Copyright © 2025 Red Hat
OpenShift documentation is licensed under the Apache License 2.0 (https://www.apache.org/licenses/LICENSE-2.0).
Modified versions must remove all Red Hat trademarks.
Portions adapted from https://github.com/kubernetes-incubator/service-catalog/ with modifications by Red Hat.
Red Hat, Red Hat Enterprise Linux, the Red Hat logo, the Shadowman logo, JBoss, OpenShift, Fedora, the Infinity logo, and RHCE are trademarks of Red Hat, Inc., registered in the United States and other countries.
Linux® is the registered trademark of Linus Torvalds in the United States and other countries.
Java® is a registered trademark of Oracle and/or its affiliates.
XFS® is a trademark of Silicon Graphics International Corp. or its subsidiaries in the United States and/or other countries.
MySQL® is a registered trademark of MySQL AB in the United States, the European Union and other countries.
Node.js® is an official trademark of Joyent. Red Hat Software Collections is not formally related to or endorsed by the official Joyent Node.js open source or commercial project.
The OpenStack® Word Mark and OpenStack logo are either registered trademarks/service marks or trademarks/service marks of the OpenStack Foundation, in the United States and other countries and are used with the OpenStack Foundation’s permission. We are not affiliated with, endorsed or sponsored by the OpenStack Foundation, or the OpenStack community.
All other trademarks are the property of their respective owners.