Managing automation content
Create and manage collections, content and repositories in automation hub
Abstract
Providing feedback on Red Hat documentation
If you have a suggestion to improve this documentation, or find an error, you can contact technical support at https://access.redhat.com to open a request.
Chapter 1. Red Hat Certified, validated, and Ansible Galaxy content in automation hub
Ansible Certified Content Collections are included in your subscription to Red Hat Ansible Automation Platform. Using Ansible automation hub, you can access and curate a unique set of collections from all forms of Ansible content.
Red Hat Ansible content contains two types of content:
- Ansible Certified Content Collections
- Ansible validated content collections
You can use both Ansible Certified Content Collections or Ansible validated content collections to build your automation library. For more information on the differences between Ansible Certified Content Collections and Ansible validated content collections, see the Knowledgebase article Ansible Certified Content Collections and Ansible validated content, or Ansible validated content in this guide.
You can update these collections manually by downloading their packages.
You can use Ansible automation hub to distribute the relevant Red Hat Ansible Certified Content Collections to your users by creating a requirements file.
Before you can use a requirements file to install content, you must:
1.1. Configuring Ansible automation hub remote repositories to synchronize content
Use remote configurations to configure your private automation hub to synchronize with Ansible Certified Content Collections hosted on console.redhat.com or with your collections in Ansible Galaxy.
Each remote configuration located in → provides information for both the community and rh-certified repository about when the repository was last updated. You can add new content to Ansible automation hub at any time using the Edit and Sync features included on the → page.
What’s the difference between Ansible Galaxy and Ansible automation hub?
Collections published to Ansible Galaxy are the latest content published by the Ansible community and have no joint support claims associated with them. Ansible Galaxy is the recommended frontend directory for the Ansible community to access content.
Collections published to Ansible automation hub are targeted to joint customers of Red Hat and selected partners. Customers need an Ansible subscription to access and download collections on Ansible automation hub. A certified collection means that Red Hat and partners have a strategic relationship in place and are ready to support joint customers, and that the collections may have had additional testing and validation done against them.
How do I request a namespace on Ansible Galaxy?
To request a namespace through an Ansible Galaxy GitHub issue, follow these steps:
- Send an email to ansiblepartners@redhat.com
- Include the GitHub username used to sign up on Ansible Galaxy.
You must have logged in at least once for the system to validate.
After users are added as administrators of the namespace, you can use the self-serve process to add more administrators.
Are there any restrictions for Ansible Galaxy namespace naming?
Collection namespaces must follow Python module name convention. This means collections should have short, all lowercase names. You can use underscores in the collection name if it improves readability.
1.1.1. Token management in automation hub
Before you can interact with automation hub by uploading or downloading collections, you must create an API token. The automation hub API token authenticates your ansible-galaxy client to the Red Hat automation hub server.
Automation hub does not support basic authentication or authenticating through service accounts. You must authenticate using token management.
Your method for creating the API token differs according to the type of automation hub that you are using:
- Automation hub uses offline token management. See Creating the offline token in automation hub.
- Private automation hub uses API token management. See Creating the API token in private automation hub.
- If you are using Keycloak to authenticate your private automation hub, follow the procedure for Creating the offline token in automation hub.
1.1.2. Creating the offline token in automation hub
In automation hub, you can create an offline token using Token management. The offline token is a secret token used to protect your content, so be sure to store it in a secure location.
Procedure
- Navigate to Ansible Automation Platform on the Red Hat Hybrid Cloud Console.
- From the navigation panel, select → .
- Under Offline token, click .
- Click the icon to copy the offline token.
- Paste the API token into a file and store in a secure location.
Your offline token expires after 30 days of inactivity.
Next step
The offline token is now available for configuring automation hub as your default collections server or for uploading collections by using the ansible-galaxy command line tool.
1.1.3. Creating the API token in private automation hub
In private automation hub, you can create an API token using API token management. The API token is a secret token used to protect your content, so be sure to store it in a secure location.
The API token does not expire.
Prerequisites
- Valid subscription credentials for Red Hat Ansible Automation Platform.
Procedure
- Log in to your private automation hub.
- From the navigation panel, select → .
- Click .
- To copy the API token, click the icon.
- Paste the API token into a file and store in a secure location.
Next step
The API token is now available for configuring automation hub as your default collections server or uploading collections using the ansible-galaxy command line tool.
1.1.4. Keeping your offline token active
Offline tokens expire after 30 days of inactivity. You can keep your offline token from expiring by keeping it active.
Keeping an online token active is useful when an application performs an action on behalf of the user; for example, this allows the application to perform a routine data backup when the user is offline.
If your offline token expires, you must obtain a new one.
Procedure
Run the following command to prevent your token from expiring:
curl https://sso.redhat.com/auth/realms/redhat-external/protocol/openid-connect/token -d grant_type=refresh_token -d client_id="cloud-services" -d refresh_token="{{ user_token }}" --fail --silent --show-error --output /dev/nullcurl https://sso.redhat.com/auth/realms/redhat-external/protocol/openid-connect/token -d grant_type=refresh_token -d client_id="cloud-services" -d refresh_token="{{ user_token }}" --fail --silent --show-error --output /dev/nullCopy to Clipboard Copied! Toggle word wrap Toggle overflow
1.1.5. Configuring the rh-certified remote repository to sync Ansible Certified Content Collections
You can edit the rh-certified remote repository to synchronize collections from automation hub hosted on console.redhat.com to your private automation hub. By default, your private automation hub rh-certified repository includes the URL for the entire group of Ansible Certified Content Collections.
To use only those collections specified by your organization, a private automation hub administrator can upload manually-created requirements files from the rh-certified remote.
If you have collections A, B, and C in your requirements file, and a new collection X is added to console.redhat.com that you want to use, you must add X to your requirements file for private automation hub to synchronize it.
Prerequisites
- You have valid Modify Ansible repo content permissions. For more information on permissions, see Access management and authentication.
- You have retrieved the Sync URL and API Token from the automation hub hosted service on console.redhat.com.
- You have configured access to port 443. This is required for synchronizing certified collections. For more information, see the automation hub table in the Network ports and protocols chapter of Planning your installation.
Procedure
- Log in to your Ansible Automation Platform.
- From the navigation panel, select → .
- In the rh-certified remote repository, click .
- In the URL field, paste the Sync URL.
- In the Token field, paste the token you acquired from console.redhat.com.
- Click .
Result
You can now synchronize collections from console.redhat.com to your private automation hub.
Next steps
See Synchronizing Ansible content collections in automation hub for syncing steps.
1.1.6. Configuring the community remote repository to sync Ansible Galaxy collections
You can edit the community remote repository to synchronize chosen collections from Ansible Galaxy to your private automation hub. By default, your private automation hub community repository directs to galaxy.ansible.com/api/.
Prerequisites
- You have Modify Ansible repo content permissions. For more information on permissions, see Access management and authentication.
You have a
requirements.ymlfile that identifies those collections to synchronize from Ansible Galaxy as in the following example:Requirements.yml example
collections: # Install a collection from Ansible Galaxy. - name: community.aws version: 5.2.0 source: https://galaxy.ansible.comcollections: # Install a collection from Ansible Galaxy. - name: community.aws version: 5.2.0 source: https://galaxy.ansible.comCopy to Clipboard Copied! Toggle word wrap Toggle overflow
Procedure
- Log in to Ansible Automation Platform.
- From the navigation panel, select → .
- In the Details tab in the Community remote, click .
-
In the YAML requirements field, paste the contents of your
requirements.ymlfile. - Click .
Result
You can now synchronize collections identified in your requirements.yml file from Ansible Galaxy to your private automation hub.
Next steps
See Synchronizing Ansible content collections in automation hub for syncing steps.
1.1.7. Configuring proxy settings
If your private automation hub is behind a network proxy, you can configure proxy settings on the remote to sync content located outside of your local network.
Prerequisites
- You have valid Modify Ansible repo content permissions. For more information on permissions, see Access management and authentication
- You have a proxy URL and credentials from your local network administrator.
Procedure
- Log in to Ansible Automation Platform.
- From the navigation panel, select → .
- In either the rh-certified or Community remote, click the icon ⋮ and select Edit remote.
- Expand the Show advanced options drop-down menu.
- Enter your proxy URL, proxy username, and proxy password in the appropriate fields.
- Click .
1.1.8. Creating a requirements file
Use a requirements file to add collections to your automation hub. Requirements files are in YAML format and list the collections that you want to install in your automation hub.
A standard requirements.yml file contains the following parameters:
-
name: the name of the collection formatted as<namespace>.<collection_name> -
version: the collection version number
Procedure
Create your requirements file.
In YAML format, collection information in your requirements file should contain the following information:
collections: - name: namespace.collection_name version: 1.0.0collections: - name: namespace.collection_name version: 1.0.0Copy to Clipboard Copied! Toggle word wrap Toggle overflow
Be sure to specify the collection version number, otherwise you will sync all collection versions. Syncing all versions can require more space than expected.
Next step
To sync the collections in your requirements file, follow the steps in Syncing Ansible content collections.
1.2. Synchronizing Ansible Content Collections in automation hub
To synchronize content, create and upload a requirements file to the appropriate remote. Remotes are configurations that enable you to synchronize content to your custom repositories from an external collection source.
1.2.1. Syncing Ansible content collections
You can sync certified and validated collections in Ansible automation hub on console.redhat.com.
When syncing content, keep in mind that automation hub does not check other repositories for dependencies. To avoid an error, turn off dependency downloading by editing your remote settings. See Creating a remote configuration in automation hub for more information.
Prerequisites
- You have a valid Ansible Automation Platform subscription.
- You have organization administrator permissions for console.redhat.com.
- You have created a requirements file.
The following domain names are part of either the firewall or the proxy’s allowlist. They are required for successful connection and download of collections from automation hub or Galaxy server:
-
galaxy.ansible.com -
cloud.redhat.com -
console.redhat.com -
sso.redhat.com
-
Ansible automation hub resources are stored in Amazon Simple Storage. The following domain names must be in the allow list:
-
automation-hub-prd.s3.us-east-2.amazonaws.com -
ansible-galaxy.s3.amazonaws.com
-
- SSL inspection is disabled either when using self signed certificates or for the Red Hat domains.
Before you begin your content sync, consult the Knowledgebase article Resource requirements for syncing automation content to ensure that you have the resources to sync the collections you need.
Procedure
- From the navigation panel, select → .
-
Find the remote you want to sync from and click the pencil icon
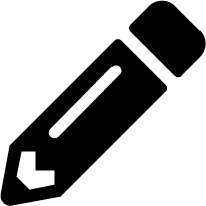 to edit.
to edit.
- Find the field labeled Requirements file. There, you can either paste the contents of your requirements file, or upload the file from your hard drive by selecting the upload button.
- Click .
- To begin synchronization, from the navigation panel select → .
-
In the row containing the repository you want to sync, click the ⋮ icon and select the
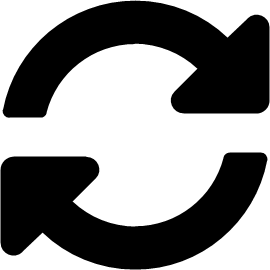 Sync repository icon to initiate the remote repository synchronization to your private automation hub.
Sync repository icon to initiate the remote repository synchronization to your private automation hub.
On the modal that appears, you can toggle the following options:
- Mirror: Select if you want your repository content to mirror the remote repository’s content.
- Optimize: Select if you want to sync only when no changes are reported by the remote server.
- Click to complete the sync.
Verification
The Sync status column updates to notify you whether the synchronization is successful.
- Navigate to → to confirm that your collections content has synchronized successfully.
1.3. Collections and content signing in private automation hub
As an automation administrator for your organization, you can configure private automation hub for signing and publishing Ansible content collections from different groups within your organization.
For additional security, automation creators can configure Ansible-Galaxy CLI to verify these collections to ensure that they have not been changed after they were uploaded to automation hub.
1.3.1. Configuring content signing on private automation hub
To successfully sign and publish Ansible Certified Content Collections, you must configure private automation hub for signing.
Prerequisites
- Your GnuPG key pairs have been securely set up and managed by your organization.
- Your public-private key pair has proper access for configuring content signing on private automation hub.
Procedure
Create a signing script that accepts only a filename.
NoteThis script acts as the signing service and must generate an ascii-armored detached
gpgsignature for that file using the key specified through thePULP_SIGNING_KEY_FINGERPRINTenvironment variable.The script prints out a JSON structure with the following format.
{"file": "filename", "signature": "filename.asc"}{"file": "filename", "signature": "filename.asc"}Copy to Clipboard Copied! Toggle word wrap Toggle overflow All the file names are relative paths inside the current working directory. The file name must remain the same for the detached signature.
Example:
The following script produces signatures for content:
Copy to Clipboard Copied! Toggle word wrap Toggle overflow After you deploy a private automation hub with signing enabled to your Ansible Automation Platform cluster, new UI additions are displayed in collections.
Review the Ansible Automation Platform installer inventory file for options that begin with
automationhub_*.Copy to Clipboard Copied! Toggle word wrap Toggle overflow The two new keys (automationhub_auto_sign_collections and automationhub_require_content_approval) indicate that the collections must be signed and approved after they are uploaded to private automation hub.
1.3.2. Using content signing services in private automation hub
After you have configured content signing on your private automation hub, you can manually sign a new collection or replace an existing signature with a new one. When users download a specific collection, this signature indicates that the collection is for them and has not been modified after certification.
You can use content signing on private automation hub in the following scenarios:
- Your system does not have automatic signing configured and you must use a manual signing process to sign collections.
- The current signatures on the automatically configured collections are corrupted and need new signatures.
- You need additional signatures for previously signed content.
- You want to rotate signatures on your collections.
Procedure
- Log in to Ansible Automation Platform.
- From the navigation panel, select → . The Approval dashboard opens and displays a list of collections.
- Click the thumbs up icon next to the collection you want to approve. On the modal that appears, check the box confirming that you want to approve the collection, and click .
Verification
- Navigate to → to verify that the collections you signed and approved are displayed.
1.3.3. Downloading signature public keys
After you sign and approve collections, download the signature public keys from the Ansible Automation Platform UI. You must download the public key before you add it to the local system keyring.
Procedure
- Log in to Ansible Automation Platform.
From the navigation panel, select → . The Signature Keys dashboard displays a list of multiple keys: collections and container images.
-
To verify collections, download the key prefixed with
collections-. -
To verify container images, download the key prefixed with
container-.
-
To verify collections, download the key prefixed with
Choose one of the following methods to download your public key:
- Click the icon to download the public key.
- Click the next to the public key you want to copy.
Verification
Use the public key that you copied to verify the content collection that you are installing.
1.3.4. Configuring Ansible-Galaxy CLI to verify collections
You can configure Ansible-Galaxy CLI to verify collections. This ensures that downloaded collections are approved by your organization and have not been changed after they were uploaded to automation hub.
If a collection has been signed by automation hub, the server provides ASCII armored, GPG-detached signatures to verify the authenticity of MANIFEST.json before using it to verify the collection’s contents. You must opt into signature verification by configuring a keyring for ansible-galaxy or providing the path with the --keyring option.
Prerequisites
- Signed collections are available in automation hub to verify signature.
- Certified collections can be signed by approved roles within your organization.
- Public key for verification has been added to the local system keyring.
Procedure
To import a public key into a non-default keyring for use with
ansible-galaxy, run the following command.gpg --import --no-default-keyring --keyring ~/.ansible/pubring.kbx my-public-key.asc
gpg --import --no-default-keyring --keyring ~/.ansible/pubring.kbx my-public-key.ascCopy to Clipboard Copied! Toggle word wrap Toggle overflow NoteIn addition to any signatures provided by automation hub, signature sources can also be provided in the requirements file and on the command line. Signature sources should be URIs.
To verify the collection name provided on the CLI with an additional signature, run the following command:
ansible-galaxy collection install namespace.collection --signature https://examplehost.com/detached_signature.asc --signature file:///path/to/local/detached_signature.asc --keyring ~/.ansible/pubring.kbx
ansible-galaxy collection install namespace.collection --signature https://examplehost.com/detached_signature.asc --signature file:///path/to/local/detached_signature.asc --keyring ~/.ansible/pubring.kbxCopy to Clipboard Copied! Toggle word wrap Toggle overflow You can use this option multiple times to provide multiple signatures.
Confirm that the collections in a requirements file list any additional signature sources following the collection’s signatures key, as in the following example.
Copy to Clipboard Copied! Toggle word wrap Toggle overflow When you install a collection from automation hub, the signatures provided by the server are saved along with the installed collections to verify the collection’s authenticity.
-
(Optional) If you need to verify the internal consistency of your collection again without querying the Ansible Galaxy server, run the same command you used previously using the
--offlineoption.
Are there any recommendations for collection naming?
Create a collection with company_name.product format. This format means that multiple products can have different collections under the company namespace.
How do I get a namespace on automation hub?
By default namespaces used on Ansible Galaxy are also used on automation hub by the Ansible partner team. For any queries and clarifications contact ansiblepartners@redhat.com.
1.4. Ansible validated content
Red Hat Ansible Automation Platform includes Ansible validated content, which complements existing Red Hat Ansible Certified Content.
Ansible validated content provides an expert-led path for performing operational tasks on a variety of platforms from both Red Hat and our trusted partners.
1.4.1. Configuring validated collections with the installer
When you download and run the RPM bundle installer, certified and validated collections are automatically uploaded. Certified collections are uploaded into the rh-certified repository. Validated collections are uploaded into the validated repository.
You can change the default configuration by using two variables:
-
automationhub_seed_collectionsis a boolean that defines whether or not preloading is enabled. -
automationhub_collection_seed_repositoryis a variable that enables you to specify the type of content to upload when it is set totrue. Possible values arecertifiedorvalidated. If this variable is missing, both content sets will be uploaded.
Changing the default configuration may require further platform configuration changes for other content you may use.
Chapter 2. Managing collections in automation hub
As a content creator, you can use namespaces in automation hub to curate and manage collections. For example, you can:
- Create teams with permissions to curate namespaces and upload collections to private automation hub
- Add information and resources to the namespace to help end users of the collection in their automation tasks
- Upload collections to the namespace
- Review the namespace import logs to determine the success or failure of uploading the collection and its current approval status
For information on creating content, see Developing automation content.
2.1. Using namespaces to manage collections in automation hub
Namespaces are unique locations in automation hub to which you can upload and publish content collections. Access to namespaces in automation hub is governed by teams with permission to manage the content and related information that appears there.
You can use namespaces in automation hub to organize collections developed within your organization for internal distribution and use.
If you are working with namespaces, you must have a team that has permissions to create, edit and upload collections to namespaces. Collections uploaded to a namespace require administrative approval before you can publish them and make them available for use.
2.1.1. Creating a new team for content curators
You can create a new team in Ansible Automation Platform designed to support content curation in your organization. This team can contribute internally-developed collections for publication in private automation hub.
To help content developers create a namespace and upload their internally developed collections to private automation hub, you must first create and edit a team and assign the required permissions.
Prerequisites
- You have administrative permissions in Ansible Automation Platform and can create teams.
Procedure
- Log in to your Ansible Automation Platform.
- From the navigation panel, select → and click .
- Enter Content Engineering as a Name for the team.
- Select an Organization for the team.
- Click . You have created the new team and the team Details page opens.
- Select the Roles tab and then select the Automation Content tab.
- Click .
- Select Namespace from the Resource type list and click .
- Select the namespaces that will receive the new roles and click .
- Select the roles to apply to the selected namespaces and click .
- Review your selections and click .
Click to complete the process.
The new team is created with the permissions that you assigned. You can then add users to the team.
- Click the Users tab on the Teams page.
- Click .
- Select users and click .
For further instructions on managing access with teams, see Teams in the Access management and authentication guide.
2.1.2. Creating a namespace
You can create a namespace to organize collections that your content developers upload to automation hub. When creating a namespace, you can assign a team in automation hub as owners of that namespace.
Prerequisites
- You have Add Namespaces and Upload to Namespaces permissions.
Procedure
- Log in to your Ansible Automation Platform.
- From the navigation panel, select → .
- Click and enter a Name for your namespace.
- Optional: enter a description, company, logo URL, resources, or useful links in the appropriate fields.
- Click .
- Select the Team Access tab and click to assign roles to your namespace.
- Select the team to which you want to grant a role, then click .
- Select the roles you want to apply to the selected team, and then click .
- Review your selections and click .
- Click to complete the process.
Next steps
Your content developers can now upload collections to your new namespace and allow users in teams assigned as owners to upload collections.
2.1.3. Adding additional information and resources to a namespace
You can add information and provide resources for your users to accompany collections included in the namespace. For example, you can add a logo and a description, and link users to your GitHub repository, issue tracker, or other online assets. You can also enter markdown text in the Resources field to include more information. This is helpful to users who use your collection in their automation tasks.
Prerequisites
- You have Change Namespaces permissions.
Procedure
- Log in to Ansible Automation Platform.
- From the navigation panel, select → .
- Select the namespace you want to edit.
- Click the .
- Enter the relevant information in the fields.
- Optional: enter markdown information in the Resources field.
- Click .
Result
Your content developers can now upload collections to your new namespace, or allow users in teams assigned as owners to upload collections.
When you create a namespace, teams with permissions to upload to it can start adding their collections for approval. Collections in the namespace appear in the Published repository after approval.
2.1.4. Uploading collections to your namespaces
You can upload internally developed collections in tar.gz file format to your private automation hub namespace for review and approval by an automation hub administrator. When approved, the collection moves to the Published content repository where automation hub users can view and download it.
Format your collection file name as follows: <my_namespace-my_collection-1.0.0.tar.gz>
Prerequisites
- You have a namespace to which you can upload the collection.
Collections are typically no more than 200MB in size. Uploading very large collections will result in an error. In scenarios that require a complete environment with multiple collections and dependencies, use an execution environment. See Pulling execution environments for use in automation hub for more information.
Procedure
- Log in to Ansible Automation Platform.
- From the navigation panel, select → and select a namespace.
- Select the Collections tab.
- Click .
- Click next to the Collection file field.
- Select the collection to upload.
Select one of the following options:
- Staging repos
- Repositories without pipeline
- Click .
Verification
To verify whether the collection uploaded successfully or if it failed, navigate to → and click the icon ⋮, then select Imports. There you will find a summary of tests indicating whether the import was successful.
2.1.5. Reviewing your namespace import logs
You can review the status of collections uploaded to your namespaces to evaluate success or failure of the process.
Imported collections information includes:
- Status
- completed or failed
- Approval status
- waiting for approval or approved
- Version
- the version of the uploaded collection
- Import log
- activities executed during the collection import
Prerequisites
- You have access to a namespace to which you can upload collections.
Procedure
- Log in to your Ansible Automation Platform.
- From the navigation panel, select → .
- Select a namespace.
- Click the icon ⋮ and select Imports.
- Use the search field or locate an imported collection from the list.
- Click the imported collection.
- Review collection import details to determine the status of the collection in your namespace.
2.1.6. Deleting a collection
You can further manage your collections by deleting unwanted collections, if the collection is not dependent on other collections. The Dependencies tab on a collection displays a list of other collections that use the current collection.
Prerequisites
- The collection being deleted does not have dependencies with other collections.
- You have Delete Collections permissions.
Procedure
- Log in to your Ansible Automation Platform.
- From the navigation panel, select → .
Before deleting the collection, check to see if it has collections that are dependent on it:
- Click the Dependencies tab for that collection. If it is blank, you will be able to delete the collection. If the Dependencies tab is not blank, you must delete these dependencies before you can delete the collection.
- Click the collection to delete.
Click the icon ⋮, and then select an option:
- Delete version from system removes the specific version of the collection from the entire instance, including all repositories and namespaces.
- Delete version from repository removes the specific version of the collection from the repository where it was uploaded. This does not affect the collection in other repositories or namespaces.
- Delete entire collection from repository removes all versions of the entire collection from the repository where it was uploaded, but does not affect other repositories or namespaces.
- Delete entire collection from system removes all versions of the entire collection from the instance, including all repositories and namespaces.
- When the confirmation window opens, verify that the collection or version number is correct, and then select Delete.
2.1.7. Deleting a namespace
You can delete unwanted namespaces to manage storage on your automation hub server. You must first ensure that the namespace you want to delete does not contain a collection with dependencies.
Prerequisites
- The namespace you are deleting does not have a collection with dependencies.
- You have Delete namespace permissions.
Procedure
- Log in to your Ansible Automation Platform.
- From the navigation panel, select → .
- Click the namespace to be deleted.
Click the icon ⋮, then click .
NoteIf the button is disabled, the namespace contains a collection with dependencies. Review the collections in this namespace, and delete any dependencies.
Result
The namespace that you deleted, as well as its associated collections, is now deleted and removed from the namespace list view.
2.2. Managing the publication process of internal collections in Automation Hub
Use automation hub to manage and publish content collections developed within your organization. You can upload and group collections in namespaces. They need administrative approval to appear in the Published content repository. After you publish a collection, your users can access and download it for use.
You can also reject submitted collections that do not meet organizational certification criteria.
2.2.1. About Approval
You can manage uploaded collections in automation hub by using the Collection Approvals feature located in the navigation panel.
- Approval Dashboard
- By default, the Approval dashboard lists all collections with Needs Review status. You can check these for inclusion in your Published repository.
- Viewing collection details
- You can view more information about the collection by clicking the Version number.
- Filtering collections
- Filter collections by Namespace, Collection, or Repository to locate content and update its status.
2.2.2. Approving collections for internal publication
You can approve collections uploaded to individual namespaces for internal publication and use. All collections awaiting review are located in → .
Prerequisites
- You have Modify Ansible repo content permissions.
Procedure
From the navigation panel, select → .
Collections requiring approval have the status Needs review.
- Find the collection you want to review in the list. You can also filter collections by Namespace, Repository, and Status using the search bar.
- Click the thumbs up icon to approve and sign the collection. Confirm your choice in the modal that appears.
Approved collections are moved to the Published repository where users can view and download them for use.
2.2.3. Rejecting collections uploaded for review
You can reject collections uploaded to individual namespaces. All collections awaiting review are located in → .
Collections requiring approval have the status Needs review.
Prerequisites
- You have Modify Ansible repo content permissions.
Procedure
- From the navigation panel, select → .
- Find the collection you want to review in the list. You can also filter collections by Namespace, Repository, and Status using the search bar.
- Click the thumbs down icon to reject the collection. Confirm your choice in the modal that appears.
Verification
Collections you decline for publication are moved to the Rejected repository.
2.3. Repository management with automation hub
As a platform administrator, you can create, edit, delete, and move automation content collections between repositories.
2.3.1. Types of repositories in automation hub
In automation hub you can publish collections to two types of repositories, depending on whether you want your collection to be verified:
- Staging repositories
-
Any user with permission to upload to a namespace can publish collections into these repositories. Collections in these repositories are not available in the search page. Instead, they are displayed on the approval dashboard for an administrator to verify. Staging repositories are marked with the
pipeline=staginglabel. - Custom repositories
- Any user with write permissions on the repository can publish collections to these repositories. Custom repositories can be public where all users can see them, or private where only users with view permissions can see them. These repositories are not displayed on the approval dashboard. If the repository owner enables search, the collection can appear in search results.
By default, automation hub includes one staging repository that is automatically used when a repository is not specified for uploading collections. Users can create new staging repositories during repository creation.
2.3.2. Approval pipeline for custom repositories in automation hub
In automation hub you can approve collections into any repository marked with the pipeline=approved label. By default, automation hub includes one repository for approved content, but you have the option to add more from the repository creation screen. You cannot directly publish into a repository marked with the pipeline=approved label. A collection must first go through a staging repository and be approved before being published into a 'pipleline=approved' repository.
- Auto approval
-
When auto approve is enabled, any collection you upload to a staging repository is automatically promoted to all of the repositories marked as
pipeline=approved. - Approval required
When auto approve is disabled, the administrator can view the approval dashboard and see collections that have been uploaded into any of the staging repositories. Sorting by Approved displays a list of approved repositories. From this list, the administrator can select one or more repositories to which the content should be promoted.
If only one approved repository exists, the collection is automatically promoted into it and the administrator is not prompted to select a repository.
- Rejection
- Rejected collections are automatically placed into the rejected repository, which is pre-installed.
2.3.3. Role based access control to restrict access to custom repositories
Use Role Based Access Control (RBAC) to restrict user access to custom repositories by defining access permissions based on user roles. By default, users can view all public repositories in their automation hub, but they cannot modify a repository unless their role allows them access to do so. The same logic applies to other operations on the repository. For example, you can remove a user’s ability to download content from a custom repository by changing their role permissions. See Access management and authentication for information about managing user access to automation hub.
2.3.4. Creating a custom repository in automation hub
When you use Red Hat Ansible Automation Platform to create a repository, you can configure the repository to be private or hide it from search results.
Procedure
- Log in to Ansible Automation Platform.
- From the navigation panel, select → .
- Click .
- Enter a Name for your repository.
- In the Description field, describe the purpose of the repository.
To retain previous versions of your repository each time you make a change, enter a figure in the field labeled Retained number of versions. The number of retained versions can range anywhere between 0 and unlimited. To save all versions, leave this set to null.
NoteIf you have a problem with a change to your custom repository, you can revert to a different repository version that you have retained.
In the Pipeline field, select a pipeline for the repository. This option defines who can publish a collection into the repository.
- Staging
- Anyone is allowed to publish automation content into the repository.
- Approved
- Collections added to this repository are required to go through the approval process by way of the staging repository. When auto approve is enabled, any collection uploaded to a staging repository is automatically promoted to all of the approved repositories.
- None
- Any user with permissions on the repository can publish to the repository directly, and the repository is not part of the approval pipeline.
- Optional: To hide the repository from search results, select Hide from search.
- Optional: To make the repository private, select Make private. This hides the repository from anyone who does not have permissions to view the repository.
- To sync the content from a remote repository into this repository, in the Remote field select the remote that contains the collections you want included in your custom repository. For more information, see Repository sync.
- Click .
2.3.5. Providing access to a custom automation hub repository
By default, private repositories and the automation content collections are hidden from all users in the system. Public repositories can be viewed by all users, but cannot be modified. Use this procedure to provide access to your custom repository.
Procedure
- Log in to private automation hub.
- From the navigation panel, select → .
- Click into your repository in the list and select the Team Access tab.
- Click .
- Select the team to which you want to grant a role, then click .
- Select the roles you want to apply to the selected team, and then click .
- Review your selections and click .
- Click to complete the process.
2.3.6. Adding collections to an automation hub repository
After you create your repository, you can begin adding automation content collections to it.
Procedure
- From the navigation panel, select → .
- Click into your repository in the list.
- Select the Collection versions tab.
- Click and select the collections that you want to add to your repository.
- Click .
2.3.7. Revert to a different automation hub repository version
When automation content collections are added or removed from a repository, a new version is created. If a change to your repository causes a problem, you can revert to a previous version. Reverting is a safe operation and does not delete collections from the system, but rather, changes the content associated with the repository. The number of versions saved is defined in the Retained number of versions setting when a repository is created.
Procedure
- Log in to Ansible Automation Platform.
- From the navigation panel, select → .
- Click into your repository in the list and then select the Versions tab.
- Locate the version you want to revert to and click the icon ⋮, and select Revert to this version.
- Check the box confirming your selection, and then click .
2.4. Managing remote configurations in automation hub
You can set up remote configurations to any server that is running automation hub. Remote configurations allow you to sync content to your custom repositories from an external collection source.
2.4.1. Creating a remote configuration in automation hub
You can use Red Hat Ansible Automation Platform to create a remote configuration to an external collection source. Then, you can sync the content from those collections to your custom repositories.
Procedure
- Log in to Ansible Automation Platform.
- From the navigation panel, select → .
- Click .
- Enter a Name for the remote configuration.
Enter the URL for the remote server, including the path for the specific repository.
NoteTo find the remote server URL and repository path, navigate to → , select the icon ⋮, and select .
- To sync signed collections only, check the box labeled Signed collections only.
- To sync dependencies, check the box labeled Sync all dependencies. To turn off dependency syncing, leave this box unchecked.
Configure the credentials to the remote server by entering a Token or Username and Password required to access the external collection.
NoteTo generate a token from the navigation panel, select → , click and copy the token that is loaded.
- To access collections from console.redhat.com, enter the SSO URL to sign in to the identity provider (IdP).
Select or create a Requirements file to identify the collections and version ranges to synchronize with your custom repository. For example, to download only the kubernetes and AWS collection versions 5.0.0 or later the requirements file would look like this:
Collections: - name: community.kubernetes - name: community.aws version:”>=5.0.0”
Collections: - name: community.kubernetes - name: community.aws version:”>=5.0.0”Copy to Clipboard Copied! Toggle word wrap Toggle overflow Optional: To configure your remote further, use the options available under Show advanced options:
- If there is a corporate proxy in place for your organization, enter a Proxy URL, Proxy Username and Proxy Password.
- Enable or disable transport layer security using the TLS validation checkbox.
- If digital certificates are required for authentication, enter a Client key and Client certificate.
- If you are using a self-signed SSL certificate for your server, enter the PEM encoded client certificate used for authentication in the CA certificate field.
- To accelerate the speed at which collections in this remote can be downloaded, specify the number of collections that can be downloaded in tandem in the Download concurrency field.
To limit the number of queries per second on this remote, specify a Rate Limit.
NoteSome servers can have a specific rate limit set, and if exceeded, synchronization fails.
2.4.2. Providing access to a remote configuration
After you create a remote configuration, you must provide access to it before anyone can use it.
Procedure
- Log in to Ansible Automation Platform.
- From the navigation panel, select → .
- Click into your repository in the list, and then select the Team Access tab.
- Click .
- Select the team to which you want to grant a role, then click .
- Select the roles you want to apply to the selected team, and then click .
- Review your selections and click .
- Click to complete the process.
2.5. Synchronizing repositories in automation hub
You can distribute relevant automation content collections to your users by synchronizing repositories from one automation hub to another. To ensure you have the latest collection updates, synchronize your custom repository with the remote regularly.
2.5.1. Synchronizing repositories in automation hub
Procedure
- Log in to Ansible Automation Platform.
- From the navigation panel, select → .
Locate your repository in the list and click icon ⋮, then select Sync repository.
All collections in the configured remote are downloaded to your custom repository. To check the status of the collection sync, select → from the navigation panel.
NoteTo limit repository synchronization to specific collections within a remote, you can identify specific collections to be pulled by using a requirements.yml file. See Create a remote for more information.
2.6. Exporting and importing collections in automation hub
Ansible automation hub stores automation content collections within repositories. These collections are versioned by the automation content creator. Many versions of the same collection can exist in the same or different repositories at the same time.
Collections are stored as .tar files that can be imported and exported. This storage format ensures that the collection you are importing to a new repository is the same one that was originally created and exported.
2.6.1. Exporting an automation content collection in automation hub
After collections are finalized, you can import them to a location where they can be distributed to others across your organization.
Procedure
- Log in to Ansible Automation Platform.
- From the navigation panel, select → . The Collections page displays all collections across all repositories. You can search for a specific collection.
- Click into the collection that you want to export. The collection details page opens.
- From the Install tab, select Download tarball. The .tar file is downloaded to your default browser downloads folder. You can now import it to the location of your choosing.
2.6.2. Importing an automation content collection in automation hub
As an automation content creator, you can import a collection to use in a custom repository. To use a collection in your custom repository, you must first import the collection into your namespace so the automation hub administrator can approve it.
Procedure
- Log in to Ansible Automation Platform.
- From the navigation panel, select → . The Namespaces page displays all of the namespaces available.
- Select the namespace to which you want to add your collection.
- Select the Collections tab.
- Click .
- Enter or browse to select a collection file.
- Select the repository pipeline to add the collection. The choices are Staging repos and Repositories without pipeline.
Click .
The Imports screen displays a summary of tests and notifies you if the collection upload is successful or has failed. To find your imports, on your namespace click the icon ⋮ and select Imports.
NoteIf the collection is not approved, it is not displayed in the published repository.
Chapter 3. Manage containers in private automation hub
Learn the administrator workflows and processes for configuring the private automation hub remote registry and repositories.
3.1. Manage your private automation hub remote registry
Manage container image repositories in your Ansible Automation Platform infrastructure by using the automation hub remote registry. You can perform the following tasks with Automation hub:
- Control who can access individual container repositories
- Change tags on images
- View activity and image layers
- Provide additional information related to each container repository
3.1.1. Container registries
The automation hub remote registry is used for storing and managing execution environments. When you have built or sourced an execution environment, you can push that execution environment to the registry portion of private automation hub to create a container repository.
3.2. Configuring user access for container repositories in private automation hub
To determine who can access and manage execution environments in your Ansible Automation Platform, you must configure user access for container repositories in your private automation hub.
3.2.1. Remote registry team permissions
You can control how users can interact with execution environments managed in private automation hub. Use the following list of permissions to create teams with the right privileges for your remote registries.
| Permission name | Description |
|---|---|
| Create new containers | Users can create new containers |
| Change container namespace permissions | Users can change permissions on the container repository |
| Change container | Users can change information on a container |
| Change execution environment tags | Users can modify execution environment tags |
| Push to existing container | Users can push an execution environment to an existing container |
3.2.2. Creating a new team in private automation hub
You can create and assign permissions to a team in private automation hub that enables users to access specified features in the system. By default, new teams do not have any assigned permissions. You can add permissions when first creating a team or edit an existing team to add or remove permissions.
For more information, see Teams in the Access management and authentication guide.
3.3. Populating your private automation hub container registry
By default, private automation hub does not include automation execution environments. To populate your container registry, you must push an execution environment to it.
You must follow a specific workflow to populate your private automation hub remote registry:
- Pull automation execution environments from the Red Hat Ecosystem Catalog (registry.redhat.io)
- Tag them
- Push them to your private automation hub remote registry
As of April 1st, 2025, quay.io is adding three additional endpoints. As a result, customers must adjust the allow/block lists within their firewall systems lists to include the following endpoints:
-
cdn04.quay.io -
cdn05.quay.io -
cdn06.quay.io
To avoid problems pulling container images, customers must allow outbound TCP connections (ports 80 and 443) to the following hostnames:
-
cdn.quay.io -
cdn01.quay.io -
cdn02.quay.io -
cdn03.quay.io -
cdn04.quay.io -
cdn05.quay.io -
cdn06.quay.io
This change should be made to any firewall configuration that specifically enables outbound connections to registry.redhat.io or registry.access.redhat.com.
Use the hostnames instead of IP addresses when configuring firewall rules.
After making this change, you can continue to pull images from registry.redhat.io or registry.access.redhat.com. You do not require a quay.io login, or need to interact with the quay.io registry directly in any way to continue pulling Red Hat container images.
For more information, see Firewall changes for container image pulls 2024/2025.
Ensure that the Network ports and protocols listed in Table 6.4. Execution Environments (EE) are available to avoid problems pulling container images.
3.3.1. Pulling execution environments for use in automation hub
Before you can push execution environments to your private automation hub, you must first pull them from an existing registry and tag them for use. The following example details how to pull an execution environment from the Red Hat Ecosystem Catalog (registry.redhat.io).
Prerequisites
- You have permissions to pull automation execution environments from registry.redhat.io.
Procedure
Log in to Podman by using your registry.redhat.io credentials:
podman login registry.redhat.io
$ podman login registry.redhat.ioCopy to Clipboard Copied! Toggle word wrap Toggle overflow - Enter your username and password.
Pull an execution environment:
podman pull registry.redhat.io/<ee_name>:<tag>
$ podman pull registry.redhat.io/<ee_name>:<tag>Copy to Clipboard Copied! Toggle word wrap Toggle overflow
Verification
To verify that the execution environment you recently pulled is contained in the list, take these steps:
List the images in local storage:
podman images
$ podman imagesCopy to Clipboard Copied! Toggle word wrap Toggle overflow - Check the execution environment name, and verify that the tag is correct.
3.3.2. Tagging execution environments for use in automation hub
After you pull execution environments from a registry, tag them for use in your private automation hub remote registry.
Prerequisites
- You have pulled an execution environment from an external registry.
- You have the FQDN or IP address of the automation hub instance.
Procedure
Tag a local execution environment with the automation hub container repository:
podman tag registry.redhat.io/<ee_name>:<tag> <automation_hub_hostname>/<ee_name>
$ podman tag registry.redhat.io/<ee_name>:<tag> <automation_hub_hostname>/<ee_name>Copy to Clipboard Copied! Toggle word wrap Toggle overflow
Verification
List the images in local storage:
podman images
$ podman imagesCopy to Clipboard Copied! Toggle word wrap Toggle overflow - Verify that the execution environment you recently tagged with your automation hub information is contained in the list.
3.3.3. Pushing an execution environment to private automation hub
You can push tagged execution environments to private automation hub to create new containers and populate the remote registry.
Prerequisites
- You have permissions to create new containers.
- You have the FQDN or IP address of the Ansible Automation Platform instance.
Procedure
Log in to Podman using your Ansible Automation Platform location and credentials:
podman login -u=<username> -p=<password> <aap_url>
$ podman login -u=<username> -p=<password> <aap_url>Copy to Clipboard Copied! Toggle word wrap Toggle overflow WarningLet Podman prompt you for your password when you log in. Entering your password at the same time as your username can expose your password to the shell history.
Push your execution environment to your automation hub remote registry:
podman push <automation_hub_url>/<ee_name>
$ podman push <automation_hub_url>/<ee_name>Copy to Clipboard Copied! Toggle word wrap Toggle overflow
Troubleshooting
The push operation re-compresses image layers during the upload, which is not guaranteed to be reproducible and is client-implementation dependent. This may lead to image-layer digest changes and a failed push operation, resulting in Error: Copying this image requires changing layer representation, which is not possible (image is signed or the destination specifies a digest).
Verification
- Log in to your Ansible Automation Platform.
- Navigate to → .
- Locate the container in the container repository list.
3.4. Setting up your container repository
When you set up your container repository, you must add a description, include a README, add teams that can access the repository, and tag automation execution environments.
3.4.1. Prerequisites to setting up your remote registry
- You are logged in to Ansible Automation Platform.
- You have permissions to change the repository.
3.4.2. Adding a README to your container repository
Add a README to your container repository to provide instructions to your users on how to work with the container. Automation hub container repositories support Markdown for creating a README. By default, the README is empty.
Prerequisites
- You have permissions to change containers.
Procedure
- Log in to Ansible Automation Platform.
- From the navigation panel, select → .
- Select your execution environment.
- On the Detail tab, click .
- In the Raw Markdown text field, enter your README text in Markdown.
- Click when you are finished.
After you add a README, you can edit it at any time by clicking and repeating steps 4 and 5.
3.4.3. Providing access to your automation execution environments
Provide access to your automation execution environments for users who need to work with the images. Adding a team allows you to modify the permissions the team can have to the container repository. You can use this option to extend or restrict permissions based on what the team is assigned.
Prerequisites
- You have change container namespace permissions.
Procedure
- Log in to Ansible Automation Platform.
- From the navigation panel, select → .
- Select your automation execution environment.
- From the Team Access tab, click .
- Select the team or teams to which you want to grant access and click .
- Select the roles that you want to add to this execution environment and click .
- Click .
3.4.4. Tagging container images
Tag automation execution environments to add an additional name to automation execution environments stored in your automation hub container repository. If no tag is added to an automation execution environment, automation hub defaults to latest for the name.
Prerequisites
- You have change automation execution environment tags permissions.
Procedure
- From the navigation panel, select → .
- Select your automation execution environments.
- Click the Images tab.
- Click the icon ⋮, and click .
- Add a new tag in the text field and click .
- Optional: Remove current tags by clicking on any of the tags for that image.
Verification
- Click the Activity tab and review the latest changes.
3.4.5. Creating a credential
To pull automation execution environments images from a password or token-protected registry, you must create a credential.
In earlier versions of Ansible Automation Platform, you were required to deploy a registry to store execution environment images. On Ansible Automation Platform 2.0 and later, the system operates as if you already have a remote registry up and running. To store execution environment images, add the credentials of only your selected remote registries.
Procedure
- Log in to Ansible Automation Platform.
- From the navigation panel, select → → .
- Click to create a new credential.
- Enter an authorization Name, Description, and Organization.
- In the Credential Type drop-down, select Container Registry.
- Enter the Authentication URL. This is the remote registry address.
- Enter the Username and Password or Token required to log in to the remote registry.
- Optional: To enable SSL verification, select Verify SSL.
- Click .
3.5. Pulling images from a container repository
Pull automation execution environments from the automation hub remote registry to make a copy to your local machine. Automation hub provides the podman pull command for each latest automation execution environments in the container repository. You can copy and paste this command into your terminal, or use podman pull to copy an automation execution environments based on an automation execution environments tag.
3.5.1. Pulling an image
You can pull automation execution environments from the automation hub remote registry to make a copy to your local machine.
Prerequisites
- You must have permission to view and pull from a private container repository.
Procedure
- If you are pulling automation execution environments from a password or token-protected registry, create a credential before pulling the automation execution environments.
- From the navigation panel, select → .
- Select your automation execution environments.
- In the Pull this image entry, click .
- Paste and run the command in your terminal.
Verification
-
Run
podman imagesto view images on your local machine.
3.5.2. Syncing images from a container repository
You can pull automation execution environments from the automation hub remote registry to sync an image to your local machine. To sync an automation execution environment from a remote registry, you must first configure a remote registry.
Prerequisites
You must have permission to view and pull from a private container repository.
Procedure
- From the navigation panel, select → .
- Add https://registry.redhat.io to the registry.
Add any required credentials to authenticate.
NoteSome remote registries are aggressive with rate limiting. Set a rate limit under Advanced Options.
- From the navigation panel, select → .
- Click in the page header.
Select the registry you want to pull from. The Name field displays the name of the automation execution environments displayed on your local registry.
NoteThe Upstream name field is the name of the image on the remote server. For example, if the upstream name is set to "alpine" and the Name field is "local/alpine", the alpine image is downloaded from the remote and renamed to "local/alpine".
- Set a list of tags to include or exclude. Syncing automation execution environments with a large number of tags is time consuming and uses a lot of disk space.
3.6. Working with signed containers
Automation execution environments are container images used by Ansible Automation Platform to run jobs. You can download this content to private automation hub, and publish it within your organization.
3.6.1. Deploying your system for container signing
To deploy your system so that it is ready for container signing, first ensure that you have enabled automation content collection and container signing. Then you can create a signing script, or add and sign an execution environment manually.
Installer looks for the script and key on the same server where installer is located.
Procedure
From a terminal, create a signing script, and pass the script path as an installer parameter.
Example:
Copy to Clipboard Copied! Toggle word wrap Toggle overflow Review the Ansible Automation Platform installer inventory file for options for container signing that begin with
automationhub_*.Copy to Clipboard Copied! Toggle word wrap Toggle overflow - Once installation is complete, log in to Ansible Automation Platform and navigate to → .
- Ensure that you have a key titled container-default, or container-anyname.
The container-default service is created by the Ansible Automation Platform installer.
3.6.2. Adding containers remotely to automation hub
You can add containers remotely to automation hub in one of the following two ways:
- By creating remotes
- By using an automation execution environment
Procedure
- Log in to Ansible Automation Platform.
- From the navigation panel, select → .
Click .
- In the Name field, enter the name of the registry where the container resides.
- In the URL field, enter the URL of the registry where the container resides.
- In the Username field, enter the username if necessary.
- In the Password field, enter the password if necessary.
- Click .
3.6.3. Adding and signing an execution environment
Automation execution environments are container images that make it possible to incorporate system-level dependencies and collection-based content. Each execution environment allows you to have a customized image to run jobs, and each of them contain only what you need when running the job.
Procedure
- From the navigation panel, select → .
Click and enter the relevant information in the fields that appear.
- The Name field displays the name of the execution environment on your local registry.
- The Upstream name field is the name of the image on the remote server.
- Under Registry, select the name of the registry from the drop-down menu.
- Optional: Enter tags in the Add tag(s) to include field. If the field is blank, all the tags are passed. You must specify which repository-specific tags to pass.
- Optional: Enter tags to exclude in the Add tag(s) to exclude field.
- Click . You should see your new execution environment in the list that appears.
Sync and sign your new automation execution environment.
- Click the icon ⋮ and select Sync execution environment.
- Click the icon ⋮ and select Sign execution environment.
- Click on your new execution environment. On the Details page, find the Signed label to determine that your execution environment has been signed.
3.6.4. Pushing container images from your local environment
Use the following procedure to sign an automation execution environment on a local system and push the signed execution environment to the automation hub registry.
Procedure
From a terminal, log in to Podman, or any container client currently in use:
> podman pull <container-name>
> podman pull <container-name>Copy to Clipboard Copied! Toggle word wrap Toggle overflow After the execution environment is pulled, add tags (for example: latest, rc, beta, or version numbers, such as 1.0; 2.3, and so on):
> podman tag <container-name> <server-address>/<container-name>:<tag name>
> podman tag <container-name> <server-address>/<container-name>:<tag name>Copy to Clipboard Copied! Toggle word wrap Toggle overflow Sign the execution environment after changes have been made, and push it back up to the automation hub registry:
> podman push <server-address>/<container-name>:<tag name> --tls-verify=false --sign-by <reference to the gpg key on your local>
> podman push <server-address>/<container-name>:<tag name> --tls-verify=false --sign-by <reference to the gpg key on your local>Copy to Clipboard Copied! Toggle word wrap Toggle overflow If the execution environment is not signed, it can only be pushed with any current signature embedded. Alternatively, you can use the following script to push the execution environment without signing it:
> podman push <server-address>/<container-name>:<tag name> --tls-verify=false
> podman push <server-address>/<container-name>:<tag name> --tls-verify=falseCopy to Clipboard Copied! Toggle word wrap Toggle overflow - Once the execution environment has been pushed, navigate to → .
- To display the new execution environment, click the Refresh icon.
- Click the name of the image to view your pushed image.
Troubleshooting
The details page for each execution environment indicates whether it has been signed. If the details page indicates that an image is Unsigned, you can sign the execution environment from automation hub using the following steps:
- Click the execution environment name to navigate to the details page.
Click the icon ⋮. Three options are available:
- Sign execution environment
- Use in Controller
- Delete execution environment
- Click Sign execution environment from the drop-down menu.
Verification
The signing service signs the execution environment. After the execution environment is signed, the status changes to "signed".
3.6.5. Policies with signed images
Policies can be used by podman or other image clients to ensure the validity of the image by assigning specific policies to that signature.
3.6.6. Using podman to ensure an image is signed by a specific signature
To ensure an execution environment is signed by specific signatures, the signatures must first be on your local environment.
Procedure
- From the navigation panel, select → .
- Click the icon next to the signature that you are using. A new window should open to indicate you have downloaded the key.
3.6.7. Configuring the client to verify signatures
To ensure an execution environment pulled from the remote registry is properly signed, you must first configure the execution environment with the proper public key in a policy file.
Prerequisites
- The client must have sudo privileges configured to verify signatures.
Procedure
Open your terminal and use the following command:
> sudo <name of editor> /etc/containers/policy.json
> sudo <name of editor> /etc/containers/policy.jsonCopy to Clipboard Copied! Toggle word wrap Toggle overflow The file that is displayed is similar to this:
Copy to Clipboard Copied! Toggle word wrap Toggle overflow This file shows that neither
quay.io, ordocker.iowill perform the verification, because the type isinsecureAcceptAnythingwhich overrides the default type ofreject. However,<server-address>will perform the verification, because the parametertypeis set to"signedBy".NoteThe only
keyTypecurrently supported is GPG keys.Under the
<server-address>entry, modify thekeyPath<1> to include the name of your key file.Copy to Clipboard Copied! Toggle word wrap Toggle overflow - Save and close the file.
Verification
- Pull the file using Podman, or your client of choice:
> podman pull <server-address>/<container-name>:<tag name> --tls-verify=false
> podman pull <server-address>/<container-name>:<tag name> --tls-verify=falseThis response verifies the execution environment has been signed with no errors. If the execution environment is not signed, the command fails.
3.7. Deleting a container repository
Delete a remote repository from your Ansible Automation Platform to manage your disk space. You can delete repositories from the Red Hat Ansible Automation Platform interface in the Execution Environment list view.
Prerequisites
- You have permissions to manage repositories.
Procedure
- Log in to Ansible Automation Platform.
- From the navigation panel, select → .
- On the container repository that you want to delete, click the icon ⋮, and click .
- When the confirmation message is displayed, click the checkbox and click .
Verification
- Return to the automation execution environments list view. If the automation execution environments has been successfully deleted, it will no longer be in the list.