Web Console Guide
Simplify Migration of Java Applications
Abstract
Chapter 1. Introduction
1.1. About the Web Console Guide
This guide is for engineers, consultants, and others who want to use Red Hat Application Migration Toolkit (RHAMT) to migrate Java applications or other components. It describes how to install and use the web console to manage migration projects and analyze applications.
1.2. About Red Hat Application Migration Toolkit
What is Red Hat Application Migration Toolkit?
Red Hat Application Migration Toolkit (RHAMT) is an extensible and customizable rule-based tool that helps simplify migration of Java applications.
RHAMT examines application artifacts, including project source directories and application archives, then produces an HTML report that highlights areas needing changes. RHAMT can be used to migrate Java applications from previous versions of Red Hat JBoss Enterprise Application Platform or from other containers, such as Oracle® WebLogic Server or IBM® WebSphere® Application Server.
How Does Red Hat Application Migration Toolkit Simplify Migration?
Red Hat Application Migration Toolkit looks for common resources and highlights technologies and known trouble spots when migrating applications. The goal is to provide a high-level view into the technologies used by the application and provide a detailed report organizations can use to estimate, document, and migrate enterprise applications to Java EE and Red Hat JBoss Enterprise Application Platform.
How Do I Learn More?
See the Getting Started Guide to learn more about the features, supported configurations, system requirements, and available tools in the Red Hat Application Migration Toolkit.
1.3. About the Web Console
The web console for Red Hat Application Migration Toolkit is a web-based system that allows a team of users to assess and prioritize migration and modernization efforts for a large number of applications. It allows you to group applications into projects for analysis and provides numerous reports that highlight the results.
Chapter 2. Installing the Web Console
The web console can be installed either using the ZIP distribution or on OpenShift.
2.1. ZIP Installation
When installed using the ZIP distribution, the RHAMT web console is deployed on Red Hat JBoss Enterprise Application Platform, uses Red Hat Single Sign-On for authentication, and is backed by an H2 database for storage.
2.1.1. Prerequisites
Verify that you meet the following prerequisites.
- Java Platform, JRE version 8+
- A minimum of 8 GB RAM; 16 GB recommended
If you are running macOS, it is recommended to set the maximum number of user processes, maxproc, to at least 2048, and the maximum number of open files, maxfiles, to 100000.
2.1.2. Install the Web Console
- Download the web console from the RHAMT Download page.
Extract the ZIP file to a directory of your choice.
The path to the directory created by unzipping this file is referred to as
RHAMT_HOMEthroughout this guide.
2.1.3. Start the Web Console
Run the script to start the web console.
$ RHAMT_HOME/run_rhamt.sh
In a Windows environment, use the run_rhamt.bat script.
You can now access the web console from a browser.
2.1.4. Access the Web Console
Once started, the web console is accessible from a browser by default on the local host at http://localhost:8080/rhamt-web.
Figure 2.1. Welcome Page
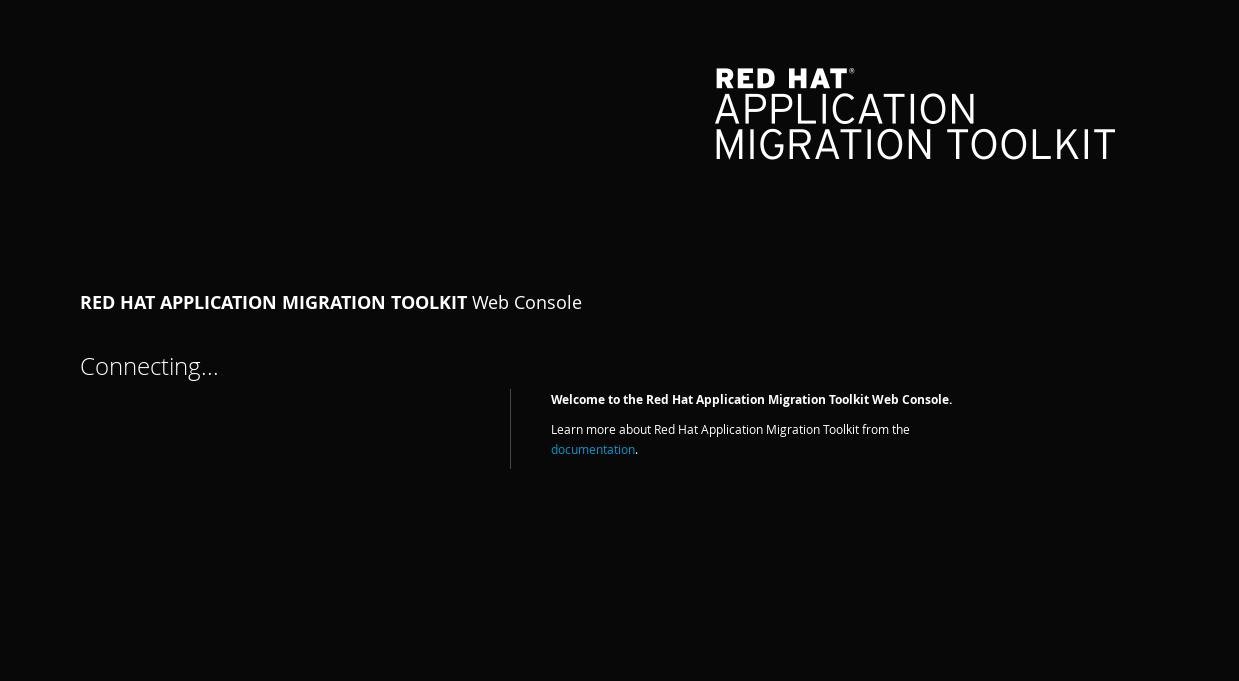
The web console uses a default user to automatically authenticate. The default user’s credentials are rhamt and password. See Configuring Authentication for the Web Console to require individual users to authenticate in order to access the web console.
2.2. OpenShift Installation
When installed on OpenShift, the RHAMT web console is deployed on Red Hat JBoss Enterprise Application Platform, uses Red Hat Single Sign-On for authentication, and is backed by a PostgreSQL database for storage.
2.2.1. Prerequisites
Verify that you meet the following prerequisites.
- You must have access to an instance of OpenShift Container Platform version 3.5 or higher.
- Your OpenShift instance must have the middleware image streams installed.
- You must have the OpenShift Container Platform CLI installed on your local machine.
- You must be running Linux or macOS on your local machine. Windows is not currently supported.
See the OpenShift Container Platform documentation for assistance.
2.2.2. Deploy the RHAMT Application
- Download the web console from the RHAMT Download page.
Extract the ZIP file to a directory of your choice.
The path to the directory created by unzipping this file is referred to as
RHAMT_HOMEthroughout this guide.Use the
oc logincommand to connect to your OpenShift instance.$ oc login --username USERNAME --password PASSWORD
Provide any arguments that your instance requires, such as
--usernameand--password,--token, or--server.Review and adjust default values for the installation.
The
RHAMT_HOME/openshift/deployment.propertiesfile defines default values, such asrhamtas the project name, 10GB as the persistent storage volume size, and 2GB as the requested memory. Review and change any default settings to your needs before running thedeploy.shscript.Execute the
deploy.shscript to deploy the web console to OpenShift.$ RHAMT_HOME/openshift/deploy.sh-
Wait for the
deploy.shscript to complete. This may take several minutes.
Once the script completes, you can access the web console from a browser.
2.2.3. Access the Web Console
Once the web console has been deployed on OpenShift, you can access it from a browser. The deploy.sh script outputs the link, shown in the example below as WEB_CONSOLE_URL, to use to open the web console.
Example: deploy.sh Output
...
-> Deploy RHAMT Web Console ...
Upload, build and deployment successful!
Open WEB_CONSOLE_URL to start using the RHAMT Web Console on OpenShift (user='rhamt',password='password')
You can also access the web console from the OpenShift console at OPENSHIFT_URL/console/project/rhamt/overview by clicking the link in the RHAMT WEB CONSOLE HTTP application. If you renamed the OpenShift project when deploying, be sure to replace rhamt in this URL with the name of your project.
If the web console does not load immediately, check the status of the project in the OpenShift console to see if it is still processing or if there were errors.
Figure 2.2. Welcome Page
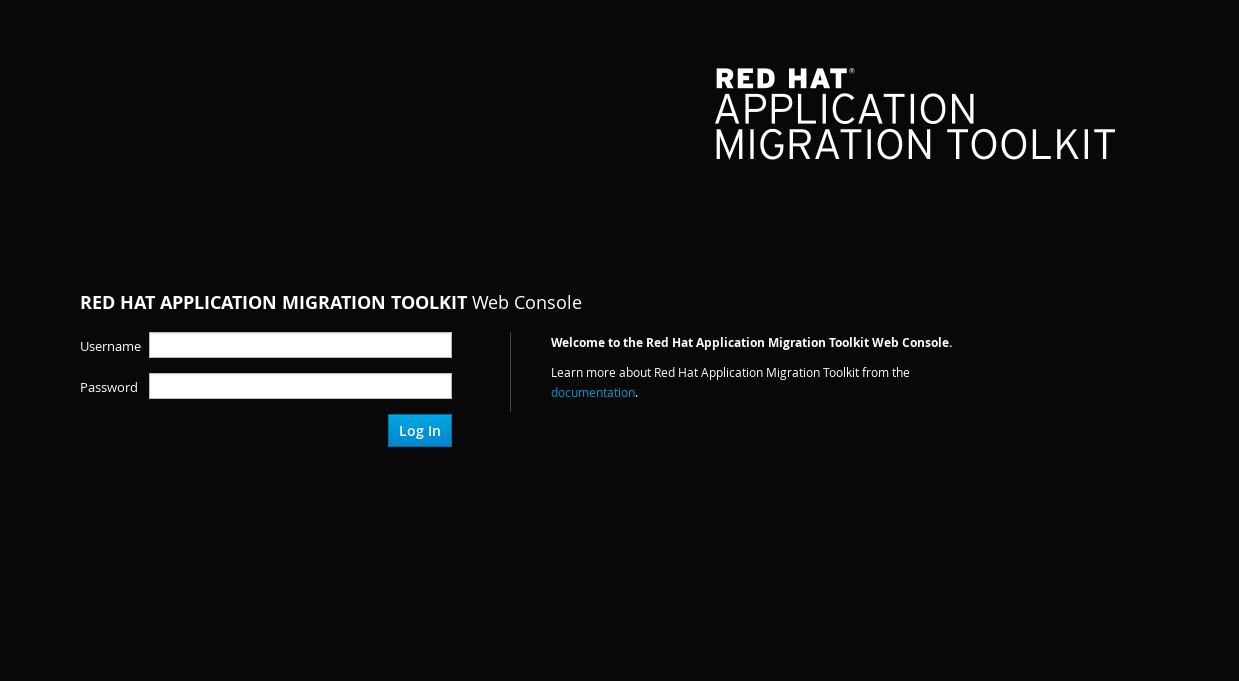
Authentication is required in order to access the web console. The default user’s credentials are rhamt and password. See Configuring Authentication for the Web Console for more information on configuring authentication for the web console.
Chapter 3. Using the Web Console to Analyze Applications
In order to use the web console to analyze applications, you must create a project. Each project is a way to group applications for analysis and specifies the settings to use during the analysis of its applications. The analysis process generates reports that provide information about the changes necessary for a migration or modernization effort.
Follow these steps to use the web console to analyze your applications and review the results.
Click the Projects link at the top of the web console to return to the project list at any time. Visit the help menu for an About page and a link to the RHAMT documentation.
3.1. Add a Project
When you first access the web console, you will be prompted to set up a new project.
Figure 3.1. Home
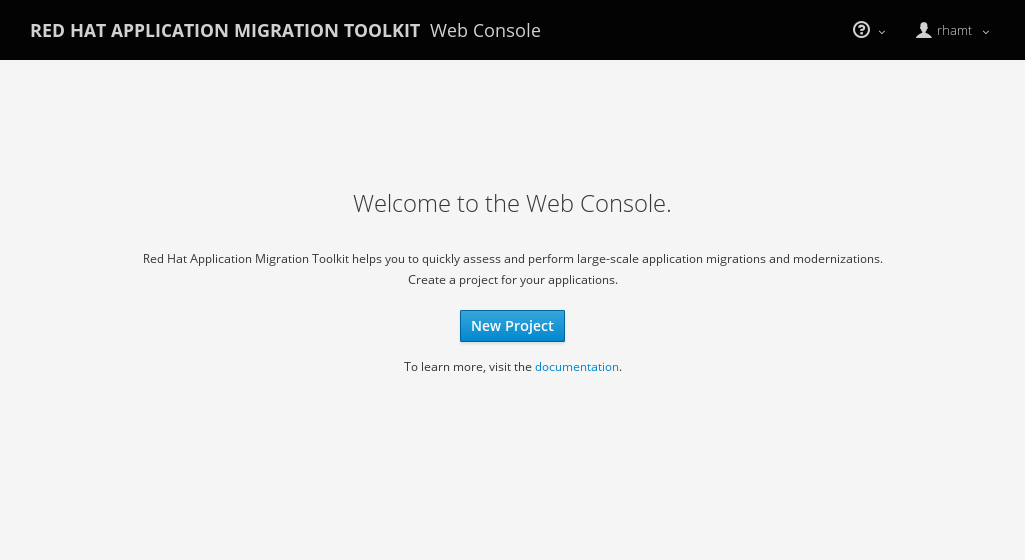
Click the New Project button to launch the wizard to set up a new migration project.
Figure 3.2. Add Project
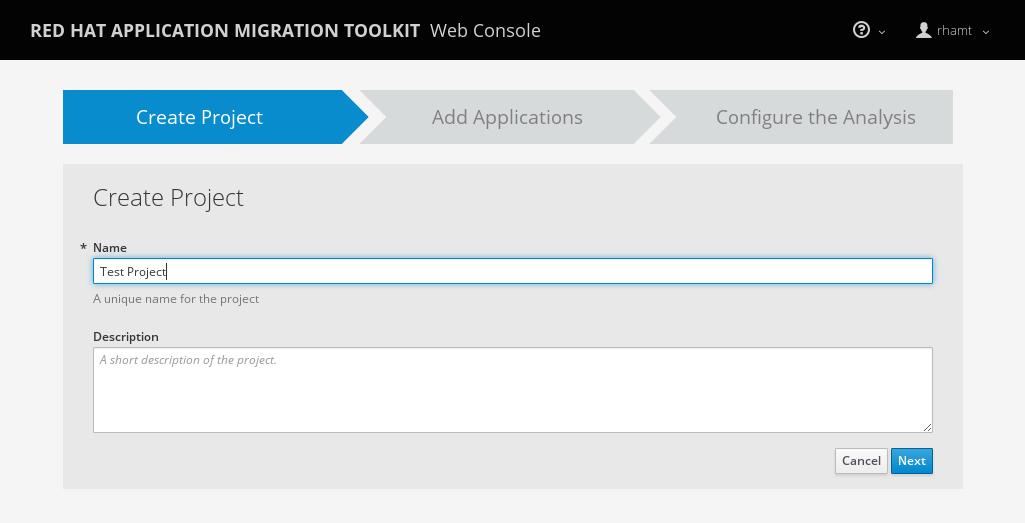
Specify a name and an optional description for this project and press Next to continue.
3.2. Add Applications to a Project
Specify the applications to add to this project. You can either upload applications or register a server path that contains applications.
Figure 3.3. Add Applications
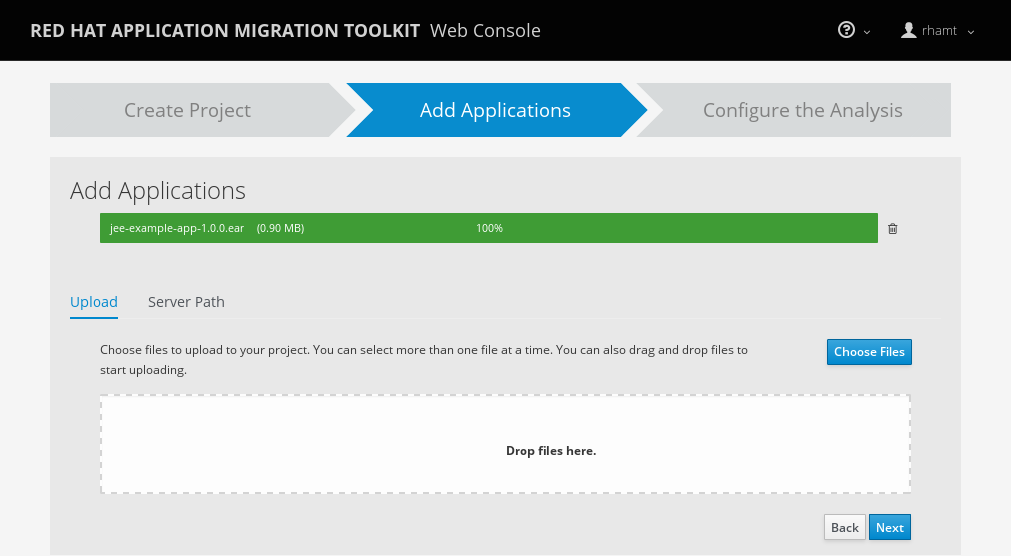
- Upload Applications
- You can use the Choose Files button to select applications, or you can drag and drop applications into the area provided. This uploads the selected applications to the RHAMT server.
- Register a Server Path
Select the Server Path tab and enter a path on the server that contains applications to be included in this project. This does not copy the files to the RHAMT server, but instead evaluates the applications in the specified location.
This is useful for the following cases:
- You want to register an existing directory on the server that contains applications, for example, from a nightly automatic build process. This way, the RHAMT server will analyze the latest versions of applications.
- You want to register an application as an exploded Java archive. In this case, be sure to check the Directory is an exploded Java application archive checkbox.
Once you have specified one or more applications for this project, press Next to continue.
3.3. Specify the Analysis Configuration
Configure the settings for the analysis, such as the transformation path, packages, and other advanced options.
Figure 3.4. Configure Analysis
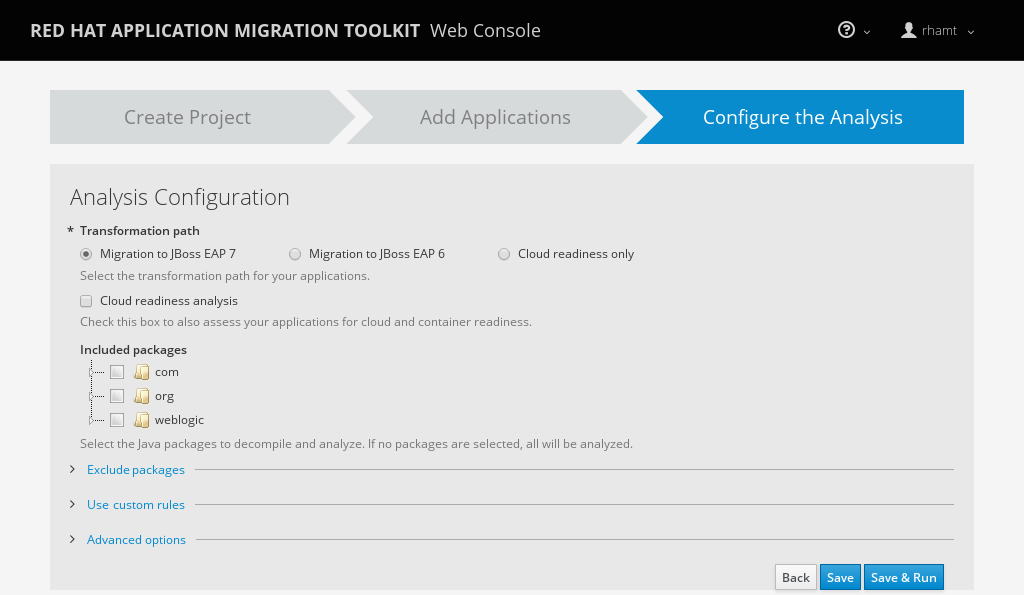
- Transformation Path
Select the transformation path for your applications. The current options are:
Migration to JBoss EAP 7
Execute rules to migrate your applications to Red Hat JBoss Enterprise Application Platform 7.
Migration to JBoss EAP 6
Execute rules to migrate your applications to Red Hat JBoss Enterprise Application Platform 6.
Cloud readiness only
Only execute rules to assess your applications for cloud and container environment.
If you select migration to JBoss EAP, you can also run cloud readiness rules by checking the Cloud readiness analysis checkbox.
- Include Packages
- Select which packages to analyze. If none are selected, all packages will be decompiled and analyzed.
- Exclude Packages
- Select which packages to exclude from analysis.
- Custom Rules
Select which custom rulesets to use during analysis. See Using Custom Rules for instructions on registering and removing custom rules.
Once a custom ruleset has been registered, it may be selected for execution by clicking on the displayed rule to highlight it. Clicking a highlighted rule will deselect it for the project. During execution, all highlighted rules will be included in the analysis.
To select all of the custom rulesets click Select All, and to deselect all of the custom rulesets click Clear All.
- Advanced Options
- Set additional RHAMT options. See the RHAMT Command-line Arguments section of the RHAMT CLI Guide for a description of each RHAMT argument.
Press Save to save the analysis configuration, or press Save & Run to save and execute the analysis using these settings.
3.4. Execute the Analysis
From the analysis configuration page, click the Save & Run button to execute the analysis.
On the Analysis page, the progress of the analysis that is currently executing is shown. Completed, queued, and in-progress executions are listed in the table. Click the Run Analysis to execute the analysis again with the latest configuration.
3.5. View the Results of an Analysis
Once you have executed RHAMT analysis on a project, the analysis is listed in a table that provides the analysis ID, status, and date started. Each row includes actions available for that analysis, including viewing the analysis details and generated reports, as well as canceling or deleting the analysis.
Figure 3.5. Analysis List
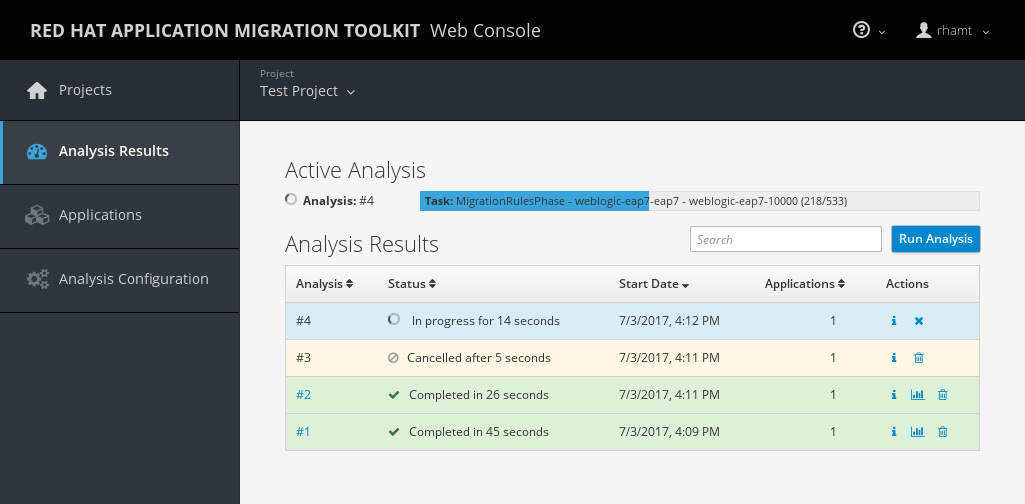
Click the link in the Analysis column to view the reports or click the information icon in the Actions column to view the analysis details.
3.5.1. Examine Analysis Details
The details of an analysis can be viewed by clicking the information icon in the Actions column of the Analysis Results table.
Figure 3.6. Analysis Details
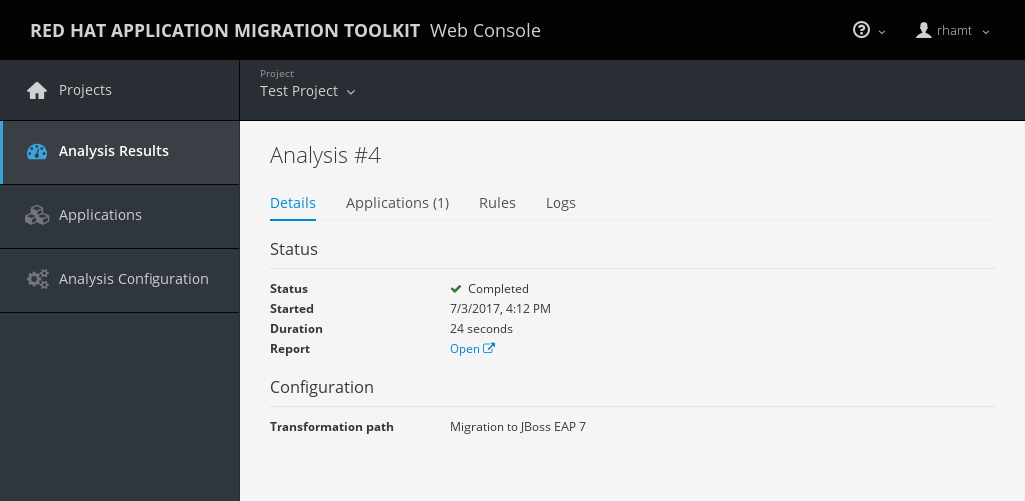
This page provides the following tabs with information about this analysis.
- Details
- This tab shows the status, start date, and duration of the analysis as well as the configuration settings that were used for this analysis.
- Applications
- This tab lists the applications that were included in this analysis.
- Rules
This tab lists the rules that were evaluated during this analysis.
NoteYou can view all system and custom rules by selecting Rules Configuration from the user drop down.
- Logs
- This tabs shows the output from this RHAMT analysis engine execution.
3.5.2. Review the Reports
From the analysis table, click the report link in the Actions column to view the reports for this analysis. This opens a new window with the generated RHAMT reports.
See the Review the Reports section of the RHAMT CLI Guide for information on the RHAMT reports and how to use them to assess your migration or modernization effort.
Chapter 4. Using Custom Rules
You can add your own custom rules to use during analysis of your applications. For information on writing custom RHAMT rules, see the RHAMT Rules Development Guide.
Select Rules Configuration from the user drop down to view all existing system and custom rules.
Figure 4.1. Add Custom Rules
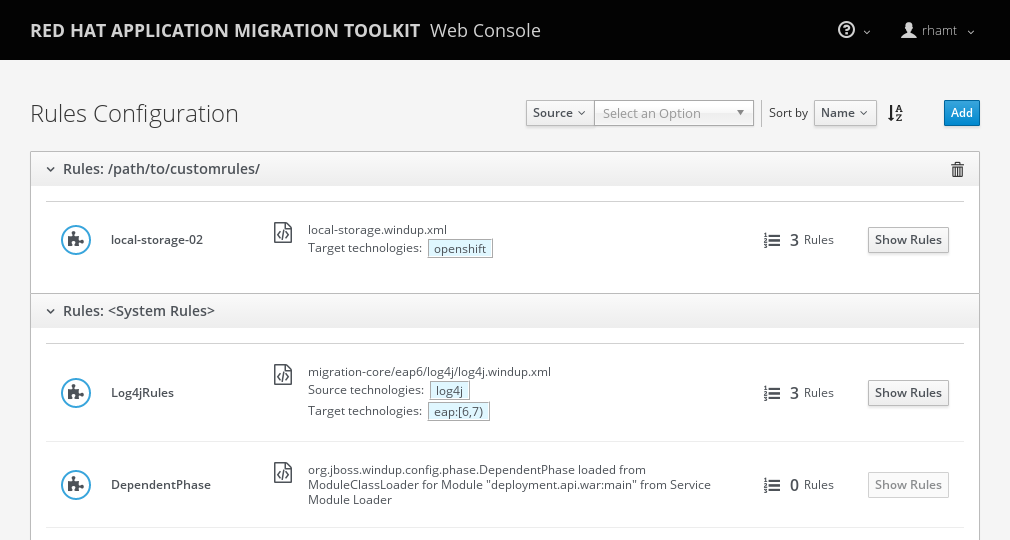
To add your own custom rules, click the Add button. You can either upload rules or register a server path that contains the rules.
- Upload Rules
- You can use the Choose Files button to select ruleset files, or you can drag and drop the files into the area provided. This uploads the selected ruleset files to the RHAMT server. Click Add to upload the rules.
- Register a Server Path
- Select the Server Path tab and enter a path on the server that contains rules to be available to projects. This does not copy the files to the RHAMT server, but instead uses the rules found in the specified location during analysis. This way, if the rules are updated in this location, the RHAMT server will always use the latest versions of rules during analysis. Click Add to register the rules.
Custom rulesets may be selected individually during a project analysis. To enable these select the ruleset in the Use local custom rules section of the analysis configuration.
Chapter 5. Configuring Authentication for the Web Console
You can configure the web console to require authentication, which is handled by Red Hat Single Sign-On. When enabled, users will be required to authenticate before being granted access to the web console.
It is recommended to complete the following steps to configure authentication for the web console.
Enable authentication for the web console.
NoteIf you have installed web console on OpenShift, authentication is already enabled and cannot be disabled.
- Change the administrative user’s credentials.
- Remove the default web console user.
- Add web console users.
5.1. Enable Authentication for Web Console
If you have installed web console on OpenShift, authentication is already enabled and cannot be disabled.
Run the following script to require users to log in before accessing the web console. This script configures the Red Hat Single Sign-On login page to require users to authenticate before granting access to the web console.
$ RHAMT_HOME/switch_to_authentication_required.sh
In a Windows environment, use the switch_to_authentication_required.bat script.
Now, whenever you start the web console, users will be required to authenticate to access it.
5.2. Change the Administrative User’s Credentials
When you enable authentication for the web console, a default administrative user is provided with the username admin and password password. You should change this password so that only those that are authorized can make further changes to web console users.
Follow these steps to change the default administrative user’s password.
- Make sure that the web console is running.
Open the Red Hat Single Sign-On administration console.
For a ZIP installation:
-
Navigate to
http://localhost:8080/auth/in a browser. - Select Administration Console to access the Red Hat Single Sign-On administration console.
-
Navigate to
For an OpenShift installation:
Navigate to
OPENSHIFT_URL/console/project/rhamt/overviewin a browser.NoteIf you renamed the OpenShift project when deploying, replace
rhamtwith the name of your project.- Click the link in the SSO HTTPS application and add "/auth" to the end of the URL.
- Select Administration Console to access the Red Hat Single Sign-On administration console.
-
Log in with the default credentials of
adminandpassword. - In the upper left corner, select the Master realm from the drop down.
- In the left-side navigation menu, select Users and then click View all users.
- From the admin user’s row, click Edit.
- Select the Credentials tab.
- Enter the new password in the New Password and Password Confirmation fields.
- Change the Temporary field to OFF to not require the user to change the password upon next login.
- Click Reset Password and then click Change password in the popup.
You can also remove this default administrative user completely and create your own administrative users. However, be sure to add the new users before removing the default user.
5.3. Remove the Default Web Console User
A default web console user is provided with the web console with the username rhamt and password password. When you enable authentication for the web console, you should remove this user so that the web console can only be accessed by authorized users.
Follow these steps to remove the default web console user.
- Make sure that the web console is running.
Open the Red Hat Single Sign-On administration console.
For a ZIP installation:
-
Navigate to
http://localhost:8080/auth/in a browser. - Select Administration Console to access the Red Hat Single Sign-On administration console.
-
Navigate to
For an OpenShift installation:
Navigate to
OPENSHIFT_URL/console/project/rhamt/overviewin a browser.NoteIf you renamed the OpenShift project when deploying, replace
rhamtwith the name of your project.- Click the link in the SSO HTTPS application and add "/auth" to the end of the URL.
- Select Administration Console to access the Red Hat Single Sign-On administration console.
-
Log in with an administrative user’s credentials. The default credentials are
adminandpassword. - In the upper left corner, select the Rhamt realm from the drop down.
- From the left-side navigation menu, select Users and then click View all users.
- From the rhamt user’s row, click Delete and confirm.
5.4. Add a New Web Console User
When authentication is enabled for the web console, administrators will need to add users so that they can access the web console.
Follow these steps to add a new web console user.
- Make sure that the web console is running.
Open the Red Hat Single Sign-On administration console.
For a ZIP installation:
-
Navigate to
http://localhost:8080/auth/in a browser. - Select Administration Console to access the Red Hat Single Sign-On administration console.
-
Navigate to
For an OpenShift installation:
Navigate to
OPENSHIFT_URL/console/project/rhamt/overviewin a browser.NoteIf you renamed the OpenShift project when deploying, replace
rhamtwith the name of your project.- Click the link in the SSO HTTPS application and add "/auth" to the end of the URL.
- Select Administration Console to access the Red Hat Single Sign-On administration console.
-
Log in with an administrative user’s credentials. The default credentials are
adminandpassword. - In the upper left corner, select the Rhamt realm from the drop down.
- From the left-side navigation menu, select Users and then click Add user.
- Enter the Username, First Name, Last Name, and any other required fields and click Save.
- Once the user has been added, select the Credentials tab.
- Enter a temporary password in the New Password and Password Confirmation fields, and leave the Temporary field set to ON.
- Click Reset Password and then click Change password in the confirmation popup.
The user is enabled by default and will be required to set a new password when they log in to the web console with this temporary password.
Revised on 2018-04-04 12:21:24 EDT