Getting started with Cryostat
Abstract
Preface
The Red Hat build of Cryostat is a container-native implementation of JDK Flight Recorder (JFR) that you can use to securely monitor the Java Virtual Machine (JVM) performance in workloads that run on an OpenShift Container Platform cluster. You can use Cryostat 3.0 to start, stop, retrieve, archive, import, and export JFR data for JVMs inside your containerized applications by using a web console or an HTTP API.
Depending on your use case, you can store and analyze your recordings directly on your Red Hat OpenShift cluster by using the built-in tools that Cryostat provides or you can export recordings to an external monitoring application to perform a more in-depth analysis of your recorded data.
Red Hat build of Cryostat is a Technology Preview feature only. Technology Preview features are not supported with Red Hat production service level agreements (SLAs) and might not be functionally complete. Red Hat does not recommend using them in production. These features provide early access to upcoming product features, enabling customers to test functionality and provide feedback during the development process.
For more information about the support scope of Red Hat Technology Preview features, see Technology Preview Features Support Scope.
Making open source more inclusive
Red Hat is committed to replacing problematic language in our code, documentation, and web properties. We are beginning with these four terms: master, slave, blacklist, and whitelist. Because of the enormity of this endeavor, these changes will be implemented gradually over several upcoming releases. For more details, see our CTO Chris Wright’s message.
Chapter 1. Overview of Cryostat
Cryostat is a container-native Java application based on JDK Flight Recorder (JFR) that you can use to monitor Java Virtual Machine (JVM) performance for containerized workloads that run on a Red Hat OpenShift cluster.
You can deploy Cryostat in a container in a Red Hat OpenShift project that hosts your containerized Java applications. You can create JVM targets that correspond to the JVM instances that you use to run your containerized workload. You can connect Cryostat to the JVM targets to record and analyze data about heap and non-heap memory usage, thread count, garbage collection, and other performance metrics for each JVM target.
You can use the tools that are included with Cryostat to monitor the performance of your JVMs in real time, capture JDK Flight Recorder (JFR) recordings and snapshots, generate Automated Analysis reports, and visualize your recorded performance data by using a Grafana dashboard.
The Cryostat web console and HTTP API provides a way to analyze your JVM performance data inside the container without having to rely on an external monitoring application. However, you can also export your recordings from Cryostat into an external instance of JDK Mission Control (JMC) when you need to perform a deeper analysis of your data outside of a cluster environment.
Cryostat supports role-based access control (RBAC) as a standard feature of OpenShift Container Platform.
You can install Cryostat inside a Red Hat OpenShift project by using Operator Lifecycle Manager (OLM).
You can also download the latest Cryostat component images from the Red Hat Ecosystem Catalog. The following container images exist for Cryostat 3.0 on the Red Hat Ecosystem Catalog:
- Cryostat
- Red Hat build of Cryostat Operator
- Red Hat build of Cryostat Operator bundle
- Cryostat reports
- Cryostat Grafana dashboard
- Cryostat DB
- Cryostat storage
- JFR data source
Chapter 2. Installing Cryostat on Red Hat OpenShift by using a Red Hat build of Cryostat Operator
You can use the Operator Lifecycle Manager (OLM) to install the Red Hat build of Cryostat Operator in a project on your Red Hat OpenShift cluster. You can use the Red Hat build of Cryostat Operator to create single namespace or multi-namespace Cryostat instances. You can control these instances by using a GUI that is accessible from the Red Hat OpenShift web console.
If you need to upgrade your Red Hat build of Cryostat Operator subscription from Cryostat 2.0 to Cryostat 3.0, you must change the update channel from stable-2.0 to stable.
Prerequisites
- Created an OpenShift Container Platform 4.12 or later cluster.
- Created a Red Hat OpenShift user account with permissions to install Red Hat build of Cryostat Operator in a project.
- Installed Operator Lifecycle Manager (OLM) on your cluster.
Installed cert-manager with the cert-manager Operator for Red Hat OpenShift.
- If you are using OpenShift Container Platform 4.12 or later, you can install the cert-manager Operator for Red Hat OpenShift. For more information, see cert-manager Operator for Red Hat OpenShift (OpenShift Container Platform).
- Logged in to Red Hat OpenShift by using the Red Hat OpenShift web console.
Procedure
- In your browser, navigate to Home > Projects by using the web console.
- Select the name of the project in which you want to install the Red Hat build of Cryostat Operator.
Install the Red Hat build of Cryostat Operator:
- In the navigation menu of your web console, navigate to Operators > OperatorHub.
- Select the Red Hat build of Cryostat Operator from the list. You can use the search box in the upper part of the screen to find the Red Hat build of Cryostat Operator.
To install the Red Hat build of Cryostat Operator in your project, click Install.
The Red Hat OpenShift web console prompts you to create a Cryostat custom resource (CR).
NoteFrom Cryostat 3.0 onward, in the Installation mode area, the All namespaces on the cluster (default) radio button is the only available option.
You can create the CR either manually or automatically. If you want to create the CR manually, see step 4. If you want to create the CR automatically, see step 5.
If you want to create the CR manually, complete the following steps:
Navigate to Operators > Installed Operators by using the web console and select Red Hat build of Cryostat Operator from the list of installed operators:
Figure 2.1. Viewing the Red Hat build of Cryostat operator in the list of installed operators
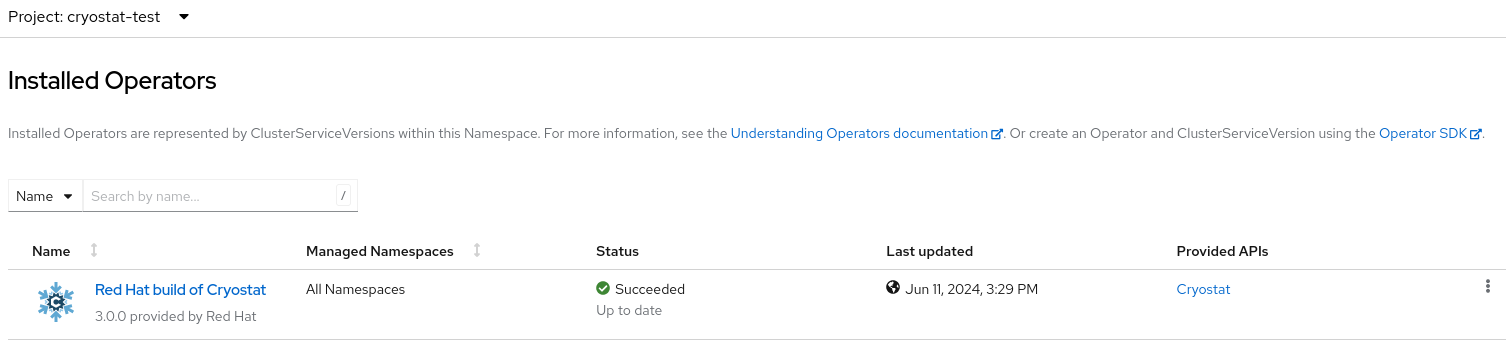
- Click the Details tab.
To create a Cryostat instance, go to the Provided APIs section. Then, under Cryostat, click Create instance.
NoteFrom Cryostat 3.0 onward, the Cryostat API enables you to create both single-namespace and multi-namespace Cryostat instances.
Figure 2.2. Selecting the Cryostat API that is provided by the Red Hat build of Cryostat Operator

- Click either the Form view radio button or the YAML view radio button. If you want to enter your information in the YAML configuration file, click YAML view .
- Specify a unique name for the instance of Cryostat that you want to create.
- Optional: In the Labels field, specify a label or annotation for the Operand workload you want to deploy.
In the Target Namespaces field, select namespaces whose workloads you want to permit this instance of Cryostat to access and work with. Optionally, you can select the same namespace where you installed Cryostat or you can choose a different namespace. To add additional namespaces, click +Add Target Namespace.
ImportantUsers who can access the Cryostat instance have access to all target applications in any namespace that is visible to that Cryostat instance. Therefore, when you deploy a multi-namespace Cryostat instance, you must consider which namespaces to select for monitoring, which namespace to install Cryostat into, and which users you want to grant access to.
You can also specify additional configuration options for your deployment:
Figure 2.3. Creating an instance of Cryostat by using a form in the web console
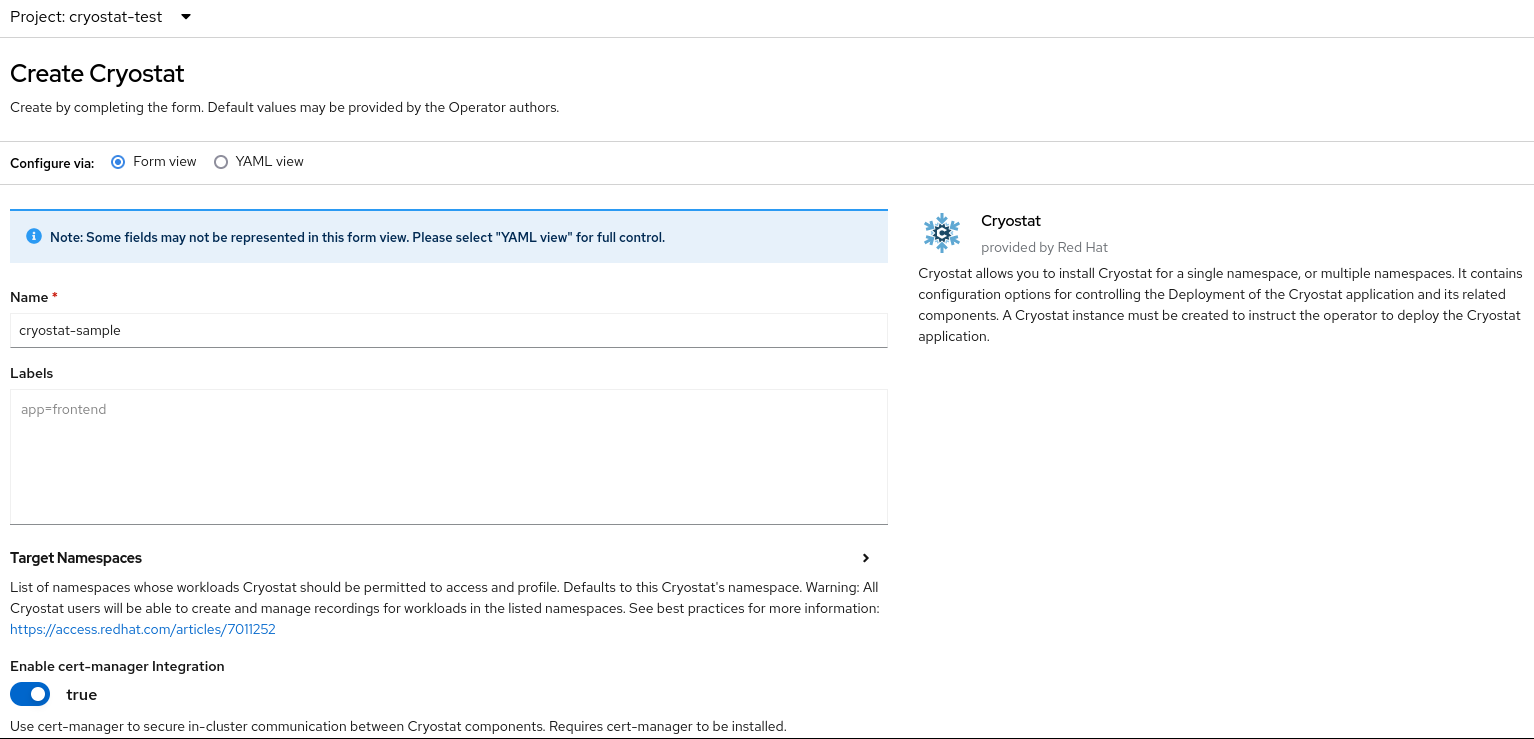
Alternatively, you can use a YAML template to create your instance and specify additional configuration options instead of using the form:
Figure 2.4. Creating an instance of Cryostat by using a YAML template in the web console

If you want to create the CR by using the automatic prompt option, follow the prompt’s instructions and then complete the following steps:
- Click either the Form view radio button or the YAML view radio button. If you want to enter your information in the YAML configuration file, click YAML view.
- Specify a unique name for the instance of Cryostat that you want to create.
- Optional: In the Labels field, specify a label or annotation for the Operand workload you want to deploy.
In the Target Namespaces field, select namespaces whose workloads you want to permit this instance of Cryostat to access and work with. Optionally, you can select the same namespace where you installed Cryostat or you can choose a different namespace. To add additional namespaces, click +Add Target Namespace.
ImportantUsers who can access the Cryostat instance have access to all target applications in any namespace that is visible to that Cryostat instance. Therefore, when you deploy a multi-namespace Cryostat instance, you must consider which namespaces to select for monitoring, which namespace to install Cryostat into, and which users you want to grant access to.
You can also specify additional configuration options for your deployment:
Figure 2.5. Creating an instance of Cryostat by using a form in the web console
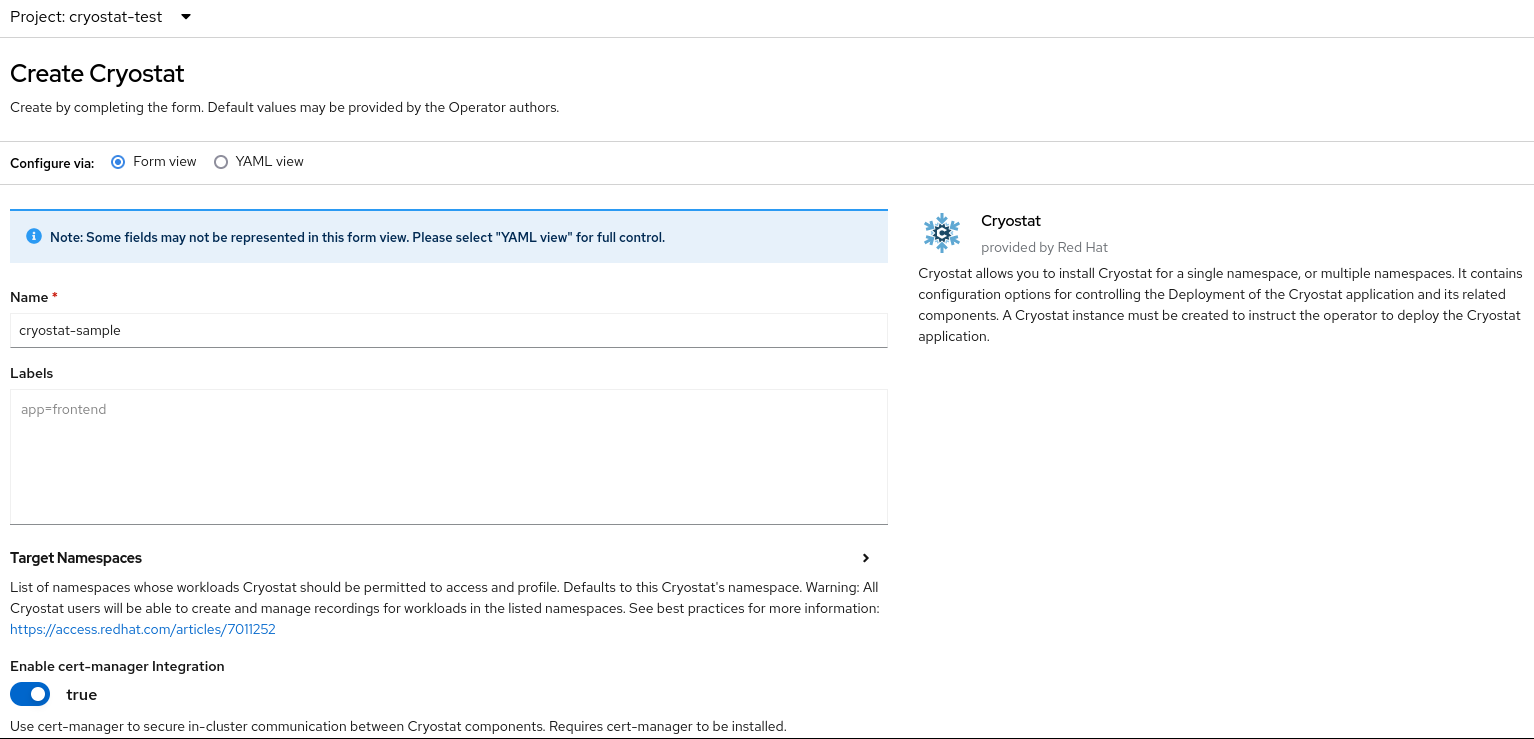
Alternatively, you can use a YAML template to create your instance and specify additional configuration options instead of using the form:
Figure 2.6. Creating an instance of Cryostat by using a YAML template in the web console

To start the creation process for your Cryostat instance, click Create.
You must wait for all resources of your Cryostat instance to be ready before you can access it.
Verification
- In the navigation menu of the web console, click Operators, then click Installed Operators.
- From the table of installed operators, select Red Hat build of Cryostat Operator.
Select the Cryostat tab.
Your Cryostat instance opens in the table of instances and lists the following conditions:
-
TLSSetupCompleteis set totrue. -
MainDeploymentAvailableis set totrue. Optional: If you enabled the reports generator service then
ReportsDeploymentAvailableis shown and set totrue.Figure 2.7. Example of conditions set to True under the Status column for a Cryostat instance on OpenShift

-
Optional: Select your Cryostat instance from the Cryostat table. Go to the Cryostat Conditions table, where you can see more information for each condition.
Figure 2.8. Example of a Cryostat Conditions table that lists each condition and its criteria
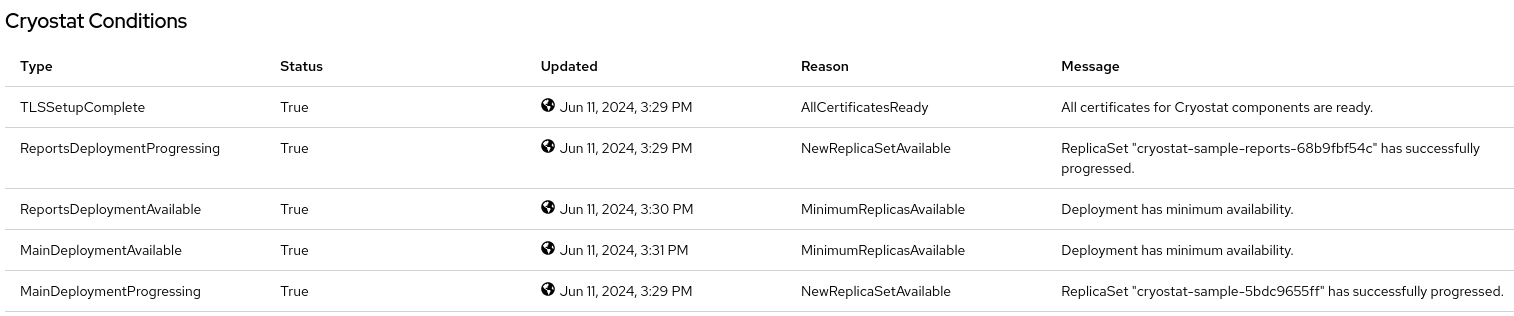
Additional resources
Chapter 3. Configuring Java applications
To enable Cryostat to gather, store, and analyze Java Flight Recorder (JFR) data about target applications that run on Java Virtual Machines (JVMs), you must configure the applications so that Cryostat can detect and connect to them.
You can configure the applications in any of the following ways:
- Cryostat agent
You can use the Cryostat agent component for detection and connectivity, which is implemented as a Java Instrumentation Agent and acts as a plug-in for applications that run on the JVM.
The Cryostat agent provides an HTTP API that the Cryostat server can use as an alternative to an application’s JMX port. By attaching a properly configured Cryostat agent to the workload applications that you deploy, you can use the full Cryostat feature set without any need for the target applications to expose a JMX port.
NoteBefore Red Hat build of Cryostat 2.4, the Cryostat agent provided a read-only HTTP API that supported a limited set of JFR operations only.
The Cryostat agent’s HTTP API can offer the following benefits compared to a JMX port:
- Greater security due to the reduced API surface area
- Deployment flexibility due to the Cryostat agent’s dual role as a Cryostat discovery plug-in
For more information, see Working with the Cryostat agent.
- Remote Java Management Extensions (JMX) connections
You can configure your target applications to allow Java Management Extensions (JMX) connections. This type of configuration uses an OpenShift Service for detection and JMX for connectivity.
JMX is a standard feature on a JVM with which you can monitor and manage target applications that run on the JVM. For Cryostat to use JMX, you must enable and configure JMX when you start the JVM, because Cryostat requires the target applications to expose a JMX port.
Cryostat communicates with the target applications over this JMX port to start and stop JFR recordings and to pull JFR data over the network, enabling Cryostat to store and analyze this JFR data. Remote monitoring requires security to ensure that unauthorized persons cannot access application. Cryostat prompts you to enter your credentials before Cryostat can access any of the application’s JFR recordings.
For more information, see Configuring applications by using JMX connections.
- Cryostat agent and JMX hybrid
You can configure your target applications to use a hybrid approach where you use both the Cryostat agent and JMX. With this approach, you use the Cryostat agent to detect the target applications and JMX to expose the JFR data to Cryostat, which allows for more flexibility.
For example, you can use the agent to detect the applications without needing to depend on specific port numbers and also use the JMX connections to start and stop JFR flight recordings on demand.
If the Cryostat agent detects that JMX is also configured on your application, the agent publishes itself to the Cryostat server with both agent HTTP API definitions and JMX URL definitions. In this situation, you can use whichever configuration option you prefer.
For more information, see Configuring applications by using the Cryostat agent and JMX connections.
3.1. Working with the Cryostat agent
The Cryostat agent is implemented as a Java Instrumentation Agent that acts as a plug-in for applications that run on the JVM. The Cryostat agent provides an HTTP API that offers greater deployment flexibility than a JMX port due to the agent’s dual role as a discovery plug-in. You can configure your target applications to use the agent’s HTTP API for both detection and connectivity with Cryostat.
3.1.1. Cryostat agent features
Red Hat build of Cryostat offers different distributions of the Cryostat agent and supports different ways of deploying and using the agent. Consider the following information to help you determine the type of Cryostat agent deployment and use cases that best suit your needs.
3.1.1.1. Agent JAR file distributions
Red Hat build of Cryostat 3.0 distributes two different variations of the Cryostat agent’s JAR file:
An all-in-one "shaded" JAR file that is self-contained and includes the agent code and all of its dependencies
This "shaded" JAR file provides the most convenient form of Cryostat agent to include in your existing applications, because you need to include only one additional agent JAR file. This is a common distribution pattern for similar agents and tools. Before Cryostat 2.4, the “shaded” JAR file was the only available distribution of the Cryostat agent. The “shaded” JAR file name is in the form
cryostat-agent-0.4.X.redhat-xxxxx-shaded.jar, where0.4.Xandxxxxxrepresent the agent version and build number, respectively.A standard JAR file that contains the agent code without any dependencies
This type of JAR file is useful if you know that dependency conflicts exist between the agent and your workload applications. If you intend to apply your own strategies to provide the correct versions of each dependency to satisfy both the agent and your applications’ requirements, you can use the standalone JAR file. The standard JAR file name is in the form
cryostat-agent-0.4.X.redhat-xxxxx.jar, where where0.4.Xandxxxxxrepresent the agent version and build number, respectively.
If you want to use the Cryostat agent, the all-in-one “shaded” JAR file is the preferred way to deploy the agent. Do not use the standard JAR file unless you intend to apply your own strategies to resolve any dependency conflicts between the agent and your workload applications.
The agent JAR files are available for download from the Red Hat Maven Repository.
3.1.1.2. Static or dynamic attachment to the JVM
Depending on your requirements, the Cryostat agent can use a static or dynamic approach for attaching to the JVM.
Static attachment to the JVM
You can enable your workload application’s JVM to load and initialize the Cryostat agent at JVM startup. This static attachment approach requires that you configure the application to pass the -javaagent JVM flag with the path to the Cryostat agent‘s JAR file (for example, ‑javaagent:/deployment/app/lib/cryostat-agent-shaded.jar). Once the Cryostat agent’s basic initialization is complete, your workload application’s normal startup process begins as usual.
Depending on your workload application, the static attachment approach might require that you set one or more environment variables or add an argument to the argLine parameter. However, in some cases, you might need to reconfigure, rebuild, and redeploy your application. Static attachment also requires that you restart the application JVM, which can cause application downtime.
Before Cryostat 3.0, static attachment through the -javaagent JVM flag was the only way to enable the Cryostat agent to attach and run on a target application.
For more information, see Configuring applications by using the Cryostat agent.
Dynamic attachment to the JVM
From Cryostat 3.0 onward, the Cryostat agent can attach dynamically to an application JVM that is already running without requiring an application restart. This dynamic attachment feature has the following requirements:
-
You must ensure that the agent’s JAR file is copied to the JVM’s file system (for example, by using the
oc cpcommand). -
You must be able to run the agent as a separate process on the same host or within the same application (for example, by using the
oc execcommand).
The dynamic attachment feature supports ad hoc one-time profiling or troubleshooting workflows where you might not need the agent to be attached every time the JVM starts. Dynamic attachment also suits situations where you cannot or do not want to reconfigure your application for the sole purpose of attaching the agent. Because the agent can attach to a running JVM without requiring an application restart, this also means there is no application downtime.
For more information, see Launching the Cryostat agent as a standalone process for dynamic attachment to the JVM.
3.1.1.3. Options for including the agent’s JAR file into your workload application
Depending on your requirements, you can include the Cryostat agent’s JAR file into the workload application in different ways:
-
For dynamic one-time attachment to a running JVM, you can copy the agent’s JAR file to the JVM’s file system by using the
oc cpcommand. For static attachment to a JVM at startup, you can use any of the following options:
-
The simplest option is to add the JAR file to your application’s dependencies in the
pom.xmlorbuild.gradlefile. Your build tool (Maven or Gradle) downloads the JAR file for inclusion in your application build output. -
You can use a Maven plug-in, such as the
maven-dependency-plugin, to provide more fine-grained control over the download and inclusion of the JAR file in the application build output. -
You can create a PersistentVolume storage volume that contains the JAR file. Then reconfigure your application’s
Deployment/DeploymentConfigto mount the PersistentVolume and use-javaagent:/path/to/persistentvolume/cryostat-agent-shaded.jar. The exact way to accomplish this task depends on the type of PersistentVolume provider you enabled in your OpenShift cluster.
-
The simplest option is to add the JAR file to your application’s dependencies in the
Once the Cryostat agent is successfully added to your application container and loaded, your application’s stdout and console logs start displaying log messages from the Cryostat agent.
3.1.1.4. Agent configuration properties
You can specify configuration properties for the Cryostat agent in either of two ways:
-
Use JVM system property flags on the application (for example,
-Dcryostat.agent.api.writes-enabled=true). -
Use environment variables by making all letters upper case and replacing any punctuation with underscores (for example,
CRYOSTAT_AGENT_API_WRITES_ENABLED=true).
Required agent properties
You must configure the following properties to enable the Cryostat agent to operate successfully:
|
|
This specifies the URL location of the Cryostat server back end that the Cryostat agent advertises itself to (that is, the internal OpenShift Service object) such as |
|
|
This specifies the URL location of the Cryostat agent instance or application itself. Cryostat uses this URL to perform health checks and request data from the agent. You can use the OpenShift/Kubernetes Downward API to determine this dynamically by setting this property to a value such as |
|
|
This specifies a header value that the Cryostat agent can include in API requests to the Cryostat server (for example, Note
This property takes precedence over |
|
|
This specifies an authorization type that is used in conjunction with the Note
The agent ignores this property if you specify a value for the Valid authorization types are as follows:
This property is set to |
|
|
This specifies an authorization value that is used in conjunction with the Note
The agent ignores this property if you specify a value for the Consider the following guidelines:
By default, this property is set to |
Optional agent properties
Depending on your setup requirements, you can also configure the following agent properties:
|
|
This indicates whether the Cryostat agent allows write operations. This is set to Note
Even if this property is set to |
|
| This specifies the HTTP port number that the agent uses to bind its HTTP API (by default, 9977). If this conflicts with an existing port that your application or another tooling agent uses, you must specify a different port number. |
|
|
This specifies a label for identifying which application this Cryostat agent instance is attached to (by default, |
The preceding list describes only a subset of the available configuration properties for the Cryostat agent. For a full list of agent properties, see Agent Properties.
3.1.2. Configuring applications by using the Cryostat agent
You can use the Cryostat agent, implemented as a Java Instrumentation Agent, to configure target applications, so that Cryostat can detect the applications, collect data, and send the data to Cryostat for analysis. You can also optionally enable the Cryostat agent to accept requests from the Cryostat server to start, stop, and delete JFR recordings.
This procedure is relevant if you want to use the static attachment feature, which allows your workload application’s JVM to load and initialize the Cryostat agent at JVM startup. If you want the Cryostat agent to attach to a running JVM on a one-time basis, see Launching the Cryostat agent as a standalone process for dynamic attachment to the JVM instead.
As described in Agent JAR file distributions, Red Hat provides two different variations of the Cryostat agent either as an all-in-one “shaded” JAR file or as a standard JAR file. The all-in-one “shaded” JAR file is the preferred way to deploy the Cryostat agent. Do not use the standard JAR file unless you intend to apply your own strategies to resolve any dependency conflicts between the agent and your workload applications.
The following procedure describes how to install the "shaded" JAR file distribution of the Cryostat 3.0 agent. The latest “shaded” JAR file is available for download from the Red Hat Maven repository. The “shaded” JAR file name is in the form cryostat-agent-0.4.X.redhat-xxxxx-shaded.jar, where 0.4.X and xxxxx represent the agent version and build number, respectively. For information about the latest version and build number of the Cryostat agent, refer to the Red Hat Maven repository.
As described in Options for including the agent’s JAR file into your workload application, the Cryostat 3.0 agent supports different options for including the agent’s JAR file into your workload applications. The following procedure describes how to add the "shaded" JAR file to your application’s dependencies in the pom.xml or build.gradle file.
Prerequisites
- Logged in to your Cryostat web console.
- Installed JDK version 11 or later.
Procedure
Install the Cryostat agent. Choose one of the following options, depending on your application build:
Using Maven:
Update the application
pom.xmlfile with the Cryostat agent JAR file information.Example pom.xml
<project> ... <repositories> <repository> <id>redhat-maven-repository</id> <url>https://maven.repository.redhat.com/earlyaccess/all/</url> </repository> </repositories> ... <build> <plugins> <plugin> <artifactId>maven-dependency-plugin</artifactId> <version>3.3.0</version> <executions> <execution> <phase>prepare-package</phase> <goals> <goal>copy</goal> </goals> <configuration> <artifactItems> <artifactItem> <groupId>io.cryostat</groupId> <artifactId>cryostat-agent</artifactId> <version>0.4.X.redhat-xxxxx</version> <classifier>shaded</classifier> </artifactItem> </artifactItems> <stripVersion>true</stripVersion> </configuration> </execution> </executions> </plugin> </plugins> ... </build> ... </project>NoteIn the preceding example, replace
0.4.X.redhat-xxxxxwith the latest version and build number of the Cryostat agent. For information about the latest version and build number of the Cryostat agent, refer to the Red Hat Maven repository.The next time you build your application, the Cryostat agent JAR file is available at
target/dependency/cryostat-agent-shaded.jar.Using Gradle:
Update the
build.gradlefile.Example
build.gradlefilerepositories { … maven { url "https://maven.repository.redhat.com/earlyaccess/all/" credentials { username "myusername" password "mytoken" } } }How you package the agent JAR file into the application depends on the Gradle plug-ins that you use for the build. For example, if you are using the Jib plug-in, update the
build.gradlefile as follows:Example
build.gradlefileplugins { id 'java' id 'application' id 'com.google.cloud.tools.jib' version '3.3.1' id 'com.ryandens.javaagent-jib' version '0.5.0' } … dependencies { … javaagent 'io.cryostat:cryostat-agent:0.4.X.redhat-xxxxx:shaded'NoteIn the preceding example, replace
0.4.X.redhat-xxxxxwith the latest version and build number of the Cryostat agent. For information about the latest version and build number of the Cryostat agent, refer to the Red Hat Maven repository.
Update the Docker file. The following example uses the
JAVA_OPTSenvironment variable to pass the relevant JVM information.Example
... COPY target/dependency/cryostat-agent-shaded.jar /deployments/app/ ... ENV JAVA_OPTS="-javaagent:/deployments/app/cryostat-agent-shaded.jar"
Rebuild the container image that is specific to your application.
docker build -t docker.io/myorg/myapp:latest -f src/main/docker/Dockerfile
To supply the JVM system properties or environment variables that you need to configure the Cryostat agent, push the updated image and then modify your application deployment.
Example
apiVersion: apps/v1 kind: Deployment ... spec: ... template: ... spec: containers: - name: sample-app image: docker.io/myorg/myapp:latest env: - name: CRYOSTAT_AGENT_APP_NAME value: "myapp" # Replace this with the Kubernetes DNS record # for the Cryostat Service - name: CRYOSTAT_AGENT_BASEURI value: "http://cryostat.mynamespace.mycluster.svc:4180" - name: POD_IP valueFrom: fieldRef: fieldPath: status.podIP - name: CRYOSTAT_AGENT_CALLBACK value: "http://$(POD_IP):9977" 1 # Replace "abcd1234" with a plain-text authentication token - name: CRYOSTAT_AGENT_AUTHORIZATION 2 value: "Bearer abcd1234" - name: CRYOSTAT_AGENT_API_WRITES_ENABLED 3 value: true ports: - containerPort: 9977 protocol: TCP resources: {} restartPolicy: Always status: {}-
<1>: Port number
9977is the default HTTP port that the agent exposes for the internal web server that services Cryostat requests. You can change this port number if it conflicts with your target application into which the agent is installed. -
<2>: The
CRYOSTAT_AGENT_AUTHORIZATIONvalue shows the credentials that the agent includes in the API requests to Cryostat to advertise its own presence or to push JFR data. You can also create a KubernetesService Accountfor this purpose and replaceabcd1234with the plain-text authentication token associated with the service account. -
<3>: The
CRYOSTAT_AGENT_API_WRITES_ENABLEDvariable is set tofalseby default. If you want the Cryostat agent to accept requests from the Cryostat server to start, stop, or delete JFR flight recordings, you must set this variable totrue.
-
<1>: Port number
3.1.2.1. Configuring the Cryostat agent to trust the Cryostat server
When you use the Cryostat agent with a Cryostat instance that has cert-manager integration enabled, the Cryostat agent communicates with Cryostat over a secure HTTPS connection. In this situation, the Cryostat Operator uses cert-manager to generate a self-signed certificate authority (CA) certificate, which is stored within a secret. You must configure the Cryostat agent to trust this CA certificate.
Procedure
Create a Cryostat CR that defines the namespaces for your Cryostat instance and your target applications.
For example, if you want to create a Cryostat CR in the
cryostatnamespace that is configured to connect to target applications in theappsnamespace, enter the following details:apiVersion: operator.cryostat.io/v1beta2 kind: Cryostat metadata: name: cryostat-sample namespace: cryostat spec: enableCertManager: true targetNamespaces: - apps
After Cryostat becomes available, to obtain the CA certificate secret in your target application’s namespace, enter the following commands:
$ oc project apps $ oc get secret "cryostat-ca-$(echo -n 'cryostat/cryostat-sample' | sha256sum | cut -d ' ' -f 1)"
In the preceding example, replace
appswith the namespace of your target application, and replacecryostat/cryostat-samplewith the namespace and name of your Cryostat instance. Also, ensure that the namespace and name of your Cryostat instance are separated by a forward slash (/).The preceding command produces output similar to the following:

As shown in the preceding example, the secret name contains a hash suffix to prevent conflicts with other Cryostat instances on your cluster.
Configure the Cryostat agent to trust Cryostat’s CA certificate by creating an init container to import the certificate into a truststore.
NoteThis step assumes that you have a target application named
my-appin theappsnamespace that has the Cryostat agent installed and is otherwise properly configured.In the following examples, replace any occurrences of
my-appandappswith the name and namespace of your target application, as appropriate.Create a volume for the Cryostat CA secret in your deployment by using the secret name that you obtained in Step 2.
For example:
$ oc set volumes deploy/my-app --add --name=cryostat-ca --secret-name=cryostat-ca-30268177e44252b3f9b7d9bf3a6db48f3a1cd3656700a6830952afc4456c0048
The preceding command produces output similar to the following:
deployment.apps/my-app volume updated
Create an
emptyDirvolume to share the truststore between the init container and your application container:For example:
$ oc set volumes deploy/my-app --add --name=truststore -m /var/run/secrets/io.cryostat/truststore
The preceding command produces output similar to the following:
deployment.apps/my-app volume updated
Add an init container to the deployment YAML file for your target application.
For example:
initContainers: - name: pem-to-truststore image: registry.access.redhat.com/ubi8/openjdk-11-runtime:latest command: - /bin/bash args: - -c - >- keytool -import -file /var/run/secrets/io.cryostat/cryostat-ca/tls.crt -keystore /var/run/secrets/io.cryostat/truststore/truststore.jks -trustcacerts -noprompt -storepass <my password> volumeMounts: - mountPath: /var/run/secrets/io.cryostat/cryostat-ca name: cryostat-ca - mountPath: /var/run/secrets/io.cryostat/truststore name: truststoreIn the preceding example, replace
<my password>with the password that you want to use.Define the
javax.ssl.trustStoreJava system property in your application.For example:
env: - name: JAVA_OPTS_APPEND value: |- # … -Djavax.net.ssl.trustStore=/var/run/secrets/io.cryostat/truststore/truststore.jks -Djavax.net.ssl.trustStorePassword=<my password>In the preceding example, replace
<my password>with the password that you specified in the previous step.NoteHow you set Java system properties depends on how your application is built and which base image you used. The preceding example assumes that you are using an application that was built with the OpenJDK UBI images.
3.1.3. Launching the Cryostat agent as a standalone process for dynamic attachment to the JVM
If you want the Cryostat agent to attach dynamically to an application JVM that is already running, you can launch the agent as a standalone Java process.
This procedure is only relevant if you want to use the dynamic attachment feature, which allows the Cryostat agent to attach to a running JVM on an ad hoc one-time basis. If you want your workload application’s JVM to load and initialize the Cryostat agent at JVM startup, see Configuring applications by using the Cryostat agent.
Prerequisites
Copied the agent’s JAR file to the JVM’s file system by using the
oc cpcommand.NoteThe latest “shaded” JAR file is available for download from the Red Hat Maven repository. The “shaded” JAR file name is in the form
cryostat-agent-0.4.X.redhat-xxxxx-shaded.jar, where0.4.Xandxxxxxrepresent the agent version and build number, respectively.
Procedure
Enter the following command:
$ java -jar target/<agent_jar_file> <pid>
In the preceding command, replace <agent_jar_file> with the agent’s JAR file name and replace <pid> with the process ID (PID) of the JVM that you want the agent to attach to.
For example:
$ java -jar target/cryostat-agent-0.4.1.redhat-00001-shaded.jar 1234
NoteThe preceding example is shown for illustration only and might not reflect the latest available version and build of the “shaded” JAR file.
When you run the preceding command, the agent process uses its Attach providers to look up the specified PID. If the specified PID is found, the agent process attaches to this PID and attempts to load the agent’s JAR file into this JVM, which then bootstraps into the normal agent launch process.
Agent launch behavior based on the PID value
Consider the following guidelines for agent launch behavior depending on the PID value:
- If you specify an invalid PID, the agent cannot launch successfully.
-
If you specify a wildcard asterisk (
*) as the PID value, the agent’s JAR file attempts to bootstrap into every JVM that it finds. -
If you specify
0as the PID value or if you do not specify any PID value, the agent checks if exactly one candidate JVM is available. If only one JVM is available, the agent attempts to bootstrap into this JVM. If multiple JVMs or no JVMs are available, the agent cannot launch successfully.
Late-binding configuration options
When launching the Cryostat agent as a standalone process, you can also specify additional late-binding configuration options to the agent launcher by using command-line options.
For example:
$ java -jar target/cryostat-agent-0.4.1.redhat-00001-shaded.jar \ -Dcryostat.agent.baseuri=<cryostat_server_url> \ -Dcryostat.agent.callback=<cryostat_agent_url> \ -Dcryostat.agent.authorization=Bearer <authorization_value> \ --smartTrigger=[ProcessCpuLoad>0.2]~profile \ @/deployment/app/moreAgentArgs \ 1234
For information about the available options and their behavior, run the java -jar target/<filename>.jar -h help command, where <filename> represents the name of the “shaded” agent JAR file that you copied.
As shown in the preceding example, when launching the Cryostat agent as a standalone process, ensure that you specify the -D flags for any late-binding configuration options after the -jar <path_to_jarfile> argument. The position of the -D flags is important here:
-
If you specify the
-Dflag for a system property before the-jar <path_to_jarfile>argument, this property is set on the standalone launcher JVM process. This could lead to unexpected issues when launching the agent as a standalone process. -
If you specify the
-Dflags for system properties after the-jar <path_to_jarfile>argument, these properties are passed as arguments to the agent launcher. When the launcher bootstraps the agent into the host JVM, the agent applies these properties onto the JVM at agent startup.
As shown in the preceding example, ensure that you specify any required agent properties such as cryostat.agent.baseuri, cryostat.agent.callback, and cryostat.agent.authorization as configuration options to the agent launcher. For more information about configuration properties, see Agent configuration properties.
3.2. Configuring applications by using JMX connections
For Cryostat to detect and communicate with your target Java applications, you can configure the applications to allow remote Java Management Extensions (JMX) connections.
Prerequisites
- Logged in to your Cryostat web console.
- Created a Cryostat instance in your project.
Procedure
To enable remote JMX connections, complete the following steps:
On your application, define the following Java system property:
-Dcom.sun.management.jmxremote.port=<port_num>
NoteTo add the
-Dcom.sun.management.jmxremote.port=<port_num>property without having to rebuild the target application, you can set theJAVA_OPTS_APPENDenvironment variable on the application.JAVA_OPTS_APPENDis an environment variable that is used by Red Hat Universal Base Images (UBI) only.If you use Red Hat UBI to build application images, set the
JAVA_OPTS_APPENDvariable at build time in the application Docker file, or at runtime by running the following command:oc set env deployment <name> JAVA_OPTS_APPEND="..."
If you do not use Red Hat UBI to build application images, refer to the documentation for your base image for information about how to add the Java system properties at build time or runtime.
Specify that the application listens for remote JMX connections by allowing traffic to the application. Use an Red Hat OpenShift Service and specify the following values for its remote JMX port:
Example
service.yamlapiVersion: v1 kind: Service ... spec: ports: - name: "jfr-jmx" port: 9091 targetPort: 9091 ...
Secure the remote JMX connections:
Enable and configure authentication and SSL/TLS for the remote JMX connections in your application:
-Dcom.sun.management.jmxremote.port=<port_num> # enable JMX authentication -Dcom.sun.management.jmxremote.authenticate=true # define users for JMX auth -Dcom.sun.management.jmxremote.password.file=</path/to/jmxremote.password> # set permissions for JMX users -Dcom.sun.management.jmxremote.access.file=</path/to/jmxremote.access> # enable JMX SSL -Dcom.sun.management.jmxremote.ssl=true # enable JMX registry SSL -Dcom.sun.management.jmxremote.registry.ssl=true # set your SSL keystore -Djavax.net.ssl.keyStore=</path/to/keystore> # set your SSL keystore password -Djavax.net.ssl.keyStorePassword=<password>
Configure Cryostat to trust the application TLS certificate. Create a secret for the application in the same namespace as your Cryostat application and configure Cryostat to refer to the secret. To create a secret for the certificate, run the following command:
oc create secret generic myapp-cert --from-file=tls.crt=/path/to/cert.pem
NoteThe certificate must be in a
.pemfile format.- When you create your Cryostat instance, add the secret to the list of trusted TLS certificates. For more information, see Configuring TLS certificates.
To allow your applications to verify that Cryostat is connecting to them by a means other than password authentication, enable TLS client authentication:
-Dcom.sun.management.jmxremote.ssl.need.client.auth=true -Djavax.net.ssl.trustStore=</path/to/truststore> -Djavax.net.ssl.trustStorePassword=<password>
NoteTLS client authentication requires the cert-manager operator for Red Hat OpenShift.
If you use TLS client authentication for remote JMX connections, the application truststore must contain a Cryostat certificate. The Cryostat operator cert-manager integration creates a self-signed certificate for the Cryostat deployment. This certificate is located in the
<cryostat>-tlssecret, where <cryostat> is the name of the Cryostat instance you created.NoteThe cert-manager Operator also places a Java keystore truststore in the secret.
To mount this truststore in your application deployment, run the following command, replacing "<myapp>" with the name of your application deployment and "<cryostat>" with the name of your Cryostat instance:
oc set volumes deploy <myapp> --add --name=truststore \ --secret-name=<cryostat>-tls --sub-path=truststore.p12 \ --mount-path=/var/run/secrets/<myapp>/truststore.p12
The Cryostat operator generates the truststore password, which you can find in the
<cryostat>-keystoresecret. To mount this as an environment variable in your application deployment, run the following command:oc set env deploy <myapp> --from='secret/<cryostat>-keystore'
Configure the Java arguments for the container. Run the following commands:
-Dcom.sun.management.jmxremote.ssl.need.client.auth=true -Djavax.net.ssl.trustStore=/var/run/secrets/<myapp>/truststore.p12 -Djavax.net.ssl.trustStorePassword="$(KEYSTORE_PASS)"
WarningIf you deployed Cryostat and your applications in a testing environment, you might want to configure the target applications without any JMX or TLS authentication. You can do so by using the following set of Java system properties, however, this configuration is not secure and not recommended.
-Dcom.sun.management.jmxremote.port=<port_num> -Dcom.sun.management.jmxremote.ssl=false -Dcom.sun.management.jmxremote.authenticate=false
Additional resources
3.3. Configuring applications by using the Cryostat agent and JMX connections
You can configure target applications that run on Java Virtual Machines (JVM) to use a combination of the Cryostat agent and Java Management Extensions (JMX) connections to detect and communicate with the target applications.
You use the Cryostat agent to detect and communicate with the target application and use JMX to expose the Java Flight Recorder (JFR) data.
You must configure the Cryostat agent to communicate with Cryostat about itself and that the agent is reachable through JMX rather than through HTTP.
Prerequisites
- Logged in to your Cryostat web console.
- Created a Cryostat instance in your project.
Procedure
Install the Cryostat agent. For application builds that use Maven, update the application
pom.xmlfile with the Cryostat agent JAR file information.Example
pom.xmlfile<project> ... <repositories> <repository> <id>redhat-maven-repository</id> <url>https://maven.repository.redhat.com/earlyaccess/all/</url> </repository> </repositories> ... <build> <plugins> <plugin> <artifactId>maven-dependency-plugin</artifactId> <version>3.3.0</version> <executions> <execution> <phase>prepare-package</phase> <goals> <goal>copy</goal> </goals> <configuration> <artifactItems> <artifactItem> <groupId>io.cryostat</groupId> <artifactId>cryostat-agent</artifactId> <version>0.4.X.redhat-xxxxx</version> <classifier>shaded</classifier> </artifactItem> </artifactItems> <stripVersion>true</stripVersion> </configuration> </execution> </executions> </plugin> </plugins> ... </build> ... </project>NoteIn the preceding example, replace
0.4.X.redhat-xxxxxwith the latest version and build number of the Cryostat agent. For information about the latest version and build number of the Cryostat agent, refer to the Red Hat Maven repository.Modify your application deployment:
Example
apiVersion: apps/v1 kind: Deployment ... spec: ... template: ... spec: containers: - name: sample-app image: docker.io/myorg/myapp:latest env: - name: CRYOSTAT_AGENT_APP_NAME value: "myapp" # Replace this with the Kubernetes DNS record # for the Cryostat Service - name: CRYOSTAT_AGENT_BASEURI value: "http://cryostat.mynamespace.mycluster.svc:4180" - name: POD_IP valueFrom: fieldRef: fieldPath: status.podIP - name: CRYOSTAT_AGENT_CALLBACK value: "http://$(POD_IP):9977" - name: CRYOSTAT_AGENT_AUTHORIZATION # Replace "abcd1234" with a plain-text authentication token value: "Bearer abcd1234" # This environment variable is key to the Cryostat agent # and JMX "hybrid" setup. # Set the Cryostat agent to register itself with Cryostat # as reachable through JMX, rather than reachable through HTTP. - name: CRYOSTAT_AGENT_REGISTRATION_PREFER_JMX value: "true" # Configure the application to load the agent JAR file and # to enable JMX, so that the Cryostat agent can register # itself as reachable through JMX. # To configure authentication and SSL/TLS for the JMX # connections, see <1>. - name: JAVA_OPTS value: >- -javaagent:/deployments/app/cryostat-agent-shaded.jar -Dcom.sun.management.jmxremote.port=9091 1 ports: - containerPort: 9977 protocol: TCP resources: {} restartPolicy: Always status: {}<1>: To configure authentication and SSL/TLS for the JMX connections and view further configuration options, see Configuring applications by using JMX connections.
To enable Cryostat to detect the target application and connect to the Cryostat agent, configure an application
Service:Example
apiVersion: v1 kind: Service ... spec: ports: - name: "jfr-jmx" port: 9091 targetPort: 9091 - name: "cryostat-agent" port: 9977 targetPort: 9977 ...
Chapter 4. Creating a JFR recording with Cryostat
With Cryostat, you can create a JDK Flight Recorder (JFR) recording that monitors the performance of your JVM in your containerized application. Additionally, you can take a snapshot of an active JFR recording to capture any collected data, up to a specific point in time, for your target JVM application.
4.1. Creating a JFR recording in the Cryostat web console
You can create a JFR recording that monitors the performance of your JVM located in your containerized application. After you create a JFR recording, you can start the JFR to capture real-time data for your JVM, such as heap and non-heap memory usage.
Prerequisites
- Installed Cryostat 3.0 on Red Hat OpenShift by using the OperatorHub option.
- Created a Cryostat instance in your Red Hat OpenShift project.
Logged in to your Cryostat web console.
- You can retrieve your Cryostat application’s URL by using the Red Hat OpenShift web console.
Procedure
On the Dashboard panel for your Cryostat web console, select a target JVM from the Target list.
NoteDepending on how you configured your target applications, your target JVMs might be using a JMX connection or an agent HTTP connection. For more information about configuring your target applications, see Configuring Java applications.
ImportantIf your target JVM is using an agent HTTP connection, ensure that you set the
cryostat.agent.api.writes-enabledproperty totruewhen you configured your target application to load the Cryostat agent. Otherwise, the Cryostat agent cannot accept requests to start and stop JFR recordings.Figure 4.1. Example of selecting a Target JVM for your Cryostat instance

Optional: On the Dashboard panel, you can create a target JVM. From the Target list, click Create Target. The Create Custom Target window opens.
- In the Connection URL field, enter the URL for your JVM’s Java Management Extension (JMX) endpoint.
- Optional: To test if the Connection URL that you specified is valid, click the Click to test sample node image. If there is an issue with the Connection URL, an error message is displayed that provides a description of the issue and guidance to troubleshoot.
- Optional: In the Alias field, enter an alias for your JMX Service URL.
Click Create.
Figure 4.2. Create Custom Target window

- From the navigation menu on the Cryostat web console, click Recordings.
Optional: Depending on how you configured your target JVM, an Authentication Required dialog might open on your web console. In the Authentication Required dialog box, enter your Username and Password. To provide your credentials to the target JVM, click Save.
Figure 4.3. Example of a Cryostat Authentication Required window
 Note
NoteIf the selected target JMX has Secure Socket Layer (SSL) certification enabled for JMX connections, you must add its certificate when prompted.
Cryostat encrypts and stores credentials for a target JVM application in a database that is stored on a persistent volume claim (PVC) on Red Hat OpenShift. See Storing and managing credentials (Using Cryostat to manage a JFR recording).
On the Active Recordings tab, click Create.
Figure 4.4. Example of creating an active recording

On the Custom Flight Recording tab:
- In the Name field, enter the name of the recording you want to create. If you enter a name in an invalid format, the web console displays an error message.
If you want Cryostat to automatically restart an existing recording, select the Restart if recording already exists check box.
NoteIf you enter a name that already exists but you do not select Restart if recording already exists, Cryostat refuses to create a custom recording when you click the Create button.
- In the Duration field, select whether you want this recording to stop after a specified duration or to run continuously without stopping. If you want Cryostat to automatically archive your new JFR recording after the recording stops, click Archive on Stop.
- In the Template field, select the template that you want to use for the recording.
The following example shows continuous JVM monitoring, which you can enable by selecting Continuous from above the Duration field. This setting means that the recording will continue until you manually stop the recording. The example also shows selection of the Profiling template from the Template field. This provides additional JVM information to a JFR recording for troubleshooting purposes.
Figure 4.5. Example of creating a custom flight recording

To access more options, click the following expandable hyperlinks:
- Show advanced options, where you can select additional options for customizing your JFR recording.
- Show metadata options, where you can add custom labels and metadata to your JFR recording.
To create your JFR recording, click Create. The Active Recordings tab opens and lists your JFR recording.
Your active JFR recording starts collecting data on the target JVM location inside your containerized application. If you specified a fixed duration for your JFR recordings, the target JVM stops the recording when it reaches the fixed duration setting. Otherwise, you must manually stop the recording.
Optional: On the Active Recording tab, you can also stop the recording.
- Select the checkbox next to the JFR recording’s name. On the toolbar in the Active Recordings tab, the Cryostat web console activates the Stop button.
Click Stop. The JFR adopts the
STOPPEDstatus, so it stops monitoring the target JVM. The JFR still shows under the Active Recording tab.Figure 4.6. Example of stopping an active recording
 Important
ImportantJFR recording data might be lost in the following situations:
- Target JVM fails
- Target JVM restarts
- Target JVM Red Hat OpenShift Deployment is scaled down
Archive your JFR recordings to ensure you do not lose your JFR recording’s data.
Additional resources
- See Uploading an SSL certificate (Using Cryostat to manage a JFR recording).
- See Archiving JDK Flight Recorder (JFR) recordings (Using Cryostat to manage a JFR recording).
4.2. Creating snapshots from an active recording
You can take a snapshot of an active JFR recording to capture any collected data, up to a specific point in time, for your target JVM application. A snapshot is like a checkpoint marker that has a start point and an end point for a given time segment in a running JFR recording.
A snapshot gets stored in the memory of a target JVM application. This differs from an archive in that Cryostat stores an archive on a cloud storage disk, which is a more permanent solution for storing a JFR recording’s data.
You can take snapshots of recordings if you want to experiment with different configuration changes among active JFR recordings.
When you create a snapshot for your JFR recording, Cryostat creates a new target JVM named snapshot -<snapshot_number>, where <snapshot_number> is the number that Cryostat automatically assigns to your snapshot.
A target JVM recognizes a snapshot as an active recording. Cryostat sets any JFR snapshots in the STOPPED state, which means that the JFR snapshot does not record new data to the target JVM. Depending on the JFR configuration, active JFR recordings can continue to monitor the target JVM regardless of the number of snapshots taken.
For a JFR recording that you set for continuous monitoring of a target JVM application, ensure that you create archived recordings to avoid losing JFR recording data.
If you choose to take regular snapshots to store your JFR recording data, the target JVM application might free some of its data storage space by replacing older recording data with newer recording data.
Prerequisites
- Entered your authentication details for your Cryostat instance.
- Created a target JVM recording and entered your authenticated details to access the Recordings menu. See Creating a JDK Flight Recorder (JFR) recording (Creating a JFR recording with Cryostat).
Procedure
On the Active Recordings tab, click the Create button. A new window opens on the web console.
Figure 4.7. Example of creating an active recording

Click the Snapshot Recording tab.
Figure 4.8. Example of creating a snapshot recording

Click Create. The Active Recordings table opens and it lists your JFR snapshot recording. The following example shows a JFR snapshot recording named
snapshot-3.Figure 4.9. Example of a completed snapshot recording
 Note
NoteYou can identify snapshots by the snapshot prefix from the list of active recordings.
Next steps
- To archive your JFR snapshot recording, see Archiving JDK Flight Recorder (JFR) recordings.
4.3. Labels for JFR recordings
When you create a JDK Flight Recorder (JFR) recording on Cryostat 3.0, you can add metadata to the recording by specifying a series of key-value label pairs.
Additionally, you can attach custom labels to JFR recordings that are inside a target JVM, so that you can easily identify and better manage your JFR recordings.
The following list details some common recording label use cases:
- Attach metadata to your JFR recording.
- Perform batch operations on recordings that contain identical labels.
- Use labels when running queries on recordings.
You can use Cryostat to create a JFR recording that monitors the performance of your JVM in your containerized application. Additionally, you can take a snapshot of an active JFR recording to capture any collected data, up to a specific point in time, for your target JVM application.
4.3.1. Adding labels to JFR recordings
When you create a JFR recording on Cryostat 3.0, you can use labels to add metadata that contain key-value label pairs to the recording.
Cryostat applies default recording labels to a created JFR recording. These default labels capture information about the event template that Cryostat used to create the JFR recording.
You can add custom labels to your JFR recording so that you can run specific queries that meet your needs, such as identifying specific JFR recordings or performing batch operations on recordings with the same applied labels.
Prerequisites
- Logged in to your Cryostat web console.
- Created or selected a target JVM for your Cryostat instance.
Procedure
- From your Cryostat web console, click Recordings.
- Under the Active Recordings tab, click Create.
On the Custom Flight Recording tab, expand Show metadata options.
NoteOn the Custom Flight Recording tab, you must complete any mandatory field that is marked with an asterisk.
Click Add label.
Figure 4.10. The Add Label button that is displayed under the Custom Flight Recording tab

- Enter values in the provided Key and Value fields. For example, if you want to file an issue with the recordings, you could enter the reason in the Key field and then enter the issue type in the Value field.
Click Create to create your JFR recording. Your recording is then shown under the Active Recordings tab along with any specified recording labels and custom labels.
TipYou can access archived JFR recordings from the Archives menu. See Uploading a JFR recording to Cryostat archives location (Using Cryostat to manage a JFR recording).
Example
The following example shows two default recording labels, template.name: Profiling and template.type: TARGET, and one custom label, reason:service-outage.
Figure 4.11. Example of an active recording with defined recording labels and a custom label

4.3.2. Editing a label for your JFR recording
On the Cryostat web console, you can navigate to the Recordings menu and then edit a label and its metadata for your JFR recording. You can also edit the label and metadata for a JFR recording that you uploaded to archives.
Prerequisites
- Logged in to your Cryostat web console.
- Created a JFR recording and attach labels to this recording.
Procedure
- On your Cryostat web console, click the Recording menu.
- From the Active Recordings tab, locate your JFR recording, and then select the checkbox next to it.
Click Edit Labels. An Edit Recording Label pane opens in your Cryostat web console, which you can use to add, edit, or delete labels for your JFR recording.
TipYou can select multiple JFR recordings by selecting the checkbox that is next to each recording. Click the Edit Labels button if you want to bulk edit recordings that contain the same labels or add new identical labels to multiple recordings.
Optional: You can perform any of the following actions from the Edit Recording Labels pane:
- Click Add to create a label.
-
Delete a label by clicking the
Xnext to the label. - Edit a label by modifying any content in a field. After you edit content, a green tick is shown in the field to indicate an edit.
- Click Save.
Optional: You can archive your JFR recordings along with their labels by completing the following steps:
- Select the checkbox next to the recording’s name.
Click the Archive button. You can locate your recording under the Archived Recordings tab.
By archiving your recording with its labels, you can enhance your search capabilities when you want to locate the recording at a later stage. You can also add additional labels to any recording that you uploaded to the Cryostat archives.
NoteCryostat preserves any labels with the recording for the lifetime of the archived recording.
Verification
- From the Active Recordings tab, check that your changes display under the Labels section for your recording.
Additional resources
Revised on 2025-01-10 16:01:12 UTC