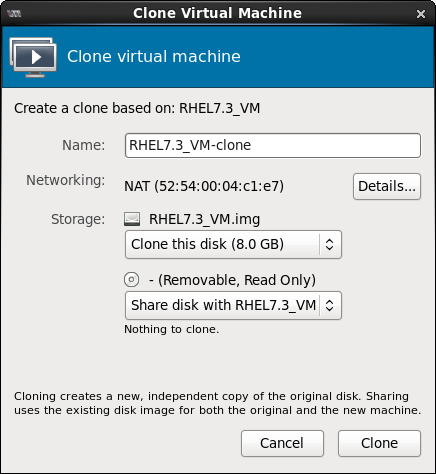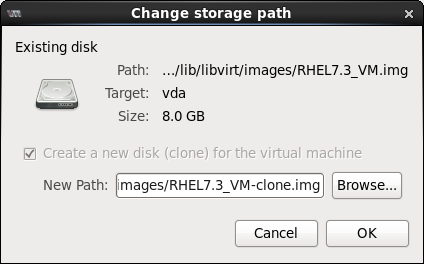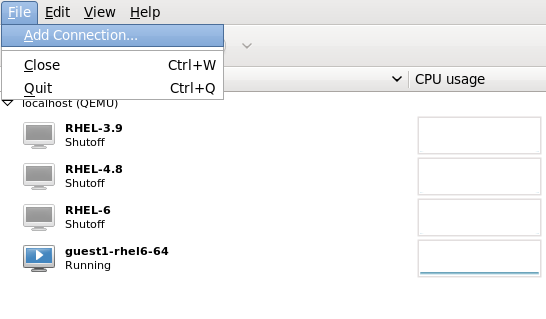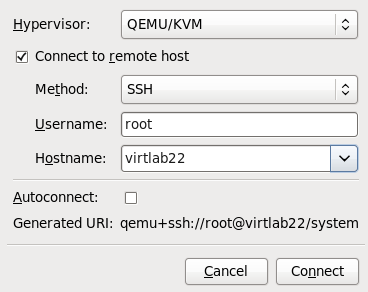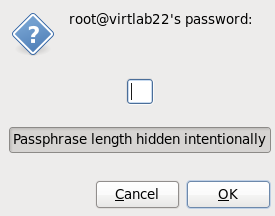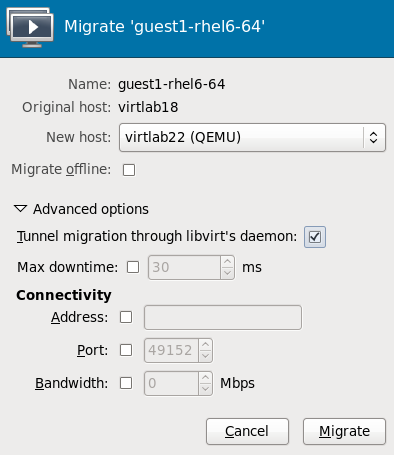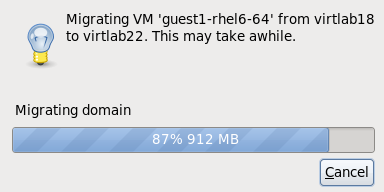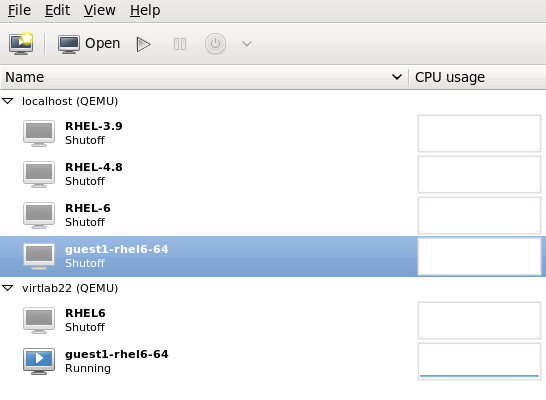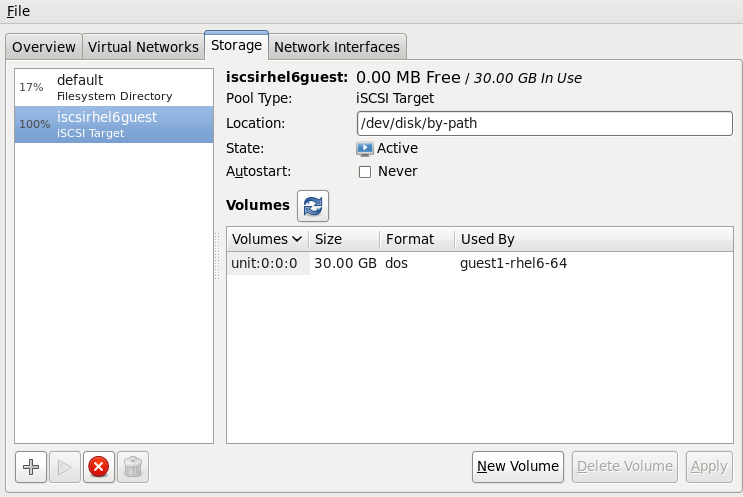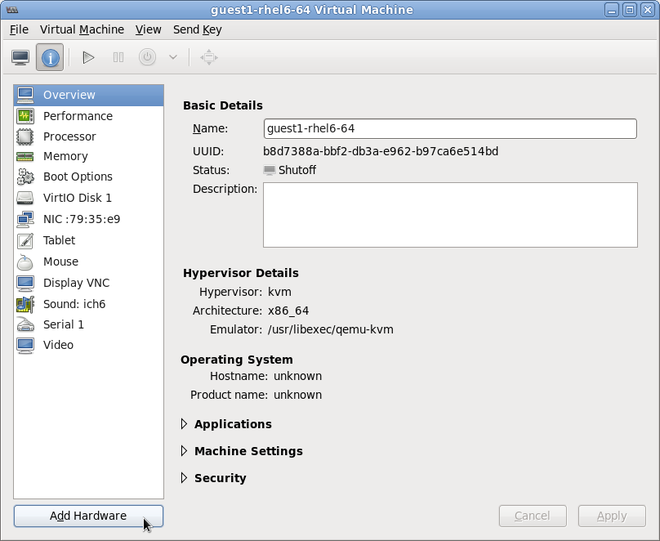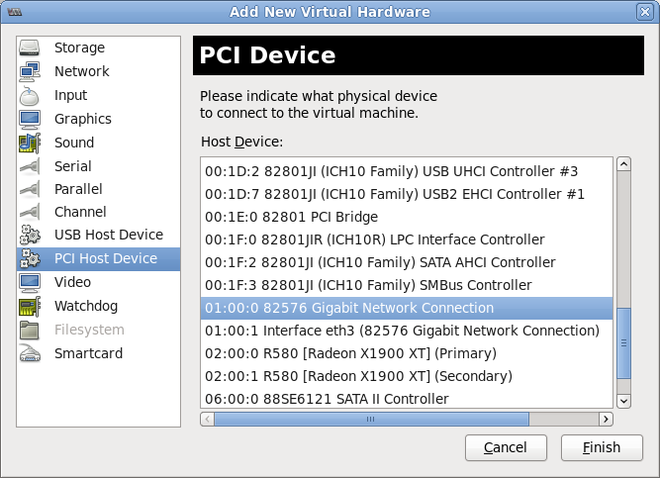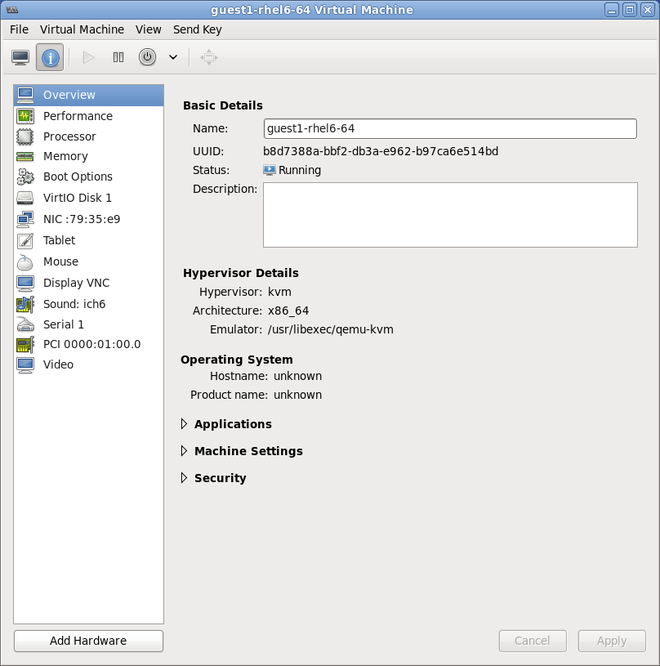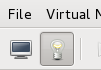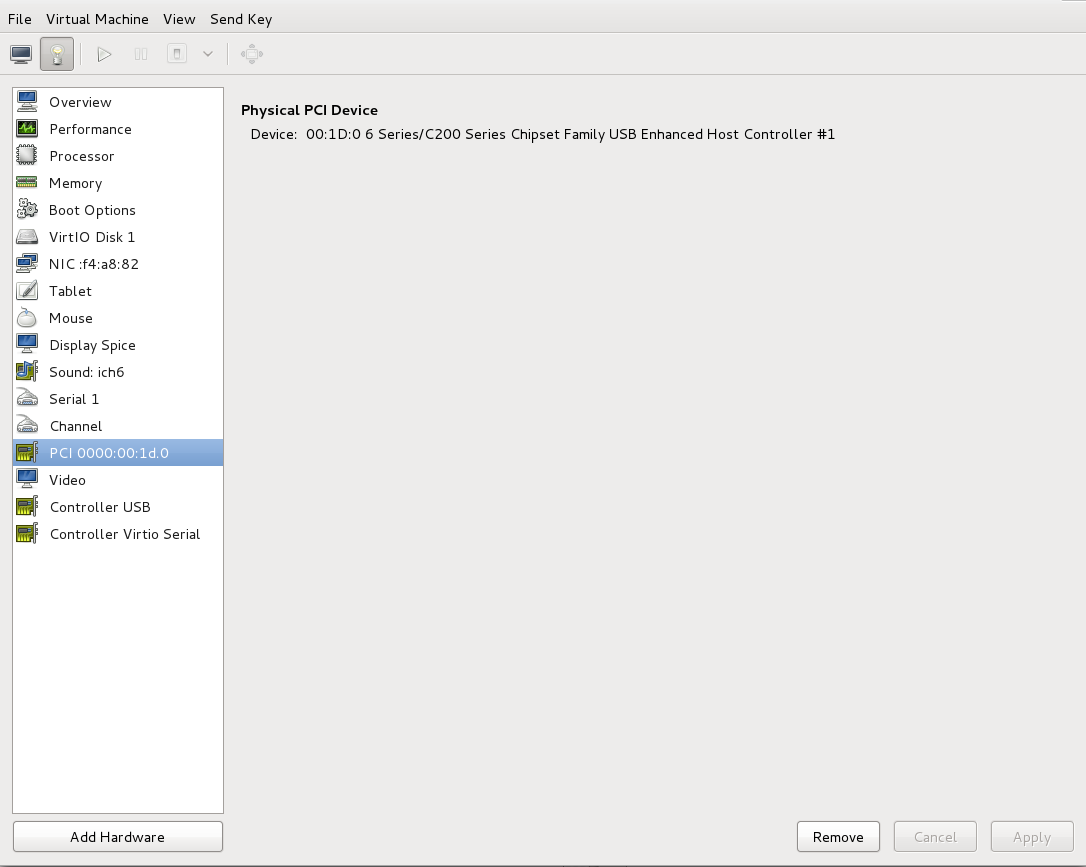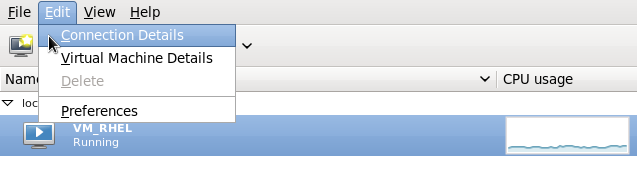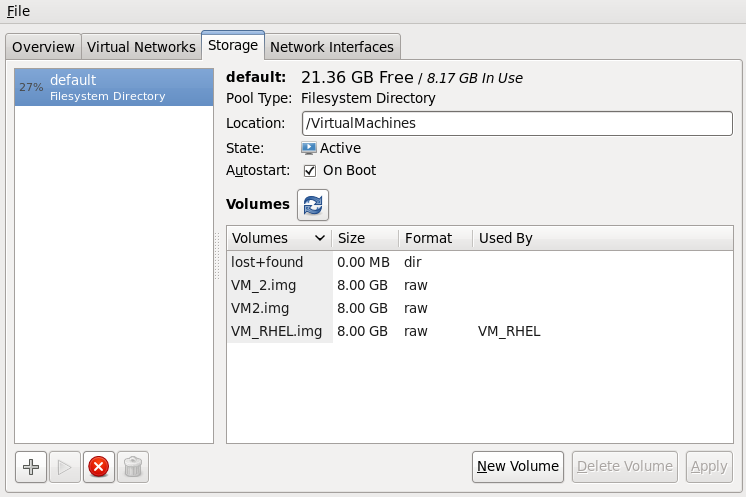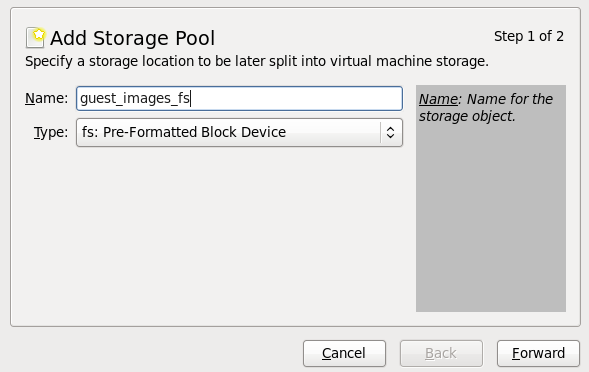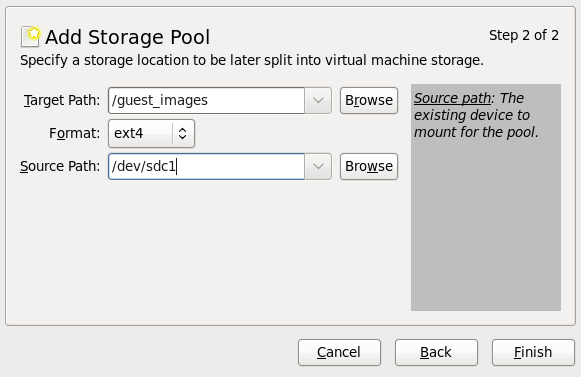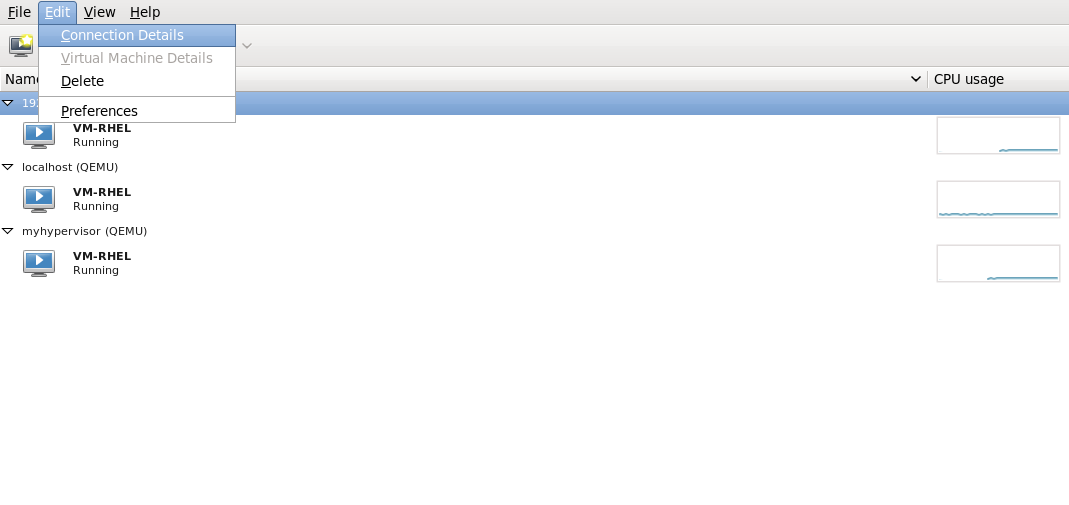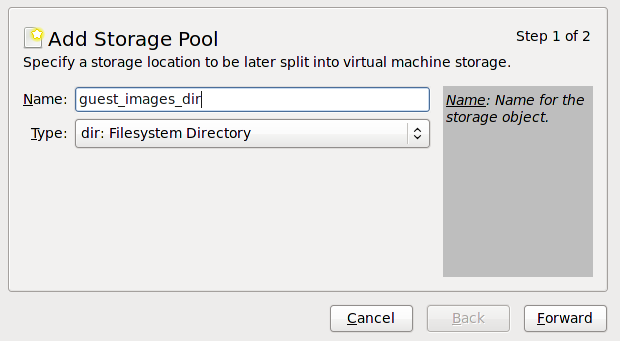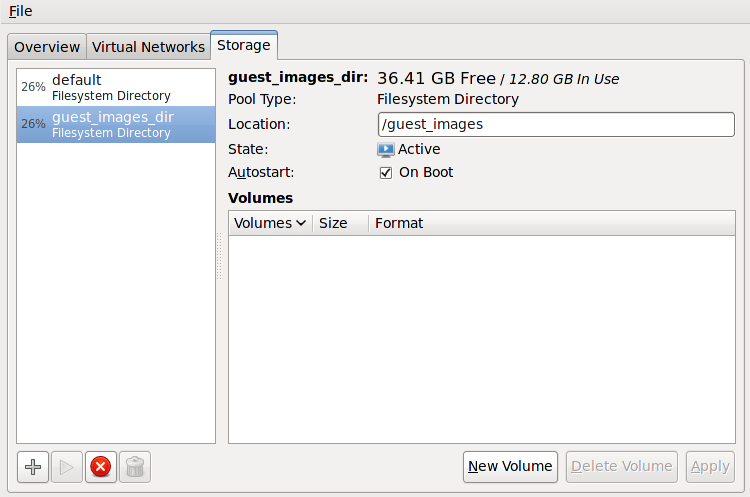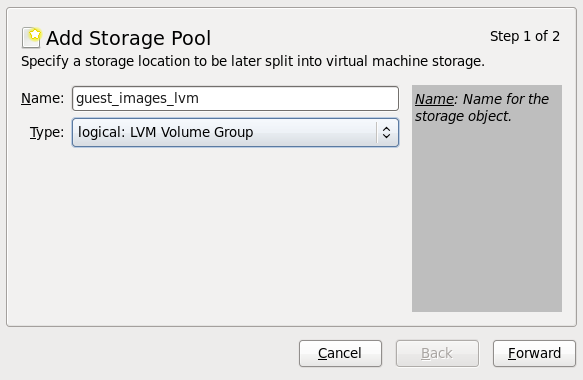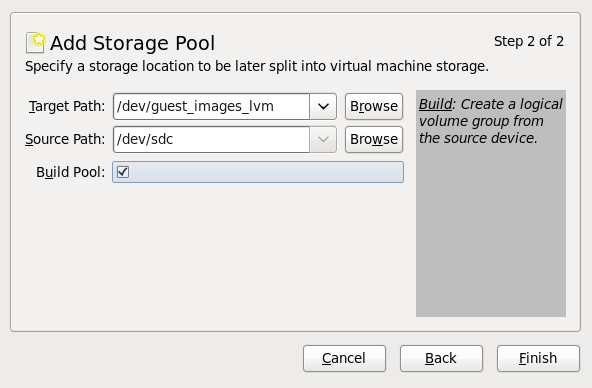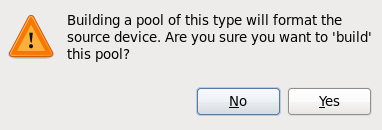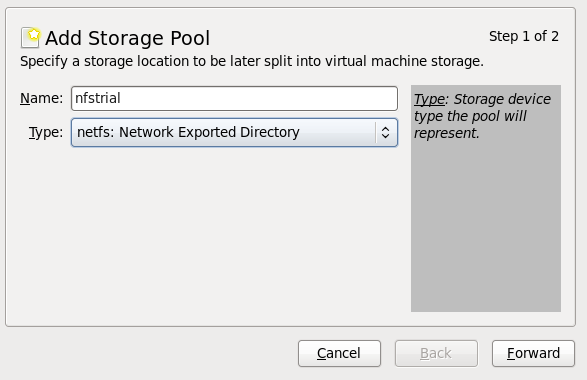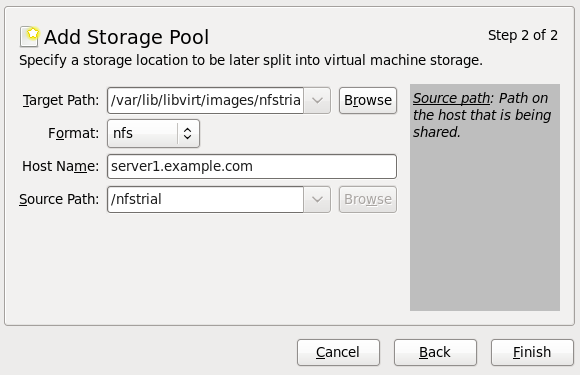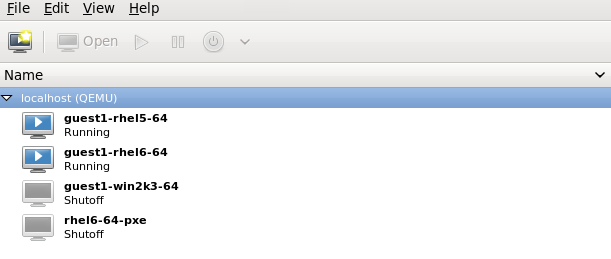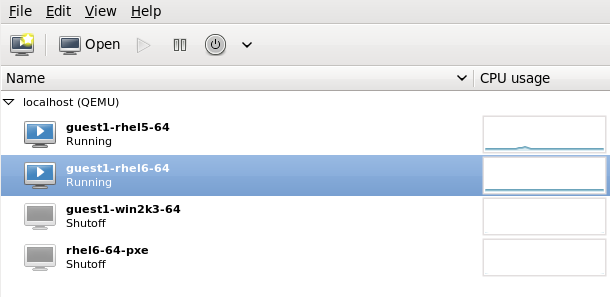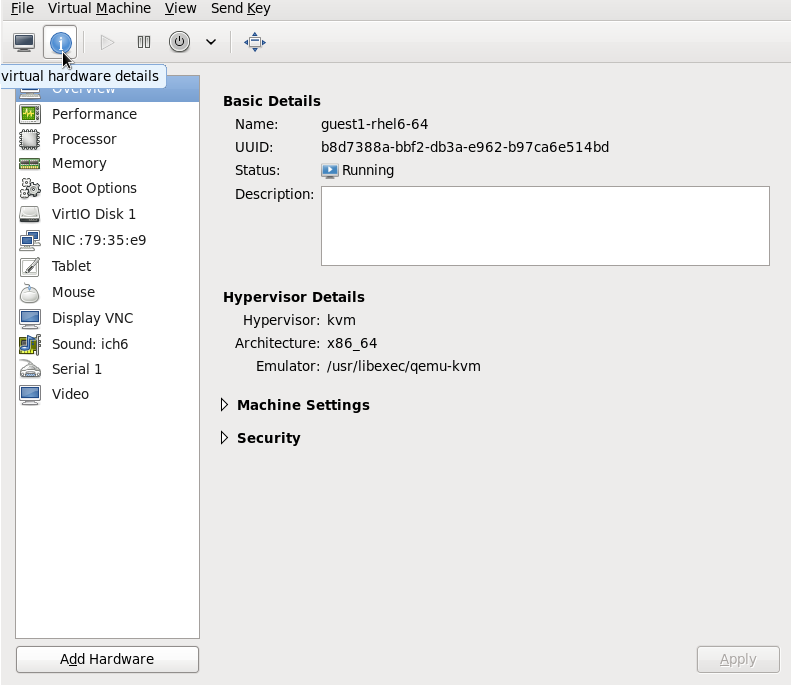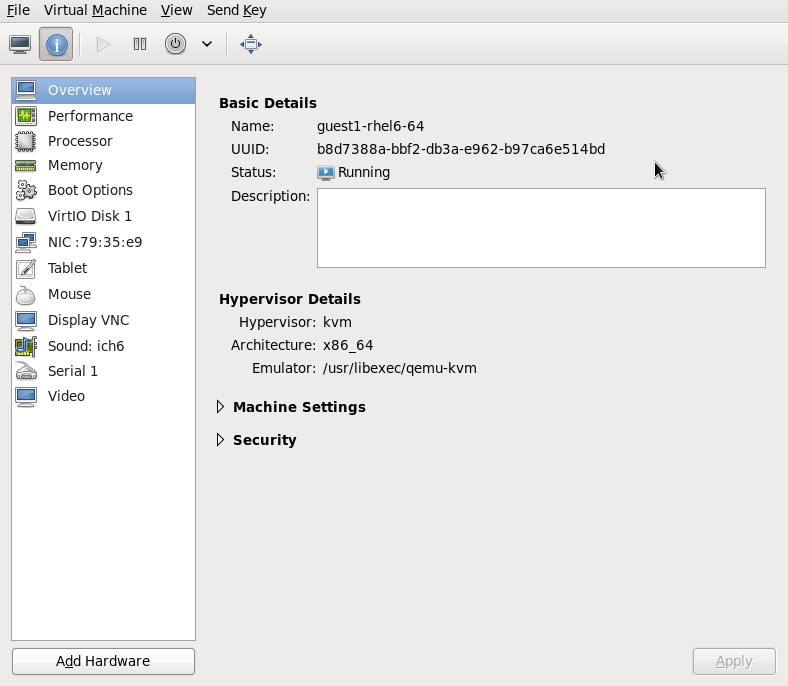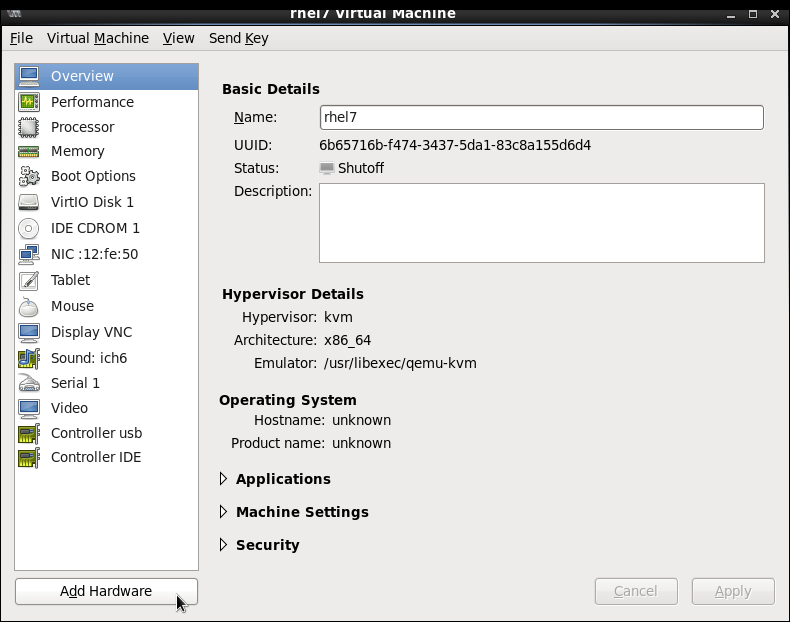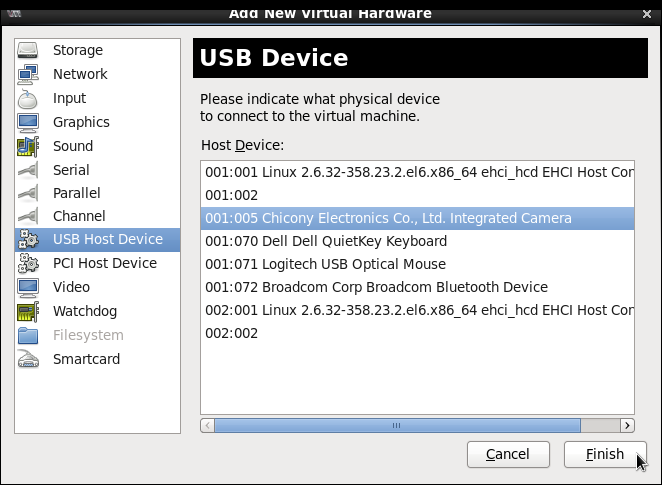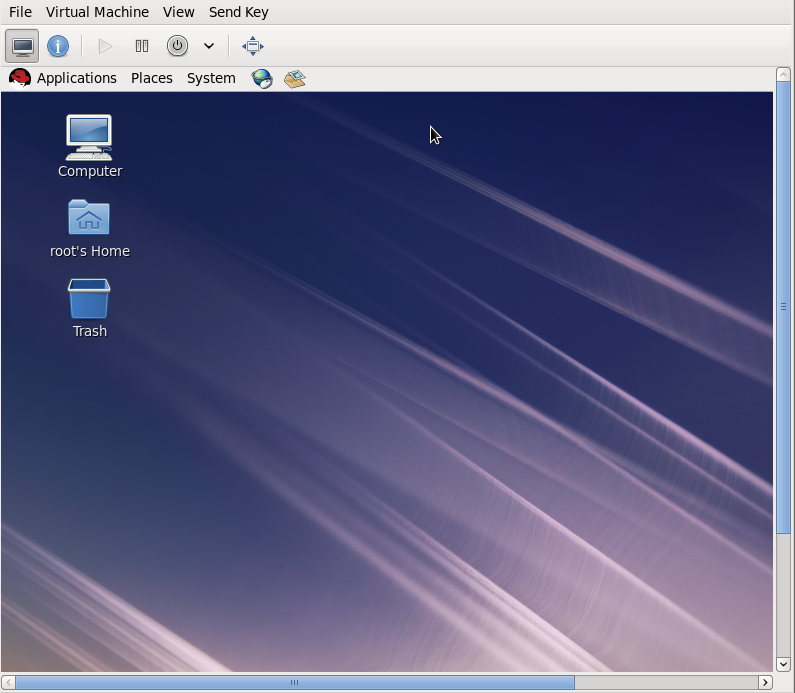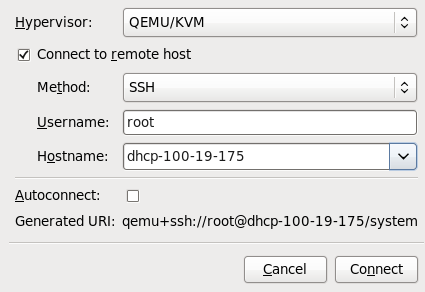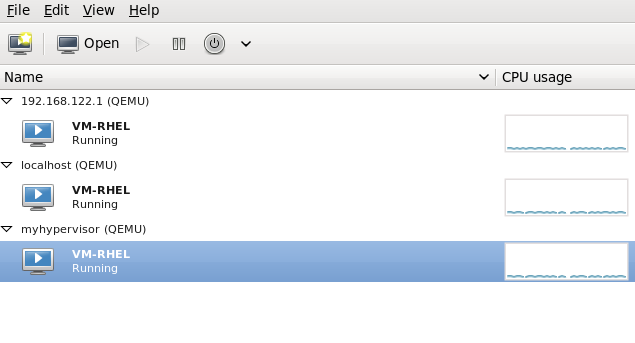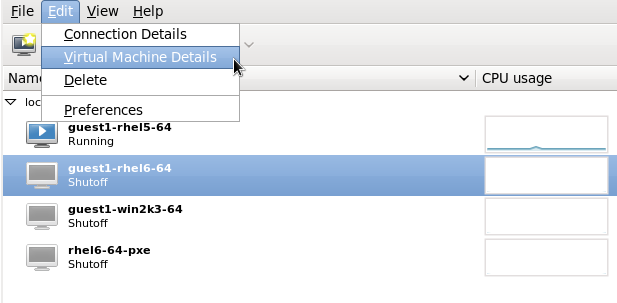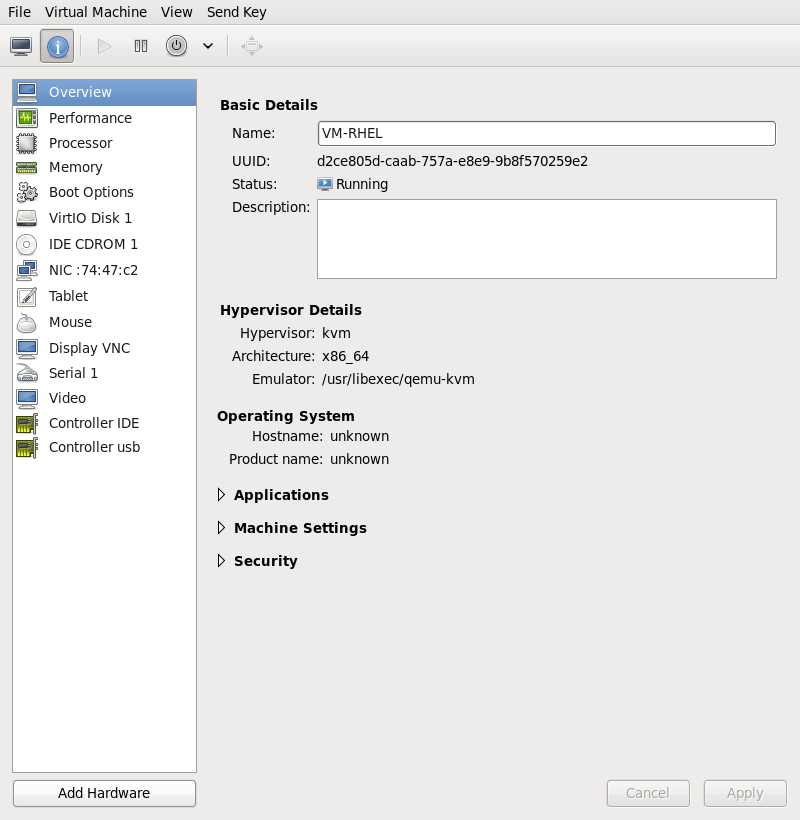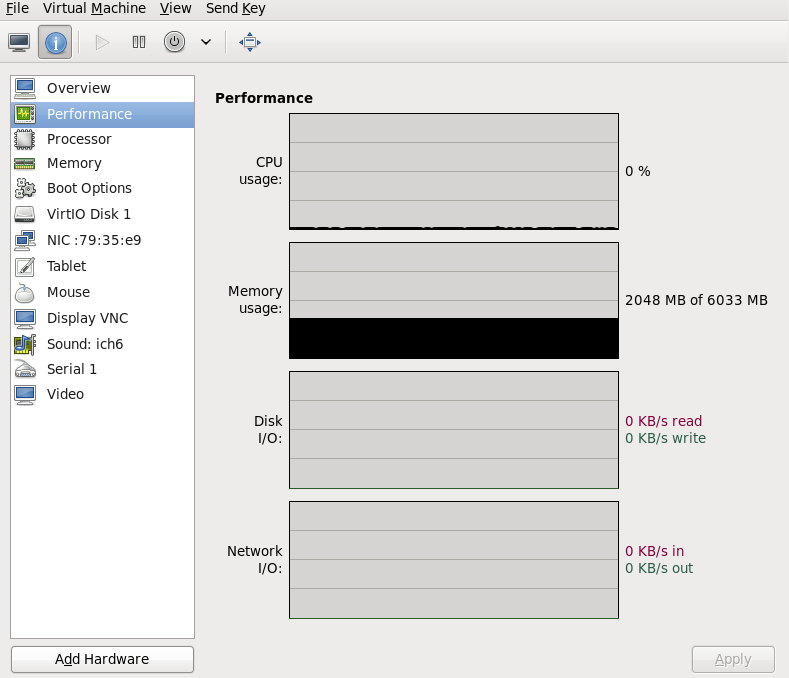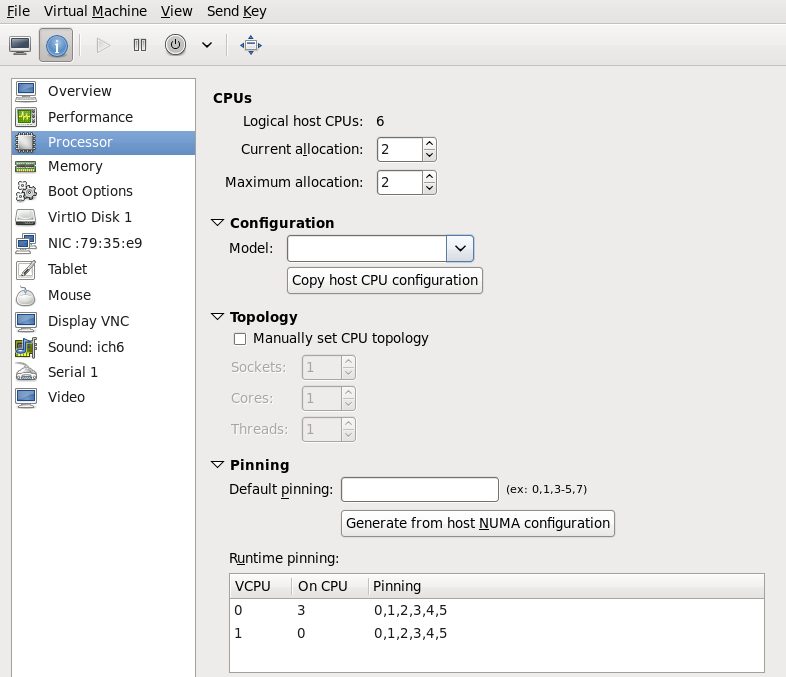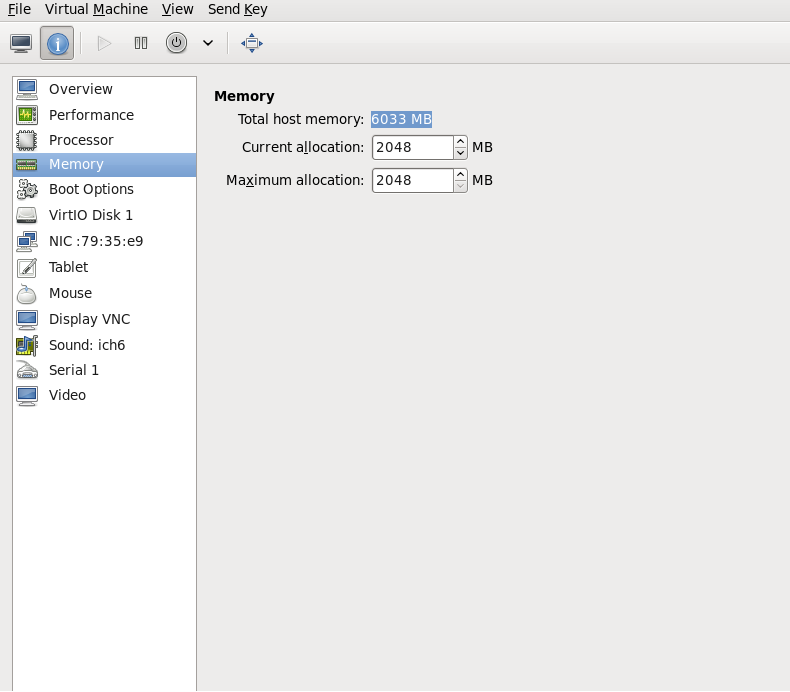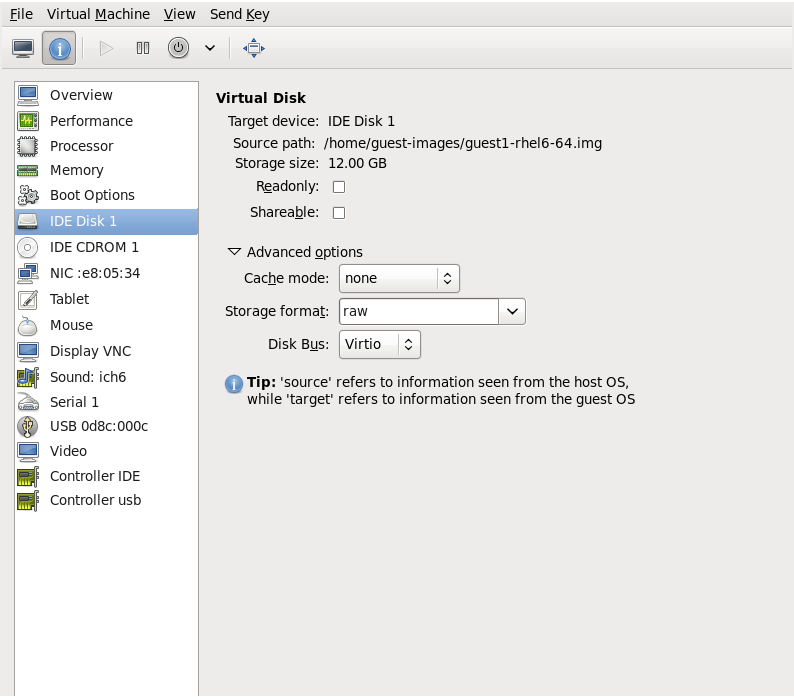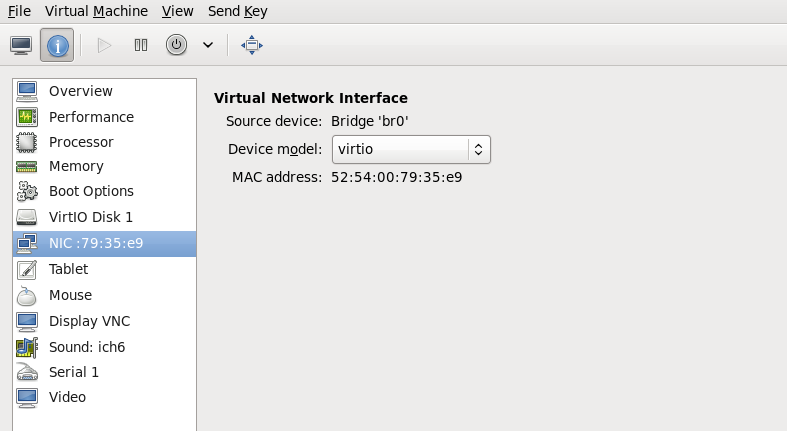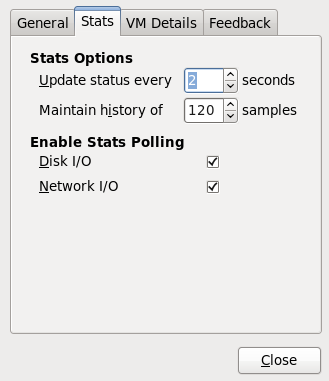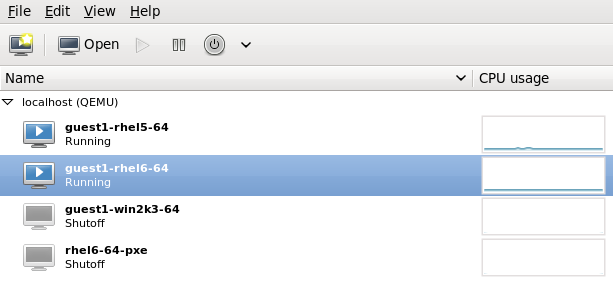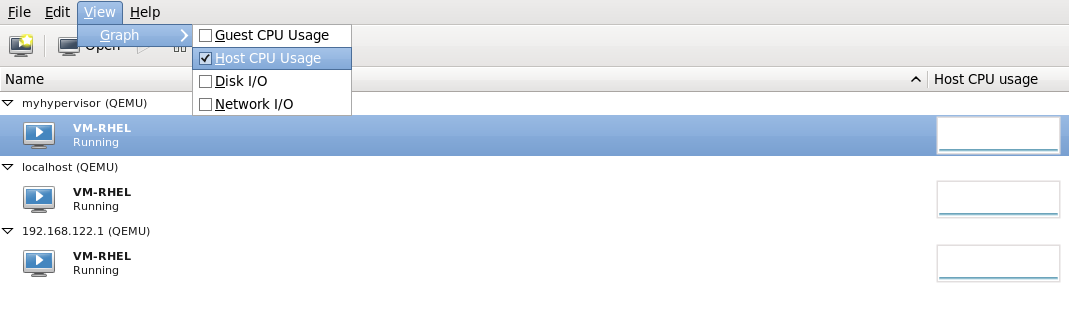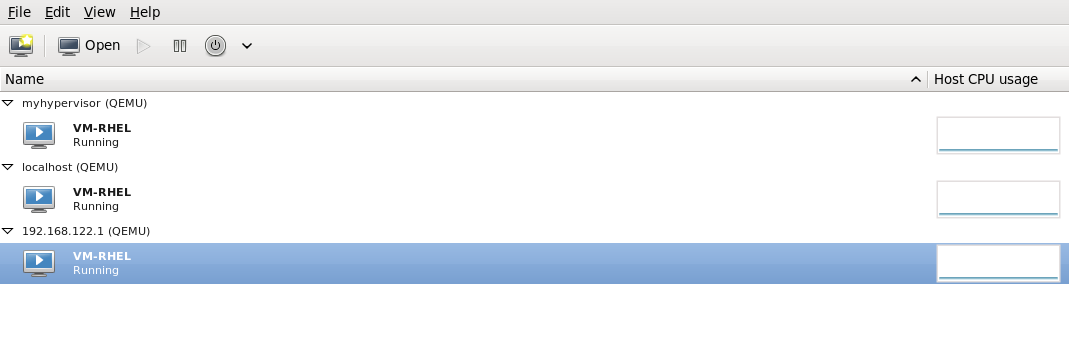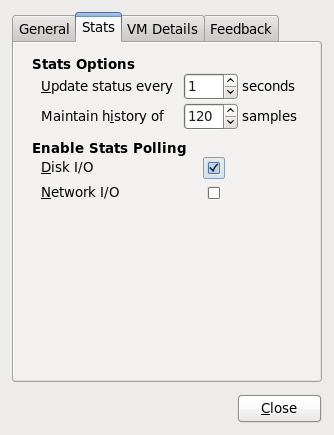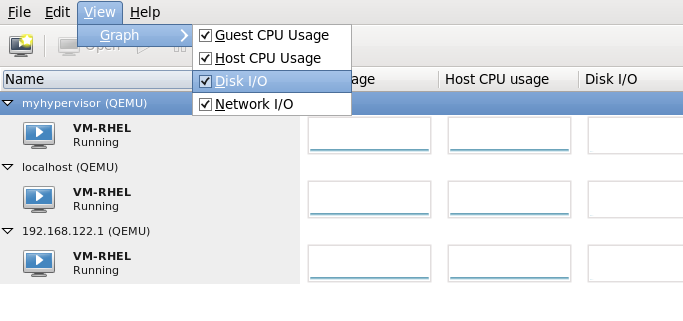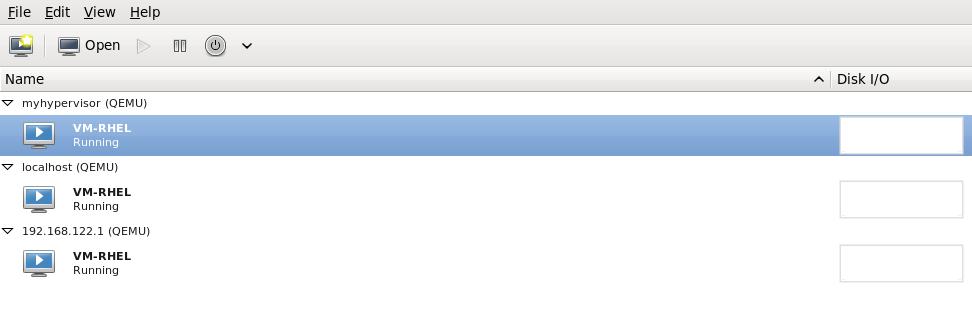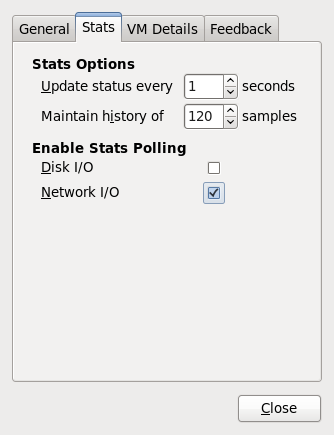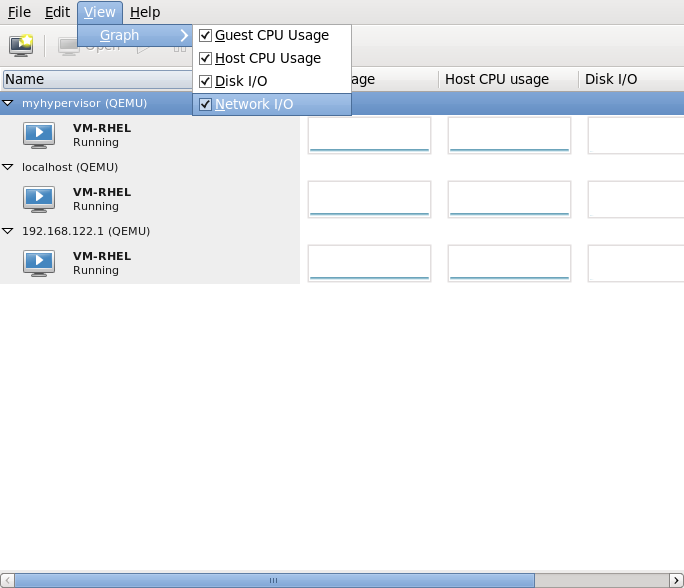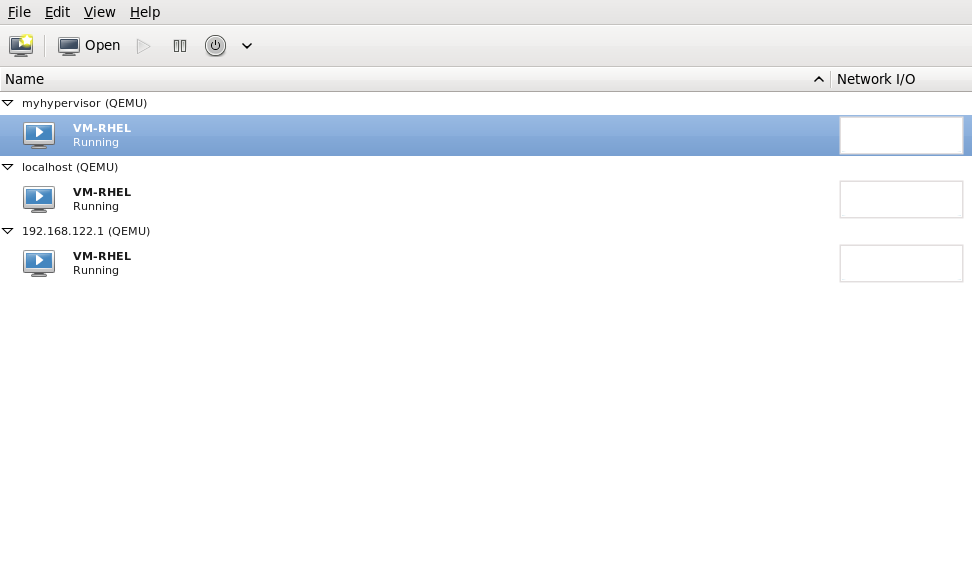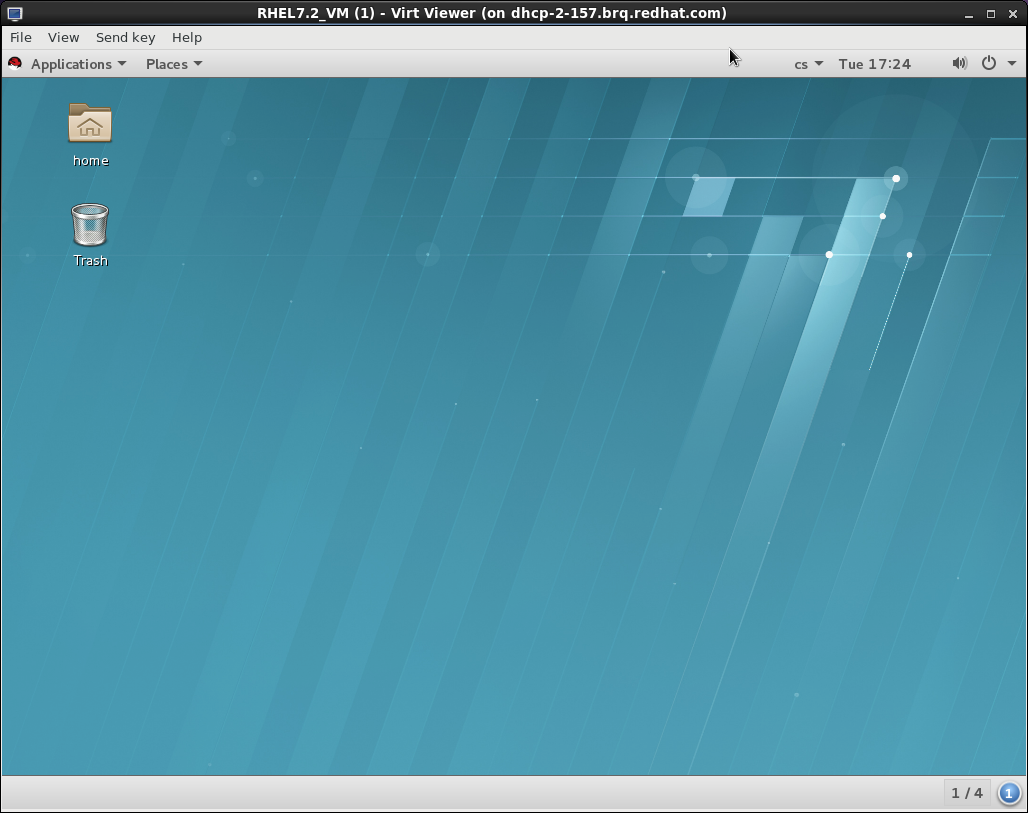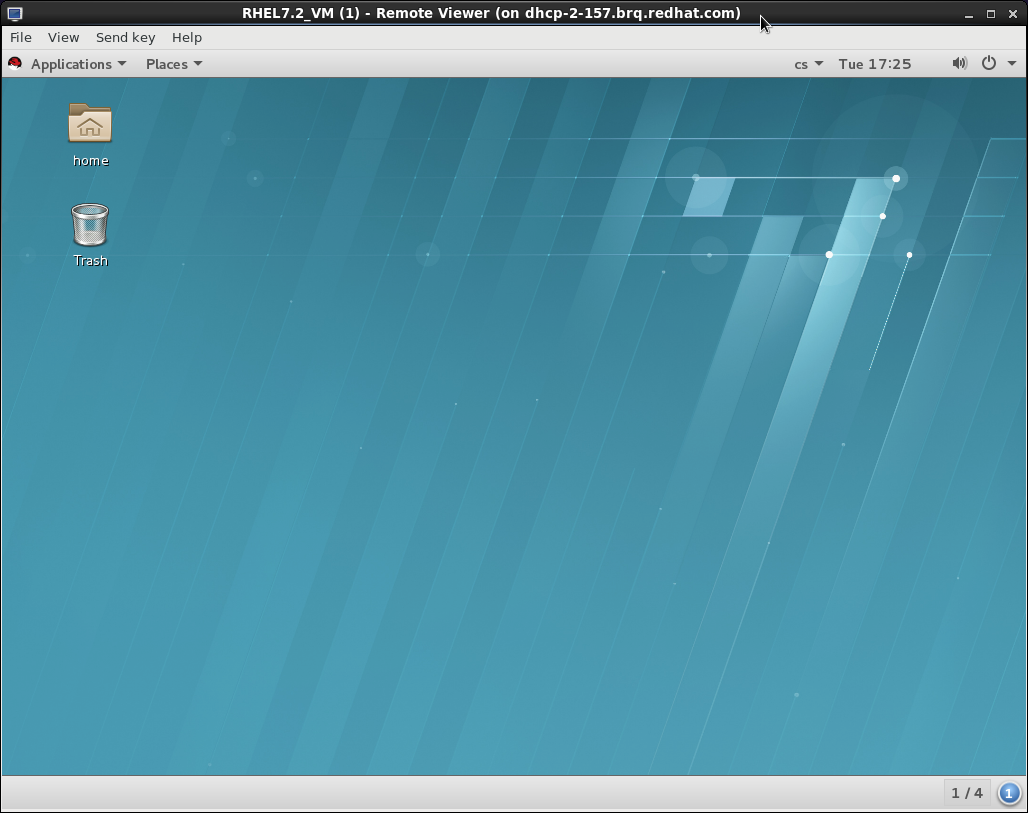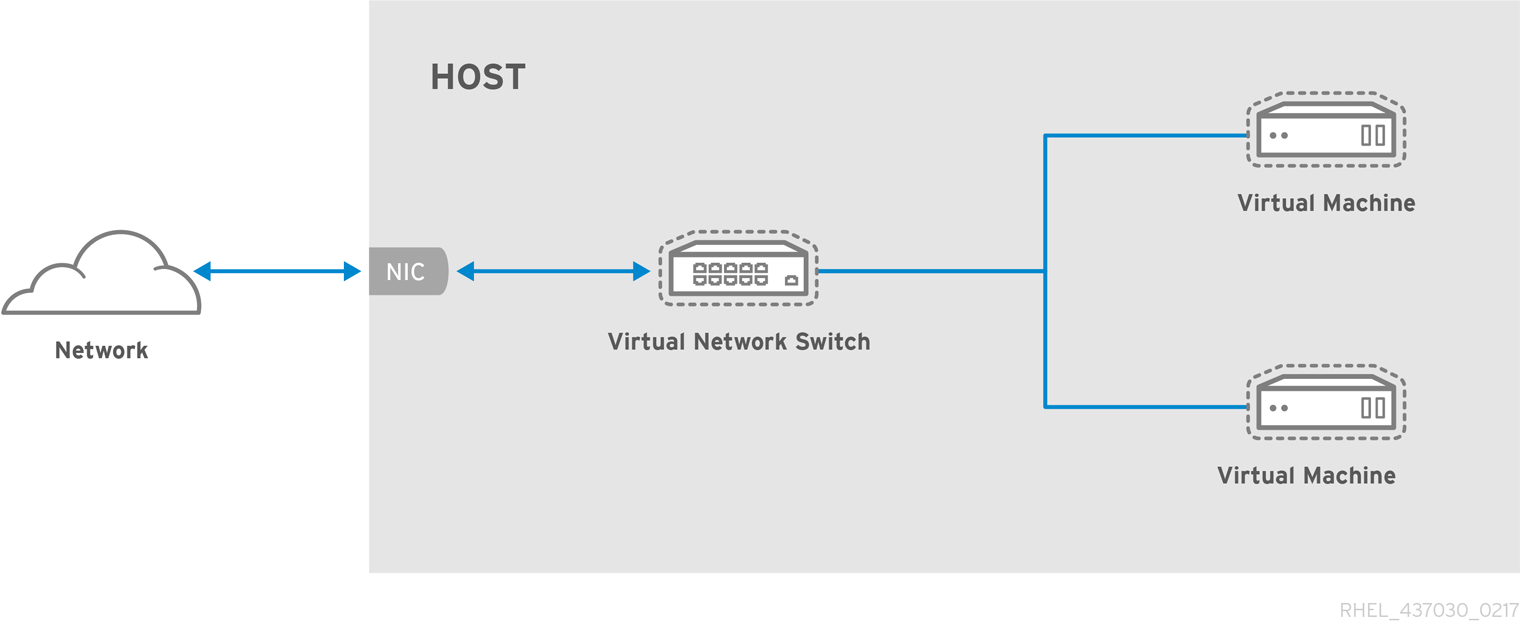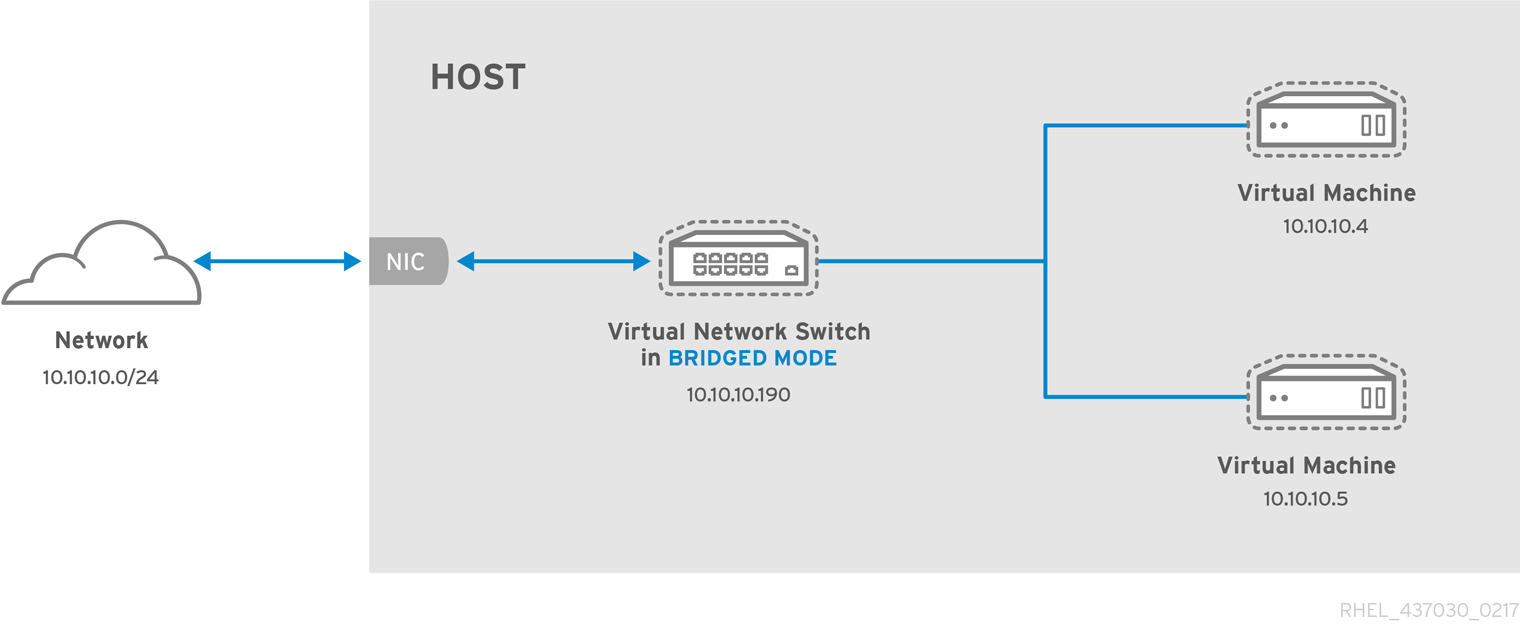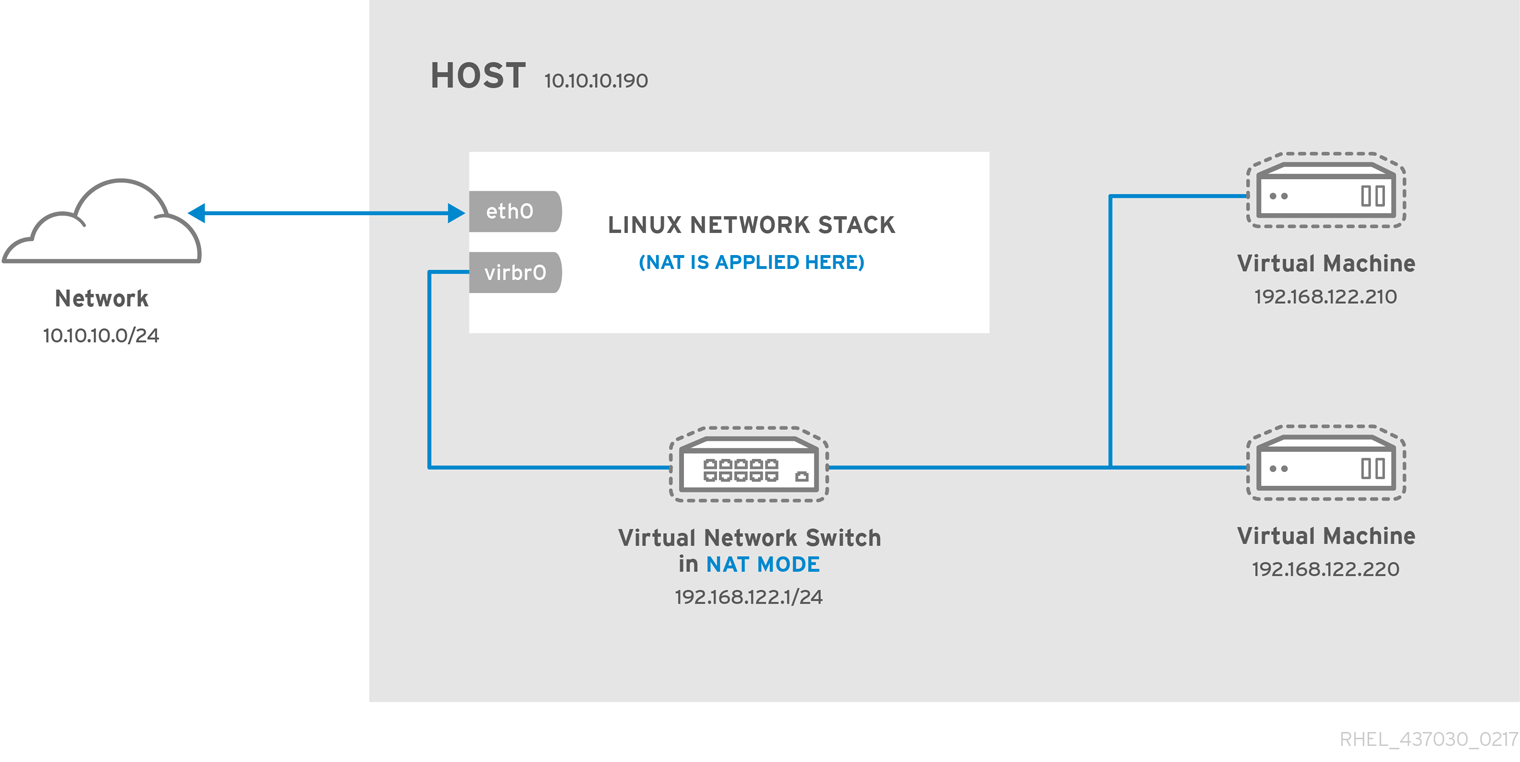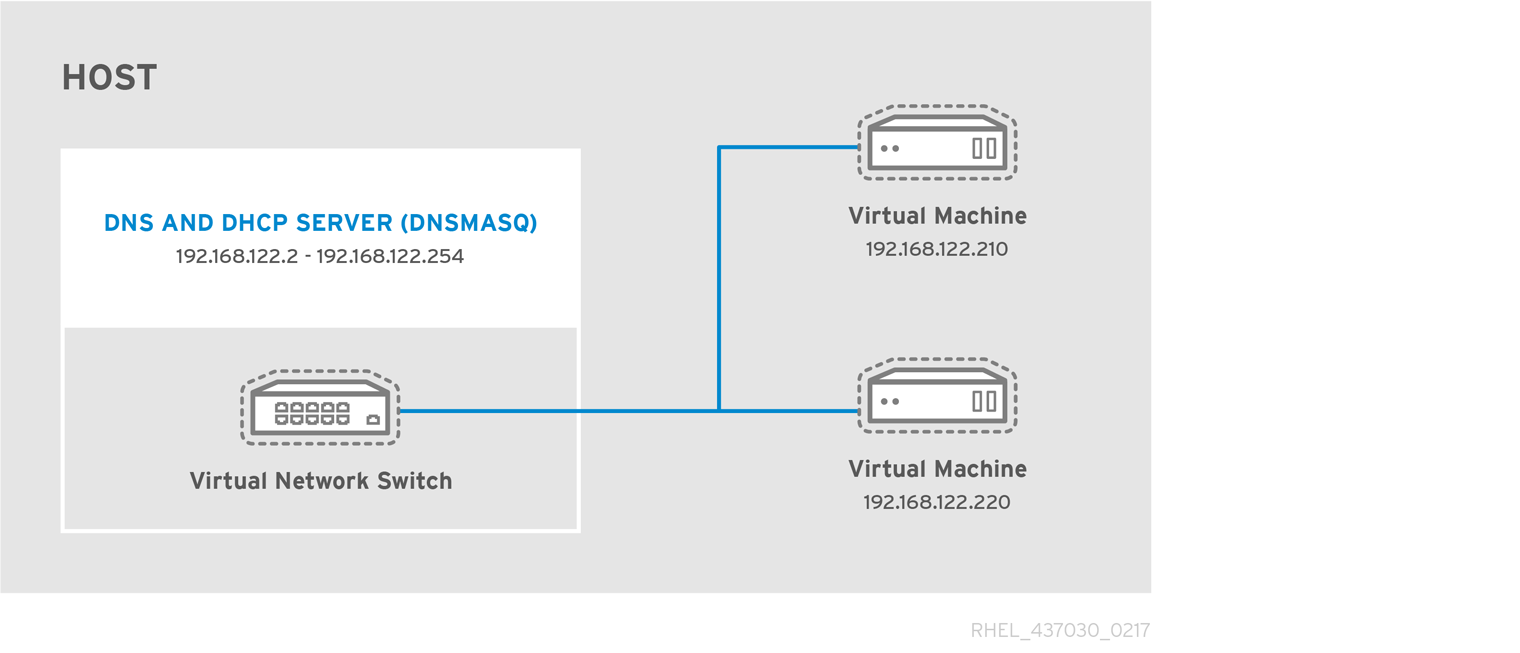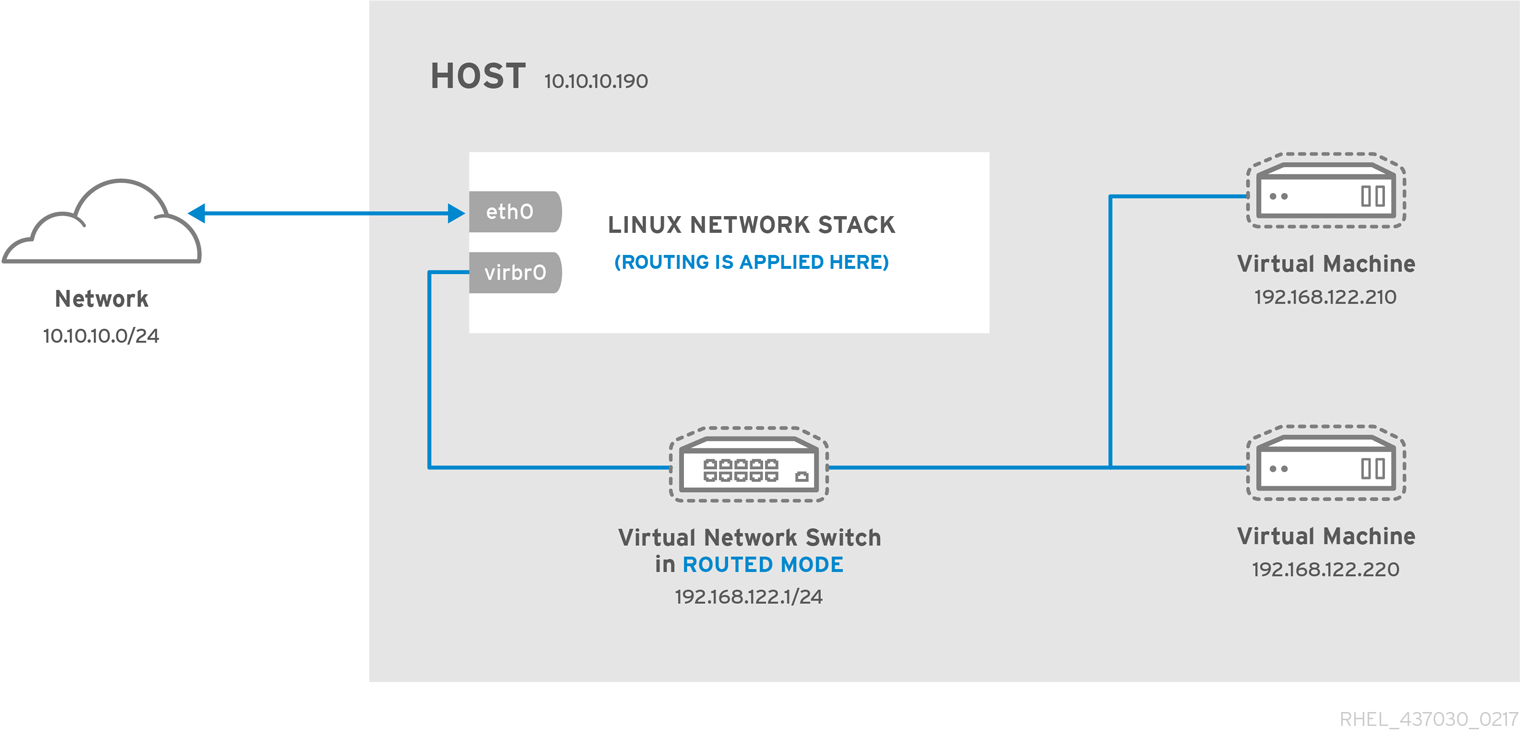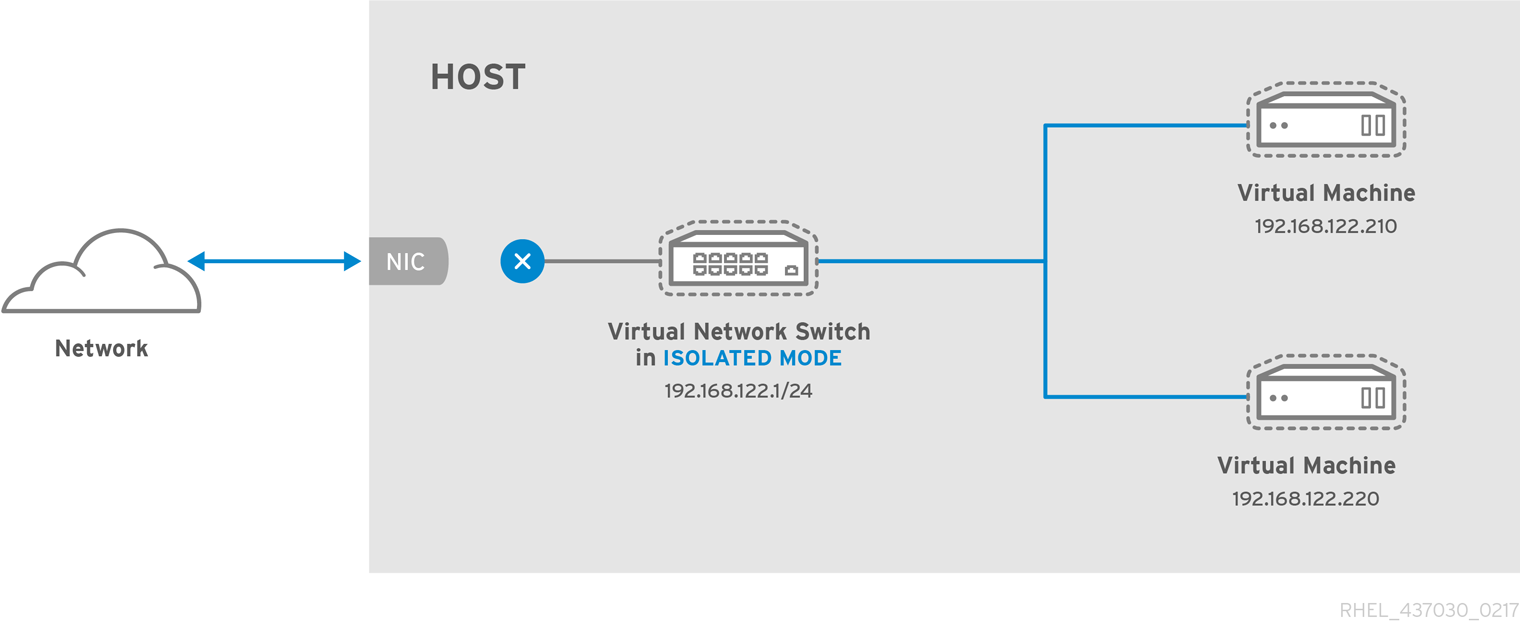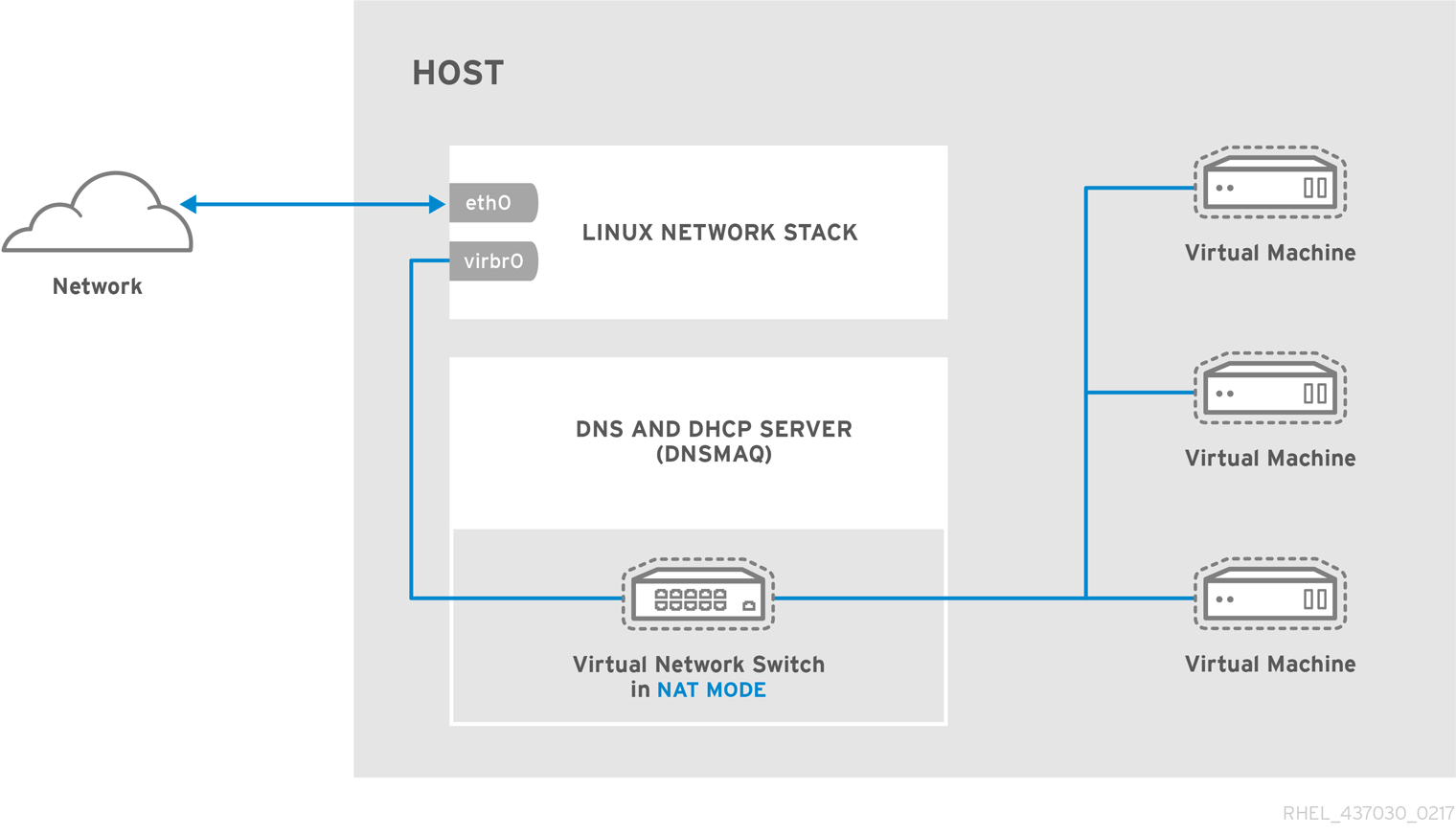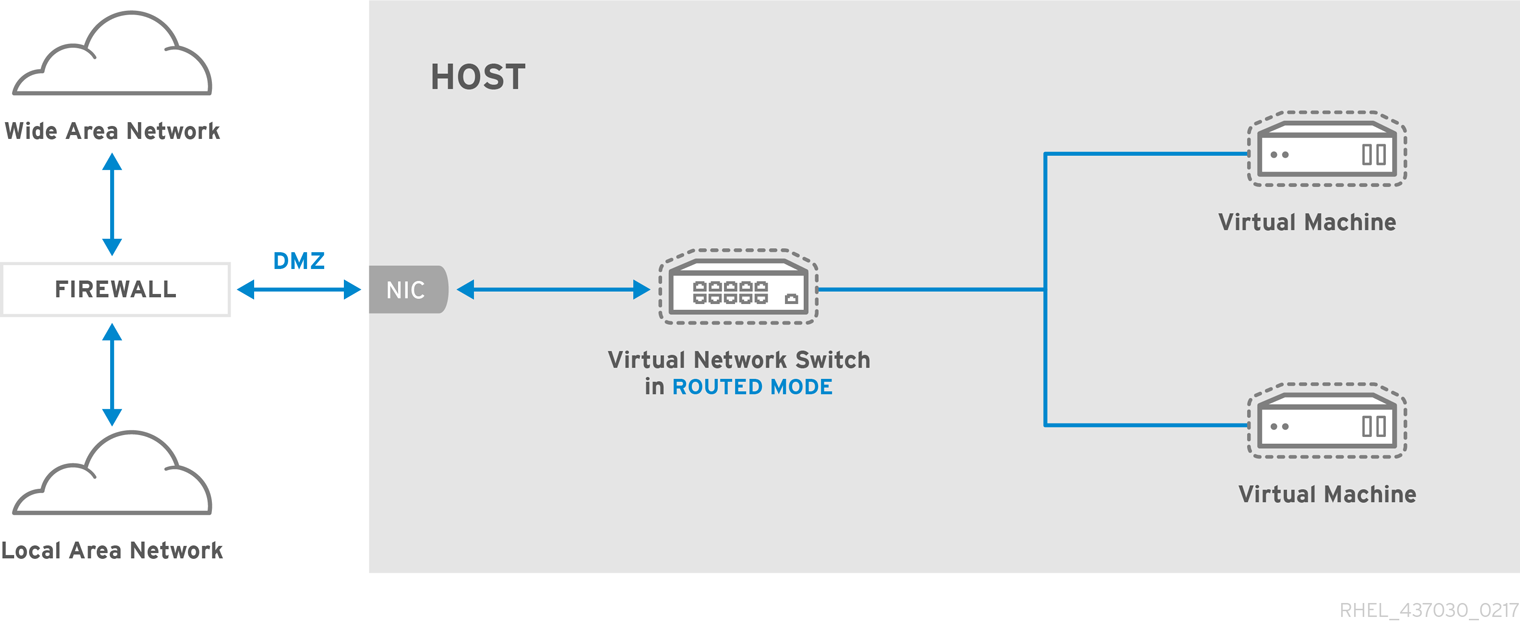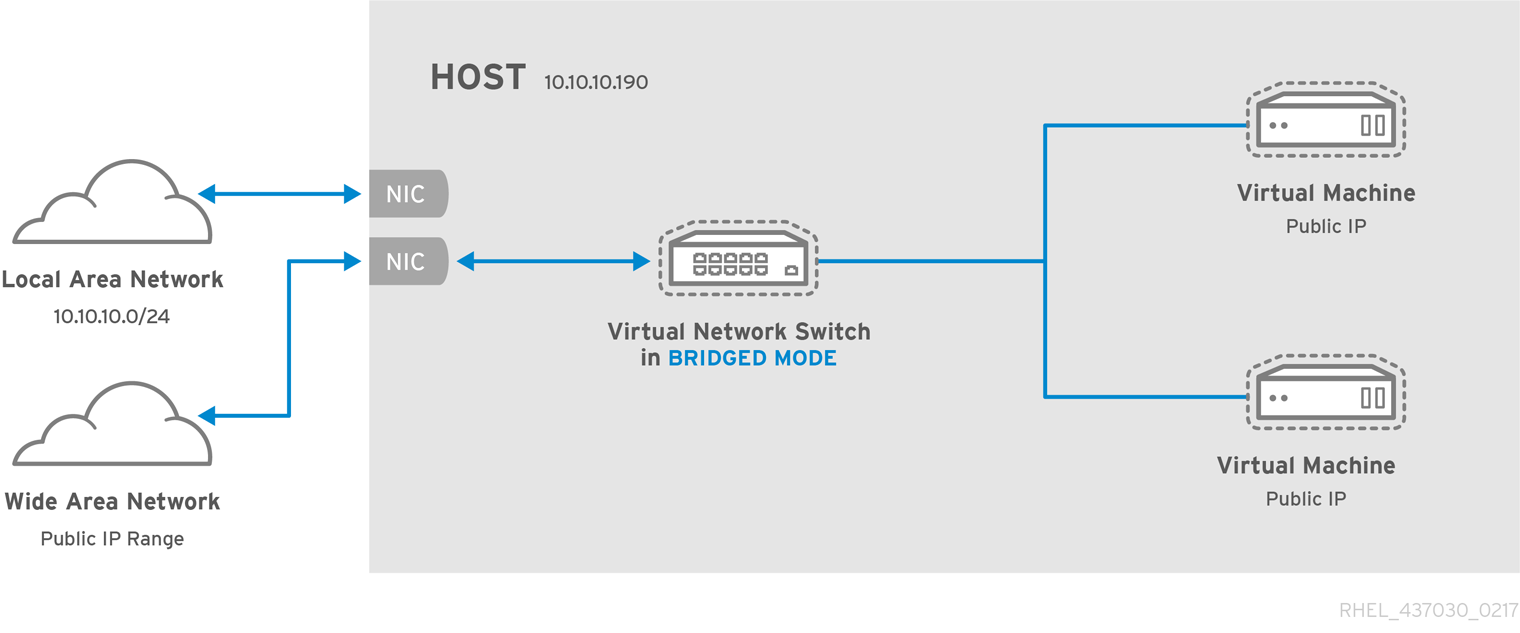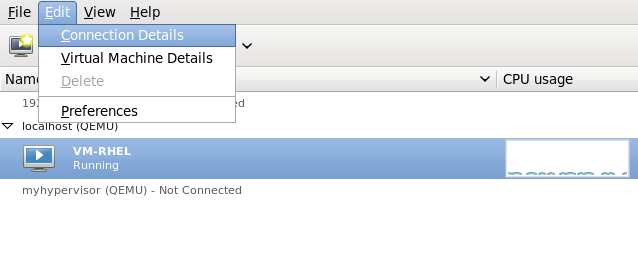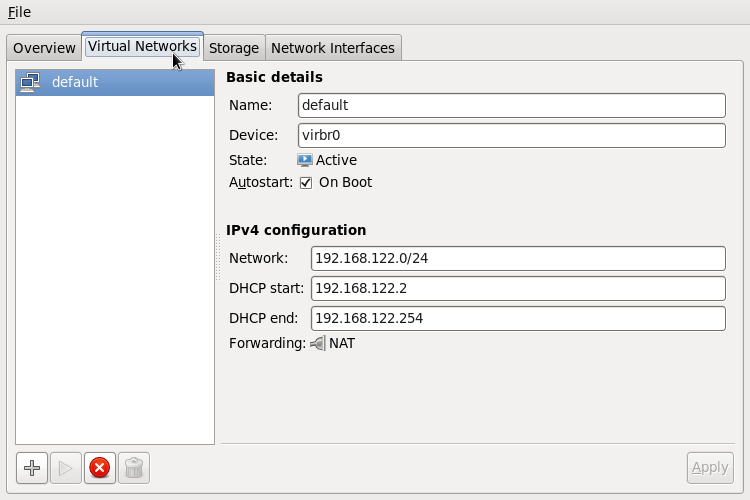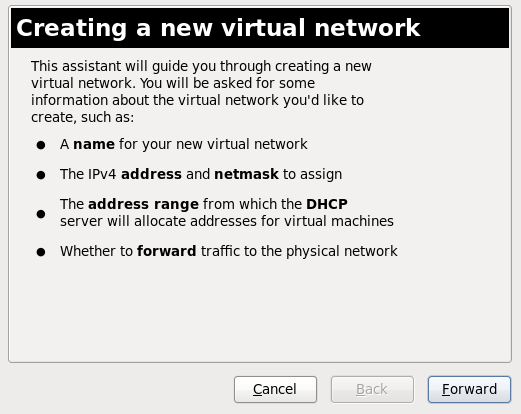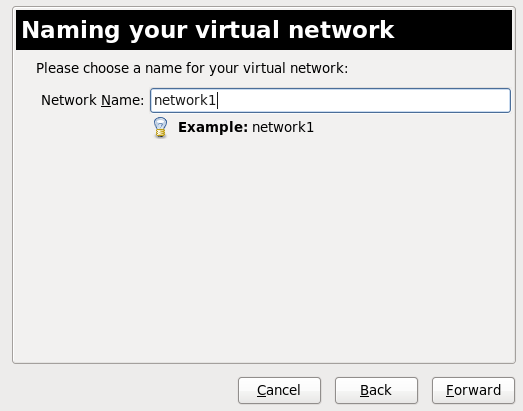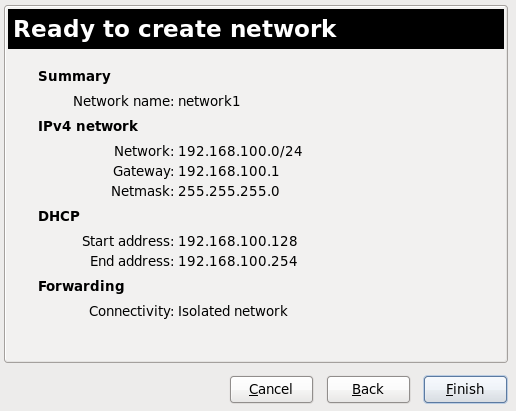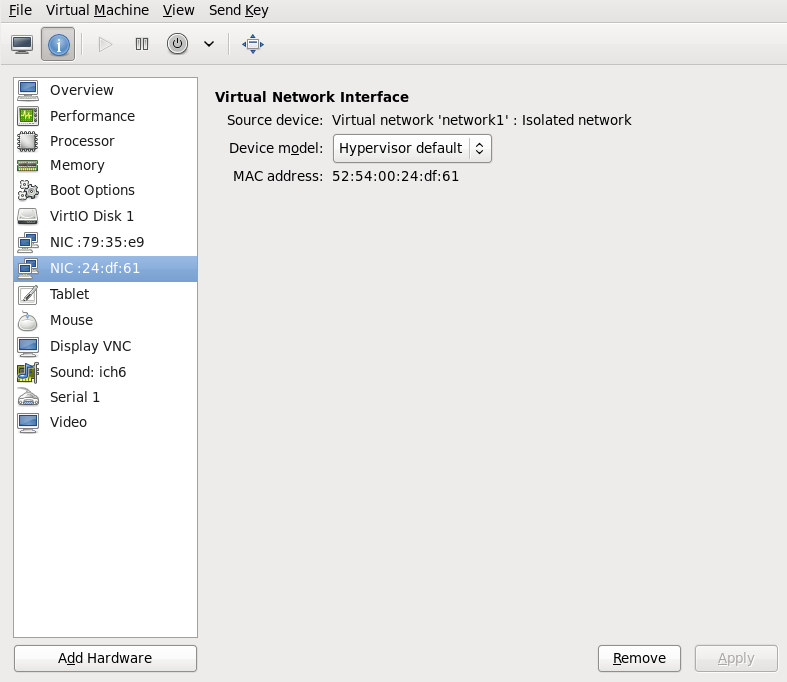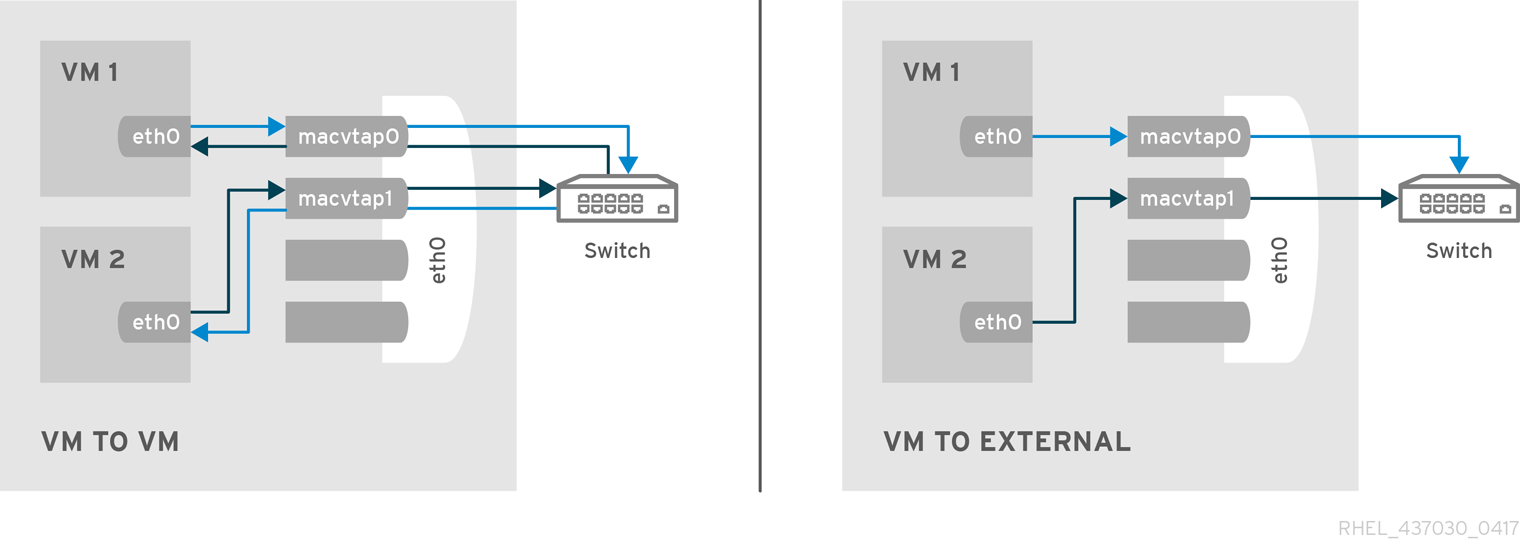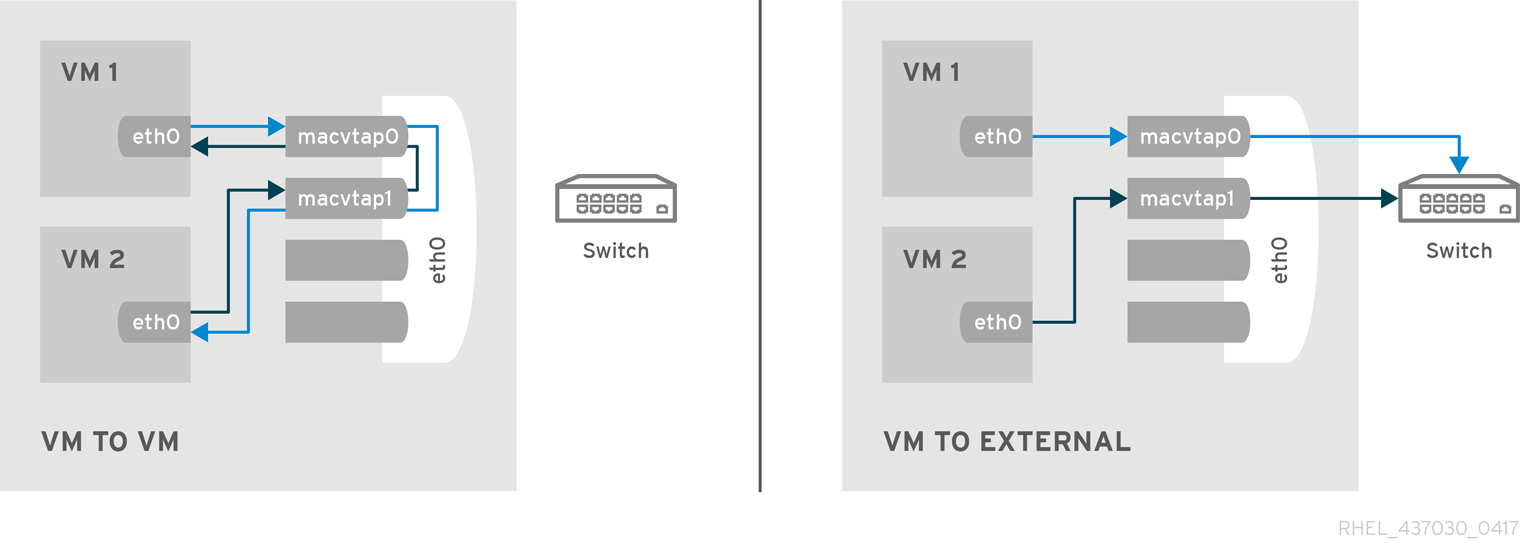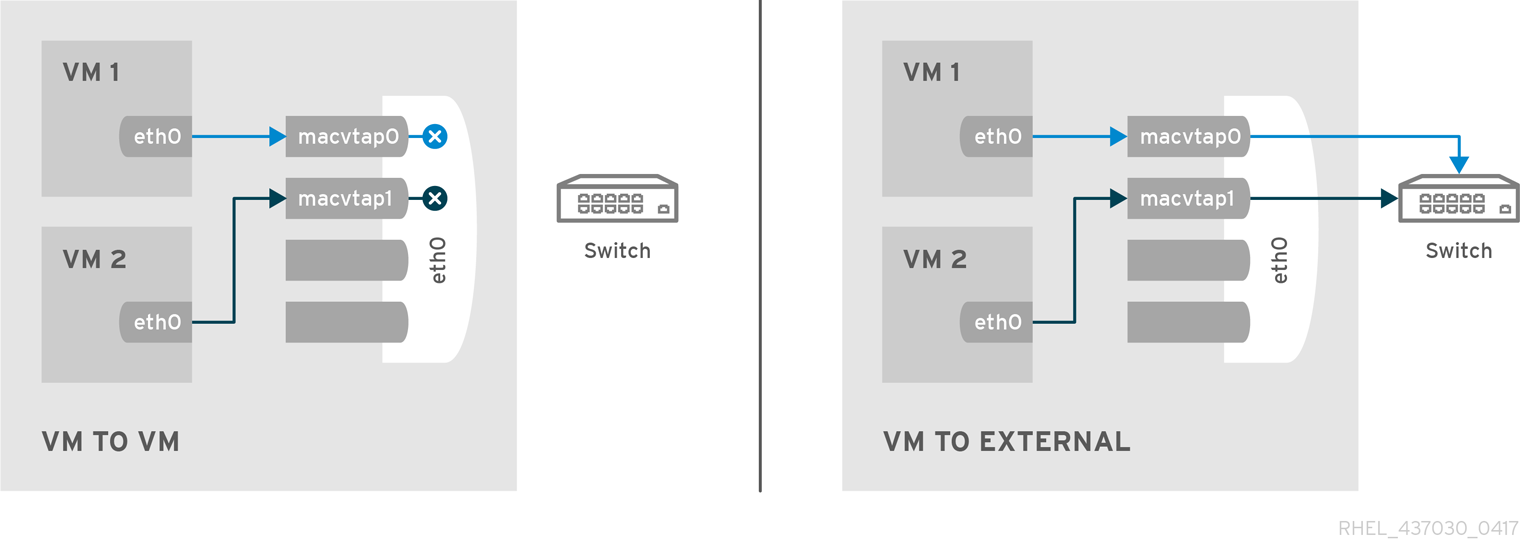Virtualization Administration Guide
Managing your virtual environment
Abstract
Note
Chapter 1. Server Best Practices
- Run SELinux in enforcing mode. Set SELinux to run in enforcing mode with the
setenforcecommand.setenforce 1
# setenforce 1Copy to Clipboard Copied! Toggle word wrap Toggle overflow - Remove or disable any unnecessary services such as
AutoFS,NFS,FTP,HTTP,NIS,telnetd,sendmailand so on. - Only add the minimum number of user accounts needed for platform management on the server and remove unnecessary user accounts.
- Avoid running any unessential applications on your host. Running applications on the host may impact virtual machine performance and can affect server stability. Any application which may crash the server will also cause all virtual machines on the server to go down.
- Use a central location for virtual machine installations and images. Virtual machine images should be stored under
/var/lib/libvirt/images/. If you are using a different directory for your virtual machine images make sure you add the directory to your SELinux policy and relabel it before starting the installation. Use of shareable, network storage in a central location is highly recommended.
Chapter 2. sVirt
In a non-virtualized environment, host physical machines are separated from each other physically and each host physical machine has a self-contained environment, consisting of services such as a web server, or a DNS server. These services communicate directly to their own user space, host physical machine's kernel and physical hardware, offering their services directly to the network. The following image represents a non-virtualized environment:
|
User Space - memory area where all user mode applications and some drivers execute.
|
|
Web App (web application server) - delivers web content that can be accessed through the a browser.
|
|
Host Kernel - is strictly reserved for running the host physical machine's privileged kernel, kernel extensions, and most device drivers.
|
|
DNS Server - stores DNS records allowing users to access web pages using logical names instead of IP addresses.
|
In a virtualized environment, several virtual operating systems can run on a single kernel residing on a host physical machine. The following image represents a virtualized environment:
2.1. Security and Virtualization
2.2. sVirt Labeling
ps -eZ | grep qemu
# ps -eZ | grep qemu
system_u:system_r:svirt_t:s0:c87,c520 27950 ? 00:00:17 qemu-kvm
ls -lZ /var/lib/libvirt/images/*
# ls -lZ /var/lib/libvirt/images/*
system_u:object_r:svirt_image_t:s0:c87,c520 image1
| SELinux Context | Type / Description |
|---|---|
| system_u:system_r:svirt_t:MCS1 | Guest virtual machine processes. MCS1 is a random MCS field. Approximately 500,000 labels are supported. |
| system_u:object_r:svirt_image_t:MCS1 | Guest virtual machine images. Only svirt_t processes with the same MCS fields can read/write these images. |
| system_u:object_r:svirt_image_t:s0 | Guest virtual machine shared read/write content. All svirt_t processes can write to the svirt_image_t:s0 files. |
Chapter 3. Cloning Virtual Machines
- Clones are instances of a single virtual machine. Clones can be used to set up a network of identical virtual machines, and they can also be distributed to other destinations.
- Templates are instances of a virtual machine that are designed to be used as a source for cloning. You can create multiple clones from a template and make minor modifications to each clone. This is useful in seeing the effects of these changes on the system.
- Platform level information and configurations include anything assigned to the virtual machine by the virtualization solution. Examples include the number of Network Interface Cards (NICs) and their MAC addresses.
- Guest operating system level information and configurations include anything configured within the virtual machine. Examples include SSH keys.
- Application level information and configurations include anything configured by an application installed on the virtual machine. Examples include activation codes and registration information.
Note
This chapter does not include information about removing the application level, because the information and approach is specific to each application.
3.1. Preparing Virtual Machines for Cloning
Procedure 3.1. Preparing a virtual machine for cloning
Setup the virtual machine
- Build the virtual machine that is to be used for the clone or template.
- Install any software needed on the clone.
- Configure any non-unique settings for the operating system.
- Configure any non-unique application settings.
Remove the network configuration
- Remove any persistent udev rules using the following command:
rm -f /etc/udev/rules.d/70-persistent-net.rules
# rm -f /etc/udev/rules.d/70-persistent-net.rulesCopy to Clipboard Copied! Toggle word wrap Toggle overflow Note
If udev rules are not removed, the name of the first NIC may be eth1 instead of eth0. - Remove unique network details from ifcfg scripts by making the following edits to
/etc/sysconfig/network-scripts/ifcfg-eth[x]:- Remove the HWADDR and Static lines
Note
If the HWADDR does not match the new guest's MAC address, the ifcfg will be ignored. Therefore, it is important to remove the HWADDR from the file.Copy to Clipboard Copied! Toggle word wrap Toggle overflow - Ensure that a DHCP configuration remains that does not include a HWADDR or any unique information.
DEVICE=eth[x] BOOTPROTO=dhcp ONBOOT=yes
DEVICE=eth[x] BOOTPROTO=dhcp ONBOOT=yesCopy to Clipboard Copied! Toggle word wrap Toggle overflow - Ensure that the file includes the following lines:
DEVICE=eth[x] ONBOOT=yes
DEVICE=eth[x] ONBOOT=yesCopy to Clipboard Copied! Toggle word wrap Toggle overflow
- If the following files exist, ensure that they contain the same content:
/etc/sysconfig/networking/devices/ifcfg-eth[x]/etc/sysconfig/networking/profiles/default/ifcfg-eth[x]
Note
If NetworkManager or any special settings were used with the virtual machine, ensure that any additional unique information is removed from the ifcfg scripts.
Remove registration details
- Remove registration details using one of the following:
- For Red Hat Network (RHN) registered guest virtual machines, run the following command:
rm /etc/sysconfig/rhn/systemid
# rm /etc/sysconfig/rhn/systemidCopy to Clipboard Copied! Toggle word wrap Toggle overflow - For Red Hat Subscription Manager (RHSM) registered guest virtual machines:
- If the original virtual machine will not be used, run the following commands:
subscription-manager unsubscribe --all subscription-manager unregister subscription-manager clean
# subscription-manager unsubscribe --all # subscription-manager unregister # subscription-manager cleanCopy to Clipboard Copied! Toggle word wrap Toggle overflow - If the original virtual machine will be used, run only the following command:
subscription-manager clean
# subscription-manager cleanCopy to Clipboard Copied! Toggle word wrap Toggle overflow Note
The original RHSM profile remains in the portal.
Removing other unique details
- Remove any sshd public/private key pairs using the following command:
rm -rf /etc/ssh/ssh_host_*
# rm -rf /etc/ssh/ssh_host_*Copy to Clipboard Copied! Toggle word wrap Toggle overflow Note
Removing ssh keys prevents problems with ssh clients not trusting these hosts. - Remove any other application-specific identifiers or configurations that may cause conflicts if running on multiple machines.
Configure the virtual machine to run configuration wizards on the next boot
- Configure the virtual machine to run the relevant configuration wizards the next time it is booted by doing one of the following:
- For Red Hat Enterprise Linux 6 and below, create an empty file on the root file system called .unconfigured using the following command:
touch /.unconfigured
# touch /.unconfiguredCopy to Clipboard Copied! Toggle word wrap Toggle overflow - For Red Hat Enterprise Linux 7, enable the first boot and initial-setup wizards by running the following commands:
sed -ie 's/RUN_FIRSTBOOT=NO/RUN_FIRSTBOOT=YES/' /etc/sysconfig/firstboot systemctl enable firstboot-graphical systemctl enable initial-setup-graphical
# sed -ie 's/RUN_FIRSTBOOT=NO/RUN_FIRSTBOOT=YES/' /etc/sysconfig/firstboot # systemctl enable firstboot-graphical # systemctl enable initial-setup-graphicalCopy to Clipboard Copied! Toggle word wrap Toggle overflow
Note
The wizards that run on the next boot depend on the configurations that have been removed from the virtual machine. In addition, on the first boot of the clone, it is recommended that you change the host name.
3.2. Cloning a Virtual Machine
virt-clone or virt-manager.
3.2.1. Cloning Guests with virt-clone
virt-clone to clone virtual machines from the command line.
virt-clone to complete successfully.
virt-clone command provides a number of options that can be passed on the command line. These include general options, storage configuration options, networking configuration options, and miscellaneous options. Only the --original is required. To see a complete list of options, enter the following command:
virt-clone --help
# virt-clone --helpvirt-clone man page also documents each command option, important variables, and examples.
Example 3.1. Using virt-clone to clone a guest
virt-clone --original demo --auto-clone
# virt-clone --original demo --auto-cloneExample 3.2. Using virt-clone to clone a guest
virt-clone --connect qemu:///system --original demo --name newdemo --file /var/lib/xen/images/newdemo.img --file /var/lib/xen/images/newdata.img
# virt-clone --connect qemu:///system --original demo --name newdemo --file /var/lib/xen/images/newdemo.img --file /var/lib/xen/images/newdata.img3.2.2. Cloning Guests with virt-manager
Procedure 3.2. Cloning a Virtual Machine with virt-manager
Open virt-manager
Start virt-manager. Launch the application from the menu and submenu. Alternatively, run thevirt-managercommand as root.Select the guest virtual machine you want to clone from the list of guest virtual machines in Virtual Machine Manager.Right-click the guest virtual machine you want to clone and select . The Clone Virtual Machine window opens.Figure 3.1. Clone Virtual Machine window
Configure the clone
- To change the name of the clone, enter a new name for the clone.
- To change the networking configuration, click Details.Enter a new MAC address for the clone.Click OK.
Figure 3.2. Change MAC Address window
- For each disk in the cloned guest virtual machine, select one of the following options:
Clone this disk- The disk will be cloned for the cloned guest virtual machineShare disk with guest virtual machine name- The disk will be shared by the guest virtual machine that will be cloned and its cloneDetails- Opens the Change storage path window, which enables selecting a new path for the diskFigure 3.3. Change
storage pathwindow
Clone the guest virtual machine
Click Clone.
Chapter 4. KVM Live Migration
- Load balancing - guest virtual machines can be moved to host physical machines with lower usage when their host physical machine becomes overloaded, or another host physical machine is under-utilized.
- Hardware independence - when we need to upgrade, add, or remove hardware devices on the host physical machine, we can safely relocate guest virtual machines to other host physical machines. This means that guest virtual machines do not experience any downtime for hardware improvements.
- Energy saving - guest virtual machines can be redistributed to other host physical machines and can thus be powered off to save energy and cut costs in low usage periods.
- Geographic migration - guest virtual machines can be moved to another location for lower latency or in serious circumstances.
4.1. Live Migration Requirements
Migration requirements
- A guest virtual machine installed on shared storage using one of the following protocols:
- Fibre Channel-based LUNs
- iSCSI
- FCoE
- NFS
- GFS2
- SCSI RDMA protocols (SCSI RCP): the block export protocol used in Infiniband and 10GbE iWARP adapters
- The migration platforms and versions should be checked against table Table 4.1, “Live Migration Compatibility”. It should also be noted that Red Hat Enterprise Linux 6 supports live migration of guest virtual machines using raw and qcow2 images on shared storage.
- Both systems must have the appropriate TCP/IP ports open. In cases where a firewall is used, refer to the Red Hat Enterprise Linux Virtualization Security Guide which can be found at https://access.redhat.com/site/documentation/ for detailed port information.
- A separate system exporting the shared storage medium. Storage should not reside on either of the two host physical machines being used for migration.
- Shared storage must mount at the same location on source and destination systems. The mounted directory names must be identical. Although it is possible to keep the images using different paths, it is not recommended. Note that, if you are intending to use virt-manager to perform the migration, the path names must be identical. If however you intend to use virsh to perform the migration, different network configurations and mount directories can be used with the help of
--xmloption or pre-hooks when doing migrations. Even without shared storage, migration can still succeed with the option--copy-storage-all(deprecated). For more information onprehooks, refer to libvirt.org, and for more information on the XML option, refer to Chapter 20, Manipulating the Domain XML. - When migration is attempted on an existing guest virtual machine in a public bridge+tap network, the source and destination host physical machines must be located in the same network. Otherwise, the guest virtual machine network will not operate after migration.
- In Red Hat Enterprise Linux 5 and 6, the default cache mode of KVM guest virtual machines is set to
none, which prevents inconsistent disk states. Setting the cache option tonone(usingvirsh attach-disk cache none, for example), causes all of the guest virtual machine's files to be opened using theO_DIRECTflag (when calling theopensyscall), thus bypassing the host physical machine's cache, and only providing caching on the guest virtual machine. Setting the cache mode tononeprevents any potential inconsistency problems, and when used makes it possible to live-migrate virtual machines. For information on setting cache tonone, refer to Section 13.3, “Adding Storage Devices to Guests”.
libvirtd service is enabled (# chkconfig libvirtd on) and running (# service libvirtd start). It is also important to note that the ability to migrate effectively is dependent on the parameter settings in the /etc/libvirt/libvirtd.conf configuration file.
Procedure 4.1. Configuring libvirtd.conf
- Opening the
libvirtd.confrequires running the command as root:vim /etc/libvirt/libvirtd.conf
# vim /etc/libvirt/libvirtd.confCopy to Clipboard Copied! Toggle word wrap Toggle overflow - Change the parameters as needed and save the file.
- Restart the
libvirtdservice:service libvirtd restart
# service libvirtd restartCopy to Clipboard Copied! Toggle word wrap Toggle overflow
4.2. Live Migration and Red Hat Enterprise Linux Version Compatibility
| Migration Method | Release Type | Example | Live Migration Support | Notes |
|---|---|---|---|---|
| Forward | Major release | 5.x → 6.y | Not supported | |
| Forward | Minor release | 5.x → 5.y (y>x, x>=4) | Fully supported | Any issues should be reported |
| Forward | Minor release | 6.x → 6.y (y>x, x>=0) | Fully supported | Any issues should be reported |
| Backward | Major release | 6.x → 5.y | Not supported | |
| Backward | Minor release | 5.x → 5.y (x>y,y>=4) | Supported | Refer to Troubleshooting problems with migration for known issues |
| Backward | Minor release | 6.x → 6.y (x>y, y>=0) | Supported | Refer to Troubleshooting problems with migration for known issues |
Troubleshooting problems with migration
- Issues with SPICE — It has been found that SPICE has an incompatible change when migrating from Red Hat Enterprise Linux 6.0 → 6.1. In such cases, the client may disconnect and then reconnect, causing a temporary loss of audio and video. This is only temporary and all services will resume.
- Issues with USB — Red Hat Enterprise Linux 6.2 added USB functionality which included migration support, but not without certain caveats which reset USB devices and caused any application running over the device to abort. This problem was fixed in Red Hat Enterprise Linux 6.4, and should not occur in future versions. To prevent this from happening in a version prior to 6.4, abstain from migrating while USB devices are in use.
- Issues with the migration protocol — If backward migration ends with "unknown section error", repeating the migration process can repair the issue as it may be a transient error. If not, please report the problem.
Configure shared storage and install a guest virtual machine on the shared storage.
4.4. Live KVM Migration with virsh
virsh command. The migrate command accepts parameters in the following format:
virsh migrate --live GuestName DestinationURL
# virsh migrate --live GuestName DestinationURL--live option may be eliminated when live migration is not desired. Additional options are listed in Section 4.4.2, “Additional Options for the virsh migrate Command”.
GuestName parameter represents the name of the guest virtual machine which you want to migrate.
DestinationURL parameter is the connection URL of the destination host physical machine. The destination system must run the same version of Red Hat Enterprise Linux, be using the same hypervisor and have libvirt running.
Note
DestinationURL parameter for normal migration and peer-to-peer migration has different semantics:
- normal migration: the
DestinationURLis the URL of the target host physical machine as seen from the source guest virtual machine. - peer-to-peer migration:
DestinationURLis the URL of the target host physical machine as seen from the source host physical machine.
Important
/etc/hosts file on the source server is required for migration to succeed. Enter the IP address and host name for the destination host physical machine in this file as shown in the following example, substituting your destination host physical machine's IP address and host name:
10.0.0.20 host2.example.com
10.0.0.20 host2.example.com
This example migrates from host1.example.com to host2.example.com. Change the host physical machine names for your environment. This example migrates a virtual machine named guest1-rhel6-64.
Verify the guest virtual machine is running
From the source system,host1.example.com, verifyguest1-rhel6-64is running:virsh list
[root@host1 ~]# virsh list Id Name State ---------------------------------- 10 guest1-rhel6-64 runningCopy to Clipboard Copied! Toggle word wrap Toggle overflow Migrate the guest virtual machine
Execute the following command to live migrate the guest virtual machine to the destination,host2.example.com. Append/systemto the end of the destination URL to tell libvirt that you need full access.virsh migrate --live guest1-rhel6-64 qemu+ssh://host2.example.com/system
# virsh migrate --live guest1-rhel6-64 qemu+ssh://host2.example.com/systemCopy to Clipboard Copied! Toggle word wrap Toggle overflow Once the command is entered you will be prompted for the root password of the destination system.Wait
The migration may take some time depending on load and the size of the guest virtual machine.virshonly reports errors. The guest virtual machine continues to run on the source host physical machine until fully migrated.Note
During the migration, the completion percentage indicator number is likely to decrease multiple times before the process finishes. This is caused by a recalculation of the overall progress, as source memory pages that are changed after the migration starts need to be be copied again. Therefore, this behavior is expected and does not indicate any problems with the migration.Verify the guest virtual machine has arrived at the destination host
From the destination system,host2.example.com, verifyguest1-rhel6-64is running:virsh list
[root@host2 ~]# virsh list Id Name State ---------------------------------- 10 guest1-rhel6-64 runningCopy to Clipboard Copied! Toggle word wrap Toggle overflow
Note
Note
virsh migrate command. To migrate a non-running guest virtual machine, the following script should be used:
virsh dumpxml Guest1 > Guest1.xml virsh -c qemu+ssh://<target-system-FQDN> define Guest1.xml virsh undefine Guest1
virsh dumpxml Guest1 > Guest1.xml
virsh -c qemu+ssh://<target-system-FQDN> define Guest1.xml
virsh undefine Guest1
4.4.1. Additional Tips for Migration with virsh
- Open the libvirtd.conf file as described in Procedure 4.1, “Configuring libvirtd.conf”.
- Look for the Processing controls section.
Copy to Clipboard Copied! Toggle word wrap Toggle overflow - Change the
max_clientsandmax_workersparameters settings. It is recommended that the number be the same in both parameters. Themax_clientswill use 2 clients per migration (one per side) andmax_workerswill use 1 worker on the source and 0 workers on the destination during the perform phase and 1 worker on the destination during the finish phase.Important
Themax_clientsandmax_workersparameters settings are effected by all guest virtual machine connections to the libvirtd service. This means that any user that is using the same guest virtual machine and is performing a migration at the same time will also beholden to the limits set in themax_clientsandmax_workersparameters settings. This is why the maximum value needs to be considered carefully before performing a concurrent live migration. - Save the file and restart the service.
Note
There may be cases where a migration connection drops because there are too many ssh sessions that have been started, but not yet authenticated. By default,sshdallows only 10 sessions to be in a "pre-authenticated state" at any time. This setting is controlled by theMaxStartupsparameter in the sshd configuration file (located here:/etc/ssh/sshd_config), which may require some adjustment. Adjusting this parameter should be done with caution as the limitation is put in place to prevent DoS attacks (and over-use of resources in general). Setting this value too high will negate its purpose. To change this parameter, edit the file/etc/ssh/sshd_config, remove the#from the beginning of theMaxStartupsline, and change the10(default value) to a higher number. Remember to save the file and restart thesshdservice. For more information, refer to thesshd_configman page.
4.4.2. Additional Options for the virsh migrate Command
--live, virsh migrate accepts the following options:
--direct- used for direct migration--p2p- used for peer-to-peer migration--tunnelled- used for tunneled migration--persistent- leaves the domain in a persistent state on the destination host physical machine--undefinesource- removes the guest virtual machine on the source host physical machine--suspend- leaves the domain in a paused state on the destination host physical machine--change-protection- enforces that no incompatible configuration changes will be made to the domain while the migration is underway; this option is implicitly enabled when supported by the hypervisor, but can be explicitly used to reject the migration if the hypervisor lacks change protection support.--unsafe- forces the migration to occur, ignoring all safety procedures.--verbose- displays the progress of migration as it is occurring--abort-on-error- cancels the migration if a soft error (such as an I/O error) happens during the migration process.--migrateuri- the migration URI which is usually omitted.--domain[string]- domain name, id or uuid--desturi[string]- connection URI of the destination host physical machine as seen from the client(normal migration) or source(p2p migration)--migrateuri- migration URI, usually can be omitted--timeout[seconds]- forces a guest virtual machine to suspend when the live migration counter exceeds N seconds. It can only be used with a live migration. Once the timeout is initiated, the migration continues on the suspended guest virtual machine.--dname[string] - changes the name of the guest virtual machine to a new name during migration (if supported)--xml- the filename indicated can be used to supply an alternative XML file for use on the destination to supply a larger set of changes to any host-specific portions of the domain XML, such as accounting for naming differences between source and destination in accessing underlying storage. This option is usually omitted.
4.5. Migrating with virt-manager
virt-manager from one host physical machine to another.
Open virt-manager
Openvirt-manager. Choose → → from the main menu bar to launchvirt-manager.Figure 4.1. Virt-Manager main menu
Connect to the target host physical machine
Connect to the target host physical machine by clicking on the menu, then click .Figure 4.2. Open Add Connection window
Add connection
The Add Connection window appears.Figure 4.3. Adding a connection to the target host physical machine
Enter the following details:- Hypervisor: Select .
- Method: Select the connection method.
- Username: Enter the user name for the remote host physical machine.
- Hostname: Enter the host name for the remote host physical machine.
Click the button. An SSH connection is used in this example, so the specified user's password must be entered in the next step.Figure 4.4. Enter password
Migrate guest virtual machines
Open the list of guests inside the source host physical machine (click the small triangle on the left of the host name) and right click on the guest that is to be migrated (guest1-rhel6-64 in this example) and click .Figure 4.5. Choosing the guest to be migrated
In the field, use the drop-down list to select the host physical machine you wish to migrate the guest virtual machine to and click .Figure 4.6. Choosing the destination host physical machine and starting the migration process
A progress window will appear.Figure 4.7. Progress window
virt-manager now displays the newly migrated guest virtual machine running in the destination host. The guest virtual machine that was running in the source host physical machine is now listed inthe Shutoff state.Figure 4.8. Migrated guest virtual machine running in the destination host physical machine
Optional - View the storage details for the host physical machine
In the menu, click , the Connection Details window appears.Click the tab. The iSCSI target details for the destination host physical machine is shown. Note that the migrated guest virtual machine is listed as using the storageFigure 4.9. Storage details
This host was defined by the following XML configuration:Copy to Clipboard Copied! Toggle word wrap Toggle overflow Figure 4.10. XML configuration for the destination host physical machine
Chapter 5. Remote Management of Guests
ssh or TLS and SSL. More information on SSH can be found in the Red Hat Enterprise Linux Deployment Guide.
5.1. Remote Management with SSH
libvirt management connection securely tunneled over an SSH connection to manage the remote machines. All the authentication is done using SSH public key cryptography and passwords or passphrases gathered by your local SSH agent. In addition the VNC console for each guest is tunneled over SSH.
- you require root log in access to the remote machine for managing virtual machines,
- the initial connection setup process may be slow,
- there is no standard or trivial way to revoke a user's key on all hosts or guests, and
- ssh does not scale well with larger numbers of remote machines.
Note
- openssh
- openssh-askpass
- openssh-clients
- openssh-server
virt-manager The following instructions assume you are starting from scratch and do not already have SSH keys set up. If you have SSH keys set up and copied to the other systems you can skip this procedure.
Important
virt-manager must be run by the user who owns the keys to connect to the remote host. That means, if the remote systems are managed by a non-root user virt-manager must be run in unprivileged mode. If the remote systems are managed by the local root user then the SSH keys must be owned and created by root.
virt-manager.
Optional: Changing user
Change user, if required. This example uses the local root user for remotely managing the other hosts and the local host.su -
$ su -Copy to Clipboard Copied! Toggle word wrap Toggle overflow Generating the SSH key pair
Generate a public key pair on the machinevirt-manageris used. This example uses the default key location, in the~/.ssh/directory.ssh-keygen -t rsa
# ssh-keygen -t rsaCopy to Clipboard Copied! Toggle word wrap Toggle overflow Copying the keys to the remote hosts
Remote login without a password, or with a passphrase, requires an SSH key to be distributed to the systems being managed. Use thessh-copy-idcommand to copy the key to root user at the system address provided (in the example,root@host2.example.com).ssh-copy-id -i ~/.ssh/id_rsa.pub root@host2.example.com
# ssh-copy-id -i ~/.ssh/id_rsa.pub root@host2.example.com root@host2.example.com's password:Copy to Clipboard Copied! Toggle word wrap Toggle overflow Now try logging into the machine, with thessh root@host2.example.comcommand and check in the.ssh/authorized_keysfile to make sure unexpected keys have not been added.Repeat for other systems, as required.Optional: Add the passphrase to the ssh-agent
The instructions below describe how to add a passphrase to an existing ssh-agent. It will fail to run if the ssh-agent is not running. To avoid errors or conflicts make sure that your SSH parameters are set correctly. Refer to the Red Hat Enterprise Linux Deployment Guide for more information.Add the passphrase for the SSH key to thessh-agent, if required. On the local host, use the following command to add the passphrase (if there was one) to enable password-less login.ssh-add ~/.ssh/id_rsa
# ssh-add ~/.ssh/id_rsaCopy to Clipboard Copied! Toggle word wrap Toggle overflow The SSH key is added to the remote system.
libvirt Daemon (libvirtd)
The libvirt daemon provides an interface for managing virtual machines. You must have the libvirtd daemon installed and running on every remote host that needs managing.
ssh root@somehost chkconfig libvirtd on service libvirtd start
$ ssh root@somehostssh root@somehost
# chkconfig libvirtd on
# service libvirtd startlibvirtd and SSH are configured you should be able to remotely access and manage your virtual machines. You should also be able to access your guests with VNC at this point.
Remote hosts can be managed with the virt-manager GUI tool. SSH keys must belong to the user executing virt-manager for password-less login to work.
- Start virt-manager.
- Open the -> menu.
Figure 5.1. Add connection menu
- Use the drop down menu to select hypervisor type, and click the check box to open the Connection (in this case Remote tunnel over SSH), and enter the desired and , then click .
5.2. Remote Management Over TLS and SSL
libvirt management connection opens a TCP port for incoming connections, which is securely encrypted and authenticated based on x509 certificates. The procedures that follow provide instructions on creating and deploying authentication certificates for TLS and SSL management.
Procedure 5.1. Creating a certificate authority (CA) key for TLS management
- Before you begin, confirm that the
certtoolutility is installed. If not:yum install gnutls-utils
# yum install gnutls-utilsCopy to Clipboard Copied! Toggle word wrap Toggle overflow - Generate a private key, using the following command:
certtool --generate-privkey > cakey.pem
# certtool --generate-privkey > cakey.pemCopy to Clipboard Copied! Toggle word wrap Toggle overflow - Once the key generates, the next step is to create a signature file so the key can be self-signed. To do this, create a file with signature details and name it
ca.info. This file should contain the following:vim ca.info
# vim ca.infoCopy to Clipboard Copied! Toggle word wrap Toggle overflow cn = Name of your organization ca cert_signing_key
cn = Name of your organization ca cert_signing_keyCopy to Clipboard Copied! Toggle word wrap Toggle overflow - Generate the self-signed key with the following command:
certtool --generate-self-signed --load-privkey cakey.pem --template ca.info --outfile cacert.pem
# certtool --generate-self-signed --load-privkey cakey.pem --template ca.info --outfile cacert.pemCopy to Clipboard Copied! Toggle word wrap Toggle overflow Once the file generates, the ca.info file may be deleted using thermcommand. The file that results from the generation process is namedcacert.pem. This file is the public key (certificate). The loaded filecakey.pemis the private key. This file should not be kept in a shared space. Keep this key private. - Install the
cacert.pemCertificate Authority Certificate file on all clients and servers in the/etc/pki/CA/cacert.pemdirectory to let them know that the certificate issued by your CA can be trusted. To view the contents of this file, run:certtool -i --infile cacert.pem
# certtool -i --infile cacert.pemCopy to Clipboard Copied! Toggle word wrap Toggle overflow This is all that is required to set up your CA. Keep the CA's private key safe as you will need it in order to issue certificates for your clients and servers.
Procedure 5.2. Issuing a server certificate
qemu://mycommonname/system, so the CN field should be identical, ie mycommoname.
- Create a private key for the server.
certtool --generate-privkey > serverkey.pem
# certtool --generate-privkey > serverkey.pemCopy to Clipboard Copied! Toggle word wrap Toggle overflow - Generate a signature for the CA's private key by first creating a template file called
server.info. Make sure that the CN is set to be the same as the server's host name:Copy to Clipboard Copied! Toggle word wrap Toggle overflow - Create the certificate with the following command:
certtool --generate-certificate --load-privkey serverkey.pem --load-ca-certificate cacert.pem --load-ca-privkey cakey.pem \ --template server.info --outfile servercert.pem
# certtool --generate-certificate --load-privkey serverkey.pem --load-ca-certificate cacert.pem --load-ca-privkey cakey.pem \ --template server.info --outfile servercert.pemCopy to Clipboard Copied! Toggle word wrap Toggle overflow - This results in two files being generated:
- serverkey.pem - The server's private key
- servercert.pem - The server's public key
Make sure to keep the location of the private key secret. To view the contents of the file, perform the following command:certtool -i --inifile servercert.pem
# certtool -i --inifile servercert.pemCopy to Clipboard Copied! Toggle word wrap Toggle overflow When opening this file theCN=parameter should be the same as the CN that you set earlier. For example,mycommonname. - Install the two files in the following locations:
serverkey.pem- the server's private key. Place this file in the following location:/etc/pki/libvirt/private/serverkey.pemservercert.pem- the server's certificate. Install it in the following location on the server:/etc/pki/libvirt/servercert.pem
Procedure 5.3. Issuing a client certificate
- For every client (ie. any program linked with libvirt, such as virt-manager), you need to issue a certificate with the X.509 Distinguished Name (DN) set to a suitable name. This needs to be decided on a corporate level.For example purposes the following information will be used:
C=USA,ST=North Carolina,L=Raleigh,O=Red Hat,CN=name_of_client
C=USA,ST=North Carolina,L=Raleigh,O=Red Hat,CN=name_of_clientCopy to Clipboard Copied! Toggle word wrap Toggle overflow This process is quite similar to Procedure 5.2, “Issuing a server certificate”, with the following exceptions noted. - Make a private key with the following command:
certtool --generate-privkey > clientkey.pem
# certtool --generate-privkey > clientkey.pemCopy to Clipboard Copied! Toggle word wrap Toggle overflow - Generate a signature for the CA's private key by first creating a template file called
client.info. The file should contain the following (fields should be customized to reflect your region/location):Copy to Clipboard Copied! Toggle word wrap Toggle overflow - Sign the certificate with the following command:
certtool --generate-certificate --load-privkey clientkey.pem --load-ca-certificate cacert.pem \ --load-ca-privkey cakey.pem --template client.info --outfile clientcert.pem
# certtool --generate-certificate --load-privkey clientkey.pem --load-ca-certificate cacert.pem \ --load-ca-privkey cakey.pem --template client.info --outfile clientcert.pemCopy to Clipboard Copied! Toggle word wrap Toggle overflow - Install the certificates on the client machine:
cp clientkey.pem /etc/pki/libvirt/private/clientkey.pem cp clientcert.pem /etc/pki/libvirt/clientcert.pem
# cp clientkey.pem /etc/pki/libvirt/private/clientkey.pem # cp clientcert.pem /etc/pki/libvirt/clientcert.pemCopy to Clipboard Copied! Toggle word wrap Toggle overflow
5.3. Transport Modes
libvirt supports the following transport modes:
Transport Layer Security TLS 1.0 (SSL 3.1) authenticated and encrypted TCP/IP socket, usually listening on a public port number. To use this you will need to generate client and server certificates. The standard port is 16514.
UNIX domain sockets are only accessible on the local machine. Sockets are not encrypted, and use UNIX permissions or SELinux for authentication. The standard socket names are /var/run/libvirt/libvirt-sock and /var/run/libvirt/libvirt-sock-ro (for read-only connections).
Transported over a Secure Shell protocol (SSH) connection. Requires Netcat (the nc package) installed. The libvirt daemon (libvirtd) must be running on the remote machine. Port 22 must be open for SSH access. You should use some sort of SSH key management (for example, the ssh-agent utility) or you will be prompted for a password.
The ext parameter is used for any external program which can make a connection to the remote machine by means outside the scope of libvirt. This parameter is unsupported.
Unencrypted TCP/IP socket. Not recommended for production use, this is normally disabled, but an administrator can enable it for testing or use over a trusted network. The default port is 16509.
A Uniform Resource Identifier (URI) is used by virsh and libvirt to connect to a remote host. URIs can also be used with the --connect parameter for the virsh command to execute single commands or migrations on remote hosts. Remote URIs are formed by taking ordinary local URIs and adding a host name or transport name. As a special case, using a URI scheme of 'remote', will tell the remote libvirtd server to probe for the optimal hypervisor driver. This is equivalent to passing a NULL URI for a local connection
driver[+transport]://[username@][hostname][:port]/path[?extraparameters]
driver[+transport]://[username@][hostname][:port]/path[?extraparameters]- qemu://hostname/
- xen://hostname/
- xen+ssh://hostname/
Examples of remote management parameters
- Connect to a remote KVM host named
host2, using SSH transport and the SSH user namevirtuser.The connect command for each isconnect [<name>] [--readonly], where<name>is a valid URI as explained here. For more information about thevirsh connectcommand refer to Section 14.1.5, “connect”qemu+ssh://virtuser@hot2/
qemu+ssh://virtuser@hot2/Copy to Clipboard Copied! Toggle word wrap Toggle overflow - Connect to a remote KVM hypervisor on the host named
host2using TLS.qemu://host2/
qemu://host2/Copy to Clipboard Copied! Toggle word wrap Toggle overflow
Testing examples
- Connect to the local KVM hypervisor with a non-standard UNIX socket. The full path to the UNIX socket is supplied explicitly in this case.
qemu+unix:///system?socket=/opt/libvirt/run/libvirt/libvirt-sock
qemu+unix:///system?socket=/opt/libvirt/run/libvirt/libvirt-sockCopy to Clipboard Copied! Toggle word wrap Toggle overflow - Connect to the libvirt daemon with an unencrypted TCP/IP connection to the server with the IP address 10.1.1.10 on port 5000. This uses the test driver with default settings.
test+tcp://10.1.1.10:5000/default
test+tcp://10.1.1.10:5000/defaultCopy to Clipboard Copied! Toggle word wrap Toggle overflow
Extra parameters can be appended to remote URIs. The table below Table 5.1, “Extra URI parameters” covers the recognized parameters. All other parameters are ignored. Note that parameter values must be URI-escaped (that is, a question mark (?) is appended before the parameter and special characters are converted into the URI format).
| Name | Transport mode | Description | Example usage |
|---|---|---|---|
| name | all modes | The name passed to the remote virConnectOpen function. The name is normally formed by removing transport, host name, port number, user name and extra parameters from the remote URI, but in certain very complex cases it may be better to supply the name explicitly. | name=qemu:///system |
| command | ssh and ext | The external command. For ext transport this is required. For ssh the default is ssh. The PATH is searched for the command. | command=/opt/openssh/bin/ssh |
| socket | unix and ssh | The path to the UNIX domain socket, which overrides the default. For ssh transport, this is passed to the remote netcat command (see netcat). | socket=/opt/libvirt/run/libvirt/libvirt-sock |
| netcat | ssh |
The
netcat command can be used to connect to remote systems. The default netcat parameter uses the nc command. For SSH transport, libvirt constructs an SSH command using the form below:
command -p port [-l username] hostname
netcat -U socket
The
port, username and hostname parameters can be specified as part of the remote URI. The command, netcat and socket come from other extra parameters.
| netcat=/opt/netcat/bin/nc |
| no_verify | tls | If set to a non-zero value, this disables client checks of the server's certificate. Note that to disable server checks of the client's certificate or IP address you must change the libvirtd configuration. | no_verify=1 |
| no_tty | ssh | If set to a non-zero value, this stops ssh from asking for a password if it cannot log in to the remote machine automatically . Use this when you do not have access to a terminal . | no_tty=1 |
Chapter 6. Overcommitting with KVM
6.1. Overcommitting Memory
Important
Important
6.2. Overcommitting Virtualized CPUs
Important
Chapter 7. KSM
qemu-kvm process. Once the guest virtual machine is running, the contents of the guest virtual machine operating system image can be shared when guests are running the same operating system or applications.
Note
Note
/sys/kernel/mm/ksm/merge_across_nodes tunable to 0 to avoid merging pages across NUMA nodes. Kernel memory accounting statistics can eventually contradict each other after large amounts of cross-node merging. As such, numad can become confused after the KSM daemon merges large amounts of memory. If your system has a large amount of free memory, you may achieve higher performance by turning off and disabling the KSM daemon. Refer to the Red Hat Enterprise Linux Performance Tuning Guide for more information on NUMA.
- The
ksmservice starts and stops the KSM kernel thread. - The
ksmtunedservice controls and tunes theksm, dynamically managing same-page merging. Theksmtunedservice startsksmand stops theksmservice if memory sharing is not necessary. Theksmtunedservice must be told with theretuneparameter to run when new guests are created or destroyed.
The ksm service is included in the qemu-kvm package. KSM is off by default on Red Hat Enterprise Linux 6. When using Red Hat Enterprise Linux 6 as a KVM host physical machine, however, it is likely turned on by the ksm/ksmtuned services.
ksm service is not started, KSM shares only 2000 pages. This default is low and provides limited memory saving benefits.
ksm service is started, KSM will share up to half of the host physical machine system's main memory. Start the ksm service to enable KSM to share more memory.
service ksm start
# service ksm start
Starting ksm: [ OK ]ksm service can be added to the default startup sequence. Make the ksm service persistent with the chkconfig command.
chkconfig ksm on
# chkconfig ksm on
The ksmtuned service does not have any options. The ksmtuned service loops and adjusts ksm. The ksmtuned service is notified by libvirt when a guest virtual machine is created or destroyed.
service ksmtuned start
# service ksmtuned start
Starting ksmtuned: [ OK ]ksmtuned service can be tuned with the retune parameter. The retune parameter instructs ksmtuned to run tuning functions manually.
thres- Activation threshold, in kbytes. A KSM cycle is triggered when thethresvalue added to the sum of allqemu-kvmprocesses RSZ exceeds total system memory. This parameter is the equivalent in kbytes of the percentage defined inKSM_THRES_COEF.
/etc/ksmtuned.conf file is the configuration file for the ksmtuned service. The file output below is the default ksmtuned.conf file.
KSM stores monitoring data in the /sys/kernel/mm/ksm/ directory. Files in this directory are updated by the kernel and are an accurate record of KSM usage and statistics.
/etc/ksmtuned.conf file as noted below.
The /sys/kernel/mm/ksm/ files
- full_scans
- Full scans run.
- pages_shared
- Total pages shared.
- pages_sharing
- Pages presently shared.
- pages_to_scan
- Pages not scanned.
- pages_unshared
- Pages no longer shared.
- pages_volatile
- Number of volatile pages.
- run
- Whether the KSM process is running.
- sleep_millisecs
- Sleep milliseconds.
/var/log/ksmtuned log file if the DEBUG=1 line is added to the /etc/ksmtuned.conf file. The log file location can be changed with the LOGFILE parameter. Changing the log file location is not advised and may require special configuration of SELinux settings.
KSM has a performance overhead which may be too large for certain environments or host physical machine systems.
ksmtuned and the ksm service. Stopping the services deactivates KSM but does not persist after restarting.
chkconfig command. To turn off the services, run the following commands:
chkconfig ksm off chkconfig ksmtuned off
# chkconfig ksm off
# chkconfig ksmtuned offImportant
Chapter 8. Advanced Guest Virtual Machine Administration
8.1. Control Groups (cgroups)
8.2. Huge Page Support
x86 CPUs usually address memory in 4kB pages, but they are capable of using larger pages known as huge pages. KVM guests can be deployed with huge page memory support in order to improve performance by increasing CPU cache hits against the Transaction Lookaside Buffer (TLB). Huge pages can significantly increase performance, particularly for large memory and memory-intensive workloads. Red Hat Enterprise Linux 6 is able to more effectively manage large amounts of memory by increasing the page size through the use of huge pages.
Transparent huge pages (THP) is a kernel feature that reduces TLB entries needed for an application. By also allowing all free memory to be used as cache, performance is increased.
qemu.conf file is required. Huge pages are used by default if /sys/kernel/mm/redhat_transparent_hugepage/enabled is set to always.
hugetlbfs feature. However, when hugetlbfs is not used, KVM will use transparent huge pages instead of the regular 4kB page size.
Note
8.3. Running Red Hat Enterprise Linux as a Guest Virtual Machine on a Hyper-V Hypervisor
- Upgraded VMBUS protocols - VMBUS protocols have been upgraded to Windows 8 level. As part of this work, now VMBUS interrupts can be processed on all available virtual CPUs in the guest. Furthermore, the signaling protocol between the Red Hat Enterprise Linux guest virtual machine and the Windows host physical machine has been optimized.
- Synthetic frame buffer driver - Provides enhanced graphics performance and superior resolution for Red Hat Enterprise Linux desktop users.
- Live Virtual Machine Backup support - Provisions uninterrupted backup support for live Red Hat Enterprise Linux guest virtual machines.
- Dynamic expansion of fixed size Linux VHDs - Allows expansion of live mounted fixed size Red Hat Enterprise Linux VHDs.
Note
parted). This is a known limit of Hyper-V. As a workaround, it is possible to manually restore the secondary GPT header after shrinking the GPT disk by using the expert menu in gdisk and the e command. Furthermore, using the "expand" option in the Hyper-V manager also places the GPT secondary header in a location other than at the end of disk, but this can be moved with parted. See the gdisk and parted man pages for more information on these commands.
8.4. Guest Virtual Machine Memory Allocation
borbytesfor bytesKBfor kilobytes (103 or blocks of 1,000 bytes)korKiBfor kibibytes (210 or blocks of 1024 bytes)MBfor megabytes (106 or blocks of 1,000,000 bytes)MorMiBfor mebibytes (220 or blocks of 1,048,576 bytes)GBfor gigabytes (109 or blocks of 1,000,000,000 bytes)GorGiBfor gibibytes (230 or blocks of 1,073,741,824 bytes)TBfor terabytes (1012 or blocks of 1,000,000,000,000 bytes)TorTiBfor tebibytes (240 or blocks of 1,099,511,627,776 bytes)
memory unit, which defaults to the kibibytes (KiB) as a unit of measure where the value given is multiplied by 210 or blocks of 1024 bytes.
dumpCore can be used to control whether the guest virtual machine's memory should be included in the generated coredump (dumpCore='on') or not included (dumpCore='off'). Note that the default setting is on so if the parameter is not set to off, the guest virtual machine memory will be included in the coredump file.
currentMemory attribute determines the actual memory allocation for a guest virtual machine. This value can be less than the maximum allocation, to allow for ballooning up the guest virtual machines memory on the fly. If this is omitted, it defaults to the same value as the memory element. The unit attribute behaves the same as for memory.
8.5. Automatically Starting Guest Virtual Machines
virsh to set a guest virtual machine, TestServer, to automatically start when the host physical machine boots.
virsh autostart TestServer
# virsh autostart TestServer
Domain TestServer marked as autostarted
--disable parameter
virsh autostart --disable TestServer
# virsh autostart --disable TestServer
Domain TestServer unmarked as autostarted
8.6. Disable SMART Disk Monitoring for Guest Virtual Machines
service smartd stop chkconfig --del smartd
# service smartd stop
# chkconfig --del smartd
8.7. Configuring a VNC Server
vino-preferences command.
~/.vnc/xstartup file to start a GNOME session whenever vncserver is started. The first time you run the vncserver script it will ask you for a password you want to use for your VNC session. For more information on vnc server files refer to the Red Hat Enterprise Linux Installation Guide.
8.8. Generating a New Unique MAC Address
macgen.py. Now from that directory you can run the script using ./macgen.py and it will generate a new MAC address. A sample output would look like the following:
./macgen.py
$ ./macgen.py
00:16:3e:20:b0:118.8.1. Another Method to Generate a New MAC for Your Guest Virtual Machine
python-virtinst to generate a new MAC address and UUID for use in a guest virtual machine configuration file:
echo 'import virtinst.util ; print\ virtinst.util.uuidToString(virtinst.util.randomUUID())' | python echo 'import virtinst.util ; print virtinst.util.randomMAC()' | python
# echo 'import virtinst.util ; print\
virtinst.util.uuidToString(virtinst.util.randomUUID())' | python
# echo 'import virtinst.util ; print virtinst.util.randomMAC()' | python
8.9. Improving Guest Virtual Machine Response Time
- Severely overcommitted memory.
- Overcommitted memory with high processor usage
- Other (not
qemu-kvmprocesses) busy or stalled processes on the host physical machine.
Warning
8.10. Virtual Machine Timer Management with libvirt
virsh edit command. See Section 14.6, “Editing a Guest Virtual Machine's configuration file” for details.
<clock> element is used to determine how the guest virtual machine clock is synchronized with the host physical machine clock. The clock element has the following attributes:
offsetdetermines how the guest virtual machine clock is offset from the host physical machine clock. The offset attribute has the following possible values:Expand Table 8.1. Offset attribute values Value Description utc The guest virtual machine clock will be synchronized to UTC when booted. localtime The guest virtual machine clock will be synchronized to the host physical machine's configured timezone when booted, if any. timezone The guest virtual machine clock will be synchronized to a given timezone, specified by the timezoneattribute.variable The guest virtual machine clock will be synchronized to an arbitrary offset from UTC. The delta relative to UTC is specified in seconds, using the adjustmentattribute. The guest virtual machine is free to adjust the Real Time Clock (RTC) over time and expect that it will be honored following the next reboot. This is in contrast toutcmode, where any RTC adjustments are lost at each reboot.Note
The value utc is set as the clock offset in a virtual machine by default. However, if the guest virtual machine clock is run with the localtime value, the clock offset needs to be changed to a different value in order to have the guest virtual machine clock synchronized with the host physical machine clock.- The
timezoneattribute determines which timezone is used for the guest virtual machine clock. - The
adjustmentattribute provides the delta for guest virtual machine clock synchronization. In seconds, relative to UTC.
Example 8.1. Always synchronize to UTC
<clock offset="utc" />
<clock offset="utc" />Example 8.2. Always synchronize to the host physical machine timezone
<clock offset="localtime" />
<clock offset="localtime" />Example 8.3. Synchronize to an arbitrary timezone
<clock offset="timezone" timezone="Europe/Paris" />
<clock offset="timezone" timezone="Europe/Paris" />Example 8.4. Synchronize to UTC + arbitrary offset
<clock offset="variable" adjustment="123456" />
<clock offset="variable" adjustment="123456" />8.10.1. timer Child Element for clock
name is required, all other attributes are optional.
name attribute dictates the type of the time source to use, and can be one of the following:
| Value | Description |
|---|---|
| pit | Programmable Interval Timer - a timer with periodic interrupts. |
| rtc | Real Time Clock - a continuously running timer with periodic interrupts. |
| tsc | Time Stamp Counter - counts the number of ticks since reset, no interrupts. |
| kvmclock | KVM clock - recommended clock source for KVM guest virtual machines. KVM pvclock, or kvm-clock lets guest virtual machines read the host physical machine’s wall clock time. |
8.10.2. track
track attribute specifies what is tracked by the timer. Only valid for a name value of rtc.
| Value | Description |
|---|---|
| boot | Corresponds to old host physical machine option, this is an unsupported tracking option. |
| guest | RTC always tracks guest virtual machine time. |
| wall | RTC always tracks host time. |
8.10.3. tickpolicy
tickpolicy attribute assigns the policy used to pass ticks on to the guest virtual machine. The following values are accepted:
| Value | Description |
|---|---|
| delay | Continue to deliver at normal rate (so ticks are delayed). |
| catchup | Deliver at a higher rate to catch up. |
| merge | Ticks merged into one single tick. |
| discard | All missed ticks are discarded. |
8.10.4. frequency, mode, and present
frequency attribute is used to set a fixed frequency, and is measured in Hz. This attribute is only relevant when the name element has a value of tsc. All other timers operate at a fixed frequency (pit, rtc).
mode determines how the time source is exposed to the guest virtual machine. This attribute is only relevant for a name value of tsc. All other timers are always emulated. Command is as follows: <timer name='tsc' frequency='NNN' mode='auto|native|emulate|smpsafe'/>. Mode definitions are given in the table.
| Value | Description |
|---|---|
| auto | Native if TSC is unstable, otherwise allow native TSC access. |
| native | Always allow native TSC access. |
| emulate | Always emulate TSC. |
| smpsafe | Always emulate TSC and interlock SMP |
present is used to override the default set of timers visible to the guest virtual machine..
| Value | Description |
|---|---|
| yes | Force this timer to the visible to the guest virtual machine. |
| no | Force this timer to not be visible to the guest virtual machine. |
8.10.5. Examples Using Clock Synchronization
Example 8.5. Clock synchronizing to local time with RTC and PIT timers
<clock offset="localtime"> <timer name="rtc" tickpolicy="catchup" track="guest virtual machine" /> <timer name="pit" tickpolicy="delay" /> </clock>
<clock offset="localtime">
<timer name="rtc" tickpolicy="catchup" track="guest virtual machine" />
<timer name="pit" tickpolicy="delay" />
</clock>Note
- Guest virtual machine may have only one CPU
- APIC timer must be disabled (use the "noapictimer" command line option)
- NoHZ mode must be disabled in the guest (use the "nohz=off" command line option)
- High resolution timer mode must be disabled in the guest (use the "highres=off" command line option)
- The PIT clocksource is not compatible with either high resolution timer mode, or NoHz mode.
8.11. Using PMU to Monitor Guest Virtual Machine Performance
-cpu host flag must be set.
yum install perf.
# yum install perf.perf for more information on the perf commands.
8.12. Guest Virtual Machine Power Management
pm enables ('yes') or disables ('no') BIOS support for S3 (suspend-to-disk) and S4 (suspend-to-mem) ACPI sleep states. If nothing is specified, then the hypervisor will be left with its default value.
Chapter 9. Guest virtual machine device configuration
- Emulated devices are purely virtual devices that mimic real hardware, allowing unmodified guest operating systems to work with them using their standard in-box drivers. Red Hat Enterprise Linux 6 supports up to 216 virtio devices.
- Virtio devices are purely virtual devices designed to work optimally in a virtual machine. Virtio devices are similar to emulated devices, however, non-Linux virtual machines do not include the drivers they require by default. Virtualization management software like the Virtual Machine Manager (virt-manager) and the Red Hat Virtualization Hypervisor (RHV-H) install these drivers automatically for supported non-Linux guest operating systems. Red Hat Enterprise Linux 6 supports up to 700 scsi disks.
- Assigned devices are physical devices that are exposed to the virtual machine. This method is also known as 'passthrough'. Device assignment allows virtual machines exclusive access to PCI devices for a range of tasks, and allows PCI devices to appear and behave as if they were physically attached to the guest operating system. Red Hat Enterprise Linux 6 supports up to 32 assigned devices per virtual machine.
Note
/etc/security/limits.conf, which can be overridden by /etc/libvirt/qemu.conf). Other limitation factors include the number of slots available on the virtual bus, as well as the system-wide limit on open files set by sysctl.
Note
allow_unsafe_interrupts option to the vfio_iommu_type1 module. This may either be done persistently by adding a .conf file (for example local.conf) to /etc/modprobe.d containing the following:
options vfio_iommu_type1 allow_unsafe_interrupts=1
options vfio_iommu_type1 allow_unsafe_interrupts=1echo 1 > /sys/module/vfio_iommu_type1/parameters/allow_unsafe_interrupts
# echo 1 > /sys/module/vfio_iommu_type1/parameters/allow_unsafe_interrupts9.1. PCI Devices
Procedure 9.1. Preparing an Intel system for PCI device assignment
Enable the Intel VT-d specifications
The Intel VT-d specifications provide hardware support for directly assigning a physical device to a virtual machine. These specifications are required to use PCI device assignment with Red Hat Enterprise Linux.The Intel VT-d specifications must be enabled in the BIOS. Some system manufacturers disable these specifications by default. The terms used to refer to these specifications can differ between manufacturers; consult your system manufacturer's documentation for the appropriate terms.Activate Intel VT-d in the kernel
Activate Intel VT-d in the kernel by adding theintel_iommu=onparameter to the end of the GRUB_CMDLINX_LINUX line, within the quotes, in the/etc/sysconfig/grubfile.The example below is a modifiedgrubfile with Intel VT-d activated.GRUB_CMDLINE_LINUX="rd.lvm.lv=vg_VolGroup00/LogVol01 vconsole.font=latarcyrheb-sun16 rd.lvm.lv=vg_VolGroup_1/root vconsole.keymap=us $([ -x /usr/sbin/rhcrashkernel-param ] && /usr/sbin/ rhcrashkernel-param || :) rhgb quiet intel_iommu=on"
GRUB_CMDLINE_LINUX="rd.lvm.lv=vg_VolGroup00/LogVol01 vconsole.font=latarcyrheb-sun16 rd.lvm.lv=vg_VolGroup_1/root vconsole.keymap=us $([ -x /usr/sbin/rhcrashkernel-param ] && /usr/sbin/ rhcrashkernel-param || :) rhgb quiet intel_iommu=on"Copy to Clipboard Copied! Toggle word wrap Toggle overflow Regenerate config file
Regenerate /etc/grub2.cfg by running:grub2-mkconfig -o /etc/grub2.cfg
grub2-mkconfig -o /etc/grub2.cfgCopy to Clipboard Copied! Toggle word wrap Toggle overflow Note that if you are using a UEFI-based host, the target file should be/etc/grub2-efi.cfg.Ready to use
Reboot the system to enable the changes. Your system is now capable of PCI device assignment.
Procedure 9.2. Preparing an AMD system for PCI device assignment
Enable the AMD IOMMU specifications
The AMD IOMMU specifications are required to use PCI device assignment in Red Hat Enterprise Linux. These specifications must be enabled in the BIOS. Some system manufacturers disable these specifications by default.Enable IOMMU kernel support
Appendamd_iommu=onto the end of the GRUB_CMDLINX_LINUX line, within the quotes, in/etc/sysconfig/grubso that AMD IOMMU specifications are enabled at boot.Regenerate config file
Regenerate /etc/grub2.cfg by running:grub2-mkconfig -o /etc/grub2.cfg
grub2-mkconfig -o /etc/grub2.cfgCopy to Clipboard Copied! Toggle word wrap Toggle overflow Note that if you are using a UEFI-based host, the target file should be/etc/grub2-efi.cfg.Ready to use
Reboot the system to enable the changes. Your system is now capable of PCI device assignment.
9.1.1. Assigning a PCI Device with virsh
pci_0000_01_00_0, and a fully virtualized guest machine named guest1-rhel6-64.
Procedure 9.3. Assigning a PCI device to a guest virtual machine with virsh
Identify the device
First, identify the PCI device designated for device assignment to the virtual machine. Use thelspcicommand to list the available PCI devices. You can refine the output oflspciwithgrep.This example uses the Ethernet controller highlighted in the following output:lspci | grep Ethernet
# lspci | grep Ethernet 00:19.0 Ethernet controller: Intel Corporation 82567LM-2 Gigabit Network Connection 01:00.0 Ethernet controller: Intel Corporation 82576 Gigabit Network Connection (rev 01) 01:00.1 Ethernet controller: Intel Corporation 82576 Gigabit Network Connection (rev 01)Copy to Clipboard Copied! Toggle word wrap Toggle overflow This Ethernet controller is shown with the short identifier00:19.0. We need to find out the full identifier used byvirshin order to assign this PCI device to a virtual machine.To do so, use thevirsh nodedev-listcommand to list all devices of a particular type (pci) that are attached to the host machine. Then look at the output for the string that maps to the short identifier of the device you wish to use.This example highlights the string that maps to the Ethernet controller with the short identifier00:19.0. In this example, the:and.characters are replaced with underscores in the full identifier.Copy to Clipboard Copied! Toggle word wrap Toggle overflow Record the PCI device number that maps to the device you want to use; this is required in other steps.Review device information
Information on the domain, bus, and function are available from output of thevirsh nodedev-dumpxmlcommand:Copy to Clipboard Copied! Toggle word wrap Toggle overflow Note
An IOMMU group is determined based on the visibility and isolation of devices from the perspective of the IOMMU. Each IOMMU group may contain one or more devices. When multiple devices are present, all endpoints within the IOMMU group must be claimed for any device within the group to be assigned to a guest. This can be accomplished either by also assigning the extra endpoints to the guest or by detaching them from the host driver usingvirsh nodedev-detach. Devices contained within a single group may not be split between multiple guests or split between host and guest. Non-endpoint devices such as PCIe root ports, switch ports, and bridges should not be detached from the host drivers and will not interfere with assignment of endpoints.Devices within an IOMMU group can be determined using the iommuGroup section of thevirsh nodedev-dumpxmloutput. Each member of the group is provided via a separate "address" field. This information may also be found in sysfs using the following:An example of the output from this would be:ls /sys/bus/pci/devices/0000:01:00.0/iommu_group/devices/
$ ls /sys/bus/pci/devices/0000:01:00.0/iommu_group/devices/Copy to Clipboard Copied! Toggle word wrap Toggle overflow To assign only 0000.01.00.0 to the guest, the unused endpoint should be detached from the host before starting the guest:0000:01:00.0 0000:01:00.1
0000:01:00.0 0000:01:00.1Copy to Clipboard Copied! Toggle word wrap Toggle overflow virsh nodedev-detach pci_0000_01_00_1
$ virsh nodedev-detach pci_0000_01_00_1Copy to Clipboard Copied! Toggle word wrap Toggle overflow Determine required configuration details
Refer to the output from thevirsh nodedev-dumpxml pci_0000_00_19_0command for the values required for the configuration file.The example device has the following values: bus = 0, slot = 25 and function = 0. The decimal configuration uses those three values:bus='0' slot='25' function='0'
bus='0' slot='25' function='0'Copy to Clipboard Copied! Toggle word wrap Toggle overflow Add configuration details
Runvirsh edit, specifying the virtual machine name, and add a device entry in the<source>section to assign the PCI device to the guest virtual machine.Copy to Clipboard Copied! Toggle word wrap Toggle overflow Alternately, runvirsh attach-device, specifying the virtual machine name and the guest's XML file:virsh attach-device guest1-rhel6-64 file.xml
virsh attach-device guest1-rhel6-64 file.xmlCopy to Clipboard Copied! Toggle word wrap Toggle overflow Start the virtual machine
virsh start guest1-rhel6-64
# virsh start guest1-rhel6-64Copy to Clipboard Copied! Toggle word wrap Toggle overflow
9.1.2. Assigning a PCI Device with virt-manager
virt-manager tool. The following procedure adds a Gigabit Ethernet controller to a guest virtual machine.
Procedure 9.4. Assigning a PCI device to a guest virtual machine using virt-manager
Open the hardware settings
Open the guest virtual machine and click the button to add a new device to the virtual machine.Figure 9.1. The virtual machine hardware information window
Select a PCI device
Select PCI Host Device from the Hardware list on the left.Select an unused PCI device. If you select a PCI device that is in use by another guest an error may result. In this example, a spare 82576 network device is used. Click Finish to complete setup.Figure 9.2. The Add new virtual hardware wizard
Add the new device
The setup is complete and the guest virtual machine now has direct access to the PCI device.Figure 9.3. The virtual machine hardware information window
Note
9.1.3. PCI Device Assignment with virt-install
--host-device parameter.
Procedure 9.5. Assigning a PCI device to a virtual machine with virt-install
Identify the device
Identify the PCI device designated for device assignment to the guest virtual machine.lspci | grep Ethernet
# lspci | grep Ethernet 00:19.0 Ethernet controller: Intel Corporation 82567LM-2 Gigabit Network Connection 01:00.0 Ethernet controller: Intel Corporation 82576 Gigabit Network Connection (rev 01) 01:00.1 Ethernet controller: Intel Corporation 82576 Gigabit Network Connection (rev 01)Copy to Clipboard Copied! Toggle word wrap Toggle overflow Thevirsh nodedev-listcommand lists all devices attached to the system, and identifies each PCI device with a string. To limit output to only PCI devices, run the following command:Copy to Clipboard Copied! Toggle word wrap Toggle overflow Record the PCI device number; the number is needed in other steps.Information on the domain, bus and function are available from output of thevirsh nodedev-dumpxmlcommand:Copy to Clipboard Copied! Toggle word wrap Toggle overflow Note
If there are multiple endpoints in the IOMMU group and not all of them are assigned to the guest, you will need to manually detach the other endpoint(s) from the host by running the following command before you start the guest:virsh nodedev-detach pci_0000_00_19_1
$ virsh nodedev-detach pci_0000_00_19_1Copy to Clipboard Copied! Toggle word wrap Toggle overflow Refer to the Note in Section 9.1.1, “Assigning a PCI Device with virsh” for more information on IOMMU groups.Add the device
Use the PCI identifier output from thevirsh nodedevcommand as the value for the--host-deviceparameter.Copy to Clipboard Copied! Toggle word wrap Toggle overflow Complete the installation
Complete the guest installation. The PCI device should be attached to the guest.
9.1.4. Detaching an Assigned PCI Device
virsh or virt-manager so it is available for host use.
Procedure 9.6. Detaching a PCI device from a guest with virsh
Detach the device
Use the following command to detach the PCI device from the guest by removing it in the guest's XML file:virsh detach-device name_of_guest file.xml
# virsh detach-device name_of_guest file.xmlCopy to Clipboard Copied! Toggle word wrap Toggle overflow Re-attach the device to the host (optional)
If the device is inmanagedmode, skip this step. The device will be returned to the host automatically.If the device is not usingmanagedmode, use the following command to re-attach the PCI device to the host machine:virsh nodedev-reattach device
# virsh nodedev-reattach deviceCopy to Clipboard Copied! Toggle word wrap Toggle overflow For example, to re-attach thepci_0000_01_00_0device to the host:virsh nodedev-reattach pci_0000_01_00_0
virsh nodedev-reattach pci_0000_01_00_0Copy to Clipboard Copied! Toggle word wrap Toggle overflow The device is now available for host use.
Procedure 9.7. Detaching a PCI Device from a guest with virt-manager
Open the virtual hardware details screen
In virt-manager, double-click on the virtual machine that contains the device. Select the Show virtual hardware details button to display a list of virtual hardware.Figure 9.4. The virtual hardware details button
Select and remove the device
Select the PCI device to be detached from the list of virtual devices in the left panel.Figure 9.5. Selecting the PCI device to be detached
Click the button to confirm. The device is now available for host use.
9.1.5. Creating PCI Bridges
Note
9.1.6. PCI Passthrough
<source> element) is directly assigned to the guest using generic device passthrough, after first optionally setting the device's MAC address to the configured value, and associating the device with an 802.1Qbh capable switch using an optionally specified <virtualport> element (see the examples of virtualport given above for type='direct' network devices). Due to limitations in standard single-port PCI ethernet card driver design - only SR-IOV (Single Root I/O Virtualization) virtual function (VF) devices can be assigned in this manner; to assign a standard single-port PCI or PCIe Ethernet card to a guest, use the traditional <hostdev> device definition.
<type='hostdev'> interface can have an optional driver sub-element with a name attribute set to "vfio". To use legacy KVM device assignment you can set name to "kvm" (or simply omit the <driver> element, since <driver='kvm'> is currently the default).
Note
<hostdev> device, the difference being that this method allows specifying a MAC address and <virtualport> for the passed-through device. If these capabilities are not required, if you have a standard single-port PCI, PCIe, or USB network card that does not support SR-IOV (and hence would anyway lose the configured MAC address during reset after being assigned to the guest domain), or if you are using a version of libvirt older than 0.9.11, you should use standard <hostdev> to assign the device to the guest instead of <interface type='hostdev'/>.
Figure 9.6. XML example for PCI device assignment
9.1.7. Configuring PCI Assignment (Passthrough) with SR-IOV Devices
<hostdev>, but as SR-IOV VF network devices do not have permanent unique MAC addresses, it causes issues where the guest virtual machine's network settings would have to be re-configured each time the host physical machine is rebooted. To remedy this, you would need to set the MAC address prior to assigning the VF to the host physical machine and you would need to set this each and every time the guest virtual machine boots. In order to assign this MAC address as well as other options, refer to the procedure described in Procedure 9.8, “Configuring MAC addresses, vLAN, and virtual ports for assigning PCI devices on SR-IOV”.
Procedure 9.8. Configuring MAC addresses, vLAN, and virtual ports for assigning PCI devices on SR-IOV
<hostdev> element cannot be used for function-specific items like MAC address assignment, vLAN tag ID assignment, or virtual port assignment because the <mac>, <vlan>, and <virtualport> elements are not valid children for <hostdev>. As they are valid for <interface>, support for a new interface type was added (<interface type='hostdev'>). This new interface device type behaves as a hybrid of an <interface> and <hostdev>. Thus, before assigning the PCI device to the guest virtual machine, libvirt initializes the network-specific hardware/switch that is indicated (such as setting the MAC address, setting a vLAN tag, or associating with an 802.1Qbh switch) in the guest virtual machine's XML configuration file. For information on setting the vLAN tag, refer to Section 18.14, “Setting vLAN Tags”.
Shutdown the guest virtual machine
Usingvirsh shutdowncommand (refer to Section 14.9.1, “Shutting Down a Guest Virtual Machine”), shutdown the guest virtual machine named guestVM.virsh shutdown guestVM
# virsh shutdown guestVMvirsh shutdown guestVMCopy to Clipboard Copied! Toggle word wrap Toggle overflow Gather information
In order to use<interface type='hostdev'>, you must have an SR-IOV-capable network card, host physical machine hardware that supports either the Intel VT-d or AMD IOMMU extensions, and you must know the PCI address of the VF that you wish to assign.Open the XML file for editing
Run the #virsh save-image-editcommand to open the XML file for editing (refer to Section 14.8.10, “Edit Domain XML Configuration Files” for more information). As you would want to restore the guest virtual machine to its former running state, the--runningwould be used in this case. The name of the configuration file in this example is guestVM.xml, as the name of the guest virtual machine is guestVM.virsh save-image-edit guestVM.xml --running
# virsh save-image-edit guestVM.xml --runningvirsh save-image-edit guestVM.xml --runningvirsh save-image-edit guestVM.xml --runningvirsh save-image-edit guestVM.xml --runningCopy to Clipboard Copied! Toggle word wrap Toggle overflow The guestVM.xml opens in your default editor.Edit the XML file
Update the configuration file (guestVM.xml) to have a<devices>entry similar to the following:Copy to Clipboard Copied! Toggle word wrap Toggle overflow Figure 9.7. Sample domain XML for hostdev interface type
Note that if you do not provide a MAC address, one will be automatically generated, just as with any other type of interface device. Also, the<virtualport>element is only used if you are connecting to an 802.11Qgh hardware switch (802.11Qbg (a.k.a. "VEPA") switches are currently not supported.Re-start the guest virtual machine
Run thevirsh startcommand to restart the guest virtual machine you shutdown in the first step (example uses guestVM as the guest virtual machine's domain name). Refer to Section 14.8.1, “Starting a Defined Domain” for more information.virsh start guestVM
# virsh start guestVMvirsh start guestVMCopy to Clipboard Copied! Toggle word wrap Toggle overflow When the guest virtual machine starts, it sees the network device provided to it by the physical host machine's adapter, with the configured MAC address. This MAC address will remain unchanged across guest virtual machine and host physical machine reboots.
9.1.8. Setting PCI Device Assignment from a Pool of SR-IOV Virtual Functions
- The specified VF must be available any time the guest virtual machine is started, implying that the administrator must permanently assign each VF to a single guest virtual machine (or modify the configuration file for every guest virtual machine to specify a currently unused VF's PCI address each time every guest virtual machine is started).
- If the guest virtual machine is moved to another host physical machine, that host physical machine must have exactly the same hardware in the same location on the PCI bus (or, again, the guest virtual machine configuration must be modified prior to start).
Procedure 9.9. Creating a device pool
Shutdown the guest virtual machine
Usingvirsh shutdowncommand (refer to Section 14.9, “Shutting Down, Rebooting, and Forcing Shutdown of a Guest Virtual Machine”), shutdown the guest virtual machine named guestVM.virsh shutdown guestVM
# virsh shutdown guestVMvirsh shutdown guestVMCopy to Clipboard Copied! Toggle word wrap Toggle overflow Create a configuration file
Using your editor of choice create an XML file (named passthrough.xml, for example) in the/tmpdirectory. Make sure to replacepf dev='eth3'with the netdev name of your own SR-IOV device's PFThe following is an example network definition that will make available a pool of all VFs for the SR-IOV adapter with its physical function (PF) at "eth3' on the host physical machine:Copy to Clipboard Copied! Toggle word wrap Toggle overflow Figure 9.8. Sample network definition domain XML
Load the new XML file
Run the following command, replacing /tmp/passthrough.xml, with the name and location of your XML file you created in the previous step:virsh net-define /tmp/passthrough.xml
# virsh net-define /tmp/passthrough.xmlvirsh net-define /tmp/passthrough.xmlCopy to Clipboard Copied! Toggle word wrap Toggle overflow Restarting the guest
Run the following replacing passthrough.xml, with the name of your XML file you created in the previous step:virsh net-autostart passthrough # virsh net-start passthrough
# virsh net-autostart passthroughvirsh net-autostart passthrough # virsh net-start passthroughvirsh net-start passthroughCopy to Clipboard Copied! Toggle word wrap Toggle overflow Re-start the guest virtual machine
Run thevirsh startcommand to restart the guest virtual machine you shutdown in the first step (example uses guestVM as the guest virtual machine's domain name). Refer to Section 14.8.1, “Starting a Defined Domain” for more information.virsh start guestVM
# virsh start guestVMvirsh start guestVMCopy to Clipboard Copied! Toggle word wrap Toggle overflow Initiating passthrough for devices
Although only a single device is shown, libvirt will automatically derive the list of all VFs associated with that PF the first time a guest virtual machine is started with an interface definition in its domain XML like the following:Copy to Clipboard Copied! Toggle word wrap Toggle overflow Figure 9.9. Sample domain XML for interface network definition
Verification
You can verify this by runningvirsh net-dumpxml passthroughcommand after starting the first guest that uses the network; you will get output similar to the following:Copy to Clipboard Copied! Toggle word wrap Toggle overflow Figure 9.10. XML dump file passthrough contents
9.2. USB Devices
9.2.1. Assigning USB Devices to Guest Virtual Machines
- Using USB passthrough - this requires the device to be physically connected to the host physical machine that is hosting the guest virtual machine. SPICE is not needed in this case. USB devices on the host can be passed to the guest using the command line or virt-manager. Refer to Section 15.3.1, “Attaching USB Devices to a Guest Virtual Machine” for virt manager directions.
Note
virt-manager should not be used for hot plugging or hot unplugging devices. If you want to hot plug/or hot unplug a USB device, refer to Procedure 14.1, “Hot plugging USB devices for use by the guest virtual machine”. - Using USB re-direction - USB re-direction is best used in cases where there is a host physical machine that is running in a data center. The user connects to his/her guest virtual machine from a local machine or thin client. On this local machine there is a SPICE client. The user can attach any USB device to the thin client and the SPICE client will redirect the device to the host physical machine on the data center so it can be used by the guest virtual machine that is running on the thin client. For instructions on USB re-direction using the virt-manager, refer to Section 15.3.1, “Attaching USB Devices to a Guest Virtual Machine” It should be noted that USB redirection is not possible using the TCP protocol (Refer to BZ#1085318).
9.2.2. Setting a Limit on USB Device Redirection
-device usb-redir. The filter property takes a string consisting of filter rules, the format for a rule is:
<class>:<vendor>:<product>:<version>:<allow>
<class>:<vendor>:<product>:<version>:<allow>-1 to designate it to accept any value for a particular field. You may use multiple rules on the same command line using | as a separator.
Important
Example 9.1. An example of limiting redirection with a windows guest virtual machine
- Prepare a Windows 7 guest virtual machine.
- Add the following code excerpt to the guest virtual machine's' domain xml file:
Copy to Clipboard Copied! Toggle word wrap Toggle overflow - Start the guest virtual machine and confirm the setting changes by running the following:
#ps -ef | grep $guest_name
#ps -ef | grep $guest_nameCopy to Clipboard Copied! Toggle word wrap Toggle overflow -device usb-redir,chardev=charredir0,id=redir0,/ filter=0x08:0x1234:0xBEEF:0x0200:1|-1:-1:-1:-1:0,bus=usb.0,port=3
-device usb-redir,chardev=charredir0,id=redir0,/ filter=0x08:0x1234:0xBEEF:0x0200:1|-1:-1:-1:-1:0,bus=usb.0,port=3Copy to Clipboard Copied! Toggle word wrap Toggle overflow - Plug a USB device into a host physical machine, and use virt-manager to connect to the guest virtual machine.
- Click in the menu, which will produce the following message: "Some USB devices are blocked by host policy". Click to confirm and continue.The filter takes effect.
- To make sure that the filter captures properly check the USB device vendor and product, then make the following changes in the guest virtual machine's domain XML to allow for USB redirection.
<redirfilter> <usbdev class='0x08' vendor='0x0951' product='0x1625' version='2.0' allow='yes'/> <usbdev allow='no'/> </redirfilter><redirfilter> <usbdev class='0x08' vendor='0x0951' product='0x1625' version='2.0' allow='yes'/> <usbdev allow='no'/> </redirfilter>Copy to Clipboard Copied! Toggle word wrap Toggle overflow - Restart the guest virtual machine, then use virt-viewer to connect to the guest virtual machine. The USB device will now redirect traffic to the guest virtual machine.
9.3. Configuring Device Controllers
Figure 9.11. Domain XML example for virtual controllers
<controller type>, which must be one of:
- ide
- fdc
- scsi
- sata
- usb
- ccid
- virtio-serial
- pci
<controller> element has a mandatory attribute <controller index> which is the decimal integer describing in which order the bus controller is encountered (for use in controller attributes of <address> elements). When <controller type ='virtio-serial'> there are two additional optional attributes (named ports and vectors), which control how many devices can be connected through the controller. Note that Red Hat Enterprise Linux 6 does not support the use of more than 32 vectors per device. Using more vectors will cause failures in migrating the guest virtual machine.
<controller type ='scsi'>, there is an optional attribute model model, which can have the following values:
- auto
- buslogic
- ibmvscsi
- lsilogic
- lsisas1068
- lsisas1078
- virtio-scsi
- vmpvscsi
<controller type ='usb'>, there is an optional attribute model model, which can have the following values:
- piix3-uhci
- piix4-uhci
- ehci
- ich9-ehci1
- ich9-uhci1
- ich9-uhci2
- ich9-uhci3
- vt82c686b-uhci
- pci-ohci
- nec-xhci
Note
<model='none'> may be used. .
<address> can specify the exact relationship of the controller to its master bus, with semantics as shown in Section 9.4, “Setting Addresses for Devices”.
<driver> can specify the driver specific options. Currently it only supports attribute queues, which specifies the number of queues for the controller. For best performance, it is recommended to specify a value matching the number of vCPUs.
<master> to specify the exact relationship of the companion to its master controller. A companion controller is on the same bus as its master, so the companion index value should be equal.
Figure 9.12. Domain XML example for USB controllers
model attribute with the following possible values:
- pci-root
- pcie-root
- pci-bridge
- dmi-to-pci-bridge
pci-root and pcie-root) have an optional pcihole64 element specifying how big (in kilobytes, or in the unit specified by pcihole64's unit attribute) the 64-bit PCI hole should be. Some guest virtual machines (such as Windows Server 2003) may cause a crash, unless unit is disabled (set to 0 unit='0').
index='0' is auto-added and required to use PCI devices. pci-root has no address. PCI bridges are auto-added if there are too many devices to fit on the one bus provided by model='pci-root', or a PCI bus number greater than zero was specified. PCI bridges can also be specified manually, but their addresses should only refer to PCI buses provided by already specified PCI controllers. Leaving gaps in the PCI controller indexes might lead to an invalid configuration. The following XML example can be added to the <devices> section:
Figure 9.13. Domain XML example for PCI bridge
index='0' is auto-added to the domain's configuration. pcie-root has also no address, but provides 31 slots (numbered 1-31) and can only be used to attach PCIe devices. In order to connect standard PCI devices on a system which has a pcie-root controller, a pci controller with model='dmi-to-pci-bridge' is automatically added. A dmi-to-pci-bridge controller plugs into a PCIe slot (as provided by pcie-root), and itself provides 31 standard PCI slots (which are not hot-pluggable). In order to have hot-pluggable PCI slots in the guest system, a pci-bridge controller will also be automatically created and connected to one of the slots of the auto-created dmi-to-pci-bridge controller; all guest devices with PCI addresses that are auto-determined by libvirt will be placed on this pci-bridge device.
Figure 9.14. Domain XML example for PCIe (PCI express)
9.4. Setting Addresses for Devices
<address> sub-element which is used to describe where the device is placed on the virtual bus presented to the guest virtual machine. If an address (or any optional attribute within an address) is omitted on input, libvirt will generate an appropriate address; but an explicit address is required if more control over layout is required. See Figure 9.6, “XML example for PCI device assignment” for domain XML device examples including an <address> element.
type that describes which bus the device is on. The choice of which address to use for a given device is constrained in part by the device and the architecture of the guest virtual machine. For example, a <disk> device uses type='drive', while a <console> device would use type='pci' on i686 or x86_64 guest virtual machine architectures. Each address type has further optional attributes that control where on the bus the device will be placed as described in the table:
| Address type | Description |
|---|---|
| type='pci' | PCI addresses have the following additional attributes:
|
| type='drive' | Drive addresses have the following additional attributes:
|
| type='virtio-serial' | Each virtio-serial address has the following additional attributes:
|
| type='ccid' | A CCID address, for smart-cards, has the following additional attributes:
|
| type='usb' | USB addresses have the following additional attributes:
|
| type='isa' | ISA addresses have the following additional attributes:
|
9.5. Managing Storage Controllers in a Guest Virtual Machine
- attach a virtual hard drive or CD through the virtio-scsi controller,
- pass-through a physical SCSI device from the host to the guest via the QEMU scsi-block device,
- and allow the usage of hundreds of devices per guest; an improvement from the 28-device limit of virtio-blk.
Procedure 9.10. Creating a virtual SCSI controller
- Display the configuration of the guest virtual machine (
Guest1) and look for a pre-existing SCSI controller:virsh dumpxml Guest1 | grep controller.*scsi
# virsh dumpxml Guest1 | grep controller.*scsiCopy to Clipboard Copied! Toggle word wrap Toggle overflow If a device controller is present, the command will output one or more lines similar to the following:<controller type='scsi' model='virtio-scsi' index='0'/>
<controller type='scsi' model='virtio-scsi' index='0'/>Copy to Clipboard Copied! Toggle word wrap Toggle overflow - If the previous step did not show a device controller, create the description for one in a new file and add it to the virtual machine, using the following steps:
- Create the device controller by writing a
<controller>element in a new file and save this file with an XML extension.virtio-scsi-controller.xml, for example.<controller type='scsi' model='virtio-scsi'/>
<controller type='scsi' model='virtio-scsi'/>Copy to Clipboard Copied! Toggle word wrap Toggle overflow - Associate the device controller you just created in
virtio-scsi-controller.xmlwith your guest virtual machine (Guest1, for example):virsh attach-device --config Guest1 ~/virtio-scsi-controller.xml
# virsh attach-device --config Guest1 ~/virtio-scsi-controller.xmlCopy to Clipboard Copied! Toggle word wrap Toggle overflow In this example the--configoption behaves the same as it does for disks. Refer to Procedure 13.2, “Adding physical block devices to guests” for more information.
- Add a new SCSI disk or CD-ROM. The new disk can be added using the methods in sections Section 13.3.1, “Adding File-based Storage to a Guest” and Section 13.3.2, “Adding Hard Drives and Other Block Devices to a Guest”. In order to create a SCSI disk, specify a target device name that starts with sd.
virsh attach-disk Guest1 /var/lib/libvirt/images/FileName.img sdb --cache none
# virsh attach-disk Guest1 /var/lib/libvirt/images/FileName.img sdb --cache noneCopy to Clipboard Copied! Toggle word wrap Toggle overflow Depending on the version of the driver in the guest virtual machine, the new disk may not be detected immediately by a running guest virtual machine. Follow the steps in the Red Hat Enterprise Linux Storage Administration Guide.
9.6. Random Number Generator (RNG) Device
virtio-rng is a virtual RNG (random number generator) device that feeds RNG data to the guest virtual machine's operating system, thereby providing fresh entropy for guest virtual machines on request.
virtio-rng is enabled on a Linux guest virtual machine, a chardev is created in the guest virtual machine at the location /dev/hwrng/. This chardev can then be opened and read to fetch entropy from the host physical machine. In order for guest virtual machines' applications to benefit from using randomness from the virtio-rng device transparently, the input from /dev/hwrng/ must be relayed to the kernel entropy pool in the guest virtual machine. This can be accomplished if the information in this location is coupled with the rgnd daemon (contained within the rng-tools).
/dev/random file. The process is done manually in Red Hat Enterprise Linux 6 guest virtual machines.
rngd -b -r /dev/hwrng/ -o /dev/random/
# rngd -b -r /dev/hwrng/ -o /dev/random/man rngd command for an explanation of the command options shown here. For further examples, refer to Procedure 9.11, “Implementing virtio-rng with the command line tools” for configuring the virtio-rng device.
Note
viorng to be installed. Once installed, the virtual RNG device will work using the CNG (crypto next generation) API provided by Microsoft. Once the driver is installed, the virtrng device appears in the list of RNG providers.
Procedure 9.11. Implementing virtio-rng with the command line tools
- Shut down the guest virtual machine.
- In a terminal window, using the
virsh edit domain-namecommand, open the XML file for the desired guest virtual machine. - Edit the
<devices>element to include the following:Copy to Clipboard Copied! Toggle word wrap Toggle overflow
Chapter 10. QEMU-img and QEMU Guest Agent
/usr/share/doc/qemu-*/README.systemtap.
10.1. Using qemu-img
qemu-img command line tool is used for formatting, modifying and verifying various file systems used by KVM. qemu-img options and usages are listed below.
Perform a consistency check on the disk image filename.
qemu-img check -f qcow2 --output=qcow2 -r all filename-img.qcow2
# qemu-img check -f qcow2 --output=qcow2 -r all filename-img.qcow2Note
qcow2 and vdi formats support consistency checks.
-r tries to repair any inconsistencies that are found during the check, but when used with -r leaks cluster leaks are repaired and when used with -r all all kinds of errors are fixed. Note that this has a risk of choosing the wrong fix or hiding corruption issues that may have already occurred.
Commits any changes recorded in the specified file (filename) to the file's base image with the qemu-img commit command. Optionally, specify the file's format type (format).
qemu-img commit [-f format] [-t cache] filename
# qemu-img commit [-f format] [-t cache] filename
The convert option is used to convert one recognized image format to another image format.
qemu-img convert [-c] [-p] [-f format] [-t cache] [-O output_format] [-o options] [-S sparse_size] filename output_filename
# qemu-img convert [-c] [-p] [-f format] [-t cache] [-O output_format] [-o options] [-S sparse_size] filename output_filename-p parameter shows the progress of the command (optional and not for every command) and -S option allows for the creation of a sparse file, which is included within the disk image. Sparse files in all purposes function like a standard file, except that the physical blocks that only contain zeros (nothing). When the Operating System sees this file, it treats it as it exists and takes up actual disk space, even though in reality it does not take any. This is particularly helpful when creating a disk for a guest virtual machine as this gives the appearance that the disk has taken much more disk space than it has. For example, if you set -S to 50Gb on a disk image that is 10Gb, then your 10Gb of disk space will appear to be 60Gb in size even though only 10Gb is actually being used.
filename to disk image output_filename using format output_format. The disk image can be optionally compressed with the -c option, or encrypted with the -o option by setting -o encryption. Note that the options available with the -o parameter differ with the selected format.
qcow2 format supports encryption or compression. qcow2 encryption uses the AES format with secure 128-bit keys. qcow2 compression is read-only, so if a compressed sector is converted from qcow2 format, it is written to the new format as uncompressed data.
qcow or cow. The empty sectors are detected and suppressed from the destination image.
Create the new disk image filename of size size and format format.
qemu-img create [-f format] [-o options] filename [size][preallocation]
# qemu-img create [-f format] [-o options] filename [size][preallocation]
-o backing_file=filename, the image will only record differences between itself and the base image. The backing file will not be modified unless you use the commit command. No size needs to be specified in this case.
-o preallocation=off|meta|full|falloc. Images with preallocated metadata are larger than images without. However in cases where the image size increases, performance will improve as the image grows.
full allocation can take a long time with large images. In cases where you want full allocation and time is of the essence, using falloc will save you time.
The info parameter displays information about a disk image filename. The format for the info option is as follows:
qemu-img info [-f format] filename
# qemu-img info [-f format] filenameqcow2 image on a block device. This is done by running the qemu-img. You can check that the image in use is the one that matches the output of the qemu-img info command with the qemu-img check command. Refer to Section 10.1, “Using qemu-img”.
The # qemu-img map [-f format] [--output=output_format] filename command dumps the metadata of the image filename and its backing file chain. Specifically, this command dumps the allocation state of every sector of a specified file, together with the topmost file that allocates it in the backing file chain. For example, if you have a chain such as c.qcow2 → b.qcow2 → a.qcow2, a.qcow is the original file, b.qcow2 is the changes made to a.qcow2 and c.qcow2 is the delta file from b.qcow2. When this chain is created the image files stores the normal image data, plus information about what is in which file and where it is located within the file. This information is referred to as the image's metadata. The -f format option is the format of the specified image file. Formats such as raw, qcow2, vhdx and vmdk may be used. There are two output options possible: human and json.
humanis the default setting. It is designed to be more readable to the human eye, and as such, this format should not be parsed. For clarity and simplicity, the defaulthumanformat only dumps known-nonzero areas of the file. Known-zero parts of the file are omitted altogether, and likewise for parts that are not allocated throughout the chain. When the command is executed, qemu-img output will identify a file from where the data can be read, and the offset in the file. The output is displayed as a table with four columns; the first three of which are hexadecimal numbers.Copy to Clipboard Copied! Toggle word wrap Toggle overflow json, or JSON (JavaScript Object Notation), is readable by humans, but as it is a programming language, it is also designed to be parsed. For example, if you want to parse the output of "qemu-img map" in a parser then you should use the option--output=json.qemu-img map -f qcow2 --output=json /tmp/test.qcow2
# qemu-img map -f qcow2 --output=json /tmp/test.qcow2 [{ "start": 0, "length": 131072, "depth": 0, "zero": false, "data": true, "offset": 327680}, { "start": 131072, "length": 917504, "depth": 0, "zero": true, "data": false},Copy to Clipboard Copied! Toggle word wrap Toggle overflow For more information on the JSON format, refer to the qemu-img(1) man page.
Changes the backing file of an image.
qemu-img rebase [-f format] [-t cache] [-p] [-u] -b backing_file [-F backing_format] filename
# qemu-img rebase [-f format] [-t cache] [-p] [-u] -b backing_file [-F backing_format] filenameNote
qcow2 format supports changing the backing file (rebase).
qemu-img rebase command will take care of keeping the guest virtual machine-visible content of filename unchanged. In order to achieve this, any clusters that differ between backing_file and old backing file of filename are merged into filename before making any changes to the backing file.
qemu-img rebase. In this mode, only the backing file name and format of filename is changed, without any checks taking place on the file contents. Make sure the new backing file is specified correctly or the guest-visible content of the image will be corrupted.
Change the disk image filename as if it had been created with size size. Only images in raw format can be resized regardless of version. Red Hat Enterprise Linux 6.1 and later adds the ability to grow (but not shrink) images in qcow2 format.
qemu-img resize filename size
# qemu-img resize filename size+ to grow, or - to reduce the size of the disk image by that number of bytes. Adding a unit suffix allows you to set the image size in kilobytes (K), megabytes (M), gigabytes (G) or terabytes (T).
qemu-img resize filename [+|-]size[K|M|G|T]
# qemu-img resize filename [+|-]size[K|M|G|T]Warning
List, apply, create, or delete an existing snapshot (snapshot) of an image (filename).
qemu-img snapshot [ -l | -a snapshot | -c snapshot | -d snapshot ] filename
# qemu-img snapshot [ -l | -a snapshot | -c snapshot | -d snapshot ] filename-l lists all snapshots associated with the specified disk image. The apply option, -a, reverts the disk image (filename) to the state of a previously saved snapshot. -c creates a snapshot (snapshot) of an image (filename). -d deletes the specified snapshot.
qemu-img is designed to convert files to one of the following formats:
-
raw - Raw disk image format (default). This can be the fastest file-based format. If your file system supports holes (for example in ext2 or ext3 on Linux or NTFS on Windows), then only the written sectors will reserve space. Use
qemu-img infoto obtain the real size used by the image orls -lson Unix/Linux. Although Raw images give optimal performance, only very basic features are available with a Raw image (for example, no snapshots are available). -
qcow2 - QEMU image format, the most versatile format with the best feature set. Use it to have optional AES encryption, zlib-based compression, support of multiple VM snapshots, and smaller images, which are useful on file systems that do not support holes (non-NTFS file systems on Windows). Note that this expansive feature set comes at the cost of performance.
raw or qcow2 format. The format of an image is usually detected automatically. In addition to converting these formats into raw or qcow2 , they can be converted back from raw or qcow2 to the original format.
bochs- Bochs disk image format.
cloop- Linux Compressed Loop image, useful only to reuse directly compressed CD-ROM images present for example in the Knoppix CD-ROMs.
cow- User Mode Linux Copy On Write image format. The
cowformat is included only for compatibility with previous versions. It does not work with Windows. dmg- Mac disk image format.
nbd- Network block device.
parallels- Parallels virtualization disk image format.
qcow- Old QEMU image format. Only included for compatibility with older versions.
vdi- Oracle VM VirtualBox hard disk image format.
vmdk- VMware compatible image format (read-write support for versions 1 and 2, and read-only support for version 3).
vpc- Windows Virtual PC disk image format. Also referred to as
vhd, or Microsoft virtual hard disk image format. vvfat- Virtual VFAT disk image format.
10.2. QEMU Guest Agent
Important
10.2.1. Install and Enable the Guest Agent
yum install qemu-guest-agent command and make it run automatically at every boot as a service (qemu-guest-agent.service).
10.2.2. Setting up Communication between Guest Agent and Host
Note
Procedure 10.1. Setting up communication between guest agent and host
Open the guest XML
Open the guest XML with the QEMU guest agent configuration. You will need the guest name to open the file. Use the command# virsh liston the host machine to list the guests that it can recognize. In this example, the guest's name is rhel6:virsh edit rhel6
# virsh edit rhel6virsh edit rhel6Copy to Clipboard Copied! Toggle word wrap Toggle overflow Edit the guest XML file
Add the following elements to the XML file and save the changes.Copy to Clipboard Copied! Toggle word wrap Toggle overflow Figure 10.1. Editing the guest XML to configure the QEMU guest agent
Start the QEMU guest agent in the guest
Download and install the guest agent in the guest virtual machine usingyum install qemu-guest-agentif you have not done so already. Once installed, start the service as follows:service start qemu-guest-agent
# service start qemu-guest-agentCopy to Clipboard Copied! Toggle word wrap Toggle overflow
10.2.3. Using the QEMU Guest Agent
- The qemu-guest-agent cannot detect whether or not a client has connected to the channel.
- There is no way for a client to detect whether or not qemu-guest-agent has disconnected or reconnected to the back-end.
- If the virtio-serial device resets and qemu-guest-agent has not connected to the channel (generally caused by a reboot or hot plug), data from the client will be dropped.
- If qemu-guest-agent has connected to the channel following a virtio-serial device reset, data from the client will be queued (and eventually throttled if available buffers are exhausted), regardless of whether or not qemu-guest-agent is still running or connected.
10.2.4. Using the QEMU Guest Agent with libvirt
virsh commands:
virsh shutdown --mode=agent- This shutdown method is more reliable thanvirsh shutdown --mode=acpi, asvirsh shutdownused with the QEMU guest agent is guaranteed to shut down a cooperative guest in a clean state. If the agent is not present, libvirt has to instead rely on injecting an ACPI shutdown event, but some guests ignore that event and thus will not shut down.Can be used with the same syntax forvirsh reboot.virsh snapshot-create --quiesce- Allows the guest to flush its I/O into a stable state before the snapshot is created, which allows use of the snapshot without having to perform a fsck or losing partial database transactions. The guest agent allows a high level of disk contents stability by providing guest co-operation.virsh setvcpus --guest- Instructs the guest to take CPUs offline.virsh dompmsuspend- Suspends a running guest gracefully using the guest operating system's power management functions.
10.2.5. Creating a Guest Virtual Machine Disk Backup
- File system applications / databases flush working buffers to the virtual disk and stop accepting client connections
- Applications bring their data files into a consistent state
- Main hook script returns
- qemu-ga freezes the filesystems and management stack takes a snapshot
- Snapshot is confirmed
- Filesystem function resumes
snapshot-create-as command to create a snapshot of the guest disk. See Section 14.15.2.2, “Creating a snapshot for the current domain” for more details on this command.
Note
restorecon -FvvR command listed in Table 10.1, “QEMU guest agent package contents” in the table row labeled /etc/qemu-ga/fsfreeze-hook.d/.
| File name | Description |
|---|---|
/etc/rc.d/init.d/qemu-ga | Service control script (start/stop) for the QEMU guest agent. |
/etc/sysconfig/qemu-ga | Configuration file for the QEMU guest agent, as it is read by the /etc/rc.d/init.d/qemu-ga control script. The settings are documented in the file with shell script comments. |
/usr/bin/qemu-ga | QEMU guest agent binary file. |
/usr/libexec/qemu-ga/ | Root directory for hook scripts. |
/usr/libexec/qemu-ga/fsfreeze-hook | Main hook script. No modifications are needed here. |
/usr/libexec/qemu-ga/fsfreeze-hook.d/ | Directory for individual, application-specific hook scripts. The guest system administrator should copy hook scripts manually into this directory, ensure proper file mode bits for them, and then run restorecon -FvvR on this directory. |
/usr/share/qemu-kvm/qemu-ga/ | Directory with sample scripts (for example purposes only). The scripts contained here are not executed. |
/usr/libexec/qemu-ga/fsfreeze-hook logs its own messages, as well as the application-specific script's standard output and error messages, in the following log file: /var/log/qemu-ga/fsfreeze-hook.log. For more information, refer to the qemu-guest-agent wiki page at wiki.qemu.org or libvirt.org.
10.3. Running the QEMU Guest Agent on a Windows Guest
- Windows XP Service Pack 3 (VSS is not supported)
- Windows Server 2003 R2 - x86 and AMD64 (VSS is not supported)
- Windows Server 2008
- Windows Server 2008 R2
- Windows 7 - x86 and AMD64
- Windows Server 2012
- Windows Server 2012 R2
- Windows 8 - x86 and AMD64
- Windows 8.1 - x86 and AMD64
Note
Procedure 10.2. Configuring the QEMU guest agent on a Windows guest
Prepare the Red Hat Enterprise Linux host machine
Make sure the following package is installed on the Red Hat Enterprise Linux host physical machine:- virtio-win, located in
/usr/share/virtio-win/
To copy the drivers in the Windows guest, make an*.isofile for the qxl driver using the following command:mkisofs -o /var/lib/libvirt/images/virtiowin.iso /usr/share/virtio-win/drivers
# mkisofs -o /var/lib/libvirt/images/virtiowin.iso /usr/share/virtio-win/driversCopy to Clipboard Copied! Toggle word wrap Toggle overflow Prepare the Windows guest
Install the virtio-serial driver in guest by mounting the*.isoto the Windows guest in order to update the driver. Start the guest, then attach the driver .iso file to the guest as shown (using a disk named hdb):virsh attach-disk guest /var/lib/libvirt/images/virtiowin.iso hdb
# virsh attach-disk guest /var/lib/libvirt/images/virtiowin.iso hdbvirsh attach-disk guest /var/lib/libvirt/images/virtiowin.iso hdbCopy to Clipboard Copied! Toggle word wrap Toggle overflow To install the drivers using the Windows , navigate to the following menus:- To install the virtio-win driver - Select > > .
Update the Windows guest XML configuration file
The guest XML file for the Windows guest is located on the Red Hat Enterprise Linux host machine. To gain access to this file, you need the Windows guest name. Use the# virsh listcommand on the host machine to list the guests that it can recognize. In this example, the guest's name is win7x86.Add the following elements to the XML file using the# virsh edit win7x86command and save the changes. Note that the source socket name must be unique in the host, named win7x86.agent in this example:Copy to Clipboard Copied! Toggle word wrap Toggle overflow Figure 10.2. Editing the Windows guest XML to configure the QEMU guest agent
Reboot the Windows guest
Reboot the Windows guest to apply the changes:virsh reboot win7x86
# virsh reboot win7x86virsh reboot win7x86Copy to Clipboard Copied! Toggle word wrap Toggle overflow Prepare the QEMU guest agent in the Windows guest
To prepare the guest agent in a Windows guest:Install the latest virtio-win package
Run the following command on the Red Hat Enterprise Linux host physical machine terminal window to locate the file to install. Note that the file shown below may not be exactly the same as the one your system finds, but it should be latest official version.rpm -qa|grep virtio-win rpm -iv virtio-win-1.6.8-5.el6.noarch
# rpm -qa|grep virtio-win virtio-win-1.6.8-5.el6.noarch # rpm -iv virtio-win-1.6.8-5.el6.noarchCopy to Clipboard Copied! Toggle word wrap Toggle overflow Confirm the installation completed
After the virtio-win package finishes installing, check the/usr/share/virtio-win/guest-agent/folder and you will find an file named qemu-ga-x64.msi or the qemu-ga-x86.msi as shown:Copy to Clipboard Copied! Toggle word wrap Toggle overflow Install the .msi file
From the Windows guest (win7x86, for example) install the qemu-ga-x64.msi or the qemu-ga-x86.msi by double clicking on the file. Once installed, it will be shown as a qemu-ga service in the Windows guest within the System Manager. This same manager can be used to monitor the status of the service.
10.3.1. Using libvirt Commands with the QEMU Guest Agent on Windows Guests
virsh commands with Windows guests:
virsh shutdown --mode=agent- This shutdown method is more reliable thanvirsh shutdown --mode=acpi, asvirsh shutdownused with the QEMU guest agent is guaranteed to shut down a cooperative guest in a clean state. If the agent is not present, libvirt has to instead rely on injecting an ACPI shutdown event, but some guests ignore that event and thus will not shut down.Can be used with the same syntax forvirsh reboot.virsh snapshot-create --quiesce- Allows the guest to flush its I/O into a stable state before the snapshot is created, which allows use of the snapshot without having to perform a fsck or losing partial database transactions. The guest agent allows a high level of disk contents stability by providing guest co-operation.virsh dompmsuspend- Suspends a running guest gracefully using the guest operating system's power management functions.
10.4. Setting a Limit on Device Redirection
-device usb-redir. The filter property takes a string consisting of filter rules. The format for a rule is:
<class>:<vendor>:<product>:<version>:<allow>
<class>:<vendor>:<product>:<version>:<allow>-1 to designate it to accept any value for a particular field. You may use multiple rules on the same command line using | as a separator. Note that if a device matches none of the filter rules, the redirection will not be allowed.
Example 10.1. Limiting redirection with a Windows guest virtual machine
- Prepare a Windows 7 guest virtual machine.
- Add the following code excerpt to the guest virtual machine's XML file:
Copy to Clipboard Copied! Toggle word wrap Toggle overflow - Start the guest virtual machine and confirm the setting changes by running the following:
ps -ef | grep $guest_name
# ps -ef | grep $guest_nameCopy to Clipboard Copied! Toggle word wrap Toggle overflow -device usb-redir,chardev=charredir0,id=redir0,/ filter=0x08:0x1234:0xBEEF:0x0200:1|-1:-1:-1:-1:0,bus=usb.0,port=3
-device usb-redir,chardev=charredir0,id=redir0,/ filter=0x08:0x1234:0xBEEF:0x0200:1|-1:-1:-1:-1:0,bus=usb.0,port=3Copy to Clipboard Copied! Toggle word wrap Toggle overflow - Plug a USB device into a host physical machine, and use virt-viewer to connect to the guest virtual machine.
- Click in the menu, which will produce the following message: "Some USB devices are blocked by host policy". Click to confirm and continue.The filter takes effect.
- To make sure that the filter captures properly check the USB device vendor and product, then make the following changes in the host physical machine's domain XML to allow for USB redirection.
<redirfilter> <usbdev class='0x08' vendor='0x0951' product='0x1625' version='2.0' allow='yes'/> <usbdev allow='no'/> </redirfilter><redirfilter> <usbdev class='0x08' vendor='0x0951' product='0x1625' version='2.0' allow='yes'/> <usbdev allow='no'/> </redirfilter>Copy to Clipboard Copied! Toggle word wrap Toggle overflow - Restart the guest virtual machine, then use virt-viewer to connect to the guest virtual machine. The USB device will now redirect traffic to the guest virtual machine.
10.5. Dynamically Changing a Host Physical Machine or a Network Bridge that is Attached to a Virtual NIC
- Prepare guest virtual machine with a configuration similar to the following:
Copy to Clipboard Copied! Toggle word wrap Toggle overflow - Prepare an XML file for interface update:
cat br1.xml
# cat br1.xmlCopy to Clipboard Copied! Toggle word wrap Toggle overflow Copy to Clipboard Copied! Toggle word wrap Toggle overflow - Start the guest virtual machine, confirm the guest virtual machine's network functionality, and check that the guest virtual machine's vnetX is connected to the bridge you indicated.
Copy to Clipboard Copied! Toggle word wrap Toggle overflow - Update the guest virtual machine's network with the new interface parameters with the following command:
virsh update-device test1 br1.xml
# virsh update-device test1 br1.xml Device updated successfullyCopy to Clipboard Copied! Toggle word wrap Toggle overflow - On the guest virtual machine, run
service network restart. The guest virtual machine gets a new IP address for virbr1. Check the guest virtual machine's vnet0 is connected to the new bridge(virbr1)brctl show
# brctl show bridge name bridge id STP enabled interfaces virbr0 8000.5254007da9f2 yes virbr0-nic virbr1 8000.525400682996 yes virbr1-nic vnet0Copy to Clipboard Copied! Toggle word wrap Toggle overflow
Chapter 11. Storage Concepts
11.1. Storage Pools
- virtio-blk = 2^63 bytes or 8 Exabytes(using raw files or disk)
- Ext4 = ~ 16 TB (using 4 KB block size)
- XFS = ~8 Exabytes
- qcow2 and host file systems keep their own metadata and scalability should be evaluated/tuned when trying very large image sizes. Using raw disks means fewer layers that could affect scalability or max size.
/var/lib/libvirt/images/ directory, as the default storage pool. The default storage pool can be changed to another storage pool.
- Local storage pools - Local storage pools are directly attached to the host physical machine server. Local storage pools include: local directories, directly attached disks, physical partitions, and LVM volume groups. These storage volumes store guest virtual machine images or are attached to guest virtual machines as additional storage. As local storage pools are directly attached to the host physical machine server, they are useful for development, testing and small deployments that do not require migration or large numbers of guest virtual machines. Local storage pools are not suitable for many production environments as local storage pools do not support live migration.
- Networked (shared) storage pools - Networked storage pools include storage devices shared over a network using standard protocols. Networked storage is required when migrating virtual machines between host physical machines with virt-manager, but is optional when migrating with virsh. Networked storage pools are managed by libvirt. Supported protocols for networked storage pools include:
- Fibre Channel-based LUNs
- iSCSI
- NFS
- GFS2
- SCSI RDMA protocols (SCSI RCP), the block export protocol used in InfiniBand and 10GbE iWARP adapters.
Note
11.2. Volumes
To reference a specific volume, three approaches are possible:
- The name of the volume and the storage pool
- A volume may be referred to by name, along with an identifier for the storage pool it belongs in. On the virsh command line, this takes the form
--poolstorage_pool volume_name.For example, a volume named firstimage in the guest_images pool.Copy to Clipboard Copied! Toggle word wrap Toggle overflow - The full path to the storage on the host physical machine system
- A volume may also be referred to by its full path on the file system. When using this approach, a pool identifier does not need to be included.For example, a volume named secondimage.img, visible to the host physical machine system as /images/secondimage.img. The image can be referred to as /images/secondimage.img.
Copy to Clipboard Copied! Toggle word wrap Toggle overflow - The unique volume key
- When a volume is first created in the virtualization system, a unique identifier is generated and assigned to it. The unique identifier is termed the volume key. The format of this volume key varies upon the storage used.When used with block based storage such as LVM, the volume key may follow this format:
c3pKz4-qPVc-Xf7M-7WNM-WJc8-qSiz-mtvpGn
c3pKz4-qPVc-Xf7M-7WNM-WJc8-qSiz-mtvpGnCopy to Clipboard Copied! Toggle word wrap Toggle overflow When used with file based storage, the volume key may instead be a copy of the full path to the volume storage./images/secondimage.img
/images/secondimage.imgCopy to Clipboard Copied! Toggle word wrap Toggle overflow For example, a volume with the volume key of Wlvnf7-a4a3-Tlje-lJDa-9eak-PZBv-LoZuUr:Copy to Clipboard Copied! Toggle word wrap Toggle overflow
virsh provides commands for converting between a volume name, volume path, or volume key:
- vol-name
- Returns the volume name when provided with a volume path or volume key.
virsh vol-name /dev/guest_images/firstimage virsh vol-name Wlvnf7-a4a3-Tlje-lJDa-9eak-PZBv-LoZuUr
# virsh vol-name /dev/guest_images/firstimage firstimage # virsh vol-name Wlvnf7-a4a3-Tlje-lJDa-9eak-PZBv-LoZuUrCopy to Clipboard Copied! Toggle word wrap Toggle overflow - vol-path
- Returns the volume path when provided with a volume key, or a storage pool identifier and volume name.
virsh vol-path Wlvnf7-a4a3-Tlje-lJDa-9eak-PZBv-LoZuUr virsh vol-path --pool guest_images firstimage
# virsh vol-path Wlvnf7-a4a3-Tlje-lJDa-9eak-PZBv-LoZuUr /dev/guest_images/firstimage # virsh vol-path --pool guest_images firstimage /dev/guest_images/firstimageCopy to Clipboard Copied! Toggle word wrap Toggle overflow - The vol-key command
- Returns the volume key when provided with a volume path, or a storage pool identifier and volume name.
virsh vol-key /dev/guest_images/firstimage virsh vol-key --pool guest_images firstimage
# virsh vol-key /dev/guest_images/firstimage Wlvnf7-a4a3-Tlje-lJDa-9eak-PZBv-LoZuUr # virsh vol-key --pool guest_images firstimage Wlvnf7-a4a3-Tlje-lJDa-9eak-PZBv-LoZuUrCopy to Clipboard Copied! Toggle word wrap Toggle overflow
Chapter 12. Storage Pools
Example 12.1. NFS storage pool
/path/to/share should be mounted on /vm_data). When the pool is started, libvirt mounts the share on the specified directory, just as if the system administrator logged in and executed mount nfs.example.com:/path/to/share /vmdata. If the pool is configured to autostart, libvirt ensures that the NFS share is mounted on the directory specified when libvirt is started.
Note
Warning
12.1. Disk-based Storage Pools
Warning
/dev/sdb). Use partitions (for example, /dev/sdb1) or LVM volumes.
12.1.1. Creating a Disk-based Storage Pool Using virsh
virsh command.
Warning
Create a GPT disk label on the disk
The disk must be relabeled with a GUID Partition Table (GPT) disk label. GPT disk labels allow for creating a large numbers of partitions, up to 128 partitions, on each device. GPT partition tables can store partition data for far more partitions than the MS-DOS partition table.Copy to Clipboard Copied! Toggle word wrap Toggle overflow Create the storage pool configuration file
Create a temporary XML text file containing the storage pool information required for the new device.The file must be in the format shown below, and contain the following fields:- <name>guest_images_disk</name>
- The
nameparameter determines the name of the storage pool. This example uses the name guest_images_disk in the example below. - <device path='/dev/sdb'/>
- The
deviceparameter with thepathattribute specifies the device path of the storage device. This example uses the device /dev/sdb. - <target> <path>/dev</path></target>
- The file system
targetparameter with thepathsub-parameter determines the location on the host physical machine file system to attach volumes created with this storage pool.For example, sdb1, sdb2, sdb3. Using /dev/, as in the example below, means volumes created from this storage pool can be accessed as /dev/sdb1, /dev/sdb2, /dev/sdb3. - <format type='gpt'/>
- The
formatparameter specifies the partition table type. This example uses the gpt in the example below, to match the GPT disk label type created in the previous step.
Create the XML file for the storage pool device with a text editor.Example 12.2. Disk based storage device storage pool
Copy to Clipboard Copied! Toggle word wrap Toggle overflow Attach the device
Add the storage pool definition using thevirsh pool-definecommand with the XML configuration file created in the previous step.Copy to Clipboard Copied! Toggle word wrap Toggle overflow Start the storage pool
Start the storage pool with thevirsh pool-startcommand. Verify the pool is started with thevirsh pool-list --allcommand.Copy to Clipboard Copied! Toggle word wrap Toggle overflow Turn on autostart
Turn onautostartfor the storage pool. Autostart configures thelibvirtdservice to start the storage pool when the service starts.Copy to Clipboard Copied! Toggle word wrap Toggle overflow Verify the storage pool configuration
Verify the storage pool was created correctly, the sizes reported correctly, and the state reports asrunning.Copy to Clipboard Copied! Toggle word wrap Toggle overflow Optional: Remove the temporary configuration file
Remove the temporary storage pool XML configuration file if it is not needed.rm ~/guest_images_disk.xml
# rm ~/guest_images_disk.xmlCopy to Clipboard Copied! Toggle word wrap Toggle overflow
12.1.2. Deleting a Storage Pool Using virsh
- To avoid any issues with other guest virtual machines using the same pool, it is best to stop the storage pool and release any resources in use by it.
virsh pool-destroy guest_images_disk
# virsh pool-destroy guest_images_diskCopy to Clipboard Copied! Toggle word wrap Toggle overflow - Remove the storage pool's definition
virsh pool-undefine guest_images_disk
# virsh pool-undefine guest_images_diskCopy to Clipboard Copied! Toggle word wrap Toggle overflow
12.2. Partition-based Storage Pools
/dev/sdc) partitioned into one 500GB, ext4 formatted partition (/dev/sdc1). We set up a storage pool for it using the procedure below.
12.2.1. Creating a Partition-based Storage Pool Using virt-manager
Procedure 12.1. Creating a partition-based storage pool with virt-manager
Open the storage pool settings
- In the
virt-managergraphical interface, select the host physical machine from the main window.Open the Edit menu and select Connection DetailsFigure 12.1. Connection Details
- Click on the Storage tab of the Connection Details window.
Figure 12.2. Storage tab
Create the new storage pool
Add a new pool (part 1)
Press the + button (the add pool button). The Add a New Storage Pool wizard appears.Choose a for the storage pool. This example uses the name guest_images_fs. Change the tofs: Pre-Formatted Block Device.Figure 12.3. Storage pool name and type
Press the button to continue.Add a new pool (part 2)
Change the , , and fields.Figure 12.4. Storage pool path and format
- Target Path
- Enter the location to mount the source device for the storage pool in the field. If the location does not already exist,
virt-managerwill create the directory. - Format
- Select a format from the list. The device is formatted with the selected format.This example uses the ext4 file system, the default Red Hat Enterprise Linux file system.
- Source Path
- Enter the device in the
Source Pathfield.This example uses the /dev/sdc1 device.
Verify the details and press the button to create the storage pool.
Verify the new storage pool
The new storage pool appears in the storage list on the left after a few seconds. Verify the size is reported as expected, 458.20 GB Free in this example. Verify the field reports the new storage pool as Active.Select the storage pool. In the field, click the check box. This will make sure the storage device starts whenever thelibvirtdservice starts.Figure 12.5. Storage list confirmation
The storage pool is now created, close the Connection Details window.
12.2.2. Deleting a Storage Pool Using virt-manager
- To avoid any issues with other guest virtual machines using the same pool, it is best to stop the storage pool and release any resources in use by it. To do this, select the storage pool you want to stop and click the red X icon at the bottom of the Storage window.
Figure 12.6. Stop Icon
- Delete the storage pool by clicking the Trash can icon. This icon is only enabled if you stop the storage pool first.
12.2.3. Creating a Partition-based Storage Pool Using virsh
virsh command.
Warning
/dev/sdb). Guests should not be given write access to whole disks or block devices. Only use this method to assign partitions (for example, /dev/sdb1) to storage pools.
Procedure 12.2. Creating pre-formatted block device storage pools using virsh
Create the storage pool definition
Use the virshpool-define-ascommand to create a new storage pool definition. There are three options that must be provided to define a pre-formatted disk as a storage pool:- Partition name
- The
nameparameter determines the name of the storage pool. This example uses the name guest_images_fs in the example below. - device
- The
deviceparameter with thepathattribute specifies the device path of the storage device. This example uses the partition /dev/sdc1. - mountpoint
- The
mountpointon the local file system where the formatted device will be mounted. If the mount point directory does not exist, thevirshcommand can create the directory.The directory /guest_images is used in this example.
virsh pool-define-as guest_images_fs fs - - /dev/sdc1 - "/guest_images"
# virsh pool-define-as guest_images_fs fs - - /dev/sdc1 - "/guest_images" Pool guest_images_fs definedCopy to Clipboard Copied! Toggle word wrap Toggle overflow The new pool and mount points are now created.Verify the new pool
List the present storage pools.Copy to Clipboard Copied! Toggle word wrap Toggle overflow Create the mount point
Use thevirsh pool-buildcommand to create a mount point for a pre-formatted file system storage pool.Copy to Clipboard Copied! Toggle word wrap Toggle overflow Start the storage pool
Use thevirsh pool-startcommand to mount the file system onto the mount point and make the pool available for use.Copy to Clipboard Copied! Toggle word wrap Toggle overflow Turn on autostart
By default, a storage pool defined withvirsh, is not set to automatically start each timelibvirtdstarts. To remedy this, enable the automatic start with thevirsh pool-autostartcommand. The storage pool is now automatically started each timelibvirtdstarts.Copy to Clipboard Copied! Toggle word wrap Toggle overflow Verify the storage pool
Verify the storage pool was created correctly, the sizes reported are as expected, and the state is reported asrunning. Verify there is a "lost+found" directory in the mount point on the file system, indicating the device is mounted.Copy to Clipboard Copied! Toggle word wrap Toggle overflow
12.2.4. Deleting a Storage Pool Using virsh
- To avoid any issues with other guest virtual machines using the same pool, it is best to stop the storage pool and release any resources in use by it.
virsh pool-destroy guest_images_disk
# virsh pool-destroy guest_images_diskCopy to Clipboard Copied! Toggle word wrap Toggle overflow - Optionally, if you want to remove the directory where the storage pool resides use the following command:
virsh pool-delete guest_images_disk
# virsh pool-delete guest_images_diskCopy to Clipboard Copied! Toggle word wrap Toggle overflow - Remove the storage pool's definition
virsh pool-undefine guest_images_disk
# virsh pool-undefine guest_images_diskCopy to Clipboard Copied! Toggle word wrap Toggle overflow
12.3. Directory-based Storage Pools
virt-manager or the virsh command line tools.
12.3.1. Creating a Directory-based Storage Pool with virt-manager
Create the local directory
Optional: Create a new directory for the storage pool
Create the directory on the host physical machine for the storage pool. This example uses a directory named /guest virtual machine_images.mkdir /guest_images
# mkdir /guest_imagesCopy to Clipboard Copied! Toggle word wrap Toggle overflow Set directory ownership
Change the user and group ownership of the directory. The directory must be owned by the root user.chown root:root /guest_images
# chown root:root /guest_imagesCopy to Clipboard Copied! Toggle word wrap Toggle overflow Set directory permissions
Change the file permissions of the directory.chmod 700 /guest_images
# chmod 700 /guest_imagesCopy to Clipboard Copied! Toggle word wrap Toggle overflow Verify the changes
Verify the permissions were modified. The output shows a correctly configured empty directory.ls -la /guest_images
# ls -la /guest_images total 8 drwx------. 2 root root 4096 May 28 13:57 . dr-xr-xr-x. 26 root root 4096 May 28 13:57 ..Copy to Clipboard Copied! Toggle word wrap Toggle overflow
Configure SELinux file contexts
Configure the correct SELinux context for the new directory. Note that the name of the pool and the directory do not have to match. However, when you shutdown the guest virtual machine, libvirt has to set the context back to a default value. The context of the directory determines what this default value is. It is worth explicitly labeling the directory virt_image_t, so that when the guest virtual machine is shutdown, the images get labeled 'virt_image_t' and are thus isolated from other processes running on the host physical machine.semanage fcontext -a -t virt_image_t '/guest_images(/.*)?' restorecon -R /guest_images
# semanage fcontext -a -t virt_image_t '/guest_images(/.*)?' # restorecon -R /guest_imagesCopy to Clipboard Copied! Toggle word wrap Toggle overflow Open the storage pool settings
- In the
virt-managergraphical interface, select the host physical machine from the main window.Open the Edit menu and select Connection DetailsFigure 12.7. Connection details window
- Click on the Storage tab of the Connection Details window.
Figure 12.8. Storage tab
Create the new storage pool
Add a new pool (part 1)
Press the + button (the add pool button). The Add a New Storage Pool wizard appears.Choose a for the storage pool. This example uses the name guest_images. Change the todir: Filesystem Directory.Figure 12.9. Name the storage pool
Press the button to continue.Add a new pool (part 2)
Change the field. For example, /guest_images.Verify the details and press the button to create the storage pool.
Verify the new storage pool
The new storage pool appears in the storage list on the left after a few seconds. Verify the size is reported as expected, 36.41 GB Free in this example. Verify the field reports the new storage pool as Active.Select the storage pool. In the field, confirm that the check box is checked. This will make sure the storage pool starts whenever thelibvirtdservice starts.Figure 12.10. Verify the storage pool information
The storage pool is now created, close the Connection Details window.
12.3.2. Deleting a Storage Pool Using virt-manager
- To avoid any issues with other guest virtual machines using the same pool, it is best to stop the storage pool and release any resources in use by it. To do this, select the storage pool you want to stop and click the red X icon at the bottom of the Storage window.
Figure 12.11. Stop Icon
- Delete the storage pool by clicking the Trash can icon. This icon is only enabled if you stop the storage pool first.
12.3.3. Creating a Directory-based Storage Pool with virsh
Create the storage pool definition
Use thevirsh pool-define-ascommand to define a new storage pool. There are two options required for creating directory-based storage pools:- The
nameof the storage pool.This example uses the name guest_images. All furthervirshcommands used in this example use this name. - The
pathto a file system directory for storing guest image files. If this directory does not exist,virshwill create it.This example uses the /guest_images directory.
virsh pool-define-as guest_images dir - - - - "/guest_images"
# virsh pool-define-as guest_images dir - - - - "/guest_images" Pool guest_images definedCopy to Clipboard Copied! Toggle word wrap Toggle overflow Verify the storage pool is listed
Verify the storage pool object is created correctly and the state reports it asinactive.virsh pool-list --all
# virsh pool-list --all Name State Autostart ----------------------------------------- default active yes guest_images inactive noCopy to Clipboard Copied! Toggle word wrap Toggle overflow Create the local directory
Use thevirsh pool-buildcommand to build the directory-based storage pool for the directory guest_images (for example), as shown:Copy to Clipboard Copied! Toggle word wrap Toggle overflow Start the storage pool
Use the virsh commandpool-startto enable a directory storage pool, thereby allowing allowing volumes of the pool to be used as guest disk images.Copy to Clipboard Copied! Toggle word wrap Toggle overflow Turn on autostart
Turn onautostartfor the storage pool. Autostart configures thelibvirtdservice to start the storage pool when the service starts.Copy to Clipboard Copied! Toggle word wrap Toggle overflow Verify the storage pool configuration
Verify the storage pool was created correctly, the size is reported correctly, and the state is reported asrunning. If you want the pool to be accessible even if the guest virtual machine is not running, make sure thatPersistentis reported asyes. If you want the pool to start automatically when the service starts, make sure thatAutostartis reported asyes.Copy to Clipboard Copied! Toggle word wrap Toggle overflow
12.3.4. Deleting a Storage Pool Using virsh
- To avoid any issues with other guest virtual machines using the same pool, it is best to stop the storage pool and release any resources in use by it.
virsh pool-destroy guest_images_disk
# virsh pool-destroy guest_images_diskCopy to Clipboard Copied! Toggle word wrap Toggle overflow - Optionally, if you want to remove the directory where the storage pool resides use the following command:
virsh pool-delete guest_images_disk
# virsh pool-delete guest_images_diskCopy to Clipboard Copied! Toggle word wrap Toggle overflow - Remove the storage pool's definition
virsh pool-undefine guest_images_disk
# virsh pool-undefine guest_images_diskCopy to Clipboard Copied! Toggle word wrap Toggle overflow
12.4. LVM-based Storage Pools
Note
Note
Warning
12.4.1. Creating an LVM-based Storage Pool with virt-manager
Optional: Create new partition for LVM volumes
These steps describe how to create a new partition and LVM volume group on a new hard disk drive.Warning
This procedure will remove all data from the selected storage device.Create a new partition
Use thefdiskcommand to create a new disk partition from the command line. The following example creates a new partition that uses the entire disk on the storage device/dev/sdb.fdisk /dev/sdb
# fdisk /dev/sdb Command (m for help):Copy to Clipboard Copied! Toggle word wrap Toggle overflow Pressnfor a new partition.- Press
pfor a primary partition.Command action e extended p primary partition (1-4)
Command action e extended p primary partition (1-4)Copy to Clipboard Copied! Toggle word wrap Toggle overflow - Choose an available partition number. In this example the first partition is chosen by entering
1.Partition number (1-4): 1
Partition number (1-4): 1Copy to Clipboard Copied! Toggle word wrap Toggle overflow - Enter the default first cylinder by pressing
Enter.First cylinder (1-400, default 1):
First cylinder (1-400, default 1):Copy to Clipboard Copied! Toggle word wrap Toggle overflow - Select the size of the partition. In this example the entire disk is allocated by pressing
Enter.Last cylinder or +size or +sizeM or +sizeK (2-400, default 400):
Last cylinder or +size or +sizeM or +sizeK (2-400, default 400):Copy to Clipboard Copied! Toggle word wrap Toggle overflow - Set the type of partition by pressing
t.Command (m for help): t
Command (m for help): tCopy to Clipboard Copied! Toggle word wrap Toggle overflow - Choose the partition you created in the previous steps. In this example, the partition number is
1.Partition number (1-4): 1
Partition number (1-4): 1Copy to Clipboard Copied! Toggle word wrap Toggle overflow - Enter
8efor a Linux LVM partition.Hex code (type L to list codes): 8e
Hex code (type L to list codes): 8eCopy to Clipboard Copied! Toggle word wrap Toggle overflow - write changes to disk and quit.
Command (m for help): w Command (m for help): q
Command (m for help): w Command (m for help): qCopy to Clipboard Copied! Toggle word wrap Toggle overflow Create a new LVM volume group
Create a new LVM volume group with thevgcreatecommand. This example creates a volume group named guest_images_lvm.vgcreate guest_images_lvm /dev/sdb1
# vgcreate guest_images_lvm /dev/sdb1 Physical volume "/dev/vdb1" successfully created Volume group "guest_images_lvm" successfully createdCopy to Clipboard Copied! Toggle word wrap Toggle overflow
The new LVM volume group, guest_images_lvm, can now be used for an LVM-based storage pool.Open the storage pool settings
- In the
virt-managergraphical interface, select the host from the main window.Open the Edit menu and select Connection DetailsFigure 12.12. Connection details
- Click on the Storage tab.
Figure 12.13. Storage tab
Create the new storage pool
Start the Wizard
Press the + button (the add pool button). The Add a New Storage Pool wizard appears.Choose a for the storage pool. We use guest_images_lvm for this example. Then change the tological: LVM Volume Group, andFigure 12.14. Add LVM storage pool
Press the button to continue.Add a new pool (part 2)
Change the field. This example uses /guest_images.Now fill in the and fields, then tick the check box.- Use the field to either select an existing LVM volume group or as the name for a new volume group. The default format is
/dev/storage_pool_name.This example uses a new volume group named /dev/guest_images_lvm. - The
Source Pathfield is optional if an existing LVM volume group is used in the .For new LVM volume groups, input the location of a storage device in theSource Pathfield. This example uses a blank partition /dev/sdc. - The check box instructs
virt-managerto create a new LVM volume group. If you are using an existing volume group you should not select the check box.This example is using a blank partition to create a new volume group so the check box must be selected.
Figure 12.15. Add target and source
Verify the details and press the button format the LVM volume group and create the storage pool.Confirm the device to be formatted
A warning message appears.Figure 12.16. Warning message
Press the Yes button to proceed to erase all data on the storage device and create the storage pool.
Verify the new storage pool
The new storage pool will appear in the list on the left after a few seconds. Verify the details are what you expect, 465.76 GB Free in our example. Also verify the field reports the new storage pool as Active.It is generally a good idea to have the check box enabled, to ensure the storage pool starts automatically with libvirtd.Figure 12.17. Confirm LVM storage pool details
Close the Host Details dialog, as the task is now complete.
12.4.2. Deleting a Storage Pool Using virt-manager
- To avoid any issues with other guest virtual machines using the same pool, it is best to stop the storage pool and release any resources in use by it. To do this, select the storage pool you want to stop and click the red X icon at the bottom of the Storage window.
Figure 12.18. Stop Icon
- Delete the storage pool by clicking the Trash can icon. This icon is only enabled if you stop the storage pool first.
12.4.3. Creating an LVM-based Storage Pool with virsh
virsh command. It uses the example of a pool named guest_images_lvm from a single drive (/dev/sdc). This is only an example and your settings should be substituted as appropriate.
Procedure 12.3. Creating an LVM-based storage pool with virsh
- Define the pool name guest_images_lvm.
virsh pool-define-as guest_images_lvm logical - - /dev/sdc libvirt_lvm \ /dev/libvirt_lvm
# virsh pool-define-as guest_images_lvm logical - - /dev/sdc libvirt_lvm \ /dev/libvirt_lvm Pool guest_images_lvm definedCopy to Clipboard Copied! Toggle word wrap Toggle overflow - Build the pool according to the specified name. If you are using an already existing volume group, skip this step.
virsh pool-build guest_images_lvm
# virsh pool-build guest_images_lvm Pool guest_images_lvm builtCopy to Clipboard Copied! Toggle word wrap Toggle overflow - Initialize the new pool.
virsh pool-start guest_images_lvm
# virsh pool-start guest_images_lvm Pool guest_images_lvm startedCopy to Clipboard Copied! Toggle word wrap Toggle overflow - Show the volume group information with the
vgscommand.vgs
# vgs VG #PV #LV #SN Attr VSize VFree libvirt_lvm 1 0 0 wz--n- 465.76g 465.76gCopy to Clipboard Copied! Toggle word wrap Toggle overflow - Set the pool to start automatically.
virsh pool-autostart guest_images_lvm
# virsh pool-autostart guest_images_lvm Pool guest_images_lvm marked as autostartedCopy to Clipboard Copied! Toggle word wrap Toggle overflow - List the available pools with the
virshcommand.Copy to Clipboard Copied! Toggle word wrap Toggle overflow - The following commands demonstrate the creation of three volumes (volume1, volume2 and volume3) within this pool.
Copy to Clipboard Copied! Toggle word wrap Toggle overflow - List the available volumes in this pool with the
virshcommand.Copy to Clipboard Copied! Toggle word wrap Toggle overflow - The following two commands (
lvscanandlvs) display further information about the newly created volumes.Copy to Clipboard Copied! Toggle word wrap Toggle overflow
12.4.4. Deleting a Storage Pool Using virsh
- To avoid any issues with other guests using the same pool, it is best to stop the storage pool and release any resources in use by it.
virsh pool-destroy guest_images_disk
# virsh pool-destroy guest_images_diskCopy to Clipboard Copied! Toggle word wrap Toggle overflow - Optionally, if you want to remove the directory where the storage pool resides use the following command:
virsh pool-delete guest_images_disk
# virsh pool-delete guest_images_diskCopy to Clipboard Copied! Toggle word wrap Toggle overflow - Remove the storage pool's definition
virsh pool-undefine guest_images_disk
# virsh pool-undefine guest_images_diskCopy to Clipboard Copied! Toggle word wrap Toggle overflow
12.5. iSCSI-based Storage Pools
12.5.1. Configuring a Software iSCSI Target
Procedure 12.4. Creating an iSCSI target
Install the required packages
Install the scsi-target-utils package and all dependenciesyum install scsi-target-utils
# yum install scsi-target-utilsCopy to Clipboard Copied! Toggle word wrap Toggle overflow Start the tgtd service
Thetgtdservice host physical machines SCSI targets and uses the iSCSI protocol to host physical machine targets. Start thetgtdservice and make the service persistent after restarting with thechkconfigcommand.service tgtd start chkconfig tgtd on
# service tgtd start # chkconfig tgtd onCopy to Clipboard Copied! Toggle word wrap Toggle overflow Optional: Create LVM volumes
LVM volumes are useful for iSCSI backing images. LVM snapshots and resizing can be beneficial for guest virtual machines. This example creates an LVM image named virtimage1 on a new volume group named virtstore on a RAID5 array for hosting guest virtual machines with iSCSI.Create the RAID array
Creating software RAID5 arrays is covered by the Red Hat Enterprise Linux Deployment Guide.Create the LVM volume group
Create a volume group named virtstore with thevgcreatecommand.vgcreate virtstore /dev/md1
# vgcreate virtstore /dev/md1Copy to Clipboard Copied! Toggle word wrap Toggle overflow Create a LVM logical volume
Create a logical volume group named virtimage1 on the virtstore volume group with a size of 20GB using thelvcreatecommand.lvcreate --size 20G -n virtimage1 virtstore
# lvcreate --size 20G -n virtimage1 virtstoreCopy to Clipboard Copied! Toggle word wrap Toggle overflow The new logical volume, virtimage1, is ready to use for iSCSI.
Optional: Create file-based images
File-based storage is sufficient for testing but is not recommended for production environments or any significant I/O activity. This optional procedure creates a file based imaged named virtimage2.img for an iSCSI target.Create a new directory for the image
Create a new directory to store the image. The directory must have the correct SELinux contexts.mkdir -p /var/lib/tgtd/virtualization
# mkdir -p /var/lib/tgtd/virtualizationCopy to Clipboard Copied! Toggle word wrap Toggle overflow Create the image file
Create an image named virtimage2.img with a size of 10GB.dd if=/dev/zero of=/var/lib/tgtd/virtualization/virtimage2.img bs=1M seek=10000 count=0
# dd if=/dev/zero of=/var/lib/tgtd/virtualization/virtimage2.img bs=1M seek=10000 count=0Copy to Clipboard Copied! Toggle word wrap Toggle overflow Configure SELinux file contexts
Configure the correct SELinux context for the new image and directory.restorecon -R /var/lib/tgtd
# restorecon -R /var/lib/tgtdCopy to Clipboard Copied! Toggle word wrap Toggle overflow The new file-based image, virtimage2.img, is ready to use for iSCSI.
Create targets
Targets can be created by adding a XML entry to the/etc/tgt/targets.conffile. Thetargetattribute requires an iSCSI Qualified Name (IQN). The IQN is in the format:iqn.yyyy-mm.reversed domain name:optional identifier text
iqn.yyyy-mm.reversed domain name:optional identifier textCopy to Clipboard Copied! Toggle word wrap Toggle overflow Where:- yyyy-mm represents the year and month the device was started (for example: 2010-05);
- reversed domain name is the host physical machines domain name in reverse (for example server1.example.com in an IQN would be com.example.server1); and
- optional identifier text is any text string, without spaces, that assists the administrator in identifying devices or hardware.
This example creates iSCSI targets for the two types of images created in the optional steps on server1.example.com with an optional identifier trial. Add the following to the/etc/tgt/targets.conffile.Copy to Clipboard Copied! Toggle word wrap Toggle overflow Ensure that the/etc/tgt/targets.conffile contains thedefault-driver iscsiline to set the driver type as iSCSI. The driver uses iSCSI by default.Important
This example creates a globally accessible target without access control. Refer to the scsi-target-utils for information on implementing secure access.Restart the tgtd service
Restart thetgtdservice to reload the configuration changes.service tgtd restart
# service tgtd restartCopy to Clipboard Copied! Toggle word wrap Toggle overflow iptables configuration
Open port 3260 for iSCSI access withiptables.iptables -I INPUT -p tcp -m tcp --dport 3260 -j ACCEPT service iptables save service iptables restart
# iptables -I INPUT -p tcp -m tcp --dport 3260 -j ACCEPT # service iptables save # service iptables restartCopy to Clipboard Copied! Toggle word wrap Toggle overflow Verify the new targets
View the new targets to ensure the setup was successful with thetgt-admin --showcommand.Copy to Clipboard Copied! Toggle word wrap Toggle overflow Warning
The ACL list is set to all. This allows all systems on the local network to access this device. It is recommended to set host physical machine access ACLs for production environments.Optional: Test discovery
Test whether the new iSCSI device is discoverable.iscsiadm --mode discovery --type sendtargets --portal server1.example.com
# iscsiadm --mode discovery --type sendtargets --portal server1.example.com 127.0.0.1:3260,1 iqn.2010-05.com.example.server1:iscsirhel6guestCopy to Clipboard Copied! Toggle word wrap Toggle overflow Optional: Test attaching the device
Attach the new device (iqn.2010-05.com.example.server1:iscsirhel6guest) to determine whether the device can be attached.iscsiadm -d2 -m node --login
# iscsiadm -d2 -m node --login scsiadm: Max file limits 1024 1024 Logging in to [iface: default, target: iqn.2010-05.com.example.server1:iscsirhel6guest, portal: 10.0.0.1,3260] Login to [iface: default, target: iqn.2010-05.com.example.server1:iscsirhel6guest, portal: 10.0.0.1,3260] successful.Copy to Clipboard Copied! Toggle word wrap Toggle overflow Detach the device.iscsiadm -d2 -m node --logout
# iscsiadm -d2 -m node --logout scsiadm: Max file limits 1024 1024 Logging out of session [sid: 2, target: iqn.2010-05.com.example.server1:iscsirhel6guest, portal: 10.0.0.1,3260 Logout of [sid: 2, target: iqn.2010-05.com.example.server1:iscsirhel6guest, portal: 10.0.0.1,3260] successful.Copy to Clipboard Copied! Toggle word wrap Toggle overflow
12.5.2. Adding an iSCSI Target to virt-manager
virt-manager.
Procedure 12.5. Adding an iSCSI device to virt-manager
Open the host physical machine's storage tab
Open the Storage tab in the Connection Details window.- Open
virt-manager. - Select a host physical machine from the main
virt-managerwindow. Click Edit menu and select Connection Details.Figure 12.19. Connection details
- Click on the Storage tab.
Figure 12.20. Storage menu
Add a new pool (part 1)
Press the + button (the add pool button). The Add a New Storage Pool wizard appears.Figure 12.21. Add an iscsi storage pool name and type
Choose a name for the storage pool, change the Type to iscsi, and press to continue.Add a new pool (part 2)
You will need the information you used in Section 12.5, “iSCSI-based Storage Pools” and Procedure 12.4, “Creating an iSCSI target” to complete the fields in this menu.- Enter the iSCSI source and target. The Format option is not available as formatting is handled by the guest virtual machines. It is not advised to edit the Target Path. The default target path value,
/dev/disk/by-path/, adds the drive path to that directory. The target path should be the same on all host physical machines for migration. - Enter the host name or IP address of the iSCSI target. This example uses
host1.example.com. - In the Source Pathfield, enter the iSCSI target IQN. If you look at Procedure 12.4, “Creating an iSCSI target” in Section 12.5, “iSCSI-based Storage Pools”, this is the information you added in the
/etc/tgt/targets.conf file. This example usesiqn.2010-05.com.example.server1:iscsirhel6guest. - Check the IQN check box to enter the IQN for the initiator. This example uses
iqn.2010-05.com.example.host1:iscsirhel6. - Click to create the new storage pool.
Figure 12.22. Create an iscsi storage pool
12.5.3. Deleting a Storage Pool Using virt-manager
- To avoid any issues with other guest virtual machines using the same pool, it is best to stop the storage pool and release any resources in use by it. To do this, select the storage pool you want to stop and click the red X icon at the bottom of the Storage window.
Figure 12.23. Stop Icon
- Delete the storage pool by clicking the Trash can icon. This icon is only enabled if you stop the storage pool first.
12.5.4. Creating an iSCSI-based Storage Pool with virsh
Use pool-define-as to define the pool from the command line
Storage pool definitions can be created with thevirshcommand line tool. Creating storage pools withvirshis useful for systems administrators using scripts to create multiple storage pools.Thevirsh pool-define-ascommand has several parameters which are accepted in the following format:virsh pool-define-as name type source-host source-path source-dev source-name target
virsh pool-define-as name type source-host source-path source-dev source-name targetCopy to Clipboard Copied! Toggle word wrap Toggle overflow The parameters are explained as follows:- type
- defines this pool as a particular type, iscsi for example
- name
- must be unique and sets the name for the storage pool
- source-host and source-path
- the host name and iSCSI IQN respectively
- source-dev and source-name
- these parameters are not required for iSCSI-based pools, use a - character to leave the field blank.
- target
- defines the location for mounting the iSCSI device on the host physical machine
The example below creates the same iSCSI-based storage pool as the previous step.virsh pool-define-as --name scsirhel6guest --type iscsi \ --source-host server1.example.com \ --source-dev iqn.2010-05.com.example.server1:iscsirhel6guest# virsh pool-define-as --name scsirhel6guest --type iscsi \ --source-host server1.example.com \ --source-dev iqn.2010-05.com.example.server1:iscsirhel6guest --target /dev/disk/by-path Pool iscsirhel6guest definedCopy to Clipboard Copied! Toggle word wrap Toggle overflow Verify the storage pool is listed
Verify the storage pool object is created correctly and the state reports asinactive.virsh pool-list --all
# virsh pool-list --all Name State Autostart ----------------------------------------- default active yes iscsirhel6guest inactive noCopy to Clipboard Copied! Toggle word wrap Toggle overflow Start the storage pool
Use the virsh commandpool-startfor this.pool-startenables a directory storage pool, allowing it to be used for volumes and guest virtual machines.Copy to Clipboard Copied! Toggle word wrap Toggle overflow Turn on autostart
Turn onautostartfor the storage pool. Autostart configures thelibvirtdservice to start the storage pool when the service starts.virsh pool-autostart iscsirhel6guest
# virsh pool-autostart iscsirhel6guest Pool iscsirhel6guest marked as autostartedCopy to Clipboard Copied! Toggle word wrap Toggle overflow Verify that the iscsirhel6guest pool has autostart set:Copy to Clipboard Copied! Toggle word wrap Toggle overflow Verify the storage pool configuration
Verify the storage pool was created correctly, the sizes reported correctly, and the state reports asrunning.Copy to Clipboard Copied! Toggle word wrap Toggle overflow
12.5.5. Deleting a Storage Pool Using virsh
- To avoid any issues with other guest virtual machines using the same pool, it is best to stop the storage pool and release any resources in use by it.
virsh pool-destroy guest_images_disk
# virsh pool-destroy guest_images_diskCopy to Clipboard Copied! Toggle word wrap Toggle overflow - Remove the storage pool's definition
virsh pool-undefine guest_images_disk
# virsh pool-undefine guest_images_diskCopy to Clipboard Copied! Toggle word wrap Toggle overflow
12.6. NFS-based Storage Pools
virt-manager.
12.6.1. Creating an NFS-based Storage Pool with virt-manager
Open the host physical machine's storage tab
Open the Storage tab in the Host Details window.- Open
virt-manager. - Select a host physical machine from the main
virt-managerwindow. Click Edit menu and select Connection Details.Figure 12.24. Connection details
- Click on the Storage tab.
Figure 12.25. Storage tab
Create a new pool (part 1)
Press the + button (the add pool button). The Add a New Storage Pool wizard appears.Figure 12.26. Add an NFS name and type
Choose a name for the storage pool and press to continue.Create a new pool (part 2)
Enter the target path for the device, the host name and the NFS share path. Set the Format option to NFS or auto (to detect the type). The target path must be identical on all host physical machines for migration.Enter the host name or IP address of the NFS server. This example usesserver1.example.com.Enter the NFS path. This example uses/nfstrial.Figure 12.27. Create an NFS storage pool
Press to create the new storage pool.
12.6.2. Deleting a Storage Pool Using virt-manager
- To avoid any issues with other guests using the same pool, it is best to stop the storage pool and release any resources in use by it. To do this, select the storage pool you want to stop and click the red X icon at the bottom of the Storage window.
Figure 12.28. Stop Icon
- Delete the storage pool by clicking the Trash can icon. This icon is only enabled if you stop the storage pool first.
12.7. GlusterFS Storage Pools
Important
12.8. Using an NPIV Virtual Adapter (vHBA) with SCSI Devices
12.8.1. Creating a vHBA
Procedure 12.6. Creating a vHBA
Locate HBAs on the host system
To locate the HBAs on your host system, examine the SCSI devices on the host system to locate ascsi_hostwithvportcapability.Run the following command to retrieve ascsi_hostlist:Copy to Clipboard Copied! Toggle word wrap Toggle overflow For eachscsi_host, run the following command to examine the device XML for the line<capability type='vport_ops'>, which indicates ascsi_hostwithvportcapability.virsh nodedev-dumpxml scsi_hostN
# virsh nodedev-dumpxml scsi_hostNCopy to Clipboard Copied! Toggle word wrap Toggle overflow Check the HBA's details
Use thevirsh nodedev-dumpxml HBA_devicecommand to see the HBA's details.The XML output from thevirsh nodedev-dumpxmlcommand will list the fields<name>,<wwnn>, and<wwpn>, which are used to create a vHBA. The<max_vports>value shows the maximum number of supported vHBAs.Copy to Clipboard Copied! Toggle word wrap Toggle overflow In this example, the<max_vports>value shows there are a total 127 virtual ports available for use in the HBA configuration. The<vports>value shows the number of virtual ports currently being used. These values update after creating a vHBA.Create a vHBA host device
Create an XML file similar to the following (in this example, named vhba_host3.xml) for the vHBA host.Copy to Clipboard Copied! Toggle word wrap Toggle overflow The<parent>field specifies the HBA device to associate with this vHBA device. The details in the<device>tag are used in the next step to create a new vHBA device for the host. See http://libvirt.org/formatnode.html for more information on thenodedevXML format.Create a new vHBA on the vHBA host device
To create a vHBA on vhba_host3, use thevirsh nodedev-createcommand:virsh nodedev-create vhba_host3.xml
# virsh nodedev-create vhba_host3.xml Node device scsi_host5 created from vhba_host3.xmlCopy to Clipboard Copied! Toggle word wrap Toggle overflow Verify the vHBA
Verify the new vHBA's details (scsi_host5) with thevirsh nodedev-dumpxmlcommand:Copy to Clipboard Copied! Toggle word wrap Toggle overflow
12.8.2. Creating a Storage Pool Using the vHBA
- the libvirt code can easily find the LUN's path using the
virshcommand output, and - virtual machine migration requires only defining and starting a storage pool with the same vHBA name on the target machine. To do this, the vHBA LUN, libvirt storage pool and volume name must be specified in the virtual machine's XML configuration. Refer to Section 12.8.3, “Configuring the Virtual Machine to Use a vHBA LUN” for an example.
Create a SCSI storage pool
To create a vHBA configuration, first create a libvirt'scsi'storage pool XML file based on the vHBA using the format below.Note
Ensure you use the vHBA created in Procedure 12.6, “Creating a vHBA” as the host name, modifying the vHBA name scsi_hostN to hostN for the storage pool configuration. In this example, the vHBA is named scsi_host5, which is specified as<adapter name='host5'/>in a Red Hat Enterprise Linux 6 libvirt storage pool.It is recommended to use a stable location for the<path>value, such as one of the/dev/disk/by-{path|id|uuid|label}locations on your system. More information on<path>and the elements within<target>can be found at http://libvirt.org/formatstorage.html.In this example, the'scsi'storage pool is named vhbapool_host3.xml:Copy to Clipboard Copied! Toggle word wrap Toggle overflow Define the pool
To define the storage pool (named vhbapool_host3 in this example), use thevirsh pool-definecommand:virsh pool-define vhbapool_host3.xml
# virsh pool-define vhbapool_host3.xml Pool vhbapool_host3 defined from vhbapool_host3.xmlCopy to Clipboard Copied! Toggle word wrap Toggle overflow Start the pool
Start the storage pool with the following command:virsh pool-start vhbapool_host3
# virsh pool-start vhbapool_host3 Pool vhbapool_host3 startedCopy to Clipboard Copied! Toggle word wrap Toggle overflow Enable autostart
Finally, to ensure that subsequent host reboots will automatically define vHBAs for use in virtual machines, set the storage pool autostart feature (in this example, for a pool named vhbapool_host3):virsh pool-autostart vhbapool_host3
# virsh pool-autostart vhbapool_host3Copy to Clipboard Copied! Toggle word wrap Toggle overflow
12.8.3. Configuring the Virtual Machine to Use a vHBA LUN
Find available LUNs
First, use thevirsh vol-listcommand in order to generate a list of available LUNs on the vHBA. For example:virsh vol-list vhbapool_host3
# virsh vol-list vhbapool_host3 Name Path ------------------------------------------------------------------------------ unit:0:4:0 /dev/disk/by-path/pci-0000:10:00.0-fc-0x5006016844602198-lun-0 unit:0:5:0 /dev/disk/by-path/pci-0000:10:00.0-fc-0x5006016044602198-lun-0Copy to Clipboard Copied! Toggle word wrap Toggle overflow The list of LUN names displayed will be available for use as disk volumes in virtual machine configurations.Add the vHBA LUN to the virtual machine
Add the vHBA LUN to the virtual machine by specifying in the virtual machine's XML:- the device type as
lunordiskin the<disk>parameter, and - the source device in the
<source>parameter. Note this can be entered as/dev/sdaN, or as a symbolic link generated by udev in/dev/disk/by-path|by-id|by-uuid|by-label, which can be found by running thevirsh vol-list poolcommand.
For example:Copy to Clipboard Copied! Toggle word wrap Toggle overflow
12.8.4. Destroying the vHBA Storage Pool
virsh pool-destroy command:
virsh pool-destroy vhbapool_host3
# virsh pool-destroy vhbapool_host3virsh nodedev-destroy scsi_host5
# virsh nodedev-destroy scsi_host5virsh nodedev-list --cap scsi_host
# virsh nodedev-list --cap scsi_host
scsi_host5 will no longer appear in the list of results.
Chapter 13. Volumes
13.1. Creating Volumes
virsh vol-create-as command will create a storage volume with a specific size in GB within the guest_images_disk storage pool. As this command is repeated per volume needed, three volumes are created as shown in the example.
13.2. Cloning Volumes
virsh vol-clone must have the --pool argument which dictates the name of the storage pool that contains the volume to be cloned. The rest of the command names the volume to be cloned (volume3) and the name of the new volume that was cloned (clone1). The virsh vol-list command lists the volumes that are present in the storage pool (guest_images_disk).
13.3. Adding Storage Devices to Guests
13.3.1. Adding File-based Storage to a Guest
Procedure 13.1. Adding file-based storage
- Create a storage file or use an existing file (such as an IMG file). Note that both of the following commands create a 4GB file which can be used as additional storage for a guest:
- Pre-allocated files are recommended for file-based storage images. Create a pre-allocated file using the following
ddcommand as shown:dd if=/dev/zero of=/var/lib/libvirt/images/FileName.img bs=1M count=4096
# dd if=/dev/zero of=/var/lib/libvirt/images/FileName.img bs=1M count=4096Copy to Clipboard Copied! Toggle word wrap Toggle overflow - Alternatively, create a sparse file instead of a pre-allocated file. Sparse files are created much faster and can be used for testing, but are not recommended for production environments due to data integrity and performance issues.
dd if=/dev/zero of=/var/lib/libvirt/images/FileName.img bs=1M seek=4096 count=0
# dd if=/dev/zero of=/var/lib/libvirt/images/FileName.img bs=1M seek=4096 count=0Copy to Clipboard Copied! Toggle word wrap Toggle overflow
- Create the additional storage by writing a <disk> element in a new file. In this example, this file will be known as
NewStorage.xml.A<disk>element describes the source of the disk, and a device name for the virtual block device. The device name should be unique across all devices in the guest, and identifies the bus on which the guest will find the virtual block device. The following example defines a virtio block device whose source is a file-based storage container namedFileName.img:Copy to Clipboard Copied! Toggle word wrap Toggle overflow Device names can also start with "hd" or "sd", identifying respectively an IDE and a SCSI disk. The configuration file can also contain an<address>sub-element that specifies the position on the bus for the new device. In the case of virtio block devices, this should be a PCI address. Omitting the<address>sub-element lets libvirt locate and assign the next available PCI slot. - Attach the CD-ROM as follows:
Copy to Clipboard Copied! Toggle word wrap Toggle overflow - Add the device defined in
NewStorage.xmlwith your guest (Guest1):virsh attach-device --config Guest1 ~/NewStorage.xml
# virsh attach-device --config Guest1 ~/NewStorage.xmlCopy to Clipboard Copied! Toggle word wrap Toggle overflow Note
This change will only apply after the guest has been destroyed and restarted. In addition, persistent devices can only be added to a persistent domain, that is a domain whose configuration has been saved withvirsh definecommand.If the guest is running, and you want the new device to be added temporarily until the guest is destroyed, omit the--configoption:virsh attach-device Guest1 ~/NewStorage.xml
# virsh attach-device Guest1 ~/NewStorage.xmlCopy to Clipboard Copied! Toggle word wrap Toggle overflow Note
Thevirshcommand allows for anattach-diskcommand that can set a limited number of parameters with a simpler syntax and without the need to create an XML file. Theattach-diskcommand is used in a similar manner to theattach-devicecommand mentioned previously, as shown:virsh attach-disk Guest1 /var/lib/libvirt/images/FileName.img vdb --cache none --driver qemu --subdriver raw
# virsh attach-disk Guest1 /var/lib/libvirt/images/FileName.img vdb --cache none --driver qemu --subdriver rawCopy to Clipboard Copied! Toggle word wrap Toggle overflow Note that thevirsh attach-diskcommand also accepts the--configoption. - Start the guest machine (if it is currently not running):
virsh start Guest1
# virsh start Guest1Copy to Clipboard Copied! Toggle word wrap Toggle overflow Note
The following steps are Linux guest specific. Other operating systems handle new storage devices in different ways. For other systems, refer to that operating system's documentation. Partitioning the disk drive
The guest now has a hard disk device called/dev/vdb. If required, partition this disk drive and format the partitions. If you do not see the device that you added, then it indicates that there is an issue with the disk hotplug in your guest's operating system.- Start
fdiskfor the new device:fdisk /dev/vdb
# fdisk /dev/vdb Command (m for help):Copy to Clipboard Copied! Toggle word wrap Toggle overflow - Type
nfor a new partition. - The following appears:
Command action e extended p primary partition (1-4)
Command action e extended p primary partition (1-4)Copy to Clipboard Copied! Toggle word wrap Toggle overflow Typepfor a primary partition. - Choose an available partition number. In this example, the first partition is chosen by entering
1.Partition number (1-4): 1
Partition number (1-4): 1Copy to Clipboard Copied! Toggle word wrap Toggle overflow - Enter the default first cylinder by pressing
Enter.First cylinder (1-400, default 1):
First cylinder (1-400, default 1):Copy to Clipboard Copied! Toggle word wrap Toggle overflow - Select the size of the partition. In this example the entire disk is allocated by pressing
Enter.Last cylinder or +size or +sizeM or +sizeK (2-400, default 400):
Last cylinder or +size or +sizeM or +sizeK (2-400, default 400):Copy to Clipboard Copied! Toggle word wrap Toggle overflow - Enter
tto configure the partition type.Command (m for help): t
Command (m for help): tCopy to Clipboard Copied! Toggle word wrap Toggle overflow - Select the partition you created in the previous steps. In this example, the partition number is
1as there was only one partition created and fdisk automatically selected partition 1.Partition number (1-4): 1
Partition number (1-4): 1Copy to Clipboard Copied! Toggle word wrap Toggle overflow - Enter
83for a Linux partition.Hex code (type L to list codes): 83
Hex code (type L to list codes): 83Copy to Clipboard Copied! Toggle word wrap Toggle overflow - Enter
wto write changes and quit.Command (m for help): w
Command (m for help): wCopy to Clipboard Copied! Toggle word wrap Toggle overflow - Format the new partition with the
ext3file system.mke2fs -j /dev/vdb1
# mke2fs -j /dev/vdb1Copy to Clipboard Copied! Toggle word wrap Toggle overflow
- Create a mount directory, and mount the disk on the guest. In this example, the directory is located in myfiles.
mkdir /myfiles mount /dev/vdb1 /myfiles
# mkdir /myfiles # mount /dev/vdb1 /myfilesCopy to Clipboard Copied! Toggle word wrap Toggle overflow The guest now has an additional virtualized file-based storage device. Note however, that this storage will not mount persistently across reboot unless defined in the guest's/etc/fstabfile:/dev/vdb1 /myfiles ext3 defaults 0 0
/dev/vdb1 /myfiles ext3 defaults 0 0Copy to Clipboard Copied! Toggle word wrap Toggle overflow
13.3.2. Adding Hard Drives and Other Block Devices to a Guest
Procedure 13.2. Adding physical block devices to guests
- This procedure describes how to add a hard drive on the host physical machine to a guest. It applies to all physical block devices, including CD-ROM, DVD and floppy devices.Physically attach the hard disk device to the host physical machine. Configure the host physical machine if the drive is not accessible by default.
- Do one of the following:
- Create the additional storage by writing a
diskelement in a new file. In this example, this file will be known asNewStorage.xml. The following example is a configuration file section which contains an additional device-based storage container for the host physical machine partition/dev/sr0:Copy to Clipboard Copied! Toggle word wrap Toggle overflow - Follow the instruction in the previous section to attach the device to the guest virtual machine. Alternatively, you can use the
virsh attach-diskcommand, as shown:virsh attach-disk Guest1 /dev/sr0 vdc
# virsh attach-disk Guest1 /dev/sr0 vdcCopy to Clipboard Copied! Toggle word wrap Toggle overflow Note that the following options are available:- The
virsh attach-diskcommand also accepts the--config,--type, and--modeoptions, as shown:virsh attach-disk Guest1 /dev/sr0 vdc --config --type cdrom --mode readonly
# virsh attach-disk Guest1 /dev/sr0 vdc --config --type cdrom --mode readonlyCopy to Clipboard Copied! Toggle word wrap Toggle overflow - Additionally,
--typealso accepts--type diskin cases where the device is a hard drive.
- The guest virtual machine now has a new hard disk device called
/dev/vdcon Linux (or something similar, depending on what the guest virtual machine OS chooses) orD: drive(for example) on Windows. You can now initialize the disk from the guest virtual machine, following the standard procedures for the guest virtual machine's operating system. Refer to Procedure 13.1, “Adding file-based storage” for an example.Warning
When adding block devices to a guest, make sure to follow security considerations. This information is discussed in more detail in the Red Hat Enterprise Linux Virtualization Security Guide which can be found at https://access.redhat.com/site/documentation/.Important
Guest virtual machines should not be given write access to whole disks or block devices (for example,/dev/sdb). Guest virtual machines with access to whole block devices may be able to modify volume labels, which can be used to compromise the host physical machine system. Use partitions (for example,/dev/sdb1) or LVM volumes to prevent this issue.
13.4. Deleting and Removing Volumes
virsh vol-delete command. In this example, the volume is volume 1 and the storage pool is guest_images.
virsh vol-delete --pool guest_images volume1
# virsh vol-delete --pool guest_images volume1
Vol volume1 deleted
Chapter 14. Managing guest virtual machines with virsh
virsh is a command line interface tool for managing guest virtual machines and the hypervisor. The virsh command-line tool is built on the libvirt management API and operates as an alternative to the qemu-kvm command and the graphical virt-manager application. The virsh command can be used in read-only mode by unprivileged users or, with root access, full administration functionality. The virsh command is ideal for scripting virtualization administration.
14.1. Generic Commands
14.1.1. help
$ virsh help [command|group] The help command can be used with or without options. When used without options, all commands are listed, one per line. When used with an option, it is grouped into categories, displaying the keyword for each group.
14.1.2. quit and exit
virsh exit
$ virsh exitvirsh quit
$ virsh quit14.1.3. version
14.1.4. Argument Display
virsh echo [--shell][--xml][arg] command echos or displays the specified argument. Each argument echoed will be separated by a space. by using the --shell option, the output will be single quoted where needed so that it is suitable for reusing in a shell command. If the --xml option is used the output will be made suitable for use in an XML file. For example, the command virsh echo --shell "hello world" will send the output 'hello world'.
14.1.5. connect
-c command. The URI specifies how to connect to the hypervisor. The most commonly used URIs are:
xen:///- connects to the local Xen hypervisor.qemu:///system- connects locally as root to the daemon supervising QEMU and KVM domains.xen:///session- connects locally as a user to the user's set of QEMU and KVM domains.lxc:///- connects to a local Linux container.
virsh connect {name|URI}
$ virsh connect {name|URI}virsh connect {name|URI}{name} is the machine name (host name) or URL (the output of the virsh uri command) of the hypervisor. To initiate a read-only connection, append the above command with --readonly. For more information on URIs refer to Remote URIs. If you are unsure of the URI, the virsh uri command will display it:
virsh uri
$ virsh uri
qemu:///session14.1.6. Displaying Basic Information
- $
hostname- displays the hypervisor's host name - $
sysinfo- displays the XML representation of the hypervisor's system information, if available
14.1.7. Injecting NMI
virsh inject-nmi [domain] injects NMI (non-maskable interrupt) message to the guest virtual machine. This is used when response time is critical, such as non-recoverable hardware errors. To run this command:
virsh inject-nmi guest-1
$ virsh inject-nmi guest-114.2. Attaching and Updating a Device with virsh
Procedure 14.1. Hot plugging USB devices for use by the guest virtual machine
- Locate the USB device you want to attach with the following command:
Copy to Clipboard Copied! Toggle word wrap Toggle overflow - Create an XML file and give it a logical name (
usb_device.xml, for example). Make sure you copy the vendor and product IDs exactly as was displayed in your search.Copy to Clipboard Copied! Toggle word wrap Toggle overflow Figure 14.1. USB Devices XML Snippet
- Attach the device with the following command:
virsh attach-device rhel6 --file usb_device.xml --config
# virsh attach-device rhel6 --file usb_device.xml --configCopy to Clipboard Copied! Toggle word wrap Toggle overflow In this example [rhel6] is the name of your guest virtual machine and [usb_device.xml] is the file you created in the previous step. If you want to have the change take effect in the next reboot, use the--configoption. If you want this change to be persistent, use the--persistentoption. If you want the change to take effect on the current domain, use the--currentoption. See the Virsh man page for additional information. - If you want to detach the device (hot unplug), perform the following command:
virsh detach-device rhel6 --file usb_device.xml
# virsh detach-device rhel6 --file usb_device.xmlCopy to Clipboard Copied! Toggle word wrap Toggle overflow In this example [rhel6] is the name of your guest virtual machine and [usb_device.xml] is the file you attached in the previous step
14.3. Attaching Interface Devices
virsh attach-interfacedomain type source command can take the following options:
--live- get value from running domain--config- get value to be used on next boot--current- get value according to current domain state--persistent- behaves like--configfor an offline domain, and like--livefor a running domain.--target- indicates the target device in the guest virtual machine.--mac- use this to specify the MAC address of the network interface--script- use this to specify a path to a script file handling a bridge instead of the default one.--model- use this to specify the model type.--inbound- controls the inbound bandwidth of the interface. Acceptable values areaverage,peak, andburst.--outbound- controls the outbound bandwidth of the interface. Acceptable values areaverage,peak, andburst.
network to indicate a physical network device, or bridge to indicate a bridge to a device. source is the source of the device. To remove the attached device, use the virsh detach-device.
14.4. Changing the Media of a CDROM
change-media domain path source --eject --insert --update --current --live --config --force
# change-media domain path source --eject --insert --update --current --live --config --forcechange-media domain path source --eject --insert --update --current --live --config --forcechange-media domain path source --eject --insert --update --current --live --config --forcechange-media domain path source --eject --insert --update --current --live --config --forcechange-media domain path source --eject --insert --update --current --live --config --forcechange-media domain path source --eject --insert --update --current --live --config --forcechange-media domain path source --eject --insert --update --current --live --config --forcechange-media domain path source --eject --insert --update --current --live --config --forcechange-media domain path source --eject --insert --update --current --live --config --forcechange-media domain path source --eject --insert --update --current --live --config --forcechange-media domain path source --eject --insert --update --current --live --config --forcechange-media domain path source --eject --insert --update --current --live --config --forcechange-media domain path source --eject --insert --update --current --live --config --forcechange-media domain path source --eject --insert --update --current --live --config --forcechange-media domain path source --eject --insert --update --current --live --config --forcechange-media domain path source --eject --insert --update --current --live --config --forcechange-media domain path source --eject --insert --update --current --live --config --forcechange-media domain path source --eject --insert --update --current --live --config --forcechange-media domain path source --eject --insert --update --current --live --config --forcechange-media domain path source --eject --insert --update --current --live --config --force--path- A string containing a fully-qualified path or target of disk device--source- A string containing the source of the media--eject- Eject the media--insert- Insert the media--update- Update the media--current- can be either or both of--liveand--config, depends on implementation of hypervisor driver--live- alter live configuration of running domain--config- alter persistent configuration, effect observed on next boot--force- force media changing
14.5. Domain Commands
14.5.1. Configuring a Domain to be Started Automatically at Boot
$ virsh autostart [--disable] domain will automatically start the specified domain at boot. Using the --disable option disables autostart.
virsh autostart rhel6
# virsh autostart rhel6virsh autostart rhel6virsh autostart rhel6 --disable
# virsh autostart rhel6 --disablevirsh autostart rhel6 --disablevirsh autostart rhel6 --disablevirsh autostart rhel6 --disable14.5.2. Connecting the Serial Console for the Guest Virtual Machine
$ virsh console <domain> [--devname <string>] [--force] [--safe] command connects the virtual serial console for the guest virtual machine. The optional --devname <string> parameter refers to the device alias of an alternate console, serial, or parallel device configured for the guest virtual machine. If this parameter is omitted, the primary console will be opened. The --force option will force the console connection or when used with disconnect, will disconnect connections. Using the --safe option will only allow the guest to connect if safe console handling is supported.
virsh console virtual_machine --safe
$ virsh console virtual_machine --safe14.5.3. Defining a Domain with an XML File
define <FILE> command defines a domain from an XML file. The domain definition in this case is registered but not started. If the domain is already running, the changes will take effect on the next boot.
14.5.4. Editing and Displaying a Description and Title of a Domain
virsh desc [domain-name] [[--live] [--config] | [--current]] [--title] [--edit] [--new-desc New description or title message]
# virsh desc [domain-name] [[--live] [--config] | [--current]] [--title] [--edit] [--new-desc New description or title message]
--live or --config select whether this command works on live or persistent definitions of the domain. If both --live and --config are specified, the --config option will be implemented first, where the description entered in the command becomes the new configuration setting which is applied to both the live configuration and persistent configuration setting. The --current option will modify or get the current state configuration and will not be persistent. The --current option will be used if neither --live nor --config, nor --current are specified. The --edit option specifies that an editor with the contents of current description or title should be opened and the contents saved back afterwards. Using the --title option will show or modify the domain's title field only and not include its description. In addition, if neither --edit nor --new-desc are used in the command, then only the description is displayed and cannot be modified.
virsh desc testvm --current --title TestVM-4F --new-desc Guest VM on fourth floor
$ virsh desc testvm --current --title TestVM-4F --new-desc Guest VM on fourth floor14.5.5. Displaying Device Block Statistics
virsh domblklist to list the devices.)In this case a block device is the unique target name (<target dev='name'/>) or a source file (< source file ='name'/>). Note that not every hypervisor can display every field. To make sure that the output is presented in its most legible form use the --human option, as shown:
14.5.6. Retrieving Network Statistics
domnetstat [domain][interface-device] command displays the network interface statistics for the specified device running on a given domain.
domifstat rhel6 eth0
# domifstat rhel6 eth014.5.7. Modifying the Link State of a Domain's Virtual Interface
domif-setlink [domain][interface-device][state]{--config}
# domif-setlink [domain][interface-device][state]{--config}--configoption. It should also be noted that for compatibility reasons, --persistent is an alias of --config. The "interface device" can be the interface's target name or the MAC address.
domif-setlink rhel6 eth0 up
# domif-setlink rhel6 eth0 up14.5.8. Listing the Link State of a Domain's Virtual Interface
--configoption. It should also be noted that for compatibility reasons, --persistent is an alias of --config. The "interface device" can be the interface's target name or the MAC address.
domif-getlink rhel6 eth0 up
# domif-getlink rhel6 eth0 up14.5.9. Setting Network Interface Bandwidth Parameters
domiftune sets the guest virtual machine's network interface bandwidth parameters. The following format should be used:
#virsh domiftune domain interface-device [[--config] [--live] | [--current]] [--inbound average,peak,burst] [--outbound average,peak,burst]
#virsh domiftune domain interface-device [[--config] [--live] | [--current]] [--inbound average,peak,burst] [--outbound average,peak,burst]--config, --live, and --current functions the same as in Section 14.19, “Setting Schedule Parameters”. If no limit is specified, it will query current network interface setting. Otherwise, alter the limits with the following options:
- <interface-device> This is mandatory and it will set or query the domain’s network interface’s bandwidth parameters.
interface-devicecan be the interface’s target name (<target dev=’name’/>), or the MAC address. - If no
--inboundor--outboundis specified, this command will query and show the bandwidth settings. Otherwise, it will set the inbound or outbound bandwidth. average,peak,burst is the same as inattach-interfacecommand. Refer to Section 14.3, “Attaching Interface Devices”
14.5.10. Retrieving Memory Statistics for a Running Domain
dommemstat [domain] [--period (sec)][[--config][--live]|[--current]] displays the memory statistics for a running domain. Using the --period option requires a time period in seconds. Setting this option to a value larger than 0 will allow the balloon driver to return additional statistics which will be displayed by subsequent domemstat commands. Setting the --period option to 0, will stop the balloon driver collection but does not clear the statistics in the balloon driver. You cannot use the --live, --config, or --current options without also setting the --period option in order to also set the collection period for the balloon driver. If the --live option is specified, only the running guest's collection period is affected. If the --config option is used, it will affect the next boot of a persistent guest. If --current option is used, it will affect the current guest state
--live and --config options may be used but --current is exclusive. If no option is specified, the behavior will be different depending on the guest's state.
#virsh domemstat rhel6 --current
#virsh domemstat rhel6 --currentvirsh domemstat rhel6 --currentvirsh domemstat rhel6 --currentvirsh domemstat rhel6 --current14.5.11. Displaying Errors on Block Devices
domstate that reports that a domain is paused due to an I/O error. The domblkerror domain command shows all block devices that are in error state on a given domain and it displays the error message that the device is reporting.
virsh domblkerror rhel6
# virsh domblkerror rhel6virsh domblkerror rhel614.5.12. Displaying the Block Device Size
domblklist. This domblkinfo requires a domain name.
virsh domblkinfo rhel6
# virsh domblkinfo rhel6virsh domblkinfo rhel614.5.13. Displaying the Block Devices Associated with a Domain
domblklist domain --inactive --details displays a table of all block devices that are associated with the specified domain.
--inactive is specified, the result will show the devices that are to be used at the next boot and will not show those that are currently running in use by the running domain. If --details is specified, the disk type and device value will be included in the table. The information displayed in this table can be used with the domblkinfo and snapshot-create.
#domblklist rhel6 --details
#domblklist rhel6 --detailsdomblklist rhel6 --detailsdomblklist rhel6 --detailsdomblklist rhel6 --details14.5.14. Displaying Virtual Interfaces Associated with a Domain
domiflist command results in a table that displays information of all the virtual interfaces that are associated with a specified domain. The domiflist requires a domain name and optionally can take the --inactive option.
--inactive is specified, the result will show the devices that are to be used at the next boot and will not show those that are currently running in use by the running domain.
detach-interface or domif-setlink) will accept the output displayed by this command.
14.5.15. Using blockcommit to Shorten a Backing Chain
virsh blockcommit to shorten a backing chain. For more background on backing chains, see Section 14.5.18, “Disk Image Management with Live Block Copy”.
blockcommit copies data from one part of the chain down into a backing file, allowing you to pivot the rest of the chain in order to bypass the committed portions. For example, suppose this is the current state:
base ← snap1 ← snap2 ← active.
base ← snap1 ← snap2 ← active.
blockcommit moves the contents of snap2 into snap1, allowing you to delete snap2 from the chain, making backups much quicker.
Procedure 14.2. virsh blockcommit
- Run the following command:
virsh blockcommit $dom $disk -base snap1 -top snap2 -wait -verbose
# virsh blockcommit $dom $disk -base snap1 -top snap2 -wait -verboseCopy to Clipboard Copied! Toggle word wrap Toggle overflow The contents of snap2 are moved into snap1, resulting in:base ← snap1 ← active. Snap2 is no longer valid and can be deletedWarning
blockcommitwill corrupt any file that depends on the-baseoption (other than files that depend on the-topoption, as those files now point to the base). To prevent this, do not commit changes into files shared by more than one guest. The-verboseoption allows the progress to be printed on the screen.
14.5.16. Using blockpull to Shorten a Backing Chain
blockpull can be used in in the following applications:
- Flattens an image by populating it with data from its backing image chain. This makes the image file self-contained so that it no longer depends on backing images and looks like this:
- Before: base.img ← Active
- After: base.img is no longer used by the guest and Active contains all of the data.
- Flattens part of the backing image chain. This can be used to flatten snapshots into the top-level image and looks like this:
- Before: base ← sn1 ←sn2 ← active
- After: base.img ← active. Note that active now contains all data from sn1 and sn2 and neither sn1 nor sn2 are used by the guest.
- Moves the disk image to a new file system on the host. This is allows image files to be moved while the guest is running and looks like this:
- Before (The original image file):
/fs1/base.vm.img - After:
/fs2/active.vm.qcow2is now the new file system and/fs1/base.vm.imgis no longer used.
- Useful in live migration with post-copy storage migration. The disk image is copied from the source host to the destination host after live migration completes.In short this is what happens: Before:
/source-host/base.vm.imgAfter:/destination-host/active.vm.qcow2./source-host/base.vm.imgis no longer used.
Procedure 14.3. Using blockpull to Shorten a Backing Chain
- It may be helpful to run this command prior to running
blockpull:virsh snapshot-create-as $dom $name - disk-only
# virsh snapshot-create-as $dom $name - disk-onlyCopy to Clipboard Copied! Toggle word wrap Toggle overflow - If the chain looks like this:
base ← snap1 ← snap2 ← activerun the following:virsh blockpull $dom $disk snap1
# virsh blockpull $dom $disk snap1Copy to Clipboard Copied! Toggle word wrap Toggle overflow This command makes 'snap1' the backing file of active, by pulling data from snap2 into active resulting in: base ← snap1 ← active. - Once the
blockpullis complete, the libvirt tracking of the snapshot that created the extra image in the chain is no longer useful. Delete the tracking on the outdated snapshot with this command:virsh snapshot-delete $dom $name - metadata
# virsh snapshot-delete $dom $name - metadataCopy to Clipboard Copied! Toggle word wrap Toggle overflow
blockpull can be done as follows:
- To flatten a single image and populate it with data from its backing image chain:
# virsh blockpull example-domain vda - wait - To flatten part of the backing image chain:
# virsh blockpull example-domain vda - base /path/to/base.img - wait - To move the disk image to a new file system on the host:
# virsh snapshot-create example-domaine - xmlfile /path/to/new.xml - disk-onlyfollowed by# virsh blockpull example-domain vda - wait - To use live migration with post-copy storage migration:
- On the destination run:
qemu-img create -f qcow2 -o backing_file=/source-host/vm.img /destination-host/vm.qcow2
# qemu-img create -f qcow2 -o backing_file=/source-host/vm.img /destination-host/vm.qcow2Copy to Clipboard Copied! Toggle word wrap Toggle overflow - On the source run:
virsh migrate example-domain
# virsh migrate example-domain# virsh migrate example-domainCopy to Clipboard Copied! Toggle word wrap Toggle overflow - On the destination run:
virsh blockpull example-domain vda - wait
# virsh blockpull example-domain vda - wait# virsh blockpull example-domain vda - wait# virsh blockpull example-domain vda - waitCopy to Clipboard Copied! Toggle word wrap Toggle overflow
14.5.17. Using blockresize to Change the Size of a Domain Path
blockresize can be used to re-size a block device of a domain while the domain is running, using the absolute path of the block device which also corresponds to a unique target name (<target dev="name"/>) or source file (<source file="name"/>). This can be applied to one of the disk devices attached to domain (you can use the command domblklist to print a table showing the brief information of all block devices associated with a given domain).
Note
echo > /sys/class/scsi_device/0:0:0:0/device/rescan. In addition, with IDE it is required to reboot the guest before it picks up the new size.
- Run the following command:
blockresize [domain] [path size]where:- Domain is the unique target name or source file of the domain whose size you want to change
- Path size is a scaled integer which defaults to KiB (blocks of 1024 bytes) if there is no suffix. You must use a suffix of "B" to for bytes.
14.5.18. Disk Image Management with Live Block Copy
Note
- moving the guest image from local storage to a central location
- when maintenance is required, guests can be transferred to another location, with no loss of performance
- allows for management of guest images for speed and efficiency
- image format conversions can be done without having to shut down the guest
Example 14.1. Example using live block copy
- The backing file chain at the beginning looks like this:
base ← sn1 ← sn2The components are as follows:- base - the original disk image
- sn1 - the first snapshot that was taken of the base disk image
- sn2 - the most current snapshot
- active - the copy of the disk
- When a copy of the image is created as a new image on top of sn2 the result is this:
base ← sn1 ← sn2 ← active - At this point the read permissions are all in the correct order and are set automatically. To make sure write permissions are set properly, a mirror mechanism redirects all writes to both sn2 and active, so that sn2 and active read the same at any time (and this mirror mechanism is the essential difference between live block copy and image streaming).
- A background task that loops over all disk clusters is executed. For each cluster, there are the following possible cases and actions:
- The cluster is already allocated in active and there is nothing to do.
- Use
bdrv_is_allocated()to follow the backing file chain. If the cluster is read from base (which is shared) there is nothing to do. - If
bdrv_is_allocated()variant is not feasible, rebase the image and compare the read data with write data in base in order to decide if a copy is needed. - In all other cases, copy the cluster into
active
- When the copy has completed, the backing file of active is switched to base (similar to rebase)
blockcommit and blockpull. See Section 14.5.15, “Using blockcommit to Shorten a Backing Chain” for more information.
14.5.19. Displaying a URI for Connection to a Graphical Display
virsh domdisplay command will output a URI which can then be used to connect to the graphical display of the domain via VNC, SPICE, or RDP. If the --include-password option is used, the SPICE channel password will be included in the URI.
14.5.20. Domain Retrieval Commands
virsh domhostname domaindisplays the host name of the specified domain provided the hypervisor can publish it.virsh dominfo domaindisplays basic information about a specified domain.virsh domuid domain|IDconverts a given domain name or ID into a UUID.virsh domid domain|IDconverts a given domain name or UUID into an ID.virsh domjobabort domainaborts the currently running job on the specified domain.virsh domjobinfo domaindisplays information about jobs running on the specified domain, including migration statisticsvirsh domname domain ID|UUIDconverts a given domain ID or UUID into a domain name.virsh domstate domaindisplays the state of the given domain. Using the--reasonoption will also display the reason for the displayed state.virsh domcontrol domaindisplays the state of an interface to VMM that were used to control a domain. For states that are not OK or Error, it will also print the number of seconds that have elapsed since the control interface entered the displayed state.
Example 14.2. Example of statistical feedback
14.5.21. Converting QEMU Arguments to Domain XML
virsh domxml-from-native provides a way to convert an existing set of QEMU arguments into a guest description using libvirt Domain XML that can then be used by libvirt. Note that this command is intended to be used only to convert existing qemu guests previously started from the command line in order to allow them to be managed through libvirt. The method described here should not be used to create new guests from scratch. New guests should be created using either virsh or virt-manager. Additional information can be found here.
virsh domxml-from-native qemu-argv demo.args
$ virsh domxml-from-native qemu-argv demo.args14.5.22. Creating a Dump File of a Domain's Core
virsh dump domain corefilepath --bypass-cache --live |--crash |--reset --verbose --memory-only dumps the domain core to a file specified by the corefilepath Note that some hypervisors may gave restrictions on this action and may require the user to manually ensure proper permissions on the file and path specified in the corefilepath parameter. This command is supported with SR-IOV devices as well as other passthrough devices. The following options are supported and have the following effect:
--bypass-cachethe file saved will not contain the file system cache. Note that selecting this option may slow down dump operation.--livewill save the file as the domain continues to run and will not pause or stop the domain.--crashputs the domain in a crashed status rather than leaving it in a paused state while the dump file is saved.--resetonce the dump file is successfully saved, the domain will reset.--verbosedisplays the progress of the dump process--memory-onlythe only information that will be saved in the dump file will be the domain's memory and CPU common register file.
domjobinfo command and can be canceled using the domjobabort command.
14.5.23. Creating a Virtual Machine XML Dump (Configuration File)
virsh:
virsh dumpxml {guest-id, guestname or uuid}
# virsh dumpxml {guest-id, guestname or uuid}stdout). You can save the data by piping the output to a file. An example of piping the output to a file called guest.xml:
virsh dumpxml GuestID > guest.xml
# virsh dumpxml GuestID > guest.xmlguest.xml can recreate the guest virtual machine (refer to Section 14.6, “Editing a Guest Virtual Machine's configuration file”. You can edit this XML configuration file to configure additional devices or to deploy additional guest virtual machines.
virsh dumpxml output:
14.5.24. Creating a Guest Virtual Machine from a Configuration File
dumpxml option (refer to Section 14.5.23, “Creating a Virtual Machine XML Dump (Configuration File)”). To create a guest virtual machine with virsh from an XML file:
virsh create configuration_file.xml
# virsh create configuration_file.xml14.6. Editing a Guest Virtual Machine's configuration file
dumpxml option (refer to Section 14.5.23, “Creating a Virtual Machine XML Dump (Configuration File)”), guest virtual machines can be edited either while they are running or while they are offline. The virsh edit command provides this functionality. For example, to edit the guest virtual machine named rhel6:
virsh edit rhel6
# virsh edit rhel6$EDITOR shell parameter (set to vi by default).
14.6.1. Adding Multifunction PCI Devices to KVM Guest Virtual Machines
- Run the
virsh edit [guestname]command to edit the XML configuration file for the guest virtual machine. - In the address type tag, add a
multifunction='on'entry forfunction='0x0'.This enables the guest virtual machine to use the multifunction PCI devices.Copy to Clipboard Copied! Toggle word wrap Toggle overflow For a PCI device with two functions, amend the XML configuration file to include a second device with the same slot number as the first device and a different function number, such asfunction='0x1'.For Example:Copy to Clipboard Copied! Toggle word wrap Toggle overflow lspcioutput from the KVM guest virtual machine shows:lspci
$ lspci 00:05.0 SCSI storage controller: Red Hat, Inc Virtio block device 00:05.1 SCSI storage controller: Red Hat, Inc Virtio block deviceCopy to Clipboard Copied! Toggle word wrap Toggle overflow
14.6.2. Stopping a Running Domain to Restart It Later
virsh managedsave domain --bypass-cache --running | --paused | --verbose saves and destroys (stops) a running domain so that it can be restarted from the same state at a later time. When used with a virsh start command it is automatically started from this save point. If it is used with the --bypass-cache option the save will avoid the filesystem cache. Note that this option may slow down the save process speed.
--verbose displays the progress of the dump process
--running option to indicate that it must be left in a running state or by using --paused option which indicates it is to be left in a paused state.
virsh managedsave-remove command which will force the domain to do a full boot the next time it is started.
domjobinfo command and can also be canceled using the domjobabort command.
14.6.3. Displaying CPU Statistics for a Specified Domain
virsh cpu-stats domain --total start count command provides the CPU statistical information on the specified domain. By default it shows the statistics for all CPUs, as well as a total. The --total option will only display the total statistics.
14.6.4. Saving a Screenshot
virsh screenshot command takes a screenshot of a current domain console and stores it into a file. If however the hypervisor supports more displays for a domain, using the --screen and giving a screen ID will specify which screen to capture. In the case where there are multiple graphics cards, where the heads are numerated before their devices, screen ID 5 addresses the second head on the second card.
14.6.5. Sending a Keystroke Combination to a Specified Domain
virsh send-key domain --codeset --holdtime keycode command you can send a sequence as a keycode to a specific domain.
send-key command multiple times.
virsh send-key rhel6 --holdtime 1000 0xf
# virsh send-key rhel6 --holdtime 1000 0xfvirsh send-key rhel6 --holdtime 1000 0xfvirsh send-key rhel6 --holdtime 1000 0xfvirsh send-key rhel6 --holdtime 1000 0xfvirsh send-key rhel6 --holdtime 1000 0xfvirsh send-key rhel6 --holdtime 1000 0xf--holdtime is given, each keystroke will be held for the specified amount in milliseconds. The --codeset allows you to specify a code set, the default being Linux, but the following options are permitted:
linux- choosing this option causes the symbolic names to match the corresponding Linux key constant macro names and the numeric values are those offered by the Linux generic input event subsystems.xt- this will send a value that is defined by the XT keyboard controller. No symbolic names are provided.atset1- the numeric values are those that are defined by the AT keyboard controller, set1 (XT compatible set). Extended keycodes from the atset1 may differ from extended keycodes in the XT codeset. No symbolic names are provided.atset2- The numeric values are those defined by the AT keyboard controller, set 2. No symbolic names are provided.atset3- The numeric values are those defined by the AT keyboard controller, set 3 (PS/2 compatible). No symbolic names are provided.os_x- The numeric values are those defined by the OS-X keyboard input subsystem. The symbolic names match the corresponding OS-X key constant macro names.xt_kbd- The numeric values are those defined by the Linux KBD device. These are a variant on the original XT codeset, but often with different encoding for extended keycodes. No symbolic names are provided.win32- The numeric values are those defined by the Win32 keyboard input subsystem. The symbolic names match the corresponding Win32 key constant macro names.usb- The numeric values are those defined by the USB HID specification for keyboard input. No symbolic names are provided.rfb- The numeric values are those defined by the RFB extension for sending raw keycodes. These are a variant on the XT codeset, but extended keycodes have the low bit of the second bite set, instead of the high bit of the first byte. No symbolic names are provided.
14.6.6. Sending Process Signal Names to Virtual Processes
virsh send-process-signal domain-ID PID signame command sends the specified signal (identified by its signame) to a process running in a virtual domain (specified by the domain ID) and identified by its process ID (PID).
virsh send-process-signal rhel6 187 kill virsh send-process-signal rhel6 187 9
# virsh send-process-signal rhel6 187 kill
# virsh send-process-signal rhel6 187 914.6.7. Displaying the IP Address and Port Number for the VNC Display
virsh vncdisplay will print the IP address and port number of the VNC display for the specified domain. If the information is unavailable the exit code 1 will be displayed.
virsh vncdisplay rhel6
# virsh vncdisplay rhel6
127.0.0.1:0
14.7. NUMA Node Management
14.7.1. Displaying Node Information
nodeinfo command displays basic information about the node, including the model number, number of CPUs, type of CPU, and size of the physical memory. The output corresponds to virNodeInfo structure. Specifically, the "CPU socket(s)" field indicates the number of CPU sockets per NUMA cell.
14.7.2. Setting NUMA Parameters
virsh numatune can either set or retrieve the NUMA parameters for a specified domain. Within the Domain XML file these parameters are nested within the <numatune> element. Without using options, only the current settings are displayed. The numatune domain command requires a specified domain and can take the following options:
--mode- The mode can be set to eitherstrict,interleave, orpreferred. Running domains cannot have their mode changed while live unless the domain was started withinstrictmode.--nodesetcontains a list of NUMA nodes that are used by the host physical machine for running the domain. The list contains nodes, each separated by a comma, with a dash-used for node ranges and a caret^used for excluding a node.- Only one of the following three options can be used per instance:
--configwill take effect on the next boot of a persistent guest virtual machine.--livewill set the scheduler information of a running guest virtual machine.--currentwill affect the current state of the guest virtual machine.
14.7.3. Displaying the Amount of Free Memory in a NUMA Cell
virsh freecell displays the available amount of memory on the machine within a specified NUMA cell. This command can provide one of three different displays of available memory on the machine depending on the options specified. If no options are used, the total free memory on the machine is displayed. Using the --all option, it displays the free memory in each cell and the total free memory on the machine. By using a numeric argument or with --cellno option along with a cell number it will display the free memory for the specified cell.
14.7.4. Displaying a CPU List
nodecpumap command displays the number of CPUs that are available to the node, whether they are online or not and it also lists the number that are currently online.
virsh nodecpumap
$ virsh nodecpumap
CPUs present: 4
CPUs online: 1
CPU map: y
14.7.5. Displaying CPU Statistics
nodecpustats command displays statistical information about the specified CPU, if the CPU is given. If not, it will display the CPU status of the node. If a percent is specified, it will display the percentage of each type of CPU statistics that were recorded over an one (1) second interval.
on_reboot element in the guest virtual machine's configuration file.
14.7.6. Suspending the Host Physical Machine
nodesuspend command puts the host physical machine into a system-wide sleep state similar to that of Suspend-to-RAM (s3), Suspend-to-Disk (s4), or Hybrid-Suspend and sets up a Real-Time-Clock to wake up the node after the duration that is set has past. The --target option can be set to either mem,disk, or hybrid. These options indicate to set the memory, disk, or combination of the two to suspend. Setting the --duration instructs the host physical machine to wake up after the set duration time has run out. It is set in seconds. It is recommended that the duration time be longer than 60 seconds.
virsh nodesuspend disk 60
$ virsh nodesuspend disk 6014.7.7. Setting and Displaying the Node Memory Parameters
node-memory-tune [shm-pages-to-scan] [shm-sleep-milisecs] [shm-merge-across-nodes] command displays and allows you to set the node memory parameters. There are three parameters that may be set with this command:
shm-pages-to-scan- sets the number of pages to scan before the shared memory service goes to sleep.shm-sleep-milisecs- sets the number of milliseconds that the shared memory service will sleep before the next scanshm-merge-across-nodes- specifies if pages from different NUMA nodes can be merged. Values allowed are0and1. When set to0, the only pages that can be merged are those that are physically residing in the memory area of the same NUMA node. When set to1, pages from all of the NUMA nodes can be merged. The default setting is1.
14.7.8. Creating Devices on Host Nodes
virsh nodedev-create file command allows you to create a device on a host node and then assign it to a guest virtual machine. libvirt normally detects which host nodes are available for use automatically, but this command allows for the registration of host hardware that libvirt did not detect. The file should contain the XML for the top level <device> description of the node device.
nodedev-destroy device command.
14.7.9. Detaching a Node Device
virsh nodedev-detach detaches the nodedev from the host so it can be safely used by guests via <hostdev> passthrough. This action can be reversed with the nodedev-reattach command but it is done automatically for managed services. This command also accepts nodedev-dettach.
--driver option allows you to specify the desired back-end driver.
14.7.10. Retrieving a Device's Configuration Settings
virsh nodedev-dumpxml [device] command dumps the XML configuration file for the given node <device>. The XML configuration includes information such as: the device name, which bus owns for example the device, the vendor, and product ID. The argument device can either be a device name or a WWN pair in WWNN | WWPN format (HBA only).
14.7.11. Listing Devices on a Node
virsh nodedev-list cap --tree command lists all the devices available on the node that are known by libvirt. cap is used to filter the list by capability types, each separated by a comma and cannot be used with --tree. Using the --tree option, puts the output into a tree structure as shown:
14.7.12. Triggering a Reset for a Node
nodedev-reset nodedev command triggers a device reset for the specified nodedev. Running this command is useful prior to transferring a node device between guest virtual machine passthrough and the host physical machine. libvirt will do this action implicitly when required, but this command allows an explicit reset when needed.
14.8. Starting, Suspending, Resuming, Saving, and Restoring a Guest Virtual Machine
14.8.1. Starting a Defined Domain
virsh start domain --console --paused --autodestroy --bypass-cache --force-boot --pass-fds command starts a inactive domain that was already defined but whose state is inactive since its last managed save state or a fresh boot. The command can take the following options:
--console- will boot the domain attaching to the console--paused- If this is supported by the driver it will boot the domain and then put it into a paused state--autodestroy- the guest virtual machine is automatically destroyed when the virsh session closes or the connection to libvirt closes, or it otherwise exits--bypass-cache- used if the domain is in the managedsave state. If this is used, it will restore the guest virtual machine, avoiding the system cache. Note this will slow down the restore process.--force-boot- discards any managedsave options and causes a fresh boot to occur--pass-fds- is a list of additional options separated by commas, which are passed onto the guest virtual machine.
14.8.2. Suspending a Guest Virtual Machine
virsh:
virsh suspend {domain-id, domain-name or domain-uuid}
# virsh suspend {domain-id, domain-name or domain-uuid}resume (Section 14.8.6, “Resuming a Guest Virtual Machine”) option.
14.8.3. Suspending a Running Domain
virsh dompmsuspend domain --duration --target command will take a running domain and suspended it so it can be placed into one of three possible states (S3, S4, or a hybrid of the two).
virsh dompmsuspend rhel6 --duration 100 --target mem
# virsh dompmsuspend rhel6 --duration 100 --target memvirsh dompmsuspend rhel6 --duration 100 --target memvirsh dompmsuspend rhel6 --duration 100 --target memvirsh dompmsuspend rhel6 --duration 100 --target memvirsh dompmsuspend rhel6 --duration 100 --target memvirsh dompmsuspend rhel6 --duration 100 --target mem--duration- sets the duration for the state change in seconds--target- can be eithermem (suspend to RAM (S3))disk (suspend to disk (S4)), orhybrid (hybrid suspend)
14.8.4. Waking Up a Domain from a pmsuspend State
dompmwakeup rhel6
# dompmwakeup rhel6dompmwakeup rhel614.8.5. Undefining a Domain
virsh undefine domain --managed-save --snapshots-metadata --storage --remove-all-storage --wipe-storage
# virsh undefine domain --managed-save --snapshots-metadata --storage --remove-all-storage --wipe-storage--managed-save- this option guarantees that any managed save image is also cleaned up. Without using this option, attempts to undefine a domain with a managed save image will fail.--snapshots-metadata- this option guarantees that any snapshots (as shown withsnapshot-list) are also cleaned up when undefining an inactive domain. Note that any attempts to undefine an inactive domain whose configuration file contains snapshot metadata will fail. If this option is used and the domain is active, it is ignored.--storage- using this option requires a comma separated list of volume target names or source paths of storage volumes to be removed along with the undefined domain. This action will undefine the storage volume before it is removed. Note that this can only be done with inactive domains. Note too that this will only work with storage volumes that are managed by libvirt.--remove-all-storage- in addition to undefining the domain, all associated storage volumes are deleted.--wipe-storage- in addition to deleting the storage volume, the contents are wiped.
14.8.6. Resuming a Guest Virtual Machine
virsh using the resume option:
virsh resume {domain-id, domain-name or domain-uuid}
# virsh resume {domain-id, domain-name or domain-uuid}suspend and resume operations.
14.8.7. Save a Guest Virtual Machine
virsh command:
virsh save {domain-name|domain-id|domain-uuid} state-file --bypass-cache --xml --running --paused --verbose
# virsh save {domain-name|domain-id|domain-uuid} state-file --bypass-cache --xml --running --paused --verbosevirsh save {domain-name|domain-id|domain-uuid} state-file --bypass-cache --xml --running --paused --verbosevirsh save {domain-name|domain-id|domain-uuid} state-file --bypass-cache --xml --running --paused --verbosevirsh save {domain-name|domain-id|domain-uuid} state-file --bypass-cache --xml --running --paused --verbosevirsh save {domain-name|domain-id|domain-uuid} state-file --bypass-cache --xml --running --paused --verbosevirsh save {domain-name|domain-id|domain-uuid} state-file --bypass-cache --xml --running --paused --verbosevirsh save {domain-name|domain-id|domain-uuid} state-file --bypass-cache --xml --running --paused --verbosevirsh save {domain-name|domain-id|domain-uuid} state-file --bypass-cache --xml --running --paused --verbosevirsh save {domain-name|domain-id|domain-uuid} state-file --bypass-cache --xml --running --paused --verbosevirsh save {domain-name|domain-id|domain-uuid} state-file --bypass-cache --xml --running --paused --verbosevirsh save {domain-name|domain-id|domain-uuid} state-file --bypass-cache --xml --running --paused --verbosevirsh save {domain-name|domain-id|domain-uuid} state-file --bypass-cache --xml --running --paused --verboserestore (Section 14.8.11, “Restore a Guest Virtual Machine”) option. Save is similar to pause, instead of just pausing a guest virtual machine the present state of the guest virtual machine is saved.
virsh save command can take the following options:
--bypass-cache- causes the restore to avoid the file system cache but note that using this option may slow down the restore operation.--xml- this option must be used with an XML file name. Although this option is usually omitted, it can be used to supply an alternative XML file for use on a restored guest virtual machine with changes only in the host-specific portions of the domain XML. For example, it can be used to account for the file naming differences in underlying storage due to disk snapshots taken after the guest was saved.--running- overrides the state recorded in the save image to start the domain as running.--paused- overrides the state recorded in the save image to start the domain as paused.--verbose- displays the progress of the save.
virsh restore command will do just that. You can monitor the process with the domjobinfo and cancel it with the domjobabort.
14.8.8. Updating the Domain XML File that will be Used for Restoring the Guest
virsh save-image-define file xml --running|--paused command will update the domain XML file that will be used when the specified file is later used during the virsh restore command. The xml argument must be an XML file name containing the alternative XML with changes only in the host physical machine specific portions of the domain XML. For example, it can be used to account for the file naming differences resulting from creating disk snapshots of underlying storage after the guest was saved. The save image records if the domain should be restored to a running or paused state. Using the options --running or --paused dictates the state that is to be used.
14.8.9. Extracting the Domain XML File
save-image-dumpxml file --security-info command will extract the domain XML file that was in effect at the time the saved state file (used in the virsh save command) was referenced. Using the --security-info option includes security sensitive information in the file.
14.8.10. Edit Domain XML Configuration Files
save-image-edit file --running --paused command edits the XML configuration file that is associated with a saved file that was created by the virsh save command.
--running or --paused state. Without using these options the state is determined by the file itself. By selecting --running or --paused you can overwrite the state that virsh restore should use.
14.8.11. Restore a Guest Virtual Machine
virsh save command (Section 14.8.7, “Save a Guest Virtual Machine”) using virsh:
virsh restore state-file
# virsh restore state-filevirsh restore state-file command can take the following options:
--bypass-cache- causes the restore to avoid the file system cache but note that using this option may slow down the restore operation.--xml- this option must be used with an XML file name. Although this option is usually omitted, it can be used to supply an alternative XML file for use on a restored guest virtual machine with changes only in the host-specific portions of the domain XML. For example, it can be used to account for the file naming differences in underlying storage due to disk snapshots taken after the guest was saved.--running- overrides the state recorded in the save image to start the domain as running.--paused- overrides the state recorded in the save image to start the domain as paused.
14.9. Shutting Down, Rebooting, and Forcing Shutdown of a Guest Virtual Machine
14.9.1. Shutting Down a Guest Virtual Machine
virsh shutdown command:
virsh shutdown {domain-id, domain-name or domain-uuid} [--mode method]
# virsh shutdown {domain-id, domain-name or domain-uuid} [--mode method][--mode method][--mode method]on_shutdown parameter in the guest virtual machine's configuration file.
14.9.2. Shutting Down Red Hat Enterprise Linux 6 Guests on a Red Hat Enterprise Linux 7 Host
Minimal installation option does not install the acpid package. Red Hat Enterprise Linux 7 no longer requires this package, as it has been taken over by systemd. However, Red Hat Enterprise Linux 6 guest virtual machines running on a Red Hat Enterprise Linux 7 host still require it.
virsh shutdown command is executed. The virsh shutdown command is designed to gracefully shut down guest virtual machines.
virsh shutdown is easier and safer for system administration. Without graceful shut down with the virsh shutdown command a system administrator must log into a guest virtual machine manually or send the Ctrl-Alt-Del key combination to each guest virtual machine.
Note
virsh shutdown command requires that the guest virtual machine operating system is configured to handle ACPI shut down requests. Many operating systems require additional configuration on the guest virtual machine operating system to accept ACPI shut down requests.
Procedure 14.4. Workaround for Red Hat Enterprise Linux 6 guests
Install the acpid package
Theacpidservice listen and processes ACPI requests.Log into the guest virtual machine and install the acpid package on the guest virtual machine:yum install acpid
# yum install acpidCopy to Clipboard Copied! Toggle word wrap Toggle overflow Enable the acpid service
Set theacpidservice to start during the guest virtual machine boot sequence and start the service:chkconfig acpid on service acpid start
# chkconfig acpid on # service acpid startCopy to Clipboard Copied! Toggle word wrap Toggle overflow Prepare guest domain xml
Edit the domain XML file to include the following element. Replace the virtio serial port withorg.qemu.guest_agent.0and use your guest's name instead of $guestnameCopy to Clipboard Copied! Toggle word wrap Toggle overflow Figure 14.2. Guest XML replacement
Install the QEMU guest agent
Install the QEMU guest agent (QEMU-GA) and start the service as directed in Chapter 10, QEMU-img and QEMU Guest Agent. If you are running a Windows guest there are instructions in this chapter for that as well.Shutdown the guest
- Run the following commands
virsh list --all - this command lists all of the known domains
# virsh list --all - this command lists all of the known domains Id Name State ---------------------------------- rhel6 runningCopy to Clipboard Copied! Toggle word wrap Toggle overflow - Shut down the guest virtual machine
virsh shutdown rhel6
# virsh shutdown rhel6 virsh shutdown rhel6 Domain rhel6 is being shutdownCopy to Clipboard Copied! Toggle word wrap Toggle overflow - Wait a few seconds for the guest virtual machine to shut down.
virsh list --all
# virsh list --all Id Name State ---------------------------------- . rhel6 shut offCopy to Clipboard Copied! Toggle word wrap Toggle overflow - Start the domain named rhel6, with the XML file you edited.
virsh start rhel6
# virsh start rhel6Copy to Clipboard Copied! Toggle word wrap Toggle overflow - Shut down the acpi in the rhel6 guest virtual machine.
virsh shutdown --mode acpi rhel6
# virsh shutdown --mode acpi rhel6 virsh shutdown --mode acpi rhel6 virsh shutdown --mode acpi rhel6Copy to Clipboard Copied! Toggle word wrap Toggle overflow - List all the domains again, rhel6 should still be on the list, and it should indicate it is shut off.
virsh list --all
# virsh list --all Id Name State ---------------------------------- rhel6 shut offCopy to Clipboard Copied! Toggle word wrap Toggle overflow - Start the domain named rhel6, with the XML file you edited.
virsh start rhel6
# virsh start rhel6 virsh start rhel6Copy to Clipboard Copied! Toggle word wrap Toggle overflow - Shut down the rhel6 guest virtual machine guest agent.
virsh shutdown --mode agent rhel6
# virsh shutdown --mode agent rhel6 virsh shutdown --mode agent rhel6Copy to Clipboard Copied! Toggle word wrap Toggle overflow - List the domains. rhel6 should still be on the list, and it should indicate it is shut off
virsh list --all
# virsh list --all Id Name State ---------------------------------- rhel6 shut offCopy to Clipboard Copied! Toggle word wrap Toggle overflow
virsh shutdown command for the consecutive shutdowns, without using the workaround described above.
libvirt-guest service. Refer to Section 14.9.3, “Manipulating the libvirt-guests Configuration Settings” for more information on this method.
14.9.3. Manipulating the libvirt-guests Configuration Settings
libvirt-guests service has parameter settings that can be configured to assure that the guest is shutdown properly. It is a package that is a part of the libvirt installation and is installed by default. This service automatically saves guests to the disk when the host shuts down, and restores them to their pre-shutdown state when the host reboots. By default, this setting is set to suspend the guest. If you want the guest to be shutoff, you will need to change one of the parameters of the libvirt-guests configuration file.
Procedure 14.5. Changing the libvirt-guests service parameters to allow for the graceful shutdown of guests
Open the configuration file
The configuration file is located in/etc/sysconfig/libvirt-guests. Edit the file, remove the comment mark (#) and change theON_SHUTDOWN=suspendtoON_SHUTDOWN=shutdown. Remember to save the change.Copy to Clipboard Copied! Toggle word wrap Toggle overflow 
URIS- checks the specified connections for a running guest. TheDefaultsetting functions in the same manner asvirshdoes when no explicit URI is set In addition, one can explicitly set the URI from/etc/libvirt/libvirt.conf. It should be noted that when using the libvirt configuration file default setting, no probing will be used.
ON_BOOT- specifies the action to be done to / on the guests when the host boots. Thestartoption starts all guests that were running prior to shutdown regardless on their autostart settings. Theignoreoption will not start the formally running guest on boot, however, any guest marked as autostart will still be automatically started by libvirtd. The
TheSTART_DELAY- sets a delay interval in between starting up the guests. This time period is set in seconds. Use the 0 time setting to make sure there is no delay and that all guests are started simultaneously.
ON_SHUTDOWN- specifies the action taken when a host shuts down. Options that can be set include:suspendwhich suspends all running guests usingvirsh managedsaveandshutdownwhich shuts down all running guests. It is best to be careful with using theshutdownoption as there is no way to distinguish between a guest which is stuck or ignores shutdown requests and a guest that just needs a longer time to shutdown. When setting theON_SHUTDOWN=shutdown, you must also setSHUTDOWN_TIMEOUTto a value suitable for the guests.
PARALLEL_SHUTDOWNDictates that the number of guests on shutdown at any time will not exceed number set in this variable and the guests will be suspended concurrently. If set to0, then guests are not shutdown concurrently. Number of seconds to wait for a guest to shut down. If
Number of seconds to wait for a guest to shut down. IfSHUTDOWN_TIMEOUTis enabled, this timeout applies as a timeout for shutting down all guests on a single URI defined in the variable URIS. IfSHUTDOWN_TIMEOUTis set to0, then there is no time out (use with caution, as guests might not respond to a shutdown request). The default value is 300 seconds (5 minutes).
BYPASS_CACHEcan have 2 values, 0 to disable and 1 to enable. If enabled it will by-pass the file system cache when guests are restored. Note that setting this may effect performance and may cause slower operation for some file systems.Start libvirt-guests service
If you have not started the service, start the libvirt-guests service. Do not restart the service as this will cause all running domains to shutdown.
14.9.4. Rebooting a Guest Virtual Machine
virsh reboot command to reboot a guest virtual machine. The prompt will return once the reboot has executed. Note that there may be a time lapse until the guest virtual machine returns.
#virsh reboot {domain-id, domain-name or domain-uuid} [--mode method]
#virsh reboot {domain-id, domain-name or domain-uuid} [--mode method][--mode method][--mode method]<on_reboot> element in the guest virtual machine's configuration file. Refer to Section 20.12, “Events Configuration” for more information.
--mode option can specify a comma separated list which includes initctl, acpi, agent, and signal. The order in which drivers will try each mode is not related to the order specified in the command. For strict control over ordering, use a single mode at a time and repeat the command.
14.9.5. Forcing a Guest Virtual Machine to Stop
virsh destroy command:
virsh destroy {domain-id, domain-name or domain-uuid} [--graceful]
# virsh destroy {domain-id, domain-name or domain-uuid} [--graceful]virsh destroy can corrupt guest virtual machine file systems. Use the destroy option only when the guest virtual machine is unresponsive. If you want to initiate a graceful shutdown, use the virsh destroy --graceful command.
14.9.6. Resetting a Virtual Machine
virsh reset domain resets the domain immediately without any guest shutdown. A reset emulates the power reset button on a machine, where all guest hardware sees the RST line and re-initializes the internal state. Note that without any guest virtual machine OS shutdown, there are risks for data loss.
14.10. Retrieving Guest Virtual Machine Information
14.10.1. Getting the Domain ID of a Guest Virtual Machine
virsh domid {domain-name or domain-uuid}
# virsh domid {domain-name or domain-uuid}14.10.2. Getting the Domain Name of a Guest Virtual Machine
virsh domname {domain-id or domain-uuid}
# virsh domname {domain-id or domain-uuid}14.10.3. Getting the UUID of a Guest Virtual Machine
virsh domuuid {domain-id or domain-name}
# virsh domuuid {domain-id or domain-name}virsh domuuid output:
virsh domuuid r5b2-mySQL01
# virsh domuuid r5b2-mySQL01
4a4c59a7-ee3f-c781-96e4-288f2862f011
14.10.4. Displaying Guest Virtual Machine Information
virsh with the guest virtual machine's domain ID, domain name or UUID you can display information on the specified guest virtual machine:
virsh dominfo {domain-id, domain-name or domain-uuid}
# virsh dominfo {domain-id, domain-name or domain-uuid}virsh dominfo output:
14.11. Storage Pool Commands
14.11.1. Searching for a Storage Pool XML
find-storage-pool-sources type srcSpec command displays the XML describing all storage pools of a given type that could be found. If srcSpec is provided, it is a file that contains XML to further restrict the query for pools.
find-storage-pool-sources-as type host port initiator displays the XML describing all storage pools of a given type that could be found. If host, port, or initiator are provided, they control where the query is performed.
pool-info pool-or-uuid command will list the basic information about the specified storage pool object. This command requires the name or UUID of the storage pool. To retrieve this information, use the following coomand:
pool-list [--inactive] [--all] [--persistent] [--transient] [--autostart] [--no-autostart] [--details] type
pool-list [--inactive] [--all] [--persistent] [--transient] [--autostart] [--no-autostart] [--details] type--inactive option lists just the inactive pools, and using the --all option lists all of the storage pools.
--persistent restricts the list to persistent pools, --transient restricts the list to transient pools, --autostart restricts the list to autostarting pools and finally --no-autostart restricts the list to the storage pools that have autostarting disabled.
dir, fs, netfs, logical, disk, iscsi, scsi, mpath, rbd, and sheepdog.
--details option instructs virsh to additionally display pool persistence and capacity related information where available.
Note
pool-refresh pool-or-uuid refreshes the list of volumes contained in pool.
14.11.2. Creating, Defining, and Starting Storage Pools
14.11.2.1. Building a storage pool
pool-build pool-or-uuid --overwrite --no-overwrite command builds a pool with a specified pool name or UUID. The options --overwrite and --no-overwrite can only be used for a pool whose type is file system. If neither option is specified, and the pool is a file system type pool, then the resulting build will only make the directory.
--no-overwrite is specified, it probes to determine if a file system already exists on the target device, returning an error if it exists, or using mkfs to format the target device if it does not. If --overwrite is specified, then the mkfs command is executed and any existing data on the target device is overwritten.
14.11.2.2. Creating and defining a storage pool from an XML file
pool-create file creates and starts a storage pool from its associated XML file.
pool-define file creates, but does not start, a storage pool object from the XML file.
14.11.2.3. Creating and starting a storage pool from raw parameters
pool-create-as name --print-xml type source-host source-path source-dev source-name <target> --source-format format
# pool-create-as name --print-xml type source-host source-path source-dev source-name <target>source-name <target> --source-format format--print-xml is specified, then it prints the XML of the storage pool object without creating the pool. Otherwise, the pool requires a type in order to be built. For all storage pool commands which require a type, the pool types must be separated by comma. The valid pool types include: dir, fs, netfs, logical, disk, iscsi, scsi, mpath, rbd, and sheepdog.
pool-define-as name --print-xml type source-host source-path source-dev source-name <target> --source-format format
# pool-define-as name --print-xml type source-host source-path source-dev source-name <target>source-name <target> --source-format format--print-xml is specified, then it prints the XML of the pool object without defining the pool. Otherwise, the pool has to have a specified type. For all storage pool commands which require a type, the pool types must be separated by comma. The valid pool types include: dir, fs, netfs, logical, disk, iscsi, scsi, mpath, rbd, and sheepdog.
pool-start pool-or-uuid starts the specified storage pool, which was previously defined but inactive.
14.11.2.4. Auto-starting a storage pool
pool-autostart pool-or-uuid --disable command enables or disables a storage pool to automatically start at boot. This command requires the pool name or UUID. To disable the pool-autostart command use the --disable option.
14.11.3. Stopping and Deleting Storage Pools
pool-destroy pool-or-uuid stops a storage pool. Once stopped, libvirt will no longer manage the pool but the raw data contained in the pool is not changed, and can be later recovered with the pool-create command.
pool-delete pool-or-uuid destroys the resources used by the specified storage pool. It is important to note that this operation is non-recoverable and non-reversible. However, the pool structure will still exist after this command, ready to accept the creation of new storage volumes.
pool-undefine pool-or-uuid command undefines the configuration for an inactive pool.
14.11.4. Creating an XML Dump File for a Storage Pool
pool-dumpxml --inactive pool-or-uuid command returns the XML information about the specified storage pool object. Using --inactive dumps the configuration that will be used on next start of the pool as opposed to the current pool configuration.
14.11.5. Editing the Storage Pool's Configuration File
pool-edit pool-or-uuid opens the specified storage pool's XML configuration file for editing.
14.11.6. Converting Storage Pools
pool-name uuid command converts the specified UUID to a pool name.
pool-uuid pool command returns the UUID of the specified pool.
14.12. Storage Volume Commands
14.12.1. Creating Storage Volumes
vol-create-from pool-or-uuid file --inputpool pool-or-uuid vol-name-or-key-or-path command creates a storage volume, using another storage volume as a template for its contents. This command requires a pool-or-uuid which is the name or UUID of the storage pool to create the volume in.
--inputpool pool-or-uuid option specifies the name or uuid of the storage pool the source volume is in. The vol-name-or-key-or-path argument specifies the name or key or path of the source volume. For some examples, refer to Section 13.1, “Creating Volumes”.
vol-create-as command creates a volume from a set of arguments. The pool-or-uuid argument contains the name or UUID of the storage pool to create the volume in.
vol-create-as pool-or-uuid name capacity --allocation <size> --format <string> --backing-vol <vol-name-or-key-or-path> --backing-vol-format <string>
vol-create-as pool-or-uuid name capacity --allocation <size> --format <string> --backing-vol <vol-name-or-key-or-path> --backing-vol-format <string>vol-create-as pool-or-uuid name capacity --allocation <size> --format <string> --backing-vol <vol-name-or-key-or-path> --backing-vol-format <string>vol-create-as pool-or-uuid name capacity --allocation <size> --format <string> --backing-vol <vol-name-or-key-or-path> --backing-vol-format <string>vol-create-as pool-or-uuid name capacity --allocation <size> --format <string> --backing-vol <vol-name-or-key-or-path> --backing-vol-format <string>vol-create-as pool-or-uuid name capacity --allocation <size> --format <string> --backing-vol <vol-name-or-key-or-path> --backing-vol-format <string>vol-create-as pool-or-uuid name capacity --allocation <size> --format <string> --backing-vol <vol-name-or-key-or-path> --backing-vol-format <string>vol-create-as pool-or-uuid name capacity --allocation <size> --format <string> --backing-vol <vol-name-or-key-or-path> --backing-vol-format <string>vol-create-as pool-or-uuid name capacity --allocation <size> --format <string> --backing-vol <vol-name-or-key-or-path> --backing-vol-format <string>vol-create-as pool-or-uuid name capacity --allocation <size> --format <string> --backing-vol <vol-name-or-key-or-path> --backing-vol-format <string>vol-create-as pool-or-uuid name capacity --allocation <size> --format <string> --backing-vol <vol-name-or-key-or-path> --backing-vol-format <string>vol-create-as pool-or-uuid name capacity --allocation <size> --format <string> --backing-vol <vol-name-or-key-or-path> --backing-vol-format <string>vol-create-as pool-or-uuid name capacity --allocation <size> --format <string> --backing-vol <vol-name-or-key-or-path> --backing-vol-format <string>vol-create-as pool-or-uuid name capacity --allocation <size> --format <string> --backing-vol <vol-name-or-key-or-path> --backing-vol-format <string>vol-create-as pool-or-uuid name capacity --allocation <size> --format <string> --backing-vol <vol-name-or-key-or-path> --backing-vol-format <string>--allocation <size> is the initial size to be allocated in the volume, also as a scaled integer defaulting to bytes. --format <string> is used in file based storage pools to specify the volume file format which is a string of acceptable formats separated by a comma. Acceptable formats include raw, bochs, qcow, qcow2, vmdk, --backing-vol vol-name-or-key-or-path is the source backing volume to be used if taking a snapshot of an existing volume. --backing-vol-format string is the format of the snapshot backing volume which is a string of formats separated by a comma. Accepted values include: raw, bochs, qcow, qcow2, , vmdk, and host_device. These are, however, only meant for file based storage pools.
14.12.1.1. Creating a storage volume from an XML file
vol-create pool-or-uuid file creates a storage volume from a saved XML file. This command also requires the pool-or-uuid, which is the name or UUID of the storage pool in which the volume will be created. The file argument contains the path with the volume definition's XML file. An easy way to create the XML file is to use the vol-dumpxml command to obtain the definition of a pre-existing volume, modify it and then save it and then run the vol-create.
virsh vol-dumpxml --pool storagepool1 appvolume1 > newvolume.xml virsh edit newvolume.xml virsh vol-create differentstoragepool newvolume.xml
virsh vol-dumpxml --pool storagepool1 appvolume1 > newvolume.xml
virsh edit newvolume.xml
virsh vol-create differentstoragepool newvolume.xml
- The
--inactiveoption lists the inactive guest virtual machines (that is, guest virtual machines that have been defined but are not currently active). - The
--alloption lists all guest virtual machines.
14.12.1.2. Cloning a storage volume
vol-clone --pool pool-or-uuid vol-name-or-key-or-path name command clones an existing storage volume. Although the vol-create-from may also be used, it is not the recommended way to clone a storage volume. The --pool pool-or-uuid option is the name or UUID of the storage pool to create the volume in. The vol-name-or-key-or-path argument is the name or key or path of the source volume. Using a name argument refers to the name of the new volume.
14.12.2. Deleting Storage Volumes
vol-delete --pool pool-or-uuid vol-name-or-key-or-path command deletes a given volume. The command requires a specific --pool pool-or-uuid which is the name or UUID of the storage pool the volume is in. The vol-name-or-key-or-path option specifies the name or key or path of the volume to delete.
vol-wipe --pool pool-or-uuid --algorithm algorithm vol-name-or-key-or-path command wipes a volume, to ensure data previously on the volume is not accessible to future reads. The command requires a --pool pool-or-uuid, which is the name or UUID of the storage pool the volume is in. The vol-name-or-key-or-path contains the name or key or path of the volume to wipe. Note it is possible to choose different wiping algorithms instead of the default (where every sector of the storage volume is written with value "0"). To specify a wiping algorithm, use the --algorithm option with one of the following supported algorithm types:
zeronnsadodbsigutmannschneierpfitzner7pfitzner33random
Note
14.12.3. Dumping Storage Volume Information to an XML File
vol-dumpxml --pool pool-or-uuid vol-name-or-key-or-path command takes the volume information as an XML dump to a specified file.
--pool pool-or-uuid, which is the name or UUID of the storage pool the volume is in. vol-name-or-key-or-path is the name or key or path of the volume to place the resulting XML file.
14.12.4. Listing Volume Information
vol-info --pool pool-or-uuid vol-name-or-key-or-path command lists basic information about the given storage volume --pool, where pool-or-uuid is the name or UUID of the storage pool the volume is in. vol-name-or-key-or-path is the name or key or path of the volume to return information for.
vol-list --pool pool-or-uuid --details lists all of volumes in the specified storage pool. This command requires --pool pool-or-uuid which is the name or UUID of the storage pool. The --details option instructs virsh to additionally display volume type and capacity related information where available.
14.12.5. Retrieving Storage Volume Information
vol-pool --uuid vol-key-or-path command returns the pool name or UUID for a given volume. By default, the pool name is returned. If the --uuid option is given, the pool UUID is returned instead. The command requires the vol-key-or-path which is the key or path of the volume for which to return the requested information.
vol-path --pool pool-or-uuid vol-name-or-key command returns the path for a given volume. The command requires --pool pool-or-uuid, which is the name or UUID of the storage pool the volume is in. It also requires vol-name-or-key which is the name or key of the volume for which the path has been requested.
vol-name vol-key-or-path command returns the name for a given volume, where vol-key-or-path is the key or path of the volume to return the name for.
vol-key --pool pool-or-uuid vol-name-or-path command returns the volume key for a given volume where --pool pool-or-uuid is the name or UUID of the storage pool the volume is in and vol-name-or-path is the name or path of the volume to return the volume key for.
14.12.6. Uploading and Downloading Storage Volumes
14.12.6.1. Uploading contents to a storage volume
vol-upload --pool pool-or-uuid --offset bytes --length bytes vol-name-or-key-or-path local-file command uploads the contents of specified local-file to a storage volume. The command requires --pool pool-or-uuid which is the name or UUID of the storage pool the volume is in. It also requires vol-name-or-key-or-path which is the name or key or path of the volume to wipe. The --offset option is the position in the storage volume at which to start writing the data. --length length dictates an upper limit for the amount of data to be uploaded. An error will occur if the local-file is greater than the specified --length.
14.12.6.2. Downloading the contents from a storage volume
vol-download --pool pool-or-uuid --offset bytes --length bytes vol-name-or-key-or-path local-file
# vol-download --pool pool-or-uuid --offset bytes --length bytes vol-name-or-key-or-path local-file--pool pool-or-uuid which is the name or UUID of the storage pool that the volume is in. It also requires vol-name-or-key-or-path which is the name or key or path of the volume to wipe. Using the option --offset dictates the position in the storage volume at which to start reading the data. --length length dictates an upper limit for the amount of data to be downloaded.
14.12.7. Re-sizing Storage Volumes
vol-resize --pool pool-or-uuid vol-name-or-path pool-or-uuid capacity --allocate --delta --shrink
# vol-resize --pool pool-or-uuid vol-name-or-path pool-or-uuid capacity --allocate --delta --shrink--pool pool-or-uuid which is the name or UUID of the storage pool the volume is in. This command also requires vol-name-or-key-or-path is the name or key or path of the volume to re-size.
--allocate option is specified. Normally, capacity is the new size, but if --delta is present, then it is added to the existing size. Attempts to shrink the volume will fail unless the --shrink option is present.
--shrink option is provided and a negative sign is not necessary. capacity is a scaled integer which defaults to bytes if there is no suffix. Note too that this command is only safe for storage volumes not in use by an active guest. Refer to Section 14.5.17, “Using blockresize to Change the Size of a Domain Path” for live re-sizing.
14.13. Displaying Per-guest Virtual Machine Information
14.13.1. Displaying the Guest Virtual Machines
virsh:
virsh list
# virsh list--inactiveoption lists the inactive guest virtual machines (that is, guest virtual machines that have been defined but are not currently active)--alloption lists all guest virtual machines. For example:Copy to Clipboard Copied! Toggle word wrap Toggle overflow There are seven states that can be visible using this command:- Running - The
runningstate refers to guest virtual machines which are currently active on a CPU. - Idle - The
idlestate indicates that the domain is idle, and may not be running or able to run. This can be caused because the domain is waiting on IO (a traditional wait state) or has gone to sleep because there was nothing else for it to do. - Paused - The
pausedstate lists domains that are paused. This occurs if an administrator uses the paused button invirt-managerorvirsh suspend. When a guest virtual machine is paused it consumes memory and other resources but it is ineligible for scheduling and CPU resources from the hypervisor. - Shutdown - The
shutdownstate is for guest virtual machines in the process of shutting down. The guest virtual machine is sent a shutdown signal and should be in the process of stopping its operations gracefully. This may not work with all guest virtual machine operating systems; some operating systems do not respond to these signals. - Shut off - The
shut offstate indicates that the domain is not running. This can be caused when a domain completely shuts down or has not been started. - Crashed - The
crashedstate indicates that the domain has crashed and can only occur if the guest virtual machine has been configured not to restart on crash. - Dying - Domains in the
dyingstate are in is in process of dying, which is a state where the domain has not completely shut-down or crashed.
--managed-saveAlthough this option alone does not filter the domains, it will list the domains that have managed save state enabled. In order to actually list the domains separately you will need to use the--inactiveoption as well.--nameis specified domain names are printed in a list. If--uuidis specified the domain's UUID is printed instead. Using the option--tablespecifies that a table style output should be used. All three commands are mutually exclusive--titleThis command must be used with--tableoutput.--titlewill cause an extra column to be created in the table with the short domain description (title).--persistentincludes persistent domains in a list. Use the--transientoption.--with-managed-savelists the domains that have been configured with managed save. To list the commands without it, use the command--without-managed-save--state-runningfilters out for the domains that are running,--state-pausedfor paused domains,--state-shutofffor domains that are turned off, and--state-otherlists all states as a fallback.--autostartthis option will cause the auto-starting domains to be listed. To list domains with this feature disabled, use the option--no-autostart.--with-snapshotwill list the domains whose snapshot images can be listed. To filter for the domains without a snapshot, use the option--without-snapshot
virsh vcpuinfo output, refer to Section 14.13.2, “Displaying Virtual CPU Information”
14.13.2. Displaying Virtual CPU Information
virsh:
virsh vcpuinfo {domain-id, domain-name or domain-uuid}
# virsh vcpuinfo {domain-id, domain-name or domain-uuid}virsh vcpuinfo output:
14.13.3. Configuring Virtual CPU Affinity
Example 14.3. Pinning vCPU to a host physical machine's CPU
virsh vcpupin assigns a virtual CPU to a physical one.
vcpupin can take the following options:
--vcpurequires the vcpu number[--cpulist] >string<lists the host physical machine's CPU number(s) to set, or omit an optional query--configaffects next boot--liveaffects the running domain--currentaffects the current domain
14.13.4. Displaying Information about the Virtual CPU Counts of a Domain
virsh vcpucount requires a domain name or a domain ID. For example:
vcpucount can take the following options:
--maximumdisplays the maximum number of vCPUs available--activedisplays the number of currently active vCPUs--livedisplays the value from the running domain--configdisplays the value to be configured on guest virtual machine's next boot--currentdisplays the value according to current domain state--guestdisplays the count that is returned is from the perspective of the guest
14.13.5. Configuring Virtual CPU Affinity
virsh vcpupin domain-id vcpu cpulist
# virsh vcpupin domain-id vcpu cpulistdomain-id parameter is the guest virtual machine's ID number or name.
vcpu parameter denotes the number of virtualized CPUs allocated to the guest virtual machine.The vcpu parameter must be provided.
cpulist parameter is a list of physical CPU identifier numbers separated by commas. The cpulist parameter determines which physical CPUs the VCPUs can run on.
--config affect the next boot, whereas --live affects the running domain, and --current affects the current domain.
14.13.6. Configuring Virtual CPU Count
virsh setvcpus command:
virsh setvcpus {domain-name, domain-id or domain-uuid} count [[--config] [--live] | [--current] [--guest]
# virsh setvcpus {domain-name, domain-id or domain-uuid} count [[--config] [--live] | [--current] [--guest]virsh setvcpus {domain-name, domain-id or domain-uuid} count [[--config] [--live] | [--current] [--guest] virsh setvcpus command:
{domain-name, domain-id or domain-uuid}- Specifies the virtual machine.count- Specifies the number of virtual CPUs to set.Note
Thecountvalue cannot exceed the number of CPUs that were assigned to the guest virtual machine when it was created. It may also be limited by the host or the hypervisor. For Xen, you can only adjust the virtual CPUs of a running domain if the domain is paravirtualized.--live- The default option, used if none are specified. The configuration change takes effect on the running guest virtual machine. This is referred to as a hot plug if the number of vCPUs is increased, and hot unplug if it is reduced.Important
The vCPU hot unplug feature is a Technology Preview. Therefore, it is not supported and not recommended for use in high-value deployments.--config- The configuration change takes effect on the next reboot of the guest. Both the--configand--liveoptions may be specified together if supported by the hypervisor.--current- Configuration change takes effect on the current state of the guest virtual machine. If used on a running guest, it acts as--live, if used on a shut-down guest, it acts as--config.--maximum- Sets a maximum vCPU limit that can be hot-plugged on the next reboot of the guest. As such, it must only be used with the--configoption, and not with the--liveoption.--guest- Instead of a hot plug or a hot unplug, the QEMU guest agent modifies the vCPU count directly in the running guest by enabling or disabling vCPUs. This option cannot be used withcountvalue higher than the current number of vCPUs in the gueet, and configurations set with--guestare reset when a guest is rebooted.
Example 14.4. vCPU hot plug and hot unplug
virsh setvcpus guestVM1 2 --live
virsh setvcpus guestVM1 2 --livevirsh setvcpus guestVM1 2 --live--live option.
virsh setvcpus guestVM1 1 --live
virsh setvcpus guestVM1 1 --livevirsh setvcpus guestVM1 1 --live14.13.7. Configuring Memory Allocation
virsh:
virsh setmem {domain-id or domain-name} count
# virsh setmem {domain-id or domain-name} countvirsh setmem vr-rhel6u1-x86_64-kvm --kilobytes 1025000
# virsh setmem vr-rhel6u1-x86_64-kvm --kilobytes 1025000count in kilobytes. The new count value cannot exceed the amount you specified when you created the guest virtual machine. Values lower than 64 MB are unlikely to work with most guest virtual machine operating systems. A higher maximum memory value does not affect active guest virtual machines. If the new value is lower than the available memory, it will shrink possibly causing the guest virtual machine to crash.
- [--domain] <string> domain name, id or uuid
- [--size] <number> new memory size, as scaled integer (default KiB)Valid memory units include:
borbytesfor bytesKBfor kilobytes (103 or blocks of 1,000 bytes)korKiBfor kibibytes (210 or blocks of 1024 bytes)MBfor megabytes (106 or blocks of 1,000,000 bytes)MorMiBfor mebibytes (220 or blocks of 1,048,576 bytes)GBfor gigabytes (109 or blocks of 1,000,000,000 bytes)GorGiBfor gibibytes (230 or blocks of 1,073,741,824 bytes)TBfor terabytes (1012 or blocks of 1,000,000,000,000 bytes)TorTiBfor tebibytes (240 or blocks of 1,099,511,627,776 bytes)
Note that all values will be rounded up to the nearest kibibyte by libvirt, and may be further rounded to the granularity supported by the hypervisor. Some hypervisors also enforce a minimum, such as 4000KiB (or 4000 x 210 or 4,096,000 bytes). The units for this value are determined by the optional attributememory unit, which defaults to the kibibytes (KiB) as a unit of measure where the value given is multiplied by 210 or blocks of 1024 bytes. - --config takes affect next boot
- --live controls the memory of the running domain
- --current controls the memory on the current domain
14.13.8. Changing the Memory Allocation for the Domain
virsh setmaxmem domain size --config --live --current allows the setting of the maximum memory allocation for a guest virtual machine as shown:
virsh setmaxmem rhel6 1024 --current
virsh setmaxmem rhel6 1024 --currentvirsh setmaxmem rhel6 1024 --currentvirsh setmaxmem rhel6 1024 --currentvirsh setmaxmem rhel6 1024 --currentvirsh setmaxmem rhel6 1024 --currentvirsh setmaxmem rhel6 1024 --current--config- takes affect next boot--live- controls the memory of the running domain, providing the hypervisor supports this action as not all hypervisors allow live changes of the maximum memory limit.--current- controls the memory on the current domain
14.13.9. Displaying Guest Virtual Machine Block Device Information
virsh domblkstat to display block device statistics for a running guest virtual machine.
virsh domblkstat GuestName block-device
# virsh domblkstat GuestName block-device14.13.10. Displaying Guest Virtual Machine Network Device Information
virsh domifstat to display network interface statistics for a running guest virtual machine.
virsh domifstat GuestName interface-device
# virsh domifstat GuestName interface-device 14.14. Managing Virtual Networks
virsh command. To list virtual networks:
virsh net-list
# virsh net-list
virsh net-dumpxml NetworkName
# virsh net-dumpxml NetworkNamevirsh commands used in managing virtual networks are:
virsh net-autostart network-name— Autostart a network specified as network-name.virsh net-create XMLfile— generates and starts a new network using an existing XML file.virsh net-define XMLfile— generates a new network device from an existing XML file without starting it.virsh net-destroy network-name— destroy a network specified as network-name.virsh net-name networkUUID— convert a specified networkUUID to a network name.virsh net-uuid network-name— convert a specified network-name to a network UUID.virsh net-start nameOfInactiveNetwork— starts an inactive network.virsh net-undefine nameOfInactiveNetwork— removes the definition of an inactive network.
14.15. Migrating Guest Virtual Machines with virsh
14.15.1. Interface Commands
Warning
network service instead.
<interface> elements (such as a system-created bridge interface), but there is no requirement that host interfaces be tied to any particular guest configuration XML at all. Many of the commands for host interfaces are similar to the ones used for domains, and the way to name an interface is either by its name or its MAC address. However, using a MAC address for an iface option only works when that address is unique (if an interface and a bridge share the same MAC address, which is often the case, then using that MAC address results in an error due to ambiguity, and you must resort to a name instead).
14.15.1.1. Defining and starting a host physical machine interface via an XML file
virsh iface-define file command define a host interface from an XML file. This command will only define the interface and will not start it.
virsh iface-define iface.xml
virsh iface-define iface.xmlvirsh iface-define iface.xmliface-start interface, where interface is the interface name.
14.15.1.2. Editing the XML configuration file for the host interface
iface-edit interface edits the XML configuration file for a host interface. This is the only recommended way to edit the XML configuration file. (Refer to Chapter 20, Manipulating the Domain XML for more information about these files.)
14.15.1.3. Listing active host interfaces
iface-list --inactive --all displays a list of active host interfaces. If --all is specified, this list will also include interfaces that are defined but are inactive. If --inactive is specified only the inactive interfaces will be listed.
14.15.1.4. Converting a MAC address into an interface name
iface-name interface command converts a host interface MAC to an interface name, provided the MAC address is unique among the host’s interfaces. This command requires interface which is the interface's MAC address.
iface-mac interface command will convert a host's interface name to MAC address where in this case interface, is the interface name.
14.15.1.5. Stopping a specific host physical machine interface
virsh iface-destroy interface command destroys (stops) a given host interface, which is the same as running if-down on the host. This command will disable that interface from active use and takes effect immediately.
iface-undefine interface command along with the interface name.
14.15.1.6. Displaying the host configuration file
virsh iface-dumpxml interface --inactive displays the host interface information as an XML dump to stdout. If the --inactive option is specified, then the output reflects the persistent state of the interface that will be used the next time it is started.
14.15.1.7. Creating bridge devices
iface-bridge creates a bridge device named bridge, and attaches the existing network device interface to the new bridge, which starts working immediately, with STP enabled and a delay of 0.
virsh iface-bridge interface bridge --no-stp delay --no-start
# virsh iface-bridge interface bridge --no-stp delay --no-start# virsh iface-bridge interface bridge --no-stp delay --no-start# virsh iface-bridge interface bridge --no-stp delay --no-start# virsh iface-bridge interface bridge --no-stp delay --no-start# virsh iface-bridge interface bridge --no-stp delay --no-start# virsh iface-bridge interface bridge --no-stp delay --no-start# virsh iface-bridge interface bridge --no-stp delay --no-start# virsh iface-bridge interface bridge --no-stp delay --no-start# virsh iface-bridge interface bridge --no-stp delay --no-start# virsh iface-bridge interface bridge --no-stp delay --no-start14.15.1.8. Tearing down a bridge device
iface-unbridge bridge --no-start command tears down a specified bridge device named bridge, releases its underlying interface back to normal usage, and moves all IP address configuration from the bridge device to the underlying device. The underlying interface is restarted unless --no-start option is used, but keep in mind not restarting is generally not recommended. Refer to Section 14.15.1.7, “Creating bridge devices” for the command to use to create a bridge.
14.15.1.9. Manipulating interface snapshots
iface-begin command creates a snapshot of current host interface settings, which can later be committed (with iface-commit) or restored (iface-rollback). If a snapshot already exists, then this command will fail until the previous snapshot has been committed or restored. Undefined behavior will result if any external changes are made to host interfaces outside of the libvirt API between the time of the creation of a snapshot and its eventual commit or rollback.
iface-commit command to declare all changes made since the last iface-begin as working, and then delete the rollback point. If no interface snapshot has already been started via iface-begin, then this command will fail.
iface-rollback to revert all host interface settings back to the state that recorded the last time the iface-begin command was executed. If iface-begin command had not been previously executed, then iface-rollback will fail. Note that rebooting the host physical machine also serves as an implicit rollback point.
14.15.2. Managing Snapshots
14.15.2.1. Creating Snapshots
virsh snapshot-create command creates a snapshot for domain with the properties specified in the domain XML file (such as <name> and <description> elements, as well as <disks>).
snapshot-create <domain> <xmlfile> [--redefine] [--current] [--no-metadata] [--reuse-external]
# snapshot-create <domain> <xmlfile> [--redefine] [--current] [--no-metadata] [--reuse-external] snapshot-create <domain> <xmlfile> [--redefine] [--current] [--no-metadata] [--reuse-external] Note
virsh snapshot-create command for use with live snapshots which are visible in libvirt, but not supported in Red Hat Enterprise Linux 6.
--redefinespecifies that if all XML elements produced bysnapshot-dumpxmlare valid; it can be used to migrate snapshot hierarchy from one machine to another, to recreate hierarchy for the case of a transient domain that goes away and is later recreated with the same name and UUID, or to make slight alterations in the snapshot metadata (such as host-specific aspects of the domain XML embedded in the snapshot). When this option is supplied, thexmlfileargument is mandatory, and the domain’s current snapshot will not be altered unless the--currentoption is also given.--no-metadatacreates the snapshot, but any metadata is immediately discarded (that is, libvirt does not treat the snapshot as current, and cannot revert to the snapshot unless--redefineis later used to teach libvirt about the metadata again).--reuse-external, if used, this option specifies the location of an existing external XML snapshot to use. If an existing external snapshot does not already exist, the command will fail to take a snapshot to avoid losing contents of the existing files.
14.15.2.2. Creating a snapshot for the current domain
virsh snapshot-create-as domain command creates a snapshot for the domain with the properties specified in the domain XML file (such as <name> and <description> elements). If these values are not included in the XML string, libvirt will choose a value. To create a snapshot run:
virsh snapshot-create-as domain {[--print-xml] | [--no-metadata] [--reuse-external]} [name] [description] [--diskspec] diskspec]
# virsh snapshot-create-as domain {[--print-xml] | [--no-metadata] [--reuse-external]} [name] [description] [--diskspec] diskspec]--print-xmlcreates appropriate XML forsnapshot-createas output, rather than actually creating a snapshot.--diskspecoption can be used to control how--disk-onlyand external checkpoints create external files. This option can occur multiple times, according to the number of <disk> elements in the domain XML. Each <diskspec> is in the form disk[,snapshot=type][,driver=type][,file=name]. To include a literal comma in disk or infile=name, escape it with a second comma. A literal--diskspecmust precede each diskspec unless all three of <domain>, <name>, and <description> are also present. For example, a diskspec ofvda,snapshot=external,file=/path/to,,newresults in the following XML:<disk name=’vda’ snapshot=’external’> <source file=’/path/to,new’/> </disk>
<disk name=’vda’ snapshot=’external’> <source file=’/path/to,new’/> </disk>Copy to Clipboard Copied! Toggle word wrap Toggle overflow --reuse-externalcreates an external snapshot reusing an existing file as the destination (meaning this file is overwritten). If this destination does not exist, the snapshot request will be refused to avoid losing contents of the existing files.--no-metadatacreates snapshot data but any metadata is immediately discarded (that is, libvirt does not treat the snapshot as current, and cannot revert to the snapshot unless snapshot-create is later used to teach libvirt about the metadata again). This option is incompatible with--print-xml.
14.15.2.3. Taking a snapshot of the current domain
virsh snapshot-current domain {[--name] | [--security-info] | [snapshotname]}
# virsh snapshot-current domain {[--name] | [--security-info] | [snapshotname]}virsh snapshot-current domain {[--name] | [--security-info] | [snapshotname]}snapshotname is not used, snapshot XML for the domain’s current snapshot (if there is one) will be displayed as output. If --name is specified, just the current snapshot name instead of the full XML will be sent as output. If --security-info is supplied, security sensitive information will be included in the XML. Using snapshotname, libvirt generates a request to make the existing named snapshot become the current snapshot, without reverting it to the domain.
14.15.2.4. snapshot-edit-domain
#virsh snapshot-edit domain [snapshotname] [--current] {[--rename] [--clone]}
#virsh snapshot-edit domain [snapshotname] [--current] {[--rename] [--clone]}virsh snapshot-edit domain [snapshotname] [--current] {[--rename] [--clone]}snapshotname and --current are specified, it forces the edited snapshot to become the current snapshot. If snapshotname is omitted, then --current must be supplied, in order to edit the current snapshot.
virsh snapshot-dumpxml dom name > snapshot.xml vi snapshot.xml [note - this can be any editor] virsh snapshot-create dom snapshot.xml --redefine [--current]
# virsh snapshot-dumpxml dom name > snapshot.xml
# vi snapshot.xml [note - this can be any editor]
# virsh snapshot-create dom snapshot.xml --redefine [--current]
--rename is specified, then the resulting edited file gets saved in a different file name. If --clone is specified, then changing the snapshot name will create a clone of the snapshot metadata. If neither is specified, then the edits will not change the snapshot name. Note that changing a snapshot name must be done with care, since the contents of some snapshots, such as internal snapshots within a single qcow2 file, are accessible only from the original snapshot filename.
14.15.2.5. snapshot-info-domain
snapshot-info-domain displays information about the snapshots. To use, run:
snapshot-info domain {snapshot | --current}
# snapshot-info domain {snapshot | --current} snapshot-info domain {snapshot | --current}snapshot , or the current snapshot with --current.
14.15.2.6. snapshot-list-domain
#virsh snapshot-list domain [{--parent | --roots | --tree}] [{[--from] snapshot | --current} [--descendants]] [--metadata] [--no-metadata] [--leaves] [--no-leaves] [--inactive] [--active] [--internal] [--external]
#virsh snapshot-list domain [{--parent | --roots | --tree}] [{[--from] snapshot | --current} [--descendants]] [--metadata] [--no-metadata] [--leaves] [--no-leaves] [--inactive] [--active] [--internal] [--external]virsh snapshot-list domain [{--parent | --roots | --tree}] [{[--from] snapshot | --current} [--descendants]] [--metadata] [--no-metadata] [--leaves] [--no-leaves] [--inactive] [--active] [--internal] [--external]--parentadds a column to the output table giving the name of the parent of each snapshot. This option may not be used with--rootsor--tree.--rootsfilters the list to show only the snapshots that have no parents. This option may not be used with--parentor--tree.--treedisplays output in a tree format, listing just snapshot names. These three options are mutually exclusive. This option may not be used with--rootsor--parent.--fromfilters the list to snapshots which are children of the given snapshot; or if--currentis provided, will cause the list to start at the current snapshot. When used in isolation or with--parent, the list is limited to direct children unless--descendantsis also present. When used with--tree, the use of--descendantsis implied. This option is not compatible with--roots. Note that the starting point of--fromor--currentis not included in the list unless the--treeoption is also present.--leavesis specified, the list will be filtered to just snapshots that have no children. Likewise, if--no-leavesis specified, the list will be filtered to just snapshots with children. (Note that omitting both options does no filtering, while providing both options will either produce the same list or error out depending on whether the server recognizes the options) Filtering options are not compatible with--tree..--metadatais specified, the list will be filtered to just snapshots that involve libvirt metadata, and thus would prevent the undefining of a persistent domain, or be lost on destroy of a transient domain. Likewise, if--no-metadatais specified, the list will be filtered to just snapshots that exist without the need for libvirt metadata.--inactiveis specified, the list will be filtered to snapshots that were taken when the domain was shut off. If--activeis specified, the list will be filtered to snapshots that were taken when the domain was running, and where the snapshot includes the memory state to revert to that running state. If--disk-onlyis specified, the list will be filtered to snapshots that were taken when the domain was running, but where the snapshot includes only disk state.--internalis specified, the list will be filtered to snapshots that use internal storage of existing disk images. If --external is specified, the list will be filtered to snapshots that use external files for disk images or memory state.
14.15.2.7. snapshot-dumpxml domain snapshot
virsh snapshot-dumpxml domain snapshot outputs the snapshot XML for the domain’s snapshot named snapshot. To use, run:
virsh snapshot-dumpxml domain snapshot [--security-info]
# virsh snapshot-dumpxml domain snapshot [--security-info] virsh snapshot-dumpxml domain snapshot [--security-info]--security-info option will also include security sensitive information. Use snapshot-current to easily access the XML of the current snapshot.
14.15.2.8. snapshot-parent domain
--current. To use, run:
#virsh snapshot-parent domain {snapshot | --current}
#virsh snapshot-parent domain {snapshot | --current}virsh snapshot-parent domain {snapshot | --current}14.15.2.9. snapshot-revert domain
snapshot, or to the current snapshot with --current.
Warning
snapshot-revert is complete will be the state of the domain at the time the original snapshot was taken.
snapshot-revert domain {snapshot | --current} [{--running | --paused}] [--force]
# snapshot-revert domain {snapshot | --current} [{--running | --paused}] [--force]snapshot-revert domain {snapshot | --current} [{--running | --paused}] [--force]--running or --paused option will perform additional state changes (such as booting an inactive domain, or pausing a running domain). Since transient domains cannot be inactive, it is required to use one of these options when reverting to a disk snapshot of a transient domain.
snapshot revert involves extra risk, which requires the use of --force to proceed. One is the case of a snapshot that lacks full domain information for reverting configuration; since libvirt cannot prove that the current configuration matches what was in use at the time of the snapshot, supplying --force assures libvirt that the snapshot is compatible with the current configuration (and if it is not, the domain will likely fail to run). The other is the case of reverting from a running domain to an active state where a new hypervisor has to be created rather than reusing the existing hypervisor, because it implies drawbacks such as breaking any existing VNC or Spice connections; this condition happens with an active snapshot that uses a provably incompatible configuration, as well as with an inactive snapshot that is combined with the --start or --pause option.
14.15.2.10. snapshot-delete domain
snapshot-delete domain deletes the snapshot for the specified domain. To do this, run:
virsh snapshot-delete domain {snapshot | --current} [--metadata] [{--children | --children-only}]
# virsh snapshot-delete domain {snapshot | --current} [--metadata] [{--children | --children-only}]virsh snapshot-delete domain {snapshot | --current} [--metadata] [{--children | --children-only}]snapshot, or the current snapshot with --current. If this snapshot has child snapshots, changes from this snapshot will be merged into the children. If the option --children is used, then it will delete this snapshot and any children of this snapshot. If --children-only is used, then it will delete any children of this snapshot, but leave this snapshot intact. These two options are mutually exclusive.
--metadata is used it will delete the snapshot's metadata maintained by libvirt, while leaving the snapshot contents intact for access by external tools; otherwise deleting a snapshot also removes its data contents from that point in time.
14.16. Guest Virtual Machine CPU Model Configuration
14.16.1. Introduction
qemu32 or qemu64. These hypervisors perform more advanced filtering, classifying all physical CPUs into a handful of groups and have one baseline CPU model for each group that is presented to the guest virtual machine. Such behavior enables the safe migration of guest virtual machines between host physical machines, provided they all have physical CPUs that classify into the same group. libvirt does not typically enforce policy itself, rather it provides the mechanism on which the higher layers define their own desired policy. Understanding how to obtain CPU model information and define a suitable guest virtual machine CPU model is critical to ensure guest virtual machine migration is successful between host physical machines. Note that a hypervisor can only emulate features that it is aware of and features that were created after the hypervisor was released may not be emulated.
14.16.2. Learning about the Host Physical Machine CPU Model
virsh capabilities command displays an XML document describing the capabilities of the hypervisor connection and host physical machine. The XML schema displayed has been extended to provide information about the host physical machine CPU model. One of the big challenges in describing a CPU model is that every architecture has a different approach to exposing their capabilities. On x86, the capabilities of a modern CPU are exposed via the CPUID instruction. Essentially this comes down to a set of 32-bit integers with each bit given a specific meaning. Fortunately AMD and Intel agree on common semantics for these bits. Other hypervisors expose the notion of CPUID masks directly in their guest virtual machine configuration format. However, QEMU/KVM supports far more than just the x86 architecture, so CPUID is clearly not suitable as the canonical configuration format. QEMU ended up using a scheme which combines a CPU model name string, with a set of named options. On x86, the CPU model maps to a baseline CPUID mask, and the options can be used to then toggle bits in the mask on or off. libvirt decided to follow this lead and uses a combination of a model name and options.
14.16.3. Determining a Compatible CPU Model to Suit a Pool of Host Physical Machines
virsh capabilitiesis executed:
Figure 14.3. Pulling host physical machine's CPU model information
virsh capabilities command:
Figure 14.4. Generate CPU description from a random server
virsh cpu-compare command.
virsh-caps-workstation-cpu-only.xml and the virsh cpu-compare command can be executed on this file:
virsh cpu-compare virsh-caps-workstation-cpu-only.xml
# virsh cpu-compare virsh-caps-workstation-cpu-only.xml
Host physical machine CPU is a superset of CPU described in virsh-caps-workstation-cpu-only.xml
virsh cpu-baseline command, on the both-cpus.xml which contains the CPU information for both machines. Running # virsh cpu-baseline both-cpus.xml, results in:
Figure 14.5. Composite CPU baseline
14.17. Configuring the Guest Virtual Machine CPU Model
cpu-baseline virsh command can now be copied directly into the guest virtual machine XML at the top level under the <domain> element. In the previous XML snippet, there are a few extra attributes available when describing a CPU in the guest virtual machine XML. These can mostly be ignored, but for the curious here is a quick description of what they do. The top level <cpu> element has an attribute called match with possible values of:
- match='minimum' - the host physical machine CPU must have at least the CPU features described in the guest virtual machine XML. If the host physical machine has additional features beyond the guest virtual machine configuration, these will also be exposed to the guest virtual machine.
- match='exact' - the host physical machine CPU must have at least the CPU features described in the guest virtual machine XML. If the host physical machine has additional features beyond the guest virtual machine configuration, these will be masked out from the guest virtual machine.
- match='strict' - the host physical machine CPU must have exactly the same CPU features described in the guest virtual machine XML.
- policy='force' - expose the feature to the guest virtual machine even if the host physical machine does not have it. This is usually only useful in the case of software emulation.
- policy='require' - expose the feature to the guest virtual machine and fail if the host physical machine does not have it. This is the sensible default.
- policy='optional' - expose the feature to the guest virtual machine if it happens to support it.
- policy='disable' - if the host physical machine has this feature, then hide it from the guest virtual machine.
- policy='forbid' - if the host physical machine has this feature, then fail and refuse to start the guest virtual machine.
14.18. Managing Resources for Guest Virtual Machines
memory- The memory controller allows for setting limits on RAM and swap usage and querying cumulative usage of all processes in the groupcpuset- The CPU set controller binds processes within a group to a set of CPUs and controls migration between CPUs.cpuacct- The CPU accounting controller provides information about CPU usage for a group of processes.cpu-The CPU scheduler controller controls the prioritization of processes in the group. This is similar to grantingnicelevel privileges.devices- The devices controller grants access control lists on character and block devices.freezer- The freezer controller pauses and resumes execution of processes in the group. This is similar toSIGSTOPfor the whole group.net_cls- The network class controller manages network utilization by associating processes with atcnetwork class.
/etc/fstab. It is necessary to setup the directory hierarchy and decide how processes get placed within it. This can be done with the following virsh commands:
schedinfo- described in Section 14.19, “Setting Schedule Parameters”blkiotune- described in Section 14.20, “Display or Set Block I/O Parameters”domiftune- described in Section 14.5.9, “Setting Network Interface Bandwidth Parameters”memtune- described in Section 14.21, “Configuring Memory Tuning”
14.19. Setting Schedule Parameters
schedinfo allows scheduler parameters to be passed to guest virtual machines. The following command format should be used:
#virsh schedinfo domain --set --weight --cap --current --config --live
#virsh schedinfo domain --set --weight --cap --current --config --livevirsh schedinfo domain --set --weight --cap --current --config --livevirsh schedinfo domain --set --weight --cap --current --config --livevirsh schedinfo domain --set --weight --cap --current --config --livevirsh schedinfo domain --set --weight --cap --current --config --livevirsh schedinfo domain --set --weight --cap --current --config --livevirsh schedinfo domain --set --weight --cap --current --config --livevirsh schedinfo domain --set --weight --cap --current --config --livevirsh schedinfo domain --set --weight --cap --current --config --livevirsh schedinfo domain --set --weight --cap --current --config --livevirsh schedinfo domain --set --weight --cap --current --config --livevirsh schedinfo domain --set --weight --cap --current --config --livevirsh schedinfo domain --set --weight --cap --current --config --livevirsh schedinfo domain --set --weight --cap --current --config --livedomain- this is the guest virtual machine domain--set- the string placed here is the controller or action that is to be called. Additional parameters or values if required should be added as well.--current- when used with--set, will use the specifiedsetstring as the current scheduler information. When used without will display the current scheduler information.--config- - when used with--set, will use the specifiedsetstring on the next reboot. When used without will display the scheduler information that is saved in the configuration file.--live- when used with--set, will use the specifiedsetstring on a guest virtual machine that is currently running. When used without will display the configuration setting currently used by the running virtual machine
cpu_shares, vcpu_period and vcpu_quota.
Example 14.5. schedinfo show
Example 14.6. schedinfo set
14.20. Display or Set Block I/O Parameters
blkiotune sets and or displays the I/O parameters for a specified guest virtual machine. The following format should be used:
virsh blkiotune domain [--weight weight] [--device-weights device-weights] [[--config] [--live] | [--current]]
# virsh blkiotune domain [--weight weight] [--device-weights device-weights] [[--config] [--live] | [--current]]14.21. Configuring Memory Tuning
virsh memtune virtual_machine --parameter size is covered in the Virtualization Tuning and Optimization Guide.
14.22. Virtual Networking Commands
14.22.1. Autostarting a Virtual Network
virsh net-autostart network [--disable]
# virsh net-autostart network [--disable]# virsh net-autostart network [--disable]# virsh net-autostart network [--disable]# virsh net-autostart network [--disable]# virsh net-autostart network [--disable]--disable option which disables the autostart command.
14.22.2. Creating a Virtual Network from an XML File
virsh net-create file
# virsh net-create filevirsh net-create file14.22.3. Defining a Virtual Network from an XML File
net-define file
# net-define filenet-define file14.22.4. Stopping a Virtual Network
net-destroy network
# net-destroy networknet-destroy network14.22.5. Creating a Dump File
--inactive is specified, then physical functions are not expanded into their associated virtual functions. To create the dump file, run:
virsh net-dumpxml network [--inactive]
# virsh net-dumpxml network [--inactive]virsh net-dumpxml network [--inactive]virsh net-dumpxml network [--inactive]virsh net-dumpxml network [--inactive]virsh net-dumpxml network [--inactive]14.22.6. Editing a Virtual Network's XML Configuration File
virsh net-edit network
# virsh net-edit networkvirsh net-edit network14.22.7. Getting Information about a Virtual Network
virsh net-info network
# virsh net-info networkvirsh net-info network14.22.8. Listing Information about a Virtual Network
--all is specified this will also include defined but inactive networks, if --inactive is specified only the inactive ones will be listed. You may also want to filter the returned networks by --persistent to list the persitent ones, --transient to list the transient ones, --autostart to list the ones with autostart enabled, and --no-autostart to list the ones with autostart disabled.
net-list [--inactive | --all] [--persistent] [<--transient>] [--autostart] [<--no-autostart>]
# net-list [--inactive | --all] [--persistent] [<--transient>] [--autostart] [<--no-autostart>]net-list [--inactive | --all] [--persistent] [<--transient>] [--autostart] [<--no-autostart>]net-list [--inactive | --all] [--persistent] [<--transient>] [--autostart] [<--no-autostart>]net-list [--inactive | --all] [--persistent] [<--transient>] [--autostart] [<--no-autostart>]net-list [--inactive | --all] [--persistent] [<--transient>] [--autostart] [<--no-autostart>]net-list [--inactive | --all] [--persistent] [<--transient>] [--autostart] [<--no-autostart>]net-list [--inactive | --all] [--persistent] [<--transient>] [--autostart] [<--no-autostart>]net-list [--inactive | --all] [--persistent] [<--transient>] [--autostart] [<--no-autostart>]net-list [--inactive | --all] [--persistent] [<--transient>] [--autostart] [<--no-autostart>]net-list [--inactive | --all] [--persistent] [<--transient>] [--autostart] [<--no-autostart>]net-list [--inactive | --all] [--persistent] [<--transient>] [--autostart] [<--no-autostart>]14.22.9. Converting a Network UUID to Network Name
virsh net-name network-UUID
# virsh net-name network-UUIDvirsh net-name network-UUID14.22.10. Starting a (Previously Defined) Inactive Network
virsh net-start network
# virsh net-start networkvirsh net-start network14.22.11. Undefining the Configuration for an Inactive Network
net-undefine network
# net-undefine networknet-undefine network14.22.12. Converting a Network Name to Network UUID
virsh net-uuid network-name
# virsh net-uuid network-namevirsh net-uuid network-name14.22.13. Updating an Existing Network Definition File
<host> element that is contained inside a <dhcp> element inside an <ip> element of the network. xml is either the text of a complete xml element of the type being changed (for e "<host mac="00:11:22:33:44:55’ ip=’192.0.2.1’/>", or the name of a file that contains a complete xml element. Disambiguation is done by looking at the first character of the provided text - if the first character is "<", it is xml text, if the first character is not ">", it is the name of a file that contains the xml text to be used. The --parent-index option is used to specify which of several parent elements the requested element is in (0-based). For example, a dhcp <host> element could be in any one of multiple <ip> elements in the network; if a parent-index isn’t provided, the "most appropriate" <ip> element will be selected (usually the only one that already has a <dhcp> element), but if --parent-index is given, that particular instance of <ip> will get the modification. If --live is specified, affect a running network. If --config is specified, affect the next startup of a persistent network. If -- current is specified, affect the current network state. Both --live and --config options may be given, but --current is exclusive. Not specifying any option is the same as specifying --current.
virsh net-update network command section xml [--parent-index index] [[--live] [--config] | [--current]]
# virsh net-update network command section xml [--parent-index index] [[--live] [--config] | [--current]]virsh net-update network command section xml [--parent-index index] [[--live] [--config] | [--current]]virsh net-update network command section xml [--parent-index index] [[--live] [--config] | [--current]]virsh net-update network command section xml [--parent-index index] [[--live] [--config] | [--current]]virsh net-update network command section xml [--parent-index index] [[--live] [--config] | [--current]]virsh net-update network command section xml [--parent-index index] [[--live] [--config] | [--current]]virsh net-update network command section xml [--parent-index index] [[--live] [--config] | [--current]]virsh net-update network command section xml [--parent-index index] [[--live] [--config] | [--current]]virsh net-update network command section xml [--parent-index index] [[--live] [--config] | [--current]]virsh net-update network command section xml [--parent-index index] [[--live] [--config] | [--current]]virsh net-update network command section xml [--parent-index index] [[--live] [--config] | [--current]]virsh net-update network command section xml [--parent-index index] [[--live] [--config] | [--current]]virsh net-update network command section xml [--parent-index index] [[--live] [--config] | [--current]]virsh net-update network command section xml [--parent-index index] [[--live] [--config] | [--current]]Chapter 15. Managing Guests with the Virtual Machine Manager (virt-manager)
virt-manager) windows, dialog boxes, and various GUI controls.
virt-manager provides a graphical view of hypervisors and guests on your host system and on remote host systems. virt-manager can perform virtualization management tasks, including:
- defining and creating guests,
- assigning memory,
- assigning virtual CPUs,
- monitoring operational performance,
- saving and restoring, pausing and resuming, and shutting down and starting guests,
- links to the textual and graphical consoles, and
- live and offline migrations.
15.1. Starting virt-manager
virt-manager session open the menu, then the menu and select (virt-manager).
virt-manager main window appears.
Figure 15.1. Starting virt-manager
virt-manager can be started remotely using ssh as demonstrated in the following command:
ssh -X host's address [remotehost]# virt-manager
ssh -X host's address
[remotehost]# virt-manager
ssh to manage virtual machines and hosts is discussed further in Section 5.1, “Remote Management with SSH”.
15.2. The Virtual Machine Manager Main Window
Figure 15.2. Virtual Machine Manager main window
15.3. The Virtual Hardware Details Window
Figure 15.3. The virtual hardware details icon
Figure 15.4. The virtual hardware details window
15.3.1. Attaching USB Devices to a Guest Virtual Machine
Note
Procedure 15.1. Attaching USB Devices using Virt-Manager
- Open the guest virtual machine's Virtual Machine Details screen.
- Click
Figure 15.5. Add Hardware Button
- In the popup, select , select the device you want to attach from the list and Click .
Figure 15.6. Add USB Device
- To use the USB device in the guest virtual machine, start the guest virtual machine.
15.4. Virtual Machine Graphical Console
virt-manager supports VNC and SPICE. If your virtual machine is set to require authentication, the Virtual Machine graphical console prompts you for a password before the display appears.
Figure 15.7. Graphical console window
Note
127.0.0.1). This ensures only those with shell privileges on the host can access virt-manager and the virtual machine through VNC. Although virt-manager is configured to listen to other public network interfaces and alternative methods can be configured, it is not recommended.
15.5. Adding a Remote Connection
virt-manager.
- To create a new connection open the File menu and select the Add Connection... menu item.
- The Add Connection wizard appears. Select the hypervisor. For Red Hat Enterprise Linux 6 systems select QEMU/KVM. Select Local for the local system or one of the remote connection options and click Connect. This example uses Remote tunnel over SSH which works on default installations. For more information on configuring remote connections refer to Chapter 5, Remote Management of Guests
Figure 15.8. Add Connection
- Enter the root password for the selected host when prompted.
virt-manager window.
Figure 15.9. Remote host in the main virt-manager window
15.6. Displaying Guest Details
- In the Virtual Machine Manager main window, highlight the virtual machine that you want to view.
Figure 15.10. Selecting a virtual machine to display
- From the Virtual Machine Manager Edit menu, select Virtual Machine Details.When the Virtual Machine details window opens, there may be a console displayed. Should this happen, click View and then select Details. The Overview window opens first by default. To go back to this window, select Overview from the navigation pane on the left hand side.The Overview view shows a summary of configuration details for the guest.
Figure 15.12. Displaying guest details overview
- Select Performance from the navigation pane on the left hand side.The Performance view shows a summary of guest performance, including CPU and Memory usage.
Figure 15.13. Displaying guest performance details
- Select Processor from the navigation pane on the left hand side. The Processor view allows you to view the current processor allocation, as well as to change it.It is also possible to change the number of virtual CPUs (vCPUs) while the virtual machine is running, which is referred to as hot plugging and hot unplugging.
Important
The hot unplugging feature is only available as a Technology Preview. Therefore, it is not supported and not recommended for use in high-value deployments.Figure 15.14. Processor allocation panel
- Select Memory from the navigation pane on the left hand side. The Memory view allows you to view or change the current memory allocation.
Figure 15.15. Displaying memory allocation
- Each virtual disk attached to the virtual machine is displayed in the navigation pane. Click on a virtual disk to modify or remove it.
Figure 15.16. Displaying disk configuration
- Each virtual network interface attached to the virtual machine is displayed in the navigation pane. Click on a virtual network interface to modify or remove it.
Figure 15.17. Displaying network configuration
15.7. Performance Monitoring
virt-manager's preferences window.
- From the Edit menu, select Preferences.
Figure 15.18. Modifying guest preferences
The Preferences window appears. - From the Stats tab specify the time in seconds or stats polling options.
Figure 15.19. Configuring performance monitoring
15.8. Displaying CPU Usage for Guests
- From the View menu, select Graph, then the Guest CPU Usage check box.
Figure 15.20. Enabling guest CPU usage statistics graphing
- The Virtual Machine Manager shows a graph of CPU usage for all virtual machines on your system.
Figure 15.21. Guest CPU usage graph
15.9. Displaying CPU Usage for Hosts
- From the View menu, select Graph, then the Host CPU Usage check box.
Figure 15.22. Enabling host CPU usage statistics graphing
- The Virtual Machine Manager shows a graph of host CPU usage on your system.
Figure 15.23. Host CPU usage graph
15.10. Displaying Disk I/O
- Make sure that the Disk I/O statistics collection is enabled. To do this, from the Edit menu, select Preferences and click the Statstab.
- Select the Disk I/O check box.
Figure 15.24. Enabling Disk I/O
- To enable the Disk I.O display, from the View menu, select Graph, then the Disk I/O check box.
Figure 15.25. Selecting Disk I/O
- The Virtual Machine Manager shows a graph of Disk I/O for all virtual machines on your system.
Figure 15.26. Displaying Disk I/O
15.11. Displaying Network I/O
- Make sure that the Network I/O statistics collection is enabled. To do this, from the Edit menu, select Preferences and click the Statstab.
- Select the Network I/O check box.
Figure 15.27. Enabling Network I/O
- To display the Network I/O statistics, from the View menu, select Graph, then the Network I/O check box.
Figure 15.28. Selecting Network I/O
- The Virtual Machine Manager shows a graph of Network I/O for all virtual machines on your system.
Figure 15.29. Displaying Network I/O
Chapter 16. Guest Virtual Machine Disk Access with Offline Tools
16.1. Introduction
- Viewing or downloading files located on a host physical machine disk.
- Editing or uploading files onto a host physical machine disk.
- Reading or writing host physical machine configuration.
- Reading or writing the Windows Registry in Windows host physical machines.
- Preparing new disk images containing files, directories, file systems, partitions, logical volumes and other options.
- Rescuing and repairing host physical machines that fail to boot or those that need boot configuration changes.
- Monitoring disk usage of host physical machines.
- Auditing compliance of host physical machines, for example to organizational security standards.
- Deploying host physical machines by cloning and modifying templates.
- Reading CD and DVD ISO and floppy disk images.
Warning
Note
virt-df -c qemu://remote/system -d Guest
virt-df -c qemu://remote/system -d Guest- guestfish
- guestmount
- virt-alignment-scan
- virt-cat
- virt-copy-in
- virt-copy-out
- virt-df
- virt-edit
- virt-filesystems
- virt-inspector
- virt-inspector2
- virt-list-filesystems
- virt-list-partitions
- virt-ls
- virt-rescue
- virt-sysprep
- virt-tar
- virt-tar-in
- virt-tar-out
- virt-win-reg
16.2. Terminology
- libguestfs (Guest file system library) - the underlying C library that provides the basic functionality for opening disk images, reading and writing files and so on. You can write C programs directly to this API, but it is quite low level.
- guestfish (Guest file system interactive shell) is an interactive shell that you can use from the command line or from shell scripts. It exposes all of the functionality of the libguestfs API.
- Various virt tools are built on top of libguestfs, and these provide a way to perform specific single tasks from the command line. Tools include virt-df, virt-rescue, virt-resize and virt-edit.
- hivex and Augeas are libraries for editing the Windows Registry and Linux configuration files respectively. Although these are separate from libguestfs, much of the value of libguestfs comes from the combination of these tools.
- guestmount is an interface between libguestfs and FUSE. It is primarily used to mount file systems from disk images on your host physical machine. This functionality is not necessary, but can be useful.
16.3. Installation
yum install libguestfs guestfish libguestfs-tools libguestfs-winsupport
# yum install libguestfs guestfish libguestfs-tools libguestfs-winsupport
yum install '*guestf*'
# yum install '*guestf*'
16.4. The guestfish Shell
guestfish --ro -a /path/to/disk/image
guestfish --ro -a /path/to/disk/image
libguestfs to edit a live guest virtual machine, and attempting to will result in irreversible disk corruption.
Note
Note
16.4.1. Viewing File Systems with guestfish
16.4.1.1. Manual Listing and Viewing
list-filesystems command will list file systems found by libguestfs. This output shows a Red Hat Enterprise Linux 4 disk image:
><fs> run ><fs> list-filesystems /dev/vda1: ntfs /dev/vda2: ntfs
><fs> run
><fs> list-filesystems
/dev/vda1: ntfs
/dev/vda2: ntfs
list-devices, list-partitions, lvs, pvs, vfs-type and file. You can get more information and help on any command by typing help command, as shown in the following output:
/dev/vda2), which in this case is known to correspond to the C:\ drive:
ls, ll, cat, more, download and tar-out to view and download files and directories.
Note
cd command to change directories. All paths must be fully qualified starting at the top with a forward slash (/) character. Use the Tab key to complete paths.
exit or enter Ctrl+d.
16.4.1.2. Using guestfish inspection
run command is not necessary when using the -i option. The -i option works for many common Linux and Windows guest virtual machines.
16.4.1.3. Accessing a guest virtual machine by name
virsh list --all). Use the -d option to access a guest virtual machine by its name, with or without the -i option:
guestfish --ro -d GuestName -i
guestfish --ro -d GuestName -i
16.4.2. Modifying Files with guestfish
/boot/grub/grub.conf file. When you are sure the guest virtual machine is shut down you can omit the --ro option in order to get write access via a command such as:
edit, vi and emacs. Many commands also exist for creating files and directories, such as write, mkdir, upload and tar-in.
16.4.3. Other Actions with guestfish
mkfs, part-add, lvresize, lvcreate, vgcreate and pvcreate.
16.4.4. Shell Scripting with guestfish
16.4.5. Augeas and libguestfs Scripting
- The
--rooption has been removed in the second example, giving the ability to write to the guest virtual machine. - The
aug-getcommand has been changed toaug-setto modify the value instead of fetching it. The new value will be"gb"(including the quotes). - The
aug-savecommand is used here so Augeas will write the changes out to disk.
Note
guestfish -N fs
guestfish -N fs
><fs> copy-out /home /tmp/home
><fs> copy-out /home /tmp/home
16.5. Other Commands
virt-catis similar to the guestfishdownloadcommand. It downloads and displays a single file to the guest virtual machine. For example:virt-cat RHEL3 /etc/ntp.conf | grep ^server server 127.127.1.0 # local clock
# virt-cat RHEL3 /etc/ntp.conf | grep ^server server 127.127.1.0 # local clockCopy to Clipboard Copied! Toggle word wrap Toggle overflow virt-editis similar to the guestfisheditcommand. It can be used to interactively edit a single file within a guest virtual machine. For example, you may need to edit thegrub.conffile in a Linux-based guest virtual machine that will not boot:virt-edit LinuxGuest /boot/grub/grub.conf
# virt-edit LinuxGuest /boot/grub/grub.confCopy to Clipboard Copied! Toggle word wrap Toggle overflow virt-edithas another mode where it can be used to make simple non-interactive changes to a single file. For this, the -e option is used. This command, for example, changes the root password in a Linux guest virtual machine to having no password:virt-edit LinuxGuest /etc/passwd -e 's/^root:.*?:/root::/'
# virt-edit LinuxGuest /etc/passwd -e 's/^root:.*?:/root::/'Copy to Clipboard Copied! Toggle word wrap Toggle overflow virt-lsis similar to the guestfishls,llandfindcommands. It is used to list a directory or directories (recursively). For example, the following command would recursively list files and directories under /home in a Linux guest virtual machine:virt-ls -R LinuxGuest /home/ | less
# virt-ls -R LinuxGuest /home/ | lessCopy to Clipboard Copied! Toggle word wrap Toggle overflow
16.6. virt-rescue: The Rescue Shell
16.6.1. Introduction
virt-rescue, which can be considered analogous to a rescue CD for virtual machines. It boots a guest virtual machine into a rescue shell so that maintenance can be performed to correct errors and the guest virtual machine can be repaired.
16.6.2. Running virt-rescue
virt-rescue on a guest virtual machine, make sure the guest virtual machine is not running, otherwise disk corruption will occur. When you are sure the guest virtual machine is not live, enter:
virt-rescue GuestName
virt-rescue GuestName
virt-rescue /path/to/disk/image
virt-rescue /path/to/disk/image
><rescue> fdisk -l /dev/vda
><rescue> fdisk -l /dev/vda
/sysroot, which is an empty directory in the rescue machine for the user to mount anything you like. Note that the files under / are files from the rescue VM itself:
exit or Ctrl+d.
virt-rescue has many command line options. The options most often used are:
- --ro: Operate in read-only mode on the guest virtual machine. No changes will be saved. You can use this to experiment with the guest virtual machine. As soon as you exit from the shell, all of your changes are discarded.
- --network: Enable network access from the rescue shell. Use this if you need to, for example, download RPM or other files into the guest virtual machine.
16.7. virt-df: Monitoring Disk Usage
virt-df.
16.7.1. Introduction
virt-df, which displays file system usage from a disk image or a guest virtual machine. It is similar to the Linux df command, but for virtual machines.
16.7.2. Running virt-df
virt-df /dev/vg_guests/RHEL6
# virt-df /dev/vg_guests/RHEL6
Filesystem 1K-blocks Used Available Use%
RHEL6:/dev/sda1 101086 10233 85634 11%
RHEL6:/dev/VolGroup00/LogVol00 7127864 2272744 4493036 32%
/dev/vg_guests/RHEL6 is a Red Hat Enterprise Linux 6 guest virtual machine disk image. The path in this case is the host physical machine logical volume where this disk image is located.)
virt-df on its own to list information about all of your guest virtual machines (ie. those known to libvirt). The virt-df command recognizes some of the same options as the standard df such as -h (human-readable) and -i (show inodes instead of blocks).
virt-df also works on Windows guest virtual machines:
Note
virt-df safely on live guest virtual machines, since it only needs read-only access. However, you should not expect the numbers to be precisely the same as those from a df command running inside the guest virtual machine. This is because what is on disk will be slightly out of synch with the state of the live guest virtual machine. Nevertheless it should be a good enough approximation for analysis and monitoring purposes.
--csv option to generate machine-readable Comma-Separated-Values (CSV) output. CSV output is readable by most databases, spreadsheet software and a variety of other tools and programming languages. The raw CSV looks like the following:
virt-df --csv WindowsGuest
# virt-df --csv WindowsGuest
Virtual Machine,Filesystem,1K-blocks,Used,Available,Use%
Win7x32,/dev/sda1,102396,24712,77684,24.1%
Win7x32,/dev/sda2,20866940,7786652,13080288,37.3%
16.8. virt-resize: Resizing Guest Virtual Machines Offline
16.8.1. Introduction
virt-resize, a tool for expanding or shrinking guest virtual machines. It only works for guest virtual machines which are offline (shut down). It works by copying the guest virtual machine image and leaving the original disk image untouched. This is ideal because you can use the original image as a backup, however there is a trade-off as you need twice the amount of disk space.
16.8.2. Expanding a Disk Image
- Locate the disk image to be resized. You can use the command
virsh dumpxml GuestNamefor a libvirt guest virtual machine. - Decide on how you wish to expand the guest virtual machine. Run
virt-df -handvirt-list-partitions -lhon the guest virtual machine disk, as shown in the following output:Copy to Clipboard Copied! Toggle word wrap Toggle overflow
- Increase the size of the first (boot) partition, from approximately 100MB to 500MB.
- Increase the total disk size from 8GB to 16GB.
- Expand the second partition to fill the remaining space.
- Expand
/dev/VolGroup00/LogVol00to fill the new space in the second partition.
- Make sure the guest virtual machine is shut down.
- Rename the original disk as the backup. How you do this depends on the host physical machine storage environment for the original disk. If it is stored as a file, use the
mvcommand. For logical volumes (as demonstrated in this example), uselvrename:lvrename /dev/vg_guests/RHEL6 /dev/vg_guests/RHEL6.backup
# lvrename /dev/vg_guests/RHEL6 /dev/vg_guests/RHEL6.backupCopy to Clipboard Copied! Toggle word wrap Toggle overflow - Create the new disk. The requirements in this example are to expand the total disk size up to 16GB. Since logical volumes are used here, the following command is used:
lvcreate -L 16G -n RHEL6 /dev/vg_guests
# lvcreate -L 16G -n RHEL6 /dev/vg_guests Logical volume "RHEL6" createdCopy to Clipboard Copied! Toggle word wrap Toggle overflow - The requirements from step 2 are expressed by this command:
Copy to Clipboard Copied! Toggle word wrap Toggle overflow The first two arguments are the input disk and output disk.--resize /dev/sda1=500Mresizes the first partition up to 500MB.--expand /dev/sda2expands the second partition to fill all remaining space.--LV-expand /dev/VolGroup00/LogVol00expands the guest virtual machine logical volume to fill the extra space in the second partition.virt-resizedescribes what it is doing in the output:Copy to Clipboard Copied! Toggle word wrap Toggle overflow - Try to boot the virtual machine. If it works (and after testing it thoroughly) you can delete the backup disk. If it fails, shut down the virtual machine, delete the new disk, and rename the backup disk back to its original name.
- Use
virt-dforvirt-list-partitionsto show the new size:virt-df -h /dev/vg_pin/RHEL6
# virt-df -h /dev/vg_pin/RHEL6 Filesystem Size Used Available Use% RHEL6:/dev/sda1 484.4M 10.8M 448.6M 3% RHEL6:/dev/VolGroup00/LogVol00 14.3G 2.2G 11.4G 16%Copy to Clipboard Copied! Toggle word wrap Toggle overflow
virt-resize fails, there are a number of tips that you can review and attempt in the virt-resize(1) man page. For some older Red Hat Enterprise Linux guest virtual machines, you may need to pay particular attention to the tip regarding GRUB.
16.9. virt-inspector: Inspecting Guest Virtual Machines
virt-inspector.
16.9.1. Introduction
virt-inspector is a tool for inspecting a disk image to find out what operating system it contains.
Note
virt-inspector is the original program as found in Red Hat Enterprise Linux 6.0 and is now deprecated upstream. virt-inspector2 is the same as the new upstream virt-inspector program.
16.9.2. Installation
yum install libguestfs-tools libguestfs-devel
# yum install libguestfs-tools libguestfs-devel
/usr/share/doc/libguestfs-devel-*/ where "*" is replaced by the version number of libguestfs.
16.9.3. Running virt-inspector
virt-inspector against any disk image or libvirt guest virtual machine as shown in the following example:
virt-inspector --xml disk.img > report.xml
virt-inspector --xml disk.img > report.xml
virt-inspector --xml GuestName > report.xml
virt-inspector --xml GuestName > report.xml
report.xml). The main components of the XML file are a top-level <operatingsystems> element containing usually a single <operatingsystem> element, similar to the following:
xpath) which can be used for simple instances; however, for long-term and advanced usage, you should consider using an XPath library along with your favorite programming language.
virt-inspector --xml GuestName | xpath //application/name [...long list...]
virt-inspector --xml GuestName | xpath //application/name
[...long list...]
16.10. virt-win-reg: Reading and Editing the Windows Registry
16.10.1. Introduction
virt-win-reg is a tool that manipulates the Registry in Windows guest virtual machines. It can be used to read out registry keys. You can also use it to make changes to the Registry, but you must never try to do this for live/running guest virtual machines, as it will result in disk corruption.
16.10.2. Installation
virt-win-reg you must run the following:
yum install /usr/bin/virt-win-reg
# yum install /usr/bin/virt-win-reg
16.10.3. Using virt-win-reg
virt-win-reg WindowsGuest \
'HKEY_LOCAL_MACHINE\Software\Microsoft\Windows\CurrentVersion\Uninstall' \
| less
# virt-win-reg WindowsGuest \
'HKEY_LOCAL_MACHINE\Software\Microsoft\Windows\CurrentVersion\Uninstall' \
| less
.REG files on Windows.
Note
.REG files from one machine to another.
virt-win-reg through this simple Perl script:
perl -MEncode -pe's?hex\((\d+)\):(\S+)?$t=$1;$_=$2;s,\,,,g;"str($t):\"".decode(utf16le=>pack("H*",$_))."\""?eg'
perl -MEncode -pe's?hex\((\d+)\):(\S+)?$t=$1;$_=$2;s,\,,,g;"str($t):\"".decode(utf16le=>pack("H*",$_))."\""?eg'
.REG file. There is a great deal of documentation about doing this available here. When you have prepared a .REG file, enter the following:
virt-win-reg --merge WindowsGuest input.reg
# virt-win-reg --merge WindowsGuest input.reg
16.11. Using the API from Programming Languages
- To install C and C++ bindings, enter the following command:
yum install libguestfs-devel
# yum install libguestfs-develCopy to Clipboard Copied! Toggle word wrap Toggle overflow - To install Perl bindings:
yum install 'perl(Sys::Guestfs)'
# yum install 'perl(Sys::Guestfs)'Copy to Clipboard Copied! Toggle word wrap Toggle overflow - To install Python bindings:
yum install python-libguestfs
# yum install python-libguestfsCopy to Clipboard Copied! Toggle word wrap Toggle overflow - To install Java bindings:
yum install libguestfs-java libguestfs-java-devel libguestfs-javadoc
# yum install libguestfs-java libguestfs-java-devel libguestfs-javadocCopy to Clipboard Copied! Toggle word wrap Toggle overflow - To install Ruby bindings:
yum install ruby-libguestfs
# yum install ruby-libguestfsCopy to Clipboard Copied! Toggle word wrap Toggle overflow - To install OCaml bindings:
yum install ocaml-libguestfs ocaml-libguestfs-devel
# yum install ocaml-libguestfs ocaml-libguestfs-develCopy to Clipboard Copied! Toggle word wrap Toggle overflow
guestfs_launch (g);
guestfs_launch (g);
$g->launch ()
$g->launch ()
g#launch ()
g#launch ()
- The libguestfs API is synchronous. Each call blocks until it has completed. If you want to make calls asynchronously, you have to create a thread.
- The libguestfs API is not thread safe: each handle should be used only from a single thread, or if you want to share a handle between threads you should implement your own mutex to ensure that two threads cannot execute commands on one handle at the same time.
- You should not open multiple handles on the same disk image. It is permissible if all the handles are read-only, but still not recommended.
- You should not add a disk image for writing if anything else could be using that disk image (eg. a live VM). Doing this will cause disk corruption.
- Opening a read-only handle on a disk image which is currently in use (eg. by a live VM) is possible; however, the results may be unpredictable or inconsistent particularly if the disk image is being heavily written to at the time you are reading it.
16.11.1. Interaction with the API through a C Program
test.c). Compile this program and run it with the following two commands:
gcc -Wall test.c -o test -lguestfs ./test
gcc -Wall test.c -o test -lguestfs
./test
disk.img and be created in the current directory.
- Create the handle.
- Add disk(s) to the handle.
- Launch the libguestfs back end.
- Create the partition, file system and files.
- Close the handle and exit.
gcc -Wall test.c -o test -lguestfs ./test
gcc -Wall test.c -o test -lguestfs
./test
disk.img, which you can examine with guestfish:
guestfish --ro -a disk.img -m /dev/sda1 ><fs> ll / ><fs> cat /foo/resolv.conf
guestfish --ro -a disk.img -m /dev/sda1
><fs> ll /
><fs> cat /foo/resolv.conf
16.12. virt-sysprep: Resetting Virtual Machine Settings
virt-sysprep command line tool can be used to reset or unconfigure a guest virtual machine so that clones can be made from it. This process involves removing SSH host keys, persistent network MAC configuration, and user accounts. virt-sysprep can also customize a virtual machine, for instance by adding SSH keys, users or logos. Each step can be enabled or disabled as required.
Note
virt-sysprep tool is part of the libguestfs-tools-c package, which is installed with the following command:
yum install libguestfs-tools-c
$ yum install libguestfs-tools-cvirt-sysprep tool can be installed with the following command:
yum install /usr/bin/virt-sysprep
$ yum install /usr/bin/virt-sysprepImportant
virt-sysprep modifies the guest or disk image in place. To use virt-sysprep, the guest virtual machine must be offline, so you must shut it down before running the commands. To preserve the existing contents of the guest virtual machine, you must snapshot, copy or clone the disk first. Refer to libguestfs.org for more information on copying and cloning disks.
virt-sysprep:
| Command | Description | Example |
|---|---|---|
| --help | Displays a brief help entry about a particular command or about the whole package. For additional help, see the virt-sysprep man page. | $ virt-sysprep --help |
| -a [file] or --add [file] | Adds the specified file, which should be a disk image from a guest virtual machine. The format of the disk image is auto-detected. To override this and force a particular format, use the --format option. | $ virt-sysprep --add /dev/vms/disk.img |
| -c [URI] or --connect [URI] | Connects to the given URI, if using libvirt. If omitted, it will connect via the KVM hypervisor. If you specify guest block devices directly (virt-sysprep -a), then libvirt is not used at all. | $ virt-sysprep -c qemu:///system |
| -d [guest] or --domain [guest] | Adds all the disks from the specified guest virtual machine. Domain UUIDs can be used instead of domain names. | $ virt-sysprep --domain 90df2f3f-8857-5ba9-2714-7d95907b1c9e |
| -n or --dry-run or --dryrun | Performs a read-only "dry run" sysprep operation on the guest virtual machine. This runs the sysprep operation, but throws away any changes to the disk at the end. | $ virt-sysprep -n |
| --enable [operations] | Enables the specified operations. To list the possible operations, use the --list command. | $ virt-sysprep --enable ssh-hotkeys,udev-persistent-net |
--format [raw|qcow2|auto] | The default for the -a option is to auto-detect the format of the disk image. Using this forces the disk format for -a options which follow on the command line. Using --format auto switches back to auto-detection for subsequent -a options (see the -a command above). | $ virt-sysprep --format raw -a disk.img forces raw format (no auto-detection) for disk.img, but virt-sysprep --format raw -a disk.img --format auto -a another.img forces raw format (no auto-detection) for disk.img and reverts to auto-detection for another.img. If you have untrusted raw-format guest disk images, you should use this option to specify the disk format. This avoids a possible security problem with malicious guests. |
| --list-operations | Lists the operations supported by the virt-sysprep program. These are listed one per line, with one or more single-space-separated fields. The first field in the output is the operation name, which can be supplied to the --enable flag. The second field is a * character if the operation is enabled by default, or is blank if not. Additional fields on the same line include a description of the operation. | $ virt-sysprep --list-operations |
| --mount-options | Sets the mount options for each mount point in the guest virtual machine. Use a semicolon-separated list of mountpoint:options pairs. You may need to place quotes around this list to protect it from the shell. | $ virt-sysprep --mount-options "/:notime" will mount the root directory with the notime operation. |
| --selinux-relabel and --no-selinux-relabel | virt-sysprep does not always schedule a SELinux relabelling at the first boot of the guest. In some cases, a relabel is performed (for example, when virt-sysprep has modified files). However, when all operations only remove files (for example, when using --enable delete --delete /some/file) no relabelling is scheduled. Using the --selinux-relabel option always forces SELinux relabelling, while with --no-selinux-relabel set, relabelling is never scheduled. It is recommended to use --selinux-relabel to ensure that files have the correct SELinux labels. | $ virt-sysprep --selinux-relabel |
| -q or --quiet | Prevents the printing of log messages. | $ virt-sysprep -q |
| -v or --verbose | Enables verbose messages for debugging purposes. | $ virt-sysprep -v |
| -V or --version | Displays the virt-sysprep version number and exits. | $ virt-sysprep -V |
| --root-password | Sets the root password. Can either be used to specify the new password explicitly, or to use the string from the first line of a selected file, which is more secure. |
$
virt-sysprep --root-password password:123456 -a guest.img
or
$
virt-sysprep --root-password file:SOURCE_FILE_PATH -a guest.img
|
16.13. Troubleshooting
libguestfs-test-tool
$ libguestfs-test-tool
===== TEST FINISHED OK =====
===== TEST FINISHED OK =====16.14. Where to Find Further Documentation
Chapter 17. Graphical User Interface Tools for Guest Virtual Machine Management
17.1. virt-viewer
virt-viewer is a minimalistic command-line utility for displaying the graphical console of a guest virtual machine. The console is accessed using the VNC or SPICE protocol. The guest can be referred to by its name, ID, or UUID. If the guest is not already running, the viewer can be set to wait until is starts before attempting to connect to the console. The viewer can connect to remote hosts to get the console information and then also connect to the remote console using the same network transport.
sudo yum install virt-viewer
# sudo yum install virt-viewerSyntax
virt-viewer [OPTIONS] {guest-name|id|uuid}
# virt-viewer [OPTIONS] {guest-name|id|uuid}Connecting to a guest virtual machine
virt-viewer guest-name-or-UUID
# virt-viewer guest-name-or-UUIDvirt-viewer --connect qemu:///system guest-name-or-UUID
# virt-viewer --connect qemu:///system guest-name-or-UUIDvirt-viewer --connect xen://example.org/ guest-name-or-UUID
# virt-viewer --connect xen://example.org/ guest-name-or-UUIDvirt-viewer --direct --connect xen+ssh://root@example.org/ guest-name-or-UUID
# virt-viewer --direct --connect xen+ssh://root@example.org/ guest-name-or-UUIDInterface
Figure 17.1. Sample virt-viewer interface
Setting hotkeys
--hotkeys option:
virt-viewer --hotkeys=action1=key-combination1[,action2=key-combination2] guest-name-or-UUID
# virt-viewer --hotkeys=action1=key-combination1[,action2=key-combination2] guest-name-or-UUID- toggle-fullscreen
- release-cursor
- smartcard-insert
- smartcard-remove
Example 17.1. Setting a virt-viewer hotkey
virt-viewer --hotkeys=toggle-fullscreen=shift+f11 qemu:///system testguest
# virt-viewer --hotkeys=toggle-fullscreen=shift+f11 qemu:///system testguestKiosk mode
-k or --kiosk option.
Example 17.2. Using virt-viewer in kiosk mode
virt-viewer --connect qemu:///system guest-name-or-UUID --kiosk --kiosk-quit on-disconnect
# virt-viewer --connect qemu:///system guest-name-or-UUID --kiosk --kiosk-quit on-disconnect17.2. remote-viewer
remote-viewer is a simple remote desktop display client that supports SPICE and VNC. It shares most of the features and limitations with virt-viewer.
remote-viewer utility, run:
sudo yum install virt-viewer
# sudo yum install virt-viewerSyntax
remote-viewer [OPTIONS] {guest-name|id|uuid}
# remote-viewer [OPTIONS] {guest-name|id|uuid}man remote-viewer.
Connecting to a guest virtual machine
Example 17.3. Connecting to a guest display using SPICE
remote-viewer spice://testguest:5900
# remote-viewer spice://testguest:5900Example 17.4. Connecting to a guest display using VNC
testguest2 that uses port 5900 for VNC communication:
remote-viewer vnc://testguest2:5900
# remote-viewer vnc://testguest2:5900Interface
Figure 17.2. Sample remote-viewer interface
Chapter 18. Virtual Networking
18.1. Virtual Network Switches
Figure 18.1. Virtual network switch with two guests
libvirtd) is first installed and started, the default network interface representing the virtual network switch is virbr0.
virbr0 interface can be viewed with the ip command like any other interface:
ip addr show virbr0
$ ip addr show virbr0
3: virbr0: <BROADCAST,MULTICAST,UP,LOWER_UP> mtu 1500 qdisc noqueue state UNKNOWN
link/ether 1b:c4:94:cf:fd:17 brd ff:ff:ff:ff:ff:ff
inet 192.168.122.1/24 brd 192.168.122.255 scope global virbr0
18.2. Bridged Mode
Figure 18.2. Virtual network switch in bridged mode
Warning
18.3. Network Address Translation Mode
Figure 18.3. Virtual network switch using NAT with two guests
Warning
iptables -j SNAT --to-source [start]-[end]
# iptables -j SNAT --to-source [start]-[end]18.3.1. DNS and DHCP
dnsmasq program for this. An instance of dnsmasq is automatically configured and started by libvirt for each virtual network switch that needs it.
Figure 18.4. Virtual network switch running dnsmasq
18.4. Routed Mode
Figure 18.5. Virtual network switch in routed mode
18.5. Isolated Mode
Figure 18.6. Virtual network switch in isolated mode
18.6. The Default Configuration
libvirtd) is first installed, it contains an initial virtual network switch configuration in NAT mode. This configuration is used so that installed guests can communicate to the external network, through the host physical machine. The following image demonstrates this default configuration for libvirtd:
Figure 18.7. Default libvirt network configuration
Note
eth0, eth1 and eth2). This is only useful in routed and NAT modes, and can be defined in the dev=<interface> option, or in virt-manager when creating a new virtual network.
18.7. Examples of Common Scenarios
18.7.1. Bridged Mode
- Deploying guest virtual machines in an existing network alongside host physical machines making the difference between virtual and physical machines transparent to the end user.
- Deploying guest virtual machines without making any changes to existing physical network configuration settings.
- Deploying guest virtual machines which must be easily accessible to an existing physical network. Placing guest virtual machines on a physical network where they must access services within an existing broadcast domain, such as DHCP.
- Connecting guest virtual machines to an existing network where VLANs are used.
18.7.2. Routed Mode
Consider a network where one or more nodes are placed in a controlled subnetwork for security reasons. The deployment of a special subnetwork such as this is a common practice, and the subnetwork is known as a DMZ. Refer to the following diagram for more details on this layout:
Figure 18.8. Sample DMZ configuration
Consider a virtual server hosting company that has several host physical machines, each with two physical network connections. One interface is used for management and accounting, the other is for the virtual machines to connect through. Each guest has its own public IP address, but the host physical machines use private IP address as management of the guests can only be performed by internal administrators. Refer to the following diagram to understand this scenario:
Figure 18.9. Virtual server hosting sample configuration
18.7.3. NAT Mode
18.7.4. Isolated Mode
18.8. Managing a Virtual Network
- From the Edit menu, select Connection Details.
Figure 18.10. Selecting a host physical machine's details
- This will open the menu. Click the Virtual Networks tab.
Figure 18.11. Virtual network configuration
- All available virtual networks are listed on the left-hand box of the menu. You can edit the configuration of a virtual network by selecting it from this box and editing as you see fit.
18.9. Creating a Virtual Network
- Open the Virtual Networks tab from within the Connection Details menu. Click the button, identified by a plus sign (+) icon. For more information, refer to Section 18.8, “Managing a Virtual Network”.
Figure 18.12. Virtual network configuration
This will open the window. Click to continue.Figure 18.13. Creating a new virtual network
- Enter an appropriate name for your virtual network and click .
Figure 18.14. Naming your virtual network
- Enter an IPv4 address space for your virtual network and click .
Figure 18.15. Choosing an IPv4 address space
- Define the DHCP range for your virtual network by specifying a Start and End range of IP addresses. Click to continue.
Figure 18.16. Selecting the DHCP range
- Select how the virtual network should connect to the physical network.
Figure 18.17. Connecting to physical network
If you select Forwarding to physical network, choose whether the Destination should be Any physical device or a specific physical device. Also select whether the Mode should be NAT or Routed.Click to continue. - You are now ready to create the network. Check the configuration of your network and click .
Figure 18.18. Ready to create network
- The new virtual network is now available in the Virtual Networks tab of the Connection Details window.
18.10. Attaching a Virtual Network to a Guest
- In the Virtual Machine Manager window, highlight the guest that will have the network assigned.
Figure 18.19. Selecting a virtual machine to display
- From the Virtual Machine Manager Edit menu, select Virtual Machine Details.
Figure 18.20. Displaying the virtual machine details
- Click the Add Hardware button on the Virtual Machine Details window.
Figure 18.21. The Virtual Machine Details window
- In the Add new virtual hardware window, select Network from the left pane, and select your network name (network1 in this example) from the Host device menu and click .
Figure 18.22. Select your network from the Add new virtual hardware window
- The new network is now displayed as a virtual network interface that will be presented to the guest upon launch.
Figure 18.23. New network shown in guest hardware list
18.11. Attaching a Virtual NIC Directly to a Physical Interface
Physical interface delivery modes
- VEPA
- In virtual ethernet port aggregator (VEPA) mode, all packets from the guests are sent to the external switch. This enables the user to force guest traffic through the switch. For VEPA mode to work correctly, the external switch must also support hairpin mode, which ensures that packets whose destination is a guest on the same host machine as their source guest are sent back to the host by the external switch.
Figure 18.24. VEPA mode
- bridge
- Packets whose destination is on the same host machine as their source guest are directly delivered to the target macvtap device. Both the source device and the destination device need to be in bridge mode for direct delivery to succeed. If either one of the devices is in VEPA mode, a hairpin-capable external switch is required.
Figure 18.25. Bridge mode
- private
- All packets are sent to the external switch and will only be delivered to a target guest on the same host machine if they are sent through an external router or gateway and these send them back to the host. Private mode can be used to prevent the individual guests on the single host from communicating with each other. This procedure is followed if either the source or destination device is in private mode.
Figure 18.26. Private mode
- passthrough
- This feature attaches a physical interface device or a SR-IOV Virtual Function (VF) directly to a guest without losing the migration capability. All packets are sent directly to the designated network device. Note that a single network device can only be passed through to a single guest, as a network device cannot be shared between guests in passthrough mode.
Figure 18.27. Passthrough mode
Virtual Station Interface types
- managerid
- The VSI Manager ID identifies the database containing the VSI type and instance definitions. This is an integer value and the value 0 is reserved.
- typeid
- The VSI Type ID identifies a VSI type characterizing the network access. VSI types are typically managed by network administrator. This is an integer value.
- typeidversion
- The VSI Type Version allows multiple versions of a VSI Type. This is an integer value.
- instanceid
- The VSI Instance ID Identifier is generated when a VSI instance (that is a virtual interface of a virtual machine) is created. This is a globally unique identifier.
- profileid
- The profile ID contains the name of the port profile that is to be applied onto this interface. This name is resolved by the port profile database into the network parameters from the port profile, and those network parameters will be applied to this interface.
18.12. Applying Network Filtering
18.12.1. Introduction
- network
- ethernet -- must be used in bridging mode
- bridge
Example 18.1. An example of network filtering
# virsh nwfilter-dumpxml clean-traffic.
Example 18.2. Description extended
18.12.2. Filtering Chains
- root
- mac
- stp (spanning tree protocol)
- vlan
- arp and rarp
- ipv4
- ipv6
Example 18.3. ARP traffic filtering
18.12.3. Filtering Chain Priorities
| Chain (prefix) | Default priority |
|---|---|
| stp | -810 |
| mac | -800 |
| vlan | -750 |
| ipv4 | -700 |
| ipv6 | -600 |
| arp | -500 |
| rarp | -400 |
Note
18.12.4. Usage of Variables in Filters
MAC is designated for the MAC address of the network interface. A filtering rule that references this variable will automatically be replaced with the MAC address of the interface. This works without the user having to explicitly provide the MAC parameter. Even though it is possible to specify the MAC parameter similar to the IP parameter above, it is discouraged since libvirt knows what MAC address an interface will be using.
IP represents the IP address that the operating system inside the virtual machine is expected to use on the given interface. The IP parameter is special in so far as the libvirt daemon will try to determine the IP address (and thus the IP parameter's value) that is being used on an interface if the parameter is not explicitly provided but referenced. For current limitations on IP address detection, consult the section on limitations Section 18.12.12, “Limitations” on how to use this feature and what to expect when using it. The XML file shown in Section 18.12.2, “Filtering Chains” contains the filter no-arp-spoofing, which is an example of using a network filter XML to reference the MAC and IP variables.
$. The format of the value of a variable must be of the type expected by the filter attribute identified in the XML. In the above example, the IP parameter must hold a legal IP address in standard format. Failure to provide the correct structure will result in the filter variable not being replaced with a value and will prevent a virtual machine from starting or will prevent an interface from attaching when hot plugging is being used. Some of the types that are expected for each XML attribute are shown in the example Example 18.4, “Sample variable types”.
Example 18.4. Sample variable types
<rule action='accept' direction='in' priority='500'>
<tcp srpipaddr='$IP'/>
</rule>
<rule action='accept' direction='in' priority='500'>
<tcp srpipaddr='$IP'/>
</rule>
<rule action='accept' direction='in' priority='500'>
<udp dstportstart='$DSTPORTS[1]'/>
</rule>
<rule action='accept' direction='in' priority='500'>
<udp dstportstart='$DSTPORTS[1]'/>
</rule>
Example 18.5. Using a variety of variables
$VARIABLE[@<iterator id="x">]. The following rule allows a virtual machine to receive traffic on a set of ports, which are specified in DSTPORTS, from the set of source IP address specified in SRCIPADDRESSES. The rule generates all combinations of elements of the variable DSTPORTS with those of SRCIPADDRESSES by using two independent iterators to access their elements.
<rule action='accept' direction='in' priority='500'>
<ip srcipaddr='$SRCIPADDRESSES[@1]' dstportstart='$DSTPORTS[@2]'/>
</rule>
<rule action='accept' direction='in' priority='500'>
<ip srcipaddr='$SRCIPADDRESSES[@1]' dstportstart='$DSTPORTS[@2]'/>
</rule>
SRCIPADDRESSES = [ 10.0.0.1, 11.1.2.3 ] DSTPORTS = [ 80, 8080 ]
SRCIPADDRESSES = [ 10.0.0.1, 11.1.2.3 ]
DSTPORTS = [ 80, 8080 ]
$SRCIPADDRESSES[@1] and $DSTPORTS[@2] would then result in all combinations of addresses and ports being created as shown:
- 10.0.0.1, 80
- 10.0.0.1, 8080
- 11.1.2.3, 80
- 11.1.2.3, 8080
$SRCIPADDRESSES[@1] and $DSTPORTS[@1], would result in parallel access to both lists and result in the following combination:
- 10.0.0.1, 80
- 11.1.2.3, 8080
Note
$VARIABLE is short-hand for $VARIABLE[@0]. The former notation always assumes the role of iterator with iterator id="0" added as shown in the opening paragraph at the top of this section.
18.12.5. Automatic IP Address Detection and DHCP Snooping
18.12.5.1. Introduction
CTRL_IP_LEARNING can be used to specify the IP address learning method to use. Valid values include: any, dhcp, or none.
TRL_IP_LEARNING is not set. This method will only detect a single IP address per interface. Once a guest virtual machine's IP address has been detected, its IP network traffic will be locked to that address, if for example, IP address spoofing is prevented by one of its filters. In that case, the user of the VM will not be able to change the IP address on the interface inside the guest virtual machine, which would be considered IP address spoofing. When a guest virtual machine is migrated to another host physical machine or resumed after a suspend operation, the first packet sent by the guest virtual machine will again determine the IP address that the guest virtual machine can use on a particular interface.
18.12.5.2. DHCP Snooping
CTRL_IP_LEARNING=dhcp (DHCP snooping) provides additional anti-spoofing security, especially when combined with a filter allowing only trusted DHCP servers to assign IP addresses. To enable this, set the variable DHCPSERVER to the IP address of a valid DHCP server and provide filters that use this variable to filter incoming DHCP responses.
Note
Example 18.6. Activating IPs for DHCP snooping
18.12.6. Reserved Variables
| Variable Name | Definition |
|---|---|
| MAC | The MAC address of the interface |
| IP | The list of IP addresses in use by an interface |
| IPV6 | Not currently implemented: the list of IPV6 addresses in use by an interface |
| DHCPSERVER | The list of IP addresses of trusted DHCP servers |
| DHCPSERVERV6 | Not currently implemented: The list of IPv6 addresses of trusted DHCP servers |
| CTRL_IP_LEARNING | The choice of the IP address detection mode |
18.12.7. Element and Attribute Overview
<filter> with two possible attributes. The name attribute provides a unique name of the given filter. The chain attribute is optional but allows certain filters to be better organized for more efficient processing by the firewall subsystem of the underlying host physical machine. Currently the system only supports the following chains: root, ipv4, ipv6, arp and rarp.
18.12.8. References to Other Filters
Example 18.7. An Example of a clean traffic filter
18.12.9. Filter Rules
Example 18.8. Example of network traffic filtering
- action is mandatory can have the following values:
- drop (matching the rule silently discards the packet with no further analysis)
- reject (matching the rule generates an ICMP reject message with no further analysis)
- accept (matching the rule accepts the packet with no further analysis)
- return (matching the rule passes this filter, but returns control to the calling filter for further analysis)
- continue (matching the rule goes on to the next rule for further analysis)
- direction is mandatory can have the following values:
- in for incoming traffic
- out for outgoing traffic
- inout for incoming and outgoing traffic
- priority is optional. The priority of the rule controls the order in which the rule will be instantiated relative to other rules. Rules with lower values will be instantiated before rules with higher values. Valid values are in the range of -1000 to 1000. If this attribute is not provided, priority 500 will be assigned by default. Note that filtering rules in the root chain are sorted with filters connected to the root chain following their priorities. This allows to interleave filtering rules with access to filter chains. Refer to Section 18.12.3, “Filtering Chain Priorities” for more information.
- statematch is optional. Possible values are '0' or 'false' to turn the underlying connection state matching off. The default setting is 'true' or 1
priority=500. If for example another filter is referenced whose traffic of type ip is also associated with the chain ipv4 then that filter's rules will be ordered relative to the priority=500 of the shown rule.
18.12.10. Supported Protocols
srcipaddr that is valid inside the ip traffic filtering node. The following sections show what attributes are valid and what type of data they are expecting. The following datatypes are available:
- UINT8 : 8 bit integer; range 0-255
- UINT16: 16 bit integer; range 0-65535
- MAC_ADDR: MAC address in dotted decimal format, such as 00:11:22:33:44:55
- MAC_MASK: MAC address mask in MAC address format, such as FF:FF:FF:FC:00:00
- IP_ADDR: IP address in dotted decimal format, such as 10.1.2.3
- IP_MASK: IP address mask in either dotted decimal format (255.255.248.0) or CIDR mask (0-32)
- IPV6_ADDR: IPv6 address in numbers format, such as FFFF::1
- IPV6_MASK: IPv6 mask in numbers format (FFFF:FFFF:FC00::) or CIDR mask (0-128)
- STRING: A string
- BOOLEAN: 'true', 'yes', '1' or 'false', 'no', '0'
- IPSETFLAGS: The source and destination flags of the ipset described by up to 6 'src' or 'dst' elements selecting features from either the source or destination part of the packet header; example: src,src,dst. The number of 'selectors' to provide here depends on the type of ipset that is referenced
IP_MASK or IPV6_MASK can be negated using the match attribute with value no. Multiple negated attributes may be grouped together. The following XML fragment shows such an example using abstract attributes.
attribute1 does not match both value1 and the protocol property attribute2 does not match value2 and the protocol property attribute3 matches value3.
18.12.10.1. MAC (Ethernet)
| Attribute Name | Datatype | Definition |
|---|---|---|
| srcmacaddr | MAC_ADDR | MAC address of sender |
| srcmacmask | MAC_MASK | Mask applied to MAC address of sender |
| dstmacaddr | MAC_ADDR | MAC address of destination |
| dstmacmask | MAC_MASK | Mask applied to MAC address of destination |
| protocolid | UINT16 (0x600-0xffff), STRING | Layer 3 protocol ID. Valid strings include [arp, rarp, ipv4, ipv6] |
| comment | STRING | text string up to 256 characters |
[...] <mac match='no' srcmacaddr='$MAC'/> [...]
[...]
<mac match='no' srcmacaddr='$MAC'/>
[...]
18.12.10.2. VLAN (802.1Q)
| Attribute Name | Datatype | Definition |
|---|---|---|
| srcmacaddr | MAC_ADDR | MAC address of sender |
| srcmacmask | MAC_MASK | Mask applied to MAC address of sender |
| dstmacaddr | MAC_ADDR | MAC address of destination |
| dstmacmask | MAC_MASK | Mask applied to MAC address of destination |
| vlan-id | UINT16 (0x0-0xfff, 0 - 4095) | VLAN ID |
| encap-protocol | UINT16 (0x03c-0xfff), String | Encapsulated layer 3 protocol ID, valid strings are arp, ipv4, ipv6 |
| comment | STRING | text string up to 256 characters |
18.12.10.3. STP (Spanning Tree Protocol)
| Attribute Name | Datatype | Definition |
|---|---|---|
| srcmacaddr | MAC_ADDR | MAC address of sender |
| srcmacmask | MAC_MASK | Mask applied to MAC address of sender |
| type | UINT8 | Bridge Protocol Data Unit (BPDU) type |
| flags | UINT8 | BPDU flagdstmacmask |
| root-priority | UINT16 | Root priority range start |
| root-priority-hi | UINT16 (0x0-0xfff, 0 - 4095) | Root priority range end |
| root-address | MAC _ADDRESS | root MAC Address |
| root-address-mask | MAC _MASK | root MAC Address mask |
| roor-cost | UINT32 | Root path cost (range start) |
| root-cost-hi | UINT32 | Root path cost range end |
| sender-priority-hi | UINT16 | Sender priority range end |
| sender-address | MAC_ADDRESS | BPDU sender MAC address |
| sender-address-mask | MAC_MASK | BPDU sender MAC address mask |
| port | UINT16 | Port identifier (range start) |
| port_hi | UINT16 | Port identifier range end |
| msg-age | UINT16 | Message age timer (range start) |
| msg-age-hi | UINT16 | Message age timer range end |
| max-age-hi | UINT16 | Maximum age time range end |
| hello-time | UINT16 | Hello time timer (range start) |
| hello-time-hi | UINT16 | Hello time timer range end |
| forward-delay | UINT16 | Forward delay (range start) |
| forward-delay-hi | UINT16 | Forward delay range end |
| comment | STRING | text string up to 256 characters |
18.12.10.4. ARP/RARP
| Attribute Name | Datatype | Definition |
|---|---|---|
| srcmacaddr | MAC_ADDR | MAC address of sender |
| srcmacmask | MAC_MASK | Mask applied to MAC address of sender |
| dstmacaddr | MAC_ADDR | MAC address of destination |
| dstmacmask | MAC_MASK | Mask applied to MAC address of destination |
| hwtype | UINT16 | Hardware type |
| protocoltype | UINT16 | Protocol type |
| opcode | UINT16, STRING | Opcode valid strings are: Request, Reply, Request_Reverse, Reply_Reverse, DRARP_Request, DRARP_Reply, DRARP_Error, InARP_Request, ARP_NAK |
| arpsrcmacaddr | MAC_ADDR | Source MAC address in ARP/RARP packet |
| arpdstmacaddr | MAC _ADDR | Destination MAC address in ARP/RARP packet |
| arpsrcipaddr | IP_ADDR | Source IP address in ARP/RARP packet |
| arpdstipaddr | IP_ADDR | Destination IP address in ARP/RARP packet |
| gratuitous | BOOLEAN | Boolean indiating whether to check for a gratuitous ARP packet |
| comment | STRING | text string up to 256 characters |
18.12.10.5. IPv4
| Attribute Name | Datatype | Definition |
|---|---|---|
| srcmacaddr | MAC_ADDR | MAC address of sender |
| srcmacmask | MAC_MASK | Mask applied to MAC address of sender |
| dstmacaddr | MAC_ADDR | MAC address of destination |
| dstmacmask | MAC_MASK | Mask applied to MAC address of destination |
| srcipaddr | IP_ADDR | Source IP address |
| srcipmask | IP_MASK | Mask applied to source IP address |
| dstipaddr | IP_ADDR | Destination IP address |
| dstipmask | IP_MASK | Mask applied to destination IP address |
| protocol | UINT8, STRING | Layer 4 protocol identifier. Valid strings for protocol are: tcp, udp, udplite, esp, ah, icmp, igmp, sctp |
| srcportstart | UINT16 | Start of range of valid source ports; requires protocol |
| srcportend | UINT16 | End of range of valid source ports; requires protocol |
| dstportstart | UNIT16 | Start of range of valid destination ports; requires protocol |
| dstportend | UNIT16 | End of range of valid destination ports; requires protocol |
| comment | STRING | text string up to 256 characters |
18.12.10.6. IPv6
| Attribute Name | Datatype | Definition |
|---|---|---|
| srcmacaddr | MAC_ADDR | MAC address of sender |
| srcmacmask | MAC_MASK | Mask applied to MAC address of sender |
| dstmacaddr | MAC_ADDR | MAC address of destination |
| dstmacmask | MAC_MASK | Mask applied to MAC address of destination |
| srcipaddr | IP_ADDR | Source IP address |
| srcipmask | IP_MASK | Mask applied to source IP address |
| dstipaddr | IP_ADDR | Destination IP address |
| dstipmask | IP_MASK | Mask applied to destination IP address |
| protocol | UINT8, STRING | Layer 4 protocol identifier. Valid strings for protocol are: tcp, udp, udplite, esp, ah, icmpv6, sctp |
| scrportstart | UNIT16 | Start of range of valid source ports; requires protocol |
| srcportend | UINT16 | End of range of valid source ports; requires protocol |
| dstportstart | UNIT16 | Start of range of valid destination ports; requires protocol |
| dstportend | UNIT16 | End of range of valid destination ports; requires protocol |
| comment | STRING | text string up to 256 characters |
18.12.10.7. TCP/UDP/SCTP
| Attribute Name | Datatype | Definition |
|---|---|---|
| srcmacaddr | MAC_ADDR | MAC address of sender |
| srcipaddr | IP_ADDR | Source IP address |
| srcipmask | IP_MASK | Mask applied to source IP address |
| dstipaddr | IP_ADDR | Destination IP address |
| dstipmask | IP_MASK | Mask applied to destination IP address |
| scripto | IP_ADDR | Start of range of source IP address |
| srcipfrom | IP_ADDR | End of range of source IP address |
| dstipfrom | IP_ADDR | Start of range of destination IP address |
| dstipto | IP_ADDR | End of range of destination IP address |
| scrportstart | UNIT16 | Start of range of valid source ports; requires protocol |
| srcportend | UINT16 | End of range of valid source ports; requires protocol |
| dstportstart | UNIT16 | Start of range of valid destination ports; requires protocol |
| dstportend | UNIT16 | End of range of valid destination ports; requires protocol |
| comment | STRING | text string up to 256 characters |
| state | STRING | comma separated list of NEW,ESTABLISHED,RELATED,INVALID or NONE |
| flags | STRING | TCP-only: format of mask/flags with mask and flags each being a comma separated list of SYN,ACK,URG,PSH,FIN,RST or NONE or ALL |
| ipset | STRING | The name of an IPSet managed outside of libvirt |
| ipsetflags | IPSETFLAGS | flags for the IPSet; requires ipset attribute |
18.12.10.8. ICMP
| Attribute Name | Datatype | Definition |
|---|---|---|
| srcmacaddr | MAC_ADDR | MAC address of sender |
| srcmacmask | MAC_MASK | Mask applied to the MAC address of the sender |
| dstmacaddr | MAD_ADDR | MAC address of the destination |
| dstmacmask | MAC_MASK | Mask applied to the MAC address of the destination |
| srcipaddr | IP_ADDR | Source IP address |
| srcipmask | IP_MASK | Mask applied to source IP address |
| dstipaddr | IP_ADDR | Destination IP address |
| dstipmask | IP_MASK | Mask applied to destination IP address |
| srcipfrom | IP_ADDR | start of range of source IP address |
| scripto | IP_ADDR | end of range of source IP address |
| dstipfrom | IP_ADDR | Start of range of destination IP address |
| dstipto | IP_ADDR | End of range of destination IP address |
| type | UNIT16 | ICMP type |
| code | UNIT16 | ICMP code |
| comment | STRING | text string up to 256 characters |
| state | STRING | comma separated list of NEW,ESTABLISHED,RELATED,INVALID or NONE |
| ipset | STRING | The name of an IPSet managed outside of libvirt |
| ipsetflags | IPSETFLAGS | flags for the IPSet; requires ipset attribute |
18.12.10.9. IGMP, ESP, AH, UDPLITE, 'ALL'
| Attribute Name | Datatype | Definition |
|---|---|---|
| srcmacaddr | MAC_ADDR | MAC address of sender |
| srcmacmask | MAC_MASK | Mask applied to the MAC address of the sender |
| dstmacaddr | MAD_ADDR | MAC address of the destination |
| dstmacmask | MAC_MASK | Mask applied to the MAC address of the destination |
| srcipaddr | IP_ADDR | Source IP address |
| srcipmask | IP_MASK | Mask applied to source IP address |
| dstipaddr | IP_ADDR | Destination IP address |
| dstipmask | IP_MASK | Mask applied to destination IP address |
| srcipfrom | IP_ADDR | start of range of source IP address |
| scripto | IP_ADDR | end of range of source IP address |
| dstipfrom | IP_ADDR | Start of range of destination IP address |
| dstipto | IP_ADDR | End of range of destination IP address |
| comment | STRING | text string up to 256 characters |
| state | STRING | comma separated list of NEW,ESTABLISHED,RELATED,INVALID or NONE |
| ipset | STRING | The name of an IPSet managed outside of libvirt |
| ipsetflags | IPSETFLAGS | flags for the IPSet; requires ipset attribute |
18.12.10.10. TCP/UDP/SCTP over IPV6
| Attribute Name | Datatype | Definition |
|---|---|---|
| srcmacaddr | MAC_ADDR | MAC address of sender |
| srcipaddr | IP_ADDR | Source IP address |
| srcipmask | IP_MASK | Mask applied to source IP address |
| dstipaddr | IP_ADDR | Destination IP address |
| dstipmask | IP_MASK | Mask applied to destination IP address |
| srcipfrom | IP_ADDR | start of range of source IP address |
| scripto | IP_ADDR | end of range of source IP address |
| dstipfrom | IP_ADDR | Start of range of destination IP address |
| dstipto | IP_ADDR | End of range of destination IP address |
| srcportstart | UINT16 | Start of range of valid source ports |
| srcportend | UINT16 | End of range of valid source ports |
| dstportstart | UINT16 | Start of range of valid destination ports |
| dstportend | UINT16 | End of range of valid destination ports |
| comment | STRING | text string up to 256 characters |
| state | STRING | comma separated list of NEW,ESTABLISHED,RELATED,INVALID or NONE |
| ipset | STRING | The name of an IPSet managed outside of libvirt |
| ipsetflags | IPSETFLAGS | flags for the IPSet; requires ipset attribute |
18.12.10.11. ICMPv6
| Attribute Name | Datatype | Definition |
|---|---|---|
| srcmacaddr | MAC_ADDR | MAC address of sender |
| srcipaddr | IP_ADDR | Source IP address |
| srcipmask | IP_MASK | Mask applied to source IP address |
| dstipaddr | IP_ADDR | Destination IP address |
| dstipmask | IP_MASK | Mask applied to destination IP address |
| srcipfrom | IP_ADDR | start of range of source IP address |
| scripto | IP_ADDR | end of range of source IP address |
| dstipfrom | IP_ADDR | Start of range of destination IP address |
| dstipto | IP_ADDR | End of range of destination IP address |
| type | UINT16 | ICMPv6 type |
| code | UINT16 | ICMPv6 code |
| comment | STRING | text string up to 256 characters |
| state | STRING | comma separated list of NEW,ESTABLISHED,RELATED,INVALID or NONE |
| ipset | STRING | The name of an IPSet managed outside of libvirt |
| ipsetflags | IPSETFLAGS | flags for the IPSet; requires ipset attribute |
18.12.10.12. IGMP, ESP, AH, UDPLITE, 'ALL' over IPv6
| Attribute Name | Datatype | Definition |
|---|---|---|
| srcmacaddr | MAC_ADDR | MAC address of sender |
| srcipaddr | IP_ADDR | Source IP address |
| srcipmask | IP_MASK | Mask applied to source IP address |
| dstipaddr | IP_ADDR | Destination IP address |
| dstipmask | IP_MASK | Mask applied to destination IP address |
| srcipfrom | IP_ADDR | start of range of source IP address |
| scripto | IP_ADDR | end of range of source IP address |
| dstipfrom | IP_ADDR | Start of range of destination IP address |
| dstipto | IP_ADDR | End of range of destination IP address |
| comment | STRING | text string up to 256 characters |
| state | STRING | comma separated list of NEW,ESTABLISHED,RELATED,INVALID or NONE |
| ipset | STRING | The name of an IPSet managed outside of libvirt |
| ipsetflags | IPSETFLAGS | flags for the IPSet; requires ipset attribute |
18.12.11. Advanced Filter Configuration Topics
18.12.11.1. Connection tracking
Example 18.9. XML example for turning off connections to the TCP port
18.12.11.2. Limiting Number of Connections
Example 18.10. XML sample file that sets limits to connections
Note
sysfs with the following command:# echo 3 > /proc/sys/net/netfilter/nf_conntrack_icmp_timeout. This command sets the ICMP connection tracking timeout to 3 seconds. The effect of this is that once one ping is terminated, another one can start after 3 seconds.
18.12.11.3. Command line tools
nwfilter. The following commands are available:
nwfilter-list: lists UUIDs and names of all network filtersnwfilter-define: defines a new network filter or updates an existing one (must supply a name)nwfilter-undefine: deletes a specified network filter (must supply a name). Do not delete a network filter currently in use.nwfilter-dumpxml: displays a specified network filter (must supply a name)nwfilter-edit: edits a specified network filter (must supply a name)
18.12.11.4. Pre-existing network filters
| Command Name | Description |
|---|---|
| no-arp-spoofing | Prevents a guest virtual machine from spoofing ARP traffic; this filter only allows ARP request and reply messages and enforces that those packets contain the MAC and IP addresses of the guest virtual machine. |
| allow-dhcp | Allows a guest virtual machine to request an IP address via DHCP (from any DHCP server) |
| allow-dhcp-server | Allows a guest virtual machine to request an IP address from a specified DHCP server. The dotted decimal IP address of the DHCP server must be provided in a reference to this filter. The name of the variable must be DHCPSERVER. |
| no-ip-spoofing | Prevents a guest virtual machine from sending IP packets with a source IP address different from the one inside the packet. |
| no-ip-multicast | Prevents a guest virtual machine from sending IP multicast packets. |
| clean-traffic | Prevents MAC, IP and ARP spoofing. This filter references several other filters as building blocks. |
18.12.11.5. Writing your own filters
- mac
- stp (spanning tree protocol)
- vlan (802.1Q)
- arp, rarp
- ipv4
- ipv6
Example 18.11. Creating a custom filter
- prevents a VM's interface from MAC, IP and ARP spoofing
- opens only TCP ports 22 and 80 of a VM's interface
- allows the VM to send ping traffic from an interface but not let the VM be pinged on the interface
- allows the VM to do DNS lookups (UDP towards port 53)
clean-traffic network filter, thus the way to do this is to reference it from a custom filter.
test and the interface to associate our filter with is called eth0, a filter is created named test-eth0.
18.12.11.6. Sample custom filter
Example 18.12. Sample XML for network interface descriptions
<!- - enable outgoing ICMP echo requests- ->
<rule action='accept' direction='out'>
<icmp type='8'/>
</rule>
<!- - enable outgoing ICMP echo requests- ->
<rule action='accept' direction='out'>
<icmp type='8'/>
</rule>
<!- - enable incoming ICMP echo replies- ->
<rule action='accept' direction='in'>
<icmp type='0'/>
</rule>
<!- - enable incoming ICMP echo replies- ->
<rule action='accept' direction='in'>
<icmp type='0'/>
</rule>
Example 18.13. Second example custom filter
- prevents a guest virtual machine's interface from MAC, IP, and ARP spoofing
- opens only TCP ports 22 and 80 in a guest virtual machine's interface
- allows the guest virtual machine to send ping traffic from an interface but does not allow the guest virtual machine to be pinged on the interface
- allows the guest virtual machine to do DNS lookups (UDP towards port 53)
- enables the ftp server (in active mode) so it can run inside the guest virtual machine
- #
modprobe nf_conntrack_ftp- where available OR - #
modprobe ip_conntrack_ftpif above is not available
18.12.12. Limitations
- VM migration is only supported if the whole filter tree that is referenced by a guest virtual machine's top level filter is also available on the target host physical machine. The network filter
clean-trafficfor example should be available on all libvirt installations and thus enable migration of guest virtual machines that reference this filter. To assure version compatibility is not a problem make sure you are using the most current version of libvirt by updating the package regularly. - Migration must occur between libvirt installations of version 0.8.1 or later in order not to lose the network traffic filters associated with an interface.
- VLAN (802.1Q) packets, if sent by a guest virtual machine, cannot be filtered with rules for protocol IDs arp, rarp, ipv4 and ipv6. They can only be filtered with protocol IDs, MAC and VLAN. Therefore, the example filter clean-traffic Example 18.1, “An example of network filtering” will not work as expected.
18.13. Creating Tunnels
18.13.1. Creating Multicast Tunnels
<devices> element:
Figure 18.28. Multicast tunnel XML example
18.13.2. Creating TCP Tunnels
<devices> element:
Figure 18.29. TCP tunnel domain XMl example
18.14. Setting vLAN Tags
virsh net-edit command. This tag can also be used with PCI device assignment with SR-IOV devices. For more information, refer to Section 9.1.7, “Configuring PCI Assignment (Passthrough) with SR-IOV Devices”.
Figure 18.30. vSetting VLAN tag (on supported network types only)
<vlan> element can specify one or more vlan tags to apply to the traffic of all guests using this network. (openvswitch and type='hostdev' SR-IOV networks do support transparent VLAN tagging of guest traffic; everything else, including standard linux bridges and libvirt's own virtual networks, do not support it. 802.1Qbh (vn-link) and 802.1Qbg (VEPA) switches provide their own way (outside of libvirt) to tag guest traffic onto specific vlans.) As expected, the tag attribute specifies which vlan tag to use. If a network has more than one <vlan> element defined, it is assumed that the user wants to do VLAN trunking using all the specified tags. In the case that VLAN trunking with a single tag is desired, the optional attribute trunk='yes' can be added to the VLAN element.
<tag> element: nativeMode may be set to 'tagged' or 'untagged'. The id attribute of the element sets the native vlan.
<vlan> elements can also be specified in a <portgroup> element, as well as directly in a domain's <interface> element. In the case that a vlan tag is specified in multiple locations, the setting in <interface> takes precedence, followed by the setting in the <portgroup> selected by the interface config. The <vlan> in <network> will be selected only if none is given in <portgroup> or <interface>.
18.15. Applying QoS to Your Virtual Network
Chapter 19. qemu-kvm Commands, Flags, and Arguments
19.1. Introduction
Note
qemu-kvm utility commands, flags, and arguments that are used as an emulator and a hypervisor in Red Hat Enterprise Linux 6. This is a comprehensive summary of the options that are known to work but are to be used at your own risk. Red Hat Enterprise Linux 6 uses KVM as an underlying virtualization technology. The machine emulator and hypervisor used is a modified version of QEMU called qemu-kvm. This version does not support all configuration options of the original QEMU and it also adds some additional options.
Whitelist Format
- <name> - When used in a syntax description, this string should be replaced by user-defined value.
- [a|b|c] - When used in a syntax description, only one of the strings separated by | is used.
- When no comment is present, an option is supported with all possible values.
19.2. Basic Options
Emulated Machine
[,<property>[=<value>][,..]]
Processor Type
-cpu ? command.
- Opteron_G5 - AMD Opteron 63xx class CPU
- Opteron_G4 - AMD Opteron 62xx class CPU
- Opteron_G3 - AMD Opteron 23xx (AMD Opteron Gen 3)
- Opteron_G2 - AMD Opteron 22xx (AMD Opteron Gen 2)
- Opteron_G1 - AMD Opteron 240 (AMD Opteron Gen 1)
- Westmere - Westmere E56xx/L56xx/X56xx (Nehalem-C)
- Haswell - Intel Core Processor (Haswell)
- SandyBridge - Intel Xeon E312xx (Sandy Bridge)
- Nehalem - Intel Core i7 9xx (Nehalem Class Core i7)
- Penryn - Intel Core 2 Duo P9xxx (Penryn Class Core 2)
- Conroe - Intel Celeron_4x0 (Conroe/Merom Class Core 2)
- cpu64-rhel5 - Red Hat Enterprise Linux 5 supported QEMU Virtual CPU version
- cpu64-rhel6 - Red Hat Enterprise Linux 6 supported QEMU Virtual CPU version
- default - special option use default option from above.
Processor Topology
NUMA System
Memory Size
Keyboard Layout
Guest Name
Guest UUID
19.3. Disk Options
Generic Drive
- readonly[on|off]
- werror[enospc|report|stop|ignore]
- rerror[report|stop|ignore]
- id=<id>Id of the drive has the following limitation for if=none:
- IDE disk has to have <id> in following format: drive-ide0-<BUS>-<UNIT>Example of correct format:-drive if=none,id=drive-ide0-<BUS>-<UNIT>,... -device ide-drive,drive=drive-ide0-<BUS>-<UNIT>,bus=ide.<BUS>,unit=<UNIT>
- file=<file>Value of <file> is parsed with the following rules:
- Passing floppy device as <file> is not supported.
- Passing cd-rom device as <file> is supported only with cdrom media type (media=cdrom) and only as IDE drive (either if=ide or if=none + -device ide-drive).
- If <file> is neither block nor character device, it must not contain ':'.
- if=<interface>The following interfaces are supported: none, ide, virtio, floppy.
- index=<index>
- media=<media>
- cache=<cache>Supported values: none, writeback or writethrough.
- copy-on-read=[on|off]
- snapshot=[yes|no]
- serial=<serial>
- aio=<aio>
- format=<format>This option is not required and can be omitted. However, this is not recommended for raw images because it represents security risk. Supported formats are:
- qcow2
- raw
Boot Option
Snapshot Mode
19.4. Display Options
Disable Graphics
VGA Card Emulation
- cirrus - Cirrus Logic GD5446 Video card.
- std - Standard VGA card with Bochs VBE extensions.
- qxl - Spice paravirtual card.
- none - Disable VGA card.
VNC Display
- [<host>]:<port>
- unix:<path>
- share[allow-exclusive|force-shared|ignore]
- none - Supported with no other options specified.
- to=<port>
- reverse
- password
- tls
- x509=</path/to/certificate/dir> - Supported when tls specified.
- x509verify=</path/to/certificate/dir> - Supported when tls specified.
- sasl
- acl
Spice Desktop
- port=<number>
- addr=<addr>
- ipv4ipv6
- password=<secret>
- disable-ticketing
- disable-copy-paste
- tls-port=<number>
- x509-dir=</path/to/certificate/dir>
- x509-key-file=<file>x509-key-password=<file>x509-cert-file=<file>x509-cacert-file=<file>x509-dh-key-file=<file>
- tls-cipher=<list>
- tls-channel[main|display|cursor|inputs|record|playback]plaintext-channel[main|display|cursor|inputs|record|playback]
- image-compression=<compress>
- jpeg-wan-compression=<value>zlib-glz-wan-compression=<value>
- streaming-video=[off|all|filter]
- agent-mouse=[on|off]
- playback-compression=[on|off]
- seamless-migratio=[on|off]
19.5. Network Options
TAP network
- ifname
- fd
- script
- downscript
- sndbuf
- vnet_hdr
- vhost
- vhostfd
- vhostforce
19.6. Device Options
General Device
- id
- bus
- pci-assign
- host
- bootindex
- configfd
- addr
- rombar
- romfile
- multifunction
If the device has multiple functions, all of them need to be assigned to the same guest. - rtl8139
- mac
- netdev
- bootindex
- addr
- e1000
- mac
- netdev
- bootindex
- addr
- virtio-net-pci
- ioeventfd
- vectors
- indirect
- event_idx
- csum
- guest_csum
- gso
- guest_tso4
- guest_tso6
- guest_ecn
- guest_ufo
- host_tso4
- host_tso6
- host_ecn
- host_ufo
- mrg_rxbuf
- status
- ctrl_vq
- ctrl_rx
- ctrl_vlan
- ctrl_rx_extra
- mac
- netdev
- bootindex
- x-txtimer
- x-txburst
- tx
- addr
- qxl
- ram_size
- vram_size
- revision
- cmdlog
- addr
- ide-drive
- unit
- drive
- physical_block_size
- bootindex
- ver
- wwn
- virtio-blk-pci
- class
- drive
- logical_block_size
- physical_block_size
- min_io_size
- opt_io_size
- bootindex
- ioeventfd
- vectors
- indirect_desc
- event_idx
- scsi
- addr
- virtio-scsi-pci - Technology Preview in 6.3, supported since 6.4.For Windows guests, Windows Server 2003, which was Technology Preview, is no longer supported since 6.5. However, Windows Server 2008 and 2012, and Windows desktop 7 and 8 are fully supported since 6.5.
- vectors
- indirect_desc
- event_idx
- num_queues
- addr
- isa-debugcon
- isa-serial
- index
- iobase
- irq
- chardev
- virtserialport
- nr
- chardev
- name
- virtconsole
- nr
- chardev
- name
- virtio-serial-pci
- vectors
- class
- indirect_desc
- event_idx
- max_ports
- flow_control
- addr
- ES1370
- addr
- AC97
- addr
- intel-hda
- addr
- hda-duplex
- cad
- hda-micro
- cad
- hda-output
- cad
- i6300esb
- addr
- ib700 - no properties
- sga - no properties
- virtio-balloon-pci
- indirect_desc
- event_idx
- addr
- usb-tablet
- migrate
- port
- usb-kbd
- migrate
- port
- usb-mouse
- migrate
- port
- usb-ccid - supported since 6.2
- port
- slot
- usb-host - Technology Preview since 6.2
- hostbus
- hostaddr
- hostport
- vendorid
- productid
- isobufs
- port
- usb-hub - supported since 6.2
- port
- usb-ehci - Technology Preview since 6.2
- freq
- maxframes
- port
- usb-storage - Technology Preview since 6.2
- drive
- bootindex
- serial
- removable
- port
- usb-redir - Technology Preview for 6.3, supported since 6.4
- chardev
- filter
- scsi-cd - Technology Preview for 6.3, supported since 6.4
- drive
- logical_block_size
- physical_block_size
- min_io_size
- opt_io_size
- bootindex
- ver
- serial
- scsi-id
- lun
- channel-scsi
- wwn
- scsi-hd -Technology Preview for 6.3, supported since 6.4
- drive
- logical_block_size
- physical_block_size
- min_io_size
- opt_io_size
- bootindex
- ver
- serial
- scsi-id
- lun
- channel-scsi
- wwn
- scsi-block -Technology Preview for 6.3, supported since 6.4
- drive
- bootindex
- scsi-disk -Technology Preview for 6.3
- drive=drive
- logical_block_size
- physical_block_size
- min_io_size
- opt_io_size
- bootindex
- ver
- serial
- scsi-id
- lun
- channel-scsi
- wwn
- piix3-usb-uhci
- piix4-usb-uhci
- ccid-card-passthru
Global Device Setting
- isa-fdc
- driveA
- driveB
- bootindexA
- bootindexB
- qxl-vga
- ram_size
- vram_size
- revision
- cmdlog
- addr
Character Device
- null,id=<id> - null device
- socket,id=<id>,port=<port>[,host=<host>][,to=<to>][,ipv4][,ipv6][,nodelay][,server][,nowait][,telnet] - tcp socket
- socket,id=<id>,path=<path>[,server][,nowait][,telnet] - unix socket
- file,id=<id>,path=<path> - trafit to file.
- stdio,id=<id> - standard i/o
- spicevmc,id=<id>,name=<name> - spice channel
Enable USB
19.7. Linux/Multiboot Boot
Kernel File
Ram Disk
Command Line Parameter
19.8. Expert Options
KVM Virtualization
Disable Kernel Mode PIT Reinjection
No Shutdown
No Reboot
Serial Port, Monitor, QMP
- stdio - standard input/output
- null - null device
- file:<filename> - output to file.
- tcp:[<host>]:<port>[,server][,nowait][,nodelay] - TCP Net console.
- unix:<path>[,server][,nowait] - Unix domain socket.
- mon:<dev_string> - Any device above, used to multiplex monitor too.
- none - disable, valid only for -serial.
- chardev:<id> - character device created with -chardev.
Monitor Redirect
Manual CPU Start
RTC
Watchdog
Watchdog Reaction
Guest Memory Backing
SMBIOS Entry
19.9. Help and Information Options
Help
Version
Audio Help
19.10. Miscellaneous Options
Migration
No Default Configuration
Device Configuration File
Loaded Saved State
Chapter 20. Manipulating the Domain XML
<domain> element required for all guest virtual machine. The domain XML has two attributes: type specifies the hypervisor used for running the domain. The allowed values are driver specific, but include KVM and others. id is a unique integer identifier for the running guest virtual machine. Inactive machines have no id value. The sections in this chapter will address the components of the domain XML. Additional chapters in this manual may refer to this chapter when manipulation of the domain XML is required.
Note
20.1. General Information and Metadata
Figure 20.1. Domain XML metadata
| Element | Description |
|---|---|
<name> | Assigns a name for the virtual machine. This name should consist only of alpha-numeric characters and is required to be unique within the scope of a single host physical machine. It is often used to form the filename for storing the persistent configuration files. |
<uuid> | assigns a globally unique identifier for the virtual machine. The format must be RFC 4122-compliant, eg 3e3fce45-4f53-4fa7-bb32-11f34168b82b. If omitted when defining/creating a new machine, a random UUID is generated. It is also possible to provide the UUID with a sysinfo specification. |
<title> | title Creates space for a short description of the domain. The title should not contain any newlines. |
<description> | Different from the title, This data is not used by libvirt in any way, it can contain any information the user wants to display. |
<metadata> | Can be used by applications to store custom metadata in the form of XML nodes/trees. Applications must use custom namespaces on their XML nodes/trees, with only one top-level element per namespace (if the application needs structure, they should have sub-elements to their namespace element) |
20.2. Operating System Booting
20.2.1. BIOS Boot loader
Figure 20.2. BIOS boot loader domain XML
| Element | Description |
|---|---|
<type> | Specifies the type of operating system to be booted on the guest virtual machine. hvm indicates that the OS is one designed to run on bare metal, so requires full virtualization. linux refers to an OS that supports the Xen 3 hypervisor guest ABI. There are also two optional attributes, arch specifying the CPU architecture to virtualization, and machine referring to the machine type. Refer to Driver Capabilities for more information. |
<loader> | refers to a piece of firmware that is used to assist the domain creation process. It is only needed for using Xen fully virtualized domains. |
<boot> | takes one of the values:fd, hd, cdrom or network and is used to specify the next boot device to consider. The boot element can be repeated multiple times to setup a priority list of boot devices to try in turn. Multiple devices of the same type are sorted according to their targets while preserving the order of buses. After defining the domain, its XML configuration returned by libvirt (through virDomainGetXMLDesc) lists devices in the sorted order. Once sorted, the first device is marked as bootable. For more information see BIOS bootloader. |
<bootmenu> | determines whether or not to enable an interactive boot menu prompt on guest virtual machine startup. The enable attribute can be either yes or no. If not specified, the hypervisor default is used |
<smbios> | determines how SMBIOS information is made visible in the guest virtual machine. The mode attribute must be specified, as either emulate (lets the hypervisor generate all values), host(copies all of Block 0 and Block 1, except for the UUID, from the host physical machine's SMBIOS values; the virConnectGetSysinfo call can be used to see what values are copied), or sysinfo (uses the values in the sysinfo element). If not specified, the hypervisor default setting is used. |
<bios> | This element has attribute useserial with possible values yes or no. The attribute enables or disables Serial Graphics Adapter which allows users to see BIOS messages on a serial port. Therefore, one needs to have serial port defined. Note there is another attribute, rebootTimeout that controls whether and after how long the guest virtual machine should start booting again in case the boot fails (according to BIOS). The value is in milliseconds with maximum of 65535 and special value -1 disables the reboot. |
20.2.2. Host Physical Machine Boot Loader
... <bootloader>/usr/bin/pygrub</bootloader> <bootloader_args>--append single</bootloader_args> ...
...
<bootloader>/usr/bin/pygrub</bootloader>
<bootloader_args>--append single</bootloader_args>
...Figure 20.3. Host physical machine boot loader domain XML
| Element | Description |
|---|---|
<bootloader> | provides a fully qualified path to the boot loader executable in the host physical machine OS. This boot loader will choose which kernel to boot. The required output of the boot loader is dependent on the hypervisor in use. |
<bootloader_args> | allows command line arguments to be passed to the boot loader (optional command) |
20.2.3. Direct kernel boot
Figure 20.4. Direct Kernel Boot
| Element | Description |
|---|---|
<type> | same as described in the BIOS boot section |
<loader> | same as described in the BIOS boot section |
<kernel> | specifies the fully-qualified path to the kernel image in the host physical machine OS |
<initrd> | specifies the fully-qualified path to the (optional) ramdisk image in the host physical machine OS. |
<cmdline> | specifies arguments to be passed to the kernel (or installer) at boot time. This is often used to specify an alternate primary console (eg serial port), or the installation media source / kickstart file |
20.3. SMBIOS System Information
midecode command in the guest virtual machine). The optional sysinfo element covers all such categories of information.
Figure 20.5. SMBIOS system information
<sysinfo> element has a mandatory attribute type that determines the layout of sub-elements, and may be defined as follows:
smbios- Sub-elements call out specific SMBIOS values, which will affect the guest virtual machine if used in conjunction with the smbios sub-element of the<os>element. Each sub-element of sysinfo names a SMBIOS block, and within those elements can be a list of entry elements that describe a field within the block. The following blocks and entries are recognized:bios- This is block 0 of SMBIOS, with entry names drawn fromvendor,version,date, andrelease.<system>- This is block 1 of SMBIOS, with entry names drawn frommanufacturer,product,version,serial,uuid,sku, andfamily. If auuidentry is provided alongside a top-level uuid element, the two values must match.
20.4. CPU Allocation
Figure 20.6. CPU allocation
<cpu> element defines the maximum number of virtual CPUs (vCPUs) allocated for the guest virtual machine operating system, which must be between 1 and the maximum supported by the hypervisor. This element can contain an optional cpuset attribute, which is a comma-separated list of physical CPU numbers that domain processes and virtual CPUs can be pinned to by default.
cputune attribute. If the emulatorpin attribute is specified in <cputune>, the cpuset value specified by <vcpu> will be ignored.
vcpupin cause cpuset settings to be ignored. Virtual CPUs where vcpupin is not specified will be pinned to the physical CPUs specified by cpuset. Each element in the cpuset list is either a single CPU number, a range of CPU numbers, or a caret (^) followed by a CPU number to be excluded from a previous range. The attribute current can be used to specify whether fewer than the maximum number of virtual CPUs should be enabled.
placement can be used to specify the CPU placement mode for the domain process. placement can be set as either static or auto. If you set <vcpu placement='auto'>, the system will query numad and use the settings specified in the <numatune> tag, and ignore any other settings in <vcpu> . If you set <vcpu placement='static'>, the system will use the settings specified in the <vcpu placement> tag instead of the settings in <numatune>.
20.5. CPU Tuning
Figure 20.7. CPU tuning
| Element | Description |
|---|---|
<cputune> | Provides details regarding the CPU tunable parameters for the domain. This is optional. |
<vcpupin> | Specifies which of host physical machine's physical CPUs the domain VCPU will be pinned to. If this is omitted, and attribute cpuset of element <vcpu> is not specified, the vCPU is pinned to all the physical CPUs by default. It contains two required attributes, the attribute vcpu specifies id, and the attribute cpuset is same as attribute cpuset of element <vcpu>. |
<emulatorpin> | Specifies which of the host physical machine CPUs, the "emulator", a subset of a domains not including vcpu, will be pinned to. If this is omitted, and attribute cpuset of element <vcpu> is not specified, the "emulator" is pinned to all the physical CPUs by default. It contains one required attribute cpuset specifying which physical CPUs to pin to. emulatorpin is not allowed if attribute placement of element <vcpu> is auto. |
<shares> | Specifies the proportional weighted share for the domain. If this is omitted, it defaults to the default value inherent in the operating system. If there is no unit for the value, it is calculated relative to the setting of other guest virtual machines. For example, if a guest virtual machine is configured with value of 2048, it will get twice as much processing time as a guest virtual machine configured with value of 1024. |
<period> | Specifies the enforcement interval in microseconds. By using period, each of the domain's vcpu will not be allowed to consume more than its allotted quota worth of run time. This value should be within the following range: 1000-1000000. A period> with a value of 0 means no value. |
<quota> | Specifies the maximum allowed bandwidth in microseconds. A domain with quota as any negative value indicates that the domain has infinite bandwidth, which means that it is not bandwidth controlled. The value should be within the following range:1000 - 18446744073709551 or less than 0. A quota with value of 0 means no value. You can use this feature to ensure that all vcpus run at the same speed. |
<emulator_period> | Specifies the enforcement interval in microseconds. Within an <emulator_period>, emulator threads (those excluding vcpus) of the domain will not be allowed to consume more than the <emulator_quota> worth of run time. The <emulator_period> value should be in the following range: 1000 - 1000000. An <emulator_period> with value of 0, means no value. |
<emulator_quota> | Specifies the maximum allowed bandwidth in microseconds for the domain's emulator threads (those excluding vcpus). A domain with an <emulator_quota> as a negative value indicates that the domain has infinite bandwidth for emulator threads (those excluding vcpus), which means that it is not bandwidth controlled. The value should be in the following range: 1000 - 18446744073709551, or less than 0. An <emulator_quota> with value 0 means no value. |
20.6. Memory Backing
<memoryBacking> element may have an <hugepages> element set within it. This tells the hypervisor that the guest virtual machine should have its memory allocated using hugepages instead of the normal native page size.
Figure 20.8. Memory backing
20.7. Memory tuning
Figure 20.9. Memory Tuning
| Element | Description |
|---|---|
<memtune> | Provides details regarding the memory tunable parameters for the domain. If this is omitted, it defaults to the OS provided defaults. The parameters are applied to the process as a whole therefore when setting limits, one needs to add up guest virtual machine RAM, guest virtual machine video RAM, and allow for some memory overhead. The last piece is hard to determine so one use trial and error. For each tunable, it is possible to designate which unit the number is in on input, using the same values as for <memory>. For backwards compatibility, output is always in KiB. |
<hard_limit> | This is the maximum memory the guest virtual machine can use. The unit for this value is expressed in kibibytes (blocks of 1024 bytes) |
<soft_limit> | This is the memory limit to enforce during memory contention. The unit for this value is expressed in kibibytes (blocks of 1024 bytes) |
<swap_hard_limit> | This is the maximum memory plus swap the guest virtual machine can use. The unit for this value is expressed in kibibytes (blocks of 1024 bytes). This has to be more than <hard_limit> value provided |
<min_guarantee> | This is the guaranteed minimum memory allocation for the guest virtual machine. The units for this value is expressed in kibibytes (blocks of 1024 bytes) |
20.8. NUMA Node Tuning
Figure 20.10. NUMA node tuning
| Element | Description |
|---|---|
<numatune> | Provides details of how to tune the performance of a NUMA host physical machine through controlling NUMA policy for domain process. |
<memory> | Specifies how to allocate memory for the domain process on a NUMA host physical machine. It contains several optional attributes. Attribute mode is either interleave, strict, or preferred. If no value is given it defaults to strict. Attribute nodeset specifies the NUMA nodes, using the same syntax as attribute cpuset of element <vcpu>. Attribute placement can be used to indicate the memory placement mode for the domain process. Its value can be either static or auto. If attribute <nodeset> is specified it defaults to the <placement> of <vcpu>, or static. auto indicates the domain process will only allocate memory from the advisory nodeset returned from querying numad and the value of attribute nodeset will be ignored if it is specified. If attribute placement of vcpu is auto, and attribute <numatune> is not specified, a default numatune with <placement> auto and mode strict will be added implicitly. |
20.9. Block I/O tuning
Figure 20.11. Block I/O Tuning
| Element | Description |
|---|---|
<blkiotune> | This optional element provides the ability to tune Blkio cgroup tunable parameters for the domain. If this is omitted, it defaults to the OS provided defaults. |
<weight> | This optional weight element is the overall I/O weight of the guest virtual machine. The value should be within the range 100 - 1000. |
<device> | The domain may have multiple <device> elements that further tune the weights for each host physical machine block device in use by the domain. Note that multiple guest virtual machine disks can share a single host physical machine block device. In addition, as they are backed by files within the same host physical machine file system, this tuning parameter is at the global domain level, rather than being associated with each guest virtual machine disk device (contrast this to the <iotune> element which can be applied to a single <disk>). Each device element has two mandatory sub-elements, <path> describing the absolute path of the device, and <weight> giving the relative weight of that device, which has an acceptable range of 100 - 1000. |
20.10. Resource Partitioning
<resource> element groups together configuration related to resource partitioning. It currently supports a child element partition whose content defines the path of the resource partition in which to place the domain. If no partition is listed, then the domain will be placed in a default partition. It is the responsibility of the app/admin to ensure that the partition exists prior to starting the guest virtual machine. Only the (hypervisor specific) default partition can be assumed to exist by default.
<resource>
<partition>/virtualmachines/production</partition>
</resource>
<resource>
<partition>/virtualmachines/production</partition>
</resource>Figure 20.12. Resource partitioning
20.11. CPU Model and Topology
qemu32 and qemu64 are basic CPU models but there are other models (with additional features) available. Each model and its topology is specified using the following elements from the domain XML:
Figure 20.13. CPU model and topology example 1
<cpu mode='host-model'> <model fallback='forbid'/> <topology sockets='1' cores='2' threads='1'/> </cpu>
<cpu mode='host-model'>
<model fallback='forbid'/>
<topology sockets='1' cores='2' threads='1'/>
</cpu>Figure 20.14. CPU model and topology example 2
<cpu mode='host-passthrough'/>
<cpu mode='host-passthrough'/>Figure 20.15. CPU model and topology example 3
<cpu> <topology sockets='1' cores='2' threads='1'/> </cpu>
<cpu>
<topology sockets='1' cores='2' threads='1'/>
</cpu>Figure 20.16. CPU model and topology example 4
| Element | Description |
|---|---|
<cpu> | This element contains all parameters for the vCPU feature set. |
<match> | Specifies how closely the features indicated in the <cpu> element must match the vCPUs that are available. The match attribute can be omitted if <topology> is the only element nested in the <cpu> element. Possible values for the match attribute are:
match attribute is omitted from the <cpu> element, the default setting match='exact' is used. |
<mode> | This optional attribute may be used to make it easier to configure a guest virtual machine CPU to be as close to the host physical machine CPU as possible. Possible values for the mode attribute are:
|
<model> | Specifies CPU model requested by the guest virtual machine. The list of available CPU models and their definition can be found in cpu_map.xml file installed in libvirt's data directory. If a hypervisor is not able to use the exact CPU model, libvirt automatically falls back to a closest model supported by the hypervisor while maintaining the list of CPU features. An optional fallback attribute can be used to forbid this behavior, in which case an attempt to start a domain requesting an unsupported CPU model will fail. Supported values for fallback attribute are: allow (this is the default), and forbid. The optional vendor_id attribute can be used to set the vendor id seen by the guest virtual machine. It must be exactly 12 characters long. If not set, the vendor id of the host physical machine is used. Typical possible values are AuthenticAMD and GenuineIntel. |
<vendor> | Specifies CPU vendor requested by the guest virtual machine. If this element is missing, the guest virtual machine runs on a CPU matching given features regardless of its vendor. The list of supported vendors can be found in cpu_map.xml. |
<topology> | Specifies requested topology of virtual CPU provided to the guest virtual machine. Three non-zero values have to be given for sockets, cores, and threads: total number of CPU sockets, number of cores per socket, and number of threads per core, respectively. |
<feature> | Can contain zero or more elements used to fine-tune features provided by the selected CPU model. The list of known feature names can be found in the same file as CPU models. The meaning of each feature element depends on its policy attribute, which has to be set to one of the following values:
|
20.11.1. Guest virtual machine NUMA topology
<numa> element and the following from the domain XML:
Figure 20.17. Guest Virtual Machine NUMA Topology
cpus specifies the CPU or range of CPUs that are part of the node. memory specifies the node memory in kibibytes (blocks of 1024 bytes). Each cell or node is assigned cellid or nodeid in increasing order starting from 0.
20.12. Events Configuration
<on_poweroff>destroy</on_poweroff> <on_reboot>restart</on_reboot> <on_crash>restart</on_crash> <on_lockfailure>poweroff</on_lockfailure>
<on_poweroff>destroy</on_poweroff>
<on_reboot>restart</on_reboot>
<on_crash>restart</on_crash>
<on_lockfailure>poweroff</on_lockfailure>
Figure 20.18. Events configuration
| State | Description |
|---|---|
<on_poweroff> | Specifies the action that is to be executed when the guest virtual machine requests a poweroff. Four possible arguments are possible:
|
<on_reboot> | Specifies the action that is to be executed when the guest virtual machine requests a reboot. Four possible arguments are possible:
|
<on_crash> | Specifies the action that is to be executed when the guest virtual machine crashes. In addition, it supports these additional actions:
|
<on_lockfailure> | Specifies what action should be taken when a lock manager loses resource locks. The following actions are recognized by libvirt, although not all of them need to be supported by individual lock managers. When no action is specified, each lock manager will take its default action. The following arguments are possible:
|
20.13. Power Management
Figure 20.19. Power management
<pm> element can be enabled using the arguement yes or disabled using the argument no. BIOS support can be implemented for S3 using the argument suspend-to-disk and S4 using the argument suspend-to-mem ACPI sleep states. If nothing is specified, the hypervisor will be left with its default value.
20.14. Hypervisor Features
state='on') or disabled (state='off').
Figure 20.20. Hypervisor features
<features> element, if a <state> is not specified it is disabled. The available features can be found by calling the capabilities XML, but a common set for fully virtualized domains are:
| State | Description |
|---|---|
<pae> | Physical address extension mode allows 32-bit guest virtual machines to address more than 4 GB of memory. |
<acpi> | Useful for power management, for example, with KVM guest virtual machines it is required for graceful shutdown to work. |
<apic> | Allows the use of programmable IRQ management. For this element, there is an optional attribute eoi with values on and off which sets the availability of EOI (End of Interrupt) for the guest virtual machine. |
<hap> | Enables the use of Hardware Assisted Paging if it is available in the hardware. |
hyperv | Enables various features to improve the behavior of guest virtual machines running Microsoft Windows. Using the optional attribute relaxed with values on or off enables or disables the relax constraints on timers |
20.15. Timekeeping
localtime.
Figure 20.21. Timekeeping
| State | Description |
|---|---|
<clock> | The offset attribute takes four possible values, allowing for fine grained control over how the guest virtual machine clock is synchronized to the host physical machine. Note that hypervisors are not required to support all policies across all time sources
|
<timer> | See Note |
<frequency> | This is an unsigned integer specifying the frequency at which name="tsc" runs. |
<mode> | The mode attribute controls how the name="tsc" <timer> is managed, and can be set to: auto, native, emulate, paravirt, or smpsafe. Other timers are always emulated. |
<present> | Specifies whether a particular timer is available to the guest virtual machine. Can be set to yes or no |
Note
<timer> element must contain a name attribute, and may have the following attributes depending on the name specified.
<name>- selects whichtimeris being modified. The following values are acceptable:kvmclock(QEMU-KVM),pit(QEMU-KVM), orrtc(QEMU-KVM), ortsc(libxl only). Note thatplatformis currently unsupported.- track - specifies the timer track. The following values are acceptable:
boot,guest, orwall.trackis only valid forname="rtc". tickpolicy- determines what happens whens the deadline for injecting a tick to the guest virtual machine is missed. The following values can be assigned:delay-will continue to deliver ticks at the normal rate. The guest virtual machine time will be delayed due to the late tickcatchup- delivers ticks at a higher rate in order to catch up with the missed tick. The guest virtual machine time is not displayed once catchup is complete. In addition, there can be three optional attributes, each a positive integer, as follows: threshold, slew, and limit.merge- merges the missed tick(s) into one tick and injects them. The guest virtual machine time may be delayed, depending on how the merge is done.discard- throws away the missed tick(s) and continues with future injection at its default interval setting. The guest virtual machine time may be delayed, unless there is an explicit statement for handling lost ticks
20.16. Devices
- virtio-scsi-pci - PCI bus storage device
- virtio-9p-pci - PCI bus storage device
- virtio-blk-pci - PCI bus storage device
- virtio-net-pci - PCI bus network device also known as virtio-net
- virtio-serial-pci - PCI bus input device
- virtio-balloon-pci - PCI bus memory balloon device
- virtio-rng-pci - PCI bus virtual random number generator device
Important
vector value to be greater than 32. All virtio devices with the exception of virtio-balloon-pci and virtio-rng-pci will accept a vector argument.
...
<devices>
<emulator>/usr/lib/xen/bin/qemu-dm</emulator>
</devices>
...
...
<devices>
<emulator>/usr/lib/xen/bin/qemu-dm</emulator>
</devices>
...Figure 20.22. Devices - child elements
<emulator> element specify the fully qualified path to the device model emulator binary. The capabilities XML specifies the recommended default emulator to use for each particular domain type or architecture combination.
20.16.1. Hard Drives, Floppy Disks, CDROMs
Figure 20.23. Devices - Hard drives, floppy disks, CDROMs
20.16.1.1. Disk element
<disk> element is the main container for describing disks. The attribute type can be used with the <disk> element. The following types are allowed:
fileblockdirnetwork
20.16.1.2. Source element
<disk type='file''>, then the file attribute specifies the fully-qualified path to the file holding the disk. If the <disk type='block'>, then the dev attribute specifies the path to the host physical machine device to serve as the disk. With both file and block, one or more optional sub-elements seclabel, described below, can be used to override the domain security labeling policy for just that source file. If the disk type is dir, then the dir attribute specifies the fully-qualified path to the directory to use as the disk. If the disk type is network, then the protocol attribute specifies the protocol to access to the requested image; possible values are nbd, rbd, sheepdog or gluster.
rbd, sheepdog or gluster, an additional attribute name is mandatory to specify which volume and or image will be used. When the disk type is network, the source may have zero or more host sub-elements used to specify the host physical machines to connect, including: type='dir' and type='network'. For a file disk type which represents a cdrom or floppy (the device attribute), it is possible to define policy what to do with the disk if the source file is not accessible. This is done by manipulating the startupPolicy attribute, with the following values:
mandatorycauses a failure if missing for any reason. This is the default setting.requisitecauses a failure if missing on boot up, drops if missing on migrate/restore/revertoptionaldrops if missing at any start attempt
20.16.1.3. Mirror element
BlockCopy operation, where the <mirror> location in the attribute file will eventually have the same contents as the source, and with the file format in attribute format (which might differ from the format of the source). If an attribute ready is present, then it is known the disk is ready to pivot; otherwise, the disk is probably still copying. For now, this element only valid in output; it is ignored on input.
20.16.1.4. Target element
<target> element controls the bus / device under which the disk is exposed to the guest virtual machine OS. The dev attribute indicates the logical device name. The actual device name specified is not guaranteed to map to the device name in the guest virtual machine OS. The optional bus attribute specifies the type of disk device to emulate; possible values are driver specific, with typical values being ide, scsi, virtio, xen, usb or sata. If omitted, the bus type is inferred from the style of the device name. eg, a device named 'sda' will typically be exported using a SCSI bus. The optional attribute tray indicates the tray status of the removable disks (such as CD-ROM or Floppy disk), the value can be either open or closed. The default setting is closed. For more information, see target Elements
20.16.1.5. iotune
<iotune> element provides the ability to provide additional per-device I/O tuning, with values that can vary for each device (contrast this to the blkiotune element, which applies globally to the domain). This element has the following optional sub-elements. Note that any sub-element not specified or at all or specified with a value of 0 implies no limit.
<total_bytes_sec>- the total throughput limit in bytes per second. This element cannot be used with<read_bytes_sec>or<write_bytes_sec>.<read_bytes_sec>- the read throughput limit in bytes per second.<write_bytes_sec>- the write throughput limit in bytes per second.<total_iops_sec>- the total I/O operations per second. This element cannot be used with<read_iops_sec>or<write_iops_sec>.<read_iops_sec>- the read I/O operations per second.<write_iops_sec>- the write I/O operations per second.
20.16.1.6. driver
<driver> element allows specifying further details related to the hypervisor driver that is used to provide the disk. The following options may be used:
- If the hypervisor supports multiple back-end drivers, then the
nameattribute selects the primary back-end driver name, while the optional type attribute provides the sub-type. For a list of possible types refer to Driver Elements - The optional
cacheattribute controls the cache mechanism, possible values are:default,none,writethrough,writeback,directsync(similar towritethrough, but it bypasses the host physical machine page cache) andunsafe(host physical machine may cache all disk io, and sync requests from guest virtual machine virtual machines are ignored). - The optional
error_policyattribute controls how the hypervisor behaves on a disk read or write error, possible values arestop,report,ignore, andenospace. The default setting oferror_policyisreport. There is also an optionalrerror_policythat controls behavior for read errors only. If norerror_policyis given,error_policyis used for both read and write errors. Ifrerror_policyis given, it overrides theerror_policyfor read errors. Also note thatenospaceis not a valid policy for read errors, so iferror_policyis set toenospaceandno rerror_policyis given, the read error the default setting,reportwill be used. - The optional
ioattribute controls specific policies on I/O;qemuguest virtual machine virtual machines supportthreadsandnative. The optionalioeventfdattribute allows users to set domain I/O asynchronous handling for disk device. The default is left to the discretion of the hypervisor. Accepted values areonandoff. Enabling this allows the guest virtual machine virtual machine to be executed while a separate thread handles I/O. Typically guest virtual machine virtual machines experiencing high system CPU utilization during I/O will benefit from this. On the other hand, an overloaded host physical machine can increase guest virtual machine virtual machine I/O latency. Unless you are absolutely certian that theioneeds to be manipulated, it is highly recommended that you not change the default setting and allow the hypervisor to dictate the setting. - The optional
event_idxattribute controls some aspects of device event processing and can be set to eitheronoroff- if it is on, it will reduce the number of interrupts and exits for the guest virtual machine virtual machine. The default is determined by the hypervisor and the default setting ison. In cases that there is a situation where this behavior is suboptimal, this attribute provides a way to force the featureoff. Unless you are absolutely certian that theevent_idxneeds to be manipulated, it is highly recommended that you not change the default setting and allow the hypervisor to dictate the setting. - The optional
copy_on_readattribute controls whether to copy the read backing file into the image file. The accepted values can be eitheronor<off>.copy-on-readavoids accessing the same backing file sectors repeatedly and is useful when the backing file is over a slow network. By defaultcopy-on-readisoff.
20.16.1.7. Additional device elements
device element:
<boot>- Specifies that the disk is bootable.Additional boot values
<order>- Determines the order in which devices will be tried during boot sequence.<per-device>boot elements cannot be used together with general boot elements in BIOS boot loader section
<encryption>- Specifies how the volume is encrypted. See the Storage Encryption page for more information.<readonly>- Indicates the device cannot be modified by the guest virtual machine virtual machine. This setting is the default for disks withattributedevice='cdrom'.shareableIndicates the device is expected to be shared between domains (as long as hypervisor and OS support this). Ifshareableis used,cache='no'should be used for that device.<transient>- Indicates that changes to the device contents should be reverted automatically when the guest virtual machine virtual machine exits. With some hypervisors, marking a disktransientprevents the domain from participating in migration or snapshots.<serial>- Specifies the serial number of guest virtual machine virtual machine virtual machine's hard drive. For example,<serial>WD-WMAP9A966149</serial>.<wwn>- Specifies the WWN (World Wide Name) of a virtual hard disk or CD-ROM drive. It must be composed of 16 hexadecimal digits.<vendor>- Specifies the vendor of a virtual hard disk or CD-ROM device. It must not be longer than 8 printable characters.<product>- Specifies the product of a virtual hard disk or CD-ROM device. It must not be longer than 16 printable characters<host>- Supports 4 attributes:viz,name,port,transportandsocket, which specify the host name, the port number, transport type and path to socket, respectively. The meaning of this element and the number of the elements depend on theprotocolattribute as shown here:Additional host attributes
nbd- Specifies a server running nbd-server and may only be used for only one host physical machinerbd- Monitors servers of RBD type and may be used for one or more host physical machinessheepdog- Specifies one of the sheepdog servers (default is localhost:7000) and can be used one or none of the host physical machinesgluster- Specifies a server running a glusterd daemon and may be used for only only one host physical machine. The valid values for transport attribute aretcp,rdmaorunix. If nothing is specified,tcpis assumed. If transport isunix, thesocketattribute specifies path to unix socket.
<address>- Ties the disk to a given slot of a controller. The actual<controller>device can often be inferred by but it can also be explicitly specified. Thetypeattribute is mandatory, and is typicallypciordrive. For apcicontroller, additional attributes forbus,slot, andfunctionmust be present, as well as optionaldomainandmultifunction.multifun ctiondefaults tooff. For adrivecontroller, additional attributescontroller,bus,target, andunitare available, each with a default setting of0.auth- Provides the authentication credentials needed to access the source. It includes a mandatory attributeusername, which identifies the user name to use during authentication, as well as a sub-elementsecretwith mandatory attributetype. More information can be found here at Device Elementsgeometry- Provides the ability to override geometry settings. This mostly useful for S390 DASD-disks or older DOS-disks.cyls- Specifies the number of cylinders.heads- Specifies the number of heads.secs- Specifies the number of sectors per track.trans- Specifies the BIOS-Translation-Modus and can have the following values:none,lbaorautoblockio- Allows the block device to be overridden with any of the block device properties listed below:blockio options
logical_block_size- reports to the guest virtual machine virtual machine OS and describes the smallest units for disk I/O.physical_block_size- reports to the guest virtual machine virtual machine OS and describes the disk's hardware sector size which can be relevant for the alignment of disk data.
20.16.2. Filesystems
Figure 20.24. Devices - filesystems
filesystem attribute has the following possible values:
type='mount'- Specifies the host physical machine directory to mount in the guest virtual machine. This is the default type if one is not specified. This mode also has an optional sub-elementdriver, with an attributetype='path'ortype='handle'. The driver block has an optional attributewrpolicythat further controls interaction with the host physical machine page cache; omitting the attribute reverts to the default setting, while specifying a value immediate means that a host physical machine writeback is immediately triggered for all pages touched during a guest virtual machine file write operationtype='template'- Specifies the OpenVZ filesystem template and is only used by OpenVZ driver.type='file'- Specifies that a host physical machine file will be treated as an image and mounted in the guest virtual machine. This filesystem format will be autodetected and is only used by LXC driver.type='block'- Specifies the host physical machine block device to mount in the guest virtual machine. The filesystem format will be autodetected and is only used by LXC driver.type='ram'- Specifies that an in-memory filesystem, using memory from the host physical machine OS will be used. The source element has a single attributeusagewhich gives the memory usage limit in kibibytes and is only used by LXC driver.type='bind'- Specifies a directory inside the guest virtual machine which will be bound to another directory inside the guest virtual machine. This element is only used by LXC driver.accessmodewhich specifies the security mode for accessing the source. Currently this only works with type='mount' for the QEMU/KVM driver. The possible values are:passthrough- Specifies that the source is accessed with the User's permission settings that are set from inside the guest virtual machine. This is the default access mode if one is not specified.mapped- Specifies that the source is accessed with the permission settings of the hypervisor.squash- Similar to'passthrough', the exception is that failure of privileged operations likechownare ignored. This makes a passthrough-like mode usable for people who run the hypervisor as non-root.
<source>- Specifies that the resource on the host physical machine that is being accessed in the guest virtual machine. Thenameattribute must be used with<type='template'>, and thedirattribute must be used with<type='mount'>. Theusageattribute is used with<type='ram'>to set the memory limit in KB.target- Dictates where the source drivers can be accessed in the guest virtual machine. For most drivers this is an automatic mount point, but for QEMU-KVM this is merely an arbitrary string tag that is exported to the guest virtual machine as a hint for where to mount.readonly- Enables exporting the file sydtem as a readonly mount for guest virtual machine, by defaultread-writeaccess is given.space_hard_limit- Specifies the maximum space available to this guest virtual machine's filesystemspace_soft_limit- Specifies the maximum space available to this guest virtual machine's filesystem. The container is permitted to exceed its soft limits for a grace period of time. Afterwards the hard limit is enforced.
20.16.3. Device Addresses
<address> sub-element to describe where the device placed on the virtual bus is presented to the guest virtual machine. If an address (or any optional attribute within an address) is omitted on input, libvirt will generate an appropriate address; but an explicit address is required if more control over layout is required. See below for device examples including an address element.
type that describes which bus the device is on. The choice of which address to use for a given device is constrained in part by the device and the architecture of the guest virtual machine. For example, a disk device uses type='disk', while a console device would use type='pci' on the 32-bit AMD and Intel architecture or AMD64 and Intel 64 guest virtual machines, or type='spapr-vio' on PowerPC64 pseries guest virtual machines. Each address <type> has additional optional attributes that control where on the bus the device will be placed. The additional attributes are as follows:
type='pci'- PCI addresses have the following additional attributes:domain(a 2-byte hex integer, not currently used by qemu)bus(a hex value between 0 and 0xff, inclusive)slot(a hex value between 0x0 and 0x1f, inclusive)function(a value between 0 and 7, inclusive)- Also available is the
multifunctionattribute, which controls turning on the multifunction bit for a particular slot/function in the PCI control register. This multifunction attribute defaults to'off', but should be set to'on'for function 0 of a slot that will have multiple functions used.
type='drive- drive addresses have the following additional attributes:controller- (a 2-digit controller number)bus- (a 2-digit bus number)target- (a 2-digit bus number)unit- (a 2-digit unit number on the bus)
type='virtio-serial'- Each virtio-serial address has the following additional attributes:controller- (a 2-digit controller number)bus- (a 2-digit bus number)slot- (a 2-digit slot within the bus)
type='ccid'- A CCID address, used for smart-cards, has the following additional attributes:bus- (a 2-digit bus number)slotattribute - (a 2-digit slot within the bus)
type='usb'- USB addresses have the following additional attributes:bus- (a hex value between 0 and 0xfff, inclusive)port- (a dotted notation of up to four octets, such as 1.2 or 2.1.3.1)
type='spapr-vio- On PowerPC pseries guest virtual machines, devices can be assigned to the SPAPR-VIO bus. It has a flat 64-bit address space; by convention, devices are generally assigned at a non-zero multiple of 0x1000, but other addresses are valid and permitted by libvirt. The additional attribute: reg (the hex value address of the starting register) can be assigned to this attribute.
20.16.4. Controllers
<controller> element in the guest virtual machine XML:
Figure 20.25. Controller Elements
type, which must be one of "ide", "fdc", "scsi", "sata", "usb", "ccid", or "virtio-serial", and a mandatory attribute index which is the decimal integer describing in which order the bus controller is encountered (for use in controller attributes of address elements). The "virtio-serial" controller has two additional optional attributes, ports and vectors, which control how many devices can be connected through the controller.
<controller type='scsi'> has an optional attribute model, which is one of "auto", "buslogic", "ibmvscsi", "lsilogic", "lsias1068", "virtio-scsi or "vmpvscsi". It should be noted that virtio-scsi controllers and drivers will work on both KVM and Windows guest virtual machines. The <controller type='scsi'> also has an attribute num_queues which enables multi-queue support for the number of queues specified.
"usb" controller has an optional attribute model, which is one of "piix3-uhci", "piix4-uhci", "ehci", "ich9-ehci1", "ich9-uhci1", "ich9-uhci2", "ich9-uhci3", "vt82c686b-uhci", "pci-ohci" or "nec-xhci". Additionally, if the USB bus needs to be explicitly disabled for the guest virtual machine, model='none' may be used. The PowerPC64 "spapr-vio" addresses do not have an associated controller.
address can specify the exact relationship of the controller to its master bus, with semantics given above.
master to specify the exact relationship of the companion to its master controller. A companion controller is on the same bus as its master, so the companion index value should be equal.
Figure 20.26. Devices - controllers - USB
20.16.5. Device Leases
Figure 20.27. Devices - device leases
lease section can have the following arguments:
lockspace- an arbitrary string that identifies lockspace within which the key is held. Lock managers may impose extra restrictions on the format, or length of the lockspace name.key- an arbitrary string, that uniquely identies the lease to be acquired. Lock managers may impose extra restrictions on the format, or length of the key.target- the fully qualified path of the file associated with the lockspace. The offset specifies where the lease is stored within the file. If the lock manager does not require a offset, set this value to0.
20.16.6. Host Physical Machine Device Assignment
20.16.6.1. USB / PCI Devices
hostdev element, by modifying the host physical machine using a management tool the following section of the domain xml file is configured:
Figure 20.28. Devices - host physical machine device assignment
Figure 20.29. Devices - host physical machine device assignment alternative
| Parameter | Description |
|---|---|
hostdev | This is the main container for describing host physical machine devices. For USB device passthrough mode is always subsystem and type is usb for a USB device and pci for a PCI device. When managed is yes for a PCI device, it is detached from the host physical machine before being passed on to the guest virtual machine, and reattached to the host physical machine after the guest virtual machine exits. If managed is omitted or no for PCI and for USB devices, the user is responsible to use the argument virNodeDeviceDettach (or virsh nodedev-dettach) before starting the guest virtual machine or hot-plugging the device, and virNodeDeviceReAttach (or virsh nodedev-reattach) after hot-unplug or stopping the guest virtual machine. |
source | Describes the device as seen from the host physical machine. The USB device can either be addressed by vendor / product id using the vendor and product elements or by the device's address on the host physical machines using the address element. PCI devices on the other hand can only be described by their address. Note that the source element of USB devices may contain a startupPolicy attribute which can be used to define a rule for what to do if the specified host physical machine USB device is not found. The attribute accepts the following values:
|
vendor, product | These elements each have an id attribute that specifies the USB vendor and product id. The IDs can be given in decimal, hexadecimal (starting with 0x) or octal (starting with 0) form. |
boot | Specifies that the device is bootable. The attribute's order determines the order in which devices will be tried during boot sequence. The per-device boot elements cannot be used together with general boot elements in BIOS boot loader section. |
rom | Used to change how a PCI device's ROM is presented to the guest virtual machine. The optional bar attribute can be set to on or off, and determines whether or not the device's ROM will be visible in the guest virtual machine's memory map. (In PCI documentation, the rombar setting controls the presence of the Base Address Register for the ROM). If no rom bar is specified, the default setting will be used. The optional file attribute is used to point to a binary file to be presented to the guest virtual machine as the device's ROM BIOS. This can be useful, for example, to provide a PXE boot ROM for a virtual function of an sr-iov capable ethernet device (which has no boot ROMs for the VFs). |
address | Also has a bus and device attribute to specify the USB bus and device number the device appears at on the host physical machine. The values of these attributes can be given in decimal, hexadecimal (starting with 0x) or octal (starting with 0) form. For PCI devices the element carries 3 attributes allowing to designate the device as can be found with lspci or with virsh nodedev-list |
20.16.6.2. Block / character devices
hostdev element. Note that this is only possible with container based virtualization.
Figure 20.30. Devices - host physical machine device assignment block character devices
Figure 20.31. Devices - host physical machine device assignment block character devices alternative 1
Figure 20.32. Devices - host physical machine device assignment block character devices alternative 2
| Parameter | Description |
|---|---|
hostdev | This is the main container for describing host physical machine devices. For block/character devices passthrough mode is always capabilities and type is block for a block device and char for a character device. |
source | This describes the device as seen from the host physical machine. For block devices, the path to the block device in the host physical machine OS is provided in the nested block element, while for character devices the char element is used |
20.16.7. Redirected Devices
Figure 20.33. Devices - redirected devices
| Parameter | Description |
|---|---|
redirdev | This is the main container for describing redirected devices. bus must be usb for a USB device. An additional attribute type is required, matching one of the supported serial device types, to describe the host physical machine side of the tunnel; type='tcp' or type='spicevmc' (which uses the usbredir channel of a SPICE graphics device) are typical. The redirdev element has an optional sub-element address which can tie the device to a particular controller. Further sub-elements, such as source, may be required according to the given type, although atarget sub-element is not required (since the consumer of the character device is the hypervisor itself, rather than a device visible in the guest virtual machine). |
boot | Specifies that the device is bootable. The order attribute determines the order in which devices will be tried during boot sequence. The per-device boot elements cannot be used together with general boot elements in BIOS boot loader section. |
redirfilter | This is used for creating the filter rule to filter out certain devices from redirection. It uses sub-element usbdev to define each filter rule. The class attribute is the USB Class code. |
20.16.8. Smartcard Devices
smartcard element. A USB smartcard reader device on the host machine cannot be used on a guest with simple device passthrough, as it cannot be made available to both the host and guest, and can lock the host computer when it is removed from the guest. Therefore, some hypervisors provide a specialized virtual device that can present a smartcard interface to the guest virtual machine, with several modes for describing how the credentials are obtained from the host machine, or from a channel created by a third-party smartcard provider. To set parameters for USB device redirection through a character device, edit the following section of the domain XML:
Figure 20.34. Devices - smartcard devices
smartcard element has a mandatory attribute mode. The following modes are supported; in each mode, the guest virtual machine sees a device on its USB bus that behaves like a physical USB CCID (Chip/Smart Card Interface Device) card.
| Parameter | Description |
|---|---|
mode='host' | In this mode, the hypervisor relays all direct access requests from the guest virtual machine to the host physical machine's smartcard via NSS. No other attributes or sub-elements are required. See below about the use of an optional address sub-element. |
mode='host-certificates' | This mode allows you to provide three NSS certificate names residing in a database on the host physical machine, rather than requiring a smartcard to be plugged into the host physical machine. These certificates can be generated using the command certutil -d /etc/pki/nssdb -x -t CT,CT,CT -S -s CN=cert1 -n cert1, and the resulting three certificate names must be supplied as the content of each of three certificate sub-elements. An additional sub-element database can specify the absolute path to an alternate directory (matching the -d option of the certutil command when creating the certificates); if not present, it defaults to /etc/pki/nssdb. |
mode='passthrough' | This mode allows you to tunnel all requests through a secondary character device to a third-party provider (which may in turn be talking to a smartcard or using three certificate files), rather than having the hypervisor directly communicate with the host physical machine. In this mode, an additional attribute type is required, matching one of the supported serial device types, to describe the host physical machine side of the tunnel; type='tcp' or type='spicevmc' (which uses the smartcard channel of a SPICE graphics device) are typical. Further sub-elements, such as source, may be required according to the given type, although a target sub-element is not required (since the consumer of the character device is the hypervisor itself, rather than a device visible in the guest virtual machine). |
address, which fine-tunes the correlation between the smartcard and a ccid bus controller (Refer to Section 20.16.3, “Device Addresses”).
20.16.9. Network Interfaces
Figure 20.35. Devices - network interfaces
<interface> element has an optional <address> sub-element that can tie the interface to a particular pci slot, with attribute type='pci' (Refer to Section 20.16.3, “Device Addresses”).
20.16.9.1. Virtual networks
<network> definition). In addition, it provides a connection whose details are described by the named network definition. Depending on the virtual network's forward mode configuration, the network may be totally isolated (no <forward> element given), NAT'ing to an explicit network device or to the default route (forward mode='nat'), routed with no NAT (forward mode='route'/), or connected directly to one of the host physical machine's network interfaces (using macvtap) or bridge devices (forward mode=' bridge|private|vepa|passthrough'/)
virsh net-dumpxml [networkname]. There is one virtual network called 'default' setup out of the box which does NAT'ing to the default route and has an IP range of 192.168.122.0/255.255.255.0. Each guest virtual machine will have an associated tun device created with a name of vnetN, which can also be overridden with the <target> element (refer to Section 20.16.9.11, “Overriding the target element”).
<direct> network connections (described below), a connection of type network may specify a <virtualport> element, with configuration data to be forwarded to a vepa (802.1Qbg) or 802.1Qbh-compliant switch, or to an Open vSwitch virtual switch.
<network> on the host physical machine, it is acceptable to omit the virtualport type attribute, and specify attributes from multiple different virtualport types (and also to leave out certain attributes); at domain startup time, a complete <virtualport> element will be constructed by merging together the type and attributes defined in the network and the portgroup referenced by the interface. The newly-constructed virtualport is a combination of both. The attributes from lower virtualport cannot make changes on the ones defined in higher virtualport. Interfaces take the highest priority, portgroup is lowest priority.
profileid and an interfaceid must be supplied. The other attributes to be filled in from the virtual port, such as such as managerid, typeid, or profileid, are optional.
Figure 20.36. Devices - network interfaces- virtual networks
20.16.9.2. Bridge to LAN
tun device created with a name of <vnetN>, which can also be overridden with the <target> element (refer to Section 20.16.9.11, “Overriding the target element”). The <tun> device will be enslaved to the bridge. The IP range / network configuration is whatever is used on the LAN. This provides the guest virtual machine full incoming and outgoing net access just like a physical machine.
virtualport type='openvswitch'/ to the interface definition. The Open vSwitch type virtualport accepts two parameters in its parameters element - an interfaceid which is a standard uuid used to uniquely identify this particular interface to Open vSwitch (if you do no specify one, a random interfaceid will be generated for you when you first define the interface), and an optional profileid which is sent to Open vSwitch as the interfaces <port-profile>. To set the bridge to LAN settings, use a management tool that will configure the following part of the domain XML:
Figure 20.37. Devices - network interfaces- bridge to LAN
20.16.9.3. Setting a port masquerading range
<forward mode='nat'> <address start='192.0.2.1' end='192.0.2.10'/> </forward> ...
<forward mode='nat'>
<address start='192.0.2.1' end='192.0.2.10'/>
</forward> ...Figure 20.38. Port Masquerading Range
iptables commands as shown in Section 18.3, “Network Address Translation Mode”
20.16.9.4. User-space SLIRP stack
Figure 20.39. Devices - network interfaces- User-space SLIRP stack
20.16.9.5. Generic Ethernet connection
tun device created with a name of vnetN, which can also be overridden with the target element. After creating the tun device a shell script will be run which is expected to do whatever host physical machine network integration is required. By default this script is called /etc/qemu-ifup but can be overridden (refer to Section 20.16.9.11, “Overriding the target element”).
Figure 20.40. Devices - network interfaces- generic Ethernet connection
20.16.9.6. Direct attachment to physical interfaces
<interface type='direct'> attaches a virtual machine's NIC to a specified physical interface on the host.
vepa ( 'Virtual Ethernet Port Aggregator'), which is the default mode, bridge or private.
Figure 20.41. Devices - network interfaces- direct attachment to physical interfaces
| Element | Description |
|---|---|
vepa | All of the guest virtual machines' packets are sent to the external bridge. Packets whose destination is a guest virtual machine on the same host physical machine as where the packet originates from are sent back to the host physical machine by the VEPA capable bridge (today's bridges are typically not VEPA capable). |
bridge | Packets whose destination is on the same host physical machine as where they originate from are directly delivered to the target macvtap device. Both origin and destination devices need to be in bridge mode for direct delivery. If either one of them is in vepa mode, a VEPA capable bridge is required. |
private | All packets are sent to the external bridge and will only be delivered to a target VM on the same host physical machine if they are sent through an external router or gateway and that device sends them back to the host physical machine. This procedure is followed if either the source or destination device is in private mode. |
passthrough | This feature attaches a virtual function of a SRIOV capable NIC directly to a guest virtual machine without losing the migration capability. All packets are sent to the VF/IF of the configured network device. Depending on the capabilities of the device additional prerequisites or limitations may apply; for example, this requires kernel 2.6.38 or newer. |
| Element | Description |
|---|---|
managerid | The VSI Manager ID identifies the database containing the VSI type and instance definitions. This is an integer value and the value 0 is reserved. |
typeid | The VSI Type ID identifies a VSI type characterizing the network access. VSI types are typically managed by network administrator. This is an integer value. |
typeidversion | The VSI Type Version allows multiple versions of a VSI Type. This is an integer value. |
instanceid | The VSI Instance ID Identifier is generated when a VSI instance (that is a virtual interface of a virtual machine) is created. This is a globally unique identifier. |
profileid | The profile ID contains the name of the port profile that is to be applied onto this interface. This name is resolved by the port profile database into the network parameters from the port profile, and those network parameters will be applied to this interface. |
Figure 20.42. Devices - network interfaces- direct attachment to physical interfaces additional parameters
Figure 20.43. Devices - network interfaces- direct attachment to physical interfaces more additional parameters
profileid attribute, contains the name of the port profile that is to be applied to this interface. This name is resolved by the port profile database into the network parameters from the port profile, and those network parameters will be applied to this interface.
20.16.9.7. PCI passthrough
source element) is directly assigned to the guest virtual machine using generic device passthrough, after first optionally setting the device's MAC address to the configured value, and associating the device with an 802.1Qbh capable switch using an optionally specified virtualport element (see the examples of virtualport given above for type='direct' network devices). Note that - due to limitations in standard single-port PCI ethernet card driver design - only SR-IOV (Single Root I/O Virtualization) virtual function (VF) devices can be assigned in this manner; to assign a standard single-port PCI or PCIe ethernet card to a guest virtual machine, use the traditional hostdev device definition
hostdev device, the difference being that this method allows specifying a MAC address and virtualport for the passed-through device. If these capabilities are not required, if you have a standard single-port PCI, PCIe, or USB network card that does not support SR-IOV (and hence would anyway lose the configured MAC address during reset after being assigned to the guest virtual machine domain), or if you are using a version of libvirt older than 0.9.11, you should use standard hostdev to assign the device to the guest virtual machine instead of interface type='hostdev'/.
Figure 20.44. Devices - network interfaces- PCI passthrough
20.16.9.8. Multicast tunnel
user mode linux guest virtual machines as well. Note that the source address used must be from the multicast address block. A multicast tunnel is created by manipulating the interface type using a management tool and setting/changing it to mcast, and providing a mac and source address. The result is shown in changes made to the domain XML:
Figure 20.45. Devices - network interfaces- multicast tunnel
20.16.9.9. TCP tunnel
interface type using a management tool and setting/changing it to server or client, and providing a mac and source address. The result is shown in changes made to the domain XML:
Figure 20.46. Devices - network interfaces- TCP tunnel
20.16.9.10. Setting NIC driver-specific options
driver sub-element of the interface definition. These options are set by using management tools to configuring the following sections of the domain XML:
Figure 20.47. Devices - network interfaces- setting NIC driver-specific options
| Parameter | Description |
|---|---|
name | The optional name attribute forces which type of back-end driver to use. The value can be either qemu (a user-space back end) or vhost (a kernel back end, which requires the vhost module to be provided by the kernel); an attempt to require the vhost driver without kernel support will be rejected. The default setting is vhost if the vhost driver present, but will silently fall back to qemu if not. |
txmode | Specifies how to handle transmission of packets when the transmit buffer is full. The value can be either iothread or timer. If set to iothread, packet tx is all done in an iothread in the bottom half of the driver (this option translates into adding "tx=bh" to the qemu commandline -device virtio-net-pci option). If set to timer, tx work is done in qemu, and if there is more tx data than can be sent at the present time, a timer is set before qemu moves on to do other things; when the timer fires, another attempt is made to send more data. In general you should leave this option alone, unless you are very certain you that changing it is an absolute necessity. |
ioeventfd | Allows users to set domain I/O asynchronous handling for interface device. The default is left to the discretion of the hypervisor. Accepted values are on and off . Enabling this option allows qemu to execute a guest virtual machine while a separate thread handles I/O. Typically guest virtual machines experiencing high system CPU utilization during I/O will benefit from this. On the other hand, overloading the physical host physical machine may also increase guest virtual machine I/O latency. Therefore, you should leave this option alone, unless you are very certain you that changing it is an absolute necessity. |
event_idx | The event_idx attribute controls some aspects of device event processing. The value can be either on or off. Choosing on, reduces the number of interrupts and exits for the guest virtual machine. The default is on. In case there is a situation where this behavior is suboptimal, this attribute provides a way to force the feature off. You should leave this option alone, unless you are very certain you that changing it is an absolute necessity. |
20.16.9.11. Overriding the target element
Figure 20.48. Devices - network interfaces- overriding the target element
20.16.9.12. Specifying boot order
Figure 20.49. Specifying boot order
20.16.9.13. Interface ROM BIOS configuration
Figure 20.50. Interface ROM BIOS configuration
bar attribute can be set to on or off, and determines whether or not the device's ROM will be visible in the guest virtual machine's memory map. (In PCI documentation, the "rombar" setting controls the presence of the Base Address Register for the ROM). If no rom bar is specified, the qemu default will be used (older versions of qemu used a default of off, while newer qemus have a default of on). The optional file attribute is used to point to a binary file to be presented to the guest virtual machine as the device's ROM BIOS. This can be useful to provide an alternative boot ROM for a network device.
20.16.9.14. Quality of service
bandwidth element can have at most one inbound and at most one outbound child elements. Leaving any of these children element out results in no QoS being applied on that traffic direction. Therefore, when you want to shape only domain's incoming traffic, use inbound only, and vice versa.
average (or floor as described below). average specifies average bit rate on the interface being shaped. Then there are two optional attributes: peak, which specifies maximum rate at which interface can send data, and burst, which specifies the amount of bytes that can be burst at peak speed. Accepted values for attributes are integer numbers.
average and peak attributes are kilobytes per second, whereas burst is only set in kilobytes. In addition, inbound traffic can optionally have a floor attribute. This guarantees minimal throughput for shaped interfaces. Using the floor requires that all traffic goes through one point where QoS decisions can take place. As such it may only be used in cases where the interface type='network'/ with a forward type of route, nat, or no forward at all). It should be noted that within a virtual network, all connected interfaces are required to have at least the inbound QoS set (average at least) but the floor attribute does not require specifying average. However, peak and burst attributes still require average. At the present time, ingress qdiscs may not have any classes, and therefore floor may only be applied only on inbound and not outbound traffic.
Figure 20.51. Quality of service
20.16.9.15. Setting VLAN tag (on supported network types only)
Figure 20.52. Setting VLAN tag (on supported network types only)
vlan element can specify one or more vlan tags to apply to the guest virtual machine's network traffic (openvswitch and type='hostdev' SR-IOV interfaces do support transparent vlan tagging of guest virtual machine traffic; everything else, including standard Linux bridges and libvirt's own virtual networks, do not support it. 802.1Qbh (vn-link) and 802.1Qbg (VEPA) switches provide their own way (outside of libvirt) to tag guest virtual machine traffic onto specific vlans.) To allow for specification of multiple tags (in the case of vlan trunking), a subelement, tag, specifies which vlan tag to use (for example: tag id='42'/. If an interface has more than one vlan element defined, it is assumed that the user wants to do VLAN trunking using all the specified tags. In the case that vlan trunking with a single tag is desired, the optional attribute trunk='yes' can be added to the toplevel vlan element.
20.16.9.16. Modifying virtual link state
state are up and down. If down is specified as the value, the interface behaves as if it had the network cable disconnected. Default behavior if this element is unspecified is to have the link state up.
Figure 20.53. Modifying virtual link state
20.16.10. Input Devices
Figure 20.54. Input devices
<input> element has one mandatory attribute: type which can be set to: mouse or tablet. The latter provides absolute cursor movement, while the former uses relative movement. The optional bus attribute can be used to refine the exact device type and can be set to: xen (paravirtualized), ps2, and usb.
<address>, which can tie the device to a particular PCI slot, as documented above.
20.16.11. Hub Devices
...
<devices>
<hub type='usb'/>
</devices>
...
...
<devices>
<hub type='usb'/>
</devices>
...Figure 20.55. Hub devices
usb. The hub element has an optional sub-element address with type='usb'which can tie the device to a particular controller.
20.16.12. Graphical framebuffers
Figure 20.56. Graphical Framebuffers
graphics element has a mandatory type attribute which takes the value sdl, vnc, rdp or desktop as explained below:
| Parameter | Description |
|---|---|
sdl | This displays a window on the host physical machine desktop, it can take 3 optional arguments: a display attribute for the display to use, an xauth attribute for the authentication identifier, and an optional fullscreen attribute accepting values yes or no |
vnc | Starts a VNC server. The port attribute specifies the TCP port number (with -1 as legacy syntax indicating that it should be auto-allocated). The autoport attribute is the new preferred syntax for indicating autoallocation of the TCP port to use. The listen attribute is an IP address for the server to listen on. The passwd attribute provides a VNC password in clear text. The keymap attribute specifies the keymap to use. It is possible to set a limit on the validity of the password be giving an timestamp passwdValidTo='2010-04-09T15:51:00' assumed to be in UTC. The connected attribute allows control of connected client during password changes. VNC accepts keep value only and note that it may not be supported by all hypervisors. Rather than using listen/port, QEMU supports a socket attribute for listening on a unix domain socket path. |
spice | Starts a SPICE server. The port attribute specifies the TCP port number (with -1 as legacy syntax indicating that it should be auto-allocated), while tlsPort gives an alternative secure port number. The autoport attribute is the new preferred syntax for indicating auto-allocation of both port numbers. The listen attribute is an IP address for the server to listen on. The passwd attribute provides a SPICE password in clear text. The keymap attribute specifies the keymap to use. It is possible to set a limit on the validity of the password be giving an timestamp passwdValidTo='2010-04-09T15:51:00' assumed to be in UTC. The connected attribute allows control of connected client during password changes. SPICE accepts keep to keep client connected, disconnect to disconnect client and fail to fail changing password. Note it is not be supported by all hypervisors. The defaultMode attribute sets the default channel security policy, valid values are secure, insecure and the default any (which is secure if possible, but falls back to insecure rather than erroring out if no secure path is available). |
channel elements inside the main graphics element. Valid channel names include main, display, inputs, cursor, playback, record; smartcard; and usbredir.
Figure 20.57. SPICE configuration
image to set image compression (accepts auto_glz, auto_lz, quick, glz, lz, off), jpeg for JPEG compression for images over wan (accepts auto, never, always), zlib for configuring wan image compression (accepts auto, never, always) and playback for enabling audio stream compression (accepts on or off).
streaming element, settings its mode attribute to one of filter, all or off.
clipboard element. It is enabled by default, and can be disabled by setting the copypaste property to no.
mouse element, setting its mode attribute to one of server or client. If no mode is specified, the qemu default will be used (client mode).
| Parameter | Description |
|---|---|
rdp | Starts a RDP server. The port attribute specifies the TCP port number (with -1 as legacy syntax indicating that it should be auto-allocated). The autoport attribute is the new preferred syntax for indicating autoallocation of the TCP port to use. The replaceUser attribute is a boolean deciding whether multiple simultaneous connections to the VM are permitted. The multiUser whether the existing connection must be dropped and a new connection must be established by the VRDP server, when a new client connects in single connection mode. |
desktop | This value is reserved for VirtualBox domains for the moment. It displays a window on the host physical machine desktop, similarly to "sdl", but uses the VirtualBox viewer. Just like "sdl", it accepts the optional attributes display and fullscreen. |
listen | Rather than putting the address information used to set up the listening socket for graphics types vnc and spice in the graphics, the listen attribute, a separate subelement of graphics, called listen can be specified (see the examples above). listen accepts the following attributes:
|
20.16.13. Video Devices
Figure 20.58. Video devices
graphics element has a mandatory type attribute which takes the value "sdl", "vnc", "rdp" or "desktop" as explained below:
| Parameter | Description |
|---|---|
video | The video element is the container for describing video devices. For backwards compatibility, if no video is set but there is a graphics element in domain xml, then libvirt will add a default video according to the guest virtual machine type. If "ram" or "vram" are not supplied a default value is used. |
model | This has a mandatory type attribute which takes the value vga, cirrus, vmvga, xen, vbox, or qxl depending on the hypervisor features available. You can also provide the amount of video memory in kibibytes (blocks of 1024 bytes) using vram and the number of figure with heads. |
| acceleration | If acceleration is supported it should be enabled using the accel3d and accel2d attributes in the acceleration element. |
address | The optional address sub-element can be used to tie the video device to a particular PCI slot. |
20.16.14. Consoles, Serial, Parallel, and Channel Devices
Figure 20.59. Consoles, serial, parallel, and channel devices
address which can tie the device to a particular controller or PCI slot.
20.16.15. Guest Virtual Machine Interfaces
Figure 20.60. Guest virtual machine interface Parallel Port
<target> can have a port attribute, which specifies the port number. Ports are numbered starting from 0. There are usually 0, 1 or 2 parallel ports.
Figure 20.61. Guest virtual machine interface serial port
<target> can have a port attribute, which specifies the port number. Ports are numbered starting from 0. There are usually 0, 1 or 2 serial ports. There is also an optional type attribute, which has two choices for its value, one is isa-serial, the other is usb-serial. If type is missing, isa-serial will be used by default. For usb-serial an optional sub-element <address> with type='usb' can tie the device to a particular controller, documented above.
<console> element is used to represent interactive consoles. Depending on the type of guest virtual machine in use, the consoles might be paravirtualized devices, or they might be a clone of a serial device, according to the following rules:
- If no
targetTypeattribute is set, then the default devicetypeis according to the hypervisor's rules. The defaulttypewill be added when re-querying the XML fed into libvirt. For fully virtualized guest virtual machines, the default device type will usually be a serial port. - If the
targetTypeattribute isserial, and if no<serial>element exists, the console element will be copied to the<serial>element. If a<serial>element does already exist, the console element will be ignored. - If the
targetTypeattribute is notserial, it will be treated normally. - Only the first
<console>element may use atargetTypeofserial. Secondary consoles must all be paravirtualized. - On s390, the console element may use a targetType of sclp or sclplm (line mode). SCLP is the native console type for s390. There's no controller associated to SCLP consoles.
Figure 20.62. Guest virtual machine interface - virtio console device
<target> element has the same attributes as for a serial port. There is usually only one console.
20.16.16. Channel
Figure 20.63. Channel
<channel> is given in the type attribute of the <target> element. Different channel types have different target attributes as follows:
guestfwd- Dictates that TCP traffic sent by the guest virtual machine to a given IP address and port is forwarded to the channel device on the host physical machine. Thetargetelement must have address and port attributes.virtio- Paravirtualized virtio channel.<channel>is exposed in the guest virtual machine under/dev/vport*, and if the optional elementnameis specified,/dev/virtio-ports/$name(for more info, see http://fedoraproject.org/wiki/Features/VirtioSerial). The optional elementaddresscan tie the channel to a particulartype='virtio-serial'controller, documented above. With QEMU, if name is "org.qemu.guest_agent.0", then libvirt can interact with a guest virtual machine agent installed in the guest virtual machine, for actions such as guest virtual machine shutdown or file system quiescing.spicevmc- Paravirtualized SPICE channel. The domain must also have a SPICE server as a graphics device, at which point the host physical machine piggy-backs messages across the main channel. Thetargetelement must be present, with attributetype='virtio';an optional attributenamecontrols how the guest virtual machine will have access to the channel, and defaults toname='com.redhat.spice.0'. The optional<address>element can tie the channel to a particulartype='virtio-serial'controller.
20.16.17. Host Physical Machine Interface
| Parameter | Description | XML snippet |
|---|---|---|
| Domain logfile | Disables all input on the character device, and sends output into the virtual machine's logfile |
<devices>
<console type='stdio'>
<target port='1'/>
</console>
</devices>
|
| Device logfile | A file is opened and all data sent to the character device is written to the file. |
|
| Virtual console | Connects the character device to the graphical framebuffer in a virtual console. This is typically accessed via a special hotkey sequence such as "ctrl+alt+3" |
<devices>
<serial type='vc'>
<target port="1"/>
</serial>
</devices>
|
| Null device | Connects the character device to the void. No data is ever provided to the input. All data written is discarded. |
<devices>
<serial type='null'>
<target port="1"/>
</serial>
</devices>
|
| Pseudo TTY | A Pseudo TTY is allocated using /dev/ptmx. A suitable client such as virsh console can connect to interact with the serial port locally. |
|
| NB Special case | NB special case if <console type='pty'>, then the TTY path is also duplicated as an attribute tty='/dev/pts/3' on the top level <console> tag. This provides compat with existing syntax for <console> tags. | |
| Host physical machine device proxy | The character device is passed through to the underlying physical character device. The device types must match, eg the emulated serial port should only be connected to a host physical machine serial port - do not connect a serial port to a parallel port. |
|
| Named pipe | The character device writes output to a named pipe. See pipe(7) man page for more info. |
|
| TCP client/server | The character device acts as a TCP client connecting to a remote server. |
Or as a TCP server waiting for a client connection.
Alternatively you can use telnet instead of raw TCP. In addition, you can also use telnets (secure telnet) and tls.
|
| UDP network console | The character device acts as a UDP netconsole service, sending and receiving packets. This is a lossy service. |
|
| UNIX domain socket client/server | The character device acts as a UNIX domain socket server, accepting connections from local clients. |
|
20.17. Sound Devices
...
<devices>
<sound model='es1370'/>
</devices>
...
...
<devices>
<sound model='es1370'/>
</devices>
...Figure 20.64. Virtual sound card
model, which specifies what real sound device is emulated. Valid values are specific to the underlying hypervisor, though typical choices are 'es1370', 'sb16', 'ac97', and 'ich6'. In addition, a sound element with ich6 model can have optional sub-elements codec to attach various audio codecs to the audio device. If not specified, a default codec will be attached to allow playback and recording. Valid values are 'duplex' (advertises a line-in and a line-out) and 'micro' (advertises a speaker and a microphone).
Figure 20.65. Sound devices
<address> which can tie the device to a particular PCI slot, documented above.
20.18. Watchdog Device
<watchdog> element. The watchdog device requires an additional driver and management daemon in the guest virtual machine. As merely enabling the watchdog in the libvirt configuration does not do anything useful on its own. Currently there is no support notification when the watchdog fires.
Figure 20.66. Watchdog Device
model- The requiredmodelattribute specifies what real watchdog device is emulated. Valid values are specific to the underlying hypervisor.- The
modelattribute may take the following values:i6300esb— the recommended device, emulating a PCI Intel 6300ESBib700— emulates an ISA iBase IB700
action- The optionalactionattribute describes what action to take when the watchdog expires. Valid values are specific to the underlying hypervisor. Theactionattribute can have the following values:reset— default setting, forcefully resets the guest virtual machineshutdown— gracefully shuts down the guest virtual machine (not recommended)poweroff— forcefully powers off the guest virtual machinepause— pauses the guest virtual machinenone— does nothingdump— automatically dumps the guest virtual machine.
20.19. Memory Balloon Device
<memballoon> element. It will be automatically added when appropriate, so there is no need to explicitly add this element in the guest virtual machine XML unless a specific PCI slot needs to be assigned. Note that if the memballoon device needs to be explicitly disabled, model='none' may be used.
...
<devices>
<memballoon model='virtio'/>
</devices>
...
...
<devices>
<memballoon model='virtio'/>
</devices>
...Figure 20.67. Memory balloon device
Figure 20.68. Memory balloon device added manually
model attribute specifies what type of balloon device is provided. Valid values are specific to the virtualization platform are: 'virtio' which is the default setting with the KVM hypervisor or 'xen' which is the default setting with the Xen hypervisor.
20.20. Security Label
<seclabel> element allows control over the operation of the security drivers. There are three basic modes of operation, 'dynamic' where libvirt automatically generates a unique security label, 'static' where the application/administrator chooses the labels, or 'none' where confinement is disabled. With dynamic label generation, libvirt will always automatically relabel any resources associated with the virtual machine. With static label assignment, by default, the administrator or application must ensure labels are set correctly on any resources. However, automatic relabeling can be enabled if desired.
model Valid input XML configurations for the top-level security label are:
Figure 20.69. Security label
'type' attribute is provided in the input XML, then the security driver default setting will be used, which may be either 'none' or 'dynamic'. If a <baselabel> is set but no 'type' is set, then the type is presumed to be 'dynamic'. When viewing the XML for a running guest virtual machine with automatic resource relabeling active, an additional XML element, imagelabel, will be included. This is an output-only element, so will be ignored in user supplied XML documents.
type- Eitherstatic,dynamicornoneto determine whether libvirt automatically generates a unique security label or not.model- A valid security model name, matching the currently activated security modelrelabel- Eitheryesorno. This must always beyesif dynamic label assignment is used. With static label assignment it will default tono.<label>- If static labelling is used, this must specify the full security label to assign to the virtual domain. The format of the content depends on the security driver in use:SELinux: a SELinux context.AppArmor: an AppArmor profile.DAC: owner and group separated by colon. They can be defined both as user/group names or uid/gid. The driver will first try to parse these values as names, but a leading plus sign can used to force the driver to parse them as uid or gid.
<baselabel>- If dynamic labelling is used, this can optionally be used to specify the base security label. The format of the content depends on the security driver in use.<imagelabel>- This is an output only element, which shows the security label used on resources associated with the virtual domain. The format of the content depends on the security driver in use When relabeling is in effect, it is also possible to fine-tune the labeling done for specific source file names, by either disabling the labeling (useful if the file lives on NFS or other file system that lacks security labeling) or requesting an alternate label (useful when a management application creates a special label to allow sharing of some, but not all, resources between domains). When a seclabel element is attached to a specific path rather than the top-level domain assignment, only the attribute relabel or the sub-element label are supported.
20.21. Example Domain XML Configuration
Figure 20.70. Example domain XML config
Figure 20.71. Example domain XML config
Chapter 21. Troubleshooting
21.1. Debugging and Troubleshooting Tools
kvm_stat- refer to Section 21.4, “kvm_stat”trace-cmdftraceRefer to the Red Hat Enterprise Linux Developer Guidevmstatiostatlsofsystemtapcrashsysrqsysrq tsysrq w
ifconfigtcpdumpThetcpdumpcommand 'sniffs' network packets.tcpdumpis useful for finding network abnormalities and problems with network authentication. There is a graphical version oftcpdumpnamedwireshark.brctlbrctlis a networking tool that inspects and configures the Ethernet bridge configuration in the Linux kernel. You must have root access before performing these example commands:Copy to Clipboard Copied! Toggle word wrap Toggle overflow
- strace is a command which traces system calls and events received and used by another process.
- vncviewer: connect to a VNC server running on your server or a virtual machine. Install vncviwer using the
yum install tigervnccommand. - vncserver: start a remote desktop on your server. Gives you the ability to run graphical user interfaces such as virt-manager via a remote session. Install vncserver using the
yum install tigervnc-servercommand.
21.2. Preparing for Disaster Recovery
- From the
/etc/libvirtdirectory, all files. - From the
/var/lib/libvirtdirectory, back up the following items:- The current dnsmasq DHCP leases found in
/var/lib/libvirt/dnsmasq - The running virtual network configuration files found in
/var/lib/libvirt/network - Guest virtual machine files created by virt-manager when saving the current state of a guest, if there are any. These can be found in the
/var/lib/libvirt/qemu/save/directory. If the virshsave commandwas used to create virtual machines, the files can be found in the location specified forvirsh saveby the user. - The guest virtual machine snapshot files, created by the
qemu-img createandvirsh snapshot-createcommands and found in the locations specified for the commands by the user. - Guest virtual machine disk images created by virt-manager, if any, which can be found in the
/var/lib/libvirt/images/directory. If thevirsh pool-definecommand was used to create virtual storage, the image file can be found in the location specified forvirsh pool-defineby the user. For instructions on how to back up the guest image files, use the steps described in Procedure 21.1, “Creating a backup of the guest virtual machine's disk image for disaster recovery purposes”.
- If you are using bridges, you will also need to back up the files located in
/etc/sysconfig/network-scripts/ifcfg-<bridge_name> - Optionally, the guest virtual machine core dump files found in
/var/lib/libvirt/qemu/dumpcan also be backed up to be used for analysing the causes of the failure. Note, however, that these files can be very large for some systems.
Procedure 21.1. Creating a backup of the guest virtual machine's disk image for disaster recovery purposes
- To back up only the guest virtual machine disk image, back up the files located in
/var/lib/libvirt/images. To back up guest virtual machine disk images with LVM logical volumes, run the following command:lvcreate --snapshot --name snap --size 8G /dev/vg0/data
# lvcreate --snapshot --name snap --size 8G /dev/vg0/dataCopy to Clipboard Copied! Toggle word wrap Toggle overflow This command creates a snapshot volume named snap with a size of 8G as part of a 64G volume. - Create a file for the snapshots using a command similar to this one:
mkdir /mnt/virt.snapshot
# mkdir /mnt/virt.snapshotCopy to Clipboard Copied! Toggle word wrap Toggle overflow - Mount the directory you created and the snapshot volume using the following command:
mount /dev/vg0/snap /mnt/virt.snapshot
# mount /dev/vg0/snap /mnt/virt.snapshotCopy to Clipboard Copied! Toggle word wrap Toggle overflow - Use one of the following commands to back up the volume:
tar -pzc -f /mnt/backup/virt-snapshot-MM-DD-YYYY.tgz /mnt/virt.snapshot++++++++++++
# tar -pzc -f /mnt/backup/virt-snapshot-MM-DD-YYYY.tgz /mnt/virt.snapshot++++++++++++Copy to Clipboard Copied! Toggle word wrap Toggle overflow rsync -a /mnt/virt.snapshot/ /mnt/backup/virt-snapshot.MM-DD-YYYY/
# rsync -a /mnt/virt.snapshot/ /mnt/backup/virt-snapshot.MM-DD-YYYY/Copy to Clipboard Copied! Toggle word wrap Toggle overflow
21.3. Creating virsh Dump Files
virsh dump command sends a request to dump the core of a guest virtual machine to a file so errors in the virtual machine can be diagnosed. Running this command may require you to manually ensure proper permissions on file and path specified by the argument corefilepath. The virsh dump command is similar to a coredump (or the crash utility). To create the virsh dump file, run:
#virsh dump <domain> <corefilepath> [--bypass-cache] { [--live] | [--crash] | [--reset] } [--verbose] [--memory-only]
#virsh dump <domain> <corefilepath> [--bypass-cache] { [--live] | [--crash] | [--reset] } [--verbose] [--memory-only]--livecreates a dump file on a running machine and does not pause it.--crashstops the guest virtual machine and generates the dump file. The main difference is that the guest virtual machine will not be listed as Stopped, with the reason as Crashed. Note that in virt-manager the status will be listed as Paused.--resetwill reset the guest virtual machine following a successful dump. Note, these three switches are mutually exclusive.--bypass-cacheuses O_DIRECT to bypass the file system cache.--memory-onlythe dump file will be saved as an elf file, and will only include domain’s memory and cpu common register value. This option is very useful if the domain uses host devices directly.--verbosedisplays the progress of the dump
virsh domjobinfo command and can be canceled by running virsh domjobabort.
21.4. kvm_stat
kvm_stat command is a python script which retrieves runtime statistics from the kvm kernel module. The kvm_stat command can be used to diagnose guest behavior visible to kvm. In particular, performance related issues with guests. Currently, the reported statistics are for the entire system; the behavior of all running guests is reported. To run this script you need to install the qemu-kvm-tools package.
kvm_stat command requires that the kvm kernel module is loaded and debugfs is mounted. If either of these features are not enabled, the command will output the required steps to enable debugfs or the kvm module. For example:
kvm_stat
# kvm_stat
Please mount debugfs ('mount -t debugfs debugfs /sys/kernel/debug')
and ensure the kvm modules are loadeddebugfs if required:
mount -t debugfs debugfs /sys/kernel/debug
# mount -t debugfs debugfs /sys/kernel/debug
The kvm_stat command outputs statistics for all guests and the host. The output is updated until the command is terminated (using Ctrl+c or the q key).
Explanation of variables:
- efer_reload
- The number of Extended Feature Enable Register (EFER) reloads.
- exits
- The count of all
VMEXITcalls. - fpu_reload
- The number of times a
VMENTRYreloaded the FPU state. Thefpu_reloadis incremented when a guest is using the Floating Point Unit (FPU). - halt_exits
- Number of guest exits due to
haltcalls. This type of exit is usually seen when a guest is idle. - halt_wakeup
- Number of wakeups from a
halt. - host_state_reload
- Count of full reloads of the host state (currently tallies MSR setup and guest MSR reads).
- hypercalls
- Number of guest hypervisor service calls.
- insn_emulation
- Number of guest instructions emulated by the host.
- insn_emulation_fail
- Number of failed
insn_emulationattempts. - io_exits
- Number of guest exits from I/O port accesses.
- irq_exits
- Number of guest exits due to external interrupts.
- irq_injections
- Number of interrupts sent to guests.
- irq_window
- Number of guest exits from an outstanding interrupt window.
- largepages
- Number of large pages currently in use.
- mmio_exits
- Number of guest exits due to memory mapped I/O (MMIO) accesses.
- mmu_cache_miss
- Number of KVM MMU shadow pages created.
- mmu_flooded
- Detection count of excessive write operations to an MMU page. This counts detected write operations not of individual write operations.
- mmu_pde_zapped
- Number of page directory entry (PDE) destruction operations.
- mmu_pte_updated
- Number of page table entry (PTE) destruction operations.
- mmu_pte_write
- Number of guest page table entry (PTE) write operations.
- mmu_recycled
- Number of shadow pages that can be reclaimed.
- mmu_shadow_zapped
- Number of invalidated shadow pages.
- mmu_unsync
- Number of non-synchronized pages which are not yet unlinked.
- nmi_injections
- Number of Non-maskable Interrupt (NMI) injections to the guest.
- nmi_window
- Number of guest exits from (outstanding) Non-maskable Interrupt (NMI) windows.
- pf_fixed
- Number of fixed (non-paging) page table entry (PTE) maps.
- pf_guest
- Number of page faults injected into guests.
- remote_tlb_flush
- Number of remote (sibling CPU) Translation Lookaside Buffer (TLB) flush requests.
- request_irq
- Number of guest interrupt window request exits.
- signal_exits
- Number of guest exits due to pending signals from the host.
- tlb_flush
- Number of
tlb_flushoperations performed by the hypervisor.
Note
kvm_stat command is exported by the KVM hypervisor as pseudo files located in the /sys/kernel/debug/kvm/ directory.
21.5. Guest Virtual Machine Fails to Shutdown
virsh shutdown command causes a power button ACPI event to be sent, thus copying the same action as when someone presses a power button on a physical machine. Within every physical machine, it is up to the OS to handle this event. In the past operating systems would just silently shutdown. Today, the most usual action is to show a dialog asking what should be done. Some operating systems even ignore this event completely, especially when no users are logged in. When such operating systems are installed on a guest virtual machine, running virsh shutdown just does not work (it is either ignored or a dialog is shown on a virtual display). However, if a qemu-guest-agent channel is added to a guest virtual machine and this agent is running inside the guest virtual machine's OS, the virsh shutdown command will ask the agent to shutdown the guest OS instead of sending the ACPI event. The agent will call for a shutdown from inside the guest virtual machine OS and everything works as expected.
Procedure 21.2. Configuring the guest agent channel in a guest virtual machine
- Stop the guest virtual machine.
- Open the Domain XML for the guest virtual machine and add the following snippet:
<channel type='unix'> <source mode='bind'/> <target type='virtio' name='org.qemu.guest_agent.0'/> </channel><channel type='unix'> <source mode='bind'/> <target type='virtio' name='org.qemu.guest_agent.0'/> </channel>Copy to Clipboard Copied! Toggle word wrap Toggle overflow Figure 21.1. Configuring the guest agent channel
- Start the guest virtual machine, by running
virsh start [domain]. - Install qemu-guest-agent on the guest virtual machine (
yum install qemu-guest-agent) and make it run automatically at every boot as a service (qemu-guest-agent.service). Refer to Chapter 10, QEMU-img and QEMU Guest Agent for more information.
21.6. Troubleshooting with Serial Consoles
virsh console command.
- output data may be dropped or scrambled.
ttyS0 on Linux or COM1 on Windows.
/boot/grub/grub.conf file. Append the following to the kernel line: console=tty0 console=ttyS0,115200.
virsh console
# virsh console
virt-manager to display the virtual text console. In the guest console window, select Serial 1 in Text Consoles from the View menu.
21.7. Virtualization Log Files
- Each fully virtualized guest log is in the
/var/log/libvirt/qemu/directory. Each guest log is named as GuestName.log and will be periodically compressed once a size limit is reached.
virt-manager.log file that resides in the $HOME/.virt-manager directory.
21.8. Loop Device Errors
/etc/modprobe.d/directory. Add the following line:
options loop max_loop=64
options loop max_loop=64
phy: device or file: file commands.
21.9. Live Migration Errors
21.10. Enabling Intel VT-x and AMD-V Virtualization Hardware Extensions in BIOS
Note
Procedure 21.3. Enabling virtualization extensions in BIOS
- Reboot the computer and open the system's BIOS menu. This can usually be done by pressing the key, the F1 key or Alt and F4 keys depending on the system.
Enabling the virtualization extensions in BIOS
Note
Many of the steps below may vary depending on your motherboard, processor type, chipset and OEM. Refer to your system's accompanying documentation for the correct information on configuring your system.- Open the Processor submenu The processor settings menu may be hidden in the Chipset, Advanced CPU Configuration or Northbridge.
- Enable Intel Virtualization Technology (also known as Intel VT-x). AMD-V extensions cannot be disabled in the BIOS and should already be enabled. The virtualization extensions may be labeled Virtualization Extensions, Vanderpool or various other names depending on the OEM and system BIOS.
- Enable Intel VT-d or AMD IOMMU, if the options are available. Intel VT-d and AMD IOMMU are used for PCI device assignment.
- Select Save & Exit.
- Reboot the machine.
- When the machine has booted, run
cat /proc/cpuinfo |grep -E "vmx|svm". Specifying--coloris optional, but useful if you want the search term highlighted. If the command outputs, the virtualization extensions are now enabled. If there is no output your system may not have the virtualization extensions or the correct BIOS setting enabled.
21.11. KVM Networking Performance
Note
e1000) driver is also supported as an emulated driver choice. To use the e1000 driver, replace virtio in the procedure below with e1000. For the best performance it is recommended to use the virtio driver.
Procedure 21.4. Switching to the virtio driver
- Shutdown the guest operating system.
- Edit the guest's configuration file with the
virshcommand (whereGUESTis the guest's name):virsh edit GUEST
# virsh edit GUESTCopy to Clipboard Copied! Toggle word wrap Toggle overflow Thevirsh editcommand uses the$EDITORshell variable to determine which editor to use. - Find the network interface section of the configuration. This section resembles the snippet below:
<interface type='network'> [output truncated] <model type='rtl8139' /> </interface>
<interface type='network'> [output truncated] <model type='rtl8139' /> </interface>Copy to Clipboard Copied! Toggle word wrap Toggle overflow - Change the type attribute of the model element from
'rtl8139'to'virtio'. This will change the driver from the rtl8139 driver to the e1000 driver.<interface type='network'> [output truncated] <model type='virtio' /> </interface>
<interface type='network'> [output truncated] <model type='virtio' /> </interface>Copy to Clipboard Copied! Toggle word wrap Toggle overflow - Save the changes and exit the text editor
- Restart the guest operating system.
Alternatively, new guests can be created with a different network driver. This may be required if you are having difficulty installing guests over a network connection. This method requires you to have at least one guest already created (possibly installed from CD or DVD) to use as a template.
- Create an XML template from an existing guest (in this example, named Guest1):
virsh dumpxml Guest1 > /tmp/guest-template.xml
# virsh dumpxml Guest1 > /tmp/guest-template.xmlCopy to Clipboard Copied! Toggle word wrap Toggle overflow - Copy and edit the XML file and update the unique fields: virtual machine name, UUID, disk image, MAC address, and any other unique parameters. Note that you can delete the UUID and MAC address lines and virsh will generate a UUID and MAC address.
cp /tmp/guest-template.xml /tmp/new-guest.xml vi /tmp/new-guest.xml
# cp /tmp/guest-template.xml /tmp/new-guest.xml # vi /tmp/new-guest.xmlCopy to Clipboard Copied! Toggle word wrap Toggle overflow Add the model line in the network interface section:<interface type='network'> [output truncated] <model type='virtio' /> </interface>
<interface type='network'> [output truncated] <model type='virtio' /> </interface>Copy to Clipboard Copied! Toggle word wrap Toggle overflow - Create the new virtual machine:
virsh define /tmp/new-guest.xml virsh start new-guest
# virsh define /tmp/new-guest.xml # virsh start new-guestCopy to Clipboard Copied! Toggle word wrap Toggle overflow
21.12. Workaround for Creating External Snapshots with libvirt
--disk-only option to snapshot-create-as (or when specifying an explicit XML file to snapshot-create that does the same). At the moment external snapshots are a one-way operation as libvirt can create them but cannot do anything further with them.
21.13. Missing Characters on Guest Console with Japanese Keyboard
atkdb.c: Unknown key pressed (translated set 2, code 0x0 on isa0060/serio0). atkbd.c: Use 'setkeycodes 00 <keycode>' to make it known.
atkdb.c: Unknown key pressed (translated set 2, code 0x0 on isa0060/serio0).
atkbd.c: Use 'setkeycodes 00 <keycode>' to make it known.
virt-manager, perform the following steps:
- Open the affected guest in
virt-manager. - Click → .
- Select Display VNC in the list.
- Change Auto to ja in the Keymap pull-down menu.
- Click the Apply button.
virsh edit command on the target guest:
- Run
virsh edit <target guest> - Add the following attribute to the <graphics> tag: keymap='ja'. For example:
<graphics type='vnc' port='-1' autoport='yes' keymap='ja'/>
<graphics type='vnc' port='-1' autoport='yes' keymap='ja'/>Copy to Clipboard Copied! Toggle word wrap Toggle overflow
21.14. Verifying Virtualization Extensions
- Run the following command to verify the CPU virtualization extensions are available:
grep -E 'svm|vmx' /proc/cpuinfo
$ grep -E 'svm|vmx' /proc/cpuinfoCopy to Clipboard Copied! Toggle word wrap Toggle overflow - Analyze the output.
- The following output contains a
vmxentry indicating an Intel processor with the Intel VT-x extension:flags : fpu tsc msr pae mce cx8 apic mtrr mca cmov pat pse36 clflush dts acpi mmx fxsr sse sse2 ss ht tm syscall lm constant_tsc pni monitor ds_cpl vmx est tm2 cx16 xtpr lahf_lm
flags : fpu tsc msr pae mce cx8 apic mtrr mca cmov pat pse36 clflush dts acpi mmx fxsr sse sse2 ss ht tm syscall lm constant_tsc pni monitor ds_cpl vmx est tm2 cx16 xtpr lahf_lmCopy to Clipboard Copied! Toggle word wrap Toggle overflow - The following output contains an
svmentry indicating an AMD processor with the AMD-V extensions:flags : fpu tsc msr pae mce cx8 apic mtrr mca cmov pat pse36 clflush mmx fxsr sse sse2 ht syscall nx mmxext fxsr_opt lm 3dnowext 3dnow pni cx16 lahf_lm cmp_legacy svm cr8legacy ts fid vid ttp tm stc
flags : fpu tsc msr pae mce cx8 apic mtrr mca cmov pat pse36 clflush mmx fxsr sse sse2 ht syscall nx mmxext fxsr_opt lm 3dnowext 3dnow pni cx16 lahf_lm cmp_legacy svm cr8legacy ts fid vid ttp tm stcCopy to Clipboard Copied! Toggle word wrap Toggle overflow
If any output is received, the processor has the hardware virtualization extensions. However in some circumstances manufacturers disable the virtualization extensions in BIOS.The "flags:" output content may appear multiple times, once for each hyperthread, core or CPU on the system.The virtualization extensions may be disabled in the BIOS. If the extensions do not appear or full virtualization does not work refer to Procedure 21.3, “Enabling virtualization extensions in BIOS”. Ensure KVM subsystem is loaded
As an additional check, verify that thekvmmodules are loaded in the kernel:lsmod | grep kvm
# lsmod | grep kvmCopy to Clipboard Copied! Toggle word wrap Toggle overflow If the output includeskvm_intelorkvm_amdthen thekvmhardware virtualization modules are loaded and your system meets requirements.
Note
virsh command can output a full list of virtualization system capabilities. Run virsh capabilities as root to receive the complete list.
Appendix A. The Virtual Host Metrics Daemon (vhostmd)
Appendix B. Additional Resources
B.1. Online Resources
- http://www.libvirt.org/ is the official website for the
libvirtvirtualization API. - https://virt-manager.org/ is the project website for the Virtual Machine Manager (virt-manager), the graphical application for managing virtual machines.
- Red Hat Virtualization - http://www.redhat.com/products/cloud-computing/virtualization/
- Red Hat product documentation - https://access.redhat.com/documentation/en/
- Virtualization technologies overview - http://virt.kernelnewbies.org
B.2. Installed Documentation
man virshand/usr/share/doc/libvirt-<version-number>— Contains sub-commands and options for thevirshvirtual machine management utility as well as comprehensive information about thelibvirtvirtualization library API./usr/share/doc/gnome-applet-vm-<version-number>— Documentation for the GNOME graphical panel applet that monitors and manages locally-running virtual machines./usr/share/doc/libvirt-python-<version-number>— Provides details on the Python bindings for thelibvirtlibrary. Thelibvirt-pythonpackage allows python developers to create programs that interface with thelibvirtvirtualization management library./usr/share/doc/python-virtinst-<version-number>— Provides documentation on thevirt-installcommand that helps in starting installations of Fedora and Red Hat Enterprise Linux related distributions inside of virtual machines./usr/share/doc/virt-manager-<version-number>— Provides documentation on the Virtual Machine Manager, which provides a graphical tool for administering virtual machines.
Appendix C. Revision History
| Revision History | |||
|---|---|---|---|
| Revision 1-502 | Mon Mar 08 2017 | ||
| |||
| Revision 1-501 | Mon May 02 2016 | ||
| |||
| Revision 1-500 | Thu Mar 01 2016 | ||
| |||
| Revision 1-449 | Thu Oct 08 2015 | ||
| |||
| Revision 1-447 | Fri Jul 10 2015 | ||
| |||