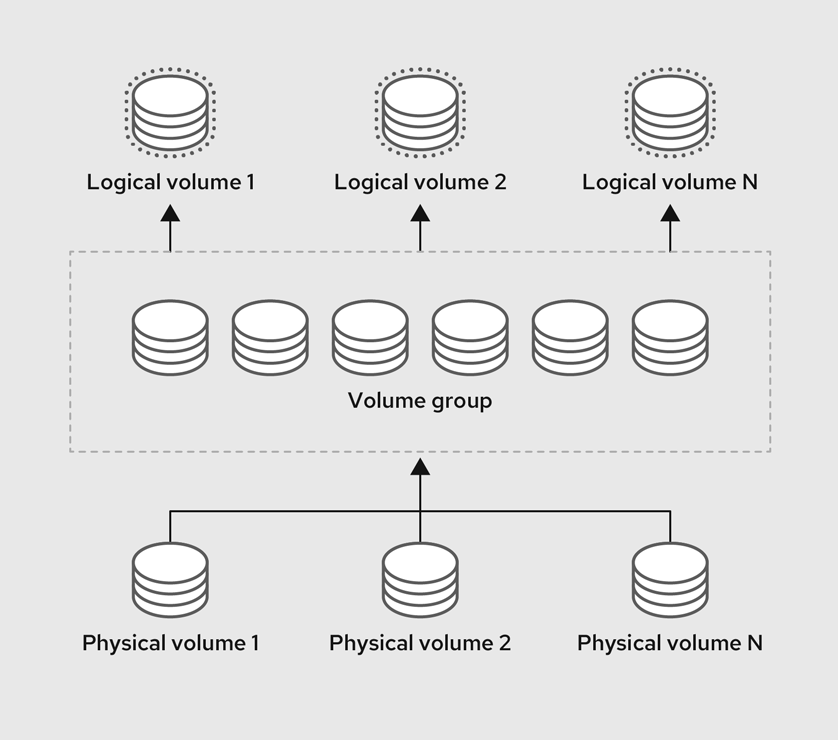Configuring and managing logical volumes
Configuring and managing LVM
Abstract
Logical Volume Manager (LVM) is a storage virtualization software designed to enhance the management and flexibility of physical storage devices. By abstracting the physical hardware, LVM allows you to dynamically create, resize, and remove of virtual storage devices. Within this framework, physical volumes (PVs) represent the raw storage devices that are grouped together to form a volume group (VG). Within this VG, LVM allocates space to create a logical volume (LV). An LV is a virtual block storage device that a file system, database, or application can use.Providing feedback on Red Hat documentation
We appreciate your feedback on our documentation. Let us know how we can improve it.
Submitting feedback through Jira (account required)
- Log in to the Jira website.
- Click Create in the top navigation bar
- Enter a descriptive title in the Summary field.
- Enter your suggestion for improvement in the Description field. Include links to the relevant parts of the documentation.
- Click Create at the bottom of the dialogue.
Chapter 1. Overview of logical volume management
Logical Volume Manager (LVM) creates a layer of abstraction over physical storage, which helps you to create logical storage volumes. This offers more flexibility compared to direct physical storage usage.
In addition, the hardware storage configuration is hidden from the software so you can resize and move it without stopping applications or unmounting file systems. This can reduce operational costs.
1.1. LVM architecture
The following are the components of LVM:
- Physical volume
- A physical volume (PV) is a partition or whole disk designated for LVM use. For more information, see Managing LVM physical volumes.
- Volume group
- A volume group (VG) is a collection of physical volumes (PVs), which creates a pool of disk space out of which you can allocate logical volumes. For more information, see Managing LVM volume groups.
- Logical volume
- A logical volume represents a usable storage device. For more information, see Basic logical volume management and Advanced logical volume management.
The following diagram illustrates the components of LVM:
Figure 1.1. LVM logical volume components
1.2. Advantages of LVM
Logical volumes provide the following advantages over using physical storage directly:
- Flexible capacity
- When using logical volumes, you can aggregate devices and partitions into a single logical volume. With this functionality, file systems can extend across multiple devices as though they were a single, large one.
- Convenient device naming
- Logical storage volumes can be managed with user-defined and custom names.
- Resizeable storage volumes
- You can extend logical volumes or reduce logical volumes in size with simple software commands, without reformatting and repartitioning the underlying devices. For more information, see Resizing logical volumes.
- Online data relocation
To deploy newer, faster, or more resilient storage subsystems, you can move data while your system is active using the
pvmovecommand. Data can be rearranged on disks while the disks are in use. For example, you can empty a hot-swappable disk before removing it.For more information on how to migrate the data, see the
pvmoveman page and Removing physical volumes from a volume group.- Striped Volumes
- You can create a logical volume that stripes data across two or more devices. This can dramatically increase throughput. For more information, see Creating a striped logical volume.
- RAID volumes
- Logical volumes provide a convenient way to configure RAID for your data. This provides protection against device failure and improves performance. For more information, see Configuring RAID logical volumes.
- Volume snapshots
- You can take snapshots, which is a point-in-time copy of logical volumes for consistent backups or to test the effect of changes without affecting the real data. For more information, see Managing logical volume snapshots.
- Thin volumes
- Logical volumes can be thin-provisioned. This allows you to create logical volumes that are larger than the available physical space. For more information, see Creating a thin logical volume.
- Caching
- Caching uses fast devices, like SSDs, to cache data from logical volumes, boosting performance. For more information, see Caching logical volumes.
Chapter 2. Managing LVM physical volumes
A physical volume (PV) is a physical storage device or a partition on a storage device that LVM uses.
During the initialization process, an LVM disk label and metadata are written to the device, which allows LVM to track and manage it as part of the logical volume management scheme.
You cannot increase the size of the metadata after the initialization. If you need larger metadata, you must set the appropriate size during the initialization process.
When initialization process is complete, you can allocate the PV to a volume group (VG). You can divide this VG into logical volumes (LVs), which are the virtual block devices that operating systems and applications can use for storage.
To ensure optimal performance, partition the whole disk as a single PV for LVM use.
2.1. Creating an LVM physical volume
You can use the pvcreate command to initialize a physical volume LVM usage.
Prerequisites
- Administrative access.
-
The
lvm2package is installed.
Procedure
Identify the storage device you want to use as a physical volume. To list all available storage devices, use:
lsblk
$ lsblkCopy to Clipboard Copied! Toggle word wrap Toggle overflow Create an LVM physical volume:
pvcreate /dev/sdb
# pvcreate /dev/sdbCopy to Clipboard Copied! Toggle word wrap Toggle overflow Replace /dev/sdb with the name of the device you want to initialize as a physical volume.
Verification steps
Display the created physical volume:
pvs
# pvs PV VG Fmt Attr PSize PFree /dev/sdb lvm2 a-- 28.87g 13.87gCopy to Clipboard Copied! Toggle word wrap Toggle overflow
2.2. Resizing physical volumes by using the storage RHEL system role
With the storage system role, you can resize LVM physical volumes after resizing the underlying storage or disks from outside of the host. For example, you increased the size of a virtual disk and want to use the extra space in an existing LVM.
Prerequisites
- You have prepared the control node and the managed nodes.
- You are logged in to the control node as a user who can run playbooks on the managed nodes.
-
The account you use to connect to the managed nodes has
sudopermissions on them. - The size of the underlying block storage has been changed.
Procedure
Create a playbook file, for example,
~/playbook.yml, with the following content:Copy to Clipboard Copied! Toggle word wrap Toggle overflow For details about all variables used in the playbook, see the
/usr/share/ansible/roles/rhel-system-roles.storage/README.mdfile on the control node.Validate the playbook syntax:
ansible-playbook --syntax-check ~/playbook.yml
$ ansible-playbook --syntax-check ~/playbook.ymlCopy to Clipboard Copied! Toggle word wrap Toggle overflow Note that this command only validates the syntax and does not protect against a wrong but valid configuration.
Run the playbook:
ansible-playbook ~/playbook.yml
$ ansible-playbook ~/playbook.ymlCopy to Clipboard Copied! Toggle word wrap Toggle overflow
Verification
Display the new physical volume size:
ansible managed-node-01.example.com -m command -a 'pvs'
$ ansible managed-node-01.example.com -m command -a 'pvs' PV VG Fmt Attr PSize PFree /dev/sdf1 myvg lvm2 a-- 1,99g 1,99gCopy to Clipboard Copied! Toggle word wrap Toggle overflow
2.3. Removing LVM physical volumes
You can use the pvremove command to remove a physical volume for LVM usage.
Prerequisites
- Administrative access.
Procedure
List the physical volumes to identify the device you want to remove:
pvs
# pvs PV VG Fmt Attr PSize PFree /dev/sdb1 lvm2 --- 28.87g 28.87gCopy to Clipboard Copied! Toggle word wrap Toggle overflow Remove the physical volume:
pvremove /dev/sdb1
# pvremove /dev/sdb1Copy to Clipboard Copied! Toggle word wrap Toggle overflow Replace /dev/sdb1 with the name of the device associated with the physical volume.
If your physical volume is part of the volume group, you need to remove it from the volume group first.
If you volume group contains more that one physical volume, use the
vgreducecommand:vgreduce VolumeGroupName /dev/sdb1
# vgreduce VolumeGroupName /dev/sdb1Copy to Clipboard Copied! Toggle word wrap Toggle overflow Replace VolumeGroupName with the name of the volume group. Replace /dev/sdb1 with the name of the device.
If your volume group contains only one physical volume, use
vgremovecommand:vgremove VolumeGroupName
# vgremove VolumeGroupNameCopy to Clipboard Copied! Toggle word wrap Toggle overflow Replace VolumeGroupName with the name of the volume group.
Verification
Verify the physical volume is removed:
pvs
# pvsCopy to Clipboard Copied! Toggle word wrap Toggle overflow
2.4. Creating logical volumes in the web console
Logical volumes act as physical drives. You can use the RHEL 9 web console to create LVM logical volumes in a volume group.
Prerequisites
- You have installed the RHEL 9 web console.
- You have enabled the cockpit service.
Your user account is allowed to log in to the web console.
For instructions, see Installing and enabling the web console.
-
The
cockpit-storagedpackage is installed on your system. - The volume group is created.
Procedure
Log in to the RHEL 9 web console.
For details, see Logging in to the web console.
- Click Storage.
- In the Storage table, click the volume group in which you want to create logical volumes.
- On the Logical volume group page, scroll to the LVM2 logical volumes section and click .
- In the Name field, enter a name for the new logical volume. Do not include spaces in the name.
In the drop-down menu, select Block device for filesystems.
This configuration enables you to create a logical volume with the maximum volume size which is equal to the sum of the capacities of all drives included in the volume group.

Define the size of the logical volume. Consider:
- How much space the system using this logical volume will need.
- How many logical volumes you want to create.
You do not have to use the whole space. If necessary, you can grow the logical volume later.
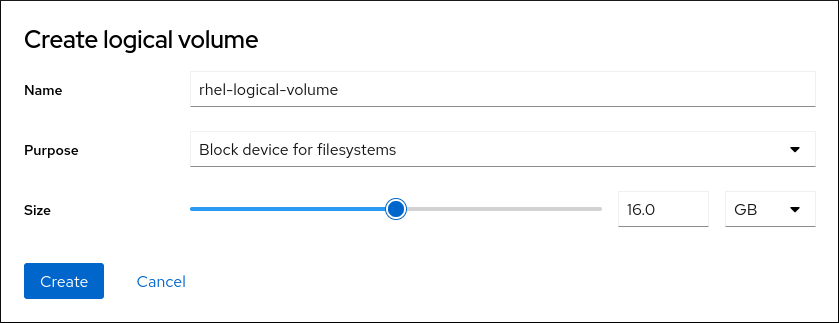
Click .
The logical volume is created. To use the logical volume you must format and mount the volume.
Verification
On the Logical volume page, scroll to the LVM2 logical volumes section and verify whether the new logical volume is listed.
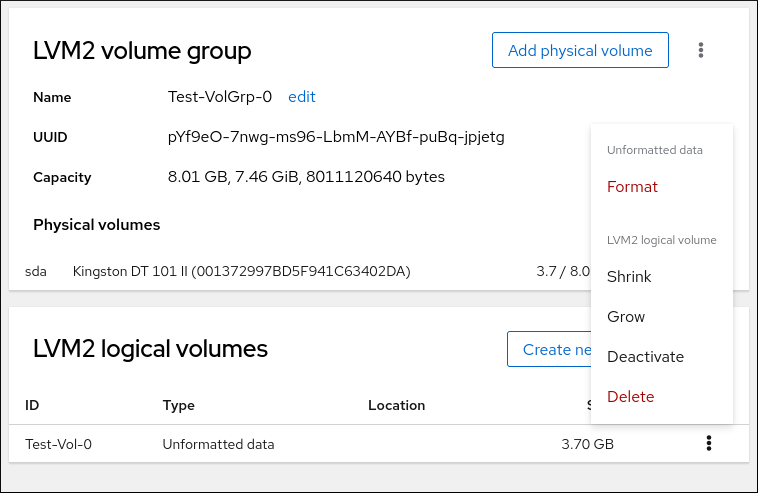
2.5. Formatting logical volumes in the web console
Logical volumes act as physical drives. To use them, you must format them with a file system.
Formatting logical volumes erases all data on the volume.
The file system you select determines the configuration parameters you can use for logical volumes. For example, the XFS file system does not support shrinking volumes.
Prerequisites
- You have installed the RHEL 9 web console.
- You have enabled the cockpit service.
Your user account is allowed to log in to the web console.
For instructions, see Installing and enabling the web console.
-
The
cockpit-storagedpackage is installed on your system. - The logical volume created.
- You have root access privileges to the system.
Procedure
Log in to the RHEL 9 web console.
For details, see Logging in to the web console.
- Click .
- In the Storage table, click the volume group in the logical volumes is created.
- On the Logical volume group page, scroll to the LVM2 logical volumes section.
- Click the menu button, , next to the volume group you want to format.
From the drop-down menu, select .
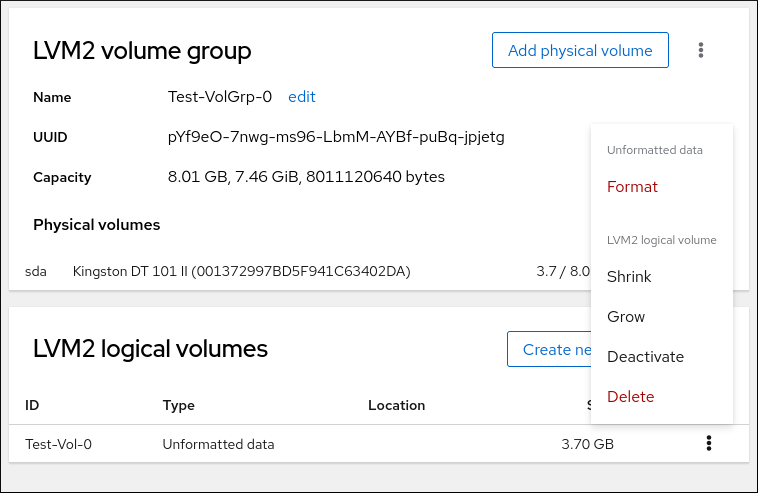
- In the Name field, enter a name for the file system.
In the Mount Point field, add the mount path.

In the drop-down menu, select a file system:
XFS file system supports large logical volumes, switching physical drives online without outage, and growing an existing file system. Leave this file system selected if you do not have a different strong preference.
XFS does not support reducing the size of a volume formatted with an XFS file system
ext4 file system supports:
- Logical volumes
- Switching physical drives online without an outage
- Growing a file system
- Shrinking a file system
Select the Overwrite existing data with zeros checkbox if you want the RHEL web console to rewrite the whole disk with zeros. This option is slower because the program has to go through the whole disk, but it is more secure. Use this option if the disk includes any data and you need to overwrite it.
If you do not select the Overwrite existing data with zeros checkbox, the RHEL web console rewrites only the disk header. This increases the speed of formatting.
From the drop-down menu, select the type of encryption if you want to enable it on the logical volume.
You can select a version with either the LUKS1 (Linux Unified Key Setup) or LUKS2 encryption, which allows you to encrypt the volume with a passphrase.
- In the drop-down menu, select when you want the logical volume to mount after the system boots.
- Select the required Mount options.
Format the logical volume:
- If you want to format the volume and immediately mount it, click .
If you want to format the volume without mounting it, click .
Formatting can take several minutes depending on the volume size and which formatting options are selected.
Verification
On the Logical volume group page, scroll to the LVM2 logical volumes section and click the logical volume to check the details and additional options.
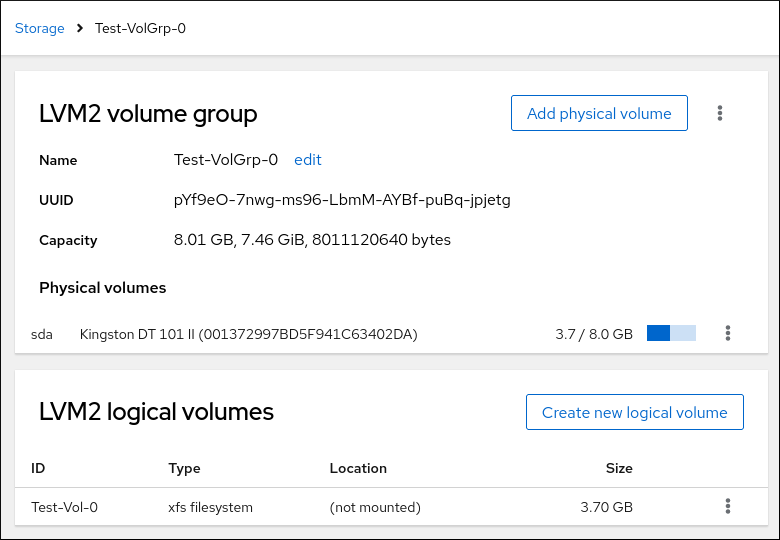
- If you selected the option, click the menu button at the end of the line of the logical volume, and select to use the logical volume.
2.6. Resizing logical volumes in the web console
You can extend or reduce logical volumes in the RHEL 9 web console. The example procedure demonstrates how to grow and shrink the size of a logical volume without taking the volume offline.
You cannot reduce volumes that contains GFS2 or XFS filesystem.
Prerequisites
- You have installed the RHEL 9 web console.
- You have enabled the cockpit service.
Your user account is allowed to log in to the web console.
For instructions, see Installing and enabling the web console.
-
The
cockpit-storagedpackage is installed on your system. - An existing logical volume containing a file system that supports resizing logical volumes.
Procedure
- Log in to the RHEL web console.
- Click .
- In the Storage table, click the volume group in the logical volumes is created.
On the Logical volume group page, scroll to the LVM2 logical volumes section and click the menu button, , next to volume group you want to resize.
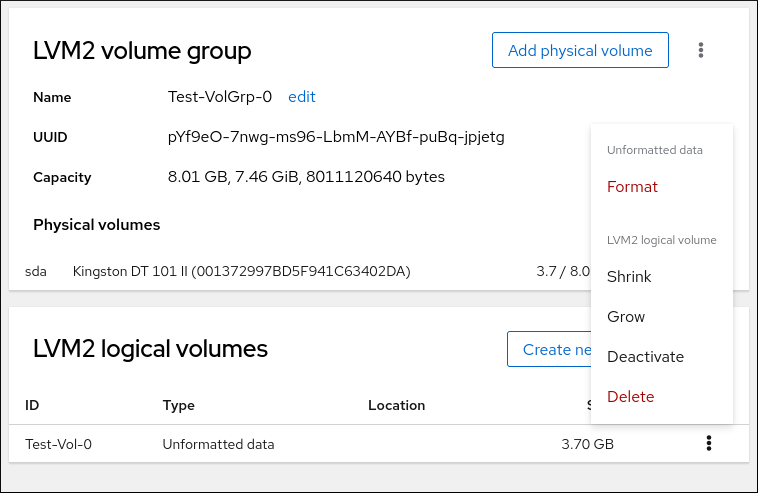
From the menu, select Grow or Shrink to resize the volume:
Growing the Volume:
- Select to increase the size of the volume.
In the Grow logical volume dialog box, adjust the size of the logical volume.
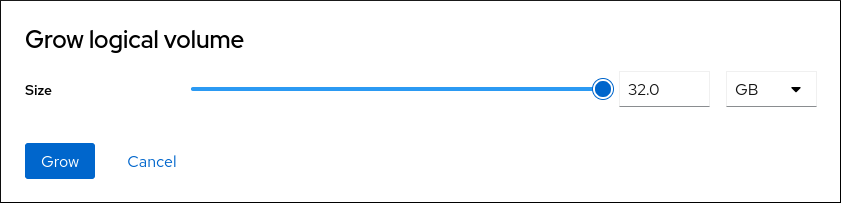
Click .
LVM grows the logical volume without causing a system outage.
Shrinking the Volume:
- Select to reduce the size of the volume.
In the Shrink logical volume dialog box, adjust the size of the logical volume.
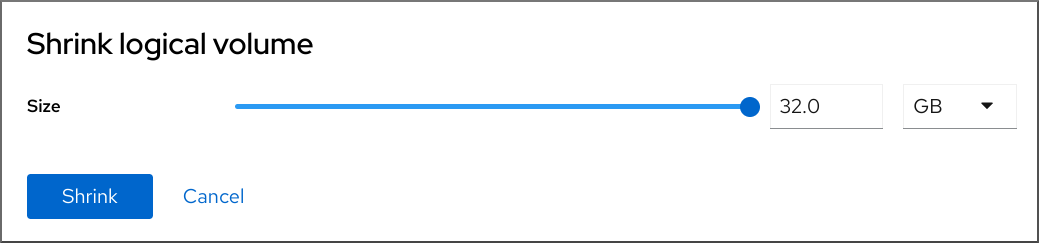
Click .
LVM shrinks the logical volume without causing a system outage.
Chapter 3. Managing LVM volume groups
You can create and use volume groups (VGs) to manage and resize multiple physical volumes (PVs) combined into a single storage entity.
Extents are the smallest units of space that you can allocate in LVM. Physical extents (PE) and logical extents (LE) has the default size of 4 MiB that you can configure. All extents have the same size.
When you create a logical volume (LV) within a VG, LVM allocates physical extents on the PVs. The logical extents within the LV correspond one-to-one with physical extents in the VG. You do not need to specify the PEs to create LVs. LVM will locate the available PEs and piece them together to create a LV of the requested size.
Within a VG, you can create multiple LVs, each acting like a traditional partition but with the ability to span across physical volumes and resize dynamically. VGs can manage the allocation of disk space automatically.
3.1. Creating an LVM volume group
You can use the vgcreate command to create a volume group (VG). You can adjust the extent size for very large or very small volumes to optimize performance and storage efficiency. You can specify the extent size when creating a VG. To change the extent size you must re-create the volume group.
Prerequisites
- Administrative access.
-
The
lvm2package is installed. - One or more physical volumes are created. For more information about creating physical volumes, see Creating LVM physical volume.
Procedure
List and identify the PV that you want to include in the VG:
pvs
# pvsCopy to Clipboard Copied! Toggle word wrap Toggle overflow Create a VG:
vgcreate VolumeGroupName PhysicalVolumeName1 PhysicalVolumeName2
# vgcreate VolumeGroupName PhysicalVolumeName1 PhysicalVolumeName2Copy to Clipboard Copied! Toggle word wrap Toggle overflow Replace VolumeGroupName with the name of the volume group that you want to create. Replace PhysicalVolumeName with the name of the PV.
To specify the extent size when creating a VG, use the
-s ExtentSizeoption. Replace ExtentSize with the size of the extent. If you provide no size suffix, the command defaults to MB.
Verification
Verify that the VG is created:
vgs
# vgs VG #PV #LV #SN Attr VSize VFree VolumeGroupName 1 0 0 wz--n- 28.87g 28.87gCopy to Clipboard Copied! Toggle word wrap Toggle overflow
3.2. Creating volume groups in the web console
Create volume groups from one or more physical drives or other storage devices.
Logical volumes are created from volume groups. Each volume group can include multiple logical volumes.
Prerequisites
- You have installed the RHEL 9 web console.
- You have enabled the cockpit service.
Your user account is allowed to log in to the web console.
For instructions, see Installing and enabling the web console.
-
The
cockpit-storagedpackage is installed on your system. - Physical drives or other types of storage devices from which you want to create volume groups.
Procedure
Log in to the RHEL 9 web console.
For details, see Logging in to the web console.
- Click .
- In the Storage table, click the menu button.
From the drop-down menu, select Create LVM2 volume group.
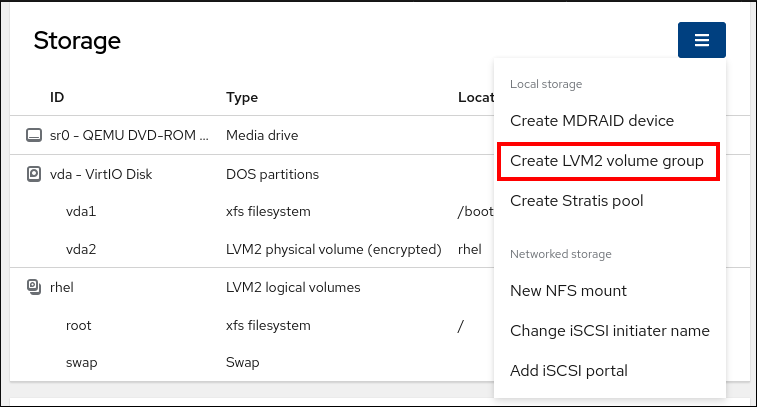
- In the Name field, enter a name for the volume group. The name must not include spaces.
Select the drives you want to combine to create the volume group.
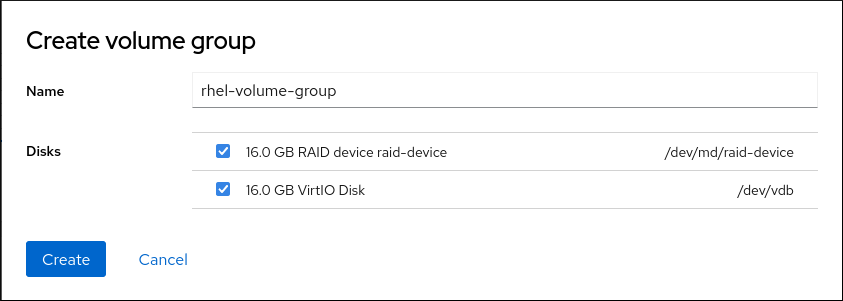
The RHEL web console displays only unused block devices. If you do not see your device in the list, make sure that it is not being used by your system, or format it to be empty and unused. Used devices include, for example:
- Devices formatted with a file system
- Physical volumes in another volume group
- Physical volumes being a member of another software RAID device
Click .
The volume group is created.
Verification
- On the Storage page, check whether the new volume group is listed in the Storage table.
3.3. Renaming an LVM volume group
You can use the vgrename command to rename a volume group (VG).
Prerequisites
- Administrative access.
-
The
lvm2package is installed. - One or more physical volumes are created. For more information about creating physical volumes, see Creating LVM physical volume.
- The volume group is created. For more information about creating volume groups, see Section 3.1, “Creating an LVM volume group”.
Procedure
List and identify the VG that you want to rename:
vgs
# vgsCopy to Clipboard Copied! Toggle word wrap Toggle overflow Rename the VG:
vgrename OldVolumeGroupName NewVolumeGroupName
# vgrename OldVolumeGroupName NewVolumeGroupNameCopy to Clipboard Copied! Toggle word wrap Toggle overflow Replace OldVolumeGroupName with the name of the VG. Replace NewVolumeGroupName with the new name for the VG.
Verification
Verify that the VG has a new name:
vgs
# vgs VG #PV #LV #SN Attr VSize VFree NewVolumeGroupName 1 0 0 wz--n- 28.87g 28.87gCopy to Clipboard Copied! Toggle word wrap Toggle overflow
3.4. Extending an LVM volume group
You can use the vgextend command to add physical volumes (PVs) to a volume group (VG).
Prerequisites
- Administrative access.
-
The
lvm2package is installed. - One or more physical volumes are created. For more information about creating physical volumes, see Creating LVM physical volume.
- The volume group is created. For more information about creating volume groups, see Section 3.1, “Creating an LVM volume group”.
Procedure
List and identify the VG that you want to extend:
vgs
# vgsCopy to Clipboard Copied! Toggle word wrap Toggle overflow List and identify the PVs that you want to add to the VG:
pvs
# pvsCopy to Clipboard Copied! Toggle word wrap Toggle overflow Extend the VG:
vgextend VolumeGroupName PhysicalVolumeName
# vgextend VolumeGroupName PhysicalVolumeNameCopy to Clipboard Copied! Toggle word wrap Toggle overflow Replace VolumeGroupName with the name of the VG. Replace PhysicalVolumeName with the name of the PV.
Verification
Verify that the VG now includes the new PV:
pvs
# pvs PV VG Fmt Attr PSize PFree /dev/sda VolumeGroupName lvm2 a-- 28.87g 28.87g /dev/sdd VolumeGroupName lvm2 a-- 1.88g 1.88gCopy to Clipboard Copied! Toggle word wrap Toggle overflow
3.5. Combining LVM volume groups
You can combine two existing volume groups (VGs) with the vgmerge command. The source volume will be merged into the destination volume.
Prerequisites
- Administrative access.
-
The
lvm2package is installed. - One or more physical volumes are created. For more information about creating physical volumes, see Creating LVM physical volume.
- Two or more volume group are created. For more information about creating volume groups, see Section 3.1, “Creating an LVM volume group”.
Procedure
List and identify the VG that you want to merge:
vgs
# vgs VG #PV #LV #SN Attr VSize VFree VolumeGroupName1 1 0 0 wz--n- 28.87g 28.87g VolumeGroupName2 1 0 0 wz--n- 1.88g 1.88gCopy to Clipboard Copied! Toggle word wrap Toggle overflow Merge the source VG into the destination VG:
vgmerge VolumeGroupName2 VolumeGroupName1
# vgmerge VolumeGroupName2 VolumeGroupName1Copy to Clipboard Copied! Toggle word wrap Toggle overflow Replace VolumeGroupName2 with the name of the source VG. Replace VolumeGroupName1 with the name of the destination VG.
Verification
Verify that the VG now includes the new PV:
vgs
# vgs VG #PV #LV #SN Attr VSize VFree VolumeGroupName1 2 0 0 wz--n- 30.75g 30.75gCopy to Clipboard Copied! Toggle word wrap Toggle overflow
3.6. Removing physical volumes from a volume group
To remove unused physical volumes (PVs) from a volume group (VG), use the vgreduce command. The vgreduce command shrinks a volume group’s capacity by removing one or more empty physical volumes. This frees those physical volumes to be used in different volume groups or to be removed from the system.
Procedure
If the physical volume is still being used, migrate the data to another physical volume from the same volume group:
Copy to Clipboard Copied! Toggle word wrap Toggle overflow If there are not enough free extents on the other physical volumes in the existing volume group:
Create a new physical volume from /dev/vdb4:
pvcreate /dev/vdb4
# pvcreate /dev/vdb4 Physical volume "/dev/vdb4" successfully createdCopy to Clipboard Copied! Toggle word wrap Toggle overflow Add the newly created physical volume to the volume group:
vgextend VolumeGroupName /dev/vdb4
# vgextend VolumeGroupName /dev/vdb4 Volume group "VolumeGroupName" successfully extendedCopy to Clipboard Copied! Toggle word wrap Toggle overflow Move the data from /dev/vdb3 to /dev/vdb4:
pvmove /dev/vdb3 /dev/vdb4
# pvmove /dev/vdb3 /dev/vdb4 /dev/vdb3: Moved: 33.33% /dev/vdb3: Moved: 100.00%Copy to Clipboard Copied! Toggle word wrap Toggle overflow
Remove the physical volume /dev/vdb3 from the volume group:
vgreduce VolumeGroupName /dev/vdb3
# vgreduce VolumeGroupName /dev/vdb3 Removed "/dev/vdb3" from volume group "VolumeGroupName"Copy to Clipboard Copied! Toggle word wrap Toggle overflow
Verification
Verify that the /dev/vdb3 physical volume is removed from the VolumeGroupName volume group:
pvs
# pvs PV VG Fmt Attr PSize PFree Used /dev/vdb1 VolumeGroupName lvm2 a-- 1020.00m 0 1020.00m /dev/vdb2 VolumeGroupName lvm2 a-- 1020.00m 0 1020.00m /dev/vdb3 lvm2 a-- 1020.00m 1008.00m 12.00mCopy to Clipboard Copied! Toggle word wrap Toggle overflow
3.7. Splitting a LVM volume group
If there is enough unused space on the physical volumes, a new volume group can be created without adding new disks.
In the initial setup, the volume group VolumeGroupName1 consists of /dev/vdb1, /dev/vdb2, and /dev/vdb3. After completing this procedure, the volume group VolumeGroupName1 will consist of /dev/vdb1 and /dev/vdb2, and the second volume group, VolumeGroupName2, will consist of /dev/vdb3.
Prerequisites
-
You have sufficient space in the volume group. Use the
vgscancommand to determine how much free space is currently available in the volume group. -
Depending on the free capacity in the existing physical volume, move all the used physical extents to other physical volume using the
pvmovecommand. For more information, see Removing physical volumes from a volume group.
Procedure
Split the existing volume group VolumeGroupName1 to the new volume group VolumeGroupName2:
vgsplit VolumeGroupName1 VolumeGroupName2 /dev/vdb3
# vgsplit VolumeGroupName1 VolumeGroupName2 /dev/vdb3 Volume group "VolumeGroupName2" successfully split from "VolumeGroupName1"Copy to Clipboard Copied! Toggle word wrap Toggle overflow NoteIf you have created a logical volume using the existing volume group, use the following command to deactivate the logical volume:
lvchange -a n /dev/VolumeGroupName1/LogicalVolumeName
# lvchange -a n /dev/VolumeGroupName1/LogicalVolumeNameCopy to Clipboard Copied! Toggle word wrap Toggle overflow View the attributes of the two volume groups:
vgs
# vgs VG #PV #LV #SN Attr VSize VFree VolumeGroupName1 2 1 0 wz--n- 34.30G 10.80G VolumeGroupName2 1 0 0 wz--n- 17.15G 17.15GCopy to Clipboard Copied! Toggle word wrap Toggle overflow
Verification
Verify that the newly created volume group VolumeGroupName2 consists of /dev/vdb3 physical volume:
pvs
# pvs PV VG Fmt Attr PSize PFree Used /dev/vdb1 VolumeGroupName1 lvm2 a-- 1020.00m 0 1020.00m /dev/vdb2 VolumeGroupName1 lvm2 a-- 1020.00m 0 1020.00m /dev/vdb3 VolumeGroupName2 lvm2 a-- 1020.00m 1008.00m 12.00mCopy to Clipboard Copied! Toggle word wrap Toggle overflow
3.8. Moving a volume group to another system
You can move an entire LVM volume group (VG) to another system using the following commands:
vgexport- Use this command on an existing system to make an inactive VG inaccessible to the system. Once the VG is inaccessible, you can detach its physical volumes (PV).
vgimport- Use this command on the other system to make the VG, which was inactive in the old system, accessible in the new system.
Prerequisites
- No users are accessing files on the active volumes in the volume group that you are moving.
Procedure
Unmount the LogicalVolumeName logical volume:
umount /dev/mnt/LogicalVolumeName
# umount /dev/mnt/LogicalVolumeNameCopy to Clipboard Copied! Toggle word wrap Toggle overflow Deactivate all logical volumes in the volume group, which prevents any further activity on the volume group:
vgchange -an VolumeGroupName
# vgchange -an VolumeGroupName vgchange -- volume group "VolumeGroupName" successfully deactivatedCopy to Clipboard Copied! Toggle word wrap Toggle overflow Export the volume group to prevent it from being accessed by the system from which you are removing it:
vgexport VolumeGroupName
# vgexport VolumeGroupName vgexport -- volume group "VolumeGroupName" successfully exportedCopy to Clipboard Copied! Toggle word wrap Toggle overflow View the exported volume group:
pvscan
# pvscan PV /dev/sda1 is in exported VG VolumeGroupName [17.15 GB / 7.15 GB free] PV /dev/sdc1 is in exported VG VolumeGroupName [17.15 GB / 15.15 GB free] PV /dev/sdd1 is in exported VG VolumeGroupName [17.15 GB / 15.15 GB free] ...Copy to Clipboard Copied! Toggle word wrap Toggle overflow - Shut down your system and unplug the disks that make up the volume group and connect them to the new system.
Plug the disks into the new system and import the volume group to make it accessible to the new system:
vgimport VolumeGroupName
# vgimport VolumeGroupNameCopy to Clipboard Copied! Toggle word wrap Toggle overflow NoteYou can use the
--forceargument of thevgimportcommand to import volume groups that are missing physical volumes and subsequently run thevgreduce --removemissingcommand.Activate the volume group:
vgchange -ay VolumeGroupName
# vgchange -ay VolumeGroupNameCopy to Clipboard Copied! Toggle word wrap Toggle overflow Mount the file system to make it available for use:
mkdir -p /mnt/VolumeGroupName/users mount /dev/VolumeGroupName/users /mnt/VolumeGroupName/users
# mkdir -p /mnt/VolumeGroupName/users # mount /dev/VolumeGroupName/users /mnt/VolumeGroupName/usersCopy to Clipboard Copied! Toggle word wrap Toggle overflow
Additional resources
-
vgimport(8),vgexport(8), andvgchange(8)man pages on your system
3.9. Removing LVM volume groups
You can remove an existing volume group using the vgremove command. Only volume groups that do not contain logical volumes can be removed.
Prerequisites
- Administrative access.
Procedure
Ensure the volume group does not contain logical volumes:
vgs -o vg_name,lv_count VolumeGroupName
# vgs -o vg_name,lv_count VolumeGroupName VG #LV VolumeGroupName 0Copy to Clipboard Copied! Toggle word wrap Toggle overflow Replace VolumeGroupName with the name of the volume group.
Remove the volume group:
vgremove VolumeGroupName
# vgremove VolumeGroupNameCopy to Clipboard Copied! Toggle word wrap Toggle overflow Replace VolumeGroupName with the name of the volume group.
3.10. Removing LVM volume groups in a cluster environment
In a cluster environment, LVM uses the lockspace <qualifier> to coordinate access to volume groups shared among multiple machines. You must stop the lockspace before removing a volume group to make sure no other node is trying to access or modify it during the removal process.
Prerequisites
- Administrative access.
- The volume group contains no logical volumes.
Procedure
Ensure the volume group does not contain logical volumes:
vgs -o vg_name,lv_count VolumeGroupName
# vgs -o vg_name,lv_count VolumeGroupName VG #LV VolumeGroupName 0Copy to Clipboard Copied! Toggle word wrap Toggle overflow Replace VolumeGroupName with the name of the volume group.
Stop the
lockspaceon all nodes except the node where you are removing the volume group:vgchange --lockstop VolumeGroupName
# vgchange --lockstop VolumeGroupNameCopy to Clipboard Copied! Toggle word wrap Toggle overflow Replace VolumeGroupName with the name of the volume group and wait for the lock to stop.
Remove the volume group:
vgremove VolumeGroupName
# vgremove VolumeGroupNameCopy to Clipboard Copied! Toggle word wrap Toggle overflow Replace VolumeGroupName with the name of the volume group.
Chapter 4. Basic logical volume management
With LVM, you can do the following tasks:
- Create new logical volumes to extend storage capabilities of your system
- Extend existing volumes and thin pools to accommodate growing data
- Rename volumes for better organization
- Reduce volumes to free up unused space
- Safely remove volumes when they are no longer needed
- Activate or deactivate volumes to control the system’s access to its data
4.1. Overview of logical volume features
With the Logical Volume Manager (LVM), you can manage disk storage in a flexible and efficient way that traditional partitioning schemes cannot offer. Below is a summary of key LVM features that are used for storage management and optimization.
- Concatenation
- Concatenation involves combining space from one or more physical volumes into a singular logical volume, effectively merging the physical storage.
- Striping
- Striping optimizes data I/O efficiency by distributing data across multiple physical volumes. This method enhances performance for sequential reads and writes by allowing parallel I/O operations.
- RAID
- LVM supports RAID levels 0, 1, 4, 5, 6, and 10. When you create a RAID logical volume, LVM creates a metadata subvolume that is one extent in size for every data or parity subvolume in the array.
- Thin provisioning
- Thin provisioning enables the creation of logical volumes that are larger than the available physical storage. With thin provisioning, the system dynamically allocates storage based on actual usage instead of allocating a predetermined amount upfront.
- Snapshots
- With LVM snapshots, you can create point-in-time copies of logical volumes. A snapshot starts empty. As changes occur on the original logical volume, the snapshot captures the pre-change states through copy-on-write (CoW), growing only with changes to preserve the state of the original logical volume.
- Caching
- LVM supports the use of fast block devices, such as SSD drives as write-back or write-through caches for larger slower block devices. Users can create cache logical volumes to improve the performance of their existing logical volumes or create new cache logical volumes composed of a small and fast device coupled with a large and slow device.
4.2. Creating logical volumes
LVM provides a flexible approach to handling disk storage by abstracting the physical layer into logical volumes that can be created and adjusted based on your needs.
4.2.1. Creating a linear (thick) logical volume
With linear logical volumes (LVs), you can merge multiple physical storage units into one virtual storage space. You can easily expand or reduce linear LVs to accommodate the data requirements.
Prerequisites
- Administrative access.
-
The
lvm2package is installed. - The volume group is created. For more information, see Creating LVM volume group.
Procedure
List the names of volume groups and their size:
vgs -o vg_name,vg_size
# vgs -o vg_name,vg_size VG VSize VolumeGroupName 30.75gCopy to Clipboard Copied! Toggle word wrap Toggle overflow Create a linear LV:
lvcreate --name LogicalVolumeName --size VolumeSize VolumeGroupName
# lvcreate --name LogicalVolumeName --size VolumeSize VolumeGroupNameCopy to Clipboard Copied! Toggle word wrap Toggle overflow Replace LogicalVolumeName with the name of the LV. Replace VolumeSize with the size for the LV. If no size suffix is provided the command defaults to MB. Replace VolumeGroupName with the name of the volume group.
Verification
Verify that the linear LV is created:
lvs -o lv_name,seg_type
# lvs -o lv_name,seg_type LV Type LogicalVolumeName linearCopy to Clipboard Copied! Toggle word wrap Toggle overflow
4.2.2. Creating or resizing a logical volume by using the storage RHEL system role
Use the storage role to perform the following tasks:
- To create an LVM logical volume in a volume group consisting of many disks
- To resize an existing file system on LVM
- To express an LVM volume size in percentage of the pool’s total size
If the volume group does not exist, the role creates it. If a logical volume exists in the volume group, it is resized if the size does not match what is specified in the playbook.
If you are reducing a logical volume, to prevent data loss you must ensure that the file system on that logical volume is not using the space in the logical volume that is being reduced.
Prerequisites
- You have prepared the control node and the managed nodes.
- You are logged in to the control node as a user who can run playbooks on the managed nodes.
-
The account you use to connect to the managed nodes has
sudopermissions on them.
Procedure
Create a playbook file, for example,
~/playbook.yml, with the following content:Copy to Clipboard Copied! Toggle word wrap Toggle overflow The settings specified in the example playbook include the following:
size: <size>- You must specify the size by using units (for example, GiB) or percentage (for example, 60%).
For details about all variables used in the playbook, see the
/usr/share/ansible/roles/rhel-system-roles.storage/README.mdfile on the control node.Validate the playbook syntax:
ansible-playbook --syntax-check ~/playbook.yml
$ ansible-playbook --syntax-check ~/playbook.ymlCopy to Clipboard Copied! Toggle word wrap Toggle overflow Note that this command only validates the syntax and does not protect against a wrong but valid configuration.
Run the playbook:
ansible-playbook ~/playbook.yml
$ ansible-playbook ~/playbook.ymlCopy to Clipboard Copied! Toggle word wrap Toggle overflow
Verification
Verify that specified volume has been created or resized to the requested size:
ansible managed-node-01.example.com -m command -a 'lvs myvg'
# ansible managed-node-01.example.com -m command -a 'lvs myvg'Copy to Clipboard Copied! Toggle word wrap Toggle overflow
4.2.3. Creating a striped logical volume
With striped logical volume (LV), you can distribute the data across multiple physical volumes (PVs), potentially increasing the read and write speed by utilizing the bandwidth of multiple disks simultaneously.
When creating a striped LV, it is important to consider the stripe number and size. The stripe number is the count of PVs across which data is distributed. Increasing the stripe number can enhance performance by utilizing multiple disks concurrently. Stripe size is the size of the data chunk written to each disk in the stripe set before moving to the next disk and is specified in kilobytes (KB). The optimal stripe size depends on your workload and the filesystem block size. The default is 64KB and can be adjusted.
Prerequisites
- Administrative access.
Procedure
List the names of volume groups and their size:
vgs -o vg_name,vg_size
# vgs -o vg_name,vg_size VG VSize VolumeGroupName 30.75gCopy to Clipboard Copied! Toggle word wrap Toggle overflow Create a striped LV:
lvcreate --stripes NumberOfStripes --stripesize StripeSize --size LogicalVolumeSize --name LogicalVolumeName VolumeGroupName
# lvcreate --stripes NumberOfStripes --stripesize StripeSize --size LogicalVolumeSize --name LogicalVolumeName VolumeGroupNameCopy to Clipboard Copied! Toggle word wrap Toggle overflow Replace NumberOfStripes with the number of stripes. Replace StripeSize with the stripe size in kilobytes. The
--stripesizeis not a required option. If you do not specify the stripe size it defaults to 64KB. Replace LogicalVolumeName with the name of the LV. Replace VolumeGroupName with the name of the volume group.
Verification
Verify that the striped LV is created:
lvs -o lv_name,seg_type
# lvs -o lv_name,seg_type LV Type LogicalVolumeName stripedCopy to Clipboard Copied! Toggle word wrap Toggle overflow
4.2.4. Creating a RAID logical volume
RAID logical volumes enable you to use multiple disks for redundancy and performance. LVM supports various RAID levels, including RAID0, RAID1, RAID4, RAID5, RAID6, and RAID10.
With LVM you can create striped RAIDs (RAID0, RAID4, RAID5, RAID6), mirrored RAID (RAID1), or a combination of both (RAID10).
RAID 4, RAID 5, and RAID 6 offer fault tolerance by storing parity data that can be used to reconstruct lost information in case of a disk failure.
When creating RAID LVs, place each stripe on a separate PV. The number of stripes equals to the number of PVs that should be in the volume group (VG).
| RAID level | Type | Parity | Minimum number of devices | Minimum stripe number |
|---|---|---|---|---|
| RAID0 | Striping | None | 2 | 2 |
| RAID1 | Mirroring | None | 2 | - |
| RAID4 | Striping | Uses first device to store parity | 3 | 2 |
| RAID5 | Striping | Uses an extra device to store parity | 3 | 2 |
| RAID6 | Striping | Uses two extra devices to store parity | 5 | 3 |
| RAID10 | Striping and mirroring | None | 4 | 2 |
Prerequisites
- Administrative access.
Procedure
List the names of volume groups and their size:
vgs -o vg_name,vg_size
# vgs -o vg_name,vg_size VG VSize VolumeGroupName 30.75gCopy to Clipboard Copied! Toggle word wrap Toggle overflow Create a RAID LV:
To create a striped raid, use:
lvcreate --type raidlevel --stripes NumberOfStripes --stripesize StripeSize --size Size --name LogicalVolumeName VolumeGroupName
# lvcreate --type raidlevel --stripes NumberOfStripes --stripesize StripeSize --size Size --name LogicalVolumeName VolumeGroupNameCopy to Clipboard Copied! Toggle word wrap Toggle overflow Replace level with the RAID level 0, 4, 5, or 6. Replace NumberOfStripes with the number of stripes. Replace StripeSize with the stripe size in kilobytes. Replace Size with the size of the LV. Replace LogicalVolumeName with the name of the LV.
To create a mirrored RAID, use:
lvcreate --type raid1 --mirrors MirrorsNumber --size Size --name LogicalVolumeName VolumeGroupName
# lvcreate --type raid1 --mirrors MirrorsNumber --size Size --name LogicalVolumeName VolumeGroupNameCopy to Clipboard Copied! Toggle word wrap Toggle overflow Replace MirrorsNumber with the number of mirrors. Replace Size with the size of the LV. Replace LogicalVolumeName with the name of the LV.
To create a mirrored and striped RAID, use:
lvcreate --type raid10 --mirrors MirrorsNumber --stripes NumberOfStripes --stripesize StripeSize --size Size --name LogicalVolumeName VolumeGroupName
# lvcreate --type raid10 --mirrors MirrorsNumber --stripes NumberOfStripes --stripesize StripeSize --size Size --name LogicalVolumeName VolumeGroupNameCopy to Clipboard Copied! Toggle word wrap Toggle overflow Replace MirrorsNumber with the number of mirrors. Replace NumberOfStripes with the number of stripes. Replace StripeSize with the stripe size in kilobytes. Replace Size with the size of the LV. Replace LogicalVolumeName with the name of the LV.
Verification
Verify that the RAID LV is created:
lvs -o lv_name,seg_type
# lvs -o lv_name,seg_type LV Type LogicalVolumeName raid0Copy to Clipboard Copied! Toggle word wrap Toggle overflow
4.2.5. Creating a thin logical volume
Under thin provisioning, physical extents (PEs) from a volume group (VG) are allocated to create a thin pool with a specific physical size. Logical volumes (LVs) are then allocated from this thin pool based on a virtual size, not limited by the pool’s physical capacity. With this, the virtual size of each thin LV can exceed the actual size of the thin pool leading to over-provisioning, when the collective virtual sizes of all thin LVs surpasses the physical capacity of the thin pool. Therefore, it is essential to monitor both logical and physical usage closely to avoid running out of space and outages.
Thin provisioning optimizes storage efficiency by allocating space as needed, lowering initial costs and improving resource utilization. However, when using thin LVs, beware of the following drawbacks:
- Improper discard handling can block the release of unused storage space, causing full allocation of the space over time.
- Copy on Write (CoW) operation can be slower on file systems with snapshots.
- Data blocks can be intermixed between multiple file systems leading to random access limitations.
Prerequisites
- Administrative access.
- You have created a physical volume. For more information, see Creating LVM physical volume.
- You have created a volume group. For more information, see Creating LVM volume group.
- You have created a logical volume. For more information, see Creating logical volumes.
Procedure
List the names of volume groups and their size:
vgs -o vg_name,vg_size
# vgs -o vg_name,vg_size VG VSize VolumeGroupName 30.75gCopy to Clipboard Copied! Toggle word wrap Toggle overflow Create a thin pool:
lvcreate --type thin-pool --size PoolSize --name ThinPoolName VolumeGroupName
# lvcreate --type thin-pool --size PoolSize --name ThinPoolName VolumeGroupNameCopy to Clipboard Copied! Toggle word wrap Toggle overflow Replace PoolSize with the maximum amount of disk space the thin pool can use. Replace ThinPoolName with the name for the thin pool. Replace VolumeGroupName with the name of the volume group.
Create a thin LV:
lvcreate --type thin --virtualsize MaxVolumeSize --name ThinVolumeName --thinpool ThinPoolName VolumeGroupName
# lvcreate --type thin --virtualsize MaxVolumeSize --name ThinVolumeName --thinpool ThinPoolName VolumeGroupNameCopy to Clipboard Copied! Toggle word wrap Toggle overflow Replace MaxVolumeSize with the maximum size the volume can grow to within the thin pool. Replace ThinPoolName with the name for the thin pool. Replace VolumeGroupName with the name of the volume group.
NoteYou can create other thin LVs within the same thin pool.
Verification
Verify that the thin LV is created:
lvs -o lv_name,seg_type
# lvs -o lv_name,seg_type LV Type ThinPoolName thin-pool ThinVolumeName thinCopy to Clipboard Copied! Toggle word wrap Toggle overflow
4.2.6. Creating a VDO logical volume
VDO logical volumes (LVs) use the Virtual Data Optimizer (VDO) technology to enhance storage efficiency. VDO LVs have both a virtual size and a physical size. The virtual size refers to the total amount of storage presented to users and applications. The physical size is the actual amount of physical storage allocated from the VG and consumed by the VDO pool.
The virtual size of a VDO LV is generally larger than the physical size of the VDO pool, making it over-provisioned. Due to over-provisioning the physical space in the VDO pool needs to be closely monitored and extended when needed.
A VDO LV and a VDO pool are created as a pair, and always exist as a pair.
Prerequisites
- Administrative access.
Procedure
List the names of volume groups and their size:
vgs -o vg_name,vg_size
# vgs -o vg_name,vg_size VG VSize VolumeGroupName 30.75gCopy to Clipboard Copied! Toggle word wrap Toggle overflow Create a VDO LV:
lvcreate --type vdo --virtualsize VolumeSize --size PhysicalPoolSize --name VDOVolumeName --vdopool VDOPoolName VolumeGroupName
# lvcreate --type vdo --virtualsize VolumeSize --size PhysicalPoolSize --name VDOVolumeName --vdopool VDOPoolName VolumeGroupNameCopy to Clipboard Copied! Toggle word wrap Toggle overflow Replace the VolumeSize with the size for the volume. Replace the PhysicalPoolSize with the size for the pool. Replace the VDOVolumeName with the name for your VDO volume. Replace the VDOPoolName with the name for your VDO pool. Replace VolumeGroupName with the name of the volume group.
Verification
Verify that the VDO LV is created:
lvs -o name,seg_type,size
# lvs -o name,seg_type,size LV Type LSize VDOPoolName vdo-pool 5.00g VDOVolumeName vdo 5.00gCopy to Clipboard Copied! Toggle word wrap Toggle overflow
4.3. Resizing logical volumes
With Logical Volume Manager (LVM), you can resize logical volumes (LVs) as needed without affecting the data stored on them.
4.3.1. Extending a linear logical volume
You can extend linear (thick) LVs and their snapshots with the lvextend command.
Prerequisites
- Administrative access.
Procedure
Ensure your volume group has enough space to extend your LV:
lvs -o lv_name,lv_size,vg_name,vg_size,vg_free
# lvs -o lv_name,lv_size,vg_name,vg_size,vg_free LV LSize VG VSize VFree LogicalVolumeName 1.49g VolumeGroupName 30.75g 29.11gCopy to Clipboard Copied! Toggle word wrap Toggle overflow Extend the linear LV and resize the file system:
lvextend --size +AdditionalSize --resizefs VolumeGroupName/LogicalVolumeName
# lvextend --size +AdditionalSize --resizefs VolumeGroupName/LogicalVolumeNameCopy to Clipboard Copied! Toggle word wrap Toggle overflow Replace AdditionalSize with how much space to add to the LV. The default unit of measurement is megabytes, but you can specify other units. Replace VolumeGroupName with the name of the volume group. Replace LogicalVolumeName with the name of the thin volume.
Verification
Verify that the linear LV is extended:
lvs -o lv_name,lv_size
# lvs -o lv_name,lv_size LV LSize NewLogicalVolumeName 6.49gCopy to Clipboard Copied! Toggle word wrap Toggle overflow
4.3.2. Extending a thin logical volume
You can extend the thin logical volume (LV) with the lvextend command.
Prerequisites
- Administrative access.
Procedure
Ensure the thin pool has enough space for the data you plan to add:
lvs -o lv_name,lv_size,data_percent
# lvs -o lv_name,lv_size,data_percent LV LSize Data% MyThinPool 20.10g 3.21 ThinVolumeName 1.10g 4.88Copy to Clipboard Copied! Toggle word wrap Toggle overflow Extend the thin LV and resize the file system:
lvextend --size +AdditionalSize --resizefs VolumeGroupName/ThinVolumeName
# lvextend --size +AdditionalSize --resizefs VolumeGroupName/ThinVolumeNameCopy to Clipboard Copied! Toggle word wrap Toggle overflow Replace AdditionalSize with how much space to add to the LV. The default unit of measurement is megabytes, but you can specify other units. Replace VolumeGroupName with the name of the volume group. Replace ThinVolumeName with the name of the thin volume.
Verification
Verify the thin LV is extended:
lvs -o lv_name,lv_size,data_percent
# lvs -o lv_name,lv_size,data_percent LV LSize Data% MyThinPool 20.10g 3.21 ThinVolumeName 6.10g 0.43Copy to Clipboard Copied! Toggle word wrap Toggle overflow
4.3.3. Extending a thin pool
The virtual size of thin logical volumes can exceed the physical capacity of the thin pool resulting in over-provisioning. To prevent running out of space, you must monitor and periodically extend the capacity of the thin pool.
The data_percent metric indicates the percentage of the allocated data space that the thin pool currently uses. The metadata_percent metric reflects the percentage of space used for storing metadata, which is essential for managing the mappings within the thin pool.
Monitoring these metrics is vital to ensure efficient storage management and to avoid capacity issues.
LVM provides the option to manually extend the data or metadata capacity as needed. Alternatively, you can enable monitoring and automate the expansion of your thin pool.
4.3.3.1. Manually extending a thin pool
Logical Volume Manager (LVM) provides the option to manually extend the data segment, the metadata segment, or the thin pool.
4.3.3.1.1. Extending a thin pool
You can use the lvextend command to extend the thin pool.
Prerequisites
- Administrative access.
Procedure
Display the data and metadata space used:
lvs -o lv_name,seg_type,data_percent,metadata_percent
# lvs -o lv_name,seg_type,data_percent,metadata_percent LV Type Data% Meta% ThinPoolName thin-pool 97.66 26.86 ThinVolumeName thin 48.80Copy to Clipboard Copied! Toggle word wrap Toggle overflow Extend the thin pool:
lvextend -L Size VolumeGroupName/ThinPoolName
# lvextend -L Size VolumeGroupName/ThinPoolNameCopy to Clipboard Copied! Toggle word wrap Toggle overflow Replace Size with the new size for your thin pool. Replace VolumeGroupName with the name of the volume group. Replace ThinPoolName with the name of the thin pool.
The data size will be extended. The metadata size will be extended if necessary.
Verification
Verify that the thin pool is extended:
lvs -o lv_name,seg_type,data_percent,metadata_percent
# lvs -o lv_name,seg_type,data_percent,metadata_percent LV Type Data% Meta% ThinPoolName thin-pool 24.41 16.93 ThinVolumeName thin 24.41Copy to Clipboard Copied! Toggle word wrap Toggle overflow
4.3.3.1.2. Extending a thin pool data segment
You can use the lvextend command to extend the data_percent segment.
Prerequisites
- Administrative access.
Procedure
Display the
data_percentsegment:lvs -o lv_name,seg_type,data_percent
# lvs -o lv_name,seg_type,data_percent LV Type Data% ThinPoolName thin-pool 93.87Copy to Clipboard Copied! Toggle word wrap Toggle overflow Extend the
data_percentsegment:lvextend -L Size VolumeGroupName/ThinPoolName_tdata
# lvextend -L Size VolumeGroupName/ThinPoolName_tdataCopy to Clipboard Copied! Toggle word wrap Toggle overflow Replace Size with the size for your data segment. Replace VolumeGroupName with name of the volume group. Replace ThinPoolName with the name of the thin pool.
Verification
Verify that the
data_percentsegment is extended:lvs -o lv_name,seg_type,data_percent
# lvs -o lv_name,seg_type,data_percent LV Type Data% ThinPoolName thin-pool 40.23Copy to Clipboard Copied! Toggle word wrap Toggle overflow
4.3.3.1.3. Extending a thin pool metadata segment
You can use the lvextend command to extend the metadata_percent segment.
Prerequisites
- Administrative access.
Procedure
Display the
metadata_percentsegment:lvs -o lv_name,seg_type,metadata_percent
# lvs -o lv_name,seg_type,metadata_percent LV Type Meta% ThinPoolName thin-pool 75.00Copy to Clipboard Copied! Toggle word wrap Toggle overflow Extend the
metadata_percentsegment:lvextend -L Size VolumeGroupName/ThinPoolName_tmeta
# lvextend -L Size VolumeGroupName/ThinPoolName_tmetaCopy to Clipboard Copied! Toggle word wrap Toggle overflow Replace Size with the size for your metadata segment. Replace VolumeGroupName with name of the volume group. Replace ThinPoolName with the name of the thin pool.
Verification
Verify that the
metadata_percentsegment is extended:lvs -o lv_name,seg_type,metadata_percent
# lvs -o lv_name,seg_type,metadata_percent LV Type Meta% ThinPoolName thin-pool 0.19Copy to Clipboard Copied! Toggle word wrap Toggle overflow
4.3.3.2. Automatically extending a thin pool
You can automate the expansion of your thin pool by enabling monitoring and setting the thin_pool_autoextend_threshold and the thin_pool_autoextend_percent configuration parameters.
Prerequisites
- Administrative access.
Procedure
Check if the thin pool is monitored:
lvs -o lv_name,vg_name,seg_monitor
# lvs -o lv_name,vg_name,seg_monitor LV VG Monitor ThinPoolName VolumeGroupName not monitoredCopy to Clipboard Copied! Toggle word wrap Toggle overflow Enable thin pool monitoring with the
dmeventddaemon:lvchange --monitor y VolumeGroupName/ThinPoolName
# lvchange --monitor y VolumeGroupName/ThinPoolNameCopy to Clipboard Copied! Toggle word wrap Toggle overflow Replace VolumeGroupName with the name of the volume group. Replace ThinPoolName with the name of the thin pool.
-
As the
rootuser, open the/etc/lvm/lvm.conffile in an editor of your choice. Uncomment the
thin_pool_autoextend_thresholdandthin_pool_autoextend_percentlines and set each parameter to a required value:thin_pool_autoextend_threshold = 70 thin_pool_autoextend_percent = 20
thin_pool_autoextend_threshold = 70 thin_pool_autoextend_percent = 20Copy to Clipboard Copied! Toggle word wrap Toggle overflow thin_pool_autoextend_thresholddetermines the percentage at which LVM starts to auto-extend the thin pool. For example, setting it to 70 means LVM will try to extend the thin pool when it reaches 70% capacity.thin_pool_autoextend_percentspecifies by what percentage the thin pool should be extended when it reaches threshold. For example, setting it to 20 means the thin pool will be increased by 20% of its current size.- Save the changes and exit the editor.
Restart the
lvm2-monitor:systemctl restart lvm2-monitor
# systemctl restart lvm2-monitorCopy to Clipboard Copied! Toggle word wrap Toggle overflow
4.3.4. Extending a VDO Pool
It is crucial to monitor and periodically extend the capacity of the VDO pool to prevent running out of space.
Logical Volume Manager (LVM) provides the option to manually extend the VDO pool capacity as needed. Alternatively, you can enable monitoring and automate the extension of your VDO pool.
4.3.4.1. Manually extending a VDO Pool
Use the lvextend command to extend a VDO pool.
Prerequisites
- Administrative access.
Procedure
Display the current VDO usage:
lvs -o lv_name,vg_name,lv_size,data_percent VolumeGroupName/VDOPoolName
# lvs -o lv_name,vg_name,lv_size,data_percent VolumeGroupName/VDOPoolName LV VG LSize Data% VDOPoolName VolumeGroupName 5.00g 60.03Copy to Clipboard Copied! Toggle word wrap Toggle overflow Replace VolumeGroupName with the name of the volume group. Replace the VDOPoolName with the name of the VDO pool.
Extend the VDO Pool:
lvextend --size PhysicalSize VolumeGroupName/VDOPoolName
# lvextend --size PhysicalSize VolumeGroupName/VDOPoolNameCopy to Clipboard Copied! Toggle word wrap Toggle overflow Replace PhysicalSize with the new physical size. Replace VolumeGroupName with the name of the volume group. Replace the VDOPoolName with the name of the VDO pool.
Verification
Verify that the VDO pool is extended:
lvs -o lv_name,vg_name,lv_size,data_percent VolumeGroupName/VDOPoolName
# lvs -o lv_name,vg_name,lv_size,data_percent VolumeGroupName/VDOPoolName LV VG LSize Data% VDOPoolName VolumeGroupName 10.00g 30.02Copy to Clipboard Copied! Toggle word wrap Toggle overflow
4.3.4.2. Automatically extending a VDO Pool
You can automate the expansion of your Virtual Data Optimizer (VDO) pool by enabling monitoring and setting the vdo_pool_autoextend_threshold and the vdo_pool_autoextend_percent parameters.
Prerequisites
- Administrative access.
Procedure
Check if the VDO pool is monitored:
lvs -o name,seg_monitor VolumeGroupName/VDOPoolName
# lvs -o name,seg_monitor VolumeGroupName/VDOPoolName LV VG Monitor VDOPoolName VolumeGroupName not monitoredCopy to Clipboard Copied! Toggle word wrap Toggle overflow Replace VolumeGroupName with the name of the volume group. Replace VDOPoolName with the name of the VDO pool.
Enable VDO pool monitoring with the
dmeventddaemon:lvchange --monitor y VolumeGroupName/VDOPoolName
# lvchange --monitor y VolumeGroupName/VDOPoolNameCopy to Clipboard Copied! Toggle word wrap Toggle overflow Replace VolumeGroupName with the name of the volume group. Replace VDOPoolName with the name of the VDO pool.
-
As the
rootuser, open the/etc/lvm/lvm.conffile in an editor of your choice. Uncomment the
vdo_pool_autoextend_percentandvdo_pool_autoextend_thresholdlines and set each parameter to a required value:vdo_pool_autoextend_threshold = 70 vdo_pool_autoextend_percent = 20
vdo_pool_autoextend_threshold = 70 vdo_pool_autoextend_percent = 20Copy to Clipboard Copied! Toggle word wrap Toggle overflow vdo_pool_autoextend_thresholddetermines the percentage at which LVM starts to auto-extend the VDO pool. For example, setting it to 70 means LVM tries to extend the VDO pool when it reaches 70% capacity.vdo_pool_autoextend_percentspecifies by what percentage the VDO pool should be extended when it reaches the threshold. For example, setting it to 20 means the VDO pool will be increased by 20% of its current size.- Save the changes and exit the editor.
Restart the
lvm2-monitor:systemctl restart lvm2-monitor
# systemctl restart lvm2-monitorCopy to Clipboard Copied! Toggle word wrap Toggle overflow
4.3.5. Shrinking logical volumes
When the size of the LV is reduced, the freed up logical extents are returned to the volume group and then can be used by other LVs.
Data stored in the reduced area is lost. Always back up the data and resize the file system before proceeding.
Prerequisites
- Administrative access.
Procedure
List the logical volumes and their volume groups:
lvs -o lv_name,vg_name,lv_size
# lvs -o lv_name,vg_name,lv_size LV VG LSize LogicalVolumeName VolumeGroupName 6.49gCopy to Clipboard Copied! Toggle word wrap Toggle overflow Check where the logical volume is mounted:
findmnt -o SOURCE,TARGET /dev/VolumeGroupName/LogicalVolumeName
# findmnt -o SOURCE,TARGET /dev/VolumeGroupName/LogicalVolumeName SOURCE TARGET /dev/mapper/VolumeGroupName-NewLogicalVolumeName /MountPointCopy to Clipboard Copied! Toggle word wrap Toggle overflow Replace /dev/VolumeGroupName/LogicalVolumeName with the path to your logical volume.
Unmount the logical volume:
umount /MountPoint
# umount /MountPointCopy to Clipboard Copied! Toggle word wrap Toggle overflow Replace /MountPoint with the mounting point for your logical volume.
Check and repair any file system errors:
e2fsck -f /dev/VolumeGroupName/LogicalVolumeName
# e2fsck -f /dev/VolumeGroupName/LogicalVolumeNameCopy to Clipboard Copied! Toggle word wrap Toggle overflow Resize the LV and the file system:
lvreduce --size TargetSize --resizefs VolumeGroupName/LogicalVolumeName
# lvreduce --size TargetSize --resizefs VolumeGroupName/LogicalVolumeNameCopy to Clipboard Copied! Toggle word wrap Toggle overflow Replace TargetSize with the new size of the LV. Replace VolumeGroupName/LogicalVolumeName with the path to your logical volume.
Remount the file system:
mount -o remount /MountPoint
# mount -o remount /MountPointCopy to Clipboard Copied! Toggle word wrap Toggle overflow Replace /MountPoint with the mounting point for your file system.
Verification
Verify the space usage of the file system:
df -hT /MountPoint/
# df -hT /MountPoint/ Filesystem Type Size Used Avail Use% Mounted on /dev/mapper/VolumeGroupName-NewLogicalVolumeName ext4 2.9G 139K 2.7G 1% /MountPointCopy to Clipboard Copied! Toggle word wrap Toggle overflow Replace /MountPoint with the mounting point for your logical volume.
Verify the size of the LV:
lvs -o lv_name,lv_size
# lvs -o lv_name,lv_size LV LSize NewLogicalVolumeName 4.00gCopy to Clipboard Copied! Toggle word wrap Toggle overflow
4.4. Renaming logical volumes
You can rename an existing logical volume, including snapshots, using the lvrename command.
Prerequisites
- Administrative access.
Procedure
List the logical volumes and their volume groups:
lvs -o lv_name,vg_name
# lvs -o lv_name,vg_name LV VG LogicalVolumeName VolumeGroupNameCopy to Clipboard Copied! Toggle word wrap Toggle overflow Rename the logical volume:
lvrename VolumeGroupName/LogicalVolumeName VolumeGroupName/NewLogicalVolumeName
# lvrename VolumeGroupName/LogicalVolumeName VolumeGroupName/NewLogicalVolumeNameCopy to Clipboard Copied! Toggle word wrap Toggle overflow Replace VolumeGroupName with name of the volume group. Replace LogicalVolumeName with the name of the logical volume. Replace NewLogicalVolumeName with the new logical volume name.
Verification
Verify that the logical volume is renamed:
lvs -o lv_name
# lvs -o lv_name LV NewLogicalVolumeNameCopy to Clipboard Copied! Toggle word wrap Toggle overflow
4.5. Removing logical volumes
You can remove an existing logical volume, including snapshots, using the lvremove command.
Prerequisites
- Administrative access.
Procedure
List the logical volumes and their paths:
lvs -o lv_name,lv_path
# lvs -o lv_name,lv_path LV Path LogicalVolumeName /dev/VolumeGroupName/LogicalVolumeNameCopy to Clipboard Copied! Toggle word wrap Toggle overflow Check where the logical volume is mounted:
findmnt -o SOURCE,TARGET /dev/VolumeGroupName/LogicalVolumeName
# findmnt -o SOURCE,TARGET /dev/VolumeGroupName/LogicalVolumeName SOURCE TARGET /dev/mapper/VolumeGroupName-LogicalVolumeName /MountPointCopy to Clipboard Copied! Toggle word wrap Toggle overflow Replace /dev/VolumeGroupName/LogicalVolumeName with the path to your logical volume.
Unmount the logical volume:
umount /MountPoint
# umount /MountPointCopy to Clipboard Copied! Toggle word wrap Toggle overflow Replace /MountPoint with the mounting point for your logical volume.
Remove the logical volume:
lvremove VolumeGroupName/LogicalVolumeName
# lvremove VolumeGroupName/LogicalVolumeNameCopy to Clipboard Copied! Toggle word wrap Toggle overflow Replace VolumeGroupName/LogicalVolumeName with the path to your logical volume.
4.6. Activating logical volumes
You can activate the logical volume with the lvchange command.
Prerequisites
- Administrative access.
Procedure
List the logical volumes, their volume groups, and their paths:
lvs -o lv_name,vg_name,lv_path
# lvs -o lv_name,vg_name,lv_path LV VG Path LogicalVolumeName VolumeGroupName VolumeGroupName/LogicalVolumeNameCopy to Clipboard Copied! Toggle word wrap Toggle overflow Activate the logical volume:
lvchange --activate y VolumeGroupName/LogicalVolumeName
# lvchange --activate y VolumeGroupName/LogicalVolumeNameCopy to Clipboard Copied! Toggle word wrap Toggle overflow Replace VolumeGroupName with the name of the volume group. Replace LogicalVolumeName with the name of the logical volume.
NoteWhen activating a thin LV that was created as a snapshot of another LV, you might need to use the
--ignoreactivationskipoption to activate it.
Verification
Verify that the LV is active:
lvdisplay VolumeGroupName/LogicalVolumeName
# lvdisplay VolumeGroupName/LogicalVolumeName ... LV Status availableCopy to Clipboard Copied! Toggle word wrap Toggle overflow Replace VolumeGroupName with the name of the volume group. Replace LogicalVolumeName with the name of the logical volume.
4.7. Deactivating logical volumes
By default, when you create a logical volume, it is in an active state. You can deactivate the logical volume with the lvchange command.
Deactivating a logical volume with active mounts or in use can lead to data inconsistencies and system errors.
Prerequisites
- Administrative access.
Procedure
List the logical volumes, their volume groups, and their paths:
lvs -o lv_name,vg_name,lv_path
# lvs -o lv_name,vg_name,lv_path LV VG Path LogicalVolumeName VolumeGroupName /dev/VolumeGroupName/LogicalVolumeNameCopy to Clipboard Copied! Toggle word wrap Toggle overflow Check where the logical volume is mounted:
findmnt -o SOURCE,TARGET /dev/VolumeGroupName/LogicalVolumeName
# findmnt -o SOURCE,TARGET /dev/VolumeGroupName/LogicalVolumeName SOURCE TARGET /dev/mapper/VolumeGroupName-LogicalVolumeName /MountPointCopy to Clipboard Copied! Toggle word wrap Toggle overflow Replace /dev/VolumeGroupName/LogicalVolumeName with the path to your logical volume.
Unmount the logical volume:
umount /MountPoint
# umount /MountPointCopy to Clipboard Copied! Toggle word wrap Toggle overflow Replace /MountPoint with the mounting point for your logical volume.
Deactivate the logical volume:
lvchange --activate n VolumeGroupName/LogicalVolumeName
# lvchange --activate n VolumeGroupName/LogicalVolumeNameCopy to Clipboard Copied! Toggle word wrap Toggle overflow Replace VolumeGroupName with name of the volume group. Replace LogicalVolumeName with the name of the logical volume.
Verification
Verify that the LV is not active:
lvdisplay VolumeGroupName/LogicalVolumeName
# lvdisplay VolumeGroupName/LogicalVolumeName ... LV Status NOT availableCopy to Clipboard Copied! Toggle word wrap Toggle overflow Replace VolumeGroupName with name of the volume group. Replace LogicalVolumeName with the name of the logical volume.
Chapter 5. Advanced logical volume management
LVM includes advanced features such as:
- Snapshots, which are point-in-time copies of logical volumes (LVs)
- Caching, with which you can use faster storage as a cache for slower storage
- Creating custom thin pools
- Creating custom VDO LVs
5.1. Managing logical volume snapshots
A snapshot is a logical volume (LV) that mirrors the content of another LV at a specific point in time.
5.1.1. Understanding logical volume snapshots
When you create a snapshot, you are creating a new LV that serves as a point-in-time copy of another LV. Initially, the snapshot LV contains no actual data. Instead, it references the data blocks of the original LV at the moment of snapshot creation.
It is important to regularly monitor the snapshot’s storage usage. If a snapshot reaches 100% of its allocated space, it will become invalid.
It is essential to extend the snapshot before it gets completely filled. This can be done manually by using the lvextend command or automatically via the /etc/lvm/lvm.conf file.
- Thick LV snapshots
- When data on the original LV changes, the copy-on-write (CoW) system copies the original, unchanged data to the snapshot before the change is made. This way, the snapshot grows in size only as changes occur, storing the state of the original volume at the time of the snapshot’s creation. Thick snapshots are a type of LV that requires you to allocate some amount of storage space upfront. This amount can later be extended or reduced, however, you should consider what type of changes you intend to make to the original LV. This helps you to avoid either wasting resources by allocating too much space or needing to frequently increase the snapshot size if you allocate too little.
- Thin LV snapshots
Thin snapshots are a type of LV created from an existing thin provisioned LV. Thin snapshots do not require allocating extra space upfront. Initially, both the original LV and its snapshot share the same data blocks. When changes are made to the original LV, it writes new data to different blocks, while the snapshot continues to reference the original blocks, preserving a point-in-time view of the LV’s data at the snapshot creation.
Thin provisioning is a method of optimizing and managing storage efficiently by allocating disk space on an as-needed basis. This means that you can create multiple LVs without needing to allocate a large amount of storage upfront for each LV. The storage is shared among all LVs in a thin pool, making it a more efficient use of resources. A thin pool allocates space on-demand to its LVs.
- Choosing between thick and thin LV snapshots
- The choice between thick or thin LV snapshots is directly determined by the type of LV you are taking a snapshot of. If your original LV is a thick LV, your snapshots will be thick. If your original LV is thin, your snapshots will be thin.
5.1.2. Managing thick logical volume snapshots
When you create a thick LV snapshot, it is important to consider the storage requirements and the intended lifespan of your snapshot. You need to allocate enough storage for it based on the expected changes to the original volume. The snapshot must have a sufficient size to capture changes during its intended lifespan, but it cannot exceed the size of the original LV. If you expect a low rate of change, a smaller snapshot size of 10%-15% might be sufficient. For LVs with a high rate of change, you might need to allocate 30% or more.
It is essential to extend the snapshot before it gets completely filled. If a snapshot reaches 100% of its allocated space, it becomes invalid. You can monitor the snapshot capacity with the lvs -o lv_name,data_percent,origin command.
5.1.2.1. Creating thick logical volume snapshots
You can create a thick LV snapshot with the lvcreate command.
Prerequisites
- Administrative access.
- You have created a physical volume. For more information, see Creating LVM physical volume.
- You have created a volume group. For more information, see Creating LVM volume group.
- You have created a logical volume. For more information, see Creating logical volumes.
Procedure
Identify the LV of which you want to create a snapshot:
lvs -o vg_name,lv_name,lv_size
# lvs -o vg_name,lv_name,lv_size VG LV LSize VolumeGroupName LogicalVolumeName 10.00gCopy to Clipboard Copied! Toggle word wrap Toggle overflow The size of the snapshot cannot exceed the size of the LV.
Create a thick LV snapshot:
lvcreate --snapshot --size SnapshotSize --name SnapshotName VolumeGroupName/LogicalVolumeName
# lvcreate --snapshot --size SnapshotSize --name SnapshotName VolumeGroupName/LogicalVolumeNameCopy to Clipboard Copied! Toggle word wrap Toggle overflow Replace SnapshotSize with the size you want to allocate for the snapshot (e.g. 10G). Replace SnapshotName with the name you want to give to the snapshot logical volume. Replace VolumeGroupName with the name of the volume group that contains the original logical volume. Replace LogicalVolumeName with the name of the logical volume that you want to create a snapshot of.
Verification
Verify that the snapshot is created:
lvs -o lv_name,origin
# lvs -o lv_name,origin LV Origin LogicalVolumeName SnapshotName LogicalVolumeNameCopy to Clipboard Copied! Toggle word wrap Toggle overflow
5.1.2.2. Manually extending logical volume snapshots
If a snapshot reaches 100% of its allocated space, it becomes invalid. It is essential to extend the snapshot before it gets completely filled. This can be done manually by using the lvextend command.
Prerequisites
- Administrative access.
Procedure
List the names of volume groups, logical volumes, source volumes for snapshots, their usage percentages, and sizes:
lvs -o vg_name,lv_name,origin,data_percent,lv_size
# lvs -o vg_name,lv_name,origin,data_percent,lv_size VG LV Origin Data% LSize VolumeGroupName LogicalVolumeName 10.00g VolumeGroupName SnapshotName LogicalVolumeName 82.00 5.00gCopy to Clipboard Copied! Toggle word wrap Toggle overflow Extend the thick-provisioned snapshot:
lvextend --size +AdditionalSize VolumeGroupName/SnapshotName
# lvextend --size +AdditionalSize VolumeGroupName/SnapshotNameCopy to Clipboard Copied! Toggle word wrap Toggle overflow Replace AdditionalSize with how much space to add to the snapshot (for example, +1G). Replace VolumeGroupName with the name of the volume group. Replace SnapshotName with the name of the snapshot.
Verification
Verify that the LV is extended:
lvs -o vg_name,lv_name,origin,data_percent,lv_size
# lvs -o vg_name,lv_name,origin,data_percent,lv_size VG LV Origin Data% LSize VolumeGroupName LogicalVolumeName 10.00g VolumeGroupName SnapshotName LogicalVolumeName 68.33 6.00gCopy to Clipboard Copied! Toggle word wrap Toggle overflow
5.1.2.3. Automatically extending thick logical volume snapshots
If a snapshot reaches 100% of its allocated space, it becomes invalid. It is essential to extend the snapshot before it gets completely filled. This can be done automatically.
Prerequisites
- Administrative access.
Procedure
-
As the
rootuser, open the/etc/lvm/lvm.conffile in an editor of your choice. Uncomment the
snapshot_autoextend_thresholdandsnapshot_autoextend_percentlines and set each parameter to a required value:snapshot_autoextend_threshold = 70 snapshot_autoextend_percent = 20
snapshot_autoextend_threshold = 70 snapshot_autoextend_percent = 20Copy to Clipboard Copied! Toggle word wrap Toggle overflow snapshot_autoextend_thresholddetermines the percentage at which LVM starts to auto-extend the snapshot. For example, setting the parameter to 70 means that LVM will try to extend the snapshot when it reaches 70% capacity.snapshot_autoextend_percentspecifies by what percentage the snapshot should be extended when it reaches the threshold. For example, setting the parameter to 20 means the snapshot will be increased by 20% of its current size.- Save the changes and exit the editor.
Restart the
lvm2-monitor:systemctl restart lvm2-monitor
# systemctl restart lvm2-monitorCopy to Clipboard Copied! Toggle word wrap Toggle overflow
5.1.2.4. Merging thick logical volume snapshots
You can merge thick LV snapshot into the original logical volume from which the snapshot was created. The process of merging means that the original LV is reverted to the state it was in when the snapshot was created. Once the merge is complete, the snapshot is removed.
The merge between the original and snapshot LV is postponed if either is active. It only proceeds once the LVs are reactivated and not in use.
Prerequisites
- Administrative access.
Procedure
List the LVs, their volume groups, and their paths:
lvs -o lv_name,vg_name,lv_path
# lvs -o lv_name,vg_name,lv_path LV VG Path LogicalVolumeName VolumeGroupName /dev/VolumeGroupName/LogicalVolumeName SnapshotName VolumeGroupName /dev/VolumeGroupName/SnapshotNameCopy to Clipboard Copied! Toggle word wrap Toggle overflow Check where the LVs are mounted:
findmnt -o SOURCE,TARGET /dev/VolumeGroupName/LogicalVolumeName findmnt -o SOURCE,TARGET /dev/VolumeGroupName/SnapshotName
# findmnt -o SOURCE,TARGET /dev/VolumeGroupName/LogicalVolumeName # findmnt -o SOURCE,TARGET /dev/VolumeGroupName/SnapshotNameCopy to Clipboard Copied! Toggle word wrap Toggle overflow Replace /dev/VolumeGroupName/LogicalVolumeName with the path to your logical volume. Replace /dev/VolumeGroupName/SnapshotName with the path to your snapshot.
Unmount the LVs:
umount /LogicalVolume/MountPoint umount /Snapshot/MountPoint
# umount /LogicalVolume/MountPoint # umount /Snapshot/MountPointCopy to Clipboard Copied! Toggle word wrap Toggle overflow Replace /LogicalVolume/MountPoint with the mounting point for your logical volume. Replace /Snapshot/MountPoint with the mounting point for your snapshot.
Deactivate the LVs:
lvchange --activate n VolumeGroupName/LogicalVolumeName lvchange --activate n VolumeGroupName/SnapshotName
# lvchange --activate n VolumeGroupName/LogicalVolumeName # lvchange --activate n VolumeGroupName/SnapshotNameCopy to Clipboard Copied! Toggle word wrap Toggle overflow Replace VolumeGroupName with the name of the volume group. Replace LogicalVolumeName with the name of the logical volume. Replace SnapshotName with the name of your snapshot.
Merge the thick LV snapshot into the origin:
lvconvert --merge SnapshotName
# lvconvert --merge SnapshotNameCopy to Clipboard Copied! Toggle word wrap Toggle overflow Replace SnapshotName with the name of the snapshot.
Activate the LV:
lvchange --activate y VolumeGroupName/LogicalVolumeName
# lvchange --activate y VolumeGroupName/LogicalVolumeNameCopy to Clipboard Copied! Toggle word wrap Toggle overflow Replace VolumeGroupName with the name of the volume group. Replace LogicalVolumeName with the name of the logical volume.
Mount the LV:
umount /LogicalVolume/MountPoint
# umount /LogicalVolume/MountPointCopy to Clipboard Copied! Toggle word wrap Toggle overflow Replace /LogicalVolume/MountPoint with the mounting point for your logical volume.
Verification
Verify that the snapshot is removed:
lvs -o lv_name
# lvs -o lv_nameCopy to Clipboard Copied! Toggle word wrap Toggle overflow
5.1.3. Managing thin logical volume snapshots
Thin provisioning is appropriate where storage efficiency is a priority. Storage space dynamic allocation reduces initial storage costs and maximizes the use of available storage resources. In environments with dynamic workloads or where storage grows over time, thin provisioning allows for flexibility. It enables the storage system to adapt to changing needs without requiring large upfront allocations of the storage space. With dynamic allocation, over-provisioning is possible, where the total size of all LVs can exceed the physical size of the thin pool, under the assumption that not all space will be utilized at the same time.
5.1.3.1. Creating thin logical volume snapshots
You can create a thin LV snapshot with the lvcreate command. When creating a thin LV snapshot, avoid specifying the snapshot size. Including a size parameter results in the creation of a thick snapshot instead.
Prerequisites
- Administrative access.
- You have created a physical volume. For more information, see Creating LVM physical volume.
- You have created a volume group. For more information, see Creating LVM volume group.
- You have created a logical volume. For more information, see Creating logical volumes.
Procedure
Identify the LV of which you want to create a snapshot:
lvs -o lv_name,vg_name,pool_lv,lv_size
# lvs -o lv_name,vg_name,pool_lv,lv_size LV VG Pool LSize PoolName VolumeGroupName 152.00m ThinVolumeName VolumeGroupName PoolName 100.00mCopy to Clipboard Copied! Toggle word wrap Toggle overflow Create a thin LV snapshot:
lvcreate --snapshot --name SnapshotName VolumeGroupName/ThinVolumeName
# lvcreate --snapshot --name SnapshotName VolumeGroupName/ThinVolumeNameCopy to Clipboard Copied! Toggle word wrap Toggle overflow Replace SnapshotName with the name you want to give to the snapshot logical volume. Replace VolumeGroupName with the name of the volume group that contains the original logical volume. Replace ThinVolumeName with the name of the thin logical volume that you want to create a snapshot of.
Verification
Verify that the snapshot is created:
Copy to Clipboard Copied! Toggle word wrap Toggle overflow
5.1.3.2. Merging thin logical volume snapshots
You can merge thin LV snapshot into the original logical volume from which the snapshot was created. The process of merging means that the original LV is reverted to the state it was in when the snapshot was created. Once the merge is complete, the snapshot is removed.
Prerequisites
- Administrative access.
Procedure
List the LVs, their volume groups, and their paths:
Copy to Clipboard Copied! Toggle word wrap Toggle overflow Check where the original LV is mounted:
findmnt -o SOURCE,TARGET /dev/VolumeGroupName/ThinVolumeName
# findmnt -o SOURCE,TARGET /dev/VolumeGroupName/ThinVolumeNameCopy to Clipboard Copied! Toggle word wrap Toggle overflow Replace VolumeGroupName/ThinVolumeName with the path to your logical volume.
Unmount the LV:
umount /ThinLogicalVolume/MountPoint
# umount /ThinLogicalVolume/MountPointCopy to Clipboard Copied! Toggle word wrap Toggle overflow Replace /ThinLogicalVolume/MountPoint with the mounting point for your logical volume. Replace /ThinSnapshot/MountPoint with the mounting point for your snapshot.
Deactivate the LV:
lvchange --activate n VolumeGroupName/ThinLogicalVolumeName
# lvchange --activate n VolumeGroupName/ThinLogicalVolumeNameCopy to Clipboard Copied! Toggle word wrap Toggle overflow Replace VolumeGroupName with the name of the volume group. Replace ThinLogicalVolumeName with the name of the logical volume.
Merge the thin LV snapshot into the origin:
lvconvert --mergethin VolumeGroupName/ThinSnapshotName
# lvconvert --mergethin VolumeGroupName/ThinSnapshotNameCopy to Clipboard Copied! Toggle word wrap Toggle overflow Replace VolumeGroupName with the name of the volume group. Replace ThinSnapshotName with the name of the snapshot.
Mount the LV:
umount /ThinLogicalVolume/MountPoint
# umount /ThinLogicalVolume/MountPointCopy to Clipboard Copied! Toggle word wrap Toggle overflow Replace /ThinLogicalVolume/MountPoint with the mounting point for your logical volume.
Verification
Verify that the original LV is merged:
lvs -o lv_name
# lvs -o lv_nameCopy to Clipboard Copied! Toggle word wrap Toggle overflow
5.2. Caching logical volumes
You can cache logical volumes by using the dm-cache or dm-writecache targets.
dm-cache utilizes faster storage device (SSD) as cache for a slower storage device (HDD). It caches read and write data, optimizing access times for frequently used data. It is beneficial in mixed workload environments where enhancing read and write operations can lead to significant performance improvements.
dm-writecache optimizes write operations by using a faster storage medium (SSD) to temporarily hold write data before it is committed to the primary storage device (HDD). It is beneficial for write-intensive applications where write performance can slow down the data transfer process.
5.2.1. Caching logical volumes with dm-cache
When caching LV with dm-cache, a cache pool is created. A cache pool is a LV that combines both the cache data, which stores the actual cached content, and cache metadata, which tracks what content is stored in the cache. This pool is then associated with a specific LV to cache its data.
dm-cache targets two types of blocks: frequently accessed (hot) blocks are moved to the cache, while less frequently accessed (cold) blocks remain on the slower device.
Prerequisites
- Administrative access.
Procedure
Display the LV you want to cache and its volume group:
lvs -o lv_name,vg_name
# lvs -o lv_name,vg_name LV VG LogicalVolumeName VolumeGroupNameCopy to Clipboard Copied! Toggle word wrap Toggle overflow Create the cache pool:
lvcreate --type cache-pool --name CachePoolName --size Size VolumeGroupName /FastDevicePath
# lvcreate --type cache-pool --name CachePoolName --size Size VolumeGroupName /FastDevicePathCopy to Clipboard Copied! Toggle word wrap Toggle overflow Replace CachePoolName with the name of the cache pool. Replace Size with the size for your cache pool. Replace VolumeGroupName with the name of the volume group. Replace /FastDevicePath with the path to your fast device, for example SSD or NVME.
Attach the cache pool to the LV:
lvconvert --type cache --cachepool VolumeGroupName/CachePoolName VolumeGroupName/LogicalVolumeName
# lvconvert --type cache --cachepool VolumeGroupName/CachePoolName VolumeGroupName/LogicalVolumeNameCopy to Clipboard Copied! Toggle word wrap Toggle overflow
Verification
Verify that the LV is now cached:
lvs -o lv_name,pool_lv
# lvs -o lv_name,pool_lv LV Pool LogicalVolumeName [CachePoolName_cpool]Copy to Clipboard Copied! Toggle word wrap Toggle overflow
5.2.2. Caching logical volumes with dm-writecache
When caching LVs with dm-writecache, a caching layer between the logical volume and the physical storage device is created. dm-writecache operates by temporarily storing write operations in a faster storage medium, such as an SSD, before eventually writing them back to the primary storage device, optimizing write-intensive workloads.
Prerequisites
- Administrative access.
Procedure
Display the logical volume you want to cache and its volume group:
lvs -o lv_name,vg_name
# lvs -o lv_name,vg_name LV VG LogicalVolumeName VolumeGroupNameCopy to Clipboard Copied! Toggle word wrap Toggle overflow Create a cache volume:
lvcreate --name CacheVolumeName --size Size VolumeGroupName /FastDevicePath
# lvcreate --name CacheVolumeName --size Size VolumeGroupName /FastDevicePathCopy to Clipboard Copied! Toggle word wrap Toggle overflow Replace CacheVolumeName with the name of the cache volume. Replace Size with the size for your cache pool. Replace VolumeGroupName with the name of the volume group. Replace /FastDevicePath with the path to your fast device, for example SSD or NVME.
Attach the cache volume to the LV:
lvconvert --type writecache --cachevol CacheVolumeName VolumeGroupName/LogicalVolumeName
# lvconvert --type writecache --cachevol CacheVolumeName VolumeGroupName/LogicalVolumeNameCopy to Clipboard Copied! Toggle word wrap Toggle overflow Replace CacheVolumeName with the name of the cache volume. Replace VolumeGroupName with the name of the volume group. Replace LogicalVolumeName with the name of the logical volume.
Verification
Verify that the LV is now cached:
lvs -o lv_name,pool_lv
# lvs -o lv_name,pool_lv LV Pool LogicalVolumeName [CacheVolumeName_cvol]Copy to Clipboard Copied! Toggle word wrap Toggle overflow
5.2.3. Uncaching a logical volume
Use two main ways to remove caching from a LV.
- Splitting
- You can detach the cache from the LV but preserve the cache volume itself. In this case the LV will no longer benefit from the caching mechanism but the cache volume and its data will remain intact. While the cache volume is preserved, the data within the cache cannot be reused and will be erased the next time it is used in a caching setup.
- Uncaching
- You can detaches the cache from the LV and remove the cache volume entirely. This action effectively destroys the cache, freeing up the space.
Prerequisites
- Administrative access.
Procedure
Display the cached LV:
lvs -o lv_name,pool_lv,vg_name
# lvs -o lv_name,pool_lv,vg_name LV Pool VG LogicalVolumeName [CacheVolumeName_cvol] VolumeGroupNameCopy to Clipboard Copied! Toggle word wrap Toggle overflow Detach or remove the cached volume:
To detach the cached volume, use:
lvconvert --splitcache VolumeGroupName/LogicalVolumeName
# lvconvert --splitcache VolumeGroupName/LogicalVolumeNameCopy to Clipboard Copied! Toggle word wrap Toggle overflow To detach and remove the cached volume, use:
lvconvert --uncache VolumeGroupName/LogicalVolumeName
# lvconvert --uncache VolumeGroupName/LogicalVolumeNameCopy to Clipboard Copied! Toggle word wrap Toggle overflow Replace VolumeGroupName with the name of the volume group. Replace LogicalVolumeName with the name of the logical volume.
Verification
Verify that the LV is not cached:
lvs -o lv_name,pool_lv
# lvs -o lv_name,pool_lvCopy to Clipboard Copied! Toggle word wrap Toggle overflow
5.3. Creating a custom thin pool
You can create custom thin pools to have a better control over the storage.
Prerequisites
- Administrative access.
Procedure
Display available volume groups:
vgs -o vg_name
# vgs -o vg_name VG VolumeGroupNameCopy to Clipboard Copied! Toggle word wrap Toggle overflow List available devices:
lsblk
# lsblkCopy to Clipboard Copied! Toggle word wrap Toggle overflow Create a LV to hold the thin pool data:
lvcreate --name ThinPoolDataName --size Size VolumeGroupName /DevicePath
# lvcreate --name ThinPoolDataName --size Size VolumeGroupName /DevicePathCopy to Clipboard Copied! Toggle word wrap Toggle overflow Replace ThinPoolDataName with the name for your thin pool data LV. Replace Size with the size for your LV. Replace VolumeGroupName with the name of your volume group.
Create a LV to hold the thin pool metadata:
lvcreate --name ThinPoolMetadataName --size Size VolumeGroupName /DevicePath
# lvcreate --name ThinPoolMetadataName --size Size VolumeGroupName /DevicePathCopy to Clipboard Copied! Toggle word wrap Toggle overflow Combine the LVs into a thin pool:
lvconvert --type thin-pool --poolmetadata ThinPoolMetadataName VolumeGroupName/ThinPoolDataName
# lvconvert --type thin-pool --poolmetadata ThinPoolMetadataName VolumeGroupName/ThinPoolDataNameCopy to Clipboard Copied! Toggle word wrap Toggle overflow
Verification
Verify that the custom thin pool is created:
lvs -o lv_name,seg_type
# lvs -o lv_name,seg_type LV Type ThinPoolDataName thin-poolCopy to Clipboard Copied! Toggle word wrap Toggle overflow
5.4. Creating a custom VDO logical volume
With Logical Volume Manager (LVM), you can create a custom LV that uses Virtual Data Optimizer (VDO) pool for data storage.
Prerequisites
- Administrative access.
Procedure
Display the VGs:
vgs
# vgs VG #PV #LV #SN Attr VSize VFree VolumeGroupName 1 0 0 wz--n- 28.87g 28.87gCopy to Clipboard Copied! Toggle word wrap Toggle overflow Create a LV to be converted to a VDO pool:
lvcreate --name VDOPoolName --size Size VolumeGroupName
# lvcreate --name VDOPoolName --size Size VolumeGroupNameCopy to Clipboard Copied! Toggle word wrap Toggle overflow Replace VDOPoolName with the name for your VDO pool. Replace Size with the size for your VDO pool. Replace VolumeGroupName with the name of the VG.
Convert this LV to a VDO pool. In this conversion, you are creating a new VDO LV that uses the VDO pool. Because
lvcreateis creating a new VDO LV, you must specify parameters for the new VDO LV. Use--name|-nto specify the name of the new VDO LV, and--virtualsize|-Vto specify the size of the new VDO LV.lvconvert --type vdo-pool --name VDOVolumeName --virtualsize VDOVolumeSize VolumeGroupName/VDOPoolName
# lvconvert --type vdo-pool --name VDOVolumeName --virtualsize VDOVolumeSize VolumeGroupName/VDOPoolNameCopy to Clipboard Copied! Toggle word wrap Toggle overflow Replace VDOVolumeName with the name for your VDO volume. Replace VDOVolumeSize with the size for your VDO volume. Replace VolumeGroupName/VDOPoolName with the names for your VG and your VDO pool.
Verification
Verify that the LV is converted to the VDO pool:
*# lvs -o lv_name,vg_name,seg_type* LV VG Type VDOPoolName VolumeGroupName vdo-pool VDOVolumeName VolumeGroupName vdo
*# lvs -o lv_name,vg_name,seg_type* LV VG Type VDOPoolName VolumeGroupName vdo-pool VDOVolumeName VolumeGroupName vdoCopy to Clipboard Copied! Toggle word wrap Toggle overflow
Chapter 6. Managing system upgrades with snapshots
Perform rollback capable upgrades of Red Hat Enterprise Linux systems to return to an earlier version of the operating system. You can use the Boom Boot Manager and the Leapp operating system modernization framework.
Before performing the operating system upgrades, consider the following aspects:
-
System upgrades with snapshots do not work on multiple file systems in your system tree, for example, a separate
/varor/usrpartition. - System upgrades with snapshots do not work for the Red Hat Update Infrastructure (RHUI) systems. Instead of using the Boom utility, consider creating snapshots of your virtual machines (VMs).
6.1. Overview of the Boom process
Create boot entries using the Boom Boot Manager so you can select and access these entries from the GRUB boot loader menu. Creating boot entries simplifies the process of preparation for a rollback capable upgrade.
The following boot entries are part of the upgrade and rollback processes:
Upgrade boot entryBoots the Leapp upgrade environment. Use the
leapputility to create and manage this boot entry. Theleappupgrade process automatically removes this entry.Red Hat Enterprise Linux 9 boot entryBoots the upgrade system environment. Use the
leapputility to create this boot entry after a successful upgrade process.Snapshot boot entryBoots the snapshot of the original system. Use it to review and test the previous operating system state, following a successful or unsuccessful upgrade attempt. Before upgrading the operating system, use the
boomcommand to create this boot entry.Rollback boot entryBoots the original system environment and rolls back any upgrade to the previous system state. Use the
boomcommand to create this boot entry when initiating a rollback of the upgrade procedure.
6.2. Upgrading to another version using Boom Boot Manager
Perform an upgrade of your Red Hat Enterprise Linux operating system by using the Boom Boot Manager.
Prerequisites
- You are running Red Hat Enterprise Linux 8.8 or 8.10.
-
You have installed the current version of the
boom-bootpackage (version boom-boot-1.3-2.el8 or later). - You have sufficient space available for the snapshot. Make a size estimate based on the size of the original installation. List all the mounted logical volumes.
-
You have installed the
leapppackage. - You have enabled software repositories.
Additional file systems might include /usr or /var.
Procedure
Create a snapshot of your root logical volume:
If your root file system uses thin provisioning, create a thin snapshot:
lvcreate -s rhel/root -kn -n root_snapshot_before_changes
# lvcreate -s rhel/root -kn -n root_snapshot_before_changes Logical volume "root_snapshot_before_changes" created.Copy to Clipboard Copied! Toggle word wrap Toggle overflow Here:
-
-screates the snapshot. -
rhel/rootcopies the file system to the logical volume. -
-knautomatically activates LV at boot time. -n root_snapshot_before_changesshows the name of the snapshot.While creating a thin snapshot, do not define the snapshot size. The snapshot is allocated from the thin pool.
-
If your root file system uses thick provisioning, create a thick snapshot:
lvcreate -s rhel/root -n root_snapshot_before_changes -L 25g
# lvcreate -s rhel/root -n root_snapshot_before_changes -L 25g Rounding up size to full physical extent 25 GiB Logical volume "root_snapshot_before_changes" created.Copy to Clipboard Copied! Toggle word wrap Toggle overflow In this command:
-
-screates the snapshot. -
rhel/rootcopies the file system to the logical volume. -
-n root_snapshot_before_changesshows the name of the snapshot. -L 25gis the snapshot size. Make a size estimate based on the size of the original installation.While creating a thick snapshot, define the snapshot size that can hold all the changes during the upgrade.
ImportantThe created snapshot does not include any additional system changes.
-
Create the profile:
Creating a profile requires an architecture-specific workaround to avoid an interaction between
kexec-toolsorkdumpctlandboom. During the upgrade, the updatedkexec-toolspackage attempts to modify all boot entries with updatedcrashkernelsettings. This deletes the boot images used by the entry. You can avoid this by appending the RHEL 9crashkernelsettings to the RHEL 8 profile options.On an Intel 64 or AMD64 (x86_64), or IBM Z (s390x) architecture:
Copy to Clipboard Copied! Toggle word wrap Toggle overflow On an 64-bit ARM (AArch64) architecture:
boom profile create --from-host --os-options "root=%{root_device} ro %{root_opts} rhgb quiet crashkernel=1G-4G:256M,4G-64G:320M,64G-:576M"# boom profile create --from-host --os-options "root=%{root_device} ro %{root_opts} rhgb quiet crashkernel=1G-4G:256M,4G-64G:320M,64G-:576M"Copy to Clipboard Copied! Toggle word wrap Toggle overflow On an IBM POWER little-endian (ppc64le) architecture:
boom profile create --from-host --os-options "root=%{root_device} ro %{root_opts} rhgb quiet crashkernel=2G-4G:384M,4G-16G:512M,16G-64G:1G,64G-128G:2G,128G-:4G" --optional-keys "grub_users grub_arg grub_class id"# boom profile create --from-host --os-options "root=%{root_device} ro %{root_opts} rhgb quiet crashkernel=2G-4G:384M,4G-16G:512M,16G-64G:1G,64G-128G:2G,128G-:4G" --optional-keys "grub_users grub_arg grub_class id"Copy to Clipboard Copied! Toggle word wrap Toggle overflow The
--optional-keysargument is required on ppc64le to ensure that thegrub2-mkconfigcommand generates the correct boot entry in step 10.2.3. For more information, see RHEL-36180.
Create a snapshot boot entry of the original system using backup copies of the original boot images:
Copy to Clipboard Copied! Toggle word wrap Toggle overflow Here:
-
--title "Root LV snapshot before changes"is the name of the boot entry, that shows in the boot entry list during system startup. --rootlvis the root logical volume that corresponds to the new boot entry.After you complete the previous step, you have a boot entry that enables access to the original system, before the upgrade.
Ignore "WARNING - Boom grub2 integration is disabled in '/boot/../etc/default/boom'". For details, see RHEL-35983.
On systems with ppc64le architecture, update boot entries:
grub2-mkconfig -o /boot/grub2/grub.cfg
# grub2-mkconfig -o /boot/grub2/grub.cfg Generating grub configuration file ... Generating boot entries from BLS files... doneCopy to Clipboard Copied! Toggle word wrap Toggle overflow
-
Upgrade to Red Hat Enterprise Linux 9 using the Leapp utility:
Copy to Clipboard Copied! Toggle word wrap Toggle overflow Review and resolve any blockers indicated by the
leapp upgradecommand report. For detailed instructions on the report, see Reviewing the pre-upgrade report.Reboot into the upgrade boot entry:
Copy to Clipboard Copied! Toggle word wrap Toggle overflow Select the Red Hat Enterprise Linux Upgrade Initramfs entry from the GRUB boot screen.
NoteThe Snapshots submenu from the GRUB boot screen is not available in Red Hat Enterprise Linux 9.
Verification
- After completing the upgrade, the system automatically reboots. The GRUB screen shows the upgraded (Red Hat Enterprise Linux 9) and the previous version of the available operating system. The upgraded system version is the default selection.
6.3. Switching between Red Hat Enterprise Linux versions
Access simultaneously current and previous Red Hat Enterprise Linux versions on your machine. Using the Boom Boot Manager to access different operating system versions reduces the risk associated with upgrading an operating system, and also helps reduce hardware downtime. With this ability to switch between environments, you can:
- Quickly compare both environments in a side-by-side fashion.
- Switch between environments while evaluating the result of the upgrade.
- Recover older content of the file system.
- Continue accessing the old system, while the upgraded host is running.
- Halt and revert the update process at any time, even while the update itself is running.
Procedure
Reboot the system:
reboot
# rebootCopy to Clipboard Copied! Toggle word wrap Toggle overflow - Select the required boot entry from the GRUB boot loader screen.
Verification
Verify that the selected boot volume is displayed:
cat /proc/cmdline BOOT_IMAGE=(hd0,msdos1)/vmlinuz-4.18.0-513.24.1.el8_9.x86_64.boom0 root=/dev/rhel/root_snapshot_before_changes ro rd.lvm.lv=rhel/root_snapshot_before_changes rhgb quiet crashkernel=1G-4G:192M,4G-64G:256M,64G-:512M
# cat /proc/cmdline BOOT_IMAGE=(hd0,msdos1)/vmlinuz-4.18.0-513.24.1.el8_9.x86_64.boom0 root=/dev/rhel/root_snapshot_before_changes ro rd.lvm.lv=rhel/root_snapshot_before_changes rhgb quiet crashkernel=1G-4G:192M,4G-64G:256M,64G-:512MCopy to Clipboard Copied! Toggle word wrap Toggle overflow
6.4. Deleting the logical volume snapshot after a successful upgrade
If you have successfully upgraded your system by using the Boom Boot Manager, you can remove the snapshot boot entry and the logical volume (LV) snapshot to use the upgraded system.
You cannot perform any further operations with the LV snapshot after you delete it.
Prerequisites
- You have recently upgraded your Red Hat Enterprise Linux to a later version by using the Boom Boot Manager.
Procedure
- Boot into Red Hat Enterprise Linux 9 from the GRUB boot loader screen.
After the system loads, view the available boot entries. The following output shows the snapshot boot entry in the list of boom boot entries:
boom list
# boom list BootID Version Name RootDevice 1e1a9b4 4.18.0-513.5.1.el8_9.x86_64 Red Hat Enterprise Linux /dev/mapper/rhel-root 4ea37b9 4.18.0-513.24.1.el8_9.x86_64 Red Hat Enterprise Linux /dev/mapper/rhel-root c919f89 4.18.0-513.24.1.el8_9.x86_64 Red Hat Enterprise Linux /dev/rhel/root_snapshot_before_changesCopy to Clipboard Copied! Toggle word wrap Toggle overflow Delete the snapshot entry by using the
BootIDvalue:boom delete --boot-id c919f89
# boom delete --boot-id c919f89 Deleted 1 entryCopy to Clipboard Copied! Toggle word wrap Toggle overflow This deletes the boot entry from the GRUB menu.
Remove the LV snapshot:
lvremove rhel/root_snapshot_before_changes
# lvremove rhel/root_snapshot_before_changes Do you really want to remove active logical volume rhel/root_snapshot_before_changes? [y/n]: y Logical volume "root_snapshot_before_changes" successfully removedCopy to Clipboard Copied! Toggle word wrap Toggle overflow - Complete the remaining post-upgrade tasks. For details, see Upgrading from RHEL 8 to RHEL 9.
6.5. Creating a rollback boot entry after an unsuccessful upgrade
To revert the operating system upgrade back to the previous state of the system after an unsuccessful upgrade, use a rollback boot entry. This can also be helpful if you find a problem with the upgraded environment, for example, incompatibility with in-house software.
To prepare the rollback boot entry, use the snapshot environment.
Prerequisites
- You have a snapshot. For instructions for creating a snapshot, see Upgrading to another version using Boom boot manager.
Procedure
Merge the snapshot with the original volume:
lvconvert --merge rhel/root_snapshot_before_changes
# lvconvert --merge rhel/root_snapshot_before_changes Logical volume rhel/root_snapshot_before_changes contains a filesystem in use. Delaying merge since snapshot is open. Merging of thin snapshot rhel/root_snapshot_before_changes will occur on next activation of rhel/root.Copy to Clipboard Copied! Toggle word wrap Toggle overflow WarningAfter you merge the snapshot, you must continue with all the remaining steps in this procedure to prevent data loss.
Create a rollback boot entry for the merged snapshot:
Copy to Clipboard Copied! Toggle word wrap Toggle overflow Ignore all WARNING messages, see RHEL-35983.
Reboot your machine to restore the operating system state:
reboot
# rebootCopy to Clipboard Copied! Toggle word wrap Toggle overflow - After the system reboots, select the RHEL Rollback boot entry from the GRUB screen.
When the
rootlogical volume is active, the system automatically starts the snapshot merge operation.ImportantWhen the merge operation starts, the snapshot volume is no longer available. After successfully booting the RHEL Rollback boot entry, the Root LV snapshot boot entry no longer works. Merging the snapshot logical volume destroys the Root LV snapshot and restores the prior state of the original volume.
After you complete the merge operation, remove the unused entries and restore the original boot entry:
Remove the unused Red Hat Enterprise Linux 9 boot entries from the
/bootfile system and rebuild thegrub.cfgfile for the changes to take effect:rm -f /boot/loader/entries/*.el9*
# rm -f /boot/loader/entries/*.el9*Copy to Clipboard Copied! Toggle word wrap Toggle overflow rm -f /boot/*.el9*
# rm -f /boot/*.el9*Copy to Clipboard Copied! Toggle word wrap Toggle overflow grub2-mkconfig -o /boot/grub2/grub.cfg
# grub2-mkconfig -o /boot/grub2/grub.cfg Generating grub configuration file ... doneCopy to Clipboard Copied! Toggle word wrap Toggle overflow
After a successful rollback to the system, delete the
boomsnapshot and rollback boot entries:Copy to Clipboard Copied! Toggle word wrap Toggle overflow boom delete c919f89
# boom delete c919f89 WARNING - Options for BootEntry(boot_id=1e1a9b4) do not match OsProfile: marking read-only WARNING - Options for BootEntry(boot_id=1ccc554) do not match OsProfile: marking read-only WARNING - Options for BootEntry(boot_id=4ea37b9) do not match OsProfile: marking read-only Deleted 1 entryCopy to Clipboard Copied! Toggle word wrap Toggle overflow boom delete 6c44638
# boom delete 6c44638 WARNING - Options for BootEntry(boot_id=1e1a9b4) do not match OsProfile: marking read-only WARNING - Options for BootEntry(boot_id=1ccc554) do not match OsProfile: marking read-only WARNING - Options for BootEntry(boot_id=4ea37b9) do not match OsProfile: marking read-only Deleted 1 entryCopy to Clipboard Copied! Toggle word wrap Toggle overflow Ignore the warnings. For details, see RHEL-35983.
Chapter 7. Customizing the LVM report
LVM provides a wide range of configuration and command line options to produce customized reports. You can sort the output, specify units, use selection criteria, and update the lvm.conf file to customize the LVM report.
7.1. Controlling the format of the LVM display
When you use the pvs, lvs, or vgs command without additional options, you see the default set of fields displayed in the default sort order. The default fields for the pvs command include the following information sorted by the name of physical volumes:
pvs
# pvs
PV VG Fmt Attr PSize PFree
/dev/vdb1 VolumeGroupName lvm2 a-- 17.14G 17.14G
/dev/vdb2 VolumeGroupName lvm2 a-- 17.14G 17.09G
/dev/vdb3 VolumeGroupName lvm2 a-- 17.14G 17.14GPV- Physical volume name.
VG- Volume group name.
Fmt-
Metadata format of the physical volume:
lvm2orlvm1. Attr- Status of the physical volume: (a) - allocatable or (x) - exported.
PSize- Size of the physical volume.
PFree- Free space remaining on the physical volume.
Displaying custom fields
To display a different set of fields than the default, use the -o option. The following example displays only the name, size and free space of the physical volumes:
pvs -o pv_name,pv_size,pv_free
# pvs -o pv_name,pv_size,pv_free
PV PSize PFree
/dev/vdb1 17.14G 17.14G
/dev/vdb2 17.14G 17.09G
/dev/vdb3 17.14G 17.14GSorting the LVM display
To sort the results by specific criteria, use the -O option. The following example sorts the entries by the free space of their physical volumes in ascending order:
pvs -o pv_name,pv_size,pv_free -O pv_free
# pvs -o pv_name,pv_size,pv_free -O pv_free
PV PSize PFree
/dev/vdb2 17.14G 17.09G
/dev/vdb1 17.14G 17.14G
/dev/vdb3 17.14G 17.14G
To sort the results by descending order, use the -O option along with the - character:
pvs -o pv_name,pv_size,pv_free -O -pv_free
# pvs -o pv_name,pv_size,pv_free -O -pv_free
PV PSize PFree
/dev/vdb1 17.14G 17.14G
/dev/vdb3 17.14G 17.14G
/dev/vdb2 17.14G 17.09G7.2. Specifying the units for an LVM display
You can view the size of the LVM devices in base 2 or base 10 units by specifying the --units argument of an LVM display command. See the following table for all arguments:
| Units type | Description | Available options | Default |
|---|---|---|---|
| Base 2 units | Units are displayed in powers of 2 (multiples of 1024). |
|
|
| Base 10 units | Units are displayed in multiples of 1000. |
| N/A |
| Custom units |
Combination of a quantity with a base 2 or base 10 unit. For example, to display the results in 4 mebibytes, use | N/A | N/A |
If you do not specify a value for the units, human-readable format (
r) is used by default. The followingvgscommand displays the size of VGs in human-readable format. The most suitable unit is used and the rounding indicator<shows that the actual size is an approximation and it is less than 931 gibibytes.vgs myvg
# vgs myvg VG #PV #LV #SN Attr VSize VFree myvg 1 1 0 wz-n <931.00g <930.00gCopy to Clipboard Copied! Toggle word wrap Toggle overflow The following
pvscommand displays the output in base 2 gibibyte units for the/dev/vdbphysical volume:pvs --units g /dev/vdb
# pvs --units g /dev/vdb PV VG Fmt Attr PSize PFree /dev/vdb myvg lvm2 a-- 931.00g 930.00gCopy to Clipboard Copied! Toggle word wrap Toggle overflow The following
pvscommand displays the output in base 10 gigabyte units for the/dev/vdbphysical volume:pvs --units G /dev/vdb
# pvs --units G /dev/vdb PV VG Fmt Attr PSize PFree /dev/vdb myvg lvm2 a-- 999.65G 998.58GCopy to Clipboard Copied! Toggle word wrap Toggle overflow The following
pvscommand displays the output in 512-byte sectors:pvs --units s
# pvs --units s PV VG Fmt Attr PSize PFree /dev/vdb myvg lvm2 a-- 1952440320S 1950343168SCopy to Clipboard Copied! Toggle word wrap Toggle overflow You can specify custom units for an LVM display command. The following example displays the output of the
pvscommand in units of 4 mebibytes:pvs --units 4m
# pvs --units 4m PV VG Fmt Attr PSize PFree /dev/vdb myvg lvm2 a-- 238335.00U 238079.00UCopy to Clipboard Copied! Toggle word wrap Toggle overflow
7.3. Customizing the LVM configuration file
You can customize your LVM configuration according to your specific storage and system requirements by editing the lvm.conf file. For example, you can edit the lvm.conf file to modify filter settings, configure volume group auto activation, manage a thin pool, or automatically extend a snapshot.
Procedure
-
Open the
lvm.conffile in an editor of your choice. Customize the
lvm.conffile by uncommenting and modifying the setting for which you want to modify the default display values.To customize what fields you see in the
lvsoutput, uncomment thelvs_colsparameter and modify it:lvs_cols="lv_name,vg_name,lv_attr"
lvs_cols="lv_name,vg_name,lv_attr"Copy to Clipboard Copied! Toggle word wrap Toggle overflow To hide empty fields for the
pvs,vgs, andlvscommands, uncomment thecompact_output=1setting:compact_output = 1
compact_output = 1Copy to Clipboard Copied! Toggle word wrap Toggle overflow To set gigabytes as the default unit for the
pvs,vgs, andlvscommands, replace theunits = "r"setting withunits = "G":units = "G"
units = "G"Copy to Clipboard Copied! Toggle word wrap Toggle overflow
Ensure that the corresponding section of the
lvm.conffile is uncommented. For example, to modify thelvs_colsparameter, thereportsection must be uncommented:report { ... }report { ... }Copy to Clipboard Copied! Toggle word wrap Toggle overflow
Verification
View the changed values after modifying the
lvm.conffile:lvmconfig --typeconfig diff
# lvmconfig --typeconfig diffCopy to Clipboard Copied! Toggle word wrap Toggle overflow
7.4. Defining LVM selection criteria
Selection criteria are a set of statements in the form of <field> <operator> <value>, which use comparison operators to define values for specific fields. Objects that match the selection criteria are then processed or displayed. Objects can be physical volumes (PVs), volume groups (VGs), or logical volumes (LVs). Statements are combined by logical and grouping operators.
To define selection criteria use the -S or --select option followed by one or multiple statements.
The -S option works by describing the objects to process, rather than naming each object. This is helpful when processing many objects and it would be difficult to find and name each object separately or when searching objects that have a complex set of characteristics. The -S option can also be used as a shortcut to avoid typing many names.
To see full sets of fields and possible operators, use the lvs -S help command. Replace lvs with any reporting or processing command to see the details of that command:
-
Reporting commands include
pvs,vgs,lvs,pvdisplay,vgdisplay,lvdisplay, anddmsetup info -c. -
Processing commands include
pvchange,vgchange,lvchange,vgimport,vgexport,vgremove, andlvremove.
Examples of selection criteria using the pvs commands
The following example of the
pvscommand displays only physical volumes with a name that contains the stringnvme:pvs -S name=~nvme
# pvs -S name=~nvme PV Fmt Attr PSize PFree /dev/nvme2n1 lvm2 --- 1.00g 1.00gCopy to Clipboard Copied! Toggle word wrap Toggle overflow The following example of the
pvscommand displays only physical devices in themyvgvolume group:pvs -S vg_name=myvg
# pvs -S vg_name=myvg PV VG Fmt Attr PSize PFree /dev/vdb1 myvg lvm2 a-- 1020.00m 396.00m /dev/vdb2 myvg lvm2 a-- 1020.00m 896.00mCopy to Clipboard Copied! Toggle word wrap Toggle overflow
Examples of selection criteria using the lvs commands
The following example of the
lvscommand displays only logical volumes with a size greater than 100m but less than 200m:lvs -S 'size > 100m && size < 200m'
# lvs -S 'size > 100m && size < 200m' LV VG Attr LSize Cpy%Sync rr myvg rwi-a-r--- 120.00m 100.00Copy to Clipboard Copied! Toggle word wrap Toggle overflow The following example of the
lvscommand displays only logical volumes with a name that containslvoland any number between 0 and 2:lvs -S name=~lvol[02]
# lvs -S name=~lvol[02] LV VG Attr LSize lvol0 myvg -wi-a----- 100.00m lvol2 myvg -wi------- 100.00mCopy to Clipboard Copied! Toggle word wrap Toggle overflow The following example of the
lvscommand displays only logical volumes with araid1segment type:lvs -S segtype=raid1
# lvs -S segtype=raid1 LV VG Attr LSize Cpy%Sync rr myvg rwi-a-r--- 120.00m 100.00Copy to Clipboard Copied! Toggle word wrap Toggle overflow
Advanced examples
You can combine selection criteria with other options.
The following example of the
lvchangecommand adds a specific tagmytagto only active logical volumes:lvchange --addtag mytag -S active=1
# lvchange --addtag mytag -S active=1 Logical volume myvg/mylv changed. Logical volume myvg/lvol0 changed. Logical volume myvg/lvol1 changed. Logical volume myvg/rr changed.Copy to Clipboard Copied! Toggle word wrap Toggle overflow The following example of the
lvscommand displays all logical volumes whose name does not match_pmspareand changes the default headers to custom ones:Copy to Clipboard Copied! Toggle word wrap Toggle overflow The following example of the
lvchangecommand flags a logical volume withrole=thinsnapshotandorigin=thin1to be skipped during normal activation commands:lvchange --setactivationskip n -S 'role=thinsnapshot && origin=thin1'
# lvchange --setactivationskip n -S 'role=thinsnapshot && origin=thin1' Logical volume myvg/thin1s changed.Copy to Clipboard Copied! Toggle word wrap Toggle overflow The following example of the
lvscommand displays only logical volumes that match all three conditions:-
Name contains
_tmeta. -
Role is
metadata. - Size is less or equal to 4m.
lvs -a -S 'name=~_tmeta && role=metadata && size <= 4m'
# lvs -a -S 'name=~_tmeta && role=metadata && size <= 4m' LV VG Attr LSize [tp_tmeta] myvg ewi-ao---- 4.00mCopy to Clipboard Copied! Toggle word wrap Toggle overflow -
Name contains
Additional resources
-
lvmreport(7)man page on your system
Chapter 9. Configuring RAID logical volumes
You can create and manage Redundant Array of Independent Disks (RAID) volumes by using logical volume manager (LVM). LVM supports RAID levels 0, 1, 4, 5, 6, and 10. An LVM RAID volume has the following characteristics:
- LVM creates and manages RAID logical volumes that leverage the Multiple Devices (MD) kernel drivers.
- You can temporarily split RAID1 images from the array and merge them back into the array later.
- LVM RAID volumes support snapshots.
- RAID logical volumes are not cluster-aware. Although you can create and activate RAID logical volumes exclusively on one machine, you cannot activate them simultaneously on more than one machine.
-
When you create a RAID logical volume (LV), LVM creates a metadata subvolume that is one extent in size for every data or parity subvolume in the array. For example, creating a 2-way RAID1 array results in two metadata subvolumes (
lv_rmeta_0andlv_rmeta_1) and two data subvolumes (lv_rimage_0andlv_rimage_1). - Adding integrity to a RAID LV reduces or prevents soft corruption.
9.1. RAID levels and linear support
The following are the supported configurations by RAID, including levels 0, 1, 4, 5, 6, 10, and linear:
- Level 0
RAID level 0, often called striping, is a performance-oriented striped data mapping technique. This means the data being written to the array is broken down into stripes and written across the member disks of the array, allowing high I/O performance at low inherent cost but provides no redundancy.
RAID level 0 implementations only stripe the data across the member devices up to the size of the smallest device in the array. This means that if you have multiple devices with slightly different sizes, each device gets treated as though it was the same size as the smallest drive. Therefore, the common storage capacity of a level 0 array is the total capacity of all disks. If the member disks have a different size, then the RAID0 uses all the space of those disks using the available zones.
- Level 1
RAID level 1, or mirroring, provides redundancy by writing identical data to each member disk of the array, leaving a mirrored copy on each disk. Mirroring remains popular due to its simplicity and high level of data availability. Level 1 operates with two or more disks, and provides very good data reliability and improves performance for read-intensive applications but at relatively high costs.
RAID level 1 is costly because you write the same information to all of the disks in the array, which provides data reliability, but in a much less space-efficient manner than parity based RAID levels such as level 5. However, this space inefficiency comes with a performance benefit, which is parity-based RAID levels that consume considerably more CPU power in order to generate the parity while RAID level 1 simply writes the same data more than once to the multiple RAID members with very little CPU overhead. As such, RAID level 1 can outperform the parity-based RAID levels on machines where software RAID is employed and CPU resources on the machine are consistently taxed with operations other than RAID activities.
The storage capacity of the level 1 array is equal to the capacity of the smallest mirrored hard disk in a hardware RAID or the smallest mirrored partition in a software RAID. Level 1 redundancy is the highest possible among all RAID types, with the array being able to operate with only a single disk present.
- Level 4
Level 4 uses parity concentrated on a single disk drive to protect data. Parity information is calculated based on the content of the rest of the member disks in the array. This information can then be used to reconstruct data when one disk in the array fails. The reconstructed data can then be used to satisfy I/O requests to the failed disk before it is replaced and to repopulate the failed disk after it has been replaced.
Since the dedicated parity disk represents an inherent bottleneck on all write transactions to the RAID array, level 4 is seldom used without accompanying technologies such as write-back caching. Or it is used in specific circumstances where the system administrator is intentionally designing the software RAID device with this bottleneck in mind such as an array that has little to no write transactions once the array is populated with data. RAID level 4 is so rarely used that it is not available as an option in Anaconda. However, it could be created manually by the user if needed.
The storage capacity of hardware RAID level 4 is equal to the capacity of the smallest member partition multiplied by the number of partitions minus one. The performance of a RAID level 4 array is always asymmetrical, which means reads outperform writes. This is because write operations consume extra CPU resources and main memory bandwidth when generating parity, and then also consume extra bus bandwidth when writing the actual data to disks because you are not only writing the data, but also the parity. Read operations need only read the data and not the parity unless the array is in a degraded state. As a result, read operations generate less traffic to the drives and across the buses of the computer for the same amount of data transfer under normal operating conditions.
- Level 5
This is the most common type of RAID. By distributing parity across all the member disk drives of an array, RAID level 5 eliminates the write bottleneck inherent in level 4. The only performance bottleneck is the parity calculation process itself. Modern CPUs can calculate parity very fast. However, if you have a large number of disks in a RAID 5 array such that the combined aggregate data transfer speed across all devices is high enough, parity calculation can be a bottleneck.
Level 5 has asymmetrical performance, and reads substantially outperforming writes. The storage capacity of RAID level 5 is calculated the same way as with level 4.
- Level 6
This is a common level of RAID when data redundancy and preservation, and not performance, are the paramount concerns, but where the space inefficiency of level 1 is not acceptable. Level 6 uses a complex parity scheme to be able to recover from the loss of any two drives in the array. This complex parity scheme creates a significantly higher CPU burden on software RAID devices and also imposes an increased burden during write transactions. As such, level 6 is considerably more asymmetrical in performance than levels 4 and 5.
The total capacity of a RAID level 6 array is calculated similarly to RAID level 5 and 4, except that you must subtract two devices instead of one from the device count for the extra parity storage space.
- Level 10
This RAID level attempts to combine the performance advantages of level 0 with the redundancy of level 1. It also reduces some of the space wasted in level 1 arrays with more than two devices. With level 10, it is possible, for example, to create a 3-drive array configured to store only two copies of each piece of data, which then allows the overall array size to be 1.5 times the size of the smallest devices instead of only equal to the smallest device, similar to a 3-device, level 1 array. This avoids CPU process usage to calculate parity similar to RAID level 6, but it is less space efficient.
The creation of RAID level 10 is not supported during installation. It is possible to create one manually after installation.
- Linear RAID
Linear RAID is a grouping of drives to create a larger virtual drive.
In linear RAID, the chunks are allocated sequentially from one member drive, going to the next drive only when the first is completely filled. This grouping provides no performance benefit, as it is unlikely that any I/O operations split between member drives. Linear RAID also offers no redundancy and decreases reliability. If any one member drive fails, the entire array cannot be used and data can be lost. The capacity is the total of all member disks.
9.2. LVM RAID segment types
To create a RAID logical volume, you can specify a RAID type by using the --type argument of the lvcreate command. For most users, specifying one of the five available primary types, which are raid1, raid4, raid5, raid6, and raid10, should be sufficient.
The following table describes the possible RAID segment types.
| Segment type | Description |
|---|---|
|
|
RAID1 mirroring. This is the default value for the |
|
| RAID4 dedicated parity disk. |
|
|
|
|
|
|
|
|
|
|
|
|
|
|
|
|
|
|
|
|
|
|
|
|
|
| Striping. RAID0 spreads logical volume data across multiple data subvolumes in units of stripe size. This is used to increase performance. Logical volume data is lost if any of the data subvolumes fail. |
9.3. Parameters for creating a RAID0
You can create a RAID0 striped logical volume using the lvcreate --type raid0[meta] --stripes _Stripes --stripesize StripeSize VolumeGroup [PhysicalVolumePath] command.
The following table describes different parameters, which you can use while creating a RAID0 striped logical volume.
| Parameter | Description |
|---|---|
|
|
Specifying |
|
| Specifies the number of devices to spread the logical volume across. |
|
| Specifies the size of each stripe in kilobytes. This is the amount of data that is written to one device before moving to the next device. |
|
| Specifies the volume group to use. |
|
| Specifies the devices to use. If this is not specified, LVM will choose the number of devices specified by the Stripes option, one for each stripe. |
9.4. Creating RAID logical volumes
You can create RAID1 arrays with multiple numbers of copies, according to the value you specify for the -m argument. Similarly, you can specify the number of stripes for a RAID 0, 4, 5, 6, and 10 logical volume with the -i argument. You can also specify the stripe size with the -I argument. The following procedure describes different ways to create different types of RAID logical volume.
Procedure
Create a 2-way RAID. The following command creates a 2-way RAID1 array, named my_lv, in the volume group my_vg, that is 1G in size:
lvcreate --type raid1 -m 1 -L 1G -n my_lv my_vg
# lvcreate --type raid1 -m 1 -L 1G -n my_lv my_vg Logical volume "my_lv" created.Copy to Clipboard Copied! Toggle word wrap Toggle overflow Create a RAID5 array with stripes. The following command creates a RAID5 array with three stripes and one implicit parity drive, named my_lv, in the volume group my_vg, that is 1G in size. Note that you can specify the number of stripes similar to an LVM striped volume. The correct number of parity drives is added automatically.
lvcreate --type raid5 -i 3 -L 1G -n my_lv my_vg
# lvcreate --type raid5 -i 3 -L 1G -n my_lv my_vgCopy to Clipboard Copied! Toggle word wrap Toggle overflow Create a RAID6 array with stripes. The following command creates a RAID6 array with three 3 stripes and two implicit parity drives, named my_lv, in the volume group my_vg, that is 1G one gigabyte in size:
lvcreate --type raid6 -i 3 -L 1G -n my_lv my_vg
# lvcreate --type raid6 -i 3 -L 1G -n my_lv my_vgCopy to Clipboard Copied! Toggle word wrap Toggle overflow
Verification
Display the LVM device my_vg/my_lv, which is a 2-way RAID1 array:
Copy to Clipboard Copied! Toggle word wrap Toggle overflow
9.5. Configuring an LVM pool with RAID by using the storage RHEL system role
With the storage system role, you can configure an LVM pool with RAID on RHEL by using Red Hat Ansible Automation Platform. You can set up an Ansible playbook with the available parameters to configure an LVM pool with RAID.
Prerequisites
- You have prepared the control node and the managed nodes.
- You are logged in to the control node as a user who can run playbooks on the managed nodes.
-
The account you use to connect to the managed nodes has
sudopermissions on them.
Procedure
Create a playbook file, for example,
~/playbook.yml, with the following content:Copy to Clipboard Copied! Toggle word wrap Toggle overflow For details about all variables used in the playbook, see the
/usr/share/ansible/roles/rhel-system-roles.storage/README.mdfile on the control node.Validate the playbook syntax:
ansible-playbook --syntax-check ~/playbook.yml
$ ansible-playbook --syntax-check ~/playbook.ymlCopy to Clipboard Copied! Toggle word wrap Toggle overflow Note that this command only validates the syntax and does not protect against a wrong but valid configuration.
Run the playbook:
ansible-playbook ~/playbook.yml
$ ansible-playbook ~/playbook.ymlCopy to Clipboard Copied! Toggle word wrap Toggle overflow
Verification
Verify that your pool is on RAID:
ansible managed-node-01.example.com -m command -a 'lsblk'
# ansible managed-node-01.example.com -m command -a 'lsblk'Copy to Clipboard Copied! Toggle word wrap Toggle overflow
9.6. Creating a RAID0 striped logical volume
A RAID0 logical volume spreads logical volume data across multiple data subvolumes in units of stripe size. The following procedure creates an LVM RAID0 logical volume called mylv that stripes data across the disks.
Prerequisites
- You have created three or more physical volumes. For more information about creating physical volumes, see Creating LVM physical volume.
- You have created the volume group. For more information, see Creating LVM volume group.
Procedure
Create a RAID0 logical volume from the existing volume group. The following command creates the RAID0 volume mylv from the volume group myvg, which is 2G in size, with three stripes and a stripe size of 4kB:
lvcreate --type raid0 -L 2G --stripes 3 --stripesize 4 -n mylv my_vg
# lvcreate --type raid0 -L 2G --stripes 3 --stripesize 4 -n mylv my_vg Rounding size 2.00 GiB (512 extents) up to stripe boundary size 2.00 GiB(513 extents). Logical volume "mylv" created.Copy to Clipboard Copied! Toggle word wrap Toggle overflow Create a file system on the RAID0 logical volume. The following command creates an ext4 file system on the logical volume:
mkfs.ext4 /dev/my_vg/mylv
# mkfs.ext4 /dev/my_vg/mylvCopy to Clipboard Copied! Toggle word wrap Toggle overflow Mount the logical volume and report the file system disk space usage:
mount /dev/my_vg/mylv /mnt df
# mount /dev/my_vg/mylv /mnt # df Filesystem 1K-blocks Used Available Use% Mounted on /dev/mapper/my_vg-mylv 2002684 6168 1875072 1% /mntCopy to Clipboard Copied! Toggle word wrap Toggle overflow
Verification
View the created RAID0 stripped logical volume:
Copy to Clipboard Copied! Toggle word wrap Toggle overflow
9.7. Configuring a stripe size for RAID LVM volumes by using the storage RHEL system role
With the storage system role, you can configure a stripe size for RAID LVM volumes on RHEL by using Red Hat Ansible Automation Platform. You can set up an Ansible playbook with the available parameters to configure an LVM pool with RAID.
Prerequisites
- You have prepared the control node and the managed nodes.
- You are logged in to the control node as a user who can run playbooks on the managed nodes.
-
The account you use to connect to the managed nodes has
sudopermissions on them.
Procedure
Create a playbook file, for example,
~/playbook.yml, with the following content:Copy to Clipboard Copied! Toggle word wrap Toggle overflow For details about all variables used in the playbook, see the
/usr/share/ansible/roles/rhel-system-roles.storage/README.mdfile on the control node.Validate the playbook syntax:
ansible-playbook --syntax-check ~/playbook.yml
$ ansible-playbook --syntax-check ~/playbook.ymlCopy to Clipboard Copied! Toggle word wrap Toggle overflow Note that this command only validates the syntax and does not protect against a wrong but valid configuration.
Run the playbook:
ansible-playbook ~/playbook.yml
$ ansible-playbook ~/playbook.ymlCopy to Clipboard Copied! Toggle word wrap Toggle overflow
Verification
Verify that stripe size is set to the required size:
ansible managed-node-01.example.com -m command -a 'lvs -o+stripesize /dev/my_pool/my_volume'
# ansible managed-node-01.example.com -m command -a 'lvs -o+stripesize /dev/my_pool/my_volume'Copy to Clipboard Copied! Toggle word wrap Toggle overflow
9.8. Soft data corruption
Soft corruption in data storage implies that the data retrieved from a storage device is different from the data written to that device. The corrupted data can exist indefinitely on storage devices. You might not discover this corrupted data until you retrieve and attempt to use this data.
Depending on the type of configuration, a Redundant Array of Independent Disks (RAID) logical volume(LV) prevents data loss when a device fails. If a device consisting of a RAID array fails, the data can be recovered from other devices that are part of that RAID LV. However, a RAID configuration does not ensure the integrity of the data itself. Soft corruption, silent corruption, soft errors, and silent errors are terms that describe data that has become corrupted, even if the system design and software continues to function as expected.
When creating a new RAID LV with DM integrity or adding integrity to an existing RAID LV, consider the following points:
- The integrity metadata requires additional storage space. For each RAID image, every 500MB data requires 4MB of additional storage space because of the checksums that get added to the data.
- While some RAID configurations are impacted more than others, adding DM integrity impacts performance due to latency when accessing the data. A RAID1 configuration typically offers better performance than RAID5 or its variants.
- The RAID integrity block size also impacts performance. Configuring a larger RAID integrity block size offers better performance. However, a smaller RAID integrity block size offers greater backward compatibility.
-
There are two integrity modes available:
bitmaporjournal. Thebitmapintegrity mode typically offers better performance thanjournalmode.
If you experience performance issues, either use RAID1 with integrity or test the performance of a particular RAID configuration to ensure that it meets your requirements.
9.9. Creating a RAID logical volume with DM integrity
When you create a RAID LV with device mapper (DM) integrity or add integrity to an existing RAID logical volume (LV), it mitigates the risk of losing data due to soft corruption. Wait for the integrity synchronization and the RAID metadata to complete before using the LV. Otherwise, the background initialization might impact the LV’s performance.
Device mapper (DM) integrity is used with RAID levels 1, 4, 5, 6, and 10 to mitigate or prevent data loss due to soft corruption. The RAID layer ensures that a non-corrupted copy of the data can fix the soft corruption errors.
Procedure
Create a RAID LV with DM integrity. The following example creates a new RAID LV with integrity named test-lv in the my_vg volume group, with a usable size of 256M and RAID level 1:
Copy to Clipboard Copied! Toggle word wrap Toggle overflow NoteTo add DM integrity to an existing RAID LV, use the following command:
lvconvert --raidintegrity y my_vg/test-lv
# lvconvert --raidintegrity y my_vg/test-lvCopy to Clipboard Copied! Toggle word wrap Toggle overflow Adding integrity to a RAID LV limits the number of operations that you can perform on that RAID LV.
Optional: Remove the integrity before performing certain operations.
lvconvert --raidintegrity n my_vg/test-lv
# lvconvert --raidintegrity n my_vg/test-lv Logical volume my_vg/test-lv has removed integrity.Copy to Clipboard Copied! Toggle word wrap Toggle overflow
Verification
View information about the added DM integrity:
View information about the test-lv RAID LV that was created in the my_vg volume group:
Copy to Clipboard Copied! Toggle word wrap Toggle overflow The following describes different options from this output:
gattribute-
It is the list of attributes under the Attr column indicates that the RAID image is using integrity. The integrity stores the checksums in the
_imetaRAID LV. Cpy%Synccolumn- It indicates the synchronization progress for both the top level RAID LV and for each RAID image.
- RAID image
-
It is is indicated in the LV column by
raid_image_N. LVcolumn- It ensures that the synchronization progress displays 100% for the top level RAID LV and for each RAID image.
Display the type for each RAID LV:
Copy to Clipboard Copied! Toggle word wrap Toggle overflow There is an incremental counter that counts the number of mismatches detected on each RAID image. View the data mismatches detected by integrity from
rimage_0under my_vg/test-lv:lvs -o+integritymismatches my_vg/test-lv_rimage_0
# lvs -o+integritymismatches my_vg/test-lv_rimage_0 LV VG Attr LSize Origin Cpy%Sync IntegMismatches [test-lv_rimage_0] my_vg gwi-aor--- 256.00m [test-lv_rimage_0_iorig] 100.00 0Copy to Clipboard Copied! Toggle word wrap Toggle overflow In this example, the integrity has not detected any data mismatches and thus the
IntegMismatchescounter shows zero (0).View the data integrity information in the
/var/log/messageslog files, as shown in the following examples:Example 9.1. Example of dm-integrity mismatches from the kernel message logs
device-mapper: integrity: dm-12: Checksum failed at sector 0x24e7
Example 9.2. Example of dm-integrity data corrections from the kernel message logs
md/raid1:mdX: read error corrected (8 sectors at 9448 on dm-16)
9.10. Converting a RAID logical volume to another RAID level
LVM supports RAID takeover, which means converting a RAID logical volume from one RAID level to another, for example, from RAID 5 to RAID 6. You can change the RAID level to increase or decrease resilience to device failures.
Procedure
Create a RAID logical volume:
lvcreate --type raid5 -i 3 -L 500M -n my_lv my_vg
# lvcreate --type raid5 -i 3 -L 500M -n my_lv my_vg Using default stripesize 64.00 KiB. Rounding size 500.00 MiB (125 extents) up to stripe boundary size 504.00 MiB (126 extents). Logical volume "my_lv" created.Copy to Clipboard Copied! Toggle word wrap Toggle overflow View the RAID logical volume:
lvs -a -o +devices,segtype
# lvs -a -o +devices,segtype LV VG Attr LSize Pool Origin Data% Meta% Move Log Cpy%Sync Convert Devices Type my_lv my_vg rwi-a-r--- 504.00m 100.00 my_lv_rimage_0(0),my_lv_rimage_1(0),my_lv_rimage_2(0),my_lv_rimage_3(0) raid5 [my_lv_rimage_0] my_vg iwi-aor--- 168.00m /dev/sda(1) linearCopy to Clipboard Copied! Toggle word wrap Toggle overflow Convert the RAID logical volume to another RAID level:
Copy to Clipboard Copied! Toggle word wrap Toggle overflow Optional: If this command prompts to repeat the conversion, run:
lvconvert --type raid6 my_vg/my_lv
# lvconvert --type raid6 my_vg/my_lvCopy to Clipboard Copied! Toggle word wrap Toggle overflow
Verification
View the RAID logical volume with the converted RAID level:
lvs -a -o +devices,segtype
# lvs -a -o +devices,segtype LV VG Attr LSize Pool Origin Data% Meta% Move Log Cpy%Sync Convert Devices Type my_lv my_vg rwi-a-r--- 504.00m 100.00 my_lv_rimage_0(0),my_lv_rimage_1(0),my_lv_rimage_2(0),my_lv_rimage_3(0),my_lv_rimage_4(0) raid6 [my_lv_rimage_0] my_vg iwi-aor--- 172.00m /dev/sda(1) linearCopy to Clipboard Copied! Toggle word wrap Toggle overflow
9.11. Converting a linear device to a RAID logical volume
You can convert an existing linear logical volume to a RAID logical volume. To perform this operation, use the --type argument of the lvconvert command.
RAID logical volumes are composed of metadata and data subvolume pairs. When you convert a linear device to a RAID1 array, it creates a new metadata subvolume and associates it with the original logical volume on one of the same physical volumes that the linear volume is on. The additional images are added in a metadata/data subvolume pair. If the metadata image that pairs with the original logical volume cannot be placed on the same physical volume, the lvconvert fails.
Procedure
View the logical volume device that needs to be converted:
lvs -a -o name,copy_percent,devices my_vg
# lvs -a -o name,copy_percent,devices my_vg LV Copy% Devices my_lv /dev/sde1(0)Copy to Clipboard Copied! Toggle word wrap Toggle overflow Convert the linear logical volume to a RAID device. The following command converts the linear logical volume my_lv in volume group __my_vg, to a 2-way RAID1 array:
lvconvert --type raid1 -m 1 my_vg/my_lv
# lvconvert --type raid1 -m 1 my_vg/my_lv Are you sure you want to convert linear LV my_vg/my_lv to raid1 with 2 images enhancing resilience? [y/n]: y Logical volume my_vg/my_lv successfully converted.Copy to Clipboard Copied! Toggle word wrap Toggle overflow
Verification
Ensure if the logical volume is converted to a RAID device:
Copy to Clipboard Copied! Toggle word wrap Toggle overflow
9.12. Converting an LVM RAID1 logical volume to an LVM linear logical volume
You can convert an existing RAID1 LVM logical volume to an LVM linear logical volume. To perform this operation, use the lvconvert command and specify the -m0 argument. This removes all the RAID data subvolumes and all the RAID metadata subvolumes that make up the RAID array, leaving the top-level RAID1 image as the linear logical volume.
Procedure
Display an existing LVM RAID1 logical volume:
Copy to Clipboard Copied! Toggle word wrap Toggle overflow Convert an existing RAID1 LVM logical volume to an LVM linear logical volume. The following command converts the LVM RAID1 logical volume my_vg/my_lv to an LVM linear device:
lvconvert -m0 my_vg/my_lv
# lvconvert -m0 my_vg/my_lv Are you sure you want to convert raid1 LV my_vg/my_lv to type linear losing all resilience? [y/n]: y Logical volume my_vg/my_lv successfully converted.Copy to Clipboard Copied! Toggle word wrap Toggle overflow When you convert an LVM RAID1 logical volume to an LVM linear volume, you can also specify which physical volumes to remove. In the following example, the
lvconvertcommand specifies that you want to remove /dev/sde1, leaving /dev/sdf1 as the physical volume that makes up the linear device:lvconvert -m0 my_vg/my_lv /dev/sde1
# lvconvert -m0 my_vg/my_lv /dev/sde1Copy to Clipboard Copied! Toggle word wrap Toggle overflow
Verification
Verify if the RAID1 logical volume was converted to an LVM linear device:
lvs -a -o name,copy_percent,devices my_vg
# lvs -a -o name,copy_percent,devices my_vg LV Copy% Devices my_lv /dev/sdf1(1)Copy to Clipboard Copied! Toggle word wrap Toggle overflow
9.13. Converting a mirrored LVM device to a RAID1 logical volume
You can convert an existing mirrored LVM device with a segment type mirror to a RAID1 LVM device. To perform this operation, use the lvconvert command with the --type raid1 argument. This renames the mirror subvolumes named mimage to RAID subvolumes named rimage.
In addition, it also removes the mirror log and creates metadata subvolumes named rmeta for the data subvolumes on the same physical volumes as the corresponding data subvolumes.
Procedure
View the layout of a mirrored logical volume my_vg/my_lv:
Copy to Clipboard Copied! Toggle word wrap Toggle overflow Convert the mirrored logical volume my_vg/my_lv to a RAID1 logical volume:
lvconvert --type raid1 my_vg/my_lv
# lvconvert --type raid1 my_vg/my_lv Are you sure you want to convert mirror LV my_vg/my_lv to raid1 type? [y/n]: y Logical volume my_vg/my_lv successfully converted.Copy to Clipboard Copied! Toggle word wrap Toggle overflow
Verification
Verify if the mirrored logical volume is converted to a RAID1 logical volume:
Copy to Clipboard Copied! Toggle word wrap Toggle overflow
9.14. Changing the number of images in an existing RAID1 device
You can change the number of images in an existing RAID1 array, similar to the way you can change the number of images in the implementation of LVM mirroring.
When you add images to a RAID1 logical volume with the lvconvert command, you can perform the following operations:
- specify the total number of images for the resulting device,
- how many images to add to the device, and
- can optionally specify on which physical volumes the new metadata/data image pairs reside.
Procedure
Display the LVM device my_vg/my_lv, which is a 2-way RAID1 array:
Copy to Clipboard Copied! Toggle word wrap Toggle overflow Metadata subvolumes named
rmetaalways exist on the same physical devices as their data subvolume counterpartsrimage. The metadata/data subvolume pairs will not be created on the same physical volumes as those from another metadata/data subvolume pair in the RAID array unless you specify--allocanywhere.Convert the 2-way RAID1 logical volume my_vg/my_lv to a 3-way RAID1 logical volume:
lvconvert -m 2 my_vg/my_lv
# lvconvert -m 2 my_vg/my_lv Are you sure you want to convert raid1 LV my_vg/my_lv to 3 images enhancing resilience? [y/n]: y Logical volume my_vg/my_lv successfully converted.Copy to Clipboard Copied! Toggle word wrap Toggle overflow The following are a few examples of changing the number of images in an existing RAID1 device:
You can also specify which physical volumes to use while adding an image to RAID. The following command converts the 2-way RAID1 logical volume my_vg/my_lv to a 3-way RAID1 logical volume by specifying the physical volume /dev/sdd1 to use for the array:
lvconvert -m 2 my_vg/my_lv /dev/sdd1
# lvconvert -m 2 my_vg/my_lv /dev/sdd1Copy to Clipboard Copied! Toggle word wrap Toggle overflow Convert the 3-way RAID1 logical volume into a 2-way RAID1 logical volume:
lvconvert -m1 my_vg/my_lv
# lvconvert -m1 my_vg/my_lv Are you sure you want to convert raid1 LV my_vg/my_lv to 2 images reducing resilience? [y/n]: y Logical volume my_vg/my_lv successfully converted.Copy to Clipboard Copied! Toggle word wrap Toggle overflow Convert the 3-way RAID1 logical volume into a 2-way RAID1 logical volume by specifying the physical volume /dev/sde1, which contains the image to remove:
lvconvert -m1 my_vg/my_lv /dev/sde1
# lvconvert -m1 my_vg/my_lv /dev/sde1Copy to Clipboard Copied! Toggle word wrap Toggle overflow Additionally, when you remove an image and its associated metadata subvolume volume, any higher-numbered images will be shifted down to fill the slot. Removing
lv_rimage_1from a 3-way RAID1 array that consists oflv_rimage_0,lv_rimage_1, andlv_rimage_2results in a RAID1 array that consists oflv_rimage_0andlv_rimage_1. The subvolumelv_rimage_2will be renamed and take over the empty slot, becominglv_rimage_1.
Verification
View the RAID1 device after changing the number of images in an existing RAID1 device:
Copy to Clipboard Copied! Toggle word wrap Toggle overflow
9.15. Splitting off a RAID image as a separate logical volume
You can split off an image of a RAID logical volume to form a new logical volume. When you are removing a RAID image from an existing RAID1 logical volume or removing a RAID data subvolume and its associated metadata subvolume from the middle of the device, any higher numbered images will be shifted down to fill the slot. The index numbers on the logical volumes that make up a RAID array will thus be an unbroken sequence of integers.
You cannot split off a RAID image if the RAID1 array is not yet in sync.
Procedure
Display the LVM device my_vg/my_lv, which is a 2-way RAID1 array:
Copy to Clipboard Copied! Toggle word wrap Toggle overflow Split the RAID image into a separate logical volume:
The following example splits a 2-way RAID1 logical volume, my_lv, into two linear logical volumes, my_lv and new:
lvconvert --splitmirror 1 -n new my_vg/my_lv
# lvconvert --splitmirror 1 -n new my_vg/my_lv Are you sure you want to split raid1 LV my_vg/my_lv losing all resilience? [y/n]: yCopy to Clipboard Copied! Toggle word wrap Toggle overflow The following example splits a 3-way RAID1 logical volume, my_lv, into a 2-way RAID1 logical volume, my_lv, and a linear logical volume, new:
lvconvert --splitmirror 1 -n new my_vg/my_lv
# lvconvert --splitmirror 1 -n new my_vg/my_lvCopy to Clipboard Copied! Toggle word wrap Toggle overflow
Verification
View the logical volume after you split off an image of a RAID logical volume:
lvs -a -o name,copy_percent,devices my_vg
# lvs -a -o name,copy_percent,devices my_vg LV Copy% Devices my_lv /dev/sde1(1) new /dev/sdf1(1)Copy to Clipboard Copied! Toggle word wrap Toggle overflow
9.16. Splitting and merging a RAID Image
You can temporarily split off an image of a RAID1 array for read-only use while tracking any changes by using the --trackchanges argument with the --splitmirrors argument of the lvconvert command. Using this feature, you can merge the image into an array at a later time while resyncing only those portions of the array that have changed since the image was split.
When you split off a RAID image with the --trackchanges argument, you can specify which image to split but you cannot change the name of the volume being split. In addition, the resulting volumes have the following constraints:
- The new volume you create is read-only.
- You cannot resize the new volume.
- You cannot rename the remaining array.
- You cannot resize the remaining array.
- You can activate the new volume and the remaining array independently.
You can merge an image that was split off. When you merge the image, only the portions of the array that have changed since the image was split are resynced.
Procedure
Create a RAID logical volume:
lvcreate --type raid1 -m 2 -L 1G -n my_lv my_vg
# lvcreate --type raid1 -m 2 -L 1G -n my_lv my_vg Logical volume "my_lv" createdCopy to Clipboard Copied! Toggle word wrap Toggle overflow Optional: View the created RAID logical volume:
Copy to Clipboard Copied! Toggle word wrap Toggle overflow Split an image from the created RAID logical volume and track the changes to the remaining array:
lvconvert --splitmirrors 1 --trackchanges my_vg/my_lv
# lvconvert --splitmirrors 1 --trackchanges my_vg/my_lv my_lv_rimage_2 split from my_lv for read-only purposes. Use 'lvconvert --merge my_vg/my_lv_rimage_2' to merge back into my_lvCopy to Clipboard Copied! Toggle word wrap Toggle overflow Optional: View the logical volume after splitting the image:
Copy to Clipboard Copied! Toggle word wrap Toggle overflow Merge the volume back into the array:
lvconvert --merge my_vg/my_lv_rimage_1
# lvconvert --merge my_vg/my_lv_rimage_1 my_vg/my_lv_rimage_1 successfully merged back into my_vg/my_lvCopy to Clipboard Copied! Toggle word wrap Toggle overflow
Verification
View the merged logical volume:
Copy to Clipboard Copied! Toggle word wrap Toggle overflow
9.17. Setting the RAID fault policy to allocate
You can set the raid_fault_policy field to the allocate parameter in the /etc/lvm/lvm.conf file. With this preference, the system attempts to replace the failed device with a spare device from the volume group. If there is no spare device, the system log includes this information.
Procedure
View the RAID logical volume:
Copy to Clipboard Copied! Toggle word wrap Toggle overflow View the RAID logical volume if the /dev/sdb device fails:
Copy to Clipboard Copied! Toggle word wrap Toggle overflow You can also view the system log for the error messages if the /dev/sdb device fails.
Set the
raid_fault_policyfield toallocatein thelvm.conffile:vi /etc/lvm/lvm.conf
# vi /etc/lvm/lvm.conf raid_fault_policy = "allocate"Copy to Clipboard Copied! Toggle word wrap Toggle overflow NoteIf you set
raid_fault_policytoallocatebut there are no spare devices, the allocation fails, leaving the logical volume as it is. If the allocation fails, you can fix and replace the failed device by using thelvconvert --repaircommand. For more information, see Replacing a failed RAID device in a logical volume.
Verification
Verify if the failed device is now replaced with a new device from the volume group:
Copy to Clipboard Copied! Toggle word wrap Toggle overflow NoteEven though the failed device is now replaced, the display still indicates that LVM could not find the failed device because the device is not yet removed from the volume group. You can remove the failed device from the volume group by executing the
vgreduce --removemissing my_vgcommand.
9.18. Setting the RAID fault policy to warn
You can set the raid_fault_policy field to the warn parameter in the lvm.conf file. With this preference, the system adds a warning to the system log that indicates a failed device. Based on the warning, you can determine the further steps.
By default, the value of the raid_fault_policy field is warn in lvm.conf.
Procedure
View the RAID logical volume:
Copy to Clipboard Copied! Toggle word wrap Toggle overflow Set the raid_fault_policy field to warn in the lvm.conf file:
vi /etc/lvm/lvm.conf
# vi /etc/lvm/lvm.conf # This configuration option has an automatic default value. raid_fault_policy = "warn"Copy to Clipboard Copied! Toggle word wrap Toggle overflow View the system log to display error messages if the /dev/sdb device fails:
Copy to Clipboard Copied! Toggle word wrap Toggle overflow If the /dev/sdb device fails, the system log displays error messages. In this case, however, LVM will not automatically attempt to repair the RAID device by replacing one of the images. Instead, if the device has failed you can replace the device with the
--repairargument of thelvconvertcommand. For more information, see Replacing a failed RAID device in a logical volume.
9.19. Replacing a working RAID device
You can replace a working RAID device in a logical volume by using the --replace argument of the lvconvert command.
In the case of RAID device failure, the following commands do not work.
Prerequisites
- The RAID device has not failed.
Procedure
Create a RAID1 array:
lvcreate --type raid1 -m 2 -L 1G -n my_lv my_vg
# lvcreate --type raid1 -m 2 -L 1G -n my_lv my_vg Logical volume "my_lv" createdCopy to Clipboard Copied! Toggle word wrap Toggle overflow Examine the created RAID1 array:
Copy to Clipboard Copied! Toggle word wrap Toggle overflow Replace the RAID device with any of the following methods depending on your requirements:
Replace a RAID1 device by specifying the physical volume that you want to replace:
lvconvert --replace /dev/sdb2 my_vg/my_lv
# lvconvert --replace /dev/sdb2 my_vg/my_lvCopy to Clipboard Copied! Toggle word wrap Toggle overflow Replace a RAID1 device by specifying the physical volume to use for the replacement:
lvconvert --replace /dev/sdb1 my_vg/my_lv /dev/sdd1
# lvconvert --replace /dev/sdb1 my_vg/my_lv /dev/sdd1Copy to Clipboard Copied! Toggle word wrap Toggle overflow Replace multiple RAID devices at a time by specifying multiple replace arguments:
lvconvert --replace /dev/sdb1 --replace /dev/sdc1 my_vg/my_lv
# lvconvert --replace /dev/sdb1 --replace /dev/sdc1 my_vg/my_lvCopy to Clipboard Copied! Toggle word wrap Toggle overflow
Verification
Examine the RAID1 array after specifying the physical volume that you wanted to replace:
Copy to Clipboard Copied! Toggle word wrap Toggle overflow Examine the RAID1 array after specifying the physical volume to use for the replacement:
Copy to Clipboard Copied! Toggle word wrap Toggle overflow Examine the RAID1 array after replacing multiple RAID devices at a time:
Copy to Clipboard Copied! Toggle word wrap Toggle overflow
9.20. Replacing a failed RAID device in a logical volume
RAID is not similar to traditional LVM mirroring. In case of LVM mirroring, remove the failed devices. Otherwise, the mirrored logical volume would hang while RAID arrays continue running with failed devices. For RAID levels other than RAID1, removing a device would mean converting to a lower RAID level, for example, from RAID6 to RAID5, or from RAID4 or RAID5 to RAID0.
Instead of removing a failed device and allocating a replacement, with LVM, you can replace a failed device that serves as a physical volume in a RAID logical volume by using the --repair argument of the lvconvert command.
Prerequisites
The volume group includes a physical volume that provides enough free capacity to replace the failed device.
If no physical volume with enough free extents is available on the volume group, add a new, sufficiently large physical volume by using the
vgextendutility.
Procedure
View the RAID logical volume:
Copy to Clipboard Copied! Toggle word wrap Toggle overflow View the RAID logical volume after the /dev/sdc device fails:
Copy to Clipboard Copied! Toggle word wrap Toggle overflow Replace the failed device:
Copy to Clipboard Copied! Toggle word wrap Toggle overflow Optional: Manually specify the physical volume that replaces the failed device:
lvconvert --repair my_vg/my_lv replacement_pv
# lvconvert --repair my_vg/my_lv replacement_pvCopy to Clipboard Copied! Toggle word wrap Toggle overflow Examine the logical volume with the replacement:
Copy to Clipboard Copied! Toggle word wrap Toggle overflow Until you remove the failed device from the volume group, LVM utilities still indicate that LVM cannot find the failed device.
Remove the failed device from the volume group:
vgreduce --removemissing my_vg
# vgreduce --removemissing my_vgCopy to Clipboard Copied! Toggle word wrap Toggle overflow
Verification
View the available physical volumes after removing the failed device:
pvscan
# pvscan PV /dev/sde1 VG rhel_virt-506 lvm2 [<7.00 GiB / 0 free] PV /dev/sdb1 VG my_vg lvm2 [<60.00 GiB / 59.50 GiB free] PV /dev/sdd1 VG my_vg lvm2 [<60.00 GiB / 59.50 GiB free] PV /dev/sdd1 VG my_vg lvm2 [<60.00 GiB / 59.50 GiB free]Copy to Clipboard Copied! Toggle word wrap Toggle overflow Examine the logical volume after the replacing the failed device:
Copy to Clipboard Copied! Toggle word wrap Toggle overflow
9.21. Checking data coherency in a RAID logical volume
LVM provides scrubbing support for RAID logical volumes. RAID scrubbing is the process of reading all the data and parity blocks in an array and checking to see whether they are coherent. The lvchange --syncaction repair command initiates a background synchronization action on the array.
Procedure
Optional: Control the rate at which a RAID logical volume is initialized by setting any one of the following options:
-
--maxrecoveryrate Rate[bBsSkKmMgG]sets the maximum recovery rate for a RAID logical volume so that it will not expel nominal I/O operations. --minrecoveryrate Rate[bBsSkKmMgG]sets the minimum recovery rate for a RAID logical volume to ensure that I/O for sync operations achieves a minimum throughput, even when heavy nominal I/O is presentlvchange --maxrecoveryrate 4K my_vg/my_lv
# lvchange --maxrecoveryrate 4K my_vg/my_lv Logical volume _my_vg/my_lv_changed.Copy to Clipboard Copied! Toggle word wrap Toggle overflow Replace 4K with the recovery rate value, which is an amount per second for each device in the array. If you provide no suffix, the options assume kiB per second per device.
lvchange --syncaction repair my_vg/my_lv
# lvchange --syncaction repair my_vg/my_lvCopy to Clipboard Copied! Toggle word wrap Toggle overflow When you perform a RAID scrubbing operation, the background I/O required by the
syncactions can crowd out other I/O to LVM devices, such as updates to volume group metadata. This might cause the other LVM operations to slow down.NoteYou can also use these maximum and minimum I/O rate while creating a RAID device. For example,
lvcreate --type raid10 -i 2 -m 1 -L 10G --maxrecoveryrate 128 -n my_lv my_vgcreates a 2-way RAID10 array my_lv, which is in the volume group my_vg with 3 stripes that is 10G in size with a maximum recovery rate of 128 kiB/sec/device.
-
Display the number of discrepancies in the array, without repairing them:
lvchange --syncaction check my_vg/my_lv
# lvchange --syncaction check my_vg/my_lvCopy to Clipboard Copied! Toggle word wrap Toggle overflow This command initiates a background synchronization action on the array.
-
Optional: View the
var/log/syslogfile for the kernel messages. Correct the discrepancies in the array:
lvchange --syncaction repair my_vg/my_lv
# lvchange --syncaction repair my_vg/my_lvCopy to Clipboard Copied! Toggle word wrap Toggle overflow This command repairs or replaces failed devices in a RAID logical volume. You can view the
var/log/syslogfile for the kernel messages after executing this command.
Verification
Display information about the scrubbing operation:
lvs -o +raid_sync_action,raid_mismatch_count my_vg/my_lv
# lvs -o +raid_sync_action,raid_mismatch_count my_vg/my_lv LV VG Attr LSize Pool Origin Data% Meta% Move Log Cpy%Sync Convert SyncAction Mismatches my_lv my_vg rwi-a-r--- 500.00m 100.00 idle 0Copy to Clipboard Copied! Toggle word wrap Toggle overflow
9.22. I/O Operations on a RAID1 logical volume
You can control the I/O operations for a device in a RAID1 logical volume by using the --writemostly and --writebehind parameters of the lvchange command. The following is the format for using these parameters:
--[raid]writemostly PhysicalVolume[:{t|y|n}]Marks a device in a RAID1 logical volume as
write-mostlyand avoids all read actions to these drives unless necessary. Setting this parameter keeps the number of I/O operations to the drive to a minimum.Use the
lvchange --writemostly /dev/sdb my_vg/my_lvcommand to set this parameter.You can set the
writemostlyattribute in the following ways::y-
By default, the value of the
writemostlyattribute is yes for the specified physical volume in the logical volume. :n-
To remove the
writemostlyflag, append:nto the physical volume. :tTo toggle the value of the
writemostlyattribute, specify the--writemostlyargument.You can use this argument more than one time in a single command, for example,
lvchange --writemostly /dev/sdd1:n --writemostly /dev/sdb1:t --writemostly /dev/sdc1:y my_vg/my_lv. With this, it is possible to toggle thewritemostlyattributes for all the physical volumes in a logical volume at once.
--[raid]writebehind IOCountSpecifies the maximum number of pending writes marked as
writemostly. These are the number of write operations applicable to devices in a RAID1 logical volume. After the value of this parameter exceeds, all write actions to the constituent devices complete synchronously before the RAID array notifies for completion of all write actions.You can set this parameter by using the
lvchange --writebehind 100 my_vg/my_lvcommand. Setting thewritemostlyattribute’s value to zero clears the preference. With this setting, the system chooses the value arbitrarily.
9.23. Reshaping a RAID volume
RAID reshaping means changing attributes of a RAID logical volume without changing the RAID level. Some attributes that you can change include RAID layout, stripe size, and number of stripes.
Procedure
Create a RAID logical volume:
lvcreate --type raid5 -i 2 -L 500M -n my_lv my_vg
# lvcreate --type raid5 -i 2 -L 500M -n my_lv my_vg Using default stripesize 64.00 KiB. Rounding size 500.00 MiB (125 extents) up to stripe boundary size 504.00 MiB (126 extents). Logical volume "my_lv" created.Copy to Clipboard Copied! Toggle word wrap Toggle overflow View the RAID logical volume:
Copy to Clipboard Copied! Toggle word wrap Toggle overflow Optional: View the
stripesimages andstripesizeof the RAID logical volume:lvs -o stripes my_vg/my_lv
# lvs -o stripes my_vg/my_lv #Str 3Copy to Clipboard Copied! Toggle word wrap Toggle overflow lvs -o stripesize my_vg/my_lv
# lvs -o stripesize my_vg/my_lv Stripe 64.00kCopy to Clipboard Copied! Toggle word wrap Toggle overflow Modify the attributes of the RAID logical volume by using the following ways depending on your requirement:
Modify the
stripesimages of the RAID logical volume:Copy to Clipboard Copied! Toggle word wrap Toggle overflow Modify the
stripesizeof the RAID logical volume:lvconvert --stripesize 128k my_vg/my_lv
# lvconvert --stripesize 128k my_vg/my_lv Converting stripesize 64.00 KiB of raid5 LV my_vg/my_lv to 128.00 KiB. Are you sure you want to convert raid5 LV my_vg/my_lv? [y/n]: y Logical volume my_vg/my_lv successfully converted.Copy to Clipboard Copied! Toggle word wrap Toggle overflow Modify the
maxrecoveryrateandminrecoveryrateattributes:lvchange --maxrecoveryrate 4M my_vg/my_lv
# lvchange --maxrecoveryrate 4M my_vg/my_lv Logical volume my_vg/my_lv changed.Copy to Clipboard Copied! Toggle word wrap Toggle overflow lvchange --minrecoveryrate 1M my_vg/my_lv
# lvchange --minrecoveryrate 1M my_vg/my_lv Logical volume my_vg/my_lv changed.Copy to Clipboard Copied! Toggle word wrap Toggle overflow Modify the
syncactionattribute:lvchange --syncaction check my_vg/my_lv
# lvchange --syncaction check my_vg/my_lvCopy to Clipboard Copied! Toggle word wrap Toggle overflow Modify the
writemostlyandwritebehindattributes:lvchange --writemostly /dev/sdb my_vg/my_lv
# lvchange --writemostly /dev/sdb my_vg/my_lv Logical volume my_vg/my_lv changed.Copy to Clipboard Copied! Toggle word wrap Toggle overflow lvchange --writebehind 100 my_vg/my_lv
# lvchange --writebehind 100 my_vg/my_lv Logical volume my_vg/my_lv changed.Copy to Clipboard Copied! Toggle word wrap Toggle overflow
Verification
View the
stripesimages andstripesizeof the RAID logical volume:lvs -o stripes my_vg/my_lv
# lvs -o stripes my_vg/my_lv #Str 4Copy to Clipboard Copied! Toggle word wrap Toggle overflow lvs -o stripesize my_vg/my_lv
# lvs -o stripesize my_vg/my_lv Stripe 128.00kCopy to Clipboard Copied! Toggle word wrap Toggle overflow View the RAID logical volume after modifying the
maxrecoveryrateattribute:lvs -a -o +raid_max_recovery_rate
# lvs -a -o +raid_max_recovery_rate LV VG Attr LSize Pool Origin Data% Meta% Move Log Cpy%Sync Convert MaxSync my_lv my_vg rwi-a-r--- 10.00g 100.00 4096 [my_lv_rimage_0] my_vg iwi-aor--- 10.00g [...]Copy to Clipboard Copied! Toggle word wrap Toggle overflow View the RAID logical volume after modifying the
minrecoveryrateattribute:lvs -a -o +raid_min_recovery_rate
# lvs -a -o +raid_min_recovery_rate LV VG Attr LSize Pool Origin Data% Meta% Move Log Cpy%Sync Convert MinSync my_lv my_vg rwi-a-r--- 10.00g 100.00 1024 [my_lv_rimage_0] my_vg iwi-aor--- 10.00g [...]Copy to Clipboard Copied! Toggle word wrap Toggle overflow View the RAID logical volume after modifying the
syncactionattribute:lvs -a
# lvs -a LV VG Attr LSize Pool Origin Data% Meta% Move Log Cpy%Sync Convert my_lv my_vg rwi-a-r--- 10.00g 2.66 [my_lv_rimage_0] my_vg iwi-aor--- 10.00g [...]Copy to Clipboard Copied! Toggle word wrap Toggle overflow
9.24. Changing the region size on a RAID logical volume
When you create a RAID logical volume, the raid_region_size parameter from the /etc/lvm/lvm.conf file represents the region size for the RAID logical volume. After you created a RAID logical volume, you can change the region size of the volume. This parameter defines the granularity to keep track of the dirty or clean state. Dirty bits in the bitmap define the work set to synchronize after a dirty shutdown of a RAID volume, for example, a system failure.
If you set raid_region_size to a higher value, it reduces the size of bitmap as well as the congestion. But it impacts the write operation during resynchronizing the region because writes to RAID are postponed until synchronizing the region finishes.
Procedure
Create a RAID logical volume:
lvcreate --type raid1 -m 1 -L 10G test
# lvcreate --type raid1 -m 1 -L 10G test Logical volume "lvol0" created.Copy to Clipboard Copied! Toggle word wrap Toggle overflow View the RAID logical volume:
Copy to Clipboard Copied! Toggle word wrap Toggle overflow The Region column indicates the raid_region_size parameter’s value.
Optional: View the
raid_region_sizeparameter’s value:cat /etc/lvm/lvm.conf | grep raid_region_size # Configuration option activation/raid_region_size. # raid_region_size = 2048
# cat /etc/lvm/lvm.conf | grep raid_region_size # Configuration option activation/raid_region_size. # raid_region_size = 2048Copy to Clipboard Copied! Toggle word wrap Toggle overflow Change the region size of a RAID logical volume:
lvconvert -R 4096K my_vg/my_lv
# lvconvert -R 4096K my_vg/my_lv Do you really want to change the region_size 512.00 KiB of LV my_vg/my_lv to 4.00 MiB? [y/n]: y Changed region size on RAID LV my_vg/my_lv to 4.00 MiB.Copy to Clipboard Copied! Toggle word wrap Toggle overflow Resynchronize the RAID logical volume:
lvchange --resync my_vg/my_lv
# lvchange --resync my_vg/my_lv Do you really want to deactivate logical volume my_vg/my_lv to resync it? [y/n]: yCopy to Clipboard Copied! Toggle word wrap Toggle overflow
Verification
View the RAID logical volume:
Copy to Clipboard Copied! Toggle word wrap Toggle overflow The Region column indicates the changed value of the
raid_region_sizeparameter.View the
raid_region_sizeparameter’s value in thelvm.conffile:cat /etc/lvm/lvm.conf | grep raid_region_size # Configuration option activation/raid_region_size. # raid_region_size = 4096
# cat /etc/lvm/lvm.conf | grep raid_region_size # Configuration option activation/raid_region_size. # raid_region_size = 4096Copy to Clipboard Copied! Toggle word wrap Toggle overflow
Chapter 10. Limiting LVM device visibility and usage
You can limit the devices that are visible and usable to Logical Volume Manager (LVM) by controlling the devices that LVM can scan.
Use LVM commands to control LVM device scanning. LVM commands interact with a file called the system.devices file, which lists the visible and usable devices. This feature is enabled by default in Red Hat Enterprise Linux 9.
If you disable the devices file feature, the LVM device filter is enabled automatically.
To adjust the configuration of LVM device scanning, edit the LVM device filter settings in the /etc/lvm/lvm.conf file. The filters in the lvm.conf file consist of a series of simple regular expressions. The system applies these expressions to each device name in the /dev directory to decide whether to accept or reject each detected block device.
10.1. The LVM devices file
The Logical Volume Manager (LVM) system.devices file controls device visibility and usability to LVM. You can find the devices file in the /etc/lvm/devices/ directory. Use LVM commands to manage the devices file. Do not directly edit the system.devices file.
By default, the system.devices file feature is enabled in Red Hat Enterprise Linux 9. When active, it replaces the LVM device filter. To enable the LVM device filter, disable the system.devices file. For more information see Disabling the system.devices file.
10.1.2. Adding devices to the system.devices file
To use devices with the Logical Volume Manager (LVM), the system.devices file must contain a list of the device IDs, otherwise LVM ignores them. The operating system (OS) installer adds devices to the system.devices file during installation. A newly installed system includes the root device into the devices file automatically. Any Physical Volumes (PV) attached to the system during OS installation are also included into the devices file. You can also specifically add devices to the devices file. LVM detects and uses only the list of devices stored in the devices file.
Procedure
Add devices to the system.devices file by using one of the following methods:
Add devices by including their names to the devices file:
lvmdevices --adddev <device_name>
$ lvmdevices --adddev <device_name>Copy to Clipboard Copied! Toggle word wrap Toggle overflow Add all devices in a Volume Group (VG) to the devices file:
vgimportdevices <vg_name>
$ vgimportdevices <vg_name>Copy to Clipboard Copied! Toggle word wrap Toggle overflow Add all devices in all visible VGs to the devices file:
vgimportdevices --all
$ vgimportdevices --allCopy to Clipboard Copied! Toggle word wrap Toggle overflow
To implicitly include new devices into the system.devices file, use one of the following commands:
Use the
pvcreatecommand to initialize a new device:pvcreate <device_name>
$ pvcreate <device_name>Copy to Clipboard Copied! Toggle word wrap Toggle overflow -
This action automatically adds the new Physical Volume (PV) to the
system.devicesfile.
-
This action automatically adds the new Physical Volume (PV) to the
Initialize new devices and add the new device arguments to the devices file automatically:
vgcreate <vg_name> <device_names>
$ vgcreate <vg_name> <device_names>Copy to Clipboard Copied! Toggle word wrap Toggle overflow - Replace <vg_name> with the name of the VG, from which you want to add devices.
- Replace <device_names> with a space-separated list of the devices you want to add.
Use the
vgextendcommand to initialize new devices:vgextend <vg_name> <device_names>
$ vgextend <vg_name> <device_names>Copy to Clipboard Copied! Toggle word wrap Toggle overflow - Replace <vg_name> with the name of the VG, from which you want to add devices.
- Replace <device_names> with the names of the devices you want to add.
- This adds the new device arguments to the devices file automatically.
Verification
Use the following Verification only in case you need to explicitly add new devices to the system.devices file.
Display the
system.devicesfile, to check the list of devices:cat /etc/lvm/devices/system.devices
$ cat /etc/lvm/devices/system.devicesCopy to Clipboard Copied! Toggle word wrap Toggle overflow Update the
system.devicesfile to match most recent device information:lvmdevices --update
$ lvmdevices --updateCopy to Clipboard Copied! Toggle word wrap Toggle overflow
10.1.3. Removing devices from the system.devices file
Remove a device to prevent the Logical Volume Manager (LVM) from detecting or using that device.
Procedure
Remove a device by using one of the following methods depending on the information you have about that device:
Remove a device by name:
lvmdevices --deldev <device_name>
$ lvmdevices --deldev <device_name>Copy to Clipboard Copied! Toggle word wrap Toggle overflow Remove a device by the Physical Volume ID (PVID) of the device:
lvmdevices --delpvid <PV_UUID>
$ lvmdevices --delpvid <PV_UUID>Copy to Clipboard Copied! Toggle word wrap Toggle overflow
Verification
Use the following Verification only in case you need to explicitly remove a devices in the system.devices file.
Display the
system.devicesfile to verify, that the deleted device no longer present:cat /etc/lvm/devices/system.devices
$ cat /etc/lvm/devices/system.devicesCopy to Clipboard Copied! Toggle word wrap Toggle overflow Update the
system.devicesfile to match most recent device information:lvmdevices --update
$ lvmdevices --updateCopy to Clipboard Copied! Toggle word wrap Toggle overflow
10.1.4. Creating custom devices files
Logical Volume Manager (LVM) commands use the default system.devices file of the system. You can also create and use custom devices files by specifying the new file name in the LVM commands. Custom devices files are useful in cases when only certain applications need to use certain devices.
Procedure
-
Create a custom devices file in the
/etc/lvm/devices/directory. Include the new devices file name in the LVM command:
lvmdevices --devicesfile <devices_file_name>
$ lvmdevices --devicesfile <devices_file_name>Copy to Clipboard Copied! Toggle word wrap Toggle overflow Optional: Display the new devices file to verify that the name of the new device is present:
cat /etc/lvm/devices/<devices_file_name>
$ cat /etc/lvm/devices/<devices_file_name>Copy to Clipboard Copied! Toggle word wrap Toggle overflow
10.1.5. Accessing all devices on the system
You can enable Logical Volume Manager (LVM) to access and use all devices on the system, which overrides the restrictions caused by the devices listed in the system.devices file.
Procedure
Specify an empty devices file:
lvmdevices --devicesfile ""
$ lvmdevices --devicesfile ""Copy to Clipboard Copied! Toggle word wrap Toggle overflow
10.1.6. Disabling the system.devices file
You can disable the system.devices file functionality. This action automatically enables the Logical Volume Manager (LVM) device filter.
Procedure
-
Open the
lvm.conffile. - Set the following value in the devices section:
use_devicesfile=0
use_devicesfile=0
If you remove the system.devices file, this action effectively disables it. This applies even if you enable the system.devices file in the lvm.conf configuration file by setting use_devicesfile=1 in the devices section. Disabling the devices file automatically enables the lvm.conf device filter.
10.2. Persistent identifiers for LVM filtering
Traditional Linux device names, such as /dev/sda, are subject to changes during system modifications and reboots. Persistent Naming Attributes (PNAs) like World Wide Identifier (WWID), Universally Unique Identifier (UUID), and path names are based on unique characteristics of the storage devices and are resilient to changes in hardware configurations. This makes them more stable and predictable across system reboots.
Implementation of persistent device identifiers in LVM filtering enhances the stability and reliability of LVM configurations. It also reduces the risk of system boot failures associated with the dynamic nature of device names.
10.3. The LVM device filter
The Logical Volume Manager (LVM) device filter is a list of device name patterns. You can use it to specify a set of mandatory criteria by which the system can evaluate devices and consider them as valid for use with LVM. The LVM device filter enables you control over which devices LVM uses. This can help to prevent accidental data loss or unauthorized access to storage devices.
10.3.1. LVM device filter pattern characteristics
The patterns of LVM device filter are in the form of regular expression. A regular expression delimits with a character and precedes with either a for acceptance, or r for rejection. The first regular expression in the list that matches a device determines if LVM accepts or rejects (ignores) a specific device. Then, LVM looks for the initial regular expression in the list that matches the path of a device. LVM uses this regular expression to determine whether the device should be approved with an a outcome or rejected with an r outcome.
If a single device has multiple path names, LVM accesses these path names according to their order of listing. Before any r pattern, if at least one path name matches an a pattern, LVM approves the device. However, if all path names are consistent with an r pattern before an a pattern is found, the device is rejected.
Path names that do not match the pattern do not affect the approval status of the device. If no path names correspond to a pattern for a device, LVM still approves the device.
For each device on the system, the udev rules generate multiple symlinks. Directories contain symlinks, such as /dev/disk/by-id/, /dev/disk/by-uuid/, /dev/disk/by-path/ to ensure that each device on the system is accessible through multiple path names.
To reject a device in the filter, all of the path names associated with that particular device must match the corresponding reject r expressions. However, identifying all possible path names to reject can be challenging. This is why it is better to create filters that specifically accept certain paths and reject all others, using a series of specific a expressions followed by a single r|.*| expression that rejects everything else.
While defining a specific device in the filter, use a symlink name for that device instead of the kernel name. The kernel name for a device can change, such as /dev/sda while certain symlink names do not change such as /dev/disk/by-id/wwn-*.
The default device filter accepts all devices connected to the system. An ideal user configured device filter accepts one or more patterns and rejects everything else. For example, the pattern list ending with r|.*|.
You can find the LVM devices filter configuration in the devices/filter and devices/global_filter configuration fields in the lvm.conf file. The devices/filter and devices/global_filter configuration fields are equivalent.
In Red Hat Enterprise Linux 9, the /etc/lvm/devices/system.devices file is enabled by default. The system automatically enables the LVM devices filter, when the system.devices file is disabled.
10.3.2. Examples of LVM device filter configurations
The following examples display the filter configurations to control the devices that LVM scans and uses later. To configure the device filter in the lvm.conf file, see
You might encounter duplicate Physical Volume (PV) warnings when dealing with copied or cloned PVs. You can set up filters to resolve this. See the example filter configurations in Example LVM device filters that prevent duplicate PV warnings.
To scan all the devices, enter:
filter = [ "a|.*|" ]
filter = [ "a|.*|" ]Copy to Clipboard Copied! Toggle word wrap Toggle overflow To remove the
cdromdevice to avoid delays if the drive contains no media, enter:filter = [ "r|^/dev/cdrom$|" ]
filter = [ "r|^/dev/cdrom$|" ]Copy to Clipboard Copied! Toggle word wrap Toggle overflow To add all loop devices and remove all other devices, enter:
filter = [ "a|loop|", "r|.*|" ]
filter = [ "a|loop|", "r|.*|" ]Copy to Clipboard Copied! Toggle word wrap Toggle overflow To add all loop and SCSI devices and remove all other block devices, enter:
filter = [ "a|loop|", "a|/dev/sd.*|", "r|.*|" ]
filter = [ "a|loop|", "a|/dev/sd.*|", "r|.*|" ]Copy to Clipboard Copied! Toggle word wrap Toggle overflow To add only partition 8 on the first SCSI drive and remove all other block devices, enter:
filter = [ "a|^/dev/sda8$|", "r|.*|" ]
filter = [ "a|^/dev/sda8$|", "r|.*|" ]Copy to Clipboard Copied! Toggle word wrap Toggle overflow To add all partitions from a specific device identified by WWID along with all multipath devices, enter:
filter = [ "a|/dev/disk/by-id/<disk-id>.|", "a|/dev/mapper/mpath.|", "r|.*|" ]
filter = [ "a|/dev/disk/by-id/<disk-id>.|", "a|/dev/mapper/mpath.|", "r|.*|" ]Copy to Clipboard Copied! Toggle word wrap Toggle overflow The command also removes any other block devices.
10.3.3. Applying an LVM device filter configuration
You can control which devices LVM scans by setting up filters in the lvm.conf configuration file.
Prerequisites
-
You have disabled the
system.devicesfile feature. - You have prepared the device filter pattern that you want to use.
Procedure
Use the following command to test the device filter pattern, without actually modifying the
/etc/lvm/lvm.conffile. The following includes an example filter configuration.lvs --config 'devices{ filter = [ "a|/dev/emcpower.|", "r|.|" ] }'# lvs --config 'devices{ filter = [ "a|/dev/emcpower.|", "r|.|" ] }'Copy to Clipboard Copied! Toggle word wrap Toggle overflow Add the device filter pattern in the configuration section
devicesof the/etc/lvm/lvm.conffile:filter = [ "a|/dev/emcpower.*|", "r|*.|" ]
filter = [ "a|/dev/emcpower.*|", "r|*.|" ]Copy to Clipboard Copied! Toggle word wrap Toggle overflow Scan only necessary devices on reboot:
dracut --force --verbose
# dracut --force --verboseCopy to Clipboard Copied! Toggle word wrap Toggle overflow This command rebuilds the
initramfsfile system so that LVM scans only the necessary devices at the time of reboot.
Chapter 11. Controlling LVM allocation
By default, a volume group uses the normal allocation policy. This allocates physical extents according to common-sense rules such as not placing parallel stripes on the same physical volume. You can specify a different allocation policy (contiguous, anywhere, or cling) by using the --alloc argument of the vgcreate command. In general, allocation policies other than normal are required only in special cases where you need to specify unusual or nonstandard extent allocation.
11.1. Allocating extents from specified devices
You can restrict the allocation from specific devices by using the device arguments at the end of the command line with the lvcreate and the lvconvert commands. You can specify the actual extent ranges for each device for more control. The command only allocates extents for the new logical volume (LV) by using the specified physical volume (PV) as arguments. It takes available extents from each PV until they run out and then takes extents from the next PV listed. If there is not enough space on all the listed PVs for the requested LV size, then command fails. Note that the command only allocates from the named PVs. Raid LVs use sequential PVs for separate raid images or separate stripes. If the PVs are not large enough for an entire raid image, then the resulting device use is not entirely predictable.
Procedure
Create a volume group (VG):
vgcreate <vg_name> <PV> ...
# vgcreate <vg_name> <PV> ...Copy to Clipboard Copied! Toggle word wrap Toggle overflow Where:
-
<vg_name>is the name of the VG. -
<PV>are the PVs.
-
You can allocate PV to create different volume types, such as linear or raid:
Allocate extents to create a linear volume:
lvcreate -n <lv_name> -L <lv_size> <vg_name> [ <PV> ... ]
# lvcreate -n <lv_name> -L <lv_size> <vg_name> [ <PV> ... ]Copy to Clipboard Copied! Toggle word wrap Toggle overflow Where:
-
<lv_name>is the name of the LV. -
<lv_size>is the size of the LV. Default unit is megabytes. -
<vg_name>is the name of the VG. [ <PV …> ]are the PVs.You can specify one of the PVs, all of them, or none on the command line:
If you specify one PV, extents for that LV will be allocated from it.
NoteIf the PV does not have sufficient free extents for the entire LV, then the
lvcreatefails.- If you specify two PVs, extents for that LV will be allocated from one of them, or a combination of both.
If you do not specify any PV, extents will be allocated from one of the PVs in the VG, or any combination of all PVs in the VG.
NoteIn these cases, LVM might not use all of the named or available PVs. If the first PV has sufficient free extents for the entire LV, then the other PV will probably not be used. However, if the first PV does not have a set allocation size of free extents, then LV might be allocated partly from the first PV and partly from the second PV.
Example 11.1. Allocating extents from one PV
In this example,
lv1extents will be allocated fromsda.lvcreate -n lv1 -L1G vg /dev/sda
# lvcreate -n lv1 -L1G vg /dev/sdaCopy to Clipboard Copied! Toggle word wrap Toggle overflow Example 11.2. Allocating extents from two PVs
In this example,
lv2extents will be allocated from eithersda, orsdb, or a combination of both.lvcreate -n lv2 L1G vg /dev/sda /dev/sdb
# lvcreate -n lv2 L1G vg /dev/sda /dev/sdbCopy to Clipboard Copied! Toggle word wrap Toggle overflow Example 11.3. Allocating extents without specifying PV
In this example,
lv3extents will be allocated from one of the PVs in the VG, or any combination of all PVs in the VG.lvcreate -n lv3 -L1G vg
# lvcreate -n lv3 -L1G vgCopy to Clipboard Copied! Toggle word wrap Toggle overflow or
-
Allocate extents to create a raid volume:
lvcreate --type <segment_type> -m <mirror_images> -n <lv_name> -L <lv_size> <vg_name> [ <PV> ... ]
# lvcreate --type <segment_type> -m <mirror_images> -n <lv_name> -L <lv_size> <vg_name> [ <PV> ... ]Copy to Clipboard Copied! Toggle word wrap Toggle overflow Where:
-
<segment_type>is the specified segment type (for exampleraid5,mirror,snapshot). -
<mirror_images>creates araid1or a mirrored LV with the specified number of images. For example,-m 1would result in araid1LV with two images. -
<lv_name>is the name of the LV. -
<lv_size>is the size of the LV. Default unit is megabytes. -
<vg_name>is the name of the VG. <[PV …]>are the PVs.The first raid image will be allocated from the first PV, the second raid image from the second PV, and so on.
Example 11.4. Allocating raid images from two PVs
In this example,
lv4first raid image will be allocated fromsdaand second image will be allocated fromsdb.lvcreate --type raid1 -m 1 -n lv4 -L1G vg /dev/sda /dev/sdb
# lvcreate --type raid1 -m 1 -n lv4 -L1G vg /dev/sda /dev/sdbCopy to Clipboard Copied! Toggle word wrap Toggle overflow Example 11.5. Allocating raid images from three PVs
In this example,
lv5first raid image will be allocated fromsda, second image will be allocated fromsdb, and third image will be allocated fromsdc.lvcreate --type raid1 -m 2 -n lv5 -L1G vg /dev/sda /dev/sdb /dev/sdc
# lvcreate --type raid1 -m 2 -n lv5 -L1G vg /dev/sda /dev/sdb /dev/sdcCopy to Clipboard Copied! Toggle word wrap Toggle overflow
-
11.2. LVM allocation policies
When an LVM operation must allocate physical extents for one or more logical volumes (LVs), the allocation proceeds as follows:
- The complete set of unallocated physical extents in the volume group is generated for consideration. If you supply any ranges of physical extents at the end of the command line, only unallocated physical extents within those ranges on the specified physical volumes (PVs) are considered.
-
Each allocation policy is tried in turn, starting with the strictest policy (
contiguous) and ending with the allocation policy specified using the--allocoption or set as the default for the particular LV or volume group (VG). For each policy, working from the lowest-numbered logical extent of the empty LV space that needs to be filled, as much space as possible is allocated, according to the restrictions imposed by the allocation policy. If more space is needed, LVM moves on to the next policy.
The allocation policy restrictions are as follows:
The
contiguouspolicy requires that the physical location of any logical extent is adjacent to the physical location of the immediately preceding logical extent, with the exception of the first logical extent of a LV.When a LV is striped or mirrored, the
contiguousallocation restriction is applied independently to each stripe or raid image that needs space.-
The
clingallocation policy requires that the PV used for any logical extent be added to an existing LV that is already in use by at least one logical extent earlier in that LV. -
An allocation policy of
normalwill not choose a physical extent that shares the same PV as a logical extent already allocated to a parallel LV (that is, a different stripe or raid image) at the same offset within that parallel LV. -
If there are sufficient free extents to satisfy an allocation request but a
normalallocation policy would not use them, theanywhereallocation policy will, even if that reduces performance by placing two stripes on the same PV.
You can change the allocation policy by using the vgchange command.
Future updates can bring code changes in layout behavior according to the defined allocation policies. For example, if you supply on the command line two empty physical volumes that have an identical number of free physical extents available for allocation, LVM currently considers using each of them in the order they are listed; there is no guarantee that future releases will maintain that property. If you need a specific layout for a particular LV, build it up through a sequence of lvcreate and lvconvert steps such that the allocation policies applied to each step leave LVM no discretion over the layout.
11.3. Preventing allocation on a physical volume
You can prevent allocation of physical extents on the free space of one or more physical volumes with the pvchange command. This might be necessary if there are disk errors, or if you will be removing the physical volume.
Procedure
Use the following command to disallow the allocation of physical extents on
device_name:pvchange -x n /dev/sdk1
# pvchange -x n /dev/sdk1Copy to Clipboard Copied! Toggle word wrap Toggle overflow You can also allow allocation where it had previously been disallowed by using the
-xyarguments of thepvchangecommand.
Chapter 12. Grouping LVM objects with tags
You can assign tags to Logical Volume Manager (LVM) objects to group them. With this feature, you can automate the control of LVM behavior, such as activation, by a group. You can also use tags instead of LVM objects arguments.
12.1. LVM object tags
A Logical Volume Manager (LVM) tag groups LVM objects of the same type. You can attach tags to objects such as physical volumes, volume groups, and logical volumes .
To avoid ambiguity, prefix each tag with @. Each tag is expanded by replacing it with all the objects that possess that tag and that are of the type expected by its position on the command line.
LVM tags are strings of up to 1024 characters. LVM tags cannot start with a hyphen.
A valid tag consists of a limited range of characters only. The allowed characters are A-Z a-z 0-9 _ + . - / = ! : # &.
Only objects in a volume group can be tagged. Physical volumes lose their tags if they are removed from a volume group; this is because tags are stored as part of the volume group metadata and that is deleted when a physical volume is removed.
You can apply some commands to all volume groups (VG), logical volumes (LV), or physical volumes (PV) that have the same tag. The man page of the given command shows the syntax, such as VG|Tag, LV|Tag, or PV|Tag when you can substitute a tag name for a VG, LV, or PV name.
12.2. Adding tags to LVM objects
You can add tags to LVM objects to group them by using the --addtag option with various volume management commands.
Prerequisites
-
The
lvm2package is installed.
Procedure
To add a tag to an existing PV, use:
pvchange --addtag <@tag> <PV>
# pvchange --addtag <@tag> <PV>Copy to Clipboard Copied! Toggle word wrap Toggle overflow To add a tag to an existing VG, use:
vgchange --addtag <@tag> <VG>
# vgchange --addtag <@tag> <VG>Copy to Clipboard Copied! Toggle word wrap Toggle overflow To add a tag to a VG during creation, use:
vgcreate --addtag <@tag> <VG>
# vgcreate --addtag <@tag> <VG>Copy to Clipboard Copied! Toggle word wrap Toggle overflow To add a tag to an existing LV, use:
lvchange --addtag <@tag> <LV>
# lvchange --addtag <@tag> <LV>Copy to Clipboard Copied! Toggle word wrap Toggle overflow To add a tag to a LV during creation, use:
lvcreate --addtag <@tag> ...
# lvcreate --addtag <@tag> ...Copy to Clipboard Copied! Toggle word wrap Toggle overflow
12.3. Removing tags from LVM objects
If you no longer want to keep your LVM objects grouped, you can remove tags from the objects by using the --deltag option with various volume management commands.
Prerequisites
-
The
lvm2package is installed. - You have created tags on physical volumes (PV), volume groups (VG), or logical volumes (LV).
Procedure
To remove a tag from an existing PV, use:
pvchange --deltag @tag PV
# pvchange --deltag @tag PVCopy to Clipboard Copied! Toggle word wrap Toggle overflow To remove a tag from an existing VG, use:
vgchange --deltag @tag VG
# vgchange --deltag @tag VGCopy to Clipboard Copied! Toggle word wrap Toggle overflow To remove a tag from an existing LV, use:
lvchange --deltag @tag LV
# lvchange --deltag @tag LVCopy to Clipboard Copied! Toggle word wrap Toggle overflow
12.4. Displaying tags on LVM objects
You can display tags on your LVM objects with the following commands.
Prerequisites
-
The
lvm2package is installed. - You have created tags on physical volumes (PV), volume groups (VG), or logical volumes (LV).
Procedure
To display all tags on an existing PV, use:
pvs -o tags <PV>
# pvs -o tags <PV>Copy to Clipboard Copied! Toggle word wrap Toggle overflow To display all tags on an existing VG, use:
vgs -o tags <VG>
# vgs -o tags <VG>Copy to Clipboard Copied! Toggle word wrap Toggle overflow To display all tags on an existing LV, use:
lvs -o tags <LV>
# lvs -o tags <LV>Copy to Clipboard Copied! Toggle word wrap Toggle overflow
12.5. Controlling logical volume activation with tags
This procedure describes how to specify in the configuration file that only certain logical volumes should be activated on that host.
Procedure
For example, the following entry acts as a filter for activation requests (such as vgchange -ay) and only activates vg1/lvol0 and any logical volumes or volume groups with the database tag in the metadata on that host:
activation { volume_list = ["vg1/lvol0", "@database" ] }
activation { volume_list = ["vg1/lvol0", "@database" ] }
The special match @* that causes a match only if any metadata tag matches any host tag on that machine.
As another example, consider a situation where every machine in the cluster has the following entry in the configuration file:
tags { hosttags = 1 }
tags { hosttags = 1 }
If you want to activate vg1/lvol2 only on host db2, do the following:
-
Run
lvchange --addtag @db2 vg1/lvol2from any host in the cluster. -
Run
lvchange -ay vg1/lvol2.
This solution involves storing host names inside the volume group metadata.
Chapter 13. Troubleshooting LVM
You can use Logical Volume Manager (LVM) tools to troubleshoot a variety of issues in LVM volumes and groups.
13.1. Gathering diagnostic data on LVM
If an LVM command is not working as expected, you can gather diagnostics in the following ways.
Procedure
Use the following methods to gather different kinds of diagnostic data:
-
Add the
-vargument to any LVM command to increase the verbosity level of the command output. Verbosity can be further increased by adding additionalv’s. A maximum of four suchv’sis allowed, for example,-vvvv. -
In the
logsection of the/etc/lvm/lvm.confconfiguration file, increase the value of theleveloption. This causes LVM to provide more details in the system log. If the problem is related to the logical volume activation, enable LVM to log messages during the activation:
-
Set the
activation = 1option in thelogsection of the/etc/lvm/lvm.confconfiguration file. -
Execute the LVM command with the
-vvvvoption. - Examine the command output.
Reset the
activationoption to0.If you do not reset the option to
0, the system might become unresponsive during low memory situations.
-
Set the
Display an information dump for diagnostic purposes:
lvmdump
# lvmdumpCopy to Clipboard Copied! Toggle word wrap Toggle overflow Display additional system information:
lvs -v
# lvs -vCopy to Clipboard Copied! Toggle word wrap Toggle overflow pvs --all
# pvs --allCopy to Clipboard Copied! Toggle word wrap Toggle overflow dmsetup info --columns
# dmsetup info --columnsCopy to Clipboard Copied! Toggle word wrap Toggle overflow -
Examine the last backup of the LVM metadata in the
/etc/lvm/backup/directory and archived versions in the/etc/lvm/archive/directory. Check the current configuration information:
lvmconfig
# lvmconfigCopy to Clipboard Copied! Toggle word wrap Toggle overflow -
Check the
/run/lvm/hintscache file for a record of which devices have physical volumes on them.
-
Add the
13.2. Displaying information about failed LVM devices
Troubleshooting information about a failed Logical Volume Manager (LVM) volume can help you determine the reason of the failure. You can check the following examples of the most common LVM volume failures.
Example 13.1. Failed volume groups
In this example, one of the devices that made up the volume group myvg failed. The volume group usability then depends on the type of failure. For example, the volume group is still usable if RAID volumes are also involved. You can also see information about the failed device.
Example 13.2. Failed logical volume
In this example, one of the devices failed. This can be a reason for the logical volume in the volume group to fail. The command output shows the failed logical volumes.
Example 13.3. Failed image of a RAID logical volume
The following examples show the command output from the pvs and lvs utilities when an image of a RAID logical volume has failed. The logical volume is still usable.
13.3. Removing lost LVM physical volumes from a volume group
If a physical volume fails, you can activate the remaining physical volumes in the volume group and remove all the logical volumes that used that physical volume from the volume group.
Procedure
Activate the remaining physical volumes in the volume group:
vgchange --activate y --partial myvg
# vgchange --activate y --partial myvgCopy to Clipboard Copied! Toggle word wrap Toggle overflow Check which logical volumes will be removed:
vgreduce --removemissing --test myvg
# vgreduce --removemissing --test myvgCopy to Clipboard Copied! Toggle word wrap Toggle overflow Remove all the logical volumes that used the lost physical volume from the volume group:
vgreduce --removemissing --force myvg
# vgreduce --removemissing --force myvgCopy to Clipboard Copied! Toggle word wrap Toggle overflow Optional: If you accidentally removed logical volumes that you wanted to keep, you can reverse the
vgreduceoperation:vgcfgrestore myvg
# vgcfgrestore myvgCopy to Clipboard Copied! Toggle word wrap Toggle overflow WarningIf you remove a thin pool, LVM cannot reverse the operation.
13.4. Finding the metadata of a missing LVM physical volume
If the volume group’s metadata area of a physical volume is accidentally overwritten or otherwise destroyed, you get an error message indicating that the metadata area is incorrect, or that the system was unable to find a physical volume with a particular UUID.
This procedure finds the latest archived metadata of a physical volume that is missing or corrupted.
Procedure
Find the archived metadata file of the volume group that contains the physical volume. The archived metadata files are located at the
/etc/lvm/archive/volume-group-name_backup-number.vgpath:cat /etc/lvm/archive/myvg_00000-1248998876.vg
# cat /etc/lvm/archive/myvg_00000-1248998876.vgCopy to Clipboard Copied! Toggle word wrap Toggle overflow Replace 00000-1248998876 with the backup-number. Select the last known valid metadata file, which has the highest number for the volume group.
Find the UUID of the physical volume. Use one of the following methods.
List the logical volumes:
lvs --all --options +devices
# lvs --all --options +devices Couldn't find device with uuid 'FmGRh3-zhok-iVI8-7qTD-S5BI-MAEN-NYM5Sk'.Copy to Clipboard Copied! Toggle word wrap Toggle overflow -
Examine the archived metadata file. Find the UUID as the value labeled
id =in thephysical_volumessection of the volume group configuration. Deactivate the volume group using the
--partialoption:Copy to Clipboard Copied! Toggle word wrap Toggle overflow
13.5. Restoring metadata on an LVM physical volume
This procedure restores metadata on a physical volume that is either corrupted or replaced with a new device. You might be able to recover the data from the physical volume by rewriting the metadata area on the physical volume.
Do not attempt this procedure on a working LVM logical volume. You will lose your data if you specify the incorrect UUID.
Prerequisites
- You have identified the metadata of the missing physical volume. For details, see Finding the metadata of a missing LVM physical volume.
Procedure
Restore the metadata on the physical volume:
pvcreate --uuid physical-volume-uuid \ --restorefile /etc/lvm/archive/volume-group-name_backup-number.vg \ block-device
# pvcreate --uuid physical-volume-uuid \ --restorefile /etc/lvm/archive/volume-group-name_backup-number.vg \ block-deviceCopy to Clipboard Copied! Toggle word wrap Toggle overflow NoteThe command overwrites only the LVM metadata areas and does not affect the existing data areas.
Example 13.4. Restoring a physical volume on /dev/vdb1
The following example labels the
/dev/vdb1device as a physical volume with the following properties:-
The UUID of
FmGRh3-zhok-iVI8-7qTD-S5BI-MAEN-NYM5Sk The metadata information contained in
VG_00050.vg, which is the most recent good archived metadata for the volume grouppvcreate --uuid "FmGRh3-zhok-iVI8-7qTD-S5BI-MAEN-NYM5Sk" \ --restorefile /etc/lvm/archive/VG_00050.vg \ /dev/vdb1
# pvcreate --uuid "FmGRh3-zhok-iVI8-7qTD-S5BI-MAEN-NYM5Sk" \ --restorefile /etc/lvm/archive/VG_00050.vg \ /dev/vdb1 ... Physical volume "/dev/vdb1" successfully createdCopy to Clipboard Copied! Toggle word wrap Toggle overflow
-
The UUID of
Restore the metadata of the volume group:
vgcfgrestore myvg
# vgcfgrestore myvg Restored volume group myvgCopy to Clipboard Copied! Toggle word wrap Toggle overflow Display the logical volumes on the volume group:
lvs --all --options +devices myvg
# lvs --all --options +devices myvgCopy to Clipboard Copied! Toggle word wrap Toggle overflow The logical volumes are currently inactive. For example:
LV VG Attr LSize Origin Snap% Move Log Copy% Devices mylv myvg -wi--- 300.00G /dev/vdb1 (0),/dev/vdb1(0) mylv myvg -wi--- 300.00G /dev/vdb1 (34728),/dev/vdb1(0)
LV VG Attr LSize Origin Snap% Move Log Copy% Devices mylv myvg -wi--- 300.00G /dev/vdb1 (0),/dev/vdb1(0) mylv myvg -wi--- 300.00G /dev/vdb1 (34728),/dev/vdb1(0)Copy to Clipboard Copied! Toggle word wrap Toggle overflow If the segment type of the logical volumes is RAID, resynchronize the logical volumes:
lvchange --resync myvg/mylv
# lvchange --resync myvg/mylvCopy to Clipboard Copied! Toggle word wrap Toggle overflow Activate the logical volumes:
lvchange --activate y myvg/mylv
# lvchange --activate y myvg/mylvCopy to Clipboard Copied! Toggle word wrap Toggle overflow -
If the on-disk LVM metadata takes at least as much space as what overrode it, this procedure can recover the physical volume. If what overrode the metadata went past the metadata area, the data on the volume may have been affected. You might be able to use the
fsckcommand to recover that data.
Verification
Display the active logical volumes:
lvs --all --options +devices
# lvs --all --options +devices LV VG Attr LSize Origin Snap% Move Log Copy% Devices mylv myvg -wi--- 300.00G /dev/vdb1 (0),/dev/vdb1(0) mylv myvg -wi--- 300.00G /dev/vdb1 (34728),/dev/vdb1(0)Copy to Clipboard Copied! Toggle word wrap Toggle overflow
13.6. Rounding errors in LVM output
LVM commands that report the space usage in volume groups round the reported number to 2 decimal places to provide human-readable output. This includes the vgdisplay and vgs utilities.
As a result of the rounding, the reported value of free space might be larger than what the physical extents on the volume group provide. If you attempt to create a logical volume the size of the reported free space, you might get the following error:
Insufficient free extents
Insufficient free extentsTo work around the error, you must examine the number of free physical extents on the volume group, which is the accurate value of free space. You can then use the number of extents to create the logical volume successfully.
13.7. Preventing the rounding error when creating an LVM volume
When creating an LVM logical volume, you can specify the number of logical extents of the logical volume to avoid rounding error.
Procedure
Find the number of free physical extents in the volume group:
vgdisplay myvg
# vgdisplay myvgCopy to Clipboard Copied! Toggle word wrap Toggle overflow Example 13.5. Free extents in a volume group
For example, the following volume group has 8780 free physical extents:
Copy to Clipboard Copied! Toggle word wrap Toggle overflow Create the logical volume. Enter the volume size in extents rather than bytes.
Example 13.6. Creating a logical volume by specifying the number of extents
lvcreate --extents 8780 --name mylv myvg
# lvcreate --extents 8780 --name mylv myvgCopy to Clipboard Copied! Toggle word wrap Toggle overflow Example 13.7. Creating a logical volume to occupy all the remaining space
Alternatively, you can extend the logical volume to use a percentage of the remaining free space in the volume group. For example:
lvcreate --extents 100%FREE --name mylv myvg
# lvcreate --extents 100%FREE --name mylv myvgCopy to Clipboard Copied! Toggle word wrap Toggle overflow
Verification
Check the number of extents that the volume group now uses:
vgs --options +vg_free_count,vg_extent_count
# vgs --options +vg_free_count,vg_extent_count VG #PV #LV #SN Attr VSize VFree Free #Ext myvg 2 1 0 wz--n- 34.30G 0 0 8780Copy to Clipboard Copied! Toggle word wrap Toggle overflow
13.8. LVM metadata and their location on disk
LVM headers and metadata areas are available in different offsets and sizes.
The default LVM disk header:
-
Is found in
label_headerandpv_headerstructures. - Is in the second 512-byte sector of the disk. Note that if a non-default location was specified when creating the physical volume (PV), the header can also be in the first or third sector.
The standard LVM metadata area:
- Begins 4096 bytes from the start of the disk.
- Ends 1 MiB from the start of the disk.
-
Begins with a 512 byte sector containing the
mda_headerstructure.
A metadata text area begins after the mda_header sector and goes to the end of the metadata area. LVM VG metadata text is written in a circular fashion into the metadata text area. The mda_header points to the location of the latest VG metadata within the text area.
You can print LVM headers from a disk by using the # pvck --dump headers /dev/sda command. This command prints label_header, pv_header, mda_header, and the location of metadata text if found. Bad fields are printed with the CHECK prefix.
The LVM metadata area offset will match the page size of the machine that created the PV, so the metadata area can also begin 8K, 16K or 64K from the start of the disk.
Larger or smaller metadata areas can be specified when creating the PV, in which case the metadata area may end at locations other than 1 MiB. The pv_header specifies the size of the metadata area.
When creating a PV, a second metadata area can be optionally enabled at the end of the disk. The pv_header contains the locations of the metadata areas.
13.9. Extracting VG metadata from a disk
Choose one of the following procedures to extract VG metadata from a disk, depending on your situation. For information about how to save extracted metadata, see Saving extracted metadata to a file.
For repair, you can use backup files in /etc/lvm/backup/ without extracting metadata from disk.
Procedure
Print current metadata text as referenced from valid
mda_header:pvck --dump metadata <disk>
# pvck --dump metadata <disk>Copy to Clipboard Copied! Toggle word wrap Toggle overflow Example 13.8. Metadata text from valid
mda_headerpvck --dump metadata /dev/sdb
# pvck --dump metadata /dev/sdb metadata text at 172032 crc Oxc627522f # vgname test segno 59 --- <raw metadata from disk> ---Copy to Clipboard Copied! Toggle word wrap Toggle overflow Print the locations of all metadata copies found in the metadata area, based on finding a valid
mda_header:pvck --dump metadata_all <disk>
# pvck --dump metadata_all <disk>Copy to Clipboard Copied! Toggle word wrap Toggle overflow Example 13.9. Locations of metadata copies in the metadata area
pvck --dump metadata_all /dev/sdb
# pvck --dump metadata_all /dev/sdb metadata at 4608 length 815 crc 29fcd7ab vg test seqno 1 id FaCsSz-1ZZn-mTO4-Xl4i-zb6G-BYat-u53Fxv metadata at 5632 length 1144 crc 50ea61c3 vg test seqno 2 id FaCsSz-1ZZn-mTO4-Xl4i-zb6G-BYat-u53Fxv metadata at 7168 length 1450 crc 5652ea55 vg test seqno 3 id FaCsSz-1ZZn-mTO4-Xl4i-zb6G-BYat-u53FxvCopy to Clipboard Copied! Toggle word wrap Toggle overflow Search for all copies of metadata in the metadata area without using an
mda_header, for example, if headers are missing or damaged:pvck --dump metadata_search <disk>
# pvck --dump metadata_search <disk>Copy to Clipboard Copied! Toggle word wrap Toggle overflow Example 13.10. Copies of metadata in the metadata area without using an
mda_headerpvck --dump metadata_search /dev/sdb
# pvck --dump metadata_search /dev/sdb Searching for metadata at offset 4096 size 1044480 metadata at 4608 length 815 crc 29fcd7ab vg test seqno 1 id FaCsSz-1ZZn-mTO4-Xl4i-zb6G-BYat-u53Fxv metadata at 5632 length 1144 crc 50ea61c3 vg test seqno 2 id FaCsSz-1ZZn-mTO4-Xl4i-zb6G-BYat-u53Fxv metadata at 7168 length 1450 crc 5652ea55 vg test seqno 3 id FaCsSz-1ZZn-mTO4-Xl4i-zb6G-BYat-u53FxvCopy to Clipboard Copied! Toggle word wrap Toggle overflow Include the
-voption in thedumpcommand to show the description from each copy of metadata:pvck --dump metadata -v <disk>
# pvck --dump metadata -v <disk>Copy to Clipboard Copied! Toggle word wrap Toggle overflow Example 13.11. Showing description from each copy of metadata
Copy to Clipboard Copied! Toggle word wrap Toggle overflow
This file can be used for repair. The first metadata area is used by default for dump metadata. If the disk has a second metadata area at the end of the disk, you can use the --settings "mda_num=2" option to use the second metadata area for dump metadata instead.
13.10. Saving extracted metadata to a file
If you need to use dumped metadata for repair, it is required to save extracted metadata to a file with the -f option and the --setings option.
Procedure
-
If
-f <filename>is added to--dump metadata, the raw metadata is written to the named file. You can use this file for repair. -
If
-f <filename>is added to--dump metadata_allor--dump metadata_search, then raw metadata from all locations is written to the named file. To save one instance of metadata text from
--dump metadata_all|metadata_searchadd--settings "metadata_offset=<offset>"where<offset>is from the listing output "metadata at <offset>".Example 13.12. Output of the command
Copy to Clipboard Copied! Toggle word wrap Toggle overflow
13.11. Repairing a disk with damaged LVM headers and metadata using the pvcreate and the vgcfgrestore commands
You can restore metadata and headers on a physical volume that is either corrupted or replaced with a new device. You might be able to recover the data from the physical volume by rewriting the metadata area on the physical volume.
These instructions should be used with extreme caution, and only if you are familiar with the implications of each command, the current layout of the volumes, the layout that you need to achieve, and the contents of the backup metadata file. These commands have the potential to corrupt data, and as such, it is recommended that you contact Red Hat Global Support Services for assistance in troubleshooting.
Prerequisites
- You have identified the metadata of the missing physical volume. For details, see Finding the metadata of a missing LVM physical volume.
Procedure
Collect the following information needed for the
pvcreateandvgcfgrestorecommands. You can collect the information about your disk and UUID by running the# pvs -o+uuidcommand.-
metadata-file is the path to the most recent metadata backup file for the VG, for example,
/etc/lvm/backup/<vg-name> - vg-name is the name of the VG that has the damaged or missing PV.
-
UUID of the PV that was damaged on this device is the value taken from the output of the
# pvs -i+uuidcommand. -
disk is the name of the disk where the PV is supposed to be, for example,
/dev/sdb. Be certain this is the correct disk, or seek help, otherwise following these steps may lead to data loss.
-
metadata-file is the path to the most recent metadata backup file for the VG, for example,
Recreate LVM headers on the disk:
pvcreate --restorefile <metadata-file> --uuid <UUID> <disk>
# pvcreate --restorefile <metadata-file> --uuid <UUID> <disk>Copy to Clipboard Copied! Toggle word wrap Toggle overflow Optionally, verify that the headers are valid:
pvck --dump headers <disk>
# pvck --dump headers <disk>Copy to Clipboard Copied! Toggle word wrap Toggle overflow Restore the VG metadata on the disk:
vgcfgrestore --file <metadata-file> <vg-name>
# vgcfgrestore --file <metadata-file> <vg-name>Copy to Clipboard Copied! Toggle word wrap Toggle overflow Optionally, verify the metadata is restored:
pvck --dump metadata <disk>
# pvck --dump metadata <disk>Copy to Clipboard Copied! Toggle word wrap Toggle overflow
If there is no metadata backup file for the VG, you can get one by using the procedure in Saving extracted metadata to a file.
Verification
To verify that the new physical volume is intact and the volume group is functioning correctly, check the output of the following command:
vgs
# vgsCopy to Clipboard Copied! Toggle word wrap Toggle overflow
13.12. Repairing a disk with damaged LVM headers and metadata using the pvck command
This is an alternative to the Repairing a disk with damaged LVM headers and metadata using the pvcreate and the vgcfgrestore commands. There may be cases where the pvcreate and the vgcfgrestore commands do not work. This method is more targeted at the damaged disk.
This method uses a metadata input file that was extracted by pvck --dump, or a backup file from /etc/lvm/backup. When possible, use metadata saved by pvck --dump from another PV in the same VG, or from a second metadata area on the PV. For more information, see Saving extracted metadata to a file.
Procedure
Repair the headers and metadata on the disk:
pvck --repair -f <metadata-file> <disk>
# pvck --repair -f <metadata-file> <disk>Copy to Clipboard Copied! Toggle word wrap Toggle overflow where
-
<metadata-file> is a file containing the most recent metadata for the VG. This can be
/etc/lvm/backup/vg-name, or it can be a file containing raw metadata text from thepvck --dump metadata_searchcommand output. -
<disk> is the name of the disk where the PV is supposed to be, for example,
/dev/sdb. To prevent data loss, verify that is the correct disk. If you are not certain the disk is correct, contact Red Hat Support.
-
<metadata-file> is a file containing the most recent metadata for the VG. This can be
If the metadata file is a backup file, the pvck --repair should be run on each PV that holds metadata in VG. If the metadata file is raw metadata that has been extracted from another PV, the pvck --repair needs to be run only on the damaged PV.
Verification
To check that the new physical volume is intact and the volume group is functioning correctly, check outputs of the following commands:
vgs <vgname>
# vgs <vgname>Copy to Clipboard Copied! Toggle word wrap Toggle overflow pvs <pvname>
# pvs <pvname>Copy to Clipboard Copied! Toggle word wrap Toggle overflow lvs <lvname>
# lvs <lvname>Copy to Clipboard Copied! Toggle word wrap Toggle overflow
13.13. Troubleshooting LVM RAID
You can troubleshoot various issues in LVM RAID devices to correct data errors, recover devices, or replace failed devices.
13.13.1. Checking data coherency in a RAID logical volume
LVM provides scrubbing support for RAID logical volumes. RAID scrubbing is the process of reading all the data and parity blocks in an array and checking to see whether they are coherent. The lvchange --syncaction repair command initiates a background synchronization action on the array.
Procedure
Optional: Control the rate at which a RAID logical volume is initialized by setting any one of the following options:
-
--maxrecoveryrate Rate[bBsSkKmMgG]sets the maximum recovery rate for a RAID logical volume so that it will not expel nominal I/O operations. --minrecoveryrate Rate[bBsSkKmMgG]sets the minimum recovery rate for a RAID logical volume to ensure that I/O for sync operations achieves a minimum throughput, even when heavy nominal I/O is presentlvchange --maxrecoveryrate 4K my_vg/my_lv
# lvchange --maxrecoveryrate 4K my_vg/my_lv Logical volume _my_vg/my_lv_changed.Copy to Clipboard Copied! Toggle word wrap Toggle overflow Replace 4K with the recovery rate value, which is an amount per second for each device in the array. If you provide no suffix, the options assume kiB per second per device.
lvchange --syncaction repair my_vg/my_lv
# lvchange --syncaction repair my_vg/my_lvCopy to Clipboard Copied! Toggle word wrap Toggle overflow When you perform a RAID scrubbing operation, the background I/O required by the
syncactions can crowd out other I/O to LVM devices, such as updates to volume group metadata. This might cause the other LVM operations to slow down.NoteYou can also use these maximum and minimum I/O rate while creating a RAID device. For example,
lvcreate --type raid10 -i 2 -m 1 -L 10G --maxrecoveryrate 128 -n my_lv my_vgcreates a 2-way RAID10 array my_lv, which is in the volume group my_vg with 3 stripes that is 10G in size with a maximum recovery rate of 128 kiB/sec/device.
-
Display the number of discrepancies in the array, without repairing them:
lvchange --syncaction check my_vg/my_lv
# lvchange --syncaction check my_vg/my_lvCopy to Clipboard Copied! Toggle word wrap Toggle overflow This command initiates a background synchronization action on the array.
-
Optional: View the
var/log/syslogfile for the kernel messages. Correct the discrepancies in the array:
lvchange --syncaction repair my_vg/my_lv
# lvchange --syncaction repair my_vg/my_lvCopy to Clipboard Copied! Toggle word wrap Toggle overflow This command repairs or replaces failed devices in a RAID logical volume. You can view the
var/log/syslogfile for the kernel messages after executing this command.
Verification
Display information about the scrubbing operation:
lvs -o +raid_sync_action,raid_mismatch_count my_vg/my_lv
# lvs -o +raid_sync_action,raid_mismatch_count my_vg/my_lv LV VG Attr LSize Pool Origin Data% Meta% Move Log Cpy%Sync Convert SyncAction Mismatches my_lv my_vg rwi-a-r--- 500.00m 100.00 idle 0Copy to Clipboard Copied! Toggle word wrap Toggle overflow
13.13.2. Replacing a failed RAID device in a logical volume
RAID is not similar to traditional LVM mirroring. In case of LVM mirroring, remove the failed devices. Otherwise, the mirrored logical volume would hang while RAID arrays continue running with failed devices. For RAID levels other than RAID1, removing a device would mean converting to a lower RAID level, for example, from RAID6 to RAID5, or from RAID4 or RAID5 to RAID0.
Instead of removing a failed device and allocating a replacement, with LVM, you can replace a failed device that serves as a physical volume in a RAID logical volume by using the --repair argument of the lvconvert command.
Prerequisites
The volume group includes a physical volume that provides enough free capacity to replace the failed device.
If no physical volume with enough free extents is available on the volume group, add a new, sufficiently large physical volume by using the
vgextendutility.
Procedure
View the RAID logical volume:
Copy to Clipboard Copied! Toggle word wrap Toggle overflow View the RAID logical volume after the /dev/sdc device fails:
Copy to Clipboard Copied! Toggle word wrap Toggle overflow Replace the failed device:
Copy to Clipboard Copied! Toggle word wrap Toggle overflow Optional: Manually specify the physical volume that replaces the failed device:
lvconvert --repair my_vg/my_lv replacement_pv
# lvconvert --repair my_vg/my_lv replacement_pvCopy to Clipboard Copied! Toggle word wrap Toggle overflow Examine the logical volume with the replacement:
Copy to Clipboard Copied! Toggle word wrap Toggle overflow Until you remove the failed device from the volume group, LVM utilities still indicate that LVM cannot find the failed device.
Remove the failed device from the volume group:
vgreduce --removemissing my_vg
# vgreduce --removemissing my_vgCopy to Clipboard Copied! Toggle word wrap Toggle overflow
Verification
View the available physical volumes after removing the failed device:
pvscan
# pvscan PV /dev/sde1 VG rhel_virt-506 lvm2 [<7.00 GiB / 0 free] PV /dev/sdb1 VG my_vg lvm2 [<60.00 GiB / 59.50 GiB free] PV /dev/sdd1 VG my_vg lvm2 [<60.00 GiB / 59.50 GiB free] PV /dev/sdd1 VG my_vg lvm2 [<60.00 GiB / 59.50 GiB free]Copy to Clipboard Copied! Toggle word wrap Toggle overflow Examine the logical volume after the replacing the failed device:
Copy to Clipboard Copied! Toggle word wrap Toggle overflow
13.14. Troubleshooting duplicate physical volume warnings for multipathed LVM devices
When using LVM with multipathed storage, LVM commands that list a volume group or logical volume might display messages such as the following:
Found duplicate PV GDjTZf7Y03GJHjteqOwrye2dcSCjdaUi: using /dev/dm-5 not /dev/sdd Found duplicate PV GDjTZf7Y03GJHjteqOwrye2dcSCjdaUi: using /dev/emcpowerb not /dev/sde Found duplicate PV GDjTZf7Y03GJHjteqOwrye2dcSCjdaUi: using /dev/sddlmab not /dev/sdf
Found duplicate PV GDjTZf7Y03GJHjteqOwrye2dcSCjdaUi: using /dev/dm-5 not /dev/sdd
Found duplicate PV GDjTZf7Y03GJHjteqOwrye2dcSCjdaUi: using /dev/emcpowerb not /dev/sde
Found duplicate PV GDjTZf7Y03GJHjteqOwrye2dcSCjdaUi: using /dev/sddlmab not /dev/sdfYou can troubleshoot these warnings to understand why LVM displays them, or to hide the warnings.
13.14.1. Root cause of duplicate PV warnings
When a multipath software such as Device Mapper Multipath (DM Multipath), EMC PowerPath, or Hitachi Dynamic Link Manager (HDLM) manages storage devices on the system, each path to a particular logical unit (LUN) is registered as a different SCSI device.
The multipath software then creates a new device that maps to those individual paths. Because each LUN has multiple device nodes in the /dev directory that point to the same underlying data, all the device nodes contain the same LVM metadata.
| Multipath software | SCSI paths to a LUN | Multipath device mapping to paths |
|---|---|---|
| DM Multipath |
|
|
| EMC PowerPath |
| |
| HDLM |
|
As a result of the multiple device nodes, LVM tools find the same metadata multiple times and report them as duplicates.
13.14.2. Cases of duplicate PV warnings
LVM displays the duplicate PV warnings in either of the following cases:
- Single paths to the same device
The two devices displayed in the output are both single paths to the same device.
The following example shows a duplicate PV warning in which the duplicate devices are both single paths to the same device.
Found duplicate PV GDjTZf7Y03GJHjteqOwrye2dcSCjdaUi: using /dev/sdd not /dev/sdf
Found duplicate PV GDjTZf7Y03GJHjteqOwrye2dcSCjdaUi: using /dev/sdd not /dev/sdfCopy to Clipboard Copied! Toggle word wrap Toggle overflow If you list the current DM Multipath topology using the
multipath -llcommand, you can find both/dev/sddand/dev/sdfunder the same multipath map.These duplicate messages are only warnings and do not mean that the LVM operation has failed. Rather, they are alerting you that LVM uses only one of the devices as a physical volume and ignores the others.
If the messages indicate that LVM chooses the incorrect device or if the warnings are disruptive to users, you can apply a filter. The filter configures LVM to search only the necessary devices for physical volumes, and to leave out any underlying paths to multipath devices. As a result, the warnings no longer appear.
- Multipath maps
The two devices displayed in the output are both multipath maps.
The following examples show a duplicate PV warning for two devices that are both multipath maps. The duplicate physical volumes are located on two different devices rather than on two different paths to the same device.
Found duplicate PV GDjTZf7Y03GJHjteqOwrye2dcSCjdaUi: using /dev/mapper/mpatha not /dev/mapper/mpathc Found duplicate PV GDjTZf7Y03GJHjteqOwrye2dcSCjdaUi: using /dev/emcpowera not /dev/emcpowerh
Found duplicate PV GDjTZf7Y03GJHjteqOwrye2dcSCjdaUi: using /dev/mapper/mpatha not /dev/mapper/mpathc Found duplicate PV GDjTZf7Y03GJHjteqOwrye2dcSCjdaUi: using /dev/emcpowera not /dev/emcpowerhCopy to Clipboard Copied! Toggle word wrap Toggle overflow This situation is more serious than duplicate warnings for devices that are both single paths to the same device. These warnings often mean that the machine is accessing devices that it should not access: for example, LUN clones or mirrors.
Unless you clearly know which devices you should remove from the machine, this situation might be unrecoverable. Red Hat recommends that you contact Red Hat Technical Support to address this issue.
13.14.3. Example LVM device filters that prevent duplicate PV warnings
The following examples show LVM device filters that avoid the duplicate physical volume warnings that are caused by multiple storage paths to a single logical unit (LUN).
You can configure the filter for logical volume manager (LVM) to check metadata for all devices. Metadata includes local hard disk drive with the root volume group on it and any multipath devices. By rejecting the underlying paths to a multipath device (such as /dev/sdb, /dev/sdd), you can avoid these duplicate PV warnings, because LVM finds each unique metadata area once on the multipath device itself.
To accept the second partition on the first hard disk drive and any device mapper (DM) Multipath devices and reject everything else, enter:
filter = [ "a|/dev/sda2$|", "a|/dev/mapper/mpath.*|", "r|.*|" ]
filter = [ "a|/dev/sda2$|", "a|/dev/mapper/mpath.*|", "r|.*|" ]Copy to Clipboard Copied! Toggle word wrap Toggle overflow To accept all HP SmartArray controllers and any EMC PowerPath devices, enter:
filter = [ "a|/dev/cciss/.*|", "a|/dev/emcpower.*|", "r|.*|" ]
filter = [ "a|/dev/cciss/.*|", "a|/dev/emcpower.*|", "r|.*|" ]Copy to Clipboard Copied! Toggle word wrap Toggle overflow To accept any partitions on the first IDE drive and any multipath devices, enter:
filter = [ "a|/dev/hda.*|", "a|/dev/mapper/mpath.*|", "r|.*|" ]
filter = [ "a|/dev/hda.*|", "a|/dev/mapper/mpath.*|", "r|.*|" ]Copy to Clipboard Copied! Toggle word wrap Toggle overflow