Configuring notifications on the Red Hat Hybrid Cloud Console
Configuring Hybrid Cloud Console settings so that account users receive event-triggered notifications
Abstract
Preface
Use the notifications service on the Red Hat Hybrid Cloud Console so that you do not have to check your user interface for event-triggered notifications. Instead, when events occur, the service automatically sends notifications about the events to you.
Groups and roles, including the Notifications administrator role, must be configured by an Organization Administrator in order for events to be reported through email and integrations.
Chapter 1. Introduction to Red Hat Hybrid Cloud Console notifications and integrations
Through the notifications service, Red Hat Hybrid Cloud Console services have a standardized way of notifying users of events. By setting up behavior groups, a Notifications administrator specifies the notification delivery method and whether event notifications are sent to all users on an account, specific users, or only to Organization Administrators.
For example, the Notifications administrator can configure the service to send an email notification for new-recommendation hits on a system. Similarly, the Notifications administrator might decide to trigger a notification that sends a message to a third-party application using the webhook integration type.
An Organization Administrator designates Notifications administrators by creating a User Access group with the Notifications administrator role, then adding account members to the group. A Notifications administrator then configures notification behavior groups that define actions taken when service-specific events occur.
The notifications service transmits event-triggered notifications to users’ email accounts or to third-party applications using webhooks. Users on the Hybrid Cloud Console account set their own preferences for receiving email notifications. In Settings > Notifications > Notification preferences, each user configures their personal settings to receive event notification emails as an instant notification or daily digest.
Selecting Instant notification for any service can cause the recipient to receive a very large number of emails.
1.1. Hybrid Cloud Console notification and integration concepts
Review key concepts to understand how the notifications service works:
| Concept | Description |
|---|---|
| Actions | Operations are performed in response to an event. Examples include sending an email or forwarding a notification to an integration endpoint. Actions are defined in behavior groups that are configured by a Notifications administrator. |
| Application bundle | Application bundle refers to an application group within the Hybrid Cloud Console, such as Red Hat Enterprise Linux or OpenShift. |
| Behavior groups | Behavior groups determine what actions to take when an event occurs, and whether to notify all account users or only designated administrators. After a Notifications administrator creates a behavior group, they associate it with event types which enables Notifications administrators to apply the same actions to all application-specific events. NOTE: Notifications administrators configure notification behavior groups separately for each application bundle. |
| Email preferences | Individual users with access to applications on the Hybrid Cloud Console set their personal email preferences. Users can configure personal email notifications to arrive either instantly, as the event occurs, or consolidated into a daily digest that arrives at midnight, 00:00 Coordinated Universal Time (UTC), for all accounts. IMPORTANT: Selecting instant notification for any service can potentially result in the recipient receiving a very large number of emails. |
| Event type | Event types are application-specific system changes that trigger the application or service to initiate notification actions. Event types are created by application developers at Red Hat and are unique for each application bundle. |
| Integrations | Integrations define the method of delivery of notifications configured by the Notifications administrator. After integrations are configured, the notifications service sends the HTTP POST messages to endpoints. |
| User access roles | The following User Access roles interact with notifications: * Organization Administrator * Notifications administrator * Notifications viewer |
1.2. Hybrid Cloud Console notifications methods
You can use the following methods to integrate the Hybrid Cloud Console into your organization’s workflows:
- Hybrid Cloud Console APIs
- Webhooks or emails, or both, directly to users
- Integrations with a third-party application, such as Splunk
Hybrid Cloud Console APIs
Hybrid Cloud Console APIs are publicly available and can be queried from any authenticated client (role-based access controlled).
Webhooks
Webhooks work in a similar way to APIs, except that they enable one-way data sharing when events trigger them. APIs share data in both directions.
Third-party applications can be configured to allow inbound data requests by exposing webhooks and using them to listen for incoming events. The Hybrid Cloud Console integrations service uses this functionality to send events and associated data from each service.
You can configure the Hybrid Cloud Console notifications service to send POST messages to those third-party application webhook endpoints. For example, you can configure the Hybrid Cloud Console to automatically forward events triggered when a new Advisor recommendation is found. The event and its data are sent as an HTTP POST message to the third-party application on its incoming webhook endpoint.
After you configure the endpoints in the notifications service, you can subscribe to a stream of Hybrid Cloud Console events and automatically forward that stream to the webhooks of your choice. Each event contains additional metadata, which you can use to process the event, for example, to perform specific actions or trigger responses, as part of your operational workflow. You configure the implementation and data handling within your application.
Third-party application integrations
You can use Hybrid Cloud Console third-party application integrations in two ways, depending on your use case:
- Use Hybrid Cloud Console APIs to collect data and perform tasks.
- Subscribe to streams of Hybrid Cloud Console events.
You can use Hybrid Cloud Console integrations to forward events to specific third-party applications. The Red Hat Insights application for Splunk forwards selected Hybrid Cloud Console events to Splunk. This allows you to view and use data from Hybrid Cloud Console in your existing workflows from the Red Hat Insights application for Splunk dashboard.
Additional resources
- For more information about the available endpoints for applications and services, refer to the Hybrid Cloud Console API documentation.
- For an example of CSV-formatted API responses, see the System Comparison API Documentation.
- For examples to help you to get started quickly with authentication and with querying API endpoints, see Red Hat Insights API cheat sheet.
- For more information about how to configure and use webhooks, refer to Configure integrations.
- For information about security, see Red Hat Insights Data and Application Security.
- For more information about integrating third-party applications, see Integrating the Red Hat Hybrid Cloud Console with third-party applications.
Chapter 2. Configure User Access to manage notifications
To configure notifications and integrations settings, you must be a member of a group with the Notifications administrator role. This group must be configured in User Access by an Organization Administrator. In the Red Hat Hybrid Cloud Console > Settings > Identity & Access Management > User Access > Groups, an Organization Administrator performs the following high-level steps:
- Create a User Access group for Notifications administrators.
- Add the Notifications administrator role to the group.
- Add members (users with account access) to the group.
Organization Administrator
The Organization Administrator configures the User Access group for Notifications administrators, then adds the Notifications administrator role and users to the group.
Notifications administrator
Notifications administrators configure how services interact with notifications. Notifications administrators configure behavior groups to define how services notify users about events. Administrators can configure additional integrations as they become available, as well as edit, disable, and remove existing integrations.
Notifications viewer
The Notifications viewer role is automatically granted to everyone on the account and limits how a user can interact with notifications service views and configurations. A viewer can view notification configurations, but cannot modify or remove them. A viewer also cannot configure, modify, or remove integrations.
Additional resources
- To learn more about User Access on the Red Hat Hybrid Cloud Console, see the User Access Configuration Guide for Role-based Access Control (RBAC).
2.1. Creating and configuring a notifications group in the Hybrid Cloud Console
An Organization Administrator of a Hybrid Cloud Console account creates a group with the Notifications administrator role and adds members to the group.
Prerequisites
- You are logged in to the Red Hat Hybrid Cloud Console as an Organization Administrator.
Procedure
- Click Settings > Identity & Access Management.
- Under Identity & Access Management, expand User Access if necessary and select Groups.
- Click Create group.
- Enter a group name, for example, Notifications administrators, and a description, then click Next.
- Select the role to add to this group, in this case Notifications administrator. Click the checkbox for that role, then click Next.
- Add members to the group. Search for individual users or filter by username, email, or status. Check the box next to each intended member’s name, then click Next.
- Review the details to make sure everything is correct. Click Back if you need to go back and change something.
- Click Submit to finish creating the group.
2.2. Editing or removing a User Access group
You can make changes to an existing User Access group in the Red Hat Hybrid Cloud Console and you can delete groups that are no longer needed.
Prerequisites
- You are logged in to the Red Hat Hybrid Cloud Console as a user who has Organization Administrator permissions.
- If you are not an Organization Administrator, you must be a member of a group that has the User Access administrator role assigned to it.
Procedure
- Find the group name in the Red Hat Hybrid Cloud Console > Settings > Identity & Access Management > User Access > Groups.
- Click the options icon (⋮) on the far right of the group name row, and click Edit or Delete.
- Make and save changes or delete the group.
Chapter 3. Configuring integrations
The Red Hat Hybrid Cloud Console notifications and integrations services work together to transmit messages to third-party application endpoints, such as instant messaging platforms and external ticketing systems, when triggering events occur.
Notifications administrators can use these services to integrate Hybrid Cloud Console functionality into the operational workflow used in their organization. Integrations are configured by a Notifications administrator as endpoints on the Red Hat Hybrid Cloud Console > Settings > Integrations page.
For more information about configuring integrations, see Integrating the Red Hat Hybrid Cloud Console with third-party applications.
Webhook is the current integration type supported in the Red Hat Hybrid Cloud Console. When configured, the service sends an HTTP POST message to the specified third-party application endpoint.
3.1. Hybrid Cloud Console HTTP POST messages
The following screenshot is an example of an HTTP POST message sent to a third-party application endpoint from the Hybrid Cloud Console. Event types are specific to a service or application. For example, the Insights for RHEL application bundle currently notifies configured users of events from the policies, advisor, and drift services. The following example notification from the Insights for RHEL advisor service was triggered by a new recommendation on a host system.
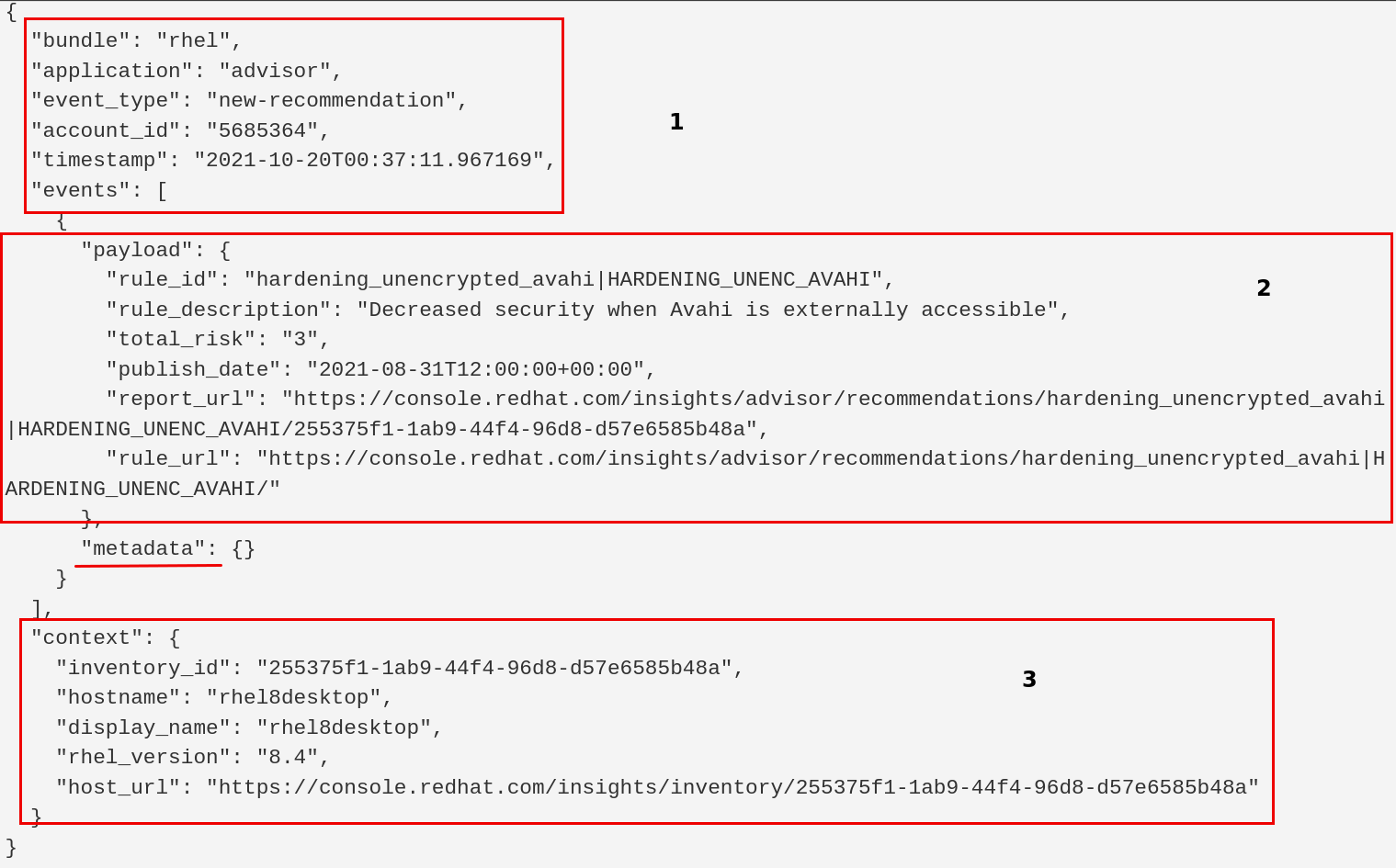
In the example, the blocks contain the following information:
Information about the bundle and application sending the notification:
-
bundle: Name of the application bundle -
application: Name of the individual application or service sending the event-triggered notification -
event_type: The event type that triggered the notification -
account_id: The Red Hat account from which the notification was sent -
timestamp: ISO-8601 formatted date showing when the notification was sent
-
Information about the application or service-specific event:
-
payload: The application payload, a JSON string containing all the data sent by the application
-
Information about the system on which the event occurred. For example:
-
inventory_id: System ID -
hostname: System name -
rhel_version: RHEL version running on the system
-
The metadata field is not currently used.
3.2. Creating and configuring integrations in the Hybrid Cloud Console
The Notifications administrator creates and configures integrations for the organization so third-party applications can send event notifications to users.
Prerequisites
- You are logged into the Red Hat Hybrid Cloud Console as an Organization Administrator or as a user with Notifications administrator permissions.
Procedure
- In the Hybrid Cloud Console, navigate to Settings > Integrations.
- Click the Integrations tab.
- Select the tab for the type of integration you want to create. For example, to create a Slack integration, select the Communications tab.
Click Add integration and select the third-party tool to integrate with the Hybrid Cloud Console:
- Select an integration type.
- Enter an integration name.
- Provide the endpoint URL.
Confirm that the check box to enable SSL verification is selected.
ImportantSSL is essential for protecting the data sent to the integration endpoint. SSL should always be used when integrating the Red Hat Hybrid Cloud Console with third-party applications.
Optional: Provide a secret token, if required. If defined, the secret token is used as an ‘X-Insight-Token’ header on the POST HTTP request.
NoteA secret token is essential for protecting the data sent to the integration endpoint and should always be used when integrating the Hybrid Cloud Console with third-party applications.
- Click Save.
- To verify that the new integration is listed on the Integrations page, enter the integration name in Filter by Name box.
The new integration is enabled by default and available as an integration option when a Notifications administrator configures behavior groups in the notifications service. To disable the integration, toggle the switch in the Enabled column. To configure a behavior group, see Configuring Hybrid Cloud Console notification behavior groups.
3.3. Editing, deleting,or removing integrations
The Notifications administrator can edit, remove, or disable any Hybrid Cloud Console integration listed on the Integrations page.
Prerequisites
- You are logged in to the Red Hat Hybrid Cloud Console as an Organization Administrator or a Notifications administrator.
- You have configured an integration in the Red Hat Hybrid Cloud Console.
Procedure
- In the Hybrid Cloud Console, navigate to Settings > Integrations.
- Click the Integrations tab.
- Click the options icon (⋮) on the far right of the integration name row, and click Edit, Delete, or Disable.
- Make and save changes, delete, or disable the integration.
Chapter 4. Configuring Hybrid Cloud Console notification behavior groups
The Notifications administrator configures notifications for the account through behavior groups. A behavior group defines which notifications will be sent to external services such as Microsoft Teams when a specific event is received by the notifications service. The Notifications administrator can link events from any Red Hat Hybrid Cloud Console service to a behavior group.
After creating a behavior group, the Notifications administrator associates it with triggering events, which are unique to each application bundle.
When an event occurs, all users on the account who selected in their user preferences to receive notifications will receive them, as well as all third-party applications specified as integration actions in the behavior group.
4.1. Creating a behavior group
Use the Create behavior group wizard to create a new behavior group in the Hybrid Cloud Console. The wizard enables you to select notifications, assign notifications to users or groups of users, and associate Hybrid Cloud Console events with behavior groups.
You can associate events with multiple behavior groups. If a behavior group is not associated with any event, no notifications are sent when an event occurs.
You can create a maximum of 64 behavior groups within an organization.
If your organization has configured Inventory groups to control user access to systems, review your notifications configuration to ensure that only appropriate groups of users are configured to receive notifications. If you do not review your notifications configuration, users might receive alerts triggered by systems outside of their Inventory group permission scope. See Viewing and managing system inventory for more information about configuring inventory groups.
Prerequisites
- An Organization Administrator has configured notification groups, roles, and members.
- You are logged in to the Hybrid Cloud Console as a Notifications administrator.
Procedure
- In the Hybrid Cloud Console, navigate to Settings > Notifications.
- Under Notifications, select Configure Events.
- Select the application bundle tab you want to configure event notification behavior for: Red Hat Enterprise Linux, Console, or OpenShift.
- Click the Behavior Groups tab.
Click Create new group to open the Create behavior group wizard.
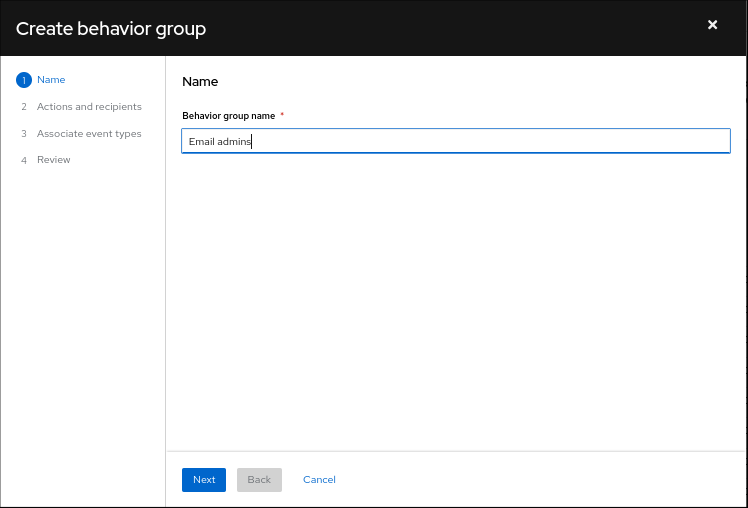
- Enter a group name, and then click Next. The Actions and recipients page opens.
From the Actions drop-down list, select Send an email, or select an integration from the list:

- If you selected Send an email, select a recipient from the Recipient drop-down list. You can specify that the email notification go to all users in the organization, or you can limit the recipients to administrators in the organization. If User Access groups are configured, you can select a User Access group to receive email notifications.
If you selected an integration such as Integration: Slack, Integration: Splunk, or Integration: Webhook, select an integration endpoint from the Recipient drop-down list (for example, SPLUNK_AUTOMATION).
NoteConfigure endpoints for each integration in Settings > Integrations. If an action is disabled, no integrations exist for that event type.
- Optional: To add additional actions to notify additional integration endpoints, click Add action.
When you have finished adding actions, click Next. The Associate event types page opens.
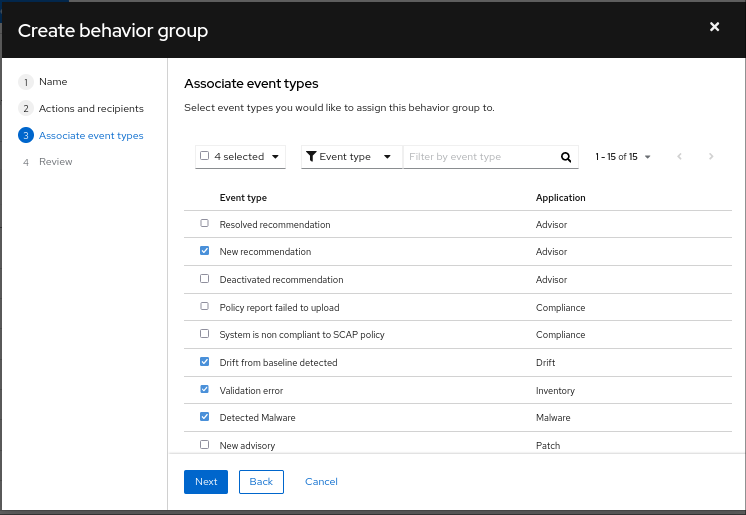
Select the types of events that you want to include in your notifications, and then click Next. The Review page opens.
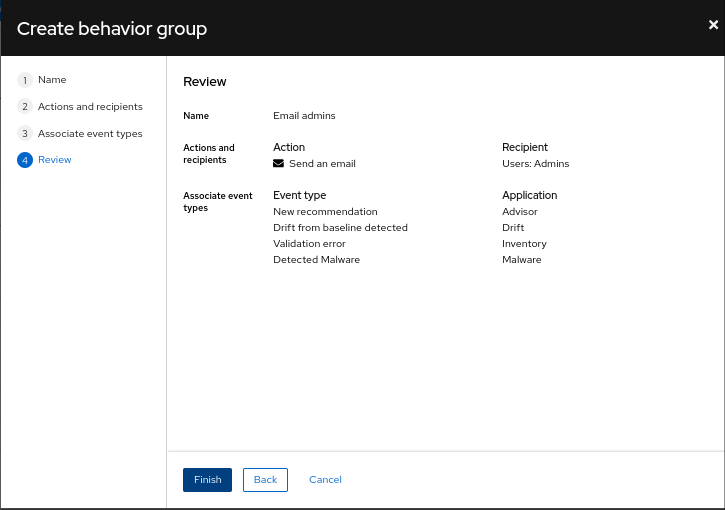
- Review the settings you selected for the behavior group. To modify the settings, click Back. To save the settings and create the behavior group, click Finish.
Additional resources
- For more information about how to create User Access groups, see Managing access with roles and members.
- For more information about inventory groups, see Viewing and managing system inventory.
4.2. Modifying a behavior group
Use the Edit behavior group wizard to modify settings for an existing behavior group. You can use the wizard to select notifications, assign notifications to users or groups of users, and associate Hybrid Cloud Console events with behavior groups.
Events can be associated with multiple behavior groups. If a behavior group is not associated with an event, no notifications are sent when an event occurs.
Prerequisites
- An Organization Administrator has configured notification groups, roles, and members.
- You are logged into the Hybrid Cloud Console with Notifications administrator privileges.
Procedure
- In the Hybrid Cloud Console, navigate to Settings > Notifications.
- Under Notifications, select Configure Events.
- Select the application bundle tab you want to modify event notification behavior for: Red Hat Enterprise Linux, Console, or OpenShift.
- Click the Behavior Groups tab to display the available behavior groups.
Click the more options icon
 on the behavior group you want to modify and click Edit. The Edit behavior group wizard opens.
on the behavior group you want to modify and click Edit. The Edit behavior group wizard opens.
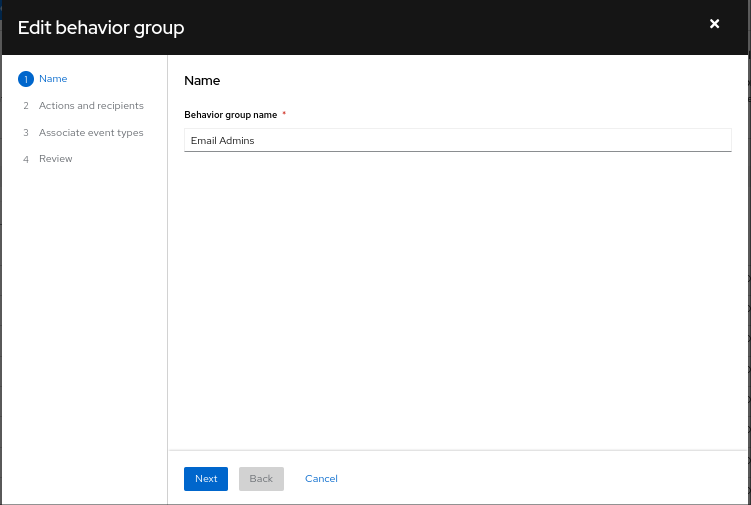
- Enter a group name, and then click Next. The Actions and recipients page opens.
From the Actions drop-down list, select Send an email, or select an integration from the list:

- If you selected Send an email, select a recipient from the Recipient drop-down list. You can specify that the email notification go to all users in the organization, or you can limit the recipients to administrators in the organization. If User Access groups are configured, you can select a User Access group to receive email notifications.
If you select an integration such as Integration: Webhook or Integration: Splunk, select an integration endpoint from the Recipient drop-down list (for example, SPLUNK_AUTOMATION).
NoteConfigure endpoints for each integration in Settings > Integrations. If an action is disabled, no integrations exist for that event type.
- Optional: To add additional actions to notify additional integration endpoints, click Add action.
When you have finished adding actions, click Next. The Associate event types page opens.
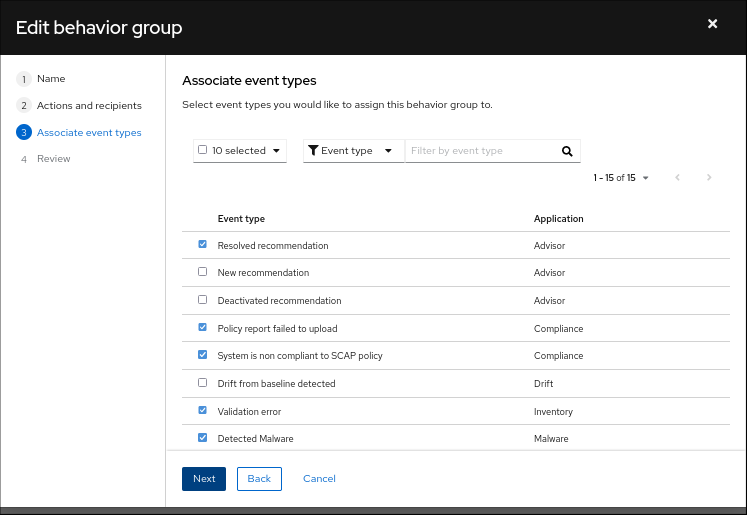
Select the types of events that you want to include in your notifications, and then click Next. The Review page opens.
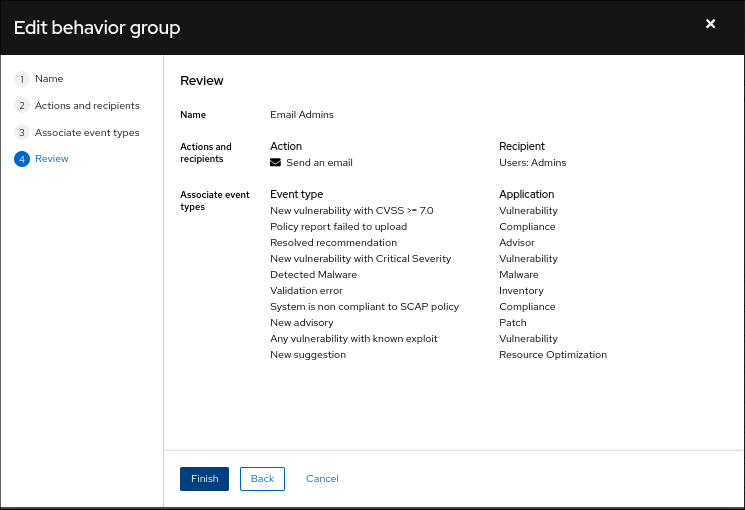
- Review the settings that you selected for the behavior group. To continue to modify the settings, click Back. To save the settings for the behavior group, click Finish.
Chapter 5. Configuring user preferences for email notifications
Each user in the Red Hat Hybrid Cloud Console must opt in to receive email notifications emails about events. You can select the services from which to receive notifications as well as the frequency.
If you select Instant notification for any service, you might receive a very large number of emails.
Prerequisites
- You are logged in to the Red Hat Hybrid Cloud Console.
- You have configured relevant events in the console.
- A Notifications administrator or Organization Administrator has configured behavior groups to receive event notifications.
Procedure
- In the Hybrid Cloud Console, navigate to Settings > Notifications > Notification Preferences. On the My Notifications page, the available services are grouped by category, for example OpenShift or Red Hat Enterprise Linux.
- Select the service you want to configure your notifications for, for example Advisor or User Access. A list of the available event notifications for the selected service opens.
At the top of the list, click Select all to enable all notifications for the service, or select one of the following options for each event listed:
NoteAll options are not available for all services.
- Daily digest: Receive a daily summary of triggered application events that occur in a 24 hour time frame.
Instant notification: Receive an email immediately for each triggered application event.
ImportantIf you select Instant notification for any service, you might receive a very large number of emails.
- Weekly report: Receive an email that contains the Advisor Weekly Report.
- Update your information and then click Save. Email notifications are delivered in the format and frequency that you selected. If notifications are configured for integrated third-party applications, the notifications are sent to those applications as well.
If you decide to stop receiving notifications, select Deselect all or uncheck the boxes for the events you do not want to be notified about, and then click Save. You will no longer receive any email notifications unless you return to this screen and enable them once again.
5.1. Customizing the daily digest email notification time
You can choose to receive a summary of triggered application events occurring in your Red Hat Hybrid Cloud Console services in a daily digest email, instead of being notified as events occur.
By default, the daily digest is sent at 00:00 Coordinated Universal Time (UTC).
Organization Administrators and Notifications administrators can customize the time the daily digest is sent. The daily digest provides a snapshot of events occurring over a 24-hour time frame, starting from the time you specify in the notifications settings.
Prerequisites
- You are logged in to the Hybrid Cloud Console as an Organization Administrator or as a user with Notifications administrator permissions.
Procedure
- In the Hybrid Cloud Console, navigate to Settings > Notifications > Notification Preferences.
- On the My Notifications page, click Edit time settings.
- Select Custom time and then specify the time and time zone to send your account’s daily digest email.
Click Save.
NoteAfter you save a new time, the Hybrid Cloud Console converts the new time to the UTC time zone.
The daily digest email is sent each day at the time you selected.
5.2. Updating your email address for notifications
The notifications service sends email notifications to the email address listed in your Red Hat account.
You can update your email address using the steps in this procedure.
Prerequisites
- You are logged in to the Hybrid Cloud Console.
Procedure
- Click your user avatar in the upper right of the Red Hat Hybrid Cloud Console window. A drop-down list appears.
- Click My profile.
- Under Personal information, click the Change link next to your email address. This opens the Red Hat account management application.
In the Email address field, enter your new email address and then click Save. Red Hat sends a verification to your new email address.
ImportantYou must verify your new email address within one day to save the change.
- Open the verification email from Red Hat in your email account and click Link to e-mail address verification. This confirms your email address and returns you to the Red Hat account management application.
Your new email address is saved in your Red Hat account. If the change does not show in My profile immediately, log out of all Red Hat applications and log back in to view your updated account.
Additional resources
- For more information about updating your Red Hat account details, see "Updating your Red Hat account information" in Getting started with the Red Hat Hybrid Cloud Console.
Chapter 6. Troubleshooting notification failures with the event log and integration settings
The notifications service event log enables Notifications administrators to see when notifications are not working properly. The event log provides a list of all triggered events on the Red Hat Hybrid Cloud Console account, and actions taken (as configured in the associated behavior group) for the past 14 days.

In the Action taken column, each event shows the integration type highlighted in green or red to indicate the status of the message transmission. The filterable event log is a useful troubleshooting tool to see a failed notification event and identify potential issues with endpoints. After seeing a failed action in the event log, the Notifications administrator can check the endpoint and the status of the last five connection attempts on the Integrations screen.
In the integrations service, the following connection statuses are reflected by color:
- Green: Five previous transmissions were successful.
- Red: Five previous transmissions were unsuccessful (timeout, 404 error, etc).
- Yellow: Connection is degraded; at least two of the five previous transmissions were unsuccessful.
- Unknown: The integration has not yet been called, or is not associated with a behavior group.
The event log can answer questions related to receipt of emails. By showing the email action for an event as green, the event log enables a Notifications administrator to confirm that emails were sent successfully.
Even when notifications and integrations are configured properly, individual users on the Hybrid Cloud Console account must configure their user preferences to receive emails.
Before users receive notifications using the webhook integration type, a Notifications administrator must configure endpoints for your organization’s preferred webhook application.
Prerequisites
- You are logged in to the Hybrid Cloud Console as a user with Notifications administrator or Organization Administrator permissions.
Procedure
In the Hybrid Cloud Console, navigate to Settings > Notifications > Event Log.
- Filter the events list by event, application, application bundle, action type, or action status.
- Select the time frame to show events from today, yesterday, the last seven days, the last 14 days (default), or set a custom range within the last 14 days.
- Sort the Date and time column in ascending or descending order.
- Navigate to Settings > Notifications > Configure Events, and verify or change settings by event.
- Ask users to check their user preferences for receiving email notifications. Even when notifications and integrations are configured properly, each user on a Hybrid Cloud Console account must configure their own user preferences to receive emails.
Additional resources
- For more information about network and firewall configuration, see Firewall Configuration for accessing Red Hat Insights / Hybrid Cloud Console Integrations & Notifications.
- To configure your personal preferences for receiving notifications, see Configuring user preferences for email notifications.
Providing feedback on Red Hat documentation
We appreciate your feedback on our documentation. Provide as much detail as possible so that your request can be addressed.
Prerequisites
- You have a Red Hat account.
- You are logged in to your Red Hat account.
Procedure
- To provide your feedback, click the following link: Create Issue
- Describe the issue or enhancement in the Summary text box.
- Provide more details about the issue or enhancement in the Description text box.
- If your Red Hat user name does not automatically appear in the Reporter text box, enter it.
- Scroll to the bottom of the page and then click the Create button. A documentation issue is created and routed to the appropriate documentation team.
Thank you for taking the time to provide feedback.