Deploying Red Hat Hyperconverged Infrastructure for Virtualization
Instructions for deploying Red Hat Hyperconverged Infrastructure for Virtualization
Abstract
Part I. Plan
Chapter 1. Architecture
Red Hat Hyperconverged Infrastructure for Virtualization (RHHI for Virtualization) combines compute, storage, networking, and management capabilities in one deployment.
RHHI for Virtualization is deployed across three physical machines to create a discrete cluster or pod using Red Hat Gluster Storage 3.4 and Red Hat Virtualization 4.2.
The dominant use case for this deployment is in remote office branch office (ROBO) environments, where a remote office synchronizes data to a central data center on a regular basis, but does not require connectivity to the central data center to function.
The following diagram shows the basic architecture of a single cluster.
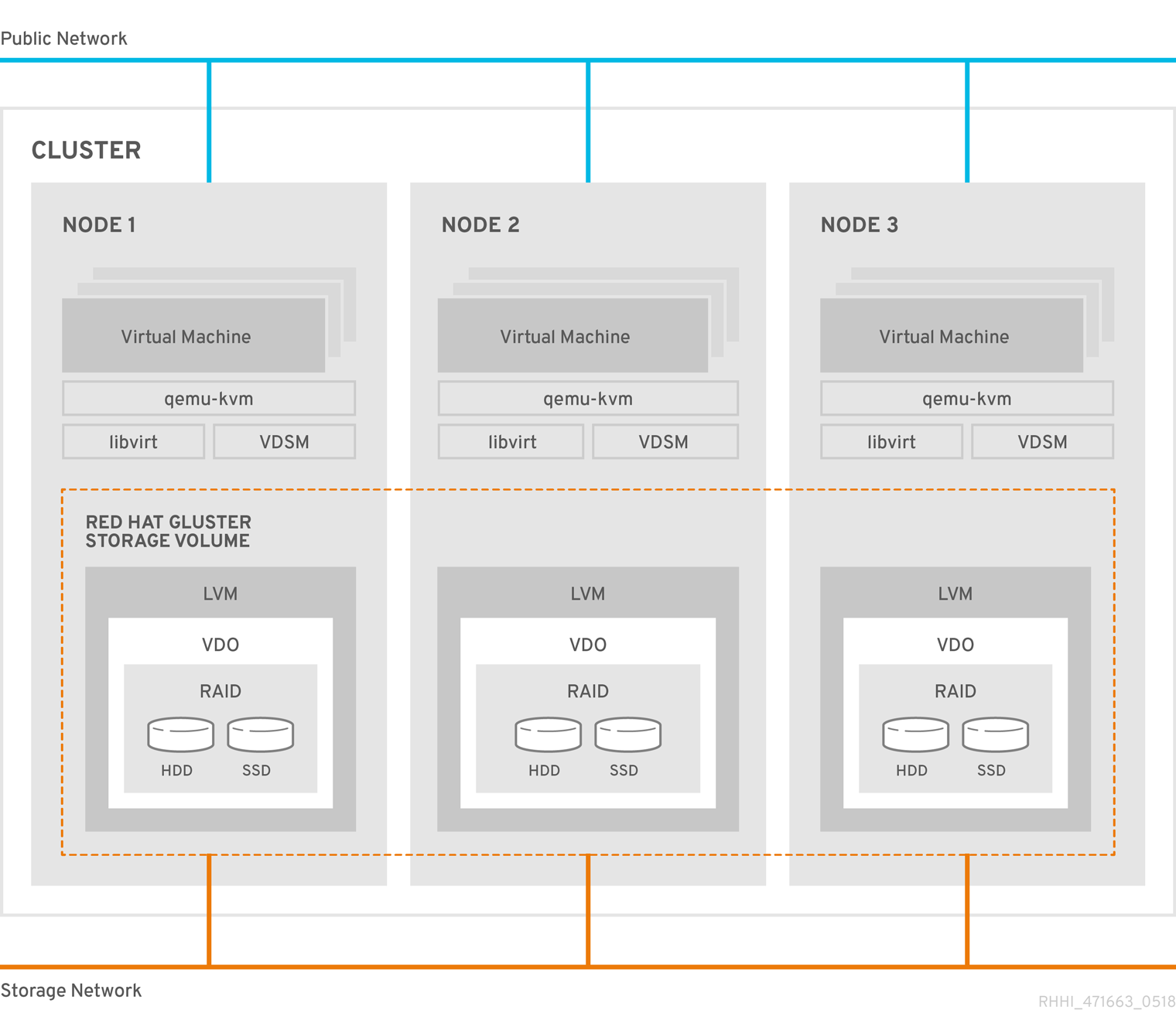
1.1. Understanding VDO
As of Red Hat Hyperconverged Infrastructure for Virtualization 1.5, you can configure a Virtual Data Optimizer (VDO) layer to provide data reduction and deduplication for your storage.
VDO is supported only when enabled on new installations at deployment time, and cannot be enabled on deployments upgraded from earlier versions of RHHI for Virtualization.
Additionally, thin provisioning is not currently compatible with VDO. These two technologies are not supported on the same device.
VDO performs following types of data reduction to reduce the space required by data.
- Deduplication
- Eliminates zero and duplicate data blocks. VDO finds duplicated data using the UDS (Universal Deduplication Service) Kernel Module. Instead of writing the duplicated data, VDO records it as a reference to the original block. The logical block address is mapped to the physical block address by VDO.
- Compression
- Reduces the size of the data by packing non-duplicate blocks together into fixed length (4 KB) blocks before writing to disk. This helps to speed up the performance for reading data from storage.
At best, data can be reduced to 15% of its original size.
Because reducing data has additional processing costs, enabling compression and deduplication reduces write performance. As a result, VDO is not recommended for performance sensitive workloads. Red Hat strongly recommends that you test and verify that your workload achieves the required level of performance with VDO enabled before deploying VDO in production.
Chapter 2. Support requirements
Review this section to ensure that your planned deployment meets the requirements for support by Red Hat.
2.1. Operating system
Red Hat Hyperconverged Infrastructure for Virtualization (RHHI for Virtualization) uses Red Hat Virtualization Host 4.2 as a base for all other configuration. The following table shows the the supported versions of each product to use for a supported RHHI for Virtualization deployment.
| RHHI version | RHGS version | RHV version |
|---|---|---|
| 1.0 | 3.2 | 4.1.0 to 4.1.7 |
| 1.1 | 3.3.1 | 4.1.8 to 4.2.0 |
| 1.5 | 3.4 Batch 1 Update | 4.2.7 to current |
| 1.5.1 | 3.4 Batch 2 Update | 4.2.8 to current |
See Requirements in the Red Hat Virtualization Planning and Prerequisites Guide for details on requirements of Red Hat Virtualization.
2.2. Physical machines
Red Hat Hyperconverged Infrastructure for Virtualization (RHHI for Virtualization) requires at least 3 physical machines. Scaling to 6, 9, or 12 physical machines is also supported; see Scaling for more detailed requirements.
Each physical machine must have the following capabilities:
- at least 2 NICs (Network Interface Controllers) per physical machine, for separation of data and management traffic (see Section 2.4, “Networking” for details)
for small deployments:
- at least 12 cores
- at least 64GB RAM
- at most 48TB storage
for medium deployments:
- at least 12 cores
- at least 128GB RAM
- at most 64TB storage
for large deployments:
- at least 16 cores
- at least 256GB RAM
- at most 80TB storage
2.3. Hosted Engine virtual machine
The Hosted Engine virtual machine requires at least the following:
- 1 dual core CPU (1 quad core or multiple dual core CPUs recommended)
- 4GB RAM that is not shared with other processes (16GB recommended)
- 25GB of local, writable disk space (50GB recommended)
- 1 NIC with at least 1Gbps bandwidth
For more information, see Requirements in the Red Hat Virtualization 4.2 Planning and Prerequisites Guide.
2.4. Networking
Fully-qualified domain names that are forward and reverse resolvable by DNS are required for all hyperconverged hosts and for the Hosted Engine virtual machine that provides Red Hat Virtualization Manager.
Client storage traffic and management traffic in the cluster must use separate networks: a front-end management network and a back-end storage network.
Each node requires two Ethernet ports, one for each network. This ensures optimal performance. For high availability, place each network on a separate network switch. For improved fault tolerance, provide a separate power supply for each switch.
- Front-end management network
- Used by Red Hat Virtualization and virtual machines.
- Requires at least one 1Gbps Ethernet connection.
- IP addresses assigned to this network must be on the same subnet as each other, and on a different subnet to the back-end storage network.
- IP addresses on this network can be selected by the administrator.
- Back-end storage network
- Used by storage and migration traffic between hyperconverged nodes.
- Requires at least one 10Gbps Ethernet connection.
- Requires maximum latency of 5 milliseconds between peers.
Network fencing devices that use Intelligent Platform Management Interfaces (IPMI) require a separate network.
If you want to use DHCP network configuration for the Hosted Engine virtual machine, then you must have a DHCP server configured prior to configuring Red Hat Hyperconverged Infrastructure for Virtualization.
If you want to use geo-replication to store copies of data for disaster recovery purposes, a reliable time source is required.
Before you begin the deployment process, determine the following details:
- IP address for a gateway to the virtualization host. This address must respond to ping requests.
- IP address of the front-end management network.
- Fully-qualified domain name (FQDN) for the Hosted Engine virtual machine.
- MAC address that resolves to the static FQDN and IP address of the Hosted Engine.
2.5. Storage
A hyperconverged host stores configuration, logs and kernel dumps, and uses its storage as swap space. This section lists the minimum directory sizes for hyperconverged hosts. Red Hat recommends using the default allocations, which use more storage space than these minimums.
-
/(root) - 6GB -
/home- 1GB -
/tmp- 1GB -
/boot- 1GB -
/var- 22GB -
/var/log- 15GB -
/var/log/audit- 2GB -
swap- 1GB (for the recommended swap size, see https://access.redhat.com/solutions/15244) - Anaconda reserves 20% of the thin pool size within the volume group for future metadata expansion. This is to prevent an out-of-the-box configuration from running out of space under normal usage conditions. Overprovisioning of thin pools during installation is also not supported.
- Minimum Total - 52GB
2.5.1. Disks
Red Hat recommends Solid State Disks (SSDs) for best performance. If you use Hard Drive Disks (HDDs), you should also configure a smaller, faster SSD as an LVM cache volume.
4K native devices are not supported with Red Hat Hyperconverged Infrastructure for Virtualization, as Red Hat Virtualization requires 512 byte emulation (512e) support.
2.5.2. RAID
RAID5 and RAID6 configurations are supported. However, RAID configuration limits depend on the technology in use.
- SAS/SATA 7k disks are supported with RAID6 (at most 10+2)
SAS 10k and 15k disks are supported with the following:
- RAID5 (at most 7+1)
- RAID6 (at most 10+2)
RAID cards must use flash backed write cache.
Red Hat further recommends providing at least one hot spare drive local to each server.
2.5.3. JBOD
As of Red Hat Hyperconverged Infrastructure for Virtualization 1.5, JBOD configurations are fully supported and no longer require architecture review.
2.5.4. Logical volumes
The logical volumes that comprise the engine gluster volume must be thick provisioned. This protects the Hosted Engine from out of space conditions, disruptive volume configuration changes, I/O overhead, and migration activity.
When VDO is not in use, the logical volumes that comprise the vmstore and optional data gluster volumes must be thin provisioned. This allows greater flexibility in underlying volume configuration. If your thin provisioned volumes are on Hard Drive Disks (HDDs), configure a smaller, faster Solid State Disk (SSD) as an lvmcache for improved performance.
Thin provisioning is not required for the vmstore and data volumes if VDO is being used on these volumes.
2.5.5. Red Hat Gluster Storage volumes
Red Hat Hyperconverged Infrastructure for Virtualization is expected to have 3–4 Red Hat Gluster Storage volumes.
- 1 engine volume for the Hosted Engine
- 1 vmstore volume for virtual machine boot disk images
- 1 optional data volume for other virtual machine disk images
- 1 shared_storage volume for geo-replication metadata
A Red Hat Hyperconverged Infrastructure for Virtualization deployment can contain at most 1 geo-replicated volume.
2.5.6. Volume types
Red Hat Hyperconverged Infrastructure for Virtualization (RHHI for Virtualization) supports only the following volume types:
- Replicated volumes (3 copies of the same data on 3 bricks, across 3 nodes).
- Arbitrated replicated volumes (2 full copies of the same data on 2 bricks and 1 arbiter brick that contains metadata. across three nodes).
- Distributed volumes (1 copy of the data, no replication to other bricks).
All replicated and arbitrated-replicated volumes must span exactly three nodes.
Note that arbiter bricks store only file names, structure, and metadata. This means that a three-way arbitrated replicated volume requires about 75% of the storage space that a three-way replicated volume would require to achieve the same level of consistency. However, because the arbiter brick stores only metadata, a three-way arbitrated replicated volume only provides the availability of a two-way replicated volume.
For more information on laying out arbitrated replicated volumes, see Creating multiple arbitrated replicated volumes across fewer total nodes in the Red Hat Gluster Storage Administration Guide.
2.6. Virtual Data Optimizer (VDO)
A Virtual Data Optimizer (VDO) layer is supported as of Red Hat Hyperconverged Infrastructure for Virtualization 1.5.
The following limitations apply to this support:
- VDO is supported only on new deployments.
- VDO is compatible only with thick provisioned volumes. VDO and thin provisioning are not supported on the same device.
2.7. Scaling
Initial deployments of Red Hat Hyperconverged Infrastructure for Virtualization are either 1 node or 3 nodes.
1 node deployments cannot be scaled.
3 node deployments can be scaled to 6, 9, or 12 nodes using one of the following methods:
- Add new hyperconverged nodes to the cluster, in sets of three, up to the maximum of 12 hyperconverged nodes.
- Create new Gluster volumes using new disks on existing hyperconverged nodes.
You cannot create a volume that spans more than 3 nodes, or expand an existing volume so that it spans across more than 3 nodes at a time.
2.8. Existing Red Hat Gluster Storage configurations
Red Hat Hyperconverged Infrastructure for Virtualization is supported only when deployed as specified in this document. Existing Red Hat Gluster Storage configurations cannot be used in a hyperconverged configuration. If you want to use an existing Red Hat Gluster Storage configuration, refer to the traditional configuration documented in Configuring Red Hat Virtualization with Red Hat Gluster Storage.
2.9. Disaster recovery
Red Hat strongly recommends configuring a disaster recovery solution. For details on configuring geo-replication as a disaster recovery solution, see Maintaining Red Hat Hyperconverged Infrastructure for Virtualization: https://access.redhat.com/documentation/en-us/red_hat_hyperconverged_infrastructure_for_virtualization/1.5/html/maintaining_red_hat_hyperconverged_infrastructure_for_virtualization/config-backup-recovery.
2.9.1. Prerequisites for geo-replication
Be aware of the following requirements and limitations when configuring geo-replication:
- One geo-replicated volume only
- Red Hat Hyperconverged Infrastructure for Virtualization (RHHI for Virtualization) supports only one geo-replicated volume. Red Hat recommends backing up the volume that stores the data of your virtual machines, as this is usually contains the most valuable data.
- Two different managers required
- The source and destination volumes for geo-replication must be managed by different instances of Red Hat Virtualization Manager.
2.9.2. Prerequisites for failover and failback configuration
- Versions must match between environments
- Ensure that the primary and secondary environments have the same version of Red Hat Virtualization Manager, with identical data center compatibility versions, cluster compatibility versions, and PostgreSQL versions.
- No virtual machine disks in the hosted engine storage domain
- The storage domain used by the hosted engine virtual machine is not failed over, so any virtual machine disks in this storage domain will be lost.
- Execute Ansible playbooks manually from a separate master node
- Generate and execute Ansible playbooks manually from a separate machine that acts as an Ansible master node.
2.10. Additional requirements for single node deployments
Red Hat Hyperconverged Infrastructure for Virtualization is supported for deployment on a single node provided that all Support Requirements are met, with the following additions and exceptions.
A single node deployment requires a physical machine with:
- 1 Network Interface Controller
- at least 12 cores
- at least 64GB RAM
- at most 48TB storage
Single node deployments cannot be scaled, and are not highly available.
Part II. Deploy
Chapter 3. Deployment workflow
The workflow for deploying Red Hat Hyperconverged Infrastructure for Virtualization (RHHI for Virtualization) is as follows:
- Verify that your planned deployment meets support requirements: Chapter 2, Support requirements.
- Install the physical machines that will act as virtualization hosts: Chapter 4, Install Host Physical Machines.
- Configure key-based SSH authentication without a password to enable automated configuration of the hosts: Chapter 5, Configure Public Key based SSH Authentication without a password.
- Configure Red Hat Gluster Storage on the physical hosts using the Cockpit UI: Chapter 6, Configure Red Hat Gluster Storage for Hosted Engine using the Cockpit UI.
- Deploy the Hosted Engine using the Cockpit UI: Chapter 7, Deploy the Hosted Engine using the Cockpit UI.
- Configure the Red Hat Gluster Storage nodes using the Red Hat Virtualization management UI: Log in to Red Hat Virtualization Manager to complete configuration.
Chapter 4. Install Host Physical Machines
Install Red Hat Virtualization Host 4.2 on your three physical machines.
See the following section for details about installing a virtualization host: https://access.redhat.com/documentation/en-us/red_hat_virtualization/4.2/html/installation_guide/red_hat_virtualization_hosts.
Ensure that you customize your installation to provide the following when you install each host:
-
Increase the size of
/var/logto 15GB to provide sufficient space for the additional logging requirements of Red Hat Gluster Storage.
Chapter 5. Configure Public Key based SSH Authentication without a password
Configure public key based SSH authentication without a password for the root user on the first virtualization host to all hosts, including itself. Do this for all storage and management interfaces, and for both IP addresses and FQDNs.
See the Red Hat Enterprise Linux 7 Installation Guide for more details: https://access.redhat.com/documentation/en-US/Red_Hat_Enterprise_Linux/7/html/System_Administrators_Guide/s1-ssh-configuration.html#s2-ssh-configuration-keypairs.
Chapter 6. Configure Red Hat Gluster Storage for Hosted Engine using the Cockpit UI
Ensure that disks specified as part of this deployment process do not have any partitions or labels.
Log into the Cockpit UI
Browse to the Cockpit management interface of the first virtualization host, for example, https://node1.example.com:9090/, and log in with the credentials you created in Chapter 4, Install Host Physical Machines.
Start the deployment wizard
Click Virtualization → Hosted Engine and click Start underneath Hyperconverged.
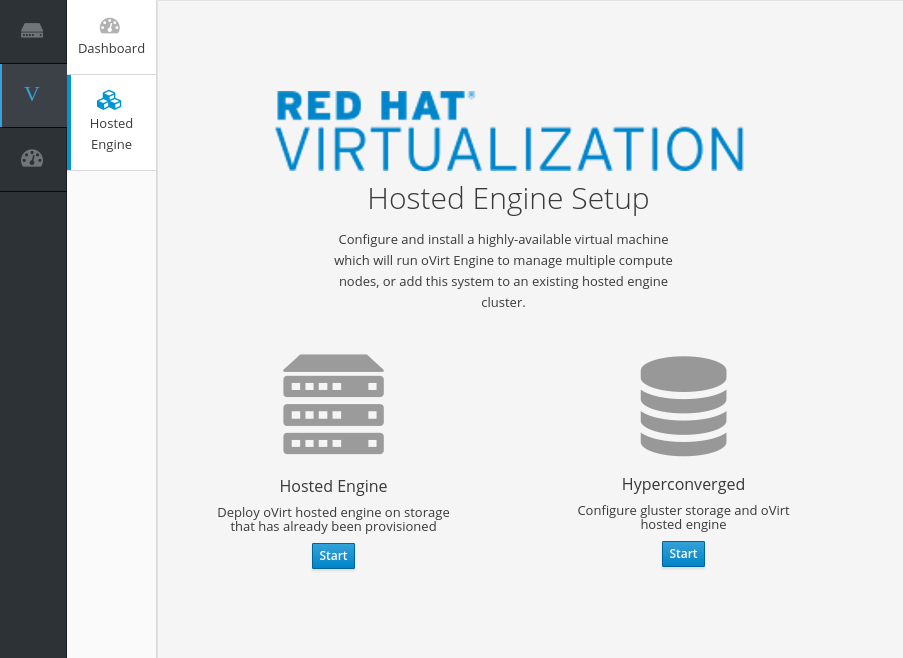
The Gluster Configuration window opens.
Click the Run Gluster Wizard button.
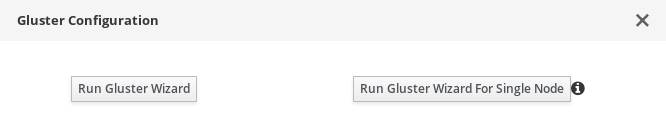
The Gluster Deployment window opens in 3 node mode.
Specify storage hosts
Specify the back-end FQDNs on the storage network (not the management network) of the three virtualization hosts. The virtualization host that can SSH using key pairs should be listed first, as it is the host that will run gdeploy and the hosted engine.
NoteIf you plan to create an arbitrated replicated volume, ensure that you specify the host with the arbiter brick as Host3 on this screen.

Click Next.
Specify additional hosts
For multi-node deployments, add the fully qualified domain names or IP addresses of the other two virtualization hosts to have them automatically added to Red Hat Virtualization Manager when deployment is complete.
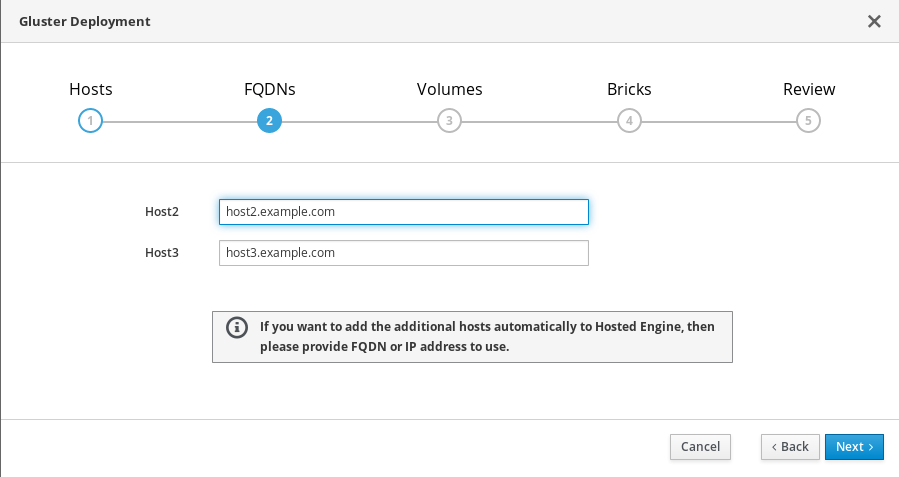 Note
NoteIf you do not add additional hosts now, you can also add them after deployment using Red Hat Virtualization Administration Portal, as described in Add additional virtualization hosts to the hosted engine.
Specify volumes
Specify the volumes to create.
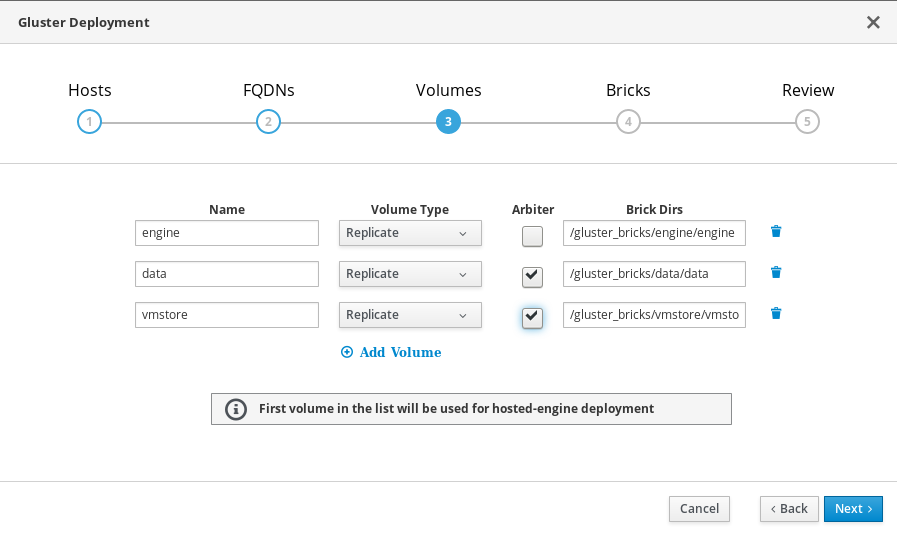
- Name
- Specify the name of the volume to be created.
- Volume Type
- Specify a Replicate volume type. Only replicated volumes are supported for this release.
- Arbiter
- Specify whether to create the volume with an arbiter brick. If this box is checked, the third disk stores only metadata.
- Brick Dirs
- The directory that contains this volume’s bricks.
The default values are correct for most installations.
Specify bricks
Enter details of the bricks to be created. Use the Select host drop-down menu to change the host being configured.
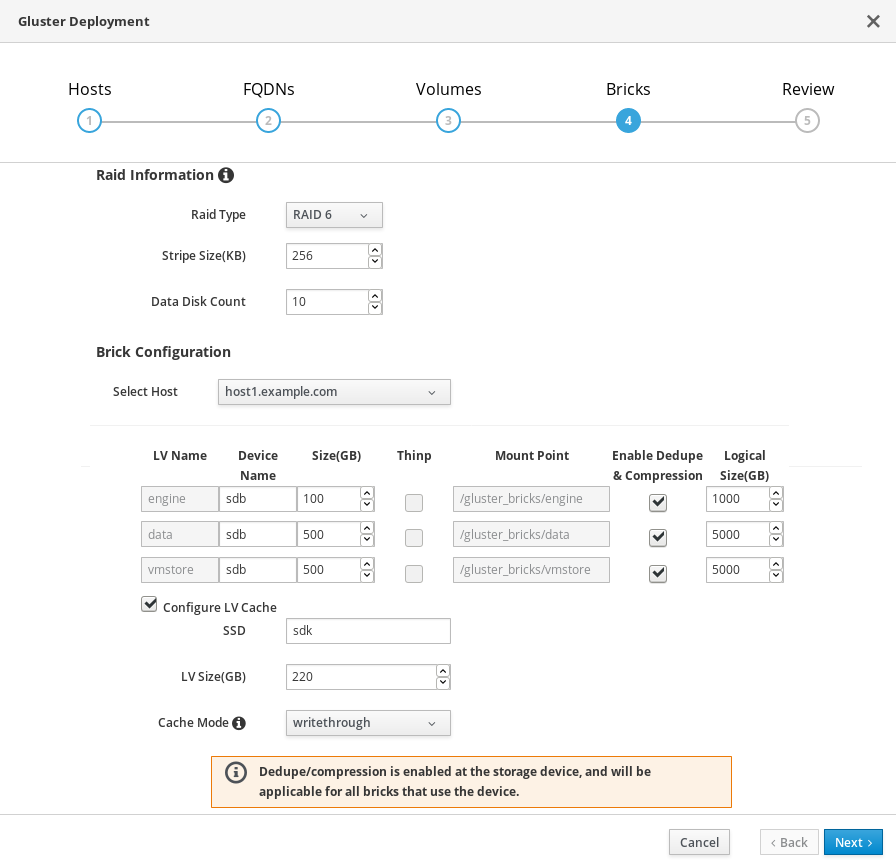
- RAID
- Specify the RAID configuration to use. This should match the RAID configuration of your host. Supported values are raid5, raid6, and jbod. Setting this option ensures that your storage is correctly tuned for your RAID configuration.
- Stripe Size
- Specify the RAID stripe size in KB. Do not enter units, only the number. This can be ignored for jbod configurations.
- Disk Count
- Specify the number of data disks in a RAID volume. This can be ignored for jbod configurations.
- LV Name
- Specify the name of the logical volume to be created.
- Device
- Specify the raw device you want to use. Red Hat recommends an unpartitioned device.
- Size
- Specify the size of the logical volume to create in GB. Do not enter units, only the number. This number should be the same for all bricks in a replicated set. Arbiter bricks can be smaller than other bricks in their replication set.
- Mount Point
- Specify the mount point for the logical volume. This should be inside the brick directory that you specified on the previous page of the wizard.
- Thinp
- Specify whether to provision the volume thinly or not. Note that thick provisioning is recommended for the engine volume. Do not use Enable Dedupe & Compression at the same time as this option.
- Enable Dedupe & Compression
- Specify whether to provision the volume using VDO for compression and deduplication at deployment time. Do not use Thinp at the same time as this option.
- Logical Size (GB)
- Specify the logical size of the VDO volume. This can be up to 10 times the size of the physical volume, with an absolute maximum logical size of 4 PB.
Review and edit configuration
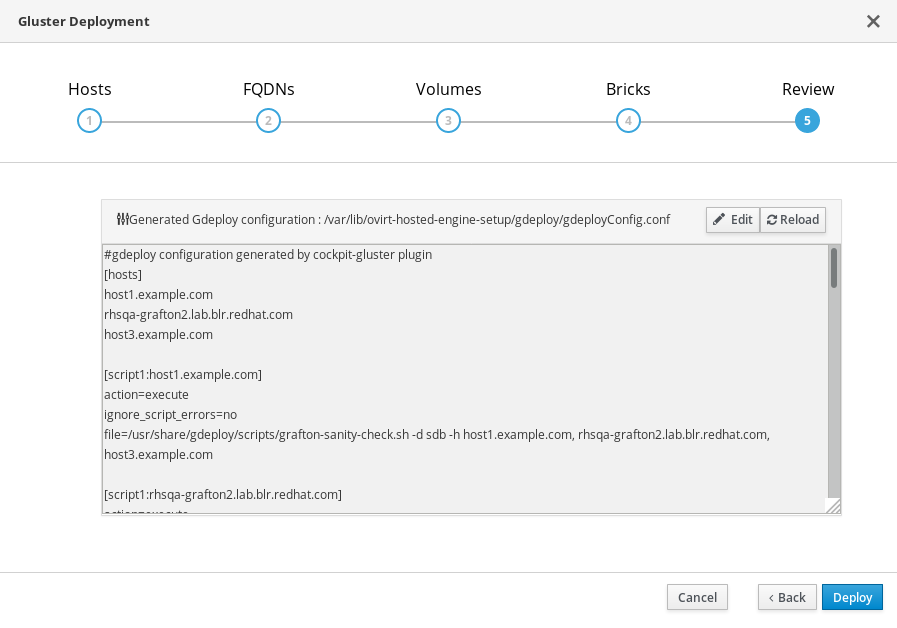
- Click Edit to begin editing the generated deployment configuration file.
(Optional) Configure Transport Layer Security (TLS/SSL)
This can be configured during or after deployment. If you want to configure TLS/SSL encryption as part of deployment, see one of the following sections:
Review the configuration file
If the configuration details are correct, click Save and then click Deploy.
Wait for deployment to complete
You can watch the deployment process in the text field as the gdeploy process runs using the generated configuration file.
The window displays Successfully deployed gluster when complete.
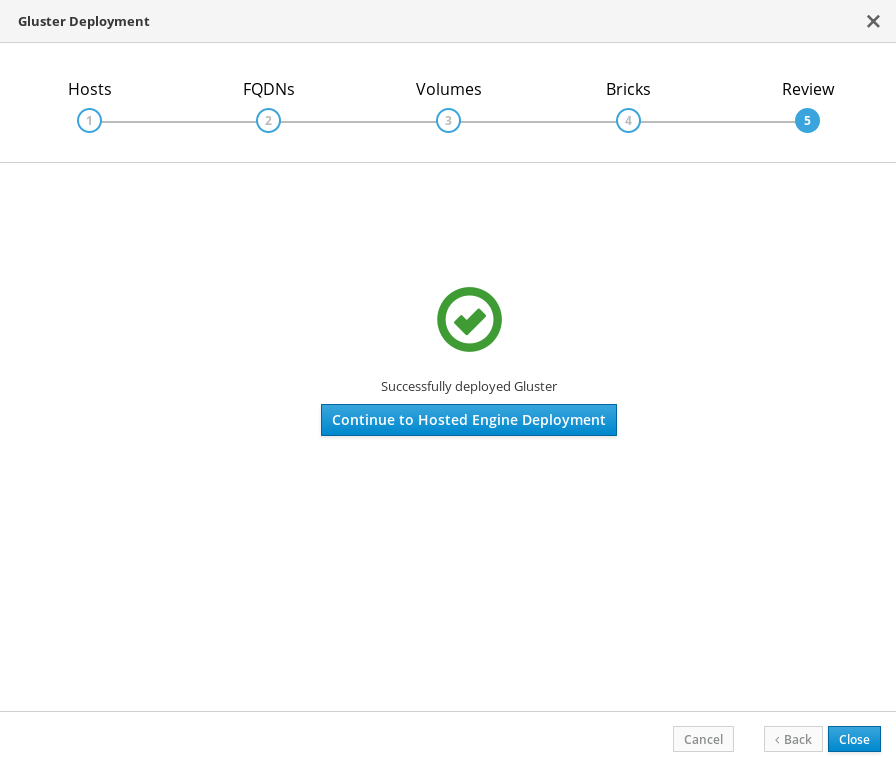
Click Continue to Hosted Engine Deployment and continue the deployment process with the instructions in Chapter 7, Deploy the Hosted Engine using the Cockpit UI.
If deployment fails, click the Redeploy button. This returns you to the Review and edit configuration tab so that you can correct any issues in the generated configuration file before reattempting deployment.
It may be necessary to clean up previous deployment attempts before you try again. Follow the steps in Chapter 13, Cleaning up automated Red Hat Gluster Storage deployment errors to clean up previous deployment attempts.
Chapter 7. Deploy the Hosted Engine using the Cockpit UI
This section shows you how to deploy the Hosted Engine using the Cockpit UI. Following this process results in Red Hat Virtualization Manager running as a virtual machine on the first physical machine in your deployment. It also configures a Default cluster comprised of the three physical machines, and enables Red Hat Gluster Storage functionality and the virtual-host tuned performance profile for each machine in the cluster.
Prerequisites
- This procedure assumes that you have continued directly from the end of Configure Red Hat Gluster Storage for Hosted Engine using the Cockpit UI.
Gather the information you need for Hosted Engine deployment
Have the following information ready before you start the deployment process.
- IP address for a pingable gateway to the virtualization host
- IP address of the front-end management network
- Fully-qualified domain name (FQDN) for the Hosted Engine virtual machine
- MAC address that resolves to the static FQDN and IP address of the Hosted Engine
Procedure
Specify virtual machine details
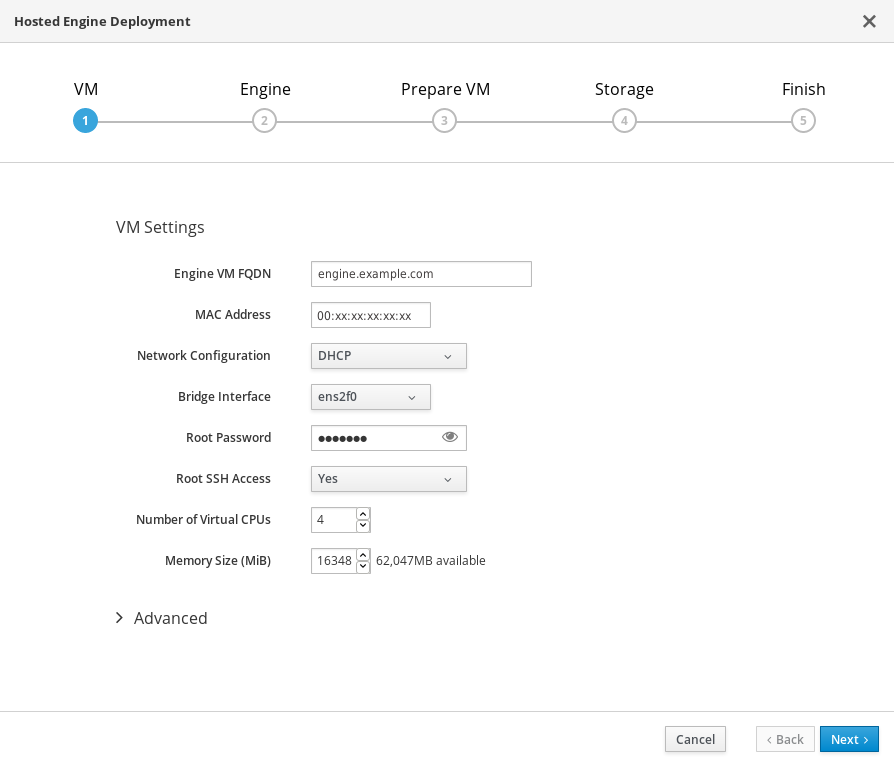
Enter the following details:
- Engine VM FQDN
- The fully qualified domain name to be used for the Hosted Engine virtual machine.
- MAC Address
- The MAC address associated with the FQDN to be used for the Hosted Engine virtual machine.
- Root password
- The root password to be used for the Hosted Engine virtual machine.
- Click Next.
Specify virtualization management details
Enter the password to be used by the
adminaccount in Red Hat Virtualization Manager. You can also specify notification behaviour here.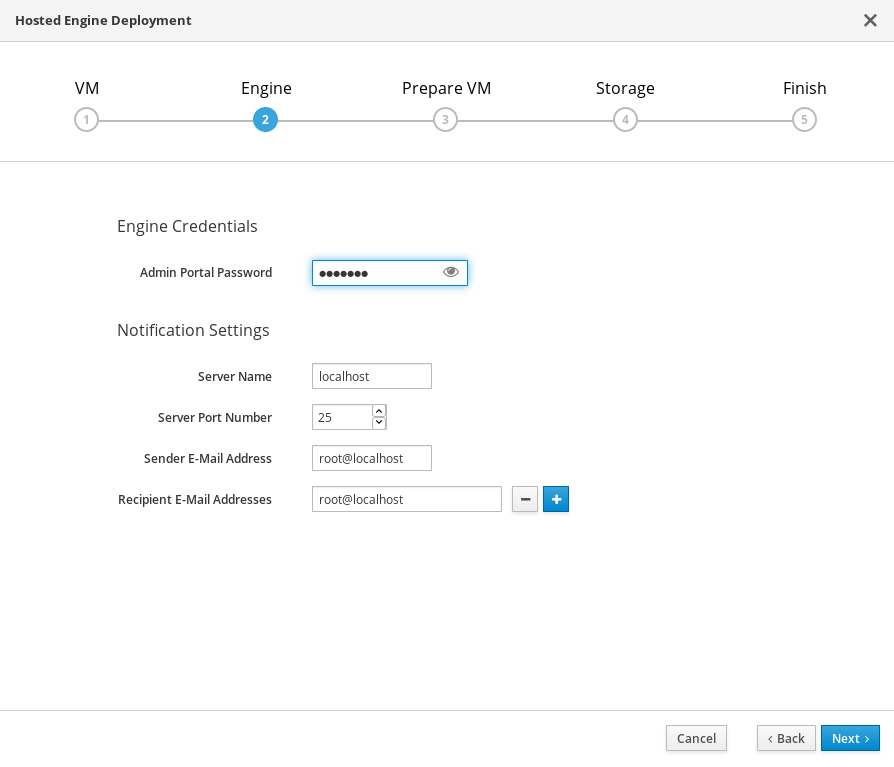
- Click Next.
Review virtual machine configuration
Ensure that the details listed on this tab are correct. Click Back to correct any incorrect information.

Click Prepare VM.
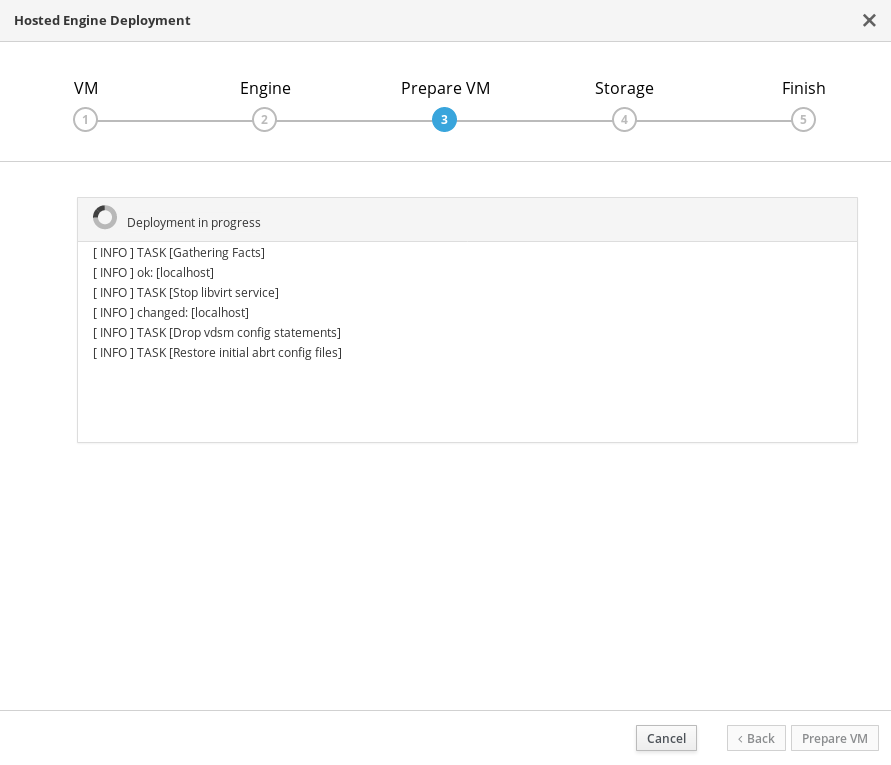
Wait for virtual machine preparation to complete.
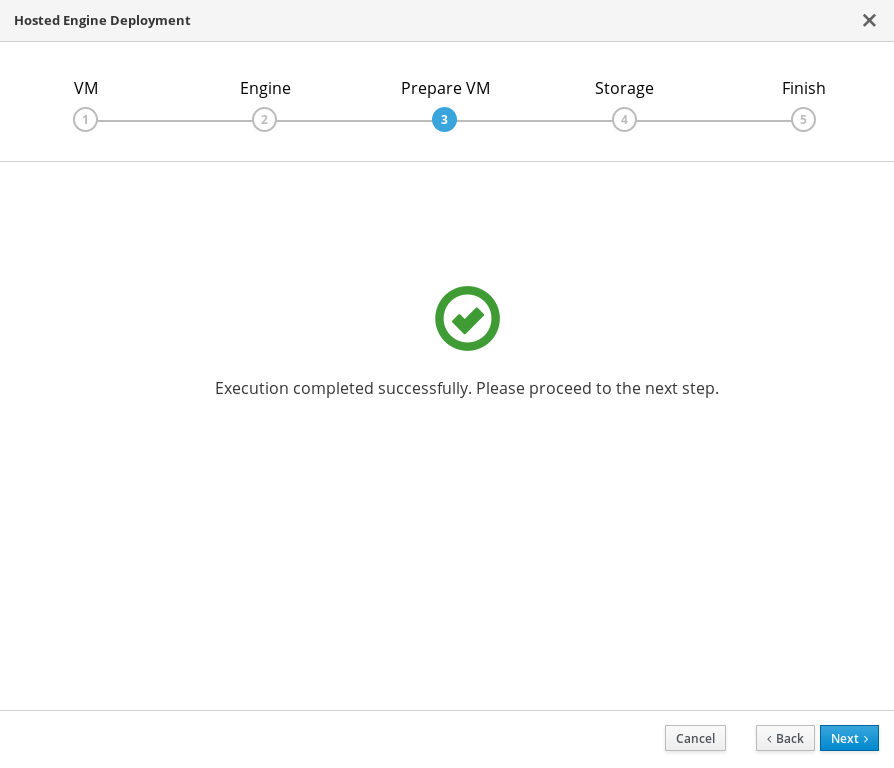
If preparation does not occur successfully, see Viewing Hosted Engine deployment errors.
- Click Next.
Specify storage for the Hosted Engine virtual machine
Specify the primary host and the location of the
enginevolume, and ensure that thebackup-volfile-serversvalues listed in Mount Options are the IP addresses of the additional virtualization hosts.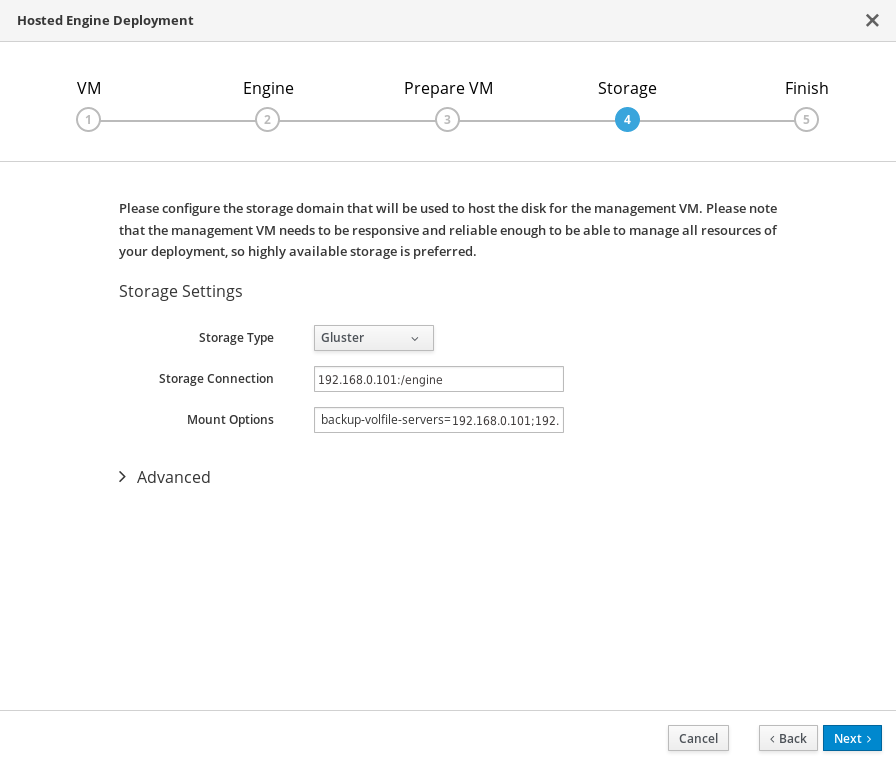
- Click Next.
Finalize Hosted Engine deployment
Review your deployment details and verify that they are correct.
NoteThe responses you provided during configuration are saved to an answer file to help you reinstall the hosted engine if necessary. The answer file is created at
/etc/ovirt-hosted-engine/answers.confby default. This file should not be modified manually without assistance from Red Hat Support.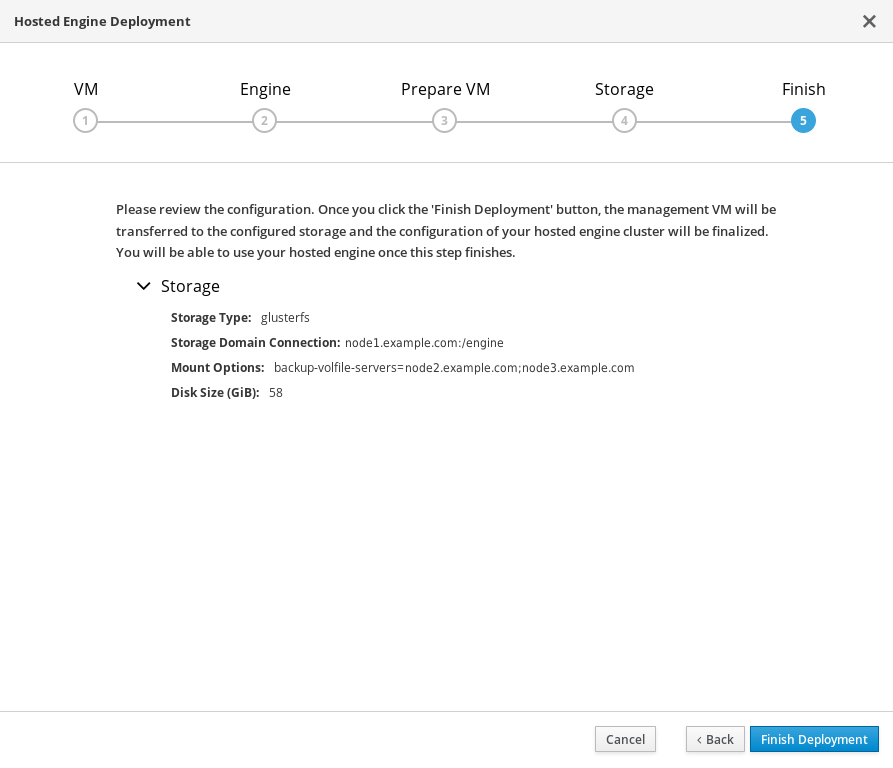
- Click Finish Deployment.
Wait for deployment to complete
This takes up to 30 minutes.
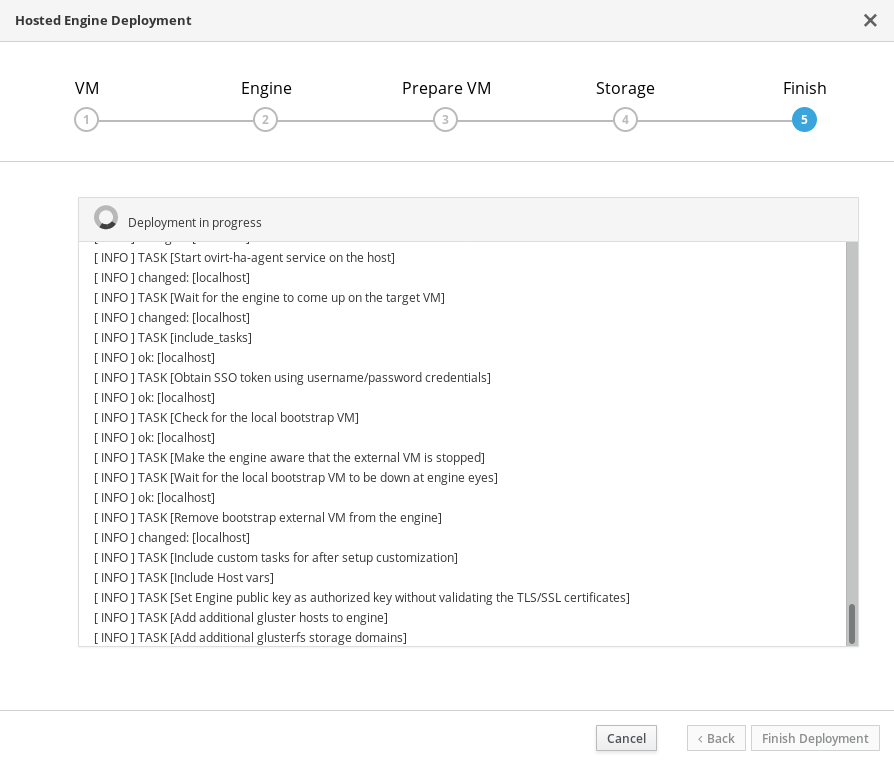
The window displays the following when complete.
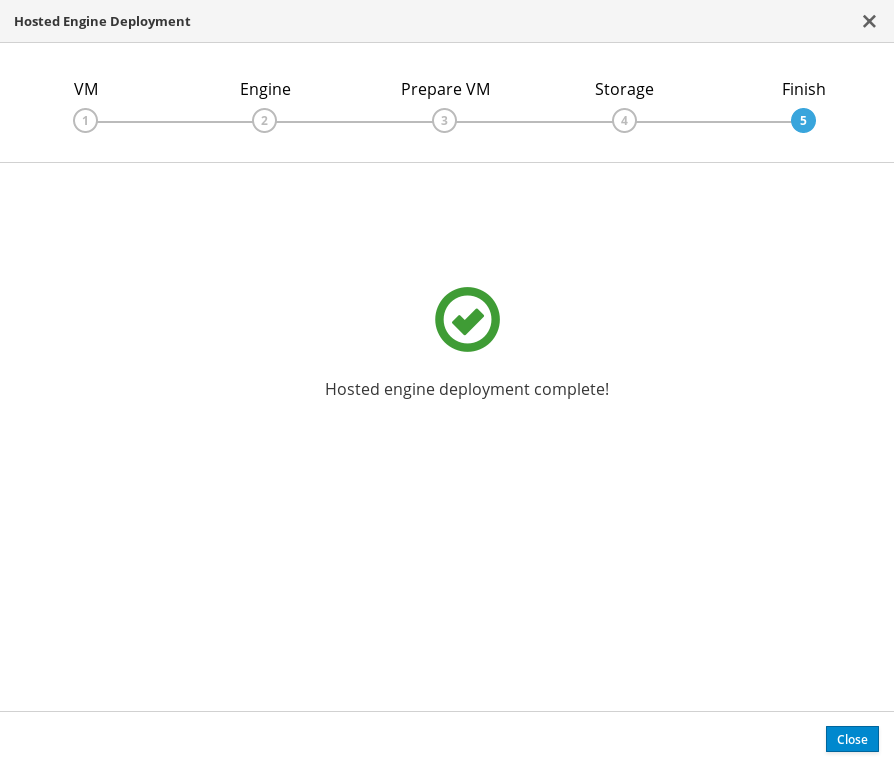 Important
ImportantIf deployment does not complete successfully, see Viewing Hosted Engine deployment errors.
Click Close.
Verify hosted engine deployment
Browse to the engine user interface (for example, http://engine.example.com/ovirt-engine) and verify that you can log in using the administrative credentials you configured earlier. Click Dashboard and look for your hosts, storage domains, and virtual machines.

Chapter 8. Configure Red Hat Gluster Storage as a Red Hat Virtualization storage domain
8.1. Create the logical network for gluster traffic
Log in to the engine
Browse to the engine user interface (for example, http://engine.example.com/ovirt-engine) and log in using the administrative credentials you configured in Chapter 7, Deploy the Hosted Engine using the Cockpit UI.
Create a logical network for gluster traffic
- Click Network → Networks and then click New. The New Logical Network wizard appears.
- On the General tab of the wizard, provide a Name for the new logical network, and uncheck the VM Network checkbox.
- On the Cluster tab of the wizard, uncheck the Required checkbox.
- Click OK to create the new logical network.
Enable the new logical network for gluster
- Click the Network → Networks and select the new logical network.
- Click the Clusters subtab and then click Manage Network. The Manage Network dialogue appears.
- In the Manage Network dialogue, check the Migration Network and Gluster Network checkboxes.
- Click OK to save.
Attach the gluster network to the host
- Click Compute → Hosts and select the host.
- Click the Network Interfaces subtab and then click Setup Host Networks. The Setup Host Networks window opens.
- Drag and drop the newly created network to the correct interface.
- Ensure that the Verify connectivity between Host and Engine checkbox is checked.
- Ensure that the Save network configuration checkbox is checked.
- Click OK to save.
Verify the health of the network
Check the state of the host’s network. If the network interface enters an "Out of sync" state or does not have an IPv4 Address, click Management → Refresh Capabilities.
8.2. Add additional virtualization hosts to the hosted engine
If you did not specify additional virtualization hosts as part of Configure Red Hat Gluster Storage for Hosted Engine using the Cockpit UI, follow these steps in Red Hat Virtualization Manager for each of the other virtualization hosts.
Add virtualization hosts to the host inventory
- Click Compute → Hosts and then click New to open the New Host window.
- Provide the Name, Hostname, and Password for the host that you want to manage.
- Under Advanced Parameters, uncheck the Automatically configure host firewall checkbox, as firewall rules are already configured by gdeploy.
- In the Hosted Engine tab of the New Host dialog, set the value of Choose hosted engine deployment action to Deploy. This ensures that the hosted engine can run on the new host.
- Click OK.
Attach the gluster network to the new host
- Click the name of the newly added host to go to the host page.
- Click the Network Interfaces subtab and then click Setup Host Networks.
- Drag and drop the newly created network to the correct interface.
- Ensure that the Verify connectivity checkbox is checked.
- Ensure that the Save network configuration checkbox is checked.
- Click OK to save.
In the General subtab for this host, verify that the value of Hosted Engine HA is Active, with a positive integer as a score.
ImportantIf Score is listed as N/A, you may have forgotten to select the deploy action for Choose hosted engine deployment action. Follow the steps in Reinstalling a virtualization host in Maintaining Red Hat Hyperconverged Infrastructure for Virtualization to reinstall the host with the deploy action.
Verify the health of the network
Check the state of the host’s network. If the network interface enters an "Out of sync" state or does not have an IPv4 Address, click Management → Refresh Capabilities.
See the Red Hat Virtualization 4.2 Self-Hosted Engine Guide for further details: https://access.redhat.com/documentation/en-us/red_hat_virtualization/4.2/html/self-hosted_engine_guide/chap-installing_additional_hosts_to_a_self-hosted_environment
Part III. Verify
Chapter 9. Verify your deployment
After deployment is complete, verify that your deployment has completed successfully.
Browse to the engine user interface, for example, http://engine.example.com/ovirt-engine.
Administration Console Login
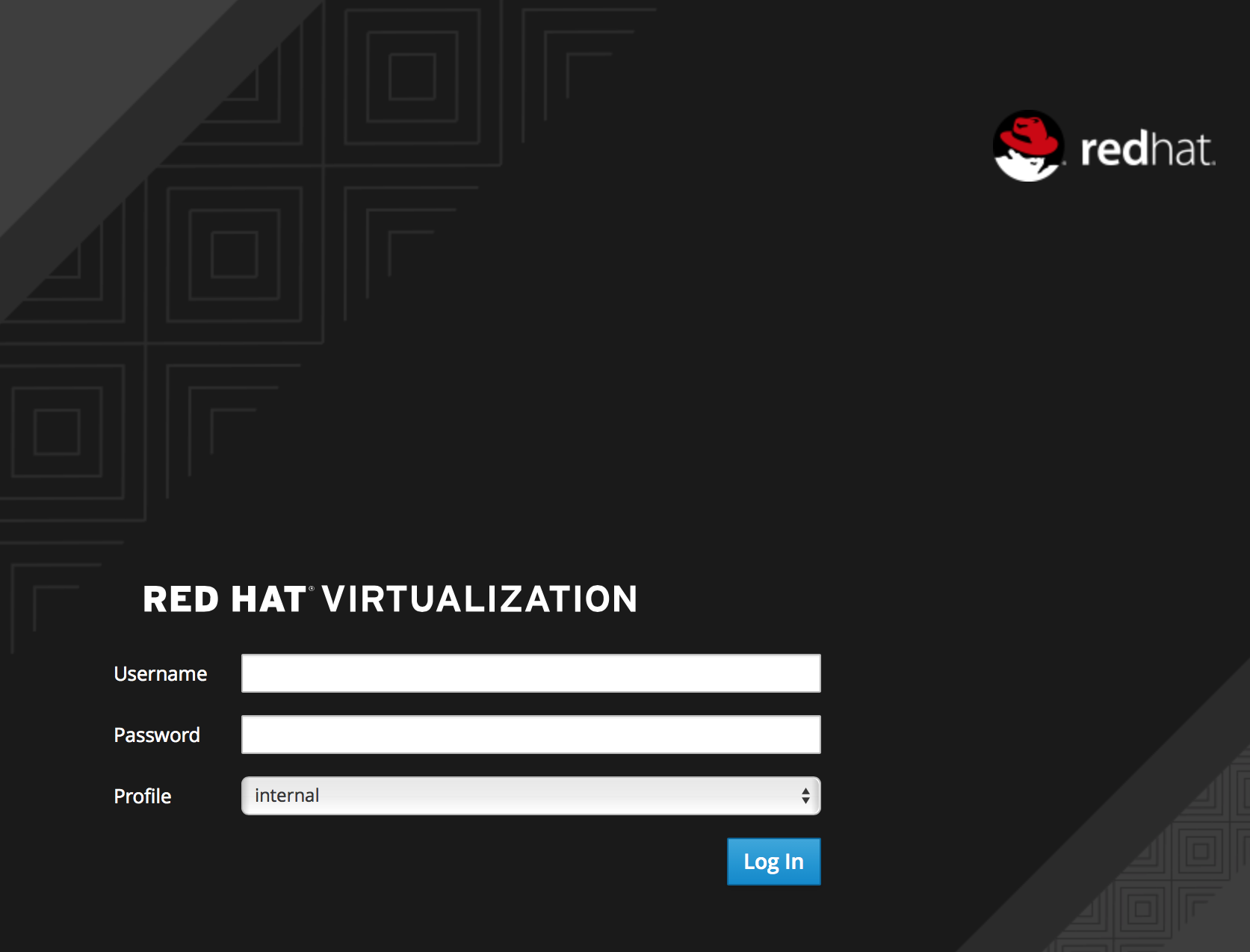
Log in using the administrative credentials added during hosted engine deployment.
When login is successful, the Dashboard appears.
Administration Console Dashboard
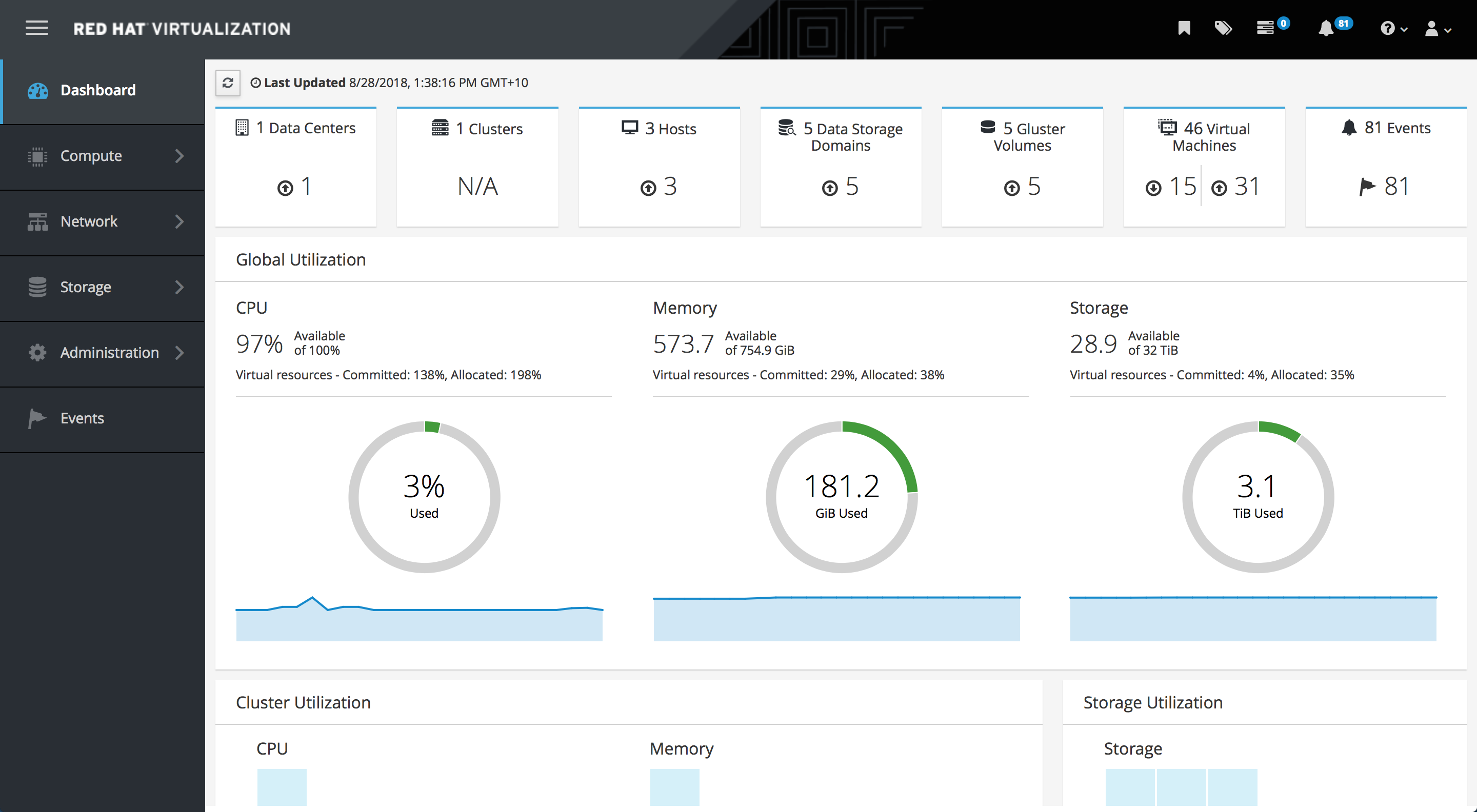
Verify that your cluster is available.
Administration Console Dashboard - Clusters

Verify that at least one host is available.
If you provided additional host details during Hosted Engine deployment, 3 hosts are visible here, as shown.
Administration Console Dashboard - Hosts
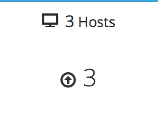
- Click Compute → Hosts.
Verify that all hosts are listed with a Status of
Up.Administration Console - Hosts
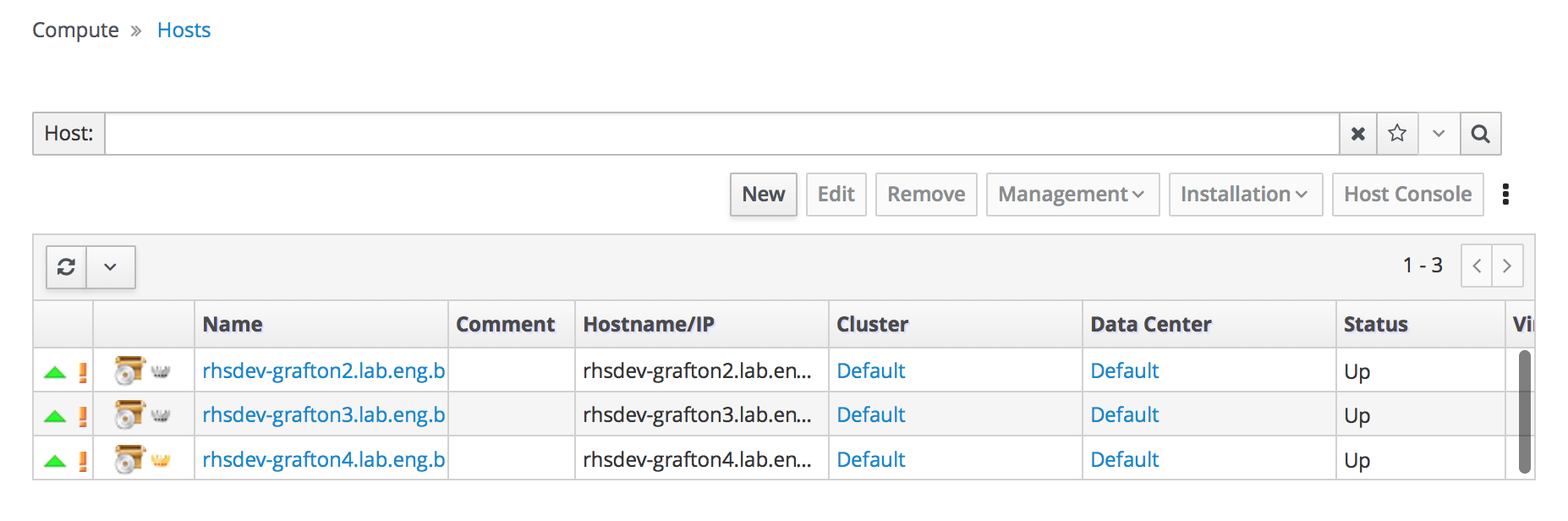
Verify that all storage domains are available.
- Click Storage → Domains.
Verify that the
Activeicon is shown in the first column.Administration Console - Storage Domains
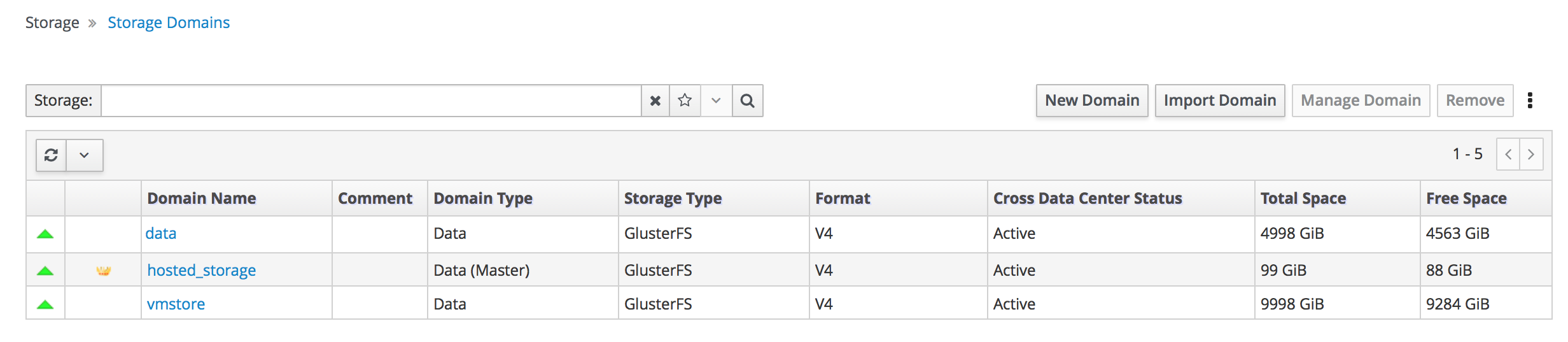
Part IV. Next steps
Chapter 10. Post-deployment configuration suggestions
Depending on your requirements, you may want to perform some additional configuration on your newly deployed Red Hat Hyperconverged Infrastructure for Virtualization. This section contains suggested next steps for additional configuration.
Details on these processes are available in Maintaining Red Hat Hyperconverged Infrastructure for Virtualization.
10.1. Configure a logical volume cache for improved performance
If your main storage devices are not Solid State Disks (SSDs), Red Hat recommends configuring a logical volume cache (lvmcache) to achieve the required performance for Red Hat Hyperconverged Infrastructure for Virtualization deployments.
See Configuring a logical volume cache for improved performance for details.
10.2. Configure fencing for high availability
Fencing allows a cluster to enforce performance and availability policies and react to unexpected host failures by automatically rebooting virtualization hosts.
See Configure High Availability using fencing policies for further information.
10.3. Configure backup and recovery options
Red Hat recommends configuring at least basic disaster recovery capabilities on all production deployments.
See Configuring backup and recovery options in Maintaining Red Hat Hyperconverged Infrastructure for Virtualization for more information.
Part V. Troubleshoot
Chapter 11. Log file locations
During the deployment process, progress information is displayed in the web browser. This information is also stored on the local file system so that the information logged can be archived or reviewed at a later date, for example, if the web browser stops responding or is closed before the information has been reviewed.
The log file for the Cockpit based deployment process (documented in Chapter 6, Configure Red Hat Gluster Storage for Hosted Engine using the Cockpit UI) is stored in the ~/.gdeploy/logs/gdeploy.log file, where ~ is the home directory of the administrative user logged in to the Cockpit UI. If you log in to the Cockpit UI as root, the log file is stored as /root/.gdeploy/logs/gdeploy.log.
The log files for the Hosted Engine setup portion of the deployment process (documented in Chapter 7, Deploy the Hosted Engine using the Cockpit UI) are stored in the /var/log/ovirt-hosted-engine-setup directory, with file names of the form ovirt-hosted-engine-setup-<date>.log.
Chapter 12. Viewing Hosted Engine deployment errors
12.1. Failed to prepare virtual machine
If an error occurs while preparing the virtual machine, deployment pauses, and you see a screen similar to the following:
Preparing virtual machine failed
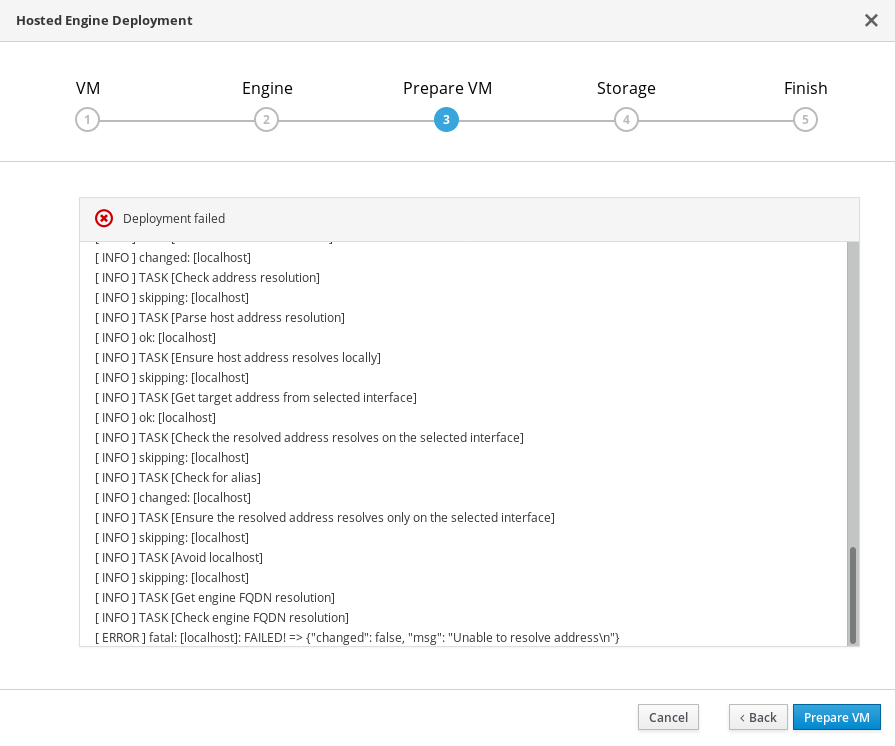
Review the output, and click Back to correct any entered values and try again.
Contact Red Hat Support with details of errors for assistance in correcting them.
12.2. Failed to deploy hosted engine
If an error occurs during hosted engine deployment, deployment pauses, and you see a screen similar to the following:
Hosted engine deployment failed
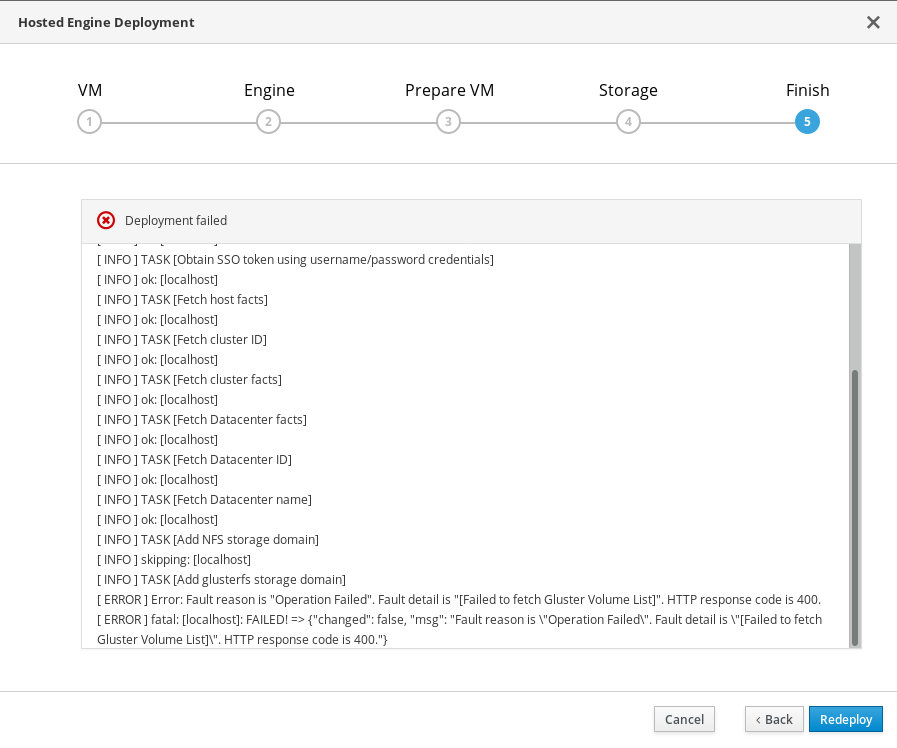
Review the output for error information.
Click Back to correct any entered values and try again.
If deployment failed after the physical volume or volume group were created, you must also follow the steps in Chapter 13, Cleaning up automated Red Hat Gluster Storage deployment errors to return your system to a fresh state for the deployment process.
If you need help resolving errors, contact Red Hat Support with details.
Chapter 13. Cleaning up automated Red Hat Gluster Storage deployment errors
If the deployment process fails after the physical volumes and volume groups are created, you need to undo that work to start the deployment from scratch. Follow this process to clean up a failed deployment so that you can try again.
Procedure
- Create a volume_cleanup.conf file based on the volume_cleanup.conf file in Appendix B, Example cleanup configuration files for gdeploy.
Run gdeploy using the volume_cleanup.conf file.
# gdeploy -c volume_cleanup.conf
- Create a lv_cleanup.conf file based on the lv_cleanup.conf file in Appendix B, Example cleanup configuration files for gdeploy.
Run gdeploy using the lv_cleanup.conf file.
# gdeploy -c lv_cleanup.conf
Check mount configurations on all hosts
Check the
/etc/fstabfile on all hosts, and remove any lines that correspond to XFS mounts of automatically created bricks.
Part VI. Reference material
Appendix A. Configuring encryption during deployment
A.1. Configuring TLS/SSL during deployment using a Certificate Authority signed certificate
A.1.1. Prerequisites
Ensure that you have appropriate certificates signed by a Certificate Authority before proceeding. Obtaining certificates is outside the scope of this document.
A.1.2. Configuring TLS/SSL encryption using a CA-signed certificate
Ensure that the following files exist in the following locations on all nodes.
- /etc/ssl/glusterfs.key
- The node’s private key.
- /etc/ssl/glusterfs.pem
- The certificate signed by the Certificate Authority, which becomes the node’s certificate.
- /etc/ssl/glusterfs.ca
- The Certificate Authority’s certificate. For self-signed configurations, this file contains the concatenated certificates of all nodes.
Enable management encryption.
Create the /var/lib/glusterd/secure-access file on each node.
# touch /var/lib/glusterd/secure-access
Configure encryption.
Add the following lines to each volume listed in the configuration file generated as part of Chapter 6, Configure Red Hat Gluster Storage for Hosted Engine using the Cockpit UI. This creates and configures TLS/SSL based encryption between gluster volumes using CA-signed certificates as part of the deployment process.
key=client.ssl,server.ssl,auth.ssl-allow value=on,on,"host1;host2;host3"
Ensure that you save the generated file after editing.
A.2. Configuring TLS/SSL encryption during deployment using a self signed certificate
Add the following lines to the configuration file generated in Chapter 6, Configure Red Hat Gluster Storage for Hosted Engine using the Cockpit UI to create and configure TLS/SSL based encryption between gluster volumes using self signed certificates as part of the deployment process. Certificates generated by gdeploy are valid for one year.
In the configuration for the first volume, add lines for the enable_ssl and ssl_clients parameters and their values:
[volume1] enable_ssl=yes ssl_clients=<Gluster_Network_IP1>,<Gluster_Network_IP2>,<Gluster_Network_IP3>
In the configuration for subsequent volumes, add the following lines to define values for the client.ssl, server.ssl, and auth.ssl-allow parameters:
[volumeX] key=client.ssl,server.ssl,auth.ssl-allow value=on,on,"<Gluster_Network_IP1>;<Gluster_Network_IP2>;<Gluster_Network_IP3>"
Appendix B. Example cleanup configuration files for gdeploy
In the event that deployment fails, it is necessary to clean up the previous deployment attempts before retrying the deployment. The following two example files can be run with gdeploy to clean up previously failed deployment attempts so that deployment can be reattempted.
volume_cleanup.conf
[hosts] <Gluster_Network_NodeA> <Gluster_Network_NodeB> <Gluster_Network_NodeC> [volume1] action=delete volname=engine [volume2] action=delete volname=vmstore [volume3] action=delete volname=data [peer] action=detach
lv_cleanup.conf
[hosts] <Gluster_Network_NodeA> <Gluster_Network_NodeB> <Gluster_Network_NodeC> [backend-reset] pvs=sdb,sdc unmount=yes
Appendix C. Understanding the generated gdeploy configuration file
Gdeploy automatically provisions one or more machines with Red Hat Gluster Storage based on a configuration file.
The Cockpit UI provides provides a wizard that allows users to generate a gdeploy configuration file that is suitable for performing the base-level deployment of Red Hat Hyperconverged Infrastructure for Virtualization.
This section explains the gdeploy configuration file that would be generated if the following configuration details were specified in the Cockpit UI:
- 3 hosts with IP addresses 192.168.0.101, 192.168.0.102, and 192.168.0.103
- Arbiter configuration for non-engine volumes.
- Three-way replication for the engine volume.
- 12 bricks that are configured with RAID 6 with a stripe size of 256 KB.
This results in a gdeploy configuration file with the following sections.
For further details on any of the sections defined here, see the Red Hat Gluster Storage Administration Guide: https://access.redhat.com/documentation/en-us/red_hat_gluster_storage/3.4/html/administration_guide/chap-red_hat_storage_volumes#chap-Red_Hat_Storage_Volumes-gdeploy_configfile.
[hosts] section
[hosts] 192.168.0.101 192.168.0.102 192.168.0.103
The [hosts] section defines the IP addresses of the three physical machines to be configured according to this configuration file.
[script1] section
[script1] action=execute ignore_script_errors=no file=/usr/share/ansible/gdeploy/scripts/grafton-sanity-check.sh -d sdb -h 192.168.0.101,192.168.0.102,192.168.0.103
The [script1] section specifies a script to run to verify that all hosts are configured correctly in order to allow gdeploy to run without error.
Underlying storage configuration
[disktype] raid6 [diskcount] 12 [stripesize] 256
The [disktype] section specifies the hardware configuration of the underlying storage for all hosts.
The [diskcount] section specifies the number of disks in RAID storage. This can be omitted for JBOD configurations.
The [stripesize] section specifies the RAID storage stripe size in kilobytes. This can be omitted for JBOD configurations.
Enable and restart chronyd
[service1] action=enable service=chronyd [service2] action=restart service=chronyd
These service sections enable and restart the network time service, chronyd, on all servers.
Create physical volume on all hosts
[pv1] action=create devices=sdb ignore_pv_errors=no
The [pv1] section creates a physical volume on the sdb device of all hosts.
If you enable dedeuplication and compression during deployment time, devices in [pv1] and pvname in [vg1] will be /dev/mapper/vdo_sdb. For more information on VDO configuration, see Appendix D, Example gdeploy configuration file for configuring compression and deduplication.
Create volume group on all hosts
[vg1] action=create vgname=gluster_vg_sdb pvname=sdb ignore_vg_errors=no
The [vg1] section creates a volume group in the previously created physical volume on all hosts.
Create the logical volume thin pool
[lv1:{192.168.0.101,192.168.0.102}]
action=create
poolname=gluster_thinpool_sdb
ignore_lv_errors=no
vgname=gluster_vg_sdb
lvtype=thinpool
poolmetadatasize=16GB
size=1000GB
[lv2:192.168.0.103]
action=create
poolname=gluster_thinpool_sdb
ignore_lv_errors=no
vgname=gluster_vg_sdb
lvtype=thinpool
poolmetadatasize=16GB
size=20GB
The [lv1:*] section creates a 1000 GB thin pool on the first two hosts with a meta data pool size of 16 GB.
The [lv2:*] section creates a 20 GB thin pool on the third host with a meta data pool size of 16 GB. This is the logical volume used for the arbiter brick.
The chunksize variable is also available, but should be used with caution. chunksize defines the size of the chunks used for snapshots, cache pools, and thin pools. By default this is specified in kilobytes. For RAID 5 and 6 volumes, gdeploy calculates the default chunksize by multiplying the stripe size and the disk count.
Red Hat recommends using at least the default chunksize. If the chunksize is too small and your volume runs out of space for metadata, the volume is unable to create data. Red Hat recommends monitoring your logical volumes to ensure that they are expanded or more storage created before metadata volumes become completely full.
Create underlying engine storage
[lv3:{192.168.0.101,192.168.0.102}]
action=create
lvname=gluster_lv_engine
ignore_lv_errors=no
vgname=gluster_vg_sdb
mount=/gluster_bricks/engine
size=100GB
lvtype=thick
[lv4:192.168.0.103]
action=create
lvname=gluster_lv_engine
ignore_lv_errors=no
vgname=gluster_vg_sdb
mount=/gluster_bricks/engine
size=10GB
lvtype=thick
The [lv3:*] section creates a 100 GB thick provisioned logical volume called gluster_lv_engine on the first two hosts. This volume is configured to mount on /gluster_bricks/engine.
The [lv4:*] section creates a 10 GB thick provisioned logical volume for the engine on the third host. This volume is configured to mount on /gluster_bricks/engine.
Create underlying data and virtual machine boot disk storage
[lv5:{192.168.0.101,192.168.0.102}]
action=create
lvname=gluster_lv_data
ignore_lv_errors=no
vgname=gluster_vg_sdb
mount=/gluster_bricks/data
lvtype=thinlv
poolname=gluster_thinpool_sdb
virtualsize=500GB
[lv6:192.168.0.103]
action=create
lvname=gluster_lv_data
ignore_lv_errors=no
vgname=gluster_vg_sdb
mount=/gluster_bricks/data
lvtype=thinlv
poolname=gluster_thinpool_sdb
virtualsize=10GB
[lv7:{192.168.0.101,192.168.0.102}]
action=create
lvname=gluster_lv_vmstore
ignore_lv_errors=no
vgname=gluster_vg_sdb
mount=/gluster_bricks/vmstore
lvtype=thinlv
poolname=gluster_thinpool_sdb
virtualsize=500GB
[lv8:192.168.0.103]
action=create
lvname=gluster_lv_vmstore
ignore_lv_errors=no
vgname=gluster_vg_sdb
mount=/gluster_bricks/vmstore
lvtype=thinlv
poolname=gluster_thinpool_sdb
virtualsize=10GB
The [lv5:*] and [lv7:*] sections create 500 GB logical volumes as bricks for the data and vmstore volumes on the first two hosts.
The [lv6:*] and [lv8:*] sections create 10 GB logical volumes as arbiter bricks for the data and vmstore volumes on the third host.
The data bricks are configured to mount on /gluster_bricks/data, and the vmstore bricks are configured to mount on /gluster_bricks/vmstore.
Configure SELinux file system labels
[selinux] yes
The [selinux] section specifies that the storage created should be configured with appropriate SELinux file system labels for Gluster storage.
Start glusterd
[service3] action=start service=glusterd slice_setup=yes
The [service3] section starts the glusterd service and configures a control group to ensure glusterd cannot consume all system resources; see the Red Hat Enterprise Linux Resource Management Guide for details: https://access.redhat.com/documentation/en-US/Red_Hat_Enterprise_Linux/7/html/Resource_Management_Guide/index.html.
Configure the firewall
[firewalld] action=add ports=111/tcp,2049/tcp,54321/tcp,5900/tcp,5900-6923/tcp,5666/tcp,16514/tcp,54322/tcp services=glusterfs
The [firewalld] section opens the ports required to allow gluster traffic.
Disable gluster hooks
[script2] action=execute file=/usr/share/ansible/gdeploy/scripts/disable-gluster-hooks.sh
The [script2] section disables gluster hooks that can interfere with the Hyperconverged Infrastructure.
Create gluster volumes
[volume1] action=create volname=engine transport=tcp replica=yes replica_count=3 key=group,storage.owner-uid,storage.owner-gid,network.ping-timeout,performance.strict-o-direct,network.remote-dio,cluster.granular-entry-heal,features.shard-block-size value=virt,36,36,30,on,off,enable,64MB brick_dirs=192.168.0.101:/gluster_bricks/engine/engine,192.168.0.102:/gluster_bricks/engine/engine,192.168.0.103:/gluster_bricks/engine/engine ignore_volume_errors=no [volume2] action=create volname=data transport=tcp replica=yes replica_count=3 key=group,storage.owner-uid,storage.owner-gid,network.ping-timeout,performance.strict-o-direct,network.remote-dio,cluster.granular-entry-heal,features.shard-block-size value=virt,36,36,30,on,off,enable,64MB brick_dirs=192.168.0.101:/gluster_bricks/data/data,192.168.0.102:/gluster_bricks/data/data,192.168.0.103:/gluster_bricks/data/data ignore_volume_errors=no arbiter_count=1 [volume3] action=create volname=vmstore transport=tcp replica=yes replica_count=3 key=group,storage.owner-uid,storage.owner-gid,network.ping-timeout,performance.strict-o-direct,network.remote-dio,cluster.granular-entry-heal,features.shard-block-size value=virt,36,36,30,on,off,enable,64MB brick_dirs=192.168.0.101:/gluster_bricks/vmstore/vmstore,192.168.0.102:/gluster_bricks/vmstore/vmstore,192.168.0.103:/gluster_bricks/vmstore/vmstore ignore_volume_errors=no arbiter_count=1
The [volume*] sections configure Red Hat Gluster Storage volumes. The [volume1] section configures one three-way replicated volume, engine. The additional [volume*] sections configure two arbitrated replicated volumes: data and vmstore, which have one arbiter brick on the third host.
The key and value parameters are used to set the following options:
-
group=virt -
storage.owner-uid=36 -
storage.owner-gid=36 -
network.ping-timeout=30 -
performance.strict-o-direct=on -
network.remote-dio=off -
cluster.granular-entry-heal=enable -
features.shard-block-size=64MB
Appendix D. Example gdeploy configuration file for configuring compression and deduplication
Virtual Data Optimizer (VDO) volumes are supported as of Red Hat Hyperconverged Infrastructure for Virtualization 1.5 when enabled at deployment time. VDO cannot be enabled on existing deployments.
Deploying Red Hat Hyperconverged Infrastructure for Virtualization 1.5 with a Virtual Data Optimizer volume reduces the actual disk space required for a workload, as it enables data compression and deduplication capabilities. This reduces capital and operating expenses.
The gdeployConfig.conf file is located at /var/lib/ovirt-hosted-engine-setup/gdeploy/gdeployConfig.conf. This configuration file is applied when Enable Dedupe & Compression is checked during deployment.
# VDO Configuration [vdo1:@HOSTNAME@] action=create devices=sdb,sdd names=vdo_sdb,vdo_sdd logicalsize=164840G,2000G # Logical size(G) is ten times of actual brick size. If logicalsize >= 1000G, then slabsize=32G. blockmapcachesize=128M readcache=enabled readcachesize=20M emulate512=on writepolicy=sync ignore_vdo_errors=no slabsize=32G,32G # Create physical volume on all hosts [pv1] action=create devices=/dev/mapper/vdo_sdb ignore_pv_errors=no # Create volume group on all hosts [vg1] action=create vgname=gluster_vg_sdb pvname=/dev/mapper/vdo_sdb ignore_vg_errors=no