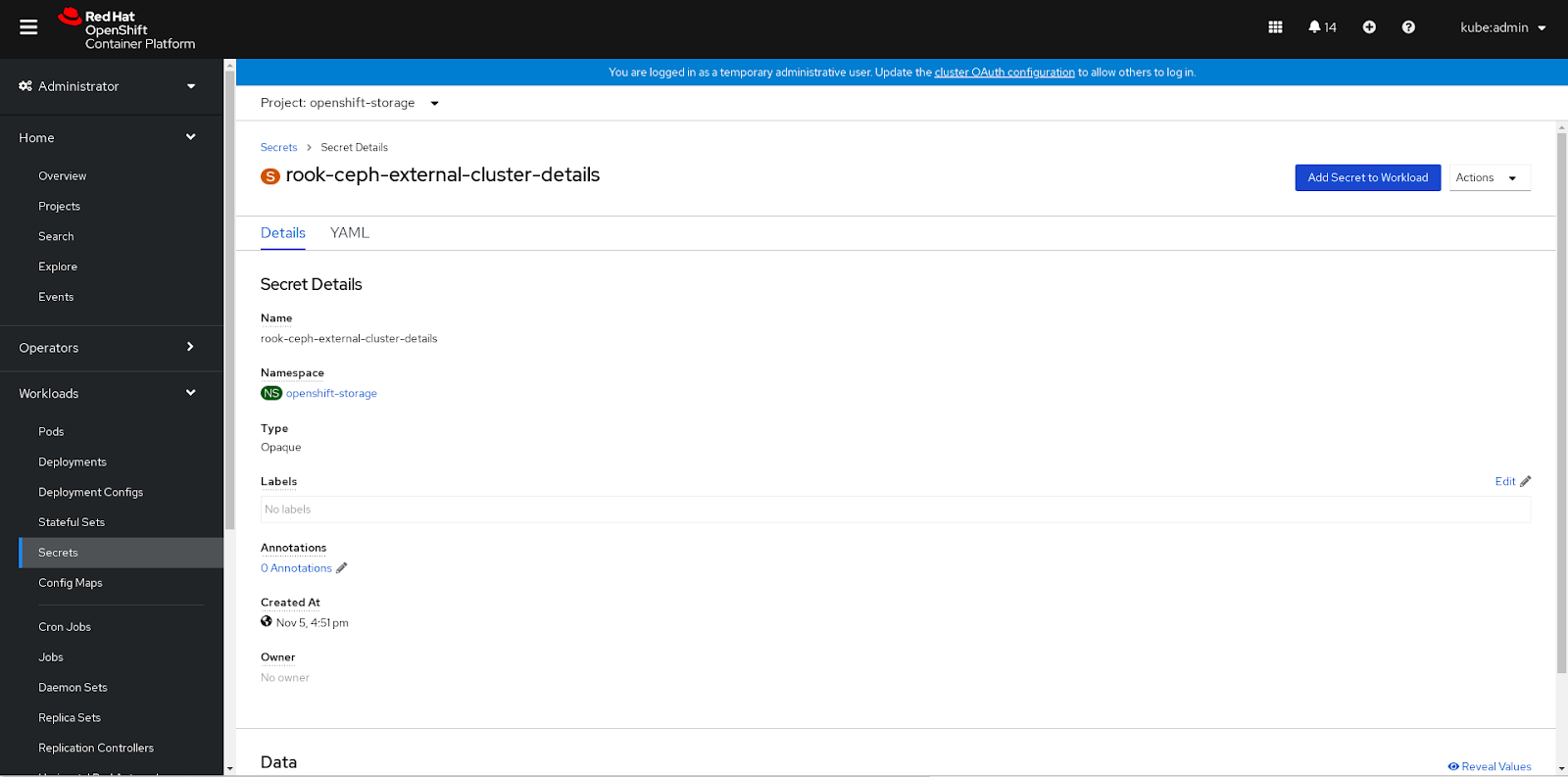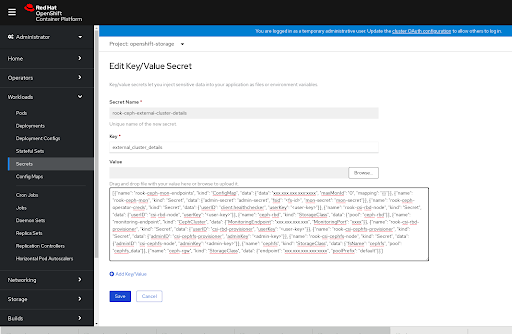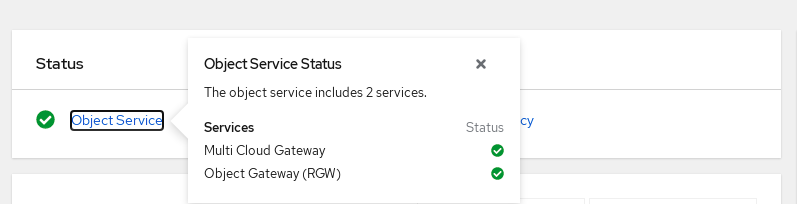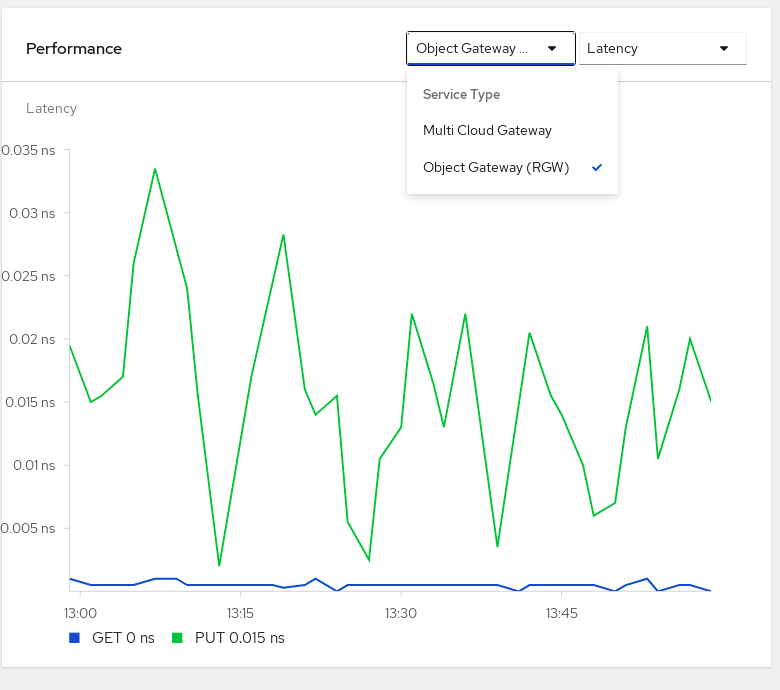OpenShift Container Storage is now OpenShift Data Foundation starting with version 4.9.
Updating OpenShift Container Storage
Instructions for cluster and storage administrators
Abstract
Chapter 1. Overview of the OpenShift Container Storage update process
You can upgrade Red Hat OpenShift Container Storage and its components, either between minor releases like 4.5 and 4.6, or between batch updates like 4.6.0 and 4.6.1.
You need to upgrade the different parts of OpenShift Container Storage in a specific order.
- Update OpenShift Container Platform according to the Updating clusters documentation for OpenShift Container Platform.
Update OpenShift Container Storage.
Update the OpenShift Container Storage operator, using the appropriate process for your setup:
- To prepare a disconnected or proxy environment for updates, see Operators guide to using Operator Lifecycle Manager on restricted networks.
- Update OpenShift Container Storage in internal mode
- Update OpenShift Container Storage in external mode
If you use local storage:
Update the Local Storage operator.
See Checking for Local Storage Operator deployments if you are unsure.
Perform post-update configuration changes for clusters backed by local storage.
See Post-update configuration for clusters backed by local storage for details.
Update considerations
Review the following important considerations before you begin.
Red Hat recommends using the same version of Red Hat OpenShift Container Platform with Red Hat OpenShift Container Storage.
See the Interoperability Matrix for more information about supported combinations of OpenShift Container Platform and OpenShift Container Storage.
- The Local Storage Operator is fully supported only when the Local Storage Operator version matches the Red Hat OpenShift Container Platform version.
Chapter 2. OpenShift Container Storage upgrade channels and releases
In OpenShift Container Platform 4.1, Red Hat introduced the concept of channels for recommending the appropriate release versions for cluster upgrades. By controlling the pace of upgrades, these upgrade channels allow you to choose an upgrade strategy. As OpenShift Container Storage gets deployed as an Operator in OpenShift Container Platform, it follows the same strategy to control the pace of upgrades by shipping the fixes in multiple channels. Upgrade channels are tied to a minor version of OpenShift Container Storage. For example, OpenShift Container Storage 4.6 upgrade channels recommend upgrades from 4.5 to 4.6 and upgrades within 4.6. They do not recommend upgrades to 4.7 or later releases. This strategy ensures that administrators can explicitly decide to upgrade to the next minor version of OpenShift Container Storage.
Upgrade channels control only release selection and do not impact the version of the cluster that you install; the ocs-operator decides the version of OpenShift Container Storage to be installed. Out of the box, it always installs the latest OpenShift Container Storage release maintaining the compatibility with OpenShift Container Platform. So on OpenShift Container Platform 4.6, OpenShift Container Storage 4.6 will be the latest version which can be installed.
OpenShift Container Storage upgrades are tied to the OpenShift Container Platform upgrade to ensure that compatibility and interoperability are maintained with the OpenShift Container Platform. For OpenShift Container Storage 4.6, OpenShift Container Platform 4.5, 4.6 and 4.7 are supported. OpenShift Container Platform 4.5 and 4.7 is supported to maintain backward and forward compatibility with OpenShift Container Platform. Keep the OpenShift Container Storage version the same as OpenShift Container Platform in order to get the benefit of all the features and enhancements in that release.
OpenShift Container Platform 4.6 offers the following upgrade channels:
-
stable-4.6 eus-4.6(only available when running 4.6)- stable-4.6 channel
-
Once a new version is Generally Available, the stable channel corresponding to the minor version gets updated with the new image which can be used to upgrade. You can use the
stable-4.6channel to upgrade from OpenShift Container storage 4.5 and upgrades within 4.6. - eus-4.6 channel
In addition to the stable channel, certain minor versions of OpenShift Container Platform offer Extended Update Support (EUS). These EUS versions extend the maintenance phase for customers with Premium Subscriptions to 14 months. OpenShift Container Storage 4.6 is currently the only minor version with EUS.
Although there is no difference between stable-4.6 and eus-4.6 channels until OpenShift Container Platform 4.6 transitions to the EUS phase, you can switch to the EUS channel as soon as it becomes available. When OpenShift Container Platform 4.6 transitions to the EUS phase of its lifecycle, the stable-4.6 channel will no longer receive subsequent z-stream updates. After you upgrade to a version that is exclusive to the EUS channel, that cluster will no longer be eligible for minor version upgrades until upgrades to the next EUS version become available. The next planned EUS version is to be 4.10 and the upgrade to that version will require a serial set of version upgrades, such as from 4.6 to 4.7 to 4.8 to 4.9 to 4.10.
Additionally, you may only switch to the EUS channel when your cluster is running a supported version of OpenShift Container Platform 4.6.
Finally, if you install a 4.6 version that is exclusive to EUS, you will similarly not be able to upgrade to a later minor version until upgrades are provided to 4.10.
Chapter 3. Updating OpenShift Container Storage in internal mode
Use the following procedures to update your OpenShift Container Storage cluster deployed in internal mode.
3.1. Enabling automatic updates for OpenShift Container Storage operator in internal mode
Use this procedure to enable automatic update approval for updating OpenShift Container Storage operator in OpenShift Container Platform.
Prerequisites
- Under Persistent Storage in the Status card, confirm that the OCS Cluster and Data Resiliency has a green tick mark.
-
Under Object Service in the Status card, confirm that both the Object Service and Data Resiliency are in
Readystate (green tick). - Update the OpenShift Container Platform cluster to the latest stable release of version 4.5.X or 4.6.Y, see Updating Clusters.
Switch the Red Hat OpenShift Container Storage channel from
stable-4.5tostable-4.6. For details about channels, see OpenShift Container Storage upgrade channels and releases.NoteYou are required to switch channels only when you are updating minor versions (for example, updating from 4.5 to 4.6) and not when updating between batch updates of 4.6 (for example, updating from 4.6.0 to 4.6.1).
Ensure that all OpenShift Container Storage Pods, including the operator pods, are in
Runningstate in theopenshift-storage namespace.To view the state of the pods, click Workloads → Pods from the left pane of the OpenShift Web Console. Select openshift-storage from the Project drop down list.
- Ensure that you have sufficient time to complete the Openshift Container Storage update process, as the update time varies depending on the number of OSDs that run in the cluster.
Procedure
- Log in to OpenShift Web Console.
- Click Operators → Installed Operators
-
Select the
openshift-storageproject. - Click the OpenShift Container Storage operator name.
- Click the Subscription tab and click the link under Approval.
- Select Automatic (default) and click Save.
Perform one of the following depending on the Upgrade Status:
Upgrade Status shows requires approval.
NoteUpgrade status shows requires approval if the new OpenShift Container Storage version is already detected in the channel, and approval strategy was changed from Manual to Automatic at the time of update.
- Click on the Install Plan link.
- On the InstallPlan Details page, click Preview Install Plan.
- Review the install plan and click Approve.
- Wait for the Status to change from Unknown to Created.
- Click Operators → Installed Operators
-
Select the
openshift-storageproject. - Wait for the Status to change to Up to date
Upgrade Status does not show requires approval:
- Wait for the update to initiate. This may take up to 20 minutes.
- Click Operators → Installed Operators
-
Select the
openshift-storageproject. - Wait for the Status to change to Up to date
Verification steps
- Click Overview → Persistent Storage tab and in the Status card confirm that the OCS Cluster and Data Resiliency has a green tick mark indicating it is healthy.
-
Click Overview → Object Service tab and in the Status card confirm that both the Object Service and Data Resiliency are in
Readystate (green tick) indicating it is healthy. Click Operators → Installed Operators → OpenShift Container Storage Operator. Under Storage Cluster, verify that the cluster service status is
Ready.NoteOnce updated from OpenShift Container Storage version 4.5 to 4.6, the
Versionfield here will still display 4.5. This is because theocs-operatordoes not update the string represented in this field.Ensure that all OpenShift Container Storage Pods, including the operator pods, are in
Runningstate in theopenshift-storage namespace.To view the state of the pods, click Workloads → Pods. Select openshift-storage from the Project drop down list.
- If verification steps fail, contact Red Hat Support.
Additional Resources
If you face any issues while updating OpenShift Container Storage, see the Commonly required logs for troubleshooting section in the Troubleshooting guide.
3.2. Manually updating OpenShift Container Storage operator in internal mode
Use this procedure to update OpenShift Container Storage operator by providing manual approval to the install plan.
Prerequisites
- Under Persistent Storage in the Status card, confirm that the OCS Cluster and Data Resiliency has a green tick mark.
-
Under Object Service in the Status card, confirm that both the Object Service and Data Resiliency are in
Readystate (green tick). - Update the OpenShift Container Platform cluster to the latest stable release of version 4.5.X or 4.6.Y, see Updating Clusters.
Switch the Red Hat OpenShift Container Storage channel from
stable-4.5tostable-4.6. For details about channels, see OpenShift Container Storage upgrade channels and releases.NoteYou are required to switch channels only when you are updating minor versions (for example, updating from 4.5 to 4.6) and not when updating between batch updates of 4.6 (for example, updating from 4.6.0 to 4.6.1).
Ensure that all OpenShift Container Storage Pods, including the operator pods, are in
Runningstate in theopenshift-storage namespace.To view the state of the pods, click Workloads → Pods from the left pane of the OpenShift Web Console. Select openshift-storage from the Project drop down list.
- Ensure that you have sufficient time to complete the Openshift Container Storage update process, as the update time varies depending on the number of OSDs that run in the cluster.
Procedure
- Log in to OpenShift Web Console.
- Click Operators → Installed Operators
-
Select the
openshift-storageproject. - Click the OpenShift Container Storage operator name.
- Click the Subscription tab and click the link under Approval.
- Select Manual and click Save.
- Wait for the Upgrade Status to change to Upgrading.
- If the Upgrade Status shows requires approval, click on requires approval.
- On the InstallPlan Details page, click Preview Install Plan.
- Review the install plan and click Approve.
- Wait for the Status to change from Unknown to Created.
- Click Operators → Installed Operators
-
Select the
openshift-storageproject. - Wait for the Status to change to Up to date
Verification steps
- Click Overview → Persistent Storage tab and in the Status card confirm that the OCS Cluster and Data Resiliency has a green tick mark indicating it is healthy.
-
Click Overview → Object Service tab and in the Status card confirm that both the Object Service and Data Resiliency are in
Readystate (green tick) indicating it is healthy. Click Operators → Installed Operators → OpenShift Container Storage Operator. Under Storage Cluster, verify that the cluster service status is
Ready.NoteOnce updated from OpenShift Container Storage version 4.5 to 4.6, the
Versionfield here will still display 4.5. This is because theocs-operatordoes not update the string represented in this field.Ensure that all OpenShift Container Storage Pods, including the operator pods, are in
Runningstate in theopenshift-storage namespace.To view the state of the pods, click Workloads → Pods from the left pane of the OpenShift Web Console. Select openshift-storage from the Project drop down list.
- If verification steps fail, contact Red Hat Support.
Additional Resources
If you face any issues while updating OpenShift Container Storage, see the Commonly required logs for troubleshooting section in the Troubleshooting guide.
Chapter 4. Updating OpenShift Container Storage in external mode
Use the following procedures to update your OpenShift Container Storage cluster deployed in external mode.
Upgrading Red Hat OpenShift Container Storage Operator does not upgrade the external Red Hat Ceph Storage cluster. It only upgrades the Red Hat OpenShift Container Storage Services running on the OpenShift Container Platform.
To upgrade the external Red Hat Ceph Storage cluster contact your Red Hat Ceph Storage administrator.
4.1. Enabling automatic updates for OpenShift Container Storage operator in external mode
Use this procedure to enable automatic update approval for updating OpenShift Container Storage operator in OpenShift Container Platform.
Updating OpenShift Container Storage will not update the external Red Hat Ceph Storage cluster.
Prerequisites
- Red Hat Ceph Storage version 4.2z1 or later is required for the external cluster. For more information, see this knowledge base article on Red Hat Ceph Storage releases and corresponding Ceph package versions.
- Update the OpenShift Container Platform cluster to the latest stable release of version 4.5.X or 4.6.Y, see Updating Clusters.
Switch the Red Hat OpenShift Container Storage channel from
stable-4.5tostable-4.6. For details about channels, see OpenShift Container Storage upgrade channels and releases.NoteYou are required to switch channels only when you are updating minor versions (for example, updating from 4.5 to 4.6) and not when updating between batch updates of 4.6 (for example, updating from 4.6.0 to 4.6.1).
Ensure that all OpenShift Container Storage Pods, including the operator pods, are in
Runningstate in theopenshift-storage namespace.To view the state of the pods, click Workloads → Pods from the left pane of the OpenShift Web Console. Select openshift-storage from the Project drop down list.
- Under Persistent Storage in the Status card, confirm that the OCS Cluster has a green tick mark.
-
Under Object Service in the Status card, confirm that both the Object Service and Data Resiliency are in
Readystate (green tick). - Ensure that you have sufficient time to complete the Openshift Container Storage update process.
Procedure
- Log in to OpenShift Web Console.
- Click Operators → Installed Operators
-
Select the
openshift-storageproject. - Click on the OpenShift Container Storage operator name.
- Click the Subscription tab and click the link under Approval.
- Select Automatic (default) and click Save.
Perform one of the following depending on the Upgrade Status:
Upgrade Status shows requires approval.
NoteUpgrade status shows requires approval if the new OpenShift Container Storage version is already detected in the channel, and approval strategy was changed from Manual to Automatic at the time of update.
- Click the Install Plan link.
- On the InstallPlan Details page, click Preview Install Plan.
- Review the install plan and click Approve.
- Wait for the Status to change from Unknown to Created.
- Click Operators → Installed Operators
-
Select the
openshift-storageproject. - Wait for the Status to change to Up to date
Upgrade Status does not show requires approval:
- Wait for the update to initiate. This may take up to 20 minutes.
- Click Operators → Installed Operators
-
Select the
openshift-storageproject. - Wait for the Status to change to Up to date
Verification steps
- Click Overview → Persistent Storage tab and in the Status card confirm that the OCS Cluster has a green tick mark indicating it is healthy.
-
Click Overview → Object Service tab and in the Status card confirm that both the Object Service and Data Resiliency are in
Readystate (green tick) indicating it is healthy. Click Operators → Installed Operators → OpenShift Container Storage Operator. Under Storage Cluster, verify that the cluster service status in
Ready.NoteOnce updated from OpenShift Container Storage version 4.5 to 4.6, the
Versionfield here will still display 4.5. This is because theocs-operatordoes not update the string represented in this field.Ensure that all OpenShift Container Storage Pods, including the operator pods, are in
Runningstate in theopenshift-storagenamespace.To view the state of the pods, click Workloads → Pods from the left pane of the OpenShift Web Console. Select openshift-storage from the Project drop down list.
- If verification steps fail, contact Red Hat Support.
Next steps
- Enable monitoring to view the Object Gateway (RGW) metrics. See Enabling monitoring for the Object Service dashboard.
4.2. Manually updating OpenShift Container Storage operator in external mode
Use this procedure to update OpenShift Container Storage operator by providing manual approval to the install plan.
Updating OpenShift Container Storage will not update the external Red Hat Ceph Storage cluster.
Prerequisites
- Red Hat Ceph Storage version 4.2z1 or later is required for the external cluster. For more information, see this knowledge base article on Red Hat Ceph Storage releases and corresponding Ceph package versions.
- Update the OpenShift Container Platform cluster to the latest stable release of version 4.5.X or 4.6.Y, see Updating Clusters.
Switch the Red Hat OpenShift Container Storage channel from
stable-4.5tostable-4.6. For details about channels, see OpenShift Container Storage upgrade channels and releases.NoteYou are required to switch channels only when you are updating minor versions (for example, updating from 4.5 to 4.6) and not when updating between batch updates of 4.6 (for example, updating from 4.6.0 to 4.6.1).
Ensure that all OpenShift Container Storage Pods, including the operator pods, are in
Runningstate in theopenshift-storagenamespace.To view the state of the pods, click Workloads → Pods from the left pane of the OpenShift Web Console. Select openshift-storage from the Project drop down list.
- Under Persistent Storage in the Status card, confirm that the OCS Cluster has a green tick mark.
-
Under Object Service in the Status card, confirm that both the Object Service and Data Resiliency are in
Readystate (green tick). - Ensure that you have sufficient time to complete the Openshift Container Storage update process.
Procedure
- Log in to OpenShift Web Console.
- Click Operators → Installed Operators
-
Select the
openshift-storageproject. - Click the OpenShift Container Storage operator name.
- Click Subscription tab and click the link under Approval.
- Select Manual and click Save.
- Wait for the Upgrade Status to change to Upgrading.
- If the Upgrade Status shows requires approval, click on requires approval.
- On the InstallPlan Details page, click Preview Install Plan.
- Review the install plan and click Approve.
- Wait for the Status to change from Unknown to Created.
- Click Operators → Installed Operators
-
Select the
openshift-storageproject. - Wait for the Status to change to Up to date
Verification steps
- Click Overview → Persistent Storage tab and in the Status card confirm that the OCS Cluster has a green tick mark indicating it is healthy.
-
Click Overview → Object Service tab and in the Status card confirm that both the Object Service and Data Resiliency are in
Readystate (green tick) indicating it is healthy. -
Click Operators → Installed Operators → OpenShift Container Storage Operator. Under Storage Cluster, verify that the cluster service status in
Ready. Ensure that all OpenShift Container Storage Pods, including the operator pods, are in
Runningstate in theopenshift-storagenamespace.To view the state of the pods, click Workloads → Pods from the left pane of the OpenShift Web Console. Select openshift-storage from the Project drop down list.
NoteOnce updated from OpenShift Container Storage version 4.5 to 4.6, the
Versionfield here will still display 4.5. This is because theocs-operatordoes not update the string represented in this field.- If verification steps fail, contact Red Hat Support.
Next steps
- Enable monitoring to view the Object Gateway (RGW) metrics. See Enabling monitoring for the Object Service dashboard.
4.3. Enabling monitoring for the Object Service dashboard
In order to view the Object Gateway (RGW) metrics in the Object Service dashboard in OpenShift Container Storage 4.6, you must enable monitoring. For more information about the Object Service Dashboard, see Object Service dashboard indicators and Metrics in the Object Service dashboard.
Prerequisites
- Update the OpenShift Container Platform cluster to the latest stable release of 4.6.z, see Updating Clusters.
- The OpenShift Container Storage operator has been upgraded to version 4.6. See Enabling automatic updates for OpenShift Container Storage operator in external mode or Manually updating OpenShift Container Storage operator in external mode for more information.
- Under Persistent Storage in the Status card, confirm that the OCS Cluster has a green tick mark.
-
Under Object Service in the Status card, confirm that both the Object Service and Data Resiliency are in
Readystate (green tick). - Red Hat Ceph Storage must have Ceph dashboard installed and configured, and must use port 9283 for Ceph Manager Prometheus exporter.
Procedure
Download the python script for updating and extracting the Ceph cluster details.
- Click Operators → Installed Operators on the OpenShift Web Console to view the installed operators.
- On the Installed Operators page, click the Storage Cluster link in the Provided APIs column for the installed OpenShift Container Storage operator.
- Click Create Storage Cluster.
- Select Mode as External.
- In the Connect to external cluster section, click the Download Script link to download the python script for extracting the Ceph cluster details.
- Click Cancel as the storage cluster has already been created.
Update the permission caps for the OpenShift Container Storage client on the Red Hat Ceph Storage cluster.
- Contact your Red Hat Ceph Storage administrator to run the downloaded python script on a Red Hat Ceph Storage client node.
To run the script:
python3 ceph-external-cluster-details-exporter.py --upgrade --run-as-user=<client_name_used_for_OCS_4.5_install>
# python3 ceph-external-cluster-details-exporter.py --upgrade --run-as-user=<client_name_used_for_OCS_4.5_install>Copy to Clipboard Copied! Toggle word wrap Toggle overflow --run-as-userprovides the client name used during the OpenShift Container Storage 4.5 deployment. If this option was not used during the deployment of OpenShift Container Storage 4.5, the default client nameclient.healthcheckeris set.The updated permissions for the user are set as:
caps: [mgr] allow command config caps: [mon] allow r, allow command quorum_status, allow command version caps: [osd] allow rwx pool=default.rgw.meta, allow r pool=.rgw.root, allow rw pool=default.rgw.control, allow rx pool=default.rgw.log, allow x pool=default.rgw.buckets.index
caps: [mgr] allow command config caps: [mon] allow r, allow command quorum_status, allow command version caps: [osd] allow rwx pool=default.rgw.meta, allow r pool=.rgw.root, allow rw pool=default.rgw.control, allow rx pool=default.rgw.log, allow x pool=default.rgw.buckets.indexCopy to Clipboard Copied! Toggle word wrap Toggle overflow
To enable monitoring for the Object Service Dashboard, the monitoring information must be added to the external secret
rook-ceph-external-cluster-detailsin theopenshift-storagenamespace. There are two ways to update the secret:- To update the secret using the CLI, refer to this Red Hat Knowledgebase article.
To update the secret from the OpenShift Web Console, follow the steps below.
Run the script downloaded in step 1v:
python3 ceph-external-cluster-details-exporter.py --rbd-data-pool-name <rbd block pool name> --monitoring-endpoint <ceph mgr prometheus exporter endpoint> --monitoring-endpoint-port <ceph mgr prometheus exporter port> --run-as-user <client_name_used_for_OCS_4.5_install> [optional arguments]
# python3 ceph-external-cluster-details-exporter.py --rbd-data-pool-name <rbd block pool name> --monitoring-endpoint <ceph mgr prometheus exporter endpoint> --monitoring-endpoint-port <ceph mgr prometheus exporter port> --run-as-user <client_name_used_for_OCS_4.5_install> [optional arguments]Copy to Clipboard Copied! Toggle word wrap Toggle overflow monitoring-endpointis the IP address of the activeceph-mgrreachable from the OpenShift Container Platform cluster.monitoring-endpoint-portis the port associated with theceph-mgrPrometheus exporter specified by--monitoring-endpoint. Only port 9283 is supported in OpenShift Container Storage 4.6.NoteEnsure that all the parameters, including the optional arguments, except for
monitoring-endpointandmonitoring-endpoint-port, are the same parameters that were used during the deployment of OpenShift Container Storage 4.5 in external mode.Save the JSON output generated after running the script in the previous step. Example output:
[{"name": "rook-ceph-mon-endpoints", "kind": "ConfigMap", "data": {"data": "xxx.xxx.xxx.xxx:xxxx", "maxMonId": "0", "mapping": "{}"}}, {"name": "rook-ceph-mon", "kind": "Secret", "data": {"admin-secret": "admin-secret", "fsid": "<fs-id>", "mon-secret": "mon-secret"}}, {"name": "rook-ceph-operator-creds", "kind": "Secret", "data": {"userID": "client.healthchecker", "userKey": "<user-key>"}}, {"name": "rook-csi-rbd-node", "kind": "Secret", "data": {"userID": "csi-rbd-node", "userKey": "<user-key>"}}, {"name": "ceph-rbd", "kind": "StorageClass", "data": {"pool": "ceph-rbd"}}, {"name": "monitoring-endpoint", "kind": "CephCluster", "data": {"MonitoringEndpoint": "xxx.xxx.xxx.xxx", "MonitoringPort": "xxxx"}}, {"name": "rook-csi-rbd-provisioner", "kind": "Secret", "data": {"userID": "csi-rbd-provisioner", "userKey": "<user-key>"}}, {"name": "rook-csi-cephfs-provisioner", "kind": "Secret", "data": {"adminID": "csi-cephfs-provisioner", "adminKey": "<admin-key>"}}, {"name": "rook-csi-cephfs-node", "kind": "Secret", "data": {"adminID": "csi-cephfs-node", "adminKey": "<admin-key>"}}, {"name": "cephfs", "kind": "StorageClass", "data": {"fsName": "cephfs", "pool": "cephfs_data"}}, {"name": "ceph-rgw", "kind": "StorageClass", "data": {"endpoint": "xxx.xxx.xxx.xxx:xxxx", "poolPrefix": "default"}}][{"name": "rook-ceph-mon-endpoints", "kind": "ConfigMap", "data": {"data": "xxx.xxx.xxx.xxx:xxxx", "maxMonId": "0", "mapping": "{}"}}, {"name": "rook-ceph-mon", "kind": "Secret", "data": {"admin-secret": "admin-secret", "fsid": "<fs-id>", "mon-secret": "mon-secret"}}, {"name": "rook-ceph-operator-creds", "kind": "Secret", "data": {"userID": "client.healthchecker", "userKey": "<user-key>"}}, {"name": "rook-csi-rbd-node", "kind": "Secret", "data": {"userID": "csi-rbd-node", "userKey": "<user-key>"}}, {"name": "ceph-rbd", "kind": "StorageClass", "data": {"pool": "ceph-rbd"}}, {"name": "monitoring-endpoint", "kind": "CephCluster", "data": {"MonitoringEndpoint": "xxx.xxx.xxx.xxx", "MonitoringPort": "xxxx"}}, {"name": "rook-csi-rbd-provisioner", "kind": "Secret", "data": {"userID": "csi-rbd-provisioner", "userKey": "<user-key>"}}, {"name": "rook-csi-cephfs-provisioner", "kind": "Secret", "data": {"adminID": "csi-cephfs-provisioner", "adminKey": "<admin-key>"}}, {"name": "rook-csi-cephfs-node", "kind": "Secret", "data": {"adminID": "csi-cephfs-node", "adminKey": "<admin-key>"}}, {"name": "cephfs", "kind": "StorageClass", "data": {"fsName": "cephfs", "pool": "cephfs_data"}}, {"name": "ceph-rgw", "kind": "StorageClass", "data": {"endpoint": "xxx.xxx.xxx.xxx:xxxx", "poolPrefix": "default"}}]Copy to Clipboard Copied! Toggle word wrap Toggle overflow On the OpenShift Container Platform Web Console, under the
openshift-storagenamespace, navigate to Workloads → Secrets and clickrook-ceph-external-cluster-details:- From the Actions dropdown menu, click Edit Secret.
On the Edit Key/Value Secret page, click Browse next to the Value text box and upload the JSON file saved previously.
- Click Save.
Verification Steps
- Click Home → Overview from the left pane of the OpenShift Web Console and click the Object Service tab.
In the Status card, verify that the Object Service displays a green tick icon as shown in following image:
In the Performance card, select Object Gateway (RGW) from the dropdown to view the metrics:
- Click Overview → Persistent Storage tab and in Status card confirm that the OCS Cluster has a green tick mark.
Chapter 5. Post-update configuration changes
In some cases, additional configuration steps are required after an update to ensure that all features work as expected.
5.1. Post-update configuration for clusters backed by local storage
In Red Hat OpenShift Container Platform 4.6 and onward, the Local Storage operator provides new custom resource types for managing local storage:
-
LocalVolumeDiscovery -
LocalVolumeSet
These resource types are not automatically handled as part of an update from earlier versions, and must be created manually.
5.1.1. Creating a LocalVolumeDiscovery custom resource using the command line
Create a LocalVolumeDiscovery custom resource to ensure that the device management user interface can discover the state of local devices and provide information about devices that are available on cluster nodes.
Prerequisites
- Administrative access to the OpenShift Container Platform cluster.
Procedure
Change into the project that has Local Storage operator installed.
oc project local-storage-project
$ oc project local-storage-projectCopy to Clipboard Copied! Toggle word wrap Toggle overflow Replace local-storage-project with the name of your Local Storage project.
In version 4.5 and earlier the name of the default local storage project is
local-storage. In version 4.6 and later, the name of the default local storage project isopenshift-local-storage.Define the
LocalVolumeDiscoverycustom resource.For example, define the following in a
local-volume-discovery.yamlfile.Copy to Clipboard Copied! Toggle word wrap Toggle overflow Create the
LocalVolumeDiscoverycustom resource.oc create -f local-volume-discovery.yaml
$ oc create -f local-volume-discovery.yamlCopy to Clipboard Copied! Toggle word wrap Toggle overflow
Verification steps
- Log in to the OpenShift web console.
- Click Compute → Node and click on the name of the node.
- Click the Disks tab and check that you can see the devices available on that node.
5.1.2. Creating a LocalVolumeSet custom resource using the command line
Create a LocalVolumeSet custom resource to automatically provision certain storage devices as persistent volumes based on criteria that you specify. Persistent volumes are created for any devices that match the deviceInclusionSpec criteria on any node that matches the nodeSelector criteria.
Prerequisites
- Administrative access to the OpenShift Container Platform cluster.
Procedure
Define a
LocalVolumeSetcustom resource in alocal-volume-set.yamlfile.Copy to Clipboard Copied! Toggle word wrap Toggle overflow The above definition selects whole disks or partitions on specific models of non-rotational devices that are between 100 GB and 100 TB in size, provided by specific vendors, from the
worker1,worker2andworker3nodes. Thelocalblockstorage class is created and persistent volumes are provisioned from discovered devices.ImportantSelect an appropriate value for
minSizeto ensure system partitions are not selected.Create the
LocalVolumeSet.oc create -f local-volume-set.yaml
$ oc create -f local-volume-set.yamlCopy to Clipboard Copied! Toggle word wrap Toggle overflow
Verification steps
Use the following command to track provisioning of persistent volumes for devices that match the
deviceInclusionSpec. It can take a few minutes to provision persistent volumes.Copy to Clipboard Copied! Toggle word wrap Toggle overflow Verify the state of the provisioned persistent volumes.
Copy to Clipboard Copied! Toggle word wrap Toggle overflow
5.1.3. Adding annotations
Use this procedure to add annotations to storage cluster to enable replacing of failed storage devices through the user interface when you upgraded to OpenShift Container Storage 4.6 from a previous version.
Procedure
- Log in to OpenShift Container Platform Web Console.
- Click Home → Search.
- Search for StorageCluster in Resources and click on it.
-
Beside
ocs-storagecluster, click Action menu (⋮) → Edit annotations. -
Add
cluster.ocs.openshift.io/local-devicesandtruefor KEY and VALUE respectively. - Click Save.