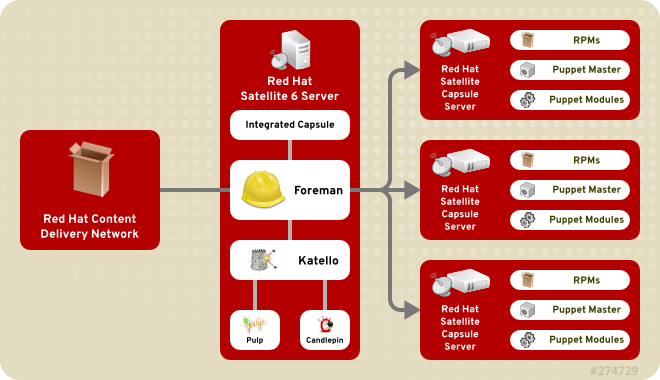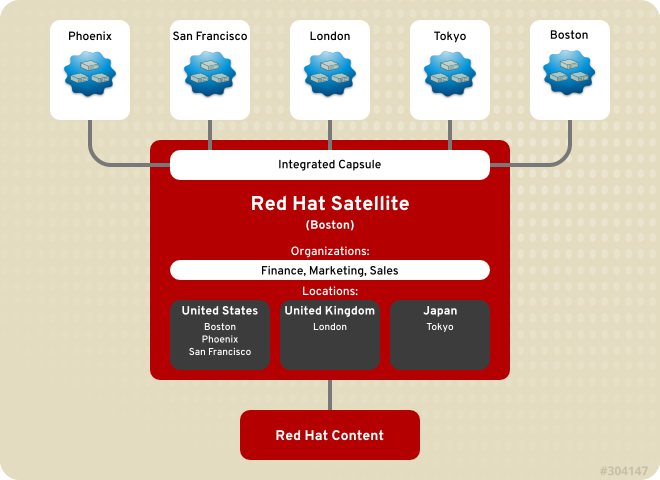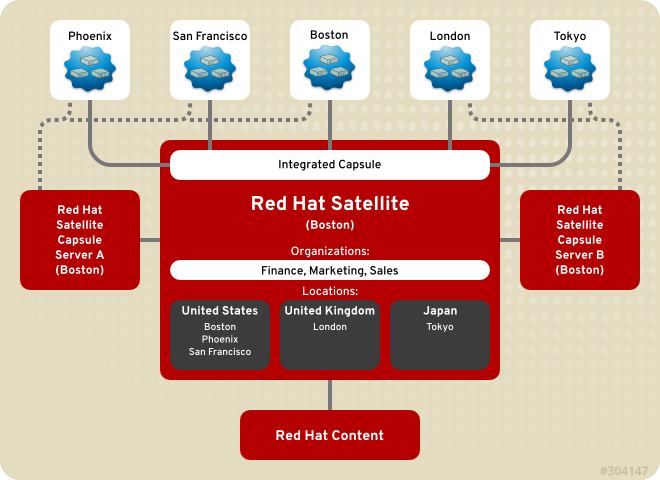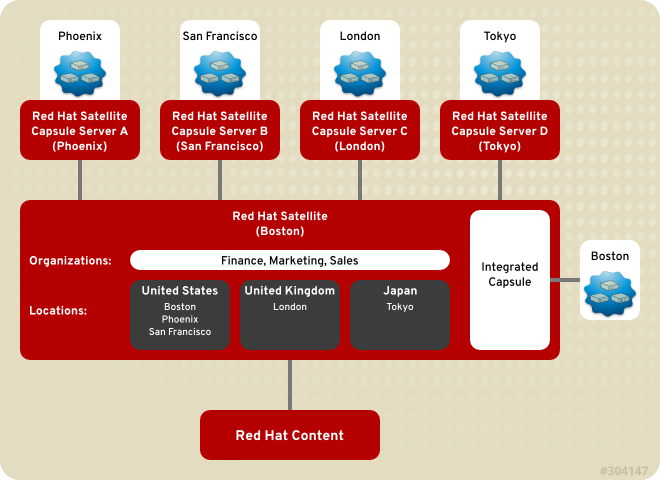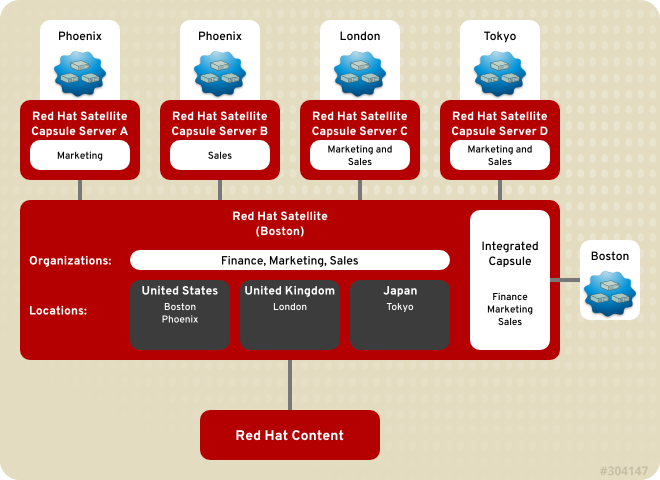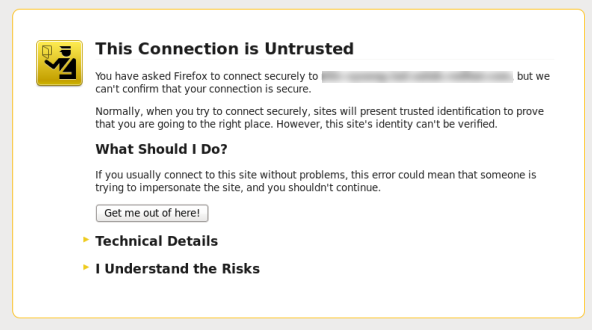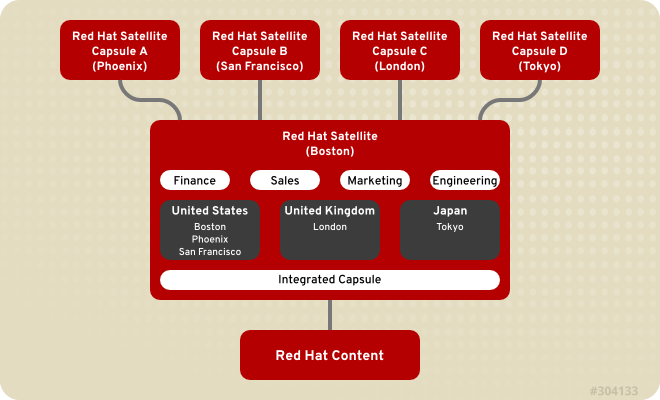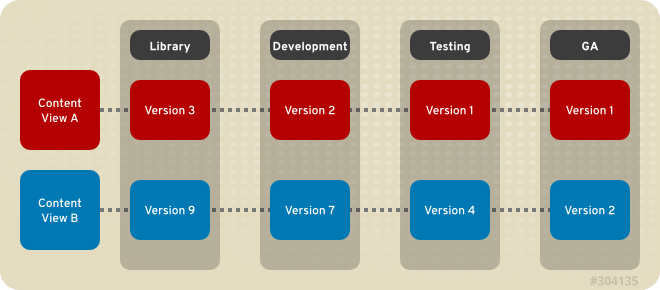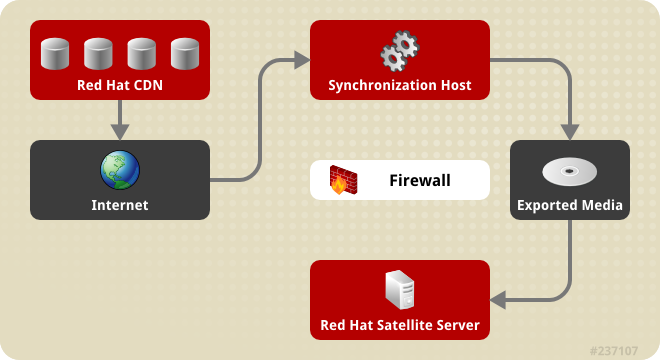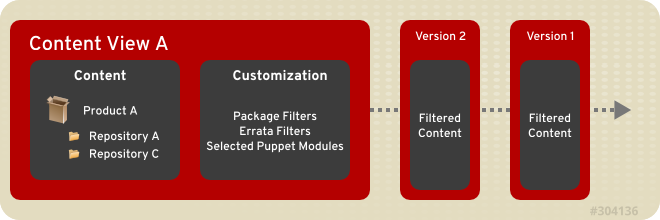User Guide
A guide to using Satellite entitlement management software.
Abstract
Chapter 1. Introduction to Red Hat Satellite
1.1. Red Hat Satellite 6 System Architecture
Figure 1.1. Red Hat Satellite 6 System Architecture
- Foreman
- Foreman is an open source application used for provisioning and life cycle management of physical and virtual systems. Foreman automatically configures these systems using various methods, including kickstart and Puppet modules. Foreman also provides historical data for reporting, auditing, and troubleshooting.
- Katello
- Katello is a subscription and repository management application. It provides a means to subscribe to Red Hat repositories and download content. You can create and manage different versions of this content and apply them to specific systems within user-defined stages of the application life cycle.
- Candlepin
- Candlepin is a service within Katello that handles subscription management.
- Pulp
- Pulp is a service within Katello that handles repository and content management.
- Hammer
- Hammer is a CLI tool that provides command line and shell equivalents of most Web UI functions.
- REST API
- Red Hat Satellite 6 includes a RESTful API service that allows system administrators and developers to write custom scripts and third-party applications that interface with Red Hat Satellite.
- Capsule
- Red Hat Satellite Capsule Server acts as a proxy for some of the main Satellite functions including repository storage,
DNS,DHCP, and Puppet Master configuration. Each Satellite Server also contains integrated Capsule Server services.
1.2. Red Hat Satellite 6 Layout and Topology
Figure 1.2. Single Satellite with Integrated Capsule
Figure 1.3. Single Satellite with Integrated Capsule and Backup Capsules
Figure 1.4. Remote Capsules Based on Location
Figure 1.5. Remote Capsules Based on Location and Organization
1.3. Red Hat Satellite Server 6 Basic Configuration Workflow
Before continuing with this workflow you must have successfully installed a Red Hat Satellite 6 Server and any additional required remote capsules. See the Red Hat Satellite 6 Server Installation Workflow in the Red Hat Satellite 6 Installation Guide for further information.
These are the initial procedures to configure a basic Red Hat Satellite Server:
- Log in to the Satellite Server. This requires the administration user and password. See Section 2.1, “Logging in to Red Hat Satellite” for more information.For information about changing the password, see Section 2.2, “Changing the Password in Red Hat Satellite”.
- Edit the Red Hat Satellite Integrated Capsule Server to select the desired organizations and locations. The name of the Satellite Integrated Capsule Server will be the same as the hostname of the server that Satellite 6 Server is installed on. See Section 3.1.3, “Editing an Organization” and Section 3.2.2, “Editing a Location” for more information.
- Edit the desired location to select the resources to be associated with that location. See Section 3.1, “Organizations” for more information.
- Edit the default organization to select the resources to be associated with that organization. See Section 3.2, “Locations” for more information.
- Refresh the Satellite Capsule Server. See Section 15.9, “Refreshing a Red Hat Satellite Capsule Server” for more information.
These are the initial procedures to configure a basic Red Hat Satellite Server:
- Create a domain. See Section 11.3.1, “Domains” for more information.
- Create a subnet. See Section 11.3.2, “Subnets” for more information.
- Create the desired life cycle environments. See Section 3.3, “Life Cycle Environments” for more information.
- Create any desired custom products. See Section 4.2.2.1, “Creating a Product” for more information.
- Choose the desired Red Hat Repositories.
- Create a manifest from the Red Hat Customer Portal. See Section 4.2.1.1, “Setting up a Manifest” for more information.
- Upload the manifest in the Satellite Server web interface. This will propagate the subscription information into the Satellite Server. See Section 4.2.1.2, “Uploading a Subscription Manifest” for more information.
- Once the manifest has been uploaded, the Red Hat Repositories available from valid Red Hat Subscriptions are imported into the Satellite Server. Choose which repositories are relevant to your organization. See Section 4.2.1.2, “Uploading a Subscription Manifest” for more information.
- Optional:
- Red Hat source repositories update content based on security errata, bug fixes, and enhancements. To ensure that the Satellite Server is updated automatically, Section 4.2.3.2, “Creating a Synchronization Plan” and Section 4.2.3.3, “Applying a Synchronization Schedule” are recommended practices.
- Manually synchronize content. See Section 4.2.3.1, “Synchronization Status” for more information.
- Create a content view with the desired repositories, puppet modules, and filters. Publish the content view then promote it to other life cycle environments as required. See Chapter 5, Using Content Views for more information.
- Optional:
- Create a host collection and assign it to the desired life cycle environment and content view. See Chapter 14, Configuring Host Collections for more information.
- Create an activation key assigning it to the desired life cycle environment and content view. See Section 9.1, “Creating an Activation Key” for more information.
- Edit an existing provisioning template and associate it with the previously created operating system. See Section 11.3.9, “Provisioning Templates” for more information.
- Edit the operating system created by default when creating the content view with the desired details and ensure it is associated with the desired partition table and provisioning template. See Section 11.3.7, “Operating Systems” for more information.
- Create a installation medium with the desired details. Ensure that the media is associated with the required locations and organizations. See Section 11.3.6, “Installation Media” for more information.
- Create a host group with the desired details. See Section 11.1, “Creating a Host Group” for more information.
This is the procedure to create a backup of the Red Hat Satellite Server:
- Create a backup of the Satellite Server containing the required configuration files, data files, repositories, and databases. See the Section 18.1, “Backing up Red Hat Satellite” for more information.
Chapter 2. Accessing Red Hat Satellite
2.1. Logging in to Red Hat Satellite
- Access the Satellite server using a web browser pointed to the following address:
https://HOSTNAME/To identify your hostname, use thehostnamecommand at the prompt:hostname
# hostnameCopy to Clipboard Copied! Toggle word wrap Toggle overflow Important
An untrusted connection warning appears on your web browser when accessing Satellite for the first time. Accept the self-signed certificate and add the Satellite URL as a security exception to override the settings. This procedure might differ depending on the browser being used.Only do this if you are sure that the Satellite URL is a trusted source.Figure 2.1. Untrusted Connection Warning
- Enter the user name and password created during the configuration process. If a user was not created during the configuration process, the default user name is admin.
When you have successfully logged in, you are taken to the Satellite dashboard. The dashboard contains an overview of the Satellite and the hosts registered.
| Navigation Tabs | Description |
|---|---|
| Organization@Location | Clicking this tab changes the organization and location. If no organization or location is selected, the default organization is Any Organization and the default location is Any Location. Use this tab to change to different values. |
| Monitor | Provides summary dashboards and reports. |
| Content | Provides content management tools. This includes Content Views, Activation Keys, and Life Cycle Environments. |
| Hosts | Provides host inventory and provisioning configuration tools. |
| Configure | Provides general configuration tools and data including Host Groups and Puppet data. |
| Infrastructure | Provides tools on configuring how Satellite 6 interacts with the environment. |
| Administer | Provides advanced configuration for settings such as Users and RBAC, as well as general settings. |
| User Name | Provides user administration where users can edit their personal information. |
Note
foreman-rake permissions:reset
# foreman-rake permissions:reset
Reset to user: admin, password: qwJxBptxb7Gfcjj5
2.2. Changing the Password in Red Hat Satellite
Procedure 2.1. Changing Password
- Click your user name at the top right corner.
- Select from the menu.
- Type in a new password in the Password field.
- Type in the new password again in the Verify field.
- Click the button to save your new password.
Chapter 3. Configuring Organizations, Locations and Life Cycle Environments
Figure 3.1. Example Topology for Red Hat Satellite 6
3.1. Organizations
Default Organization, which can be modified to suit your own installation, or deleted.
Important
3.1.1. Creating an Organization
Procedure 3.1. Creating an Organization
- Click the → menu on the top right hand corner.
- Click the button.
- Type in the name of the new organization in the Name field.
- Type in the label of the new organization in the Label field.
- Type in a description of the new organization in the Description field.
- Click the button.
- Select the hosts to assign to the new organization.
- Click the button to assign all hosts with no organization to the new organization.
- Click the button to manually select and assign the hosts with no organization.
- Click the button to skip assigning hosts.
A new organization is created.
3.1.2. Creating an Organization Debug Certificate
Procedure 3.2. Creating a New Organization Debug Certificate
- Click the → menu on the upper right corner.
- Select an existing organization from the list on the left.
- Click the button. This generates a debug certificate. Save the certificate in a secure location.
Note
Red Hat Satellite generates a debug certificate and saves it to a location of your choice.
3.1.3. Editing an Organization
Procedure 3.3. Editing an Organization
- Click the → menu on the top right hand corner.
- Click the name of the organization to be edited.
- Select the resource to edit from the list on the left.
- Click the name of the desired items to add them to the Selected Items list.
- Click the button.
The organization is updated and saved.
3.1.4. Removing an Organization
Procedure 3.4. Removing an Organization
- Click the → menu on the top right hand corner.
- Select from the drop down menu to the right of the name of the organization you want to remove.
- An alert box appears:
Delete Organization Name?
Delete Organization Name?Copy to Clipboard Copied! Toggle word wrap Toggle overflow - Click the button.
The organization is removed from Red Hat Satellite.
3.2. Locations
Default, which can be modified to suit your own installation, or deleted.
Important
3.2.1. Creating a Location
Procedure 3.5. Creating a Location
- Click the → menu on the top right hand corner.
- Click the button.
- Type in the name of the new location in the Name field and click the button.
- Select the hosts to assign to the new location.
- Click the button to assign all hosts with no location to the new location.
- Click the button to manually select and assign the hosts with no location.
- Click the button to skip assigning hosts.
A location is created.
3.2.2. Editing a Location
Procedure 3.6. Editing a Location
- Click the → menu on the top right hand corner.
- Click the name of the location to be edited.
- Select the resource to edit from the list on the left.
- Click the name of the desired items to add them to the Selected Items list.
- Click the button.
The location is updated and saved.
3.2.3. Removing a Location
Procedure 3.7. Removing a Location
- Click the → menu on the top right hand corner.
- Select from the drop down menu to the right of the name of the location you want to remove.An alert box appears:
Delete Location Name
Delete Location NameCopy to Clipboard Copied! Toggle word wrap Toggle overflow - Click the button.
The location is removed from Red Hat Satellite.
3.3. Life Cycle Environments
Figure 3.2. An Environment Path Containing Four Environments
3.3.1. Creating Life Cycle Environments
Procedure 3.8. To Create a Life Cycle Environment:
- On the main menu, click → and then click New Environment Path.
- Enter a name and label for the life cycle environment. The Description field is optional.
- Click Save to create the environment.
3.3.2. Promoting Content Views
Procedure 3.9. To Promote a Content View:
- On the main menu, click → .
- In the Name column, click the name of the content view that you want to promote.
- On the Versions tab, identify the latest version, and click .
- Identify the promotion path where you want to promote the content view, select the appropriate life cycle environment, and click .
Note
You can only promote content views to the next environment in the promotion path. You cannot skip environments. - After the promotion has completed, the Versions tab updates to display the new status of your content views.
3.3.3. Removing Life Cycle Environments
Procedure 3.10. To Remove a Life Cycle Environment:
- On the main menu, click → .
- Click the name of the life cycle environment that you want to remove, and then click .
- In the confirmation dialog box, click to remove the environment.
Note
Chapter 4. Using Content Management
4.1. Using the Red Hat Satellite Content Dashboard
- The Satellite Content Dashboard
- The dashboard provides a status overview of the subscriptions and hosts currently registered, an overview of promotions and synchronization, and a list of the latest notifications.Satellite is used to manage entitlements for client machines. Each entitlement provides access to a specified number of certificates. Each certificate grants the right for the client machine to download, update, and receive support for a product.The dashboard is accessed by clicking the → menu. The dashboard can be rearranged by clicking on a section title and dragging the section to another position.
- Content Host Subscription Status
- The Content Host Subscription Status gives an overview of the status of the subscriptions currently being managed by Satellite. A subscription is a purchased certificate that unlocks access to software, upgrades, and security fixes for hosts.
Expand Table 4.1. Host Subscription States StateDescriptionIconInvalid Subscriptions Hosts that have products installed, but have not consumed a subscription. These hosts need attention immediately.
Insufficient Subscriptions Hosts that have consumed a subscription and have a valid entitlement, but that are not consuming their full entitlements. These hosts should be monitored to ensure they are configured as expected.
Current Subscriptions Hosts that have a valid entitlement and are consuming their full entitlements.
- Latest Notifications
- All messages produced by the host are listed in the Latest Notifications section. This includes administration information, product and subscription changes, and any errors. Clicking on the cog button displays a drop down menu to change the number of notifications displayed. This can be set to 5 results, 15 results, or 30 results.This section should be monitored for global notifications sent to all users as well as to pick up any unusual activity or errors.
- Sync Overview
- An overview of all products or repositories enabled in Satellite and their Synchronization status. All products that are in the queue for synchronization, are unsynchronized or have been previously synchronized are listed in the Sync Overview section. Click a product name to view the synchronization status. Clicking on the cog button displays a drop down menu to change the number of notifications displayed. This can be set to 5 results, 15 results, or 30 results.
- Host Collections
- A list of all Host Collections in Satellite and their status, including the number of content hosts in each host collection. Click a host collection name to view that host collection. Clicking on the cog button displays a drop down menu to change the number of notifications displayed. This can be set to 5 results, 15 results, or 30 results.
- Current Subscription Totals
- An overview of the current subscription totals thats shows the number of active subscriptions, the number of subscriptions that expire in the next 120 days, and the number of subscriptions that have recently expired. Clicking on the number for each type of subscription will show a list of those subscriptions.
- Content Views Overview
- A list of all Content Views in Satellite and their publish status. Clicking on the cog button displays a drop down menu to change the number of notifications displayed. This can be set to 5 results, 15 results, or 30 results.
- Errata Overview
- A list of all errata in Satellite. Clicking on the cog button displays a drop down menu to change the number of notifications displayed. This can be set to 5 results, 15 results, or 30 results.
4.2. Connected Satellite
4.2.1. Using Red Hat Content Providers
4.2.1.1. Setting up a Manifest
You must meet the following conditions before continuing with this task:
- A Customer Portal user name and password.
- Sufficient subscriptions to add to the manifest.
- Log in to the Customer Portal.
- Click → → and then click .
- On the upper right corner of the Subscriptions Management Applications page, click .
- Create a name to distinguish your Satellite from the other Satellite systems in your account.
- Select from the drop-down menu as the Satellite Version. It is important to select the correct version as each version requires a certain subset of packages.
- Click .
- Click , add the subscriptions required for Red Hat Satellite, and then click . See How to generate a certificate for more information.
- Click to generate an archive in .zip format that contains the manifest for Red Hat Satellite.
A subscription manifest is created and downloaded for Red Hat Satellite.
4.2.1.2. Uploading a Subscription Manifest
Procedure 4.1. To Upload Subscription Manifest:
- Log in to the Satellite server.
- Click → and select the organization that you want to assign the subscription manifest to.
- Click → and then click at the upper right of the page.
- In the Subscription Manifest section, click Actions and under the Upload New Manifest subsection, click .
- Select the manifest file to upload, and then click Upload.
4.2.1.3. Enabling Red Hat Repositories
Procedure 4.2. To Enable Red Hat Repositories:
- On the main menu, click → and then click the tab for the type of content that you want to enable.
- Click the product name for which you want to add repositories. This expands the list of available repository sets.
- Click each repository set from which you want to select repositories, and select the check box for each required repository. The repository is automatically enabled.
Important
Ensure you enable the Satellite Tools repository. This repository provides the katello-agent and puppet-agent packages for clients registered to the Satellite Server.
- Red Hat Enterprise Linux 6 Server Kickstart x86_64 6Server Repository
- Red Hat Enterprise Linux 6 Server RPMs x86_64 6Server Repository
- Red Hat Enterprise Linux 6 Server - Satellite Tools RPMs x86_64 Repository
4.2.2. Using Products
4.2.2.1. Creating a Product
Procedure 4.3. Creating a Product
- Click → .
- Click the link.
- Type in the name of the new product in the Name field.
- Type in label for the new product in the Label field.
- Select a GPG key from the GPG Key drop down menu.
- Select a synchronization plan from the Sync Plan drop down menu. Alternatively select the + New Sync Plan link to create a new synchronization plan.
- Type in a description of the new product in the Description field.
- Click the button to save your new product.
A new product is created.
4.2.2.2. Adding Repositories to a Product
Procedure 4.4. Adding Repositories to a Product
- Click → .
- Click the product you wish to add a repository to.
- Click the subtab.
- Click the button.
- Type in the name of the new repository in the Name field.
- Type in a label for the new repository in the Label field.
- Select the type of the repository from the Type drop down menu.
- Type in the URL of the repository in the URL field.
- Choose whether to publish the repository via HTTP by clicking the Publish via HTTP check box.
- Select a GPG key for the repository from the GPG Key drop down menu.
- Click the button to save your new repository.
A new repository is added to your product.
4.2.2.3. Using Bulk Actions for Products
Procedure 4.5. To Perform Tasks on Multiple Products:
- Click → .
- Select the check box for the products you want to work with.
- Click .
- To synchronize all selected products, click the tab and then click .
- To remove all selected products, click and then click .
You can also update the synchronization plans for multiple products at the same time.
- To create a new synchronization plan, click .
- To remove the synchronization plans from the selected products, click .
- To update the synchronization plans for the selected products, click .
4.2.2.4. Using Repository Discovery
Procedure 4.6. Using Repository Discovery
- Click the → menu.
- Click the button.
- Enter the URL where the repositories are located in the Yum Repo Discovery field.
- Click the button.
- A list of the repositories at the URL is displayed under Results.
- Click the Discovered URLs check box for the repositories to be added to a product.
- Click the button.
- Choose whether to add the repositories to an existing product or create a new product.
- To add the repositories to an existing product:
- Select the Existing Product radio button.
- Select the required product from the drop down menu.
- To create a new product to add the repositories to:
- Select the New Product radio button.
- Enter the Name and Label for the new product and select a GPG Key from the drop down menu.
- Select the Serve via HTTP check box to serve the repository via HTTP.
- Edit the Name and Label for the Selected URLs.
- Click the button.
The repositories have been discovered and added to a product.
4.2.2.5. Removing a Product
Procedure 4.7. To Remove a Product from Satellite:
- Click → .
- Select the check box next to the products you want to remove.
- Click and then click .
- Click to confirm that you want to remove the products.
4.2.3. Synchronizing Content
- Data integrity between packages
- Updated packages, security fixes, and errata
4.2.3.1. Synchronization Status
Important
Procedure 4.8. Synchronize Products
- Click → . Based on the subscriptions and repositories enabled, the list of product channels available for synchronization is displayed.
- Click the arrow next to the product name to see available content.
- Select the content you wish to synchronize.
- Click the button to starting synchronizing. The status of the synchronization process will appear in the Result column. If synchronization is successful, Sync complete will appear in the Result column. If synchronization failed, Error syncing will appear.
A product is synchronized.
Note
4.2.3.2. Creating a Synchronization Plan
Procedure 4.9. To Create a Synchronization Plan:
- Click → .
- Click the link to create a new synchronization plan.
- Enter the Name, Description and other details for the plan.
- Click to create the synchronization plan.
4.2.3.3. Applying a Synchronization Schedule
Procedure 4.10. To Create a Synchronization Schedule:
- Click → and select the synchronization plan you want to implement.
- Click → in the synchronization plan main page.
- Select the check box of the product to associate with the synchronization plan.
- Click .
4.3. Disconnected Satellite
katello-disconnected utility and a synchronization host.
Figure 4.1. Disconnected Satellite
4.3.1. Configuring the Synchronization Host
To import content from the Red Hat Content Distribution Network (CDN), the synchronization host requires:
- An Internet connection
- Valid Red Hat Network subscriptions
- A valid manifest (See Section 4.2.1.1, “Setting up a Manifest” for instructions on how to obtain one.)
Procedure 4.11. To Configure a Host to Synchronize and Export Content from the Red Hat CDN:
- Use Red Hat Subscription Manager to register the synchronization host to RHN.
- List all the available subscriptions to find the correct Red Hat Satellite product to allocate to your system:
subscription-manager list --available --all
# subscription-manager list --available --allCopy to Clipboard Copied! Toggle word wrap Toggle overflow This command displays output similar to the following:Copy to Clipboard Copied! Toggle word wrap Toggle overflow Note
The SKU and Pool ID depend on the Red Hat Satellite product type that corresponds to your system version and product type. - Subscribe to the pool using the following command:
subscription-manager subscribe --pool=Red_Hat_Satellite_Pool_Id subscription-manager subscribe --pool=Red_Hat_Enterprise_Linux_Pool_Id subscription-manager subscribe --pool=Red_Hat_Enterprise_Linux_Software_Collections_Pool_Id
# subscription-manager subscribe --pool=Red_Hat_Satellite_Pool_Id # subscription-manager subscribe --pool=Red_Hat_Enterprise_Linux_Pool_Id # subscription-manager subscribe --pool=Red_Hat_Enterprise_Linux_Software_Collections_Pool_IdCopy to Clipboard Copied! Toggle word wrap Toggle overflow - Disable all existing repositories:
subscription-manager repos --disable "*"
# subscription-manager repos --disable "*"Copy to Clipboard Copied! Toggle word wrap Toggle overflow - Enable the Red Hat Satellite and Red Hat Enterprise Linux and Red Hat Software Collections repositories. Ensure the Red Hat Enterprise Linux repository matches the specific version you are using.
subscription-manager repos --enable rhel-6-server-rpms \ --enable rhel-server-rhscl-6-rpms \ --enable rhel-6-server-satellite-6.0-rpms
# subscription-manager repos --enable rhel-6-server-rpms \ --enable rhel-server-rhscl-6-rpms \ --enable rhel-6-server-satellite-6.0-rpmsCopy to Clipboard Copied! Toggle word wrap Toggle overflow Note
The commands above are based on Red Hat Enterprise Linux 6. If you are using a different version of Red Hat Enterprise Linux, change the repository based on your specific version. - Install katello-utils and associated RPMs:
yum install python-qpid-qmf python-qpid qpid-cpp-server katello-utils
# yum install python-qpid-qmf python-qpid qpid-cpp-server katello-utilsCopy to Clipboard Copied! Toggle word wrap Toggle overflow katello-utils includes thekatello-disconnectedutility that is required to set up repositories for import while qpid related packages are necessary for pulp configuration. - Generate a secret 32-character alphanumeric string for the
oauth_secretentry in the/etc/pulp/server.conffile:tr -dc "[:alnum:]" < /dev/urandom | head -c 32
# tr -dc "[:alnum:]" < /dev/urandom | head -c 32 randomly_generated_valueCopy to Clipboard Copied! Toggle word wrap Toggle overflow - In the
/etc/pulp/server.conf, uncomment the[oauth]entry and add the randomly generated value from the previous step as theoauth_secretvalue:[oauth] enabled: true oauth_key: katello oauth_secret: randomly_generated_value
[oauth] enabled: true oauth_key: katello oauth_secret: randomly_generated_valueCopy to Clipboard Copied! Toggle word wrap Toggle overflow - Disable authentication in
/etc/qpid/qpidd.conf:Copy to Clipboard Copied! Toggle word wrap Toggle overflow All incoming connections authenticate using the Satellite's default realm. - Configure the connection from
katello-disconnectedto Pulp with the previously generated value as your--oauth-secretoption:katello-disconnected setup --oauth-key=katello --oauth-secret=randomly_generated_value
# katello-disconnected setup --oauth-key=katello --oauth-secret=randomly_generated_valueCopy to Clipboard Copied! Toggle word wrap Toggle overflow This places a configuration value in~/.katello-disconnected. - Configure Pulp on the Synchronization Server:
Copy to Clipboard Copied! Toggle word wrap Toggle overflow - Import the manifest:
katello-disconnected import -m ./manifest.zip
# katello-disconnected import -m ./manifest.zipCopy to Clipboard Copied! Toggle word wrap Toggle overflow Importing the manifest sets up the list of available repositories to synchronize to based on the subscriptions you selected.
4.3.2. Synchronizing Content
katello-disconnected enables all repositories that are included in the manifest for synchronization. Synchronization time is directly related to the amount of repositories to be synchronized. If the manifest has a large amount of repositories, the synchronization will take time and network resources.
katello-disconnected allows for the synchronization of specific repositories. This section will set up Pulp for synchronizing content.
- Disable all repositories:
katello-disconnected disable --all
# katello-disconnected disable --allCopy to Clipboard Copied! Toggle word wrap Toggle overflow katello-disconnectedenables all repositories by default. - Choose which repositories you wish to sync by listing all available repositories from the manifest:
Copy to Clipboard Copied! Toggle word wrap Toggle overflow - Enable the chosen repositories for synchronization:
katello-disconnected enable -r rhel-6-server-sam-rpms-6_4-x86_64
# katello-disconnected enable -r rhel-6-server-sam-rpms-6_4-x86_64Copy to Clipboard Copied! Toggle word wrap Toggle overflow - Create the repositories and push them to Pulp to allow synchronization:
katello-disconnected configure
# katello-disconnected configureCopy to Clipboard Copied! Toggle word wrap Toggle overflow Note
The configure option forkatello-disconnectedreads the manifest, creates pulp repositories, and generates scripts before synchronization. It needs to be run each time a repository is enabled or disabled. - Synchronize the repositories:
katello-disconnected sync
# katello-disconnected syncCopy to Clipboard Copied! Toggle word wrap Toggle overflow You can use thewatchoption to monitor the synchronization process.Copy to Clipboard Copied! Toggle word wrap Toggle overflow
4.3.3. Exporting Content
An external export media such as a CD, DVD, or external hard drive.
- Export the synchronized repositories:
katello-disconnected export -t /var/tmp/export
# katello-disconnected export -t /var/tmp/exportCopy to Clipboard Copied! Toggle word wrap Toggle overflow The output will look similar to:Copy to Clipboard Copied! Toggle word wrap Toggle overflow This operation will create the following files in/var/tmp/export:ls /var/tmp/export/
# ls /var/tmp/export/ content-export-00 content-export-01 content-export-02 expand_export.shCopy to Clipboard Copied! Toggle word wrap Toggle overflow - Copy the files from /var/tmp/export into the external media.
Note
If the files are too big for your external media, the files can be copied sequentially in a series of DVDs.
4.3.4. Importing Content to a Disconnected Satellite Server
Ensure that the directory and file system containing the exports has enough space to contain the extracted archives. For example, if your export is 40 GB, the disconnected Satellite Server directory and file system where you are importing the content will need an extra 40 GB of space to expand it on the same file system.
- Copy ALL of the Satellite Content ISOs to a directory that the Satellite can access. This example uses
/root/isos. - Create a local directory that will be shared via
httpdon the Satellite. This example uses/var/www.html/sat-import/.mkdir -p /var/www/html/sat-import/
# mkdir -p /var/www/html/sat-import/Copy to Clipboard Copied! Toggle word wrap Toggle overflow - Recursively copy the contents of the first ISO to the local directory:
mount -o loop /root/isos/first iso /mnt/iso cp -ruv /mnt/iso/* /var/www/html/sat-import/ umount /mnt/iso
# mount -o loop /root/isos/first iso /mnt/iso # cp -ruv /mnt/iso/* /var/www/html/sat-import/ # umount /mnt/isoCopy to Clipboard Copied! Toggle word wrap Toggle overflow - Repeat the above step for each ISO until you have copied all the data from the series of ISOs into the local directory
/var/www/html/sat-import/. - Ensure that the SELinux contexts is correct:
restorecon -rv /var/www/html/sat-import/
# restorecon -rv /var/www/html/sat-import/Copy to Clipboard Copied! Toggle word wrap Toggle overflow - Change the CDN URL to reference the loaction that the ISOs were copied to. This example uses the Satellite fully qualified domain name (FQDN)
server.example.com, so the URL is:http //server.example.com/sat-import/
http //server.example.com/sat-import/Copy to Clipboard Copied! Toggle word wrap Toggle overflow Note
The Satellite is now acting as its own CDN with the files located inhttp://localhost/content. This is not a requirement. The CDN can be hosted on a different machine inside the same disconnected network as long as it is accessible to the Satellite server via HTTP. - Add the CDN address to the Satellite web interface:
- Log in to the Satellite web interface.
- Click → and then click .
- On the Subscription Manifest information screen, scroll to Red Hat Provider Details. Click the edit icon on the Repository URL entry and change the entry to the CDN's repository URL.
- Click to choose the manifest file.
- Click to import your manifest.
- Enable the repositories from the local CDN:
- Click →
- Enable the repositories that were enabled and synchronized in the Synchronizing Content section.
- Click → .
- Select the repositories you want to synchronize and click .
Chapter 5. Using Content Views
Figure 5.1. This diagram details the creation of new versions of a Content View. These content view versions are promoted along an environment path during the application life cycle.
5.1. Creating a Content View
- Log in as a Satellite administrator.
- Click → .
- Click .
- Fill in the following fields:
- Name
- Label - this field is automatically populated when the Name field is filled out.
- Description
- Select the Composite View check box to combine a series of published content views into one and choose which content view.
Note
If you select Composite View it will override any filtering and allow you to choose a group of published content views and bundle those views into a composite one. - Click .
5.2. Adding Repositories to the Content View
- Click → and choose the Content View to add repositories to.
- Depending on the type of content you wish to store:
- Click Yum Content and select from the drop down menu. From the submenu, click .
- Click Puppet Modules and click .
- Click Docker Content and click in the submenu.
- Select the repositories to add. Once all the intended repositories have been selected, click .
5.3. Filtering Content
5.3.1. Creating a Filter
Procedure 5.1. Creating a Filter
- Click → .
- Select the Content View you wish to filter.
- Click the → subtab.
- Click on the button.
- Type in the name of the new filter in the Name field.
- Choose a content type from the Content Type drop down menu.
- Choose whether the filter includes or excludes the selected content type by selecting the Type drop down menu.
- Optionally, enter a description in the Description field.
- Click the button to save your new filter.
A filter is created.
5.3.2. Adding Content to a Filter
Requires a created Filter.
- Click → .
- Select the Content View you wish to filter.
- Click the → subtab.
- Click a created package filter's name. Depending on the type of filter selected, the readout will be different.
- If the filter is made for Packages:
- Enter a package name and select a value from the dropdown menu. Click to add the package to the filter.
- Under the Affected Repositories subtab, choose whether the filter will affect all or a subset of repositories. If you choose a subset of repositories, then choose the desired repositories and click .
- If the filter is made for package groups:
- Click on the Add subtab, and choose the desired package group. Click the button.
- Under the Affected Repositories subtab, choose whether the filter will affect all or a subset of repositories. If you choose a subset of repositories, then choose the desired repositories and click the button.
- If the filter is made for Errata:
- Click on the Add subtab. Check the desired boxes for the Errata type, whether is be Security, Enhancement, or Bugfix. Then choose a start date and end date. Click the button.
- Under the Affected Repositories subtab, choose whether the filter will affect all or a subset of repositories. If you choose a subset of repositories, then choose the desired repositories and click the button.
- If the filter is made for Errata - Date and Type:
- Under the Erratum Date Range subtab, check the desired boxes for the Errata type, whether is be Security, Enhancement, or Bugfix. Then choose a start date and end date. Click the button.
- Under the Affected Repositories subtab, choose whether the filter will affect all or a subset of repositories. If you choose a subset of repositories, then choose the desired repositories and click the button.
- Click the button. Enter a comment if desired, then click the button.
Packages are added to the filter.
5.3.3. Removing Content from a Filter
Requires a created Filter.
- Click → .
- Select the Content View you wish to filter.
- Click the → subtab.
- Click a created package filter's name. Depending on the type of filter selected, the readout will be different.
- If the filter is made for Packages:
- Click the Packages subtab then click the Package Name checkbox next to the package to remove. Click the button to remove the package from the filter.
- Under the Affected Repositories subtab, choose whether the filter will affect all or a subset of repositories. If you choose a subset of repositories, then choose the desired repositories and click the button.
- If the filter is made for package groups:
- Click the List/Remove subtab then click the Name checkbox next to the package group to remove. Click the button to remove the package group from the filter.
- Under the Affected Repositories subtab, choose whether the filter will affect all or a subset of repositories. If you choose a subset of repositories, then choose the desired repositories and click the button.
- If the filter is made for Errata:
- Click the List/Remove subtab then click the Errata ID checkbox next to the errata to remove. Click the button to remove the errata from the filter.
- Under the Affected Repositories subtab, choose whether the filter will affect all or a subset of repositories. If you choose a subset of repositories, then choose the desired repositories and click the button.
- If the filter is made for Errata - Date and Type:
- Under the Erratum Date Range subtab, check the desired boxes for the Errata type, whether is be Security, Enhancement, or Bugfix. Then edit the start date and end date. Click the button.
- Under the Affected Repositories subtab, choose whether the filter will affect all or a subset of repositories. If you choose a subset of repositories, then choose the desired repositories and click the button.
- Click the button. Enter a comment if desired, then click the button.
Packages are removed from the filter.
5.3.4. Removing a Filter
Procedure 5.2. Remove a Filter
- Click → .
- Select the Content View you wish to filter.
- Click the → subtab.
- Click the checkbox next to the name of the package filter you wish to remove.
- Click the button.
A filter is removed.
5.4. Publishing a Content View
- Click → .
- Click on the content view to be published.
- Click the button.
- Fill in a comment.
- Click the button.
Chapter 6. Searching for Content
6.1. Basic Content Search
Procedure 6.1. To Perform a Content Search:
- Click → .
- Select either , , , , , or from the Content drop-down menu.
- Enter the name of the content view, product, repository, package, errata, or puppet module you are searching for in the field, and click .
6.2. Content Comparison across Environments
Procedure 6.2. To Search for and Compare Content Across Different Environments:
- Click → .
- Select the entity type that you want to compare from the drop-down menu.
- Enter the name of the entity in the field and click .
- On the right panel, move your cursor over the "plus" () icon, select the environments you want to compare, and click .
- Select either , , or from the drop-down menu to filter your results.
Chapter 7. Viewing and Applying Errata
- Security Advisory describes fixed security issues found in the package. The security impact of the issue can be Low, Moderate, Important, or Critical.
- Bug Fix Advisory describes bug fixes for the package.
- Product Enhancement Advisory describes enhancements and new features added to the package.
Note
- Applicable: errata applies to one or more content hosts, which means it updates packages present on the content host. Applicable errata are not yet accessible by the content host.
- Installable: errata applies to one or more content hosts and it has been made available to the content host. Installable errata are present in the content host’s life cycle environment and content view, but are not yet installed. This way, errata can be installed by users that have permissions to manage content hosts, but are not entitled for errata management at higher levels.
7.1. Inspecting Available Errata
Procedure 7.1. To Inspect Available Errata:
- Navigate to → to view the list of available errata.
- Use the filtering tools on the top of the page to limit the number of displayed errata:
- Select the repository to be inspected from the drop-down list. All Repositories is selected by default.
- The Applicable check box is selected by default to view only errata applicable to the selected repository. Select the Installable check box to view only errata marked as installable.
- To search the table of errata, type the query in the Search field in the form of:
parameter operator value
parameter operator valueCopy to Clipboard Copied! Toggle word wrap Toggle overflow See Table 7.1, “Parameters Available for Errata Search” for the list of parameters available for search, find the list of applicable operators in Table 16.2, “Supported Operators for Granular Search”. Automatic suggestion works as you type, you can also combine queries with the use of and and or operators. For example, to display only security advisories related to the kernel package, type:type = security and package_name = kernel
type = security and package_name = kernelCopy to Clipboard Copied! Toggle word wrap Toggle overflow Press Enter to start the search.
- Click Errata ID of the errata you want to inspect:
- The Details tab contains the description of the updated package as well as documentation of important fixes and enhancements provided by the update.
- On the Content Hosts tab, you can apply the errata to selected content hosts as described in Section 7.2, “Applying Errata to Content Hosts”.
- The Repositories tab lists repositories that already contain the errata. You can filter repositories by the environment and content view, and search for them by the repository name.
| Parameter | Description | Example |
|---|---|---|
| bug | Search by the Bugzilla number. | bug = BZ#1172165 |
| cve | Search by the CVE number. | cve = CVE-2015-0235 |
| id | Search by the errata ID. The auto-suggest system displays a list of available IDs as you type. | id = RHBA-2014:2004 |
| issued | Search by the issue date. You can specify the exact date, like "Feb 16,2015", or use keywords, for example "Yesterday", or "1 hour ago". The time range can be specified with the use of the "<" and ">" operators. | issued < "Jan 12,2015" |
| package | Search by the full package build name. The auto-suggest system displays a list of available packages as you type. | package = glib2-2.22.5-6.el6.i686 |
| package_name | Search by the package name. The auto-suggest system displays a list of available packages as you type. | package_name = glib2 |
| severity | Search by the severity of the issue fixed by the security update. One of Critical, Important, Moderate. | severity = Critical |
| title | Search by the advisory title. | title ~ openssl |
| type | Search by the advisory type. Specify security, bugfix, or enhancement. | type = bugfix |
| updated | Search by the date of the last update. You can use the same formats as with the issued parameter. | updated = "6 days ago" |
7.2. Applying Errata to Content Hosts
Procedure 7.2. To Apply a Single Errata to Content Hosts:
- Navigate to → to view the list of available errata.
- Click Errata ID of the errata you want to apply.
- On the Content Hosts tab, select one or more content hosts to be updated. You can filter the available content hosts by the environment, and search for them by name. If you select the check box on the top of the page, only the content hosts that already have the installable errata in their life cycle environment are displayed.
- Click .
- If the errata is applicable, a new minor version of the content view is created. If you select Apply Errata to Content Hosts Immediately after publishing, Satellite will automatically install errata on the content host when promoting the updated content view. Otherwise, errata will be made available for installation on the content host. Installable errata can be applied later using the same procedure, or manually per content host as described in Procedure 7.4, “Applying Installable Errata to a Content Host”.
- If the errata is installable, which means it is already present on selected content hosts but was not installed yet, no new content view version is created.
- Click .
- If the errata is applicable, a new task is started for the update procedure. After the task is completed successfully, you can investigate the updated content host at → .
- If the errata is installable, it is installed on selected content hosts. You can investigate the updated content host at → .
Procedure 7.3. To Apply Multiple Errata to Content Hosts:
- Navigate to → to view the list of available errata.
- Select errata you want to apply by selecting the check box to the left of the Errata ID field.
- Click to apply all selected errata.
- Select one or more content hosts to be updated. You can filter the available content hosts by the environment, and search for them by name. If you select the check box on the top of the page, only content hosts that already have the installable errata in their life cycle environment are displayed.
- Click . If some of the selected errata are applicable, a new minor version of the content view is created. If you select Apply Errata to Content Hosts Immediately after publishing, Satellite will automatically install errata on the content host when promoting the updated content view. If all selected errata are installable, they are installed without creating a new content view version.
Procedure 7.4. Applying Installable Errata to a Content Host
- Navigate to →
- Click the name of the content host you want to manage.
- On the Errata tab, select advisories you want to install.
- Click to install the selected updates.
7.3. Subscribing to Errata Notifications
Procedure 7.5. To Configure Errata Notifications:
- Navigate to → .
- Click user name of the user you want to edit.
- On the Mail Preferences tab, select Mail enabled to enable updates.
- Select the type of notifications the user will receive. The following notification types are relevant to errata management:
- is a summary of applicable and installable errata for hosts managed by the user. Choose the frequency of emails from the drop-down list that offers , , or updates.
- is a notification sent only after a content view promotion. It contains a summary of errata applicable and installable to hosts registered to the promoted content view. This allows you to monitor what updates have been applied to which hosts. To enable these notifications, select from the drop-down menu.
- is a notification sent only after synchronizing a repository. It contains a summary of new errata introduced by the synchronization. To enable these notifications, select from the drop-down menu.
- Click .
Chapter 8. Working with Containers
Container(in the narrow sense of the word) is an application sandbox. Each container is based on an image that holds necessary configuration data. When you launch a container from an image, a writable layer is added on top of this image. Every time you commit a container a new image layer is added to store your changes.Imageis a static snapshot of the containers' configuration. Image is a read-only layer that is never modified, all changes are made in top-most writable layer, and can be saved only by creating a new image. Each image depends on one or more parent images.Platform imagean image that has no parent. Platform images define the runtime environment, packages and utilities necessary for containerized applications to run. The platform image is read-only, so any changes are reflected in the copied images stacked on top of it. See Get Started with Docker Formatted Container Images on Red Hat Systems for information on how to access Red Hat Enterprise Linux platform images. See Example 8.1, “Creating a Red Hat Enterprise Linux Container in Satellite”.Registryis a public or private archive that contains images available for download. Some registries allow users to upload images to make them available to others. Red Hat Satellite allows you to import images from local and external registries. Satellite itself can act as an image registry for hosts, however, hosts cannot push changes back to the registry. For more information, see Section 8.1.1, “Creating a New Container”Tagsare added to images to differentiate them from similar images in a repository. In practice, they typically mark versions of the application inside the image.Repositoriesare used to group similar images together in a container registry. Images only have unique alphanumeric identifiers, so repositories provide a way to name images (by using tags). Naming in form or repository:tag is a human-readable way of identifying images. See Section 8.5, “Using Tags”, or Section 8.2, “Working with Repositories” for details.
8.1. Managing Containers
8.1.1. Creating a New Container
- Local content: represented by the
Satelliteoption when creating a container. This option allows you to import an image from a repository that is already present on a capsule server in a certain content view and life cycle environment. For more information on how to create and populate a local registry, see Section 8.2, “Working with Repositories”. - Docker Hub: allows you to search the Docker Hub registry and pull images from there. Make sure that you pull only trusted images with verified content.
- External Registry: allows you to import images from a previously created external registry. For more information on creating registries in Red Hat Satellite, see Section 8.3, “Adding an External Registry”.
Note
Procedure 8.1. Creating a Container
- Navigate to → . Alternatively, navigate to → and click .
- In the Preliminary stage of container creation configure the following settings:
- On the Compute resource tab, select the compute resource from the Deployed on drop-down menu. See Section 11.3.4, “Compute Resources” for more information on compute resources.
- On the Locations tab, select the locations where the new container will be available.
- On the Organizations tab, select the organizations where the new container will be available.
Click to proceed. - In the Image stage of container creation import an image that will act as a base for your container. This can be a platform image, or a previously created layered image. Select from one of the following options:
- Select the Satellite tab to import an image from a life cycle environment. Specify the life cycle environment, content view, repository, tag, and Capsule Server.
- Select the Docker hub tab to import an image from the Docker Hub registry. Once you type an image name to the Search field, Satellite automatically searches the compute resource first. Click the looking glass icon to search the Docker Hub. If the image is found, Satellite displays the image metadata and populates the Tag field with tags available for the selected image name.
- Select the External registry tab to import an image from an existing registry. Select the registry from the drop-down menu, and search it by the image name. Satellite populates the Tag field with tags available for the selected image name. See Section 8.3, “Adding an External Registry” for details.
Click to proceed. - In the Configuration stage of container creation set the following parameters:
- Select a name for the container.
- Specify a command to run inside the container.
- Specify an entrypoint, which is a command that is executed automatically as soon as the container starts. The default entrypoint is
/bin/sh -c. - Assign CPUs to the container. For example,
0-2,16represents CPUs 0, 1, 2, and 16. - Define the relative share of CPU time for the container.
- Specify a memory limit for the container. For example,
512mlimits the container memory usage to 512 MB.
Click to proceed. - In the final stage of container creation named Environment, select if you want to allocate a pseudo-tty, attach STDIN, STDOUT, and STDERR to the container. Click to create a custom environment variable for the container.
- Click to create the container.
Note
Example 8.1. Creating a Red Hat Enterprise Linux Container in Satellite
- Create a custom registry as described in Section 8.3, “Adding an External Registry”. Specify registry.access.redhat.com as a registry URL and insert your access credentials for the Red Hat Customer Portal.
- Create a new container as described in Section 8.1.1, “Creating a New Container”. In the Image stage of container creation, navigate to the External registry tab and select the registry created in the previous step from the drop-down list. Use the search field to find the desired version of the Red Hat Enterprise Linux image. Proceed through the Configuration and Environment stages to finalize the container.
8.1.2. Investigating Containers
Procedure 8.2. Investigating a Container
- Navigate to → .
- On the Containers page, every Docker compute resource has a dedicated tab. Each of these tabs contains the table of available containers together with selected parameters of each container. Select the tab of the compute resource you want to inspect.
- To view the container metadata, click the name of the container you want to inspect. Satellite displays the table of container properties.
- On the Processes tab, you can view processes that are currently running in the container. Click on the process name to view the metadata of the process.
- If the container is running, you can view its standard output in the Logs tab. If you selected the allocate a pseudo-tty check box when creating a container, the console is interactive. Otherwise, it displays only the initial standard output produced when the container started.
8.1.3. Starting, Committing, and Removing Containers
Procedure 8.3. Starting and Stopping a Container
- Navigate to → to view the list of available containers.
- Click next to the container you want to start. After starting the container, the button changes to , which allows for stopping the container. These actions are equivalent to the
docker startanddocker stopcommands.
Procedure 8.4. Committing a Container
- Navigate to → to view the list of available containers.
- Click the name of the container you want to commit.
- Click . Satellite then prompts you to provide the following information:
- Specify a repository name. This can be a single name or combined with the user name, for example user/my-rhel-image.
- Assign a tag to the image.
- Provide your contact information.
- Provide an informative comment about the image.
- Click .
Note
Procedure 8.5. Removing a Container
- Navigate to → to view the list of available containers.
- Click the name of the container you want to delete.
- Click .
- In the alert box, click to remove the container.
8.2. Working with Repositories
8.2.1. Creating a Repository
8.2.2. Uploading Images to a Repository
Procedure 8.6. Uploading Images to a Repository
- Navigate to →
- Select the product that contains the repository you want to update.
- Navigate to the Repositories tab and select the docker repository you want to update.
- Click .
- Navigate to the location of the image you want to upload. Click .
- Click
8.3. Adding an External Registry
Procedure 8.7. Adding an External Registry
- Navigate to → .
- Click .
- On the Registry tab, specify the following parameters:
- Specify the name of the registry. This setting is required.
- Specify the URL of the registry. This setting is required.
- Provide a brief description of the registry.
- Specify a user name if required for accessing the registry.
- Specify a password if required for authentication to the registry.
- On the Locations tab, select the locations where the new registry will be available.
- On the Organizations tab, select the organizations where the new registry will be available.
- Click to create the registry.
8.4. Importing Images to a Compute Resource
Procedure 8.8. Adding Images to a Compute Resource
- Navigate to → to view a list of compute resources.
- Select the compute resource you want to edit. The compute resource must be of type Docker.
- Click .
- Specify the image details including the image name, operating system, architecture, user credentials, and a parent image. Select User data to enable user input for this image.
- Click .
8.5. Using Tags
Procedure 8.9. Searching Registries by Tags
- Navigate to → .
- Use the search field to filter tags by the
imagename, tagname, orrepositoryname. Automatic suggestion works as you type. For example, the following query searches for tags applied on images from the repository named test_repo:repository = test_repo
repository = test_repoCopy to Clipboard Copied! Toggle word wrap Toggle overflow See Table 16.2, “Supported Operators for Granular Search” for the list of alternative comparison operators. By default, the search field recognizes the input string as a tag name. For example, the following query searches for all centos tags:centos
centosCopy to Clipboard Copied! Toggle word wrap Toggle overflow - Click the name of the tag you want to observe. Satellite displays a list of images that use this tag.
- Select an image to view its environment, and content view version. The Published At field shows the URL that you can use to pull the image from the command line.
Chapter 9. Configuring Activation Keys
- Which life cycle environment the host should be placed in.
- Which host collection the host should be assigned to.
- Which organization the host should be a part of.
- Whether to use a provisioning template for the host.
- Setting up a subscription usage limit for the host.
- Assigning a specific subscription to the host.
9.1. Creating an Activation Key
Procedure 9.1. To Create an Activation Key:
- Click → .
- Click .
- Enter the required details for the activation key in the relevant fields.
- Clear the Unlimited check box if the activation key is to be used with limitations. Type the usage limit in the Limit field.
- Enter a suitable description in the Description field.
- Select the Environment and Content View that this key should apply to.
- Click to create the activation key.
Note
9.2. Removing an Activation Key
Procedure 9.2. To Remove an Activation Key
- Click → .
- Click the activation key name that you want to remove.
- In the upper right of the Activation Key detail panel, click .
- In the alert box, click to confirm that you want to remove the key.
9.3. Adding Objects to Activation Keys
9.3.1. Adding Subscriptions to an Activation Key
Procedure 9.3. To Add a Subscription to an Activation Key:
- Click → .
- Click the name of the activation key that you want to add subscriptions to.
- Click → .
- From the list of available subscriptions, select the subscriptions you want to add and then click .
9.3.2. Adding Host Collections to an Activation Key
Procedure 9.4. To Add Host Collections to an Activation Key:
- Click → .
- Click the activation key that you want to add a host collection to.
- Click Host Collections and then click Add to display the list of available host collections.
- Select the host collections you want to add, and then click to add the host collections to the activation key.
Note
9.4. Removing Objects from Activation Keys
9.4.1. Removing Subscriptions from an Activation Key
Procedure 9.5. Remove Subscriptions from an Activation Key
- Click → .
- A list of activation keys is displayed. Click the activation key you wish to remove subscriptions from.
- Click the subtab.
- A list of subscriptions is displayed. Select the subscriptions you wish to remove.
- Click the button to remove subscriptions from the activation key.
Subscriptions are removed from your activation key.
9.4.2. Removing Host Collections from an Activation Key
Procedure 9.6. Remove Host Collections from the Activation Key
- Click → .
- A list of activation keys is displayed. Click the activation key you wish to remove host collections from.
- Click the subtab.
- A list of host collections attached to the Activation Key is displayed. Tick the checkbox of the host collections you wish to remove.
- Click the button to remove host collections from the activation key.
Host collections are removed from your activation key.
Chapter 10. Configuring GPG Keys
10.1. Creating a GPG Key
Procedure 10.1. To Add a GPG Key to Satellite:
- Click → and then click .
- Enter a name for the GPG key in the Name field.
- Either upload the GPG key file or paste the GPG key contents into the text box.
- Click to add the GPG key to Satellite.
10.2. Removing a GPG Key
Procedure 10.2. To Remove a GPG Key:
- Click → .
- Click the GPG key that you want to remove, and then click .
- In the confirmation box, click to confirm that you want to remove the selected key.
Chapter 11. Configuring the Provisioning Environment
11.1. Creating a Host Group
Procedure 11.1. To Add a Host Group to Satellite:
- Click → and then click New Host Group.
- Enter the required details for the Host Group, and then click .
The following table describes the attributes that apply to Satellite Host Groups.
|
Submenu
|
Options
|
Description
|
|---|---|---|
|
Host Group
|
Parent
|
The parent Host Group for the new Host Group.
|
|
Name
|
The name of the Host Group.
| |
|
Life Cycle Environment
|
The environment containing this Host Group.
| |
|
Puppet CA
|
The Red Hat Satellite Capsule Server to use for the Puppet CA server.
| |
|
Puppet Master
|
The Red Hat Satellite Capsule Server to use as the Puppet Master.
| |
|
Puppet Classes
|
Included Classes
|
The Puppet Classes included with the Host Group.
|
|
Available Classes
|
The Puppet Classes available to use with the Host Group.
| |
|
Network
|
Domain
|
The domain for hosts in the Host Group.
|
|
Subnet
|
The subnet for hosts in the Host Group.
| |
|
Operating System
|
Architecture
|
The default architecture for systems in the Host Group.
|
|
Operating Systems
|
The default operating system for systems in the Host Group.
| |
|
Media
|
The location of the installation media for the operating system.
| |
|
Partition Table
|
A file system partition layout for the operating system installation.
| |
|
Root Password
|
The root password for the operating system.
| |
|
Parameters
|
Add Parameter
|
Provides a Name and Value pair to set parameters for the Host Group.
|
|
Organizations
|
Organizations
|
The organizations that own this host group.
|
|
Activation Keys
|
Content Environment
|
Defines the activation keys made available in templates as
@host.params['kt_activation_keys'].
|
11.2. Parameters
- Global Parameters
- The default parameter that applies to every host in Satellite. Configured in → .
- Domain Parameters
- Parameters that affect all hosts in a given domain. Domain parameters override Global parameters. Configured in → .
- Host Group Parameters
- Parameters that affect all hosts in the Host Group. Host Group parameters override both Global and Domain parameters. Configured in → .
- Host Parameters
- Parameters that affect a specific host. All previous inherited parameters are visible on the Parameters subtab and can be overridden. Configured in → → → or → → → .
- Simple Parameters
- A basic parameter that defines a relationship between a key and value pair.
- Smart Parameters
- A complex parameter that defines a value for a key but allows conditional arguments, validation, and overrides for specific object types.
- Parameterized Classes
- Parameters for classes imported from a Puppet Master.
Important
Parametrized_Classes_in_ENC is set to True.
11.2.1. Creating a Global Simple Parameter
- Click → .
- Click the New Parameter button.
- Type a Name for the parameter's key.
- Type a Value for the parameter.
- Click the Submit button.
11.2.2. Creating a Puppet Class
- Click → .
- Click the New Puppet class button.
- Type a Name for the Puppet Class.
- Type a Puppet Environments for the Puppet Class.
- Select one or more Host groups that own the Puppet Class.
- Click Submit.
11.2.3. Configuring Smart Parameters
Procedure 11.2. To configure smart parameters
- Click → .
- Select a class from the list.
- Click the Smart Variables tab. This displays a new screen. The left section contains a list of possible parameters the class supports. The right section contains the configuration options for the parameter selected. Click the Add Variable to add a new parameter. Otherwise, select a parameter from the left-hand list.
- Type a name for the Parameter field.
- Edit the Description text box to add any plain text notes.
- Select the Parameter type of data to pass. This is most commonly a string, but other data types are supported.
- Type a Default Value for the parameter.
- Use the Optional Input Validator section to restrict the allowed values for the parameter. Choose a Validator type (either a list of comma separated values or a regular expression, regexp) and input the allows values or regular expression code in the Validator rule field.
- The Override Value For Specific Hosts section at the bottom of the page provides options for overriding values based upon conditional arguments known as Matchers. Define the Order that the host values resolve, then click Add Matcher-Value to add your conditional argument.For example, if desired value of the parameter is
testfor any host with a fully qualified domain name ofwww.example.com, then specify the Match asfqdn=www.example.comand the Value astest. - Click Submit to save your changes.
Satellite configures the smart parameter.
11.2.4. Importing Parameterized Classes from a Puppet Master
Procedure 11.3. To import parameterized classes
Note
- Click → .
- Click Import from Host Name to import parameterized classes from your Puppet Master.
- The Puppet Classes page displays with the new classes listed.
Satellite imports the Puppet Master's parameterized classes.
11.2.5. Configuring Parameterized Classes
Procedure 11.4. To configure parameterized classes
- Click → .
- Select a class from the list.
- Click the Smart Class Parameter tab. This displays a new screen. The left section contains a list of possible parameters the class supports. The right section contains the configuration options for the parameter selected.
- Select the a parameter from the left-hand list.
- Edit the Description text box to add any plain text notes.
- Click the Override checkbox to allow Satellite control over this variable. If the checkbox is not selected, Satellite does not pass this variable to Puppet.
- Select the Parameter type of data to pass. This is most commonly a string, but other data types are supported.
- Type a Default Value for the parameter.
- The Override Value For Specific Hosts section at the bottom of the page provides options for overriding values based upon conditional arguments known as Matchers. Define the Order that the host values resolve, then click Add Matcher-Value to add your conditional argument.For example, if desired value of the parameter is
testfor any host with a fully qualified domain name ofwww.example.com, then specify the Match asfqdn=www.example.comand the Value astest. - Click Submit to save your changes.
Satellite configures the parameters for the class.
11.3. Configuring Provisioning Settings
11.3.1. Domains
11.3.1.1. Creating a Domain
Procedure 11.5. Creating a Domain
- Click → .
- Click the New Domain button.
- Type a Name for the Domain. This is the DNS domain name.
- Type a Description for the Domain.
- Choose a DNS-enabled Red Hat Satellite Capsule Server from the DNS Capsule selection box.
- Click the Locations tab and click the desired locations to add them to the Selected Items list.
- Click the Organizations tab and click the desired organizations to add them to the Selected Items list.
Important
Ensure that the Locations and Organizations are configured as they will help with future debugging. - Click Submit.
11.3.2. Subnets
11.3.2.1. Creating a Subnet
Procedure 11.6. Creating a Subnet
- Click → .
- Click the New Subnet button.
- Type a Name for the Subnet.
- Type the IP address for the Subnet into the Network box.
- Type the mask for the network's IP address into the Network mask box.
- Type the Gateway address for the Subnet.
- Type the Primary DNS server and Secondary DNS server for the Subnet.
- Define the IP assignment range with the Start of IP range and End of IP range fields.
- Define the VLAN ID for the subnet.
- Select the applicable domain for the subnet from the Domains tab.
- Click the Capsules tab, and select a Red Hat Satellite Capsule Server for the DHCP Proxy, TFTP Proxy, and DNS Proxy services.
- Click the Locations tab and click the desired locations to add them to the Selected Items list.
- Click the Organizations tab and click the desired organizations to add them to the Selected Items list.
Important
Ensure that the Locations and Organizations are configured as they will help with future debugging. - Click the Submit button.
11.3.3. Architectures
11.3.3.1. Creating an Architecture
Procedure 11.7. To Create an Architecture:
- Click → and then click New Architecture.
- Type a Name for the architecture.
- Select any Operating Systems that include this architecture. If none are available, you can create and assign them under → .
- Click Submit.
11.3.4. Compute Resources
11.3.4.1. Creating a Compute Resource
Procedure 11.8. Creating a Compute Resource
- Navigate to → .
- Click New Compute Resource.
- Type a Name for the Compute Resource.
- Select a Provider type.
- Optionally, enter a Description.
- Depending on the provider type chosen, the next few fields ask for authentication and datacenter details. Refer to the following table for more information about each provider type.
Expand Table 11.2. Provider Settings TypeDescriptionRHEVSuits Red Hat Enterprise Virtualization environments. Requires the URL of the Manager API, a valid Username and Password, and a Datacenter on the system to abstract compute resources. Click Load Datacenters to populate the drop-down menu. Optionally, you can specify a Quota ID and provide one or more certificate authorities in the X509 Certification Authorities field.LibvirtSuits Libvirt-based environments. Requires the URL of the virtual machine. Select the Display type. Click to test if the virtual machine is available. Select Console passwords to set a randomly generated password on the display connection.VMwareSuits VMware-based environments. Requires the hostname of the VCenter/Server, a valid VMware Username and Password, and a Datacenter to abstract compute resources. Click Load Datacenters to populate the drop-down menu. You can specify a certificate Fingerprint and select Console passwords to set a randomly generated password on the display connection.RHEL OpenStack PlatformSuits OpenStack-based environments. Requires the URL of the OpenStack server, a valid OpenStack Username and Password, and a Tenant to abstract compute resources. Click Load Tenants to populate the drop-down menu.RackspaceSuits Rackspace public cloud accounts. Requires the URL of the Rackspace API, a valid Rackspace Username and API Key, and a Region to abstract compute resources. Click Test Connection to make sure your connection to the chosen region is valid.EC2Suits Amazon EC2 public cloud accounts. Requires the Access Key and Secret Key available from any valid Amazon EC2 account. Requires a Region to act as a Datacenter for resource abstraction. Click Load Regions to populate the selection drop-down menu.GoogleSuits Google Compute Engine public cloud accounts. Requires the Google Project ID, a valid Client Email and a Certificate path to the p12 file. You can also specify a Zone to abstract compute resources. Click Load zones to populate the drop-down menu.DockerSuits container registries. Requires the URL of the internal or external compute resource. Optionally, specify a Username, Password, and a contact Email. Click to test if the connection is available. - Click the Locations tab and click the desired locations to add them to the Selected Items list.
- Click the Organizations tab and click the desired organizations to add them to the Selected Items list.
Important
Ensure that the Locations and Organizations are configured as they will help with future debugging. - Click Submit.
11.3.5. Hardware Models
11.3.5.1. Creating a Hardware Model
Procedure 11.9. Creating a Hardware Model
- Click → .
- Click the New Model button.
- Type a Name for the Hardware Model.
- For Sparc Solaris builds, enter the CPU Hardware model and Vendor class. Other architectures do not require values in these fields.
- Enter a description of the Hardware Model in the Information textbox.
- Click Submit.
11.3.6. Installation Media
11.3.6.1. Adding Installation Media
- Click → .
- Click the New Installation Medium button.
- Type a Name for the Installation Media.
- Type a Path to the Installation Medium. Options include either a URL or a valid NFS server.
- Select an Operating System Family to define the Installation Media's type.
- Click the Locations tab and click the desired locations to add them to the Selected Items list.
- Click the Organizations tab and click the desired organizations to add them to the Selected Items list.
Important
Ensure that the Locations and Organizations are configured as they will help with future debugging. - Click the Submit button.
11.3.7. Operating Systems
RedHat family. Families allow Satellite to change certain behaviors when provisioning hosts.
11.3.7.1. Adding an Operating System
Procedure 11.10. Adding an Operating System
- Click → .
- Click the New Operating system button.
- Type a Name for the Operating System.
- Define the Major Version of the Operating System.
- Define the Minor Version of the Operating System.
- Select the OS Family to define the Operating System type.
- Select the Architectures from the list of available Architectures. If none are available, create and assign them under → .
- Click the Partition tables tab, then add the applicable file system layouts from the list.
- Click the Installation Media tab, then add the applicable file system layouts from the list.
- Click the Submit button.
11.3.8. Partition Tables
11.3.8.1. Defining a New Partition Table
- Click → .
- Click the New Partition Table button.
- Type a Name for the partition table.
- Enter the Layout for the Partition Table. The Layout textbox also accepts dynamic disk partitioning scripts.
- Select the operating system from the OS Family tab to define the Operating System type for the partitions.
- Click the Submit button.
11.3.9. Provisioning Templates
11.3.9.1. Creating a Provisioning Template
Procedure 11.11. Creating a Provisioning Template
- Click → .
- Click the New Template button.
- Type a Name for the template.
- Enter your template in the Template editor field. Alternatively, upload your template with the Template file browser below the Template editor textbox. This replaces the content in the Template editor field with the content of your chosen file.
- Enter a comment in the Audit Comment field. Satellite adds the comment to the template history to track changes. View the template history under the History tab.
- Click the Type tab, then select Snippet to store the template code without defining it as particular script or template type, or select the type from the Type dropdown menu.
- Select the Association tab to associate the template to Hostgroups, Environments and Operating Systems. Select the operating systems from the Applicable Operating Systems list. Click the Add Combination button and select a Hostgroup and Environment to limit the template's use.
- Click the Submit button.
11.4. Storing and Maintaining Host Information
- Foreman: Provides for the provisioning and life cycle management of physical and virtual systems. Foreman automatically configures these systems using various methods, including kickstart and Puppet modules.
- Puppet: A client/server architecture for configuring hosts, consisting of the Puppet Master (server) and the Puppet Agent (client).
- Facter: Puppet's system inventory tool. Facter gathers basic information (facts) about hosts such as hardware details, network settings, OS type and version, IP addresses, MAC addresses, SSH keys, and more. These facts are then made available in Puppet manifests as variables.
11.4.1. The Puppet Architecture
- It compiles a catalog
- It applies that catalog to the appropriate host
--noop parameter had been used, to the Puppet Master, which in turn sends the results to Foreman. This catalog describes the desired state for one specific host. It lists the resources to manage on that host, including any dependencies between those resources. The agent applies the catalog to the host.
/etc/puppet/puppet.conf file using the runinterval parameter. You can also run puppet agent apply to initiate communication manually.
11.4.2. Using Facter and Facts
httpd service should always be running and puppet knows how to handle that. If you are managing different operating systems, you can use the osfamily fact to create conditional expressions to tell Puppet which service to watch or which package to install. You can use the operatingsystemmajrelease and versioncmp parameters to create conditional expressions based on different versions of the same operating system. See Example 11.1, “Using Conditional Expressions with Facts” for an example of using conditional expressions.
Example 11.1. Using Conditional Expressions with Facts
Note
11.4.2.1. Displaying Facts for a Particular Host
facter -p) and also from the web UI ( → ). You can browse the list of facts or use the Search box to search for specific facts. For example, type "facts." to display a list of available facts.
Note
Procedure 11.12. To View Facts for a Particular Host:
- On the main menu, click → and then click the name of the host that you want to inspect.
- In the Details pane, click to display all known facts about the host.
Note
- For any fact listed on this page, you can click to display a chart of the distribution of this fact name over all managed hosts.
- You can bookmark a search to make it easier to use in the future. When you have refined your search, click the drop-down arrow next to the button, and click . Bookmarked searches appear in the drop-down list, and also under → on the main menu.
11.4.2.2. Searching for Hosts based on Facts
facts.architecture = x86_64.
Procedure 11.13. To Search for Hosts Based on Facts:
- On the main menu, click → to display the Fact Values page.
- In the Search field, start typing the name of the fact that you want to filter by. You can search by specific name, name/value pairs, and so on.
- Click to retrieve the list of matching hosts.
Chapter 12. Configuring Hosts
12.1. Creating a Host
Procedure 12.1. To Create a Host:
- Click → to open the New Host page.
- On the Host tab, enter the required details.
- On the Network tab, enter the Domain and Realm details. It is required to specify a domain to make the host provisioning possible. This automatically updates the Subnet list with a selection of suitable subnets.
- Enter the Primary Interface details. The MAC Address setting is required. Select a subnet from the drop-down menu, and specify an IP address. If there is a DHCP-enabled Capsule Server on the selected subnet, the IP address is automatically suggested. Click IP address auto-suggest to automatically select an address.
- It is possible to include an additional network interface by clicking . See Section 12.4, “Configuring Additional Network Interfaces” for details.
- On the Operating System tab, enter the required details. You can select a partition table from the drop-down list or enter a custom partition table in the Custom partition table field. You cannot specify both.
- On the Parameters tab, click Add Parameter to add any required parameters. This includes all Puppet Class Parameters and Host Parameters associated with the host.
- On the Additional Information tab, enter any required information.
- Click Submit to complete your provisioning request.
12.2. Configuring Hosts for Registration
- Hosts must be the following Red Hat Enterprise Linux Version:
- 5.8 or later
- 6.4 or later
- 7.0 or later
- All architectures of Red Hat Enterprise Linux are supported (i386, x86_64, s390x, ppc_64)
- On the Red Hat Satellite Server, ensure that the date and time are correct and synchronized with the client.
- On each client system, address the following requirements:
- Ensure that the date and time are correct and synchronized with the server.
- Enable
ntpdor a similar time synchronization tool in all virtual environments:chkconfig ntpd on; service ntpd start
# chkconfig ntpd on; service ntpd startCopy to Clipboard Copied! Toggle word wrap Toggle overflow
12.3. Configuration Options
12.3.1. Automated Configuration
- Take note of the Red Hat Satellite hostname or the fully qualified domain name (fqdn).
- Open a terminal console and login as root on the command line.
- Download and install a copy of the CA Certificate for Red Hat Satellite:
yum -y --nogpgcheck install http://[hostname]/pub/katello-ca-consumer-latest.noarch.rpm
yum -y --nogpgcheck install http://[hostname]/pub/katello-ca-consumer-latest.noarch.rpmCopy to Clipboard Copied! Toggle word wrap Toggle overflow Important
yumin Red Hat Enterprise Linux 5 does not support installation via HTTP. If registering a Red Hat Enterprise Linux 5 client, download the RPM package first and then runyumon the package. For example:wget http://[hostname]/pub/katello-ca-consumer-latest.noarch.rpm yum -y --nogpgcheck install katello-ca-consumer-latest.noarch.rpm
# wget http://[hostname]/pub/katello-ca-consumer-latest.noarch.rpm # yum -y --nogpgcheck install katello-ca-consumer-latest.noarch.rpmCopy to Clipboard Copied! Toggle word wrap Toggle overflow Note
katello-ca-consumer-[hostname]-1.0-1.noarch.rpm is an additional katello-ca-consumer rpm available that contains the server's hostname. The katello-ca-consumer-latest.noarch.rpm rpm will always reflect the most updated version. Both serve the same purpose.
12.3.2. Manual Configuration
- Make the following changes in
/etc/rhsm/rhsm.conf:Copy to Clipboard Copied! Toggle word wrap Toggle overflow - Change directories to the
cadirectory, remote copy and move thecandlepin-ca.crtcertificate:cd /etc/rhsm/ca
# cd /etc/rhsm/ca scp [satellite.fqdn]:/etc/candlepin/certs/candlepin-ca.crt . mv candlepin-ca.crt candlepin-local.pemCopy to Clipboard Copied! Toggle word wrap Toggle overflow
12.4. Configuring Additional Network Interfaces
- : Allows you to specify an additional physical or virtual interface. There are two types of virtual interfaces you can create. Use VLAN when the host needs to communicate with several (virtual) networks using a single interface, while these networks are not accessible to each other. Another type of virtual interface is alias, which is an additional IP address attached to an existing interface. See Section 12.4.2, “Adding a Virtual Interface”, or Section 12.4.1, “Adding a Physical Interface” for details.
- : Creates a bonded interface. NIC bonding is a way to bind multiple network interfaces together into a single channel that appears as a single device and has a single MAC address. This enables two or more network interfaces to act as one, simultaneously increasing the bandwidth and providing redundancy. See Section 12.4.3, “Adding a Bonded Interface” for details.
- : Baseboard Management Controller (BMC) allows you to remotely monitor and manage physical state of machines. See Section 15.5, “Using Power Management Features on Managed Hosts” for more information on BMC, and Section 12.4.4, “Adding a BMC Interface” for details on configuring a BMC interface.
Note
12.4.1. Adding a Physical Interface
Procedure 12.2. Adding a Physical Interface
- Navigate to → to view available hosts.
- Click next to the host you want to edit.
- On the Network tab, click .
- Keep the Interface option selected in the menu.
- Specify a MAC address of the additional interface. This setting is required.
- Specify the device Identifier, for example eth0 or eth1.1. Identifier is used for bonded interfaces (in the Attached devices field, see Procedure 12.4, “Adding a Bonded Interface”), VLANs and aliases (in the Attached to field, see Procedure 12.3, “Adding a Virtual Interface”).
- Specify the DNS name associated with the host's IP address. Satellite saves this name in the "DNS A" and "DNS PTR" fields in the Capsule Server associated with the selected subnet. A single host can therefore have several DNS entries.
- Select a domain from the Domain drop-down menu. To create and manage domains, navigate to → .
- Select a subnet from the Subnet drop-down menu. To create and manage subnets, navigate to → .
- Specify the interface IP address. Managed interfaces with assigned DHCP Capsule Server require this setting for creating a DHCP lease. DHCP-enabled managed interfaces provide an automatic suggestion of IP address.
- Decide if the interface will be managed. If the Managed check box is selected, the interface configuration is pulled from the associated Capsule Server during provisioning, and DNS and DHCP entries are created.
- Select the Virtual NIC check box to create a virtual interface. See Section 12.4.2, “Adding a Virtual Interface” for details.
- Click to save the interface configuration, and then click to apply the changes to the host.
12.4.2. Adding a Virtual Interface
Procedure 12.3. Adding a Virtual Interface
- Navigate to → to view available hosts.
- Click next to the host you want to edit.
- On the Network tab, click .
- Keep the Interface option selected in the menu.
- Specify the general interface settings. The applicable configuration options are the same as for the physical interfaces described in Section 12.4.1, “Adding a Physical Interface”. Specify MAC address for managed virtual interfaces so that the configuration files for provisioning are generated correctly. However, MAC address is not required for virtual interfaces that are not managed. If creating a VLAN, specify ID in the form of eth1.10 in the Identifier field. If creating an alias, use ID in the form of eth1:10.
- Select the Virtual NIC check box. Additional configuration options specific to virtual interfaces are appended to the form:
- Tag: You can specify tags per interface to provide a higher-level segmentation of the network. If left blank, managed interfaces inherit the tag form the VLAN ID of the associated subnet, given that this subnet has the VLAN ID specified. User-specified entries from this field are not applied on alias interfaces.
- Attached to: Specify the identifier of the physical interface to which the virtual interface belongs, for example eth1. This setting is required.
- Click to save the interface configuration. Then click to apply the changes to the host.
12.4.3. Adding a Bonded Interface
Procedure 12.4. Adding a Bonded Interface
- Navigate to → to view available hosts.
- Click next to the host you want to edit.
- On the Network tab, click .
- Select Bond from the menu. Additional type-specific configuration options are appended to the form.
- Specify the general interface settings. The applicable configuration options are the same as for the physical interfaces described in Section 12.4.1, “Adding a Physical Interface”. Bonded interfaces use IDs in the form of bond0 in the Identifier field. It is sufficient if you specify just a single MAC address in the MAC address field.
- Specify the configuration options specific to bonded interfaces:
- Mode: Select the bonding mode that defines a policy for fault tolerance and load balancing. See Table 12.1, “Bonding Modes Available in Red Hat Satellite” for a brief description of individual bonding modes.
- Attached devices: Specify a comma separated list of identifiers of attached devices. These can be physical interfaces or VLANs.
- Bond options: Specify a space separated list of configuration options, for example miimon=100. There are several configuration options you can specify for the bonded interface, see Red Hat Enterprise Linux 7 Networking Guide for details.
- Click to save the interface configuration. Then click to apply the changes to the host.
| Bonding Mode | Description |
|---|---|
| balance-rr | Transmissions are received and sent out sequentially on each bonded interface. |
| active-backup | Transmissions are received and sent out via the first available bonded interface. Another bonded interface is only used if the active bonded interface fails. |
| balance-xor | Transmissions are based on the selected hash policy. In this mode, traffic destined for specific peers will always be sent over the same interface. |
| broadcast | All transmissions are sent on all bonded interfaces. |
| 802.a3 | Creates aggregation groups that share the same settings. Transmits and receives on all interfaces in the active group. |
| balance-tlb | The outgoing traffic is distributed according to the current load on each bonded interface. |
| balance-alb | Receive load balancing is achieved through Address Resolution Protocol (ARP) negotiation. |
12.4.4. Adding a BMC Interface
Procedure 12.5. Adding a BMC Interface
- Navigate to → to view available hosts.
- Click next to the host you want to edit.
- On the Network tab, click .
- Select BMC from the menu. Type-specific configuration options are appended to the form.
- Specify the general interface settings. The applicable configuration options are the same as for the physical interfaces described in Section 12.4.1, “Adding a Physical Interface”.
- Specify the configuration options specific to BMC interfaces:
- Username, Password: Here you can specify authentication credentials required by BMC.
- Provider: Specify the BMC provider, currently the only supported provider is the Intelligent Platform Management Interface (IPMI).
- Click to save the interface configuration. Then click to apply the changes to the host.
12.5. Registration
12.5.1. Registering a Host
- Ensure that all steps in Section 12.2, “Configuring Hosts for Registration” have been completed.
- Make sure there is a pre-existing activation key for the system or create an activation key for the system. See Section 9.1, “Creating an Activation Key” for instructions on creating an activation key.
Procedure 12.6. Registering Systems
- Open a terminal console and login as root on the command line.
- Clear old system data in preparation for registering. This makes sure that your updated system data is uploaded correctly.
subscription-manager clean
subscription-manager cleanCopy to Clipboard Copied! Toggle word wrap Toggle overflow - Register the system using the Red Hat Subscription Manager (RHSM):
subscription-manager register --org [your_org_name] --activationkey [your_activation_key]
# subscription-manager register --org [your_org_name] --activationkey [your_activation_key]Copy to Clipboard Copied! Toggle word wrap Toggle overflow Note
Activation keys will allow you to add environments, provisioning templates and dictate what subscriptions are available and should be applied to the registering system.There are various options that may be added. For more information, use the commandman subscription-manager.
subscription-manager register --org MyOrg --activationkey TestKey-1
# subscription-manager register --org MyOrg --activationkey TestKey-1
The system has been registered with id: 62edc0f8-855b-4184-b1b8-72a9dc793b96
Note
- On Red Hat Satellite, select → .
- Select the system that needs to be changed and click .
- Click on the tab.
- Select '6.3' from the drop-down menu.
- Click .
12.5.2. Installing the Katello Agent
The Red Hat Common repository must be enabled in the Red Hat Satellite Server as it provides the required packages.
- Open a terminal console and log in as root on the command line.
- Install the katello-agent using the following command:
yum install katello-agent
# yum install katello-agentCopy to Clipboard Copied! Toggle word wrap Toggle overflow
12.5.3. Installing and Configuring the Puppet Agent
Important
Procedure 12.7. Installing and Enabling the Puppet Agent
- Open a terminal console and log in as root.
- Install the Puppet agent:
yum install puppet
# yum install puppetCopy to Clipboard Copied! Toggle word wrap Toggle overflow - Configure the puppet agent to start at boot:
- On Red Hat Enterprise Linux 6:
chkconfig puppet on
# chkconfig puppet onCopy to Clipboard Copied! Toggle word wrap Toggle overflow - On Red Hat Enterprise Linux 7:
systemctl enable puppet
# systemctl enable puppetCopy to Clipboard Copied! Toggle word wrap Toggle overflow
Procedure 12.8. Configuring the Puppet Agent
You must meet the following conditions before continuing with this task:
- The host must be registered to the Red Hat Satellite Server.
- The Red Hat Common repository must be enabled.
- Puppet packages must be installed on the host.
- Configure the Puppet agent by changing the
/etc/puppet/puppet.conffile:vi /etc/puppet/puppet.conf
# vi /etc/puppet/puppet.confCopy to Clipboard Copied! Toggle word wrap Toggle overflow Copy to Clipboard Copied! Toggle word wrap Toggle overflow - Run the Puppet agent on the host:
puppet agent -t --server satellite.example.com
# puppet agent -t --server satellite.example.comCopy to Clipboard Copied! Toggle word wrap Toggle overflow - Sign the SSL certificate for the puppet client through the Satellite Server web interface:
- Log in to the Satellite Server through the web interface.
- Select → .
- Click to the right of the required host.
- Click .
Note
12.6. Removing a Host
- Click → or → .
- Choose the hosts to be removed.
- Click and choose Delete Hosts from the drop-down menu.
- A confirmation pop-up box will appear. Select to remove the host from Red Hat Satellite permanently.
Chapter 13. Using the Foreman Discovery Plug-in
13.1. Installing the Foreman Discovery Plug-in
Ensure your deployment satisfies the following requirements before installing the Foreman Discovery Plug-in:
- Red Hat Satellite Server version 6.0.5 or later with bare-metal provisioning configured.
- At least one Capsule Server with DHCP and TFTP services enabled.
- At least one host available for discovery, with at least 1 GB of RAM installed.
root user to install the Foreman Discovery plug-in:
yum install foreman-discovery-image
# yum install foreman-discovery-image
13.2. Configuring the Foreman Discovery Plug-in
Ensure the following are correctly configured before you configure the Foreman Discovery plug-in:
- Ensure that bare-metal provisioning is functional. See Chapter 11, Configuring the Provisioning Environment for more information. To test bare-metal provisioning, create a host entry with a MAC address and power on the system to provision it. After Foreman Discovery is configured, host creation will be automated.
- The network DHCP server must be able to serve unknown clients and it must point unknown clients to the TFTP server where the discovery image is stored. If Internet Systems Consortium (ISC) DHCP was installed via the capsule installer on the Red Hat Enterprise Linux host, this will already be configured. If you are using a different configuration or a different DHCP server, ensure the
nextserveroption is configured to return the correct TFTP server, which is under the Red Hat Satellite Server's control. - Satellite 6.0 has a template locking capability which prevents some templates from being edited or renamed because the application relies on their presence and name. The locked default PXELinux template prevents the configuration of Discovery. To circumvent this, start a Rails console on the Satellite Capsule and unlock the template, as described below:
foreman-rake console ct = ConfigTemplate.find_by_name("PXELinux global default"); ct.locked = false; ct.save! exit# foreman-rake console > ct = ConfigTemplate.find_by_name("PXELinux global default"); ct.locked = false; ct.save! > exitCopy to Clipboard Copied! Toggle word wrap Toggle overflow
Procedure 13.1. To Configure the Foreman Discovery Plug-in:
- Click → and edit the PXELinux global default template. Add the following entries at the end of the template:
Copy to Clipboard Copied! Toggle word wrap Toggle overflow Theforeman.urloption on the APPEND line identifies the location of the Foreman instance. Ensure that this is set correctly in global settings or the discovered hosts will not register to Foreman.TheIPAPPEND 2option is important because it adds theBOOTIF=MACoption. This is reported by Facter asdiscovery_bootif, which is a key fact used for provisioning. It is expected that the interface that it is booted from will be the provisioning interface as well. The same interface is used as the primary interface and is used to retrieve DNS configuration from DHCP. - Set the
ONTIMEOUTparameter todiscoveryto make theforeman.urloption the default:ONTIMEOUT discovery
ONTIMEOUT discoveryCopy to Clipboard Copied! Toggle word wrap Toggle overflow Alternatively, the discovery image can search for a DNS SRV record called_xforeman._tcp. If the DNS server is configured for this, do not configure theforeman.urloption because it will override the DNS SRV record. The following is an example of the configuration for the ISC DNS server:_xforeman._tcp SRV 0 5 443 foreman
_xforeman._tcp SRV 0 5 443 foremanCopy to Clipboard Copied! Toggle word wrap Toggle overflow - Click → and then click to deploy the configuration file on the TFTP server.
Important
The Foreman Discovery image does not support SELinux. Setselinux=0in the template. The discovery image is read-only.
13.3. Editing the Discovered Host
Procedure 13.2. Editing the Discovered Host
- Click → .
- Select the host and click .
- Edit the required details and then click .
13.4. Troubleshooting the Foreman Discovery Plug-in
- If the machine fails to boot to the correct image, verify that the
/var/lib/tftp/pxelinux.cfg/defaultfile has been configured as described in Section 13.2, “Configuring the Foreman Discovery Plug-in” - If the machine booted the correct image but failed to contact Foreman, check the
foreman.urloption on the PXELinux Template. Check that the DNS is working for the image or add an IP address in theforeman.urloption to check if the DHCP is handling IP addresses to the booted image correctly. - If the root account is locked on the image and SSH access is disabled but log-in access is still available on the terminal. Provide the
rootpwoption on the command line. Run the following command to generate a salted password:openssl passwd salt RH redhat
$ openssl passwd salt RH redhat RHhwCLrQXB8zECopy to Clipboard Copied! Toggle word wrap Toggle overflow
Chapter 14. Configuring Host Collections
- Add hosts to a collection.
- Apply a mass installation of packages, errata, or package groups to all host members of a host collection.
- Update specific packages, errata, or specific package groups to all host members.
14.1. Creating a Host Collection
Procedure 14.1. Create Host Collections
- Click → .
- Click the button.
- Add the Name and Description of the Host Collection.
- Uncheck the button to specify the maximum number of hosts that will be allowed to the group. Otherwise, leave it checked to allow unlimited hosts to join the host collection.
- Click the Save button.
A new host collection is created.
14.2. Adding Hosts to a Host Collection
You must meet the following condition before continuing with this task:
- A host must be registered to Red Hat Satellite in order to add it to a Host Collection. Refer to Section 12.5.1, “Registering a Host” for information on how to register a host.
Procedure 14.2. Create Host Collections
- Click → .
- Click the host collection where the host should be added.
- Click the subtab.
- Click the Add tab.
- Check the box next to the desired host and click the button.
14.3. Adding Content to Host Collections
14.3.1. Adding Packages to a Host Collection
You must meet the following conditions before continuing with this task:
- The content to be added should be available in one of the existing repositories or added prior to this procedure.
- Content should be promoted to the environment where the hosts are assigned.
Procedure 14.3. Adding Packages to Host Collections
- Click → .
- Click the host collection where the package should be added.
- Click the subtab.
- Click the link.
- In the field provided, type in the package or package group name. Then click:
- ‐ if you wish to install a new package
- ‐ if you wish to update an existing package in the host collection
The selected packages or package groups within the host collection will be installed or updated.
14.3.2. Adding Errata to a Host Collection
You must meet the following conditions before continuing with this task:
- The errata to be added should be available in one of the existing repositories or added prior to this procedure.
- Errata should be promoted to the environment where the hosts are assigned.
Procedure 14.4. Adding Errata to Host Collections
- Click → .
- Choose the host collection where the errata should be added.
- Click the subtab.
- Click the link.
- Choose the errata you wish to push to the host collection and click .
The selected errata will be installed in the hosts within the host collection.
14.4. Removing Content from a Host Collection
Procedure 14.5. Removing Content from Host Collections
- Click → .
- Click the host collection where the package should be removed.
- Click the subtab.
- Click the link.
- In the field provided, type in the package or package group name. Then click .
The package or package group will be removed from all hosts within the host collection.
14.5. Changing the Assigned Life Cycle Environment or Content View for a Host Collection
Procedure 14.6. Changing the Assigned Life Cycle Environment or Content View
- Click → .
- Choose the host collection where the life cycle environment or content view should be changed.
- Click the subtab.
- Select Change assigned Life Cycle Environment or Content View.
- Select a life cycle environment by checking the check box next to the required life cycle environment.
- Select the required content view.
- Click .
14.6. Removing a Host from a Host Collection
Procedure 14.7. Remove Hosts from Host Collections
- Click → .
- Choose the desired Host Collection.
- Click the subtab.
- Check the box next to the host you wish to remove from the host collection.
- Click the button to remove the host from the host collection.
A host is removed from the host collection.
14.7. Removing a Host Collection
- Click → .
- Choose the host collection to be removed.
- Click the button. An alert box appears:
Are you sure you want to remove host collection Host Collection Name?
Are you sure you want to remove host collection Host Collection Name?Copy to Clipboard Copied! Toggle word wrap Toggle overflow - Click the button.
The host collection is removed.
14.8. Cloning a Host Collection
- Click → .
- On the left hand panel, click the host collection you wish to clone.
- On the right hand corner of the host collection details, click .
- Add the desired name of the newly cloned host collection.
- Click the button.
A cloned copy of the host collection is created.
14.9. Reviewing Host Collection Actions
Requires an existing host collection.
Procedure 14.8. Reviewing Host Collection Actions
- Click → .
- Click the host collection you wish to view the actions of.
- Click on the Details subtab.
All events history and actions performed on the host collection is displayed.
Chapter 15. Red Hat Satellite Capsule Servers
- Pulp Server/Content Node features, including:
- Repository synchronization
- Content delivery
- Red Hat Satellite Provisioning Smart Proxy features, including:
- DHCP, including ISC DHCP servers
- DNS, including Bind and MS DNS servers
- Any UNIX-based TFTP server
- Puppet Master servers from 0.24
- Puppet CA to manage certificate signing and cleaning
- Baseboard Management Controller (BMC) for power management
15.1. Red Hat Satellite Capsule Server Scalability
- Number of CPUs
- Run-interval distribution
- Number of puppet classes
- There are no external puppet clients reporting directly to the Satellite 6 integrated capsule.
- All other puppet clients report directly to an external capsule.
- On the minimum amount of CPUs (two CPUs):
- At 1 puppet class per host: Not tested
- At 10 puppet classes per host: Maximum of 1020-860
- At 20 puppet classes per host: Maximum of 375-330
- On the recommended amount of CPUs (four CPUs):
- At 1 puppet class per host: Maximum of 2250-1875
- At 10 puppet classes per host: Maximum of 1600-1250
- At 20 puppet classes per host: Maximum of 700-560
Note
15.2. Red Hat Satellite Capsule Server Prerequisites
Red Hat Satellite Capsule is supported on Red Hat Enterprise Linux 6.5 or later, as well as Red Hat Enterprise Linux 7. Install the operating system from disc, local ISO image, kickstart, or any other methods that Red Hat supports. Red Hat Satellite Capsule requires Red Hat Enterprise Linux installations with the @Base package group with no other package-set modifications, and without third-party configurations or software that is not directly necessary for the direct operation of the server. This restriction includes hardening or other non-Red Hat security software. If such software is required in your infrastructure, install and verify a complete working Red Hat Satellite Capsule first, then create a backup of the system before adding any non-Red Hat software.
- There should be at least one networked host with the following minimum specifications:
- 64-bit architecture
- Red Hat Enterprise Linux 6.5 or later
- A minimum of two CPU cores, but four CPU cores are recommended
- A minimum of 8 GB of memory but ideally 12 GB of memory for each Satellite instance. It is also recommended to use 4 GB of swap space where possible.
- A minimum of 5 GB of storage for the base install of Red Hat Enterprise Linux, 300 MB for the installation of Red Hat Satellite Capsule and at least 10 GB storage for each unique software repository to be synchronized in the /var file system.Packages that are duplicated in different channels are only stored once on the disk. Additional repositories containing duplicate packages will require less additional storage.
Note
The bulk of storage resides on the/var/lib/mongodband/var/lib/pulpdirectories. These end points are not manually configurable. Ensure that sufficient storage is available on the/varfile system to prevent storage issues. - No Java virtual machine installed on the system, remove any if they exist.
- No Puppet RPM files installed on the system
- No third-party unsupported yum repositories enabled. Third-party repositories may offer conflicting or unsupported package versions that may cause installation or configuration errors.
- Administrative user (
root) access - Full forward and reverse DNS resolution using a fully qualified domain name. Check that
hostnameandlocalhostresolve correctly, using the following commands:ping -c1 localhost ping -c1 `hostname -s` # my_system ping -c1 `hostname -f` # my_system.domain.com
# ping -c1 localhost # ping -c1 `hostname -s` # my_system # ping -c1 `hostname -f` # my_system.domain.comCopy to Clipboard Copied! Toggle word wrap Toggle overflow - Available subscriptions on the Red Hat Satellite Server.
Important
Satellite application installation specifications are as follows:
ntpd service and have it persist across restarts:
service ntpd start; chkconfig ntpd on
# service ntpd start; chkconfig ntpd onThe following conditions must be met before continuing with this task:
- Port 443 for HTTPS (secure WWW) must be open for incoming connections.
- Port 5671 must be open for SSL communication with managed systems.
- Port 80 for HTTP (WWW) must be open to download the bootstrap files.
- Port 8080 for TCP must be free for java connections.
- Port 8140 must be open for incoming Puppet connections with the managed systems.
- Port 9090 must be open for Foreman Smart Proxy connections with the managed systems.
iptables command and to make these rules persistent during reboots:
- For Red Hat Enterprise Linux 6:
Copy to Clipboard Copied! Toggle word wrap Toggle overflow - For Red Hat Enterprise Linux 7:
firewall-cmd --permanent --add-port="443/tcp" --add-port="5671/tcp" --add-port="80/tcp" --add-port="8140/tcp" --add-port="9090/tcp" --add-port="8080/tcp" firewall-cmd --complete-reload
# firewall-cmd --permanent --add-port="443/tcp" --add-port="5671/tcp" --add-port="80/tcp" --add-port="8140/tcp" --add-port="9090/tcp" --add-port="8080/tcp" # firewall-cmd --complete-reloadCopy to Clipboard Copied! Toggle word wrap Toggle overflow
The Satellite Server must have the Red Hat Software Collections repositories enabled and synchronized prior to the Capsule Server installation.
Important
15.3. Installing a Red Hat Satellite Capsule Server
The Capsule Server must be registered to the Red Hat Satellite Server to use the Red Hat Satellite Server products and subscriptions:
- Install the Red Hat Satellite Server's CA certificate in the Capsule Server:
rpm -Uvh http://satellite.example.com/pub/katello-ca-consumer-latest.noarch.rpm
# rpm -Uvh http://satellite.example.com/pub/katello-ca-consumer-latest.noarch.rpmCopy to Clipboard Copied! Toggle word wrap Toggle overflow - Register the Capsule Server under your chosen organization's name:
subscription-manager register --org "your organization"
# subscription-manager register --org "your organization"Copy to Clipboard Copied! Toggle word wrap Toggle overflow
Procedure 15.1. To Install a Satellite Capsule Server on a Certificate-managed System:
- List all the available subscriptions to find the correct Red Hat Satellite and Red Hat Enterprise Linux product to allocate to your system:
subscription-manager list --available --all
# subscription-manager list --available --allCopy to Clipboard Copied! Toggle word wrap Toggle overflow The screen displays:Copy to Clipboard Copied! Toggle word wrap Toggle overflow Note
The SKU and Pool ID depend on the Red Hat Satellite product type that corresponds to your system version and product type. - Subscribe to the pool using the following command:
subscription-manager subscribe --pool=Red_Hat_Satellite_Pool_Id subscription-manager subscribe --pool=Red_Hat_Enterprise_Linux_Pool_Id subscription-manager subscribe --pool=Red_Hat_Enterprise_Linux_Software_Collections_Pool_Id
# subscription-manager subscribe --pool=Red_Hat_Satellite_Pool_Id # subscription-manager subscribe --pool=Red_Hat_Enterprise_Linux_Pool_Id # subscription-manager subscribe --pool=Red_Hat_Enterprise_Linux_Software_Collections_Pool_IdCopy to Clipboard Copied! Toggle word wrap Toggle overflow - Disable all existing repositories:
subscription-manager repos --disable "*"
# subscription-manager repos --disable "*"Copy to Clipboard Copied! Toggle word wrap Toggle overflow - Enable the Satellite and Red Hat Enterprise Linux repositories by running
subscription-manager. You might need to alter the Red Hat Enterprise Linux repository to match the specific version you are using.subscription-manager repos --enable rhel-6-server-rpms \ --enable rhel-server-rhscl-6-rpms \ --enable rhel-6-server-satellite-capsule-6.0-rpms
# subscription-manager repos --enable rhel-6-server-rpms \ --enable rhel-server-rhscl-6-rpms \ --enable rhel-6-server-satellite-capsule-6.0-rpmsCopy to Clipboard Copied! Toggle word wrap Toggle overflow - Install the katello-installer and cyrus-sasl-plain packages using the
yum installcommand as the root user:yum install katello-installer cyrus-sasl-plain
# yum install katello-installer cyrus-sasl-plainCopy to Clipboard Copied! Toggle word wrap Toggle overflow The katello-installer provides thecapsule-installerfunctionality while cyrus-sasl-plain is required for pulp.
The Satellite Capsule Server is installed on your host system. The Satellite Capsule Server must be configured before it can be used.
15.4. Configuring a Red Hat Satellite Capsule Server
You must meet the following conditions before continuing on this task:
- Install the Red Hat Satellite Server.
- Set the SELinux permissions on the system designated as the Satellite Capsule Server as enforcing.
- Satellite Capsule Server with Smart Proxy
- Satellite Capsule Server as a Content Node
- Satellite Capsule Server as a Content Node with Smart Proxy
- On the Satellite Server:
- Generate a Satellite Capsule Server certificate:
capsule-certs-generate --capsule-fqdn capsule_FQDN --certs-tar ~/capsule.example.com-certs.tar
capsule-certs-generate --capsule-fqdn capsule_FQDN --certs-tar ~/capsule.example.com-certs.tarCopy to Clipboard Copied! Toggle word wrap Toggle overflow Where:capsule_FQDNis the Satellite Capsule Server's fully qualified domain name. (REQUIRED)certs-taris the name of the tar file to be generated that contains the certificate to be used by the Satellite Capsule installer.
Runningcapsule-certs-generatewill generate the following output message:Copy to Clipboard Copied! Toggle word wrap Toggle overflow - Copy the generated tarball, capsule.example.com-certs.tar, from the Satellite Server to the Satellite Capsule host system.
- On the Satellite Capsule Server:
- Register your Satellite Capsule Server to the Satellite Server:
rpm -Uvh http://sat6host.example.redhat.com/pub/katello-ca-consumer-latest.noarch.rpm subscription-manager register --org "Default Organization" --env [environment]/[content_view_name]
# rpm -Uvh http://sat6host.example.redhat.com/pub/katello-ca-consumer-latest.noarch.rpm # subscription-manager register --org "Default Organization" --env [environment]/[content_view_name]Copy to Clipboard Copied! Toggle word wrap Toggle overflow Note
The Satellite Capsule Server must be assigned to an organization as the Satellite Capsule Server requires an environment to synchronize content from the Satellite Server. Only organizations have environments.Assigning a location is optional though recommended to indicate proximity to the hosts that the Satellite Capsule Server is managing. - Depending on the desired Satellite Capsule Server type, choose one of the following options:
- Option 1: Satellite Capsule Server with Smart Proxy: This installs a Satellite Capsule Server with Smart Proxy features (DHCP, DNS, Puppet). Run the following commands as the root user on the Satellite Capsule Server:
Copy to Clipboard Copied! Toggle word wrap Toggle overflow - Option 2 - Satellite Capsule Server as a Content Node with Smart Proxy: This installs a Satellite Capsule Server with all the features. Run the following commands as the root user on the Satellite Capsule Server:
Copy to Clipboard Copied! Toggle word wrap Toggle overflow
- Run the following commands to configure the firewall to limit elasticsearch to the
foreman,katelloand root users and make these rules persistent during reboots:- For Red Hat Enterprise Linux 6:
Copy to Clipboard Copied! Toggle word wrap Toggle overflow - For Red Hat Enterprise Linux 7:
Copy to Clipboard Copied! Toggle word wrap Toggle overflow
Note
echo $?
# echo $?
/var/log/kafo to debug the cause of failure. /var/log/kafo is the log file for the output generated by the commands capsule-certs-generate and capsule-installer.
The Satellite Capsule Server is now configured and registered with the Satellite Server.
15.5. Using Power Management Features on Managed Hosts
15.5.1. Enabling BMC Power Management
To enable BMC power management as part of the installation process, add the following lines to the capsule-installer command:
--bmc "enabled"\ --bmc_default_provider "freeipmi"
--bmc "enabled"\
--bmc_default_provider "freeipmi"The following procedure describes how to enable BMC power management on an existing Capsule Server. This requires editing the appropriate configuration file and restarting the required services.
Procedure 15.2. To Enable BMC Power Management on an Existing Capsule:
- Add the following lines to the
/etc/foreman-proxy/settings.d/bmc.ymlfile. Create the file if necessary.:enabled: true :bmc_default_provider: your_bmc_provider
:enabled: true :bmc_default_provider: your_bmc_providerCopy to Clipboard Copied! Toggle word wrap Toggle overflow - Restart the
foreman-proxyservice:service foreman-proxy restart
# service foreman-proxy restartCopy to Clipboard Copied! Toggle word wrap Toggle overflow - Refresh the features for the Capsule.
- Log in to the Satellite web UI, and navigate to → .
- Identify the Capsule whose features you need to refresh. In the drop-down list on the right, click Refresh features. The list of features in the Features column should now include BMC.
15.5.2. Configuring a BMC Interface
15.5.2.1. Prerequisites
- BMC is enabled on the Capsule, as described in Section 15.5.1, “Enabling BMC Power Management”.
- The ipmitool package is installed.
- You know the MAC address, IP address, and other details of the BMC interface on the host, and the appropriate credentials for that interface.
15.5.2.2. Adding a BMC Interface
Procedure 15.3. To Add a BMC Interface:
- On the main menu, click → and then click the name of the host that you want to configure.
- Click to display the host configuration page, and then click the Network tab.
- In the Interface section, click .
- Select BMC as the interface type, and then complete the other fields. All fields are required.
- Click . The web UI refreshes and you should see a BMC tab listed with the Properties, Metrics, and Templates tabs.
15.6. Adding Life Cycle Environments to a Red Hat Satellite Capsule Server
Important
hammer commands on the Satellite Server.
- Log in to the Satellite Server CLI as root.
- Choose the desired Red Hat Satellite Capsule Server from the list and take note of its
id:hammer capsule list
# hammer capsule listCopy to Clipboard Copied! Toggle word wrap Toggle overflow The Satellite Capsule Server's details can be verified using the command:hammer capsule info --id capsule_id_number
# hammer capsule info --id capsule_id_numberCopy to Clipboard Copied! Toggle word wrap Toggle overflow - Verify the list of life cycle environments available for the Red Hat Capsule Server and note down the
environment id:hammer capsule content available-lifecycle-environments --id capsule_id_number
# hammer capsule content available-lifecycle-environments --id capsule_id_numberCopy to Clipboard Copied! Toggle word wrap Toggle overflow Where:available-lifecycle-environmentsare life cycle environments that are available to the Satellite Capsule but are currently not attached to the Satellite Capsule.
- Add the life cycle environment to the Satellite Capsule Server:
hammer capsule content add-lifecycle-environment --id capsule_id_number --lifecycle-environment-id environment_id_number
# hammer capsule content add-lifecycle-environment --id capsule_id_number --lifecycle-environment-id environment_id_numberCopy to Clipboard Copied! Toggle word wrap Toggle overflow Where:--idis the Satellite Capsule Server's identification number.--lifecycle-environment-idis the life cycle environment's identification number.
Repeat this step for every life cycle environment to be added to the Capsule Server. - Synchronize the content from the Satellite Server's environment to the Satellite Capsule Server:
hammer capsule content synchronize --id capsule_id_number
# hammer capsule content synchronize --id capsule_id_numberCopy to Clipboard Copied! Toggle word wrap Toggle overflow When a Satellite Capsule Server has various life cycle environments, and only one life cycle environment needs to be synchronized, it is possible to target a specific environment by specifying the environment identification:hammer capsule content synchronize --id 1 --environment-id 1
# hammer capsule content synchronize --id 1 --environment-id 1Copy to Clipboard Copied! Toggle word wrap Toggle overflow
The chosen environments now consume packages from repositories on the desired Satellite Capsule Server.
15.7. Removing Life Cycle Environments from the Red Hat Satellite Capsule Server
- When life cycle environments are no longer relevant to the host systems
- When life cycle environments have been incorrectly added to the Satellite Capsule Server
- Log in to the Satellite Server CLI as the root user.
- Choose the desired Red Hat Satellite Capsule Server from the list and take note of its
id:hammer capsule list
# hammer capsule listCopy to Clipboard Copied! Toggle word wrap Toggle overflow The Satellite Capsule Server's details can be verified using the command:hammer capsule info --id capsule_id_number
# hammer capsule info --id capsule_id_numberCopy to Clipboard Copied! Toggle word wrap Toggle overflow - Verify the list of life cycle environments currently attached to the Red Hat Capsule Server and note down the
environment id:hammer capsule content lifecycle-environments --id capsule_id_number
hammer capsule content lifecycle-environments --id capsule_id_numberCopy to Clipboard Copied! Toggle word wrap Toggle overflow - Remove the life cycle environment from the Satellite Capsule Server:
hammer capsule content remove-lifecycle-environment --id capsule_id_number --environment-id environment_id
# hammer capsule content remove-lifecycle-environment --id capsule_id_number --environment-id environment_idCopy to Clipboard Copied! Toggle word wrap Toggle overflow Where:--idis the Satellite Capsule Server's identification number.--environment-idis the life cycle environment's identification number.
Repeat this step for every life cycle environment to be removed from the Capsule Server. - Synchronize the content from the Satellite Server's environment to the Satellite Capsule Server:
hammer capsule content synchronize --id capsule_id_number
# hammer capsule content synchronize --id capsule_id_numberCopy to Clipboard Copied! Toggle word wrap Toggle overflow
The chosen environments are removed from the Satellite Capsule Server.
15.8. Registering Host Systems to a Red Hat Satellite Capsule Server
Client system must be configured for registration. The following chapters in the Red Hat Satellite User Guide can assist with configuration:
- Configuring Hosts for Registration
- Automated Configuration
- Manual Configuration
- Creating a New Activation Key
subscription-manager but reference the Satellite Capsule by using the --baseurl flag provided by Subscription Manager using /pulp/repos as the prefix.
subscription-manager register --org [org_name] --activationkey [your_activation_key] --baseurl https://satcapsule.example.com/pulp/repos
# subscription-manager register --org [org_name] --activationkey [your_activation_key] --baseurl https://satcapsule.example.com/pulp/repos15.9. Refreshing a Red Hat Satellite Capsule Server
Procedure 15.4. Refreshing a Red Hat Satellite Capsule Server
- Select → .
- Select from the drop down menu to the right of the name of the capsule you want to refresh.
The capsule is refreshed with the changes that have been made.
Chapter 16. Users and Roles
16.1. Configuring LDAP Authentication for Red Hat Satellite
Procedure 16.1. To Configure LDAP Authentication:
- Navigate to → .
- Click .
- On the tab, enter the LDAP server's name, hostname, port, and server type. The default port is 389. Select the LDAPS check box enable encryption.
- On the tab, enter the following information:
- Account username: an LDAP user who has read access to the LDAP server. User name is not required if the server allows anonymous reading, otherwise use the full path to the user's object. For example:
uid=$login,cn=users,cn=accounts,dc=example,dc=com
uid=$login,cn=users,cn=accounts,dc=example,dc=comCopy to Clipboard Copied! Toggle word wrap Toggle overflow - Account password: the LDAP password for the user defined in the Account username field. This field can remain blank if the Account username is using the "$login" variable.
- Base DN: the top level domain name of your LDAP directory. For example:
cn=users,cn=accounts,dc=redhat,dc=com
cn=users,cn=accounts,dc=redhat,dc=comCopy to Clipboard Copied! Toggle word wrap Toggle overflow - Groups base DN: the top level domain name of your LDAP directory tree that contains groups.
- LDAP filter: a filter to restrict your LDAP queries.
- Automatically create accounts in Foreman: creates Satellite accounts automatically for LDAP users who log in for the first time in Satellite.
- On the tab, map LDAP attributes to Satellite attributes. You can map Login name, First name, Surname, Email address, and Photo attributes.
- Click .
16.2. Creating and Managing Users
16.2.1. Creating a User
Procedure 16.2. To Create a User:
- Navigate to → and then click .
- Enter the required details on the User tab.
- On the Locations tab, select the required locations for this user.
- On the Organizations tab, select the required organizations for this user.
- On the Roles tab, select the required roles for this user. Active roles are displayed in the right panel.
- Click to create the user.
16.2.2. Editing a User
Procedure 16.3. To Edit an Existing User:
- Navigate to → .
- Click the user name of the user to be altered. General information about the user will appear on the right.
- You can modify the user's username, first name, surname, email address, default location, default organization, language, and password in the tab.
- You can modify the user's assigned locations in the tab.
- You can modify the user's assigned organizations in the tab. If no organization is selected, the user can access all available organizations.
- You can modify the user's assigned roles in the tab.
- Click to save your changes.
16.2.3. Assigning Roles to Users
Procedure 16.4. To Assign a Role to a User:
- Navigate to → .
- Click the user name of the user that you want to modify. General information about the user appears on the right.
- Click the tab to display the list of available role assignments.
- Select role you want to assign to the user in the Roles list. The list contains the predefined roles, as well as any custom roles, see Table 16.1, “Predefined Roles Available in Red Hat Satellite”. Alternatively, select the Administrator check box to assign all available permissions to the selected user.
- Click .
16.2.4. Removing Users
Procedure 16.5. To Remove a User:
- On the main menu, click → to open the Users page.
- Click the Delete link to the right of the username you want to delete.
- In the alert box, click to delete the user.
16.3. Creating and Managing Roles
| Role | Description[a] |
|---|---|
| Anonymous | The set of permissions that every user is granted, irrespective of any other roles. |
| Discovery manager | View, provision, edit, and destroy discovered hosts and manage discovery rules. |
| Discovery reader | View hosts and discovery rules. |
| Boot disk access | Download the boot disk. |
| Red Hat Access Logs | View the log viewer and the logs. |
| Manager | A most extensive set of permissions, the majority of actions from each resource type is enabled. |
| Edit partition tables | View, create, edit and destroy partition tables. |
| View hosts | View hosts. |
| Edit hosts | View, create, edit, destroy, and build hosts. |
| Viewer | A passive role that provides the ability to view the configuration of every element of the Satellite structure, logs, and statistics. |
| Site manager | A restrained version of the Manager role. |
| Tasks manager | View and edit Foreman tasks. |
| Tasks reader | View Foreman tasks. |
[a]
The exact set of allowed actions associated with predefined roles can be viewed by the privileged user as described in Section 16.3.3, “Viewing Permissions Assigned to a Role”.
| |
16.3.1. Creating a Role
Procedure 16.6. To Create a Role:
- Navigate to → .
- Click .
- Provide a Name for the role.
- Click to save your new role.
Note
16.3.2. Adding Permissions to an Existing Role
Procedure 16.7. To Add Permissions to a Role:
- Navigate to → .
- Select from the drop-down list to the right of the required role.
- Select the from the drop-down list. The (Miscellaneous) group gathers permissions that are not associated with any resource group.
- Click the permissions you want to select from the list.
- Select whether the permission is . This option is selected by default, which means that the permission is applied on all resources of the selected type. When you disable the Unlimited check box, the Search field activates. In this field you can specify further filtering with use of the Red Hat Satellite 6 search syntax. See Section 16.4, “Granular Permission Filtering” for details.
- Click .
- Click to save changes.
16.3.3. Viewing Permissions Assigned to a Role
Procedure 16.8. To View Permissions of a Role:
- Navigate to → .
- Click to the right of the required role to get to the Filters page.
16.3.4. Removing a Role
Procedure 16.9. To Remove a Role:
- Navigate to → .
- Select from the drop-down list to the right of the role to be deleted.
- In an alert box that appears, click to delete the role.
16.4. Granular Permission Filtering
field_name operator value
field_name operator value- field_name marks the field to be queried. The range of available field names depends on the resource type. For example, the Partition Table resource type offers family, layout, and name as query parameters.
- operator specifies the type of comparison between field_name and value. See Table 16.2, “Supported Operators for Granular Search” for an overview of applicable operators.
- value is the value used for filtering. This can be for example a name of an organization. Two types of wildcard characters are supported: underscore (_) provides single character replacement, while percent sign (%) replaces zero or more characters.
| Operator | Description |
|---|---|
| = | Is equal to. An equality comparison that is case-sensitive for text fields. |
| != | Is not equal to. An inversion of the = operator. |
| ~ | Like. A case-insensitive occurrence search for text fields. |
| !~ | Not like. An inversion of the ~ operator. |
| ^ | Starts with. A case-insensitive search for text fields starting with a certain string. |
| !^ | Does not start with. An inversion of the ^ operator. |
| >, >= | Greater than, greater than or equal to. Supported for numerical fields only. |
| <, <= | Less than, less than or equal to. Supported for numerical fields only. |
hostgroup = host-editors
hostgroup = host-editorsDev
DevNote
Example 16.1. Creating an Organization-specific Manager Role
- Navigate to → .
- Clone the existing Manager role. Select from the drop-down list next to the button. You are then prompted to insert a name for the cloned role, for example org-1 Manager.
- Click next to org-1 Manager to view the filters associated with the role. All filters are marked as unlimited.
- For each filter, click .
- If the filter contains the Organizations tab, navigate to it. Otherwise it is a global setting that can not be limited.
- On the Organizations tab, select org-1. Click .
- The restricted filters are no longer marked as unlimited. Users assigned with the org-1 Manager role can now perform management tasks only in the selected organization.
Chapter 17. Command Line Reference
hammer is the CLI management tool for Red Hat Satellite functionality. It can:
- Provision hosts.
- Edit the attributes of a resource or group.
- Interact and manipulate hosts, capsules and domains.
hammer can be executed on the command line through its parameters and options or through the interactive shell. To invoke the shell:
hammer -h
# hammer -hChapter 18. Backup and Disaster Recovery
18.1. Backing up Red Hat Satellite
/backup directory as the target directory for backup archives, and is described in several parts:
- Preparing the backup location and backing up configuration and data files
- Backing up the repositories
- Backing up the databases
- Verifying the backup
Note
enforcing mode, ensure that any local content requiring synchronization is labeled with "httpd_sys_content_t".
Procedure 18.1. To Prepare the Backup Location and Back up Configuration and Data Files:
- Prepare your backup location:
Copy to Clipboard Copied! Toggle word wrap Toggle overflow - Back up the configuration and data files:
Copy to Clipboard Copied! Toggle word wrap Toggle overflow
The RPM files in repositories already use compression and cannot be compressed any further. Therefore, depending on instance size, the resulting backup archive (pulp_data.tar) can grow quite large. Ensure you have sufficient space to store the resulting file.
Procedure 18.2. To Perform an Online Repository Backup:
- Run the following commands to perform a checksum of all time stamps, back up the repository, and perform the checksum again.
find /var/lib/pulp -printf '%T@\n' | md5sum tar --selinux -cvf pulp_data.tar /var/lib/pulp /var/www/pub find /var/lib/pulp -printf '%T@\n' | md5sum
# find /var/lib/pulp -printf '%T@\n' | md5sum # tar --selinux -cvf pulp_data.tar /var/lib/pulp /var/www/pub # find /var/lib/pulp -printf '%T@\n' | md5sumCopy to Clipboard Copied! Toggle word wrap Toggle overflow If the checksums match, the online backup is correct and usable. If the checksums do not match, perform the repository backup again.Note
You can use thersynccommand to speed up file copying. This can help to ensure the checksums match.
Procedure 18.3. To Perform an Offline Repository Backup:
- Run the following commands to stop the required services, perform the backup, and restart the services:
katello-service stop tar --selinux -cvf pulp_data.tar /var/lib/pulp /var/www/pub katello-service start
# katello-service stop # tar --selinux -cvf pulp_data.tar /var/lib/pulp /var/www/pub # katello-service startCopy to Clipboard Copied! Toggle word wrap Toggle overflow Note
While thekatello-serviceis stopped, Red Hat Satellite and the yum clients will be unable to maintain a connection. Any repository actions performed on Red Hat Satellite will fail during this period.
You can perform either online or offline database backups. You do not need to do both. Offline backups require that the Satellite Server be completely inactive.
Warning
Procedure 18.4. To Perform a Complete Offline Database Backup:
- Ensure the Satellite Server is completely stopped:
katello-service stop
# katello-service stopCopy to Clipboard Copied! Toggle word wrap Toggle overflow - Run the following commands to back up the PostgreSQL and MongoDB databases:
tar --selinux -czvf mongo_data.tar.gz /var/lib/mongodb tar --selinux -czvf pgsql_data.tar.gz /var/lib/pgsql/data/
# tar --selinux -czvf mongo_data.tar.gz /var/lib/mongodb # tar --selinux -czvf pgsql_data.tar.gz /var/lib/pgsql/data/Copy to Clipboard Copied! Toggle word wrap Toggle overflow - Restart the required services:
katello-service start
# katello-service startCopy to Clipboard Copied! Toggle word wrap Toggle overflow
If you prefer, you can perform separate online backups of your databases. This is not necessary if you have performed complete offline backups.
Procedure 18.5. To Perform an Online Backup of the PostgreSQL Database:
- Determine the name of the Red Hat Satellite PostgreSQL database. The default name is
foremanand is specified in the/usr/share/katello-installer/modules/foreman/manifests/database/postgresql.ppfile. If you chose a different name for your database, it is stored as the value ofdb_databasein the/etc/katello-installer/answers.katello-installer.yamlfile.Note
If you used the default database name, this variable has no value in theanswers.katello-installer.yamlfile.The Candlepin database name,candlepin, is not currently user configurable. It is specified in the/usr/share/katello-installer/modules/candlepin/manifests/init.ppfile. - Run the following commands to create online database backups. It is not necessary to stop PostgreSQL or Red Hat Satellite, and this process does not block logged-in users. However, the process can take several minutes to finish depending on database sizes.
runuser - postgres -c "pg_dump -Fc foreman > /backup/foreman.dump" runuser - postgres -c "pg_dump -Fc candlepin > /backup/candlepin.dump"
# runuser - postgres -c "pg_dump -Fc foreman > /backup/foreman.dump" # runuser - postgres -c "pg_dump -Fc candlepin > /backup/candlepin.dump"Copy to Clipboard Copied! Toggle word wrap Toggle overflow
Procedure 18.6. To Perform an Online Backup of the MongoDB Database:
- Run the following command in the
/backupdirectory to create the/backup/mongo_dump/pulp_databasedirectory, including JSON files.mongodump --host localhost --out $BDIR/mongo_dump
# mongodump --host localhost --out $BDIR/mongo_dumpCopy to Clipboard Copied! Toggle word wrap Toggle overflow
It is important to verify the results of your backups. The process creates the following archive files and directory:
mongo_data.tar.gz pgsql_data.tar.gz
mongo_data.tar.gz
pgsql_data.tar.gz
18.2. Restoring Red Hat Satellite from Backup
- You restore to the correct instance. The Red Hat Satellite instance must have the same configuration, package versions and errata as the original system.
- All commands are executed as
rootin the directory where the archives were created during the backup process. - All SELinux contexts are correct. Run the following command to restore the correct SELinux contexts:
restorecon -Rnv /
restorecon -Rnv /Copy to Clipboard Copied! Toggle word wrap Toggle overflow
Warning
Procedure 18.7. To Restore a Red Hat Satellite Instance:
- Prepare the Red Hat Satellite host for restoration. This process restores the backup to the same server that generated the backup. If the original system is unavailable, provision the same configuration with the same settings (host name, IP address, and so on) and run
katello-installerwith the same options using the file from the configuration backup:tar --selinux -xzvf config_files.tar.gz -C /tmp katello-configure --answer-file=/etc/katello-installer/answers.katello-installer.yaml
# tar --selinux -xzvf config_files.tar.gz -C /tmp # katello-configure --answer-file=/etc/katello-installer/answers.katello-installer.yamlCopy to Clipboard Copied! Toggle word wrap Toggle overflow - Configure and change to the backup directory.
export BDIR=/backup chgrp postgres -R $BDIR cd $BDIR
# export BDIR=/backup # chgrp postgres -R $BDIR # cd $BDIRCopy to Clipboard Copied! Toggle word wrap Toggle overflow - Determine the name of the Red Hat Satellite PostgreSQL database. The default name is
foremanand is specified in the/usr/share/katello-installer/modules/foreman/manifests/database/postgresql.ppfile. If you chose a different name for your database, it is stored as the value ofdb_databasein the/etc/katello-installer/answers.katello-installer.yamlfile.Note
If you used the default database name, this variable has no value in theanswers.katello-installer.yamlfile.The Candlepin database name,candlepin, is not currently user configurable. It is specified in the/usr/share/katello-installer/modules/candlepin/manifests/init.ppfile. - Stop all services prior to restoring the databases:
katello-service stop service postgresql stop
# katello-service stop # service postgresql stopCopy to Clipboard Copied! Toggle word wrap Toggle overflow - Restore the system files. Make sure that the files extract on the correct host. Run the following commands in the backup directory to restore all system files:
tar --selinux -xzvf config_files.tar.gz -C / tar --selinux -xzvf elastic_data.tar.gz -C / tar --selinux -xvf pulp_data.tar -C /
# tar --selinux -xzvf config_files.tar.gz -C / # tar --selinux -xzvf elastic_data.tar.gz -C / # tar --selinux -xvf pulp_data.tar -C /Copy to Clipboard Copied! Toggle word wrap Toggle overflow - Drop any existing Red Hat Satellite PostgreSQL databases:
service postgresql start runuser - postgres -c "dropdb foreman" runuser - postgres -c "dropdb candlepin"
# service postgresql start # runuser - postgres -c "dropdb foreman" # runuser - postgres -c "dropdb candlepin"Copy to Clipboard Copied! Toggle word wrap Toggle overflow Note
The following error might appear during a database drop:database xxx is being accessed by other users
database xxx is being accessed by other usersCopy to Clipboard Copied! Toggle word wrap Toggle overflow This typically means that some Satellite processes are still running. Ensure all processes are stopped. - Run the following commands to restore the Red Hat Satellite PostgreSQL databases:
runuser - postgres -c "pg_restore -C -d postgres /backup/katello.dump" runuser - postgres -c "pg_restore -C -d postgres /backup/candlepin.dump"
# runuser - postgres -c "pg_restore -C -d postgres /backup/katello.dump" # runuser - postgres -c "pg_restore -C -d postgres /backup/candlepin.dump"Copy to Clipboard Copied! Toggle word wrap Toggle overflow - Ensure MongoDB is running and delete the old data:
service mongod start echo 'db.dropDatabase();' | mongo pulp_database
# service mongod start # echo 'db.dropDatabase();' | mongo pulp_databaseCopy to Clipboard Copied! Toggle word wrap Toggle overflow - Run the following command in the
/backupdirectory to restore the MongoDB database:mongorestore --host localhost mongo_dump/pulp_database/
# mongorestore --host localhost mongo_dump/pulp_database/Copy to Clipboard Copied! Toggle word wrap Toggle overflow - Restart all Red Hat Satellite processes:
service postgresql start katello-service start
# service postgresql start # katello-service startCopy to Clipboard Copied! Toggle word wrap Toggle overflow - Inspect the appropriate log files for errors, and inspect the
audit.logfile for AVC denials. Attempt to ping the Red Hat Satellite instance:hammer -u admin -p admin ping
# hammer -u admin -p admin pingCopy to Clipboard Copied! Toggle word wrap Toggle overflow
Chapter 19. Maintenance
19.1. Logging and Reporting
|
Log File
|
Description
|
|---|---|
/var/log/elasticsearch
|
Errors concerning the UI search index display
|
/var/log/candlepin
|
Errors concerning subscription management
|
/var/log/foreman
|
Errors concerning foreman
|
/var/log/foreman-proxy
|
Errors concerning the foreman proxy
|
/var/log/httpd
|
Errors concerning the apache http server
|
/var/log/katello-installer
|
Errors concerning the Satellite installer
|
/var/log/libvirt
|
Errors concerning the virtualization API
|
/var/log/mongodb
|
Errors concerning the database
|
/var/log/pulp
|
Errors in repository management
|
/var/log/puppet
|
Errors in configuration management
|
/var/log/rhsm
|
Errors in the subscription management tool
|
/var/log/tomcat6
|
Issues concerning the apache webserver
|
foreman-debug command collects configuration and log data for Red Hat Satellite, its back-end services and system information. This information is collected into a tarball.
Important
foreman-debug removes all security information such as password, tokens and keys while collecting information. However, the tarball can still contain sensitive information about the Red Hat Satellite Server. It is recommended to send this information directly to the intended recipient and not publicly.
19.1.1. Viewing Import History
Procedure 19.1. Viewing Import History
- Click → .
- Click the button.
- Click the Import History tab.
Details of the import history are displayed.
19.2. Troubleshooting
19.2.1. Changing Your Red Hat Satellite's Fully Qualified Domain Name (FQDN)
The Satellite FQDN has been changed correctly and the /etc/sysconfig/network in Red Hat Enterprise Linux 6 or the /etc/hostname file in Red Hat Enterprise Linux 7 has been modified accordingly.
Procedure 19.2. Updating Your Red Hat Satellite Configuration After an FQDN Change
- Verify that the FQDN is being properly repored and reflects the hostname/FQDN:
facter fqdn
# facter fqdnCopy to Clipboard Copied! Toggle word wrap Toggle overflow - Update the katello-installer answer file to replace the old FQDN with the new one:
sed -i "s/$OLD_FQDN/$NEW_FQDN/g" /etc/katello-installer/answers.katello-installer.yaml
# sed -i "s/$OLD_FQDN/$NEW_FQDN/g" /etc/katello-installer/answers.katello-installer.yamlCopy to Clipboard Copied! Toggle word wrap Toggle overflow Where:- $OLD_is the Satellite Server's previous FQDN.
- $NEW_FQDN is the Satellite Server's new FDQN.
- Delete the amqp-client certificate from the NSS database:
certutil -D -d '/etc/pki/katello/nssdb' -n 'amqp-client'
# certutil -D -d '/etc/pki/katello/nssdb' -n 'amqp-client'Copy to Clipboard Copied! Toggle word wrap Toggle overflow - Regenerate the server certificates by running
katello-installer:katello-installer --certs-update-all
# katello-installer --certs-update-allCopy to Clipboard Copied! Toggle word wrap Toggle overflow - On client systems registered to the Red Hat Satellite Server, uninstall the existing katello-ca-consumer package since it contains the existing SSL certificate with the old FQDN information and update the package from the new FQDN:
rpm -e $(rpm -qa "katello-ca-consumer*")
# rpm -e $(rpm -qa "katello-ca-consumer*") #rpm -Uvh http://NEW_FQDN/pub/katello-ca-consumer-latest.noarch.rpmCopy to Clipboard Copied! Toggle word wrap Toggle overflow
Chapter 20. Configuring Identity Management in Red Hat Satellite
20.1. Configuring Red Hat Satellite Server or Capsule Server for IDM Realm Support
Make sure that the following are setup before configuring IDM:
- A Satellite Server registered to the content delivery network or an independent Capsule Server registered to the Satellite Server
- A realm or domain provider such as Red Hat Identity Management configured and set up
- On the Satellite Server or Capsule Server, install the following packages:
yum install ipa-client foreman-proxy ipa-admintools
# yum install ipa-client foreman-proxy ipa-admintoolsCopy to Clipboard Copied! Toggle word wrap Toggle overflow - Configure the Satellite Server (or Capsule Server) as an IPA client:
ipa-client-install
# ipa-client-installCopy to Clipboard Copied! Toggle word wrap Toggle overflow - Create a realm-capsule user and the relevant roles in Red Hat Identity Management on the Satellite Server or Capsule Server:
foreman-prepare-realm admin realm-capsule
# foreman-prepare-realm admin realm-capsuleCopy to Clipboard Copied! Toggle word wrap Toggle overflow Running foreman-prepare-realm will prepare a FreeIPA or Red Hat Identity Management server for use with the Foreman Smart Proxy. It creates a dedicated role with the permissions needed for Foreman, creates a user with that role and retrieves the keytab file. You will need your Identity Management server configuration details on this step.If the command successfully executes, you should be able to see the following command output:Keytab successfully retrieved and stored in: freeipa.keytab Realm Proxy User: realm-capsule Realm Proxy Keytab: /root/freeipa.keytab
Keytab successfully retrieved and stored in: freeipa.keytab Realm Proxy User: realm-capsule Realm Proxy Keytab: /root/freeipa.keytabCopy to Clipboard Copied! Toggle word wrap Toggle overflow - Move the
/root/freeipa.keytabto the/etc/foreman-proxydirectory and set the ownership settings to the user foreman-proxy:mv /root/freeipa.keytab /etc/foreman-proxy chown foreman-proxy:foreman-proxy /etc/foreman-proxy/freeipa.keytab
# mv /root/freeipa.keytab /etc/foreman-proxy # chown foreman-proxy:foreman-proxy /etc/foreman-proxy/freeipa.keytabCopy to Clipboard Copied! Toggle word wrap Toggle overflow - Configure the realm based on whether you are using Satellite Server or Capsule Server:
- If you are using the integrated capsule in the Satellite Server, use
katello-installerto configure the realm:katello-installer --capsule-realm true \ --capsule-realm-keytab /etc/foreman-proxy/freeipa.keytab \ --capsule-realm-principal 'realm-capsule@EXAMPLE.COM' \ --capsule-realm-provider freeipa
# katello-installer --capsule-realm true \ --capsule-realm-keytab /etc/foreman-proxy/freeipa.keytab \ --capsule-realm-principal 'realm-capsule@EXAMPLE.COM' \ --capsule-realm-provider freeipaCopy to Clipboard Copied! Toggle word wrap Toggle overflow Note
These options may also be run at the initial configuration of Red Hat Satellite Server. - If you are using an independent Capsule Server, use
capsule-installerto configure the realm:capsule-installer --realm true \ --realm-keytab /etc/foreman-proxy/freeipa.keytab \ --realm-principal 'realm-capsule@EXAMPLE.COM' \ --realm-provider freeipa
# capsule-installer --realm true \ --realm-keytab /etc/foreman-proxy/freeipa.keytab \ --realm-principal 'realm-capsule@EXAMPLE.COM' \ --realm-provider freeipaCopy to Clipboard Copied! Toggle word wrap Toggle overflow
- Make sure that the most updated versions of the ca-certificates package is installed and trust the IPA Certificate Authority:
cp /etc/ipa/ca.crt /etc/pki/ca-trust/source/anchors/ipa.crt update-ca-trust enable update-ca-trust
# cp /etc/ipa/ca.crt /etc/pki/ca-trust/source/anchors/ipa.crt # update-ca-trust enable # update-ca-trustCopy to Clipboard Copied! Toggle word wrap Toggle overflow - (Optional) If you are configuring IDM on an already existing Satellite Server or Capsule Server, the following steps should also be taken to make sure that the configuration changes take effect:
- Restart the foreman-proxy service:
service foreman-proxy restart
# service foreman-proxy restartCopy to Clipboard Copied! Toggle word wrap Toggle overflow - Log in to the Satellite Server and click → .
- Click on the drop down menu on the right-hand side of the Capsule Server you have configured for IDM and choose .
- Finally, create a new realm entry in the Satellite Server user interface:
- Click → and on the right-hand corner of the main page, click .
- Fill in the fields in the following subtabs:
- Realm - provide the realm name, the type of realm to use and the realm proxy.
- Locations - choose the locations where the new realm is intended for use.
- Organizations - choose the organizations where the new realm is intended for use.
- Click .
20.2. Adding Hosts to an IDM Host Group
Note
- On the IDM server, create a host group:
Copy to Clipboard Copied! Toggle word wrap Toggle overflow Where:- hostgroup_name is the hostgroup's name.
- hostgroup_description is the hostgroup's description.
- Create an automembership rule:
ipa automember-add --type=hostgroup automember_rule
# ipa automember-add --type=hostgroup automember_rule ---------------------------------- Added automember rule "automember_rule" ---------------------------------- Automember Rule: automember_ruleCopy to Clipboard Copied! Toggle word wrap Toggle overflow Where:automember-addflags the group as an automember group.--type=hostgroupidentifies that the target group is a host group, not a user group.- automember_rule is the name you wish to identify the automember rule by.
- Define an automembership condition based on the userclass attribute:
Copy to Clipboard Copied! Toggle word wrap Toggle overflow Where:automember-add-conditionallows you to add regular expression conditions to identify group members.--key=userclassspecifies the key attribute as userclass.--type=hostgroupidentifies that the target group is a host group, not a user group.--inclusive-regex=^webserver is a regular expression pattern to identify matching values.- hostgroup_name is the target hostgroup's name.
Chapter 21. Red Hat Satellite User Interface Plug-ins
21.1. Red Hat Access Plug-in
- Search solutions in the Customer Portal from within the Red Hat Satellite interface.
- Send specific parts (snippets) of the log files to help in problem solving. Send these log snippets to the Red Hat Customer Portal diagnostic tool chain.
- Access your open support cases, modify an open support casem and open a new support case from within the Red Hat Satellite interface.
Note
21.1.1. Searching for Solutions in the Red Hat Access Plug-in
- In the top right, click → .
- To log into the Red Hat Customer Portal: In the main panel top right, click .
Note
To access Red Hat Customer Portal resources, you need to log in with your Red Hat Customer Portal user identification and password. - In the Red Hat Search: field, enter your search query. Search results display in the left-hand Recommendations list.
- In the Recommendations list, click a solution. The solution article displays in the main panel.
21.1.2. Using Logs in the Red Hat Access Plug-in
- In the top right, click → .
- In the mail panel top right, click to log into the Red Hat Customer Portal. If you are already logged in, skip this step.
Note
To access Red Hat Customer Portal resources, you must log in with your Red Hat Customer Portal user identification and password. - In the left file tree, select a log file and click the filename.
- Click . A pop-up window displays the log file contents.
- In the log file, highlight any text sections you want diagnosed. The button displays.
- Click . The system sends the highlighted information to the Red Hat Customer Portal, and provides solutions that closely match the provided log information.
- If a solution does the following:
- Matches the problem, click the solution and follow the required steps to troubleshoot the issue.
- Does not match the problem, click . The support case pre-populates with the highlighted text from the log file. See Section 21.1.5, “Creating New Support Cases Using the Red Hat Access Plug-in”.
21.1.3. Viewing Existing Support Cases Using the Red Hat Access Plug-in
- In the top right, click → → .
- In the main panel top right, click to log into the Red Hat Customer Portal. If you are already logged in, skip this step.
Note
To access Red Hat Customer Portal resources, you must log in with your Red Hat Customer Portal user identification and password. - To search for a specific support case from existing cases, do any of the following:
- In the Search field, provide a key word or phrase.
- From the drop-down list, choose a specific Case Group. Your organization has defined Case Groups inside the Red Hat Customer Portal.
- Choose a Case Status.
- From the results, choose a specific support case and click the Case ID. The support case is ready to view.
21.1.4. Modifying Existing Support Cases Using the Red Hat Access Plug-in
Complete the instructions from the previous section.
- Attachments: - Attach a local file from the system. Add a filename to make it easier to identify.
Note
Filenames must have less than 80 characters. The maximum file size for web uploaded attachments is 250 MB. Use FTP for larger files. - Case Discussion: - Add any updated information about the case you wish to discuss with Global Support Services. After adding information, click .
21.1.5. Creating New Support Cases Using the Red Hat Access Plug-in
- In the top right, click → → .
- In the main panel top right, click to log into the Red Hat Customer Portal. If you are already logged in, skip this step.
Note
To access Red Hat Customer Portal resources, you must log in with your Red Hat Customer Portal user identification and password. - The Product and Product Version fields are automatically populated. Complete the other relevant fields, as follows:
- Summary: - Provide a brief summary of the issue.
- Description: - Write a detailed description of the issue.
Note
Based on the summary, recommendations for possible solutions display in the main panel.
- Click . A second screen displays.
- Choose the appropriate options, as follows:
- Severity: Select the ticket urgency as 4 (low), 3 (normal), 2 (high> or 1 (urgent).
- Case Group: Based on who needs to be notified, create case groups associated with the support case. Select Case Groups in Red Hat Satellite. Create Case Groups within the Customer Portal.
- Attach any required files. Add a file description and click .To ensure you provide relevant information, it is recommended that you attach the output of the following commands:
sosreport foreman-debug
# sosreport # foreman-debugCopy to Clipboard Copied! Toggle word wrap Toggle overflow Important
foreman-debugremoves all security information such as password, tokens and keys while collecting information. However, the tarball can still contain sensitive information about the Red Hat Satellite Server. It is recommended to send this information directly to the intended recipient and not publicly.Note
Filenames must have less than 80 characters. The maximum file size for web uploaded attachments is 250 MB. Use FTP for larger files. - Click . The system uploads the case to the Customer Portal, and provides a case number for your reference.
Appendix A. Glossary of Terms
- Activation Key
- A registration token used in a Kickstart file to control actions at registration. These are similar to Activation Keys in Red Hat Satellite 5, but provide a subset of features because Puppet controls package and configuration management after registration.
- Application Life Cycle Environment
- An Application Life Cycle Environment represents a step, or stage, in a promotion path through the Software Development Life Cycle (SDLC). Promotion paths are also known as development paths. Content such as packages and Puppet modules move through life cycle environments by publishing and promoting Content Views. All Content Views have versions, which means you can promote a specific version through a typical promotion path; for example, from development to test to production. Channel cloning implements this concept in Red Hat Satellite 5.
- Attach
- The process of associating a Subscription to a Host that provides access to RPM content.
- Capsule
- A Capsule is an additional server that can be used in a Red Hat Satellite 6 deployment to facilitate content federation and distribution in addition to other localized services (Puppet Master,
DHCP,DNS,TFTP, and more). - Catalog
- A Catalog is a document that describes the desired system state for one specific computer. It lists all of the resources that need to be managed, as well as any dependencies between those resources.
- Compute Profile
- Compute Profiles specify default attributes for new virtual machines on a compute resource.
- Compute Resource
- A Compute Resource is virtual or cloud infrastructure, which Red Hat Satellite 6 uses for deployment of hosts and systems. Examples include Red Hat Enterprise Virtualization Manager, OpenStack, EC2, and VMWare.
- Content
- Content includes software packages (RPM files) and Puppet modules. These are synchronized into the Library and then promoted into Life Cycle Environments using Content Views so that they can be consumed by Hosts.
- Content Delivery Network (CDN)
- The Content Delivery Network (CDN) is the mechanism used to deliver Red Hat content in a geographically co-located fashion. For example, content that is synchronized by a Satellite in Europe pulls content from a source in Europe.
- Content View
- A Content View is a definition of content that combines products, packages, and Puppet modules with capabilities for intelligent filtering and creating snapshots. Content Views are a refinement of the combination of channels and cloning from Red Hat Satellite 5.
- External Node Classifier
- An External Node Classifier is a Puppet construct that provides additional data for a Puppet Master to use when configuring Hosts. Red Hat Satellite 6 acts as an External Node Classifier to Puppet Masters in a Satellite deployment.
- Facter
- Facter is a program that provides information (facts) about the system on which it is run; for example, Facter can report total memory, operating system version, architecture, and more. Puppet modules enable specific configurations based on host data gathered by Facter.
- Hammer
- Hammer is a command line tool for Red Hat Satellite 6. Use Hammer to manage Red Hat Satellite 6 as a standard CLI, for scripts, and also through an interactive shell.
- Hiera
- Hiera is a key/value look-up tool for configuration data which allows keeping site-specific data out of puppet manifests.
- Host
- A Host refers to any system, either physical or virtual, that Red Hat Satellite 6 manages.
- Host Collection
- A Host Collection is equivalent to a Satellite 5 System Group, that is, a user defined group of one or more Hosts.
- Host Group
- A Host Group is a template for building a Host. This includes the content view (which defines the available RPM files and Puppet modules) and the Puppet classes to apply (which ultimately determines the software and configuration).
- Location
- A Location is collection of default settings that represent a physical place. These can be nested so that you can set up an hierarchical collection of locations. For example, you can set up defaults for "Middle East", which are refined by "Tel Aviv", which are further refined by "Data Center East", and then finally by "Rack 22".
- Library
- The Library contains every version, including the latest synchronized version, of the software that the user will ever deploy. For an Information Technology Infrastructure Library (ITIL) [3] organization or department, this is the Definitive Media Library [4] (previously named the Definitive Software Library).
- Manifest
- A Manifest transfers subscriptions from the Customer Portal to Red Hat Satellite 6. This is similar in function to certificates used with Red Hat Satellite 5.For more information about certificates and subscription types, see:
- Organization
- An Organization is an isolated collection of systems, content, and other functionality within a Satellite 6 deployment.
- Product
- A collection of content repositories. Products can be Red Hat products or newly-created products made up of software and configuration content.
- Promote
- The act of moving a content view comprised of software and configuration content from one Application Life Cycle Environment to another, such as moving from development to QA to production.
- Provisioning Template
- A Provisioning Template is a user-defined template for Kickstart files, snippets, and other provisioning actions. In Satellite 6 they provide similar functionality to Kickstart Profiles and cobbler Snippets in Red Hat Satellite 5.
- Pulp Node
- A Pulp Node is a Capsule Server component that mirrors content. This is similar to the Red Hat Satellite 5 Proxy. The main difference is that content can be staged on the Pulp Node before it is used by a Host.
- Puppet Agent
- The Puppet Agent is an agent that runs on a Host and applies configuration changes to that Host.
- Puppet Master
- A Puppet Master is a Capsule Server component that provides Puppet manifests to Hosts for execution by the Puppet Agent.
- Puppet Module
- A Puppet Module is a self-contained bundle of code and data that you can use to manage resources such as users, files, and services.
- Repository
- A Repository provides storage for a collection of content. For example, a YUM repository or a Puppet repository.
- Role
- A Role specifies a collection of permissions that are applied to a set of resources, such as Hosts.
- Smart Proxy
- A Smart Proxy is a Capsule Server component that can integrate with external services, such as
DNSorDHCP. - Smart Variable
- A Smart Variable is a configuration value that controls how a Puppet Class behaves. This can be set on a Host, a Host Group, an Organization, or a Location.
- Standard Operating Environment (SOE)
- A Standard Operating Environment (SOE) is a controlled version of the operating system on which applications are deployed.
- Subscription
- Subscriptions are the means by which you receive content and service from Red Hat.
- Synchronizing
- Synchronizing refers to mirroring content from external resources into the Red Hat Satellite 6 Library.
- Synchronization Plans
- Synchronization Plans provide scheduled execution of content synchronization.
- User Group
- A User Group is a collection of roles which can be assigned to a collection of users. This is similar to a Role in Red Hat Satellite 5.
- User
- A user is anyone registered to use Red Hat Satellite. Authentication and authorization is possible through built-in logic, through external LDAP resources, or with Kerberos.
Appendix B. Revision History
| Revision History | |||||||||
|---|---|---|---|---|---|---|---|---|---|
| Revision 1-33 | Fri April 17 2015 | ||||||||
| |||||||||
| Revision 1-32 | Thu April 16 2015 | ||||||||
| |||||||||
| Revision 1-31 | Wed April 8 2015 | ||||||||
| |||||||||
| Revision 1-30 | Thu April 2 2015 | ||||||||
| |||||||||
| Revision 1-29 | Thu April 2 2015 | ||||||||
| |||||||||
| Revision 1-28 | Mon Mar 30 2015 | ||||||||
| |||||||||
| Revision 1-27 | Tue Mar 17 2015 | ||||||||
| |||||||||
| Revision 1-26 | Tue Mar 17 2015 | ||||||||
| |||||||||
| Revision 1-25 | Mon Mar 02 2015 | ||||||||
| |||||||||
| Revision 1-24 | Wed Feb 25 2015 | ||||||||
| |||||||||
| Revision 1-23 | Tue Feb 24 2015 | ||||||||
| |||||||||
| Revision 1-22 | Mon Feb 9 2015 | ||||||||
| |||||||||
| Revision 1-21 | Mon Feb 9 2015 | ||||||||
| |||||||||
| Revision 1-20 | Fri Jan 23 2015 | ||||||||
| |||||||||
| Revision 1-19 | Fri Jan 23 2015 | ||||||||
| |||||||||
| Revision 1-18 | Fri Dec 19 2014 | ||||||||
| |||||||||
| Revision 1-17 | Tues Dec 9 2014 | ||||||||
| |||||||||
| Revision 1-16.1 | Wed Nov 26 2014 | ||||||||
| |||||||||
| Revision 1-16 | Mon Nov 24 2014 | ||||||||
| |||||||||
| Revision 1-15.2 | Fri Nov 21 2014 | ||||||||
| |||||||||
| Revision 1-15 | Thurs Nov 20 2014 | ||||||||
| |||||||||
| Revision 1-14 | Mon Nov 17 2014 | ||||||||
| |||||||||
| Revision 1-13 | Sun Nov 16 2014 | ||||||||
| |||||||||
| Revision 1-12 | Fri Nov 14 2014 | ||||||||
| |||||||||
| Revision 1-11.2 | Friday Nov 14 2014 | ||||||||
| |||||||||
| Revision 1-11.1 | Mon Nov 10 2014 | ||||||||
| |||||||||
| Revision 1-11 | Mon Nov 10 2014 | ||||||||
| |||||||||
| Revision 1-10 | Fri Nov 7 2014 | ||||||||
| |||||||||
| Revision 1-9 | Thu Nov 6 2014 | ||||||||
| |||||||||
| Revision 1-8 | Thu Nov 6 2014 | ||||||||
| |||||||||
| Revision 1-7 | Thu Oct 30 2014 | ||||||||
| |||||||||
| Revision 1-6 | Thu Oct 23 2014 | ||||||||
| |||||||||
| Revision 1-5 | Fri Oct 3 2014 | ||||||||
| |||||||||
| Revision 1-4 | Thu Oct 2 2014 | ||||||||
| |||||||||
| Revision 1-3 | Wed Oct 1 2014 | ||||||||
| |||||||||
| Revision 1-2.01 | Fri Sep 12 2014 | ||||||||
| |||||||||
| Revision 1-2 | Fri Sep 12 2014 | ||||||||
| |||||||||
| Revision 1-1 | Thu Sep 11 2014 | ||||||||
| |||||||||
| Revision 1-0 | Tue 9 Sep 2014 | ||||||||
| |||||||||
| Revision 0-23 | Thu 21 Aug 2014 | ||||||||
| |||||||||
| Revision 0-22 | Fri 15 Aug 2014 | ||||||||
| |||||||||
| Revision 0-21 | Tue 12 Aug 2014 | ||||||||
| |||||||||
| Revision 0-20 | Fri 18 July 2014 | ||||||||
| |||||||||
| Revision 0-19 | Fri 11 July 2014 | ||||||||
| |||||||||
| Revision 0-18 | Thu 10 July 2014 | ||||||||
| |||||||||
| Revision 0-17 | Wed 9 July 2014 | ||||||||
| |||||||||
| Revision 0-16 | Wed 25 Jun 2014 | ||||||||
| |||||||||
| Revision 0-15 | Mon 11 Nov 2013 | ||||||||
| |||||||||
| Revision 0-14 | Mon 11 Nov 2013 | ||||||||
| |||||||||
| Revision 0-13 | Wed 09 Oct 2013 | ||||||||
| |||||||||
| Revision 0-12 | Wed 09 Oct 2013 | ||||||||
| |||||||||
| Revision 0-11 | Tue 1 Oct 2013 | ||||||||
| |||||||||
| Revision 0-10 | Mon 30 Sep 2013 | ||||||||
| |||||||||
| Revision 0-09 | Wed 18 Sep 2013 | ||||||||
| |||||||||
| Revision 0-08 | Tue 17 Sep 2013 | ||||||||
| |||||||||
| Revision 0-07 | Fri 13 Sep 2013 | ||||||||
| |||||||||
| Revision 0-06 | Thu 12 Sep 2013 | ||||||||
| |||||||||
| Revision 0-05 | Thu 12 Sep 2013 | ||||||||
| |||||||||
| Revision 0-04 | Mon 12 Aug 2013 | ||||||||
| |||||||||
| Revision 0-03 | Mon 12 Aug 2013 | ||||||||
| |||||||||
| Revision 0-02 | Tue 28 May 2013 | ||||||||
| |||||||||