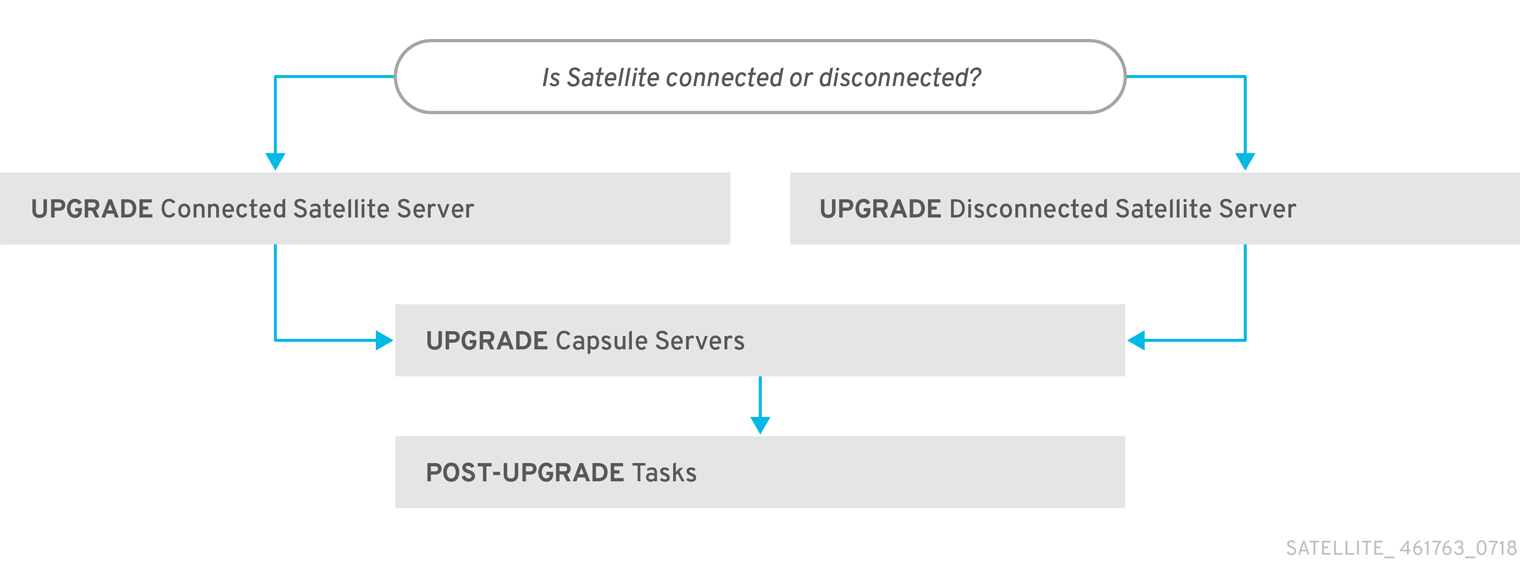Upgrading and Updating Red Hat Satellite
Upgrading and updating Red Hat Satellite Server and Capsule Server
Abstract
Chapter 1. Upgrade Overview
This chapter details the prerequisites and available upgrade paths to Red Hat Satellite 6.6. Review this information before upgrading your current Red Hat Satellite 6 installation.
In this guide, the terms update, upgrade, and migrate have the following meanings:
- Upgrading
- The process of advancing your Satellite Server and Capsule Server installations from a y-stream release to the next, for example Satellite 6.5 to Satellite 6.6.
- Updating
- The process of advancing your Satellite Server and Capsule Server installations from a z-stream release to the next, for example Satellite 6.6.0 to Satellite 6.6.1.
- Migrating
- The process of moving an existing Satellite installation to another Red Hat Enterprise Linux server.
For interactive upgrade instructions, you can also use the Red Hat Satellite Upgrade Helper on the Red Hat Customer Portal. This application provides you with an exact guide to match your current version number. You can find instructions that are specific to your upgrade path, as well as steps to prevent known issues. For more information, see Satellite Upgrade Helper on the customer portal.
The Red Hat Satellite Server and Capsule Server y-stream versions must match. For example, a 6.5 Satellite Server is not compatible with a 6.6 Capsule Server and a 6.6 Satellite Server is not compatible with a 6.5 Capsule Server. Mismatching Satellite Server and Capsule Server versions will result in the Capsule Server failing silently. However, a Capsule Server using one z-stream version older than the Satellite Server is supported. For example, a Satellite 6.6.1 Satellite Server is compatible with a 6.6.0 Capsule Server.
1.1. Prerequisites
Upgrading to Satellite 6.6 affects your entire Satellite infrastructure. Before proceeding, complete the following:
- Read the Red Hat Satellite 6.6 Release Notes.
- Review this guide so that you are aware of the upgrade process and its impact.
- Plan your upgrade path. For more information, see Section 1.2, “Upgrade Paths”.
- Until BZ#1665893 is resolved, read the Knowledgebase solution Candlepin gets stuck during startup forever, logging huge thread dump to error.log, and perform the resolution steps before beginning the upgrade.
Plan for the required downtime. Satellite services are shut down during the upgrade. The upgrade process duration might vary depending on your hardware configuration, network speed, and the amount of data that is stored on the server.
Upgrading Satellite takes approximately 1 - 2 hours.
Upgrading Capsule takes approximately 10 - 30 minutes.
- Ensure that you have sufficient storage space on your server. For more information, see Storage Requirements and Guidelines in Installing Satellite Server from a Connected Network and Storage Requirements and Guidelines in Installing Capsule Server.
- Back up your Satellite Server and all Capsule Servers. For more information, see Backing Up and Restoring Satellite Server and Capsule Server in the Administering Red Hat Satellite 6.5 guide.
- Plan for updating any scripts you use that contain Satellite API commands because some API commands differ between versions of Satellite. For more information about changes in the API, see the Knowledgebase article API Changes Between Satellite Versions on the Red Hat Customer Portal.
If you customize configuration files, manually or use a tool such as Hiera, these customizations are overwritten when the installation script runs during upgrading or updating. You can use the --noop option with the satellite-installer script to test for changes. For more information, see the Red Hat Knowledgebase solution How to use the noop option to check for changes in Satellite config files during an upgrade.
1.2. Upgrade Paths
You can upgrade to Red Hat Satellite 6.6 from Red Hat Satellite 6.5. Satellite Servers and Capsule Servers on earlier versions must first be upgraded to Satellite 6.5. For more details, see the Satellite 6.5 Upgrading and Updating Red Hat Satellite guide.
Figure 1.1. Overview of Satellite 6.6 Upgrade Paths
Upgrading from the Beta to GA version is not supported.
The high level steps in upgrading to Satellite 6.6 are as follows.
- Clone your existing Satellite Servers. For more information, see Chapter 2, Cloning Satellite Server.
- Upgrade Satellite Server and all Capsule Servers to Satellite 6.6. For more information, see Section 3.1, “Upgrading Satellite Server”.
- Upgrade the Satellite tools on all Satellite clients. For more information, see Section 3.4, “Upgrading Satellite Clients”.
Self-Registered Satellites
You cannot upgrade a self-registered Satellite. You must migrate a self-registered Satellite to the Red Hat Content Delivery Network (CDN) and then perform the upgrade. To migrate a self-registered Satellite to the CDN, see Migrating Self-Registered Satellites in the Satellite 6.3 Upgrading and Updating Red Hat Satellite guide.
1.3. Following the Progress of the Upgrade
Because of the lengthy upgrade time, use a utility such as screen to suspend and reattach a communication session. You can then check the upgrade progress without staying connected to the command shell continuously. For more information about using the screen command, see How do I use the screen command? article in the Red Hat Knowledge Base. You can also see the screen manual page for more information.
If you lose connection to the command shell where the upgrade command is running you can see the logs in /var/log/foreman-installer/satellite.log to check if the process completed successfully.
Chapter 2. Cloning Satellite Server
When you upgrade Satellite Server, you can optionally create a clone of your Satellite to ensure that you do not lose any data while you upgrade. After your upgrade is complete, you can then decommission the earlier version of Satellite Server.
Use the following procedures to clone your Satellite instances to preserve your environments in preparation for upgrade.
The Satellite clone tool does not support migrating a Capsule Server to Red Hat Enterprise Linux 7. Instead you must backup the existing Capsule Server, restore it on Red Hat Enterprise Linux 7, then reconfigure the Capsule Server.
Terminology
Ensure that you understand the following terms:
Source server: the server that you clone
Target server: the new server that you copy files to and clone the source server to.
2.1. Cloning Process Overview
- Back up the source server.
- Clone the source server to the target server.
- Power off the source server.
- Update the network configuration on the target server to match the target server’s IP address with its new host name.
- Restart goferd in Content hosts and Capsules to refresh the connection.
- Test the new target server.
2.2. Prerequisites
To clone Satellite Server, ensure that you have the following resources available:
- A minimal install of Red Hat Enterprise Linux 7 server to become the target server. Do not install Red Hat Enterprise Linux 7 software groups, or third-party applications. Ensure that your server complies with all the specifications of Preparing your Environment for Installation in Installing Satellite Server from a Connected Network.
-
A backup from Satellite 6.5 that you make using the
satellite-maintain backupscript. You can use a backup with or without Pulp data. - A Satellite subscription for the target server.
Before you begin cloning, ensure the following conditions exist:
- The target server is on an isolated network. This avoids unwanted communication with Capsule Servers and hosts
- The target server has the capacity to store all your backup files from the source server.
Customized configuration files
If you have any customized configurations on your source server that are not managed by the satellite-installer tool or Satellite backup process, you must manually back up these files.
2.3. Pulp Data Considerations
You can clone Satellite server without including Pulp data. However, for your cloned environment to work, you do require Pulp data. If the target server does not have Pulp data. it is not a fully working Satellite.
To transfer Pulp data to a target server, you have two options:
- Clone using backup with Pulp data
-
Clone using backup without Pulp data and copy
/var/lib/pulpmanually from source server.
If your pulp_data.tar file is greater than 500 GB, or if you use a slow storage system, such as NFS, and your pulp_data.tar file is greater than 100 GB, do not include pulp_data.tar in the backup because this can cause memory errors during extraction. Copy the pulp_data.tar file from the source server to the target server.
To back up without Pulp data
Follow the steps in the procedure in Section 2.4, “Cloning Satellite Server” and replace the steps that involve cloning with Pulp data with the following steps:
Perform a backup with MongoDB and PostgreSQL databases active excluding the Pulp data:
satellite-maintain backup offline --skip-pulp-content \ --assumeyes /var/backup
# satellite-maintain backup offline --skip-pulp-content \ --assumeyes /var/backupCopy to Clipboard Copied! Toggle word wrap Toggle overflow Stop and disable the
satellite-maintainservicessatellite-maintain service stop satellite-maintain service disable
# satellite-maintain service stop # satellite-maintain service disableCopy to Clipboard Copied! Toggle word wrap Toggle overflow Copy the Pulp data to the target server:
rsync --archive --partial --progress --compress \ /var/lib/pulp target_server.example.com:/var/lib/pulp
# rsync --archive --partial --progress --compress \ /var/lib/pulp target_server.example.com:/var/lib/pulpCopy to Clipboard Copied! Toggle word wrap Toggle overflow
Proceed to Section 2.4.2, “Cloning to the Target Server”.
2.4. Cloning Satellite Server
Use the following procedures to clone Satellite Server. Note that because of the high volume of data that you must copy and transfer as part of these procedures, it can take a significant amount of time to complete.
2.4.1. Preparing the source server for cloning
On the source server, complete the following steps:
Verify the Pool ID of your Satellite subscription:
subscription-manager list --consumed \ --matches 'Red Hat Satellite'|grep "Pool ID:"|awk '{print $3}'# subscription-manager list --consumed \ --matches 'Red Hat Satellite'|grep "Pool ID:"|awk '{print $3}'Copy to Clipboard Copied! Toggle word wrap Toggle overflow Note the Pool ID for later use.
Remove the Red Hat Satellite subscription.
subscription-manager remove --serial=$(subscription-manager list \ --consumed \ --matches 'Red Hat Satellite'|grep "Serial:"|awk '{print $2}')# subscription-manager remove --serial=$(subscription-manager list \ --consumed \ --matches 'Red Hat Satellite'|grep "Serial:"|awk '{print $2}')Copy to Clipboard Copied! Toggle word wrap Toggle overflow Determine the size of the Pulp data:
du -sh /var/lib/pulp/
# du -sh /var/lib/pulp/Copy to Clipboard Copied! Toggle word wrap Toggle overflow If you have less than 500 GB of Pulp data, perform a backup with MongoDB and PostgreSQL databases active including the Pulp data. If you have more than 500 GB of Pulp data, skip the following steps and complete the steps in Section 2.3, “Pulp Data Considerations” before you continue.
satellite-maintain backup offline --assumeyes /var/backup
# satellite-maintain backup offline --assumeyes /var/backupCopy to Clipboard Copied! Toggle word wrap Toggle overflow Stop and disable the
satellite-maintainservices:satellite-maintain service stop satellite-maintain service disable
# satellite-maintain service stop # satellite-maintain service disableCopy to Clipboard Copied! Toggle word wrap Toggle overflow
Proceed to Section 2.4.2, “Cloning to the Target Server”.
2.4.2. Cloning to the Target Server
To clone your server, complete the following steps on your target server:
-
The
satellite-clonetool defaults to using/backup/as the backup folder. If you copy to a different folder, update thebackup_dirvariable in the/etc/satellite-clone/satellite-clone-vars.ymlfile. -
Place the backup files from the source Satellite in the
/backup/folder on the target server. You can either mount the shared storage or copy the backup files to the/backup/folder on the target server. - Power off the source server.
Enter the following commands to register to the Customer Portal, attach subscriptions, and enable only the required subscriptions:
Copy to Clipboard Copied! Toggle word wrap Toggle overflow Install the
satellite-clonepackagesatellite-maintain packages install satellite-clone
# satellite-maintain packages install satellite-cloneCopy to Clipboard Copied! Toggle word wrap Toggle overflow After you install the
satellite-clonetool, you can adjust any configuration to suit your own deployment in the/etc/satellite-clone/satellite-clone-vars.ymlfile.Run the
satellite-clonetool.satellite-clone
# satellite-cloneCopy to Clipboard Copied! Toggle word wrap Toggle overflow - Reconfigure DHCP, DNS, TFTP and remote execution services. The cloning process disables these services on the target Satellite Server to avoid conflict with the source Satellite Server.
- Reconfigure and enable DHCP, DNS, TFTP in the Satellite web UI. For more information, see Configuring DNS, DHCP, and TFTP on Satellite Server in Installing Satellite Server from a Connected Network.
Enable remote execution:
satellite-installer --scenario satellite \ --enable-foreman-plugin-remote-execution \ --enable-foreman-proxy-plugin-remote-execution-ssh
# satellite-installer --scenario satellite \ --enable-foreman-plugin-remote-execution \ --enable-foreman-proxy-plugin-remote-execution-sshCopy to Clipboard Copied! Toggle word wrap Toggle overflow -
Log on to the Satellite web UI, with the username
adminand the passwordchangeme. Immediately update the admin password to secure credentials. - Ensure that the correct organization is selected.
- Navigate to Content > Subscriptions, then click Manage Manifest.
- Click the Refresh button, then click Close to return to the list of subscriptions.
- Verify that the available subscriptions are correct.
-
Follow the instructions in the
/usr/share/satellite-clone/logs/reassociate_capsules.txtfile to restore the associations between Capsules and their lifecycle environments. -
Update your network configuration, for example, DNS, to match the target server’s IP address with its new host name. The
satellite-clonetool changes the hostname to the source server’s hostname. If you want to change the hostname to something different, you can use thesatellite-change-hostnametool. For more information, see Renaming a Satellite or Capsule Server in Administrating Red Hat Satellite. -
If the source server uses the
virt-whodaemon, install and configure it on the target server. Copy all thevirt-whoconfiguration files in the/etc/virt-who.d/directory from the source server to the same directory on the target server. For more information, see Configuring Virtual Machine Subscriptions in Red Hat Satellite.
After you perform an upgrade using the following chapters, you can safely decommission the source server.
Chapter 3. Upgrading Red Hat Satellite
If you have Satellite 6 installed in a high availability configuration, contact Red Hat Support before upgrading to Satellite 6.6.
Use the following procedures to upgrade your existing Red Hat Satellite to Red Hat Satellite 6.6:
Before upgrading, see Section 1.1, “Prerequisites”.
3.1. Upgrading Satellite Server
This section describes how to upgrade Satellite Server from 6.5 to 6.6. You can upgrade from any minor version of Red Hat Satellite Server 6.5.
Before You Begin
- Review and update your firewall configuration prior to upgrading your Satellite Server. For more information, see Ports and Firewalls Requirements in Installing Satellite Server from a Connected Network.
- Ensure that you do not delete the manifest from the Customer Portal or in the Satellite Web UI because this removes all the entitlements of your content hosts.
- Back up and remove all Foreman hooks before upgrading. Restore any hooks only after Satellite is known to be working after the upgrade is complete.
- If you have edited any of the default templates, back up the files either by cloning or exporting them. Cloning is the recommended method because that prevents them being overwritten in future updates or upgrades. To confirm if a template has been edited, you can view its History before you upgrade or view the changes in the audit log after an upgrade. In the web UI, Navigate to Monitor > Audits and search for the template to see a record of changes made. If you use the export method, restore your changes by comparing the exported template and the default template, manually applying your changes.
Capsule Considerations
- If you use Content Views to control updates to a Capsule Server’s base operating system, or for the Capsule Server repository, you must publish updated versions of those Content Views.
If you implemented custom certificates, you must retain the content of both the /root/ssl-build directory and the directory in which you created any source files associated with your custom certificates.
Failure to retain these files during an upgrade causes the upgrade to fail. If these files have been deleted, they must be restored from a backup in order for the upgrade to proceed.
Configuring the BASH shell
The BASH shell stores the location of a binary in a hash table. During the upgrade, the location of the satellite-maintain script is changed, but BASH does not register this change, and satellite-maintain fails if it calls the script after the change.
Optional: Before the upgrade, users of the BASH shell can set the
checkhashoption temporarily to ensuresatellite-maintainworks after the installer completes. Enter a command as follows in your BASH shell:shopt -s checkhash
# shopt -s checkhashCopy to Clipboard Copied! Toggle word wrap Toggle overflow After a successful or failed upgrade, in all currently running BASH shells, enter the following command:
hash -d satellite-maintain 2> /dev/null
# hash -d satellite-maintain 2> /dev/nullCopy to Clipboard Copied! Toggle word wrap Toggle overflow
Upgrade Scenarios
- To upgrade a Satellite Server connected to the Red Hat Content Delivery Network, proceed to Section 3.1.1, “Upgrading a Connected Satellite Server”.
- To upgrade a Satellite Server not connected to the Red Hat Content Delivery Network, proceed to Section 3.1.2, “Upgrading a Disconnected Satellite Server”.
You cannot upgrade a self-registered Satellite. You must migrate a self-registered Satellite to the Red Hat Content Delivery Network (CDN) and then perform the upgrade. To migrate a self-registered Satellite to the CDN, see Migrating Self-Registered Satellites in the Satellite 6.3 Upgrading and Updating Red Hat Satellite guide.
FIPS mode
You cannot upgrade Satellite Server from a RHEL base system that is not operating in FIPS mode to a RHEL base system that is operating in FIPS mode.
To run Satellite Server on a RHEL base system operating in FIPS mode, you must install Satellite on a freshly provisioned RHEL base system operating in FIPS mode. For more information, see System Requirements in Installing Satellite Server from a Connected Network.
3.1.1. Upgrading a Connected Satellite Server
Use this procedure for a Satellite Server connected to the Red Hat Content Delivery Network.
If you customize configuration files, manually or using a tool such as Hiera, these changes are overwritten when the installation script runs during upgrading or updating. You can use the --noop option with the satellite-installer script to test for changes. For more information, see the Red Hat Knowledgebase solution How to use the noop option to check for changes in Satellite config files during an upgrade.
Upgrade Satellite Server
Create a backup.
- On a virtual machine, take a snapshot.
On a physical machine, create a backup.
For more information about backups, see Backing Up and Restoring Satellite Server and Capsule Server in the Administering Red Hat Satellite 6.5 guide.
-
Back up the DNS and DHCP configuration files
/etc/zones.confand/etc/dhcp/dhcpd.confas the installer only supports one domain or subnet, and therefore restoring changes from these backups might be required. If you have made manual edits to DNS or DHCP configuration files and do not want to overwrite the changes, enter the following command:
satellite-installer --foreman-proxy-dns-managed=false \ --foreman-proxy-dhcp-managed=false
# satellite-installer --foreman-proxy-dns-managed=false \ --foreman-proxy-dhcp-managed=falseCopy to Clipboard Copied! Toggle word wrap Toggle overflow - In the Satellite web UI, navigate to Hosts > Discovered hosts. On the Discovered Hosts page, power off and then delete the discovered hosts. From the Select an Organization menu, select each organization in turn and repeat the process to power off and delete the discovered hosts. Make a note to reboot these hosts when the upgrade is complete.
Clean yum cache:
yum clean all
# yum clean allCopy to Clipboard Copied! Toggle word wrap Toggle overflow Ensure that the
rubygem-foreman_maintainpackage that providessatellite-maintainis installed and up to date:yum install rubygem-foreman_maintain
# yum install rubygem-foreman_maintainCopy to Clipboard Copied! Toggle word wrap Toggle overflow Check the available versions to confirm the version you want is listed:
satellite-maintain upgrade list-versions
# satellite-maintain upgrade list-versionsCopy to Clipboard Copied! Toggle word wrap Toggle overflow Use the health check option to determine if the system is ready for upgrade. When prompted, enter the hammer admin user credentials to configure
satellite-maintainwith hammer credentials. These changes are applied to the/etc/foreman-maintain/foreman-maintain-hammer.ymlfile.satellite-maintain upgrade check --target-version 6.6
# satellite-maintain upgrade check --target-version 6.6Copy to Clipboard Copied! Toggle word wrap Toggle overflow Review the results and address any highlighted error conditions before performing the upgrade.
Because of the lengthy upgrade time, use a utility such as
screento suspend and reattach a communication session. You can then check the upgrade progress without staying connected to the command shell continuously. For more information about using the screen command, see How do I use the screen command? article in the Red Hat Knowledge Base.If you lose connection to the command shell where the upgrade command is running you can see the logged messages in the
/var/log/foreman-installer/satellite.logfile to check if the process completed successfully.Perform the upgrade:
satellite-maintain upgrade run --target-version 6.6
# satellite-maintain upgrade run --target-version 6.6Copy to Clipboard Copied! Toggle word wrap Toggle overflow Check when the kernel packages were last updated:
rpm -qa --last | grep kernel
# rpm -qa --last | grep kernelCopy to Clipboard Copied! Toggle word wrap Toggle overflow Optional: If a kernel update occurred since the last reboot, stop the
satellite-maintainservices and reboot the system:satellite-maintain service stop reboot
# satellite-maintain service stop # rebootCopy to Clipboard Copied! Toggle word wrap Toggle overflow If using a BASH shell, after a successful or failed upgrade, enter:
hash -d satellite-maintain service 2> /dev/null
# hash -d satellite-maintain service 2> /dev/nullCopy to Clipboard Copied! Toggle word wrap Toggle overflow - Check and restore any changes required to the DNS and DHCP configuration files using the backups that you make.
If you make changes in the previous step, restart the
satellite-maintainservices.satellite-maintain service restart
# satellite-maintain service restartCopy to Clipboard Copied! Toggle word wrap Toggle overflow If you have the OpenSCAP plug-in installed, but do not have the default OpenSCAP content available, enter the following command:
foreman-rake foreman_openscap:bulk_upload:default
# foreman-rake foreman_openscap:bulk_upload:defaultCopy to Clipboard Copied! Toggle word wrap Toggle overflow
3.1.2. Upgrading a Disconnected Satellite Server
Use this procedure for a Satellite Server not connected to the Red Hat Content Delivery Network.
If you customize configuration files, manually or using a tool such as Hiera, these changes are overwritten when you enter the satellite-maintain command during upgrading or updating. You can use the --noop option with the satellite-installer command to review the changes that are applied during upgrading or updating. For more information, see the Red Hat Knowledgebase solution How to use the noop option to check for changes in Satellite config files during an upgrade.
Before You Begin
- Review and update your firewall configuration before upgrading your Satellite Server. For more information, see Ports and Firewalls Requirements in Installing Satellite Server from a Disconnected Network.
- Ensure that you do not delete the manifest from the Customer Portal or in the Satellite Web UI because this removes all the entitlements of your content hosts.
- Back up and remove all Foreman hooks before upgrading. Reinstate hooks only after Satellite is known to be working after the upgrade is complete.
If you implemented custom certificates, you must retain the content of both the /root/ssl-build directory and the directory in which you created any source files associated with your custom certificates.
Failure to retain these files during an upgrade causes the upgrade to fail. If these files have been deleted, they must be restored from a backup in order for the upgrade to proceed.
Upgrade Disconnected Satellite Server
Create a backup.
- On a virtual machine, take a snapshot.
- On a physical machine, create a backup.
A pre-upgrade script is available to detect conflicts and list hosts which have duplicate entries in Satellite Server that can be unregistered and deleted after upgrade. In addition, it will detect hosts which are not assigned to an organization. If a host is listed under Hosts > All hosts without an organization association and if a content host with same name has an organization already associated with it then the content host will automatically be unregistered. This can be avoided by associating such hosts to an organization before upgrading.
Run the pre-upgrade check script to get a list of hosts that can be deleted after upgrading. If any unassociated hosts are found, associating them to an organization before upgrading is recommended.
foreman-rake katello:upgrade_check
# foreman-rake katello:upgrade_checkCopy to Clipboard Copied! Toggle word wrap Toggle overflow If the upgrade check reports a failure due to running tasks, then it is recommended that you wait for the tasks to complete. It is possible to cancel some tasks, but you should follow the guidance in the Red Hat Knowledgebase solution How to manage paused tasks on Red Hat Satellite 6 to understand which tasks are safe to cancel and which are not safe to cancel.
-
Back up the DNS and DHCP configuration files
/etc/zones.confand/etc/dhcp/dhcpd.confas the installer only supports one domain or subnet, and therefore restoring changes from these backups might be required. If you have made manual edits to DNS or DHCP configuration files and do not want to overwrite the changes, run the installer script as follows:
satellite-installer --foreman-proxy-dns-managed=false \ --foreman-proxy-dhcp-managed=false
# satellite-installer --foreman-proxy-dns-managed=false \ --foreman-proxy-dhcp-managed=falseCopy to Clipboard Copied! Toggle word wrap Toggle overflow -
In the Satellite web UI, navigate to Hosts > Discovered hosts. If there are discovered hosts available, turn them off and then delete all entries under the
Discovered hostspage. Select all other organizations in turn using the organization setting menu and repeat this action as required. Reboot these hosts after the upgrade has completed. - Make sure all external Capsule Servers are assigned to an organization, otherwise they might get unregistered due to host-unification changes.
Remove old repositories:
rm /etc/yum.repos.d/*
# rm /etc/yum.repos.d/*Copy to Clipboard Copied! Toggle word wrap Toggle overflow Stop the
satellite-maintainservices.satellite-maintain service stop
# satellite-maintain service stopCopy to Clipboard Copied! Toggle word wrap Toggle overflow - Obtain the latest ISO files by following the Downloading the Binary DVD Images procedure in the Installing Satellite Server from a Disconnected Network guide.
-
Create directories to serve as a mount point, mount the ISO images, and configure the
rhel7-serverrepository by following the Configuring the Base System with Offline Repositories procedure in the Installing Satellite Server from a Disconnected Network guide. Do not install or update any packages at this stage. Configure the Satellite 6.6 repository from the ISO file.
Copy the ISO file’s repository data file for the Red Hat Satellite packages:
cp /media/sat6/media.repo /etc/yum.repos.d/sat6.repo
# cp /media/sat6/media.repo /etc/yum.repos.d/sat6.repoCopy to Clipboard Copied! Toggle word wrap Toggle overflow Edit the
/etc/yum.repos.d/sat6.repofile:vi /etc/yum.repos.d/sat6.repo
# vi /etc/yum.repos.d/sat6.repoCopy to Clipboard Copied! Toggle word wrap Toggle overflow Change the default
InstallMediarepository name toSatellite-6.6:[Satellite-6.6]
[Satellite-6.6]Copy to Clipboard Copied! Toggle word wrap Toggle overflow Add the
baseurldirective:baseurl=file:///media/sat6/
baseurl=file:///media/sat6/Copy to Clipboard Copied! Toggle word wrap Toggle overflow
Configure the Red Hat Software Collections repository from the ISO file.
Copy the ISO file’s repository data file for Red Hat Software Collections packages:
cp /media/sat6/RHSCL/media.repo /etc/yum.repos.d/RHSCL.repo
# cp /media/sat6/RHSCL/media.repo /etc/yum.repos.d/RHSCL.repoCopy to Clipboard Copied! Toggle word wrap Toggle overflow Edit the
/etc/yum.repos.d/RHSCL.repofile:vi /etc/yum.repos.d/RHSCL.repo
# vi /etc/yum.repos.d/RHSCL.repoCopy to Clipboard Copied! Toggle word wrap Toggle overflow Change the default
InstallMediarepository name toRHSCL:[RHSCL]
[RHSCL]Copy to Clipboard Copied! Toggle word wrap Toggle overflow Add the
baseurldirective:baseurl=file:///media/sat6/RHSCL/
baseurl=file:///media/sat6/RHSCL/Copy to Clipboard Copied! Toggle word wrap Toggle overflow
Configure the Red Hat Satellite Maintenance repository from the ISO file.
Copy the ISO file’s repository data file for Red Hat Satellite Maintenance packages:
cp /media/sat6/sat-maintenance/media.repo /etc/yum.repos.d/sat-maintenance.repo
# cp /media/sat6/sat-maintenance/media.repo /etc/yum.repos.d/sat-maintenance.repoCopy to Clipboard Copied! Toggle word wrap Toggle overflow Edit the
/etc/yum.repos.d/sat-maintenance.repofile:vi /etc/yum.repos.d/sat-maintenance.repo
# vi /etc/yum.repos.d/sat-maintenance.repoCopy to Clipboard Copied! Toggle word wrap Toggle overflow Change the default
InstallMediarepository name toSatellite-Maintenance:[Satellite-Maintenance]
[Satellite-Maintenance]Copy to Clipboard Copied! Toggle word wrap Toggle overflow Add the
baseurldirective:baseurl=file:///media/sat6/sat-maintenance/
baseurl=file:///media/sat6/sat-maintenance/Copy to Clipboard Copied! Toggle word wrap Toggle overflow
Optional: If you have applied custom Apache server configurations, note that the custom configurations are reverted to the installation defaults when you perform the upgrade.
To preview the changes that are applied during the upgrade, enter the
satellite-installercommand with the--noop(no operation) option. These changes are applied when you enter thesatellite-maintain upgradecommand in a following step.Add the following line to the
/etc/httpd/conf/httpd.confconfiguration file.Include /etc/httpd/conf.modules.d/*.conf
Include /etc/httpd/conf.modules.d/*.confCopy to Clipboard Copied! Toggle word wrap Toggle overflow Restart the
httpdservice.systemctl restart httpd
# systemctl restart httpdCopy to Clipboard Copied! Toggle word wrap Toggle overflow Start the
postgresqlandrh-mongodb34-mongoddatabase services.systemctl start postgresql systemctl start rh-mongodb34-mongod
# systemctl start postgresql # systemctl start rh-mongodb34-mongodCopy to Clipboard Copied! Toggle word wrap Toggle overflow Enter the
satellite-installercommand with the--noopoption:satellite-installer --scenario satellite --upgrade --verbose --noop
# satellite-installer --scenario satellite --upgrade --verbose --noopCopy to Clipboard Copied! Toggle word wrap Toggle overflow Review the
/var/log/foreman-installer/satellite.logto preview the changes that are applied during the upgrade. Locate the+++and---symbols that indicate the changes to the configurations files. Although entering thesatellite-installercommand with the--noopoption does not apply any changes to your Satellite, some Puppet resources in the module expect changes to be applied and might display failure messages.Stop the
satellite-maintainservices:satellite-maintain service stop
# satellite-maintain service stopCopy to Clipboard Copied! Toggle word wrap Toggle overflow
Because of the lengthy upgrade time, use a utility such as
screento suspend and reattach a communication session. You can then check the upgrade progress without staying connected to the command shell continuously. For more information about using the screen command, see How do I use the screen command? article in the Red Hat Knowledge Base.If you lose connection to the command shell where the upgrade command is running you can see the logs in
/var/log/foreman-installer/satellite.logto check if the process completed successfully.Clean yum cache:
yum clean all
# yum clean allCopy to Clipboard Copied! Toggle word wrap Toggle overflow Ensure that the
rubygem-foreman_maintainpackage that providessatellite-maintainis installed and up to date:yum install rubygem-foreman_maintain
# yum install rubygem-foreman_maintainCopy to Clipboard Copied! Toggle word wrap Toggle overflow Check the available versions to confirm the version you want is listed:
satellite-maintain upgrade list-versions
# satellite-maintain upgrade list-versionsCopy to Clipboard Copied! Toggle word wrap Toggle overflow Use the health check option to determine if the system is ready for upgrade. When prompted, enter the hammer admin user credentials to configure
satellite-maintainwith hammer credentials. These changes are applied to the/etc/foreman-maintain/foreman-maintain-hammer.ymlfile.satellite-maintain upgrade check --target-version 6.6 \ --whitelist="repositories-validate,repositories-setup"
# satellite-maintain upgrade check --target-version 6.6 \ --whitelist="repositories-validate,repositories-setup"Copy to Clipboard Copied! Toggle word wrap Toggle overflow Review the results and address any highlighted error conditions before performing the upgrade.
Perform the upgrade:
satellite-maintain upgrade run --target-version 6.6 \ --whitelist="repositories-validate,repositories-setup"
# satellite-maintain upgrade run --target-version 6.6 \ --whitelist="repositories-validate,repositories-setup"Copy to Clipboard Copied! Toggle word wrap Toggle overflow WarningIf you run the command from a directory containing a config subdirectory, you will encounter the following error:
ERROR: Scenario (config/satellite.yaml) was not found, can not continue.
ERROR: Scenario (config/satellite.yaml) was not found, can not continue.Copy to Clipboard Copied! Toggle word wrap Toggle overflow In such a case, change directory, for example to the root user’s home directory, and run the command again.
If the script fails due to missing or outdated packages, you must download and install these separately. For more information, see the Downloading Packages Manually section in the Installing Satellite Server from a Disconnected Network guide.
If using a BASH shell, after a successful or failed upgrade, enter:
hash -d satellite-maintain service 2> /dev/null
# hash -d satellite-maintain service 2> /dev/nullCopy to Clipboard Copied! Toggle word wrap Toggle overflow Check when the kernel packages were last updated:
rpm -qa --last | grep kernel
# rpm -qa --last | grep kernelCopy to Clipboard Copied! Toggle word wrap Toggle overflow Optional: If a kernel update occurred since the last reboot, stop the
satellite-maintainservices and reboot the system:satellite-maintain service stop reboot
# satellite-maintain service stop # rebootCopy to Clipboard Copied! Toggle word wrap Toggle overflow - Check and restore any changes required to the DNS and DHCP configuration files using the backups that you make.
If you make changes in the previous step, restart the
satellite-maintainservices.satellite-maintain service restart
# satellite-maintain service restartCopy to Clipboard Copied! Toggle word wrap Toggle overflow If you have the OpenSCAP plug-in installed, but do not have the default OpenSCAP content available, enter the following command.
foreman-rake foreman_openscap:bulk_upload:default
# foreman-rake foreman_openscap:bulk_upload:defaultCopy to Clipboard Copied! Toggle word wrap Toggle overflow - In the Satellite web UI, go to Configure > Discovery Rules and associate selected organizations and locations with discovery rules.
3.2. Synchronizing the New Repositories
You must enable and synchronize the new 6.6 repositories before you can upgrade Capsule Servers and Satellite clients.
Procedure
- In the Satellite web UI, navigate to Content > Red Hat Repositories.
- Toggle the Recommended Repositories switch to the On position.
From the list of results, expand the following repositories and click the Enable icon to enable the repositories:
- To upgrade Satellite clients, enable the Red Hat Satellite Tools 6.6 repositories for all Red Hat Enterprise Linux versions that clients use.
If you have Capsule Servers, to upgrade them, enable the following repositories too:
Red Hat Satellite Capsule 6.6 (for RHEL 7 Server) (RPMs)
Red Hat Satellite Maintenance 6 (for RHEL 7 Server) (RPMs)
Red Hat Ansible Engine 2.8 RPMs for Red Hat Enterprise Linux 7 Server
Red Hat Software Collections RPMs for Red Hat Enterprise Linux 7 Server
NoteIf the 6.6 repositories are not available, refresh the Subscription Manifest. Navigate to Content > Subscriptions, click Manage Manifest, then click Refresh.
- Navigate to Content > Sync Status.
- Click the arrow next to the product to view the available repositories.
- Select the repositories for 6.6.
Click Synchronize Now.
ImportantIf an error occurs when you try to synchronize a repository, refresh the manifest. If the problem persists, raise a support request. Do not delete the manifest from the Customer Portal or in the Satellite web UI; this removes all the entitlements of your content hosts.
- If you use Content Views to control updates to the base operating system of Capsule Server, update those Content Views with new repositories, publish, and promote their updated versions. For more information, see Managing Content Views in the Content Management Guide.
3.3. Upgrading Capsule Servers
This section describes how to upgrade Capsule Servers from 6.5 to 6.6.
Before You Begin
- You must upgrade Satellite Server before you can upgrade any Capsule Servers.
- Ensure the Red Hat Satellite Capsule 6.6 repository is enabled in Satellite Server and synchronized.
- Ensure that you synchronize the required repositories on Satellite Server. For more information, see Section 3.2, “Synchronizing the New Repositories”.
- If you use Content Views to control updates to the base operating system of Capsule Server, update those Content Views with new repositories and publish their updated versions. For more information, see Managing Content Views in the Content Management Guide.
- Ensure the Capsule’s base system is registered to the newly upgraded Satellite Server.
- Ensure the Capsule has the correct organization and location settings in the newly upgraded Satellite Server.
- Review and update your firewall configuration prior to upgrading your Capsule Server. For more information, see Ports and Firewalls Requirements in Installing Capsule Server.
If you implemented custom certificates, you must retain the content of both the /root/ssl-build directory and the directory in which you created any source files associated with your custom certificates.
Failure to retain these files during an upgrade causes the upgrade to fail. If these files have been deleted, they must be restored from a backup in order for the upgrade to proceed.
Upgrading Capsule Servers
Create a backup.
- On a virtual machine, take a snapshot.
On a physical machine, create a backup.
For information on backups, see Backing Up and Restoring Satellite Server and Capsule Server in the Administering Red Hat Satellite 6.5 guide.
-
Back up the DNS and DHCP configuration files
/etc/zones.confand/etc/dhcp/dhcpd.confas the installer only supports one domain or subnet, and therefore restoring changes from these backups might be required. If you have made manual edits to DNS or DHCP configuration files and do not want to overwrite the changes, enter the following command:
satellite-installer --foreman-proxy-dns-managed=false \ --foreman-proxy-dhcp-managed=false
# satellite-installer --foreman-proxy-dns-managed=false \ --foreman-proxy-dhcp-managed=falseCopy to Clipboard Copied! Toggle word wrap Toggle overflow Disable all repositories:
subscription-manager repos --disable "*"
# subscription-manager repos --disable "*"Copy to Clipboard Copied! Toggle word wrap Toggle overflow Enter the following command to enable new repositories:
The Red Hat Software Collections repository provides a later version of Ruby required by some Red Hat Satellite features, including the Remote Execution feature. The Satellite tools repository provides
katello-host-toolsandkatello-agentwhich provide communication services for managing Errata.Copy to Clipboard Copied! Toggle word wrap Toggle overflow -
In the Satellite web UI, go to Hosts > Discovered hosts. If there are discovered hosts available, power off the hosts and then delete all entries under the
Discovered hostspage. Select all other organizations in turn using the organization setting menu and repeat this action as required. Reboot these hosts after the upgrade has completed. Clear the repository cache.
yum clean all
# yum clean allCopy to Clipboard Copied! Toggle word wrap Toggle overflow Stop the
satellite-maintainservices.satellite-maintain service stop
# satellite-maintain service stopCopy to Clipboard Copied! Toggle word wrap Toggle overflow Until BZ#1649764 is resolved, update the
goferpackage:yum update gofer
# yum update goferCopy to Clipboard Copied! Toggle word wrap Toggle overflow Restart goferd.
systemctl restart goferd
# systemctl restart goferdCopy to Clipboard Copied! Toggle word wrap Toggle overflow Update all packages.
yum update
# yum updateCopy to Clipboard Copied! Toggle word wrap Toggle overflow If you plan to use Capsule Server as a proxy for discovered hosts, install the Discovery plug-in.
yum install rubygem-smart_proxy_discovery.noarch
# yum install rubygem-smart_proxy_discovery.noarchCopy to Clipboard Copied! Toggle word wrap Toggle overflow On the Capsule Server, verify that the
foreman_urlsetting is correct.grep foreman_url /etc/foreman-proxy/settings.yml
# grep foreman_url /etc/foreman-proxy/settings.ymlCopy to Clipboard Copied! Toggle word wrap Toggle overflow The fully qualified domain name of the Satellite Server should display.
Perform the upgrade by running the installer script with the
--upgradeoption:satellite-installer --scenario capsule --upgrade
# satellite-installer --scenario capsule --upgradeCopy to Clipboard Copied! Toggle word wrap Toggle overflow WarningIf you run the command from a directory containing a config subdirectory, you will encounter the following error:
ERROR: Scenario (config/capsule.yaml) was not found, can not continue.
ERROR: Scenario (config/capsule.yaml) was not found, can not continue.Copy to Clipboard Copied! Toggle word wrap Toggle overflow In such a case, change directory, for example to the root user’s home directory, and run the command again.
Check when the kernel packages were last updated:
rpm -qa --last | grep kernel
# rpm -qa --last | grep kernelCopy to Clipboard Copied! Toggle word wrap Toggle overflow Optional: If a kernel update occurred since the last reboot, stop the
satellite-maintainservices and reboot the system:satellite-maintain service stop reboot
# satellite-maintain service stop # rebootCopy to Clipboard Copied! Toggle word wrap Toggle overflow - Check and restore any changes required to the DNS and DHCP configuration files using the backups made earlier.
- If you use custom repositories, ensure that you enable these custom repositories after the upgrade completes.
- Upgrade the foreman-discovery package on Satellite Server and turn on the hosts that were shut down prior to the upgrade.
3.4. Upgrading Satellite Clients
The Satellite tools repository provides katello-agent and katello-host-tools, which provide communication services for managing Errata.
Currently, the Satellite 6.5 version of katello-agent and other client libraries in the Satellite Tools repository are not formally tested or supported against Satellite 6.6.
For deployments using katello-agent and goferd, update all clients to the new version of katello-agent. For deployments not using katello-agent and goferd, update all clients to the new version of katello-host-tools. Complete this action as soon as possible so that your clients are fully compatible with Satellite Server.
Prerequisites
- You must have upgraded Satellite Server.
- You must have enabled the new Satellite Tools repositories on the Satellite.
- You must have synchronized the new repositories in the Satellite.
-
If you have not previously installed
katello-agenton your clients and you want to install, use the manual method. For more information, see Upgrade Satellite Clients Manually.
If you implemented custom certificates, you must retain the content of both the /root/ssl-build directory and the directory in which you created any source files associated with your custom certificates.
Failure to retain these files during an upgrade causes the upgrade to fail. If these files have been deleted, they must be restored from a backup in order for the upgrade to proceed.
Upgrade Satellite Clients Using the Bulk Repository Set UI:
- In the Satellite web UI, navigate to Hosts > Content Hosts and select the Content Hosts that you want to upgrade.
- From the Select Action list, select Manage Repository Sets.
- From the Repository Sets Management list, select the Red Hat Satellite Tools 6.5 check box.
- From the Select Action list, select Override to Disabled, and click Done.
- When the process completes, on the same set of hosts from the previous steps, from the Select Action list Manage Repository Sets.
- From the Repository Sets Management list, select the Red Hat Satellite Tools 6.6 check box.
- From the Select Action list, select Override to Enabled, and click Done.
- When the process completes, on the same set of hosts from the previous steps, from the Select Action list, select Manage Packages.
In the Package search field, enter one of the following options depending on your configuration:
-
If your deployment uses
katello-agentand goferd, enterkatello-agent. -
If your deployment does not use
katello-agentand goferd, enterkatello-host-tools.
-
If your deployment uses
- Until BZ#1649764 is resolved, from the Update list, you must select via remote execution. This is required because if you update the package using the Katello agent, the package update disrupts the communication between the client and Satellite or Capsule Server, which causes the update to fail. For more information, see Running Jobs on Hosts in the Managing Hosts guide.
Upgrade Satellite Clients Manually
- Log into the client system.
Disable the repositories for the previous version of Satellite.
subscription-manager repos \ --disable rhel-7-server-satellite-tools-6.5-rpms
# subscription-manager repos \ --disable rhel-7-server-satellite-tools-6.5-rpmsCopy to Clipboard Copied! Toggle word wrap Toggle overflow Enable the Satellite tools repository for this version of Satellite.
subscription-manager repos \ --enable=rhel-7-server-satellite-tools-6.6-rpms
# subscription-manager repos \ --enable=rhel-7-server-satellite-tools-6.6-rpmsCopy to Clipboard Copied! Toggle word wrap Toggle overflow Depending on your configuration, complete one of the following steps:
If your deployment uses
katello-agentand goferd, enter the following command to install or upgradekatello-agent:yum install katello-agent
# yum install katello-agentCopy to Clipboard Copied! Toggle word wrap Toggle overflow If your deployment does not use
katello-agentand goferd, enter the following command to install or upgradekatello-host-tools:yum install katello-host-tools
# yum install katello-host-toolsCopy to Clipboard Copied! Toggle word wrap Toggle overflow
Chapter 4. Post-Upgrade Tasks
Some of the procedures in this section are optional. You can choose to perform only those procedures that are relevant to your installation.
If you use the PXE-based discovery process, then you must complete the discovery upgrade procedure on Satellite and on any Capsule Server with hosts that you want to be listed in Satellite on the Hosts > Discovered hosts page.
4.1. Upgrading Discovery
This section describes updating the PXELinux template and the boot image passed to hosts that use PXE booting to register themselves with Satellite Server.
From Satellite 6.4, provisioning templates now have a separate association with a subnet, and do not default to using the TFTP Capsule for that subnet. If you create subnets after the upgrade, you must specifically enable the Satellite or a Capsule to provide a proxy service for discovery templates and then configure all subnets with discovered hosts to use a specific template Capsule.
During the upgrade, for every subnet with a TFTP proxy enabled, the template Capsule is set to be the same as the TFTP Capsule. After the upgrade, check all subnets to verify this was set correctly.
These procedures are not required if you do not use PXE booting of hosts to enable Satellite to discover new hosts.
4.1.1. Upgrading Discovery on Satellite Server
Update the Discovery template in the Satellite web UI:
- Navigate to Hosts > Provisioning templates.
-
On the
PXELinux global defaultline, click Clone. -
Enter a new name for the template in the Name field, for example
ACME PXE global default. -
In the template editor field, change the line
ONTIMEOUT localtoONTIMEOUT discoveryand click Submit. - Navigate to Administer > Settings.
-
Locate
Global default PXELinux templateand click on its Value. - Select the name of the newly created template from the menu and click the tick button.
- Navigate to Hosts > Provisioning templates.
- Click Build PXE Default, then click OK.
- In the Satellite web UI, go to Configure > Discovery Rules and associate selected organizations and locations with discovery rules.
4.1.2. Upgrading Discovery on Capsule Servers
Verify that the Foreman Discovery package is current on Satellite Server.
yum upgrade tfm-rubygem-foreman_discovery
# yum upgrade tfm-rubygem-foreman_discoveryCopy to Clipboard Copied! Toggle word wrap Toggle overflow If an update occurred in the previous step, restart the
satellite-maintainservices.satellite-maintain service restart
# satellite-maintain service restartCopy to Clipboard Copied! Toggle word wrap Toggle overflow Upgrade the Discovery image on the Satellite Capsule that is either connected to the provisioning network with discovered hosts or provides TFTP services for discovered hosts.
yum upgrade foreman-discovery-image
# yum upgrade foreman-discovery-imageCopy to Clipboard Copied! Toggle word wrap Toggle overflow On the same instance, install the package which provides the Proxy service, and then restart
foreman-proxyservice.yum install rubygem-smart_proxy_discovery service foreman-proxy restart
# yum install rubygem-smart_proxy_discovery # service foreman-proxy restartCopy to Clipboard Copied! Toggle word wrap Toggle overflow - In the Satellite web UI, go to Infrastructure > Capsules and verify that the relevant Capsule lists Discovery in the features column. Select Refresh from the Actions drop-down menu if necessary.
Go to Infrastructure > Subnets and for each subnet on which you want to use discovery:
- Click the subnet name.
- On the Capsules tab, ensure the Discovery Capsule is set to a Capsule you configured above.
4.1.3. Verifying Subnets have a Template Capsule
Ensure all subnets with discovered hosts have a template Capsule:
- In the Satellite web UI, navigate to Infrastructure > Subnets.
- Select the subnet you want to check.
- On the Capsules tab, ensure a Template Capsule has been set for this subnet.
For more information about configuring subnets with template Capsules, see Configuring Discovery Subnets in the Red Hat Satellite Managing Hosts guide.
4.2. Updating Ansible Playbooks to Remove foreman_params
In previous versions of Satellite, Ansible playbooks used the hash foreman_params to fetch parameters, for example:
- hosts: all
tasks:
- name: Print Remote Execution SSH keys
debug:
var: foreman_params['remote_execution_ssh_keys']
- hosts: all
tasks:
- name: Print Remote Execution SSH keys
debug:
var: foreman_params['remote_execution_ssh_keys']
This caused problems when users wanted to import Ansible playbooks because they had to update all Ansible playbooks to use the foreman_params hash. In Satellite 6.6, the Ansible variable functionality has been enhanced and the foreman_params hash has been removed.
After you upgrade to Satellite 6.6, you must update your Ansible playbooks to remove the foreman_params hash.
Ensure that your Ansible playbooks reference variables in the following manner:
- hosts: all
tasks:
- name: Print Remote Execution SSH keys
debug:
var: remote_execution_ssh_keys
- hosts: all
tasks:
- name: Print Remote Execution SSH keys
debug:
var: remote_execution_ssh_keys4.3. Upgrading virt-who
If virt-who is installed on Satellite Server or a Capsule Server, it will be upgraded when they are upgraded. No further action is required. If virt-who is installed elsewhere, it must be upgraded manually.
Before You Begin
If virt-who is installed on a host registered to Satellite Server or a Capsule Server, first upgrade the host to the latest packages available in the Satellite Tools repository. For information about upgrading hosts, see Section 3.4, “Upgrading Satellite Clients”.
Upgrade virt-who Manually
Upgrade virt-who.
yum upgrade virt-who
# yum upgrade virt-whoCopy to Clipboard Copied! Toggle word wrap Toggle overflow Restart the virt-who service so the new version is activated.
systemctl restart virt-who.service
# systemctl restart virt-who.serviceCopy to Clipboard Copied! Toggle word wrap Toggle overflow
4.4. Removing the Previous Version of the Satellite Tools Repository
After completing the upgrade to Satellite 6.6, the Red Hat Satellite Tools 6.5 repository can be removed from Content Views and then disabled.
Disable Version 6.5 of the Satellite Tools Repository:
- In the Satellite web UI, navigate to Content > Red Hat Repositories.
- In the Enabled Repositories area, locate Red Hat Satellite Tools 6.5 for RHEL 7 Server RPMs x86_64.
- Click the Disable icon to the right.
If the repository is still contained in a Content View then you cannot disable it. Packages from a disabled repository are removed automatically by a scheduled task.
4.5. Upgrading the MongoDB Storage Engine
When you complete the upgrade, you can optionally upgrade the MongoDB storage engine to WiredTiger. Note that if you already use WiredTiger, you do not have to perform this procedure after you upgrade. If you want to use WiredTiger, you must repeat the following procedure on Satellite Server and all Capsule Servers. For more information about the WiredTiger storage engine, see WiredTiger Storage Engine in the MongoDB Manual.
Prerequisites
Before upgrading the storage engine, ensure that the following conditions exist:
- Create a backup of the MongoDB storage.
-
Ensure that the
/var/tmpdirectory has storage space that is at least twice the size of the/var/lib/mongodbdirectory. - Optional: On high traffic Satellite environments, use MongoDB repair to reclaim disk space. For more information, see the KCS article How to compact MongoDB files and/or reclaim disk space in "/var/lib/mongodb" in Satellite 6?.
- Optional: On high traffic Satellite environments, use MongoDB compact to reclaim disk space. For more information, see compact in MongoDB Manual.
Optional: If you want to verify what version of MongoDB you currently use, enter the following command:
mongo pulp_database --eval "db.serverStatus().storageEngine"
# mongo pulp_database --eval "db.serverStatus().storageEngine"Copy to Clipboard Copied! Toggle word wrap Toggle overflow
Procedure
To upgrade the MongoDB storage engine, enter the following command on Satellite Server and all Capsule Servers:
satellite-installer --upgrade-mongo-storage-engine
# satellite-installer --upgrade-mongo-storage-engine4.6. Reclaiming PostgreSQL Space After an Upgrade
When you complete the upgrade, you can perform a full database vacuum for PostgreSQL on Satellite Server to reclaim space on the migrated databases.
Procedure
On Satellite Server, to reclaim space on a PostgreSQL database, complete the following steps:
To stop all services, except for the
postgresqlservice, enter the following command:satellite-maintain service stop --exclude postgresql
# satellite-maintain service stop --exclude postgresqlCopy to Clipboard Copied! Toggle word wrap Toggle overflow To switch to the
postgresuser and reclaim space on the database, enter the following command:su - postgres -c 'vacuumdb --full --dbname=foreman'
# su - postgres -c 'vacuumdb --full --dbname=foreman'Copy to Clipboard Copied! Toggle word wrap Toggle overflow To start the other services when the vacuum completes, enter the following command:
satellite-maintain service start
# satellite-maintain service startCopy to Clipboard Copied! Toggle word wrap Toggle overflow
4.7. Updating Templates, Parameters, Lookup Keys and Values
During the upgrade process, Satellite attempts to locate macros that are deprecated for Satellite 6.6 and converts old syntax to new syntax for the default Satellite templates, parameters, and lookup keys and values. However, Satellite does not convert old syntax in the custom templates that you have created and in the cloned templates.
The process uses simple text replacement, for example:
@host.params['parameter1'] -> host_param('parameter1')
@host.param_true?('parameter1') -> host_param_true?('parameter1')
@host.param_false?('parameter1') -> host_param_false?('parameter1')
@host.info['parameters'] -> host_enc['parameters']
@host.params['parameter1'] -> host_param('parameter1')
@host.param_true?('parameter1') -> host_param_true?('parameter1')
@host.param_false?('parameter1') -> host_param_false?('parameter1')
@host.info['parameters'] -> host_enc['parameters']If you use cloned templates in Satellite, verify whether the cloned templates have diverged from the latest version of the original templates in Satellite. The syntax for the same template can differ between versions of Satellite. If your cloned templates contain outdated syntax, update the syntax to match the latest version of the template.
To ensure that this text replacement does not break or omit any variables in your files during the upgrade, check all templates, parameters, and lookup keys and values for the old syntax and replace manually.
The following error occurs because of old syntax remaining in files after the upgrade:
undefined method '#params' for Host::Managed::Jail
undefined method '#params' for Host::Managed::JailFixing the outdated subscription_manager_registration snippet
Satellite 6.4 onwards uses the redhat_register snippet instead of the subscription_manager_registration snippet.
If you upgrade from Satellite 6.3 and earlier, ensure to replace the subscription_manager_registration snippet in your custom templates as follows:
<%= snippet "subscription_manager_registration" %>
↓
<%= snippet 'redhat_register' %>
<%= snippet "subscription_manager_registration" %>
↓
<%= snippet 'redhat_register' %>Chapter 5. Updating Satellite Server, Capsule Server, and Content Hosts
Use this chapter to update your existing Satellite Server, Capsule Server, and Content Hosts to a new minor version, for example, from 6.6.0 to 6.6.1.
Updates patch security vulnerabilities and minor issues discovered after code is released, and are often fast and non-disruptive to your operating environment.
Before updating, back up your Satellite Server and all Capsule Servers. For more information, see Backing Up and Restoring Satellite Server and Capsule Server in the Administering Red Hat Satellite guide.
5.1. Updating Satellite Server
Prerequisites
- Ensure that you have synchronized Satellite Server repositories for Satellite, Capsule, and Satellite Tools.
- Ensure each external Capsule and Content Host can be updated by promoting the updated repositories to all relevant Content Views.
If you customize configuration files, manually or use a tool such as Hiera, these customizations are overwritten when the installation script runs during upgrading or updating. You can use the --noop option with the satellite-installer script to test for changes. For more information, see the Red Hat Knowledgebase solution How to use the noop option to check for changes in Satellite config files during an upgrade.
Updating Satellite Server to the Next Minor Version
To Update Satellite Server:
Ensure the Satellite Maintenance repository is enabled:
subscription-manager repos --enable \ rhel-7-server-satellite-maintenance-6-rpms
# subscription-manager repos --enable \ rhel-7-server-satellite-maintenance-6-rpmsCopy to Clipboard Copied! Toggle word wrap Toggle overflow Clean yum cache:
yum clean all
# yum clean allCopy to Clipboard Copied! Toggle word wrap Toggle overflow Ensure that the
rubygem-foreman_maintainpackage that providessatellite-maintainis installed and up to date:yum install rubygem-foreman_maintain
# yum install rubygem-foreman_maintainCopy to Clipboard Copied! Toggle word wrap Toggle overflow Check the available versions to confirm the next minor version is listed:
satellite-maintain upgrade list-versions
# satellite-maintain upgrade list-versionsCopy to Clipboard Copied! Toggle word wrap Toggle overflow Use the health check option to determine if the system is ready for upgrade. On first use of this command,
satellite-maintainprompts you to enter the hammer admin user credentials and saves them in the/etc/foreman-maintain/foreman-maintain-hammer.ymlfile.satellite-maintain upgrade check --target-version 6.6.z
# satellite-maintain upgrade check --target-version 6.6.zCopy to Clipboard Copied! Toggle word wrap Toggle overflow Review the results and address any highlighted error conditions before performing the upgrade.
Because of the lengthy update time, use a utility such as
screento suspend and reattach a communication session. You can then check the upgrade progress without staying connected to the command shell continuously. For more information about using the screen command, see How do I use the screen command? article in the Red Hat Knowledge Base.If you lose connection to the command shell where the upgrade command is running, you can see the logged messages in the
/var/log/foreman-installer/satellite.logfile to check if the process completed successfully.Perform the upgrade:
satellite-maintain upgrade run --target-version 6.6.z
# satellite-maintain upgrade run --target-version 6.6.zCopy to Clipboard Copied! Toggle word wrap Toggle overflow Check when the kernel packages were last updated:
rpm -qa --last | grep kernel
# rpm -qa --last | grep kernelCopy to Clipboard Copied! Toggle word wrap Toggle overflow Optional: If a kernel update occurred since the last reboot, stop the
satellite-maintainservices and reboot the system:satellite-maintain service stop reboot
# satellite-maintain service stop # rebootCopy to Clipboard Copied! Toggle word wrap Toggle overflow
5.2. Updating Capsule Server
Updating Capsule Servers to the Next Minor Version
Procedure
To update Capsule Server, complete the following steps:
On Capsule Server, list the enabled repositories:
subscription-manager repos --list-enabled
# subscription-manager repos --list-enabledCopy to Clipboard Copied! Toggle word wrap Toggle overflow Ensure that only the following repositories are enabled:
Copy to Clipboard Copied! Toggle word wrap Toggle overflow For more information about disabling and enabling repositories, see Configuring Repositories in Installing Capsule Server. The
rhel-7-server-satellite-tools-6.6-rpmsrepository provides Katello Agent. For more information, see Installing the katello Agent in Installing Capsule Server. The Red Hat Software Collections repository is optional, it is required for the Remote Execution feature.Stop the
satellite-maintainservices:satellite-maintain service stop
# satellite-maintain service stopCopy to Clipboard Copied! Toggle word wrap Toggle overflow Until BZ#1649764 is resolved, update the
goferpackage:yum update gofer
# yum update goferCopy to Clipboard Copied! Toggle word wrap Toggle overflow Restart goferd.
systemctl restart goferd
# systemctl restart goferdCopy to Clipboard Copied! Toggle word wrap Toggle overflow Update all packages:
yum update
# yum updateCopy to Clipboard Copied! Toggle word wrap Toggle overflow If a kernel update occurs, make a note to reboot after the upgrade is complete. Do not reboot at this point.
Perform the update by running the installer script with the
--upgradeoption.satellite-installer --scenario capsule --upgrade
# satellite-installer --scenario capsule --upgradeCopy to Clipboard Copied! Toggle word wrap Toggle overflow Optional: If a kernel update occurred during the
yum updatestep, stop thesatellite-maintainservices and reboot the system:satellite-maintain service stop reboot
# satellite-maintain service stop # rebootCopy to Clipboard Copied! Toggle word wrap Toggle overflow
5.3. Updating Content Hosts
Updating Content Hosts to the Next Minor Version
To Update a Content Host, enter the following commands:
Until BZ#1649764 is resolved, update the
goferpackage:yum update gofer
# yum update goferCopy to Clipboard Copied! Toggle word wrap Toggle overflow Restart goferd:
systemctl restart goferd
# systemctl restart goferdCopy to Clipboard Copied! Toggle word wrap Toggle overflow Update all packages:
yum update
# yum updateCopy to Clipboard Copied! Toggle word wrap Toggle overflow Optional: If a kernel update occurred since the last reboot, stop the
satellite-maintainservices and reboot the system:satellite-maintain service stop reboot
# satellite-maintain service stop # rebootCopy to Clipboard Copied! Toggle word wrap Toggle overflow