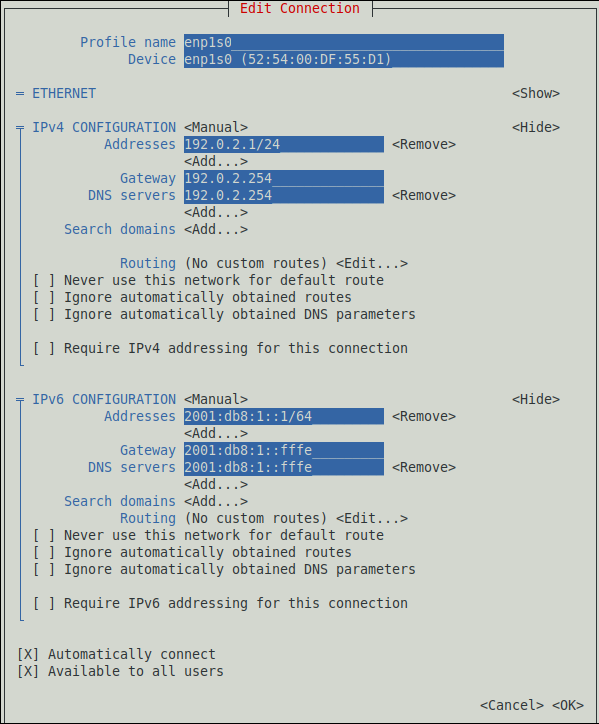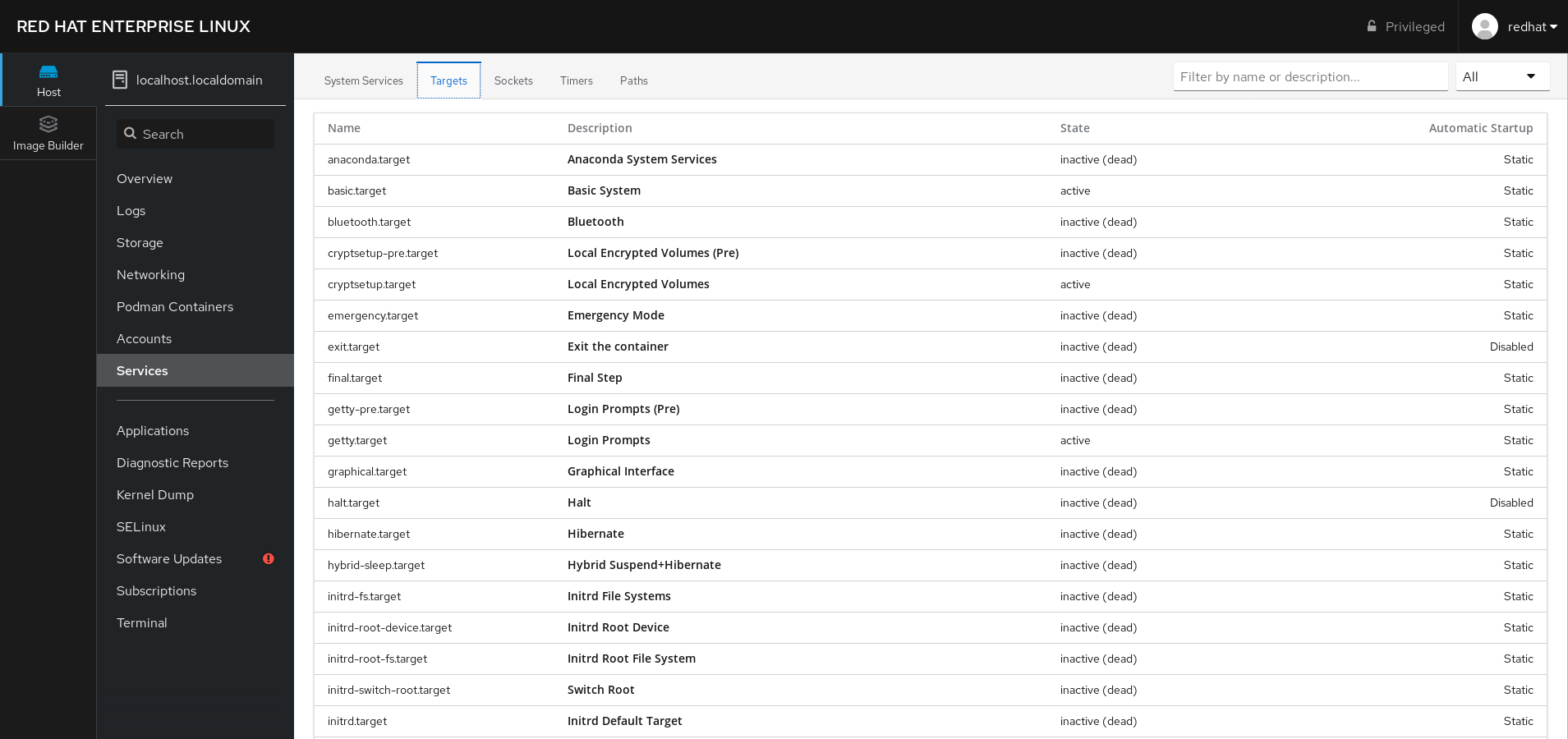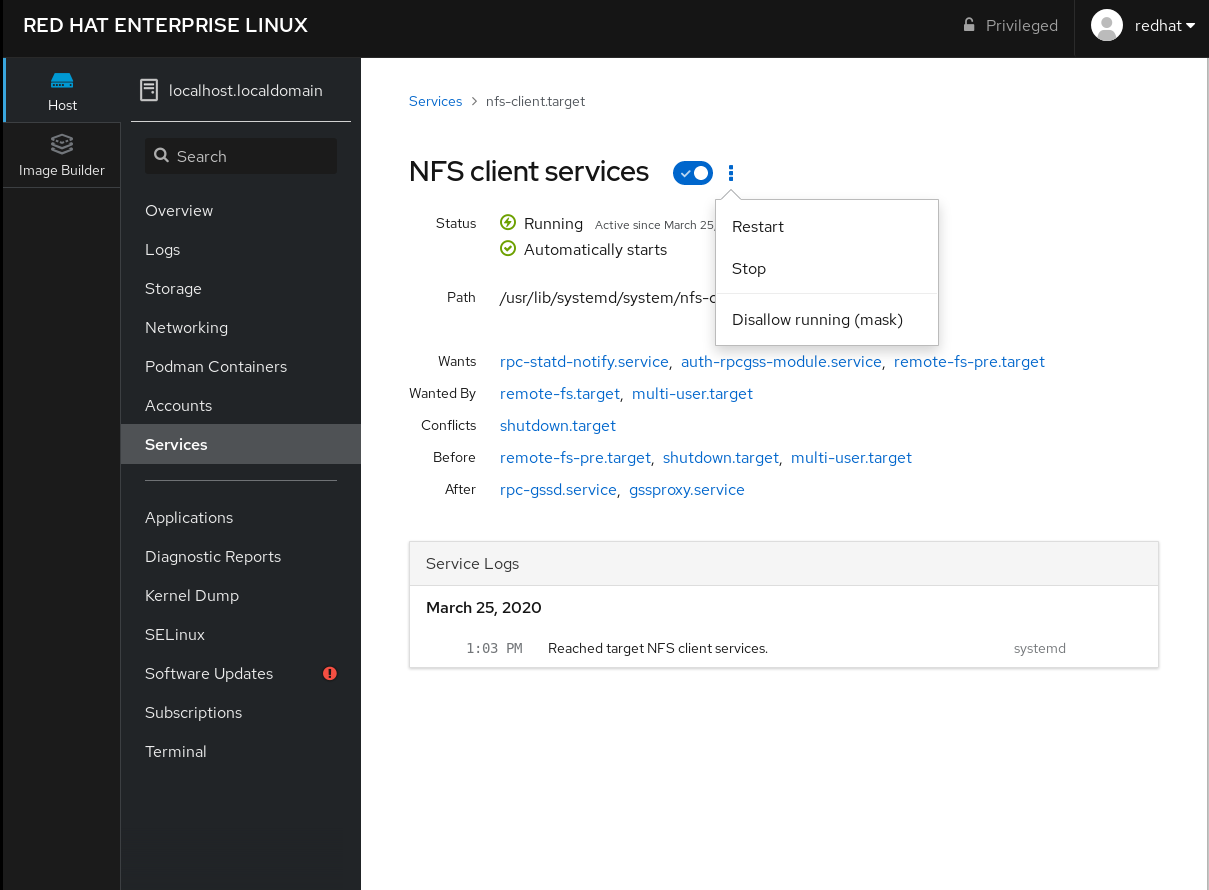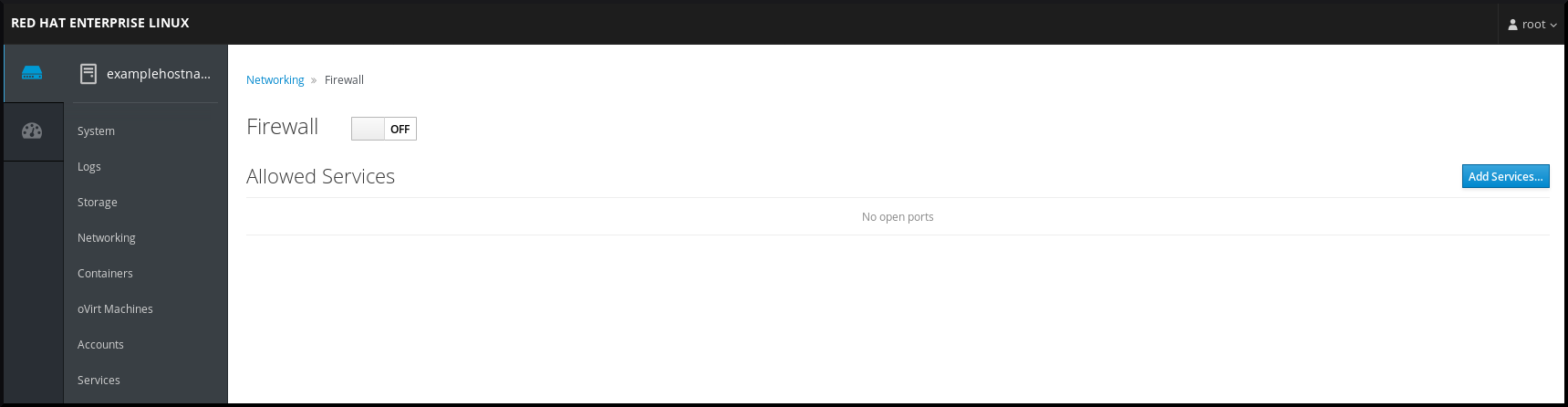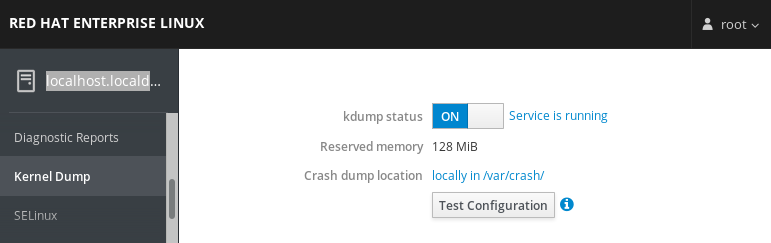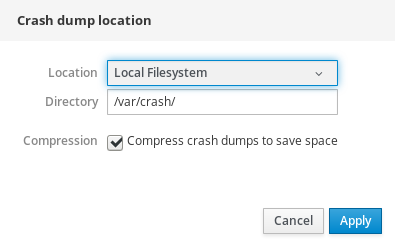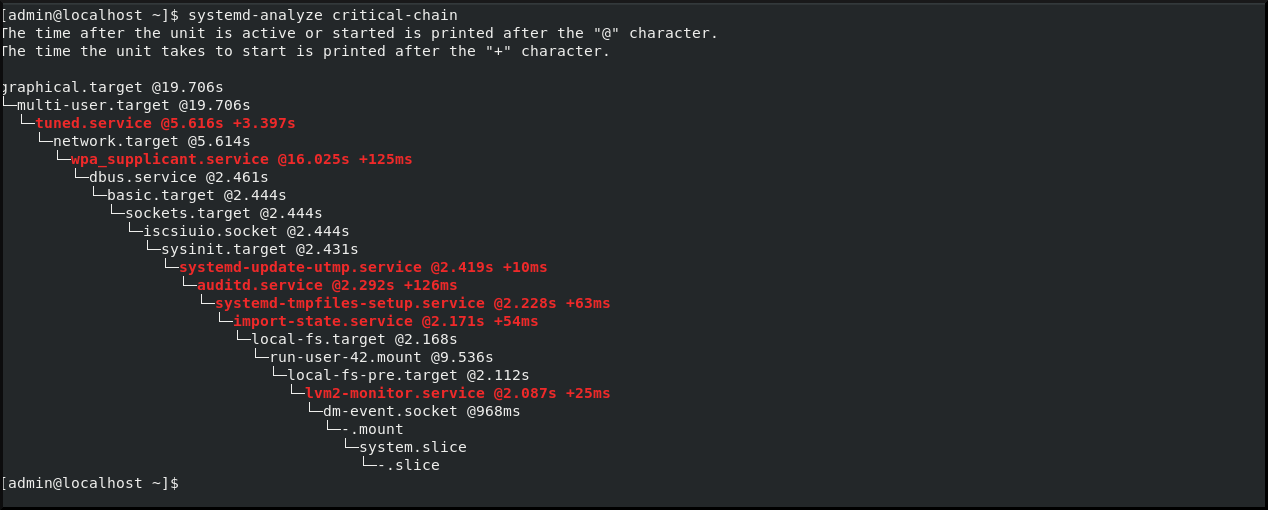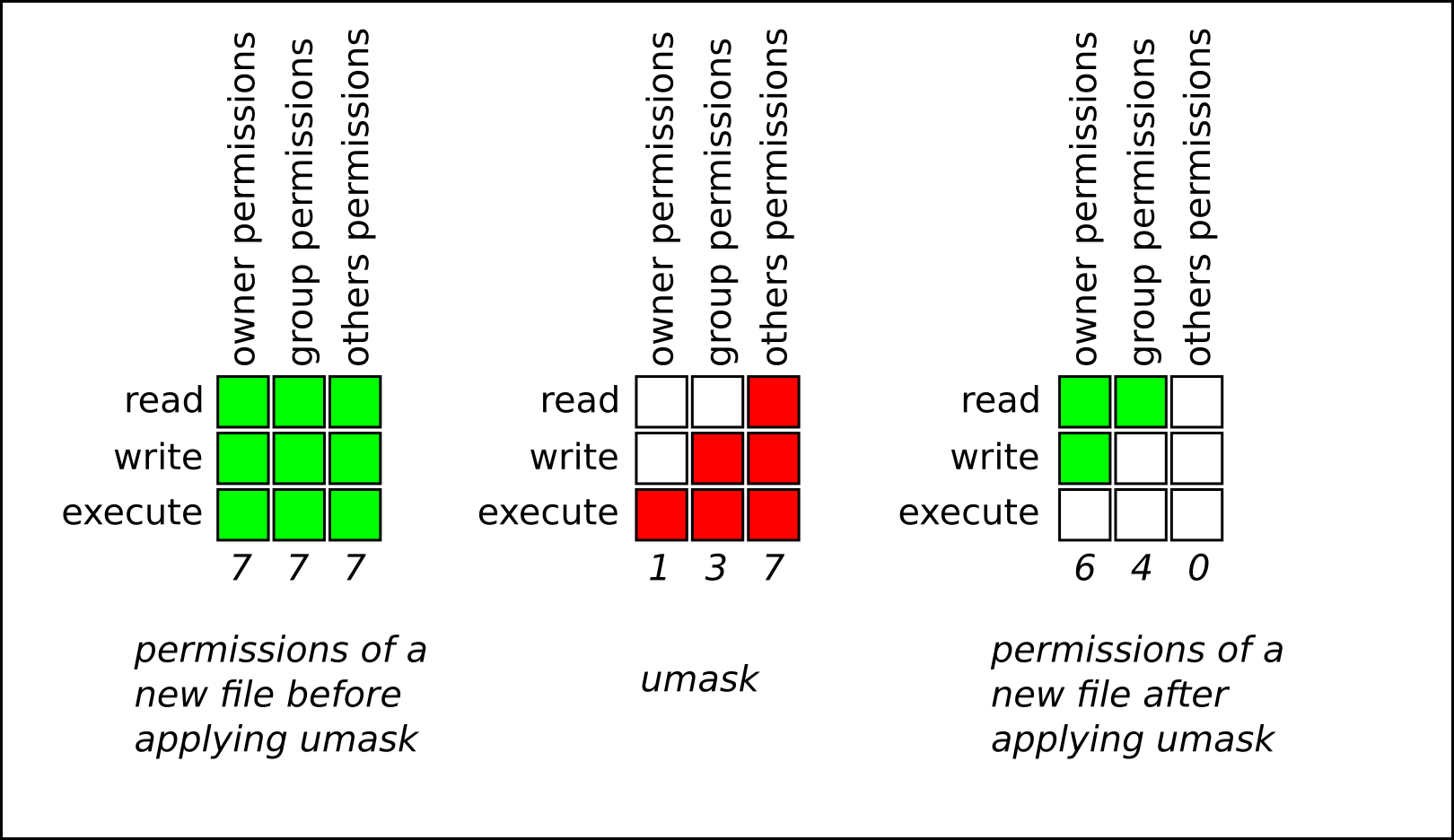Configuración de los ajustes básicos del sistema
Una guía para configurar los ajustes básicos del sistema en Red Hat Enterprise Linux 8
Resumen
Hacer que el código abierto sea más inclusivo
Red Hat se compromete a sustituir el lenguaje problemático en nuestro código, documentación y propiedades web. Estamos empezando con estos cuatro términos: maestro, esclavo, lista negra y lista blanca. Debido a la enormidad de este esfuerzo, estos cambios se implementarán gradualmente a lo largo de varias versiones próximas. Para más detalles, consulte el mensaje de nuestro CTO Chris Wright.
Proporcionar comentarios sobre la documentación de Red Hat
Agradecemos su opinión sobre nuestra documentación. Por favor, díganos cómo podemos mejorarla. Para ello:
Para comentarios sencillos sobre pasajes concretos:
- Asegúrese de que está viendo la documentación en el formato Multi-page HTML. Además, asegúrese de ver el botón Feedback en la esquina superior derecha del documento.
- Utilice el cursor del ratón para resaltar la parte del texto que desea comentar.
- Haga clic en la ventana emergente Add Feedback que aparece debajo del texto resaltado.
- Siga las instrucciones mostradas.
Para enviar comentarios más complejos, cree un ticket de Bugzilla:
- Vaya al sitio web de Bugzilla.
- Como componente, utilice Documentation.
- Rellene el campo Description con su sugerencia de mejora. Incluya un enlace a la(s) parte(s) pertinente(s) de la documentación.
- Haga clic en Submit Bug.
Capítulo 1. Introducción a la administración del sistema
Las siguientes secciones proporcionan una visión general de las tareas básicas de administración en el sistema instalado.
Las siguientes tareas básicas de administración pueden incluir elementos que normalmente se realizan ya durante el proceso de instalación, pero no tienen que hacerse necesariamente, como el registro del sistema. Las secciones que tratan de dichas tareas ofrecen un resumen de cómo puede lograr los mismos objetivos durante la instalación.
Para obtener información sobre la instalación de Red Hat Enterprise Linux, consulte Cómo realizar una instalación estándar de RHEL.
Aunque puede realizar todas las tareas de post-instalación a través de la línea de comandos, también puede utilizar la consola web de RHEL 8 para realizar algunas de ellas.
1.1. Cómo empezar a utilizar la consola web de RHEL
Instale la consola web en Red Hat Enterprise Linux 8 y aprenda a añadir hosts remotos y a supervisarlos en la consola web de RHEL 8.
Requisitos previos
- Instalado Red Hat Enterprise Linux 8.
- Red activada.
Sistema registrado con la correspondiente suscripción adjunta.
Para obtener una suscripción, consulte Gestión de suscripciones en la consola web.
1.1.1. ¿Qué es la consola web de RHEL?
La consola web de RHEL es una interfaz basada en la web de Red Hat Enterprise Linux 8 diseñada para gestionar y supervisar su sistema local, así como los servidores Linux ubicados en su entorno de red.
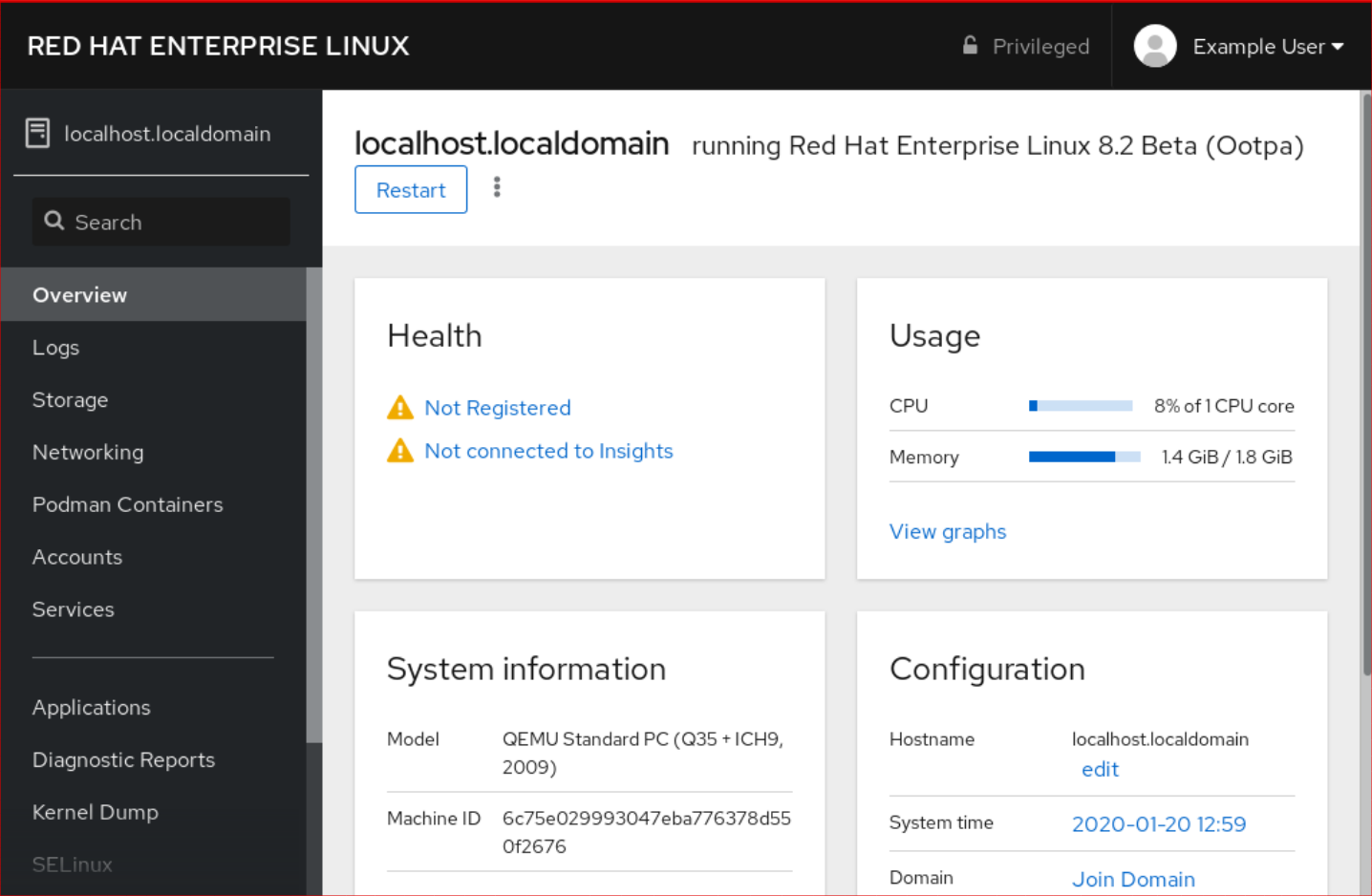
La consola web de RHEL le permite una amplia gama de tareas de administración, incluyendo
- Gestión de servicios
- Gestión de cuentas de usuario
- Gestión y supervisión de los servicios del sistema
- Configuración de las interfaces de red y del cortafuegos
- Revisión de los registros del sistema
- Gestión de máquinas virtuales
- Creación de informes de diagnóstico
- Establecer la configuración del volcado del núcleo
- Configuración de SELinux
- Actualización del software
- Gestión de las suscripciones al sistema
La consola web de RHEL utiliza las mismas APIs del sistema que en un terminal, y las acciones realizadas en un terminal se reflejan inmediatamente en la consola web de RHEL.
Puede supervisar los registros de los sistemas en el entorno de la red, así como su rendimiento, mostrado en forma de gráficos. Además, puedes cambiar la configuración directamente en la consola web o a través del terminal.
1.1.2. Instalación y habilitación de la consola web
Para acceder a la consola web de RHEL 8, primero hay que habilitar el servicio cockpit.socket.
Red Hat Enterprise Linux 8 incluye la consola web de RHEL 8 instalada por defecto en muchas variantes de instalación. Si este no es el caso en su sistema, instale el paquete cockpit antes de habilitar el servicio cockpit.socket.
Procedimiento
Si la consola web no está instalada por defecto en su variante de instalación, instale manualmente el paquete
cockpit:yum install cockpit
# yum install cockpitCopy to Clipboard Copied! Toggle word wrap Toggle overflow Habilite e inicie el servicio
cockpit.socket, que ejecuta un servidor web:systemctl enable --now cockpit.socket
# systemctl enable --now cockpit.socketCopy to Clipboard Copied! Toggle word wrap Toggle overflow Si la consola web no estaba instalada por defecto en su variante de instalación y está utilizando un perfil de cortafuegos personalizado, añada el servicio
cockpitafirewalldpara abrir el puerto 9090 en el cortafuegos:firewall-cmd --add-service=cockpit --permanent firewall-cmd --reload
# firewall-cmd --add-service=cockpit --permanent # firewall-cmd --reloadCopy to Clipboard Copied! Toggle word wrap Toggle overflow
Pasos de verificación
- Para verificar la instalación y configuración anteriores, abra la consola web.
1.1.3. Iniciar sesión en la consola web
Siga los pasos de este procedimiento para acceder por primera vez a la consola web de RHEL utilizando un nombre de usuario y una contraseña del sistema.
Requisitos previos
Utilice uno de los siguientes navegadores para abrir la consola web:
- Mozilla Firefox 52 y posteriores
- Google Chrome 57 y posteriores
- Microsoft Edge 16 y posteriores
Credenciales de la cuenta de usuario del sistema
La consola web de RHEL utiliza una pila PAM específica ubicada en
/etc/pam.d/cockpit. La autenticación con PAM permite iniciar la sesión con el nombre de usuario y la contraseña de cualquier cuenta local del sistema.
Procedimiento
Abra la consola web en su navegador:
-
A nivel local
https://localhost:9090 -
De forma remota con el nombre del servidor
https://example.com:9090 De forma remota con la dirección IP del servidor
https://192.0.2.2:9090Si utiliza un certificado autofirmado, el navegador emite una advertencia. Compruebe el certificado y acepte la excepción de seguridad para proceder al inicio de sesión.
La consola carga un certificado desde el directorio
/etc/cockpit/ws-certs.dy utiliza el último archivo con extensión.certen orden alfabético. Para evitar tener que conceder excepciones de seguridad, instale un certificado firmado por una autoridad de certificación (CA).
-
A nivel local
En la pantalla de inicio de sesión, introduzca el nombre de usuario y la contraseña del sistema.
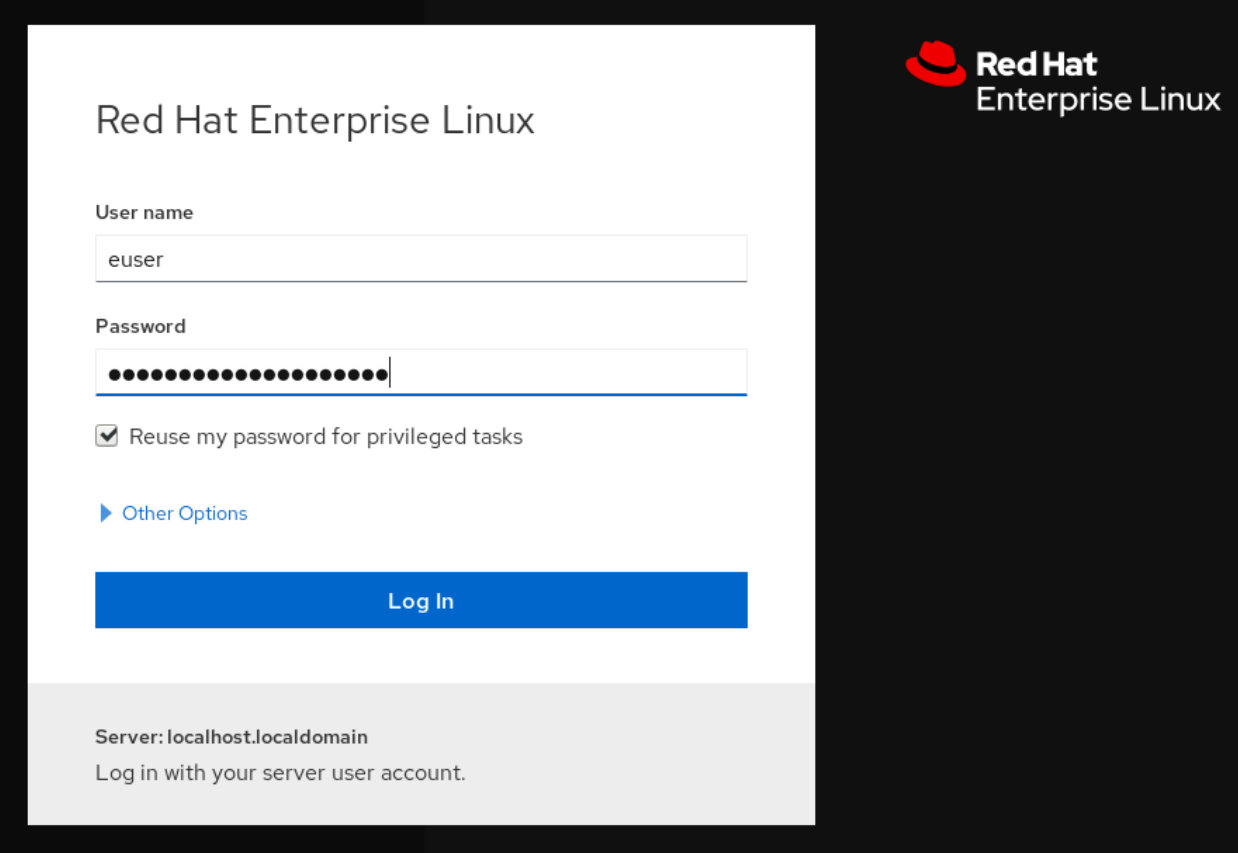
Opcionalmente, haga clic en la opción Reuse my password for privileged tasks.
Si la cuenta de usuario que está utilizando para iniciar la sesión tiene privilegios sudo, esto hace posible realizar tareas privilegiadas en la consola web, como la instalación de software o la configuración de SELinux.
- Haga clic en Log In.
Después de la autenticación exitosa, se abre la interfaz de la consola web de RHEL.
1.1.4. Conexión a la consola web desde una máquina remota
Es posible conectarse a la interfaz de su consola web desde cualquier sistema operativo cliente y también desde teléfonos móviles o tabletas.
Requisitos previos
Dispositivo con un navegador de Internet compatible, como:
- Mozilla Firefox 52 y posteriores
- Google Chrome 57 y posteriores
- Microsoft Edge 16 y posteriores
- El servidor RHEL 8 al que desea acceder con una consola web instalada y accesible. Para obtener más información sobre la instalación de la consola web, consulte Instalación de la consola web.
Procedimiento
- Abra su navegador web.
Escriba la dirección del servidor remoto en uno de los siguientes formatos:
-
Con el nombre del servidor
server.hostname.example.com:port_number -
Con la dirección IP del servidor
server.IP_address:port_number
-
Con el nombre del servidor
- Después de que se abra la interfaz de acceso, inicie la sesión con las credenciales de su máquina RHEL.
1.1.5. Iniciar sesión en la consola web con una contraseña de un solo uso
Si su sistema forma parte de un dominio de gestión de identidades (IdM) con una configuración de contraseña de un solo uso (OTP) habilitada, puede utilizar una OTP para iniciar sesión en la consola web de RHEL.
Es posible iniciar la sesión con una contraseña de un solo uso sólo si su sistema forma parte de un dominio de Gestión de Identidades (IdM) con la configuración de OTP activada. Para obtener más información sobre OTP en IdM, consulte Contraseña de un solo uso en la gestión de identidades.
Requisitos previos
Se ha instalado la consola web de RHEL.
Para más detalles, véase Instalación de la consola web.
Un servidor de gestión de identidades con la configuración OTP activada.
Para más detalles, véase Contraseña única en Gestión de identidades.
- Un dispositivo de hardware o software configurado que genera tokens OTP.
Procedimiento
Abra la consola web de RHEL en su navegador:
-
A nivel local
https://localhost:PORT_NUMBER -
De forma remota con el nombre del servidor
https://example.com:PORT_NUMBER De forma remota con la dirección IP del servidor
https://EXAMPLE.SERVER.IP.ADDR:PORT_NUMBERSi utiliza un certificado autofirmado, el navegador emite una advertencia. Compruebe el certificado y acepte la excepción de seguridad para proceder al inicio de sesión.
La consola carga un certificado desde el directorio
/etc/cockpit/ws-certs.dy utiliza el último archivo con extensión.certen orden alfabético. Para evitar tener que conceder excepciones de seguridad, instale un certificado firmado por una autoridad de certificación (CA).
-
A nivel local
- Se abre la ventana de inicio de sesión. En la ventana de inicio de sesión, introduzca el nombre de usuario y la contraseña del sistema.
- Genere una contraseña de un solo uso en su dispositivo.
- Introduzca la contraseña de un solo uso en un nuevo campo que aparece en la interfaz de la consola web después de confirmar la contraseña.
- Haga clic en Log in.
- Al iniciar la sesión con éxito, se accede a la página Overview de la interfaz de la consola web.
1.1.6. Reiniciar el sistema mediante la consola web
Puede utilizar la consola web para reiniciar un sistema RHEL al que esté conectada la consola web.
Requisitos previos
La consola web está instalada y accesible.
Para más detalles, véase Instalación de la consola web.
Procedimiento
Inicie sesión en la consola web de RHEL 8.
Para más detalles, consulte Iniciar sesión en la consola web.
- Haga clic en Overview.
Haga clic en el botón de reinicio Restart.
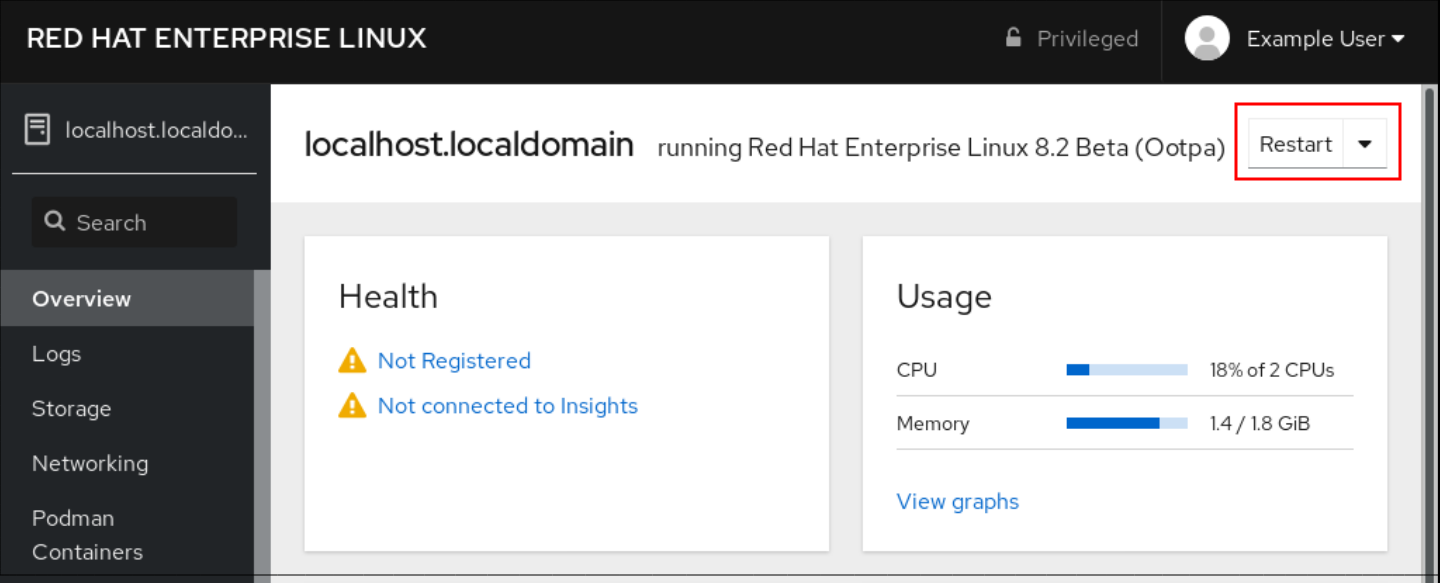
- Si hay usuarios registrados en el sistema, escriba una razón para el reinicio en el cuadro de diálogo Restart.
Opcional: En la lista desplegable Delay, seleccione un intervalo de tiempo.
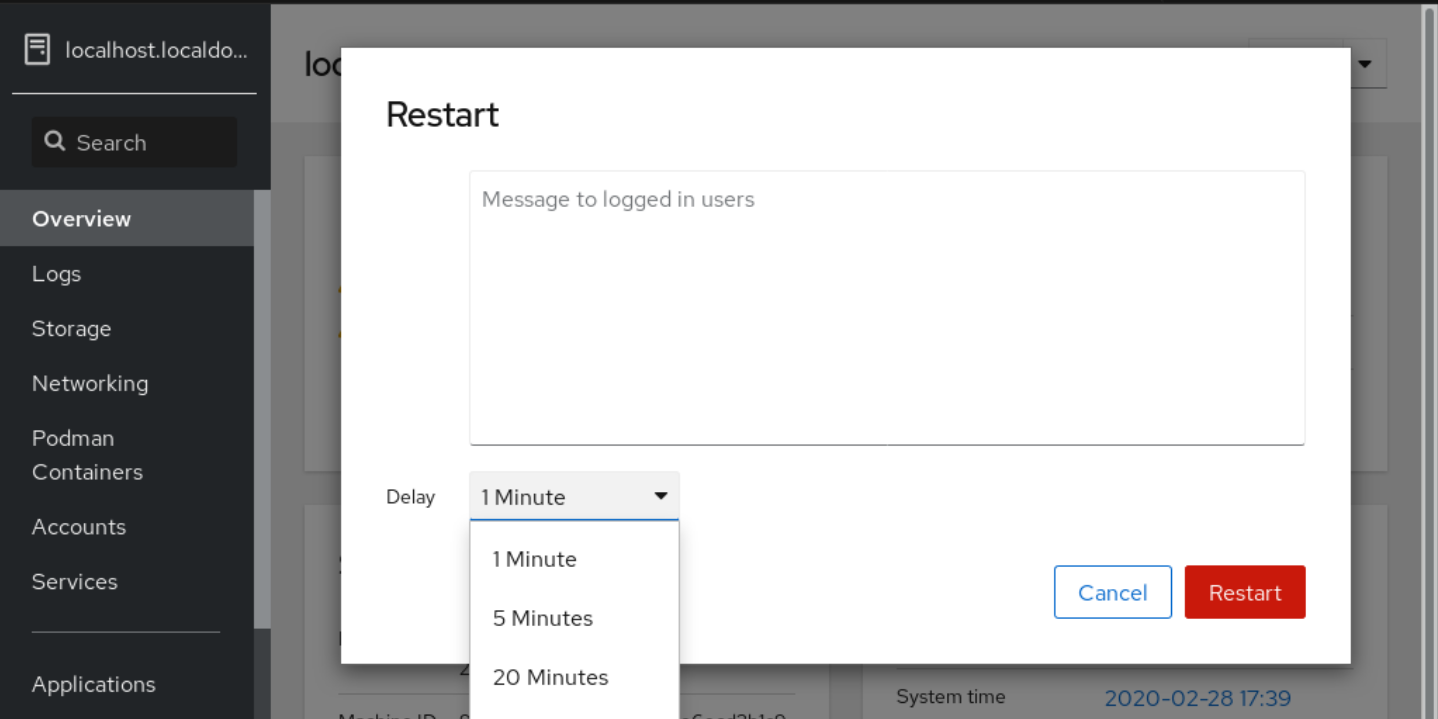
- Haga clic en Restart.
1.1.7. Apagar el sistema mediante la consola web
Puede utilizar la consola web para apagar un sistema RHEL al que esté conectada la consola web.
Requisitos previos
La consola web está instalada y accesible.
Para más detalles, véase Instalación de la consola web.
Procedimiento
Inicie sesión en la consola web de RHEL 8.
Para más detalles, consulte Iniciar sesión en la consola web.
- Haga clic en Overview.
En la lista desplegable Restart, seleccione Shut Down.
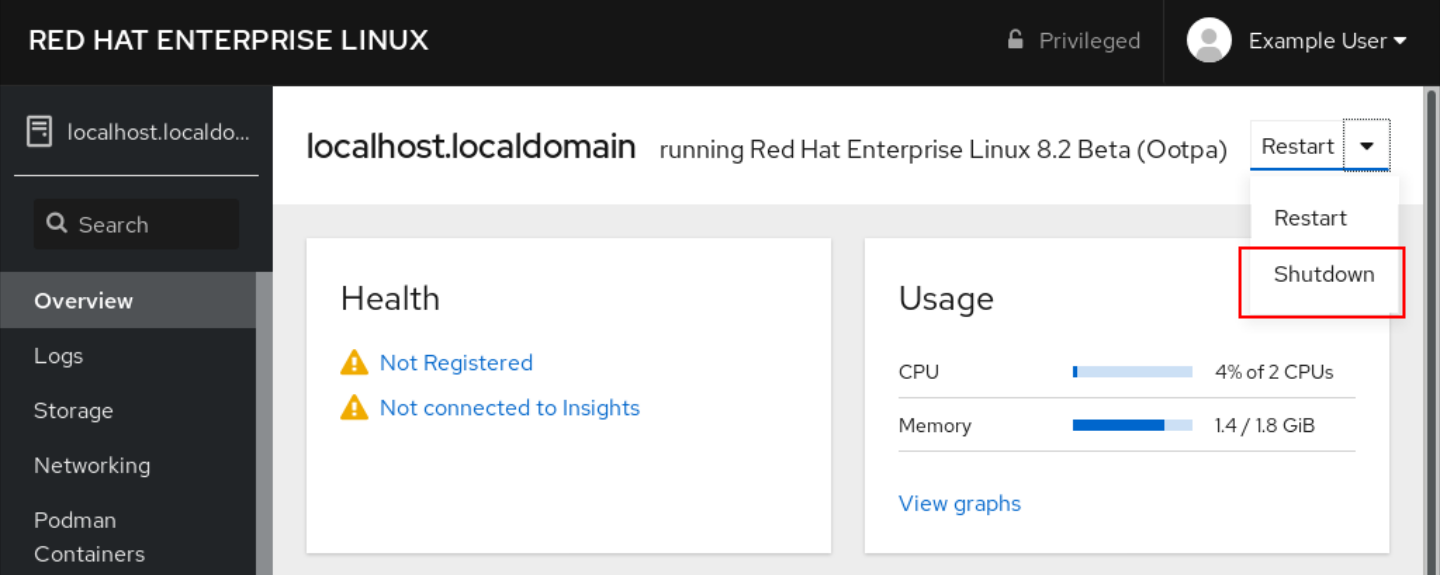
- Si hay usuarios conectados al sistema, escriba una razón para el cierre en el cuadro de diálogo Shut Down.
- Opcional: En la lista desplegable Delay, seleccione un intervalo de tiempo.
- Haga clic en Shut Down.
1.1.8. Configuración de los ajustes de la hora mediante la consola web
Puede establecer una zona horaria y sincronizar la hora del sistema con un servidor de Protocolo de Tiempo de Red (NTP).
Requisitos previos
La consola web está instalada y accesible.
Para más detalles, véase Instalación de la consola web.
Procedimiento
Inicie sesión en la consola web de RHEL 8.
Para más detalles, consulte Iniciar sesión en la consola web.
Pulse la hora actual del sistema en Overview.
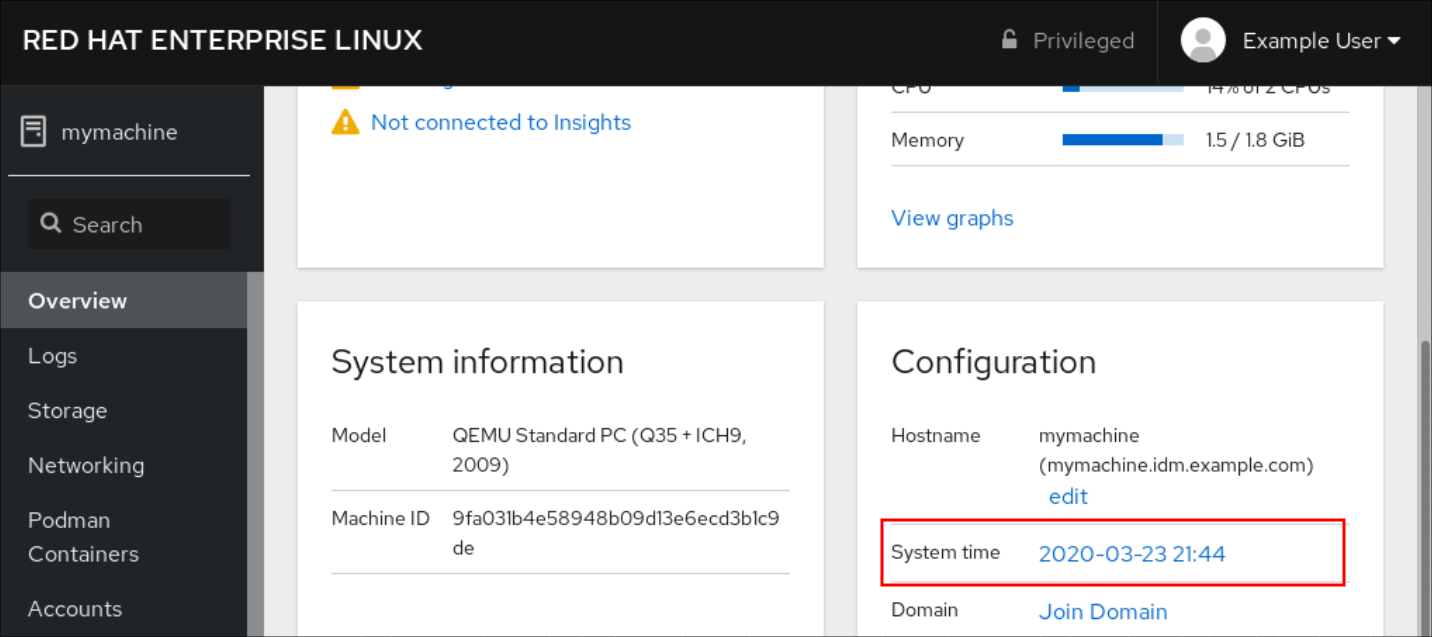
- En el cuadro de diálogo Change System Time, cambie la zona horaria si es necesario.
En el menú desplegable Set Time, seleccione una de las siguientes opciones:
- Manualmente
- Utilice esta opción si necesita ajustar la hora manualmente, sin un servidor NTP.
- Uso automático del servidor NTP
- Esta es una opción por defecto, que sincroniza la hora automáticamente con los servidores NTP preestablecidos.
- Uso automático de servidores NTP específicos
- Utilice esta opción sólo si necesita sincronizar el sistema con un servidor NTP específico. Especifique el nombre DNS o la dirección IP del servidor.
Haga clic en Change.
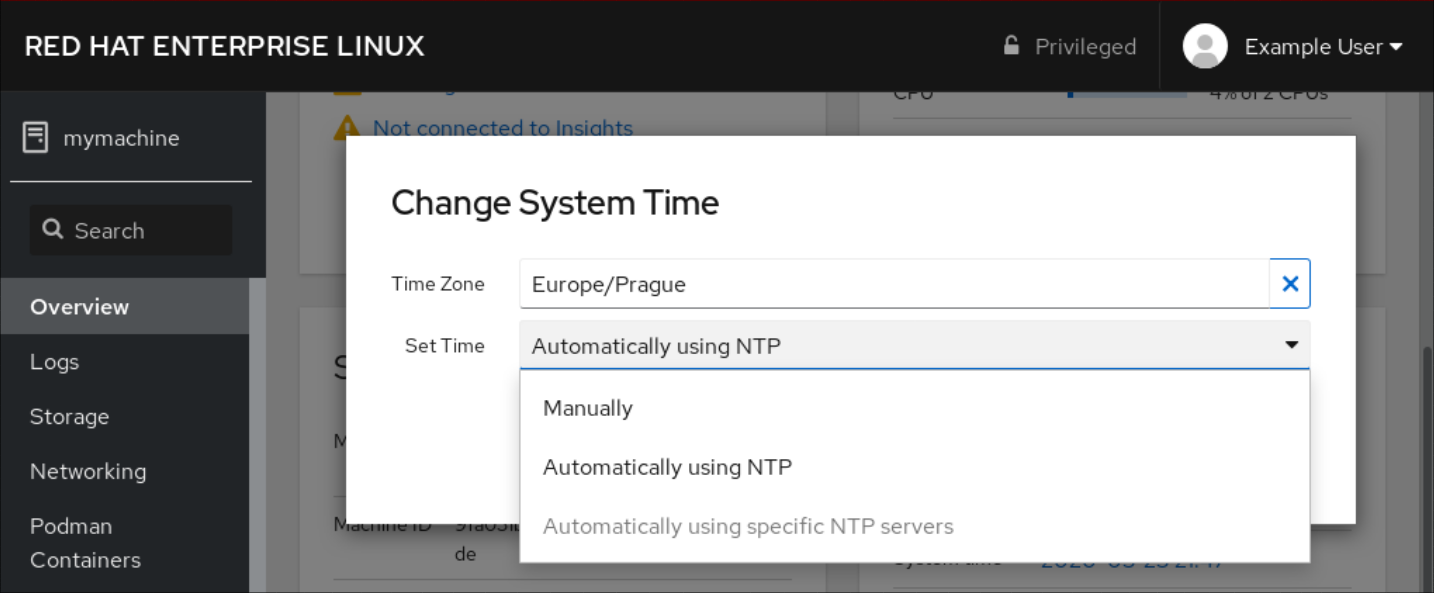
Pasos de verificación
- Compruebe la hora del sistema que aparece en la pestaña System.
1.1.9. Cómo unir un sistema RHEL 8 a un dominio IdM mediante la consola web
Puede utilizar la consola web para unir el sistema Red Hat Enterprise Linux 8 al dominio de gestión de identidades (IdM).
Requisitos previos
- El dominio IdM está funcionando y es accesible desde el cliente al que se quiere unir.
- Tienes las credenciales de administrador del dominio IdM.
Procedimiento
Inicie sesión en la consola web de RHEL.
Para más detalles, consulte Iniciar sesión en la consola web.
- Abra la pestaña System.
Haga clic en .
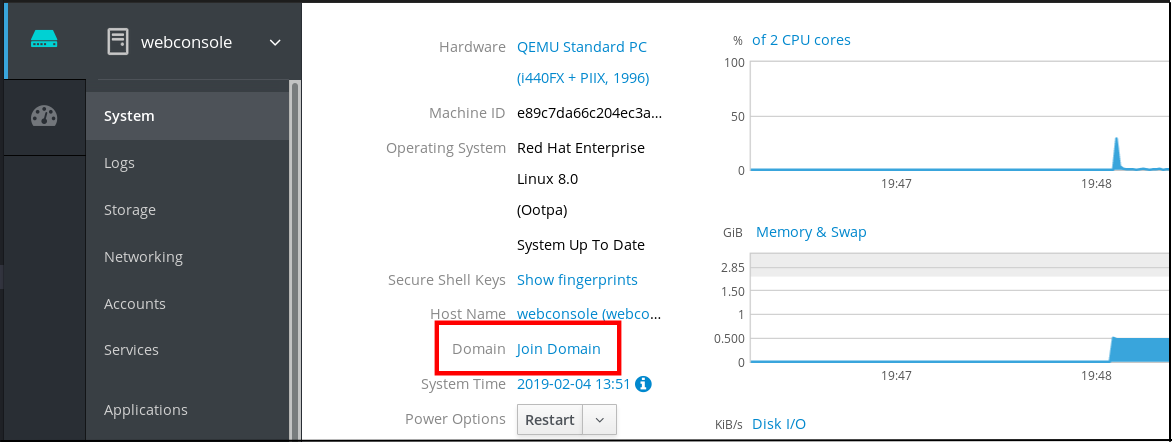
- En el cuadro de diálogo Join a Domain, introduzca el nombre del servidor IdM en el campo Domain Address.
En la lista desplegable Authentication, seleccione si desea utilizar una contraseña o una contraseña de un solo uso para la autenticación.

- En el campo Domain Administrator Name, introduzca el nombre de usuario de la cuenta de administración de IdM.
- En el campo de la contraseña, añada la contraseña o la contraseña de un solo uso según lo que haya seleccionado antes en la lista desplegable Authentication.
Haz clic en .
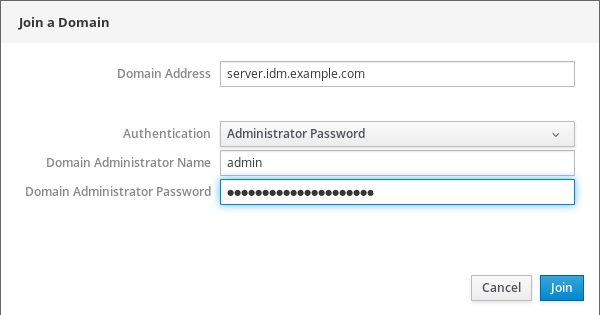
Pasos de verificación
- Si la consola web de RHEL 8 no muestra ningún error, el sistema se ha unido al dominio IdM y puede ver el nombre del dominio en la pantalla System.
Para verificar que el usuario es miembro del dominio, haga clic en la página Terminal y escriba el comando
id:id
$ id euid=548800004(example_user) gid=548800004(example_user) groups=548800004(example_user) context=unconfined_u:unconfined_r:unconfined_t:s0-s0:c0.c1023Copy to Clipboard Copied! Toggle word wrap Toggle overflow
1.1.10. Desactivación de SMT para evitar problemas de seguridad de la CPU mediante la consola web
Desactivar el Multi Threading Simultáneo (SMT) en caso de ataques que abusen del SMT de la CPU. Desactivar SMT puede mitigar las vulnerabilidades de seguridad, como L1TF o MDS.
Desactivar el SMT puede reducir el rendimiento del sistema.
Requisitos previos
La consola web debe estar instalada y accesible.
Para más detalles, véase Instalación de la consola web.
Procedimiento
Inicie sesión en la consola web de RHEL 8.
Para más detalles, consulte Iniciar sesión en la consola web.
- Haga clic en System.
En el elemento Hardware, haga clic en la información sobre el hardware.
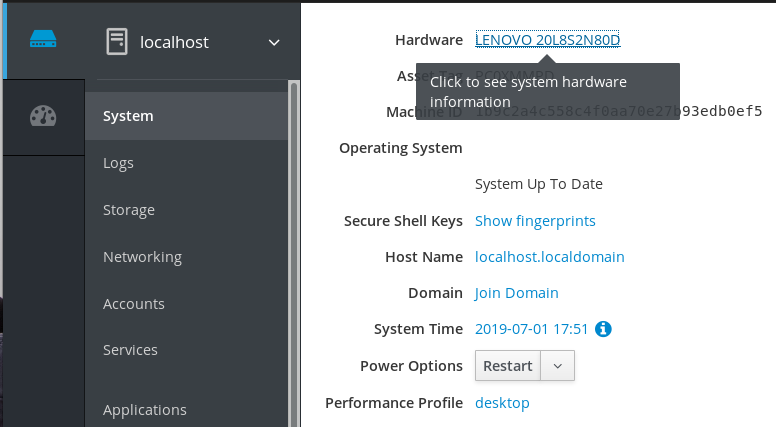
En el elemento CPU Security, haga clic en Mitigations.
Si este enlace no está presente, significa que su sistema no soporta SMT, y por lo tanto no es vulnerable.
En la página CPU Security Toggles, active la opción Disable simultaneous multithreading (nosmt).
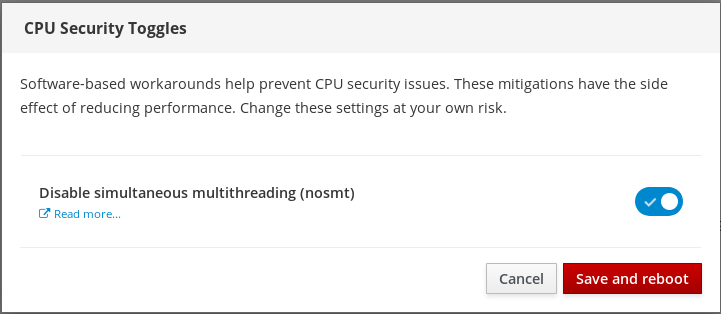
- Haga clic en el botón Save and reboot.
Tras el reinicio del sistema, la CPU deja de utilizar el SMT.
1.1.11. Añadir un banner a la página de inicio de sesión
A veces, las empresas o los organismos necesitan mostrar una advertencia de que el uso del ordenador es para fines legales, que el usuario está sujeto a vigilancia y que se perseguirá a quien lo traspase. La advertencia debe ser visible antes de iniciar la sesión. De manera similar a SSH, la consola web puede mostrar opcionalmente el contenido de un archivo de banner en la pantalla de inicio de sesión. Para habilitar los banners en las sesiones de la consola web, es necesario modificar el archivo /etc/cockpit/cockpit.conf. Tenga en cuenta que el archivo no es necesario y puede que tenga que crearlo manualmente.
Requisitos previos
- La consola web está instalada y accesible. Para más detalles, consulte Instalación de la consola web.
- Debes tener privilegios de sudo.
Procedimiento
Cree el archivo
/etc/issue.cockpiten un editor de texto de su preferencia si aún no lo tiene. Añade al archivo el contenido que quieres mostrar como banner.No incluya ninguna macro en el archivo, ya que no se realiza ningún reformateo entre el contenido del archivo y el contenido visualizado. Utilice los saltos de línea previstos. Es posible utilizar el arte ASCII.
- Guarda el archivo.
Abra o cree el archivo
cockpit.confen el directorio/etc/cockpit/en un editor de texto de su preferencia.sudo vi cockpit.conf
$ sudo vi cockpit.confCopy to Clipboard Copied! Toggle word wrap Toggle overflow Añade el siguiente texto al archivo:
[Session] Banner=/etc/issue.cockpit
[Session] Banner=/etc/issue.cockpitCopy to Clipboard Copied! Toggle word wrap Toggle overflow - Guarda el archivo.
Reinicie la consola web para que los cambios surtan efecto.
systemctl try-restart cockpit
# systemctl try-restart cockpitCopy to Clipboard Copied! Toggle word wrap Toggle overflow
Pasos de verificación
- Vuelva a abrir la pantalla de inicio de sesión de la consola web para comprobar que el banner es ahora visible.
Ejemplo 1.1. Añadir un banner de ejemplo a la página de inicio de sesión
Cree un archivo
/etc/issue.cockpitcon el texto deseado utilizando un editor de texto:Este es un ejemplo de banner para la página de inicio de sesión de la consola web de RHEL.
Este es un ejemplo de banner para la página de inicio de sesión de la consola web de RHEL.Copy to Clipboard Copied! Toggle word wrap Toggle overflow Abra o cree el archivo
/etc/cockpit/cockpit.confy añada el siguiente texto:[Session] Banner=/etc/issue.cockpit
[Session] Banner=/etc/issue.cockpitCopy to Clipboard Copied! Toggle word wrap Toggle overflow - Reinicie la consola web.
Vuelva a abrir la pantalla de inicio de sesión de la consola web.
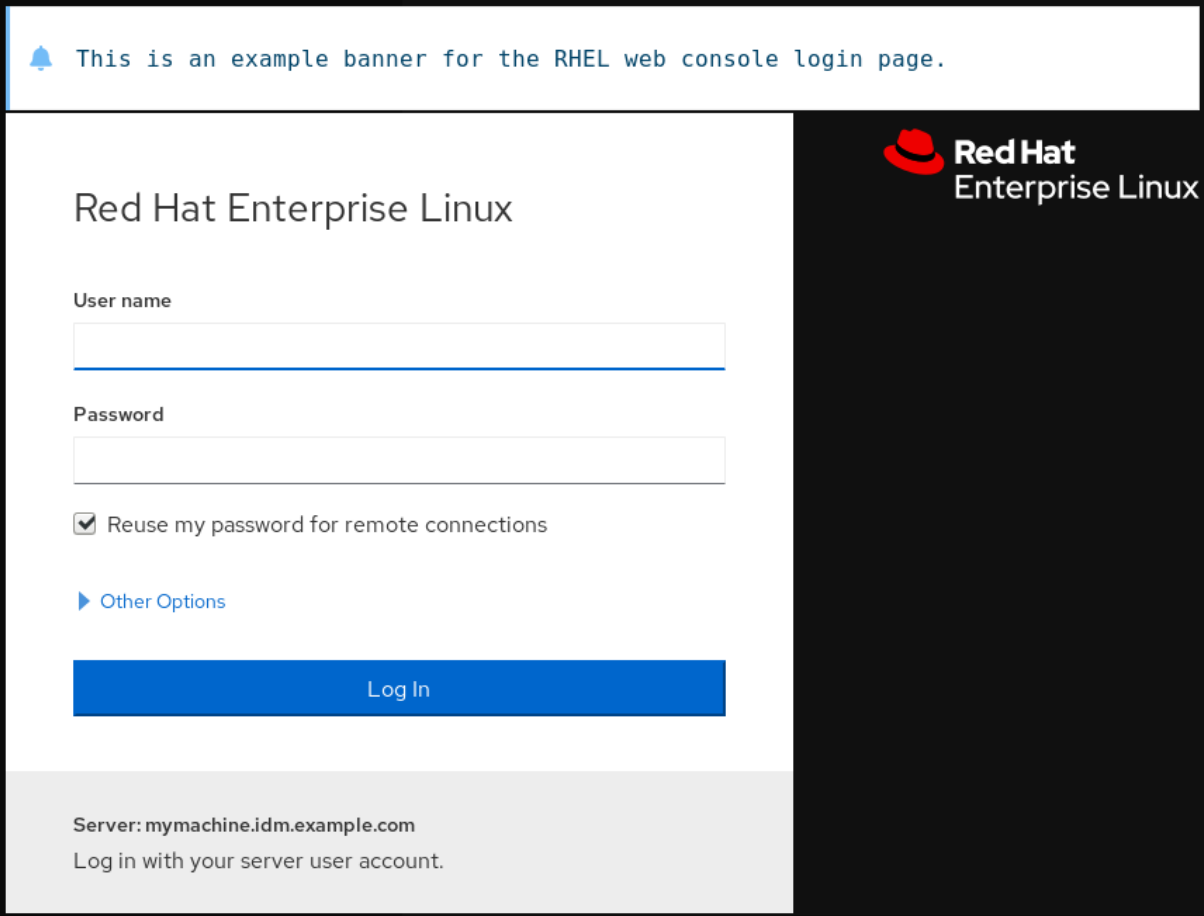
1.1.12. Configuración del bloqueo automático de inactividad en la consola web
Por defecto, no hay ningún tiempo de espera establecido en la interfaz de la consola web. Si desea habilitar un tiempo de espera en su sistema, puede hacerlo modificando el archivo de configuración /etc/cockpit/cockpit.conf. Tenga en cuenta que el archivo no es necesario y puede que tenga que crearlo manualmente.
Requisitos previos
La consola web debe estar instalada y accesible.
Para más detalles, véase Instalación de la consola web.
- Debes tener privilegios de sudo.
Procedimiento
Abra o cree el archivo
cockpit.confen el directorio/etc/cockpit/en un editor de texto de su preferencia.sudo vi cockpit.conf
$ sudo vi cockpit.confCopy to Clipboard Copied! Toggle word wrap Toggle overflow Añade el siguiente texto al archivo:
[Session] IdleTimeout=X
[Session] IdleTimeout=XCopy to Clipboard Copied! Toggle word wrap Toggle overflow Sustituya X por un número para un período de tiempo de su elección en minutos.
- Guarda el archivo.
Reinicie la consola web para que los cambios surtan efecto.
systemctl try-restart cockpit
# systemctl try-restart cockpitCopy to Clipboard Copied! Toggle word wrap Toggle overflow
Pasos de verificación
- Comprueba si la sesión se cierra después de un periodo de tiempo determinado.
1.2. Configurar el nombre de host en la consola web
Aprenda a utilizar la consola web de RHEL 8 para configurar diferentes formas del nombre del host en el sistema al que está conectada la consola web.
1.2.1. Nombre del anfitrión
El nombre de host identifica el sistema. Por defecto, el nombre de host se establece en localhost, pero puede cambiarlo.
Un nombre de host consta de dos partes:
- Nombre del anfitrión
- Es un nombre único que identifica a un sistema.
- Dominio
- Añade el dominio como sufijo detrás del nombre de host cuando utilices un sistema en una red y cuando uses nombres en lugar de sólo direcciones IP.
Un nombre de host con un nombre de dominio adjunto se denomina nombre de dominio completo (FQDN). Por ejemplo: mymachine.example.com.
Los nombres de los hosts se almacenan en el archivo /etc/hostname.
1.2.2. Nombre de host bonito en la consola web
Puede configurar un nombre de host bonito en la consola web de RHEL. El nombre de host bonito es un nombre de host con letras mayúsculas, espacios, etc.
El nombre bonito del host se muestra en la consola web, pero no tiene por qué corresponder con el nombre del host.
Ejemplo 1.2. Formatos de nombres de host en la consola web
- Nombre de host bonito
-
My Machine - Nombre del anfitrión
-
mymachine - Nombre de host real - nombre de dominio completo (FQDN)
-
mymachine.idm.company.com
1.2.3. Configurar el nombre del host mediante la consola web
Este procedimiento establece el nombre de host real o el nombre de host bonito en la consola web.
Requisitos previos
La consola web está instalada y accesible.
Para más detalles, véase Instalación de la consola web.
Procedimiento
Inicie sesión en la consola web de RHEL 8.
Para más detalles, consulte Iniciar sesión en la consola web.
- Haga clic en .
Haga clic en junto al nombre del host actual.
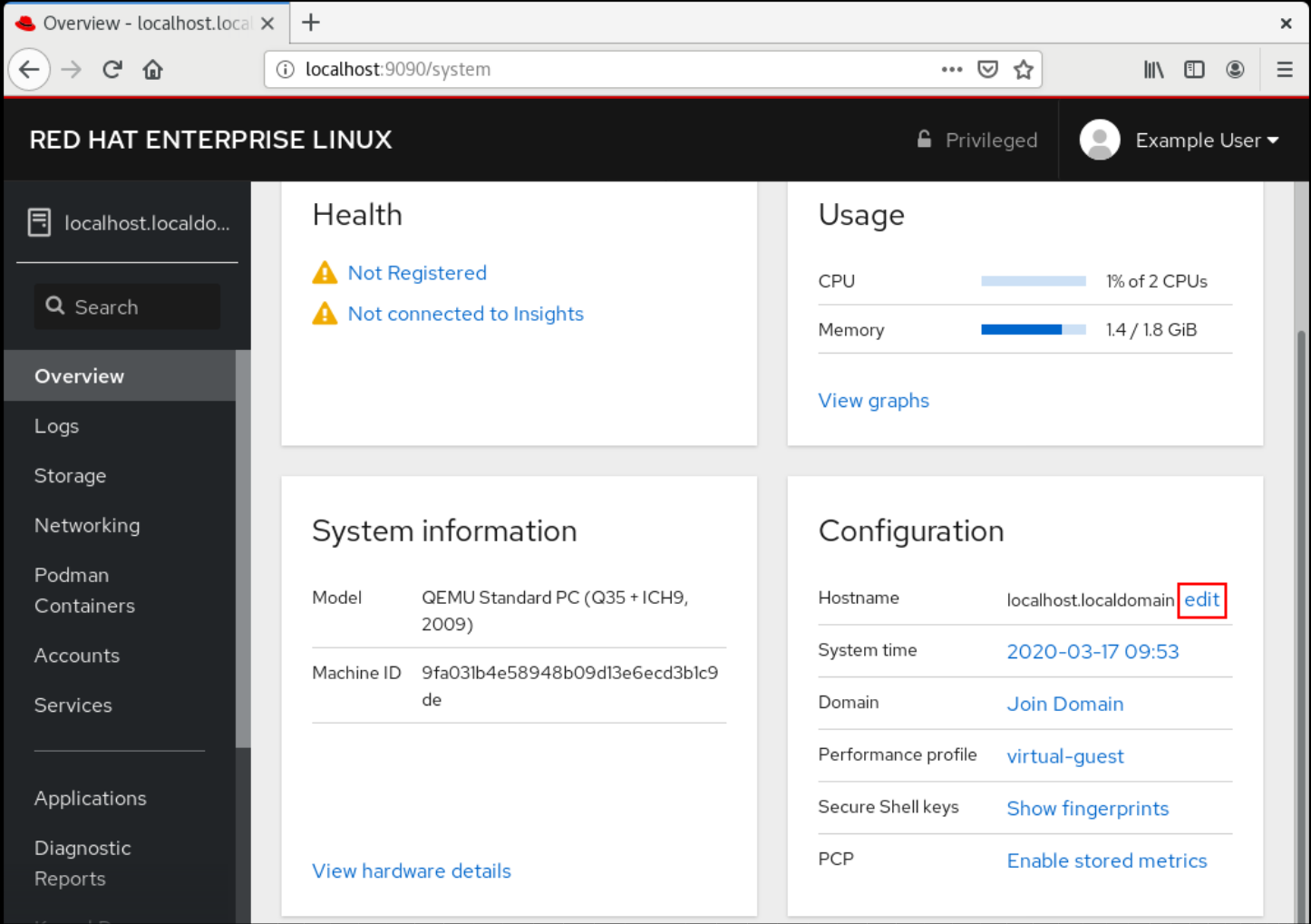
- En el cuadro de diálogo Change Host Name, introduzca el nombre del host en el campo Pretty Host Name.
El campo Real Host Name adjunta un nombre de dominio al nombre bonito.
Puedes cambiar el nombre real del host manualmente si no se corresponde con el nombre bonito del host.
Haga clic en .

Pasos de verificación
- Cierre la sesión de la consola web.
Vuelva a abrir la consola web introduciendo una dirección con el nuevo nombre de host en la barra de direcciones de su navegador.
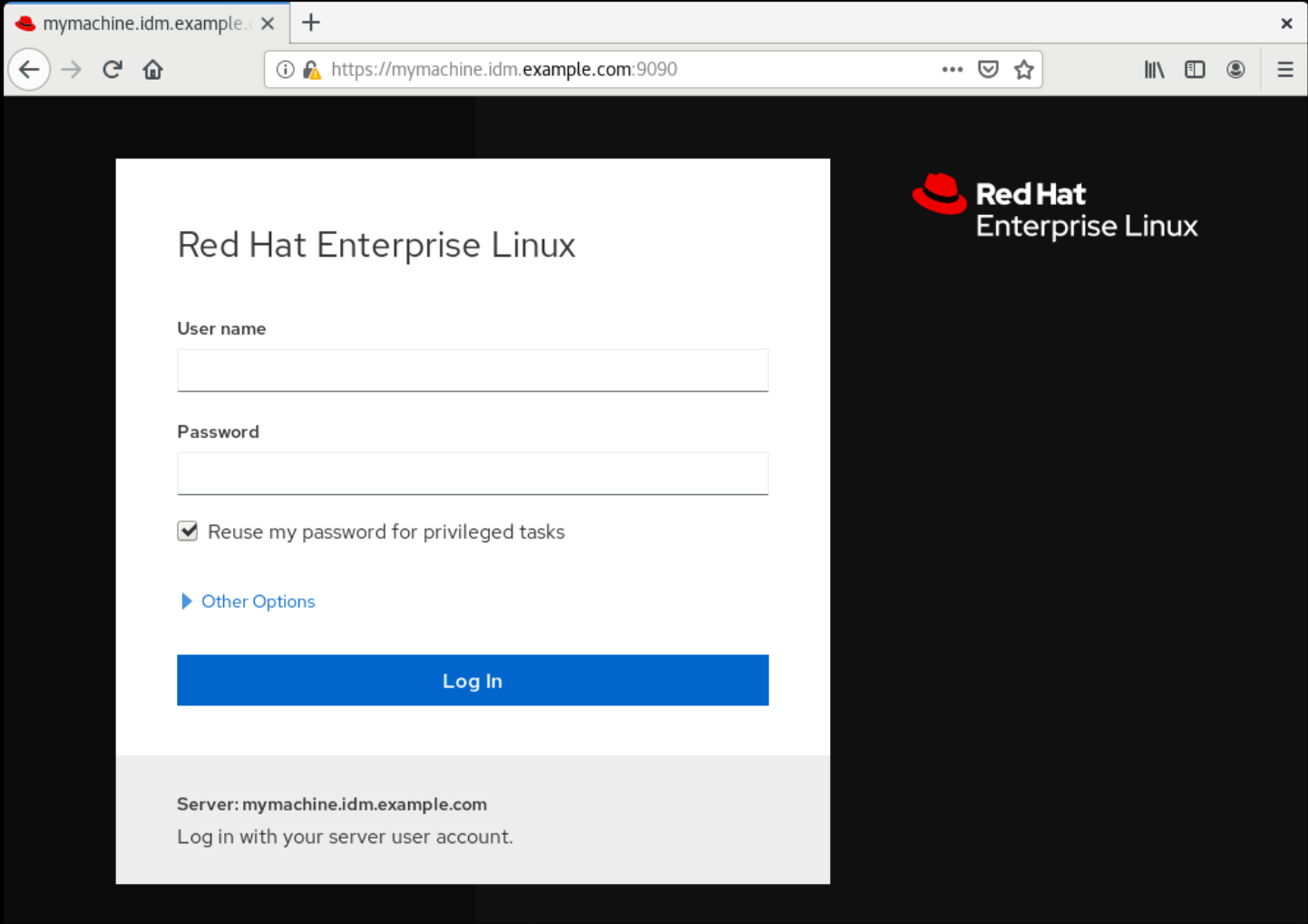
1.3. Complementos de la consola web de Red Hat
Instale los complementos en la consola web de RHEL 8 y conozca las aplicaciones complementarias disponibles para usted.
1.3.1. Instalación de complementos
El paquete cockpit forma parte de Red Hat Enterprise Linux 8 por defecto. Para poder utilizar aplicaciones complementarias debe instalarlas por separado.
Requisitos previos
-
Instalado y habilitado el paquete
cockpit. Si necesita instalar primero la consola web, consulte la sección de instalación.
Procedimiento
Instala un complemento.
yum install <add-on>
# yum install <add-on>Copy to Clipboard Copied! Toggle word wrap Toggle overflow
1.3.2. Complementos para la consola web de RHEL 8
La siguiente tabla enumera las aplicaciones complementarias disponibles para la consola web de RHEL 8.
| Nombre de la característica | Nombre del paquete | Uso |
|---|---|---|
| Compositor | cockpit-composer | Creación de imágenes de SO personalizadas |
| Tablero de mandos | cabina de mando-tablero | Gestión de varios servidores en una sola interfaz de usuario |
| Máquinas | cabina-máquinas | Gestión de máquinas virtuales libvirt |
| PackageKit | cockpit-packagekit | Actualizaciones de software e instalación de aplicaciones (normalmente se instalan por defecto) |
| PCP | cabina-pcp | Datos de rendimiento persistentes y más detallados (instalados a petición de la interfaz de usuario) |
| podman | cabina-podman | Gestión de contenedores podman (disponible desde RHEL 8.1) |
| Grabación de la sesión | sesión de cabina-grabación | Grabación y gestión de las sesiones de los usuarios |
1.4. Optimización del rendimiento del sistema mediante la consola web
Aprenda a establecer un perfil de rendimiento en la consola web de RHEL 8 para optimizar el rendimiento del sistema para una tarea seleccionada.
1.4.1. Opciones de ajuste del rendimiento en la consola web
Red Hat Enterprise Linux 8 proporciona varios perfiles de rendimiento que optimizan el sistema para las siguientes tareas:
- Sistemas que utilizan el escritorio
- Rendimiento de la producción
- Rendimiento de la latencia
- Rendimiento de la red
- Bajo consumo de energía
- Máquinas virtuales
El servicio tuned optimiza las opciones del sistema para ajustarse al perfil seleccionado.
En la consola web, puedes establecer qué perfil de rendimiento utiliza tu sistema.
1.4.2. Establecer un perfil de rendimiento en la consola web
Este procedimiento utiliza la consola web para optimizar el rendimiento del sistema para una tarea seleccionada.
Requisitos previos
La consola web está instalada y accesible.
Para más detalles, véase Instalación de la consola web.
Procedimiento
Inicie sesión en la consola web de RHEL 8.
Para más detalles, consulte Iniciar sesión en la consola web.
- Haga clic en Overview.
En el campo Performance Profile, haga clic en el perfil de rendimiento actual.
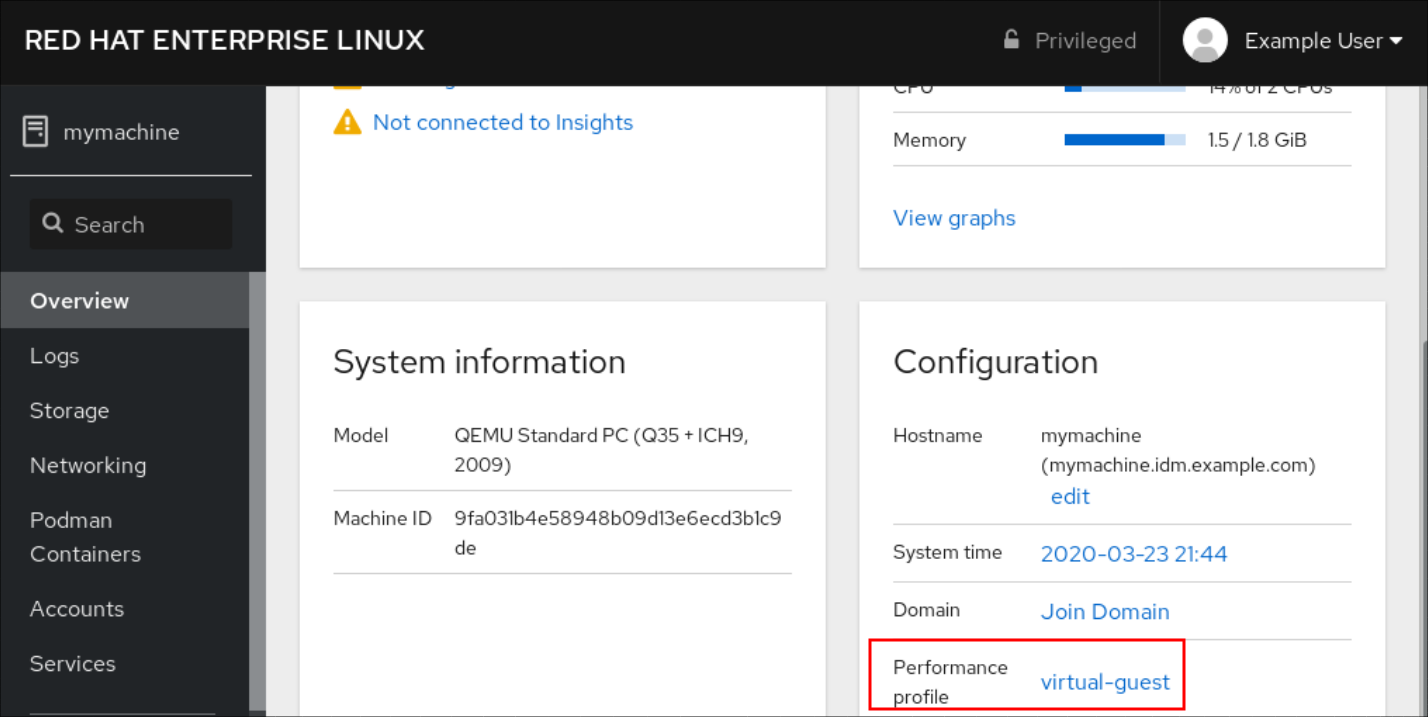
- En el cuadro de diálogo Change Performance Profile, cambie el perfil si es necesario.
Haga clic en Change Profile.
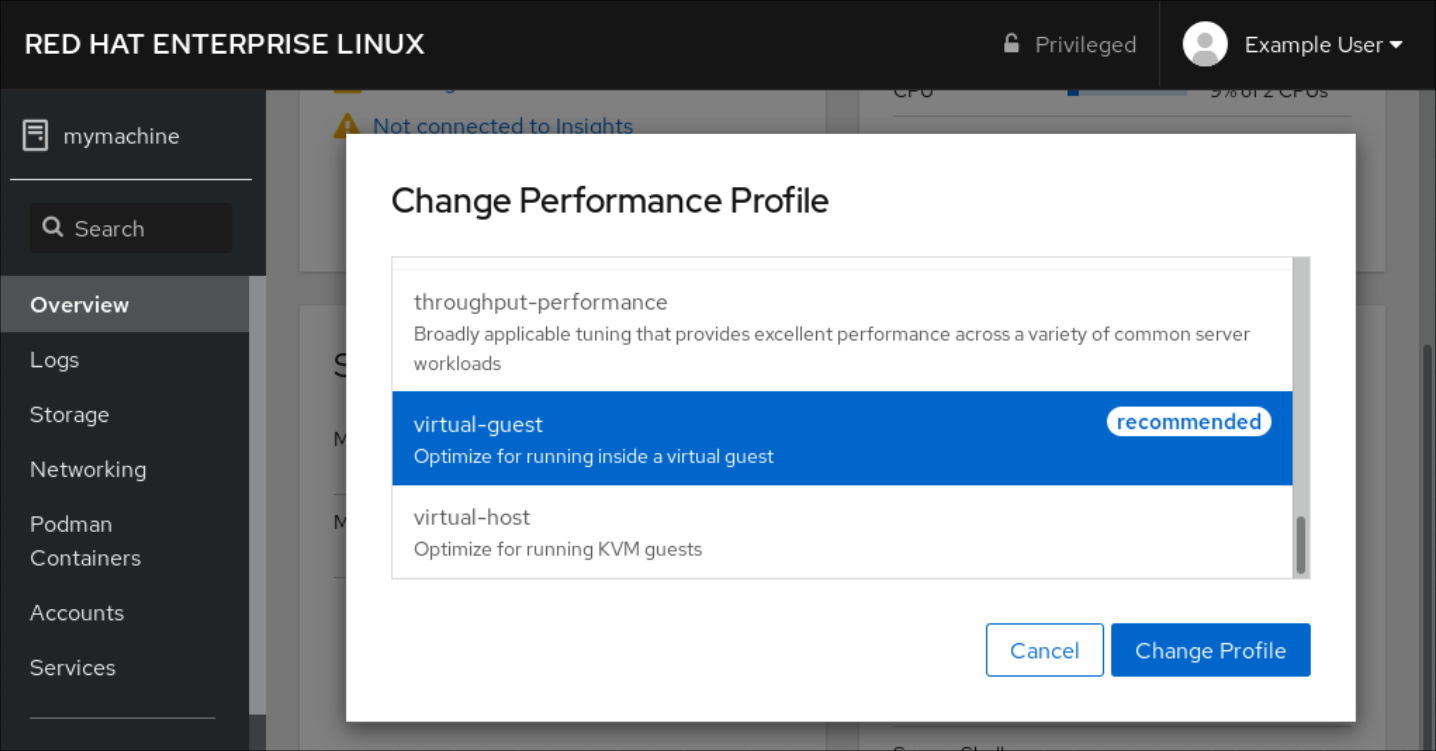
Pasos de verificación
- La pestaña Overview muestra ahora el perfil de rendimiento seleccionado.
1.5. Introducción a los roles de sistema de RHEL
En esta sección se explica qué son los roles de sistema de RHEL. Además, se describe cómo aplicar un rol particular a través de un playbook de Ansible para realizar varias tareas de administración del sistema.
1.5.1. Introducción a los roles del sistema RHEL
RHEL System Roles es una colección de roles y módulos de Ansible. RHEL System Roles proporciona una interfaz de configuración para gestionar de forma remota varios sistemas RHEL. La interfaz permite gestionar las configuraciones del sistema en varias versiones de RHEL, así como adoptar nuevas versiones principales.
En Red Hat Enterprise Linux 8, la interfaz consta actualmente de los siguientes roles:
- kdump
- red
- selinux
- almacenamiento
- certificado
- kernel_settings
- registro
- métrica
- nbde_client y nbde_server
- timesync
- tlog
Todos estos roles son proporcionados por el paquete rhel-system-roles disponible en el repositorio AppStream.
Recursos adicionales
- Para obtener una visión general de las funciones del sistema RHEL, consulte el artículo de la base de conocimientos de Red Hat Enterprise Linux (RHEL) sobre las funciones del sistema.
-
Para obtener información sobre una función concreta, consulte la documentación en el directorio
/usr/share/doc/rhel-system-roles. Esta documentación se instala automáticamente con el paqueterhel-system-roles. - Introducción al rol del sistema SELinux
- Introducción a la función de almacenamiento
1.5.2. Terminología de los roles del sistema RHEL
Puede encontrar los siguientes términos en esta documentación:
Terminología de los roles del sistema
- Libro de jugadas de Ansible
- Los playbooks son el lenguaje de configuración, despliegue y orquestación de Ansible. Pueden describir una política que desea que sus sistemas remotos apliquen, o un conjunto de pasos en un proceso general de TI.
- Nodo de control
- Cualquier máquina con Ansible instalado. Puedes ejecutar comandos y playbooks, invocando /usr/bin/ansible o /usr/bin/ansible-playbook, desde cualquier nodo de control. Puedes usar cualquier ordenador que tenga Python instalado como nodo de control: ordenadores portátiles, escritorios compartidos y servidores pueden ejecutar Ansible. Sin embargo, no puedes usar una máquina Windows como nodo de control. Puedes tener varios nodos de control.
- Inventario
- Una lista de nodos gestionados. Un archivo de inventario también se llama a veces "archivo de host". Su inventario puede especificar información como la dirección IP para cada nodo gestionado. Un inventario también puede organizar los nodos gestionados, creando y anidando grupos para facilitar el escalado. Para obtener más información sobre el inventario, consulte la sección Trabajar con el inventario.
- Nodos gestionados
- Los dispositivos de red, servidores, o ambos, que gestionas con Ansible. Los nodos gestionados también se denominan a veces "hosts". Ansible no se instala en los nodos gestionados.
1.5.3. Aplicar un papel
El siguiente procedimiento describe cómo aplicar un rol particular.
Requisitos previos
El paquete
rhel-system-rolesestá instalado en el sistema que se quiere utilizar como nodo de control:yum install rhel-system-roles
# yum install rhel-system-rolesCopy to Clipboard Copied! Toggle word wrap Toggle overflow El repositorio del motor Ansible está habilitado y el paquete
ansibleestá instalado en el sistema que desea utilizar como nodo de control. Necesita el paqueteansiblepara ejecutar playbooks que utilicen RHEL System Roles.Si no dispone de una suscripción a Red Hat Ansible Engine, puede utilizar una versión soportada limitada de Red Hat Ansible Engine proporcionada con su suscripción a Red Hat Enterprise Linux. En este caso, siga estos pasos:
Habilite el repositorio del motor Ansible de RHEL:
subscription-manager refresh subscription-manager repos --enable ansible-2-for-rhel-8-x86_64-rpms
# subscription-manager refresh # subscription-manager repos --enable ansible-2-for-rhel-8-x86_64-rpmsCopy to Clipboard Copied! Toggle word wrap Toggle overflow Instale el motor Ansible:
yum install ansible
# yum install ansibleCopy to Clipboard Copied! Toggle word wrap Toggle overflow
- Si tiene una suscripción a Red Hat Ansible Engine, siga el procedimiento descrito en ¿Cómo descargo e instalo Red Hat Ansible Engine?
Puedes crear un playbook de Ansible.
Los playbooks representan el lenguaje de configuración, despliegue y orquestación de Ansible. Mediante el uso de playbooks, puedes declarar y gestionar configuraciones de máquinas remotas, desplegar múltiples máquinas remotas u orquestar pasos de cualquier proceso manual ordenado.
Un playbook es una lista de uno o más
plays. Cadaplaypuede incluir variables, tareas o roles de Ansible.Los libros de jugadas son legibles para las personas y se expresan en el formato
YAML.Para más información sobre los playbooks, consulte la documentación de Ansible.
Procedimiento
Cree un playbook de Ansible que incluya el rol requerido.
El siguiente ejemplo muestra cómo utilizar los roles a través de la opción
roles:para un determinadoplay:--- - hosts: webservers roles: - rhel-system-roles.network - rhel-system-roles.timesync--- - hosts: webservers roles: - rhel-system-roles.network - rhel-system-roles.timesyncCopy to Clipboard Copied! Toggle word wrap Toggle overflow Para más información sobre el uso de roles en los playbooks, consulte la documentación de Ansible.
Consulte los ejemplos de Ansible para ver ejemplos de playbooks.
NotaCada rol incluye un archivo README, que documenta cómo usar el rol y los valores de los parámetros soportados. También puede encontrar un ejemplo de libro de jugadas para un rol en particular en el directorio de documentación del rol. Este directorio de documentación se proporciona por defecto con el paquete
rhel-system-roles, y se puede encontrar en la siguiente ubicación:/usr/share/doc/rhel-system-roles/SUBSYSTEM/
/usr/share/doc/rhel-system-roles/SUBSYSTEM/Copy to Clipboard Copied! Toggle word wrap Toggle overflow Sustituya SUBSYSTEM por el nombre del rol requerido, como
selinux,kdump,network,timesync, ostorage.Verifique la sintaxis del libro de jugadas:
ansible-playbook --syntax-check name.of.the.playbook
# ansible-playbook --syntax-check name.of.the.playbookCopy to Clipboard Copied! Toggle word wrap Toggle overflow El comando
ansible-playbookofrece una opción--syntax-checkque puede utilizar para verificar la sintaxis de un libro de jugadas.Ejecute el libro de jugadas en los hosts seleccionados ejecutando el comando
ansible-playbook:ansible-playbook -i name.of.the.inventory name.of.the.playbook
# ansible-playbook -i name.of.the.inventory name.of.the.playbookCopy to Clipboard Copied! Toggle word wrap Toggle overflow Un inventario es una lista de sistemas con los que trabaja Ansible. Para más información sobre cómo crear un inventario y cómo trabajar con él, consulte la documentación de Ansible.
Si no tiene un inventario, puede crearlo en el momento de ejecutar
ansible-playbook:Si sólo tiene un host de destino contra el que desea ejecutar el libro de jugadas, utilice:
ansible-playbook -i host1, name.of.the.playbook
# ansible-playbook -i host1, name.of.the.playbookCopy to Clipboard Copied! Toggle word wrap Toggle overflow Si tiene varios hosts de destino contra los que desea ejecutar el libro de jugadas, utilice:
ansible-playbook -i host1,host2,....,hostn name.of.the.playbook
# ansible-playbook -i host1,host2,....,hostn name.of.the.playbookCopy to Clipboard Copied! Toggle word wrap Toggle overflow
Recursos adicionales
-
Para obtener información más detallada sobre el uso del comando
ansible-playbook, consulte la página de manualansible-playbook.
1.5.4. Recursos adicionales
- Para obtener una visión general de las funciones del sistema RHEL, consulte el artículo de la base de conocimientos de Red Hat Enterprise Linux (RHEL) sobre las funciones del sistema.
- Gestión del almacenamiento local mediante los roles de sistema de RHEL
- Despliegue de la misma configuración de SELinux en múltiples sistemas usando RHEL System Roles
1.6. Cambio de la configuración básica del entorno
La configuración de los ajustes básicos del entorno forma parte del proceso de instalación. Las siguientes secciones le guiarán cuando las modifique posteriormente. La configuración básica del entorno incluye:
- Fecha y hora
- Localidades del sistema
- Disposición del teclado
- Idioma
1.6.1. Configurar la fecha y la hora
La precisión en la medición del tiempo es importante por varias razones. En Red Hat Enterprise Linux, el mantenimiento de la hora está garantizado por el protocolo NTP, que está implementado por un demonio que se ejecuta en el espacio de usuario. El demonio del espacio de usuario actualiza el reloj del sistema que se ejecuta en el kernel. El reloj del sistema puede mantener la hora utilizando varias fuentes de reloj.
Red Hat Enterprise Linux 8 utiliza el demonio chronyd para implementar NTP. chronyd está disponible en el paquete chrony paquete. Para más información, consulte Uso de la suite chrony para configurar NTP.
1.6.1.1. Visualización de la fecha y la hora actuales
Para mostrar la fecha y la hora actuales, utilice cualquiera de estos pasos.
Procedimiento
Introduzca el comando
date:date
$ date Mon Mar 30 16:02:59 CEST 2020Copy to Clipboard Copied! Toggle word wrap Toggle overflow Para ver más detalles, utilice el comando
timedatectl:Copy to Clipboard Copied! Toggle word wrap Toggle overflow
Recursos adicionales
-
Para más información, consulte las páginas de manual
date(1)ytimedatectl(1).
1.6.1.2. Recursos adicionales
- Para más información sobre la configuración de la hora en la consola web, consulte Uso de la consola web para configurar la hora.
1.6.2. Configuración de la configuración regional del sistema
La configuración regional de todo el sistema se almacena en el archivo /etc/locale.conf, que el demonio systemd lee al inicio del sistema. Cada servicio o usuario hereda la configuración regional configurada en /etc/locale.conf, a menos que los programas individuales o los usuarios individuales la anulen.
Esta sección describe cómo gestionar la configuración regional del sistema.
Procedimiento
Para listar la configuración regional del sistema disponible:
Copy to Clipboard Copied! Toggle word wrap Toggle overflow Para mostrar el estado actual de la configuración de locales del sistema:
localectl status
$ localectl statusCopy to Clipboard Copied! Toggle word wrap Toggle overflow Para establecer o cambiar la configuración regional predeterminada del sistema, utilice un subcomando de
localectl set-localecomo usuario deroot. Por ejemplo:localectl set-locale LANG=en-US
# localectl set-locale LANG=en-USCopy to Clipboard Copied! Toggle word wrap Toggle overflow
Recursos adicionales
-
Para más información, consulte las páginas de manual
localectl(1),locale(7), ylocale.conf(5).
1.6.3. Configurar la disposición del teclado
La configuración de la disposición del teclado controla la disposición utilizada en la consola de texto y en las interfaces gráficas de usuario.
Procedimiento
Para listar los mapas de teclas disponibles:
Copy to Clipboard Copied! Toggle word wrap Toggle overflow Para mostrar el estado actual de la configuración de los mapas de teclas:
localectl status
$ localectl status ... VC Keymap: us ...Copy to Clipboard Copied! Toggle word wrap Toggle overflow Para establecer o cambiar el mapa de teclas por defecto del sistema, utilice un subcomando
localectl set-keymapcomo usuario deroot. Por ejemplo:localectl set-keymap us
# localectl set-keymap usCopy to Clipboard Copied! Toggle word wrap Toggle overflow
Recursos adicionales
-
Para más información, consulte las páginas de manual
localectl(1),locale(7), ylocale.conf(5).
1.6.4. Cambio de idioma mediante la GUI del escritorio
Esta sección describe cómo cambiar el idioma del sistema utilizando la GUI del escritorio.
Requisitos previos
- Los paquetes de idiomas necesarios están instalados en su sistema
Procedimiento
Abra el
GNOME Control Centerdesde elSystem menuhaciendo clic en su icono.
-
En la página
GNOME Control Center, seleccioneRegion & Languageen la barra vertical de la izquierda. Haga clic en el menú Language.

Seleccione la región y el idioma deseado en el menú.
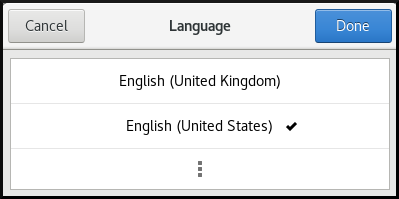
Si su región e idioma no aparecen en la lista, desplácese hacia abajo y haga clic en More para seleccionar las regiones e idiomas disponibles.
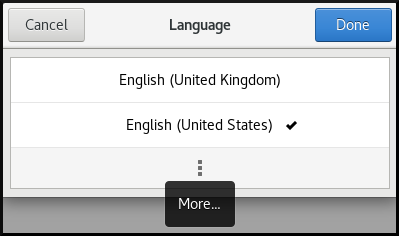
- Haga clic en Done.
Haga clic en Restart para que los cambios surtan efecto.
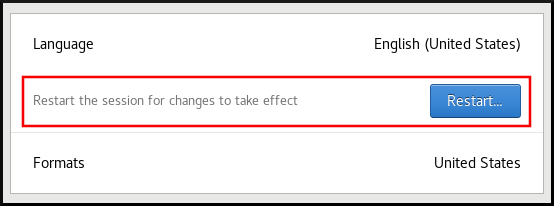
Algunas aplicaciones no admiten ciertos idiomas. El texto de una aplicación que no puede traducirse al idioma seleccionado permanece en inglés estadounidense.
Recursos adicionales
-
Para más información sobre cómo lanzar el
GNOME Control Center, consulte los enfoques descritos en Lanzamiento de aplicaciones
1.6.5. Recursos adicionales
- Para obtener más información sobre la configuración de los parámetros básicos del entorno, consulte Cómo realizar una instalación estándar de RHEL.
1.7. Configurar y gestionar el acceso a la red
Esta sección describe diferentes opciones sobre cómo añadir conexiones Ethernet en Red Hat Enterprise Linux.
1.7.1. Configurar la red y el nombre de host en el modo de instalación gráfica
Siga los pasos de este procedimiento para configurar su red y su nombre de host.
Procedimiento
- En la ventana Installation Summary, haga clic en .
- En la lista del panel izquierdo, seleccione una interfaz. Los detalles se muestran en el panel derecho.
Activa el interruptor para activar o desactivar la interfaz seleccionada.
NotaEl programa de instalación detecta automáticamente las interfaces accesibles localmente, y no se pueden añadir o eliminar manualmente.
- Haga clic en para añadir una interfaz de red virtual, que puede ser: Equipo, Enlace, Puente o VLAN.
- Haga clic en para eliminar una interfaz virtual.
- Haga clic en para cambiar los ajustes como las direcciones IP, los servidores DNS o la configuración de enrutamiento para una interfaz existente (tanto virtual como física).
Introduzca un nombre de host para su sistema en el campo Host Name.
Nota-
Existen varios tipos de estándares de denominación de dispositivos de red que se utilizan para identificar los dispositivos de red con nombres persistentes, por ejemplo,
em1ywl3sp0. Para obtener información sobre estos estándares, consulte el Configuring and managing networking documento. -
El nombre de host puede ser un nombre de dominio completamente calificado (FQDN) en el formato hostname.domainname, o un nombre de host corto sin nombre de dominio. Muchas redes tienen un servicio de Protocolo de Configuración Dinámica de Host (DHCP) que proporciona automáticamente a los sistemas conectados un nombre de dominio. Para permitir que el servicio DHCP asigne el nombre de dominio a esta máquina, especifique sólo el nombre de host corto. El valor
localhost.localdomainsignifica que no se configura ningún nombre de host estático específico para el sistema de destino, y que el nombre de host real del sistema instalado se configura durante el procesamiento de la configuración de la red, por ejemplo, medianteNetworkManagerutilizando DHCP o DNS.
-
Existen varios tipos de estándares de denominación de dispositivos de red que se utilizan para identificar los dispositivos de red con nombres persistentes, por ejemplo,
- Haga clic en para aplicar el nombre del host al entorno.
Recursos e información adicionales
- Para obtener detalles sobre la configuración de los ajustes de red y el nombre del host cuando se utiliza un archivo Kickstart, consulte el apéndice correspondiente en Realización de una instalación avanzada de RHEL.
-
Si instala Red Hat Enterprise Linux utilizando el modo de texto del programa de instalación
Anaconda, utilice la opción para configurar la red.
1.7.2. Configuración de una conexión Ethernet estática mediante nmcli
Este procedimiento describe la adición de una conexión Ethernet con la siguiente configuración utilizando la utilidad nmcli:
-
Una dirección IPv4 estática -
192.0.2.1con una máscara de subred/24 -
Una dirección IPv6 estática -
2001:db8:1::1con una máscara de subred/64 -
Una pasarela por defecto IPv4 -
192.0.2.254 -
Una pasarela por defecto IPv6 -
2001:db8:1::fffe -
Un servidor DNS IPv4 -
192.0.2.200 -
Un servidor DNS IPv6 -
2001:db8:1::ffbb -
Un dominio de búsqueda DNS -
example.com
Procedimiento
Añade un nuevo perfil de conexión NetworkManager para la conexión Ethernet:
nmcli connection add con-name Example-Connection ifname enp7s0 type ethernet
# nmcli connection add con-name Example-Connection ifname enp7s0 type ethernetCopy to Clipboard Copied! Toggle word wrap Toggle overflow Los pasos siguientes modifican el perfil de conexión
Example-Connectionque ha creado.Establezca la dirección IPv4:
nmcli connection modify Example-Connection ipv4.addresses 192.0.2.1/24
# nmcli connection modify Example-Connection ipv4.addresses 192.0.2.1/24Copy to Clipboard Copied! Toggle word wrap Toggle overflow Establezca la dirección IPv6:
nmcli connection modify Example-Connection ipv6.addresses 2001:db8:1::1/64
# nmcli connection modify Example-Connection ipv6.addresses 2001:db8:1::1/64Copy to Clipboard Copied! Toggle word wrap Toggle overflow Establezca el método de conexión IPv4 e IPv6 en
manual:nmcli connection modify Example-Connection ipv4.method manual nmcli connection modify Example-Connection ipv6.method manual
# nmcli connection modify Example-Connection ipv4.method manual # nmcli connection modify Example-Connection ipv6.method manualCopy to Clipboard Copied! Toggle word wrap Toggle overflow Establezca las pasarelas por defecto IPv4 e IPv6:
nmcli connection modify Example-Connection ipv4.gateway 192.0.2.254 nmcli connection modify Example-Connection ipv6.gateway 2001:db8:1::fffe
# nmcli connection modify Example-Connection ipv4.gateway 192.0.2.254 # nmcli connection modify Example-Connection ipv6.gateway 2001:db8:1::fffeCopy to Clipboard Copied! Toggle word wrap Toggle overflow Establezca las direcciones de los servidores DNS IPv4 e IPv6:
nmcli connection modify Example-Connection ipv4.dns "192.0.2.200" nmcli connection modify Example-Connection ipv6.dns "2001:db8:1::ffbb"
# nmcli connection modify Example-Connection ipv4.dns "192.0.2.200" # nmcli connection modify Example-Connection ipv6.dns "2001:db8:1::ffbb"Copy to Clipboard Copied! Toggle word wrap Toggle overflow Para establecer varios servidores DNS, especifíquelos separados por espacios y encerrados entre comillas.
Establezca el dominio de búsqueda DNS para la conexión IPv4 e IPv6:
nmcli connection modify Example-Connection ipv4.dns-search example.com nmcli connection modify Example-Connection ipv6.dns-search example.com
# nmcli connection modify Example-Connection ipv4.dns-search example.com # nmcli connection modify Example-Connection ipv6.dns-search example.comCopy to Clipboard Copied! Toggle word wrap Toggle overflow Activar el perfil de conexión:
nmcli connection up Example-Connection
# nmcli connection up Example-Connection Connection successfully activated (D-Bus active path: /org/freedesktop/NetworkManager/ActiveConnection/13)Copy to Clipboard Copied! Toggle word wrap Toggle overflow
Pasos de verificación
Muestra el estado de los dispositivos y las conexiones:
nmcli device status
# nmcli device status DEVICE TYPE STATE CONNECTION enp7s0 ethernet connected Example-ConnectionCopy to Clipboard Copied! Toggle word wrap Toggle overflow Para mostrar todos los ajustes del perfil de conexión:
Copy to Clipboard Copied! Toggle word wrap Toggle overflow Utilice la utilidad
pingpara verificar que este host puede enviar paquetes a otros hosts.Hacer ping a una dirección IP en la misma subred.
Para IPv4:
ping 192.0.2.3
# ping 192.0.2.3Copy to Clipboard Copied! Toggle word wrap Toggle overflow Para IPv6:
ping 2001:db8:2::1
# ping 2001:db8:2::1Copy to Clipboard Copied! Toggle word wrap Toggle overflow Si el comando falla, verifique la configuración de la IP y la subred.
Hacer ping a una dirección IP en una subred remota.
Para IPv4:
ping 198.162.3.1
# ping 198.162.3.1Copy to Clipboard Copied! Toggle word wrap Toggle overflow Para IPv6:
ping 2001:db8:2::1
# ping 2001:db8:2::1Copy to Clipboard Copied! Toggle word wrap Toggle overflow Si el comando falla, haga un ping a la puerta de enlace por defecto para verificar la configuración.
Para IPv4:
ping 192.0.2.254
# ping 192.0.2.254Copy to Clipboard Copied! Toggle word wrap Toggle overflow Para IPv6:
ping 2001:db8:1::fffe
# ping 2001:db8:1::fffeCopy to Clipboard Copied! Toggle word wrap Toggle overflow
Utilice la utilidad
hostpara verificar que la resolución de nombres funciona. Por ejemplo:host client.example.com
# host client.example.comCopy to Clipboard Copied! Toggle word wrap Toggle overflow Si el comando devuelve algún error, como
connection timed outono servers could be reached, verifique su configuración de DNS.
Pasos para la resolución de problemas
Si la conexión falla o si la interfaz de red cambia entre un estado de subida y de bajada:
- Asegúrese de que el cable de red está conectado al host y a un conmutador.
- Compruebe si el fallo de enlace existe sólo en este host o también en otros hosts conectados al mismo switch al que está conectado el servidor.
- Compruebe que el cable de red y la interfaz de red funcionan como se espera. Realice los pasos de diagnóstico de hardware y sustituya los cables y las tarjetas de interfaz de red defectuosos.
Recursos adicionales
-
Consulte la página de manual
nm-settings(5)para obtener más información sobre las propiedades del perfil de conexión y su configuración. -
Para más detalles sobre la utilidad
nmcli, consulte la página de manualnmcli(1). - Si la configuración del disco no coincide con la del dispositivo, al iniciar o reiniciar NetworkManager se crea una conexión en memoria que refleja la configuración del dispositivo. Para más detalles y cómo evitar este problema, consulte NetworkManager duplica una conexión después de reiniciar el servicio NetworkManager.
-
Si la conexión no tiene una puerta de enlace predeterminada, consulte Configuración de NetworkManager para evitar el uso de un perfil específico para proporcionar una puerta de enlace predeterminada en la documentación de
Configuring and managing networking.
1.7.3. Añadir un perfil de conexión mediante nmtui
La aplicación nmtui proporciona una interfaz de usuario de texto para NetworkManager. Este procedimiento describe cómo añadir un nuevo perfil de conexión.
Requisitos previos
-
El paquete
NetworkManager-tuiestá instalado.
Procedimiento
Inicie la utilidad de interfaz de usuario de texto NetworkManager:
nmtui
# nmtuiCopy to Clipboard Copied! Toggle word wrap Toggle overflow -
Seleccione la entrada del menú
Edit a connectiony pulse Intro. - Seleccione el botón y pulse Intro.
-
Seleccione
Ethernety pulse Intro. Rellene los campos con los detalles de la conexión.
- Seleccione para guardar los cambios.
-
Seleccione
Backpara volver al menú principal. -
Seleccione
Activate a connectiony pulse Intro. - Seleccione la nueva entrada de conexión y pulse Enter para activar la conexión.
- Seleccione para volver al menú principal.
-
Seleccione
Quit.
Pasos de verificación
Muestra el estado de los dispositivos y las conexiones:
nmcli device status
# nmcli device status DEVICE TYPE STATE CONNECTION enp1s0 ethernet connected Example-ConnectionCopy to Clipboard Copied! Toggle word wrap Toggle overflow Para mostrar todos los ajustes del perfil de conexión:
Copy to Clipboard Copied! Toggle word wrap Toggle overflow
Recursos adicionales
-
Para obtener más información sobre la comprobación de las conexiones, consulte Prueba de la configuración básica de la red en
Configuring and managing networking. -
Para más detalles sobre la aplicación
nmtui, consulte la página mannmtui(1). - Si la configuración del disco no coincide con la del dispositivo, al iniciar o reiniciar NetworkManager se crea una conexión en memoria que refleja la configuración del dispositivo. Para más detalles y cómo evitar este problema, consulte NetworkManager duplica una conexión después de reiniciar el servicio NetworkManager.
1.7.4. Gestión de la red en la consola web de RHEL 8
En la consola web, el menú le permite:
- Para mostrar los paquetes recibidos y enviados actualmente
- Para mostrar las características más importantes de las interfaces de red disponibles
- Para mostrar el contenido de los registros de red.
- Para añadir varios tipos de interfaces de red (enlace, equipo, puente, VLAN)
Figura 1.1. Gestión de la red en la consola web de RHEL 8
1.7.5. Gestión de la red mediante los roles de sistema de RHEL
Puede configurar las conexiones de red en varias máquinas de destino utilizando el rol network.
El rol network permite configurar los siguientes tipos de interfaces:
- Ethernet
- Puente
- Vinculado
- VLAN
- MacVLAN
- Infiniband
Las conexiones de red necesarias para cada host se proporcionan como una lista dentro de la variable network_connections.
El rol network actualiza o crea todos los perfiles de conexión en el sistema de destino exactamente como se especifica en la variable network_connections. Por lo tanto, el rol network elimina las opciones de los perfiles especificados si las opciones sólo están presentes en el sistema pero no en la variable network_connections.
El siguiente ejemplo muestra cómo aplicar el rol network para asegurar que existe una conexión Ethernet con los parámetros requeridos:
Ejemplo 1.3. Un ejemplo de libro de jugadas aplicando el rol de red para configurar una conexión Ethernet con los parámetros requeridos
Para más información sobre la aplicación de un rol de sistema, consulte Introducción a los roles de sistema de RHEL.
1.7.6. Recursos adicionales
- Para obtener más detalles sobre la configuración de la red, como la configuración de la unión de redes y la formación de equipos, consulte el título Configuración y gestión de redes.
1.8. Registro del sistema y gestión de las suscripciones
Las suscripciones cubren los productos instalados en Red Hat Enterprise Linux, incluido el propio sistema operativo.
Puede utilizar una suscripción a Red Hat Content Delivery Network para realizar un seguimiento:
- Sistemas registrados
- Productos instalados en sus sistemas
- Suscripciones vinculadas a los productos instalados
1.8.1. Registrar el sistema después de la instalación
Utilice el siguiente procedimiento para registrar su sistema si no lo ha registrado ya durante el proceso de instalación.
Requisitos previos
- Una cuenta de usuario válida en el Portal del Cliente de Red Hat.
- Consulte la página Crear un inicio de sesión de Red Hat.
- Una suscripción activa para el sistema RHEL.
- Para obtener más información sobre el proceso de instalación, consulte Cómo realizar una instalación estándar de RHEL.
Procedimiento
Registre y suscriba automáticamente su sistema en un solo paso:
Copy to Clipboard Copied! Toggle word wrap Toggle overflow El comando le pide que introduzca su nombre de usuario y contraseña del Portal del Cliente de Red Hat.
Si el proceso de registro falla, puede registrar su sistema con un pool específico. Para obtener orientación sobre cómo hacerlo, siga los siguientes pasos:
Determine el ID de grupo de una suscripción que necesite:
subscription-manager list --available
# subscription-manager list --availableCopy to Clipboard Copied! Toggle word wrap Toggle overflow Este comando muestra todas las suscripciones disponibles para su cuenta de Red Hat. Para cada suscripción, se muestran varias características, incluyendo el ID del pool.
Adjunte la suscripción adecuada a su sistema sustituyendo pool_id por el ID de la piscina determinado en el paso anterior:
subscription-manager attach --pool=pool_id
# subscription-manager attach --pool=pool_idCopy to Clipboard Copied! Toggle word wrap Toggle overflow
Recursos adicionales
-
Para obtener más detalles sobre el registro de sistemas RHEL mediante la opción
--auto-attach, consulte la sección Comprender las suscripciones automáticas en el Portal del Cliente. - Para obtener más detalles sobre el registro manual de los sistemas RHEL, consulte la sección Comprender el registro manual y la suscripción en el Portal del Cliente.
1.8.2. Registro de suscripciones con credenciales en la consola web
Siga los siguientes pasos para registrar un Red Hat Enterprise Linux recién instalado mediante la consola web de RHEL 8.
Requisitos previos
Una cuenta de usuario válida en el Portal del Cliente de Red Hat.
Consulte la página Crear un inicio de sesión de Red Hat.
- Suscripción activa para su sistema RHEL.
Procedimiento
Escriba suscripción en el campo de búsqueda y pulse la tecla Enter.
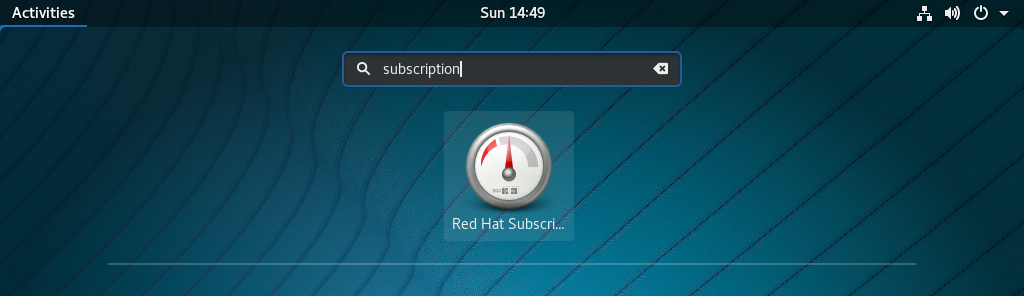
También puede iniciar sesión en la consola web de RHEL 8. Para más detalles, consulte Iniciar sesión en la consola web.
En el diálogo de autenticación
polkitpara tareas privilegiadas, añada la contraseña correspondiente al nombre de usuario que aparece en el diálogo.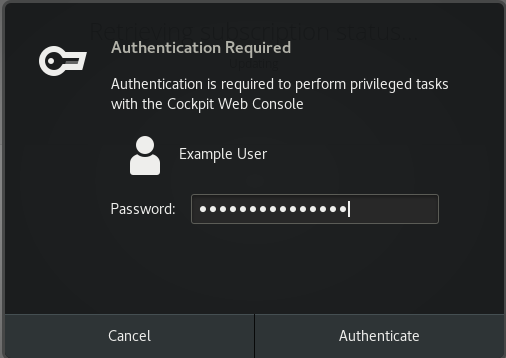
- Haga clic en Autenticar.
En el cuadro de diálogo Subscriptions, haga clic en Registrar.
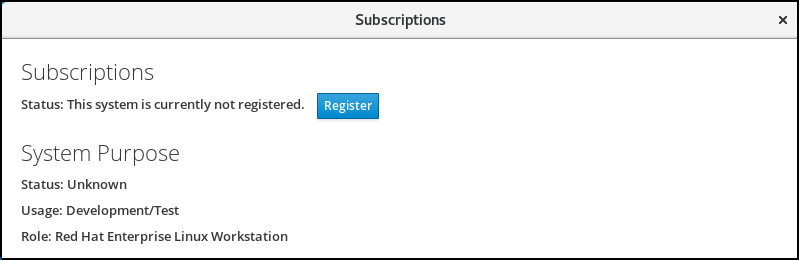
Introduzca sus credenciales del Portal del Cliente.

Introduzca el nombre de su organización.
Si tiene más de una cuenta en el Portal del Cliente de Red Hat, tiene que añadir el nombre de la organización o el ID de la organización. Para obtener el ID de la organización, diríjase a su punto de contacto de Red Hat.
- Haga clic en el botón de registro.
En este punto, su sistema Red Hat Enterprise Linux 8 ha sido registrado con éxito.
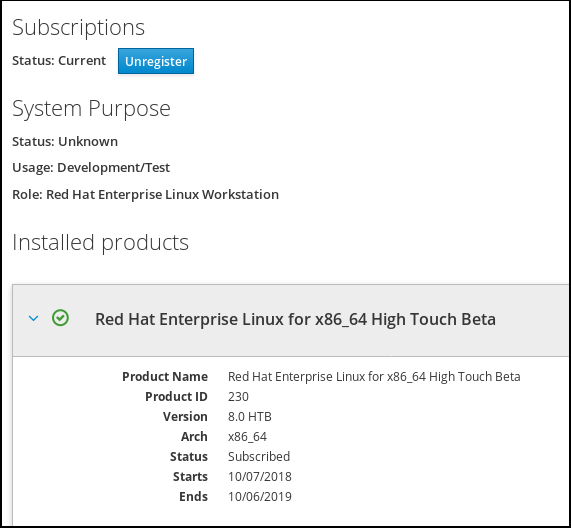
1.8.3. Registro de un sistema utilizando la cuenta de Red Hat en GNOME
Siga los pasos de este procedimiento para registrar su sistema con su cuenta de Red Hat.
Requisitos previos
Una cuenta válida en el portal de clientes de Red Hat.
Consulte la página Crear un inicio de sesión de Red Hat para el registro de nuevos usuarios.
Procedimiento
- Vaya a la página system menu, a la que puede acceder desde la esquina superior derecha de la pantalla, y haga clic en el icono Settings.
- En la sección → sección, haga clic en .
- Seleccione Registration Server.
- Si no está utilizando el servidor de Red Hat, introduzca la dirección del servidor en el campo URL.
- En el menú Registration Type, seleccione Red Hat Account.
En Registration Details:
- Introduzca el nombre de usuario de su cuenta Red Hat en el campo Login,
- Introduzca la contraseña de su cuenta Red hat en el campo Password.
- Introduzca el nombre de su organización en el campo Organization.
- Haga clic en .
1.8.4. Registro de un sistema mediante una clave de activación en GNOME
Siga los pasos de este procedimiento para registrar su sistema con una clave de activación. Puede obtener la clave de activación del administrador de su organización.
Requisitos previos
Clave o claves de activación.
Consulte la página de claves de activación para crear nuevas claves de activación.
Procedimiento
- Vaya a la página system menu, a la que puede acceder desde la esquina superior derecha de la pantalla, y haga clic en el icono Settings.
- En la sección → sección, haga clic en .
- Seleccione Registration Server.
- Introduzca URL en el servidor personalizado, si no está utilizando el servidor de Red Hat.
- En el menú Registration Type, seleccione Activation Keys.
En Registration Details:
Entre en Activation Keys.
Separe varias claves con una coma (,).
- Introduzca el nombre o la identificación de su organización en el campo Organization.
- Haga clic en
1.9. Hacer que los servicios de systemd se inicien en el arranque
Systemd es un gestor de sistemas y servicios para sistemas operativos Linux que introduce el concepto de unidades systemd.
Esta sección proporciona información sobre cómo asegurarse de que un servicio está activado o desactivado en el momento del arranque. También explica cómo gestionar los servicios a través de la consola web.
1.9.1. Activar o desactivar los servicios mediante la CLI
Puede determinar qué servicios se activan o desactivan en el momento del arranque ya durante el proceso de instalación. También puede activar o desactivar un servicio en un sistema operativo instalado.
Esta sección describe los pasos para activar o desactivar esos servicios en un sistema operativo ya instalado:
Requisitos previos
- Debe tener acceso a la raíz del sistema.
Procedimiento
Para activar un servicio, utilice la opción
enable:systemctl enable service_name
# systemctl enable service_nameCopy to Clipboard Copied! Toggle word wrap Toggle overflow Sustituya service_name por el servicio que desea activar.
También puede habilitar e iniciar un servicio en un solo comando:
systemctl enable --now service_name
# systemctl enable --now service_nameCopy to Clipboard Copied! Toggle word wrap Toggle overflow Para desactivar un servicio, utilice la opción
disable:systemctl disable service_name
# systemctl disable service_nameCopy to Clipboard Copied! Toggle word wrap Toggle overflow Sustituya service_name por el servicio que desea desactivar.
No se puede habilitar un servicio que haya sido previamente enmascarado. Primero hay que desenmascararlo:
systemctl unmask service_name
# systemctl unmask service_name1.9.2. Gestión de servicios en la consola web de RHEL 8
Esta sección describe cómo puede también habilitar o deshabilitar un servicio usando la consola web. Puedes gestionar los objetivos systemd, los servicios, los sockets, los temporizadores y las rutas. También puede comprobar el estado del servicio, iniciar o detener servicios, habilitarlos o deshabilitarlos.
Requisitos previos
- Debe tener acceso a la raíz del sistema.
Procedimiento
-
Abra
https://localhost:9090/en un navegador web de su preferencia. - Acceda a la consola web con sus credenciales de root en el sistema.
Para mostrar el panel de la consola web, haga clic en el icono
Host, que se encuentra en la esquina superior izquierda de la ventana.En el menú, haga clic en .
Puedes gestionar los objetivos de systemd, los servicios, los sockets, los temporizadores y las rutas.
Por ejemplo, para gestionar el servicio NFS client services:
- Haga clic en .
- Seleccione el servicio NFS client services.
- Para activar o desactivar el servicio, haga clic en el botón .
Para detener el servicio, haga clic en el botón y elija la opción 'Detener'.
1.10. Configurar la seguridad del sistema
La seguridad informática es la protección de los sistemas informáticos y su hardware, software, información y servicios frente a robos, daños, interrupciones y desvíos. Garantizar la seguridad informática es una tarea esencial, en particular en las empresas que procesan datos sensibles y manejan transacciones comerciales.
Esta sección cubre solamente las características básicas de seguridad que puede configurar después de la instalación del sistema operativo. Para obtener información detallada sobre la seguridad de Red Hat Enterprise Linux, consulte la sección Security en la Documentación del producto para Red Hat Enterprise Linux 8.
1.10.1. Mejorar la seguridad del sistema con un cortafuegos
Un cortafuegos es un sistema de seguridad de red que supervisa y controla el tráfico de red entrante y saliente según las reglas de seguridad configuradas. Un cortafuegos suele establecer una barrera entre una red interna segura de confianza y otra red externa.
El servicio firewalld, que proporciona un cortafuegos en Red Hat Enterprise Linux, se activa automáticamente durante la instalación.
1.10.1.1. Habilitación del servicio firewalld
Para activar el servicio firewalld, siga este procedimiento.
Procedimiento
Muestra el estado actual de
firewalld:systemctl status firewalld
$ systemctl status firewalld ● firewalld.service - firewalld - dynamic firewall daemon Loaded: loaded (/usr/lib/systemd/system/firewalld.service; disabled; vendor preset: enabled) Active: inactive (dead) ...Copy to Clipboard Copied! Toggle word wrap Toggle overflow Si
firewalldno está habilitado y en ejecución, cambie al usuarioroot, e inicie el serviciofirewalldy habilite para que se inicie automáticamente después de reiniciar el sistema:systemctl enable --now firewalld
# systemctl enable --now firewalldCopy to Clipboard Copied! Toggle word wrap Toggle overflow
Pasos de verificación
Compruebe que
firewalldse está ejecutando y está habilitado:systemctl status firewalld
$ systemctl status firewalld ● firewalld.service - firewalld - dynamic firewall daemon Loaded: loaded (/usr/lib/systemd/system/firewalld.service; enabled; vendor preset: enabled) Active: active (running) ...Copy to Clipboard Copied! Toggle word wrap Toggle overflow
Recursos adicionales
-
Para más información, consulte la página de manual
firewalld(1).
1.10.1.2. Gestión del cortafuegos en la consola web de RHEL 8
Para configurar el servicio firewalld en la consola web, navegue hasta → .
Por defecto, el servicio firewalld está activado.
Procedimiento
Para activar o desactivar
firewallden la consola web, cambie el botón de alternancia .
Además, puede definir un acceso más detallado a través del cortafuegos a un servicio utilizando el botón ....
1.10.1.3. Recursos adicionales
- Para obtener información detallada sobre la configuración y el uso de un cortafuegos, consulte Uso y configuración de cortafuegos.
1.10.2. Gestión de la configuración básica de SELinux
Security-Enhanced Linux (SELinux) es una capa adicional de seguridad del sistema que determina qué procesos pueden acceder a qué archivos, directorios y puertos. Estos permisos se definen en las políticas de SELinux. Una política es un conjunto de reglas que guían el motor de seguridad de SELinux.
1.10.2.1. Estados y modos de SELinux
SELinux tiene dos estados posibles:
- Discapacitados
- Activado
Cuando SELinux está activado, se ejecuta en uno de los siguientes modos:
Activado
- Aplicación de
- Permiso
En enforcing mode, SELinux aplica las políticas cargadas. SELinux deniega el acceso basándose en las reglas de las políticas de SELinux y habilita sólo las interacciones que están explícitamente permitidas. El modo Enforcing es el modo más seguro de SELinux y es el modo por defecto después de la instalación.
En permissive mode, SELinux no aplica las políticas cargadas. SELinux no niega el acceso, pero informa de las acciones que rompen las reglas al registro /var/log/audit/audit.log. El modo permisivo es el modo por defecto durante la instalación. El modo permisivo también es útil en algunos casos específicos, por ejemplo cuando se solucionan problemas.
Recursos adicionales
- Para más información sobre SELinux, consulte Uso de SELinux.
1.10.2.2. Garantizar el estado requerido de SELinux
Por defecto, SELinux funciona en modo reforzado. Sin embargo, en escenarios específicos, puedes poner SELinux en modo permisivo o incluso desactivarlo.
Red Hat recomienda mantener su sistema en modo de refuerzo. Para propósitos de depuración, puede poner SELinux en modo permisivo.
Siga este procedimiento para cambiar el estado y el modo de SELinux en su sistema.
Procedimiento
Muestra el modo actual de SELinux:
getenforce
$ getenforceCopy to Clipboard Copied! Toggle word wrap Toggle overflow Para configurar temporalmente SELinux:
Al modo de ejecución:
setenforce Enforcing
# setenforce EnforcingCopy to Clipboard Copied! Toggle word wrap Toggle overflow A modo de permiso:
setenforce Permissive
# setenforce PermissiveCopy to Clipboard Copied! Toggle word wrap Toggle overflow NotaDespués de reiniciar, el modo SELinux se establece en el valor especificado en el archivo de configuración
/etc/selinux/config.
Para establecer que el modo SELinux persista a través de los reinicios, modifique la variable
SELINUXen el archivo de configuración/etc/selinux/config.Por ejemplo, para cambiar SELinux al modo de refuerzo:
Copy to Clipboard Copied! Toggle word wrap Toggle overflow AvisoDesactivar SELinux reduce la seguridad del sistema. Evite deshabilitar SELinux usando la opción
SELINUX=disableden el archivo/etc/selinux/configporque esto puede resultar en fugas de memoria y condiciones de carrera causando pánicos en el kernel. En su lugar, desactive SELinux añadiendo el parámetroselinux=0a la línea de comandos del kernel, tal y como se describe en Cambio de los modos de SELinux en el arranque.
Recursos adicionales
- Para más información sobre los cambios permanentes de los modos de SELinux, consulte Cambio de estados y modos de SELinux.
1.10.2.3. Cambiar los modos de SELinux en la consola web de RHEL 8
Puede configurar el modo SELinux a través de la consola web de RHEL 8 en el elemento de menú SELinux.
Por defecto, la política de aplicación de SELinux en la consola web está activada, y SELinux funciona en modo de aplicación. Al desactivarla, se cambia SELinux al modo permisivo. Tenga en cuenta que esta selección se revierte automáticamente en el siguiente arranque a la configuración definida en el archivo /etc/sysconfig/selinux.
Procedimiento
En la consola web, utilice el botón de conmutación de la en el elemento de menú SELinux para activar o desactivar la política de aplicación de SELinux.
1.10.2.4. Próximos pasos
-
Puede gestionar varias personalizaciones locales de SELinux en varios sistemas de destino utilizando el rol de sistema
selinux. Para más información, consulte la sección Desplegar la misma configuración de SELinux en varios sistemas.
1.10.3. Próximos pasos
1.11. Introducción a la gestión de cuentas de usuario
Red Hat Enterprise Linux es un sistema operativo multiusuario, que permite a varios usuarios en diferentes ordenadores acceder a un único sistema instalado en una máquina.
Cada usuario opera bajo su propia cuenta, y la gestión de las cuentas de usuario representa por tanto un elemento central de la administración del sistema Red Hat Enterprise Linux.
1.11.1. Visión general de las cuentas y grupos de usuarios
Esta sección proporciona una visión general de las cuentas de usuario y los grupos. A continuación se presentan los diferentes tipos de cuentas de usuario:
Cuentas de usuario normales:
Las cuentas normales se crean para los usuarios de un determinado sistema. Estas cuentas pueden añadirse, eliminarse y modificarse durante la administración normal del sistema.
Cuentas de usuario del sistema
Las cuentas de usuario del sistema representan un identificador de aplicaciones particular en un sistema. Estas cuentas generalmente se añaden o manipulan sólo en el momento de la instalación del software, y no se modifican posteriormente.
AvisoSe supone que las cuentas del sistema están disponibles localmente en un sistema. Si estas cuentas se configuran y se proporcionan de forma remota, como en el caso de una configuración LDAP, pueden producirse roturas del sistema y fallos en el inicio del servicio.
Para las cuentas del sistema, los ID de usuario inferiores a 1000 están reservados. Para las cuentas normales, se pueden utilizar identificadores a partir de 1000. Sin embargo, la práctica recomendada es asignar ID a partir de 5000.
Grupo
Un grupo en una entidad que vincula varias cuentas de usuario con un propósito común, como la concesión de acceso a determinados archivos.
- Para más información, consulte
-
Para asignar los identificadores, consulte el archivo
/etc/login.defs.
1.11.2. Gestión de cuentas y grupos mediante herramientas de línea de comandos
Esta sección describe las herramientas básicas de la línea de comandos para gestionar las cuentas y los grupos de usuarios.
Para mostrar las identificaciones de usuarios y grupos:
id
$ id uid=1000(example.user) gid=1000(example.user) groups=1000(example.user),10(wheel) context=unconfined_u:unconfined_r:unconfined_t:s0-s0:c0.c1023Copy to Clipboard Copied! Toggle word wrap Toggle overflow Para crear una nueva cuenta de usuario:
useradd example.user
# useradd example.userCopy to Clipboard Copied! Toggle word wrap Toggle overflow Para asignar una nueva contraseña a una cuenta de usuario perteneciente a example.user:
passwd example.user
# passwd example.userCopy to Clipboard Copied! Toggle word wrap Toggle overflow Para añadir un usuario a un grupo:
usermod -a -G example.group example.user
# usermod -a -G example.group example.userCopy to Clipboard Copied! Toggle word wrap Toggle overflow
Recursos adicionales
-
Las páginas de manual
useradd(8),passwd(1), yusermod(8).
1.11.3. Cuentas de usuario del sistema gestionadas en la consola web
Con las cuentas de usuario que se muestran en la consola web de RHEL se puede:
- Autenticar a los usuarios al acceder al sistema.
- Establezca los derechos de acceso al sistema.
La consola web de RHEL muestra todas las cuentas de usuario ubicadas en el sistema. Por lo tanto, puede ver al menos una cuenta de usuario justo después del primer inicio de sesión en la consola web.
Después de iniciar sesión en la consola web de RHEL, puede realizar las siguientes operaciones:
- Crear nuevas cuentas de usuario.
- Cambia sus parámetros.
- Bloquea las cuentas.
- Terminar las sesiones de los usuarios.
1.11.4. Añadir nuevas cuentas mediante la consola web
Siga los siguientes pasos para añadir cuentas de usuario al sistema y establecer los derechos de administración de las cuentas a través de la consola web de RHEL.
Requisitos previos
- La consola web de RHEL debe estar instalada y accesible. Para más detalles, consulte Instalación de la consola web.
Procedimiento
- Inicie sesión en la consola web de RHEL.
- Haga clic en .
- Haga clic en .
En el campo Full Name, introduzca el nombre completo del usuario.
La consola web de RHEL sugiere automáticamente un nombre de usuario a partir del nombre completo y lo rellena en el campo User Name. Si no desea utilizar la convención de nomenclatura original que consiste en la primera letra del nombre y el apellido completo, actualice la sugerencia.
En los campos de Password/Confirm, introduzca la contraseña y vuelva a escribirla para verificar que es correcta.
La barra de color situada debajo de los campos muestra el nivel de seguridad de la contraseña introducida, lo que no permite crear un usuario con una contraseña débil.
- Haga clic en para guardar la configuración y cerrar el cuadro de diálogo.
- Seleccione la cuenta recién creada.
Seleccione Server Administrator en el elemento Roles.
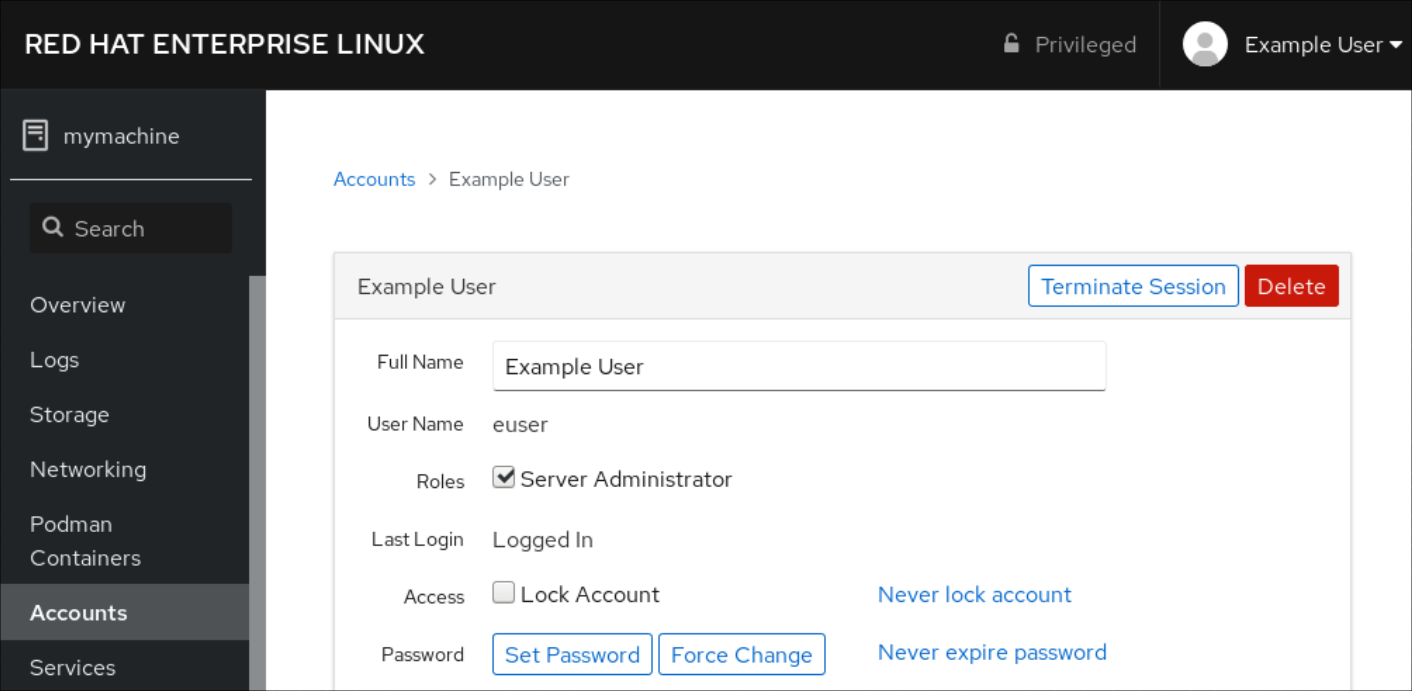
Ahora puede ver la nueva cuenta en la configuración de Accounts y puede utilizar las credenciales para conectarse al sistema.
1.12. Volcado de un núcleo accidentado para su posterior análisis
Para analizar por qué se ha colgado un sistema, puede utilizar el servicio kdump para guardar el contenido de la memoria del sistema para su posterior análisis.
Esta sección proporciona una breve introducción a kdump, e información sobre la configuración de kdump usando la consola web de RHEL o usando el correspondiente rol de sistema de RHEL.
1.12.1. Qué es kdump
kdump es un servicio que proporciona un mecanismo de volcado de fallos. El servicio permite guardar el contenido de la memoria del sistema para su posterior análisis. kdump utiliza la llamada al sistema kexec para arrancar en el segundo núcleo (un capture kernel) sin reiniciar; y luego captura el contenido de la memoria del núcleo accidentado (un crash dump o un vmcore) y lo guarda. El segundo núcleo reside en una parte reservada de la memoria del sistema.
Un volcado del kernel puede ser la única información disponible en caso de fallo del sistema (un error crítico). Por lo tanto, asegurarse de que kdump está operativo es importante en entornos de misión crítica. Red Hat aconseja que los administradores de sistemas actualicen y prueben regularmente kexec-tools en su ciclo normal de actualización del kernel. Esto es especialmente importante cuando se implementan nuevas características del kernel.
1.12.2. Configurar el uso de memoria de kdump y la ubicación del objetivo en la consola web
El procedimiento siguiente le muestra cómo utilizar la pestaña Kernel Dump en la interfaz de la consola web de Red Hat Enterprise Linux para configurar la cantidad de memoria que se reserva para el kernel kdump. El procedimiento también describe cómo especificar la ubicación de destino del archivo de volcado de vmcore y cómo probar su configuración.
Requisitos previos
- Introducción al funcionamiento del web console
Procedimiento
-
Abra la pestaña
Kernel Dumpe inicie el serviciokdump. -
Configure el uso de la memoria de
kdumpa través del command line. Haga clic en el enlace junto a la opción
Crash dump location.Seleccione la opción
Local Filesystemen el menú desplegable y especifique el directorio en el que desea guardar el volcado.Alternativamente, seleccione la opción
Remote over SSHdel menú desplegable para enviar el vmcore a una máquina remota utilizando el protocolo SSH.Rellene los campos
Server,ssh key, yDirectorycon la dirección de la máquina remota, la ubicación de la clave ssh y un directorio de destino.Otra opción es seleccionar la opción
Remote over NFSen el desplegable y rellenar el campoMountpara enviar el vmcore a una máquina remota utilizando el protocolo NFS.NotaMarque la casilla
Compressionpara reducir el tamaño del archivo vmcore.
Pruebe su configuración haciendo fallar el kernel.
AvisoEste paso interrumpe la ejecución del kernel y provoca la caída del sistema y la pérdida de datos.
1.12.3. Configuración de kdump mediante los roles de sistema de RHEL
RHEL System Roles es una colección de roles y módulos de Ansible que proporcionan una interfaz de configuración consistente para gestionar remotamente múltiples sistemas RHEL. El rol kdump le permite configurar los parámetros básicos de volcado del kernel en varios sistemas.
El rol kdump reemplaza la configuración kdump de los hosts administrados por completo, reemplazando el archivo /etc/kdump.conf. Además, si se aplica el rol kdump, también se reemplazan todas las configuraciones anteriores de kdump, aunque no estén especificadas por las variables del rol, reemplazando el archivo /etc/sysconfig/kdump.
El siguiente ejemplo de libro de jugadas muestra cómo aplicar el rol de sistema kdump para establecer la ubicación de los archivos de volcado de fallos:
Recursos adicionales
-
Para una referencia detallada sobre las variables de rol de
kdump, instale el paqueterhel-system-roles, y vea los archivosREADME.mdoREADME.htmlen el directorio/usr/share/doc/rhel-system-roles/kdump. - Para obtener más información sobre las funciones del sistema RHEL, consulte Introducción a las funciones del sistema RHEL
1.12.4. Recursos adicionales
-
Para obtener información más detallada sobre
kdump, consulte Instalación y configuración de kdump.
1.13. Recuperación y restauración de un sistema
Para recuperar y restaurar un sistema utilizando una copia de seguridad existente, Red Hat Enterprise Linux proporciona la utilidad Relax-and-Recover (ReaR).
Puede utilizar la utilidad como solución de recuperación de desastres y también para la migración del sistema.
La utilidad le permite realizar las siguientes tareas:
- Producir una imagen de arranque y restaurar el sistema desde una copia de seguridad existente, utilizando la imagen.
- Replica la disposición original del almacén.
- Restaurar los archivos del usuario y del sistema.
- Restaurar el sistema en un hardware diferente.
Además, para la recuperación de desastres, también puede integrar cierto software de copia de seguridad con ReaR.
La configuración de ReaR implica los siguientes pasos de alto nivel:
- Instalar ReaR.
- Crear un sistema de rescate.
- Modificar el archivo de configuración de ReaR, para añadir los detalles del método de copia de seguridad.
- Generar archivos de copia de seguridad.
1.13.1. Configuración de ReaR
Siga los siguientes pasos para instalar los paquetes para utilizar la utilidad Relax-and-Recover (ReaR), crear un sistema de rescate, configurar y generar una copia de seguridad.
Requisitos previos
Las configuraciones necesarias según el plan de restauración de la copia de seguridad están listas.
Tenga en cuenta que puede utilizar el método de copia de seguridad
NETFS, un método totalmente integrado e incorporado en ReaR.
Procedimiento
Instale ReaR, el programa de premasterización
genisomage, y el paquetesyslinuxque proporciona un conjunto de cargadores de arranque:yum install rear genisoimage syslinux
# yum install rear genisoimage syslinuxCopy to Clipboard Copied! Toggle word wrap Toggle overflow Crear un sistema de rescate:
rear mkrescue
# rear mkrescueCopy to Clipboard Copied! Toggle word wrap Toggle overflow Modifique el archivo de configuración de ReaR en un editor de su elección, por ejemplo:
vi /etc/rear/local.conf
# vi /etc/rear/local.confCopy to Clipboard Copied! Toggle word wrap Toggle overflow Añada los detalles de la configuración de la copia de seguridad a
/etc/rear/local.conf. Por ejemplo, en el caso del método de copia de seguridadNETFS, añada las siguientes líneas:BACKUP=NETFS BACKUP_URL=backup.location
BACKUP=NETFS BACKUP_URL=backup.locationCopy to Clipboard Copied! Toggle word wrap Toggle overflow Sustituya backup.location por la URL de la ubicación de su copia de seguridad.
Para configurar ReaR para que conserve los archivos de copia de seguridad anteriores cuando se creen los nuevos, añada también la siguiente línea al archivo de configuración:
NETFS_KEEP_OLD_BACKUP_COPY=y
NETFS_KEEP_OLD_BACKUP_COPY=yCopy to Clipboard Copied! Toggle word wrap Toggle overflow Para que las copias de seguridad sean incrementales, es decir, que sólo se haga una copia de seguridad de los archivos modificados en cada ejecución, añada la siguiente línea:
BACKUP_TYPE=incremental
BACKUP_TYPE=incrementalCopy to Clipboard Copied! Toggle word wrap Toggle overflow - Realice una copia de seguridad según el plan de restauración.
1.14. Solución de problemas mediante archivos de registro
Los archivos de registro contienen mensajes sobre el sistema, incluyendo el kernel, los servicios y las aplicaciones que se ejecutan en él. Contienen información que ayuda a solucionar problemas o a supervisar las funciones del sistema. El sistema de registro en Red Hat Enterprise Linux está basado en el protocolo incorporado syslog. Los programas particulares utilizan este sistema para registrar eventos y organizarlos en archivos de registro, los cuales son útiles cuando se audita el sistema operativo y se solucionan diversos problemas.
1.14.1. Servicios que gestionan los mensajes syslog
Los dos servicios siguientes gestionan los mensajes de syslog:
-
El demonio
systemd-journald -
El servicio
Rsyslog
El demonio systemd-journald recoge los mensajes de varias fuentes y los reenvía a Rsyslog para su posterior procesamiento. El demonio systemd-journald recoge mensajes de las siguientes fuentes:
- Núcleo
- Primeras etapas del proceso de arranque
- Salida estándar y de error de los dæmons al iniciarse y ejecutarse
-
Syslog
El servicio Rsyslog clasifica los mensajes de syslog por tipo y prioridad y los escribe en los archivos del directorio /var/log. El directorio /var/log almacena de forma persistente los mensajes de registro.
1.14.2. Subdirectorios de almacenamiento de mensajes syslog
Los siguientes subdirectorios bajo el directorio /var/log almacenan los mensajes de syslog.
-
/var/log/messages- todos los mensajes desyslogexcepto los siguientes -
/var/log/secure- mensajes y errores relacionados con la seguridad y la autenticación -
/var/log/maillog- mensajes y errores relacionados con el servidor de correo -
/var/log/cron- archivos de registro relacionados con tareas ejecutadas periódicamente -
/var/log/boot.log- archivos de registro relacionados con el inicio del sistema
1.14.3. Inspección de los archivos de registro mediante la consola web
Siga los pasos de este procedimiento para inspeccionar los archivos de registro utilizando la consola web.
Procedimiento
Inicie sesión en la consola web de Red Hat Enterprise Linux 8.
Para más detalles, consulte Iniciar sesión en la consola web.
- Haga clic en Logs.
Figura 1.2. Inspección de los archivos de registro en la consola web de RHEL 8
1.14.4. Visualización de los registros mediante la línea de comandos
El Diario es un componente de systemd que ayuda a ver y gestionar los archivos de registro. Aborda los problemas relacionados con el registro tradicional, estrechamente integrado con el resto del sistema, y soporta varias tecnologías de registro y gestión de acceso para los archivos de registro.
Puede utilizar el comando journalctl para ver los mensajes en el diario del sistema utilizando la línea de comandos, por ejemplo:
journalctl -b | grep kvm
$ journalctl -b | grep kvm
May 15 11:31:41 localhost.localdomain kernel: kvm-clock: Using msrs 4b564d01 and 4b564d00
May 15 11:31:41 localhost.localdomain kernel: kvm-clock: cpu 0, msr 76401001, primary cpu clock
...| Comando | Descripción |
|---|---|
|
| Muestra todos los asientos recogidos. |
|
|
Muestra los registros relacionados con un archivo específico. Por ejemplo, el comando |
|
| Muestra los registros del arranque actual. |
|
| Muestra los registros del kernel para el arranque actual. |
| Comando | Descripción |
|---|---|
|
|
Filtra el registro para ver los que coinciden con el servicio "foo" |
|
|
Combina las coincidencias. Por ejemplo, este comando muestra los registros de |
|
|
El separador " " combina dos expresiones en un OR lógico. Por ejemplo, este comando muestra todos los mensajes del proceso del servicio |
|
|
Este comando muestra todas las entradas que coinciden con cualquiera de las dos expresiones, referidas al mismo campo. En este caso, este comando muestra los registros que coinciden con un systemd-unit |
| Comando | Descripción |
|---|---|
|
| Muestra una lista tabular de los números de arranque, sus ID, y las marcas de tiempo del primer y último mensaje correspondiente al arranque. Puede utilizar el ID en el siguiente comando para ver información detallada. |
|
| Muestra información sobre el ID de arranque especificado. |
1.14.5. Recursos adicionales
-
Para obtener más detalles sobre la configuración de
Rsyslogpara registrar registros, consulte Configuración de una solución de registro remoto. -
La página de manual
journalctl(1). -
Para más información sobre
systemd, consulte Gestión de servicios con systemd.
1.15. Acceso al soporte de Red Hat
Esta sección describe cómo solucionar eficazmente sus problemas utilizando el soporte de Red Hat y sosreport.
Para obtener soporte de Red Hat, utilice el Portal del Cliente de Red Hat, que proporciona acceso a todo lo disponible con su suscripción.
1.15.1. Cómo obtener soporte de Red Hat a través del Portal del Cliente de Red Hat
La siguiente sección describe cómo utilizar el Portal del Cliente de Red Hat para obtener ayuda.
Requisitos previos
- Una cuenta de usuario válida en el Portal del Cliente de Red Hat. Consulte Crear un inicio de sesión de Red Hat.
- Una suscripción activa para el sistema RHEL.
Procedimiento
Acceda al soporte de Red Hat:
- Abra un nuevo caso de asistencia.
- Inicie un chat en vivo con un experto de Red Hat.
- Póngase en contacto con un experto de Red Hat llamando por teléfono o enviando un correo electrónico.
1.15.2. Solución de problemas con sosreport
El comando sosreport recoge detalles de configuración, información del sistema e información de diagnóstico de un sistema Red Hat Enterprise Linux.
La siguiente sección describe cómo utilizar el comando sosreport para producir informes para sus casos de soporte.
Requisitos previos
- Una cuenta de usuario válida en el Portal del Cliente de Red Hat. Consulte Crear un inicio de sesión de Red Hat.
- Una suscripción activa para el sistema RHEL.
- Un número de caso de apoyo.
Procedimiento
Instale el paquete
sos:yum install sos
# yum install sosCopy to Clipboard Copied! Toggle word wrap Toggle overflow NotaLa instalación mínima por defecto de Red Hat Enterprise Linux no incluye el paquete
sos, que proporciona el comandososreport.Generar un informe:
sosreport
# sosreportCopy to Clipboard Copied! Toggle word wrap Toggle overflow Adjunte el informe a su caso de apoyo.
Consulte el artículo ¿Cómo puedo adjuntar un archivo a un caso de soporte de Red Hat? Artículo de la Base de Conocimiento de Red Hat para más información.
Tenga en cuenta que, al adjuntar el informe, se le pedirá que introduzca el número del caso de asistencia correspondiente.
Recursos adicionales
-
Para más información sobre
sosreport, consulte el artículo ¿Qué es un sosreport y cómo crear uno en Red Hat Enterprise Linux 4.6 y posteriores? Artículo de Red Hat Knowledgebase.
Capítulo 2. Gestión de paquetes de software
2.1. Herramientas de gestión de software en Red Hat Enterprise Linux 8
En RHEL 8, la instalación de software está habilitada por la nueva versión de la herramienta YUM herramienta (YUM v4), que se basa en la DNF tecnología.
La documentación de la fase previa identifica la tecnología como DNF y la herramienta se denomina DNF en la corriente ascendente. Como resultado, algunos resultados devueltos por la nueva YUM en RHEL 8 menciona DNF.
Aunque YUM v4 utilizado en RHEL 8 está basado en DNFes compatible con YUM v3 utilizado en RHEL 7. Para la instalación de software, el comando yum y la mayoría de sus opciones funcionan igual en RHEL 8 que en RHEL 7.
Algunos plug-ins y utilidades de yum los plug-ins y utilidades han sido portados al nuevo back end DNF, y pueden ser instalados con los mismos nombres que en RHEL 7. Los paquetes también proporcionan enlaces simbólicos de compatibilidad, por lo que los binarios, los archivos de configuración y los directorios pueden encontrarse en las ubicaciones habituales.
Tenga en cuenta que la antigua API de Python proporcionada por YUM v3 ya no está disponible. Puede migrar sus plug-ins y scripts a la nueva API proporcionada por YUM v4 (DNF Python API), que es estable y totalmente compatible. Consulte la Referencia de la API de DNF para obtener más información.
2.2. Flujos de aplicación
Red Hat Enterprise Linux 8 introduce el concepto de Application Streams. Ahora se entregan y actualizan múltiples versiones de componentes del espacio de usuario con mayor frecuencia que los paquetes del sistema operativo principal. Esto proporciona una mayor flexibilidad para personalizar Red Hat Enterprise Linux sin afectar a la estabilidad subyacente de la plataforma o a implementaciones específicas.
Los componentes disponibles como Application Streams pueden ser empaquetados como módulos o paquetes RPM, y se entregan a través del repositorio AppStream en Red Hat Enterprise Linux 8. Cada Application Stream tiene un ciclo de vida determinado, ya sea el mismo que RHEL 8 o más corto, más adecuado a la aplicación particular. Los flujos de aplicaciones con un ciclo de vida más corto están listados en la página del ciclo de vida de los flujos de aplicaciones de Red Hat Enterprise Linux 8.
Los módulos son colecciones de paquetes que representan una unidad lógica: una aplicación, una pila de lenguajes, una base de datos o un conjunto de herramientas. Estos paquetes se construyen, se prueban y se publican juntos.
Los flujos de módulos representan versiones de los componentes del flujo de aplicaciones. Por ejemplo, hay dos flujos (versiones) del servidor de base de datos PostgreSQL disponibles en el módulo postgresql: PostgreSQL 10 (el flujo por defecto) y PostgreSQL 9.6. Sólo se puede instalar un flujo del módulo en el sistema. Diferentes versiones pueden ser utilizadas en contenedores separados.
Los comandos detallados de los módulos se describen en el documento Instalación, gestión y eliminación de componentes del espacio de usuario. Para obtener una lista de los módulos disponibles en AppStream, consulte el manifiesto de paquetes.
2.3. Búsqueda de paquetes de software
yum le permite realizar un conjunto completo de operaciones con paquetes de software.
La siguiente sección describe cómo utilizar yum para:
- Búsqueda de paquetes.
- Lista de paquetes.
- Lista de repositorios.
- Muestra información sobre los paquetes.
- Lista de grupos de paquetes.
- Especificar expresiones globales en la entrada de yum.
2.3.1. Búsqueda de paquetes con yum
Para buscar un paquete, utilice:
yum search term
# yum search termCopy to Clipboard Copied! Toggle word wrap Toggle overflow Sustituya term por un término relacionado con el paquete.
Tenga en cuenta que el comando
yum searchdevuelve coincidencias de términos dentro del nombre y el resumen de los paquetes. Esto hace que la búsqueda sea más rápida y le permite buscar paquetes de los que no conoce el nombre, pero de los que conoce un término relacionado.Para incluir coincidencias de términos en las descripciones de los paquetes, utilice:
yum search --all term
# yum search --all termCopy to Clipboard Copied! Toggle word wrap Toggle overflow Sustituya term por el término que desee buscar en el nombre, el resumen o la descripción de un paquete.
Tenga en cuenta que
yum search --allpermite una búsqueda más exhaustiva pero más lenta.
2.3.2. Listado de paquetes con yum
Para listar la información de todos los paquetes instalados y disponibles, utilice:
yum list --all
# yum list --allCopy to Clipboard Copied! Toggle word wrap Toggle overflow Para listar todos los paquetes instalados en su sistema, utilice:
yum list --installed
# yum list --installedCopy to Clipboard Copied! Toggle word wrap Toggle overflow Para listar todos los paquetes en todos los repositorios habilitados que están disponibles para instalar, utilice:
yum list --available
# yum list --availableCopy to Clipboard Copied! Toggle word wrap Toggle overflow
Tenga en cuenta que puede filtrar los resultados añadiendo expresiones globales como argumentos. Consulte Sección 2.3.6, “Especificación de expresiones globales en la entrada de yum” para obtener más detalles.
2.3.3. Listado de repositorios con yum
Para listar todos los repositorios habilitados en su sistema, utilice:
yum repolist
# yum repolistCopy to Clipboard Copied! Toggle word wrap Toggle overflow Para listar todos los repositorios deshabilitados en su sistema, utilice:
yum repolist --disabled
# yum repolist --disabledCopy to Clipboard Copied! Toggle word wrap Toggle overflow Para listar los repositorios habilitados y deshabilitados, utilice:
yum repolist --all
# yum repolist --allCopy to Clipboard Copied! Toggle word wrap Toggle overflow Para listar información adicional sobre los repositorios, utilice:
yum repoinfo
# yum repoinfoCopy to Clipboard Copied! Toggle word wrap Toggle overflow
Tenga en cuenta que puede filtrar los resultados pasando el ID o el nombre de los repositorios como argumentos o añadiendo expresiones globales. Consulte Sección 2.3.6, “Especificación de expresiones globales en la entrada de yum” para obtener más detalles.
2.3.4. Visualización de la información de los paquetes con yum
Para mostrar información sobre uno o más paquetes, utilice:
yum info package-name
# yum info package-nameCopy to Clipboard Copied! Toggle word wrap Toggle overflow Sustituya package-name por el nombre del paquete.
Tenga en cuenta que puede filtrar los resultados añadiendo expresiones globales como argumentos. Consulte Sección 2.3.6, “Especificación de expresiones globales en la entrada de yum” para obtener más detalles.
2.3.5. Listado de grupos de paquetes con yum
Para ver el número de grupos instalados y disponibles, utilice:
yum group summary
# yum group summaryCopy to Clipboard Copied! Toggle word wrap Toggle overflow Para listar todos los grupos instalados y disponibles, utilice:
yum group list
# yum group listCopy to Clipboard Copied! Toggle word wrap Toggle overflow Tenga en cuenta que puede filtrar los resultados añadiendo opciones de línea de comandos para el comando
yum group list(--hidden,--available). Para ver más opciones disponibles, consulte las páginas del manual.Para listar los paquetes obligatorios y opcionales contenidos en un grupo determinado, utilice:
yum group info group-name
# yum group info group-nameCopy to Clipboard Copied! Toggle word wrap Toggle overflow Sustituya group-name por el nombre del grupo.
Tenga en cuenta que puede filtrar los resultados añadiendo expresiones globales como argumentos. Consulte Sección 2.7.4, “Especificación de expresiones globales en la entrada de yum” para obtener más detalles.
2.3.6. Especificación de expresiones globales en la entrada de yum
los comandosyum permiten filtrar los resultados añadiendo uno o más glob expressions como argumentos. Las expresiones globales deben escaparse cuando se pasan como argumentos al comando yum. Para asegurarse de que las expresiones globales se pasen a yum como es debido, utilice uno de los siguientes métodos:
Comillas dobles o simples en toda la expresión global.
yum provides \ "*/file-name\ ~ - \ ~ -
# yum provides \ "*/file-name\ ~ - \ ~ -Copy to Clipboard Copied! Toggle word wrap Toggle overflow Sustituya file-name por el nombre del archivo.
Escapa de los caracteres comodín precediéndolos de una barra invertida (
\).yum provides \\Nde la que se puede obtener una copia de la mismafile-name
# yum provides \\Nde la que se puede obtener una copia de la mismafile-nameCopy to Clipboard Copied! Toggle word wrap Toggle overflow Sustituya file-name por el nombre del archivo.
2.4. Instalación de paquetes de software
La siguiente sección describe cómo utilizar yum para:
- Instalar paquetes.
- Instalar un grupo de paquetes.
- Especifica un nombre de paquete en la entrada de yum.
2.4.1. Instalación de paquetes con yum
Para instalar un paquete y todas sus dependencias, utilice
yum install package-name
# yum install package-nameCopy to Clipboard Copied! Toggle word wrap Toggle overflow Sustituya package-name por el nombre del paquete.
Para instalar varios paquetes y sus dependencias simultáneamente, utilice:
yum install package-name-1 package-name-2
# yum install package-name-1 package-name-2Copy to Clipboard Copied! Toggle word wrap Toggle overflow Sustituya package-name-1 y package-name-2 por los nombres de los paquetes.
Cuando se instalan paquetes en un sistema multilib (AMD64, máquina Intel 64), se puede especificar la arquitectura del paquete añadiéndola al nombre del mismo:
yum install package-name.arch
# yum install package-name.archCopy to Clipboard Copied! Toggle word wrap Toggle overflow Sustituya package-name.arch por el nombre y la arquitectura del paquete.
Si conoce el nombre del binario que desea instalar, pero no el nombre del paquete, puede utilizar la ruta del binario como argumento:
yum install /usr/sbin/binary-file
# yum install /usr/sbin/binary-fileCopy to Clipboard Copied! Toggle word wrap Toggle overflow Sustituya
/usr/sbin/binary-filepor la ruta del archivo binario.yum busca en las listas de paquetes, encuentra el paquete que proporciona
/usr/sbin/binary-filey le pregunta si quiere instalarlo.Para instalar un paquete previamente descargado desde un directorio local, utilice:
yum install /path/
# yum install /path/Copy to Clipboard Copied! Toggle word wrap Toggle overflow Sustituya /path/ por la ruta del paquete.
Tenga en cuenta que puede optimizar la búsqueda de paquetes definiendo explícitamente cómo analizar el argumento. Consulte Sección 2.4.3, “Especificación de un nombre de paquete en la entrada de yum” para obtener más detalles.
2.4.2. Instalación de un grupo de paquetes con yum
Para instalar un grupo de paquetes por un nombre de grupo, utilice:
yum group install group-name
# yum group install group-nameCopy to Clipboard Copied! Toggle word wrap Toggle overflow O
yum install @group-name
# yum install @group-nameCopy to Clipboard Copied! Toggle word wrap Toggle overflow Sustituya group-name por el nombre completo del grupo o colectivo ambiental.
Para instalar un grupo de paquetes por el groupID, utilice:
yum group install groupID
# yum group install groupIDCopy to Clipboard Copied! Toggle word wrap Toggle overflow Sustituya groupID por el ID del grupo.
2.4.3. Especificación de un nombre de paquete en la entrada de yum
Para optimizar el proceso de instalación y eliminación, puede añadir los sufijos -n, -na, o -nerva a los comandos yum install y yum remove para definir explícitamente cómo analizar un argumento:
Para instalar un paquete utilizando su nombre exacto, utilice:
yum install-n name
# yum install-n nameCopy to Clipboard Copied! Toggle word wrap Toggle overflow Sustituya name por el nombre exacto del paquete.
Para instalar un paquete utilizando su nombre y arquitectura exactos, utilice:
yum install-na name.architecture
# yum install-na name.architectureCopy to Clipboard Copied! Toggle word wrap Toggle overflow Sustituya name y architecture por el nombre exacto y la arquitectura del paquete.
Para instalar un paquete utilizando su nombre exacto, época, versión, lanzamiento y arquitectura, utilice:
yum install-nevra name-epoch:version-release.architecture
# yum install-nevra name-epoch:version-release.architectureCopy to Clipboard Copied! Toggle word wrap Toggle overflow Sustituya name, epoch, version, release, y architecture por el nombre exacto, la época, la versión, el lanzamiento y la arquitectura del paquete.
2.5. Actualización de paquetes de software
yum le permite comprobar si su sistema tiene alguna actualización pendiente. Puede listar los paquetes que necesitan ser actualizados y elegir actualizar un solo paquete, varios paquetes o todos los paquetes a la vez. Si alguno de los paquetes que elige actualizar tiene dependencias, también se actualizan.
La siguiente sección describe cómo utilizar yum para:
- Compruebe si hay actualizaciones.
- Actualizar un solo paquete.
- Actualizar un grupo de paquetes.
- Actualice todos los paquetes y sus dependencias.
- Aplique las actualizaciones de seguridad.
- Automatice las actualizaciones de software.
2.5.1. Comprobación de actualizaciones con yum
Para ver qué paquetes instalados en su sistema tienen actualizaciones disponibles, utilice:
yum check-update
# yum check-updateCopy to Clipboard Copied! Toggle word wrap Toggle overflow La salida devuelve la lista de paquetes y sus dependencias que tienen una actualización disponible.
2.5.2. Actualización de un solo paquete con yum
Para actualizar un paquete, utilice:
yum update package-name
# yum update package-nameCopy to Clipboard Copied! Toggle word wrap Toggle overflow Sustituya package-name por el nombre del paquete.
Al aplicar actualizaciones al kernel, yum siempre installs un nuevo kernel, independientemente de si se utiliza el comando yum update o yum install.
2.5.3. Actualización de un grupo de paquetes con yum
Para actualizar un grupo de paquetes, utilice:
yum group update group-name
# yum group update group-nameCopy to Clipboard Copied! Toggle word wrap Toggle overflow Sustituya group-name por el nombre del grupo de paquetes.
2.5.4. Actualizar todos los paquetes y sus dependencias con yum
Para actualizar todos los paquetes y sus dependencias, utilice:
yum update
# yum updateCopy to Clipboard Copied! Toggle word wrap Toggle overflow
2.5.6. Automatización de las actualizaciones de software
Para comprobar y descargar las actualizaciones de los paquetes de forma automática y periódica, puede utilizar la herramienta DNF Automatic que proporciona el paquete dnf-automatic.
DNF Automatic es una interfaz de línea de comandos alternativa a yum que es adecuada para la ejecución automática y regular utilizando temporizadores systemd, trabajos cron y otras herramientas similares.
DNF Automatic sincroniza los metadatos de los paquetes según sea necesario y luego comprueba si hay actualizaciones disponibles. Después, la herramienta puede realizar una de las siguientes acciones dependiendo de cómo se configure:
- Salir
- Descargue los paquetes actualizados
- Descargue y aplique las actualizaciones
El resultado de la operación se comunica a través de un mecanismo seleccionado, como la salida estándar o el correo electrónico.
2.5.6.1. Instalación del DNF automático
El siguiente procedimiento describe cómo instalar la herramienta DNF Automatic.
Procedimiento
Para instalar el paquete
dnf-automatic, utilice:yum install dnf-automatic
# yum install dnf-automaticCopy to Clipboard Copied! Toggle word wrap Toggle overflow
Pasos de verificación
Para comprobar que la instalación se ha realizado correctamente, confirme la presencia del paquete
dnf-automaticejecutando el siguiente comando:rpm -qi dnf-automatic
# rpm -qi dnf-automaticCopy to Clipboard Copied! Toggle word wrap Toggle overflow
2.5.6.2. DNF Archivo de configuración automática
Por defecto, DNF Automatic utiliza /etc/dnf/automatic.conf como archivo de configuración para definir su comportamiento.
El archivo de configuración se divide en las siguientes secciones temáticas:
[commands]secciónEstablece el modo de funcionamiento de DNF Automatic.
[emitters]secciónDefine cómo se informan los resultados de DNF Automatic.
[command_email]secciónProporciona la configuración del emisor de correo electrónico para un comando externo utilizado para enviar correo electrónico.
[email]secciónProporciona la configuración del emisor de correo electrónico.
[base]secciónAnula los ajustes del archivo de configuración principal de yum.
Con la configuración por defecto del archivo /etc/dnf/automatic.conf, DNF Automatic comprueba las actualizaciones disponibles, las descarga e informa de los resultados como salida estándar.
Los ajustes del modo de funcionamiento de la sección [commands] son anulados por los ajustes utilizados por una unidad de temporización systemd para todas las unidades de temporización excepto dnf-automatic.timer.
Recursos adicionales
- Para más detalles sobre determinadas secciones, consulte la documentación de DNF Automatic.
-
Para más detalles sobre las unidades de temporización de systemd, consulte las páginas del manual
man dnf-automatic. -
Para conocer la visión general de las unidades de temporización de systemd incluidas en
dnf-automatic package, consulte la sección 2.5.6.4 Visión general de las unidades de temporización de systemd incluidas en el paquete dnf-automatic
2.5.6.3. Activación del DNF automático
Para ejecutar DNF Automatic, siempre es necesario habilitar e iniciar una unidad de temporización específica de systemd. Puedes utilizar una de las unidades de temporización proporcionadas en el paquete dnf-automatic, o puedes escribir tu propia unidad de temporización dependiendo de tus necesidades.
La siguiente sección describe cómo habilitar DNF Automatic.
Requisitos previos
-
Ha especificado el comportamiento de DNF Automático modificando el archivo de configuración
/etc/dnf/automatic.conf.
Para más información sobre el archivo de configuración DNF Automatic, véase el apartado 2.5.6.2, "Archivo de configuración automática DNF".
Procedimiento
Seleccione, habilite e inicie una unidad de temporizador systemd que se ajuste a sus necesidades:
systemctl enable --now <unit>
# systemctl enable --now <unit>Copy to Clipboard Copied! Toggle word wrap Toggle overflow donde
<unit>es uno de los siguientes temporizadores:-
dnf-automatic-download.timer -
dnf-automatic-install.timer -
dnf-automatic-notifyonly.timer -
dnf-automatic.timer
-
Para las actualizaciones disponibles en downloading, utilice:
systemctl enable dnf-automatic-download.timer
# systemctl enable dnf-automatic-download.timersystemctl start dnf-automatic-download.timer
# systemctl start dnf-automatic-download.timerPara las actualizaciones disponibles en downloading and installing, utilice:
systemctl enable dnf-automatic-install.timer
# systemctl enable dnf-automatic-install.timersystemctl start dnf-automatic-install.timer
# systemctl start dnf-automatic-install.timerPara reporting sobre las actualizaciones disponibles, utilice:
systemctl enable dnf-automatic-notifyonly.timer
# systemctl enable dnf-automatic-notifyonly.timersystemctl start dnf-automatic-notifyonly.timer
# systemctl start dnf-automatic-notifyonly.timerOpcionalmente, se puede utilizar:
systemctl enable dnf-automatic.timer
# systemctl enable dnf-automatic.timersystemctl start dnf-automatic.timer
# systemctl start dnf-automatic.timer
En cuanto a la descarga y aplicación de actualizaciones, esta unidad de temporización se comporta de acuerdo con los ajustes del archivo de configuración /etc/dnf/automatic.conf. El comportamiento por defecto es similar al de dnf-automatic-download.timer: descarga los paquetes actualizados, pero no los instala.
También puede ejecutar DNF Automatic ejecutando el archivo /usr/bin/dnf-automatic directamente desde la línea de comandos o desde un script personalizado.
Pasos de verificación
Para comprobar que el temporizador está activado, ejecute el siguiente comando:
systemctl status <systemd timer unit>
# systemctl status <systemd timer unit>Copy to Clipboard Copied! Toggle word wrap Toggle overflow
Recursos adicionales
-
Para más información sobre los temporizadores dnf-automáticos, consulte las páginas del manual
man dnf-automatic. -
Para obtener una visión general de las unidades de temporización de systemd incluidas en el paquete
dnf-automatic, consulte la sección 2.5.6.4 Visión general de las unidades de temporización de systemd incluidas en el paquetednf-automatic
2.5.6.4. Resumen de las unidades de temporización de systemd incluidas en el paquete dnf-automatic
Las unidades de tiempo de systemd tienen prioridad y anulan los ajustes del archivo de configuración /etc/dnf/automatic.conf en lo que respecta a la descarga y aplicación de actualizaciones.
Por ejemplo, si se establece:
download_updates = yes
en el archivo de configuración de /etc/dnf/automatic.conf, pero ha activado la unidad dnf-automatic-notifyonly.timer, los paquetes no se descargarán.
El paquete dnf-automatic incluye las siguientes unidades de temporización systemd:
| Unidad de temporizador | Función | ¿Anula los ajustes del archivo /etc/dnf/automatic.conf? |
|---|---|---|
|
| Descarga los paquetes a la caché y los pone a disposición para su actualización.
Nota: Esta unidad de temporización no instala los paquetes actualizados. Para realizar la instalación, debe ejecutar el comando | Sí |
|
| Descarga e instala los paquetes actualizados. | Sí |
|
| Descarga sólo los datos del repositorio para mantener la caché del mismo al día y le notifica las actualizaciones disponibles. Nota: Este temporizador no descarga ni instala los paquetes actualizados | Sí |
|
|
El comportamiento de este temporizador en lo que respecta a la descarga y aplicación de actualizaciones se especifica mediante los ajustes del archivo de configuración
El comportamiento por defecto es el mismo que el de la unidad | No |
Recursos adicionales
-
Para más información sobre los temporizadores de
dnf-automatic, consulte las páginas del manualman dnf-automatic. -
Para más información sobre el archivo de configuración
/etc/dnf/automatic.conf, véase el apartado 2.5.6.2. Archivo de configuración automática DNF
2.6. Desinstalación de paquetes de software
La siguiente sección describe cómo utilizar yum para:
- Retire los paquetes.
- Eliminar un grupo de paquetes.
- Especifica un nombre de paquete en la entrada de yum.
2.6.1. Eliminación de paquetes con yum
Para eliminar un paquete concreto y todos los paquetes dependientes, utilice:
yum remove package-name
# yum remove package-nameCopy to Clipboard Copied! Toggle word wrap Toggle overflow Sustituya package-name por el nombre del paquete.
Para eliminar varios paquetes y sus dependencias simultáneamente, utilice:
yum remove package-name-1 package-name-2
# yum remove package-name-1 package-name-2Copy to Clipboard Copied! Toggle word wrap Toggle overflow Sustituya package-name-1 y package-name-2 por los nombres de los paquetes.
yum no puede eliminar un paquete sin eliminar los paquetes dependientes.
Tenga en cuenta que puede optimizar la búsqueda de paquetes definiendo explícitamente cómo analizar el argumento. Consulte Sección 2.6.3, “Especificación de un nombre de paquete en la entrada de yum” para obtener más detalles.
2.6.2. Eliminar un grupo de paquetes con yum
Para eliminar un grupo de paquetes por el nombre del grupo, utilice:
yum group remove group-name
# yum group remove group-nameCopy to Clipboard Copied! Toggle word wrap Toggle overflow O
yum remove @group-name
# yum remove @group-nameCopy to Clipboard Copied! Toggle word wrap Toggle overflow Sustituya group-name por el nombre completo del grupo.
Para eliminar un grupo de paquetes por el groupID, utilice:
yum group remove groupID
# yum group remove groupIDCopy to Clipboard Copied! Toggle word wrap Toggle overflow Sustituya groupID por el ID del grupo.
2.6.3. Especificación de un nombre de paquete en la entrada de yum
Para optimizar el proceso de instalación y eliminación, puede añadir los sufijos -n, -na, o -nerva a los comandos yum install y yum remove para definir explícitamente cómo analizar un argumento:
Para instalar un paquete utilizando su nombre exacto, utilice:
yum install-n name
# yum install-n nameCopy to Clipboard Copied! Toggle word wrap Toggle overflow Sustituya name por el nombre exacto del paquete.
Para instalar un paquete utilizando su nombre y arquitectura exactos, utilice:
yum install-na name.architecture
# yum install-na name.architectureCopy to Clipboard Copied! Toggle word wrap Toggle overflow Sustituya name y architecture por el nombre exacto y la arquitectura del paquete.
Para instalar un paquete utilizando su nombre exacto, época, versión, lanzamiento y arquitectura, utilice:
yum install-nevra name-epoch:version-release.architecture
# yum install-nevra name-epoch:version-release.architectureCopy to Clipboard Copied! Toggle word wrap Toggle overflow Sustituya name, epoch, version, release, y architecture por el nombre exacto, la época, la versión, el lanzamiento y la arquitectura del paquete.
2.7. Gestión de grupos de paquetes de software
Un grupo de paquetes es una colección de paquetes que tienen un propósito común (System Tools, Sound and Video). Al instalar un grupo de paquetes se extrae un conjunto de paquetes dependientes, lo que ahorra mucho tiempo.
La siguiente sección describe cómo utilizar yum para:
- Lista de grupos de paquetes.
- Instalar un grupo de paquetes.
- Eliminar un grupo de paquetes.
- Especificar expresiones globales en la entrada de yum.
2.7.1. Listado de grupos de paquetes con yum
Para ver el número de grupos instalados y disponibles, utilice:
yum group summary
# yum group summaryCopy to Clipboard Copied! Toggle word wrap Toggle overflow Para listar todos los grupos instalados y disponibles, utilice:
yum group list
# yum group listCopy to Clipboard Copied! Toggle word wrap Toggle overflow Tenga en cuenta que puede filtrar los resultados añadiendo opciones de línea de comandos para el comando
yum group list(--hidden,--available). Para ver más opciones disponibles, consulte las páginas del manual.Para listar los paquetes obligatorios y opcionales contenidos en un grupo determinado, utilice:
yum group info group-name
# yum group info group-nameCopy to Clipboard Copied! Toggle word wrap Toggle overflow Sustituya group-name por el nombre del grupo.
Tenga en cuenta que puede filtrar los resultados añadiendo expresiones globales como argumentos. Consulte Sección 2.7.4, “Especificación de expresiones globales en la entrada de yum” para obtener más detalles.
2.7.2. Instalación de un grupo de paquetes con yum
Para instalar un grupo de paquetes por un nombre de grupo, utilice:
yum group install group-name
# yum group install group-nameCopy to Clipboard Copied! Toggle word wrap Toggle overflow O
yum install @group-name
# yum install @group-nameCopy to Clipboard Copied! Toggle word wrap Toggle overflow Sustituya group-name por el nombre completo del grupo o colectivo ambiental.
Para instalar un grupo de paquetes por el groupID, utilice:
yum group install groupID
# yum group install groupIDCopy to Clipboard Copied! Toggle word wrap Toggle overflow Sustituya groupID por el ID del grupo.
2.7.3. Eliminar un grupo de paquetes con yum
Para eliminar un grupo de paquetes por el nombre del grupo, utilice:
yum group remove group-name
# yum group remove group-nameCopy to Clipboard Copied! Toggle word wrap Toggle overflow O
yum remove @group-name
# yum remove @group-nameCopy to Clipboard Copied! Toggle word wrap Toggle overflow Sustituya group-name por el nombre completo del grupo.
Para eliminar un grupo de paquetes por el groupID, utilice:
yum group remove groupID
# yum group remove groupIDCopy to Clipboard Copied! Toggle word wrap Toggle overflow Sustituya groupID por el ID del grupo.
2.7.4. Especificación de expresiones globales en la entrada de yum
los comandosyum permiten filtrar los resultados añadiendo uno o más glob expressions como argumentos. Las expresiones globales deben escaparse cuando se pasan como argumentos al comando yum. Para asegurarse de que las expresiones globales se pasen a yum como es debido, utilice uno de los siguientes métodos:
Comillas dobles o simples en toda la expresión global.
yum provides \ "*/file-name\ ~ - \ ~ -
# yum provides \ "*/file-name\ ~ - \ ~ -Copy to Clipboard Copied! Toggle word wrap Toggle overflow Sustituya file-name por el nombre del archivo.
Escapa de los caracteres comodín precediéndolos de una barra invertida (
\).yum provides \\Nde la que se puede obtener una copia de la mismafile-name
# yum provides \\Nde la que se puede obtener una copia de la mismafile-nameCopy to Clipboard Copied! Toggle word wrap Toggle overflow Sustituya file-name por el nombre del archivo.
2.8. Manejo del historial de gestión de paquetes
El comando yum history permite revisar la información sobre la línea de tiempo de yum transacciones, las fechas y horas en que ocurrieron, el número de paquetes afectados, si estas transacciones tuvieron éxito o fueron abortadas, y si la base de datos RPM fue modificada entre las transacciones. yum history comando también puede ser utilizado para deshacer o rehacer las transacciones.
La siguiente sección describe cómo utilizar yum para:
- Lista de transacciones.
- Revertir las transacciones.
- Transacciones repetidas.
- Especificar expresiones globales en la entrada de yum.
2.8.1. Listado de transacciones con yum
Para mostrar una lista de todas las últimas yum transacciones, utilice:
yum history
# yum historyCopy to Clipboard Copied! Toggle word wrap Toggle overflow Para mostrar una lista de todas las últimas operaciones de un paquete seleccionado, utilice:
yum history list package-name
# yum history list package-nameCopy to Clipboard Copied! Toggle word wrap Toggle overflow Sustituya package-name por el nombre del paquete. Puede filtrar la salida del comando añadiendo expresiones globales. Consulte Sección 2.8.4, “Especificación de expresiones globales en la entrada de yum” para obtener más detalles.
Para examinar una transacción concreta, utilice:
yum history info transactionID
# yum history info transactionIDCopy to Clipboard Copied! Toggle word wrap Toggle overflow Sustituya transactionID por el ID de la transacción.
2.8.2. Revertir transacciones con yum
Para revertir una operación concreta, utilice:
yum history undo transactionID
# yum history undo transactionIDCopy to Clipboard Copied! Toggle word wrap Toggle overflow Sustituya transactionID por el ID de la transacción.
Para revertir la última transacción, utilice:
yum history undo last
# yum history undo lastCopy to Clipboard Copied! Toggle word wrap Toggle overflow
Tenga en cuenta que el comando yum history undo sólo revierte los pasos que se realizaron durante la transacción. Si la transacción instaló un nuevo paquete, el comando yum history undo lo desinstala. Si la transacción desinstaló un paquete, el comando yum history undo lo reinstala. yum history undo también intenta degradar todos los paquetes actualizados a sus versiones anteriores, si los paquetes más antiguos aún están disponibles.
2.8.3. Repetición de operaciones con yum
Para repetir una operación concreta, utilice:
yum history redo transactionID
# yum history redo transactionIDCopy to Clipboard Copied! Toggle word wrap Toggle overflow Sustituya transactionID por el ID de la transacción.
Para repetir la última transacción, utilice:
yum history redo last
# yum history redo lastCopy to Clipboard Copied! Toggle word wrap Toggle overflow
Tenga en cuenta que el comando yum history redo sólo repite los pasos que se realizaron durante la transacción.
2.8.4. Especificación de expresiones globales en la entrada de yum
los comandosyum permiten filtrar los resultados añadiendo uno o más glob expressions como argumentos. Las expresiones globales deben escaparse cuando se pasan como argumentos al comando yum. Para asegurarse de que las expresiones globales se pasen a yum como es debido, utilice uno de los siguientes métodos:
Comillas dobles o simples en toda la expresión global.
yum provides \ "*/file-name\ ~ - \ ~ -
# yum provides \ "*/file-name\ ~ - \ ~ -Copy to Clipboard Copied! Toggle word wrap Toggle overflow Sustituya file-name por el nombre del archivo.
Escapa de los caracteres comodín precediéndolos de una barra invertida (
\).yum provides \\Nde la que se puede obtener una copia de la mismafile-name
# yum provides \\Nde la que se puede obtener una copia de la mismafile-nameCopy to Clipboard Copied! Toggle word wrap Toggle overflow Sustituya file-name por el nombre del archivo.
2.9. Gestión de repositorios de software
La información de configuración de yum y las utilidades relacionadas se almacenan en el archivo /etc/yum.conf. Este archivo contiene una o varias [repository] secciones, que le permiten establecer opciones específicas del repositorio.
Se recomienda definir los repositorios individuales en los archivos .repo nuevos o existentes en el directorio /etc/yum.repos.d/.
Tenga en cuenta que los valores que defina en las secciones individuales de [repository] del archivo /etc/yum.conf anulan los valores definidos en la sección [main].
La siguiente sección describe cómo:
-
Establezca
[repository]opciones. - Añade un yum repositorio.
- Habilitar un yum repositorio.
- Desactivar un yum repositorio.
2.9.1. Configuración de las opciones del repositorio yum
El archivo de configuración /etc/yum.conf contiene las secciones [repository] donde repository es un ID de repositorio único. Las secciones [repository] secciones le permiten definir repositorios yum repositorios individuales.
No dé a los repositorios personalizados nombres utilizados por los repositorios de Red Hat para evitar conflictos.
Para una lista completa de las opciones [repository] opciones, consulte la sección [repository] OPTIONS de la página del manual yum.conf(5).
2.9.2. Añadir un repositorio yum
Para definir un nuevo repositorio, puede:
-
Añada una
[repository]sección en el archivo/etc/yum.conf. Añada una
[repository]sección a un archivo.repoen el directorio/etc/yum.repos.d/.yum los repositorios suelen proporcionar su propio archivo
.repo.
Se recomienda definir los repositorios en un archivo .repo en lugar de /etc/yum.conf ya que todos los archivos con la extensión .repo en este directorio son leídos por yum.
Para añadir un repositorio a su sistema y habilitarlo, utilice:
yum-config-manager --add-repo repository_URL
# yum-config-manager --add-repo repository_URLCopy to Clipboard Copied! Toggle word wrap Toggle overflow Sustituya repository_url por la URL que apunta al repositorio.
La obtención e instalación de paquetes de software de fuentes no verificadas o no confiables que no sean las de Red Hat basadas en certificados Content Delivery Network (CDN) constituye un riesgo potencial para la seguridad y podría conducir a problemas de seguridad, estabilidad, compatibilidad y mantenimiento.
2.9.3. Habilitación de un repositorio yum
Para habilitar un repositorio, utilice:
yum-config-manager --enable repositoryID
# yum-config-manager --enable repositoryIDCopy to Clipboard Copied! Toggle word wrap Toggle overflow Sustituya repositoryID por el identificador único del repositorio.
Para ver la lista de IDs de repositorios disponibles, consulte Sección 2.3.2, “Listado de paquetes con yum”.
2.9.4. Desactivación de un repositorio yum
Para desactivar un repositorio yum, utilice:
yum-config-manager --disable repositoryID
# yum-config-manager --disable repositoryIDCopy to Clipboard Copied! Toggle word wrap Toggle overflow Sustituya repositoryID por el identificador único del repositorio.
Para ver la lista de IDs de repositorios disponibles, consulte Sección 2.3.2, “Listado de paquetes con yum”.
2.10. Configuración de yum
La información de configuración de yum y las utilidades relacionadas se almacenan en el archivo /etc/yum.conf. Este archivo contiene una sección obligatoria [main], que permite establecer opciones yum que tienen efecto global.
La siguiente sección describe cómo:
- Vea las configuraciones actuales de yum.
- Establezca las opciones de yum [main].
- Utilice los complementos de yum.
2.10.1. Ver las configuraciones actuales de yum
Para mostrar los valores actuales de las opciones globales de yum especificadas en la sección
[main]del archivo/etc/yum.conf, utilice:yum config-manager --dump
# yum config-manager --dumpCopy to Clipboard Copied! Toggle word wrap Toggle overflow
2.10.2. Configuración de las opciones principales de yum
El archivo de configuración /etc/yum.conf contiene una sección [main]. Los pares clave-valor de esta sección afectan a cómo yum opera y trata los repositorios.
Puede añadir opciones adicionales en el apartado [main] en /etc/yum.conf.
Para obtener una lista completa de las opciones disponibles en [main], consulte la sección [main] OPTIONS de la página del manual yum.conf(5).
2.10.3. Uso de los plug-ins de yum
yum proporciona plug-ins que amplían y mejoran su funcionamiento. Algunos complementos se instalan por defecto.
La siguiente sección describe cómo activar, configurar y desactivar yum plug-ins.
2.10.3.1. Gestión de los plug-ins de yum
Los archivos de configuración de los complementos siempre contienen una sección [main] en la que la opción enabled= controla si el complemento se activa cuando se ejecutan los comandos yum. Si falta esta opción, puedes añadirla manualmente al archivo.
Cada plug-in instalado tiene su propio archivo de configuración en el directorio /etc/dnf/plugins/. En estos archivos se pueden activar o desactivar las opciones específicas del plug-in.
2.10.3.2. Activación de los plug-ins de yum
Para habilitar todos los plug-ins de yum:
-
Asegúrese de que haya una línea que empiece por
plugins=en la sección[main]del archivo/etc/yum.conf. Ajuste el valor de
plugins=a1.plugins=1
plugins=1Copy to Clipboard Copied! Toggle word wrap Toggle overflow
-
Asegúrese de que haya una línea que empiece por
2.10.3.3. Desactivación de los plug-ins de yum
Para desactivar todos los complementos de yum:
-
Asegúrese de que haya una línea que empiece por
plugins=en la sección[main]del archivo/etc/yum.conf. Ajuste el valor de
plugins=a0.plugins=0
plugins=0Copy to Clipboard Copied! Toggle word wrap Toggle overflow ImportanteSe aconseja desactivar todos los plug-ins en not. Algunos plug-ins proporcionan importantes servicios de yum. En particular, los plugins product-id y subscription-manager proporcionan soporte para el certificado basado en
Content Delivery Network(CDN). Desactivar los plug-ins globalmente se proporciona como una opción de conveniencia, y es aconsejable sólo cuando se diagnostica un problema potencial con yum.
-
Asegúrese de que haya una línea que empiece por
Para desactivar todos los complementos de yum para un comando en particular, añada la opción
--nopluginsal comando.yum --noplugins update
# yum --noplugins updateCopy to Clipboard Copied! Toggle word wrap Toggle overflow Para desactivar ciertos complementos de yum para un solo comando, añada la opción
--disableplugin=plugin-nameal comando.yum update --disableplugin=plugin-name
# yum update --disableplugin=plugin-nameCopy to Clipboard Copied! Toggle word wrap Toggle overflow Sustituya plugin-name por el nombre del complemento.
Capítulo 3. Gestión de servicios con systemd
3.1. Introducción a systemd
Systemd es un gestor de sistemas y servicios para sistemas operativos Linux. Está diseñado para ser compatible con los scripts de inicio de SysV, y proporciona una serie de características tales como el inicio paralelo de los servicios del sistema en el momento del arranque, la activación bajo demanda de los demonios, o la lógica de control de servicios basada en la dependencia. A partir de Red Hat Enterprise Linux 7, systemd reemplazó a Upstart como el sistema de inicio por defecto.
Systemd introduce el concepto de systemd units. Estas unidades están representadas por archivos de configuración de unidades ubicados en uno de los directorios enumerados en la siguiente tabla.
| Directorio | Descripción |
|---|---|
|
| Archivos de unidad Systemd distribuidos con los paquetes RPM instalados. |
|
| Archivos de unidad Systemd creados en tiempo de ejecución. Este directorio tiene prioridad sobre el directorio con los archivos de unidad de servicio instalados. |
|
|
Los archivos de unidad de Systemd creados por |
Las unidades encapsulan información sobre:
- Servicios del sistema
- Tomas de corriente para escuchar
- Otros objetos relevantes para el sistema init
Para obtener una lista completa de los tipos de unidades systemd disponibles, consulte la siguiente tabla.
| Tipo de unidad | Extensión del archivo | Descripción |
|---|---|---|
| Unidad de servicio |
| Un servicio del sistema. |
| Unidad de destino |
| Un grupo de unidades systemd. |
| Unidad de montaje automático |
| Un punto de montaje automático del sistema de archivos. |
| Unidad de dispositivo |
| Un archivo de dispositivo reconocido por el kernel. |
| Montar la unidad |
| Un punto de montaje del sistema de archivos. |
| Unidad de ruta |
| Un archivo o directorio en un sistema de archivos. |
| Unidad de alcance |
| Un proceso creado externamente. |
| Unidad de corte |
| Un grupo de unidades organizadas jerárquicamente que gestionan los procesos del sistema. |
| Unidad de enchufe |
| Un socket de comunicación entre procesos. |
| Unidad de intercambio |
| Un dispositivo de intercambio o un archivo de intercambio. |
| Unidad de temporizador |
| Un temporizador systemd. |
Anulando la configuración por defecto de systemd mediante system.conf
La configuración por defecto de systemd se define durante la compilación y se puede encontrar en el archivo de configuración de systemd en /etc/systemd/system.conf. Utilice este archivo si desea desviarse de esos valores predeterminados y anular los valores predeterminados seleccionados para las unidades de systemd de forma global.
Por ejemplo, para anular el valor por defecto del límite de tiempo de espera, que está fijado en 90 segundos, utilice el parámetro DefaultTimeoutStartSec para introducir el valor requerido en segundos.
DefaultTimeoutStartSec=required value
DefaultTimeoutStartSec=required valuePara más información, consulte Ejemplo 3.11, “Cambiar el límite de tiempo de espera”.
3.1.1. Características principales
El sistema systemd y el gestor de servicios proporcionan las siguientes características principales:
Socket-based activation - En el momento del arranque, systemd crea sockets de escucha para todos los servicios del sistema que soportan este tipo de activación, y pasa los sockets a estos servicios tan pronto como se inician. Esto no sólo permite systemd iniciar servicios en paralelo, sino que también hace posible reiniciar un servicio sin perder ningún mensaje enviado a él mientras no está disponible: el socket correspondiente sigue siendo accesible y todos los mensajes se ponen en cola.
Systemd utiliza socket units para la activación basada en sockets.
- Bus-based activation - Los servicios del sistema que utilizan D-Bus para la comunicación entre procesos pueden iniciarse bajo demanda la primera vez que una aplicación cliente intenta comunicarse con ellos Systemd utiliza D-Bus service files para la activación basada en el bus.
- Device-based activation - Los servicios del sistema que admiten la activación basada en dispositivos pueden iniciarse a petición cuando se conecta un tipo concreto de hardware o está disponible Systemd utiliza device units para la activación basada en dispositivos.
- Path-based activation - Los servicios del sistema que soportan la activación basada en la ruta pueden iniciarse bajo demanda cuando un archivo o directorio concreto cambia de estado Systemd utiliza path units para la activación basada en la ruta.
- Mount and automount point management - Systemd controla y gestiona los puntos de montaje y automontaje Systemd utiliza mount units para los puntos de montaje y automount units para los puntos de automontaje.
- Aggressive parallelization - Debido al uso de la activación basada en sockets, systemd puede iniciar los servicios del sistema en paralelo tan pronto como todos los sockets de escucha están en su lugar. En combinación con los servicios del sistema que soportan la activación bajo demanda, la activación en paralelo reduce significativamente el tiempo necesario para arrancar el sistema.
- Transactional unit activation logic - Antes de activar o desactivar una unidad, systemd calcula sus dependencias, crea una transacción temporal y verifica que esta transacción sea consistente. Si una transacción es inconsistente systemd intenta automáticamente corregirla y eliminar de ella los trabajos no esenciales antes de informar de un error.
- Backwards compatibility with SysV init - Systemd soporta los scripts de init de SysV como se describe en el Linux Standard Base Core Specificationlo que facilita la ruta de actualización de las unidades de servicio systemd.
3.1.2. Cambios de compatibilidad
El sistema systemd y el gestor de servicios están diseñados para ser mayormente compatibles con SysV init y Upstart. Los siguientes son los cambios de compatibilidad más notables con respecto al sistema Red Hat Enterprise Linux 6 que utilizaba SysV init:
-
Systemd sólo tiene un soporte limitado para los niveles de ejecución. Proporciona una serie de unidades de destino que se pueden asignar directamente a estos niveles de ejecución y, por razones de compatibilidad, también se distribuye con el comando anterior
runlevel. Sin embargo, no todos los objetivos de systemd pueden ser asignados directamente a niveles de ejecución, y como consecuencia, este comando puede devolverNpara indicar un nivel de ejecución desconocido. Se recomienda evitar el uso del comandorunlevelsi es posible. Para obtener más información sobre los objetivos de systemd y su comparación con los niveles de ejecución, consulte Sección 3.3, “Trabajar con objetivos systemd”. La utilidad
systemctlno admite comandos personalizados. Además de los comandos estándar comostart,stop, ystatus, los autores de los scripts de init de SysV podrían implementar soporte para cualquier número de comandos arbitrarios con el fin de proporcionar funcionalidad adicional. Por ejemplo, el script de init paraiptablespodría ser ejecutado con el comandopanic, que inmediatamente activaría el modo de pánico y reconfiguraría el sistema para comenzar a dejar caer todos los paquetes entrantes y salientes. Esto no está soportado en systemd y elsystemctlsólo acepta comandos documentados.Para más información sobre la utilidad
systemctly su comparación con la anteriorservice, consulte Tabla 3.3, “Comparación de la utilidad de servicio con systemctl”.-
La utilidad
systemctlno se comunica con los servicios que no han sido iniciados por systemd. Cuando systemd inicia un servicio del sistema, almacena el ID de su proceso principal para poder seguirlo. La utilidadsystemctlutiliza entonces este PID para consultar y gestionar el servicio. En consecuencia, si un usuario inicia un demonio concreto directamente en la línea de comandos,systemctlno puede determinar su estado actual ni detenerlo. -
Systemd detiene sólo los servicios en ejecución. Anteriormente, cuando se iniciaba la secuencia de apagado, Red Hat Enterprise Linux 6 y las versiones anteriores del sistema utilizaban enlaces simbólicos ubicados en el directorio
/etc/rc0.d/para detener todos los servicios del sistema disponibles, independientemente de su estado. Con systemd sólo se detienen los servicios en ejecución al apagar el sistema. -
Los servicios del sistema no pueden leer del flujo de entrada estándar. Cuando systemd inicia un servicio, conecta su entrada estándar a
/dev/nullpara evitar cualquier interacción con el usuario. -
Los servicios del sistema no heredan ningún contexto (como las variables de entorno
HOMEyPATH) del usuario que los invoca y de su sesión. Cada servicio se ejecuta en un contexto de ejecución limpio. - Cuando se carga un script de init de SysV, systemd lee la información de dependencia codificada en la cabecera Linux Standard Base (LSB) y la interpreta en tiempo de ejecución.
- Todas las operaciones en unidades de servicio están sujetas a un tiempo de espera por defecto de 5 minutos para evitar que un servicio que funcione mal congele el sistema. Este valor está codificado para los servicios que se generan a partir de los initscripts y no se puede cambiar. Sin embargo, se pueden utilizar archivos de configuración individuales para especificar un valor de tiempo de espera más largo por servicio, ver Ejemplo 3.11, “Cambiar el límite de tiempo de espera”.
Para una lista detallada de los cambios de compatibilidad introducidos con systemdconsulte el Manual de planificación de la migración para Red Hat Enterprise Linux 7.
3.2. Gestión de los servicios del sistema
Las versiones anteriores de Red Hat Enterprise Linux, que se distribuían con SysV init o Upstart, utilizaban init scripts ubicado en el directorio /etc/rc.d/init.d/. Estos scripts de init estaban típicamente escritos en Bash y permitían al administrador del sistema controlar el estado de los servicios y demonios en su sistema. A partir de Red Hat Enterprise Linux 7, estos scripts de init han sido reemplazados por service units.
Las unidades de servicio terminan con la extensión de archivo .service y tienen un propósito similar al de los scripts de init. Para ver, iniciar, detener, reiniciar, habilitar o deshabilitar los servicios del sistema, utilice el comando systemctl como se describe en Comparación de la utilidad de servicio con systemctl, Comparación de la utilidad chkconfig con systemctl, y más adelante en esta sección. Los comandos service y chkconfig todavía están disponibles en el sistema y funcionan como se espera, pero sólo se incluyen por razones de compatibilidad y deben evitarse.
| servicio | systemctl | Descripción |
|---|---|---|
|
|
| Inicia un servicio. |
|
|
| Detiene un servicio. |
|
|
| Reinicia un servicio. |
|
|
| Reinicia un servicio sólo si se está ejecutando. |
|
|
| Vuelve a cargar la configuración. |
|
|
| Comprueba si un servicio se está ejecutando. |
|
|
| Muestra el estado de todos los servicios. |
| chkconfig | systemctl | Descripción |
|---|---|---|
|
|
| Activa un servicio. |
|
|
| Desactiva un servicio. |
|
|
| Comprueba si un servicio está activado. |
|
|
| Enumera todos los servicios y comprueba si están activados. |
|
|
| Enumera los servicios que se ordenan para comenzar antes de la unidad especificada. |
|
|
| Enumera los servicios que se ordenan para iniciarse después de la unidad especificada. |
Especificación de las unidades de servicio
Para mayor claridad, todos los ejemplos de comandos en el resto de esta sección utilizan nombres completos de unidades con la extensión de archivo .service, por ejemplo:
systemctl stop nfs-server.service
# systemctl stop nfs-server.service
Sin embargo, se puede omitir la extensión del archivo, en cuyo caso la utilidad systemctl asume que el argumento es una unidad de servicio. El siguiente comando es equivalente al anterior:
systemctl stop nfs-server
# systemctl stop nfs-serverAdemás, algunas unidades tienen nombres de alias. Esos nombres pueden tener nombres más cortos que las unidades, que pueden utilizarse en lugar de los nombres reales de las unidades. Para encontrar todos los alias que se pueden utilizar para una unidad en particular, utilice:
systemctl show nfs-server.service -p Nombres
# systemctl show nfs-server.service -p NombresComportamiento de systemctl en un entorno chroot
Si se cambia el directorio raíz utilizando el comando chroot, la mayoría de los comandos systemctl se niegan a realizar cualquier acción. La razón de esto es que el proceso systemd y el usuario que utilizó el comando chroot no tienen la misma vista del sistema de archivos. Esto sucede, por ejemplo, cuando se invoca systemctl desde un archivo kickstart.
La excepción a esto son los comandos de archivos de unidad como los comandos systemctl enable y systemctl disable. Estos comandos no necesitan un sistema en ejecución y no afectan a los procesos en ejecución, pero sí afectan a los archivos de unidad. Por lo tanto, puede ejecutar estos comandos incluso en el entorno chroot. Por ejemplo, para habilitar el servicio httpd en un sistema bajo el directorio /srv/website1/:
chroot /srv/website1 systemctl enable httpd.service
# chroot /srv/website1
# systemctl enable httpd.service
Created symlink /etc/systemd/system/multi-user.target.wants/httpd.service, pointing to /usr/lib/systemd/system/httpd.service.3.2.1. Servicios de listado
Para listar todas las unidades de servicio cargadas actualmente, escriba lo siguiente en un prompt del shell:
systemctl list-units --type service
systemctl list-units --type service
Para cada archivo de unidad de servicio, este comando muestra su nombre completo (UNIT) seguido de una nota sobre si el archivo de unidad ha sido cargado (LOAD), su estado de activación de archivo de unidad de alto nivel (ACTIVE) y de bajo nivel (SUB), y una breve descripción (DESCRIPTION).
Por defecto, el comando systemctl list-units sólo muestra las unidades activas. Si desea listar todas las unidades cargadas independientemente de su estado, ejecute este comando con la opción de línea de comandos --all o -a:
systemctl list-units --type service --all
systemctl list-units --type service --allTambién puede listar todas las unidades de servicio disponibles para ver si están habilitadas. Para ello, escriba:
systemctl list-unit-files --type service
systemctl list-unit-files --type service
Para cada unidad de servicio, este comando muestra su nombre completo (UNIT FILE) seguido de información sobre si la unidad de servicio está habilitada o no (STATE). Para obtener información sobre cómo determinar el estado de las unidades de servicio individuales, consulte Visualización del estado del servicio.
Ejemplo 3.1. Servicios de listado
Para listar todas las unidades de servicio cargadas actualmente, ejecute el siguiente comando:
Para listar todos los archivos de unidades de servicio instalados para determinar si están habilitados, escriba:
3.2.2. Visualización del estado del servicio
Para mostrar información detallada sobre una unidad de servicio que corresponde a un servicio del sistema, escriba lo siguiente en un prompt del shell:
systemctl status name.service
systemctl status name.service
Sustituya name por el nombre de la unidad de servicio que desea inspeccionar (por ejemplo, gdm). Este comando muestra el nombre de la unidad de servicio seleccionada seguido de su breve descripción, uno o más campos descritos en Tabla 3.5, “Información de la unidad de servicio disponible”, y si es ejecutado por el usuario root, también las entradas de registro más recientes.
| Campo | Descripción |
|---|---|
|
| Información sobre si se ha cargado la unidad de servicio, la ruta absoluta al archivo de la unidad y una nota sobre si la unidad está habilitada. |
|
| Información sobre si la unidad de servicio está funcionando, seguida de una marca de tiempo. |
|
| El PID del servicio del sistema correspondiente seguido de su nombre. |
|
| Información adicional sobre el servicio del sistema correspondiente. |
|
| Información adicional sobre los procesos relacionados. |
|
| Información adicional sobre los grupos de control relacionados (cgroups). |
Para verificar únicamente que una unidad de servicio en particular se está ejecutando, ejecute el siguiente comando:
systemctl is-active name.service
systemctl is-active name.serviceDel mismo modo, para determinar si una determinada unidad de servicio está habilitada, escriba:
systemctl is-enabled name.service
systemctl is-enabled name.service
Tenga en cuenta que tanto systemctl is-active como systemctl is-enabled devuelven un estado de salida de 0 si la unidad de servicio especificada se está ejecutando o está habilitada. Para obtener información sobre cómo listar todas las unidades de servicio cargadas actualmente, consulte Listado de servicios.
Ejemplo 3.2. Visualización del estado del servicio
La unidad de servicio para el gestor de pantalla de GNOME se llama gdm.service. Para determinar el estado actual de esta unidad de servicio, escriba lo siguiente en un prompt del shell:
Ejemplo 3.3. Visualización de los servicios ordenados a iniciar antes de un servicio
Para determinar qué servicios se ordenan para iniciarse antes que el servicio especificado, escriba lo siguiente en un prompt del shell:
Ejemplo 3.4. Visualización de los servicios ordenados a iniciar después de un servicio
Para determinar qué servicios se ordenan para iniciarse después del servicio especificado, escriba lo siguiente en un prompt del shell:
3.2.3. Iniciar un servicio
Para iniciar una unidad de servicio que corresponde a un servicio del sistema, escriba lo siguiente en un indicador del shell como root:
systemctl start name.service
systemctl start name.service
Sustituya name por el nombre de la unidad de servicio que desea iniciar (por ejemplo, gdm). Este comando inicia la unidad de servicio seleccionada en la sesión actual. Para obtener información sobre cómo activar una unidad de servicio para que se inicie en el momento del arranque, consulte Activación de un servicio. Para obtener información sobre cómo determinar el estado de una determinada unidad de servicio, consulte Visualización del estado del servicio.
Ejemplo 3.5. Iniciar un servicio
La unidad de servicio para el servidor HTTP Apache se llama httpd.service. Para activar esta unidad de servicio e iniciar el demonio httpd en la sesión actual, ejecute el siguiente comando como root:
systemctl start httpd.service
# systemctl start httpd.service3.2.4. Detener un servicio
Para detener una unidad de servicio que corresponde a un servicio del sistema, escriba lo siguiente en un indicador del shell como root:
systemctl stop name.service
systemctl stop name.service
Sustituya name por el nombre de la unidad de servicio que desea detener (por ejemplo, bluetooth). Este comando detiene la unidad de servicio seleccionada en la sesión actual. Para obtener información sobre cómo desactivar una unidad de servicio y evitar que se inicie en el momento del arranque, consulte Desactivación de un servicio. Para obtener información sobre cómo determinar el estado de una determinada unidad de servicio, consulte Visualización del estado del servicio.
Ejemplo 3.6. Detener un servicio
La unidad de servicio para el demonio bluetoothd se llama bluetooth.service. Para desactivar esta unidad de servicio y detener el demonio bluetoothd en la sesión actual, ejecute el siguiente comando como root:
systemctl stop bluetooth.service
# systemctl stop bluetooth.service3.2.5. Reiniciar un servicio
Para reiniciar una unidad de servicio que corresponde a un servicio del sistema, escriba lo siguiente en un indicador del shell como root:
systemctl restart name.service
systemctl restart name.service
Sustituya name por el nombre de la unidad de servicio que desea reiniciar (por ejemplo, httpd). Este comando detiene la unidad de servicio seleccionada en la sesión actual y la reinicia inmediatamente. Es importante destacar que si la unidad de servicio seleccionada no está en funcionamiento, este comando también la inicia. Para indicar systemd que reinicie una unidad de servicio sólo si el servicio correspondiente ya se está ejecutando, ejecute el siguiente comando como root:
systemctl try-restart name.service
systemctl try-restart name.service
Algunos servicios del sistema también permiten recargar su configuración sin interrumpir su ejecución. Para ello, escriba como root:
systemctl reload name.service
systemctl reload name.service
Tenga en cuenta que los servicios del sistema que no soportan esta función ignoran este comando por completo. Por comodidad, el comando systemctl también admite los comandos reload-or-restart y reload-or-try-restart que reinician dichos servicios en su lugar. Para obtener información sobre cómo determinar el estado de una determinada unidad de servicio, consulte Visualización del estado del servicio.
Ejemplo 3.7. Reiniciar un servicio
Para evitar que los usuarios se encuentren con mensajes de error innecesarios o con páginas web parcialmente renderizadas, el servidor HTTP Apache permite editar y recargar su configuración sin necesidad de reiniciarlo e interrumpir las peticiones procesadas activamente. Para ello, escriba lo siguiente en un prompt del shell como root:
systemctl reload httpd.service
# systemctl reload httpd.service3.2.6. Habilitar un servicio
Para configurar una unidad de servicio que corresponda a un servicio del sistema para que se inicie automáticamente en el momento del arranque, escriba lo siguiente en un indicador del shell como root:
systemctl enable name.service
systemctl enable name.service
Sustituya name por el nombre de la unidad de servicio que desea activar (por ejemplo, httpd). Este comando lee la sección [Install] de la unidad de servicio seleccionada y crea los enlaces simbólicos apropiados al archivo /usr/lib/systemd/system/name.service en el directorio /etc/systemd/system/ y sus subdirectorios. Sin embargo, este comando no reescribe los enlaces que ya existen. Si quiere asegurarse de que los enlaces simbólicos se vuelven a crear, utilice el siguiente comando como root:
systemctl reenable name.service
systemctl reenable name.serviceEste comando desactiva la unidad de servicio seleccionada y la vuelve a activar inmediatamente. Para obtener información sobre cómo determinar si una determinada unidad de servicio está habilitada para iniciarse en el momento del arranque, consulte Visualización del estado del servicio. Para obtener información sobre cómo iniciar un servicio en la sesión actual, consulte Iniciar un servicio.
Ejemplo 3.8. Habilitar un servicio
Para configurar el servidor HTTP Apache para que se inicie automáticamente en el momento del arranque, ejecute el siguiente comando como root:
systemctl enable httpd.service
# systemctl enable httpd.service
Created symlink from /etc/systemd/system/multi-user.target.wants/httpd.service to /usr/lib/systemd/system/httpd.service.3.2.7. Desactivar un servicio
Para evitar que una unidad de servicio que corresponde a un servicio del sistema se inicie automáticamente en el momento del arranque, escriba lo siguiente en un indicador del shell como root:
systemctl disable name.service
systemctl disable name.service
Sustituya name por el nombre de la unidad de servicio que desea desactivar (por ejemplo, bluetooth). Este comando lee la sección [Install] de la unidad de servicio seleccionada y elimina los enlaces simbólicos apropiados al archivo /usr/lib/systemd/system/name.service del directorio /etc/systemd/system/ y sus subdirectorios. Además, puedes enmascarar cualquier unidad de servicio para evitar que sea iniciada manualmente o por otro servicio. Para ello, ejecute el siguiente comando como root:
systemctl mask name.service
systemctl mask name.service
Este comando sustituye el archivo /etc/systemd/system/name.service con un enlace simbólico a /dev/null, haciendo que el archivo de la unidad real sea inaccesible para systemd. Para revertir esta acción y desenmascarar una unidad de servicio, escriba como root:
systemctl unmask name.service
systemctl unmask name.servicePara obtener información sobre cómo determinar si una determinada unidad de servicio está habilitada para iniciarse en el momento del arranque, consulte Visualización del estado del servicio. Para obtener información sobre cómo detener un servicio en la sesión actual, consulte Detener un servicio.
Ejemplo 3.9. Desactivar un servicio
Ejemplo 3.6, “Detener un servicio” ilustra cómo detener la unidad bluetooth.service en la sesión actual. Para evitar que esta unidad de servicio se inicie en el momento del arranque, escriba lo siguiente en un indicador del shell como root:
systemctl disable bluetooth.service
# systemctl disable bluetooth.service
Removed symlink /etc/systemd/system/bluetooth.target.wants/bluetooth.service.
Removed symlink /etc/systemd/system/dbus-org.bluez.service.3.2.8. Iniciar un servicio conflictivo
En systemdexisten dependencias positivas y negativas entre los servicios. El inicio de un servicio particular puede requerir el inicio de uno o más servicios (dependencia positiva) o la detención de uno o más servicios (dependencia negativa).
Cuando se intenta iniciar un nuevo servicio systemd resuelve todas las dependencias automáticamente. Tenga en cuenta que esto se hace sin notificación explícita al usuario. Si ya se está ejecutando un servicio, y se intenta iniciar otro servicio con una dependencia negativa, el primer servicio se detiene automáticamente.
Por ejemplo, si está ejecutando el servicio postfix, y trata de iniciar el servicio sendmail, systemd primero detiene automáticamente postfix, porque estos dos servicios entran en conflicto y no pueden ejecutarse en el mismo puerto.
3.3. Trabajar con objetivos systemd
Los objetivos de systemd están representados por unidades de objetivo. Los archivos de las unidades objetivo terminan con la extensión de archivo .target y su único propósito es agrupar otras unidades systemd a través de una cadena de dependencias. Por ejemplo, la unidad graphical.target unit, que se utiliza para iniciar una sesión gráfica, inicia servicios del sistema como el gestor de pantalla de GNOME (gdm.service) o el servicio de cuentas (accounts-daemon.service) y también activa la unidad multi-user.target unit. De manera similar, la unidad multiusuario.target inicia otros servicios esenciales del sistema como NetworkManager (NetworkManager.service) o D-Bus (dbus.service) y activa otra unidad target llamada basic.target.
Esta sección incluye los procedimientos que deben aplicarse cuando se trabaja con los objetivos de systemd.
3.3.1. Diferencia entre los niveles de ejecución de SysV y los objetivos de systemd
Las versiones anteriores de Red Hat Enterprise Linux se distribuían con SysV init o Upstart, e implementaban un conjunto predefinido de niveles de ejecución que representaban modos específicos de operación. Estos niveles de ejecución estaban numerados del 0 al 6 y eran definidos por una selección de servicios del sistema que se ejecutaban cuando un nivel de ejecución particular era habilitado por el administrador del sistema. A partir de Red Hat Enterprise Linux 7, el concepto de niveles de ejecución ha sido reemplazado por los objetivos de systemd.
Red Hat Enterprise Linux 7 fue distribuido con un número de objetivos predefinidos que son más o menos similares al conjunto estándar de niveles de ejecución de las versiones anteriores. Por razones de compatibilidad, también proporciona alias para estos objetivos que se asignan directamente a los niveles de ejecución SysV.
La siguiente tabla proporciona una lista completa de los niveles de ejecución de SysV y sus correspondientes objetivos de systemd:
| Runlevel | Unidades de destino | Descripción |
|---|---|---|
|
|
| Apague y desconecte el sistema. |
|
|
| Prepara un caparazón de rescate. |
|
|
| Configurar un sistema multiusuario no gráfico. |
|
|
| Configurar un sistema multiusuario no gráfico. |
|
|
| Configurar un sistema multiusuario no gráfico. |
|
|
| Configurar un sistema gráfico multiusuario. |
|
|
| Apague y reinicie el sistema. |
La siguiente tabla compara los comandos SysV init con systemctl. Utilice la utilidad systemctl para ver, cambiar o configurar los objetivos de systemd:
Los comandos runlevel y telinit todavía están disponibles en el sistema y funcionan como se espera, pero sólo se incluyen por razones de compatibilidad y deben evitarse.
| Antiguo Mando | Nuevo mando | Descripción |
|---|---|---|
|
|
| Enumera las unidades objetivo cargadas actualmente. |
|
|
| Cambia el objetivo actual. |
Recursos adicionales
- man sysv init
- man upstart init
- man systemctl
3.3.2. Ver el objetivo por defecto
La unidad de destino por defecto está representada por el archivo /etc/systemd/system/default.target.
Procedimiento
Para determinar qué unidad de destino se utiliza por defecto:
systemctl get-default
$ systemctl get-default graphical.targetCopy to Clipboard Copied! Toggle word wrap Toggle overflow Para determinar el objetivo por defecto utilizando el enlace simbólico:
ls -l /lib/systemd/system/default.target
$ ls -l /lib/systemd/system/default.targetCopy to Clipboard Copied! Toggle word wrap Toggle overflow
3.3.3. Visualización de las unidades de destino
Por defecto, el comando systemctl list-units sólo muestra las unidades activas.
Procedimiento
Para listar todas las unidades cargadas independientemente de su estado:
systemctl list-units --type target --all
$ systemctl list-units --type target --allCopy to Clipboard Copied! Toggle word wrap Toggle overflow Para listar todas las unidades de destino cargadas actualmente:
Copy to Clipboard Copied! Toggle word wrap Toggle overflow
3.3.4. Cambiar el objetivo por defecto
La unidad de destino por defecto está representada por el archivo /etc/systemd/system/default.target. El siguiente procedimiento describe cómo cambiar el objetivo por defecto utilizando el comando systemctl:
Procedimiento
Para determinar la unidad de destino por defecto:
systemctl get-default
# systemctl get-defaultCopy to Clipboard Copied! Toggle word wrap Toggle overflow Para configurar el sistema para utilizar una unidad de destino diferente por defecto:
systemctl set-default multi-user.target
# systemctl set-default multi-user.target rm /etc/systemd/system/default.target ln -s /usr/lib/systemd/system/multi-user.target /etc/systemd/system/default.targetCopy to Clipboard Copied! Toggle word wrap Toggle overflow Este comando reemplaza el archivo
/etc/systemd/system/default.targetcon un enlace simbólico a/usr/lib/systemd/system/name.target, donde nombre es el nombre de la unidad de destino que desea utilizar. Sustituya multi-user por el nombre de la unidad de destino que desee utilizar por defecto.Reiniciar
rebote
# reboteCopy to Clipboard Copied! Toggle word wrap Toggle overflow
3.3.5. Cambio de destino por defecto mediante enlace simbólico
El siguiente procedimiento describe cómo cambiar el destino por defecto creando un enlace simbólico al mismo.
Procedimiento
Para determinar la unidad de destino por defecto:
ls /lib/systemd/system/default.target -l
# ls /lib/systemd/system/default.target -lCopy to Clipboard Copied! Toggle word wrap Toggle overflow Para crear un enlace simbólico:
ln -sf /lib/systemd/system/graphical.target /etc/systemd/system/default.target
# ln -sf /lib/systemd/system/graphical.target /etc/systemd/system/default.targetCopy to Clipboard Copied! Toggle word wrap Toggle overflow Reinicie el sistema:
rebote
# reboteCopy to Clipboard Copied! Toggle word wrap Toggle overflow Pasos de verificación
Verifica el nuevo default.target creado:
systemctl get-default
$ systemctl get-default multi-user.targetCopy to Clipboard Copied! Toggle word wrap Toggle overflow
3.3.6. Cambiar el objetivo actual
Este procedimiento explica cómo cambiar la unidad de destino en la sesión actual utilizando el comando systemctl.
Procedimiento
Para cambiar a una unidad de destino diferente en la sesión actual:
systemctl isolate multi-user.target
# systemctl isolate multi-user.targetCopy to Clipboard Copied! Toggle word wrap Toggle overflow Este comando inicia la unidad de destino llamada multi-user y todas las unidades dependientes, y detiene inmediatamente todas las demás.
Sustituya multi-user por el nombre de la unidad de destino que desee utilizar por defecto.
Pasos de verificación
Verifica el nuevo default.target creado:
systemctl get-default
$ systemctl get-default multi-user.targetCopy to Clipboard Copied! Toggle word wrap Toggle overflow
3.3.7. Arranque en modo de rescate
Rescue mode proporciona un cómodo entorno de usuario único y permite reparar el sistema en situaciones en las que no puede completar un proceso de arranque normal. En el modo de rescate, el sistema intenta montar todos los sistemas de archivos locales e iniciar algunos servicios importantes del sistema, pero no activa las interfaces de red ni permite que haya más usuarios conectados al sistema al mismo tiempo.
Procedimiento
Para cambiar el objetivo actual y entrar en el modo de rescate en la sesión actual:
systemctl rescue
# systemctl rescue Broadcast message from root@localhost on pts/0 (Fri 2013-10-25 18:23:15 CEST): The system is going down to rescue mode NOW!Copy to Clipboard Copied! Toggle word wrap Toggle overflow Este comando es similar a
systemctl isolate rescue.target, pero también envía un mensaje informativo a todos los usuarios que están actualmente conectados al sistema.Para evitar que
systemdenvíe un mensaje, ejecute el siguiente comando con la opción de línea de comandos--no-wall# systemctl --no-wall rescue
3.3.8. Arranque en modo de emergencia
Emergency mode proporciona el entorno más mínimo posible y permite reparar el sistema incluso en situaciones en las que el sistema no puede entrar en modo de rescate. En el modo de emergencia, el sistema monta el sistema de archivos raíz sólo para lectura, no intenta montar ningún otro sistema de archivos local, no activa las interfaces de red y sólo inicia unos pocos servicios esenciales.
Procedimiento
Para cambiar el objetivo actual y entrar en el modo de emergencia:
systemctl emergency
# systemctl emergencyCopy to Clipboard Copied! Toggle word wrap Toggle overflow
Este comando es similar a systemctl isolate emergency.target, pero también envía un mensaje informativo a todos los usuarios que están actualmente conectados al sistema.
Para evitar que systemd envíe este mensaje, ejecute el siguiente comando con la opción de línea de comandos --no-wall # systemctl --no-wall emergency
3.4. Apagar, suspender e hibernar el sistema
En Red Hat Enterprise Linux 7, la utilidad systemctl reemplazó varios comandos de gestión de energía utilizados en versiones anteriores de Red Hat Enterprise Linux. Los comandos listados en Tabla 3.8, “Comparación de los comandos de gestión de energía con systemctl” todavía están disponibles en el sistema por razones de compatibilidad, pero se aconseja que utilice systemctl cuando sea posible.
| Antiguo Mando | Nuevo mando | Descripción |
|---|---|---|
|
|
| Detiene el sistema. |
|
|
| Apaga el sistema. |
|
|
| Reinicia el sistema. |
|
|
| Suspende el sistema. |
|
|
| Hiberna el sistema. |
|
|
| Hiberna y suspende el sistema. |
3.4.1. Apagar el sistema
La utilidad systemctl proporciona comandos para apagar el sistema, sin embargo el comando tradicional shutdown también es soportado. Aunque el comando shutdown llamará a la utilidad systemctl para realizar el apagado, tiene la ventaja de que también admite un argumento de tiempo. Esto es particularmente útil para el mantenimiento programado y para dar más tiempo a los usuarios para reaccionar al aviso de que se ha programado un cierre del sistema. La opción de cancelar el apagado también puede ser una ventaja.
Uso de los comandos systemctl
Para apagar el sistema y desconectar la máquina, escriba lo siguiente en un prompt del shell como root:
systemctl poweroff
systemctl poweroff
Para apagar y detener el sistema sin apagar la máquina, ejecute el siguiente comando como root:
systemctl halt
systemctl halt
Por defecto, la ejecución de cualquiera de estos comandos hace que systemd envíe un mensaje informativo a todos los usuarios que estén conectados al sistema. Para evitar systemd el envío de este mensaje, ejecute el comando seleccionado con la opción de línea de comandos --no-wall, por ejemplo:
systemctl --no-wall poweroff
systemctl --no-wall poweroffUtilizar el comando de apagado
Para apagar el sistema y desconectar la máquina a una hora determinada, utilice un comando con el siguiente formato como root:
shutdown --poweroff hh:mm
shutdown --poweroff hh:mm
Donde hh:mm es la hora en formato de reloj de 24 horas. El archivo /run/nologin se crea 5 minutos antes de que se apague el sistema para evitar nuevos inicios de sesión. Cuando se utiliza un argumento de tiempo, se puede añadir al comando un mensaje opcional, el wall message.
Para apagar y detener el sistema después de un retraso, sin apagar la máquina, utilice un comando con el siguiente formato como root:
apagado --halt m
apagado --halt m
Donde m es el tiempo de retraso en minutos. La palabra clave now es un alias de 0.
El usuario de root puede cancelar un cierre pendiente de la siguiente manera:
shutdown -c
shutdown -c
Consulte la página del manual shutdown(8) para conocer otras opciones de comandos.
3.4.2. Reiniciar el sistema
Para reiniciar el sistema, ejecute el siguiente comando como root:
systemctl reboot
systemctl reboot
Por defecto, este comando hace que systemd envíe un mensaje informativo a todos los usuarios que están actualmente conectados al sistema. Para evitar systemd el envío de este mensaje, ejecute este comando con la opción de línea de comandos --no-wall:
systemctl --no-wall reboot
systemctl --no-wall reboot3.4.3. Suspender el sistema
Para suspender el sistema, escriba lo siguiente en un prompt del shell como root:
systemctl suspend
systemctl suspendEste comando guarda el estado del sistema en la RAM y, con la excepción del módulo RAM, apaga la mayoría de los dispositivos de la máquina. Cuando se vuelve a encender la máquina, el sistema restaura su estado desde la RAM sin tener que arrancar de nuevo. Como el estado del sistema se guarda en la RAM y no en el disco duro, restaurar el sistema desde el modo de suspensión es significativamente más rápido que restaurarlo desde la hibernación, pero como consecuencia, un estado de sistema suspendido también es vulnerable a los cortes de energía.
Para obtener información sobre cómo hibernar el sistema, consulte Sección 3.4.4, “Hibernación del sistema”.
3.4.4. Hibernación del sistema
Para hibernar el sistema, escriba lo siguiente en un indicador del shell como root:
systemctl hibernate
systemctl hibernateEste comando guarda el estado del sistema en el disco duro y apaga la máquina. Cuando se vuelve a encender la máquina, el sistema restaura su estado a partir de los datos guardados sin tener que arrancar de nuevo. Como el estado del sistema se guarda en el disco duro y no en la RAM, la máquina no tiene que mantener la energía eléctrica en el módulo de RAM, pero como consecuencia, restaurar el sistema desde la hibernación es significativamente más lento que restaurarlo desde el modo de suspensión.
Para hibernar y suspender el sistema, ejecute el siguiente comando como root:
systemctl hybrid-sleep
systemctl hybrid-sleepPara obtener información sobre cómo suspender el sistema, consulte Sección 3.4.3, “Suspender el sistema”.
3.5. Trabajar con archivos de unidad systemd
Este capítulo incluye la descripción de los archivos de unidad de systemd. Las siguientes secciones le muestran cómo:
- Crear archivos de unidad personalizados
- Convertir los scripts de init de SysV en archivos unitarios
- Modificar los archivos de las unidades existentes
- Trabajar con unidades instanciadas
3.5.1. Introducción a los archivos de la unidad
Un archivo de unidad contiene directivas de configuración que describen la unidad y definen su comportamiento. Varios comandos de systemctl trabajan con archivos de unidad en segundo plano. Para realizar ajustes más finos, el administrador del sistema debe editar o crear archivos de unidad manualmente. Tabla 3.1, “Ubicación de los archivos de la unidad Systemd” enumera tres directorios principales donde se almacenan los archivos de unidad en el sistema, el directorio /etc/systemd/system/ está reservado para los archivos de unidad creados o personalizados por el administrador del sistema.
Los nombres de los archivos de las unidades tienen la siguiente forma:
unit_nametype_extension
unit_nametype_extension
Aquí, unit_name representa el nombre de la unidad y type_extension identifica el tipo de unidad, véase Tabla 3.2, “Tipos de unidades systemd disponibles” para una lista completa de tipos de unidad. Por ejemplo, normalmente hay sshd.service así como sshd.socket unidad presente en su sistema.
Los archivos de unidad pueden complementarse con un directorio para archivos de configuración adicionales. Por ejemplo, para añadir opciones de configuración personalizadas a sshd.service, cree el archivo sshd.service.d/custom.conf e inserte allí las directivas adicionales. Para obtener más información sobre los directorios de configuración, consulte Modificación de los archivos de unidad existentes.
También se pueden crear los directorios sshd.service.wants/ y sshd.service.requires/. Estos directorios contienen enlaces simbólicos a archivos de unidad que son dependencias del servicio sshd. Los enlaces simbólicos se crean automáticamente durante la instalación según las opciones de archivos de unidad [Install] o en tiempo de ejecución según las opciones [Unit]. También es posible crear estos directorios y enlaces simbólicos manualmente. Para más detalles sobre las opciones [Install] y [Unit], consulte las tablas siguientes.
Muchas de las opciones de los archivos de unidad pueden establecerse mediante las denominadas unit specifiers, cadenas comodín que se sustituyen dinámicamente por parámetros de unidad cuando se carga el archivo de unidad. Esto permite la creación de archivos de unidad genéricos que sirven como plantillas para generar unidades instanciadas. Para más detalles, véase Trabajar con unidades instanciadas.
3.5.2. Estructura del archivo de la unidad
Los archivos unitarios suelen constar de tres secciones:
-
La sección
[Unit]- contiene opciones genéricas que no dependen del tipo de unidad. Estas opciones proporcionan la descripción de la unidad, especifican el comportamiento de la unidad y establecen dependencias con otras unidades. Para ver una lista de las opciones [Unit] más utilizadas, consulte Tabla 3.9, “Opciones importantes de la sección [Unidad]”. -
La sección
[Unit type]- si una unidad tiene directivas específicas de tipo, éstas se agrupan en una sección que lleva el nombre del tipo de unidad. Por ejemplo, los archivos de unidades de servicio contienen la sección[Service]. -
La sección
[Install]- contiene información sobre la instalación de unidades utilizada por los comandossystemctl enableydisable. Para obtener una lista de opciones de la sección[Install], consulte Tabla 3.11, “Opciones importantes de la sección [Instalar]”.
3.5.2.1. Opciones importantes de la sección [Unidad]
Las siguientes tablas enumeran las opciones importantes de la sección [Unidad].
| Opción[a] | Descripción |
|---|---|
|
|
Una descripción significativa de la unidad. Este texto se muestra, por ejemplo, en la salida del comando |
|
| Proporciona una lista de URIs que hacen referencia a la documentación de la unidad. |
|
|
Define el orden de inicio de las unidades. La unidad se inicia sólo después de que las unidades especificadas en |
|
|
Configura las dependencias de otras unidades. Las unidades listadas en |
|
|
Configura dependencias más débiles que |
|
|
Configura las dependencias negativas, un opuesto a |
[a]
Para obtener una lista completa de las opciones configurables en la sección [Unidad], consulte la página del manual systemd.unit(5).
[b]
En la mayoría de los casos, basta con establecer sólo las relaciones de ordenación con las opciones de archivo de unidad After y Before. Si también se establece una dependencia de requisitos con Wants (recomendado) o Requires, la dependencia de ordenación aún debe ser especificada. Esto se debe a que las dependencias de ordenación y de requisitos funcionan de forma independiente.
| |
3.5.2.2. Opciones importantes de la sección [Servicio]
Las siguientes tablas enumeran las opciones importantes de la sección [Servicio].
| Opción[a] | Descripción |
|---|---|
|
|
Configura el tipo de inicio del proceso de la unidad que afecta a la funcionalidad de
*
*
*
*
*
* |
|
|
Especifica los comandos o scripts que se ejecutarán cuando se inicie la unidad. |
|
| Especifica los comandos o scripts que se ejecutarán cuando la unidad se detenga. |
|
| Especifica los comandos o scripts que se ejecutarán cuando se recargue la unidad. |
|
|
Con esta opción activada, el servicio se reinicia tras la salida de su proceso, a excepción de una parada limpia mediante el comando |
|
|
Si se establece como True, el servicio se considera activo incluso cuando todos sus procesos han salido. El valor por defecto es Falso. Esta opción es especialmente útil si se configura |
[a]
Para obtener una lista completa de las opciones configurables en la sección [Servicio], consulte la página del manual systemd.service(5).
| |
3.5.2.3. Opciones importantes de la sección [Instalar]
Las siguientes tablas enumeran las opciones importantes de la sección [Instalar].
| Opción[a] | Descripción |
|---|---|
|
|
Proporciona una lista separada por espacios de nombres adicionales para la unidad. La mayoría de los comandos de |
|
|
Una lista de unidades que dependen de la unidad. Cuando se habilita esta unidad, las unidades enumeradas en |
|
|
Una lista de unidades que dependen débilmente de la unidad. Cuando se habilita esta unidad, las unidades listadas en |
|
| Especifica una lista de unidades a instalar o desinstalar junto con la unidad. |
|
| Limitada a las unidades instanciadas, esta opción especifica la instancia por defecto para la que se habilita la unidad. Véase Trabajar conunidades instanciadas |
[a]
Para obtener una lista completa de las opciones configurables en la sección [Instalar], consulte la página del manual systemd.unit(5).
| |
3.5.3. Creación de archivos de unidad personalizados
Hay varios casos de uso para crear archivos de unidad desde cero: podría ejecutar un demonio personalizado, crear una segunda instancia de algún servicio existente (como en Crear una segunda instancia del servicio sshd), o importar un script de init de SysV (más en Convertir scripts de init de SysV en archivos de unidad). Por otro lado, si sólo pretende modificar o ampliar el comportamiento de una unidad existente, utilice las instrucciones de Modificar archivos de unidad existentes. El siguiente procedimiento describe el proceso general de creación de un servicio personalizado.
Procedimiento
-
Prepare el archivo ejecutable con el servicio personalizado. Puede ser un script creado a medida o un ejecutable entregado por un proveedor de software. Si es necesario, prepara un archivo PID para mantener un PID constante para el proceso principal del servicio personalizado. También es posible incluir archivos de entorno para almacenar variables de shell para el servicio. Asegúrese de que el script fuente es ejecutable (ejecutando el
chmod a x) y no es interactivo. Cree un archivo de unidad en el directorio
/etc/systemd/system/y asegúrese de que tiene los permisos correctos. Ejecute comoroot:touch /etc/systemd/system/name.service chmod 664 /etc/systemd/system/name.service
touch /etc/systemd/system/name.service chmod 664 /etc/systemd/system/name.serviceCopy to Clipboard Copied! Toggle word wrap Toggle overflow Sustituya name por el nombre del servicio a crear. Tenga en cuenta que no es necesario que el archivo sea ejecutable.
Abra el archivo
name.servicecreado en el paso anterior y añada las opciones de configuración del servicio. Hay una variedad de opciones que se pueden utilizar dependiendo del tipo de servicio que se desea crear, ver Estructura del archivo de la unidad. El siguiente es un ejemplo de configuración de unidad para un servicio relacionado con la red:Copy to Clipboard Copied! Toggle word wrap Toggle overflow Dónde:
-
service_description es una descripción informativa que se muestra en los archivos de registro del diario y en la salida del comando
systemctl status. -
el ajuste
Aftergarantiza que el servicio se inicie sólo después de que la red esté en funcionamiento. Añade una lista separada por espacios de otros servicios u objetivos relevantes. - path_to_executable representa la ruta del ejecutable del servicio real.
-
Type=forkingse utiliza para los demonios que hacen la llamada al sistema fork. El proceso principal del servicio se crea con el PID especificado en path_to_pidfile. Encuentra otros tipos de inicio en Tabla 3.10, “Opciones importantes de la sección [Servicio]”. -
WantedByestablece el objetivo o los objetivos con los que debe iniciarse el servicio. Piensa en estos objetivos como un reemplazo del antiguo concepto de niveles de ejecución.
-
service_description es una descripción informativa que se muestra en los archivos de registro del diario y en la salida del comando
Notificar a systemd que existe un nuevo
name.servicearchivo existe ejecutando el siguiente comando comoroot:systemctl daemon-reload systemctl start name.service
systemctl daemon-reload systemctl start name.serviceCopy to Clipboard Copied! Toggle word wrap Toggle overflow AvisoEjecute siempre el comando
systemctl daemon-reloaddespués de crear nuevos archivos de unidad o de modificar los existentes. De lo contrario, los comandossystemctl startosystemctl enablepodrían fallar debido a un desajuste entre los estados de systemd y los archivos de unidad de servicio reales en el disco. Tenga en cuenta que en sistemas con un gran número de unidades esto puede llevar mucho tiempo, ya que el estado de cada unidad tiene que ser serializado y posteriormente deserializado durante la recarga.
3.5.3.1. Creación de un archivo de unidad personalizado utilizando la segunda instancia del servicio sshd
Los administradores de sistemas a menudo necesitan configurar y ejecutar múltiples instancias de un servicio. Esto se hace creando copias de los archivos de configuración del servicio original y modificando ciertos parámetros para evitar conflictos con la instancia primaria del servicio. El siguiente procedimiento muestra cómo crear una segunda instancia del servicio sshd.
Procedimiento
Cree una copia del archivo
sshd_configque será utilizado por el segundo demonio:cp /etc/ssh/sshd{,-segundo}_config# cp /etc/ssh/sshd{,-segundo}_configCopy to Clipboard Copied! Toggle word wrap Toggle overflow Edite el archivo
sshd-second_configcreado en el paso anterior para asignar un número de puerto y un archivo PID diferentes al segundo demonio:Port 22220 PidFile /var/run/sshd-second.pid
Port 22220 PidFile /var/run/sshd-second.pidCopy to Clipboard Copied! Toggle word wrap Toggle overflow Consulte la página del manual
sshd_config(5) para obtener más información sobre las opcionesPortyPidFile. Asegúrese de que el puerto elegido no está siendo utilizado por ningún otro servicio. El archivo PID no tiene que existir antes de ejecutar el servicio, se genera automáticamente al iniciar el servicio.Cree una copia del archivo de unidad systemd para el servicio
sshd:cp /usr/lib/systemd/system/sshd.service /etc/systemd/system/sshd-second.service
# cp /usr/lib/systemd/system/sshd.service /etc/systemd/system/sshd-second.serviceCopy to Clipboard Copied! Toggle word wrap Toggle overflow Altere el
sshd-second.servicecreado en el paso anterior como sigue:Modificar la opción
Description:Descripción=Demonio de segunda instancia del servidor OpenSSH
Descripción=Demonio de segunda instancia del servidor OpenSSHCopy to Clipboard Copied! Toggle word wrap Toggle overflow Añade sshd.service a los servicios especificados en la opción
After, para que la segunda instancia se inicie sólo después de que la primera ya se haya iniciado:After=syslog.target network.target auditd.service sshd.service
After=syslog.target network.target auditd.service sshd.serviceCopy to Clipboard Copied! Toggle word wrap Toggle overflow - La primera instancia de sshd incluye la generación de claves, por lo tanto, elimine la línea ExecStartPre=/usr/sbin/sshd-keygen.
Añade el parámetro
-f /etc/ssh/sshd-second_configal comandosshd, para que se utilice el archivo de configuración alternativo:ExecStart=/usr/sbin/sshd -D -f /etc/sshd-second_config $OPTIONS
ExecStart=/usr/sbin/sshd -D -f /etc/sshd-second_config $OPTIONSCopy to Clipboard Copied! Toggle word wrap Toggle overflow Después de las modificaciones anteriores, el sshd-second.service debería tener el siguiente aspecto:
Copy to Clipboard Copied! Toggle word wrap Toggle overflow
Si utiliza SELinux, añada el puerto para la segunda instancia de sshd a los puertos SSH, de lo contrario la segunda instancia de sshd será rechazada para enlazar con el puerto:
semanage port -a -t ssh_port_t -p tcp 22220
# semanage port -a -t ssh_port_t -p tcp 22220Copy to Clipboard Copied! Toggle word wrap Toggle overflow Habilitar sshd-second.service, para que se inicie automáticamente al arrancar:
systemctl enable sshd-second.service
# systemctl enable sshd-second.serviceCopy to Clipboard Copied! Toggle word wrap Toggle overflow -
Compruebe si el servicio sshd-second.service se está ejecutando mediante el comando
systemctl status. Verifique si el puerto está habilitado correctamente conectándose al servicio:
ssh -p 22220 user@server
$ ssh -p 22220 user@serverCopy to Clipboard Copied! Toggle word wrap Toggle overflow Si el firewall está en uso, asegúrese de que está configurado adecuadamente para permitir las conexiones a la segunda instancia de sshd.
3.5.3.2. Elección de un objetivo para la ordenación y las dependencias de los archivos unitarios personalizados
Para aprender a elegir correctamente un objetivo para el ordenamiento y las dependencias de sus archivos de unidad personalizados, consulte los siguientes artículos:
Hay información adicional con algunos ejemplos reales de casos provocados por el orden y las dependencias en un archivo de unidad en el artículo de la Base de Conocimiento de Red Hat ¿Hay alguna información útil sobre la escritura de archivos de unidad?
Si desea establecer límites para los servicios iniciados por systemd, consulte el artículo de la Base de conocimientos de Red Hat Cómo establecer límites para los servicios en RHEL 7 y systemd. Estos límites deben establecerse en el archivo de unidad del servicio. Tenga en cuenta que systemd ignora los límites establecidos en los archivos de configuración /etc/security/limits.conf y /etc/security/limits.d/*.conf. Los límites definidos en estos archivos son establecidos por PAM cuando se inicia una sesión de inicio de sesión, pero los demonios iniciados por systemd no utilizan sesiones de inicio de sesión de PAM.
3.5.4. Conversión de los scripts de inicio de SysV en archivos de unidad
Antes de dedicar tiempo a convertir un script de init de SysV a un archivo de unidad, asegúrese de que la conversión no se haya hecho ya en otro lugar. Todos los servicios centrales instalados en Red Hat Enterprise Linux vienen con archivos de unidad por defecto, y lo mismo se aplica a muchos paquetes de software de terceros.
Convertir un script de init en un archivo de unidad requiere analizar el script y extraer la información necesaria del mismo. A partir de estos datos se puede crear un archivo de unidad. Como los scripts de init pueden variar enormemente según el tipo de servicio, es posible que tenga que emplear más opciones de configuración para la conversión que las que se describen en este capítulo. Tenga en cuenta que algunos niveles de personalización que estaban disponibles con los scripts init ya no son soportados por las unidades systemd.
La mayor parte de la información necesaria para la conversión se proporciona en la cabecera del script. El siguiente ejemplo muestra la sección inicial del script init utilizado para iniciar el servicio postfix en Red Hat Enterprise Linux 6:
!/bin/bash # postfix Postfix Mail Transfer Agent # chkconfig: 2345 80 30 # description: Postfix is a Mail Transport Agent, which is the program that moves mail from one machine to another. # processname: master # pidfile: /var/spool/postfix/pid/master.pid # config: /etc/postfix/main.cf # config: /etc/postfix/master.cf Empty BEGIN INIT INFO # Provides: postfix MTA # Required-Start: $local_fs $network $remote_fs # Required-Stop: $local_fs $network $remote_fs # Default-Start: 2 3 4 5 # Default-Stop: 0 1 6 # Short-Description: start and stop postfix # Description: Postfix is a Mail Transport Agent, which is the program that moves mail from one machine to another. # END INIT INFO
!/bin/bash # postfix Postfix Mail Transfer Agent # chkconfig: 2345 80 30 # description: Postfix is a Mail Transport Agent, which is the program that moves mail from one machine to another. # processname: master # pidfile: /var/spool/postfix/pid/master.pid # config: /etc/postfix/main.cf # config: /etc/postfix/master.cf Empty BEGIN INIT INFO # Provides: postfix MTA # Required-Start: $local_fs $network $remote_fs # Required-Stop: $local_fs $network $remote_fs # Default-Start: 2 3 4 5 # Default-Stop: 0 1 6 # Short-Description: start and stop postfix # Description: Postfix is a Mail Transport Agent, which is the program that moves mail from one machine to another. # END INIT INFOEn el ejemplo anterior, sólo las líneas que comienzan con # chkconfig y # description son obligatorias, por lo que es posible que no encuentre el resto en diferentes archivos init. El texto encerrado entre las líneas BEGIN INIT INFO y END INIT INFO se llama Linux Standard Base (LSB) header. Si se especifica, las cabeceras LSB contienen directivas que definen la descripción del servicio, las dependencias y los niveles de ejecución por defecto. Lo que sigue es un resumen de las tareas analíticas destinadas a recopilar los datos necesarios para un nuevo archivo de unidad. Se utiliza como ejemplo el script init de postfix.
3.5.4.1. Encontrar la descripción del servicio systemd
Puede encontrar información descriptiva sobre el script en la línea que comienza con #description. Utilice esta descripción junto con el nombre del servicio en la opción Description en la sección [Unidad] del archivo de unidad. La cabecera LSB puede contener datos similares en las líneas #Short-Description y #Description.
3.5.4.2. Encontrar las dependencias del servicio systemd
La cabecera LSB puede contener varias directivas que forman dependencias entre servicios. La mayoría de ellas son traducibles a las opciones de la unidad systemd, véase Tabla 3.12, “Opciones de dependencia de la cabecera LSB”
| Opción LSB | Descripción | Fichero de unidades equivalente |
|---|---|---|
|
| Especifica el nombre de la instalación de arranque del servicio, que puede ser referenciado en otros scripts de init (con el prefijo "$"). Esto ya no es necesario, ya que los archivos de unidad hacen referencia a otras unidades por sus nombres de archivo. | - – |
|
|
Contiene los nombres de las instalaciones de arranque de los servicios requeridos. Esto se traduce como una dependencia de ordenación, los nombres de las instalaciones de arranque se sustituyen por los nombres de los archivos de unidad de los servicios correspondientes o los objetivos a los que pertenecen. Por ejemplo, en el caso de |
|
|
| Constituye dependencias más débiles que Required-Start. Las dependencias Should-Start fallidas no afectan al inicio del servicio. |
|
|
| Constituye una dependencia negativa. |
|
3.5.4.3. Encontrar los objetivos por defecto del servicio
La línea que comienza con #chkconfig contiene tres valores numéricos. El más importante es el primer número que representa los niveles de ejecución por defecto en los que se inicia el servicio. Asigne estos niveles de ejecución a objetivos systemd equivalentes. A continuación, enumere estos objetivos en la opción WantedBy de la sección [Install] del archivo de unidad. Por ejemplo, postfix se inició previamente en los niveles de ejecución 2, 3, 4 y 5, lo que se traduce en multiuser.target y graphical.target. Tenga en cuenta que graphical.target depende de multiuser.target, por lo que no es necesario especificar ambos. Puede encontrar información sobre los niveles de ejecución predeterminados y prohibidos también en las líneas #Default-Start y #Default-Stop de la cabecera LSB.
Los otros dos valores especificados en la línea #chkconfig representan las prioridades de arranque y apagado del script init. Estos valores son interpretados por systemd si carga el script de init, pero no hay un archivo de unidad equivalente.
3.5.4.4. Búsqueda de archivos utilizados por el servicio
Los scripts de inicio requieren la carga de una biblioteca de funciones desde un directorio dedicado y permiten importar archivos de configuración, entorno y PID. Las variables de entorno se especifican en la línea que comienza con #config en la cabecera del script de init, que se traduce en la opción de archivo de unidad EnvironmentFile. El archivo PID especificado en la línea del script de inicio #pidfile se importa al archivo de unidad con la opción PIDFile.
La información clave que no se incluye en la cabecera del script de init es la ruta al ejecutable del servicio, y potencialmente algunos otros archivos requeridos por el servicio. En versiones anteriores de Red Hat Enterprise Linux, los scripts de init utilizaban una sentencia case de Bash para definir el comportamiento del servicio en acciones predeterminadas, tales como start, stop, o restart, así como acciones definidas por el usuario. El siguiente extracto del script de init postfix muestra el bloque de código que se ejecuta al iniciar el servicio.
La extensibilidad del script init permitió especificar dos funciones personalizadas, conf_check() y make_aliasesdb(), que se llaman desde el bloque de funciones start(). En el código anterior se mencionan varios archivos y directorios externos: el ejecutable del servicio principal /usr/sbin/postfix, los directorios de configuración /etc/postfix/ y /var/spool/postfix/, así como el directorio /usr/sbin/postconf/.
Systemd sólo admite las acciones predefinidas, pero permite ejecutar ejecutables personalizados con las opciones ExecStart, ExecStartPre, ExecStartPost, ExecStop y ExecReload. El /usr/sbin/postfix junto con los scripts de apoyo se ejecutan al iniciar el servicio. La conversión de scripts init complejos requiere entender el propósito de cada declaración en el script. Algunas de las sentencias son específicas de la versión del sistema operativo, por lo que no es necesario traducirlas. Por otro lado, pueden ser necesarios algunos ajustes en el nuevo entorno, tanto en el archivo de unidad como en el ejecutable del servicio y los archivos de apoyo.
3.5.5. Modificación de archivos de unidad existentes
Los servicios instalados en el sistema vienen con archivos de unidad por defecto que se almacenan en el directorio /usr/lib/systemd/system/. Los administradores del sistema no deben modificar estos archivos directamente, por lo que cualquier personalización debe limitarse a los archivos de configuración en el directorio /etc/systemd/system/.
Procedimiento
Dependiendo del alcance de los cambios requeridos, elija uno de los siguientes enfoques:
-
Cree un directorio para los archivos de configuración suplementarios en
/etc/systemd/system/unit.d/. Este método se recomienda para la mayoría de los casos de uso. Permite ampliar la configuración por defecto con funcionalidades adicionales, sin dejar de hacer referencia al archivo de unidad original. Por lo tanto, los cambios en la unidad por defecto introducidos con una actualización del paquete se aplican automáticamente. Consulte Ampliar la configuración de la unidad por defecto para obtener más información. -
Cree una copia del archivo original de la unidad
/usr/lib/systemd/system/en/etc/systemd/system/y realice los cambios allí. La copia anula el archivo original, por lo que los cambios introducidos con la actualización del paquete no se aplican. Este método es útil para realizar cambios significativos en las unidades que deben persistir independientemente de las actualizaciones del paquete. Consulte Anulación de la configuración de la unidad por defecto para más detalles.
-
Cree un directorio para los archivos de configuración suplementarios en
-
Para volver a la configuración por defecto de la unidad, borre los archivos de configuración creados a medida en
/etc/systemd/system/. Para aplicar los cambios en los archivos de la unidad sin reiniciar el sistema, ejecute
systemctl daemon-reload
systemctl daemon-reloadCopy to Clipboard Copied! Toggle word wrap Toggle overflow La opción
daemon-reloadrecarga todos los archivos de unidad y recrea todo el árbol de dependencias, lo cual es necesario para aplicar inmediatamente cualquier cambio en un archivo de unidad. Como alternativa, puede lograr el mismo resultado con el siguiente comando, que debe ejecutarse bajo el usuarioroot:init q
init qCopy to Clipboard Copied! Toggle word wrap Toggle overflow Si el archivo de unidad modificado pertenece a un servicio en ejecución, este servicio debe reiniciarse para aceptar la nueva configuración:
systemctl restart name.service
systemctl restart name.serviceCopy to Clipboard Copied! Toggle word wrap Toggle overflow
Para modificar las propiedades, como las dependencias o los tiempos de espera, de un servicio gestionado por un initscript de SysV, no modifique el propio initscript. En su lugar, cree un archivo de configuración drop-in systemd para el servicio como se describe en Ampliación de la configuración de la unidad por defecto y Anulación de la configuración de la unidad por defecto. A continuación, gestione este servicio de la misma manera que un servicio normal de systemd.
Por ejemplo, para ampliar la configuración del servicio network, no modifique el archivo initscript /etc/rc.d/init.d/network. En su lugar, cree un nuevo directorio /etc/systemd/system/network.service.d/ y un archivo drop-in systemd /etc/systemd/system/network.service.d/my_config.conf. A continuación, introduzca los valores modificados en el archivo drop-in. Nota: systemd conoce el servicio network como network.service, por lo que el directorio creado debe llamarse network.service.d
3.5.5.1. Ampliación de la configuración de la unidad por defecto
Esta sección describe cómo ampliar el archivo de unidad por defecto con opciones de configuración adicionales.
Procedimiento
Para ampliar el archivo de unidad por defecto con opciones de configuración adicionales, cree primero un directorio de configuración en
/etc/systemd/system/. Si se amplía una unidad de servicio, ejecute el siguiente comando comoroot:mkdir /etc/systemd/system/name.service.d/
mkdir /etc/systemd/system/name.service.d/Copy to Clipboard Copied! Toggle word wrap Toggle overflow Sustituya name por el nombre del servicio que desea ampliar. La sintaxis anterior se aplica a todos los tipos de unidades.
Cree un archivo de configuración en el directorio creado en el paso anterior. Tenga en cuenta que el nombre del archivo debe terminar con el sufijo .conf. Escriba:
tocar /etc/systemd/system/name.service.d/config_name.conf
tocar /etc/systemd/system/name.service.d/config_name.confCopy to Clipboard Copied! Toggle word wrap Toggle overflow Sustituya config_name por el nombre del archivo de configuración. Este archivo se adhiere a la estructura normal de los archivos de la unidad, por lo que todas las directivas deben ser especificadas en las secciones apropiadas, ver Estructura de los archivos de la unidad.
Por ejemplo, para añadir una dependencia personalizada, cree un archivo de configuración con el siguiente contenido:
[Unit] Requires=new_dependency After=new_dependency
[Unit] Requires=new_dependency After=new_dependencyCopy to Clipboard Copied! Toggle word wrap Toggle overflow Donde new_dependency representa la unidad que debe marcarse como dependencia. Otro ejemplo es un archivo de configuración que reinicia el servicio después de la salida de su proceso principal, con un retraso de 30 segundos:
[Service] Restart=always RestartSec=30
[Service] Restart=always RestartSec=30Copy to Clipboard Copied! Toggle word wrap Toggle overflow Se recomienda crear pequeños archivos de configuración centrados sólo en una tarea. Dichos archivos se pueden mover o enlazar fácilmente a los directorios de configuración de otros servicios.
Para aplicar los cambios realizados en la unidad, ejecute como
root:systemctl daemon-reload systemctl restart name.service
systemctl daemon-reload systemctl restart name.serviceCopy to Clipboard Copied! Toggle word wrap Toggle overflow
Ejemplo 3.10. Ampliación de la configuración de httpd.service
Para modificar la unidad httpd.service de forma que se ejecute automáticamente un script de shell personalizado al iniciar el servicio Apache, realice los siguientes pasos.
Cree un directorio y un archivo de configuración personalizado:
mkdir /etc/systemd/system/httpd.service.d/
# mkdir /etc/systemd/system/httpd.service.d/Copy to Clipboard Copied! Toggle word wrap Toggle overflow touch /etc/systemd/system/httpd.service.d/custom_script.conf
# touch /etc/systemd/system/httpd.service.d/custom_script.confCopy to Clipboard Copied! Toggle word wrap Toggle overflow Siempre que el script que desea iniciar automáticamente con Apache se encuentre en
/usr/local/bin/custom.sh, inserte el siguiente texto en el archivocustom_script.conf:[Service] ExecStartPost=/usr/local/bin/custom.sh
[Service] ExecStartPost=/usr/local/bin/custom.shCopy to Clipboard Copied! Toggle word wrap Toggle overflow Para aplicar los cambios de la unidad, ejecute:
systemctl daemon-reload
# systemctl daemon-reloadCopy to Clipboard Copied! Toggle word wrap Toggle overflow systemctl restart httpd.service
# systemctl restart httpd.serviceCopy to Clipboard Copied! Toggle word wrap Toggle overflow
Los archivos de configuración de los directorios de configuración en /etc/systemd/system/ tienen prioridad sobre los archivos de unidad en /usr/lib/systemd/system/. Por lo tanto, si los archivos de configuración contienen una opción que sólo puede especificarse una vez, como Description o ExecStart, se anula el valor por defecto de esta opción. Tenga en cuenta que en la salida del comando systemd-delta, descrita en Monitoreo de unidades anuladas, tales unidades están siempre marcadas como [EXTENDED], aunque en suma, ciertas opciones son realmente anuladas.
3.5.5.2. Anulación de la configuración de la unidad por defecto
Esta sección describe cómo anular la configuración por defecto de la unidad.
Procedimiento
Para realizar cambios que persistan después de actualizar el paquete que proporciona el archivo de la unidad, copie primero el archivo en el directorio
/etc/systemd/system/. Para ello, ejecute el siguiente comando comoroot:cp /usr/lib/systemd/system/name.service /etc/systemd/system/name.service
cp /usr/lib/systemd/system/name.service /etc/systemd/system/name.serviceCopy to Clipboard Copied! Toggle word wrap Toggle overflow Donde name representa el nombre de la unidad de servicio que desea modificar. La sintaxis anterior se aplica a todos los tipos de unidades.
Abra el archivo copiado con un editor de texto y realice los cambios deseados. Para aplicar los cambios de la unidad, ejecute como
root:systemctl daemon-reload systemctl restart name.service
systemctl daemon-reload systemctl restart name.serviceCopy to Clipboard Copied! Toggle word wrap Toggle overflow
Ejemplo 3.11. Cambiar el límite de tiempo de espera
Puede especificar un valor de tiempo de espera por servicio para evitar que un servicio que funcione mal congele el sistema. De lo contrario, el tiempo de espera se establece por defecto en 90 segundos para los servicios normales y en 300 segundos para los servicios compatibles con SysV.
Por ejemplo, para ampliar el límite de tiempo de espera del servicio httpd:
Copie el archivo de la unidad
httpden el directorio/etc/systemd/system/:cp /usr/lib/systemd/system/httpd.service /etc/systemd/system/httpd.service
cp /usr/lib/systemd/system/httpd.service /etc/systemd/system/httpd.serviceCopy to Clipboard Copied! Toggle word wrap Toggle overflow Abra el archivo
/etc/systemd/system/httpd.servicey especifique el valor deTimeoutStartUSecen la sección[Service]:Copy to Clipboard Copied! Toggle word wrap Toggle overflow Recarga el demonio
systemd:systemctl daemon-reload
systemctl daemon-reloadCopy to Clipboard Copied! Toggle word wrap Toggle overflow Optional. Verifique el nuevo valor del tiempo de espera:
systemctl show httpd -p TimeoutStartUSec
systemctl show httpd -p TimeoutStartUSecCopy to Clipboard Copied! Toggle word wrap Toggle overflow
Para cambiar el límite de tiempo de espera globalmente, introduzca el DefaultTimeoutStartSec en el archivo /etc/systemd/system.conf.
3.5.5.3. Control de las unidades anuladas
Esta sección describe cómo mostrar un resumen de los archivos de unidad anulados o modificados.
Procedimiento
Para mostrar un resumen de los archivos de unidad anulados o modificados, utilice el siguiente comando:
systemd-delta
systemd-deltaCopy to Clipboard Copied! Toggle word wrap Toggle overflow Por ejemplo, la salida del comando anterior puede tener el siguiente aspecto:
Copy to Clipboard Copied! Toggle word wrap Toggle overflow
3.5.6. Trabajar con unidades instanciadas
Es posible instanciar múltiples unidades desde un único archivo de configuración de plantilla en tiempo de ejecución. El carácter "@" se utiliza para marcar la plantilla y asociar las unidades con ella. Las unidades instanciadas pueden iniciarse desde otro archivo de unidades (utilizando las opciones Requires o Wants ), o con el comando systemctl start. Las unidades de servicio instanciadas se nombran de la siguiente manera:
template_name@instance_name.service
template_name@instance_name.serviceDonde template_name representa el nombre del archivo de configuración de la plantilla. Sustituya instance_name por el nombre de la instancia de la unidad. Varias instancias pueden apuntar al mismo archivo de plantilla con opciones de configuración comunes para todas las instancias de la unidad. El nombre de la unidad de plantilla tiene la forma de:
unit_name@.service
unit_name@.service
Por ejemplo, la siguiente configuración de Wants en un archivo de unidad:
Wants=getty@ttyA.service getty@ttyB.service
Wants=getty@ttyA.service getty@ttyB.service
primero hace que systemd busque las unidades de servicio dadas. Si no se encuentran tales unidades, la parte entre "@" y el sufijo de tipo se ignora y systemd busca el archivo getty@.service, lee la configuración de éste y arranca los servicios.
Por ejemplo, la plantilla getty@.service contiene las siguientes directivas:
Cuando se instancian getty@ttyA.service y getty@ttyB.service desde la plantilla anterior, Description= se resuelve como Getty on ttyA y Getty on ttyB.
3.5.6.1. Especificaciones importantes de las unidades
Los caracteres comodín, denominados unit specifiers, pueden utilizarse en cualquier archivo de configuración de unidades. Los especificadores de unidad sustituyen ciertos parámetros de la unidad y se interpretan en tiempo de ejecución. Tabla 3.13, “Especificaciones importantes de las unidades” enumera los especificadores de unidad que son particularmente útiles para las unidades de plantilla.
| Especificador de unidades | Significado | Descripción |
|---|---|---|
|
| Nombre completo de la unidad |
Representa el nombre completo de la unidad, incluido el sufijo de tipo. |
|
| Nombre del prefijo | Representa un nombre de unidad con el sufijo de tipo eliminado. Para las unidades instanciadas, %p representa la parte del nombre de la unidad antes del carácter "@". |
|
| Nombre de la instancia |
Es la parte del nombre de la unidad instanciada entre el carácter "@" y el sufijo de tipo. |
|
| Nombre del anfitrión | Representa el nombre de host del sistema en ejecución en el momento en que se carga la configuración de la unidad. |
|
| Directorio de tiempo de ejecución |
Representa el directorio de tiempo de ejecución, que es |
Para obtener una lista completa de especificadores de unidades, consulte la página del manual systemd.unit(5).
3.6. Optimización de systemd para acortar el tiempo de arranque
Hay una lista de archivos de unidad systemd que están activados por defecto. Los servicios del sistema definidos por estos archivos de unidad se ejecutan automáticamente en el arranque, lo que influye en el tiempo de arranque.
Esta sección describe:
- Las herramientas para examinar el rendimiento del arranque del sistema.
- El propósito de las unidades de systemd habilitadas por defecto, y las circunstancias en las que se puede deshabilitar de forma segura dichas unidades de systemd con el fin de acortar el tiempo de arranque.
3.6.1. Examinar el rendimiento de arranque del sistema
Para examinar el rendimiento del arranque del sistema, puede utilizar el comando systemd-analyze. Este comando tiene muchas opciones disponibles. Sin embargo, esta sección cubre sólo las seleccionadas que pueden ser importantes para el ajuste de systemd con el fin de acortar el tiempo de arranque.
Para obtener una lista completa y una descripción detallada de todas las opciones, consulte la página man systemd-analyze.
Requisitos previos
Antes de empezar a examinar systemd para afinar el tiempo de arranque, es posible que quieras listar todos los servicios habilitados:
systemctl list-unit-files --state=enabled
$ systemctl list-unit-files --state=enabledAnalizar el tiempo total de arranque
Procedimiento
- Para obtener la información general sobre el tiempo que duró el último arranque con éxito, utilice:
systemd-analyze
$ systemd-analyzeAnalizar el tiempo de inicialización de la unidad
Procedimiento
- Para obtener información sobre el tiempo de inicialización de cada unidad systemd, utilice
systemd-analyze blame
$ systemd-analyze blameLa salida enumera las unidades en orden descendente según el tiempo que tardaron en inicializarse durante el último arranque con éxito.
Identificación de unidades críticas
Procedimiento
- Para identificar las unidades que tardaron más tiempo en inicializarse en el último arranque con éxito, utilice:
systemd-analyze critical-chain
$ systemd-analyze critical-chainLa salida destaca las unidades que ralentizan críticamente el arranque con el color rojo.
Figura 3.1. La salida del comando systemd-analyze critical-chain
3.6.2. Una guía para seleccionar los servicios que se pueden desactivar con seguridad
Si el tiempo de arranque de tu sistema es largo, puedes acortarlo deshabilitando algunos de los servicios habilitados por defecto en el arranque.
Para listar estos servicios, ejecute:
systemctl list-unit-files --state=enabled
$ systemctl list-unit-files --state=enabledPara desactivar un servicio, ejecute:
systemctl disable service_name
# systemctl disable service_nameSin embargo, ciertos servicios deben permanecer activados para que su sistema operativo sea seguro y funcione de la manera que usted necesita.
Puede utilizar la tabla siguiente como una guía para seleccionar los servicios que puede deshabilitar de forma segura. La tabla enumera todos los servicios habilitados por defecto en una instalación mínima de Red Hat Enterprise Linux 8, y para cada servicio indica si este servicio puede ser deshabilitado de forma segura.
La tabla también proporciona más información sobre las circunstancias en las que se puede desactivar el servicio, o la razón por la que no se debe desactivar el servicio.
| Nombre del servicio | ¿Se puede desactivar? | Más información |
|---|---|---|
| auditd.service | sí |
Desactive |
| autovt@.service | no | Este servicio se ejecuta sólo cuando es realmente necesario, por lo que no es necesario desactivarlo. |
| servicio.crond | sí | Tenga en cuenta que ningún elemento de crontab se ejecutará si desactiva crond.service. |
| dbus-org.fedoraproject.FirewallD1.service | sí |
Un enlace simbólico a |
| dbus-org.freedesktop.NetworkManager.service | sí |
Un enlace simbólico a |
| dbus-org.freedesktop.nm-dispatcher.service | sí |
Un enlace simbólico a |
| firewalld.service | sí |
Desactive |
| getty@.service | no | Este servicio se ejecuta sólo cuando es realmente necesario, por lo que no es necesario desactivarlo. |
| servicio.de.importación | sí |
Desactive |
| irqbalance.service | sí |
Desactive |
| kdump.service | sí |
Desactive |
| loadmodules.service | sí |
Este servicio no se inicia a menos que exista el directorio |
| lvm2-monitor.service | sí |
Desactive |
| microcode.service | no | No se desactive el servicio porque proporciona actualizaciones del software de microcódigo en la CPU. |
| NetworkManager-dispatcher.service | sí |
Desactive |
| NetworkManager-wait-online.service | sí |
Desactive |
| NetworkManager.service | sí |
Desactive |
| nis-nombre-dominio.servicio | sí |
Desactive |
| rhsmcertd.service | no | |
| rngd.service | sí |
Desactiva |
| rsyslog.service | sí |
Desactive |
| selinux-autorelabel-mark.service | sí |
Desactive |
| sshd.service | sí |
Desactive |
| sssd.service | sí |
Desactive |
| syslog.service | sí |
Un alias para |
| tuned.service | sí |
Desactive |
| lvm2-lvmpolld.socket | sí |
Desactive |
| dnf-makecache.timer | sí |
Desactive |
| anclaje-desatado.timer | sí |
Desactive |
Para encontrar más información sobre un servicio, puede ejecutar uno de los siguientes comandos:
systemctl cat <nombre_del_servicio>
$ systemctl cat <nombre_del_servicio>systemctl help <nombre_servicio>
$ systemctl help <nombre_servicio>
El comando systemctl cat proporciona el contenido del archivo de servicio ubicado en /usr/lib/systemd/system/<service>, así como todas las anulaciones aplicables. Los overrides aplicables incluyen los overrides de los archivos de unidad del archivo /etc/systemd/system/<service> o los archivos drop-in de un directorio correspondiente de unit.type.d.
Para más información sobre los archivos drop-in, consulte la página man systemd.unit.
El comando systemctl help muestra la página man del servicio en cuestión.
3.7. Recursos adicionales
Para más información sobre systemd y su uso en Red Hat Enterprise Linux, consulte los recursos listados a continuación.
3.7.1. Documentación instalada
-
systemctl(1) - La página del manual de la utilidad de línea de comandossystemctlproporciona una lista completa de las opciones y comandos compatibles. -
systemd(1) - La página del manual del gestor de sistemas y serviciossystemdproporciona más información sobre sus conceptos y documenta las opciones de la línea de comandos y las variables de entorno disponibles, los archivos y directorios de configuración soportados, las señales reconocidas y las opciones del kernel disponibles. -
systemd-delta(1) - La página del manual de la utilidadsystemd-deltaque permite encontrar archivos de configuración extendidos y anulados. -
systemd.directives(7)- La página del manual llamadasystemd.directivesproporciona información detallada sobre las directivas de systemd. -
systemd.unit(5) - La página del manual llamadasystemd.unitproporciona información detallada sobre los archivos de la unidad systemd y documenta todas las opciones de configuración disponibles. -
systemd.service(5) - La página del manual denominadasystemd.servicedocumenta el formato de los archivos de las unidades de servicio. -
systemd.target(5) - La página del manual denominadasystemd.targetdocumenta el formato de los archivos de las unidades de destino. -
systemd.kill(5) - La página del manual denominadasystemd.killdocumenta la configuración del procedimiento de eliminación de procesos.
3.7.2. Documentación en línea
- página de inicio de systemd - La página de inicio del proyecto ofrece más información sobre systemd.
Capítulo 4. Introducción a la gestión de cuentas de usuario y de grupo
El control de usuarios y grupos es un elemento central de la administración del sistema Red Hat Enterprise Linux (RHEL). Cada usuario de RHEL tiene credenciales de acceso distintas y puede ser asignado a varios grupos para personalizar sus privilegios en el sistema.
Un usuario que crea un archivo es el propietario de ese archivo and el propietario del grupo de ese archivo. Al archivo se le asignan permisos de lectura, escritura y ejecución separados para el propietario, el grupo y los que no pertenecen a ese grupo. El propietario del archivo sólo puede ser cambiado por el usuario root. Los permisos de acceso al archivo pueden ser cambiados tanto por el usuario root como por el propietario del archivo. Un usuario normal puede cambiar la propiedad de un archivo del que es propietario a un grupo del que es miembro.
Cada usuario está asociado a un número de identificación numérico único llamado user ID (UID). Cada grupo está asociado a un group ID (GID). Los usuarios de un grupo comparten los mismos permisos de lectura, escritura y ejecución de archivos que pertenecen a ese grupo.
4.1. Introducción a los usuarios y grupos
Un usuario que crea un archivo es el propietario de ese archivo and el propietario del grupo de ese archivo. Al archivo se le asignan permisos de lectura, escritura y ejecución separados para el propietario, el grupo y los que no pertenecen a ese grupo. El propietario del archivo sólo puede ser cambiado por el usuario root. Los permisos de acceso al archivo pueden ser cambiados tanto por el usuario root como por el propietario del archivo. Un usuario normal puede cambiar la propiedad de un archivo del que es propietario a un grupo del que es miembro.
Cada usuario está asociado a un número de identificación numérico único llamado user ID (UID). Cada grupo está asociado a un group ID (GID). Los usuarios de un grupo comparten los mismos permisos de lectura, escritura y ejecución de archivos que pertenecen a ese grupo.
4.2. Configuración de IDs de usuarios y grupos reservados
RHEL reserva los ID de usuario y grupo por debajo de 1000 para los usuarios y grupos del sistema. Puede encontrar los ID de usuario y grupo reservados en el paquete setup. Para ver los ID de usuario y grupo reservados, utilice:
cat /usr/share/doc/setup*/uidgid
cat /usr/share/doc/setup*/uidgidSe recomienda asignar IDs a los nuevos usuarios y grupos a partir de 5000, ya que el rango reservado puede aumentar en el futuro.
Para que los IDs asignados a los nuevos usuarios comiencen en 5000 por defecto, modifique los parámetros UID_MIN y GID_MIN en el archivo /etc/login.defs.
Procedimiento
Para modificar hacer que los IDs asignados a los nuevos usuarios comiencen en 5000 por defecto, utilice:
-
Abra el archivo
/etc/login.defsen un editor de su elección. Encuentre las líneas que definen el valor mínimo para la selección automática de UID.
Min/max values for automatic uid selection in useradd
# Min/max values for automatic uid selection in useradd # UID_MIN 1000Copy to Clipboard Copied! Toggle word wrap Toggle overflow Modifica el valor de
UID_MINpara que empiece en 5000.Min/max values for automatic uid selection in useradd
# Min/max values for automatic uid selection in useradd # UID_MIN 5000Copy to Clipboard Copied! Toggle word wrap Toggle overflow Encuentre las líneas que definen el valor mínimo para la selección automática de GID.
Min/max values for automatic gid selection in groupadd
# Min/max values for automatic gid selection in groupadd # GID_MIN 1000Copy to Clipboard Copied! Toggle word wrap Toggle overflow
Tenga en cuenta que para los usuarios y grupos creados antes de cambiar los valores de UID_MIN y GID_MIN, los UIDs y GIDs siguen comenzando en el valor predeterminado de 1000.
No aumente los IDs reservados por el sistema por encima de 1000 cambiando SYS_UID_MAX para evitar conflictos con los sistemas que mantienen el límite de 1000.
4.3. Grupos privados de usuarios
RHEL utiliza la configuración del sistema user private group (UPG), que facilita la gestión de los grupos UNIX. Cada vez que se añade un nuevo usuario al sistema se crea un grupo privado de usuarios. El grupo privado de usuarios tiene el mismo nombre que el usuario para el que fue creado y ese usuario es el único miembro del grupo privado de usuarios.
Las UPGs simplifican la colaboración en un proyecto entre múltiples usuarios. Además, la configuración del sistema UPG hace que sea seguro establecer permisos por defecto para un archivo o directorio recién creado, ya que permite tanto al usuario, como al grupo del que forma parte este usuario, realizar modificaciones en el archivo o directorio.
La lista de todos los grupos se almacena en el archivo de configuración /etc/group.
Capítulo 5. Gestión de las cuentas de usuario en la consola web
La consola web de RHEL ofrece una interfaz gráfica que le permite ejecutar una amplia gama de tareas administrativas sin tener que acceder directamente a su terminal. Por ejemplo, puede añadir, editar o eliminar cuentas de usuario del sistema.
Después de leer esta sección, lo sabrás:
- De donde provienen las cuentas existentes.
- Cómo añadir nuevas cuentas.
- Cómo establecer la caducidad de la contraseña.
- Cómo y cuándo terminar las sesiones de los usuarios.
Requisitos previos
- Configure la consola web de RHEL. Para más detalles, consulte Introducción al uso de la consola web de RHEL,
- Inicie sesión en la consola web de RHEL con una cuenta que tenga asignados permisos de administrador. Para obtener más detalles, consulte Iniciar sesión en la consola web de RHEL.
5.1. Cuentas de usuario del sistema gestionadas en la consola web
Con las cuentas de usuario que se muestran en la consola web de RHEL se puede:
- Autenticar a los usuarios al acceder al sistema.
- Establezca los derechos de acceso al sistema.
La consola web de RHEL muestra todas las cuentas de usuario ubicadas en el sistema. Por lo tanto, puede ver al menos una cuenta de usuario justo después del primer inicio de sesión en la consola web.
Después de iniciar sesión en la consola web de RHEL, puede realizar las siguientes operaciones:
- Crear nuevas cuentas de usuario.
- Cambia sus parámetros.
- Bloquea las cuentas.
- Terminar las sesiones de los usuarios.
5.2. Añadir nuevas cuentas mediante la consola web
Siga los siguientes pasos para añadir cuentas de usuario al sistema y establecer los derechos de administración de las cuentas a través de la consola web de RHEL.
Requisitos previos
- La consola web de RHEL debe estar instalada y accesible. Para más detalles, consulte Instalación de la consola web.
Procedimiento
- Inicie sesión en la consola web de RHEL.
- Haga clic en .
- Haga clic en .
En el campo Full Name, introduzca el nombre completo del usuario.
La consola web de RHEL sugiere automáticamente un nombre de usuario a partir del nombre completo y lo rellena en el campo User Name. Si no desea utilizar la convención de nomenclatura original que consiste en la primera letra del nombre y el apellido completo, actualice la sugerencia.
En los campos de Password/Confirm, introduzca la contraseña y vuelva a escribirla para verificar que es correcta.
La barra de color situada debajo de los campos muestra el nivel de seguridad de la contraseña introducida, lo que no permite crear un usuario con una contraseña débil.
- Haga clic en para guardar la configuración y cerrar el cuadro de diálogo.
- Seleccione la cuenta recién creada.
Seleccione Server Administrator en el elemento Roles.
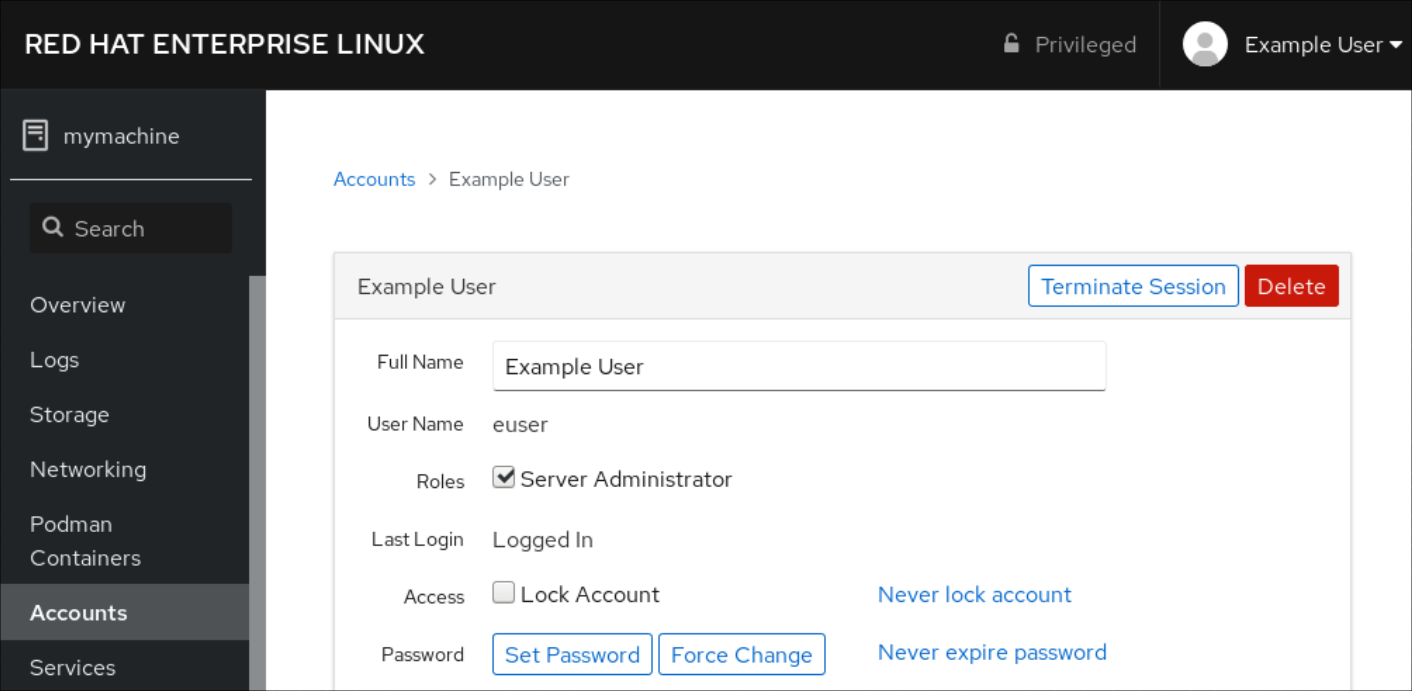
Ahora puede ver la nueva cuenta en la configuración de Accounts y puede utilizar las credenciales para conectarse al sistema.
5.3. Aplicación de la caducidad de la contraseña en la consola web
Por defecto, las cuentas de usuario tienen establecidas contraseñas que no caducan nunca. Puede configurar las contraseñas del sistema para que caduquen después de un número determinado de días. Cuando la contraseña caduque, el siguiente intento de inicio de sesión solicitará un cambio de contraseña.
Procedimiento
- Inicie sesión en la consola web de RHEL 8.
- Haga clic en .
- Seleccione la cuenta de usuario para la que se va a imponer la caducidad de la contraseña.
- En la configuración de la cuenta de usuario, haga clic en .
- En el cuadro de diálogo Password Expiration, seleccione Require password change every … days e introduzca un número entero positivo que represente el número de días en que caduca la contraseña.
- Haga clic en .
Pasos de verificación
Para comprobar que la caducidad de la contraseña está configurada, abra la configuración de la cuenta.
La consola web de RHEL 8 muestra un enlace con la fecha de caducidad.
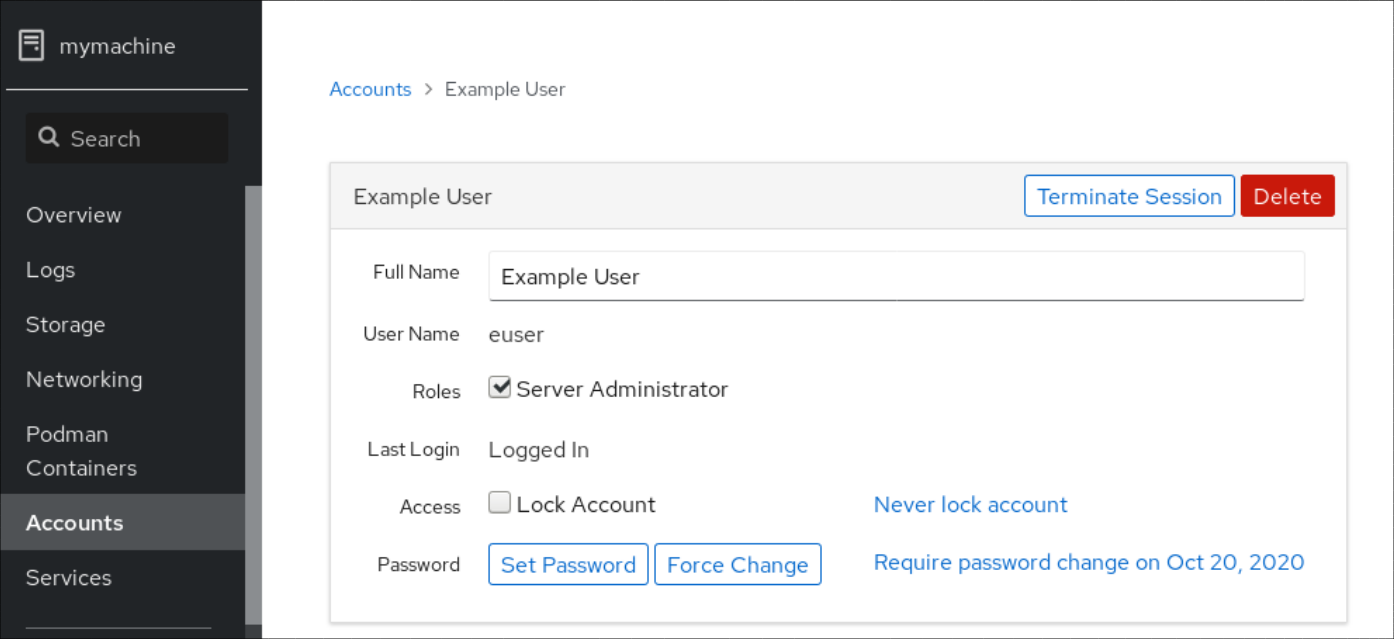
5.4. Terminar las sesiones de los usuarios en la consola web
Un usuario crea sesiones de usuario cuando se conecta al sistema. Terminar las sesiones de usuario significa cerrar la sesión del usuario en el sistema. Puede ser útil si necesita realizar tareas administrativas sensibles a los cambios de configuración, por ejemplo, actualizaciones del sistema.
En cada cuenta de usuario de la consola web de RHEL 8, puede finalizar todas las sesiones de la cuenta, excepto la sesión de la consola web que esté utilizando en ese momento. Esto evita que pierdas el acceso a tu sistema.
Procedimiento
- Inicie sesión en la consola web de RHEL 8.
- Haga clic en .
- Haga clic en la cuenta de usuario para la que desea terminar la sesión.
Haga clic en .
Si el botón de está inactivo, el usuario no está conectado al sistema.
La consola web de RHEL termina las sesiones.
Capítulo 6. Gestión de usuarios desde la línea de comandos
Puede gestionar usuarios y grupos utilizando la interfaz de línea de comandos (CLI). Esto le permite añadir, eliminar y modificar usuarios y grupos de usuarios en el entorno de Red Hat Enterprise Linux.
6.1. Añadir un nuevo usuario desde la línea de comandos
Esta sección describe cómo utilizar la utilidad useradd para añadir un nuevo usuario.
Requisitos previos
-
Rootacceso
Procedimiento
Para añadir un nuevo usuario, utilice:
useradd options username
# useradd options usernameCopy to Clipboard Copied! Toggle word wrap Toggle overflow Sustituya options por las opciones de la línea de comandos para el comando
useradd, y sustituya username por el nombre del usuario.Ejemplo 6.1. Añadir un nuevo usuario
Para añadir el usuario
sarahcon el ID de usuario5000, utilice:useradd -u 5000 sarah
# useradd -u 5000 sarahCopy to Clipboard Copied! Toggle word wrap Toggle overflow
Pasos de verificación
Para comprobar que el nuevo usuario se ha añadido, utilice la utilidad
id.id sarah
# id sarahCopy to Clipboard Copied! Toggle word wrap Toggle overflow La salida devuelve:
uid=5000(sarah) gid=5000(sarah) groups=5000(sarah)
uid=5000(sarah) gid=5000(sarah) groups=5000(sarah)Copy to Clipboard Copied! Toggle word wrap Toggle overflow
6.2. Añadir un nuevo grupo desde la línea de comandos
Esta sección describe cómo utilizar la utilidad groupadd para añadir un nuevo grupo.
Requisitos previos
-
Rootacceso
Procedimiento
Para añadir un nuevo grupo, utilice:
groupadd options group-name
# groupadd options group-nameCopy to Clipboard Copied! Toggle word wrap Toggle overflow Sustituya options por las opciones de la línea de comandos para el comando
groupadd, y sustituya group-name por el nombre del grupo.Ejemplo 6.2. Añadir un nuevo grupo
Para añadir el grupo
sysadminscon el ID de grupo5000, utilice:groupadd -g 5000 sysadmins
# groupadd -g 5000 sysadminsCopy to Clipboard Copied! Toggle word wrap Toggle overflow
Pasos de verificación
Para comprobar que el nuevo grupo se ha añadido, utilice la utilidad
tail.tail /etc/group
# tail /etc/groupCopy to Clipboard Copied! Toggle word wrap Toggle overflow La salida devuelve:
sysadmins:x:5000:
sysadmins:x:5000:Copy to Clipboard Copied! Toggle word wrap Toggle overflow
6.3. Añadir un usuario a un grupo desde la línea de comandos
Esta sección describe cómo utilizar la utilidad usermod para añadir un grupo a los grupos suplementarios del usuario.
Requisitos previos
-
Rootacceso
Procedimiento
Para añadir un grupo a los grupos complementarios del usuario, utilice:
usermod --append -G group-name username
# usermod --append -G group-name usernameCopy to Clipboard Copied! Toggle word wrap Toggle overflow Sustituye group-name por el nombre del grupo, y sustituye username por el nombre del usuario.
Ejemplo 6.3. Añadir un usuario a un grupo
Para añadir el usuario
sysadminal gruposystem-administrators, utilice:usermod --append -G system-administrators sysadmin
# usermod --append -G system-administrators sysadminCopy to Clipboard Copied! Toggle word wrap Toggle overflow
Pasos de verificación
Para verificar que los nuevos grupos se añaden a los grupos suplementarios del usuario
sysadmin, utilice:grupos sysadmin
# grupos sysadminCopy to Clipboard Copied! Toggle word wrap Toggle overflow La salida devuelve:
sysadmin: sysadmin system-administrators
sysadmin: sysadmin system-administratorsCopy to Clipboard Copied! Toggle word wrap Toggle overflow
6.4. Creación de un directorio de grupo
En la configuración del sistema UPG, se puede aplicar el bit set-group identification permission (setgid ) a un directorio. El bit setgid simplifica la gestión de los proyectos de grupo que comparten un directorio. Cuando se aplica el bit setgid a un directorio, los archivos creados dentro de ese directorio se asignan automáticamente a un grupo que posee el directorio. Cualquier usuario que tenga permiso de escritura y ejecución dentro de este grupo puede ahora crear, modificar y eliminar archivos en el directorio.
La siguiente sección describe cómo crear directorios de grupo.
Requisitos previos
-
Rootacceso
Procedimiento
Crea un directorio:
mkdir directory-name
# mkdir directory-nameCopy to Clipboard Copied! Toggle word wrap Toggle overflow Sustituya directory-name por el nombre del directorio.
Crea un grupo:
groupadd group-name
# groupadd group-nameCopy to Clipboard Copied! Toggle word wrap Toggle overflow Sustituya group-name por el nombre del grupo.
Añade usuarios al grupo:
usermod --append -G group-name username
# usermod --append -G group-name usernameCopy to Clipboard Copied! Toggle word wrap Toggle overflow Sustituye group-name por el nombre del grupo, y sustituye[role="abstract"]e _username por el nombre del usuario.
Asociar la propiedad del usuario y del grupo del directorio con el grupo group-name:
chowngroup-name directory-name
# chowngroup-name directory-nameCopy to Clipboard Copied! Toggle word wrap Toggle overflow Sustituye group-name por el nombre del grupo, y sustituye directory-name por el nombre del directorio.
Establezca los permisos de escritura para permitir a los usuarios crear y modificar archivos y directorios y establezca el bit
setgidpara que este permiso se aplique dentro del directorio directory-name:chmod g rwxs directory-name
# chmod g rwxs directory-nameCopy to Clipboard Copied! Toggle word wrap Toggle overflow Sustituya directory-name por el nombre del directorio.
Ahora todos los miembros del
group-namegrupo pueden crear y editar archivos en el directoriodirectory-namedirectorio. Los archivos recién creados conservan la propiedad del grupogroup-namegrupo.
Pasos de verificación
Para verificar la corrección de los permisos establecidos, utilice:
ls -ld directory-name
# ls -ld directory-nameCopy to Clipboard Copied! Toggle word wrap Toggle overflow Sustituya directory-name por el nombre del directorio.
La salida devuelve:
drwxrwsr-x. 2 root group-name 6 Nov 25 08:45 directory-name
drwxrwsr-x. 2 root group-name 6 Nov 25 08:45 directory-nameCopy to Clipboard Copied! Toggle word wrap Toggle overflow
Capítulo 7. Eliminación de un usuario de un grupo mediante la línea de comandos
Puedes eliminar un usuario de un grupo primario o complementario anulando los grupos a los que pertenece el usuario con un nuevo conjunto de grupos que no contenga el grupo del que quieres eliminar al usuario.
7.1. Anulación del grupo principal de un usuario
Esta sección describe cómo utilizar la utilidad usermod para anular el grupo primario del usuario.
Requisitos previos
-
Rootacceso
Procedimiento
Para anular el grupo primario del usuario, utilice:
usermod -g group-name username
# usermod -g group-name usernameCopy to Clipboard Copied! Toggle word wrap Toggle overflow Sustituye group-name por el nombre del grupo, y sustituye username por el nombre del usuario.
Ejemplo 7.1. Cambiar el grupo principal de un usuario
Si el usuario
sarahpertenece a los grupos primariossarah1, y quiere cambiar el grupo primario del usuario asarah2, utilice:usermod -g sarah2 sarah
# usermod -g sarah2 sarahCopy to Clipboard Copied! Toggle word wrap Toggle overflow
Pasos de verificación
Para verificar que el grupo primario del usuario está anulado, utilice:
grupos sarah
# grupos sarahCopy to Clipboard Copied! Toggle word wrap Toggle overflow La salida devuelve:
sarah : sarah2
sarah : sarah2Copy to Clipboard Copied! Toggle word wrap Toggle overflow
7.2. Anulación de los grupos complementarios de un usuario
Esta sección describe cómo utilizar la utilidad usermod para anular los grupos suplementarios del usuario.
Requisitos previos
-
Rootacceso
Procedimiento
Para anular los grupos complementarios del usuario, utilice:
usermod -G group-name username
# usermod -G group-name usernameCopy to Clipboard Copied! Toggle word wrap Toggle overflow Sustituye group-name por el nombre del grupo, y sustituye username por el nombre del usuario.
Ejemplo 7.2. Cambiar el grupo complementario de un usuario
Si el usuario
sarahpertenece al gruposystem-administratory al grupodevelopery quieres eliminar al usuariosarahdel gruposystem-administrator, puedes hacerlo sustituyendo la antigua lista de grupos por una nueva. Para ello, utiliza:usermod -G developer sarah
# usermod -G developer sarahCopy to Clipboard Copied! Toggle word wrap Toggle overflow
Pasos de verificación
Para comprobar que los grupos complementarios del usuario están anulados, utilice:
grupos sarah
# grupos sarahCopy to Clipboard Copied! Toggle word wrap Toggle overflow La salida devuelve:
sarah : desarrollador de sarah
sarah : desarrollador de sarahCopy to Clipboard Copied! Toggle word wrap Toggle overflow
Capítulo 8. Conceder acceso sudo a un usuario
Los administradores del sistema pueden conceder acceso a sudo para permitir a los usuarios no root ejecutar comandos administrativos. El comando sudo proporciona a los usuarios acceso administrativo sin utilizar la contraseña del usuario root.
Cuando los usuarios necesitan realizar un comando administrativo, pueden preceder ese comando con sudo. El comando se ejecuta entonces como si fuera el usuario root.
Ten en cuenta las siguientes limitaciones:
-
Sólo los usuarios que figuran en el archivo de configuración
/etc/sudoerspueden utilizar el comandosudo. -
El comando se ejecuta en el shell del usuario, no en el shell
root.
Requisitos previos
-
Rootacceso
Procedimiento
Abra el archivo
/etc/sudoers.visudo
# visudoCopy to Clipboard Copied! Toggle word wrap Toggle overflow El archivo
/etc/sudoersdefine las políticas aplicadas por el comandosudo.En el archivo
/etc/sudoersbusque las líneas que conceden acceso asudoa los usuarios del grupo administrativowheel.## Allows people in group wheel to run all commands %wheel ALL=(ALL) ALL
## Allows people in group wheel to run all commands %wheel ALL=(ALL) ALLCopy to Clipboard Copied! Toggle word wrap Toggle overflow -
Asegúrese de que la línea que comienza con
%wheelno tiene el carácter de comentario#antes. - Guarde los cambios y salga del editor.
Añada los usuarios a los que desea conceder acceso a
sudoen el grupo administrativowheel.usermod --append -G wheel username
# usermod --append -G wheel usernameCopy to Clipboard Copied! Toggle word wrap Toggle overflow Sustituya username por el nombre del usuario.
Ejemplo 8.1. Añadir un usuario al grupo de la rueda
Para añadir el usuario
sarahal grupo administrativowheel, utilice:usermod --append -G wheel sarah
# usermod --append -G wheel sarahCopy to Clipboard Copied! Toggle word wrap Toggle overflow
Pasos de verificación
Para comprobar que el usuario está añadido al grupo administrativo
wheel, utilice la utilidadid.id sarah
# id sarahCopy to Clipboard Copied! Toggle word wrap Toggle overflow La salida devuelve:
uid=5000(sarah) gid=5000(sarah) groups=5000(sarah),10(wheel)
uid=5000(sarah) gid=5000(sarah) groups=5000(sarah),10(wheel)Copy to Clipboard Copied! Toggle word wrap Toggle overflow
Capítulo 9. Cambio y restablecimiento de la contraseña de root
Si la contraseña de root existente ya no es satisfactoria o se ha olvidado, puede cambiarla o restablecerla tanto como usuario de root como como usuario no root.
9.1. Cambiar la contraseña de root como usuario root
Esta sección describe cómo utilizar el comando passwd para cambiar la contraseña de root como usuario de root.
Requisitos previos
-
Rootacceso
Procedimiento
Para cambiar la contraseña de
root, utilice:passwd
# passwdCopy to Clipboard Copied! Toggle word wrap Toggle overflow Se le pedirá que introduzca su contraseña actual antes de poder cambiarla.
9.2. Cambiar o restablecer la contraseña de root olvidada como usuario no root
Esta sección describe cómo utilizar el comando passwd para cambiar o restablecer la contraseña olvidada de root como usuario no root.
Requisitos previos
- Puede iniciar la sesión como usuario no root.
-
Usted es miembro del grupo administrativo
wheel.
Procedimiento
Para cambiar o restablecer la contraseña de
rootcomo usuario no root que pertenece al grupowheel, utilice:sudo passwd root
$ sudo passwd rootCopy to Clipboard Copied! Toggle word wrap Toggle overflow Se le pedirá que introduzca su contraseña actual, que no es de root, antes de poder cambiar la contraseña de
root.
9.3. Restablecer la contraseña de root en el arranque
Si no puede iniciar sesión como usuario no root o no pertenece al grupo administrativo wheel, puede restablecer la contraseña de root en el arranque cambiando a un entorno especializado chroot jail.
Procedimiento
Reinicie el sistema y, en la pantalla de arranque de GRUB 2, pulse la tecla para interrumpir el proceso de arranque.
Aparecen los parámetros de arranque del kernel.
Copy to Clipboard Copied! Toggle word wrap Toggle overflow Vaya al final de la línea que comienza con linux.
linux ($root)/vmlinuz-4.18.0-80.e18.x86_64 root=/dev/mapper/rhel-root ro crash\ kernel=auto resume=/dev/mapper/rhel-swap rd.lvm.lv/swap rhgb quiet
linux ($root)/vmlinuz-4.18.0-80.e18.x86_64 root=/dev/mapper/rhel-root ro crash\ kernel=auto resume=/dev/mapper/rhel-swap rd.lvm.lv/swap rhgb quietCopy to Clipboard Copied! Toggle word wrap Toggle overflow Pulse para saltar al final de la línea.
Añada
rd.breakal final de la línea que comienza conlinux.linux ($root)/vmlinuz-4.18.0-80.e18.x86_64 root=/dev/mapper/rhel-root ro crash\ kernel=auto resume=/dev/mapper/rhel-swap rd.lvm.lv/swap rhgb quiet rd.break
linux ($root)/vmlinuz-4.18.0-80.e18.x86_64 root=/dev/mapper/rhel-root ro crash\ kernel=auto resume=/dev/mapper/rhel-swap rd.lvm.lv/swap rhgb quiet rd.breakCopy to Clipboard Copied! Toggle word wrap Toggle overflow Pulse para iniciar el sistema con los parámetros modificados.
Aparece la indicación
switch_root.Volver a montar el sistema de archivos como escribible:
mount -o remount,rw /sysroot
mount -o remount,rw /sysrootCopy to Clipboard Copied! Toggle word wrap Toggle overflow El sistema de archivos está montado como de sólo lectura en el directorio
/sysroot. Volver a montar el sistema de archivos como de escritura permite cambiar la contraseña.Entre en el entorno
chroot:chroot /sysroot
chroot /sysrootCopy to Clipboard Copied! Toggle word wrap Toggle overflow Aparece la indicación
sh-4.4#.Restablece la contraseña de
root:passwd
passwdCopy to Clipboard Copied! Toggle word wrap Toggle overflow Siga las instrucciones mostradas por la línea de comandos para finalizar el cambio de la contraseña de
root.Habilitar el proceso de reetiquetado de SELinux en el siguiente arranque del sistema:
tocar /.autorelabel
tocar /.autorelabelCopy to Clipboard Copied! Toggle word wrap Toggle overflow Salga del entorno
chroot:salir
salirCopy to Clipboard Copied! Toggle word wrap Toggle overflow Salga de la página
switch_root:salir
salirCopy to Clipboard Copied! Toggle word wrap Toggle overflow - Espere hasta que el proceso de reetiquetado de SELinux haya terminado. Tenga en cuenta que reetiquetar un disco grande puede llevar mucho tiempo. El sistema se reinicia automáticamente cuando termina el proceso.
Pasos de verificación
-
Para comprobar que la contraseña de
rootse ha modificado correctamente, inicie sesión como usuario normal y abra el Terminal. Ejecute el shell interactivo como root:
su
$ suCopy to Clipboard Copied! Toggle word wrap Toggle overflow -
Introduzca su nueva contraseña en
root. Imprime el nombre de usuario asociado a la ID de usuario efectiva actual:
whoami
whoamiCopy to Clipboard Copied! Toggle word wrap Toggle overflow La salida devuelve:
raíz
raízCopy to Clipboard Copied! Toggle word wrap Toggle overflow
Capítulo 10. Gestión de los permisos de los archivos
10.1. Introducción a los permisos de los archivos
Cada archivo o directorio tiene tres niveles de propiedad:
- Usuario propietario (u).
- Propietario del grupo (g).
- Otros (o).
A cada nivel de propiedad se le pueden asignar los siguientes permisos:
- Leer (r).
- Escribe (w).
- Ejecutar (x).
Tenga en cuenta que el permiso de ejecución para un archivo le permite ejecutar ese archivo. El permiso de ejecución para un directorio le permite acceder al contenido del directorio, pero no ejecutarlo.
Cuando se crea un nuevo archivo o directorio, se le asigna automáticamente el conjunto de permisos por defecto. El permiso por defecto para un archivo o directorio se basa en dos factores:
- Permiso de base.
- El user file-creation mode mask (umask).
10.1.1. Permisos de base
Cada vez que se crea un nuevo archivo o directorio, se le asigna automáticamente un permiso base.
Los permisos base de un archivo o directorio pueden expresarse en valores symbolic o octal.
| Permission | Symbolic value | Octal value |
| No hay permiso | --- | 0 |
| Ejecutar | --x | 1 |
| Escriba | -w- | 2 |
| Escribir y ejecutar | -wx | 3 |
| Leer | r-- | 4 |
| Leer y ejecutar | r-x | 5 |
| Leer y escribir | rw- | 6 |
| Leer, escribir, ejecutar | rwx | 7 |
El permiso base para un directorio es 777 (drwxrwxrwx), que concede a todo el mundo los permisos de lectura, escritura y ejecución. Esto significa que el propietario del directorio, el grupo y otros pueden listar el contenido del directorio, crear, borrar y editar elementos dentro del directorio, y descender en él.
Tenga en cuenta que los archivos individuales dentro de un directorio pueden tener su propio permiso que podría impedirle editarlos, a pesar de tener acceso ilimitado al directorio.
El permiso base para un archivo es 666 (-rw-rw-rw-), que concede a todo el mundo los permisos de lectura y escritura. Esto significa que el propietario del archivo, el grupo y otros pueden leer y editar el archivo.
Ejemplo 1
Si un archivo tiene los siguientes permisos:
ls -l
$ ls -l
-rwxrw----. 1 sysadmins sysadmins 2 Mar 2 08:43 file-
-indica que es un archivo. -
rwxindica que el propietario del archivo tiene permisos para leer, escribir y ejecutar el archivo. -
rw-indica que el grupo tiene permisos para leer y escribir, pero no para ejecutar el archivo. -
---indica que otros usuarios no tienen permiso para leer, escribir o ejecutar el archivo. -
.indica que el contexto de seguridad de SELinux está establecido para el archivo.
Ejemplo 2
Si un directorio tiene los siguientes permisos:
ls -dl directory
$ ls -dl directory
drwxr-----. 1 sysadmins sysadmins 2 Mar 2 08:43 directory-
dindica que es un directorio. rwxindica que el propietario del directorio tiene los permisos para leer, escribir y acceder al contenido del directorio.Como propietario de un directorio, puede enumerar los elementos (archivos, subdirectorios) dentro del directorio, acceder al contenido de esos elementos y modificarlos.
r--indica que el grupo tiene permisos para leer, pero no para escribir o acceder al contenido del directorio.Como miembro del grupo propietario del directorio, puede listar los elementos del directorio. No puede acceder a la información de los elementos dentro del directorio ni modificarlos.
---indica que otros usuarios no tienen permiso para leer, escribir o acceder al contenido del directorio.Como alguien que no es propietario de un usuario, o como propietario de un grupo del directorio, no puede listar los elementos dentro del directorio, acceder a la información sobre esos elementos o modificarlos.
-
.indica que el contexto de seguridad SELinux está establecido para el directorio.
El permiso base que se asigna automáticamente a un archivo o directorio es not el permiso por defecto con el que termina el archivo o directorio. Cuando se crea un archivo o directorio, el permiso base es alterado por el umask. La combinación del permiso base y el umask crea el permiso por defecto para los archivos y directorios.
10.1.2. Máscara del modo de creación de archivos del usuario
La umask es una variable que elimina automáticamente los permisos del valor de permiso base cada vez que se crea un archivo o directorio para aumentar la seguridad general de un sistema linux.
El umask puede expresarse en symbolic o octal.
| Permission | Symbolic value | Octal value |
| Leer, escribir y ejecutar | rwx | 0 |
| Leer y escribir | rw- | 1 |
| Leer y ejecutar | r-x | 2 |
| Leer | r-- | 3 |
| Escribir y ejecutar | -wx | 4 |
| Escriba | -w- | 5 |
| Ejecutar | --x | 6 |
| No hay permisos | --- | 7 |
El valor por defecto de umask para un usuario estándar es 0002. El valor por defecto de umask para un usuario root es 0022.
El primer dígito de umask representa los permisos especiales (sticky bit, ). Los tres últimos dígitos de umask representan los permisos que se quitan al usuario propietario (u), al propietario del grupo (g), y a otros (o) respectivamente.
Ejemplo
El siguiente ejemplo ilustra cómo el umask con un valor octal de 0137 se aplica al archivo con el permiso base de 777, para crear el archivo con el permiso por defecto de 640.
Figura 10.1. Aplicación de la umask al crear un archivo
10.1.3. Permisos por defecto
El permiso por defecto para un nuevo archivo o directorio se determina aplicando el umask al permiso base.
Ejemplo 1
Cuando un standard user crea un nuevo directory, el umask se establece en 002 (rwxrwxr-x), y el permiso base para un directorio se establece en 777 (rwxrwxrwx). Esto hace que el permiso por defecto sea 775 (drwxrwxr-x).
| Symbolic value | Octal value | |
| Base permission | rwxrwxrwx | 777 |
| Umask | rwxrwxr-x | 002 |
| Default permission | rwxrwxr-x | 775 |
Esto significa que el propietario del directorio y el grupo pueden listar el contenido del directorio, crear, borrar y editar elementos dentro del directorio, y descender en él. Los demás usuarios sólo pueden listar el contenido del directorio y descender a él.
Ejemplo 2
Cuando un standard user crea un nuevo file, el umask se establece en 002 (rwxrwxr-x), y el permiso base para un archivo se establece en 666 (rw-rw-rw-). Esto hace que el permiso por defecto sea 664 (-rw-rw-r--).
| Symbolic value | Octal value | |
| Base permission | rw-rw-rw- | 666 |
| Umask | rwxrwxr-x | 002 |
| Default permission | rw-rw-r-- | 664 |
Esto significa que el propietario del archivo y el grupo pueden leer y editar el archivo, mientras que los demás usuarios sólo pueden leerlo.
Ejemplo 3
Cuando un root user crea un nuevo directory, el umask se establece en 022 (rwxr-xr-x), y el permiso base para un directorio se establece en 777 (rwxrwxrwx). Esto hace que el permiso por defecto sea 755 (rwxr-xr-x).
| Symbolic value | Octal value | |
| Base permission | rwxrwxrwx | 777 |
| Umask | rwxr-xr-x | 022 |
| Default permission | rwxr-xr-x | 755 |
Esto significa que el propietario del directorio puede listar el contenido del mismo, crear, borrar y editar elementos dentro del directorio, y descender en él. El grupo y los demás sólo pueden listar el contenido del directorio y descender a él.
Ejemplo 4
Cuando un root user crea un nuevo file, el umask se establece en 022 (rwxr-xr-x), y el permiso base para un archivo se establece en 666 (rw-rw-rw-). Esto hace que el permiso por defecto sea 644 (-rw-r—r--).
| Symbolic value | Octal value | |
| Base permission | rw-rw-rw- | 666 |
| Umask | rwxr-xr-x | 022 |
| Default permission | rw-r-r-- | 644 |
Esto significa que el propietario del archivo puede leer y editar el archivo, mientras que el grupo y otros sólo pueden leer el archivo.
Por razones de seguridad, los archivos normales no pueden tener permisos de ejecución por defecto, incluso si el umask está configurado como 000 (rwxrwxrwx). Sin embargo, se pueden crear directorios con permisos de ejecución.
10.2. Visualización de los permisos de los archivos
La siguiente sección describe cómo utilizar el comando ls para mostrar los permisos de los directorios, archivos y archivos dentro de los directorios.
Procedimiento
Para ver los permisos de un directorio en particular, utilice:
ls -dl directory-name
$ ls -dl directory-nameCopy to Clipboard Copied! Toggle word wrap Toggle overflow Sustituya directory-name por el nombre del directorio.
Para ver los permisos de todos los archivos de un determinado directorio, utilice
ls -l directory-name
$ ls -l directory-nameCopy to Clipboard Copied! Toggle word wrap Toggle overflow Sustituya directory-name por el nombre del directorio.
Para ver los permisos de un archivo en particular, utilice:
ls -l file-name
$ ls -l file-nameCopy to Clipboard Copied! Toggle word wrap Toggle overflow Sustituya file-name por el nombre del archivo.
Información adicional
-
Consulte la página de manual
lspara obtener más detalles.
10.3. Cambiar los permisos de los archivos
La siguiente sección describe cómo:
- Cambiar los permisos de los archivos utilizando valores simbólicos.
- Cambiar los permisos de los archivos utilizando valores octales.
10.3.1. Modificación de los permisos de los archivos mediante valores simbólicos
Puede asignar los siguientes permisos:
- Leer (r).
- Escribe (w).
- Ejecutar (x).
Los permisos se pueden asignar a:
- Usuario propietario (u).
- Propietario del grupo (g).
- Otros (o).
- Todos (a).
Para añadir o quitar los permisos puede utilizar los siguientes signos:
-
-
-para quitar los permisos del permiso existente. -
=para omitir los permisos existentes y definir explícitamente los nuevos.
La siguiente sección describe cómo establecer y eliminar los permisos de los archivos utilizando los valores simbólicos.
Procedimiento
Para cambiar los permisos de un archivo o directorio existente, utilice:
chmod u=symbolic_value,g symbolic_value,o-symbolic_value file-name
$ chmod u=symbolic_value,g symbolic_value,o-symbolic_value file-nameCopy to Clipboard Copied! Toggle word wrap Toggle overflow Sustituya file-name por el nombre del archivo o directorio, y sustituya symbolic_value para el usuario, los grupos y otros por los valores simbólicos correspondientes. Consulte Sección 10.1.1, “Permisos de base” para obtener más detalles.
Ejemplo
Para cambiar los permisos del archivo
my-file.txtde664(-rw-rw-r--) a740(-rwx-r---), utilice:chmod u x,g-w,o= mi-archivo.txt
$ chmod u x,g-w,o= mi-archivo.txtCopy to Clipboard Copied! Toggle word wrap Toggle overflow Tenga en cuenta que cualquier permiso que no se especifique después del signo de igualdad (
=) queda automáticamente prohibido.Para establecer los mismos permisos para el usuario, el grupo y otros, utilice:
chmod a=symbolic_value file-name
$ chmod a=symbolic_value file-nameCopy to Clipboard Copied! Toggle word wrap Toggle overflow Sustituya file-name por el nombre del archivo o directorio, y sustituya symbolic_value por un valor simbólico. Consulte Sección 10.1.1, “Permisos de base” para obtener más detalles.
Ejemplo
Para establecer el permiso de
my-file.txta777(-rwxrwxrwxodrwxrwxrwx), utilice:chmod a=rwx mi-archivo
$ chmod a=rwx mi-archivoCopy to Clipboard Copied! Toggle word wrap Toggle overflow Para cambiar los permisos de un directorio y de todos sus subdirectorios, añada la opción
-R:chmod -R symbolic_value directory-name
$ chmod -R symbolic_value directory-nameCopy to Clipboard Copied! Toggle word wrap Toggle overflow Sustituya directory-name por el nombre del directorio y sustituya symbolic_value por un valor simbólico. Consulte Sección 10.1.1, “Permisos de base” para obtener más detalles.
Ejemplo
Para cambiar los permisos de
/my-directory/y todos sus subdirectorios de775(drwxrwxr-x) a740(drwx-r---), utilice:chmod -R g-wx,o= /mi-directorio
$ chmod -R g-wx,o= /mi-directorioCopy to Clipboard Copied! Toggle word wrap Toggle overflow
10.3.2. Modificación de los permisos de los archivos mediante valores octales
La siguiente sección describe cómo utilizar el comando chmod para cambiar los permisos de un archivo o directorio.
Procedimiento
Para cambiar los permisos de un archivo o directorio existente, utilice:
chmod octal_value file-name
$ chmod octal_value file-nameCopy to Clipboard Copied! Toggle word wrap Toggle overflow Sustituya file-name por el nombre del archivo o directorio, y sustituya octal_value por un valor octal. Consulte Sección 10.1.1, “Permisos de base” para obtener más detalles.
10.4. Visualización de la umask
La siguiente sección describe cómo:
- Muestra el valor octal actual de umask.
- Muestra el valor simbólico actual de umask.
- Mostrar el bash por defecto umask.
10.4.1. Mostrar el valor octal actual de la umask
En la siguiente sección se describe cómo utilizar el comando umask para mostrar el umask actual.
Procedimiento:
Para mostrar el valor octal actual de la umask para un usuario estándar, utilice:
umask
$ umaskCopy to Clipboard Copied! Toggle word wrap Toggle overflow Para mostrar el valor octal actual de la umask para un usuario de
root, utilice:sudo umask
$ sudo umaskCopy to Clipboard Copied! Toggle word wrap Toggle overflow O:
umask
# umaskCopy to Clipboard Copied! Toggle word wrap Toggle overflow
10.4.2. Mostrar el valor simbólico actual de la umask
En la siguiente sección se describe cómo utilizar el comando umask para mostrar el umask actual.
Procedimiento
Para mostrar el valor simbólico actual de umask, utilice:
umask -S
$ umask -SCopy to Clipboard Copied! Toggle word wrap Toggle overflow Para mostrar el valor simbólico actual de la umask para un usuario de
root, utilice:sudo umask -S
$ sudo umask -SCopy to Clipboard Copied! Toggle word wrap Toggle overflow O:
umask -S
# umask -SCopy to Clipboard Copied! Toggle word wrap Toggle overflow
10.4.3. Visualización de la umask de bash por defecto
Hay una serie de conchas que puedes utilizar, como bash, ksh, zsh y tcsh.
Estos shells pueden comportarse como shells de inicio de sesión o no. El shell de inicio de sesión se suele invocar abriendo un terminal nativo o un GUI.
Para determinar si está ejecutando un comando en un shell de inicio de sesión o no, utilice el comando echo $0.
En bash shell, si la salida devuelve bash, se está ejecutando un comando en un shell que no es de acceso.
echo $0
$ echo $0
bash
El valor por defecto de umask para el shell que no es de inicio de sesión se establece en el archivo de configuración /etc/bashrc.
Si la salida devuelve -bash, está ejecutando un comando en un shell de acceso.
echo $0
# echo $0
-bash
La dirección umask por defecto para el shell de inicio de sesión se establece en el archivo de configuración /etc/profile.
Procedimiento
Para mostrar la página web
bashumask por defecto para el intérprete de comandos que no es de acceso, utilice:grep umask /etc/bashrc
$ grep umask /etc/bashrcCopy to Clipboard Copied! Toggle word wrap Toggle overflow La salida devuelve:
By default, we want umask to get set. This sets it for non-login shell.
# By default, we want umask to get set. This sets it for non-login shell. umask 002 umask 022Copy to Clipboard Copied! Toggle word wrap Toggle overflow Para mostrar la dirección
bashumask por defecto para el shell de inicio de sesión, utilice:grep umask /etc/profile
$ grep umask /etc/profileCopy to Clipboard Copied! Toggle word wrap Toggle overflow La salida devuelve:
By default, we want umask to get set. This sets it for login shell
# By default, we want umask to get set. This sets it for login shell umask 002 umask 022Copy to Clipboard Copied! Toggle word wrap Toggle overflow
10.5. Establecer la umask para la sesión de shell actual
En la siguiente sección se describe cómo establecer la dirección umask para la sesión actual del shell:
- Utilización de valores simbólicos.
- Utilizando valores octales.
Tenga en cuenta que la dirección umask sólo es válida durante la sesión actual del shell y vuelve a la dirección umask por defecto una vez finalizada la sesión.
10.5.1. Establecer la umask utilizando valores simbólicos
En la siguiente sección se describe cómo configurar el umask con valores simbólicos.
Procedimiento
Para establecer o eliminar los permisos de la sesión actual del shell, puede utilizar los signos menos (
-), más (=) en combinación con valores simbólicos.umask -S u=symbolic_value,g symbolic_value,o-symbolic_value
$ umask -S u=symbolic_value,g symbolic_value,o-symbolic_valueCopy to Clipboard Copied! Toggle word wrap Toggle overflow Reemplazar symbolic_value para usuario, grupo y otros con valores simbólicos. Consulte Sección 10.1.2, “Máscara del modo de creación de archivos del usuario” para más detalles.
Ejemplo
Si tu actual umask está configurado como
113(u=rw-,g=rw-,o=r--) y quieres configurarlo como037(u=rwx,g=-r-,o=---), utiliza:umask -S u x,g-w,o=
$ umask -S u x,g-w,o=Copy to Clipboard Copied! Toggle word wrap Toggle overflow Tenga en cuenta que cualquier permiso que no se especifique después del signo de igualdad (
=) queda automáticamente prohibido.Para establecer los mismos permisos para el usuario, el grupo y otros, utilice:
umask a=symbolic_value
$ umask a=symbolic_valueCopy to Clipboard Copied! Toggle word wrap Toggle overflow Sustituir symbolic_value por un valor simbólico. Consulte Sección 10.1.2, “Máscara del modo de creación de archivos del usuario” para obtener más detalles.
Ejemplo
Para ajustar el umask a
000(u=rwx,g=rwx,o=rwx), utilice:umask a=rwx
$ umask a=rwxCopy to Clipboard Copied! Toggle word wrap Toggle overflow
Tenga en cuenta que la dirección umask sólo es válida para la sesión actual del shell.
10.5.2. Establecer la umask utilizando valores octales
En la siguiente sección se describe cómo configurar el umask con valores octales.
Procedimiento
Para establecer el umask para la sesión actual del shell utilizando valores octales, utilice:
umask octal_value
$ umask octal_valueCopy to Clipboard Copied! Toggle word wrap Toggle overflow Sustituya octal_value por un valor octal. Consulte Sección 10.1.2, “Máscara del modo de creación de archivos del usuario” para obtener más detalles.
Tenga en cuenta que la dirección umask sólo es válida para la sesión actual del shell.
10.6. Cambiar la umask por defecto
La siguiente sección describe cómo:
- Cambia el bash umask por defecto para el shell que no es de acceso.
- Cambia el bash umask por defecto para el shell de inicio de sesión.
- Cambiar el bash umask por defecto para un usuario específico.
- Establece los permisos por defecto para los directorios de inicio recién creados.
Requisitos previos
-
Rootacceso.
10.6.1. Cambio de la máscara de umask por defecto para el shell que no es de inicio de sesión
En la siguiente sección se describe cómo cambiar la dirección bash umask por defecto para los usuarios estándar.
Procedimiento
-
Como
root, abra el archivo/etc/bashrcen un editor de su elección. Modifique las siguientes secciones para establecer un nuevo bash por defecto umask:
if [ $UID -gt 199 ] && [ “id -gn” = “id -un” ]; then umask 002 else umask 022 fiif [ $UID -gt 199 ] && [ “id -gn” = “id -un” ]; then umask 002 else umask 022 fiCopy to Clipboard Copied! Toggle word wrap Toggle overflow Sustituye el valor octal por defecto de umask (
002) por otro valor octal. Consulte Sección 10.1.2, “Máscara del modo de creación de archivos del usuario” para obtener más detalles.- Guarde los cambios.
10.6.2. Cambio de la umask por defecto para el shell de inicio de sesión
La siguiente sección describe cómo cambiar la dirección de correo electrónico por defecto bash umask para el usuario root.
Procedimiento
-
Como
root, abra el archivo/etc/profileen un editor de su elección. Modifique las siguientes secciones para establecer un nuevo bash por defecto umask:
if [ $UID -gt 199 ] && [ “/usr/bin/id -gn” = “/usr/bin/id -un” ]; then umask 002 else umask 022 fiif [ $UID -gt 199 ] && [ “/usr/bin/id -gn” = “/usr/bin/id -un” ]; then umask 002 else umask 022 fiCopy to Clipboard Copied! Toggle word wrap Toggle overflow Sustituye el valor octal por defecto de umask (
022) por otro valor octal. Consulte Sección 10.1.2, “Máscara del modo de creación de archivos del usuario” para obtener más detalles.- Guarde los cambios.
10.6.3. Cambiar la umask por defecto para un usuario específico
La siguiente sección describe cómo cambiar la dirección umask por defecto para un usuario específico.
Procedimiento
Ponga la línea que especifica el valor octal de la umask en el archivo
.bashrcpara el usuario particular.echo 'umask octal_value' >> /home/username/.bashrc
$ echo 'umask octal_value' >> /home/username/.bashrcCopy to Clipboard Copied! Toggle word wrap Toggle overflow Sustituya octal_value por un valor octal y sustituya username por el nombre del usuario. Consulte Sección 10.1.2, “Máscara del modo de creación de archivos del usuario” para obtener más detalles.
10.6.4. Establecer el UMASK por defecto para los directorios de inicio recién creados
La siguiente sección describe cómo cambiar los permisos que especifican el UMASK para los directorios personales de los usuarios recién creados.
Procedimiento
-
Como
root, abra el archivo/etc/login.defsen un editor de su elección. Modifique la siguiente sección para establecer un nuevo valor por defecto UMASK:
The permission mask is initialized to this value. If not specified, the permission mask will be initialized to 022.
# The permission mask is initialized to this value. If not specified, # the permission mask will be initialized to 022. UMASK 077Copy to Clipboard Copied! Toggle word wrap Toggle overflow Sustituye el valor octal por defecto (
077) por otro valor octal. Consulte Sección 10.1.2, “Máscara del modo de creación de archivos del usuario” para obtener más detalles.- Guarde los cambios.
10.7. Lista de control de acceso
Tradicionalmente, cada archivo y directorio sólo puede tener un propietario de usuario y un propietario de grupo a la vez. Si quieres aplicar un conjunto más específico de permisos a un archivo o directorio (permitir que ciertos usuarios fuera del grupo tengan acceso a un archivo específico dentro de un directorio pero no a otros archivos) sin cambiar la propiedad y los permisos de un archivo o directorio, puedes utilizar las listas de control de acceso (ACL).
La siguiente sección describe cómo:
- Muestra la ACL actual.
- Establece la ACL.
10.7.1. Visualización de la ACL actual
La siguiente sección describe cómo mostrar la ACL actual.
Procedimiento
Para mostrar la ACL actual de un archivo o directorio concreto, utilice:
getfacl file-name
$ getfacl file-nameCopy to Clipboard Copied! Toggle word wrap Toggle overflow Sustituya file-name por el nombre del archivo o directorio.
10.7.2. Configuración de la ACL
La siguiente sección describe cómo configurar la ACL.
Requisitos previos
-
Rootacceso
Procedimiento
- Para establecer la ACL de un archivo o directorio, utilice:
setfacl -m u:username:symbolic_value file-name
# setfacl -m u:username:symbolic_value file-name
Sustituya username por el nombre del usuario, symbolic_value por un valor simbólico y file-name por el nombre del archivo o directorio. Para más información, consulte la página de manual setfacl.
Ejemplo
El siguiente ejemplo describe cómo modificar los permisos del archivo group-project propiedad del usuario root que pertenece al grupo root para que este archivo sea:
- No es ejecutable por nadie.
-
El usuario
andrewtiene el permisorw-. -
El usuario
susantiene el permiso---. -
Otros usuarios tienen el permiso
r--.
Procedimiento
setfacl -m u:andrew:rw- group-project setfacl -m u:susan:--- group-project
# setfacl -m u:andrew:rw- group-project
# setfacl -m u:susan:--- group-projectPasos de verificación
Para verificar que el usuario
andrewtiene el permisorw-, el usuariosusantiene el permiso---, y otros usuarios tienen el permisor--, utilice:getfacl grupo-proyecto
$ getfacl grupo-proyectoCopy to Clipboard Copied! Toggle word wrap Toggle overflow La salida devuelve:
Copy to Clipboard Copied! Toggle word wrap Toggle overflow
Capítulo 11. Uso de la suite Chrony para configurar NTP
11.1. Introducción a la configuración de NTP con chrony
La precisión de la hora es importante por varias razones en TI. En las redes, por ejemplo, se necesitan marcas de tiempo precisas en los paquetes y registros. En los sistemas Linux, el protocolo NTP está implementado por un demonio que se ejecuta en el espacio de usuario.
El demonio del espacio de usuario actualiza el reloj del sistema que se ejecuta en el núcleo. El reloj del sistema puede mantener la hora utilizando varias fuentes de reloj. Normalmente, se utiliza el Time Stamp Counter (TSC). El TSC es un registro de la CPU que cuenta el número de ciclos desde que se reinició por última vez. Es muy rápido, tiene una alta resolución y no hay interrupciones.
En Red Hat Enterprise Linux 8, el protocolo NTP es implementado por el demonio chronyd, disponible en los repositorios en el paquete chrony.
Estas secciones describen el uso del chrony suite.
11.2. Introducción a Chrony Suite
chrony es una implementación de la página web Network Time Protocol (NTP). Puede utilizar chrony:
-
Para sincronizar el reloj del sistema con los servidores
NTP - Para sincronizar el reloj del sistema con un reloj de referencia, por ejemplo un receptor GPS
- Para sincronizar el reloj del sistema con una entrada de hora manual
-
Como servidor
NTPv4(RFC 5905)o peer para proporcionar un servicio de tiempo a otros ordenadores de la red
chrony tiene un buen rendimiento en una amplia gama de condiciones, incluidas las conexiones de red intermitentes, las redes muy congestionadas, los cambios de temperatura (los relojes de los ordenadores ordinarios son sensibles a la temperatura) y los sistemas que no funcionan de forma continua, o que se ejecutan en una máquina virtual.
La precisión típica entre dos máquinas sincronizadas a través de Internet es de unos pocos milisegundos, y para las máquinas en una LAN de decenas de microsegundos. La marca de tiempo por hardware o un reloj de referencia por hardware pueden mejorar la precisión entre dos máquinas sincronizadas a un nivel de sub-microsegundos.
chrony consiste en chronyd, un demonio que se ejecuta en el espacio de usuario, y chronycun programa de línea de comandos que puede utilizarse para supervisar el rendimiento de chronyd y para cambiar varios parámetros de funcionamiento cuando se está ejecutando.
El demonio chrony daemon, chronyd, puede ser supervisado y controlado por la utilidad de línea de comandos chronyc. Esta utilidad proporciona una línea de comandos que permite introducir una serie de órdenes para consultar el estado actual de chronyd y realizar cambios en su configuración. Por defecto, chronyd sólo acepta órdenes de una instancia local de chronycpero se puede configurar para que acepte comandos de monitorización también desde hosts remotos. El acceso remoto debe ser restringido.
11.2.1. Uso de chronyc para controlar chronyd
Para realizar cambios en la instancia local de chronyd utilizando la utilidad de línea de comandos chronyc en modo interactivo, introduzca el siguiente comando como root:
chronyc
# chronyc
chronyc debe ejecutarse como root si se van a utilizar algunos de los comandos restringidos.
El comando chronyc el símbolo del sistema se mostrará de la siguiente manera:
chronyc>
chronyc>
Puedes teclear help para listar todos los comandos.
La utilidad también puede ser invocada en modo de comando no interactivo si se llama junto con un comando de la siguiente manera:
chronyc command
chronyc command
Los cambios realizados con chronyc no son permanentes, se perderán tras un reinicio de chronyd. Para los cambios permanentes, modifique /etc/chrony.conf.
11.3. Diferencias entre chrony y ntp
Network Time Protocol (NTP) tiene dos implementaciones diferentes con una funcionalidad básica similar - ntp y chrony.
Tanto ntp como chrony pueden funcionar como clientes de NTP para sincronizar el reloj del sistema con los servidores de NTP y pueden funcionar como servidores de NTP para otros ordenadores de la red. Cada implementación tiene algunas características únicas. Para comparar ntp y chronyver Comparación de implementaciones NTP.
La configuración específica de un cliente NTP es idéntica en la mayoría de los casos. Los servidores NTP se especifican con la directiva server. Se puede especificar un conjunto de servidores con la directiva pool.
La configuración específica de un servidor NTP difiere en cómo se controla el acceso del cliente. Por defecto, ntpd responde a las peticiones de los clientes desde cualquier dirección. El acceso se puede restringir con la directiva restrict, pero no es posible deshabilitar el acceso completamente si ntpd utiliza cualquier servidor como cliente. chronyd no permite ningún acceso por defecto y funciona sólo como cliente de NTP. Para hacer que chrony funcione como un servidor NTP, es necesario especificar algunas direcciones dentro de la directiva allow.
ntpd y chronyd difieren también en el comportamiento por defecto con respecto a las correcciones del reloj del sistema. ntpd corrige el reloj por pasos cuando el desfase es mayor de 128 milisegundos. Si el desfase es mayor de 1000 segundos, ntpd sale a no ser que sea la primera corrección del reloj y se inicie ntpd con la opción -g. chronyd no corrige el reloj por pasos por defecto, pero el archivo chrony.conf por defecto proporcionado en el paquete chrony permite los pasos en las tres primeras actualizaciones del reloj. Después de eso, todas las correcciones se hacen lentamente acelerando o ralentizando el reloj. El comando chronyc makestep puede ser emitido para forzar a chronyd a escalar el reloj en cualquier momento.
11.4. Migración a la cronología
En Red Hat Enterprise Linux 7, los usuarios podían elegir entre ntp y chrony para asegurar la exactitud de la hora. Para las diferencias entre ntp y chrony ntpd y chronyd, consulte las diferencias entre ntpd y chronyd.
En Red Hat Enterprise Linux 8, ntp ya no está soportado chrony está activado por defecto. Por esta razón, podría necesitar migrar de ntp a chrony.
La migración de ntp a chrony es sencillo en la mayoría de los casos. Los nombres correspondientes de los programas, archivos de configuración y servicios son:
| nombre ntp | nombre de la crono |
|---|---|
| /etc/ntp.conf | /etc/chrony.conf |
| /etc/ntp/keys | /etc/chrony.keys |
| ntpd | chronyd |
| ntpq | chronyc |
| ntpd.service | cronoservicio |
| ntp-wait.service | chrony-wait.service |
El ntpdate y sntp que se incluyen en la distribución ntp, pueden sustituirse por chronyd utilizando la opción -q o la opción -t. La configuración puede especificarse en la línea de comandos para evitar la lectura de /etc/chrony.conf. Por ejemplo, en lugar de ejecutar ntpdate ntp.example.com, chronyd podría iniciarse como:
chronyd -q 'server ntp.example.com iburst'
# chronyd -q 'server ntp.example.com iburst'
2018-05-18T12:37:43Z chronyd version 3.3 starting (+CMDMON +NTP +REFCLOCK +RTC +PRIVDROP +SCFILTER +SIGND +ASYNCDNS +SECHASH +IPV6 +DEBUG)
2018-05-18T12:37:43Z Initial frequency -2.630 ppm
2018-05-18T12:37:48Z System clock wrong by 0.003159 seconds (step)
2018-05-18T12:37:48Z chronyd exiting
La utilidad ntpstat utilidad, que antes estaba incluida en el paquete ntp y sólo soportaba ntpd, ahora soporta tanto ntpd como chronyd. Está disponible en el paquete ntpstat.
11.4.1. Guión de migración
En la documentación del paquete chrony (/usr/share/doc/chrony) se incluye un script de Python llamado ntp2chrony.py. El script convierte automáticamente una configuración existente de ntp a chrony. Soporta las directivas y opciones más comunes del archivo ntp.conf. Las líneas que se ignoran en la conversión se incluyen como comentarios en el archivo chrony.conf generado para su revisión. Las claves que se especifican en el archivo de claves ntp, pero que no están marcadas como claves de confianza en ntp.conf se incluyen en el archivo generado chrony.keys como comentarios.
Por defecto, el script no sobrescribe ningún archivo. Si /etc/chrony.conf o /etc/chrony.keys ya existen, se puede utilizar la opción -b para renombrar el archivo como copia de seguridad. El script admite otras opciones. La opción --help imprime todas las opciones soportadas.
Un ejemplo de invocación del script con la dirección ntp.conf por defecto proporcionada en el paquete ntp es:
La única directiva que se ignora en este caso es disable monitor, que tiene un equivalente en la directiva noclientlog, pero que se incluyó en la directiva por defecto ntp.conf sólo para mitigar un ataque de amplificación.
El archivo chrony.conf generado suele incluir una serie de directivas allow correspondientes a las líneas de restricción de ntp.conf. Si no desea ejecutar chronyd como un servidor NTP, elimine todas las directivas allow de chrony.conf.
11.4.2. Función Timesync
Tenga en cuenta que el uso del rol timesync en su sistema Red Hat Enterprise Linux 7 facilita la migración a chronyporque puede utilizar el mismo playbook en todas las versiones de RHEL, empezando por RHEL 6, independientemente de si el sistema utiliza ntp o chrony para implementar el protocolo NTP.
Recursos adicionales
-
Para una referencia detallada sobre las variables de rol de
timesync, instale el paqueterhel-system-roles, y vea los archivosREADME.mdoREADME.htmlen el directorio/usr/share/doc/rhel-system-roles/timesync. - Para más información sobre los roles de sistema de RHEL, consulte Introducción a los roles de sistema de RHEL.
11.5. Configuración de la cronía
El archivo de configuración por defecto para chronyd es /etc/chrony.conf. La opción -f puede utilizarse para especificar una ruta de archivo de configuración alternativa. Consulte la página de manual chrony.conf(5) para conocer otras opciones. Para una lista completa de las directivas que se pueden utilizar, consulte El archivo de configuración chronyd.
A continuación se muestra una selección de opciones de configuración de chronyd:
- Comentarios
- Los comentarios deben ir precedidos de #, %, ; o !
- permitir
Opcionalmente, especifique un host, una subred o una red desde la que permitir las conexiones de
NTPa una máquina que actúe como servidor deNTP. El valor por defecto es no permitir conexiones.Ejemplos:
permitir 192.0.2.0/24
permitir 192.0.2.0/24Utilice este comando para conceder acceso a una red específica.
allow 2001:0db8:85a3::8a2e:0370:7334
allow 2001:0db8:85a3::8a2e:0370:7334
Utilice este comando para conceder acceso a un IPv6.
El puerto UDP número 123 debe estar abierto en el firewall para permitir el acceso del cliente:
firewall-cmd --zone=public --add-port=123/udp
# firewall-cmd --zone=public --add-port=123/udp
Si quiere abrir el puerto 123 de forma permanente, utilice la opción --permanent:
firewall-cmd --permanent --zone=public --add-port=123/udp
# firewall-cmd --permanent --zone=public --add-port=123/udp- cmdallow
-
Es similar a la directiva
allow(véase la secciónallow), excepto que permite el acceso de control (en lugar deNTPacceso de cliente) a una subred o host en particular. (Por "acceso de control" se entiende que chronyc puede ejecutarse en esos hosts y conectarse con éxito achronyden este equipo) La sintaxis es idéntica. También existe una directivacmddeny allcon un comportamiento similar a la directivacmdallow all. - dumpdir
-
Ruta de acceso al directorio para guardar el historial de mediciones en los reinicios de
chronyd(suponiendo que no se realicen cambios en el comportamiento del reloj del sistema mientras no se esté ejecutando). Si se va a utilizar esta capacidad (mediante el comandodumponexiten el archivo de configuración, o el comandodumpen chronyc), el comandodumpdirdebe utilizarse para definir el directorio donde se guardan los historiales de medición. - dumponexit
-
Si este comando está presente, indica que
chronyddebe guardar el historial de mediciones para cada una de sus fuentes de tiempo registradas cada vez que el programa salga. (Véase el comandodumpdirmás arriba). - hwtimestamp
-
La directiva
hwtimestamppermite el marcado de tiempo por hardware para una sincronización extremadamente precisa. Para más detalles, consulte la página del manualchrony.conf(5). - local
La palabra clave
localse utiliza para permitir quechronydaparezca sincronizado con el tiempo real desde el punto de vista de los clientes que lo sondean, incluso si no tiene una fuente de sincronización actual. Esta opción se utiliza normalmente en el ordenador "maestro" en una red aislada, donde se requiere que varios ordenadores se sincronicen entre sí, y el "maestro" se mantiene en línea con el tiempo real mediante la entrada manual.Un ejemplo del comando es:
estrato local 10
estrato local 10Copy to Clipboard Copied! Toggle word wrap Toggle overflow Un valor grande de 10 indica que el reloj está a tantos saltos de un reloj de referencia que su hora no es fiable. Si el ordenador tiene alguna vez acceso a otro ordenador que, en última instancia, esté sincronizado con un reloj de referencia, es casi seguro que estará en un estrato inferior a 10. Por lo tanto, la elección de un valor alto como 10 para el comando
localevita que la hora propia de la máquina se confunda con la hora real, si alguna vez se filtra a los clientes que tienen visibilidad de los servidores reales.- registro
El comando
logindica que se debe registrar cierta información. Acepta las siguientes opciones:- medidas
-
Esta opción registra las mediciones en bruto de
NTPy la información relacionada en un archivo llamadomeasurements.log. - estadísticas
-
Esta opción registra información sobre el procesamiento de la regresión en un archivo llamado
statistics.log. - rastreando
-
Esta opción registra los cambios en la estimación de la tasa de ganancia o pérdida del sistema, y cualquier giro realizado, en un archivo llamado
tracking.log. - rtc
- Esta opción registra información sobre el reloj en tiempo real del sistema.
- refclocks
-
Esta opción registra las mediciones del reloj de referencia crudas y filtradas en un archivo llamado
refclocks.log. - tempcomp
Esta opción registra las mediciones de temperatura y las compensaciones de velocidad del sistema en un archivo llamado
tempcomp.log.Los archivos de registro se escriben en el directorio especificado por el comando
logdir.Un ejemplo del comando es:
registro de mediciones seguimiento de estadísticas
registro de mediciones seguimiento de estadísticasCopy to Clipboard Copied! Toggle word wrap Toggle overflow
- logdir
Esta directiva permite especificar el directorio donde se escriben los archivos de registro.
Un ejemplo del uso de esta directiva es:
logdir /var/log/chrony
logdir /var/log/chronyCopy to Clipboard Copied! Toggle word wrap Toggle overflow - hace un paso
Normalmente,
chronydhará que el sistema corrija gradualmente cualquier desfase temporal, ralentizando o acelerando el reloj según sea necesario. En determinadas situaciones, el reloj del sistema puede estar tan desviado que este proceso de giro tardaría mucho tiempo en corregir el reloj del sistema. Esta directiva obliga achronyda acelerar el reloj del sistema si el ajuste es mayor que un valor umbral, pero sólo si no hubo más actualizaciones del reloj desde que se inicióchronydque un límite especificado (se puede utilizar un valor negativo para desactivar el límite). Esto es particularmente útil cuando se utiliza el reloj de referencia, porque la directivainitstepslewsólo funciona con fuentesNTP.Un ejemplo del uso de esta directiva es:
makestep 1000 10
makestep 1000 10Copy to Clipboard Copied! Toggle word wrap Toggle overflow Esto haría que el reloj del sistema se adelantara si el ajuste es mayor de 1000 segundos, pero sólo en las primeras diez actualizaciones del reloj.
- maxchange
Esta directiva establece el máximo desplazamiento permitido corregido en una actualización del reloj. La comprobación se realiza sólo después del número especificado de actualizaciones para permitir un gran ajuste inicial del reloj del sistema. Cuando se produce un desfase mayor que el máximo especificado, se ignorará durante el número de veces especificado y luego
chronydse dará por vencido y saldrá (se puede utilizar un valor negativo para no salir nunca). En ambos casos se envía un mensaje a syslog.Un ejemplo del uso de esta directiva es:
maxchange 1000 1 2
maxchange 1000 1 2Copy to Clipboard Copied! Toggle word wrap Toggle overflow Después de la primera actualización del reloj,
chronydcomprobará el desplazamiento en cada actualización del reloj, ignorará dos ajustes mayores de 1000 segundos y saldrá en otro.- maxupdateskew
Una de las tareas de
chronydes calcular lo rápido o lento que funciona el reloj del ordenador en relación con sus fuentes de referencia. Además, calcula una estimación de los límites de error en torno al valor estimado.Si el rango de error es demasiado grande, indica que las mediciones aún no se han asentado y que la tasa de ganancia o pérdida estimada no es muy fiable.
El parámetro
maxupdateskewes el umbral para determinar si una estimación es demasiado poco fiable para ser utilizada. Por defecto, el umbral es de 1000 ppm.El formato de la sintaxis es:
maxupdateskew skew-in-ppm
maxupdateskew skew-in-ppmCopy to Clipboard Copied! Toggle word wrap Toggle overflow Los valores típicos de skew-in-ppm pueden ser 100 para una conexión telefónica con servidores a través de una línea telefónica, y 5 o 10 para un ordenador en una LAN.
Cabe señalar que éste no es el único medio de protección contra el uso de estimaciones poco fiables. En todo momento,
chronydmantiene un registro tanto de la tasa de ganancia o pérdida estimada, como del límite de error de la estimación. Cuando se genera una nueva estimación tras otra medición de una de las fuentes, se utiliza un algoritmo de combinación ponderada para actualizar la estimación maestra. Por lo tanto, sichronydtiene una estimación maestra muy fiable y se genera una nueva estimación que tiene grandes límites de error, la estimación maestra existente dominará en la nueva estimación maestra.- minsources
La directiva
minsourcesestablece el número mínimo de fuentes que deben considerarse seleccionables en el algoritmo de selección de fuentes antes de que se actualice el reloj local.El formato de la sintaxis es:
minsources number-of-sources
minsources number-of-sourcesCopy to Clipboard Copied! Toggle word wrap Toggle overflow Por defecto, number-of-sources es 1. Establecer minsources a un número mayor puede servir para mejorar la fiabilidad, ya que varias fuentes tendrán que corresponder entre sí.
- noclientlog
-
Esta directiva, que no toma argumentos, especifica que los accesos de los clientes no deben ser registrados. Normalmente se registran, lo que permite informar de las estadísticas mediante el comando clients en chronyc y permitir que los clientes utilicen el modo intercalado con la opción
xleaveen la directivaserver. - reselectdist
Cuando
chronydselecciona la fuente de sincronización entre las fuentes disponibles, preferirá la que tenga una distancia de sincronización mínima. Sin embargo, para evitar la reselección frecuente cuando hay fuentes con una distancia similar, se añade una distancia fija a la distancia de las fuentes que no están seleccionadas en ese momento. Esto se puede establecer con la opciónreselectdist. Por defecto, la distancia es de 100 microsegundos.El formato de la sintaxis es:
reselectdist dist-in-seconds
reselectdist dist-in-secondsCopy to Clipboard Copied! Toggle word wrap Toggle overflow - peso del estrato
La directiva
stratumweightestablece cuánta distancia debe añadirse por estrato a la distancia de sincronización cuandochronydselecciona la fuente de sincronización entre las fuentes disponibles.El formato de la sintaxis es:
peso del estrato dist-in-seconds
peso del estrato dist-in-secondsCopy to Clipboard Copied! Toggle word wrap Toggle overflow Por defecto, dist-in-seconds es de 1 milisegundo. Esto significa que las fuentes con un estrato más bajo suelen ser preferidas a las fuentes con un estrato más alto, incluso cuando su distancia es significativamente peor. Si se ajusta
stratumweighta 0,chronydignora el estrato al seleccionar la fuente.- rtcfile
La directiva
rtcfiledefine el nombre del archivo en el quechronydpuede guardar los parámetros asociados al seguimiento de la precisión del reloj en tiempo real (RTC) del sistema.El formato de la sintaxis es:
rtcfile /var/lib/chrony/rtc
rtcfile /var/lib/chrony/rtcCopy to Clipboard Copied! Toggle word wrap Toggle overflow chronydguarda la información en este archivo cuando sale y cuando se emite el comandowritertcen chronyc. La información guardada es el error del RTC en alguna época, esa época (en segundos desde el 1 de enero de 1970), y la velocidad a la que el RTC gana o pierde tiempo. No todos los relojes de tiempo real están soportados ya que su código es específico del sistema. Tenga en cuenta que si se utiliza esta directiva, el reloj de tiempo real no debe ser ajustado manualmente, ya que esto interferiría con chronypara medir la velocidad a la que el reloj de tiempo real se desplaza si se ajusta a intervalos aleatorios.- rtcsync
-
La directiva
rtcsyncestá presente en el archivo/etc/chrony.confpor defecto. Esto informará al kernel que el reloj del sistema se mantiene sincronizado y el kernel actualizará el reloj en tiempo real cada 11 minutos.
11.5.1. Configurar la seguridad de Chrony
chronyc puede acceder a chronyd de dos maneras:
- Protocolo de Internet, IPv4 o IPv6.
-
Socket de dominio Unix, al que puede acceder localmente el usuario
rootochrony.
Por defecto, chronyc se conecta al socket del dominio Unix. La ruta por defecto es /var/run/chrony/chronyd.sock. Si esta conexión falla, lo que puede ocurrir por ejemplo cuando chronyc se ejecuta bajo un usuario no root, chronyc intenta conectarse a 127.0.0.1 y luego a ::1.
Sólo los siguientes comandos de supervisión, que no afectan al comportamiento de chronyd, están permitidos desde la red:
- actividad
- lista de manuales
- rtcdata
- alisado
- fuentes
- sourcestats
- rastreando
- waitsync
El conjunto de hosts de los que chronyd acepta estos comandos puede configurarse con la directiva cmdallow en el archivo de configuración de chronyd, o el comando cmdallow en chronyc. Por defecto, los comandos se aceptan sólo desde localhost (127.0.0.1 o ::1).
Todos los demás comandos sólo se permiten a través del socket de dominio Unix. Cuando se envía a través de la red, chronyd responde con un error Not authorised, incluso si es desde localhost.
Acceder a chronyd de forma remota con chronyc
Permita el acceso desde direcciones IPv4 e IPv6 añadiendo lo siguiente al archivo
/etc/chrony.conf:bindcmdaddress 0.0.0.0
bindcmdaddress 0.0.0.0Copy to Clipboard Copied! Toggle word wrap Toggle overflow o
bindcmdaddress ::
bindcmdaddress ::Copy to Clipboard Copied! Toggle word wrap Toggle overflow Permitir comandos desde la dirección IP remota, red o subred utilizando la directiva
cmdallow.Añada el siguiente contenido al archivo
/etc/chrony.conf:cmdallow 192.168.1.0/24
cmdallow 192.168.1.0/24Copy to Clipboard Copied! Toggle word wrap Toggle overflow Abra el puerto 323 en el firewall para conectarse desde un sistema remoto.
firewall-cmd --zone=public --add-port=323/udp
# firewall-cmd --zone=public --add-port=323/udpCopy to Clipboard Copied! Toggle word wrap Toggle overflow Si desea abrir el puerto 323 de forma permanente, utilice la dirección
--permanent.firewall-cmd --permanent --zone=public --add-port=323/udp
# firewall-cmd --permanent --zone=public --add-port=323/udpCopy to Clipboard Copied! Toggle word wrap Toggle overflow
Tenga en cuenta que la directiva allow es para el acceso a NTP mientras que la directiva cmdallow es para permitir la recepción de comandos remotos. Es posible hacer estos cambios temporalmente usando chronyc ejecutando localmente. Edite el archivo de configuración para hacer cambios permanentes.
11.6. Uso de Chrony
11.6.1. Instalación de crono
La suite chrony está instalado por defecto en Red Hat Enterprise Linux. Para asegurarse de que lo está, ejecute el siguiente comando como root:
yum install chrony
# yum install chrony
La ubicación por defecto del chrony daemon es /usr/sbin/chronyd. La utilidad de línea de comandos se instalará en /usr/bin/chronyc.
11.6.2. Comprobación del estado de chronyd
Para comprobar el estado de chronyd, emita el siguiente comando:
systemctl status chronyd
$ systemctl status chronyd
chronyd.service - NTP client/server
Loaded: loaded (/usr/lib/systemd/system/chronyd.service; enabled)
Active: active (running) since Wed 2013-06-12 22:23:16 CEST; 11h ago11.6.3. Inicio de la crónica
Para iniciar chronyd, emita el siguiente comando como root:
systemctl start chronyd
# systemctl start chronyd
Para garantizar que chronyd se inicie automáticamente al arrancar el sistema, emita el siguiente comando como root:
systemctl enable chronyd
# systemctl enable chronyd11.6.4. Detener la cronicidad
Para detener chronyd, emita el siguiente comando como root:
systemctl stop chronyd
# systemctl stop chronyd
Para evitar que chronyd se inicie automáticamente al arrancar el sistema, emita el siguiente comando como root:
systemctl disable chronyd
# systemctl disable chronyd11.6.5. Comprobación de la sincronización de la cronía
Para comprobar si chrony está sincronizado, utilice los comandos tracking, sources, y sourcestats.
11.6.5.1. Comprobación del seguimiento de las crónicas
Para comprobar el chrony el seguimiento, emita el siguiente comando:
Los campos son los siguientes:
- ID de referencia
-
Es el ID de referencia y el nombre (o la dirección
IP), si está disponible, del servidor con el que el ordenador está sincronizado actualmente. El ID de referencia es un número hexadecimal para evitar confusiones con las direcciones IPv4. - Estrato
- El estrato indica a cuántos saltos estamos de un ordenador con un reloj de referencia conectado. Un ordenador de este tipo es un ordenador de estrato 1, por lo que el ordenador del ejemplo está a dos saltos (es decir, a.b.c es un estrato 2 y se sincroniza desde un estrato 1).
- Tiempo de referencia
- Es la hora (UTC) a la que se procesó la última medición de la fuente de referencia.
- Tiempo del sistema
-
En el funcionamiento normal,
chronydnunca acelera el reloj del sistema, porque cualquier salto en la escala de tiempo puede tener consecuencias adversas para ciertos programas de aplicación. En su lugar, cualquier error en el reloj del sistema se corrige acelerando o ralentizando ligeramente el reloj del sistema hasta que el error se haya eliminado, y luego volviendo a la velocidad normal del reloj del sistema. Una consecuencia de esto es que habrá un período en el que el reloj del sistema (leído por otros programas que utilizan la llamada al sistemagettimeofday(), o por el comando date en el shell) será diferente de la estimación dechronydde la hora real actual (que informa a los clientes deNTPcuando está operando en modo servidor). El valor informado en esta línea es la diferencia debida a este efecto. - Última compensación
- Es el desplazamiento local estimado en la última actualización del reloj.
- Desplazamiento RMS
- Se trata de una media a largo plazo del valor de compensación.
- Frecuencia
-
La "frecuencia" es la velocidad con la que el reloj del sistema se equivocaría si
chronydno lo corrigiera. Se expresa en ppm (partes por millón). Por ejemplo, un valor de 1 ppm significaría que cuando el reloj del sistema cree que ha avanzado 1 segundo, en realidad ha avanzado 1,000001 segundos respecto al tiempo real. - Frecuencia residual
Muestra la "frecuencia residual" de la fuente de referencia seleccionada actualmente. Refleja cualquier diferencia entre lo que las mediciones de la fuente de referencia indican que debería ser la frecuencia y la frecuencia que se está utilizando actualmente.
La razón por la que no siempre es cero es que se aplica un procedimiento de suavizado a la frecuencia. Cada vez que se obtiene una medición de la fuente de referencia y se calcula una nueva frecuencia residual, la precisión estimada de este residuo se compara con la precisión estimada (véase
skew) del valor de la frecuencia existente. Se calcula una media ponderada para la nueva frecuencia, con pesos que dependen de estas precisiones. Si las mediciones de la fuente de referencia siguen una tendencia consistente, el residuo se llevará a cero con el tiempo.- Inclinación
- Es el límite de error estimado de la frecuencia.
- Retraso de la raíz
- Es el total de los retrasos de la ruta de la red hacia el ordenador del estrato 1 desde el que se sincroniza finalmente el ordenador. Los valores de retardo de la raíz se imprimen en resolución de nanosegundos. En ciertas situaciones extremas, este valor puede ser negativo. (Esto puede surgir en una disposición de pares simétricos en la que las frecuencias de los ordenadores no se siguen entre sí y el retardo de la red es muy corto en relación con el tiempo de giro en cada ordenador)
- Dispersión de las raíces
- Se trata de la dispersión total acumulada a través de todos los ordenadores hasta el ordenador del estrato 1 desde el que se sincroniza finalmente el ordenador. La dispersión se debe a la resolución del reloj del sistema, a las variaciones estadísticas de las mediciones, etc. Los valores de dispersión de la raíz se imprimen en resolución de nanosegundos.
- Estado del salto
- Este es el estado del salto, que puede ser Normal, Insertar segundo, Borrar segundo o No sincronizado.
11.6.5.2. Comprobación de las fuentes de crono
El comando sources muestra información sobre las fuentes de tiempo actuales a las que chronyd está accediendo.
Se puede especificar el argumento opcional -v, que significa verboso. En este caso, se muestran líneas de subtítulos adicionales como recordatorio de los significados de las columnas.
Las columnas son las siguientes:
- M
-
Indica el modo de la fuente.
^significa un servidor,=significa un peer y#indica un reloj de referencia conectado localmente. - S
-
Esta columna indica el estado de las fuentes. \ "*" indica la fuente con la que
chronydestá sincronizada actualmente. " " indica las fuentes aceptables que se combinan con la fuente seleccionada. "-" indica las fuentes aceptables que son excluidas por el algoritmo de combinación. "?" indica las fuentes con las que se ha perdido la conectividad o cuyos paquetes no superan todas las pruebas. \ "x" indica un reloj quechronydpiensa que es un falseticker (su tiempo es inconsistente con la mayoría de las otras fuentes). "~" indica una fuente cuya hora parece tener demasiada variabilidad. La condición "?" también se muestra al inicio, hasta que se hayan recogido al menos 3 muestras de ella. - Nombre/dirección IP
-
Muestra el nombre o la dirección
IPde la fuente, o el ID de referencia para el reloj de referencia. - Estrato
- Muestra el estrato de la fuente, tal y como se informa en su última muestra recibida. El estrato 1 indica un ordenador con un reloj de referencia conectado localmente. Un ordenador sincronizado con un ordenador de estrato 1 está en el estrato 2. Un ordenador sincronizado con un ordenador de estrato 2 está en el estrato 3, y así sucesivamente.
- Encuesta
Indica la velocidad a la que se sondea la fuente, como logaritmo de base 2 del intervalo en segundos. Así, un valor de 6 indicaría que se está realizando una medición cada 64 segundos.
chronydvaría automáticamente la tasa de sondeo en función de las condiciones existentes.- Llegar a
- Esto muestra el registro de alcance de la fuente impreso como un número octal. El registro tiene 8 bits y se actualiza en cada paquete recibido o perdido de la fuente. Un valor de 377 indica que se recibió una respuesta válida para todas las últimas ocho transmisiones.
- LastRx
-
Esta columna muestra cuánto tiempo hace que se recibió la última muestra de la fuente. Normalmente se indica en segundos. Las letras
m,h,doyindican minutos, horas, días o años. Un valor de 10 años indica que aún no se han recibido muestras de esta fuente. - Última muestra
-
Esta columna muestra el desfase entre el reloj local y la fuente en la última medición. El número entre corchetes muestra el desfase real medido. Puede llevar el sufijo
ns(que indica nanosegundos),us(que indica microsegundos),ms(que indica milisegundos) os(que indica segundos). El número que aparece a la izquierda de los corchetes muestra la medición original, ajustada para tener en cuenta los giros aplicados al reloj local desde entonces. El número que sigue al indicador/-muestra el margen de error de la medición. Los desfases positivos indican que el reloj local está adelantado con respecto a la fuente.
11.6.5.3. Comprobación de las estadísticas de la fuente de cronos
El comando sourcestats muestra información sobre el proceso de estimación de la tasa de deriva y el desplazamiento para cada una de las fuentes que se están examinando actualmente en chronyd.
Se puede especificar el argumento opcional -v, que significa verboso. En este caso, se muestran líneas de subtítulos adicionales como recordatorio de los significados de las columnas.
chronyc sourcestats
$ chronyc sourcestats
210 Number of sources = 1
Name/IP Address NP NR Span Frequency Freq Skew Offset Std Dev
===============================================================================
abc.def.ghi 11 5 46m -0.001 0.045 1us 25usLas columnas son las siguientes:
- Nombre/dirección IP
-
Es el nombre o la dirección
IPdel servidorNTP(o peer) o el ID de referencia del reloj de referencia al que se refiere el resto de la línea. - NP
- Es el número de puntos de muestreo que se conservan actualmente para el servidor. La tasa de deriva y el desplazamiento actual se estiman realizando una regresión lineal a través de estos puntos.
- NR
-
Es el número de ejecuciones de residuos que tienen el mismo signo después de la última regresión. Si este número empieza a ser demasiado pequeño en relación con el número de muestras, indica que la línea recta ya no se ajusta bien a los datos. Si el número de ejecuciones es demasiado bajo,
chronyddescarta las muestras más antiguas y vuelve a ejecutar la regresión hasta que el número de ejecuciones sea aceptable. - Span
- Es el intervalo entre las muestras más antiguas y las más recientes. Si no se muestra ninguna unidad, el valor está en segundos. En el ejemplo, el intervalo es de 46 minutos.
- Frecuencia
- Es la frecuencia residual estimada para el servidor, en partes por millón. En este caso, se estima que el reloj del ordenador funciona 1 parte en 109 lento en relación con el servidor.
- Freq Skew
- Se trata de los límites de error estimados en Freq (de nuevo en partes por millón).
- Desplazamiento
- Es el desplazamiento estimado de la fuente.
- Desviación estándar
- Se trata de la desviación estándar estimada de la muestra.
11.6.6. Ajuste manual del reloj del sistema
Para ajustar el reloj del sistema inmediatamente, omitiendo cualquier ajuste en curso por giro, emita el siguiente comando como root:
chronyc makestep
# chronyc makestep
Si se utiliza la directiva rtcfile, el reloj en tiempo real no debe ajustarse manualmente. Los ajustes aleatorios interferirían con chronypara medir la velocidad a la que se desplaza el reloj en tiempo real.
11.7. Configuración del crono para diferentes entornos
11.7.1. Configuración de la crónica para un sistema en una red aislada
En una red que nunca está conectada a Internet, se selecciona un ordenador para que sea el servidor de tiempo maestro. Los otros ordenadores son clientes directos del maestro, o clientes de clientes. En el maestro, el archivo de deriva debe configurarse manualmente con la tasa media de deriva del reloj del sistema. Si el maestro se reinicia, obtendrá la hora de los sistemas circundantes y calculará una media para ajustar su reloj de sistema. A partir de entonces, reanudará la aplicación de los ajustes basándose en el archivo de desviación. El archivo de desviación se actualizará automáticamente cuando se utilice el comando settime.
En el sistema seleccionado como maestro, utilizando un editor de texto que se ejecute como root, edite /etc/chrony.conf como sigue:
Donde 192.0.2.0 es la dirección de red o subred desde la que los clientes pueden conectarse.
En los sistemas seleccionados para ser clientes directos del maestro, utilizando un editor de texto que se ejecute como root, edite el /etc/chrony.conf como sigue:
Donde 192.0.2.123 es la dirección del maestro, y master es el nombre de host del maestro. Los clientes con esta configuración resincronizarán el maestro si se reinicia.
En los sistemas cliente que no van a ser clientes directos del maestro, el archivo /etc/chrony.conf debe ser el mismo, salvo que deben omitirse las directivas local y allow.
En una red aislada, también se puede utilizar la directiva local que habilita un modo de referencia local, que permite que chronyd que funciona como un servidor NTP aparezca sincronizado con el tiempo real, incluso cuando nunca fue sincronizado o la última actualización del reloj ocurrió hace mucho tiempo.
Para permitir que varios servidores de la red utilicen la misma configuración local y se sincronicen entre sí, sin confundir a los clientes que sondean más de un servidor, utilice la opción orphan de la directiva local, que activa el modo huérfano. Cada servidor debe estar configurado para sondear todos los demás servidores con local. Esto asegura que sólo el servidor con el ID de referencia más pequeño tiene la referencia local activa y los demás servidores se sincronizan con él. Cuando el servidor falle, otro tomará el relevo.
11.8. Cronía con marca de tiempo HW
11.8.1. Comprender la marca de tiempo del hardware
El sellado de tiempo por hardware es una característica soportada en algunos Controladores de Interfaz de Red (NIC) que proporciona un sellado de tiempo preciso de los paquetes entrantes y salientes. NTP los sellos de tiempo son creados generalmente por el kernel y chronyd con el uso del reloj del sistema. Sin embargo, cuando el timestamping HW está habilitado, el NIC utiliza su propio reloj para generar las marcas de tiempo cuando los paquetes entran o salen de la capa de enlace o de la capa física. Cuando se utiliza con NTP, el timestamping por hardware puede mejorar significativamente la precisión de la sincronización. Para obtener la máxima precisión, tanto los servidores de NTP como los clientes de NTP deben utilizar marcas de tiempo por hardware. En condiciones ideales, puede ser posible una precisión inferior al microsegundo.
Otro protocolo de sincronización horaria que utiliza la marca de tiempo por hardware es PTP.
A diferencia de NTP, PTP depende de la asistencia de los conmutadores y enrutadores de la red. Si quiere alcanzar la mejor precisión de sincronización, utilice PTP en redes que tengan conmutadores y enrutadores con soporte de PTP, y prefiera NTP en redes que no tengan tales conmutadores y enrutadores.
11.8.2. Verificación de la compatibilidad con la marca de tiempo del hardware
Para verificar que una interfaz admite el sellado de tiempo por hardware con NTP, utilice el comando ethtool -T. Se puede utilizar una interfaz para el timestamping por hardware con NTP si ethtool enumera las capacidades de SOF_TIMESTAMPING_TX_HARDWARE y SOF_TIMESTAMPING_TX_SOFTWARE y también el modo de filtro HWTSTAMP_FILTER_ALL.
Ejemplo 11.1. Verificación de la compatibilidad con la marca de tiempo por hardware en una interfaz específica
ethtool -T eth0
# ethtool -T eth0La salida:
11.8.3. Activación de la marca de tiempo por hardware
Para activar la marca de tiempo por hardware, utilice la directiva hwtimestamp en el archivo /etc/chrony.conf. La directiva puede especificar una sola interfaz, o se puede utilizar un carácter comodín para habilitar el timestamping por hardware en todas las interfaces que lo soporten. Utilice la especificación de comodín en caso de que ninguna otra aplicación, como ptp4l del paquete linuxptp, utilice el timestamping por hardware en una interfaz. Se permiten múltiples directivas hwtimestamp en el archivo de configuración de chrony.
Ejemplo 11.2. Activación de la marca de tiempo por hardware mediante la directiva hwtimestamp
hwtimestamp eth0 hwtimestamp eth1 hwtimestamp *
hwtimestamp eth0
hwtimestamp eth1
hwtimestamp *11.8.4. Configuración del intervalo de sondeo del cliente
El intervalo de sondeo por defecto (64-1024 segundos) se recomienda para servidores en Internet. En el caso de los servidores locales y de las marcas de tiempo por hardware, es necesario configurar un intervalo de sondeo más corto para minimizar el desfase del reloj del sistema.
La siguiente directiva en /etc/chrony.conf especifica un servidor local NTP utilizando un intervalo de sondeo de un segundo:
servidor ntp.local minpoll 0 maxpoll 0
servidor ntp.local minpoll 0 maxpoll 011.8.5. Activación del modo intercalado
NTP que no son dispositivos de hardware NTP, sino ordenadores de propósito general que ejecutan una implementación de software NTP, como chronyobtendrán una marca de tiempo de transmisión por hardware sólo después de enviar un paquete. Este comportamiento impide que el servidor guarde la marca de tiempo en el paquete al que corresponde. Para permitir que los clientes de NTP reciban marcas de tiempo de transmisión generadas después de la transmisión, configure los clientes para que utilicen el modo intercalado de NTP añadiendo la opción xleave a la directiva del servidor en /etc/chrony.conf:
servidor ntp.local minpoll 0 maxpoll 0 xleave
servidor ntp.local minpoll 0 maxpoll 0 xleave11.8.6. Configuración del servidor para un gran número de clientes
La configuración por defecto del servidor permite que unos pocos miles de clientes, como máximo, utilicen el modo intercalado simultáneamente. Para configurar el servidor para un mayor número de clientes, aumente la directiva clientloglimit en /etc/chrony.conf. Esta directiva especifica el tamaño máximo de la memoria asignada para el registro de los accesos de los clientes en el servidor:
clientloglimit 100000000
clientloglimit 10000000011.8.7. Verificación de la marca de tiempo del hardware
Para verificar que la interfaz ha habilitado con éxito el timestamping por hardware, compruebe el registro del sistema. El registro debería contener un mensaje de chronyd para cada interfaz con el timestamping de hardware activado correctamente.
Ejemplo 11.3. Mensajes de registro para las interfaces con la marca de tiempo de hardware activada
chronyd[4081]: Enabled HW timestamping on eth0 chronyd[4081]: Enabled HW timestamping on eth1
chronyd[4081]: Enabled HW timestamping on eth0
chronyd[4081]: Enabled HW timestamping on eth1
Cuando chronyd está configurado como un cliente o peer de NTP, puede hacer que se informen los modos de timestamping de transmisión y recepción y el modo intercalado para cada fuente de NTP mediante el comando chronyc ntpdata:
Ejemplo 11.4. Informar sobre la transmisión, la recepción y el modo intercalado de cada fuente NTP
chronyc ntpdata
# chronyc ntpdataLa salida:
Ejemplo 11.5. Informar sobre la estabilidad de las mediciones NTP
chronyc sourcestats
# chronyc sourcestats
Con la marca de tiempo del hardware activada, la estabilidad de las mediciones de NTP debería estar en decenas o cientos de nanosegundos, bajo carga normal. Esta estabilidad se indica en la columna Std Dev de la salida del comando chronyc sourcestats:
La salida:
210 Number of sources = 1 Name/IP Address NP NR Span Frequency Freq Skew Offset Std Dev ntp.local 12 7 11 +0.000 0.019 +0ns 49ns
210 Number of sources = 1
Name/IP Address NP NR Span Frequency Freq Skew Offset Std Dev
ntp.local 12 7 11 +0.000 0.019 +0ns 49ns11.8.8. Configuración del puente PTP-NTP
Si se dispone de un gran maestro del Protocolo de Tiempo de Precisión (PTP) de alta precisión en una red que no tiene conmutadores o enrutadores con soporte de PTP, se puede dedicar un ordenador para que funcione como esclavo de PTP y como servidor de estrato-1 NTP. Este ordenador debe tener dos o más interfaces de red y estar cerca del gran maestro o tener una conexión directa con él. Esto garantizará una sincronización muy precisa en la red.
Configurar el ptp4l y phc2sys de los paquetes linuxptp para que utilicen una interfaz para sincronizar el reloj del sistema mediante PTP.
Configure chronyd para proporcionar la hora del sistema utilizando la otra interfaz:
Ejemplo 11.6. Configuración de chronyd para proporcionar la hora del sistema utilizando la otra interfaz
bindaddress 203.0.113.74 hwtimestamp eth1 local stratum 1
bindaddress 203.0.113.74
hwtimestamp eth1
local stratum 111.9. Conseguir algunos ajustes que antes soportaba ntp en chrony
Algunas configuraciones que estaban en la versión principal anterior de Red Hat Enterprise Linux soportadas por ntpno son compatibles con chrony. Esta sección enumera tales configuraciones y describe las formas de lograrlas en un sistema con chrony.
11.9.1. Monitorización mediante ntpq y ntpdc
chronyd no puede ser controlado por el ntpq y ntpdc de la distribución ntp porque chrony no soporta los modos 6 y 7 de NTP. Soporta un protocolo diferente y chronyc es la implementación del cliente. Para más información, consulte la página man de chronyc(1).
Para controlar el estado del reloj del sistema sincronizado por chronyd, puede:
- Utilice el comando de seguimiento
-
Utilice la ntpstat que es compatible con chrony y proporciona una salida similar a la que se obtenía con
ntpd
Ejemplo 11.7. Utilizar el comando de seguimiento
Ejemplo 11.8. Uso de la utilidad ntpstat
ntpstat
$ ntpstat
synchronised to NTP server (10.5.27.10) at stratum 2
time correct to within 80 ms
polling server every 64 s11.9.2. Utilización de un mecanismo de autenticación basado en la criptografía de clave pública
En Red Hat Enterprise Linux 7, ntp soporta Autokeyque es un mecanismo de autenticación basado en criptografía de clave pública Autokey no está soportado en chronyd.
En un sistema Red Hat Enterprise Linux 8, se recomienda utilizar claves simétricas. Genere las claves con el comando chronyc keygen. Un cliente y un servidor necesitan compartir una clave especificada en /etc/chrony.keys. El cliente puede habilitar la autenticación utilizando la opción key en la directiva server, pool, o peer.
11.9.3. Uso de asociaciones simétricas efímeras
En Red Hat Enterprise Linux 7, ntpd soportaba asociaciones simétricas efímeras, que pueden ser movilizadas por paquetes de pares que no están especificados en el archivo de configuración ntp.conf. En Red Hat Enterprise Linux 8, chronyd necesita que todos los pares sean especificados en chrony.conf. Las asociaciones simétricas efímeras no son soportadas.
Tenga en cuenta que el uso del modo cliente/servidor activado por la directiva server o pool es más seguro en comparación con el modo simétrico activado por la directiva peer.
11.9.4. cliente de multidifusión/transmisión
Red Hat Enterprise Linux 7 soporta el modo broadcast/multicast NTP, que simplifica la configuración de los clientes. Con este modo, los clientes pueden ser configurados para que sólo escuchen los paquetes enviados a una dirección de multidifusión/difusión en lugar de escuchar nombres o direcciones específicas de servidores individuales, que pueden cambiar con el tiempo.
En Red Hat Enterprise Linux 8, chronyd no soporta el modo de difusión/multidifusión. La razón principal es que es menos preciso y menos seguro que los modos ordinarios cliente/servidor y simétrico.
Hay varias opciones de migración desde una configuración de emisión/multidifusión de NTP:
Configurar el DNS para traducir un solo nombre, como ntp.ejemplo.com, a varias direcciones de diferentes servidores
Los clientes pueden tener una configuración estática utilizando sólo una directiva de pool para sincronizar con varios servidores. Si un servidor del pool se vuelve irrecuperable, o no es apto para la sincronización, los clientes lo sustituyen automáticamente por otro servidor del pool.
Distribuir la lista de servidores
NTPa través de DHCPCuando NetworkManager obtiene una lista de servidores
NTPdel servidor DHCP,chronydse configura automáticamente para utilizarlos. Esta función puede desactivarse añadiendoPEERNTP=noal archivo/etc/sysconfig/network.Utilice el
Precision Time Protocol (PTP)Esta opción es adecuada principalmente para entornos en los que los servidores cambian con frecuencia, o si un grupo más grande de clientes necesita poder sincronizarse entre sí sin tener un servidor designado.
PTPfue diseñado para la mensajería multidifusión y funciona de forma similar al modo de difusiónNTP. Una implementación dePTPestá disponible en el paquetelinuxptp.para que
PTPfuncione bien, es necesario contar con marcas de tiempo por hardware y soporte en los conmutadores de red. Sin embargo, se espera quePTPfuncione mejor queNTPen el modo de difusión, incluso con marca de tiempo por software y sin soporte en los conmutadores de red.En redes con un gran número de esclavos
PTPen una ruta de comunicación, se recomienda configurar los esclavosPTPcon la opciónhybrid_e2epara reducir la cantidad de tráfico de red generado por los esclavos. Se puede configurar un ordenador que ejecutechronydcomo cliente deNTP, y posiblemente como servidor deNTP, para que funcione también como gran maestro dePTPy distribuya la hora sincronizada a un gran número de ordenadores utilizando la mensajería multicast.
11.10. Recursos adicionales
Las siguientes fuentes de información ofrecen recursos adicionales sobre chrony.
11.10.1. Documentación instalada
-
chronyc(1)página de manual - Describe la chronyc herramienta de interfaz de línea de comandos, incluyendo los comandos y las opciones de comando. -
chronyd(8)página de manual - Describe el demoniochronydincluyendo comandos y opciones de comando. -
chrony.conf(5)página de manual - Describe el chrony archivo de configuración.
11.10.2. Documentación en línea
Las respuestas a las preguntas más frecuentes se encuentran en https://chrony.tuxfamily.org/faq.html
11.11. Gestión de la sincronización horaria mediante los roles de sistema de RHEL
Puede gestionar la sincronización horaria en varios equipos de destino utilizando el rol timesync.
El rol timesync instala y configura una implementación NTP o PTP para operar como cliente NTP o esclavo PTP para sincronizar el reloj del sistema con servidores NTP o grandes maestros en dominios PTP.
Tenga en cuenta que el uso del rol timesync también facilita la migración a chrony, porque puede utilizar el mismo playbook en todas las versiones de Red Hat Enterprise Linux a partir de RHEL 6, independientemente de si el sistema utiliza ntp o chrony para implementar el protocolo NTP.
El rol timesync reemplaza la configuración del servicio del proveedor dado o detectado en el host gestionado. Las configuraciones anteriores se pierden, incluso si no están especificadas en las variables del rol. La única configuración conservada es la elección del proveedor si la variable timesync_ntp_provider no está definida.
El siguiente ejemplo muestra cómo aplicar la función timesync en una situación con un solo grupo de servidores.
Ejemplo 11.9. Un ejemplo de libro de jugadas aplicando la función timesync para un único grupo de servidores
Recursos adicionales
-
Para una referencia detallada sobre las variables de rol de
timesync, instale el paqueterhel-system-roles, y vea los archivosREADME.mdoREADME.htmlen el directorio/usr/share/doc/rhel-system-roles/timesync. - Para más información sobre los roles de sistema de RHEL, consulte Introducción a los roles de sistema de RHEL.
Capítulo 12. Uso de comunicaciones seguras entre dos sistemas con OpenSSH
SSH (Secure Shell) es un protocolo que proporciona comunicaciones seguras entre dos sistemas utilizando una arquitectura cliente-servidor y permite a los usuarios iniciar la sesión en los sistemas anfitriones del servidor de forma remota. A diferencia de otros protocolos de comunicación remota, como FTP o Telnet, SSH cifra la sesión de inicio de sesión, lo que impide que los intrusos recojan las contraseñas no cifradas de la conexión.
Red Hat Enterprise Linux incluye los paquetes básicos OpenSSH: el paquete general openssh, el paquete openssh-server y el paquete openssh-clients. Tenga en cuenta que los paquetes OpenSSH requieren el paquete OpenSSL openssl-libs , que instala varias bibliotecas criptográficas importantes que permiten a OpenSSH proporcionar comunicaciones cifradas.
12.1. SSH y OpenSSH
SSH (Secure Shell) es un programa para entrar en una máquina remota y ejecutar comandos en esa máquina. El protocolo SSH proporciona comunicaciones seguras y encriptadas entre dos hosts no confiables a través de una red insegura. También puede reenviar conexiones X11 y puertos TCP/IP arbitrarios a través del canal seguro.
El protocolo SSH mitiga las amenazas de seguridad, como la interceptación de la comunicación entre dos sistemas y la suplantación de un determinado host, cuando se utiliza para el inicio de sesión de shell remoto o la copia de archivos. Esto se debe a que el cliente y el servidor SSH utilizan firmas digitales para verificar sus identidades. Además, toda la comunicación entre los sistemas cliente y servidor está cifrada.
OpenSSH es una implementación del protocolo SSH soportada por varios sistemas operativos Linux, UNIX y similares. Incluye los archivos centrales necesarios para el cliente y el servidor de OpenSSH. La suite OpenSSH consiste en las siguientes herramientas de espacio de usuario:
-
sshes un programa de acceso remoto (cliente SSH) -
sshdes un demonio SSHOpenSSH -
scpes un programa de copia remota segura de archivos -
sftpes un programa de transferencia segura de archivos -
ssh-agentes un agente de autenticación para el almacenamiento de claves privadas -
ssh-addañade identidades de clave privada assh-agent -
ssh-keygengenera, gestiona y convierte las claves de autenticación parassh -
ssh-copy-ides un script que añade claves públicas locales al archivoauthorized_keysen un servidor SSH remoto -
ssh-keyscan- recoge las claves públicas de host SSH
Actualmente existen dos versiones de SSH: la versión 1 y la versión 2, más reciente. La suite OpenSSH en Red Hat Enterprise Linux 8 sólo soporta la versión 2 de SSH, que tiene un algoritmo de intercambio de claves mejorado que no es vulnerable a los exploits conocidos de la versión 1.
OpenSSH, como uno de los subsistemas criptográficos centrales de RHEL, utiliza políticas criptográficas para todo el sistema. Esto asegura que los conjuntos de cifrado y los algoritmos criptográficos débiles están desactivados en la configuración por defecto. Para ajustar la política, el administrador debe utilizar el comando update-crypto-policies para hacer la configuración más estricta o más floja o excluir manualmente las políticas criptográficas de todo el sistema.
El conjunto OpenSSH utiliza dos conjuntos diferentes de archivos de configuración: los de los programas cliente (es decir, ssh, scp, y sftp), y los del servidor (el demonio sshd ). La información de configuración de SSH para todo el sistema se almacena en el directorio /etc/ssh/. La información de configuración SSH específica del usuario se almacena en ~/.ssh/ en el directorio de inicio del usuario. Para una lista detallada de los archivos de configuración de OpenSSH, vea la sección FILES en la página man sshd(8).
Recursos adicionales
-
Páginas de manual para el tema
sshlistadas por el comandoman -k ssh. - Uso de políticas criptográficas en todo el sistema.
12.2. Configurar e iniciar un servidor OpenSSH
Utilice el siguiente procedimiento para una configuración básica que puede ser necesaria para su entorno y para iniciar un servidor OpenSSH. Tenga en cuenta que después de la instalación por defecto de RHEL, el demonio sshd ya está iniciado y las claves del servidor se crean automáticamente.
Requisitos previos
-
El paquete
openssh-serverestá instalado.
Procedimiento
Inicie el demonio
sshden la sesión actual y configúrelo para que se inicie automáticamente al arrancar:systemctl start sshd systemctl enable sshd
# systemctl start sshd # systemctl enable sshdCopy to Clipboard Copied! Toggle word wrap Toggle overflow Para especificar direcciones diferentes a las predeterminadas
0.0.0.0(IPv4) o::(IPv6) para la directivaListenAddressen el archivo de configuración/etc/ssh/sshd_configy utilizar una configuración de red dinámica más lenta, añada la dependencia de la unidad de destinonetwork-online.targetal archivo de unidadsshd.service. Para ello, cree el archivo/etc/systemd/system/sshd.service.d/local.confcon el siguiente contenido:[Unit] Wants=network-online.target After=network-online.target
[Unit] Wants=network-online.target After=network-online.targetCopy to Clipboard Copied! Toggle word wrap Toggle overflow -
Revise si la configuración del servidor
OpenSSHen el archivo de configuración/etc/ssh/sshd_configcumple con los requisitos de su escenario. Opcionalmente, cambie el mensaje de bienvenida que su servidor
OpenSSHmuestra antes de que un cliente se autentique editando el archivo/etc/issue, por ejemplo:Welcome to ssh-server.example.com Warning: By accessing this server, you agree to the referenced terms and conditions.
Welcome to ssh-server.example.com Warning: By accessing this server, you agree to the referenced terms and conditions.Copy to Clipboard Copied! Toggle word wrap Toggle overflow Asegúrese de que la opción
Bannerno está comentada en/etc/ssh/sshd_configy su valor contiene/etc/issue:less /etc/ssh/sshd_config | grep Banner
# less /etc/ssh/sshd_config | grep Banner Banner /etc/issueCopy to Clipboard Copied! Toggle word wrap Toggle overflow Tenga en cuenta que para cambiar el mensaje que se muestra después de un inicio de sesión exitoso tiene que editar el archivo
/etc/motden el servidor. Consulte la página manpam_motdpara obtener más información.Vuelva a cargar la configuración de
systemdy reiniciesshdpara aplicar los cambios:systemctl daemon-reload systemctl restart sshd
# systemctl daemon-reload # systemctl restart sshdCopy to Clipboard Copied! Toggle word wrap Toggle overflow
Pasos de verificación
Compruebe que el demonio
sshdse está ejecutando:Copy to Clipboard Copied! Toggle word wrap Toggle overflow Conéctese al servidor SSH con un cliente SSH.
Copy to Clipboard Copied! Toggle word wrap Toggle overflow
Recursos adicionales
-
sshd(8)ysshd_config(5)páginas man
12.3. Uso de pares de claves en lugar de contraseñas para la autenticación SSH
Para mejorar aún más la seguridad del sistema, genere pares de claves SSH y luego aplique la autenticación basada en claves deshabilitando la autenticación por contraseña.
12.3.1. Configuración de un servidor OpenSSH para la autenticación basada en claves
Siga estos pasos para configurar su servidor OpenSSH para aplicar la autenticación basada en claves.
Requisitos previos
-
El paquete
openssh-serverestá instalado. -
El demonio
sshdse está ejecutando en el servidor.
Procedimiento
Abra la configuración de
/etc/ssh/sshd_configen un editor de texto, por ejemplo:vi /etc/ssh/sshd_config
# vi /etc/ssh/sshd_configCopy to Clipboard Copied! Toggle word wrap Toggle overflow Cambie la opción
PasswordAuthenticationporno:PasswordAuthentication no
PasswordAuthentication noCopy to Clipboard Copied! Toggle word wrap Toggle overflow En un sistema que no sea una instalación nueva por defecto, compruebe que no se ha configurado
PubkeyAuthentication noy que la directivaChallengeResponseAuthenticationestá establecida enno. Si está conectado de forma remota, sin utilizar la consola o el acceso fuera de banda, pruebe el proceso de inicio de sesión basado en la clave antes de desactivar la autenticación por contraseña.Para utilizar la autenticación basada en claves con los directorios personales montados en NFS, active el booleano
use_nfs_home_dirsSELinux:setsebool -P use_nfs_home_dirs 1
# setsebool -P use_nfs_home_dirs 1Copy to Clipboard Copied! Toggle word wrap Toggle overflow Vuelva a cargar el demonio
sshdpara aplicar los cambios:systemctl reload sshd
# systemctl reload sshdCopy to Clipboard Copied! Toggle word wrap Toggle overflow
Recursos adicionales
-
sshd(8),sshd_config(5), ysetsebool(8)páginas de manual
12.3.2. Generación de pares de claves SSH
Utilice este procedimiento para generar un par de claves SSH en un sistema local y para copiar la clave pública generada en un servidor OpenSSH. Si el servidor está configurado como corresponde, podrá iniciar sesión en el servidor OpenSSH sin necesidad de proporcionar ninguna contraseña.
Si completa los siguientes pasos como root, sólo root podrá utilizar las llaves.
Procedimiento
Para generar un par de claves ECDSA para la versión 2 del protocolo SSH:
Copy to Clipboard Copied! Toggle word wrap Toggle overflow También puede generar un par de claves RSA utilizando la opción
-t rsacon el comandossh-keygeno un par de claves Ed25519 introduciendo el comandossh-keygen -t ed25519.Para copiar la clave pública en una máquina remota:
Copy to Clipboard Copied! Toggle word wrap Toggle overflow Si no utiliza el programa
ssh-agenten su sesión, el comando anterior copia la clave pública más recientemente modificada~/.ssh/id*.pubsi aún no está instalada. Para especificar otro archivo de clave pública o para dar prioridad a las claves en archivos sobre las claves almacenadas en la memoria porssh-agent, utilice el comandossh-copy-idcon la opción-i.
Si reinstalas tu sistema y quieres conservar los pares de claves generados anteriormente, haz una copia de seguridad del directorio ~/.ssh/. Después de reinstalar, cópialo de nuevo en tu directorio principal. Puedes hacer esto para todos los usuarios de tu sistema, incluyendo root.
Pasos de verificación
Inicie sesión en el servidor OpenSSH sin proporcionar ninguna contraseña:
ssh joesec@ssh-server-example.com
$ ssh joesec@ssh-server-example.com Welcome message. ... Last login: Mon Nov 18 18:28:42 2019 from ::1Copy to Clipboard Copied! Toggle word wrap Toggle overflow
Recursos adicionales
-
ssh-keygen(1)yssh-copy-id(1)páginas man
12.4. Uso de claves SSH almacenadas en una tarjeta inteligente
Red Hat Enterprise Linux 8 le permite utilizar claves RSA y ECDSA almacenadas en una tarjeta inteligente en clientes OpenSSH. Utilice este procedimiento para habilitar la autenticación utilizando una tarjeta inteligente en lugar de utilizar una contraseña.
Requisitos previos
-
En el lado del cliente, el paquete
openscestá instalado y el serviciopcscdestá funcionando.
Procedimiento
Enumerar todas las claves proporcionadas por el módulo PKCS #11 de OpenSC incluyendo sus URIs PKCS #11 y guardar el resultado en el archivo keys.pub:
ssh-keygen -D pkcs11: > keys.pub ssh-keygen -D pkcs11:
$ ssh-keygen -D pkcs11: > keys.pub $ ssh-keygen -D pkcs11: ssh-rsa AAAAB3NzaC1yc2E...KKZMzcQZzx pkcs11:id=%02;object=SIGN%20pubkey;token=SSH%20key;manufacturer=piv_II?module-path=/usr/lib64/pkcs11/opensc-pkcs11.so ecdsa-sha2-nistp256 AAA...J0hkYnnsM= pkcs11:id=%01;object=PIV%20AUTH%20pubkey;token=SSH%20key;manufacturer=piv_II?module-path=/usr/lib64/pkcs11/opensc-pkcs11.soCopy to Clipboard Copied! Toggle word wrap Toggle overflow Para habilitar la autenticación mediante una tarjeta inteligente en un servidor remoto (example.com), transfiera la clave pública al servidor remoto. Utilice el comando
ssh-copy-idcon keys.pub creado en el paso anterior:ssh-copy-id -f -i keys.pub username@example.com
$ ssh-copy-id -f -i keys.pub username@example.comCopy to Clipboard Copied! Toggle word wrap Toggle overflow Para conectarse a example.com utilizando la clave ECDSA de la salida del comando
ssh-keygen -Den el paso 1, puede utilizar sólo un subconjunto de la URI, que hace referencia a su clave de forma exclusiva, por ejemplo:ssh -i "pkcs11:id=%01?module-path=/usr/lib64/pkcs11/opensc-pkcs11.so" example.com
$ ssh -i "pkcs11:id=%01?module-path=/usr/lib64/pkcs11/opensc-pkcs11.so" example.com Enter PIN for 'SSH key': [example.com] $Copy to Clipboard Copied! Toggle word wrap Toggle overflow Puede utilizar la misma cadena URI en el archivo
~/.ssh/configpara que la configuración sea permanente:cat ~/.ssh/config IdentityFile "pkcs11:id=%01?module-path=/usr/lib64/pkcs11/opensc-pkcs11.so" $ ssh example.com Enter PIN for 'SSH key': [example.com] $
$ cat ~/.ssh/config IdentityFile "pkcs11:id=%01?module-path=/usr/lib64/pkcs11/opensc-pkcs11.so" $ ssh example.com Enter PIN for 'SSH key': [example.com] $Copy to Clipboard Copied! Toggle word wrap Toggle overflow Dado que OpenSSH utiliza el wrapper
p11-kit-proxyy el módulo PKCS #11 de OpenSC está registrado en PKCS#11 Kit, puede simplificar los comandos anteriores:ssh -i "pkcs11:id=%01" example.com
$ ssh -i "pkcs11:id=%01" example.com Enter PIN for 'SSH key': [example.com] $Copy to Clipboard Copied! Toggle word wrap Toggle overflow
Si se omite la parte id= de un URI PKCS #11, OpenSSH carga todas las claves que están disponibles en el módulo proxy. Esto puede reducir la cantidad de escritura requerida:
ssh -i pkcs11: example.com
$ ssh -i pkcs11: example.com
Enter PIN for 'SSH key':
[example.com] $Recursos adicionales
- Fedora 28: Mejor soporte para tarjetas inteligentes en OpenSSH
-
p11-kit(8)página de manual -
ssh(1)página de manual -
ssh-keygen(1)página de manual -
opensc.conf(5)página de manual -
pcscd(8)página de manual
12.5. Cómo hacer que OpenSSH sea más seguro
Los siguientes consejos le ayudarán a aumentar la seguridad cuando utilice OpenSSH. Tenga en cuenta que los cambios en el archivo de configuración de /etc/ssh/sshd_config OpenSSH requieren la recarga del demonio sshd para que surtan efecto:
systemctl reload sshd
# systemctl reload sshdLa mayoría de los cambios en la configuración del refuerzo de la seguridad reducen la compatibilidad con los clientes que no admiten algoritmos o conjuntos de cifrado actualizados.
Desactivación de los protocolos de conexión inseguros
-
Para que SSH sea realmente eficaz, hay que evitar el uso de protocolos de conexión inseguros que sean sustituidos por el conjunto
OpenSSH. De lo contrario, la contraseña de un usuario podría estar protegida usando SSH para una sesión sólo para ser capturada más tarde cuando se conecte usando Telnet. Por esta razón, considere deshabilitar los protocolos inseguros, como telnet, rsh, rlogin y ftp.
Activación de la autenticación basada en clave y desactivación de la autenticación basada en contraseña
Desactivar las contraseñas para la autenticación y permitir sólo los pares de claves reduce la superficie de ataque y también podría ahorrar tiempo a los usuarios. En los clientes, genere pares de claves utilizando la herramienta
ssh-keygeny utilice la utilidadssh-copy-idpara copiar las claves públicas de los clientes en el servidorOpenSSH. Para desactivar la autenticación basada en contraseña en su servidor OpenSSH, edite/etc/ssh/sshd_configy cambie la opciónPasswordAuthenticationporno:PasswordAuthentication no
PasswordAuthentication noCopy to Clipboard Copied! Toggle word wrap Toggle overflow
Tipos de claves
Aunque el comando
ssh-keygengenera un par de claves RSA por defecto, puedes indicarle que genere claves ECDSA o Ed25519 utilizando la opción-t. El ECDSA (Algoritmo de Firma Digital de Curva Elíptica) ofrece un mejor rendimiento que el RSA con una fuerza de clave simétrica equivalente. También genera claves más cortas. El algoritmo de clave pública Ed25519 es una implementación de curvas de Edwards retorcidas que es más segura y también más rápida que RSA, DSA y ECDSA.OpenSSH crea automáticamente las claves de host del servidor RSA, ECDSA y Ed25519 si no las tiene. Para configurar la creación de claves de host en RHEL 8, utilice el servicio instanciado
sshd-keygen@.service. Por ejemplo, para desactivar la creación automática del tipo de clave RSA:systemctl mask sshd-keygen@rsa.service
# systemctl mask sshd-keygen@rsa.serviceCopy to Clipboard Copied! Toggle word wrap Toggle overflow -
Para excluir determinados tipos de claves para las conexiones SSH, comente las líneas correspondientes en
/etc/ssh/sshd_configy vuelva a cargar el serviciosshd. Por ejemplo, para permitir sólo las claves de host Ed25519:
HostKey /etc/ssh/ssh_host_rsa_key HostKey /etc/ssh/ssh_host_ecdsa_key
# HostKey /etc/ssh/ssh_host_rsa_key
# HostKey /etc/ssh/ssh_host_ecdsa_key
HostKey /etc/ssh/ssh_host_ed25519_keyPuerto no predeterminado
Por defecto, el demonio
sshdescucha en el puerto TCP 22. Cambiar el puerto reduce la exposición del sistema a ataques basados en el escaneo automático de la red y, por tanto, aumenta la seguridad a través de la oscuridad. Puede especificar el puerto utilizando la directivaPorten el archivo de configuración/etc/ssh/sshd_config.También tienes que actualizar la política por defecto de SELinux para permitir el uso de un puerto no predeterminado. Para ello, utilice la herramienta
semanagedel paquetepolicycoreutils-python-utils:semanage port -a -t ssh_port_t -p tcp port_number
# semanage port -a -t ssh_port_t -p tcp port_numberCopy to Clipboard Copied! Toggle word wrap Toggle overflow Además, actualice la configuración de
firewalld:firewall-cmd --add-port port_number/tcp firewall-cmd --runtime-to-permanent
# firewall-cmd --add-port port_number/tcp # firewall-cmd --runtime-to-permanentCopy to Clipboard Copied! Toggle word wrap Toggle overflow En los comandos anteriores, sustituya port_number por el nuevo número de puerto especificado mediante la directiva
Port.
No hay acceso a la raíz
Si su caso de uso particular no requiere la posibilidad de iniciar sesión como usuario root, debería considerar establecer la directiva de configuración
PermitRootLoginanoen el archivo/etc/ssh/sshd_config. Al deshabilitar la posibilidad de iniciar sesión como usuario root, el administrador puede auditar qué usuarios ejecutan qué comandos privilegiados después de iniciar sesión como usuarios normales y luego obtener derechos de root.Como alternativa, configure
PermitRootLoginenprohibit-password:PermitRootLogin prohibir-contraseña
PermitRootLogin prohibir-contraseñaCopy to Clipboard Copied! Toggle word wrap Toggle overflow Esto refuerza el uso de la autenticación basada en claves en lugar del uso de contraseñas para iniciar la sesión como root y reduce los riesgos al evitar los ataques de fuerza bruta.
Uso de la extensión X Security
El servidor X en los clientes de Red Hat Enterprise Linux no proporciona la extensión X Security. Por lo tanto, los clientes no pueden solicitar otra capa de seguridad cuando se conectan a servidores SSH no confiables con el reenvío X11. La mayoría de las aplicaciones no pueden ejecutarse con esta extensión habilitada de todos modos.
Por defecto, la opción
ForwardX11Trusteden el archivo/etc/ssh/ssh_config.d/05-redhat.confse establece enyes, y no hay diferencia entre el comandossh -X remote_machine(host no confiable) yssh -Y remote_machine(host confiable).Si su escenario no requiere la función de reenvío de X11 en absoluto, establezca la directiva
X11Forwardingen el archivo de configuración/etc/ssh/sshd_configano.
Restringir el acceso a usuarios, grupos o dominios específicos
Las directivas
AllowUsersyAllowGroupsen el archivo de configuración del servidor/etc/ssh/sshd_configle permiten permitir sólo a ciertos usuarios, dominios o grupos conectarse a su servidor OpenSSH. Puede combinarAllowUsersyAllowGroupspara restringir el acceso con mayor precisión, por ejemplo:AllowUsers *@192.168.1.*,*@10.0.0.*,!*@192.168.1.2 AllowGroups example-group
AllowUsers *@192.168.1.*,*@10.0.0.*,!*@192.168.1.2 AllowGroups example-groupCopy to Clipboard Copied! Toggle word wrap Toggle overflow Las líneas de configuración anteriores aceptan conexiones de todos los usuarios de los sistemas de las subredes 192.168.1.* y 10.0.0.*, excepto del sistema con la dirección 192.168.1.2. Todos los usuarios deben estar en el grupo
example-group. El servidor OpenSSH rechaza todas las demás conexiones.Tenga en cuenta que el uso de listas de permitidos (directivas que empiezan por Allow) es más seguro que el uso de listas de bloqueados (opciones que empiezan por Deny) porque las listas de permitidos bloquean también a nuevos usuarios o grupos no autorizados.
Cambiar las políticas criptográficas de todo el sistema
OpenSSHutiliza las políticas criptográficas de todo el sistema RHEL, y el nivel de política criptográfica por defecto de todo el sistema ofrece una configuración segura para los modelos de amenazas actuales. Para que la configuración criptográfica sea más estricta, cambie el nivel de política actual:update-crypto-policies --set FUTURE
# update-crypto-policies --set FUTURE Setting system policy to FUTURECopy to Clipboard Copied! Toggle word wrap Toggle overflow -
Para optar por las políticas de criptografía de todo el sistema para su servidor
OpenSSH, descomente la línea con la variableCRYPTO_POLICY=en el archivo/etc/sysconfig/sshd. Después de este cambio, los valores que especifique en las seccionesCiphers,MACs,KexAlgoritms, yGSSAPIKexAlgorithmsen el archivo/etc/ssh/sshd_configno serán anulados. Tenga en cuenta que esta tarea requiere una gran experiencia en la configuración de opciones criptográficas. - Consulte Uso de políticas criptográficas en todo el sistema en el título de endurecimiento de la seguridad de RHEL 8 para obtener más información.
Recursos adicionales
-
sshd_config(5),ssh-keygen(1),crypto-policies(7), yupdate-crypto-policies(8)páginas de manual
12.6. Conectarse a un servidor remoto utilizando un host de salto SSH
Utilice este procedimiento para conectarse a un servidor remoto a través de un servidor intermediario, también llamado host de salto.
Requisitos previos
- Un host de salto acepta conexiones SSH desde su sistema.
- Un servidor remoto acepta conexiones SSH sólo desde el host de salto.
Procedimiento
Defina el host de salto editando el archivo
~/.ssh/config, por ejemplo:Host jump-server1 HostName jump1.example.com
Host jump-server1 HostName jump1.example.comCopy to Clipboard Copied! Toggle word wrap Toggle overflow Añada la configuración de salto del servidor remoto con la directiva
ProxyJumpa~/.ssh/config, por ejemplo:Host remote-server HostName remote1.example.com ProxyJump jump-server1
Host remote-server HostName remote1.example.com ProxyJump jump-server1Copy to Clipboard Copied! Toggle word wrap Toggle overflow Conectar con el servidor remoto a través del servidor de salto:
ssh remote-server
$ ssh remote-serverCopy to Clipboard Copied! Toggle word wrap Toggle overflow El comando anterior es equivalente al comando
ssh -J jump-server1 remote-serversi se omiten los pasos de configuración 1 y 2.
Puede especificar más servidores de salto y también puede omitir la adición de definiciones de host al archivo de configuraciones cuando proporciona sus nombres de host completos, por ejemplo:
ssh -J jump1.example.com,jump2.example.com,jump3.example.com remote1.example.com
$ ssh -J jump1.example.com,jump2.example.com,jump3.example.com remote1.example.comCambie la notación de sólo nombre de host en el comando anterior si los nombres de usuario o los puertos SSH en los servidores de salto difieren de los nombres y puertos en el servidor remoto, por ejemplo:
ssh -J johndoe@jump1.example.com:75,johndoe@jump2.example.com:75,johndoe@jump3.example.com:75 joesec@remote1.example.com:220
$ ssh -J johndoe@jump1.example.com:75,johndoe@jump2.example.com:75,johndoe@jump3.example.com:75 joesec@remote1.example.com:220Recursos adicionales
-
ssh_config(5)yssh(1)páginas man
12.7. Conexión a máquinas remotas con claves SSH usando ssh-agent
Para evitar la introducción de una frase de contraseña cada vez que inicie una conexión SSH, puede utilizar la utilidad ssh-agent para almacenar en caché la clave privada SSH. La clave privada y la frase de contraseña permanecen seguras.
Requisitos previos
- Tienes un host remoto con el demonio SSH en ejecución y accesible a través de la red.
- Conoce la dirección IP o el nombre de host y las credenciales para iniciar sesión en el host remoto.
- Ha generado un par de claves SSH con una frase de paso y ha transferido la clave pública a la máquina remota. Para más información, consulte Generación de pares de claves SSH.
Procedimiento
Opcional: Compruebe que puede utilizar la clave para autenticarse en el host remoto:
Conéctese al host remoto mediante SSH:
ssh example.user1@198.51.100.1 hostname
$ ssh example.user1@198.51.100.1 hostnameCopy to Clipboard Copied! Toggle word wrap Toggle overflow Introduzca la frase de contraseña que estableció al crear la clave para dar acceso a la clave privada.
ssh example.user1@198.51.100.1 hostname
$ ssh example.user1@198.51.100.1 hostname host.example.comCopy to Clipboard Copied! Toggle word wrap Toggle overflow
Inicie el
ssh-agent.eval $(ssh-agent)
$ eval $(ssh-agent) Agent pid 20062Copy to Clipboard Copied! Toggle word wrap Toggle overflow Añade la clave a
ssh-agent.ssh-add ~/.ssh/id_rsa
$ ssh-add ~/.ssh/id_rsa Enter passphrase for ~/.ssh/id_rsa: Identity added: ~/.ssh/id_rsa (example.user0@198.51.100.12)Copy to Clipboard Copied! Toggle word wrap Toggle overflow
Pasos de verificación
Opcional: Inicie sesión en el equipo anfitrión mediante SSH.
ssh example.user1@198.51.100.1
$ ssh example.user1@198.51.100.1 Last login: Mon Sep 14 12:56:37 2020Copy to Clipboard Copied! Toggle word wrap Toggle overflow Tenga en cuenta que no ha tenido que introducir la frase de contraseña.
12.8. Recursos adicionales
Para obtener más información sobre la configuración y la conexión a los servidores y clientes de OpenSSH en Red Hat Enterprise Linux, consulte los recursos enumerados a continuación.
Documentación instalada
-
sshd(8)La página de manual documenta las opciones disponibles en la línea de comandos y proporciona una lista completa de los archivos y directorios de configuración compatibles. -
la página de manual
ssh(1)proporciona una lista completa de las opciones disponibles en la línea de comandos y de los archivos y directorios de configuración admitidos. -
la página de manual
scp(1)proporciona una descripción más detallada de la utilidadscpy su uso. -
la página de manual
sftp(1)proporciona una descripción más detallada de la utilidadsftpy su uso. -
la página man
ssh-keygen(1)documenta en detalle el uso de la utilidadssh-keygenpara generar, gestionar y convertir las claves de autenticación utilizadas por ssh. -
la página de manual
ssh-copy-id(1)describe el uso del scriptssh-copy-id. -
ssh_config(5)La página de manual documenta las opciones de configuración del cliente SSH disponibles. -
la página de manual
sshd_config(5)proporciona una descripción completa de las opciones de configuración disponibles del demonio SSH. -
la página de manual
update-crypto-policies(8)proporciona orientación sobre la gestión de políticas criptográficas en todo el sistema -
la página de manual
crypto-policies(7)proporciona una visión general de los niveles de política criptográfica de todo el sistema
Documentación en línea
- Página principal de OpenSSH: contiene más documentación, preguntas frecuentes, enlaces a las listas de correo, informes de errores y otros recursos útiles.
- Configuración de SELinux para aplicaciones y servicios con configuraciones no estándar: puede aplicar procedimientos análogos para OpenSSH en una configuración no estándar con SELinux en modo de refuerzo.
-
Controlar el tráfico de la red utilizando firewalld - proporciona orientación sobre la actualización de la configuración de
firewallddespués de cambiar un puerto SSH
Capítulo 13. Configuración de una solución de registro remoto
Para garantizar que los registros de varias máquinas de su entorno se registren de forma centralizada en un servidor de registro, puede configurar la aplicación Rsyslog para que registre los registros que se ajusten a criterios específicos desde el sistema cliente al servidor.
13.1. El servicio de registro Rsyslog
La aplicación Rsyslog, en combinación con el servicio systemd-journald, proporciona soporte de registro local y remoto en Red Hat Enterprise Linux. El demonio rsyslogd lee continuamente los mensajes syslog recibidos por el servicio systemd-journald desde el diario. rsyslogd luego filtra y procesa estos eventos syslog y los registra en archivos de registro rsyslog o los reenvía a otros servicios según su configuración.
El demonio rsyslogd también proporciona filtrado ampliado, retransmisión de mensajes protegida por encriptación, módulos de entrada y salida, y soporte para el transporte mediante los protocolos TCP y UDP.
En /etc/rsyslog.conf, que es el archivo de configuración principal para rsyslog, puede especificar las reglas según las cuales rsyslogd maneja los mensajes. En general, puede clasificar los mensajes por su origen y tema (facilidad) y urgencia (prioridad), y luego asignar una acción que debe realizarse cuando un mensaje se ajusta a estos criterios.
En /etc/rsyslog.conf, también puede ver una lista de archivos de registro mantenidos por rsyslogd. La mayoría de los archivos de registro se encuentran en el directorio /var/log/. Algunas aplicaciones, como httpd y samba, almacenan sus archivos de registro en un subdirectorio dentro de /var/log/.
Recursos adicionales
-
Las páginas de manual
rsyslogd(8)yrsyslog.conf(5) -
Documentación instalada con el paquete
rsyslog-docen file:///usr/share/doc/rsyslog/html/index.html
13.2. Instalación de la documentación de Rsyslog
La aplicación Rsyslog tiene una amplia documentación que está disponible en https://www.rsyslog.com/doc/, pero también puede instalar el paquete de documentación rsyslog-doc localmente siguiendo este procedimiento.
Requisitos previos
-
Ha activado el repositorio
AppStreamen su sistema -
Está autorizado a instalar nuevos paquetes mediante
sudo
Procedimiento
Instale el paquete
rsyslog-doc:sudo yum install rsyslog-doc
$ sudo yum install rsyslog-docCopy to Clipboard Copied! Toggle word wrap Toggle overflow
Verificación
Abra el archivo file:///usr/share/doc/rsyslog/html/index. html en un navegador de su elección, por ejemplo:
firefox file:///usr/share/doc/rsyslog/html/index.html
$ firefox file:///usr/share/doc/rsyslog/html/index.htmlCopy to Clipboard Copied! Toggle word wrap Toggle overflow
13.3. Configurar el registro remoto a través de TCP
La aplicación Rsyslog le permite tanto ejecutar un servidor de registro como configurar sistemas individuales para que envíen sus archivos de registro al servidor de registro. Para utilizar el registro remoto a través de TCP, configure tanto el servidor como el cliente. El servidor recoge y analiza los registros enviados por uno o varios sistemas cliente.
Con la aplicación Rsyslog, puede mantener un sistema de registro centralizado en el que los mensajes de registro se reenvían a un servidor a través de la red. Para evitar la pérdida de mensajes cuando el servidor no está disponible, puede configurar una cola de acción para la acción de reenvío. De este modo, los mensajes que no se han podido enviar se almacenan localmente hasta que el servidor vuelva a estar accesible. Tenga en cuenta que estas colas no pueden configurarse para las conexiones que utilizan el protocolo UDP.
El plug-in omfwd permite el reenvío a través de UDP o TCP. El protocolo por defecto es UDP. Como el complemento está incorporado, no es necesario cargarlo.
13.3.1. Configuración de un servidor para el registro remoto a través de TCP
Siga este procedimiento para configurar un servidor para recoger y analizar los registros enviados por uno o más sistemas cliente.
Por defecto, rsyslog utiliza TCP en el puerto 514.
Requisitos previos
-
rsyslogestá instalado en el sistema del servidor - Estás conectado como root en el servidor
Procedimiento
Opcional: Para utilizar un puerto diferente para el tráfico de
rsyslog, añada el tipo de SELinuxsyslogd_port_tal puerto. Por ejemplo, habilite el puerto30514:semanage port -a -t syslogd_port_t -p tcp 30514
# semanage port -a -t syslogd_port_t -p tcp 30514Copy to Clipboard Copied! Toggle word wrap Toggle overflow Opcional: Para utilizar un puerto diferente para el tráfico de
rsyslog, configurefirewalldpara permitir el tráfico entrante dersyslogen ese puerto. Por ejemplo, permita el tráfico TCP en el puerto30514en la zonazone:firewall-cmd --zone=zone --permanent --add-port=30514/tcp
# firewall-cmd --zone=zone --permanent --add-port=30514/tcp successCopy to Clipboard Copied! Toggle word wrap Toggle overflow Cree un nuevo archivo en el directorio
/etc/rsyslog.d/llamado, por ejemplo,remotelog.conf, e inserte el siguiente contenido:Copy to Clipboard Copied! Toggle word wrap Toggle overflow -
Guarde los cambios en el archivo
/etc/rsyslog.d/remotelog.conf. Asegúrese de que el servicio
rsyslogse está ejecutando y está habilitado en el servidor de registro:systemctl status rsyslog
# systemctl status rsyslogCopy to Clipboard Copied! Toggle word wrap Toggle overflow Reinicie el servicio
rsyslog.systemctl restart rsyslog
# systemctl restart rsyslogCopy to Clipboard Copied! Toggle word wrap Toggle overflow Opcional: Si
rsyslogno está habilitado, asegúrese de que el serviciorsyslogse inicie automáticamente tras el reinicio:systemctl enable rsyslog
# systemctl enable rsyslogCopy to Clipboard Copied! Toggle word wrap Toggle overflow
Su servidor de registro está ahora configurado para recibir y almacenar archivos de registro de los otros sistemas de su entorno.
Verificación
Pruebe la sintaxis del archivo
/etc/rsyslog.conf:rsyslogd -N 1
# rsyslogd -N 1 rsyslogd: version 8.1911.0-2.el8, config validation run (level 1), master config /etc/rsyslog.conf rsyslogd: End of config validation run. Bye.Copy to Clipboard Copied! Toggle word wrap Toggle overflow
Recursos adicionales
-
Las páginas de manual
rsyslogd(8),rsyslog.conf(5),semanage(8), yfirewall-cmd(1) -
Documentación instalada con el paquete
rsyslog-docen file:///usr/share/doc/rsyslog/html/index.html
13.3.2. Configuración del registro remoto en un servidor a través de TCP
Siga este procedimiento para configurar un sistema de reenvío de mensajes de registro a un servidor a través del protocolo TCP. El complemento omfwd permite el reenvío a través de UDP o TCP. El protocolo por defecto es UDP. Como el complemento está incorporado, no es necesario cargarlo.
Requisitos previos
-
El paquete
rsyslogse instala en los sistemas cliente que deben informar al servidor. - Ha configurado el servidor para el registro remoto.
- El puerto especificado está permitido en SELinux y abierto en el firewall.
Procedimiento
Cree un nuevo archivo en el directorio
/etc/rsyslog.d/llamado, por ejemplo,remotelog.conf, e inserte el siguiente contenido:Copy to Clipboard Copied! Toggle word wrap Toggle overflow Dónde:
-
queue.type="linkedlist"habilita una cola LinkedList en memoria, -
queue.filenamedefine un almacenamiento en disco. Los archivos de copia de seguridad se crean con el prefijoexample_fwden el directorio de trabajo especificado por la directiva global precedenteworkDirectory, -
la configuración de
action.resumeRetryCount -1evita quersyslogdeje de enviar mensajes al reintentar conectarse si el servidor no responde, -
habilitado
queue.saveOnShutdown="on"guarda los datos en memoria sirsyslogse apaga, - la última línea reenvía todos los mensajes recibidos al servidor de registro, la especificación del puerto es opcional.
Con esta configuración,
rsyslogenvía mensajes al servidor pero mantiene los mensajes en la memoria si el servidor remoto no está localizable. Sólo se crea un archivo en el disco sirsyslogse queda sin el espacio de cola de memoria configurado o necesita cerrarse, lo que beneficia el rendimiento del sistema.-
Reinicie el servicio
rsyslog.systemctl restart rsyslog
# systemctl restart rsyslogCopy to Clipboard Copied! Toggle word wrap Toggle overflow
Verificación
Para verificar que el sistema cliente envía mensajes al servidor, siga estos pasos:
En el sistema cliente, envíe un mensaje de prueba:
logger test
# logger testCopy to Clipboard Copied! Toggle word wrap Toggle overflow En el sistema del servidor, vea el registro
/var/log/messages, por ejemplo:cat /var/log/remote/msg/hostname/root.log Feb 25 03:53:17 hostname root[6064]: test
# cat /var/log/remote/msg/hostname/root.log Feb 25 03:53:17 hostname root[6064]: testCopy to Clipboard Copied! Toggle word wrap Toggle overflow Donde hostname es el nombre del host del sistema cliente. Tenga en cuenta que el registro contiene el nombre del usuario que introdujo el comando
logger, en este casoroot.
Recursos adicionales
-
Las páginas de manual
rsyslogd(8)yrsyslog.conf(5) -
Documentación instalada con el paquete
rsyslog-docen file:///usr/share/doc/rsyslog/html/index.html
13.4. Configuración del registro remoto a través de UDP
La aplicación Rsyslog permite configurar un sistema para recibir información de registro de sistemas remotos. Para utilizar el registro remoto a través de UDP, configure tanto el servidor como el cliente. El servidor receptor recoge y analiza los registros enviados por uno o varios sistemas cliente. Por defecto, rsyslog utiliza UDP en el puerto 514 para recibir información de registro de sistemas remotos.
13.4.1. Configuración de un servidor para recibir información de registro remoto a través de UDP
Siga este procedimiento para configurar un servidor para recoger y analizar los registros enviados por uno o más sistemas cliente a través del protocolo UDP.
Requisitos previos
-
La utilidad
rsyslogestá instalada.
Procedimiento
Opcional: Para utilizar un puerto diferente al predeterminado para el tráfico de
rsyslog514:Añade el tipo de SELinux
syslogd_port_ta la configuración de la política de SELinux, sustituyendoportnopor el número de puerto que quieres que usersyslog:semanage port -a -t syslogd_port_t -p udp portno
# semanage port -a -t syslogd_port_t -p udp portnoCopy to Clipboard Copied! Toggle word wrap Toggle overflow Configure
firewalldpara permitir el tráfico entrante dersyslog, sustituyendoportnopor el número de puerto yzonepor la zona que desea que utilicersyslog:firewall-cmd --zone=zone --permanent --add-port=portno/udp
# firewall-cmd --zone=zone --permanent --add-port=portno/udp successCopy to Clipboard Copied! Toggle word wrap Toggle overflow Recarga las reglas del firewall:
firewall-cmd --reload
# firewall-cmd --reloadCopy to Clipboard Copied! Toggle word wrap Toggle overflow
Cree un nuevo archivo
.confen el directorio/etc/rsyslog.d/, por ejemplo,remotelogserv.conf, e inserte el siguiente contenido:Copy to Clipboard Copied! Toggle word wrap Toggle overflow Donde
514es el número de puerto quersyslogutiliza por defecto. Puede especificar un puerto diferente en su lugar.Reinicie el servicio
rsyslog.systemctl restart rsyslog
# systemctl restart rsyslogCopy to Clipboard Copied! Toggle word wrap Toggle overflow Opcional: Si
rsyslogno está habilitado, asegúrese de que el serviciorsyslogse inicie automáticamente tras el reinicio:systemctl enable rsyslog
# systemctl enable rsyslogCopy to Clipboard Copied! Toggle word wrap Toggle overflow
Verificación
Verifique la sintaxis del archivo
/etc/rsyslog.confy de todos los archivos.confen el directorio/etc/rsyslog.d/:rsyslogd -N 1
# rsyslogd -N 1 rsyslogd: version 8.1911.0-2.el8, config validation run (level 1), master config /etc/rsyslog.conf rsyslogd: End of config validation run. Bye.Copy to Clipboard Copied! Toggle word wrap Toggle overflow
Recursos adicionales
-
Las páginas de manual
rsyslogd(8),rsyslog.conf(5),semanage(8), yfirewall-cmd(1) -
La documentación basada en el navegador, que puede instalar desde el paquete
rsyslog-doc, enfile:///usr/share/doc/rsyslog/html/index.html
13.4.2. Configurar el registro remoto en un servidor a través de UDP
Siga este procedimiento para configurar un sistema de reenvío de mensajes de registro a un servidor a través del protocolo UDP. El complemento omfwd permite el reenvío a través de UDP o TCP. El protocolo por defecto es UDP. Como el complemento está incorporado, no es necesario cargarlo.
Requisitos previos
-
El paquete
rsyslogse instala en los sistemas cliente que deben informar al servidor. - Ha configurado el servidor para el registro remoto como se describe en Configuración de un servidor para recibir información de registro remoto a través de UDP.
Procedimiento
Cree un nuevo archivo
.confen el directorio/etc/rsyslog.d/, por ejemplo,remotelogcli.conf, e inserte el siguiente contenido:Copy to Clipboard Copied! Toggle word wrap Toggle overflow Dónde:
-
queue.type="linkedlist"habilita una cola LinkedList en memoria. -
queue.filenamedefine un almacenamiento en disco. Los archivos de copia de seguridad se crean con elexample_fwden el directorio de trabajo especificado por la directiva global anteriorworkDirectory. -
El ajuste
action.resumeRetryCount -1evita quersyslogdeje de enviar mensajes al reintentar conectarse si el servidor no responde. -
enabled queue.saveOnShutdown="on"guarda los datos en memoria sirsyslogse apaga. -
portnoes el número de puerto que quiere que utilicersyslog. El valor por defecto es514. La última línea reenvía todos los mensajes recibidos al servidor de registro, la especificación del puerto es opcional.
Con esta configuración,
rsyslogenvía mensajes al servidor pero mantiene los mensajes en la memoria si el servidor remoto no está localizable. Sólo se crea un archivo en el disco sirsyslogse queda sin el espacio de cola de memoria configurado o necesita cerrarse, lo que beneficia el rendimiento del sistema.
-
Reinicie el servicio
rsyslog.systemctl restart rsyslog
# systemctl restart rsyslogCopy to Clipboard Copied! Toggle word wrap Toggle overflow Opcional: Si
rsyslogno está habilitado, asegúrese de que el serviciorsyslogse inicie automáticamente tras el reinicio:systemctl enable rsyslog
# systemctl enable rsyslogCopy to Clipboard Copied! Toggle word wrap Toggle overflow
Verificación
Para verificar que el sistema cliente envía mensajes al servidor, siga estos pasos:
En el sistema cliente, envíe un mensaje de prueba:
logger test
# logger testCopy to Clipboard Copied! Toggle word wrap Toggle overflow En el sistema del servidor, vea el
/var/log/remote/msg/hostname/root.logregistro, por ejemplo:cat /var/log/remote/msg/hostname/root.log Feb 25 03:53:17 hostname root[6064]: test
# cat /var/log/remote/msg/hostname/root.log Feb 25 03:53:17 hostname root[6064]: testCopy to Clipboard Copied! Toggle word wrap Toggle overflow Donde
hostnamees el nombre del host del sistema cliente. Tenga en cuenta que el registro contiene el nombre del usuario que introdujo el comando del registrador, en este casoroot.
Recursos adicionales
-
Las páginas de manual
rsyslogd(8)yrsyslog.conf(5) -
La documentación basada en el navegador, que puede instalar desde el paquete
rsyslog-doc, enfile:///usr/share/doc/rsyslog/html/index.html
13.5. Configuración de un registro remoto fiable
Con el protocolo de registro de eventos fiable (RELP), puede enviar y recibir mensajes syslog a través de TCP con un riesgo mucho menor de pérdida de mensajes. RELP proporciona una entrega fiable de los mensajes de eventos, lo que lo hace útil en entornos donde la pérdida de mensajes no es aceptable. Para utilizar RELP, configure el módulo de entrada imrelp, que se ejecuta en el servidor y recibe los registros, y el módulo de salida omrelp, que se ejecuta en el cliente y envía los registros al servidor de registro.
Requisitos previos
-
Ha instalado los paquetes
rsyslog,librelp, yrsyslog-relpen el servidor y en los sistemas cliente. - El puerto especificado está permitido en SELinux y abierto en el firewall.
Procedimiento
Configurar el sistema cliente para un registro remoto fiable:
En el sistema cliente, cree un nuevo archivo
.confen el directorio/etc/rsyslog.d/llamado, por ejemplo,relpcli.conf, e inserte el siguiente contenido:module(load="omrelp") *.* action(type="omrelp" target="target_IP" port="target_port")
module(load="omrelp") *.* action(type="omrelp" target="target_IP" port="target_port")Copy to Clipboard Copied! Toggle word wrap Toggle overflow Dónde:
-
target_IPes la dirección IP del servidor de registro. -
target_portes el puerto del servidor de registro.
-
-
Guarde los cambios en el archivo
/etc/rsyslog.d/relpserv.conf. Reinicie el servicio
rsyslog.systemctl restart rsyslog
# systemctl restart rsyslogCopy to Clipboard Copied! Toggle word wrap Toggle overflow Opcional: Si
rsyslogno está habilitado, asegúrese de que el serviciorsyslogse inicie automáticamente tras el reinicio:systemctl enable rsyslog
# systemctl enable rsyslogCopy to Clipboard Copied! Toggle word wrap Toggle overflow
Configurar el sistema del servidor para un registro remoto fiable:
En el sistema del servidor, cree un nuevo archivo
.confen el directorio/etc/rsyslog.d/llamado, por ejemplo,relpserv.conf, e inserte el siguiente contenido:Copy to Clipboard Copied! Toggle word wrap Toggle overflow Dónde:
-
log_pathespecifica la ruta para almacenar los mensajes. -
target_portes el puerto del servidor de registro. Utilice el mismo valor que en el archivo de configuración del cliente.
-
-
Guarde los cambios en el archivo
/etc/rsyslog.d/relpserv.conf. Reinicie el servicio
rsyslog.systemctl restart rsyslog
# systemctl restart rsyslogCopy to Clipboard Copied! Toggle word wrap Toggle overflow Opcional: Si
rsyslogno está habilitado, asegúrese de que el serviciorsyslogse inicie automáticamente tras el reinicio:systemctl enable rsyslog
# systemctl enable rsyslogCopy to Clipboard Copied! Toggle word wrap Toggle overflow
Verificación
Para verificar que el sistema cliente envía mensajes al servidor, siga estos pasos:
En el sistema cliente, envíe un mensaje de prueba:
logger test
# logger testCopy to Clipboard Copied! Toggle word wrap Toggle overflow En el sistema del servidor, vea el registro en la dirección especificada
log_pathpor ejemplo:cat /var/log/remote/msg/hostname/root.log Feb 25 03:53:17 hostname root[6064]: test
# cat /var/log/remote/msg/hostname/root.log Feb 25 03:53:17 hostname root[6064]: testCopy to Clipboard Copied! Toggle word wrap Toggle overflow Donde
hostnamees el nombre del host del sistema cliente. Tenga en cuenta que el registro contiene el nombre del usuario que introdujo el comando del registrador, en este casoroot.
Recursos adicionales
-
Las páginas de manual
rsyslogd(8)yrsyslog.conf(5) -
La documentación basada en el navegador, que puede instalar desde el paquete
rsyslog-doc, enfile:///usr/share/doc/rsyslog/html/index.html
13.6. Módulos Rsyslog soportados
Para ampliar la funcionalidad de la utilidad Rsyslog, puede utilizar módulos adicionales específicos. Los módulos proporcionan entradas adicionales (módulos de entrada), salidas (módulos de salida) y otras funcionalidades específicas. Un módulo también puede proporcionar directivas de configuración adicionales que están disponibles después de cargar ese módulo.
Liste los módulos de entrada y salida instalados en su sistema con el siguiente comando:
ls /usr/lib64/rsyslog/{i,o}m#
# ls /usr/lib64/rsyslog/{i,o}m#
Para ver la lista de todos los módulos disponibles en rsyslog, abra la siguiente página de documentación instalada desde el paquete rsyslog-doc.
firefox file:///usr/share/doc/rsyslog/html/configuration/modules/idx_output.html
$ firefox file:///usr/share/doc/rsyslog/html/configuration/modules/idx_output.html13.7. Recursos adicionales
-
Documentación instalada con el paquete
rsyslog-docen file:///usr/share/doc/rsyslog/html/index.html -
Las páginas de manual
rsyslog.conf(5)yrsyslogd(8) - El artículo de la base de conocimientos Configurar el registro del sistema sin journald o con el uso minimizado de journald
- Los efectos negativos de la configuración de registro por defecto de RHEL en el rendimiento y sus mitigaciones artículo
Capítulo 14. Uso de la función de sistema de registro
Como administrador del sistema, puede utilizar el rol de sistema de registro para configurar un host RHEL como servidor de registro para recoger los registros de muchos sistemas cliente.
14.1. La función del sistema de registro
Con el rol de sistema de registro, puede desplegar configuraciones de registro en hosts locales y remotos.
Para aplicar un rol de sistema de registro en uno o más sistemas, se define la configuración de registro en un playbook. Un libro de jugadas es una lista de una o más jugadas. Los playbooks son legibles por humanos y están escritos en formato YAML. Para obtener más información sobre los libros de jugadas, consulte Trabajar con libros de jugadas en la documentación de Ansible.
El conjunto de sistemas que quiere que Ansible configure según el libro de jugadas se define en un inventory file. Para obtener más información sobre la creación y el uso de inventarios, consulte Cómo construir su inventario en la documentación de Ansible.
Las soluciones de registro proporcionan múltiples formas de leer los registros y múltiples salidas de registro.
Por ejemplo, un sistema de registro puede recibir las siguientes entradas:
- archivos locales,
-
systemd/journal, - otro sistema de registro a través de la red.
Además, un sistema de registro puede tener las siguientes salidas:
-
los registros se almacenan en los archivos locales del directorio
/var/log, - los registros se envían a Elasticsearch,
- los registros se envían a otro sistema de registro.
Con el rol de sistema de registro, puedes combinar las entradas y salidas para adaptarlas a tus necesidades. Por ejemplo, puede configurar una solución de registro que almacene las entradas de journal en un archivo local, mientras que las entradas leídas de los archivos se reenvían a otro sistema de registro y se almacenan en los archivos de registro locales.
14.2. Parámetros de la función del sistema de registro
En un playbook de Logging System Role, se definen las entradas en el parámetro logging_inputs, las salidas en el parámetro logging_outputs y las relaciones entre las entradas y salidas en el parámetro logging_flows. El rol de sistema de registro procesa estas variables con opciones adicionales para configurar el sistema de registro. También puede habilitar la encriptación.
Actualmente, el único sistema de registro disponible en el rol de sistema de registro es Rsyslog.
logging_inputs- Lista de entradas para la solución de registro.-
name- Nombre único de la entrada. Se utiliza en la lista de entradas delogging_flowsy forma parte del nombre del archivo generado deconfig. type- Tipo del elemento de entrada. El tipo especifica un tipo de tarea que corresponde a un nombre de directorio enroles/rsyslog/{tasks,vars}/inputs/.basics- Entradas que configuran las entradas desde el diariosystemdo el zócalounix.-
kernel_message- Cargarimklogsi se ajusta atrue. Por defecto,false. -
use_imuxsock- Utiliceimuxsocken lugar deimjournal. Por defecto,false. -
ratelimit_burst- Número máximo de mensajes que se pueden emitir dentro deratelimit_interval. Por defecto es20000siuse_imuxsockes falso. Por defecto a200siuse_imuxsockes verdadero. -
ratelimit_interval- Intervalo para evaluarratelimit_burst. Por defecto, 600 segundos siuse_imuxsockes falso. Por defecto es 0 siuse_imuxsockes verdadero. 0 indica que la limitación de velocidad está desactivada. -
persist_state_interval- El estado del diario se mantiene cadavaluemensajes. Por defecto es10. Sólo es efectivo cuandouse_imuxsockes falso.
-
-
files- Entradas que configuran las entradas de los archivos locales. -
remote- Entradas que configuran las entradas del otro sistema de registro a través de la red.
-
state- Estado del archivo de configuración.presentoabsent. Por defecto,present.
-
logging_outputs- Lista de salidas para la solución de registro.-
files- Salidas que configuran las salidas a los archivos locales. -
forwards- Salidas que configuran las salidas a otro sistema de registro. -
remote_files- Salidas que configuran salidas de otro sistema de registro a archivos locales.
-
logging_flows- Lista de movimientos que definen las relaciones entrelogging_inputsylogging_outputs. La variablelogging_flowstiene las siguientes claves:-
name- Nombre único del flujo -
inputs- Lista de valores del nombrelogging_inputs -
outputs- Lista de valores del nombrelogging_outputs.
-
Recursos adicionales
-
Documentación instalada con el paquete
rhel-system-rolesen/usr/share/ansible/roles/rhel-system-roles.logging/README.html
14.3. Aplicación de un rol de sistema de registro local
Siga estos pasos para preparar y aplicar un playbook de Red Hat Ansible Engine para configurar una solución de registro en un conjunto de máquinas separadas. Cada máquina registrará los registros localmente.
Requisitos previos
Tiene instalado Red Hat Ansible Engine en el sistema desde el que desea ejecutar el libro de jugadas.
NotaNo es necesario que tenga instalado Red Hat Ansible Engine en los sistemas en los que desee implementar la solución de registro.
Tiene el paquete
rhel-system-rolesen el sistema desde el que quiere ejecutar el libro de jugadas.NotaNo es necesario tener instalado
rsyslog, porque el rol de sistema instalarsyslogcuando se despliega.- Tiene un archivo de inventario que enumera los sistemas en los que desea configurar la solución de registro.
Procedimiento
Cree un libro de jugadas que defina el rol requerido:
Cree un nuevo archivo YAML y ábralo en un editor de texto, por ejemplo:
vi logging-playbook.yml
# vi logging-playbook.ymlCopy to Clipboard Copied! Toggle word wrap Toggle overflow Inserte el siguiente contenido:
Copy to Clipboard Copied! Toggle word wrap Toggle overflow
Ejecutar el libro de jugadas en un inventario específico:
ansible-playbook -i inventory-file /path/to/file/logging-playbook.yml
# ansible-playbook -i inventory-file /path/to/file/logging-playbook.ymlCopy to Clipboard Copied! Toggle word wrap Toggle overflow Dónde:
-
inventory-filees el archivo de inventario. -
logging-playbook.ymles el libro de jugadas que utilizas.
-
Verificación
Pruebe la sintaxis del archivo
/etc/rsyslog.conf:rsyslogd -N 1
# rsyslogd -N 1 rsyslogd: version 8.1911.0-6.el8, config validation run (level 1), master config /etc/rsyslog.conf rsyslogd: End of config validation run. Bye.Copy to Clipboard Copied! Toggle word wrap Toggle overflow Compruebe que el sistema envía mensajes al registro:
Envía un mensaje de prueba:
logger test
# logger testCopy to Clipboard Copied! Toggle word wrap Toggle overflow Vea el registro de
/var/log/messages, por ejemplo:cat /var/log/messages Aug 5 13:48:31 hostname root[6778]: test
# cat /var/log/messages Aug 5 13:48:31 hostname root[6778]: testCopy to Clipboard Copied! Toggle word wrap Toggle overflow Donde `hostname` es el nombre del host del sistema cliente. Tenga en cuenta que el registro contiene el nombre del usuario que introdujo el comando del registrador, en este caso
root.
14.4. Aplicación de una solución de registro remoto mediante el rol de sistema de registro
Siga estos pasos para preparar y aplicar un libro de jugadas de Red Hat Ansible Engine para configurar una solución de registro remoto. En este libro de jugadas, uno o más clientes toman los registros de systemd-journal y los envían a un servidor remoto. El servidor recibe la entrada remota de remote_rsyslog y remote_files y envía los registros a archivos locales en directorios nombrados por nombres de hosts remotos.
Requisitos previos
Tiene instalado Red Hat Ansible Engine en el sistema desde el que desea ejecutar el libro de jugadas.
NotaNo es necesario que tenga instalado Red Hat Ansible Engine en los sistemas en los que desee implementar la solución de registro.
Tiene el paquete
rhel-system-rolesen el sistema desde el que quiere ejecutar el libro de jugadas.NotaNo es necesario tener instalado
rsyslog, porque el rol de sistema instalarsyslogcuando se despliega.Tienes al menos dos sistemas:
- Al menos uno será el servidor de registro.
- Al menos uno será el cliente de registro.
Procedimiento
Cree un libro de jugadas que defina el rol requerido:
Cree un nuevo archivo YAML y ábralo en un editor de texto, por ejemplo:
vi logging-playbook.yml
# vi logging-playbook.ymlCopy to Clipboard Copied! Toggle word wrap Toggle overflow Inserte el siguiente contenido en el archivo:
Copy to Clipboard Copied! Toggle word wrap Toggle overflow Donde
host1.example.comes el servidor de registro.NotaPuede modificar los parámetros del libro de jugadas para adaptarlos a sus necesidades.
AvisoLa solución de registro sólo funciona con los puertos definidos en la política SELinux del sistema servidor o cliente y abiertos en el cortafuegos. La política SELinux por defecto incluye los puertos 601, 514, 6514, 10514 y 20514. Para utilizar un puerto diferente, modifique la política SELinux en los sistemas cliente y servidor . La configuración del cortafuegos a través de los roles del sistema aún no está soportada.
Cree un archivo de inventario que enumere sus servidores y clientes:
Cree un nuevo archivo y ábralo en un editor de texto, por ejemplo:
vi inventory.ini
# vi inventory.iniCopy to Clipboard Copied! Toggle word wrap Toggle overflow Inserte el siguiente contenido en el archivo de inventario:
[servers] server ansible_host=host1.example.com [clients] client ansible_host=host2.example.com
[servers] server ansible_host=host1.example.com [clients] client ansible_host=host2.example.comCopy to Clipboard Copied! Toggle word wrap Toggle overflow Where: *
host1.example.comis the logging server. *host2.example.comis the logging client.
Ejecute el libro de jugadas en su inventario.
ansible-playbook -i /path/to/file/inventory.ini /path/to/file/_logging-playbook.yml
# ansible-playbook -i /path/to/file/inventory.ini /path/to/file/_logging-playbook.ymlCopy to Clipboard Copied! Toggle word wrap Toggle overflow Dónde:
-
inventory.inies el archivo de inventario. -
logging-playbook.ymles el libro de jugadas que has creado.
-
Pasos de verificación
Tanto en el sistema cliente como en el servidor, compruebe la sintaxis del archivo
/etc/rsyslog.conf:rsyslogd -N 1
# rsyslogd -N 1 rsyslogd: version 8.1911.0-6.el8, config validation run (level 1), master config /etc/rsyslog.conf rsyslogd: End of config validation run. Bye.Copy to Clipboard Copied! Toggle word wrap Toggle overflow Compruebe que el sistema cliente envía mensajes al servidor:
En el sistema cliente, envíe un mensaje de prueba:
logger test
# logger testCopy to Clipboard Copied! Toggle word wrap Toggle overflow En el sistema del servidor, vea el registro
/var/log/messages, por ejemplo:cat /var/log/messages Aug 5 13:48:31 host2.example.com root[6778]: test
# cat /var/log/messages Aug 5 13:48:31 host2.example.com root[6778]: testCopy to Clipboard Copied! Toggle word wrap Toggle overflow Donde
host2.example.comes el nombre del host del sistema cliente. Tenga en cuenta que el registro contiene el nombre del usuario que introdujo el comando del registrador, en este casoroot.
Recursos adicionales
- Introducción a los roles de sistema de RHEL
-
Documentación instalada con el paquete
rhel-system-rolesen/usr/share/ansible/roles/rhel-system-roles.logging/README.html - Artículo de la KB sobre losroles del sistema RHEL
14.5. Recursos adicionales
- Introducción a los roles de sistema de RHEL
-
Documentación instalada con el paquete
rhel-system-rolesen/usr/share/ansible/roles/rhel-system-roles.logging/README.html - Artículo de la KB sobre losroles del sistema RHEL
Capítulo 15. Uso de Python
15.1. Introducción a Python
Python es un lenguaje de programación de alto nivel que soporta múltiples paradigmas de programación, como el orientado a objetos, el imperativo, el funcional y el procedimental. Python tiene una semántica dinámica y puede utilizarse para la programación de propósito general.
Con Red Hat Enterprise Linux, muchos paquetes que se instalan en el sistema, como los paquetes que proporcionan herramientas del sistema, herramientas para el análisis de datos o aplicaciones web, están escritos en Python. Para poder utilizar estos paquetes, es necesario tener instalados los paquetes python.
15.1.1. Versiones de Python
Existen dos versiones incompatibles de Python, Python 2.x y Python 3.x.
RHEL 8 proporciona las siguientes versiones de Python.
| Versión | Paquete a instalar | Ejemplos de comandos | Disponible desde | Ciclo de vida |
|---|---|---|---|---|
| Python 3.6 |
|
| RHEL 8.0 | rHEL 8 completo |
| Python 2.7 |
|
| RHEL 8.0 | más corto |
| Python 3.8 |
|
| RHEL 8.2 | más corto |
Consulte Red Hat Enterprise Linux Life Cycle y Red Hat Enterprise Linux 8 Application Streams Life Cycle para obtener detalles sobre la duración del soporte.
Cada una de las versiones de Python se distribuye en un módulo independiente y, por su diseño, se pueden instalar varios módulos en paralelo en el mismo sistema.
El módulo python38 no incluye los mismos enlaces a las herramientas del sistema (RPM, DNF, SELinux y otras) que se proporcionan para el módulo python36.
Especifica siempre la versión de Python cuando lo instales, lo invoques o interactúes con él. Por ejemplo, utilice python3 en lugar de python en los nombres de paquetes y comandos. Todos los comandos relacionados con Python deben incluir también la versión, por ejemplo, pip3, pip2, o pip3.8.
El comando python no versionado(/usr/bin/python) no está disponible por defecto en RHEL 8. Puede configurarlo utilizando el comando alternatives; para obtener instrucciones, consulte Configuración del Python no versionado. Cualquier cambio manual en /usr/bin/python, excepto los cambios realizados con el comando alternatives, puede ser sobrescrito en una actualización.
Como administrador del sistema, se recomienda utilizar preferentemente Python 3 por las siguientes razones:
- Python 3 representa la principal dirección de desarrollo del proyecto Python.
- El apoyo a Python 2 en la comunidad upstream finaliza en 2020.
- Las bibliotecas populares de Python están dejando de soportar Python 2 en el upstream.
-
Python 2 en Red Hat Enterprise Linux 8 tendrá un ciclo de vida más corto y su objetivo es facilitar a los clientes una transición más suave a
Python 3.
Para los desarrolladores, Python 3 tiene las siguientes ventajas sobre Python 2:
- Python 3 permite escribir código expresivo, mantenible y correcto con mayor facilidad.
- El código escrito en Python 3 tendrá una mayor longevidad.
- Python 3 tiene nuevas características, incluyendo asyncio, f-strings, desempaquetado avanzado, argumentos de sólo palabra clave, excepciones encadenadas y más.
Sin embargo, el software existente tiende a requerir que /usr/bin/python sea Python 2. Por esta razón, no se distribuye ningún paquete python por defecto con Red Hat Enterprise Linux 8, y se puede elegir entre usar Python 2 y 3 como /usr/bin/python, como se describe en Sección 15.2.5, “Configurar el Python no versionado”.
15.1.2. El paquete interno platform-python
Las herramientas del sistema en Red Hat Enterprise Linux 8 utilizan una versión 3.6 de Python proporcionada por el paquete interno platform-python. Red Hat aconseja a los clientes utilizar el paquete python36 en su lugar.
15.2. Instalación y uso de Python
El uso del comando python sin versión para instalar o ejecutar Python no funciona por defecto debido a la ambigüedad. Especifique siempre la versión de Python, o configure la versión por defecto del sistema mediante el comando alternatives.
15.2.1. Instalación de Python 3
En Red Hat Enterprise Linux 8, Python 3 se distribuye en las versiones 3.6 y 3.8, proporcionadas por los módulos python36 y python38 en el repositorio AppStream.
Procedimiento
Para instalar Python 3.6 desde el módulo
python36, ejecute el siguiente comando:yum install python3
# yum install python3Copy to Clipboard Copied! Toggle word wrap Toggle overflow El flujo del módulo python36:3.6 se activa automáticamente.
Para instalar Python 3.8 desde el módulo
python38, utilice:yum install python38
# yum install python38Copy to Clipboard Copied! Toggle word wrap Toggle overflow El flujo del módulo python38:3.8 se activa automáticamente.
Para obtener detalles sobre los módulos en RHEL 8, consulte Instalación, gestión y eliminación de componentes del espacio de usuario.
Por diseño, los módulos de RHEL 8 pueden instalarse en paralelo, incluyendo los módulos python27, python36, y python38. Tenga en cuenta que la instalación en paralelo no es compatible con múltiples flujos dentro de un mismo módulo.
Python 3.8 y los paquetes construidos para él pueden instalarse en paralelo con Python 3.6 en el mismo sistema, con la excepción del módulo mod_wsgi. Debido a una limitación del servidor HTTP Apache, sólo se puede instalar uno de los paquetes python3-mod_wsgi y python38-mod_wsgi en un sistema.
Los paquetes con módulos adicionales para Python 3.6 suelen utilizar el prefijo python3-; los paquetes para Python 3.8 incluyen el prefijo python38-. Incluya siempre el prefijo cuando instale paquetes adicionales de Python, como se muestra en los ejemplos siguientes.
Procedimiento
Para instalar el módulo
Requestspara Python 3.6, ejecute este comando:yum install python3-requests
# yum install python3-requestsCopy to Clipboard Copied! Toggle word wrap Toggle overflow Para instalar la extensión
Cythonen Python 3.8, utilice:yum install python38-Cython
# yum install python38-CythonCopy to Clipboard Copied! Toggle word wrap Toggle overflow
15.2.1.1. Instalación de paquetes adicionales de Python 3 para desarrolladores
Los paquetes adicionales de Python 3.8 para desarrolladores se distribuyen a través del repositorio CodeReady Linux Builder en el módulo python38-devel. Este módulo contiene el paquete python38-pytest y sus dependencias: los paquetes pyparsing, atomicwrites, attrs, packaging, py, more-itertools, pluggy, y wcwidth.
El repositorio CodeReady Linux Builder y su contenido no es soportado por Red Hat.
Para instalar paquetes desde el módulo python38-devel, siga el siguiente procedimiento.
Procedimiento
Habilitar el repositorio CodeReady Linux Builder no soportado:
subscription-manager repos --enable codeready-builder-for-rhel-8-x86_64-rpms
# subscription-manager repos --enable codeready-builder-for-rhel-8-x86_64-rpmsCopy to Clipboard Copied! Toggle word wrap Toggle overflow Habilite el módulo
python38-devel:yum module enable python38-devel
# yum module enable python38-develCopy to Clipboard Copied! Toggle word wrap Toggle overflow Instale el paquete
python38-pytest:yum install python38-pytest
# yum install python38-pytestCopy to Clipboard Copied! Toggle word wrap Toggle overflow
Para más información sobre el repositorio de CodeReady Linux Builder, consulte Cómo habilitar y hacer uso del contenido dentro de CodeReady Linux Builder.
15.2.2. Instalación de Python 2
Algunos programas aún no han sido portados completamente a Python 3 y necesitan Python 2 para funcionar. Red Hat Enterprise Linux 8 permite la instalación paralela de Python 3 y Python 2. Si necesita la funcionalidad de Python 2, instale el módulo python27, que está disponible en el repositorio de AppStream.
Tenga en cuenta que Python 3 es la principal dirección de desarrollo del proyecto Python. El soporte para Python 2 está siendo eliminado gradualmente. El módulo python27 tiene un periodo de soporte más corto que Red Hat Enterprise Linux 8.
Procedimiento
Para instalar Python 2.7 desde el módulo
python27, ejecute este comando:yum install python2
# yum install python2Copy to Clipboard Copied! Toggle word wrap Toggle overflow El flujo del módulo python27:2.7 se activa automáticamente.
Por diseño, los módulos de RHEL 8 pueden instalarse en paralelo, incluyendo los módulos python27, python36 y python38.
Para más detalles sobre los módulos, véase Instalación, gestión y eliminación de componentes del espacio de usuario.
Los paquetes con módulos adicionales para Python 2 suelen utilizar el prefijo python2-. Incluya siempre el prefijo cuando instale paquetes adicionales de Python, como se muestra en los ejemplos siguientes.
Procedimiento
Para instalar el módulo
Requestspara Python 2, ejecute este comando:yum install python2-requests
# yum install python2-requestsCopy to Clipboard Copied! Toggle word wrap Toggle overflow Para instalar la extensión
Cythonen Python 2, utilice:yum install python2-Cython
# yum install python2-CythonCopy to Clipboard Copied! Toggle word wrap Toggle overflow
15.2.3. Uso de Python 3
Cuando ejecute el intérprete de Python o los comandos relacionados con Python, especifique siempre la versión.
Procedimiento
Para ejecutar el intérprete de Python 3.6 o los comandos relacionados, utilice, por ejemplo
python3 python3 -m cython --help pip3 install <package>
$ python3 $ python3 -m cython --help $ pip3 install <package>Copy to Clipboard Copied! Toggle word wrap Toggle overflow Para ejecutar el intérprete de Python 3.8 o los comandos relacionados, utilice, por ejemplo
python3.8 python3.8 -m cython --help pip3.8 install <package>
$ python3.8 $ python3.8 -m cython --help $ pip3.8 install <package>Copy to Clipboard Copied! Toggle word wrap Toggle overflow
15.2.4. Uso de Python 2
Cuando ejecute el intérprete de Python 2 o comandos relacionados con Python2, especifique siempre la versión.
Procedimiento
Para ejecutar el intérprete de Python 2 o los comandos relacionados, utilice, por ejemplo
python2 python2 -m cython --help pip2 install <package>
$ python2 $ python2 -m cython --help $ pip2 install <package>Copy to Clipboard Copied! Toggle word wrap Toggle overflow
15.2.5. Configurar el Python no versionado
Los administradores del sistema pueden configurar el comando no versionado python, ubicado en /usr/bin/python, utilizando el comando alternatives. Tenga en cuenta que el paquete requerido, python3, python38, o python2, necesita ser instalado antes de configurar el comando no versionado a la versión respectiva.
El ejecutable /usr/bin/python está controlado por el sistema alternatives. Cualquier cambio manual puede ser sobrescrito en una actualización.
Otros comandos relacionados con Python, como pip3, no tienen variantes configurables sin versionar.
15.2.5.1. Configurar directamente el comando python no versionado
Para configurar el comando no versionado python directamente a una versión seleccionada de Python, utilice este procedimiento.
Procedimiento
Para configurar el comando
pythonno versionado a Python 3.6, ejecute este comando:alternatives --set python /usr/bin/python3
# alternatives --set python /usr/bin/python3Copy to Clipboard Copied! Toggle word wrap Toggle overflow Para configurar el comando
pythonno versionado a Python 3.8, utilice el siguiente comando:alternatives --set python /usr/bin/python3.8
# alternatives --set python /usr/bin/python3.8Copy to Clipboard Copied! Toggle word wrap Toggle overflow Para configurar el comando
pythonno versionado a Python 2, utilice:alternativas --set python /usr/bin/python2
# alternativas --set python /usr/bin/python2Copy to Clipboard Copied! Toggle word wrap Toggle overflow
15.2.5.2. Configurar el comando python no versionado a la versión de Python requerida de forma interactiva
También puede configurar el comando python no versionado a la versión de Python requerida de forma interactiva.
Para configurar el comando python no versionado de forma interactiva, utilice este procedimiento.
Procedimiento
Ejecute el siguiente comando:
alternativas --config python
# alternativas --config pythonCopy to Clipboard Copied! Toggle word wrap Toggle overflow - Seleccione la versión requerida de la lista proporcionada.
Para restablecer esta configuración y eliminar el comando
pythonno versionado, ejecute:alternativas --auto python
# alternativas --auto pythonCopy to Clipboard Copied! Toggle word wrap Toggle overflow
15.3. Migración de Python 2 a Python 3
Como desarrollador, es posible que quieras migrar tu antiguo código escrito en Python 2 a Python 3. Para obtener más información sobre cómo migrar grandes bases de código a Python 3, consulta The Conservative Python 3 Porting Guide.
Tenga en cuenta que después de esta migración, el código original de Python 2 se convierte en interpretable por el intérprete de Python 3 y sigue siendo interpretable para el intérprete de Python 2 también.
15.4. Empaquetado de RPMs de Python 3
La mayoría de los proyectos de Python utilizan Setuptools para el empaquetado, y definen la información del paquete en el archivo setup.py. Para más información sobre el empaquetado de Setuptools, consulte la documentación de Setuptools.
También puedes empaquetar tu proyecto Python en un paquete RPM, que proporciona las siguientes ventajas en comparación con el empaquetado de Setuptools:
- Especificación de las dependencias de un paquete con otros RPM (incluso los que no son de Python)
Firma criptográfica
Con la firma criptográfica, el contenido de los paquetes RPM puede ser verificado, integrado y probado con el resto del sistema operativo.
15.4.1. Descripción del archivo SPEC para un paquete Python
Un archivo SPEC contiene instrucciones que la utilidad rpmbuild utiliza para construir un RPM. Las instrucciones se incluyen en una serie de secciones. Un archivo SPEC tiene dos partes principales en las que se definen las secciones:
- Preámbulo (contiene una serie de metadatos que se utilizan en el cuerpo)
- Cuerpo (contiene la parte principal de las instrucciones)
Para más información sobre los archivos SPEC, consulte Empaquetado y distribución de software.
Un archivo RPM SPEC para proyectos de Python tiene algunas especificidades en comparación con los archivos RPM SPEC que no son de Python. En particular, el nombre de cualquier paquete RPM de una biblioteca de Python debe incluir siempre el prefijo que determina la versión, por ejemplo, python3 para Python 3.6 o python38 para Python 3.8.
En el siguiente archivo SPEC se muestran otros datos específicos example for the python3-detox package. Para la descripción de estos detalles, consulte las notas debajo del ejemplo.
- 1
- La macro modname contiene el nombre del proyecto Python. En este ejemplo es
detox. - 2
- Cuando se empaqueta un proyecto Python en RPM, el prefijo
python3siempre debe añadirse al nombre original del proyecto. El nombre original aquí esdetoxy el name of the RPM espython3-detox. - 3
- BuildRequires especifica qué paquetes son necesarios para construir y probar este paquete. En BuildRequires, incluya siempre los elementos que proporcionan las herramientas necesarias para construir paquetes de Python:
python36-develypython3-setuptools. El paquetepython36-rpm-macroses necesario para que los archivos con/usr/bin/python3shebangs se cambien automáticamente a/usr/bin/python3.6. Para más información, consulte Sección 15.4.4, “Manejo de hashbangs en scripts de Python”. - 4
- Cada paquete de Python requiere algunos otros paquetes para funcionar correctamente. Dichos paquetes deben especificarse también en el archivo SPEC. Para especificar el dependencies, puede utilizar la macro %python_enable_dependency_generator para utilizar automáticamente las dependencias definidas en el archivo
setup.py. Si un paquete tiene dependencias que no se especifican usando Setuptools, especifíquelas dentro de las directivas adicionalesRequires. - 5
- Las macros %py3_build y %py3_install ejecutan los comandos
setup.py buildysetup.py install, respectivamente, con argumentos adicionales para especificar las ubicaciones de instalación, el intérprete a utilizar y otros detalles. - 6
- La sección check proporciona una macro que ejecuta la versión correcta de Python. La macro %{__python3} contiene una ruta para el intérprete de Python 3, por ejemplo
/usr/bin/python3. Recomendamos utilizar siempre la macro en lugar de una ruta literal.
15.4.2. Macros comunes para los RPM de Python 3
En un archivo SPEC, utilice siempre las siguientes macros en lugar de codificar sus valores.
En los nombres de las macros, utilice siempre python3 o python2 en lugar de python sin versionar. Configure la versión particular de Python 3 en el BuildRequires del archivo SPEC a python36-rpm-macros o python38-rpm-macros.
| Macro | Definición normal | Descripción |
|---|---|---|
| %{__python3} | /usr/bin/python3 | Intérprete de Python 3 |
| %{python3_version} | 3.6 | La versión completa del intérprete de Python 3. |
| %{python3_sitelib} | /usr/lib/python3.6/paquetes-sitio | Donde se instalan los módulos de Python puro. |
| %{python3_sitearch} | /usr/lib64/python3.6/site-packages | Donde se instalan los módulos que contienen extensiones específicas de la arquitectura. |
| %py3_build |
Ejecuta el comando | |
| %py3_install |
Ejecuta el comando |
15.4.3. Proporciona automáticamente los RPM de Python
Al empaquetar un proyecto Python, asegúrese de que, si están presentes, los siguientes directorios se incluyan en el RPM resultante:
-
.dist-info -
.egg-info -
.egg-link
A partir de estos directorios, el proceso de compilación de RPM genera automáticamente los suministros virtuales pythonX.Ydist, por ejemplo, python3.6dist(detox). Estos "virtual provides" son utilizados por los paquetes especificados por la macro %python_enable_dependency_generator.
15.4.4. Manejo de hashbangs en scripts de Python
En Red Hat Enterprise Linux 8, se espera que los scripts ejecutables de Python usen hashbangs (shebangs) especificando explícitamente al menos la versión principal de Python.
El script /usr/lib/rpm/redhat/brp-mangle-shebangs buildroot policy (BRP) se ejecuta automáticamente al construir cualquier paquete RPM, e intenta corregir los hashbangs en todos los archivos ejecutables.
El script BRP genera errores cuando encuentra un script Python con un hashbang ambiguo, como por ejemplo
#! /usr/bin/python
#! /usr/bin/pythono
#! /usr/bin/env python
#! /usr/bin/env python15.4.4.1. Modificación de hashbangs en scripts de Python
Para modificar los hashbangs en los scripts de Python que causan los errores de compilación en el momento de la compilación de RPM, utilice este procedimiento.
Procedimiento
Aplique el script
pathfix.pydel paqueteplatform-python-devel:pathfix.py -pn -i %{__python3} PATH..# pathfix.py -pn -i %{__python3} PATH..Copy to Clipboard Copied! Toggle word wrap Toggle overflow Tenga en cuenta que se pueden especificar varios
PATHspueden ser especificados. Si aPATHes un directorio,pathfix.pybusca recursivamente cualquier script de Python que coincida con el patrón^[a-zA-Z0-9_] \.py$, no sólo los que tengan un hashbang ambiguo. Añade este comando a la sección%prepo al final de la sección%install.
Alternativamente, modifique los scripts de Python empaquetados para que se ajusten al formato esperado. Para este propósito, pathfix.py puede ser usado fuera del proceso de construcción del RPM, también. Cuando ejecute pathfix.py fuera de una compilación RPM, sustituya __python3 del ejemplo anterior por una ruta para el hashbang, como /usr/bin/python3.
Si los scripts de Python empaquetados requieren otra versión que no sea Python 3.6, ajuste los comandos anteriores para incluir la versión respectiva.
15.4.4.2. Cambiar los hashbangs de /usr/bin/python3 en sus paquetes personalizados
Además, los hashbangs en la forma /usr/bin/python3 son reemplazados por defecto con hashbangs que apuntan a Python desde el paquete platform-python utilizado para las herramientas del sistema con Red Hat Enterprise Linux.
Para cambiar los hashbangs de /usr/bin/python3 en sus paquetes personalizados para que apunten a una versión de Python instalada desde Application Stream, en la forma /usr/bin/python3.6, utilice el siguiente procedimiento.
Procedimiento
Añada el paquete
python36-rpm-macrosen la sección BuildRequires del archivo SPEC incluyendo la siguiente línea:BuildRequires: python36-rpm-macros
BuildRequires: python36-rpm-macrosCopy to Clipboard Copied! Toggle word wrap Toggle overflow
Para evitar la comprobación del hashbang y su modificación por el script BRP, utilice la siguiente directiva RPM:
%undefine p_mangle_shebangs
%undefine p_mangle_shebangsSi está utilizando otra versión que no sea Python 3.6, ajuste los comandos anteriores para incluir la versión respectiva.
15.4.5. Recursos adicionales
- Para obtener más información sobre el empaquetado de RPM, consulte Empaquetado y distribución de software.
Capítulo 16. Uso del lenguaje de programación PHP
El Preprocesador de Hipertexto (PHP) es un lenguaje de scripting de propósito general utilizado principalmente para el scripting del lado del servidor, que permite ejecutar el código PHP utilizando un servidor web.
En RHEL 8, el lenguaje de scripting PHP es proporcionado por el módulo php, que está disponible en múltiples corrientes (versiones).
Dependiendo de su caso de uso, puede instalar un perfil específico del flujo de módulos seleccionado:
-
common- El perfil por defecto para el scripting del lado del servidor utilizando un servidor web. Incluye varias extensiones ampliamente utilizadas. -
minimal- Este perfil instala sólo la interfaz de línea de comandos para el scripting con PHP sin utilizar un servidor web. -
devel- Este perfil incluye paquetes del perfilcommony paquetes adicionales para fines de desarrollo.
16.1. Instalación del lenguaje de scripting PHP
Esta sección describe cómo instalar una versión seleccionada del módulo php.
Procedimiento
Para instalar un flujo de módulos
phpcon el perfil por defecto, utilice:yum module install phpstream
# yum module install phpstreamCopy to Clipboard Copied! Toggle word wrap Toggle overflow Sustituya stream por la versión de PHP que desee instalar.
Por ejemplo, para instalar PHP 7.4:
yum module install php:7.4
# yum module install php:7.4Copy to Clipboard Copied! Toggle word wrap Toggle overflow El perfil por defecto
commoninstala también el paquetephp-fpm, y preconfigura PHP para su uso con los paquetesApache HTTP Serveronginx.Para instalar un perfil específico de un flujo de módulos
php, utilice:yum module install phpstream/profile
# yum module install phpstream/profileCopy to Clipboard Copied! Toggle word wrap Toggle overflow Sustituya stream por la versión deseada y profile por el nombre del perfil que desea instalar.
Por ejemplo, para instalar PHP 7.4 para utilizarlo sin un servidor web:
yum module install php:7.4/minimal
# yum module install php:7.4/minimalCopy to Clipboard Copied! Toggle word wrap Toggle overflow
Recursos adicionales
- Si desea actualizar desde una versión anterior de PHP disponible en RHEL 8, consulte Cambiar a una corriente posterior.
- Para obtener más información sobre la gestión de módulos y flujos de RHEL 8, consulte Instalación, gestión y eliminación de componentes del espacio de usuario.
16.2. Uso del lenguaje de programación PHP con un servidor web
16.2.1. Uso de PHP con el servidor HTTP Apache
En RHEL 8, la página Apache HTTP Server permite ejecutar PHP como un servidor de procesos FastCGI. El Gestor de Procesos FastCGI (FPM) es un demonio PHP FastCGI alternativo que permite a un sitio web gestionar altas cargas. PHP utiliza FastCGI Process Manager por defecto en RHEL 8.
Esta sección describe cómo ejecutar el código PHP utilizando el servidor de procesos FastCGI.
Requisitos previos
El lenguaje de programación PHP está instalado en su sistema.
Véase Sección 16.1, “Instalación del lenguaje de scripting PHP”.
Procedimiento
Instale el módulo
httpd:yum module install httpd:2.4
# yum module install httpd:2.4Copy to Clipboard Copied! Toggle word wrap Toggle overflow Inicie el
Apache HTTP Server:systemctl start httpd
# systemctl start httpdCopy to Clipboard Copied! Toggle word wrap Toggle overflow O, si el
Apache HTTP Serverya está funcionando en su sistema, reinicie el serviciohttpddespués de instalar PHP:systemctl restart httpd
# systemctl restart httpdCopy to Clipboard Copied! Toggle word wrap Toggle overflow Inicie el servicio
php-fpm:systemctl start php-fpm
# systemctl start php-fpmCopy to Clipboard Copied! Toggle word wrap Toggle overflow Opcional: Habilite ambos servicios para que se inicien en el momento del arranque:
systemctl enable php-fpm httpd
# systemctl enable php-fpm httpdCopy to Clipboard Copied! Toggle word wrap Toggle overflow Para obtener información sobre su configuración de PHP, cree el archivo
index.phpcon el siguiente contenido en el directorio/var/www/html/:echo '<?php phpinfo(); ?>' > /var/www/html/index.php
echo '<?php phpinfo(); ?>' > /var/www/html/index.phpCopy to Clipboard Copied! Toggle word wrap Toggle overflow Para ejecutar el archivo
index.php, dirija el navegador a:http://<hostname>/
http://<hostname>/Copy to Clipboard Copied! Toggle word wrap Toggle overflow Opcional: Ajuste la configuración si tiene requisitos específicos:
-
/etc/httpd/conf/httpd.conf- configuración genérica dehttpd -
/etc/httpd/conf.d/php.conf- Configuración específica de PHP parahttpd -
/usr/lib/systemd/system/httpd.service.d/php-fpm.conf- por defecto, el serviciophp-fpmse inicia conhttpd -
/etc/php-fpm.conf- Configuración principal del FPM -
/etc/php-fpm.d/www.conf- configuración por defecto de la piscinawww
-
Ejemplo 16.1. Ejecutar un script PHP "¡Hola, mundo! PHP utilizando el servidor HTTP Apache
Cree un directorio
hellopara su proyecto en el directorio/var/www/html/:mkdir hello
# mkdir helloCopy to Clipboard Copied! Toggle word wrap Toggle overflow Cree un archivo
hello.phpen el directorio/var/www/html/hello/con el siguiente contenido:Copy to Clipboard Copied! Toggle word wrap Toggle overflow Inicie el
Apache HTTP Server:systemctl start httpd
# systemctl start httpdCopy to Clipboard Copied! Toggle word wrap Toggle overflow Para ejecutar el archivo
hello.php, dirija el navegador a:http://<hostname>/hello/hello.php
http://<hostname>/hello/hello.phpCopy to Clipboard Copied! Toggle word wrap Toggle overflow Como resultado, se muestra una página web con el texto "Hello, World!".
Recursos adicionales
16.2.2. Uso de PHP con el servidor web nginx
Esta sección describe cómo ejecutar código PHP a través del servidor web nginx.
Requisitos previos
El lenguaje de programación PHP está instalado en su sistema.
Véase Sección 16.1, “Instalación del lenguaje de scripting PHP”.
Procedimiento
Instalar un flujo de módulos
nginx:yum module install nginxstream
# yum module install nginxstreamCopy to Clipboard Copied! Toggle word wrap Toggle overflow Sustituya stream por la versión de
nginxque desee instalar.Por ejemplo, para instalar la versión 1.18 de
nginx:yum module install nginx:1.18
# yum module install nginx:1.18Copy to Clipboard Copied! Toggle word wrap Toggle overflow Inicie el servidor
nginx:systemctl start nginx
# systemctl start nginxCopy to Clipboard Copied! Toggle word wrap Toggle overflow O, si el servidor
nginxya está funcionando en su sistema, reinicie el servicionginxdespués de instalar PHP:systemctl restart nginx
# systemctl restart nginxCopy to Clipboard Copied! Toggle word wrap Toggle overflow Inicie el servicio
php-fpm:systemctl start php-fpm
# systemctl start php-fpmCopy to Clipboard Copied! Toggle word wrap Toggle overflow Opcional: Habilite ambos servicios para que se inicien en el momento del arranque:
systemctl enable php-fpm nginx
# systemctl enable php-fpm nginxCopy to Clipboard Copied! Toggle word wrap Toggle overflow Para obtener información sobre su configuración de PHP, cree el archivo
index.phpcon el siguiente contenido en el directorio/usr/share/nginx/html/:echo '<?php phpinfo(); ?>' > /usr/share/nginx/html/index.php
echo '<?php phpinfo(); ?>' > /usr/share/nginx/html/index.phpCopy to Clipboard Copied! Toggle word wrap Toggle overflow Para ejecutar el archivo
index.php, dirija el navegador a:http://<hostname>/
http://<hostname>/Copy to Clipboard Copied! Toggle word wrap Toggle overflow Opcional: Ajuste la configuración si tiene requisitos específicos:
-
/etc/nginx/nginx.conf-nginxconfiguración principal -
/etc/nginx/conf.d/php-fpm.conf- Configuración de FPM paranginx -
/etc/php-fpm.conf- Configuración principal del FPM -
/etc/php-fpm.d/www.conf- configuración por defecto de la piscinawww
-
Ejemplo 16.2. Ejecutar un script PHP "¡Hola, mundo! PHP usando el servidor nginx
Cree un directorio
hellopara su proyecto en el directorio/usr/share/nginx/html/:mkdir hello
# mkdir helloCopy to Clipboard Copied! Toggle word wrap Toggle overflow Cree un archivo
hello.phpen el directorio/usr/share/nginx/html/hello/con el siguiente contenido:Copy to Clipboard Copied! Toggle word wrap Toggle overflow Inicie el servidor
nginx:systemctl start nginx
# systemctl start nginxCopy to Clipboard Copied! Toggle word wrap Toggle overflow Para ejecutar el archivo
hello.php, dirija el navegador a:http://<hostname>/hello/hello.php
http://<hostname>/hello/hello.phpCopy to Clipboard Copied! Toggle word wrap Toggle overflow Como resultado, se muestra una página web con el texto "Hello, World!".
16.3. Ejecución de un script PHP mediante la interfaz de línea de comandos
Un script PHP se ejecuta normalmente mediante un servidor web, pero también puede ejecutarse mediante la interfaz de línea de comandos.
Si desea ejecutar los scripts de php utilizando únicamente la línea de comandos, instale el perfil minimal de un flujo de módulos php.
Consulte Sección 16.1, “Instalación del lenguaje de scripting PHP” para más detalles.
Requisitos previos
El lenguaje de programación PHP está instalado en su sistema.
Véase Sección 16.1, “Instalación del lenguaje de scripting PHP”.
Procedimiento
En un editor de texto, cree un
filename.phparchivoSustituya filename por el nombre de su archivo.
Ejecute el archivo creado
filename.phpdesde la línea de comandos:php filename.php
# php filename.phpCopy to Clipboard Copied! Toggle word wrap Toggle overflow
Ejemplo 16.3. Ejecutar un script PHP "¡Hola, mundo! PHP utilizando la interfaz de línea de comandos
Cree un archivo
hello.phpcon el siguiente contenido utilizando un editor de texto:<?php echo 'Hello, World!'; ?><?php echo 'Hello, World!'; ?>Copy to Clipboard Copied! Toggle word wrap Toggle overflow Ejecute el archivo
hello.phpdesde la línea de comandos:php hola.php
# php hola.phpCopy to Clipboard Copied! Toggle word wrap Toggle overflow Como resultado, se imprime "¡Hola, mundo!".
16.4. Recursos adicionales
-
httpd(8)- La página del manual del serviciohttpdque contiene la lista completa de sus opciones de línea de comandos. -
httpd.conf(5)- La página del manual de configuración dehttpd, que describe la estructura y la ubicación de los archivos de configuración dehttpd. -
nginx(8)- La página del manual del servidor webnginxque contiene la lista completa de sus opciones de línea de comandos y la lista de señales. -
php-fpm(8)- La página del manual de PHP FPM que describe la lista completa de sus opciones de línea de comandos y archivos de configuración.
Capítulo 17. Uso de paquetes de idiomas
Langpacks son metapaquetes que instalan paquetes adicionales que contienen traducciones, diccionarios y locales para cada paquete instalado en el sistema.
En un sistema Red Hat Enterprise Linux 8, langpacks la instalación se basa en los meta-paquetes del lenguaje langpacks-<langcode> y las dependencias débiles de RPM (etiqueta Supplements).
Hay dos requisitos previos para poder utilizar langpacks para un idioma seleccionado. Si estos prerrequisitos se cumplen, los metapaquetes de idiomas sacan su langpack para el idioma seleccionado automáticamente en el conjunto de transacciones.
Requisitos previos
Se ha instalado en el sistema el metapaquete de idiomas
langpacks-<langcode>para el idioma seleccionado.En Red Hat Enterprise Linux 8, los meta paquetes langpacks se instalan automáticamente con la instalación inicial del sistema operativo utilizando el instalador Anaconda, ya que estos paquetes están disponibles en el repositorio in Application Stream.
Para más información, consulte Sección 17.1, “Comprobación de los idiomas que ofrecen paquetes de idiomas”
- El paquete base, para el que quiere buscar los paquetes locales, ya ha sido instalado en el sistema.
17.1. Comprobación de los idiomas que ofrecen paquetes de idiomas
Siga este procedimiento para comprobar qué idiomas ofrecen paquetes de idiomas.
Procedimiento
Ejecute el siguiente comando:
yum list langpacks-*
# yum list langpacks-*Copy to Clipboard Copied! Toggle word wrap Toggle overflow
17.2. Trabajar con paquetes de idiomas basados en dependencias débiles de RPM
Esta sección describe múltiples acciones que puede querer realizar al consultar paquetes de idiomas basados en dependencias débiles de RPM, instalando o eliminando el soporte de idiomas.
17.2.1. Listado de soporte de idiomas ya instalados
Para listar el soporte de idiomas ya instalado, utilice este procedimiento.
Procedimiento
Ejecute el siguiente comando:
yum list installed langpacks*
# yum list installed langpacks*Copy to Clipboard Copied! Toggle word wrap Toggle overflow
17.2.2. Comprobación de la disponibilidad del soporte lingüístico
Para comprobar si el soporte lingüístico está disponible para cualquier idioma, utilice el siguiente procedimiento.
Procedimiento
- Ejecute el siguiente comando:
yum list available langpacks*
# yum list available langpacks*17.2.3. Listado de paquetes instalados para un idioma
Para listar qué paquetes se instalan para cualquier idioma, utilice el siguiente procedimiento:
Procedimiento
Ejecute el siguiente comando:
yum repoquery --whatsupplements langpacks-<locale_code>
# yum repoquery --whatsupplements langpacks-<locale_code>Copy to Clipboard Copied! Toggle word wrap Toggle overflow
17.2.4. Instalación del soporte de idiomas
Para añadir un nuevo soporte de idioma, utilice el siguiente procedimiento.
Procedimiento
Ejecute el siguiente comando:
yum install langpacks-<locale_code>
# yum install langpacks-<locale_code>Copy to Clipboard Copied! Toggle word wrap Toggle overflow
17.2.5. Eliminación del soporte lingüístico
Para eliminar cualquier soporte de idioma instalado, utilice el siguiente procedimiento.
Procedimiento
Ejecute el siguiente comando:
yum remove langpacks-<locale_code>
# yum remove langpacks-<locale_code>Copy to Clipboard Copied! Toggle word wrap Toggle overflow
17.3. Ahorro de espacio en disco utilizando glibc-langpack-
Actualmente, todas las localizaciones se almacenan en el archivo /usr/lib/locale/locale-archive, lo que requiere mucho espacio en el disco.
En los sistemas en los que el espacio en disco es un problema crítico, como los contenedores y las imágenes en la nube, o en los que sólo se necesitan unas pocas localizaciones, se pueden utilizar los paquetes glibc locale langpack (glibc-langpack-<locale_code>).
Para instalar las localizaciones individualmente, y así obtener una huella de instalación de paquetes más pequeña, utilice el siguiente procedimiento.
Procedimiento
Ejecute el siguiente comando:
yum install glibc-langpack-<locale_code>
# yum install glibc-langpack-<locale_code>Copy to Clipboard Copied! Toggle word wrap Toggle overflow
Cuando se instala el sistema operativo con Anaconda, se instala glibc-langpack-<locale_code> para el idioma que utilizó durante la instalación y también para los idiomas que seleccionó como idiomas adicionales. Tenga en cuenta que glibc-all-langpacks, que contiene todas las localizaciones, se instala por defecto, por lo que algunas localizaciones están duplicadas. Si ha instalado glibc-langpack-<locale_code> para uno o más idiomas seleccionados, puede eliminar glibc-all-langpacks después de la instalación para ahorrar espacio en el disco.
Tenga en cuenta que instalar sólo los paquetes seleccionados de glibc-langpack-<locale_code> en lugar de glibc-all-langpacks tiene un impacto en el rendimiento en tiempo de ejecución.
Si el espacio en disco no es un problema, mantenga todas las locales instaladas utilizando el paquete glibc-all-langpacks.
Capítulo 18. Introducción a Tcl/Tk
18.1. Introducción a Tcl/Tk
Tool command language (Tcl) es un lenguaje de programación dinámico. El intérprete de este lenguaje, junto con la librería C, lo proporciona el paquete tcl.
Utilizando Tcl emparejado con Tk (Tcl/Tk) permite crear aplicaciones GUI multiplataforma Tk es proporcionada por el paquete tk.
Tenga en cuenta que Tk puede referirse a cualquiera de los siguientes:
- Un conjunto de herramientas de programación para múltiples lenguajes
- Una librería Tk C disponible para múltiples lenguajes, como C, Ruby, Perl y Python
- Un intérprete de deseos que instancie una consola Tk
- Una extensión de Tk que añade una serie de nuevos comandos a un determinado intérprete de Tcl
Para más información sobre Tcl/Tk, consulte el manual de Tcl/Tk o la página web de documentación de Tcl/Tk.
18.2. Cambios notables en Tcl/Tk 8.6
Red Hat Enterprise Linux 7 utilizado Tcl/Tk 8.5. Con Red Hat Enterprise Linux 8, Tcl/Tk version 8.6 se proporciona en el repositorio del sistema operativo base.
Los principales cambios en Tcl/Tk 8.6 en comparación con Tcl/Tk 8.5 son:
- Apoyo a la programación orientada a objetos
- Aplicación de la evaluación sin pilas
- Gestión de excepciones mejorada
- Colección de paquetes de terceros construidos e instalados con Tcl
- Operaciones multihilo habilitadas
- Soporte de scripts con base de datos SQL
- Soporte de red IPv6
- Compresión Zlib integrada
Procesamiento de la lista
Están disponibles dos nuevos comandos,
lmapydict map, que permiten la expresión de transformaciones sobre Tcl contenedores.Canales apilados por guión
Están disponibles dos nuevos comandos,
chan pushychan pop, que permiten añadir o eliminar transformaciones hacia o desde los canales de E/S.
Los principales cambios en Tk incluyen:
- Soporte de imágenes PNG incorporado
Ventanas ocupadas
Está disponible un nuevo comando,
tk busy, que desactiva la interacción del usuario para una ventana o un widget y muestra el cursor ocupado.- Nueva interfaz de diálogo de selección de fuentes
- Soporte de texto en ángulo
- Mover cosas en un soporte de lona
Para la lista detallada de cambios entre Tcl 8.5 y Tcl 8.6vea los cambios en Tcl/Tk 8.6.
18.3. Migración a Tcl/Tk 8.6
Red Hat Enterprise Linux 7 utilizado Tcl/Tk 8.5. Con Red Hat Enterprise Linux 8, Tcl/Tk version 8.6 se proporciona en el repositorio del sistema operativo base.
Esta sección describe la ruta de migración a Tcl/Tk 8.6 para:
- Los desarrolladores que escriben Tcl extensiones o incrustando Tcl intérprete en sus aplicaciones
- Tareas de scripting de los usuarios con Tcl/Tk
18.3.1. Ruta de migración para desarrolladores de extensiones Tcl
Para que su código sea compatible con Tcl 8.6utilice el siguiente procedimiento.
Procedimiento
Reescriba el código para utilizar la estructura
interp. Por ejemplo, si su código diceinterp→errorLine, reescríbalo para utilizar la siguiente función:Tcl_GetErrorLine(interp)
Tcl_GetErrorLine(interp)Copy to Clipboard Copied! Toggle word wrap Toggle overflow Esto es necesario porque Tcl 8.6 limita el acceso directo a los miembros de la estructura
interp.Para que su código sea compatible con ambos Tcl 8.5 y Tcl 8.6utilice el siguiente fragmento de código en un archivo de cabecera de su aplicación o extensión en C que incluya la biblioteca Tcl biblioteca:
include <tcl.h> if !defined(Tcl_GetErrorLine) define Tcl_GetErrorLine(interp) (interp→errorLine) endif
# include <tcl.h> # if !defined(Tcl_GetErrorLine) # define Tcl_GetErrorLine(interp) (interp→errorLine) # endifCopy to Clipboard Copied! Toggle word wrap Toggle overflow
18.3.2. Ruta de migración para los usuarios que programan sus tareas con Tcl/Tk
En Tcl 8.6la mayoría de los scripts funcionan igual que con la versión anterior de Tcl.
Para migrar su código a Tcl 8.6utilice este procedimiento.
Procedimiento
Cuando escriba un código portable, asegúrese de no utilizar los comandos que ya no se soportan en Tk 8.6:
Copy to Clipboard Copied! Toggle word wrap Toggle overflow Tenga en cuenta que puede consultar la lista de comandos no compatibles también en el archivo
/usr/share/tk8.6/unsupported.tcl.