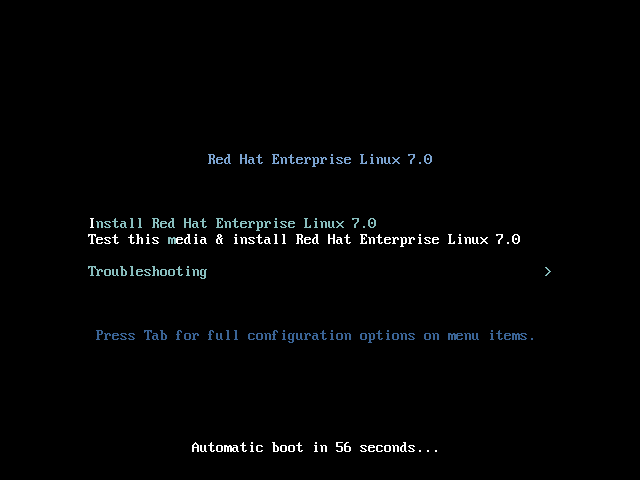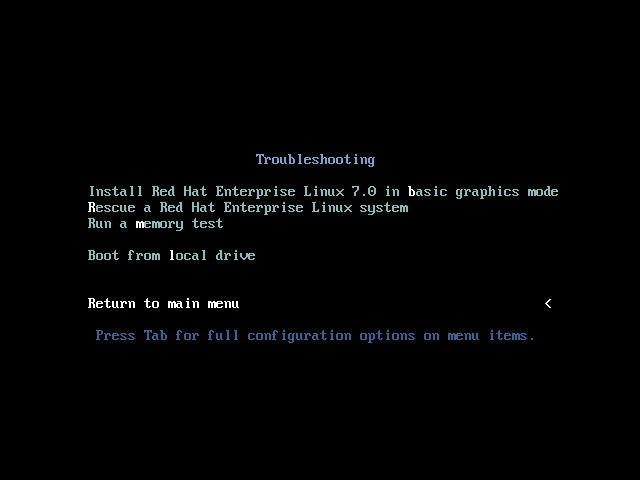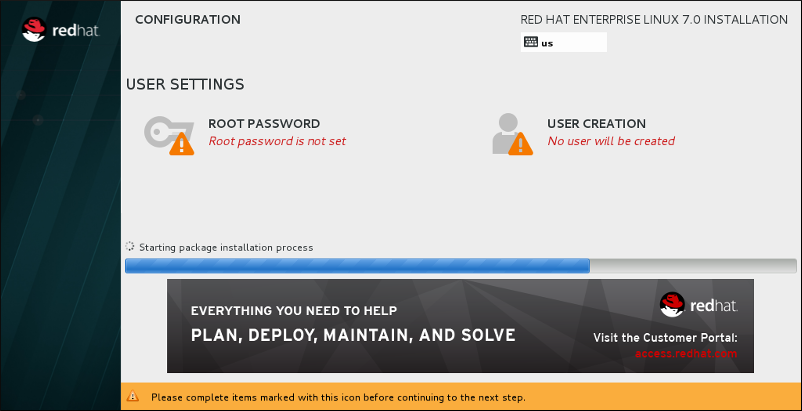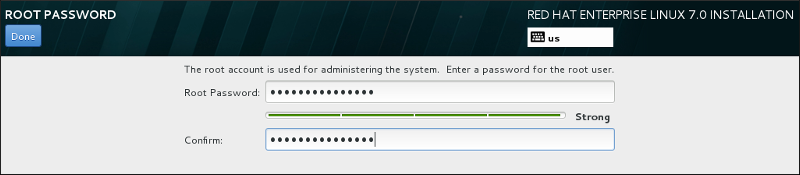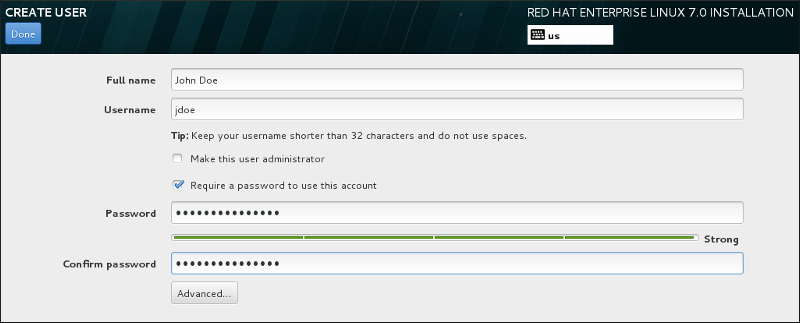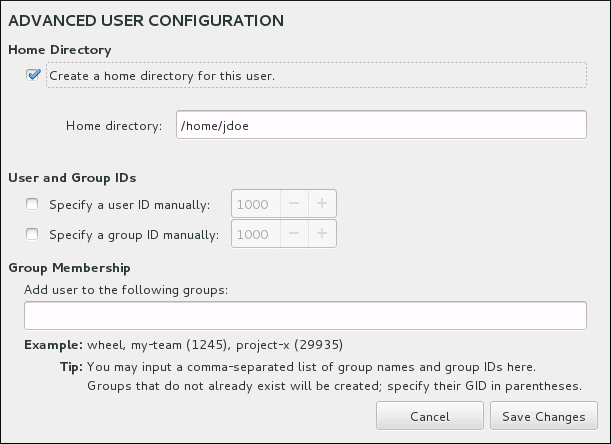Guide d'installation
Installation de Red Hat Enterprise Linux 7 sur toutes les architectures
Résumé
Chapitre 1. Télécharger Red Hat Enterprise Linux
- DVD binaire
- Image d'installation complète qui peut être utilisée pour lancer le programme d'installation et effectuer une installation complète sans référentiels de paquets supplémentaires.
- boot.iso
- Image d'installation minimale qui peut être utilisée pour lancer le programme d'installation, mais requiert accès aux référentiels de paquets supplémentaires à partir desquels les logiciels seront installés.
Note
| Architecture | Image de démarrage minimal | Image d'installation complète |
|---|---|---|
Remplacez variant par la variante Red Hat Enterprise Linux de votre choix (par exemple, server ou workstation). | ||
| AMD64 et Intel 64 | rhel-variant-7.0-x86_64-boot.iso | rhel-variant-7.0-x86_64-dvd.iso |
| IBM Power Systems | rhel-variant-7.0-ppc64-boot.iso | rhel-variant-7.0-ppc64-dvd.iso |
| IBM System z | Indisponible | rhel-variant-7.0-s390x-dvd.iso |
Procédure 1.1. Télécharger les images ISO de Red Hat Enterprise Linux
- Rendez-vous sur le Portail Client sur https://access.redhat.com/home et cliquez sur Connexion en haut à droite. Veuillez saisir vos informations d'identification de compte à l'invite.
- Rendez-vous sur la page « Télécharger logiciels » : https://rhn.redhat.com/rhn/software/downloads/SupportedISOs.do. Vous verrez une liste de toutes les versions de Red Hat Enterprise Linux pouvant être téléchargées.
- Sélectionnez une version de Red Hat Enterprise Linux et cliquez sur le lien vers cette version. Assurez-vous de sélectionner la variante appropriée pour votre cible d'installation :
Client,Workstation,Server, ouCompute Node. Les versions IBM Power Systems et IBM System z sont aussi disponibles pour la versionServer. Si vous n'êtes pas certain de la variante qui correspond le mieux à vos besoins, veuillez consulter http://www.redhat.com/products/enterprise-linux/server/compare.html. De plus, une liste de paquets disponible pour chaque variante se trouve à l'adresse suivante : Manifeste des paquets Red Hat Enterprise Linux 7.Chaque entrée dans la liste des versions disponibles peut être agrandie en cliquant sur le bouton + sur le côté gauche. Ceci ouvrira une autre liste contenant des variantes supplémentaires pouvant être téléchargées. - Une liste des téléchargements disponibles s'affichera. Dans la plupart des cas, deux téléchargements seront disponibles : une image de démarrage minimal et un ISO d'installation complète. Ces images sont décrites ci-dessus. Des images supplémentaires peuvent être disponibles, comme les images de machines virtuelles pré-configurées, mais celles-ci vont au-delà de l'étendue de ce document.Choisissez un fichier image que vous souhaitez utiliser et cliquez sur son nom pour lancer son téléchargement sur votre ordinateur.
- Optionnellement, vous pouvez utiliser un utilitaire checksum tel que md5sum ou sha256sum pour vérifier l'intégrité du fichier image une fois que le téléchargement sera terminé. Tous les téléchargements sur la page « Télécharger des logiciels » sont fournis avec leurs checksums comme référence. Veuillez consulter les pages man
md5sum(1)etsha256sum(1)pour obtenir des détails sur la génération de checksums.Vous pouvez aussi utiliser le programme d'installation pour vérifier le support lors du lancement de l'installation. Veuillez consulter la Section 20.2.2, « Vérification du support de démarrage » pour obtenir des détails supplémentaires.
- le graver sur un CD ou un DVD selon les instructions figurant dans la Section 2.1, « Créer un CD ou DVD d'installation »,
- l'utiliser pour créer un lecteur USB de démarrage (veuillez consulter la Section 2.2, « Installation USB »),
- le placer sur un serveur pour se préparer à une installation réseau (pour obtenir des instructions spécifiques, veuillez consulter la Section 2.3.3, « Source d'installation Réseau »),
- le placer sur un disque dur pour utiliser le disque en tant que source d'installation (pour obtenir des instructions spécifiques, veuillez consulter la Section 2.3.2, « Source d'installation sur disque dur »),
- l'utiliser pour préparer un serveur PXE (Preboot Execution Environment), qui vous permettra de lancer le système d'installation à travers un réseau. Pour obtenir des instructions, veuillez consulter le Chapitre 21, Préparation à une installation réseau.
Chapitre 2. Création d'un support
2.1. Créer un CD ou DVD d'installation
Note
2.2. Installation USB
2.2.1. Installation USB sur Linux
Avertissement
Procédure 2.1. Faire un support USB sur Linux
- Connectez un lecteur flash USB au système et exécutez la commande
dmesg. Un journal répertoriant tous les événements récents s'affichera. En bas de ce journal, vous verrez un ensemble de messages causés par le lecteur flash USB que vous venez de connecter. Cet ensemble de lignes s'apparentera à l'exemple suivant :[ 170.171135] sd 5:0:0:0: [sdb] Attached SCSI removable diskRelevez le nom du périphérique connecté (sdbdans l'exemple ci-dessus). - Connectez-vous en tant que
root:$su -Fournissez le mot de passe root lorsque demandé. - Assurez-vous que le périphérique soit bien installé sur un point de montage. Commencer par la commande
findmnt deviceavec le nom de périphérique que vous avez trouvé au cours des étapes précédentes. Par exemple, si le nom de périphérique estsdb, utilisez la commande suivante :#findmnt /dev/sdbSi la commande ne produit pas de sortie, vous pouvez passer à l'étape suivante. Cependant, si la commande produit une sortie, cela signifie que le périphérique a été monté automatiquement et vous devrez le démonter avant de continuer. Voici un extrait de sortie de référence :#findmnt /dev/sdbTARGET SOURCE FSTYPE OPTIONS /mnt/iso /dev/sdb iso9660 ro,relatimeNotez la colonneTARGET. Puis, utilisez la commandeumount ciblepour démonter le périphérique :#umount /mnt/iso - Utiliser la commande
ddpour écrire l'image ISO d'installation directement sur l'USB :#dd if=/path/to/image.iso of=/dev/device bs=blocksizeRemplacer /path/to/image.iso par le chemin complet du fichier d'image ISO que vous avez téléchargée, périphérique par le nom du périphérique ainsi reporté par la commandedmesgplus tôt, et blocksize par une taille de bloc raisonnable (par exemple,512k) pour accélérer le processus d'écriture. Le paramètrebsest une option, mais il peut considérablement accélérer le processus.Important
N'oubliez-pas de spécifier le résultat de la sortie comme nom de périphérique (par exemple,/dev/sda), et non pas comme nom de partition sur le périphérique (par exemple,/dev/sda1).Par exemple, si l'image ISO se trouve dans/home/testuser/Downloads/rhel-server-7.0x86_64-boot.isoet que le nom de périphérique détecté estsdb, la commande ressemblera à ce qui suit :#dd if=/home/testuser/Downloads/rhel-server-7.0x86_64-boot.iso of=/dev/sdb bs=512k - Attendez que
ddtermine d'écrire l'image sur le périphérique. Notez qu'il n'y a pas de barre de progression ; le transfert de données a lieu quand l'invite#apparaît à nouveau. Une fois que l'invite apparaît à nouveau, déconnectez-vous du compterootet déconnectez la clé USB.
2.2.2. Créer un support d'installation USB dans Windows
Important
Procédure 2.2. Créer un support USB dans Windows
- Téléchargez et installez Fedora LiveUSB Creator.
- Téléchargez l'image ISO de Red Hat Enterprise Linux que vous souhaitez utiliser pour créer le support. (Voir le Chapitre 1, Télécharger Red Hat Enterprise Linux pour obtenir des instructions sur la façon d'obtenir des images ISO.)
- Connectez la clé USB que vous allez utiliser pour créer un support de démarrage.
- Ouvrez Fedora LiveUSB Creator.
- Dans la fenêtre principale, cliquez sur le bouton Browse et sélectionnez l'image ISO de Red Hat Enterprise Linux que vous avez téléchargée.
- À partir du menu déroulant Périphérique cible, sélectionnez le pilote que vous souhaitez utiliser. Si le pilote n'apparaît pas dans la liste, cliquez sur le bouton Actualiser qui se trouve sur la droite du menu et essayez à nouveau.
- Cliquez sur Créer un USB live. Le processus de création de support de démarrage va commencer. Ne débranchez pas le lecteur tant que le message
Complete!n'est pas affiché dans la boîte de message en bas. Le processus prend généralement 15 minutes maximum, selon la vitesse d'écriture du lecteur, la version de la spécification USB et la taille de l'image ISO, que vous avez utilisée.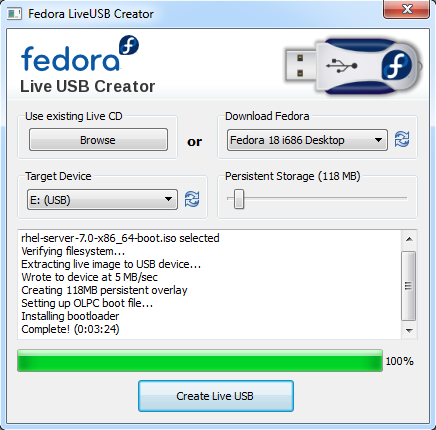
Figure 2.1. Fedora LiveUSB Creator
- Quand le processus de création se termine et que le message
Complete!apparaît, démontez la clé USB par le biais de l'icône Retirer le matériel avec précaution qui se trouve dans la section Notifications du système.
2.3. Préparer les sources d'installation
DVD: vous pouvez graver une image ISO de DVD binaire sur un DVD et configurer le programme d'installation qui installera les paquets à partir du disque.Disque dur: Vous pouvez mettre l'image ISO de DVD binaire sur un disque dur et installer le paquet à partir de là.Emplacement de réseau: vous pouvez copier l'image ISO de DVD binaire ou l' arborescence d'installation (contenu extrait de l'image ISO de DVD binaire) vers un emplacement réseau accessible depuis le système d'installation et effectuer l'installation sur le réseau via les protocoles suivants :NFS: l'image ISO de DVD binaire est mise dans une NFS share (Network File System).HTTPS,HTTPouFTP: l'arborescence d'installation est mise dans un emplacement accessible parHTTP,HTTPS, ouFTP.
- Dans l'interface graphique de l'installateur : une fois que l'installation graphique commence et que vous aurez sélectionnez votre langue préférée, le Sommaire de l'installation s'affichera. Accédez à l'écran Source d'installation, puis sélectionnez la source que vous souhaitez configurer. Pour plus de détails, voir :
- Section 6.7, « Source de l'installation » pour les systèmes AMD64 et Intel 64
- Section 11.7, « Source de l'installation » pour les serveurs de systèmes IBM
- Section 15.7, « Source de l'installation » pour IBM System z
- À l'aide d'une option de démarrage : vous pouvez spécifier des options de démarrage personnalisées pour configurer le programme d'installation avant de commencer. Une de ces options vous permet de spécifier la source d'installation à utiliser. Consultez l'option
inst.repo=dans la Section 20.1, « Configuration du système d'installation au menu de démarrage » pour plus de détails. - À l'aide d'un fichier Kickstart : vous pouvez utiliser la commande
installdans un fichier Kickstart et spécifier une source d'installation. Voir la Section 23.3.2, « Commandes et options Kickstart » pour plus d'informations sur la commande Kickstartinstall, et le Chapitre 23, Installations Kickstart pour plus d'informations sur les installations Kickstart en général.
2.3.1. Source d'installation DVD
2.3.2. Source d'installation sur disque dur
xfs, ext2, ext3, ext4 et vfat (FAT32). Notez que sur les systèmes Microsoft Windows, le système de fichiers par défaut utilisé lors du formatage des disques durs est NTFS, et le système de fichiers exFAT est également disponible. Cependant, aucun de ces systèmes de fichiers peuvent être montés lors de l'installation. Si vous créez un disque dur ou une clé USB qui puisse être utilisée comme source d'installation sur Microsoft Windows, assurez-vous de formater le disque en FAT32.
Important
FAT32 ne prend pas en charge les fichiers supérieurs à 4 GiB (4,29 GB). Certains supports d'installation Red Hat Enterprise Linux 7 prennent plus de place que cela, ce qui signifie que vous ne pourrez pas les copier sur un lecteur avec ce système de fichiers.
2.3.3. Source d'installation Réseau
2.3.3.1. Source d'installation sur Serveur NFS
NFS utilise une image ISO du DVD binaire de Red Hat Enterprise Linux placé dans le répertoire exporté, du serveur Network File System (NFS), que le système d'installation doit être en mesure de lire. Pour effectuer une installation basée NFS, vous aurez besoin d'un autre système en cours d'exécution qui agira en tant qu'hôte NFS.
Note
Procédure 2.3. Préparation à une installation NFS
- Installez le paquet nfs-utils. Exécutez la commande suivante :
#yum install nfs-utils - Ouvrez le fichier
/etc/exportsà l'aide d'un éditeur de texte comme Vim ou Gedit. Notez que le fichier n'existe peut être pas encore car il n'est pas créé lorsque le paquet nfs-utils est installé. Si tel est le cas, créez le fichier. - Ajoutez une ligne dans le fichier
d'exportationavec la syntaxe suivante :/path/to/exported/directory host(options)
Remplacez /path/to/exported/directory par le chemin complet vers le répertoire que vous souhaitez rendre disponible, host par une adresse IP à partir de laquelle le répertoire exporté sera disponible et options par les options à utiliser.Si vous souhaitez autoriser l'accès au répertoire exporté de toutes les adresses IP, utilisez le caractère*au lieu de host. Pour une liste d'options valides, consultez la page mannfs(5). Dans la plupart des cas, l'utilisation de l'optionropour définir le répertoire en lecture seule suffisante.Ce qui suit est une configuration de base qui rend le répertoire/mnt/nfsdisponible en lecture seule à tous les clients :/mnt/nfs *(ro)
- Sauvegardez le fichier
/etc/exportsaprès avoir terminé la configuration et sortez de l'éditeur de texte. - Transférez le fichier d'image ISO de DVD binaire dans le répertoire NFS exporté que vous avez indiqué dans les
hosts. Pour ce faire, exécutez la commande suivante :$mv /path/to/image.iso /nfs/exported/directory/Remplacez /path/to/image.iso par le chemin de l'image ISO de DVD binaire /nfs/exported/directory/ par le chemin vers le répertoire exporté que vous avez indiqué dans le fichier de configuration/etc/exports. - Démarrez le service
nfs. Utilisez la commande en tant queroot:#systemctl start nfs.serviceSi le service était déjà en cours d'exécution avant que vous ayez modifié le fichier/etc/exports, redémarrez-le pour vous assurer que le fichier modifié est bien chargé. Pour redémarrer, exécutez la commande suivante en tant queroot:#systemctl restart nfs.service
NFS et elle est prête à être utilisée comme source d'installation.
NFS et le nom du serveur hôte. Spécifier l'adresse IP du serveur ne fonctionne pas avec les NFS shares. Si vous avez copié l'arborescence d'installation dans un sous-répertoire de la racine de la NFS share, vous devez également le spécifier. Par exemple, si vous avez copié dans l'arborescence d'installation /mnt/nfs/rhel7-install/ sur le serveur et que le nom d'hôte du serveur est mon_serveur.exemple.com, vous devrez spécifier nfs:myserver.example.com:/rhel7-install comme source d'installation.
2.3.3.2. Installation source sur un serveur HTTPS, HTTP ou FTP
.treeinfo) est utilisée. La source d'installation est accessible sur HTTPS, HTTP ou FTP.
Note
Procédure 2.4. Préparation à une installation FTP
- Installez le paquet vsftpd :
#yum install vsftpd - En option, ouvrez le fichier de configuration
/etc/vsftpd/vsftpd.confdans un éditeur de texte comme Vim ou Gedit, et modifiez les options que vous souhaitez changer. Pour la liste des options, voir le chapitre qui convient dans le Guide de référence de l'administrateur système Red Hat Enterprise Linux 7 et la page manvsftpd.conf(5).Le reste de cette procédure part du principe que les options par défaut sont utilisées. Notamment, pour suivre le reste de la procédure, les utilisateurs anonymes doivent pouvoir lire les fichiers. - Copiez l'image ISO de DVD binaire Red Hat Enterprise Linux dans le serveur FTP.
- Montez l'image ISO de DVD binaire par la commande
mount:#mount -o loop,ro -t iso9660 /path/to/image.iso /mnt/isoRemplacez /path/to/image.iso par le chemin vers l'image ISO de DVD binaire. - Extrayez tous les fichiers de l'image montée, et déplacez-les dans le répertoire
/var/ftp/:#cp -r /mnt/iso/ /var/ftp/ - Démarrez le service
vsftpd:#systemctl start vsftpd.serviceSi le service était déjà en cours d'exécution avant d'avoir modifié le fichier de configuration/etc/vsftpd/vsftpd.conf, redémarrez-le pour vous assurer que le fichier modifié est bien chargé. Pour redémarrer, exécutez la commande suivante :#systemctl restart vsftpd.service
FTP et le nom du serveur d'hôte ou l'adresse IP. Si vous avez copié l'arborescence d'installation dans un sous-répertoire du répertoire /var/ftp/ du serveur, vous devez l'indiquer également. Par exemple, si vous avez copié l'arborescence d'installation /var/ftp/rhel7-install/ dans le serveur et que l'adresse IP est 192.168.100.100, vous devrez spécifier ftp://192.168.100.100/rhel7-install/ comme source d'installation.
2.3.3.3. Considérations de pare-feu pour les installations en réseau
| Protocole utilisé | Ports à ouvrir |
|---|---|
NFS | 2049, 111, 20048 |
HTTP | 80 |
HTTPS | 443 |
FTP | 21 |
Partie I. AMD64 et Intel 64 — Installation et démarrage
Chapitre 3. Planification d'installation sur des systèmes AMD64 et Intel 64
3.1. Mettre à niveau ou installer ?
- Nouvelle installation
- Une nouvelle installation s'effectue en sauvegardant toutes les données du système, en formatant des partitions de disque et en effectuant une installation de Red Hat Enterprise Linux à partir d'un support d'installation, avant de restaurer toute donnée d'utilisateur.
Note
Cette méthode est recommandée pour mettre à niveau vers une nouvelle version de Red Hat Enterprise Linux. - Mise à niveau sans désinstallation préalable
- Une mise à niveau sans désinstallation préalable est une manière de mettre votre système à niveau sans supprimer la version précédente. Cette procédure nécessite l'installation des utilitaires de migration disponibles pour votre système et leur exécution comme tout autre logiciel. Dans Red Hat Enterprise Linux, le Preupgrade Assistant évalue votre système actuel et identifie des problèmes que vous pourriez potentiellement rencontrer pendant ou après la mise à niveau. Il apporte également des corrections et modifications mineures au système. L'outil de mise à niveau Red Hat Upgrade Tool télécharge les paquets et effectue la mise à niveau. Cette mise à niveau nécessite beaucoup de planification et résolution de problèmes et doit uniquement être effectuée si aucune autre option n'est possible. Pour plus d'informations sur le Preupgrade Assistant, veuillez consulter le Chapitre 25, Mise à niveau du système actuel.
Avertissement
N'effectuez jamais de mise à niveau sans désinstallation préalable sur un système de production s'il n'a pas tout d'abord été testé sur une copie de sauvegarde clonée du système.
3.2. Votre matériel est-il compatible ?
3.3. Cibles d'installations prises en charge
- Stockage connecté par une interface interne standard, comme SCSI, SATA, ou SAS
- Périphériques RAID BIOS/microprogramme
- Adaptateurs de bus hôte Fibre Channel et périphériques à multiples chemins d'accès, dont certains peuvent nécessiter des pilotes fournis par un fabricant.
- Périphériques bloc Xen sur processeurs Intel dans des machines virtuelles Xen.
- Périphériques bloc VirtIO sur processeurs Intel dans des machines virtuelles KVM.
3.4. Liste des spécifications système
- Si vous planifiez d'utiliser une structure de partition personnalisée, enregistrez :
- Les numéros, tailles, types et interfaces des modèles des disques durs attachés au système. Par exemple, Seagate ST3320613AS 320 Go sur SATA0, Western Digital WD7500AAKS 750 Go sur SATA1. Ceci vous permettra d'identifier des disques durs spécifiques lors du processus de partitionnement.
- Si vous installez Red Hat Enterprise Linux en tant que système d'exploitation supplémentaire sur un système existant, enregistrez :
- Les informations concernant les partitions utilisées sur le système. Ces informations peuvent comprendre les types de système de fichiers, les noms des nœuds de périphérique, les étiquettes de système de fichiers et les tailles. Cela vous permettra d'identifier des partitions spécifiques au cours du processus de partitionnement. Veuillez noter que tous les systèmes d'exploitation n'identifient pas les partitions et lecteurs de la même façon. Ainsi, même si l'autre système d'exploitation est un système d'exploitation Unix, il se peut que Red Hat Enterprise Linux les nomme différemment. Vous trouverez généralement ces informations en exécutant l'équivalent de la commande
mountetblkidainsi que dans le fichier/etc/fstab.Si d'autres systèmes d'exploitation sont déjà installés, l'installateur Red Hat Enterprise Linux 7 essaye de les détecter et de les configurer automatiquement pour les démarrer. Vous pouvez configurer manuellement tout système d'exploitation supplémentaire s'il n'est pas détecté correctement. Pour plus d'informations, voir la Section 6.10.1, « Installation du chargeur de démarrage ».
- Si vous planifiez d'installer une image sur un disque dur local :
- Le disque dur et répertoire contenant l'image.
- Si vous planifiez une installation à partir d'un emplacement réseau ;
- Les numéros de modèle et de fabrication des adaptateurs réseaux sur votre système. Par exemple, Netgear GA311. Ceci vous permettra d'identifier les adaptateurs lorsque vous configurez le réseau manuellement.
- adresses IP, DHCP et BOOTP
- Masque réseau
- Adresse IP de la passerelle
- Une adresse IP de nom de serveur (DNS) ou plus
En cas d'incertitude quant à tout prérequis de mise en réseau ou tout terme, contactez votre administrateur réseau pour obtenir de l'assistance. - Si vous planifiez une installation à partir d'un emplacement réseau ;
- Emplacement de l'image sur un serveur FTP, serveur (web) HTTP, serveur (web) HTTPS ou serveur NFS.
- Si vous planifiez une installation sur une cible iSCSI :
- L'emplacement de la cible iSCSCI. Selon votre réseau, vous aurez peut-être besoin d'un nom d'utilisateur et mot de passe CHAP.
- Si votre ordinateur fait partie d'un domaine :
- Vous devriez vérifier que le nom du domaine est bien fourni par le serveur DHCP. Si ce n'est pas le cas, vous devrez saisir le nom de domaine manuellement pendant l'installation.
3.5. Avez-vous suffisamment d'espace disque ?
Note
/ et swap) doivent être réservées à Red Hat Enterprise Linux.
3.6. RAID et autres périphériques de disque
3.6.1. Matériel RAID
3.6.2. RAID logiciel
3.6.3. Disques USB
3.6.4. Informations importantes concernant les ensembles Intel RAID BIOS
/etc/fstab, /etc/crypttab ou autres fichiers de configuration se référant aux périphériques par leur chemin d'accès vers le nœud du périphérique peuvent ne pas fonctionner sous Red Hat Enterprise Linux 7. Vous devriez donc remplacer les chemins d'accès vers le nœud du périphérique (comme /dev/sda) par des étiquettes de système de fichiers ou des UUID de périphérique. Vous trouverez les étiquettes de système de fichiers et les UUID de périphérique à l'aide de la commande blkid.
3.6.5. Informations importantes concernant le démarrage distant Intel BIOS iSCSI
3.7. Choisissez une méthode de démarrage d'installation
- DVD ou lecteur USB d'installation complète
- Vous pouvez créer un support de démarrage à partir de l'image ISO complète du DVD d'installation. Dans ce cas, un seul DVD ou lecteur USB peut être utilisé pour terminer l'installation entière : il fera office à la fois de périphérique de démarrage et de source d'installation pour installer des paquets de logiciel. Pour obtenir des instructions sur la création d'un DVD ou lecteur USB d'installation complète, voir le Chapitre 2, Création d'un support.
- CD, DVD ou lecteur flash USB minimal de démarrage
- Un CD, DVD ou lecteur flash USB minimal de démarrage est créé en utilisant une petite image ISO, qui ne contient que les données nécessaires au démarrage du système et au lancement de l'installateur. Si vous utilisez ce support de démarrage, il vous faudra une source d'installation supplémentaire à partir de laquelle les paquets seront installés. Pour obtenir des instructions sur la création de CD, DVD et lecteurs flash USB, voir la Section 2.2, « Installation USB ».
- Serveur PXE
- Un serveur PXE (de l'anglais, preboot execution environment) permet au programme d'installation de démarrer sur le réseau. Après avoir démarré le système, terminez l'installation à partir d'une autre source d'installation, tel qu'un disque dur local ou un emplacement sur un réseau. Pour obtenir davantage d'informations sur les serveurs PXE, voir le Chapitre 21, Préparation à une installation réseau.
3.8. Automatiser l'installation avec Kickstart
Chapitre 4. Mise à jour de pilotes pendant une installation sur des systèmes AMD64 et Intel 64
Important
- placez le fichier image ISO du disque de pilotes dans un emplacement accessible au programme d'installation, sur un disque dur local, un lecteur flash USB, ou sur un CD ou DVD,
- créez un disque de pilotes en extrayant le fichier image sur un CD, un DVD, ou sur un lecteur flash USB. Veuillez consulter les instructions pour créer des disques d'installation dans la Section 2.1, « Créer un CD ou DVD d'installation » pour obtenir des informations supplémentaires sur la manière de graver des fichiers images ISO sur un CD ou DVD, et dans la Section 2.2, « Installation USB » pour obtenir des instructions sur l'écriture d'images ISO sur des lecteurs USB.
4.1. Limitations des mises à jour de pilotes pendant l'installation
4.2. Se préparer à une mise à jour du pilote pendant une installation
- Mise à jour automatique de pilote
- Au démarrage de l'installation, l'installateur tentera de détecter tous les périphériques de stockage attachés. Si un périphérique de stockage intitulé
OEMDRVest présent lors du démarrage de l'installation, Anaconda le considèrera toujours comme un disque de mise à jour du pilote et tentera de charger les pilotes y figurant. - Mise à jour assistée de pilote
- Vous pouvez spécifier l'option de démarrage
inst.ddau lancement de l'installation. Si vous utilisez cette option sans aucun paramètre, Anaconda affichera une liste de tous les périphériques reliés au système et vous demandera de sélectionner un périphérique contenant une mise à jour de pilote. - Mise à jour manuelle de pilote
- Vous pouvez spécifier l'option de démarrage
inst.dd=locationau démarrage de l'installation, où location représente le chemin d'accès vers une image ISO ou un disque de mise à jour de pilote. Lorsque vous spécifierez cette option, Anaconda tentera de charger toutes les mises à jour de pilote présentes à l'emplacement spécifié. Avec les mises à jour manuelles de pilote, vous pouvez spécifier soit des périphériques de stockage disponibles localement, soit un emplacement réseau (un serveurHTTP,HTTPSouFTP).
OEMDRV et relié physiquement au système d'installation. Pour utiliser la méthode assistée, vous pouvez utiliser tout périphérique local de stockage local de n'importe quel intitulé à l'exception de OEMDRV. Pour utiliser la méthode manuelle, vous pouvez utiliser n'importe quel stockage local avec un intitulé différent, ou un emplacement réseau accessible depuis le système d'installation.
Important
ip= lors du chargement d'une mise à jour de pilote à partir d'un emplacement réseau. Voir la Section 20.1, « Configuration du système d'installation au menu de démarrage » pour plus de détails.
4.2.1. Préparation pour utiliser un fichier image de mise à jour de pilote sur un stockage local
- Pour que le programme d'installation puisse automatiquement reconnaître le disque du pilote, l'étiquette du volume du périphérique de stockage doit être
OEMDRV. Vous devrez aussi extraire le contenu du fichier image ISO dans le répertoire racine du périphérique de stockage plutôt que copier l'image ISO elle-même. Veuillez consulter la Section 4.3.1, « Mise à jour automatique de pilotes ». Veuillez noter que l'installation d'un pilote à partir d'un périphérique étiquetéOEMDRVest toujours recommandé et est préférable à l'installation manuelle. - Pour une installation manuelle, veuillez copier l'image ISO en tant que fichier unique sur le périphérique de stockage. Vous pouvez renommer le fichier si cela vous est utile, mais l'extension du nom du fichier doit rester
.iso, par exempledd.iso. Veuillez consulter la Section 4.3.3, « Mise à jour manuelle de pilotes » pour apprendre à sélectionner manuellement la mise à jour du pilote pendant l'installation.
4.2.2. Préparer un disque de pilotes
rhdd3, qui est un fichier de signature contenant la description du disque du pilote ainsi qu'un répertoire nommé rpms, qui contient les paquets RPM avec les pilotes actuels pour diverses architectures.
.iso, alors vous n'avez pas créé le disque correctement et vous devriez essayer à nouveau. Assurez-vous de choisir une option similaire à Graver à partir d'une image (en anglais, Burn from Image) si vous utilisez un bureau Linux autre que GNOME ou si vous utilisez un autre système d'exploitation.
4.3. Mettre à jour un pilote pendant une installation
- en laissant le programme d'installation automatiquement trouver et fournir une mise à jour de pilote à installer,
- en laissant le programme d'installation vous demander d'indiquer où se trouve la mise à jour du pilote,
- en indiquant manuellement le chemin d'accès vers l'image de mise à jour ou le paquet RPM du pilote.
Important
4.3.1. Mise à jour automatique de pilotes
OEMDRV à votre ordinateur avant de lancer le processus d'installation.
OEMDRV, il le considèrera comme un disque de mise à jour de pilote et tentera de charger des mises à jour de pilote à partir de ce périphérique. Vous recevrez une invite vous demandant de sélectionner les pilotes sur lesquels charger :
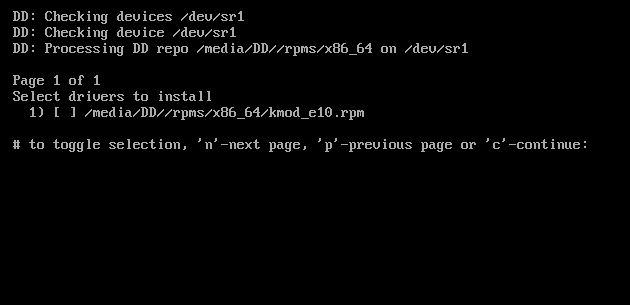
Figure 4.1. Sélectionner un pilote
4.3.2. Mise à jour assistée de pilote
OEMDRV disponible pour installer un pilote pendant l'installation. Cependant, si un tel périphérique n'est pas détecté et que l'option inst.dd a été spécifiée sur la ligne de commande de démarrage, le programme d'installation vous permettra de trouver le disque du pilote en mode interactif. Lors de la première étape, sélectionnez une partition de disque local dans la liste, Anaconda y scannera les fichiers ISO. Sélectionnez ensuite l'un des fichiers ISO détecté. Pour finir, veuillez sélectionner un ou plusieurs pilotes disponibles. L'image ci-dessous montre le processus dans l'interface utilisateur texte et les étapes individuelles sont surlignées.
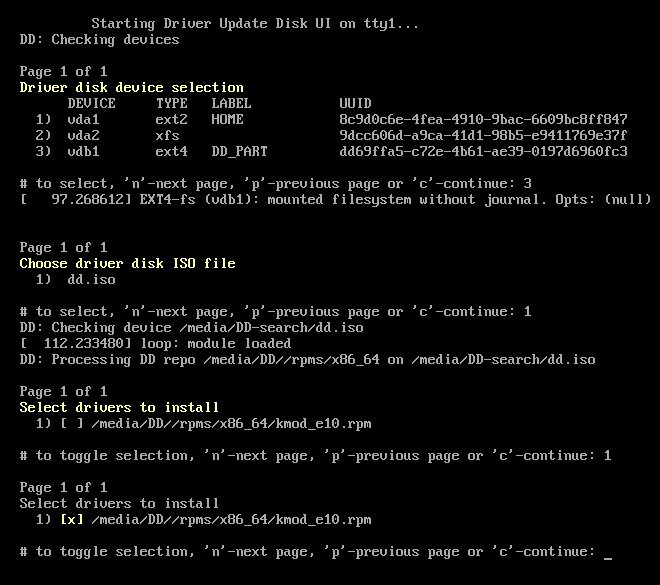
Figure 4.2. Sélectionner un pilote de manière interactive
Note
OEMDRV, veuillez utiliser l'option inst.dd sans argument puis le menu pour sélectionner le périphérique. Sinon, vous pouvez aussi utiliser l'option de démarrage suivante pour que le programme d'installation scanne le support en recherchant des pilotes :
inst.dd=/dev/sr0
4.3.3. Mise à jour manuelle de pilotes
inst.dd=location, où location est le chemin d'accès du disque de mise à jour des pilotes :
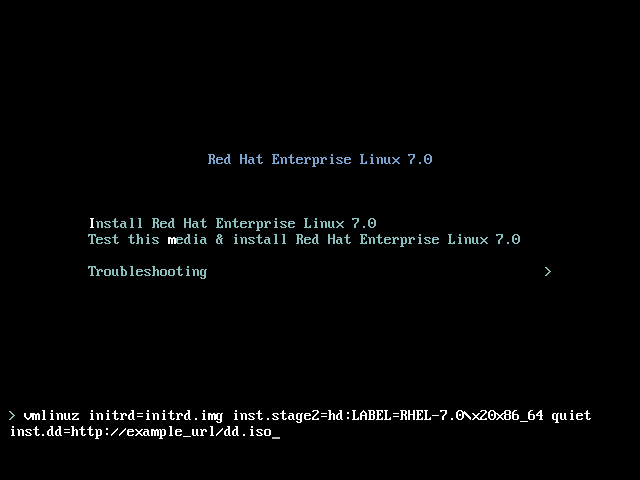
Figure 4.3. Indiquer un chemin vers une mise à jour de pilotes
4.3.4. Mettre un pilote sur liste noire
modprobe.blacklist=driver_name. Remplacez driver_name par le(s) nom(s) du ou des pilotes que vous souhaitez désactiver, par exemple :
modprobe.blacklist=ahci
modprobe.blacklist= resteront désactivés sur le système installé et apparaîtront dans le fichier /etc/modprobe.d/anaconda-blacklist.conf. Veuillez consulter le Chapitre 20, Options de démarrage pour obtenir des informations supplémentaires sur la mise sur liste noire des pilotes ainsi que pour obtenir d'autres options de démarrage.
Chapitre 5. Démarrer l'installation sur des systèmes AMD64 et Intel 64
NFS, FTP, HTTP, ou HTTPS. Le démarrage et l'installation à partir du DVD d'installation est la méthode la plus facile pour commencer. Les autres méthodes requièrent des paramétrages supplémentaires mais offrent différents avantages qui pourraient mieux correspondre à vos besoins. Par exemple, lors de l'installation de Red Hat Enterprise Linux sur un grand nombre d'ordinateurs à la fois, la meilleure approche consisterait à effectuer le démarrage à partir d'un serveur PXE et d'installation depuis une source située sur un emplacement du réseau partagé.
| Méthode de démarrage | Source d'installation |
|---|---|
| Support d'installation complète (DVD ou USB) | Le support de démarrage |
| Support de démarrage minimal (CD ou USB) | Image ISO complète du DVD d'installation ou arborescence d'installation extraite de cette image, placée sur un emplacement du réseau ou sur un disque dur |
| Démarrage réseau (PXE) | Image ISO complète du DVD d'installation ou arborescence d'installation extraite de cette image, placée sur un emplacement du réseau |
- la Section 5.1.1, « Démarrer l'installation sur des systèmes AMD64 et Intel 64 à partir d'un support physique » décrit comment lancer le programme d'installation en utilisant un support physique (DVD, CD-ROM de démarrage ou lecteur flash USB de Red Hat Enterprise Linux).
- la Section 5.1.2, « Démarrer l'installation sur des systèmes AMD64 et Intel 64 à partir d'un réseau en utilisant PXE » décrit comment lancer le programme d'installation en utilisant PXE.
- la Section 5.2, « Le menu de démarrage » contient des informations sur le menu de démarrage.
5.1. Démarrage du programme d'installation
Note
5.1.1. Démarrer l'installation sur des systèmes AMD64 et Intel 64 à partir d'un support physique
Procédure 5.1. Démarrer l'installation à partir d'un support physique
- Déconnectez tous les disques dont vous n'avez pas besoin pour l'installation. Veuillez consulter la Section 3.6.3, « Disques USB » pour obtenir de plus amples informations.
- Allumez votre ordinateur.
- Insérez le support dans votre ordinateur.
- Éteignez votre ordinateur en laissant le support de démarrage à l'intérieur.
- Allumez votre ordinateur. Notez que pour effectuer le lancement à partir du support, vous pourriez devoir appuyer sur une touche ou une combinaison de touches particulière, ou vous pourriez devoir configurer le Basic Input/Output System (BIOS) de votre système. Pour obtenir des informations supplémentaires, veuillez consulter la documentation fournie avec votre système.
5.1.2. Démarrer l'installation sur des systèmes AMD64 et Intel 64 à partir d'un réseau en utilisant PXE
Network Boot (Démarrage réseau) ou Boot Services (Services de démarrage). Assurez-vous aussi que le BIOS est bien configuré pour démarrer à partir de la bonne interface réseau. Certains systèmes BIOS spécifient l'interface réseau en tant que possible périphérique de démarrage mais ne prennent pas en charge le standard PXE. Veuillez consulter la documentation de votre matériel pour obtenir des informations supplémentaires. Une fois que le démarrage PXE a été activé correctement, l'ordinateur peut lancer le système d'installation Red Hat Enterprise Linux sans autre support.
Procédure 5.2. Démarrer l'installation à partir du réseau en utilisant PXE
- Assurez vous que le câble réseau est bien branché. L'indicateur de lien devrait être allumé, même si l'ordinateur ne l'est pas.
- Démarrez l'ordinateur.
- Selon votre matériel, certaines informations concernant l'installation réseau et les diagnostiques peuvent être affichées avant que votre ordinateur ne se connecte à un serveur PXE. Une fois connecté, un menu est affiché en fonction de la configuration du serveur PXE. Veuillez appuyer sur la touche du numéro correspondant à l'option souhaitée. Si vous n'êtes pas sûr de l'option à sélectionner, veuillez demander à votre administrateur système.
Chapitre 6. Installer Red Hat Enterprise Linux sur des systèmes AMD64 et Intel 64
6.1. Options de mode d'installation
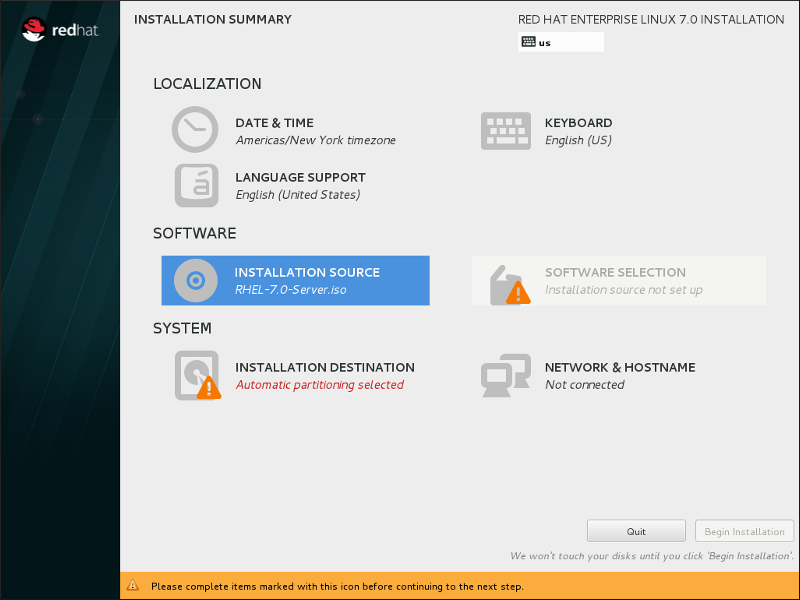
Figure 6.1. L'écran Sommaire de l'installation
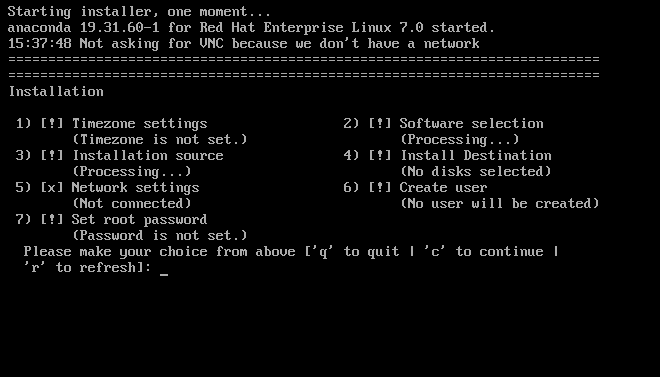
Figure 6.2. L'écran Sommaire de l'installation en mode texte
6.1.1. Installation en mode graphique
6.1.1.1. Captures d'écran pendant l'installation
/tmp/anaconda-screenshots.
autostep --autoscreenshot afin de générer automatiquement une capture d'écran de chaque étape de l'installation. Voir la Section 23.3, « Référence de syntaxe Kickstart » pour obtenir des détails sur la configuration d'un fichier Kickstart.
6.1.1.2. Consoles virtuelles
Note
| Console | Raccourci clavier | Contenus |
|---|---|---|
| 1 | Ctrl+Alt+F1 | console principale du programme d'installation – contient des informations de débogage du programme d'installation |
| 2 | Ctrl+Alt+F2 | invite du shell avec accès root |
| 3 | Ctrl+Alt+F3 | journal de l'installation – affiche les messages stockés dans /tmp/anaconda.log |
| 4 | Ctrl+Alt+F4 | journal de stockage – affiche les messages correspondant aux périphériques de stockage et provenant des services de système et de noyau, stockés dans /tmp/storage.log. |
| 5 | Ctrl+Alt+F5 | journal de programme – affiche les messages provenant d'autres utilitaires de système, stockés dans /tmp/program.log |
| 6 | Ctrl+Alt+F6 | la console par défaut avec GUI |
6.1.1.3. Installation à l'aide de VNC
6.1.2. Installation en mode texte
- Le système d'installation n'arrive pas à identifier le matériel d'affichage de votre ordinateur,
- Vous avez choisi l'installation en mode texte en ajoutant l'option
inst.textà la ligne de commande de démarrage. - Vous avez utilisé un fichier Kickstart pour automatiser l'installation et le fichier que vous avez fourni contient la commande
text.
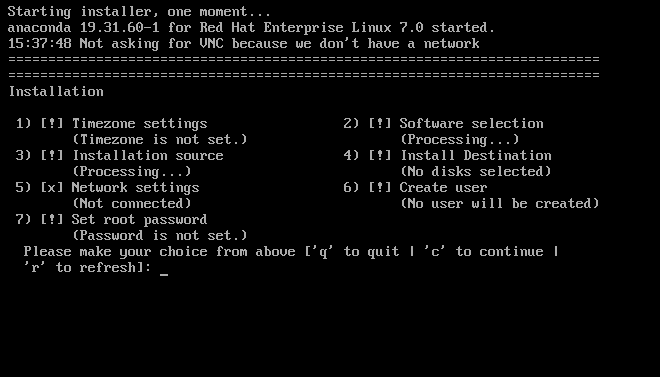
Figure 6.3. L'écran Sommaire de l'installation en mode texte
Important
inst.xdriver=vesa – voir le Chapitre 20, Options de démarrage.
- configurer des méthodes de stockage avancées telles que LVM, RAID, FCoE, zFCP, et iSCSI,
- personnalisation de la structure de partition,
- personnalisation de la structure du chargeur de démarrage
- sélection des modules de paquet pendant l'installation
- configuration du système installé avec l'utilitaire Initial Setup,
- Paramètres des langues et du clavier
Note
Processing... (« Traitement en cours... »). Pour actualiser le statut des éléments du menu de texte, utilisez l'option r à l'invite en mode texte.
ip peut être utilisée pour configurer des paramètres réseau. Pour obtenir des instructions, voir la Section 20.1, « Configuration du système d'installation au menu de démarrage ».
6.2. Écran de bienvenue et sélection de la langue
Note
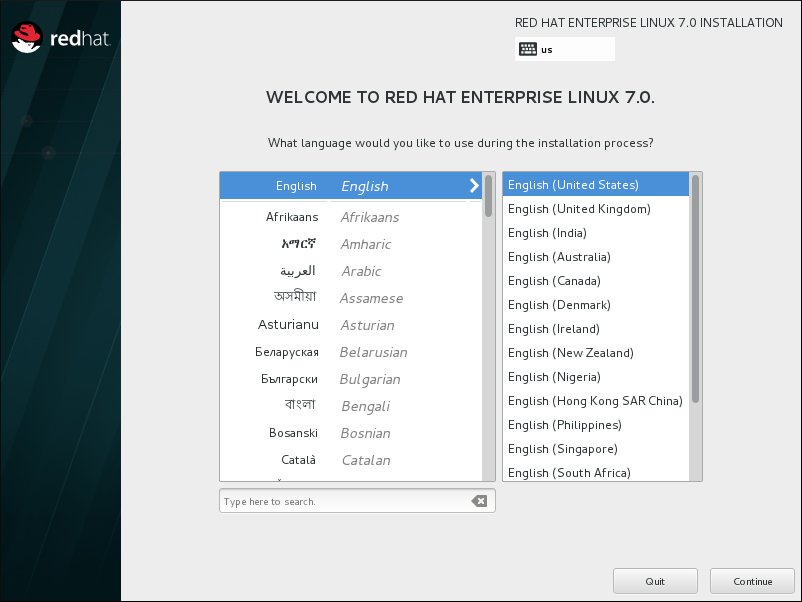
Figure 6.4. Configuration de la langue
6.3. L'écran Sommaire de l'installation
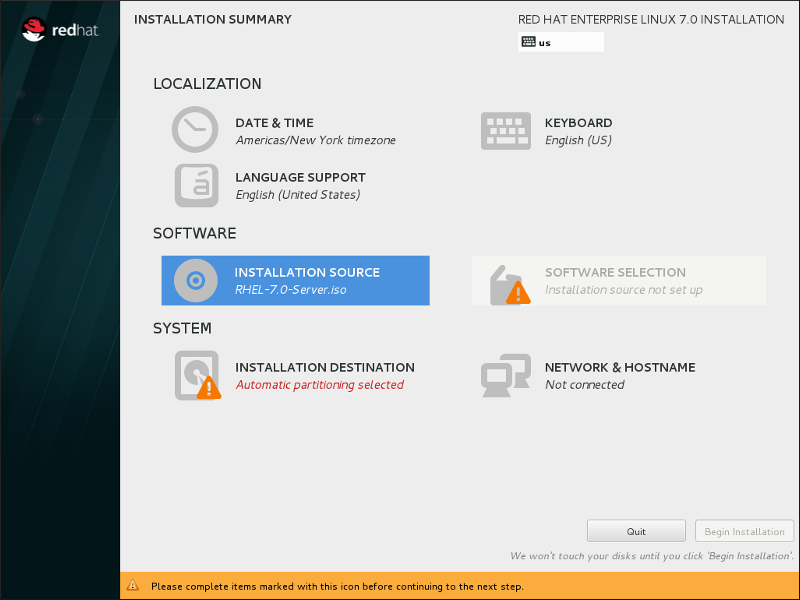
Figure 6.5. L'écran Sommaire de l'installation
Note
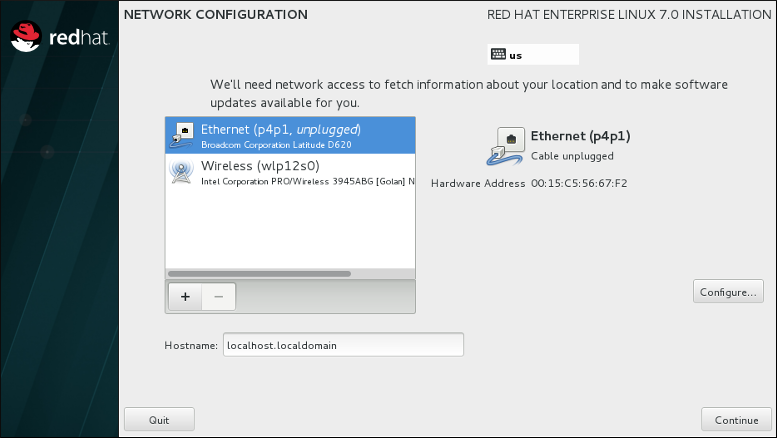
Figure 6.6. Écran de configuration réseau quand aucun réseau n'est détecté
6.4. Date et heure
- À l'aide de la souris, cliquez sur la carte interactive pour sélectionner une ville spécifique (représentée par un point jaune). Une épingle rouge apparaît alors à l'endroit sélectionné.
- Vous pouvez également faire défiler les menus déroulants Région et Ville en haut de l'écran pour sélectionner votre fuseau horaire.
- Sélectionnez Etc en bas du menu déroulant Région, puis sélectionnez votre fuseau horaire dans le menu suivant exprimé en GMT/UTC. Exemple :
GMT+1.
Note
Note
6.5. Prise en charge des langues
Espagnol. Ensuite, vous pourrez sélectionner un paramètre régional spécifique à votre région dans le panneau de droite, comme par exemple Espagnol (Costa Rica). Vous pourrez sélectionner plusieurs langues et plusieurs paramètres régionaux. Les langues sélectionnées apparaîtront en caractère gras dans le panneau de gauche.
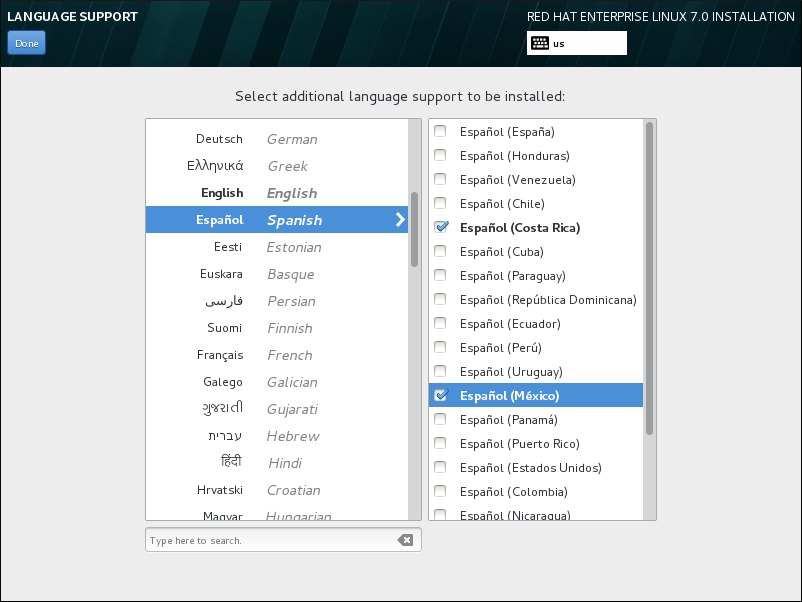
Figure 6.7. Configuration de la prise en charge des langues
Note
6.6. Configuration du clavier
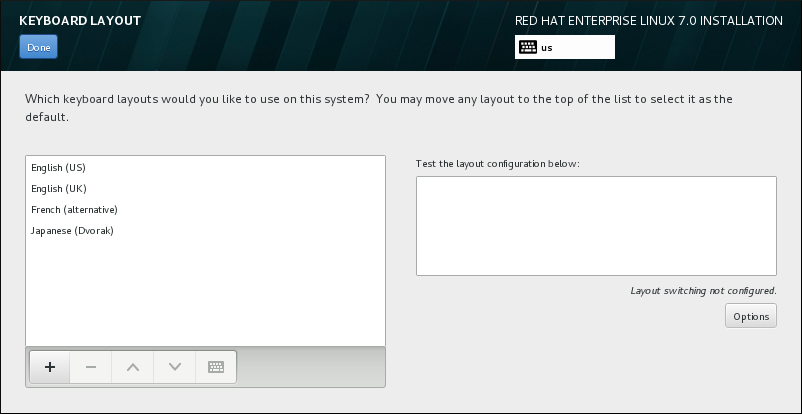
Figure 6.8. Configuration du clavier
Important
Note
6.7. Source de l'installation
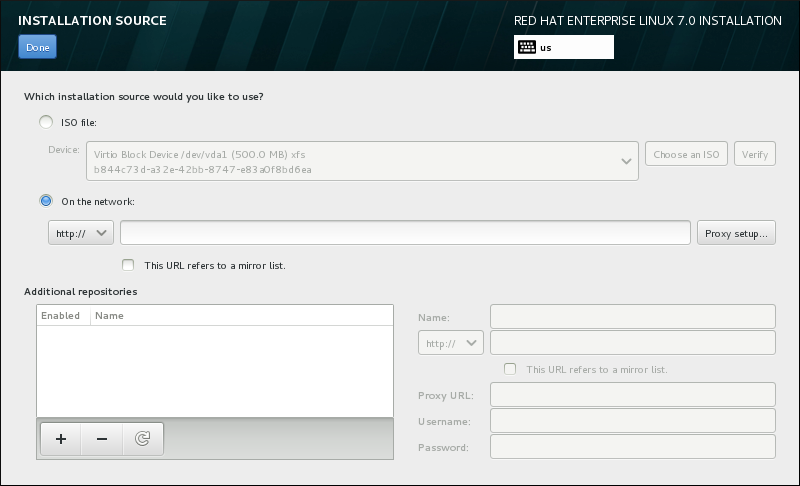
Figure 6.9. Écran de la source d'installation
- Support d'installation auto-détecté
- Si vous avez démarré l'installation en utilisant la totalité du DVD d'installation ou du lecteur USB, le programme d'installation le détectera et affichera les informations de base sous cette option. Cliquez sur le bouton pour vous assurer que le support convient à l'installation. Ce test d'intégrité est le même que celui effectué si vous sélectionnez
Tester ce support et installer Red Hat Enterprise Linux 7.0dans le menu de démarrage, ou si vous utilisez l'option de démarragerd.live.check. - Fichier ISO
- Cette option apparaît si l'installateur détecte un disque dur partitionné avec systèmes de fichier montables. Sélectionnez cette option, cliquez sur le bouton et naviguez vers l'emplacement du fichier ISO d'installation sur votre système. Cliquez ensuite sur pour vous assurer que le fichier convienne à l'installation.
- Sur le réseau
- Pour spécifier un emplacement réseau, sélectionnez cette option et choisissez à partir des options suivantes dans le menu déroulant :
- http://
- https://
- ftp://
- nfs
En utilisant votre sélection pour le début de votre URL d'emplacement, tapez le reste dans le champ de l'adresse. Si vous choisissez NFS, une autre boîte apparaîtra pour vous permettre de spécifier des options de montage NFS.Important
Lorsque vous sélectionnez une source d'installation basée NFS, vous devez spécifier l'adresse avec un deux-points (:) séparant le nom d'hôte du chemin. Exemple :server.example.com:/path/to/directoryPour configurer un proxy à partir d'une source HTTP ou HTTPS, cliquez sur le bouton . Cochez Activer le proxy HTTP et tapez l'URL dans le champ URL Proxy. Si votre proxy nécessite une authentification, cochez Utiliser authentification et saisissez un nom d'utilisateur et un mot de passe. Cliquez sur .Si votre URL HTTP ou HTTPS correspond à une liste miroir de référentiel, marquez les cases à cocher sous le champ de saisie.
6.8. Réseau et nom d'hôte
Important
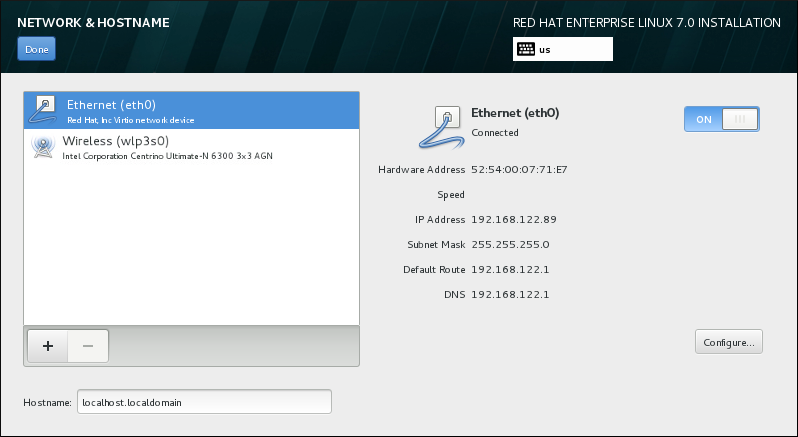
Figure 6.10. Écran de configuration du réseau et nom d'hôte
Important
Note
6.8.1. Modifier les connexions réseau
- Cochez la case Se connecter automatiquement à ce réseau lorsqu'il est disponible si vous souhaitez utiliser la connexion chaque fois que le système démarre. Vous pouvez utiliser plusieurs connexions qui se connecteront automatiquement. Ces paramètres seront transférés au système installé.
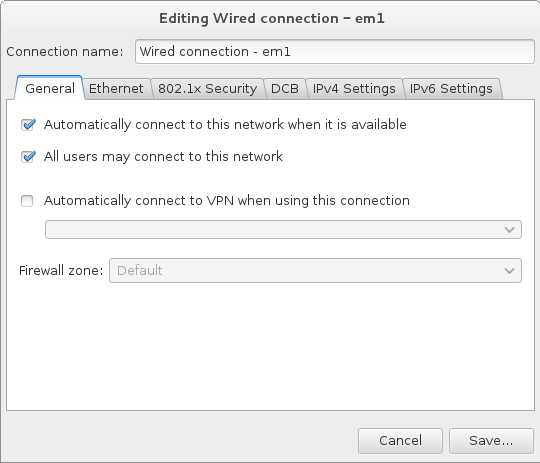
Figure 6.11. Fonction d'auto connexion à un réseau
- Par défaut, les paramètres IPv4 sont configurés automatiquement par le service DHCP sur le réseau. Dans le même temps, la configuration IPv6 est définie à la méthode
Automatique. Cette combinaison est adaptée pour la plupart des scénarios d'installation et ne nécessite généralement pas de changement.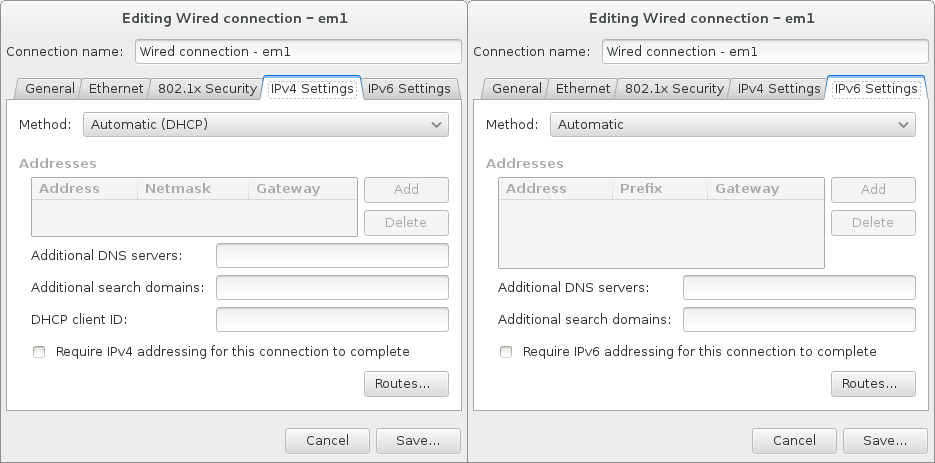
Figure 6.12. Paramétrage du protocole IP
- Sélectionnez la case à cocher pour limiter les connexions au réseau local uniquement. Ce paramètre sera transféré à l'installation et s'applique à toute la connexion. Il peut être sélectionné même si aucun routage supplémentaire n'a été configuré.
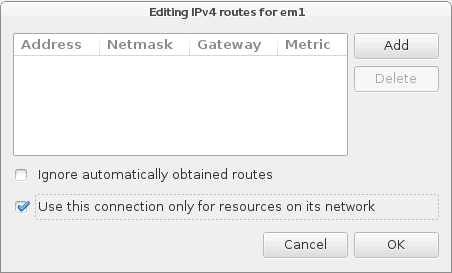
Figure 6.13. Configuration du routage IPv4
6.8.2. Interfaces réseau avancées
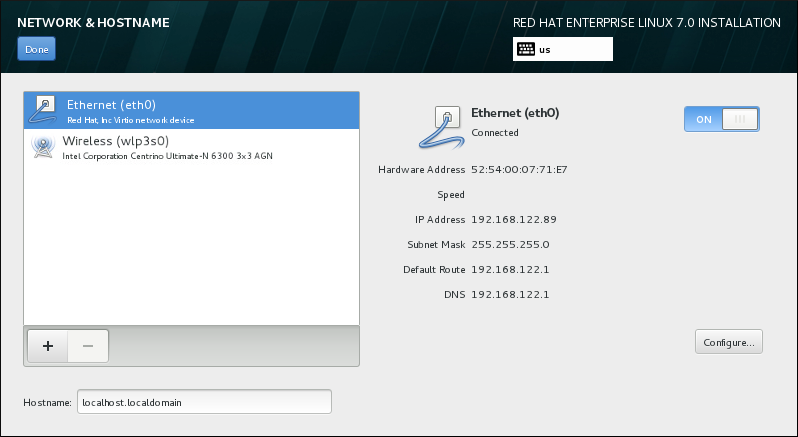
Figure 6.14. Écran de configuration du réseau et nom d'hôte
Bond– représente NIC (Network Interface Controller) Bonding, une méthode pour lier plusieurs interfaces réseau ensemble en un canal unique de rassemblement.Team– représente NIC Teaming, une nouvelle implémentation pour agréger des liens, conçue pour fournir un petit pilote de noyau pour effectuer le traitement rapide des flux de paquets, et diverses applications pour faire tout le reste en espace utilisateur.VLAN-représente une méthode pour créer plusieurs domaines de diffusion distincts mutuellement isolés.

Figure 6.15. Boîte de dialogue avancée de l'interface réseau
Note
6.9. Sélection des logiciels
- Les modules énumérés au-dessus de la ligne horizontale sont spécifiques à l'environnement que vous avez sélectionné. Si vous sélectionnez des modules complémentaires dans cette partie de la liste, puis sélectionnez un environnement différent, votre sélection sera perdue.
- Les modules énumérés en dessous de la ligne horizontale sont disponibles pour tous les environnements. Le choix d'un environnement différent n'affectera pas les sélections effectuées dans cette partie de la liste.

Figure 6.16. Exemple d'une sélection de logiciel pour une installation de serveur
serveur fournit un milieu conçu pour les serveurs, tandis que la version de workstation a plusieurs choix pour le déploiement de poste de travail de développeur, etc.
repodata/*-comps-variant.architecture.xml qui se trouve sur le DVD d'installation de Red Hat Enterprise Linux 7 que vous utilisez comme source d'installation. Ce fichier contient une structure décrivant les environnements disponibles (marqués par la balise <environment>) et les modules complémentaires (la balise <group>).
%packages du fichier Kickstart. Voir la Section 23.3.3, « Sélection de paquets » pour obtenir des instructions sur la sélection des paquets pour installer un fichier Kickstart, et le Chapitre 23, Installations Kickstart pour des informations générales sur l'automatisation de l'installation avec Kickstart.
6.9.1. Services du réseau principal
- journalisation centralisée avec l'utilitaire
syslog - email via le protocole SMTP (de l'anglais, Simple Mail Transfer Protocol)
- partage de fichiers réseau via NFS (de l'anglais, Network File System)
- accès distant via SSH (de l'anglais, Secure SHell)
- publication des ressources via mDNS (de l'anglais, multicast DNS)
6.10. Destination de l'installation
Avertissement
Important
Important
/boot/ doit être créée sur une partition hors de la matrice RAID, comme par exemple sur un disque dur séparé. L'utilisation d'un disque dur interne est nécessaire pour la création de partitions avec les cartes RAID problématiques. Une partition /boot/ est aussi nécessaire pour les installations RAID logiciel.
/boot manuellement. Veuillez consulter la Section 6.10.4, « Partitionnement manuel » pour obtenir des détails supplémentaires.
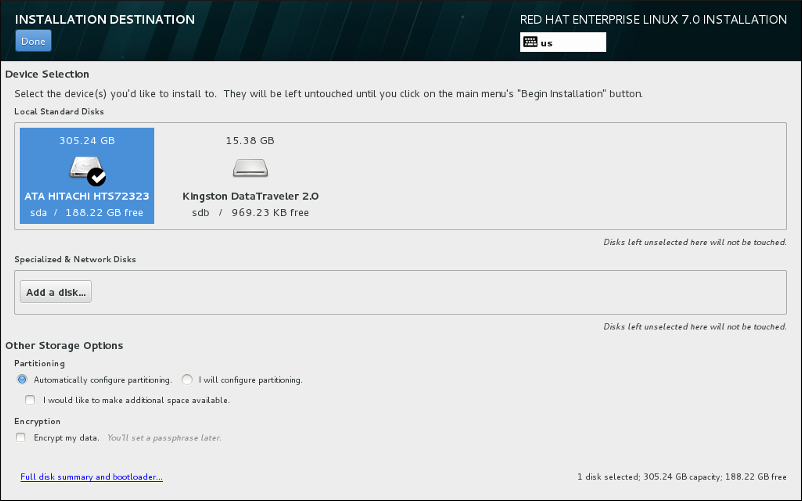
Figure 6.17. Aperçu de l'espace de stockage
Important
- Vous pouvez sélectionner la façon dont votre périphérique de stockage sera partitionné dans la section Partitionnement. Vous pouvez configurer les partitions manuellement ou laisser le programme d'installation le faire automatiquement.Le partitionnement automatique est recommandé si vous effectuez une nouvelle installation sur un espace de stockage vierge ou si vous ne souhaitez pas préserver les données présentes à cet emplacement. Pour cela, laissez la sélection par défaut du bouton radio Configurer automatiquement le partitionnement afin que le programme d'installation crée pour vous les partitions nécessaires sur l'espace de stockage.Pour un partitionnement automatique, vous pouvez également sélectionner la case Je souhaite créer davantage d'espace disponible (I would like to make additional space available) pour choisir comment distribuer de l'espace sur cette installation à partir d'autres systèmes de fichier. Si vous avez sélectionné le partitionnement automatique mais que l'espace de stockage n'est pas suffisant pour terminer l'installation, une boîte de dialogue apparaîtra après avoir cliqué sur :
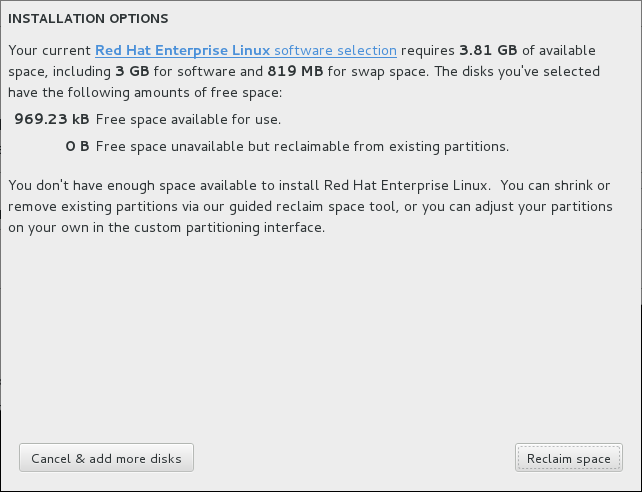
Figure 6.18. Boîte de dialogue des options d'installation avec option de récupération d'espace
Cliquez sur pour ajouter de l'espace de stockage. Cliquez sur pour libérer de l'espace de stockage à partir de partitions existantes. Pour plus d'informations, veuillez consulter la Section 6.10.3, « Récupérer de l'espace disque ».Si vous sélectionnez le bouton radio Je configure le partitionnement pour une configuration manuelle puis cliquez sur le bouton , vous serez dirigé vers l'écran Partitionnement manuel. Pour plus d'informations, veuillez consulter la Section 6.10.4, « Partitionnement manuel ». - Dans la section Chiffrement, vous pouvez sélectionner la case Chiffrer mes données pour chiffrer toutes les partitions à l'exception de
/boot. Pour en savoir plus sur le chiffrement, veuillez consulter le Guide de sécurité Red Hat Enterprise Linux 7.
Important
6.10.1. Installation du chargeur de démarrage
Avertissement

Figure 6.19. Disques sélectionnés
Avertissement
6.10.1.1. A propos de MBR et GPT
- Systèmes BIOS et systèmes UEFI en mode de compatibilité BIOS
- Si le disque est déjà formaté, le schéma de partitionnement est conservé.Si le disque n'est pas formaté ou si l'utilisateur a effacé toutes les partitions du disque, Anaconda utilisera :
- MBR, si la taille du disque est inférieure à 2 To.
- GPT, si la taille du disque est supérieure à 2 To.
Note
Ajoutez l'optioninst.gptà la ligne de commande de démarrage pour annuler le comportement par défaut et utiliser GPT sur un disque d'une taille inférieure à 2 To. Veuillez noter que vous ne pouvez pas annuler manuellement Anaconda pour utiliser MBR sur un disque de taille supérieure à 2 To.
Vous devez créer une partition BIOS Boot (biosboot) pour effectuer une installation sur un système BIOS où le disque contenant le chargeur de démarrage utilise GPT. La taille de la partitionbiosbootdoit être de 1 Mo. Vous n'aurez cependant pas besoin de la partitionbiosbootsi le disque contenant le chargeur de démarrage utilise MBR. - Systèmes UEFI
- Seul GPT est autorisé sur les systèmes UEFI. Pour pouvoir effectuer une installation sur un disque formaté avec MBR, vous devez d'abord le reformater.Vous devez créer une Partition système EFI (efi), quel que soit le schéma de partitionnement. La taille de la partition
efidoit être d'au moins 50 Mo ; sa taille recommandée est 200 Mo.Note
La partitionbiosbootouefine peut se trouver sur un volume LVM. Utilisez plutôt des partitions physiques normales.
6.10.2. Chiffrer les partitions
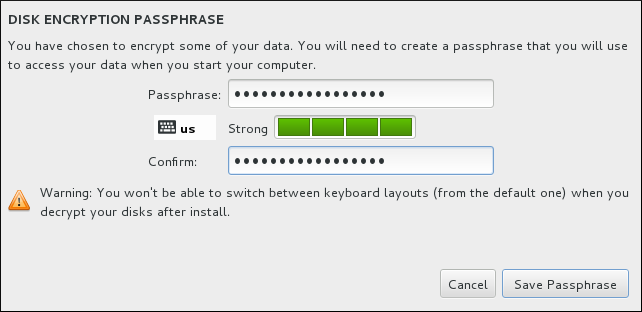
Figure 6.20. Saisir la phrase de passe pour une partition chiffrée
Avertissement
6.10.3. Récupérer de l'espace disque
Avertissement
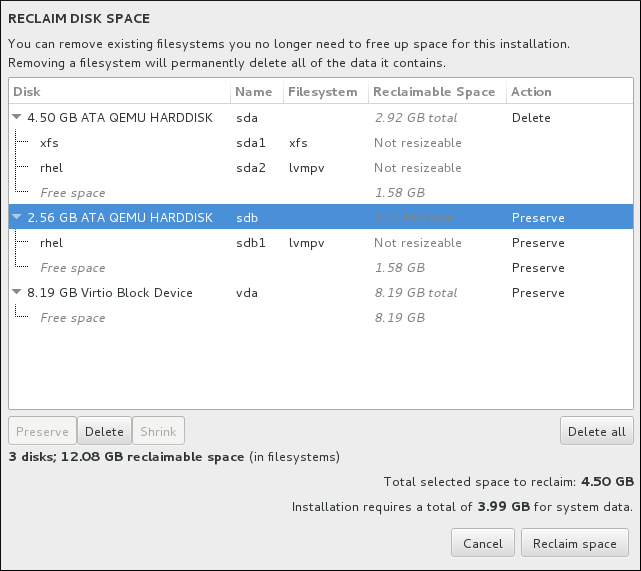
Figure 6.21. Récupérer de l'espace disque à partir des systèmes de fichiers existants
- – laisse le système de fichiers intact ; aucune donnée ne sera supprimée. Cette action est définie par défaut.
- – supprime le système de fichiers dans sa totalité. Tout l'espace qu'il occupe sur le disque sera rendu disponible pour l'installation.
- – récupère de l'espace libre à partir du système de fichiers et le rend disponible pour cette installation. Utilisez le curseur pour définir une nouvelle taille pour la partition sélectionnée. Cette option peut uniquement être utilisée sur des partitions redimensionnables où LVM et RAID ne sont pas utilisées.
- – ce bouton, situé sur la droite, marque tous les systèmes de fichiers pour la suppression par défaut. Cliquer dessus permet de modifier l'étiquette et de marquer tous les systèmes de fichiers à conserver à nouveau.
6.10.4. Partitionnement manuel
Avertissement
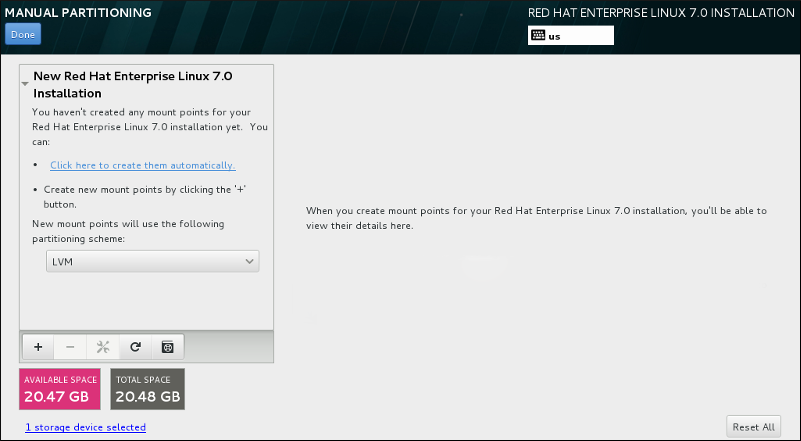
Figure 6.22. L'écran de partitionnement manuel
Note
6.10.4.1. Ajouter des systèmes de fichiers et configurer des partitions
/, / home, / boot et échange. Vous pouvez aussi créer des partitions supplémentaires, selon vos besoins. Voir la Section 6.10.4.5, « Schéma de partitionnement recommandé » pour plus de détails.
/boot, une partition / (root) et une partition swap proportionnelles à la taille du stockage disponible. Ces dernières sont les partitions recommandées pour une installation typique mais des partitions supplémentaires peuvent être ajoutées si nécessaire.
/ pour la partition root ou /boot pour la partition boot). Saisissez ensuite la taille de la partition en utilisant des unités de mesure courantes telles que les méga-octets, giga-octets ou téra-octets dans la boîte de dialogue Capacité désirée (saisissez par exemple 2Go pour créer une partition de 2 giga-octets). Si vous laissez le champ vide ou si vous spécifiez une taille supérieure à l'espace disponible, tout l'espace libre sera utilisé. Après avoir saisi ces informations, cliquez sur le bouton pour créer une partition.
Partition standard, BTRFS, LVM et Allocation dynamique LVM. Veuillez noter que la partition /boot se situera toujours sur une partition standard, indépendamment de la valeur sélectionnée dans ce menu.
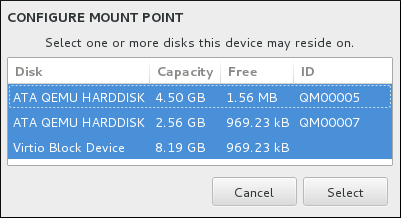
Figure 6.23. Configurer les points de montage
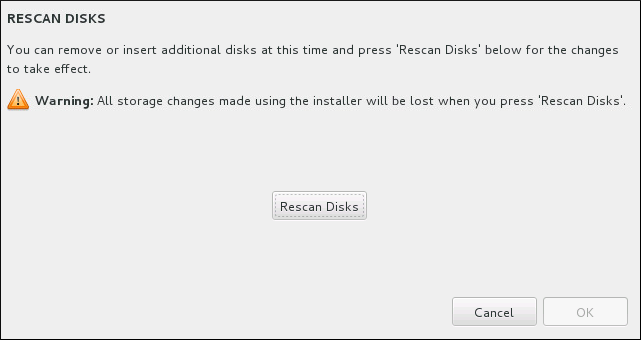
Figure 6.24. Scanner les disques à nouveau
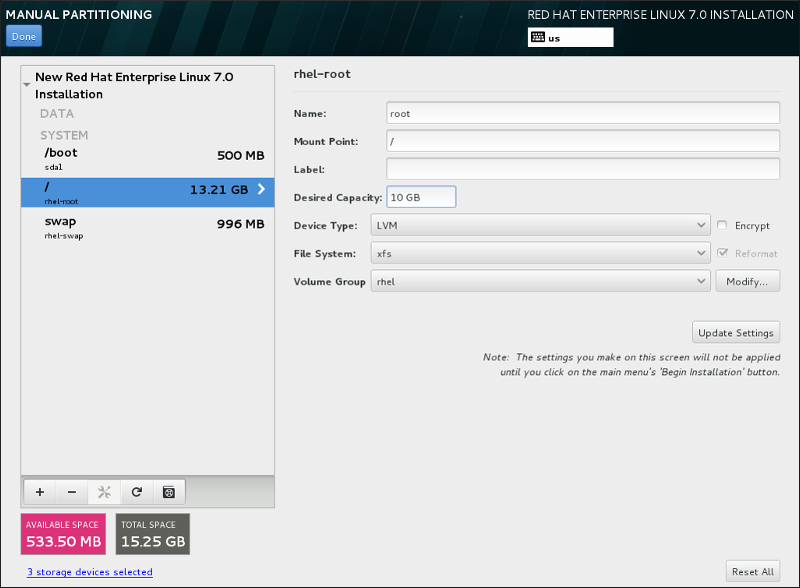
Figure 6.25. Personnaliser les partitions
- Nom – attribuez un nom à un volume LVM ou Btrfs. Veuillez noter que les noms des partitions standard sont générés automatiquement lors de leur création et qu'ils ne peuvent pas être modifiés, tel que
/home, dont le nom attribué estsda1. - Point de montage – saisissez le point de montage de la partition. Par exemple, si une partition doit correspondre à la partition racine (ou root), saisissez
/; saisissez/bootpour la partition/boot, et ainsi de suite. Pour une partition swap, le point de montage ne doit pas être configuré (configurer le type du système de fichiers surswapest suffisant). - Étiquette – attribuez une étiquette à la partition. Les étiquettes sont utilisées pour que vous puissiez facilement reconnaître et utiliser des partitions individuelles.
- Capacité souhaitée – saisissez la taille souhaitée de la partition. Vous pouvez utiliser des unités de taille communes telles que les kilo-octets, méga-octets, giga-octets ou téra-octets. Les méga-octets seront l'option par défaut si vous ne spécifiez pas l'unité.
- Type de périphérique – choisissez entre Partition standard, BTRFS, LVM et Allocation dynamique LVM. Si deux disques ou plus ont été sélectionnés pour le partitionnement, RAID sera également disponible. Cochez la case Chiffrer adjacente pour chiffrer la partition. Il vous sera demandé de définir un mot de passe plus tard.
- Système de fichiers – à partir du menu déroulant, sélectionnez le type de système de fichiers approprié pour cette partition. Cochez la case Reformater adjacente pour formater une partition existante, ou laissez-la vide pour conserver vos données.
6.10.4.1.1. Types de systèmes de fichiers
Type de périphériques
- partition standard – Une partition standard peut contenir un système de fichiers ou espace swap, ou fournir un conteneur pour RAID logiciel ou un volume physique LVM.
- volume logique (LVM) – La création d'une partition LVM génère automatiquement un volume logique LVM. LVM peut améliorer les performances lors de l'utilisation de disques physiques. Pour obtenir davantage d'informations sur la création de volumes logiques, veuillez consulter la Section 6.10.4.3, « Créer un volume logique LVM ». Pour obtenir davantage d'informations concernant LVM, veuillez consulter l'ouvrage Administration du gestionnaire de volumes logiques LVM de Red Hat Enterprise Linux 7.
- Allocation dynamique LVM – Grâce à l'utilisation de l'allocation dynamique, il est possible de gérer un pool de stockage d'espace libre, aussi appelé un pool dynamique et qui peut être alloué à un nombre arbitraire de périphériques lorsque requis par des applications. Lorsque nécessaire, le pool peut être étendu de manière dynamique pour une allocation efficace en termes de coûts.
- BTRFS – Btrfs est un système de fichiers offrant plusieurs fonctionnalités similaires à un périphérique. Btrfs est capable de s'adresser et de gérer plus de fichiers, des fichiers plus grands et des volumes plus grands que les systèmes de fichiers ext2, ext3 et ext4. Pour créer un volume Btrfs et lire davantage d'informations, veuillez consulter la Section 6.10.4.4, « Créer un sous-volume Btrfs ».
- RAID logiciel – La création de deux partitions RAID logiciel ou plus vous permet de créer un périphérique RAID. Une partition RAID est assignée à chaque disque sur le système. Pour créer un périphérique RAID, veuillez consulter la Section 6.10.4.2, « Créer un RAID logiciel ». Pour obtenir des informations concernant RAID, veuillez consulter le Guide d'administration du stockage Red Hat Enterprise Linux 7.
Systèmes de fichiers
- xfs – XFS est un système de fichiers à haute évolutivité et de haute performance qui prend en charge des systèmes de fichiers faisant jusqu'à 16 exaoctets (environ 16 millions de téraoctets), des fichiers faisant jusqu'à 8 exaoctets (environ 8 millions de téraoctets) et des structures de répertoires contenant des dizaines de millions d'entrées. XFS prend en charge la journalisation des métadonnées, qui permet un temps de récupération plus rapide après une panne. Le système de fichiers XFS peut aussi être défragmenté et redimensionné tout en restant monté et actif. Ce système de fichiers est sélectionné par défaut et est fortement recommandé. Pour obtenir des informations sur la manière de traduire des commandes courantes provenant du système de fichiers ext4 précédemment utilisé, veuillez consulter l'Annexe E, Tableau des références pour les commandes ext4 et XFS.La taille maximum prise en charge d'une partition XFS est de 500 To.
- ext4 – Le système de fichiers ext4 est basé sur le système ext3, mais il comporte un certain nombre d'améliorations. Celles-ci incluent la prise en charge de fichiers et systèmes de fichiers de plus grande taille, une allocation de l'espace disque plus rapide et plus efficace, un nombre infini de sous-répertoires dans un répertoire, une vérification des systèmes de fichiers plus rapide, ainsi qu'une journalisation plus robuste.La taille maximale prise en charge par un système de fichiers dans Red Hat Enterprise Linux 7 s'élève actuellement à 50 To.
- ext3 – Le système de fichiers ext3 est basé sur le système de fichiers ext2, mais il offre un avantage principal : la journalisation. L'utilisation d'un système de fichiers offrant la journalisation permet de réduire le temps de récupération d'un système de fichiers après une panne car il n'est plus nécessaire de vérifier la consistance des métadonnées en exécutant l'utilitaire
fsckchaque fois qu'une panne se produit. - ext2 – Un système de fichiers ext2 prend en charge des types de fichiers Unix standards, y compris les fichiers, répertoires ou liens symboliques normaux. Il fournit la possibilité d'assigner de longs noms de fichiers, allant jusqu'à 255 caractères.
- vfat – Le système de fichiers VFAT est un système de fichiers Linux compatible avec les noms de fichiers Microsoft Windows de grande taille sur le système de fichiers FAT.
- swap – Les partitions swap sont utilisées pour prendre en charge la mémoire virtuelle. En d'autres termes, les données sont écrites sur une partition swap lorsqu'il n'y a pas suffisamment de RAM pour stocker les données traitées par votre système.
- BIOS Boot – Partition de très petite taille requise pour démarrer un périphérique avec une table de partition GUID (GPT) sur un système BIOS. Pour obtenir plus de détails, veuillez consulter la Section 6.10.1, « Installation du chargeur de démarrage ».
- Partition système EFI – Partition de petite taille requise pour démarrer un périphérique avec une table de partition GUID (GPT) sur un système UEFI. Pour obtenir plus de détails, veuillez consulter la Section 6.10.1, « Installation du chargeur de démarrage ».
6.10.4.2. Créer un RAID logiciel
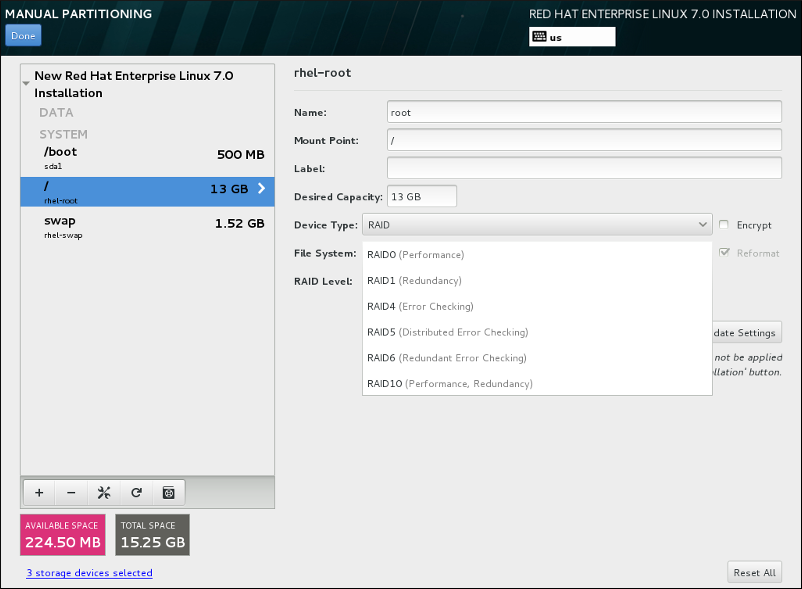
Figure 6.26. Créer une partition RAID logiciel – le menu étendu Type de périphérique
- Créez un point de montage tel que décrit dans la Section 6.10.4.1, « Ajouter des systèmes de fichiers et configurer des partitions ». En configurant ce point de montage, vous configurez le périphérique RAID.
- Tout en laissant la partition sélectionnée dans le volet de gauche, sélectionnez le bouton de configuration sous le volet pour ouvrir la boîte de dialogue Configurer le point de montage. Sélectionnez les disques à inclure dans le périphérique RAID et cliquez sur .
- Cliquez sur le menu déroulant Type de périphérique et sélectionnez RAID.
- Cliquez sur le menu déroulant Système de fichiers et sélectionnez votre type de système de fichiers préféré (veuillez consulter la Section 6.10.4.1.1, « Types de systèmes de fichiers »).
- Cliquez sur le menu déroulant Niveau RAID et sélectionnez votre niveau RAID préféré.Les niveaux RAID disponibles sont :
- RAID0 – Performances optimisées (entrelacement)
- Distribue les données sur de multiples périphériques de stockage. Les RAID niveau 0 offrent souvent une performance améliorée par rapport aux partitions standard, et peuvent être utilisés pour combiner le stockage de multiples périphériques en un grand périphérique virtuel. Veuillez noter que les RAID niveau 0 n'offrent pas de redondance et que l'échec d'un seul périphérique dans la matrice détruira la matrice toute entière. RAID 0 requiert au moins deux partitions RAID.
- RAID1 – Redondance (miroir)
- Duplique les données sur un périphérique de stockage sur un ou plusieurs autres périphériques de stockage. Des périphériques supplémentaires dans la matrice permettent d'améliorer les niveaux de redondance. RAID 1 requiert au moins deux partitions RAID.
- RAID4 – Détection d'erreurs (parité)
- Distribue les données sur de multiples périphériques de stockage, mais n'utilise qu'un périphérique dans la matrice pour stocker les données de parité qui protègent la matrice au cas où l'un des périphériques de la matrice n'échouerait. Comme toutes les données de parité se trouvent sur un seul périphérique, l'accès à celui-ci crée un goulot d'étranglement au niveau des performances de la matrice. RAID 4 requiert au moins trois partitions RAID.
- RAID5 – Détection d'erreurs distribuée
- Distribue les données et données de parité sur de multiples périphériques de stockage. Les RAID niveau 5 offrent comme avantages de performance de distribuer les données sur de multiples périphériques, mais ne partagent pas le goulot d'étranglement des performances des RAID de niveau 4 car les données de parité sont distribuées au travers de la matrice. RAID 5 requiert au moins trois partitions RAID.
- RAID6 – Redondant
- Les RAID de niveau 6 sont similaires aux RAID 5, mais au lieu de ne stocker qu'un seul ensemble de données de parité, ils en stockent deux. RAID 6 requiert au moins quatre partitions RAID.
- RAID10 – Redondance (miroir) et Performances optimisées (entrelacement)
- Les RAID de niveau 10 sont des RAID imbriqués ou RAID hybrides. Les RAID de niveau 10 sont construits en distribuant les données sur des ensembles de périphériques de stockage en miroir. Par exemple, un RAID de niveau 10 construit à partir de quatre partitions RAID consiste en deux paires de partitions pour lesquelles une partition est le miroir de l'autre. Les données sont ensuite distribuées sur les deux paires de périphériques de stockage, comme pour un RAID de niveau 0. Les RAID de niveau 10 requièrent au moins quatre partitions RAID.
- Cliquez sur pour enregistrer vos modifications, puis continuez avec une autre partition ou cliquez sur pour retourner sur l'écran Sommaire de l'installation.
6.10.4.3. Créer un volume logique LVM
Important
lvm. Pour retourner à l'installation en mode texte, appuyez sur Ctrl+Alt+F1.
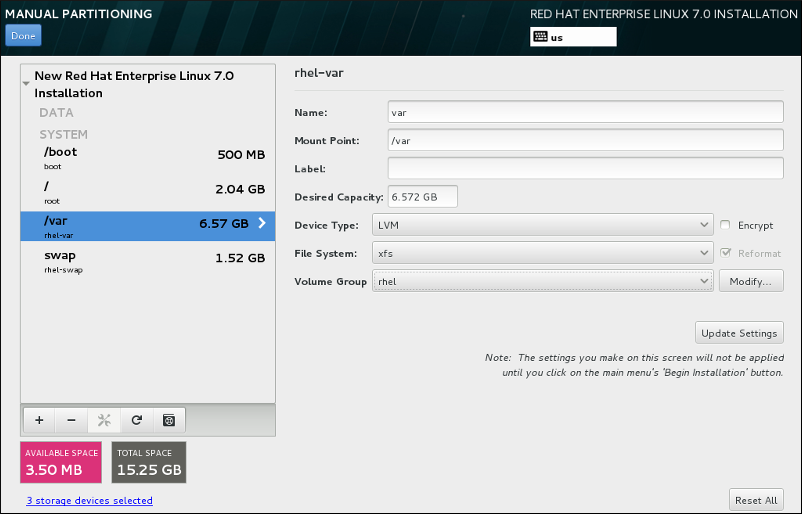
Figure 6.27. Configurer un volume logique
- Créez un point de montage pour le volume LVM comme décrit dans la Section 6.10.4.1, « Ajouter des systèmes de fichiers et configurer des partitions ».
- Cliquez sur le menu déroulant Type de périphérique et sélectionnez LVM. Le menu déroulant Groupe de volumes apparaît et affiche le nom du nouveau groupe de volumes.
- Vous pouvez également cliquer sur le menu et sélectionner Créer un nouveau groupe de volumes ou cliquer sur pour configurer le nouveau groupe de volumes. L'option Créer un nouveau groupe de volumes et le bouton mènent tous deux à la boîte de dialogue Configurer le groupe de volumes, dans laquelle vous pouvez renommer le groupe de volumes et sélectionner les disques à inclure.
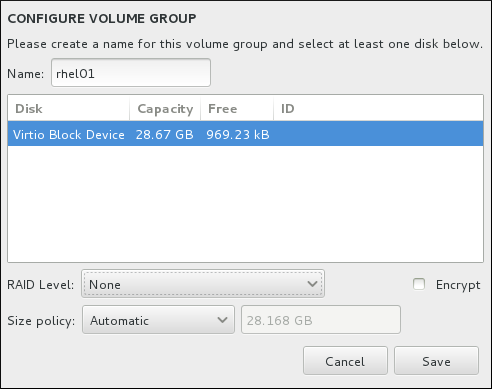
Figure 6.28. Personnaliser un groupe de volumes LVM
Les niveaux RAID sont les mêmes que les périphériques RAID. Veuillez consulter la Section 6.10.4.2, « Créer un RAID logiciel » pour obtenir des informations supplémentaires. Vous pouvez aussi marquer le groupe de volume pour le chiffrer et définir sa politique de taille. Les options de politique disponibles sont :- Automatic – La taille du groupe de volumes est définie automatiquement de manière à être juste assez grande pour contenir les volumes logiques configurés. Ceci est optimal si vous n'avez pas besoin de libérer de l'espace dans le groupe de volumes.
- As large as possible – Le groupe de volumes est créé avec sa taille maximale, peu importe la taille des volumes logiques qu'il contient. Ceci est optimal si vous envisagez de conserver la plupart de vos données sur LVM et au cas où vous auriez besoin d'augmenter la taille de certains volumes logiques, ou si vous avez besoin de créer des volumes logiques supplémentaires à l'intérieur de ce groupe de volumes.
- Fixed – Cette option permet de définir la taille exacte d'un groupe de volumes. Tout volume logique configuré doit pouvoir être contenu dans cette taille fixe. Ceci est utile si vous savez exactement la taille que le groupe de volumes doit faire.
Cliquez sur une fois le groupe configuré. - Cliquez sur pour enregistrer vos modifications, puis continuez avec une autre partition ou cliquez sur pour retourner sur l'écran Sommaire de l'installation.
Avertissement
/boot sur un volume LVM n'est pas pris en charge.
6.10.4.4. Créer un sous-volume Btrfs
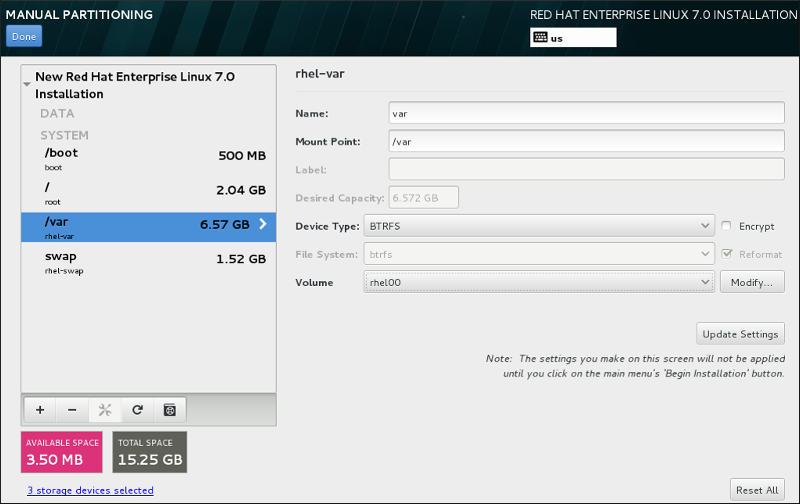
Figure 6.29. Configurer un sous-volume Btrfs
- Créez un point de montage tel que décrit dans la Section 6.10.4.1, « Ajouter des systèmes de fichiers et configurer des partitions ». En configurant ce point de montage, vous configurez le volume Btrfs.
- Cliquez sur le menu déroulant Type de périphérique et sélectionnez BTRFS. Le menu déroulant Système de fichiers sera automatiquement grisé pour
Btrfs. Le menu déroulant Volume apparaît et affiche le nom du nouveau volume. - Vous pouvez également cliquer sur le menu et sélectionner Créer un nouveau volume ou cliquer sur pour configurer le nouveau volume. L'option Créer un nouveau volume et le bouton mènent tous deux à la boîte de dialogue Configurer le volume, dans laquelle vous pouvez renommer le sous-volume et y ajouter un niveau RAID.
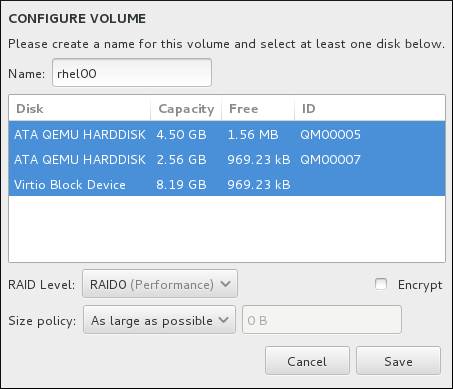
Figure 6.30. Personnaliser un volume Btrfs
Les niveaux RAID disponibles sont :- RAID0 (Performance)
- Distribue les données sur de multiples périphériques de stockage. Les RAID niveau 0 offrent souvent une performance améliorée par rapport aux partitions standard, et peuvent être utilisés pour combiner le stockage de multiples périphériques en un grand périphérique virtuel. Veuillez noter que les RAID niveau 0 n'offrent pas de redondance et que l'échec d'un seul périphérique dans la matrice détruira la matrice toute entière. Raid 0 requiert au moins deux partitions RAID.
- RAID1 (Redondance)
- Duplique les données sur un périphérique de stockage sur un ou plusieurs autres périphériques de stockage. Des périphériques supplémentaires dans la matrice permettent d'améliorer les niveaux de redondance. RAID 1 requiert au moins deux partitions RAID.
- RAID10 (Performance, Redondance)
- Combine RAID0 et RAID1 et offre ainsi de plus hautes performances et une meilleure redondance simultanément. Les données sont diffusées en matrices RAID1 fournissant la redondance (mise en miroir), ces matrices sont ensuite entrelacées (RAID0), offrant de meilleures performances (entrelacement). Au moins quatre partitions RAID sont requises.
Vous pouvez aussi marquer le volume pour le chiffrer et définir sa politique de taille. Les options de politique disponibles sont :- Automatic – La taille du volume est définie automatiquement de manière à être juste assez grande pour contenir les sous-volumes configurés. Ceci est optimal si vous n'avez pas besoin de libérer de l'espace dans le volume.
- As large as possible – Le volume est créé avec sa taille maximale, peu importe les sous-volumes qu'il contient. Ceci est optimal si vous envisagez de conserver la plupart de vos données sur Btrfs et au cas où vous auriez besoin d'augmenter la taille de certains sous-volumes, ou si vous avez besoin de créer des sous-volumes supplémentaires à l'intérieur de ce volume.
- Fixed – Cette option permet de définir la taille exacte d'un volume. Tout sous-volume configuré doit pouvoir être contenu dans cette taille fixe. Ceci est utile si vous savez exactement la taille que le volume doit faire.
Cliquez sur une fois le volume configuré. - Cliquez sur pour enregistrer vos modifications, puis continuez avec une autre partition ou cliquez sur pour retourner sur l'écran Sommaire de l'installation.
Avertissement
/boot sur un sous-volume Btrfs n'est pas pris en charge.
6.10.4.5. Schéma de partitionnement recommandé
- Partition
/boot - Partition (root)
/ - Partition
/home - Partition
swap
- Partition
/boot– taille de 500 Mo minimum recommandée - La partition montée sur
/bootcontient le noyau du système d'exploitation, qui permet à votre système de démarrer Red Hat Enterprise Linux, ainsi que les fichiers utilisés durant le processus de démarrage (bootstrap). Au vu des limitations de la plupart des microprogrammes, la création d'une petite partition pour contenir ces fichiers est recommandée. Dans la plupart des cas, une partition de démarrage de 500 Mo est suffisante.Avertissement
En règle générale, la partition/bootest créée automatiquement par le programme d'installation. Cependant, si la partition/(root) possède une taille supérieure à 2 To et que (U)EFI est utilisé pour le démarrage, vous devrez créer une partition/bootséparée possédant une taille inférieure à 2 To afin de démarrer votre machine avec succès.Note
Si vous avez une carte RAID, faites attention au fait que certains types de BIOS ne prennent pas en charge le démarrage à partir de la carte RAID. Dans un tel cas, la partition/bootdoit être créée sur une partition en dehors de la matrice RAID, comme par exemple sur un disque dur séparé. - Partition
root– taille de 10 Go recommandée. - Emplacement de «
/» ou du répertoire root. Le répertoire root est le niveau supérieur de la structure du répertoire. Par défaut, tous les fichiers sont écrits sur cette partition, sauf si une autre partition est montée sur le chemin d'accès en cours d'écriture (/bootou/homepar exemple).Tandis qu'une partition root de 5 Go vous permet d'effectuer une installation minimale, il est recommandé d'allouer au moins 10 Go pour que vous puissiez effectuer une installation complète en choisissant tous les groupes de paquets.Important
Ne pas confondre le répertoire/avec le répertoire/root. Le répertoire/rootest le répertoire de base de l'utilisateur root. Le répertoire/rootest quelquefois appelé slash root pour le différencier du répertoire root. - Partition
/home– taille de 1 Go minimum recommandée. - Pour stocker des données utilisateur séparément des données système, créez une partition séparée pour le répertoire
/homeà l'intérieur d'un groupe de volumes. La taille de cette partition doit correspondre, entre autres, au nombre d'utilisateurs et au nombre de données qui seront stockées localement. Ceci vous permettra de mettre à jour ou de réinstaller Red Hat Enterprise Linux sans effacer les fichiers des données des utilisateurs. Si votre espace de stockage est supérieur à 50 Go, une partition/homesera créée avec d'autres partitions si vous sélectionnez le partitionnement automatique. - Partition
swap– taille de 1 Go minimum recommandée. - Les partitions swap prennent en charge la mémoire virtuelle : des données sont écrites sur une partition swap lorsqu'il n'y a pas assez de RAM pour stocker les données traitées par votre système. La taille swap est une fonction de la charge de travail de la mémoire du système et non pas la mémoire du système totale. Elle n'est donc pas égale à la taille totale de la mémoire du système. Par conséquent, il est important d'analyser les applications qu'un système exécutera ainsi que la charge qu'elles serviront afin de déterminer la charge de travail de la mémoire du système. Les fournisseurs et développeurs d'applications doivent pouvoir apporter des directives.Lorsque le système ne possède plus d'espace swap, le noyau termine les processus car la totalité de la mémoire RAM du système a été utilisée. Si une trop grande quantité d'espace swap a été configurée, les périphériques de stockage seront alloués mais inactifs, ce qui constitue une mauvaise gestion des ressources. Une trop grande quantité d'espace swap peut également cacher des fuites de mémoires. Les indications concernant la taille maximum d'une partition swap ainsi que des informations supplémentaires se trouvent sur la page du manuel
mkswap(8).Le tableau suivant fournit la taille recommandée d'une partition swap selon la quantité de mémoire vive dans votre système et selon que vous souhaitiez suffisamment de mémoire pour que votre système puisse hiberner. Si vous laissez l'installateur partitionner automatiquement votre système, la taille de la partition swap sera établie selon ces lignes directives. La configuration de partitionnement automatique part du principe que l'hibernation n'est pas en cours, et que la taille maximum de la partition swap ne dépasse pas les 10 % de la taille totale du disque dur. Si vous souhaitez configurer suffisamment d'espace swap pour permettre une hibernation, ou si vous souhaitez définir la taille de la partition swap à plus de 10 % de l'espace de stockage du système, vous devez modifier l'agencement du partitionnement manuellement.Tableau 6.2. Espace swap recommandé Quantité de RAM du système Espace swap recommandé Espace swap recommandé si l'hibernation est autorisée ⩽ 2 Go 2 fois la quantité de RAM 3 fois la quantité de RAM > 2 Go – 8 Go Égal à la quantité de RAM 2 fois la quantité de RAM > 8 Go – 64 Go 0,5 fois la quantité de RAM 1,5 fois la quantité de RAM Plus de 64 Go en fonction de la charge de travail hibernation déconseillée À la limite entre chaque gamme répertoriée ci-dessus (par exemple, un système avec 2 Go, 8 Go, ou 64 Go de mémoire vive), une certaine discrétion peut être observée en ce qui concerne l'espace swap choisi et la prise en charge de l'hibernation. Si vos ressources système vous le permettent, augmenter l'espace swap conduira à une amélioration de la performance.La distribution d'espace swap sur de multiples périphériques de stockage, plus particulièrement sur des systèmes possédant des disques, contrôleurs et interfaces rapides, améliore aussi la performance de l'espace swap.
Note
6.10.4.5.1. Conseils sur les partitions
- Prenez en considération le chiffrement de toute partition contenant des données sensibles. Le chiffrement empêchera aux personnes non-autorisées d'accéder aux données sur les partitions, même si celles-ci ont accès au périphérique de stockage physique. Dans la plupart des cas, vous devriez au moins chiffrer la partition
/home. - Chaque noyau installé sur sur votre système requiert environ 20 Mo sur la partition
/boot. La taille de partition par défaut de/boot, faisant 500 Mo, devrait suffire pour accomplir le plupart des tâches courantes. Vous pouvez augmenter la taille de cette partition si vous souhaitez conserver de nombreux noyaux au même moment. - Le répertoire
/vardétient le contenu d'un certain nombre d'applications, y compris le serveur web Apache. Il est aussi utilisé pour stocker temporairement les paquets de mises à jour téléchargés. Veuillez vous assurer que la partition contenant le répertoire/varpossède suffisamment d'espace pour télécharger les mises à jour en attente et pour les contenus restants. - Le logiciel de mise à jour PackageKit télécharge par défaut des paquets mis à jour sur
/var/cache/yum/. Si vous créez une partition séparée pour/var, assurez-vous bien que la taille de la partition soit de 3 Go ou plus afin d'héberger les mises à jour de paquets téléchargées. - Le répertoire
/usrcomporte la majorité du contenu des logiciels sur un système Red Hat Enterprise Linux. Pour une installation de l'ensemble des logiciels par défaut, veuillez allouer au moins 5 Go d'espace. Si le système sera utilisé en tant que station de travail pour le développement de logiciels, veuillez allouer au moins 10 Go. - Envisagez de laisser une portion d'espace non-alloué dans un groupe de volumes LVM. Cet espace non-alloué vous offrira une certaine flexibilité si vos prérequis d'espace changent mais que vous ne souhaitez pas supprimer de données dans d'autres partitions pour ré-allouer de l'espace de stockage. Vous pouvez aussi sélectionner le type de périphérique Approvisionnement dynamique pour la partition afin que l'espace inutilisé soit automatiquement géré par le volume.
- Si vous séparez des sous-répertoires en partitions, vous pourrez conserver le contenu de ces sous-répertoires si vous décidez d'installer une nouvelle version de Red Hat Enterprise Linux sur votre système. Par exemple, si vous avez l'intention d'exécuter une base de données MySQL dans
/var/lib/mysql/, créez une partition séparée pour ce répertoire au cas où vous auriez besoin de la réinstaller plus tard. - Sur un système BIOS avec chargeur de démarrage utilisant une table de partition GUID (GPT), vous devrez créer une partition
biosbootd'une taille de 1 Mo. Veuillez consulter la Section 6.10.1, « Installation du chargeur de démarrage » pour obtenir davantage de détails. - Les systèmes UEFI doivent contenir une partition
/boot/efide petite taille avec un système de fichiers EFI System Partition. Sa taille recommandée est de 200 Mo, ce qui est aussi la valeur par défaut pour les partitionnements automatiques.
6.11. Périphériques de stockage
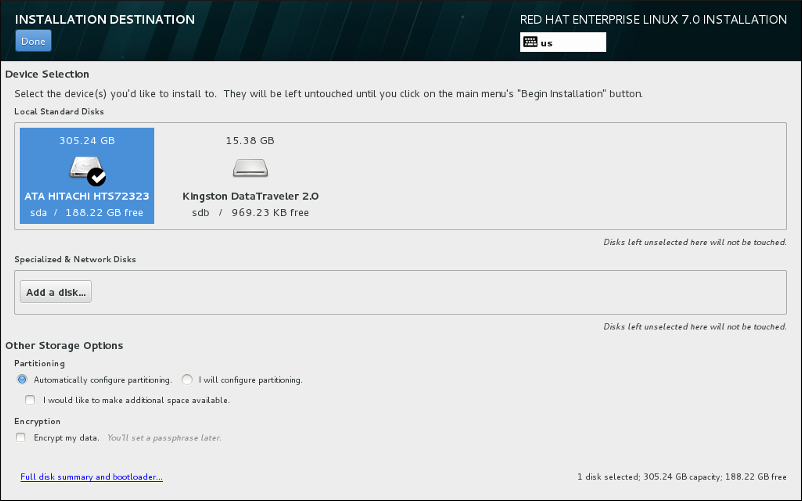
Figure 6.31. Aperçu de l'espace de stockage
Note
mdeventd ne s'effectue pas lors de l'installation.
6.11.1. Écran de sélection des périphériques de stockage
- Périphériques multipath
- Périphériques de stockage accessibles par plus d'un chemin d'accès, comme avec des contrôleurs SCSI multiples ou des ports de Fibre Channel sur le même système.Le programme d'installation détecte uniquement les périphériques de stockage à multiples chemins d'accès (périphériques multipath) avec des numéros de série faisant 16 ou 32 caractères de long.
- Autres périphériques SAN
- Périphériques disponibles sur un réseau de stockage SAN.
- Microprogramme RAID
- Périphériques de stockage attachés au microprogramme du contrôleur RAID.
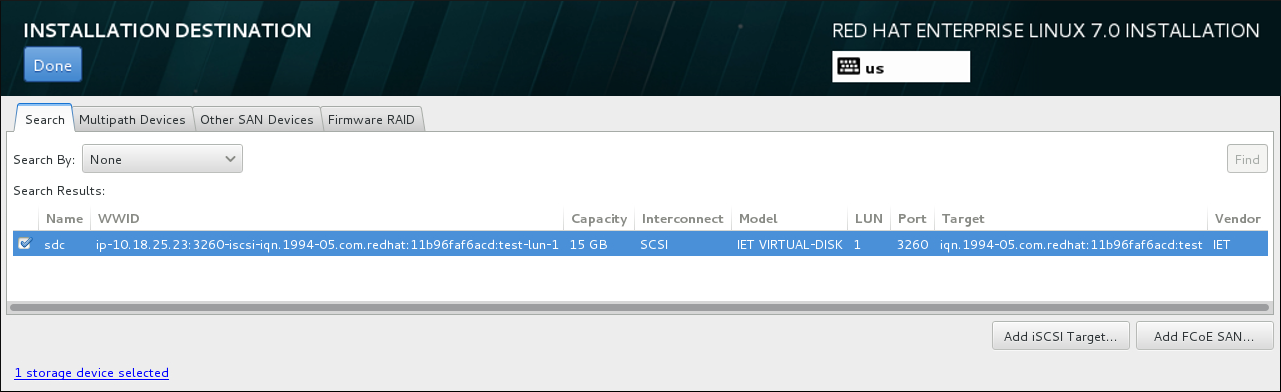
Figure 6.32. Aperçu à onglets des périphériques de stockage spécialisé

Figure 6.33. Onglet Recherche de périphériques de stockage
/etc/fstab.
Important
6.11.1.1. Options de stockage avancées

Figure 6.34. Options de stockage avancées
6.11.1.1.1. Configurer les paramètres iSCSI
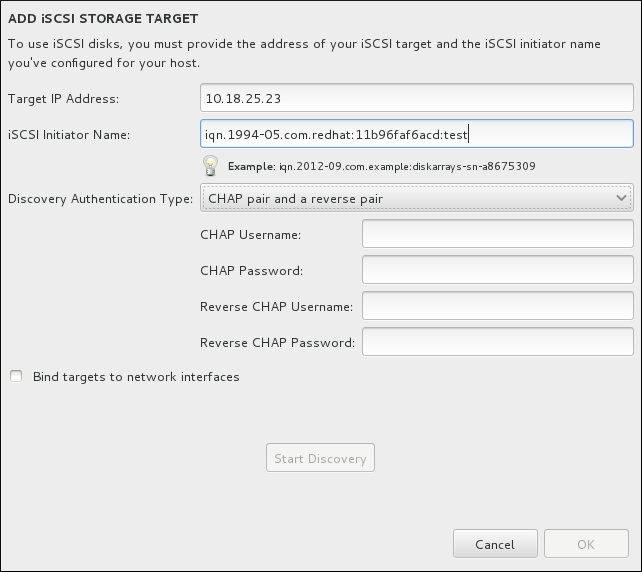
Figure 6.35. Boîte de dialogue Détails de la découverte iSCSI
Note
Procédure 6.1. Découverte iSCSI et lancement d'une session iSCSI
- Saisissez l'adresse IP de la cible iSCSI dans le champ Adresse IP cible.
- Fournissez un nom dans le champ Nom d'initiateur iSCSI pour l'initiateur iSCSI sous le format iSCSI qualified name (Nom qualifié iSCSI). Une entrée IQN valide comprend :
- la chaîne
iqn.(veuillez noter le point) - un code date spécifiant l'année et le mois de l'enregistrement du nom de domaine ou sous-domaine Internet de votre entreprise, celui-ci est représenté avec quatre chiffres pour l'année, un tiret et deux chiffres pour le mois, le tout suivi d'un point. Par exemple, septembre 2010 sera représenté comme ceci :
2010-09. - le nom du domaine ou sous-domaine Internet de votre entreprise, présenté dans l'ordre inverse avec le domaine du plus haut niveau en premier. Par exemple, le sous-domaine
storage.example.comsera représenté sous la forme :com.example.storage - le caractère des deux-points, suivi par une chaîne identifiant de manière unique cet initiateur iSCSI dans votre domaine ou sous-domaine. Par exemple,
:diskarrays-sn-a8675309.
Un IQN complet peut donc ressembler à ceci :iqn.2010-09.storage.example.com:diskarrays-sn-a8675309. Anaconda pré-remplit le champ Nom de l'initiateur iSCSI avec un nom sous ce format pour vous aider avec la structure.Pour obtenir plus d'informations sur les IQN, reportez-vous à 3.2.6. iSCSI Names dans le document RFC 3720 – Internet Small Computer Systems Interface (iSCSI) disponible sur http://tools.ietf.org/html/rfc3720#section-3.2.6 et à 1. iSCSI Names and Addresses dans RFC 3721 – Internet Small Computer Systems Interface (iSCSI) Naming and Discovery disponible sur http://tools.ietf.org/html/rfc3721#section-1. - Utilisez le menu déroulant Type d'authentification découverte (Discovery Authentication Type) pour spécifier le type d'authentification à utiliser pour la découverte iSCSI. Les options disponibles sont les suivantes :
- aucune information d'identification
- Paire CHAP
- Paire CHAP et paire inversée
- Si vous avez sélectionné comme type d'authentification, veuillez fournir le nom d'utilisateur et le mot de passe de la cible iSCSI dans les champs Nom d'utilisateur CHAP et Mot de passe CHAP.
- Si vous avez sélectionné comme type d'authentification, veuillez fournir le nom d'utilisateur et le mot de passe de la cible iSCSI dans les champs Nom d'utilisateur CHAP et Mot de passe CHAP ainsi que le nom d'utilisateur et le mot de passe de l'initiateur iSCSI dans les champs Nom d'utilisateur CHAP inversé et Mot de passe CHAP inversé.
- Vous pouvez également cocher la case intitulée Lier les cibles aux interfaces réseau.
- Cliquez sur le bouton . Anaconda va tenter de découvrir une cible iSCSI en se basant sur les informations que vous avez fournies. Si la découverte est réussie, la boîte de dialogue affichera une liste de tous les nœuds iSCSI découverts sur la cible.
- Chaque nœud est présenté avec une case à cocher à ses côtés. Cliquez sur les cases des nœuds que vous souhaitez utiliser pour l'installation.
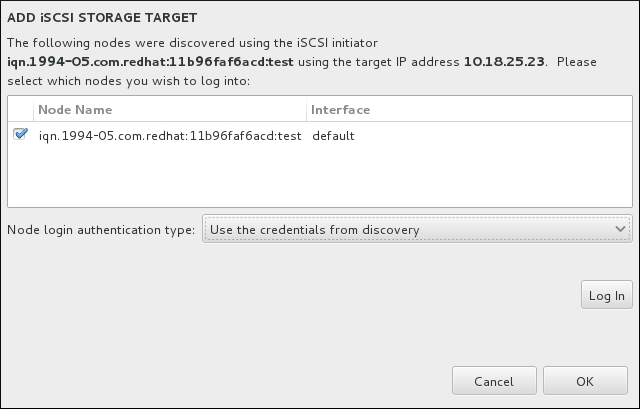
Figure 6.36. Boîte de dialogue des Nœuds iSCSI découverts
- Le menu Type d'authentification de la connexion au nœud offre les mêmes options que celles du menu Type d'authentification découverte décrites à l'étape 3. Cependant, si vous avez besoin d'informations d'authentification pour une authentification découverte, il est courant d'utiliser les mêmes informations d'authentification pour se connecter à un nœud découvert. Pour cela, utilisez l'option supplémentaire à partir du menu. Une fois les informations d'authentification fournies, le bouton devient disponible.
- Cliquez sur pour initier une session iSCSI.
6.11.1.1.2. Configurer les paramètres FCoE
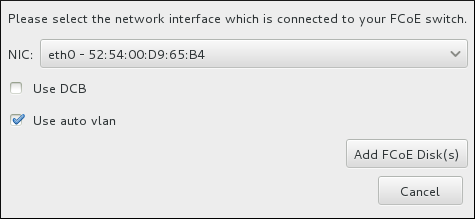
Figure 6.37. Configurer les paramètres FCoE
- Utiliser DCB
- Le DCB (Data Center Bridging) est un ensemble d'améliorations apportées aux protocoles Ethernet, il a été conçu pour améliorer l'efficacité des connexions Ethernet des réseaux de stockage et des clusters. Activez ou désactivez la reconnaissance DCB du programme d'installation à l'aide de la case à cocher dans cette boîte de dialogue. Cette option doit uniquement être activée pour des interfaces réseau qui requièrent un client DCBX basé sur hôte. Les configurations sur des interfaces qui implémentent un client DCBX de matériel physique devraient laisser cette case vide.
- Utiliser auto vlan
- Auto VLAN indique si la découverte VLAN doit être effectuée ou non. Si cette case est cochée, alors le protocole de découverte VLAN FIP (« Protocole d'initiation FCoE ») sera exécuté sur l'interface Ethernet une fois que la configuration du lien aura été validée. Si elles ne sont pas déjà configurées, les interfaces réseau de tout VLAN FCoE découvert seront automatiquement créées et des instances FCoE seront créées sur les interfaces VLAN. Cette option est activée par défaut.
6.12. Commencer l'installation
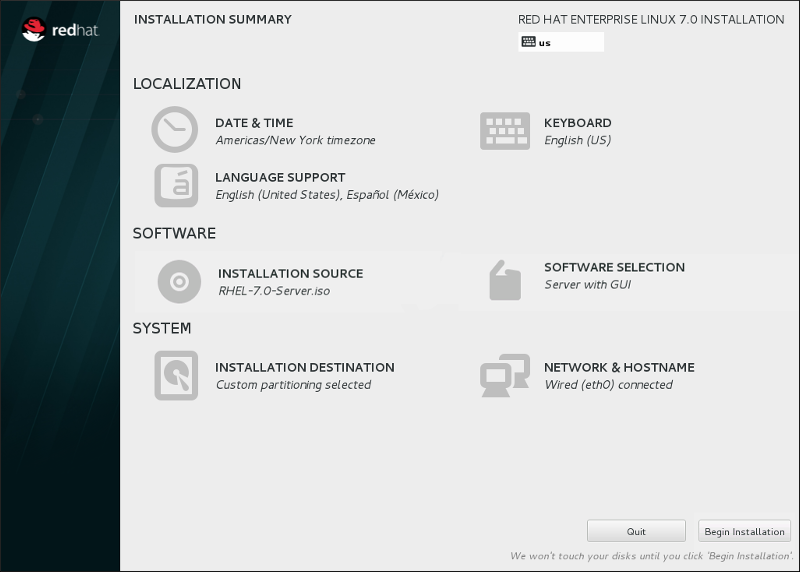
Figure 6.38. Prêt pour l'installation
Avertissement
6.14. Installation terminée
login: si le système X Window n'est pas installé).
Chapitre 7. Installation de Résolution de problèmes sur des systèmes AMD64 et Intel 64
/tmp. Ces fichiers sont répertoriés dans le tableau suivant :
| Fichier journal | Contenus |
|---|---|
/tmp/anaconda.log | messages Anaconda généraux |
/tmp/program.log | tous les programmes externes exécutés durant l'installation |
/tmp/storage.log | informations du module de stockage extensif |
/tmp/packaging.log | Messages d'installation de yum et du paquet rpm |
/tmp/syslog | messages système liés au matériel |
/tmp/anaconda-tb-identifier, où identifier est une chaîne quelconque.
scp sur le système exécutant l'installateur, ou copiez-les sur un périphérique de stockage monté (tel qu'un lecteur flash USB). Voir ci-dessous pour plus de détails sur le transfert de fichiers journaux. Veuillez noter que si vous utilisez un lecteur flash USB ou tout autre support amovible, vous devez vous assurer de sauvegarder toutes données y figurant avant de démarrer la procédure.
Procédure 7.1. Transférer des fichiers journaux sur un lecteur USB
- A partir du système sur lequel vous effectuez l'installation, appuyez sur les touches Ctrl+Alt+F2 pour accéder à une invite de shell. Vous serez identifiés en tant que root et aurez accès au système de fichiers temporaire du programme d'installation.
- Connectez un lecteur flash USB au système et exécutez la commande
dmesg. Un journal répertoriant tous les événements récents s'affichera. En bas de ce journal, vous verrez un ensemble de messages causés par le lecteur flash USB que vous venez de connecter. Cet ensemble de lignes s'apparentera à l'exemple suivant :[ 170.171135] sd 5:0:0:0: [sdb] Attached SCSI removable diskRelevez le nom du périphérique connecté (sdbdans l'exemple ci-dessus). - Allez dans le répertoire
/mntet créez un nouveau répertoire qui servira de cible de montage pour le lecteur USB. Le nom du répertoire n'est pas important (cet exemple utilise le nomusb).#mkdir usb - Montez le lecteur flash USB sur le répertoire nouvellement créé. Veuillez noter que dans la plupart des cas, il convient de ne monter que des partitions du lecteur plutôt que le lecteur entier. Par conséquent, n'utilisez pas le nom
sdbmais le nom de la partition sur laquelle vous souhaitez inscrire les fichiers journaux. Dans cet exemple, le nom utilisé estsdb1).#mount /dev/sdb1 /mnt/usbVous pouvez désormais vérifier que vous avez monté le bon périphérique et partitions en y accédant et en répertoriant son contenu (cette liste doit correspondre au contenu du lecteur).#cd /mnt/usb#ls - Copiez les fichiers journaux sur le périphérique monté.
#cp /tmp/*log /mnt/usb - Démontez le lecteur flash USB. Si vous obtenez un message d'erreur indiquant que la cible est occupée, modifiez votre répertoire de travail en dehors du montage (par exemple
/).#umount /mnt/usb
Procédure 7.2. Transférer des fichiers journaux sur le réseau
- A partir du système sur lequel vous effectuez l'installation, appuyez sur les touches Ctrl+Alt+F2 pour accéder à une invite de shell. Vous serez identifiés en tant que root et aurez accès au système de fichiers temporaire du programme d'installation.
- Passez au répertoire
/tmpoù les fichiers journaux sont situés :#cd /tmp - Copiez les fichiers journaux sur un autre système du réseau à l'aide de la commande
scp.#scp *log utilisateur@adresse:chemin d'accèsRemplacez utilisateur par un nom d'utilisateur valide sur le système cible, adresse par l'adresse ou nom d'hôte du système cible, et chemin d'accès par le chemin d'accès vers le répertoire sur lequel vous souhaitez enregistrer les fichiers journaux. par exemple, si vous souhaitez vous connecter en tant quejohnsur un système dont l'adresse IP est192.168.0.122et placer les fichiers journaux sur le répertoire/home/john/logs/sur ce système, la commande aura la forme suivante :#scp *log john@192.168.0.122:/home/john/logs/Lors de la première connexion au système cible, il est possible que vous aperceviez un message semblable au suivant :The authenticity of host '192.168.0.122 (192.168.0.122)' can't be established.ECDSA key fingerprint is a4:60:76:eb:b2:d0:aa:23:af:3d:59:5c:de:bb:c4:42.Are you sure you want to continue connecting (yes/no)?Tapezyeset appuyez sur la touche Entrée pour continuer. Saisissez ensuite un mot de passe valide à l'invite. Les fichiers commenceront leur transfert vers le répertoire indiqué sur le système cible.
7.1. Problèmes au démarrage de l'installation
7.1.1. Problème lors du démarrage de l'installation en mode graphique
- Utilisez le mode graphique de base
- Vous pouvez tenter d'effectuer l'installation en utilisant le pilote graphique de base. Pour cela, sélectionnez > dans le menu de démarrage ou modifiez les options de démarrage du programme d'installation et ajoutez
inst.xdriver=vesaà la fin de la ligne de commande. - Spécifiez la résolution de l'affichage manuellement
- Si le programme d'installation ne parvient pas à détecter la résolution de votre écran, vous pouvez ignorer la détection automatique et la spécifier manuellement. Pour cela, ajoutez l'option
inst.resolution=xau menu de démarrage, où x est la résolution de votre affichage (par exemple,1024x768). - Utilisez un pilote vidéo différent
- Vous pouvez également tenter de spécifier un pilote vidéo personnalisé, en ignorant la détection automatique du programme d'installation. Pour spécifier un pilote, utilisez l'option
inst.xdriver=x, où x est le pilote de périphérique que vous souhaitez utiliser (par exemple,nouveau).Note
Si la spécification d'un pilote vidéo personnalisé résout votre problème, vous devez le signaler en tant que bogue à l'adresse https://boguezilla.redhat.com sous le composantanaconda. Anaconda devrait pouvoir détecter votre matériel automatiquement et utiliser le pilote approprié sans votre intervention. - Effectuer l'installation à l'aide de VNC
- Si l'option ci-dessus échoue, vous pouvez utiliser un système séparé pour accéder à l'installation graphique sur le réseau, grâce au protocole VNC, Virtual Network Computing. Pour davantage de détails concernant l'installation à l'aide de VNC, veuillez consulter le Chapitre 22, Installation avec VNC.
7.1.2. Console série non détectée
inst.text et console=. Pour davantage de détails, veuillez consulter le Chapitre 20, Options de démarrage.
7.2. Problèmes durant l'installation
7.2.1. Aucun disque détecté
Aucun disque détecté. Veuillez éteindre votre ordinateur, connecter au moins un disque, puis redémarrer pour terminer l'installation.7.2.2. Génération de rapports de messages traceback
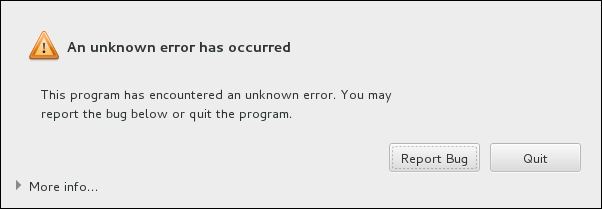
Figure 7.1. La boîte de dialogue du rapport d'incidents
tty1, où vous pourrez demander des informations plus précises afin de compléter votre rapport d'incident. Pour retourner sur l'interface graphique à partir de tty1, exécutez la commande continue.
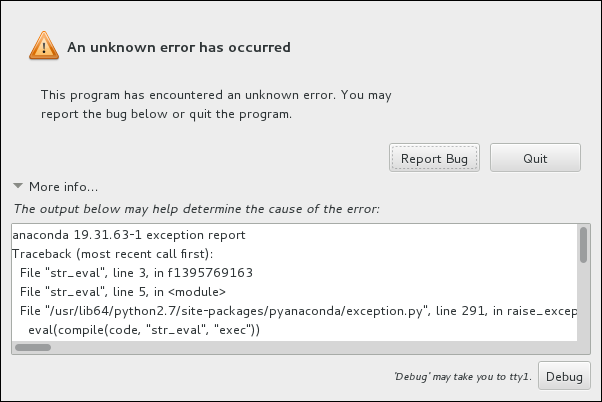
Figure 7.2. La boîte de dialogue étendue du rapport d'incidents
Procédure 7.3. Signalement d'erreurs au service client Red Hat Customer Support
- Dans le menu qui apparaît, sélectionnez Signaler un incident au portail client Red Hat
- Pour signaler l'incident à Red Hat, il vous faudra tout d'abord fournir vos informations d'identification du portail client. Cliquez sur .
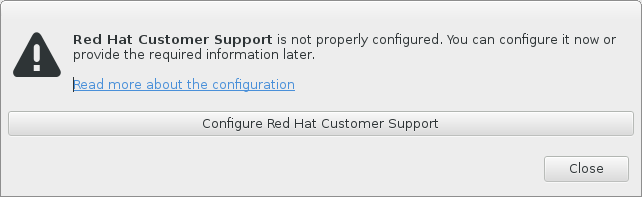
Figure 7.3. Informations d'identification du portail client
- Une nouvelle fenêtre s'ouvrira, vous demandant de saisir votre nom d'utilisateur et mot de passe du portail client. Saisissez vos informations d'identification du portail client Red Hat.
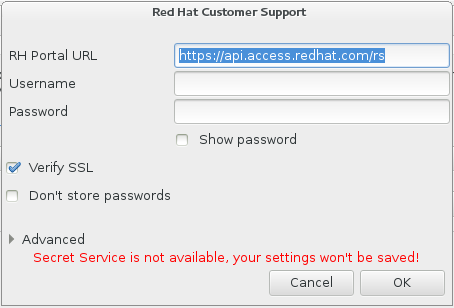
Figure 7.4. Configurer Red Hat Customer Support
Si vos paramètres réseau nécessitent que vous utilisiez un proxyHTTPouHTTPS, vous pouvez le configurer en développant le menu Avancé et en saisissant l'adresse du serveur proxy.Après avoir fourni toutes les informations d'identification, cliquez sur OK pour poursuivre. - Une nouvelle fenêtre contenant un champ apparaît. Inscrivez-y toute information et commentaire utiles. Décrivez comment l'erreur peut être reproduite en expliquant chaque étape effectuée jusqu'à l'apparition de la boîte de dialogue du rapport d'incidents. Fournissez autant de détails précis que possible, dont les informations acquises lors du débogage. Veuillez noter que toutes les informations que vous fournirez ici pourront être visibles à tous sur le Portail Client.Si vous ignorez la cause de l'erreur, cochez la case J'ignore ce qui a causé ce problème en bas de la boîte de dialogue.Cliquez ensuite sur .
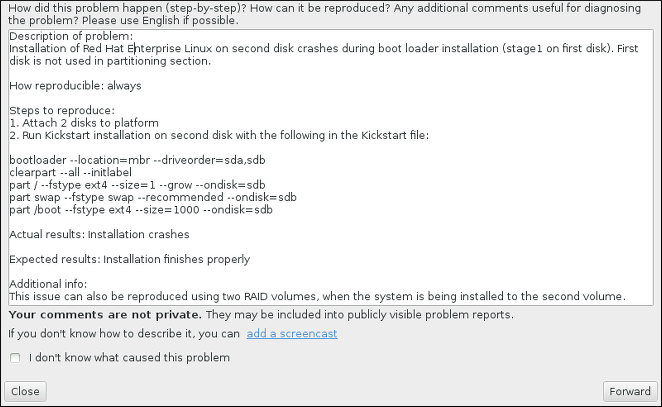
Figure 7.5. Décrivez le problème
- Relisez ensuite les informations qui seront envoyées au Portail Client. Votre explication se trouve dans l'onglet commentaire. Les autres onglets comprennent des informations telles que le nom d'hôte de votre système et d'autres détails sur l'environnement de l'installation. Vous pouvez supprimer tous les éléments que vous ne souhaitez pas envoyer à Red Hat, veuillez noter cependant que fournir moins de détails pourrait affecter la résolution du problème.Appuyez sur après avoir relu les informations à envoyer.
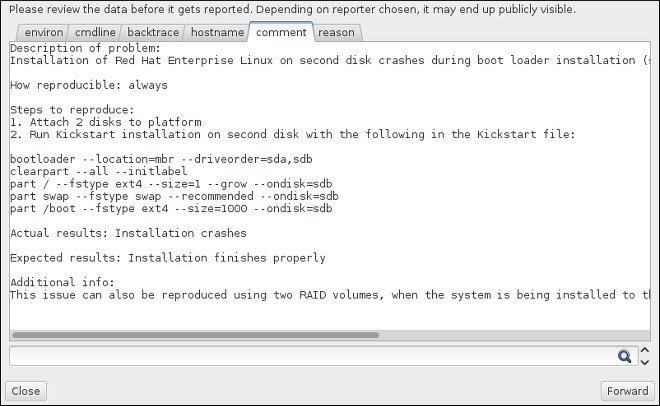
Figure 7.6. Relisez les informations à envoyer
- Vérifiez la liste des fichiers à envoyer et inclure dans le rapport d'incident en tant que pièce jointe individuelle. Ces fichiers fournissent les informations du système qui aideront à analyse de l'incident. Si vous ne souhaitez pas envoyer certains fichiers, décochez les cases correspondantes. Pour ajouter des fichiers qui pourraient aider à régler le problème, cliquez sur .Une fois que vous aurez vérifié les fichiers à envoyer, cochez la case intitulée J'ai relu les données et accepte de les envoyer (I have reviewed the data and agree with submitting it). Cliquez ensuite sur pour envoyer le rapport et les pièces jointes au Portail Client.
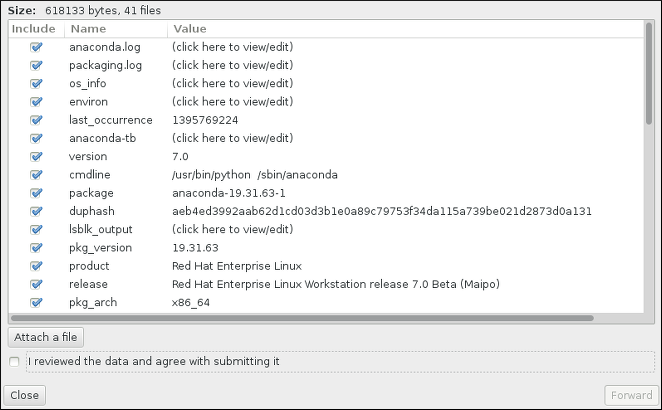
Figure 7.7. Relisez les fichiers à envoyer
- Quand la boîte de dialogue indique que le processus est terminé, vous pouvez cliquer sur Voir journal pour voir les détails du processus de signalement ou sur Fermer pour retourner à la boîte de dialogue du rapport d'incidents. Cliquez ensuite sur Quitter pour quitter l'installation.
7.3. Problèmes après l'installation
7.3.1. Vous ne parvenez pas à démarrer avec votre carte RAID ?
grub>) et un curseur clignotant ne s'affiche. Si cela est le cas, vous devez repartitionner votre système et déplacer votre partition /boot et le chargeur de démarrage en dehors de la matrice RAID. La partition /boot et le chargeur de démarrage doivent être sur le même pilote.
7.3.2. Problème avec la séquence de démarrage graphique
Procédure 7.4. Désactivation temporaire du démarrage graphique
- Démarrez votre ordinateur et patientez jusqu'à l'apparition du chargeur de démarrage. Si vous avez défini le délai de votre chargeur de démarrage à 0, maintenez la touche ECHAP enfoncée.
- A l'apparition du menu du chargeur de démarrage, utilisez vos touches directionnelles pour surligner l'entrée que vous souhaitez démarrer et appuyez sur la touche e pour modifier les options de cette entrée.
- Dans la liste d'options, trouvez la ligne du noyau, c'est-à-dire la ligne commençant avec le mot-clé
linux(ou, dans certains cas,linux16oulinuxefi). Sur cette ligne, trouvez l'optionrhgbet supprimez-la. L'option pouvant être difficile à trouver, utilisez les touches directionnelles pour faire défiler vers le haut ou le bas. - Appuyez sur F10 ou Ctrl+X pour démarrer votre système avec les options modifiées.
Procédure 7.5. Désactivation définitive du démarrage graphique
- Connectez-vous au compte
rootà l'aide de la commandesu -:$su - - Ouvrez le fichier de configuration
/etc/default/grubà l'aide d'un éditeur de texte brut tel que vim. - Dans le fichier
grub, trouvez la ligne commençant parGRUB_CMDLINE_LINUX.GRUB_CMDLINE_LINUX="rd.lvm.lv=rhel/root rd.md=0 rd.dm=0 vconsole.keymap=us $([ -x /usr/sbin/rhcrashkernel-param ] && /usr/sbin/rhcrashkernel-param || :) rd.luks=0 vconsole.font=latarcyrheb-sun16 rd.lvm.lv=vg_rhel/swap rhgb quiet"
Sur cette ligne, supprimez l'optionrhgb. - Enregistrez le fichier de configuration modifié.
- Actualisez la configuration du chargeur de démarrage en exécutant la commande suivante :
#grub2-mkconfig --output=/boot/grub2/grub.cfg
rhgb à la ligne GRUB_CMDLINE_LINUX dans le fichier /etc/default/grub et réactualisez la configuration du chargeur de démarrage à l'aide de la commande grub2-mkconfig command.
7.3.3. Démarrage dans un environnement graphique
startx. Notez toutefois que cette approche n'est qu'une solution temporaire et que le journal en cours n'est pas modifié pour les prochaines connexions.
graphical.target. Lorsque vous avez terminé, redémarrez votre ordinateur. Vous obtiendrez une invite de connexion graphique au redémarrage du système.
Procédure 7.6. Définir l'identification graphique par défaut
- Ouvrez une invite de shell. Si vous êtes dans votre compte d'utilisateur, devenez root en saisissant la commande
su -. - Remplacez la cible par défaut par
graphical.target. Pour cela, exécutez la commande suivante :#systemctl set-default graphical.target
root :
#systemctl set-default multi-user.target
7.3.4. Aucune interface utilisateur graphique présente
7.3.5. Arrêt brutal du serveur X après connexion de l'utilisateur
$df -h
/home). Voici à quoi pourrait ressembler le résultat de la commande df :
Filesystem Size Used Avail Use% Mounted on /dev/mapper/vg_rhel-root 20G 6.0G 13G 32% / devtmpfs 1.8G 0 1.8G 0% /dev tmpfs 1.8G 2.7M 1.8G 1% /dev/shm tmpfs 1.8G 1012K 1.8G 1% /run tmpfs 1.8G 0 1.8G 0% /sys/fs/cgroup tmpfs 1.8G 2.6M 1.8G 1% /tmp /dev/sda1 976M 150M 760M 17% /boot /dev/dm-4 90G 90G 0 100% /home
/home est pleine, ce qui explique l'arrêt brutal. Vous pouvez libérer de l'espace sur cette partition en supprimant les fichiers inutiles. Une fois cet espace libéré, lancez X à l'aide de la commande startx.
df ainsi qu'une explication des options disponibles (telle que l'option -h utilisée dans cet exemple), veuillez consulter la page man df(1).
7.3.6. Votre RAM n'est pas reconnue ?
free -m. Si l'espace de la mémoire total affiché ne répond pas à vos attentes, il est possible qu'au moins l'un de vos modules de mémoire soit défectueux. Sur les systèmes basés BIOS, vous pouvez utiliser l'utilitaire Memtest86+ pour tester la mémoire de votre système. Pour plus de détails, veuillez consulter la Section 20.2.1, « Charger le mode test de la mémoire (RAM) ».
Note
free. Pour plus de détails concernant kdump et ses prérequis en matière de mémoire, veuillez consulter le Guide de vidage sur incident du noyau Red Hat Enterprise Linux 7.
mem=.
Procédure 7.7. Configuration manuelle de la mémoire
- Démarrez votre ordinateur et patientez jusqu'à l'apparition du chargeur de démarrage. Si vous avez défini le délai de votre chargeur de démarrage à 0, maintenez la touche ECHAP enfoncée.
- A l'apparition du menu du chargeur de démarrage, utilisez vos touches directionnelles pour surligner l'entrée que vous souhaitez démarrer et appuyez sur la touche e pour modifier les options de cette entrée.
- Dans la liste des options, trouvez la ligne du noyau, c'est-à-dire la ligne commençant par le mot-clé
linux(ou, dans certains cas,linux16). Ajouter l'option suivante à la fin de la ligne.mem=xxM
Remplacez xx par la quantité de mémoire vive (RAM) en méga-octets dont dispose votre système. - Appuyez sur F10 ou Ctrl+X pour démarrer votre système avec les options modifiées.
- Attendez que le système démarre et se connecte. Ouvrez ensuite une ligne de commande et exécutez la commande
free -mà nouveau. Si l'espace RAM total affiché par la commande correspond à vos attentes, ajoutez ce qui suit à la ligne commençant parGRUB_CMDLINE_LINUXdans le fichier/etc/default/grubpour rendre la modification permanente :mem=xxM
Remplacez xx par la quantité de mémoire vive (RAM) en méga-octets dont dispose votre système. - Après avoir mis à jour et enregistré le fichier, réactualisez la configuration du chargeur de démarrage pour que les modifications prennent effet. Exécutez la commande suivante avec les privilèges root :
#grub2-mkconfig --output=/boot/grub2/grub.cfg
/etc/default/grub, l'exemple ci-dessus s'apparenterait à cela :
GRUB_TIMEOUT=5 GRUB_DISTRIBUTOR="$(sed 's, release.*$,,g' /etc/system-release)" GRUB_DEFAULT=saved GRUB_DISABLE_SUBMENU=true GRUB_TERMINAL_OUTPUT="console" GRUB_CMDLINE_LINUX="rd.lvm.lv=rhel/root vconsole.font=latarcyrheb-sun16 rd.lvm.lv=rhel/swap $([ -x /usr/sbin/rhcrashkernel.param ] && /usr/sbin/rhcrashkernel-param || :) vconsole.keymap=us rhgb quiet mem=1024M" GRUB_DISABLE_RECOVERY="true"
7.3.7. Votre système affiche-t-il des erreurs Signal 11 ?
rd.live.check au menu de démarrage. Veuillez consulter la Section 20.2.2, « Vérification du support de démarrage » pour plus de détails.
Partie II. IBM Power Systems — Installation et démarrage
Important
ppc et ppc64). Red Hat Enterprise Linux 7 prend uniquement en charge les serveurs Power Systems 64 bits (ppc64).
Chapitre 8. Planification d'une installation sur IBM Power Systems
8.1. Mettre à niveau ou installer ?
8.2. Votre matériel est-il compatible ?
8.3. Outils d'installation IBM
- Installer et configurer Linux sur un serveur Power Systems IBM non-virtualisé.
- Installer et configurer Linux sur des serveurs avec des partitions logiques configurées au préalable (des LPAR, aussi appelés serveurs virtualisés).
- Installer un service IBM et des outils de productivité sur un nouveau système Linux ou sur un système Linux installé au préalable. Le service IBM et les outils de productivité incluent des utilitaires DLPAR (« Dynamic logical partition »).
- Mettre à niveau le niveau du microprogramme du système sur les serveurs Power Systems IBM.
- Effectuer des opérations de maintenance ou de diagnostique sur des systèmes installés au préalable.
- Migrez un serveur LAMP (pile logicielle) et des données d'application depuis un système System x à un système System p. Un serveur LAMP est un ensemble de logiciels open-source. LAMP est l'acronyme de Linux, Apache HTTP Server, la base de données relationnelle MySQL et le langage PHP (quelquefois Perl ou Python).
8.4. Préparation pour serveurs IBM Power Systems
Important
c00000, sinon vous pourriez voir des erreurs telles que :
DEFAULT CATCH!, exception-handler=fff003008.5. Cibles d'installations prises en charge
- Stockage connecté par une interface interne standard, comme SCSI, SATA, ou SAS
- Adaptateurs de bus hôte Fibre Channel et périphériques à multiples chemins d'accès, dont certains peuvent nécessiter des pilotes fournis par un fabricant.
- L'installation virtualisée sur serveurs IBM Power Systems est aussi prise en charge lors de l'utilisation d'adaptateurs vSCSI (SCSI virtuel) dans les LPAR de clients virtuels.
Important
8.6. Liste des spécifications système
- Si vous planifiez d'utiliser une structure de partition personnalisée, enregistrez :
- Les numéros, tailles, types et interfaces des modèles des disques durs attachés au système. Par exemple, Seagate ST3320613AS 320 Go sur SATA0, Western Digital WD7500AAKS 750 Go sur SATA1. Ceci vous permettra d'identifier des disques durs spécifiques lors du processus de partitionnement.
- Si vous installez Red Hat Enterprise Linux en tant que système d'exploitation supplémentaire sur un système existant, enregistrez :
- Les informations concernant les partitions utilisées sur le système. Ces informations peuvent comprendre les types de système de fichiers, les noms des nœuds de périphérique, les étiquettes de système de fichiers et les tailles. Cela vous permettra d'identifier des partitions spécifiques au cours du processus de partitionnement. Veuillez noter que tous les systèmes d'exploitation n'identifient pas les partitions et lecteurs de la même façon. Ainsi, même si l'autre système d'exploitation est un système d'exploitation Unix, il se peut que Red Hat Enterprise Linux les nomme différemment. Vous trouverez généralement ces informations en exécutant l'équivalent de la commande
mountetblkidainsi que dans le fichier/etc/fstab.Si vous avez d'autres systèmes d'exploitation déjà installés, l'installateur Red Hat Enterprise Linux 7 essaye de les détecter et configurer automatiquement pour les démarrer. Vous pouvez configurer manuellement tout système d'exploitation supplémentaire s'ils ne sont pas détectés correctement. Pour plus d'informations, voir la Section 11.10.1, « Installation du chargeur de démarrage ».
- Si vous planifiez d'installer une image sur un disque dur local :
- Le disque dur et répertoire contenant l'image.
- Si vous planifiez une installation à partir d'un emplacement réseau ;
- Les numéros de modèle et de fabrication des adaptateurs réseaux sur votre système. Par exemple, Netgear GA311. Ceci vous permettra d'identifier les adaptateurs lorsque vous configurez le réseau manuellement.
- adresses IP, DHCP et BOOTP
- Masque réseau
- Adresse IP de la passerelle
- Une adresse IP de nom de serveur (DNS) ou plus
En cas d'incertitude quant à tout prérequis de mise en réseau ou tout terme, contactez votre administrateur réseau pour obtenir de l'assistance. - Si vous planifiez une installation à partir d'un emplacement réseau ;
- Emplacement de l'image sur un serveur FTP, serveur (web) HTTP, serveur (web) HTTPS ou serveur NFS.
- Si vous planifiez une installation sur une cible iSCSI :
- L'emplacement de la cible iSCSCI. Selon votre réseau, vous aurez peut-être besoin d'un nom d'utilisateur et mot de passe CHAP.
- Si votre ordinateur fait partie d'un domaine :
- Vous devriez vérifier que le nom du domaine est bien fourni par le serveur DHCP. Si ce n'est pas le cas, vous devrez saisir le nom de domaine manuellement pendant l'installation.
8.7. Avez-vous suffisamment d'espace disque ?
Note
/, PReP et swap) doivent être réservées à Red Hat Enterprise Linux.
8.8. RAID et autres périphériques de disque
8.8.1. Matériel RAID
8.8.2. RAID logiciel
8.8.3. Disques USB
8.9. Choisissez une méthode de démarrage d'installation
- DVD ou lecteur USB d'installation complète
- Vous pouvez créer un support de démarrage à partir de l'image ISO complète du DVD d'installation. Dans ce cas, un seul DVD ou lecteur USB peut être utilisé pour terminer toute l'installation : il fera office à la fois de périphérique de démarrage et de source d'installation pour installer des paquets de logiciel. Pour obtenir des instructions sur la création d'un DVD ou lecteur USB d'installation complète, voir le Chapitre 2, Création d'un support.
- CD, DVD ou lecteur flash USB minimal de démarrage
- Un CD, DVD ou lecteur flash USB minimal de démarrage est créé en utilisant une petite image ISO, qui ne contient que les données nécessaires au démarrage du système et au lancement de l'installateur. Si vous utilisez ce support de démarrage, il vous faudra une source d'installation supplémentaire à partir de laquelle les paquets seront installés. Pour obtenir des instructions sur la création de CD, DVD et lecteurs flash USB, voir le Chapitre 2, Création d'un support.
- Serveur PXE
- Un serveur PXE (de l'anglais, preboot execution environment) permet au programme d'installation de démarrer sur le réseau. Après avoir démarré le système, terminez l'installation à partir d'une autre source d'installation, tel qu'un disque dur local ou un emplacement sur un réseau. Pour obtenir davantage d'informations sur les serveurs PXE, voir le Chapitre 21, Préparation à une installation réseau.
8.10. Automatiser l'installation avec Kickstart
Chapitre 9. Mettre à jour des pilotes pendant une installation sur des IBM Power Systems
Important
- placez le fichier image ISO du disque de pilotes dans un emplacement accessible au programme d'installation, sur un disque dur local, un lecteur flash USB, ou sur un CD ou DVD,
- créez un disque de pilotes en extrayant le fichier image sur un CD, un DVD, ou sur un lecteur flash USB. Veuillez consulter les instructions pour créer des disques d'installation dans la Section 2.1, « Créer un CD ou DVD d'installation » pour obtenir des informations supplémentaires sur la manière de graver des fichiers images ISO sur un CD ou DVD, et dans la Section 2.2, « Installation USB » pour obtenir des instructions sur l'écriture d'images ISO sur des lecteurs USB.
9.1. Limitations des mises à jour de pilotes pendant l'installation
9.2. Se préparer à une mise à jour du pilote pendant une installation
- Mise à jour automatique de pilote
- Au démarrage de l'installation, l'installateur tentera de détecter tous les périphériques de stockage attachés. Si un périphérique de stockage intitulé
OEMDRVest présent lors du démarrage de l'installation, Anaconda le considèrera toujours comme un disque de mise à jour du pilote et tentera de charger les pilotes y figurant. - Mise à jour assistée de pilote
- Vous pouvez spécifier l'option de démarrage
inst.ddau lancement de l'installation. Si vous utilisez cette option sans aucun paramètre, Anaconda affichera une liste de tous les périphériques reliés au système et vous demandera de sélectionner un périphérique contenant une mise à jour de pilote. - Mise à jour manuelle de pilote
- Vous pouvez spécifier l'option de démarrage
inst.dd=locationau démarrage de l'installation, où location représente le chemin d'accès vers une image ISO ou un disque de mise à jour de pilote. Lorsque vous spécifierez cette option, Anaconda tentera de charger toutes les mises à jour de pilote présentes à l'emplacement spécifié. Avec les mises à jour manuelles de pilote, vous pouvez spécifier soit des périphériques de stockage disponibles localement, soit un emplacement réseau (un serveurHTTP,HTTPSouFTP).
OEMDRV et relié physiquement au système d'installation. Pour utiliser la méthode assistée, vous pouvez utiliser tout périphérique local de stockage local de n'importe quel intitulé à l'exception de OEMDRV. Pour utiliser la méthode manuelle, vous pouvez utiliser n'importe quel stockage local avec un intitulé différent, ou un emplacement réseau accessible depuis le système d'installation.
Important
ip= lors du chargement d'une mise à jour de pilote à partir d'un emplacement réseau. Voir la Section 20.1, « Configuration du système d'installation au menu de démarrage » pour plus de détails.
9.2.1. Préparation pour utiliser un fichier image de mise à jour de pilote sur un stockage local
- Pour que le programme d'installation puisse automatiquement reconnaître le disque du pilote, l'étiquette du volume du périphérique de stockage doit être
OEMDRV. Vous devrez aussi extraire le contenu du fichier image ISO dans le répertoire racine du périphérique de stockage plutôt que copier l'image ISO elle-même. Veuillez consulter la Section 9.3.1, « Mise à jour automatique de pilotes ». Veuillez noter que l'installation d'un pilote à partir d'un périphérique étiquetéOEMDRVest toujours recommandé et est préférable à l'installation manuelle. - Pour une installation manuelle, veuillez copier l'image ISO en tant que fichier unique sur le périphérique de stockage. Vous pouvez renommer le fichier si cela vous est utile, mais l'extension du nom du fichier doit rester
.iso, par exempledd.iso. Veuillez consulter la Section 9.3.2, « Mise à jour assistée de pilote » pour apprendre à sélectionner manuellement la mise à jour du pilote pendant l'installation.
9.2.2. Préparer un disque de pilotes
rhdd3, qui est un fichier de signature contenant la description du disque du pilote ainsi qu'un répertoire nommé rpms, qui contient les paquets RPM avec les pilotes actuels pour diverses architectures.
.iso, alors vous n'avez pas créé le disque correctement et vous devriez essayer à nouveau. Assurez-vous de choisir une option similaire à Graver à partir d'une image (en anglais, Burn from Image) si vous utilisez un bureau Linux autre que GNOME ou si vous utilisez un autre système d'exploitation.
9.3. Mettre à jour un pilote pendant une installation
- en laissant le programme d'installation automatiquement trouver et fournir une mise à jour de pilote à installer,
- en laissant le programme d'installation vous demander d'indiquer où se trouve la mise à jour du pilote,
- en indiquant manuellement le chemin d'accès vers l'image de mise à jour ou le paquet RPM du pilote.
Important
9.3.1. Mise à jour automatique de pilotes
OEMDRV à votre ordinateur avant de lancer le processus d'installation.
OEMDRV, il le considèrera comme un disque de mise à jour de pilote et tentera de charger des mises à jour de pilote à partir de ce périphérique. Vous recevrez une invite vous demandant de sélectionner les pilotes sur lesquels charger :
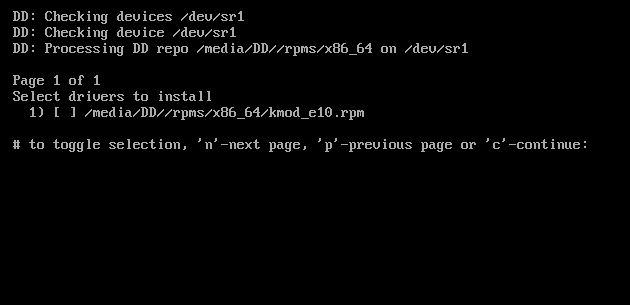
Figure 9.1. Sélectionner un pilote
9.3.2. Mise à jour assistée de pilote
OEMDRV disponible pour installer un pilote pendant l'installation. Cependant, si un tel périphérique n'est pas détecté et que l'option inst.dd a été spécifiée sur la ligne de commande de démarrage, le programme d'installation vous permettra de trouver le disque du pilote en mode interactif. Lors de la première étape, sélectionnez une partition de disque local dans la liste, Anaconda y scannera les fichiers ISO. Sélectionnez ensuite l'un des fichiers ISO détecté. Pour finir, veuillez sélectionner un ou plusieurs pilotes disponibles. L'image ci-dessous montre le processus dans l'interface utilisateur texte et les étapes individuelles sont surlignées.
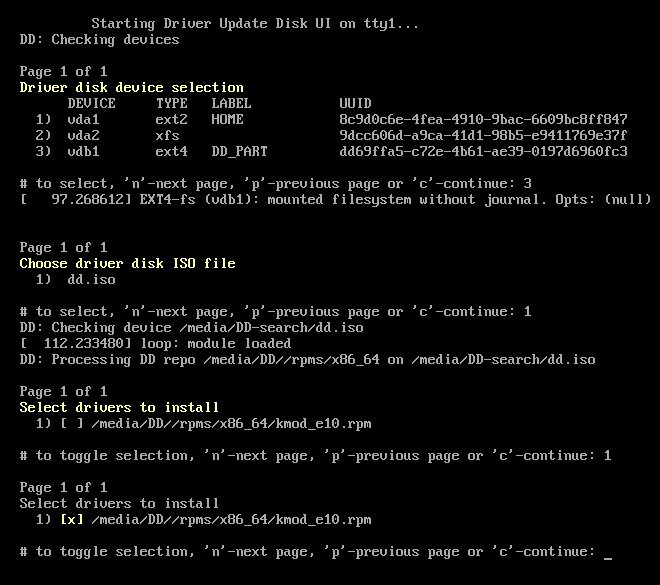
Figure 9.2. Sélectionner un pilote de manière interactive
Note
OEMDRV, veuillez utiliser l'option inst.dd sans argument puis le menu pour sélectionner le périphérique. Sinon, vous pouvez aussi utiliser l'option de démarrage suivante pour que le programme d'installation scanne le support en recherchant des pilotes :
inst.dd=/dev/sr0
9.3.3. Mise à jour manuelle de pilotes
inst.dd=location, où location est le chemin d'accès du disque de mise à jour des pilotes :
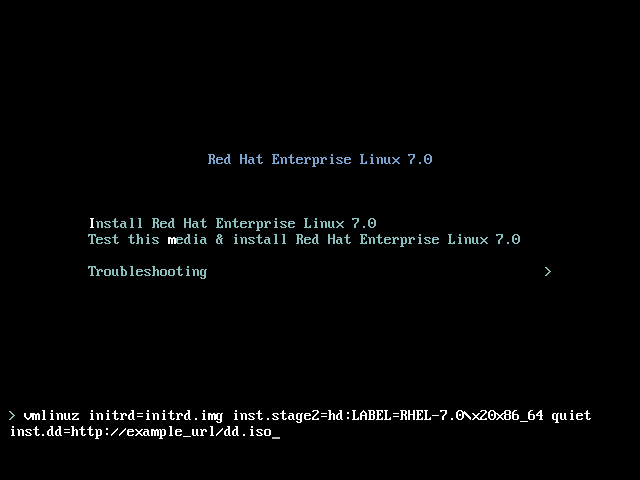
Figure 9.3. Indiquer un chemin vers une mise à jour de pilotes
9.3.4. Mettre un pilote sur liste noire
modprobe.blacklist=driver_name. Remplacez driver_name par le(s) nom(s) du ou des pilotes que vous souhaitez désactiver, par exemple :
modprobe.blacklist=ahci
modprobe.blacklist= resteront désactivés sur le système installé et apparaîtront dans le fichier /etc/modprobe.d/anaconda-blacklist.conf. Veuillez consulter le Chapitre 20, Options de démarrage pour obtenir des informations supplémentaires sur la mise sur liste noire des pilotes ainsi que pour obtenir d'autres options de démarrage.
Chapitre 10. Démarrer l'installation sur IBM Power Systems

Figure 10.1. Écran de console SMS
boot: s'affiche. Pour lancer une installation graphique, passez l'option de démarrage inst.vnc maintenant. Sinon, veuillez saisir Entrée ou attendez que le délai d'expiration ne soit dépassé pour que l'installation démarre.
Important
inst.vnc (veuillez consulter la Activation de l'accès distant).
vmlinuz et initrd.img pour démarrer votre système sur un réseau. Vous ne pouvez pas utiliser le fichier ppc64.img pour effectuer un démarrage sur un réseau car le fichier est trop grand pour TFTP.
Important
Cannot load initrd.img: Claim failed for initrd memory at 02000000 rc=ffffffffreal-base sur c00000. Vous pouvez obtenir la valeur de real-base à partir de l'invite OpenFirmware avec la commande printenv et définir la valeur avec la commande setenv.
10.2. Installation à partir d'une source différente
| Méthode de démarrage | Source d'installation |
|---|---|
| Support d'installation complète (DVD ou USB) | Le support de démarrage |
| Support de démarrage minimal (CD ou USB) | Image ISO complète du DVD d'installation ou arborescence d'installation extraite de cette image, placée sur un emplacement du réseau ou sur un disque dur |
| Démarrage réseau (PXE) | Image ISO complète du DVD d'installation ou arborescence d'installation extraite de cette image, placée sur un emplacement du réseau |
10.3. Démarrer à partir d'un réseau à l'aide d'un serveur d'installation Yaboot
Sélection des options de démarrage dans le menu SMS, puis Sélectionner le périphérique de démarrage/d'installation. Pour finir, veuillez sélectionner votre périphérique réseau à partir de la liste des périphériques disponibles.
Procédure 10.1. Comment démarrer le programme d'installation à partir d'un réseau en utilisant PXE
- Assurez vous que le câble réseau est bien branché. L'indicateur de lien devrait être allumé, même si l'ordinateur ne l'est pas.
- Démarrez l'ordinateur.
- Selon votre matériel, les informations les plus importantes concernant l'installation réseau et les diagnostiques sont affichées avant que votre ordinateur ne se connecte à un serveur PXE. Puis, un menu avec des options s'affichera en fonction de la configuration du serveur PXE. Veuillez appuyer sur la touche du numéro correspondant à l'option souhaitée. Si vous n'êtes pas sûr de l'option à sélectionner, veuillez demander à votre administrateur système.
Chapitre 11. Installation de Red Hat Enterprise Linux sur IBM Power Systems
11.1. Options de mode d'installation
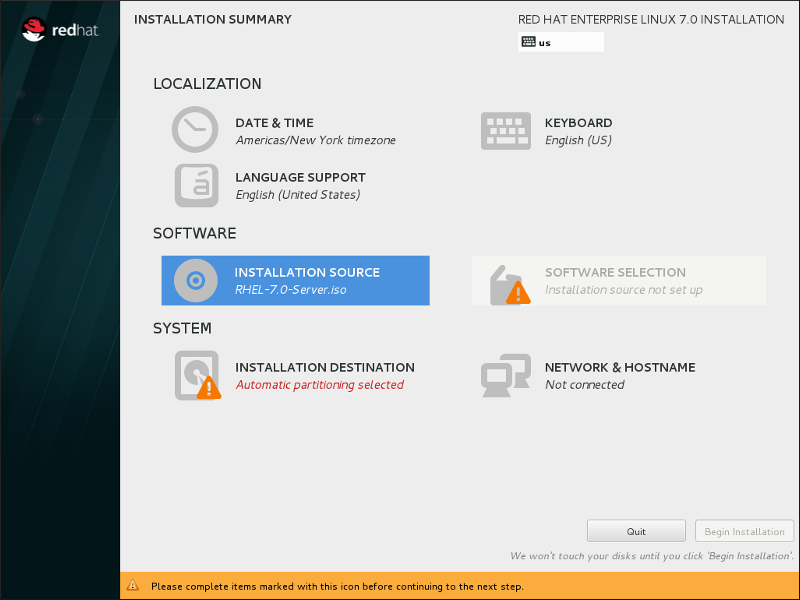
Figure 11.1. L'écran Sommaire de l'installation
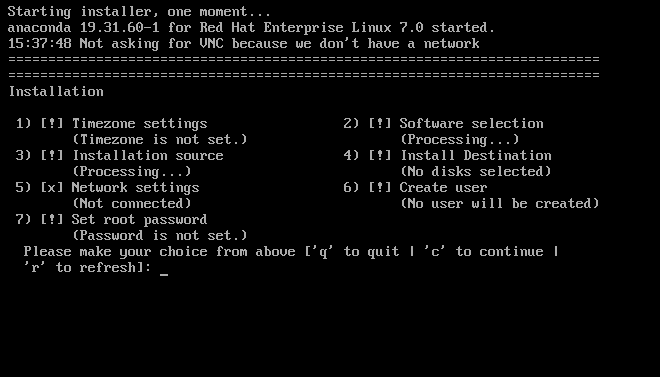
Figure 11.2. L'écran Sommaire de l'installation en mode texte
11.1.1. Installation en mode graphique
Note
boot: :
linux inst.text11.1.1.1. Consoles virtuelles et fenêtres tmux
Note
| Fenêtre | Raccourci clavier | Contenus |
|---|---|---|
| 1 | Ctrl+b 1 | fenêtre principale du programme d'installation – contient des informations de débogage du programme d'installation |
| 2 | Ctrl+b 2 | invite du shell avec accès root |
| 3 | Ctrl+b 3 | journal de l'installation – affiche les messages stockés dans /tmp/anaconda.log |
| 4 | Ctrl+b 4 | journal de stockage – affiche les messages concernant les périphériques de stockage provenant des services du noyau et du système, stockés dans /tmp/storage.log |
| 5 | Ctrl+b 5 | journal de programme – affiche les messages provenant d'autres utilitaires de système, stockés dans /tmp/program.log |
11.1.1.2. Utilisation de HMC vterm
11.1.2. Installation en mode texte
- Le système d'installation n'arrive pas à identifier le matériel d'affichage de votre ordinateur,
- Vous avez choisi l'installation en mode texte en ajoutant l'option
inst.textà la ligne de commande de démarrage. - Vous avez utilisé un fichier Kickstart pour automatiser l'installation et le fichier que vous avez fourni contient la commande
text.
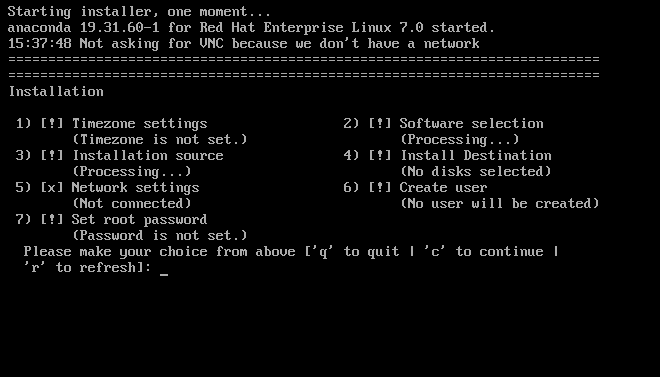
Figure 11.3. L'écran Sommaire de l'installation en mode texte
Important
inst.xdriver=vesa – voir le Chapitre 20, Options de démarrage.
- configurer des méthodes de stockage avancées telles que LVM, RAID, FCoE, zFCP, et iSCSI,
- personnalisation de la structure de partition,
- personnalisation de la structure du chargeur de démarrage
- sélection des modules de paquet pendant l'installation
- configuration du système installé avec l'utilitaire Initial Setup,
- Paramètres des langues et du clavier
Note
Processing... (« Traitement en cours... »). Pour actualiser le statut des éléments du menu de texte, utilisez l'option r à l'invite en mode texte.
ip peut être utilisée pour configurer des paramètres réseau. Pour obtenir des instructions, voir la Section 20.1, « Configuration du système d'installation au menu de démarrage ».
11.2. Écran de bienvenue et sélection de la langue
Note
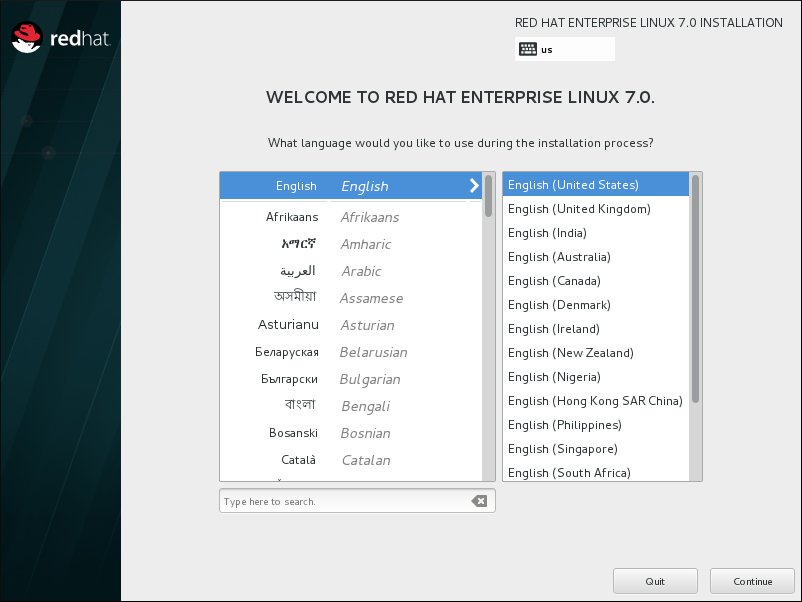
Figure 11.4. Configuration de la langue
11.3. L'écran Sommaire de l'installation
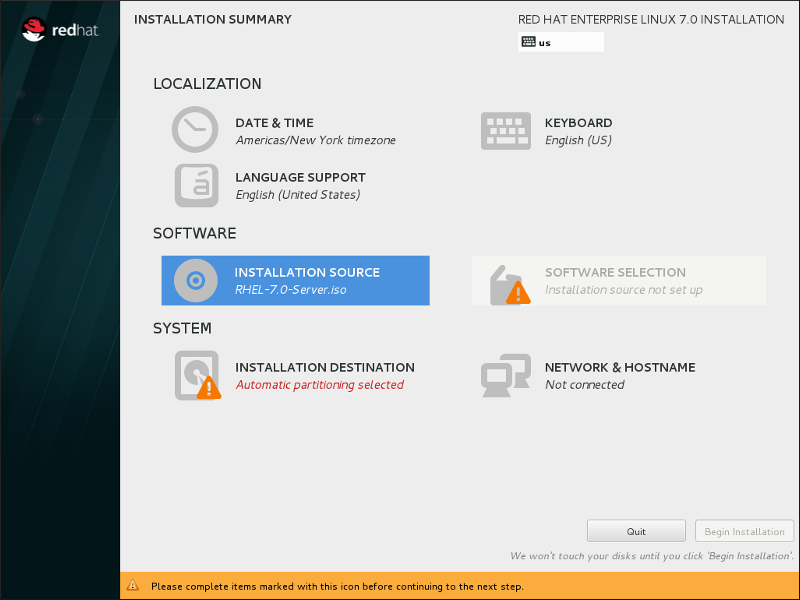
Figure 11.5. L'écran Sommaire de l'installation
Note
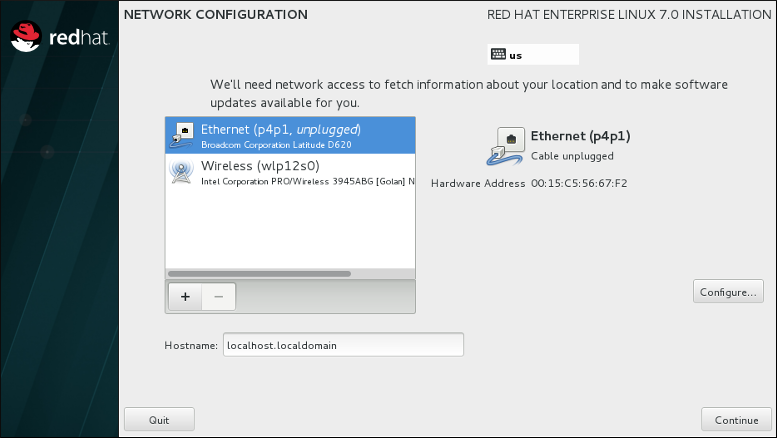
Figure 11.6. Écran de configuration réseau quand aucun réseau n'est détecté
11.4. Date et heure
- À l'aide de la souris, cliquez sur la carte interactive pour sélectionner une ville spécifique (représentée par un point jaune). Une épingle rouge apparaît alors à l'endroit sélectionné.
- Vous pouvez également faire défiler les menus déroulants Région et Ville en haut de l'écran pour sélectionner votre fuseau horaire.
- Sélectionnez Etc en bas du menu déroulant Région, puis sélectionnez votre fuseau horaire dans le menu suivant exprimé en GMT/UTC. Exemple :
GMT+1.
Note
Note
11.5. Prise en charge des langues
Espagnol. Ensuite, vous pourrez sélectionner un paramètre régional spécifique à votre région dans le panneau de droite, comme par exemple Espagnol (Costa Rica). Vous pourrez sélectionner plusieurs langues et plusieurs paramètres régionaux. Les langues sélectionnées apparaîtront en caractère gras dans le panneau de gauche.
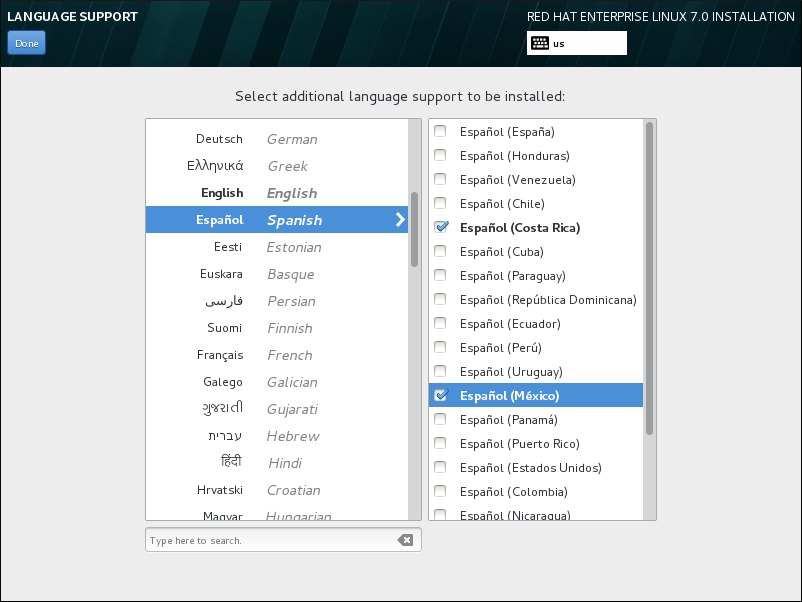
Figure 11.7. Configuration de la prise en charge des langues
Note
11.6. Configuration du clavier
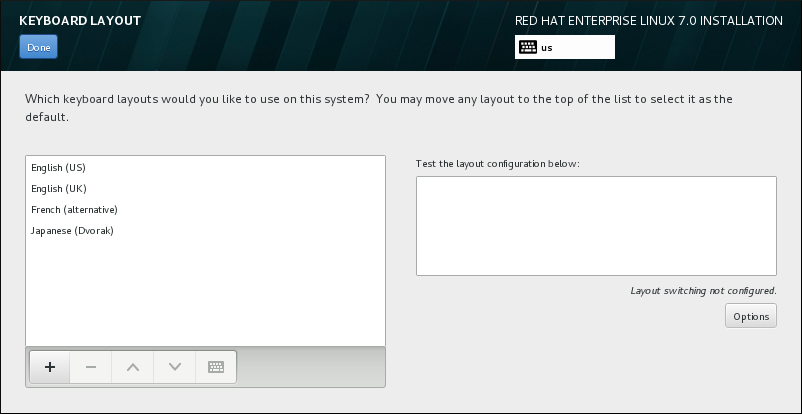
Figure 11.8. Configuration du clavier
Important
Note
11.7. Source de l'installation
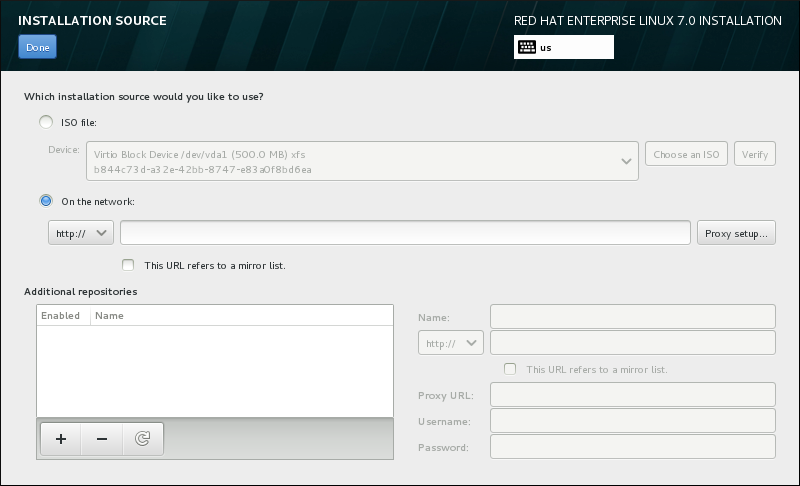
Figure 11.9. Écran de la source d'installation
- Support d'installation auto-détecté
- Si vous avez démarré l'installation en utilisant la totalité du DVD d'installation ou du lecteur USB, le programme d'installation le détectera et affichera les informations de base sous cette option. Cliquez sur le bouton pour vous assurer que le support convient à l'installation. Ce test d'intégrité est le même que celui effectué si vous sélectionnez
Tester ce support et installer Red Hat Enterprise Linux 7.0dans le menu de démarrage, ou si vous utilisez l'option de démarragerd.live.check. - Fichier ISO
- Cette option apparaît si l'installateur détecte un disque dur partitionné avec systèmes de fichier montables. Sélectionnez cette option, cliquez sur le bouton et naviguez vers l'emplacement du fichier ISO d'installation sur votre système. Cliquez ensuite sur pour vous assurer que le fichier convienne à l'installation.
- Sur le réseau
- Pour spécifier un emplacement réseau, sélectionnez cette option et choisissez à partir des options suivantes dans le menu déroulant :
- http://
- https://
- ftp://
- nfs
En utilisant votre sélection pour le début de votre URL d'emplacement, tapez le reste dans le champ de l'adresse. Si vous choisissez NFS, une autre boîte apparaîtra pour vous permettre de spécifier des options de montage NFS.Important
Lorsque vous sélectionnez une source d'installation basée NFS, vous devez spécifier l'adresse avec un deux-points (:) séparant le nom d'hôte du chemin. Exemple :server.example.com:/path/to/directoryPour configurer un proxy à partir d'une source HTTP ou HTTPS, cliquez sur le bouton . Cochez Activer le proxy HTTP et tapez l'URL dans le champ URL Proxy. Si votre proxy nécessite une authentification, cochez Utiliser authentification et saisissez un nom d'utilisateur et un mot de passe. Cliquez sur .Si votre URL HTTP ou HTTPS correspond à une liste miroir de référentiel, marquez les cases à cocher sous le champ de saisie.
11.8. Réseau et nom d'hôte
Important
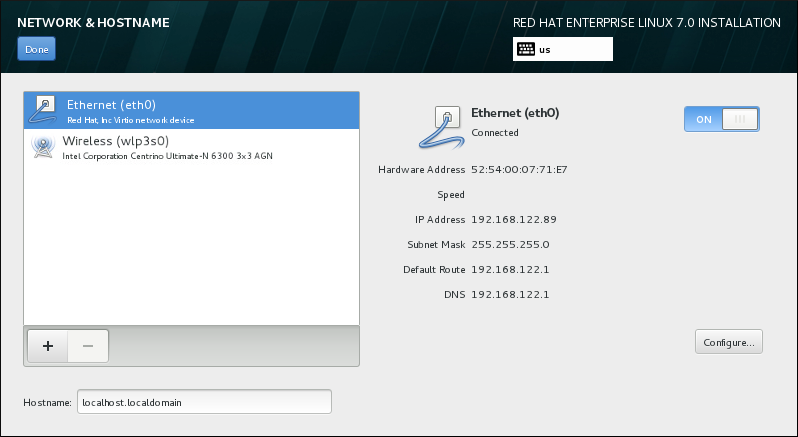
Figure 11.10. Écran de configuration du réseau et nom d'hôte
Important
Note
11.8.1. Modifier les connexions réseau
- Cochez la case Se connecter automatiquement à ce réseau lorsqu'il est disponible si vous souhaitez utiliser la connexion chaque fois que le système démarre. Vous pouvez utiliser plusieurs connexions qui se connecteront automatiquement. Ces paramètres seront transférés au système installé.
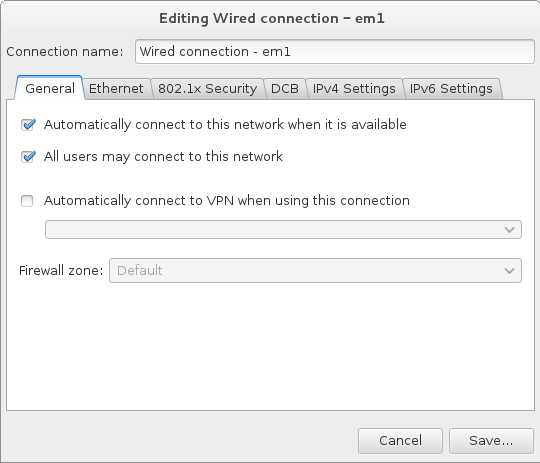
Figure 11.11. Fonction d'auto connexion à un réseau
- Par défaut, les paramètres IPv4 sont configurés automatiquement par le service DHCP sur le réseau. Dans le même temps, la configuration IPv6 est définie à la méthode
Automatique. Cette combinaison est adaptée pour la plupart des scénarios d'installation et ne nécessite généralement pas de changement.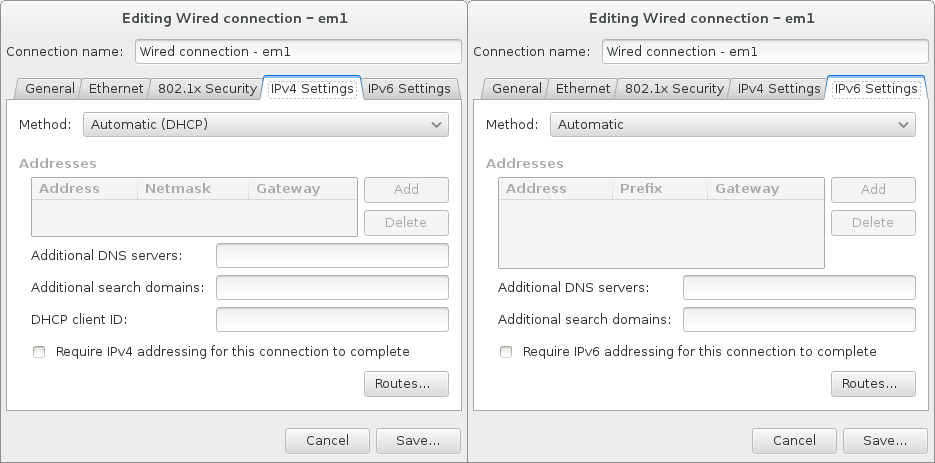
Figure 11.12. Paramétrage du protocole IP
- Sélectionnez la case à cocher pour limiter les connexions au réseau local uniquement. Ce paramètre sera transféré à l'installation et s'applique à toute la connexion. Il peut être sélectionné même si aucun routage supplémentaire n'a été configuré.
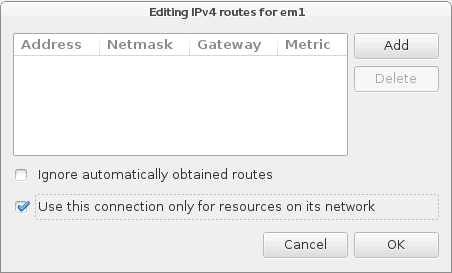
Figure 11.13. Configuration du routage IPv4
11.8.2. Interfaces réseau avancées
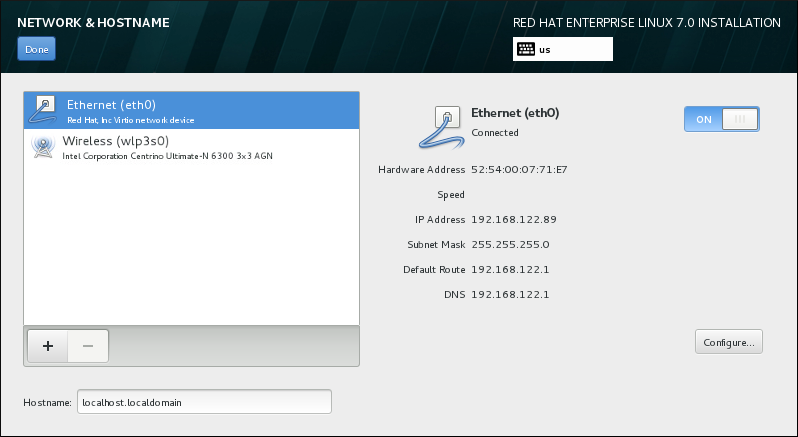
Figure 11.14. Écran de configuration du réseau et nom d'hôte
Bond– représente NIC (Network Interface Controller) Bonding, une méthode pour lier plusieurs interfaces réseau ensemble en un canal unique de rassemblement.Team– représente NIC Teaming, une nouvelle implémentation pour agréger des liens, conçue pour fournir un petit pilote de noyau pour effectuer le traitement rapide des flux de paquets, et diverses applications pour faire tout le reste en espace utilisateur.VLAN-représente une méthode pour créer plusieurs domaines de diffusion distincts mutuellement isolés.

Figure 11.15. Boîte de dialogue avancée de l'interface réseau
Note
11.9. Sélection des logiciels
- Les modules énumérés au-dessus de la ligne horizontale sont spécifiques à l'environnement que vous avez sélectionné. Si vous sélectionnez des modules complémentaires dans cette partie de la liste, puis sélectionnez un environnement différent, votre sélection sera perdue.
- Les modules énumérés en dessous de la ligne horizontale sont disponibles pour tous les environnements. Le choix d'un environnement différent n'affectera pas les sélections effectuées dans cette partie de la liste.

Figure 11.16. Exemple d'une sélection de logiciel pour une installation de serveur
serveur fournit un milieu conçu pour les serveurs, tandis que la version de workstation a plusieurs choix pour le déploiement de poste de travail de développeur, etc.
repodata/*-comps-variant.architecture.xml qui se trouve sur le DVD d'installation de Red Hat Enterprise Linux 7 que vous utilisez comme source d'installation. Ce fichier contient une structure décrivant les environnements disponibles (marqués par la balise <environment>) et les modules complémentaires (la balise <group>).
%packages du fichier Kickstart. Voir la Section 23.3.3, « Sélection de paquets » pour obtenir des instructions sur la sélection des paquets pour installer un fichier Kickstart, et le Chapitre 23, Installations Kickstart pour des informations générales sur l'automatisation de l'installation avec Kickstart.
11.9.1. Services du réseau principal
- journalisation centralisée avec l'utilitaire
syslog - email via le protocole SMTP (de l'anglais, Simple Mail Transfer Protocol)
- partage de fichiers réseau via NFS (de l'anglais, Network File System)
- accès distant via SSH (de l'anglais, Secure SHell)
- publication des ressources via mDNS (de l'anglais, multicast DNS)
11.10. Destination de l'installation
Avertissement
Important
Important
/boot/ doit être créée sur une partition hors de la matrice RAID, comme par exemple sur un disque dur séparé. L'utilisation d'un disque dur interne est nécessaire pour la création de partitions avec les cartes RAID problématiques. Une partition /boot/ est aussi nécessaire pour les installations RAID logiciel.
/boot manuellement. Veuillez consulter la Section 11.10.4, « Partitionnement manuel » pour obtenir des détails supplémentaires.
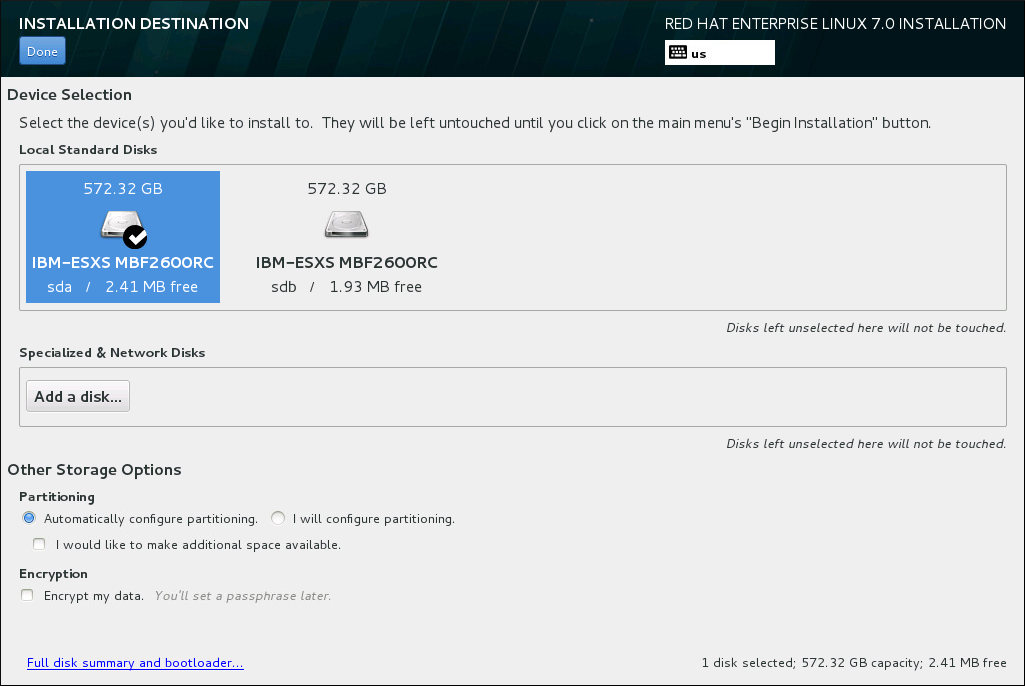
Figure 11.17. Aperçu de l'espace de stockage
- Vous pouvez sélectionner la façon dont votre périphérique de stockage sera partitionné dans la section Partitionnement. Vous pouvez configurer les partitions manuellement ou laisser le programme d'installation le faire automatiquement.Le partitionnement automatique est recommandé si vous effectuez une nouvelle installation sur un espace de stockage vierge ou si vous ne souhaitez pas préserver les données présentes à cet emplacement. Pour cela, laissez la sélection par défaut du bouton radio Configurer automatiquement le partitionnement afin que le programme d'installation crée pour vous les partitions nécessaires sur l'espace de stockage.Pour un partitionnement automatique, vous pouvez également sélectionner la case Je souhaite créer davantage d'espace disponible (I would like to make additional space available) pour choisir comment distribuer de l'espace sur cette installation à partir d'autres systèmes de fichier. Si vous avez sélectionné le partitionnement automatique mais que l'espace de stockage n'est pas suffisant pour terminer l'installation, une boîte de dialogue apparaîtra après avoir cliqué sur :
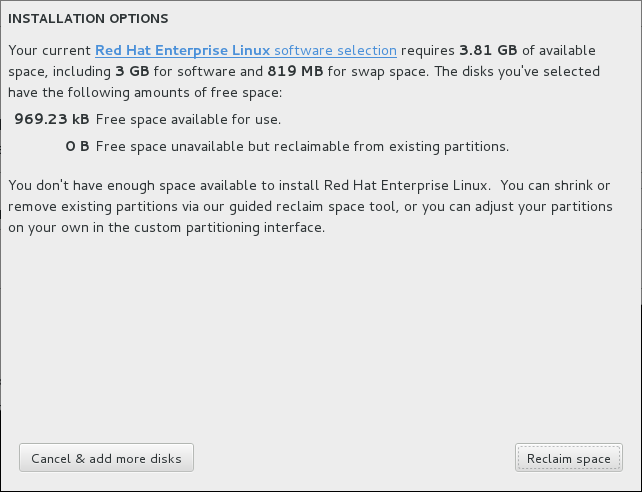
Figure 11.18. Boîte de dialogue des options d'installation avec option de récupération d'espace
Cliquez sur pour ajouter de l'espace de stockage. Cliquez sur pour libérer de l'espace de stockage à partir de partitions existantes. Pour plus d'informations, veuillez consulter la Section 11.10.3, « Récupérer de l'espace disque ».Si vous sélectionnez le bouton radio Je configure le partitionnement (I would like to make additional space available) pour une configuration manuelle puis cliquez sur le bouton , vous serez dirigé vers l'écran Partitionnement manuel. Pour plus d'informations, veuillez consulter la Section 11.10.4, « Partitionnement manuel ». - Dans la section Chiffrement, vous pouvez sélectionner la case Chiffrer mes données pour chiffrer toutes les partitions à l'exception de
/boot. Pour en savoir plus sur le chiffrement, veuillez consulter le Guide de sécurité Red Hat Enterprise Linux 7.
Important
11.10.1. Installation du chargeur de démarrage
Avertissement
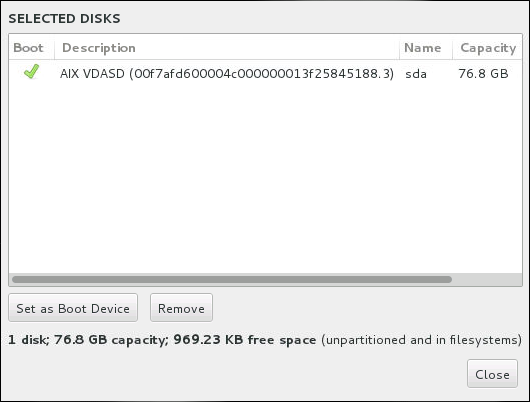
Figure 11.19. Disques sélectionnés
Avertissement
11.10.2. Chiffrer les partitions
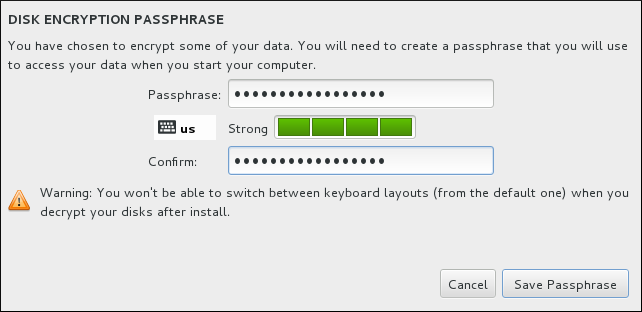
Figure 11.20. Saisir la phrase de passe pour une partition chiffrée
Avertissement
11.10.3. Récupérer de l'espace disque
Avertissement

Figure 11.21. Récupérer de l'espace disque à partir des systèmes de fichiers existants
- – laisse le système de fichiers intact ; aucune donnée ne sera supprimée. Cette action est définie par défaut.
- – supprime le système de fichiers dans sa totalité. Tout l'espace qu'il occupe sur le disque sera rendu disponible pour l'installation.
- – récupère de l'espace libre à partir du système de fichiers et le rend disponible pour cette installation. Utilisez le curseur pour définir une nouvelle taille pour la partition sélectionnée. Cette option peut uniquement être utilisée sur des partitions redimensionnables où LVM et RAID ne sont pas utilisées.
- – ce bouton, situé sur la droite, marque tous les systèmes de fichiers pour la suppression par défaut. Cliquer dessus permet de modifier l'étiquette et de marquer tous les systèmes de fichiers à conserver à nouveau.
11.10.4. Partitionnement manuel
Avertissement
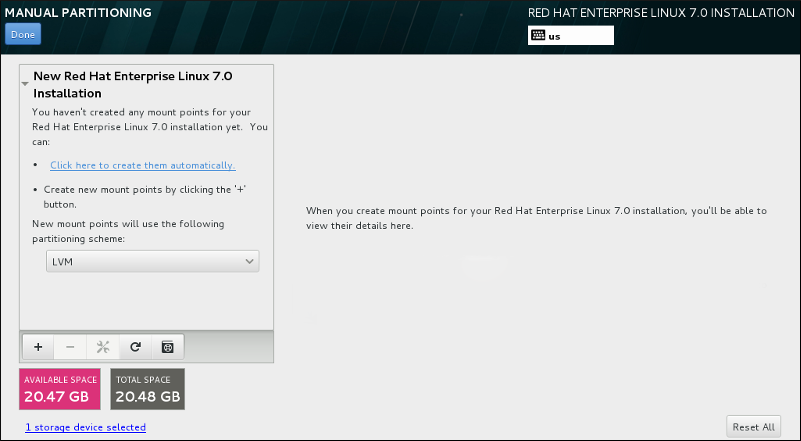
Figure 11.22. L'écran de partitionnement manuel
Note
11.10.4.1. Ajouter des systèmes de fichiers et configurer des partitions
PReP/, /home, /boot et swap. Vous pouvez aussi créer des partitions supplémentaires, selon vos besoins. Voir la Section 11.10.4.5, « Schéma de partitionnement recommandé » pour plus de détails.
/boot, une partition / (root) et une partition swap proportionnelles à la taille du stockage disponible. Ces dernières sont les partitions recommandées pour une installation typique mais des partitions supplémentaires peuvent être ajoutées si nécessaire.
/ pour la partition root ou /boot pour la partition boot). Saisissez ensuite la taille de la partition en utilisant des unités de mesure courantes telles que les méga-octets, giga-octets ou téra-octets dans la boîte de dialogue Capacité désirée (saisissez par exemple 2Go pour créer une partition de 2 giga-octets). Si vous laissez le champ vide ou si vous spécifiez une taille supérieure à l'espace disponible, tout l'espace libre sera utilisé. Après avoir saisi ces informations, cliquez sur le bouton pour créer une partition.
Partition standard, BTRFS, LVM et Allocation dynamique LVM. Veuillez noter que la partition /boot se situera toujours sur une partition standard, indépendamment de la valeur sélectionnée dans ce menu.
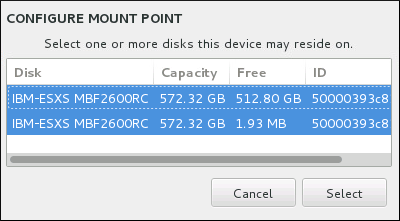
Figure 11.23. Configurer les points de montage
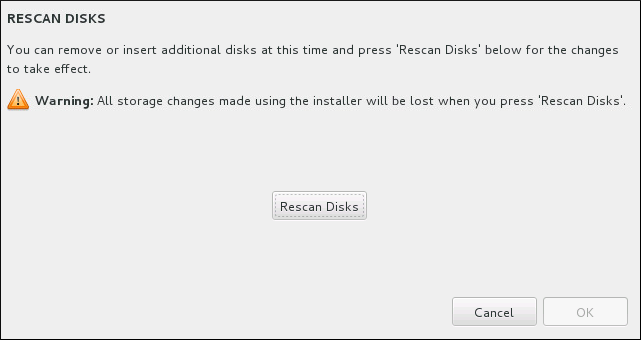
Figure 11.24. Scanner les disques à nouveau
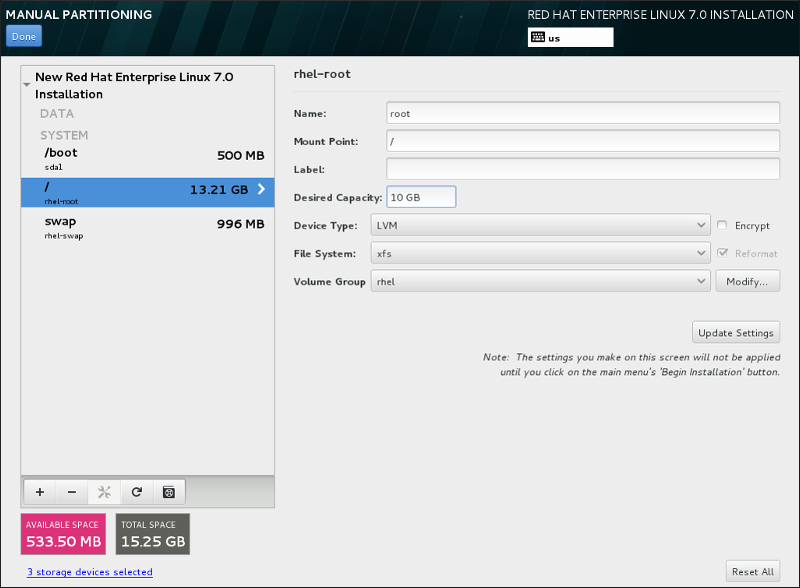
Figure 11.25. Personnaliser les partitions
- Nom – attribuez un nom à un volume LVM ou Btrfs. Veuillez noter que les noms des partitions standard sont générés automatiquement lors de leur création et qu'ils ne peuvent pas être modifiés, tel que
/home, dont le nom attribué estsda1. - Point de montage – saisissez le point de montage de la partition. Par exemple, si une partition doit correspondre à la partition racine (ou root), saisissez
/; saisissez/bootpour la partition/boot, et ainsi de suite. Pour une partition swap, le point de montage ne doit pas être configuré (configurer le type du système de fichiers surswapest suffisant). - Étiquette – attribuez une étiquette à la partition. Les étiquettes sont utilisées pour que vous puissiez facilement reconnaître et utiliser des partitions individuelles.
- Capacité souhaitée – saisissez la taille souhaitée de la partition. Vous pouvez utiliser des unités de taille communes telles que les kilo-octets, méga-octets, giga-octets ou téra-octets. Les méga-octets seront l'option par défaut si vous ne spécifiez pas l'unité.
- Type de périphérique – choisissez entre Partition standard, BTRFS, LVM et Allocation dynamique LVM. Si deux disques ou plus ont été sélectionnés pour le partitionnement, RAID sera également disponible. Cochez la case Chiffrer adjacente pour chiffrer la partition. Il vous sera demandé de définir un mot de passe plus tard.
- Système de fichiers – à partir du menu déroulant, sélectionnez le type de système de fichiers approprié pour cette partition. Cochez la case Reformater adjacente pour formater une partition existante, ou laissez-la vide pour conserver vos données.
11.10.4.1.1. Types de systèmes de fichiers
Type de périphériques
- partition standard – Une partition standard peut contenir un système de fichiers ou espace swap, ou fournir un conteneur pour RAID logiciel ou un volume physique LVM.
- volume logique (LVM) – La création d'une partition LVM génère automatiquement un volume logique LVM. LVM peut améliorer les performances lors de l'utilisation de disques physiques. Pour obtenir davantage d'informations sur la création de volumes logiques, veuillez consulter la Section 11.10.4.3, « Créer un volume logique LVM ». Pour obtenir davantage d'informations concernant LVM, veuillez consulter l'ouvrage Administration du gestionnaire de volumes logiques LVM de Red Hat Enterprise Linux 7.
- Allocation dynamique LVM – Grâce à l'utilisation de l'allocation dynamique, il est possible de gérer un pool de stockage d'espace libre, aussi appelé un pool dynamique et qui peut être alloué à un nombre arbitraire de périphériques lorsque requis par des applications. Lorsque nécessaire, le pool peut être étendu de manière dynamique pour une allocation efficace en termes de coûts.
- BTRFS – Btrfs est un système de fichiers offrant plusieurs fonctionnalités similaires à un périphérique. Btrfs est capable de s'adresser et de gérer plus de fichiers, des fichiers plus grands et des volumes plus grands que les systèmes de fichiers ext2, ext3 et ext4. Pour créer un volume Btrfs et lire davantage d'informations, veuillez consulter la Section 11.10.4.4, « Créer un sous-volume Btrfs ».
- RAID logiciel – La création de deux partitions RAID logiciel ou plus vous permet de créer un périphérique RAID. Une partition RAID est assignée à chaque disque sur le système. Pour créer un périphérique RAID, veuillez consulter la Section 11.10.4.2, « Créer un RAID logiciel ». Pour obtenir des informations concernant RAID, veuillez consulter le Guide d'administration du stockage Red Hat Enterprise Linux 7.
Systèmes de fichiers
- xfs – XFS est un système de fichiers à haute évolutivité et de haute performance qui prend en charge des systèmes de fichiers faisant jusqu'à 16 exaoctets (environ 16 millions de téraoctets), des fichiers faisant jusqu'à 8 exaoctets (environ 8 millions de téraoctets) et des structures de répertoires contenant des dizaines de millions d'entrées. XFS prend en charge la journalisation des métadonnées, qui permet un temps de récupération plus rapide après une panne. Le système de fichiers XFS peut aussi être défragmenté et redimensionné tout en restant monté et actif. Ce système de fichiers est sélectionné par défaut et est fortement recommandé. Pour obtenir des informations sur la manière de traduire des commandes courantes provenant du système de fichiers ext4 précédemment utilisé, veuillez consulter l'Annexe E, Tableau des références pour les commandes ext4 et XFS.La taille maximum prise en charge d'une partition XFS est de 500 To.
- ext4 – Le système de fichiers ext4 est basé sur le système ext3, mais il comporte un certain nombre d'améliorations. Celles-ci incluent la prise en charge de fichiers et systèmes de fichiers de plus grande taille, une allocation de l'espace disque plus rapide et plus efficace, un nombre infini de sous-répertoires dans un répertoire, une vérification des systèmes de fichiers plus rapide, ainsi qu'une journalisation plus robuste.La taille maximale prise en charge par un système de fichiers dans Red Hat Enterprise Linux 7 s'élève actuellement à 50 To.
- ext3 – Le système de fichiers ext3 est basé sur le système de fichiers ext2, mais il offre un avantage principal : la journalisation. L'utilisation d'un système de fichiers offrant la journalisation permet de réduire le temps de récupération d'un système de fichiers après une panne car il n'est plus nécessaire de vérifier la consistance des métadonnées en exécutant l'utilitaire
fsckchaque fois qu'une panne se produit. - ext2 – Un système de fichiers ext2 prend en charge des types de fichiers Unix standards, y compris les fichiers, répertoires ou liens symboliques normaux. Il fournit la possibilité d'assigner de longs noms de fichiers, allant jusqu'à 255 caractères.
- vfat – Le système de fichiers VFAT est un système de fichiers Linux compatible avec les noms de fichiers Microsoft Windows de grande taille sur le système de fichiers FAT.
- swap – Les partitions swap sont utilisées pour prendre en charge la mémoire virtuelle. En d'autres termes, les données sont écrites sur une partition swap lorsqu'il n'y a pas suffisamment de RAM pour stocker les données traitées par votre système.
- PReP – cette petite partition de démarrage se trouve sur la première partition du disque dur. La partition de démarrage PReP contient le chargeur de démarrage GRUB2, qui autorise d'autres serveurs IBM Power Systems à démarrer Red Hat Enterprise Linux.
11.10.4.2. Créer un RAID logiciel
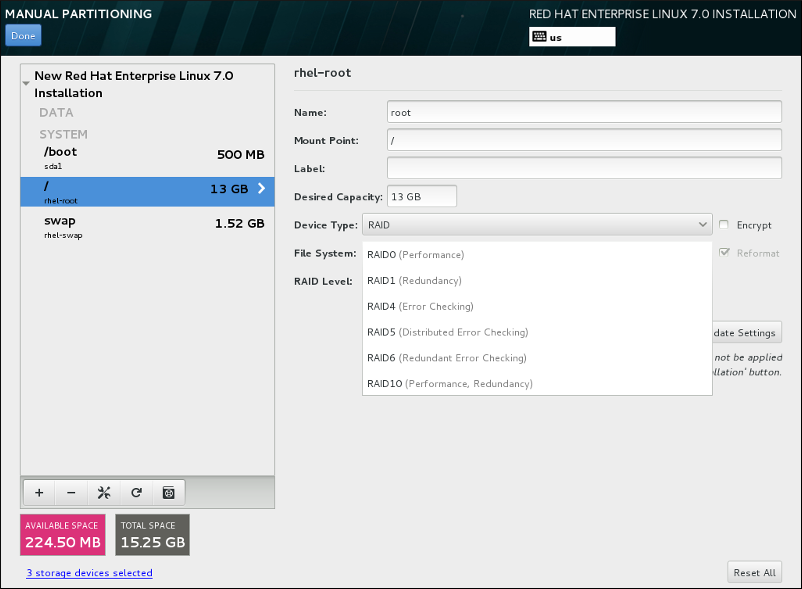
Figure 11.26. Créer une partition RAID logiciel – le menu étendu Type de périphérique
- Créez un point de montage tel que décrit dans la Section 11.10.4.1, « Ajouter des systèmes de fichiers et configurer des partitions ». En configurant ce point de montage, vous configurez le périphérique RAID.
- Tout en laissant la partition sélectionnée dans le volet de gauche, sélectionnez le bouton de configuration sous le volet pour ouvrir la boîte de dialogue Configurer le point de montage. Sélectionnez les disques à inclure dans le périphérique RAID et cliquez sur .
- Cliquez sur le menu déroulant Type de périphérique et sélectionnez RAID.
- Cliquez sur le menu déroulant Système de fichiers et sélectionnez votre type de système de fichiers préféré (veuillez consulter la Section 6.10.4.1.1, « Types de systèmes de fichiers »).
- Cliquez sur le menu déroulant Niveau RAID et sélectionnez votre niveau RAID préféré.Les niveaux RAID disponibles sont :
- RAID0 – Performances optimisées (entrelacement)
- Distribue les données sur de multiples périphériques de stockage. Les RAID niveau 0 offrent souvent une performance améliorée par rapport aux partitions standard, et peuvent être utilisés pour combiner le stockage de multiples périphériques en un grand périphérique virtuel. Veuillez noter que les RAID niveau 0 n'offrent pas de redondance et que l'échec d'un seul périphérique dans la matrice détruira la matrice toute entière. RAID 0 requiert au moins deux partitions RAID.
- RAID1 – Redondance (miroir)
- Duplique les données sur un périphérique de stockage sur un ou plusieurs autres périphériques de stockage. Des périphériques supplémentaires dans la matrice permettent d'améliorer les niveaux de redondance. RAID 1 requiert au moins deux partitions RAID.
- RAID4 – Détection d'erreurs (parité)
- Distribue les données sur de multiples périphériques de stockage, mais n'utilise qu'un périphérique dans la matrice pour stocker les données de parité qui protègent la matrice au cas où l'un des périphériques de la matrice n'échouerait. Comme toutes les données de parité se trouvent sur un seul périphérique, l'accès à celui-ci crée un goulot d'étranglement au niveau des performances de la matrice. RAID 4 requiert au moins trois partitions RAID.
- RAID5 – Détection d'erreurs distribuée
- Distribue les données et données de parité sur de multiples périphériques de stockage. Les RAID niveau 5 offrent comme avantages de performance de distribuer les données sur de multiples périphériques, mais ne partagent pas le goulot d'étranglement des performances des RAID de niveau 4 car les données de parité sont distribuées au travers de la matrice. RAID 5 requiert au moins trois partitions RAID.
- RAID6 – Redondant
- Les RAID de niveau 6 sont similaires aux RAID 5, mais au lieu de ne stocker qu'un seul ensemble de données de parité, ils en stockent deux. RAID 6 requiert au moins quatre partitions RAID.
- RAID10 – Redondance (miroir) et Performances optimisées (entrelacement)
- Les RAID de niveau 10 sont des RAID imbriqués ou RAID hybrides. Les RAID de niveau 10 sont construits en distribuant les données sur des ensembles de périphériques de stockage en miroir. Par exemple, un RAID de niveau 10 construit à partir de quatre partitions RAID consiste en deux paires de partitions pour lesquelles une partition est le miroir de l'autre. Les données sont ensuite distribuées sur les deux paires de périphériques de stockage, comme pour un RAID de niveau 0. Les RAID de niveau 10 requièrent au moins quatre partitions RAID.
- Cliquez sur pour enregistrer vos modifications, puis continuez avec une autre partition ou cliquez sur pour retourner sur l'écran Sommaire de l'installation.
11.10.4.3. Créer un volume logique LVM
Important
lvm. Pour retourner à l'installation en mode texte, appuyez sur Ctrl+Alt+F1.
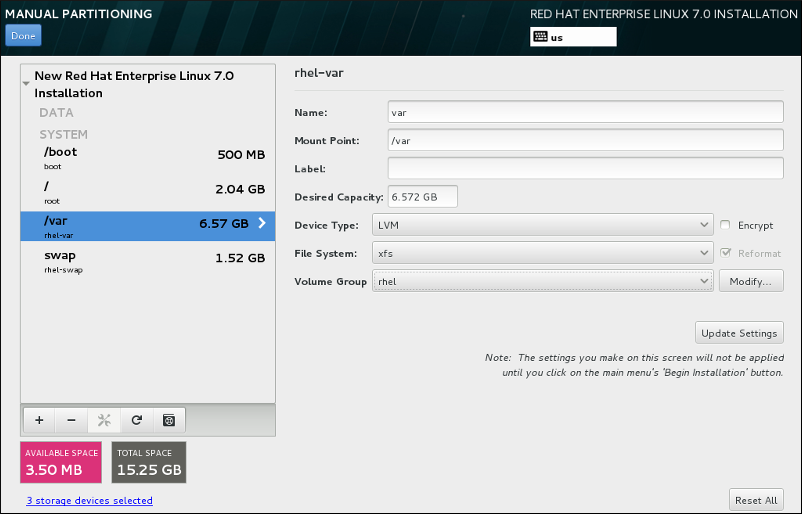
Figure 11.27. Configurer un volume logique
- Créez un point de montage pour le volume LVM comme décrit dans la Section 11.10.4.1, « Ajouter des systèmes de fichiers et configurer des partitions ».
- Cliquez sur le menu déroulant Type de périphérique et sélectionnez LVM. Le menu déroulant Groupe de volumes apparaît et affiche le nom du nouveau groupe de volumes.
- Vous pouvez également cliquer sur le menu et sélectionner Créer un nouveau groupe de volumes ou cliquer sur pour configurer le nouveau groupe de volumes. L'option Créer un nouveau groupe de volumes et le bouton mènent tous deux à la boîte de dialogue Configurer le groupe de volumes, dans laquelle vous pouvez renommer le groupe de volumes et sélectionner les disques à inclure.
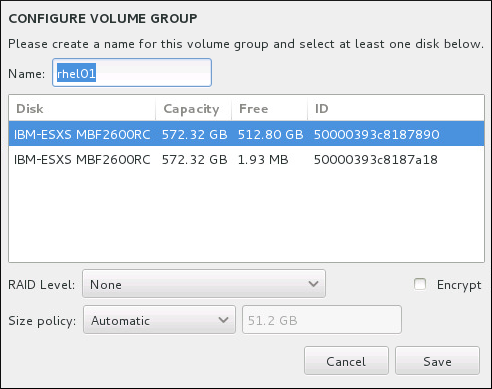
Figure 11.28. Personnaliser un groupe de volumes LVM
Les niveaux RAID sont les mêmes que les périphériques RAID. Veuillez consulter la Section 11.10.4.2, « Créer un RAID logiciel » pour obtenir des informations supplémentaires. Vous pouvez aussi marquer le groupe de volume pour le chiffrer et définir sa politique de taille. Les options de politique disponibles sont :- Automatic – La taille du groupe de volumes est définie automatiquement de manière à être juste assez grande pour contenir les volumes logiques configurés. Ceci est optimal si vous n'avez pas besoin de libérer de l'espace dans le groupe de volumes.
- As large as possible – Le groupe de volumes est créé avec sa taille maximale, peu importe la taille des volumes logiques qu'il contient. Ceci est optimal si vous envisagez de conserver la plupart de vos données sur LVM et au cas où vous auriez besoin d'augmenter la taille de certains volumes logiques, ou si vous avez besoin de créer des volumes logiques supplémentaires à l'intérieur de ce groupe de volumes.
- Fixed – Cette option permet de définir la taille exacte d'un groupe de volumes. Tout volume logique configuré doit pouvoir être contenu dans cette taille fixe. Ceci est utile si vous savez exactement la taille que le groupe de volumes doit faire.
Cliquez sur une fois le groupe configuré. - Cliquez sur pour enregistrer vos modifications, puis continuez avec une autre partition ou cliquez sur pour retourner sur l'écran Sommaire de l'installation.
Avertissement
/boot sur un volume LVM n'est pas pris en charge.
11.10.4.4. Créer un sous-volume Btrfs
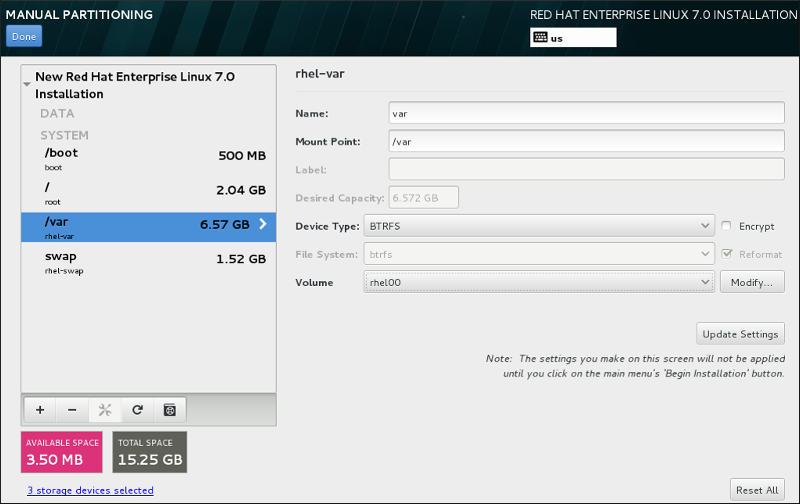
Figure 11.29. Configurer un sous-volume Btrfs
- Créez un point de montage tel que décrit dans la Section 11.10.4.1, « Ajouter des systèmes de fichiers et configurer des partitions ». En configurant ce point de montage, vous configurez le volume Btrfs.
- Cliquez sur le menu déroulant Type de périphérique et sélectionnez BTRFS. Le menu déroulant Système de fichiers sera automatiquement grisé pour
Btrfs. Le menu déroulant Volume apparaît et affiche le nom du nouveau volume. - Vous pouvez également cliquer sur le menu et sélectionner Créer un nouveau volume ou cliquer sur pour configurer le nouveau volume. L'option Créer un nouveau volume et le bouton mènent tous deux à la boîte de dialogue Configurer le volume, dans laquelle vous pouvez renommer le sous-volume et y ajouter un niveau RAID.
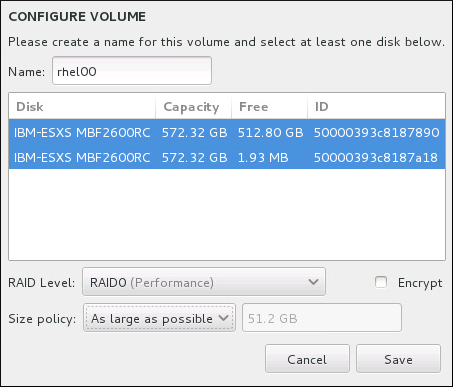
Figure 11.30. Personnaliser un volume Btrfs
Les niveaux RAID disponibles sont :- RAID0 (Performance)
- Distribue les données sur de multiples périphériques de stockage. Les RAID niveau 0 offrent souvent une performance améliorée par rapport aux partitions standard, et peuvent être utilisés pour combiner le stockage de multiples périphériques en un grand périphérique virtuel. Veuillez noter que les RAID niveau 0 n'offrent pas de redondance et que l'échec d'un seul périphérique dans la matrice détruira la matrice toute entière. Raid 0 requiert au moins deux partitions RAID.
- RAID1 (Redondance)
- Duplique les données sur un périphérique de stockage sur un ou plusieurs autres périphériques de stockage. Des périphériques supplémentaires dans la matrice permettent d'améliorer les niveaux de redondance. RAID 1 requiert au moins deux partitions RAID.
- RAID10 (Performance, Redondance)
- Combine RAID0 et RAID1 et offre ainsi de plus hautes performances et une meilleure redondance simultanément. Les données sont diffusées en matrices RAID1 fournissant la redondance (mise en miroir), ces matrices sont ensuite entrelacées (RAID0), offrant de meilleures performances (entrelacement). Au moins quatre partitions RAID sont requises.
Vous pouvez aussi marquer le volume pour le chiffrer et définir sa politique de taille. Les options de politique disponibles sont :- Automatic – La taille du volume est définie automatiquement de manière à être juste assez grande pour contenir les sous-volumes configurés. Ceci est optimal si vous n'avez pas besoin de libérer de l'espace dans le volume.
- As large as possible – Le volume est créé avec sa taille maximale, peu importe les sous-volumes qu'il contient. Ceci est optimal si vous envisagez de conserver la plupart de vos données sur Btrfs et au cas où vous auriez besoin d'augmenter la taille de certains sous-volumes, ou si vous avez besoin de créer des sous-volumes supplémentaires à l'intérieur de ce volume.
- Fixed – Cette option permet de définir la taille exacte d'un volume. Tout sous-volume configuré doit pouvoir être contenu dans cette taille fixe. Ceci est utile si vous savez exactement la taille que le volume doit faire.
Cliquez sur une fois le volume configuré. - Cliquez sur pour enregistrer vos modifications, puis continuez avec une autre partition ou cliquez sur pour retourner sur l'écran Sommaire de l'installation.
Avertissement
/boot sur un sous-volume Btrfs n'est pas pris en charge.
11.10.4.5. Schéma de partitionnement recommandé
- Une partition de démarrage PReP – taille recommandée comprise entre 4 et 8 Mo
- La première partition du disque dur doit inclure une partition de démarrage PReP. Elle comprend le chargeur de démarrage GRUB2, qui autorise d'autres serveurs IBM Power Systems à démarrer Red Hat Enterprise Linux.
- Partition
/boot– taille de 500 Mo minimum recommandée - La partition montée sur
/bootcontient le noyau du système d'exploitation, qui permet à votre système de démarrer Red Hat Enterprise Linux, ainsi que les fichiers utilisés durant le processus de démarrage (bootstrap). Au vu des limitations de la plupart des microprogrammes, la création d'une petite partition pour contenir ces fichiers est recommandée. Dans la plupart des cas, une partition de démarrage de 500 Mo est suffisante.Note
Si vous avez une carte RAID, faites attention au fait que certains types de BIOS ne prennent pas en charge le démarrage à partir de la carte RAID. Dans un tel cas, la partition/bootdoit être créée sur une partition en dehors de la matrice RAID, comme par exemple sur un disque dur séparé.Avertissement
Si vous possédez une carte RAID, veuillez noter que Red Hat Enterprise Linux 7 ne prend pas en charge la configuration de matériel physique RAID sur une carte IPR. Vous pouvez démarrer le CD des diagnostiques autonomes avant l'installation afin de créer une matrice RAID puis effectuer l'installation sur cette matrice RAID. - Partition
root– taille de 10 Go recommandée. - Emplacement de «
/» ou du répertoire root. Le répertoire root est le niveau supérieur de la structure du répertoire. Par défaut, tous les fichiers sont écrits sur cette partition, sauf si une autre partition est montée sur le chemin d'accès en cours d'écriture (/bootou/homepar exemple).Tandis qu'une partition root de 5 Go vous permet d'effectuer une installation minimale, il est recommandé d'allouer au moins 10 Go pour que vous puissiez effectuer une installation complète en choisissant tous les groupes de paquets.Important
Ne pas confondre le répertoire/avec le répertoire/root. Le répertoire/rootest le répertoire de base de l'utilisateur root. Le répertoire/rootest quelquefois appelé slash root pour le différencier du répertoire root. - Partition
/home– taille de 1 Go minimum recommandée. - Pour stocker des données utilisateur séparément des données système, créez une partition séparée pour le répertoire
/homeà l'intérieur d'un groupe de volumes. La taille de cette partition doit correspondre, entre autres, au nombre d'utilisateurs et au nombre de données qui seront stockées localement. Ceci vous permettra de mettre à jour ou de réinstaller Red Hat Enterprise Linux sans effacer les fichiers des données des utilisateurs. Si votre espace de stockage est supérieur à 50 Go, une partition/homesera créée avec d'autres partitions si vous sélectionnez le partitionnement automatique. - Partition
swap– taille minimum recommandée de 1 Go. - Les partitions swap prennent en charge la mémoire virtuelle : des données sont écrites sur une partition swap lorsqu'il n'y a pas assez de RAM pour stocker les données traitées par votre système. La taille swap est une fonction de la charge de travail de la mémoire du système et non pas la mémoire du système totale. Elle n'est donc pas égale à la taille totale de la mémoire du système. Par conséquent, il est important d'analyser les applications qu'un système exécutera ainsi que la charge qu'elles serviront afin de déterminer la charge de travail de la mémoire du système. Les fournisseurs et développeurs d'applications doivent pouvoir apporter des directives.Lorsque le système ne possède plus d'espace swap, le noyau termine les processus car la totalité de la mémoire RAM du système a été utilisée. Si une trop grande quantité d'espace swap a été configurée, les périphériques de stockage seront alloués mais inactifs, ce qui constitue une mauvaise gestion des ressources. Une trop grande quantité d'espace swap peut également cacher des fuites de mémoires. Les indications concernant la taille maximum d'une partition swap ainsi que des informations supplémentaires se trouvent sur la page du manuel
mkswap(8).Le tableau suivant fournit la taille recommandée d'une partition swap selon la quantité de mémoire vive dans votre système. Si vous laissez l'installateur partitionner automatiquement votre système, la taille de la partition swap sera établie selon ces lignes directives. La configuration de partitionnement automatique part du principe que la taille maximum de la partition swap ne dépasse pas les 10 % de la taille totale du disque dur. Si vous souhaitez définir la taille de la partition swap à plus de 10 % de l'espace de stockage du système, vous devez modifier l'agencement du partitionnement manuellement.Tableau 11.2. Espace swap recommandé Quantité de RAM du système Espace swap recommandé ⩽ 2 Go 2 fois la quantité de RAM > 2 Go – 8 Go Égal à la quantité de RAM > 8 Go – 64 Go 0,5 fois la quantité de RAM Plus de 64 Go en fonction de la charge de travail À la limite entre chaque gamme répertoriée ci-dessus (par exemple, un système avec 2 Go, 8 Go, ou 64 Go de mémoire vive), une certaine discrétion peut être observée en ce qui concerne l'espace swap choisi. Si vos ressources système vous le permettent, augmenter l'espace swap conduira à une amélioration de la performance.La distribution d'espace swap sur de multiples périphériques de stockage, plus particulièrement sur des systèmes possédant des disques, contrôleurs et interfaces rapides, améliore aussi la performance de l'espace swap.
Avertissement
/var/cache/yum/. Si vous créez une partition séparée pour /var, assurez-vous bien que la taille de la partition soit de 3 Go ou plus afin d'héberger les mises à jour de paquets téléchargées.
11.11. Périphériques de stockage
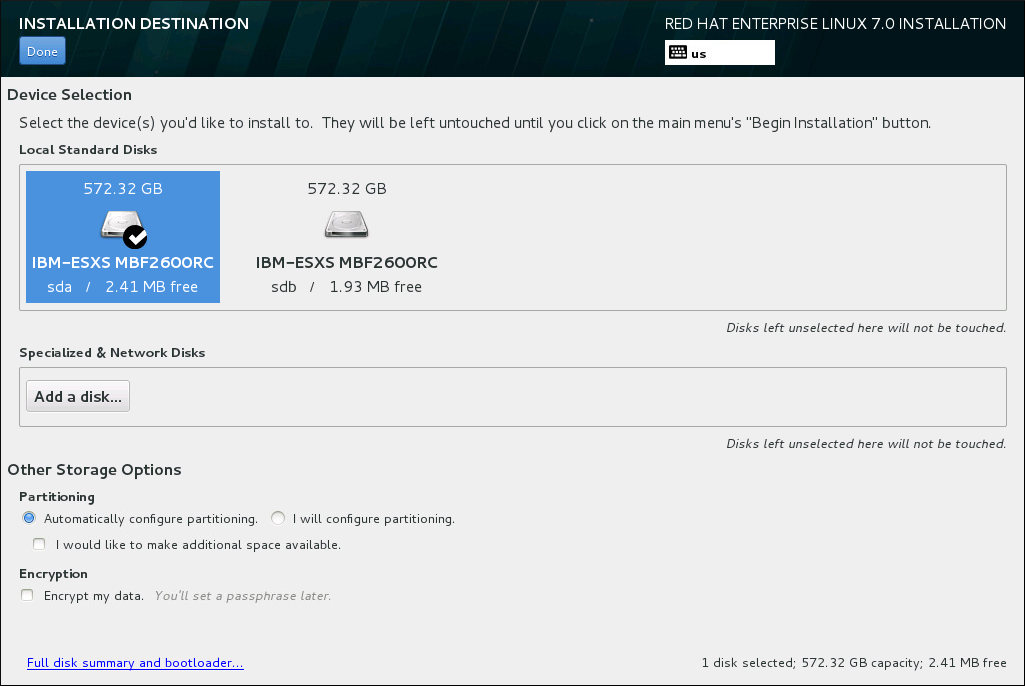
Figure 11.31. Aperçu de l'espace de stockage
11.11.1. Écran de sélection des périphériques de stockage
- Périphériques multipath
- Périphériques de stockage accessibles par plus d'un chemin d'accès, comme avec des contrôleurs SCSI multiples ou des ports de Fibre Channel sur le même système.Le programme d'installation détecte uniquement les périphériques de stockage à multiples chemins d'accès (périphériques multipath) avec des numéros de série faisant 16 ou 32 caractères de long.
- Autres périphériques SAN
- Périphériques disponibles sur un réseau de stockage SAN.
- Microprogramme RAID
- Périphériques de stockage attachés au microprogramme du contrôleur RAID.
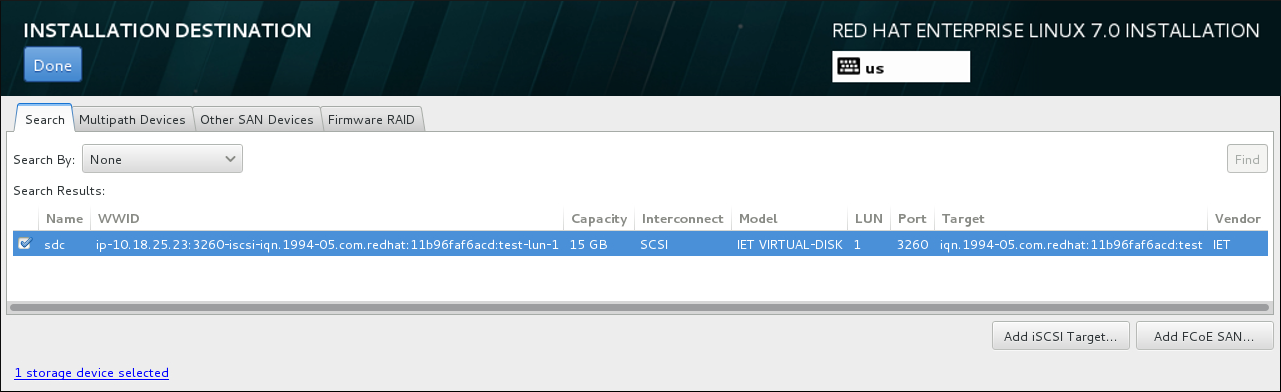
Figure 11.32. Aperçu à onglets des périphériques de stockage spécialisé

Figure 11.33. Onglet Recherche de périphériques de stockage
/etc/fstab.
Important
11.11.1.1. Options de stockage avancées

Figure 11.34. Options de stockage avancées
11.11.1.1.1. Configurer les paramètres iSCSI
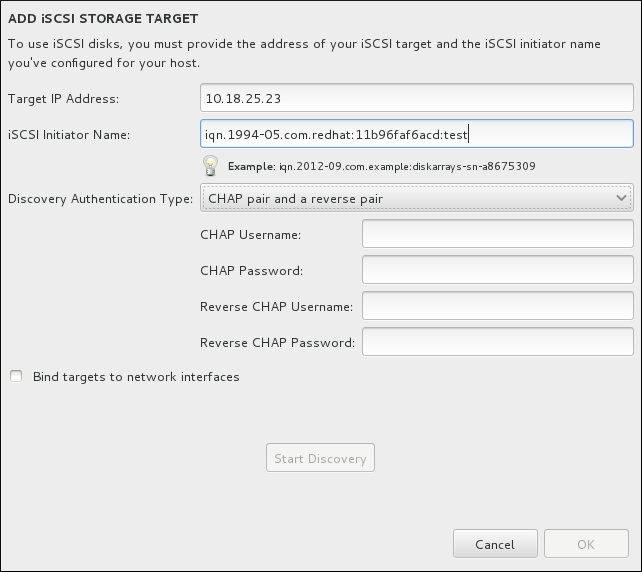
Figure 11.35. Boîte de dialogue Détails de la découverte iSCSI
Note
Procédure 11.1. Découverte iSCSI et lancement d'une session iSCSI
- Saisissez l'adresse IP de la cible iSCSI dans le champ Adresse IP cible.
- Fournissez un nom dans le champ Nom d'initiateur iSCSI pour l'initiateur iSCSI sous le format iSCSI qualified name (Nom qualifié iSCSI). Une entrée IQN valide comprend :
- la chaîne
iqn.(veuillez noter le point) - un code date spécifiant l'année et le mois de l'enregistrement du nom de domaine ou sous-domaine Internet de votre entreprise, celui-ci est représenté avec quatre chiffres pour l'année, un tiret et deux chiffres pour le mois, le tout suivi d'un point. Par exemple, septembre 2010 sera représenté comme ceci :
2010-09. - le nom du domaine ou sous-domaine Internet de votre entreprise, présenté dans l'ordre inverse avec le domaine du plus haut niveau en premier. Par exemple, le sous-domaine
storage.example.comsera représenté sous la forme :com.example.storage - le caractère des deux-points, suivi par une chaîne identifiant de manière unique cet initiateur iSCSI dans votre domaine ou sous-domaine. Par exemple,
:diskarrays-sn-a8675309.
Un IQN complet peut donc ressembler à ceci :iqn.2010-09.storage.example.com:diskarrays-sn-a8675309. Anaconda pré-remplit le champ Nom de l'initiateur iSCSI avec un nom sous ce format pour vous aider avec la structure.Pour obtenir plus d'informations sur les IQN, reportez-vous à 3.2.6. iSCSI Names dans le document RFC 3720 – Internet Small Computer Systems Interface (iSCSI) disponible sur http://tools.ietf.org/html/rfc3720#section-3.2.6 et à 1. iSCSI Names and Addresses dans RFC 3721 – Internet Small Computer Systems Interface (iSCSI) Naming and Discovery disponible sur http://tools.ietf.org/html/rfc3721#section-1. - Utilisez le menu déroulant Type d'authentification découverte (Discovery Authentication Type) pour spécifier le type d'authentification à utiliser pour la découverte iSCSI. Les options disponibles sont les suivantes :
- aucune information d'identification
- Paire CHAP
- Paire CHAP et paire inversée
- Si vous avez sélectionné comme type d'authentification, veuillez fournir le nom d'utilisateur et le mot de passe de la cible iSCSI dans les champs Nom d'utilisateur CHAP et Mot de passe CHAP.
- Si vous avez sélectionné comme type d'authentification, veuillez fournir le nom d'utilisateur et le mot de passe de la cible iSCSI dans les champs Nom d'utilisateur CHAP et Mot de passe CHAP ainsi que le nom d'utilisateur et le mot de passe de l'initiateur iSCSI dans les champs Nom d'utilisateur CHAP inversé et Mot de passe CHAP inversé.
- Vous pouvez également cocher la case intitulée Lier les cibles aux interfaces réseau.
- Cliquez sur le bouton . Anaconda va tenter de découvrir une cible iSCSI en se basant sur les informations que vous avez fournies. Si la découverte est réussie, la boîte de dialogue affichera une liste de tous les nœuds iSCSI découverts sur la cible.
- Chaque nœud est présenté avec une case à cocher à ses côtés. Cliquez sur les cases des nœuds que vous souhaitez utiliser pour l'installation.
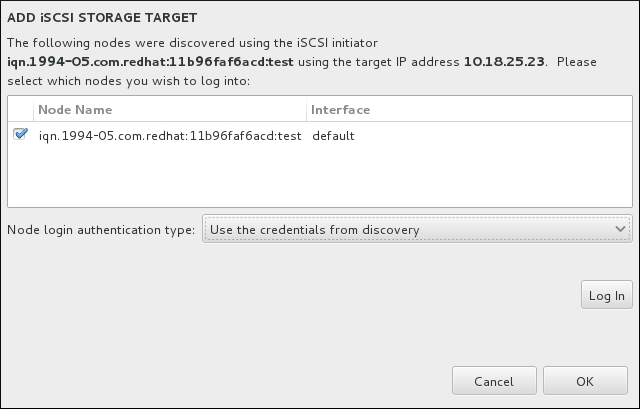
Figure 11.36. Boîte de dialogue des Nœuds iSCSI découverts
- Le menu Type d'authentification de la connexion au nœud offre les mêmes options que celles du menu Type d'authentification découverte décrites à l'étape 3. Cependant, si vous avez besoin d'informations d'authentification pour une authentification découverte, il est courant d'utiliser les mêmes informations d'authentification pour se connecter à un nœud découvert. Pour cela, utilisez l'option supplémentaire à partir du menu. Une fois les informations d'authentification fournies, le bouton devient disponible.
- Cliquez sur pour initier une session iSCSI.
11.11.1.1.2. Configurer les paramètres FCoE
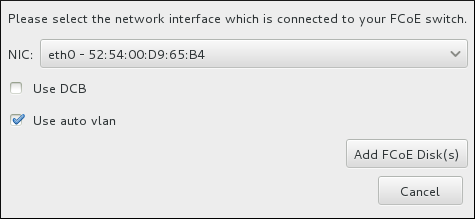
Figure 11.37. Configurer les paramètres FCoE
- Utiliser DCB
- Le DCB (Data Center Bridging) est un ensemble d'améliorations apportées aux protocoles Ethernet, il a été conçu pour améliorer l'efficacité des connexions Ethernet des réseaux de stockage et des clusters. Activez ou désactivez la reconnaissance DCB du programme d'installation à l'aide de la case à cocher dans cette boîte de dialogue. Cette option doit uniquement être activée pour des interfaces réseau qui requièrent un client DCBX basé sur hôte. Les configurations sur des interfaces qui implémentent un client DCBX de matériel physique devraient laisser cette case vide.
- Utiliser auto vlan
- Auto VLAN indique si la découverte VLAN doit être effectuée ou non. Si cette case est cochée, alors le protocole de découverte VLAN FIP (« Protocole d'initiation FCoE ») sera exécuté sur l'interface Ethernet une fois que la configuration du lien aura été validée. Si elles ne sont pas déjà configurées, les interfaces réseau de tout VLAN FCoE découvert seront automatiquement créées et des instances FCoE seront créées sur les interfaces VLAN. Cette option est activée par défaut.
11.12. Commencer l'installation
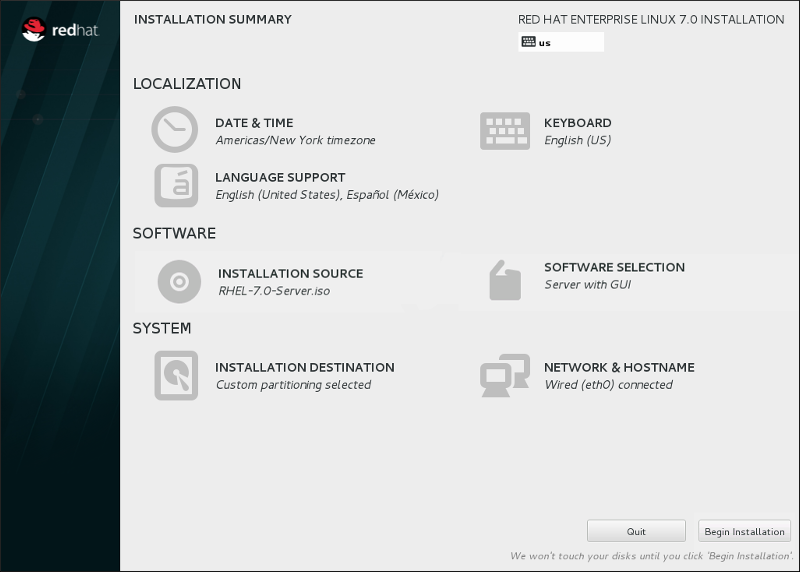
Figure 11.38. Prêt pour l'installation
Avertissement
11.14. Installation terminée
login: si le système X Window n'est pas installé).
Chapitre 12. Résolution de problèmes d'installation sur IBM Power Systems
/tmp. Ces fichiers sont répertoriés dans le tableau suivant :
| Fichier journal | Contenu |
|---|---|
/tmp/anaconda.log | messages Anaconda généraux |
/tmp/program.log | tous les programmes externes exécutés durant l'installation |
/tmp/storage.log | informations du module de stockage extensif |
/tmp/packaging.log | Messages d'installation de yum et du paquet rpm |
/tmp/syslog | messages système liés au matériel |
/tmp/anaconda-tb-identifier, où identifier est une chaîne quelconque.
scp sur le système exécutant l'installateur, ou copiez-les sur un périphérique de stockage monté (tel qu'un lecteur flash USB). Voir ci-dessous pour plus de détails sur le transfert de fichiers journaux sur le réseau.
Note
ssh.
Procédure 12.1. Transférer des fichiers journaux sur le réseau
- A partir du système sur lequel vous effectuez l'installation, appuyez sur les touches Ctrl+Alt+F2 pour accéder à une invite de shell. Vous serez identifiés en tant que root et aurez accès au système de fichiers temporaire du programme d'installation.
- Passez au répertoire
/tmpoù les fichiers journaux sont situés :#cd /tmp - Copiez les fichiers journaux sur un autre système du réseau à l'aide de la commande
scp.#scp *log user@address:pathRemplacez user par un nom d'utilisateur valide sur le système cible, address par l'adresse ou nom d'hôte du système cible, et path par le chemin d'accès vers le répertoire sur lequel vous souhaitez enregistrer les fichiers journaux. par exemple, si vous souhaitez vous connecter en tant quejohnsur un système dont l'adresse IP est192.168.0.122et placer les fichiers journaux sur le répertoire/home/john/logs/sur ce système, la commande aura la forme suivante :#scp *log john@192.168.0.122:/home/john/logs/Lors de la première connexion au système cible, il est possible que vous aperceviez un message semblable au suivant :The authenticity of host '192.168.0.122 (192.168.0.122)' can't be established.ECDSA key fingerprint is a4:60:76:eb:b2:d0:aa:23:af:3d:59:5c:de:bb:c4:42.Are you sure you want to continue connecting (yes/no)?Tapezyeset appuyez sur la touche Entrée pour continuer. Saisissez ensuite un mot de passe valide à l'invite. Les fichiers commenceront leur transfert vers le répertoire indiqué sur le système cible.
12.1. Problèmes au démarrage de l'installation
12.1.1. Problème lors du démarrage de l'installation en mode graphique
- Utilisez le mode graphique de base
- Vous pouvez tenter d'effectuer l'installation en utilisant le pilote graphique de base. Pour cela, modifiez les options de démarrage du programme d'installation à l'invite
boot:et ajoutezinst.xdriver=vesaà la fin de la ligne de commande. - Spécifiez la résolution de l'affichage manuellement
- Si le programme d'installation ne parvient pas à détecter la résolution de votre écran, vous pouvez ignorer la détection automatique et la spécifier manuellement. Pour cela, ajoutez l'option
inst.resolution=xau menu de démarrage, où x est la résolution de votre affichage (par exemple,1024x768).
12.1.2. Console série non détectée
inst.text et console=. Pour davantage de détails, veuillez consulter le Chapitre 20, Options de démarrage.
12.2. Problèmes durant l'installation
12.2.1. Aucun disque détecté
Aucun disque détecté. Veuillez éteindre votre ordinateur, connecter au moins un disque, puis redémarrer pour terminer l'installation.12.2.2. Génération de rapports de messages traceback
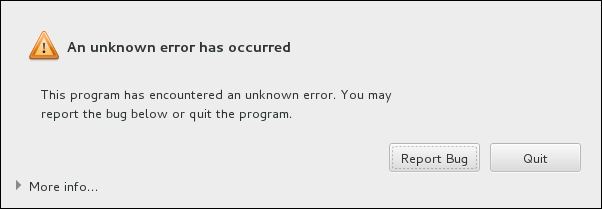
Figure 12.1. La boîte de dialogue du rapport d'incidents
tty1, où vous pourrez demander des informations plus précises afin de compléter votre rapport d'incident. Pour retourner sur l'interface graphique à partir de tty1, exécutez la commande continue.
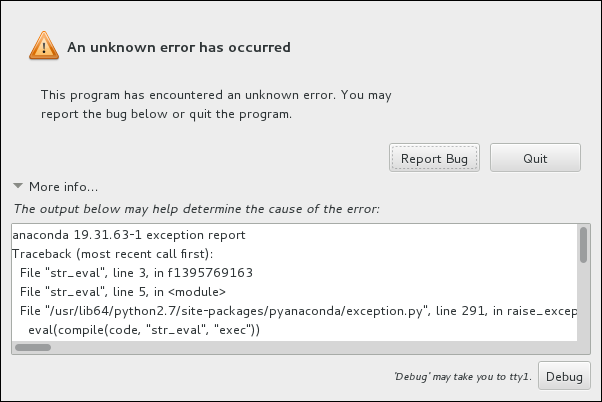
Figure 12.2. La boîte de dialogue étendue du rapport d'incidents
Procédure 12.2. Signalement d'erreurs au service client Red Hat Customer Support
- Dans le menu qui apparaît, sélectionnez Signaler un incident au portail client Red Hat
- Pour signaler l'incident à Red Hat, il vous faudra tout d'abord fournir vos informations d'identification du portail client. Cliquez sur .
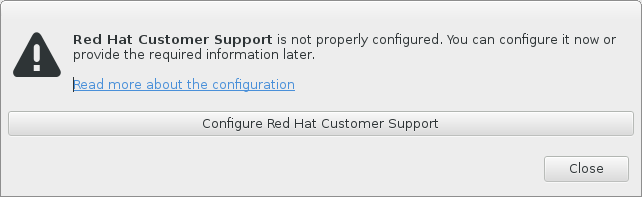
Figure 12.3. Informations d'identification du portail client
- Une nouvelle fenêtre s'ouvrira, vous demandant de saisir votre nom d'utilisateur et mot de passe du portail client. Saisissez vos informations d'identification du portail client Red Hat.
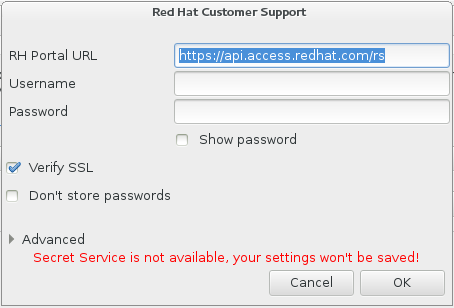
Figure 12.4. Configurer Red Hat Customer Support
Si vos paramètres réseau nécessitent que vous utilisiez un proxyHTTPouHTTPS, vous pouvez le configurer en développant le menu Avancé et en saisissant l'adresse du serveur proxy.Après avoir fourni toutes les informations d'identification, cliquez sur OK pour poursuivre. - Une nouvelle fenêtre contenant un champ apparaît. Inscrivez-y toute information et commentaire utiles. Décrivez comment l'erreur peut être reproduite en expliquant chaque étape effectuée jusqu'à l'apparition de la boîte de dialogue du rapport d'incidents. Fournissez autant de détails précis que possible, dont les informations acquises lors du débogage. Veuillez noter que toutes les informations que vous fournirez ici pourront être visibles à tous sur le Portail Client.Si vous ignorez la cause de l'erreur, cochez la case J'ignore ce qui a causé ce problème en bas de la boîte de dialogue.Cliquez ensuite sur .
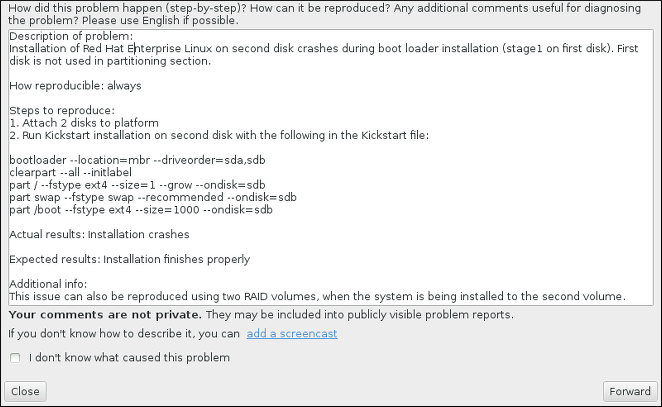
Figure 12.5. Décrivez le problème
- Relisez ensuite les informations qui seront envoyées au Portail Client. Votre explication se trouve dans l'onglet commentaire. Les autres onglets comprennent des informations telles que le nom d'hôte de votre système et d'autres détails sur l'environnement de l'installation. Vous pouvez supprimer tous les éléments que vous ne souhaitez pas envoyer à Red Hat, veuillez noter cependant que fournir moins de détails pourrait affecter la résolution du problème.Appuyez sur après avoir relu les informations à envoyer.
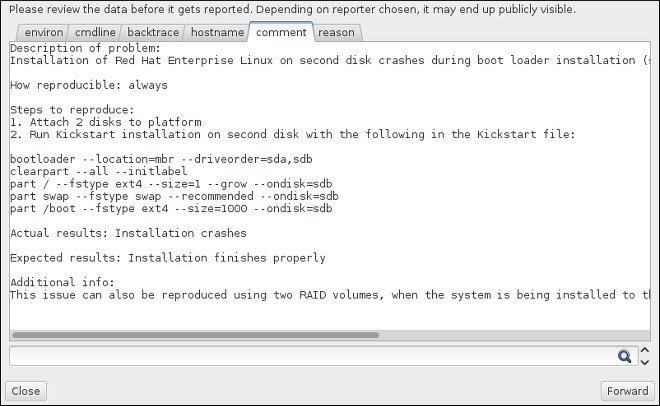
Figure 12.6. Relisez les informations à envoyer
- Vérifiez la liste des fichiers à envoyer et inclure dans le rapport d'incident en tant que pièce jointe individuelle. Ces fichiers fournissent les informations du système qui aideront à analyse de l'incident. Si vous ne souhaitez pas envoyer certains fichiers, décochez les cases correspondantes. Pour ajouter des fichiers qui pourraient aider à régler le problème, cliquez sur .Une fois que vous aurez vérifié les fichiers à envoyer, cochez la case intitulée J'ai relu les données et accepte de les envoyer (I have reviewed the data and agree with submitting it). Cliquez ensuite sur pour envoyer le rapport et les pièces jointes au Portail Client.
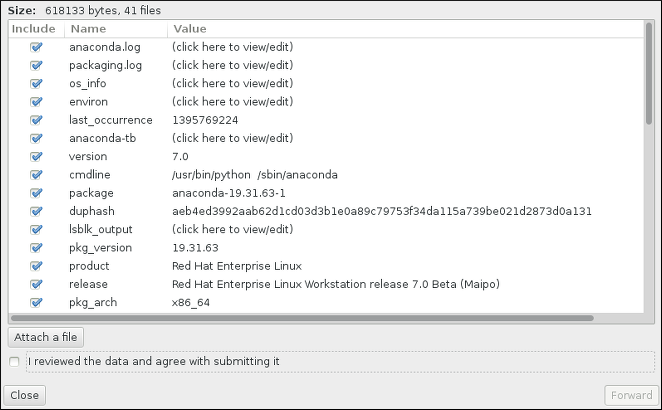
Figure 12.7. Relisez les fichiers à envoyer
- Quand la boîte de dialogue indique que le processus est terminé, vous pouvez cliquer sur Voir journal pour voir les détails du processus de signalement ou sur Fermer pour retourner à la boîte de dialogue du rapport d'incidents. Cliquez ensuite sur Quitter pour quitter l'installation.
12.2.3. Autres problèmes de partitionnement pour les utilisateurs de systèmes IBM Power Systems
- Une partition
/(root) - Une partition
PReP Boot - Une partition
/boot(uniquement si la partition root est un volume logique LVM ou un sous-volume Btrfs)
12.3. Problèmes après l'installation
12.3.1. Problème avec la séquence de démarrage graphique
Procédure 12.3. Désactivation temporaire du démarrage graphique
- Démarrez votre ordinateur et patientez jusqu'à l'apparition du chargeur de démarrage. Si vous avez défini le délai de votre chargeur de démarrage à 0, maintenez la touche ECHAP enfoncée.
- A l'apparition du menu du chargeur de démarrage, utilisez vos touches directionnelles pour surligner l'entrée que vous souhaitez démarrer et appuyez sur la touche e pour modifier les options de cette entrée.
- Dans la liste d'options, trouvez la ligne du noyau, c'est-à-dire la ligne commençant avec le mot-clé
linux. Sur cette ligne, trouvez l'optionrhgbet supprimez-la. L'option pouvant être difficile à trouver, utilisez les touches directionnelles pour faire défiler vers le haut ou le bas. - Appuyez sur F10 ou Ctrl+X pour démarrer votre système avec les options modifiées.
Procédure 12.4. Désactivation définitive du démarrage graphique
- Connectez-vous au compte
rootà l'aide de la commandesu -:$su - - Ouvrez le fichier de configuration
/etc/default/grubà l'aide d'un éditeur de texte brut tel que vim. - Dans le fichier
grub, trouvez la ligne commençant parGRUB_CMDLINE_LINUX.GRUB_CMDLINE_LINUX="rd.lvm.lv=rhel/root rd.md=0 rd.dm=0 vconsole.keymap=us $([ -x /usr/sbin/rhcrashkernel-param ] && /usr/sbin/rhcrashkernel-param || :) rd.luks=0 vconsole.font=latarcyrheb-sun16 rd.lvm.lv=vg_rhel/swap rhgb quiet"
Sur cette ligne, supprimez l'optionrhgb. - Enregistrez le fichier de configuration modifié.
- Actualisez la configuration du chargeur de démarrage en exécutant la commande suivante :
#grub2-mkconfig --output=/boot/grub2/grub.cfg
rhgb à la ligne GRUB_CMDLINE_LINUX dans le fichier /etc/default/grub et réactualisez la configuration du chargeur de démarrage à l'aide de la commande grub2-mkconfig command.
12.3.2. Démarrage dans un environnement graphique
startx. Notez toutefois que cette approche n'est qu'une solution temporaire et que le journal en cours n'est pas modifié pour les prochaines connexions.
graphical.target. Lorsque vous avez terminé, redémarrez votre ordinateur. Vous obtiendrez une invite de connexion graphique au redémarrage du système.
Procédure 12.5. Définir l'identification graphique par défaut
- Ouvrez une invite de shell. Si vous êtes dans votre compte d'utilisateur, devenez root en saisissant la commande
su -. - Remplacez la cible par défaut par
graphical.target. Pour cela, exécutez la commande suivante :#systemctl set-default graphical.target
root :
#systemctl set-default multi-user.target
12.3.3. Aucune interface utilisateur graphique présente
12.3.4. Arrêt brutal du serveur X après connexion de l'utilisateur
$df -h
/home). Voici à quoi pourrait ressembler le résultat de la commande df :
Filesystem Size Used Avail Use% Mounted on /dev/mapper/vg_rhel-root 20G 6.0G 13G 32% / devtmpfs 1.8G 0 1.8G 0% /dev tmpfs 1.8G 2.7M 1.8G 1% /dev/shm tmpfs 1.8G 1012K 1.8G 1% /run tmpfs 1.8G 0 1.8G 0% /sys/fs/cgroup tmpfs 1.8G 2.6M 1.8G 1% /tmp /dev/sda1 976M 150M 760M 17% /boot /dev/dm-4 90G 90G 0 100% /home
/home est pleine, ce qui explique l'arrêt brutal. Vous pouvez libérer de l'espace sur cette partition en supprimant les fichiers inutiles. Une fois cet espace libéré, lancez X à l'aide de la commande startx.
df ainsi qu'une explication des options disponibles (telle que l'option -h utilisée dans cet exemple), veuillez consulter la page man df(1).
12.3.5. Votre système affiche-t-il des erreurs Signal 11 ?
rd.live.check au menu de démarrage. Veuillez consulter la Section 20.2.2, « Vérification du support de démarrage » pour plus de détails.
12.3.6. Impossible de lancer le chargement du programme initial (IPL) à partir de Network Storage Space (*NWSSTG)
PReP manquante. Dans ce cas, vous devez réinstaller le système et vous assurer de créer cette partition pendant la phase de partitionnement ou dans le fichier Kickstart.
Partie III. Architecture IBM System z — Installation et démarrage
Chapitre 13. Planification de l'installation sur un système IBM System z
13.1. Pré-installation
- Décidez si le système d'exploitation démarrera sur une partition LPAR ou en tant que système d'exploitation hôte invité z/VM.
- Déterminez si vous avez besoin d'espace swap et le cas échéant, de quelle taille. Alors qu'il est possible (et recommandé) d'assigner à la machine virtuelle z/VM une quantité suffisante de mémoire et de lui donner toutes les tâches de swap, il peut se présenter des situations dans lesquelles la quantité de RAM nécessaire est difficilement prévisible. De telles situations devraient être examinées au cas par cas. Voir la Section 15.10.3.5, « Schéma de partitionnement recommandé ».
- Choisissez une configuration réseau. Red Hat Enterprise Linux 7 pour IBM System z prend en charge les périphériques réseau suivants :
- OSA (de l'anglais, « Open Systems Adapter ») réel et virtuel
- HiperSockets réel et virtuel
- LCS (de l'anglais, « LAN channel station ») pour OSA réel
- Espace disque. Calculez l'espace disque dont vous aurez besoin et allouez suffisamment d'espace de stockage sur les DASD[2] ou SCSI[3]. Vous aurez besoin d'au moins 2 Go pour une installation de serveur, et de 5 Go si vous souhaitez installer tous les paquets. Vous aurez aussi besoin d'espace disque pour les données d'applications. Une fois l'installation effectuée, des DASD ou des partitions de disque SCSI pourront être ajoutées ou supprimées en fonction de vos besoins.L'espace disque utilisé par le nouveau système Red Hat Enterprise Linux installé (l'instance Linux) doit être séparé de l'espace disque utilisé par d'autres systèmes d'exploitation que vous auriez installé sur votre système.Pour obtenir davantage d'informations sur les disques et sur la configuration de partitions, voir la Section 15.10.3.5, « Schéma de partitionnement recommandé ».
- RAM. Obtenez 1 Go (recommandé) pour l'instance Linux. À l'aide de quelques réglages, une instance peut être exécutée en utilisant 512 Mo de RAM seulement.
13.2. Vue d'ensemble de la procédure d'installation System z
Démarrer l'installation
Connexion à l'unité centrale, puis le chargement du programme initial (IPL), ou démarrage, est effectué à partir du médium contenant le programme d'installation. Voir le Chapitre 14, Lancer l'installation sur un système IBM System z plus obtenir plus d'informations.Anaconda
Utilisez le programme d'installation Anaconda pour configurer le réseau, spécifier la prise en charge linguistique, la source d'installation, les logiciels à installer et effectuer le reste de l'installation. Voir le Chapitre 15, Installer Red Hat Enterprise Linux sur IBM System z pour plus d'informations.
13.2.1. Démarrer l'installation
kernel.img) et d'un disque RAM initial (initrd.img) avec les paramètres dans le fichier generic.prm. Dans ce livre, le système d'installation Linux est aussi appelé programme d'installation.
- z/VM reader – voir la Section 14.3.1, « Utiliser le lecteur z/VM » pour plus d'informations.
- SE ou HMC à travers un serveur FTP distant – voir la Section 14.4.1, « Utiliser un serveur FTP » pour plus de détails.
- SE ou HMC DVD – voir la Section 14.4.4, « Utiliser un lecteur DVD SCSI attaché FCP » pour plus de détails.
- DASD – voir la Section 14.3.2, « Utiliser un DASD préparé » pour z/VM ou la Section 14.4.2, « Utiliser un DASD préparé » pour LPAR.
- Périphérique SCSI qui est connecté grâce à un canal FCP – voir la Section 14.3.3, « Utiliser un disque SCSI attaché FCP préparé » pour z/VM ou la Section 14.4.3, « Utiliser un disque SCSI attaché FCP préparé » pour LPAR.
- DVD SCSI attaché via FCP – voir la Section 14.3.4, « Utiliser un lecteur DVD SCSI attaché FCP » pour z/VM ou à la Section 14.4.4, « Utiliser un lecteur DVD SCSI attaché FCP » pour LPAR
zipl configuré.
13.2.2. Installation à l'aide d'Anaconda
- Mode graphique
- L'installation graphique se fait via un client VNC. Vous pouvez utiliser votre souris et votre clavier pour naviguer dans les écrans, cliquer sur les boutons et taper dans les champs de texte. Pour plus d'informations sur l'exécution d'une installation graphique avec VNC, voir le Chapitre 22, Installation avec VNC.
- Mode texte
- Cette interface n'offre pas tous les éléments d'interface de l'interface utilisateur graphique et ne prend pas tous les paramètres en charge. Utilisez-la pour des installations interactives si vous ne pouvez pas utiliser un client VNC. Pour plus d'informations sur les installations basées texte, voir la Section 15.1.3, « Installation en mode texte ».
- Mode en ligne de commande
- Cela vise les installations automatisées et non interactives sur System z. Notez que si le programme d'installation rencontre une commande kickstart non valide ou manquante, le système va redémarrer. Pour plus d'informations sur l'installation automatisée, reportez-vous au Chapitre 23, Installations Kickstart.
dasda pourrait posséder les partitions dasda1, dasda2, et dasda3.
zfcp) et d'un interrupteur, les LUN SCSI peuvent être présentés à Linux sur System z comme s'ils étaient des disques SCSI localement attachés.
Chapitre 14. Lancer l'installation sur un système IBM System z
14.1. Personnalisation de generic.prm
generic.prm téléchargé la configuration des éléments suivants pour le personnaliser :
- référentiel de l'installation
- Utilisez l'option
inst.repo=. Pour plus de détails, voir Spécifier la source d'installation. - périphériques réseau
- Vous pouvez également utiliser l'option
rd.znet=, qui prend un type de protocole réseau, une liste de sous-canaux séparés par des virgules et, optionnellement et séparée par des virgules, le paramètresysfset des paires de valeurs, puis active le périphérique. Ce paramètre peut être indiqué plusieurs fois pour activer de multiples périphériques réseau. Exemple :rd.znet=qeth,0.0.0600,0.0.0601,0.0.0602,layer2=1,portname=foo rd.znet=ctc,0.0.0600,0.0.0601,protocol=bar
- périphériques de stockage
- L'option
rd.dasd=prend un identifiant de bus de périphérique adaptateur DASD (« Direct Access Storage Device ») et optionnellement un paramètresysfsséparé par des virgules et des paires de valeurs, puis active le périphérique. Ce paramètre peut être indiqué plusieurs fois pour activer de multiples DASD. Exemple :rd.dasd=0.0.0200,readonly=0
L'optionrd.zfcp=prend un identifiant de bus de périphérique adaptateur zFCP (« SCSI sur FCP »), un nom de port global (WWPN) et un LUN FCP puis active le périphérique. Ce paramètre peut être indiqué plusieurs fois pour activer de multiples périphériques zFCP. Exemple :rd.zfcp=0.0.4000,0x5005076300C213e9,0x5022000000000000
14.2. Informations importantes concernant l'installation sur un système IBM System z
#zipl -V -t /mnt/ -i /mnt/images/kernel.img -r /mnt/images/initrd.img -p /mnt/images/generic.prm
generic.prm » pour obtenir plus de détails sur la personnalisation des paramètres de démarrage du fichier generic.prm.
14.3. Installation sous z/VM
- le lecteur virtuel z/VM
- un périphérique DASD ou SCSI attaché FCP préparé avec le chargeur de démarrage zipl
- un lecteur DVD SCSI attaché FCP
Note
logon user herecp ipl cmsquery disk- Demander la mémoire principale disponible, qui est nommée stockage dans la terminologie System z. Votre invité devrait avoir au moins 1 Go de mémoire principale.
cp query virtual storage - Demander les périphériques réseau disponibles par type :
osa- OSA – CHPID type OSD, réel ou virtuel (VSWITCH ou GuestLAN), tous deux en mode QDIO
hsi- HiperSockets – CHPID type IQD, réel ou virtuel (GuestLAN type Hipers)
lcs- LCS – OSE type CHPID
Par exemple, pour effectuer des requêtes sur tous les types de périphérique réseau mentionnés ci-dessus, exécutez :cp query virtual osa - Demander les DASD disponibles. Seuls ceux qui sont marqués
RWpour le mode lecture-écriture peuvent être utilisés en tant que cibles d'installation :cp query virtual dasd - Demander les canaux FCP disponibles :
cp query virtual fcp
14.3.1. Utiliser le lecteur z/VM
- Si nécessaire, ajoutez le périphérique contenant les outils TCP/IP z/VM à votre liste de disques CMS. Par exemple :
cp link tcpmaint 592 592 acc 592 fm
Remplacez fm par n'importe quelle lettreFILEMODE. - Exécutez la commande :
ftp hostOù host est le nom d'hôte ou l'adresse IP du serveur FTP qui héberge les images de démarrage (kernel.imgetinitrd.img). - Connectez-vous et exécutez les commandes suivantes. Utilisez l'option
(replsi vous écrasez les fichierskernel.img,initrd.img,generic.prm, ouredhat.exec:cd /location/of/install-tree/images/asciiget generic.prm (replget redhat.exec (repllocsite fix 80binaryget kernel.img (replget initrd.img (replquit - Optionnellement, vérifiez si les fichiers ont été transférés correctement à l'aide de la commande
filelist, qui affiche les fichiers reçus et leur format. Il est important quekernel.imgetinitrd.imgaient une longueur de format d'enregistrement fixe dénotée parFdans la colonne Format et une longueur d'enregistrement de 80 dans la colonneLrecl. Par exemple :VMUSER FILELIST A0 V 169 Trunc=169 Size=6 Line=1 Col=1 Alt=0 Cmd Filename Filetype Fm Format Lrecl Records Blocks Date Time REDHAT EXEC B1 V 22 1 1 4/15/10 9:30:40 GENERIC PRM B1 V 44 1 1 4/15/10 9:30:32 INITRD IMG B1 F 80 118545 2316 4/15/10 9:30:25 KERNEL IMG B1 F 80 74541 912 4/15/10 9:30:17Appuyez sur la touche PF3 pour quitterfilelistet retourner à l'invite CMS. - Personnalisez les paramètres dans
generic.prmsi nécessaire. Pour plus de détails, voir la Section 14.1, « Personnalisation degeneric.prm».Pour pouvez également configurer les périphériques de stockage et de réseau avec un fichier de configuration CMS. Pour cela, ajoutez les paramètresCMSDASD=etCMSCONFFILE=àgeneric.prm. Pour plus de détails, voir la Section 18.2, « Fichier de configuration z/VM ». - Pour finir, exécutez le script REXX
redhat.execafin de démarrer le programme d'installation :redhat
14.3.2. Utiliser un DASD préparé
cp ipl DASD_device_number loadparm boot_entry_numbercp ipl eb1c loadparm 014.3.3. Utiliser un disque SCSI attaché FCP préparé
- Configurez le chargeur de démarrage SCSI de z/VM pour accéder au disque SCSI préparé dans le réseau SAN FCP. Sélectionnez l'entrée du menu de démarrage zipl faisant référence au programme d'installation Red Hat Enterprise Linux. Utilisez une commande sous la forme suivante :
cp set loaddev portname WWPN lun LUN bootprog boot_entry_numberRemplacez WWPN par le WWPN du système de stockage et LUN par le LUN du disque. Les nombres hexadécimaux de 16 chiffres doivent être divisés en deux paires de huit chiffres. Par exemple :cp set loaddev portname 50050763 050b073d lun 40204011 00000000 bootprog 0 - Optionnellement, confirmez vos paramètres avec la commande :
query loaddev - Démarrez le périphérique FCP connecté au système de stockage contenant le disque à l'aide de la commande suivante :
cp ipl FCP_devicePar exemple:cp ipl fc00
14.3.4. Utiliser un lecteur DVD SCSI attaché FCP
- Insérez votre DVD Red Hat Enterprise Linux pour System z dans le lecteur DVD.
- Configurez le chargeur de démarrage SCSI de z/VM pour qu'il puisse accéder au lecteur DVD dans le réseau SAN FCP et spécifiez
1pour l'entrée de démarrage sur le DVD Red Hat Enterprise Linux pour System z. Utilisez une commande sous la forme suivante :cp set loaddev portname WWPN lun FCP_LUN bootprog 1Remplacez WWPN par le WWPN du pont FCP à SCSI et remplacez FCP_LUN par le LUN du lecteur DVD. Les nombres hexadécimaux de 16 chiffres doivent être divisés en deux paires huit caractères. Par exemple :cp set loaddev portname 20010060 eb1c0103 lun 00010000 00000000 bootprog 1 - Optionnellement, confirmez vos paramètres avec la commande :
cp query loaddev - Démarrez (IPL) sur le périphérique FCP connecté avec le pont FCP à SCSI.
cp ipl FCP_devicePar exemple:cp ipl fc00
14.4. Installation dans une LPAR
- un serveur FTP
- un DASD ou un lecteur SCSI attaché FCP préparé avec le chargeur de démarrage zipl
- un lecteur DVD SCSI attaché FCP
- Connectez-vous sur la console de gestion du matériel (HMC) ou le Support Element(SE) en tant qu'utilisateur doté de privilèges suffisants pour installer un nouveau système d'exploitation sur une partition LPAR. L'utilisateur
SYSPROGest recommandé. - Sélectionnez Images, puis choisissez la partition LPAR sur laquelle vous souhaitez effectuer l'installation. Utilisez les flèches figurant dans le cadre du côté droit pour naviguer jusqu'au menu .
- Cliquez deux fois sur Messages du système d'exploitation pour afficher la console texte sur laquelle les messages de démarrage Linux apparaîtront.
- Personnalisez les paramètres dans
generic.prmsi nécessaire. Pour plus de détails, voir la Section 14.1, « Personnalisation degeneric.prm».
14.4.1. Utiliser un serveur FTP
- Cliquez deux fois sur Charger depuis CD-ROM, DVD ou serveur.
- Dans la boîte de dialogue suivante, sélectionnez source FTP et saisissez les informations suivantes :
- Ordinateur hôte – Nom d'hôte ou adresse IP du serveur FTP à partir duquel vous souhaitez effectuer l'installation, comme par exemple
ftp.redhat.com - ID utilisateur – Votre nom d'utilisateur sur le serveur FTP. Ou plus spécifiquement
anonyme. - Mot de passe – Votre mot de passe. Saisir votre adresse email si vous êtes connecté en
anonyme. - Compte (option) – Laisser ce champ vide.
- Emplacement fichier (option) – Répertoire contenant Red Hat Enterprise Linux for System z sur le serveur FTP, comme par exemple
/rhel/s390x/.
- Cliquez sur Continuer.
- Dans la boîte de dialogue suivante, retenez la sélection par défaut de
generic.ins, puis cliquez sur Continuer.
14.4.2. Utiliser un DASD préparé
- Cliquez deux fois sur Charger.
- Dans la boîte de dialogue suivante, sélectionnez
Normalcomme Type de chargement. - Pour Adresse de chargement saisissez le numéro de périphérique du DASD.
- Pour Paramètre de chargement saisissez le numéro correspondant à l'entrée du menu de démarrage zipl que vous avez préparé pour démarrer l'installateur Red Hat Enterprise Linux.
- Cliquez sur le bouton .
14.4.3. Utiliser un disque SCSI attaché FCP préparé
- Cliquez deux fois sur Charger.
- Dans la boîte de dialogue suivante, sélectionnez
SCSIcomme Type de chargement. - Pour Adresse de chargement saisissez le numéro de périphérique du canal FCP connecté au disque SCSI.
- Pour World wide port name saisissez le WWPN du système de stockage contenant le disque en tant que nombre hexadécimal de 16 chiffres.
- Pour Numéro d'unité logique saisissez le LUN du disque en tant que nombre hexadécimal de 16 chiffres.
- Pour Sélecteur de programme de démarrage saisissez le numéro correspondant à l'entrée du menu de démarrage zipl que vous avez préparé pour démarrer l'installateur Red Hat Enterprise Linux.
- Laissez Boot record logical block address sur
0et les Paramètres de chargement spécifiques au système d'exploitation vides. - Cliquez sur le bouton .
14.4.4. Utiliser un lecteur DVD SCSI attaché FCP
- Insérez votre DVD Red Hat Enterprise Linux pour System z dans le lecteur DVD.
- Cliquez deux fois sur Charger.
- Dans la boîte de dialogue suivante, sélectionnez
SCSIcomme Type de chargement. - Pour Adresse de chargement saisissez le numéro de périphérique du canal FCP connecté au pont FCP à SCSI.
- Pour World wide port name saisissez le WWPN du pont FCP à SCSI en tant que nombre hexadécimal de 16 chiffres.
- Pour Numéro d'unité logique saisissez le LUN du lecteur DVD en tant que nombre hexadécimal de 16 chiffres.
- Pour Sélecteur de programme de démarrage saisissez le numéro
1pour sélectionner l'entrée de démarrage du DVD Red Hat Enterprise Linux pour System z. - Laissez Boot record logical block address sur
0et les Paramètres de chargement spécifiques au système d'exploitation vides. - Cliquez sur le bouton .
Chapitre 15. Installer Red Hat Enterprise Linux sur IBM System z
15.1. Options de mode d'installation
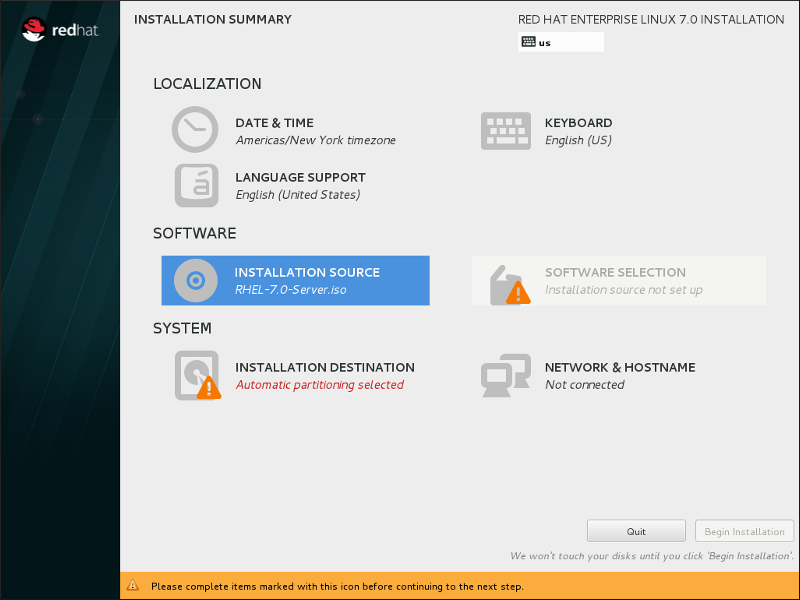
Figure 15.1. L'écran Sommaire de l'installation
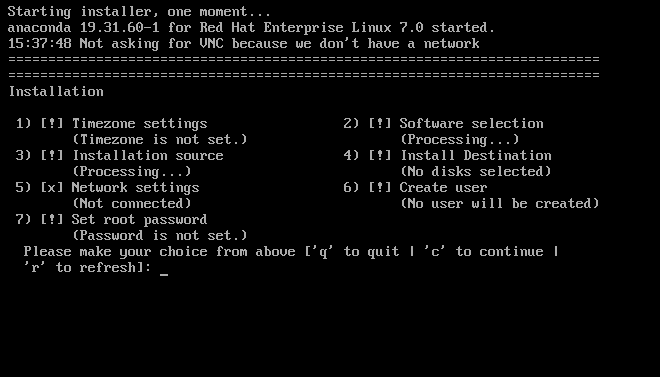
Figure 15.2. L'écran Sommaire de l'installation en mode texte
15.1.1. Installation en mode graphique
15.1.2. Installation en mode ligne non-interactif
inst.cmdline a été spécifiée comme option de démarrage dans votre fichier de paramétrage (voir la Section 18.4, « Paramètres pour installations Kickstart ») ou que l'option cmdline a été spécifiée dans votre fichier kickstart (voir le Chapitre 23, Installations Kickstart), Anaconda démarre en mode ligne texte non-interactif. Dans ce mode, toutes les informations nécessaires doivent être fournies dans le fichier kickstart. Le programme d'installation ne permettra pas d'interaction de la part de l'utilisateur et s'arrêtera s'il existe des informations sur l'installation non-spécifiées.
15.1.3. Installation en mode texte
- Le système d'installation n'arrive pas à identifier le matériel d'affichage de votre ordinateur,
- Vous avez choisi l'installation en mode texte en ajoutant l'option
inst.textà la ligne de commande de démarrage. - Vous avez utilisé un fichier Kickstart pour automatiser l'installation et le fichier que vous avez fourni contient la commande
text.
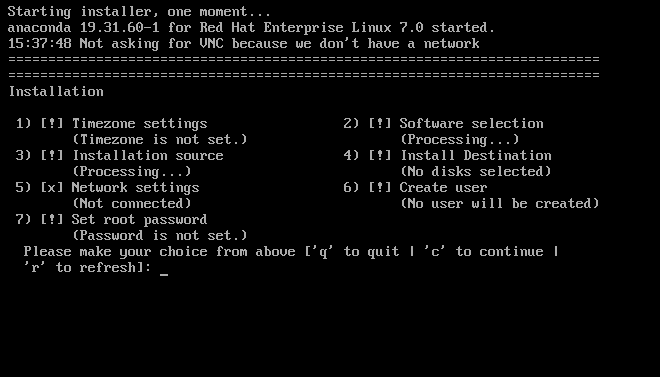
Figure 15.3. L'écran Sommaire de l'installation en mode texte
Important
inst.xdriver=vesa – voir le Chapitre 20, Options de démarrage.
- activation interactive des LUN FCP,
- configurer des méthodes de stockage avancées telles que LVM, RAID, FCoE, zFCP, et iSCSI,
- personnalisation de la structure de partition,
- personnalisation de la structure du chargeur de démarrage
- sélection des modules de paquet pendant l'installation
- configuration du système installé avec l'utilitaire Initial Setup,
- Paramètres des langues et du clavier
Note
Processing... (« Traitement en cours... »). Pour actualiser le statut des éléments du menu de texte, utilisez l'option r à l'invite en mode texte.
ip peut être utilisée pour configurer des paramètres réseau. Pour obtenir des instructions, voir la Section 20.1, « Configuration du système d'installation au menu de démarrage ».
15.2. Écran de bienvenue et sélection de la langue
Note
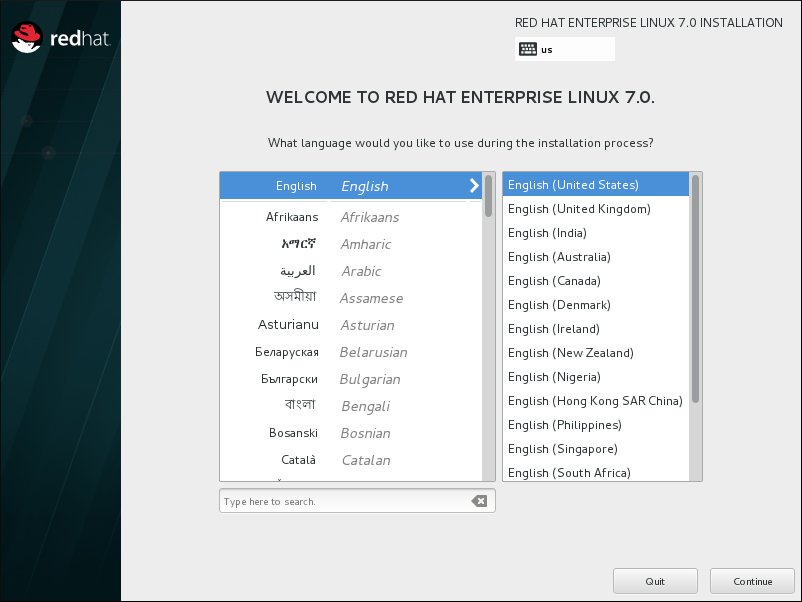
Figure 15.4. Configuration de la langue
15.3. L'écran Sommaire de l'installation
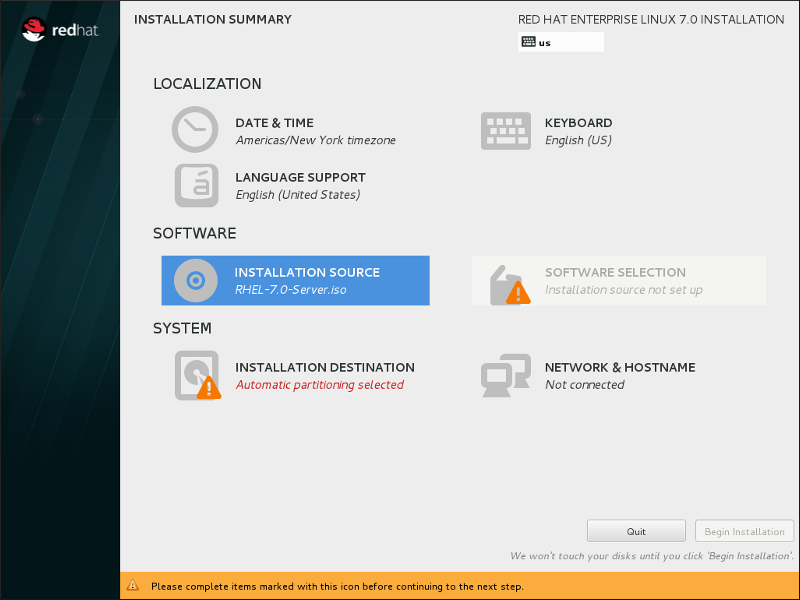
Figure 15.5. L'écran Sommaire de l'installation
Note
15.4. Date et heure
- À l'aide de la souris, cliquez sur la carte interactive pour sélectionner une ville spécifique (représentée par un point jaune). Une épingle rouge apparaît alors à l'endroit sélectionné.
- Vous pouvez également faire défiler les menus déroulants Région et Ville en haut de l'écran pour sélectionner votre fuseau horaire.
- Sélectionnez Etc en bas du menu déroulant Région, puis sélectionnez votre fuseau horaire dans le menu suivant exprimé en GMT/UTC. Exemple :
GMT+1.
Note
Note
15.5. Prise en charge des langues
Espagnol. Ensuite, vous pourrez sélectionner un paramètre régional spécifique à votre région dans le panneau de droite, comme par exemple Espagnol (Costa Rica). Vous pourrez sélectionner plusieurs langues et plusieurs paramètres régionaux. Les langues sélectionnées apparaîtront en caractère gras dans le panneau de gauche.
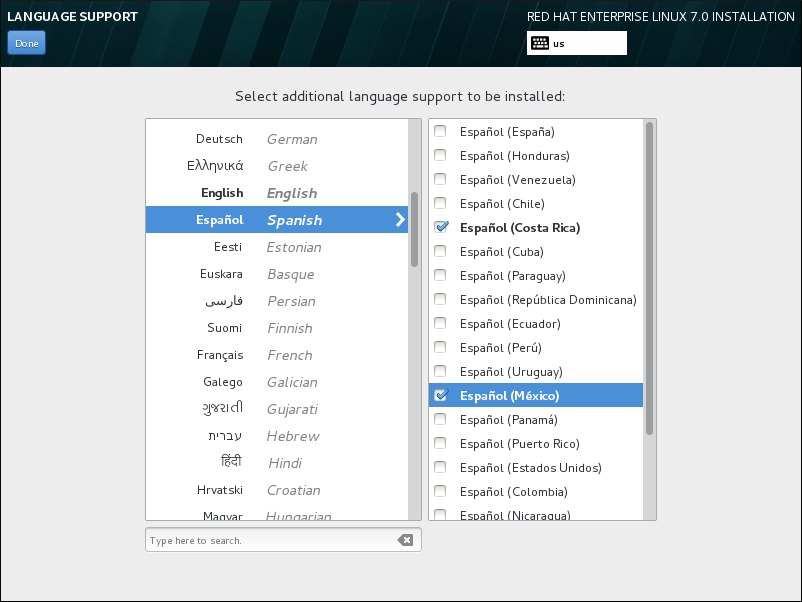
Figure 15.6. Configuration de la prise en charge des langues
Note
15.6. Configuration du clavier
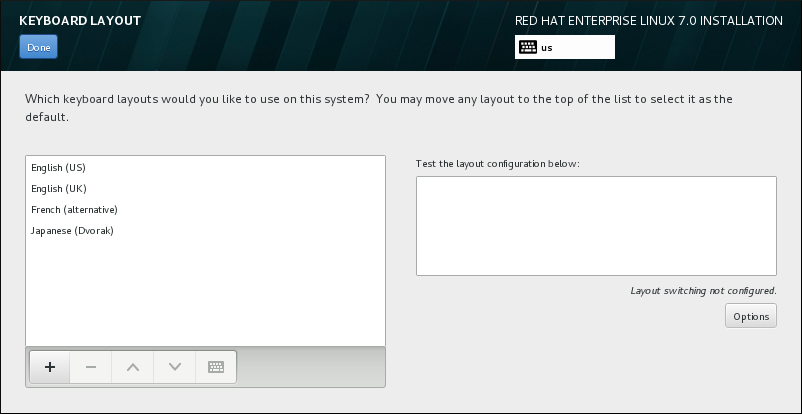
Figure 15.7. Configuration du clavier
Important
Note
15.7. Source de l'installation
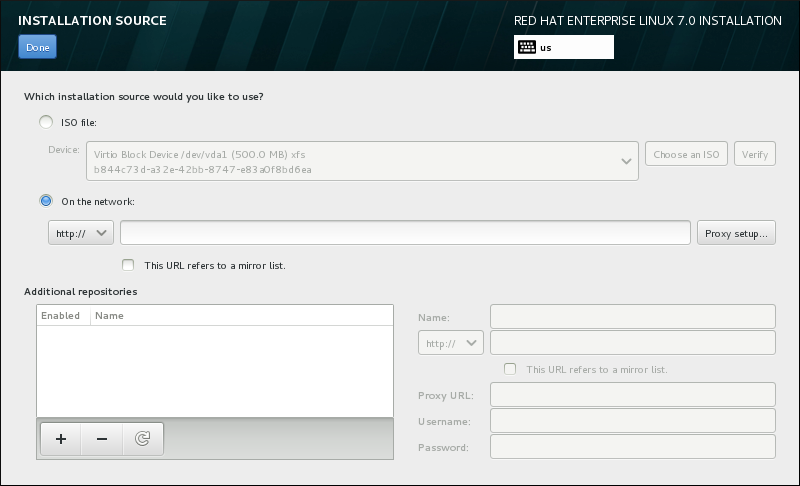
Figure 15.8. Écran de la source d'installation
- Fichier ISO
- Cette option apparaît si l'installateur détecte un disque dur partitionné avec systèmes de fichier montables. Sélectionnez cette option, cliquez sur le bouton et naviguez vers l'emplacement du fichier ISO d'installation sur votre système. Cliquez ensuite sur pour vous assurer que le fichier convienne à l'installation.
- Sur le réseau
- Pour spécifier un emplacement réseau, sélectionnez cette option et choisissez à partir des options suivantes dans le menu déroulant :
- http://
- https://
- ftp://
- nfs
En utilisant votre sélection pour le début de votre URL d'emplacement, tapez le reste dans le champ de l'adresse. Si vous choisissez NFS, une autre boîte apparaîtra pour vous permettre de spécifier des options de montage NFS.Important
Lorsque vous sélectionnez une source d'installation basée NFS, vous devez spécifier l'adresse avec un deux-points (:) séparant le nom d'hôte du chemin. Exemple :server.example.com:/path/to/directoryPour configurer un proxy à partir d'une source HTTP ou HTTPS, cliquez sur le bouton . Cochez Activer le proxy HTTP et tapez l'URL dans le champ URL Proxy. Si votre proxy nécessite une authentification, cochez Utiliser authentification et saisissez un nom d'utilisateur et un mot de passe. Cliquez sur .Si votre URL HTTP ou HTTPS correspond à une liste miroir de référentiel, marquez les cases à cocher sous le champ de saisie.
15.8. Réseau & Nom d'hôte
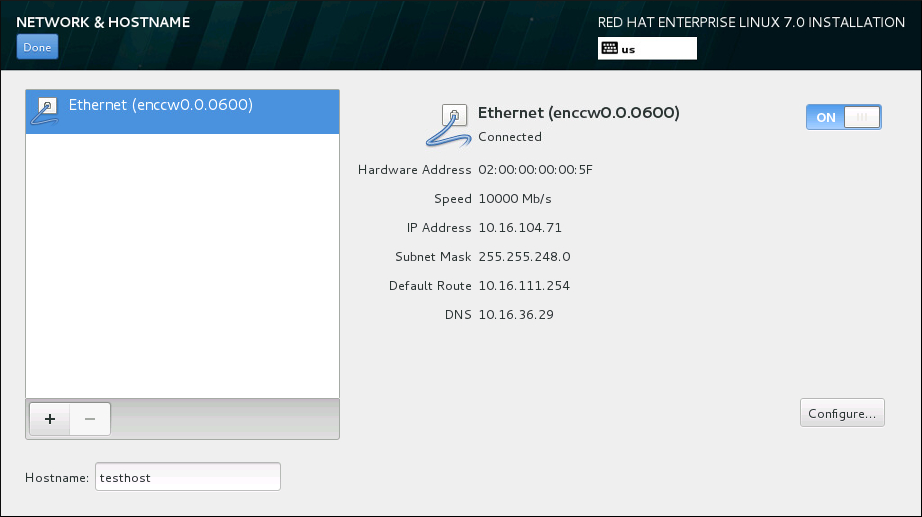
Figure 15.9. Écran de configuration du réseau et nom d'hôte
Important
15.8.1. Modifier les connexions réseau
enccw device_id, par exemple enccw0.0.0a00. Veuillez noter que sur System z, vous ne pouvez pas ajouter une nouvelle connexion car les sous-chaînes de réseau doivent être regroupées et définies en ligne au préalable, et actuellement, cela est fait uniquement dans la phase de démarrage. Voir le Chapitre 14, Lancer l'installation sur un système IBM System z pour plus de détails.
- Cochez la case Se connecter automatiquement à ce réseau lorsqu'il est disponible si vous souhaitez utiliser la connexion chaque fois que le système démarre. Vous pouvez utiliser plusieurs connexions qui se connecteront automatiquement. Ces paramètres seront transférés au système installé.
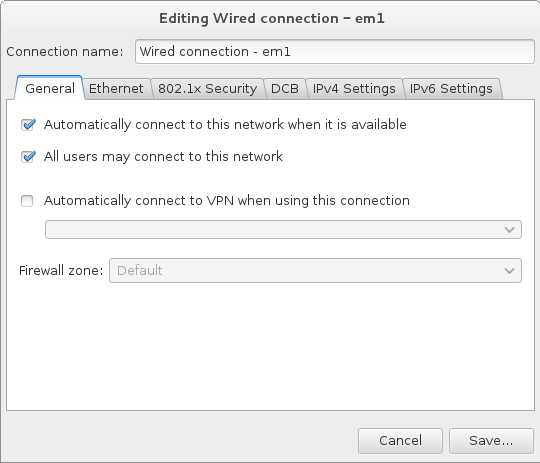
Figure 15.10. Fonction d'auto connexion à un réseau
- Par défaut, les paramètres IPv4 sont configurés automatiquement par le service DHCP sur le réseau. Dans le même temps, la configuration IPv6 est définie à la méthode
Automatique. Cette combinaison est adaptée pour la plupart des scénarios d'installation et ne nécessite généralement pas de changement.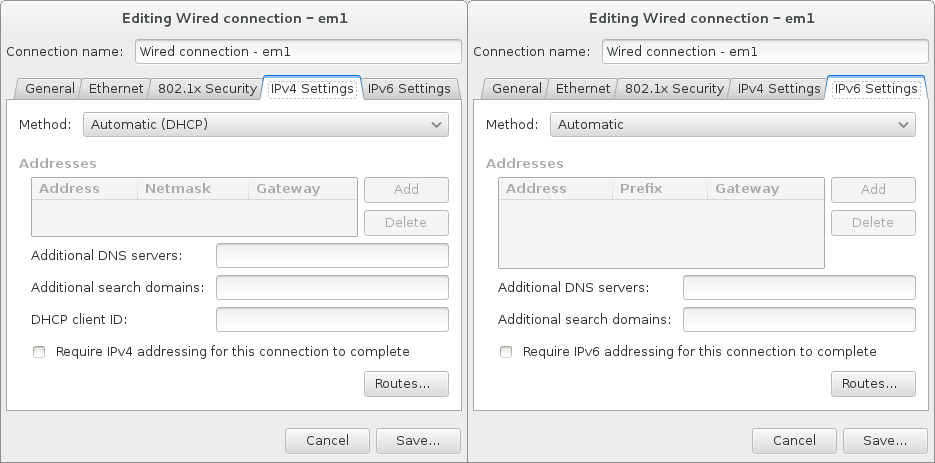
Figure 15.11. Paramétrage du protocole IP
- Sélectionnez la case à cocher pour limiter les connexions au réseau local uniquement. Ce paramètre sera transféré à l'installation et s'applique à toute la connexion. Il peut être sélectionné même si aucun routage supplémentaire n'a été configuré.
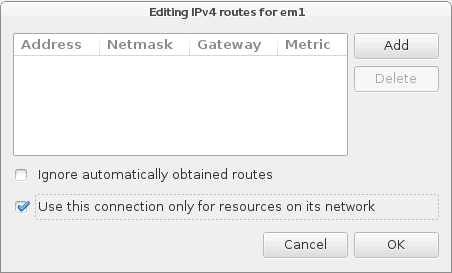
Figure 15.12. Configuration du routage IPv4
15.9. Sélection des logiciels
- Les modules énumérés au-dessus de la ligne horizontale sont spécifiques à l'environnement que vous avez sélectionné. Si vous sélectionnez des modules complémentaires dans cette partie de la liste, puis sélectionnez un environnement différent, votre sélection sera perdue.
- Les modules énumérés en dessous de la ligne horizontale sont disponibles pour tous les environnements. Le choix d'un environnement différent n'affectera pas les sélections effectuées dans cette partie de la liste.

Figure 15.13. Exemple d'une sélection de logiciel pour une installation de serveur
serveur fournit un milieu conçu pour les serveurs, tandis que la version de workstation a plusieurs choix pour le déploiement de poste de travail de développeur, etc.
repodata/*-comps-variant.architecture.xml qui se trouve sur le DVD d'installation de Red Hat Enterprise Linux 7 que vous utilisez comme source d'installation. Ce fichier contient une structure décrivant les environnements disponibles (marqués par la balise <environment>) et les modules complémentaires (la balise <group>).
%packages du fichier Kickstart. Voir la Section 23.3.3, « Sélection de paquets » pour obtenir des instructions sur la sélection des paquets pour installer un fichier Kickstart, et le Chapitre 23, Installations Kickstart pour des informations générales sur l'automatisation de l'installation avec Kickstart.
15.9.1. Services du réseau principal
- journalisation centralisée avec l'utilitaire
syslog - email via le protocole SMTP (de l'anglais, Simple Mail Transfer Protocol)
- partage de fichiers réseau via NFS (de l'anglais, Network File System)
- accès distant via SSH (de l'anglais, Secure SHell)
- publication des ressources via mDNS (de l'anglais, multicast DNS)
15.10. Destination de l'installation
Avertissement
Important
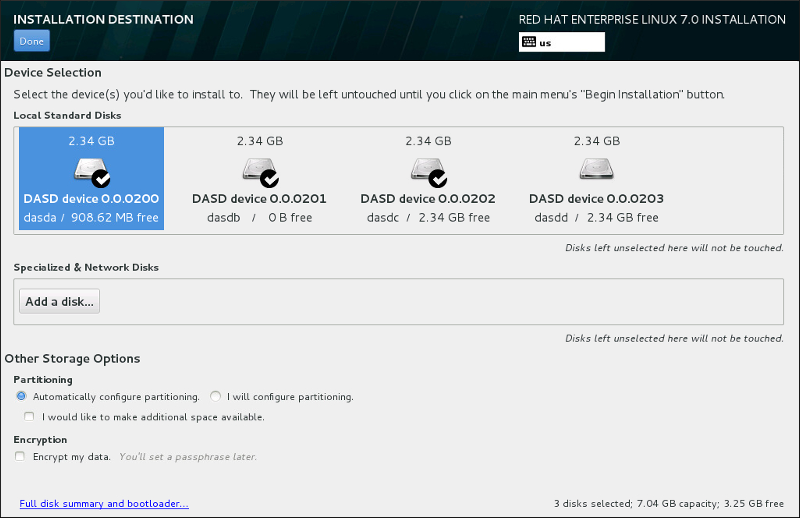
Figure 15.14. Aperçu de l'espace de stockage
- Vous pouvez sélectionner la façon dont votre périphérique de stockage sera partitionné dans la section Partitionnement. Vous pouvez configurer les partitions manuellement ou laisser le programme d'installation le faire automatiquement.Le partitionnement automatique est recommandé si vous effectuez une nouvelle installation sur un espace de stockage vierge ou si vous ne souhaitez pas préserver les données présentes à cet emplacement. Pour cela, laissez la sélection par défaut du bouton radio Configurer automatiquement le partitionnement afin que le programme d'installation crée pour vous les partitions nécessaires sur l'espace de stockage.Pour un partitionnement automatique, vous pouvez également sélectionner la case Je souhaite créer davantage d'espace disponible (I would like to make additional space available) pour choisir comment distribuer de l'espace sur cette installation à partir d'autres systèmes de fichier. Si vous avez sélectionné le partitionnement automatique mais que l'espace de stockage n'est pas suffisant pour terminer l'installation, une boîte de dialogue apparaîtra après avoir cliqué sur :
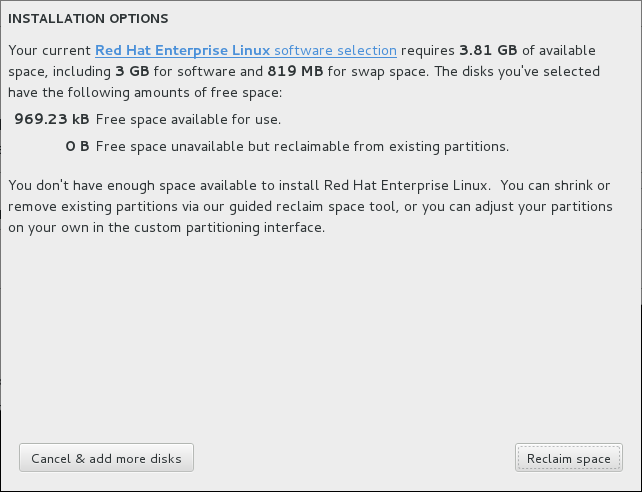
Figure 15.15. Boîte de dialogue des options d'installation avec option de récupération d'espace
Cliquez sur pour ajouter de l'espace de stockage. Cliquez sur pour libérer de l'espace de stockage à partir de partitions existantes. Pour plus d'informations, veuillez consulter la Section 15.10.2, « Récupérer de l'espace disque ».Si vous sélectionnez le bouton radio Je configure le partitionnement pour une configuration manuelle puis cliquez sur le bouton , vous serez dirigé vers l'écran Partitionnement manuel. Pour plus d'informations, veuillez consulter la Section 15.10.3, « Partitionnement manuel ». - Dans la section Chiffrement, vous pouvez sélectionner la case Chiffrer mes données pour chiffrer toutes les partitions à l'exception de
/boot. Pour en savoir plus sur le chiffrement, veuillez consulter le Guide de sécurité Red Hat Enterprise Linux 7.
Important
15.10.1. Chiffrer les partitions
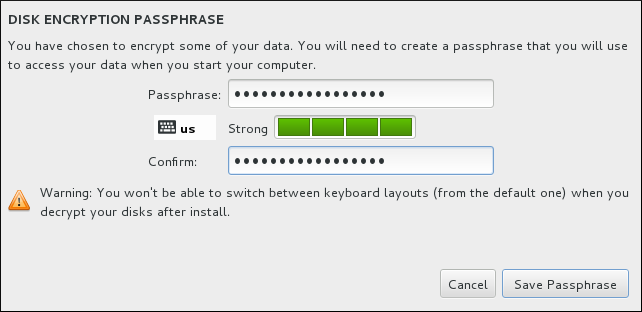
Figure 15.16. Saisir la phrase de passe pour une partition chiffrée
Avertissement
15.10.2. Récupérer de l'espace disque
Avertissement
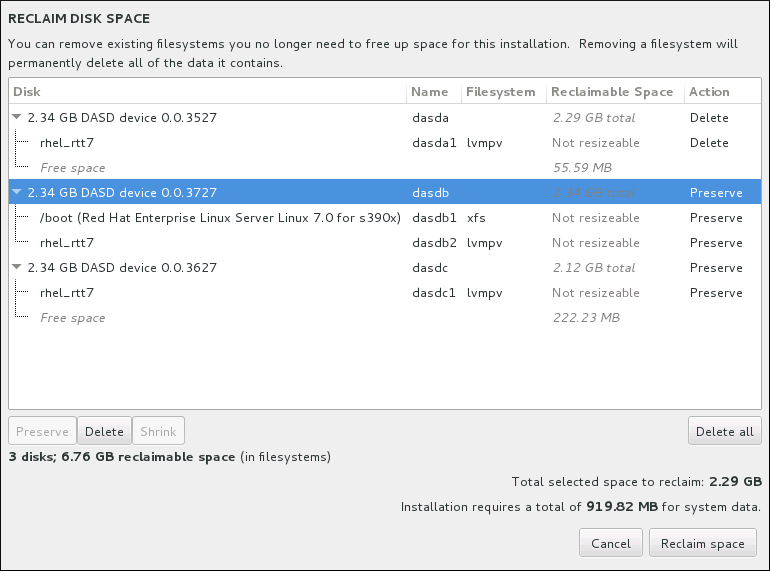
Figure 15.17. Récupérer de l'espace disque à partir des systèmes de fichiers existants
- – laisse le système de fichiers intact ; aucune donnée ne sera supprimée. Cette action est définie par défaut.
- – supprime le système de fichiers dans sa totalité. Tout l'espace qu'il occupe sur le disque sera rendu disponible pour l'installation.
- – récupère de l'espace libre à partir du système de fichiers et le rend disponible pour cette installation. Utilisez le curseur pour définir une nouvelle taille pour la partition sélectionnée. Cette option peut uniquement être utilisée sur des partitions redimensionnables où LVM et RAID ne sont pas utilisées.
- – ce bouton, situé sur la droite, marque tous les systèmes de fichiers pour la suppression par défaut. Cliquer dessus permet de modifier l'étiquette et de marquer tous les systèmes de fichiers à conserver à nouveau.
15.10.3. Partitionnement manuel
Avertissement
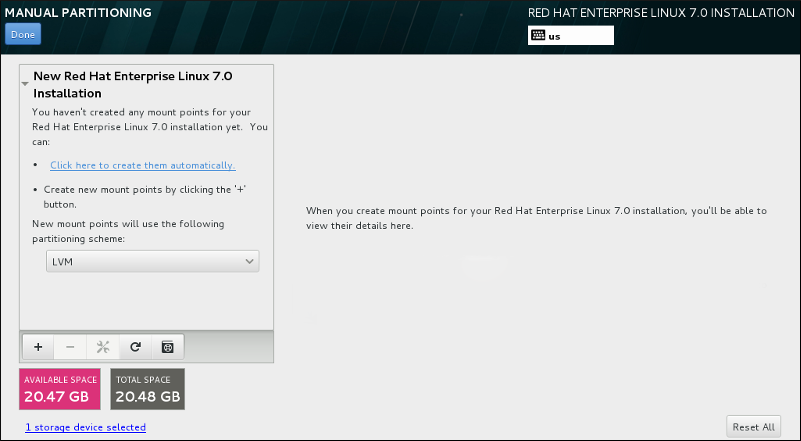
Figure 15.18. L'écran de partitionnement manuel
Note
/boot. Les fichiers du noyau et le secteur du chargeur de démarrage seront associés à ce périphérique. Le premier DASD ou LUN SCSI sera utilisé, et le numéro du périphérique sera utilisé lors du redémarrage du système post-installé (de l'anglais, re-IPLing the post-installed system).
15.10.3.1. Ajouter des systèmes de fichiers et configurer des partitions
/, / home, / boot et échange. Vous pouvez aussi créer des partitions supplémentaires, selon vos besoins. Voir la Section 15.10.3.5, « Schéma de partitionnement recommandé » pour plus de détails.
/boot, une partition / (root) et une partition swap proportionnelles à la taille du stockage disponible. Ces dernières sont les partitions recommandées pour une installation typique mais des partitions supplémentaires peuvent être ajoutées si nécessaire.
/ pour la partition root ou /boot pour la partition boot). Saisissez ensuite la taille de la partition en utilisant des unités de mesure courantes telles que les méga-octets, giga-octets ou téra-octets dans la boîte de dialogue Capacité désirée (saisissez par exemple 2Go pour créer une partition de 2 giga-octets). Si vous laissez le champ vide ou si vous spécifiez une taille supérieure à l'espace disponible, tout l'espace libre sera utilisé. Après avoir saisi ces informations, cliquez sur le bouton pour créer une partition.
Partition standard, BTRFS, LVM et Allocation dynamique LVM. Veuillez noter que la partition /boot se situera toujours sur une partition standard, indépendamment de la valeur sélectionnée dans ce menu.
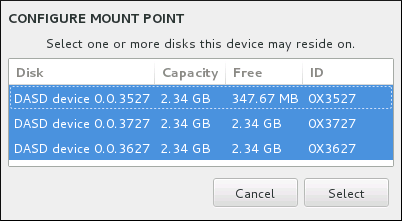
Figure 15.19. Configurer les points de montage
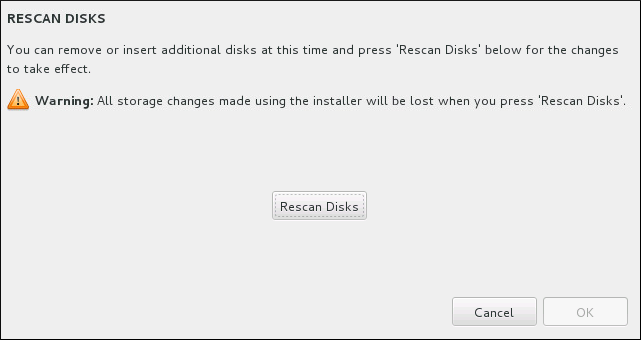
Figure 15.20. Scanner les disques à nouveau
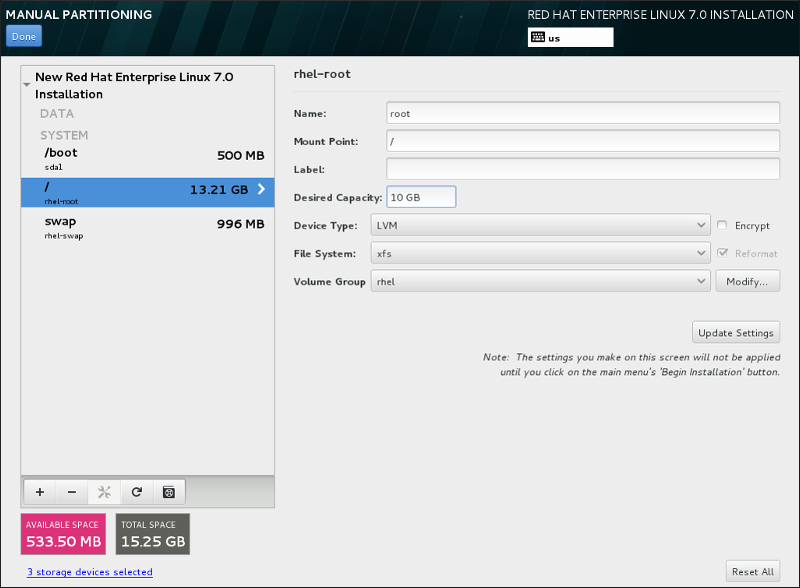
Figure 15.21. Personnaliser les partitions
- Nom – attribuez un nom à un volume LVM ou Btrfs. Veuillez noter que les noms des partitions standard sont générés automatiquement lors de leur création et qu'ils ne peuvent pas être modifiés, tel que
/home, dont le nom attribué estsda1. - Point de montage – saisissez le point de montage de la partition. Par exemple, si une partition doit correspondre à la partition racine (ou root), saisissez
/; saisissez/bootpour la partition/boot, et ainsi de suite. Pour une partition swap, le point de montage ne doit pas être configuré (configurer le type du système de fichiers surswapest suffisant). - Étiquette – attribuez une étiquette à la partition. Les étiquettes sont utilisées pour que vous puissiez facilement reconnaître et utiliser des partitions individuelles.
- Capacité souhaitée – saisissez la taille souhaitée de la partition. Vous pouvez utiliser des unités de taille communes telles que les kilo-octets, méga-octets, giga-octets ou téra-octets. Les méga-octets seront l'option par défaut si vous ne spécifiez pas l'unité.
- Type de périphérique – choisissez entre Partition standard, BTRFS, LVM et Allocation dynamique LVM. Si deux disques ou plus ont été sélectionnés pour le partitionnement, RAID sera également disponible. Cochez la case Chiffrer adjacente pour chiffrer la partition. Il vous sera demandé de définir un mot de passe plus tard.
- Système de fichiers – à partir du menu déroulant, sélectionnez le type de système de fichiers approprié pour cette partition. Cochez la case Reformater adjacente pour formater une partition existante, ou laissez-la vide pour conserver vos données.
15.10.3.1.1. Types de systèmes de fichiers
Type de périphériques
- partition standard – Une partition standard peut contenir un système de fichiers ou espace swap, ou fournir un conteneur pour RAID logiciel ou un volume physique LVM.
- volume logique (LVM) – La création d'une partition LVM génère automatiquement un volume logique LVM. LVM peut améliorer les performances lors de l'utilisation de disques physiques. Pour obtenir davantage d'informations sur la création de volumes logiques, veuillez consulter la Section 15.10.3.3, « Créer un volume logique LVM ». Pour obtenir davantage d'informations concernant LVM, veuillez consulter l'ouvrage Administration du gestionnaire de volumes logiques LVM de Red Hat Enterprise Linux 7.
- Allocation dynamique LVM – Grâce à l'utilisation de l'allocation dynamique, il est possible de gérer un pool de stockage d'espace libre, aussi appelé un pool dynamique et qui peut être alloué à un nombre arbitraire de périphériques lorsque requis par des applications. Lorsque nécessaire, le pool peut être étendu de manière dynamique pour une allocation plus efficace quant à son coût.
- BTRFS – Btrfs est un système de fichiers offrant plusieurs fonctionnalités similaires à un périphérique. Btrfs est capable de s'adresser et de gérer plus de fichiers, des fichiers plus grands et des volumes plus grands que les systèmes de fichiers ext2, ext3 et ext4. Pour créer un volume Btrfs et lire davantage d'informations, veuillez consulter la Section 15.10.3.4, « Créer un sous-volume Btrfs ».
- RAID logiciel – La création de deux partitions RAID logiciel ou plus vous permet de créer un périphérique RAID. Une partition RAID est assignée à chaque disque sur le système. Pour créer un périphérique RAID, veuillez consulter la Section 15.10.3.2, « Créez un RAID logiciel ». Pour obtenir des informations concernant RAID, veuillez consulter le Guide d'administration du stockage Red Hat Enterprise Linux 7.
Systèmes de fichiers
- xfs – XFS est un système de fichiers à haute évolutivité et de haute performance qui prend en charge des systèmes de fichiers faisant jusqu'à 16 exaoctets (environ 16 millions de téraoctets), des fichiers faisant jusqu'à 8 exaoctets (environ 8 millions de téraoctets) et des structures de répertoires contenant des dizaines de millions d'entrées. XFS prend en charge la journalisation des métadonnées, qui permet un temps de récupération plus rapide après une panne. Le système de fichiers XFS peut aussi être défragmenté et redimensionné tout en restant monté et actif. Ce système de fichiers est sélectionné par défaut et est fortement recommandé. Pour obtenir des informations sur la manière de traduire des commandes courantes provenant du système de fichiers ext4 précédemment utilisé, veuillez consulter l'Annexe E, Tableau des références pour les commandes ext4 et XFS.La taille maximum prise en charge d'une partition XFS est de 500 To.
- ext4 – Le système de fichiers ext4 est basé sur le système ext3, mais il comporte un certain nombre d'améliorations. Celles-ci incluent la prise en charge de fichiers et systèmes de fichiers de plus grande taille, une allocation de l'espace disque plus rapide et plus efficace, un nombre infini de sous-répertoires dans un répertoire, une vérification des systèmes de fichiers plus rapide, ainsi qu'une journalisation plus robuste.La taille maximale prise en charge par un système de fichiers dans Red Hat Enterprise Linux 7 s'élève actuellement à 50 To.
- ext3 – Le système de fichiers ext3 est basé sur le système de fichiers ext2, mais il offre un avantage principal : la journalisation. L'utilisation d'un système de fichiers offrant la journalisation permet de réduire le temps de récupération d'un système de fichiers après une panne car il n'est plus nécessaire de vérifier la consistance des métadonnées en exécutant l'utilitaire
fsckchaque fois qu'une panne se produit. - ext2 – Un système de fichiers ext2 prend en charge des types de fichiers Unix standards, y compris les fichiers, répertoires ou liens symboliques normaux. Il fournit la possibilité d'assigner de longs noms de fichiers, allant jusqu'à 255 caractères.
- vfat – Le système de fichiers VFAT est un système de fichiers Linux compatible avec les noms de fichiers Microsoft Windows de grande taille sur le système de fichiers FAT.
- swap – Les partitions swap sont utilisées pour prendre en charge la mémoire virtuelle. En d'autres termes, les données sont écrites sur une partition swap lorsqu'il n'y a pas suffisamment de RAM pour stocker les données traitées par votre système.
15.10.3.2. Créez un RAID logiciel
Note
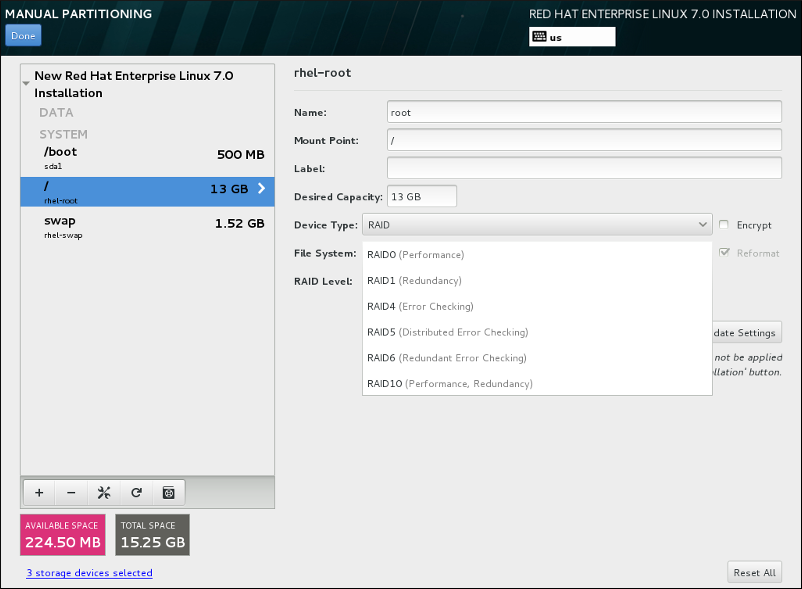
Figure 15.22. Créer une partition RAID logiciel – le menu étendu Type de périphérique
- Créez un point de montage tel que décrit dans la Section 15.10.3.1, « Ajouter des systèmes de fichiers et configurer des partitions ». En configurant ce point de montage, vous configurez le périphérique RAID.
- Tout en laissant la partition sélectionnée dans le volet de gauche, sélectionnez le bouton de configuration sous le volet pour ouvrir la boîte de dialogue Configurer le point de montage. Sélectionnez les disques à inclure dans le périphérique RAID et cliquez sur .
- Cliquez sur le menu déroulant Type de périphérique et sélectionnez RAID.
- Cliquez sur le menu déroulant Système de fichiers et sélectionnez votre type de système de fichiers préféré (veuillez consulter la Section 6.10.4.1.1, « Types de systèmes de fichiers »).
- Cliquez sur le menu déroulant Niveau RAID et sélectionnez votre niveau RAID préféré.Les niveaux RAID disponibles sont :
- RAID0 – Performances optimisées (entrelacement)
- Distribue les données sur de multiples périphériques de stockage. Les RAID niveau 0 offrent souvent une performance améliorée par rapport aux partitions standard, et peuvent être utilisés pour combiner le stockage de multiples périphériques en un grand périphérique virtuel. Veuillez noter que les RAID niveau 0 n'offrent pas de redondance et que l'échec d'un seul périphérique dans la matrice détruira la matrice toute entière. RAID 0 requiert au moins deux partitions RAID.
- RAID1 – Redondance (miroir)
- Duplique les données sur un périphérique de stockage sur un ou plusieurs autres périphériques de stockage. Des périphériques supplémentaires dans la matrice permettent d'améliorer les niveaux de redondance. RAID 1 requiert au moins deux partitions RAID.
- RAID4 – Détection d'erreurs (parité)
- Distribue les données sur de multiples périphériques de stockage, mais n'utilise qu'un périphérique dans la matrice pour stocker les données de parité qui protègent la matrice au cas où l'un des périphériques de la matrice n'échouerait. Comme toutes les données de parité se trouvent sur un seul périphérique, l'accès à celui-ci crée un goulot d'étranglement au niveau des performances de la matrice. RAID 4 requiert au moins trois partitions RAID.
- RAID5 – Détection d'erreurs distribuée
- Distribue les données et données de parité sur de multiples périphériques de stockage. Les RAID niveau 5 offrent comme avantages de performance de distribuer les données sur de multiples périphériques, mais ne partagent pas le goulot d'étranglement des performances des RAID de niveau 4 car les données de parité sont distribuées au travers de la matrice. RAID 5 requiert au moins trois partitions RAID.
- RAID6 – Redondant
- Les RAID de niveau 6 sont similaires aux RAID 5, mais au lieu de ne stocker qu'un seul ensemble de données de parité, ils en stockent deux. RAID 6 requiert au moins quatre partitions RAID.
- RAID10 – Redondance (miroir) et Performances optimisées (entrelacement)
- Les RAID de niveau 10 sont des RAID imbriqués ou RAID hybrides. Les RAID de niveau 10 sont construits en distribuant les données sur des ensembles de périphériques de stockage en miroir. Par exemple, un RAID de niveau 10 construit à partir de quatre partitions RAID consiste en deux paires de partitions pour lesquelles une partition est le miroir de l'autre. Les données sont ensuite distribuées sur les deux paires de périphériques de stockage, comme pour un RAID de niveau 0. Les RAID de niveau 10 requièrent au moins quatre partitions RAID.
- Cliquez sur pour enregistrer vos modifications, puis continuez avec une autre partition ou cliquez sur pour retourner sur l'écran Sommaire de l'installation.
15.10.3.3. Créer un volume logique LVM
Important
lvm. Pour retourner à l'installation en mode texte, appuyez sur Ctrl+Alt+F1.
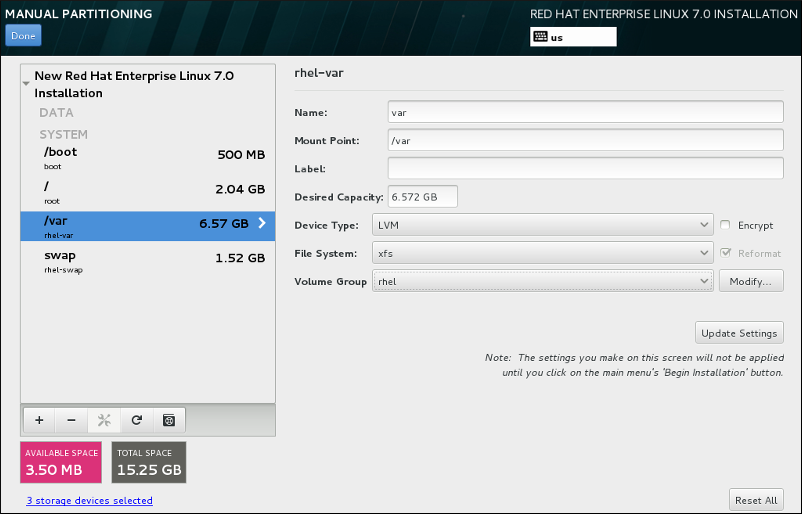
Figure 15.23. Configurer un volume logique
- Créez un point de montage pour le volume LVM comme décrit dans la Section 15.10.3.1, « Ajouter des systèmes de fichiers et configurer des partitions ».
- Cliquez sur le menu déroulant Type de périphérique et sélectionnez LVM. Le menu déroulant Groupe de volumes apparaît et affiche le nom du nouveau groupe de volumes.
- Vous pouvez également cliquer sur le menu et sélectionner Créer un nouveau groupe de volumes ou cliquer sur pour configurer le nouveau groupe de volumes. L'option Créer un nouveau groupe de volumes et le bouton mènent tous deux à la boîte de dialogue Configurer le groupe de volumes, dans laquelle vous pouvez renommer le groupe de volumes et sélectionner les disques à inclure.
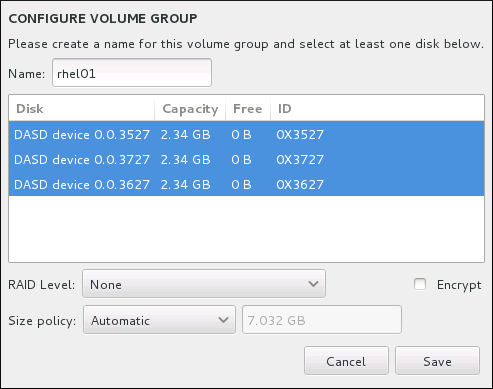
Figure 15.24. Personnaliser un groupe de volumes LVM
Les niveaux RAID sont les mêmes que les périphériques RAID. Veuillez consulter la Section 15.10.3.2, « Créez un RAID logiciel » pour obtenir des informations supplémentaires. Vous pouvez aussi marquer le groupe de volume pour le chiffrer et définir sa politique de taille. Les options de politique disponibles sont :- Automatic – La taille du groupe de volumes est définie automatiquement de manière à être juste assez grande pour contenir les volumes logiques configurés. Ceci est optimal si vous n'avez pas besoin de libérer de l'espace dans le groupe de volumes.
- As large as possible – Le groupe de volumes est créé avec sa taille maximale, peu importe la taille des volumes logiques qu'il contient. Ceci est optimal si vous envisagez de conserver la plupart de vos données sur LVM et au cas où vous auriez besoin d'augmenter la taille de certains volumes logiques, ou si vous avez besoin de créer des volumes logiques supplémentaires à l'intérieur de ce groupe de volumes.
- Fixed – Cette option permet de définir la taille exacte d'un groupe de volumes. Tout volume logique configuré doit pouvoir être contenu dans cette taille fixe. Ceci est utile si vous savez exactement la taille que le groupe de volumes doit faire.
Cliquez sur une fois le groupe configuré. - Cliquez sur pour enregistrer vos modifications, puis continuez avec une autre partition ou cliquez sur pour retourner sur l'écran Sommaire de l'installation.
Avertissement
/boot sur un volume LVM n'est pas pris en charge.
15.10.3.4. Créer un sous-volume Btrfs
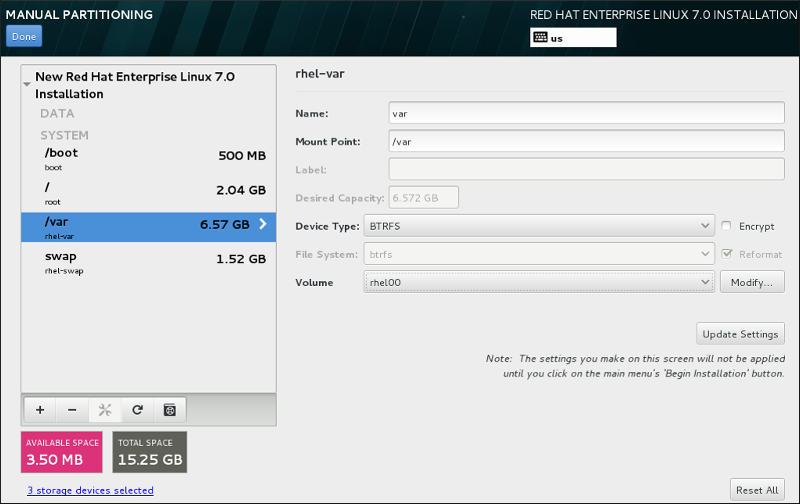
Figure 15.25. Configurer un sous-volume Btrfs
- Créez un point de montage tel que décrit dans la Section 15.10.3.1, « Ajouter des systèmes de fichiers et configurer des partitions ». En configurant ce point de montage, vous configurez le volume Btrfs.
- Cliquez sur le menu déroulant Type de périphérique et sélectionnez BTRFS. Le menu déroulant Système de fichiers sera automatiquement grisé pour
Btrfs. Le menu déroulant Volume apparaît et affiche le nom du nouveau volume. - Vous pouvez également cliquer sur le menu et sélectionner Créer un nouveau volume ou cliquer sur pour configurer le nouveau volume. L'option Créer un nouveau volume et le bouton mènent tous deux à la boîte de dialogue Configurer le volume, dans laquelle vous pouvez renommer le sous-volume et y ajouter un niveau RAID.
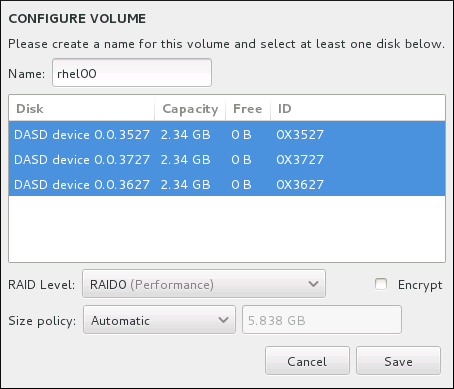
Figure 15.26. Personnaliser un volume Btrfs
Les niveaux RAID disponibles sont :- RAID0 (Performance)
- Distribue les données sur de multiples périphériques de stockage. Les RAID niveau 0 offrent souvent une performance améliorée par rapport aux partitions standard, et peuvent être utilisés pour combiner le stockage de multiples périphériques en un grand périphérique virtuel. Veuillez noter que les RAID niveau 0 n'offrent pas de redondance et que l'échec d'un seul périphérique dans la matrice détruira la matrice toute entière. Raid 0 requiert au moins deux partitions RAID.
- RAID1 (Redondance)
- Duplique les données sur un périphérique de stockage sur un ou plusieurs autres périphériques de stockage. Des périphériques supplémentaires dans la matrice permettent d'améliorer les niveaux de redondance. RAID 1 requiert au moins deux partitions RAID.
- RAID10 (Performance, Redondance)
- Combine RAID0 et RAID1 et offre ainsi de plus hautes performances et une meilleure redondance simultanément. Les données sont diffusées en matrices RAID1 fournissant la redondance (mise en miroir), ces matrices sont ensuite entrelacées (RAID0), offrant de meilleures performances (entrelacement). Au moins quatre partitions RAID sont requises.
Vous pouvez aussi marquer le volume pour le chiffrer et définir sa politique de taille. Les options de politique disponibles sont :- Automatic – La taille du volume est définie automatiquement de manière à être juste assez grande pour contenir les sous-volumes configurés. Ceci est optimal si vous n'avez pas besoin de libérer de l'espace dans le volume.
- As large as possible – Le volume est créé avec sa taille maximale, peu importe les sous-volumes qu'il contient. Ceci est optimal si vous envisagez de conserver la plupart de vos données sur Btrfs et au cas où vous auriez besoin d'augmenter la taille de certains sous-volumes, ou si vous avez besoin de créer des sous-volumes supplémentaires à l'intérieur de ce volume.
- Fixed – Cette option permet de définir la taille exacte d'un volume. Tout sous-volume configuré doit pouvoir être contenu dans cette taille fixe. Ceci est utile si vous savez exactement la taille que le volume doit faire.
Cliquez sur une fois le volume configuré. - Cliquez sur pour enregistrer vos modifications, puis continuez avec une autre partition ou cliquez sur pour retourner sur l'écran Sommaire de l'installation.
Avertissement
/boot sur un sous-volume Btrfs n'est pas pris en charge.
15.10.3.5. Schéma de partitionnement recommandé
- 'Chapter 7. Linux Swapping' dans la publication Redbook IBM Linux sur System z IBM : Performance Measurement and Tuning [IBM Form Number SG24-6926-01], [ISBN 0738485586], disponible sur http://www.redbooks.ibm.com/abstracts/sg246926.html
- Performance Linuxlors d'une exécution sous VM, disponible sur http://www.vm.ibm.com/perf/tips/linuxper.html
15.11. Périphériques de stockage
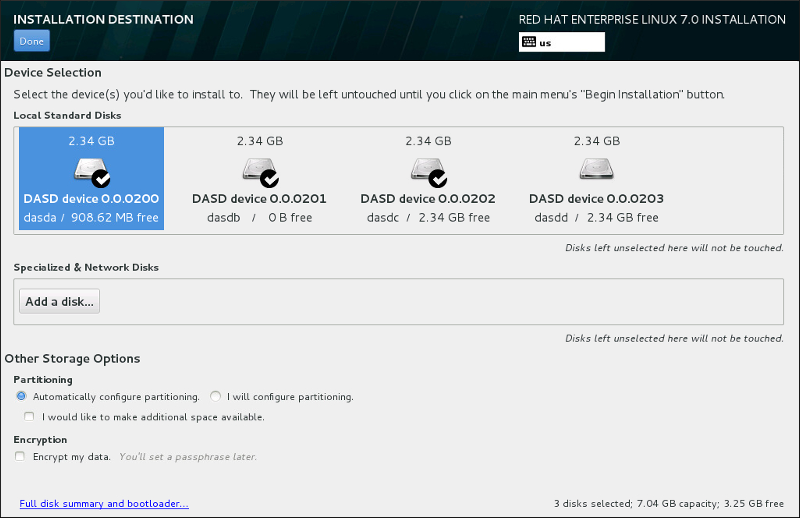
Figure 15.27. Aperçu de l'espace de stockage
15.11.1. Écran de sélection des périphériques de stockage
- Périphériques multipath
- Périphériques de stockage accessibles par plus d'un chemin d'accès, comme avec des contrôleurs SCSI multiples ou des ports de Fibre Channel sur le même système.
Important
Le programme d'installation détecte uniquement les périphériques de stockage à multiples chemins d'accès (périphériques multipath) avec des numéros de série faisant 16 ou 32 caractères de long. - Autres périphériques SAN
- Tout autre périphérique disponible sur un réseau de stockage SAN, tels que des LUN FCP attachés sur un chemin unique.
- RAID microprogramme
- Périphériques de stockage attachés à un contrôleur RAID microprogramme. Cet onglet ne s'applique pas aux systèmes System z.
- Périphériques de System z
- Cet onglet contient des périphériques de stockage, ou unités logiques (LUN), attachés par le pilote de zSeries Linux FCP (Fibre Channel Protocol).
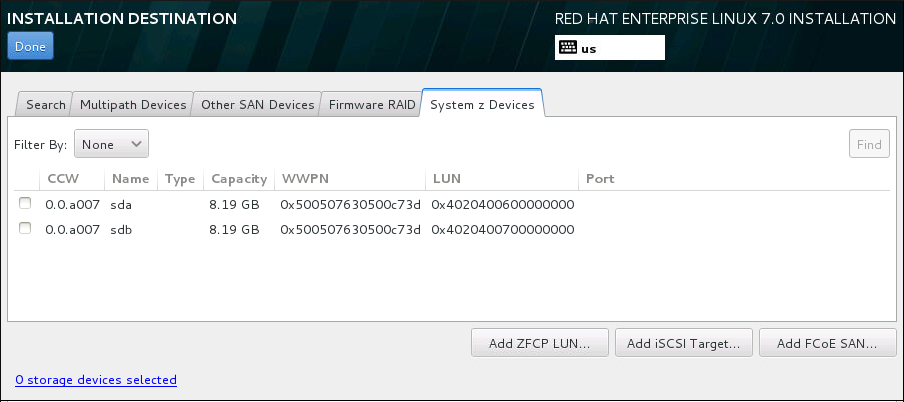
Figure 15.28. Aperçu à onglets des périphériques de stockage spécialisé
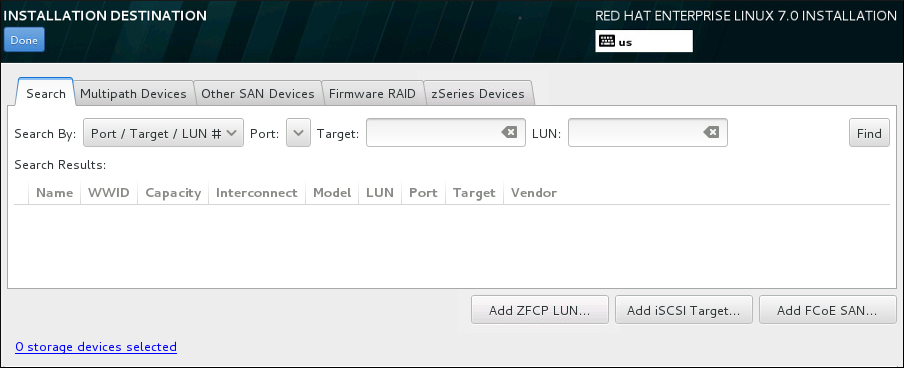
Figure 15.29. Onglet Recherche de périphériques de stockage
/etc/fstab.
15.11.1.1. Formatage de bas niveau de DASD
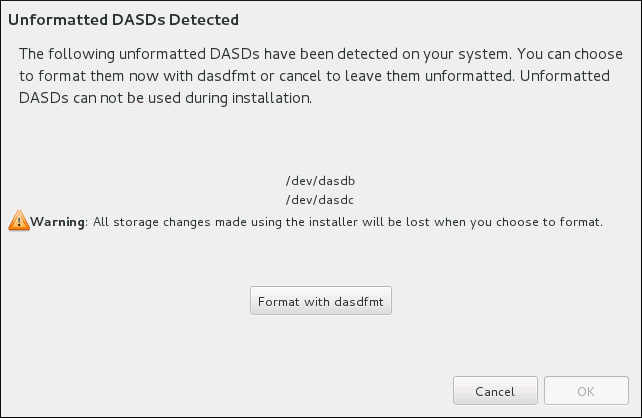
Figure 15.30. Boîte de dialogue pour formater les périphériques DASD
zerombr. Voir la zerombr (facultatif) pour plus de détails.
15.11.1.2. Options de stockage avancées
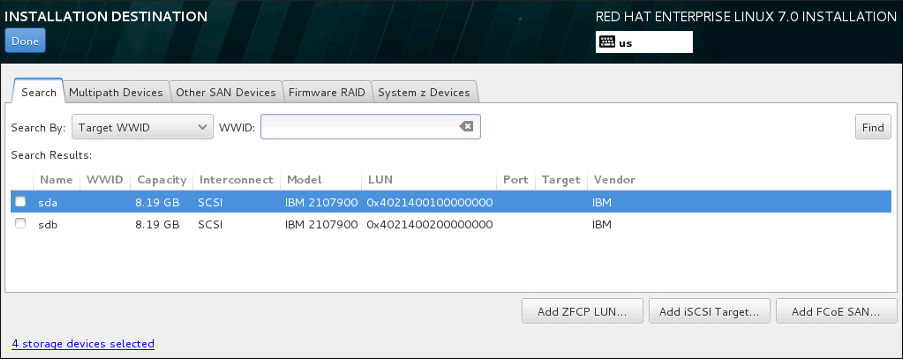
Figure 15.31. Options de stockage avancées
15.11.1.2.1. Configurer les paramètres iSCSI
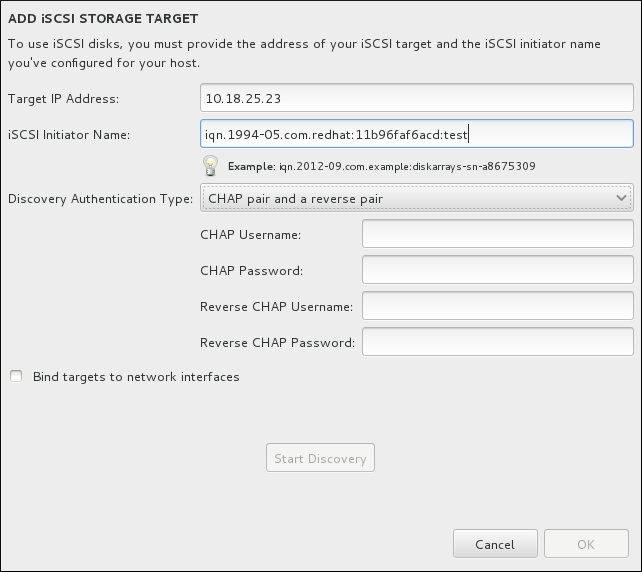
Figure 15.32. Boîte de dialogue Détails de la découverte iSCSI
Note
Procédure 15.1. Découverte iSCSI et lancement d'une session iSCSI
- Saisissez l'adresse IP de la cible iSCSI dans le champ Adresse IP cible.
- Fournissez un nom dans le champ Nom d'initiateur iSCSI pour l'initiateur iSCSI sous le format iSCSI qualified name (Nom qualifié iSCSI). Une entrée IQN valide comprend :
- la chaîne
iqn.(veuillez noter le point) - un code date spécifiant l'année et le mois de l'enregistrement du nom de domaine ou sous-domaine Internet de votre entreprise, celui-ci est représenté avec quatre chiffres pour l'année, un tiret et deux chiffres pour le mois, le tout suivi d'un point. Par exemple, septembre 2010 sera représenté comme ceci :
2010-09. - le nom du domaine ou sous-domaine Internet de votre entreprise, présenté dans l'ordre inverse avec le domaine du plus haut niveau en premier. Par exemple, le sous-domaine
storage.example.comsera représenté sous la forme :com.example.storage - le caractère des deux-points, suivi par une chaîne identifiant de manière unique cet initiateur iSCSI dans votre domaine ou sous-domaine. Par exemple,
:diskarrays-sn-a8675309.
Un IQN complet peut donc ressembler à ceci :iqn.2010-09.storage.example.com:diskarrays-sn-a8675309. Anaconda pré-remplit le champ Nom de l'initiateur iSCSI avec un nom sous ce format pour vous aider avec la structure.Pour obtenir plus d'informations sur les IQN, reportez-vous à 3.2.6. iSCSI Names dans le document RFC 3720 – Internet Small Computer Systems Interface (iSCSI) disponible sur http://tools.ietf.org/html/rfc3720#section-3.2.6 et à 1. iSCSI Names and Addresses dans RFC 3721 – Internet Small Computer Systems Interface (iSCSI) Naming and Discovery disponible sur http://tools.ietf.org/html/rfc3721#section-1. - Utilisez le menu déroulant Type d'authentification découverte (Discovery Authentication Type) pour spécifier le type d'authentification à utiliser pour la découverte iSCSI. Les options disponibles sont les suivantes :
- aucune information d'identification
- Paire CHAP
- Paire CHAP et paire inversée
- Si vous avez sélectionné comme type d'authentification, veuillez fournir le nom d'utilisateur et le mot de passe de la cible iSCSI dans les champs Nom d'utilisateur CHAP et Mot de passe CHAP.
- Si vous avez sélectionné comme type d'authentification, veuillez fournir le nom d'utilisateur et le mot de passe de la cible iSCSI dans les champs Nom d'utilisateur CHAP et Mot de passe CHAP ainsi que le nom d'utilisateur et le mot de passe de l'initiateur iSCSI dans les champs Nom d'utilisateur CHAP inversé et Mot de passe CHAP inversé.
- Vous pouvez également cocher la case intitulée Lier les cibles aux interfaces réseau.
- Cliquez sur le bouton . Anaconda va tenter de découvrir une cible iSCSI en se basant sur les informations que vous avez fournies. Si la découverte est réussie, la boîte de dialogue affichera une liste de tous les nœuds iSCSI découverts sur la cible.
- Chaque nœud est présenté avec une case à cocher à ses côtés. Cliquez sur les cases des nœuds que vous souhaitez utiliser pour l'installation.
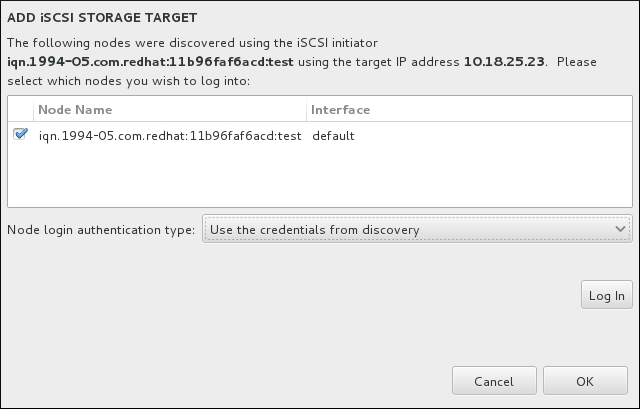
Figure 15.33. Boîte de dialogue des Nœuds iSCSI découverts
- Le menu Type d'authentification de la connexion au nœud offre les mêmes options que celles du menu Type d'authentification découverte décrites à l'étape 3. Cependant, si vous avez besoin d'informations d'authentification pour une authentification découverte, il est courant d'utiliser les mêmes informations d'authentification pour se connecter à un nœud découvert. Pour cela, utilisez l'option supplémentaire à partir du menu. Une fois les informations d'authentification fournies, le bouton devient disponible.
- Cliquez sur pour initier une session iSCSI.
15.11.1.2.2. Périphériques FCP
Remarques
- La création interactive de périphériques FCP est uniquement possible en mode graphique. Il n'est pas possible de configurer de manière interactive un périphérique FCP dans une installation en mode texte.
- Utilisez uniquement des lettres en minuscule de valeur hex. Si vous saisissez une valeur incorrecte et appuyez sur le bouton , le programme d'installation affichera un avertissement et vous permettra de modifier les informations de modification et de réessayer la tentative de découverte.
- Pour de plus amples informations sur ces valeurs, consultez la documentation du matériel fournie avec votre système et vérifiez avec l'administrateur système qui a configuré le réseau pour ce système.
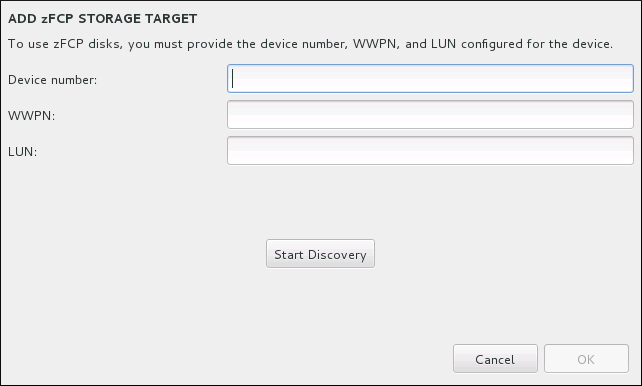
Figure 15.34. Ajouter un périphérique FCP
Important
DASD= du paramètre ou fichier de configuration CMS pour indiquer qu'aucun DASD n'est présent.
15.12. Commencer l'installation
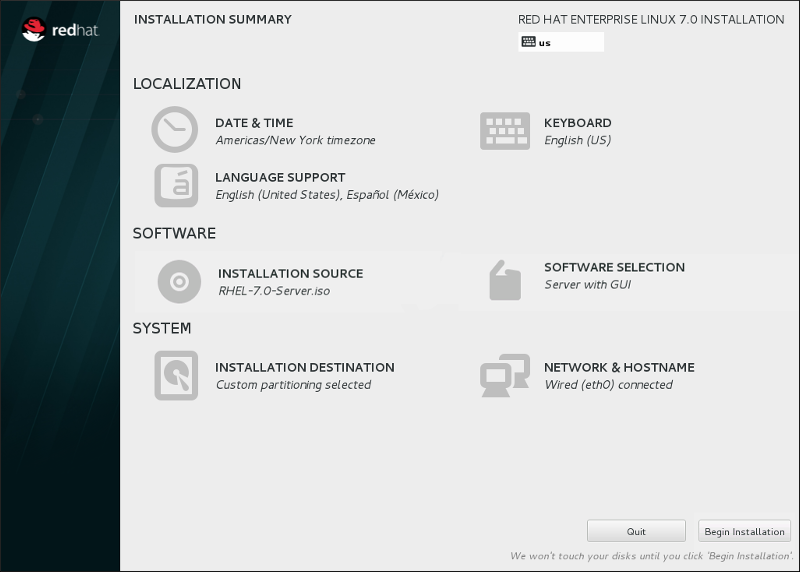
Figure 15.35. Prêt pour l'installation
Avertissement
15.14. Installation terminée
/boot de Red Hat Enterprise Linux a été installée.
15.14.1. IPL sous z/VM
#cp i 200/boot.
/boot sur un LUN FCP, vous devrez fournir le WWPN et LUN du périphérique attaché FCP à partir duquel effectuer l'IPL.
- Fournissez les informations de routage FCP à un périphérique attaché FCP, par exemple, où
0x50050763050B073Dest le WWPN, et0x4020400100000000est le LUN FCP :#cp set loaddev portname 50050763 050B073D lun 40204001 00000000 - Effectuez un IPL sur l'adaptateur FCP, par exemple
FC00:#cp ipl FC00
Note
#cp disconnect au lieu de #cp logoff. Lorsque votre machine virtuelle est reconnectée avec la procédure de connexion habituelle, il peut être placé en mode de fonction console CP (CP READ). Si c'est bien le cas, entrez la commande BEGIN afin de reprendre l'exécution sur votre machine virtuelle.
15.14.2. Effectuez un IPL sur un LPAR
/boot.
15.14.3. Continuez après Reboot (nouveau IPL)
/etc/securetty.
Chapitre 16. Résolution de problèmes d'installation sur un système IBM System z
/tmp. Ces fichiers sont répertoriés dans le tableau suivant :
| Fichier journal | Contenu |
|---|---|
/tmp/anaconda.log | messages Anaconda généraux |
/tmp/program.log | tous les programmes externes exécutés durant l'installation |
/tmp/storage.log | informations du module de stockage extensif |
/tmp/packaging.log | Messages d'installation de yum et du paquet rpm |
/tmp/syslog | messages système liés au matériel |
/tmp/anaconda-tb-identifier, où identifier est une chaîne quelconque.
scp sur le système exécutant l'installateur, ou copiez-les sur un périphérique de stockage monté. Voir ci-dessous pour plus de détails sur le transfert de fichiers journaux sur le réseau.
Note
ssh.
Procédure 16.1. Transférer des fichiers journaux sur le réseau
- Accédez à l'invite du shell sur le système d'installation. Cela est possible de plusieurs manières :
- A partir d'une session
tmuxen cours d'exécution sur le système d'installation, appuyez sur les touches Ctrl+b p et Ctrl+b n pour naviguer respectivement vers le terminal précédent ou suivant, puis trouvez le terminal avec un shell root. - Connectez-vous au système d'installation sur
ssh.
Dans ces deux cas, vous pourrez utiliser le shell du système d'installation en tant queroot. - Passez au répertoire
/tmpoù les fichiers journaux sont situés :#cd /tmp - Copiez les fichiers journaux sur un autre système du réseau à l'aide de la commande
scp.#scp *log user@address:pathRemplacez user par un nom d'utilisateur valide sur le système cible, address par l'adresse ou nom d'hôte du système cible, et path par le chemin d'accès vers le répertoire sur lequel vous souhaitez enregistrer les fichiers journaux. par exemple, si vous souhaitez vous connecter en tant quejohnsur un système dont l'adresse IP est192.168.0.122et placer les fichiers journaux sur le répertoire/home/john/logs/sur ce système, la commande aura la forme suivante :#scp *log john@192.168.0.122:/home/john/logs/Lors de la première connexion au système cible, il est possible que vous aperceviez un message semblable au suivant :The authenticity of host '192.168.0.122 (192.168.0.122)' can't be established.ECDSA key fingerprint is a4:60:76:eb:b2:d0:aa:23:af:3d:59:5c:de:bb:c4:42.Are you sure you want to continue connecting (yes/no)?Tapezyeset appuyez sur la touche Entrée pour continuer. Saisissez ensuite un mot de passe valide à l'invite. Les fichiers commenceront leur transfert vers le répertoire indiqué sur le système cible.
16.1. Problèmes durant l'installation
16.1.1. Aucun disque détecté
Aucun disque détecté. Veuillez éteindre votre ordinateur, connecter au moins un disque, puis redémarrer pour terminer l'installation.DASD=<disques> à votre fichier de paramètres ou à votre fichier de configuration CMS (où disques correspond à la gamme de DASD réservée aux installations), puis redémarrez l'installation.
dasdfmt au sein d'un shell root Linux, au lieu de formater les DASD à l'aide de CMS. Anaconda détectera automatiquement tout périphérique DASD qui n'est pas déjà formaté et vous demandera s'il faut formater le(s) périphérique(s).
16.1.2. Génération de rapports de messages traceback
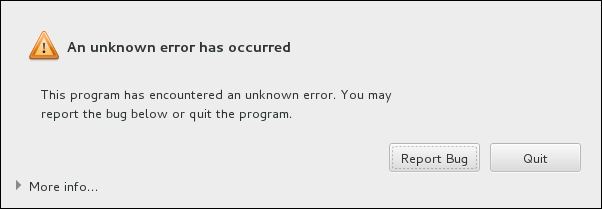
Figure 16.1. La boîte de dialogue du rapport d'incidents
tty1, où vous pourrez demander des informations plus précises afin de compléter votre rapport d'incident. Pour retourner sur l'interface graphique à partir de tty1, exécutez la commande continue.
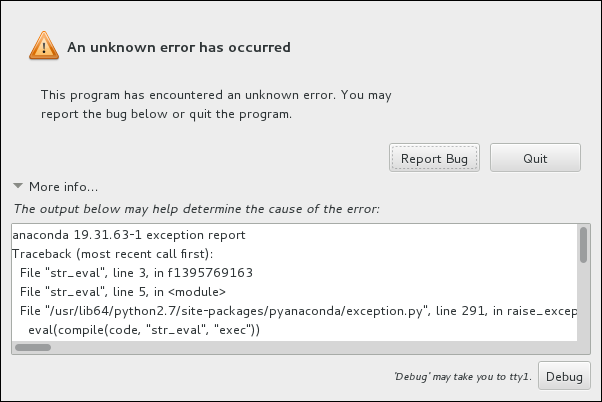
Figure 16.2. La boîte de dialogue étendue du rapport d'incidents
Procédure 16.2. Signalement d'erreurs au service client Red Hat Customer Support
- Dans le menu qui apparaît, sélectionnez Signaler un incident au portail client Red Hat
- Pour signaler l'incident à Red Hat, il vous faudra tout d'abord fournir vos informations d'identification du portail client. Cliquez sur .
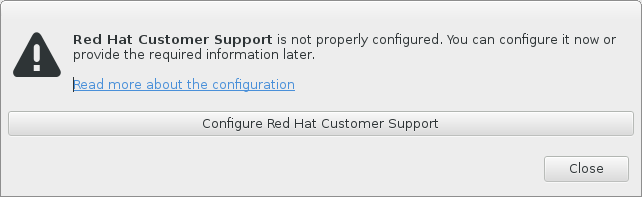
Figure 16.3. Informations d'identification du portail client
- Une nouvelle fenêtre s'ouvrira, vous demandant de saisir votre nom d'utilisateur et mot de passe du portail client. Saisissez vos informations d'identification du portail client Red Hat.
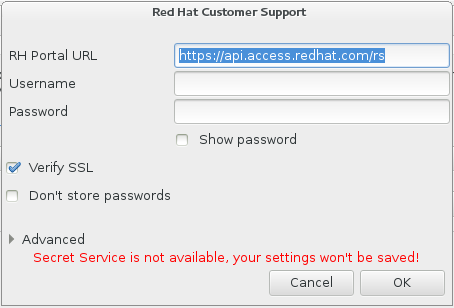
Figure 16.4. Configurer Red Hat Customer Support
Si vos paramètres réseau nécessitent que vous utilisiez un proxyHTTPouHTTPS, vous pouvez le configurer en développant le menu Avancé et en saisissant l'adresse du serveur proxy.Après avoir fourni toutes les informations d'identification, cliquez sur OK pour poursuivre. - Une nouvelle fenêtre contenant un champ apparaît. Inscrivez-y toute information et commentaire utiles. Décrivez comment l'erreur peut être reproduite en expliquant chaque étape effectuée jusqu'à l'apparition de la boîte de dialogue du rapport d'incidents. Fournissez autant de détails précis que possible, dont les informations acquises lors du débogage. Veuillez noter que toutes les informations que vous fournirez ici pourront être visibles à tous sur le Portail Client.Si vous ignorez la cause de l'erreur, cochez la case J'ignore ce qui a causé ce problème en bas de la boîte de dialogue.Cliquez ensuite sur .
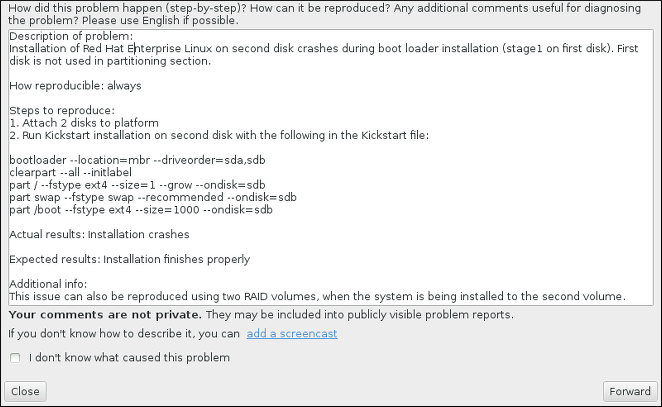
Figure 16.5. Décrivez le problème
- Relisez ensuite les informations qui seront envoyées au Portail Client. Votre explication se trouve dans l'onglet commentaire. Les autres onglets comprennent des informations telles que le nom d'hôte de votre système et d'autres détails sur l'environnement de l'installation. Vous pouvez supprimer tous les éléments que vous ne souhaitez pas envoyer à Red Hat, veuillez noter cependant que fournir moins de détails pourrait affecter la résolution du problème.Appuyez sur après avoir relu les informations à envoyer.
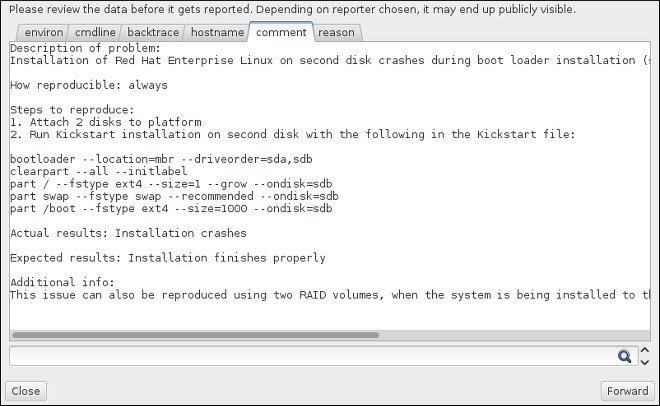
Figure 16.6. Relisez les informations à envoyer
- Vérifiez la liste des fichiers à envoyer et inclure dans le rapport d'incident en tant que pièce jointe individuelle. Ces fichiers fournissent les informations du système qui aideront à analyse de l'incident. Si vous ne souhaitez pas envoyer certains fichiers, décochez les cases correspondantes. Pour ajouter des fichiers qui pourraient aider à régler le problème, cliquez sur .Une fois que vous aurez vérifié les fichiers à envoyer, cochez la case intitulée J'ai relu les données et accepte de les envoyer (I have reviewed the data and agree with submitting it). Cliquez ensuite sur pour envoyer le rapport et les pièces jointes au Portail Client.
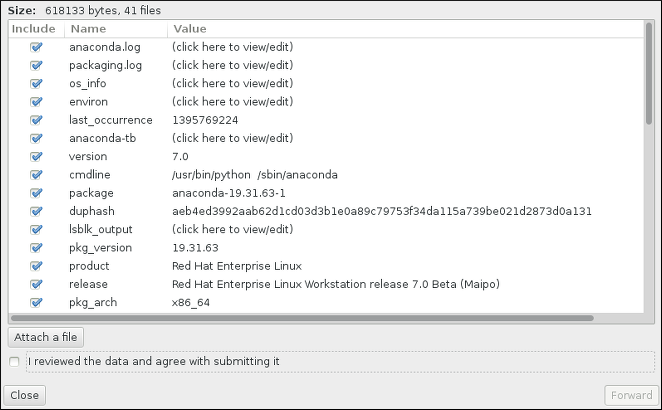
Figure 16.7. Relisez les fichiers à envoyer
- Quand la boîte de dialogue indique que le processus est terminé, vous pouvez cliquer sur Voir journal pour voir les détails du processus de signalement ou sur Fermer pour retourner à la boîte de dialogue du rapport d'incidents. Cliquez ensuite sur Quitter pour quitter l'installation.
16.2. Problèmes après l'installation
16.2.1. Bureaux graphiques et XDMCP à distance
Procédure 16.3. Activer XDMCP sur IBM System z
- Ouvrez le fichier de configuration
/etc/gdm/custom.confdans un éditeur de texte brut tel que vi ou nano. - Dans le fichier
custom.conf, repérez la section commençant par[xdmcp]. Dans cette section, ajoutez la ligne suivante :Enable=true - Enregistrez le fichier et sortez de l'éditeur de texte.
- Redémarrez X Window System en redémarrant tout le système ou en relançant le Gestionnaire de connexions GNOME « GNOME Display Manager » à l'aide de la commande suivante en tant que
root:#systemctl restart gdm.serviceAttendez de voir réapparaître l'invite de connexion et connectez-vous en utilisant vos nom d'utilisateur et mot de passe normaux.
X sur la station de travail du client. Exemple :
$X :1 -query address
:1 du système de serveur X11 (généralement accessible en appuyant sur les touches Ctrl-Alt-F8).
Xnest permet aux utilisateurs d'ouvrir une session de bureau à distance imbriquée au sein de leur session X11 locale. Par exemple, exécutez Xnest à l'aide de la commande suivante, en remplaçant address par le nom d'hôte du serveur X11 à distance :
$Xnest :1 -query address
16.2.2. Votre système affiche-t-il des erreurs Signal 11 ?
rd.live.check au menu de démarrage. Veuillez consulter la Section 20.2.2, « Vérification du support de démarrage » pour plus de détails.
Chapitre 17. Configuration du système Linux installé sur une instance IBM System z.
17.1. Ajouter des DASD
Note
CP ATTACH EB1C TO *CP LINK RHEL7X 4B2E 4B2E MRDASD 4B2E LINKED R/W
17.1.1. Paramétrer les DASD dynamiquement en ligne
- Saisir l'utilitaire
cio_ignoreafin de supprimer DASD de la liste des périphériques ignorés et pour le rendre visible à Linux :# cio_ignore -r device_numberRemplacez device_number par le numéro du périphérique du DASD. Par exemple :# cio_ignore -r 4b2e - Paramétrez le périphérique en ligne. Utilisez une commande sous la forme suivante :
# chccwdev -e device_numberRemplacez device_number par le numéro du périphérique du DASD. Par exemple :# chccwdev -e 4b2eAlternativement, vous pouvez paramétrer le périphérique en ligne avec des attributs sysfs :- Utilisez la commande
cdpour vous rendre dans le répertoire /sys/ qui représente ce volume :# cd /sys/bus/ccw/drivers/dasd-eckd/0.0.4b2e/ # ls -l total 0 -r--r--r-- 1 root root 4096 Aug 25 17:04 availability -rw-r--r-- 1 root root 4096 Aug 25 17:04 cmb_enable -r--r--r-- 1 root root 4096 Aug 25 17:04 cutype -rw-r--r-- 1 root root 4096 Aug 25 17:04 detach_state -r--r--r-- 1 root root 4096 Aug 25 17:04 devtype -r--r--r-- 1 root root 4096 Aug 25 17:04 discipline -rw-r--r-- 1 root root 4096 Aug 25 17:04 online -rw-r--r-- 1 root root 4096 Aug 25 17:04 readonly -rw-r--r-- 1 root root 4096 Aug 25 17:04 use_diag
- Vérifiez que le périphérique est déjà en ligne :
# cat online 0
- S'il n'est pas en ligne, exécutez la commande suivante pour qu'il le soit :
# echo 1 > online # cat online 1
- Vérifiez par quel nœud de périphérique bloc il est accédé :
# ls -l total 0 -r--r--r-- 1 root root 4096 Aug 25 17:04 availability lrwxrwxrwx 1 root root 0 Aug 25 17:07 block -> ../../../../block/dasdb -rw-r--r-- 1 root root 4096 Aug 25 17:04 cmb_enable -r--r--r-- 1 root root 4096 Aug 25 17:04 cutype -rw-r--r-- 1 root root 4096 Aug 25 17:04 detach_state -r--r--r-- 1 root root 4096 Aug 25 17:04 devtype -r--r--r-- 1 root root 4096 Aug 25 17:04 discipline -rw-r--r-- 1 root root 0 Aug 25 17:04 online -rw-r--r-- 1 root root 4096 Aug 25 17:04 readonly -rw-r--r-- 1 root root 4096 Aug 25 17:04 use_diag
Comme le montre cet exemple, le périphérique 4B2E est accédé en tant que /dev/dasdb.
/dev/disk/by-path /.
17.1.2. Préparer un nouveau DASD avec formatage de bas niveau
/root et formatez le périphérique à bas niveau. Ceci n'est requis qu'une seule fois par cycle de vie entier de DASD :
# cd # dasdfmt -b 4096 -d cdl -p /dev/disk/by-path/ccw-0.0.4b2e Drive Geometry: 10017 Cylinders * 15 Heads = 150255 Tracks I am going to format the device /dev/disk/by-path/ccw-0.0.4b2e in the following way: Device number of device : 0x4b2e Labelling device : yes Disk label : VOL1 Disk identifier : 0X4B2E Extent start (trk no) : 0 Extent end (trk no) : 150254 Compatible Disk Layout : yes Blocksize : 4096 --->> ATTENTION! <<--- All data of that device will be lost. Type "yes" to continue, no will leave the disk untouched: yes cyl 97 of 3338 |#----------------------------------------------| 2%
Rereading the partition table... Exiting...
# fdasd -a /dev/disk/by-path/ccw-0.0.4b2e auto-creating one partition for the whole disk... writing volume label... writing VTOC... checking ! wrote NATIVE! rereading partition table...
/dev/disk/by-path/ccw-0.0.4b2e-part1. Ne jamais utiliser le périphérique DASD complet (dev/dasdb) pour autre chose que les commandes dasdfmt et fdasd. Si vous souhaitez utiliser le DASD entier, créez une partition s'étendant sur la totalité du disque comme dans l'exemple fdasd ci-dessus.
/etc/fstab, veuillez utiliser les liens symboliques de périphériques persistants sous /dev/disk/by-path/.
17.1.3. Paramétrer les DASD de manière persistante en ligne
initramfs afin de pouvoir monter le système de fichiers racine.
cio_ignore est géré de manière transparente pour les configurations persistantes de périphériques et vous n'avez pas besoin de libérer de périphériques de la liste Ignorer manuellement.
17.1.3.1. DASD faisant partie du système de fichiers racine
/etc/zipl.conf est le seul fichier que vous devrez modifier afin d'ajouter des DASD faisant partie du système de fichiers racine. Exécutez ensuite l'outil de chargeur de démarrage zipl. Il n'est pas nécessaire de recréer initramfs.
rd.dasd=. Cette option accepte une liste séparée par des virgules pour entrée. La liste contient un ID de bus de périphérique et des paramètres supplémentaires optionnels qui consistent en paires clé-valeur correspondant aux attributs sysfs de DASD.
zipl.conf pour un système utilisant des volumes physiques sur des partitions de deux DASD pour un groupe de volumes LVM vg_devel1 qui contient un volume logique lv_root comme système de fichiers racine.
[defaultboot]
default=linux
target=/boot/
[linux]
image=/boot/vmlinuz-2.6.32-19.el7.s390x
ramdisk=/boot/initramfs-2.6.32-19.el7.s390x.img
parameters="root=/dev/mapper/vg_devel1-lv_root rd.dasd=0.0.0200,use_diag=0,readonly=0,erplog=0,failfast=0 rd.dasd=0.0.0207,use_diag=0,readonly=0,erplog=0,failfast=0 rd_LVM_LV=vg_devel1/lv_root rd_NO_LUKS rd_NO_MD rd_NO_DM LANG=en_US.UTF-8 SYSFONT=latarcyrheb-sun16 KEYTABLE=us cio_ignore=all,!condev"0.0.202b. Pour ceci, ajoutez rd_dasd=0.0.202b à la ligne des paramètres de votre noyau de démarrage dans zipl.conf :
[defaultboot]
default=linux
target=/boot/
[linux]
image=/boot/vmlinuz-2.6.32-19.el7.s390x
ramdisk=/boot/initramfs-2.6.32-19.el7.s390x.img
parameters="root=/dev/mapper/vg_devel1-lv_root rd.dasd=0.0.0200,use_diag=0,readonly=0,erplog=0,failfast=0 rd.dasd=0.0.0207,use_diag=0,readonly=0,erplog=0,failfast=0 rd.dasd=0.0.202b rd_LVM_LV=vg_devel1/lv_root rd_NO_LUKS rd_NO_MD rd_NO_DM LANG=en_US.UTF-8 SYSFONT=latarcyrheb-sun16 KEYTABLE=us cio_ignore=all,!condev"
zipl pour appliquer les modifications apportées à /etc/zipl.conf pour le prochain démarrage IPL :
# zipl -V
Using config file '/etc/zipl.conf'
Target device information
Device..........................: 5e:00
Partition.......................: 5e:01
Device name.....................: dasda
DASD device number..............: 0201
Type............................: disk partition
Disk layout.....................: ECKD/compatible disk layout
Geometry - heads................: 15
Geometry - sectors..............: 12
Geometry - cylinders............: 3308
Geometry - start................: 24
File system block size..........: 4096
Physical block size.............: 4096
Device size in physical blocks..: 595416
Building bootmap in '/boot/'
Building menu 'rh-automatic-menu'
Adding #1: IPL section 'linux' (default)
kernel image......: /boot/vmlinuz-2.6.32-19.el7.s390x
kernel parmline...: 'root=/dev/mapper/vg_devel1-lv_root rd.dasd=0.0.0200,use_diag=0,readonly=0,erplog=0,failfast=0 rd.dasd=0.0.0207,use_diag=0,readonly=0,erplog=0,failfast=0 rd.dasd=0.0.202b rd_LVM_LV=vg_devel1/lv_root rd_NO_LUKS rd_NO_MD rd_NO_DM LANG=en_US.UTF-8 SYSFONT=latarcyrheb-sun16 KEYTABLE=us cio_ignore=all,!condev'
initial ramdisk...: /boot/initramfs-2.6.32-19.el7.s390x.img
component address:
kernel image....: 0x00010000-0x00a70fff
parmline........: 0x00001000-0x00001fff
initial ramdisk.: 0x02000000-0x022d2fff
internal loader.: 0x0000a000-0x0000afff
Preparing boot device: dasda (0201).
Preparing boot menu
Interactive prompt......: enabled
Menu timeout............: 15 seconds
Default configuration...: 'linux'
Syncing disks...
Done.17.1.3.2. DASD ne faisant pas partie du système de fichiers racine
/etc/dasd.conf. Celui-ci contient un DASD par ligne. Chaque ligne commence par l'ID de bus périphérique d'un DASD. Optionnellement, chaque ligne peut continuer avec des options séparées par un espace ou par le caractère tab. Les options consistent en paires clé-valeur, où la clé et la valeur sont séparées par le signe égal.
sysfs valide qu'un DASD possède. La valeur sera écrite sur l'attribut sysfs de la clé. Les entrées dans /etc/dasd.conf sont activées et configurées par udev lorsqu'un DASD est ajouté au système. Lors du démarrage, tous les DASD visibles par le système sont ajoutés et déclenchent udev.
/etc/dasd.conf :
0.0.0207 0.0.0200 use_diag=1 readonly=1
/etc/dasd.conf ne prennent effet qu'après le redémarrage du système, ou après l'ajout dynamique d'un nouveau DASD en changeant la configuration d'E/S du système (c'est-à-dire le DASD attaché sous z/VM). Alternativement, vous pouvez déclencher l'activation de votre nouvelle entrée dans /etc/dasd.conf sur un DASD qui n'était pas actif au préalable en exécutant les commandes suivantes :
- Saisir l'utilitaire
cio_ignoreafin de supprimer DASD de la liste des périphériques ignorés et pour le rendre visible à Linux :# cio_ignore -r device_numberPar exemple :# cio_ignore -r 021a - Déclenchez l'activation en écrivant sur l'attribut
ueventdu périphérique :echo add > /sys/bus/ccw/devices/device-bus-ID/ueventPar exemple :echo add > /sys/bus/ccw/devices/0.0.021a/uevent
17.2. Ajouter des Unités Logiques (LUN) attachées FCP
Note
CP ATTACH FC00 TO *CP ATTACH FCD0 TO *
17.2.1. Activer dynamiquement un LUN FCP
- Utilisez
cio_ignoreafin de supprimer l'adaptateur FCP de la liste des périphériques ignorés et pour le rendre visible à Linux :# cio_ignore -r device_numberRemplacez device_number par le numéro de périphérique de l'adaptateur FCP. Par exemple : - Pour mettre le périphérique de l'adaptateur FCP en ligne, utilisez la commande suivante :
# chccwdev -e fc00 - Vérifiez que le WWPN requis a été trouvé par le scan de port automatique du pilote de périphérique zfcp :
# ls -l /sys/bus/ccw/drivers/zfcp/0.0.fc00/ drwxr-xr-x. 3 root root 0 Apr 28 18:19 0x500507630040710b drwxr-xr-x. 3 root root 0 Apr 28 18:19 0x50050763050b073d drwxr-xr-x. 3 root root 0 Apr 28 18:19 0x500507630e060521 drwxr-xr-x. 3 root root 0 Apr 28 18:19 0x500507630e860521 -r--r--r--. 1 root root 4096 Apr 28 18:17 availability -r--r--r--. 1 root root 4096 Apr 28 18:19 card_version -rw-r--r--. 1 root root 4096 Apr 28 18:17 cmb_enable -r--r--r--. 1 root root 4096 Apr 28 18:17 cutype -r--r--r--. 1 root root 4096 Apr 28 18:17 devtype lrwxrwxrwx. 1 root root 0 Apr 28 18:17 driver -> ../../../../bus/ccw/drivers/zfcp -rw-r--r--. 1 root root 4096 Apr 28 18:17 failed -r--r--r--. 1 root root 4096 Apr 28 18:19 hardware_version drwxr-xr-x. 35 root root 0 Apr 28 18:17 host0 -r--r--r--. 1 root root 4096 Apr 28 18:17 in_recovery -r--r--r--. 1 root root 4096 Apr 28 18:19 lic_version -r--r--r--. 1 root root 4096 Apr 28 18:17 modalias -rw-r--r--. 1 root root 4096 Apr 28 18:17 online -r--r--r--. 1 root root 4096 Apr 28 18:19 peer_d_id -r--r--r--. 1 root root 4096 Apr 28 18:19 peer_wwnn -r--r--r--. 1 root root 4096 Apr 28 18:19 peer_wwpn --w-------. 1 root root 4096 Apr 28 18:19 port_remove --w-------. 1 root root 4096 Apr 28 18:19 port_rescan drwxr-xr-x. 2 root root 0 Apr 28 18:19 power -r--r--r--. 1 root root 4096 Apr 28 18:19 status lrwxrwxrwx. 1 root root 0 Apr 28 18:17 subsystem -> ../../../../bus/ccw -rw-r--r--. 1 root root 4096 Apr 28 18:17 uevent
- Activez le LUN FCP en l'ajoutant au port (WWPN) au travers duquel vous souhaiteriez accéder aux LUN :
# echo 0x4020400100000000 > /sys/bus/ccw/drivers/zfcp/0.0.fc00/0x50050763050b073d/unit_add - Trouvez le nom du périphérique SCSI assigné :
# lszfcp -DV /sys/devices/css0/0.0.0015/0.0.fc00/0x50050763050b073d/0x4020400100000000 /sys/bus/ccw/drivers/zfcp/0.0.fc00/host0/rport-0:0-21/target0:0:21/0:0:21:1089355792
17.2.2. Activer des LUN FCP de manière persistante
initramfs afin de pouvoir monter le système de fichiers racine. cio_ignore est géré de manière transparente par les configurations persistantes de périphériques et il n'est pas nécessaire de libérer de périphériques de la liste Ignorer manuellement.
17.2.2.1. LUN FCP faisant partie du système de fichiers racine
/etc/zipl.conf est le seul fichier que vous devrez modifier pour ajouter des LUN FCP qui font partie du système de fichiers racine, suivi par l'exécution de l'outil du chargeur de démarrage zipl. Il n'est plus nécessaire de recréer initramfs.
rd_zfcp=. La valeur est une liste séparée par des virgules contenant l'ID du bus périphérique, le WWPN en tant que nombre hexadécimal de 16 chiffres avec le préfixe 0x, et le LUN FCP avec le préfixe 0x et contenant des zéros à sa droite afin d'avoir 16 chiffres hexadécimaux.
zipl.conf est pour un système utilisant des volumes physiques sur les partitions de deux LUN FCP pour un groupe de volumes LVM vg_devel1 qui contiendrait le volume logique lv_root comme système de fichiers racine. Par souci de simplicité, ce exemple montre une configuration sans multiples chemins d'accès.
[defaultboot] default=linux target=/boot/ [linux] image=/boot/vmlinuz-2.6.32-19.el7.s390x ramdisk=/boot/initramfs-2.6.32-19.el7.s390x.img parameters="root=/dev/mapper/vg_devel1-lv_root rd.zfcp=0.0.fc00,0x5105074308c212e9,0x401040a000000000 rd.zfcp=0.0.fc00,0x5105074308c212e9,0x401040a100000000 rd_LVM_LV=vg_devel1/lv_root rd_NO_LUKS rd_NO_MD rd_NO_DM LANG=en_US.UTF-8 SYSFONT=latarcyrheb-sun16 KEYTABLE=us cio_ignore=all,!condev"
rd_ZFCP=0.0.fc00,0x5105074308c212e9,0x401040a300000000 à la ligne des paramètres de votre noyau de démarrage dans zipl.conf. Exemple :
[defaultboot]
default=linux
target=/boot/
[linux]
image=/boot/vmlinuz-2.6.32-19.el7.s390x
ramdisk=/boot/initramfs-2.6.32-19.el7.s390x.img
parameters="root=/dev/mapper/vg_devel1-lv_root
rd.zfcp=0.0.fc00,0x5105074308c212e9,0x401040a000000000
rd.zfcp=0.0.fc00,0x5105074308c212e9,0x401040a100000000
rd.zfcp=0.0.fc00,0x5105074308c212e9,0x401040a300000000
rd_LVM_LV=vg_devel1/lv_root rd_NO_LUKS rd_NO_MD rd_NO_DM LANG=en_US.UTF-8
SYSFONT=latarcyrheb-sun16 KEYTABLE=us cio_ignore=all,!condev"/etc/zipl.conf pour le prochain démarrage IPL :
# zipl -V Using config file '/etc/zipl.conf' Target device information Device..........................: 08:00 Partition.......................: 08:01 Device name.....................: sda Device driver name..............: sd Type............................: disk partition Disk layout.....................: SCSI disk layout Geometry - start................: 2048 File system block size..........: 4096 Physical block size.............: 512 Device size in physical blocks..: 10074112 Building bootmap in '/boot/' Building menu 'rh-automatic-menu' Adding #1: IPL section 'linux' (default) kernel image......: /boot/vmlinuz-2.6.32-19.el7.s390x kernel parmline...: 'root=/dev/mapper/vg_devel1-lv_root rd.zfcp=0.0.fc00,0x5105074308c212e9,0x401040a000000000 rd.zfcp=0.0.fc00,0x5105074308c212e9,0x401040a100000000 rd.zfcp=0.0.fc00,0x5105074308c212e9,0x401040a300000000 rd_LVM_LV=vg_devel1/lv_root rd_NO_LUKS rd_NO_MD rd_NO_DM LANG=en_US.UTF-8 SYSFONT=latarcyrheb-sun16 KEYTABLE=us cio_ignore=all,!condev' initial ramdisk...: /boot/initramfs-2.6.32-19.el7.s390x.img component address: kernel image....: 0x00010000-0x007a21ff parmline........: 0x00001000-0x000011ff initial ramdisk.: 0x02000000-0x028f63ff internal loader.: 0x0000a000-0x0000a3ff Preparing boot device: sda. Detected SCSI PCBIOS disk layout. Writing SCSI master boot record. Syncing disks... Done.
17.2.2.2. LUN FCP faisant partie du système de fichiers racine
/etc/zfcp.conf. Celui-ci contient un LUN FCP par ligne. Chaque ligne contient l'ID du bus périphérique de l'adaptateur FCP, le WWPN en tant que nombre hexadécimal de 16 chiffres avec le préfixe 0x, et le LUN FCP avec le préfixe 0x et des zéros sur la droite pour avoir 16 chiffres hexadécimaux, séparés par un espace ou une tabulation (tab). Les entrées dans le fichier /etc/zfcp.conf sont activées et configurées par udev lorsqu'un adaptateur FCP est ajouté au système. Pendant le démarrage, tous les adaptateurs FCP visibles au système sont ajoutés et déclenchent udev.
/etc/zfcp.conf :
0.0.fc00 0x5105074308c212e9 0x401040a000000000 0.0.fc00 0x5105074308c212e9 0x401040a100000000 0.0.fc00 0x5105074308c212e9 0x401040a300000000 0.0.fcd0 0x5105074308c2aee9 0x401040a000000000 0.0.fcd0 0x5105074308c2aee9 0x401040a100000000 0.0.fcd0 0x5105074308c2aee9 0x401040a300000000
/etc/zfcp.conf ne prennent effet qu'après le redémarrage du système, ou après l'ajout dynamique d'un nouveau canal FCP en modifiant la configuration des E/S du système (par exemple, lorsqu'un canal est attaché sous z/VM). Alternativement, vous pouvez déclencher l'activation d'une nouvelle entrée dans /etc/zfcp.conf pour un adaptateur FCP qui n'était pas actif au préalable, ce en exécutant les commandes suivantes :
- Utilisez
cio_ignoreafin de supprimer l'adaptateur FCP de la liste des périphériques ignorés et pour le rendre visible à Linux :# cio_ignore -r device_numberRemplacez device_number par le numéro de périphérique de l'adaptateur FCP. Par exemple :# cio_ignore -r fcfc - Pour déclencher l'événement uevent qui active la modification, exécutez :
echo add > /sys/bus/ccw/devices/device-bus-ID/ueventPar exemple :echo add > /sys/bus/ccw/devices/0.0.fcfc/uevent
17.3. Ajout d'un périphérique réseau
- Dynamiquement
- Chargez le pilote de périphérique
- Supprimez les périphériques réseau de la liste des périphériques ignorés.
- Création du périphérique de groupe.
- Configuration du périphérique.
- Mise en ligne du périphérique.
- De manière persistante
- Création d'un script de configuration.
- Activez l'interface du périphérique.
qeth » décrit comment ajouter un qeth à une instance existante de Red Hat Enterprise Linux. Section 17.3.2, « Ajout d'un périphérique LCS » décrit comment ajouter un périphérique lcs à une instance existante de Red Hat Enterprise Linux.
17.3.1. Ajout d'un périphérique qeth
qeth prend en charge les fonctionnalités OSA-Express en mode QDIO des systèmes System z, HiperSockets, LAN invités z/VM, et z/VM VSWITCH.
qeth attribue le même nom d'interface aux périphériques Ethernet et Hipersockets : enccw bus_ID. L'ID de bus est composée de l'ID de sous-système de canal, d'un sous-canal set ID et du numéro de périphérique, par exemple enccw0.0.0a00.
17.3.1.1. Ajout dynamique d'un périphérique qeth
qeth de manière dynamique, procédez aux étapes suivantes :
- Déterminez si les modules de pilote de périphérique
qethsont chargés. L'exemple suivant montre des modulesqethchargés :# lsmod | grep qeth qeth_l3 127056 9 qeth_l2 73008 3 ipv6 492872 155ip6t_REJECT,nf_conntrack_ipv6,qeth_l3 qeth 115808 2 qeth_l3,qeth_l2 qdio 68240 1 qeth ccwgroup 12112 2 qeth
Si la sortie de la commandelsmodmontre que les modulesqethne sont pas chargés, exécutez la commandemodprobepour les charger :# modprobe qeth - Utilisez
cio_ignoreafin de supprimer les canaux réseau de la liste des périphériques ignorés et pour les rendre visibles à Linux :# cio_ignore -r read_device_bus_id,write_device_bus_id,data_device_bus_idRemplacez read_device_bus_id, write_device_bus_id, data_device_bus_id par trois ID de bus de périphérique représentant un périphérique réseau. Par exemple, si read_device_bus_id est0.0.f500, le write_device_bus_id est0.0.f501et le data_device_bus_id est0.0.f502:# cio_ignore -r 0.0.f500,0.0.f501,0.0.f502 - Veuillez utiliser lznetconf pour détecter et répertorier les configurations candidates des périphériques réseau :
# znetconf -u Scanning for network devices... Device IDs Type Card Type CHPID Drv. ------------------------------------------------------------ 0.0.f500,0.0.f501,0.0.f502 1731/01 OSA (QDIO) 00 qeth 0.0.f503,0.0.f504,0.0.f505 1731/01 OSA (QDIO) 01 qeth 0.0.0400,0.0.0401,0.0.0402 1731/05 HiperSockets 02 qeth
- Sélectionnez la configuration avec laquelle vous souhaitez travailler, puis utilisez znetconf pour appliquer la configuration et mettre le périphérique groupe configuré en ligne en tant que périphérique réseau.
# znetconf -a f500 Scanning for network devices... Successfully configured device 0.0.f500 (enccw0.0.f500)
- Optionnellement, vous pouvez aussi passer des arguments configurés sur le périphérique groupe avant que celui-ci ne soit mis en ligne :
# znetconf -a f500 -o portname=myname Scanning for network devices... Successfully configured device 0.0.f500 (enccw0.0.f500)
Vous pouvez maintenant continuer avec la configuration de l'interface réseauenccw0.0.f500.
sysfs afin de paramétrer le périphérique en ligne comme suit :
- Créez un périphérique de groupe
qeth:# echo read_device_bus_id,write_device_bus_id,data_device_bus_id > /sys/bus/ccwgroup/drivers/qeth/groupPar exemple :# echo 0.0.f500,0.0.f501,0.0.f502 > /sys/bus/ccwgroup/drivers/qeth/group - Vérifiez ensuite que le périphérique de groupe
qetha été correctement créé en cherchant le canal de lecture :# ls /sys/bus/ccwgroup/drivers/qeth/0.0.f500Vous pouvez également définir des paramètres et fonctions supplémentaires, selon la manière dont vous configurez votre système et les fonctions dont vous avez besoin. Par exemple :portnolayer2portname
- Mettez le périphérique en ligne en écrivant
1sur l'attributsysfsen ligne :# echo 1 > /sys/bus/ccwgroup/drivers/qeth/0.0.f500/online - Puis vérifiez l'état du périphérique :
# cat /sys/bus/ccwgroup/drivers/qeth/0.0.f500/online1Une valeur de retour1indique que le périphérique est en ligne, tandis qu'une valeur de retour0indique que le périphérique est hors-ligne. - Trouvez le nom de l'interface qui a été assignée au périphérique :
# cat /sys/bus/ccwgroup/drivers/qeth/0.0.f500/if_nameenccw0.0.f500Vous pouvez maintenant continuer avec la configuration de l'interface réseauenccw0.0.f500.La commande suivante du paquet s390utils affiche les paramètres les plus importants de votre périphériqueqeth:# lsqeth enccw0.0.f500 Device name : enccw0.0.f500 ------------------------------------------------- card_type : OSD_1000 cdev0 : 0.0.f500 cdev1 : 0.0.f501 cdev2 : 0.0.f502 chpid : 76 online : 1 portname : OSAPORT portno : 0 state : UP (LAN ONLINE) priority_queueing : always queue 0 buffer_count : 16 layer2 : 1 isolation : none
17.3.1.2. Suppression dynamique d'un périphérique qeth
qeth utiliser znetconf. Par exemple :
- Utilisez
znetconfpour voir tous les périphériques réseau configurés :znetconf -c Device IDs Type Card Type CHPID Drv. Name State -------------------------------------------------------------------------------------- 0.0.8036,0.0.8037,0.0.8038 1731/05 HiperSockets FB qeth hsi1 online 0.0.f5f0,0.0.f5f1,0.0.f5f2 1731/01 OSD_1000 76 qeth enccw0.0.09a0 online 0.0.f500,0.0.f501,0.0.f502 1731/01 GuestLAN QDIO 00 qeth enccw0.0.f500 online
- Sélectionnez le périphérique réseau à supprimer et exécutez
znetconfafin de mettre le périphérique hors-ligne et de dégrouper le périphérique de groupeccw>.# znetconf -r f500 Remove network device 0.0.f500 (0.0.f500,0.0.f501,0.0.f502)? Warning: this may affect network connectivity! Do you want to continue (y/n)?y Successfully removed device 0.0.f500 (enccw0.0.f500)
- Vérifiez si la suppression a été effective :
znetconf -c Device IDs Type Card Type CHPID Drv. Name State -------------------------------------------------------------------------------------- 0.0.8036,0.0.8037,0.0.8038 1731/05 HiperSockets FB qeth hsi1 online 0.0.f5f0,0.0.f5f1,0.0.f5f2 1731/01 OSD_1000 76 qeth enccw0.0.09a0 online
17.3.1.3. Ajout persistant d'un périphérique qeth
qeth persistant, vous devrez créer le fichier de configuration pour votre nouvelle interface. Les fichiers de configuration des interfaces réseau se trouvent dans le répertoire /etc/sysconfig/network-scripts/.
ifcfg-device, où device correspond à la valeur trouvée dans le fichier if_name du périphérique de groupe qeth créé auparavant. Dans cet exemple, il s'agit de eth1. L'utilitaire cio_ignore est géré de manière transparente pour les configurations persistantes de périphériques et vous n'aurez pas besoin de libérer de périphériques de la liste Ignorer manuellement.
# cd /etc/sysconfig/network-scripts # cp ifcfg-enccw0.0.09a0 ifcfg-enccw0.0.0600
# lsqeth -p devices CHPID interface cardtype port chksum prio-q'ing rtr4 rtr6 lay'2 cnt -------------------------- ----- ---------------- -------------- ---- ------ ---------- ---- ---- ----- ----- 0.0.09a0/0.0.09a1/0.0.09a2 x00 enccw0.0.09a0 Virt.NIC QDIO 0 sw always_q_2 n/a n/a 1 64 0.0.0600/0.0.0601/0.0.0602 x00 enccw0.0.0600 Virt.NIC QDIO 0 sw always_q_2 n/a n/a 1 64
/etc/sysconfig/network-scripts/ifcfg-0.0.09a0 comme modèle.
# IBM QETH DEVICE=enccw0.0.09a0 BOOTPROTO=static IPADDR=10.12.20.136 NETMASK=255.255.255.0 ONBOOT=yes NETTYPE=qeth SUBCHANNELS=0.0.09a0,0.0.09a1,0.0.09a2 PORTNAME=OSAPORT OPTIONS='layer2=1 portno=0' MACADDR=02:00:00:23:65:1a TYPE=Ethernet
ifcfg-0.0.0600 comme suit :
- Modifiez l'instruction
DEVICEafin de refléter le contenu du fichierif_namede votreccw. - Modifiez l'instruction
IPADDRafin de refléter l'adresse IP de votre nouvelle interface. - Modifiez l'instruction
NETMASKsi nécessaire. - Si vous souhaitez que votre nouvelle interface soit activée au démarrage, assurez-vous que
ONBOOTest réglé suryes. - Assurez-vous que l'instruction
SUBCHANNELScorrespond aux adresses matérielles de votre périphérique qeth. - Modifiez l'instruction
PORTNAMEou laissez-la de côté si elle n'est pas nécessaire à votre environnement. - Vous pouvez ajouter tout attribut
sysfsvalide et sa valeur au paramètreOPTIONS. L'installateur Red Hat Enterprise Linux utilise actuellement ceci afin de configurer le mode « layer » (layer2) et le numéro de port relatif (portno) des périphériquesqeth.Le défaut du pilote de périphériqueqethpour les périphériques OSA est maintenant le mode layer 2. Pour continuer d'utiliser les anciennes définitions d'ifcfgreposant sur le défaut du mode layer 3, ajoutezlayer2=0au paramètreOPTIONS.
/etc/sysconfig/network-scripts/ifcfg-0.0.0600
# IBM QETH DEVICE=enccw0.0.0600 BOOTPROTO=static IPADDR=192.168.70.87 NETMASK=255.255.255.0 ONBOOT=yes NETTYPE=qeth SUBCHANNELS=0.0.0600,0.0.0601,0.0.0602 PORTNAME=OSAPORT OPTIONS='layer2=1 portno=0' MACADDR=02:00:00:b3:84:ef TYPE=Ethernet
ifcfg ne peuvent prendre effet qu'après un redémarrage ou après l'ajout dynamique de nouveaux canaux de périphériques réseau en changeant la configuration d'E/S du système (par exemple, en attachant sous z/VM). Alternativement, vous pouvez aussi déclencher l'activation d'un fichier ifcfg pour les canaux réseau qui n'étaient pas actifs auparavant en exécutant les commandes suivantes :
- Utilisez
cio_ignoreafin de supprimer les canaux réseau de la liste des périphériques ignorés et pour les rendre visibles à Linux :# cio_ignore -r read_device_bus_id,write_device_bus_id,data_device_bus_idRemplacez read_device_bus_id, write_device_bus_id, data_device_bus_id par trois ID de bus de périphérique représentant un périphérique réseau. Par exemple, si le read_device_bus_id est0.0.0600, le write_device_bus_id est0.0.0601et le data_device_bus_id est0.0.0602:# cio_ignore -r 0.0.0600,0.0.0601,0.0.0602 - Pour déclencher l'événement uevent qui active la modification, exécutez :
echo add > /sys/bus/ccw/devices/read-channel/ueventPar exemple :echo add > /sys/bus/ccw/devices/0.0.0600/uevent - Vérifiez le statut du périphérique réseau :
# lsqeth - Vous pouvez maintenant démarrer la nouvelle interface :
# ifup enccw0.0.0600 - Vérifiez le statut de l'interface :
# ifconfig enccw0.0.0600 enccw0.0.0600 Link encap:Ethernet HWaddr 02:00:00:00:00:01 inet addr:192.168.70.87 Bcast:192.168.70.255 Mask:255.255.255.0 inet6 addr: fe80::ff:fe00:1/64 Scope:Link UP BROADCAST RUNNING NOARP MULTICAST MTU:1492 Metric:1 RX packets:23 errors:0 dropped:0 overruns:0 frame:0 TX packets:3 errors:0 dropped:0 overruns:0 carrier:0 collisions:0 txqueuelen:1000 RX bytes:644 (644.0 b) TX bytes:264 (264.0 b) - Vérifiez le routage pour la nouvelle interface :
# route Kernel IP routing table Destination Gateway Genmask Flags Metric Ref Use Iface 192.168.70.0 * 255.255.255.0 U 0 0 0 enccw0.0.0600 10.1.20.0 * 255.255.255.0 U 0 0 0 enccw0.0.09a0 default 10.1.20.1 0.0.0.0 UG 0 0 0 enccw0.0.09a0
- Vérifiez vos modifications à l'aide de la commande
pingpour envoyer un ping vers la passerelle ou vers un autre hôte sur le sous-réseau du nouveau périphérique :# ping -c 1 192.168.70.8 PING 192.168.70.8 (192.168.70.8) 56(84) bytes of data. 64 bytes from 192.168.70.8: icmp_seq=0 ttl=63 time=8.07 ms
- Si les informations de route par défaut ont changées, vous devez également mettre à jour
/etc/sysconfig/network.
17.3.2. Ajout d'un périphérique LCS
LCS attribue le même nom d'interface aux périphériques Ethernet OSA_Express Fast et Gigabit Ethernet: enccw bus_ID. L'ID de bus est composée de l'ID de sous-système de canal, d'un sous-canal set ID et du numéro de périphérique, par exemple enccw0.0.0a00.
17.3.2.1. Ajout dynamique d'un périphérique LCS
- Chargement du pilote de périphériques :
# modprobe lcs - Utilisez
cio_ignoreafin de supprimer les canaux réseau de la liste des périphériques ignorés et pour les rendre visibles à Linux :# cio_ignore -r read_device_bus_id,write_device_bus_idRemplacez read_device_bus_id et write_device_bus_id par les deux ID de bus de périphérique représentant un périphérique réseau. Par exemple :# cio_ignore -r 0.0.09a0,0.0.09a1 - Création du périphérique de groupe
# echo read_device_bus_id,write_device_bus_id > /sys/bus/ccwgroup/drivers/lcs/group - Configurez le périphérique. Les cartes OSA peuvent fournir jusqu'à 16 ports pour un seul CHPID. Par défaut, le périphérique de groupe LCS utilise le port
0. Pour utiliser un autre port, exécutez une commande similaire à celle qui suit :# echo portno > /sys/bus/ccwgroup/drivers/lcs/device_bus_id/portnoRemplacez portno par le numéro de port que vous souhaitez utiliser. - Mise en ligne du périphérique
# echo 1 > /sys/bus/ccwgroup/drivers/lcs/read_device_bus_id/online - Pour trouver quel nom de périphérique réseau a été assigné, saisissez la commande suivante :
# ls -l /sys/bus/ccwgroup/drivers/lcs/read_device_bus_ID/net/ drwxr-xr-x 4 root root 0 2010-04-22 16:54 enccw0.0.0600
17.3.2.2. Ajout persistant d'un périphérique LCS
cio_ignore est géré de manière transparente pour les configurations persistantes de périphériques et vous n'avez pas besoin de libérer de périphériques de la liste Ignorer manuellement.
- Créer un script de configuration en tant que fichier dans
/etc/sysconfig/network-scripts/avec un nom commeifcfg-device, device correspondant à la valeur trouvée dans le fichierif_namedans le groupe de périphériquesqethcréé plus tôt, par exempleenccw0.0.09a0. Le fichier doit ressembler à ce qui suit :/etc/sysconfig/network-scripts/ifcfg-enccw0.0.09a0 # IBM LCS DEVICE=enccw0.0.09a0 BOOTPROTO=static IPADDR=10.12.20.136 NETMASK=255.255.255.0 ONBOOT=yes NETTYPE=lcs SUBCHANNELS=0.0.09a0,0.0.09a1 PORTNAME=0 OPTIONS='' TYPE=Ethernet
- Modifiez la valeur de
PORTNAMEafin de refléter le numéro du port LCS (portno) que vous souhaiteriez utiliser. Vous pouvez ajouter tout attribut sysfs lcs valide ainsi que sa valeur au paramètre optionnelOPTIONS. Voir la Section 17.3.1.3, « Ajout persistant d'un périphériqueqeth» pour connaître la syntaxe. - Définissez le paramètre
DEVICEcomme suit :DEVICE=enccwbus_ID
- Exécutez la commande
ifuppour activer le périphérique :# ifup enccwbus_ID
ifcfg ne prennent effet qu'après le redémarrage du système. Vous pouvez déclencher l'activation d'un fichier ifcfg pour des canaux de réseau en exécutant les commandes suivantes :
- Utilisez
cio_ignorepour supprimer l'adaptateur du périphérique réseau de la liste des périphériques ignorés et pour le rendre visible à Linux :# cio_ignore -r read_device_bus_id,write_device_bus_idRemplacez read_device_bus_id et write_device_bus_id par les ID de bus de périphérique du périphérique LCS. Par exemple :# cio_ignore -r 0.0.09a0,0.0.09a1 - Pour déclencher l'événement uevent qui active la modification, exécutez :
echo add > /sys/bus/ccw/devices/read-channel/ueventPar exemple :echo add > /sys/bus/ccw/devices/0.0.09a0/uevent
17.3.3. Configurer un périphérique réseau System z pour un système de fichiers racine de réseau
zipl.conf sur un DASD ou un LUN SCSI attaché via FCP préparé avec le chargeur de démarrage zipl. Il n'est pas nécessaire de recréer l'initramfs.
rd_znet=.
NETTYPE (qeth, lcs, ctc), deux (lcs, ctc) ou trois (qeth), ainsi que des paramètres supplémentaires optionnels qui sont composés de paires clé-valeur correspondant aux attributs sysfs du périphérique réseau. Ce paramètre configure et active le matériel réseau System z. La configuration des adresses IP et d'autres spécifications de réseau fonctionne de la même manière que sur d'autres plateformes. Pour obtenir plus d'informations, consulter la documentation de dracut.
root=10.16.105.196:/nfs/nfs_root cio_ignore=all,!condev rd.znet=qeth,0.0.0a00,0.0.0a01,0.0.0a02,layer2=1,portno=0,portname=OSAPORT ip=10.16.105.197:10.16.105.196:10.16.111.254:255.255.248.0:nfs‑server.subdomain.domain:enccw0.0.09a0:none rd_NO_LUKS rd_NO_LVM rd_NO_MD rd_NO_DM LANG=en_US.UTF-8 SYSFONT=latarcyrheb-sun16 KEYTABLE=us
Chapitre 18. Fichiers de paramètres et de configuration dans IBM System z
- automatiser l'installation avec Kickstart.
- choisissez des paramètres d'installation qui ne sont pas ceux par défaut, ni accessibles via l'interface utilisateur interactive de l'installateur, tel que le mode de secours.
ro, ainsi que des paramètres du processus d'installation, comme vncpassword=test ou vnc.
18.1. Paramètres requis
generic.prm, situé dans le répertoire images/ du DVD d'installation :
ro- monte le système de fichiers racine, qui est un disque RAM, lecture seule.
ramdisk_size=size- modifie la taille de mémoire réservée au disque RAM afin de s'assurer que le programme d'installation Red Hat Enterprise Linux puisse s'y trouver. Par exemple :
ramdisk_size=40000.
generic.prm contient aussi le paramètre supplémentaire cio_ignore=all,!condev. Ce paramètre accélère le démarrage et la détection de périphériques sur les systèmes comportant de nombreux périphériques. L'installateur gère l'activation des périphériques ignorés de manière transparente.
Important
cio_ignore n'a pas été implémentée dans toute la pile, adaptez la valeur du paramètre cio_ignore= à votre système ou supprimez-le totalement du fichier de paramètres utilisé pour démarrer (IPL) l'installateur.
18.2. Fichier de configuration z/VM
variable=value .
CMSDASD et CMSCONFFILE au fichier des paramètres. Ces paramètres pointent le programme d'installation au fichier de configuration :
CMSDASD=cmsdasd_address- Où cmsdasd_address est le numéro de périphérique d'un disque formaté CMS qui contient le fichier de configuration. Ceci est habituellement le disque
Ade l'utilisateur CMS.Par exemple :CMSDASD=191 CMSCONFFILE=configuration_file- Où configuration_file représente le nom du fichier de configuration. Cette valeur doit être spécifiée en minuscules et sous un format de nom de fichier de style Linux :
CMS_file_name.CMS_file_type.Le fichier CMSREDHAT CONFest spécifié en tant queredhat.conf. Le nom de fichier et le type de fichier peuvent tous deux comprendre de un à huit caractères suivant les conventions CMS.Par exemple :CMSCONFFILE=redhat.conf
18.3. Paramètres de réseau d'installation
NETTYPE='type'- Où type peut avoir l'une des valeurs suivantes :
qeth,lcs, ouctc. La valeur par défaut estqeth.Choisissezlcspour :- OSA-2 Ethernet/Token Ring
- OSA-Express Fast Ethernet en mode non-QDIO
- OSA-Express High Speed Token Ring en mode non-QDIO
- Gigabit Ethernet en mode non-QDIO
Choisirqethpour :- OSA-Express Fast Ethernet
- Gigabit Ethernet (y compris 1000Base-T)
- High Speed Token Ring
- HiperSockets
- ATM (exécutant une émulation LAN Ethernet)
SUBCHANNELS='device_bus_IDs'- Où device_bus_IDs est une liste séparée par des virgules de deux ou trois IDs de bus périphériques. Les ID doivent être en minuscules.Fournit les identifiants des bus périphériques requis pour les différentes interfaces réseau :
qeth: SUBCHANNELS='read_device_bus_id,write_device_bus_id,data_device_bus_id' lcs or ctc: SUBCHANNELS='read_device_bus_id,write_device_bus_id'
Par exemple (une instruction SUBCHANNEL qeth) :SUBCHANNELS='0.0.f5f0,0.0.f5f1,0.0.f5f2'
PORTNAME='osa_portname',PORTNAME='lcs_portnumber'- Cette variable supporte les périphériques OSA fonctionnant en mode qdio ou en mode non-qdio.Lors de l'utilisation du mode qdio (
NETTYPE='qeth'), osa_portname correspond au nom du port spécifié sur le périphérique OSA fonctionnant en mode qeth.Lors de l'utilisation du mode non-qdio (NETTYPE='lcs'), lcs_portnumber est utilisé pour passer le numéro de port relatif en tant qu'entier décimal dans la gamme de 0 à 15. PORTNO='portnumber'- Vous pouvez ajouter soit
PORTNO='0'(pour utiliser le port 0) ouPORTNO='1'(pour utiliser le port 1 des fonctionnalités OSA avec deux ports par CHPID) au fichier de configuration de CMS afin d'éviter que le mode ne vous soit demandé. LAYER2='value'- Où value peut être égal à
0ou à1.UtilisezLAYER2='0'afin d'opérer un périphérique OSA ou HiperSockets en mode layer 3 (NETTYPE='qeth'). UtilisezLAYER2='1'pour le mode layer 2. Pour les périphériques réseau virtuels sous z/VM, ce paramètre doit correspondre à la définition de GuestLAN ou de VSWITCH avec laquelle le périphérique est couplé.Pour utiliser les services réseau qui opèrent en mode layer 2 (Data Link Layer ou MAC sublayer), tels que DHCP, le mode layer 2 est un bon choix.Le pilote de périphérique qeth des périphériques OSA a maintenant pour défaut le mode layer 2. Pour continuer à utiliser l'ancien défaut, le mode layer 3, définissez explicitementLAYER2='0'. VSWITCH='value'- Où value peut être égal à
0ou à1.SpécifiezVSWITCH='1'lorsque vous effectuez une connexion VSWITCH z/VM ou GuestLAN, ouVSWITCH='0'(ou rien du tout) lors d'une utilisation directement attachée OSA ou directement attachée HiperSocket. MACADDR='MAC_address'- Lorsque vous spécifiez
LAYER2='1'etVSWITCH='0', utilisez ce paramètre optionnellement pour spécifier l'adresse MAC. Linux nécessite six octets et chiffres hex séparés par des deux-points. Veuillez noter que ceci est différent de la notation de z/VM, faites donc attention si vous copiez et collez des informations de z/VM.Si vous avez spécifiéLAYER2='1'etVSWITCH='1', vous devez ne pas spécifierMACADDR, car z/VM assigne une adresse MAC unique aux périphériques réseau virtuels en mode layer 2. CTCPROT='value'- Où value peut être égal à
0,1, ou3.Spécifie le protocole CTC pourNETTYPE='ctc'. La valeur par défaut est0. HOSTNAME='string'- Où string correspond au nom d'hôte de l'instance Linux qui vient d'être installée.
IPADDR='IP'- Où IP correspond à l'adresse IP de la nouvelle instance Linux.
NETMASK='netmask'- où netmask correspond au masque réseau.Le masque réseau prend en charge la syntaxe d'un préfixe entier (de 1 à 32) comme spécifié dans le routage inter-domaine sans classes (de l'anglais classless interdomain routing, ou CIDR) IPv4. Par exemple, vous pouvez spécifier
24au lieu de255.255.255.0, ou20au lieu de255.255.240.0. GATEWAY='gw'- Où gw représente la passerelle IP de ce périphérique réseau.
MTU='mtu'- Où mtu correspond au taux MTU (Maximum Transmission Unit) pour ce périphérique réseau.
DNS='server1:server2:additional_server_terms:serverN'- Où 'server1:server2:additional_server_terms:serverN' représente une liste de serveurs DNS, séparés par des deux-points. Par exemple :
DNS='10.1.2.3:10.3.2.1'
SEARCHDNS='domain1:domain2:additional_dns_terms:domainN'- Où 'domain1:domain2:additional_dns_terms:domainN' représente une liste de domaines de recherche, séparés par des deux-points. Par exemple :
SEARCHDNS='subdomain.domain:domain'
Vous devrez uniquement spécifierSEARCHDNS=si vous avez spécifié le paramètreDNS=. DASD=- Définit le DASD ou la gamme de DASD à configurer pour l'installation.Le programme d'installation prend en charge une liste séparée par des virgules, d'identifiants de bus périphériques, ou de gammes d'identifiants de bus périphériques avec les attributs optionnels
ro,diag,erplog, etfailfast. Optionnellement, vous pouvez abréger les ID de bus périphériques en faisant des numéros de périphérique en supprimant les zéros du début. Tout attribut optionnel doit être séparé par deux-points et doit se trouver entre parenthèses. Les attributs optionnels suivent un ID de bus périphérique ou une gamme d'ID de bus périphérique.autodetectest la seule option globale prise en charge. Ceci ne prend pas en charge les spécifications de DASD inexistants pour réserver de noms de périphériques de noyau pour un ajout ultérieur de DASD. Utilisez des noms de périphériques DASD persistants (par exemple,/dev/disk/by-path/...) afin de permettre l'ajout transparent de disques. D'autres options globales telles queprobeonly,nopav, ounofcxne sont pas prises en charge par le programme d'installation.Veuillez ne spécifier que les DASD qui doivent réellement être installés sur votre système. Tous les DASD non-formatés spécifiés ici doivent être formatés après une confirmation qui sera reçue plus tard dans l'installateur. (voir la Section 15.11.1.1, « Formatage de bas niveau de DASD »). Ajoutez tous les DASD de données qui ne sont pas nécessaires au système de fichiers racine ou à la partition/bootaprès l'installation, comme décrit dans la Section 17.1.3.2, « DASD ne faisant pas partie du système de fichiers racine ».Par exemple:DASD='eb1c,0.0.a000-0.0.a003,eb10-eb14(diag),0.0.ab1c(ro:diag)'
Pour une installation FCP uniquement, supprimez l'optionDASD=du fichier de configuration CMS pour indiquer qu'aucun DASD n'est présent. FCP_n='device_bus_ID WWPN FCP_LUN'- Où :
- n est habituellement la valeur d'un entier (par exemple,
FCP_1ouFCP_2) mais peut aussi être n'importe quelle chaîne avec des caractères alphabétiques, numériques ou des traits de soulignement. - device_bus_ID spécifie l'ID du bus périphérique du périphérique FCP représentant l'adaptateur de bus hôte (ou HBA) (par exemple,
0.0.fc00pour le périphérique fc00). - WWPN est le nom de port utilisé pour le routage (souvent en conjonction avec multiples chemins d'accès) et est une valeur hexadécimale à 16 chiffres (par exemple,
0x50050763050b073d). - FCP_LUN fait référence à l'identificateur d'unité logique de stockage et est spécifié comme valeur hexadécimale à 16 chiffres avec des zéros sur la droite (par exemple,
0x4020400100000000).
Ces variables peuvent être utilisées sur des systèmes avec des périphériques FCP pour activer des LUN FCP tels que des disques SCSI. Des LUN FCP supplémentaires peuvent être activés pendant l'installation de manière interactive, ou à l'aide d'un fichier Kickstart. Un exemple de valeur ressemblerait à ce qui suit :FCP_1='0.0.fc00 0x50050763050b073d 0x4020400100000000'
Important
Chacune des valeurs utilisées dans les paramètres FCP (par exemple,FCP_1ouFCP_2) sont spécifiques au site et sont normalement fournies par l'administrateur de stockage FCP.
18.4. Paramètres pour installations Kickstart
inst.ks=URL- Fait référence à un fichier Kickstart, qui réside habituellement sur le réseau pour les installations Linux sur System z. Remplacez URL par le chemin d'accès complet, y compris le nom du fichier Kickstart. Ce paramètre active l'installation automatique avec Kickstart. Reportez-vous à la Option de démarrage Kickstart et à la Section 23.2.5, « Lancement de l'installation Kickstart » pour plus de détails.
RUNKS=value- Où value est défini en tant que 1 si vous souhaitez exécuter le chargeur automatiquement sur la console Linux sans avoir à vous identifier sur le réseau avec SSH. Pour utiliser
RUNKS=1, la console doit prendre en charge le plein écran, ou l'option ci-dessousinst.cmdlinedoit être utilisée. Celle-ci fonctionne sur le terminal 3270 sous z/VM ou sur la console de messages du système d'exploitation pour LPAR. Nous recommandonsRUNKS=1pour des installations entièrement automatiques avec Kickstart. LorsqueRUNKS=1est défini, le programme d'installation continue automatiquement au cas où des erreurs de paramètres surviendraient et il n'interrompt pas les installations automatiques en posant des questions à l'utilisateur.Ignorez le paramètre, sinon vous pouvez spécifiezRUNKS=0. inst.cmdline- Lorsque cette option est spécifiée, la sortie sur des terminaux en mode ligne (comme une console 3270 sous z/VM ou des messages de systèmes d'exploitation pour LPAR) devient lisible, car l'installateur désactive les séquences de terminal d'échappement qui ne s'appliquent qu'aux consoles de type UNIX. Ceci nécessite une installation avec un fichier Kickstart qui puisse répondre à toutes les questions, puisque l'installateur ne prend pas en charge les entrées interactives d'utilisateur en mode cmdline.
RUNKS ou inst.cmdline. Voir le Chapitre 23, Installations Kickstart pour plus de détails.
18.5. Paramètres divers
rd.live.check- Active le test d'une source d'installation basée ISO. Par exemple, lors d'un démarrage à partir d'un DVD attaché FCP ou lors de l'utilisation de
inst.repo=avec un ISO sur un disque dur local ou monté avec NFS. nompath- Désactive la prise en charge des périphériques à multiples chemins d'accès.
proxy=[protocol://][username[:password]@]host[:port]- Spécifie un proxy à utiliser avec l'installation sur HTTP, HTTPS, ou FTP.
inst.rescue- Démarre en mode de secours exécuté depuis un disque RAM qui peut être utilisé pour corriger et restaurer un système installé.
inst.stage2=URL- Spécifie un chemin vers un fichier
install.imgau lieu d'un chemin vers une source d'installation. Sinon, la même syntaxe queinst.repo=est suivie. Si la méthodeinst.stage2est spécifiée, elle aura priorité sur toutes les autres méthodes pour trouverinstall.img. Cependant, si anaconda trouveinstall.imgsur un support local, l'URL de la méthodestage2sera ignoré.Siinst.stage2n'est pas spécifiée etinstall.imgest introuvable localement, Anaconda cherchera sur l'emplacement donné parinst.repo=oumethod=.Siinst.stage2=est donné sansinst.repo=oumethod=, Anaconda utilisera tout référentiel que le système aura activé par défaut pour l'installation. inst.syslog=IP/hostname[:port]- Envoie des messages de journalisation à un serveur syslog distant.
18.6. Exemples du fichier des paramètres et du fichier de configuration CMS
generic.prm.
generic.prm :
ro ramdisk_size=40000 cio_ignore=all,!condev CMSDASD='191' CMSCONFFILE='redhat.conf' vnc inst.repo=http://example.com/path/to/repository
redhat.conf configurant un périphérique réseau QETH (qui est pointé par CMSCONFFILE dans generic.prm) :
NETTYPE='qeth' SUBCHANNELS='0.0.0600,0.0.0601,0.0.0602' PORTNAME='FOOBAR' PORTNO='0' LAYER2='1' MACADDR='02:00:be:3a:01:f3' HOSTNAME='foobar.systemz.example.com' IPADDR='192.168.17.115' NETMASK='255.255.255.0' GATEWAY='192.168.17.254' DNS='192.168.17.1' SEARCHDNS='systemz.example.com:example.com' DASD='200-203'
Chapitre 19. Références IBM System z
19.1. Publications IBM System z
Linux sur System z — Comment utiliser des périphériques SCSI attachés FC avec Linux sur System z9 et zSeries. 2008. SC33-8413.
Linux sur System z — Comment améliorer la performance avec PAV. 2008. SC33-8414.
Mise en route de z/VM — avec Linux sur System z. 2009. SC24-6194.
19.2. Publications de Redbooks IBM pour System z
Publications d'introduction
Introduction à la nouvelle unité centrale : Bases de z/VM. 2007. SG24-7316.
Migration pratique vers Linux sur System z. 2009. SG24-7727.
Performance et haute disponibilité
Linux sur System z Évaluation et réglages de la performance. 2011. SG24-6926.
Haute disponibilité sur Linux pour System z avec Linux-HA Release (Version) 2. 2009. SG24-7711.
Sécurité
Sécurité pour Linux sur System z . 2013. SG24-7728.
Mise en réseau
Manuel de connectivité IBM System z . 2013. SG24-5444.
Guide d'implémentation OSA Express. 2009. SG24-5948.
Guide d'implémentation HiperSockets. 2007. SG24-6816.
Protocole Fibre Channel pour Linux et z/VM sur IBM System z. 2007. SG24-7266.
19.3. Ressources en ligne
Pour les publications z/VM, reportez-vous à http://www.vm.ibm.com/library/ .
Pour des informations sur la connectivité d'E/S System z, reportez-vous à http://www.ibm.com/systems/z/hardware/connectivity/index.html .
Pour des informations sur le coprocesseur de chiffrement System z, reportez-vous à http://www.ibm.com/security/cryptocards/ .
Partie IV. Options d'installation avancées
- la personnalisation du comportement de l'installateur en indiquant les options de démarrage
- le paramétrage d'un serveur PXE pour démarrer l'installateur sur un réseau
- l'installation avec accès distant via VNC
- l'utilisation d'un fichier Kickstart pour automatiser le processus d'installation
- une installation sur une image disque au lieu d'un lecteur physique
- la mise à niveau d'une ancienne version de Red Hat Enterprise Linux à la version actuelle
Chapitre 20. Options de démarrage
- Les options présentées avec le caractère « égal » (
=) à la fin requièrent qu'une valeur soit spécifiée - elles ne peuvent pas être utilisées telles quelles. Par exemple, l'optioninst.vncpassword=doit aussi contenir une valeur (dans le cas présent, un mot de passe). Ainsi, la forme correcte estinst.vncpassword=mot de passe. Telle quelle, sans mot de passe, l'option est non-valide. - Les options présentées sans le caractère «
=» n'acceptent aucune valeur ou paramètre. Par exemple, l'optionrd.live.checkforce Anaconda à vérifier le support d'installation avant de lancer l'installation ; si cette option est présente, la vérification sera effectuée, et si elle n'est pas présente, la vérification sera ignorée.
20.1. Configuration du système d'installation au menu de démarrage
Note
- Section 5.2, « Le menu de démarrage » pour systèmes AMD64 et Intel 64
- Section 10.1, « Le menu de démarrage » pour serveurs IBM Power Systems
- L'invite
boot:, accessible en appuyant sur la touche Échap n'importe où dans le menu de démarrage. Lorsque vous utilisez cette invite, la première option doit toujours spécifier le fichier image du programme d'installation à charger. Dans la plupart des cas, l'image peut être indiquée en utilisant le mot-clélinux. Après cela, des options supplémentaires peuvent être indiquées selon les besoins.Appuyer sur la touche Tab à cette invite affichera l'aide sous la forme de commandes utilisables lorsque possible. Pour lancer l'installation avec vos options, veuillez appuyer sur la touche Entrée. Pour retourner de l'inviteboot:au menu de démarrage, redémarrez l'ordinateur et lancez le support d'installation à nouveau. - L'invite
>sur les systèmes basés BIOS AMD64 et Intel 64, accessible en surlignant une entrée dans le menu de démarrage et en appuyant sur la touche Tab. Contrairement à l'inviteboot:, cette invite vous permet de modifier un ensemble prédéfini d'options de démarrage. Par exemple, si vous surlignez l'entrée nommée , un ensemble complet des options utilisées par cette entrée du menu sera affichée sur l'invite, vous permettant d'y ajouter vos propres options.Appuyer sur Entrée lancera l'installation en utilisant les options que vous avez spécifié. Pour annuler les modifications et retourner au menu de démarrage, appuyez sur la touche ÉCHAP à tout moment. - Menu GRUB2 sur systèmes basés UEFI AMD64 et Intel 64. Si votre système utilise UEFI, vous pouvez modifier les options de démarrage en surlignant une entrée et en appuyant sur la touche e. Lorsque vous aurez terminé vos modifications, appuyez sur F10 ou sur Ctrl+X pour lancer l'installation en utilisant les options que vous avez indiqué.
dracut.cmdline(7).
Note
inst. dans ce guide. Actuellement, ce préfixe est optionnel, par exemple, resolution=1024x768 fonctionnera exactement de la même manière que inst.resolution=1024x768. Cependant, il est prévu que le préfixe inst. devienne obligatoire dans de futures versions.
Spécifier la source d'installation
inst.repo=- Indique la source d'installation — c'est-à-dire un emplacement sur lequel le programme d'installation peut trouver les images et paquets qu'il requiert. Par exemple :
inst.repo=cdromLa cible doit être :- une arborescence installable, ce qui est une structure contenant les images, paquets et données de référentiel du programme d'installation, ainsi qu'un fichier
.treeinfovalide. - un DVD (un disque physique présent dans le lecteur DVD du système)
- une image ISO du DVD d'installation Red Hat Enterprise Linux complet, placée sur un disque dur ou sur un emplacement réseau accessible à partir du système d'installation
Cette option permet la configuration de différentes méthodes d'installation en utilisant différents formats. La syntaxe est décrite dans le tableau ci-dessous.Tableau 20.1. Sources d'installation Source d'installation Format d'option N'importe quel lecteur de CD/DVD inst.repo=cdromUn lecteur de CD/DVD particulier inst.repo=cdrom:deviceDisque dur inst.repo=hd:device:/pathServeur HTTP inst.repo=http://host/pathServeur HTTPS inst.repo=https://host/pathServeur FTP inst.repo=ftp://username:password@host/pathServeur NFS inst.repo=nfs:[options:]server:/path[a][a] Cette option utilise par défaut le protocole NFS version 3. Pour utiliser une autre version, veuillez ajouter+nfsvers=Xà options.Note
Dans de précédentes versions de Red Hat Enterprise Linux, il y avait des options séparées pour une arborescence installable accessible via NFS (l'optionnfs) et une image ISO placée sur une source NFS (l'optionnfsiso). Sur Red Hat Enterprise Linux 7, le programme d'installation peut automatiquement détecter si la source est une arborescence installable ou un répertoire contenant une image ISO et l'optionnfsisoest déconseillée.Les noms de périphériques de disque peuvent être indiqués en utilisant les formats suivants :- Nom de périphérique de noyau, par exemple
/dev/sda1ousdb2 - Étiquette de système de fichiers, par exemple
LABEL=FlashouLABEL=RHEL7 - UUID de système de fichiers, par exemple
UUID=8176c7bf-04ff-403a-a832-9557f94e61db
Les caractères non-alphanumériques doivent être représentés sous la forme\xNN, où NN correspond à la représentation hexadécimale du caractère. Par exemple,\x20est un espace blanc (" inst.stage2=- Indique l'emplacement de l'image du runtime du programme d'installation à charger. La syntaxe est la même que dans la Spécifier la source d'installation. Cette option ignorera tout sauf l'image, il n'est pas possible de l'utiliser pour indiquer l'emplacement des paquets.
inst.dd=- Si vous avez besoin d'effectuer une mise à jour de pilote pendant l'installation, veuillez utiliser l'option
inst.dd=. Celle-ci peut être utilisée de multiples fois. L'emplacement d'un paquet RPM de pilote peut être indiqué en utilisant tout format détaillé dans la Spécifier la source d'installation. À l'exception de l'optioninst.dd=cdrom, le nom du périphérique doit toujours être indiqué. Par exemple :inst.dd=/dev/sdb1L'utilisation de cette option sans le moindre paramètre (en tant queinst.dduniquement) conduira le programme d'installation à vous demander un disque de mise à jour de pilote avec un menu interactif.Pour obtenit des informations supplémentaires sur les mises à jour de pilote pendant l'installation, veuillez consulter le Chapitre 4, Mise à jour de pilotes pendant une installation sur des systèmes AMD64 et Intel 64 pour les systèmes AMD64 et Intel 64 et le Chapitre 9, Mettre à jour des pilotes pendant une installation sur des IBM Power Systems pour serveurs IBM Power Systems.
Option de démarrage Kickstart
inst.ks=- Donne l'emplacement d'un fichier Kickstart à utiliser pour automatiser l'installation. Les emplacements peuvent être indiqués en utilisant tout format valide pour
inst.repo. Veuillez consulter la Spécifier la source d'installation pour obtenir des détails supplémentaires.Si vous n'indiquez qu'un périphérique et pas de chemin, le programme d'installation cherchera le fichier Kickstart dans/ks.cfgsur le périphérique spécifié. Si vous utilisez cette option sans indiquer de périphérique, le programme d'installation utilisera :inst.ks=nfs:next-server:/filenameDans l'exemple ci-dessus, next-server est l'option DHCPnext-serverou l'adresse IP du serveur DHCP et filename est l'option DHCPfilename(nom de fichier), ou/kickstart/. Si le nom de fichier se termine avec le caractère/,ip-kickstartest ajouté. Par exemple :Tableau 20.2. Emplacement du fichier Kickstart par défaut Adresse du serveur DHCP Adresse du client Emplacement du fichier Kickstart 192.168.122.1192.168.122.100192.168.122.1:/kickstart/192.168.122.100-kickstart inst.ks.sendmac- Ajoute des en-têtes aux requêtes
HTTPsortantes avec les adresses MAC de toutes les interfaces réseau. Par exemple :X-RHN-Provisioning-MAC-0: eth0 01:23:45:67:89:abCeci peut être utile lors de l'utilisation deinst.ks=httppour approvisionner des systèmes. inst.ks.sendsn- Ajoute un en-tête aux requêtes
HTTPsortantes. Cet en-tête contiendra le numéro de série du système, lu à partir de/sys/class/dmi/id/product_serial. L'en-tête possède la syntaxe suivante :X-System-Serial-Number: R8VA23D
Options de console, d'environnements et d'affichage
console=- Cette option du noyau indique un périphérique à utiliser en tant que console principale. Par exemple, pour utiliser une console sur le premier port série, veuillez utiliser
console=ttyS0. Cette option devrait être utilisée en conjonction avec l'optioninst.text.Vous pouvez utiliser cette option de multiples fois. Dans ce cas, le message de démarrage sera affiché sur toutes les consoles indiquées, mais seule la dernière console sera ensuite utilisée par le programme d'installation. Par exemple, si vous indiquezconsole=ttyS0 console=ttyS1, le programme d'installation utiliserattyS1. noshell- Désactive l'accès au shell root pendant l'installation. Ceci est utile avec les installations automatisées (Kickstart) - si vous utilisez cette option, un utilisateur pourra voir la progression de l'installation, mais ne pourra interférer en accédant au shell root en appuyant sur Ctrl+Alt+F2.
inst.lang=- Définit la langue à utiliser pendant l'installation. Les codes des langues sont les mêmes que ceux utilisés dans la commande Kickstart
langcomme le décrit la Section 23.3.2, « Commandes et options Kickstart ». Sur les systèmes où le paquet system-config-language est installé, une liste de valeurs valides se trouve aussi dans/usr/share/system-config-language/locale-list. inst.geoloc=- Configure l'usage de la géolocalisation dans le programme d'installation. La géolocalisation est utilisée pour prédéterminer la langue et le fuseau horaire et utilise la syntaxe suivante :
inst.geoloc=valueLe paramètre value peut correspondre à l'une des valeurs suivantes :Tableau 20.3. Valeurs valides pour l'option inst.geoloc Désactiver la géolocalisation inst.geoloc=0Utilise l'API GeoIP de Fedora inst.geoloc=provider_fedora_geoipUtilise l'API GeoIP Hostip.info inst.geoloc=provider_hostipSi cette option n'est pas indiquée, Anaconda utiliseraprovider_fedora_geoip. inst.keymap=- Indique l'agencement du clavier utilisé par le programme d'installation. Les codes d'agencement sont les mêmes que ceux utilisés dans la commande Kickstart
keyboard, comme décrit dans la Section 23.3.2, « Commandes et options Kickstart ». inst.text- Force l'exécution du programme d'installation en mode texte plutôt qu'en mode graphique. L'interface utilisateur texye est limitée. Par exemple, celle-ci ne vous permettra pas de modifier la structure de la partition ou de paramétrer LVM. Lors de l'installation d'un système sur une machine avec des capacités graphiques limitées, il est recommandé d'utiliser VNC comme le décrit la Activation de l'accès distant.
inst.cmdline- Force l'exécution du programme d'installation sur le mode ligne de commande. Ce mode ne permet aucune interaction, toutes les options doivent être spécifiées dans un fichier Kickstart ou dans la ligne de commande.
inst.graphical- Force l'exécution du programme d'installation en mode graphique. Ce mode est utilisé par défaut.
inst.resolution=- Spécifie la résolution de l'écran en mode graphique. Le format est NxM, où N correspond à la largeur de l'écran et M est la hauteur (en pixels). La plus basse résolution prise en charge est de
640x480. inst.headless- Spécifie que la machine en cours d'installation ne possède pas de matériel d'affichage. En d'autres termes, cette option empêche le programme d'installation de tenter de détecter un écran.
inst.xdriver=- Spécifie le nom du pilote
Xà utiliser pendant l'installation et sur le système installé. inst.usefbx- Dit au programme d'installation d'utiliser le pilote de mémoire graphique
Xplutôt qu'un pilote spécifique au matériel. Cette option équivaut àinst.xdriver=fbdev. modprobe.blacklist=- Met sur liste noire (désactivation complète) un ou plusieurs pilotes. Les pilotes (mods) désactivés en utilisant cette option ne pourront pas être chargés lorsque l'installation démarre et une fois l'installation terminée, le système installé conservera ces paramètres. La liste noire des pilotes se trouve dans le répertoire
/etc/modprobe.d/.Veuillez utiliser une liste séparée par des virgules pour désactiver de multiples pilotes. Par exemple :modprobe.blacklist=ahci,firewire_ohci inst.sshd- Lance le service
sshdpendant l'installation, ce qui permet de se connecter au système pendant l'installation en utilisantSSHet en contrôlant sa progression. Pour obtenir des informations supplémentaires sur SSH, veuillez consulter la page manssh(1)et son chapitre correspondant dans le Guide d'administrateur système Red Hat Enterprise Linux 7.Note
Pendant l'installation, le compterootne possède pas de mot de passe par défaut. Il est possible de définir un mot de passe root à utiliser pendant l'installation avec la commande Kickstartsshpw, comme le décrit la Section 23.3.2, « Commandes et options Kickstart ».
Options de démarrage réseau
dracut.cmdline(7). Des informations supplémentaire sur la mise en réseau sont aussi disponibles dans le Guide de mise en réseau Red Hat Enterprise Linux 7.
ip=- Configure une ou plusieurs interfaces réseau. Pour configurer de multiples interfaces, veuillez utiliser l'option
ipà multiples reprises — une fois pour chaque interface. Si de multiples interfaces sont configurées, il faudra spécifier une interface de démarrage principale en utilisant l'optionbootdevdécrite ci-dessous.Cette option accepte plusieurs différents formats. Les plus communs sont décrits dans le Tableau 20.4, « Formats de configuration d'interfaces réseau ».Tableau 20.4. Formats de configuration d'interfaces réseau Méthodes de configuration Format d'option Configuration automatique de toute interface ip=methodConfiguration automatique d'une interface en particulier ip=interface:methodConfiguration statique ip=ip::gateway:netmask:hostname:interface:noneConfiguration automatique d'une interface en particulier avec une commande de remplacement [a] ip=ip::gateway:netmask:hostname:interface:method:mtu[a] Permet d'ouvrir l'interface indiquée en utilisant la méthode de configuration automatique spécifiée, par exempledhcp, mais remplace l'adresse IP, la passerelle, le masque réseau, nom d'hôte, ou tout autre paramètre spécifié puis automatiquement obtenu. Comme tous les paramètres sont optionnels, veuillez ne spécifier que ceux que vous souhaitez remplacer et des valeurs automatiquement obtenues seront utilisées pour les autres.Le paramètremethodpeut être n'importe quelle méthode parmi les suivantes :Tableau 20.5. Méthodes de configuration d'interface automatique Méthode de configuration automatique Valeur DHCP dhcpDHCP IPv6 dhcp6Configuration automatique IPv6 auto6iBFT (« iSCSI Boot Firmware Table ») ibftNote
Si vous utilisez une option de démarrage qui requiert un accès réseau, commeinst.ks=http://host:/path, sans spécifier l'optionip, le programme d'installation utiliseraip=dhcp.Dans les tableaux ci-dessus, le paramètre ip indique l'adresse IP du client. Les adressesIPv6peuvent être spécifiées en les mettant entre crochets, par exemple[2001:DB8::1].Le paramètre gateway est la passerelle par défaut. Les adresses IPv6 sont aussi acceptées dans ce champ.Le paramètre netmask est le masque réseau à utiliser. Il peut être un masque réseau entier (par exemple255.255.255.0) ou un préfixe (par exemple64).Le paramètre hostname est le nom d'hôte du système client. Ce paramètre est optionnel. nameserver=- Indique l'adresse du serveur de noms. Cette option peut être utilisée à multiples reprises.
bootdev=- Spécifie l'interface de démarrage. Cette option est obligatoire si l'option
ipest spécifiée plus d'une fois. ifname=- Assigne un nom d'interface donné à un périphérique réseau avec une adresse MAC donnée. Peut être utilisé à multiples reprises. La syntaxe est comme suit :
ifname=interface:MAC. Par exemple :ifname=eth0:01:23:45:67:89:ab inst.dhcpclass=- Indique l'identifiant de classe du vendeur DHCP. Le service
dhcpdverra cette valeur comme étantvendor-class-identifier. La valeur par défaut estanaconda-$(uname -srm). vlan=- Paramètre un périphérique LAN virtuel (VLAN) sur une interface spécifiée avec un nom particulier. La syntax est comme suit :
vlan=name:interface. Par exemple :vlan=vlan5:em1L'option ci-dessus paramètre un périphérique VLAN nommévlan5sur l'interfaceem1. Le champ name peut être sous les formes suivantes :Tableau 20.6. Conventions de dénomination des périphériques VLAN Schéma de dénomination Exemple VLAN_PLUS_VID vlan0005VLAN_PLUS_VID_NO_PAD vlan5DEV_PLUS_VID em1.0005.DEV_PLUS_VID_NO_PAD em1.5. bond=- Paramétrez un périphérique de liaison en utilisant la syntaxe suivante :
bond=name[:slaves][:options]. Remplacez name par le nom du périphérique de liaison, slaves par une liste d'interfaces physiques (ethernet) séparées par des virgules et options par une liste d'options de liaison séparée par des virgules. Par exemple :bond=bond0:em1,em2:mode=active-backup,tx_queues=32,downdelay=5000Pour afficher une liste des options disponibles, veuillez exécuter la commandemodinfo bonding.L'utilisation de cette option sans paramètres fera supposer les paramètres suivants :bond=bond0:eth0,eth1:mode=balance-rr. team=- Paramétrez un périphérique d'équipe en utilisant la syntaxe suivante :
team=master:slaves. Remplacez master par le nom du périphérique d'équipe maître et slaves par une liste de périphérique physiques (Ethernet) séparés par des virgules devant être utilisés comme esclaves dans le périphérique d'équipe. Par exemple :team=team0:em1,em2
Options d'installation avancées
inst.multilib- Configure le système pour des paquets multilib (c'est-à-dire, permettre l'installation de paquets 32 bits sur un système x86 64 bits) et installe en tant que tels les paquets spécifiés dans cette section.Normalement, sur un système AMD64 ou Intel 64, seuls les paquets pour cette architecture (marqués
x86_64) et les paquets pour toutes les architectures (marquésnoarch) sont installés. Lorsque cette option est utilisée, les paquets pour systèmes AMD ou Intel 32 bits (marquési686) seront aussi installés en fonction des disponibilités.Ceci s'applique uniquement aux paquets directement spécifiés dans la section%packages. Si un paquet est uniquement installé en tant que dépendance, seule la dépendance exactement spécifiée sera installée. Par exemple, si vous installez le paquet foo, qui dépend du paquet bar, il sera installé dans de multiples variantes, tandis que ce dernier ne sera installé que dans les variantes spécifiquement requises. inst.gpt- Force l'installateur à installer les informations de partition sur une table GPT (Table de partitionnement GUID) au lieu d'un MBR (« Master Boot Record »).Normalement, les systèmes basés BIOS et les systèmes basés UEFI en mode de compatibilité BIOS tenteront d'utiliser le schéma MBR pour le stockage des informations de partitionnement, à moins que le disque ne fasse plus de 2 To. L'utilisation de cette option modifiera ce comportement, permettant à une table GPT d'être écrite sur les disques faisant moins de 2 To.Cette option dénuée de sens sur des systèmes basés UEFI.
Activation de l'accès distant
inst.vnc- Indique que l'interface graphique du programme d'installation devrait être exécutée dans une session
VNC. Si cette option est spécifiée, il faudra se connecter au système en utilisant une application client VNC afin d'être en mesure d'interagir avec le programme d'installation. Le partage VNC est activé afin que de multiples clients puissent se connecter au système au même moment.Note
Par défaut, un système installé à l'aide de VNC démarrera en mode texte. inst.vncpassword=- Définit un mot de passe sur le serveur VNC utilisé par le programme d'installation. Tout client VNC tentant de se connecter au système devra fournir le bon mot de passe pour avoir accès. Par exemple,
inst.vncpassword=testpwddéfinira le mot de passe surtestpwd. Le mot de passe VNC doit faire entre 6 et 8 caractères.Note
Si un mot de passe non-valide (trop court ou trop long) est spécifié, une invite s'affichera dans le programme d'installation, demandant de spécifier un nouveau mot de passe :VNC password must be six to eight characters long. Please enter a new one, or leave blank for no password. Password:
inst.vncconnect=- Connecte à un client écoutant VNC sur un hôte et un port particulier une fois que l'installation démarre. La syntaxe correcte est comme suit :
inst.vncconnect=host:port, où host est l'adresse de l'hôte du client VNC et port spécifie quel port utiliser. Le paramètre port est optionnel, si vous n'en spécifiez pas un, le programme d'installation utilisera le port5900.
Débogage et résolution de problèmes
inst.updates=- Indique l'emplacement du fichier
updates.imgdevant être appliqué au runtime du programme d'installation. La syntaxe est la même que dans l'optioninst.repo— veuillez consulter Tableau 20.1, « Sources d'installation » pour obtenir plus de détails. Sous tous les formats, si vous ne spécifiez un nom de fichier mais uniquement un répertoire, le programme d'installation cherchera un fichier nomméupdates.img. inst.loglevel=- Indique le niveau minimum pour que les messages soient journalisés sur un terminal. Cela ne concerne que la journalisation de terminal ; les fichiers journaux contiendront toujours des messages de tous niveaux.Les valeurs possibles pour cette option du plus bas au plus haut niveau sont :
debug,info,warning,erroretcritical. La valeur par défaut estinfo, ce qui signifie que par défaut, le terminal de journalisation affichera les messages deinfoàcritical. inst.syslog=- Une fois que l'installation démarre, cette option envoie des messages de journalisation au processus syslog sur l'hôte spécifié. Le processus distant syslog doit être configuré pour accepter les connexions entrantes. Pour obtenir des informations sur la manière de configurer un service syslog afin qu'il accepte les connexions entrantes, veuillez consulter le Guide d'administrateur système Red Hat Enterprise Linux 7.
inst.virtiolog=- Spécifie un port
virtio(un périphérique de caractère sur/dev/virtio-ports/name) à utiliser pour transférer les journaux. La valeur par défaut estorg.fedoraproject.anaconda.log.0; si ce port est présent, il sera utilisé.
20.1.1. Options de démarrage déconseillées et supprimées
Options de démarrage déconseillées
Note
inst.. Par exemple, l'option vnc= est considérée comme déconseillée et est remplacée par l'option inst.vnc=. Ces changements ne sont pas répertoriés ici.
method=- Méthode d'installation configurée. Veuillez plutôt utiliser l'option
inst.repo=. repo=nfsiso:server:/path- Indiquait dans les installations NFS que la cible était une image ISO située sur un serveur NFS au lieu d'une arborescence pouvant être installée. La différence est désormais automatiquement détectée, ce qui apparente cette option à
inst.repo=nfs:server:/path. dns=- Configurait le DNS (« Domain Name Server »). Veuillez utiliser l'option
nameserver=à la place. netmask=,gateway=,hostname=,ip=,ipv6=- Ces options ont été consolidées sous l'option
ip=. ksdevice=- Sélectionnez le périphérique réseau pour qu'il soit utilisé au début de l'étape d'installation. Différentes valeurs ont été remplacées par différentes options ; voir le tableau ci-dessous.
Tableau 20.7. Méthodes de configuration d'interface automatique Valeur Comportement actuel Non présent Tentative d'activation de tous les périphériques avec dhcp, à moins que le périphérique et la configuration souhaités ne soient spécifiés par les optionsip=ouBOOTIF.ksdevice=linkTel qu'indiqué ci-dessus, à la différence près que le réseau sera toujours activé dans le initramfs, qu'il soit nécessaire ou non. L'option rd.neednetdracut prise en charge doit être utilisée pour obtenir le même résultat.ksdevice=bootifIgnoré (l'option BOOTID= est utilisée par défaut si indiqué) ksdevice=ibftRemplacé par l'option ip=ibftdracutksdevice=MACRemplacé par BOOTIF=MACksdevice=périphériqueRemplacé en spécifiant le nom du périphérique en utilisant l'option ip=dracut.Important
Lorsque vous effectuez une installation Kickstart, démarrez à partir d'un support local et possédez un fichier Kickstart sur un support local, le réseau ne s'initie pas. Cela signifie que toutes autres options Kickstart nécessitant un accès réseau, telles que les scripts de pré-installation et post-installation accédant à un emplacement de réseau, fera échouer l'installation. Ce problème a déjà été signalé ; pour plus d'informations, voir BZ#1085310.Pour contourner ce problème, vous pouvez soit utiliser l'option de démarrageksdevice=linkou ajouter l'option--device=linkà la commandenetworkdans votre fichier Kickstart. blacklist=- Utilisé pour désactiver les pilotes spécifiés. Ceci est maintenant géré par l'option
modprobe.blacklist=: nofirewire=- Prise en charge de l'interface FireWire désactivée. Vous pouvez désactiver le pilote FireWire (
firewire_ohci) en utilisant l'optionmodprobe.blacklist=à la place :modprobe.blacklist=firewire_ohci
Options de démarrage supprimées
askmethod,asknetwork- Le
initramfsdu programme d'installation est désormais complètement non-interactif, ce qui signifie que ces options ne sont plus disponibles. A la place, utilisezinst.repo=pour spécifier la méthode d'installation etip=pour configurer les paramètres de réseau. serial- Cette option forçait Anaconda à utiliser la console
/dev/ttyS0en tant que sortie. Veuillez utiliser le paramètre de la console pour indiquer la consoleconsole=/dev/ttyS0(ou similaire) à la place. updates=- Indiquait l'emplacement des mises à jour pour le programme d'installation. Veuillez utiliser l'option
inst.updates=à la place. essid=,wepkey=,wpakey=- Accès réseau sans fil configuré. La configuration réseau est maintenant gérée par dracut, qui ne prend pas en charge le réseau sans fil, rendant ces options inutiles.
ethtool=- Utilisé dans le passé pour configurer des paramètres réseau de bas niveau supplémentaires. Tous les paramètres réseau sont désormais gérés par l'option
ip=. gdb- Vous autorisait à déboguer le chargeur. Veuillez utiliser
rd.debugà la place. mediacheck- Vérifiait le support d'installation avant de lancer l'installation. Remplacé par l'option
rd.live.check. ks=floppy- Indiquait une disquette comme source du fichier Kickstart. Les lecteurs de disquettes ne sont plus pris en charge.
display=- Configurait un affichage distant. Remplacé par l'option
inst.vnc. utf8- Offrait la prise en charge UTF8 lors des installations en mode texte. Désormais, la prise en charge UTF8 fonctionne automatiquement.
noipv6- Désactivait la prise en charge IPv6 dans le programme d'installation. IPv6 est désormais construit dans le noyau afin que le pilote ne puisse pas être mis sur liste noire. Il est cependant possible de désactiver IPv6 à l'aide de l'option
ipv6.disabledracut. upgradeany- Les mises à niveau sont effectuées de manière différente dans Red Hat Enterprise Linux 7. Pour obtenir des informations supplémentaires sur la mise à niveau de votre système, veuillez consulter le Chapitre 25, Mise à niveau du système actuel.
vlanid=- Utilisé pour configurer des périphériques Virtual LAN (802.1q tag). A la place, utilisez l'option
vlan=dracut.
20.2. Utilisation des modes de démarrage de maintenance
20.2.1. Charger le mode test de la mémoire (RAM)
Note
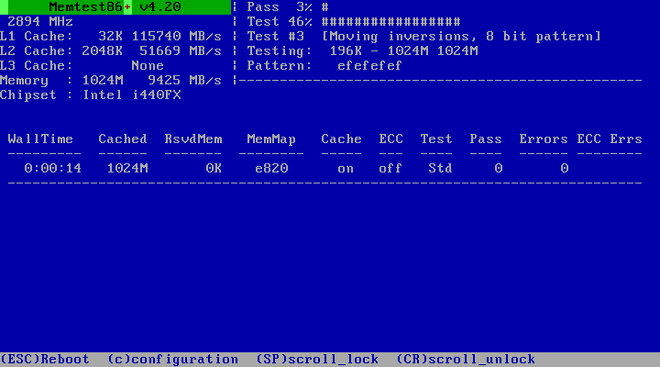
Figure 20.1. Vérification de mémoire avec Memtest86+
- La partie située en haut à gauche affiche des informations concernant la configuration de la mémoire de votre système, c'est-à-dire le volume de mémoire détecté et la mémoire cache du processeur ainsi que leur capacité de traitement et les informations concernant leur processeur et chipset. Ces informations sont détectées lors du démarrage de Memtest86+.
- La partie située en haut à droite affiche des informations concernant les tests, c'est-à-dire la progression du passage actuel ainsi que le test actuellement en cours dans ce passage et une description du test.
- La partie située au centre de l'écran affiche des informations concernant l'ensemble complet de tests à partir du moment où l'outil a démarré, telles que la durée totale, le nombre de passages effectués, le nombre d'erreurs détectées et la sélection de votre test. Sur certains systèmes, cette partie affiche également des informations détaillées concernant la mémoire installée (telles que le nombre de modules installés, leur fabricant, la fréquence et la latence). A la fin de chaque passage, un court résumé apparaîtra à cet emplacement. Par exemple :
** Pass complete, no errors, press Esc to exit **Si Memtest86+ détecte une erreur, celle-ci s'affichera dans cette partie et sera surlignée en rouge. Ce message comprendra des informations détaillées telles que le test qui aura détecté un problème, l'emplacement de la mémoire qui aura échoué, etc.
Note
README est également situé sur /usr/share/doc/memtest86+-version/ sur les systèmes Red Hat Enterprise Linux possédant le paquet memtest86+.
20.2.2. Vérification du support de démarrage
rd.live.check à la ligne de commande du chargeur de démarrage. Veuillez noter que cette option est utilisée automatiquement si vous sélectionnez l'option d'installation par défaut à partir du menu de démarrage ().
20.2.3. Démarrer votre ordinateur en « Mode de secours » (Rescue Mode)
inst.rescue.
/mnt/sysimage/.
Chapitre 21. Préparation à une installation réseau
- Configurer le serveur de réseau (
NFS,HTTPS,HTTP, ouFTP) pour exporter l'arborescence d'installation ou l'image ISO d'installation. Pour connaître les procédures de cette installation, veuillez consulter la Section 2.3.3, « Source d'installation Réseau ». - Configurez les fichiers sur le serveur tftp nécessaire au démarrage de réseau, configurez
DHCPet démarrez le servicetftpsur le serveur PXE. Voir la Section 21.1, « Configurer le démarrage PXE » pour plus de détails. - Démarrez le client (le système sur lequel vous souhaitez installer Red Hat Enterprise Linux) et lancez l'installation. Voir la Section 21.2, « Démarrer l'installation réseau » pour plus d'informations.
Note
21.1. Configurer le démarrage PXE
DHCP doit être installé et tous les services nécessaires doivent être activés et démarrés.
Note
21.1.1. Configuration d'un serveur PXE pour des clients basés BIOS.
Procédure 21.1. Configuration d'un démarrage PXE pour des systèmes basés BIOS.
- Installez le paquet tftp en exécutant la commande suivante en tant que
root:#yum install tftp-server - Dans le fichier de configuration
/etc/xinetd.d/tftp, modifiez le paramètredisabled(désactivé) deyesàno. - Configurez votre serveur
DHCPpour utiliser les images de démarrage empaquetées avec SYSLINUX. Si vous ne possédez pas de serveur DHCP installé, reportez-vous au Guide de mise en réseau Red Hat Enterprise Linux 7 pour obtenir des instructions.Exemple de configuration dans le fichier/etc/dhcp/dhcpd.confpourrait ressembler à ceci :option space pxelinux; option pxelinux.magic code 208 = string; option pxelinux.configfile code 209 = text; option pxelinux.pathprefix code 210 = text; option pxelinux.reboottime code 211 = unsigned integer 32; subnet 10.0.0.0 netmask 255.255.255.0 { option routers 10.0.0.254; range 10.0.0.2 10.0.0.253; class "pxeclients" { match if substring (option vendor-class-identifier, 0, 9) = "PXEClient"; next-server 10.0.0.1; if option arch = 00:07 { filename "uefi/shim.efi"; } else { filename "pxelinux/pxelinux.0"; } } host example-ia32 { hardware ethernet XX:YY:ZZ:11:22:33; fixed-address 10.0.0.2; } } - Vous aurez maintenant besoin du fichier
pxelinux.0du paquet SYSLINUX dans le fichier image ISO. Pour y accéder, exécutez les commandes suivantes en tant qu'utilisateur root :#mount -t iso9660 /path_to_image/name_of_image.iso /mount_point -o loop,ro#cp -pr /mount_point/Packages/syslinux-version-architecture.rpm /publicly_available_directory#umount /mount_pointExtrayez le paquet :#rpm2cpio syslinux-version-architecture.rpm | cpio -dimv - Créez un répertoire
pxelinux/danstftpboot/et copiez le fichierpxelinux.0dedans :#mkdir /var/lib/tftpboot/pxelinux#cp publicly_available_directory/usr/share/syslinux/pxelinux.0 /var/lib/tftpboot/pxelinux - Ajoutez un fichier de configuration au répertoire
pxelinux/. Ce fichier doit être nommédefaultou selon l'adresse IP. Par exemple, si l'adresse IP de votre machine est 10.0.0.1, alors le nom du fichier sera0A000001.Un exemple de fichier de configuration dans/etc/dhcp/dhcpd.confpourrait ressembler à ceci :default vesamenu.c32 prompt 1 timeout 600 display boot.msg label linux menu label ^Install system menu default kernel vmlinuz append initrd=initrd.img ip=dhcp inst.repo=http://10.32.5.1/mnt/archive/RHEL-7/7.x/Server/x86_64/os/ label vesa menu label Install system with ^basic video driver kernel vmlinuz append initrd=initrd.img ip=dhcp inst.xdriver=vesa nomodeset inst.repo=http://10.32.5.1/mnt/archive/RHEL-7/7.x/Server/x86_64/os/ label rescue menu label ^Rescue installed system kernel vmlinuz append initrd=initrd.img rescue label local menu label Boot from ^local drive localboot 0xffff
Note
Deux options permettent de charger l'installateur :- Option Anaconda
inst.repo=, telle que dans l'exemple ci-dessus. Cette option vous permettra de charger l'installateur et de spécifier la source d'installation au même moment. Pour plus d'informations à propos des options de démarrage pour Anaconda, veuillez consulter la Section 20.1, « Configuration du système d'installation au menu de démarrage ». - Option dracut
root=. Si vous utilisez cette option, vous devez spécifier l'emplacement du fichierinitrd.imgextrait du support de démarrage de Red Hat Enterprise Linux 7. Cette option vous permettra de démarrer l'installateur, mais il vous faudra spécifier une source d'installation d'une autre manière (l'aide d'un fichier Kickstart ou de façon manuelle dans l'interface graphique de l'installateur). Pour plus d'informations concernant les options en ligne de commande dracut, veuillez consulter la page mandracut.cmdline(7).
L'une de ces deux options doit toujours être utilisée. - Copiez les images de démarrage dans votre répertoire root
tftp/:#cp /path/to/x86_64/os/images/pxeboot/{vmlinuz,initrd.img} /var/lib/tftpboot/pxelinux/ - Activez et lancez les services
tftpetxinetden utilisant la commandesystemctl.#systemctl enable xinetd.service tftp.service#systemctl start xinetd.service tftp.service
21.1.2. Configuration d'un serveur PXE pour des clients basés UEFI
Procédure 21.2. Configuration d'un démarrage PXE pour des systèmes basés UEFI.
- Installez le paquet tftp en exécutant la commande suivante en tant que
root:#yum install tftp-server - Dans le fichier de configuration
/etc/xinetd.d/tftp, modifiez le paramètredisabled(désactivé) deyesàno. - Configurez votre serveur
DHCPpour utiliser les images de démarrage empaquetées avec shim. Si vous ne possédez pas de serveur DHCP installé, reportez-vous au Guide de mise en réseau Red Hat Enterprise Linux 7 pour obtenir des instructions.Exemple de configuration dans le fichier/etc/dhcp/dhcpd.confpourrait ressembler à ceci :option space PXE; option PXE.mtftp-ip code 1 = ip-address; option PXE.mtftp-cport code 2 = unsigned integer 16; option PXE.mtftp-sport code 3 = unsigned integer 16; option PXE.mtftp-tmout code 4 = unsigned integer 8; option PXE.mtftp-delay code 5 = unsigned integer 8; option arch code 93 = unsigned integer 16; # RFC4578 subnet 10.0.0.0 netmask 255.255.255.0 { option routers 10.0.0.254; range 10.0.0.2 10.0.0.253; class "pxeclients" { match if substring (option vendor-class-identifier, 0, 9) = "PXEClient"; next-server 10.0.0.1; if option arch = 00:07 { filename "uefi/shim.efi"; } else { filename "pxelinux/pxelinux.0"; } } host example-ia32 { hardware ethernet XX:YY:ZZ:11:22:33; fixed-address 10.0.0.2; } } - Vous aurez maintenant besoin du fichier
shim.efidu paquet shim et du fichiergrubx64.efidu paquet grub2-efi dans le fichier image ISO. Pour y accéder, exécutez les commandes suivantes en tant qu'utilisateur root :#mount -t iso9660 /path_to_image/name_of_image.iso /mount_point -o loop,ro#cp -pr /mount_point/Packages/shim-version-architecture.rpm /publicly_available_directory#cp -pr /mount_point/Packages/grub2-efi-version-architecture.rpm /publicly_available_directory#umount /mount_pointExtrayez les paquets :#rpm2cpio shim-version-architecture.rpm | cpio -dimv#rpm2cpio grub2-efi-version-architecture.rpm | cpio -dimv - Créez un répertoire à l'intérieur du répertoire
tftpboot/appeléuefi/pour les images de démarrage EFI, puis copiez-les à partir de votre répertoire de démarrage :#mkdir /var/lib/tftpboot/uefi#cp publicly_available_directory/boot/efi/EFI/redhat/shim.efi /var/lib/tftpboot/uefi/#cp publicly_available_directory/boot/efi/EFI/redhat/grubx64.efi /var/lib/tftpboot/uefi/ - Ajoutez un fichier de configuration nommé
grub.cfgau répertoireuefi/. Un exemple de fichier de configuration de/var/lib/tftpboot/uefi/grub.cfgpourrait ressembler à :set timeout=1 menuentry 'RHEL' { linuxefi uefi/vmlinuz ip=dhcp inst.repo=http://10.32.5.1/mnt/archive/RHEL-7/7.x/Server/x86_64/os/ initrdefi uefi/initrd.img }Note
Deux options permettent de charger l'installateur :- Option Anaconda
inst.repo=, telle que dans l'exemple ci-dessus. Cette option vous permettra de charger l'installateur et de spécifier la source d'installation au même moment. Pour plus d'informations à propos des options de démarrage pour Anaconda, veuillez consulter la Section 20.1, « Configuration du système d'installation au menu de démarrage ». - Option dracut
root=. Si vous utilisez cette option, vous devez spécifier l'emplacement du fichierinitrd.imgextrait du support de démarrage de Red Hat Enterprise Linux 7. Cette option vous permettra de démarrer l'installateur, mais il vous faudra spécifier une source d'installation d'une autre manière (l'aide d'un fichier Kickstart ou de façon manuelle dans l'interface graphique de l'installateur). Pour plus d'informations concernant les options en ligne de commande dracut, veuillez consulter la page mandracut.cmdline(7).
L'une de ces deux options doit toujours être utilisée. - Copiez les images de démarrage dans votre répertoire
uefi:#cp /path/to/x86_64/os/images/pxeboot/{vmlinuz,initrd.img} /var/lib/tftpboot/uefi/ - Activez et lancez les services
tftpetxinetden utilisant la commandesystemctl.#systemctl enable xinetd.service tftp.service#systemctl start xinetd.service tftp.service
21.1.3. Configuration d'un serveur PXE pour des clients IBM Power Systems
Procédure 21.3. Configuration d'un démarrage PXE pour des systèmes IBM Power Systems
- Installez le paquet tftp en exécutant la commande suivante en tant que
root:#yum install tftp-server - Dans le fichier de configuration
/etc/xinetd.d/tftp, modifiez le paramètredisabled(désactivé) deyesàno. - Configurez votre serveur
DHCPpour utiliser les images de démarrage empaquetées avec l'utilitaire yaboot. Si vous ne possédez pas de serveur DHCP installé, reportez-vous au Guide de mise en réseau Red Hat Enterprise Linux 7 pour obtenir des instructions.Exemple de configuration dans/etc/dhcp/dhcpd.confpourrait ressembler à ceci :host bonn { filename "yaboot"; next-server 10.32.5.1; hardware ethernet 00:0e:91:51:6a:26; fixed-address 10.32.5.144; } - Vous aurez maintenant besoin du fichier binaire
yabootdu paquet yaboot dans le fichier image ISO. Pour y accéder, exécutez les commandes suivantes en tant queroot:#mkdir /publicly_available_directory/yaboot-unpack#mount -t iso9660 /path_to_image/name_of_image.iso /mount_point -o loop,ro#cp -pr /mount_point/Packages/yaboot-version.ppc.rpm /publicly_available_directory/yaboot-unpackExtrayez le paquet :#cd /publicly_available_directory/yaboot-unpack#rpm2cpio yaboot-version.ppc.rpm | cpio -dimv - Créez un répertoire
yabootdans le répertoiretftpboot/et copiez le fichier binaireyabootdedans :#mkdir /var/lib/tftpboot/yaboot#cp publicly_available_directory/yaboot-unpack/usr/lib/yaboot/yaboot /var/lib/tftpboot/yaboot - Ajoutez un fichier de configuration nommé
yaboot.confà ce répertoire. Un exemple de fichier de configuration pourrait ressembler à :init-message = " Welcome to the Red Hat Enterprise Linux 7 installer! " timeout=60 default=rhel7 image=/rhel7/vmlinuz-RHEL7 label=linux alias=rhel7 initrd=/rhel7/initrd-RHEL7.img append="ip=dhcp inst.repo=http://10.32.5.1/mnt/archive/RHEL-7/7.0/ppc64/os/" read-only
Note
Deux options permettent de charger l'installateur :- Option Anaconda
inst.repo=, telle que dans l'exemple ci-dessus. Cette option vous permettra de charger l'installateur et de spécifier la source d'installation au même moment. Pour plus d'informations à propos des options de démarrage pour Anaconda, veuillez consulter la Section 20.1, « Configuration du système d'installation au menu de démarrage ». - Option dracut
root=. Si vous utilisez cette option, vous devez spécifier l'emplacement du fichierinitrd.imgextrait du support de démarrage de Red Hat Enterprise Linux 7. Cette option vous permettra de démarrer l'installateur, mais il vous faudra spécifier une source d'installation d'une autre manière (l'aide d'un fichier Kickstart ou de façon manuelle dans l'interface graphique de l'installateur). Pour plus d'informations concernant les options en ligne de commande dracut, veuillez consulter la page mandracut.cmdline(7).
L'une de ces deux options doit toujours être utilisée. - Copiez les images de démarrage de l'ISO extraite dans votre répertoire racine
tftp/:#cp /mount_point/images/ppc/ppc64/vmlinuz /var/lib/tftpboot/yaboot/rhel7/vmlinuz-RHEL7#cp /mount_point/images/ppc/ppc64/initrd.img /var/lib/tftpboot/yaboot/rhel7/initrd-RHEL7.img - Nettoyez en supprimant le répertoire
yaboot-unpack/et en démontant l'ISO :#rm -rf /publicly_available_directory/yaboot-unpack#umount /mount_point - Activez et lancez les services
tftpetxinetden utilisant la commandesystemctl.#systemctl enable xinetd.service tftp.service#systemctl start xinetd.service tftp.service
21.2. Démarrer l'installation réseau
- Section 5.1.2, « Démarrer l'installation sur des systèmes AMD64 et Intel 64 à partir d'un réseau en utilisant PXE » pour les systèmes AMD64 et Intel 64
- Section 10.3, « Démarrer à partir d'un réseau à l'aide d'un serveur d'installation Yaboot » pour les serveurs IBM Power Systems
Chapitre 22. Installation avec VNC
22.1. Installer un visionneur VNC
- TigerVNC - visionneur de base indépendant de votre environnement de bureau. Installé en tant que paquet tigervnc.
- Vinagre - visionneur pour l'environnement de bureau GNOME. Installé en tant que paquet vinagre.
- KRDC - visionneur avec l'environnement de bureau KDE intégré. Installé en tant que paquet kdenetwork-krdc.
root :
#yum install package
Note
22.2. Procéder à une installation VNC.
- Mode direct
- Avec ce mode, Anaconda est configuré pour commencer l'installation et attendre un visionneur VNC avant de poursuivre. Le port et l'adresse IP s'affichent sur le système en train d'être installé. Ces informations vous permettent de vous connecter au système d'installation depuis un autre ordinateur. C'est pour cette raison qu'il vous faut un accès visuel et interactif au système en cours d'installation.
- Mode Connect
- Avec ce mode, le visionneur VNC démarre sur le système distant en mode écoute. Le visionneur VNC attend ensuite une connexion entrante sur un port spécifié. Ensuite, Anaconda démarre et le nom d'hôte et numéro de port sont fournis à l'aide d'une option de démarrage ou d'une commande kickstart. Lorsque l'installation commence, le programme d'installation établit une connexion avec le visionneur VNC d'écoute à l'aide du nom d'hôte et numéro de port spécifiés. C'est pour cette raison que votre système distant doit pouvoir accepter les connexions de réseau entrantes.
Choisir un mode d'installation VNC
- Accès visuel et interactif au système
- Si l'accès visuel et interactif au système en cours d'installation est indisponible, vous devrez alors utiliser le Mode Connect.
- Pare-feux et règles de connexion réseau
- Si le système en cours d'installation n'est pas autorisé à effectuer des connexions entrantes par un pare-feu, vous devrez alors utiliser le mode Connect ou désactiver le pare-feu. La désactivation d'un pare-feu peut entraîner des problèmes de sécurité.
- Si le système à distance exécutant le visionneur VNC n'est pas autorisé à effectuer des connexions entrantes par un pare-feu, vous devrez alors utiliser le Mode Direct ou désactiver le pare-feu. La désactivation d'un pare-feu peut entraîner des problèmes de sécurité.
Note
- Section 5.2, « Le menu de démarrage » pour les systèmes AMD64 et Intel 64
- Section 10.1, « Le menu de démarrage » pour les serveurs IBM Power Systems
22.2.1. Installation en mode Direct VNC
Procédure 22.1. Démarrer VNC en mode Direct
- Ouvrez le visionneur VNC (TigerVNC par exemple) sur la station de travail que vous utiliserez pour vous connecter au système en cours d'installation. Une fenêtre semblable à la Figure 22.1, « Informations de connexion TigerVNC » s'affichera avec un champ de saisie vous permettant de spécifier une adresse IP.
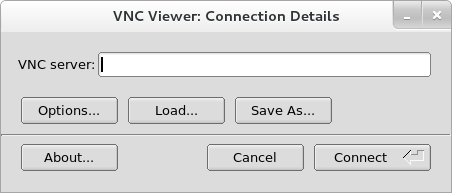
Figure 22.1. Informations de connexion TigerVNC
- Démarrez le système d'installation et attendez que le menu démarrage apparaisse. Dans le menu, appuyez sur la touche Tab pour modifier les options de démarrage. Ajoutez l'option
inst.vncà la fin de la ligne de commande.Sinon, si vous souhaitez restreindre l'accès VNC au système d'installation, ajoutez aussi l'option de démarrageinst.vncpassword=PASSWORD. Remplacez PASSWORD par le mot de passe que vous souhaitez utiliser pour l'installation. Le mot de passe VNC doit contenir entre 6 et 8 caractères.Important
Utilisez un mot de passe temporaire pour l'optioninst.vncpassword=. N'utilisez pas un mot de passe réel ou root que vous utilisez sur d'autres systèmes.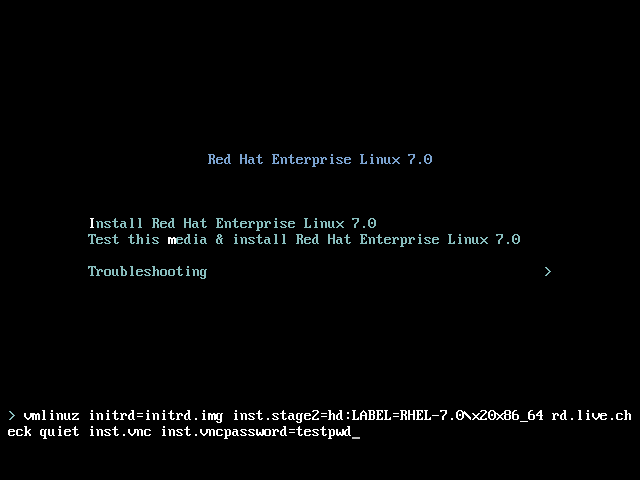
Figure 22.2. Ajouter des Options Boot VNC sur des systèmes AMD64 et Intel 64
- Appuyez sur la touche Entrée pour démarrer l'installation. Le système initialisera le programme d'installation et commencera les services nécessaires. Quand le système sera prêt, vous verrez apparaître à l'écran un message semblable à celui-ci :
13:14:47 Please manually connect your VNC viewer to 192.168.100.131:1 to begin the install.Veuillez noter l'adresse IP et le numéro de port (dans l'exemple ci-dessus :192.168.100.131:1). - Sur le système qui exécute le visionneur VNC, entrez l'adresse IP et le numéro de port obtenus lors de l'étape précédente dans la boîte de dialogue Connection Details, sous le même format que celui affiché à l'écran par Anaconda. Cliquez ensuite sur Connect. Le visionneur VNC va maintenant se connecter au système d'installation. Si vous paramétrez un mot de passe VNC, saisissez-le à l'invite et appuyez sur OK.
- Chapitre 6, Installer Red Hat Enterprise Linux sur des systèmes AMD64 et Intel 64 pour les systèmes AMD64 et Intel 64
- Chapitre 11, Installation de Red Hat Enterprise Linux sur IBM Power Systems pour les serveurs IBM Power Systems
- Chapitre 15, Installer Red Hat Enterprise Linux sur IBM System z pour IBM System z
22.2.2. Installation en mode Connect VNC
Procédure 22.2. Démarrer VNC en mode Connect
- Démarrer le visionneur VNC sur le système client en mode écoute. Par exemple, sur Red Hat Enterprise Linux utilisant TigerVNC, exécutez la commande suivante :
$vncviewer -listen PORTRemplacez PORT par le numéro de port que vous souhaitez utiliser pour la connexion.Le terminal affichera un message semblable à l'exemple suivant :Exemple 22.1. TigerVNC Viewer Listening
TigerVNC Viewer 64-bit v1.3.0 (20130924) Built on Sep 24 2013 at 16:32:56 Copyright (C) 1999-2011 TigerVNC Team and many others (see README.txt) See http://www.tigervnc.org for information on TigerVNC. Thu Feb 20 15:23:54 2014 main: Listening on port 5901
Lorsque ce message s'affiche, le visionneur VNC est prêt et se trouve en attente d'une connexion entrante à partir du système d'installation. - Démarrez le système en cours d'installation et attendez que le menu de démarrage apparaisse. Dans le menu, appuyez sur la touche Tab pour modifier les options de démarrage. Ajoutez les options suivantes à la ligne de commande :
inst.vnc inst.vncconnect=HOST:PORTRemplacez HOST par l'adresse IP du système qui exécute le visionneur VNC d'écoute et PORT par le numéro de port que le visionneur VNC écoute. - Appuyez sur la touche Entrée pour démarrer l'installation. Le système initialisera le programme d'installation et commencera les services nécessaires. Une fois l'initialisation terminée, Anaconda tentera de se connecter à l'adresse IP et au port que vous avez fourni à l'étape précédente.Une fois la connexion établie, une nouvelle fenêtre s'ouvrira sur le système exécutant le visionneur VNC, affichant le menu d'installation. Dans cette fenêtre, vous pourrez utiliser l'interface graphique Anaconda de la même façon que lorsque vous installez directement sur le système.
- Chapitre 6, Installer Red Hat Enterprise Linux sur des systèmes AMD64 et Intel 64 pour les systèmes AMD64 et Intel 64
- Chapitre 11, Installation de Red Hat Enterprise Linux sur IBM Power Systems pour les serveurs IBM Power Systems
- Chapitre 15, Installer Red Hat Enterprise Linux sur IBM System z pour IBM System z
22.3. Considérations Kickstart
vnc permettra de configurer une installation en utilisant le mode Direct. Des options sont disponibles pour configurer une installation en utilisant le mode Connect. Pour plus d'informations sur la commande vnc et les options utilisées dans les fichiers Kickstart, veuillez consulter la Section 23.3.2, « Commandes et options Kickstart ».
22.4. Considérations pour les systèmes Headless (systèmes n'étant pas reliés directement à un écran, un clavier ou une souris)
- Installez un serveur PXE qui sera utilisé pour commencer l'installation. Vous trouverez des informations sur l'installation et la réalisation d'une configuration de base d'un serveur PXE sur le Chapitre 21, Préparation à une installation réseau.
- Configurez le serveur PXE pour utiliser les options de démarrage pour une installation VNC en mode Connect. Pour plus d'informations sur ces options de démarrage, veuillez consulter la Section 22.2.2, « Installation en mode Connect VNC ».
- Suivez les procédures pour une installation VNC en utilisant le mode Connect tel que décrit dans la Procédure 22.2, « Démarrer VNC en mode Connect ». Cependant, lorsqu'il vous sera demandé de démarrer le système, démarrez-le à partir du serveur PXE tel que décrit dans la Section 21.2, « Démarrer l'installation réseau ».
Chapitre 23. Installations Kickstart
23.1. Qu'est-ce qu'une installation Kickstart ?
/tmp pour aider à résoudre les échecs d'installation.
Note
23.2. Comment effectuer une installation Kickstart ?
- Créer un fichier Kickstart.
- Mettre le fichier Kickstart à disponibilité sur un support amovible, un disque dur ou un emplacement réseau.
- Créer un support amovible, qui sera utilisé pour commencer l'installation.
- Rendre la source d'installation disponible.
- Lancer l'installation Kickstart.
23.2.1. Création d'un fichier Kickstart
anaconda-ks.cfg, situé dans le répertoire /root/ sur le système installé. Vous pouvez ensuite copier ce fichier, effectuer tout changement nécessaire et utiliser le fichier de configuration résultant pour les installations supplémentaires.
Important
- Les sections doivent être indiquées dans l'ordre. Sauf spécification contraire, les éléments contenus dans les sections n'ont pas à être placés dans un ordre spécifique. Tel est l'ordre de la section :
- La section des commandes — Voir la Section 23.3.2, « Commandes et options Kickstart » pour obtenir une liste des options de Kickstart. Vous devez fournir les options requises.
- La section
%packages— Voir la Section 23.3.3, « Sélection de paquets » pour davantage d'informations. - Les sections
%preet%post— Ces deux sections n'ont pas à respecter un ordre précis et ne sont pas obligatoires. Voir la Section 23.3.4, « Script de pré-installation » et la Section 23.3.5, « Script de post-installation » pour davantage d'informations.
Important
Les sections%packages,%preet%postdoivent se terminer par%end, sinon le programme d'installation refusera le fichier Kickstart. - Les éléments qui ne sont pas obligatoires peuvent être omis.
- L'omission d'un élément obligatoire amène le programme d'installation à demander à l'utilisateur une réponse pour cet élément, exactement comme cela se passerait lors d'une installation normale. Une fois la réponse fournie, l'installation continue sans assistance (sauf s'il manque un autre élément).
- Les lignes commençant par le signe dièse (
#) sont traitées comme des commentaires et ignorées.
23.2.2. Vérifier le fichier Kickstart
root :
#yum install pykickstart
$ksvalidator /path/to/kickstart.ks
ksvalidator(1).
Important
%pre, %post et %packages du fichier Kickstart.
23.2.3. Mise à disposition du fichier Kickstart
- Sur des supports amovibles, comme des lecteurs flash DVD ou USB
- Sur un disque dur connecté au système d'installation
- Sur un partage réseau accessible depuis le système d'installation.
23.2.4. Rendre la source d'installation disponible
23.2.5. Lancement de l'installation Kickstart
inst.ks=) doit être spécifiée lors du démarrage du système. La manière exacte de spécifier l'option de démarrage diffère selon l'architecture de votre système. Pour plus de détails, voir le Chapitre 20, Options de démarrage.
23.2.5.1. Lancement manuel de l'installation Kickstart
boot:).
Procédure 23.1. Lancement de l'installation Kickstart à l'aide d'une option de démarrage
- Démarrez le système à l'aide d'un support local (CD, DVD ou lecteur flash USB). Pour des instructions correspondant à une architecture spécifique, voir :
- Chapitre 5, Démarrer l'installation sur des systèmes AMD64 et Intel 64 pour les systèmes AMD64 et Intel 64
- Chapitre 10, Démarrer l'installation sur IBM Power Systems pour les serveurs IBM Power Systems
- Chapitre 14, Lancer l'installation sur un système IBM System z pour IBM System z
- À l'invite de démarrage, spécifiez l'option de démarrage
inst.ks=et l'emplacement du fichier Kickstart. Si le fichier Kickstart se trouve à un emplacement réseau, vous devrez également configurer le réseau à l'aide de l'optionip=. Dans certains cas, l'optioninst.repo=est également nécessaire pour pouvoir accéder à une source logicielle à partir de laquelle les paquets nécessaires seront installés.Pour plus de détails sur les options de démarrage et la syntaxe valide, voir le Chapitre 20, Options de démarrage. - Lancez l'installation en confirmant vos options de démarrage ajoutées
23.2.5.2. Lancement automatique de l'installation Kickstart
Note
Procédure 23.2. Lancement de l'installation Kickstart en modifiant la configuration de démarrage
- Ouvrez le fichier de configuration du chargeur de démarrage sur votre serveur PXE et ajoutez l'option de démarrage
inst.ks=sur la ligne correspondante. Le nom du fichier et sa syntaxe dépendent de l'architecture et du matériel de votre système :- Sur les systèmes AMD64 et Intel 64 dotés de BIOS, le nom du fichier peut être
defaultou correspondre à l'adresse IP de votre système. Dans ce cas, ajoutez l'optioninst.ks=à la ligneappenddans l'entrée de l'installation. Une ligneappenddans le fichier de configuration sera semblable à cela :append initrd=initrd.img inst.ks=http://10.32.5.1/mnt/archive/RHEL-7/7.x/Server/x86_64/kickstarts/ks.cfg
- Sur les systèmes AMD64 et Intel 64 dotés de UEFI, le nom du fichier sera
grub.cfg. Dans ce fichier, ajoutez l'optioninst.ks=à la lignekerneldans l'entrée de l'installation. Une lignekerneldans le fichier de configuration sera semblable à cela :kernel vmlinuz inst.ks=http://10.32.5.1/mnt/archive/RHEL-7/7.x/Server/x86_64/kickstarts/ks.cfg
- Sur les serveurs IBM Power Systems, le nom du fichier sera
yaboot.conf. Dans ce fichier, ajoutez l'optioninst.ks=à la ligneappenddans l'entrée de l'installation. Une ligneappenddans le fichier de configuration sera semblable à cela :append="inst.ks=http://10.32.5.1/mnt/archive/RHEL-7/7.x/Server/x86_64/kickstarts/ks.cfg"
- Lancez l'installation à partir du serveur PXE. Pour des instructions spécifiques à une architecture, voir :
- Section 5.1.2, « Démarrer l'installation sur des systèmes AMD64 et Intel 64 à partir d'un réseau en utilisant PXE » pour des systèmes AMD64 et Intel 64
- Section 10.3, « Démarrer à partir d'un réseau à l'aide d'un serveur d'installation Yaboot » pour les serveurs IBM Power Systems
23.3. Référence de syntaxe Kickstart
23.3.1. Modifications dans la syntaxe Kickstart
ksverdiff pour afficher les différences entre deux versions de la syntaxe Kickstart. Cette commande est utile lorsque vous mettez à jour un fichier Kickstart existant à être utilisé avec une nouvelle version. Pour afficher une liste des modifications de syntaxe entre Red Hat Enterprise Linux 6 et 7, exécutez la commande suivante :
$ksverdiff -f RHEL6 -t RHEL7
-f spécifie la version avec laquelle commencer la comparaison, et l'option -t celle avec laquelle la terminer. Pour davantage d'informations, voir la page man ksverdiff(1).
23.3.2. Commandes et options Kickstart
Note
=), vous devez indiquer une valeur après ce signe. Dans les exemples de commandes, les options entre crochets ([ ]) sont des arguments facultatifs pour la commande.
Important
sda), vous pouvez utiliser n'importe quel élément de /dev/disk. Par exemple, au lieu de :
part / --fstype=xfs --onpart=sda1part / --fstype=xfs --onpart=/dev/disk/by-path/pci-0000:00:05.0-scsi-0:0:0:0-part1part / --fstype=xfs --onpart=/dev/disk/by-id/ata-ST3160815AS_6RA0C882-part1
sda. Ce qui est particulièrement utile dans des environnements de stockage de grande taille.
authouauthconfig(facultatif)- Configure les options d'authentification pour le système en utilisant la commande
authconfig, qui peut également être exécutée sur une ligne de commande une fois l'installation terminée. Voir la page manauthconfig(8)et la commandeauthconfig --helppour plus de détails. Les mots de passe sont grisés par défaut.--enablenis— active le support NIS. Par défaut,--enablenisutilise n'importe quel domaine trouvé sur le réseau. Un domaine doit presque toujours être défini manuellement avec l'option--nisdomain=.--nisdomain=— le nom de domaine de NIS à utiliser pour les services NIS.--nisserver=— Serveur à utiliser pour les services NIS (diffuse par défaut).--useshadowou--enableshadow— Utilise les mots de passe fantômes.--enableldap— Active la prise en charge LDAP dans/etc/nsswitch.conf, permettant ainsi à votre système de récupérer les informations sur les utilisateurs (UID, répertoires de base, shell, etc.) depuis un répertoire LDAP. Cette option ne peut être utilisée que si le paquet nss-pam-ldapd est installé. Vous devez également spécifier un serveur et un nom distinct de base, ou DN (de l'anglais « Distinguished Name ») de base avec--ldapserver=et--ldapbasedn=.--enableldapauth— Utilise LDAP comme méthode d'authentification. Cette option active le modulepam_ldappour l'authentification et le changement de mots de passe à l'aide d'un répertoire LDAP. Cette option ne peut être utilisée que si le paquet nss-pam-ldapd est installé. Vous devez également spécifier un serveur et un nom distinct de base, ou DN (de l'anglais « Distinguished Name ») de base avec--ldapserver=et--ldapbasedn=. Si votre environnement n'utilise pas TLS (Transport Layer Security), utilisez alors l'interrupteur--disableldaptlsafin de vous assurer que le fichier de configuration en résultant fonctionne correctement.--ldapserver=— Si vous avez spécifié--enableldapou--enableldapauth, utilisez cette option pour préciser le nom du serveur LDAP à utiliser. Cette option est définie dans le fichier/etc/ldap.conf.--ldapbasedn=— Si vous avez spécifié--enableldapou--enableldapauth, utilisez cette option pour préciser le nom DN dans l'arborescence de votre répertoire LDAP où sont stockées les informations utilisateur. Cette option est définie dans le fichier/etc/ldap.conf.--enableldaptls— Utilise les recherches TLS ('Transport Layer Security'). Cette option permet à LDAP d'envoyer des noms d'utilisateur ainsi que des mots de passe cryptés à un serveur LDAP avant l'authentification.--disableldaptls— N'utilise pas les recherches TLS ('Transport Layer Security') dans un environnement qui utilise LDAP pour l'authentification.--enablekrb5— Utilise Kerberos 5 pour authentifier des utilisateurs. Kerberos lui-même n'a aucune notion des répertoires personnels, des UID ou des shells. Si vous l'activez, vous devez donc faire connaître les comptes des utilisateurs à cette station de travail en activant LDAP, NIS ou Hesiod ou en utilisant la commandeuseradd. Pour pouvoir utiliser cette option, le paquet pam_krb5 doit avoir été installé.--krb5realm=— Le realm (aussi appelé zone) de Kerberos 5 auquel appartient votre poste de travail.--krb5kdc=— Le ou les KDC servant les requêtes pour le realm. Si votre realm comporte plusieurs KDC, utilisez une liste séparée par des virgules sans espace.--krb5adminserver=— Le KDC de votre realm qui exécute également kadmind. Ce serveur, qui ne peut être exécuté que sur le KDC maître si vous avez plusieurs KDC, gère les changements de mot de passe et autres requêtes administratives.--enablehesiod— Active la prise en charge Hesiod pour rechercher les répertoires personnels de l'utilisateur, les UID et les shells. Vous trouverez plus d'informations sur la configuration et l'utilisation d'Hesiod sur votre réseau dans/usr/share/doc/glibc-2.x.x/README.hesiod, qui est inclus dans le paquet glibc. Hesiod est une extension de DNS qui utilise des enregistrements DNS pour stocker des informations sur des utilisateurs, des groupes et divers autres éléments.--hesiodlhset--hesiodrhs— ValeursHesiodLHS (de l'anglais « left-hand side », ou côté gauche) et RHS (de l'anglais « right-hand side », ou côté droit), définies dans/etc/hesiod.conf. La bibliothèqueHesiodutilise ces valeurs pour rechercher un nom dans DNS, d'une manière similaire à l'utilisation d'un DN (de l'anglais « Distinguished Name ») de base parLDAP.Pour rechercher des informations d'utilisateur surjim, la bibliothèque Hesiod rechercherajim.passwdLHSRHS, ce qui devrait résoudre un enregistrement TXT contenant une chaîne identique à une entrée de cet utilisateur dans le fichierpasswd:jim:*:501:501:Jungle Jim:/home/jim:/bin/bash. Pour rechercher des groupes, la bibliothèque Hesiod recherchera plutôt dansjim.groupLHSRHS.Pour rechercher des utilisateurs et groupes par numéro, faites de501.uidun CNAME pourjim.passwd, et de501.gidun CNAME pourjim.group. Veuillez noter que la bibliothèque ne place pas de point (.) devant les valeurs LHS et RHS lorsqu'une recherche est effectuée. Ainsi, si les valeurs LHS et RHS doivent avoir un point devant elles, vous devrez inclure le point dans les valeurs que vous avez définies dans--hesiodlhset--hesiodrhs.--enablesmbauth— Permet l'authentification des utilisateurs sur un serveur SMB (habituellement un serveur Samba ou Windows). La prise en charge de l'authentification SMB ne reconnait pas les répertoires de base, les UIDs, ou les shells. Si vous activez SMB, vous devrez faire connaître les comptes utilisateurs à la station de travail en activant LDAP, NIS, ou Hesiod à l'aide de la commandeuseradd.--smbservers=— Nom des serveurs à utiliser pour l'authentification SMB. Si vous devez spécifier plusieurs serveurs, séparez-les par des virgules (,).--smbworkgroup=— Le nom du groupe de travail pour les serveurs SMB.--enablecache— Active le servicenscd. Le servicenscdmet en cache les informations relatives aux utilisateurs, aux groupes ainsi que d'autres types d'informations. Cette mise en cache est particulièrement utile si vous choisissez de diffuser sur votre réseau des informations sur des groupes et des utilisateurs en utilisantNIS,LDAPouHesiod.--passalgo=— Spécifiesha256pour paramétrer l'algorithme de hachage SHA-256 ousha512pour paramétrer l'algorithme de hachage SHA-512.
autopart(facultatif)- Crée automatiquement des partitions : une partition root (
/) (1 Go ou plus), une partitionswapet une partition/bootadéquate à l'architecture. Une partition/homeest également créée sur les lecteurs de grande taille (50 Go minimum).Important
L'optionautopartne peut être utilisée avec les optionspart/partition,raid,logvolouvolgroupdans le même fichier Kickstart.--type=— Sélectionne l'un des schémas de partitionnement automatiques prédéfinis que vous souhaitez utiliser. Accepte les valeurs suivantes :lvm: le schéma de partitionnement LVM.btrfs: le schéma de partitionnement Btrfs.plain: partitions normales sans LVM ou Btrfs.thinp: le schéma de partitionnement de l'allocation dynamique LVM.
Veuillez consulter la Section 6.10.4.1.1, « Types de systèmes de fichiers » pour obtenir une description des plans de partition disponibles.--nolvm— N'utilisez pas LVM ou Btrfs pour le partitionnement automatique. Cette option est semblable à--type=plain.--encrypted— Chiffre toutes les partitions. Cette option a les mêmes effets que de cocher la case Chiffrer les partitions sur l'écran initial de partitionnement au cours d'une installation graphique manuelle.--passphrase=— Crée une phrase de passe du système par défaut pour tous les périphériques chiffrés.--escrowcert=URL_of_X.509_certificate— Stocke les clés de chiffrement de données de tous les volumes chiffrés, comme les fichiers se trouvant dans/root, chiffrés à l'aide du certificat X.509 de l'URL spécifié avec URL_of_X.509_certificate. Les clés sont stockées en tant que fichiers séparés pour chaque volume chiffré. Cette option n'est utile que si--encryptedest spécifié.--backuppassphrase— Ajoute une phrase de passe générée de manière aléatoire pour chaque volume chiffré. Stocke ces phrases de passe dans des fichiers séparés dans/root, chiffrés à l'aide du certificat X.509 spécifié avec--escrowcert. Cette option n'est utile que si--escrowcertest spécifié.--cipher=— Spécifie le type de chiffrement qui sera utilisé si la valeur par défautaes-xts-plain64d'Anaconda n'est pas satisfaisante. Vous devez utiliser cette option en conjonction avec l'option--encrypted, sans quoi elle n'aurait aucun effet. Les différents types de chiffrement disponibles sont répertoriés dans le Guide de sécurité Red Hat Enterprise Linux 7, mais Red Hat recommande fortement d'utiliseraes-xts-plain64ouaes-cbc-essiv:sha256.
autostep(facultatif)- Les installations Kickstart ignorent généralement les écrans inutiles. Cette option fait arrêter le programme d'installation sur chaque écran, affichant brièvement chacun d'entre eux. Cette option ne doit pas être utilisée lors du déploiement d'un système car elle pourrait interrompre l'installation de paquet.
--autoscreenshot— Effectue une capture d'écran de chaque étape de l'installation, puis copie les images sur/tmp/anaconda-screenshotsune fois l'installation terminée. Ceci est très utile pour la documentation.
bootloader(requis)- Indique comment le chargeur de démarrage doit être installé.
Important
Red Hat recommande de définir un mot de passe du chargeur de démarrage sur chaque système. Un chargeur de démarrage non-protégé peut éventuellement permettre à une personne malveillante de modifier les options de démarrage du système et d'obtenir un accès non autorisé au système.Important
Dans certains cas, une partition spéciale est requise pour installer le chargeur de démarrage sur les systèmes AMD64 et Intel 64. Le type et la taille de cette partition dépendent de si le disque sur lequel vous installez le chargeur de démarrage utilise Master Boot Record (MBR) ou un plan GUID Partition Table (GPT). Pour plus d'informations, voir la Section 6.10.1, « Installation du chargeur de démarrage ».--append=— Indique les paramètres de noyau supplémentaires. Pour indiquer d'autres paramètres, séparez-les par des espaces. Exemple :bootloader --location=mbr --append="hdd=ide-scsi ide=nodma"Les paramètresrhgbetquietsont toujours utilisés, même si vous ne les indiquez pas ici ou n'utilisez pas la commande--append=.--boot-drive=— Indique le lecteur sur lequel le chargeur de démarrage doit être inscrit, et par conséquent le lecteur à partir duquel l'ordinateur démarrera.Important
L'option--boot-drive=est actuellement ignorée dans les installations de Red Hat Enterprise Linux sur les systèmes IBM System z à l'aide du chargeur de démarrage zipl. Lorsque zipl est installé, le lecteur de démarrage se déterminera tout seul.--leavebootloader— Empêche le programme d'installation d'effectuer des modifications sur la liste d'images de démarrage sur les systèmes EFI ou ISeries/PSeries.--driveorder— Spécifie le premier disque dur dans l'ordre de démarrage du BIOS. Par exemple :bootloader --driveorder=sda,hda--location=— Spécifie où le boot record est inscrit. Les valeurs valides sont les suivantes :mbr— L'option par défaut. Dépend de si le lecteur utilise le plan Master Boot Record (MBR) ou GUID Partition Table (GPT) :- Sur un disque formaté en GPT, cette option installera l'étape 1.5 du chargeur de démarrage sur la partition de démarrage BIOS.
- Sur un disque formaté en MBR, l'étape 1.5 sera installée sur l'espace vide entre MBR et la première partition.
partition— Installe le chargeur de démarrage sur le premier secteur de la partition contenant le noyau.none(aucun) — Ne pas installer le chargeur de démarrage.
Dans la plupart des cas, cette option n'a pas besoin d'être spécifiée.--password=— Si vous utilisez GRUB2, le mot de passe du chargeur de démarrage sera défini sur celui indiqué avec cette option. Cette option doit être utilisée pour restreindre l'accès au shell GRUB2, où des options de noyau arbitraires peuvent être passées.Si un mot de passe est indiqué, GRUB2 demandera également un nom d'utilisateur. Le nom d'utilisateur est toujoursroot.--iscrypted— Généralement, lorsque vous indiquez un mot de passe de chargeur de démarrage avec l'option--password=, il sera stocké dans le fichier Kickstart en texte brut. Si vous souhaitez chiffrer le mot de passe, utilisez cette option et un mot de passe chiffré.Pour créer un mot de passe chiffré, utilisez la commandegrub2-mkpasswd-pbkdf2, saisissez le mot de passe que vous souhaitez utiliser et copiez le résultat de la commande (le dièse suivi degrub.pbkdf2) dans le fichier Kickstart. Voici un exemple d'entrée Kickstart debootloaderavec un mot de passe chiffré :bootloader --iscrypted --password=grub.pbkdf2.sha512.10000.5520C6C9832F3AC3D149AC0B24BE69E2D4FB0DBEEDBD29CA1D30A044DE2645C4C7A291E585D4DC43F8A4D82479F8B95CA4BA4381F8550510B75E8E0BB2938990.C688B6F0EF935701FF9BD1A8EC7FE5BD2333799C98F28420C5CC8F1A2A233DE22C83705BB614EA17F3FDFDF4AC2161CEA3384E56EB38A2E39102F5334C47405E--timeout=— Indique le délai que le chargeur de démarrage attendra avant de démarrer l'option par défaut (en secondes).--default=— Définit l'image de démarrage par défaut dans la configuration du chargeur de démarrage.--extlinux— Utilise le chargeur de démarrage extlinux au lieu de GRUB2. Cette option fonctionne uniquement sur des systèmes pris en charge par extlinux.
btrfs(facultatif)- Créer un volume ou sous-volume Btrfs. Pour un volume, la syntaxe est la suivante :
btrfs mntpoint --data=level --metadata=level --label=label partitionsUne ou plusieurs partitions peuvent être spécifiées dans partitions. Lorsque plus d'une partition est spécifiée, les entrées doivent être séparées par un espace. Voir Exemple 23.1, « Créer des volumes et sous-volumes Btrfs » pour une démonstration.Pour un sous-volume, la syntaxe est la suivante :btrfs mntpoint --subvol --name=path parentparent devrait être l'identifiant du volume parent de sous-volume et mntpoint est l'emplacement où le système de fichiers est monté.--data=— niveau RAID à utiliser pour les données de système de fichiers (telles que0,1ou10). Facultatif. Cette option n'a aucune importance pour les sous-volumes.--metadata=— niveau RAID à utiliser pour les métadonnées système de fichiers/volume (telles que0,1ou10). Facultatif. Cette option n'a aucune importance pour les sous-volumes.--label=— Indique une étiquette pour le système de fichiers Btrfs. Si celle-ci est déjà utilisée par un autre système de fichiers, une nouvelle étiquette sera créée. Cette option ne s'applique pas aux sous-volumes.--noformatou--useexisting— Utilise un volume Btrfs existant (ou sous-volume) et ne reformate pas le système de fichiers.
L'exemple suivant montre comment créer un volume Btrfs à partir des partitions membres sur trois disques avec des sous-volumes pour/et/home. Dans cet exemple, le volume principal n'est pas monté ou utilisé directement.Exemple 23.1. Créer des volumes et sous-volumes Btrfs
part btrfs.01 --size=6000 --ondisk=sdapart btrfs.02 --size=6000 --ondisk=sdbpart btrfs.03 --size=6000 --ondisk=sdcbtrfs none --data=0 --metadata=1 --label=rhel7 btrfs.01 btrfs.02 btrfs.03btrfs / --subvol --name=root LABEL=rhel7btrfs /home --subvol --name=home rhel7 clearpart(facultatif)- Supprime les partitions du système, avant la création de nouvelles partitions. Par défaut, aucune partition n'est supprimée.
Note
Si la commandeclearpartest utilisée, alors la commandepart --onpartne peut être utilisée sur une partition logique.Pour un exemple détaillé de partitionnement comprenant la commandeclearpart, voir la Section 23.4.1, « Exemple de partitionnement avancé ».--all— Supprime toutes les partitions du système.--drives=— Spécifie à partir de quels disques supprimer les partitions. Par exemple, toutes les partitions sont supprimées des deux premiers disques du contrôleur IDE primaire comme suit :clearpart --drives=hda,hdb --allPour supprimer un périphérique à multiples chemins d'accès (multipath), veuillez utiliser le formatdisk/by-id/scsi-WWID, où WWID est l'identifiant unique world-wide identifier du périphérique. Par exemple, pour supprimer un disque avec le WWID58095BEC5510947BE8C0360F604351918, veuillez utiliser :clearpart --drives=disk/by-id/scsi-58095BEC5510947BE8C0360F604351918Ce format est préférable pour tous les périphériques à multiples chemins d'accès (multipath), mais si des erreurs se produisent, les périphériques n'utilisant pas LVM (« logical volume management ») peuvent aussi être supprimés en utilisant le formatdisk/by-id/dm-uuid-mpath-WWID, où WWID est l'identifiant unique world-wide identifier du périphérique. Par exemple, pour supprimer un disque avec le WWID2416CD96995134CA5D787F00A5AA11017, veuillez utiliser :clearpart --drives=disk/by-id/dm-uuid-mpath-2416CD96995134CA5D787F00A5AA11017Avertissement
Ne spécifiez jamais de périphériques à chemins d'accès multiples par des noms de périphériques tels quempatha. De tels noms de périphérique ne sont pas spécifiques à un disque en particulier. Le disque nommé/dev/mpathaau cours de l'installation peut être différent de celui auquel vous pensez. La commandeclearpartpourrait ainsi effacer le mauvais disque.--list=— Cette option indique quelle partition effacer. Elle remplace les options--allet--linux. Elle peut être utilisée sur différents lecteurs. Exemple :clearpart --list=sda2,sda3,sdb1--initlabel— Initialise l'étiquette de disque avec la valeur par défaut de l'architecture du système (msdospour x86 par exemple). Cette option n'est valide qu'avec l'option--all.--linux— Supprime toutes les partitions Linux.--none(défaut) — Ne pas supprimer de partitions.
cmdline(facultatif)- Effectuez l'installation en mode de ligne de commande entièrement non interactif. Toute invite pour interaction interrompt l'installation. Ce mode est utile sur les systèmes IBM System z avec le terminal x3270. Il est recommandé d'utiliser ce mode avec les paramètres
RUNKS=1etinst.ks=. Voir la Section 18.4, « Paramètres pour installations Kickstart ». device(facultatif)- Sur la plupart des systèmes PCI, le programme d'installation détecte automatiquement les cartes Ethernet et SCSI. Cependant, sur les systèmes plus anciens et sur certains systèmes PCI, Kickstart nécessite un indice pour trouver les bons périphériques. La commande
device, qui indique au programme d'installation d'installer des modules supplémentaires, utilise le format suivant :device moduleName --opts=options- moduleName — À remplacer par le nom du module de noyau qui doit être installé.
--opts=— Options à passer au module du noyau. Par exemple :device --opts="aic152x=0x340 io=11"
driverdisk(facultatif)- Des disques de pilotes peuvent être utilisés lors d'installations Kickstart pour fournir des pilotes supplémentaires non inclus par défaut. Vous devrez copier le contenu des disques de pilotes sur le répertoire racine d'une partition du disque dur du système. Puis vous devrez utiliser la commande
driverdiskafin de dire au programme d'installation où chercher le disque du pilote.driverdisk [partition|--source=url|--biospart=biospart]Alternativement, un emplacement réseau peut être spécifié pour le disque de pilotes :driverdisk --source=ftp://path/to/dd.imgdriverdisk --source=http://path/to/dd.imgdriverdisk --source=nfs:host:/path/to/img- partition — Partition contenant le disque de pilote. Veuillez noter que la partition doit être spécifiée par son chemin d'accès complet (
/dev/sdb1par exemple), pas seulement par son nom (sdb1par exemple). --source=— URL du disque du pilote. Les emplacements NFS peuvent être donnés sous la formenfs:host:/path/to/img.--biospart=— Partition BIOS contenant le disque du pilote (par exemple,82p2).
eula(facultatif)- Utilisez cette option pour accepter le contrat de licence d'utilisateur final ou End User License Agreement (EULA) sans intervention de l'utilisateur. L'utilisation de cette option empêche Initial Setup de vous demander d'accepter le contrat de licence après que vous ayez fini l'installation et redémarré le système pour la première fois. Pour plus d'informations, voir la Section 26.1, « Initial Setup ».
--agreed(obligatoire) — Accepter le contrat de licence « EULA ». Cette option doit toujours être utilisée, sans quoi la commandeeulaest inutile.
fcoe(facultatif)- Spécifiez les périphériques FCoE à activer automatiquement en plus de ceux découverts par les services EDD Enhanced Disk Drive Services.
fcoe --nic=name [options]--nic=(obligatoire) — Nom du périphérique à activer.--dcb=— Établir les paramètres DCB (« Data Center Bridging »).--autovlan— Automatiquement découvrir les VLAN.
firewall(facultatif)- Spécifiez la configuration de pare-feu pour le système installé.
firewall --enabled|--disabled périphérique [options]--enabledou--enable— Rejette les connexions entrantes qui ne répondent pas aux requêtes sortantes, comme les réponses DNS ou les requêtes DHCP. Si l'accès aux services exécutés sur cette machine est nécessaire, vous pouvez choisir d'autoriser des services spécifiques à traverser le pare-feu.--disabledou--disable— Ne pas configurer de règles iptables.--trust=— L'indication d'un périphérique, tel que em1, permet au trafic entrant et sortant de ce périphérique de passer par un pare-feu. Pour indiquer plusieurs périphériques, utilisez--trust em1 --trust em2. Ne PAS utiliser un format séparé par des virgules tel que--trust em1, em2.- incoming — À remplacer par un ou plusieurs des éléments suivants afin de permettre aux services spécifiés de traverser le pare-feu.
--ssh--smtp--http--ftp
--port=— Permet de spécifier les ports par lesquels il est possible de traverser le pare-feu en utilisant le format port:protocole. Par exemple, pour autoriser l'accès IMAP au travers de votre pare-feu, indiquezimap:tcp. Vous pouvez également spécifier les ports numériques de façon explicite ; par exemple, pour autoriser les paquets UDP sur le port 1234, indiquez1234:udp. Pour spécifier plusieurs ports, séparez-les par des virgules (,).--service=— Cette option offre une meilleure façon de permettre aux services de passer par le pare-feu. Certains services (commecupsouavahi) nécessitent que plusieurs ports soient ouverts ou d'autres configurations particulières pour que le service fonctionne. Vous pouvez indiquer chaque port avec l'option--portou spécifier--service=et les ouvrir tous en même temps.Les options valides sont toutes celles reconnues par le programme firewall-offline-cmd dans le paquet firewalld. Sifirewalldest en cours d'exécution,firewall-cmd --get-servicesfournira une liste de noms de services connus.
firstboot(facultatif)- Détermine si l'application Initial Setup se lance au premier démarrage du système. Si elle est activée, le paquet initial-setup doit être installé. Si elle n'est pas spécifiée, cette option est désactivée par défaut.
--enableou--enabled— Initial Setup se lance au premier démarrage du système.--disableou--disabled— Initial Setup ne se lance pas au premier démarrage du système.--reconfig— Active Initial Setup pour qu'il soit lancé lors du premier démarrage du système en mode de reconfiguration. Ce mode active les options de configuration de : la langue, la souris, le clavier, le mot de passe root, le niveau de sécurité, le fuseau horaire et le réseau, en plus de celles par défaut.
group(facultatif)- Crée un nouveau groupe d'utilisateur sur le système. Si un groupe avec ce nom ou GID existe déjà, cette commande échouera. De plus, la commande
userpeut être utilisée pour créer un nouveau groupe pour l'utilisateur récemment créé.group --name=name [--gid=gid]--name=— Fournit le nom du groupe.--gid=— Le GID du groupe. S'il n'est pas fourni, le GID assigné par défaut sera le prochain GID non-système disponible.
graphical(facultatif)- Effectuer l'installation en mode graphique (mode par défaut)
halt(facultatif)- Arrêtez le système une fois l'installation terminée. Ceci est semblable à une installation manuelle, où Anaconda affiche un message et attend que l'utilisateur appuie sur une touche avant de redémarrer. Lors d'une installation Kickstart, si aucune méthode d'achèvement n'est spécifiée, cette option est utilisée par défaut.La commande
haltest l'équivalent de la commandeshutdown -h.Pour d'autres méthodes de finalisation, voir les commandespoweroff,rebootetshutdown. ignoredisk(facultatif)- Force le programme d'installation à ignorer les disques spécifiés. Cette commande est utile si vous utilisez l'autopartitionnement et que vous voulez vous assurer que certains disques seront ignorés. Par exemple, sans
ignoredisk, le Kickstart échouera pour tout essai de déploiement sur un cluster SAN, étant donné que le programme d'installation détecte les chemins passifs au SAN qui ne renvoient aucune table de partitions.ignoredisk --drives=drive1,drive2,...où driveN peut avoir l'une des valeurs suivantes :sda,sdb,...,hda,... etc.Pour ignorer un périphérique à multiples chemins d'accès (multipath) qui n'utilise pas LVM (Logical Volume Management), veuillez utiliser le formatdisk/by-id/dm-uuid-mpath-WWID, où WWID est l'identifiant unique world-wide identifier du périphérique. Par exemple, pour ignorer un disque avec le WWID2416CD96995134CA5D787F00A5AA11017, utilisez :ignoredisk --drives=disk/by-id/dm-uuid-mpath-2416CD96995134CA5D787F00A5AA11017Les périphériques multipath qui utilisent LVM ne sont assemblés qu'après l'analyse du fichier Kickstart par Anaconda. Ainsi, vous ne pouvez pas spécifier ces périphériques sous le formatdm-uuid-mpath. Pour ignorer un périphérique multipath qui utilise LVM, veuillez utiliser le formatdisk/by-id/scsi-WWID, où WWID est l'identifiant unique world-wide identifier du périphérique. Par exemple, pour ignorer un disque avec le WWID58095BEC5510947BE8C0360F604351918, utilisez :ignoredisk --drives=disk/by-id/scsi-58095BEC5510947BE8C0360F604351918Avertissement
Ne spécifiez jamais de périphériques à chemins d'accès multiples par des noms de périphériques tels quempatha. De tels noms de périphérique ne sont pas spécifiques à un disque en particulier. Le disque nommé/dev/mpathaau cours de l'installation peut être différent de celui auquel vous pensez. La commandeclearpartpourrait ainsi effacer le mauvais disque.--only-use— spécifie une liste de disques que le programme d'installation doit utiliser. Tous les autres disques seront ignorés. Par exemple, pour utiliser le disquesdalors d'une installation et pour ignorer tous les autres disques :ignoredisk --only-use=sdaPour inclure un périphérique multipath qui n'utilise pas LVM :ignoredisk --only-use=disk/by-id/dm-uuid-mpath-2416CD96995134CA5D787F00A5AA11017Pour inclure un périphérique qui utilise LVM :ignoredisk --only-use=disk/by-id/scsi-58095BEC5510947BE8C0360F604351918--interactive— Vous permet de naviguer manuellement sur l'écran de stockage avancé.
install(facultatif)- Le mode d'installation par défaut. Vous devez indiquer le type d'installation entre
cdrom,harddrive,nfs,liveimgouurl(pour les installations FTP, HTTP ou HTTPS). La commandeinstallet la commande de méthode d'installation doivent être sur deux lignes séparées. Par exemple :installliveimg --url=file:///images/install/squashfs.img --noverifysslcdrom— Effectue l'installation à partir du premier lecteur optique sur le système.harddrive— Installe à partir d'une arborescence d'installation Red Hat ou d'une image ISO d'installation entière sur un disque local. Le disque doit contenir un système de fichiers que le programme d'installation peut monter :ext2,ext3,ext4,vfatouxfs.--biospart=— Partition BIOS à partir de laquelle effectuer l'installation (telle que82).--partition=— Partition à partir de laquelle effectuer l'installation (telle quesdb2).--dir=— Répertoire contenant le répertoirevariantde l'arborescence d'installation, ou l'image ISO du DVD d'installation complet.
Par exemple :harddrive --partition=hdb2 --dir=/tmp/install-treeliveimg— Installe à partir d'une image disque au lieu de paquets. L'image peut être le fichiersquashfs.imgà partir d'une image ISO live, ou tout système de fichiers que le support d'installation peut monter. Les systèmes de fichier pris en charge sontext2,ext3,ext4,vfatetxfs.--url=— L'emplacement à partir duquel effectuer l'installation. Les protocoles pris en charge sontHTTP,HTTPS,FTPetfile.--proxy=— Spécifie un proxyHTTP,HTTPSouFTPà utiliser lors de l'installation.--checksum=— Un argument facultatif avec la somme de contrôleSHA256du fichier image, utilisé pour la vérification.--noverifyssl— Désactive la vérification SSL lors de la connexion à un serveurHTTPS.
Par exemple :liveimg --url=file:///images/install/squashfs.img --checksum=03825f567f17705100de3308a20354b4d81ac9d8bed4bb4692b2381045e56197 --noverifysslnfs— Effectue l'installation à partir du serveur NFS spécifié.--server=— Spécifie le serveur à partir duquel l'installation doit être effectuée (nom d'hôte ou IP).--dir=— Répertoire contenant le répertoirevariantde l'arborescence d'installation de Red Hat.--opts=— Options de montage à utiliser pour monter l'export NFS (facultatif).
Par exemple :nfs --server=nfsserver.example.com --dir=/tmp/install-treeurl— Effectue l'installation à partir d'une arborescence d'installation sur un serveur distant via FTP, HTTP, ou HTTPS.--url=— L'emplacement à partir duquel effectuer l'installation. Les protocoles pris en charge sontHTTP,HTTPS,FTPetfile.--mirrorlist=— L'URL miroir à partir duquel effectuer l'installation.--proxy=— Spécifie un proxyHTTP,HTTPSouFTPà utiliser lors de l'installation.--noverifyssl— Désactive la vérification SSL lors de la connexion à un serveurHTTPS.
Par exemple :url --url http://server/pathou :url --url ftp://username:password@server/path
iscsi(facultatif)iscsi --ipaddr=adresse [options]Spécifie le stockage iSCSI supplémentaire qui doit être attaché lors de l'installation. Si vous utilisez la commandeiscsi, vous devrez aussi attribuer un nom au nœud iSCSI, en utilisant la commandeiscsiname. La commandeiscsinamedoit apparaître avant le paramètreiscsinamedans le fichier Kickstart.Nous recommandons, autant que possible, de configurer le stockage iSCSI dans le BIOS du système, ou dans le microprogramme (iBFT pour les systèmes Intel), plutôt que d'utiliser la commandeiscsi. Anaconda détecte et utilise automatiquement les disques configurés dans le BIOS ou le microprogramme, et aucune configuration particulière n'est nécessaire au fichier Kickstart.Si vous devez utiliser la commandeiscsi, assurez-vous que la mise en réseau est activée au début de l'installation et que la commandeiscsiapparaît dans le fichier Kickstart avant de vous référer aux disques iSCSI avec des commandes telles queclearpartouignoredisk.--ipaddr=(obligatoire) — L'adresse IP de la cible sur laquelle se connecter.--port=(obligatoire) — Le numéro de port (habituellement--port=3260)--target=— L'IQN (iSCSI Qualified Name) de la cible.--iface=— relie la connexion à une interface réseau spécifique au lieu d'utiliser celle déterminée par défaut par le layer réseau. Une fois utilisée, celle-ci doit être spécifiée à chaque instance de la commandeiscsidans la totalité du fichier Kickstart.--user=— le nom d'utilisateur requis pour s'authentifier avec la cible--password=— le mot de passe correspondant au nom d'utilisateur spécifié pour la cible--reverse-user=— nom d'utilisateur requis pour s'authentifier avec l'initiateur depuis une cible qui utilise l'authentification CHAP inversée--reverse-password=— mot de passe correspondant au nom d'utilisateur spécifié pour l'initiateur
iscsiname(facultatif)- Assigne un nom à un nœud iSCSI spécifié par le paramètre iscsi. Si vous utilisez le paramètre
iscsidans votre fichier Kickstart, vous devrez spécifieriscsinameplus tôt dans le fichier Kickstart.iscsinameiqn keyboard(obligatoire)- Définit un ou plusieurs claviers pour le système.
--vckeymap=— Spécifie un agencementVConsoleà utiliser. Les noms valides correspondent à la liste de fichiers dans le répertoire/usr/lib/kbd/keymaps/*, sans l'extension.map.gz.--xlayouts=— Spécifie une liste d'agencements X qui devraient être utilisés en tant que liste séparée par des virgules sans espaces. Accepte des valeurs dans le même format quesetxkbmap(1), soit dans le formatlayout(tel quecz), ou dans le formatlayout (variant)(tel quecz (qwerty)).Tous les agencements peuvent être consultés sur la page man dexkeyboard-config(7)sousAgencements(« layouts »).--switch=— Spécifie une liste d'options de changement d'agencement de clavier (raccourcis pour changer de clavier). Plusieurs options doivent être séparées par des virgules sans espace. Accepte les valeurs dans le même format quesetxkbmap(1).Les options de changement d'agencement disponibles peuvent être consultées sur la page man dexkeyboard-config(7)sousOptions.
L'exemple suivant définit deux agencements de clavier (l'anglaisEnglish (US)et le tchèqueCzech (qwerty)) avec l'option--xlayouts=, et permet de passer de l'un à l'autre en appuyant sur les touches Alt+Shift :keyboard --xlayouts=us,'cz (qwerty)' --switch=grp:alt_shift_toggleImportant
L'option--vckeymap=ou--xlayouts=doit être utilisée. lang(obligatoire)- Définit la langue à utiliser durant l'installation et la langue à utiliser par défaut sur le système installé. Par exemple, pour définir la langue comme français, le fichier Kickstart devrait contenir la ligne suivante :
lang en_USLe fichier/usr/share/system-config-language/locale-listfournit une liste de codes de langues valides dans la première colonne de chaque ligne et fait partie du paquet system-config-language.Certaines langues (principalement le chinois, le japonais, le coréen et les langues indo-aryennes), ne sont pas prises en charge durant l'installation en mode texte. Si l'une de ces langues est spécifiée en utilisant la commandelang, l'installation continuera en anglais, mais le système installé utilisera votre langue sélectionnée par défaut.--addsupport=— Ajoute la prise en charge de langues supplémentaires. Affiche une liste séparée par des virgules sans espace. Exemple :lang en_US --addsupport=cs_CZ,de_DE,en_UK
logging(facultatif)- Contrôle la journalisation d'erreurs d'Anaconda durant l'installation. Elle n'a pas d'effet sur le système installé.
logging [--host=host] [--port=port] [--level=debug|info|error|critical]--host=— Envoyer les informations de connexion à l'hôte distant donné, celui-ci doit exécuter un processus syslogd configuré pour accepter une connexion distante.--port=— Si le processus distant syslogd utilise un autre port que celui par défaut, celui-ci peut être spécifié avec cette option.--level=— Spécifie le niveau minimum de messages qui apparaissent sur tty3. Tous les messages seront toutefois toujours envoyés dans le fichier journal indépendamment de ce niveau. Les valeurs potentielles sont les suivantes :debug,info,warning,error, oucritical.
logvol(optionnel)- Crée un volume logique pour la gestion du volume logique (LVM de l'anglais Logical Volume Management) avec la syntaxe suivante :
logvol mntpoint --vgname=name --size=size --name=name [options]Note
N'utilisez pas de tiret (-) dans les noms de groupe de volume et de volume logique lorsque vous installez Red Hat Enterprise Linux à l'aide de Kickstart. Si vous utilisez ce caractère, l'installation se terminera normalement mais le répertoire/dev/mapper/affichera ces volumes et groupes de volume avec deux tirets. Par exemple, un groupe de volume nommévolgrp-01contenant un volume logique nommélogvol-01s'affichera comme suit :/dev/mapper/volgrp--01-logvol--01.Cette limitation ne s'applique qu'aux noms de groupe de volume et volumes logiques récemment créés. Si vous réutilisez des noms déjà existants avec l'option--noformat, leur nom restera inchangé.Pour un exemple détaillé delogvolen action, voir la Section 23.4.1, « Exemple de partitionnement avancé ».- mntpoint est l'emplacement où la partition est montée et doit être sous l'une des formes suivantes :
/pathPar exemple,/ou/homeswapLa partition utilisée comme espace de swap.Pour déterminer automatiquement la taille de la partition swap, utilisez l'option--recommended:swap --recommendedLa taille assignée sera effective mais ne sera pas calibrée précisément pour votre système.Pour déterminer automatiquement la taille de la partition swap mais aussi pour permettre d'avoir de l'espace supplémentaire pour que votre système puisse hiberner, veuillez utiliser l'option--hibernation:swap--hibernationLa taille assignée sera équivalente à l'espace swap assigné par--recommendedplus la quantité de RAM de votre système.Pour les tailles swap assignées par ces commandes, voir la Section 6.10.4.5, « Schéma de partitionnement recommandé » pour les systèmes AMD64 et Intel 64, la Section 11.10.4.5, « Schéma de partitionnement recommandé » pour les serveurs IBM Power Systems et la Section 15.10.3.5, « Schéma de partitionnement recommandé » pour IBM System z.
Les options sont les suivantes :--noformat— Indique d'utiliser un volume logique existant et de ne pas le formater.--useexisting— Indique au système d'utiliser un volume logique existant et de le reformater.--fstype=— Configure le type de système de fichiers pour le volume logique. Les valeurs valides sontxfs,ext2,ext3,ext4,swapetvfat.--fsoptions=— Spécifie une chaîne d'options libres à utiliser lors du montage du système de fichiers. Cette chaîne sera ensuite copiée sur le fichier/etc/fstabdu système installé et devrait se trouver entre guillemets.--label=— Configure une étiquette pour le volume logique.--grow— Indique que le volume logique doit occuper, le cas échéant, tout l'espace disponible ou l'espace maximal défini.--size=— La taille minimum du volume logique en méga-octets.--maxsize=— Définit la taille maximale, en méga-octets, lorsque le volume logique est paramétré pour occuper davantage d'espace. Spécifiez une valeur entière telle que500(sans ajouter d'unité à la fin).--recommended— Détermine automatiquement la taille du volume logique. Pour plus de détails concernant le schéma recommandé, voir la Section 6.10.4.5, « Schéma de partitionnement recommandé » pour les systèmes AMD64 et Intel 64, la Section 11.10.4.5, « Schéma de partitionnement recommandé » pour les IBM Power Systems et la Section 15.10.3.5, « Schéma de partitionnement recommandé » pour les IBM System z.--resize— Redimensionne un volume logique. Si vous utilisez cette option, vous devez également spécifier--useexistinget--size.--percent=— Spécifie le montant de l'agrandissement du volume logique, en pourcentage de l'espace libre se trouvant dans le groupe de volumes une fois que tout volume logique de taille statique est pris en compte. Cette option doit être utilisée en conjonction avec les options--sizeet--grow.--encrypted— Spécifie que ce volume logique devrait être chiffré à l'aide de la phrase de passe fournie dans l'option--passphrase=. Si vous ne spécifiez pas de phrase de passe, le programme d'installation utilisera la phrase de passe globale par défaut, qui est définie avec la commandeautopart --passphrase, ou arrêtera l'installation et vous demandera de fournir une phrase de passe si aucune n'est définie par défaut.--passphrase=— Spécifie la phrase de passe à utiliser lors du chiffrement de ce volume logique. Cette option ne peut rien faire si elle n'est pas utilisée en conjonction avec l'option--encrypted.--cipher=— Spécifie le type de chiffrement qui sera utilisé si la valeur par défaut aes-xts-plain64 d'Anaconda n'est pas satisfaisante. Vous devez utiliser cette option en conjonction avec l'option--encrypted, sans quoi elle n'aurait aucun effet. Les différents types de chiffrement disponibles sont répertoriés dans le Guide de sécurité Red Hat Enterprise Linux 7, mais Red Hat recommande fortement d'utiliser aes-xts-plain64 ou aes-cbc-essiv:sha256.--escrowcert=URL_of_X.509_certificate— Stocke les clés de chiffrement de données de tous les volumes chiffrés, comme les fichiers se trouvant dans/root, chiffrés à l'aide du certificat X.509 de l'URL spécifié avec URL_of_X.509_certificate. Les clés sont stockées en tant que fichiers séparés pour chaque volume chiffré. Cette option n'est utile que si--encryptedest spécifié.--backuppassphrase— Ajoute une phrase de passe générée de manière aléatoire pour chaque volume chiffré. Stocke ces phrases de passe dans des fichiers séparés dans/root, chiffrés à l'aide du certificat X.509 spécifié avec--escrowcert. Cette option n'est utile que si--escrowcertest spécifié.--thinpool— Crée un volume logique de pool dynamique. (Utilisez un point de montage denone)--metadatasize=taille— Spécifie la taille de l'espace des métadonnées (en Mio) pour un nouveau périphérique de pool dynamique.--chunksize=taille— Spécifie la taille de bloc pour un segment (en Kio) pour un nouveau périphérique de pool dynamique.--thin— Crée un volume logique dynamique. (Nécessite l'utilisation de--poolname)--poolname=nom— Spécifie le nom du pool dynamique dans lequel créer un volume logique dynamique. Nécessite l'option--thin.
Crée tout d'abord la partition, puis le groupe de volume logique et enfin le volume logique. Par exemple :part pv.01 --size 3000volgroup myvg pv.01logvol / --vgname=myvg --size=2000 --name=rootvolCrée tout d'abord la partition, puis le groupe de volume logique et enfin le volume logique devant occuper 90 % de l'espace restant dans le groupe de volumes. Par exemple :part pv.01 --size 1 --growvolgroup myvg pv.01logvol / --vgname=myvg --size=1 --name=rootvol --grow --percent=90 mediacheck(facultatif)- Si cette option est donnée, elle forcera le programme d'installation à effectuer un contrôle de support (
rd.live.check) avant de lancer l'installation. Cette commande requiert que les installations soient suivies, elle est donc désactivée par défaut. network(facultatif)- Configure les informations réseau pour le système cible et active les périphériques réseau dans l'environnement de l'installation. Le périphérique spécifié dans la première commande
networkest automatiquement activé. L'activation de ce périphérique peut également être requis explicitement avec l'option--activate.--activate— active ce périphérique dans l'environnement de l'installation.Si vous utilisez l'option--activatesur un périphérique qui a déjà été activé (par exemple, une interface que vous avez configuré avec des options de démarrage de manière à ce que le système puisse retrouver le fichier Kickstart), le périphérique est ré-activé pour utiliser les détails mentionnés dans le fichier Kickstart.Utilisez l'option--nodefroutepour empêcher le périphérique d'utiliser la route par défaut.--bootproto=— Undhcp,bootp,ibftoustatic. L'option par défaut estdhcp; les optionsdhcpetbootpsont traitées de la même façon.La méthode DHCP utilise un serveur DHCP pour obtenir la configuration de mise en réseau. La méthode BOOTP est similaire et requiert un serveur BOOTP pour fournir la configuration de mise en réseau. Pour demander à un système d'utiliser DHCP, la ligne suivante est nécessaire :network --bootproto=dhcpPour demander à un ordinateur d'utiliser BOOTP afin d'obtenir sa configuration de connexion au réseau, utilisez la ligne suivante dans le fichier Kickstart :network --bootproto=bootpPour demander à un ordinateur d'utiliser la configuration spécifiée dans iBF, utilisez :network --bootproto=ibftLa méthodestatiquerequiert que vous spécifiez l'adresse IP, le masque réseau, la passerelle et le nom de serveur (nameserver) dans le fichier kickstart. Ces informations sont statiques et seront utilisées pendant et après l'installation.Toutes les informations de configuration de mise en réseau statique doivent être spécifiées sur une ligne ; vous ne pouvez pas insérer des retours à la ligne à l'aide de barres obliques inverses(\) comme sur une ligne de commande.network --bootproto=static --ip=10.0.2.15 --netmask=255.255.255.0 --gateway=10.0.2.254 --nameserver=10.0.2.1Vous pouvez aussi configurer de multiples noms de serveurs en même temps. Pour faire ainsi, spécifiez-les dans une liste et séparez-les par des virgules (,) dans la ligne de commande.network --bootproto=static --ip=10.0.2.15 --netmask=255.255.255.0 --gateway=10.0.2.254 --nameserver=192.168.2.1,192.168.3.1--device=— spécifie le périphérique à configurer (et éventuellement à activer dans l'installateur) avec la commandenetwork.Si l'option--device=n'est pas indiquée lors de la première utilisation de la commandenetwork, la valeur de l'option de démarrage de l'installateurksdevice=sera utilisée, si disponible. Notez que cela est toutefois déconseillé : vous devriez toujours, dans la plupart des cas, indiquer un--device=pour chaque commandenetwork.Le comportement de toute commandenetworksuivante dans le même fichier Kickstart n'est pas spécifié si son option--device=est manquante. Prenez soin de bien spécifier cette option pour toute commanderéseauau-delà de la première.Vous pouvez spécifier un périphérique à activer de l'une des manières suivantes :- le nom du périphérique de l'interface, par exemple
em1 - l'adresse MAC de l'interface, par exemple
01:23:45:67:89:ab - le mot-clé
link, qui spécifie la première interface avec son lien dans l'étatup - le mot-clé
bootif, qui utilise une adresse MAC que pxelinux a défini dans la variableBOOTIF. DéfinissezIPAPPEND 2dans votre fichierpxelinux.cfgpour que pxelinux soit défini dans la variableBOOTIF.
Par exemple :network --bootproto=dhcp --device=em1--ip=— adresse IP du périphérique.--ipv6=— adresse IPv6 du périphérique, sous la forme adresse[/préfix longueur] – exemple :3ffe:ffff:0:1::1/128. Si le préfix n'est pas indiqué,64sera utilisé à la place. Vous pouvez également utiliserautopour une configuration automatique oudhcppour une configuration uniquement DHCPv6 (sans annonce de router).--gateway=— Spécifie la passerelle par défaut sous la forme d'une adresse IPv4.--ipv6gateway=— Spécifie la passerelle par défaut sous la forme d'une adresse IPv6.--nodefroute— Empêche que l'interface soit définie en tant que route par défaut. Utilisez cette option lorsque vous activez des périphériques supplémentaires avec l'option--activate=, avec un NIC sur un sous-réseau séparé pour une cible iSCSI par exemple.--nameserver=— Serveur de noms primaire sous la forme d'une adresse IP. De multiples serveurs de noms devront être séparés par des virgules.--nodns— Ne pas configurer de serveur DNS.--netmask=— Masque réseau pour le réseau installé.--hostname=— Nom d'hôte pour le système installé.--ethtool=— Spécifie les paramètres de niveau inférieur pour le périphérique réseau qui sera passé au programme ethtool.--essid=— L'ID réseau pour les réseaux sans fil.--wepkey=— La clé de chiffrement WEP pour les réseaux sans fil.--wpakey=— La clé de chiffrement WPA pour les réseaux sans fil.--onboot=— Pour activer/désactiver le périphérique lors du démarrage.--dhcpclass=— La classe DHCP.--mtu=— Le MTU du périphérique.--noipv4— Désactive IPv4 sur ce périphérique.--noipv6— Désactive IPv6 sur ce périphérique.--bondslaves=— Lorsque cette option est utilisée, le périphérique de réseau spécifié dans l'option--device=sera créé en utilisant des exclaves définis dans l'option--bondslaves=. Par exemple :network --device=mynetwork --bondslaves=em1,em2La commande ci-dessus créera un périphérique lié nommémynetworken utilisant les interfacesem1etem2comme esclaves.--bondopts=— liste séparée par des virgules de paramètres optionnels pour votre interface liée. Exemple :network --bondopts=mode=active-backup,primary=em2Les paramètres optionnels disponibles sont répertoriés dans le chapitre Working with Kernel Modules (Travailler avec des modules du noyau) du Guide d'administrateur système Red Hat Enterprise Linux 7.Important
Le paramètre--bondopts=mode=ne prend en charge que les noms en mode entiers tels quebalance-rroubroadcast. Il ne prend pas en charge leur équivalent numérique tel que0ou3.--vlanid=— Spécifie le numéro d'identifiant LAN virtuel (VLAN) (802.1q tag) pour le périphérique créé en utilisant le périphérique spécifié dans--device=comme parent. Par exemple,network --device=em1 --vlanid=171créera un périphérique LAN virtuelem1.171.--interfacename=— Spécifie un nom d'interface personnalisé pour un périphérique LAN virtuel. Cette option doit être utilisée lorsque le nom par défaut généré par l'option--vlanid=n'est pas désirable. Cette option doit être utilisée avec--vlanid=. Exemple :network --device=em1 --vlanid=171 --interfacename=vlan171La commande ci-dessus créera une interface LAN virtuelle nomméevlan171sur le périphériqueem1avec un ID de171.Le nom de l'interface peut être arbitraire (my-vlanpar exemple), mais dans des cas spécifiques, les conventions suivantes doivent être observées :- Si le nom contient un point (
.), il doit se présenter sous la formeNOM.ID. Le NOM est arbitraire, mais l'ID doit correspondre à l'ID VLAN. Exemple :em1.171oumy-vlan.171. - Les noms commençant par
vlandoivent se présenter sous la formevlanID. Exemple :vlan171.
--teamslaves=— Le périphérique d'équipe spécifié par l'option--device=sera créé en utilisant les esclaves indiqués dans cette option. Les esclaves sont séparés par des virgules. Un esclave peut être suivi par sa configuration, une chaîne JSON entre guillemets simples à l'intérieur de guillemets doubles échappées par le caractère\. Exemple :network --teamslaves="p3p1'{\"prio\": -10, \"sticky\": true}',p3p2'{\"prio\": 100}'"Voir également l'option--teamconfig=.--teamconfig=— Configuration de périphérique d'équipe entre guillemets doubles sous la forme d'une chaîne JSON entre guillemets simples à l'intérieur de guillemets doubles échappée par le caractère\. Le nom du périphérique est spécifié par l'option--device=et ses esclaves et leur configuration par l'option--teamslaves=. Exemple :network --device team0 --activate --bootproto static --ip=10.34.102.222 --netmask=255.255.255.0 --gateway=10.34.102.254 --nameserver=10.34.39.2 --teamslaves="p3p1'{\"prio\": -10, \"sticky\": true}',p3p2'{\"prio\": 100}'" --teamconfig="{\"runner\": {\"name\": \"activebackup\"}}"
partoupartition(obligatoire)- Crée une partition sur le système.
Avertissement
Toutes les partitions créées sont formatées durant le processus d'installation à moins que--noformatet--onpartsoient utilisées.Pour un exemple détaillé departen action, voir la Section 23.4.1, « Exemple de partitionnement avancé ».part|partition mntpoint --name=name --device=device --rule=rule [options]- mntpoint — Emplacement où la partition est montée. La valeur doit être sous l'une des formes suivantes :
/pathExemple :/,/usr,/homeswapLa partition utilisée comme espace de swap.Pour déterminer automatiquement la taille de la partition swap, utilisez l'option--recommended:swap --recommendedLa taille assignée sera effective mais ne sera pas calibrée précisément pour votre système.Pour déterminer automatiquement la taille de la partition swap mais aussi pour permettre d'avoir de l'espace supplémentaire pour que votre système puisse hiberner, veuillez utiliser l'option--hibernation:swap --hibernationLa taille assignée sera équivalente à l'espace swap assigné par--recommendedplus la quantité de RAM de votre système.Pour les tailles swap assignées par ces commandes, voir la Section 6.10.4.5, « Schéma de partitionnement recommandé » pour les systèmes AMD64 et Intel 64, la Section 11.10.4.5, « Schéma de partitionnement recommandé » pour les serveurs IBM Power Systems et la Section 15.10.3.5, « Schéma de partitionnement recommandé » pour IBM System z.raid.idLa partition est utilisée pour le RAID logiciel (voirraid).pv.idLa partition est utilisée pour LVM (voirlogvol).biosbootLa partition sera utilisée pour une partition de démarrage BIOS. Une partition de démarrage BIOS de 1 Mo est nécessaire sur des systèmes AMD64 et Intel 64 basés BIOS utilisant un GPT (GUID Partition Table) ; le chargeur de démarrage y sera installé. Cela n'est pas nécessaire sur les systèmes UEFI. Voir également la commandebootloader.efiUne partition de système EFI. Une partition EFI de 50 Mo est nécessaire sur les systèmes AMD64 et Intel 64 basés UEFI. La taille recommandée est 200 Mo. Cela n'est pas nécessaire sur des systèmes BIOS. Voir également la commandebootloader.
--size=— Taille minimale de la partition en méga-octets. Spécifiez ici un nombre entier, tel que500(ne spécifiez pas d'unité).Important
Si la valeur--sizeest trop petite, l'installation échouera. Définissez la valeur de--sizecomme étant le montant d'espace minimal dont vous aurez besoin. Pour des recommandations sur la taille, voir la Section 6.10.4.5, « Schéma de partitionnement recommandé ».--grow— Indique au système que la partition doit occuper, le cas échéant, tout l'espace disponible ou l'espace maximal défini.Note
Si vous utilisez--grow=sans avoir paramétré--maxsize=sur une partition swap, Anaconda limitera la taille maximale de la partition swap. Pour les systèmes possédant moins de 2 Go de mémoire physique, la limite imposée est égale à deux fois le montant de mémoire physique. Pour les systèmes possédant plus de 2 Go, la limite imposée est égale à la taille de la mémoire physique plus 2 Go.--maxsize=— Taille maximale de la partition, en méga-octets, lorsque la partition est paramétrée pour occuper davantage d'espace. Spécifiez un nombre entier tel que500(n'incluez pas d'unité).--noformat— Spécifie que la partition ne devrait pas être formatée, à utiliser avec la commande--onpart.--onpart=ou--usepart=— Spécifie le périphérique sur lequel placer la partition. Par exemple :partition /home --onpart=hda1place/homesur/dev/hda1.Ces options peuvent également ajouter une partition à un volume logique. Exemple :partition pv.1 --onpart=hda2Le périphérique doit déjà exister sur le système ; l'option--onpartne le créera pas.--ondisk=ou--ondrive=— Force la création de la partition sur un disque en particulier. Par exemple,--ondisk=sdbplace la partition sur le second disque SCSI du système.Pour spécifier un périphérique à multiples chemins d'accès (multipath) qui n'utilise pas LVM (Logical Volume Management), veuillez utiliser le formatdisk/by-id/dm-uuid-mpath-WWID, où WWID est l'identifiant unique world-wide identifier du périphérique. Par exemple, pour spécifier un disque avec le WWID2416CD96995134CA5D787F00A5AA11017, utilisez :part / --fstype=xfs --grow --asprimary --size=8192 --ondisk=disk/by-id/dm-uuid-mpath-2416CD96995134CA5D787F00A5AA11017Les périphériques multipath qui utilisent LVM ne sont assemblés qu'après l'analyse du fichier Kickstart par Anaconda. Ainsi, vous ne pouvez pas spécifier ces périphériques sous le formatdm-uuid-mpath. Pour spécifier un périphérique multipath qui utilise LVM, veuillez utiliser le formatdisk/by-id/scsi-WWID, où WWID est l'identifiant unique world-wide identifier du périphérique. Par exemple, pour spécifier un disque avec le WWID58095BEC5510947BE8C0360F604351918, utilisez :part / --fstype=xfs --grow --asprimary --size=8192 --ondisk=disk/by-id/scsi-58095BEC5510947BE8C0360F604351918Avertissement
Ne spécifiez jamais de périphériques à chemins d'accès multiples par des noms de périphériques tels quempatha. De tels noms de périphérique ne sont pas spécifiques à un disque en particulier. Le disque nommé/dev/mpathaau cours de l'installation peut être différent de celui auquel vous pensez. La commandeclearpartpourrait ainsi effacer le mauvais disque.--asprimary— Force la partition à être allouée comme partition primaire. Si la partition ne peut pas être allouée comme partition primaire (généralement à cause du trop grand nombre de partitions primaires déjà allouées), le processus de partitionnement échouera. Pour en savoir plus sur les partitions primaires, voir la Section A.1.2, « Partitions : transformation d'un disque dur en plusieurs disques ».--fsprofile— Spécifie un type d'usage devant être passé au programme qui crée un système de fichiers sur cette partition. Un type d'usage définit une variété de paramètres de réglage à utiliser lors de la création d'un système de fichiers. Pour que cette option fonctionne, le système de fichiers doit prendre en charge le concept des types d'usage et il doit y avoir un fichier de configuration répertoriant les types valides. Pourext2,ext3etext4, ce fichier de configuration est/etc/mke2fs.conf.--fstype=— Configure le type de système de fichiers pour la partition. Les valeurs valides sontxfs,ext2,ext3,ext4,swap,vfat,efietbiosboot.--fsoptions— Spécifie une chaîne d'options libres à utiliser lors du montage du système de fichiers. Cette chaîne sera ensuite copiée sur le fichier/etc/fstabdu système installé et devrait se trouver entre guillemets.--label=— assigne une étiquette à une partition individuelle.--recommended— Détermine automatiquement la taille de la partition. Pour plus de détails concernant le schéma recommandé, voir la Section 6.10.4.5, « Schéma de partitionnement recommandé » pour les systèmes AMD64 et Intel 64, la Section 11.10.4.5, « Schéma de partitionnement recommandé » pour les IBM Power Systems et la Section 15.10.3.5, « Schéma de partitionnement recommandé » pour les IBM System z.--onbiosdisk— Force la création de la partition sur un disque particulier, comme le BIOS l'a découvert.--encrypted— Spécifie que cette partition devrait être chiffrée à l'aide de la phrase de passe fournie dans l'option--passphrase. Si vous ne spécifiez pas de phrase de passe, Anaconda utilisera la phrase de passe globale par défaut, qui est définie avec la commandeautopart --passphrase, si aucune phrase de passe n'est définie, l'installation s'arrêtera et il vous sera demandé d'en fournir une.--passphrase=— Spécifie la phrase de passe à utiliser lors du chiffrement de cette partition. Cette option n'a aucun effet si elle n'est pas utilisée en conjonction avec l'option--encrypted.--cipher=— Spécifie le type de chiffrement qui sera utilisé si la valeur par défautaes-xts-plain64d'Anaconda n'est pas satisfaisante. Vous devez utiliser cette option en conjonction avec l'option--encrypted, sans quoi elle n'aurait aucun effet. Les différents types de chiffrement disponibles sont répertoriés dans le Guide de sécurité Red Hat Enterprise Linux 7, mais Red Hat recommande fortement d'utiliseraes-xts-plain64ouaes-cbc-essiv:sha256.--escrowcert=URL_of_X.509_certificate— Stocke les clés de chiffrement de données de toutes les partitions chiffrées, comme les fichiers se trouvant dans/root, chiffrés à l'aide du certificat X.509 de l'URL spécifié avec URL_of_X.509_certificate. Les clés sont stockées en tant que fichiers séparés pour chaque partition chiffrée. Cette option n'est utile que si--encryptedest spécifié.--backuppassphrase— Ajoute une phrase de passe générée de manière aléatoire pour chaque partition chiffrée. Stocke ces phrases de passe dans des fichiers séparés dans/root, chiffrés à l'aide du certificat X.509 spécifié avec--escrowcert. Cette option n'est utile que si--escrowcertest spécifié.--resize=— Redimensionne une partition existante. Lorsque vous utilisez cette option, spécifiez la taille cible (en méga-octets) à l'aide de l'option--size=et la partition cible à l'aide de l'option--onpart=.
Note
Si le partitionnement échoue pour une raison ou une autre, des messages de diagnostiques seront affichés sur la console virtuelle 3. poweroff(facultatif)- Éteindre le système une fois l'installation terminée. Normalement, lors d'une installation manuelle, Anaconda affiche un message et attend que l'utilisateur appuie sur une touche avant de redémarrer. Lors d'une installation Kickstart, si aucune méthode d'achèvement n'est spécifiée, l'option
haltest utilisée par défaut.L'optionpoweroffest équivalente à la commandeshutdown -p.Note
La commandepoweroffest fortement dépendante du matériel du système utilisé. Plus particulièrement, certains composants matériels, tels que le BIOS, l'APM (de l'anglais, Advanced Power Management), et l'ACPI (de l'anglais Advanced Configuration and Power Interface), doivent être en mesure d'interagir avec le noyau du système. Pour obtenir plus d'informations sur les capacités APM/ACPI de votre système, veuillez consulter la documentation relative à votre matériel.Pour d'autres méthodes de finalisation, voir les commandes Kickstarthalt,rebootetshutdown. raid(facultatif)- Assemble un périphérique RAID logiciel. Cette commande se présente sous la forme suivante :
raid mntpoint --level=level --device=mddevice partitions*- mntpoint — Emplacement où le système de fichiers RAID a été monté. S'il est sur
/, le niveau RAID doit être égal à 1, à moins qu'une partition de démarrage (/boot) ne soit présente. Si une partition de démarrage est présente, la partition/bootdoit être de niveau 1 et la partition racine (/) peut être de n'importe quel autre type disponible. Les partitions* (ce qui dénote que de multiples partitions peuvent être répertoriées) répertorient les identificateurs RAID à ajouter à la matrice RAID.Important
Sur des IBM Power Systems, si un périphérique RAID a été préparé et n'a pas été reformaté pendant l'installation, assurez-vous que la version des métadonnées RAID correspond bien à0.90si vous souhaitez mettre les partitions/bootetPRePsur le périphérique RAID.La version des métadonnées par défaut mdadm de Red Hat Enterprise Linux 7 n'est pas prise en charge pour le périphérique de démarrage.Pour un exemple détaillé deraiden action, voir la Section 23.4.1, « Exemple de partitionnement avancé ». --level=— Précise le niveau RAID à utiliser (0, 1, 4, 5, 6 ou 10).--device=— Nom du périphérique RAID à utiliser. A partir de la version 7 de Red Hat Enterprise Linux, les périphériques RAID ne sont plus appelés par des noms commemd0. Si vous avez une matrice ancienne (métadonnées v0.90) à laquelle vous ne pouvez pas allouer de noms, vous pouvez spécifier la matrice par une étiquette de système de fichiers ou UUID (par exemple,--device=rhel7-root --label=rhel7-root).--spares=— Spécifie le nombre de périphériques de secours alloués à la matrice RAID. Ces périphériques servent à reconstruire la matrice en cas de mauvais fonctionnement du disque.--fsprofile— Spécifie un type d'usage devant être passé au programme qui crée un système de fichiers sur cette partition. Un type d'usage définit une variété de paramètres de réglage à utiliser lors de la création d'un système de fichiers. Pour que cette option fonctionne, le système de fichiers doit prendre en charge le concept des types d'usage et il doit y avoir un fichier de configuration répertoriant les types valides. Pour ext2, ext3, et ext4, ce fichier de configuration est/etc/mke2fs.conf.--fstype=— Configure le type de système de fichiers pour la matrice RAID. Les valeurs valides sontxfs,ext2,ext3,ext4,swapetvfat.--fsoptions=— Spécifie une chaîne d'options libres à utiliser lors du montage du système de fichiers. Cette chaîne sera ensuite copiée sur le fichier/etc/fstabdu système installé et devrait se trouver entre guillemets.--label=— Indique une étiquette à donner au système de fichier à créer. Si celle-ci est déjà utilisée par un autre système de fichier, une nouvelle étiquette sera créée.--noformat— Indique au système d'utiliser un périphérique RAID existant et de ne pas formater la matrice RAID.--useexisting— Utilise un périphérique RAID existant et le reformate.--encrypted— Spécifie que ce périphérique RAID devrait être chiffré à l'aide de la phrase de passe fournie dans l'option--passphrase. Si vous ne spécifiez pas de phrase de passe, Anaconda utilisera la phrase de passe globale par défaut, qui est définie avec la commandeautopart --passphrase, si aucune phrase de passe n'est définie, l'installation s'arrêtera et il vous sera demandé d'en fournir une.--cipher=— Spécifie le type de chiffrement qui sera utilisé si la valeur par défaut aes-xts-plain64 d'Anaconda n'est pas satisfaisante. Vous devez utiliser cette option en conjonction avec l'option--encrypted, sans quoi elle n'aurait aucun effet. Les différents types de chiffrement disponibles sont répertoriés dans le Guide de sécurité Red Hat Enterprise Linux 7, mais Red Hat recommande fortement d'utiliser aes-xts-plain64 ou aes-cbc-essiv:sha256.--passphrase=— Spécifie la phrase de passe à utiliser lors du chiffrement de ce périphérique RAID. Cette option n'a aucun effet si elle n'est pas utilisée en conjonction avec l'option--encrypted.--escrowcert=URL_of_X.509_certificate— Stocke la clé de chiffrement des données pour ce périphérique dans un fichier dans/root, chiffré à l'aide du certificat X.509 depuis l'URL spécifié avec URL_of_X.509_certificate. Cette option n'est utile que si l'option--encryptedest spécifiée.--backuppassphrase— Ajoute une phrase de passe générée de manière aléatoire. Stocke la phrase de passe dans un fichier dans/root, chiffré à l'aide du certificat X.509 et spécifié avec--escrowcert. Cette option n'est utile que si l'option--escrowcertest spécifiée.
L'exemple suivant montre comment créer une partition RAID niveau 1 pour/, et une partition RAID niveau 5 pour/home, en supposant qu'il existe trois disques SCSI sur le système. Il crée également trois partitions swap, une sur chaque disque.Exemple 23.2. Utiliser la commande Kickstart raid
part raid.01 --size=6000 --ondisk=sdapart raid.02 --size=6000 --ondisk=sdbpart raid.03 --size=6000 --ondisk=sdcpart swap --size=512 --ondisk=sdapart swap --size=512 --ondisk=sdbpart swap --size=512 --ondisk=sdcpart raid.11 --size=1 --grow --ondisk=sdapart raid.12 --size=1 --grow --ondisk=sdbpart raid.13 --size=1 --grow --ondisk=sdcraid / --level=1 --device=rhel7-root --label=rhel7-root raid.01 raid.02 raid.03raid /home --level=5 --device=rhel7-home --label=rhel7-home raid.11 raid.12 raid.13 realm(facultatif)- Rejoignez un répertoire actif ou un domaine IPA. Pour plus d'informations à propos de cette commande, voir la section
joinde la page manrealm(8).realm join domain [options]--computer-ou=OU=— Fournit le nom distinctif d'une unité d'organisation pour créer le compte de l'ordinateur. Le format exact du nom distinctif dépend du logiciel client et du logiciel abonnement. La partie DSE root du nom distinctif peut généralement être laissé de côté.--no-password— Inscrivez-vous automatiquement sans mot de passe.--one-time-password=— Inscrivez-vous à l'aide d'un mot de passe valable une fois. Cette option n'est pas disponible pour tous les types de domaine.--client-software=— Rejoint uniquement les zones pouvant exécuter ce logiciel client. Les valeurs valides incluentsssdetwinbind. Toutes les zones ne prennent pas en charge toutes les valeurs. Par défaut, le logiciel client est choisi automatiquement.--server-software=— Rejoint uniquement les zones pouvant exécuter ce logiciel client. Les valeurs peuvent inclureactive-directoryoufreeipa.--membership-software=— Utilise ce logiciel lorsque la zone est rejointe. Les valeurs valides incluentsambaetadcli. Toutes les zones ne prennent pas en charge toutes les valeurs. Par défaut, le logiciel abonnement est choisi automatiquement.
reboot(facultatif)- Redémarrer une fois l'installation terminée (aucun argument). Normalement, Kickstart affiche un message et attend que l'utilisateur appuie sur une touche avant de redémarrer.L'option
rebootest équivalente à la commandeshutdown -r.Spécifiezrebootafin d'automatiser entièrement l'installation lors d'une installation en mode ligne de commande sur System z.Pour d'autres méthodes de finalisation, voir les options Kickstarthalt,poweroffetshutdown.L'optionhaltest la méthode d'achèvement par défaut si aucune autre méthode n'est spécifiée explicitement dans le fichier Kickstart.--eject— Tente d'éjecter le DVD d'installation (si l'installation s'effectue à partir d'un DVD) avant de redémarrer.
Note
L'utilisation de l'optionrebootpeut résulter en une boucle d'installation sans fin, selon le support et la méthode d'installation. repo(facultatif)- Configure des référentiels yum supplémentaires qui peuvent être utilisés comme sources pour l'installation de paquets. Plusieurs lignes
repopeuvent être spécifiées.repo --name=repoid [--baseurl=<url>|--mirrorlist=url] [options]--name=— L'id du référentiel. Cette option est obligatoire. Si un référentiel possède un nom similaire à un autre référentiel ajouté récemment, il sera ignoré. Le programme d'installation utilisant une liste de référentiels pré-configurés, vous ne pouvez pas ajouter de référentiel portant les mêmes noms que ceux pré-configurés.--baseurl=— L'URL du référentiel. Les variables qui peuvent être utilisées dans les fichiers de configuration du référentiel yum ne sont pas prises en charge ici. Vous pouvez soit utiliser cette option, soit--mirrorlist, mais pas les deux.--mirrorlist=— URL désignant une liste de miroirs pour le référentiel. Les variables qui peuvent normalement être utilisées dans les fichiers de configuration du référentiel yum ne sont pas prises en charge ici. Vous pouvez soit utiliser cette option, soit --baseurl, mais pas les deux.--cost=— Une valeur entière pour attribuer un coût à ce référentiel. Si plusieurs référentiels fournissent le même paquet, ce chiffre sera utilisé pour déterminer le référentiel à utiliser en priorité. Les référentiels au coût le plus bas seront utilisés en priorité par rapport aux référentiels aux coûts plus élevés.--excludepkgs=— Une liste de noms de paquets séparée par des virgules ne devant pas être récupérée de ce référentiel. Cela est utile si plusieurs référentiels fournissent le même paquet et que vous souhaitez vous assurer qu'il provient d'un référentiel en particulier. Les noms entiers de paquets (tels quepublican) ainsi que les globs (tels quegnome-*) sont acceptés.--includepkgs=— Une liste séparée par des virgules contenant des globs et des noms de paquet devant être récupérés à partir de ce référentiel. Cela est utile si plusieurs référentiels fournissent le même paquet et que vous souhaitez vous assurer qu'il provient de ce référentiel.--proxy=[protocole://][nom d'utilisateur[:mot de passe]@]hôte[:port]— Indique un proxy HTTP/HTTPS/FTP à utiliser uniquement pour ce référentiel. Ce paramètre n'affecte aucun autre référentiel, ni la façon dontinstall.imgest récupéré sur des installations HTTP.--ignoregroups=true— Cette option est utilisée lors de la composition d'arborescences d'installation et n'a aucune conséquence sur le processus d'installation. Il indique à l'outil de composition de ne pas regarder les informations de groupe de paquet lors de la mise en miroir des arborescences afin d'éviter de mettre en miroir de grandes quantités de données inutiles.--noverifyssl— Désactive la vérification SSL lors de la connexion à un serveurHTTPS.
Important
Les référentiels utilisés pour l'installation doivent être stables. L'installation pourrait échouer si un référentiel est modifié avant la conclusion de l'installation. rescue(facultatif)- Exécute automatiquement le mode secours du programme d'installation. Cela vous offre la possibilité de réparer le système en cas de problème.
rescue [--nomount|--romount]--nomountou--romount— Contrôle comment le système d'installation est monté dans l'environnement de secours. Par défaut, le programme d'installation trouvera votre système et le montera en mode lecture-écriture, vous indiquant où le montage à été effectué. Vous pouvez également choisir de ne rien monter (option--nomount) ou de monter en mode lecture-seule (option--romount). Une seule de ces deux options peut être utilisée.
rootpw(obligatoire)- Définit le mot de passe root du système sur l'argument password.
rootpw [--iscrypted|--plaintext] [--lock] password--iscrypted— Si cette option est présente, il est présumé que l'argument du mot de passe est déjà chiffré. Cette option est mutuellement exclusive à--plaintext. Pour créer un mot de passe chiffré, vous pouvez utiliser python :$python -c 'import crypt; print(crypt.crypt("My Password", "$6$My Salt"))'Un cryptage sha512 de votre mot de passe sera créé en utilisant la valeur salt que vous aurez fournie.--plaintext— Si cette option est présente, il est présumé que l'argument du mot de passe est en texte brut. Cette option est mutuellement exclusive à--iscrypted.--lock— Si cette option est présente, le compte root est verrouillé par défaut. Ainsi, l'utilisateur root ne pourra pas se connecter à partir de la console.
selinux(facultatif)- Définit l'état de SELinux sur le système installé. La stratégie SELinux par défaut est
enforcing.selinux [--disabled|--enforcing|--permissive]--enforcing— Active SELinux avec la stratégie ciblée par défautenforcing.--permissive— Retourne des avertissements basés sur la politique SELinux, mais n'applique pas cette politique en question.--disabled— Désactive totalement SELinux sur le système.
Pour plus d'informations concernant SELinux dans Red Hat Enterprise Linux, voir Guide de l'administrateur et de l'utilisateur SELinux Red Hat Enterprise Linux 7. services(facultatif)- Modifie l'ensemble des services par défaut qui s'exécuteront sous la cible systemd par défaut. La liste de services désactivés est exécutée avant la liste de services activés. Ainsi, si un service apparaît sur les deux listes, il sera activé.
services [--disabled=list] [--enabled=list]--disabled=— Désactive les services offerts dans la liste des services séparés par des virgules (,).--enabled=— Active les services offerts dans la liste de services séparés par des virgules (,).
Important
N'incluez pas d'espaces dans la liste de services. Sinon, Kickstart activera ou désactivera uniquement les services énumérés avant le premier espace. Par exemple :services --disabled=auditd, cups,smartd, nfslockne désactivera que le serviceauditd. Pour désactiver les quatre services, cette entrée ne devrait pas inclure d'espaces :services --disabled=auditd,cups,smartd,nfslock shutdown(facultatif)- Éteignez le système une fois l'installation terminée. Lors d'une installation Kickstart, si aucune méthode d'achèvement n'est spécifiée, la commande
haltest utilisée.L'option Kickstartshutdownest équivalente à la commandeshutdown.Pour d'autres méthodes de finalisation, voir les options Kickstarthalt,poweroffetreboot. skipx(facultatif)- Si présente, X n'est pas configurée sur le système installé.
Important
Si vous installez un gestionnaire d'affichage parmi vos options de sélection de paquets, ce paquet créera une configuration X, et le système installé se mettra par défaut engraphical.target. L'effet de l'optionskipxest remplacé. sshpw(facultatif)- Pendant l'installation, vous pouvez interagir avec le programme d'installation et surveiller sa progression sur une connexion
SSH. Utilisez la commandesshpwpour créer des comptes temporaires avec lesquels vous pourrez vous connecter. Chaque instance de la commande crée un compte séparé qui n'existe que dans l'environnement d'installation. Ces comptes ne sont pas transférés sur le système installé.sshpw --username=name password [--iscrypted|--plaintext] [--lock]--username— Fournit le nom de l'utilisateur. Cette option est requise.--iscrypted— Si cette option est présente, il est présumé que l'argument du mot de passe est déjà chiffré. Cette option est mutuellement exclusive à--plaintext. Pour créer un mot de passe chiffré, vous pouvez utiliser python :$python -c 'import crypt; print(crypt.crypt("My Password", "$6$My Salt"))'Un cryptage sha512 de votre mot de passe sera créé en utilisant la valeur salt que vous aurez fournie.--plaintext— Si cette option est présente, il est présumé que l'argument du mot de passe est en texte brut. Cette option est mutuellement exclusive à--iscrypted--lock— Si cette option est présente, ce compte est verrouillé par défaut. Ainsi, l'utilisateur ne pourra pas se connecter à partir de la console.
Important
Par défaut, le serveursshn'est pas lancé pendant l'installation. Pour rendresshdisponible pendant l'installation, démarrez le système avec l'option de démarrage du noyauinst.sshd. Pour plus de détails, voir Options de console, d'environnements et d'affichage.Note
Si vous souhaitez désactiver l'accèssshroot à votre matériel pendant l'installation, utilisez ce qui suit :sshpw --username=root --lock text(facultatif)- Effectue l'installation Kickstart en mode texte. Par défaut, les installations de Kickstart sont effectuées en mode graphique.
timezone(obligatoire)- Définit le fuseau horaire du système sur timezone. Pour consulter la liste des fuseaux horaires disponibles, utilisez la commande
timedatectl list-tinezones.timezone timezone [options]--utc— Si cette option est présente, le système suppose que l'horloge temps réel est réglée sur l'heure GMT (heure de Greenwich).--nontp— Désactive le lancement automatique du service NTP.--ntpservers— Indique une liste de serveurs NTP à utiliser comme liste sans espaces et séparée par des virgules.
unsupported_hardware(facultatif)- Transmet au programme d'installation l'ordre de supprimer l'alerte Matériel non pris en charge détecté. Si cette commande n'est pas incluse et que du matériel non pris en charge est détecté, l'installation sera bloquée à cette alerte.
user(facultatif)- Crée un nouvel utilisateur sur le système.
user --name=username [options]--name=— Fournit le nom de l'utilisateur. Cette option est obligatoire.--gecos=— Fournit les informations GECOS de l'utilisateur. Il s'agit d'une chaîne de différents champs spécifiques au système séparés par des virgules. Elles sont fréquemment utilisées pour indiquer, entre autres, le numéro de bureau et le nom entier de l'utilisateur. Voir la page manpasswd(5)pour plus d'informations.--groups=— En plus du groupe par défaut, une liste des noms de groupes séparés par des virgules dont l'utilisateur devrait faire partie. Les groupes doivent exister avant la création du compte de l'utilisateur. Voir la commandegroup.--homedir=— Le répertoire de base de l'utilisateur. S'il n'est pas précisé, le répertoire par défaut/home/username. sera assigné.--lock— Si cette option est présente, ce compte est verrouillé par défaut. Ainsi, l'utilisateur ne pourra pas se connecter à partir de la console.--password=— Le nouveau mot de passe de l'utilisateur. S'il n'est pas fourni, le compte sera bloqué par défaut.--iscrypted— Si cette option est présente, il est présumé que l'argument du mot de passe est déjà chiffré. Cette option est mutuellement exclusive à--plaintext. Pour créer un mot de passe chiffré, vous pouvez utiliser python :$python -c 'import crypt; print(crypt.crypt("My Password", "$6$My Salt"))'Un cryptage sha512 de votre mot de passe sera créé en utilisant la valeur salt que vous aurez fournie.--plaintext— Si cette option est présente, il est présumé que l'argument du mot de passe est en texte brut. Cette option est mutuellement exclusive à--iscrypted--shell=— Le shell de connexion de l'utilisateur. S'il n'est pas fourni, le défaut du système sera utilisé.--uid=— L'UID (ID) de l'utilisateur. S'il n'est pas fourni, l'UID assigné par défaut sera le prochain UID non-système disponible.--gid=— Le GID (ID de groupe) à utiliser pour le groupe de l'utilisateur. S'il n'est pas fourni, le GID assigné par défaut sera le prochain GID non-système disponible.Important
L'option--gid=est actuellement indisponible en raison d'un bogue. Si l'option est utilisée dans un fichier Kickstart, l'installation affichera un message d'erreur et échouera. Ceci est un problème connu.
vnc(facultatif)- Permet que l'installation graphique soit visionnée à distance via VNC. Cette méthode est généralement préférée au mode texte, étant donné qu'il existe des limitations de taille et de langue dans les installations texte. Sans option supplémentaire, cette commande lancera un serveur VNC sur le système d'installation sans mot de passe et affichera les détails requis pour s'y connecter.
vnc [--host=hostname] [--port=port] [--password=password]--host=— Connecte au processus du visionneur VNC qui écoute le nom d'hôte donné au lieu de démarrer un serveur VNC sur la machine d'installation.--port=— Fournit un port écouté par le processus du visionneur VNC distant. S'il n'est pas fourni, Anaconda utilisera la VNC par défaut.--password=— Définit un mot de passe qui doit être fourni pour se connecter à la session VNC. Ceci est optionnel, mais recommandé.
Pour plus d'informations sur les installations VNC, et pour obtenir notamment des instructions sur la connexion au système d'installation, voir le Chapitre 22, Installation avec VNC. volgroup(facultatif)- Crée un groupe LVM (Logical Volume Management).
volgroup name partition [options]Important
N'utilisez pas de tiret (-) dans les noms de groupe de volume et de volume logique lorsque vous installez Red Hat Enterprise Linux à l'aide de Kickstart. Si vous utilisez ce caractère, l'installation se terminera normalement mais le répertoire/dev/mapper/affichera ces volumes et groupes de volume avec deux tirets. Par exemple, un groupe de volume nommévolgrp-01contenant un volume logique nommélogvol-01s'affichera comme suit :/dev/mapper/volgrp--01-logvol--01.Cette limitation ne s'applique qu'aux noms de groupe de volume et volumes logiques récemment créés. Si vous réutilisez des noms déjà existants avec l'option--noformat, leur nom restera inchangé.Pour un exemple précis de partitionnement comprenantvolgroup, voir la Section 23.4.1, « Exemple de partitionnement avancé ».Les options sont les suivantes :--noformat— Indique au système d'utiliser un groupe de volumes existant et de ne pas le formater.--useexisting— Indique au système d'utiliser un groupe de volumes existant et de le reformater.--pesize=— Définit la taille des étendues physiques.--reserved-space=— Indique, en mégaoctets, l'espace à laisser vierge dans un groupe de volume. Ne s'applique qu'aux groupes de volume créés récemment.--reserved-percent=— Indique un pourcentage d'espace de groupe de volume total à laisser vierge. Ne s'applique qu'aux groupes de volume créés récemment.
Crée tout d'abord la partition, puis le groupe de volume logique et enfin le volume logique. Par exemple :part pv.01 --size 10000volgroup volgrp pv.01logvol / --vgname=volgrp --size=2000 --name=root xconfig(facultatif)- Configure le système X Window System. Si vous installez X Window System avec un fichier Kickstart qui n'inclut pas la commande
xconfig, vous devrez fournir la configuration de X manuellement pendant l'installation.Ne pas utiliser cette commande dans un fichier Kickstart qui n'installe pas X Window System.--defaultdesktop=— SpécifieGNOMEouKDEpour définir le bureau par défaut (en supposant que l'environnement de bureau GNOME ou l'environnement de bureau KDE a été installé dans la section%packages).--startxonboot— Utilise une connexion graphique sur le système installé.
zerombr(facultatif)- Si
zerombrest spécifié, toute table de partitionnement non valide trouvée sur des disques est initialisée. Cela détruira le contenu des disques avec des tables de partitionnement non valides. Cette commande est obligatoire lors de l'exécution d'une installation sans assistance sur un système avec des disques précédemment initialisés.Avertissement
Sur IBM System z, sizerombrest spécifié, tout DASD (Direct Access Storage Device) visible par le programme d'installation et n'étant pas déjà formaté à bas niveau le sera automatiquement avec dasdfmt. Cette commande évitera le choix de l'utilisateur au cours des installations interactives.Sizerombrn'est pas spécifié et qu'il y a au moins un DASD non formaté visible par le programme d'installation, une installation Kickstart non-interactive échouera au moment de fermer.Sizerombrn'est pas spécifié et qu'il y a au moins un DASD non formaté visible par le programme d'installation, une installation interactive se fermera si l'utilisateur n'accepte pas de formater tous les DASD visibles et non-formatés. Pour éviter cette situation, n'activez que les DASDs que vous utiliserez lors de l'installation. Vous pourrez toujours en ajouter une fois l'installation terminée. zfcp(facultatif)- Définit un périphérique de canal Fibre. Cette option ne s'applique qu'à IBM System z. Toutes les options décrites ci-dessous doivent être spécifiées.
zfcp --devnum=devnum --wwpn=wwpn --fcplun=lun--devnum— Le numéro de périphérique (ID de bus du périphérique adaptateur zFCP).--wwpn— Le WWPN (World Wide Port Name) du périphérique. Celui-ci prend la forme d'un numéro à 16 chiffres précédé de0x.--fcplun— Le numéro d'unité logique LUN (Logical Unit Number) du périphérique. Celui-ci prend la forme d'un numéro à 16 chiffres précédé de0x.
Par exemple :zfcp --devnum=0.0.4000 --wwpn=0x5005076300C213e9 --fcplun=0x5022000000000000 %include(facultatif)- Utilisez la commande
%include /path/to/filepour inclure le contenu d'un autre fichier dans le fichier Kickstart comme si le contenu se trouvait à l'emplacement de la commande%includedans le fichier Kickstart.
23.3.3. Sélection de paquets
%packages pour commencer une section Kickstart qui décrive les paquets de logiciel à installer.
repodata/*-comps-variant.architecture.xml sur le DVD d'installation Red Hat Enterprise Linux 7.
*-comps-variant.architecture.xml contient une structure décrivant les environnements (portant l'étiquette <environment>) et groupes (portant l'étiquette <group>) disponibles. Chaque entrée possède un identifiant, une valeur de visibilité utilisateur, un nom, une description et une liste de paquets. Dans la liste de paquets, les paquets marqués comme obligatoires (de l'anglais, « mandatory ») sont toujours installés si le groupe est sélectionné, les paquets marqués comme défauts (de l'anglais, « defaults ») sont installés s'ils ne sont pas spécifiquement exclus ailleurs, et les paquets marqués comme facultatifs (de l'anglais, « optional ») doivent être spécifiquement inclus ailleurs, même si le groupe a été sélectionné.
<id>) ou son nom (étiquette <name>).
Important
--multilib doit également être spécifiée dans le fichier Kickstart. Voir les options disponibles ci-dessous.
Important
root ne sera créé. Vous pouvez soit créer un utilisateur avec l'option user dans le fichier Kickstart avant d'installer des systèmes supplémentaires à partir de celui-ci (voir la Section 23.3.2, « Commandes et options Kickstart » pour obtenir plus de détails) ; sinon, connectez-vous au système installé avec une console virtuelle en tant que root, puis ajoutez des utilisateurs avec la commande useradd.
%packages doit finir par la commande %end.
- Spécification d'un environnement
- En plus des groupes, vous spécifiez un environnement complet à installer.
%packages@^Infrastructure Server%endCette commande installera tous les paquets qui font partie de l'environnement Infrastructure Server. Tous les environnements disponibles sont décrits dans le fichierrepodata/*-comps-variant.architecture.xmlsur le DVD d'installation de Red Hat Enterprise Linux 7. Un seul environnement peut être spécifié dans le fichier Kickstart. - Spécification de groupes
- Spécifiez les groupes, une entrée par ligne, commençant par un symbole
@puis le nom ou l'ID de groupe complet, comme donné dans le fichier*-comps-variant.architecture.xml. Exemple :%packages@X Window System @Desktop @Sound and Video%endLes groupesCoreetBasesont toujours sélectionnés, il n'est donc pas nécessaire de les spécifier dans la section%packages.Le fichier*-comps-variant.architecture.xmldéfinit également des groupes nommésConflicts (variant)pour chaque variante de Red Hat Enterprise Linux. Ce groupe contient tous les paquets connus pour causer des conflits de fichier, et est conçu pour être exclu. - Spécification de paquets individuels
- Spécifiez les paquets individuels par leur nom (une entrée par ligne). Vous pouvez utiliser un astérisque (
*) comme caractère générique dans les noms de paquets. Exemple :%packagessqlite curl aspell docbook*%endL'entréedocbook*inclut les paquets docbook-dtds, docbook-simple, docbook-slides, ainsi que d'autres correspondants au modèle représenté par le caractère générique. - Exclusion des environnements, groupes et paquets
- Utilisez un tiret (
-) pour spécifier les paquets et groupes à exclure de l'installation. Exemple :%packages-@Graphical Internet -autofs -ipa*fonts%end
Important
* dans un fichier Kickstart n'est pas pris en charge, même si vous excluez le groupe @Conflicts (variant).
%packages en utilisant plusieurs options. Certaines options fonctionnent pour la sélection complète de paquets tandis que d'autres sont utilisées uniquement avec des groupes spécifiques.
Options courantes de sélection de paquet
%packages. Pour utiliser une option, ajoutez-la au début de la section de sélection de paquet. Exemple :
%packages --multilib --ignoremissing--nobase- N'installez pas le groupe
@Base. Utilisez cette option si vous essayez d'effectuer une installation minimale. Par exemple pour un serveur à usage unique ou pour un appareil de bureau. --ignoremissing- Ignorez tous les paquets, groupes et environnements manquants à la source d'installation plutôt que d'arrêter l'installation pour demander si cette dernière devrait être abandonnée ou poursuivie.
--excludedocs- N'installez pas la documentation contenue dans les paquets. Dans la plupart des cas, cela exclura tous les fichiers normalement installés dans le répertoire
/usr/share/doc*. Cependant, les fichiers devant être exclus le seront en fonction des paquets individuels. --multilib- Configurez le système installé pour des paquets multilib (c'est-à-dire, permettre l'installation de paquets 32 bits sur un système 64 bits) et installez en tant que tels les paquets spécifiés dans cette section.Normalement, sur un système AMD64 et Intel 64, seuls les paquets pour cette architecture (marqués
x86_64) et les paquets pour toutes les architectures (marquésnoarch) sont installés. Lorsque cette option est utilisée, les paquets pour systèmes AMD et Intel 32 bits (marquési686) seront aussi installés en fonction des disponibilités.Cela s'applique uniquement aux paquets spécifiés explicitement dans la section%packages. Les paquets installés uniquement en tant que dépendances sans être spécifiés dans le fichier Kickstart ne seront installés que dans les versions d'architecture dans lesquelles ils sont nécessaires, même s'ils sont disponibles pour d'autres architectures.
Options pour des groupes de paquet spécifiques
%packages dans le fichier Kickstart, ajoutez-les au nom du groupe. Exemple :
%packages@Graphical Internet --optional%end
--nodefaults- Installez uniquement les paquets obligatoires pour le groupe, et non les sélections par défaut.
--optional- Installez les paquets marqués comme facultatifs dans la définition de groupe dans le fichier
*-comps-variant.architecture.xml, en plus d'installer les sélections par défaut.
23.3.4. Script de pré-installation
%pre et se terminer par %end. Si votre fichier Kickstart inclut aussi une section %post, l'ordre dans lequel les sections %pre et %post sont incluses n'importera pas.
%pre. Cependant, le service des noms (name service) n'a pas encore été configuré ; ainsi, seules les adresses IP fonctionneront (et non les URL).
Note
chroot.
%pre au début du script. Exemple :
%pre --interpreter=/usr/bin/python--- Python script omitted --%end
--interpreter=- Vous permet de spécifier un langage de script différent, tel que Python. Tout langage de script disponible sur le système peut être utilisé ; il s'agira, dans la plupart des cas, de
/usr/bin/sh,/usr/bin/bashet/usr/bin/python. --erroronfail- Affiche une erreur et arrête l'installation si le script échoue. Le message d'erreur vous dirigera vers l'endroit où la cause du problème est journalisée.
--log=- Journalise la sortie du script dans le fichier journal spécifié. Exemple :
%post --log=/mnt/sysimage/root/ks-pre.log
%pre :
Exemple 23.3. Exemple de script %pre
%pre#!/bin/sh hds="" mymedia="" for file in /proc/ide/h* do mymedia=`cat $file/media` if [ $mymedia == "disk" ] ; then hds="$hds `basename $file`" fi done set $hds numhd=`echo $#` drive1=`echo $hds | cut -d' ' -f1` drive2=`echo $hds | cut -d' ' -f2` #Write out partition scheme based on whether there are 1 or 2 hard drives if [ $numhd == "2" ] ; then #2 drives echo "#partitioning scheme generated in %pre for 2 drives" > /tmp/part-include echo "clearpart --all" >> /tmp/part-include echo "part /boot --fstype xfs --size 75 --ondisk hda" >> /tmp/part-include echo "part / --fstype xfs --size 1 --grow --ondisk hda" >> /tmp/part-include echo "part swap --recommended --ondisk $drive1" >> /tmp/part-include echo "part /home --fstype xfs --size 1 --grow --ondisk hdb" >> /tmp/part-include else #1 drive echo "#partitioning scheme generated in %pre for 1 drive" > /tmp/part-include echo "clearpart --all" >> /tmp/part-include echo "part /boot --fstype xfs --size 75" >> /tmp/part-include echo "part swap --recommended" >> /tmp/part-include echo "part / --fstype xfs --size 2048" >> /tmp/part-include echo "part /home --fstype xfs --size 2048 --grow" >> /tmp/part-include fi%end
%include /tmp/part-include23.3.5. Script de post-installation
%post et se terminer par %end. Si votre fichier Kickstart inclut aussi une section %pre, alors l'ordre des sections %pre et %post n'importera pas.
--nochroot tel que décrit ci-dessous.
Important
%post. Si vous avez configuré le réseau pour DHCP, le fichier /etc/resolv.conf n'a pas été complété lorsque l'installation exécute la section %post. Vous pouvez accéder au réseau, mais vous ne pouvez pas résoudre les adresses IP. Ainsi, si vous utilisez DHCP, vous devez spécifier les adresses IP dans la section %post.
%post au début du script. Exemple :
%post --interpreter=/usr/bin/python--- Python script omitted --%end
--interpreter=- Permet de spécifier un autre langage de script, tel que Python. Exemple :
%post --interpreter=/usr/bin/pythonTout langage de script disponible sur le système peut être utilisé ; il s'agira, dans la plupart des cas, de/usr/bin/sh,/usr/bin/bashet/usr/bin/python. --nochroot- Permet de spécifier des commandes que vous souhaitez exécuter en dehors de l'environnement chroot.L'exemple suivant copie le fichier
/etc/resolv.confsur le système de fichiers qui vient d'être installé.%post --nochrootcp /etc/resolv.conf /mnt/sysimage/etc/resolv.conf%end --erroronfail- Affiche une erreur et arrête l'installation si le script échoue. Le message d'erreur vous dirigera vers l'endroit où la cause du problème est journalisée.
--log=- Journalise la sortie du script dans le fichier de journalisation spécifié. Veuillez notez que le chemin du fichier de journalisation doit prendre en compte si vous utilisez l'option
--nochroot. Par exemple, sans--nochroot:%post --log=/root/ks-post.logavec--nochroot:%post --nochroot --log=/mnt/sysimage/root/ks-post.log
%post :
Exemple 23.4. Exemple de script %post
# Start of the %post section with logging into /root/ks-post.log%post --log=/root/ks-post.log# Mount an NFS share mkdir /mnt/temp mount -o nolock 10.10.0.2:/usr/new-machines /mnt/temp openvt -s -w -- /mnt/temp/runme umount /mnt/temp # End of the %post section%end
runme situé dans /usr/new-machines/ sur le partage. Veuillez noter que le verrouillage du fichier NFS n'est pas pris en charge en mode Kickstart, ainsi, l'option -o nolock est requise.
%post :
Exemple 23.5. Exécuter subscription-manager en tant que script de post-installation
%post --log=/root/ks-post.log/usr/sbin/subscription-manager register --username=admin@example.com --password=secret --serverurl=sam-server.example.com --org="Admin Group" --environment="Dev" --servicelevel=standard --release="7.0"%end
subscription-manager enregistre un système sur un serveur de gestion des abonnements Red Hat (Customer Portal Subscription Management, Subscription Asset Manager, ou CloudForms System Engine). Ce script peut aussi être utilisé pour assigner ou attacher des abonnements automatiquement au système qui correspond le mieux à ce système.
23.4. Exemple de configurations Kickstart
23.4.1. Exemple de partitionnement avancé
clearpart, zerombr, part, raid,volgroup et logvol en action :
Exemple 23.6. Exemple de partitionnement avancé
clearpart --drives=hda,hdczerombr# Raid 1 IDE configpart raid.11 --size 1000 --asprimary --ondrive=hdapart raid.12 --size 1000 --asprimary --ondrive=hdapart raid.13 --size 2000 --asprimary --ondrive=hdapart raid.14 --size 8000 --ondrive=hdapart raid.15 --size 16384 --grow --ondrive=hdapart raid.21 --size 1000 --asprimary --ondrive=hdcpart raid.22 --size 1000 --asprimary --ondrive=hdcpart raid.23 --size 2000 --asprimary --ondrive=hdcpart raid.24 --size 8000 --ondrive=hdcpart raid.25 --size 16384 --grow --ondrive=hdc# You can add --spares=xraid / --fstype xfs --device root --level=RAID1 raid.11 raid.21raid /safe --fstype xfs --device safe --level=RAID1 raid.12 raid.22raid swap --fstype swap --device swap --level=RAID1 raid.13 raid.23raid /usr --fstype xfs --device usr --level=RAID1 raid.14 raid.24raid pv.01 --fstype xfs --device pv.01 --level=RAID1 raid.15 raid.25# LVM configuration so that we can resize /var and /usr/local latervolgroup sysvg pv.01logvol /var --vgname=sysvg --size=8000 --name=varlogvol /var/freespace --vgname=sysvg --size=8000 --name=freespacetouselogvol /usr/local --vgname=sysvg --size=1 --grow --name=usrlocal
clearpart est utilisée sur les périphériques hda et hdc pour les effacer. La commande zerombr initialise des tables de partitionnement inutilisées.
/ (root), /safe, swap et /usr. La cinquième, et plus grande, paire de partitions est nommée pv.01 et sera utilisée dans la partie suivante en tant que volume physique pour LVM.
sysvg sur le volume physique pv.01. Trois volumes physiques (/var, /var/freespace et /usr/local) sont ensuite créés et ajoutés pour le groupe de volume sysvg. Les volumes /var et /var/freespace ont une taille définie à 8 Go, et le volume /usr/local utilise l'option --grow pour remplir tous les espaces disponibles restants.
Chapitre 24. Installation sur une image disque
Important
24.1. Installation manuelle de l'image disque
anaconda -h.
Avertissement
24.1.1. Préparation d'une image disque
$fallocate -l size name
10 Go ou 5 000 Mo), et nom par le nom de fichier de l'image à créer. Par exemple, pour créer un fichier d'image disque nommé myimage.raw d'une taille de 30 Go, exécutez la commande suivante :
$fallocate -l 30G myimage.raw
Note
fallocate vous permet de spécifier la taille du fichier à créer de différentes façons, selon le suffixe utilisé. Pour obtenir plus d'informations concernant la spécification de la taille, veuillez consulter la page man fallocate(1).
- Section 6.10.4.5, « Schéma de partitionnement recommandé » pour les systèmes AMD64 et Intel 64.
- Section 11.10.4.5, « Schéma de partitionnement recommandé » pour les serveurs de systèmes IBM Power
- Section 15.10.3.5, « Schéma de partitionnement recommandé » pour IBM System z
24.1.2. Installer Red Hat Enterprise Linux sur une image disque
Important
SELinux) en mode permissif (ou désactivé) avant de créer des images personnalisées avec Anaconda. Veuillez consulter le Guide de l'administrateur et de l'utilisateur SELinux Red Hat Enterprise Linux 7 pour obtenir plus d'informations sur le paramétrage des modes SELinux.
root :
#anaconda --image=/path/to/image/file
anaconda. Pour obtenir la liste complète des commandes prises en charge, exécutez anaconda -h sur une ligne de commande.
--repo=, ce qui vous permet de spécifier une source d'installation. Cette option utilise la même syntaxe que l'option de démarrage inst.repo=. Pour plus d'informations, veuillez consulter la Section 20.1, « Configuration du système d'installation au menu de démarrage ».
--image=, le fichier d'image disque spécifié sera le seul disponible en tant que cible d'installation. Aucun autre périphérique ne sera visible dans la boîte de dialogue Destination de l'installation . Si vous souhaitez utiliser plusieurs images disques, vous devez spécifier l'option --image= séparément pour chaque fichier image. Par exemple :
#anaconda --image=/home/testuser/diskinstall/image1.raw --image=/home/testuser/diskinstall/image2.raw
:name à la fin du nom du fichier d'image disque. Par exemple, pour utiliser un ficher d'image disque situé dans /home/testuser/diskinstall/image1.raw et lui attribuer le nom myimage, exécutez la commande suivante :
#anaconda --image=/home/testuser/diskinstall/image1.raw:myimage
24.2. Installation automatique de l'image disque
24.2.1. Aperçu de livemedia-creator
Important
livemedia-creator --help. Des documents additionnels sont également installés avec le paquet lorax : la page man livemedia-creator(1) et le fichier README.livemedia-creator situé dans le répertoire /usr/share/doc/lorax-version/, où version est la version du paquet lorax que vous avez installé.
24.2.2. Installation de livemedia-creator
root :
#yum install lorax
- virt-install : un paquet offrant des outils pour créer de nouvelles machines virtuelles, utilisé dans la première étape de la création de support live sauf si l'option
--no-virtest spécifiée. - libvirt, qemu-kvm, virsh et autres outils de virtualisation : lorsque vous utilisez virt-install, votre système doit être préparé à créer, exécuter et gérer une machine virtuelle. Pour plus d'informations concernant la virtualisation de Red Hat Enterprise Linux et l'installation et le fonctionnement des outils de virtualisation, veuillez consulter le Guide de déploiement et d'administration de la virtualisation Red Hat Enterprise Linux 7.
- anaconda : le programme d'installation Red Hat Enterprise Linux, utilisé au cours de la première étape à la place de virt-install si l'option
--no-virtest utilisée.
24.2.3. Exemple de fichiers Kickstart
/usr/share/doc/lorax-version/, où version est le numéro de la version du paquet lorax installé sur votre système.
rhel7-minimal.ks: un fichier de configuration n'offrant qu'une installation minimale (le groupe@core) et autres fondamentaux tels que le noyau et le chargeur de démarrage GRUB2. Aucun utilisateur, à l'exception deroot, n'est créé, et aucune interface graphique ni aucun paquet additionnel n'est installé.rhel7-livemedia.ks: un fichier de configuration plus avancé qui crée un système live avec une interface graphique. Un utilisateur appeléliveuserest créé avecroot.
url et remplacez l'adresse fournie par une source d'installation valide. Aucune autre modification n'est nécessaire pour faire fonctionner ces exemples.
Important
Note
24.2.4. Création d'images personnalisées
livemedia-creator --help ou consulter la page man livemedia-creator(1).
24.2.4.1. Création d'une image live avec virt-install
#livemedia-creator --make-iso --iso=/path/to/boot.iso --ks=/path/to/valid/kickstart.ks
--vnc vnc: cette option vous permet d'observer le processus d'installation avec un client VNC tel que TigerVNC. L'option est passée à l'option--graphicsde virt-install. Pour plus d'informations, veuillez consulter le Chapitre 22, Installation avec VNC.--ram x: vous permet de spécifier le montant de RAM pour la machine virtuelle temporaire en méga-octets.--vcpus x: le nombre de processeurs de la machine virtuelle.
24.2.4.2. Création d'une image live avec l'installateur d'image d'Anaconda.
Avertissement
--no-virt n'est recommandée que sur les machines virtuelles (invités) spécialement conçues à cet effet.
Important
SELinux) en mode permissif (ou désactivé) avant de créer des images personnalisées avec Anaconda. Veuillez consulter le Guide de l'administrateur et de l'utilisateur SELinux Red Hat Enterprise Linux 7 pour obtenir plus d'informations sur le paramétrage des modes SELinux.
--no-virt.
#livemedia-creator --make-iso --ks=/path/to/valid/kickstart.ks --no-virt
24.2.4.3. Création d'une image disque ou de système de fichiers
--image-only tel qu'illustré dans l'exemple suivant :
#livemedia-creator --make-iso --ks=/path/to/valid/kickstart.ks --iso=/path/to/boot.iso --image-only
--make-disk au lieu de --make-iso :
#livemedia-creator --make-disk --ks=/path/to/valid/kickstart.ks --iso=/path/to/boot.iso
--make-fsimage :
#livemedia-creator --make-fsimage --ks=/path/to/valid/kickstart.ks --iso=/path/to/boot.iso
Note
--no-virt dans tous les exemples de cette section.
/var/tmp/ par défaut. Pour modifier l'emplacement du résultat, utilisez l'option --tmp /path/to/temporary/directory/, où /path/to/temporary/directory/ est le chemin d'accès vers le répertoire cible.
24.2.4.4. Utilisation d'un disque créé précédemment ou d'une image de système de fichiers
--disk-image. Par exemple :
#livemedia-creator --make-iso --disk-image=/path/to/disk/image.img
--fs-image :
#livemedia-creator --make-iso --fs-image=/path/to/filesystem/image.img
24.2.4.5. Création d'un appareil
--make-appliance plutôt que --make-iso. Par exemple :
#livemedia-creator --make-appliance --ks=/path/to/valid/kickstart.ks --iso=/path/to/boot.iso
/var/tmp/, sauf si un répertoire différent est spécifié à l'aide de l'option --resultdir.
--app-name name: spécifie le nom de l'appareil, qui apparaîtra dans le fichier de description XML portant l'étiquette<name>. La valeur par défaut estNone.--app-template /path/to/template.tmpl: spécifie le modèle à utiliser. Le chemin d'accès par défaut est/usr/share/lorax/appliance/libvirt.tmpl.--app-file /path/to/app/file.xml: spécifie le nom du fichier XML de description créé. La valeur par défaut estappliance.xml.
24.2.4.6. Création d'une AMI (Amazon Machine Image)
--make-ami. Les installations virtualisées et d'installation sont toutes deux prises en charge.
#livemedia-creator --make-ami --ks=/path/to/valid/kickstart.ks --iso=/path/to/boot.iso
ami-root.img, situé dans le répertoire /var/tmp/, sauf si vous avez utilisé l'option --resultdir pour en spécifier un différent.
24.2.4.7. Arguments supplémentaires
--keep-image: quand vous spécifiez cette option, le fichier d'image disque temporaire utilisé dans la première étape de l'installation ne sera pas supprimé. Il se situera dans le répertoire/var/tmp/et possèdera un nom créé au hasard tel quediskgU42Cq.img.--image-only: l'utilisation de cette option signifie que seule la première étape du processus de création d'image sera exécutée. Au lieu de produire l'image ISO de démarrage finale, livemedia-creator créera uniquement le fichier d'image disque temporaire et y effectuera une installation. Cette option vous permet d'économiser du temps lors des tests de modification de votre fichier Kickstart, car elle vous permet d'ignorer la deuxième étape, qui nécessite un certain temps, et d'inspecter le fichier d'image disque temporaire.--image-name name: vous permet de spécifier un nom personnalisé pour le fichier d'image disque temporaire. Le nom par défaut est créé au hasard (par exemple :disk1Fac8G.img).--tmp /path/to/temporary/directory/: spécifie le répertoire temporaire de premier niveau. La valeur par défaut est/var/tmp/. Lorsque vous utilisez cette option, vous devez spécifier un répertoire qui existe déjà.--resultdir /path/to/results/directory/: spécifie le répertoire sur lequel les résultats (l'image ISO de démarrage) apparaîtra une fois livemedia-creator terminé. Un répertoire déjà existant ne peut être spécifié. Le répertoire par défaut est/var/tmp/. Cette option ne s'applique qu'à l'image ISO finale ; si vous créez une image disque ou de système de fichiers et que vous souhaitez l'enregistrer à un emplacement précis, utilisez l'option--tmp.--logfile /path/to/log/file/: spécifie l'emplacement du fichier de journalisation du programme.
24.2.5. Résolution des problèmes liés à livemedia-creator
--logfile. Les fichiers journaux seront différents selon les options que vous aurez utilisé, par exemple virt-install.log ne sera pas créé quand vous utilisez l'option --no-virt (à la place, vous obtiendrez des fichiers journaux à partir de Anaconda, dans le répertoire anaconda/). D'autres fichiers, comme livemedia.log et program.log, sont créés à chaque fois.
--image-only lors de l'exécution de l'utilitaire. Cette option arrêtera le programme après la première étape, ainsi un fichier d'image disque sera créé à la place de l'ISO de démarrage final. Vous pouvez ensuite monter le fichier d'image disque et examiner son contenu sans avoir à attendre que la seconde étape se termine. Vous pouvez également utiliser l'option --keep-image, qui exécutera les deux étapes, mais gardera l'image disque temporaire pour une analyse ultérieure.
--vnc est recommandée lorsque vous testez les modifications apportées au fichier Kickstart. Cette option vous permettra d'utiliser un client VNC pour vous connecter à la machine virtuelle et observer l'évolution de l'installation. Pour plus d'informations, veuillez consulter le Chapitre 22, Installation avec VNC.
24.2.5.1. Installation de machine virtuelle bloquée
Procédure 24.1. Arrêter la machine virtuelle temporaire
- Utilisez virsh pour énumérer toutes les machines virtuelles (invités) actuellement disponibles sur le système. Le résultat sera semblable à ce qui suit :
#virsh list --allId Name State ---------------------------------------------------- 93 LiveOS-2a198971-ba97-454e-a056-799f453e1bd7 running - RHEL7 shut offIdentifiez la machine virtuelle temporaire. Son nom commencera toujours avecLiveOS, suivi par une chaîne de différents chiffres et caractères. - Une fois que vous aurez identifié la machine virtuelle temporaire, arrêtez-la en utilisant la commande
virsh destroy nom, où nom est le nom de la machine virtuelle.#virsh destroy LiveOS-2a198971-ba97-454e-a056-799f453e1bd7Domain LiveOS-2a198971-ba97-454e-a056-799f453e1bd7 destroyed
24.2.5.2. Installation de la machine virtuelle interrompue
Procédure 24.2. Suppression de fichiers d'image disque et invités temporaires
- Utilisez virsh pour énumérer toutes les machines virtuelles (invités) actuellement disponibles sur le système. Le résultat sera semblable à ce qui suit :
#virsh list --allId Name State ---------------------------------------------------- 93 LiveOS-2a198971-ba97-454e-a056-799f453e1bd7 running - RHEL7 shut offIdentifiez la machine virtuelle temporaire. Son nom commencera toujours avecLiveOS, suivi par une chaîne de différents chiffres et caractères. - Une fois que vous aurez identifié la machine virtuelle temporaire, arrêtez-la en utilisant la commande
virsh destroy nom, où nom est le nom de la machine virtuelle.#virsh destroy LiveOS-2a198971-ba97-454e-a056-799f453e1bd7Domain LiveOS-2a198971-ba97-454e-a056-799f453e1bd7 destroyed - Supprimez la machine virtuelle temporaire à l'aide de
virsh undefine nom, en utilisant le même nom qu'à l'étape précédente.#virsh undefine LiveOS-2a198971-ba97-454e-a056-799f453e1bd7Domain LiveOS-2a198971-ba97-454e-a056-799f453e1bd7 has been undefined - Trouvez le montage du système de fichiers temporaire. Il sera ciblé vers le répertoire
/var/tmp/et son nom seralorax.imgutilssuivi par six chiffres ou caractères aléatoires.#findmnt -T /var/tmp/lorax.imgutils*TARGET SOURCE FSTYPE OPTIONS /var/tmp/lorax.imgutils.bg6iPJ /dev/loop1 iso9660 ro,relatimeDémontez-le ensuite à l'aide de la commandeumount.#umount /var/tmp/lorax.imgutils.bg6iPJ - Cherchez l'image disque temporaire créée par virt-install dans le répertoire
/var/tmp. Le nom de ce fichier est imprimé en ligne de commande au début du processus d'installation et est créé de manière aléatoire, sauf si vous précisez un nom en utilisant l'option--image-name. Par exemple :2013-10-30 09:53:03,161: disk_size = 5GB 2013-10-30 09:53:03,161: disk_img = /var/tmp/diskQBkzRz.img 2013-10-30 09:53:03,161: install_log = /home/pbokoc/lorax/virt-install.log mount: /dev/loop1 is write-protected, mounting read-only
Dans l'exemple ci-dessus, l'image disque temporaire est/var/tmp/diskQBkzRz.img.Si vous ne pouvez pas trouver les messages initiaux, vous pouvez identifier les fichiers temporaires manuellement. Affichez tout le contenu du répertoire/var/tmpà l'aide de la commandelset filtrez le résultat des fichiers contenantdiskdans leur nom :#ls /var/tmp/ | grep diskdiskQBkzRz.imgSupprimez ensuite l'image disque temporaire :#rm -f /var/tmp/diskQBkzRz.img
24.2.5.3. Échec de l'installation avec --no-virt
--no-virt) peut être effectuée en exécutant le script anaconda-cleanup, qui est installé avec le paquet anaconda. Ce script est situé dans le répertoire /usr/bin/.
#anaconda-cleanup
Chapitre 25. Mise à niveau du système actuel
- Preupgrade Assistant, un utilitaire de diagnostiques qui évalue votre système actuel et identifie les potentiels problèmes que vous pourriez rencontrer pendant ou après la mise à niveau.
- L'utilitaire de mise à niveau Red Hat Upgrade Tool, utilisé pour mettre à niveau un système à partir de Red Hat Enterprise Linux version 6 à version 7.
Partie V. Après l'installation
- la réalisation de tâches post-installation courantes, telles que l'enregistrement du système sur les services de gestion d'abonnements Red Hat Subscription Management
- l'utilisation d'un disque d'installation Red Hat Enterprise Linux pour secourir un système endommagé
- la suppression de Red Hat Enterprise Linux de votre ordinateur
Chapitre 26. Initial Setup et Firstboot
Important
26.1. Initial Setup
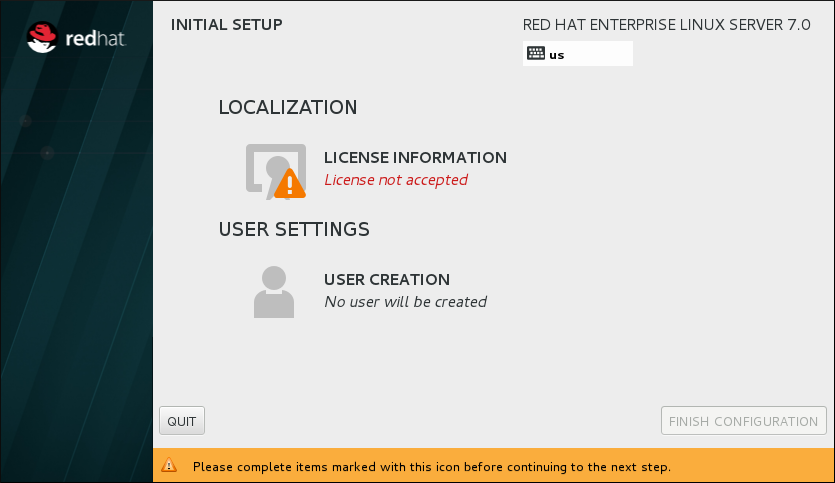
Figure 26.1. Écran principal de Initial Setup
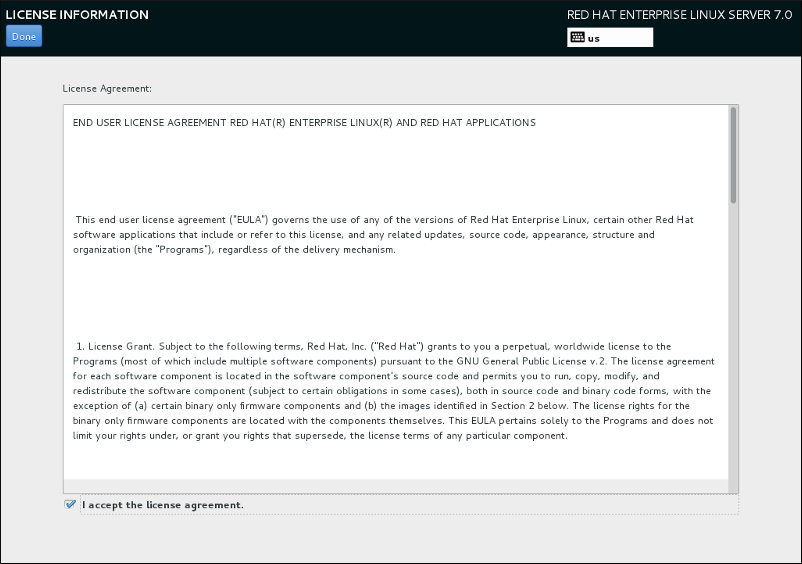
Figure 26.2. Écran d'informations sur la licence
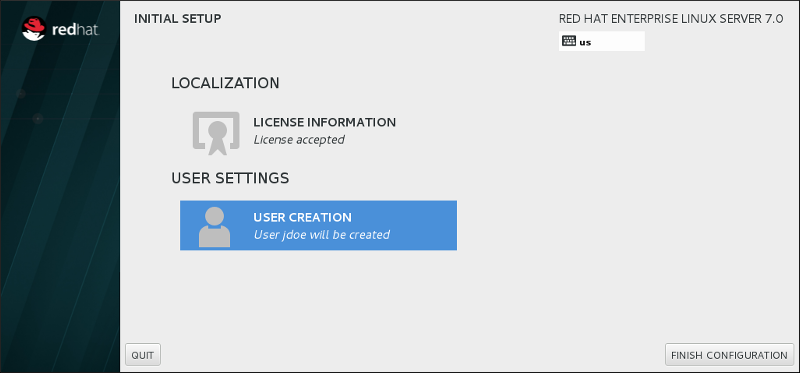
Figure 26.3. Fermer l'écran de configuration
26.2. Firstboot
26.2.1. Kdump
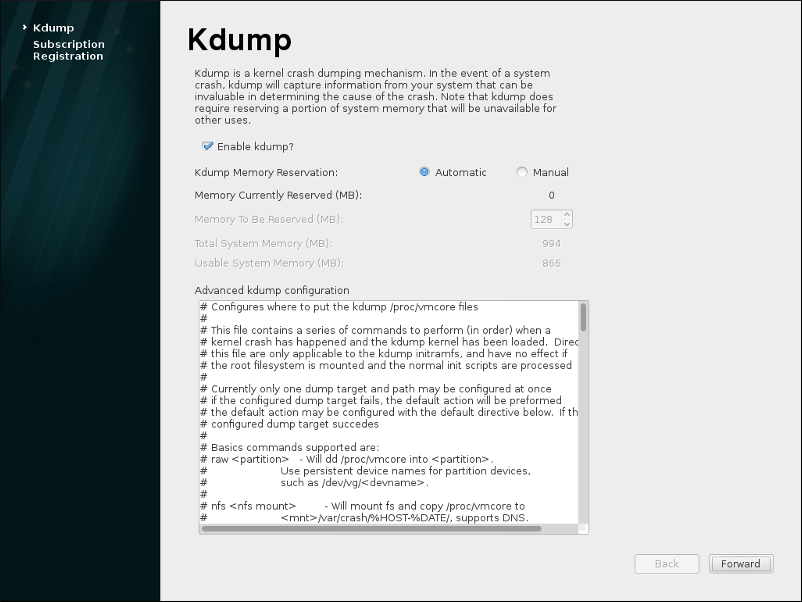
Figure 26.4. Kdump activé
26.2.2. Configuration d'un serveur DHCP
- Customer Portal Subscription Management (Gestion des abonnements du Portail clients), services hébergés de Red Hat (par défaut)
- Subscription Asset Manager, un serveur d'abonnement sur site qui renvoie les livraisons de contenu par proxy aux services du Portail clients
- CloudForms System Engine, un service sur site qui gère les services d'abonnement et la livraison de contenu
Note

Figure 26.5. Configurer les mises à jour de logiciels
Note
Procédure 26.1. Enregistrement de la gestion d'abonnements
- Pour identifier que serveur d'abonnement utiliser pour l'enregistrement, saisissez le nom d'hôte du service. Le service par défaut est le Customer Portal Subscription Management, avec le nom d'hôte subscription.rhn.redhat.com. Pour utiliser un autre service d'abonnement, tel que Subscription Asset Manager, veuillez saisir le nom d'hôte du serveur local.
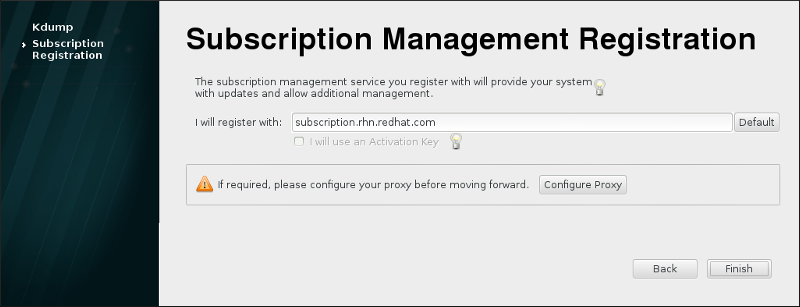
Figure 26.6. Sélection du service d'abonnement
Une fois prêt, cliquez sur . - Saisissez les informations d'identification de l'utilisateur pour le service d'abonnement donné pour vous connecter.
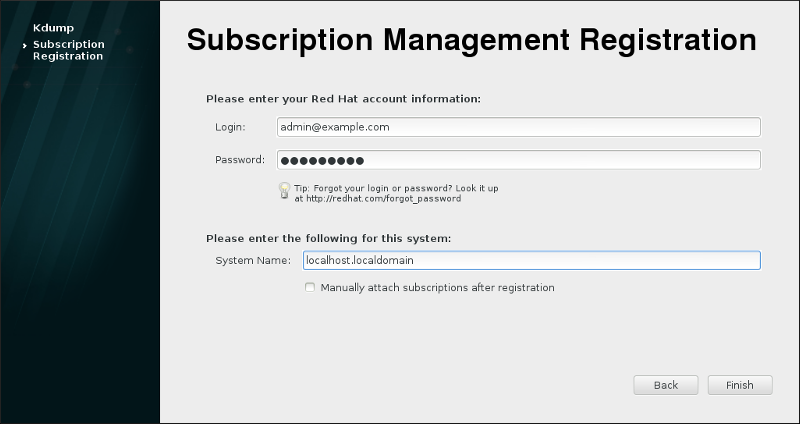
Figure 26.7. Enregistrement de la gestion d'abonnements
Important
Les informations d'identification de l'utilisateur à utiliser dépendent du service d'abonnement. Lors de l'enregistrement avec le Portail Client, utilisez les informations d'identification Red Hat Network pour le compte administrateur ou le compte de l'entreprise.Cependant, pour Subscription Asset Manager ou CloudForms System Engine, le compte utilisateur à utiliser est créé dans le service sur site et n'est probablement pas le même que celui du compte utilisateur du Portail client.Si vous avez perdu votre identifiant ou votre mot de passe pour le Portail Client, récupérez-le(s) sur https://www.redhat.com/wapps/sso/rhn/lostPassword.html. Pour des informations sur un identifiant ou un mot de passe pour Subscription Asset Manager ou pour CloudForms System Engine, veuillez contacter votre administrateur local. - Définissez le nom du système pour l'hôte. Celui-ci doit identifier de manière claire et unique le système dans l'inventaire du service d'abonnement. Le nom d'hôte ou le nom de domaine complet du système est habituellement utilisé.Vous pouvez également définir si les abonnements doivent être installés manuellement après l'enregistrement. Par défaut, cette case à cocher est vide afin que les abonnements correspondant le mieux soient appliqués au système. Sélectionner cette case signifie que les abonnements doivent être ajoutés au système manuellement une fois que l'enregistrement Firstboot est terminé. Même si les abonnements sont attachés automatiquement, des abonnements supplémentaires peuvent être ajoutés au système ultérieurement à l'aide des outils locaux de Subscription Manager.Cliquez sur le bouton pour démarrer le processus d'enregistrement.
- Quand l'enregistrement démarre, les étapes suivantes s'exécutent :
- Firstboot analyse les organisations et environnements (les sous-domaines d'une organisation) sur lesquels enregistrer les systèmes. Lorsque plusieurs organisations sont détectées, Subscription Manager vous demande de sélectionner celle à rejoindre.
- Si vous avez décidé de laisser Subscription Manager automatiquement attacher des abonnements au système (ce qui est le cas par défaut), alors le système recherche les abonnements à attacher comme faisant partie du processus d'enregistrement.
- Lorsque l'enregistrement est terminé, Subscription Manager rapporte le niveau de service appliqué pour le système en se basant sur les informations dans l'abonnement sélectionné et sur l'abonnement spécifique qui a été attaché au nouveau système. Cette sélection d'abonnement doit être confirmée pour terminer le processus d'enregistrement.
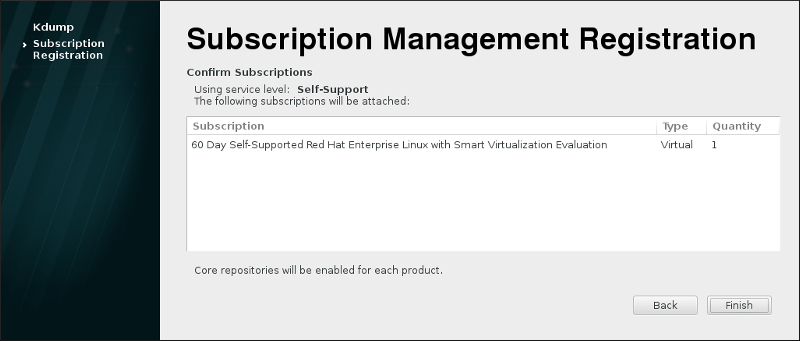
Figure 26.8. Confirmer l'abonnement
- Cliquez sur pour terminer le processus de configuration Firstboot et pour vous connecter au système.
Chapitre 27. Vos prochaines étapes
- Récupérer un mot de passe root perdu
- Le mot de passe root, configuré lors de l'installation, est requis pour accéder au système en tant qu'utilisateur root. Sans le mot de passe root, vous ne pourrez pas configurer votre système ou installer de nouveaux logiciels. Si vous perdez ou oubliez votre mot de passe root, vous pouvez le réinitialiser en suivant les étapes décrites dans la Section 28.1.3, « Reconfiguration du mot de passe root ».
- Installer des mises à jour de pilote
- De manière générale, les pilotes pour les périphériques de système sont déjà pris en charge dans le noyau fourni par Red Hat Enterprise Linux. Cependant, il se peut parfois que cela ne soit pas le cas pour les nouvelles versions de périphériques. Dans ces cas-là, une mise à jour de pilote permettant d'activer votre périphérique peut être disponible.Les pilotes nécessaires pour compléter l'installation peuvent recevoir des mises à jour de pilote avant que l'installation commence. Si un pilote manque à un périphérique mais qu'il n'est pas essentiel pendant l'installation, il est recommandé d'attendre que l'installation se termine et d'installer les pilotes supplémentaires après. Pour savoir comment installer et activer des pilotes supplémentaires sur le système installé en utilisant RPM et Yum, veuillez consulter le Guide d'administrateur système Red Hat Enterprise Linux 7.
- Configurer le réseau
- Dans la plupart des cas, l'accès au réseau est configuré pendant le processus d'installation, soit dans le programme d'installation Anaconda (voir la Section 11.8, « Réseau et nom d'hôte ») soit dans un fichier Kickstart (voir le Chapitre 23, Installations Kickstart). Pour savoir comment configurer le réseau après l'installation, veuillez consulter le Guide de mise en réseau Red Hat Enterprise Linux 7.
- Installer Kdump
- Kdump est un mécanisme de vidage sur incident du noyau. Si votre système rencontre une erreur importante, Kdump peut enregistrer le contenu de la mémoire du système sur un vidage sur incident du noyau, qui peut ensuite être analysé pour trouver la cause de l'erreur.Kdump peut être activé au cours de la procédure de configuration de Firstboot (Section 26.2.1, « Kdump »). Il peut également être configuré à tout moment après ladite procédure. Le Guide de vidage sur incident du noyau Red Hat Enterprise Linux 7 fournit toutes les informations nécessaires pour comprendre le fonctionnement de Kdump et la manière de le configurer sur votre système.
- Enregistrer le système
- Les produits installés sur un système (y compris le système d'exploitation lui-même) sont couverts par des abonnements. Un service d'abonnement est utilisé pour suivre les systèmes enregistrés, les produits installés sur ces systèmes ainsi que les abonnements attachés à ces produits. L'enregistrement fait partie du processus de configuration de Firstboot (voir la Section 26.2.2, « Configuration d'un serveur DHCP »).Cependant, si vous n'avez pas enregistré votre système pendant la configuration de Firstboot, vous pouvez l'enregistrer après. Pour plus d'informations, veuillez consulter le guide Utilisation et configuration de Red Hat Subscription Manager et le Guide d'utilisateur Red Hat Satellite
- Effectuer une première mise à jour de système
- Une fois l'installation terminée, Red Hat recommande d'effectuer une première mise à jour de système. Au cours de cette mise à jour, tous les paquets installés sont mis à jour vers leur dernière version disponible. Les mises à jour de paquets apportent des améliorations et réparent les anomalies et les problèmes liés à la sécurité.Dans Red Hat Enterprise Linux, le gestionnaire de paquet Yum est utilisé pour mettre à jour les paquets installés. Pour plus d'informations sur les mises à jour de système avec Yum, veuillez consulter le Guide d'administrateur système Red Hat Enterprise Linux 7.
- Configurer des référentiels additionnels
- Les nouveaux logiciels sont installés à partir des référentiels de paquet. Les référentiels de paquet sont des ensembles organisés de logiciels et métadonnées pouvant être accédés par le gestionnaire de paquet Yum. Si votre système est enregistré avec Red Hat, les référentiels de mise à jour sont configurés automatiquement et vous pouvez installer des mises à jour et des logiciels additionnels à partir de ces derniers. Cependant, si vous souhaitez installer des référentiels additionnels, comme par exemple des référentiels contenant vos propres logiciels, il conviendra d'effectuer des étapes supplémentaires.Pour obtenir des informations sur la configuration de référentiels de logiciels additionnels, veuillez consulter le Guide d'administrateur système Red Hat Enterprise Linux 7.
- Installer des paquets additionnels
- Vous pouvez choisir les paquets qui seront installés en sélectionnant un environnement dans la boîte de dialogue
Sélection des logicielsdans l'installation graphique. Cette boîte de dialogue ne permet pas de choisir des paquets individuels mais seulement des ensemble prédéfinis. Cependant, vous pouvez utiliser le gestionnaire de paquets Yum pour installer des paquets additionnels après l'installation. Pour plus d'informations, veuillez consulter le Guide d'administrateur système Red Hat Enterprise Linux 7. - Passer à une identification graphique.
- Selon les options que vous choisirez au cours du processus d'installation, il est possible que votre système ne possède pas d'interface graphique mais qu'il vous offre plutôt une invite textuelle. Dans ce cas-là, et si vous souhaitez activer un bureau graphique après l'installation, vous devez installer le X Window System et votre environnement de bureau de prédilection (GNOME ou KDE).Comme pour tous les autres logiciels, ces paquets peuvent être installés avec le gestionnaire de paquet Yum. Pour plus d'informations sur l'installation de nouveaux paquets avec Yum, veuillez consulter le Guide d'administrateur système Red Hat Enterprise Linux 7. Pour savoir comment activer l'identification graphique par défaut, veuillez consulter la Section 7.3.3, « Démarrage dans un environnement graphique ».
- Activer ou désactiver les extensions de GNOME 3.
- L'environnement de bureau par défaut sous Red Hat Enterprise Linux 7 est GNOME 3, qui offre les interfaces utilisateurs GNOME Shell et GNOME Classic. Il est possible de personnaliser ces interfaces en activant ou désactivant les extensions de GNOME 3. Pour plus d'informations, voir le Guide d'administration et de migration de bureau Red Hat Enterprise Linux 7.
Chapitre 28. Restauration de base du système
28.1. Problèmes courants
- Vous ne parvenez pas à démarrer normalement dans Red Hat Enterprise Linux.
- Vous avez des problèmes de logiciel ou de matériel et souhaitez récupérer quelques fichiers importants du disque dur de votre système.
- Vous avez oublié le mot de passe super-utilisateur (ou root).
28.1.1. Impossible de démarrer normalement dans Red Hat Enterprise Linux.
/ change, le chargeur de démarrage ne pourra pas le trouver pour monter la partition. Pour résoudre ce problème, vous devrez installer à nouveau le chargeur de démarrage. Voir la Section 28.2.2, « Réinstallation du chargeur de démarrage » pour obtenir des instructions sur la façon de procéder.
28.1.2. Problèmes logiciels et matériels
28.1.3. Reconfiguration du mot de passe root
Procédure 28.1. Reconfiguration du mot de passe root
- Amorcez votre système et attendez l'apparition du menu GRUB2.
- Dans le menu de chargeur de démarrage, sélectionnez n'importe quelle entrée, puis appuyez sur e pour le modifier.
- Trouvez la ligne commençant par
linux. À la fin de cette ligne, ajoutez les éléments suivants :init=/bin/sh - Appuyez sur F10 ou Ctrl+X pour démarrer votre système avec les options modifiées.Une fois que le système démarre, vous obtiendrez une invite du shell sans avoir à entrer un nom d'utilisateur ou mot de passe :
sh-4.2# - Chargez la stratégie SELinux installée :
sh-4.2#/usr/sbin/load_policy -i - Exécutez la commande suivante pour remonter votre partition root :
sh4.2#mount -o remount,rw / - Reconfigurez votre mot de passe root :
sh4.2#passwd rootLorsque vous êtes invité à entrer votre nouveau mot de passe root, confirmez en appuyant sur la touche Entrée . Entrez le mot de passe pour la deuxième fois pour vous assurer de l'avoir saisi correctement et validez par Entrée à nouveau. Si les deux mots de passe correspondent, un message vous informant d'un changement de mot de passe racine réussie s'affiche. - Remontez la partition root à nouveau, cette fois-ci en lecture-seule :
sh4.2#mount -o remount,ro / - Redémarrez le système. Par la suite, vous serez en mesure d'ouvrir une session en tant que root en utilisant le nouveau mot de passe que vous aurez mis en place lors de cette procédure.
28.2. Mode de secours installateur
Note
- un CD-ROM ou DVD de démarrage
- autres support d'installation, comme les clés USB
- le DVD Red Hat Enterprise Linux installation
- Chapitre 5, Démarrer l'installation sur des systèmes AMD64 et Intel 64 pour les systèmes AMD64 et Intel 64
- Chapitre 10, Démarrer l'installation sur IBM Power Systems pour les serveurs de systèmes IBM
- Chapitre 14, Lancer l'installation sur un système IBM System z pour les IBM system z
Procédure 28.2. Démarrage en mode de secours installateur
- Démarrez le système à partir d'un support d'installation ou de démarrage.
- Dans le menu de démarrage, sélectionnez l'option dans le sous-menu de ou ajoutez l'option
inst.rescueà la ligne de commande de démarrage. Pour saisir sur la ligne de commande, appuyez sur la touche Tab sur les systèmes BIOS ou sur la touche e sur les systèmes UEFI. - Si votre système nécessite un pilote tiers de disque de pilote pour démarrer, ajoutez
inst.dd= nom_piloteà la ligne de commande :inst.rescue inst.dd=driver_namePour obtenir plus d'informations sur l'utilisation d'un disque de pilote lors du démarrage, reportez-vous à la Section 4.3.3, « Mise à jour manuelle de pilotes » pour les systèmes AMD64 et Intel 64 ou à la Section 9.3.3, « Mise à jour manuelle de pilotes » pour les serveurs de systèmes IBM Power Systems - Si un pilote qui fait partie de la distribution Red Hat Enterprise Linux 7 empêche le démarrage du système, ajoutez l'option
modprobe.blacklist=à la ligne de commande de démarrage :inst.rescue modprobe.blacklist=driver_namePour plus d'informations sur la mise en liste noire de pilotes, voir la Section 4.3.4, « Mettre un pilote sur liste noire ». - Quand vous êtes prêts, appuyez sur la touche Entrée (pour les systèmes BIOS) ou Ctrl+X (pour les systèmes UEFI) pour démarrer sur la base de l'option modifiée. Puis, patientez jusqu'à ce que le message suivant s'affiche :
L'environnement de secours va maintenant tenter de trouver votre installation Linux et de la monter sous le répertoire
/mnt/sysimage. Vous pourrez ensuite apporter à votre système toutes les modifications requises. Si vous souhaitez poursuivre avec cette étape, choisissez « Continuer ». Vous pouvez aussi choisir de monter vos systèmes de fichiers en lecture seule plutôt qu'en lecture-écriture en choisissant « Lecture seule ». Si pour une raison ou une autre ce processus échoue, vous pouvez choisir « Ignorer », cette étape sera ignorée et vous irez directement à un shell de commande.Si vous sélectionnez , il essaiera de monter votre système de fichiers sous le répertoire/mnt/sysimage/. S'il ne parvient pas à monter une partition, vous serez notifié. Si vous sélectionnez , il essaiera de monter votre système de fichiers sous le répertoire/mnt/sysimage/, mais en mode lecture seule. Si vous sélectionnez , votre système de fichiers ne sera pas monté. Choisissez si vous craignez que votre système de fichiers ne soit corrompu. - Une fois le système en mode de secours installateur, l'invite suivante apparaît sur les consoles virtuelles (ou CV) 1 et 2 (utilisez la combinaison de touches Ctrl+Alt+F1 pour accéder à la CV 1 et Ctrl+Alt+F2 pour accéder à la CV 2) :
sh-4.2#
multi-user.target ou graphical.target). Si vous avez sélectionné de monter votre système de fichiers et si il est monté avec succès, vous pouvez changer la partition root de l'environnement du mode de secours installateur à la partition root de votre système de fichiers en exécutant la commande suivante :
sh-4.2#chroot /mnt/sysimage
rpm, qui nécessitent que votre partition root soit montée en tant que /. Pour quitter l'environnement chroot, tapez exit pour revenir à l'invite.
/directory/ et en tapant la commande suivante :
sh-4.2#mount -t xfs /dev/mapper/VolGroup00-LogVol02 /directory
/directory/ est un répertoire que vous avez créé et et/dev/mapper/VolGroup00-LogVol02 est le volume logique LVM2 que vous voulez monter. Si la partition est d'un type autre que XFS, remplacez la chaîne de xfs par le type qui convient (par exemple, ext4).
sh-4.2#fdisk -l
pvdisplay, vgdisplay ou lvdisplay, respectivement.
ssh,scpetpingsi le réseau est démarrédumpetrestorepour effectuer ces tâches, si les utilisateurs disposent de lecteurs de bandespartedetfdiskpour effectuer la gestion des partitionsrpmpour effectuer l'installation ou la mise à niveau de logicielsvipour éditer les fichiers texte
28.2.1. Capturer un sosreport
sosreport recueille la configuration et des informations de diagnostic, comme la version du noyau en cours d'exécution, les modules chargés et les fichiers de configuration système et de service, du système. La sortie de l'utilitaire est stockée dans une archive tar dans le répertoire /var/tmp/.
sosreport est utile pour analyser les erreurs du système et peut faciliter la résolution des problèmes. La procédure suivante explique comment capturer un sosreport de sortie en mode de secours installateur :
Procédure 28.3. Utilisez un sosreport en mode de secours installateur
- Suivez les étapes dans Procédure 28.2, « Démarrage en mode de secours installateur » pour démarrer en mode de secours installateur. Veillez à monter le système installé en mode lecture-écriture.
- Modifiez le répertoire root du répertoire
/mnt/sysimage/:sh-4.2#chroot /mnt/sysimage/ - Exécutez
sosreportpour générer une archive avec la configuration du système et des informations de diagnostic :sh-4.2#sosreportImportant
Lors de l'exécution,sosreportvous invitera à saisir votre nom et votre numéro de dossier obtenu lorsque vous avez contacté le service Support de Red Hat et qu'il a ouvert un nouveau dossier de prise en charge. Utilisez uniquement des lettres et des chiffres, parce que l'ajout des caractères ou espaces suivants sont susceptibles de rendre le rapport inutilisable :# % & { } \ < > > * ? / $ ~ ' " : @ + ` | = - En option. Si vous souhaitez transférer l'archive générée vers un nouvel emplacement en utilisant le réseau, il est nécessaire de disposer d'une interface réseau configurée. Dans le cas où vous utilisez l'adressage IP dynamique, il n'y a pas d'autre étape requise. Cependant, lorsque vous utilisez l'adressage statique, exécutez la commande suivante pour attribuer une adresse IP (par exemple 10.13.153.64/23) à une interface de réseau (par exemple dev eth0) :
bash-4.2#ip addr add 10.13.153.64/23 dev eth0Veuillez consulter le Guide de mise en réseau Red Hat Enterprise Linux 7 pour obtenir des informations supplémentaires sur l'adressage statique. - Quittez l'environnement chroot :
sh-4.2#exit - Stockez l'archive générée dans un nouvel emplacement, où elle peut être facilement accessible :
sh-4.2#cp /mnt/sysimage/var/tmp/sosreport new_locationPour transférer les archives à travers le réseau, utilisez l'utilitairescp:sh-4.2#scp /mnt/sysimage/var/tmp/sosreport username@hostname:sosreport
- Pour des informations générales sur
sosreport, voir Qu'est-ce qu'un sosreport et comment puis-je en générer sous Red Hat Enterprise Linux 4.6 et versions plus récentes ?. - Pour plus d'informations sur la façon d'utiliser
sosreporten mode de secours installateur, voir Comment générer un sosreport dans l'environnement de secours ?. - Pour plus d'information sur la façon de générer un
sosreportà un autre emplacement que dans/tmp/, voir How do I make sosreport write to an alternative location?. - Pour plus d'information sur la façon d'extraire un
sosreportmanuellement, voir Sosreport fails. What data should I provide in its place?.
28.2.2. Réinstallation du chargeur de démarrage
Procédure 28.4. Réinstallation du chargeur de démarrage GRUB2
- Suivez les directives dans Procédure 28.2, « Démarrage en mode de secours installateur » pour démarrer en mode de secours installateur. Veillez à monter le système installé en mode lecture-écriture.
- Modifiez la partition root :
sh-4.2#chroot /mnt/sysimage/ - Utilisez la commande suivante pour réinstaller le chargeur de démarrage GRUB2, quand install_device est le périphérique de démarrage (en général, / dev/sda) :
sh-4.2#/sbin/grub2-install install_device - Redémarrez le système.
28.2.3. Utiliser un RPM pour Ajouter, Supprimer ou Remplacer un pilote
Note
Procédure 28.5. Utiliser un RPM pour supprimer un pilote
- Démarrez le système en mode de secours installateur. Suivez les instructions de Procédure 28.2, « Démarrage en mode de secours installateur ». Veillez à monter le système installé en mode lecture-écriture.
- Modifiez le répertoire root de
/mnt/sysimage/:sh-4.2#chroot /mnt/sysimage/ - Utilisez la commande
rpm -epour supprimer le paquet des pilotes. Par exemple, pour supprimer le paquet xorg-x11-drv-wacom, exécutez :sh-4.2#rpm -e xorg-x11-drv-wacom - Quittez l'environnement chroot :
sh-4.2#exit
Procédure 28.6. Installer un pilote à l'aide d'un paquet RPM
- Démarrez le système en mode de secours installateur. Suivez les instructions de Procédure 28.2, « Démarrage en mode de secours installateur ». Veillez à ne pas monter le système installé en mode lecture uniquement.
- Mettez le paquet RPM qui contient le pilote à disponibilité. Par exemple, montez un CD ou une clé USB et copiez le paquet RPM sur un emplacement de votre choix sous
/mnt/sysimage/. Par exemple :/mnt/sysimage/root/drivers/. - Modifiez le répertoire root de
/mnt/sysimage/:sh-4.2#chroot /mnt/sysimage/ - Utilisez la commande
rpm -ivhpour installer le paquet du pilote. Par exemple, pour installer le paquet du pilote xorg-x11-drv-wacom à partir de/root/drivers/, exécutez :sh-4.2#rpm -ivh /root/drivers/xorg-x11-drv-wacom-0.23.0-6.el7.x86_64.rpmNote
Le répertoire/root/drivers/dans cet environnement de chroot est le répertoire/mnt/sysimage/root/drivers/de l'environnement de secours d'origine. - Quittez l'environnement chroot :
sh-4.2#exit
Chapitre 29. Se dés-enregistrer des services de gestion d'abonnements Red Hat Subscription Management Services
29.1. Systèmes enregistrés sur Red Hat Subscription Management
unregister en tant qu'utilisateur root sans paramètres supplémentaires :
#subscription-manager unregister
29.2. Systèmes enregistrés avec Red Hat Satellite
Chapitre 30. Désinstaller Red Hat Enterprise Linux
30.1. Supprimer Red Hat Enterprise Linux des systèmes AMD64 et Intel 64
- Il se peut que vous ayez besoin du support d'installation pour tout système d'exploitation qui ne soit pas Red Hat Enterprise Linux que vous utiliserez sur le système après avoir complété ce processus.
- Si vous avez plusieurs systèmes d'exploitation installés, assurez-vous que vous puissiez démarrer chacun d'entre eux séparément et que vous possédiez tous les mots de passe d'administrateurs, dont les mots de passe définis automatiquement par le fabricant de votre ordinateur ou le fabricant du système d'exploitation.
- Si vous souhaitez conserver des données de l'installation de Red Hat Enterprise Linux que vous allez supprimer, il vous faudra les sauvegarder à un emplacement différent. Si vous supprimez une installation qui contient des données sensibles, assurez-vous de supprimer ces données selon votre stratégie de sécurité. Assurez-vous que le support de sauvegarde soit compatible avec le système d'exploitation sur lequel vous comptez restaurer ces données. Par exemple, Microsoft Windows n'est pas, sans logiciels tiers additionnels, compatible avec un disque dur externe que vous aurez formaté avec Red Hat Enterprise Linux pour utiliser le système de fichiers ext2, ext3, ext4 ou XFS.
Avertissement
Il est toujours conseillé de sauvegarder toutes les données figurant sur tout système d'exploitation, notamment Red Hat Enterprise Linux, installé sur le même ordinateur. En effet, on n'est jamais à l'abri d'une erreur qui pourrait entraîner la perte de toutes vos données. - Si vous désinstallez uniquement Red Hat Enterprise Linux sans réinstaller tout l'ordinateur, il est conseillé de vous familiariser avec la disposition de votre partition. Plus particulièrement, la sortie de la commande mount peut être utile. Il est également important de noter quelle option de menu est utilisée pour démarrer l'installation de votre Red Hat Enterprise Linux dans
grub.cfg.
- Supprimer les informations du chargeur de démarrage de Red Hat Enterprise Linux de votre MBR (Master Boot Record).
- Supprimer toute partition qui contiendrait le système d'exploitation Red Hat Enterprise Linux.
- uniquement Red Hat Enterprise Linux
- Red Hat Enterprise Linux et différentes distributions Linux
- Red Hat Enterprise Linux, Windows 2000, Windows Server 2000, Windows XP, Windows Vista, Windows Server 2003 et Windows Server 2008
30.1.1. Il n'y a que Red Hat Enterprise Linux d'installé
- Sauvegardez toute donnée que vous souhaitez préserver.
- Éteignez l'ordinateur
- Démarrez votre ordinateur avec le disque d'installation pour le système d'exploitation de remplacement.
- Suivez les invites présentées pendant le processus d'installation. Windows, OS X et la plupart des disques d'installation de Linux vous permettront de partitionner votre disque dur manuellement pendant le processus d'installation, ou vous offriront la possibilité de supprimer toutes les partitions et de refaire une structure de partition depuis le début. À ce moment, supprimez toutes les partitions que le programme d'installation détecte, ou permettez au programme d'installation de supprimer les partitions automatiquement. Les supports "Restauration du système" des ordinateurs pré-installés avec Microsoft Windows peuvent créer un structure de partition par défaut automatiquement, sans nécessiter votre participation.
Avertissement
Si votre ordinateur possède un logiciel de restauration de système stocké sur une partition du disque dur, faites attention en supprimant des partitions lors de l'installation d'un système d'exploitation à partir d'autres supports. Sous ces circonstances, vous pourriez détruire la partition contenant le logiciel de restauration du système.
30.1.2. Red Hat Enterprise Linux installé avec une distribution Linux différente
Important
- Supprimez les entrées Red Hat Enterprise Linux de votre chargeur de démarrage
- Démarrer la distribution Linux que vous gardez sur votre ordinateur, et non pas Red Hat Enterprise Linux.
- Saisissez
su -sur la ligne de commande et appuyez sur la touche Entrée. Saisissez ensuite le mot de passe root lors de l'invite du système et validez en appuyant sur Entrée. - Utilisez un éditeur de texte tel que vim pour ouvrir le fichier de configuration
/boot/grub2/grub.cfg. Dans ce fichier, cherchez l'entrée du système que vous souhaitez supprimer. Une entrée Red Hat Enterprise Linux typique du fichiergrub.cfgest semblable à ceci :Exemple 30.1. Une entrée Red Hat Enterprise Linux de
grub.cfgmenuentry 'Red Hat Enterprise Linux Server (3.10.0-57.el7.x86_64) 7.0 (Maipo)' --class red --class gnu-linux --class gnu --class os $menuentry_id_option 'gnulinux-3.10.0-53.el7.x86_64-advanced-9eecdce6-58ce-439b-bfa4-76a9ea6b0906' { load_video set gfxpayload=keep insmod gzio insmod part_msdos insmod xfs set root='hd0,msdos1' if [x$feature_platform_search_hint = xy ]; then search --no-floppy --fs-uuid --set=root --hint='hd0,msdos1' 0c70bc74-7675-4989-9dc8-bbcf5418ddf1 else search --no-floppy --fs-uuid --set=root 0c70bc74-7675-4989-9dc8-bbcf5418ddf1 fi linux16 /vmlinuz-3.10.0-57.el7.x86_64 root=/dev/mapper/rhel-root ro rd.lvm.lv=rhel/root vconsole.font=latarcyrheb-sun16 rd.lvm.lv=rhel/swap crashkernel=auto vconsole.keymap=us rhgb quiet LANG=en_US.UTF-8 initrd16 /initramfs-3.10.0-57.el7.x86_64.img } - Supprimez l'entrée entièrement, à partir du mot-clé menuentry et jusqu'à }.Selon la configuration de votre système, il pourrait y avoir de multiples entrées de Red Hat Enterprise Linux dans
grub.cfg, chacune correspondant à une différente version du noyau Linux. Supprimez chaque entrée de Red Hat Enterprise Linux du fichier. - Enregistrez le fichier
grub.cfgmis à jour et fermez vim
- Supprimez les partitions Red Hat Enterprise LinuxCes étapes vous guideront dans la suppression des partitions Red Hat Enterprise Linux. Il n'est pas rare de voir plusieurs installations Linux sur le même ordinateur partager certaines partitions. Ces partitions contiennent généralement des données que vous souhaitez sûrement conserver lors de la désinstallation de Red Hat Enterprise Linux.Veillez à ne pas supprimer les partitions étant encore utilisées par les autres installations.
- Démarrer la distribution Linux que vous gardez sur votre ordinateur, et non pas Red Hat Enterprise Linux.
- Supprimez toute partition indésirable et non-nécessaire, par exemple avec fdisk pour les partitions standard, ou avec lvremove et vgremove pour supprimer les volumes logiques et groupes de volumes. Pour davantage d'informations sur ces utilitaires, consultez votre documentation ou le Guide d'administrateur système Red Hat Enterprise Linux 7.Pour savoir comment ajouter cet espace non-alloué à une partition existante ou pour utiliser cet espace d'une autre façon, veuillez consulter les manuels de votre système d'exploitation autre que Red Hat Enterprise Linux.
30.1.3. Red Hat Enterprise Linux installé avec un système d'exploitation Microsoft Windows
Avertissement
- Supprimez les partitions Red Hat Enterprise Linux
- Démarrez votre ordinateur dans votre environnement Windows.
- Cliquez sur Démarrer>Exécuter, saisissez
diskmgmt.mscet appuyez sur Entrée. L'outil Gestion de disque s'ouvre.L'outil affiche une représentation graphique de votre disque, avec des barres représentant chaque partition. La première partition est habituellement nomméeNTFSet correspond à votre disqueC:. Au moins deux partitions Red Hat Enterprise Linux seront visibles, Windows n'affichera pas le type de système de fichiers de ces partitions, mais pourrait assigner des lettres de disque à certaines d'entre elles. - Faites un clic droit sur l'une des partitions Red Hat Enterprise Linux, puis cliquez sur Supprimer partition et sur Valider pour confirmer cette suppression. Répétez ce processus pour les autres partitions Red Hat Enterprise Linux sur votre système. Au fur et à mesure que vous effacez ces partitions, Windows étiquette l'espace sur le disque dur précédemment occupé par ces partitions comme
non alloué.Pour savoir comment ajouter cet espace non-alloué à une partition Windows existante ou pour utiliser cet espace d'une autre façon, veuillez consulter les manuels de votre système d'exploitation autre que Red Hat Enterprise Linux.
- Restaurer le chargeur de démarrage Windows
- Sur Windows 2000, Windows Server 2000, Windows XP et Windows Server 2003 :
- Insérez le disque d'installation Windows et redémarrez votre ordinateur. Tandis que votre ordinateur démarrera, le message suivant s'affichera à l'écran pendant quelques secondes :
Appuyez sur une touche pour démarrer à partir du CDAppuyez sur une touche pendant que le message est affiché et le logiciel d'installation Windows démarrera. - Lorsque l'écran
Bienvenue dans le programme d'installations'affiche, vous pourrez démarrer la Console de récupération Windows. La procédure est légèrement différente suivant la version de Windows utilisée :- Sur Windows 2000 et Windows Server 2000, appuyez sur la touche R, puis sur la touche C.
- Sur Windows XP et Windows Server 2003, appuyez sur la touche R.
- La Console de récupération Windows scanne votre disque dur en cherchant des installations de Windows, et assigne un numéro à chacune. Celle-ci affiche une liste d'installations Windows et vous invite à en choisir une. Saisissez le numéro correspondant à l'installation de Windows que vous souhaitez restaurer.
- La Console de récupération Windows vous invite à saisir le mot de passe Administrateur pour votre installation Windows. Saisissez-le, puis appuyez sur la touche Entrée. S'il n'y a pas de mot de passe Administrateur pour ce système, n'appuyez que sur la touche Entrée.
- À l'invite, saisissez la commande
fixmbr, et appuyez sur la touche Entrée. L'outil fixmbr restaure maintenant le secteur de démarrage principal (MBR) du système. - Lorsque l'invite s'affiche, saisissez
quitteret appuyez sur la touche Entrée. - Votre ordinateur va redémarrer et lancer le système d'exploitation Windows.
- Sur Windows Vista et Windows Server 2008 :
- Insérez le disque d'installation Windows et redémarrez votre ordinateur. Tandis que votre ordinateur démarrera, le message suivant s'affichera à l'écran pendant quelques secondes :
Appuyez sur une touche pour démarrer à partir du CD ou du DVDAppuyez sur une touche pendant que le message est affiché et le logiciel d'installation Windows démarrera. - Dans la boîte de dialogue Installer Windows, sélectionnez la langue, le format horaire, le format monétaire, et le type de clavier. Cliquez sur Suivant.
- Cliquez sur Réparer votre ordinateur.
- L'Environnement de récupération Windows (WRE) vous montre les installations Windows qu'il détecte sur votre système. Sélectionnez l'installation que vous souhaitez restaurer, puis cliquez sur Suivant.
- Cliquez sur Invite de commandes. Une fenêtre de commande s'ouvrira.
- Saisissez
bootrec /fixmbr, puis appuyez sur la touche Entrée. - Lorsque l'invite réapparaît, fermez la fenêtre de commande, puis cliquez sur Redémarrer.
- Votre ordinateur va redémarrer et lancer le système d'exploitation Windows.
30.2. Supprimer Red Hat Enterprise Linux de IBM System z
- Remplacer les disques par une nouvelle installation.
- Rendez le disque SCSI ou DASD sur lequel Linux a été installé visible depuis un autre système, puis supprimez les données. Cependant, ceci pourrait nécessiter des privilèges spécifiques. Demandez des conseils à votre administrateur système. Vous pouvez utiliser des commande Linux telles que
dasdfmt(DASD uniquement),parted,mke2fsoudd. Pour plus de détails sur les commandes, reportez-vous aux pages man respectives.
30.2.1. Exécuter un différent système d'exploitation sur votre invité z/VM ou LPAR
Partie VI. Appendices techniques
Annexe A. Introduction aux partitions de disque
Note
A.1. Concepts de base concernant le disque dur

Figure A.1. Disque dur non utilisé
A.1.1. Systèmes de fichiers

Figure A.2. Disque dur avec système de fichiers
- Un faible pourcentage de l'espace disponible du pilote est utilisé pour stocker des données concernant le système de fichiers et peut être considéré comme espace supplémentaire.
- Un système de fichiers sépare l'espace restant en petits segments de taille cohérente. Sur Linux, ces segments sont connus en tant que blocs. [4]

Figure A.3. Disque dur avec un système de fichiers différent

Figure A.4. Disque dur sur lequel figurent des données
A.1.2. Partitions : transformation d'un disque dur en plusieurs disques
- Séparation logique des données du système d'exploitation à partir des données utilisateur
- Capacité à utiliser différents systèmes de fichier
- Capacité à exécuter plusieurs systèmes d'exploitation sur une machine
Note
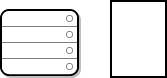
Figure A.5. Disque dur avec table des partitions
- Les points du disque où la partition commence et se termine
- Le caractère « actif » ou non de la partition
- Le type de la partition

Figure A.6. Disque dur avec partition unique
| Type de partition | Valeur | Type de partition | Valeur |
|---|---|---|---|
| Vide | 00 | Novell Netware 386 | 65 |
| DOS 12-bit FAT | 01 | PIC/IX | 75 |
| XENIX root | 02 | Anciennes MINIX | 80 |
| XENIX usr | 03 | Linux/MINUX | 81 |
| DOS 16-bit <=32M | 04 | Swap Linux | 82 |
| Étendue | 05 | Natif Linux | 83 |
| DOS 16-bit >=32 | 06 | Linux étendue | 85 |
| OS/2 HPFS | 07 | Amoeba | 93 |
| AIX | 08 | Amoeba BBT | 94 |
| AIX de démarrage | 09 | BSD/386 | a5 |
| Gestionnaire de démarrage OS/2 | 0a | OpenBSD | a6 |
| Win95 FAT32 | 0b | NEXTSTEP | a7 |
| Win95 FAT32 (LBA) | 0c | BSDI fs | b7 |
| Win95 FAT16 (LBA) | 0e | Swap BSDI | b8 |
| Win95 étendue (LBA) | 0f | Syrinx | c7 |
| Venix 80286 | 40 | CP/M | db |
| Novell | 51 | accès DOS | e1 |
| PReP Boot | 41 | DOS R/O | e3 |
| GNU HURD | 63 | DOS secondaire | f2 |
| Novell Netware 286 | 64 | BBT | ff |
A.1.3. Partitions à l'intérieur de partitions — Présentation des partitions étendues
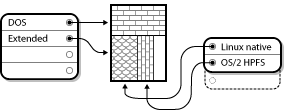
Figure A.7. Disque dur avec partition étendue
A.1.4. Table de partition GPT (GUID Partition Table)
- Pour conserver la compatibilité rétroactive avec des disques MBR, le premier secteur (LBA 0) de GPT est réservé aux données MBR et est appelé « protective MBR ».
- Le premier en-tête GPT commence sur le deuxième bloc logique (LBA 1) du périphérique. L'en-tête contient le GUID du disque, l'emplacement de la première table de partition, l'emplacement du deuxième en-tête GPT et ses sommes de contrôle CRC32 ainsi que la première table de partition. Il spécifie également le nombre d'entrées de partitions de la table.
- La table GPT principale inclut, par défaut, 128 entrées de partition, chacune avec une taille d'entrée de 128 octets, son GUID de type de partition et un GUID de partition unique.
- La table GPT secondaire est identique à la table GPT principale. Elle est généralement utilisée comme table de sauvegarde au cas où la première table de partition soit endommagée.
- Le second en-tête GPT se situe sur le dernier secteur logique du disque et il peut être utilisé pour récupérer les informations d'une table GPT en cas d'endommagement du premier en-tête. Il contient le GUID du disque, l'emplacement de la seconde table de partitions, l'emplacement du deuxième en-tête GPT et ses sommes de contrôle CRC32 ainsi que la seconde table de partitions, et le nombre d'entrées de partitions de la table.
Important
A.2. Stratégies de repartitionnement de disques
- de l'espace libre non partitionné est disponible ;
- une partition non utilisée est disponible ;
- de l'espace libre est disponible dans une partition utilisée
Note
A.2.1. Utilisation de l'espace libre non partitionné
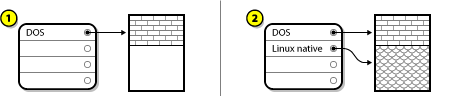
Figure A.8. Disque dur avec de l'espace disque non partitionné
A.2.2. Utilisation de l'espace d'une partition non utilisée
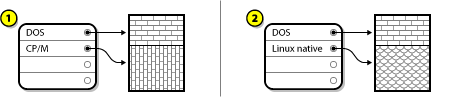
Figure A.9. Disque dur avec une partition inutilisée
A.2.3. Utilisation de l'espace libre d'une partition active
- Repartitionnement destructif
- Dans ce cas, cela revient à supprimer la grande partition unique et à en créer plusieurs de plus petite taille à la place. Toutes les données de la partition d'origine seront supprimées. Ceci signifie que l'exécution d'une sauvegarde complète est nécessaire. Il est fortement conseillé d'effectuer deux sauvegardes, d'utiliser la fonction de vérification (si votre logiciel de sauvegarde en dispose), puis d'essayer de lire les données de votre sauvegarde avant de supprimer la partition.
Avertissement
Si un système d'exploitation est installé sur cette partition, il devra être réinstallé si vous souhaitez utiliser ce système également. Sachez que certains ordinateurs vendus avec un système d'exploitation préinstallé ne fournissent pas toujours le support nécessaire à la réinstallation du système d'origine. Il est donc fortement conseillé de vérifier si tel est votre cas avant de supprimer la partition originale et l'installation du système d'exploitation d'origine.Après avoir créé une partition plus petite pour votre système d'exploitation existant, vous pouvez réinstaller des logiciels, restaurer des données et lancer l'installation de Red Hat Enterprise Linux. La Figure A.10, « Disque dur en cours de repartitionnement destructeur » illustre cette procédure.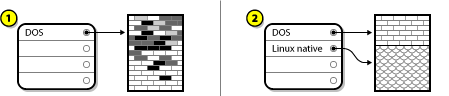
Figure A.10. Disque dur en cours de repartitionnement destructeur
Dans l'exemple suivant, 1 représente la situation avant l'opération et 2 la situation après l'opération.Avertissement
Toute donnée qui se trouvait dans la partition d'origine est perdue. - Repartitionnement non Destructif
- Avec un repartitionnement non destructif, vous exécutez un programme qui rend une grande partition plus petite sans perdre les fichiers stockés dans cette partition. Cette méthode est habituellement fiable, mais peut être très longue sur les disques de grandes capacités.Même si le processus de repartitionnement non destructeur est assez simple, il comporte cependant trois étapes :
- Compression et sauvegarde des données existantes
- Redimensionnement de la partition existante
- Création de nouvelle(s) partition(s)
A.2.3.1. Compression des données existantes
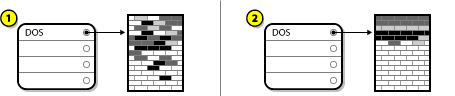
Figure A.11. Disque dur en cours de compression
A.2.3.2. Redimensionnement de la partition existante
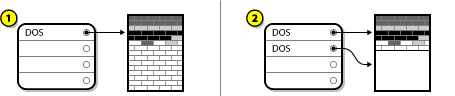
Figure A.12. Disque dur avec partition redimensionnée
A.2.3.3. Création de nouvelle(s) partition(s)
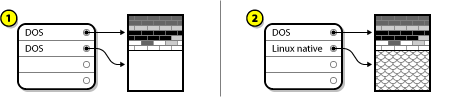
Figure A.13. Disque dur avec configuration de partition finale
A.3. Modèle d'appellation de partitions de disque et points de montage
A.3.1. Système de dénomination des partitions
/dev/xxyN.
/dev/- Ceci correspond au nom du répertoire dans lequel se trouvent tous les fichiers de périphériques. Étant donné que les partitions se trouvent sur des disques durs et que ceux-ci sont des périphériques, les fichiers représentant toutes les partitions possibles se situent dans
/dev/. xx- Les deux premières lettres du nom de la partition indiquent le type de périphérique sur lequel se trouve la partition, généralement
sd. y- Cette lettre indique le périphérique sur lequel se trouve la partition. Par exemple,
/dev/sdapour le premier disque dur,/dev/sdbpour le deuxième, etc. N- Le nombre final désigne la partition. Les quatre premières partitions (primaires ou étendues) sont numérotées de
1à4. La numérotation des partitions logiques commence à5. Par exemple,/dev/sda3désigne la troisième partition primaire ou étendue du premier disque dur et/dev/sdb6désigne la seconde partition logique du second disque dur.
Note
A.3.2. Partitions de disque et points de montage
/dev/sda5 est montée sur /usr/, cela signifie que tous les fichiers et répertoires sous /usr/ se trouvent physiquement sur /dev/sda5. Ainsi, le fichier /usr/share/doc/FAQ/txt/Linux-FAQ serait stocké sur /dev/sda5, alors que le fichier /etc/gdm/custom.conf, lui, ne le serait pas.
/usr/ soient des points de montage pour d'autres partitions. Par exemple, une partition (disons /dev/sda7) pourrait être montée sur /usr/local/, ce qui signifie que /usr/local/man/whatis se trouverait alors sur /dev/sda7 plutôt que sur /dev/sda5.
A.3.3. Combien de partitions ?
swap, /boot/ et / (racine).
Annexe B. Disques iSCSI
B.1. Disques iSCSI dans Anaconda
- Lorsque Anaconda démarre, il vérifie si le BIOS ou si les composants additionnels ROM de démarrage du système prennent en charge l'IBFT (de l'anglais, iSCSI Boot Firmware Table), une extension BIOS pour systèmes pouvant démarrer à partir d'iSCSI. Si le BIOS prend en charge iBFT, alors Anaconda va lire les informations de la cible iSCSI pour le disque de démarrage configuré depuis le BIOS. et va se connecter à sa cible, la rendant ainsi disponible comme cible d'installation.
- Vous pouvez découvrir et ajouter des cibles iSCSI manuellement dans l'interface utilisateur graphique d'Anaconda. À partir du menu principal, l'écran Sommaire de l'installation, cliquez sur l'option Destination de l'installation. Cliquez ensuite sur dans la section Disques spécialisés et Disques de réseau de l'écran. Une liste à onglets des périphériques de stockage disponibles s'affichera. En bas à droite, cliquez sur le bouton et poursuivez le processus de découverte. Pour plus d'informations, veuillez consulter la Section 6.11.1, « Écran de sélection des périphériques de stockage ».
/ afin que le système se connecte automatiquement à celles-ci lorsqu'il démarre. Si / est placé sur une cible iSCSI, alors initrd se connectera sur cette cible et Anaconda n'inclura pas cette cible aux scripts de démarrage afin d'éviter de multiples tentatives de connexion sur la même cible.
/ est placé sur une cible iSCSI, Anaconda ajuste NetworkManager de manière à ignorer toutes les interfaces réseau qui étaient actives lors du processus d'installation. Ces interfaces seront aussi configurées par initrd lorsque le système démarre. Si NetworkManager devait reconfigurer ces interfaces, le système perdrait sa connexion à /.
B.2. Disques iSCSI lors du démarrage
- Le script init de initrd se connectera aux cibles iSCSI utilisées pour
/, s'il y en a. Ceci est accompli à l'aide de l'utilitaire iscsistart sans que iscsid ne soit en cours d'exécution. - Lorsque le système de fichiers root a été monté et que les différents scripts init ont été lancés, le script init iscsi sera appelé. Ce script démarrera ensuite le démon iscsid si une cible iSCSI est utilisée pour
/, ou si toute cible dans la base de données iSCSI a été sélectionnée pour démarrer automatiquement. - Une fois que le script de service réseau classique a été lancé , le script init iscsi va s'exécuter. Si le réseau est accessible, ceci le connectera à toute base de données iSCSI qui a été sélectionnée pour démarrer automatiquement. Si le réseau n'est pas accessible, ce script se fermera discrètement.
- Lors de l'utilisation de NetworkManager pour accéder au réseau, au lieu du script de service réseau classique, NetworkManager fera appel au script init iscsi. Pour plus d'informations, veuillez également consulter le fichier
/etc/NetworkManager/dispatcher.d/04-iscsi.Important
Comme NetworkManager est installé dans le répertoire/usr, vous ne pourrez pas l'utiliser pour configurer l'accès au réseau si/usrse trouve sur un périphérique de stockage attaché au réseau, tel que sur une cible iSCSI.
Annexe C. Comprendre LVM
xfs, ainsi qu'un point de montage.
Important
/boot.
/boot en charge sur les volumes logiques LVM avec mappage linéaire.
/ et swap dans les volumes LVM, avec une partition /boot séparée sur un volume physique.
Annexe D. Autre document technique
- Chargeur de démarrage
- Red Hat Enterprise Linux utilise le chargeur de démarrage
GRUB2. Pour plus d'informations, consultez cette documentation sur http://www.gnu.org/software/grub/. - Gestion du stockage
- Logical Volume Management (LVM) offre aux administrateurs tout un éventail de possibilités pour gérer le stockage. Par défaut, le processus d'installation de Red Hat Enterprise Linux formate les disques durs en tant que volumes LVM. Reportez-vous à http://www.tldp.org/HOWTO/LVM-HOWTO/ afin d'obtenir plus d'informations.
- Support audio
- Le noyau Linux utilisé par Red Hat Enterprise Linux inclut le Serveur audio PulseAudio. Pour obtenir plus d'informations sur PulseAudio, reportez-vous à la documentation du projet : http://www.freedesktop.org/wiki/Software/PulseAudio/Documentation/User/.
- Système graphique
- Le système d'installation et Red Hat Enterprise Linux utilisent la suite
Xorgpour fournir des capacités graphiques. Les composants deXorggèrent l'affichage, le clavier et la souris pour des environnements de bureau avec lesquels les utilisateurs interagissent. Reportez-vous à http://www.x.org/ pour obtenir plus d'informations. - Affichages distants
- Red Hat Enterprise Linux et Anaconda incluent le logiciel VNC (Virtual Network Computing) pour accéder à distance à l'affichage graphique. Pour plus d'informations sur VNC, reportez-vous à la documentation sur le site web RealVNC : http://www.realvnc.com/support/documentation.html.
- Interface en ligne de commande
- Par défaut, Red Hat Enterprise Linux utilise le shell GNU
bashpour fournir une interface de ligne de commande. Le paquet GNU Core Utilities complète l'environnement de la ligne de commande. Reportez-vous à http://www.gnu.org/software/bash/bash.html pour obtenir plus d'informations surbash. Pour en savoir plus sur GNU Core Utilities, reportez-vous à http://www.gnu.org/software/coreutils/. - Accès à distance au système
- Red Hat Enterprise Linux incorpore la suite OpenSSH pour permettre un accès à distance au système. Le service SSH active un certain nombre de fonctions qui comprennent l'accès à la ligne de commande à partir d'autres systèmes, l'exécution de commandes à distance et les transferts réseau de fichiers. Pendant le processus d'installation,
Anacondapeut utiliser la fonctionnalitéscpd'OpenSSH afin de transférer les rapports d'incidents à des systèmes distants. Référez-vous au site web d'OpenSSH pour obtenir davantage d'informations : http://www.openssh.com/. - Contrôle des accès
- SELinux offre les capacités MAC (de l'anglais, « Mandatory Access Control ») qui supplémentent les fonctionnalités de sécurité standardisées Linux. Reportez-vous aux pages SELinux Project Pages pour obtenir davantage d'informations : http://www.nsa.gov/research/selinux/index.shtml.
- Pare-feu
- Red Hat Enterprise Linux utilise firewalld pour fournir des fonctionnalités de pare-feu. Pour un aperçu de ce système et de la documentation utilisateur, veuillez consulter la page du projet disponible à l'adresse : https://fedoraproject.org/wiki/FirewallD.
- Installation de logiciels
- Red Hat Enterprise Linux utilise
yumpour gérer les paquets RPM qui constituent le système. Pour plus d'informations, veuillez consulter : http://yum.baseurl.org/ - Virtualisation
- La virtualisation offre la possibilité d'exécuter plusieurs systèmes d'exploitation sur le même ordinateur, de manière simultanée. Red Hat Enterprise Linux comprend également des outils pour installer et gérer les systèmes d'exploitation secondaires sur un hôte Red Hat Enterprise Linux. Vous pouvez sélectionner le support virtualisation pendant ou après la procédure d'installation. Pour plus d'informations, veuillez consulter le Guide de déploiement et d'administration de la virtualisation Red Hat Enterprise Linux 7.
Annexe E. Tableau des références pour les commandes ext4 et XFS
| Tâche | ext4 | XFS |
|---|---|---|
| Créer un système de fichier | mkfs.ext4 | mkfs.xfs |
| Monter un système de fichiers | mount | mount |
| Redimensionner un système de fichiers | resize2fs | xfs_growfs [a] |
| Réparer un système de fichiers | e2fsck | xfs_repair |
| Modifier l'étiquette sur un système de fichier | e2label | xfs_admin -L |
| Génération de rapports sur l'espace disque et utilisation de fichiers | quota | quota |
| Déboguer un système de fichiers | debugfs | xfs_db |
| Enregistrer des métadonnées d'un système de fichiers critique sur un fichier | e2image | xfs_metadump |
[a]
La taille des systèmes de fichier XFS ne peut être réduite ; cette commande n'est utilisée que pour augmenter leur taille.
| ||
Annexe F. Historique des versions
| Historique des versions | |||
|---|---|---|---|
| Version 1.0-0.2 | Tue Aug 12 2014 | ||
| |||
| Version 1.0-0.1 | Tue Aug 12 2014 | ||
| |||
| Version 1.0-0 | Tue Jun 03 2014 | ||
| |||
Index
Symboles
- /boot partition
- partitionnement recommandé, Schéma de partitionnement recommandé, Schéma de partitionnement recommandé
- /var/ partition
- partitionnement recommandé, Schéma de partitionnement recommandé, Schéma de partitionnement recommandé
A
- abonnement
- avec Kickstart, Script de post-installation
- abonnements
- avec Firstboot, Configuration d'un serveur DHCP
- ajout de partitions, Ajouter des systèmes de fichiers et configurer des partitions, Ajouter des systèmes de fichiers et configurer des partitions, Ajouter des systèmes de fichiers et configurer des partitions
- type de système de fichiers, Types de systèmes de fichiers, Types de systèmes de fichiers, Types de systèmes de fichiers
- anaconda.log
- AMD64 et Intel 64, Installation de Résolution de problèmes sur des systèmes AMD64 et Intel 64
- IBM Power Systems, Résolution de problèmes d'installation sur IBM Power Systems
- IBM System z, Résolution de problèmes d'installation sur un système IBM System z
- anaconda.packaging.log
- installer l'emplacement du fichier de journalisation, Le menu de configuration et écran de progression, Le menu de configuration et écran de progression, Le menu de configuration et écran de progression
B
- baie (voir RAID)
- BIOS (Basic Input/Output System), Démarrer l'installation sur des systèmes AMD64 et Intel 64
- boot loader
- installation, Installation du chargeur de démarrage
C
- captures d'écran
- pendant l'installation, Captures d'écran pendant l'installation
- Chargement en chaîne, Destination de l'installation, Écran de sélection des périphériques de stockage, Écran de sélection des périphériques de stockage
- chargeur de démarrage, Installation du chargeur de démarrage, Installation du chargeur de démarrage
- clavier
- configuration, Configuration du clavier, Configuration du clavier, Configuration du clavier
- configuration
- fuseau horaire, Date et heure, Date et heure, Date et heure
- heure, Date et heure, Date et heure, Date et heure
- matériel, Liste des spécifications système, Liste des spécifications système
- console, virtuelle, Consoles virtuelles, Consoles virtuelles et fenêtres tmux
- consoles virtuelles, Consoles virtuelles, Consoles virtuelles et fenêtres tmux
D
- démarrage
- installation, Démarrage du programme d'installation
- mode de secours, Mode de secours installateur
- programme d'installation
- démarrer le programme d'installation
- IBM Power Systems, Démarrer l'installation sur IBM Power Systems
- dés-enregistrer, Se dés-enregistrer des services de gestion d'abonnements Red Hat Subscription Management Services
- désinstallation
- de IBM System z, Supprimer Red Hat Enterprise Linux de IBM System z
- désinstaller
- des systèmes basés x86_64, Supprimer Red Hat Enterprise Linux des systèmes AMD64 et Intel 64
- DHCP (Dynamic Host Configuration Protocol), Réseau et nom d'hôte, Réseau et nom d'hôte, Réseau & Nom d'hôte
- disque dur
- concepts de base, Concepts de base concernant le disque dur
- formats des systèmes de fichiers, Systèmes de fichiers
- introduction aux partitions, Partitions : transformation d'un disque dur en plusieurs disques
- partitionnement du, Introduction aux partitions de disque
- partitions étendues, Partitions à l'intérieur de partitions — Présentation des partitions étendues
- types de partition, Partitions : transformation d'un disque dur en plusieurs disques
- documentation
- GRUB2, Autre document technique
- Documentation
- PulseAudio, Autre document technique
- Xorg, Autre document technique
E
- enregistrement
- avec Firstboot, Configuration d'un serveur DHCP
- avec Kickstart, Script de post-installation
- espace disque, Avez-vous suffisamment d'espace disque ?, Avez-vous suffisamment d'espace disque ?
- étapes
- compatibilité du matériel, Votre matériel est-il compatible ?, Votre matériel est-il compatible ?
- démarrer avec un CD-ROM ou un DVD, Choisissez une méthode de démarrage d'installation, Choisissez une méthode de démarrage d'installation
- espace disque, Avez-vous suffisamment d'espace disque ?, Avez-vous suffisamment d'espace disque ?
- matériel pris en charge, Cibles d'installations prises en charge, Cibles d'installations prises en charge
- préparation du matériel des serveurs IBM Power Systems, Préparation pour serveurs IBM Power Systems
F
- FCoE
- fcoe
- via Kickstart, Commandes et options Kickstart
- fichier Kickstart
- %include, Commandes et options Kickstart
- %post, Script de post-installation
- %pre, Script de pré-installation
- à quoi cela ressemble, Création d'un fichier Kickstart
- auth, Commandes et options Kickstart
- authconfig, Commandes et options Kickstart
- autopart, Commandes et options Kickstart
- autostep, Commandes et options Kickstart
- basé sur réseau, Rendre la source d'installation disponible
- bootloader, Commandes et options Kickstart
- btrfs, Commandes et options Kickstart
- clearpart, Commandes et options Kickstart
- cmdline, Commandes et options Kickstart
- configuration de référentiel, Commandes et options Kickstart
- configuration post-installation, Script de post-installation
- configuration pré-installation, Script de pré-installation
- création, Commandes et options Kickstart
- device, Commandes et options Kickstart
- driverdisk, Commandes et options Kickstart
- eula, Commandes et options Kickstart
- fcoe, Commandes et options Kickstart
- firewall, Commandes et options Kickstart
- format du, Création d'un fichier Kickstart
- graphique, Commandes et options Kickstart
- halt, Commandes et options Kickstart
- ignoredisk, Commandes et options Kickstart
- inclue le contenu d'un autre fichier, Commandes et options Kickstart
- install, Commandes et options Kickstart
- iscsi, Commandes et options Kickstart
- iscsiname, Commandes et options Kickstart
- keyboard, Commandes et options Kickstart
- lang, Commandes et options Kickstart
- logging, Commandes et options Kickstart
- logvol, Commandes et options Kickstart
- mediacheck, Commandes et options Kickstart
- méthodes d'installation, Commandes et options Kickstart
- network, Commandes et options Kickstart
- options, Commandes et options Kickstart
- exemples de partitionnement, Exemple de partitionnement avancé
- part, Commandes et options Kickstart
- partition, Commandes et options Kickstart
- poweroff, Commandes et options Kickstart
- raid , Commandes et options Kickstart
- realm, Commandes et options Kickstart
- reboot, Commandes et options Kickstart
- rescue, Commandes et options Kickstart
- rootpw, Commandes et options Kickstart
- selinux, Commandes et options Kickstart
- services, Commandes et options Kickstart
- shutdown, Commandes et options Kickstart
- skipx, Commandes et options Kickstart
- source d'installation, Commandes et options Kickstart
- spécification de la sélection de paquets, Sélection de paquets
- sshpw, Commandes et options Kickstart
- text, Commandes et options Kickstart
- timezone, Commandes et options Kickstart
- unsupported_hardware, Commandes et options Kickstart
- user, Commandes et options Kickstart
- vnc, Commandes et options Kickstart
- volgroup, Commandes et options Kickstart
- xconfig, Commandes et options Kickstart
- zerombr, Commandes et options Kickstart
- zfcp, Commandes et options Kickstart
- fichier kickstart
- firstboot, Commandes et options Kickstart
- group, Commandes et options Kickstart
- fichiers de configuration
- fichier de configuration z/VM, Fichier de configuration z/VM
- fichiers de configuration CMS, Fichiers de paramètres et de configuration dans IBM System z
- fichiers de configuration CMS, Fichiers de paramètres et de configuration dans IBM System z
- exemple de fichier de configuration CMS, Exemples du fichier des paramètres et du fichier de configuration CMS
- fichiers de paramètres, Fichiers de paramètres et de configuration dans IBM System z
- exemple de fichier de paramètres, Exemples du fichier des paramètres et du fichier de configuration CMS
- paramètres de réseau installation, Paramètres de réseau d'installation
- paramètres Kickstart, Paramètres pour installations Kickstart
- paramètres requis, Paramètres requis
- fichiers journaux
- AMD64 et Intel 64, Installation de Résolution de problèmes sur des systèmes AMD64 et Intel 64
- IBM Power Systems, Résolution de problèmes d'installation sur IBM Power Systems
- IBM System z, Résolution de problèmes d'installation sur un système IBM System z
- installations Kickstart, Qu'est-ce qu'une installation Kickstart ?
- fichiers Kickstart
- modifications de la syntaxe, Modifications dans la syntaxe Kickstart
- fichiers parm (voir fichiers de paramètres)
- Firstboot, Firstboot
- abonnements, Configuration d'un serveur DHCP
- Installation RHN, Configuration d'un serveur DHCP
- via Kickstart, Commandes et options Kickstart
- fuseau horaire
- configuration, Date et heure, Date et heure, Date et heure
G
H
- HMC vterm, Utilisation de HMC vterm
- horloge, Date et heure, Date et heure, Date et heure
I
- image live
- création, Installation sur une image disque
- image personnalisée
- création, Installation sur une image disque
- images ISO
- téléchargement, Télécharger Red Hat Enterprise Linux
- Initial Setup, Initial Setup et Firstboot
- installation
- avec VNC, Installation avec VNC
- espace disque, Avez-vous suffisamment d'espace disque ?, Avez-vous suffisamment d'espace disque ?
- GRUB2, Installation du chargeur de démarrage, Installation du chargeur de démarrage
- GUI, Installer Red Hat Enterprise Linux sur des systèmes AMD64 et Intel 64, Installation de Red Hat Enterprise Linux sur IBM Power Systems, Installer Red Hat Enterprise Linux sur IBM System z
- Kickstart (voir installations Kickstart)
- mode texte, Configuration du système d'installation au menu de démarrage
- partitionnement, Partitionnement manuel, Partitionnement manuel, Partitionnement manuel
- programme
- consoles virtuelles, Consoles virtuelles, Consoles virtuelles et fenêtres tmux
- démarrage, Démarrage du programme d'installation
- interface utilisateur graphique, Installation en mode graphique, Installation en mode graphique, Installation en mode graphique
- installation à distance
- avec VNC, Installation avec VNC
- installation de paquets, Sélection des logiciels, Sélection des logiciels, Sélection des logiciels
- installation RHN
- sélectionner le service d'abonnement, Configuration d'un serveur DHCP
- installations Kickstart, Installations Kickstart
- basées sur réseau, Rendre la source d'installation disponible
- démarrage, Lancement de l'installation Kickstart
- emplacements de fichiers, Mise à disposition du fichier Kickstart
- format de fichier, Création d'un fichier Kickstart
- LVM, Commandes et options Kickstart
- source d'installation, Rendre la source d'installation disponible
- installations kickstart
- validation, Vérifier le fichier Kickstart
- vérification, Vérifier le fichier Kickstart
- Installations par démarrage réseau
- installations par démarrage réseau
- configuration, Configurer le démarrage PXE
- installer le fichier de journalisation
- interface utilisateur, graphique
- programme d'installation, Installation en mode graphique, Installation en mode graphique, Installation en mode graphique
- IPv4, Réseau et nom d'hôte, Réseau et nom d'hôte, Réseau & Nom d'hôte
- iscsi
K
- kdump, Kdump
- keymap
- Kickstart
- abonnements, Script de post-installation
- comment le fichier est trouvé, Lancement de l'installation Kickstart
- paramètres pour fichiers de paramètres System z, Paramètres pour installations Kickstart
- KRDC, Installer un visionneur VNC
L
- langue
- livemedia-creator, Installation sur une image disque
- exemples, Création d'images personnalisées
- fichiers journaux, Résolution des problèmes liés à livemedia-creator
- installation, Installation de livemedia-creator
- Kickstart files, Exemple de fichiers Kickstart
- paquets additionnels, Installation de livemedia-creator
- résolution de problèmes, Résolution des problèmes liés à livemedia-creator
- utilisation, Création d'images personnalisées
- LVM
- avec Kickstart, Commandes et options Kickstart
- comprendre, Comprendre LVM
- Documentation, Autre document technique
- groupe de volume, Comprendre LVM
- volume logique, Comprendre LVM
- volume physique, Comprendre LVM
M
- mappe de clavier
- sélection du type de clavier, Configuration du clavier, Configuration du clavier, Configuration du clavier
- master boot record, Installation du chargeur de démarrage, Installation du chargeur de démarrage
- Master Boot Record, Impossible de démarrer normalement dans Red Hat Enterprise Linux.
- réinstallation, Réinstallation du chargeur de démarrage
- matériel
- compatibilité, Votre matériel est-il compatible ?, Votre matériel est-il compatible ?
- configuration, Liste des spécifications système, Liste des spécifications système
- pris en charge, Cibles d'installations prises en charge
- prise en charge, Cibles d'installations prises en charge
- matrice (voir RAID)
- menu du démarrage
- options, Options de démarrage
- messages traceback
- enregistrer des messages traceback sans support amovible
- AMD64 et Intel 64, Génération de rapports de messages traceback
- IBM Power Systems, Génération de rapports de messages traceback
- IBM System z, Génération de rapports de messages traceback
- mise à niveau
- à partir de Red Hat Enterprise Linux 6, Mise à niveau du système actuel
- utiliser Preupgrade Assistant, Mise à niveau du système actuel
- utiliser Red Hat Upgrade, Mise à niveau du système actuel
- mode de secours, Démarrer votre ordinateur en « Mode de secours » (Rescue Mode)
- mode de secours installateur
- définition du, Mode de secours installateur
- utilitaires disponibles, Mode de secours installateur
- mode test de la mémoire, Charger le mode test de la mémoire (RAM)
- mode texte
- mot de passe
- mot de passe root, Configuration du mot de passe root, Configuration du mot de passe root, Configuration du mot de passe root
- multilib
- activation pendant l'installation, Configuration du système d'installation au menu de démarrage
N
- nom d'hôte, Réseau et nom d'hôte, Réseau et nom d'hôte, Réseau & Nom d'hôte
- NTP (Network Time Protocol), Date et heure, Date et heure, Date et heure
O
- OpenSSH, Autre document technique
- (voir aussi SSH)
- options de démarrage, Options de démarrage
- accès distant, Configuration du système d'installation au menu de démarrage
- connexion, Configuration du système d'installation au menu de démarrage
- console, Configuration du système d'installation au menu de démarrage
- débogage, Configuration du système d'installation au menu de démarrage
- gpt, Configuration du système d'installation au menu de démarrage
- image du runtime du programme d'installation, Configuration du système d'installation au menu de démarrage
- mises à jour de pilotes, Configuration du système d'installation au menu de démarrage
- mode de secours, Démarrer votre ordinateur en « Mode de secours » (Rescue Mode)
- mode test de la mémoire, Charger le mode test de la mémoire (RAM)
- mode texte, Configuration du système d'installation au menu de démarrage
- multilib, Configuration du système d'installation au menu de démarrage
- noms de périphériques de disque, Configuration du système d'installation au menu de démarrage
- réseau, Configuration du système d'installation au menu de démarrage
- résolution de problèmes, Configuration du système d'installation au menu de démarrage
- source d'installation, Configuration du système d'installation au menu de démarrage
- Table de partitionnement GUID, Configuration du système d'installation au menu de démarrage
- vérification du support, Vérification du support de démarrage
- VNC, Configuration du système d'installation au menu de démarrage
P
- packaging.log
- AMD64 et Intel 64, Installation de Résolution de problèmes sur des systèmes AMD64 et Intel 64
- IBM Power Systems, Résolution de problèmes d'installation sur IBM Power Systems
- IBM System z, Résolution de problèmes d'installation sur un système IBM System z
- paquets
- pare-feu
- documentation, Autre document technique
- partition
- partition swap
- partitionnement recommandé, Schéma de partitionnement recommandé, Schéma de partitionnement recommandé
- partitionnement, Partitionnement manuel, Partitionnement manuel, Partitionnement manuel
- automatique, Destination de l'installation, Destination de l'installation, Destination de l'installation
- combien de partitions, Partitions : transformation d'un disque dur en plusieurs disques, Combien de partitions ?
- concepts de base, Introduction aux partitions de disque
- création d'un nouveau
- type de système de fichiers, Types de systèmes de fichiers, Types de systèmes de fichiers, Types de systèmes de fichiers
- création de nouveau, Ajouter des systèmes de fichiers et configurer des partitions, Ajouter des systèmes de fichiers et configurer des partitions, Ajouter des systèmes de fichiers et configurer des partitions
- destructif, Utilisation de l'espace libre d'une partition active
- faire de la place pour les partitions, Stratégies de repartitionnement de disques
- introduction au, Partitions : transformation d'un disque dur en plusieurs disques
- nommer les partitions, Système de dénomination des partitions
- non destructif, Utilisation de l'espace libre d'une partition active
- numéroter les partitions, Système de dénomination des partitions
- partitions étendues, Partitions à l'intérieur de partitions — Présentation des partitions étendues
- partitions primaires, Partitions : transformation d'un disque dur en plusieurs disques
- points de montage et, Partitions de disque et points de montage
- recommandé, Schéma de partitionnement recommandé, Schéma de partitionnement recommandé
- types de partition, Partitions : transformation d'un disque dur en plusieurs disques
- utiliser l'espace libre, Utilisation de l'espace libre non partitionné
- utiliser une partition en cours d'utilisation, Utilisation de l'espace libre d'une partition active
- utiliser une partition inutilisée, Utilisation de l'espace d'une partition non utilisée
- Partitionnement, Partitionnement manuel, Partitionnement manuel, Partitionnement manuel
- ajout de partitions
- type de système de fichiers, Types de systèmes de fichiers, Types de systèmes de fichiers, Types de systèmes de fichiers
- partitionnement automatique, Destination de l'installation, Destination de l'installation, Destination de l'installation
- partitionnement de disque, Destination de l'installation, Destination de l'installation, Destination de l'installation
- Partitionneur de disques
- partitions étendues, Partitions à l'intérieur de partitions — Présentation des partitions étendues
- périphériques de stockage
- périphériques de stockage de base, Périphériques de stockage, Périphériques de stockage, Périphériques de stockage
- périphériques de stockage spécialisés, Périphériques de stockage, Périphériques de stockage, Périphériques de stockage
- Périphériques FCP, Périphériques FCP
- Périphériques multipath
- Combinaison avec des périphériques non-multipath, Destination de l'installation, Destination de l'installation, Destination de l'installation
- Planifier une installation
- System z, Pré-installation
- points de montage
- partitions et, Partitions de disque et points de montage
- préparation du matériel, serveurs IBM Power Systems, Préparation pour serveurs IBM Power Systems
- program.log
- AMD64 et Intel 64, Installation de Résolution de problèmes sur des systèmes AMD64 et Intel 64
- IBM Power Systems, Résolution de problèmes d'installation sur IBM Power Systems
- IBM System z, Résolution de problèmes d'installation sur un système IBM System z
- programme d'installation
- AMD64 et Intel 64
- PXE (Pre-boot eXecution Environment), Démarrer l'installation sur des systèmes AMD64 et Intel 64 à partir d'un réseau en utilisant PXE
R
- RAID
- installations Kickstart, Commandes et options Kickstart
- logiciel, RAID et autres périphériques de disque, RAID et autres périphériques de disque
- matériel, RAID et autres périphériques de disque, RAID et autres périphériques de disque
- problème lors du démarrage à partir d'un disque attaché à la carte RAID
- AMD64 et Intel 64, Vous ne parvenez pas à démarrer avec votre carte RAID ?
- Red Hat Subscription Management, Configuration d'un serveur DHCP
- Résolution de problème
- AMD64 et Intel 64, Installation de Résolution de problèmes sur des systèmes AMD64 et Intel 64
- résolution de problèmes
- après l'installation
- AMD64 et Intel 64, Problèmes après l'installation
- IBM Power Systems, Problèmes après l'installation
- IBM System z, Problèmes après l'installation
- arrêt brutal du serveur X
- AMD64 et Intel 64, Arrêt brutal du serveur X après connexion de l'utilisateur
- au cours de l'installation
- IBM Power Systems, Problèmes durant l'installation
- IBM System z, Problèmes durant l'installation
- Aucun périphérique trouvé pour installer Red Hat Enterprise Linux message d'erreur
- AMD64 et Intel 64, Aucun disque détecté
- IBM Power Systems, Aucun disque détecté
- IBM System z, Aucun disque détecté
- bureau distant
- IBM System z, Bureaux graphiques et XDMCP à distance
- compléter les partitions
- Console indisponible
- AMD64 et Intel 64, Console série non détectée
- console indisponible
- IBM Power Systems, Console série non détectée
- démarrage
- démarrage dans un environnement GNOME ou KDE
- IBM Power Systems, Démarrage dans un environnement graphique
- démarrage dans un environnement graphique
- IBM Power Systems, Démarrage dans un environnement graphique
- démarrage graphique
- AMD64 et Intel 64, Problème avec la séquence de démarrage graphique
- IBM Power Systems, Problème avec la séquence de démarrage graphique
- démarrer dans GNOME ou KDE
- AMD64 et Intel 64, Démarrage dans un environnement graphique
- démarrer dans le système X Window
- AMD64 et Intel 64, Démarrage dans un environnement graphique
- IBM Power Systems, Démarrage dans un environnement graphique
- démarrer dans un environnement graphique
- AMD64 et Intel 64, Démarrage dans un environnement graphique
- démarrer l'installation
- AMD64 et Intel 64, Problèmes au démarrage de l'installation
- IBM Power Systems, Problèmes au démarrage de l'installation
- durant l'installation
- AMD64 et Intel 64, Problèmes durant l'installation
- échec du serveur X
- IBM Power Systems, Arrêt brutal du serveur X après connexion de l'utilisateur
- enregistrer des messages traceback sans support amovible
- AMD64 et Intel 64, Génération de rapports de messages traceback
- IBM Power Systems, Génération de rapports de messages traceback
- IBM System z, Génération de rapports de messages traceback
- erreur signal 11
- AMD64 et Intel 64, Votre système affiche-t-il des erreurs Signal 11 ?
- erreur signal 11
- IBM Power Systems, Votre système affiche-t-il des erreurs Signal 11 ?
- IBM System z, Votre système affiche-t-il des erreurs Signal 11 ?
- IBM Power Systems, Résolution de problèmes d'installation sur IBM Power Systems
- IBM System z, Résolution de problèmes d'installation sur un système IBM System z
- identification graphique
- IBM System z, Bureaux graphiques et XDMCP à distance
- lancer le chargement du programme initial NWSSTG
- méthode d'installation GUI indisponible
- AMD64 et Intel 64, Problème lors du démarrage de l'installation en mode graphique
- IBM Power Systems, Problème lors du démarrage de l'installation en mode graphique
- RAM non reconnue
- AMD64 et Intel 64, Votre RAM n'est pas reconnue ?
- X (système X Window)
- AMD64 et Intel 64, Aucune interface utilisateur graphique présente
- X (X Window System)
- IBM Power Systems, Aucune interface utilisateur graphique présente
- restauration du système, Restauration de base du système
- problèmes communs, Problèmes courants
- impossible de démarrer normalement dans Red Hat Enterprise Linux., Impossible de démarrer normalement dans Red Hat Enterprise Linux.
- oubli du mot de passe root, Reconfiguration du mot de passe root
- problèmes de matériel/logiciel, Problèmes logiciels et matériels
- réinstallation du chargeur de démarrage, Réinstallation du chargeur de démarrage
- sosreport, Capturer un sosreport
- root / partition
- partitionnement recommandé, Schéma de partitionnement recommandé, Schéma de partitionnement recommandé
S
- scp, Autre document technique
- (voir aussi SSH)
- sélection
- SELinux
- documentation, Autre document technique
- serveur d'installation yaboot, Démarrer à partir d'un réseau à l'aide d'un serveur d'installation Yaboot
- service des abonnements, Se dés-enregistrer des services de gestion d'abonnements Red Hat Subscription Management Services
- SSH (Secure SHell)
- documentation, Autre document technique
- storage.log
- AMD64 et Intel 64, Installation de Résolution de problèmes sur des systèmes AMD64 et Intel 64
- IBM Power Systems, Résolution de problèmes d'installation sur IBM Power Systems
- IBM System z, Résolution de problèmes d'installation sur un système IBM System z
- support CD/DVD
- création, Créer un CD ou DVD d'installation
- (voir aussi images ISO)
- démarrage, Démarrer l'installation sur des systèmes AMD64 et Intel 64, Démarrer l'installation sur IBM Power Systems
- Support d'installation
- téléchargement, Télécharger Red Hat Enterprise Linux
- support DVD
- téléchargement, Télécharger Red Hat Enterprise Linux
- (voir aussi images ISO)
- support flash USB
- création, Installation USB
- sur Linux, Installation USB sur Linux
- sur Windows, Créer un support d'installation USB dans Windows
- téléchargement, Télécharger Red Hat Enterprise Linux
- support USB
- supprimer
- Red Hat Enterprise Linux
- de IBM System z, Supprimer Red Hat Enterprise Linux de IBM System z
- des systèmes basés x86_64, Supprimer Red Hat Enterprise Linux des systèmes AMD64 et Intel 64
- syslog
- AMD64 et Intel 64, Installation de Résolution de problèmes sur des systèmes AMD64 et Intel 64
- IBM Power Systems, Résolution de problèmes d'installation sur IBM Power Systems
- IBM System z, Résolution de problèmes d'installation sur un système IBM System z
- système de fichiers
- formats, aperçu de, Systèmes de fichiers
T
- Table de partitionnement GUID
- spécifier en tant qu'option de démarrage, Configuration du système d'installation au menu de démarrage
- TigerVNC, Installer un visionneur VNC
- types de systèmes de fichiers, Types de systèmes de fichiers, Types de systèmes de fichiers, Types de systèmes de fichiers
U
- UEFI (Unified Extensible Firmware Interface), Démarrer l'installation sur des systèmes AMD64 et Intel 64
V
- Vinagre, Installer un visionneur VNC
- Virtualisation
- documentation, Autre document technique
- VNC
- mode Connect, Installation en mode Connect VNC
- mode direct, Installation en mode Direct VNC
- utilisation pendant l'installation, Installation avec VNC
- visionneur, Installer un visionneur VNC
- VNC (Virtual Network Computing)
- documentation, Autre document technique
X
- XDMCP
- active
- IBM System z, Bureaux graphiques et XDMCP à distance
Y
- yum
- documentation, Autre document technique