Dashboard ガイド
Ceph Dashboard を使用した Ceph クラスターのモニタリング
概要
第1章 Ceph Dashboard の概要
ストレージ管理者は、Red Hat Ceph Storage Dashboard は管理機能および監視機能を提供します。これにより、クラスターの管理および設定が可能になり、それに関連する情報およびパフォーマンス統計を可視化を可能にします。ダッシュボードは、ceph-mgr デーモンがホストする Web サーバーを使用します。
ダッシュボードは Web ブラウザーからアクセスでき、たとえばマネージャーモジュールの設定や OSD の状態の監視などの有用な管理機能および監視機能が含まれます。
Ceph Dashboard には、次の機能があります。
- マルチユーザーとロール管理
ダッシュボードは、権限とロールが異なる複数のユーザーアカウントをサポートします。ユーザーアカウントとロールは、コマンドラインと Web ユーザーインターフェイスの両方を使用して管理できます。ダッシュボードは、パスワードセキュリティーの強化に向けたさまざまな方法をサポートしています。ユーザーは最初のログイン後または設定可能な期間の後にパスワードを変更する必要があるなど、パスワードの複雑性ルールは設定できます。
詳細は、Ceph Dashboard でのロールの管理 および Ceph Dashboard でのユーザーの管理 を参照してください。
- シングルサインオン (SSO)
ダッシュボードは、SAML 2.0 プロトコルを使用した外部 ID プロバイダーとの認証をサポートしています。
詳細は、Ceph Dashboard のシングルサインオンの有効化 を参照してください。
- 監査
ダッシュボードバックエンドは、すべての PUT、POST、および DELETE API 要求を Ceph マネージャーログに記録するように設定できます。
ダッシュボードでマネージャーモジュールを使用する方法の詳細は、ダッシュボードでの Ceph クラスターのマネージャーモジュールの表示および編集 を参照してください。
管理機能
Red Hat Ceph Storage ダッシュボードにはさまざまな管理機能が含まれています。
- クラスター階層の表示
たとえば、CRUSH マップを表示して、特定の OSD ID がどのホストで実行されているかを確認できます。これは、OSD に問題が発生した場合に役立ちます。
詳細は、ダッシュボードでの Ceph クラスターの CRUSH マップ表示 を参照してください。
- マネージャーモジュールの設定
Ceph マネージャーモジュールのパラメーターを表示および変更できます。
詳細は、ダッシュボードでの Ceph クラスターのマネージャーモジュールの表示と編集 を参照してください。
- 埋め込み Grafana ダッシュボード
Ceph Dashboard Grafana ダッシュボードは、パフォーマンスメトリクスを収集する Prometheus モジュールを使用して情報を表示するために、外部アプリケーションや Web ページに埋め込まれる場合があります。
詳細は、Ceph Dashboard コンポーネント を参照してください。
- ログの表示とフィルタリング
イベントおよび監査クラスターログを表示し、優先度、キーワード、日付、または時間範囲に基づいてフィルター処理できます。
詳細は、ダッシュボードでの Ceph クラスターのログのフィルタリング を参照してください。
- ダッシュボードコンポーネントの切り替え
ダッシュボードのコンポーネントを有効および無効にできるため、必要な機能のみが利用可能になります。
詳細は、Ceph Dashboard 機能の切り替え を参照してください。
- OSD 設定の管理
ダッシュボードを使用して、クラスター全体の OSD フラグを設定できます。また、OSD のアップ、ダウン、またはアウトのマーク付け、OSD のパージと加重付け、スクラブ操作の実行、さまざまなスクラブ関連の設定オプションの変更、プロファイルの選択によるバックフィルアクティビティーのレベル調整なども可能です。OSD のデバイスクラスを設定および変更して、デバイスクラス別に OSD を表示して並べ替えることができます。OSD を新しいドライブおよびホストにデプロイできます。
詳細は、ダッシュボードでの Ceph OSD の管理 を参照してください。
- アラートの表示
アラートページでは、現在のアラートの詳細を確認できます。
詳細は、Ceph Dashboard でのアラートの表示 を参照してください。
- アップグレード
ダッシュボードを使用して Ceph クラスターのバージョンをアップグレードできます。
詳細は、クラスターのアップグレード を参照してください。
- イメージのサービス品質
IOPS の制限や、BPS バーストレートの読み取りなど、イメージにパフォーマンス制限を設定できます。
詳細は、Ceph Dashboard でのブロックデバイスイメージの管理 を参照してください。
監視機能
Red Hat Ceph Storage Dashboard からさまざまな機能を監視します。
- ユーザー名とパスワードの保護
ダッシュボードにアクセスするには、設定可能なユーザー名とパスワードを入力する必要があります。
詳細は、Ceph Dashboard でのユーザーの管理 を参照してください。
- クラスター全体の健全性
パフォーマンスと容量のメトリクスを表示します。クラスター全体のステータス、ストレージ使用率 (オブジェクトの数、Raw 容量、プールごとの使用量など)、プールのリストおよびそれらのステータスと使用状況の統計を表示します。
詳細は、ダッシュボードでの Ceph クラスターの設定の表示と編集 を参照してください。
- ホスト
実行中のサービスおよびインストールされた Ceph バージョンと共に、クラスターに関連付けられたホストのリストを提供します。
詳細は、ダッシュボードでの Ceph クラスターのホストの監視 を参照してください。
- パフォーマンスカウンター
実行中の各サービスの詳細な統計情報を表示します。
詳細は、ダッシュボードでの Ceph クラスターのサービスの監視 を参照してください。
- モニター
モニター、クォーラムのステータス、およびオープンセッションのリストを表示します。
詳細は、ダッシュボードでの Ceph クラスターの監視モニター を参照してください。
- 設定エディター
使用可能なすべての設定オプション、その説明、タイプ、デフォルト、および現在設定されている値を表示します。これらの値は編集可能です。
詳細は、ダッシュボードでの Ceph クラスターの設定の表示と編集 を参照してください。
- クラスターログ
クラスターのイベントおよび監査ログファイルの最新の更新を、優先度、日付、またはキーワード別に表示およびフィルタリングします。
詳細は、ダッシュボードでの Ceph クラスターのログのフィルタリング を参照してください。
- デバイス管理
オーケストレーターが認識しているすべてのホストをリスト表示します。ホストに接続されているすべてのドライブとそのプロパティーをリスト表示します。ドライブのヘルス予測、SMART データ、点滅エンクロージャー LED を表示します。
詳細は、ダッシュボードでの Ceph クラスターのホストの監視 を参照してください。
- ストレージクラスターの容量表示
Ceph Dashboard の Capacity ページで、Red Hat Ceph Storage クラスターの生のストレージ容量を表示できます。
詳細は、Ceph Dashboard のランディングページについて を参照してください。
- Pools
すべての Ceph プールとその詳細をリスト表示および管理します。たとえば、アプリケーション、配置グループ、レプリケーションサイズ、EC プロファイル、クォータ、CRUSH ルールセットなどです。
詳細は、Ceph Dashboard のランディングページについて および ダッシュボードでの Ceph クラスターのプールの監視 を参照してください。
- OSD
すべての OSD、そのステータス、および使用状況統計をリスト表示して管理します。OSD には、属性、OSD マップ、メタデータ、読み取りおよび書き込み操作のパフォーマンスカウンターなどの詳細情報もリスト表示されます。OSD には、OSD に関連付けられているすべてのドライブもリスト表示されます。
詳細は、ダッシュボードでの Ceph OSD の監視 を参照してください。
- イメージ
すべての Ceph ブロックデバイス (RBD) イメージと、サイズ、オブジェクト、機能などのプロパティーをリスト表示します。RBD イメージの作成、コピー、変更、および削除を行います。選択したイメージのスナップショットを作成、削除、およびロールバックし、変更に対してこのスナップショットを保護するか、保護を解除します。スナップショットをコピーまたはクローンし、クローンしたイメージをフラット化します。
注記特定のイメージの Overall Performance タブの I/O 変更のパフォーマンスグラフには、Cluster→Manager modules→Prometheus の
rbd_stats_poolパラメーターを設定すると、そのイメージを含むプールを指定した後にのみ値が表示されます。詳細は、Ceph Dashboard でのブロックデバイスイメージの監視 を参照してください。
- ブロックデバイスのミラーリング
リモート Ceph サーバーへの Ceph ブロックデバイス (RBD) ミラーリングを有効にして設定します。同期状態を含む、すべてのアクティブな同期デーモンとそのステータス、プール、および RBD イメージのリストを表示します。
詳細は、Ceph Dashboard のミラーリングビュー を参照してください。
- Ceph ファイルシステム
アクティブな Ceph ファイルシステム (CephFS) クライアントと関連するプール (使用状況の統計を含む) のリストを表示します。アクティブな CephFS クライアントを退避し、CephFS クォータとスナップショットを管理して、CephFS ディレクトリー構造を参照します。
詳細は、ダッシュボードでの Ceph ファイルシステムの監視 を参照してください。
- Object Gateway (RGW)
すべてのアクティブなオブジェクトゲートウェイとそのパフォーマンスカウンターをリスト表示します。Ceph Object Gateway ユーザーとその詳細 (クォータなど)、およびユーザーのバケットとその詳細 (所有者やクォータなど) を表示および管理 (追加、編集、削除など) します。
詳細は、ダッシュボードでの Ceph Object Gateway デーモンの監視 を参照してください。
- NFS
NFS Ganesha を使用して CephFS および Ceph Object Gateway S3 バケットの NFS エクスポートを管理します。
詳細は、Ceph Dashboard での NFS Ganesha エクスポートの管理 を参照してください。
セキュリティー機能
ダッシュボードには次のセキュリティー機能が提供されます。
- SSL および TLS サポート
Web ブラウザーとダッシュボード間の HTTP 通信はすべて SSL 経由で保護されます。自己署名証明書は組み込みコマンドで作成できますが、認証局 (CA) が署名して発行したカスタム証明書をインポートすることもできます。
詳細は、Ceph Dashboard のインストールおよびアクセス を参照してください。
前提条件
- システム管理者レベルの経験
1.1. Ceph Dashboard コンポーネント
ダッシュボードの機能は複数のコンポーネントで提供されます。
- デプロイメント用の Cephadm アプリケーション。
-
埋め込みダッシュボードである
ceph-mgrモジュール。 -
埋め込み Prometheus である
ceph-mgrモジュール。 - Prometheus の時系列データベース。
- ストレージクラスターの各ホストで実行される Prometheus の node-exporter デーモン。
- 監視ユーザーインターフェイスおよびアラートを提供する Grafana プラットフォーム。
関連情報
- 詳細は、Prometheus の Web サイト を参照してください。
- 詳細は、Grafana のウェブサイト を参照してください。
1.2. Red Hat Ceph ストレージダッシュボードアーキテクチャー
Dashboard アーキテクチャーは、Ceph Manager のダッシュボードプラグインおよびその他のコンポーネントによって異なります。Ceph マネージャーとダッシュボードがどのように連携するかを理解するには、次の図を参照してください。
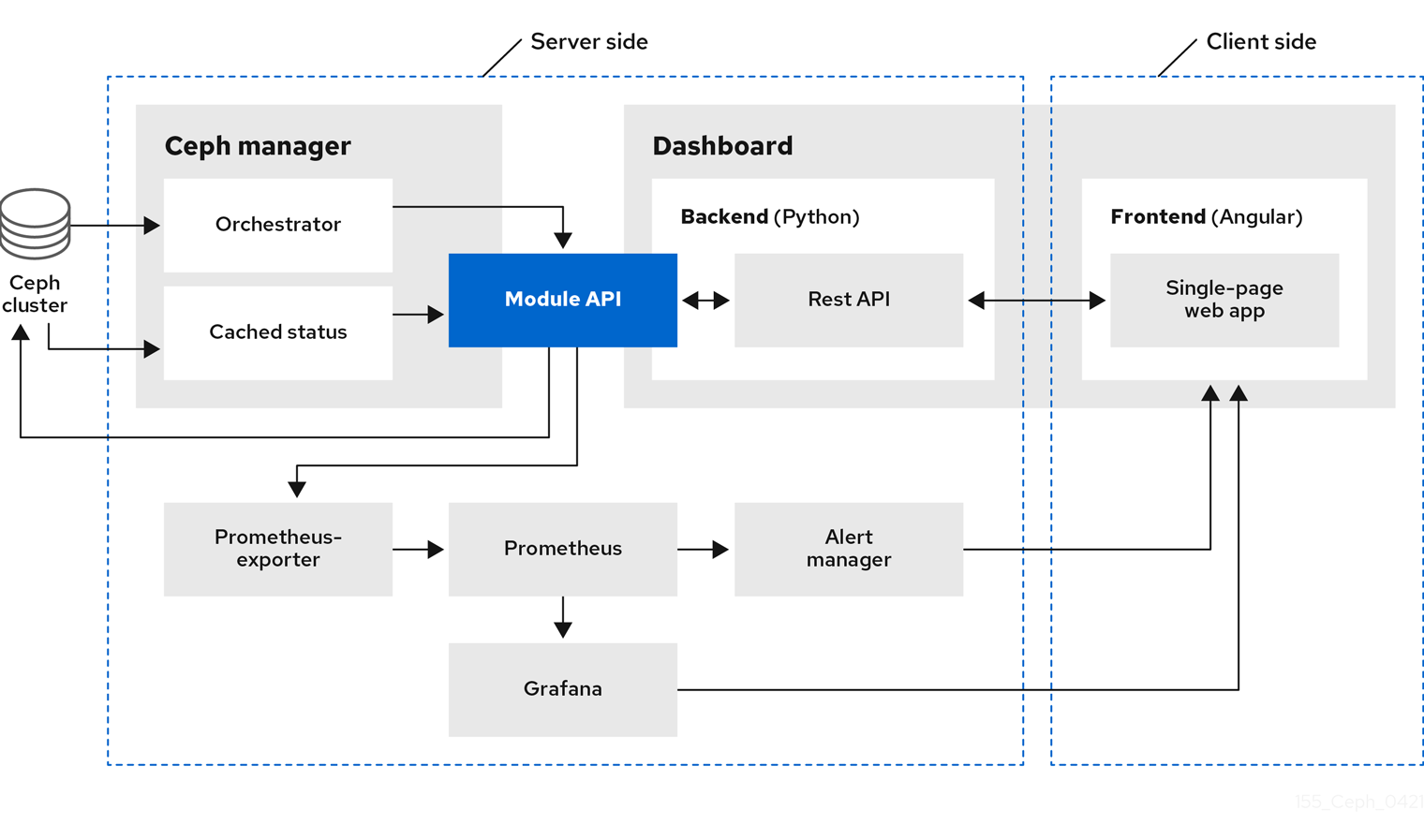
第2章 Ceph Dashboard のインストールおよびアクセス
システム管理者は、クラスターのブートストラップ時に提示された認証情報を使用してダッシュボードにアクセスできます。
Cephadm はデフォルトでダッシュボードをインストールします。以下は、ダッシュボード URL の例です。
URL: https://host01:8443/ User: admin Password: zbiql951ar
ダッシュボード URL にアクセスする前に、ブラウザーを更新して Cookie をクリアします。
Ceph Dashboard 設定で使用できる Cephadm ブートストラップオプションを以下に示します。
- [—initial-dashboard-user INITIAL_DASHBOARD_USER] - 初期ダッシュボードユーザーを設定するには、ブートストラップ中にこのオプションを使用します。
- [—initial-dashboard-password] - 初期ダッシュボードパスワードを設定するには、ブートストラップ中にこのオプションを使用します。
- [-SSL-dashboard-port SSL_DASHBOARD_PORT] - このオプションを使用して、ブートストラップ時にデフォルトの 8443 以外のカスタムダッシュボードポートを設定します。
- [—dashboard-key DASHBOARD_KEY] - SSL のカスタムキーを設定するには、ブートストラップ中にこのオプションを使用します。
- [—dashboard-crt DASHBOARD_CRT] - SSL のカスタム証明書を設定するには、ブートストラップ中にこのオプションを使用します。
- [—skip-dashboard] - ダッシュボードなしで Ceph をデプロイするには、ブートストラップ中にこのオプションを使用します。
- [—dashboard-password-noupdate] - 上記の 2 つのオプションを使用して初回ログイン時にパスワードをリセットしない場合は、ブートストラップ中にこのオプションを使用します。
- [–allow-fqdn-hostname] - 完全修飾ホスト名を使用できるようにするには、ブートストラップ中にこのオプションを使用します。
- [—skip-prepare-host] - ホストの準備をスキップするには、ブートストラップ中にこのオプションを使用します。
ダッシュボード関連の外部 URL の接続の問題を回避するには、ホスト名に完全修飾ドメイン名 (FQDN) を使用します (例:host01.ceph.redhat.com)。
クライアントのインターネットブラウザーで Grafana URL を直接開き、セキュリティー例外を受け入れ、Ceph Dashboard のグラフを確認します。ブラウザーをリロードして、変更を表示します。
例
[root@host01 ~]# cephadm bootstrap --mon-ip 127.0.0.1 --registry-json cephadm.txt --initial-dashboard-user admin --initial-dashboard-password zbiql951ar --dashboard-password-noupdate --allow-fqdn-hostname
cephadm を使用してストレージクラスターをブートストラップするときに、カスタムコンテナーイメージまたはローカルコンテナーイメージに —image オプションを使用できます。
ブートストラップ時に —dashboard-password-noupdate オプションを使用しない場合にのみ、ブートストラップ時に指定した認証情報を使用してダッシュボードへの初回ログイン時にパスワードを変更する必要があります。Ceph Dashboard の認証情報は var/log/ceph/cephadm.log ファイルにあります。"Ceph Dashboard is now available at" という文字列で検索します。
このセクションでは、次のタスクを説明します。
- Ceph Dashboard のネットワークポート要件
- Ceph Dashboard へのアクセス
- Ceph Dashboard でのクラスターのデプロイメント
- クラスターのアップグレード
- Ceph Dashboard 機能の切り替え
- Ceph Dashboard のランディングページの理解
- Red Hat Ceph Storage Dashboard の手動での有効化
- Ceph Dashboard を使用したダッシュボードパスワードの変更
- コマンドラインインターフェイスを使用した Ceph Dashboard のパスワードの変更
-
Grafana の
adminユーザーパスワードの設定 - Ceph Dashboard にユーザーを同期するための管理者アカウントの作成
- Red Hat シングルサインオンを使用した Ceph Dashboard とユーザーの同期
- Ceph Dashboard のシングルサインオンの有効化
- Ceph Dashboard のシングルサインオンの無効化
2.1. Ceph Dashboard のネットワークポート要件
Ceph Dashboard のコンポーネントは、アクセス可能である必要のある、特定の TCP ネットワークポートを使用します。デフォルトでは、Red Hat Ceph Storage のインストール時に、ネットワークポートは firewalld で自動的に開きます。
| ポート | 使用方法 | 発信元ホスト | 宛先ホスト |
|---|---|---|---|
| 8443 | ダッシュボードの Web インターフェイス | AlertManager サービスはアラートを報告するために Dashboard への接続も開始できるため、Ceph Dashboard UI および Grafana サーバー配下のホストにアクセスする必要がある IP アドレス。 | Ceph Manager ホスト。 |
| 3000 | Grafana | Grafana Dashboard UI およびすべての Ceph Manager ホストと Grafana サーバーへのアクセスが必要な IP アドレス。 | Grafana サーバーを実行しているホスト (1 つまたは複数)。 |
| 2049 | NFS-Ganesha | NFS にアクセスする必要がある IP アドレス。 | NFS サービスを提供する IP アドレス。 |
| 9095 | 基本的な Prometheus グラフ用のデフォルトの Prometheus サーバー | Prometheus UI およびすべての Ceph Manager ホストと Grafana サーバーまたは Prometheus を実行しているホストへのアクセスが必要な IP アドレス。 | Prometheus を実行しているホスト。 |
| 9093 | Prometheus Alertmanager | Alertmanager Web UI およびすべての Ceph Manager ホストと Grafana サーバーまたは Prometheus を実行しているホストへのアクセスが必要な IP アドレス。 | すべての Ceph Manager ホストと Grafana サーバー配下のホスト。 |
| 9094 | 複数のインスタンスから作成された可用性の高いクラスターを設定するための Prometheus Alertmanager | すべての Ceph Manager ホストと Grafana サーバー配下のホスト。 |
Prometheus Alertmanager の高可用性 (ピアデーモン同期)。したがって、 |
| 9100 |
Prometheus の | Node Exporter メトリック Web UI を表示する必要がある Prometheus を実行しているホスト、およびすべての Ceph Manager ホストと Grafana サーバー、または Prometheus を実行しているホスト。 | MON、OSDS、Grafana サーバーホストを含む、すべてのストレージクラスターホスト。 |
| 9283 | Ceph Manager Prometheus エクスポーターモジュール | Ceph Exporter メトリック Web UI および Grafana サーバーにアクセスする必要がある Prometheus を実行しているホスト。 | すべての Ceph Manager ホスト。 |
関連情報
- 詳細は、Red Hat Ceph Storage インストールガイド を参照してください。
- 詳細は、ネットワークの設定と管理 の ファイアウォールの使用と設定 を参照してください。
2.2. Ceph Dashboard へのアクセス
Ceph Dashboard にアクセスして Red Hat Ceph Storage クラスターを管理および監視できます。
前提条件
- Red Hat Ceph Storage Dashboard の正常なインストール
- NTP はクロックを適切に同期しています。
手順
Web ブラウザーで、以下の URL を入力します。
構文
https://HOST_NAME:PORT
以下を置き換えます。
- HOST_NAME は、アクティブなマネージャーホストの完全修飾ドメイン名 (FQDN) に置き換えます。
PORT は、ポート
8443に置き換えます。例
https://host01:8443
Cephadm シェルで次のコマンドを実行して、ダッシュボードの URL を取得することもできます。
例
[ceph: root@host01 /]# ceph mgr services
このコマンドは、現在設定されているすべてのエンドポイントを表示します。
ダッシュボードキーを探して、ダッシュボードにアクセスするための URL を取得します。
-
ログインページで、ブートストラップ時に指定したユーザー名
adminとデフォルトパスワードを入力します。 - Red Hat Ceph Storage ダッシュボードに初めてログインするときにパスワードを変更する必要があります。
ログイン後、ダッシュボードのデフォルトのランディングページが表示され、Red Hat Ceph Storage クラスターのステータス、パフォーマンス、インベントリー、および容量メトリックの詳細と高レベルの概要が表示されます。
図2.1 Ceph Dashboard のランディングページ

-
ダッシュボードランディングページのメニューアイコン (
 ) をクリックして、垂直メニューのオプションを折りたたむか表示します。
) をクリックして、垂直メニューのオプションを折りたたむか表示します。
関連情報
- 詳細は、Red Hat Ceph Storage Dashboard ガイド の Ceph Dashboard を使用したダッシュボードパスワードの変更 を参照してください。
2.3. Ceph Dashboard でのクラスターのデプロイメント
ダッシュボードを使用して、Red Hat Ceph Storage クラスターを拡張し、ホストの追加、OSD の追加、Alertmanager、Cephadm-exporter、CephFS-mirror、Grafana、ingress、MDS、NFS、node-exporter、Prometheus、BD ミラー、Ceph Object Gateway などのサービスの作成を行うことができます。
新しいストレージクラスターをブートストラップすると、Ceph Monitor Daemon と Ceph Manager Daemon が作成され、クラスターは HEALTH_WARN 状態になります。ダッシュボードでクラスターのすべてのサービスを作成すると、クラスターの正常性が HEALTH_WARN から HEALTH_OK ステータスに変わります。
前提条件
- ブートストラップされたストレージクラスター。詳細は、Red Hat Ceph Storage インストールガイド の 新しいストレージクラスターのブートストラップ セクションを参照してください。
-
Red Hat Ceph ストレージダッシュボード上のユーザーの少なくとも
cluster-managerロール。詳細は、Red Hat Ceph Storage Dashboard ガイド の Ceph Dashboard 上のユーザーロールとパーミッション セクションを参照してください。
手順
ブートストラップされたホストから他のホストに管理キーをコピーします。
構文
ssh-copy-id -f -i /etc/ceph/ceph.pub root@HOST_NAME例
[ceph: root@host01 /]# ssh-copy-id -f -i /etc/ceph/ceph.pub root@host02 [ceph: root@host01 /]# ssh-copy-id -f -i /etc/ceph/ceph.pub root@host03
- ブートストラップ中に提供されたデフォルトの認証情報を使用してダッシュボードにログインします。
- パスワードを変更し、新しいパスワードでダッシュボードにログインします。
ランディングページで、Expand Cluster をクリックします。
注記Expand Cluster をクリックすると、デプロイ手順を案内するウィザードが開きます。スキップしてホストとサービスを個別に追加するには、Skip をクリックします。
図2.2 クラスターのデプロイメント

ホストを追加します。これは、ストレージクラスター内の各ホストに対して実行する必要があります。
- Add Hosts の手順で、Add をクリックします。
ホスト名を指定します。これは、ブートストラップされたホストからキーをコピーするときに提供されたホスト名と同じです。
注記ホスト名のコンマ区切りリスト、範囲式、またはコンマ区切りの範囲式を使用して、複数のホストを追加します。
- オプション: ホストのそれぞれの IP アドレスを指定します。
- オプション: サービスが作成されるホストのラベルを選択します。新しいラベルを選択または追加するには、鉛筆アイコンをクリックします。
Add Host をクリックします。
Add Hosts ペインに新しいホストが表示されます。
- Next をクリックします。
OSD を作成します。
- Create OSDs の手順で、プライマリーデバイスの Add をクリックします。
- Primary Devices ウィンドウで、デバイスをフィルタリングして選択します。
- Add をクリックします。
- オプション: Create OSDs ウィンドウで、WAL や DB デバイスなどの共有デバイスがある場合はデバイスを追加します。
- オプション: Features セクションで、Encryption を選択して機能を暗号化します。
- Next をクリックします。
サービスを作成します。
- Create Services の手順で、Create をクリックします。
Create Service フォームで、以下を実行します。
- サービスタイプを選択します。
-
サービス ID を指定します。ID はサービスの一意の名前です。この ID は、サービス名 (
service_type.service_id) で使用されます。
…オプション: サービスが Unmanaged の場合は選択します。
+ Unmanaged サービスを選択すると、オーケストレーターはこのサービスに関連付けられているデーモンを起動または停止しません。配置およびその他のすべてのプロパティーは無視されます。
- ホスト別の配置かラベル別の配置かを選択します。
- ホストを選択します。
Count フィールドに、デプロイする必要があるデーモンまたはサービスの数を入力します。
Create Service をクリックします。
Create Services ペインに新しいサービスが表示されます。
- Create Service ウィンドウで、Next をクリックします。
クラスターのデプロイメントの詳細を確認します。
Cluster Resources、Hosts by Services、Host Details を確認します。パラメーターを編集するには、Back をクリックして前の手順に従います。
図2.3 クラスターのレビュー
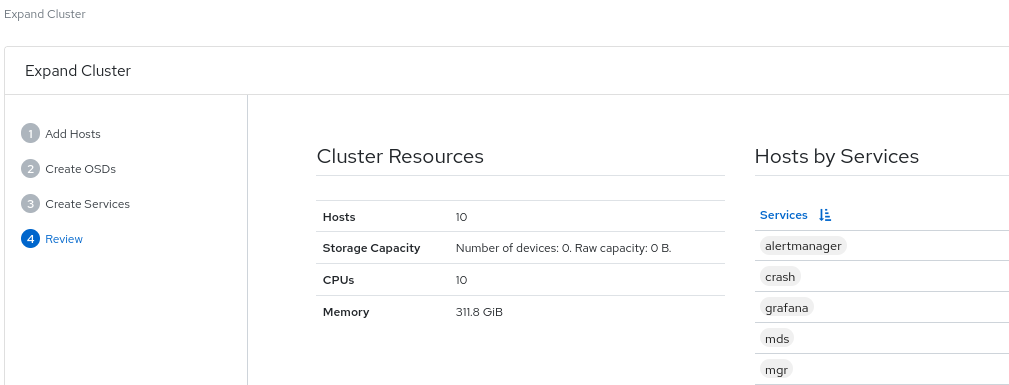
Expand Cluster をクリックします。
Cluster expansion displayed通知が表示され、ダッシュボード上でクラスターのステータスが HEALTH_OK に変わります。
検証
cephadmシェルにログインします。例
[root@host01 ~]# cephadm shell
ceph-sコマンドを実行します。例
[ceph: root@host01 /]# ceph -s
クラスターの正常性は HEALTH_OK です。
関連情報
- 詳細は、Red Hat Ceph Storage Dashboard ガイド の Ceph Dashboard 上のユーザーロールとパーミッション セクションを参照してください。
- 詳細は、Red Hat Ceph Storage インストールガイド を参照してください。
2.4. クラスターのアップグレード
ダッシュボードを使用して Ceph クラスターをアップグレードします。
クラスターイメージは registry.redhat.io から自動的にプルされます。必要に応じて、アップグレードにカスタムイメージを使用します。
手順
ダッシュボードの Administration > Upgrade から、クラスターのアップグレードが利用可能かどうかを確認し、必要に応じてアップグレードします。
注記ダッシュボードに
Not retrieving upgradesというメッセージが表示された場合は、レジストリーが Podman または Docker への適切なログイン認証情報を使用してコンテナー設定ファイルに追加されたかどうかを確認してください。必要に応じて、アップグレードプロセス中に Pause または Stop をクリックします。アップグレードの進捗は、アップグレード中の情報メッセージとともに進捗バーに表示されます。
注記アップグレードを停止する場合、まずアップグレードが一時停止し、その後アップグレードの停止を求めるプロンプトが表示されます。
- オプション: Upgrade ページの Cluster logs セクションから、アップグレードプロセス中のクラスターログを表示します。
- クラスターのステータスに OK 状態が表示されていることを確認して、アップグレードが正常に完了したことを確認します。
2.5. Ceph Dashboard 機能の切り替え
オンデマンドで機能を有効または無効にすることで、Red Hat Ceph Storage ダッシュボードのコンポーネントをカスタマイズできます。デフォルトでは、すべての機能が有効になっています。機能を無効にすると、Web インターフェイス要素は非表示になり、関連付けられた REST API のエンドポイントはその機能に対する追加のリクエストを拒否します。ダッシュボード機能の有効化および無効化は、コマンドラインインターフェイスまたは Web インターフェイスから実行できます。
利用可能な機能:
Ceph ブロックデバイス:
-
イメージの管理 (
rbd) -
ミラーリング (
mirroring)
-
イメージの管理 (
-
Ceph File System (
cephfs) -
Ceph Object Gateway (
rgw) -
NFS Ganesha ゲートウェイ (
nfs)
デフォルトでは、Ceph Manager は Ceph Monitor と併置されます。
複数の機能を一度に無効にできます。
機能が無効になったら、Web インターフェイスの変更を反映するのに最大 20 秒かかる場合があります。
前提条件
- Red Hat Ceph Storage ダッシュボードソフトウェアのインストールおよび設定
- Ceph Manager ホストまたはダッシュボードの Web インターフェイスへのユーザーアクセス
- Ceph Manager ホストへの root レベルのアクセス
手順
ダッシュボードの Web インターフェイスからダッシュボード機能を切り替えるには、以下を実行します。
- ダッシュボードのランディングページで、Administration→Manager Modules に移動し、ダッシュボードモジュールを選択します。
- Edit をクリックします。
- Edit Manager module フォームでは、機能名の横にあるチェックボックスを選択または選択解除することで、ダッシュボード機能を有効または無効にできます。
- 選択が完了したら、Update をクリックします。
コマンドラインインターフェイスからダッシュボード機能を切り替えるには、以下を実行します。
Cephadm シェルにログインします。
例
[root@host01 ~]# cephadm shell
機能のステータスのリストを表示します。
例
[ceph: root@host01 /]# ceph dashboard feature status
機能を無効にします。
[ceph: root@host01 /]# ceph dashboard feature disable rgw
この例では、Ceph Object Gateway 機能を無効にします。
機能を有効にします。
[ceph: root@host01 /]# ceph dashboard feature enable cephfs
以下の例では、Ceph Filesystem 機能を有効にします。
2.6. Ceph Dashboard のランディングページの理解
ランディングページには、ナビゲーションバーと個別のパネルを使用した Ceph クラスター全体の概要が表示されます。
メニューバーには次のオプションがあります。
- Tasks and Notifications
- タスクと通知メッセージが表示されます。
- Help
- 製品および REST API のドキュメントリンク、Red Hat Ceph Storage ダッシュボードの詳細、および問題を報告するためのフォームが表示されます。
- Dashboard Settings
- ユーザー管理とテレメトリー設定にアクセスできます。
- User
- このメニューを使用して、ログインステータスの確認、パスワードの変更、ダッシュボードからのサインアウトを行えます。
図2.4 メニューバー

ナビゲーションメニューを開く、または非表示にするには、ナビゲーションメニューアイコン
 をクリックします。
をクリックします。
Dashboard
メインダッシュボードには、クラスターの状態に関する具体的な情報が表示されます。
ナビゲーションメニューから Dashboard をクリックすることで、いつでもメインダッシュボードにアクセスできます。
ダッシュボードのランディングページでは、ペインがさまざまなカテゴリーに整理されています。
図2.5 Ceph Dashboard のランディングページ

- Details
- 特定のクラスター情報と、テレメトリーがアクティブか非アクティブかが表示されます。
- Status
- クラスターの健全性と、ホストおよびデーモンの状態が表示されます。Ceph Storage クラスターの現在のヘルスステータスが表示されます。危険アラートおよび警告アラートは、ランディングページに直接表示されます。アラートの完全なリストを表示するには、View alerts をクリックします。
- Capacity
- ストレージ使用状況のメトリクスが表示されます。これは、使用状況、警告、危険のグラフとして表示されます。数字はパーセンテージと GiB で表されます。
- Inventory
クラスターのさまざまな部分、使用可能な数、それらのステータスが表示されます。
使用可能な場合は、Inventory から特定のインベントリー項目に直接リンクされます。
- Hosts
- Ceph Storage クラスターのホストの合計数が表示されます。
- Monitors
- Ceph Monitor の数およびクォーラムのステータスが表示されます。
- Managers
- Manager Daemon の数およびステータスが表示されます。
- OSD
- Ceph Storage クラスター内の OSD の合計数と、up および in の数が表示されます。
- Pools
- Ceph クラスター内のストレージプールの数が表示されます。
- PGs
配置グループ (PG) の合計数が表示されます。PG の状態は、表示をシンプルにするために Working と Warning に分けられています。それぞれに複数の状態が含まれます。それに加え、Working 状態には次のいずれかの状態の PG が含まれます。
- activating
- backfill_wait
- backfilling
- creating
- deep
- degraded
- forced_backfill
- forced_recovery
- peering
- peered
- recovering
- recovery_wait
- repair
- scrubbing
- snaptrim
- snaptrim_wait + Warning 状態には、次のいずれかの状態の PG が含まれます。
- backfill_toofull
- backfill_unfound
- down
- incomplete
- inconsistent
- recovery_toofull
- recovery_unfound
- remapped
- snaptrim_error
- stale
- undersized
- Object Gateways
- Ceph Storage クラスター内のオブジェクトゲートウェイの数が表示されます。
- Metadata Servers
- Ceph File Systems (CephFS) のメタデータサーバーの数とステータスが表示されます。
- Cluster Utilization
- Cluster Utilization ペインには、データ転送速度に関連する情報が表示されます。リストから、データ出力の時間範囲を選択します。過去 5 分間から過去 24 時間までの範囲を選択します。
- Used Capacity (RAW)
- 使用量が GiB 単位で表示されます。
- IOPS
- 1 秒あたりの I/O 読み取り操作および書き込み操作の合計が表示されます。
- OSD Latencies
- ミリ秒あたりの適用とコミットの合計が表示されます。
- Client Throughput
- クライアントの読み取りおよび書き込みスループットの合計が KiB/秒単位で表示されます。
- Recovery Throughput
- クラスターの修復およびバランス調整操作の速度が表示されます。たとえば、ディスクの損失により移動している可能性のあるバックグラウンドデータのステータスが表示されます。情報は、1 秒あたりのバイト数で表示されます。
関連情報
- 詳細は、Red Hat Ceph Storage Dashboard ガイド の Ceph Dashboard でのクラスターの監視 セクションを参照してください。
2.7. Ceph Dashboard を使用したダッシュボードパスワードの変更
デフォルトでは、ダッシュボードにアクセスするためのパスワードは、クラスターのブートストラップ中にシステムでランダムに生成されます。Red Hat Ceph Storage ダッシュボードに初めてログインするときにパスワードを変更する必要があります。ダッシュボードを使用して、admin ユーザーのパスワードを変更できます。
前提条件
- 稼働中の Red Hat Ceph Storage クラスターがある。
手順
ダッシュボードにログインします。
構文
https://HOST_NAME:8443- メニューバーの User→Change password に移動します。
- 検証するために、古いパスワードを入力してください。
- New password フィールドに新しいパスワードを入力します。パスワードは 8 文字以上でなければならず、前回のパスワードとは異なる必要があります。
- Confirm password フィールドに、確認のために新しいパスワードをもう一度入力します。
Change Password をクリックします。
ログアウトし、ログイン画面にリダイレクトされます。パスワードの変更を確認する通知が表示されます。
2.8. コマンドラインインターフェイスを使用した Ceph Dashboard のパスワードの変更
Ceph Dashboard のパスワードを忘れた場合は、コマンドラインインターフェイスを使用してパスワードを変更できます。
前提条件
- 稼働中の Red Hat Ceph Storage クラスターがある。
- ダッシュボードがインストールされているホストへの root レベルのアクセス。
手順
Cephadm シェルにログインします。
例
[root@host01 ~]# cephadm shell
dashboard_password.ymlファイルを作成します。例
[ceph: root@host01 /]# touch dashboard_password.yml
ファイルを編集し、新しいダッシュボードパスワードを追加します。
例
[ceph: root@host01 /]# vi dashboard_password.yml
ダッシュボードのパスワードをリセットします。
構文
ceph dashboard ac-user-set-password DASHBOARD_USERNAME -i PASSWORD_FILE
例
[ceph: root@host01 /]# ceph dashboard ac-user-set-password admin -i dashboard_password.yml {"username": "admin", "password": "$2b$12$i5RmvN1PolR61Fay0mPgt.GDpcga1QpYsaHUbJfoqaHd1rfFFx7XS", "roles": ["administrator"], "name": null, "email": null, "lastUpdate": , "enabled": true, "pwdExpirationDate": null, "pwdUpdateRequired": false}
検証
- 新しいパスワードでダッシュボードにログインします。
2.9. Grafana の admin ユーザーパスワードの設定
デフォルトでは、cephadm は Grafana の管理者ユーザーを作成しません。Ceph Orchestrator を使用すると、管理者ユーザーを作成してパスワードを設定できます。
これらの認証情報を使用すると、管理者ユーザーに指定されたパスワードを使用して、ストレージクラスターの Grafana URL にログインできます。
前提条件
- モニタリングスタックがインストールされた実行中の Red Hat Ceph Storage クラスターがある。
-
cephadmホストへの root レベルのアクセスがある。 -
dashboardモジュールが有効化されている。
手順
root ユーザーとして
grafana.ymlファイルを作成し、次の詳細を指定します。構文
service_type: grafana spec: initial_admin_password: PASSWORD例
service_type: grafana spec: initial_admin_password: mypassword
grafana.ymlファイルをコンテナーのディレクトリーにマウントします。例
[root@host01 ~]# cephadm shell --mount grafana.yml:/var/lib/ceph/grafana.yml
注記シェルを終了するたびに、デーモンをデプロイする前にファイルをコンテナーにマウントする必要があります。
オプション:
dashboardの Ceph Manager モジュールが有効になっているかどうかを確認します。例
[ceph: root@host01 /]# ceph mgr module ls
オプション:
dashboardの Ceph Manager モジュールを有効にします。例
[ceph: root@host01 /]# ceph mgr module enable dashboard
orchコマンドを使用して仕様を適用します。構文
ceph orch apply -i FILE_NAME.yml例
[ceph: root@host01 /]# ceph orch apply -i /var/lib/ceph/grafana.yml
grafanaサービスを再デプロイします。例
[ceph: root@host01 /]# ceph orch redeploy grafana
これにより、指定されたパスワードで
adminという名前の管理者ユーザーが作成され、ユーザーはこれらの認証情報を使用して Grafana URL にログインできます。
検証:
次の認証情報を使用して Grafana にログインします。
構文
https://HOST_NAME:PORT
例
https://host01:3000/
2.10. Red Hat Ceph Storage Dashboard を手動で有効にする
ブートストラップ中に --skip-dashboard オプションを使用して Red Hat Ceph Storage クラスターをインストールした場合は、ダッシュボードの URL と認証情報がブートストラップ出力で使用できないことが確認できます。コマンドラインインターフェイスを使用して、ダッシュボードを手動で有効にできます。Prometheus、Grafana、Alertmanager、node-exporter などの監視スタックコンポーネントはデプロイされていますが、これらは無効になっているため、手動で有効にする必要があります。
前提条件
-
ブートストラップ中に
--skip-dashboardオプションを指定してインストールされた実行中の Red Hat Ceph Storage クラスター。 - ダッシュボードを有効にする必要があるホストへの root レベルのアクセス。
手順
Cephadm シェルにログインします。
例
[root@host01 ~]# cephadm shell
Ceph Manager サービスを確認します。
例
[ceph: root@host01 /]# ceph mgr services { "prometheus": "http://10.8.0.101:9283/" }ダッシュボードの URL が設定されていないことが確認できます。
ダッシュボードモジュールを有効にします。
例
[ceph: root@host01 /]# ceph mgr module enable dashboard
ダッシュボードアクセス用の自己署名証明書を作成します。
例
[ceph: root@host01 /]# ceph dashboard create-self-signed-cert
注記証明書の検証を無効にして、証明書のエラーを回避できます。
Ceph Manager サービスを確認します。
例
[ceph: root@host01 /]# ceph mgr services { "dashboard": "https://10.8.0.101:8443/", "prometheus": "http://10.8.0.101:9283/" }Red Hat Ceph Storage ダッシュボードにアクセスするための管理者ユーザーとパスワードを作成します。
構文
echo -n "PASSWORD" > PASSWORD_FILE ceph dashboard ac-user-create admin -i PASSWORD_FILE administrator
例
[ceph: root@host01 /]# echo -n "p@ssw0rd" > password.txt [ceph: root@host01 /]# ceph dashboard ac-user-create admin -i password.txt administrator
- 監視スタックを有効にします。詳細は、Red Hat Ceph Storage Dashboard ガイド の 監視スタックの有効化 セクションを参照してください。
関連情報
- Red Hat Ceph Storage 操作ガイド の Ceph Orchestrator を使用したモニタリングスタックのデプロイ セクションを参照してください。
2.11. Ceph Dashboard にユーザーを同期するための管理者アカウントの作成
ユーザーを Ceph Dashboard に同期するには、管理者アカウントを作成する必要があります。
アカウントを作成したら、Red Hat シングルサインオン (SSO) を使用して、ユーザーを Ceph Dashboard と同期させます。Red Hat Ceph Storage Dashboard ガイド の Red Hat シングルサインオンを使用したユーザーの Ceph Dashboard への同期 セクションを参照してください。
前提条件
- 稼働中の Red Hat Ceph Storage クラスターがある。
- Dashboard がインストールされている。
- ダッシュボードへの管理者レベルのアクセス権。
- ユーザーをダッシュボードに追加しておく。
- すべてのホストでの root レベルのアクセス。
- Java OpenJDK がインストールされている。詳細は、Red Hat カスタマーポータルで、OpenJDK の RHEL 向け OpenJDK 8 のインストールおよび使用 ガイドの yum を使用した RHEL への JRE のインストール セクションを参照してください。
- Red hat Single Sign-On を ZIP ファイルからインストールしておく。Red Hat カスタマーポータルで、Red Hat Single Sign-On の サーバーインストールおよび設定ガイド の ZIP ファイルからの RH-SSO のインストール セクションを参照してください。
手順
- Red Hat Ceph ストレージがインストールされているシステムに Red Hat Single Sign-On 7.4.0 サーバー をダウンロードします。
フォルダーをデプロイメントします。
[root@host01 ~]# unzip rhsso-7.4.0.zip
standalone/configurationディレクトリーに移動し、standalone.xmlを開いて編集します。[root@host01 ~]# cd standalone/configuration [root@host01 configuration]# vi standalone.xml
新しく作成された
rhsso-7.4.0フォルダーのbinディレクトリーから、add-user-keycloakスクリプトを実行して初期管理者ユーザーを追加します。[root@host01 bin]# ./add-user-keycloak.sh -u admin
-
localhostのすべてのインスタンスと127.0.0.1の 2 つのインスタンスは、Red Hat SSO がインストールされているマシンの IP アドレスに置き換えます。 サービスを起動します。
rh-sso-7.4フォルダーのbinディレクトリーから、standaloneブートスクリプトを実行します。[root@host01 bin]# ./standalone.sh
ユーザー名とパスワードを指定して、https: IP_ADDRESS :8080/auth で管理アカウントを作成します。
注記管理者アカウントは、コンソールへの初回ログイン時に作成にのみ作成する必要があります。
- 作成された認証情報を使用して管理コンソールにログインします。
関連情報
- ダッシュボードでユーザーのロールを追加する方法は、Red Hat Ceph Storage Dashboard ガイド の Ceph Dashboard でのロールの作成 セクションを参照してください。
- ダッシュボードでユーザーを作成する方法は、Red Hat Ceph Storage Dashboard ガイド の Ceph Dashboard でのユーザーの作成 セクションを参照してください。
2.12. Red Hat シングルサインオンを使用したユーザーの Ceph Dashboard への同期
Red Hat シングルサインオン (SSO) と Lightweight Directory Access Protocol (LDAP) 統合を使用して、ユーザーを Red Hat Ceph ストレージダッシュボードと同期させることができます。
ユーザーは特定のレルムに追加されます。このレルムでは、パスワードの追加要件なしで SSO を介してダッシュボードにアクセスできます。
前提条件
- 稼働中の Red Hat Ceph Storage クラスターがある。
- Dashboard がインストールされている。
- ダッシュボードへの管理者レベルのアクセス権。
- ユーザーをダッシュボードに追加しておく。Red Hat Ceph Storage Dashboard ガイド の Ceph Dashboard でのユーザーの作成 セクションを参照してください。
- すべてのホストでの root レベルのアクセス。
- ユーザーの同期用に作成された管理者アカウント。Red Hat Ceph Storage Dashboard ガイド の Ceph Dashboard にユーザーを同期するための管理者アカウントの作成 セクションを参照してください。
手順
- レルムを作成するには、Master ドロップダウンメニューをクリックします。このレルムでは、ユーザーおよびアプリケーションにアクセスできます。
Add Realm ウィンドウで、レルム名 (大文字と小文字を区別) を入力し、パラメーターを Enabled に設定し、Create をクリックします。
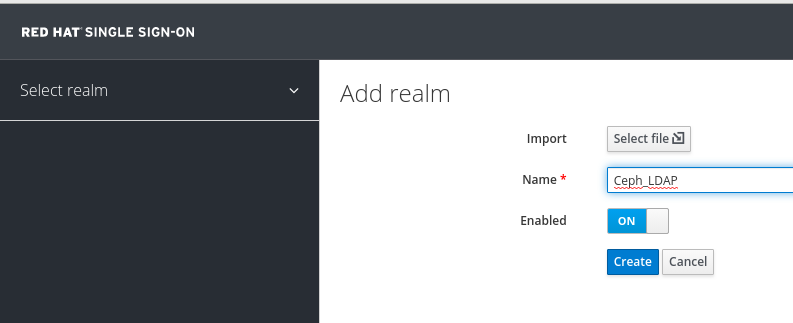
Realm Settings タブで、次のパラメーターを設定し、Save をクリックします。
- Enabled - ON
- User-Managed Access - ON
Client Settings に貼り付ける SAML 2.0 アイデンティティープロバイダーメタデータのリンクアドレスをメモしておきます。
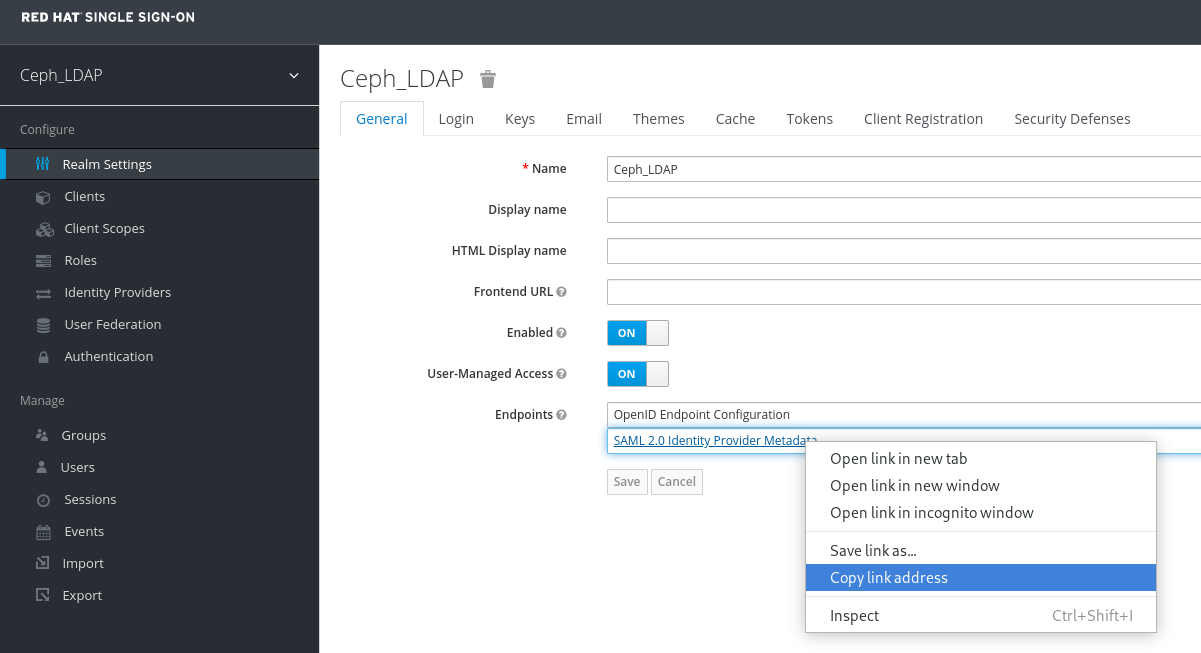
Clients タブで、Create をクリックします。

Add Client ウィンドウで、次のパラメーターを設定し、Save をクリックします。
クライアント ID - BASE_URL:8443/auth/saml2/metadata
例
https://example.ceph.redhat.com:8443/auth/saml2/metadata
- クライアントプロトコル - saml
Client ウィンドウの Settings タブで、次のパラメーターを設定します。
表2.2 クライアント設定タブ パラメーターの名前 構文 例 Client IDBASE_URL:8443/auth/saml2/metadata
https://example.ceph.redhat.com:8443/auth/saml2/metadata
EnabledON
ON
クライアントプロトコルsaml
saml
Include AuthnStatementON
ON
サインインドキュメントON
ON
Signature AlgorithmRSA_SHA1
RSA_SHA1
SAML Signature Key NameKEY_ID
KEY_ID
有効なリダイレクト URLBASE_URL:8443/*
https://example.ceph.redhat.com:8443/*
ベース URLBASE_URL:8443
https://example.ceph.redhat.com:8443/
Master SAML Processing URLhttps://localhost:8080/auth/realms/REALM_NAME/protocol/saml/descriptor
https://localhost:8080/auth/realms/Ceph_LDAP/protocol/saml/descriptor
注記Realm Settings タブから SAML 2.0 アイデンティティープロバイダーメタデータのリンクを貼り付けます。
Fine Grain SAML Endpoint Configuration で、次のパラメーターを設定し、Save をクリックします。
表2.3 詳細にわたる SAML 設定 パラメーターの名前 構文 例 Assertion Consumer Service POST Binding URL
BASE_URL:8443/#/dashboard
https://example.ceph.redhat.com:8443/#/dashboard
Assertion Consumer Service Redirect Binding URL
BASE_URL:8443/#/dashboard
https://example.ceph.redhat.com:8443/#/dashboard
Logout Service Redirect Binding URL
BASE_URL:8443/
https://example.ceph.redhat.com:8443/
Clients ウィンドウの Mappers タブで、次のパラメーターを設定し、Save をクリックします。
表2.4 クライアントマッパータブ パラメーターの名前 値 プロトコルsaml
名前username
マッパープロパティーユーザープロパティー
プロパティーusername
SAML 属性名username
Clients Scope タブで、role_list を選択します。
- Mappers タブで、role list を選択し、Single Role Attribute をオンに設定します。
User_Federation タブを選択します。
- User Federation ウィンドウで、ドロップダウンメニューから LDAP を選択します。
User_Federation ウィンドウの Settings タブで、次のパラメーターを設定し、Save をクリックします。
表2.5 ユーザーフェデレーション設定タブ パラメーターの名前 値 コンソール表示名rh-ldap
ユーザーのインポートON
Edit_ModeREAD_ONLY
ユーザー名 LDAP 属性username
RDN LDAP 属性username
UUID LDAP 属性nsuniqueid
ユーザーオブジェクトクラスinetOrgPerson, organizationalPerson, rhatPerson
接続 URL例: ldap: //ldap.corp.redhat.com。Test Connection をクリックします。LDAP 接続が成功したという通知が表示されます。
ユーザー DNou=users、dc=example、dc=com
バインドタイプsimple
Test authentication をクリックします。LDAP 認証が成功したという通知が表示されます。
Mappers タブで、first name の行を選択して、以下のパラメーターを編集し、Save をクリックします。
- LDAP 属性 - givenName
User_Federation タブの Settings タブで、Synchronize all users をクリックします。
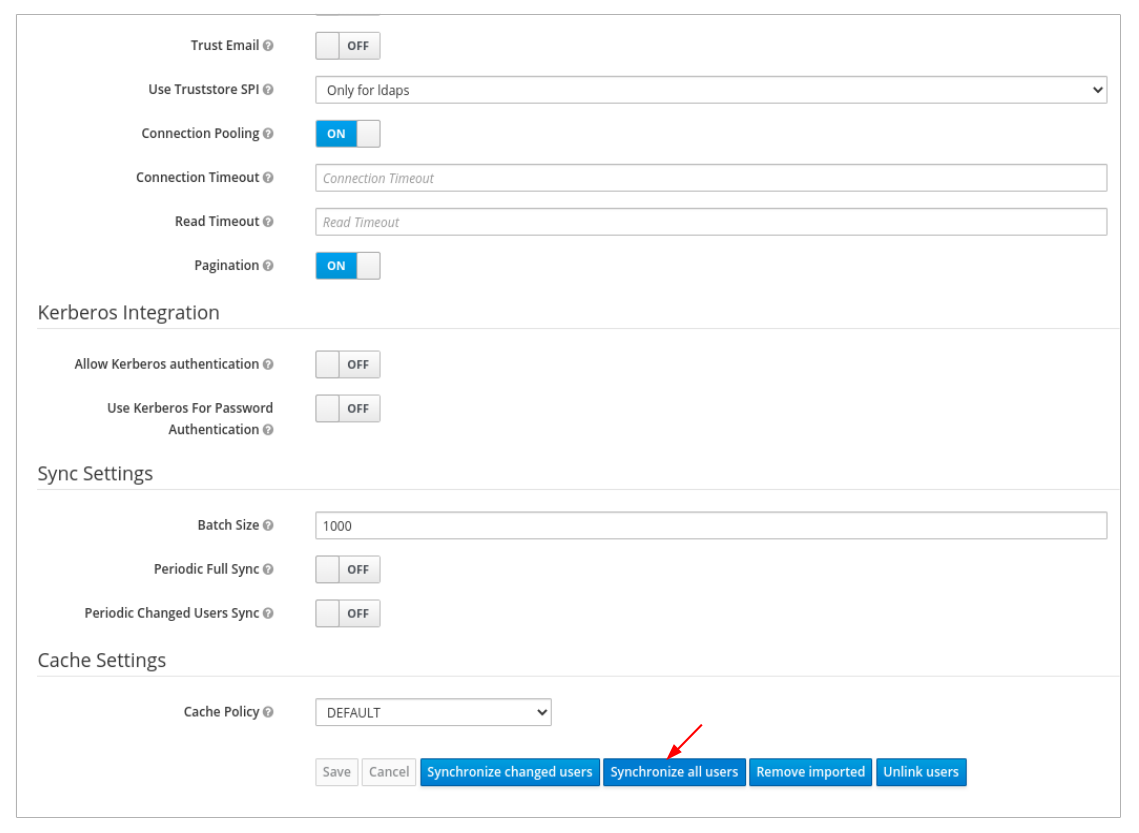
ユーザーの同期が正常に終了したという通知が表示されます。
Users タブで、ダッシュボードに追加されたユーザーを検索し、検索アイコンをクリックします。
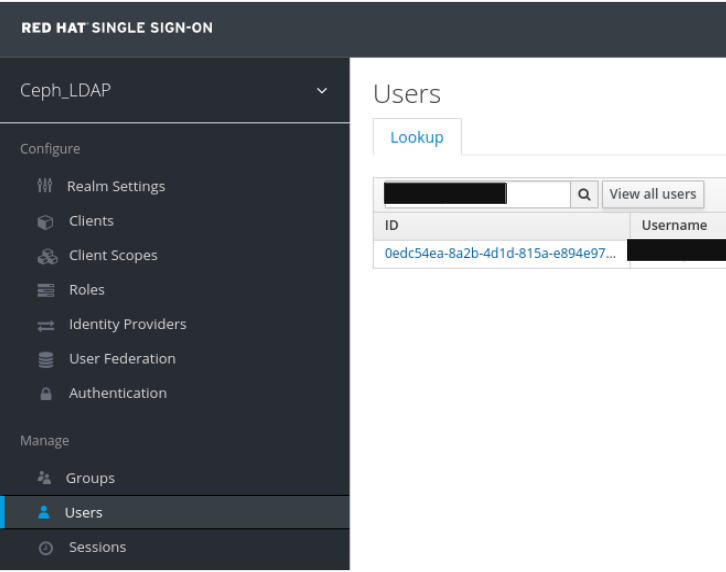
ユーザーを表示するには、特定の行をクリックします。フェデレーションリンクは、User Federation で指定した名前で表示されます。
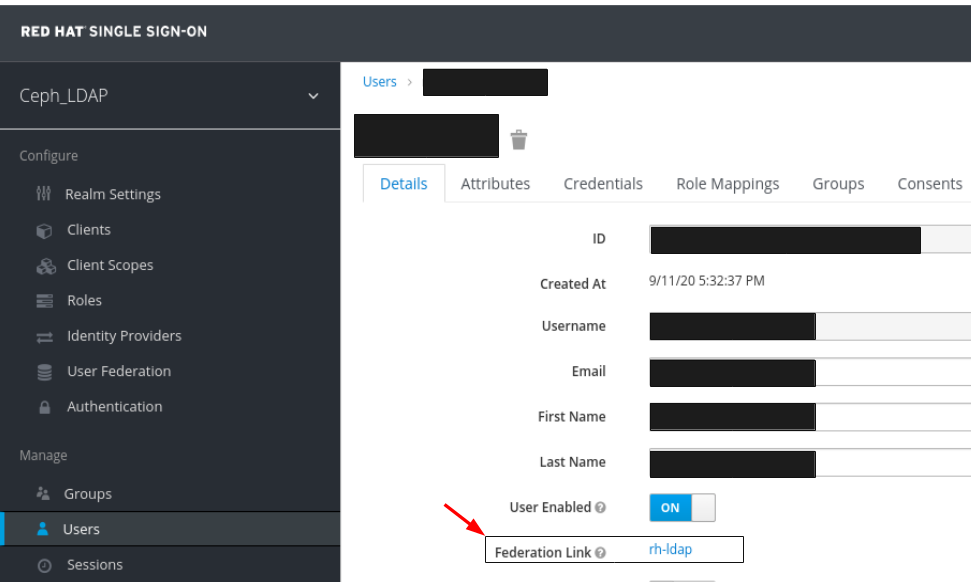 重要
重要ユーザーは LDAP では同期されないため、手動でユーザーを追加しないでください。手動で追加した場合は、Delete をクリックしてユーザーを削除します。
注記現在、作業環境内で Red Hat SSO を使用している場合は、まず SSO を有効にします。詳細は、Red Hat Ceph Storage Dashboard ガイド の Ceph Dashboard の Single Sign-On の有効化 セクションを参照してください。
検証
レルムとダッシュボードに追加されたユーザーは、メールアドレスとパスワードを使用して Ceph Dashboard にアクセスできます。
例
https://example.ceph.redhat.com:8443
関連情報
- ダッシュボードでユーザーのロールを追加する方法は、Red Hat Ceph Storage Dashboard ガイド の Ceph Dashboard でのロールの作成 セクションを参照してください。
2.13. Ceph Dashboard のシングルサインオンの有効化
Ceph Dashboard は、Security Assertion Markup Language (SAML) 2.0 プロトコルを使用したユーザーの外部認証をサポートします。Ceph Dashboard にシングルサインオン (SSO) を使用する前に、ダッシュボードのユーザーアカウントを作成して必要なロールを割り当てます。Ceph Dashboard はユーザーの承認を実行し、認証プロセスは既存のアイデンティティープロバイダー (IdP) によって実行されます。SAML プロトコルを使用してシングルサインオンを有効にできます。
前提条件
- 稼働中の Red Hat Ceph Storage クラスターがある。
- Ceph Dashboard のインストール。
- Ceph Manager ホストへの root レベルのアクセス。
手順
Ceph Dashboard で SSO を設定するには、以下のコマンドを実行します。
構文
cephadm shell CEPH_MGR_HOST ceph dashboard sso setup saml2 CEPH_DASHBOARD_BASE_URL IDP_METADATA IDP_USERNAME_ATTRIBUTE IDP_ENTITY_ID SP_X_509_CERT SP_PRIVATE_KEY
例
[root@host01 ~]# cephadm shell host01 ceph dashboard sso setup saml2 https://dashboard_hostname.ceph.redhat.com:8443 idp-metadata.xml username https://10.70.59.125:8080/auth/realms/realm_name /home/certificate.txt /home/private-key.txt
置き換え
-
CEPH_MGR_HOST と Ceph
mgrホスト。(例:host01) - CEPH_DASHBOARD_BASE_URL は、Ceph Dashboard がアクセス可能なベース URL に置き換えます。
- IDP_METADATA は、リモートパスまたはローカルパス、または IdP メタデータ XML の内容への URL に置き換えます。サポートされる URL タイプは http、https、およびファイルです。
- 任意: IDP_USERNAME_ATTRIBUTE は、認証応答からユーザー名を取得するために使用される属性に置き換えます。デフォルトは uid です。
- 任意: IDP_ENTITY_ID は、IdP メタデータに複数のエンティティー ID が存在する場合は IdP エンティティー ID に置き換えます。
- 任意: SP_X_509_CERT は、署名および暗号化に Ceph Dashboard によって使用される証明書のファイルパスに置き換えます。
- 任意: SP_PRIVATE_KEY は、署名および暗号化に Ceph Dashboard によって使用される秘密鍵のファイルパスに置き換えます。
-
CEPH_MGR_HOST と Ceph
現在の SAML 2.0 設定を確認します。
構文
cephadm shell CEPH_MGR_HOST ceph dashboard sso show saml2例
[root@host01 ~]# cephadm shell host01 ceph dashboard sso show saml2
SSO を有効にするには、以下のコマンドを実行します。
構文
cephadm shell CEPH_MGR_HOST ceph dashboard sso enable saml2 SSO is "enabled" with "SAML2" protocol.例
[root@host01 ~]# cephadm shell host01 ceph dashboard sso enable saml2
ダッシュボードの URL を開きます。
例
https://dashboard_hostname.ceph.redhat.com:8443
- SSO ページで、ログインの認証情報を入力します。SSO はダッシュボードの Web インターフェイスにリダイレクトされます。
関連情報
- シングルサインオンを無効にするには、Red Hat Ceph Storage Dashboard ガイド の Ceph Dashboard のシングルサインオンの無効化 を参照してください。
2.14. Ceph Dashboard のシングルサインオンの無効化
SAML 2.0 プロトコルを使用して、Ceph Dashboard のシングルサインオンを無効にすることができます。
前提条件
- 稼働中の Red Hat Ceph Storage クラスターがある。
- Ceph Dashboard のインストール。
- Ceph Manager ホストへの root レベルのアクセス。
- Ceph Dashboard で有効になっているシングルサインオン
手順
SSO の状態を表示するには、以下のコマンドを実行します。
構文
cephadm shell CEPH_MGR_HOST ceph dashboard sso status例
[root@host01 ~]# cephadm shell host01 ceph dashboard sso status SSO is "enabled" with "SAML2" protocol.
SSO を無効にするには、以下のコマンドを実行します。
構文
cephadm shell CEPH_MGR_HOST ceph dashboard sso disable SSO is "disabled".例
[root@host01 ~]# cephadm shell host01 ceph dashboard sso disable
関連情報
- シングルサインオンを有効にするには、Red Hat Ceph Storage Dashboard ガイド の Ceph Dashboard のシングルサインオンの有効化 を参照してください。
第3章 Ceph Dashboard でのロールの管理
ストレージ管理者は、ダッシュボードでロールを作成、編集、複製、削除できます。
デフォルトでは、8 つのシステムロールがあります。カスタムロールを作成し、それらのロールにアクセス権を付与できます。これらのロールは、要件に基づいてユーザーに割り当てることができます。
このセクションでは、以下の管理タスクを説明します。
3.1. Ceph Dashboard 上のユーザーロールとパーミッション
ユーザーアカウントは、アクセス可能な特定のダッシュボード機能を定義するロールのセットに関連付けられます。
Red Hat Ceph Storage ダッシュボードの機能またはモジュールは、セキュリティースコープ内でグループ化されます。セキュリティースコープは事前に定義され、静的です。Red Hat Ceph Storage ダッシュボードで現在利用可能な セキュリティースコープ は以下のとおりです。
- cephfs: CephFS 管理に関連するすべての機能が含まれます。
- config-opt: Ceph 設定オプションの管理に関連するすべての機能が含まれます。
- dashboard-settings: ダッシュボード設定を編集することができます。
- grafana: Grafana プロキシーに関連するすべての機能が含まれます。
- hosts: Hosts メニューエントリーに関連するすべての機能が含まれます。
- log: Ceph ログ管理に関するすべての機能が含まれます。
- manager: Ceph Manager 管理に関連するすべての機能が含まれます。
- monitor: Ceph monitor 管理に関連するすべての機能が含まれます。
- nfs-ganesha: NFS-Ganesha 管理に関連するすべての機能が含まれます。
- osd: OSD 管理に関連するすべての機能が含まれます。
- pool: プール管理に関連するすべての機能が含まれます。
- prometheus: Prometheus アラート管理に関連するすべての機能が含まれます。
- rbd-image: RBD イメージ管理に関連するすべての機能が含まれます。
- rbd-mirroring: RBD ミラーリング管理に関連するすべての機能が含まれます。
- rgw: Ceph Object Gateway (RGW) 管理に関連するすべての機能が含まれます。
ロールはセキュリティースコープとパーミッションのセット間のマッピングのセットを指定します。パーミッション には 4 つのタイプがあります。
- 読み取り
- Create
- Update
- 削除
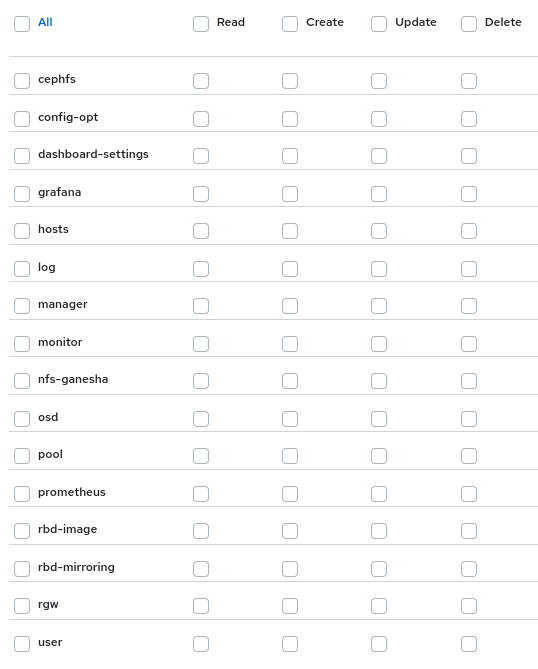
システムロール のリストは以下のとおりです。
- administrator: すべてのセキュリティースコープの完全なパーミッションを許可します。
- block-manager: RBD-image および RBD-mirroring スコープのフルパーミッションを許可します。
- cephfs-manager: Ceph ファイルシステムのスコープのフルパーミッションを許可します。
- cluster-manager: ホスト、OSD、モニター、マネージャー、および config-opt スコープのフルパーミッションを許可します。
- ganesha-manager: NFS-Ganesha スコープのフルパーミッションを許可します。
- pool-manager: プールスコープのフルパーミッションを許可します。
- read-only: ダッシュボード設定および config-opt スコープ以外のすべてのセキュリティースコープの読み取りパーミッションを許可します。
- rgw-manager: Ceph Object Gateway スコープのフルパーミッションを許可します。
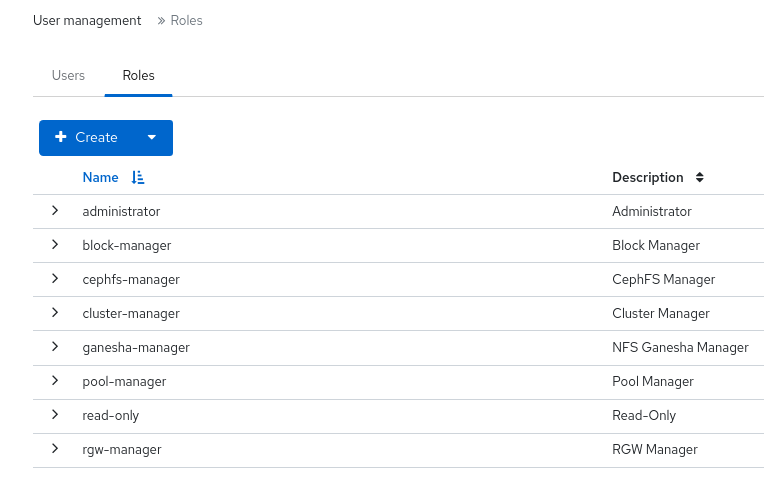
たとえば、すべての Ceph Object Gateway 操作についてユーザーに rgw-manager アクセスを提供する必要があります。
関連情報
- Ceph Dashboard でユーザーを作成するには、Red Hat Ceph Storage Dashboard ガイド の Ceph Dashboard でのユーザーの作成 セクションを参照してください。
- Ceph Dashboard でロールを作成するには、Red Hat Ceph Storage Dashboard ガイド の Ceph Dashboard でのロールの作成 セクションを参照してください。
3.2. Ceph Dashboard でのロールの作成
ダッシュボードでカスタムロールを作成し、ロールに基づいてこれらのロールをユーザーに割り当てることができます。
前提条件
- 稼働中の Red Hat Ceph Storage クラスターがある。
- Dashboard がインストールされている。
- ダッシュボードへの管理者レベルのアクセス権。
手順
- ダッシュボードにログインします。
ダッシュボードの設定 アイコンをクリックし、User management をクリックします。
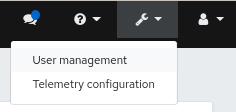
- Roles タブで、Create をクリックします。
Create Role ウィンドウで、Name、Description を設定し、このロールの Permissions を選択して、Create Role ボタンをクリックします。
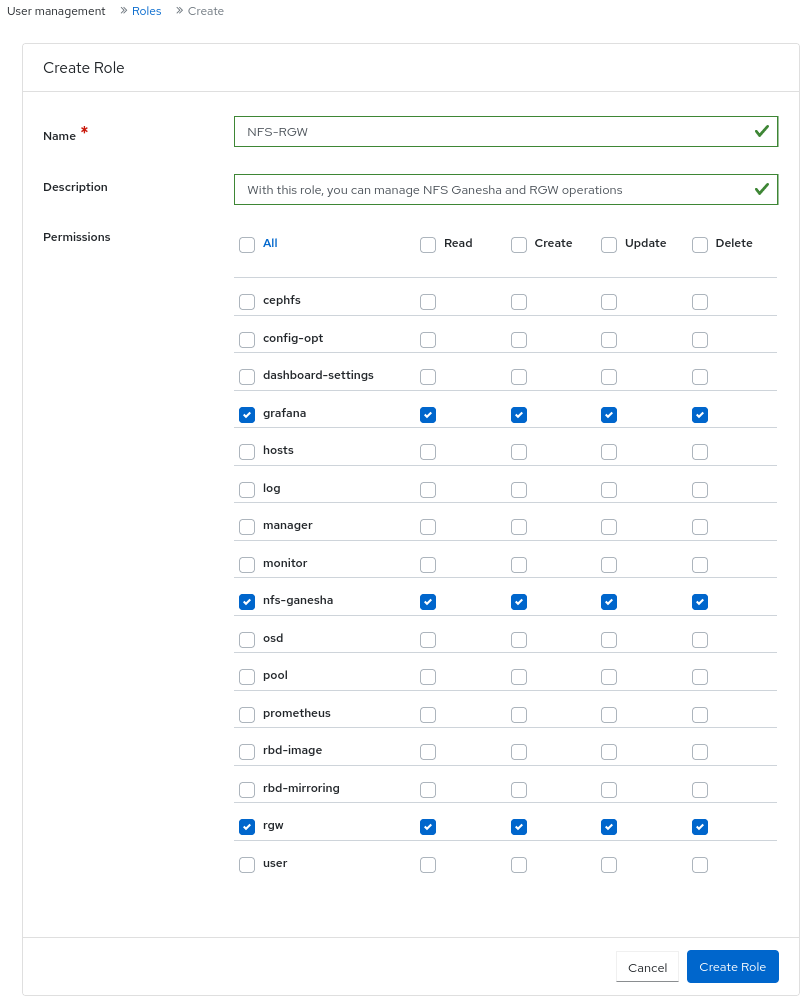
この例では、
ganesha-managerおよびrgw-managerのロールが割り当てられたユーザーは、すべての NFS-Ganesha ゲートウェイおよび Ceph Object Gateway の操作を管理できます。- ロールが正常に作成されたという通知が表示されます。
- その行の Expand/Collapse アイコンをクリックして、ロールに付与された詳細と権限を表示します。
関連情報
- 詳細は、Red Hat Ceph Storage Dashboard ガイド の Ceph Dashboard 上のユーザーロールとパーミッション セクションを参照してください。
- 詳細は、Red Hat Ceph Storage Dashboard ガイド の Ceph Dashboard でのユーザーの作成 セクションを参照してください。
3.3. Ceph Dashboard でのロールの編集
ダッシュボードでは、ダッシュボードのロールを編集できます。
前提条件
- 稼働中の Red Hat Ceph Storage クラスターがある。
- Dashboard がインストールされている。
- ダッシュボードへの管理者レベルのアクセス権。
- ダッシュボードでロールが作成されます。
手順
- ダッシュボードにログインします。
ダッシュボードの設定 アイコンをクリックし、User management をクリックします。
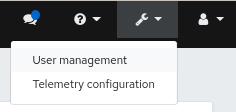
- Roles タブで、編集するロールをクリックします。
Edit Role ウィンドウで、パラメーターを編集し、Edit Role をクリックします。
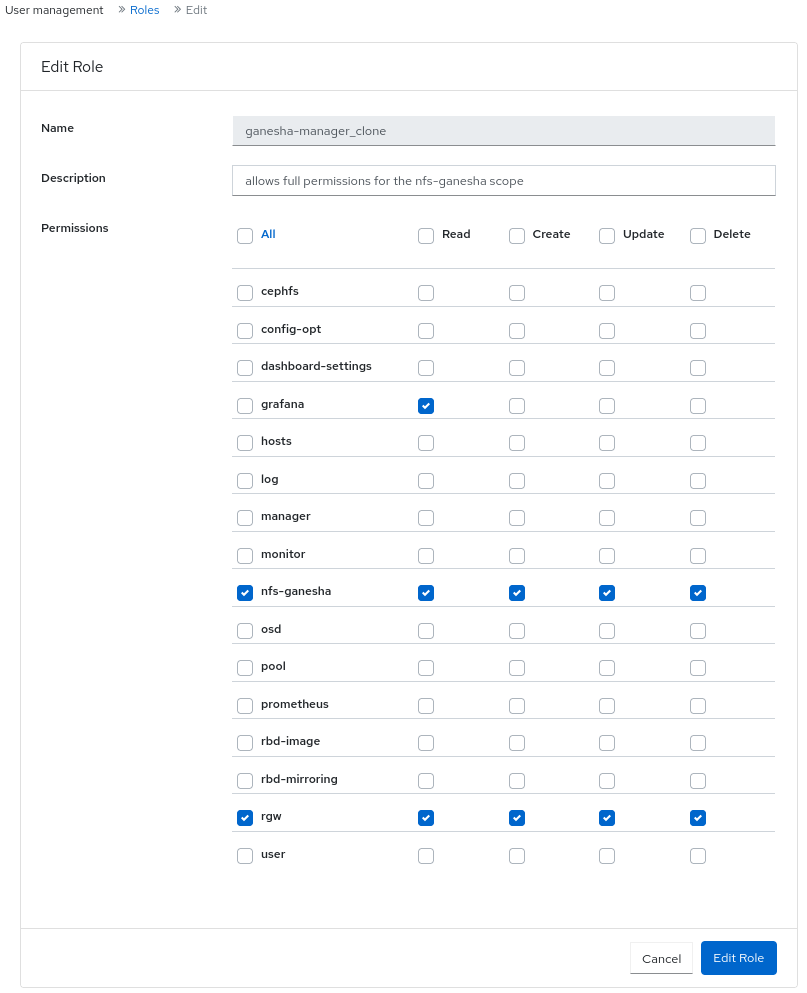
- ロールが正常に更新されたという通知が表示されます。
関連情報
- 詳細は、Red Hat Ceph Storage Dashboard ガイド の Ceph Dashboard でのロールの作成 セクションを参照してください。
3.4. Ceph Dashboard でのロールのクローン作成
既存のロールに追加の権限を割り当てる場合は、システムロールのクローンを作成し、Red Hat Ceph Storage Dashboard で編集できます。
前提条件
- 稼働中の Red Hat Ceph Storage クラスターがある。
- Dashboard がインストールされている。
- ダッシュボードへの管理者レベルのアクセス権。
- ロールがダッシュボードに作成されている。
手順
- ダッシュボードにログインします。
ダッシュボードの設定 アイコンをクリックし、User management をクリックします。
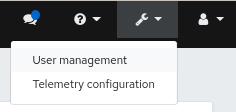
- Roles タブで、クローンを作成するロールをクリックします。
- Edit ドロップダウンメニューから Clone を選択します。
Clone Role ダイアログボックスで、ロールの詳細を入力し、Clone Role をクリックします。
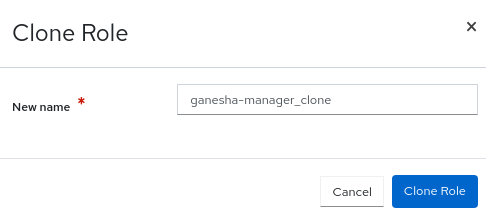
- ロールを複製すると、要件に従って権限をカスタマイズできます。
関連情報
- 詳細は、Red Hat Ceph Storage Dashboard ガイド の Ceph Dashboard でのロールの作成 セクションを参照してください。
3.5. Ceph Dashboard でのロールの削除
Red Hat Ceph Storage Dashboard で作成したカスタムロールは削除できます。
Ceph Dashboard のシステムロールは削除できません。
前提条件
- 稼働中の Red Hat Ceph Storage クラスターがある。
- Dashboard がインストールされている。
- ダッシュボードへの管理者レベルのアクセス権。
- カスタムロールがダッシュボードで作成されている。
手順
- ダッシュボードにログインします。
Dashboard Settings アイコンをクリックし、User management を選択します。
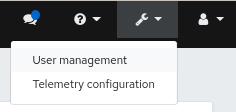
- Roles タブで、削除するロールをクリックし、アクションドロップダウンから Delete を選択します。
Delete Role 通知で Yes, I am sure を選択し、Delete Role をクリックします。
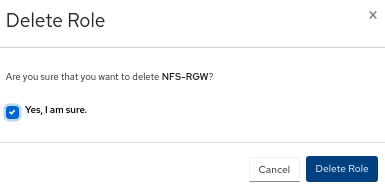
関連情報
- 詳細は、Red Hat Ceph Storage Dashboard ガイド の Ceph Dashboard でのロールの作成 セクションを参照してください。
第4章 Ceph Dashboard でのユーザーの管理
ストレージ管理者は、Red Hat Ceph Storage Dashboard で特定のロールが割り当てられたユーザーを作成、編集、削除できます。ロールベースのアクセス制御は、各ユーザーのロールと要件に基づいて各ユーザーに付与されます。
ダッシュボード上で Ceph クライアント認証キーを作成、編集、インポート、エクスポート、削除することもできます。認証キーを作成したら、コマンドラインインターフェイス (CLI) を使用してキーをローテーションできます。キーのローテーションは、現在の業界要件とセキュリティーコンプライアンスの要件を満たしています。
このセクションでは、以下の管理タスクを説明します。
4.1. Ceph Dashboard でのユーザーの作成
Red Hat Ceph Storage Dashboard で、ロールに基づいて適切なロールと権限が割り当てられたユーザーを作成できます。たとえば、Ceph Object Gateway 操作を管理させる場合には、ユーザーに rgw-manager ロールを付与できます。
前提条件
- 稼働中の Red Hat Ceph Storage クラスターがある。
- Dashboard がインストールされている。
- ダッシュボードへの管理者レベルのアクセス権。
Red Hat Ceph Storage Dashboard は、ユーザーパスワードの変更時に電子メールの検証をサポートしません。Dashboard はシングルサインオン (SSO) をサポートし、この機能を SSO プロバイダーに委譲できるため、この動作は意図的です。
手順
- ダッシュボードにログインします。
ダッシュボードの設定 アイコンをクリックし、User management をクリックします。
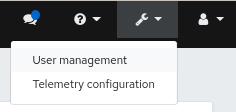
- Users タブで、Create をクリックします。
Create User ウィンドウで、Username とロールを含むその他のパラメーターを設定し、Create User をクリックします。
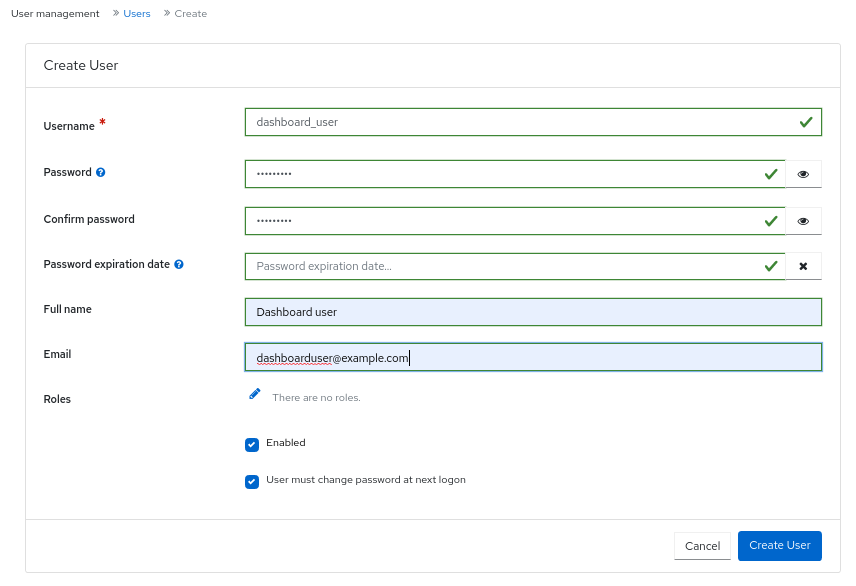
- ユーザーが正常に作成されたという通知が表示されます。
関連情報
- 詳細は、Red Hat Ceph Storage Dashboard ガイド の Ceph Dashboard でのロールの作成 セクションを参照してください。
- 詳細は、Red Hat Ceph Storage Dashboard ガイド の Ceph Dashboard 上のユーザーロールとパーミッション セクションを参照してください。
4.2. Ceph Dashboard でのユーザーの編集
Red Hat Ceph Storage Dashboard でユーザーを編集できます。要件に基づいて、ユーザーのパスワードとロールを変更できます。
前提条件
- 稼働中の Red Hat Ceph Storage クラスターがある。
- Dashboard がインストールされている。
- ダッシュボードへの管理者レベルのアクセス権。
- ダッシュボードで作成したユーザー。
手順
- ダッシュボードにログインします。
ダッシュボードの設定 アイコンをクリックし、User management をクリックします。
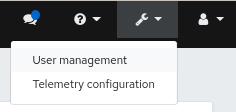
- ユーザーを編集するには、行をクリックします。
- Users タブで、Edit ドロップダウンメニューから Edit を選択します。
Edit User ウィンドウで、パスワードやロールなどのパラメーターを編集し、Edit User をクリックします。
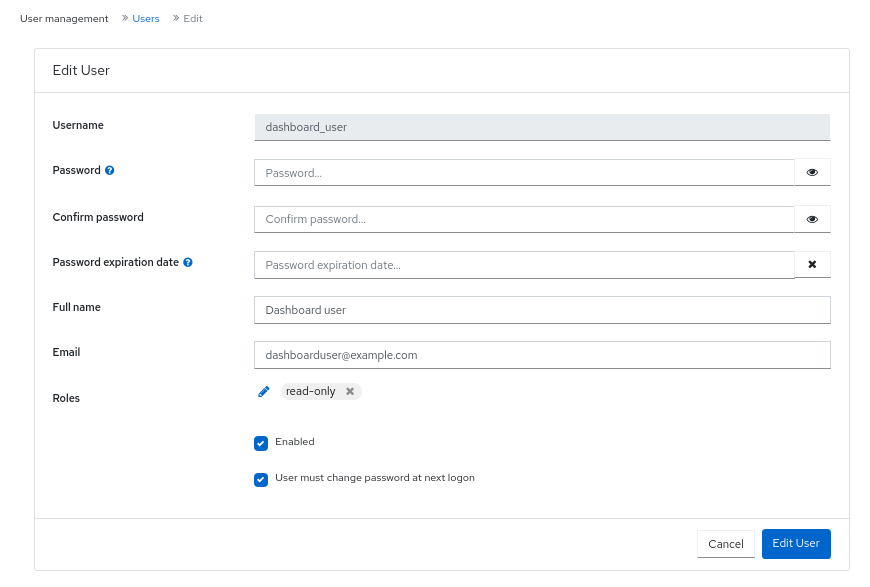 注記
注記Ceph Dashboard へのユーザーのアクセスを無効にするには、Edit User ウィンドウで Enabled オプションの選択を解除します。
- ユーザーが正常に作成されたという通知が表示されます。
関連情報
- 詳細は、Red Hat Ceph Storage Dashboard ガイド の Ceph Dashboard でのユーザーの作成 セクションを参照してください。
4.3. Ceph Dashboard でのユーザーの削除
Ceph Dashboard でユーザーを削除できます。一部のユーザーがシステムから削除される可能性があります。このようなユーザーへのアクセスは、Ceph Dashboard から削除できます。
前提条件
- 稼働中の Red Hat Ceph Storage クラスターがある。
- Dashboard がインストールされている。
- ダッシュボードへの管理者レベルのアクセス権。
- ダッシュボードで作成したユーザー。
手順
- ダッシュボードにログインします。
ダッシュボードの設定 アイコンをクリックし、User management をクリックします。
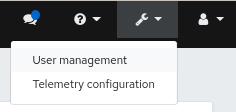
- Users タブで、削除するユーザーをクリックします。
- Edit ドロップダウンメニューから Delete を選択します。
Delete User 通知で Yes, I am sure を選択し、Delete User をクリックします。
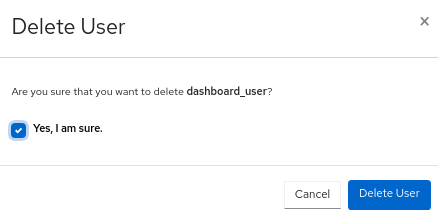
関連情報
- 詳細は、Red Hat Ceph Storage Dashboard ガイド の Ceph Dashboard でのユーザーの作成 セクションを参照してください。
4.4. ユーザー機能
Ceph は、使用される Ceph クライアントに関係なく、データ RADOS オブジェクトをプール内に保存します。Ceph ユーザーは、データの読み取りと書き込みを行うために特定のプールにアクセスする必要があり、Ceph 管理コマンドを使用するための実行権限を持っている必要があります。ユーザーを作成すると、Red Hat Ceph Storage クラスター、そのプール、およびプール内のデータへのアクセスを制御できるようになります。
Ceph にはユーザーの type の概念があり、常に client になります。TYPE を使用してユーザーを定義する必要があります。ID ここで、ID はユーザー ID です (例: client.admin)。このユーザー入力は、Cephx プロトコルがクライアントだけでなく、Ceph モニター、OSD、メタデータサーバーなどの非クライアントでも使用されるためです。ユーザータイプを区別すると、クライアントユーザーと他のユーザーを区別するのに役立ちます。この区別により、アクセス制御、ユーザー監視、およびトレーサビリティが合理化されます。
4.4.1. ケイパビリティー
Ceph は、機能 (キャップ) を使用して、モニター、OSD、およびメタデータサーバーの機能を実行するために認証されたユーザーに付与される権限を記述します。この機能は、アプリケーションタグに基づいて、プール内のデータ、プール内の名前空間、またはプールのセットへのアクセスを制限します。Ceph 管理ユーザーは、ユーザーの作成または更新時にユーザーの機能を指定します。
モニター、マネージャー、OSD、メタデータサーバーの機能を設定できます。
-
Ceph Monitor の機能には、
r、w、およびxのアクセス設定が含まれます。これらは、profile NAMEを使用して、事前定義されたプロファイルからまとめて適用できます。 -
OSD 機能には、
r、w、x、class-read、およびclass-writeアクセス設定が含まれます。これらは、profile NAMEを使用して、事前定義されたプロファイルからまとめて適用できます。 -
Ceph Manager の機能には、
r、w、およびxのアクセス設定が含まれます。これらは、profile NAMEを使用して、事前定義されたプロファイルからまとめて適用できます。 -
管理者向けのメタデータサーバー (MDS) 機能には、
allow *が含まれます。
Ceph Object Gateway デーモン (radosgw) は Red Hat Ceph Storage クラスターのクライアントであり、Ceph Storage クラスターのデーモンタイプとしては表されません。
関連情報
- 詳細は、アクセス機能 を参照してください。
4.5. アクセス機能
このセクションでは、Ceph ユーザーまたは Ceph クライアントに付与できる、ブロックデバイス、オブジェクトストレージ、ファイルシステム、ネイティブ API などのさまざまなアクセス機能またはエンティティー機能を説明します。
さらに、クライアントにロールを割り当てるときに機能プロファイルを記述することができます。
allow, 説明-
これは、デーモンのアクセス設定の前に使用します。MDS のみの
rwを意味します r, 説明- ユーザーに 読み取り 権限を付与します。CRUSH マップを取得するためにモニターで必要です。
w, 説明- ユーザーにオブジェクトへの 書き込み 権限を付与します。
x, 説明-
クラスメソッド (読み取り および 書き込み の両方) をユーザーに呼び出し、モニターで
auth操作を実行する機能を提供します。 class-read, 説明-
クラスの読み取りメソッドを呼び出すケイパビリティーをユーザーに提供します。
xのサブセット。 class-write, 説明-
クラスの書き込みメソッドを呼び出すケイパビリティーをユーザーに提供します。
xのサブセット。 - *,
all, 説明 - ユーザーに、特定のデーモンまたはプールに対する 読み取り、書き込み、実行 権限と、管理コマンドを実行する権限を与えます。
次のエントリーは、有効な機能プロファイルを説明します。
profile osd, 説明- これは Ceph Monitor にのみ適用されます。OSD として他の OSD またはモニターに接続するためのパーミッションをユーザーに付与します。OSD がレプリケーションのハートビートトラフィックおよびステータス報告を処理できるようにするために OSD に付与されました。
profile mds, 説明- これは Ceph Monitor にのみ適用されます。MDS として他の MDS またはモニターに接続する権限をユーザーに与えます。
profile bootstrap-osd, 説明-
これは Ceph Monitor にのみ適用されます。OSD をブートストラップする権限をユーザーに与えます。
ceph-volumeやcephadmなどのデプロイメントツールに付与され、OSD のブートストラップ時にキーを追加する権限が与えられます。 profile bootstrap-mds, 説明-
これは Ceph Monitor にのみ適用されます。メタデータサーバーをブートストラップする権限をユーザーに与えます。
cephadmなどのデプロイメントツールに付与され、メタデータサーバーのブートストラップ時にキーを追加する権限が与えられます。 profile bootstrap-rbd, 説明-
これは Ceph Monitor にのみ適用されます。RBD ユーザーをブートストラップする権限をユーザーに与えます。
cephadmなどのデプロイメントツールに付与され、RBD ユーザーをブートストラップするときにキーを追加する権限が与えられます。 profile bootstrap-rbd-mirror, 説明-
これは Ceph Monitor にのみ適用されます。
rbd-mirrorデーモンユーザーをブートストラップする権限をユーザーに与えます。cephadmなどのデプロイメントツールに付与され、rbd-mirrorデーモンのブートストラップ時にキーを追加する権限が与えられます。 profile rbd, 説明-
これは、Ceph Monitor、Ceph Manager、および Ceph OSD に適用されます。RBD イメージを操作する権限をユーザーに与えます。モニターキャップとして使用すると、RBD クライアントアプリケーションに必要な最小限の権限がユーザーに提供されます。このような権限には、他のクライアントユーザーをブロックリストに登録する機能が含まれます。OSD キャップとして使用すると、RBD クライアントアプリケーションに指定されたプールへの読み取り/書き込みアクセスが提供されます。Manager のキャップは、オプションの
poolおよびnamespaceキーワード引数をサポートします。 profile rbd-mirror, 説明-
これは Ceph Monitor にのみ適用されます。RBD イメージを操作し、RBD ミラーリング設定キーのシークレットを取得する権限をユーザーに与えます。ユーザーが
rbd-mirrorデーモンを操作するために必要な最小限の権限を提供します。 profile rbd-read-only, 説明-
これは Ceph Monitor と Ceph OSDS に適用されます。ユーザーに RBD イメージに対する読み取り専用権限を与えます。Manager のキャップは、オプションの
poolおよびnamespaceキーワード引数をサポートします。 profile simple-rados-client, 説明- これは Ceph Monitor にのみ適用されます。ユーザーにモニター、OSD、PG データに対する読み取り専用権限を与えます。直接の librados クライアントアプリケーションによる使用を目的としています。
profile simple-rados-client-with-blocklist, 説明- これは Ceph Monitor にのみ適用されます。ユーザーにモニター、OSD、PG データに対する読み取り専用権限を与えます。直接の librados クライアントアプリケーションによる使用を目的としています。高可用性 (HA) アプリケーションを構築するためにブロックリストエントリーを追加する権限も含まれます。
profile fs-client, 説明- これは Ceph Monitor にのみ適用されます。ユーザーにモニター、OSD、PG、および MDS データに対する読み取り専用権限を与えます。CephFS クライアントを対象としています。
profile role-definer, 説明- これは Ceph Monitor と Auth に適用されます。ユーザーに、認証サブシステムに対する すべて の権限、モニターへの読み取り専用アクセス権を与えますが、それ以外は何も与えません。自動化ツールに役立ちます。警告: セキュリティーへの影響は重大かつ広範囲に及ぶため、実際に何をしているのかを理解していない限り、これを割り当てないでください。
profile crash, 説明-
これは Ceph Monitor と Ceph Manager に適用されます。ユーザーにモニターへの読み取り専用アクセスを与えます。後で分析するためにデーモン
crashダンプをモニターストレージにアップロードするために、マネージャークラッシュモジュールと組み合わせて使用されます。
関連情報
- 詳細は、ユーザー機能 を参照してください。
4.6. ユーザー機能の作成
Ceph Dashboard で、さまざまな機能を持つロールベースのアクセスユーザーを作成します。
さまざまなユーザー機能の詳細は、ユーザー機能 と アクセス機能 を参照してください。
前提条件
- 稼働中の Red Hat Ceph Storage クラスターがある。
- Dashboard がインストールされている。
- ダッシュボードへの管理者レベルのアクセス権。
手順
- ダッシュボードのナビゲーションから、Administration→Ceph Users に移動します。
- Create をクリックします。
Create User フォームで、次の詳細を入力します。
-
User entity:
TYPE.IDを入力します。 -
Entity:
mon、mgr、osd、mdsのいずれかです。 Entity Capabilities: ユーザーに提供できる機能を入力します。たとえば、'allow *' と
profile crashは、クライアントに割り当てることができる機能の一部です。注記要件に基づき、さらにエンティティーをユーザーに追加できます。
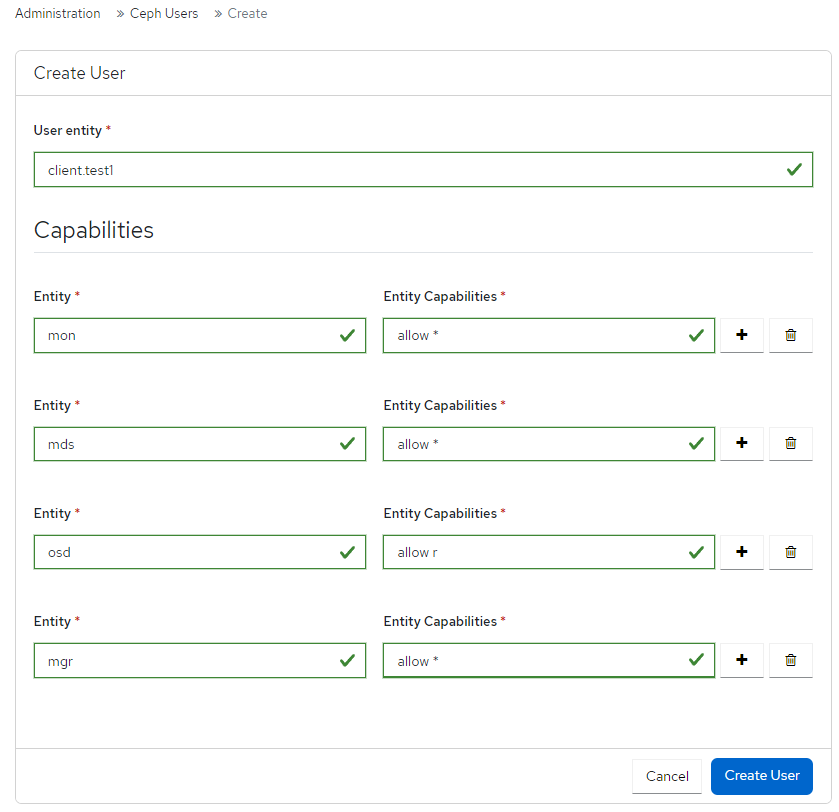
-
User entity:
Create User をクリックします。
ユーザーが正常に作成されたことを示す通知が表示されます。
4.7. ユーザー機能の編集
ダッシュボードでユーザーまたはクライアントのロールを編集します。
さまざまなユーザー機能の詳細は、ユーザー機能 と アクセス機能 を参照してください。
前提条件
- 稼働中の Red Hat Ceph Storage クラスターがある。
- Dashboard がインストールされている。
- ダッシュボードへの管理者レベルのアクセス権。
手順
- ダッシュボードのナビゲーションから、Administration→Ceph Users に移動します。
- ロールを編集するユーザーを選択します。
- Edit をクリックします。
Edit User フォームで、必要に応じて Entity と Entity Capabilities を編集します。
注記要件に基づいて、さらにエンティティーをユーザーに追加できます。
Edit User をクリックします。
ユーザーが正常に編集されたことを示す通知が表示されます。
4.8. ユーザー機能のインポート
ユーザーまたはクライアントのロールをローカルホストからダッシュボード上のクライアントにインポートします。
さまざまなユーザー機能の詳細は、ユーザー機能 と アクセス機能 を参照してください。
前提条件
- 稼働中の Red Hat Ceph Storage クラスターがある。
- Dashboard がインストールされている。
- ダッシュボードへの管理者レベルのアクセス権。
手順
ローカルホスト上にキーリングファイルを作成します。
例
[localhost:~]$ cat import.keyring [client.test11] key = AQD9S29kmjgJFxAAkvhFar6Af3AWKDY2DsULRg== caps mds = "allow *" caps mgr = "allow *" caps mon = "allow *" caps osd = "allow r"
- ダッシュボードのナビゲーションから、Administration→Ceph Users に移動します。
- ロールをエクスポートするユーザーを選択します。
- Edit→Import を選択します。
- Import User フォームで、Choose File をクリックします。
- ローカルホスト上のファイルを参照して選択します。
Import User をクリックします
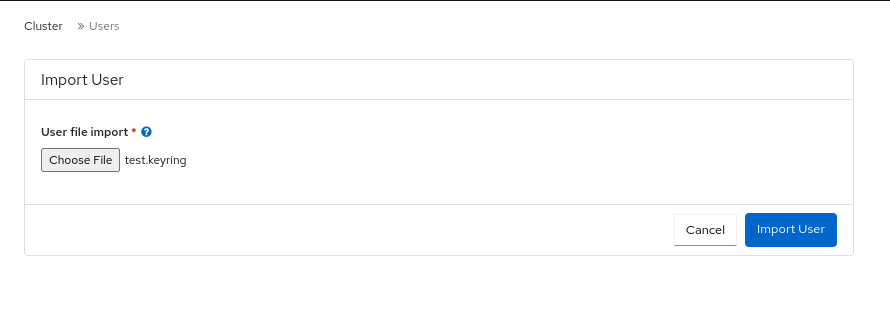
キーが正常にインポートされたことを示す通知が表示されます。
4.9. ユーザー機能のエクスポート
ユーザーまたはクライアントのロールをダッシュボードからローカルホストにエクスポートします。
さまざまなユーザー機能の詳細は、ユーザー機能 と アクセス機能 を参照してください。
前提条件
- 稼働中の Red Hat Ceph Storage クラスターがある。
- Dashboard がインストールされている。
- ダッシュボードへの管理者レベルのアクセス権。
手順
- ダッシュボードのナビゲーションから、Administration→Ceph Users に移動します。
- ロールをエクスポートするユーザーを選択します。
- アクションドロップダウンから Export を選択します。
Ceph user export data ダイアログから、Copy to Clipboard をクリックします。
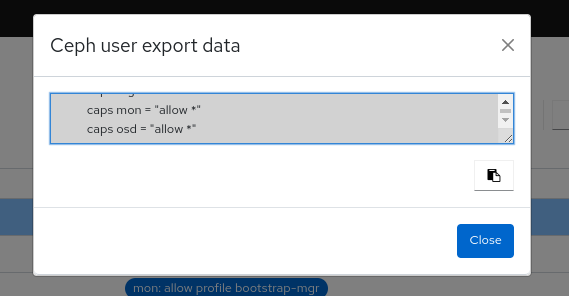
キーが正常にコピーされたことを示す通知が表示されます。
ローカルシステムでキーリングファイルを作成し、キーを貼り付けます。
例
[localhost:~]$ cat exported.keyring [client.test11] key = AQD9S29kmjgJFxAAkvhFar6Af3AWKDY2DsULRg== caps mds = "allow *" caps mgr = "allow *" caps mon = "allow *" caps osd = "allow r"
- Close をクリックします。
4.10. ユーザー機能の削除
ダッシュボード上のユーザーまたはクライアントのロールを削除します。
前提条件
- 稼働中の Red Hat Ceph Storage クラスターがある。
- Dashboard がインストールされている。
- ダッシュボードへの管理者レベルのアクセス権。
手順
- ダッシュボードのナビゲーションから、Administration→Ceph Users に移動します。
- 削除するユーザーを選択し、アクションドロップダウンから Delete を選択します。
- Delete user ダイアログで、Yes, I am sure を選択します。
Delete user をクリックします。
ユーザーが正常に削除されたことを示す通知が表示されます。
第5章 Ceph デーモンの管理
ストレージ管理者は、Red Hat Ceph Storage Dashboard で Ceph デーモンを管理できます。
5.1. デーモンアクション
Red Hat Ceph Storage Dashboard を使用すると、デーモンを開始、停止、再起動、および再デプロイできます。
これらのアクションは、Monitor Daemon と Manager Daemon を除くすべてのデーモンでサポートされています。
前提条件
- 稼働中の Red Hat Ceph Storage クラスターがある。
- Dashboard がインストールされている。
- ストレージクラスターに少なくとも 1 つのデーモンが設定されている。
手順
デーモンは 2 つの方法で管理できます。
サービスページから:
- ダッシュボードのナビゲーションから、Administration→Services に移動します。
アクションを実行するデーモンでサービスを展開します。
注記この行は、いつでも折りたたむことができます。
Daemons タブで、デーモンの行を選択します。
注記Daemons テーブルは検索およびフィルタリングできます。
デーモンで実行する必要があるアクションを選択します。オプションは、Start、Stop、Restart、Redeploy です。
図5.1 サービスからデーモンを管理する
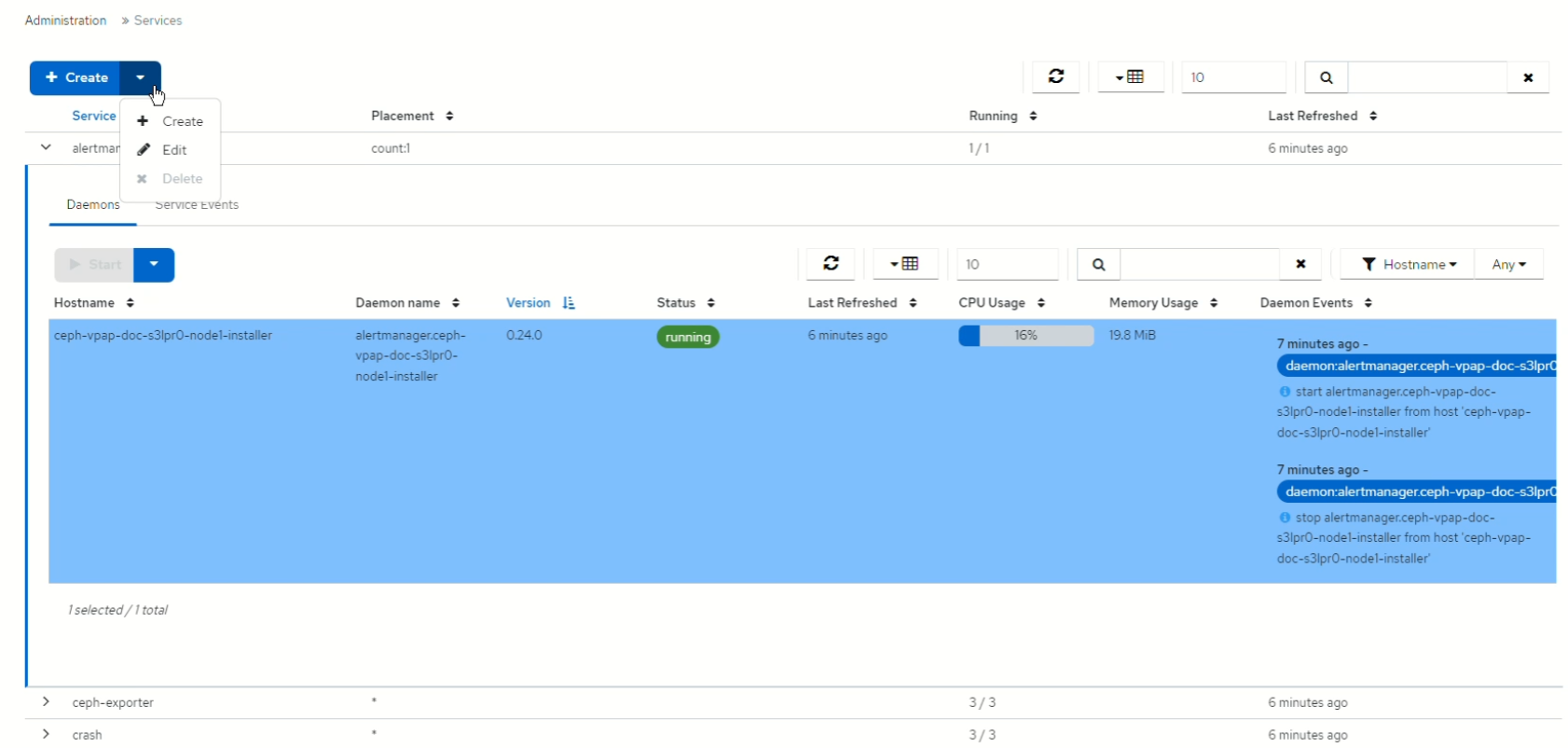
ホストページから:
- ダッシュボードのナビゲーションから、Cluster→Hosts に移動します。
- Hosts List タブでホスト行を展開し、アクションを実行するデーモンがあるホストを選択します。
ホストの Daemons タブで、デーモンの行を選択します。
注記Daemons テーブルは検索およびフィルタリングできます。
デーモンで実行する必要があるアクションを選択します。オプションは、Start、Stop、Restart、Redeploy です。
図5.2 ホストからデーモンを管理する

第6章 Ceph Dashboard でのクラスターの監視
ストレージ管理者は、Red Hat Ceph Storage Dashboard を使用して、ホストのタイプ、サービス、データアクセス方法などに基づいて、クラスターの特定の側面を監視できます。
このセクションでは、以下の管理タスクを説明します。
- ダッシュボードでの Ceph クラスターのホストの監視
- ダッシュボードでの Ceph クラスター設定の表示および編集
- ダッシュボードでの Ceph クラスターのマネージャーモジュールの表示および編集
- ダッシュボードでの Ceph クラスターのモニターの監視
- ダッシュボードでの Ceph クラスターのモニタリングサービス
- ダッシュボードでの Ceph OSD の監視
- ダッシュボードでの HAProxy の監視
- ダッシュボードでの Ceph クラスターの CRUSH マップの表示
- ダッシュボードでの Ceph クラスターログのフィルタリング
- ダッシュボードでの Ceph クラスターの集中ログの表示
- ダッシュボードでの Ceph クラスターのプールの監視
- ダッシュボードでの Ceph ファイルシステムの監視
- ダッシュボードでの Ceph Object Gateway デーモンの監視
- Ceph Dashboard でのブロックデバイスイメージの監視
6.1. ダッシュボードでの Ceph クラスターのホストの監視
Red Hat Ceph Storage Dashboard でクラスターのホストを監視できます。
以下で、ホストページの各種タブを説明します。各タブには、関連情報を含むテーブルが含まれています。テーブルは列と行で検索およびカスタマイズできます。
列の順序を変更するには、列名を選択し、テーブル内でドラッグして配置します。
表示する列を選択するには、toggle columns ボタンをクリックして、列名を選択またはクリアします。
行セレクターフィールドに表示する行数を入力します。
- Devices
- このタブには、デバイス ID、デバイスヘルスの状態、平均存続期間、デバイス名、予測作成日、ホスト上のデーモンの詳細を示すテーブルがあります。
- Physical Disks
- このタブには、選択したホストに接続されているすべてのディスク、およびそのタイプやサイズなどの詳細を示すテーブルがあります。デバイスパス、デバイスのタイプ、可用性、ベンダー、モデル、サイズ、デプロイされた OSD などの詳細があります。どのディスクが物理デバイス上のどこにあるかを識別するには、デバイスを選択し、Identify をクリックします。選択したディスクを見つけられるように、LED を点滅させる時間を選択します。
- Daemons
- このタブには、選択したホストにデプロイされたすべてのサービス、実行中のコンテナー、および現在のステータスの詳細を示すテーブルがあります。テーブルには、デーモン名、デーモンのバージョン、ステータス、デーモンの最終更新日時、CPU 使用率、メモリー使用量 (MiB 単位)、デーモンイベントなどの詳細が表示されます。このタブからデーモンアクションを実行できます。詳細は、デーモンアクション を参照してください。
- パフォーマンスの詳細
- このタブには、デプロイされた OSD、CPU 使用率、RAM 使用率、ネットワーク負荷、ネットワークドロップ率、OSD ディスクのパフォーマンス統計などの詳細が表示されます。組み込まれた Grafana ダッシュボードを通じてパフォーマンス情報を表示します。
- デバイスの正常性
- スマート対応デバイスの場合には、OSD がデプロイされたホスト上でのみ個々のヘルスステータスと SMART データを取得できます。
前提条件
- 稼働中の Red Hat Ceph Storage クラスターがある。
- Dashboard がインストールされている。
- ホストがストレージクラスターに追加されている。
- すべてのサービス、モニター、マネージャー、および OSD デーモンがストレージクラスターにデプロイされている。
手順
- ダッシュボードのナビゲーションから、Cluster→Hosts に移動します。
- Hosts List タブでホスト行を展開し、アクションを実行するデーモンがあるホストを選択します。
ホストの Daemons タブで、デーモンの行を選択します。
注記Daemons テーブルは検索およびフィルタリングできます。
デーモンで実行する必要があるアクションを選択します。オプションは、Start、Stop、Restart、Redeploy です。
図6.1 Ceph クラスターのホストの監視
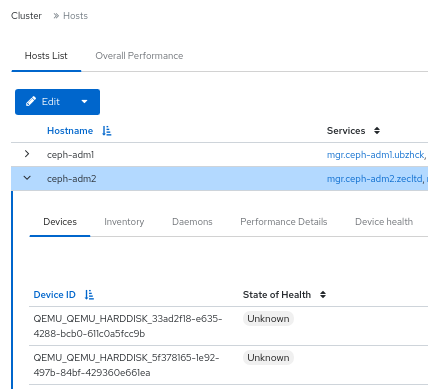
関連情報
- 詳細は、Red Hat Ceph Storage 管理ガイド の Ceph パフォーマンスカウンター を参照してください。
6.2. ダッシュボードでの Ceph クラスターの設定の表示と編集
ダッシュボードで Ceph クラスターのさまざまな設定オプションを表示できます。編集できるのは一部の設定オプションのみです。
前提条件
- 稼働中の Red Hat Ceph Storage クラスターがある。
- Dashboard がインストールされている。
- すべてのサービスがストレージクラスターにデプロイされている。
手順
- ダッシュボードのナビゲーションから、Administration→Configuration に移動します。
設定の詳細を表示するには、行の内容を展開します。
図6.2 設定オプション

- オプション: 検索フィールドを使用して設定を検索します。
オプション: 特定の設定をフィルタリングできます。次のフィルターを使用します。
- Level - Basic、advanced または dev
- Service - Any、mon、mgr、osd、mds、common、mds_client、rgw などのフィルター。
- Source - Any、mon などのフィルター
- Modified - Yes または No
設定を編集するには、設定行を選択し、Edit をクリックします。
Edit フォームを使用して必要なパラメーターを編集し、Update をクリックします。
設定が正常に更新されたことを示す通知が表示されます。
関連情報
- 詳細は、Red Hat Ceph Storage 設定ガイド の Ceph ネットワーク設定 の章を参照してください。
6.3. ダッシュボードでの Ceph クラスターのマネージャーモジュールの表示および編集
マネージャーモジュールは、モジュール固有の設定管理すに使用されます。たとえば、クラスターのヘルスに関するアラートを有効にできます。
Red Hat Ceph Storage Dashboard で、クラスターのマネージャーモジュールを表示、有効化、無効化、および編集できます。
前提条件
- 稼働中の Red Hat Ceph Storage クラスターがある。
- Dashboard がインストールされている。
マネージャーモジュールの表示
- ダッシュボードのナビゲーションから、Administration→Manager Modules に移動します。
特定のマネージャーモジュールの詳細を表示するには、行の内容を展開します。
図6.3 マネージャーモジュール
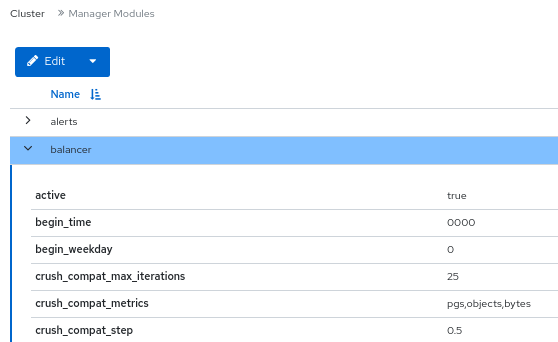
マネージャーモジュールの有効化
行を選択し、アクションドロップダウンから Enable をクリックします。
マネージャーモジュールの無効化
行を選択し、アクションドロップダウンから Disable をクリックします。
マネージャーモジュールの編集
行を選択します。
注記すべてのモジュールに設定可能なパラメーターがあるわけではありません。モジュールが設定できない場合、Edit ボタンは無効になります。
必要なパラメーターを編集し、Update をクリックします。
モジュールが正常に更新されたことを示す通知が表示されます。
6.4. ダッシュボードでの Ceph クラスターのモニター監視
Ceph モニターのパフォーマンスを監視するには、Red Hat Ceph Storage ダッシュボードのランディングページで、モニターのステータス、クォーラム、オープンセッション数、パフォーマンスカウンターなどの詳細を Monitors パネルに表示することもできます。
前提条件
- 稼働中の Red Hat Ceph Storage クラスターがある。
- Dashboard がインストールされている。
- モニターはストレージクラスターにデプロイされます。
手順
ダッシュボードのナビゲーションから、Cluster→Monitors に移動します。
Monitors パネルには、全体的なモニターのステータスと、クォーラム内およびクォーラム外にあるモニターホストに関する情報が表示されます。
開いているセッションの数を確認するには、Open Sessions の上にカーソルを置きます。

任意のモニターのパフォーマンスカウンターを表示するには、In Quorum テーブルと Not In Quorum テーブルで Name をクリックします。
図6.4 モニターのパフォーマンスカウンターの表示

関連情報
- Red Hat Ceph Storage 操作ガイド の Ceph モニター のセクションを参照してください。
- 詳細は、Red Hat Ceph Storage 管理ガイド の Ceph パフォーマンスカウンター を参照してください。
6.5. ダッシュボードでの Ceph クラスターの監視サービス
Red Hat Ceph Storage Dashboard でクラスターのサービスを監視できます。ホスト名、デーモンタイプ、デーモン ID、コンテナー ID、コンテナーイメージ名、コンテナーイメージ ID、バージョンステータス、最終更新時刻の詳細を表示できます。
前提条件
- 稼働中の Red Hat Ceph Storage クラスターがある。
- Dashboard がインストールされている。
- ホストがストレージクラスターに追加されている。
- すべてのサービスがストレージクラスターにデプロイされている。
手順
- ダッシュボードのナビゲーションから、Administration→Services に移動します。
サービスを展開して詳細を確認します。
図6.5 Ceph クラスターの監視サービス

関連情報
- 詳細は、Red Hat Ceph Storage 操作ガイド の Ceph Orchestrator を参照してください。
6.6. ダッシュボードでの Ceph OSD の監視
Red Hat Ceph Storage Dashboard のランディングページで、Ceph OSD のステータスを監視できます。OSD タブでは、ホスト、ステータス、デバイスクラス、プレイスメントグループ (PG) の数、サイズフラグ、使用状況、読み取りまたは書き込み操作時間などの詳細を表示することもできます。
OSD ページのさまざまなタブを次に示します。
- デバイス - このタブには、デバイス ID、ヘルス状態、有効期限、デバイス名、ホストのデーモンなどの詳細が表示されます。
- 属性 (OSD マップ) - このタブには、クラスターアドレス、ハートビートの詳細、OSD の状態、およびその他の OSD 属性が表示されます。
- メタデータ - このタブには、OSD オブジェクトストア、デバイス、オペレーティングシステム、およびカーネルの詳細が表示されます。
- デバイスのヘルス - スマート対応デバイスの場合には、個々のヘルスステータスと SMART データを取得できます。
- パフォーマンスカウンター - このタブには、デバイスに書き込まれたバイトの詳細が表示されます。
- パフォーマンスの詳細 - このタブには、デプロイされた OSD、CPU 使用率、RAM 使用率、ネットワーク負荷、ネットワークドロップ率、OSD ディスクのパフォーマンス統計などの詳細が表示されます。組み込まれた Grafana ダッシュボードを通じてパフォーマンス情報を表示します。
前提条件
- 稼働中の Red Hat Ceph Storage クラスターがある。
- Dashboard がインストールされている。
- ホストがストレージクラスターに追加されている。
- OSD を含むすべてのサービスがストレージクラスターにデプロイされている。
手順
- ダッシュボードのナビゲーションから、Cluster→OSDs に移動します。
特定の OSD の詳細を表示するには、OSDs List タブで OSD 行を展開します。
図6.6 Ceph クラスターの OSD のモニタリング
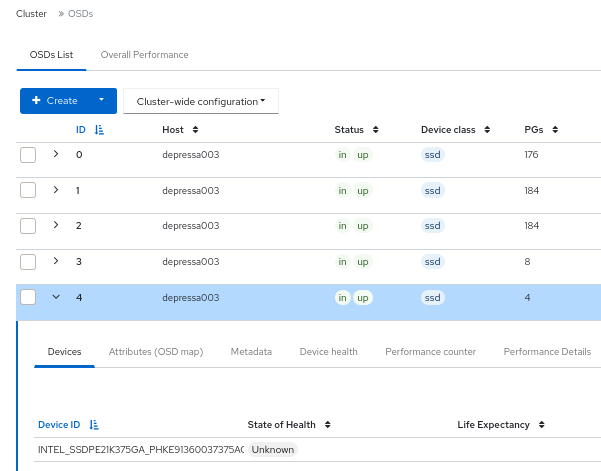
各タブをクリックすると、Devices、Attributes (OSD map)、Metadata、Device Health、Performance counter、Performance Details などの詳細を表示できます。
関連情報
- 詳細は、Red Hat Ceph Storage 操作ガイド の Ceph Orchestrator を参照してください。
6.7. ダッシュボードでの HAProxy の監視
Ceph Object Gateway を使用すると、オブジェクトゲートウェイの多くのインスタンスを 1 つのゾーンに割り当てできるため、負荷の増加に合わせてスケールアウトすることができます。各オブジェクトゲートウェイインスタンスは独自の IP アドレスを持つため、HAProxy を使用して Ceph Object Gateway サーバー全体で負荷を分散できます。
ダッシュボードで次の HAProxy メトリックを監視できます。
- HTTP コードごとの合計応答数。
- 要求/応答の合計数。
- 接続の合計数。
- 着信/発信バイトの現在の合計数。
ceph dashboard get-grafana-api-url コマンドを実行して、Grafana の詳細を取得することもできます。
前提条件
- 稼働中の Red Hat Ceph Storage クラスターがある。
- ストレージダッシュボードでの管理者レベルのアクセスがある。
- SSL を使用しない既存の Ceph Object Gateway サービスがある。SSL サービスが必要な場合は、Ceph Object Gateway サービスではなく、Ingress サービスで証明書を設定する必要があります。
- Ceph Orchestrator を使用してデプロイされた Ingress サービスがある。
- モニタリングスタックコンポーネントがダッシュボード上に作成されている。
手順
Grafana URL にログインし、RGW_Overview パネルを選択します。
構文
https://DASHBOARD_URL:3000例
https://dashboard_url:3000
- Grafana URL で HAProxy メトリックを確認します。
- Ceph ダッシュボードのナビゲーションから、Object → Gateways に移動します。
Overall Performance タブから、Ceph Object Gateway HAProxy メトリクスを確認します。
図6.7 HAProxy メトリック
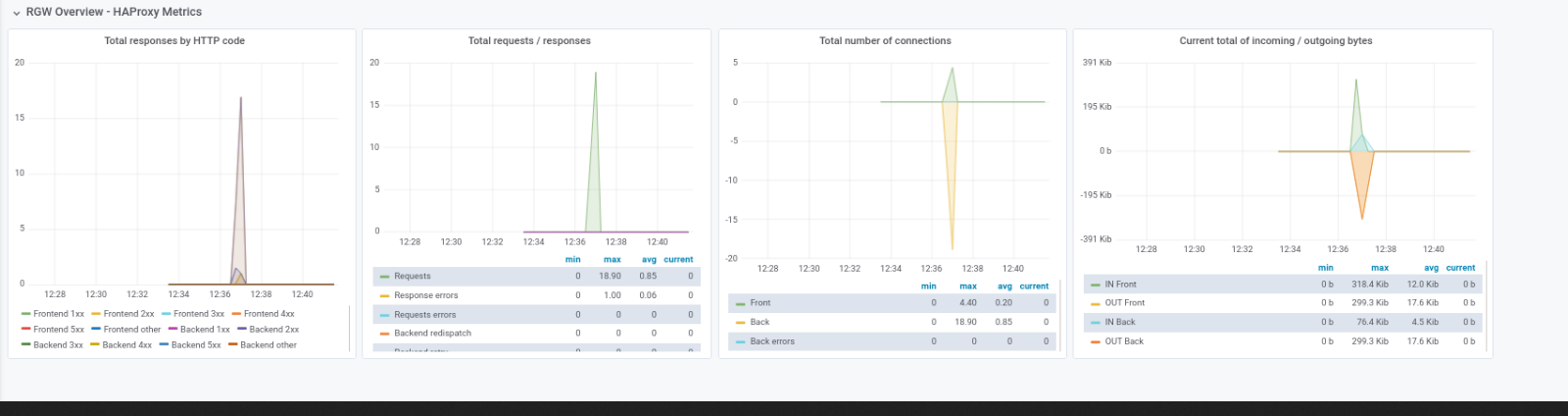
関連情報
- 詳細は、Red Hat Ceph Storage Object Gateway ガイド の Ceph Object Gateway の高可用性の設定 を参照してください。
6.8. ダッシュボードでの Ceph クラスターの CRUSH マップの表示
Red Hat Ceph Storage Dashboard で、OSD のリストおよび関連情報を含む CRUSH マップを表示できます。CRUSH マップおよび CRUSH アルゴリズムが一緒になって、データの保存方法と場所を決めます。このダッシュボードでは、OSD ホスト、OSD デーモン、ID 番号、デバイスクラスなど、CRUSH マップのさまざまな側面を確認することができます。
CRUSH マップを使用すると、特定の OSD ID が実行しているホストを決定できます。これは、OSD に問題がある場合に便利です。
前提条件
- 稼働中の Red Hat Ceph Storage クラスターがある。
- Dashboard がインストールされている。
- OSD デーモンがストレージクラスターにデプロイされている。
手順
- ダッシュボードのナビゲーションから、Cluster→CRUSH map に移動します。
特定の OSD の詳細を表示するには、その行をクリックします。
図6.8 CRUSH Map の詳細ビュー
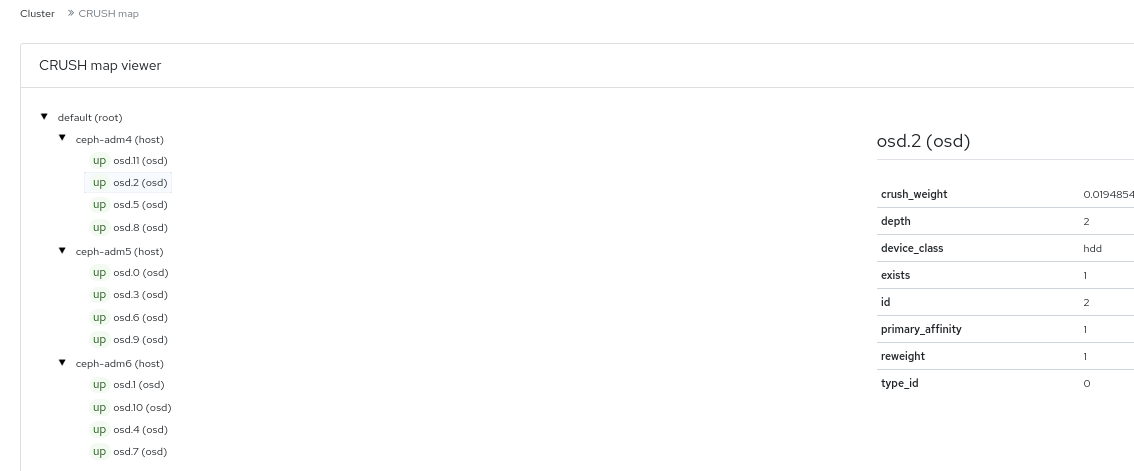
関連情報
- CRUSH マップの詳細は、Red Hat Ceph Storage ストレージストラテジーガイド の CRUSH 管理の概要 を参照してください。
6.9. ダッシュボードでの Ceph クラスターのログのフィルタリング
いくつかの条件をもとに、ダッシュボードで Red Hat Ceph Storage クラスターのログを表示およびフィルタリングできます。条件には、優先度、キーワード、日付、および 時間範囲 が含まれます。
ログをシステムにダウンロードするか、ログをクリップボードにコピーして、さらに分析することができます。
前提条件
- 稼働中の Red Hat Ceph Storage クラスターがある。
- Dashboard がインストールされている。
- Ceph Monitor が最後に起動されてからログエントリーが生成されている。
Dashboard ロギング機能は最新の高レベルイベントのみを表示します。イベントは Ceph Monitor によってメモリーに格納されます。Monitor を再起動すると、エントリーが消えます。詳細なログまたは古いログを確認する必要がある場合は、ファイルベースのログを参照してください。
手順
- ダッシュボードのナビゲーションから、Observability→Logs に移動します。
Cluster Logs タブから、クラスターログを表示します。
図6.9 クラスターログ
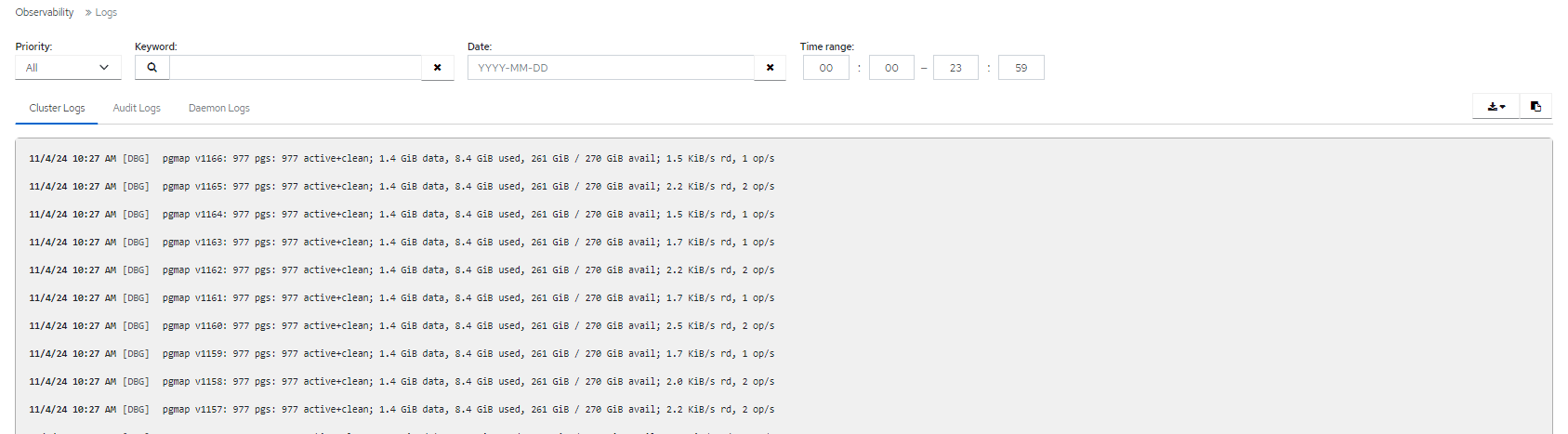
- Priority フィルターを使用して、Debug、Info、Warning、Error、またはAll でフィルタリングします。
- キーワードで検索するためのテキストを入力するには、Keyword フィールドを使用します。
- 特定の日付でフィルタリングするには、Date ピッカーを使用します。
-
Time range フィールドを使用して、HH:MM - HH:MM 形式で範囲を入力します。時間は、数字
0から23に入力する必要があります。 - フィルターを組み合わせるには、2 つ以上のフィルターを設定します。
- ログを保存するには、Download または Copy to Clipboard ボタンを使用します。
関連情報
- 詳細は、Red Hat Ceph Storage トラブルシューティングガイド の ロギングの設定 の章を参照してください。
- 詳細は、Red Hat Ceph Storage トラブルシューティングガイド の Ceph ログについて のセクションを参照してください。
6.10. ダッシュボードでの Ceph クラスターの集中ログの表示
Ceph Dashboard を使用すると、Red Hat Ceph Storage クラスター内の集中スペースですべてのクライアントからのログを表示でき、効率的に監視できます。これは、ログの保存とクエリー用に設計されたログ集約システムである Loki と、ローカルログの内容をプライベート Grafana Loki インスタンスに送信するエージェントである Promtail を使用することで実現されます。
前提条件
- 稼働中の Red Hat Ceph Storage クラスターがある。
- Dashboard がインストールされている。
- Grafana が設定され、クラスターにログインしている。
手順
- ダッシュボードのナビゲーションから、Administration→Services に移動します。
- Services から Create をクリックします。
-
Create Service フォームの Type リストから、
Lokiを選択します。残りの詳細を入力し、Create Service をクリックします。 前の手順を繰り返して、
Promtailサービスを作成します。Type リストからpromtailを選択します。lokiおよびpromtailサービスが正常に作成されると、Services テーブルに表示されます。図6.10 Loki および Promtail サービスの作成
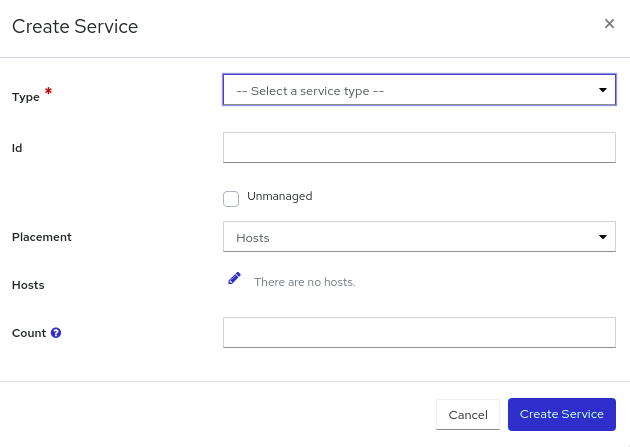 注記
注記デフォルトでは、Promtail サービスは実行中のすべてのホストにデプロイされます。
ファイルへのログ記録を有効にします。
- Administration→Configuration に移動します。
-
log_to_fileを選択し、Edit をクリックします。 Edit log_to_file フォームで、global 値を
trueに設定します。図6.11 ログファイルの設定
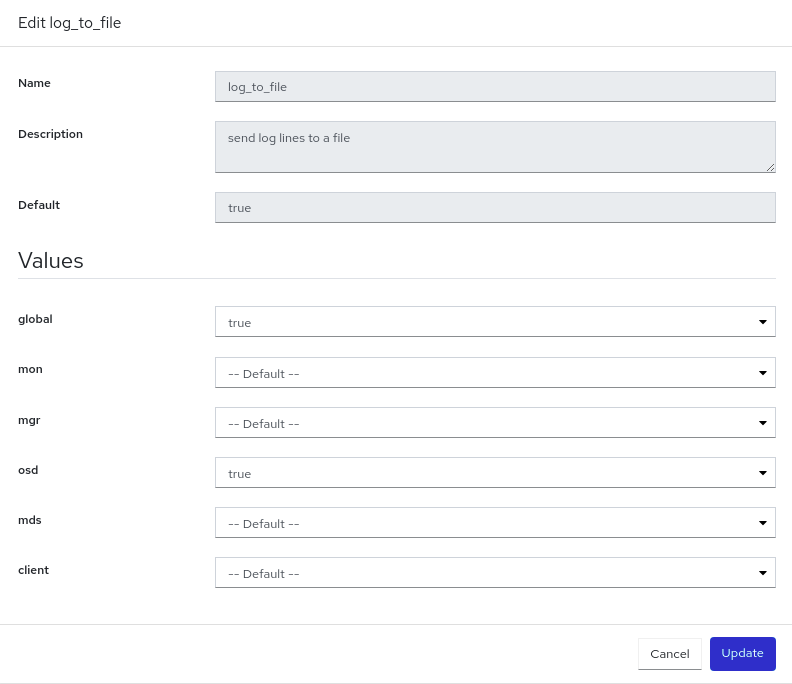
Update をクリックします。
Updated config option log_to_file通知が表示され、Configuration テーブルに戻ります。mon_cluster_log_to_fileに対してこれらの手順を繰り返し、global 値をtrueに設定します。注記log_to_fileファイルとmon_cluster_log_to_fileファイルの両方を設定する必要があります。
集約ログを表示します。
Observability→Logs に移動し、Daemon Logs タブに切り替えます。Log browser 使用してファイルを選択し、Show logs をクリックしてそのファイルのログを表示します。
図6.12 集中ログの表示
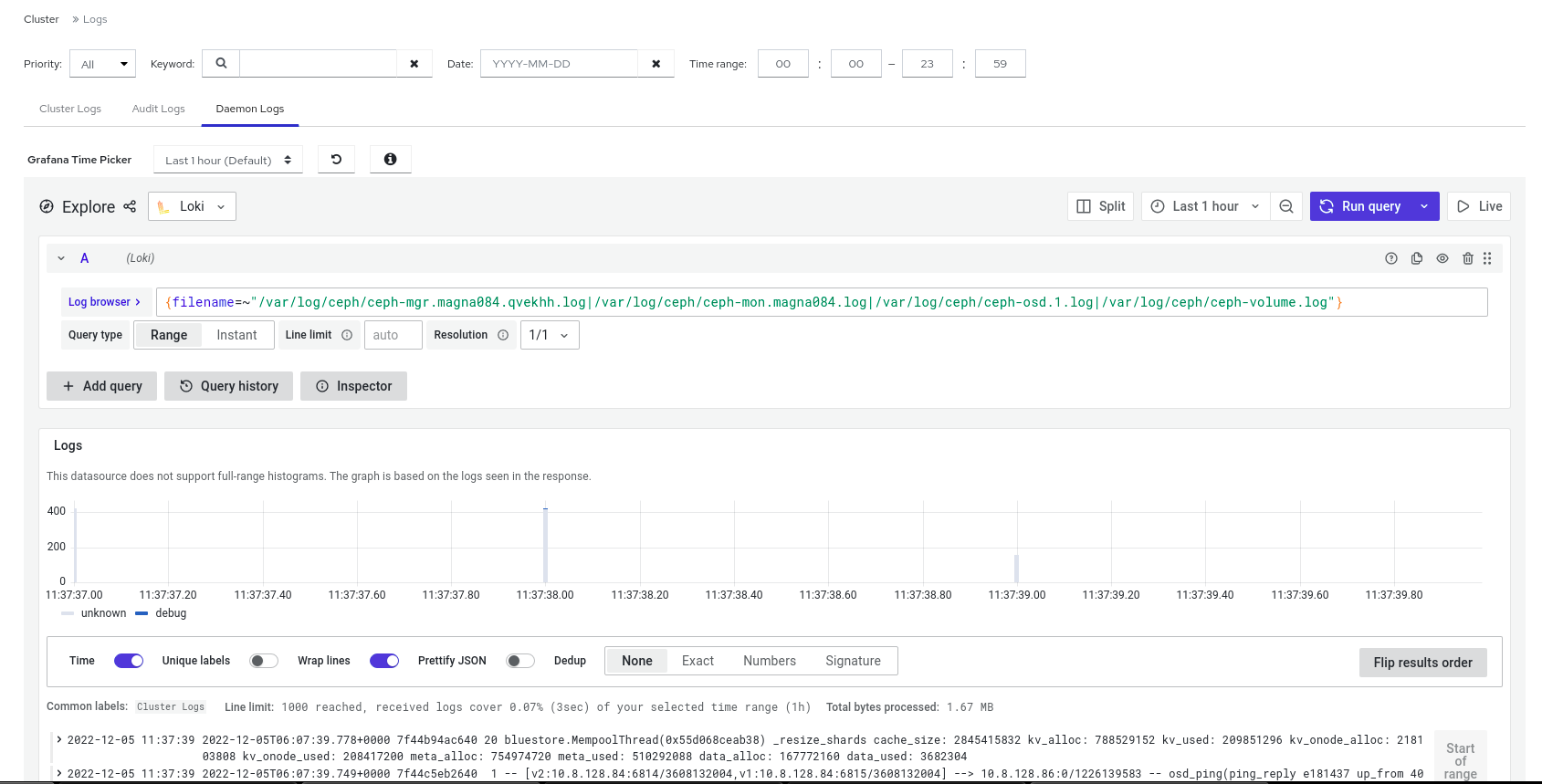 注記
注記ログが表示されない場合は、Grafana にサインインしてページをリロードする必要があります。
6.11. ダッシュボードでの Ceph クラスターのプールの監視
Red Hat Ceph Storage Dashboard では、クラスター内のプールの詳細、パフォーマンスの詳細、設定、および全体的なパフォーマンスを表示できます。
プールは、Ceph Storage クラスターがデータを分散し、格納する方法において重要なロールを果たします。プールを作成せずにクラスターをデプロイした場合に、Ceph はデフォルトのプールを使用してデータを格納します。
前提条件
- 稼働中の Red Hat Ceph Storage クラスターがある。
- Dashboard がインストールされている。
- プールが作成されている。
手順
- ダッシュボードのナビゲーションから、Cluster→Pools に移動します。
- Pools List タブを表示します。ここには、データ保護の詳細と、プールが有効になっているアプリケーションが表示されます。必要な詳細を表示するには、Usage、Read bytes、Write bytes にマウスを置きます。
特定のプールの詳細情報を表示するには、プールの行を展開します。
図6.13 プールの監視

- 一般的な情報は、Overall Performance タブに移動してください。
関連情報
- プールの詳細については、Red Hat Ceph Storage アーキテクチャーガイド の Ceph プール を参照してください。
- 詳細は、Red Hat Ceph Storage Dashboard ガイド の Ceph Dashboard でのプールの作成 セクションを参照してください。
6.12. ダッシュボードでの Ceph ファイルシステムの監視
Red Hat Ceph Storage Dashboard を使用して Ceph File Systems (CephFS) および関連するコンポーネントを監視することができます。
リストされているファイルシステムごとに、次のタブが使用できます。
- Details
- メタデータサーバー (MDS) とそのランクに加えて、スタンバイデーモン、プール、その使用状況、パフォーマンスカウンターを表示します。
- Directories
- ディレクトリー、そのクォータおよびスナップショットのリストを表示します。ディレクトリーを選択して、最大ファイルおよびサイズクォータの設定や設定解除、および特定ディレクトリーのスナップショットの作成や削除を行います。
- Subvolumes
- サブボリューム情報を作成、編集、表示します。これらはサブボリュームグループによってフィルタリングできます。
- Subvolume groups
- サブボリュームグループ情報を作成、編集、表示します。
- スナップショット
- スナップショット情報を作成、複製、表示します。これらはサブボリュームグループとサブボリュームでフィルタリングできます。
- Snapshot schedules
- スナップショットスケジュールを有効化、作成、編集、削除します。
- Clients
- Ceph ファイルシステムのクライアント情報を表示および削除します。
- Performance Details
- 組み込みの Grafana ダッシュボードを通じて、ファイルシステムのパフォーマンスを表示します。
前提条件
- 稼働中の Red Hat Ceph Storage クラスターがある。
- Dashboard がインストールされている。
- MDS サービスが少なくとも 1 つのホストにデプロイされている。
- Ceph File System がインストールされている。
手順
- ダッシュボードのナビゲーションから、File→File Systems に移動します。
- 個々のファイルシステムに関する詳細情報を表示するには、ファイルシステムの行を展開します。
関連情報
- 詳細は、ファイルシステムガイド を参照してください。
6.13. ダッシュボードでの Ceph Object Gateway デーモンの監視
Red Hat Ceph Storage Dashboard を使用して、Ceph Object Gateway デーモンを監視できます。Ceph Object Gateway デーモンの詳細、パフォーマンスカウンター、およびパフォーマンスの詳細を表示できます。
前提条件
- 稼働中の Red Hat Ceph Storage クラスターがある。
- Dashboard がインストールされている。
- ストレージクラスターに少なくとも 1 つの Ceph Object Gateway デーモンが設定されている。
手順
- ダッシュボードのナビゲーションから、Object→Gateways に移動します。
- Gateways List タブから、個々のゲートウェイに関する情報を表示します。
- 個々のゲートウェイの詳細情報を表示するには、ゲートウェイの行を展開します。
- Ceph Object Gateway を複数設定している場合は、Sync Performance タブをクリックして、マルチサイトのパフォーマンスカウンターを表示します。
関連情報
- 詳細は、Red Hat Ceph Storage の Ceph オブジェクトゲートウェイガイド を参照してください。
6.14. Ceph ダッシュボードでのブロックデバイスイメージの監視
Red Hat Ceph ストレージダッシュボードを使用して、ブロックデバイスイメージを監視および管理できます。イメージの詳細、スナップショット、設定の詳細、およびパフォーマンスの詳細を表示できます。
前提条件
- 稼働中の Red Hat Ceph Storage クラスターがある。
- Dashboard がインストールされている。
- rbd アプリケーションが有効になっているプールが作成されている。
- イメージが作成されている。
手順
- ダッシュボードのナビゲーションから、Block→Images に移動します。
詳細情報を表示するには、イメージ行を展開します。
図6.14 ブロックデバイスイメージの監視
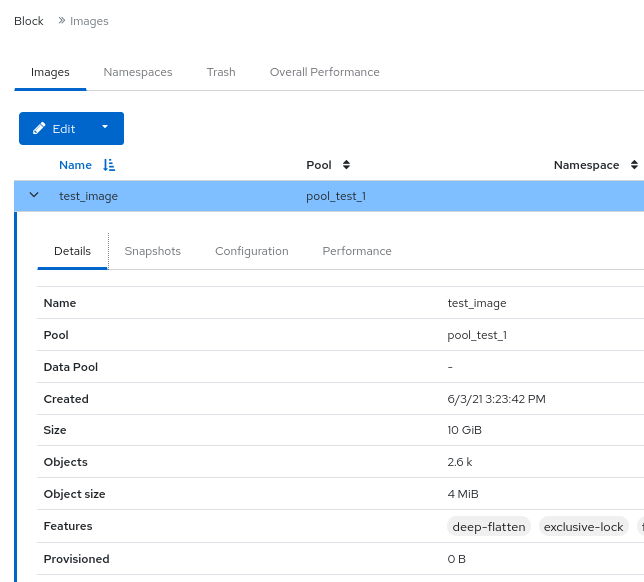
関連情報
- 詳細は、Red Hat Ceph Storage Dashboard ガイド の Ceph Dashboard でのイメージの作成 セクションを参照してください。
第7章 Ceph Dashboard でのアラートの管理
ストレージ管理者は、Red Hat Ceph Storage Dashboard でアラートの詳細を表示し、アラートのサイレンスを作成できます。これには、次の事前定義されたアラートが含まれます。
- CephadmDaemonFailed
- CephadmPaused
- CephadmUpgradeFailed
- CephDaemonCrash
- CephDeviceFailurePredicted
- CephDeviceFailurePredictionTooHigh
- CephDeviceFailureRelocationIncomplete
- CephFilesystemDamaged
- CephFilesystemDegraded
- CephFilesystemFailureNoStandby
- CephFilesystemInsufficientStandby
- CephFilesystemMDSRanksLow
- CephFilesystemOffline
- CephFilesystemReadOnly
- CephHealthError
- CephHealthWarning
- CephMgrModuleCrash
- CephMgrPrometheusModuleInactive
- CephMonClockSkew
- CephMonDiskspaceCritical
- CephMonDiskspaceLow
- CephMonDown
- CephMonDownQuorumAtRisk
- CephNodeDiskspaceWarning
- CephNodeInconsistentMTU
- CephNodeNetworkPacketDrops
- CephNodeNetworkPacketErrors
- CephNodeRootFilesystemFull
- CephObjectMissing
- CephOSDBackfillFull
- CephOSDDown
- CephOSDDownHigh
- CephOSDFlapping
- CephOSDFull
- CephOSDHostDown
- CephOSDInternalDiskSizeMismatch
- CephOSDNearFull
- CephOSDReadErrors
- CephOSDTimeoutsClusterNetwork
- CephOSDTimeoutsPublicNetwork
- CephOSDTooManyRepairs
- CephPGBackfillAtRisk
- CephPGImbalance
- CephPGNotDeepScrubbed
- CephPGNotScrubbed
- CephPGRecoveryAtRisk
- CephPGsDamaged
- CephPGsHighPerOSD
- CephPGsInactive
- CephPGsUnclean
- CephPGUnavilableBlockingIO
- CephPoolBackfillFull
- CephPoolFull
- CephPoolGrowthWarning
- CephPoolNearFull
- CephSlowOps
- PrometheusJobMissing
図7.1 事前定義されたアラート

簡易ネットワーク管理プロトコル (SNMP) トラップを使用してアラートを監視することもできます。
7.1. 監視スタックの有効化
コマンドラインインターフェイスを使用して、Prometheus、Alertmanager、Grafana などの Red Hat Ceph Storage クラスターのモニタリングスタックを手動で有効にできます。
Prometheus および Alertmanager API を使用して、アラートと無音を管理できます。
前提条件
- 稼働中の Red Hat Ceph Storage クラスターがある。
- すべてのホストへの root レベルのアクセス。
手順
cephadmシェルにログインします。例
[root@host01 ~]# cephadm shell
監視スタックの API を設定します。
Alertmanager サーバーのホストとポートを指定します。
構文
ceph dashboard set-alertmanager-api-host ALERTMANAGER_API_HOST:PORT
例
[ceph: root@host01 /]# ceph dashboard set-alertmanager-api-host http://10.0.0.101:9093 Option ALERTMANAGER_API_HOST updated
設定されたアラートを表示するには、Prometheus API への URL を設定します。この API を使用して、Ceph Dashboard UI は、新しい無音が対応するアラートと一致することを確認します。
構文
ceph dashboard set-prometheus-api-host PROMETHEUS_API_HOST:PORT
例
[ceph: root@host01 /]# ceph dashboard set-prometheus-api-host http://10.0.0.101:9095 Option PROMETHEUS_API_HOST updated
ホストを設定した後、ブラウザーのダッシュボードウィンドウを更新します。
Grafana サーバーのホストとポートを指定します。
構文
ceph dashboard set-grafana-api-url GRAFANA_API_URL:PORT
例
[ceph: root@host01 /]# ceph dashboard set-grafana-api-url https://10.0.0.101:3000 Option GRAFANA_API_URL updated
Prometheus、Alertmanager、および Grafana API ホストの詳細を取得します。
例
[ceph: root@host01 /]# ceph dashboard get-alertmanager-api-host http://10.0.0.101:9093 [ceph: root@host01 /]# ceph dashboard get-prometheus-api-host http://10.0.0.101:9095 [ceph: root@host01 /]# ceph dashboard get-grafana-api-url http://10.0.0.101:3000
オプション: Prometheus、Alertmanager、または Grafana のセットアップで自己署名証明書を使用している場合は、ダッシュボードで証明書の検証を無効にします。これにより、不明な認証局 (CA) によって署名された証明書や、ホスト名と一致しない証明書が原因となる接続拒否を回避することができます。
Prometheus の場合:
例
[ceph: root@host01 /]# ceph dashboard set-prometheus-api-ssl-verify False
Alertmanager の場合:
例
[ceph: root@host01 /]# ceph dashboard set-alertmanager-api-ssl-verify False
Grafana の場合:
例
[ceph: root@host01 /]# ceph dashboard set-grafana-api-ssl-verify False
Prometheus、Alertmanager、および Grafana の自己署名証明書検証設定の詳細を取得します。
例
[ceph: root@host01 /]# ceph dashboard get-prometheus-api-ssl-verify [ceph: root@host01 /]# ceph dashboard get-alertmanager-api-ssl-verify [ceph: root@host01 /]# ceph dashboard get-grafana-api-ssl-verify
オプション: ダッシュボードに変更が反映されていない場合は、ダッシュボードを無効にしてから有効にする必要があります。
例
[ceph: root@host01 /]# ceph mgr module disable dashboard [ceph: root@host01 /]# ceph mgr module enable dashboard
関連情報
- Red Hat Ceph Storage インストールガイド の ブートストラップコマンドオプション セクションを参照してください。
- Red Hat Ceph Storage インストールガイド の Red Hat Ceph Storage のインストール の章を参照してください。
- Red Hat Ceph Storage 操作ガイド の Ceph Orchestrator を使用したモニタリングスタックのデプロイ セクションを参照してください。
7.2. Grafana 証明書の設定
cephadm は、ceph キー/値ストアで定義された証明書を使用して Grafana をデプロイします。証明書が指定されていない場合、cephadm は Grafana サービスのデプロイメント中に自己署名証明書を生成します。
ceph config-key set コマンドを使用してカスタム証明書を設定できます。
前提条件
- 稼働中の Red Hat Ceph Storage クラスターがある。
手順
cephadmシェルにログインします。例
[root@host01 ~]# cephadm shell
Grafana のカスタム証明書を設定します。
例
[ceph: root@host01 /]# ceph config-key set mgr/cephadm/grafana_key -i $PWD/key.pem [ceph: root@host01 /]# ceph config-key set mgr/cephadm/grafana_crt -i $PWD/certificate.pem
Grafana がすでにデプロイされている場合は、
reconfigを実行して設定を更新します。例
[ceph: root@host01 /]# ceph orch reconfig grafana
新しい証明書を追加するたびに、次の手順に従います。
新しいディレクトリーを作成する
例
[root@host01 ~]# mkdir /root/internalca [root@host01 ~]# cd /root/internalca
キーを生成します。
例
[root@host01 internalca]# openssl ecparam -genkey -name secp384r1 -out $(date +%F).key
キーを表示します。
例
[root@host01 internalca]# openssl ec -text -in $(date +%F).key | less
リクエストを行う:
例
[root@host01 internalca]# umask 077; openssl req -config openssl-san.cnf -new -sha256 -key $(date +%F).key -out $(date +%F).csr
署名のために送信する前にリクエストを確認してください。
例
[root@host01 internalca]# openssl req -text -in $(date +%F).csr | less
CA サインとして:
例
[root@host01 internalca]# openssl ca -extensions v3_req -in $(date +%F).csr -out $(date +%F).crt -extfile openssl-san.cnf
署名された証明書を確認します。
例
[root@host01 internalca]# openssl x509 -text -in $(date +%F).crt -noout | less
関連情報
- 詳細は、共有システム証明書の使用 を参照してください。
7.3. Alertmanager Webhook の追加
新しい Webhook を既存の Alertmanager 設定に追加して、ストレージクラスターの正常性に関するリアルタイムのアラートを受け取ることができます。サードパーティーアプリケーションへの非同期メッセージを許可するには、着信 Webhook を有効にする必要があります。
たとえば、Red Hat Ceph Storage クラスターで OSD がダウンしている場合、Alertmanager を設定して Google チャットで通知を送信できます。
前提条件
- モニタリングスタックコンポーネントが有効になっている実行中の Red Hat Ceph Storage クラスター。
- 受信側のサードパーティーアプリケーションで設定された着信 Webhook。
手順
cephadmシェルにログインします。例
[root@host01 ~]# cephadm shell
Alertmanager が通知のために Webhook を使用するように設定します。
構文
service_type: alertmanager spec: user_data: default_webhook_urls: - "_URLS_"default_webhook_urlsは、デフォルトの受信者のwebhook_configs設定に追加される追加の URL のリストです。例
service_type: alertmanager spec: user_data: webhook_configs: - url: 'http:127.0.0.10:8080'Alertmanager 設定を更新します。
例
[ceph: root@host01 /]# ceph orch reconfig alertmanager
検証
Alertmanager から Gchat への通知の例:
例
using: https://chat.googleapis.com/v1/spaces/(xx- space identifyer -xx)/messages posting: {'status': 'resolved', 'labels': {'alertname': 'PrometheusTargetMissing', 'instance': 'postgres-exporter.host03.chest response: 200 response: { "name": "spaces/(xx- space identifyer -xx)/messages/3PYDBOsIofE.3PYDBOsIofE", "sender": { "name": "users/114022495153014004089", "displayName": "monitoring", "avatarUrl": "", "email": "", "domainId": "", "type": "BOT", "isAnonymous": false, "caaEnabled": false }, "text": "Prometheus target missing (instance postgres-exporter.cluster.local:9187)\n\nA Prometheus target has disappeared. An e "cards": [], "annotations": [], "thread": { "name": "spaces/(xx- space identifyer -xx)/threads/3PYDBOsIofE" }, "space": { "name": "spaces/(xx- space identifyer -xx)", "type": "ROOM", "singleUserBotDm": false, "threaded": false, "displayName": "_privmon", "legacyGroupChat": false }, "fallbackText": "", "argumentText": "Prometheus target missing (instance postgres-exporter.cluster.local:9187)\n\nA Prometheus target has disappea "attachment": [], "createTime": "2022-06-06T06:17:33.805375Z", "lastUpdateTime": "2022-06-06T06:17:33.805375Z"
7.4. Ceph Dashboard でのアラートの表示
アラートが起動したら、Red Hat Ceph Storage Dashboard でアラートを表示できます。Manager module の設定を編集して、アラートが発行されたときにメールをトリガーできます。
前提条件
- 稼働中の Red Hat Ceph Storage クラスターがある。
- Dashboard がインストールされている。
- 実行中の簡単なメール転送プロトコル (SMTP) が設定されている。
- アラートが発行されました。
手順
- ダッシュボードのナビゲーションから、Observability→Alerts に移動します。
- Active Alerts タブからアクティブな Prometheus アラートを表示します。
Alerts タブからすべてのアラートを表示します。
アラートの詳細を表示するには、アラートの行を展開します。
アラートのソースを表示するには、その行をクリックし、Source をクリックします。

関連情報
- SMTP の設定に関する詳細は、Ceph Manager アラートモジュールの使用 を参照してください。
7.5. Ceph Dashboard でのサイレンスの作成
Red Hat Ceph Storage Dashboard で、アラートを一定期間サイレントに作成できます。
前提条件
- 稼働中の Red Hat Ceph Storage クラスターがある。
- Dashboard がインストールされている。
- アラートが発生している。
手順
- ダッシュボードのナビゲーションから、Observability→Alerts に移動します。
- Silences タブで、Create をクリックします。
Create Silence フォームで、必須フィールドに入力します。
Add matcher を使用して、サイレンス要件を追加します。
図7.2 サイレンスの作成
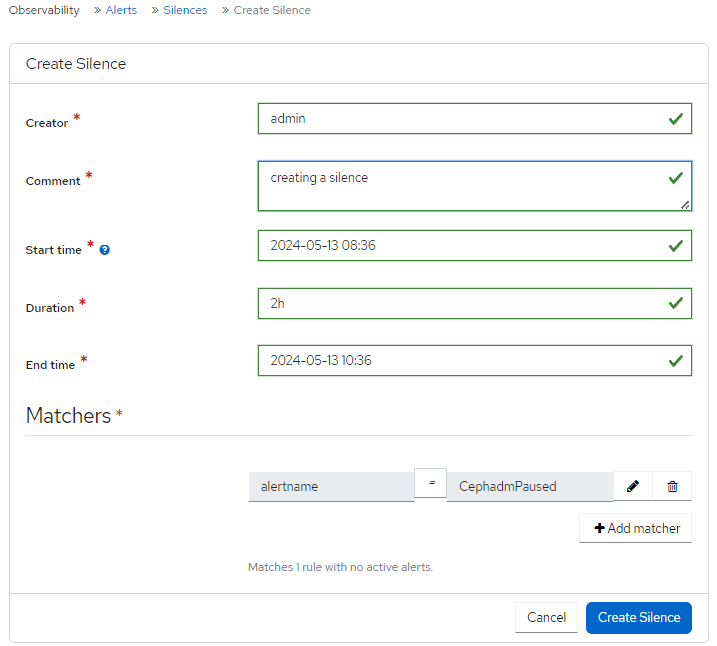
Create Silence をクリックします。
サイレンスが正常に作成されたことを示す通知が表示され、Silences テーブル内の Alerts Silenced が更新されます。
7.6. Ceph ダッシュボードでのサイレンスの再作成
Red Hat Ceph Storage ダッシュボードで、期限切れのサイレンスをもとにサイレンスを再作成できます。
前提条件
- 稼働中の Red Hat Ceph Storage クラスターがある。
- Dashboard がインストールされている。
- アラートが発生している。
- アラートのサイレンスが作成されている。
手順
- ダッシュボードのナビゲーションから、Observability→Alerts に移動します。
- Silences タブで、再作成するアラートの行を選択し、アクションドロップダウンから Recreate をクリックします。
必要な詳細を編集し、Recreate Silence ボタンをクリックします。
サイレンスが正常に編集されたことを示す通知が表示され、サイレンスのステータスが active になります。
7.7. Ceph Dashboard でのサイレンスの編集
アクティブなサイレンスは、Red Hat Ceph Storage Dashboard でアクティブな時間を延長するなど、編集が可能です。サイレンスの有効期限が切れている場合は、サイレンスを再作成するか、アラート用に新しいサイレンスを作成することができます。
前提条件
- 稼働中の Red Hat Ceph Storage クラスターがある。
- Dashboard がインストールされている。
- アラートが発生している。
- アラートのサイレンスが作成されている。
手順
- ダッシュボードにログインします。
- ナビゲーションメニューで、Cluster をクリックします。
- ドロップダウンメニューから Monitoring を選択します。
- Silences タブをクリックします。
- サイレンスを編集するには、その行をクリックします。
- Edit ドロップダウンメニューで、Edit を選択します。
Edit Silence ウィンドウで、詳細を更新し、Edit Silence をクリックします。
図7.3 サイレンスの編集
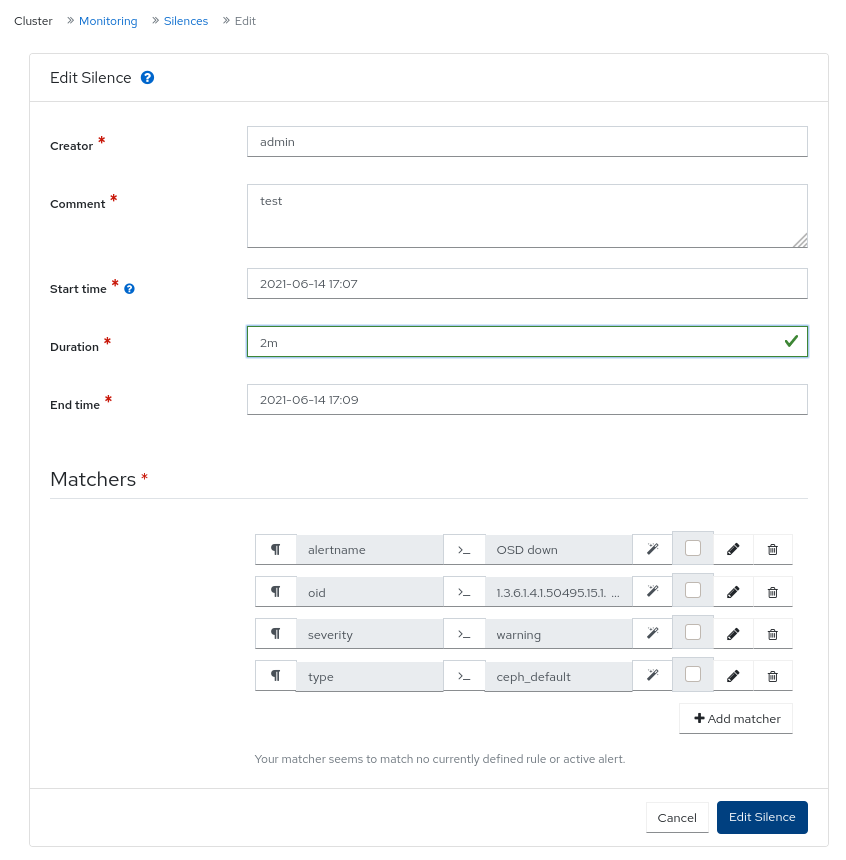
- サイレンスが正常に更新されたという通知が表示されます。
7.8. Ceph Dashboard でのサイレンスの失効
Red Hat Ceph Storage Dashboard で一致したアラートが抑制されないように、サイレンスを期限切れにすることができます。
前提条件
- 稼働中の Red Hat Ceph Storage クラスターがある。
- Dashboard がインストールされている。
- アラートが発生している。
- アラートのサイレンスが作成されている。
手順
- ダッシュボードのナビゲーションから、Observability→Alerts に移動します。
- Silences タブで、期限切れするアラートの行を選択し、アクションドロップダウンから Expire をクリックします。
Expire Silence 通知で、Yes, I am sure を選択し、Expire Silence をクリックします。
サイレンスが正常に期限切れになったことを示す通知が表示され、Silences テーブルでサイレンスステータスが expired になります。
関連情報
- 詳細は、Red Hat Ceph Storage トラブルシューティングガイド を参照してください。
第8章 Ceph Dashboard での NFS Ganesha エクスポートの管理
ストレージ管理者は、Red Hat Ceph Storage Dashboard で Ceph Object Gateway をバックストアとして使用する NFS Ganesha エクスポートを管理できます。ダッシュボードで NFS ganesha デーモンをデプロイ、設定、編集、削除できます。
ダッシュボードでは、Ceph クラスター上の RADOS オブジェクトに格納されている NFS-Ganesha 設定ファイルを管理します。NFS-Ganesha は、設定の一部を Ceph クラスターに格納する必要があります。
8.1. Ceph Dashboard での NFS Ganesha デーモンの設定
コマンドラインインターフェイスを使用して Ceph Object Gateway を設定し、NFS-Ganesha 専用のプールを有効にしてから、ダッシュボードで NFS Ganesha を設定できます。
Red Hat Ceph Storage 5 は、NFSv4 プロトコルのみをサポートしています。
前提条件
- 稼働中の Red Hat Ceph Storage クラスターがある。
- Dashboard がインストールされている。
- Ceph Object Gateway がインストールされている。
- Ceph Object ゲートウェイのログイン認証情報がダッシュボードに追加されている。
-
専用のプールが有効で、
nfsのカスタムタグが付けられている。 -
最低でも Ceph Dashboard での
ganesha-managerレベルのアクセス。
手順
Cephadm シェルにログインします。
例
[root@host01 ~]# cephadm shell
RADOS プールと namespace を作成し、
rgwを有効にします。構文
ceph osd pool create POOL_NAME _ ceph osd pool application enable POOL_NAME freeform/rgw/rbd/cephfs/nfs
例
[ceph: root@host01 /]# ceph osd pool create nfs-ganesha [ceph: root@host01 /]# ceph osd pool application enable nfs-ganesha rgw
コマンドラインインターフェイスで配置仕様を使用して NFS-Ganesha ゲートウェイをデプロイします。
構文
ceph orch apply nfs SERVICE_ID --placement="NUMBER_OF_DAEMONS HOST_NAME_1 HOST_NAME_2 HOST_NAME_3"
例
[ceph: root@host01 /]# ceph orch apply nfs foo --placement="2 host01 host02"
これにより、
host01およびhost02の 1 つのデーモンと、NFS-Ganesha クラスターnfsganeshaがデプロイされます。ganesha-clusters-rados-pool-namespaceパラメーターは、namespace と service_ID に更新します。構文
ceph dashboard set-ganesha-clusters-rados-pool-namespace POOL_NAME/SERVICE_ID
例
[ceph: root@host01 /]# ceph dashboard set-ganesha-clusters-rados-pool-namespace nfs-ganesha/foo
- ダッシュボードのナビゲーションから、File→NFS に移動します。
- Create をクリックします。
Create NFS export フォームで、次のパラメーターを設定し、Create NFS export をクリックします。
- Cluster - クラスターの名前。
- Daemons - すべてのデーモンを選択できます。
- Storage Backend - Object Gateway を選択できます。
- Object Gateway User - 作成したユーザーを選択します。この例では、test_user です。
- Path - 任意のディレクトリー。
- NFS Protocol - NFSv4 がデフォルトで選択されています。
- Pseudo - ルートパス。
- Access Type - サポートされているアクセスタイプは RO、RW、および NONE です。
- Squash
- Transport Protocol
Clients
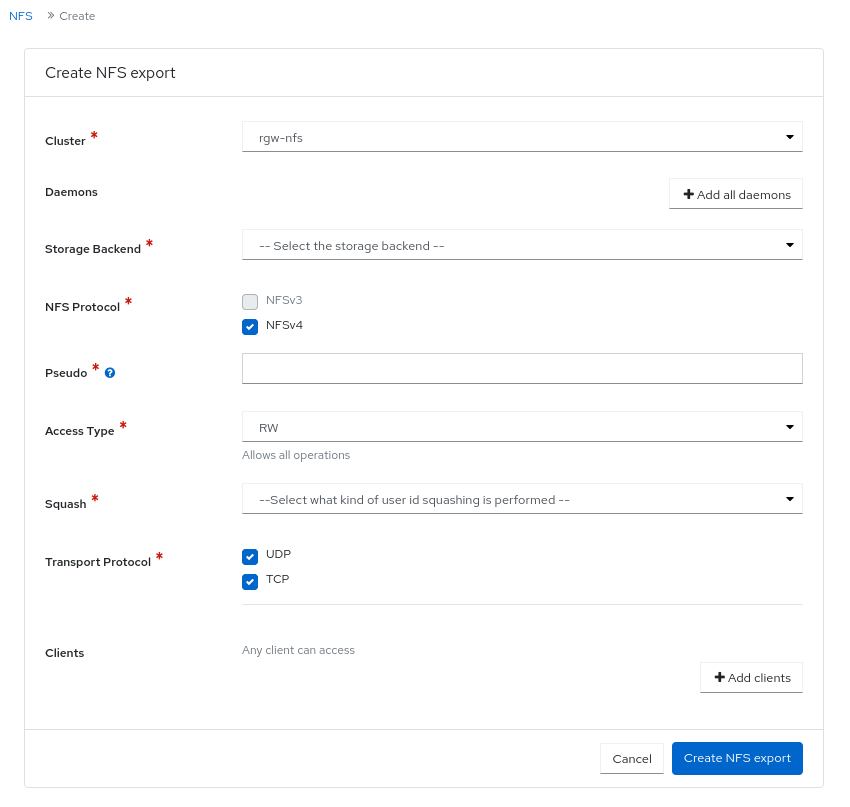
NFS デーモンが設定されていることを確認します。
例
[ceph: root@host01 /]# ceph -s
root ユーザーとして、NFS サービスがアクティブで実行中かどうかを確認します。
例
[root@host01 ~]# systemctl list-units | grep nfs
- NFS エクスポートをマウントし、いくつかの I/O 操作を実行します。
-
NFS サービスが起動して実行されたら、NFS-RGW コンテナーで、
etc/ganesha/ganesha.confファイルのdir_chunk=0パラメーターをコメントアウトします。NFS-Ganesha サービスを再起動します。これにより、NFS マウントでの適切なリスト表示が可能になります。
検証
NFS デーモンを表示するには、Object→Buckets に移動します。
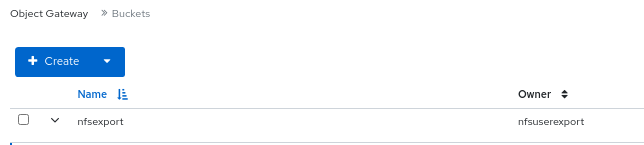
関連情報
- オブジェクトゲートウェイのログイン認証情報をダッシュボードに追加する方法は、Red Hat Ceph Storage Dashboard ガイド の オブジェクトゲートウェイログイン認証情報のダッシュボードへの手動追加 セクションを参照してください。
- ダッシュボードでのオブジェクトゲートウェイユーザーの作成に関する詳細は、Red Hat Ceph Storage Dashboard ガイド の ダッシュボードでの Ceph Object Gateway ユーザーの作成 セクションを参照してください。
- ダッシュボードでオブジェクトゲートウェイバケットを作成する方法の詳細は、Red Hat Ceph Storage Dashboard ガイド の ダッシュボードでの Ceph Object Gateway バケットの作成 セクションを参照してください。
- システムロールの詳細は、Red Hat Ceph Storage Dashboard ガイド の Ceph Dashboard でのロールの管理 セクションを参照してください。
8.2. Ceph Dashboard での CephFS を使用した NFS エクスポートの設定
コマンドラインインターフェイスを使用して Ceph File System (CephFS) を設定した後、Ceph Dashboard で NFS エクスポートを作成、編集、および削除できます。NFS プロトコルを介して CephFS 名前空間をエクスポートできます。
すべての NFS Ganesha デーモン、CLUSTER_ID に基づく新しいユーザー、および共通の NFS Ganesha 設定 RADOS オブジェクト用の共通の回復プールを作成する NFS クラスターを作成する必要があります。
Red Hat Ceph Storage 5 は、NFSv4 プロトコルのみをサポートしています。
前提条件
- 稼働中の Red Hat Ceph Storage クラスターがある。
- Dashboard がインストールされている。
- ブートストラップされたホストへの root レベルのアクセス。
-
最低でも Ceph Dashboard での
ganesha-managerレベルのアクセス。
手順
cephadmシェルにログインします。例
[root@host01 ~]# cephadm shell
バックエンドで CephFS ストレージを作成します。
構文
ceph fs volume create CEPH_FILE_SYSTEM例
[ceph: root@host01 /]# ceph fs volume create cephfs
Ceph Manager の NFS モジュールを有効にします。
例
[ceph: root@host01 /]# ceph mgr module enable nfs
NFS Ganesha クラスターを作成します。
構文
ceph nfs cluster create NFS_CLUSTER_NAME "HOST_NAME_PLACEMENT_LIST"
例
[ceph: root@host01 /]# ceph nfs cluster create nfs-cephfs host02 NFS Cluster Created Successfully
ダッシュボードの URL を取得します。
例
[ceph: root@host01 /]# ceph mgr services { "dashboard": "https://10.00.00.11:8443/", "prometheus": "http://10.00.00.11:9283/" }- 認証情報を使用して Ceph Dashboard にログインします。
- ダッシュボードのランディングページで、NFS をクリックします。
- Create をクリックします。
Create NFS export ウィンドウで、次のパラメーターを設定し、Create NFS export をクリックします。
- Cluster - クラスターの名前。
- Daemons - すべてのデーモンを選択できます。
- ストレージバックエンド: CephFS を選択できます。
- CephFS ユーザー ID: NFS クラスターが作成されるサービスを選択します。
- CephFS 名: ユーザー名を指定します。
- CephFs パス: 任意のディレクトリー。
- NFS Protocol - NFSv4 がデフォルトで選択されています。
- Pseudo - ルートパス。
- Access Type - サポートされているアクセスタイプは RO、RW、および NONE です。
- Squash: Squash のタイプを選択します。
- トランスポートプロトコル: UDP または TCP プロトコルのいずれかを選択します。
Clients
図8.1 CephFS NFS エクスポートウィンドウ
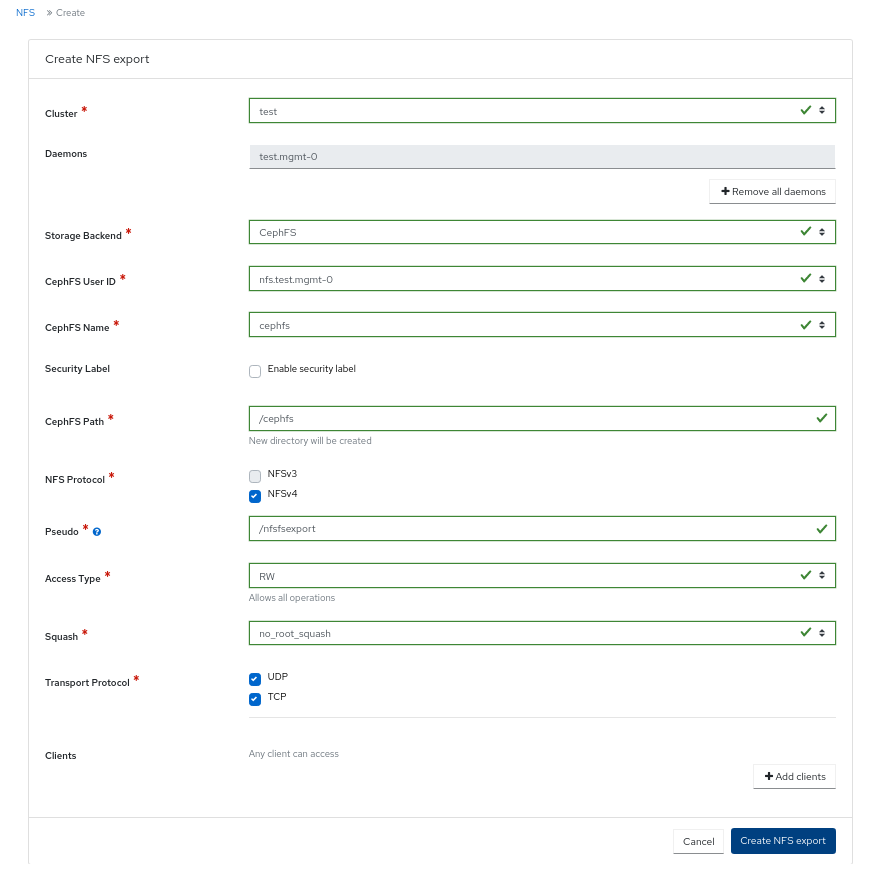
クライアントホストで root ユーザーとして、ディレクトリーを作成し、NFS エクスポートをマウントします。
構文
mkdir -p /mnt/nfs/ mount -t nfs -o port=2049 HOSTNAME:EXPORT_NAME _MOUNT_DIRECTORY_
例
[root@ client ~]# mkdir -p /mnt/nfs/ [root@ client ~]# mount -t nfs -o port=2049 host02:/export1 /mnt/nfs/
検証
NFS デーモンが設定されていることを確認します。
例
[ceph: root@host01 /]# ceph -s
関連情報
- 詳細は、Red Hat Ceph Storage 操作ガイド の Ceph Orchestrator を使用した NFS-Ganesha クラスターの作成 セクションを参照してください。
8.3. Ceph Dashboard での NFS Ganesha デーモンの編集
NFS Ganesha デーモンは Red Hat Ceph Storage Dashboard で編集できます。
前提条件
- 稼働中の Red Hat Ceph Storage クラスターがある。
-
最低でも Ceph Dashboard での
ganesha-managerレベルのアクセス。 - NFS Ganesha デーモンがダッシュボードで設定されている。
手順
- ダッシュボードのナビゲーションから、Object → NFS に移動します。
- 編集する必要がある行を選択し、Edit をクリックします。
- Edit NFS export ウィンドウで、必要なパラメーターを編集します。
Edit NFS export をクリックして完了します。
NFS オブジェクトが正常に更新されたことを示す通知が表示されます。
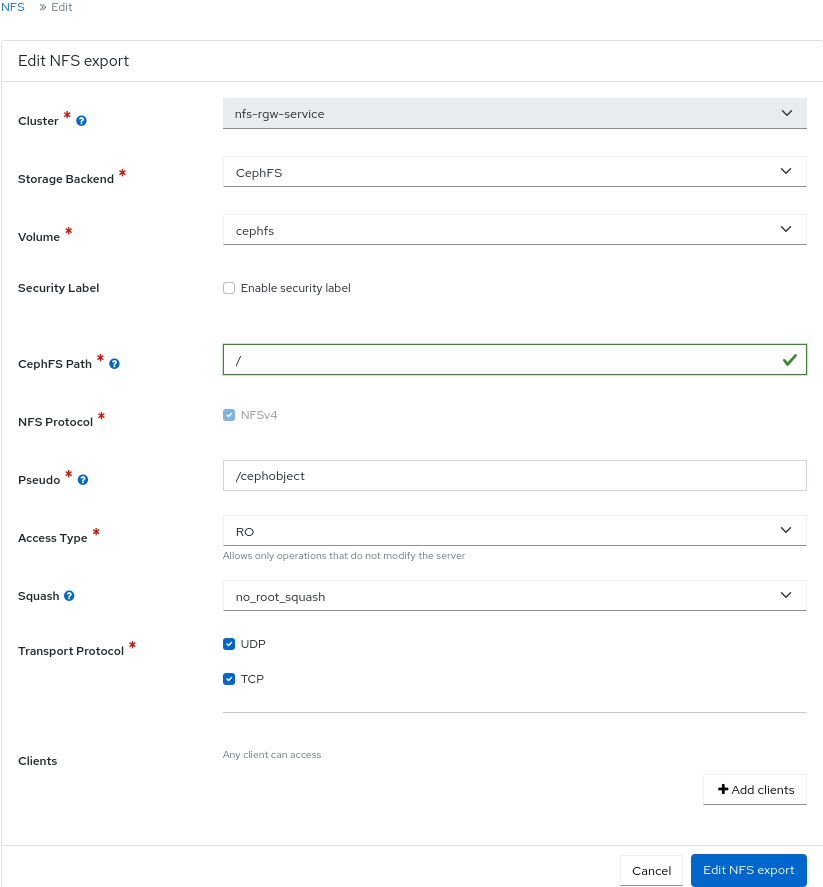
関連情報
- NFS Ganesha の設定の詳細は、Red Hat Ceph Storage Dashboard ガイドの Ceph Dashboard での NFS Ganesha デーモンの設定 を参照してください。
- オブジェクトゲートウェイのログイン認証情報をダッシュボードに追加する方法は、Red Hat Ceph Storage Dashboard ガイドの Ceph Object Gateway ログイン認証情報のダッシュボードへの手動追加 セクションを参照してください。
- ダッシュボードでのオブジェクトゲートウェイユーザーの作成に関する詳細は、Red Hat Ceph Storage Dashboard ガイドの ダッシュボードでのオブジェクトゲートウェイユーザーの作成 セクションを参照してください。
- ダッシュボードでオブジェクトゲートウェイバケットを作成する方法の詳細は、Red Hat Ceph Storage Dashboard ガイドの ダッシュボードでの Ceph Object Gateway バケットの作成 セクションを参照してください。
- システムロールの詳細は、Red Hat Ceph Storage Dashboard ガイド の Ceph Dashboard でのロールの管理 セクションを参照してください。
8.4. Ceph Dashboard での NFS Ganesha デーモンの削除
Ceph Dashboard では、NFS Ganesha デーモンを削除できます。
前提条件
- 稼働中の Red Hat Ceph Storage クラスターがある。
-
最低でも Ceph Dashboard での
ganesha-managerレベルのアクセス。 - NFS Ganesha デーモンがダッシュボードで設定されている。
手順
- ダッシュボードのナビゲーションから、File→NFS に移動します。
- 削除する必要がある行を選択し、アクションドロップダウンから Delete をクリックします。
Delete NFS export 通知で、Yes, I am sure を選択し、Delete NFS export をクリックします。

検証
- 選択した行が正常に削除されます。
関連情報
- NFS Ganesha の設定の詳細は、Red Hat Ceph Storage Dashboard ガイドの Ceph Dashboard での NFS Ganesga デーモンの設定 を参照してください。
- オブジェクトゲートウェイのログイン認証情報をダッシュボードに追加する方法は、Red Hat Ceph Storage Dashboard ガイドの Ceph Object Gateway ログイン認証情報のダッシュボードへの手動追加 セクションを参照してください。
- ダッシュボードでのオブジェクトゲートウェイユーザーの作成に関する詳細は、Red Hat Ceph Storage Dashboard ガイドの ダッシュボードでのオブジェクトゲートウェイユーザーの作成 セクションを参照してください。
- ダッシュボードでオブジェクトゲートウェイバケットを作成する方法の詳細は、Red Hat Ceph Storage Dashboard ガイドの ダッシュボードでの Ceph Object Gateway バケットの作成 セクションを参照してください。
- システムロールの詳細は、Red Hat Ceph Storage Dashboard ガイド の Ceph Dashboard でのロールの管理 セクションを参照してください。
第9章 Ceph Dashboard でのプールの管理
ストレージ管理者は、Red Hat Ceph Storage Dashboard でプールを作成、編集、削除できます。
このセクションでは、以下の管理タスクを説明します。
9.1. Ceph Dashboard でのプールの作成
プールを作成せずにストレージクラスターをデプロイすると、Ceph はデフォルトのプールを使用してデータを格納します。Red Hat Ceph Storage Dashboard で、プールを作成して、ストレージオブジェクトを論理的にパーティション分割できます。
前提条件
- 稼働中の Red Hat Ceph Storage クラスターがある。
- Dashboard がインストールされている。
手順
- ダッシュボードのナビゲーションから、Cluster→Pools に移動します。
- Create をクリックします。
Create Pool フォームに入力します。
図9.1 プールの作成
 注記
注記選択に応じてフォームが変化します。すべてのフィールドが必須というわけではありません。
- プールの名前を設定し、プールタイプを選択します。
-
Pool type として
replicatedまたはerasureを選択します。Erasure は、Erasure Coded (EC) と呼ばれます。 -
オプション: PG Autoscale が
on、off、warnのいずれであるかを選択します。 - 必要に応じて、レプリケートされたプールタイプを使用する場合は、レプリケートされたサイズを設定します。
- 必要に応じて、EC プールタイプを使用する場合には、以下の追加設定を設定します。
- 必要に応じて、現在選択されている EC プロファイルの設定を確認するには、クレスチョンマークをクリックします。
- 必要に応じて、プラス記号をクリックして、新しい EC プロファイルを追加します。
- 必要に応じて、鉛筆記号をクリックして、プールのアプリケーションを選択します。
- オプション: 該当する場合は、CRUSH ルールを設定します。
- 必要に応じて、圧縮が必要な場合は、passive、aggressive、または force を選択します。
- オプション: クォータを設定します。
- オプション: サービス品質 (Quality of Service) 設定を設定します。
変更を保存してプールの作成を完了するには、Create Pool をクリックします。
プールが正常に作成されたことを示す通知が表示されます。
関連情報
- 詳細は、Red Hat Ceph Storage アーキテクチャーガイド の Ceph プール を参照してください。
9.2. Ceph Dashboard でのプールの編集
Red Hat Ceph Storage Dashboard でプールを編集できます。
前提条件
- 稼働中の Red Hat Ceph Storage クラスターがある。
- Dashboard がインストールされている。
- プールが作成されている。
手順
- ダッシュボードのナビゲーションから、Cluster→Pools に移動します。
- プールを編集するには、プールの行を選択し、Edit をクリックします。
- Edit フォームで、必要なパラメーターを編集します。
Edit Pool をクリックして変更を保存します。
プールが正常に更新されたことを示す通知が表示されます。
9.3. Ceph Dashboard でのプールの削除
Red Hat Ceph Storage Dashboard でプールを削除できます。マネージャーモジュールで mon_allow_pool_delete の値が True に設定されていることを確認します。
前提条件
- 稼働中の Red Hat Ceph Storage クラスターがある。
- Dashboard がインストールされている。
- プールが作成されている。
手順
- ダッシュボードのナビゲーションから、Administration→Configuration に移動します。
Configuration テーブルから
mon_allow_pool_deleteを選択し、Edit をクリックします。注記必要に応じて、フィルターをクリアして設定を検索します。
- Edit mon_allow_pool_delete フォームの Values で、すべての値を true に設定します。
Update をクリックします。
設定が正常に更新されたことを示す通知が表示されます。
- Cluster→Pools に移動します。
- 削除するプールを選択し、アクションドロップダウンから Delete をクリックします。
Delete Pool ダイアログで Yes, I am sure. を選択し、Delete Pool をクリックして完了します。
プールが正常に削除されたことを示す通知が表示されます。
第10章 Ceph Dashboard でのホストの管理
ストレージ管理者は、Red Hat Ceph Storage Dashboard でホストのメンテナンスモードを有効または無効にすることができます。メンテナンスモードでは、メンテナンスアクティビティーを実行するためにホストをシャットダウンしても、クラスターに悪影響を与えることはありません。
Red Hat Ceph Storage Dashboard の Start Drain および Remove オプションを使用して、ホストを削除することもできます。
このセクションでは、以下の管理タスクを説明します。
前提条件
- 稼働中の Red Hat Ceph Storage クラスターがある。
- Dashboard がインストールされている。
- ホスト、Ceph Monitor Daemon、および Ceph Manager Daemon がストレージクラスターに追加されている。
10.1. メンテナンスモードの開始
Red Hat Ceph Storage Dashboard でホストをシャットダウンする前に、ホストのメンテナンスモードを開始することができます。メンテナンスモードが正常に有効になると、ホストはエラーなしでオフラインになり、メンテナンスアクティビティーを実行できます。メンテナンスモードが失敗した場合は、失敗の理由と、ホストを停止する前に実行する必要があるアクションが示されます。
前提条件
- 稼働中の Red Hat Ceph Storage クラスターがある。
- Dashboard がインストールされている。
- 他のすべての前提条件の確認は Ceph によって内部的に実行され、考えられるエラーは Ceph によって内部的に処理されます。
手順
- ダッシュボードのナビゲーションから、Cluster→Hosts に移動します。
メンテナンスモードに入るホストを選択し、アクションドロップダウンから Enter Maintenance をクリックします。
注記ホストに Ceph Object Gateway (RGW) デーモンが含まれている場合、RGW デーモンを削除するとクライアントの接続が失われる可能性があるという警告が表示されます。メンテナンスに入るには、Continue をクリックします。
注記ホストがメンテナンスモードに入ると、すべてのデーモンが停止します。ホストビューを展開して Daemons タブに切り替え、ホストのデーモンのステータスを確認します。
ホストがメンテナンスに正常に移行されたことを示す通知が表示されます。
検証
maintenanceラベルは、ホストテーブルの Status 列に表示されます。注記メンテナンスモードが失敗した場合は、失敗の理由を示す通知が表示されます。
10.2. メンテナンスモードの終了
ホストを再起動するには、Red Hat Ceph Storage Dashboard でホストのメンテナンスモードを終了します。
前提条件
- 稼働中の Red Hat Ceph Storage クラスターがある。
- Dashboard がインストールされている。
- 他のすべての前提条件の確認は Ceph によって内部的に実行され、考えられるエラーは Ceph によって内部的に処理されます。
手順
- ダッシュボードのナビゲーションから、Cluster→Hosts に移動します。
現在メンテナンスモードになっているホストを選択し、アクションドロップダウンから Exit Maintenance をクリックします。
注記ホストテーブルの Status 列で
maintenanceラベルを確認して、メンテナンス中のホストを特定します。ホストが正常にメンテナンスから移行されたことを示す通知が表示されます。
-
ホスト上に必要なサービスを作成します。デフォルトでは、
crashとnode-exporterがデプロイされます。
検証
-
maintenanceラベルは、ホストテーブルの Status 列から削除されます。
10.3. Ceph Dashboard を使用したホストの削除
Ceph クラスターからホストを削除するには、Red Hat Ceph Storage Dashboard の Start Drain および Remove オプションを使用できます。
前提条件
- 稼働中の Red Hat Ceph Storage クラスターがある。
- Dashboard がインストールされている。
- 他のすべての前提条件の確認は Ceph によって内部的に実行され、考えられるエラーは Ceph によって内部的に処理されます。
手順
- ダッシュボードのナビゲーションから、Cluster→Hosts に移動します。
- 削除するホストを選択し、アクションドロップダウンから Start Drain をクリックします。
図10.1 Start Drain オプションの選択
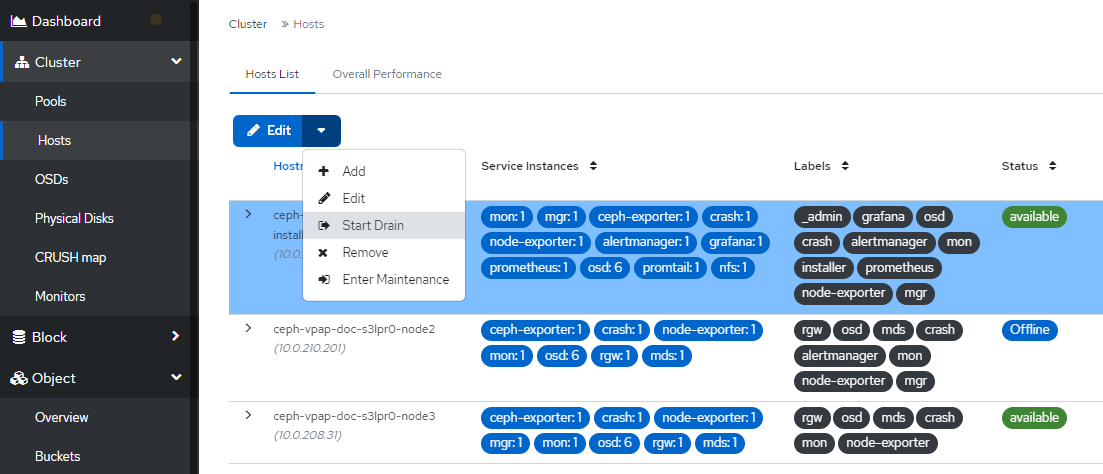
このオプションは、ホストからすべてのデーモンをドレインします。
+
_no_schedule ラベルがホストに自動的に適用され、このホストでのデーモンのデプロイメントがブロックされます。
オプション: ホストからのデーモンのドレインを停止するには、アクションドロップダウンから Stop Drain をクリックします。
- すべてのデーモンがホストから削除されていることを確認します。
- ホスト行を展開します。
Daemons タブに移動します。デーモンは表示されないはずです。
図10.2 ホストデーモンのステータスの確認
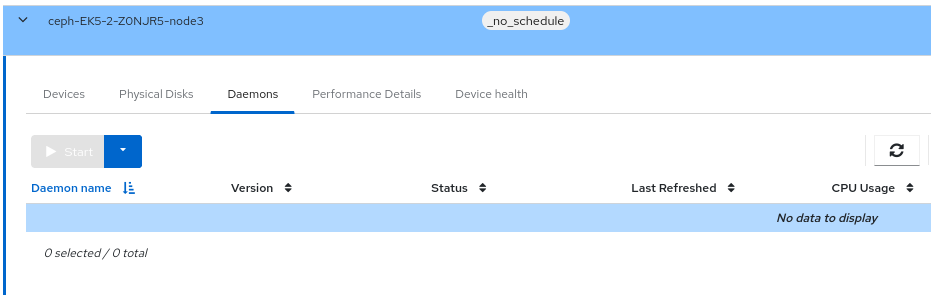 重要
重要すべてのデーモンがホストから削除された後、ホストをクラスターから安全に削除できます。
- 削除するホストを選択し、アクションドロップダウンから Remove をクリックします。
Remove Host 通知で、Yes, I am sure を選択し、Remove Host をクリックします。
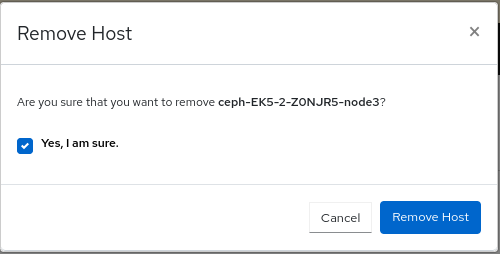
ホストが正常に削除されたことを示す通知が表示されます。
第11章 ダッシュボードでの Ceph OSD の管理
ストレージ管理者は、Red Hat Ceph Storage Dashboard で OSD を監視および管理できます。
Red Hat Ceph Storage Dashboard の機能には、次のようなものがあります。
- OSD、OSD のステータス、統計、属性、メタデータ、デバイスの健全性、パフォーマンスカウンター、パフォーマンスの詳細などの情報をリスト表示します。
- OSD のアップ、ダウン、またはアウトのマーク付け、OSD のパージと再加重付け、スクラブ、ディープスクラブ、プロファイルの選択によるバックフィルアクティビティー調整を行います。
- OSD に関連付けられているすべてのドライブをリスト表示します。
- OSD のデバイスクラスを設定および変更します。
- OSD を新しいドライブとホストにデプロイします。
前提条件
- 稼働中の Red Hat Ceph Storage クラスターがある。
-
Red Hat Ceph Storage Dashboard での
cluster-managerのアクセスレベル
11.1. Ceph Dashboard での OSD の管理
Red Hat Ceph Storage Dashboard の Ceph OSD で以下のアクションを実行できます。
- 新規 OSD を作成します。
- OSD のデバイスクラスを編集します。
- フラグを No Up、No Down、No In または No Out とマーク付けします。
- OSD をスクラブしてディープスクラブします。
- OSD の加重を変更します。
- OSD を Out、In、Down、Lost にマークします。
- OSD をパージします。
- OSD を破棄します。
- OSD を削除します。
前提条件
- 稼働中の Red Hat Ceph Storage クラスターがある。
- Dashboard がインストールされている。
- ホスト、モニター、およびマネージャーデーモンがストレージクラスターに追加されている。
手順
ダッシュボードのナビゲーションから、Cluster→OSDs に移動します。
OSD の作成
OSD を作成するには、OSDs List テーブルから Create をクリックします。
図11.1 OSD 用のデバイスの追加
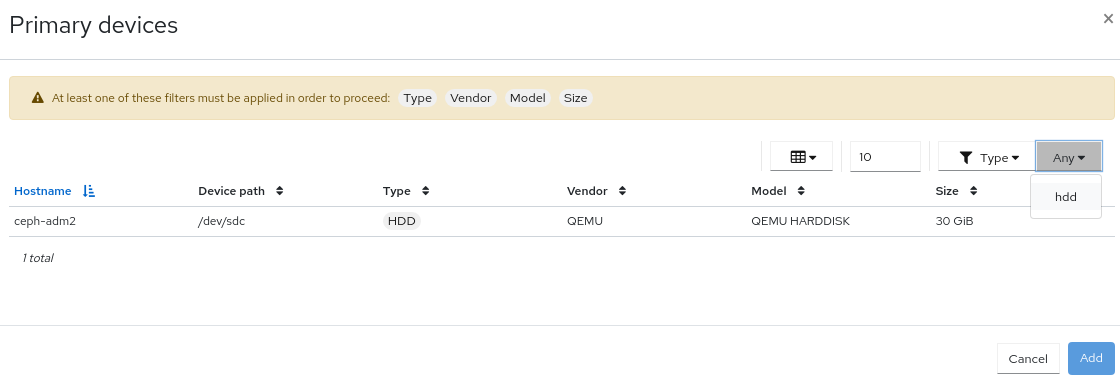 注記
注記使用可能なホストといくつかの使用可能なデバイスがあることを確認してください。Cluster→Physical Disks で使用可能なデバイスを確認し、Available をフィルタリングします。
Create OSDs フォームの Deployment Options セクションで、次のいずれかのオプションを選択します。
- Cost/Capacity-optimized: クラスターは、使用可能なすべての HDD でデプロイされます。
- Throughput-optimized: データの保存には低速のデバイスが使用され、ジャーナル/WAL の保存には高速のデバイスが使用されます。
- IOPS-optmized: 利用可能なすべての NVMe デバイスが OSD のデプロイに使用されます。
Advanced Mode セクションで、Add をクリックしてプライマリー、WAL、および DB デバイスを追加します。
- プライマリーデバイス: プライマリーストレージデバイスには、すべての OSD データが含まれます。
- WAL デバイス: Write-Ahead-Log デバイスは、BlueStore の内部ジャーナルに使用され、WAL デバイスがプライマリーデバイスよりも高速な場合にのみ使用されます。たとえば、NVMe または SSD デバイスです。
- DB デバイス: DB デバイスは、BlueStore の内部メタデータを格納するために使用され、DB デバイスがプライマリーデバイスよりも高速な場合にのみ使用されます。たとえば、NVMe または SSD デバイスです。
- セキュリティー上の目的でデータを暗号化するには、フォームの Features セクションで Encryption を選択します。
- Preview をクリックします。
OSD Creation Preview ダイアログで OSD を確認し、Create をクリックします。
OSD が正常に作成されたことを示す通知が表示され、OSD ステータスが in と down から in と up に変わります。
OSD の編集
OSD を編集するには、行を選択して Edit をクリックします。
- Edit OSD フォームから、デバイスクラスを編集します。
Edit OSD をクリックします。
図11.2 OSD の編集
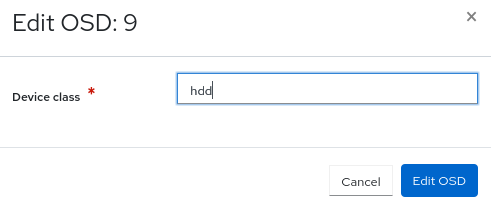
OSD が正常に更新されたことを示す通知が表示されます。
OSD フラグのマーク付け
- OSD のフラグをマークするには、行を選択し、アクションドロップダウンから Flags をクリックします。
- Individual OSD Flags フォームで、必要な OSD フラグを選択します。
Update をクリックします。
図11.3 OSD フラグのマーク付け
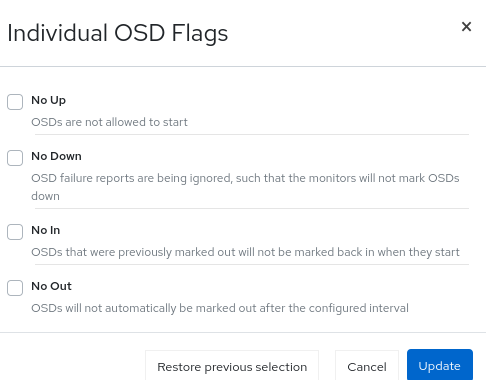
OSD フラグが正常に更新されたことを示す通知が表示されます。
OSD のスクラブ
- OSD をスクラブするには、行を選択し、アクションドロップダウンから Scrub をクリックします。
OSDs Scrub 通知で、Update をクリックします。
図11.4 OSD のスクラブ
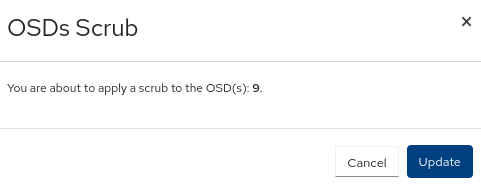
OSD のスクラブが正常に開始されたことを示す通知が表示されます。
OSD のディープスクラブ
- OSD をディープスクラブするには、行を選択し、アクションドロップダウンから Deep Scrub をクリックします。
OSDs Deep Scrub 通知で、Update をクリックします。
図11.5 OSD のディープスクラブ
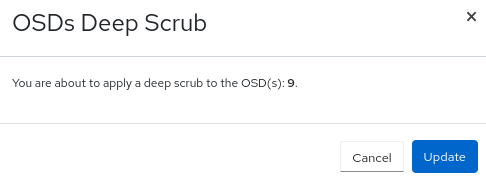
OSD のディープスクラブが正常に開始されたことを示す通知が表示されます。
OSD の加重付けの変更
- OSD の重み付けを変更するには、行を選択し、アクションドロップダウンから Reweight をクリックします。
- Reweight OSD フォームに 0 - 1 の範囲で値を入力します。
Reweight をクリックします。
図11.6 OSD の加重の変更
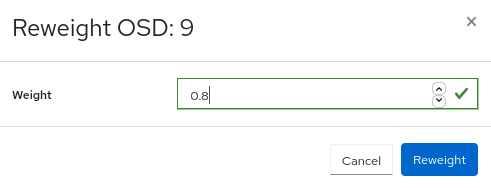
OSD を out としてマークする
- OSD を out としてマークするには、行を選択し、アクションドロップダウンから Mark Out をクリックします。
Mark OSD out 通知で、Mark Out をクリックします。
図11.7 OSD を out としてマークする
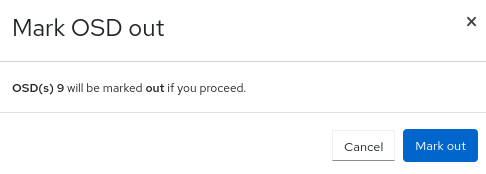
OSD ステータスが out に変わります。
OSD を in としてマークする
- OSD を in としてマークするには、out ステータスの OSD 行を選択し、アクションドロップダウンから Mark In をクリックします。
Mark OSD in 通知で、Mark In をクリックします。
図11.8 OSD を in としてマークする
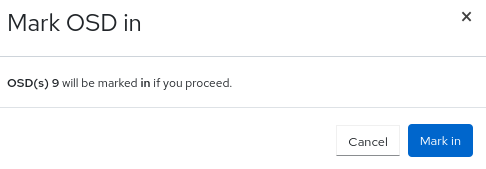
OSD ステータスが in に変わります。
OSD を down としてマークする
- OSD を down としてマークするには、行を選択し、アクションドロップダウンから Mark Down をクリックします。
Mark OSD down 通知で、Mark Down をクリックします。
図11.9 OSD を down としてマークする
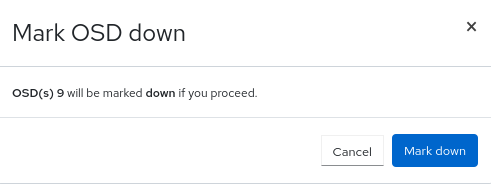
OSD ステータスが down に変わります。
OSD を lost としてマークする
- OSD を lost としてマークするには、ステータスが out および down の OSD を選択し、アクションドロップダウンから Mark Lost をクリックします。
Mark OSD Lost 通知で、Yes, I am sure を選択し、Mark Lost をクリックします。
図11.10 OSD を lost としてマークする
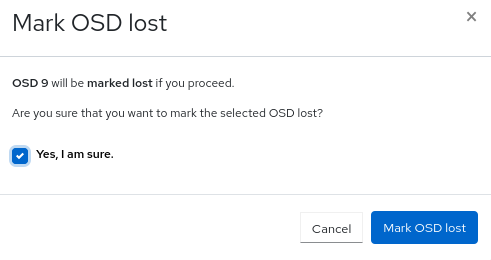
OSD のパージ
- OSD をパージするには、ステータスが down の OSD を選択し、アクションドロップダウンから Purge をクリックします。
Purge OSDs 通知で、Yes, I am sur を選択し、Purge OSD をクリックします。
図11.11 OSD のパージ
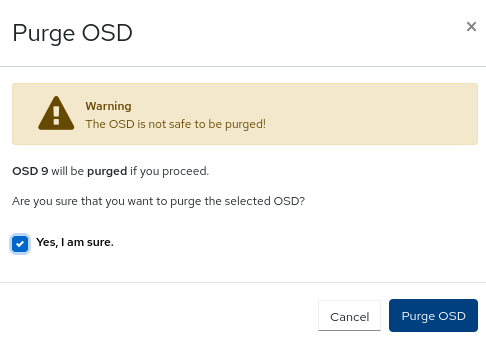
すべてのフラグがリセットされ、OSD のステータスが in と up に戻ります。
OSD の破棄
- OSD を破棄するには、ステータスが down の OSD を選択し、アクションドロップダウンから Destroy をクリックします。
Destroy OSDs 通知で、Yes, I am sur を選択し、Destroy OSD をクリックします。
図11.12 OSD の破棄
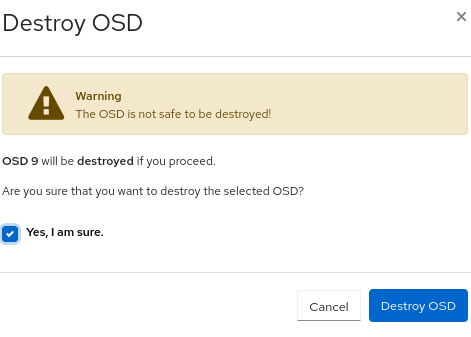
OSD ステータスが destroyed に変わります。
OSD の削除
- OSD を削除するには、OSD を選択し、アクションドロップダウンから Delete をクリックします。
Delete OSDs 通知で Yes, I am sure を選択し、Delete OSD をクリックします。
注記障害のある OSD を置き換える必要がある場合は、OSD_ID を保持することができます。
図11.13 OSD の削除

11.2. Ceph Dashboard で障害が発生した OSD の交換
Red Hat Ceph Storage クラスターで障害のある OSD は、ダッシュボードで cluster-manager レベルのアクセス権限がある場合に、置き換えることができます。ダッシュボードでのこの機能で注目すべき点の 1 つとして、障害のある OSD を置き換える時に OSD ID を保持できることが挙げられます。
前提条件
- 稼働中の Red Hat Ceph Storage クラスターがある。
-
最低でも Ceph Dashboard での
cluster-managerレベルのアクセス。 -
最低でも OSD の 1 つが
downしている。
手順
ダッシュボードでは、以下の方法で障害のある OSD を特定できます。
- ダッシュボード AlertManager ポップアップ通知。
- HEALTH_WARN ステータスを示すダッシュボードのランディングページ。
- 障害のある OSD を表示するダッシュボードのランディングページ。
障害のある OSD を表示するダッシュボード OSD ページ。

この例では、OSD の 1 つが Dashboard のランディングページでダウンしていることが分かります。
また、いずれかの OSD がダウンしている場合は、物理ドライブ上で LED ライトが点滅します。
Cluster→OSDs の OSDs List テーブルで、
outおよびdownの OSD を選択します。- アクションドロップダウンから Flags をクリックし、Individual OSD Flags フォームで No Up を選択して Update をクリックします。
- アクションドロップダウンから Delete をクリックします。Delete OSD 通知で、Preserve OSD ID(s) for replacement と Yes, I am sure を選択し、Delete OSD をクリックします。
- OSD のステータスが out および destroyed に変わるまで待ちます。
オプション: クラスター全体の No Up フラグを変更するには、Cluster-wide configuration メニューから Flags を選択します。
- Cluster-wide OSDs Flags フォームで、No Up を選択し、Update をクリックします。
オプション: ハードディスク障害が原因で OSD がダウンしている場合は、物理ドライブを置き換えます。
- ドライブがホットスワップ可能な場合は、故障したドライブを新しいものと交換します。
- ドライブがホットスワップに対応しておらず、ホストに複数の OSD が含まれる場合は、ホスト全体をシャットダウンして物理ドライブを交換する必要がある場合があります。クラスターのバックフィルを防ぐことを検討してください。詳細は、Red Hat Ceph Storage トラブルシューティングガイド の リバランスの停止および開始 の章を参照してください。
-
ドライブが
/dev/ディレクトリー配下に表示されたら、ドライブパスを書き留めます。 - OSD を手動で追加する必要がある場合には、OSD ドライブを見つけ、ディスクをフォーマットします。
新規ディスクにデータがある場合には、ディスクを消去します。
構文
ceph orch device zap HOST_NAME PATH --force
例
ceph orch device zap ceph-adm2 /dev/sdc --force
- Ceph ダッシュボードの OSDs List から、Create をクリックします。
Create OSDs フォームの Advanced Mode セクションで、プライマリーデバイスを追加します。
- Primary devices ダイアログで、Hostname フィルターを選択します。
リストからデバイスタイプを選択します。
注記デバイスを追加するには、まずホスト名を選択し、次に少なくとも 1 つのフィルターを選択する必要があります。
たとえば、Hostname リストから
Type、hddの順に選択します。Vendor を選択し、デバイスリストから
ATAを選択します。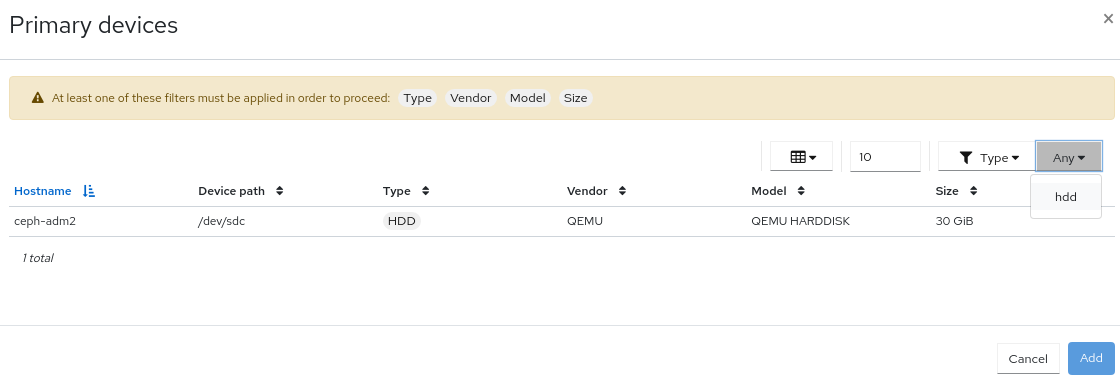
- Add をクリックします。
- Create OSDs フォームで、Preview をクリックします。
OSD Creation Preview ダイアログで、Create をクリックします。
OSD が正常に作成され、OSD のステータスが
outおよびdownに変更されたことを示す通知が表示されます。
ステータスが out および down の新規作成された OSD を選択します。
- アクションドロップダウンから Mark In をクリックします。
Mark OSD in 通知で、Mark In をクリックします。
OSD ステータスが in に変わります。
- アクションドロップダウンから Flags をクリックします。
- No Up の選択を解除し、Update をクリックします。
オプション: 過去にクラスター全体の設定を No Up フラグに変更している場合は、Cluster-wide configuration メニューで Flags を選択します。
- Cluster-wide OSDs Flags フォームで、No Up の選択を解除し、Update をクリックします。
検証
破棄された OSD がデバイスに作成され、OSD ID が保持されていることを確認します。

関連情報
- ダウンしている OSD の詳細は、Red Hat Ceph Storage トラブルシューティングガイド の Down OSD セクションを参照してください。
- その他のサポートについては、Red Hat Ceph Storage トラブルシューティングガイド の Red Hat Support for service セクションを参照してください。
- システムロールの詳細は、Red Hat Ceph Storage Dashboard ガイド の Ceph Dashboard でのロールの管理 セクションを参照してください。
第12章 ダッシュボードを使用した Ceph Object Gateway の管理
ストレージ管理者は、ダッシュボードのオブジェクトゲートウェイ機能により、Ceph Object Gateway を管理および監視することができます。
Dashboard を使用して、Secure Sockets Layer (SSL) で Ceph Object Gateway サービスを作成することもできます。
たとえば、監視機能を使用すると、ゾーン名や GET および PUT レートのパフォーマンスグラフなどのゲートウェイデーモンの詳細を表示できます。管理機能を使用すると、ユーザーとバケットの両方を表示、作成、編集できます。
Ceph Object Gateway 機能は、ユーザー機能とバケット機能に分けられます。
12.1. Ceph Object Gateway ログイン認証情報のダッシュボードへの手動追加
Red Hat Ceph Storage Dashboard は、RADOS Gateway または RGW として知られる Ceph Object Gateway を管理できます。Ceph Object Gateway が cephadm とともにデプロイされると、ダッシュボードで使用される Ceph Object Gateway クレデンシャルが自動的に設定されます。コマンドラインインターフェイスを使用して、Ceph Object Gateway の認証情報を Ceph Dashboard に手動で強制することもできます。
前提条件
- 稼働中の Red Hat Ceph Storage クラスターがある。
- Dashboard がインストールされている。
- Ceph Object Gateway がインストールされている。
手順
Cephadm シェルにログインします。
例
[root@host01 ~]# cephadm shell
クレデンシャルを手動で設定します。
例
[ceph: root@host01 /]# ceph dashboard set-rgw-credentials
これにより、システム内の各レルムの UID
ダッシュボードを持つ Ceph Object Gateway ユーザーが作成されます。オプション: Ceph Object Gateway 管理 API でカスタム
adminリソースを設定した場合は、管理リソースも設定する必要があります。構文
ceph dashboard set-rgw-api-admin-resource RGW_API_ADMIN_RESOURCE例
[ceph: root@host01 /]# ceph dashboard set-rgw-api-admin-resource admin Option RGW_API_ADMIN_RESOURCE updated
必要に応じて、自己署名証明書と共に HTTPS を使用している場合は、ダッシュボードで証明書の検証を無効にして、拒否された接続を回避します。
証明書が不明な認証局によって署名されている場合や、使用するホスト名が証明書のホスト名と一致しない場合は、拒否される接続が発生する可能性があります。
構文
ceph dashboard set-rgw-api-ssl-verify false
例
[ceph: root@host01 /]# ceph dashboard set-rgw-api-ssl-verify False Option RGW_API_SSL_VERIFY updated
オプション: Object Gateway が要求の処理に時間がかかりすぎて、ダッシュボードでタイムアウトが発生した場合は、タイムアウト値を設定できます。
構文
ceph dashboard set-rest-requests-timeout _TIME_IN_SECONDS_
デフォルト値の 45 秒。
例
[ceph: root@host01 /]# ceph dashboard set-rest-requests-timeout 240
12.2. ダッシュボードを使用した SSL での Ceph Object Gateway サービスの作成
Red Hat Ceph Storage クラスターのインストール後に、2 つの方法を使用して SSL で Ceph Object Gateway サービスを作成することができます。
- コマンドラインインターフェイスの使用
- ダッシュボードの使用
前提条件
- 稼働中の Red Hat Ceph Storage クラスターがある。
- Dashboard がインストールされている。
- 認証局 (CA) からの SSL キー
ゲートウェイホストのホスト名に一致する CA から SSL 証明書を取得します。Red Hat は、subject alternate name フィールドがあり、S3-style サブドメインで使用するワイルドカードを持つ CA から証明書を取得することを推奨します。
手順
- ダッシュボードのナビゲーションから、Administration→Services に移動します。
- Create をクリックします。
Create Service フォームに入力します。
- Type サービスリストから rgw を選択します。
-
service_idで使用される ID を入力します。 - SSL を選択します。
Choose File をクリックし、SSL 証明書の
.pem形式をアップロードします。図12.1 Ceph Object Gateway サービスの作成
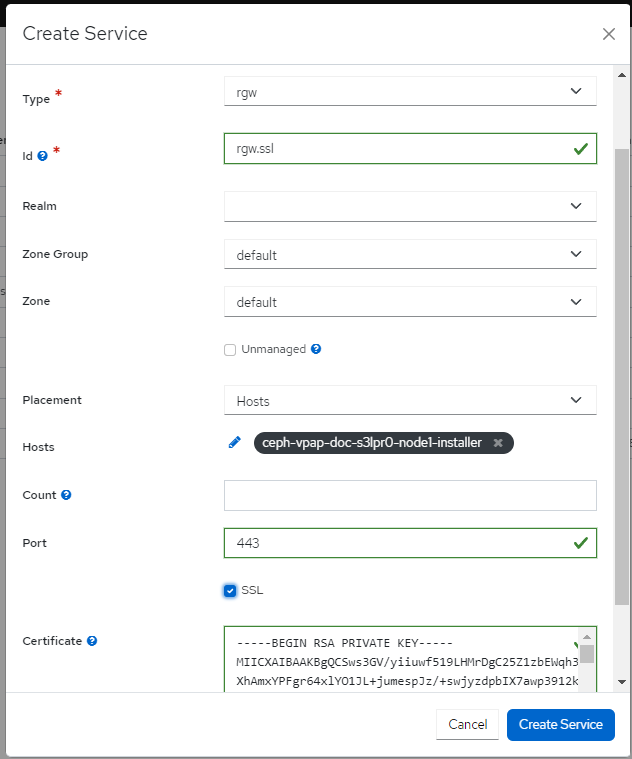
- Create Service をクリックします。
- Ceph Object Gateway サービスが稼働していることを確認します。
関連情報
- Red Hat Ceph Storage Object Gateway ガイドの Beast の SSL の設定 セクションを参照してください。
12.3. ダッシュボードでの Ceph Object Gateway の高可用性の設定
Ingress サービスは、Ceph Object Gateway に可用性の高いエンドポイントを提供します。Ceph Dashboard を使用して、ingress サービスを作成および設定できます。
前提条件
- 稼働中の Red Hat Ceph Storage クラスターがある。
- 異なるホストで実行されている 2 つ以上の Ceph Object Gateway デーモン。
- Dashboard がインストールされている。
-
実行中の
rgwサービス。
手順
- ダッシュボードのナビゲーションから、Administration→Services に移動します。
- Create をクリックします。
-
Create Service フォームで、
ingressサービスを選択します。 バックエンドサービスを選択し、必要なパラメーターを編集します。
図12.2
ingressサービスの作成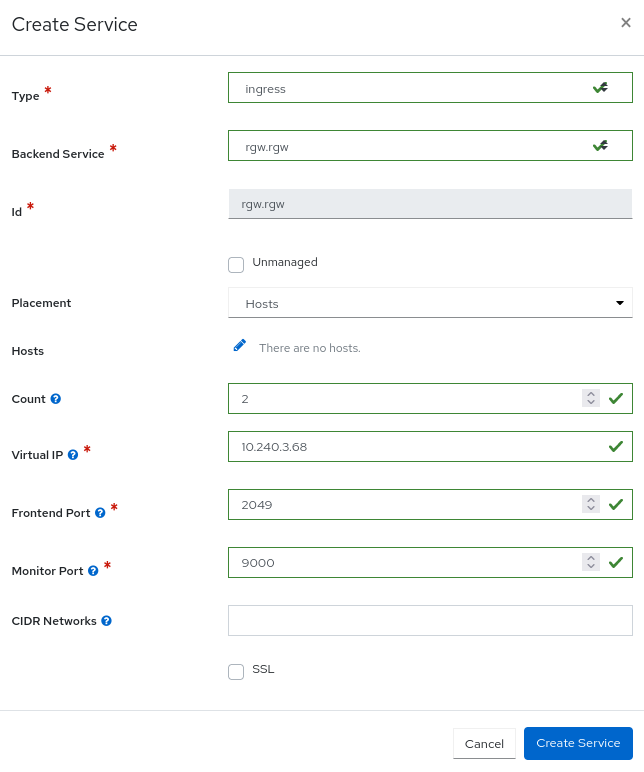
Create Service をクリックします。
ingressサービスが正常に作成されたことを示す通知が表示されます。
関連情報
-
ingressサービスの詳細は、Ceph Object Gateway の高可用性 を参照してください。
12.4. ダッシュボードでの Ceph Object Gateway ユーザーの管理
ストレージ管理者は、Red Hat Ceph Storage Dashboard を使用して Ceph Object Gateway ユーザーの表示および管理を行うことができます。
前提条件
- 稼働中の Red Hat Ceph Storage クラスターがある。
- Dashboard がインストールされている。
- Ceph Object Gateway がインストールされている。
- Object Gateway のログイン認証情報がダッシュボードに追加されている。
12.4.1. ダッシュボードでの Ceph Object Gateway ユーザーを作成する
CLI を使用して認証情報を設定すると、Red Hat Ceph Storage で Ceph Object Gateway ユーザーを作成できます。
前提条件
- 稼働中の Red Hat Ceph Storage クラスターがある。
- Dashboard がインストールされている。
- Ceph Object Gateway がインストールされている。
- Object Gateway のログイン認証情報がダッシュボードに追加されている。
手順
- ダッシュボードのナビゲーションから、Object→Users に移動します。
- Users タブで、Create をクリックします。
Create User フォームで、次のパラメーターを設定します。
- User ID と Full name を入力します。
- 必要に応じて、最大バケット数を編集します。
- オプション: Email address を入力します。
- オプション: ユーザーが Suspended か System user かを選択します。
- オプション: S3 key セクションで、Auto-generate key の選択を解除して、カスタムアクセスキーとシークレットキーを設定します。
- オプション: User quota セクションで、ユーザークォータについて Enabled、Unlimited size、Unlimited objects のいずれかを選択します。サイズに制限がある場合は最大サイズを入力します。オブジェクト数が制限されている場合は、最大オブジェクト数を入力します。
- オプション: Bucket quota セクションで、バケットクォータについて Enabled、Unlimited size、Unlimited objects のいずれかを選択します。サイズに制限がある場合は最大サイズを入力します。オブジェクト数が制限されている場合は、最大オブジェクト数を入力します。
Create User をクリックします。
図12.3 Ceph Object Gateway ユーザーの作成
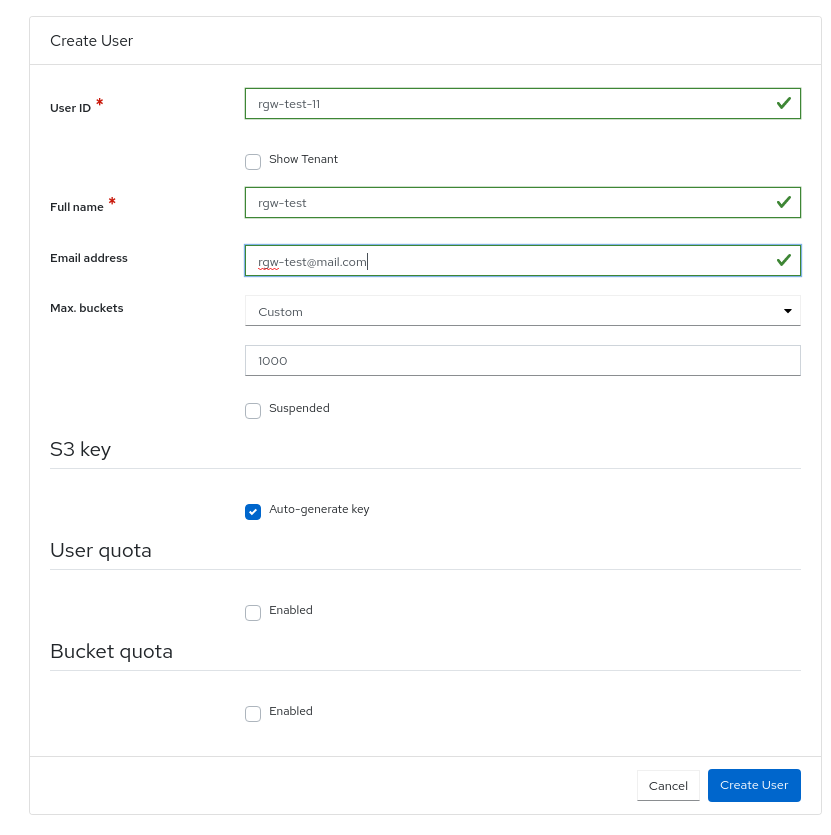
ユーザーが正常に作成されたことを示す通知が表示されます。
関連情報
- 詳細は、Red Hat Ceph Storage Dashboard ガイドの Ceph オブジェクトゲートウェイログイン認証情報のダッシュボードへの手動追加 セクションを参照してください。
- 詳細は、Red Hat Ceph Storage Object Gateway ガイド を参照してください。
12.4.2. ダッシュボードでの Ceph Object Gateway ユーザーのロールを追加する
Red Hat Ceph Storage Dashboard で、特定の Ceph Object Gateway ユーザーにロールを追加できます。
前提条件
- Ceph Object Gateway がインストールされている。
- Ceph Object ゲートウェイのログイン認証情報がダッシュボードに追加されている。
- Ceph Object Gateway ユーザーが作成されている。
手順
- ダッシュボードにログインします。
- ナビゲーションバーで、Object Gateway をクリックします。
- Roles をクリックします。
- 該当する行をクリックしてユーザーを選択します。
- Edit ドロップダウンメニューから、Create Role を選択します。
Create Role ウィンドウで、Role name、Path、および Assume Role Policy Document を設定します。
図12.4 Ceph Object Gateway のサブユーザーの作成
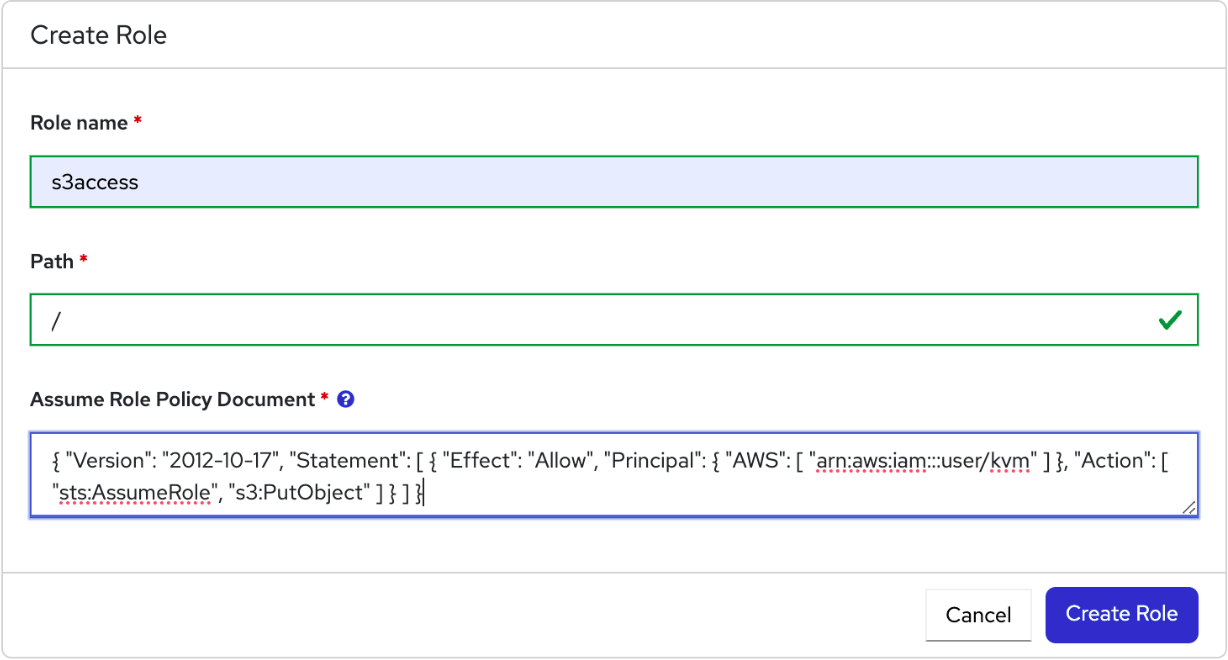
- Create Role をクリックします。
12.4.3. ダッシュボードでの Ceph Object Gateway サブユーザーを作成する
サブユーザーは、S3 インターフェイスのユーザーに関連付けられます。Red Hat Ceph Storage Dashboard で、特定の Ceph Object Gateway ユーザーのサブユーザーを作成できます。
前提条件
- 稼働中の Red Hat Ceph Storage クラスターがある。
- Dashboard がインストールされている。
- Ceph Object Gateway がインストールされている。
- Object Gateway のログイン認証情報がダッシュボードに追加されている。
- Object Gateway ユーザーが作成されている。
手順
- ダッシュボードのナビゲーションから、Object→Users に移動します。
- Uers タブでユーザーを選択し、Edit をクリックします。
- Edit User フォームで、Create Subuser をクリックします。
- Create Subuser ダイアログで、ユーザー名を入力し、適切な権限を選択します。
Auto-generate secret ボックスを選択し、Create Subuser をクリックします。
図12.5 Ceph Object Gateway のサブユーザーの作成
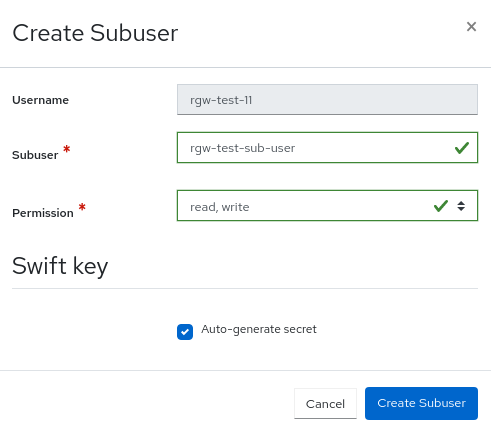 注記
注記Auto-generate-secret を選択すると、オブジェクトゲートウェイの秘密鍵が自動的に生成されます。
Edit User フォームで、Edit user をクリックします。
ユーザーが正常に更新されたことを示す通知が表示されます。
12.4.4. Ceph Object Gateway ユーザーにロールを追加する
Red Hat Ceph Storage Dashboard で、特定の Ceph Object Gateway ユーザーにロールを追加できます。
前提条件
- Ceph Object Gateway がインストールされている。
- Ceph Object Gateway のログイン認証情報がダッシュボードに追加されている。
- Ceph Object Gateway ユーザーが作成されている。
手順
- ダッシュボードナビゲーションから、Object→Users に移動し、Roles タブをクリックします。
- Create をクリックします。
- Create Pool フォームの、Role name、Path、および Assume Role Policy Document フィールドに入力します。
Create Role をクリックします。
図12.6 ロール作成フォーム
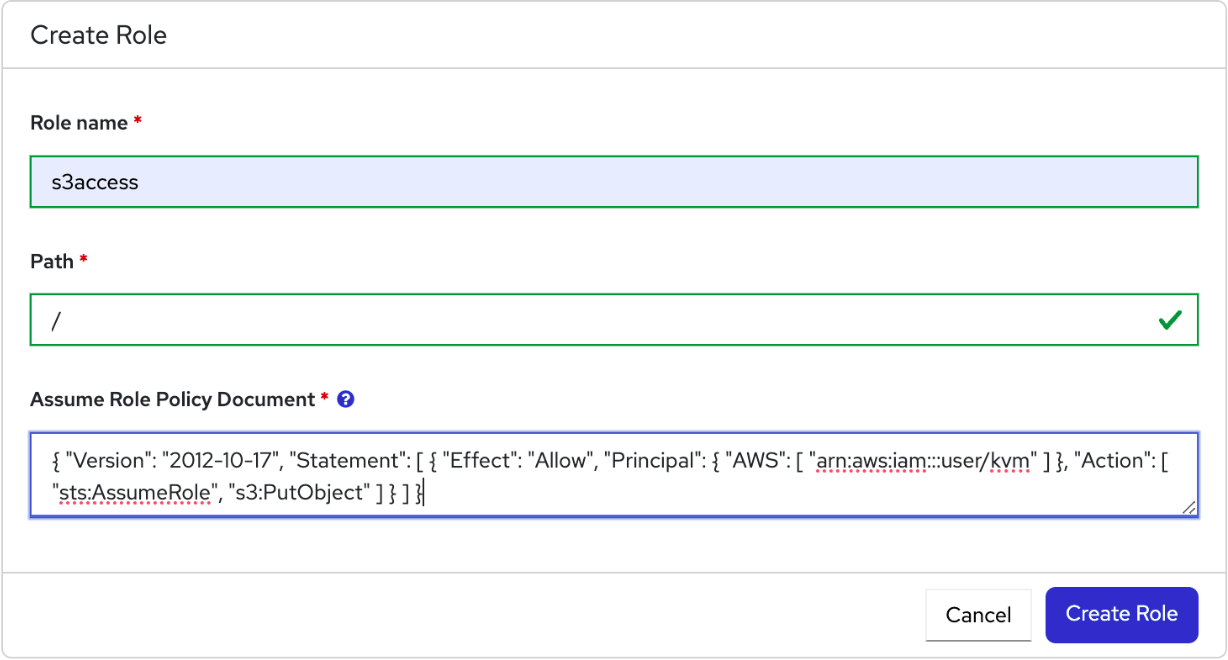
Edit Pool をクリックして変更を保存します。
ロールが正常に作成されたことを示す通知が表示されます。
12.4.5. ダッシュボードで Ceph Object Gateway ユーザーを編集する
関連情報
CLI を使用して認証情報を設定すると、Red Hat Ceph Storage で Ceph Object Gateway ユーザーを編集できます。
前提条件
- 稼働中の Red Hat Ceph Storage クラスターがある。
- Dashboard がインストールされている。
- Ceph Object Gateway がインストールされている。
- Object Gateway のログイン認証情報がダッシュボードに追加されている。
- Ceph Object Gateway ユーザーが作成されている。
手順
- ダッシュボードのナビゲーションから、Object→Users に移動します。
- Users タブで、ユーザー行を選択して Edit をクリックします。
Edit User フォームで、必要なパラメーターを編集して Edit User をクリックします。
図12.7 Ceph Object Gateway ユーザーの編集
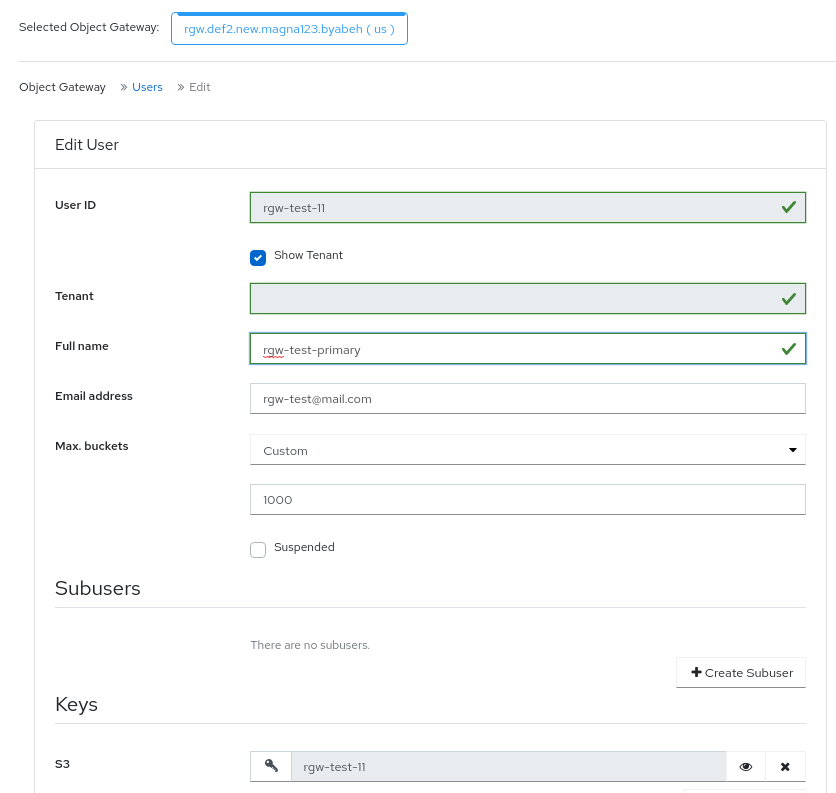
ユーザーが正常に更新されたことを示す通知が表示されます。
関連情報
- 詳細は、Red Hat Ceph Storage Dashboard ガイドの Ceph オブジェクトゲートウェイログイン認証情報のダッシュボードへの手動追加 セクションを参照してください。
- 詳細は、Red Hat Ceph Storage Object Gateway ガイド を参照してください。
12.4.6. ダッシュボードで Ceph Object Gateway ユーザーを削除する
CLI を使用して認証情報を設定すると、Red Hat Ceph Storage で Ceph Object Gateway ユーザーを削除できます。
前提条件
- 稼働中の Red Hat Ceph Storage クラスターがある。
- Dashboard がインストールされている。
- Ceph Object Gateway がインストールされている。
- Object Gateway のログイン認証情報がダッシュボードに追加されている。
- Ceph Object Gateway ユーザーが作成されている。
手順
- ダッシュボードのナビゲーションから、Object→Users に移動します。
- 削除する Username を選択し、アクションドロップダウンから Delete をクリックします。
Delete user 通知で、Yes, I am sure を選択し、Delete User をクリックします。
ユーザーが Users テーブルから削除されます。
図12.8 Ceph Object Gateway ユーザーの削除
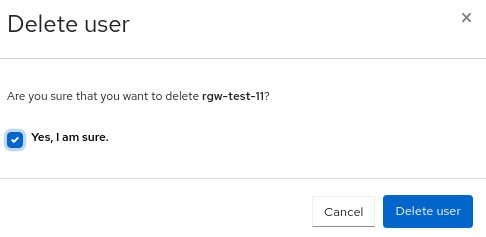
関連情報
- 詳細は、Red Hat Ceph Storage Dashboard ガイドの Ceph オブジェクトゲートウェイログイン認証情報のダッシュボードへの手動追加 セクションを参照してください。
- 詳細は、Red Hat Ceph Storage Object Gateway ガイド を参照してください。
12.5. ダッシュボードでの Ceph Object Gateway バケットの管理
ストレージ管理者は、Red Hat Ceph Storage Dashboard を使用して Ceph Object Gateway バケットを表示し、管理できます。
前提条件
- 稼働中の Red Hat Ceph Storage クラスターがある。
- Dashboard がインストールされている。
- Ceph Object Gateway がインストールされている。
- 少なくとも 1 つの Ceph Object Gateway ユーザーが作成されている。
- Object Gateway のログイン認証情報がダッシュボードに追加されている。
12.5.1. ダッシュボードでの Ceph Object Gateway バケットを作成する
CLI を使用して認証情報を設定すると、Red Hat Ceph Storage に Ceph Object Gateway バケットを作成できます。
前提条件
- 稼働中の Red Hat Ceph Storage クラスターがある。
- Dashboard がインストールされている。
- Ceph Object Gateway がインストールされている。
- Object Gateway のログイン認証情報がダッシュボードに追加されている。
- オブジェクトゲートウェイユーザーが作成されいる、停止されていない。
手順
- ダッシュボードのナビゲーションから、Object→Buckets に移動します。
Create をクリックします。
Create Bucket フォームが表示されます。
- バケットの Name を入力します。
- Owner を選択します。所有者は、停止されていないユーザーです。
Placement target を選択します。
重要バケットの配置ターゲットを作成後に変更することはできません。
図12.9 Ceph Object Gateway バケットの作成
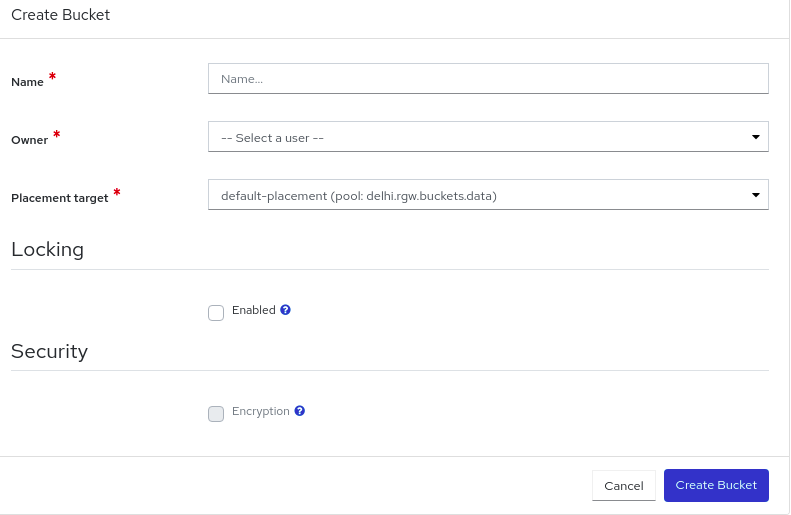
オプション: Locking セクションで、Enabled を選択してバケットオブジェクトのロックを有効にします。
重要ロックはバケットの作成中にのみ有効化でき、作成後に変更することはできません。
- Mode として Compliance または Governance を選択します。
- Days フィールドで、このバケットに配置された新しいオブジェクトに適用されるデフォルトの保持期間を選択します。
オプション: Security セクションで、Security を選択してバケット内のオブジェクトを暗号化します。
SSE-S3 の値を設定します。Encryption 情報アイコン、Click here の順にクリックします。
注記SSE-S3暗号化タイプを使用する場合、Ceph は、ユーザーがボールトに保管する暗号鍵を管理します。- Update RGW Encryption Configurations ダイアログで、Encryption Type として SSE-S3 が選択されていることを確認します。
- その他の必須情報を入力します。
Submit をクリックします。
図12.10 バケット内のオブジェクトの暗号化
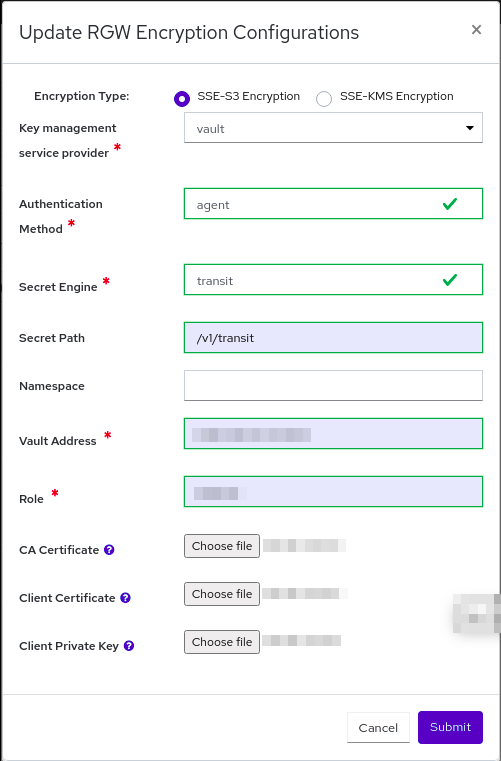
Create bucket をクリックします。
バケットが正常に作成されたことを示す通知が表示されます。
12.5.2. ダッシュボードでの Ceph Object Gateway バケットを編集する
CLI を使用して認証情報を設定すると、Red Hat Ceph Storage に Ceph Object Gateway バケットを編集できます。
前提条件
- 稼働中の Red Hat Ceph Storage クラスターがある。
- Dashboard がインストールされている。
- Ceph Object Gateway がインストールされている。
- Object Gateway のログイン認証情報がダッシュボードに追加されている。
- オブジェクトゲートウェイユーザーが作成されいる、停止されていない。
- Ceph Object Gateway バケットが作成されている。
手順
- ダッシュボードにログインします。
- ナビゲーションバーで、Object Gateway をクリックします。
- Buckets をクリックします。
- バケットを編集するには、その行をクリックします。
- Edit ドロップダウンで Edit を選択します。
Edit bucket ウィンドウで、ドロップダウンからユーザーを選択して Owner を編集します。
図12.11 Ceph Object Gateway バケットの編集
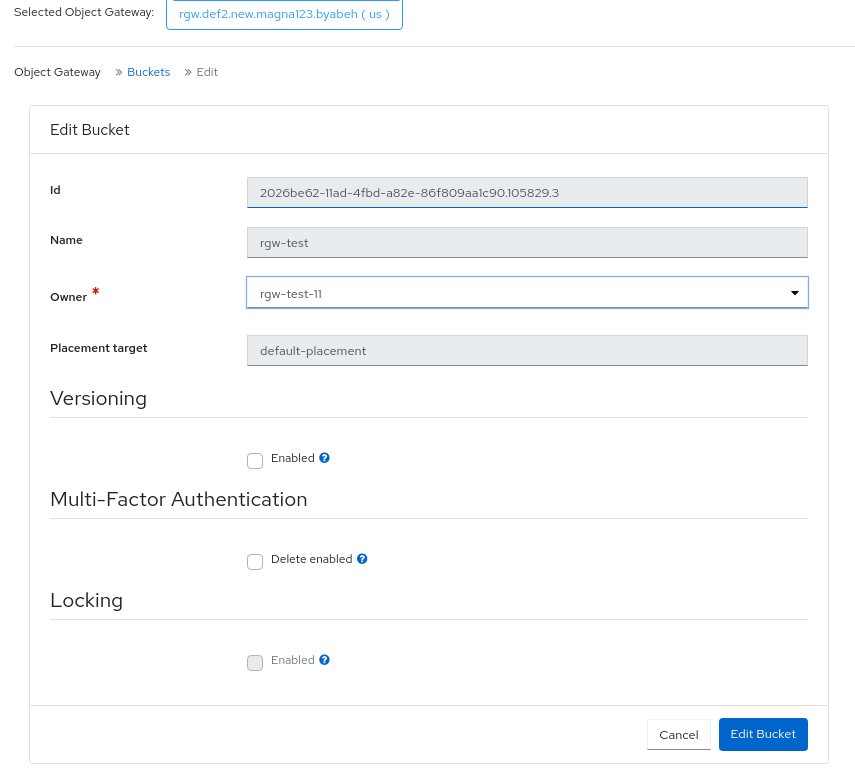
オプション: 既存バケットのすべてのオブジェクトのバージョン管理状態を有効にするには、Versioning を有効にします。
- バージョン管理を有効にするには、バケットの所有者である必要があります。
- バケットの作成時に Locking が有効化されると、バージョン管理を無効にできません。
- バケットに追加したすべてのオブジェクトは、一意のバージョン ID を受信します。
- バージョン管理の状態がバケットに設定されていない場合、バケットにはバージョン管理の状態がありません。
オプション: Multi-Factor Authentication の Delete enabled にチェックを入れます。Multi-Factor Authentication (MFA) により、ユーザーは特定のバケットのオブジェクトの削除時にワンタイムパスワード (OTP) を使用しなければならないようにします。Token Serial Number および Token PIN の値を入力します。
注記バケットは、S3 API を使用してバージョン管理および MFA を有効にして設定する必要があります。
- Edit Bucket をクリックします。
- バケットが正常に更新されたことを示す通知が表示されます。
12.5.3. ダッシュボードで Ceph Object Gateway バケットを削除する
CLI を使用して認証情報を設定すると、Red Hat Ceph Storage に Ceph Object Gateway バケットを削除できます。
前提条件
- 稼働中の Red Hat Ceph Storage クラスターがある。
- Dashboard がインストールされている。
- Ceph Object Gateway がインストールされている。
- Object Gateway のログイン認証情報がダッシュボードに追加されている。
- オブジェクトゲートウェイユーザーが作成されており、停止されていない。
- Ceph Object Gateway バケットが作成されている。
手順
- ダッシュボードのナビゲーションから、Object→Buckets に移動します。
- 削除するバケットを選択し、アクションドロップダウンから Delete をクリックします。
Delete Bucket 通知で、Yes, I am sure を選択し、Delete bucket をクリックします。
図12.12 Ceph Object Gateway バケットの削除
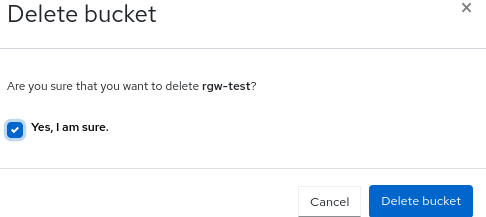
12.6. Ceph Dashboard でのマルチサイトオブジェクトゲートウェイ設定の監視
Red Hat Ceph Storage Dashboard は、マルチサイトオブジェクトゲートウェイ設定で、別のゾーンのユーザーとバケットの監視をサポートします。たとえば、ユーザーとバケットがプライマリーサイトのゾーンに作成された場合に、セカンダリーサイトのセカンダリーゾーンでユーザーとバケットを監視できます。
前提条件
- 両方のサイトに 1 つ以上の実行中の Red Hat Ceph Storage クラスターがデプロイされている。
- Dashboard がインストールされている。
- マルチサイトのオブジェクトゲートウェイがプライマリーサイトおよびセカンダリーサイトで設定されている。
- プライマリーサイトおよびセカンダリーサイトのオブジェクトゲートウェイのログイン認証情報がダッシュボードに追加されている。
- オブジェクトゲートウェイユーザーがプライマリーサイトに作成されている。
- オブジェクトゲートウェイバケットがプライマリーサイトに作成されている。
手順
- セカンダリーサイトのダッシュボードナビゲーションから、Object→Buckets に移動します。
プライマリーサイトのオブジェクトゲートウェイユーザー用に作成されたオブジェクトゲートウェイバケットをセカンダリーランディングページで表示します。
図12.13 マルチサイトオブジェクトゲートウェイの監視
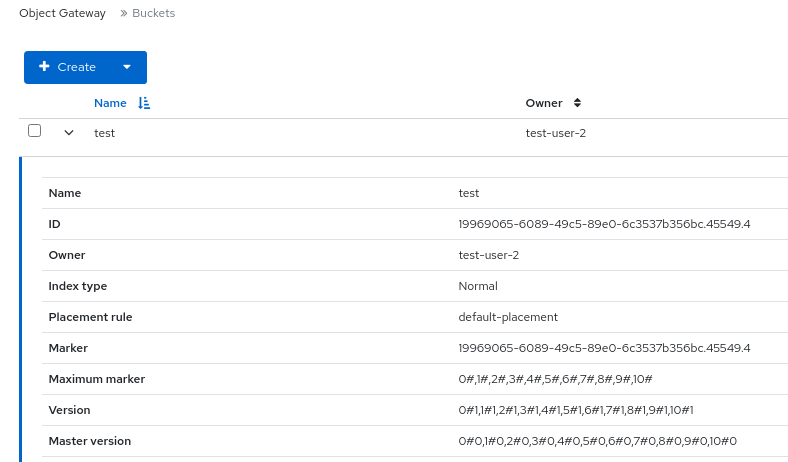
関連情報
- マルチサイトの設定に関する詳細は、Red Hat Ceph Storage Object Gateway ガイドの マルチサイトの設定および管理 セクションを参照してください。
- オブジェクトゲートウェイのログイン認証情報をダッシュボードに追加する方法は、Red Hat Ceph Storage Dashboard ガイドの Ceph Object Gateway ログイン認証情報のダッシュボードへの手動追加 セクションを参照してください。
- ダッシュボードでのオブジェクトゲートウェイユーザーの作成に関する詳細は、Red Hat Ceph Storage Dashboard ガイドの ダッシュボードでの Ceph Object Gateway ユーザーの作成 セクションを参照してください。
- ダッシュボードでオブジェクトゲートウェイバケットを作成する方法の詳細は、Red Hat Ceph Storage Dashboard ガイドの ダッシュボードでの Ceph Object Gateway バケットの作成 セクションを参照してください。
12.7. ダッシュボードで Ceph Object Gateway のユーザーごとおよびバケットごとのパフォーマンスカウンター表示
Grafana ダッシュボードで、ユーザーごと、およびバケットごとの Ceph Object Gateway のパフォーマンスカウンターを表示できます。
前提条件
- 稼働中の Red Hat Ceph Storage クラスターがある。
- Dashboard がインストールされている。
- Grafana がインストールされている。
- Ceph Object Gateway がインストールされている。
- Object Gateway のログイン認証情報がダッシュボードに追加されている。
- オブジェクトゲートウェイユーザーが作成されいる、停止されていない。
Ceph Object Gateway サービスに以下のパラメーターを設定します。
# ceph config set <rgw-service> <param> <value> "rgw_bucket_counters_cache": "true" "rgw_user_counters_cache": "true"
手順
Grafana URL にログインします。
構文
https://DASHBOARD_URL:3000
例
https://dashboard_url:3000
- 'Dashboard' タブに移動し、'RGW S3 Analytics' を検索します。
Ceph Object Gateway の操作をバケットごとに表示するには、'Bucket' パネルを選択します。
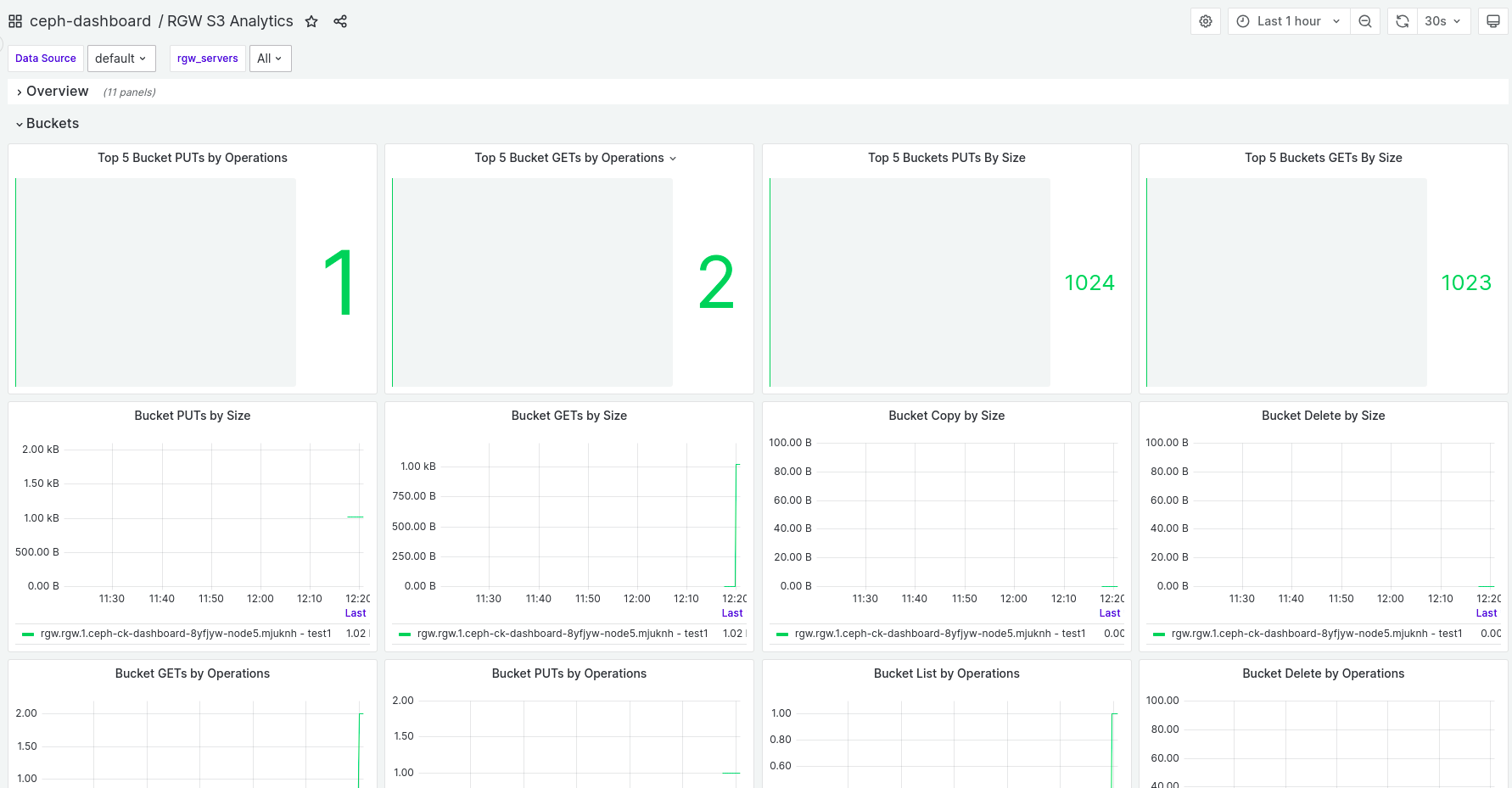
ユーザーレベルの Ceph Object Gateway 操作を表示するには、'User' パネルを選択します。
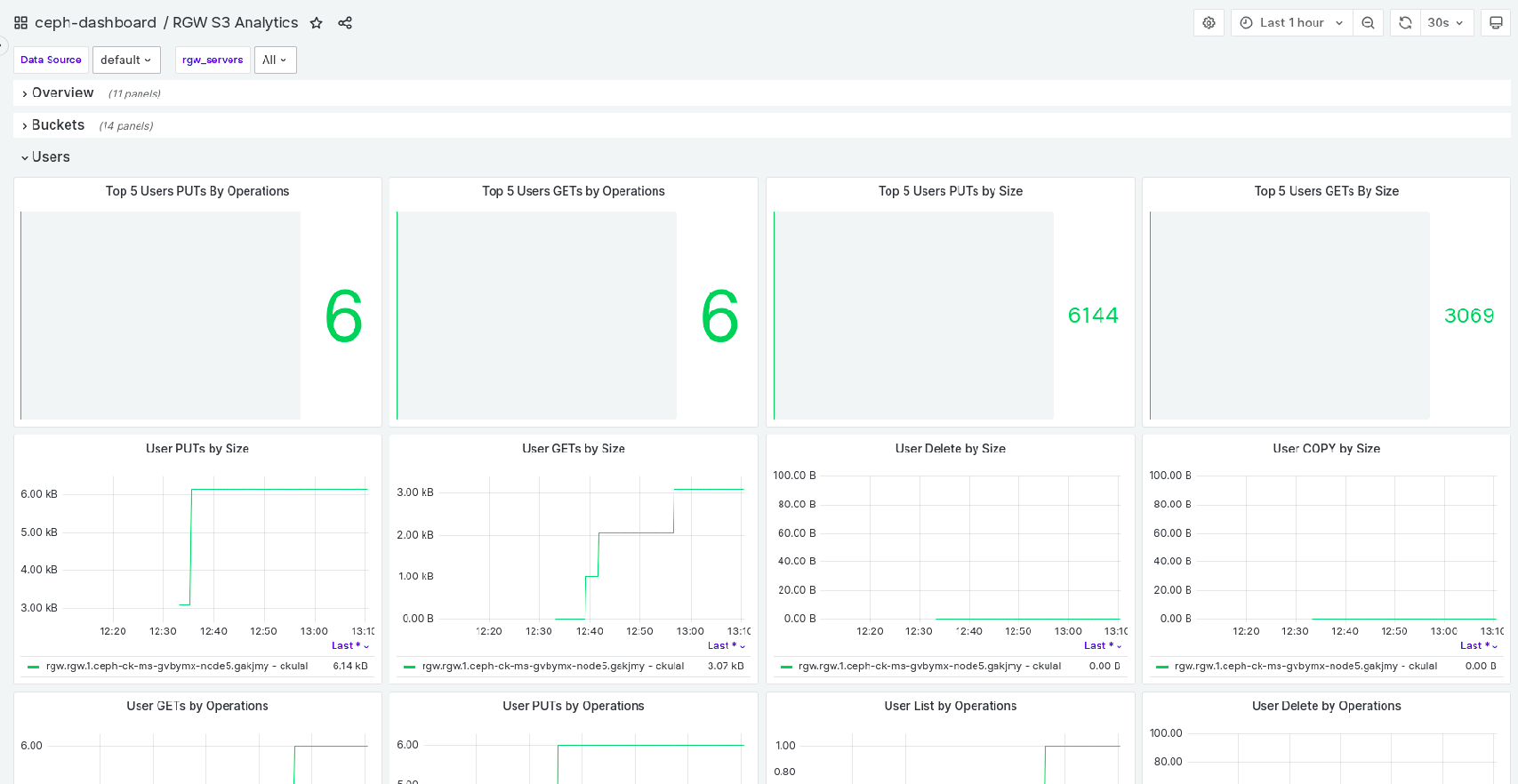
バケットごと/ユーザーごとの get operation count コマンドの出力は、client: s3cmd から実行される 'get' 操作ごとに 2 増加します。これは既知の問題です。
12.8. ダッシュボードでの Ceph Object Gateway バケットポリシーの管理
ストレージ管理者は、Red Hat Ceph Storage Dashboard を使用して Ceph Object Gateway のバケットポリシーを表示し、管理できます。
前提条件
- 稼働中の Red Hat Ceph Storage クラスターがある。
- Dashboard がインストールされている。
- Ceph Object Gateway がインストールされている。
- 少なくとも 1 つの Ceph Object Gateway ユーザーが作成されている。
- Ceph Object Gateway のログイン認証情報がダッシュボードに追加されている。
- 少なくとも 1 つの Ceph Object Gateway バケット。バケットの作成の詳細は、ダッシュボードで Ceph オブジェクトゲートウェイバケットを作成する を参照してください。
12.8.1. ダッシュボードで Ceph Object Gateway バケットポリシーを作成および編集する
Red Hat Ceph Storage ダッシュボードで Ceph Object Gateway バケットポリシーを作成および編集できます。
前提条件
- 稼働中の Red Hat Ceph Storage クラスターがある。
- Dashboard がインストールされている。
- Ceph Object Gateway がインストールされている。
- 少なくとも 1 つの Ceph Object Gateway ユーザーが作成されている。
- Ceph Object Gateway のログイン認証情報がダッシュボードに追加されている。
- 少なくとも 1 つの Ceph Object Gateway バケット。バケットの作成の詳細は、ダッシュボードで Ceph オブジェクトゲートウェイバケットを作成する を参照してください。
手順
- ダッシュボードから、Object → Buckets に移動します。
既存バケットのバケットポリシーを作成または変更します。
注記バケット作成中にバケットポリシーを作成するには、Create をクリックし、Create Bucket フォームの Policies セクションにバケットポリシー情報を入力します。
バケットポリシーを作成または変更するバケットを選択し、Edit をクリックします。
- Create Bucket フォームで、Policies に移動します。
JSON 形式でポリシーを入力または変更します。
フォーム内の次のリンクを使用して、バケットポリシーの作成に使用します。これらのリンクをクリックすると、ブラウザーに新しいタブが開きます。
Policy generator は、バケットポリシーを生成する AWS の外部ツールです。詳細は、AWS Policy Generator を参照してください。
注記Ceph Object Gateway バケットポリシーを構築するためのガイドラインとして、
S3 Bucket Policyタイプのポリシージェネレーターを使用できます。- Policy examples から、バケットポリシーの例が記載された AWS ドキュメントにアクセスできます。
バケットポリシーを保存するには、Edit Bucket をクリックします。
注記バケットの初回作成時にバケットポリシーを作成する場合は、Create Bucket をクリックします。
バケットポリシーが保存されると、
Updated Object Gateway bucket `bucketname`通知が表示されます。
12.8.2. ダッシュボードで Ceph Object Gateway バケットポリシーを削除する
Red Hat Ceph Storage ダッシュボードで Ceph Object Gateway バケットポリシーを削除できます。
前提条件
- 稼働中の Red Hat Ceph Storage クラスターがある。
- Dashboard がインストールされている。
- Ceph Object Gateway がインストールされている。
- 少なくとも 1 つの Ceph Object Gateway ユーザーが作成されている。
- Ceph Object Gateway のログイン認証情報がダッシュボードに追加されている。
- 少なくとも 1 つの Ceph Object Gateway バケット。バケットの作成の詳細は、ダッシュボードで Ceph オブジェクトゲートウェイバケットを作成する を参照してください。
手順
- ダッシュボードから、Object → Buckets に移動します。
- バケットポリシーを作成または変更するバケットを選択し、Edit をクリックします。
- Edit Bucket フォームで、Policies に移動します。
- Clear をクリックします。
バケットポリシーの削除を完了するには、Edit Bucket をクリックします。
バケットポリシーが削除されると、
Updated Object Gateway bucket `bucketname`通知が表示されます。
12.9. Ceph Dashboard でのマルチサイトオブジェクト設定のバケットの管理
ストレージ管理者は、Red Hat Ceph Storage Dashboard で別のゾーンのゾーンバケットを編集できます。ただし、プライマリーサイトで、セカンダリーサイトのバケットを削除できます。他のサイトで、プライマリーサイトのマスターゾーンのバケットは削除できません。たとえば、バケットがセカンダリーサイトのゾーンに作成されている場合に、プライマリーサイトのマスターゾーンでこれらのバケットを編集および削除できます。
前提条件
- 両方のサイトに 1 つ以上の実行中の Red Hat Ceph Storage クラスターがデプロイされている。
- Dashboard がインストールされている。
- マルチサイトのオブジェクトゲートウェイがプライマリーサイトおよびセカンダリーサイトで設定されている。
- プライマリーサイトおよびセカンダリーサイトのオブジェクトゲートウェイのログイン認証情報がダッシュボードに追加されている。
- オブジェクトゲートウェイユーザーがプライマリーサイトに作成されている。
- オブジェクトゲートウェイバケットがプライマリーサイトに作成されている。
-
最低でも Ceph Dashboard での
rgw-managerレベルのアクセス。
12.9.1. マルチサイトオブジェクトのバケットを監視する
ダッシュボードでバケットのマルチサイト同期ステータスを監視します。Ceph ダッシュボードの Object→Multi-site から、ソースゾーンと同期ステータスを表示できます。
マルチサイト同期ステータスは 2 つのセクションに分かれています。
- Primary Source Zone
- デフォルトのレルム、ゾーングループ、および Ceph Object Gateway が接続されているゾーンを表示します。
- Source Zones
-
メタデータの同期ステータスとデータ同期情報の進捗の両方を表示します。ステータスをクリックすると、シャード同期の内訳が表示されます。同期ステータスには、現在の時刻を基準とした最後の同期の相対時間を示す Last Synced タイムスタンプが表示されます。同期が完了すると、Up to Date と表示されます。同期が追いついていない場合、
statusにはSyncingと表示されます。ただし、Last syncには、同期が追いついていない日数が表示されます。Syncingをクリックすると、同期されていないシャードに関する詳細が表示されます。
12.9.2. Ceph ダッシュボードでマルチサイトオブジェクトゲートウェイ設定のバケットを編集する
マルチサイトのオブジェクトゲートウェイ設定の場合には、Red Hat Ceph Storage Dashboard で、あるゾーンのバケットの詳細を別のゾーンで編集および更新できます。ダッシュボードの機能で、バケットの所有者、バージョン管理、マルチファクター認証、ロック機能を編集できます。
前提条件
- 両方のサイトに 1 つ以上の実行中の Red Hat Ceph Storage クラスターがデプロイされている。
- Dashboard がインストールされている。
- マルチサイトのオブジェクトゲートウェイがプライマリーサイトおよびセカンダリーサイトで設定されている。
- プライマリーサイトおよびセカンダリーサイトのオブジェクトゲートウェイのログイン認証情報がダッシュボードに追加されている。
- オブジェクトゲートウェイユーザーがプライマリーサイトに作成されている。
- オブジェクトゲートウェイバケットがプライマリーサイトに作成されている。
-
最低でも Ceph Dashboard での
rgw-managerレベルのアクセス。
手順
セカンダリーサイトのダッシュボードナビゲーションから、Object→Buckets に移動します。
プライマリーサイトのオブジェクトゲートウェイバケットが表示されます。
- 編集するバケットを選択し、アクションドロップダウンから Edit をクリックします。
Edit Bucket フォームで必要なパラメーターを編集し、Edit Bucket をクリックします。
バケットが正常に更新されたことを示す通知が表示されます。
図12.14 マルチサイトのバケットの編集
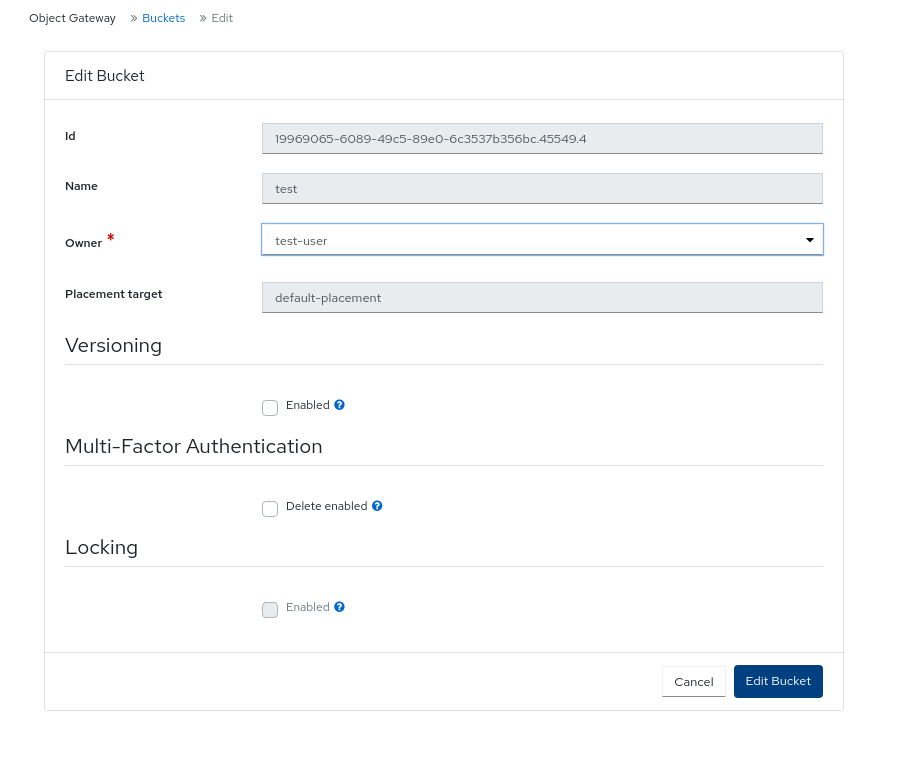
関連情報
- オブジェクトゲートウェイのログイン認証情報をダッシュボードに追加する方法は、Red Hat Ceph Storage Dashboard ガイドの Ceph Object Gateway ログイン認証情報の Ceph ダッシュボードへの手動追加 セクションを参照してください。
- ダッシュボードでのオブジェクトゲートウェイユーザーの作成に関する詳細は、Red Hat Ceph Storage Dashboard ガイドの Ceph Dashboard での Ceph Object Gateway ユーザーの作成 セクションを参照してください。
- ダッシュボードでオブジェクトゲートウェイバケットを作成する方法の詳細は、Red Hat Ceph Storage Dashboard ガイドの Ceph ダッシュボードでの Ceph Object Gateway バケットの作成 セクションを参照してください。
- システムロールの詳細は、Red Hat Ceph Storage Dashboard ガイド の Ceph Dashboard でのロールの管理 セクションを参照してください。
12.9.3. Ceph ダッシュボードでマルチサイトオブジェクトゲートウェイ設定のバケットを削除する
マルチサイトのオブジェクトゲートウェイ設定の場合に、Red Hat Ceph Storage ダッシュボードでプライマリーサイトからセカンダリーサイトのバケットを削除できます。
Red Hat は、セカンダリーサイトからプライマリーサイトのバケットを削除することを推奨していません。
前提条件
- 両方のサイトに 1 つ以上の実行中の Red Hat Ceph Storage クラスターがデプロイされている。
- Dashboard がインストールされている。
- マルチサイトのオブジェクトゲートウェイがプライマリーサイトおよびセカンダリーサイトで設定されている。
- プライマリーサイトおよびセカンダリーサイトのオブジェクトゲートウェイのログイン認証情報がダッシュボードに追加されている。
- オブジェクトゲートウェイユーザーがプライマリーサイトに作成されている。
- オブジェクトゲートウェイバケットがプライマリーサイトに作成されている。
-
最低でも Ceph Dashboard での
rgw-managerレベルのアクセス。
手順
- プライマリーサイトのダッシュボードナビゲーションから、Object→Buckets に移動します。
- 削除するセカンダリーサイトのバケットを選択し、アクションドロップダウンから Delete をクリックします。
Delete Bucket 通知で、Yes, I am sure を選択し、Delete bucket をクリックします。
バケットが Buckets テーブルから削除されます。
関連情報
- マルチサイトの設定に関する詳細は、Red Hat Ceph Storage Object Gateway ガイドの マルチサイトの設定および管理 セクションを参照してください。
- オブジェクトゲートウェイのログイン認証情報をダッシュボードに追加する方法は、Red Hat Ceph Storage Dashboard ガイドの Ceph Dashboard へのオブジェクトゲートウェイログイン認証情報の手動追加 セクションを参照してください。
- ダッシュボードでのオブジェクトゲートウェイユーザー作成の詳細は、Red Hat Ceph Storage Dashboard ガイドの Ceph Dashboard でのオブジェクトゲートウェイユーザーの作成 セクションを参照してください。
- ダッシュボードでのオブジェクトゲートウェイバケットの作成に関する詳細は、Red Hat Ceph Storage Dashboard ガイドの Ceph Dashboard でのオブジェクトゲートウェイバケットの作成 セクションを参照してください。
- システムロールの詳細は、Red Hat Ceph Storage Dashboard ガイド の Ceph Dashboard のシステムロール セクションを参照してください。
12.10. Ceph Dashboard でのマルチサイトオブジェクトゲートウェイの設定
Red Hat Ceph Storage ダッシュボードで Ceph Object Gateway をマルチサイトとして設定できます。
前提条件
- 実行中の Red Hat Ceph Storage クラスターが両方のサイトにデプロイされている。
- 少なくとも 1 つの Ceph Object Gateway サービスが両方のサイトにインストールされている。
手順
プライマリーサイトとセカンダリーサイトの両方で、Ceph Object Gateway モジュールのインポート/エクスポートを有効にします。
- セカンダリーサイトのダッシュボードナビゲーションから、Object→Multi-site に移動します。
- In order to access the import/export feature, the rgw module must be enabled という注意書きで、Enable をクリックします。
プライマリーサイトのダッシュボードで、デフォルトのレルム、ゾーングループ、およびゾーンを作成します。
- Create Realm をクリックします。
- Create Realm フォームで、レルム名を入力し、Default を選択します。
- Create Realm をクリックします。
- アクションドロップダウンから Create Zone Group をクリックします。
- Create Zone Group フォームで、ゾーングループ名、Ceph Object Gateway エンドポイントを指定し、Default を選択します。
- Create Zone Group をクリックします。
- アクションドロップダウンから Create Zone をクリックします。
Create Zone フォームで、Zone Name を指定し、Default を選択して、プライマリーサイトの Ceph Object Gateway エンドポイントを指定します。ユーザーには、システム権限のあるユーザーのアクセスおよびシークレットキーを指定します。
注記-
Red Hat は、ゾーンを作成する際に、ダッシュボードのデフォルトユーザー (
dashboard) のアクセスキーおよびシークレットキーを指定することを推奨します。 - Red Hat Ceph Storage 7.0z2 以降では、ゾーンを作成するときにアクセスキーまたは秘密鍵を指定する必要がなくなりました。
-
Red Hat は、ゾーンを作成する際に、ダッシュボードのデフォルトユーザー (
Create Zone をクリックします。
ゾーンの作成を完了するには Ceph Object Gateway サービスを再起動する、という警告が表示されます。
Ceph Object Gateway サービスを再起動します。
- セカンダリーサイトのダッシュボードナビゲーションから、Administration→Services に移動します。
- Ceph Object Gateway サービスの行を選択し、展開します。
- Daemons タブからホスト名を選択します。
- アクションドロップダウンから Restart をクリックします。
ダッシュボードナビゲーションの Object→Overview に、"The Object Gateway Service is not configured" というエラーが表示されます。このバグは既知の問題です。BZ#2231072 を参照してください。
回避策として、コマンドラインインターフェイスで Ceph Object Gateway 認証情報を設定します。
構文
ceph dashboard set-rgw-credentials RGW credentials configured
- Object→Overview に移動し、ダッシュボードで Ceph Object Gateway にアクセスできることを確認します。
プライマリーサイトでレプリケーションユーザーを作成します。次の 2 つの方法を使用できます。
CLI を使用してユーザーを作成します。
例
[ceph: root@host01 /]# radosgw-admin user create --uid="uid" --display-name="displayname" --system
ダッシュボードからユーザーを作成し、CLI からユーザーを変更します。
例
[ceph: root@host01 /]# radosgw-admin user modify --uid="uid" --system
- ダッシュボードのナビゲーションから、Object→Users に移動します。
ユーザー行を展開し、Keys から Show をクリックします。
アクセスキーとシークレットキーをコピーするには、Copy to Clipboard を使用します。
これらは後のステップで使用されます。
プライマリーサイトダッシュボードから、Object→Multi-site に移動します。
- Topology Viewer からゾーンを選択し、Edit アイコンをクリックします。
- Edit Zone フォームから、アクセスキーを S3 access key フィールドに、シークレットキーを S3 secret key フィールドに貼り付けます。事前にコピーしたキーを使用します。
- Edit Zone をクリックします。
Export をクリックします。
- Export Multi-site Realm Token ダイアログから、トークンをコピーします。
- セカンダリーサイトから、[Object→Multi-site に移動します。
Import をクリックして、プライマリーゾーンからトークンをインポートします。
- Import Multi-site Token ダイアログの Zone セクションで、前の手順でコピーしたトークンを貼り付け、セカンダリーゾーン名を指定します。
- Service セクションで、新しい Ceph Object Gateway サービスの作成先となる配置とポートを選択します。
Import をクリックします。
Ceph Object Gateway サービスの再起動を促す警告が表示されます。
Ceph Object Gateway サービスを再起動します。
- セカンダリーサイトのダッシュボードナビゲーションから、Administration→Services に移動します。
- Ceph Object Gateway サービスの行を選択し、展開します。
- Daemons タブからホスト名を選択します。
アクションドロップダウンから Restart をクリックします。
ユーザーがセカンダリーサイトに同期されるまで待機します。
次のコマンドを使用して、同期が完了したことを確認します。
構文
radosgw-admin sync status radosgw-admin user list
例
[ceph: root@host01 /]# radosgw-admin sync status [ceph: root@host01 /]# radosgw-admin user list
Object→Overview で、"The Object Gateway Service is not configured" というエラーが表示されます。このバグは既知の問題です。BZ#2231072 を参照してください。
回避策として、コマンドラインインターフェイスで Ceph Object Gateway 認証情報を設定します。
構文
ceph dashboard set-rgw-credentials RGW credentials configured
- Object→Overview に移動し、ダッシュボードで Ceph Object Gateway にアクセスできることを確認します。
セカンダリーゾーンのエンドポイントとホスト名が IP アドレスではないため、プライマリーサイトの Object→Overview で、Multi-Site Sync Statu セクションにエラーが表示されます。このバグは、マルチサイト設定時の既知の問題です。BZ#2242994 を参照してください。
- 回避策として、セカンダリーサイトのダッシュボードから Object→Multi-site に移動します。
- セカンダリーゾーンを選択し、Edit アイコンをクリックします。
- IP アドレスを反映するようにエンドポイントを編集します。
- Edit Zone をクリックします。
プライマリーサイトとセカンダリーサイトのダッシュボードで Object→Overview に移動すると、Object→Overview セクションにステータスが表示されます。
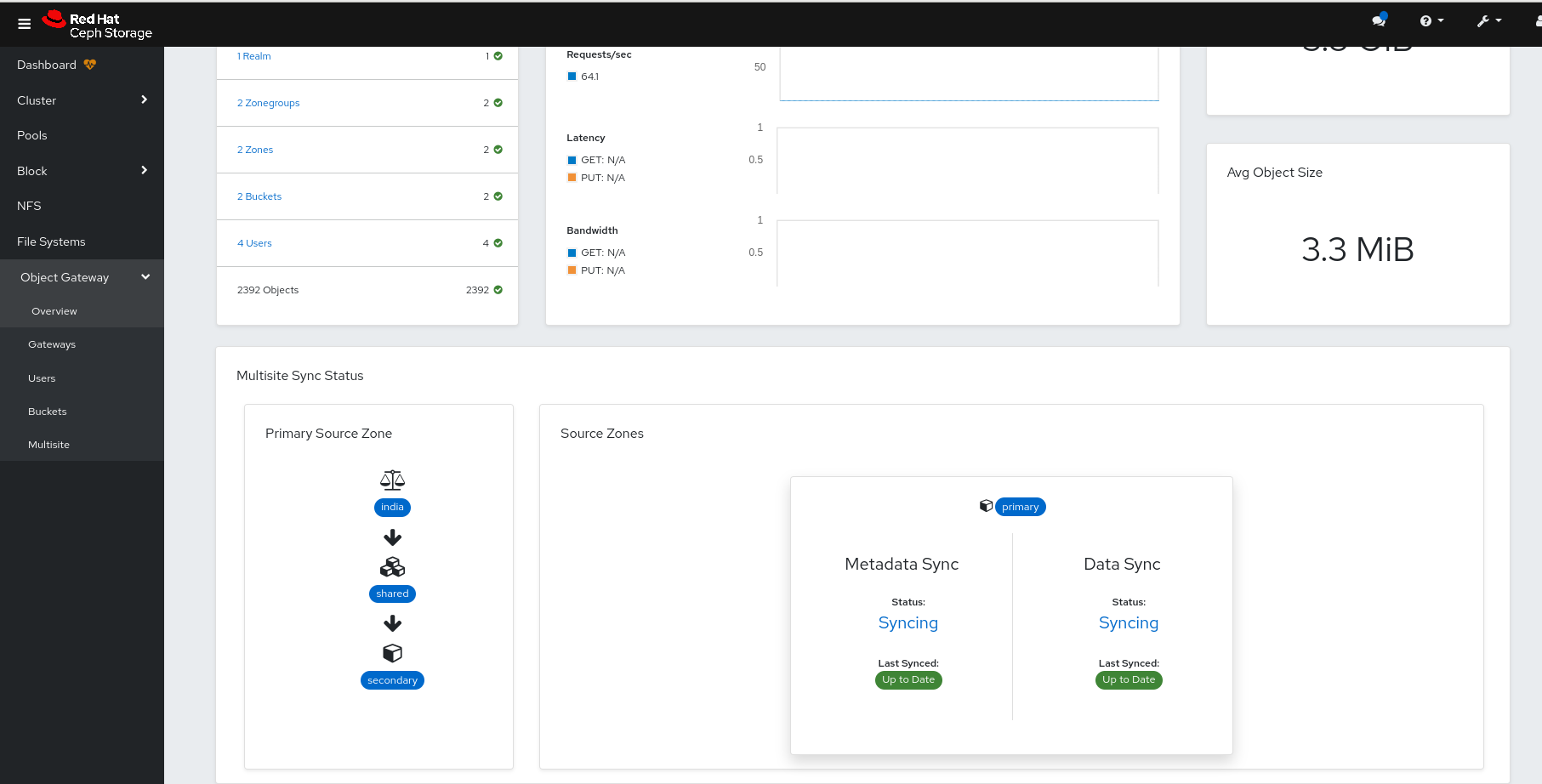
検証
- プライマリーサイトでユーザーを作成します。ユーザーがセカンダリーサイトに同期していることがわかります。
第13章 Ceph Dashboard を使用したファイルシステムの管理
ストレージ管理者は、Red Hat Ceph Storage Dashboard でファイルシステムのアクセスを作成、編集、削除、および管理できます。
13.1. CephFS ボリュームの設定
ストレージ管理者は、Red Hat Ceph Storage Dashboard で Ceph File System (CephFS) ボリュームを設定できます。
13.1.1. CephFS ボリュームの作成
Red Hat Ceph Storage Dashboard で Ceph File System (CephFS) ボリュームを作成できます。
前提条件
- MDS がデプロイされている稼働中の Red Hat Ceph Storage クラスター。
手順
- ダッシュボードのナビゲーションから、File > File Systems に移動します。
- Create をクリックします。
ボリュームの作成ウィンドウで、次のパラメーターを設定します。
- Name: ボリュームの名前を設定します。
- Placement (オプション): ボリュームの配置を選択します。ホストまたはラベルのいずれかとして設定できます。
Hosts/Label (オプション): 前のオプションで配置としてホストを選択した場合は、リストから適切なホストを選択します。前のオプションで配置としてラベルを選択した場合は、ラベルを入力します。
[重要]: 配置として使用中にホスト用に作成したラベルを識別するには、CLI から次のコマンドを実行します。
[ceph: root@ceph-hk-ds-uoayxl-node1-installer /]# ceph orch host ls HOST ADDR LABELS STATUS host01 10.0.210.182 _admin,installer,mon,mgr host02 10.0.96.72 mon,mgr host03 10.0.99.37 mon,mds host04 10.0.99.244 osd,mds host05 10.0.98.118 osd,mds host06 10.0.98.66 osd,nfs,mds host07 10.0.98.23 nfs,mds 7 hosts in cluster
Create Volume をクリックします。
- ボリュームが正常に作成されたことを示す通知が表示されます。
13.1.2. CephFS ボリュームの編集
Red Hat Ceph Storage Dashboard で Ceph File System (CephFS) ボリュームを編集できます。
前提条件
- Ceph File System がデプロイされている稼働中の Red Hat Ceph Storage クラスター。
手順
- ダッシュボードのナビゲーションから、File > File Systems に移動します。
- リストされたボリュームから編集するボリュームを選択し、Edit をクリックします。
Edit File System ウィンドウで、必要に応じてボリュームの名前を変更し、Edit File System をクリックします。
ボリュームが正常に編集されたことを示す通知が表示されます。
13.1.3. CephFS ボリュームの削除
Red Hat Ceph Storage Dashboard で Ceph File System (CephFS) ボリュームを削除できます。
前提条件
- Ceph File System がデプロイされている稼働中の Red Hat Ceph Storage クラスター。
手順
- ダッシュボードのナビゲーションから、File > File Systems に移動します。
- リストされたボリュームから削除するボリュームを選択し、アクションドロップダウンから Remove をクリックします。
Remove File System ウィンドウで Yes, I am sure を選択し、Remove File System をクリックします。
ボリュームが正常に削除されたことを示す通知。
13.2. CephFS サブボリュームグループの設定
ストレージ管理者は、Red Hat Ceph Storage Dashboard で Ceph File System (CephFS) サブボリュームグループを設定できます。
13.2.1. CephFS サブボリュームグループの作成
ダッシュボードでサブボリュームを作成するサブボリュームグループを作成できます。サブボリュームグループを使用して、サブボリュームのセットにポリシーを適用することもできます。
前提条件
- Ceph File System がデプロイされている稼働中の Red Hat Ceph Storage クラスター。
手順
- ダッシュボードのナビゲーションから、File > File Systems に移動します。
- リストされたボリュームから、サブボリュームを作成する行を選択し、行を展開します。
- Subvolume groups タブで 'Create' をクリックし、サブボリュームグループを作成します。
Create Subvolume group ウィンドウで、次のパラメーターを入力します。
- Name: サブボリュームグループの名前を設定します。
- Volume name: 正しいボリューム名が選択されていることを確認します。
- Size: サブボリュームグループのサイズを設定します。空白のままにするか、0 を入力すると、デフォルトでサイズは無限に設定されます。
- Pool: サブボリュームグループのプールを設定します。デフォルトでは、親ディレクトリーの data_pool_layout が選択されます。
- uid: サブボリュームグループの UID を設定します。
- GID: サブボリュームグループの GID を設定します。
- Mode: ディレクトリーの権限を設定します。デフォルトでは、モードは 755 (rwxr-xr-x) です。
Create Subvolume group をクリックします。
サブボリュームグループが正常に作成されたことを示す通知。
13.2.2. CephFS サブボリュームグループの編集
ダッシュボードでサブボリュームグループを編集できます。
前提条件
- Ceph File System がデプロイされている稼働中の Red Hat Ceph Storage クラスター。
手順
- ダッシュボードのナビゲーションから、File > File Systems に移動します。
- リストされたボリュームから、サブボリュームを編集する行を選択し、行を展開します。
- Subvolume groups タブで、編集するグループが含まれる行を選択します。
- Edit をクリックしてサブボリュームグループを編集します。
Edit Subvolume group ウィンドウで、必要なパラメーターを編集し、Edit Subvolume group をクリックします。
サブボリュームグループが正常に編集されたことを示す通知が表示されます。
13.2.3. CephFS サブボリュームグループの削除
Red Hat Ceph Storage ダッシュボードで Ceph File System (CephFS) サブボリュームグループを削除できます。
サブボリュームグループを削除する前に、サブボリュームグループ内のサブボリュームを必ず削除してください。
前提条件
- Ceph File System がデプロイされている稼働中の Red Hat Ceph Storage クラスター。
手順
- ダッシュボードのナビゲーションから、File > File Systems に移動します。
- リストされたボリュームから、サブボリュームを削除する行を選択し、行を展開します。
- Subvolume groups タブで、削除するサブボリュームグループを選択し、アクションドロップダウンから Remove をクリックします。
Remove Subvolume group ウィンドウで 'Yes, I am sure' を選択し、Remove Subvolume group をクリックします。
サブボリュームグループが正常に削除されたことを示す通知が表示されます。
13.3. CephFS サブボリュームの設定
ストレージ管理者は、Red Hat Ceph Storage ダッシュボードで Ceph File System (CephFS) サブボリュームを設定できます。
13.3.1. CephFS サブボリュームの作成
Red Hat Ceph Storage ダッシュボードで Ceph File System (CephFS) サブボリュームを作成できます。
サブボリュームグループを削除する前に、サブボリュームグループ内のサブボリュームを必ず削除してください。
前提条件
- Ceph File System がデプロイされている稼働中の Red Hat Ceph Storage クラスター。
手順
- ダッシュボードのナビゲーションから、File > File Systems に移動します。
- リストされたボリュームから行を選択します。
Subvolume タブで、サブボリュームを作成する Subvolume グループを選択します。
注記デフォルトオプションを選択した場合、サブボリュームはどのサブボリュームグループにも作成されません。
- Create をクリックしてサブボリュームを作成します。
Create Subvolume ウィンドウで、以下のパラメーターを入力します。
- Name: サブボリュームグループの名前を設定します。
- Subvolume name: ボリュームの名前を設定します。
- Size: サブボリュームグループのサイズを設定します。空白のままにするか、0 を入力すると、デフォルトでサイズは無限に設定されます。
- pool: サブボリュームグループのプールを設定します。デフォルトでは、親ディレクトリーの data_pool_layout が選択されます。
- UID: サブボリュームの UID を設定します。
- GID: サブボリュームグループの GID を設定します。
- Mode: ディレクトリーの権限を設定します。デフォルトでは、モードは 755 (rwxr-xr-x) です。
- Isolated Namespace: 別の RADOS 名前空間にサブボリュームを作成する場合は、このオプションを選択します。
Create Subvolume をクリックします。
サブボリュームが正常に作成されたことを通知するメッセージが表示されます。
13.3.2. CephFS サブボリュームの編集
Red Hat Ceph Storage ダッシュボードで Ceph File System (CephFS) サブボリュームを編集できます。
ダッシュボードではサブボリュームのサイズのみを編集できます。
前提条件
- Ceph File System がデプロイされている稼働中の Red Hat Ceph Storage クラスター。
- サブボリュームが作成されている。
手順
- ダッシュボードのナビゲーションから、File > File Systems に移動します。
- リストされたボリュームから行を選択します。
- Subvolume タブで、編集するサブボリュームを選択し、ボリューム内で Edit をクリックします。
- Create をクリックしてサブボリュームを作成します。
Edit Subvolume ウィンドウで、次のパラメーターを入力します。
- Name: サブボリュームグループの名前を設定します。
- Subvolume name: ボリュームの名前を設定します。
- Size: サブボリュームグループのサイズを設定します。空白のままにするか、0 を入力すると、デフォルトでサイズは無限に設定されます。
- Pool: サブボリュームグループのプールを設定します。デフォルトでは、親ディレクトリーの data_pool_layout が選択されます。
- uid: サブボリュームグループの UID を設定します。
- GID: サブボリュームグループの GID を設定します。
- Mode: ディレクトリーの権限を設定します。デフォルトでは、モードは 755 (rwxr-xr-x) です。
Edit Subvolume をクリックします。
サブボリュームが正常に作成されたことを通知するメッセージが表示されます。
13.3.3. CephFS サブボリュームの削除
Red Hat Ceph Storage Dashboard で Ceph File System (CephFS) サブボリュームを削除できます。
前提条件
- Ceph File System がデプロイされている稼働中の Red Hat Ceph Storage クラスター。
- サブボリュームが作成されている。
手順
- ダッシュボードのナビゲーションから、File > File Systems に移動します。
- リストされたボリュームから行を選択します。
- Subvolume タブに移動し、削除するサブボリュームを選択し、Remove をクリックします。
Remove Subvolume ウィンドウで、選択したサブボリュームを削除するかどうかを確認し、Remove Subvolume をクリックします。
サブボリュームが正常に削除されたことを示す通知が表示されます。
13.4. CephFS スナップショットの管理
ストレージ管理者は、Red Hat Ceph Storage ダッシュボードで Ceph File System (CephFS) ボリュームとサブボリュームのスナップショットを作成できます。
Ceph ファイルシステム (CephFS) スナップショットは、Ceph ファイルシステムの不変の特定時点のビューを作成します。CephFS スナップショットは非同期で、CephFS ディレクトリーの特別な非表示ディレクトリー (.snap) に保存されます。Ceph File System 内の任意のディレクトリーのスナップショット作成を指定できます。ディレクトリーを指定すると、スナップショットにはその中のすべてのサブディレクトリーも含まれます。
CephFS スナップショット機能は、新しい Ceph ファイルシステムではデフォルトで有効になっていますが、既存の Ceph ファイルシステムでは手動で有効にする必要があります。
各 Ceph Metadata Server (MDS) クラスターは snap 識別子を別個に割り当てます。1 つのプールを共有する複数の Ceph File Systems のスナップショットを使用すると、スナップショットの競合が発生し、ファイルデータがありません。
13.4.1. CephFS サブボリュームスナップショットの作成
ストレージ管理者は、Red Hat Ceph Storage ダッシュボードで Ceph File System (CephFS) サブボリュームスナップショットを作成できます。Ceph File System (CephFS) のイミュータブル (ポイントインタイムビュー) を作成するには、スナップショットを作成します。
前提条件
- 稼働中の Red Hat Ceph Storage クラスターがある。
- 対応するサブボリュームが含まれるサブボリュームグループ
手順
- Dashboard にログインします。
- ダッシュボードのナビゲーションメニューで、File > File Systems をクリックします。
サブスナップショットを作成する CephFS を選択します。
利用可能なファイルシステムがない場合は、新しいファイルシステムを作成します。
- Snapshots タブに移動します。Groups、Subvolumes、および Create の 3 つの列があります。
- Groups および Subvolumes の列から、スナップショットの作成先となるグループおよびサブボリュームを選択します。
3 番目のコラムで Create をクリックします。Create snapshot フォームが開きます。
- Name: デフォルトの名前 (スナップショットの作成日時) がすでに追加されています。この名前は編集し、新しい名前を追加できます。
- Volume name: ボリューム名はファイルシステム名です。選択内容に従ってすでにフォームに追加されています。
- Subvolume group: サブボリュームグループ名は、選択内容に従ってすでに追加されています。または、ドロップダウンリストから別のサブボリュームグループを選択します。
- Subvolume: サブボリューム名は選択に応じてすでに追加されています。または、ドロップダウンリストから別のサブボリュームを選択することもできます。
Create Snapshot をクリックします。
スナップショットが正常に作成されたことを通知するメッセージが表示されます。
検証
- Snapshots タブに移動し、スナップショットが作成されるサブボリュームおよびサブグループを選択します。
13.4.2. CephFS サブボリュームスナップショットの削除
ストレージ管理者は、Red Hat Ceph Storage ダッシュボードで Ceph File System (CephFS) サブボリュームスナップショットを作成できます。Ceph File System (CephFS) のイミュータブル (ポイントインタイムビュー) を作成するには、スナップショットを作成します。
前提条件
- 稼働中の Red Hat Ceph Storage クラスターがある。
- 対応するサブボリュームが含まれるサブボリュームグループ
手順
- Dashboard にログインします。
- ダッシュボードのナビゲーションメニューで、File > File Systems をクリックします。
- サブボリュームのスナップショットを削除する CephFS を選択します。
- Snapshots タブに移動します。
- 削除するスナップショットを選択します。スナップショットが作成されたサブボリュームグループとサブボリュームを選択して、スナップショットをリスト表示できます。
- 'Yes, I am sure' チェックボックスをオンにして、スナップショットの削除を確定します。
Delete Snapshot をクリックします。
スナップショットが正常に削除されたことを示す通知が表示されます。
13.4.3. CephFS サブボリュームスナップショットのクローン作成
ストレージ管理者は、Red Hat Ceph Storage ダッシュボードで Ceph File System (CephFS) サブボリュームスナップショットを複製できます。
前提条件
- 稼働中の Red Hat Ceph Storage クラスターがある。
- サブボリュームのスナップショット。
手順
- Dashboard にログインします。
- ダッシュボードのナビゲーションメニューで、File > File Systems をクリックします。
- サブボリュームスナップショットをクローンする CephFS を選択します。
- Snapshots タブに移動します。
- クローンを作成するスナップショットを選択します。スナップショットが作成されたサブボリュームグループとサブボリュームを選択して、スナップショットをリスト表示できます。'Yes, I am sure' チェックボックスをオンにして、スナップショットの削除を確定します。
- Delete ボタンの横にある矢印をクリックします。
Clone をクリックして、以下を設定します。
- Name: デフォルトの名前 (クローンの作成日時) がすでに追加されています。この名前は変更し、新しい名前を追加できます。
- Group name: サブボリュームグループ名は、選択内容に従ってすでに追加されています。または、ドロップダウンリストから別のサブボリュームグループを選択します。
Create Clone をクリックします。
クローンが正常に作成されたことを通知するメッセージが表示されます。
- Subvolume 列の Snapshots タブに移動して、クローンが作成されていることを確認できます。クローンを作成するサブグループを選択します。
13.4.4. CephFS ボリュームスナップショットの作成
ストレージ管理者は、IBM Storage Ceph Dashboard で Ceph ファイルシステム (CephFS) ボリュームスナップショットを作成できます。Ceph File System (CephFS) ボリュームのイミュータブル (ポイントインタイムビュー) を作成するには、スナップショットを作成します。
前提条件
- 稼働中の Red Hat Ceph Storage クラスターがある。
- 対応するサブボリュームが含まれるサブボリュームグループ
手順
- Dashboard にログインします。
- ダッシュボードのナビゲーションメニューで、File > File Systems をクリックします。
サブボリュームスナップショットを作成する CephFS を選択します。
利用可能なファイルシステムがない場合は、新しいファイルシステムを作成します。
- Directories タブに移動します。
- サブボリュームとボリュームのリストから、スナップショットを作成するボリュームを選択します。
Snapshot 行の Create をクリックします。Create Snapshot フォームが開きます。
- Name: デフォルトの名前 (スナップショットの作成日時) がすでに追加されています。この名前は編集し、新しい名前を追加できます。
Create Snapshot をクリックします。
スナップショットが正常に作成されたことを通知するメッセージが表示されます。
- Directories タブの Snapshots 行からスナップショットが作成されたことを確認できます。
13.4.5. CephFS ボリュームスナップショットの削除
ストレージ管理者は、Red Hat Ceph Storage Dashboard で Ceph File System (CephFS) ボリュームのスナップショットを削除できます。
前提条件
- 稼働中の Red Hat Ceph Storage クラスターがある。
- ボリュームのスナップショット。
手順
- Dashboard にログインします。
- ダッシュボードのナビゲーションメニューで、File > File Systems をクリックします。
- サブボリュームのスナップショットを削除する CephFS を選択します。
- Directories タブに移動します。
- 削除するスナップショットを選択します。Snapshot 行でスナップショットのリストを確認できます。
- 'Delete' をクリックします。
- Yes, I am sure のボックスをチェックして、スナップショットの削除を確定します。
Delete CephFS Snapshot をクリックします。
スナップショットが正常に削除されたことを示す通知が表示されます。
13.5. CephFS スナップショットのスケジューリング
ストレージ管理者は、Red Hat Ceph Storage Dashboard で Ceph File System (CephFS) スナップショットをスケジュールできます。
Ceph File System (CephFS) スナップショットをスケジュールすると、定期的に一貫した信頼性の高いバックアップが確保され、データ損失のリスクが軽減されます。スナップショットをスケジュールすると、手動でバックアップを管理する際の管理オーバーヘッドが削減され、管理が容易になります。
特定のファイルシステム、サブボリューム、またはディレクトリーの使用可能なスナップショットのリストは、File > File Systems ページにあります。スケジュールされたバックアップを作成するには、スナップショットリストを使用します。
13.5.1. CephFS スナップショットスケジュールの作成
ストレージ管理者は、Red Hat Ceph Storage Dashboard で Ceph File System (CephFS) スナップショットスケジュールを作成できます。
ボリュームまたは特定のディレクトリーの Ceph File System (CephFS) スナップショットを自動的に作成するためのポリシーを作成します。スケジュールする頻度を定義することもできます (例: 毎時間、毎日、毎週など)
スナップショットの数やスナップショットを保持する期間を指定できます。スナップショットの数が超過するか、保存期間が過ぎると、古いスナップショットはすべて削除されます。
前提条件
- 稼働中の Red Hat Ceph Storage クラスターがある。
手順
ダッシュボードのナビゲーションから、File > File Systems に移動します。
ファイルシステムボリュームがリスト表示されます。スナップショットスケジュールを作成するファイルシステムを選択します。
Snapshot schedules タブに移動します。
注記Enable は、クラスターで
snapshot_schedulerが無効になっている場合にのみ使用できます。オプション:snapshot_schedulerモジュールを有効にするには、Enable をクリックします。スケジューラーを有効にした後、ダッシュボードが再読み込みされるまで待ってから、スナップショットスケジュールページに戻ります。'Create' をクリックします。+ Create Snapshot schedule フォームが開きます。
ディレクトリー名、開始日、開始時間、およびスケジュールを入力します。
- Directory: ディレクトリーまたはサブボリュームのパスを入力して検索し、スナップショットスケジュールを作成するディレクトリーを推奨リストから選択できます。
- Start date: スケジューラーがスナップショットの作成を開始する日付を入力します。デフォルトでは、現在の日付が選択されます。
- Start time: スケジューラーがスナップショットの作成を開始する時間を入力します。デフォルトでは現在の時刻が追加されます。
- Schedule: スナップショットの数およびスナップショットを作成する頻度を入力します。頻度は、hourly、daily、weekly、monthly、yearly または lastest snapshots に指定できます。
- オプション: スケジュールに保持ポリシーを追加する場合は、Add retention policy をクリックします。複数の保持ポリシーを追加できます。スナップショットの数とスナップショットを保持する頻度を入力します。頻度は、hourly、daily、weekly、monthly、yearly または lastest snapshots に指定できます。
Create snapshot schedule をクリックします。
スナップショットスケジュールが正常に作成されたことを通知するメッセージが表示されます。
13.5.2. CephFS スナップショットスケジュールの編集
ストレージ管理者は、IBM Storage Ceph Dashboard で Ceph ファイルシステム (CephFS) スナップショットスケジュールを編集できます。スナップショットスケジュールの保持ポリシーのみを編集できます。別の保持ポリシーを追加したり、既存のポリシーを削除したりできます。
前提条件
- 稼働中の Red Hat Ceph Storage クラスターがある。
手順
- ダッシュボードのナビゲーションから、File > File Systems に移動します。
- スナップショットスケジュールを編集する CephFS を選択し、Snapshot schedules をクリックします。
- 編集するスナップショットスケジュールを選択します。
- 'Edit' をクリックします。Edit Snapshot schedule ダイアログボックスが表示されます。
オプション: Edit Snapshot schedule ダイアログから、Add retention policy を選択して、スケジュール保持ポリシーを追加します。
スナップショットの数とスナップショットを保持する頻度を入力します。頻度は次のいずれかになります。毎週または最新のスナップショット。たとえば、スナップショットの数を 10 と入力し、'latest snapshots' を選択すると、スナップショットが作成された頻度に関係なく、最新の 10 個のスナップショットが保持されます。(Daily ..Hourly ..Monthly ..Yearly)
'Edit snapshot schedule' をクリックして保存します。
保持ポリシーが正常に作成されたことを示す通知が表示されます。
既存の保持ポリシーを削除するには、ゴミ箱アイコンをクリックします。
保持ポリシーが正常に削除されたことを示す通知が表示されます。
13.5.3. CephFS スナップショットスケジュールの削除
ストレージ管理者は、IBM Storage Ceph Dashboard で Ceph ファイルシステム (CephFS) スナップショットスケジュールを削除できます。
前提条件
- 稼働中の Red Hat Ceph Storage クラスターがある。
- スナップショットスケジュール。
手順
- ダッシュボードのナビゲーションから、File > File Systems に移動します。
- スナップショットスケジュールを編集する CephFS を選択します。
- 'Snapshot schedules' をクリックします。
- 削除するスナップショットスケジュールを選択します。
- ドロップダウンメニューから 'Edit' をクリックします。
'Delete' をクリックします。
スナップショットスケジュールの削除ダイアログボックスが表示されます。
- Yes, I am sure を選択して、スケジュールの削除を確定します。
'Delete' snapshot schedule をクリックします。
スナップショットスケジュールが正常に削除されたことを示す通知が表示されます。
13.5.4. CephFS スナップショットスケジュールの無効化と有効化
ストレージ管理者は、IBM Storage Ceph ダッシュボードで Ceph File System (CephFS) スナップショットスケジュールを非アクティブ化およびアクティブ化できます。スナップショットスケジュールはデフォルトで有効になっており、設定された内容に従って実行されます。非アクティブ化すると、再度アクティブ化されるまでスナップショットはスケジュールから除外されます。
前提条件
- 稼働中の Red Hat Ceph Storage クラスターがある。
- スナップショットスケジュール。
手順
- ダッシュボードのナビゲーションから、File > File Systems に移動します。
- スナップショットスケジュールを編集する CephFS を選択します。
- 'Snapshot schedules' をクリックします。
- 非アクティブ化するスナップショットスケジュールを選択し、アクションドロップダウンから 'Deactivate' をクリックします。
- Yes, I am sure を選択して、スケジュールの非アクティブ化を確定します。
'Deactivate snapshot schedule' をクリックします。
スナップショットスケジュールが正常に非アクティブ化されたことを示す通知が表示されます。
- アクションドロップダウンで 'Activate' をクリックすると、スナップショットスケジュールをアクティブ化できます。
第14章 Ceph Dashboard を使用したブロックデバイスの管理
ストレージ管理者は、Red Hat Ceph Storage Dashboard でブロックデバイスイメージを管理し、監視することができます。機能は、一般的なイメージ機能とミラーリング機能に分けられます。たとえば、新規イメージの作成、クラスター間でミラーリングされたイメージの状態の表示、イメージでの IOPS 制限を設定できます。
14.1. Ceph Dashboard でのブロックデバイスイメージの管理
ストレージ管理者は、Red Hat Ceph Storage Dashboard を使用して、イメージの作成、編集、コピー、パージ、および削除を実行できます。
また、Ceph Dashboard を使用して、イメージのスナップショット作成、複製、コピー、ロールバック、削除が可能です。
Block Device のイメージテーブルは、Block Device 情報の取得コストを削減するために、10000 以上のイメージストレージクラスターで使用できるようにページ分割されています。
14.1.1. Ceph Dashboard でのイメージの作成
Red Hat Ceph Storage Dashboard でブロックデバイスイメージを作成できます。
前提条件
- 稼働中の Red Hat Ceph Storage クラスターがある。
- Dashboard がインストールされている。
- rbd アプリケーションが有効になっているプールが作成されている。
手順
- ダッシュボードのナビゲーションから、Block→Images に移動します。
- [Images タブから Images をクリックします。
- Create RBD フォームで、フォームに入力します。
- オプション: Striping や Quality of Service などの詳細パラメーターを設定するには、Advanced をクリックします。
Create RBD をクリックします。
イメージが正常に作成されたことを示す通知が表示されます。
図14.1 ブロックデバイスイメージの作成
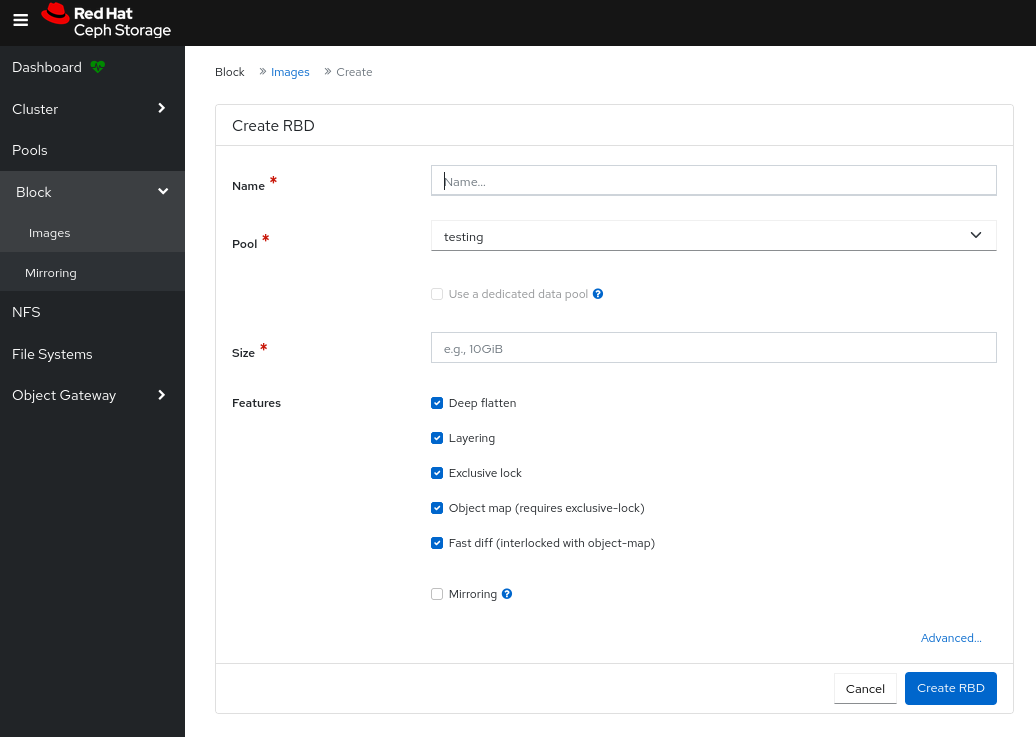
関連情報
- イメージの詳細は、Red Hat Ceph Storage ブロックデバイスガイド を参照してください。
- 詳細は、Red Hat Ceph Storage Dashboard ガイド の Ceph Dashboard でのプールの作成 セクションを参照してください。
14.1.2. Ceph Dashboard での namespace の作成
Red Hat Ceph Storage Dashboard で、ブロックデバイスイメージの namespace を作成できます。
namespace が作成されると、それらの namespace のユーザーにアクセス権を割り当てることができます。
前提条件
- 稼働中の Red Hat Ceph Storage クラスターがある。
- Dashboard がインストールされている。
- rbd アプリケーションが有効になっているプールが作成されている。
手順
- ダッシュボードのナビゲーションから、Block→Images に移動します。
- Namespaces タブで Create をクリックします。
- Create Namespace ダイアログでプールを選択し、namespace の名前を入力します。
Create をクリックします。
namespace が正常に作成されたことを示す通知が表示されます。
図14.2 namespace の作成
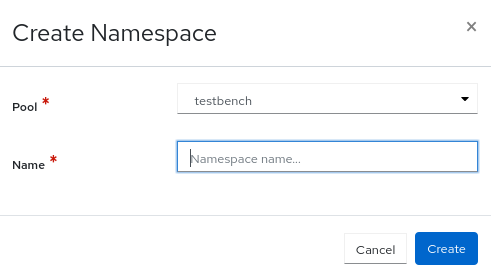
関連情報
- 詳細は、ナレッジベースの記事 Segregate Block device images within isolated namespaces を参照してください。
14.1.3. Ceph Dashboard でのイメージの編集
Red Hat Ceph Storage Dashboard でブロックデバイスイメージを編集できます。
前提条件
- 稼働中の Red Hat Ceph Storage クラスターがある。
- Dashboard がインストールされている。
- rbd アプリケーションが有効になっているプールが作成されている。
- イメージが作成されている。
手順
- ダッシュボードのナビゲーションから、Block→Images に移動します。
- Images タブから編集するイメージを選択し、Edit をクリックします。
Edit RBD フォームで、必要なパラメーターを編集し、Edit RBD をクリックします。
イメージが正常に更新されたことを示す通知が表示されます。
図14.3 ブロックデバイスイメージの編集
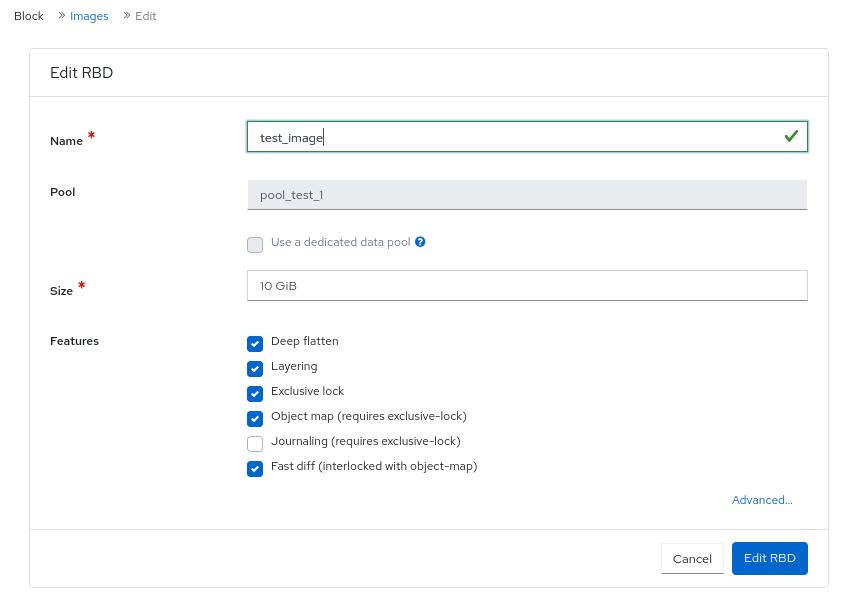
関連情報
- イメージの詳細は、Red Hat Ceph Storage ブロックデバイスガイド を参照してください。
- 詳細は、Red Hat Ceph Storage Dashboard ガイド の Ceph Dashboard でのプールの作成 セクションを参照してください。
14.1.4. Ceph Dashboard でのイメージのコピー
Red Hat Ceph Storage Dashboard でブロックデバイスイメージをコピーすることができます。
前提条件
- 稼働中の Red Hat Ceph Storage クラスターがある。
- Dashboard がインストールされている。
- rbd アプリケーションが有効になっているプールが作成されている。
- イメージが作成されている。
手順
- ダッシュボードのナビゲーションから、Block→Images に移動します。
- Images タブでコピーするイメージを選択し、アクションドロップダウンから Copy をクリックします。
Copy RBD フォームで、必要なパラメーターを設定し、Copy RBD をクリックします。
イメージが正常にコピーされたことを示す通知が表示されます。
図14.4 ブロックデバイスイメージのコピー
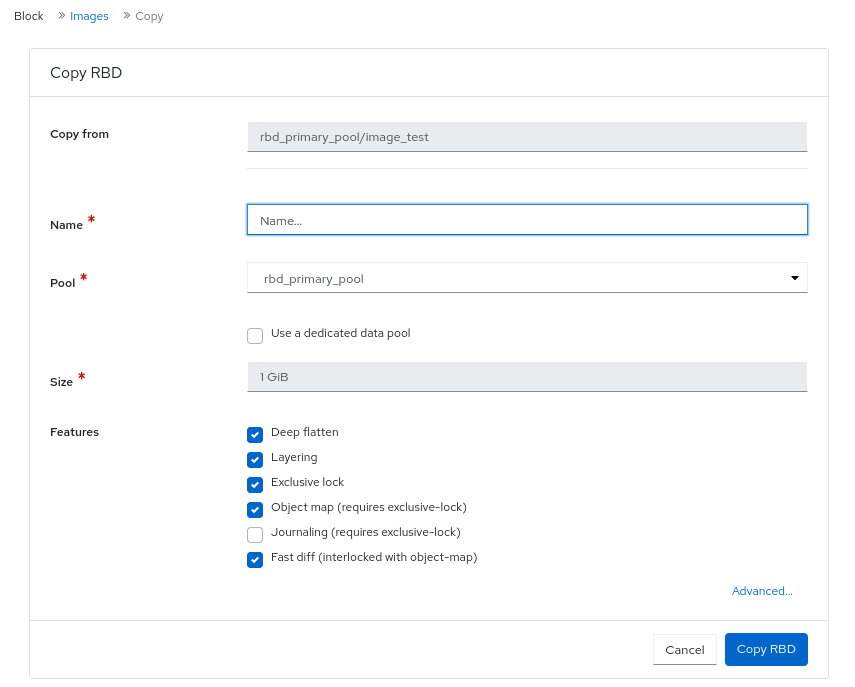
関連情報
- イメージの詳細は、Red Hat Ceph Storage ブロックデバイスガイド を参照してください。
- 詳細は、Red Hat Ceph Storage Dashboard ガイド の Ceph Dashboard でのプールの作成 セクションを参照してください。
14.1.5. Ceph Dashboard でのイメージのゴミ箱への移動
Red Hat Ceph Storage Dashboard で削除する前に、ブロックデバイスイメージをゴミ箱に移動できます。
前提条件
- 稼働中の Red Hat Ceph Storage クラスターがある。
- Dashboard がインストールされている。
- rbd アプリケーションが有効になっているプールが作成されている。
- イメージが作成されている。
手順
- ダッシュボードのナビゲーションから、Block→Images に移動します。
- Images タブでゴミ箱に移動するイメージを選択し、アクションドロップダウンから Move to Trash をクリックします。
Move an image to trash ダイアログで Protection expires at フィールドを変更し、Move をクリックします。
イメージがゴミ箱に正常に移動されたことを示す通知が表示されます。
図14.5 イメージのごみ箱への移動
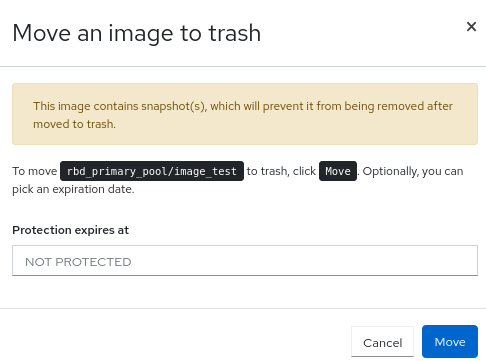
14.1.6. Ceph Dashboard でのゴミ箱のパージ
Red Hat Ceph Storage Dashboard を使用して、ゴミ箱をパージすることができます。
前提条件
- 稼働中の Red Hat Ceph Storage クラスターがある。
- Dashboard がインストールされている。
- rbd アプリケーションが有効になっているプールが作成されている。
- イメージがゴミ箱に捨てられている。
手順
- ダッシュボードのナビゲーションから、Block→Images に移動します。
- Trash タブで、Purge Trash をクリックします。
Purge Trash ダイアログでプールを選択し、Purge Trash をクリックします。
ゴミ箱内のプールが正常にパージされたことを示す通知が表示されます。
図14.6 ゴミ箱のパージ
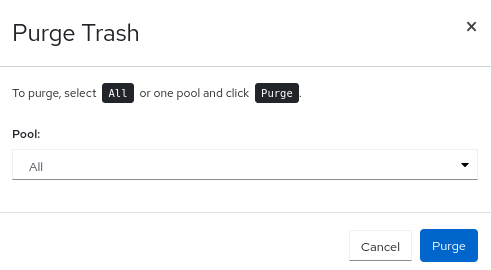
関連情報
- 詳細は、Red Hat Ceph Storage ブロックデバイスガイド の ブロックデバイススナップショットのパージ セクションを参照してください。
14.1.7. Ceph Dashboard のゴミ箱からのイメージの復元
Red Hat Ceph Storage Dashboard では、ゴミ箱にあるイメージや期限切れのイメージを復元できます。
前提条件
- 稼働中の Red Hat Ceph Storage クラスターがある。
- Dashboard がインストールされている。
- rbd アプリケーションが有効になっているプールが作成されている。
- イメージがゴミ箱に捨てられている。
手順
- ダッシュボードのナビゲーションから、Block→Images に移動します。
- Trash タブから、復元するイメージの行を選択します。
- アクションドロップダウンで Restore をクリックします。
Restore Image ダイアログで、イメージの新しい名前を入力し、Restore をクリックします。
イメージが正常に復元されたことを示す通知が表示されます。
図14.7 ゴミ箱からのイメージの復元
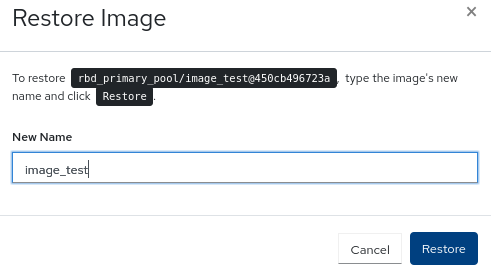
関連情報
- RBD プールでのイメージ作成の詳細は、Red Hat Ceph Storage Dashboard ガイド の Ceph Dashboard でのイメージの作成 セクションを参照してください。
14.1.8. Ceph Dashboard でのイメージの削除
Ceph Dashboard でクラスターからイメージを削除できます。
前提条件
- 稼働中の Red Hat Ceph Storage クラスターがある。
- Dashboard がインストールされている。
- rbd アプリケーションが有効になっているプールが作成されている。
- イメージが作成されている。
手順
- ダッシュボードのナビゲーションから、Block→Images に移動します。
- 削除する行を選択し、アクションドロップダウンから Delete をクリックします。
Delete RBD 通知で Yes, I am sure を選択し、Delete RBD をクリックします。
イメージが正常に削除されたことを示す通知が表示されます。
図14.8 イメージの削除
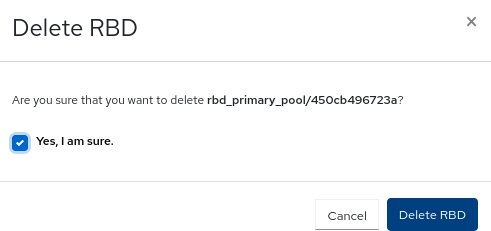
関連情報
- RBD プールでのイメージ作成の詳細は、Red Hat Ceph Storage Dashboard ガイド の Ceph Dashboard でのイメージのゴミ箱への移動 セクションを参照してください。
14.1.9. Ceph Dashboard での namespace の削除
Red Hat Ceph Storage Dashboard でイメージの namespace を削除できます。
前提条件
- 稼働中の Red Hat Ceph Storage クラスターがある。
- Dashboard がインストールされている。
- rbd アプリケーションが有効になっているプールが作成されている。
- 名前空間がプール内に作成されます。
手順
- ダッシュボードのナビゲーションから、Block→Images に移動します。
- Namespaces タブで namespace を選択し、アクションドロップダウンから Delete をクリックします。
Delete Namespace 通知で Yes, I am sure を選択し、Delete Namespace をクリックします。
namespace が正常に削除されたことを示す通知が表示されます。
図14.9 namespace の削除
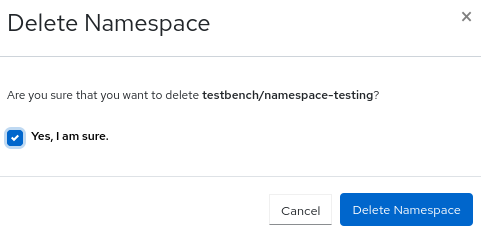
14.1.10. Ceph Dashboard でのイメージのスナップショット作成
Red Hat Ceph Storage Dashboard で Ceph ブロックデバイスイメージのスナップショットを作成できます。
前提条件
- 稼働中の Red Hat Ceph Storage クラスターがある。
- Dashboard がインストールされている。
- rbd アプリケーションが有効になっているプールが作成されている。
- イメージが作成されている。
手順
- ダッシュボードのナビゲーションから、Block→Images に移動します。
- Images タブからイメージ行を展開します。
- Snapshots タブで、Create をクリックします。
Create RBD Snapshot ダイアログで、名前を入力し、Create RBD Snapshot をクリックします。
スナップショットが正常に作成されたことを示す通知が表示されます。
図14.10 イメージのスナップショットの作成
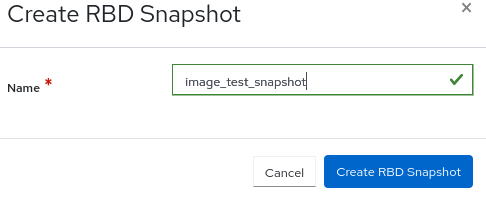
関連情報
- スナップショット作成の詳細は、Red Hat Ceph Storage ブロックデバイスガイド の ブロックデバイスのスナップショットの作成 セクションを参照してください。
- RBD プール作成の詳細は、Red Hat Ceph Storage Dashboard ガイド の Ceph Dashboard でのプールの作成 セクションを参照してください。
- 詳細は、Red Hat Ceph Storage Dashboard ガイド の Ceph Dashboard でのイメージの作成 セクションを参照してください。
14.1.11. Ceph Dashboard でのイメージのスナップショット名変更
Red Hat Ceph Storage Dashboard で Ceph ブロックデバイスイメージのスナップショットの名前を変更できます。
前提条件
- 稼働中の Red Hat Ceph Storage クラスターがある。
- Dashboard がインストールされている。
- rbd アプリケーションが有効になっているプールが作成されている。
- イメージが作成されている。
- イメージのスナップショットが作成されます。
手順
- ダッシュボードのナビゲーションから、Block→Images に移動します。
- Images タブからイメージ行を展開します。
- Snapshots タブで、Rename をクリックします。
- Rename RBD Snapshot ダイアログで、新しい名前を入力し、Rename RBD Snapshot をクリックします。
関連情報
- 詳細は、Red Hat Ceph Storage ブロックデバイスガイド の ブロックデバイススナップショットの名前変更 セクションを参照してください。
- RBD プール作成の詳細は、Red Hat Ceph Storage Dashboard ガイド の Ceph Dashboard でのプールの作成 セクションを参照してください。
- 詳細は、Red Hat Ceph Storage Dashboard ガイド の Ceph Dashboard でのイメージの作成 セクションを参照してください。
14.1.12. Ceph Dashboard でのイメージのスナップショット保護
Red Hat Ceph Storage Dashboard で Ceph ブロックデバイスイメージのスナップショットを保護します。
これは、スナップショットのクローンを作成する必要がある場合に必要です。
前提条件
- 稼働中の Red Hat Ceph Storage クラスターがある。
- Dashboard がインストールされている。
- rbd アプリケーションが有効になっているプールが作成されている。
- イメージが作成されている。
- イメージのスナップショットが作成されます。
手順
- ダッシュボードのナビゲーションから、Block→Images に移動します。
- Images タブでイメージ行を展開し、Snapshots タブをクリックします。
保護するスナップショットを選択し、アクションドロップダウンから Protect をクリックします。
スナップショットが更新され、State が Unprotected から Protected に変わります。
関連情報
- 詳細は、Red Hat Ceph Storage ブロックデバイスガイド の ブロックデバイススナップショットの保護 セクションを参照してください。
14.1.13. Ceph Dashboard でのイメージのスナップショットのクローン作成
Red Hat Ceph Storage Dashboard でイメージのスナップショットのクローンを作成できます。
前提条件
- 稼働中の Red Hat Ceph Storage クラスターがある。
- Dashboard がインストールされている。
- rbd アプリケーションが有効になっているプールが作成されている。
- イメージが作成されている。
- イメージのスナップショットが作成され、保護されている。
手順
- ダッシュボードのナビゲーションから、Block→Images に移動します。
- Images タブからイメージ行を展開します。
- Snapshots タブで、クローンを作成するスナップショットを選択し、アクションドロップダウンから Clone をクリックします。
Clone RBD フォームで、必要な詳細を入力して Clone RBD をクリックします。
スナップショットが正常に複製されたことを示す通知が表示され、新しいイメージが Images テーブルに表示されます。
関連情報
- 詳細は、Red Hat Ceph Storage ブロックデバイスガイド の ブロックデバイススナップショットの保護 セクションを参照してください。
- 詳細は、Red Hat Ceph Storage Dashboard ガイド の Ceph Dashboard でのイメージのスナップショット保護 セクションを参照してください。
14.1.14. Ceph Dashboard でのイメージのスナップショットのコピー
Red Hat Ceph Storage Dashboard でイメージのスナップショットをコピーできます。
前提条件
- 稼働中の Red Hat Ceph Storage クラスターがある。
- Dashboard がインストールされている。
- rbd アプリケーションが有効になっているプールが作成されている。
- イメージが作成されている。
- イメージのスナップショットが作成されます。
手順
- ダッシュボードのナビゲーションから、Block→Images に移動します。
- Images タブからイメージ行を展開します。
- Snapshots タブで、クローンを作成するスナップショットを選択し、アクションドロップダウンから Copy をクリックします。
Copy RBD フォームで必要な詳細を入力し、Copy RBD をクリックします。
スナップショットが正常に複製されたことを示す通知が表示され、新しいイメージが Images テーブルに表示されます。
関連情報
- RBD プール作成の詳細は、Red Hat Ceph Storage Dashboard ガイド の Ceph Dashboard でのプールの作成 セクションを参照してください。
- 詳細は、Red Hat Ceph Storage Dashboard ガイド の Ceph Dashboard でのイメージの作成 セクションを参照してください。
14.1.15. Ceph Dashboard でのイメージのスナップショットの保護解除
Red Hat Ceph Storage Dashboard で Ceph ブロックデバイスイメージのスナップショットの保護を解除できます。
これは、スナップショットを削除する必要がある場合に必要です。
前提条件
- 稼働中の Red Hat Ceph Storage クラスターがある。
- Dashboard がインストールされている。
- rbd アプリケーションが有効になっているプールが作成されている。
- イメージが作成されている。
- イメージのスナップショットが作成され、保護されている。
手順
- ダッシュボードのナビゲーションから、Block→Images に移動します。
- Images タブでイメージ行を展開し、Snapshots タブをクリックします。
保護されているスナップショットを選択し、アクションドロップダウンから Unprotect をクリックします。
スナップショットが更新され、State が Protected から Unprotected* に変わります。
関連情報
- 詳細は、Red Hat Ceph Storage ブロックデバイスガイド の ブロックデバイススナップショットの保護解除 セクションを参照してください。
- 詳細は、Red Hat Ceph Storage Dashboard ガイド の Ceph Dashboard でのイメージのスナップショット保護 セクションを参照してください。
14.1.16. Ceph Dashboard でのイメージのスナップショットのロールバック
Red Hat Ceph Storage Dashboard で Ceph ブロックデバイスイメージのスナップショットをロールバックすることができます。イメージをスナップショットにロールバックすると、イメージの現行バージョンがスナップショットからのデータで上書きされます。ロールバックの実行にかかる時間は、イメージのサイズとともに増加します。イメージをスナップショットにロールバックするよりも、クローンする方が短時間ででき、既存の状態に戻す方法として推奨されます。
前提条件
- 稼働中の Red Hat Ceph Storage クラスターがある。
- Dashboard がインストールされている。
- rbd アプリケーションが有効になっているプールが作成されている。
- イメージが作成されている。
- イメージのスナップショットが作成されます。
手順
- ダッシュボードのナビゲーションから、Block→Images に移動します。
- Images タブでイメージ行を展開し、Snapshots タブをクリックします。
- ロールバックするスナップショットを選択し、アクションドロップダウンから Rollback をクリックします。
RBD snapshot rollback ダイアログで Rollback をクリックします。
図14.11 イメージのスナップショットのロールバック
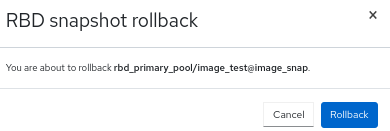
関連情報
- 詳細は、Red Hat Ceph Storage ブロックデバイスガイド の ブロックデバイススナップショットのロールバック セクションを参照してください。
- RBD プール作成の詳細は、Red Hat Ceph Storage Dashboard ガイド の Ceph Dashboard でのプールの作成 セクションを参照してください。
- 詳細は、Red Hat Ceph Storage Dashboard ガイド の Ceph Dashboard でのイメージの作成 セクションを参照してください。
14.1.17. Ceph Dashboard でのイメージのスナップショットの削除
Red Hat Ceph Storage Dashboard で Ceph ブロックデバイスイメージのスナップショットを削除できます。
前提条件
- 稼働中の Red Hat Ceph Storage クラスターがある。
- Dashboard がインストールされている。
- rbd アプリケーションが有効になっているプールが作成されている。
- イメージが作成されている。
- イメージのスナップショットが作成され、保護されていない。
手順
- ダッシュボードのナビゲーションから、Block→Images に移動します。
- Images タブからイメージ行を展開します。
- Snapshots タブで削除するスナップショットを選択し、アクションドロップダウンから Delete をクリックします。
Delete RBD Snapshot ダイアログで Yes, I am sure を選択し、Delete RBD Snapshot をクリックします。
スナップショットが正常に作成されたことを示す通知が表示されます。
関連情報
- 詳細は、Red Hat Ceph Storage ブロックデバイスガイド の ブロックデバイススナップショットの削除 セクションを参照してください。
- 詳細は、Red Hat Ceph Storage Dashboard ガイド の Ceph Dashboard でのイメージのスナップショットの保護解除 セクションを参照してください。
14.2. Ceph Dashboard でのミラーリング機能の管理
ストレージ管理者は、Red Hat Ceph Storage Dashboard でブロックデバイスのミラーリング機能を管理し、監視することができます。
ストレージクラスター間でデータイメージをミラーリングして、別の階層を Ceph ブロックデバイスに追加して冗長化できます。Ceph ブロックデバイスのミラーリングを理解して使用すると、サイト障害など、データ損失から守ることができます。Ceph ブロックデバイスのミラーリングには、一方向ミラーリングまたは双方向ミラーリングの 2 つの設定があり、プールと個別のイメージにミラーリングを設定できます。
14.2.1. Ceph Dashboard のミラーリングビュー
Red Hat Ceph Storage Dashboard でブロックデバイスのミラーリングを表示できます。
デーモン、サイトの詳細、プール、およびブロックデバイスミラーリング用に設定されたイメージを表示できます。
前提条件
- 稼働中の Red Hat Ceph Storage クラスターがある。
- Dashboard がインストールされている。
- ミラーリングが設定されている。
手順
ダッシュボードのナビゲーションから、Block→Mirroring に移動します。
図14.12 Ceph ブロックデバイスのミラーリングを表示する
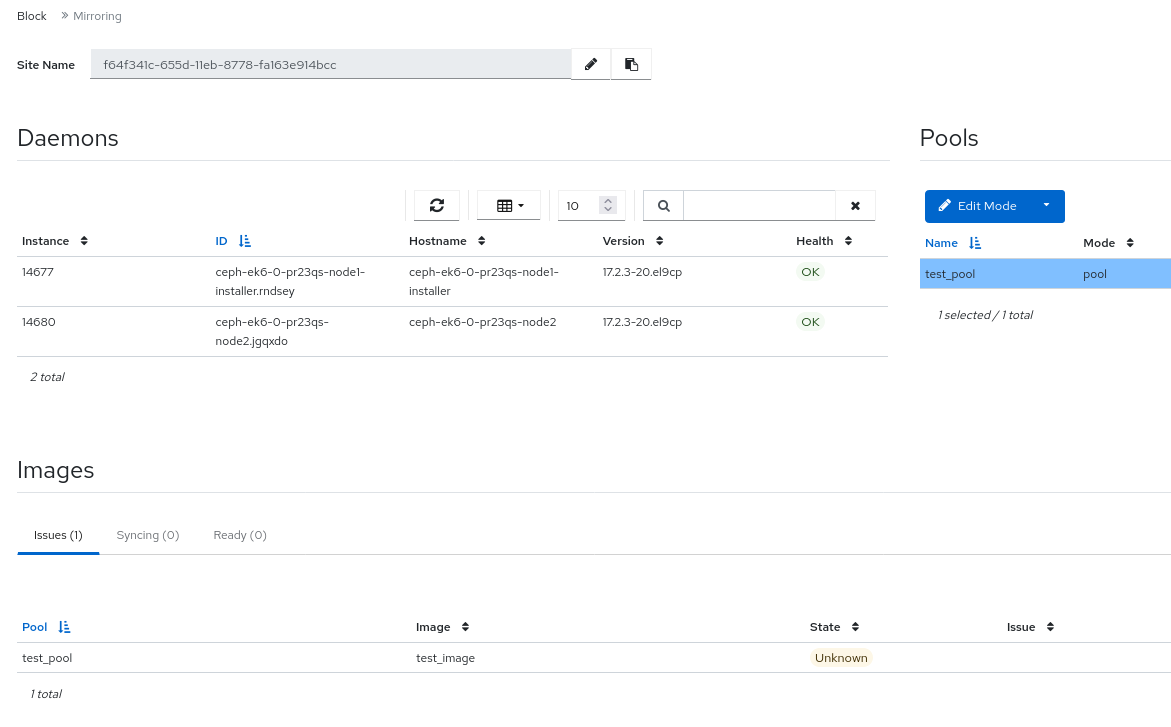
関連情報
- ミラーリングの詳細は、Red Hat Ceph Storage ブロックデバイスガイド の Ceph ブロックデバイスのミラーリング セクションを参照してください。
14.2.2. Ceph Dashboard でのプールの編集モード
Red Hat Ceph Storage Dashboard では、プールとイメージを含むミラーリング機能全体のモードを編集できます。
前提条件
- 稼働中の Red Hat Ceph Storage クラスターがある。
- Dashboard がインストールされている。
- rbd アプリケーションが有効になっているプールが作成されている。
- イメージが作成されている。
- ミラーリングが設定されている。
手順
ダッシュボードのナビゲーションから、Block→Mirroring に移動します。
- Pools テーブルで編集するプールを選択し、Edit Mode をクリックします。
Edit Mode ダイアログでモードを選択し、Update をクリックします。
モードが正常に更新されたことを示す通知が表示され、Pools テーブル内の Mode が更新されます。
関連情報
- 詳細は、Red Hat Ceph Storage ブロックデバイスガイド の Ceph ブロックデバイスのミラーリング セクションを参照してください。
14.2.3. Ceph Dashboard でのミラーリングのピアの追加
rbd-daemon ミラーにストレージクラスターピアを追加して、Red Hat Ceph Storage Dashboard でピアストレージクラスターを検出することができます。
前提条件
- 2 つの Red Hat Ceph Storage クラスターが正常に稼働している。
- ダッシュボードが両方のクラスターにインストールされている。
- プールが同じ名前で作成されている。
-
両方のクラスターで
rbdアプリケーションが有効化されている。
イメージが作成されるプールでミラーリングが有効になっていることを確認します。
手順
Site A
- ダッシュボードのナビゲーションから Block → Mirroring に移動し、Create Bootstrap Token をクリックします。
- Navigation メニューから Block ドロップダウンメニューをクリックし、Mirroring をクリックします。
Create Bootstrap Token をクリックし、ウィンドウで以下を設定します。
図14.13 ブートストラップトークンを作成する
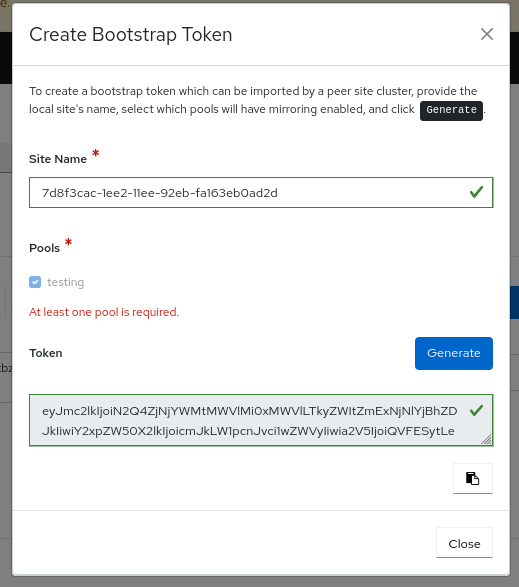
- 指定されたサイト名に対して、ミラーリングするプールを選択します。
- 選択したプールに対して、Generate をクリックして新しいブートストラップトークンを生成します。
- Copy to Clipboard をクリックします。
- Close をクリックします。
プールミラーモードを有効にします。
- プールを選択します。
- Edit Mode をクリックします。
- Edit pool mirror mode ダイアログで、Mode リストから Image を選択します。
Update をクリックします。
プールが正常に更新されたことを示す通知が表示されます。
Site B
ダッシュボードのナビゲーションから Block → Mirroring に移動し、アクションドロップダウンから Import Bootstrap Token をクリックします。
注記ブートストラップトークンをインポートする特定のプールに対してミラーリングモードが有効になっていることを確認します。
Import Bootstrap Token ダイアログで方向を選択し、サイト A から事前にコピーしたトークンを貼り付けます。
図14.14 ブートストラップトークンをインポートする
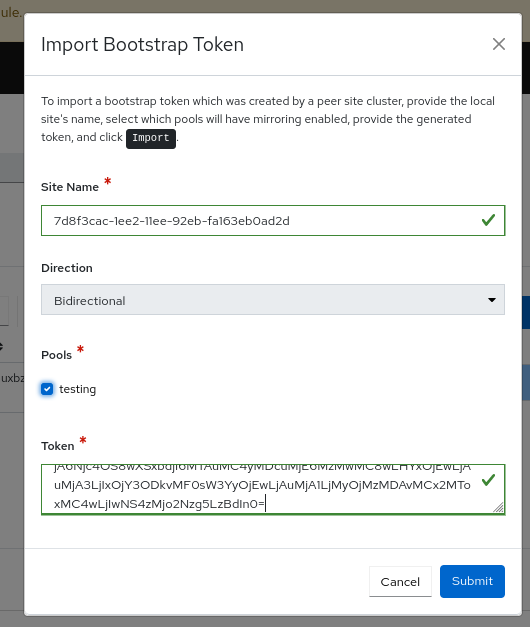
Submit をクリックします。
ピアが追加され、イメージがサイト B のクラスターにミラーリングされます。
- Block → Mirroring ページの Pool テーブルで、プールの健全性ステータスが OK であることを確認します。
Site A
Mirroring を有効にしてイメージを作成します。
- ダッシュボードのナビゲーションから、Block → Images に移動します。
- Images タブで、Create をクリックします。
- Create RBD フォームで、Name と Size を入力します。
Mirroring を選択します。
注記Journal または Snapshot のいずれかを使用してミラーリングを選択します。
Create RBD をクリックします。
図14.15 ミラーリングイメージの作成
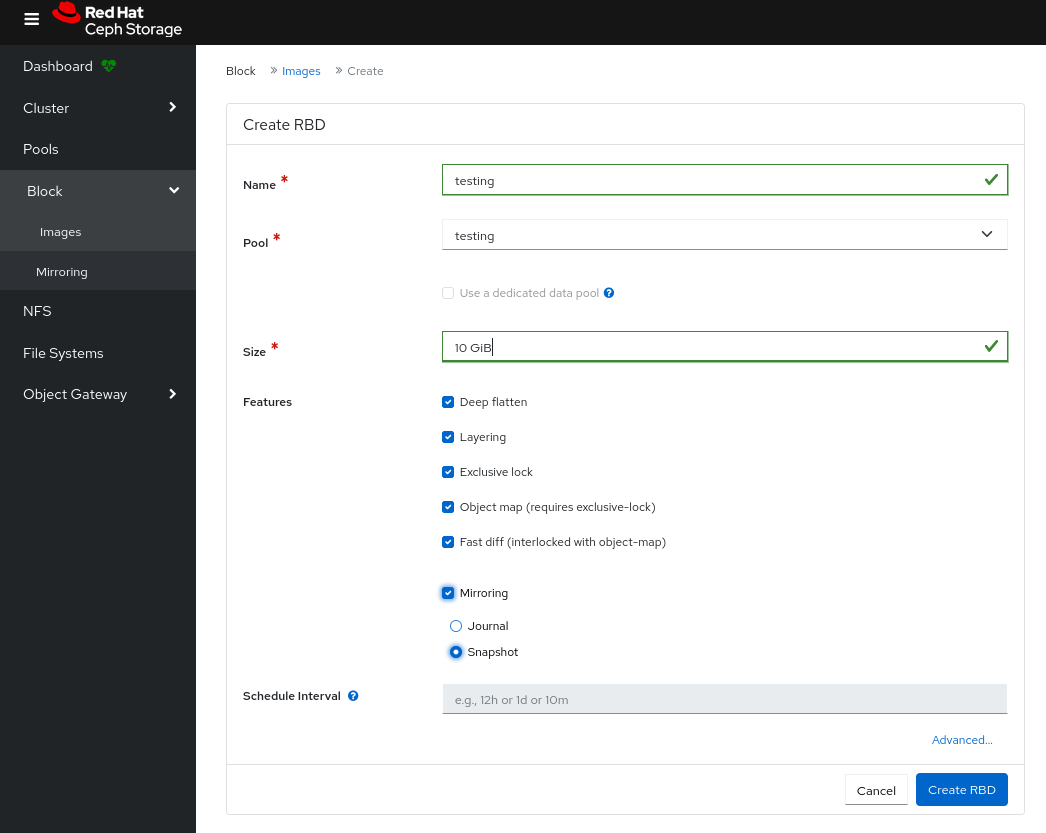
イメージが両方のサイトで利用できることを確認します。
- Images テーブルから、サイト A のイメージが primary に設定され、サイト B のイメージが secondary に設定されていることを確認します。
関連情報
- 詳細は、Red Hat Ceph Storage ブロックデバイスガイド の コマンドラインインターフェイスを使用した双方向ミラーリングの設定 セクションを参照してください。
14.2.4. Ceph Dashboard でのミラーリングのピアの編集
rbd-daemon ミラーにストレージクラスターピアを編集して、Red Hat Ceph Storage Dashboard でピアストレージクラスターを検出することができます。
前提条件
- 稼働中の Red Hat Ceph Storage クラスターがある。
- Dashboard がインストールされている。
- rbd アプリケーションが有効になっているプールが作成されている。
- イメージが作成されている。
- ミラーリングが設定されている。
- ピアが追加されている。
手順
ダッシュボードのナビゲーションから、Block→Mirroring に移動します。
Pools テーブルから編集するプールを選択し、アクションドロップダウンから Edit Peer をクリックします。
Edit pool mirror peer ダイアログでパラメーターを編集し、Submit をクリックします。
ピアが正常に更新されたことを示す通知が表示されます。
図14.16 ミラーリングのピアの編集
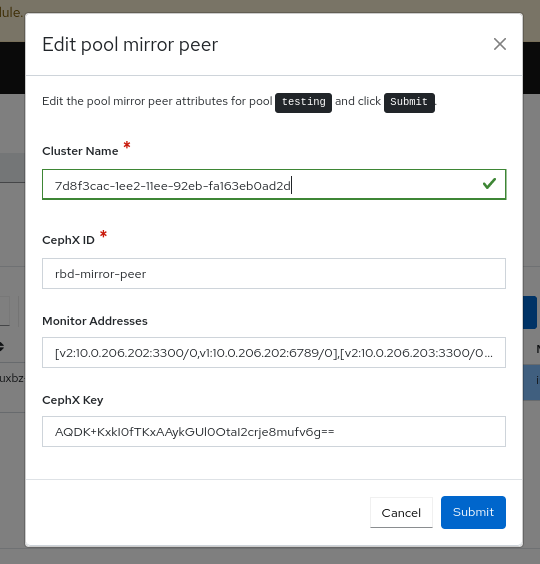
関連情報
- 詳細は、Red Hat Ceph Storage ダッシュボードガイド の Ceph Dashboard でのミラーリングのピアの追加 セクションを参照してください。
14.2.5. Ceph Dashboard でのミラーリングのピアの削除
'rbd-daemon' ミラーにストレージクラスターピアを編集して、Red Hat Ceph Storage Dashboard でピアストレージクラスターを検出することができます。
前提条件
- 稼働中の Red Hat Ceph Storage クラスターがある。
- Dashboard がインストールされている。
- rbd アプリケーションが有効になっているプールが作成されている。
- イメージが作成されている。
- ミラーリングが設定されている。
- ピアが追加されている。
手順
- ダッシュボードのナビゲーションから、Block→Mirroring に移動します。
- Pools テーブルから編集するプールを選択し、アクションドロップダウンから Delete Peer をクリックします。
Delete mirror peer ダイアログで Yes, I am sure を選択し、Delete mirror peer をクリックします。
ピアが正常に削除されたことを示す通知が表示されます。
図14.17 ミラーリングのピアの削除
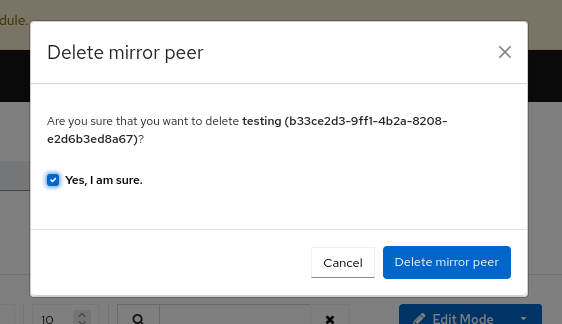
関連情報
- 詳細は、Red Hat Ceph Storage ダッシュボードガイド の Ceph Dashboard でのミラーリングのピアの追加 セクションを参照してください。
第15章 テレメトリーのアクティブ化および非アクティブ化
テレメトリーモジュールをアクティブ化すると、Ceph 開発者は、Ceph がどのように使用され、ユーザーがどのような問題に遭遇し得るかを把握できます。これにより、ダッシュボードのエクスペリエンスを向上できます。テレメトリーモジュールをアクティブ化すると、クラスターに関する匿名データが Ceph 開発者に送信されます。
Ceph 開発者に送信されたテレメトリーデータは、パブリックテレメトリーダッシュボード に表示されます。これにより、レポートしているクラスターの数、当該クラスターの総容量と OSD 数、およびバージョン分布の傾向に関する統計情報の概要を、コミュニティーが簡単に確認できるようになります。
テレメトリーレポートはいくつかのチャネルに分類され、それぞれに異なる種類の情報が含まれます。テレメトリーが有効になっている場合、個々のチャネルをオンまたはオフにすることができます。テレメトリーがオフの場合、チャネルごとの設定は無効です。
- 基本
- クラスターに関する基本情報を提供します。
- Crash
- デーモンのクラッシュに関する情報を提供します。
- Device
- デバイスのメトリクスに関する情報を提供します。
- Ident
- クラスターに関するユーザー提供の識別情報を提供します。
- Perf
- クラスターのさまざまなパフォーマンスメトリクスを提供します。
データレポートには、開発者が Ceph の使用方法をより深く理解するのに役立つ情報が含まれています。データには、クラスターのデプロイ方法、Ceph のバージョン、ホストの分布、その他のパラメーターに関するカウンターと統計情報が含まれます。
データレポートには、プール名、オブジェクト名、オブジェクトの内容、ホスト名、デバイスのシリアル番号などの機密データは含まれません。
テレメトリーは API を使用して管理することもできます。詳細は、Red Hat Ceph Storage 開発者ガイド の Telemetry の章を参照してください。
手順
次のいずれかの方法でテレメトリーモジュールをアクティブ化します。
Ceph Dashboard 内のバナーから移動します。

- Settings→Telemetry configuration に移動します。
テレメトリーを有効にする必要がある各チャネルを選択します。
注記各チャネルタイプの詳細は、チャネルの横にある More Info をクリックします。
- クラスターの Contact Information を入力します。連絡先、Ceph クラスターの説明、および組織を入力します。
オプション: Advanced Settings フィールドのオプションを入力します。
- Interval
- 間隔を時間単位で設定します。モジュールは、この時間間隔ごとに新しいレポートをコンパイルして送信します。デフォルトの間隔は 24 時間です。
- Proxy
設定されたテレメトリーエンドポイントにクラスターが直接接続できない場合は、このオプションを使用して HTTP または HTTPS プロキシーサーバーを設定します。次のいずれかの形式でサーバーを追加します。
https://10.0.0.1:8080またはhttps://ceph:telemetry@10.0.01:8080デフォルトのエンドポイントは
telemetry.ceph.comです。
- Next をクリックします。これにより、テレメトリーを有効にする前に Telemetry report preview が表示されます。
Report preview を確認します。
注記レポートはダウンロードしてローカルに保存することも、クリップボードにコピーすることもできます。
- I agree to my telemetry data being submitted under the Community Data License Agreement を選択します。
Update をクリックしてテレメトリーモジュールを有効にします。
テレメトリーのアクティブ化を確認する次のメッセージが表示されます。
The Telemetry module has been configured and activated successfully
15.1. テレメトリーの非アクティブ化
テレメトリーモジュールを非アクティブ化するには、Settings→Telemetry configuration に移動し、Deactivate をクリックします。