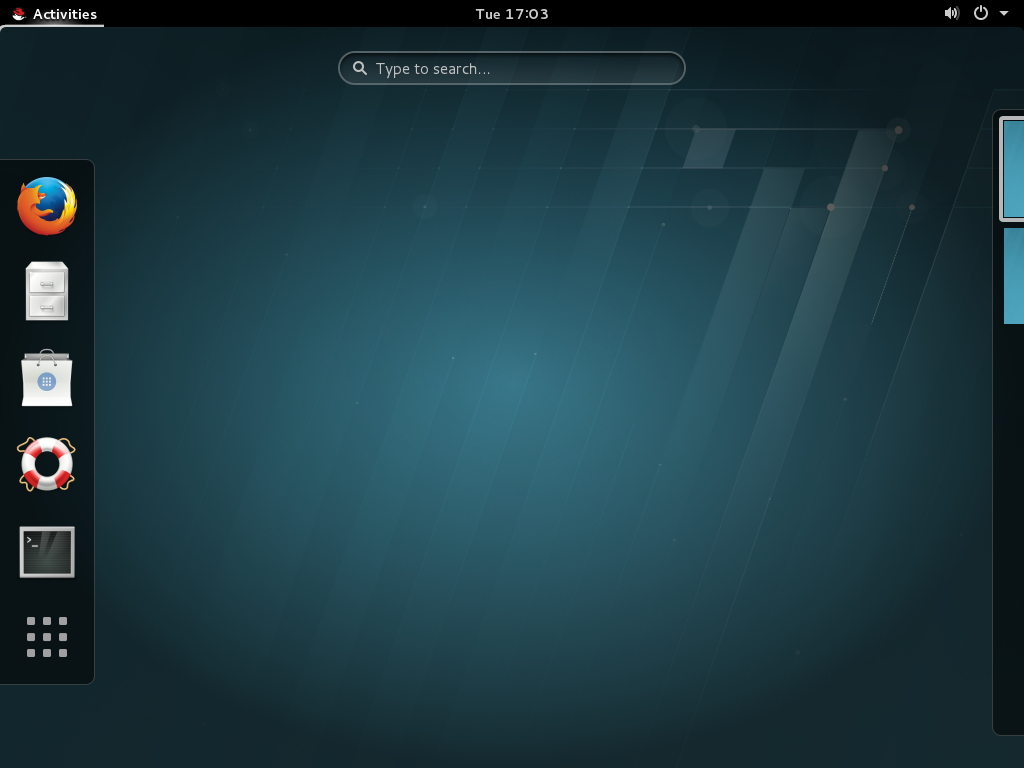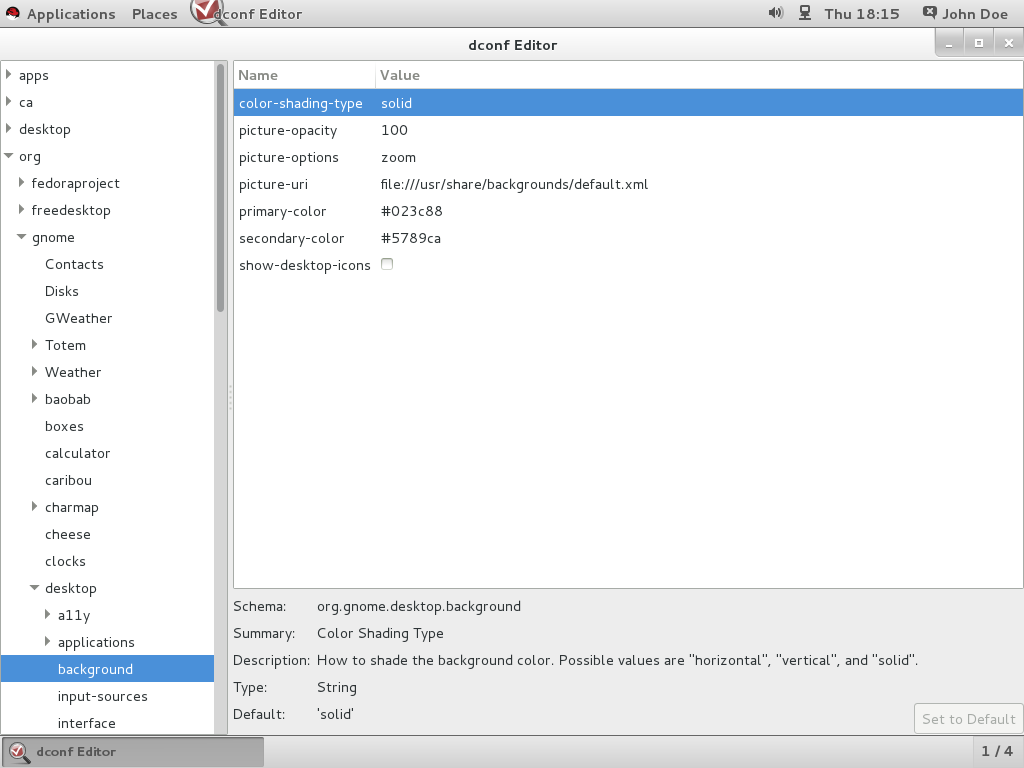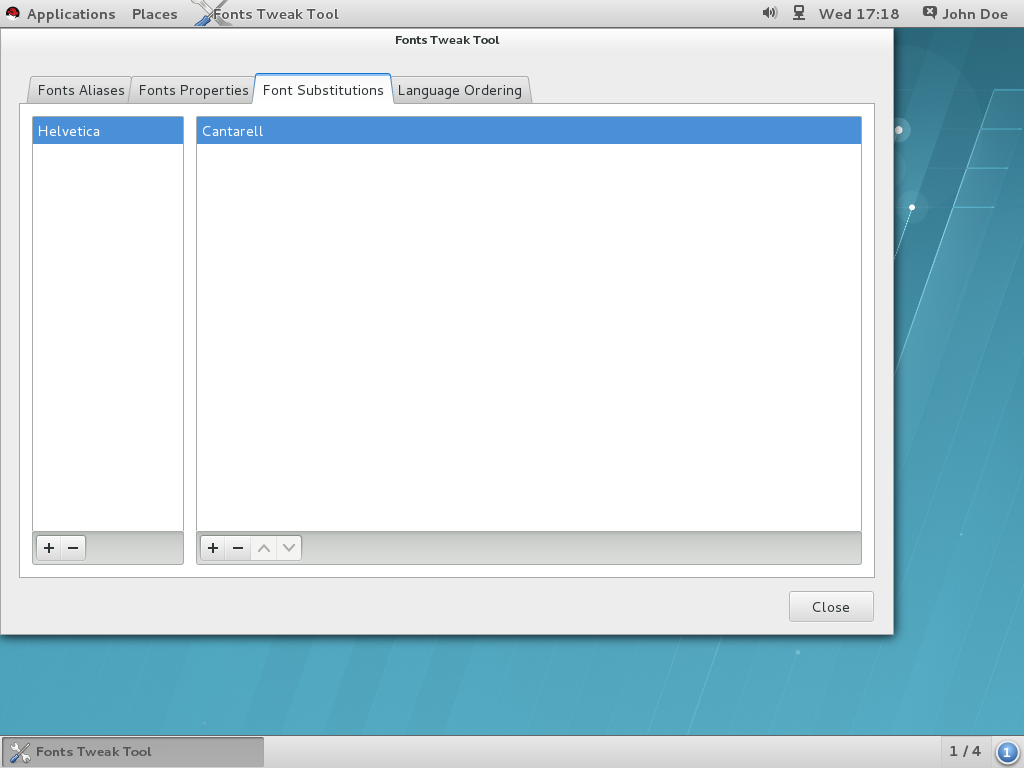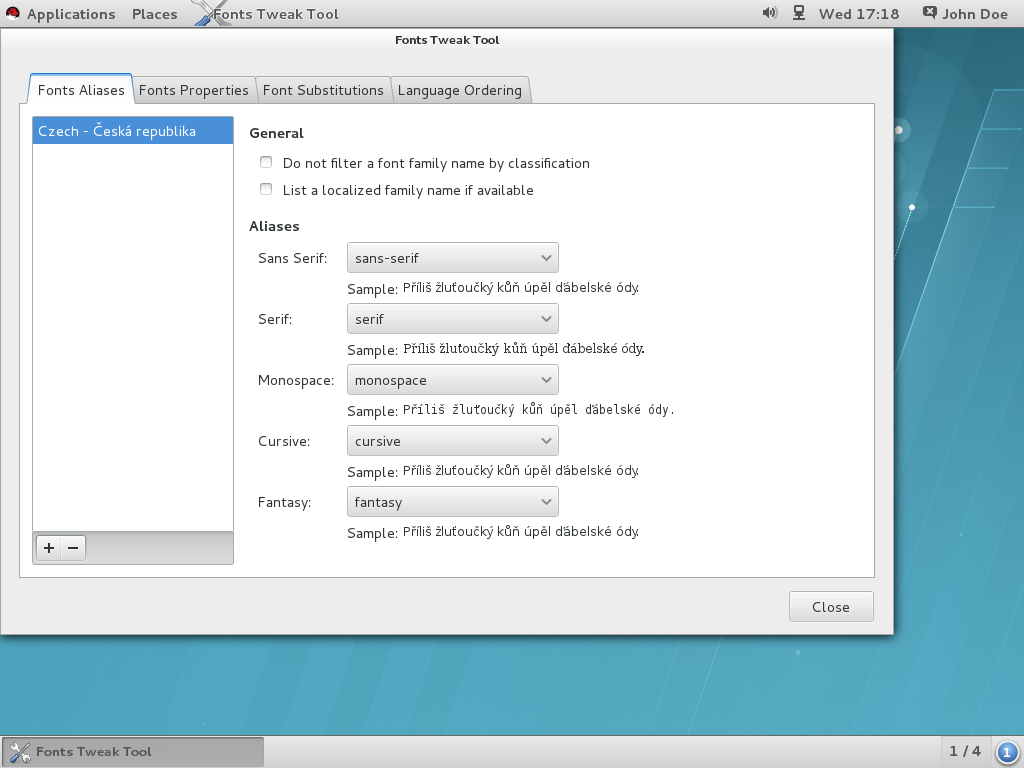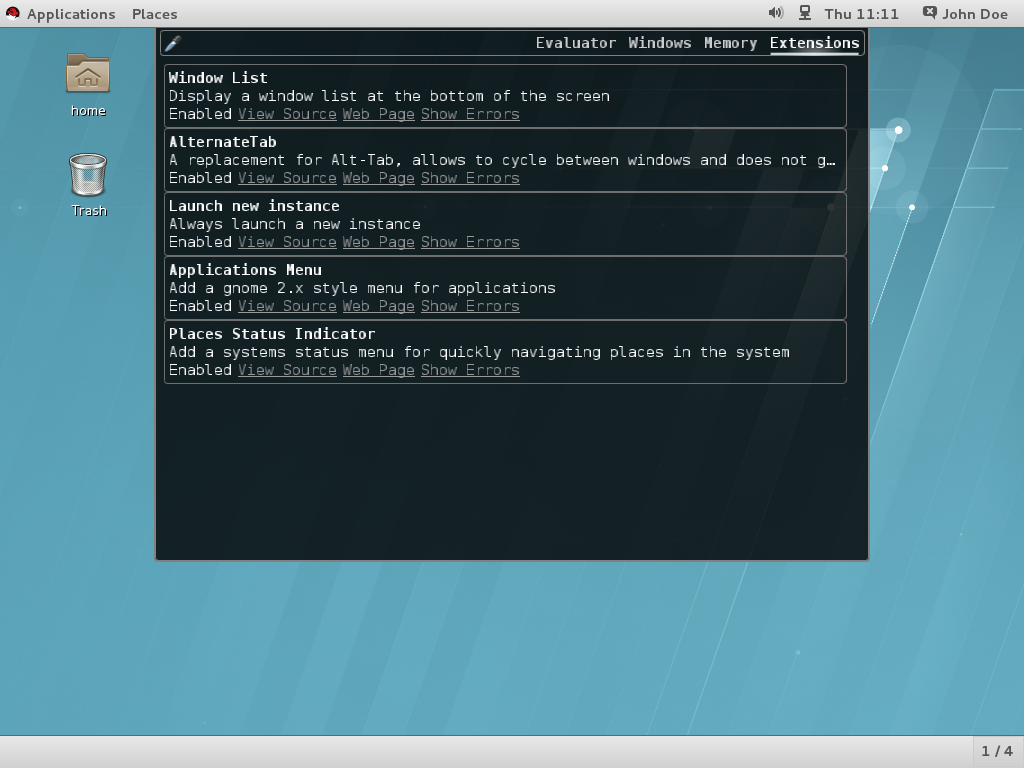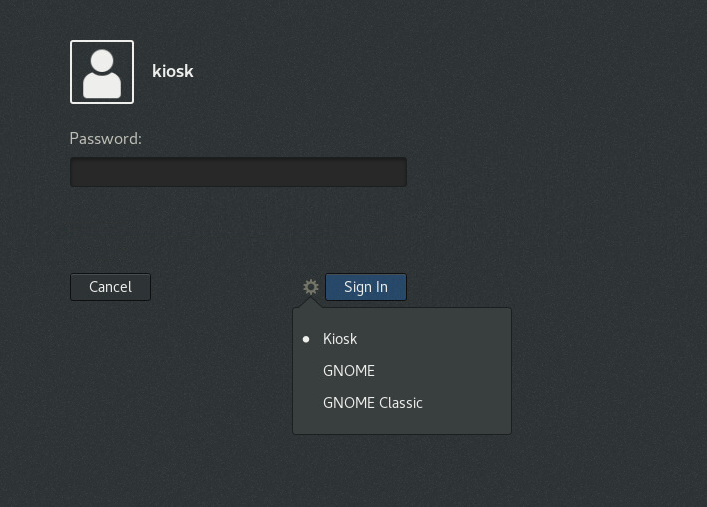デスクトップの移行および管理ガイド
RHEL 7 における GNOME 3 デスクトップの移行計画、デプロイメント、設定、および管理
概要
第1章 GNOME 3 デスクトップの紹介
1.1. GNOME 3 とは
図1.1 GNOME 3 デスクトップ (GNOME クラシック)
- GNOME Shell
- GNOME Shell は最新かつ直感的なグラフィカルユーザーインターフェイスです。これは、視覚効果およびハードウェアアクセラレーションサポートを含む⾼品質のユーザーエクスペリエンスを提供します。
- GNOME クラシック
- GNOME クラシックは新旧機能を組み合わせたものであり、GNOME 2 の慣れ親しんだルックアンドフィールを維持しつつ GNOME Shell の強力な新機能と 3-D 機能を提供します。GNOME クラシックは Red Hat Enterprise Linux 7 におけるデフォルトの GNOME セッションおよび GNOME Shell モードです。
- GSettings
- GSettings は、古い GNOME バージョンで見つかった
GConfに代わる設定ストレージシステムです。GConfから GSettings への移行に関する詳細は、3章GSettings および dconf を参照してください。GSettings を使用したデスクトップの設定に関する詳細は、9章GSettings および dconf を使用したデスクトップの設定 を参照してください。 - GVFS
GVFSは完全な仮想ファイルシステムインフラストラクチャーを提供し、GNOME デスクトップでストレージを処理します。GVFSにより、GNOME 3 はオンラインのドキュメントストレージサービス、カレンダー、および連絡先リストと適切に統合されるため、すべてのデータが同じ場所からアクセスできるようになります。GVFSの詳細は、15章仮想ファイルシステムおよびディスク管理 を参照してください。- GTK+
GTK+は、グラフィカルユーザーインターフェイスを作成するためのマルチプラットフォームツールキットで、機能豊富な機能豊富な API を提供します。GTK+により、GNOME 3 はアプリケーションの外観を変更したり、グラフィックのスムーズな外観を提供したりできます。さらに、GTK+には、オブジェクト指向プログラミングサポート(GObject)、国際文字セットおよびテキストレイアウトの幅広いサポート(Pango)、またはアクセシビリティーインターフェイス(ATK)のセットなど、多くの機能が含まれています。
1.2. GNOME Shell とは
- トップバー
- 画面最上部にある水平のバーからは、
アクティビティー画面、時計およびカレンダー、システムステータスアイコン、画面左上のシステムメニューなど、GNOME Shell の基本的な機能の一部にアクセスできます。 - システムメニュー
システムメニューは右上隅にあります。このメニューからは、設定の更新や Wi-Fi 接続情報の確認、ユーザーの切り替え、コンピューターのシャットダウンなどができます。- アクティビティー画面
アクティビティー画面は、ユーザーがアプリケーションやウィンドウを実行したり、それらの切り替えを行うことのできるウィンドウおよびアプリケーションビューを特長としています。上部の検索エントリーを使用すると、アプリケーション、ドキュメント、ファイル、設定ツールなど、デスクトップで利用可能なさまざまな項目を検索できます。左側の垂直バーはダッシュと呼ばれ、これにはお気に入りのアプリケーションや実行中のアプリケーションの一覧が含まれます。ワークスペースリストは右側に表示され、ユーザーは複数のワークスペース間で切り替えを行ったり、アプリケーションやウィンドウをあるワークスペースから別のワークスペースに移動したりできます。- メッセージトレイ
メッセージトレイは画面下部の水平バーで、ユーザーが Super+M を押すと表示されます。ここから保留中の通知にアクセスできます。- GNOME クラシック固有のコンポーネント
- GNOME クラシック は Red Hat Enterprise Linux 7 におけるデフォルトの GNOME Shell モードです。これは、GNOME Shell の外観と共に GNOME Shell 動作のいくつかの側面を変更しています。これには、ウィンドウリストのある下部バーと、トップバーの メニューが含まれます。GNOME クラシックの詳細は、「GNOME クラシックとは」 を参照してください。
1.2.1. ハードウェアアクセラレーションおよびソフトウェアレンダリング
Clutter が提供するハードウェアアクセラレーションサポートを利用します。
llvmpipe ドライバーによって提供されます。
llvmpipe ドライバーを使用しているかどうかを確認するには、glxinfo コマンドを実行します。
glxinfo | grep renderer
$ glxinfo | grep renderer
OpenGL renderer string: Gallium 0.4 on llvmpipe (LVVM 3.3, 128 bits)1.3. GNOME クラシックとは
- および メニュー
- メニューは画面の左上に表示されます。ユーザーはここから、カテゴリー別にまとまっているアプリケーションにアクセスできます。ユーザーは、そのメニューから
アクティビティー画面を開くこともできます。メニューは、トップバー の 横に表示されます。ユーザーは、 や などの重要なフォルダーにすばやくアクセスできます。 - タスクバー
- タスクバーは画面の一番下に表示されます。以下の機能が含まれます。
- ウィンドウリスト
- ウィンドウリストの横に表示される通知アイコン。
- 通知アイコンの横に表示される現在のワークスペースの短い識別子および利用可能なワークスペースの合計数。
- 4 つの使用可能なワークスペース
- GNOME クラシックでは、ユーザーが利用できるワークスペースの数はデフォルトで 4 に設定されています。
- 最小化および最大化ボタン
- GNOME クラシックのウィンドウのタイトルバーは、ユーザーがウィンドウリストに対してウィンドウを簡単に最小化したり、デスクトップ上のすべてのスペースを占めるようにウィンドウを最大化したりすることを可能にする最小化ボタンおよび最大化ボタンを特長としています。
- 従来の Super+Tab ウィンドウスイッチャー。
- GNOME クラシックでは、Super+Tab ウィンドウスイッチャーのウィンドウはアプリケーションごとにグループ化されません。
- システムメニュー
システムメニューは右上隅にあります。このメニューからは、設定の更新や Wi-Fi 接続情報の確認、ユーザーの切り替え、コンピューターのシャットダウンなどができます。
図1.2 電卓アプリケーションおよびアプリケーションメニューにアクセサリサブメニューのある GNOME クラシック
1.3.1. GNOME クラシックの拡張機能
- AlternateTab (
alternate-tab@gnome-shell-extensions.gcampax.github.com), - アプリケーションメニュー(
apps-menu@gnome-shell-extensions.gcampax.github.com) - 新規インスタンス(
launch-new-instance@gnome-shell-extensions.gcampax.github.com)を起動します。 - Places Status Indicator (
places-menu@gnome-shell-extensions.gcampax.github.com) - ウィンドウリスト(
window-list@gnome-shell-extensions.gcampax.github.com)。
1.3.2. GNOME クラシックと GNOME 間の切り替え
gnome-shell --mode=user -r &
$ gnome-shell --mode=user -r &gnome-shell --mode=classic -r &
$ gnome-shell --mode=classic -r &1.3.3. デフォルトセッションとしての GNOME クラシックを無効にする
/var/lib/AccountsService/users/username ファイルでユーザーのアカウントサービスを変更する必要があります。その方法は、「ユーザーデフォルトセッションの設定」 を参照してください。
詳細情報の入手
概要 に入り、help と 入力 してから Enter キーを押します。
1.4. アクセシビリティーに関する注意点
アクティビティーの概要 を開き、ヘルプ と入力することで簡単にアクセスできます。GNOME Help メニューから Universal access を選択します。
パート I. 移行計画
- 『Red Hat Enterprise Linux 7 システム管理者のガイド』:
GRUB 2ブートローダー、パッケージ管理、systemd、プリンター設定などのコンポーネント用。 - 『Red Hat Enterprise Linux 7 移行計画ガイド』: Red Hat Enterprise Linux 6 と Red Hat Enterprise Linux 7 間の動作における主な変更点および互換性についての概要は、このガイドを参照してください。また移行計画ガイドでは、Red Hat Enterprise Linux 7 へのアップグレードを支援する Red Hat 提供のツールを紹介しています。
- 『Red Hat Enterprise Linux 7 インストールガイド』 の Red Hat Enterprise Linux 7 のインストールおよび Anaconda インストーラーの使用に関する詳細情報が記載されています。
第2章 logind
logind (または具体的には systemd-logind)は、ユーザーログインを管理するシステムサービスです。このサービスは以下を行います。
- ユーザーおよびセッション、それらのセッションおよびアイドル状態の追跡
- ユーザープロセスの制御グループの作成
- システムのシャットダウンまたはスリープなどの操作のために PolicyKit ベースのアクセスをユーザーに提供
- アプリケーション用にシャットダウン/スリープを抑止するロジックの実装
- 電源/スリープハードウェアキーの処理
- 複数のユーザー用のマルチシート管理、セッション切り替え管理、およびデバイスアクセス管理
- 仮想端末 (コンソール) のアクティブ化時のテキストログイン (getty) の自動起動およびユーザーランタイムディレクトリーの管理
logind サービスは、Red Hat Enterprise Linux 7 の新しい初期化システムである systemd と密接に統合されており、Red Hat Enterprise Linux 6 の upstart 初期化システムに置き換わります。この変更により、数多くの新機能が導入されました。以下は、これらの内のとりわけ大きな変更点の要約です。
- ConsoleKit
ConsoleKitフレームワークは、Red Hat Enterprise Linux 7 では非推奨になりました。同等の機能はsystemdによって提供されるようになりました。ConsoleKitとlogindはいずれも、現在実行中のユーザーセッションを追跡するサービスです。注記ConsoleKitには、システム上のアクティブなセッションが変更されたときにいつでも任意のシェルスクリプトを実行する機能がありました(仮想端末の切り替えを使用)。この機能は提供されなくなりました。- /var/log/ConsoleKit/history ファイル
- 以前のバージョンでは、
ConsoleKitはログファイルを/var/log/ConsoleKit/historyに送信していましたが、現在logindはサポートしませんでした。このファイルは、システム上のすべてのログインとログアウトを追跡する従来のwtmpファイルおよびutmpファイルに置き換えられました。/var/log/ConsoleKit/historyは、異なる形式のwtmpファイルと同様の情報を提供していました。機能的に重複しているため、logindはwtmpファイルのロールのみを採用しています。 - seat.d スクリプト
ConsoleKitは使用されなくなったため、seat.dスクリプトはConsoleKitフレームワークを補完しなくなり、systemd-logindに置き換えられました。- ck-list-sessions コマンド
ConsoleKitは、通常のユーザーだけでなく、GDMによる GUI アクセスも含む、最近のユーザーに関する詳細情報を返す ck-list-sessions コマンドを提供していました。比較可能な結果には、loginctlコマンドを実行してアクセスできるようになりました。loginctl list-sessions
$ loginctl list-sessionsCopy to Clipboard Copied! Toggle word wrap Toggle overflow - マルチシートサポート
logindとGDMとともに、ユーザーが別のモニター、マウス、またはキーボードをマシンにアタッチできる マルチシート 機能が提供されます。これを実行すると、追加のログイン画面が表示され、ユーザーは別のマシンを使用しているかのようにログインできます。システム上で利用可能なシートをリスト表示するには、以下のコマンドを実行します。loginctl list-seats
$ loginctl list-seatsCopy to Clipboard Copied! Toggle word wrap Toggle overflow システム上で特定のシートのステータスを表示するには、以下のコマンドを実行します。loginctl seat-status seat
$ loginctl seat-status seatCopy to Clipboard Copied! Toggle word wrap Toggle overflow ここで、seat はシートの名前です(例:seat0)。特定のハードウェアを特定のシートに割り当てるには、以下のコマンドを実行します。loginctl attach seat device
# loginctl attach seat deviceCopy to Clipboard Copied! Toggle word wrap Toggle overflow ここで、seat はシートの名前になります(例:seat1)。device は、/sys/devices/pci0000:00/0000:00:02.0/drm/card0 などの /sys デバイスパスで指定されたデバイス名です。割り当てを変更するには、ハードウェアを別のシートに割り当てるか、loginctl flush-devices コマンドを使用します。
詳細情報の入手
logind.service(8)- logind の man ページは、logind の使用方法と機能に関する詳細情報を提供します。また、systemd-logind が提供する API (ログイン D-Bus API ドキュメント)にも対応しています。
logind.conf の man ページでは、ログインマネージャー設定ファイルについて説明しています。
systemd ログインマネージャーの man ページには、マルチシート機能の詳細情報が含まれています。
第3章 GSettings および dconf
GConf (ユーザー設定の保存用)から GSettings の高レベル設定システムと dconf バックエンドの組み合わせへの移行です。
- GConf
- 前述のように、
GConf設定システムは 2 つのシステムに置き換えられました。GSettingsAPIdconfバックエンド。これは、システムのハードウェアおよびソフトウェア設定の詳細を単一のコンパクトなバイナリー形式で収集する低レベルの設定システムおよびプログラムとして機能します。
gsettingsコマンドラインツールとdconfユーティリティーはどちらもユーザー設定を表示し、変更するために使用されます。gsettingsユーティリティーはターミナルで直接実行し、dconfユーティリティーは設定データベースの編集にdconf-editorGUI を使用します。dconf-editorおよびgsettingsユーティリティーの詳細は、9章GSettings および dconf を使用したデスクトップの設定 を参照してください。 - gconftool
gconftool-2ツールはgsettingsおよびdconfに置き換えられました。同様に、gconf-editorはdconf-editorに置き換えられました。- 上書き
- キーファイル の概念が Red Hat Enterprise Linux 7 に導入されました。dconf ユーティリティーを使用すると、システム管理者がデフォルトのオーバーライドを直接インストールすることでデフォルト設定を 上書き できます。たとえば、すべてのユーザーにデフォルトの背景を設定することは、
/etc/ dconf /db/local.d/ などのキーファイルディレクトリーのキーファイルに配置される dconfオーバーライドを使用して実行されます。デフォルト値と上書きについての詳細は、「カスタムデフォルト値の設定」 を参照してください。 - 設定のロック
dconfシステムでは、ユーザーのカスタマイズを防ぐために、個別の設定または設定サブパスをロックダウンできるようになりました。設定のロック方法は、「特定の設定のロックダウン」 を参照してください。- NFS および dconf
NFSで共有されているホームディレクトリーでdconfユーティリティーを使用するには、追加の設定が必要です。このトピックの詳細については、「NFS でのユーザー設定の保存」 を参照してください。
詳細情報の入手
第4章 PolicyKit
PolicyKit ユーティリティーは、特権プログラム( メカニズムとも呼ばれます)が使用する承認 API を提供するフレームワークで、非特権プログラム(サブジェクト とも呼ばれます)にサービスを提供し ます。以下は、PolicyKit の変更またはそのシステム名 polkit に関する詳細です。
4.1. ポリシー設定
pkla と *.conf の 2 つの異なるファイルに保存されていました。これは、キー/値のペアを使用して追加のローカル認証を定義していました。
polkit ルールは /etc/polkit-1/rules.d/ ディレクトリーに保存されますが、サードパーティーのパッケージは /usr/share/polkit-1/rules.d/ に保存されます。
.conf および .pkla 設定ファイルは保持され、.rules ファイルとともに存在します。polkit は、互換性の問題とともに Red Hat Enterprise Linux 7 用にアップグレードされました。
polkitd は、.rules ファイルを辞書式順序で、/etc/polkit-1/rules.d および / usr/share/polkit-1/rules.d ディレクトリーから読み取りするようになりました。2 つのファイルの名前が同一である場合、/etc 内のファイルは /usr のファイルよりも先に処理されます。さらに、既存のルールは /etc/polkit-1/rules.d/49-polkit-pkla-compat.rules ファイルによって適用されます。したがって、それらは /usr または /etc のいずれかで .rules ファイルで上書きでき、辞書的な順序で 49-polkit-pkla-compat の前に来る名前になります。古いルールが上書きされないようにする最も簡単な方法は、その他すべての .rules ファイルの名前を 49 よりも大きな数字で始めることです。
/etc/polkit-1/rules.d/10-enable-mount.rules ファイルに保存されます。
例4.1 システムデバイスへのファイルシステムのマウントの許可
詳細は、以下を参照してください。
- polkit(8)- JavaScript ルールおよび優先順位ルールの説明の man ページです。
- pkla-admin-identities(8)および pkla-check-authorization(8)-
.confおよび.pklaファイル形式をそれぞれドキュメントの man ページです。
4.2. デフォルトポリシー
/etc/polkit-1/rules.d/50-default.rules で定義されます。
sudo ユーザーは別のユーザーのセキュリティー権限でプログラムを実行できますが、管理者 は wheel グループのメンバーであり、ユーザーが制限されたコマンドを実行できるようにする特別なシステム特権を追加で提供します。
4.3. スクリプトでの権限の検査
pkcheck ユーティリティーは、プロセスがアクションを承認するかどうかを確認する pkcheck ユーティリティーが、--process オプションで指定したパラメーターの新しい形式をサポートするようになりました。これにより、競合状態を回避することで pkcheck を安全に実行できます。新しい形式は以下のようになります。 pkcheck --process pid,start-time,uid
$ pkcheck --process pid,start-time,uid --process オプションには、pid または pid,start-time のベア形式を使用しないでください。pkcheck を呼び出すすべてのスクリプトは、競合状態を回避するために、新しい形式 pid、start-time、uid を使用する必要があります。
4.4. polkit 設定の拡張
.rules ファイルを作成して実現できます。
PolkitBackendActionLookup 実装(認証ダイアログにデータを提供するために使用されるインターフェイス)を置き換えるサポートも、Red Hat Enterprise Linux 7 の polkit から削除されました。
polkit (8) man ページを参照してください。
第5章 GDM
GDM は GNOME Display Manager で、グラフィカルログイン環境を提供します。GNOME 2 から GNOME 3 への移行後、GDM は他の init システムに対応しなくなったため、systemd でのみ設定できます。
- gdm パッケージ
- gdm パッケージが、X Window System の従来の表示ログインマネージャーを提供していた xorg-x11-xdm に置き換わりました。前述のように、gdm パッケージは、起動、ログアウトのすぐ後やユーザーの切り替え時に表示されるグラフィカルログイン画面を提供します。
- GDM および logind
GDMは、ユーザーの定義と追跡にlogindを使用するようになりました。詳細は、2章logind を参照してください。システム管理者は、GDM カスタム設定ファイルで自動ログインを手動でセットアップすることもできます(/etc/gdm/custom.conf)。- custom.conf
- GDM 設定が
/etc/gdm/custom.confに表示されるようになりました。ただし、後方互換性のために、/etc/gdm/gdm.confが見つかった場合は、custom.confの代わりに使用されます。Red Hat は、アップグレード時に、古いgdm.confファイルを削除し、カスタム設定をcustom.confに移行することを推奨します。
詳細情報の入手
GDM の詳細は、「GDM とは」 を参照してください。
第6章 GNOME Shell 拡張機能
6.1. 時計アプレットの置き換え
図6.1 時計を開く
詳細情報の入手
第7章 gnome-session
gnome-session プログラムも Red Hat Enterprise Linux 7 で更新されています。このプログラムはこれまでと同じ方法で GNOME デスクトップを起動しますが、そのコンポーネントの一部は変更されました。
- gnome-session-properties
- gnome-session-properties アプリケーションは、引き続き gnome-session パッケージに含まれます。ただし、その機能は個々のユーザーの起動プログラムを管理したり、ログアウト時に現在実行中のアプリケーションを保存することに制限されています。後者の機能については Red Hat Enterprise Linux 6 の機能が保持されています。
- 名前付きセッション
- ボタンは、セッションを特定の時間に保存し、名前を付けることができます。保存されたセッションはログイン時に復元されます。gnome-session-properties で すると、保存されたアプリケーションのリストもログイン時に表示されます。この更新により、複数のレイアウトを作成したり、それらの名前を変更したり、1 つのユーザーアカウントに対して複数のユーザーセッションを選択することも可能になりました。
詳細情報の入手
第8章 国際化
8.1. 入力メソッド
8.1.1. 入力メソッドの設定および切り替え
概要 に入り、help と 入力 してから Enter を押します。
8.1.2. IBus の予測的入力メソッド
ibus-typing-booster は、IBus プラットフォームの予測的入力メソッドです。これは部分的な入力に基づいて完全な単語を予測し、より迅速で正確なテキスト入力を可能にします。ユーザーは、提案のリストから必要な単語を選択できます。ibus-typing-booster は、言語の提案を作成するために Hunspell ディクショナリーを使用することもできます。
8.1.3. im-chooser に置き換わる GNOME デスクトップの IBus
im-chooser は非推奨になりました。
8.2. ファイルの場所の変更
.xinputrcファイルはユーザーのホームディレクトリーから~/.config/imsettings/ディレクトリーに移動されました。.imsettings.logファイルはユーザーのホームディレクトリーから移動し、~/.cache/imsettings/logにあります。~/.fonts.confファイルは非推奨になりました。ユーザーには、ファイルを~/.config/fontconfig/ディレクトリーに移動することが推奨されます。~/.fonts.conf.dディレクトリーは非推奨になりました。ユーザーはディレクトリーを~/.config/fontconfig/ディレクトリーに移動することが推奨されます。/etc/fonts/conf.avail/ディレクトリーにあるすべての無効なfontconfig設定ファイルは、/usr/share/fontconfig/conf.avail/ディレクトリーに移動します。古い場所を参照するローカルのシンボリックリンクがある場合は、それらを必ず更新するようにしてください。
パート II. 設定および管理
第9章 GSettings および dconf を使用したデスクトップの設定
9.1. 用語の説明: GSettings、gsettings、および dconf
- dconf
dconfは、ユーザー設定を管理するキーベースの設定システムです。これは、Red Hat Enterprise Linux 7 で使用されるGSettingsのバックエンドです。dconfは、GDM、アプリケーション、プロキシー設定など、さまざまな設定を管理します。- dconf
dconfコマンドラインユーティリティーは、個別の値またはディレクトリー全体をdconfデータベースとの間で読み書きするために使用されます。- GSettings
- GSettings は、アプリケーション設定用の高レベルの API、
dconfのフロントエンドです。 - gsettings
gsettingsコマンドラインツールは、ユーザー設定を表示および変更するために使用されます。
9.2. ユーザーおよびシステム設定
dconf を使用すると、システム管理者およびユーザーは複数の設定レベルの制御が可能になります。
- 管理者は、すべてのユーザーに適用されるデフォルト設定を定義できます。
- ユーザーは、各自の設定でデフォルトを上書きできます。
- オプションで、管理者はユーザーが上書きできないように設定をロックすることもできます。詳細は、「特定の設定のロックダウン」 を参照してください。
9.3. デスクトップアプリケーションの GSettings 値の参照
GSettings の値を表示および編集するには、以下の 2 つのツールを使用できます。
- dconf-editor GUI ツール。
- gsettings コマンドラインユーティリティー。
yum install dconf-editor
# yum install dconf-editordconf の値を表示および設定できます。また、コマンドおよび設定に対する Bash 補完も含まれます。GSettings を使用すると、シェルスクリプトの設定を自動化できます。
図9.1 org.gnome.destop.background GSettings キーを表示する dconf-editor
詳細情報の入手
9.4. dconf プロファイルとは
dconf システムが収集するシステムのハードウェアおよびソフトウェア設定データベースの一覧です。dconf プロファイルを使用すると、同一のシステムを比較して、ハードウェアまたはソフトウェアの問題のトラブルシューティングを行うことができます。
dconf システムはそのプロファイルをテキストファイルに保存します。$DCONF_PROFILE 環境変数は、/etc/dconf/profile/ ディレクトリーからファイルへの相対パス、またはユーザーのホームディレクトリーなどの絶対パスを指定できます。
dconf プロファイル で設定されるキーペアは、設定した値に問題がなければ、デフォルト設定を上書きします。
9.4.1. dconf プロファイルの選択
dconf は変数が設定されているかどうかにかかわらず、$DCONF_PROFILE 環境変数を参照します。設定されている場合、dconf は名前付きプロファイルを開こうとし、失敗した場合は中止します。
dconf は user という名前のプロファイルを開こうとします。この手順が依然として失敗すると、dconf は内部に組み込まれた設定にフォールバックします。
dconf データベースを指定します。最初の行は変更を書き込むために使用されるデータベースを示し、残りの行は読み取り専用データベースを表示しています。以下は、/etc/dconf/profile/user に格納されているプロファイルの例です。
user-db:user system-db:local system-db:site
user-db:user
system-db:local
system-db:site~/.config/dconf にあるユーザーデータベースの名前です。local および site は、/etc/dconf/db/ にあるシステムデータベースです。
dconf プロファイルはログイン時に判断されるため、ユーザーはログアウトし、ログインして新しい dconf ユーザープロファイルをセッションに適用する必要があります。
9.5. カスタムデフォルト値の設定
dconf プロファイルにキーのデフォルトを指定して設定できます。これらのデフォルトはユーザーが上書きできます。
ユーザー プロファイルが存在し、キーの値を dconf データベースに追加する必要があります。
例9.1 デフォルト背景の設定
/etc/dconf/profile/userにユーザープロファイルがまだ存在しない場合は、作成します。user-db:user system-db:local
user-db:user system-db:localCopy to Clipboard Copied! Toggle word wrap Toggle overflow local はdconfデータベースの名前です。- ローカルデータベースの キーファイル を
/etc/dconf/db/local.d/01-backgroundに作成します。これには以下のデフォルト設定が含まれます。Copy to Clipboard Copied! Toggle word wrap Toggle overflow キーファイル のデフォルト設定では、以下の GSettings キーが使用されます。Expand 表9.1 org.gnome.desktop.background スキーマの GSettings キー キー名 設定可能な値 説明 picture-options "none"、"wallpaper"、"centered"、"scaled"、"stretched"、"zoom"、"spanned" wallpaper_filename で指定したイメージをどのように描画するか設定します。 picture-uri ファイル名とパス 背景のイメージに使用する URI。背景はローカル (file://) URI のみをサポートすることに注意してください。 primary-color デフォルト: 000000 グラデーション時の左側または上側の色、あるいは単色時の色です。 secondary-color デフォルト: FFFFFF グラデーション時の右側または下側の色です。単色時には使用されません。 - 設定に応じて キーファイル を編集します。詳細は、「デスクトップアプリケーションの GSettings 値の参照」 を参照してください。
- システムデータベースを更新します。
dconf update
# dconf updateCopy to Clipboard Copied! Toggle word wrap Toggle overflow
ユーザー プロファイルを作成または変更した場合は、変更が適用される前にログアウトしてから再度ログインする必要があります。
ユーザー プロファイルを作成しない場合は、dconf コマンドラインユーティリティーを使用して、dconf データベースで個別の値またはディレクトリー全体を読み書きできます。詳細は、dconf(1)の man ページを参照してください。
9.5.1. 特定の設定のロックダウン
dconf のロックダウンモードは、ユーザーが特定の設定を変更できないようにするのに役立つツールです。
GSettings キーをロックダウンするには、keyfile ディレクトリー(例: /etc/dconf/db/local.d/ locks /)に locks サブディレクトリーを作成する必要があります。このディレクトリー内のファイルには、ロックするキーのリストが含まれ、このディレクトリーには任意の数のファイルを追加することができます。
例9.2 デフォルトの壁紙のロックダウン
- 「デフォルトデスクトップ背景のカスタマイズ」 の手順に従って、デフォルトの壁紙を設定します。
/etc/dconf/db/local.d/locks/という名前の新しいディレクトリーを作成します。/etc/dconf/db/local.d/locks/00-default-wallpaper に新規ファイルを作成します。以下の内容で、1 行につき 1 つのキーを一覧表示します。Prevent users from changing values for the following keys:
# Prevent users from changing values for the following keys: /org/gnome/desktop/background/picture-uri /org/gnome/desktop/background/picture-options /org/gnome/desktop/background/primary-color /org/gnome/desktop/background/secondary-colorCopy to Clipboard Copied! Toggle word wrap Toggle overflow - システムデータベースを更新します。
dconf update
# dconf updateCopy to Clipboard Copied! Toggle word wrap Toggle overflow
9.6. GSettings キーのプロパティー
dconf データベースに 1 回のみ設定できます。同じキーを dconf データベースの異なる場所で異なる値に設定すると、それらのいずれかのみが有効になります。つまり、1 つのキー設定が別の設定で上書きされます。
dconf システムデータベースでは、各キーには 1 つの値のみを指定できます。一部のキーに複数の値がある場合、配列タイプという値のタイプが使用されています。この値タイプでは、値を複数要素のコンマ区切りのリストとして指定できます。以下は、配列値の例になります。
key=['option1', 'option2']
key=['option1', 'option2']例9.3 org.gnome.desktop.input-sources.xkb-options GSettings キー
org.gnome.desktop.input-sources.xkb-options GSettings キーを設定すると、以下のようになります。これは 1 回のみ設定できるため、値に 2 つの要素が必要な場合、それらを同じ設定ファイルに指定する必要があります。この値は配列タイプであるため、これには複数の要素を持たせることができます。
[org/gnome/desktop/input-sources] # Enable Ctrl-Alt-Backspace for all users # Set the Right Alt key as the Compose key and enable it xkb-options=['terminate:ctrl_alt_bksp', 'compose:ralt']
[org/gnome/desktop/input-sources]
# Enable Ctrl-Alt-Backspace for all users
# Set the Right Alt key as the Compose key and enable it
xkb-options=['terminate:ctrl_alt_bksp', 'compose:ralt']
9.7. NFS でのユーザー設定の保存
ネットワークファイルシステム(NFS)ホームディレクトリーの使用時に dconf が正常に機能するには、dconf キーファイルバックエンド を使用する必要があります。
dconf キーファイルバックエンド を使用する場合、glib2-fam パッケージがシステムにインストールされている必要があることに注意してください。そうでない場合は、リモートマシンに対する設定変更についての通知は適切に機能しません。
手順9.1 dconf キーファイルバックエンドの設定
- システムに glib2-fam パッケージがインストールされていることを確認します。
- システムは
Optionalチャンネルにサブスクライブする必要があります。システムをOptionalチャンネルにサブスクライブする方法については、Red Hat Subscription Management (RHSM)を使用して Optional チャンネルと Supplementary チャンネル、-devel パッケージにアクセスする方法 を参照してください。 - 以下のコマンドを実行して glib2-fam パッケージをインストールします。
yum install glib2-fam
# yum install glib2-famCopy to Clipboard Copied! Toggle word wrap Toggle overflow
- すべてのクライアントで
/etc/dconf/profile/userファイルを作成または編集します。 - このファイルの先頭に、以下の行を追加します。
service-db:keyfile/user
service-db:keyfile/userCopy to Clipboard Copied! Toggle word wrap Toggle overflow
dconf キーファイルバックエンド は、ユーザーが次にログインしたときにのみ有効になります。キーファイルをポーリングして更新が行われたかどうかを判断するため、設定が即座に更新されないことがあります。
第10章 デフォルトの外観
GRUB、Plymouth)、ログイン画面、フォント、キーボードレイアウト、スクリーンシールド、およびデスクトップ背景をカスタマイズする方法を説明します。
10.1. Anaconda のブランド化
10.2. ブートローダー画面
GRUB 2 です。GRUB 2 の外観の一部を変更できます。以下のセクションでは、ディストリビューション名、メニューの色、および背景のイメージを変更する方法を示します。
10.2.1. ディストリビューション名
GRUB 2 はディストリビューション名を含むタイトルを表示します。/etc/default/grub ファイルの GRUB_DISTRIBUTOR 変数をカスタマイズしてタイトルを変更できます。
手順10.1 ディストリビューション名の設定
- root で
/etc/default/grubファイルを開きます。 GRUB_DISTRIBUTOR変数を使用して独自のディストリビューション名を指定します。以下は、/etc/default/grubファイルの抜粋です。GRUB_DISTRIBUTOR変数で 2 番目の行を更新します。Copy to Clipboard Copied! Toggle word wrap Toggle overflow - root として以下のコマンドを実行して、変更が有効になるようにします。
grub2-mkconfig -o /boot/grub2/grub.cfg
grub2-mkconfig -o /boot/grub2/grub.cfgCopy to Clipboard Copied! Toggle word wrap Toggle overflow 注記/etc/default/grubディレクトリーは、変更するたびに更新する必要があります。
/etc/grub.d/ 40_custom のプレーンテキストファイルを変更するか、/etc/grub.d/ ディレクトリーに別のファイルを追加することで、GRUB 2 画面に表示されるテキストの色またはフォントを変更できます。以下のディレクティブから選択します。
- set color_normal=foreground/background
- set color_highlight=foreground/background
- set menu_color_normal=foreground/background
- set menu_color_highlight=foreground/background
10.2.2. GRUB 2 の背景
GRUB の背景が設定されていません。しかし、イメージをブートローダー画面に追加することはできます。
GRUB 2 Unicode フォントを gfxterm グラフィカルターミナル用にインストールする必要があります。デフォルトではフォントは提供されないため、既存の TTF または OTF ファイルを、GRUB 2 で使用される PF2 形式に変換することが前提条件となります。
unicode.pf2 に名前を付けます。
例10.1 TTF ファイルの PF2 形式への変換
LiberationSerif-Bold.ttf から .pf2 形式への変換を示しています。新しい .pf2 形式ファイルは、/grub2/fonts/ ディレクトリーの既存の unicode.pf2 と混同しないように unicode2 と 呼ばれます。
grub2-mkfont --output=/boot/grub2/fonts/unicode2.pf2 --size=24 /usr/share/fonts/liberation/LiberationSerif-Bold.ttf
grub2-mkfont --output=/boot/grub2/fonts/unicode2.pf2 --size=24 /usr/share/fonts/liberation/LiberationSerif-Bold.ttfGRUB 2 の背景イメージを設定できるようになりました。イメージファイルは boot/ ディレクトリーの外に置くことができます。
手順10.2 イメージのブートローダー画面への追加
- root で
/etc/default/grubファイルを開きます。 - ファイル内の以下の設定変数を編集します。
GRUB_TERMINAL=gfxterm GRUB_BACKGROUND=path_to_the_image.png
GRUB_TERMINAL=gfxterm GRUB_BACKGROUND=path_to_the_image.pngCopy to Clipboard Copied! Toggle word wrap Toggle overflow サポートされる形式は PNG、JPG、JPEG、および TGA です。 - 背景イメージを使用して新しい設定ファイルを作成します。
grub2-mkconfig -o /boot/grub2/grub.cfg
grub2-mkconfig -o /boot/grub2/grub.cfgCopy to Clipboard Copied! Toggle word wrap Toggle overflow - システムを再起動します。
10.3. Plymouth
Plymouth は、Red Hat Enterprise Linux 7 のグラフィカルブートシステムとロガーで、カーネルベースのモード設定(KMS)およびダイレクトレンダリングマネージャー(DRM)を利用します。plymouth は、 ブート中のユーザーの対話も処理します。
10.3.1. テーマのブランド化
Plymouth の各テーマは、テーマデータファイルとコンパイルされた スプラッシュプラグインモジュール で設定されます。データファイルの拡張子は .plymouth で、/usr/share/plymouth/themes/ ディレクトリーにインストールされます。
[Plymouth Theme] セクションに指定されます。グループの有効なキーは、Name、Description、および ModuleName です。最初の 2 つのキーは説明しませんが、3 番目のキーは Plymouth スプラッシュプラグインモジュールの名前を指定します。複数の異なるプラグインが起動時に異なるアニメーションと各種テーマの基礎となる実装を提供します。
例10.2 サンプル .plymouth ファイル
[Plymouth Theme] Name=Charge Description=A theme that features the shadowy hull of my logo charge up and finally burst into full form. ModuleName=two-step
[Plymouth Theme]
Name=Charge
Description=A theme that features the shadowy hull of my logo charge up and finally burst into full form.
ModuleName=two-step
手順10.3 Plymouth テーマの変更
- 既存の
Plymouthテーマを検索し、最も適切なテーマを選択します。次のコマンドを実行します。yum search plymouth-theme
# yum search plymouth-themeCopy to Clipboard Copied! Toggle word wrap Toggle overflow または、plymouth-set-default-theme --list コマンドを実行して、インストールされたテーマを表示します。plymouth パッケージのインストール時にすべてのテーマをインストールすることもできます。ただし、これは不必要なパッケージを数多くインストールすることにもなります。yum install plymouth\*
# yum install plymouth\*Copy to Clipboard Copied! Toggle word wrap Toggle overflow - plymouth-set-default-theme theme_nameコマンドで新規テーマをデフォルト として設定します。
例10.3 デフォルトテーマとしての spinfinity の設定
spinfinity テーマを選択してから、以下を実行します。plymouth-set-default-theme spinfinity
# plymouth-set-default-theme spinfinityCopy to Clipboard Copied! Toggle word wrap Toggle overflow - 編集後に
initrdデーモンを再構築します。再構築しないと、テーマはブート画面に表示されません。以下を実行してこれを実行します。dracut -f
# dracut -fCopy to Clipboard Copied! Toggle word wrap Toggle overflow
10.3.2. 新規 Plymouth テーマの作成
手順10.4 既存テーマから独自テーマを作成
plymouth/ディレクトリーのコンテンツ全体をコピーします。テンプレートディレクトリーとして、たとえば、Red Hat Enterprise Linux 7 のデフォルトのテーマである/usr/share/plymouth/themes/charge/charge.plymouthを使用します。これは、2 ステップのスプラッシュプラグインを使用します(two-step は 2 つの段階のブート負荷で、起動時刻を同期してアニメーションの進捗状態から開始し、短期的な 1 回限りのアニメーションで終了します)。Copy to Clipboard Copied! Toggle word wrap Toggle overflow charge.plymouthファイルを次の形式で/usr/share/plymouth/themes/newtheme/ディレクトリーに保存します。newtheme.plymouth
newtheme.plymouthnewtheme.plymouthCopy to Clipboard Copied! Toggle word wrap Toggle overflow - 設定に合わせて
/usr/share/plymouth/themes/newtheme /newtheme.plymouthファイルの設定を更新し、色、アライメント、または遷移を変更します。 - 以下のコマンドを実行して newtheme をデフォルトとして設定します。
plymouth-set-default-theme newtheme
# plymouth-set-default-theme newthemeCopy to Clipboard Copied! Toggle word wrap Toggle overflow - 以下のコマンドを実行して、テーマを変更した後に
initrdデーモンを再構築します。dracut -f
# dracut -fCopy to Clipboard Copied! Toggle word wrap Toggle overflow
10.3.2.1. ブランド化されたロゴの使用
手順10.5 ログのテーマへの追加
- ご自分のロゴを使って
logo.pngという名前のイメージファイルを作成します。 - 手順 1 で作成した
logo.pngイメージファイルを含むディレクトリーを参照するように ImageDir キーを更新して、/usr/share/plymouth/themes/newtheme.plymouthファイルを編集します。ImageDir=/usr/share/plymouth/themes/newtheme
ImageDir=/usr/share/plymouth/themes/newthemeCopy to Clipboard Copied! Toggle word wrap Toggle overflow
Plymouth の詳細は、plymouth(8)の man ページを参照してください。
10.4. ログイン画面のカスタマイズ
10.4.1. Greeter ロゴの追加
org.gnome.login-screen.logo GSettings キーによって制御されます。GDM は独自の dconf プロファイルを使用するため、そのプロファイルの設定を変更することで greeter ロゴを追加できます。
dconf の詳細は、9章GSettings および dconf を使用したデスクトップの設定 を参照してください。
- サポートされているすべての主な形式: ANI、BPM、GIF、ICNS、ICO、JPEG、JPEG 2000、PCX、PNM、PBM、PGM、PPM、GTIFF、RAS、TGA、TIFF、XBM、WBMP、XPM および SVG。
- イメージのサイズは 48 ピクセルの高さに比例して調整されます。そのため、たとえばロゴを 1920x1080 に設定すると、元のイメージの 85x48 サムネイルに変更されます。
手順10.6 ログイン画面へのログの追加
- 以下の行を含む
/etc/dconf/profile/で gdm プロファイルを作成または編集します。gdmuser-db:user system-db:gdm file-db:/usr/share/gdm/greeter-dconf-defaults
user-db:user system-db:gdm file-db:/usr/share/gdm/greeter-dconf-defaultsCopy to Clipboard Copied! Toggle word wrap Toggle overflow GDMはdconfデータベースの名前です。 - マシン全体の設定用に
gdmデータベースを/etc/dconf/db/gdm.d/01-logoに作成します。[org/gnome/login-screen] logo='/usr/share/pixmaps/logo/greeter-logo.png'
[org/gnome/login-screen] logo='/usr/share/pixmaps/logo/greeter-logo.png'Copy to Clipboard Copied! Toggle word wrap Toggle overflow /usr/share/pixmaps/logo/greeter-logo.png を、Greeter ロゴに使用するイメージファイルへのパスに置き換えます。 - システムデータベースを更新します。
dconf update
# dconf updateCopy to Clipboard Copied! Toggle word wrap Toggle overflow
GDM の再起動を試行します。詳細は、「GDM の再起動」 を参照してください。
10.4.2. テキストバナーの表示
org.gnome.login-screen.banner-message-enable- バナーメッセージの表示を有効にします。
org.gnome.login-screen.banner-message-text- ログイン画面にテキストバナーのメッセージを表示します。
GDM は独自の dconf プロファイルを使用するため、そのプロファイルの設定を変更することでテキストバナーを設定できます。
手順10.7 ログイン画面上のテキストバナーの表示
- 以下の行を含む
/etc/dconf/profile/で gdm プロファイルを作成または編集します。gdmuser-db:user system-db:gdm file-db:/usr/share/gdm/greeter-dconf-defaults
user-db:user system-db:gdm file-db:/usr/share/gdm/greeter-dconf-defaultsCopy to Clipboard Copied! Toggle word wrap Toggle overflow GDMはdconfデータベースの名前です。 - マシン全体の設定用に
gdmデータベースを/etc/dconf/db/gdm.d/01-banner-messageに作成します。[org/gnome/login-screen] banner-message-enable=true banner-message-text='Type the banner message here'
[org/gnome/login-screen] banner-message-enable=true banner-message-text='Type the banner message here'Copy to Clipboard Copied! Toggle word wrap Toggle overflow 注記バナーメッセージには文字数の制限はありません。GNOME Shell は長いテキストを自動検出して、2 行にします。ただし、バナーメッセージのテキストを外部ファイルから読み取ることはできません。 - システムデータベースを更新します。
dconf update
# dconf updateCopy to Clipboard Copied! Toggle word wrap Toggle overflow
10.4.2.1. バナーメッセージが更新されなかったら ?
GDM の再起動を試行します。詳細は、「GDM の再起動」 を参照してください。
10.4.3. 複数のキーボードレイアウトの表示
手順10.8 システムのキーボードレイアウト設定の変更
! layoutという名前のセクションの/usr/share/X11/xkb/rules/base.lstファイルで、必要な言語レイアウトのコードを見つけます。- 以下のように localectl ツールを使用して、システムのキーボードレイアウト設定を変更します。
localectl set-x11-keymap layout
$ localectl set-x11-keymap layoutCopy to Clipboard Copied! Toggle word wrap Toggle overflow コンマ区切りのリストで複数のレイアウトを指定することができます。たとえば、esをデフォルトレイアウトとして、usをセカンダリーレイアウトとして設定するには、以下のコマンドを実行します。localectl set-x11-keymap es,us
$ localectl set-x11-keymap es,usCopy to Clipboard Copied! Toggle word wrap Toggle overflow - ログアウトし、定義されたレイアウトがログイン画面のトップバーで利用可能な状態にあることを確認します。
10.4.4. ログイン画面ユーザーリストの無効化
org.gnome.login-screen.disable-user-list を設定すると、ログイン画面に表示されるユーザーリストを無効にできます。
手順10.9 org.gnome.login-screen.disable-user-list キーの設定
- 以下の行を含む
/etc/dconf/profile/で gdm プロファイルを作成または編集します。gdmuser-db:user system-db:gdm file-db:/usr/share/gdm/greeter-dconf-defaults
user-db:user system-db:gdm file-db:/usr/share/gdm/greeter-dconf-defaultsCopy to Clipboard Copied! Toggle word wrap Toggle overflow GDMはdconfデータベースの名前です。 - マシン全体の設定用に
gdmデータベースを/etc/dconf/db/gdm.d/00-login-screenに作成します。[org/gnome/login-screen] # Do not show the user list disable-user-list=true
[org/gnome/login-screen] # Do not show the user list disable-user-list=trueCopy to Clipboard Copied! Toggle word wrap Toggle overflow dconfユーティリティーを更新してシステムデータベースを更新します。dconf update
# dconf updateCopy to Clipboard Copied! Toggle word wrap Toggle overflow
10.5. デスクトップ背景のカスタマイズ
dconf ユーティリティーを使用して、デフォルトの背景を設定し、追加の背景を追加したり、複数の背景を追加したりできます。
10.5.1. デフォルトデスクトップ背景のカスタマイズ
org.gnome.desktop.background スキーマに設定して、デフォルトのデスクトップ背景とその外観を設定できます。
手順10.10 デフォルト背景の設定
- マシン全体の設定用に
localデータベースを/etc/dconf/db/local.d/00-backgroundに作成します。Copy to Clipboard Copied! Toggle word wrap Toggle overflow - ユーザーの設定を上書きして、ユーザーが
/etc/dconf/db/local.d/locks/backgroundで設定を変更できないようにします。List the keys used to configure the desktop background
# List the keys used to configure the desktop background /org/gnome/desktop/background/picture-uri /org/gnome/desktop/background/picture-options /org/gnome/desktop/background/primary-color /org/gnome/desktop/background/secondary-colorCopy to Clipboard Copied! Toggle word wrap Toggle overflow 詳細は、「特定の設定のロックダウン」 を参照してください。 - システムデータベースを更新します。
dconf update
# dconf updateCopy to Clipboard Copied! Toggle word wrap Toggle overflow - システム全体の設定に変更を適用するために、ユーザーは、一度ログアウトしてログインし直す必要があります。
10.5.2. 背景の追加
- org.gnome.desktop.background スキーマ で追加の背景の外観を指定する filename.xml ファイルを作成します (ファイル名に関する要件はありません)。以下は最も頻繁に使用されるスキーマのリストです。
Expand 表10.1 org.gnome.desktop.background スキーマの GSettings キー キー名 設定可能な値 説明 picture-options "none"、"wallpaper"、"centered"、"scaled"、"stretched"、"zoom"、"spanned" wallpaper_filename で指定したイメージをどのように描画するか設定します。 color-shading-type "horizontal"、"vertical"、および "solid" 背景の色調をどのように変化させるか設定します。 primary-color default: #023c88 グラデーション時の左側または上側の色、あるいは単色時の色です。 secondary-color default: #5789ca グラデーション時の右側または下側の色です。単色時には使用されません。 オプションの範囲は、dconf-editorGUI またはgsettingsコマンドラインユーティリティーにあります。詳細は、「デスクトップアプリケーションの GSettings 値の参照」 を参照してください。 - ファイル 名.xml ファイルを
/usr/share/gnome-background-properties/ディレクトリーに保存します。
例10.4 追加の背景ファイル
<wallpaper> 要素を指定して複数の背景を追加することができます。
<wallpaper> 要素を含み、2 つの異なる背景を追加する .xml ファイルの例については以下を参照してください。
例10.5 2 つの壁紙要素を含む追加の背景ファイル
10.5.3. スクリーンシールドの設定
org.gnome.desktop.screensaver.picture-uri GSettings キーによって制御されます。GDM は独自の dconf プロファイルを使用するため、そのプロファイルの設定を変更することでデフォルトの背景を設定できます。
dconf の詳細は、9章GSettings および dconf を使用したデスクトップの設定 を参照してください。
手順10.11 スクリーンシールドへのロゴの追加
- マシン全体の設定用に
gdmデータベースを/etc/dconf/db/gdm.d/01-screensaverに作成します。[org/gnome/desktop/screensaver] picture-uri='file:///opt/corp/background.jpg'
[org/gnome/desktop/screensaver] picture-uri='file:///opt/corp/background.jpg'Copy to Clipboard Copied! Toggle word wrap Toggle overflow /opt/corp/background.jpg を、スクリーンシールドとして使用するイメージファイルへのパスに置き換えます。サポートされる形式は PNG、JPG、JPEG、および TGA です。イメージのサイズは、画面のサイズに合わせる必要がある場合に調整されます。 - システムデータベースを更新します。
dconf update
# dconf updateCopy to Clipboard Copied! Toggle word wrap Toggle overflow - システムワイドの設定を有効にするには、ログアウトする必要があります。
10.5.3.1. スクリーンシールドが更新されなかったら ?
GDM の再起動を試行します。詳細は、「GDM の再起動」 を参照してください。
10.6. フォントの設定
fontconfig ユーティリティーを使用します。fontconfig はフォント管理を簡素化し、アンチエイリアス機能などの表示機能を提供します。本セクションでは、以下のフォント管理タスクについて説明します。
- 新規フォントの追加 (特定ユーザー向けおよび全ユーザー向けの両方)
- 見つからないフォントの代わりに使用するフォントの指定
- フォントエイリアスの設定
- 言語ごとのフォント設定の定義
- フォントのプロパティーのカスタマイズ
fontconfig は、デフォルトで /etc/fonts/fonts.conf 設定ファイルに記載されているディレクトリーを検索します。
fontconfig として知られるシステムにインストールされているすべてのフォントを一覧表示するには、fc-list コマンドを使用できます。
fc-list : file
$ fc-list : filefontconfig およびその設定の詳細は、fonts-conf(5)の man ページを参照してください。
10.6.1. すべてのユーザー用のフォントの追加
fontconfig を使用するアプリケーションのユーザーが利用できる追加フォントをインストールできます。
手順10.12 追加フォントのインストール
rootユーザーとして、/usr/local/share/fonts/ディレクトリーを作成し、そこにフォントをコピーします。一部のフォントには、太字、イタリックなどの複数のファイルがあるため、インストールしている各フォントファミリーのサブディレクトリーを作成します。- 以下のコマンドを実行してフォントキャッシュが更新されていることを確認します。
fc-cache /usr/local/share/fonts/
# fc-cache /usr/local/share/fonts/Copy to Clipboard Copied! Toggle word wrap Toggle overflow
fontconfig は新規のフォントを検出し、それらを利用可能にします。一部のアプリケーションは、ユーザーセッションとは異なり、新規フォントの使用を可能にするために再起動する必要があることがあります。
10.6.2. 代替ディレクトリーを使用したすべてのユーザー用のフォントの追加
/etc/fonts/fonts.conf ファイルに一覧表示されている場合は、/usr/local/share/fonts/ 以外のシステムディレクトリーにフォントをインストールすることもできます。
/etc/fonts/fonts.conf ファイルに一覧表示されて いない 場合は、/etc/fonts/local.conf にマシン全体の独自の設定ファイルを作成する必要があります。
/etc/fonts/fonts.conf ファイルは、fontconfig ライブラリーの更新時に置き換えられるため、編集しないでください。
手順10.13 追加フォントのインストール
rootユーザーとして、フォントのあるディレクトリーを含むマシン全体の独自の/etc/fonts/local.conf設定ファイルを作成します。Copy to Clipboard Copied! Toggle word wrap Toggle overflow - ディレクトリーのパーミッションが
755に設定されていることを確認します。chmod -R 755 /PATH/TO/YOUR/DIRECTORY_NAME
# chmod -R 755 /PATH/TO/YOUR/DIRECTORY_NAMECopy to Clipboard Copied! Toggle word wrap Toggle overflow - fc-cache コマンドでフォントキャッシュを更新する際にディレクトリー名を指定します。
fc-cache DIRECTORY_NAME
# fc-cache DIRECTORY_NAMECopy to Clipboard Copied! Toggle word wrap Toggle overflow
10.6.3. 個別ユーザー用のフォントの追加
fontconfig を使用するアプリケーションで、特定のユーザーが利用できる追加フォントをシステムにインストールできます。
手順10.14 追加フォントのインストール
- フォントを
~/.local/share/fonts/ディレクトリーにコピーしてインストールします。 - 以下のコマンドを実行してフォントキャッシュが更新されていることを確認します。
fc-cache ~/.local/share/fonts
$ fc-cache ~/.local/share/fontsCopy to Clipboard Copied! Toggle word wrap Toggle overflow
fontconfig は新規のフォントを検出し、それらを利用可能にします。変更を確認するには、実行中のアプリケーションの再起動が必要になることがあります。ユーザーセッションを再起動する必要はありません。
10.6.4. フォントの置き換え
fontconfig は /etc/fonts/fonts.conf 設定ファイルを読み取り、要求されるフォントの代わりに最も類似した利用可能なフォントを判別します。個別の文字も、要求されるフォントにない場合は置き換えが可能です。
図10.1 Fonts Tweak Tool を使用したフォントの置き換え
yum install fonts-tweak-tool
# yum install fonts-tweak-tool手順10.15 フォントの置き換え
- Super キーを押して
アクティビティーの概要を開き、Fonts Tweak Toolと入力してから Enter キーを押して Fonts Tweak Tool を起動します。 - Font Substitutions タブをクリックします。
- 左側のペインの左下にある ボタンをクリックし、置き換えるフォントの名前を選択または入力してから、 をクリックします。
- 右側のペインの左下にある ボタンをクリックし、最初のフォントの置き換えに使用するフォントの名前を選択してから をクリックします。
- をクリックします。
10.6.5. フォントエイリアスの設定
- Sans Serif
- Serif
- Monospace
- Cursive
- Fantasy
yum install fonts-tweak-tool
# yum install fonts-tweak-tool図10.2 Fonts Tweak Tool を使用したフォントエイリアスの設定
手順10.16 フォントエイリアスの設定
- Super キーを押して
アクティビティーの概要を開き、Fonts Tweak Toolと入力してから Enter キーを押して Fonts Tweak Tool を起動します。 - Font Aliases タブをクリックします。
- 左側のペインの左下にある ボタンをクリックし、フォントエイリアスを設定するロケールの名前を選択または入力してから、 をクリックします。使用されているロケールかどうかにかかわらず、デフォルトのフォントエイリアスを設定するには、ロケールのリストからデフォルトを選択します。
- 右側のペインで、システムのデフォルトの上書きに必要なフォントエイリアスを見つけ、ドロップダウンリストからカスタムフォントを選択します。
- をクリックします。
10.6.6. 複数言語の順序
yum install fonts-tweak-tool
# yum install fonts-tweak-tool手順10.17 複数言語の設定
- Super キーを押して
アクティビティーの概要を開き、Fonts Tweak Toolと入力してから Enter キーを押して Fonts Tweak Tool を起動します。 - Language Ordering タブをクリックします。
- ウィンドウの左下にある ボタンをクリックし、プライマリーとして設定する言語の名前を選択または入力してから、 をクリックします。
- 別の言語を追加するには、ウィンドウの左下にある ボタンをクリックし、セカンダリーとして設定する言語の名前を選択してから をクリックします。このステップを繰り返して言語を追加します。
- をクリックします。
Xft アプリケーションなど)は、ユーザー言語のすべての文字を適切に表示しない場合があります。これは、それらのアプリケーションまたはアプリケーションが使用しているレンダリングライブラリーにフォールバックフォントのサポートがないためです。
10.6.7. フォントプロパティーの設定
yum install fonts-tweak-tool
# yum install fonts-tweak-tool手順10.18 フォントプロパティーの変更
- Super キーを押して
アクティビティーの概要を開き、Fonts Tweak Toolと入力してから Enter キーを押して Fonts Tweak Tool を起動します。 - Fonts Properties タブをクリックします。
- ウィンドウの左下にある ボタンをクリックし、プロパティーを変更するフォントの名前を選択または入力してから、 をクリックします。このステップを繰り返してフォントを追加します。
- 必要に応じてフォントのプロパティーを変更します。
- をクリックします。
- Use the embedded bitmap font if available (組み込みビットマップフォントの使用 (ある場合))。
- これは、アウトラインフォントよりもビットマップフォントを好むユーザーにとって便利です。埋め込みビットマップフォントを使用するには、適切なフォントを追加し、がある場合は Use embedded bitmap font をクリックします。
- Use the JIS X 2013:2004 glyphs (JIS X 2013:2004 グリフの使用)。
- JIS X 2013:2000 以前のものではなく、JIS X 2013:2004 標準の日本語のグリフを使用するには、JIS X 2013:2004 をサポートするフォントを追加してから Features リストの をクリックします。
第11章 GNOME Shell 拡張機能
dconf を使用し、以下の 2 つの GSettings キーを設定します。
org.gnome.shell.enabled-extensionsorg.gnome.shell.development-tools
11.1. GNOME Shell 拡張機能とは
~/.local/share/gnome-shell/extensions/uuidに拡張子をインストールするか、/ usr/share/gnome-shell/extensions/uuid のマシン全体にインストールできます。
- UUID にはユニコード文字を含めることはできません。
- GNOME プロジェクトと関連付けられているものとして表示することができないため、UUID には gnome.org の末尾を含めることはできません。
- UUID には英数字文字、ピリオド (.)、at (@) の記号、および下線 (_) のみを含める必要があります。
手順11.1 インストールされた拡張機能の表示
- Alt+F2 を押します。
lgを入力し、Enter を押して Looking Glass を開きます。- Looking Glass のトップバーで をクリックし、インストールされている拡張機能のリストを表示します。
図11.1 Looking Glass でインストールされている拡張機能を表示
11.2. マシン全体の拡張機能の有効化
/usr/share/gnome-shell/extensions ディレクトリーにインストールします。
org.gnome.shell.enabled-extensions キーを設定する必要があります。ただし、現在すでにログインしているユーザーに対して追加の拡張機能を有効にする方法はありません。また、独自の GNOME 拡張機能をインストールして有効にした既存のユーザーには適用されません。
手順11.2 マシン全体の拡張機能の有効化
- マシン全体の設定用に
localデータベースファイルを/etc/dconf/db/local.d/00-extensions に作成します。[org/gnome/shell] # List all extensions that you want to have enabled for all users enabled-extensions=['myextension1@myname.example.com', 'myextension2@myname.example.com']
[org/gnome/shell] # List all extensions that you want to have enabled for all users enabled-extensions=['myextension1@myname.example.com', 'myextension2@myname.example.com']Copy to Clipboard Copied! Toggle word wrap Toggle overflow enabled-extensionsキーは、拡張機能の UUID (myextension1@myname.example.com および myextension2@myname.example.com) を使用して有効にした拡張機能を指定します。 - システムデータベースを更新します。
dconf update
# dconf updateCopy to Clipboard Copied! Toggle word wrap Toggle overflow - システム全体の設定に変更を適用するために、ユーザーは、一度ログアウトしてログインし直す必要があります。
11.3. 有効にされた拡張機能のロックダウン
org.gnome.shell.enabled-extensions および org.gnome.shell.development-tools キーをロックすることにより、ユーザーが拡張機能を有効または無効にすることができます。
org.gnome.shell.development-tools キーをロックすると、ユーザーは GNOME Shell の統合デバッガーおよびインスペクターツール(Glass の検索)を使用して必須の拡張機能を無効にできなくなります。
手順11.3 有効にした拡張機能のロックダウン
- マシン全体の設定用に
localデータベースファイルを/etc/dconf/db/local.d/00-extensions に作成します。Copy to Clipboard Copied! Toggle word wrap Toggle overflow enabled-extensionsキーは、拡張機能の UUID (myextension1@myname.example.com および myextension2@myname.example.com) を使用して有効にした拡張機能を指定します。development-toolsキーは、Looking Glass へのアクセスを無効にするために false に設定されます。 - ユーザーの設定を上書きし、ユーザーが
/etc/dconf/db/local.d/locks/extensionsで設定を変更できないようにします。Lock the list of mandatory extensions and access to Looking Glass
# Lock the list of mandatory extensions and access to Looking Glass /org/gnome/shell/enabled-extensions /org/gnome/shell/development-toolsCopy to Clipboard Copied! Toggle word wrap Toggle overflow - システムデータベースを更新します。
dconf update
# dconf updateCopy to Clipboard Copied! Toggle word wrap Toggle overflow - システム全体の設定に変更を適用するために、ユーザーは、一度ログアウトしてログインし直す必要があります。
org.gnome.shell.enabled-extensions キーおよび org.gnome.shell.development-tools キーをロックすると、org.gnome.shell.enabled-extensions キーに記載されていない ~/.local/share/gnome-shell/extensions または /usr/share/gnome-shell/extensions にインストールされる拡張機能は GNOME Shell によって読み込まれないため、ユーザーが使用できなくなります。
11.4. 必須の拡張機能のセットアップ
/usr/share/gnome-shell/extensions ディレクトリーにインストールしてから、org.gnome.shell.enabled-extensions キーおよび org.gnome.shell.development-tools キーをロックします。
org.gnome.shell.development-tools キーをロックすると、ユーザーは GNOME Shell の統合デバッガーおよびインスペクターツール(Glass の検索)を使用して必須の拡張機能を無効にできなくなります。
手順11.4 必須の拡張機能の設定
- マシン全体の設定用に
localデータベースファイルを/etc/dconf/db/local.d/00-extensions-mandatoryに作成します。Copy to Clipboard Copied! Toggle word wrap Toggle overflow enabled-extensionsキーは、拡張機能の UUID (myextension1@myname.example.com および myextension2@myname.example.com) を使用して有効にした拡張機能を指定します。development-toolsキーは、Looking Glass へのアクセスを無効にするために false に設定されます。 - ユーザーの設定を上書きし、ユーザーが
/etc/dconf/db/local.d/locks/extensions-mandatoryで設定を変更できないようにします。Lock the list of mandatory extensions and access to Looking Glass
# Lock the list of mandatory extensions and access to Looking Glass /org/gnome/shell/enabled-extensions /org/gnome/shell/development-toolsCopy to Clipboard Copied! Toggle word wrap Toggle overflow - システムデータベースを更新します。
dconf update
# dconf updateCopy to Clipboard Copied! Toggle word wrap Toggle overflow - システム全体の設定に変更を適用するために、ユーザーは、一度ログアウトしてログインし直す必要があります。
第12章 アプリケーションの統合
- サブメニューを作成または変更して、アプリケーションのメニュー項目を追加または変更するか、アプリケーション メニュー構造をカスタマイズします。メニューのカスタマイズについての詳細は、「メニューのカスタマイズ」 を参照してください。
アクティビティー画面 の GNOME Shell ダッシュボード に表示されるデフォルトのお気に入りアプリケーションをカスタマイズします。その方法は、「デフォルトのお気に入りアプリケーションのカスタマイズ」 を参照してください。- アプリケーションの MIME タイプを追加または変更し、アプリケーションを特定の MIME タイプに関連付けます。MIME タイプの設定方法の詳細は、「ファイルの関連付けの設定」 を参照してください。
12.2. デフォルトのお気に入りアプリケーションのカスタマイズ
アクティビティー 画面 の GNOME Shell ダッシュボード に表示されます。dconf を使用して個々のユーザーのお気に入りのアプリケーションを設定したり、すべてのユーザーに同じお気に入りアプリケーションを設定したりできます。
12.2.1. 個別ユーザーの異なるお気に入りアプリケーションを設定
~/.config/dconf/user にあるユーザーデータベースファイルを変更することで、個々のユーザーのデフォルトのお気に入りアプリケーションを設定できます。以下の例では、dconf を使用して、gedit、Terminal、および Nautilus をユーザーのデフォルトのお気に入りとして設定します。ユーザーは、このサンプルコードを使用して、リストを後で変更することもできます。
例12.3 /etc/dconf/profile の内容:
This line allows the user to change the default favorites later
# This line allows the user to change the default favorites later
user-db:user例12.4 ~/.config/dconf/user の内容:
Set gedit, terminal and nautilus as default favorites
# Set gedit, terminal and nautilus as default favorites
[org/gnome/shell]
favorite-apps = ['gedit.desktop', 'gnome-terminal.desktop', 'nautilus.desktop']12.2.2. すべてのユーザーに同じお気に入りアプリケーションを設定
dconf キーファイルを使用してシステムデータベースファイルを変更する必要があります。以下のサンプルでは、dconf プロファイルを編集してから、キーファイルを作成して、組織の最初の floor 内のすべての従業員にデフォルトのお気に入りアプリケーションを設定します。
例12.5 /etc/dconf/profile の内容:
user-db:user # This line defines a system database called first_floor system-db:first_floor
user-db:user
# This line defines a system database called first_floor
system-db:first_floorユーザー データベースファイルの設定は first_floor データベースファイルの設定よりも優先されますが、first_floor データベースファイルで導入されたロックは、ユーザー にある設定よりも優先されます。ロックについての詳細は、「特定の設定のロックダウン」 を参照してください。
例12.6 /etc/dconf/db/first_floor.d/00_floor1_settings の内容:
This sample sets gedit, terminal and nautilus as default favorites for all users in the first floor
# This sample sets gedit, terminal and nautilus as default favorites
# for all users in the first floor
[org/gnome/shell]
favorite-apps = ['gedit.desktop', 'gnome-terminal.desktop', 'nautilus.desktop']12.3. ファイルの関連付けの設定
12.3.1. MIME タイプとは
- デフォルトで特定のファイル形式を開くアプリケーションを決定します。
- 特定のファイル形式を開くことができる他のアプリケーションの登録。
- ファイル アプリケーションのファイルプロパティーダイアログなどで、ファイルのタイプを記述する文字列を指定します。
- ファイル アプリケーションのファイルプロパティーダイアログなどで、特定のファイル形式を表すアイコンを指定します。
media-type/subtype-identifier
media-type/subtype-identifier例12.7 MIME タイプの形式
image/jpeg は MIME タイプの例です。ここで、image はメディアタイプで、jpeg はサブタイプの識別子です。
- すべての MIME タイプ仕様ファイルを保存するためのマシン全体およびユーザー固有の場所。
- 特定のファイル形式を開くために使用できるアプリケーションをデスクトップ環境で認識できるように MIME タイプを登録する方法。
- どのアプリケーションがどのファイル形式を開くかをユーザーが変更する方法。
12.3.1.1. MIME データベースとは
/usr/share/mime/packages/ ディレクトリーです。ここには、既知の MIME タイプの情報を指定する MIME タイプ関連のファイルが保存されます。このようなファイルの例は /usr/share/mime/packages/freedesktop.org.xml で、デフォルトでシステムで利用可能な標準の MIME タイプに関する情報を指定します。このファイルは、shared-mime-info パッケージによって提供されます。
詳細情報の入手
12.3.2. 全ユーザー用のカスタム MIME タイプの追加
/usr/share/mime/packages/ ディレクトリーに新規の MIME タイプ仕様ファイルと、/usr/share/applications/ ディレクトリーに .desktop ファイルを作成する必要があります。
手順12.3 全ユーザー用のカスタム application/x-newtype MIME タイプの追加
/usr/share/mime/packages/application-x-newtype.xmlファイルを作成します。Copy to Clipboard Copied! Toggle word wrap Toggle overflow 上記のサンプルapplication-x-newtype.xmlファイルは新規の MIME タイプapplication/x-newtypeを定義し、.xyz拡張子の付いたファイル名をその MIME タイプに割り当てます。- たとえば、
myapplication1ファイルを作成し、.desktopという名前の新しい .desktop/usr/share/applications/ディレクトリーに配置します。[Desktop Entry] Type=Application MimeType=application/x-newtype Name=My Application 1 Exec=myapplication1 field_code
[Desktop Entry] Type=Application MimeType=application/x-newtype Name=My Application 1 Exec=myapplication1 field_codeCopy to Clipboard Copied! Toggle word wrap Toggle overflow 上記のサンプルmyapplication1.desktopファイルは、MIME タイプapplication/x-newtypeを My Application 1 という名前のアプリケーションに関連付けます。これは、コマンド myapplication1 によって実行されます。myapplication1の起動方法に基づいて、デスクトップエントリー仕様 からそれぞれのフィールドコードを選択します。たとえば、複数のファイルを開くことができるアプリケーションの場合は、次のように使用します。Exec=myapplication1 %F
Exec=myapplication1 %FCopy to Clipboard Copied! Toggle word wrap Toggle overflow - 変更を有効にするには、root として MIME データベースを更新します。
update-mime-database /usr/share/mime
# update-mime-database /usr/share/mimeCopy to Clipboard Copied! Toggle word wrap Toggle overflow - root としてアプリケーションデータベースを更新します。
update-desktop-database /usr/share/applications
# update-desktop-database /usr/share/applicationsCopy to Clipboard Copied! Toggle word wrap Toggle overflow *.xyzファイルを MIME タイプapplication/x-newtypeに正常に関連付けたことを確認するには、まずtest.xyzなどの空のファイルを作成します。touch test.xyz
$ touch test.xyzCopy to Clipboard Copied! Toggle word wrap Toggle overflow 次に、gvfs-info コマンドを実行します。gvfs-info test.xyz | grep "standard::content-type"
$ gvfs-info test.xyz | grep "standard::content-type" standard::content-type: application/x-newtypeCopy to Clipboard Copied! Toggle word wrap Toggle overflow myapplication1.desktopが MIME タイプapplication/x-newtypeのデフォルトの登録アプリケーションとして正しく設定されていることを確認するには、gvfs-mime --query コマンドを実行します。Copy to Clipboard Copied! Toggle word wrap Toggle overflow
12.3.3. 個別ユーザー用のカスタム MIME タイプの追加
mime/packages/ ディレクトリーに新規の MIME タイプ仕様ファイルと ~/.local/share/applications/ ディレクトリーに .desktop ファイルを作成する必要があります。
手順12.4 個別ユーザー用のカスタム application/x-newtype MIME タイプの追加
~/.local/share/mime/packages/application-x-newtype.xmlファイルを作成します。Copy to Clipboard Copied! Toggle word wrap Toggle overflow 上記のサンプルapplication-x-newtype.xmlファイルは新規の MIME タイプapplication/x-newtypeを定義し、.xyz拡張子の付いたファイル名をその MIME タイプに割り当てます。- たとえば、
myapplication1ファイルを作成し、.desktopという名前の新しい .desktop~/.local/share/applications/ディレクトリーに配置します。[Desktop Entry] Type=Application MimeType=application/x-newtype Name=My Application 1 Exec=myapplication1 field_code
[Desktop Entry] Type=Application MimeType=application/x-newtype Name=My Application 1 Exec=myapplication1 field_codeCopy to Clipboard Copied! Toggle word wrap Toggle overflow 上記のサンプルmyapplication1.desktopファイルは、application/x-newtypeMIME タイプを My Application 1 という名前のアプリケーションに関連付けます。これは、コマンド myapplication1 によって実行されます。myapplication1の起動方法に基づいて、デスクトップエントリー仕様 からそれぞれのフィールドコードを選択します。たとえば、複数のファイルを開くことができるアプリケーションの場合は、次のように使用します。Exec=myapplication1 %F
Exec=myapplication1 %FCopy to Clipboard Copied! Toggle word wrap Toggle overflow - 変更を有効にするために MIME データベースを更新します。
update-mime-database ~/.local/share/mime
$ update-mime-database ~/.local/share/mimeCopy to Clipboard Copied! Toggle word wrap Toggle overflow - アプリケーションデータベースを更新します。
update-desktop-database ~/.local/share/applications
$ update-desktop-database ~/.local/share/applicationsCopy to Clipboard Copied! Toggle word wrap Toggle overflow *.xyzファイルを MIME タイプapplication/x-newtypeに正常に関連付けたことを確認するには、まずtest.xyzなどの空のファイルを作成します。touch test.xyz
$ touch test.xyzCopy to Clipboard Copied! Toggle word wrap Toggle overflow 次に、gvfs-info コマンドを実行します。gvfs-info test.xyz | grep "standard::content-type"
$ gvfs-info test.xyz | grep "standard::content-type" standard::content-type: application/x-newtypeCopy to Clipboard Copied! Toggle word wrap Toggle overflow myapplication1.desktopが MIME タイプapplication/x-newtypeのデフォルトの登録アプリケーションとして正しく設定されていることを確認するには、gvfs-mime --query コマンドを実行します。Copy to Clipboard Copied! Toggle word wrap Toggle overflow
12.3.4. 全ユーザー用のデフォルトの登録済みアプリケーションの上書き
/usr/share/applications/mimeapps.list および /usr/share/applications/[desktop environment name]-mimeapps.list ファイルは、パッケージによってインストールされたデフォルトです。これは、デフォルトで特定の MIME タイプを開くために登録されるアプリケーションを指定します。
/etc/xdg/mimeapps.list ファイルまたは /etc/xdg/desktop environment name]-mimeapps. list ファイルを作成する必要があります。
/usr/share/applications//etc/xdg/
mimeapps.list[desktop environment name]-mimeapps.list
mimeapps.list ファイルの代わりに defaults.list ファイルを使用していました。
手順12.5 全ユーザー用のデフォルトの登録済みアプリケーションの上書き
/usr/share/applications/mimeapps.listファイルを参照して、デフォルトの登録アプリケーションを変更する MIME タイプを判別します。たとえば、mimeapps.listファイルの以下のサンプルは、text/htmlおよびapplication/xhtml+xmlMIME タイプのデフォルトの登録アプリケーションを指定します。[Default Applications] text/html=firefox.desktop application/xhtml+xml=firefox.desktop
[Default Applications] text/html=firefox.desktop application/xhtml+xml=firefox.desktopCopy to Clipboard Copied! Toggle word wrap Toggle overflow デフォルトのアプリケーション(Firefox)は、対応する .desktop ファイル(firefox)を指定して定義されます。他のアプリケーションの.desktop.desktopファイルのデフォルトの場所は/usr/share/applications/です。/etc/xdg/mimeapps.listファイルを作成します。このファイルで、MIME タイプとそれらの対応するデフォルトの登録アプリケーションを指定します。[Default Applications] text/html=myapplication1.desktop application/xhtml+xml=myapplication2.desktop
[Default Applications] text/html=myapplication1.desktop application/xhtml+xml=myapplication2.desktopCopy to Clipboard Copied! Toggle word wrap Toggle overflow これにより、text/htmlMIME タイプのデフォルト登録アプリケーションがmyapplication1.desktopに設定され、application/xhtml+xmlMIME タイプのデフォルトの登録アプリケーションがmyapplication2.desktopに設定されます。これらの設定が適切に機能するには、myapplication1.desktop およびmyapplication2.desktop/usr/share/applications/ディレクトリーに置かれていることを確認します。- gvfs-mime query コマンドを使用して、デフォルトの登録アプリケーションが正しく設定されていることを確認できます。
Copy to Clipboard Copied! Toggle word wrap Toggle overflow
12.3.5. 個別ユーザー用のデフォルトの登録済みアプリケーションの上書き
/usr/share/applications/mimeapps.list および /usr/share/applications/[desktop environment name]-mimeapps.list ファイルは、パッケージによってインストールされたデフォルトです。これは、デフォルトで特定の MIME タイプを開くために登録されるアプリケーションを指定します。
~/.local/share/applications/mimeapps.list または ~/.local/share/applications/[desktop environment id]-mimeapps.list ファイルを、デフォルトの登録アプリケーションを上書きする MIME タイプの一覧で作成する必要があります。
/usr/share/applications//etc/xdg/~/.local/share/application/
mimeapps.list[desktop environment name]-mimeapps.list
mimeapps.list ファイルの代わりに defaults.list ファイルを使用していました。
手順12.6 個別ユーザー用のデフォルトの登録済みアプリケーションの上書き
/usr/share/applications/mimeapps.listファイルを参照して、デフォルトの登録アプリケーションを変更する MIME タイプを判別します。たとえば、mimeapps.listファイルの以下のサンプルは、text/htmlおよびapplication/xhtml+xmlMIME タイプのデフォルトの登録アプリケーションを指定します。[Default Applications] text/html=firefox.desktop application/xhtml+xml=firefox.desktop
[Default Applications] text/html=firefox.desktop application/xhtml+xml=firefox.desktopCopy to Clipboard Copied! Toggle word wrap Toggle overflow デフォルトのアプリケーション(Firefox)は、対応する .desktop ファイル(firefox)を指定して定義されます。他のアプリケーションの.desktop.desktopファイルのシステムのデフォルト場所は/usr/share/applications/です。個々のユーザーの.desktopファイルは~/.local/share/applications/に保存できます。~/.local/share/applications/mimeapps.listファイルを作成します。このファイルで、MIME タイプとそれらの対応するデフォルトの登録アプリケーションを指定します。[Default Applications] text/html=myapplication1.desktop application/xhtml+xml=myapplication2.desktop
[Default Applications] text/html=myapplication1.desktop application/xhtml+xml=myapplication2.desktopCopy to Clipboard Copied! Toggle word wrap Toggle overflow これにより、text/htmlMIME タイプのデフォルト登録アプリケーションがmyapplication1.desktopに設定され、application/xhtml+xmlMIME タイプのデフォルトの登録アプリケーションがmyapplication2.desktopに設定されます。これらの設定が適切に機能するには、myapplication1.desktop およびmyapplication2.desktop/usr/share/applications/ディレクトリーに置かれていることを確認します。- gvfs-mime --query コマンドを使用して、デフォルトの登録アプリケーションが正しく設定されていることを確認できます。
Copy to Clipboard Copied! Toggle word wrap Toggle overflow
第13章 GNOME デスクトップ機能のカスタマイズ
dconf ユーティリティーを更新する必要があります。ログアウトしてから再びログインすると変更点が反映されます。
13.1. オンラインアカウントの有効化および無効化
- すべてのオンラインアカウントの有効化
- いくつかのオンラインアカウントの選択的な有効化
- すべてのオンラインアカウントの無効化
手順13.1 オンラインアカウントの設定
- システムに gnome-online-accounts パッケージがない場合は、root で以下のコマンドを実行してインストールします。
yum install gnome-online-accounts
# yum install gnome-online-accountsCopy to Clipboard Copied! Toggle word wrap Toggle overflow /etc/dconf/db/local.d/goaにローカルデータベースのキーファイルを作成します。これには以下の設定が含まれます。- 一部のプロバイダーのみを選択的に有効にする場合:
[org/gnome/online-accounts] whitelisted-providers= ['google', 'facebook']
[org/gnome/online-accounts] whitelisted-providers= ['google', 'facebook']Copy to Clipboard Copied! Toggle word wrap Toggle overflow - すべてのプロバイダーを無効にする場合:
[org/gnome/online-accounts] whitelisted-providers= ['']
[org/gnome/online-accounts] whitelisted-providers= ['']Copy to Clipboard Copied! Toggle word wrap Toggle overflow - すべての利用可能なプロバイダーを許可する場合:
[org/gnome/online-accounts] whitelisted-providers= ['all']
[org/gnome/online-accounts] whitelisted-providers= ['all']Copy to Clipboard Copied! Toggle word wrap Toggle overflow
- 設定をロックダウンして、ユーザーが設定を上書きできないようにします。
- 存在しない場合は、
/etc/dconf/db/local.d/locks/という名前の新規ディレクトリーを作成します。 - 以下の内容で、
/etc/dconf/db/local.d/locks/goaに新しいファイルを作成します。Prevent users from changing values for the following key:
# Prevent users from changing values for the following key: /org/gnome/online-accountsCopy to Clipboard Copied! Toggle word wrap Toggle overflow
- システムデータベースを更新して、変更を適用します。
dconf update
# dconf updateCopy to Clipboard Copied! Toggle word wrap Toggle overflow - システム全体の設定に変更を適用するために、ユーザーは、一度ログアウトしてログインし直す必要があります。
13.2. Ctrl+Alt バックスペースショートカットの有効化
- プログラムが X サーバーの動作を終了させた。
- すぐにログインセッションから切り替える必要がある。
- 障害のあるプログラムを起動した。
- 各種の理由で現行セッションで操作できない。
- 画面がフリーズした。
org.gnome.desktop.input-sources.xkb-options GSettings キーを設定する必要があります。(GSettings キーの詳細は、「GSettings キーのプロパティー」 を参照してください。)
手順13.2 Ctrl-Alt-Backspace ショートカットの有効化
- マシン全体の設定用に
localデータベースを/etc/dconf/db/local.d/00-input-sourcesに作成します。[org/gnome/desktop/input-sources] # Enable Ctrl-Alt-Backspace for all users xkb-options=['terminate:ctrl_alt_bksp']
[org/gnome/desktop/input-sources] # Enable Ctrl-Alt-Backspace for all users xkb-options=['terminate:ctrl_alt_bksp']Copy to Clipboard Copied! Toggle word wrap Toggle overflow - ユーザーの設定を上書きし、ユーザーが
/etc/dconf/db/local.d/locks/input-sourcesで設定を変更できないようにします。Lock the list of enabled XKB options
# Lock the list of enabled XKB options /org/gnome/desktop/input-sources/xkb-optionsCopy to Clipboard Copied! Toggle word wrap Toggle overflow - システムデータベースを更新して、変更を適用します。
dconf update
# dconf updateCopy to Clipboard Copied! Toggle word wrap Toggle overflow - システム全体の設定に変更を適用するために、ユーザーは、一度ログアウトしてログインし直す必要があります。
13.3. Compose キーの有効化
Compose キー は、キーボードにない特殊記号や文字を入力できるようにする機能です。GNOME デスクトップでは、キーボード上の既存のキーの 1 つを Compose キー として定義できます。Compose キー は、Compose キーシーケンスとして知られる他のキーと組み合わせて、頻繁に入力する特殊文字を入力します。
例13.1 Compose キーの使用
Compose キー を押してリリースした場合には、AE (大文字で)を入力します。これを小文字で入力するとæを取得できます。
Compose キー を有効にし、キーボード上の特定のキーを Compose キー として設定するには、org.gnome.desktop.input-sources.xkb-options GSettings キーを設定します。これで設定はシステム上のすべてのユーザー用にデフォルトで有効にされます。(GSettings キーの詳細は、「GSettings キーのプロパティー」 を参照してください。)
手順13.3 Compose キーとして右側の Alt キーを設定
- マシン全体の設定用に
localデータベースを/etc/dconf/db/local.d/00-input-sourcesに作成します。[org/gnome/desktop/input-sources] # Set the Right Alt key as the Compose key and enable it xkb-options=['compose:ralt']
[org/gnome/desktop/input-sources] # Set the Right Alt key as the Compose key and enable it xkb-options=['compose:ralt']Copy to Clipboard Copied! Toggle word wrap Toggle overflow Right Alt 以外のキーを設定する場合は、ralt を、xkeyboard-config(7) man ページ、セクション 『Compose キーの位置 で指定したキー』 の名前に置き換えます。 - ユーザーの設定を上書きし、ユーザーが
/etc/dconf/db/local.d/locks/input-sourcesで設定を変更できないようにします。Lock the list of enabled XKB options
# Lock the list of enabled XKB options /org/gnome/desktop/input-sources/xkb-optionsCopy to Clipboard Copied! Toggle word wrap Toggle overflow - システムデータベースを更新して、変更を適用します。
dconf update
# dconf updateCopy to Clipboard Copied! Toggle word wrap Toggle overflow - システム全体の設定に変更を適用するために、ユーザーは、一度ログアウトしてログインし直す必要があります。
Compose キー として使用できるようになりました。Compose キーを押してリリースしてから、キー の組み合わせを入力して特定の記号を取得します。
13.4. コマンドラインアクセスの無効化
org.gnome.desktop.lockdown.disable-command-lineGSettings キーを設定します。これにより、ユーザーが端末にアクセスしたり、実行するコマンドラインを指定したりできなくなります( Alt+F2 コマンドプロンプト)。- X サーバー設定を変更して、Ctrl+Alt+関数キー ショートカットを使用して、仮想端末(VT)への切り替えを無効にします。
- GNOME Shell の アプリケーション メニューおよび
アクティビティー画面 から、端末 および端末へのアクセスを提供するその他のアプリケーションを削除します。これは、削除するアプリケーションのメニュー項目を削除することにより行われます。メニュー項目の削除方法は、「すべてのユーザーのメニュー項目の削除」 を参照してください。
13.4.1. org.gnome.desktop.lockdown.disable-command-line キーの設定
- マシン全体の設定用に
localデータベースを/etc/dconf/db/local.d/00-lockdown に作成します。[org/gnome/desktop/lockdown] # Disable command-line access disable-command-line=true
[org/gnome/desktop/lockdown] # Disable command-line access disable-command-line=trueCopy to Clipboard Copied! Toggle word wrap Toggle overflow - ユーザーの設定を上書きし、ユーザーが
/etc/dconf/db/local.d/locks/lockdownで設定を変更できないようにします。Lock the disabled command-line access
# Lock the disabled command-line access /org/gnome/desktop/lockdownCopy to Clipboard Copied! Toggle word wrap Toggle overflow - システムデータベースを更新します。
dconf update
# dconf updateCopy to Clipboard Copied! Toggle word wrap Toggle overflow - システム全体の設定に変更を適用するために、ユーザーは、一度ログアウトしてログインし直す必要があります。
13.4.2. 仮想端末切り替えの無効化
/etc/X11/xorg.conf.d/ ディレクトリーの X 設定ファイルの Serverflags セクションに DontVTSwitch オプションを追加します。
手順13.4 仮想端末へのアクセスの無効化
/etc/X11/xorg.conf.d/ ディレクトリーに X 設定ファイルを作成または編集します。注記通常これらのホスト固有の設定ファイル名は 2 けたの数字とハイフンで始まり、常に .conf 拡張子が付きます。したがって、次のファイル名は/etc/X11/xorg.conf.d/10-xorg.confになります。Section "Serverflags" Option "DontVTSwitch" "yes" EndSection
Section "Serverflags" Option "DontVTSwitch" "yes" EndSectionCopy to Clipboard Copied! Toggle word wrap Toggle overflow - 変更を有効にするには、X サーバーを再起動します。
13.5. 印刷のロックダウン
org.gnome.desktop.lockdown.disable-printing キーをロックすると、アプリケーションが表示されなくなります。以下の手順に従います。
手順13.5 org.gnome.desktop.lockdown.disable-printing 鍵のロックダウン
- ユーザープロファイルがない場合は作成します(
/etc/dconf/profile/user)。user-db:user system-db:local
user-db:user system-db:localCopy to Clipboard Copied! Toggle word wrap Toggle overflow - マシン全体の設定用に
localデータベースをetc/dconf/db/local.d/00-lockdown に作成します。[org/gnome/desktop/lockdown] # Prevent applications from printing disable-printing=true
[org/gnome/desktop/lockdown] # Prevent applications from printing disable-printing=trueCopy to Clipboard Copied! Toggle word wrap Toggle overflow - ユーザーの設定を上書きし、ユーザーが
/etc/dconf/db/local.d/locks/lockdownで設定を変更できないようにします。List the keys used to configure lockdown
# List the keys used to configure lockdown /org/gnome/desktop/lockdown/disable-printingCopy to Clipboard Copied! Toggle word wrap Toggle overflow - 以下を実行してシステムデータベースを更新します。
dconf update
# dconf updateCopy to Clipboard Copied! Toggle word wrap Toggle overflow
13.6. ディスク上のファイル保存のロック
org.gnome.desktop.lockdown.disable-save-to-disk キーをロックして、アプリケーションが保存されないようにすることができます。以下の手順に従います。
手順13.6 org.gnome.desktop.lockdown.disable-save-to-disk 鍵のロックダウン
userプロファイルがない場合は、/etc/dconf/profile/userに作成します。user-db:user system-db:local
user-db:user system-db:localCopy to Clipboard Copied! Toggle word wrap Toggle overflow - マシン全体の設定用に
localデータベースを/etc/dconf/db/local.d/00-lockdownファイルに作成します。[org/gnome/desktop/lockdown] # Prevent the user from saving files on disk disable-save-to-disk=true
[org/gnome/desktop/lockdown] # Prevent the user from saving files on disk disable-save-to-disk=trueCopy to Clipboard Copied! Toggle word wrap Toggle overflow - ユーザーの設定を上書きし、ユーザーが
/etc/dconf/db/local.d/locks/lockdownで設定を変更できないようにします。Lock this key to disable saving files on disk
# Lock this key to disable saving files on disk /org/gnome/desktop/lockdown/disable-save-to-diskCopy to Clipboard Copied! Toggle word wrap Toggle overflow - 以下を実行してシステムデータベースを更新します。
dconf update
# dconf updateCopy to Clipboard Copied! Toggle word wrap Toggle overflow
13.7. パーティション再設定のロック
polkit を使用すると、個別の操作のパーミッションを設定できます。udisks2 の場合、ディスク管理サービスのユーティリティーは、/usr/share/polkit-1/actions/org.freedesktop.udisks2.policy にあります。このファイルには、システム管理者が上書きできる操作およびデフォルト値のセットが含まれます。
/etc に保存される polkit 設定は、/usr/share/ のパッケージで提供される設定を上書きすることに注意してください。
手順13.7 ユーザーによるディスク設定の変更を回避する
/usr/share/polkit-1/actions/org.freedesktop.udisks2.policyと同じ内容のファイルを作成します。cp /usr/share/polkit-1/actions/org.freedesktop.udisks2.policy /etc/share/polkit-1/actions/org.freedesktop.udisks2.policy
cp /usr/share/polkit-1/actions/org.freedesktop.udisks2.policy /etc/share/polkit-1/actions/org.freedesktop.udisks2.policyCopy to Clipboard Copied! Toggle word wrap Toggle overflow /usr/share/polkit-1/actions/org.freedesktop.udisks2.policy ファイルは変更しないでください。変更は次のパッケージの更新によって上書きされます。- 不要なアクションを削除し、以下の行を
/etc/polkit-1/actions/org.freedesktop.udisks2.policy ファイルに追加します。Copy to Clipboard Copied! Toggle word wrap Toggle overflow root ユーザーのみがこの操作を実行できるようにする必要がある場合は、noをauth_adminに置き換えます。 - 変更を保存します。
Authentication is required to modify the disks settings
Authentication is required to modify the disks settings13.8. ユーザーのログアウトおよび切り替えのロックダウン
- 以下の行を含む
/etc/dconf/profile/userプロファイルを作成します。user-db:user system-db:local
user-db:user system-db:localCopy to Clipboard Copied! Toggle word wrap Toggle overflow localdconfデータベースの名前です。 - ディレクトリー
/etc/dconf/db/local.d/がまだ存在しない場合は作成します。 - キーファイル
/etc/dconf/db/local.d/00-logoutを作成して、ローカルデータベースに情報を提供します。[org/gnome/desktop/lockdown] # Prevent the user from user switching disable-log-out=true
[org/gnome/desktop/lockdown] # Prevent the user from user switching disable-log-out=trueCopy to Clipboard Copied! Toggle word wrap Toggle overflow - ユーザーの設定を上書きし、ユーザーが
/etc/dconf/db/local.d/locks/lockdownで設定を変更できないようにします。Lock this key to disable user logout
# Lock this key to disable user logout /org/gnome/desktop/lockdown/disable-log-outCopy to Clipboard Copied! Toggle word wrap Toggle overflow - システムデータベースを更新します。
dconf update
# dconf updateCopy to Clipboard Copied! Toggle word wrap Toggle overflow - システム全体の設定に変更を適用するために、ユーザーは、一度ログアウトしてログインし直す必要があります。
手順13.8 ユーザーが別のユーザーアカウントに切り替えられないようにする
- 以下の行を含む
/etc/dconf/profile/userプロファイルを作成します。user-db:user system-db:local
user-db:user system-db:localCopy to Clipboard Copied! Toggle word wrap Toggle overflow localdconfデータベースの名前です。 - ディレクトリー
/etc/dconf/db/local.d/がまだ存在しない場合は作成します。 - キーファイル
/etc/dconf/db/local.d/00-user-switchingを作成して、ローカルデータベースに情報を提供します。[org/gnome/desktop/lockdown] # Prevent the user from user switching disable-user-switching=true
[org/gnome/desktop/lockdown] # Prevent the user from user switching disable-user-switching=trueCopy to Clipboard Copied! Toggle word wrap Toggle overflow - ユーザーの設定を上書きし、ユーザーが
/etc/dconf/db/local.d/locks/lockdownで設定を変更できないようにします。Lock this key to disable user switching
# Lock this key to disable user switching /org/gnome/desktop/lockdown/disable-user-switchingCopy to Clipboard Copied! Toggle word wrap Toggle overflow - システムデータベースを更新します。
dconf update
# dconf updateCopy to Clipboard Copied! Toggle word wrap Toggle overflow - システム全体の設定に変更を適用するために、ユーザーは、一度ログアウトしてログインし直す必要があります。
13.9. シングルアプリケーションモード
手順13.9 シングルアプリケーションモードの設定
- 以下の内容で以下のファイルを作成します。
/usr/bin/redhat-kioskCopy to Clipboard Copied! Toggle word wrap Toggle overflow 重要/usr/bin/redhat-kioskファイルは実行可能である必要があります。gedit ~/.local/bin/redhat-kiosk コードを、kiosk セッションで実行するコマンドに置き換えます。この例では、http://mine-kios-web-app という名前のキオスクデプロイメント用に設計されたフルスクリーンアプリケーションを起動します。Copy to Clipboard Copied! Toggle word wrap Toggle overflow /usr/share/applications/com.redhat.Kiosk.Script.desktop[Desktop Entry] Name=Kiosk Type=Application Exec=redhat-kiosk
[Desktop Entry] Name=Kiosk Type=Application Exec=redhat-kioskCopy to Clipboard Copied! Toggle word wrap Toggle overflow /usr/share/applications/com.redhat.Kiosk.WindowManager.desktopCopy to Clipboard Copied! Toggle word wrap Toggle overflow /usr/share/gnome-session/sessions/redhat-kiosk.session[GNOME Session] Name=Kiosk RequiredComponents=com.redhat.Kiosk.WindowManager;com.redhat.Kiosk.Script;
[GNOME Session] Name=Kiosk RequiredComponents=com.redhat.Kiosk.WindowManager;com.redhat.Kiosk.Script;Copy to Clipboard Copied! Toggle word wrap Toggle overflow /usr/share/xsessions/com.redhat.Kiosk.desktopCopy to Clipboard Copied! Toggle word wrap Toggle overflow
GDMサービスを再起動します。systemctl restart gdm.service
systemctl restart gdm.serviceCopy to Clipboard Copied! Toggle word wrap Toggle overflow - kiosk セッション用に別のユーザーを作成し、kiosk セッションのセッションタイプとして
Kioskを選択します。図13.1 kiosk セッションの選択
Kiosk セッションを開始すると、ユーザーは kiosk デプロイメント用に設計された完全な screen アプリケーションを起動します。
13.10. ノート PC を閉じた際にコンピューターがサスペンドしないようにする
手順13.10 ノート PC を閉じた際のスイッチ設定
/etc/systemd/logind.confファイルを開いて編集します。- ファイルで
HandleLidSwitch=suspend行を探します。開始時に#文字で引用されている場合は、引用符を解除されます。この行がファイルにない場合は、行を追加します。 - デフォルトの
suspendパラメーターを に置き換えます。lockロックする画面ignore何もしない場合は、poweroffコンピューターをオフにする場合。
以下に例を示します。[Login] HandleLidSwitch=lock
[Login] HandleLidSwitch=lockCopy to Clipboard Copied! Toggle word wrap Toggle overflow - 変更を保存してエディターを終了します。
- 次のコマンドを実行して、次回の再起動時に変更が保存されるようにします。
systemctl restart systemd-logind.service
# systemctl restart systemd-logind.serviceCopy to Clipboard Copied! Toggle word wrap Toggle overflow 警告サービスを強制的に再起動すると、ログインしているデスクトップユーザーの現在実行中の GNOME セッションが割り込まれることに留意してください。これにより、ユーザーが保存していないデータは削除される可能性があります。
/etc/systemd/logind.conf ファイルの詳細は、logind.conf (5) の man ページを参照してください。
13.11. グラフィカルターゲットモードで電源ボタンを押した際の動作の変更
手順13.11 dconf を使用して、 ボタンを押した後にシャットダウンするようにシステムを設定する
- システム全体の設定用に
localデータベースを/etc/dconf/db/local.d/01-powerファイルに作成します。[org/gnome/settings-daemon/plugins/power] power-button-action='interactive'
[org/gnome/settings-daemon/plugins/power] power-button-action='interactive'Copy to Clipboard Copied! Toggle word wrap Toggle overflow - ユーザーの設定を上書きし、ユーザーが
/etc/dconf/db/local.d/locks/01-power ファイルで設定を変更できないようにします。/org/gnome/settings-daemon/plugins/power/power-button-action
/org/gnome/settings-daemon/plugins/power/power-button-actionCopy to Clipboard Copied! Toggle word wrap Toggle overflow - システムデータベースを更新します。
dconf update
# dconf updateCopy to Clipboard Copied! Toggle word wrap Toggle overflow - システム全体の設定に変更を適用するために、一度ログアウトしてログインし直す必要があります。
特定ボタンのオプション
nothing- 何も実行しません。
suspend- システムをサスペンドします。
hibernate- システムを休止状態にします。
interactive- 何を実行するかをユーザーに質問するポップアップクエリーを表示します。対話モードでは、電源ボタンを押すと、60 秒後に自動的にシステムの電源がオフになります。ただし、次の図のように、ポップアップクエリーとは別の動作を選択できます。
第14章 セッション管理
14.1. GDM とは
GNOME Display Manager (GDM)は、バックグラウンドで実行中のグラフィカルログインプログラムで、ローカルログインとリモートログインの両方で X サーバーを実行および管理します。
GDM は、X ディスプレイマネージャーである XDM の代替です。ただし、GDM は XDM から派生せず、元の XDM コードは含まれません。さらに、GDM にはグラフィカル設定ツールに対応していないため、GDM 設定を変更するには /etc/gdm/custom.conf 設定ファイルを編集する必要があります。
14.1.1. GDM の再起動
GDM を再起動する必要があります。
GDM サービスを再起動するには、以下のコマンドを実行します。
systemctl restart gdm.service
# systemctl restart gdm.service14.1.2. GDM 設定の結果を表示
GDM 設定の結果を表示するには、次のコマンドを実行します。
DCONF_PROFILE=gdm gsettings list-recursively org.gnome.login-screen
$ DCONF_PROFILE=gdm gsettings list-recursively org.gnome.login-screen 14.2. 認証
14.2.1. エンタープライズ認証情報を使用した GNOME へのログイン
@ 記号、ドメイン名を入力します。たとえば、ドメイン名が example.com で、ユーザー名が User の場合、以下を入力します。
User@example.com
User@example.com14.2.1.1. ようこそ画面でエンタープライズ認証情報を選択
手順14.1 エンタープライズ認証情報の設定
- Login welcome 画面で、 を選択します。
- 事前に入力されていない場合は、Domain フィールドにドメイン名を入力します。
- 関連フィールドにドメインアカウントのユーザーおよびパスワードを入力します。
- をクリックします。
14.2.1.2. GNOME へのログインにエンタープライズ認証情報を使用するように変更する
手順14.2 エンタープライズ認証情報の設定
- 上部のバーで自分の名前をクリックし、メニューから Settings を選択します。
- 項目の一覧から、Users を選択します。
- アンロック ボタンをクリックして、コンピューター管理者のパスワードを入力します。
- ウィンドウの左下にある ボタンをクリックします。
- Enterprise Login ペインを選択します。
- Enterprise アカウントのドメイン、ユーザー、およびパスワードを入力し、Add をクリックします。
14.2.1.3. トラブルシューティングおよび詳細セットアップ
realm list
$ realm list詳細情報の入手
14.2.2. スマートカード認証の有効化
- スマートカードのプロンプトを許可するよう GDM を設定する
- スマートカードを使用したログインを許可するようオペレーティングシステムを設定する
1.スマートカードのプロンプトを許可するよう GDM を設定する
手順14.3 dconf エディター GUI を使用してスマートカード認証を有効にする
- org.gnome.login-screen enable-password-authentication dcof キーのチェックボックスを外します。
- org.gnome.login-screen enable-smartcard-authentication dcof キーのボックスにチェックを入れます。
手順14.4 dconf-tool を使用してスマートカード認証を有効にする
/etc/dconf/db/gdm.dディレクトリーにキーファイルを作成します。- 以下の内容をキーファイルに追加します。
[org/gnome/login-screen] enable-password-authentication='false' enable-smartcard-authentication='true'
[org/gnome/login-screen] enable-password-authentication='false' enable-smartcard-authentication='true'Copy to Clipboard Copied! Toggle word wrap Toggle overflow - システム dconf データベースを更新します。
dconf update
# dconf updateCopy to Clipboard Copied! Toggle word wrap Toggle overflow
2.スマートカードを使用したログインを許可するようオペレーティングシステムを設定する
14.2.3. 指紋認証の有効化
14.3. ユーザーセッション
14.3.1. ユーザーセッションにおける標準プロセス
- dbus-daemon
- dbus-daemon は、プログラムが互いにメッセージを交換するために使用できるメッセージバスデーモンを提供します。dbus-daemon は D-Bus ライブラリーで実装され、2 つのアプリケーション間の 1 対 1 の通信を提供します。詳細情報は、dbus-daemon(1)の man ページを参照してください。
- gnome-keyring-daemon
- さまざまなプログラムや Web サイトのユーザー名とパスワードなどの認証情報は、
gnome-keyring-daemonを使用してセキュアに保存されます。この情報は、キーリングファイルと呼ばれる暗号化されたファイルに書き込まれ、ユーザーのホームディレクトリーに保存されます。詳細は、gnome-keyring-daemon(1)の man ページを参照してください。 - gnome-session
- gnome-session プログラムは、GDM などのディスプレイマネージャーを使用して GNOME デスクトップ環境を実行します。ユーザーのデフォルトのセッションは、システム管理者によるシステムのインストール時に設定されます。gnome-session は通常、システムで正常に実行された最後のセッションを読み込みます。詳細は、gnome-session(1)の man ページを参照してください。
- gnome-settings-daemon
gnome-settings-daemonは、GNOME セッションと、セッション内で実行されるすべてのプログラムの設定を処理します。詳細は、gnome-settings-daemon(1)の man ページを参照してください。- gnome-shell
gnome-shellは、プログラムの起動、ディレクトリーの参照、ファイルの表示など、GNOME のコアユーザーインターフェイス機能を提供します。詳細は、gnome-shell(1)の man ページを参照してください。- pulseaudio
- pulseaudio は、Red Hat Enterprise Linux のサウンドサーバーで、プログラムは Pulseaudio デーモンを使用してオーディオを出力できます。詳細は、pulseaudio(1)の man ページを参照してください。
dconf-serviceibusat-spi2-dbus-launcherat-spi2-registrydgnome-shell-calendar-servergoa-daemongsd-printer- さまざま な evolution ファクトリープロセス
- 各種の
GVFSプロセス
14.3.2. ユーザーデフォルトセッションの設定
/var/lib/ AccountsService /users/ ディレクトリーに保存します。
.dmrc ファイルを使用してデフォルトのセッションを作成しました。この .dmrc ファイルは使用されなくなりました。
手順14.5 ユーザーのデフォルトセッションの指定
- 以下のコマンドを実行して、gnome-session-xsession パッケージがインストールされていることを確認します。
yum install gnome-session-xsession
# yum install gnome-session-xsessionCopy to Clipboard Copied! Toggle word wrap Toggle overflow - 利用可能な各セッションの
.desktopファイルがある/usr/share/xsessionsディレクトリーに移動します。.desktopファイルの内容を参照して、使用するセッションを決定します。 - ユーザーのデフォルトセッションを指定するには、
/var/lib/AccountsService/users/username ファイルでユーザーのアカウントサービスを更新します。[User] Language= XSession=gnome
[User] Language= XSession=gnomeCopy to Clipboard Copied! Toggle word wrap Toggle overflow この例では、/usr/share/xsessions/gnome.desktopファイルを使用して GNOME がデフォルトのセッションとして設定されています。Red Hat Enterprise Linux 7 のシステムのデフォルトは GNOME クラシック(/usr/share/xsessions/gnome-classic.desktopファイル)であることに注意してください。
14.3.3. カスタムセッションの作成
/etc/X11/sessions/new-sessionファイルを作成します。ファイルが以下のエントリーを指定していることを確認します。.desktopに .desktopCopy to Clipboard Copied! Toggle word wrap Toggle overflow Execエントリーは、実行するコマンドを、場合によっては引数と共に指定します。gnome-session --session=new-sessionコマンドを使用してカスタムセッション を実行できます。gnome-session で使用できるパラメーターの詳細は、 gnome-session (1)の man ページを参照してください。/usr/share/gnome-session/sessions/new-session.session にカスタムセッションファイルを作成します。このファイルには、セッションの名前と必要なコンポーネントを指定できます。[GNOME Session] Name=Custom Session RequiredComponents=gnome-shell-classic;gnome-settings-daemon;
[GNOME Session] Name=Custom Session RequiredComponents=gnome-shell-classic;gnome-settings-daemon;Copy to Clipboard Copied! Toggle word wrap Toggle overflow RequiredComponentsで指定した項目には、対応する.desktopファイルが/usr/share/applications/にある必要があることに注意してください。
GDM ログイン画面のセッションリストで利用可能になります。
14.3.4. ユーザーセッションログの表示
systemd ジャーナルを表示できます。Red Hat Enterprise Linux 7 は systemdベースのシステムであるため、ユーザーセッションログデータはバイナリー形式で systemd ジャーナルに直接保存されます。
~/.xsession-errors ファイルに保存されていましたが、このファイルは使用されなくなりました。
手順14.6 ユーザーセッションログの表示
- 次のコマンドを実行して、ユーザー ID (
uid)を確認します。id --user
$ id --user 1000Copy to Clipboard Copied! Toggle word wrap Toggle overflow - 上記で判別されたユーザー ID のジャーナルログを表示します。
journalctl _UID=1000
$ journalctl _UID=1000Copy to Clipboard Copied! Toggle word wrap Toggle overflow
詳細情報の入手
systemd ジャーナルの使用状況に関する詳細情報が記載されています。
systemd ジャーナルを使用する方法は、 Red Hat Enterprise Linux 7 システムレベルの認証ガイドを参照してください。
14.3.5. 全ユーザー用の自動起動アプリケーションの追加
.desktop ファイルを /etc/xdg/autostart/ ディレクトリーに作成する必要があります。
手順14.7 全ユーザー用の自動起動 (スタートアップ) アプリケーションの追加
/etc/xdg/autostart/ディレクトリーに.desktopファイルを作成します。Copy to Clipboard Copied! Toggle word wrap Toggle overflow - Files をアプリケーションの名前に置き換えます。
- nautilus -n をアプリケーションを実行するために使用するコマンドに置き換えます。
AutostartConditionキーを使用して GSettings キーの値を確認することができます。セッションマネージャーは、キーの値が true である場合にアプリケーションを自動的に実行します。キーの値が実行中のセッションで変更される場合、セッションマネージャーは、直前のキーの値に基づいてアプリケーションを起動または停止します。
14.3.6. 自動ログインの設定
GDM カスタム設定ファイルで自動ログインを手動でセットアップすることもできます。
例14.1 ユーザー john の自動ログインの設定
/etc/gdm/custom.conf ファイルを編集し、ファイル内の [daemon] セクションが以下を指定していることを確認します。
[daemon] AutomaticLoginEnable=True AutomaticLogin=john
[daemon]
AutomaticLoginEnable=True
AutomaticLogin=john14.3.7. 自動ログアウトの設定
手順14.8 電源搭載マシンの自動ログアウトの設定
- マシン全体の設定用に
localデータベースを/etc/dconf/db/local.d/00-autologoutに作成します。[org/gnome/settings-daemon/plugins/power] # Set the timeout to 900 seconds when on mains power sleep-inactive-ac-timeout=900 # Set action after timeout to be logout when on mains power sleep-inactive-ac-type='logout'
[org/gnome/settings-daemon/plugins/power] # Set the timeout to 900 seconds when on mains power sleep-inactive-ac-timeout=900 # Set action after timeout to be logout when on mains power sleep-inactive-ac-type='logout'Copy to Clipboard Copied! Toggle word wrap Toggle overflow - ユーザーの設定を上書きし、ユーザーが
/etc/dconf/db/local.d/locks/autologoutで設定を変更できないようにします。Lock automatic logout settings
# Lock automatic logout settings /org/gnome/settings-daemon/plugins/power/sleep-inactive-ac-timeout /org/gnome/settings-daemon/plugins/power/sleep-inactive-ac-typeCopy to Clipboard Copied! Toggle word wrap Toggle overflow - システムデータベースを更新します。
dconf update
# dconf updateCopy to Clipboard Copied! Toggle word wrap Toggle overflow - システム全体の設定に変更を適用するために、ユーザーは、一度ログアウトしてログインし直す必要があります。
org.gnome.settings-daemon.plugins.power.sleep-inactive-ac-timeoutコンピューターが AC 電源から実行している場合にスリープ状態に切り替わる前に非アクティブな状態にする必要がある秒数です。org.gnome.settings-daemon.plugins.power.sleep-inactive-ac-typeコンピューターが AC 電源から実行している場合にタイムアウトが経過するとどうなるかを設定します。org.gnome.settings-daemon.plugins.power.sleep-inactive-battery-timeoutコンピューターが電源から実行している場合にスリープ状態に切り替わる前に非アクティブな状態にする必要のある秒数です。org.gnome.settings-daemon.plugins.power.sleep-inactive-battery-typeコンピューターがバッテリー電源から実行している場合にタイムアウトが経過したらどうなるかを設定します。
14.3.8. 画面の明るさとアイドル時間の設定
例14.2 明るさのレベルを下げる設定
/etc/dconf/db/local.d/00-power にマシン全体の設定用に local データベースを作成します。 以下に例を示します。
[org/gnome/settings-daemon/plugins/power] idle-dim=true
[org/gnome/settings-daemon/plugins/power]
idle-dim=true例14.3 明るさのレベルの設定
/etc/dconf/db/local.d/00-power でマシン全体の設定用に local データベースを作成し、30 を使用する整数値に置き換えます。
[org/gnome/settings-daemon/plugins/power] idle-brightness=30
[org/gnome/settings-daemon/plugins/power]
idle-brightness=30例14.4 アイドル時間の設定
/etc/dconf/db/local.d/00-session にマシン全体の設定用に local データベースを作成し、900 を使用する整数値に置き換えます。
[org/gnome/desktop/session] idle-delay=uint32 900
[org/gnome/desktop/session]
idle-delay=uint32 900uint32 が含まれている必要があります。
14.3.9. ユーザーのアイドル時の画面のロック
手順14.9 スクリーンセーバーの有効化および画面のロック
- システム全体の設定用に
localデータベースを/etc/dconf/db/local.d/00-screensaver に作成します。Copy to Clipboard Copied! Toggle word wrap Toggle overflow 以下に示すように、整数キーの値と共にuint32を組み込む必要があります。 - ユーザーの設定を上書きし、ユーザーが
/etc/dconf/db/local.d/locks/screensaverファイルで設定を変更できないようにします。Lock desktop screensaver settings
# Lock desktop screensaver settings /org/gnome/desktop/session/idle-delay /org/gnome/desktop/screensaver/lock-enabled /org/gnome/desktop/screensaver/lock-delayCopy to Clipboard Copied! Toggle word wrap Toggle overflow - システムデータベースを更新します。
dconf update
# dconf updateCopy to Clipboard Copied! Toggle word wrap Toggle overflow - システム全体の設定に変更を適用するために、ユーザーは、一度ログアウトしてログインし直す必要があります。
14.3.10. スクリーンキャストの録画
webm 形式で高解像度ビデオファイルとして配信できる組み込みスクリーンキャストレコーダーが特長とされています。
手順14.10 スクリーンキャストの作成
- 録画を開始するには、Ctrl+Alt+Shift+R を押します。レコーダーがスクリーンアクティビティーをキャプチャーする際に、画面の右下の隅に赤い円が表示されます。
- 録画を停止するには、Ctrl+Alt+Shift+R を押します。画面の右下隅にあった赤い円は表示されなくなります。
~/Videosフォルダーに移動します。ここには、Screencastで始まるファイル名の録画されたビデオがあり、録画の日時が含まれます。
第15章 仮想ファイルシステムおよびディスク管理
15.1. GVFS
GVFS (GNOME Virtual File System)は、GNOME デスクトップが構築されるライブラリーによって提供される仮想ファイルシステムインターフェイスの拡張です。GVFS は完全な仮想ファイルシステムインフラストラクチャーを提供し、GNOME デスクトップのストレージを処理します。
GVFS は、Web ブラウザーで使用される URL アドレスと構文的に似た URI (Uniform Resource Identifier)標準に基づく完全な識別のアドレスを使用します。schema://user@server/path 形式のこれらのアドレスは、サービスの種類を判別する主要な情報です。
15.2. GVFS のバックエンド
GVFS には数多くのバックエンドがあり、これらは特定タイプのリソースへのアクセスを提供します。以下は、利用可能な GVFS バックエンドとその仕様の一覧です。
| バックエンド | 説明 |
|---|---|
| afc | MTP (メディア転送プロトコル) と同様。ファイルを Apple iDevice で表示します (USB 経由で接続)。 |
| afp | Mac オペレーションシステム X およびオリジナルの Mac オペレーションシステムのファイルサービスにアクセスする Apple Filing Protocol (AFP) クライアント。 |
| archive | 読み取り専用で各種のアーカイブファイル (ZIP、TAR) を処理します。 |
| burn | 新規の CD/DVD/BD メディアコンテンツの一時ストレージとしてアプリケーションを書き込んで使用される仮想バックエンド。 |
| cdda | 別個の Waveform オーディオファイル形式 (WAV) ファイルでオーディオ CD を表示します。 |
| computer | アクティブなマウントと物理ボリュームを統合している仮想バックエンド。signpost と同様の動作になります。以前は、Computer ビューで Nautilus によって使用されていました。 |
| dav、davs | セキュアなバリアントを含む WebDAV クライアント。認証はマウント時にのみ可能であり、後で実行されるフォルダーごとの再認証はサポートしません。 |
| dns-sd | ネットワークの参照時に使用される DNS Service Discovery – Avahi クライアント。検出されたサービスに対する永続的な URI を形成します。 |
| ftp | 当面の間は FTPS サポートのない、全機能が搭載された FTP (ファイル転送プロトコル) クライアント。デフォルトでは、パッシブ転送に対応します。 |
| gphoto2 | USB または FireWire 経由で割り当てられたカメラにアクセスするイメージ転送プロトコル (PTP) クライアント。 |
| http | すべての HTTP 要求を処理します。クライアントアプリケーションの Web からファイルを簡単にダウンロードできます。 |
| locatest | 単純なテストバックエンドプロキシーファイル:/// URI(エラー挿入サポートあり)。 |
| mtp | メディアプレーヤーおよびスマートフォンのメモリーにアクセスするためのメディア転送プロトコルバックエンド。 |
| network | ネットワークのブラウズ用。周辺の Avahi および Samba サーバーを表示。 |
| obexftp | Bluetooth クライアント。 |
| recent | GNOME アプリケーションで使用される最近のファイルを一覧表示するために GtkFileChooser で使用されるバックエンド。 |
| sftp | 完全機能搭載の SFTP (SSH ファイル転送プロトコル) クライアント。 |
| smb | Samba および Windows 共有にアクセス。 |
| trash | 削除されたファイルの復元を可能にする trash バックエンド。 |
yum パッケージマネージャーを使用します。
GVFS で使用される基本的な識別子で、サービスのタイプ(バックエンド ID)、絶対パス、およびユーザー名(必要な場合)などの固有の識別に必要なすべての情報が含まれます。この情報は、Nautilus アドレスバーと GTK+ のオープンダイアログまたは保存ダイアログで確認できます。
例15.1 root ディレクトリーを参照する URI 文字列
ftp://ftp.myserver.net/
ftp://ftp.myserver.net/
例15.2 テキストファイルを参照する URI 文字列
ssh://joe@ftp.myserver.net/home/joe/todo.txt
ssh://joe@ftp.myserver.net/home/joe/todo.txt
15.3. マウント、アンマウントおよび取り出し
手順15.1 手動マウント
- Nautilus でファイルを開きます(つまり Files アプリケーション)。
- 画面の上部にある場所バーに、整形式の URI 文字列を入力します。ロケーションバーが表示されない場合は、Ctrl+L を押します。または、Nautilus でサーバーへの接続 ダイアログが表示されており、これは → に移動すると表示されます。
- ログイン認証情報が要求される際は、名前およびパスワードを関連するエントリーボックスに入力します。
- マウントプロセスが完了すると、ファイルを使って作業することができます。
手順15.2 アンマウント
- 選択されたマウントの取り出しアイコンをクリックします。
- マウントが表示されなくなるか、または安全な削除についての通知が表示されるまで待機します。
GVFS マウント(および物理ボリュームも含む)は、所有者のみに制限され、他のユーザーにはプライバシーの悪用が許可されません。
15.4. ブックマークの管理
手順15.3 場所をブックマークする方法:
- ブックマークするフォルダーまたはファイルを選択します。
- Ctrl+D を押します。
GVFS サブシステムは既存のマウントを検索し、存在しない場合は新規のマウントを生成します。このように、オープンまたは保存ダイアログ内であっても認証を行うことができます。
GtkFileChooserと呼ばれている)ダイアログのブックマークを一覧表示します。また、Nautilus とそのクローンは、サイドバーまたはより汎用的には Files メニューにブックマークを表示します。
GVFS ボリュームおよびマウントが GtkFileChooser サイドバーに一覧表示されます。ブックマークと GVFS ボリュームが単一の項目に統合され、重複や混乱を防ぐことがあります。その後、ブックマーク は GVFS マウントと同様にエジックアイコンを持つことができます。
~/.config/gtk-3.0/bookmarks ファイルにあります。以下の例では、ブックマークした場所は ~/Music の~/Pictures、~/Videos、~ /Downloads、および ~/ bin です。これにより、~/.config/gtk-3.0/bookmarks ファイルの内容は以下のようになります。
例15.3 ~/.config/gtk-3.0/bookmarks ファイル
file:///home/username/Music file:///home/username/Pictures file:///home/username/Videos file:///home/username/Downloads file:///home/username/bin
file:///home/username/Music
file:///home/username/Pictures
file:///home/username/Videos
file:///home/username/Downloads
file:///home/username/bin手順15.4 ブックマークを編集する方法:
- トップバーの Files メニューを開きます。
- ブックマークエディターを開くには、ブックマークをクリックします。
15.5. デフォルトサーバーリストの設定
~/.config/nautilus/servers ファイルにファイル共有サーバーの一覧を保存します。ファイル共有サーバーリストをこのファイルに追加すると、ユーザーはファイル共有に簡単にアクセスできるようになります。
~/.config/nautilus/servers ファイルに URI ftp://ftp.gnome.org/ を持つ GNOME FTP というタイトルのブックマークを作成します。
例15.4 ~/.config/nautilus/servers ファイル
15.6. GNOME 仮想ファイルシステムをその他すべてのアプリケーションに表示する
GVFS マウントを公開する FUSE デーモンも提供します。これは、すべてのアプリケーションが標準の POSIX API を使用してアクティブな GVFS マウントにアクセスできることを意味します。
GVFS は FUSE (Filesin Userspace)デーモンを提供します。このデーモンは、標準の POSIX (Portable Operating System Interface)アクセスのマウントを介してアクティブなマウントを公開します。このデーモンは、受信要求を透過的に変換して、アプリケーションのローカルファイルシステムを模倣します。
GVFS バックエンドの特定の組み合わせで問題が発生する可能性があります。
FUSE デーモンは GVFS マスターデーモンで自動的に起動し、そのマウントはフォールバックとして /run/user/UID/gvfs または ~/.gvfs ファイルに配置します。手動参照は、GVFS マウントごとに個別のディレクトリーがあることを示しています。非ネイティブアプリケーションで GVFS の場所からドキュメントを開く場合、変換されたパスが引数として渡されます。ネイティブ GIO アプリケーションの場合、このパスをネイティブの URI に自動的に変換し直すことに注意してください。
15.7. GVFS マウントのパスワード管理
GVFS マウントは、リソースが匿名認証を許可するか、または全く必要としない限り、アクティブ化時に認証情報を要求します。標準の GTK+ ダイアログに表示されるため、ユーザーはパスワードを保存するかどうかを選択することができます。
手順15.5 例: 認証されたマウントプロセス
- Files を開き、Ctrl+L を押してアドレスバーをアクティブにします。
- 認証が必要なサービスの整形式の URI 文字列を入力します(例:
sftp://localhost/)。 - 認証情報ダイアログが表示され、ユーザー名、パスワードおよびパスワード保存オプションが尋ねられます。
- 認証情報を入力し、確認します。
GNOME キーリング は、シークレットストレージの中心的な場所です。これは、ログイン時にデフォルトで提供されるパスワードを使用してデスクトップのセッション開始時に暗号化され、自動的にロック解除されます。これが異なるパスワードで保護される場合、パスワードは初回の使用時に設定されます。
GNOME キーリング 自体を管理するために、Seahorse アプリケーションが提供されます。このアプリケーションでは、個々のレコードを削除したり、パスワードを変更したりすることができます。Seahorse の詳細は、デスクトップに直接組み込まれた Seahorse のヘルプマニュアルを参照してください。
15.8. GNOME における GVFS ツールおよび xdg-utils
GVFS には、スクリプト作成やテストに役立つ可能性のあるいくつかのコマンドが付属しています。POSIX コマンドに相当するコマンドのセットが提供されます。
- gvfs-cat
- gvfs-less
- gvfs-mkdir
- gvfs-mount
- gvfs-rename
- gvfs-set-attribute
- gvfs-copy
- gvfs-ls
- gvfs-move
- gvfs-rm
- gvfs-trash
- gvfs-info
- gvfs-save
- gvfs-tree
GVFS 固有の制御を強化するために、追加のコマンドが提供されます。
- gvfs-monitor-dir
- gvfs-monitor-file
- gvfs-mime
- gvfs-open
FUSE デーモンを実行する必要はありません。この目的は、POSIX コマンドのドロップイン置換ではなく、実際にはスイッチの範囲はほとんどサポートされていません。基本的な形態として、URI 文字列 (ローカルパスの代わり) が引数として取られます。
xdg-tools (freedesktop.org 相互運用性プロジェクト)内で GNOME が適切にサポートされるようになります。たとえば、一般的に使用される xdg-open は、実行中の GNOME セッションが検出されると gvfs-open を実際に呼び出し、正しい場所からファイルタイプの関連付けを読み取ります。
- ローカルファイルシステムの
/tmpにあるすべてのファイルを一覧表示するには、次のコマンドを実行します。gvfs-ls file:///tmp
$ gvfs-ls file:///tmpCopy to Clipboard Copied! Toggle word wrap Toggle overflow - 以下のコマンドは、リモートマシンからテキストファイルの内容をリスト表示します。
gvfs-cat ssh://joe@ftp.myserver.net/home/joe/todo.txt
$ gvfs-cat ssh://joe@ftp.myserver.net/home/joe/todo.txtCopy to Clipboard Copied! Toggle word wrap Toggle overflow - 参照されたテキストファイルをローカルの
/tmpディレクトリーにコピーするには、以下を実行します。gvfs-copy ssh://joe@ftp.myserver.net/home/joe/todo.txt /tmp/
$ gvfs-copy ssh://joe@ftp.myserver.net/home/joe/todo.txt /tmp/Copy to Clipboard Copied! Toggle word wrap Toggle overflow
bash 補完は パッケージの一部として提供されます。
15.9. GVFS メタデータの使用
GVFS には、特定のファイルにバインドされる単純なキー/値のペア情報のセットとして実装されているメタデータストレージがあります。そのため、アイコンの位置、最後に再生された場所、ドキュメントの場所、メール、メモなど、ランタイム情報用に設計された小規模なデータを保存するためのユーザーまたはアプリケーション用のツールがあります。
GVFS はすべてのメタデータをプライベートに保存するため、これはマシン上でのみ利用可能になります。ただし、GVFS マウントおよびリムーバブルメディアも追跡されます。
/media ディレクトリーではなく、/run/media/ にマウントされるようになりました。
- gvfs-info コマンド
- gvfs-set-attribute コマンド
- その他ネイティブ GIO で属性を使用する方法。
例15.5 カスタムメタデータ属性の設定
15.10. トラブルシューティング
15.10.1. アクティブな VFS マウントが表示されない
gvfs-fuse は、GIO 以外のクライアントのフォールバックとして提供されます。
gvfs-fuse プロセスが実行されているかどうかを確認します。gvfs-fuse は自動的に実行されるため、最初にログアウトしてログインすることは推奨されていません。
- id コマンドを実行して、
/run/user/パスのUID(システムユーザー ID)を検索します(UID/gvfs/gvfsd-fuseデーモンには、サービスを公開することになっているパスが必要です)。または、/run/user/UID/gvfs/パスが利用できない場合に、gvfsd-fuseはホームディレクトリーの.gvfsパスを使用します。 - /usr/libexec/
gvfsd-fuse-f /run/user/UID/gvfs コマンドを実行して、gvfsd-fuse デーモンを起動します。 - これで VFS マウントが利用可能になり、アプリケーション内でパスを手動で参照することができます。
15.10.2. 接続されている USB デバイスが表示されない
- Disks アプリケーションでデバイスを表示できません。
udisksデーモンの現在の状態を一覧表示するudisksctl dumpコマンドを実行し、すべてのオブジェクトに関する情報を表示しますが、フラッシュドライブはその中に含まれていない。- dmesg コマンドを実行している。ログの末尾には USB デバイスの検出に関連するメッセージと検出されたパーティションのリストがあるが、フラッシュドライブはその中に含まれていない。
- Super キーを押してアクティビティーの
概要に入り、Disksと入力してから Enter を押して、Disks を開きます。 - アクションメニューで、 をクリックします。
- Show in user interface をクリックします。
- をクリックして確定します。
15.10.3. Nautilus が不明または不要なパーティションを表示する
/etc/fstab ファイルに一覧表示されているかどうかを確認します。/etc/fstab ファイルは通常、オペレーティングシステムで使用することが意図されているディスクパーティションを一覧表示し、それらがマウントされる方法を示します。特定のマウントオプションによって、ボリュームをユーザーインターフェイスに表示したり、または表示しないようにすることができます。
- Super キーを押してアクティビティーの
概要に入り、Disksと入力してから Enter を押して、Disks を開きます。 - アクションメニューで、 をクリックします。
- Show in user interface の選択を解除し、 をクリックして確認します。
15.10.5. ディスクが使用中の場合はどうすればよいか
システムのプロセスを表示する場所と表示方法
- lsof コマンドを実行して、プロセスと共に開いているファイルの一覧を取得します。lsof が利用できない場合は、実行中のプロセスの一覧を提供する ps ax コマンドを実行します。
- または、System Monitor アプリケーションを使用して、GUI で実行中のプロセスを表示できます。
- 以下のコマンドを実行して
iotopをインストールしていることを確認します。yum install iotop
# yum install iotopCopy to Clipboard Copied! Toggle word wrap Toggle overflow 次に、root としてiotopを実行して、システムプロセスを表示します。
- コマンドラインで kill コマンドを実行します。
- System Monitor で、プログラムのプロセス名のある行を右クリックし、プロセスの終了 または ドロップダウンメニュー項目をクリックします。
第16章 ハードウェアの設定
16.1. タブレット
16.1.1. 新規タブレット向けサポートの追加
libwacom は、Wacom モデルに関するデータを保存するタブレット情報クライアントライブラリーです。このライブラリーは、GNOME の gnome-settings-daemon コンポーネントと Wacom Tablet 設定パネルの両方で使用されます。
libwacom に追加するには、新しいタブレット定義ファイルを作成する必要があります。タブレット定義ファイルは libwacom-data パッケージに含まれています。このパッケージがインストールされた場合には、タブレット定義ファイルが /usr/share/libwacom/ ディレクトリーでローカルで利用できます。
libwacom データベースおよび udev ルールファイルに含める必要があります。
libwacom でサポートされていない一般的なインジケーターは、GNOME セッションでは正常に機能しても、デバイスは画面に正しくマッピングされていないことを示しています。
手順16.1 タブレット記述の追加
libwacom-list-local-devicesツールを使用して、libwacomが認識するすべてのローカルデバイスを一覧表示します。デバイスが一覧にないが、カーネルのイベントデバイス(/proc/bus/input/devicesを参照)および X セッション(xinput 一覧を参照)として利用可能な場合、デバイスはlibwacomのデータベースにありません。- 新規のタブレット定義ファイルを作成します。以下の data/wacom.example を使用して必要な行を編集します。注記新規の .tablet ファイルはすでに利用可能な場合があるので、まずアップストリームのリポジトリー https://sourceforge.net/p/linuxwacom/libwacom/ci/master/tree/ を確認してください。お使いのタブレットモデルがリストにある場合は、そのファイルをローカルマシンにコピーすれば十分です。
Copy to Clipboard Copied! Toggle word wrap Toggle overflow - .tablet の接尾辞を付けて新規ファイルを追加、インストールします。
cp the-new-file.tablet /usr/share/libwacom/
cp the-new-file.tablet /usr/share/libwacom/Copy to Clipboard Copied! Toggle word wrap Toggle overflow インストールが完了すると、タブレットはlibwacomのデータベースの一部になります。このタブレットはlibwacom-list-local-devicesで利用可能になります。 - 新規ファイル
/etc/udev/rules/99-libwacom-override.rulesを以下の内容で作成し、設定が上書きされないようにします。Copy to Clipboard Copied! Toggle word wrap Toggle overflow - システムを再起動します。
16.1.2. ワコムタブレット設定の保存場所
/org/gnome/settings-daemon/peripherals/wacom/machine-id-device-id キーの GSettings に保存されます。machine-id は D-Bus マシン ID で、device-id はタブレットデバイス ID です。タブレットの設定スキーマは org.gnome.settings-daemon.peripherals.wacom です。
/org/gnome/settings-daemon/peripherals/wacom/device-id/tool-id キーに保存されます。tool-id は、プロフェッショナルで使用されるスタイラスの識別子です。tool-id に対応しないコンシューマーでは、代わりに汎用識別子が使用されます。スタイラスの設定スキーマは org.gnome.settings-daemon.peripherals.wacom.stylus で、イレーサー org.gnome.settings-daemon.peripherals.wacom.eraser 用です。
Optional チャンネルにサブスクライブしていることを確認してから以下のコマンドを実行します。
yum install gnome-settings-daemon-devel
# yum install gnome-settings-daemon-develOptional チャネルにサブスクライブする方法については、以下のリソースを参照してください。
/usr/libexec/gsd-list-wacom
$ /usr/libexec/gsd-list-wacom16.1.3. マシン間でホームディレクトリーを共有する際にワコムの設定は 1 台のマシンのみに適用される
/org/gnome/settings-daemon/peripherals/wacom/machine-id-device-id GSettings キーの設定パスに組み込まれているためです。
付録A KDE Plasma ワークスペース
付録B Red Hat ドキュメントへのアクセス
B.1. 製品ドキュメント
- 『Red Hat Enterprise Linux 7 システム管理者のガイド』 は から https://access.redhat.com/documentation/ja-JP/Red_Hat_Enterprise_Linux/7/html-single/System_Administrators_Guide/index.html 入手でき、
GRUB 2ブートローダー、パッケージ管理、systemd、プリンター設定など、さまざまなシステムコンポーネントに関する詳細情報が含まれています。 - 『Red Hat Enterprise Linux 7 インストールガイド』 ()には https://access.redhat.com/documentation/ja-JP/Red_Hat_Enterprise_Linux/7/html/Installation_Guide/index.html、Red Hat Enterprise Linux 7 のインストールおよび Anaconda インストーラーの使用に関する詳細情報が記載されています。
- https://access.redhat.com/documentation/ja-JP/Red_Hat_Enterprise_Linux/7/html-single/Migration_Planning_Guide/index.html で利用できる『Red Hat Enterprise Linux 7 移行計画ガイド』は、Red Hat Enterprise Linux 6 と Red Hat Enterprise Linux 7 間の動作における主な変更点および互換性についての概要が含まれます。また移行計画ガイドでは、Red Hat Enterprise Linux 7 へのアップグレードを支援する Red Hat 提供のツールを紹介しています。
- 『Red Hat Enterprise Linux 7 ネットワークガイド』 は https://access.redhat.com/documentation/ja-JP/Red_Hat_Enterprise_Linux/7/html-single/Networking_Guide/index.html から入手できます。Red Hat Enterprise Linux 7 のネットワークの設定および管理についての情報が記載されています。
- 『Red Hat Enterprise Linux 7 仮想化の導入および管理ガイド』 は https://access.redhat.com/documentation/ja-JP/Red_Hat_Enterprise_Linux/7/html/Virtualization_Deployment_and_Administration_Guide/ から入手可能で、Red Hat Enterprise Linux 仮想化のインストール、設定、および管理についての情報が記載されています。
B.2. Red Hat Access GUI
付録C 謝辞
付録D 改訂履歴
| 改訂履歴 | |||
|---|---|---|---|
| 改訂 0.1-95 | Mon Aug 05 2018 | ||
| |||
| 改訂 0.1-87 | Wed Jul 26 2017 | ||
| |||
| 改訂 0.1-86 | Mon Oct 17 2016 | ||
| |||
| 改訂 0.1-85 | Mon Oct 17 2016 | ||
| |||
| 改訂 0.1-84 | Wed 17 Aug 2016 | ||
| |||
| 改訂 0.1-83 | Fri 01 Apr 2016 | ||
| |||
| 改訂 0.1-82 | Wed 11 Nov 2015 | ||
| |||
| 改訂 0.1-80 | Wed 24 Jun 2015 | ||
| |||
| 改訂 0.1-78 | Tue 07 Apr 2015 | ||
| |||
| 改訂 0.1-76 | Tue 17 Feb 2015 | ||
| |||
| 改訂 0.1-74 | Thu 04 Dec 2014 | ||
| |||
| 改訂 0.1-69 | Mon 02 Jun 2014 | ||
| |||
| 改訂 0.1-35 | Wed 11 Dec 2013 | ||
| |||