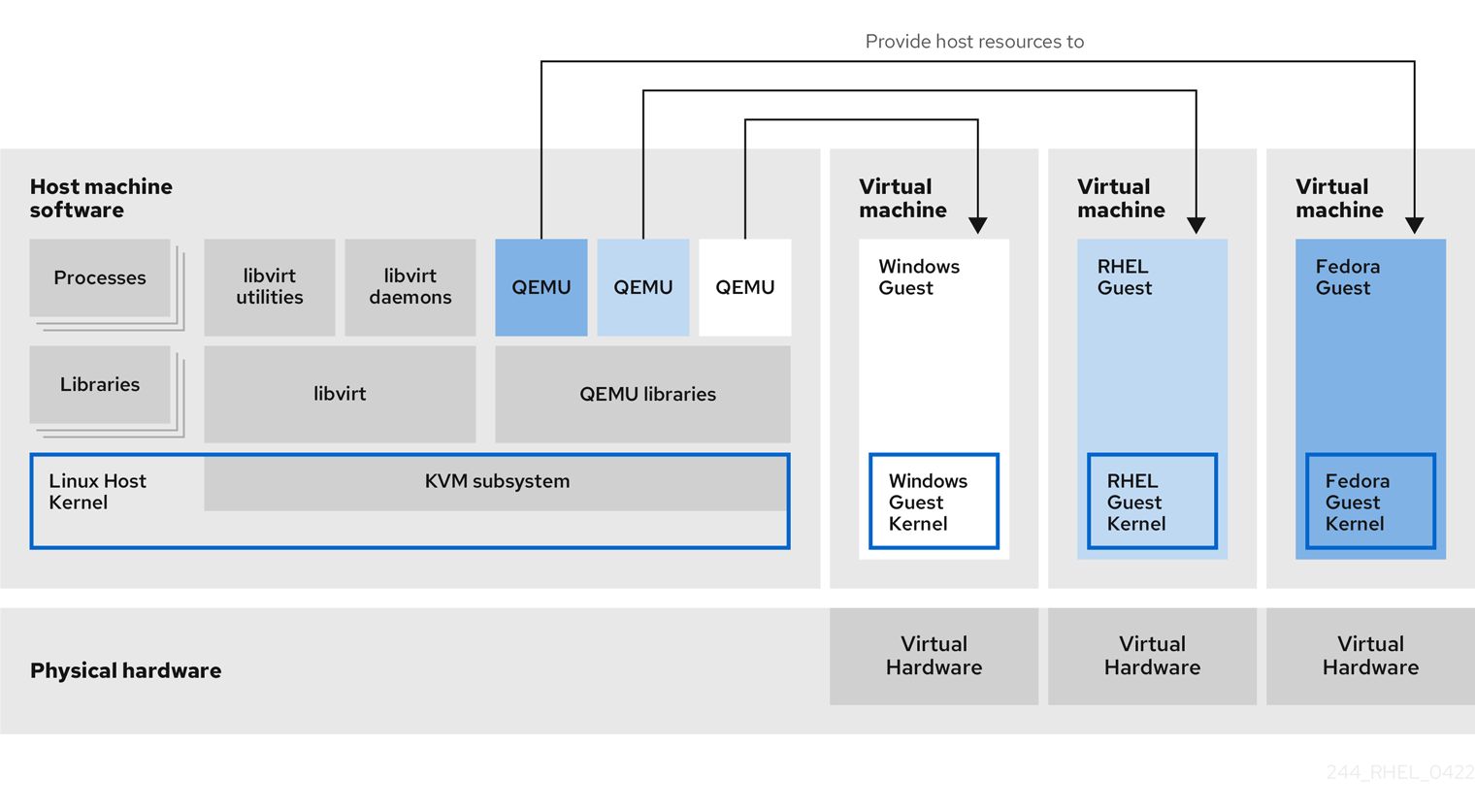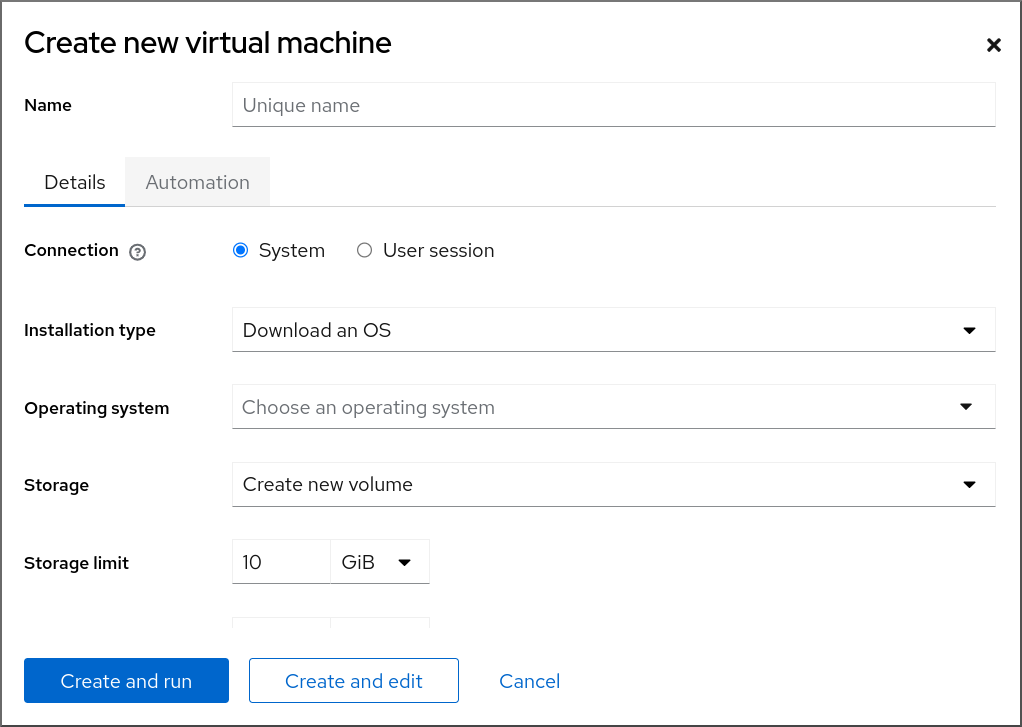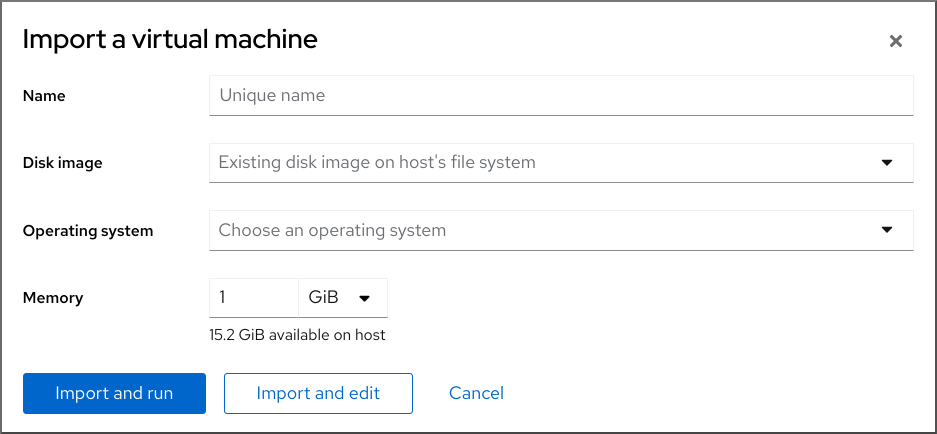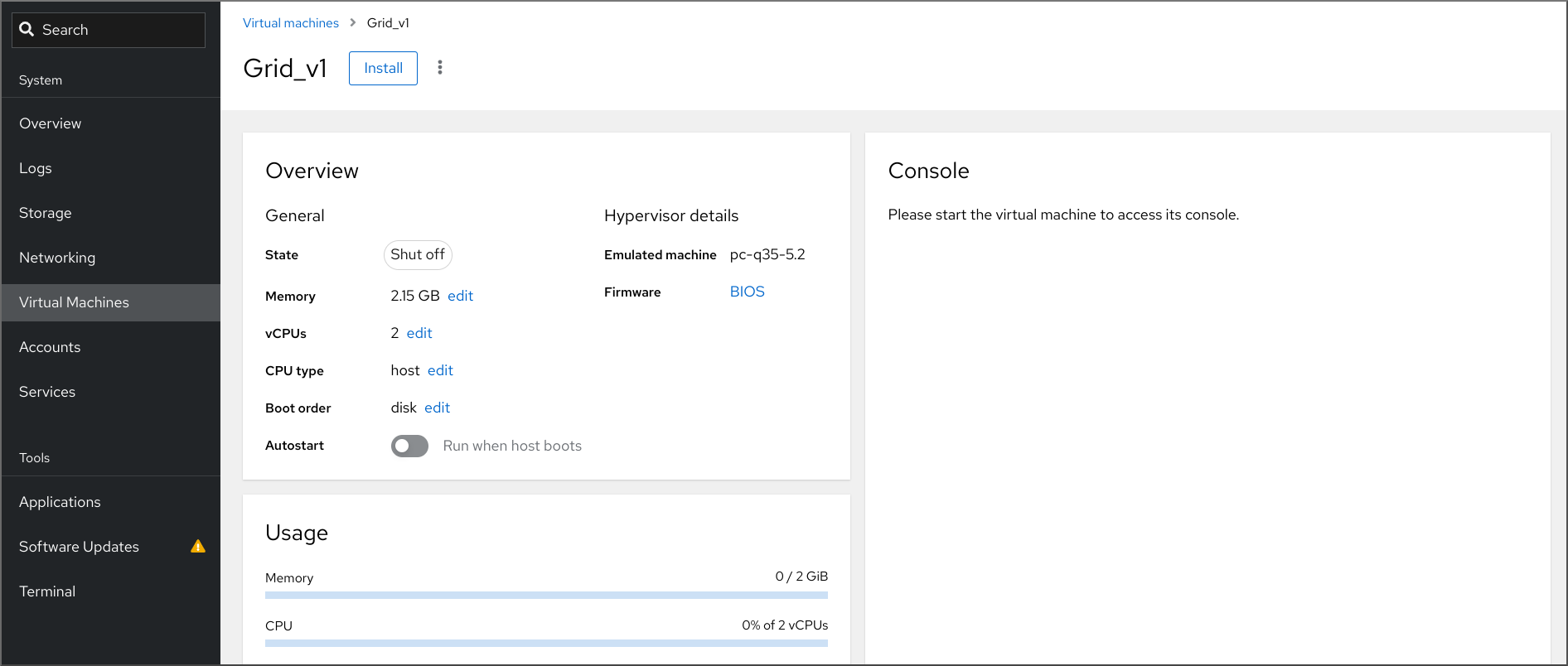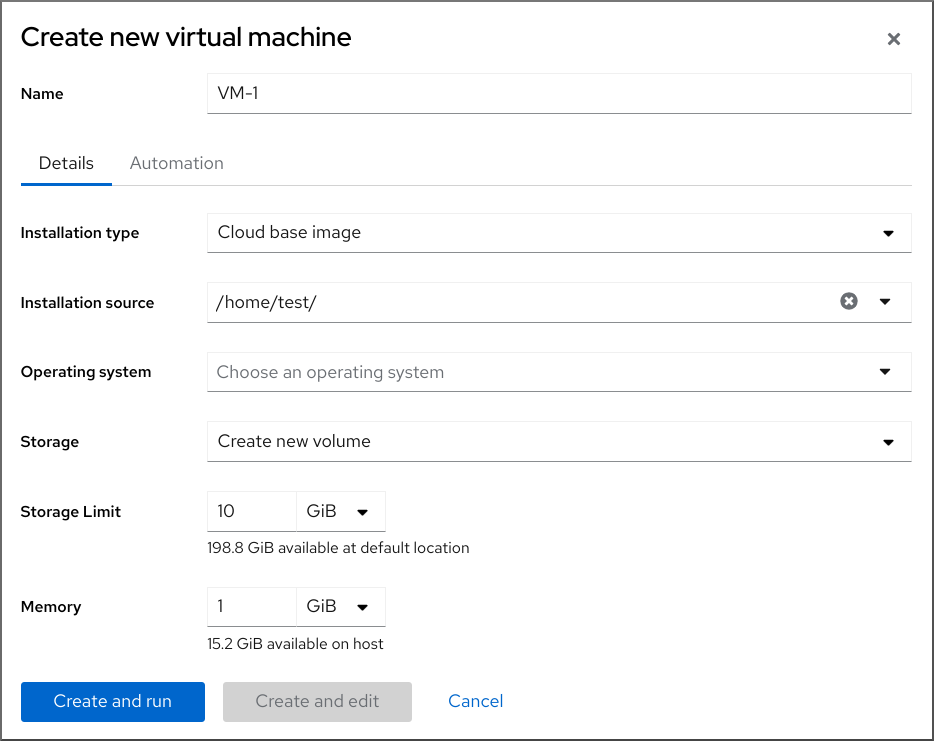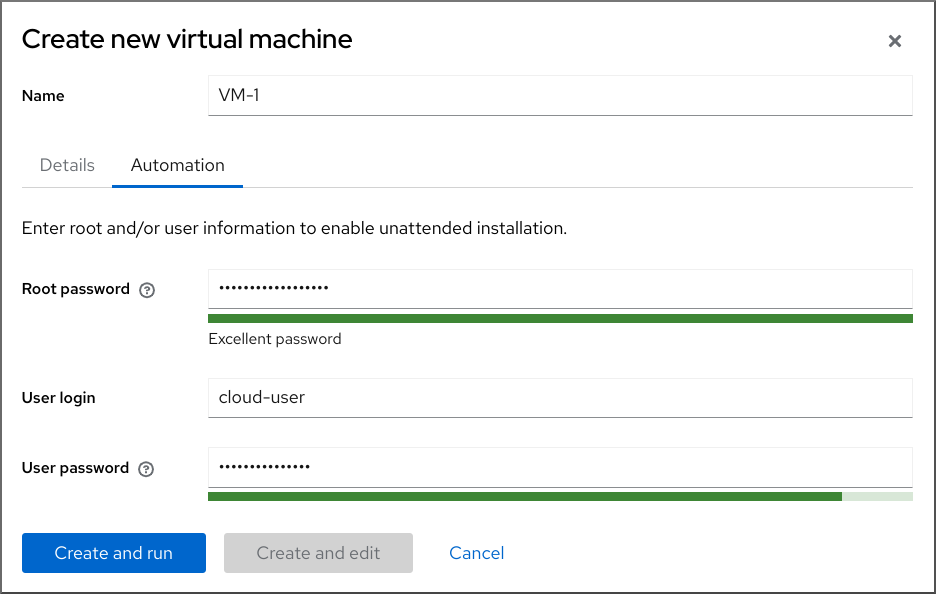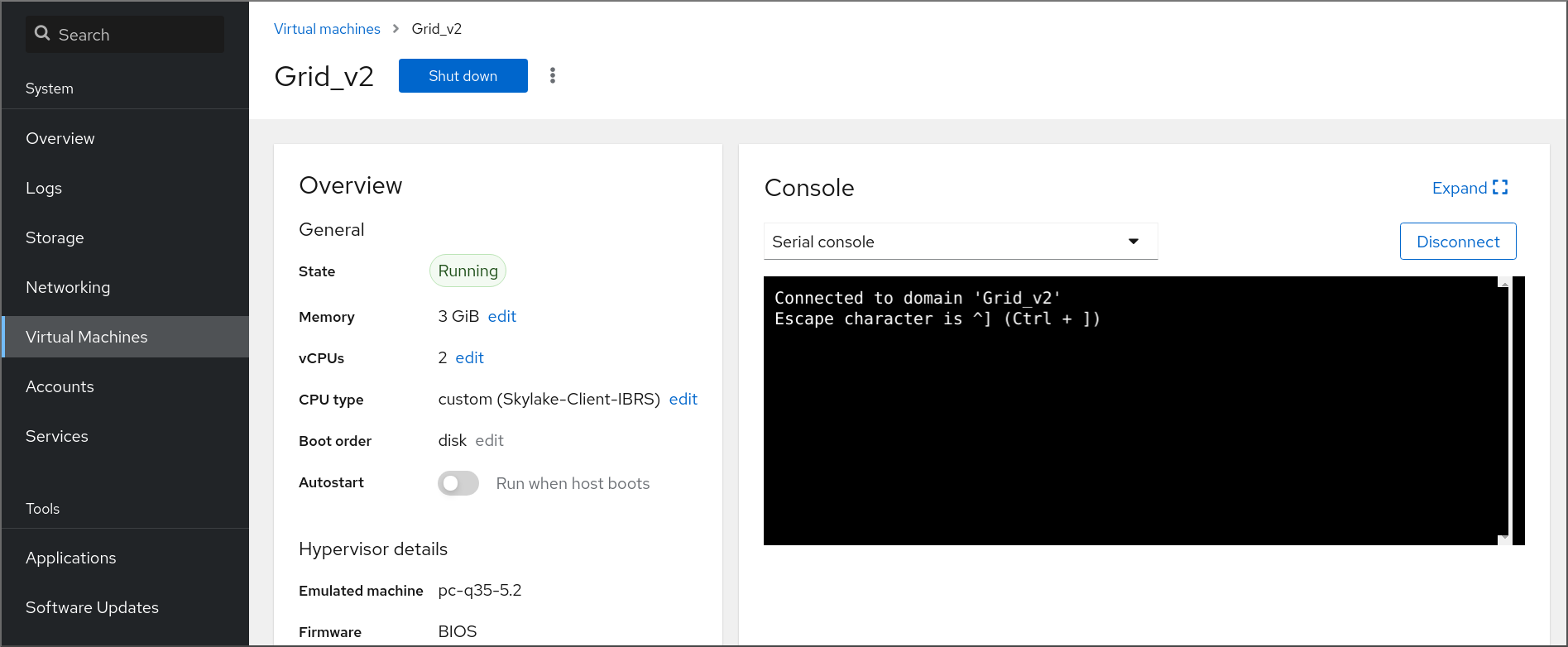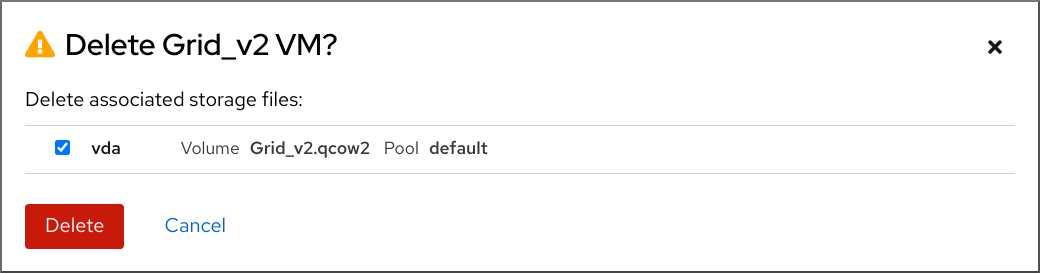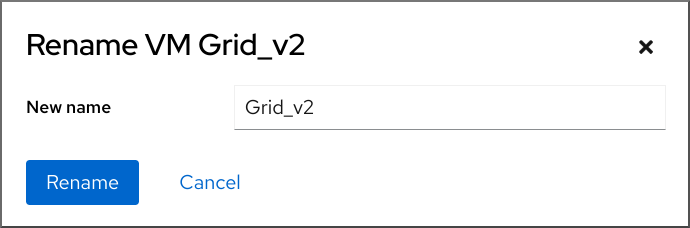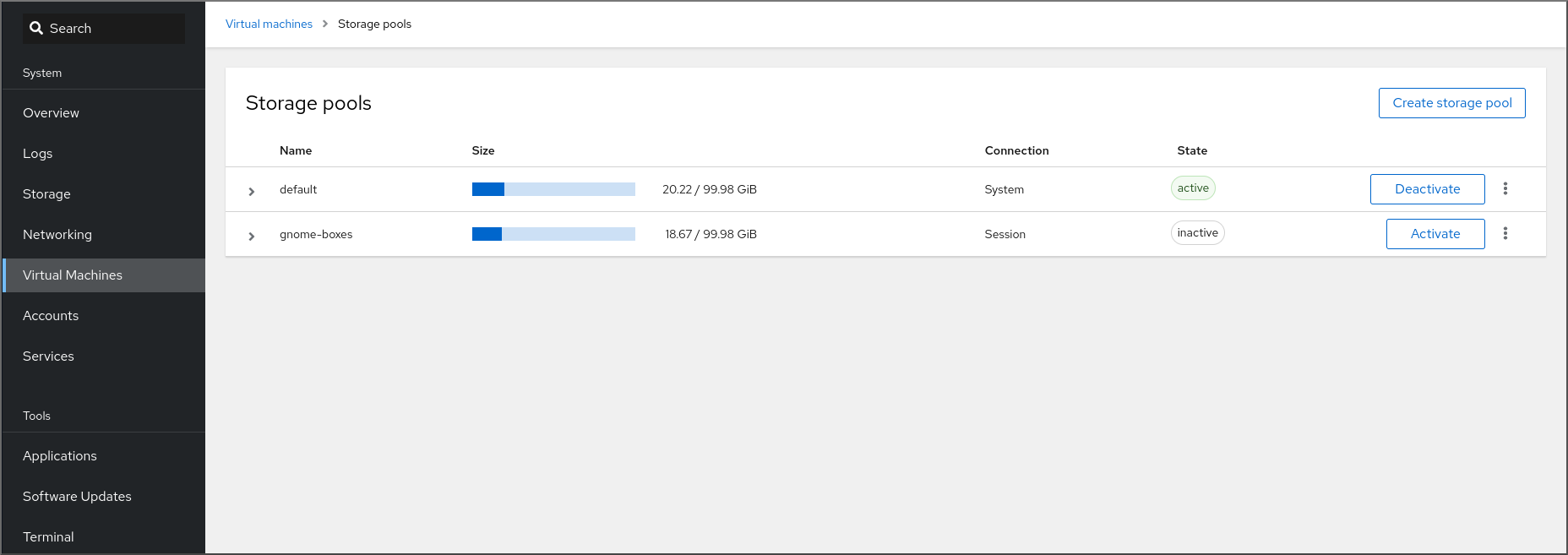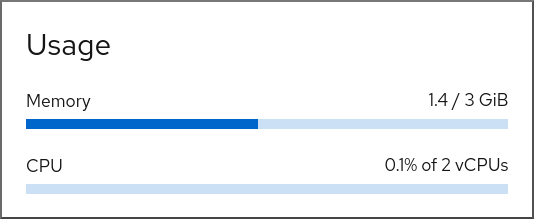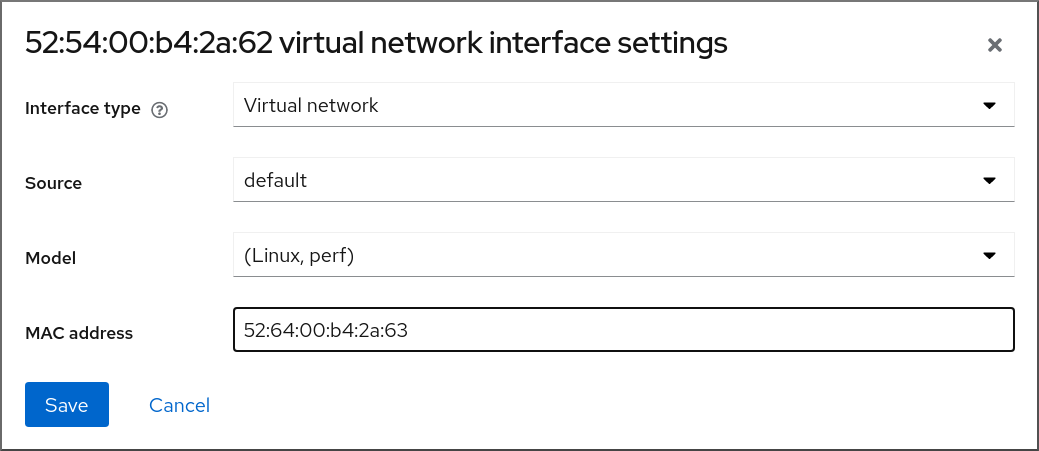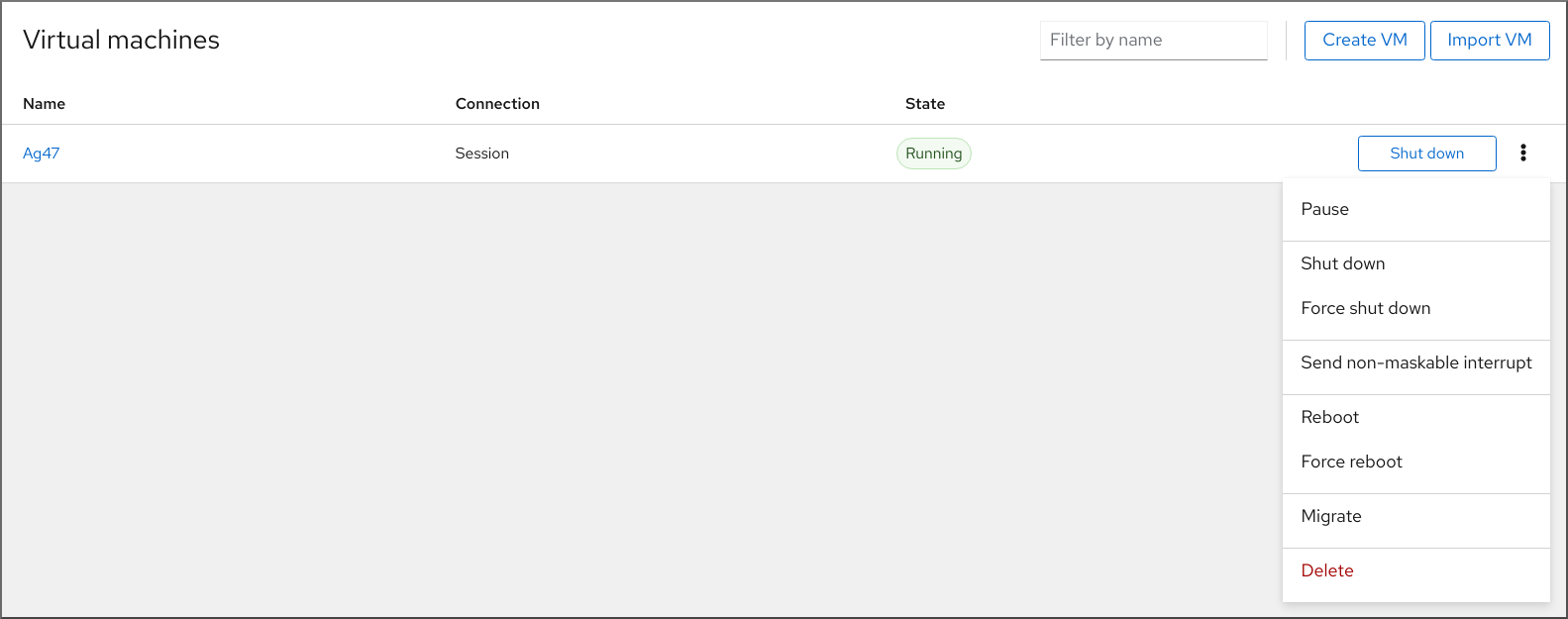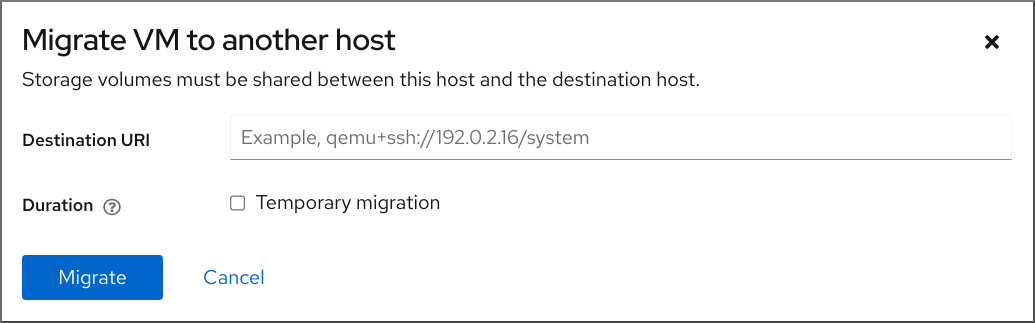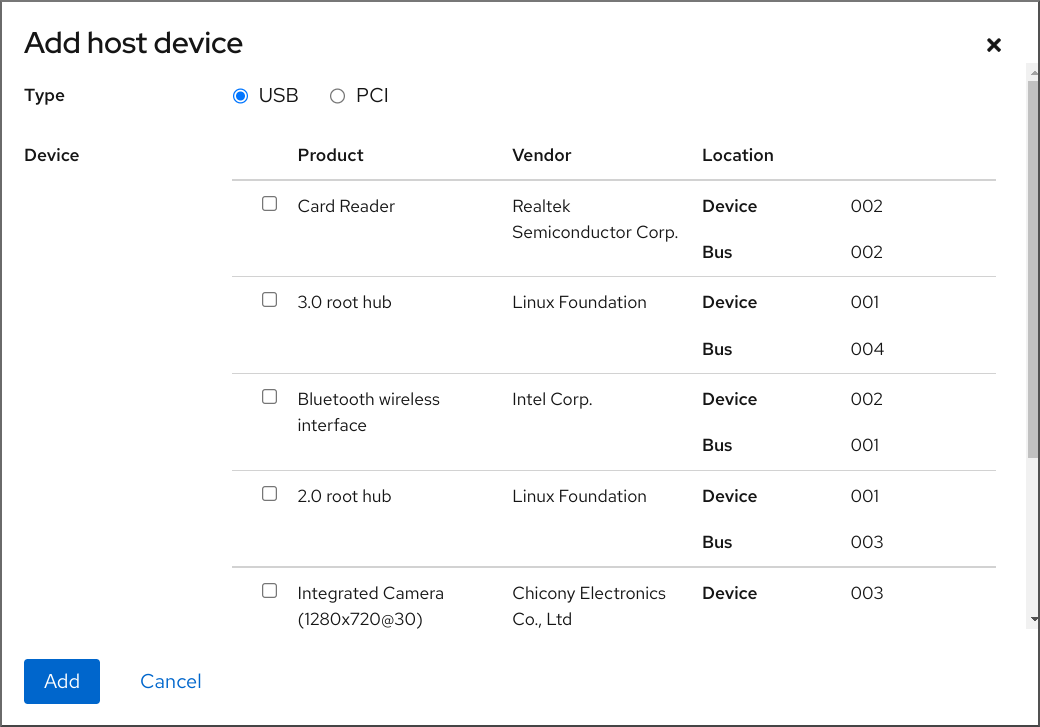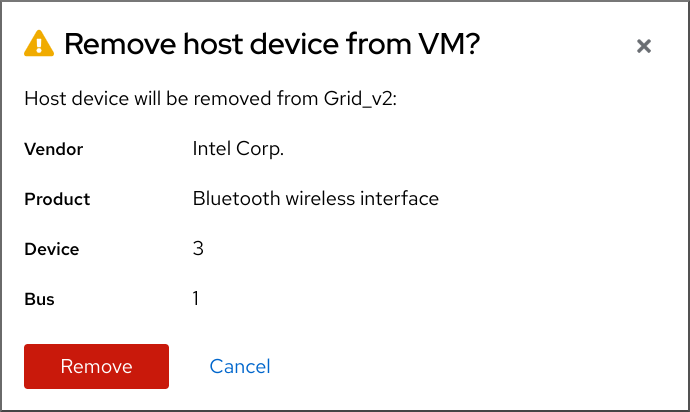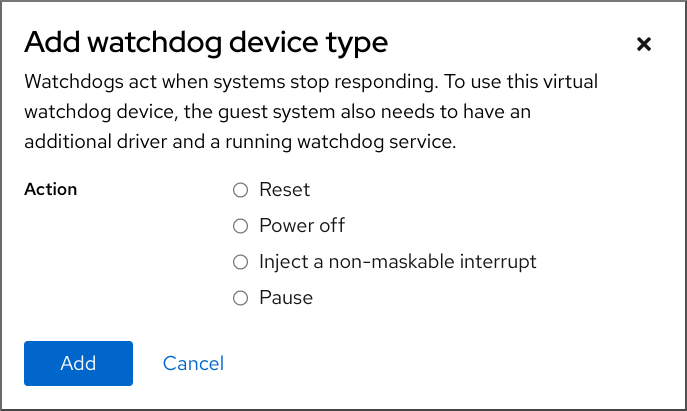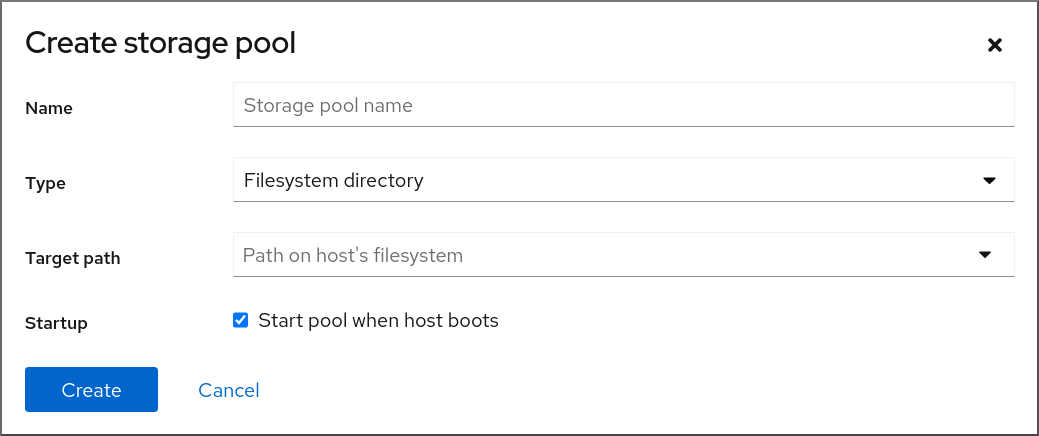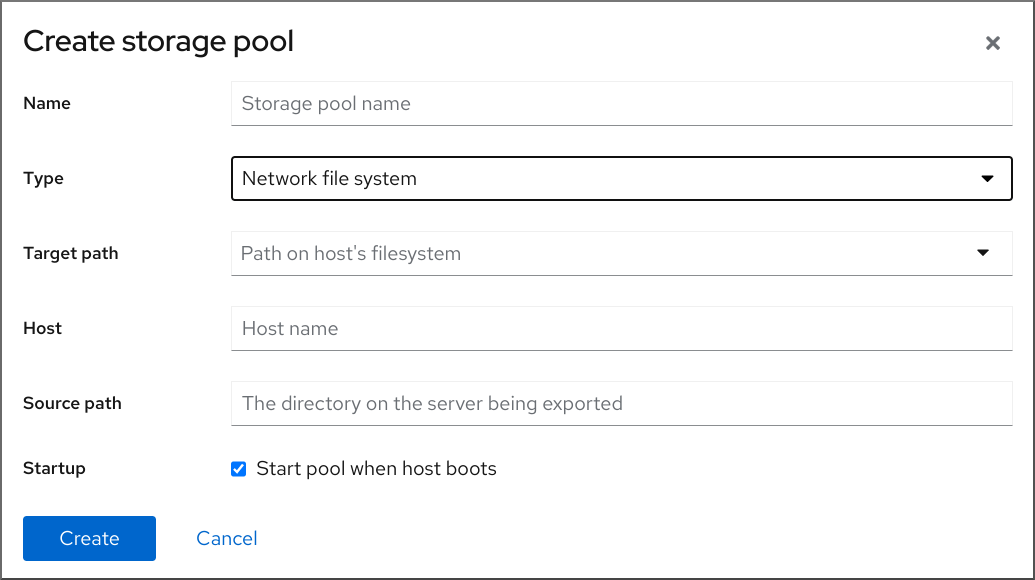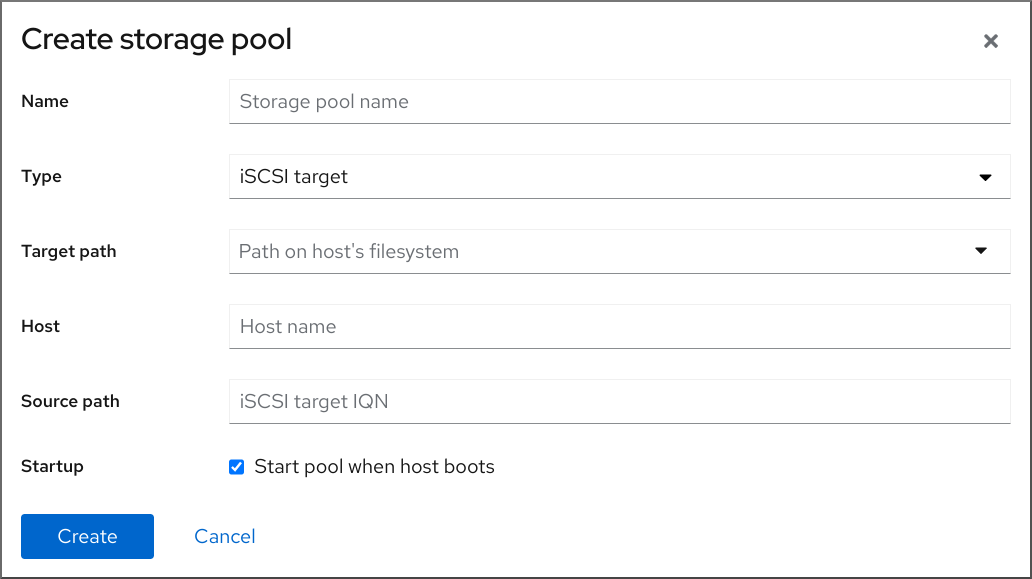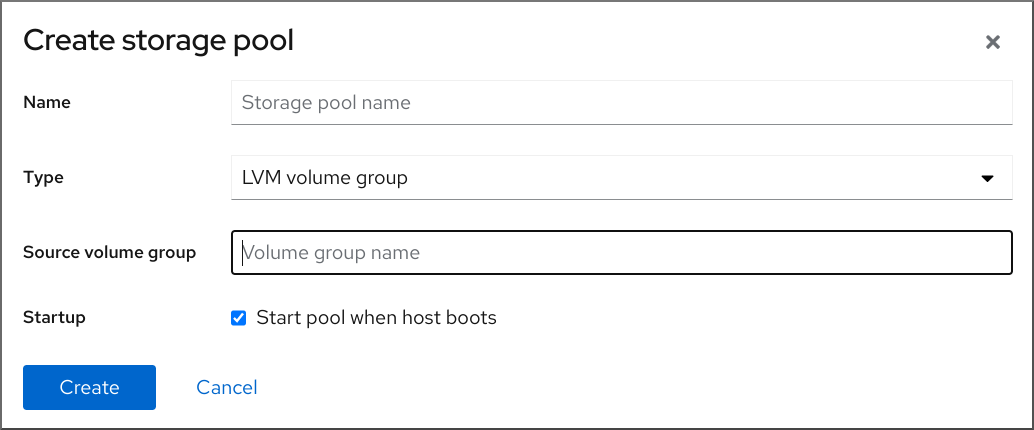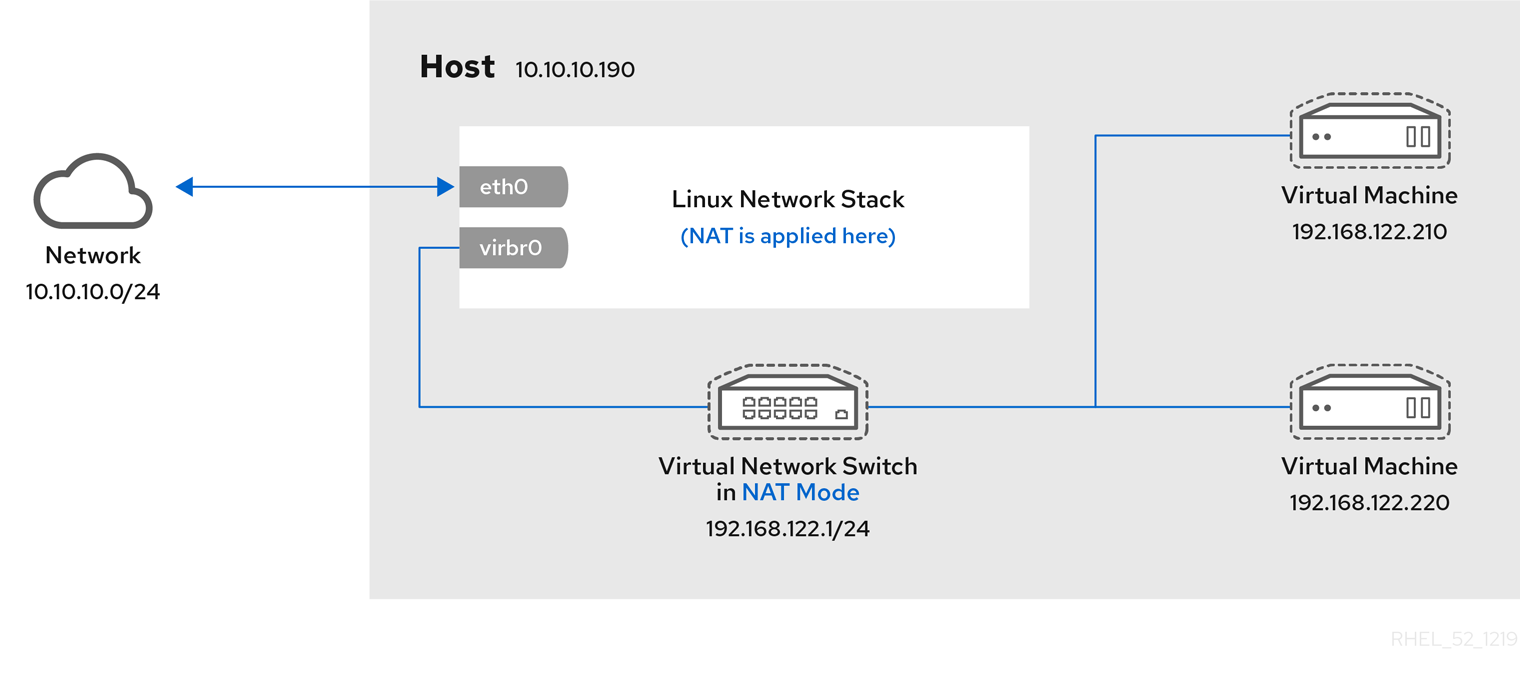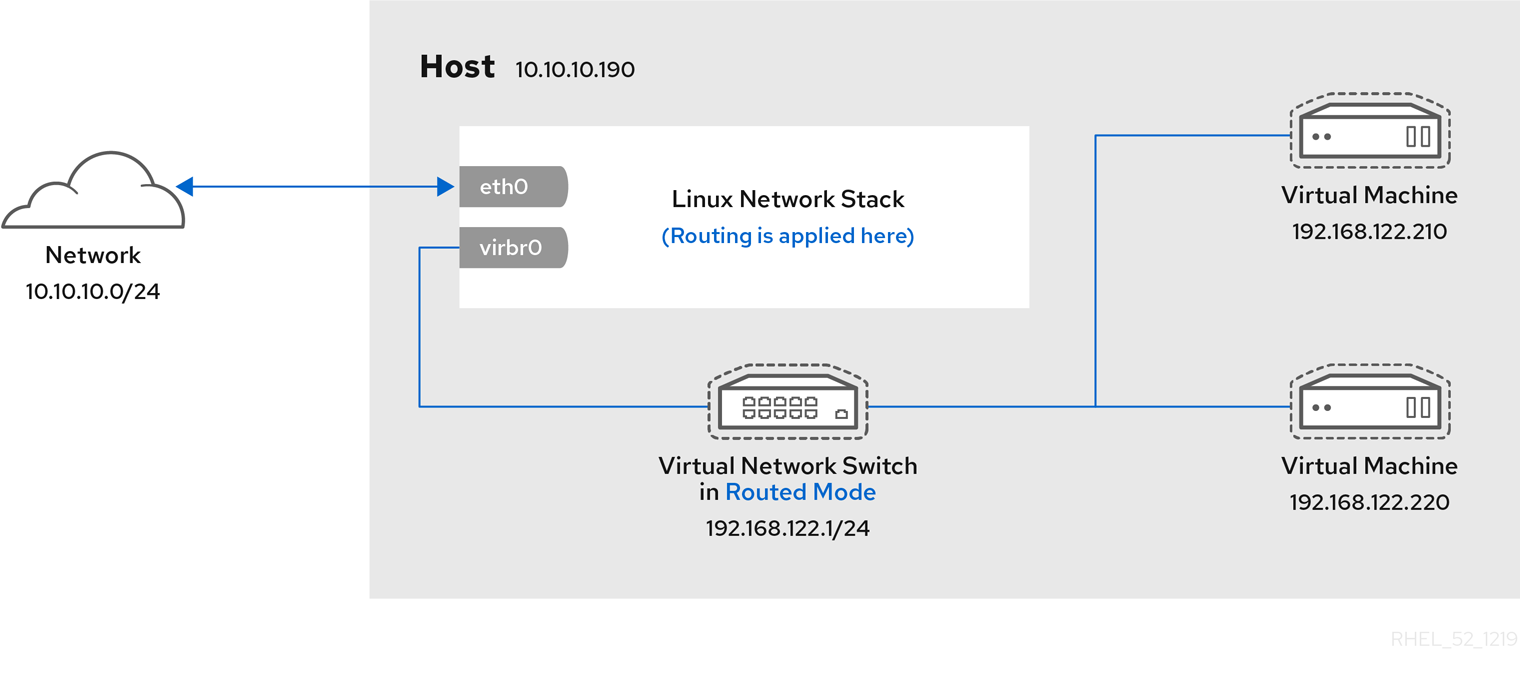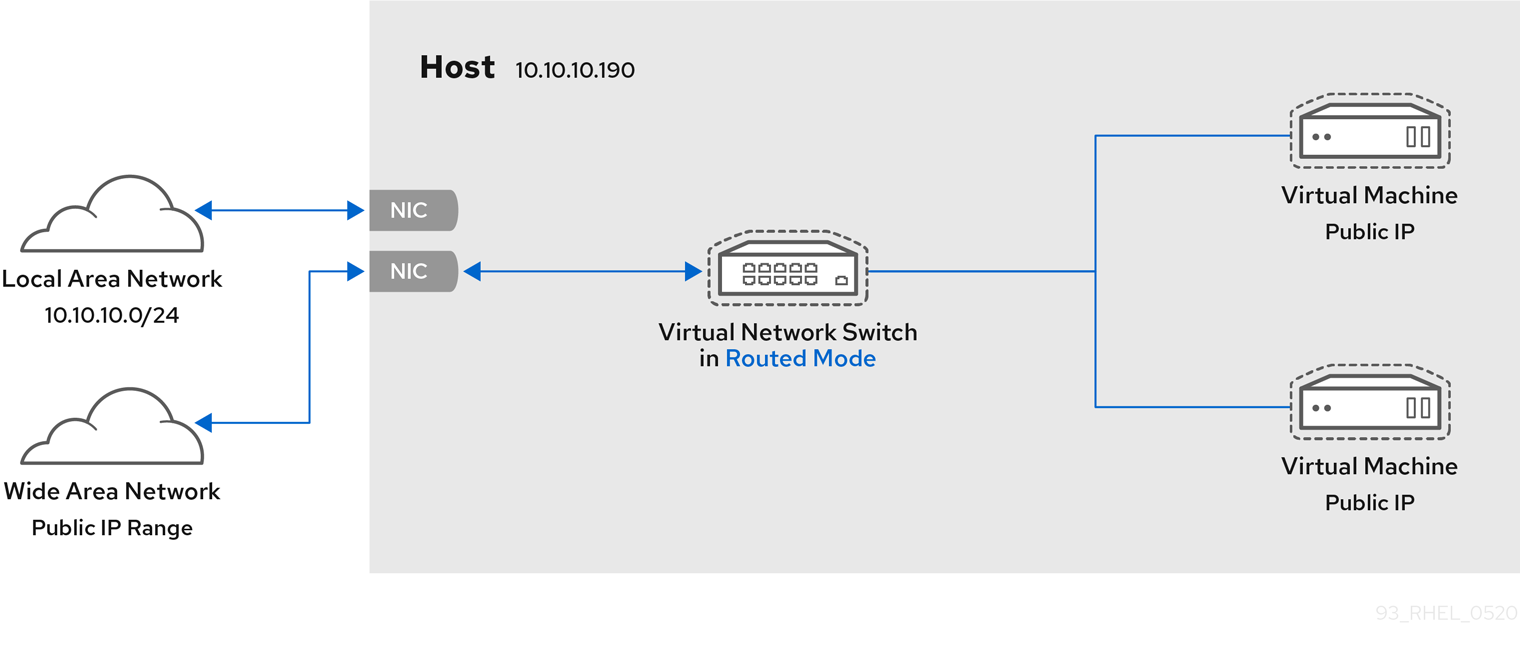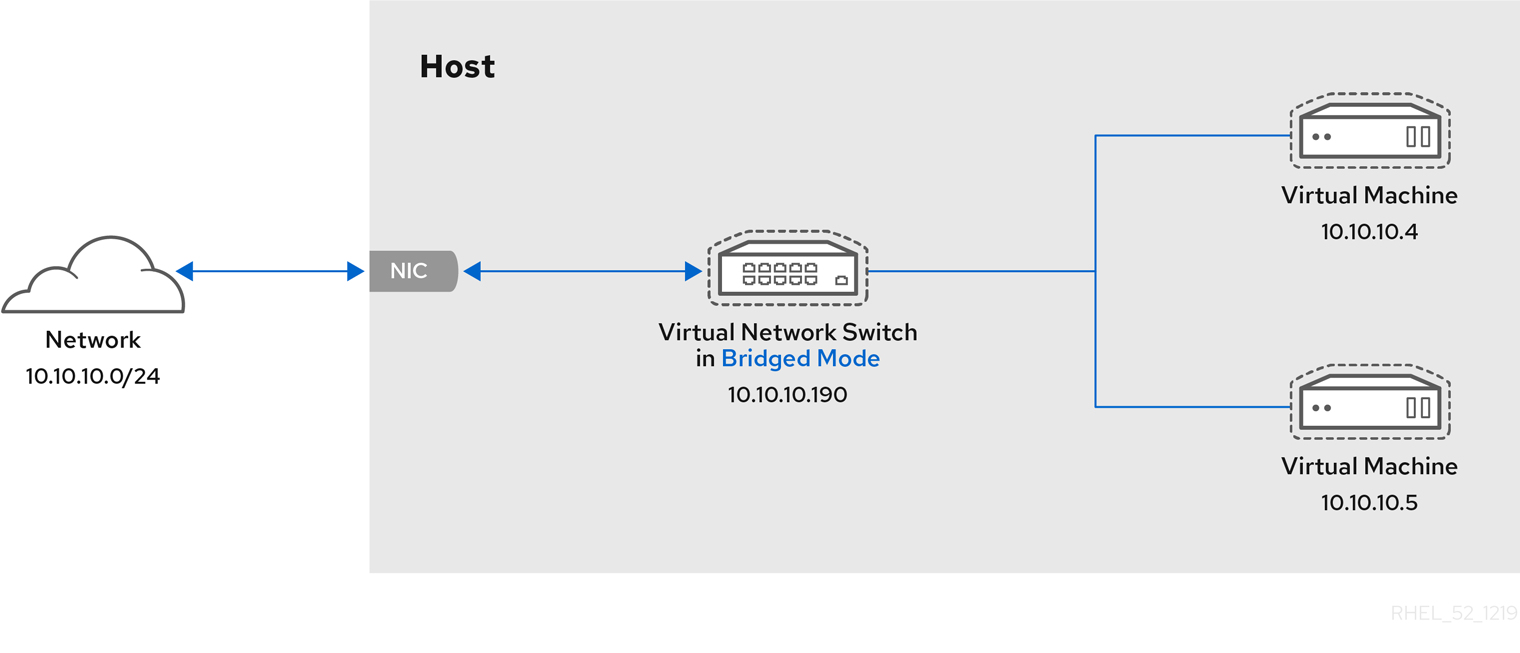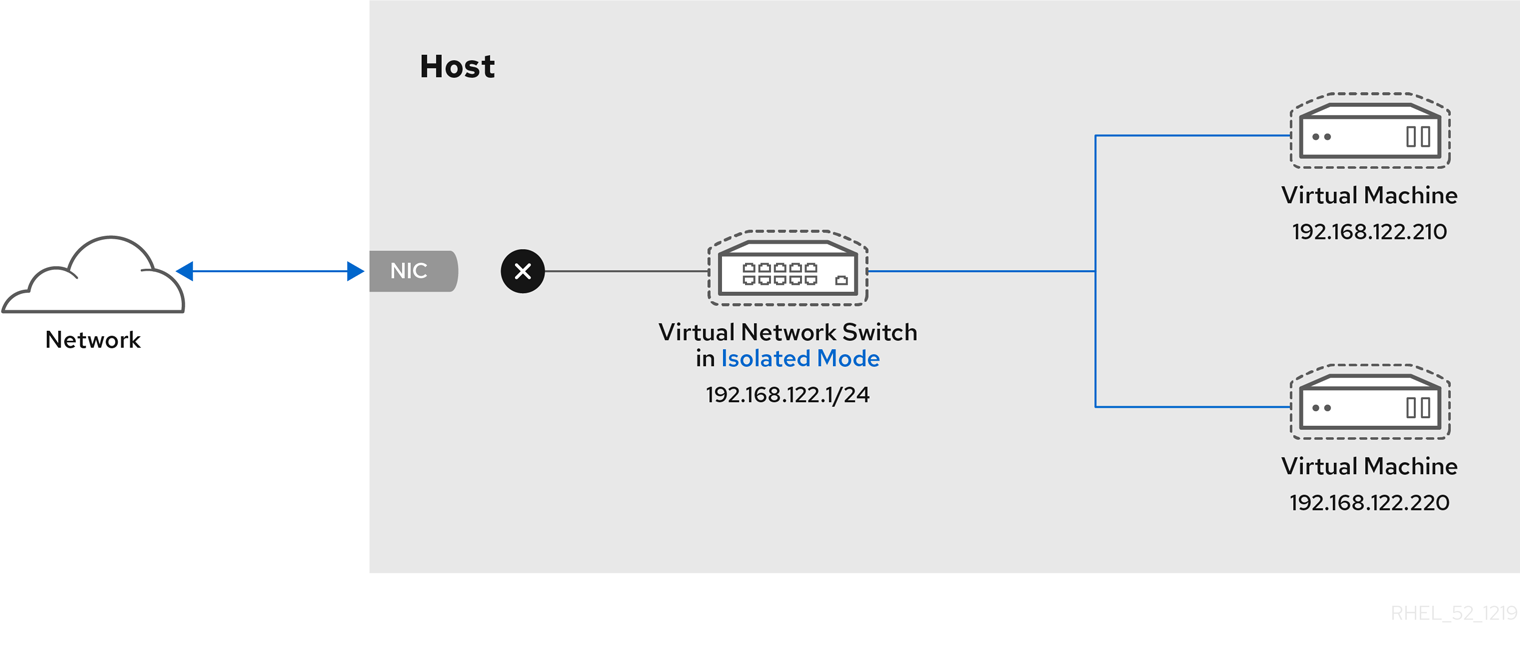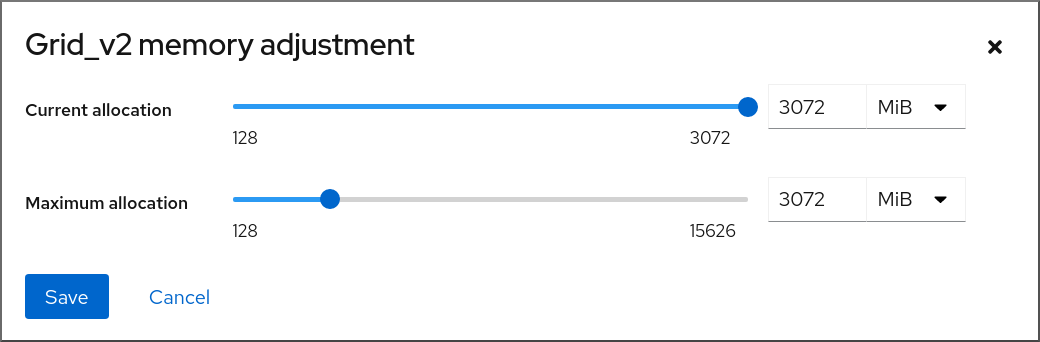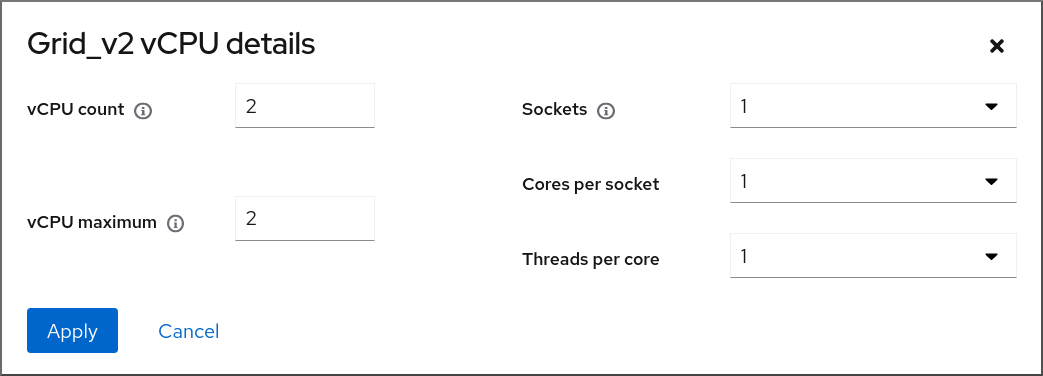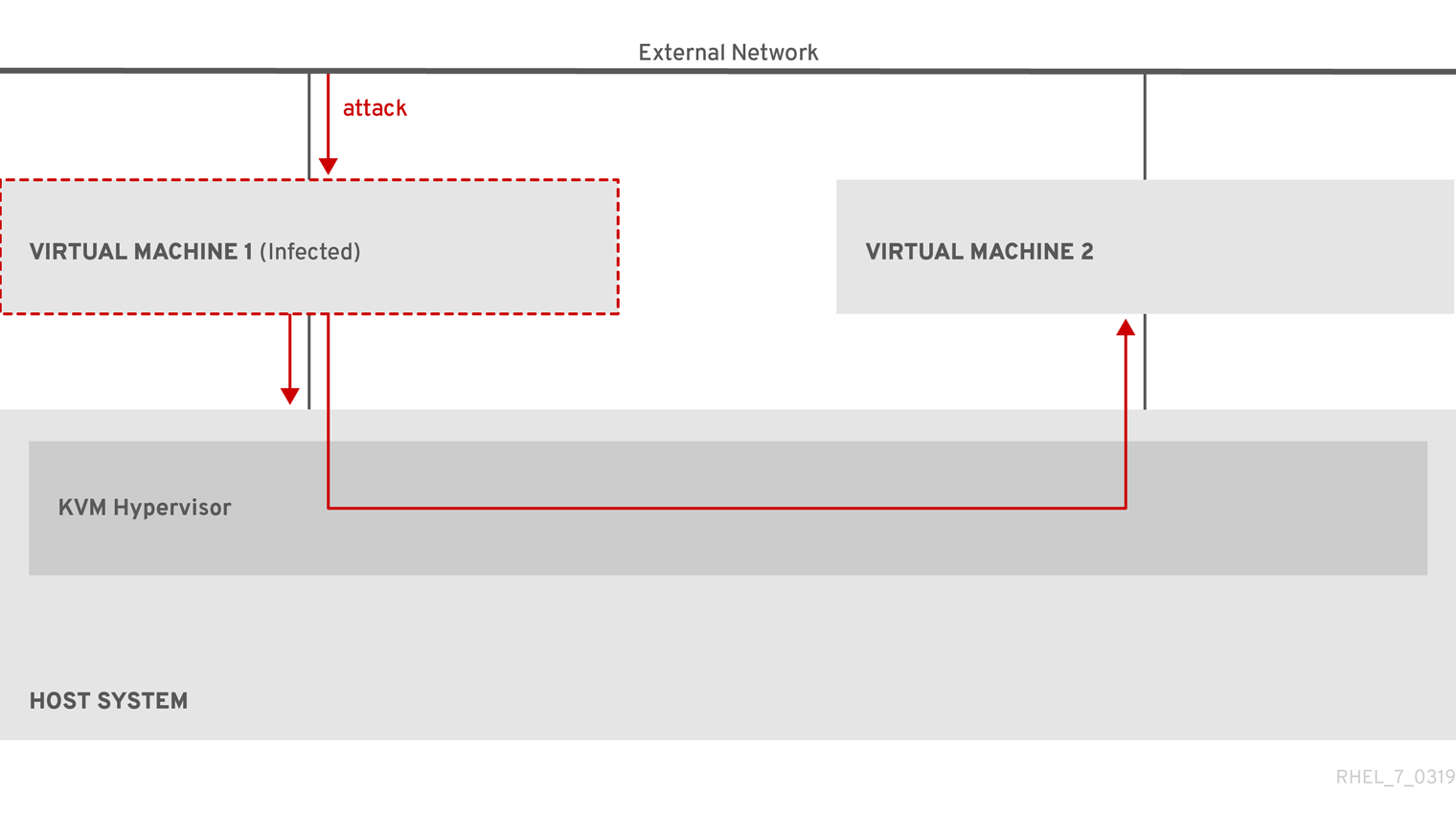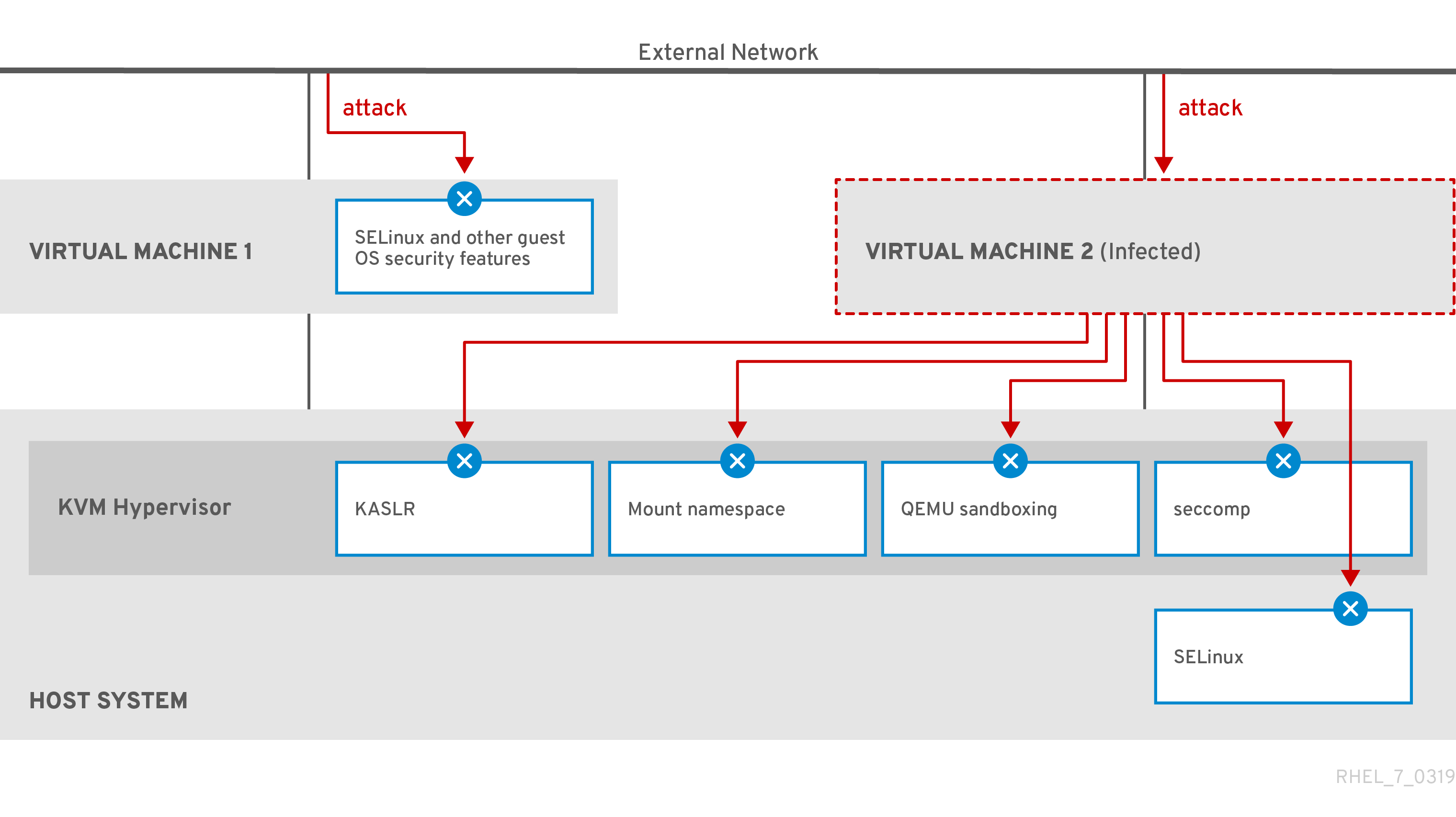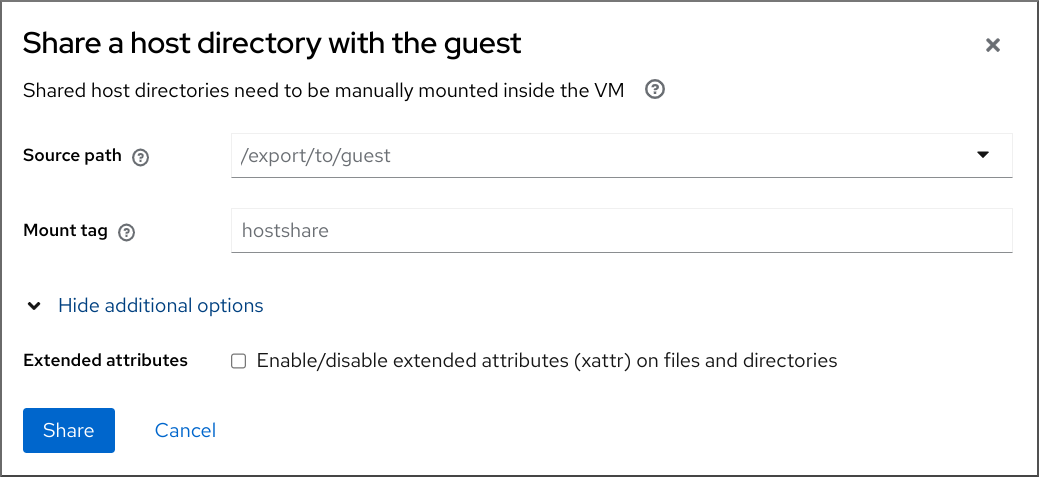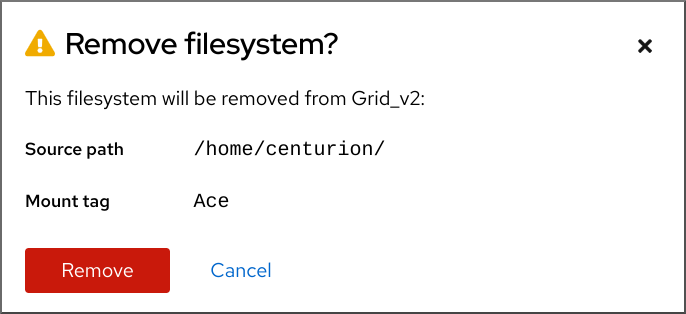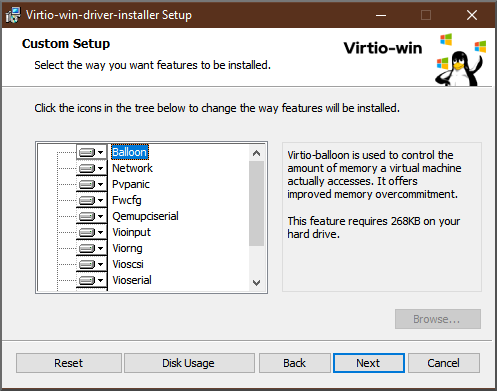仮想化の設定および管理
ホストのセットアップ、仮想マシンの作成と管理、仮想化機能の詳細
概要
- 仮想化の機能およびユースケース
- コマンドラインユーティリティーと Web コンソールを使用して、ホストと仮想マシンを管理する方法
- Intel 64、AMD64、IBM Z など、さまざまなシステムアーキテクチャーにおける仮想化のサポート制限
Red Hat ドキュメントへのフィードバック (英語のみ)
Red Hat ドキュメントに関するご意見やご感想をお寄せください。また、改善点があればお知らせください。
Jira からのフィードバック送信 (アカウントが必要)
- Jira の Web サイトにログインします。
- 上部のナビゲーションバーで Create をクリックします。
- Summary フィールドにわかりやすいタイトルを入力します。
- Description フィールドに、ドキュメントの改善に関するご意見を記入してください。ドキュメントの該当部分へのリンクも追加してください。
- ダイアログの下部にある Create をクリックします。
第1章 RHEL における仮想化について
この章では、仮想化の概念や、Linux における仮想化の実装に参考になるように、RHEL 9 における仮想化の概要、基本な内容、利点、コンポーネントなど、Red Hat が提供する仮想化ソリューションを説明します。
1.1. 仮想化とは
RHEL 9 では 仮想化機能 が提供され、RHEL 9 を実行するマシンが、複数の仮想マシン (VM) (ゲスト とも呼ばれます) を ホスト できるようにします。仮想マシンは、ホストの物理ハードウェアとコンピューティングリソースを使用して、独立した仮想化オペレーティングシステム (ゲスト OS) を、ホストのオペレーティングシステムのユーザー空間プロセスとして実行します
つまり、仮想化により、オペレーティングシステム内にオペレーティングシステムを追加できます。
仮想マシンを使用すると、ソフトウェアの設定や機能を安全にテストしたり、レガシーソフトウェアを実行したり、ハードウェアのワークロードの効率を最適化したりできます。利点の詳細は、仮想化の利点 を参照してください。
仮想化の詳細は、仮想化のトピックページ を参照してください。
次のステップ
- Red Hat Enterprise Linux 9 で仮想化の使用を開始するには、Red Hat Enterprise Linux 9 での 仮想化の有効化 を参照してください。
- Red Hat は、Red Hat Enterprise Linux 9 の仮想化以外にも、専門化した仮想化ソリューションを多数提供しています。各ソリューションには、さまざまなユーザーフォーカスおよび機能があります。詳細は、Red Hat virtualization solutions を参照してください。
1.2. 仮想化の利点
仮想マシンの使用には、物理マシンを使用する場合と比較して、以下の利点があります。
リソースの柔軟性と詳細な割り当て
仮想マシンは、通常、物理マシンであるホストマシンで稼働し、使用するゲスト OS に物理ハードウェアを割り当てることもできます。ただし、仮想マシンへの物理リソースの割り当てはソフトウェアレベルで行うため、柔軟性が非常に高くなります。仮想マシンは、ホストメモリー、CPU、またはストレージ領域で設定可能な割合を指定して、非常に詳細なリソース要求を指定できます。
たとえば、ゲスト OS がディスクとして見るものは、ホストファイルシステムではファイルとして表示され、そのディスクのサイズは、物理ディスクで利用可能なサイズよりも少なくなります。
ソフトウェアで制御される設定
仮想マシン全体の設定は、ホスト上のデータとして保存され、ソフトウェア制御下にあります。したがって、仮想マシンの作成、削除、クローン作成、移行、リモートからの操作、リモートストレージへの接続などを簡単に行うことができます。
ホストからの分離
ゲスト OS は、ホストの OS とは別の仮想化カーネルで実行します。つまり、任意の OS を仮想マシンにインストールでき、ゲスト OS が不安定になっても、または不正アクセスされても、ホストには影響を及ぼしません。
領域とコスト効率
1 台の物理マシンで仮想マシンを多数ホストできます。したがって、複数の物理マシンが同じタスクを実行する必要がないため、物理ハードウェアに対する領域、電力、およびメンテナンスの要件が低くなります。
ソフトウェアの互換性
仮想マシンは、ホストとは異なる OS を使用できるため、仮想化により、本来はホスト OS 用にリリースされていないアプリケーションを実行できるようになります。たとえば、RHEL 7 のゲスト OS を使用すると、RHEL 7 用にリリースされたアプリケーションを RHEL 9 ホストシステムで実行できます。
注記RHEL 9 ホストでは、すべてのオペレーティングシステムがゲスト OS としてサポートされているわけではありません。詳細は、Recommended features in RHEL 9 virtualization を参照してください。
1.3. 仮想マシンコンポーネントおよびその相互作用
RHEL 9 の仮想化は、次の主要なソフトウェアコンポーネントで構成されています。
ハイパーバイザー
RHEL 9 で仮想マシンを作成する基礎となる部分は、ハードウェアを制御し、ホストマシンで複数のオペレーティングシステムを実行できるようにするソフトウェア層で、ハイパーバイザー と呼ばれます。
ハイパーバイザーには、KVM (Kernel-based Virtual Machine) モジュールと仮想化カーネルドライバーが含まれます。このコンポーネントでは、ホストマシンの Linux カーネルにより、ユーザー空間のソフトウェアに仮想化のリソースが提供されます。
ユーザー空間レベルでは、QEMU エミュレーターが、ゲスト OS を実行できる完全に仮想化されたハードウェアプラットフォームをシミュレートし、リソースがホストでどのように割り当てられ、ゲストに示されるかを管理します。
さらに、libvirt ソフトウェアスイートが管理層および通信層として機能し、QEMU とのやり取りを容易にし、セキュリティールールを適用し、仮想マシンを設定して実行するための追加ツールを多数提供します。
XML 設定
ホストベースの XML 設定ファイル (ドメイン XML ファイルとも呼ばれます) では、個別の仮想マシンの設定およびデバイスをすべて決定します。設定には以下が含まれます。
- メタデータ (仮想マシンの名前、タイムゾーン、その他の仮想マシンの情報など)
- 仮想マシンのデバイスの説明 (仮想 CPU (vCPU)、ストレージデバイス、入出力デバイス、ネットワークインターフェイスカード、その他の物理ハードウェアおよび仮想ハードウェアなど)
- 仮想マシンの設定 (使用可能な最大メモリー量、再起動設定、仮想マシンの動作に関するその他の設定など)
XML 設定の内容の詳細は、仮想マシンの XML 設定例 を参照してください。
コンポーネントのインタラクション
仮想マシンが起動すると、ハイパーバイザーは XML 設定を使用して、ホストのユーザー空間プロセスとして仮想マシンのインスタンスを作成します。ハイパーバイザーは、仮想マシンプロセスが、ホストベースのインターフェイス (virsh ユーティリティー、virt-install ユーティリティー、guestfish ユーティリティー、Web コンソールの GUI など) にアクセスできるようにします。
このような仮想化ツールを使用すると、libvirt が、入力を QEMU の命令に変換します。QEMU が命令を KVM に伝え、カーネルが命令を実行するのに必要なリソースを適切に割り当てるようになります。これにより、QEMU が、仮想マシンの作成や修正、仮想マシンのオペレーティングシステムでのアクションの実行など、対応するユーザー空間を変更します。
QEMU はアーキテクチャーの必須コンポーネントですが、セキュリティーに関する懸念があるため、RHEL 9 システムで直接使用することは意図されていません。したがって、Red Hat は、qemu-* コマンドをサポート対象外としており、libvirt を使用して QEMU と相互作用することを強く推奨します。
ホストベースのインターフェイスの詳細は、仮想管理に使用するツールおよびインターフェイス を参照してください。
図1.1 RHEL 9 の仮想アーキテクチャー
1.4. 仮想管理に使用するツールおよびインターフェイス
RHEL 9 の仮想化は、コマンドライン (CLI) または複数のグラフィカルユーザーインターフェイス (GUI) を使用して管理できます。
コマンドラインインターフェイス
CLI は、RHEL 9 で仮想化を管理する最も強力な方法です。仮想マシン (VM) 管理用の CLI コマンドでは、以下のものがよく知られています。
virsh - 指定した引数に応じて、多種多様な目的を持つ多目的仮想コマンドラインユーティリティーおよびシェル。以下に例を示します。
-
仮想マシンの起動およびシャットダウン -
virsh startおよびvirsh shutdown -
利用可能な仮想マシンのリスト表示 -
virsh list -
設定ファイルからの仮想マシンの作成 -
virsh create -
仮想化シェルの入力 -
virsh
詳細は、システム上の
virsh(1)man ページを参照してください。-
仮想マシンの起動およびシャットダウン -
-
virt-install- 新しい仮想マシンを作成する CLI ユーティリティー。詳細は、システム上のvirt-install(1)man ページを参照してください。 -
virt-xml- 仮想マシンの設定を編集するユーティリティー。 -
guestfish- 仮想マシンのディスクイメージを調べ、修正するユーティリティー。詳細は、システム上のguestfish(1)man ページを参照してください。
グラフィカルユーザーインターフェイス
以下の GUI を使用して、RHEL 9 で仮想化を管理できます。
RHEL 9 の Web コンソール (Cockpit とも呼ばれています) は、仮想マシンおよび仮想化ホストの管理用に、リモートからアクセスでき、簡単に使用できるグラフィカルユーザーインターフェイスを提供します。
Web コンソールを使用した基本的な仮想化管理の手順は、Managing virtual machines in the web console を参照してください。
1.5. Red Hat の仮想化ソリューション
以下の Red Hat 製品は、RHEL 9 仮想化機能に構築されており、RHEL 9 で利用可能な KVM 仮想化機能を拡張します。また、RHEL 9 仮想化の制限 の多くが、このような製品には適用されません。
- OpenShift Virtualization
KubeVirt テクノロジーに基づいて、OpenShift Virtualization は Red Hat OpenShift Container Platform の一部であり、仮想マシンをコンテナーで実行することができます。
OpenShift Virtualization の詳細は、Red Hat ハイブリッドクラウド のページを参照してください。
- Red Hat OpenStack Platform (RHOSP)
Red Hat OpenStack Platform は、安全で信頼性の高いパブリックまたはプライベートの OpenStack クラウドを作成、デプロイ、および拡張するための統合基盤を提供します。
Red Hat OpenStack Platform の詳細は、Red Hat カスタマーポータル または Red Hat OpenStack Platform ドキュメントスイート を参照してください。
RHEL ではサポートされていませんが、他の Red Hat 仮想化ソリューションでサポートされている仮想化機能の詳細は、RHEL 9 仮想化で対応していない機能 を参照してください。
第2章 仮想化の有効化
RHEL 9 で仮想化を使用するには、仮想化パッケージをインストールして、仮想マシンをホストするようにシステムを設定する必要があります。これを行うための具体的な手順は、CPU アーキテクチャーによって異なります。
2.1. AMD64 および Intel 64 での仮想化の有効化
KVM ハイパーバイザーを設定し、RHEL 9 を実行している AMD64 または Intel 64 システムで仮想マシンを作成するには、以下の手順に従います。
前提条件
- Red Hat Enterprise Linux 9 が、ホストマシンに インストールされ登録されている。
システムが仮想ホストとして機能するように、以下のハードウェア要件を満たしている。
- ホストマシンのアーキテクチャーが KVM 仮想化 に対応している。
最低でも、以下のシステムリソースが利用できる。
- ホスト用に 6 GB と、各仮想マシン用に 6 GB の空きディスク容量。
- ホスト用に 2 GB と、各仮想マシン用に 2 GB の RAM。
手順
仮想化ハイパーバイザーパッケージをインストールします。
dnf install qemu-kvm libvirt virt-install virt-viewer
# dnf install qemu-kvm libvirt virt-install virt-viewerCopy to Clipboard Copied! Toggle word wrap Toggle overflow 仮想化サービスを起動します。
for drv in qemu network nodedev nwfilter secret storage interface; do systemctl start virt${drv}d{,-ro,-admin}.socket; done# for drv in qemu network nodedev nwfilter secret storage interface; do systemctl start virt${drv}d{,-ro,-admin}.socket; doneCopy to Clipboard Copied! Toggle word wrap Toggle overflow
検証
システムが仮想ホストとして準備されていることを確認します。
Copy to Clipboard Copied! Toggle word wrap Toggle overflow virt-host-validate のすべての項目で
PASS値が返された場合は、システムに 仮想マシンを作成する 準備ができています。いずれかの項目で
FAILが返された場合は、表示される指示に従って問題を解決してください。いずれかの項目で
WARNが返された場合は、表示される指示に従って仮想化機能を向上させることを検討してください。
トラブルシューティング
KVM 仮想化がホスト CPU でサポートされていない場合は、virt-host-validate は以下の出力を生成します。
QEMU: Checking for hardware virtualization: FAIL (Only emulated CPUs are available, performance will be significantly limited)
QEMU: Checking for hardware virtualization: FAIL (Only emulated CPUs are available, performance will be significantly limited)Copy to Clipboard Copied! Toggle word wrap Toggle overflow ただし、このようなホストシステムにある仮想マシンは、パフォーマンス上の問題が発生するのではなく、起動に失敗します。
これを回避するには、仮想マシンの XML 設定の
<domain type>値をqemuに変更します。ただし、Red Hat はqemuドメインタイプを使用する仮想マシンに対応していないため、実稼働環境ではこれを設定しないことを強く推奨している点に注意してください。
2.2. IBM Z での仮想化の有効化
KVM ハイパーバイザーを設定し、RHEL 9 を実行している IBM Z システムで仮想マシンを作成するには、以下の手順に従います。
前提条件
最低でも、以下のシステムリソースが利用できる。
- ホスト用に 6 GB と、各仮想マシン用に 6 GB の空きディスク容量。
- ホスト用に 2 GB と、各仮想マシン用に 2 GB の RAM。
- ホスト上の 4 つの CPU通常、仮想マシンは、割り当てられた 1 つの vCPU で実行できますが、Red Hat は、高負荷時に仮想マシンが応答しなくならないように、仮想マシンごとに 2 つ以上の vCPU を割り当てることを推奨します。
- IBM Z ホストシステムでは、z13 以降の CPU を使用している。
RHEL 9 が論理パーティション (LPAR) にインストールされている。また、LPAR が start-interpretive execution (SIE) 仮想機能に対応している。
これを確認するには、
/proc/cpuinfoファイルでsieを検索します。grep sie /proc/cpuinfo
# grep sie /proc/cpuinfo features : esan3 zarch stfle msa ldisp eimm dfp edat etf3eh highgprs te sieCopy to Clipboard Copied! Toggle word wrap Toggle overflow
手順
仮想化パッケージをインストールします。
dnf install qemu-kvm libvirt virt-install
# dnf install qemu-kvm libvirt virt-installCopy to Clipboard Copied! Toggle word wrap Toggle overflow 仮想化サービスを起動します。
for drv in qemu network nodedev nwfilter secret storage interface; do systemctl start virt${drv}d{,-ro,-admin}.socket; done# for drv in qemu network nodedev nwfilter secret storage interface; do systemctl start virt${drv}d{,-ro,-admin}.socket; doneCopy to Clipboard Copied! Toggle word wrap Toggle overflow
検証
システムが仮想ホストとして準備されていることを確認します。
Copy to Clipboard Copied! Toggle word wrap Toggle overflow virt-host-validate のすべての項目で
PASS値が返された場合は、システムに 仮想マシンを作成する 準備ができています。いずれかの項目で
FAILが返された場合は、表示される指示に従って問題を解決してください。いずれかの項目で
WARNが返された場合は、表示される指示に従って仮想化機能を向上させることを検討してください。
トラブルシューティング
KVM 仮想化がホスト CPU でサポートされていない場合は、virt-host-validate は以下の出力を生成します。
QEMU: Checking for hardware virtualization: FAIL (Only emulated CPUs are available, performance will be significantly limited)
QEMU: Checking for hardware virtualization: FAIL (Only emulated CPUs are available, performance will be significantly limited)Copy to Clipboard Copied! Toggle word wrap Toggle overflow ただし、このようなホストシステムにある仮想マシンは、パフォーマンス上の問題が発生するのではなく、起動に失敗します。
これを回避するには、仮想マシンの XML 設定の
<domain type>値をqemuに変更します。ただし、Red Hat はqemuドメインタイプを使用する仮想マシンに対応していないため、実稼働環境ではこれを設定しないことを強く推奨している点に注意してください。
2.3. ARM 64 での仮想化の有効化
RHEL 9 を実行する ARM 64 システム (AArch64 とも呼ばれます) 上で仮想マシン (VM) を作成するための KVM ハイパーバイザーをセットアップするには、以下の手順に従います。
前提条件
最低でも、以下のシステムリソースが利用できる。
- ホスト用に 6 GB と、各ゲスト用に 6 GB の空きディスク容量
- ホスト用に 4 GB の RAM と、対象のゲストごとにさらに 4 GB。
手順
仮想化パッケージをインストールします。
dnf install qemu-kvm libvirt virt-install
# dnf install qemu-kvm libvirt virt-installCopy to Clipboard Copied! Toggle word wrap Toggle overflow 仮想化サービスを起動します。
for drv in qemu network nodedev nwfilter secret storage interface; do systemctl start virt${drv}d{,-ro,-admin}.socket; done# for drv in qemu network nodedev nwfilter secret storage interface; do systemctl start virt${drv}d{,-ro,-admin}.socket; doneCopy to Clipboard Copied! Toggle word wrap Toggle overflow
検証
システムが仮想ホストとして準備されていることを確認します。
Copy to Clipboard Copied! Toggle word wrap Toggle overflow virt-host-validate のすべての項目で
PASS値が返された場合は、システムに 仮想マシンを作成 できます。いずれかの項目で
FAILが返された場合は、表示される指示に従って問題を解決してください。いずれかの項目で
WARNが返された場合は、表示される指示に従って仮想化機能を向上させることを検討してください。
次のステップ
2.4. 仮想マシンでの QEMU ゲストエージェント機能の有効化
RHEL 9 システムでホストされている仮想マシンの特定の機能を使用するには、まず QEMU ゲストエージェント (GA) を使用するように仮想マシンを設定する必要があります。
これらの機能の完全なリストは、QEMU ゲストエージェントを必要とする仮想化機能 を参照してください。
仮想マシン上で QEMU GA を設定するために必要な具体的な手順は、仮想マシンが使用するゲストオペレーティングシステムによって異なります。
- Linux 仮想マシンの場合は、Linux ゲストでの QEMU ゲストエージェントの有効化 参照してください。
- Windows 仮想マシンの場合は、Windows ゲストでの QEMU ゲストエージェントの有効化 を参照してください。
2.4.1. Linux ゲストでの QEMU ゲストエージェントの有効化
RHEL ホストが Linux 仮想マシン上で 特定の操作のサブセット を実行できるようにするには、QEMU ゲストエージェント (GA) を有効にする必要があります。
実行中の仮想マシンとシャットダウンした仮想マシンの両方で、QEMU GA を有効にできます。
手順
QEMU GA の XML 設定ファイル (例:
qemuga.xml) を作成します。touch qemuga.xml
# touch qemuga.xmlCopy to Clipboard Copied! Toggle word wrap Toggle overflow ファイルに以下の行を追加します。
<channel type='unix'> <source mode='bind' path='/var/lib/libvirt/qemu/f16x86_64.agent'/> <target type='virtio' name='org.qemu.guest_agent.0'/> </channel>
<channel type='unix'> <source mode='bind' path='/var/lib/libvirt/qemu/f16x86_64.agent'/> <target type='virtio' name='org.qemu.guest_agent.0'/> </channel>Copy to Clipboard Copied! Toggle word wrap Toggle overflow XML ファイルを使用して、仮想マシンの設定に QEMU GA を追加します。
仮想マシンが実行中の場合は、次のコマンドを使用します。
virsh attach-device <vm-name> qemuga.xml --live --config
# virsh attach-device <vm-name> qemuga.xml --live --configCopy to Clipboard Copied! Toggle word wrap Toggle overflow 仮想マシンがシャットダウンされている場合は、次のコマンドを使用します。
virsh attach-device <vm-name> qemuga.xml --config
# virsh attach-device <vm-name> qemuga.xml --configCopy to Clipboard Copied! Toggle word wrap Toggle overflow
Linux ゲストオペレーティングシステムで、QEMU GA をインストールします。
dnf install qemu-guest-agent
# dnf install qemu-guest-agentCopy to Clipboard Copied! Toggle word wrap Toggle overflow ゲストで QEMU GA サービスを起動します。
systemctl start qemu-guest-agent
# systemctl start qemu-guest-agentCopy to Clipboard Copied! Toggle word wrap Toggle overflow
検証
QEMU GA が Linux 仮想マシンで有効化および実行されていることを確認するには、次のいずれかを実行します。
-
ゲストオペレーティングシステムで、
systemctl status qemu-guest-agent | grep Loadedコマンドを使用します。出力にenabledが含まれる場合、仮想マシン上で QEMU GA がアクティブになっています。 -
ホストで
virsh domfsinfo <vm-name>コマンドを使用します。何らかの出力が表示された場合、指定した仮想マシン上で QEMU GA がアクティブになっています。
2.4.2. Windows ゲストでの QEMU ゲストエージェントの有効化
RHEL ホストが Windows 仮想マシン上で 特定の操作のサブセット を実行できるようにするには、QEMU ゲストエージェント (GA) を有効にする必要があります。これを行うには、QEMU ゲストエージェントインストーラーを含むストレージデバイスを、既存の仮想マシンに追加するか、新しい仮想マシンを作成するときに追加し、Windows ゲストオペレーティングシステムにドライバーをインストールします。
グラフィカルインターフェイスを使用してゲストエージェント (GA) をインストールするには、以下の手順を参照してください。コマンドラインで GA をインストールするには、Microsoft Windows Installer (MSI) を使用してください。
前提条件
- ゲストエージェントを含むインストールメディアが仮想マシンに接続されている。メディアの準備手順は、Preparing virtio driver installation media on a host machine を参照してください。
手順
-
Windows ゲストオペレーティングシステムで、
File Explorerアプリケーションを開きます。 -
この PCをクリックします。 -
デバイスおよびドライブペインで、virtio-winメディアを開きます。 -
guest-agentフォルダーを開きます。 仮想マシンにインストールされているオペレーティングシステムに基づいて、次のいずれかのインストーラーを実行します。
-
32 ビットオペレーティングシステムを使用している場合は、
qemu-ga-i386.msiインストーラーを実行します。 -
64 ビットオペレーティングシステムを使用している場合は、
qemu-ga-x86_64.msiインストーラーを実行します。
-
32 ビットオペレーティングシステムを使用している場合は、
-
オプション: ホストと Windows ゲスト間の通信インターフェイスとして準仮想化シリアルドライバー (
virtio-serial) を使用する場合は、virtio-serialドライバーが Windows ゲストにインストールされていることを確認します。virtioドライバーのインストールの詳細は、Windows ゲストへの virtio ドライバーのインストール を参照してください。
検証
Windows 仮想マシンで、Services ウィンドウに移動します。
Computer Management > Services
-
QEMU Guest AgentのステータスがRunningであることを確認します。
2.4.3. QEMU ゲストエージェントを必要とする仮想化機能
仮想マシン (VM) で QEMU ゲストエージェント (GA) を有効にすると、ホスト上で次のコマンドを使用して仮想マシンを管理できます。
virsh shutdown --mode=agent-
このシャットダウン方法は、
virsh shutdown --mode=acpiよりも信頼性が高くなります。これは、QEMU GA で使用するvirsh shutdownは、確実にクリーンな状態で協調ゲストをシャットダウンするためです。
virsh domfsfreezeおよびvirsh domfsthaw- ゲストファイルシステムを分離してフリーズします。
virsh domfstrimゲストにファイルシステムをトリミングするように指示します。これにより、移行中に転送する必要のあるデータを削減できます。
重要このコマンドを使用して Linux 仮想マシンを管理する場合は、ゲストオペレーティングシステムで次の SELinux ブール値も設定する必要があります。
setsebool virt_qemu_ga_read_nonsecurity_files on
# setsebool virt_qemu_ga_read_nonsecurity_files onCopy to Clipboard Copied! Toggle word wrap Toggle overflow virsh domtime- ゲストの時計をクエリーまたは設定します。
virsh setvcpus --guest- ゲストに CPU をオフラインにするように指示します。これは、CPU をホットアンプラグできない場合に便利です。
virsh domifaddr --source agent- QEMU GA を使用してゲストオペレーティングシステムの IP アドレスをクエリーします。たとえば、ゲストインターフェイスがホストインターフェイスに直接接続されている場合に便利です。
virsh domfsinfo- 実行中のゲストにマウントされているファイルシステムのリストを表示します。
virsh set-user-password- ゲストの特定のユーザーアカウントのパスワードを設定します。
virsh set-user-sshkeysゲストの特定のユーザーの認可された SSH 鍵ファイルを編集します。
重要このコマンドを使用して Linux 仮想マシンを管理する場合は、ゲストオペレーティングシステムで次の SELinux ブール値も設定する必要があります。
setsebool virt_qemu_ga_manage_ssh on
# setsebool virt_qemu_ga_manage_ssh onCopy to Clipboard Copied! Toggle word wrap Toggle overflow
第3章 仮想マシンの作成
RHEL 9 で仮想マシンを作成する場合は、コマンドライン または RHEL 9 Web コンソール を使用します。
3.1. コマンドラインを使用した仮想マシンの作成
コマンドラインを使用して RHEL 9 で仮想マシン (VM) を作成するには、virt-install ユーティリティーを使用します。
前提条件
- ホストシステムで仮想化が 有効 になっている。
- ディスク領域、RAM、CPU など、仮想マシンに割り当てるのに十分なシステムリソースがある。推奨される値は、仮想マシンで行うタスクやワークロードにより大きく異なる可能性があります。
オペレーティングシステム (OS) のインストールソースがローカルまたはネットワークで利用できる。これには、次のいずれかを使用できます。
- インストールメディアの ISO イメージ
既存の仮想マシンインストールのディスクイメージ
警告RHEL 9 では、ホストの CD-ROM デバイスまたは DVD-ROM デバイスからインストールすることができません。RHEL 9 で利用可能な仮想マシンのインストール方法を使用する際に、インストールソースに CD-ROM または DVD-ROM を選択するとインストールに失敗します。詳細は、Red Hat ナレッジベースソリューション RHEL 7 or higher can’t install guest OS from CD/DVD-ROM を参照してください。
また、Red Hat は、限られたゲストオペレーティングシステムのセット のみをサポートしていることにも注意してください。
- 任意: インストールをより速く、簡単に設定するために、キックスタートファイルを利用できます。
手順
仮想マシンを作成して OS のインストールを開始するには、以下の必須引数を指定して、virt-install コマンドを使用します。
-
--name: 新しいマシンの名前 -
--memory: 割り当てるメモリーの量 -
--vcpus: 割り当てる仮想 CPU の数 -
--disk: 割り当てるストレージのタイプとサイズ -
--cdromまたは--location: OS インストールソースのタイプと場所
選択したインストール方法に応じて、必要なオプションと値が異なります。例は、以下のコマンドを参照してください。
次のコマンドでは、demo-guest1 という名前の仮想マシンを作成し、ローカルの /home/username/Downloads/Win10install.iso ファイルに保存されている ISO イメージから、Windows 10 OS をインストールします。この仮想マシンには、2048 MiB の RAM と 2 つの vCPU が割り当てられ、80 GiB の qcow2 仮想ディスクも自動的に割り当てられます。
virt-install \ --name demo-guest1 --memory 2048 \ --vcpus 2 --disk size=80 --os-variant win10 \ --cdrom /home/username/Downloads/Win10install.iso# virt-install \ --name demo-guest1 --memory 2048 \ --vcpus 2 --disk size=80 --os-variant win10 \ --cdrom /home/username/Downloads/Win10install.isoCopy to Clipboard Copied! Toggle word wrap Toggle overflow 次のコマンドは、demo-guest2 という名前の仮想マシンを作成し、/home/username/Downloads/rhel9.iso イメージを使用して、ライブ CD から RHEL 9 OS を実行します。この仮想マシンにはディスク領域が割り当てられないため、セッション中に行った変更は保持されません。また、仮想マシンには、4096 MiB の RAM と、4 つの vCPU が割り当てられます。
virt-install \ --name demo-guest2 --memory 4096 --vcpus 4 \ --disk none --livecd --os-variant rhel9.0 \ --cdrom /home/username/Downloads/rhel9.iso# virt-install \ --name demo-guest2 --memory 4096 --vcpus 4 \ --disk none --livecd --os-variant rhel9.0 \ --cdrom /home/username/Downloads/rhel9.isoCopy to Clipboard Copied! Toggle word wrap Toggle overflow 次のコマンドは、demo-guest3 という名前の RHEL 9 仮想マシンを作成し、既存のディスクイメージ /home/username/backup/disk.qcow2 に接続します。これは、マシン間でハードドライブを物理的に移動するのと似ています。したがって、demo-guest3 で使用できる OS およびデータは、イメージが処理された方法により決定します。また、仮想マシンには、2048 MiB の RAM および 2 つの vCPU が割り当てられます。
virt-install \ --name demo-guest3 --memory 2048 --vcpus 2 \ --os-variant rhel9.0 --import \ --disk /home/username/backup/disk.qcow2# virt-install \ --name demo-guest3 --memory 2048 --vcpus 2 \ --os-variant rhel9.0 --import \ --disk /home/username/backup/disk.qcow2Copy to Clipboard Copied! Toggle word wrap Toggle overflow ディスクイメージをインポートする場合は、
--os-variantオプションを使用することが強く推奨されます。このオプションを指定しないと、作成された仮想マシンのパフォーマンスに影響を及ぼします。次のコマンドは、demo-guest4 という名前の仮想マシンを作成し、URL
http://example.com/OS-installからインストールします。インストールを開始するには、作業中の OS インストールツリーを URL に指定する必要があります。さらに、OS は、キックスタートファイル /home/username/ks.cfg で自動的に設定されます。この仮想マシンには、2048 MiB の RAM、2 つの vCPU、および 160 GiB の qcow2 仮想ディスクも割り当てられます。virt-install \ --name demo-guest4 --memory 2048 --vcpus 2 --disk size=160 \ --os-variant rhel9.0 --location http://example.com/OS-install \ --initrd-inject /home/username/ks.cfg --extra-args="inst.ks=file:/ks.cfg console=tty0 console=ttyS0,115200n8"# virt-install \ --name demo-guest4 --memory 2048 --vcpus 2 --disk size=160 \ --os-variant rhel9.0 --location http://example.com/OS-install \ --initrd-inject /home/username/ks.cfg --extra-args="inst.ks=file:/ks.cfg console=tty0 console=ttyS0,115200n8"Copy to Clipboard Copied! Toggle word wrap Toggle overflow さらに、ARM 64 ホスト上の RHEL 9 で demo-guest4 をホストする場合は、キックスタートファイルによって
kernel-64kパッケージが確実にインストールされるように、次の行を追加します。%packages -kernel kernel-64k %end
%packages -kernel kernel-64k %endCopy to Clipboard Copied! Toggle word wrap Toggle overflow 次のコマンドは、demo-guest5 という名前の仮想マシンを作成し、グラフィックスがない、テキストのみのモードである
RHEL9.isoイメージファイルからインストールします。ゲストコンソールをシリアルコンソールに接続します。仮想マシンには、16384 MiB のメモリー、16 個の vCPU、および 280 GiB のディスクが割り当てられます。このようなインストールは、低速なネットワークリンクを介してホストに接続する際に便利です。virt-install \ --name demo-guest5 --memory 16384 --vcpus 16 --disk size=280 \ --os-variant rhel9.0 --location RHEL9.iso \ --graphics none --extra-args='console=ttyS0'# virt-install \ --name demo-guest5 --memory 16384 --vcpus 16 --disk size=280 \ --os-variant rhel9.0 --location RHEL9.iso \ --graphics none --extra-args='console=ttyS0'Copy to Clipboard Copied! Toggle word wrap Toggle overflow 次のコマンドは、demo-guest6 という名前の仮想マシンを作成します。この仮想マシンの設定は demo-guest5 と同じですが、リモートホスト 192.0.2.1 に置かれます。
virt-install \ --connect qemu+ssh://root@192.0.2.1/system --name demo-guest6 --memory 16384 \ --vcpus 16 --disk size=280 --os-variant rhel9.0 --location RHEL9.iso \ --graphics none --extra-args='console=ttyS0'# virt-install \ --connect qemu+ssh://root@192.0.2.1/system --name demo-guest6 --memory 16384 \ --vcpus 16 --disk size=280 --os-variant rhel9.0 --location RHEL9.iso \ --graphics none --extra-args='console=ttyS0'Copy to Clipboard Copied! Toggle word wrap Toggle overflow 次のコマンドは、demo-guest-7 という名前の仮想マシンを作成します。この仮想マシンの設定は demo-guest5 と同じですが、ストレージには IBM Z DASD 仲介デバイス
mdev_30820a6f_b1a5_4503_91ca_0c10ba12345a_0_0_29a8を使用し、デバイス番号1111を割り当てます。virt-install \ --name demo-guest7 --memory 16384 --vcpus 16 --disk size=280 \ --os-variant rhel9.0 --location RHEL9.iso --graphics none \ --disk none --hostdev mdev_30820a6f_b1a5_4503_91ca_0c10ba12345a_0_0_29a8,address.type=ccw,address.cssid=0xfe,address.ssid=0x0,address.devno=0x1111,boot-order=1 \ --extra-args 'rd.dasd=0.0.1111'# virt-install \ --name demo-guest7 --memory 16384 --vcpus 16 --disk size=280 \ --os-variant rhel9.0 --location RHEL9.iso --graphics none \ --disk none --hostdev mdev_30820a6f_b1a5_4503_91ca_0c10ba12345a_0_0_29a8,address.type=ccw,address.cssid=0xfe,address.ssid=0x0,address.devno=0x1111,boot-order=1 \ --extra-args 'rd.dasd=0.0.1111'Copy to Clipboard Copied! Toggle word wrap Toggle overflow インストールに利用可能な仲介デバイスの名前は、
virsh nodedev-list --cap mdevコマンドを使用して取得できることに注意してください。
検証
- 仮想マシンが問題なく作成されると、仮想マシンのグラフィカルコンソールで virt-viewer 画面が開き、ゲスト OS のインストールが開始します。
トラブルシューティング
virt-installがcannot find default networkエラーを出力する場合は、以下のようにします。libvirt-daemon-config-networkパッケージがインストールされていることを確認します。{PackageManagerCommand} info libvirt-daemon-config-network# {PackageManagerCommand} info libvirt-daemon-config-network Installed Packages Name : libvirt-daemon-config-network [...]Copy to Clipboard Copied! Toggle word wrap Toggle overflow libvirtのデフォルトネットワークがアクティブで、自動的に起動するように設定されていることを確認します。virsh net-list --all
# virsh net-list --all Name State Autostart Persistent -------------------------------------------- default active yes yesCopy to Clipboard Copied! Toggle word wrap Toggle overflow そうでない場合は、デフォルトのネットワークをアクティブにし、自動起動に設定します。
virsh net-autostart default virsh net-start default
# virsh net-autostart default Network default marked as autostarted # virsh net-start default Network default startedCopy to Clipboard Copied! Toggle word wrap Toggle overflow デフォルトのネットワークをアクティベートしても以下のエラーが出て失敗する場合は、
libvirt-daemon-config-networkパッケージが正常にインストールされていません。error: failed to get network 'default' error: Network not found: no network with matching name 'default'
error: failed to get network 'default' error: Network not found: no network with matching name 'default'Copy to Clipboard Copied! Toggle word wrap Toggle overflow この問題を修正するには、以下のコマンドで
libvirt-daemon-config-networkを再インストールします。{PackageManagerCommand} reinstall libvirt-daemon-config-network# {PackageManagerCommand} reinstall libvirt-daemon-config-networkCopy to Clipboard Copied! Toggle word wrap Toggle overflow 以下のようなエラーでデフォルトのネットワークをアクティベートできない場合には、デフォルトネットワークのサブネットとホストの既存インターフェイスで競合が発生しています。
error: Failed to start network default error: internal error: Network is already in use by interface ens2
error: Failed to start network default error: internal error: Network is already in use by interface ens2Copy to Clipboard Copied! Toggle word wrap Toggle overflow これを修正するには、
virsh net-edit defaultコマンドを使用して、設定の192.0.2.*の値を、ホストで使用していないサブネットに変更します。
3.2. Web コンソールを使用した仮想マシンの作成、およびゲストのオペレーティングシステムのインストール
RHEL 9 ホストの GUI で仮想マシンを管理するには、Web コンソールを使用します。次のセクションでは、RHEL 9 Web コンソールを使用して仮想マシンを作成し、仮想マシンにゲストオペレーティングシステムをインストールする方法を説明します。
3.2.1. Web コンソールを使用した仮想マシンの作成
RHEL 9 Web コンソールが接続しているホストマシン上に仮想マシン (VM) を作成するには、以下の手順を使用します。
前提条件
- RHEL 9 Web コンソールがインストールされている。
- cockpit サービスが有効になっている。
ユーザーアカウントが Web コンソールにログインできる。
手順は、Web コンソールのインストールおよび有効化 を参照してください。
- ホストシステムで仮想化が有効になっている。
- Web コンソールの仮想マシンプラグインがホストシステムにインストールされている。
- ディスク領域、RAM、CPU など、仮想マシンに割り当てるのに十分なシステムリソースがある。推奨される値は、仮想マシンで行うタスクやワークロードにより大きく異なる可能性がある。
手順
Web コンソールの Virtual Machines インターフェイスで、 をクリックします。
Create new virtual machine ダイアログが表示されます。
作成する仮想マシンの基本設定を入力します。
- 名前 - 仮想マシンの名前
- 接続 - セッションに付与される権限のレベル。詳細は、Web コンソールで関連するダイアログボックスをデプロイメントしてください。
- インストールタイプ - インストールでは、ローカルのインストールメディア、URL、PXE ネットワークブート、クラウドベースイメージを使用したり、または限定されたオペレーティングシステムのセットからオペレーティングシステムをダウンロードしたりできます。
Operating system - 仮想マシン上で実行されているゲストオペレーティングシステム。Red Hat がサポートするのは、限られたゲストオペレーティングシステムのセット のみです。
注記Web コンソールから Red Hat Enterprise Linux を直接ダウンロードしてインストールする場合は、Offline token フィールドにオフライントークンを追加する必要があります。
- Storage - ストレージのタイプ。
- Storage Limit - ストレージ領域の容量。
- Memory - メモリーの容量。
仮想マシンを作成します。
- 仮想マシンでオペレーティングシステムを自動的にインストールする場合は、 をクリックします。
- オペレーティングシステムをインストールする前に仮想マシンを編集する場合は、 をクリックします。
3.2.2. Web コンソールでディスクイメージをインポートして仮想マシンを作成する手順
RHEL 9 Web コンソールで既存の仮想マシンインストールのディスクイメージをインポートすることで、仮想マシン (VM) を作成できます。
前提条件
- RHEL 9 Web コンソールがインストールされている。
- cockpit サービスが有効になっている。
ユーザーアカウントが Web コンソールにログインできる。
手順は、Web コンソールのインストールおよび有効化 を参照してください。
- Web コンソールの仮想マシンプラグインがシステムにインストールされている。
- ディスク領域、RAM、CPU など、仮想マシンに割り当てるのに十分なシステムリソースがある。推奨値は、仮想マシンで行うタスクやワークロードにより大きく異なる可能性があります。
- 既存の仮想マシンインストールのディスクイメージがダウンロードされている。
手順
Web コンソールの Virtual Machines インターフェイスで、 をクリックします。
Import a virtual machine ダイアログが表示されます。
作成する仮想マシンの基本設定を入力します。
- 名前 - 仮想マシンの名前
- ディスクイメージ - ホストシステム上の仮想マシンに存在するディスクイメージのパスです。
- Operating system - 仮想マシンディスク上で実行されているオペレーティングシステム。Red Hat がサポートするのは、限られたゲストオペレーティングシステムのセット のみです。
- Memory - 仮想マシンによる使用のために割り当てるメモリーの容量。
仮想マシンをインポートします。
- 仮想マシン設定をさらに編集せずに仮想マシンにオペレーティングシステムをインストールするには、 をクリックします。
- オペレーティングシステムのインストール前に仮想マシン設定を編集するには、 をクリックします。
3.2.3. Web コンソールを使用したゲストのオペレーティングシステムのインストール
仮想マシンを初めて起動するときは、仮想マシンにオペレーティングシステムをインストールする必要があります。
新しい仮想マシンを作成するときに または をクリックすると、仮想マシン作成時にオペレーティングシステムのインストールルーチンが自動的に開始されます。
前提条件
- RHEL 9 Web コンソールがインストールされている。
- cockpit サービスが有効になっている。
ユーザーアカウントが Web コンソールにログインできる。
手順は、Web コンソールのインストールおよび有効化 を参照してください。
- Web コンソールの仮想マシンプラグインがホストシステムにインストールされている。
手順
RHEL 9 Web コンソールにログインします。
詳細は、Web コンソールへのログイン を参照してください。
Virtual Machines インターフェイスで、ゲスト OS をインストールする仮想マシンをクリックします。
選択した仮想マシンの基本情報を含む新しいページが開き、仮想マシンのさまざまな側面を管理するための制御を行います。
オプション: ファームウェアを変更します。
注記新しい仮想マシンの作成時に または を選択し、かつ仮想マシンに OS がまだインストールされていない場合にのみ、ファームウェアを変更できます。
+ ..ファームウェアをクリックします。
- Change Firmware ウィンドウで、必要なファームウェアを選択します。
- をクリックします。
をクリックします。
仮想マシンコンソールで、オペレーティングシステムのインストールルーチンが実行します。
トラブルシューティング
- インストールルーチンが失敗した場合は、インストールを再度開始する前に、仮想マシンを削除して再作成します。
3.2.4. Web コンソールを使用したクラウドイメージ認証による仮想マシンの作成
デフォルトでは、ディストリビューションクラウドイメージにはログインアカウントがありません。ただし、RHEL Web コンソールを使用して、仮想マシンを作成し、root アカウントとユーザーアカウントのログイン認証情報を指定して、cloud-init に渡すことができるようになりました。
前提条件
- RHEL 9 Web コンソールがインストールされている。
- cockpit サービスが有効になっている。
ユーザーアカウントが Web コンソールにログインできる。
手順は、Web コンソールのインストールおよび有効化 を参照してください。
- Web コンソールの仮想マシンプラグインが システムにインストールされている。
- ホストシステムで仮想化が 有効 になっている。
- ディスク領域、RAM、CPU など、仮想マシンに割り当てるのに十分なシステムリソースがある。推奨される値は、仮想マシンで行うタスクやワークロードにより大きく異なる可能性があります。
手順
RHEL 9 Web コンソールにログインします。
詳細は、Web コンソールへのログイン を参照してください。
Web コンソールの インターフェイスで、 をクリックします。
仮想マシンの新規作成ダイアログが表示されます。
- 名前 フィールドに、仮想マシンの名前を入力します。
Details タブの Installation type フィールドで、Cloud base image を選択します。
- インストールソース フィールドで、ホストシステム上のイメージファイルへのパスを設定します。
作成する仮想マシンの設定を入力します。
- オペレーティングシステム - 仮想マシンのオペレーティングシステム。Red Hat がサポートするのは、限られたゲストオペレーティングシステムのセット のみです。
- ストレージ - 仮想マシンを設定するストレージの種類
- ストレージのサイズ - 仮想マシンを設定するストレージ容量
- メモリー - 仮想マシンを設定するメモリーのサイズ
Automation タブをクリックします。
クラウド認証の認証情報を設定します。
- root パスワード - 仮想マシンの root パスワードを入力します。root パスワードを設定しない場合は、フィールドを空白のままにします。
- ユーザーログイン - cloud-init ユーザーログインを入力します。ユーザーアカウントを作成しない場合は、このフィールドを空白のままにします。
ユーザーパスワード - パスワードを入力します。ユーザーアカウントを作成しない場合は、このフィールドを空白のままにします。
をクリックします。
仮想マシンが作成されます。
第4章 仮想マシンの起動
RHEL 9 で仮想マシン (VM) を起動する場合は、コマンドライン または Web コンソール GUI を使用できます。
前提条件
- 仮想マシンを起動する前に仮想マシンを作成しておく。理想としては、OS をインストールしておく。手順は、仮想マシンの作成 を参照してください。
4.1. コマンドラインを使用した仮想マシンの起動
コマンドライン (CLI) を使用して、シャットダウンした仮想マシン (VM) を起動したり、保存した仮想マシンを復元したりできます。CLI を使用すると、ローカル仮想マシンとリモート仮想マシンの両方を起動できます。
前提条件
- すでに定義されている非アクティブな仮想マシン
- 仮想マシンの名前
リモート仮想マシンの場合は、以下も設定されている。
- 仮想マシンが置かれているホストの IP アドレス
- ホストへの root アクセス権限
手順
ローカルの仮想マシンには、
virsh startユーティリティーを使用します。たとえば、次のコマンドは仮想マシン demo-guest1 を起動します。
virsh start demo-guest1
# virsh start demo-guest1 Domain 'demo-guest1' startedCopy to Clipboard Copied! Toggle word wrap Toggle overflow リモートホストにある仮想マシンでは、ホストへの QEMU+SSH 接続と共に
virsh startユーティリティーを使用します。たとえば、次のコマンドは、ホスト 192.0.2.1 にある仮想マシン demo-guest1 を起動します。
virsh -c qemu+ssh://root@192.0.2.1/system start demo-guest1
# virsh -c qemu+ssh://root@192.0.2.1/system start demo-guest1 root@192.0.2.1's password: Domain 'demo-guest1' startedCopy to Clipboard Copied! Toggle word wrap Toggle overflow
4.2. Web コンソールを使用した仮想マシンの起動
仮想マシンが 停止 状態にある場合は、RHEL 9 Web コンソールを使用して起動できます。ホストの起動時に、仮想マシンが自動的に起動するように設定することもできます。
前提条件
- RHEL 9 Web コンソールがインストールされている。
- cockpit サービスが有効になっている。
ユーザーアカウントが Web コンソールにログインできる。
手順は、Web コンソールのインストールおよび有効化 を参照してください。
- Web コンソールの仮想マシンプラグインが システムにインストールされている。
- すでに定義されている非アクティブな仮想マシン
- 仮想マシンの名前
手順
インターフェイスで、起動する仮想マシンをクリックします。
選択した仮想マシンの詳細情報を含む新しいページが開き、仮想マシンのシャットダウンおよび削除を制御できます。
をクリックします。
仮想マシンが起動し、そのコンソールまたはグラフィカル出力に接続 できます。
オプション: ホスト起動時に仮想マシンが自動的に起動するように設定するには、Overview セクションの
Autostartチェックボックスを切り替えます。libvirt が管理していないネットワークインターフェイスを使用する場合は、systemd 設定も変更する必要があります。そうしないと、影響を受ける仮想マシンが起動できなくなる可能性があります。starting virtual machines automatically when the host starts を参照してください。
4.3. ホストの起動時に仮想マシンを自動的に起動する
実行中の仮想マシン (VM) のホストが再起動すると、仮想マシンはシャットダウンされるため、デフォルトで手動で再起動する必要があります。ホストの実行中に仮想マシンがアクティブであることを確認するには、仮想マシンが自動的に起動するように設定できます。
前提条件
手順
virsh autostartユーティリティーを使用して、ホストの起動時に仮想マシンが自動的に起動するように設定します。たとえば、次のコマンドは、demo-guest1 仮想マシンを自動的に起動するように設定します。
virsh autostart demo-guest1
# virsh autostart demo-guest1 Domain 'demo-guest1' marked as autostartedCopy to Clipboard Copied! Toggle word wrap Toggle overflow libvirtが管理していないネットワークインターフェイスを使用する場合は、systemd 設定にも追加の変更を行う必要があります。これを行わないと、影響を受ける仮想マシンの起動に失敗する可能性があります。注記このようなインターフェイスには、以下の例が含まれます。
-
NetworkManagerが作成したブリッジデバイス -
<forward mode='bridge'/>を使用するように設定されたネットワーク
systemd 設定ディレクトリーツリーに、
virtqemud.service.dディレクトリーが存在しない場合は作成します。mkdir -p /etc/systemd/system/virtqemud.service.d/
# mkdir -p /etc/systemd/system/virtqemud.service.d/Copy to Clipboard Copied! Toggle word wrap Toggle overflow 以前に作成したディレクトリーに、
10-network-online.confsystemd ユニットオーバーライドファイルを作成します。このファイルのコンテンツは、virtqemudサービスのデフォルトの systemd 設定を上書きします。touch /etc/systemd/system/virtqemud.service.d/10-network-online.conf
# touch /etc/systemd/system/virtqemud.service.d/10-network-online.confCopy to Clipboard Copied! Toggle word wrap Toggle overflow 10-network-online.confファイルに以下の行を追加します。この設定変更により、ホストのネットワークの準備ができてから、systemd がvirtqemudサービスを起動するようになります。[Unit] After=network-online.target
[Unit] After=network-online.targetCopy to Clipboard Copied! Toggle word wrap Toggle overflow
-
検証
仮想マシンの設定を表示し、自動開始 オプションが有効になっていることを確認します。
たとえば、次のコマンドは、自動開始 オプションなど、demo-guest1 仮想マシンの基本情報を表示します。
Copy to Clipboard Copied! Toggle word wrap Toggle overflow libvirt が管理していないネットワークインターフェイスを使用する場合は、
10-network-online.confファイルの内容が次の出力と一致するかどうかを確認してください。cat /etc/systemd/system/virtqemud.service.d/10-network-online.conf [Unit] After=network-online.target
$ cat /etc/systemd/system/virtqemud.service.d/10-network-online.conf [Unit] After=network-online.targetCopy to Clipboard Copied! Toggle word wrap Toggle overflow
第5章 仮想マシンへの接続
RHEL 9 で仮想マシンと相互作用するには、以下のいずれかの方法で接続する必要があります。
- Web コンソールインターフェイスを使用する場合は、Web コンソールインターフェイスの仮想マシンペインを使用します。詳細は、Web コンソールを使用した仮想マシンとの相互作用 を参照してください。
- Web コンソールを使用せずに、仮想マシンのグラフィカル表示と相互作用する必要がある場合は、Virt Viewer アプリケーションを使用します。詳細は、Virt Viewer で仮想マシンのグラフィカルコンソールを開く方法 を参照してください。
- グラフィック表示ができない、または必要ない場合は、SSH の端末接続 を使用します。
- ネットワークを使用してシステムから仮想マシンに到達できない場合は、virsh コンソール を使用します。
接続先の仮想マシンがローカルホストではなくリモートホストにある場合は、リモートホストにより便利にアクセスできるように、システムを設定することもできます。
5.1. Web コンソールを使用した仮想マシンとの相互作用
RHEL 9 Web コンソールで仮想マシンと相互作用するには、仮想マシンのコンソールに接続する必要があります。グラフィカルコンソールおよびシリアルコンソールの両方が含まれます。
- Web コンソールで仮想マシンのグラフィカルインターフェイスを操作するには、グラフィカルコンソール を使用します。
- リモートビューアーで仮想マシンのグラフィカルインターフェイスを操作する場合は、リモートビューアーでグラフィカルコンソールの表示 を参照してください。
- Web コンソールで仮想マシンの CLI を操作するには、シリアルコンソール を使用します。
5.1.1. Web コンソールで仮想マシンのグラフィカルコンソールの表示
仮想マシンのコンソールインターフェイスを使用すると、RHEL 9 Web コンソールに、選択した仮想マシンのグラフィカル出力を表示できます。
前提条件
- RHEL 9 Web コンソールがインストールされている。
- cockpit サービスが有効になっている。
ユーザーアカウントが Web コンソールにログインできる。
手順は、Web コンソールのインストールおよび有効化 を参照してください。
- Web コンソールの仮想マシンプラグインが システムにインストールされている。
- ホストおよび仮想マシンの両方が、グラフィカルインターフェイスに対応している。
手順
RHEL 9 Web コンソールにログインします。
詳細は、Web コンソールへのログイン を参照してください。
インターフェイスで、グラフィカルコンソールを表示する仮想マシンをクリックします。
仮想マシンの概要とコンソールセクションがある新しいページが開きます。
コンソールドロップダウンメニューで を選択します。
Web インターフェイスのメニューの下に VNC コンソールが表示されます。
グラフィカルコンソールが Web インターフェイスに表示されます。
をクリックします。
実際のマシンの場合と同じように、マウスとキーボードを使用して仮想マシンのコンソールと相互作用できるようになりました。仮想マシンコンソールには、仮想マシンで実行しているアクティビティーが表示されます。
Web コンソールを実行しているホストで、特定の鍵の組み合わせ (Ctrl+Alt+Del など) を傍受して、仮想マシンに送信しないようにできます。
このようなキーの組み合わせを送信する場合は、 メニューをクリックして、送信するキーシーケンスを選択します。
たとえば、仮想マシンに Ctrl+Alt+Del の組み合わせを送信するには、 メニューをクリックして、 メニューエントリーを選択します。
トラブルシューティング
- グラフィカルコンソールをクリックしても効果がない場合は、コンソールを全画面表示にします。これは、マウスカーソルオフセットの既知の問題です。
5.1.2. Web コンソールを使用して、リモートビューアーでグラフィカルコンソールを表示する方法
Web コンソールインターフェイスを使用して、選択した仮想マシンのグラフィカルコンソールを Virt Viewer などのリモートビューアーに表示することができます。
Web コンソールから Virt Viewer を起動できます。他の VNC リモートビューアーは手動で起動できます。
前提条件
- RHEL 9 Web コンソールがインストールされている。
- cockpit サービスが有効になっている。
ユーザーアカウントが Web コンソールにログインできる。
手順は、Web コンソールのインストールおよび有効化 を参照してください。
- Web コンソールの仮想マシンプラグインが システムにインストールされている。
- ホストおよび仮想マシンの両方が、グラフィカルインターフェイスに対応している。
Virt Viewer でグラフィカルコンソールを表示する前に、Web コンソールが接続しているマシンに Virt Viewer をインストールする必要があります。
をクリックします。
virt ビューアー (
.vv) ファイルをダウンロードします。- ファイルを開き、Virt Viewer を起動します。
リモートビューアーは、ほとんどのオペレーティングシステムで使用できます。ブラウザーの拡張機能やプラグインによっては、Web コンソールで Virt Viewer を開けないことがあります。
手順
RHEL 9 Web コンソールにログインします。
詳細は、Web コンソールへのログイン を参照してください。
インターフェイスで、グラフィカルコンソールを表示する仮想マシンをクリックします。
仮想マシンの概要とコンソールセクションがある新しいページが開きます。
コンソールドロップダウンメニューで を選択します。
をクリックします。
Virt Viewer でグラフィカルコンソールが開きます。
実際のマシンの場合と同じように、マウスとキーボードを使用して仮想マシンのコンソールと相互作用できます。仮想マシンコンソールには、仮想マシンで実行しているアクティビティーが表示されます。
Web コンソールを実行しているサーバーで、特定の鍵の組み合わせ (Ctrl+Alt+Del など) を傍受して、仮想マシンに送信しないようにできます。
このようなキーの組み合わせを送信する場合は、 メニューをクリックして、送信するキーシーケンスを選択します。
たとえば、仮想マシンに Ctrl+Alt+F1 の組み合わせを送信するには、 メニューをクリックして、 メニューエントリーを選択します。
トラブルシューティング
- グラフィカルコンソールをクリックしても効果がない場合は、コンソールを全画面表示にします。これは、マウスカーソルオフセットの既知の問題です。
Web コンソールでリモートビューアーを起動することができない場合、または最適ではない場合は、以下のプロトコルを使用して、任意のビューアーアプリケーションに手動で接続できます。
-
アドレス - デフォルトのアドレスーは
127.0.0.1です。/etc/libvirt/qemu.confのvnc_listenパラメーターを変更して、ホストの IP アドレスに変更できます。 - VNC ポート - 5901
-
アドレス - デフォルトのアドレスーは
5.1.3. Web コンソールで仮想マシンのシリアルコンソールの表示
RHEL 9 Web コンソールで、選択した仮想マシンのシリアルコンソールを表示できます。これは、グラフィカルインターフェイスでホストマシンまたは仮想マシンを設定していない場合に便利です。
シリアルコンソールの詳細は、Opening a virtual machine serial console を参照してください。
前提条件
- RHEL 9 Web コンソールがインストールされている。
- cockpit サービスが有効になっている。
ユーザーアカウントが Web コンソールにログインできる。
手順は、Web コンソールのインストールおよび有効化 を参照してください。
- Web コンソールの仮想マシンプラグインが システムにインストールされている。
手順
RHEL 9 Web コンソールにログインします。
詳細は、Web コンソールへのログイン を参照してください。
ペインで、シリアルコンソールを表示する仮想マシンをクリックします。
仮想マシンの概要とコンソールセクションがある新しいページが開きます。
コンソールドロップダウンメニューで を選択します。
グラフィカルコンソールが Web インターフェイスに表示されます。
仮想マシンからシリアルコンソールへの接続を切断して、再接続できます。
- 仮想マシンからシリアルコンソールへの接続を切断するには、 をクリックします。
- シリアルコンソールを仮想マシンに再接続するには、 をクリックします。
5.1.4. Web コンソールで SPICE リモートディスプレイプロトコルを VNC に置き換える
RHEL 9 ホストでは、SPICE リモートディスプレイプロトコルのサポートが削除されました。SPICE プロトコルを使用するように設定された仮想マシン (VM) がある場合は、Web コンソールを使用して SPICE プロトコルを VNC プロトコルに置き換えることができます。そうしないと、仮想マシンが起動に失敗します。
ただし、オーディオや USB パススルーなどの一部の SPICE デバイスは、VNC プロトコルに適切な代替機能が存在しないため、仮想マシンから削除されます。詳細は、RHEL 9 の採用における考慮事項 を参照してください。
デフォルトでは、RHEL 8 仮想マシンは SPICE プロトコルを使用するように設定されています。RHEL 9 ホストでは、SPICE から VNC に切り替えない限り、RHEL 8 仮想マシンは起動に失敗します。
前提条件
- Web コンソールの仮想マシンプラグインが システムにインストールされている。
- SPICE リモートディスプレイプロトコルを使用するように設定され、すでにシャットダウンされている既存の仮想マシンがある。
手順
Web コンソールの仮想マシンインターフェイスで、SPICE プロトコルを使用するように設定されている仮想マシンのメニューボタン をクリックします。
さまざまな仮想マシン操作を制御するためのドロップダウンメニューが開きます。
をクリックします。
Replace SPICE devices ダイアログが開きます。
注記SPICE プロトコルを使用する既存の仮想マシンが複数ある場合は、このダイアログにそれらがリストされます。このダイアログで、1 つのステップで SPICE から VNC の使用に切り替える仮想マシンを複数選択できます。
をクリックします。
操作が成功したことを確認するメッセージが表示されます。
5.2. Virt Viewer で仮想マシンのグラフィカルコンソールを開く方法
KVM 仮想マシンのグラフィカルコンソールに接続して、Virt Viewer デスクトップアプリケーションで開く場合は、以下の手順を行います。
前提条件
- システム、および接続している仮想マシンが、グラフィカルディスプレイに対応している。
- ターゲットの仮想マシンがリモートホストにある場合は、そのホストへの接続およびルートアクセス権限が確保されている。
- オプション: ターゲット仮想マシンがリモートホストにある場合は、リモートホストにアクセスしやすくなる ように libvirt と SSH を設定した。
手順
ローカルの仮想マシンに接続するには、次のコマンドを使用して、guest-name を、接続する仮想マシンの名前に置き換えます。
virt-viewer guest-name
# virt-viewer guest-nameCopy to Clipboard Copied! Toggle word wrap Toggle overflow リモートの仮想マシンに接続するには、SSH プロトコルで
virt-viewerコマンドを実行します。たとえば、次のコマンドは、root 権限で、リモートシステム 192.0.2.1 にある guest-name という名前の仮想マシンに接続します。接続には、192.0.2.1 用の root 認証も必要になります。virt-viewer --direct --connect qemu+ssh://root@192.0.2.1/system guest-name
# virt-viewer --direct --connect qemu+ssh://root@192.0.2.1/system guest-name root@192.0.2.1's password:Copy to Clipboard Copied! Toggle word wrap Toggle overflow
検証
接続が正しく機能している場合は、Virt Viewer 画面に仮想マシンのディスプレイが表示されます。
実際のマシンの場合と同じように、マウスとキーボードを使用して仮想マシンのコンソールと相互作用できます。仮想マシンコンソールには、仮想マシンで実行しているアクティビティーが表示されます。
トラブルシューティング
- グラフィカルコンソールをクリックしても効果がない場合は、コンソールを全画面表示にします。これは、マウスカーソルオフセットの既知の問題です。
5.3. SSH を使用した仮想マシンへの接続
SSH 接続プロトコルを使用して仮想マシンの端末と相互作用するには、以下の手順に従います。
前提条件
- ターゲットの仮想マシンへのネットワーク接続および root アクセス権がある。
- ターゲットの仮想マシンがリモートホストにある場合は、そのホストへの接続およびルートのアクセス権限もある。
仮想マシンネットワークは、
libvirtが生成したdnsmasqにより IP アドレスを割り当てます。これは、たとえば、libvirtNAT ネットワーク などに該当します。特に、仮想マシンが次のネットワーク設定のいずれかを使用している場合、SSH を使用して仮想マシンに接続することはできません。
-
hostdevインターフェイス - ダイレクトインターフェイス
- ブリッジインターフェイス
-
libvirt-nssコンポーネントを仮想マシンのホストにインストールして有効にしている。そうでない場合は、以下を行います。libvirt-nssパッケージをインストールします。dnf install libvirt-nss
# dnf install libvirt-nssCopy to Clipboard Copied! Toggle word wrap Toggle overflow /etc/nsswitch.confファイルを編集し、libvirt_guestをhosts行に追加します。Copy to Clipboard Copied! Toggle word wrap Toggle overflow
手順
リモート仮想マシンに接続する場合は、最初に SSH でその物理ホストに接続します。以下の例は、root 認証情報を使用してホストマシン
192.0.2.1に接続する方法を示しています。ssh root@192.0.2.1
# ssh root@192.0.2.1 root@192.0.2.1's password: Last login: Mon Sep 24 12:05:36 2021 root~#Copy to Clipboard Copied! Toggle word wrap Toggle overflow 仮想マシンの名前とユーザーアクセスの認証情報を使用して、仮想マシンに接続します。たとえば、以下は、root 認証情報を使用して、仮想マシン
testguest1に接続します。ssh root@testguest1
# ssh root@testguest1 root@testguest1's password: Last login: Wed Sep 12 12:05:36 2018 root~]#Copy to Clipboard Copied! Toggle word wrap Toggle overflow
トラブルシューティング
仮想マシンの名前が分からない場合は、
virsh list --allコマンドを使用すると、ホストで利用可能な仮想マシンのリストを表示できます。virsh list --all
# virsh list --all Id Name State ---------------------------------------------------- 2 testguest1 running - testguest2 shut offCopy to Clipboard Copied! Toggle word wrap Toggle overflow
5.4. 仮想マシンのシリアルコンソールを開く
virsh console コマンドを使用すると、仮想マシンのシリアルコンソールに接続できます。
これは、仮想マシンが次のような場合に役に立ちます。
- VNC プロトコルは提供されないため、GUI ツールのビデオ表示には対応していません。
- ネットワークに接続されていないため、SSH を使用して 相互作用できない
前提条件
ホスト上の GRUB ブートローダーは、シリアルコンソールを使用するように設定する必要があります。確認するには、ホスト上の
/etc/default/grubファイルにGRUB_TERMINAL=serialパラメーターが含まれていることを確認します。sudo grep GRUB_TERMINAL /etc/default/grub
$ sudo grep GRUB_TERMINAL /etc/default/grub GRUB_TERMINAL=serialCopy to Clipboard Copied! Toggle word wrap Toggle overflow 仮想マシンには、
console type='pty'などのシリアルコンソールデバイスが設定されている必要がある。確認するには、以下の手順を実施します。virsh dumpxml vm-name | grep console
# virsh dumpxml vm-name | grep console <console type='pty' tty='/dev/pts/2'> </console>Copy to Clipboard Copied! Toggle word wrap Toggle overflow 仮想マシンに、カーネルコマンドラインでシリアルコンソールが設定されている。これを確認するには、仮想マシン上の
cat /proc/cmdlineコマンド出力に console=<console-name> が含まれている必要があります。<console-name> はアーキテクチャー固有です。-
AMD64 および Intel 64 の場合:
ttyS0 ARM 64 の場合:
ttyAMA0注記この手順の次のコマンドは
ttyS0を使用します。cat /proc/cmdline BOOT_IMAGE=/vmlinuz-3.10.0-948.el7.x86_64 root=/dev/mapper/rhel-root ro console=tty0 console=ttyS0,9600n8 rd.lvm.lv=rhel/root rd.lvm.lv=rhel/swap rhgb
# cat /proc/cmdline BOOT_IMAGE=/vmlinuz-3.10.0-948.el7.x86_64 root=/dev/mapper/rhel-root ro console=tty0 console=ttyS0,9600n8 rd.lvm.lv=rhel/root rd.lvm.lv=rhel/swap rhgbCopy to Clipboard Copied! Toggle word wrap Toggle overflow シリアルコンソールが仮想マシンに正しく設定されていない場合は、virsh コンソール を仮想マシンに接続すると、応答のないゲストコンソールに接続できます。ただし、Ctrl+] ショートカットを使用して、応答しないコンソールを終了することができます。
仮想マシンでシリアルコンソールを設定するには、以下を行います。
仮想マシンで、
console=ttyS0カーネルオプションを有効にします。grubby --update-kernel=ALL --args="console=ttyS0"
# grubby --update-kernel=ALL --args="console=ttyS0"Copy to Clipboard Copied! Toggle word wrap Toggle overflow 変更を反映させない可能性があるカーネルオプションをクリアします。
grub2-editenv - unset kernelopts
# grub2-editenv - unset kerneloptsCopy to Clipboard Copied! Toggle word wrap Toggle overflow - 仮想マシンを再起動します。
-
AMD64 および Intel 64 の場合:
serial-getty@<console-name>サービスを有効にする必要があります。たとえば、AMD64 および Intel 64 の場合:systemctl status serial-getty@ttyS0.service
# systemctl status serial-getty@ttyS0.service ○ serial-getty@ttyS0.service - Serial Getty on ttyS0 Loaded: loaded (/usr/lib/systemd/system/serial-getty@.service; enabled; preset: enabled)Copy to Clipboard Copied! Toggle word wrap Toggle overflow
手順
ホストシステムで、
virsh consoleコマンドを使用します。次の例では、libvirt ドライバーが安全なコンソール処理に対応していると、仮想マシン guest1 に接続します。Copy to Clipboard Copied! Toggle word wrap Toggle overflow - virsh コンソールは、標準のコマンドラインインターフェイスと同じ方法で相互作用できます。
5.5. リモートの仮想化ホストへの簡単なアクセスの設定
libvirt ユーティリティーを使用してリモートホストシステムの仮想マシンを管理する場合は、-c qemu+ssh://root@hostname/system 構文を使用することが推奨されます。たとえば、ホスト 192.0.2.1 で、root で virsh list コマンドを実行します。
ただし、SSH および libvirt の設定を変更すれば、接続の詳細を完全に指定する必要がなくなります。以下に例を示します。
この改善機能を有効にするには、以下の手順を行います。
手順
~/.ssh/configファイルを以下のように編集します。ここで、host-alias は特定のリモートホストに関連付けられた短縮名および root@192.0.2.1 のエイリアス、hosturl は host の URL アドレスです。vi ~/.ssh/config
# vi ~/.ssh/config Host example-host-alias User root Hostname 192.0.2.1Copy to Clipboard Copied! Toggle word wrap Toggle overflow /etc/libvirt/libvirt.confファイルを以下のように編集します。example-qemu-host-alias は、QEMU および libvirt ユーティリティーがqemu+ssh://192.0.2.1/systemに目的のホスト example-host-alias を関連付けるホストエイリアスです。vi /etc/libvirt/libvirt.conf
# vi /etc/libvirt/libvirt.conf uri_aliases = [ "example-qemu-host-alias=qemu+ssh://example-host-alias/system", ]Copy to Clipboard Copied! Toggle word wrap Toggle overflow
検証
ローカルシステムで libvirt ベースのユーティリティーを使用し、
-c qemu-host-aliasパラメーターを追加することで、リモートの仮想マシンを管理できることを確認します。これにより、リモートホストの SSH でコマンドが自動的に実行されます。たとえば、以下のコマンドにより、前の手順で example-qemu-host-alias としてセットアップした接続である、192.0.2.1 リモートホスト上の仮想マシンがリスト表示されることを確認します。
Copy to Clipboard Copied! Toggle word wrap Toggle overflow 注記virshの他に、-c(または--connect) オプションと、上記のリモートホストアクセス設定は、以下のユーティリティーで使用できます。
次のステップ
libvirt ユーティリティーを、1 台のリモートホストで排他的に使用する場合は、libvirt ベースのユーティリティーのデフォルトターゲットとして特定の接続を設定することもできます。ただし、ローカルホストまたは別のリモートホストでも仮想マシンを管理する場合、この方法は推奨されません。
/etc/libvirt/libvirt.confファイルを編集して、uri_defaultパラメーターの値を、デフォルトの libvirt ターゲットとして example-qemu-host-alias に設定できます。These can be used in cases when no URI is supplied by the application (@uri_default also prevents probing of the hypervisor driver).
# These can be used in cases when no URI is supplied by the application # (@uri_default also prevents probing of the hypervisor driver). # uri_default = "example-qemu-host-alias"Copy to Clipboard Copied! Toggle word wrap Toggle overflow これにより、指定したリモートホストで、libvirt ベースのコマンドがすべて自動的に実行されます。
Copy to Clipboard Copied! Toggle word wrap Toggle overflow リモートホストに接続する場合、リモートシステムへの root パスワードの入力を回避できます。そのためには、以下の方法を 1 つ以上行います。
- リモートホストへのキーベースの SSH アクセスを設定する
- SSH 接続の多重化を使用して、リモートシステムに接続する。
- Identity Management における Kerberos 認証
-
-c(または--connect) オプションを使用して、virt-install、
virt-viewer、および virsh コマンドをリモートホストで実行できます。
5.6. VNC パスワードの設定
仮想マシン (VM) のグラフィカル出力へのアクセスを管理するには、仮想マシンの VNC コンソールのパスワードを設定できます。
仮想マシンに VNC パスワードが設定されている場合、仮想マシンのユーザーは、たとえば virt-viewer ユーティリティーを使用して仮想マシンの VNC グラフィカルコンソールを表示したり操作したりするときに、パスワードを入力する必要があります。
VNC パスワードは、仮想マシン環境のセキュリティーを確保するのに十分な手段ではありません。詳細は、VNC セキュリティーに関する QEMU のドキュメント を参照してください。
また、VNC パスワードは、仮想マシンの設定にプレーンテキストで保存されます。そのため、パスワードを有効にする場合は、ユーザーが仮想マシン設定を表示できないようにする必要があります。
前提条件
VNC パスワードで保護する仮想マシンに VNC グラフィックスが設定されている。
これが当てはまるかどうかを確認するには、次のように
virsh dumpxmlコマンドを使用します。virsh dumpxml <vm-name> | grep graphics
# virsh dumpxml <vm-name> | grep graphics <graphics type='vnc' ports='-1' autoport=yes listen=127.0.0.1> </graphics>Copy to Clipboard Copied! Toggle word wrap Toggle overflow
手順
VNC パスワードを割り当てる仮想マシンの設定を開きます。
virsh edit <vm-name>
# virsh edit <vm-name>Copy to Clipboard Copied! Toggle word wrap Toggle overflow 設定の
<graphics>行に、passwd属性とパスワード文字列を追加します。パスワードは 8 文字以下にする必要があります。<graphics type='vnc' ports='-1' autoport=yes listen=127.0.0.1 passwd='<password>'>
<graphics type='vnc' ports='-1' autoport=yes listen=127.0.0.1 passwd='<password>'>Copy to Clipboard Copied! Toggle word wrap Toggle overflow オプション: さらに、パスワードの有効期限が切れる日時を定義します。
<graphics type='vnc' ports='-1' autoport=yes listen=127.0.0.1 passwd='<password>' passwdValidTo='2025-02-01T15:30:00'>
<graphics type='vnc' ports='-1' autoport=yes listen=127.0.0.1 passwd='<password>' passwdValidTo='2025-02-01T15:30:00'>Copy to Clipboard Copied! Toggle word wrap Toggle overflow この例では、パスワードは 2025 年 2 月 1 日 15:30 UTC に期限切れになります。
- 設定を保存します。
検証
変更した仮想マシンを起動します。
virsh start <vm-name>
# virsh start <vm-name>Copy to Clipboard Copied! Toggle word wrap Toggle overflow たとえば、
virt-viewerユーティリティーを使用して、仮想マシンのグラフィカルコンソールを開きます。virt-viewer <vm-name>
# virt-viewer <vm-name>Copy to Clipboard Copied! Toggle word wrap Toggle overflow VNC パスワードが正しく設定されている場合は、パスワードの入力を要求するダイアログウィンドウが表示されます。
第6章 仮想マシンのシャットダウン
RHEL 9 でホストされている実行中の仮想マシンをシャットダウンするには、コマンドライン または Web コンソール GUI を使用します。
6.1. コマンドラインを使用した仮想マシンのシャットダウン
仮想マシン (VM) をシャットダウンするには、仮想マシンが応答するかどうかに応じて異なる手順が必要です。
応答可能な仮想マシンのシャットダウン
ゲストに接続している 場合は、ゲストオペレーティングシステムに適したシャットダウンコマンドまたは GUI 要素を使用します。
注記GNOME デスクトップを使用する Linux ゲストなどの一部の環境では、ゲストをサスペンドまたはハイバネート状態にするために GUI 電源ボタンを使用すると、代わりに仮想マシンがシャットダウンされることがあります。
または、ホストで
virsh shut downコマンドを使用します。仮想マシンがローカルホストにある場合は、以下のコマンドを実行します。
virsh shutdown demo-guest1
# virsh shutdown demo-guest1 Domain 'demo-guest1' is being shutdownCopy to Clipboard Copied! Toggle word wrap Toggle overflow 仮想マシンがリモートホスト (この例では 192.0.2.1) にある場合は、以下のコマンドを実行します。
virsh -c qemu+ssh://root@192.0.2.1/system shutdown demo-guest1
# virsh -c qemu+ssh://root@192.0.2.1/system shutdown demo-guest1 root@192.0.2.1's password: Domain 'demo-guest1' is being shutdownCopy to Clipboard Copied! Toggle word wrap Toggle overflow
応答しない仮想マシンのシャットダウン
応答しない場合など、仮想マシンを強制的にシャットダウンする場合は、そのホストで virsh destroy コマンドを実行します。
virsh destroy demo-guest1
# virsh destroy demo-guest1
Domain 'demo-guest1' destroyed
virsh destroy コマンドは、仮想マシンの設定またはディスクイメージを削除するわけではありません。物理マシンから電源コードを抜くのと同様に、仮想マシンの実行中のインスタンスを終了するだけです。
virsh destroy によって、仮想マシンのファイルシステムが破損することがまれにあります。そのため、他のすべてのシャットダウン方法が失敗した場合にのみ、このコマンドを使用することを推奨します。
検証
ホスト上で、仮想マシンのリストを表示してステータスを確認します。
virsh list --all
# virsh list --all Id Name State ------------------------------------------ 1 demo-guest1 shut offCopy to Clipboard Copied! Toggle word wrap Toggle overflow
6.2. Web コンソールを使用した仮想マシンのシャットダウンおよび再起動
RHEL 9 Web コンソールを使用して、実行中の仮想マシンを シャットダウン または 再起動 できます。仮想マシンが応答しない場合は、マスク不可割り込みを送信できます。
6.2.1. Web コンソールで仮想マシンのシャットダウン
仮想マシンが 稼働 状態であれば、RHEL 9 Web コンソールを使用してシャットダウンできます。
前提条件
- RHEL 9 Web コンソールがインストールされている。
- cockpit サービスが有効になっている。
ユーザーアカウントが Web コンソールにログインできる。
手順は、Web コンソールのインストールおよび有効化 を参照してください。
- Web コンソールの仮想マシンプラグインが システムにインストールされている。
手順
- インターフェイスで、シャットダウンする仮想マシンがある行を見つけます。
行の右側で、 をクリックします。
仮想マシンがシャットダウンします。
トラブルシューティング
- 仮想マシンがシャットダウンしない場合には、 ボタンの横にある をクリックして、 を選択します。
- 応答しない仮想マシンをシャットダウンするには、マスク不可割り込みを送信 することもできます。
6.2.2. Web コンソールを使用した仮想マシンの再起動
仮想マシンが 稼働 状態であれば、RHEL 9 Web コンソールを使用して再起動できます。
前提条件
- RHEL 9 Web コンソールがインストールされている。
- cockpit サービスが有効になっている。
ユーザーアカウントが Web コンソールにログインできる。
手順は、Web コンソールのインストールおよび有効化 を参照してください。
- Web コンソールの仮想マシンプラグインが システムにインストールされている。
手順
- インターフェイスで、再起動する仮想マシンの行を見つけます。
行の右側にあるメニューボタン をクリックします。
アクションのドロップダウンメニューが表示されます。
ドロップダウンメニューで、 をクリックします。
仮想マシンがシャットダウンして再起動します。
トラブルシューティング
- 仮想マシンが再起動しない場合には ボタンのとなりにある をクリックして を選択します。
- 応答しない仮想マシンをシャットダウンするには、マスク不可割り込みを送信 することもできます。
6.2.3. Web コンソールでマスク不可割り込みを仮想マシンに送信する手順
NMI (マスク不可割り込み) を送信すると、応答しない稼働中の仮想マシンが応答またはシャットダウンする可能性があります。たとえば、Ctrl+Alt+Del の NMI を、標準入力に応答しない仮想マシンに送信できます。
前提条件
- RHEL 9 Web コンソールがインストールされている。
- cockpit サービスが有効になっている。
ユーザーアカウントが Web コンソールにログインできる。
手順は、Web コンソールのインストールおよび有効化 を参照してください。
- Web コンソールの仮想マシンプラグインが システムにインストールされている。
手順
RHEL 9 Web コンソールにログインします。
詳細は、Web コンソールへのログイン を参照してください。
- インターフェイスで、NMI を送信する仮想マシンの行を見つけます。
行の右側にあるメニューボタン をクリックします。
アクションのドロップダウンメニューが表示されます。
ドロップダウンメニューで、 をクリックします。
NMI が仮想マシンに送信されます。
第7章 仮想マシンの削除
RHEL 9 で仮想マシンを削除するには、コマンドライン または Web コンソール GUI を使用します。
7.1. コマンドラインを使用した仮想マシンの削除
仮想マシンを削除するには、コマンドラインでその XML 設定および関連するストレージファイルをホストから削除します。以下の手順を実施します。
前提条件
- 仮想マシンからの重要なデータのバックアップを作成している。
- 仮想マシンをシャットダウンしている。
- その他の仮想マシンが、同じ関連ストレージを使用しないようにしている。
手順
virsh undefineユーティリティーを使用します。たとえば、次のコマンドは、guest1 仮想マシン、関連のあるストレージボリューム、および不揮発性 RAM が存在する場合はそれを削除します。
virsh undefine guest1 --remove-all-storage --nvram
# virsh undefine guest1 --remove-all-storage --nvram Domain 'guest1' has been undefined Volume 'vda'(/home/images/guest1.qcow2) removed.Copy to Clipboard Copied! Toggle word wrap Toggle overflow
7.2. Web コンソールを使用した仮想マシンの削除
RHEL 9 Web コンソールが接続しているホストから、仮想マシンおよび関連ストレージファイルを削除する場合は、以下の手順を行います。
前提条件
- RHEL 9 Web コンソールがインストールされている。
- cockpit サービスが有効になっている。
ユーザーアカウントが Web コンソールにログインできる。
手順は、Web コンソールのインストールおよび有効化 を参照してください。
- RHEL 9 Web コンソールがインストールされている。
- cockpit サービスが有効になっている。
ユーザーアカウントが Web コンソールにログインできる。
手順は、Web コンソールのインストールおよび有効化 を参照してください。
- Web コンソールの仮想マシンプラグインが システムにインストールされている。
- 仮想マシンからの重要なデータのバックアップを作成している。
- 他の仮想マシンが同じ関連ストレージを使用していないことを確認します。
- オプション: 仮想マシンをシャットダウンします。
手順
RHEL 9 Web コンソールにログインします。
詳細は、Web コンソールへのログイン を参照してください。
インターフェイスで、削除する仮想マシンのメニューボタン をクリックします。
仮想マシン操作を制御するためのドロップダウンメニューが表示されます。
をクリックします。
確認ダイアログが表示されます。
- オプション: 仮想マシンに関連付けられているストレージファイルのすべてまたは一部を削除するには、削除するストレージファイルの横にあるチェックボックスをオンにします。
をクリックします。
仮想マシンと、選択したストレージファイルが削除されます。
第8章 Web コンソールでの仮想マシンの管理
RHEL 9 ホストのグラフィカルインターフェイスで仮想マシンを管理する場合は、RHEL 9 Web コンソールの Virtual Machines ペインを使用できます。
8.1. Web コンソールを使用した仮想マシンの管理の概要
RHEL 9 Web コンソールは、Web ベースのシステム管理インターフェイスです。Web コンソールは、その機能の 1 つとして、ホストシステムで仮想マシンをグラフィカルに表示してその仮想マシンの作成、アクセス、および設定を可能にします。
Web コンソールを使用して RHEL 9 で仮想マシンを管理するには、最初に、仮想化用の Web コンソールプラグイン をインストールする必要があります。
次のステップ
- Web コンソールで仮想マシンの管理を有効にする手順は、Web コンソールの設定による仮想マシンの管理 を参照してください。
- Web コンソールで使用できる仮想マシン管理アクションの包括的なリストは、Virtual machine management features available in the web console を参照してください。
8.2. 仮想マシンを管理するために Web コンソールを設定
Web コンソールの仮想マシン (VM) プラグインをインストールして、RHEL 9 Web コンソールを使用してホストで仮想マシンを管理できるようにしてある。
前提条件
- RHEL 9 Web コンソールがインストールされている。
- cockpit サービスが有効になっている。
ユーザーアカウントが Web コンソールにログインできる。
手順は、Web コンソールのインストールおよび有効化 を参照してください。
手順
cockpit-machinesプラグインをインストールします。dnf install cockpit-machines
# dnf install cockpit-machinesCopy to Clipboard Copied! Toggle word wrap Toggle overflow
検証
RHEL 9 Web コンソールにログインします。
詳細は、Web コンソールへのログイン を参照してください。
インストールに成功すると、 が Web コンソールのサイドメニューに表示されます。
8.3. Web コンソールを使用した仮想マシンの名前の変更
名前の競合を避けるために、またはユースケースに基づいて新しい一意の名前を割り当てるために、既存の仮想マシンの名前を変更することが必要な場合があります。RHEL Web コンソールを使用して仮想マシンの名前を変更できます。
前提条件
- RHEL 9 Web コンソールがインストールされている。
- cockpit サービスが有効になっている。
ユーザーアカウントが Web コンソールにログインできる。
手順は、Web コンソールのインストールおよび有効化 を参照してください。
- Web コンソールの仮想マシンプラグインが システムにインストールされている。
- 仮想マシンがシャットダウンされている。
手順
インターフェイスで、名前を変更する仮想マシンのメニューボタン をクリックします。
仮想マシン操作を制御するためのドロップダウンメニューが表示されます。
をクリックします。
Rename a VM ダイアログが表示されます。
- New name フィールドに、仮想マシンの名前を入力します。
- をクリックします。
検証
- 新しい仮想マシン名が インターフェイスに表示されていることを確認します。
8.4. Web コンソールで利用可能な仮想マシンの管理機能
RHEL 9 Web コンソールを使用すると、システム上の仮想マシンを管理する以下のアクションを実行できます。
| タスク | 詳細は以下参照 |
|---|---|
| 仮想マシンの作成およびゲストオペレーティングシステムでのインストール | |
| 仮想マシンの削除 | |
| 仮想マシンび起動、シャットダウンし、再起動 | |
| さまざまなコンソールを使用した仮想マシンへの接続および操作 | |
| 仮想マシンに関するさまざまな情報の表示 | |
| 仮想マシンに割り当てられたホストメモリーの調整 | |
| 仮想マシンのネットワーク接続管理 | |
| ホストでの利用可能な仮想マシンストレージ管理および仮想ディスクを仮想マシンへの割り当て | |
| 仮想マシンの仮想 CPU 設定 | |
| 仮想マシンのライブマイグレーション | |
| ホストデバイスの管理 | |
| 仮想光学ドライブを管理する | |
| ウォッチドッグデバイスを接続する |
第9章 仮想マシンに関する情報の表示
RHEL 9 での仮想化デプロイメントのあらゆる側面を調整またはトラブルシューティングする必要がある場合、通常、最初に実行する必要がある手順は、仮想マシン (VM) の現在の状態と設定に関する情報を表示することです。これは、コマンドライン または Web コンソール を使用して実行できます。仮想マシンの XML 設定 で情報を表示することもできます。
9.1. コマンドラインを使用した仮想マシン情報の表示
ホストおよびその設定で仮想マシンに関する情報を取得するには、以下のコマンドのいずれかまたは複数コマンドを使用します。
手順
ホストで仮想マシンのリストを取得するには、次のコマンドを実行します。
Copy to Clipboard Copied! Toggle word wrap Toggle overflow 特定の仮想マシンに関する基本的な情報を取得するには、次のコマンドを実行します。
Copy to Clipboard Copied! Toggle word wrap Toggle overflow 特定の仮想マシンの XML 設定をすべて取得するには、次のコマンドを実行します。
Copy to Clipboard Copied! Toggle word wrap Toggle overflow 仮想マシンの XML 設定の例と注釈は、仮想マシンの XML 設定例 を参照してください。
仮想マシンのディスクおよびその他のブロックデバイスに関する情報は、次のコマンドを実行します。
Copy to Clipboard Copied! Toggle word wrap Toggle overflow 仮想マシンのストレージを管理する手順は、Managing storage for virtual machines を参照してください。
仮想マシンのファイルシステムとそのマウントポイントに関する情報を取得するには、次のコマンドを実行します。
virsh domfsinfo testguest3
# virsh domfsinfo testguest3 Mountpoint Name Type Target ------------------------------------ / dm-0 xfs /boot vda1 xfsCopy to Clipboard Copied! Toggle word wrap Toggle overflow
特定の仮想マシンの vCPU に関する詳細を取得するには、次のコマンドを実行します。
Copy to Clipboard Copied! Toggle word wrap Toggle overflow 仮想マシンで vCPU を設定し、最適化するには、仮想マシンの CPU パフォーマンスの最適化 を参照してください。
ホスト上の仮想ネットワークインターフェイスのリストを表示するには、次のコマンドを実行します。
virsh net-list --all
# virsh net-list --all Name State Autostart Persistent --------------------------------------------- default active yes yes labnet active yes yesCopy to Clipboard Copied! Toggle word wrap Toggle overflow 特定のインターフェイスに関する情報は、次のコマンドを実行します。
Copy to Clipboard Copied! Toggle word wrap Toggle overflow ネットワークインターフェイス、仮想マシンネットワーク、およびこれらの設定手順の詳細は、仮想マシンのネットワーク接続の設定 を参照してください。
- ホスト上のストレージプールとストレージボリュームに関する情報を表示する手順は、CLI を使用した仮想マシンのストレージ情報の表示 を参照してください。
9.2. Web コンソールを使用した仮想マシン情報の表示
RHEL 9 Web コンソールを使用して、Web コンソールセッションがアクセスできるすべての 仮想マシン および ストレージプール に関する情報を表示することができます。
Web コンソールセッションの接続先である 選択した仮想マシンに関する情報 を表示できます。これには、ディスク、仮想ネットワークインターフェイス、および リソースの使用量 に関する情報が含まれます。
9.2.1. Web コンソールで仮想化の概要を表示
Web コンソールを使用して、仮想マシン、ストレージプール、およびネットワークに関する概要情報を含む仮想化の概要にアクセスできます。
前提条件
- Web コンソールの仮想マシンプラグインが システムにインストールされている。
手順
Web コンソールのサイドメニューで、 をクリックします。
利用可能なストレージプール、利用可能なネットワーク、および Web コンソールが接続する仮想マシンに関する情報を含むダイアログボックスが表示されます。
この情報には以下が含まれます。
- ストレージプール - Web コンソールからアクセス可能なストレージプールの数とその状態です (アクティブまたは非アクティブ)。
- ネットワーク - Web コンソールからアクセス可能なネットワークの数とその状態です (アクティブまたは非アクティブ)。
- 名前 - 仮想マシンの名前
- 接続 - libvirt 接続、システム、またはセッションの種類。
- 状態 - 仮想マシンの状態
9.2.2. Web コンソールを使用したストレージプール情報の表示
Web コンソールを使用して、システムで利用可能なストレージプールの詳細情報を表示できます。ストレージプールを使用すると、仮想マシンのディスクイメージを作成できます。
前提条件
- RHEL 9 Web コンソールがインストールされている。
- cockpit サービスが有効になっている。
ユーザーアカウントが Web コンソールにログインできる。
手順は、Web コンソールのインストールおよび有効化 を参照してください。
- Web コンソールの仮想マシンプラグインが システムにインストールされている。
手順
RHEL 9 Web コンソールにログインします。
詳細は、Web コンソールへのログイン を参照してください。
インターフェイスで をクリックします。
Storage pools 画面が表示され、設定されているストレージプールの一覧が示されます。
この情報には以下が含まれます。
- 名前 - ストレージプールの名前
- サイズ - 現在の割り当てとストレージプールの合計容量。
- 接続 - ストレージプールのアクセスに使用される接続
- 状態 - ストレージプールのステータス
情報を表示するストレージプールの横にある矢印をクリックします。
行がデプロイメントされ、選択したストレージプールに関する詳細情報を含む概要ペインが表示されます。
この情報には以下が含まれます。
- ターゲットパス - ストレージプールの場所です。
- 永続的 - ストレージプールの設定が永続的であるかどうかを示します。
- 自動起動 - システムの起動時にストレージプールが自動的に起動するかどうかを示します。
- 種類 - ストレージプールの種類。
ストレージプールに関連付けられているストレージボリュームのリストを表示する場合は、 をクリックします。
ストレージボリュームペインが表示され、設定したストレージボリュームのリストが表示されます。
この情報には以下が含まれます。
- 名前 - ストレージボリュームの名前。
- 使用者 - 現在ストレージボリュームを使用している仮想マシン。
- サイズ - ボリュームのサイズ。
9.2.3. Web コンソールで仮想マシン基本情報の表示
Web コンソールを使用して、選択した仮想マシンに関する基本情報 (割り当てられたリソース、ハイパーバイザーの詳細など) を表示できます。
前提条件
- Web コンソールの仮想マシンプラグインが システムにインストールされている。
手順
RHEL 9 Web コンソールにログインします。
詳細は、Web コンソールへのログイン を参照してください。
- Web コンソールのサイドメニューで、 をクリックします。
情報を表示する仮想マシンをクリックします。
新しいページが開き、選択した仮想マシンに関する基本情報を含む Overview セクションと、仮想マシンのグラフィカルインターフェイスにアクセスするための Console セクションが表示されます。
概要セクションには、次の一般的な仮想マシンの詳細が記載されています。
- 状態 - 仮想マシンの状態 (実行中またはシャットオフ)。
- メモリー - 仮想マシンに割り当てるメモリー容量
- CPU - 仮想マシンに設定されている仮想 CPU の数とタイプ。
- ブート順序 - 仮想マシンに設定されたブート順序
- 自動起動 - 仮想マシンで自動起動が有効になっているかどうか
この情報には、以下のハイパーバイザーの詳細も含まれます。
- エミュレートされたマシン - 仮想マシンによりエミュレートされたマシンタイプ
- ファームウェア - 仮想マシンのファームウェア。
9.2.4. Web コンソールで仮想マシンのリソース使用状況の表示
Web コンソールを使用して、選択した仮想マシンのメモリーと仮想 CPU 使用率を表示できます。
前提条件
- RHEL 9 Web コンソールがインストールされている。
- cockpit サービスが有効になっている。
ユーザーアカウントが Web コンソールにログインできる。
手順は、Web コンソールのインストールおよび有効化 を参照してください。
- Web コンソールの仮想マシンプラグインが システムにインストールされている。
手順
RHEL 9 Web コンソールにログインします。
詳細は、Web コンソールへのログイン を参照してください。
インターフェイスで、情報を表示する仮想マシンを選択します。
新しいページが開き、選択した仮想マシンに関する基本情報を含む Overview セクションと、仮想マシンのグラフィカルインターフェイスにアクセスするための Console セクションが表示されます。
までスクロールします。
使用率セクションには、仮想マシンのメモリーおよび仮想 CPU 使用率に関する情報が表示されます。
9.2.5. Web コンソールで仮想マシンのディスク情報の表示
Web コンソールを使用して、選択した仮想マシンに割り当てられたディスクの詳細情報を表示できます。
前提条件
- RHEL 9 Web コンソールがインストールされている。
- cockpit サービスが有効になっている。
ユーザーアカウントが Web コンソールにログインできる。
手順は、Web コンソールのインストールおよび有効化 を参照してください。
- Web コンソールの仮想マシンプラグインが システムにインストールされている。
手順
RHEL 9 Web コンソールにログインします。
詳細は、Web コンソールへのログイン を参照してください。
情報を表示する仮想マシンをクリックします。
新しいページが開き、選択した仮想マシンに関する基本情報を含む Overview セクションと、仮想マシンのグラフィカルインターフェイスにアクセスするための Console セクションが表示されます。
までスクロールします。
ディスクセクションには、仮想マシンに割り当てられたディスクに関する情報と、ディスクの Add、または Edit のオプションが表示されます。
この情報には以下が含まれます。
- デバイス - ディスクのデバイスの種類。
- 使用済み - 現在割り当てられているディスク容量。
- 容量 - ストレージボリュームの最大サイズ。
- バス - エミュレートされるディスクデバイスの種類。
-
アクセス - ディスクが書き込み可能 かどうか、読み取り専用 であるか。
rawディスクの場合は、書き込み可能および共有 へのアクセスを設定することもできます。 - ソース - ディスクデバイスまたはファイル
9.2.6. Web コンソールで仮想ネットワークインターフェイス情報の表示および編集
RHEL 9 Web コンソールを使用して、選択した仮想マシンで仮想ネットワークインターフェイスを表示および変更することができます。
前提条件
- RHEL 9 Web コンソールがインストールされている。
- cockpit サービスが有効になっている。
ユーザーアカウントが Web コンソールにログインできる。
手順は、Web コンソールのインストールおよび有効化 を参照してください。
- Web コンソールの仮想マシンプラグインが システムにインストールされている。
手順
RHEL 9 Web コンソールにログインします。
詳細は、Web コンソールへのログイン を参照してください。
インターフェイスで、情報を表示する仮想マシンを選択します。
新しいページが開き、選択した仮想マシンに関する基本情報を含む Overview セクションと、仮想マシンのグラフィカルインターフェイスにアクセスするための Console セクションが表示されます。
までスクロールします。
ネットワークインターフェイスセクションには、仮想マシンに設定された仮想ネットワークインターフェイスに関する情報と、ネットワークインターフェイスの追加、削除、編集、またはアンプラグ のオプションが表示されます。
この情報には以下が含まれます。
種類 - 仮想マシンのネットワークインターフェイスの種類。タイプには、仮想ネットワーク、LAN へのブリッジ、および直接割り当てが含まれます。
注記RHEL 9 以降では、汎用イーサネット接続はサポートされていません。
- モデルタイプ - 仮想ネットワークインターフェイスのモデル。
- MAC アドレス - 仮想ネットワークインターフェイスの MAC アドレス。
- IP アドレス - 仮想ネットワークインターフェイスの IP アドレス。
- ソース - ネットワークインターフェイスのソース。これはネットワークの種類によって異なります。
- 状態 - 仮想ネットワークインターフェイスの状態。
仮想ネットワークインターフェイスの設定を編集するには、 をクリックします。仮想ネットワークインターフェイスの設定ダイアログが開きます。
- インターフェイスの種類、ソース、モデル、または MAC アドレスを変更します。
をクリックします。ネットワークインターフェイスが変更しました。
注記仮想ネットワークインターフェイス設定の変更は、仮想マシンを再起動しないと有効になりません。
また、MAC アドレスは、仮想マシンがシャットダウンしている場合にのみ変更できます。
9.3. 仮想マシンの XML 設定例
仮想マシンの XML 設定 (ドメイン XML とも呼ばれる) は、仮想マシンの設定およびコンポーネントを決定します。以下の表は、仮想マシンの XML 設定例の各セクションと、コンテンツを説明しています。
仮想マシンの XML 設定を取得するには、virsh dumpxml コマンドの後に仮想マシンの名前を指定します。
virsh dumpxml testguest1
# virsh dumpxml testguest1| ドメイン XML セクション | 説明 |
|---|---|
<domain type='kvm'> <name>Testguest1</name> <uuid>ec6fbaa1-3eb4-49da-bf61-bb02fbec4967</uuid> <memory unit='KiB'>1048576</memory> <currentMemory unit='KiB'>1048576</currentMemory> | これは、1024 MiB のメモリーが割り当てられている KVM 仮想マシン Testguest1 です。 |
<vcpu placement='static'>1</vcpu> | 仮想マシンには、仮想 CPU (vCPU) が 1 つ割り当てられます。 vCPU の設定に関する詳細は、仮想マシンの CPU パフォーマンスの最適化 を参照してください。 |
<os> <type arch='x86_64' machine='pc-q35-rhel9.0.0'>hvm</type> <boot dev='hd'/> </os> | マシンアーキテクチャーは AMD64 および Intel 64 のアーキテクチャーに設定され、Intel Q35 マシン種別を使用して機能の互換性を決定します。OS は、ハードディスクドライブから起動するように設定されています。 OS がインストールされた仮想マシンの作成は、Web コンソールを使用した仮想マシンの作成、およびゲストのオペレーティングシステムのインストール を参照してください。 |
<features> <acpi/> <apic/> </features> | acpi および apic ハイパーバイザー機能が無効になっています。 |
<cpu mode='host-model' check='partial'/> |
機能 XML ( |
<clock offset='utc'> <timer name='rtc' tickpolicy='catchup'/> <timer name='pit' tickpolicy='delay'/> <timer name='hpet' present='no'/> </clock> | 仮想マシンの仮想ハードウェアクロックは UTC タイムゾーンを使用します。また、QEMU ハイパーバイザーと同期するために、異なるタイマーが 3 つ設定されます。 |
<on_poweroff>destroy</on_poweroff> <on_reboot>restart</on_reboot> <on_crash>destroy</on_crash> |
仮想マシンの電源が切れた場合や、仮想マシンの OS が突然終了すると、 |
<pm> <suspend-to-mem enabled='no'/> <suspend-to-disk enabled='no'/> </pm> | この仮想マシンでは、S3 および S4 ACPI のスリープ状態が無効になっています。 |
|
|
仮想マシンは、エミュレーションに
最初のディスクは、ホストに保存されている
2 番目のディスクは仮想化 CD-ROM で、その論理デバイス名は |
|
|
仮想マシンは、USB デバイスの割り当てにコントローラーを 1 つ、PCI-Express (PCIe) デバイスにルートコントローラーを使用します。さらに、 仮想デバイスの詳細は、仮想デバイスの種類 を参照してください。 |
<interface type='network'> <mac address='52:54:00:65:29:21'/> <source network='default'/> <model type='virtio'/> </interface> |
ネットワークインターフェイスは、 ネットワークインターフェイスの設定に関する詳細は、仮想マシンのネットワークパフォーマンスの最適化 を参照してください。 |
|
|
仮想マシンと相互作用する方法の詳細は、Web コンソールを使用した仮想マシンとの相互作用 を参照してください。 |
<input type='tablet' bus='usb'> <address type='usb' bus='0' port='1'/> </input> <input type='mouse' bus='ps2'/> <input type='keyboard' bus='ps2'/> | 仮想マシンは、タブレット入力を受信するように設定された仮想 usb ポートと、マウスとキーボード入力を受け取るように設定された仮想 ps2 ポートを使用します。この設定は自動で設定されており、設定の変更は推奨されません。 |
<graphics type='vnc' port='-1' autoport='yes' listen='127.0.0.1'> <listen type='address' address='127.0.0.1'/> </graphics> |
仮想マシンは、グラフィカル出力をレンダリングするために |
|
|
仮想マシンは、USB デバイスのリモート接続に |
第10章 仮想マシンの保存および復元
システムリソースを解放するには、そのシステムで実行中の仮想マシンをシャットダウンできます。ただし、仮想マシンが再び必要になった場合は、ゲストオペレーティングシステム (OS) を起動し、アプリケーションを再起動する必要があります。これにはかなりの時間がかかる場合があります。このダウンタイムを短縮し、仮想マシンワークロードをより早く実行できるようにする場合は、保存機能および復元機能を使用して、OS のシャットダウンと起動シーケンスを完全に回避できます。
このセクションでは、仮想マシンの保存、および仮想マシンの完全な起動を行わずに仮想マシンを同じ状態に復元する方法を説明します。
10.1. 仮想マシンの保存および復元の仕組み
仮想マシンを保存すると、そのメモリーとデバイス状態がホストのディスクに保存され、仮想マシンプロセスがすぐに停止します。実行中または一時停止状態の仮想マシンを保存できます。復元すると、仮想マシンがその状態に戻ります。
このプロセスにより、ディスク容量と引き換えにホストシステムの RAM および CPU のリソースが解放され、ホストシステムのパフォーマンスが向上する場合があります。仮想マシンが復元する場合にゲスト OS を起動する必要がないため、時間がかかる起動時間も回避できます。
仮想マシンを保存するには、コマンドライン (CLI) を使用します。手順は、コマンドラインを使用した仮想マシンの保存 を参照してください。
仮想マシンを復元するには、CLI または Web コンソールの GUI を使用します。
スナップショットを使用して仮想マシンの状態を保存および復元することもできます。詳細は、スナップショットを使用した仮想マシンの状態の保存と復元 を参照してください。
10.2. コマンドラインを使用した仮想マシンの保存
仮想マシン (VM) と現在の状態をホストのディスクに保存できます。これは、たとえば、その他の目的でホストのリソースを使用する必要がある場合に便利です。保存した仮想マシンは、すぐに以前の稼働状態に復元できます。
コマンドラインを使用して仮想マシンを保存するには、以下の手順を行います。
前提条件
- 仮想マシンと設定を保存するのに十分なディスク領域がある。仮想マシンが占有する領域は、その仮想マシンに割り当てられている RAM のサイズによって異なることに注意してください。
- 仮想マシンが永続的である。
- オプション: 必要に応じて、仮想マシンから重要なデータをバックアップする。
手順
virsh managedsaveユーティリティーを使用します。たとえば、次のコマンドは、仮想マシン demo-guest1 を停止し、その設定を保存します。
virsh managedsave demo-guest1
# virsh managedsave demo-guest1 Domain 'demo-guest1' saved by libvirtCopy to Clipboard Copied! Toggle word wrap Toggle overflow 保存された仮想マシンファイルは、デフォルトで /var/lib/libvirt/qemu/save ディレクトリーに demo-guest1.save として置かれます。
次に仮想マシンを 起動 すると、上記のファイルから、保存された状態が自動的に復元します。
検証
管理保存が有効になっている仮想マシンを一覧表示します。以下の例では、saved として一覧表示されている仮想マシンで、管理保存が有効になっています。
virsh list --managed-save --all
# virsh list --managed-save --all Id Name State ---------------------------------------------------- - demo-guest1 saved - demo-guest2 shut offCopy to Clipboard Copied! Toggle word wrap Toggle overflow 管理保存のイメージがある仮想マシンのリストを表示するには、次のコマンドを使用します。
virsh list --with-managed-save --all
# virsh list --with-managed-save --all Id Name State ---------------------------------------------------- - demo-guest1 shut offCopy to Clipboard Copied! Toggle word wrap Toggle overflow 停止状態にある保存された仮想マシンのリストを表示するには、コマンドで
--allオプションまたは--inactiveオプションを使用する必要があります。
トラブルシューティング
- 保存した仮想マシンファイルが破損したり、読み込めない場合は、仮想マシンを復元すると、代わりに標準の仮想マシン起動が起動します。
10.3. コマンドラインを使用した仮想マシンの起動
コマンドライン (CLI) を使用して、シャットダウンした仮想マシン (VM) を起動したり、保存した仮想マシンを復元したりできます。CLI を使用すると、ローカル仮想マシンとリモート仮想マシンの両方を起動できます。
前提条件
- すでに定義されている非アクティブな仮想マシン
- 仮想マシンの名前
リモート仮想マシンの場合は、以下も設定されている。
- 仮想マシンが置かれているホストの IP アドレス
- ホストへの root アクセス権限
手順
ローカルの仮想マシンには、
virsh startユーティリティーを使用します。たとえば、次のコマンドは仮想マシン demo-guest1 を起動します。
virsh start demo-guest1
# virsh start demo-guest1 Domain 'demo-guest1' startedCopy to Clipboard Copied! Toggle word wrap Toggle overflow リモートホストにある仮想マシンでは、ホストへの QEMU+SSH 接続と共に
virsh startユーティリティーを使用します。たとえば、次のコマンドは、ホスト 192.0.2.1 にある仮想マシン demo-guest1 を起動します。
virsh -c qemu+ssh://root@192.0.2.1/system start demo-guest1
# virsh -c qemu+ssh://root@192.0.2.1/system start demo-guest1 root@192.0.2.1's password: Domain 'demo-guest1' startedCopy to Clipboard Copied! Toggle word wrap Toggle overflow
10.4. Web コンソールを使用した仮想マシンの起動
仮想マシンが 停止 状態にある場合は、RHEL 9 Web コンソールを使用して起動できます。ホストの起動時に、仮想マシンが自動的に起動するように設定することもできます。
前提条件
- RHEL 9 Web コンソールがインストールされている。
- cockpit サービスが有効になっている。
ユーザーアカウントが Web コンソールにログインできる。
手順は、Web コンソールのインストールおよび有効化 を参照してください。
- Web コンソールの仮想マシンプラグインが システムにインストールされている。
- すでに定義されている非アクティブな仮想マシン
- 仮想マシンの名前
手順
インターフェイスで、起動する仮想マシンをクリックします。
選択した仮想マシンの詳細情報を含む新しいページが開き、仮想マシンのシャットダウンおよび削除を制御できます。
をクリックします。
仮想マシンが起動し、そのコンソールまたはグラフィカル出力に接続 できます。
オプション: ホスト起動時に仮想マシンが自動的に起動するように設定するには、Overview セクションの
Autostartチェックボックスを切り替えます。libvirt が管理していないネットワークインターフェイスを使用する場合は、systemd 設定も変更する必要があります。そうしないと、影響を受ける仮想マシンが起動できなくなる可能性があります。starting virtual machines automatically when the host starts を参照してください。
第11章 仮想マシンのクローン作成
特定のプロパティーセットで仮想マシンの新規作成を行うには、既存の仮想マシンの クローン を作成します。
クローンを作成すると、ストレージ用に独自のディスクイメージを使用する新しい仮想マシンが作成されますが、クローン設定と保存データのほとんどはソース仮想マシンと同じです。これにより、各仮想マシンを個別に最適化せずに、特定のタスクに最適化された複数の仮想マシンを準備できます。
11.1. 仮想マシンのクローン作成の仕組み
仮想マシンのクローンを作成すると、ソース仮想マシンとそのディスクイメージの XML 設定がコピーされるため、新しい仮想マシンの一意性を確保するように設定を調整します。これには、仮想マシンの名前を変更して、ディスクイメージのクローンを使用するようにすることが含まれます。ただし、クローンの仮想ディスクに保存されているデータは、ソース仮想マシンと同じです。
このプロセスは、新しい仮想マシンを作成してゲストオペレーティングシステムと一緒にインストールするよりも高速であり、特定の設定およびコンテンツを持つ仮想マシンを迅速に生成するために使用できます。
仮想マシンの複数のクローンを作成することを計画している場合は、最初に、以下を含まない仮想マシン テンプレート を作成します。
- 永続的なネットワーク MAC 設定などの一意の設定。これにより、クローンが適切に機能しなくなる可能性があります。
- SSH キーやパスワードファイルなどの機密データ。
手順は、Creating virtual machines templates を参照してください。
11.2. 仮想マシンテンプレートの作成
正常に機能する複数のクローン仮想マシンを作成するには、SSH 鍵や永続的なネットワーク MAC 設定などの、ソース仮想マシンに固有の情報および設定を削除します。これにより、仮想マシンのクローンを簡単かつ安全に作成するのに使用できる仮想マシンテンプレートが作成されます。
仮想マシンのテンプレートは、virt-sysprep ユーティリティーを使用して作成 することも、要件に基づいて 手動で作成 することもできます。
11.2.1. virt-sysprep を使用した仮想マシンテンプレートの作成
既存の仮想マシン (VM) から複製テンプレートを作成するには、virt-sysprep ユーティリティーを使用できます。これにより、特定のネットワーク設定やシステム登録メタデータなど、クローンが正しく機能しない可能性がある特定の設定が削除されます。その結果、virt-sysprep は仮想マシンのクローンをより効率的に作成し、クローンがより確実に動作するようにします。
前提条件
virt-sysprepユーティリティーを含むguestfs-toolsパッケージがホストにインストールされます。dnf install guestfs-tools
# dnf install guestfs-toolsCopy to Clipboard Copied! Toggle word wrap Toggle overflow - テンプレートとして使用するソース仮想マシンがシャットダウンしている。
ソース仮想マシンのディスクイメージの場所を把握しており、その仮想マシンのディスクイメージファイルの所有者である。
libvirt の システムコネクション で作成した仮想マシンのディスクイメージが、デフォルトで
/var/lib/libvirt/imagesディレクトリーにあり、root ユーザーが所有している。ls -la /var/lib/libvirt/images
# ls -la /var/lib/libvirt/images -rw-------. 1 root root 9665380352 Jul 23 14:50 a-really-important-vm.qcow2 -rw-------. 1 root root 8591507456 Jul 26 2017 an-actual-vm-that-i-use.qcow2 -rw-------. 1 root root 8591507456 Jul 26 2017 totally-not-a-fake-vm.qcow2 -rw-------. 1 root root 10739318784 Sep 20 17:57 another-vm-example.qcow2Copy to Clipboard Copied! Toggle word wrap Toggle overflow - オプション: ソース仮想マシンのディスク上の重要なデータがすべてバックアップされている。ソース仮想マシンをそのまま保持する場合は、クローン を作成してから、そのクローンをテンプレートに変換します。
手順
仮想マシンのディスクイメージの所有者としてログインしていることを確認します。
whoami
# whoami rootCopy to Clipboard Copied! Toggle word wrap Toggle overflow オプション: 仮想マシンのディスクイメージをコピーします。
cp /var/lib/libvirt/images/a-really-important-vm.qcow2 /var/lib/libvirt/images/a-really-important-vm-original.qcow2
# cp /var/lib/libvirt/images/a-really-important-vm.qcow2 /var/lib/libvirt/images/a-really-important-vm-original.qcow2Copy to Clipboard Copied! Toggle word wrap Toggle overflow これは後で、仮想マシンが正常にテンプレートに変換されたことを確認するために使用されます。
次のコマンドを使用し、/var/lib/libvirt/images/a-really-important-vm.qcow2 を、ソース仮想マシンのディスクイメージへのパスに置き換えます。
Copy to Clipboard Copied! Toggle word wrap Toggle overflow
検証
プロセスが成功したことを確認するには、変更したディスクイメージを元のイメージと比較します。次の例は、テンプレートの作成例を示しています。
Copy to Clipboard Copied! Toggle word wrap Toggle overflow
11.2.2. 仮想マシンテンプレートの手動による作成
既存の仮想マシンからテンプレートを作成する場合は、ゲスト仮想マシンを手動でリセットまたは設定解除して、クローン作成の準備をします。
前提条件
ソースの仮想マシンのディスクイメージの場所を把握しており、仮想マシンのディスクイメージファイルの所有者であることを確認します。
libvirt の システムコネクション で作成した仮想マシンのディスクイメージが、デフォルトで
/var/lib/libvirt/imagesディレクトリーにあり、root ユーザーが所有している。ls -la /var/lib/libvirt/images
# ls -la /var/lib/libvirt/images -rw-------. 1 root root 9665380352 Jul 23 14:50 a-really-important-vm.qcow2 -rw-------. 1 root root 8591507456 Jul 26 2017 an-actual-vm-that-i-use.qcow2 -rw-------. 1 root root 8591507456 Jul 26 2017 totally-not-a-fake-vm.qcow2 -rw-------. 1 root root 10739318784 Sep 20 17:57 another-vm-example.qcow2Copy to Clipboard Copied! Toggle word wrap Toggle overflow - 仮想マシンがシャットダウンしていることを確認します。
- オプション: 仮想マシンのディスク上の重要なデータがすべてバックアップされている。ソースの仮想マシンをそのまま保持する場合は、クローン を作成してから、そのクローンを編集してテンプレートを作成します。
手順
クローンを作成するように仮想マシンを設定します。
- クローンに必要なソフトウェアをインストールします。
- オペレーティングシステムに一意でない設定を設定します。
- 固有でないアプリケーション設定を設定します。
ネットワーク設定を削除します。
以下のコマンドを使用して、永続的な udev ルールを削除します。
rm -f /etc/udev/rules.d/70-persistent-net.rules
# rm -f /etc/udev/rules.d/70-persistent-net.rulesCopy to Clipboard Copied! Toggle word wrap Toggle overflow 注記udev ルールを削除しないと、最初の NIC の名前が
eth0ではなくeth1になる場合があります。/etc/NetworkManager/system-connections/ディレクトリーのNMConnectionファイルから一意の情報を削除します。MAC アドレス、IP アドレス、DNS、ゲートウェイ、およびその他の 一意 の情報または望ましくない設定を削除します。
Copy to Clipboard Copied! Toggle word wrap Toggle overflow -
同様の 一意 の情報と望ましくない設定を
/etc/hostsおよび/etc/resolv.confファイルから削除します。
登録の詳細を削除します。
Red Hat ネットワーク (RHN) に登録されている仮想マシンの場合:
rm /etc/sysconfig/rhn/systemid
# rm /etc/sysconfig/rhn/systemidCopy to Clipboard Copied! Toggle word wrap Toggle overflow Red Hat Subscription Manager (RHSM) に登録されている仮想マシンの場合:
元の仮想マシンを使用しない場合は、次のコマンドを実行します。
subscription-manager unsubscribe --all # subscription-manager unregister # subscription-manager clean
# subscription-manager unsubscribe --all # subscription-manager unregister # subscription-manager cleanCopy to Clipboard Copied! Toggle word wrap Toggle overflow 元の仮想マシンを使用する場合は、以下を行います。
subscription-manager clean
# subscription-manager cleanCopy to Clipboard Copied! Toggle word wrap Toggle overflow 注記元の RHSM プロファイルは、ID コードとともにポータルに残ります。クローンの作成後、次のコマンドを使用して仮想マシンで RHSM 登録を再アクティブ化します。
subscription-manager register --consumerid=71rd64fx-6216-4409-bf3a-e4b7c7bd8ac9
# subscription-manager register --consumerid=71rd64fx-6216-4409-bf3a-e4b7c7bd8ac9Copy to Clipboard Copied! Toggle word wrap Toggle overflow
その他の固有の詳細を削除します。
SSH 公開鍵と秘密鍵のペアを削除します。
rm -rf /etc/ssh/ssh_host_example
# rm -rf /etc/ssh/ssh_host_exampleCopy to Clipboard Copied! Toggle word wrap Toggle overflow LVM デバイスの設定を削除します。
rm /etc/lvm/devices/system.devices
# rm /etc/lvm/devices/system.devicesCopy to Clipboard Copied! Toggle word wrap Toggle overflow - 複数のマシンで実行している場合に、競合する可能性があるその他のアプリケーション固有の識別子や設定を削除します。
gnome-initial-setup-doneファイルを削除し、次回のシステムの起動時に設定ウィザードを実行するように仮想マシンを設定します。rm ~/.config/gnome-initial-setup-done
# rm ~/.config/gnome-initial-setup-doneCopy to Clipboard Copied! Toggle word wrap Toggle overflow 注記次回の起動時に実行するウィザードは、仮想マシンから削除された設定によって異なります。また、クローンの初回起動時には、ホスト名を変更することが推奨されます。
11.3. コマンドラインを使用した仮想マシンのクローン作成
テストのために、特定のプロパティーセットで新しい仮想マシンを作成するには、CLI を使用して既存の仮想マシンのクローンを作成します。
前提条件
- 移行元の仮想マシンがシャットダウンしている。
- クローンとして作成したディスクイメージを保存するのに十分なディスク領域があることを確認します。
- オプション: 仮想マシンのクローンを複数作成する場合は、クローンとして作成した仮想マシンが適切に動作するように、ソース仮想マシンから固有のデータと設定を削除します。手順は、仮想マシンテンプレートの作成 を参照してください。
手順
環境とユースケースに適したオプションを指定して
virt-cloneユーティリティーを使用します。サンプルのユースケース
次のコマンドは、
example-VM-1という名前のローカル仮想マシンのクローンを作成し、example-VM-1-clone仮想マシンを作成します。また、元の仮想マシンのディスクイメージと同じ場所に、同じデータでexample-VM-1-clone.qcow2ディスクイメージを作成して割り当てます。virt-clone --original example-VM-1 --auto-clone
# virt-clone --original example-VM-1 --auto-clone Allocating 'example-VM-1-clone.qcow2' | 50.0 GB 00:05:37 Clone 'example-VM-1-clone' created successfully.Copy to Clipboard Copied! Toggle word wrap Toggle overflow 次のコマンドは、
example-VM-2という名前で仮想マシンのクローンを作成し、example-VM-3という名前でローカル仮想マシンを作成します。この仮想マシンは、example-VM-2の複数ディスクのうち 2 つだけを使用します。virt-clone --original example-VM-2 --name example-VM-3 --file /var/lib/libvirt/images/disk-1-example-VM-2.qcow2 --file /var/lib/libvirt/images/disk-2-example-VM-2.qcow2
# virt-clone --original example-VM-2 --name example-VM-3 --file /var/lib/libvirt/images/disk-1-example-VM-2.qcow2 --file /var/lib/libvirt/images/disk-2-example-VM-2.qcow2 Allocating 'disk-1-example-VM-2-clone.qcow2' | 78.0 GB 00:05:37 Allocating 'disk-2-example-VM-2-clone.qcow2' | 80.0 GB 00:05:37 Clone 'example-VM-3' created successfully.Copy to Clipboard Copied! Toggle word wrap Toggle overflow 仮想マシンを別のホストにクローンするには、ローカルホストで定義を解除せずに仮想マシンを移行します。たとえば、次のコマンドは、以前に作成した仮想マシン
example-VM-3を192.0.2.1リモートシステムにローカルディスクを含めてクローンします。192.0.2.1に対して次のコマンドを実行するには root 権限が必要であることに注意してください。Copy to Clipboard Copied! Toggle word wrap Toggle overflow
検証
仮想マシンのクローンが正常に作成され、正しく機能していることを確認するには、以下を行います。
クローンが、ホストの仮想マシンのリストに追加されていることを確認します。
virsh list --all
# virsh list --all Id Name State --------------------------------------- - example-VM-1 shut off - example-VM-1-clone shut offCopy to Clipboard Copied! Toggle word wrap Toggle overflow クローンを起動し、起動しているかどうかを確認します。
virsh start example-VM-1-clone
# virsh start example-VM-1-clone Domain 'example-VM-1-clone' startedCopy to Clipboard Copied! Toggle word wrap Toggle overflow
11.4. Web コンソールを使用した仮想マシンのクローン作成
特定のプロパティーセットで新しい仮想マシンを作成するには、Web コンソールを使用して事前に設定した仮想マシンのクローンを作成します。
仮想マシンのクローンを作成すると、その仮想マシンに関連付けられたディスクのクローンも作成されます。
前提条件
- RHEL 9 Web コンソールがインストールされている。
- cockpit サービスが有効になっている。
ユーザーアカウントが Web コンソールにログインできる。
手順は、Web コンソールのインストールおよび有効化 を参照してください。
- Web コンソールの仮想マシンプラグインが システムにインストールされている。
- クローンを作成する仮想マシンがシャットダウンしていることを確認します。
手順
RHEL 9 Web コンソールにログインします。
詳細は、Web コンソールへのログイン を参照してください。
Web コンソールの仮想マシンインターフェイスで、クローンを作成する仮想マシンのメニューボタン をクリックします。
仮想マシン操作を制御するためのドロップダウンメニューが表示されます。
をクリックします。
仮想マシンのクローンの作成ダイアログが表示されます。
- オプション: 仮想マシンクローンの新しい名前を入力します。
をクリックします。
ソースの仮想マシンに基づいて、新しい仮想マシンが作成されます。
検証
- クローンとして作成された仮想マシンが、ホストで利用可能な仮想マシンのリストに表示されるかどうかを確認します。
第12章 仮想マシンの移行
仮想マシンの現在のホストが不安定な場合や使用できない場合や、ホストワークロードを再分散する場合は、仮想マシンを別の KVM ホストに移行できます。
12.1. 仮想マシンの移行の仕組み
ライブ マイグレーションを使用すると、ワークロードを中断することなく、わずかなダウンタイムのみで実行中の仮想マシン (VM) を移行できます。デフォルトでは移行された仮想マシンは、宛先ホスト上では一時的なもので、ソースホストでもそのまま定義されたままとなります。ライブ マイグレーションの重要な部分は、仮想マシンのメモリーと接続されている仮想化デバイスの状態を宛先ホストに転送することです。宛先ホストで仮想マシンが機能し続けるには、仮想マシンのディスクイメージが利用可能なままである必要があります。
シャットオフされた仮想マシンを移行するには、仮想マシンの設定を宛先ホストにコピーする オフライン マイグレーションを使用する必要があります。詳細は、以下の表を参照してください。
| 移行タイプ | 説明 | ユースケース | ストレージ要件 |
|---|---|---|---|
| ライブマイグレーション | 仮想マシンはソースホストマシンでそのまま実行を続け、KVM が仮想マシンのメモリーページを宛先ホストに転送します。移行がほぼ完了すると、KVM はごく短い間仮想マシンを中断し、宛先ホストで再開します。 | 常に稼働する必要がある仮想マシンに役に立ちます。ただし、I/O 負荷が高い仮想マシンなど、KVM がメモリーページを転送するよりも速くメモリーページを変更する仮想マシンの場合、ライブマイグレーションは失敗する可能性があります。(1) | 移行中、仮想マシンのディスクイメージに、ソースホストと宛先ホストの両方からアクセスできる必要があります。(2) |
| オフラインマイグレーション | 仮想マシンの設定を宛先ホストに移動します。 | シャットダウンした仮想マシンや、仮想マシンをシャットダウンしてもワークロードを中断しない場合に推奨されます。 | 仮想マシンのディスクイメージは、移行中にソースホストまたは宛先ホストからアクセスできる必要はなく、代わりに宛先ホストに手動でコピーまたは移動できます。 |
(1) 可能な解決策については、ライブマイグレーションのための追加の virsh migrate オプション を参照してください。
(2) これを実現するには、次のいずれかを使用します。
- 共有ネットワーク上 にあるストレージ
-
virsh migrateコマンドの--copy-storage-allパラメーターで、ネットワーク経由でソースから宛先にディスクイメージの内容をコピーします。 - ストレージエリアネットワーク (SAN) の論理ユニット (LUN)。
- Ceph Storage クラスター
大規模な移行をより簡単に管理するには、次のような他の Red Hat 製品を検討してください。
12.2. 仮想マシンの移行の利点
仮想マシンの移行は、以下の場合に役に立ちます。
- ロードバランシング
- ホストがオーバーロードするか、別のホストの使用率が低くなっている場合に、仮想マシンを使用率の低いホストマシンに移動できます。
- ハードウェアの非依存性
- ホストマシンでハードウェアデバイスのアップグレード、追加、削除などを行う必要がある場合は、仮想マシンをその他のホストに安全に移動できます。つまり、仮想マシンは、ハードウェアを改善する際にダウンタイムが生じることはありません。
- エネルギー節約
- 仮想マシンはその他のホストに再配布できるため、電力使用量の少ない時間帯に、アンロードしたホストシステムの電源を切ることで、節電やコスト削減が可能になります
- 地理的な移行
- 待ち時間の短縮や他の理由により、別の物理的な場所に仮想マシンを移動できます。
12.3. 仮想マシンの移行の制限事項
RHEL 9 で仮想マシンを移行する前に、移行の制限に注意してください。
特定の機能と設定を使用する仮想マシンは、移行すると正しく機能しなくなるか、移行が失敗します。このような機能は次のとおりです。
- デバイスパススルー
- SR-IOV デバイスの割り当て (Mellanox ネットワークデバイスの Virtual Function が接続された仮想マシンの移行 は正常に動作するため、例外となります)。
- vGPU などの仲介デバイス (NVIDIA vGPU が接続された仮想マシンの移行 は正常に動作するため、例外となります)。
- NUMA (Non-Uniform Memory Access) ピニングを使用するホスト間の移行は、ホストのトポロジーが類似している場合にのみ機能します。ただし、実行中のワークロードのパフォーマンスは、移行の影響を受ける可能性があります。
- ソースホストと宛先ホストの両方が、仮想マシン移行でサポートされる特定の RHEL バージョンを使用しています。仮想マシン移行でサポートされているホスト を参照してください。
ソース仮想マシンとターゲット仮想マシンの両方の物理 CPU は、同一である必要があります。そうでない場合、移行は失敗する可能性があります。以下の CPU 関連領域の仮想マシン間で相違があると、移行の問題が発生する可能性があります。
CPU モデル
- Intel 64 ホストと AMD64 ホスト間の移行は、x86-64 命令セットを共有している場合でもサポートされていません。
- 別の CPU モデルを持つホストに移行した後に仮想マシンが正しく機能することを確認する手順は、仮想マシン移行のためのホスト CPU の互換性の確認 を参照してください。
- 物理マシンのファームウェアバージョンと設定
12.4. コマンドラインを使用した仮想マシンの移行
仮想マシンの現在のホストが不安定な場合や使用できない場合や、ホストワークロードを再分散する場合は、仮想マシンを別の KVM ホストに移行できます。ライブマイグレーション または オフラインマイグレーション を実行できます。2 つのシナリオの違いについては、仮想マシンの移行の仕組み を参照してください。
前提条件
- ハイパーバイザー: ソースホストと宛先ホストの両方が KVM ハイパーバイザーを使用します。
-
ネットワーク接続: ソースホストと宛先ホストはネットワーク経由で相互にアクセスできます。
pingユーティリティーを使用してこれを確認します。 開いているポート: 宛先ホストで次のポートが開いていることを確認します。
- ポート 22 は、SSH を使用して宛先ホストに接続するために必要です。
- ポート 16509 は、TLS を使用して宛先ホストに接続するために必要です。
- ポート 16514 は、TCP を使用して宛先ホストに接続するために必要です。
- ポート 49152 - 49215 は、QEMU がメモリーおよびディスク移行データを転送するために必要です。
- ホスト: Red Hat が移行に対応できるようにするには、ソースホストと宛先ホストが特定のオペレーティングシステムとマシンタイプを使用している必要があります。これを確認するには、Supported hosts for virtual machine migration を参照してください。
- CPU: 仮想マシンは、宛先ホストの CPU 機能と互換性がある必要があります。これを確認するには、仮想マシン移行のホスト CPU の互換性の確認 を参照してください。
ストレージ: 移行される仮想マシンのディスクイメージは、ソースホストと宛先ホストの両方からアクセスできます。オフラインマイグレーションの場合は任意ですが、実行中の仮想マシンの移行に必要になります。両方のホストのストレージアクセスを確保するには、次のいずれかに該当している必要があります。
- ストレージエリアネットワーク (SAN) 論理ユニット (LUN) を使用している。
- Ceph Storage クラスター を使用している。
-
ソース仮想マシンディスクと同じ形式とサイズの ディスクイメージを作成済み で、仮想マシンを移行するときに
--copy-storage-allパラメーターを使用する。 - ディスクイメージが別のネットワーク上の場所にある。このような仮想マシンの共有ストレージを設定する手順は、Sharing virtual machine disk images with other hosts を参照してください。
ネットワーク帯域幅: 実行中の仮想マシンを移行する場合、ネットワーク帯域幅は仮想マシンがダーティーメモリーページを生成する速度を超える必要があります。
ライブマイグレーションを開始する前に仮想マシンのダーティーページ速度を取得するには、次の手順を実行します。
短期間、仮想マシンのダーティーページ生成速度を監視します。
virsh domdirtyrate-calc <example_VM> 30
# virsh domdirtyrate-calc <example_VM> 30Copy to Clipboard Copied! Toggle word wrap Toggle overflow 監視が終了したら、結果を取得します。
Copy to Clipboard Copied! Toggle word wrap Toggle overflow この例では、仮想マシンが 1 秒あたり 2MB のダーティーメモリーページを生成しています。帯域幅が 2MB/s 以下のネットワーク上でこのような仮想マシンをライブマイグレーションしようとすると、仮想マシンを一時停止したり、ワークロードを低くしたりしないと、ライブマイグレーションが進行しません。
ライブマイグレーションが正常に終了するように、Red Hat では、ネットワークの帯域幅が仮想マシンのダーティーページの生成速度を大幅に上回ることを推奨しています。
注記calc_periodオプションの値は、ワークロードとダーティーページ速度により異なる場合があります。いくつかのcalc_period値を試して、環境のダーティーページ速度に合わせた最適な期間を決定できます。
- ブリッジタップネットワークの詳細: パブリックブリッジタップネットワーク内の既存の仮想マシンを移行する場合、ソースホストと宛先ホストは同じネットワーク上に配置されている必要があります。そうでない場合は、移行後に仮想マシンのネットワークが機能しなくなります。
接続プロトコル: 仮想マシンの移行を実行する場合、ソースホスト上の
virshクライアントは、いくつかのプロトコルのいずれかを使用して、宛先ホスト上の libvirt デーモンに接続できます。次の手順の例では SSH 接続を使用していますが、別の接続を選択することもできます。libvirt で SSH 接続を使用する場合は、
virtqemudソケットが有効になっていて、宛先ホストで実行されていることを確認してください。systemctl enable --now virtqemud.socket
# systemctl enable --now virtqemud.socketCopy to Clipboard Copied! Toggle word wrap Toggle overflow libvirt で TLS 接続を使用する場合は、
virtproxyd-tlsソケットが有効になっていて、宛先ホストで実行していることを確認してください。systemctl enable --now virtproxyd-tls.socket
# systemctl enable --now virtproxyd-tls.socketCopy to Clipboard Copied! Toggle word wrap Toggle overflow libvirt で TCP 接続を使用する場合は、
virtproxyd-tcpソケットが有効になっていて、宛先ホストで実行していることを確認してください。systemctl enable --now virtproxyd-tcp.socket
# systemctl enable --now virtproxyd-tcp.socketCopy to Clipboard Copied! Toggle word wrap Toggle overflow
手順
仮想マシンをあるホストから別のホストに移行するには、virsh migrate コマンドを使用します。
オフラインマイグレーション
次のコマンドは、SSH トンネルを使用して、シャットオフされた
example-VM仮想マシンをローカルホストからexample-destinationホストのシステム接続に移行します。virsh migrate --offline --persistent <example_VM> qemu+ssh://example-destination/system
# virsh migrate --offline --persistent <example_VM> qemu+ssh://example-destination/systemCopy to Clipboard Copied! Toggle word wrap Toggle overflow
ライブマイグレーション
次のコマンドは、SSH トンネルを使用して、
example-VM仮想マシンをローカルホストからexample-destinationホストのシステム接続に移行します。仮想マシンは移行中も稼働し続けます。virsh migrate --live --persistent <example_VM> qemu+ssh://example-destination/system
# virsh migrate --live --persistent <example_VM> qemu+ssh://example-destination/systemCopy to Clipboard Copied! Toggle word wrap Toggle overflow 移行が完了するまで待ちます。ネットワーク帯域幅、システム負荷、仮想マシンのサイズによっては、このプロセスに時間がかかる場合があります。
virsh migrateで--verboseオプションが使用されていないと、CLI はエラー以外の進捗インジケーターを表示しません。移行中は、
virsh domjobinfoユーティリティーを使用して移行の統計を表示できます。
マルチ FD ライブマイグレーション
ライブマイグレーション中に、宛先ホストへの複数の並列接続を使用できます。これは、複数のファイル記述子 (マルチ FD) マイグレーションとも呼ばれます。マルチ FD 移行では、移行プロセスに利用可能なネットワーク帯域幅をすべて利用することで、移行を高速化できます。
virsh migrate --live --persistent --parallel --parallel-connections 4 <example_VM> qemu+ssh://<example-destination>/system
# virsh migrate --live --persistent --parallel --parallel-connections 4 <example_VM> qemu+ssh://<example-destination>/systemCopy to Clipboard Copied! Toggle word wrap Toggle overflow この例では、4 つのマルチ FD チャネルを使用して <example_VM> 仮想マシンを移行します。利用可能なネットワーク帯域幅 10 Gbps ごとに 1 つのチャネルを使用することを推奨します。デフォルト値は 2 チャネルです。
ダウンタイム制限を延長したライブマイグレーション
ライブマイグレーション中に仮想マシンを一時停止できる最大時間 (ミリ秒単位) を指定する
maxdowntimeパラメーターを設定することで、ライブマイグレーションの信頼性を向上できます。ダウンタイムを長く設定すると、マイグレーションが正常に完了するようになります。virsh migrate-setmaxdowntime <example_VM> <time_interval_in_milliseconds>
# virsh migrate-setmaxdowntime <example_VM> <time_interval_in_milliseconds>Copy to Clipboard Copied! Toggle word wrap Toggle overflow
Post-copy migration
仮想マシンのメモリーフットプリントが大きい場合は、コピー後 のマイグレーションを実行できます。これにより、まずソース仮想マシンの CPU 状態が転送され、移行された仮想マシンが宛先ホスト上ですぐに起動されます。移行された仮想マシンが宛先ホスト上ですでに実行された後に、ソース仮想マシンのメモリーページが転送されます。このため、コピー後 のマイグレーションでは、移行された仮想マシンのダウンタイムが短くなる可能性があります。
ただし、宛先ホスト上で実行中の仮想マシンが、まだ転送されていないメモリーページにアクセスしようとする可能性があり、これにより、ページフォールト が発生します。移行中の ページフォールト の発生が多すぎると、移行された仮想マシンのパフォーマンスが大幅に低下する可能性があります。
コピー後 のマイグレーションが複雑になる可能性があることを考慮すると、標準のライブマイグレーションを開始し、指定された時間内にライブライブマイグレーションを完了できない場合は コピー後 のライブマイグレーションに切り替える次のコマンドを使用することを推奨します。
virsh migrate --live --persistent --postcopy --timeout <time_interval_in_seconds> --timeout-postcopy <example_VM> qemu+ssh://<example-destination>/system
# virsh migrate --live --persistent --postcopy --timeout <time_interval_in_seconds> --timeout-postcopy <example_VM> qemu+ssh://<example-destination>/systemCopy to Clipboard Copied! Toggle word wrap Toggle overflow
自動コンバージドライブマイグレーション
仮想マシンのメモリーワークロードが高い場合は、
--auto-convergeオプションを使用できます。このオプションは、仮想マシンの CPU の実行速度を自動的に低下させます。その結果、この CPU スロットリングはメモリー書き込み速度を低下させるのに役立ちます。これにより、メモリーワークロードの高い仮想マシンでもライブマイグレーションが成功する可能性があります。ただし、CPU スロットリングは、メモリー書き込みが CPU 実行速度に直接関係しないワークロードの解決には役立たず、ライブマイグレーション中に仮想マシンのパフォーマンスに悪影響を与える可能性があります。
virsh migrate --live --persistent --auto-converge <example_VM> qemu+ssh://<example-destination>/system
# virsh migrate --live --persistent --auto-converge <example_VM> qemu+ssh://<example-destination>/systemCopy to Clipboard Copied! Toggle word wrap Toggle overflow
検証
オフライン マイグレーションの場合:
宛先ホストで、利用可能な仮想マシンをリスト表示して、仮想マシンが正常に移行されたことを確認します。
virsh list --all
# virsh list --all Id Name State ---------------------------------- 10 example-VM-1 shut offCopy to Clipboard Copied! Toggle word wrap Toggle overflow
ライブ マイグレーションの場合:
宛先ホストで、利用可能な仮想マシンをリスト表示して、宛先仮想マシンの状態を確認します。
virsh list --all
# virsh list --all Id Name State ---------------------------------- 10 example-VM-1 runningCopy to Clipboard Copied! Toggle word wrap Toggle overflow 仮想マシンの状態が
runningと表示されている場合、移行が完了したことを意味します。ただし、ライブマイグレーションがまだ進行中の場合、宛先仮想マシンの状態はpausedと表示されます。
コピー後 のマイグレーションの場合:
ソースホストで、利用可能な仮想マシンをリスト表示して、ソース仮想マシンの状態を確認します。
virsh list --all
# virsh list --all Id Name State ---------------------------------- 10 example-VM-1 shut offCopy to Clipboard Copied! Toggle word wrap Toggle overflow 宛先ホストで、利用可能な仮想マシンをリスト表示して、宛先仮想マシンの状態を確認します。
virsh list --all
# virsh list --all Id Name State ---------------------------------- 10 example-VM-1 runningCopy to Clipboard Copied! Toggle word wrap Toggle overflow ソース仮想マシンの状態が
shut offと表示され、宛先仮想マシンの状態がrunningと表示されている場合、移行は完了していることを意味します。
12.5. Web コンソールを使用した仮想マシンのライブ移行
継続的に実行する必要があるタスクを実行している仮想マシン (VM) を移行する場合は、シャットダウンせずに、その仮想マシンを別の KVM ホストに移行できます。これはライブマイグレーションとも呼ばれます。以下の手順では、Web コンソールを使用した移行方法を説明します。
前提条件
- RHEL 9 Web コンソールがインストールされている。
- cockpit サービスが有効になっている。
ユーザーアカウントが Web コンソールにログインできる。
手順は、Web コンソールのインストールおよび有効化 を参照してください。
- Web コンソールの仮想マシンプラグインが システムにインストールされている。
- ハイパーバイザー: ソースホストと宛先ホストの両方が KVM ハイパーバイザーを使用します。
- ホスト: ソースホストと宛先ホストが実行中です。
開いているポート: 宛先ホストで次のポートが開いていることを確認します。
- ポート 22 は、SSH を使用して宛先ホストに接続するために必要です。
- ポート 16509 は、TLS を使用して宛先ホストに接続するために必要です。
- ポート 16514 は、TCP を使用して宛先ホストに接続するために必要です。
- ポート 49152-49215 は、QEMU がメモリーおよびディスク移行データを転送するために必要です。
- CPU: 仮想マシンは、宛先ホストの CPU 機能と互換性がある必要があります。これを確認するには、仮想マシン移行のホスト CPU の互換性の確認 を参照してください。
ストレージ: 移行される仮想マシンのディスクイメージは、ソースホストと宛先ホストの両方からアクセスできます。オフラインマイグレーションの場合は任意ですが、実行中の仮想マシンの移行に必要になります。両方のホストのストレージアクセスを確保するには、次のいずれかに該当している必要があります。
- ストレージエリアネットワーク (SAN) 論理ユニット (LUN) を使用している。
- Ceph Storage クラスター を使用している。
-
ソース仮想マシンディスクと同じ形式とサイズの ディスクイメージを作成済み で、仮想マシンを移行するときに
--copy-storage-allパラメーターを使用する。 - ディスクイメージが別のネットワーク上の場所にある。このような仮想マシンの共有ストレージを設定する手順は、Sharing virtual machine disk images with other hosts を参照してください。
ネットワーク帯域幅: 実行中の仮想マシンを移行する場合、ネットワーク帯域幅は仮想マシンがダーティーメモリーページを生成する速度を超える必要があります。
ライブマイグレーションを開始する前に仮想マシンのダーティーページ生成速度を取得するには、コマンドラインで次の手順を実行します。
短期間、仮想マシンのダーティーページ生成速度を監視します。
virsh domdirtyrate-calc vm-name 30
# virsh domdirtyrate-calc vm-name 30Copy to Clipboard Copied! Toggle word wrap Toggle overflow 監視が終了したら、結果を取得します。
Copy to Clipboard Copied! Toggle word wrap Toggle overflow この例では、仮想マシンが 1 秒あたり 2MB のダーティーメモリーページを生成しています。帯域幅が 2MB/s 以下のネットワーク上でこのような仮想マシンをライブマイグレーションしようとすると、仮想マシンを一時停止したり、ワークロードを低くしたりしないと、ライブマイグレーションが進行しません。
ライブマイグレーションが正常に終了するように、Red Hat では、ネットワークの帯域幅が仮想マシンのダーティーページの生成速度を大幅に上回ることを推奨しています。
注記calc_periodオプションの値は、ワークロードとダーティーページ速度により異なる場合があります。いくつかのcalc_period値を試して、環境のダーティーページ速度に合わせた最適な期間を決定できます。
- ブリッジタップネットワークの詳細: パブリックブリッジタップネットワーク内の既存の仮想マシンを移行する場合、ソースホストと宛先ホストは同じネットワーク上に配置されている必要があります。そうでない場合は、移行後に仮想マシンのネットワークが機能しなくなります。
手順
Web コンソールの仮想マシンインターフェイスで、移行する仮想マシンのメニューボタン をクリックします。
仮想マシン操作を制御するためのドロップダウンメニューが表示されます。
をクリックします。
仮想マシンを別のホストに移行ダイアログボックスが表示されます。
- 宛先ホストの URI を入力します。
移行の期間を設定します。
- Permanent - 仮想マシンを永続的に移行する場合はチェックを外します。永続的な移行では、ソースホストから仮想マシンの設定が完全に削除されます。
- Temporary - 一時的な移行では、仮想マシンのコピーを宛先ホストに移行します。このコピーは、仮想マシンのシャットダウン時に宛先ホストから削除されます。元の仮想マシンは、ソースホストに残ります。
をクリックします。
仮想マシンが宛先ホストに移行されます。
検証
仮想マシンの移行に成功し、正常に機能しているかどうかを確認するには、次のコマンドを実行します。
- 宛先ホストで利用可能な仮想マシンのリストに仮想マシンが表示されているかどうかを確認します。
- 移行した仮想マシンを起動し、起動するかどうかを確認します。
12.6. Mellanox Virtual Function が割り当てられた仮想マシンのライブマイグレーション
テクノロジープレビューとして、Mellanox ネットワークデバイスの Virtual Function (VF) が割り当てられた仮想マシン (VM) のライブマイグレーションを利用できます。現在、これは Mellanox CX-7 ネットワークデバイスを使用している場合にのみ可能です。Mellanox CX-7 ネットワークデバイス上の VF は、ライブマイグレーションに必要な機能を追加する新しい mlx5_vfio_pci ドライバーを使用します。この新しいドライバーは、libvirt によって VF に自動的にバインドされます。
制限
現在、Mellanox Virtual Function が割り当てられた仮想マシンをライブマイグレーションする場合、以下の仮想化機能を使用できません。
仮想マシンのダーティーメモリーページレート生成の計算
現在、Mellanox VF が接続された仮想マシンを移行する場合、
virsh domjobinfoおよびvirsh domdirtyrate-calcコマンドによって提供されるライブマイグレーションデータと統計情報は正確ではありません。計算では、接続された VF の影響を含めずにゲスト RAM のみがカウントされるためです。- コピー後のライブマイグレーションの使用
- 仮想マシンでの仮想 I/O Memory Management Unit (vIOMMU) デバイスの使用
この機能は RHEL 9 に テクノロジープレビュー のみの機能として組み込まれているため、サポート対象外です。
前提条件
ファームウェアバージョンが 28.36.1010 以上の Mellanox CX-7 ネットワークデバイスを使用している。
ファームウェアバージョンの詳細は、Mellanox のドキュメント を参照してください。
mstflintパッケージが、ソースホストと宛先ホストの両方にインストールされている。dnf install mstflint
# dnf install mstflintCopy to Clipboard Copied! Toggle word wrap Toggle overflow Mellanox CX-7 ネットワークデバイスで、
VF_MIGRATION_MODEがMIGRATION_ENABLEDに設定されている。mstconfig -d <device_pci_address> query | grep -i VF_migration
# mstconfig -d <device_pci_address> query | grep -i VF_migration VF_MIGRATION_MODE MIGRATION_ENABLED(2)Copy to Clipboard Copied! Toggle word wrap Toggle overflow 次のコマンドを使用して、
VF_MIGRATION_MODEをMIGRATION_ENABLEDに設定できます。mstconfig -d <device_pci_address> set VF_MIGRATION_MODE=2
# mstconfig -d <device_pci_address> set VF_MIGRATION_MODE=2Copy to Clipboard Copied! Toggle word wrap Toggle overflow
openvswitchパッケージが、ソースホストと宛先ホストの両方にインストールされている。dnf install openvswitch
# dnf install openvswitchCopy to Clipboard Copied! Toggle word wrap Toggle overflow - すべての一般的な SR-IOV デバイスの前提条件。詳細は、SR-IOV ネットワークデバイスの仮想マシンへの接続 を参照してください。
- すべての一般的な仮想マシン移行の前提条件。詳細は、コマンドラインを使用した仮想マシンの移行 を参照してください。
手順
ソースホストで、Mellanox ネットワークデバイスを
switchdevモードに設定します。devlink dev eswitch set pci/<device_pci_address> mode switchdev
# devlink dev eswitch set pci/<device_pci_address> mode switchdevCopy to Clipboard Copied! Toggle word wrap Toggle overflow ソースホストで、Mellanox デバイス上に Virtual Function を作成します。
echo 1 > /sys/bus/pci/devices/0000\:e1\:00.0/sriov_numvfs
# echo 1 > /sys/bus/pci/devices/0000\:e1\:00.0/sriov_numvfsCopy to Clipboard Copied! Toggle word wrap Toggle overflow ファイルパスの
/0000\:e1\:00.0/の部分は、デバイスの PCI アドレスに基づいています。この例では、0000:e1:00.0です。ソースホストで、VF をそのドライバーからアンバインドします。
virsh nodedev-detach <vf_pci_address> --driver pci-stub
# virsh nodedev-detach <vf_pci_address> --driver pci-stubCopy to Clipboard Copied! Toggle word wrap Toggle overflow 次のコマンドを使用して、VF の PCI アドレスを表示できます。
Copy to Clipboard Copied! Toggle word wrap Toggle overflow ソースホストで、VF の移行機能を有効にします。
devlink port function set pci/0000:e1:00.0/1 migratable enable
# devlink port function set pci/0000:e1:00.0/1 migratable enableCopy to Clipboard Copied! Toggle word wrap Toggle overflow この例の
pci/0000:e1:00.0/1は、指定の PCI アドレスを持つ Mellanox デバイス上の最初の VF を示しています。ソースホストで、VF の移行用に Open vSwitch (OVS) を設定します。Mellanox デバイスが
switchdevモードの場合、ネットワーク経由でデータを転送できません。openvswitchサービスが実行中であることを確認します。systemctl start openvswitch
# systemctl start openvswitchCopy to Clipboard Copied! Toggle word wrap Toggle overflow ネットワークのパフォーマンスを向上させるために、ハードウェアオフロードを有効にします。
ovs-vsctl set Open_vSwitch . other_config:hw-offload=true
# ovs-vsctl set Open_vSwitch . other_config:hw-offload=trueCopy to Clipboard Copied! Toggle word wrap Toggle overflow 移行中にネットワーク接続が開いたままになるように、最大アイドル時間を増やします。
ovs-vsctl set Open_vSwitch . other_config:max-idle=300000
# ovs-vsctl set Open_vSwitch . other_config:max-idle=300000Copy to Clipboard Copied! Toggle word wrap Toggle overflow OVS インスタンスに新しいブリッジを作成します。
ovs-vsctl add-br <bridge_name>
# ovs-vsctl add-br <bridge_name>Copy to Clipboard Copied! Toggle word wrap Toggle overflow openvswitchサービスを再起動します。systemctl restart openvswitch
# systemctl restart openvswitchCopy to Clipboard Copied! Toggle word wrap Toggle overflow 物理的な Mellanox デバイスを OVS ブリッジに追加します。
ovs-vsctl add-port <bridge_name> enp225s0np0
# ovs-vsctl add-port <bridge_name> enp225s0np0Copy to Clipboard Copied! Toggle word wrap Toggle overflow この例では、
<bridge_name>はステップ d で作成したブリッジの名前であり、enp225s0np0は Mellanox デバイスのネットワークインターフェイス名です。Mellanox デバイスの VF を OVS ブリッジに追加します。
ovs-vsctl add-port <bridge_name> enp225s0npf0vf0
# ovs-vsctl add-port <bridge_name> enp225s0npf0vf0Copy to Clipboard Copied! Toggle word wrap Toggle overflow この例では、
<bridge_name>はステップ d で作成したブリッジの名前であり、enp225s0npf0vf0は VF のネットワークインターフェイス名です。
- 宛先ホスト でステップ 1 - 5 を繰り返します。
ソースホストで、
mlx_vf.xmlなどの新しいファイルを開き、次のような VF の XML 設定を追加します。Copy to Clipboard Copied! Toggle word wrap Toggle overflow この例では、VF のパススルーを仮想マシンのネットワークインターフェイスとして設定します。MAC アドレスが一意であることを確認し、ソースホスト上の VF の PCI アドレスを使用します。
ソースホストで、VF の XML ファイルを仮想マシンに割り当てます。
virsh attach-device <vm_name> mlx_vf.xml --live --config
# virsh attach-device <vm_name> mlx_vf.xml --live --configCopy to Clipboard Copied! Toggle word wrap Toggle overflow この例の
mlx_vf.xmlは、VF 設定を含む XML ファイルの名前です。実行中の仮想マシンにデバイスを割り当てるために、--liveオプションを使用します。ソースホストで、VF が割り当てられた実行中の仮想マシンのライブマイグレーションを開始します。
virsh migrate --live --domain <vm_name> --desturi qemu+ssh://<destination_host_ip_address>/system
# virsh migrate --live --domain <vm_name> --desturi qemu+ssh://<destination_host_ip_address>/systemCopy to Clipboard Copied! Toggle word wrap Toggle overflow ライブマイグレーションの実行の詳細は、コマンドラインを使用した仮想マシンの移行 を参照してください。
検証
移行された仮想マシンで、Mellanox VF のネットワークインターフェイス名を表示します。
Copy to Clipboard Copied! Toggle word wrap Toggle overflow 移行した仮想マシンで、Mellanox VF が動作することを確認します。次に例を示します。
Copy to Clipboard Copied! Toggle word wrap Toggle overflow
12.7. NVIDIA vGPU が接続された仮想マシンのライブマイグレーション
仮想化ワークロードで仮想 GPU (vGPU) を使用する場合は、vGPU が接続された実行中の仮想マシン (VM) を別の KVM ホストにライブマイグレーションできます。現在、これは NVIDIA GPU でのみ可能です。
前提条件
- この機能をサポートする NVIDIA 仮想 GPU ソフトウェアドライバーバージョンを搭載した NVIDIA GPU がある。詳細は、関連する NVIDIA vGPU ドキュメントを参照してください。
正しく設定された NVIDIA vGPU が仮想マシンに割り当てられている。手順については、NVIDIA vGPU デバイスのセットアップ を参照してください。
注記複数の vGPU デバイスが接続された仮想マシンをライブマイグレーションすることも可能です。
- ホストがオペレーティングシステムとして RHEL 9.4 以降を使用している。
- NVIDIA によって文書化されているすべての vGPU 移行の前提条件。詳細は、関連する NVIDIA vGPU ドキュメントを参照してください。
- すべての一般的な仮想マシン移行の前提条件。詳細は、コマンドラインを使用した仮想マシンの移行 を参照してください。
制限
- 特定の NVIDIA GPU 機能により移行が無効になる場合があります。詳細は、ご利用中のグラフィックカードに対応する NVIDIA の特定のドキュメントを参照してください。
- 一部の GPU ワークロードは、移行中に発生するダウンタイムと互換性がありません。その結果、GPU ワークロードが停止したりクラッシュしたりする可能性があります。vGPU ライブマイグレーションを試みる前に、ワークロードがダウンタイムと互換性があるかどうかをテストすることを推奨します。
- 現在、ソースホストと宛先ホストで vGPU ドライバーのバージョンが異なる場合、vGPU ライブマイグレーションは失敗します。
現在、vGPU が接続された仮想マシンをライブマイグレーションする場合、一部の一般的な仮想化機能は使用できません。
仮想マシンのダーティーメモリーページレート生成の計算
現在、vGPU が接続された仮想マシンを移行する場合、
virsh domjobinfoおよびvirsh domdirtyrate-calcコマンドによって提供されるライブマイグレーションデータと統計情報は正確ではありません。計算では、vGPU の vRAM を含めずにゲスト RAM のみがカウントされるためです。- コピー後のライブマイグレーションの使用
- 仮想マシンでの仮想 I/O Memory Management Unit (vIOMMU) デバイスの使用
手順
- ライブマイグレーションを進める方法については、コマンドラインを使用した仮想マシンの移行 を参照してください。
接続された vGPU デバイスの場合、移行コマンドに追加のパラメーターは必要ありません。
12.8. 他のホストとの仮想マシンディスクイメージの共有
サポートされている KVM ホスト 間で仮想マシン (VM) のライブマイグレーションを実行するには、移行プロセス中に仮想マシンがストレージの読み取りと書き込みを行えるように、実行中の仮想マシンのストレージも移行する必要があります。
これを行う方法の 1 つに、共有仮想マシンストレージを使用する方法があります。次の手順では、NFS プロトコルを使用して、ローカルに保存された仮想マシンイメージをソースホストおよび宛先ホストと共有する方法を説明します。
前提条件
- 移行に使用する仮想マシンがシャットダウンしている。
- オプション: ソースホストまたは宛先ホストではないストレージをホストするためのホストシステムを使用でき、ソースホストまたは宛先ホストの両方がネットワーク経由でそのホストにアクセスできる。これは共有ストレージに最適なソリューションで、Red Hat が推奨しています。
- KVM では対応していないため、NFS ファイルのロック機能を使用しない。
- NFS プロトコルが、ソースホストと宛先ホストにインストールされ、有効化されている。NFS サーバーのデプロイ を参照してください。
virt_use_nfsSELinux ブール値がonに設定されている。setsebool virt_use_nfs 1
# setsebool virt_use_nfs 1Copy to Clipboard Copied! Toggle word wrap Toggle overflow
手順
共有ストレージを提供するホストに接続します。この例では、
example-shared-storageホストです。ssh root@example-shared-storage
# ssh root@example-shared-storage root@example-shared-storage's password: Last login: Mon Sep 24 12:05:36 2019 root~#Copy to Clipboard Copied! Toggle word wrap Toggle overflow example-shared-storageホスト上に、ディスクイメージを保持し、移行ホストと共有されるディレクトリーを作成します。mkdir /var/lib/libvirt/shared-images
# mkdir /var/lib/libvirt/shared-imagesCopy to Clipboard Copied! Toggle word wrap Toggle overflow ソースホストから新規作成されたディレクトリーに仮想マシンのディスクイメージをコピーします。次の例では、仮想マシンのディスクイメージ
example-disk-1をexample-shared-storageホストの/var/lib/libvirt/shared-images/ディレクトリーにコピーします。scp /var/lib/libvirt/images/example-disk-1.qcow2 root@example-shared-storage:/var/lib/libvirt/shared-images/example-disk-1.qcow2
# scp /var/lib/libvirt/images/example-disk-1.qcow2 root@example-shared-storage:/var/lib/libvirt/shared-images/example-disk-1.qcow2Copy to Clipboard Copied! Toggle word wrap Toggle overflow ストレージを共有するのに使用するホストで、
/etc/exportsファイルに共有ディレクトリーを追加します。次の例では、/var/lib/libvirt/shared-imagesディレクトリーをexample-source-machineホストおよびexample-destination-machineホストと共有します。/var/lib/libvirt/shared-images example-source-machine(rw,no_root_squash) example-destination-machine(rw,no\_root_squash)
# /var/lib/libvirt/shared-images example-source-machine(rw,no_root_squash) example-destination-machine(rw,no\_root_squash)Copy to Clipboard Copied! Toggle word wrap Toggle overflow /etc/exportsファイルの変更を有効にするには、exportfs -aコマンドを実行します。exportfs -a
# exportfs -aCopy to Clipboard Copied! Toggle word wrap Toggle overflow ソースホストと宛先ホストの両方で、共有ディレクトリーを
/var/lib/libvirt/imagesディレクトリーにマウントします。mount example-shared-storage:/var/lib/libvirt/shared-images /var/lib/libvirt/images
# mount example-shared-storage:/var/lib/libvirt/shared-images /var/lib/libvirt/imagesCopy to Clipboard Copied! Toggle word wrap Toggle overflow
検証
- ソースホストで仮想マシンを起動し、正常に起動するか確認します。
12.9. 仮想マシンの移行におけるホスト CPU の互換性の確認
移行した仮想マシン (VM) が宛先ホストで正しく機能するには、移行元および移行先のホストの CPU の互換性が必要です。これを確認するには、移行を開始する前に、共通の CPU ベースラインを計算します。
このセクションの手順では、以下のホスト CPU で移行シナリオの例を使用します。
- ソースホスト: Intel Core i7-8650U
- 宛先ホスト: Intel Xeon CPU E5-2620 v2
前提条件
- 仮想化がシステムに インストールされ有効になっている。
- ソースホストと宛先ホストへの管理者アクセスがある。
手順
ソースホストで、CPU 機能を取得し、
domCaps-CPUs.xmlなどの新しい XML ファイルに貼り付けます。virsh domcapabilities | xmllint --xpath "//cpu/mode[@name='host-model']" - > domCaps-CPUs.xml
# virsh domcapabilities | xmllint --xpath "//cpu/mode[@name='host-model']" - > domCaps-CPUs.xmlCopy to Clipboard Copied! Toggle word wrap Toggle overflow -
XML ファイルで、
<mode> </mode>タグを<cpu> </cpu>に置き換えます。 オプション:
domCaps-CPUs.xmlファイルの内容が次のようになっていることを確認します。Copy to Clipboard Copied! Toggle word wrap Toggle overflow 宛先ホストで以下のコマンドを使用して CPU 機能を取得します。
Copy to Clipboard Copied! Toggle word wrap Toggle overflow -
宛先ホストからソースホストの
domCaps-CPUs.xmlファイルに取得した CPU 機能を追加します。ここでも、<mode> </mode>タグを<cpu> </cpu>に置き換え、ファイルを保存します。 オプション: XML ファイルに両方のホストの CPU 機能が含まれていることを確認します。
Copy to Clipboard Copied! Toggle word wrap Toggle overflow XML ファイルを使用して、移行する仮想マシンの CPU 機能ベースラインを計算します。
Copy to Clipboard Copied! Toggle word wrap Toggle overflow 移行する仮想マシンの XML 設定を開き、
<cpu>セクションの内容を直前の手順で取得した設定に置き換えます。virsh edit <vm_name>
# virsh edit <vm_name>Copy to Clipboard Copied! Toggle word wrap Toggle overflow 仮想マシンが実行中の場合は、仮想マシンをシャットダウンして再起動します。
virsh shutdown <vm_name> virsh start <vm_name>
# virsh shutdown <vm_name> # virsh start <vm_name>Copy to Clipboard Copied! Toggle word wrap Toggle overflow
12.10. 仮想マシンの移行で対応しているホスト
仮想マシンの移行が適切に機能し、Red Hat でサポートされるようにするには、ソースホストと宛先ホストが特定の RHEL バージョンおよびマシンタイプである必要があります。以下の表は、対応している仮想マシンの移行パスを示しています。
| 移行の方法 | リリースタイプ | 将来バージョンの例 | サポート状況 |
|---|---|---|---|
| 前方 | マイナーリリース | 9.0.1 → 9.1 | 対応している RHEL 9 システム - マシンタイプ q35 |
| 後方 | マイナーリリース | 9.1 → 9.0.1 | 対応している RHEL 9 システム - マシンタイプ q35 |
RHOSP や OpenShift Virtualization など、Red Hat が提供する他の仮想化ソリューションのサポートレベルは異なります。
第13章 スナップショットを使用した仮想マシンの状態の保存と復元
仮想マシン (VM) の現在の状態を保存するには、仮想マシンの スナップショット を作成します。その後、スナップショットに戻すことで、仮想マシンを保存した状態に戻すことができます。
仮想マシンのスナップショットには、仮想マシンのディスクイメージが含まれます。実行中の仮想マシンからスナップショット (ライブスナップショット とも呼ばれます) を作成すると、そのスナップショットには、実行中のプロセスやアプリケーションを含む仮想マシンのメモリー状態も含まれます。
スナップショットを作成すると、たとえば次のタスクに役立ちます。
- ゲストオペレーティングシステムのクリーンな状態を保存する
- 仮想マシン上で破壊的な影響を与える可能性のある操作を実行する前に復元ポイントを確保する
13.1. 仮想マシンのスナップショットのサポート制限
Red Hat は、お客様が 外部 スナップショットを使用する場合にのみ、RHEL 上の仮想マシン (VM) のスナップショット機能をサポートします。現在、外部スナップショットは、次の要件をすべて満たしている場合にのみ RHEL で作成されます。
- ホストが RHEL 9.4 以降を使用している。
- 仮想マシンがファイルベースのストレージを使用している。
次のいずれかの条件の下で仮想マシンのスナップショットを作成する。
- 仮想マシンがシャットダウンされている。
-
仮想マシンが実行中の場合は、
--disk-only --quiesceオプションまたは--live --memspecオプションを使用する。
他のほとんどの設定では、内部 スナップショットが作成されます。これは RHEL 9 では非推奨です。内部スナップショットはお客様のユースケースに適している可能性がありますが、Red Hat は内部スナップショットの完全なテストとサポートを提供していません。
実稼働環境では内部スナップショットを使用しないでください。
スナップショットがサポートされていることを確認するには、スナップショットの XML 設定を表示し、スナップショットの種類とストレージを確認します。
virsh snapshot-dumpxml <vm-name> <snapshot-name>
# virsh snapshot-dumpxml <vm-name> <snapshot-name>サポートされているスナップショットの出力例:
Copy to Clipboard Copied! Toggle word wrap Toggle overflow サポートされていないスナップショットの出力例:
Copy to Clipboard Copied! Toggle word wrap Toggle overflow
13.2. コマンドラインを使用した仮想マシンのスナップショットの作成
仮想マシン (VM) の状態をスナップショットに保存するには、virsh snapshot-create-as コマンドを使用できます。
前提条件
- ホストが RHEL 9.4 以降を使用している。
仮想マシンがファイルベースのストレージを使用している。これが当てはまるかどうかを確認するには、次のコマンドを使用して、
diskデバイスのdisk typeがfileと表示されることを確認します。virsh dumpxml <vm-name> | grep "disk type"
# virsh dumpxml <vm-name> | grep "disk type" <disk type='file' device='disk'> <disk type='file' device='cdrom'>Copy to Clipboard Copied! Toggle word wrap Toggle overflow 実行中の仮想マシンのメモリーを含む仮想マシンスナップショットを作成する場合は、仮想マシンのメモリーを保存するための十分なディスク領域が必要です。
- 仮想マシンのメモリーを保存するための推奨最小容量は、仮想マシンに割り当てられた RAM と同じ容量です。たとえば、32 GB の RAM を搭載した仮想マシンのメモリーを保存するには、最大 32 GB のディスク領域が必要です。
- 仮想マシンの I/O 負荷が大きい場合、大幅な追加ディスク領域が必要になる可能性があります。
- 仮想マシンに VFIO パススルーデバイスが割り当てられている場合、追加のディスク領域が必要になる可能性があります。
仮想マシンを一時停止せずにスナップショットを作成すると、追加のディスク領域が必要になる場合があります。
警告Red Hat では、非常に高いワークロードがかかっている実行中の仮想マシンのメモリーや、VFIO パススルーデバイスを使用している実行中の仮想マシンのメモリーを保存しないことを推奨しています。このような仮想マシンのメモリーを保存すると、ホストディスクがいっぱいになり、システムのデグレードが発生する可能性があります。このような仮想マシンについては、代わりにメモリーなしでスナップショットを作成することを検討してください。
また、すべての VFIO デバイスがメモリーを含むスナップショットの作成に対応しているわけではないことに注意してください。現在、メモリーを使用したスナップショットの作成は、次の状況でのみ正しく機能します。
- 接続されている VFIO デバイスは、移行機能が有効になっている Mellanox VF です。
- 接続されている VFIO デバイスは、移行機能が有効になっている NVIDIA vGPU です。
手順
必要なパラメーターを指定して仮想マシンのスナップショットを作成するには、
virsh snapshot-create-asコマンドを使用します。virsh snapshot-create-as <vm-name> <snapshot-name> <optional-description> <additional-parameters>
# virsh snapshot-create-as <vm-name> <snapshot-name> <optional-description> <additional-parameters>Copy to Clipboard Copied! Toggle word wrap Toggle overflow シャットダウンされた仮想マシンのスナップショットを作成するには、
--disk-onlyパラメーターを使用します。たとえば、次のコマンドは、シャットダウンされたTestguest1仮想マシンの現在のディスク状態からSnapshot1を作成します。virsh snapshot-create-as Testguest1 Snapshot1 --disk-only
# virsh snapshot-create-as Testguest1 Snapshot1 --disk-only Domain snapshot Snapshot1 created.Copy to Clipboard Copied! Toggle word wrap Toggle overflow 実行中の仮想マシンのディスク状態をメモリーを除いて保存するスナップショットを作成するには、
--disk-only --quiesceパラメーターを使用します。たとえば、次のコマンドは、実行中のTestguest2仮想マシンの現在のディスク状態から、clean system installという説明を持つSnapshot2を作成します。virsh snapshot-create-as Testguest2 Snapshot2 "clean system install" --disk-only --quiesce
# virsh snapshot-create-as Testguest2 Snapshot2 "clean system install" --disk-only --quiesce Domain snapshot Snapshot2 created.Copy to Clipboard Copied! Toggle word wrap Toggle overflow 実行中の仮想マシンを一時停止して、ディスク状態とメモリーを保存するスナップショットを作成するには、
--memspecパラメーターを使用します。たとえば、次のコマンドは、Testguest3仮想マシンを一時停止して、仮想マシンの現在のディスクとメモリーの状態からSnapshot3を作成します。仮想マシンのメモリーは、/var/lib/libvirt/images/saved_memory.imgファイルに保存されます。スナップショットが完成すると、仮想マシンが自動的に操作を再開します。virsh snapshot-create-as Testguest3 Snapshot3 --memspec /var/lib/libvirt/images/saved_memory.img
# virsh snapshot-create-as Testguest3 Snapshot3 --memspec /var/lib/libvirt/images/saved_memory.img Domain snapshot Snapshot3 created.Copy to Clipboard Copied! Toggle word wrap Toggle overflow スナップショット作成時に仮想マシンを一時停止すると、ダウンタイムが発生します。しかし、特に負荷の高い仮想マシンの場合は、一時停止したほうが、実行中の仮想マシンのライブスナップショットを (
--liveオプションを使用して) 作成するよりも、確実に機能する可能性があります。実行中の仮想マシンのディスク状態とライブメモリーを保存するスナップショットを作成するには、
--live --memspecパラメーターを使用します。たとえば、次のコマンドは、実行中のTestguest4仮想マシンの現在のディスクとメモリーの状態からSnapshot4を作成し、メモリーの状態を/var/lib/libvirt/images/saved_memory2.imgファイルに保存します。virsh snapshot-create-as Testguest4 Snapshot4 --live --memspec /var/lib/libvirt/images/saved_memory2.img
# virsh snapshot-create-as Testguest4 Snapshot4 --live --memspec /var/lib/libvirt/images/saved_memory2.img Domain snapshot Snapshot4 created.Copy to Clipboard Copied! Toggle word wrap Toggle overflow
仮想マシンのメモリーをスナップショットに保存すると、仮想マシンのゲストオペレーティングシステムで実行中のプロセスの状態が保存されます。ただし、このようなスナップショットに戻したときに、ネットワーク接続の喪失やシステム時間の同期の欠如など、さまざまな要因によりプロセスが失敗する可能性があります。
検証
指定した仮想マシンに関連付けられているスナップショットをリスト表示します。
virsh snapshot-list <Testguest1>
# virsh snapshot-list <Testguest1> Name Creation Time State -------------------------------------------------------------- Snapshot1 2024-01-30 18:34:58 +0100 shutoffCopy to Clipboard Copied! Toggle word wrap Toggle overflow スナップショットが 外部 として作成されたことを確認します。
virsh snapshot-dumpxml <Testguest1> <Snapshot1> | grep external
# virsh snapshot-dumpxml <Testguest1> <Snapshot1> | grep external <disk name='vda' snapshot='external' type='file'>Copy to Clipboard Copied! Toggle word wrap Toggle overflow このコマンドの出力に
snapshot='external'が含まれている場合、スナップショットは外部スナップショットであり、Red Hat によって完全にサポートされます。
13.3. Web コンソールを使用した仮想マシンのスナップショットの作成
仮想マシン (VM) の状態をスナップショットに保存するには、RHEL Web コンソールを使用できます。
前提条件
- RHEL 9 Web コンソールがインストールされている。
- cockpit サービスが有効になっている。
ユーザーアカウントが Web コンソールにログインできる。
手順は、Web コンソールのインストールおよび有効化 を参照してください。
- ホストが RHEL 9.4 以降を使用している。
- Web コンソールの仮想マシンプラグインが システムにインストールされている。
仮想マシンがファイルベースのストレージを使用している。この条件を満たしていることを確認するには、次の手順を実行します。
- Web コンソールの Virtual machines インターフェイスで、スナップショットを作成する仮想マシンをクリックします。
- 管理概要の Disks ペインで、リストされているデバイスの Source 列を確認します。ソースが表示されているすべてのデバイスで、このソースが File である必要があります。
手順
RHEL 9 Web コンソールにログインします。
詳細は、Web コンソールへのログイン を参照してください。
Web コンソールの Virtual machines インターフェイスで、スナップショットを作成する仮想マシンをクリックします。
仮想マシンの管理概要が開きます。
-
管理概要の Snapshots ペインで、
Create snapshotボタンをクリックします。 - スナップショットの名前を入力し、必要に応じて説明を入力します。
-
Createをクリックします。
検証
- スナップショットの作成が成功したことを確認するには、スナップショットが仮想マシンの Snapshots ペインに表示されていることを確認します。
スナップショットが 外部 として作成されたことを確認します。これを行うには、ホストのコマンドラインで次のコマンドを使用します。
virsh snapshot-dumpxml <Testguest1> <Snapshot1> | grep external
# virsh snapshot-dumpxml <Testguest1> <Snapshot1> | grep external <disk name='vda' snapshot='external' type='file'>Copy to Clipboard Copied! Toggle word wrap Toggle overflow このコマンドの出力に
snapshot='external'が含まれている場合、スナップショットは外部スナップショットであり、Red Hat によってサポートされます。
13.4. コマンドラインを使用して仮想マシンのスナップショットに戻す
仮想マシン (VM) をスナップショットに保存された状態に戻すには、コマンドラインインターフェイス (CLI) を使用できます。
前提条件
- 以前に Web コンソール または コマンドラインを使用 して作成した仮想マシンのスナップショットが利用可能である。
- オプション: 仮想マシンの現在の状態のスナップショットを作成した。現在の状態を保存せずに以前のスナップショットに戻すと、最後のスナップショット以降に仮想マシンで実行された変更が失われます。
手順
virsh snapshot-revertユーティリティーを使用して、仮想マシンの名前と、復元先のスナップショットの名前を指定します。以下に例を示します。virsh snapshot-revert Testguest2 clean-install
# virsh snapshot-revert Testguest2 clean-install Domain snapshot clean-install revertedCopy to Clipboard Copied! Toggle word wrap Toggle overflow
検証
元に戻した仮想マシンの現在アクティブなスナップショットを表示します。
virsh snapshot-current Testguest2 --name
# virsh snapshot-current Testguest2 --name clean-installCopy to Clipboard Copied! Toggle word wrap Toggle overflow
13.5. Web コンソールを使用して仮想マシンのスナップショットに戻す
仮想マシン (VM) をスナップショットに保存された状態に戻すには、RHEL Web コンソールを使用できます。
前提条件
- RHEL 9 Web コンソールがインストールされている。
- cockpit サービスが有効になっている。
ユーザーアカウントが Web コンソールにログインできる。
手順は、Web コンソールのインストールおよび有効化 を参照してください。
- Web コンソールの仮想マシンプラグインが システムにインストールされている。
- 以前に Web コンソール または コマンドラインを使用 して作成した仮想マシンのスナップショットが利用可能である。
- オプション: 仮想マシンの現在の状態のスナップショットを作成した。現在の状態を保存せずに以前のスナップショットに戻すと、最後のスナップショット以降に仮想マシンで実行された変更が失われます。
手順
RHEL 9 Web コンソールにログインします。
詳細は、Web コンソールへのログイン を参照してください。
Web コンソールの Virtual machines インターフェイスで、状態を戻す仮想マシンをクリックします。
仮想マシンの管理概要が開きます。
-
管理概要の Snapshots ペインで、復元先のスナップショットの横にある
Revertボタンをクリックします。 - 元に戻す操作が完了するまで待ちます。スナップショットのサイズや現在の状態との違いによっては、数分かかる場合があります。
検証
- Snapshots ペインで、選択したスナップショットの左側に緑色のチェック記号が表示されていれば、そのスナップショットに正常に戻されています。
13.6. コマンドラインを使用した仮想マシンのスナップショットの削除
仮想マシン (VM) スナップショットが不要になった場合は、コマンドラインでスナップショットを削除して、そのスナップショットが使用しているディスク領域を解放できます。
前提条件
オプション: 削除するスナップショットの子スナップショットがある。
アクティブなスナップショットがあるときに新しいスナップショットを作成すると、子スナップショットが自動的に作成されます。子を持たないスナップショットを削除すると、親スナップショットから作成された後にそのスナップショットに保存された変更がすべて失われます。
仮想マシン内のスナップショットの親子構造を表示するには、
virsh snapshot-list --treeコマンドを使用します。次の例では、Latest-snapshotがRedundant-snapshotの子として表示されています。Copy to Clipboard Copied! Toggle word wrap Toggle overflow
手順
スナップショットを削除するには、
virsh snapshot-deleteコマンドを使用します。たとえば、次のコマンドは、Testguest1仮想マシンからRedundant-snapshotを削除します。virsh snapshot-delete Testguest1 Redundant-snapshot
# virsh snapshot-delete Testguest1 Redundant-snapshot Domain snapshot Redundant-snapshot deletedCopy to Clipboard Copied! Toggle word wrap Toggle overflow
検証
削除したスナップショットがなくなったことを確認するには、該当する仮想マシンの既存のスナップショットとその親子構造を表示します。
virsh snapshot-list --tree <Testguest1>
# virsh snapshot-list --tree <Testguest1> Clean-install-snapshot | +- Latest-snapshotCopy to Clipboard Copied! Toggle word wrap Toggle overflow この例では、
Redundant-snapshotが削除され、Latest-snapshotがClean-install-snapshotの子になっています。
13.7. Web コンソールを使用して仮想マシンのスナップショットを削除する
仮想マシン (VM) スナップショットが不要になった場合は、Web コンソールでスナップショットを削除して、そのスナップショットが使用しているディスク領域を解放できます。
前提条件
- RHEL 9 Web コンソールがインストールされている。
- cockpit サービスが有効になっている。
ユーザーアカウントが Web コンソールにログインできる。
手順は、Web コンソールのインストールおよび有効化 を参照してください。
- Web コンソールの仮想マシンプラグインが システムにインストールされている。
オプション: 削除するスナップショットの子スナップショットがある。
アクティブなスナップショットがあるときに新しいスナップショットを作成すると、子スナップショットが自動的に作成されます。子を持たないスナップショットを削除すると、親スナップショットから作成された後にそのスナップショットに保存された変更がすべて失われます。
スナップショットに子があるかどうかを確認するには、仮想マシンの Web コンソールの概要にあるスナップショットの Parent snapshot 列に Snapshots がリストされていることを確認します。
手順
Web コンソールの Virtual machines インターフェイスで、スナップショットを削除する仮想マシンをクリックします。
仮想マシンの管理概要が開きます。
-
管理概要の Snapshots ペインで、削除するスナップショットの横にある
Deleteボタンをクリックします。 - 削除操作が完了するまで待ちます。スナップショットのサイズによっては、数分かかる場合があります。
検証
- スナップショットが Snapshots ペインに表示されなくなれば、正常に削除されています。
第14章 仮想デバイスの管理
仮想マシンの機能、特徴、およびパフォーマンスを管理する最も効果的な方法の 1 つは、仮想デバイス を調整することです。
以下のセクションでは、仮想デバイスの 一般的な概要 と、CLI または Web コンソール を使用して仮想デバイスを管理する方法を説明します。
14.1. 仮想デバイスの動作
物理マシンと同様、仮想マシンでは、処理能力、メモリー、ストレージ、ネットワーク、グラフィックスなどの機能をシステムに提供する特殊なデバイスが必要になります。物理システムでは通常、これらの目的でハードウェアデバイスを使用します。ただし、仮想マシンはソフトウェア実装として機能するため、代わりにそのようなデバイスのソフトウェアの抽象化を使用する必要があります。これは、仮想デバイス と呼ばれています。
基本情報
仮想マシンの作成 時に、仮想マシンに接続されている仮想デバイスを設定でき、既存の仮想マシンでも管理できます。通常、仮想デバイスは、仮想マシンが停止している場合に限り仮想マシンに接続または切断できますが、仮想マシンの実行中に追加または削除できるものもあります。この機能は、デバイスの ホットプラグ および ホットアンプラグ と呼ばれています。
新しい仮想マシンを作成すると、特に指定しない限り、libvirt は、必須の仮想デバイスのデフォルトセットを自動的に作成して設定します。これは、ホストシステムのアーキテクチャーとマシンタイプに基づいており、通常は以下のものが含まれます。
- CPU
- メモリー
- キーボード
- ネットワークインターフェイスコントローラー (NIC)
- さまざまなデバイスコントローラー
- ビデオカード
- サウンドカード
仮想マシンの作成後に仮想デバイスを管理するには、コマンドライン (CLI) を使用します。ただし、仮想ストレージデバイスおよび NIC を管理する場合は、RHEL .9 Web コンソールを使用することもできます。
パフォーマンスまたは柔軟性
デバイスの種類によっては、RHEL 9 が複数の実装に対応し、しばしばパフォーマンスと柔軟性にトレードオフが伴います。
たとえば、仮想ディスクに使用される物理ストレージは、qcow2、raw などのさまざまな形式のファイルで示され、次のようなさまざまなコントローラーを使用して仮想マシンに提示されます。
- エミュレートされたコントローラー
-
virtio-scsi -
virtio-blk
virtio デバイスは、仮想化を目的として特別に設計されているため、エミュレートされたコントローラーは、virtio コントローラーよりも遅くなります。一方、エミュレートされたコントローラーは、virtio デバイスに対するドライバーがないオペレーティングシステムを実行するのを可能にします。同様に、virtio-scsi は、SCSI コマンドへのより完全な対応を提供しており、仮想マシンにより多くのディスクを割り当てることができるようにします。最後に、virtio-blk は、virtio-scsi とエミュレートされたコントローラーよりも高いパフォーマンスを提供しますが、ユースケースは範囲がより限定されます。たとえば、virtio-blk を使用する場合には、物理ディスクを LUN デバイスとして仮想マシンに割り当てることはできません。
仮想デバイスの種類の詳細は、仮想デバイスの種類 を参照してください。
14.2. 仮想デバイスの種類
RHEL 9 の仮想化では、仮想マシン (VM) に接続できるいくつかの異なるタイプの仮想デバイスを提示できます。
- エミュレートされたデバイス
エミュレートされたデバイスは、広く使用されている物理デバイスのソフトウェア実装です。物理デバイス用に設計されたドライバーは、エミュレートされたデバイスとも互換性があります。そのため、エミュレートされたデバイスは柔軟性に非常に優れています。
ただし、特定のタイプのハードウェアを正確にエミュレートする必要があるため、エミュレートされたデバイスは、対応する物理デバイス、またはより最適化された仮想デバイスと比較すると、パフォーマンスが大幅に低下する可能性があります。
以下のタイプのエミュレートされたデバイスに対応します。
- 仮想 CPU (vCPU) があり、利用可能な CPU モデルが多数あります。エミュレーションのパフォーマンスへの影響は、ホストの CPU とエミュレートされた vCPU の差異に大きく左右されます。
- PCI バスコントローラーなどのエミュレートされたシステムコンポーネント。
- SATA、SCSI、IDE などのエミュレートされたストレージコントローラー。
- ICH9、ICH6、AC97 などのエミュレートされたサウンドデバイス。
- VGA カードなどのエミュレートされたグラフィックカード。
- rtl8139 などのエミュレートされたネットワークデバイス。
- 準仮想化デバイス
準仮想化は、仮想デバイスを仮想マシンに公開する高速かつ効率的な方法を提供します。準仮想化デバイスは、仮想マシンで使用するために特別に設計されたインターフェイスを公開するため、デバイスのパフォーマンスが大幅に向上します。RHEL 9 では、virtio API を、ハイパーバイザーと仮想マシンとの間のレイヤーとして使用して、仮想マシンに準仮想化デバイスを提供します。このアプローチの欠点は、ゲストオペレーティングシステムで特定のデバイスドライバーが必要になることです。
可能な場合、特に I/O 集約型アプリケーションを実行している場合は、仮想マシンにエミュレートされたデバイスの代わりに準仮想化デバイスを使用することが推奨されます。準仮想化デバイスは、I/O レイテンシーを低減し、I/O スループットを増加させます。場合によっては、ベアメタルのパフォーマンスに非常に近づくことがあります。その他の準仮想化デバイスも、他の方法では利用できない機能を仮想マシンに追加します。
以下のタイプの準仮想化デバイスに対応します。
-
準仮想化ネットワークデバイス (
virtio-net) 準仮想化ストレージコントローラー:
-
virtio-blk- ブロックデバイスエミュレーションを提供します。 -
virtio-scsi- より完全な SCSI エミュレーションを提供します。
-
- 準仮想化されたクロック
-
準仮想化されたシリアルデバイス (
virtio-serial) -
仮想マシンとそのホスト間でメモリーを動的に分散するために使用されるバルーンデバイス (
virtio-balloon)。 -
準仮想化された乱数ジェネレーター (
virtio-rng)
-
準仮想化ネットワークデバイス (
- 物理的に共有されているデバイス
特定のハードウェアプラットフォームにより、仮想マシンはさまざまなハードウェアデバイスやコンポーネントに直接アクセスできます。このプロセスは、デバイスの割り当て として、または パススルー として知られています。
この方法で接続すると、物理マシンの場合と同様に、物理デバイスの一部の側面が仮想マシンで直接利用できます。これにより、仮想マシンで使用されるデバイスのパフォーマンスが向上します。ただし、仮想マシンに物理的に接続されているデバイスはホストからは利用できず、移行もできません。
それにもかかわらず、いくつかのデバイスは、複数の仮想マシンで 共有 できます。たとえば、場合によっては、1 台の物理デバイスが複数の 仲介デバイス を提供します。これは、異なる仮想マシンに割り当てることができます。
以下の種類のパススルーデバイスに対応します。
- USB、PCI、および SCSI のパススルー - ゲストソフトウェアで特定の機能が利用できるようにするために、一般的な業界標準のバスを仮想マシンに直接公開します。
- シングルルート I/O 仮想化 (SR-IOV) - PCI Express リソースのハードウェアで強制された分離を可能にする仕様です。これにより、1 つの物理 PCI リソースを、複数の仮想 PCI 機能に分割する、安全かつ効率的な作業が可能になります。これは、通常、ネットワークインターフェイスカード (NIC) に使用されます。
- NPIV (N_Port ID virtualization) - 1 つの物理ホストバスアダプター (HBA) を、複数の仮想ポートと共有するファイバーチャネル技術です。
- GPU および vGPU - 特定のタイプのグラフィックスまたは計算ワークロード用のアクセラレーター。GPU によっては仮想マシンに直接接続できるものもありますが、一部のタイプでは、基本となる物理ハードウェアを共有する仮想 GPU (vGPU) を作成する機能も提供されます。
これらのタイプの一部のデバイスはサポート対象外であるか、RHEL と互換性がない可能性があります。仮想デバイスのセットアップについてサポートが必要な場合は、Red Hat サポートにお問い合わせください。
14.3. CLI を使用した仮想マシンに接続されたデバイスの管理
仮想マシンの機能を変更するには、コマンドライン (CLI) を使用して、仮想マシンに接続されているデバイスを管理します。
14.3.1. 仮想マシンへのデバイスの割り当て
新しい仮想デバイスを割り当てることで、仮想マシンに特定の機能を追加できます。
次の手順では、コマンドライン (CLI) を使用して仮想デバイスを作成し、仮想マシンに接続します。一部のデバイスは、RHEL Web コンソールを使用 して仮想マシンに接続することもできます。
たとえば、仮想マシンに新しい仮想ディスクデバイスを割り当てることで、仮想マシンのストレージ容量を増やすことができます。これは、メモリーのホットプラグとも呼ばれます。
仮想マシンからのメモリーデバイスの削除 (メモリーのホットアンプラグ とも呼ばれる) は、RHEL 9 ではサポートされておらず、Red Hat ではその使用を推奨していません。
前提条件
仮想マシンに接続するデバイスに必要なオプションを取得します。特定のデバイスで利用可能なオプションを確認するには、
virt-xml --device=?コマンドを使用します。以下に例を示します。Copy to Clipboard Copied! Toggle word wrap Toggle overflow
手順
デバイスを仮想マシンに接続するには、デバイスと必要なオプションの定義を含む
virt-xml --add-deviceコマンドを使用します。たとえば、次は、
/var/lib/libvirt/images/ディレクトリーに 20GB の newdisk qcow2 ディスクイメージを作成し、仮想マシンの次回の起動時にそれを仮想マシンとして、実行中の仮想マシン testguest に接続します。virt-xml testguest --add-device --disk /var/lib/libvirt/images/newdisk.qcow2,format=qcow2,size=20
# virt-xml testguest --add-device --disk /var/lib/libvirt/images/newdisk.qcow2,format=qcow2,size=20 Domain 'testguest' defined successfully. Changes will take effect after the domain is fully powered off.Copy to Clipboard Copied! Toggle word wrap Toggle overflow 以下は、仮想マシンの稼働時に、ホストでバス 002 のデバイス 004 として、仮想マシン testguest2 に接続した USB フラッシュドライブを接続します。
virt-xml testguest2 --add-device --update --hostdev 002.004
# virt-xml testguest2 --add-device --update --hostdev 002.004 Device hotplug successful. Domain 'testguest2' defined successfully.Copy to Clipboard Copied! Toggle word wrap Toggle overflow USB を定義するバスとデバイスの組み合わせは、
lsusbコマンドを使用して取得できます。
検証
デバイスが追加されたことを確認するには、次のいずれかを行います。
virsh dumpxmlコマンドを実行し、デバイスの XML 定義が、仮想マシンの XML 設定の<devices>セクションに追加されました。たとえば、以下の出力は、仮想マシン testguest の設定を表示し、002.004 USB フラッシュディスクドライブが追加されていることを確認します。
Copy to Clipboard Copied! Toggle word wrap Toggle overflow - 仮想マシンを実行し、デバイスが存在し、正しく機能しているかどうかをテストします。
14.3.2. 仮想マシンに接続されているデバイスの変更
接続している仮想デバイスの設定を編集することで、仮想マシンの機能を変更できます。たとえば、仮想マシンのパフォーマンスを最適化する場合は、ホストの CPU に合わせて仮想 CPU モデルを変更できます。
次の手順は、コマンドライン (CLI) を使用して仮想デバイスを変更する一般的な手順を示しています。ディスクや NIC など、仮想マシンに接続されている一部のディスクは、RHEL 9 Web コンソール で修正できます。
前提条件
-
仮想マシンに接続するデバイスに必要なオプションを取得します。特定のデバイスで利用可能なオプションを確認するには、
virt-xml --device=?コマンドを使用します。以下に例を示します。
-
オプション:
virsh dumpxml vm-nameを使用して出力をファイルに送信し、仮想マシンの XML 設定をバックアップします。たとえば、以下は、testguest1 仮想マシンの設定のバックアップファイルtestguest1.xmlを作成します。
手順
デバイスの定義および必要なオプションを追加して、
virt-xml --editコマンドを使用します。たとえば、次のようにすると、停止する仮想マシン testguest の <cpu> 設定を削除し、host-model に設定します。
virt-xml testguest --edit --cpu host-model,clearxml=yes
# virt-xml testguest --edit --cpu host-model,clearxml=yes Domain 'testguest' defined successfully.Copy to Clipboard Copied! Toggle word wrap Toggle overflow
検証
デバイスが変更されたことを確認するには、次のいずれかを行います。
- デバイスが存在し、変更を反映する場合は、仮想マシンを実行してテストします。
virsh dumpxmlコマンドを使用して、デバイスの XML 定義が、仮想マシンの XML 設定で変更されているかどうかを確認します。たとえば、次の出力は、仮想マシン testguest の設定を表示し、CPU モードが host-model として設定されていることを確認します。
Copy to Clipboard Copied! Toggle word wrap Toggle overflow
トラブルシューティング
デバイスを変更すると仮想マシンが起動できなくなる場合は、
virsh defineユーティリティーを使用して、バックアップとして作成しておいた XML 設定ファイルを再読み込みして XML 設定を復元します。virsh define testguest.xml
# virsh define testguest.xmlCopy to Clipboard Copied! Toggle word wrap Toggle overflow
仮想マシンの XML 設定を変更する場合は、virsh edit コマンド (virsh edit testguest など) も使用できます。ただし、より詳細な変更にはこの方法を使用しないでください。設定を壊し、仮想マシンの起動を妨げる可能性が高くなります。
14.3.3. 仮想マシンからのデバイスの削除
仮想デバイスを削除することで、仮想マシンの機能を変更できます。たとえば、仮想マシンから仮想ディスクデバイスが不要になった場合は、削除できます。
次の手順は、コマンドライン (CLI) を使用して、仮想マシンから仮想デバイスを削除する方法を示しています。ディスクや NIC などの一部のデバイスは、using the RHEL 9 web console 仮想マシンから削除することもできます。
前提条件
-
オプション:
virsh dumpxml vm-nameを使用して出力をファイルに送信し、仮想マシンの XML 設定をバックアップします。たとえば、以下は、testguest1 仮想マシンの設定のバックアップファイルtestguest1.xmlを作成します。
手順
デバイスの定義を付けて、
virt-xml --remove-deviceコマンドを使用します。以下に例を示します。以下は、シャットダウン後に、稼働中の仮想マシン testguest から vdb としてマークされているストレージデバイスを削除します。
virt-xml testguest --remove-device --disk target=vdb
# virt-xml testguest --remove-device --disk target=vdb Domain 'testguest' defined successfully. Changes will take effect after the domain is fully powered off.Copy to Clipboard Copied! Toggle word wrap Toggle overflow 次は、稼働中の稼働マシン testguest2 からすぐに USB フラッシュドライブデバイスを削除します。
virt-xml testguest2 --remove-device --update --hostdev type=usb
# virt-xml testguest2 --remove-device --update --hostdev type=usb Device hotunplug successful. Domain 'testguest2' defined successfully.Copy to Clipboard Copied! Toggle word wrap Toggle overflow
トラブルシューティング
デバイスを取り外すと仮想マシンが起動できなくなる場合は、
virsh defineユーティリティーを使用して、バックアップとして作成しておいた XML 設定ファイルを再読み込みして XML 設定を復元します。virsh define testguest.xml
# virsh define testguest.xmlCopy to Clipboard Copied! Toggle word wrap Toggle overflow
14.4. Web コンソールを使用したホストデバイスの管理
仮想マシン (VM) の機能を変更するには、RHEL 9 Web コンソールを使用して、仮想マシンに接続されているホストデバイスを管理します。
ホストデバイスは、ホストシステムに接続されている物理デバイスです。要件に基づいて、仮想マシンがこれらのハードウェアデバイスおよびコンポーネントに直接アクセスできるようにすることができます。
Web コンソールを使用して以下を行うことができます。
14.4.1. Web コンソールを使用した仮想マシンに接続されているデバイスの表示
仮想マシンに接続されているデバイスを追加または変更する前に、仮想マシンに接続されているデバイスを表示できます。以下の手順では、Web コンソールを使用してこのようなデバイスを表示する方法を説明します。
前提条件
- RHEL 9 Web コンソールがインストールされている。
- cockpit サービスが有効になっている。
ユーザーアカウントが Web コンソールにログインできる。
手順は、Web コンソールのインストールおよび有効化 を参照してください。
- Web コンソールの仮想マシンプラグインが システムにインストールされている。
手順
RHEL 9 Web コンソールにログインします。
詳細は、Web コンソールへのログイン を参照してください。
インターフェイスで、情報を表示する仮想マシンを選択します。
仮想マシンの詳細情報を含む新しいページが開きます。
ホストデバイス セクションまでスクロールします。
14.4.2. Web コンソールを使用した仮想マシンへのデバイスの接続
仮想マシン (VM) に特定の機能を追加するには、Web コンソールを使用してホストデバイスを仮想マシンに接続します。
複数のホストデバイスを同時に接続することはできません。一度に接続できるデバイスは 1 つだけです。
詳細は、RHEL 9 Known Issues を参照してください。
前提条件
- RHEL 9 Web コンソールがインストールされている。
- cockpit サービスが有効になっている。
ユーザーアカウントが Web コンソールにログインできる。
手順は、Web コンソールのインストールおよび有効化 を参照してください。
PCI デバイスを接続している場合は、
hostdev要素のmanaged属性のステータスが、yesに設定されていることを確認してください。注記PCI デバイスを仮想マシンに接続するときは、
hostdev要素のmanaged属性を省略したり、noに設定したりしないでください。設定している場合は、PCI デバイスを仮想マシンに渡すときに、PCI デバイスをホストから自動的に切り離すことができなくなります。また、仮想マシンをオフにしたときに、ホストに自動的に再接続することもできません。その結果、ホストが応答しなくなったり、予期せずシャットダウンしたりする可能性があります。
managed属性のステータスは、仮想マシンの XML 設定で確認できます。次の例では、example-VM-1仮想マシンの XML 設定を開きます。virsh edit example-VM-1
# virsh edit example-VM-1Copy to Clipboard Copied! Toggle word wrap Toggle overflow - 仮想マシンからの重要なデータのバックアップを作成している。
オプション: 仮想マシンの XML 設定をバックアップします。たとえば、
example-VM-1仮想マシンをバックアップするには、次のようにします。virsh dumpxml example-VM-1 > example-VM-1.xml
# virsh dumpxml example-VM-1 > example-VM-1.xmlCopy to Clipboard Copied! Toggle word wrap Toggle overflow - Web コンソールの仮想マシンプラグインがシステムにインストールされている。
手順
RHEL 9 Web コンソールにログインします。
詳細は、Web コンソールへのログイン を参照してください。
インターフェイスで、ホストデバイスを接続する仮想マシンをクリックします。
新しいページが開き、選択した仮想マシンに関する基本情報を含む Overview セクションと、仮想マシンのグラフィカルインターフェイスにアクセスするための Console セクションが表示されます。
までスクロールします。
Host devices セクションには、仮想マシンに接続されているデバイスに関する情報と、デバイスを 追加 または 削除 するためのオプションが表示されます。
をクリックします。
ホストデバイスの追加 ダイアログが表示されます。
- VM に接続するデバイスを選択します。
をクリックします。
選択したデバイスが仮想マシンに接続されます。
検証
- VM を実行し、デバイスが ホストデバイス セクションに表示されるかどうかを確認します。
14.4.3. Web コンソールを使用した仮想マシンからのデバイスの削除
リソースを解放するか、仮想マシンの機能を変更するか、その両方を行うには、Web コンソールを使用して仮想マシンを変更し、不要になったホストデバイスを削除します。
デバイスと USB デバイスのバス番号の相関が正しくないことが原因で、接続された USB ホストデバイスを Web コンソールで削除することができない場合があります。
詳細は、RHEL 9 Known Issues を参照してください。
回避策として、virsh ユーティリティーを使用して、仮想マシンの XML 設定から USB デバイスの <hostdev> 部分を削除します。次の例では、example-VM-1 仮想マシンの XML 設定を開きます。
virsh edit <example-VM-1>
# virsh edit <example-VM-1>前提条件
- RHEL 9 Web コンソールがインストールされている。
- cockpit サービスが有効になっている。
ユーザーアカウントが Web コンソールにログインできる。
手順は、Web コンソールのインストールおよび有効化 を参照してください。
- Web コンソールの仮想マシンプラグインがシステムにインストールされている。
オプション:
virsh dumpxml example-VM-1を使用して仮想マシンの XML 設定をバックアップし、出力をファイルに送信します。たとえば、以下は、testguest1 仮想マシンの設定のバックアップファイルtestguest1.xmlを作成します。Copy to Clipboard Copied! Toggle word wrap Toggle overflow
手順
インターフェイスで、ホストデバイスを削除する仮想マシンをクリックします。
新しいページが開き、選択した仮想マシンに関する基本情報を含む Overview セクションと、仮想マシンのグラフィカルインターフェイスにアクセスするための Console セクションが表示されます。
までスクロールします。
Host devices セクションには、仮想マシンに接続されているデバイスに関する情報と、デバイスを 追加 または 削除 するためのオプションが表示されます。
VM から削除するデバイスの横にある ボタンをクリックします。
デバイスの削除確認ダイアログが表示されます。
をクリックします。
デバイスが VM から削除されます。
トラブルシューティング
ホストデバイスを取り外すことで、仮想マシンが起動できなくなる場合は、
virsh defineユーティリティーを使用して、以前にバックアップした XML 設定ファイルを再ロードして XML 設定を復元します。virsh define testguest1.xml
# virsh define testguest1.xmlCopy to Clipboard Copied! Toggle word wrap Toggle overflow
14.5. 仮想 USB デバイスの管理
仮想マシンを使用する場合は、ホストシステムに接続されているフラッシュドライブや Web マッピングなどの USB デバイスにアクセスし、制御できます。このシナリオでは、ホストシステムはデバイスの制御を仮想マシンに渡します。これは USB パススルーとしても知られています。
14.5.1. 仮想マシンへの USB デバイスの割り当て
USB デバイスを仮想マシンに割り当てるには、仮想マシンの XML 設定ファイルに USB デバイス情報を追加してください。
前提条件
- 仮想マシンにパススルーするデバイスがホストに接続されていることを確認します。
手順
仮想マシンに接続する USB のバスおよびデバイス値を見つけます。
たとえば、次のコマンドは、ホストに接続されている USB デバイスのリストを表示します。この例で使用するデバイスは、デバイス 005 としてバス 001 にアタッチされています。
lsusb
# lsusb [...] Bus 001 Device 003: ID 2567:0a2b Intel Corp. Bus 001 Device 005: ID 0407:6252 Kingston River 2.0 [...]Copy to Clipboard Copied! Toggle word wrap Toggle overflow --add-device引数を指定してvirt-xmlユーティリティーを使用します。たとえば、次のコマンドは、USB フラッシュドライブを
example-VM-1仮想マシンに接続します。virt-xml example-VM-1 --add-device --hostdev 001.005
# virt-xml example-VM-1 --add-device --hostdev 001.005 Domain 'example-VM-1' defined successfully.Copy to Clipboard Copied! Toggle word wrap Toggle overflow
実行中の仮想マシンに USB デバイスを接続するには、--update 引数を直前のコマンドに追加します。
検証
- 仮想マシンを実行し、デバイスが存在し、予想通りに機能しているかどうかをテストします。
virsh dumpxmlコマンドを実行し、デバイスの XML 定義が、仮想マシンの XML 設定ファイルの <devices> セクションに追加されたかどうかを確認します。Copy to Clipboard Copied! Toggle word wrap Toggle overflow
14.5.2. 仮想マシンからの USB デバイスの削除
仮想マシンから USB デバイスを削除するには、仮想マシンの XML 設定から USB デバイス情報を削除してください。
手順
仮想マシンから削除する USB のバスおよびデバイス値を見つけます。
たとえば、次のコマンドは、ホストに接続されている USB デバイスのリストを表示します。この例で使用するデバイスは、デバイス 005 としてバス 001 にアタッチされています。
lsusb
# lsusb [...] Bus 001 Device 003: ID 2567:0a2b Intel Corp. Bus 001 Device 005: ID 0407:6252 Kingston River 2.0 [...]Copy to Clipboard Copied! Toggle word wrap Toggle overflow --remove-device引数を指定してvirt-xmlユーティリティーを使用します。たとえば、次のコマンドは、
example-VM-1仮想マシンから、バス 001 でデバイス 005 としてホストに接続されている USB フラッシュドライブを削除します。virt-xml example-VM-1 --remove-device --hostdev 001.005
# virt-xml example-VM-1 --remove-device --hostdev 001.005 Domain 'example-VM-1' defined successfully.Copy to Clipboard Copied! Toggle word wrap Toggle overflow
実行中の仮想マシンから USB デバイスを削除するには、--update 引数を直前のコマンドに追加します。
検証
- 仮想マシンを実行して、デバイスのリストから、このデバイスが削除されたかどうかを確認します。
14.6. 仮想光学ドライブの管理
仮想マシンを使用する場合は、ホストの ISO イメージに保存されている情報にアクセスできます。これを行うには、CD ドライブや DVD ドライブなどの仮想光学ドライブとして、ISO イメージを仮想マシンに割り当てます。
14.6.1. 仮想マシンへの光学ドライブの割り当て
ISO イメージを仮想光学ドライブとして割り当てるには、仮想マシンの XML 設定ファイルを編集し、新しいドライブを追加します。
前提条件
- ISO イメージのパスをホストマシンに保存してコピーしている。
手順
--add-device引数を指定してvirt-xmlユーティリティーを使用します。たとえば、次のコマンドは、
/home/username/Downloadsディレクトリーに保存されているexample-ISO-nameISO イメージをexample-VM-name仮想マシンに接続します。virt-xml example-VM-name --add-device --disk /home/username/Downloads/example-ISO-name.iso,device=cdrom
# virt-xml example-VM-name --add-device --disk /home/username/Downloads/example-ISO-name.iso,device=cdrom Domain 'example-VM-name' defined successfully.Copy to Clipboard Copied! Toggle word wrap Toggle overflow
検証
- 仮想マシンを実行し、デバイスが存在し、予想通りに機能しているかどうかをテストします。
14.6.2. Web コンソールを使用して実行中の仮想マシンに CD-ROM を追加する
Web コンソールを使用すると、メディアを指定せずに、実行中の仮想マシン (VM) に CD-ROM を挿入できます。
手順
- 仮想マシンをシャットダウンします。
ソースイメージを指定せずに仮想 CD-ROM デバイスを接続します。
virt-xml vmname --add-device --disk target.dev=sda,device=cdrom
# virt-xml vmname --add-device --disk target.dev=sda,device=cdromCopy to Clipboard Copied! Toggle word wrap Toggle overflow - 仮想マシンを実行します。
- Web コンソールを開き、 インターフェイスで、CD-ROM を接続する仮想マシンをクリックします。
までスクロールします。
ディスクセクションには、仮想マシンに割り当てられたディスクに関する情報と、ディスクの Add、または Edit のオプションが表示されます。
cdrom デバイスの オプションをクリックします。
添付するファイルの Source を選択します。
- カスタムパス: ファイルはホストマシン上のカスタムディレクトリーにあります。
- 既存のものを使用: ファイルは、作成したストレージプールにあります。
- をクリックします。
検証
- インターフェイスの Disks セクションにファイルが表示されます。
14.6.3. 仮想光学ドライブでの ISO イメージの置き換え
仮想マシンに仮想光学ドライブとして割り当てられた ISO イメージを置き換えるには、仮想マシンの XML 設定ファイルを編集し、別のイメージを指定します。
前提条件
- ISO イメージをホストマシンに保存している。
- ISO イメージへのパスを知っている。
手順
CD-ROM が仮想マシンに接続されているターゲットデバイスを見つけます。この情報は、仮想マシンの XML 設定ファイルにあります。
たとえば、次のコマンドは、
example-VM-name仮想マシンの XML 設定ファイルを表示します。ここでは、CD-ROM のターゲットデバイスはsdaです。Copy to Clipboard Copied! Toggle word wrap Toggle overflow --edit引数を指定してvirt-xmlユーティリティーを使用します。たとえば、次のコマンドは、ターゲットの
sdaのexample-VM-name仮想マシンに接続されているexample-ISO-nameISO イメージを、/dev/cdromディレクトリーに保存されているexample-ISO-name-2ISO イメージに置き換えます。virt-xml example-VM-name --edit target=sda --disk /dev/cdrom/example-ISO-name-2.iso
# virt-xml example-VM-name --edit target=sda --disk /dev/cdrom/example-ISO-name-2.iso Domain 'example-VM-name' defined successfully.Copy to Clipboard Copied! Toggle word wrap Toggle overflow
検証
- 仮想マシンを実行して、デバイスが置き換えられ、想定どおりに機能しているかどうかを確認します。
14.6.4. 仮想光学ドライブからの ISO イメージの削除
仮想マシンに接続されている仮想光学ドライブから ISO イメージを削除するには、仮想マシンの XML 設定ファイルを編集します。
手順
CD-ROM が仮想マシンに接続されているターゲットデバイスを見つけます。この情報は、仮想マシンの XML 設定ファイルにあります。
たとえば、次のコマンドは、
example-VM-name仮想マシンの XML 設定ファイルを表示します。ここでは、CD-ROM のターゲットデバイスはsdaです。Copy to Clipboard Copied! Toggle word wrap Toggle overflow --edit引数を指定してvirt-xmlユーティリティーを使用します。たとえば、次のコマンドは、
example-VM-name仮想マシンに接続されている CD ドライブからexample-ISO-nameISO イメージを削除します。virt-xml example-VM-name --edit target=sda --disk path=
# virt-xml example-VM-name --edit target=sda --disk path= Domain 'example-VM-name' defined successfully.Copy to Clipboard Copied! Toggle word wrap Toggle overflow
検証
- 仮想マシンを実行し、イメージが使用できなくなっていることを確認します。
14.6.5. 仮想マシンからの光学ドライブの削除
仮想マシンに接続されている光学ドライブを削除するには、仮想マシンの XML 設定ファイルを編集します。
手順
CD-ROM が仮想マシンに接続されているターゲットデバイスを見つけます。この情報は、仮想マシンの XML 設定ファイルにあります。
たとえば、次のコマンドは、
example-VM-name仮想マシンの XML 設定ファイルを表示します。ここでは、CD-ROM のターゲットデバイスはsdaです。Copy to Clipboard Copied! Toggle word wrap Toggle overflow --remove-device引数を指定してvirt-xmlユーティリティーを使用します。たとえば、次のコマンドは、ターゲット
sdaとして接続された光学ドライブを、仮想マシンexample-VM-nameから削除します。virt-xml example-VM-name --remove-device --disk target=sda
# virt-xml example-VM-name --remove-device --disk target=sda Domain 'example-VM-name' defined successfully.Copy to Clipboard Copied! Toggle word wrap Toggle overflow
検証
- デバイスが仮想マシンの XML 設定ファイルにリスト表示されていないことを確認します。
14.6.6. Web コンソールを使用した実行中の仮想マシンからの CD-ROM の削除
Web コンソールを使用して、実行中の仮想マシン (VM) から CD-ROM デバイスを取り出すことができます。
手順
- インターフェイスで、CD-ROM を削除する仮想マシンをクリックします。
までスクロールします。
ディスクセクションには、仮想マシンに割り当てられたディスクに関する情報と、ディスクの Add、または Edit のオプションが表示されます。
CDROM デバイスの オプションをクリックします。
Eject media from VM? ダイアログボックスが開きます。
- をクリックします。
検証
- インターフェイスでは、添付ファイルが Disks セクションに表示されなくなりました。
14.7. SR-IOV デバイスの管理
エミュレートされた仮想デバイスは、多くの場合、ハードウェアネットワークデバイスよりも多くの CPU およびメモリーを使用します。これにより、仮想マシンのパフォーマンスを制限できます。ただし、仮想化ホストのデバイスが SR-IOV (Single Root I/O Virtualization) に対応する場合は、この機能を使用してデバイスのパフォーマンスを向上し、仮想マシンの全体的なパフォーマンスを向上させることができます。
14.7.1. SR-IOV とは
SR-IOV (Single-root I/O virtualization) は、1 つの PCIe (PCI Express) デバイスが、ホストに、複数の個別の PCI デバイス (仮想機能 (VF) と呼ばれます) をホストシステムに表示できるようにする仕様です。このデバイスはそれぞれ以下のようになります。
- 元の PCIe デバイスと同一または同様のサービスを提供できます。
- ホストの PCI バス上にある別のアドレスに表示されます。
- VFIO の割り当てを使用して、別の仮想マシンに割り当てることができます。
たとえば、1 つの SR-IOV 対応ネットワークデバイスが、VF を複数の仮想マシンに提示できます。すべての VF は同じ物理カード、同じネットワーク接続、同じネットワークケーブルを使用しますが、各仮想マシンは直接そのハードウェアネットワークデバイスを制御し、ホストのリソースは使用しません。
SR-IOV の仕組み
SR-IOV 機能は、以下の PCIe 機能の導入により可能になりました。
- Physical Function (PF) - デバイス (ネットワークなど) の機能をホストに提供しますが、一連の VF を作成して管理することもできる PCIe 機能。SR-IOV 対応の各デバイスには、1 つ以上の PF があります。
- Virtual Function (VF) - 独立したデバイスとして動作する軽量の PCIe 機能。各 VF は PF から派生します。デバイスが持つことができる VF の最大数は、デバイスのハードウェアによって異なります。各 VF は、一度に 1 台の仮想マシンにのみ割り当てることができますが、1 台の仮想マシンには複数の VF を割り当てることができます。
仮想マシンは、VF を仮想デバイスとして認識します。たとえば、SR-IOV ネットワークデバイスによって作成された VF は、物理ネットワークカードがホストシステムに表示されるのと同じように、割り当てられた仮想マシンへのネットワークカードとして表示されます。
図14.1 SR-IOV アーキテクチャー
メリット
エミュレートされたデバイスではなく SR-IOV VF を使用する主な利点は以下のとおりです。
- パフォーマンスが向上する
- ホストの CPU およびメモリーリソースの使用が減少する
たとえば、vNIC として仮想マシンに接続する VF は、物理 NIC とほぼ同じレベルで実行され、準仮想化またはエミュレートされた NIC よりもはるかに適しています。特に、複数の VF を 1 台のホスト上で同時に使用する場合に、パフォーマンス上のメリットは重要です。
デメリット
- PF の設定を変更する場合は、最初に PF により公開される VF の数をゼロに変更する必要があります。したがって、このような VF が提供するデバイスを、デバイスが割り当てられている仮想マシンから削除する必要もあります。
- SR-IOV VF など、VFIO が割り当てられたデバイスが接続された仮想マシンは、別のホストに移行することができません。場合によっては、割り当てられたデバイスをエミュレートされたデバイスとペアにすることにより、この制限を回避できます。たとえば、割り当てられたネットワーク VF をエミュレートされた vNIC に ボンディング (Red Hat ナレッジベース) し、移行前に VF を削除できます。
- さらに、VFIO が割り当てたデバイスには仮想マシンのメモリーの固定 (ピニング) が必要になるため、仮想マシンのメモリー消費が増加し、仮想マシンのメモリーバルーンが使用できなくなります。
14.7.2. SR-IOV ネットワークデバイスの仮想マシンへの割り当て
Intel ホストまたは AMD ホストの仮想マシンに SR-IOV ネットワークデバイスを割り当てるには、VF (Virtual Function) をホストの SR-IOV 対応ネットワークインターフェイスから作成し、VF をデバイスとして、指定された仮想マシンに割り当てます。詳細は、次の手順を参照してください。
前提条件
ホストの CPU およびファームウェアは、IOMMU (I/O Memory Management Unit) に対応している。
- Intel CPU を使用している場合は、Intel VT-d (Virtualization Technology for Directed I/O) に対応する必要があります。
- AMD CPU を使用している場合は、AMD-Vi 機能に対応している必要があります。
ホストシステムが、アクセス制御サービス (ACS) を使用して PCIe トポロジーの DMA (Direct Memory Access) 分離を提供している。この点をシステムベンダーに確認してください。
詳細は、SR-IOV 実装に関するハードウェアの考慮事項 を参照してください。
物理ネットワークデバイスが SR-IOV をサポートしている。システムのネットワークデバイスが SR-IOV に対応しているかどうかを確認するには、
lspci -vコマンドを使用して、出力でSingle Root I/O Virtualization (SR-IOV)を探します。Copy to Clipboard Copied! Toggle word wrap Toggle overflow VF の作成に使用するホストのネットワークインターフェイスが実行中である。たとえば、eth1 インターフェイスをアクティブにして、実行していることを確認するには、次のコマンドを実行します。
Copy to Clipboard Copied! Toggle word wrap Toggle overflow SR-IOV デバイス割り当てを有効にするには、ホスト BIOS およびカーネルで IOMMU 機能を有効にする必要があります。これを行うには、以下を行います。
Intel ホストで VT-d を有効にします。
intel_iommu=onおよびiommu=ptパラメーターを使用して GRUB 設定を再生成します。grubby --args="intel_iommu=on iommu=pt" --update-kernel=ALL
# grubby --args="intel_iommu=on iommu=pt" --update-kernel=ALLCopy to Clipboard Copied! Toggle word wrap Toggle overflow - ホストを再起動します。
AMD ホストで、AMD-Vi を有効にします。
iommu=ptパラメーターで GRUB 設定を再生成します。grubby --args="iommu=pt" --update-kernel=ALL
# grubby --args="iommu=pt" --update-kernel=ALLCopy to Clipboard Copied! Toggle word wrap Toggle overflow - ホストを再起動します。
手順
オプション: ネットワークデバイスで使用できる VF の最大数を確認します。これを実行するには、次のコマンドを使用して、eth1 を SR-IOV 互換のネットワークデバイスに置き換えます。
cat /sys/class/net/eth1/device/sriov_totalvfs 7
# cat /sys/class/net/eth1/device/sriov_totalvfs 7Copy to Clipboard Copied! Toggle word wrap Toggle overflow 次のコマンドを実行して、Virtual Function (VF) を作成します。
echo VF-number > /sys/class/net/network-interface/device/sriov_numvfs
# echo VF-number > /sys/class/net/network-interface/device/sriov_numvfsCopy to Clipboard Copied! Toggle word wrap Toggle overflow 上記コマンドでは、以下のようになります。
- VF-number には、PF に作成する VF の数を入力します。
- network-interface は、VF が作成されるネットワークインターフェイスの名前に置き換えます。
以下の例では、eth1 ネットワークインターフェイスから 2 つの VF を作成します。
echo 2 > /sys/class/net/eth1/device/sriov_numvfs
# echo 2 > /sys/class/net/eth1/device/sriov_numvfsCopy to Clipboard Copied! Toggle word wrap Toggle overflow VF が追加されたことを確認します。
lspci | grep Ethernet
# lspci | grep Ethernet 82:00.0 Ethernet controller: Intel Corporation 82599ES 10-Gigabit SFI/SFP+ Network Connection (rev 01) 82:00.1 Ethernet controller: Intel Corporation 82599ES 10-Gigabit SFI/SFP+ Network Connection (rev 01) 82:10.0 Ethernet controller: Intel Corporation 82599 Ethernet Controller Virtual Function (rev 01) 82:10.2 Ethernet controller: Intel Corporation 82599 Ethernet Controller Virtual Function (rev 01)Copy to Clipboard Copied! Toggle word wrap Toggle overflow VF の作成に使用したネットワークインターフェイス用の udev ルールを作成して、作成した VF を永続化します。たとえば、eth1 インターフェイスの場合は、
/etc/udev/rules.d/eth1.rulesファイルを作成し、以下の行を追加します。ACTION=="add", SUBSYSTEM=="net", ENV{ID_NET_DRIVER}=="ixgbe", ATTR{device/sriov_numvfs}="2"ACTION=="add", SUBSYSTEM=="net", ENV{ID_NET_DRIVER}=="ixgbe", ATTR{device/sriov_numvfs}="2"Copy to Clipboard Copied! Toggle word wrap Toggle overflow これにより、ホストの起動時に
ixgbeドライバーを使用する 2 つの VF がeth1インターフェイスで自動的に利用できるようになります。永続的な SR-IOV デバイスが必要ない場合は、この手順を省略します。警告現在、Broadcom NetXtreme II BCM57810 アダプターで VF を永続化しようとすると、上記の設定が正しく機能しません。また、このアダプターに基づく VF を Windows 仮想マシンに接続することは、現在信頼性がありません。
新しく追加された VF インターフェイスデバイスの 1 つを実行中の仮想マシンにホットプラグします。
virsh attach-interface testguest1 hostdev 0000:82:10.0 --managed --live --config
# virsh attach-interface testguest1 hostdev 0000:82:10.0 --managed --live --configCopy to Clipboard Copied! Toggle word wrap Toggle overflow
検証
- この手順が成功すると、ゲストオペレーティングシステムが新しいネットワークインターフェイスカードを検出します。
14.7.3. SR-IOV 割り当てに対応しているデバイス
すべてのデバイスを SR-IOV に使用できるわけではありません。以下のデバイスは、RHEL 9 の SR-IOV との互換性がテストおよび検証されています。
ネットワークデバイス
-
Intel 82599ES 10 Gigabit Ethernet Controller -
ixgbeドライバーを使用します。 -
Intel Ethernet Controller XL710 Series -
i40eドライバーを使用します。 -
Intel Ethernet Network Adapter XXV710 -
i40eドライバーを使用します。 -
Intel 82576 Gigabit Ethernet Controller -
igbドライバーを使用します。 -
Broadcom NetXtreme II BCM57810 -
bnx2xドライバーを使用します。 -
Ethernet Controller E810-C for QSFP -
iceドライバーを使用します。 -
SFC9220 10/40G Ethernet Controller -
sfcドライバーを使用します。 -
FastLinQ QL41000 Series 10/25/40/50GbE Controller -
qedeドライバーを使用します。 - Mellanox ConnectX-5 イーサネットアダプターカード
- Mellanox MT2892 ファミリー [ConnectX-6 Dx]
14.8. IBM Z の仮想マシンへの DASD デバイスの割り当て
vfio-ccw 機能を使用すると、直接アクセスストレージデバイス (DASD) を仲介デバイスとして IBM Z ホスト上の仮想マシンに割り当てることができます。これにより、たとえば仮想マシンは z/OS データセットにアクセスできるか、割り当てられた DASD を z/OS マシンに提供できるようになります。
前提条件
- FICON プロトコルでサポートされる IBM Z ハードウェアアーキテクチャーを備えたシステムがある。
- Linux オペレーティングシステムのターゲット仮想マシンがある。
driverctl パッケージがインストールされている。
dnf install driverctl
# dnf install driverctlCopy to Clipboard Copied! Toggle word wrap Toggle overflow ホストに必要な
vfioカーネルモジュールがロードされている。lsmod | grep vfio
# lsmod | grep vfioCopy to Clipboard Copied! Toggle word wrap Toggle overflow このコマンドの出力には、以下のモジュールが含まれている必要があります。
-
vfio_ccw -
vfio_mdev -
vfio_iommu_type1
-
仮想マシンによる排他的使用のために予備の DASD デバイスがあり、そのデバイスの識別子を把握している。
次の手順では、例として
0.0.002cを使用しています。コマンドを実行する場合は、0.0.002cを DASD デバイスーの ID に置き換えます。
手順
DASD デバイスのサブチャネル識別子を取得します。
lscss -d 0.0.002c
# lscss -d 0.0.002c Device Subchan. DevType CU Type Use PIM PAM POM CHPIDs ---------------------------------------------------------------------- 0.0.002c 0.0.29a8 3390/0c 3990/e9 yes f0 f0 ff 02111221 00000000Copy to Clipboard Copied! Toggle word wrap Toggle overflow この例では、サブチャンネル ID は
0.0.29a8として検出されます。以下のコマンドでは、0.0.29a8を、検出されたデバイスのサブチャンネル ID に置き換えます。前の手順の
lscssコマンドでヘッダー出力のみが表示され、デバイスインフォメーションが表示されない場合は、以下の手順を実行します。cio_ignoreリストからデバイスを削除します。cio_ignore -r 0.0.002c
# cio_ignore -r 0.0.002cCopy to Clipboard Copied! Toggle word wrap Toggle overflow ゲスト OS で、仮想マシンの edit the kernel command line を編集し、
!マークを使用して、cio_ignore=で始まる行にデバイス識別子を追加します (まだ存在しない場合)。cio_ignore=all,!condev,!0.0.002c
cio_ignore=all,!condev,!0.0.002cCopy to Clipboard Copied! Toggle word wrap Toggle overflow - ホストで手順 1 を繰り返し、サブチャネル識別子を取得します。
サブチャネルは
vfio_ccwパススルードライバーにバインドします。driverctl -b css set-override 0.0.29a8 vfio_ccw
# driverctl -b css set-override 0.0.29a8 vfio_ccwCopy to Clipboard Copied! Toggle word wrap Toggle overflow 注記これにより、0.0.29a8 サブチャンネルが
vfio_ccwに永続的にバインドされます。つまり、DASD はホストコンピューターでは使用できなくなります。ホストでデバイスを使用する必要がある場合は、まず 'vfio_ccw' への自動バインディングを削除し、サブチャンネルをデフォルトドライバーに再バインドする必要があります。# driverctl -b css unset-override 0.0.29a8
DASD 仲介デバイスを定義して起動します。
Copy to Clipboard Copied! Toggle word wrap Toggle overflow - 実行中の場合は、仮想マシンをシャットダウンします。
以前に定義したデバイスの UUID を表示し、次の手順のために保存します。
Copy to Clipboard Copied! Toggle word wrap Toggle overflow 仲介デバイスを仮想マシンに接続します。これを行うには、
virsh editユーティリティーを使用して仮想マシンの XML 設定を編集し、以下のセクションを XML に追加します。uuidの値は、前の手順で取得した UUID に置き換えます。<hostdev mode='subsystem' type='mdev' model='vfio-ccw'> <source> <address uuid="30820a6f-b1a5-4503-91ca-0c10ba12345a"/> </source> </hostdev><hostdev mode='subsystem' type='mdev' model='vfio-ccw'> <source> <address uuid="30820a6f-b1a5-4503-91ca-0c10ba12345a"/> </source> </hostdev>Copy to Clipboard Copied! Toggle word wrap Toggle overflow オプション: ホストの起動時に仲介デバイスが自動的に起動するように設定します。
virsh nodedev-autostart mdev_30820a6f_b1a5_4503_91ca_0c10ba12345a_0_0_29a8
# virsh nodedev-autostart mdev_30820a6f_b1a5_4503_91ca_0c10ba12345a_0_0_29a8Copy to Clipboard Copied! Toggle word wrap Toggle overflow
検証
仲介デバイスが正しく設定されていることを確認します。
Copy to Clipboard Copied! Toggle word wrap Toggle overflow libvirtが仲介 DASD デバイスに割り当てた識別子を取得します。これを行うには、仮想マシンの XML 設定を表示して、vfio-ccwデバイスを見つけます。Copy to Clipboard Copied! Toggle word wrap Toggle overflow この例では、デバイスに割り当てられた識別子は
0.0.0009です。- 仮想マシンを起動し、ゲスト OS にログインします。
ゲスト OS で、DASD デバイスがリストされていることを確認します。以下に例を示します。
lscss | grep 0.0.0009
# lscss | grep 0.0.0009 0.0.0009 0.0.0007 3390/0c 3990/e9 f0 f0 ff 12212231 00000000Copy to Clipboard Copied! Toggle word wrap Toggle overflow ゲスト OS で、デバイスをオンラインに設定します。以下に例を示します。
chccwdev -e 0.0009
# chccwdev -e 0.0009 Setting device 0.0.0009 online DoneCopy to Clipboard Copied! Toggle word wrap Toggle overflow
14.9. Web コンソールを使用した仮想マシンへのウォッチドッグデバイスの接続
仮想マシン (VM) が応答を停止したときに指定されたアクションを強制的に実行するには、仮想ウォッチドッグデバイスを仮想マシンに接続します。
前提条件
- RHEL 9 Web コンソールがインストールされている。
- cockpit サービスが有効になっている。
ユーザーアカウントが Web コンソールにログインできる。
手順は、Web コンソールのインストールおよび有効化 を参照してください。
- システムに Web コンソール仮想マシンプラグインがインストールされている。詳細は、「仮想マシンを管理するために Web コンソールを設定」 を参照すること。
手順
コマンドラインでウォッチドッグサービスをインストールします。
# dnf install watchdog
- 仮想マシンをシャットダウンします。
ウォッチドッグサービスを仮想マシンに追加します。
# virt-xml vmname --add-device --watchdog action=reset --update
- 仮想マシンを実行します。
RHEL 9 Web コンソールにログインします。
詳細は、Web コンソールへのログイン を参照してください。
- Web コンソールの インターフェイスで、ウォッチドッグデバイスを追加する仮想マシンをクリックします。
概要ペインの Watchdog フィールドの横にある をクリックします。
Add watchdog device type ダイアログが表示されます。
仮想マシンが応答を停止した場合にウォッチドッグデバイスが実行するアクションを選択します。
- をクリックします。
検証
- 選択したアクションは、Overview ペインの Watchdog フィールドの横に表示されます。
14.10. IBM Z の仮想マシンへの PCI デバイスの接続
vfio-pci デバイスドライバーを使用すると、パススルーモードで PCI デバイスを IBM Z ホストの仮想マシンに割り当てることができます。たとえば、これにより、仮想マシンはデータベースの処理に NVMe フラッシュディスクを使用できるようになります。
前提条件
- IBM Z ハードウェアアーキテクチャーを使用するホストシステムがある。
- Linux オペレーティングシステムのターゲット仮想マシンがある。
ホストに必要な
vfioカーネルモジュールがロードされている。lsmod | grep vfio
# lsmod | grep vfioCopy to Clipboard Copied! Toggle word wrap Toggle overflow このコマンドの出力には、以下のモジュールが含まれている必要があります。
-
vfio_pci -
vfio_pci_core -
vfio_iommu_type1
-
手順
使用するデバイスの PCI アドレス識別子を取得します。
Copy to Clipboard Copied! Toggle word wrap Toggle overflow PCI デバイスを接続する仮想マシンの XML 設定を開きます。
virsh edit vm-name
# virsh edit vm-nameCopy to Clipboard Copied! Toggle word wrap Toggle overflow 以下の
<hostdev>設定を XML ファイルの<devices>セクションに追加します。address行の値を、デバイスの PCI アドレスに置き換えます。たとえば、デバイスアドレスが0003:00:00.0の場合は、以下の設定を使用します。Copy to Clipboard Copied! Toggle word wrap Toggle overflow オプション: ゲストオペレーティングシステムが PCI デバイスを検出する方法を変更するには、
<zpci>サブ要素を<address>要素に追加することもできます。<zpci>行では、uid値とfid値を調整できます。これにより、ゲストオペレーティングシステムのデバイスの PCI アドレスと機能 ID が変更されます。Copy to Clipboard Copied! Toggle word wrap Toggle overflow この例では、以下が適用されます。
-
uid="0x0008"は、仮想マシンのデバイスのドメイン PCI アドレスを0008:00:00.0に設定します。 fid="0x001807"は、デバイスのスロット値を0x001807に設定します。これにより、仮想マシンのファイルシステムのデバイス設定が/sys/bus/pci/slots/00001087/addressに保存されます。これらの値が指定されていない場合は、
libvirtがこれらの値を自動的に設定します。
-
- XML 設定を保存します。
仮想マシンが実行中の場合はシャットダウンします。
virsh shutdown vm-name
# virsh shutdown vm-nameCopy to Clipboard Copied! Toggle word wrap Toggle overflow
検証
- 仮想マシンを起動し、ゲストオペレーティングシステムにログインします。
ゲストオペレーティングシステムで、PCI デバイスがリストされていることを確認します。
たとえば、デバイスアドレスが
0003:00:00.0の場合は、次のコマンドを使用します。lspci -nkD | grep 0003:00:00.0
# lspci -nkD | grep 0003:00:00.0 0003:00:00.0 8086:9a09 (rev 01)Copy to Clipboard Copied! Toggle word wrap Toggle overflow
第15章 仮想マシン用のストレージの管理
仮想マシンは、物理マシンと同様に、データ、プログラム、およびシステムファイル用にストレージを必要とします。仮想マシン管理者は、物理ストレージまたはネットワークベースのストレージを仮想マシンに仮想ストレージとして割り当てることができます。また、基本となるハードウェアに関係なく、ストレージを仮想マシンに表示する方法を変更することもできます。
次のセクションでは、仮想マシンのストレージの種類、その機能、および CLI または Web コンソールを使用してそれらを管理する方法を説明します。
15.1. 仮想マシンのストレージの概要
仮想マシンのストレージを初めて使用するユーザー、またはその仕組みがよくわからないユーザー向けに、次のセクションでは仮想マシンストレージのさまざまなコンポーネントの概要、その機能、管理の基本、Red Hat が提供するサポートされるソリューションを説明します。
以下の情報が記載されています。
15.1.1. ストレージプールの概要
ストレージプールは、仮想マシンにストレージを提供するために、libvirt が管理するファイル、ディレクトリー、またはストレージデバイスです。ストレージプールは、ストレージボリュームに分割できます。ストレージボリュームは、仮想マシンイメージを保存するか、追加のストレージとして仮想マシンに割り当てられます。
さらに、複数の仮想マシンが同じストレージプールを共有できるため、ストレージリソースの割り当てが改善されます。
ストレージプールは永続的または一時的なものにできます。
-
永続ストレージプールは、ホストマシンのシステムを再起動しても維持します。この
virsh pool-defineを使用して、永続ストレージプールを作成できます。 -
一時的なストレージプールは、ホストが再起動すると削除されます。
virsh pool-createコマンドを使用すると、一時的なストレージプールを作成できます。
ストレージプールは、ローカルまたはネットワークベース (共有) のどちらかです。
ローカルストレージプール
ローカルストレージプールは、ホストサーバーに直接接続されています。これには、ローカルデバイス上のローカルディレクトリー、直接接続されたディスク、物理パーティション、論理ボリュームマネージャー (LVM) ボリュームグループが含まれます。
ローカルストレージプールは、移行を必要としない、または仮想マシンが多数存在する、開発、テスト、および小規模なデプロイメントに役立ちます。
ネットワーク (共有) ストレージプール
ネットワークストレージプールには、標準プロトコルを使用してネットワーク経由で共有されるストレージデバイスが含まれます。
15.1.2. ストレージボリュームの概要
ストレージプールは、ストレージボリューム に分類されます。ストレージボリュームは、libvirt が処理する物理パーティション、LVM 論理ボリューム、ファイルベースのディスクイメージ、その他のストレージタイプの抽象化です。ストレージボリュームは、基盤となるハードウェアに関係なく、ローカルのストレージデバイス (ディスクなど) として仮想マシンに表示されます。
ホストマシンでは、ストレージボリュームは、その名前と、そこから派生するストレージプールの識別子で参照されます。virsh コマンドラインでは、--pool storage_pool volume_name の形式を取ります。
たとえば、guest_images プールにある firstimage という名前のボリュームに関する情報を表示するには、次のコマンドを実行します。
virsh vol-info --pool guest_images firstimage
# virsh vol-info --pool guest_images firstimage
Name: firstimage
Type: block
Capacity: 20.00 GB
Allocation: 20.00 GB15.1.3. libvirt を使用したストレージ管理
libvirt リモートプロトコルを使用して、仮想マシンストレージのあらゆる側面を管理できます。これらの操作は、リモートホストで実行することもできます。したがって、RHEL Web コンソールなどの libvirt を使用する管理アプリケーションを使用して、仮想マシンのストレージを設定するために必要なすべてのタスクを実行できます。
libvirt の API を使用すると、ストレージプールのボリュームリストを照会したり、そのストレージプールの容量、割り当て、利用可能なストレージに関する情報を取得したりできます。それに対応するストレージプールの場合は、libvirt の API を使用して、ストレージボリュームを作成、クローン作成、サイズ変更、および削除することもできます。また、libvirt API を使用してデータをストレージボリュームにアップロードしたり、ストレージボリュームからデータをダウンロードしたり、ストレージボリュームのデータを消去したりできます。
15.1.4. ストレージ管理の概要
ストレージの管理で利用可能なオプションを説明するため、以下の例では、mount -t nfs nfs.example.com:/path/to/share /path/to/data を使用するサンプルの NFS サーバーを説明します。
ストレージ管理者は、以下を実行できます。
-
仮想ホストに NFS ストレージプールを定義し、エクスポートするサーバーパスと、クライアントのターゲットパスを記述できます。その結果、
libvirtは、libvirtの起動時に自動的に、またはlibvirtの実行中に必要に応じてストレージをマウントできます。 - ストレージプールとストレージボリュームは、名前で仮想マシンに追加するだけです。ターゲットパスをボリュームに追加する必要はありません。そのため、ターゲットのクライアントパスが変更しても、仮想マシンには影響を及ぼしません。
-
ストレージプールを自動起動するように設定できます。これを行うと、
libvirtは、libvirtの起動時に指定したディレクトリーに、NFS 共有ディスクを自動的にマウントします。libvirtは、コマンドmount nfs.example.com:/path/to/share /vmdataと同様に、指定したディレクトリーに共有をマウントします。 -
libvirtの API を使用して、ストレージボリュームパスをクエリーできます。このようなストレージボリュームは、基本的には NFS 共有ディスクにあるファイルです。その後、これらのパスを、仮想マシンのブロックデバイスのソースストレージを説明する仮想マシンの XML 定義のセクションにコピーできます。 NFS の場合は、
libvirtの API を使用するアプリケーションを使用して、ストレージプール (NFS 共有内のファイル) にあるストレージボリュームを、プールのサイズ (共有のストレージ容量) の上限まで作成および削除できます。すべてのストレージプールタイプがボリュームの作成および削除に対応しているわけではないことに注意してください。
-
ストレージプールは、不要になったときに停止できます。ストレージプールを停止する (
pool-destroy) と、開始操作が取り消されます。この場合は、NFS 共有のマウントが解除されます。コマンドの名前が記載されているにも関わらず、共有上のデータは destroy 操作で修正されません。詳細は、man virshを参照してください。
15.1.5. 対応しているストレージプールのタイプと、対応していないストレージプールのタイプ
対応しているストレージプールの種類
以下は、RHEL で対応しているストレージプールタイプのリストです。
- ディレクトリーベースのストレージプール
- ディスクベースのストレージプール
- パーティションベースのストレージプール
- iSCSI ベースのストレージプール
- LVM ベースのストレージプール
- NFS ベースのストレージプール
- vHBA デバイスを使用した SCSI ベースのストレージプール
- マルチパスベースのストレージプール
- RBD ベースのストレージプール
対応していないストレージプールの種類
以下は、RHEL で対応していない libvirt ストレージプールタイプのリストです。
- sheepdog ベースのストレージプール
- vstorage ベースのストレージプール
- ZFS ベースのストレージプール
- iSCSI-direct ストレージプール
- GlusterFS ストレージプール
15.2. CLI を使用した仮想マシンストレージプールの管理
CLI を使用して、ストレージプールの次の側面を管理し、仮想マシン (VM) にストレージを割り当てることができます。
- ストレージプール情報の表示
ストレージプールの作成
- ストレージプールの削除
15.2.1. CLI を使用したストレージプール情報の表示
CLI を使用して、ストレージプールに関する詳細の一部またはすべてが含まれるストレージプールのリストを表示できます。また、リスト表示されているストレージプールにフィルターをかけることもできます。
手順
virsh pool-listコマンドを使用して、ストレージプール情報を表示します。virsh pool-list --all --details
# virsh pool-list --all --details Name State Autostart Persistent Capacity Allocation Available default running yes yes 48.97 GiB 23.93 GiB 25.03 GiB Downloads running yes yes 175.62 GiB 62.02 GiB 113.60 GiB RHEL-Storage-Pool running yes yes 214.62 GiB 93.02 GiB 168.60 GiBCopy to Clipboard Copied! Toggle word wrap Toggle overflow
15.2.2. CLI を使用したディレクトリーベースのストレージプールの作成
ディレクトリーベースのストレージプールは、マウントされている既存のファイルシステムのディレクトリーを基にしています。これは、たとえば、ファイルシステムの残りの領域を他の目的で使用する場合に役立ちます。virsh ユーティリティーを使用して、ディレクトリーベースのストレージプールを作成できます。
前提条件
ハイパーバイザーがディレクトリーのストレージプールをサポートしていることを確認します。
virsh pool-capabilities | grep "'dir' supported='yes'"
# virsh pool-capabilities | grep "'dir' supported='yes'"Copy to Clipboard Copied! Toggle word wrap Toggle overflow コマンドの出力が表示される場合には、ディレクトリープールはサポートの対象です。
手順
ストレージプールを作成します。
virsh pool-define-asコマンドを使用し、ディレクトリータイプのストレージプールを定義して作成します。たとえば、/guest_images ディレクトリーを使用するguest_images_dirという名前のストレージプールを作成するには以下を実行します。virsh pool-define-as guest_images_dir dir --target "/guest_images"
# virsh pool-define-as guest_images_dir dir --target "/guest_images" Pool guest_images_dir definedCopy to Clipboard Copied! Toggle word wrap Toggle overflow 作成するストレージプールの XML 設定がすでにある場合は、XML を基にプールを定義することもできます。詳細は、Directory-based storage pool parameters を参照してください。
ストレージプールのターゲットパスの作成
virsh pool-buildコマンドを使用して、フォーマット済みファイルシステムのストレージプール用のストレージプールターゲットパスを作成し、ストレージソースデバイスを初期化し、データのフォーマットを定義します。Copy to Clipboard Copied! Toggle word wrap Toggle overflow プールが作成されたことを確認します。
virsh pool-listコマンドを使用して、プールが作成されたことを確認します。Copy to Clipboard Copied! Toggle word wrap Toggle overflow ストレージプールを起動します。
virsh pool-startコマンドを使用して、ストレージプールをマウントします。virsh pool-start guest_images_dir
# virsh pool-start guest_images_dir Pool guest_images_dir startedCopy to Clipboard Copied! Toggle word wrap Toggle overflow 注記virsh pool-startコマンドは、永続ストレージプールにのみ必要です。一時的なストレージプールは、作成時に自動的に起動します。オプション: 自動起動をオンにします。
デフォルトでは、
virshコマンドで定義されたストレージプールは、仮想化サービスが起動するたびに自動的に起動するようには設定されていません。virsh pool-autostartコマンドを使用して、ストレージプールが自動的に起動するように設定します。virsh pool-autostart guest_images_dir
# virsh pool-autostart guest_images_dir Pool guest_images_dir marked as autostartedCopy to Clipboard Copied! Toggle word wrap Toggle overflow
検証
virsh pool-infoコマンドを使用して、ストレージプールがrunning状態であることを確認します。報告されるサイズが期待どおりであるか、また、自動開始が正しく設定されているかを確認してください。Copy to Clipboard Copied! Toggle word wrap Toggle overflow
15.2.3. CLI を使用したディスクベースのストレージプールの作成
ディスクベースのストレージプールでは、プールはディスクパーティションに基づいています。これは、たとえば、ディスクパーティション全体を仮想マシン (VM) ストレージ専用にする場合に便利です。virsh ユーティリティーを使用して、ディスクベースのストレージプールを作成できます。
前提条件
ハイパーバイザーがディスクベースのストレージプールをサポートしていることを確認します。
virsh pool-capabilities | grep "'disk' supported='yes'"
# virsh pool-capabilities | grep "'disk' supported='yes'"Copy to Clipboard Copied! Toggle word wrap Toggle overflow コマンドの出力が表示される場合には、ディスクベースのプールはサポートの対象です。
ストレージプールのベースとなるデバイスを準備します。この目的のために、パーティション (
/dev/sdb1など) または LVM ボリュームを優先します。ディスク全体またはブロックデバイス (/dev/sdbなど) への書き込みアクセスを仮想マシンに提供すると、その仮想マシンはそれをパーティション分割するか、その上に独自の LVM グループを作成する可能性があります。これにより、ホストでシステムエラーが発生する可能性があります。ただし、ストレージプールにブロックデバイス全体を使用する必要がある場合、Red Hat は、デバイス上の重要なパーティションを GRUB の
os-prober機能から保護することを推奨します。これを行うには、/etc/default/grubファイルを編集して、次のいずれかの設定を適用します。os-proberを無効にします。GRUB_DISABLE_OS_PROBER=true
GRUB_DISABLE_OS_PROBER=trueCopy to Clipboard Copied! Toggle word wrap Toggle overflow os-proberが特定のパーティションを検出しないようにします。以下に例を示します。GRUB_OS_PROBER_SKIP_LIST="5ef6313a-257c-4d43@/dev/sdb1"
GRUB_OS_PROBER_SKIP_LIST="5ef6313a-257c-4d43@/dev/sdb1"Copy to Clipboard Copied! Toggle word wrap Toggle overflow
-
ストレージプールを作成する前に、選択したストレージデバイス上のデータをバックアップします。使用されている
libvirtのバージョンに応じて、ディスクをストレージプール専用にすると、現在ディスクデバイスに格納されているすべてのデータが再フォーマットされて消去される可能性があります。
手順
ストレージプールを作成します。
virsh pool-define-asコマンドを使用し、ディスクタイプのストレージプールを定義して作成します。次の例では、/dev/sdb デバイスを使用するguest_images_diskという名前のストレージプールを作成します。virsh pool-define-as guest_images_disk disk --source-format=gpt --source-dev=/dev/sdb --target /dev
# virsh pool-define-as guest_images_disk disk --source-format=gpt --source-dev=/dev/sdb --target /dev Pool guest_images_disk definedCopy to Clipboard Copied! Toggle word wrap Toggle overflow 作成するストレージプールの XML 設定がすでにある場合は、XML を基にプールを定義することもできます。詳細は、Disk-based storage pool parameters を参照してください。
ストレージプールのターゲットパスの作成
virsh pool-buildコマンドを使用して、フォーマット済みファイルシステムのストレージプール用のストレージプールターゲットパスを作成し、ストレージソースデバイスを初期化し、データのフォーマットを定義します。virsh pool-build guest_images_disk
# virsh pool-build guest_images_disk Pool guest_images_disk builtCopy to Clipboard Copied! Toggle word wrap Toggle overflow 注記ターゲットパスの構築は、ディスクベース、ファイルシステムベース、論理ストレージプールにのみ必要です。
libvirtは、overwriteオプションが指定されている場合を除き、ソースストレージデバイスのデータフォーマットが、選択したストレージプールタイプと異なることを検出すると、ビルドに失敗します。プールが作成されたことを確認します。
virsh pool-listコマンドを使用して、プールが作成されたことを確認します。Copy to Clipboard Copied! Toggle word wrap Toggle overflow ストレージプールを起動します。
virsh pool-startコマンドを使用して、ストレージプールをマウントします。virsh pool-start guest_images_disk
# virsh pool-start guest_images_disk Pool guest_images_disk startedCopy to Clipboard Copied! Toggle word wrap Toggle overflow 注記virsh pool-startコマンドは、永続ストレージプールにのみ必要です。一時的なストレージプールは、作成時に自動的に起動します。オプション: 自動起動をオンにします。
デフォルトでは、
virshコマンドで定義されたストレージプールは、仮想化サービスが起動するたびに自動的に起動するようには設定されていません。virsh pool-autostartコマンドを使用して、ストレージプールが自動的に起動するように設定します。virsh pool-autostart guest_images_disk
# virsh pool-autostart guest_images_disk Pool guest_images_disk marked as autostartedCopy to Clipboard Copied! Toggle word wrap Toggle overflow
検証
virsh pool-infoコマンドを使用して、ストレージプールがrunning状態であることを確認します。報告されるサイズが期待どおりであるか、また、自動開始が正しく設定されているかを確認してください。Copy to Clipboard Copied! Toggle word wrap Toggle overflow
15.2.4. CLI を使用したファイルシステムベースのストレージプールの作成
マウントされていないファイルシステムにストレージプールを作成する場合は、ファイルシステムベースのストレージプールを使用します。このストレージプールは、指定のファイルシステムのマウントポイントを基にしています。virsh ユーティリティーを使用すると、ファイルシステムベースのストレージプールを作成できます。
前提条件
ハイパーバイザーがファイルシステムベースのストレージプールをサポートしていることを確認します。
virsh pool-capabilities | grep "'fs' supported='yes'"
# virsh pool-capabilities | grep "'fs' supported='yes'"Copy to Clipboard Copied! Toggle word wrap Toggle overflow コマンドの出力が表示される場合には、ファイルベースのストレージプールはサポートの対象です。
ストレージプールのベースとなるデバイスを準備します。この目的のために、パーティション (
/dev/sdb1など) または LVM ボリュームを優先します。ディスク全体またはブロックデバイス (/dev/sdbなど) への書き込みアクセスを仮想マシンに提供すると、その仮想マシンはそれをパーティション分割するか、その上に独自の LVM グループを作成する可能性があります。これにより、ホストでシステムエラーが発生する可能性があります。ただし、ストレージプールにブロックデバイス全体を使用する必要がある場合、Red Hat は、デバイス上の重要なパーティションを GRUB の
os-prober機能から保護することを推奨します。これを行うには、/etc/default/grubファイルを編集して、次のいずれかの設定を適用します。os-proberを無効にします。GRUB_DISABLE_OS_PROBER=true
GRUB_DISABLE_OS_PROBER=trueCopy to Clipboard Copied! Toggle word wrap Toggle overflow os-proberが特定のパーティションを検出しないようにします。以下に例を示します。GRUB_OS_PROBER_SKIP_LIST="5ef6313a-257c-4d43@/dev/sdb1"
GRUB_OS_PROBER_SKIP_LIST="5ef6313a-257c-4d43@/dev/sdb1"Copy to Clipboard Copied! Toggle word wrap Toggle overflow
手順
ストレージプールを作成します。
virsh pool-define-asコマンドを使用し、ファイルシステムタイプのストレージプールを定義して作成します。たとえば、/dev/sdc1 パーティションを使用し、/guest_images ディレクトリーにマウントされるストレージプールにguest_images_fsという名前を指定して作成するには以下を実行します。virsh pool-define-as guest_images_fs fs --source-dev /dev/sdc1 --target /guest_images
# virsh pool-define-as guest_images_fs fs --source-dev /dev/sdc1 --target /guest_images Pool guest_images_fs definedCopy to Clipboard Copied! Toggle word wrap Toggle overflow 作成するストレージプールの XML 設定がすでにある場合は、XML を基にプールを定義することもできます。詳細は、Filesystem-based storage pool parameters を参照してください。
ストレージプールのターゲットパスの定義
virsh pool-buildコマンドを使用して、フォーマット済みファイルシステムのストレージプール用のストレージプールターゲットパスを作成し、ストレージソースデバイスを初期化し、データのフォーマットを定義します。Copy to Clipboard Copied! Toggle word wrap Toggle overflow プールが作成されたことを確認します。
virsh pool-listコマンドを使用して、プールが作成されたことを確認します。Copy to Clipboard Copied! Toggle word wrap Toggle overflow ストレージプールを起動します。
virsh pool-startコマンドを使用して、ストレージプールをマウントします。virsh pool-start guest_images_fs
# virsh pool-start guest_images_fs Pool guest_images_fs startedCopy to Clipboard Copied! Toggle word wrap Toggle overflow 注記virsh pool-startコマンドは、永続ストレージプールにのみ必要です。一時的なストレージプールは、作成時に自動的に起動します。オプション: 自動起動をオンにします。
デフォルトでは、
virshコマンドで定義されたストレージプールは、仮想化サービスが起動するたびに自動的に起動するようには設定されていません。virsh pool-autostartコマンドを使用して、ストレージプールが自動的に起動するように設定します。virsh pool-autostart guest_images_fs
# virsh pool-autostart guest_images_fs Pool guest_images_fs marked as autostartedCopy to Clipboard Copied! Toggle word wrap Toggle overflow
検証
virsh pool-infoコマンドを使用して、ストレージプールがrunning状態であることを確認します。報告されるサイズが期待どおりであるか、また、自動開始が正しく設定されているかを確認してください。Copy to Clipboard Copied! Toggle word wrap Toggle overflow ファイルシステムのターゲットパスに
lost+foundディレクトリーがあることを確認します。これは、デバイスがマウントされていることを示しています。Copy to Clipboard Copied! Toggle word wrap Toggle overflow
15.2.5. CLI を使用した iSCSI ベースのストレージプールの作成
iSCSI (Internet Small Computer Systems Interface) は、データストレージ施設をリンクするための IP ベースのストレージネットワーク標準です。iSCSI サーバーにストレージプールを置く場合は、virsh ユーティリティーを使用して、iSCSI ベースのストレージプールを作成できます。
前提条件
ハイパーバイザーが iSCSI ベースのストレージプールをサポートしていることを確認します。
virsh pool-capabilities | grep "'iscsi' supported='yes'"
# virsh pool-capabilities | grep "'iscsi' supported='yes'"Copy to Clipboard Copied! Toggle word wrap Toggle overflow コマンドの出力が表示される場合には、iSCSI ベースのストレージプールはサポートの対象です。
手順
ストレージプールを作成します。
virsh pool-define-asコマンドを使用し、iSCSI タイプのストレージプールを定義して作成します。たとえば、server1.example.comでiqn.2010-05.com.example.server1:iscsirhel7guestIQN を使用し、/dev/disk/by-pathパスにマウントされるストレージプールにguest_images_iscsiという名前を指定して作成するには、以下を実行します。virsh pool-define-as --name guest_images_iscsi --type iscsi --source-host server1.example.com --source-dev iqn.2010-05.com.example.server1:iscsirhel7guest --target /dev/disk/by-path
# virsh pool-define-as --name guest_images_iscsi --type iscsi --source-host server1.example.com --source-dev iqn.2010-05.com.example.server1:iscsirhel7guest --target /dev/disk/by-path Pool guest_images_iscsi definedCopy to Clipboard Copied! Toggle word wrap Toggle overflow 作成するストレージプールの XML 設定がすでにある場合は、XML を基にプールを定義することもできます。詳細は、iSCSI-based storage pool parameters を参照してください。
プールが作成されたことを確認します。
virsh pool-listコマンドを使用して、プールが作成されたことを確認します。Copy to Clipboard Copied! Toggle word wrap Toggle overflow ストレージプールを起動します。
virsh pool-startコマンドを使用して、ストレージプールをマウントします。virsh pool-start guest_images_iscsi
# virsh pool-start guest_images_iscsi Pool guest_images_iscsi startedCopy to Clipboard Copied! Toggle word wrap Toggle overflow 注記virsh pool-startコマンドは、永続ストレージプールにのみ必要です。一時的なストレージプールは、作成時に自動的に起動します。オプション: 自動起動をオンにします。
デフォルトでは、
virshコマンドで定義されたストレージプールは、仮想化サービスが起動するたびに自動的に起動するようには設定されていません。virsh pool-autostartコマンドを使用して、ストレージプールが自動的に起動するように設定します。virsh pool-autostart guest_images_iscsi
# virsh pool-autostart guest_images_iscsi Pool guest_images_iscsi marked as autostartedCopy to Clipboard Copied! Toggle word wrap Toggle overflow
検証
virsh pool-infoコマンドを使用して、ストレージプールがrunning状態であることを確認します。報告されるサイズが期待どおりであるか、また、自動開始が正しく設定されているかを確認してください。Copy to Clipboard Copied! Toggle word wrap Toggle overflow
15.2.6. CLI を使用した LVM ベースのストレージプールの作成
LVM ボリュームグループに含まれるストレージプールが必要な場合は、virsh ユーティリティーを使用して LVM ベースのストレージプールを作成できます。
推奨事項
LVM ベースのストレージプールを作成する前に、以下の点に注意してください。
- LVM ベースのストレージプールは、LVM の柔軟性を完全には提供しません。
-
libvirtは、シン論理ボリュームに対応しますが、シンストレージプールの機能は提供しません。 LVM ベースのストレージプールは、ボリュームグループです。
virshユーティリティーを使用してボリュームグループを作成できますが、この方法では、作成したボリュームグループには 1 つのデバイスしか作成できません。複数のデバイスを持つボリュームグループを作成する場合は、代わりに LVM ユーティリティーを使用します。詳細は、How to create a volume group in Linux with LVM を参照してください。ボリュームグループの詳細は、Red Hat Enterprise Linux Logical Volume Manager Administration Guide を参照してください。
-
LVM ベースのストレージプールには、完全なディスクパーティションが必要です。
virshコマンドを使用して新しいパーティションまたはデバイスをアクティブにすると、パーティションがフォーマットされ、すべてのデータが消去されます。この手順で説明しているように、ホストの既存のボリュームグループを使用している場合は、何も消去されません。
前提条件
ハイパーバイザーが LVM ベースのストレージプールをサポートしていることを確認します。
virsh pool-capabilities | grep "'logical' supported='yes'"
# virsh pool-capabilities | grep "'logical' supported='yes'"Copy to Clipboard Copied! Toggle word wrap Toggle overflow コマンドの出力が表示される場合には、LVM ベースのストレージプールはサポートの対象です。
手順
ストレージプールを作成します。
virsh pool-define-asコマンドを使用して、LVM タイプのストレージプールを定義して作成します。たとえば、次のコマンドは、lvm_vgボリュームグループを使用し、/dev/lvm_vgディレクトリーにマウントされているguest_images_lvmという名前のストレージプールを作成します。virsh pool-define-as guest_images_lvm logical --source-name lvm_vg --target /dev/lvm_vg
# virsh pool-define-as guest_images_lvm logical --source-name lvm_vg --target /dev/lvm_vg Pool guest_images_lvm definedCopy to Clipboard Copied! Toggle word wrap Toggle overflow 作成するストレージプールの XML 設定がすでにある場合は、XML を基にプールを定義することもできます。詳細は、LVM-based storage pool parameters を参照してください。
プールが作成されたことを確認します。
virsh pool-listコマンドを使用して、プールが作成されたことを確認します。Copy to Clipboard Copied! Toggle word wrap Toggle overflow ストレージプールを起動します。
virsh pool-startコマンドを使用して、ストレージプールをマウントします。virsh pool-start guest_images_lvm
# virsh pool-start guest_images_lvm Pool guest_images_lvm startedCopy to Clipboard Copied! Toggle word wrap Toggle overflow 注記virsh pool-startコマンドは、永続ストレージプールにのみ必要です。一時的なストレージプールは、作成時に自動的に起動します。オプション: 自動起動をオンにします。
デフォルトでは、
virshコマンドで定義されたストレージプールは、仮想化サービスが起動するたびに自動的に起動するようには設定されていません。virsh pool-autostartコマンドを使用して、ストレージプールが自動的に起動するように設定します。virsh pool-autostart guest_images_lvm
# virsh pool-autostart guest_images_lvm Pool guest_images_lvm marked as autostartedCopy to Clipboard Copied! Toggle word wrap Toggle overflow
検証
virsh pool-infoコマンドを使用して、ストレージプールがrunning状態であることを確認します。報告されるサイズが期待どおりであるか、また、自動開始が正しく設定されているかを確認してください。Copy to Clipboard Copied! Toggle word wrap Toggle overflow
15.2.7. CLI を使用した NFS ベースのストレージプールの作成
ネットワークファイルシステム (NFS) サーバーにストレージプールを置く場合は、virsh ユーティリティーを使用して、NFS ベースのストレージプールを作成できます。
前提条件
ハイパーバイザーが NFS ベースのストレージプールに対応していることを確認します。
virsh pool-capabilities | grep "<value>nfs</value>"
# virsh pool-capabilities | grep "<value>nfs</value>"Copy to Clipboard Copied! Toggle word wrap Toggle overflow コマンドの出力が表示される場合には、NFS ベースのストレージプールはサポートの対象です。
手順
ストレージプールを作成します。
virsh
pool-define-asコマンドを使用し、NFS タイプのストレージプールを定義して作成します。たとえば、ターゲットディレクトリー/var/lib/libvirt/images/nfspoolを使用してサーバーディレクトリー/home/net_mountにマウントされ、IP が111.222.111.222の NFS サーバーを使用するストレージプールを、guest_images_netfsという名前で作成するには、以下を実行します。virsh pool-define-as --name guest_images_netfs --type netfs --source-host='111.222.111.222' --source-path='/home/net_mount' --source-format='nfs' --target='/var/lib/libvirt/images/nfspool'
# virsh pool-define-as --name guest_images_netfs --type netfs --source-host='111.222.111.222' --source-path='/home/net_mount' --source-format='nfs' --target='/var/lib/libvirt/images/nfspool'Copy to Clipboard Copied! Toggle word wrap Toggle overflow 作成するストレージプールの XML 設定がすでにある場合は、XML を基にプールを定義することもできます。詳細は、NFS-based storage pool parameters を参照してください。
プールが作成されたことを確認します。
virsh pool-listコマンドを使用して、プールが作成されたことを確認します。Copy to Clipboard Copied! Toggle word wrap Toggle overflow ストレージプールを起動します。
virsh pool-startコマンドを使用して、ストレージプールをマウントします。virsh pool-start guest_images_netfs
# virsh pool-start guest_images_netfs Pool guest_images_netfs startedCopy to Clipboard Copied! Toggle word wrap Toggle overflow 注記virsh pool-startコマンドは、永続ストレージプールにのみ必要です。一時的なストレージプールは、作成時に自動的に起動します。オプション: 自動起動をオンにします。
デフォルトでは、
virshコマンドで定義されたストレージプールは、仮想化サービスが起動するたびに自動的に起動するようには設定されていません。virsh pool-autostartコマンドを使用して、ストレージプールが自動的に起動するように設定します。virsh pool-autostart guest_images_netfs
# virsh pool-autostart guest_images_netfs Pool guest_images_netfs marked as autostartedCopy to Clipboard Copied! Toggle word wrap Toggle overflow
検証
virsh pool-infoコマンドを使用して、ストレージプールがrunning状態であることを確認します。報告されるサイズが期待どおりであるか、また、自動開始が正しく設定されているかを確認してください。Copy to Clipboard Copied! Toggle word wrap Toggle overflow
15.2.8. CLI で vHBA デバイスを使用した SCSI ベースのストレージプールを作成する手順
Small Computer System Interface (SCSI) デバイスにストレージプールを設定する場合は、ホストが、仮想ホストバスアダプター (vHBA) を使用して SCSI デバイスに接続できる必要があります。その後、virsh ユーティリティーを使用して、SCSI ベースのストレージプールを作成できます。
前提条件
ハイパーバイザーが SCSI ベースのストレージプールをサポートしている。
virsh pool-capabilities | grep "'scsi' supported='yes'"
# virsh pool-capabilities | grep "'scsi' supported='yes'"Copy to Clipboard Copied! Toggle word wrap Toggle overflow コマンドの出力が表示される場合には、SCSI ベースのストレージプールはサポートの対象です。
- 先に vHBA を作成し、vHBA デバイスで SCSI ベースのストレージプールを作成できるようにしてある。詳細は、Creating vHBAs を参照してください。
手順
ストレージプールを作成します。
virsh pool-define-asコマンドで、vHBA を使用して SCSI ストレージプールを定義して作成します。たとえば、以下は、guest_images_vhbaという名前のストレージプールを作成します。このストレージプールは、親アダプター (scsi_host3)、ワールドワイドポート番号 (5001a4ace3ee047d)、ワールドワイドノード番号 (5001a4a93526d0a1) で識別される vHBA を使用します。ストレージプールは/dev/disk/ディレクトリーにマウントされます。virsh pool-define-as guest_images_vhba scsi --adapter-parent scsi_host3 --adapter-wwnn 5001a4a93526d0a1 --adapter-wwpn 5001a4ace3ee047d --target /dev/disk/
# virsh pool-define-as guest_images_vhba scsi --adapter-parent scsi_host3 --adapter-wwnn 5001a4a93526d0a1 --adapter-wwpn 5001a4ace3ee047d --target /dev/disk/ Pool guest_images_vhba definedCopy to Clipboard Copied! Toggle word wrap Toggle overflow 作成するストレージプールの XML 設定がすでにある場合は、XML を基にプールを定義することもできます。詳細は、Parameters for SCSI-based storage pools with vHBA devices を参照してください。
プールが作成されたことを確認します。
virsh pool-listコマンドを使用して、プールが作成されたことを確認します。Copy to Clipboard Copied! Toggle word wrap Toggle overflow ストレージプールを起動します。
virsh pool-startコマンドを使用して、ストレージプールをマウントします。virsh pool-start guest_images_vhba
# virsh pool-start guest_images_vhba Pool guest_images_vhba startedCopy to Clipboard Copied! Toggle word wrap Toggle overflow 注記virsh pool-startコマンドは、永続ストレージプールにのみ必要です。一時的なストレージプールは、作成時に自動的に起動します。オプション: 自動起動をオンにします。
デフォルトでは、
virshコマンドで定義されたストレージプールは、仮想化サービスが起動するたびに自動的に起動するようには設定されていません。virsh pool-autostartコマンドを使用して、ストレージプールが自動的に起動するように設定します。virsh pool-autostart guest_images_vhba
# virsh pool-autostart guest_images_vhba Pool guest_images_vhba marked as autostartedCopy to Clipboard Copied! Toggle word wrap Toggle overflow
検証
virsh pool-infoコマンドを使用して、ストレージプールがrunning状態であることを確認します。報告されるサイズが期待どおりであるか、また、自動開始が正しく設定されているかを確認してください。Copy to Clipboard Copied! Toggle word wrap Toggle overflow
15.2.9. CLI を使用したストレージプールの削除
ホストシステムからストレージプールを削除するには、プールを停止して、その XML 定義を削除する必要があります。
手順
virsh pool-listコマンドを使用して、定義済みストレージプールをリスト表示します。Copy to Clipboard Copied! Toggle word wrap Toggle overflow virsh pool-destroyコマンドを使用して、削除するストレージプールを停止します。virsh pool-destroy Downloads
# virsh pool-destroy Downloads Pool Downloads destroyedCopy to Clipboard Copied! Toggle word wrap Toggle overflow オプション: ストレージプールの種類によっては、
virsh pool-deleteコマンドを使用して、ストレージプールが存在するディレクトリーを削除できます。これを実行するには、ディレクトリーが空である必要があります。virsh pool-delete Downloads
# virsh pool-delete Downloads Pool Downloads deletedCopy to Clipboard Copied! Toggle word wrap Toggle overflow virsh pool-undefineコマンドを使用して、ストレージプールの定義を削除します。virsh pool-undefine Downloads
# virsh pool-undefine Downloads Pool Downloads has been undefinedCopy to Clipboard Copied! Toggle word wrap Toggle overflow
検証
ストレージプールが削除されたことを確認します。
virsh pool-list --all
# virsh pool-list --all Name State Autostart ------------------------------------------- default active yes rhel-Storage-Pool active yesCopy to Clipboard Copied! Toggle word wrap Toggle overflow
15.3. Web コンソールを使用した仮想マシンストレージプールの管理
RHEL Web コンソールを使用すると、ストレージプールを管理して、仮想マシンにストレージを割り当てることができます。
Web コンソールを使用して以下を行うことができます。
- ストレージプール情報の表示。
ストレージプールの作成:
- ストレージプールの削除
- ストレージプールの非アクティブ化
15.3.1. Web コンソールを使用したストレージプール情報の表示
Web コンソールを使用して、システムで利用可能なストレージプールの詳細情報を表示できます。ストレージプールを使用すると、仮想マシンのディスクイメージを作成できます。
前提条件
- RHEL 9 Web コンソールがインストールされている。
- cockpit サービスが有効になっている。
ユーザーアカウントが Web コンソールにログインできる。
手順は、Web コンソールのインストールおよび有効化 を参照してください。
- Web コンソールの仮想マシンプラグインが システムにインストールされている。
手順
RHEL 9 Web コンソールにログインします。
詳細は、Web コンソールへのログイン を参照してください。
インターフェイスで をクリックします。
Storage pools 画面が表示され、設定されているストレージプールの一覧が示されます。
この情報には以下が含まれます。
- 名前 - ストレージプールの名前
- サイズ - 現在の割り当てとストレージプールの合計容量。
- 接続 - ストレージプールのアクセスに使用される接続
- 状態 - ストレージプールのステータス
情報を表示するストレージプールの横にある矢印をクリックします。
行がデプロイメントされ、選択したストレージプールに関する詳細情報を含む概要ペインが表示されます。
この情報には以下が含まれます。
- ターゲットパス - ストレージプールの場所です。
- 永続的 - ストレージプールの設定が永続的であるかどうかを示します。
- 自動起動 - システムの起動時にストレージプールが自動的に起動するかどうかを示します。
- 種類 - ストレージプールの種類。
ストレージプールに関連付けられているストレージボリュームのリストを表示する場合は、 をクリックします。
ストレージボリュームペインが表示され、設定したストレージボリュームのリストが表示されます。
この情報には以下が含まれます。
- 名前 - ストレージボリュームの名前。
- 使用者 - 現在ストレージボリュームを使用している仮想マシン。
- サイズ - ボリュームのサイズ。
15.3.2. Web コンソールを使用したディレクトリーベースのストレージプールの作成
ディレクトリーベースのストレージプールは、マウントされている既存のファイルシステムのディレクトリーを基にしています。これは、たとえば、ファイルシステムの残りの領域を他の目的で使用する場合に役立ちます。
前提条件
- RHEL 9 Web コンソールがインストールされている。
- cockpit サービスが有効になっている。
ユーザーアカウントが Web コンソールにログインできる。
手順は、Web コンソールのインストールおよび有効化 を参照してください。
- Web コンソールの仮想マシンプラグインが システムにインストールされている。
手順
RHEL 9 Web コンソールにログインします。
詳細は、Web コンソールへのログイン を参照してください。
RHEL Web コンソールで、Virtual Machines タブの をクリックします。
Storage pools 画面が表示され、設定されているストレージプールのリストが示されます。
をクリックします。
Create storage pool ダイアログボックスが表示されます。
- ストレージプールの名前を入力します。
Type ドロップダウンメニューで、Filesystem directory を選択します。
注記ドロップダウンメニューに Filesystem directory オプションが表示されない場合、ハイパーバイザーはディレクトリーベースのストレージプールをサポートしていません。
以下の情報を入力します。
- ターゲットパス - ストレージプールの場所です。
- 起動 - ホストの起動時にストレージプールが起動するかどうか
をクリックします。
ストレージプールが作成され、Create Storage Pool ダイアログが閉じて、新しいストレージプールがストレージプールのリストに表示されます。
15.3.3. Web コンソールを使用した NFS ベースのストレージプールの作成
NFS ベースのストレージプールは、サーバーでホストされているファイルシステムに基づいています。
前提条件
- RHEL 9 Web コンソールがインストールされている。
- cockpit サービスが有効になっている。
ユーザーアカウントが Web コンソールにログインできる。
手順は、Web コンソールのインストールおよび有効化 を参照してください。
- Web コンソールの仮想マシンプラグインが システムにインストールされている。
手順
RHEL 9 Web コンソールにログインします。
詳細は、Web コンソールへのログイン を参照してください。
RHEL Web コンソールで、Virtual Machines タブの をクリックします。
Storage pools 画面が表示され、設定されているストレージプールのリストが示されます。
をクリックします。
Create storage pool ダイアログボックスが表示されます。
- ストレージプールの名前を入力します。
Type ドロップダウンメニューで、Network file system を選択します。
注記ドロップダウンメニューに Network file system オプションが表示されない場合、ハイパーバイザーは nfs ベースのストレージプールをサポートしていません。
残りの情報を入力します。
- Target path - ターゲットを指定するパス。ストレージプールに使用されるパスになります。
- Host - マウントポイントがあるネットワークサーバーのホスト名。これは、ホスト名または IP アドレスになります。
- Source path - ネットワークサーバーで使用されるディレクトリー。
- 起動 - ホストの起動時にストレージプールが起動するかどうか
をクリックします。
ストレージプールが作成されます。Create storage pool ダイアログが閉じ、新しいストレージプールがストレージプールのリストに表示されます。
15.3.4. Web コンソールを使用した iSCSI ベースのストレージプールの作成
iSCSI ベースのストレージプールは、iSCSI (Internet Small Computer Systems Interface) をベースとする、データストレージ施設をリンクするための IP ベースのストレージネットワーク規格です。
前提条件
- RHEL 9 Web コンソールがインストールされている。
- cockpit サービスが有効になっている。
ユーザーアカウントが Web コンソールにログインできる。
手順は、Web コンソールのインストールおよび有効化 を参照してください。
- Web コンソールの仮想マシンプラグインが システムにインストールされている。
手順
RHEL 9 Web コンソールにログインします。
詳細は、Web コンソールへのログイン を参照してください。
RHEL Web コンソールで、Virtual Machines タブの をクリックします。
Storage pools 画面が表示され、設定されているストレージプールのリストが示されます。
をクリックします。
Create storage pool ダイアログボックスが表示されます。
- ストレージプールの名前を入力します。
Type ドロップダウンメニューで、iSCSI target を選択します。
残りの情報を入力します。
- Target Path - ターゲットを指定するパス。ストレージプールに使用されるパスになります。
- Host - ISCSI サーバーのホスト名または IP アドレス。
- Source path - iSCSI ターゲットの一意の iSCSI 修飾名 (IQN)。
- 起動 - ホストの起動時にストレージプールが起動するかどうか
をクリックします。
ストレージプールが作成されます。Create storage pool ダイアログが閉じ、新しいストレージプールがストレージプールのリストに表示されます。
15.3.5. Web コンソールを使用したディスクベースのストレージプールの作成
ディスクベースのストレージプールは、ディスクパーティション全体を使用します。
- 使用されている libvirt のバージョンに応じて、ディスクをストレージプール専用にすると、現在ディスクデバイスに格納されているすべてのデータが再フォーマットされて消去される可能性があります。ストレージプールを作成する前に、ストレージデバイスのデータのバックアップを作成することを強く推奨します。
ディスク全体またはブロックデバイスが仮想マシンに渡されると、仮想マシンはそれをパーティション分割するか、その上に独自の LVM グループを作成する可能性があります。これにより、ホストマシンがこのようなパーティションまたは LVM グループを検出し、エラーが発生する可能性があります。
これらのエラーは、パーティションまたは LVM グループを手動で作成して仮想マシンに渡す場合にも発生する可能性があります。
これらのエラーを回避するには、代わりにファイルベースのストレージプールを使用します。
前提条件
- RHEL 9 Web コンソールがインストールされている。
- cockpit サービスが有効になっている。
ユーザーアカウントが Web コンソールにログインできる。
手順は、Web コンソールのインストールおよび有効化 を参照してください。
- Web コンソールの仮想マシンプラグインが システムにインストールされている。
手順
RHEL 9 Web コンソールにログインします。
詳細は、Web コンソールへのログイン を参照してください。
RHEL Web コンソールで、Virtual Machines タブの をクリックします。
Storage pools 画面が表示され、設定されているストレージプールのリストが示されます。
をクリックします。
Create storage pool ダイアログボックスが表示されます。
- ストレージプールの名前を入力します。
Type ドロップダウンメニューで、Physical disk device を選択します。
注記ドロップダウンメニューに Physical disk device オプションが表示されない場合、ハイパーバイザーはディスクベースのストレージプールをサポートしていません。
残りの情報を入力します。
- Target Path - ターゲットデバイスを指定するパス。ストレージプールに使用されるパスになります。
-
Source path - ストレージデバイスを指定するパス。たとえば、
/dev/sdbです。 - Format - パーティションテーブルのタイプ。
- 起動 - ホストの起動時にストレージプールが起動するかどうか
をクリックします。
ストレージプールが作成されます。Create storage pool ダイアログが閉じ、新しいストレージプールがストレージプールのリストに表示されます。
15.3.6. Web コンソールを使用した LVM ベースのストレージプールの作成
LVM ベースのストレージプールはボリュームグループに基づいており、論理ボリュームマネージャー (LVM) を使用して管理できます。ボリュームグループは、単一のストレージ構造を作成する複数の物理ボリュームの組み合わせです。
- LVM ベースのストレージプールは、LVM の柔軟性を完全には提供しません。
-
libvirtは、シン論理ボリュームに対応しますが、シンストレージプールの機能は提供しません。 -
LVM ベースのストレージプールには、完全なディスクパーティションが必要です。
virshコマンドを使用して新しいパーティションまたはデバイスをアクティブにすると、パーティションがフォーマットされ、すべてのデータが消去されます。この手順で説明しているように、ホストの既存のボリュームグループを使用している場合は、何も消去されません。 複数のデバイスを持つボリュームグループを作成する場合は、代わりに LVM ユーティリティーを使用します。詳細は、How to create a volume group in Linux with LVM を参照してください。
ボリュームグループの詳細は、Red Hat Enterprise Linux Logical Volume Manager Administration Guide を参照してください。
前提条件
- RHEL 9 Web コンソールがインストールされている。
- cockpit サービスが有効になっている。
ユーザーアカウントが Web コンソールにログインできる。
手順は、Web コンソールのインストールおよび有効化 を参照してください。
- Web コンソールの仮想マシンプラグインが システムにインストールされている。
手順
RHEL 9 Web コンソールにログインします。
詳細は、Web コンソールへのログイン を参照してください。
RHEL Web コンソールで、Virtual Machines タブの をクリックします。
Storage pools 画面が表示され、設定されているストレージプールのリストが示されます。
をクリックします。
Create storage pool ダイアログボックスが表示されます。
- ストレージプールの名前を入力します。
Type ドロップダウンメニューで、LVM volume group を選択します。
注記ドロップダウンメニューに LVM volume group オプションが表示されない場合、ハイパーバイザーは LVM ベースのストレージプールをサポートしていません。
残りの情報を入力します。
- Source volume grou - 使用する LVM ボリュームグループの名前。
- 起動 - ホストの起動時にストレージプールが起動するかどうか
をクリックします。
ストレージプールが作成されます。Create storage pool ダイアログが閉じ、新しいストレージプールがストレージプールのリストに表示されます。
15.3.7. Web コンソールを使用したストレージプールの削除
ストレージプールが不要になった場合、またはシステムパフォーマンスを向上させるためにホストまたはネットワーク上のリソースを解放する場合は、ストレージプールを削除できます。
明示的に指定されていない限り、ストレージプールを削除しても、そのプール内のストレージボリュームは同時に削除されません。
ストレージプールを削除するのではなく、一時的に非アクティブ化する場合は、Web コンソールを使用したストレージプールの非アクティブ化 を参照してください。
前提条件
- RHEL 9 Web コンソールがインストールされている。
- cockpit サービスが有効になっている。
ユーザーアカウントが Web コンソールにログインできる。
手順は、Web コンソールのインストールおよび有効化 を参照してください。
- Web コンソールの仮想マシンプラグインが システムにインストールされている。
- 仮想マシンから ディスクを切り離し ます。
- 関連するストレージボリュームをプールと共に削除する場合は、プールをアクティブ化します。
手順
Virtual Machines タブの をクリックします。
Storage Pools 画面が表示され、設定されているストレージプールのリストが示されます。
削除するストレージプールのメニューボタン をクリックし、 をクリックします。
確認ダイアログが表示されます。
- オプション: プール内のストレージボリュームを削除するには、ダイアログで対応するチェックボックスをオンにします。
をクリックします。
ストレージプールが削除されます。直前の手順でチェックボックスを選択した場合は、関連付けられたストレージボリュームも削除されます。
15.3.8. Web コンソールを使用したストレージプールの非アクティブ化
ストレージプールを永続的に削除しない場合は、代わりに一時的に無効にできます。
ストレージプールを無効にすると、そのプールに新しいボリュームを作成できません。ただし、そのプールにボリュームがある仮想マシンは、引き続き実行されます。これは、たとえば、システムパフォーマンスを向上させるためにプール内に作成できるボリュームの数を制限する場合に役立ちます。
RHEL Web コンソールを使用してストレージプールを無効にするには、以下の手順を参照してください。
前提条件
- RHEL 9 Web コンソールがインストールされている。
- cockpit サービスが有効になっている。
ユーザーアカウントが Web コンソールにログインできる。
手順は、Web コンソールのインストールおよび有効化 を参照してください。
- Web コンソールの仮想マシンプラグインが システムにインストールされている。
手順
RHEL 9 Web コンソールにログインします。
詳細は、Web コンソールへのログイン を参照してください。
仮想マシンタブの上部にある をクリックします。ストレージプール画面が表示され、設定されているストレージプールのリストが示されます。
ストレージプールの行で をクリックします。
ストレージプールは非アクティブになります。
15.4. ストレージプールを作成するパラメーター
必要なストレージプールのタイプに基づいて、その XML 設定ファイルを変更し、特定のタイプのストレージプールを定義できます。このセクションは、さまざまなタイプのストレージプールを作成するために必要な XML パラメーターと、例を説明します。
15.4.1. ディレクトリーベースのストレージプールのパラメーター
XML 設定ファイルを使用してディレクトリーベースのストレージプールを作成または変更する場合は、必要なパラメーターを指定する必要があります。これらのパラメーターの詳細は、以下の表を参照してください。
virsh pool-define を使用すると、指定したファイルの XML 設定を基にしてストレージプールを作成できます。以下に例を示します。
virsh pool-define ~/guest_images.xml
# virsh pool-define ~/guest_images.xml
Pool defined from guest_images_dirパラメーター
以下の表は、ディレクトリーベースのストレージプールの XML ファイルに必要なパラメーターのリストです。
| 説明 | XML |
|---|---|
| ストレージプールの種類 |
|
| ストレージプールの名前 |
|
| ターゲットを指定するパス。ストレージプールに使用されるパスになります。 |
|
例
以下は、/guest_images ディレクトリーに基づいたストレージプールの XML ファイルの例です。
15.4.2. ディスクベースのストレージプールのパラメーター
XML 設定ファイルを使用してディスクベースのストレージプールを作成または変更する場合は、必要なパラメーターを指定する必要があります。これらのパラメーターの詳細は、以下の表を参照してください。
virsh pool-define を使用すると、指定したファイルの XML 設定を基にしてストレージプールを作成できます。以下に例を示します。
virsh pool-define ~/guest_images.xml
# virsh pool-define ~/guest_images.xml
Pool defined from guest_images_diskパラメーター
以下の表は、ディスクベースのストレージプールの XML ファイルに必要なパラメーターのリストです。
| 説明 | XML |
|---|---|
| ストレージプールの種類 |
|
| ストレージプールの名前 |
|
|
ストレージデバイスを指定するパス。たとえば、 |
|
| ターゲットデバイスを指定するパス。ストレージプールに使用されるパスになります。 |
|
例
以下は、ディスクに基づいたストレージプールに対する XML ファイルの例です。
15.4.3. ファイルシステムベースのストレージプールパラメーター
XML 設定ファイルを使用してファイルシステムベースのストレージプールを作成または変更する場合は、必要なパラメーターを指定する必要があります。これらのパラメーターの詳細は、以下の表を参照してください。
virsh pool-define を使用すると、指定したファイルの XML 設定を基にしてストレージプールを作成できます。以下に例を示します。
virsh pool-define ~/guest_images.xml
# virsh pool-define ~/guest_images.xml
Pool defined from guest_images_fsパラメーター
次の表は、ファイルシステムベースのストレージプールの XML ファイルに必要なパラメーターのリストです。
| 説明 | XML |
|---|---|
| ストレージプールの種類 |
|
| ストレージプールの名前 |
|
|
パーミッションを指定するパス。たとえば、 |
|
| ファイルシステムのタイプ (ext4 など)。 |
|
| ターゲットを指定するパス。ストレージプールに使用されるパスになります。 |
|
例
以下は、/dev/sdc1 パーティションに基づいたストレージプールに対する XML ファイルの例です。
15.4.4. iSCSI ベースのストレージプールパラメーター
XML 設定ファイルを使用して iSCSI ベースのストレージプールを作成または変更する場合は、必要なパラメーターを指定する必要があります。これらのパラメーターの詳細は、以下の表を参照してください。
virsh pool-define を使用すると、指定したファイルの XML 設定を基にしてストレージプールを作成できます。以下に例を示します。
virsh pool-define ~/guest_images.xml
# virsh pool-define ~/guest_images.xml
Pool defined from guest_images_iscsiパラメーター
以下の表は、iSCSI ベースのストレージプールの XML ファイルに必要なパラメーターのリストです。
| 説明 | XML |
|---|---|
| ストレージプールの種類 |
|
| ストレージプールの名前 |
|
| ホストの名前 |
|
| iSCSI IQN |
|
| ターゲットを指定するパス。ストレージプールに使用されるパスになります。 |
|
| [オプション] iSCSI イニシエーターの IQN。これは、ACL が LUN を特定のイニシエーターに制限する場合に限り必要です。 |
|
iSCSI イニシエーターの IQN は、virsh find-storage-pool-sources-as iscsi コマンドを使用して指定できます。
例
以下は、指定した iSCSI に基づいたストレージプールに対する XML ファイルの例です。
15.4.5. LVM ベースのストレージプールパラメーター
XML 設定ファイルを使用して LVM ベースのストレージプールを作成または変更する場合は、必要なパラメーターを指定する必要があります。これらのパラメーターの詳細は、以下の表を参照してください。
virsh pool-define を使用すると、指定したファイルの XML 設定を基にしてストレージプールを作成できます。以下に例を示します。
virsh pool-define ~/guest_images.xml
# virsh pool-define ~/guest_images.xml
Pool defined from guest_images_logicalパラメーター
以下の表は、LVM ベースのストレージプールの XML ファイルに必要なパラメーターのリストです。
| 説明 | XML |
|---|---|
| ストレージプールの種類 |
|
| ストレージプールの名前 |
|
| ストレージプールのデバイスのパス |
|
| ボリュームグループの名前 |
|
| 仮想グループの形式 |
|
| ターゲットパス |
|
論理ボリュームグループが複数のディスクパーティションで構成されている場合は、複数のソースデバイスがリストされることがあります。以下に例を示します。
例
以下は、指定した LVM に基づいたストレージプールに対する XML ファイルの例です。
15.4.6. NFS ベースのストレージプールパラメーター
XML 設定ファイルを使用して NFS ベースのストレージプールを作成または変更する場合は、必要なパラメーターを指定する必要があります。これらのパラメーターの詳細は、以下の表を参照してください。
virsh pool-define を使用すると、指定したファイルの XML 設定を基にしてストレージプールを作成できます。以下に例を示します。
virsh pool-define ~/guest_images.xml
# virsh pool-define ~/guest_images.xml
Pool defined from guest_images_netfsパラメーター
以下の表は、NFS ベースのストレージプールの XML ファイルに必要なパラメーターのリストです。
| 説明 | XML |
|---|---|
| ストレージプールの種類 |
|
| ストレージプールの名前 |
|
| マウントポイントがあるネットワークサーバーのホスト名。これは、ホスト名または IP アドレスになります。 |
|
| ストレージプールの形式 | 次のいずれかになります。
|
| ネットワークサーバーで使用されるディレクトリー |
|
| ターゲットを指定するパス。ストレージプールに使用されるパスになります。 |
|
例
以下は、NFS サーバー file_server の /home/net_mount ディレクトリーでのストレージプールの XML ファイルの例です。
15.4.7. vHBA デバイスを使用した SCSI ベースのストレージプールのパラメーター
仮想ホストアダプターバス (vHBA) デバイスを使用する SCSi ベースのストレージプール用の XML 設定ファイルを作成または変更する場合は、XML 設定ファイルに必要な特定のパラメーターを含める必要があります。必要なパラメーターの詳細は、以下の表を参照してください。
virsh pool-define を使用すると、指定したファイルの XML 設定を基にしてストレージプールを作成できます。以下に例を示します。
virsh pool-define ~/guest_images.xml
# virsh pool-define ~/guest_images.xml
Pool defined from guest_images_vhbaパラメーター
次の表は、vHBA を使用した SCSI ベースのストレージプールの XML ファイルに必要なパラメーターのリストを示しています。
| 説明 | XML |
|---|---|
| ストレージプールの種類 |
|
| ストレージプールの名前 |
|
|
vHBA の識別子。 |
|
| ターゲットパス。ストレージプールに使用されるパスになります。 |
|
<path> フィールドが /dev/ の場合、libvirt は、ボリュームデバイスパスで一意の短いデバイスパスを生成します。たとえば、/dev/sdc です。それ以外の場合は、物理ホストパスが使用されます。たとえば、/dev/disk/by-path/pci-0000:10:00.0-fc-0x5006016044602198-lun-0 などです。一意の短いデバイスパスを使用すると、複数のストレージプールで、同じボリュームを複数の仮想マシン (VM) にリスト表示できます。物理ホストのパスを複数の仮想マシンで使用すると、デバイスタイプが重複していることを示す警告が発生することがあります。
parent 属性は、パスを変更して NPIV LUN の使用元となる物理 HBA の親を識別する <adapter> フィールドで使用できます。scsi_hostN フィールドは、vports 属性および max_vports 属性と合わせて、親 ID を作成します。parent、parent_wwnn、parent_wwpn、または parent_fabric_wwn の属性は、ホストの再起動後に同じ HBA が使用されることを保証するさまざまなレベルを提供します。
-
親を指定しないと、libvirtは、NPIV に対応する最初のscsi_hostNアダプターを使用します。 -
親のみを指定し、設定に SCSI ホストアダプターを追加すると、問題が発生する可能性があります。 -
parent_wwnnまたはparent_wwpnを指定すると、ホストの再起動後に同じ HBA が使用されます。 -
ホストの再起動後、
parent_fabric_wwnを使用すると、scsi_hostNが使用されたかどうかにかかわらず、同じファブリックの HBA が選択されます。
例
以下は、vHBA を使用する SCSI ベースのストレージプールの XML ファイルの例です。
HBA にある唯一のストレージプール
Copy to Clipboard Copied! Toggle word wrap Toggle overflow parent属性を使用して SCSI ホストデバイスを識別し、vHBA を 1 つ使用する複数のストレージプールの 1 つ。Copy to Clipboard Copied! Toggle word wrap Toggle overflow
15.5. CLI を使用した仮想マシンのストレージボリュームの管理
CLI を使用して、ストレージプボリュームの次の側面を管理し、仮想マシン (VM) にストレージを割り当てることができます。
15.5.1. CLI を使用したストレージボリューム情報の表示
コマンドラインを使用して、ホストで利用可能なすべてのストレージプールのリストと、指定したストレージプールの詳細を表示できます。
手順
virsh vol-listコマンドを使用して、指定したストレージプールにあるストレージボリュームをリスト表示します。Copy to Clipboard Copied! Toggle word wrap Toggle overflow virsh vol-infoコマンドを使用して、指定したストレージプール内のストレージボリュームをリスト表示します。virsh vol-info --pool RHEL-Storage-Pool --vol RHEL_Volume.qcow2
# virsh vol-info --pool RHEL-Storage-Pool --vol RHEL_Volume.qcow2 Name: RHEL_Volume.qcow2 Type: file Capacity: 60.00 GiB Allocation: 13.93 GiBCopy to Clipboard Copied! Toggle word wrap Toggle overflow
15.5.2. CLI を使用したストレージボリュームの作成と割り当て
ディスクイメージを取得して、仮想ディスクとして仮想マシンに割り当てるには、ストレージボリュームを作成し、その XML 設定を仮想マシンに割り当てます。
前提条件
空き領域が割り当てられていないストレージプールがホストに存在する。
ホストのストレージプールをリスト表示して確認します。
Copy to Clipboard Copied! Toggle word wrap Toggle overflow - 既存のストレージプールがない場合は、作成します。詳細は、仮想マシンのストレージの管理 を参照してください。
手順
virsh vol-create-asコマンドを使用してストレージボリュームを作成します。たとえば、guest-images-fsストレージプールをもとに 20 GB qcow2 ボリュームを作成するには以下を実行します。virsh vol-create-as --pool guest-images-fs --name vm-disk1 --capacity 20 --format qcow2
# virsh vol-create-as --pool guest-images-fs --name vm-disk1 --capacity 20 --format qcow2Copy to Clipboard Copied! Toggle word wrap Toggle overflow 重要: ストレージプールタイプによっては、
virsh vol-create-asコマンドがサポートされないため、代わりにストレージボリューム作成の特定のプロセスが必要になります。- iSCSI ベース - iSCSI サーバーに事前に iSCSI LUN を準備します。
-
マルチパスベース -
multipathdコマンドを使用して、マルチパスを準備または管理します。 - vHBA ベース - ファイバーチャンネルカードを事前に準備します。
XML ファイルを作成し、そのファイルに以下の行を追加します。このファイルは、ストレージボリュームをディスクとして仮想マシンに追加するために使用します。
<disk type='volume' device='disk'> <driver name='qemu' type='qcow2'/> <source pool='guest-images-fs' volume='vm-disk1'/> <target dev='hdk' bus='ide'/> </disk><disk type='volume' device='disk'> <driver name='qemu' type='qcow2'/> <source pool='guest-images-fs' volume='vm-disk1'/> <target dev='hdk' bus='ide'/> </disk>Copy to Clipboard Copied! Toggle word wrap Toggle overflow この例では、前の手順で作成した
vm-disk1ボリュームを使用する仮想ディスクを指定し、このボリュームをideバスにhdkディスクとして指定するように設定します。実際の環境に応じてそれぞれのパラメーターを変更します。重要: 特定のストレージプールタイプでは、別の XML 形式を使用してストレージボリュームディスクを記述する必要があります。
マルチパスベース のプールの場合:
<disk type='block' device='disk'> <driver name='qemu' type='raw'/> <source dev='/dev/mapper/mpatha' /> <target dev='sda' bus='scsi'/> </disk>
<disk type='block' device='disk'> <driver name='qemu' type='raw'/> <source dev='/dev/mapper/mpatha' /> <target dev='sda' bus='scsi'/> </disk>Copy to Clipboard Copied! Toggle word wrap Toggle overflow RBD ベースのストレージ プールの場合:
Copy to Clipboard Copied! Toggle word wrap Toggle overflow
XML ファイルを使用して、ストレージボリュームをディスクとして仮想マシンに割り当てます。たとえば、
~/vm-disk1.xmlで定義されたディスクをtestguest1仮想マシンに割り当てるには、次のコマンドを使用します。virsh attach-device --config testguest1 ~/vm-disk1.xml
# virsh attach-device --config testguest1 ~/vm-disk1.xmlCopy to Clipboard Copied! Toggle word wrap Toggle overflow
検証
- 仮想マシンのゲストオペレーティングシステムで、ディスクイメージが未フォーマットかつ未割り当てのディスクとして利用できるようになっていることを確認します。
15.5.3. CLI を使用したストレージボリュームの削除
ホストシステムからストレージボリュームを削除するには、プールを停止して、その XML 定義を削除する必要があります。
前提条件
- 削除するストレージボリュームを使用する仮想マシンがすべてシャットダウンしている。
手順
virsh vol-listコマンドを使用して、指定したストレージプールにあるストレージボリュームをリスト表示します。Copy to Clipboard Copied! Toggle word wrap Toggle overflow オプション:
virsh vol-wipeコマンドを使用してストレージボリュームをワイプします。たとえば、ストレージプールRHEL-SPに関連付けられているvm-disk1という名前のストレージボリュームを削除する場合は、次のコマンドを実行します。virsh vol-wipe --pool RHEL-SP vm-disk1
# virsh vol-wipe --pool RHEL-SP vm-disk1 Vol vm-disk1 wipedCopy to Clipboard Copied! Toggle word wrap Toggle overflow virsh vol-deleteコマンドを使用して、ストレージボリュームを削除します。たとえば、ストレージプールRHEL-SPに関連付けられているvm-disk1という名前のストレージボリュームを削除する場合は、次のコマンドを実行します。virsh vol-delete --pool RHEL-SP vm-disk1
# virsh vol-delete --pool RHEL-SP vm-disk1 Vol vm-disk1 deletedCopy to Clipboard Copied! Toggle word wrap Toggle overflow
検証
virsh vol-listを再度実行して、ストレージボリュームが削除されたことを確認します。Copy to Clipboard Copied! Toggle word wrap Toggle overflow
15.6. CLI を使用した仮想ディスクイメージの管理
仮想ディスクイメージは、仮想ストレージボリューム の一種であり、ハードドライブが物理マシンにストレージを提供するのと同様に、仮想マシンにストレージを提供します。
新しい仮想マシンを作成する 場合、特に指定しない限り、libvirt は新しいディスクイメージを自動的に作成します。ただし、ユースケースによっては、仮想マシンとは別にディスクイメージを作成して管理することが必要になる場合があります。
15.6.1. qemu-img を使用した仮想ディスクイメージの作成
新しい仮想マシンとは別に新しい仮想ディスクイメージを作成する必要があり、ストレージボリュームの作成 が実行できない場合は、qemu-img コマンドラインユーティリティーを使用できます。
手順
qemu-imgユーティリティーを使用して仮想ディスクイメージを作成します。qemu-img create -f <format> <image-name> <size>
# qemu-img create -f <format> <image-name> <size>Copy to Clipboard Copied! Toggle word wrap Toggle overflow たとえば、次のコマンドは、test-image という名前の、30 ギガバイトの qcow2 ディスクイメージを作成します。
qemu-img create -f qcow2 test-image 30G
# qemu-img create -f qcow2 test-image 30G Formatting 'test-img', fmt=qcow2 cluster_size=65536 extended_l2=off compression_type=zlib size=32212254720 lazy_refcounts=off refcount_bits=16Copy to Clipboard Copied! Toggle word wrap Toggle overflow
検証
作成したイメージに関する情報を表示し、必要なサイズであること、および破損が報告されないことを確認します。
Copy to Clipboard Copied! Toggle word wrap Toggle overflow
15.6.2. 仮想ディスクイメージの整合性のチェック
ディスクイメージを仮想マシンにアタッチする前に、ディスクイメージに破損や著しい断片化などの問題がないことを確認します。確認には、qemu-img check コマンドを使用します。
必要に応じて、このコマンドを使用してディスクイメージの修復を試みることもできます。
前提条件
- ディスクイメージを使用する仮想マシンがすべてシャットダウンしている。
手順
テストするイメージに対して
qemu-img checkコマンドを使用します。以下に例を示します。qemu-img check <test-name.qcow2>
# qemu-img check <test-name.qcow2> No errors were found on the image. 327434/327680 = 99.92% allocated, 0.00% fragmented, 0.00% compressed clusters Image end offset: 21478375424Copy to Clipboard Copied! Toggle word wrap Toggle overflow チェックでディスクイメージに問題が見つかった場合、コマンドの出力は次のようになります。
Copy to Clipboard Copied! Toggle word wrap Toggle overflow 検出された問題の修復を試みるために、
-r allオプションを指定したqemu-img checkコマンドを使用します。ただし、問題の一部しか解決されない可能性があることに注意してください。警告ディスクイメージを修復すると、データの破損やその他の問題が発生する可能性があります。修復を試みる前に、ディスクイメージをバックアップしてください。
Copy to Clipboard Copied! Toggle word wrap Toggle overflow この出力は、修復後にディスクイメージで見つかった問題の数を示しています。
-
さらにディスクイメージの修復が必要な場合は、
guestfishシェル のさまざまなlibguestfsツールを使用できます。
15.6.3. 仮想ディスクイメージのサイズ変更
既存のディスクイメージに追加の領域が必要な場合は、qemu-img resize ユーティリティーを使用して、ユースケースに合わせてイメージのサイズを変更できます。
前提条件
- ディスクイメージのバックアップを作成済みである。
ディスクイメージを使用する仮想マシンがすべてシャットダウンしている。
警告実行中の仮想マシンのディスクイメージのサイズを変更すると、データの破損やその他の問題が発生する可能性があります。
- ホストのハードディスクに、意図したディスクイメージサイズに対して十分な空き領域がある。
- オプション: ディスクイメージにデータの破損や同様の問題がないことを確認済みである。手順は、仮想ディスクイメージの整合性のチェック を参照してください。
手順
サイズを変更する仮想マシンのディスクイメージファイルの場所を判別します。以下に例を示します。
virsh domblklist <vm-name>
# virsh domblklist <vm-name> Target Source ---------------------------------------------------------- vda /home/username/disk-images/example-image.qcow2Copy to Clipboard Copied! Toggle word wrap Toggle overflow オプション: 現在のディスクイメージをバックアップします。
cp <example-image.qcow2> <example-image-backup.qcow2>
# cp <example-image.qcow2> <example-image-backup.qcow2>Copy to Clipboard Copied! Toggle word wrap Toggle overflow qemu-img resizeユーティリティーを使用して、イメージのサイズを変更します。たとえば、<example-image.qcow2> のサイズを 10 GB 増やすには、次のようにします。
qemu-img resize <example-image.qcow2> +10G
# qemu-img resize <example-image.qcow2> +10GCopy to Clipboard Copied! Toggle word wrap Toggle overflow - ディスクイメージ内のファイルシステム、パーティション、または物理ボリュームのサイズを変更して、使用する領域を追加します。RHEL ゲストオペレーティングシステムでこれを行うには、ストレージデバイスの管理 および ファイルシステムの管理 の手順を使用します。
検証
サイズを変更したイメージに関する情報を表示し、意図したサイズになっているかを確認します。
Copy to Clipboard Copied! Toggle word wrap Toggle overflow - サイズを変更したディスクイメージに潜在的なエラーがないか確認します。手順は、仮想ディスクイメージの整合性のチェック を参照してください。
15.6.4. 仮想ディスクイメージの形式の変換
qemu-img convert コマンドを使用して、仮想ディスクイメージを別の形式に変換できます。たとえば、別のハイパーバイザーで実行している仮想マシンにディスクイメージをアタッチする場合、仮想ディスクイメージの形式の変換が必要になることがあります。
前提条件
- ディスクイメージを使用する仮想マシンがすべてシャットダウンしている。
- QEMU による変換を行うには、ソースディスクイメージ形式がサポートされている必要があります。詳細なリストは、サポートされているディスクイメージ形式 を参照してください。
手順
qemu-img convertコマンドを使用して、既存の仮想ディスクイメージを別の形式に変換します。たとえば、raw ディスクイメージを QCOW2 ディスクイメージに変換するには、次のようにします。qemu-img convert -f raw <original-image.img> -O qcow2 <converted-image.qcow2>
# qemu-img convert -f raw <original-image.img> -O qcow2 <converted-image.qcow2>Copy to Clipboard Copied! Toggle word wrap Toggle overflow
検証
変換したイメージに関する情報を表示し、意図した形式とサイズであるかどうかを確認します。
Copy to Clipboard Copied! Toggle word wrap Toggle overflow - ディスクイメージに潜在的なエラーがないか確認します。手順は、仮想ディスクイメージの整合性のチェック を参照してください。
15.6.5. サポートされているディスクイメージ形式
RHEL で仮想マシン (VM) を実行するには、サポートされている形式のディスクイメージを使用する必要があります。サポートされていない特定のディスクイメージをサポートされている形式に変換することもできます。
仮想マシンでサポートされているディスクイメージ形式
RHEL で仮想マシンを実行するには、次の形式のディスクイメージを使用できます。
- qcow2 - 圧縮などの追加機能を提供します。
- raw - より良いパフォーマンスが得られる可能性があります。
- luks - Linux Unified Key Setup (LUKS) 仕様を使用して暗号化されたディスクイメージ。
変換でサポートされているディスクイメージ形式
-
必要に応じて、
qemu-img convertコマンドを使用して、ディスクイメージをraw形式とqcow2形式間で変換できます。 -
vmdk ディスクイメージを
rawまたはqcow2形式に変換する必要がある場合は、virt-v2vユーティリティーを使用 して、ディスクを使用する仮想マシンを KVM に変換します。 他のディスクイメージ形式を
rawまたはqcow2に変換するには、qemu-img convertコマンド を使用できます。このコマンドで使用できる形式のリストは、QEMU のドキュメント を参照してください。ほとんどの場合、非 KVM 仮想マシンのディスクイメージ形式を
qcow2またはrawに変換するだけでは、仮想マシンを RHEL KVM 上で正しく実行するのに十分ではないことに注意してください。ディスクイメージを変換するだけでなく、対応するドライバーを仮想マシンのゲストオペレーティングシステムにインストールして設定する必要があります。サポートされているハイパーバイザー変換には、virt-v2vユーティリティーを使用します。
15.7. Web コンソールを使用した仮想マシンのストレージボリュームの管理
RHEL を使用すると、仮想マシンにストレージを割り当てるために使用されるストレージボリュームを管理できます。
RHEL Web コンソールを使用して以下を実行できます。
15.7.1. Web コンソールを使用したストレージボリュームの作成
機能している仮想マシンを作成するには、仮想マシンイメージと仮想マシン関連のデータを保存できるローカルストレージデバイスが仮想マシンに割り当てられている必要があります。ストレージプールにストレージボリュームを作成し、ストレージディスクとして仮想マシンに割り当てることができます。
Web コンソールを使用してストレージボリュームを作成するには、以下の手順を参照してください。
前提条件
- RHEL 9 Web コンソールがインストールされている。
- cockpit サービスが有効になっている。
ユーザーアカウントが Web コンソールにログインできる。
手順は、Web コンソールのインストールおよび有効化 を参照してください。
- Web コンソールの仮想マシンプラグインが システムにインストールされている。
手順
RHEL 9 Web コンソールにログインします。
詳細は、Web コンソールへのログイン を参照してください。
仮想マシンタブの上部にある をクリックします。ストレージプール画面が表示され、設定されているストレージプールのリストが示されます。
画面で、ストレージボリュームを作成するストレージプールをクリックします。
行がデプロイメントされ、選択したストレージプールに関する基本情報を含む概要ペインが表示されます。
拡張された行の概要タブの横にある をクリックします。
ストレージボリュームタブが表示され、既存のストレージボリュームが存在する場合は、そのボリュームに関する基本的な情報が表示されます。
をクリックします。
Create storage volume ダイアログが表示されます。
ストレージボリュームの作成ダイアログに、次の情報を入力します。
- 名前 - ストレージボリュームの名前。
- サイズ - ストレージボリュームのサイズ (MiB または GiB)。
-
フォーマット - ストレージボリュームの形式。サポートされているタイプは
qcow2およびrawです。
をクリックします。
ストレージボリュームが作成されると、ストレージボリュームの作成ダイアログが終了し、ストレージボリュームのリストに新しいストレージボリュームが表示されます。
15.7.2. Web コンソールを使用したストレージボリュームの削除
ストレージプールの領域を解放するためにストレージボリュームを削除したり、仮想マシンが切断された場合に関連付けられたストレージ項目を削除したりできます。
RHEL Web コンソールを使用してストレージボリュームを削除するには、以下の手順を参照してください。
前提条件
- RHEL 9 Web コンソールがインストールされている。
- cockpit サービスが有効になっている。
ユーザーアカウントが Web コンソールにログインできる。
手順は、Web コンソールのインストールおよび有効化 を参照してください。
- Web コンソールの仮想マシンプラグインが システムにインストールされている。
- 削除するストレージボリュームを使用する仮想マシンがすべてシャットダウンしている。
手順
仮想マシンタブの上部にある をクリックします。ストレージプール画面が表示され、設定されているストレージプールのリストが示されます。
画面で、ストレージボリュームを削除するストレージプールをクリックします。
行がデプロイメントされ、選択したストレージプールに関する基本情報を含む概要ペインが表示されます。
拡張された行の概要タブの横にある をクリックします。
ストレージボリュームタブが表示され、既存のストレージボリュームが存在する場合は、そのボリュームに関する基本的な情報が表示されます。
削除するストレージボリュームを選択します。
- をクリックします。
15.8. Web コンソールを使用した仮想マシンストレージディスクの管理
RHEL を使用すると、仮想マシンに接続されているストレージディスクを管理できます。
RHEL Web コンソールを使用して以下を実行できます。
15.8.1. Web コンソールで仮想マシンのディスク情報の表示
Web コンソールを使用して、選択した仮想マシンに割り当てられたディスクの詳細情報を表示できます。
前提条件
- RHEL 9 Web コンソールがインストールされている。
- cockpit サービスが有効になっている。
ユーザーアカウントが Web コンソールにログインできる。
手順は、Web コンソールのインストールおよび有効化 を参照してください。
- Web コンソールの仮想マシンプラグインが システムにインストールされている。
手順
RHEL 9 Web コンソールにログインします。
詳細は、Web コンソールへのログイン を参照してください。
情報を表示する仮想マシンをクリックします。
新しいページが開き、選択した仮想マシンに関する基本情報を含む Overview セクションと、仮想マシンのグラフィカルインターフェイスにアクセスするための Console セクションが表示されます。
までスクロールします。
ディスクセクションには、仮想マシンに割り当てられたディスクに関する情報と、ディスクの Add、または Edit のオプションが表示されます。
この情報には以下が含まれます。
- デバイス - ディスクのデバイスの種類。
- 使用済み - 現在割り当てられているディスク容量。
- 容量 - ストレージボリュームの最大サイズ。
- バス - エミュレートされるディスクデバイスの種類。
-
アクセス - ディスクが書き込み可能 かどうか、読み取り専用 であるか。
rawディスクの場合は、書き込み可能および共有 へのアクセスを設定することもできます。 - ソース - ディスクデバイスまたはファイル
15.8.2. Web コンソールを使用した仮想マシンへの新しいディスクの追加
新しいディスクを仮想マシンに追加するには、RHEL 9 Web コンソールを使用して、新しいストレージボリュームを作成し、仮想マシンに割り当てます。
前提条件
- RHEL 9 Web コンソールがインストールされている。
- cockpit サービスが有効になっている。
ユーザーアカウントが Web コンソールにログインできる。
手順は、Web コンソールのインストールおよび有効化 を参照してください。
- Web コンソールの仮想マシンプラグインが システムにインストールされている。
手順
RHEL 9 Web コンソールにログインします。
詳細は、Web コンソールへのログイン を参照してください。
インターフェイスで、新しいディスクを作成して割り当てる仮想マシンを選択します。
新しいページが開き、選択した仮想マシンに関する基本情報を含む Overview セクションと、仮想マシンのグラフィカルインターフェイスにアクセスするための Console セクションが表示されます。
までスクロールします。
ディスクセクションには、仮想マシンに割り当てられたディスクに関する情報と、ディスクの Add、または Edit のオプションが表示されます。
をクリックします。
ディスクの追加ダイアログが表示されます。
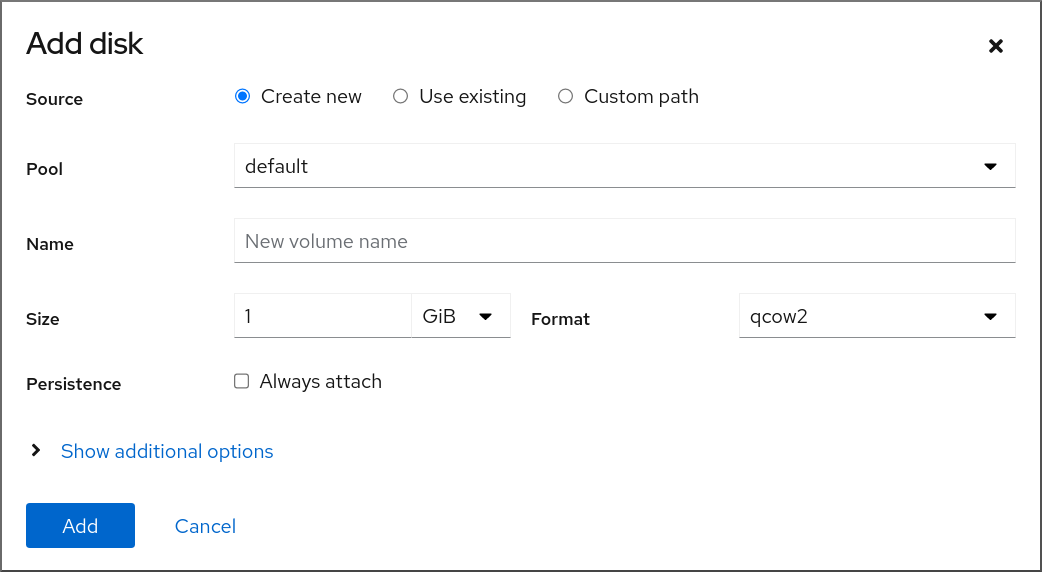
- 新規作成 オプションを選択します。
新しいディスクを設定します。
- プール - 仮想ディスクの作成元であるストレージプールを選択します。
- 名前 - 作成する仮想ディスクの名前を入力します。
- サイズ - 作成する仮想ディスクのサイズを入力し、単位 (MiB または GiB) を選択します。
-
フォーマット - 作成する仮想ディスクの形式を選択します。サポートされているタイプは
qcow2およびrawです。 永続 - 選択すると、仮想ディスクが永続化されます。選択しないと、仮想ディスクは一時的になります。
注記一時的なデバイスは、稼働中の仮想マシンにのみ追加できます。
追加オプション - 仮想ディスクの追加設定を指定します。
- キャッシュ - キャッシュメカニズムを選択します。
- バス - エミュレートするディスクデバイスの種類を選択します。
- ディスク識別子 - マルチパスストレージの設定に使用できる、接続されているディスクの識別子を設定します。識別子は、特定のディスクシリアル番号にライセンスされた独自のソフトウェアを使用する場合にも役立ちます。
をクリックします。
仮想ディスクが作成され、仮想マシンに接続します。
15.8.3. Web コンソールで既存ディスクを仮想マシンに割り当てる手順
Web コンソールを使用して、既存のストレージボリュームをディスクとして仮想マシンに割り当てることができます。
前提条件
- RHEL 9 Web コンソールがインストールされている。
- cockpit サービスが有効になっている。
ユーザーアカウントが Web コンソールにログインできる。
手順は、Web コンソールのインストールおよび有効化 を参照してください。
- Web コンソールの仮想マシンプラグインが システムにインストールされている。
手順
RHEL 9 Web コンソールにログインします。
詳細は、Web コンソールへのログイン を参照してください。
インターフェイスで、新しいディスクを作成して割り当てる仮想マシンを選択します。
新しいページが開き、選択した仮想マシンに関する基本情報を含む Overview セクションと、仮想マシンのグラフィカルインターフェイスにアクセスするための Console セクションが表示されます。
までスクロールします。
ディスクセクションには、仮想マシンに割り当てられたディスクに関する情報と、ディスクの Add、または Edit のオプションが表示されます。
をクリックします。
ディスクの追加ダイアログが表示されます。
既存の使用 ラジオボタンをクリックします。
ディスクの追加ダイアログに、適切な設定フィールドが表示されます。
仮想マシンのディスクを設定します。
- プール - 仮想ディスクを割り当てるストレージプールを選択します。
- ボリューム - 割り当てるストレージボリュームを選択します。
- 永続性: 仮想マシンの実行中に利用できます。常に接続 チェックボックスを選択して、仮想ディスクを永続化します。仮想ディスクを一時的にするには、チェックボックスをオフにします。
追加オプション - 仮想ディスクの追加設定を指定します。
- キャッシュ - キャッシュメカニズムを選択します。
- バス - エミュレートするディスクデバイスの種類を選択します。
- ディスク識別子 - マルチパスストレージの設定に使用できる、接続されているディスクの識別子を設定します。識別子は、特定のディスクシリアル番号にライセンスされた独自のソフトウェアを使用する場合にも役立ちます。
をクリックします。
選択した仮想ディスクが仮想マシンに割り当てられます。
15.8.4. Web コンソールを使用した仮想マシンからのディスクの割り当て解除
Web コンソールを使用して、仮想マシンからディスクの割り当てを解除できます。
前提条件
- Web コンソールの仮想マシンプラグインが システムにインストールされている。
手順
インターフェイスで、ディスクの割り当てを解除する仮想マシンを選択します。
新しいページが開き、選択した仮想マシンに関する基本情報を含む Overview セクションと、仮想マシンのグラフィカルインターフェイスにアクセスするための Console セクションが表示されます。
までスクロールします。
ディスクセクションには、仮想マシンに割り当てられたディスクに関する情報と、ディスクの Add、または Edit のオプションが表示されます。
- 切り離すディスクの行の右側にあるメニューボタン をクリックします。
表示されるドロップダウンメニューで、 ボタンをクリックします。
Remove disk from VM?確認ダイアログボックスが表示されます。確認ダイアログボックスで、 をクリックします。オプションで、ディスクイメージも削除する場合は、 をクリックします。
仮想マシンから、仮想ディスクの割り当てが解除されます。
15.9. libvirt シークレットを使用した iSCSI ストレージプールのセキュリティー保護
ユーザー名とパスワードのパラメーターは、iSCSI ストレージプールをセキュリティー保護するため、virsh で設定できます。プールの定義前または後に設定できますが、認証設定を有効にするにはプールを起動する必要があります。
ここでは、libvirt シークレットを使用して、iSCSI ベースのストレージプールのセキュリティーを保護する手順を説明します。
この手順は、iSCSI ターゲットの作成時に user_ID および password が定義される場合に必要です。
前提条件
- iSCSI ベースのストレージプールが作成されていることを確認します。詳細は、CLI を使用した iSCSI ベースのストレージプールの作成 を参照してください。
手順
チャレンジハンドシェイク認証プロトコル (CHAP) のユーザー名を使用して、libvirt シークレットファイルを作成します。以下に例を示します。
Copy to Clipboard Copied! Toggle word wrap Toggle overflow virsh secret-defineコマンドを使用して、libvirt シークレットを定義します。virsh secret-define secret.xml
# virsh secret-define secret.xmlCopy to Clipboard Copied! Toggle word wrap Toggle overflow virsh secret-listコマンドで UUID を確認します。virsh secret-list
# virsh secret-list UUID Usage -------------------------------------------------------------- 2d7891af-20be-4e5e-af83-190e8a922360 iscsi iscsirhel7secretCopy to Clipboard Copied! Toggle word wrap Toggle overflow virsh secret-set-valueコマンドを使用して、前の手順の出力の UUID に、シークレットを割り当てます。これにより、CHAP ユーザー名とパスワードが、libvirt が制御するシークレットリストにあることが保証されます。以下に例を示します。virsh secret-set-value --interactive 2d7891af-20be-4e5e-af83-190e8a922360
# virsh secret-set-value --interactive 2d7891af-20be-4e5e-af83-190e8a922360 Enter new value for secret: Secret value setCopy to Clipboard Copied! Toggle word wrap Toggle overflow virsh editコマンドを使用してストレージプールの XML ファイルに認証エントリーを追加し、<auth>要素を追加してauthentication type、username、およびsecret usageを指定します。以下に例を示します。Copy to Clipboard Copied! Toggle word wrap Toggle overflow 注記サブ要素
<auth>は仮想マシンの<pool>および<disk>XML 要素内の異なる場所に存在します。<pool>の場合は、<auth>が<source>要素に指定されます。認証は一部のプールソース (iSCSI および RBD) のプロパティーであるため、これはプールソースの検索場所を説明する要素となります。ドメインのサブ要素である<disk>の場合、iSCSI ディスクまたは RBD ディスクに対する認証は、ディスクのプロパティーです。また、ディスクのサブ要素<auth>は、ストレージプールのサブ要素とは異なります。<auth username='redhat'> <secret type='iscsi' usage='iscsirhel7secret'/> </auth>
<auth username='redhat'> <secret type='iscsi' usage='iscsirhel7secret'/> </auth>Copy to Clipboard Copied! Toggle word wrap Toggle overflow 変更を有効にするには、ストレージプールを有効にします。プールがすでに起動している場合は、ストレージプールを停止して再起動します。
virsh pool-destroy iscsirhel7pool virsh pool-start iscsirhel7pool
# virsh pool-destroy iscsirhel7pool # virsh pool-start iscsirhel7poolCopy to Clipboard Copied! Toggle word wrap Toggle overflow
15.10. vHBA の作成
仮想ホストバスアダプター (vHBA) デバイスは、ホストシステムを SCSI デバイスに接続し、SCSI ベースのストレージプールを作成するために必要です。
vHBA デバイスは、XML 設定ファイルで定義することで作成できます。
手順
virsh nodedev-list --cap vportsコマンドを使用して、ホストシステムの HBA を見つけます。以下の例は、vHBA に対応する HBA が 2 つ搭載されているホストを示しています。
virsh nodedev-list --cap vports
# virsh nodedev-list --cap vports scsi_host3 scsi_host4Copy to Clipboard Copied! Toggle word wrap Toggle overflow virsh nodedev-dumpxml HBA_deviceコマンドを使用して、HBA の詳細を表示します。virsh nodedev-dumpxml scsi_host3
# virsh nodedev-dumpxml scsi_host3Copy to Clipboard Copied! Toggle word wrap Toggle overflow コマンドからの出力には、
<name>、<wwnn>、および<wwpn>フィールドのリストが表示されます。これは、vHBA を作成するために使用されます。<max_vports>は、対応している vHBA の最大数を示します。以下に例を示します。Copy to Clipboard Copied! Toggle word wrap Toggle overflow この例では、
<max_vports>値は、HBA 設定で使用できる合計 127 の仮想ポートがあることを示します。<vports>の値は、現在使用中の仮想ポートの数を示します。この値は、vHBA の作成後に更新されます。vHBA ホスト用に、以下のいずれかの XML ファイルを作成します。この例では、ファイルの名前は
vhba_host3.xmlです。次の例では、
scsi_host3を使用して親 vHBA を説明します。Copy to Clipboard Copied! Toggle word wrap Toggle overflow 次の例では、WWNN/WWPN のペアを使用して親 vHBA を説明します。
Copy to Clipboard Copied! Toggle word wrap Toggle overflow 注記WWNN および WWPN の値は、前の手順で確認した HBA の詳細の値と一致する必要があります。
<parent>フィールドは、この vHBA デバイスに関連付ける HBA デバイスを指定します。<device>タグの詳細は、ホスト用の新しい vHBA デバイスを作成するために、次の手順で使用されます。nodedevの XML 形式の詳細は、アップストリームの libvirt ページ を参照してください。注記virshコマンドでは、parent_wwnn属性、parent_wwpn属性、またはparent_fabric_wwn属性を定義する方法が提供されません。virsh nodev-createコマンドを使用して、前の手順で作成した XML ファイルに基づいて VHBA を作成します。virsh nodedev-create vhba_host3
# virsh nodedev-create vhba_host3 Node device scsi_host5 created from vhba_host3.xmlCopy to Clipboard Copied! Toggle word wrap Toggle overflow
検証
virsh nodedev-dumpxmlコマンドで、新しい vHBA の詳細 (scsi_host5) を確認します。Copy to Clipboard Copied! Toggle word wrap Toggle overflow
第16章 仮想マシンでの GPU デバイスの管理
RHEL 9 ホストで仮想マシンのグラフィカルパフォーマンスを向上させるために、仮想マシンにホスト GPU を割り当てることができます。
- ホストから GPU を取り外し、GPU の完全な制御を仮想マシンに直接渡すことができます。
- 物理 GPU から複数の仲介デバイスを作成し、これらのデバイスを仮想 GPU (vGPU) として複数のゲストに割り当てることができます。現在、これは選択した NVIDIA GPU でのみ対応しており、1 つのゲストに割り当てることができる仲介デバイスは 1 つだけです。
GPU の割り当ては現在、Intel 64 システムおよび AMD64 システムでのみサポートされています。
16.1. 仮想マシンへの GPU の割り当て
ホストシステムに接続されている GPU にアクセスして制御するには、GPU の直接制御を仮想マシンに渡すようにホストシステムを設定する必要があります。
仮想 GPU の割り当て方法の詳細は、Managing NVIDIA vGPU devices を参照してください。
前提条件
ホストマシンカーネルで IOMMU サポートを有効にする必要があります。
Intel ホストでは、VT-d を有効にする必要があります。
intel_iommu=onおよびiommu=ptパラメーターを使用して GRUB 設定を再生成します。grubby --args="intel_iommu=on iommu_pt" --update-kernel DEFAULT
# grubby --args="intel_iommu=on iommu_pt" --update-kernel DEFAULTCopy to Clipboard Copied! Toggle word wrap Toggle overflow - ホストを再起動します。
AMD ホストでは、AMD-Vi を有効にする必要があります。
AMD ホストでは、IOMMU はデフォルトで有効になっているため、
iommu=ptを追加してパススルーモードに切り替えることができます。iommu=ptパラメーターで GRUB 設定を再生成します。grubby --args="iommu=pt" --update-kernel DEFAULT
# grubby --args="iommu=pt" --update-kernel DEFAULTCopy to Clipboard Copied! Toggle word wrap Toggle overflow 注記ptオプションは、パススルーモードで使用されるデバイスにのみ IOMMU を有効にし、ホストパフォーマンスを向上させます。ただし、すべてのハードウェアがこのオプションに対応しているわけではありません。このオプションが有効になっていない場合でも、デバイスを割り当てることは可能です。- ホストを再起動します。
手順
ドライバーが GPU にバインドしないようにします。
GPU の接続先である PCI バスアドレスを特定します。
lspci -Dnn | grep VGA
# lspci -Dnn | grep VGA 0000:02:00.0 VGA compatible controller [0300]: NVIDIA Corporation GK106GL [Quadro K4000] [10de:11fa] (rev a1)Copy to Clipboard Copied! Toggle word wrap Toggle overflow ホストのグラフィックドライバーが GPU を使用しないようにします。これには、pci-stub ドライバーで GPU の PCI ID を使用します。
たとえば、次のコマンドは、ドライバーが10de: 11fa バスに接続されている GPU にバインドしないようにします。
grubby --args="pci-stub.ids=10de:11fa" --update-kernel DEFAULT
# grubby --args="pci-stub.ids=10de:11fa" --update-kernel DEFAULTCopy to Clipboard Copied! Toggle word wrap Toggle overflow - ホストを再起動します。
オプション: サポートの制限により、オーディオなどの特定の GPU 機能を仮想マシンにパススルーできない場合は、IOMMU グループ内のエンドポイントのドライバーバインディングを変更すると、必要な GPU 機能のみをパススルーできます。
GPU 設定を XML に変換し、ホストドライバーに接続しないようにするエンドポイントの PCI アドレスを書き留めておきます。
これを行うには、アドレスに
pci_接頭辞を追加し、区切り文字をアンダースコアに変換することにより、GPU の PCI バスアドレスを libvirt 互換形式に変換します。たとえば、次のコマンドは、
0000:02:00.0バスアドレスに接続されている GPU の XML 設定を表示します。virsh nodedev-dumpxml pci_0000_02_00_0
# virsh nodedev-dumpxml pci_0000_02_00_0Copy to Clipboard Copied! Toggle word wrap Toggle overflow Copy to Clipboard Copied! Toggle word wrap Toggle overflow エンドポイントがホストドライバーに接続されないようにします。
この例では、GPU を仮想マシンに割り当て、オーディオ機能である
<address domain='0x0000' bus='0x02' slot='0x00' function='0x1'/>に対応するエンドポイントがホストオーディオドライバーに接続されないようにし、代わりにエンドポイントを VFIO-PCI に接続します。driverctl set-override 0000:02:00.1 vfio-pci
# driverctl set-override 0000:02:00.1 vfio-pciCopy to Clipboard Copied! Toggle word wrap Toggle overflow
GPU の仮想マシンへの接続
PCI バスアドレスを使用して GPU 用の XML 設定ファイルを作成します。
たとえば、GPU のバスアドレスからパラメーターを使用して、次の XML ファイル GPU-Assign.xml を作成できます。
Copy to Clipboard Copied! Toggle word wrap Toggle overflow - ホストシステムにファイルを保存します。
ファイルを仮想マシンの XML 設定とマージします。
たとえば、次のコマンドは、GPU XML ファイルの GPU-Assign.xml を、
System1仮想マシンの XML 設定ファイルにマージします。virsh attach-device System1 --file /home/GPU-Assign.xml --persistent
# virsh attach-device System1 --file /home/GPU-Assign.xml --persistent Device attached successfully.Copy to Clipboard Copied! Toggle word wrap Toggle overflow 注記GPU は、セカンダリーグラフィックスデバイスとして仮想マシンに接続されています。GPU をプライマリーグラフィックスデバイスとして割り当てることには対応していません。Red Hat では、仮想マシンの XML 設定で、エミュレートしているプライマリーグラフィックスデバイスを削除することは推奨しません。
検証
-
デバイスが、仮想マシンの XML 設定の
<devices>セクションに表示されます。詳細は、Sample virtual machine XML configuration を参照してください。
既知の問題
仮想マシンに接続できる GPU の数は、割り当てられた PCI デバイスの最大数 (RHEL 9 では現在 64) によって制限されます。ただし、仮想マシンに複数の GPU を接続すると、ゲストのメモリーマップド I/O (MMIO) で問題が発生する可能性があり、その結果、GPU が仮想マシンで使用できなくなる可能性があります。
これらの問題を回避するには、より大きな 64 ビット MMIO 空間を設定し、vCPU 物理アドレスビットを設定して、拡張された 64 ビット MMIO 空間をアドレス指定可能にします。
- 現在 RHEL 9 ゲストオペレーティングシステムを使用している仮想マシンに NVIDIA GPU デバイスを接続すると、その仮想マシンで Wayland セッションが無効になり、代わりに Xorg セッションが読み込まれます。これは、NVIDIA ドライバーと Wayland の間の非互換性が原因です。
16.2. NVIDIA vGPU デバイスの管理
vGPU 機能により、仲介デバイス として参照される物理的な NVIDIA GPU デバイスを複数の仮想デバイスに分割できます。この仲介デバイスは、仮想 GPU として複数の仮想マシンに割り当てることができます。これにより、この仮想マシンが、1 つの物理 GPU のパフォーマンスを共有できます。
仲介デバイスの使用にかかわらず、仮想マシンに物理 GPU を割り当てると、ホストが GPU を使用できなくなります。
16.2.1. NVIDIA vGPU デバイスのセットアップ
NVIDIA の vGPU 機能を設定するには、GPU デバイスの NVIDIA vGPU ドライバーをダウンロードして、仲介デバイスを作成し、使用する仮想マシンに割り当てる必要があります。詳細な手順は、以下を参照してください。
前提条件
GPU が vGPU 仲介デバイスをサポートしている。vGPU の作成をサポートする NVIDIA GPU の最新のリストは、NVIDIA vGPU ソフトウェアのドキュメント を参照してください。
ホストが使用している GPU が分からない場合は、lshw パッケージをインストールして、
lshw -C displayコマンドを使用します。以下の例は、システムが、vGPU と互換性がある NVIDIA Tesla P4 GPU を使用していることを示しています。Copy to Clipboard Copied! Toggle word wrap Toggle overflow
手順
- NVIDIA vGPU ドライバーをダウンロードして、システムにインストールします。手順は NVIDIA ドキュメント を参照してください。
NVIDIA ソフトウェアのインストーラーで /etc/modprobe.d/nvidia-installer-disable-nouveau.conf ファイルが作成されなかった場合は、/etc/modprobe.d/ に任意の名前で
confファイルを作成し、そのファイルに以下の行を追加します。blacklist nouveau options nouveau modeset=0
blacklist nouveau options nouveau modeset=0Copy to Clipboard Copied! Toggle word wrap Toggle overflow 現在のカーネル用に初期 ramdisk を再生成してから再起動します。
dracut --force reboot
# dracut --force # rebootCopy to Clipboard Copied! Toggle word wrap Toggle overflow カーネルで
nvidia_vgpu_vfioモジュールが読み込まれていること、nvidia-vgpu-mgr.serviceサービスが実行されていることを確認してください。Copy to Clipboard Copied! Toggle word wrap Toggle overflow さらに、NVIDIA Ampere GPU デバイスに基づいて vGPU を作成する場合は、物理 GPU で仮想機能が有効になっていることを確認してください。手順は NVIDIA ドキュメント を参照してください。
デバイスの UUID を生成します。
uuidgen
# uuidgen 30820a6f-b1a5-4503-91ca-0c10ba58692aCopy to Clipboard Copied! Toggle word wrap Toggle overflow 検出された GPU ハードウェアに基づいて、仲介されたデバイスの設定を含む XML ファイルを準備します。たとえば、次の例では、0000:01:00.0 PCI バスで実行され、前の手順で生成された UUID を使用する NVIDIA Tesla P4 カードで
nvidia-63vGPU タイプの仲介デバイスを設定します。Copy to Clipboard Copied! Toggle word wrap Toggle overflow 準備した XML ファイルに基づいて vGPU 仲介デバイスを定義します。以下に例を示します。
virsh nodedev-define vgpu-test.xml
# virsh nodedev-define vgpu-test.xml Node device mdev_30820a6f_b1a5_4503_91ca_0c10ba58692a_0000_01_00_0 created from vgpu-test.xmlCopy to Clipboard Copied! Toggle word wrap Toggle overflow オプション: 仲介デバイスが非アクティブなデバイスとしてリストされることを確認します。
virsh nodedev-list --cap mdev --inactive
# virsh nodedev-list --cap mdev --inactive mdev_30820a6f_b1a5_4503_91ca_0c10ba58692a_0000_01_00_0Copy to Clipboard Copied! Toggle word wrap Toggle overflow 作成した vGPU 仲介デバイスを起動します。
virsh nodedev-start mdev_30820a6f_b1a5_4503_91ca_0c10ba58692a_0000_01_00_0
# virsh nodedev-start mdev_30820a6f_b1a5_4503_91ca_0c10ba58692a_0000_01_00_0 Device mdev_30820a6f_b1a5_4503_91ca_0c10ba58692a_0000_01_00_0 startedCopy to Clipboard Copied! Toggle word wrap Toggle overflow オプション: 仲介デバイスがアクティブなデバイスとしてリストされることを確認します。
virsh nodedev-list --cap mdev
# virsh nodedev-list --cap mdev mdev_30820a6f_b1a5_4503_91ca_0c10ba58692a_0000_01_00_0Copy to Clipboard Copied! Toggle word wrap Toggle overflow ホストの再起動後に自動的に起動するように vGPU デバイスを設定します。
virsh nodedev-autostart mdev_30820a6f_b1a5_4503_91ca_0c10ba58692a_0000_01_00_0
# virsh nodedev-autostart mdev_30820a6f_b1a5_4503_91ca_0c10ba58692a_0000_01_00_0 Device mdev_d196754e_d8ed_4f43_bf22_684ed698b08b_0000_9b_00_0 marked as autostartedCopy to Clipboard Copied! Toggle word wrap Toggle overflow vGPU リソースを共有する仮想マシンに仲介デバイスを割り当てます。これを行うには、以下の行を、仮想マシンの XML 設定の <devices/> セクションに追加します。
<hostdev mode='subsystem' type='mdev' managed='no' model='vfio-pci' display='on'> <source> <address uuid='30820a6f-b1a5-4503-91ca-0c10ba58692a'/> </source> </hostdev><hostdev mode='subsystem' type='mdev' managed='no' model='vfio-pci' display='on'> <source> <address uuid='30820a6f-b1a5-4503-91ca-0c10ba58692a'/> </source> </hostdev>Copy to Clipboard Copied! Toggle word wrap Toggle overflow 各 UUID は、一度に 1 つの仮想マシンにしか割り当てることができないのでご注意ください。さらに、仮想マシンに
virtio-vgaなどの QEMU ビデオデバイスがない場合は、<hostdev>行にramfb='on'パラメーターも追加します。- 割り当てられた仮想マシンに vGPU 仲介デバイスの全機能が提供されるように、これらの仮想マシンに NVIDIA vGPU ゲストソフトウェアのライセンスを設定します。詳細および手順は、NVIDIA の仮想 GPU ソフトウェアのライセンスサーバーユーザーガイド を参照してください。
検証
作成した vGPU の機能をクエリーし、アクティブで永続的な機能としてリストされていることを確認します。
Copy to Clipboard Copied! Toggle word wrap Toggle overflow 仮想マシンを起動し、ゲストオペレーティングシステムが仲介デバイスを NVIDIA GPU として検出することを確認します。たとえば、仮想マシンが Linux を使用している場合は、以下のとおりとなります。
lspci -d 10de: -k
# lspci -d 10de: -k 07:00.0 VGA compatible controller: NVIDIA Corporation GV100GL [Tesla V100 SXM2 32GB] (rev a1) Subsystem: NVIDIA Corporation Device 12ce Kernel driver in use: nvidia Kernel modules: nouveau, nvidia_drm, nvidiaCopy to Clipboard Copied! Toggle word wrap Toggle overflow
既知の問題
- 現在 RHEL 9 ゲストオペレーティングシステムを使用している仮想マシンに NVIDIA vGPU 仲介デバイスを割り当てると、その仮想マシンで Wayland セッションが無効になり、代わりに Xorg セッションが読み込まれます。これは、NVIDIA ドライバーと Wayland の間の非互換性が原因です。
16.2.2. NVIDIA vGPU デバイスの削除
割り当てられた vGPU 仲介デバイス の設定を変更する場合は、割り当てられた仮想マシンから既存のデバイスを削除する必要があります。手順は、以下を参照してください。
前提条件
- デバイスを削除する仮想マシンがシャットダウンしている。
手順
削除する仲介デバイスの ID を取得します。
virsh nodedev-list --cap mdev
# virsh nodedev-list --cap mdev mdev_30820a6f_b1a5_4503_91ca_0c10ba58692a_0000_01_00_0Copy to Clipboard Copied! Toggle word wrap Toggle overflow vGPU 仲介バイスの実行中のインスタンスを停止します。
virsh nodedev-destroy mdev_30820a6f_b1a5_4503_91ca_0c10ba58692a_0000_01_00_0
# virsh nodedev-destroy mdev_30820a6f_b1a5_4503_91ca_0c10ba58692a_0000_01_00_0 Destroyed node device 'mdev_30820a6f_b1a5_4503_91ca_0c10ba58692a_0000_01_00_0'Copy to Clipboard Copied! Toggle word wrap Toggle overflow オプション: 仲介デバイスが非アクティブ化されていることを確認します。
Copy to Clipboard Copied! Toggle word wrap Toggle overflow 仮想マシンの XML 設定からデバイスを削除します。これには、
virsh editユーティリティーを使用して仮想マシンの XML 設定を編集し、mdev の設定セグメントを削除します。このセグメントは、以下のようになります。<hostdev mode='subsystem' type='mdev' managed='no' model='vfio-pci'> <source> <address uuid='30820a6f-b1a5-4503-91ca-0c10ba58692a'/> </source> </hostdev><hostdev mode='subsystem' type='mdev' managed='no' model='vfio-pci'> <source> <address uuid='30820a6f-b1a5-4503-91ca-0c10ba58692a'/> </source> </hostdev>Copy to Clipboard Copied! Toggle word wrap Toggle overflow 仲介デバイスを停止してデタッチしても、このデバイスは削除されずに 定義された とおりに保持されるのでご注意ください。したがって、デバイスを 再起動 して、別の仮想マシンに 割り当てる ことができます。
オプション: 停止した仲介デバイスを削除するには、デバイスの定義を削除します。
virsh nodedev-undefine mdev_30820a6f_b1a5_4503_91ca_0c10ba58692a_0000_01_00_0
# virsh nodedev-undefine mdev_30820a6f_b1a5_4503_91ca_0c10ba58692a_0000_01_00_0 Undefined node device 'mdev_30820a6f_b1a5_4503_91ca_0c10ba58692a_0000_01_00_0'Copy to Clipboard Copied! Toggle word wrap Toggle overflow
検証
デバイスを停止して切り離しただけの場合は、仲介デバイスが非アクティブとしてリストされていることを確認してください。
virsh nodedev-list --cap mdev --inactive
# virsh nodedev-list --cap mdev --inactive mdev_30820a6f_b1a5_4503_91ca_0c10ba58692a_0000_01_00_0Copy to Clipboard Copied! Toggle word wrap Toggle overflow デバイスも削除した場合は、次のコマンドでデバイスが表示されないことを確認してください。
virsh nodedev-list --cap mdev
# virsh nodedev-list --cap mdevCopy to Clipboard Copied! Toggle word wrap Toggle overflow
16.2.3. システムに関する NVIDIA vGPU 情報の取得
利用可能な vGPU 機能の機能を評価するには、お使いのシステムの仲介デバイスに関する以下のような追加情報を取得してください。
- 特定タイプの仲介デバイスを何個作成できるか
- お使いのシステムに設定済みの仲介デバイスはどれか
手順
vGPU 仲介デバイスをサポートできるホストで使用可能な GPU デバイスを確認するには、
virsh nodedev-list--capmdev_typesコマンドを使用します。たとえば、以下は 2 つの NVIDIA Quadro RTX6000 デバイスを備えたシステムを示しています。virsh nodedev-list --cap mdev_types
# virsh nodedev-list --cap mdev_types pci_0000_5b_00_0 pci_0000_9b_00_0Copy to Clipboard Copied! Toggle word wrap Toggle overflow 特定の GPU デバイスでサポートされている vGPU タイプと追加のメタデータを表示するには、
virsh nodedev-dumpxmlコマンドを使用します。Copy to Clipboard Copied! Toggle word wrap Toggle overflow
16.2.4. NVIDIA vGPU のリモートデスクトップストリーミングサービス
次のリモートデスクトップストリーミングサービスは、NVIDIA vGPU または NVIDIA GPU パススルーが有効になっている RHEL 9 ハイパーバイザーでサポートされています。
- HP ZCentral Remote Boost/Teradici
- NICE DCV
- Mechdyne TGX
サポートの詳細は、適切なベンダーサポートマトリックスを参照してください。
第17章 仮想マシンのネットワーク接続の設定
ホストや、ホスト上の他の仮想マシン、外部ネットワークの場所に、ネットワーク経由で仮想マシンを接続する場合には、仮想マシンネットワークをそれぞれに合わせて設定する必要があります。仮想マシンのネットワークを提供するために、RHEL 9 ハイパーバイザーおよび新規に作成された仮想マシンには、デフォルトのネットワーク設定があります。これは、さらに変更することもできます。以下に例を示します。
- 仮想マシンがホストと同じネットワーク上にあるかのように、ホスト上の仮想マシンを検出し、ホスト外の場所に接続できます。
- 仮想マシンを受信ネットワークトラフィックから部分的に分離するか、完全に分離して、セキュリティーを強化し、仮想マシンに影響を及ぼすリスクを最小限に抑えることができます。
以下のセクションでは、仮想マシンネットワーク設定と、選択した仮想マシンネットワークオプションの設定を説明します。
17.1. 仮想ネットワークの概要
ホストハードウェアにより、ネットワーク上の他のデバイスや場所への仮想マシンの接続が容易になります。以下のセクションでは、仮想マシンのネットワーク接続のメカニズムや、デフォルトの仮想マシンのネットワーク設定を説明します。
17.1.1. 仮想ネットワークの仕組み
仮想ネットワークは、仮想ネットワークスイッチの概念を使用します。仮想ネットワークスイッチは、ホストマシンで動作するソフトウエア設定です。仮想マシンは、仮想ネットワークスイッチを介してネットワークに接続します。仮想スイッチの設定に基づいて、仮想マシンはハイパーバイザーによって管理される既存の仮想ネットワーク、または別のネットワーク接続メソッドを使用できます。
以下の図は、2 つの仮想マシンをネットワークに接続する仮想ネットワークスイッチを示しています。
ゲストオペレーティングシステムの視点から見ると、仮想ネットワーク接続は物理ネットワーク接続と同じです。ホストのマシンサーバーは、仮想ネットワークスイッチをネットワークインターフェイスとして表示します。virtnetworkd サービスを最初にインストールして起動すると、仮想マシンのデフォルトのネットワークインターフェイスである virbr0 が作成されます。
このインターフェイスに関する情報を表示するには、ホストで ip ユーティリティーを使用します。
ip addr show virbr0
$ ip addr show virbr0
3: virbr0: <BROADCAST,MULTICAST,UP,LOWER_UP> mtu 1500 qdisc noqueue state
UNKNOWN link/ether 1b:c4:94:cf:fd:17 brd ff:ff:ff:ff:ff:ff
inet 192.0.2.1/24 brd 192.0.2.255 scope global virbr0デフォルトでは、1 台のホストにあるすべての仮想マシンが、virbr0 インターフェイスを使用する default という名前の同じ NAT タイプ の仮想ネットワークに接続されています。詳細は、Virtual networking default configuration を参照してください。
仮想マシンからの基本的なアウトバウンドのみのネットワークアクセスでは、デフォルトのネットワークが libvirt-daemon-config-network パッケージと一緒にインストールされ、virtnetworkd サービスが起動すると自動的に開始するため、通常は追加のネットワーク設定は必要ありません。
別の仮想マシンのネットワーク機能が必要な場合は、仮想ネットワークおよびネットワークインターフェイスを追加で作成し、仮想マシンがその機能を使用するように設定できます。デフォルトの NAT に加えて、これらのネットワークとインターフェイスは以下のいずれかのモードを使用するように設定できます。
17.1.2. デフォルトの仮想ネットワーク設定
仮想化ホストに virtnetworkd サービスが最初にインストールされる際、これにはネットワークアドレス変換 (NAT) モードの仮想ネットワークの初期設定が含まれます。デフォルトでは、1 台のホストにあるすべての仮想マシンが、同じ libvirt 仮想ネットワーク (default) に接続されています。このネットワーク上の仮想マシンは、ホスト上およびホスト外のネットワーク上の場所の両方に接続できますが、以下の制限があります。
-
ネットワーク上の仮想マシンはホストと、ホスト上の他の仮想マシンに表示されますが、ネットワークトラフィックはゲストオペレーティングシステムのネットワークスタックのファイアウォールと、ゲストインターフェイスに接続されている
libvirtネットワークフィルタールールの影響を受けます。 - ネットワーク上の仮想マシンは、ホスト外の場所に接続可能ですが、表示されません。送信トラフィックは NAT ルールおよびホストシステムのファイアウォールの影響を受けます。
以下の図は、仮想マシンのデフォルトのネットワーク設定を示しています。
17.2. Web コンソールで仮想マシンのネットワークインターフェイスの管理
RHEL 9 Web コンソールを使用して、Web コンソールが接続している仮想マシンの仮想ネットワークインターフェイスを管理できます。これにより、以下が可能になります。
17.2.1. Web コンソールで仮想ネットワークインターフェイス情報の表示および編集
RHEL 9 Web コンソールを使用して、選択した仮想マシンで仮想ネットワークインターフェイスを表示および変更することができます。
前提条件
- RHEL 9 Web コンソールがインストールされている。
- cockpit サービスが有効になっている。
ユーザーアカウントが Web コンソールにログインできる。
手順は、Web コンソールのインストールおよび有効化 を参照してください。
- Web コンソールの仮想マシンプラグインが システムにインストールされている。
手順
RHEL 9 Web コンソールにログインします。
詳細は、Web コンソールへのログイン を参照してください。
インターフェイスで、情報を表示する仮想マシンを選択します。
新しいページが開き、選択した仮想マシンに関する基本情報を含む Overview セクションと、仮想マシンのグラフィカルインターフェイスにアクセスするための Console セクションが表示されます。
までスクロールします。
ネットワークインターフェイスセクションには、仮想マシンに設定された仮想ネットワークインターフェイスに関する情報と、ネットワークインターフェイスの追加、削除、編集、またはアンプラグ のオプションが表示されます。
この情報には以下が含まれます。
種類 - 仮想マシンのネットワークインターフェイスの種類。タイプには、仮想ネットワーク、LAN へのブリッジ、および直接割り当てが含まれます。
注記RHEL 9 以降では、汎用イーサネット接続はサポートされていません。
- モデルタイプ - 仮想ネットワークインターフェイスのモデル。
- MAC アドレス - 仮想ネットワークインターフェイスの MAC アドレス。
- IP アドレス - 仮想ネットワークインターフェイスの IP アドレス。
- ソース - ネットワークインターフェイスのソース。これはネットワークの種類によって異なります。
- 状態 - 仮想ネットワークインターフェイスの状態。
仮想ネットワークインターフェイスの設定を編集するには、 をクリックします。仮想ネットワークインターフェイスの設定ダイアログが開きます。
- インターフェイスの種類、ソース、モデル、または MAC アドレスを変更します。
をクリックします。ネットワークインターフェイスが変更しました。
注記仮想ネットワークインターフェイス設定の変更は、仮想マシンを再起動しないと有効になりません。
また、MAC アドレスは、仮想マシンがシャットダウンしている場合にのみ変更できます。
17.2.2. Web コンソールでの仮想ネットワークインターフェイスの追加および接続
RHEL 9 Web コンソールを使用して、仮想ネットワークインターフェイスを作成し、これに仮想マシンを接続できます。
前提条件
- RHEL 9 Web コンソールがインストールされている。
- cockpit サービスが有効になっている。
ユーザーアカウントが Web コンソールにログインできる。
手順は、Web コンソールのインストールおよび有効化 を参照してください。
- Web コンソールの仮想マシンプラグインが システムにインストールされている。
手順
RHEL 9 Web コンソールにログインします。
詳細は、Web コンソールへのログイン を参照してください。
インターフェイスで、情報を表示する仮想マシンを選択します。
新しいページが開き、選択した仮想マシンに関する基本情報を含む Overview セクションと、仮想マシンのグラフィカルインターフェイスにアクセスするための Console セクションが表示されます。
までスクロールします。
ネットワークインターフェイスセクションには、仮想マシンに設定された仮想ネットワークインターフェイスに関する情報と、ネットワークインターフェイスの追加、編集、または プラグ のオプションが表示されます。
接続する仮想ネットワークインターフェイスの行の をクリックします。
選択した仮想ネットワークインターフェイスが仮想マシンに接続します。
17.2.3. Web コンソールでの仮想ネットワークインターフェイスの切断および削除
RHEL 9 Web コンソールを使用して、選択した仮想マシンに接続した仮想ネットワークインターフェイスの接続を解除できます。
前提条件
- RHEL 9 Web コンソールがインストールされている。
- cockpit サービスが有効になっている。
ユーザーアカウントが Web コンソールにログインできる。
手順は、Web コンソールのインストールおよび有効化 を参照してください。
- Web コンソールの仮想マシンプラグインが システムにインストールされている。
手順
RHEL 9 Web コンソールにログインします。
詳細は、Web コンソールへのログイン を参照してください。
インターフェイスで、情報を表示する仮想マシンを選択します。
新しいページが開き、選択した仮想マシンに関する基本情報を含む Overview セクションと、仮想マシンのグラフィカルインターフェイスにアクセスするための Console セクションが表示されます。
までスクロールします。
ネットワークインターフェイスセクションには、仮想マシンに設定された仮想ネットワークインターフェイスに関する情報と、ネットワークインターフェイスの追加、削除、編集、またはアンプラグ のオプションが表示されます。
切断する仮想ネットワークインターフェイスの行で をクリックします。
選択した仮想ネットワークインターフェイスが仮想マシンから切断されます。
17.3. 推奨される仮想マシンネットワーク設定
多くのシナリオでは、デフォルトの仮想マシンのネットワーク設定だけで十分です。ただし、設定の調整が必要な場合は、コマンドライン (CLI) または RHEL 9 Web コンソールを使用して調整できます。次のセクションでは、このような状況での仮想マシンのネットワーク設定を一部説明します。
17.3.1. コマンドラインを使用した外部に表示される仮想マシンの設定
デフォルトでは、新規作成された仮想マシンは、NAT タイプのネットワークに接続されます。このネットワークは、ホストのデフォルトの仮想ブリッジである virbr0 を使用します。これにより、仮想マシンはホストのネットワークインターフェイスコントローラー (NIC) を使用して外部ネットワークに接続できますが、外部システムから仮想マシンには到達できません。
仮想マシンをハイパーバイザーと同じ外部ネットワークに表示する必要がある場合は、代わりに ブリッジモード を使用する必要があります。これには、仮想マシンを、ハイパーバイザーの物理ネットワークデバイスに接続されているブリッジデバイスに割り当てます。これを行うためにコマンドラインを使用するには、以下の手順に従います。
前提条件
- デフォルトの NAT 設定を持つ 既存の仮想マシン のシャットダウン。
ハイパーバイザーの IP 設定。これは、ホストのネットワーク接続によって異なります。たとえば、以下の手順では、イーサネットケーブルを使用してホストがネットワークに接続され、ホストの物理 NIC MAC アドレスが DHCP サーバーの静的 IP に割り当てられるシナリオを使用します。したがって、イーサネットインターフェイスはハイパーバイザー IP として扱われます。
イーサネットインターフェイスの IP 設定を取得するには、
ip addrユーティリティーを使用します。ip addr
# ip addr [...] enp0s25: <BROADCAST,MULTICAST,UP,LOWER_UP> mtu 1500 qdisc fq_codel state UP group default qlen 1000 link/ether 54:ee:75:49:dc:46 brd ff:ff:ff:ff:ff:ff inet 192.0.2.1/24 brd 192.0.2.255 scope global dynamic noprefixroute enp0s25Copy to Clipboard Copied! Toggle word wrap Toggle overflow
手順
ホスト上の物理インターフェイスのブリッジ接続を作成して設定します。手順は、ネットワークブリッジの設定 を参照してください。
静的 IP 割り当てが使用されるシナリオでは、物理イーサネットインターフェイスの IPv4 設定をブリッジインターフェイスに移行する必要があることに注意してください。
作成したブリッジインターフェイスを使用するように仮想マシンのネットワークを変更します。たとえば、以下のコマンドは、bridge0 を使用するように testguest を設定します。
virt-xml testguest --edit --network bridge=bridge0
# virt-xml testguest --edit --network bridge=bridge0 Domain 'testguest' defined successfully.Copy to Clipboard Copied! Toggle word wrap Toggle overflow 仮想マシンを起動します。
virsh start testguest
# virsh start testguestCopy to Clipboard Copied! Toggle word wrap Toggle overflow ゲストオペレーティングシステムで、仮想マシンがハイパーバイザーと同じネットワーク内の別の物理システムであるかのように、システムのネットワークインターフェイスの IP および DHCP 設定を調整します。
これに関する具体的な手順は、仮想マシンが使用するゲスト OS によって異なります。たとえば、ゲスト OS が RHEL 9 の場合は、イーサネット接続の設定 を参照してください。
検証
新たに作成されたブリッジが実行中で、ホストの物理インターフェイスと仮想マシンのインターフェイスの両方が含まれていることを確認します。
ip link show master bridge0
# ip link show master bridge0 2: enp0s25: <BROADCAST,MULTICAST,UP,LOWER_UP> mtu 1500 qdisc fq_codel master bridge0 state UP mode DEFAULT group default qlen 1000 link/ether 54:ee:75:49:dc:46 brd ff:ff:ff:ff:ff:ff 10: vnet0: <BROADCAST,MULTICAST,UP,LOWER_UP> mtu 1500 qdisc fq_codel master bridge0 state UNKNOWN mode DEFAULT group default qlen 1000 link/ether fe:54:00:89:15:40 brd ff:ff:ff:ff:ff:ffCopy to Clipboard Copied! Toggle word wrap Toggle overflow 仮想マシンがハイパーバイザーと同じ外部ネットワークに表示されることを確認します。
ゲストオペレーティングシステムで、システムのネットワーク ID を取得します。たとえば、これが Linux ゲストの場合は、次のコマンドを実行します。
ip addr
# ip addr [...] enp0s0: <BROADCAST,MULTICAST,UP,LOWER_UP> mtu 1500 qdisc fq_codel state UP group default qlen 1000 link/ether 52:54:00:09:15:46 brd ff:ff:ff:ff:ff:ff inet 192.0.2.1/24 brd 192.0.2.255 scope global dynamic noprefixroute enp0s0Copy to Clipboard Copied! Toggle word wrap Toggle overflow ローカルネットワークに接続された外部システムから、取得した ID を使用して仮想マシンに接続します。
ssh root@192.0.2.1
# ssh root@192.0.2.1 root@192.0.2.1's password: Last login: Mon Sep 24 12:05:36 2019 root~#*Copy to Clipboard Copied! Toggle word wrap Toggle overflow 接続が機能している場合にはネットワークが正常に設定されています。
トラブルシューティング
仮想マシンがクライアントでホストされる間に、クライアントからサイトへの VPN を使用するなどの特定の状況では、外部ロケーションで仮想マシンを利用可能にするブリッジモードを使用することはできません。
この問題を回避するには、仮想マシンの
nftablesを使用して宛先 NAT を設定 します。
17.3.2. Web コンソールを使用した外部に表示される仮想マシンの設定
デフォルトでは、新規作成された仮想マシンは、NAT タイプのネットワークに接続されます。このネットワークは、ホストのデフォルトの仮想ブリッジである virbr0 を使用します。これにより、仮想マシンはホストのネットワークインターフェイスコントローラー (NIC) を使用して外部ネットワークに接続できますが、外部システムから仮想マシンには到達できません。
仮想マシンをハイパーバイザーと同じ外部ネットワークに表示する必要がある場合は、代わりに ブリッジモード を使用する必要があります。これには、仮想マシンを、ハイパーバイザーの物理ネットワークデバイスに接続されているブリッジデバイスに割り当てます。これを行うために RHEL 9 Web コンソールを使用するには、以下の手順に従います。
前提条件
- RHEL 9 Web コンソールがインストールされている。
- cockpit サービスが有効になっている。
ユーザーアカウントが Web コンソールにログインできる。
手順は、Web コンソールのインストールおよび有効化 を参照してください。
- Web コンソールの仮想マシンプラグインが システムにインストールされている。
- デフォルトの NAT 設定を持つ 既存の仮想マシン のシャットダウン。
ハイパーバイザーの IP 設定。これは、ホストのネットワーク接続によって異なります。たとえば、以下の手順では、イーサネットケーブルを使用してホストがネットワークに接続され、ホストの物理 NIC MAC アドレスが DHCP サーバーの静的 IP に割り当てられるシナリオを使用します。したがって、イーサネットインターフェイスはハイパーバイザー IP として扱われます。
イーサネットインターフェイスの IP 設定を取得するには、Web コンソールの
Networkingタブに移動し、Interfacesセクションを確認します。手順
ホスト上の物理インターフェイスのブリッジ接続を作成して設定します。手順は、Web コンソールでネットワークブリッジの設定 を参照してください。
静的 IP 割り当てが使用されるシナリオでは、物理イーサネットインターフェイスの IPv4 設定をブリッジインターフェイスに移行する必要があることに注意してください。
ブリッジインターフェイスを使用するように仮想マシンのネットワークを変更します。仮想マシンの ネットワークインターフェイス タブで、以下を行います。
- をクリックします。
仮想ネットワークインターフェイスの追加ダイアログで、以下を設定します。-
インターフェイスタイプ:
LAN へのブリッジ -
ソース: 新規作成ブリッジ (例:
bridge0)
-
インターフェイスタイプ:
- をクリックします。
- オプション: 仮想マシンに接続されている他のすべてのインターフェイスの をクリックします。
- をクリックして、仮想マシンを起動します。
ゲストオペレーティングシステムで、仮想マシンがハイパーバイザーと同じネットワーク内の別の物理システムであるかのように、システムのネットワークインターフェイスの IP および DHCP 設定を調整します。
これに関する具体的な手順は、仮想マシンが使用するゲスト OS によって異なります。たとえば、ゲスト OS が RHEL 9 の場合は、イーサネット接続の設定 を参照してください。
検証
- ホストの Web コンソールの Networking タブで、新たに作成されたブリッジがある行をクリックして、ホストの物理インターフェイスと仮想マシンのインターフェイスの両方が含まれていることを確認します。
仮想マシンがハイパーバイザーと同じ外部ネットワークに表示されることを確認します。
ゲストオペレーティングシステムで、システムのネットワーク ID を取得します。たとえば、これが Linux ゲストの場合は、次のコマンドを実行します。
ip addr
# ip addr [...] enp0s0: <BROADCAST,MULTICAST,UP,LOWER_UP> mtu 1500 qdisc fq_codel state UP group default qlen 1000 link/ether 52:54:00:09:15:46 brd ff:ff:ff:ff:ff:ff inet 192.0.2.1/24 brd 192.0.2.255 scope global dynamic noprefixroute enp0s0Copy to Clipboard Copied! Toggle word wrap Toggle overflow ローカルネットワークに接続された外部システムから、取得した ID を使用して仮想マシンに接続します。
ssh root@192.0.2.1
# ssh root@192.0.2.1 root@192.0.2.1's password: Last login: Mon Sep 24 12:05:36 2019 root~#*Copy to Clipboard Copied! Toggle word wrap Toggle overflow 接続が機能している場合にはネットワークが正常に設定されています。
トラブルシューティング
- 仮想マシンがクライアントでホストされる間に、クライアントからサイトへの VPN を使用するなどの特定の状況では、外部ロケーションで仮想マシンを利用可能にするブリッジモードを使用することはできません。
17.3.3. macvtap 接続の置き換え
macvtap は、仮想ネットワークインターフェイスを作成する Linux ネットワークデバイスドライバーです。これにより、仮想マシンがホストマシン上の物理ネットワークインターフェイスに直接アクセスできるようになります。macvtap 接続の使用は RHEL 9 でサポートされています。
ただし、他の利用可能な仮想マシン (VM) ネットワーク設定と比較すると、macvtap のパフォーマンスは最適ではなく、正しく設定するのがより困難です。したがって、ユースケースで macvtap が明示的に必要とされない場合は、サポートされている別のネットワーク設定を使用してください。
仮想マシンで macvtap モードを使用している場合は、代わりに次のネットワーク設定を使用することを検討してください。
- macvtap ブリッジモードの代わりに、Linux ブリッジ 設定を使用します。
- macvtap パススルーモードの代わりに、PCI パススルー を使用します。
17.4. 仮想マシンのネットワーク接続の種類
仮想マシンのネットワークプロパティーと動作を変更するには、仮想マシンが使用する仮想ネットワークまたはインターフェイスの種類を変更します。次のセクションでは、RHEL 9 の仮想マシンで利用可能な接続の種類を説明します。
17.4.1. ネットワークアドレス変換のある仮想ネットワーク
デフォルトでは、仮想ネットワークスイッチはネットワークアドレス変換 (NAT) モードで動作します。Source-NAT (SNAT) または Destination-NAT (DNAT) の代わりに IP マスカレードを使用します。IP マスカレードで接続されている仮想マシンは、外部ネットワークとの通信にホストマシンの IP アドレスを使用できるようになります。ホスト外のコンピューターは、仮想ネットワークスイッチが NAT モードで動作している場合に、ホスト内部の仮想マシンと通信ができません。
仮想ネットワークスイッチは、ファイアウォールルールで設定された NAT を使用します。スイッチの実行中にこのルールを編集することは推奨されていません。誤ったルールがあると、スイッチが通信できなくなる可能性があるためです。
17.4.2. ルーティングモードの仮想ネットワーク
ルーティング モードを使用する場合は、仮想スイッチを、ホストマシンに接続された物理 LAN に接続し、NAT を使用せずにトラフィックをやり取りします。仮想スイッチは、すべてのトラフィックを調べ、ネットワークパケットに含まれる情報を使用して、ルーティングの決定を行うことができます。このモードを使用すると、仮想マシンはすべて 1 つのサブネット内に入り、ホストマシンから分離されます。仮想マシンサブネットは、ホストマシンにある仮想スイッチを介してルーティングされます。これにより、着信接続が有効になりますが、外部ネットワークのシステムに追加のルーティングテーブルエントリーが必要になります。
ルーティングモードは、IP アドレスベースのルーティングを使用します。
ルーティングモードを使用する一般的なトポロジーは、仮想サーバーホスティング (VSH) です。VSH プロバイダーには複数のホストマシンがあり、それぞれに 2 つの物理ネットワーク接続がある場合があります。管理とアカウンティングにはいずれかのインターフェイスが使用されており、もう 1 つは仮想マシンによる接続に使用されます。各仮想マシンには独自のパブリック IP アドレスがありますが、ホストマシンはプライベート IP アドレスを使用するため、内部管理者のみが仮想マシンを管理できます。
17.4.3. ブリッジモードの仮想ネットワーク
その他の仮想マシンネットワークモードは、仮想ブリッジ virbr0 を自動的に作成して接続します。一方、ブリッジ モードでは、仮想マシンはホストの既存の Linux ブリッジに接続します。これにより、仮想マシンが物理ネットワークに直接表示されます。これにより、着信接続が有効になりますが、追加のルーティングテーブルエントリーは必要ありません。
ブリッジモードは、MAC アドレスをベースにした接続スイッチを使用します。
ブリッジモードでは、仮想マシンがホストマシンと同じサブネットに表示されます。同じ物理ネットワーク上にある他の物理マシンはすべて、仮想マシンを検出してアクセスできます。
ブリッジネットワークボンディング
ハイパーバイザーで複数の物理ブリッジインターフェイスを使用する場合は、ボンドで複数のインターフェイスを結合します。ボンドをブリッジに追加すると、仮想マシンをブリッジに追加できるようになります。ただし、ボンディングドライバーにはいくつかの動作モードがあり、このモードのすべてが、仮想マシンが使用されているブリッジで機能するわけではありません。
次のボンディングモードを使用できます。
- モード 1
- モード 2
- モード 4
対照的に、モード 0、3、5、または 6 を使用すると、接続が失敗する可能性が高くなります。また、アドレス解決プロトコル (ARP) の監視が正しく機能しないため、MII (Media-Independent Interface) 監視を使用してボンディングモードを監視する必要があります。
ボンディングモードの詳細は、Red Hat ナレッジベースソリューション Which bonding modes work when used with a bridge that virtual machine guests or containers connect to? を参照してください。
一般的なシナリオ
ブリッジモードにおける最も一般的なユースケースには、たとえば以下のようなものがあります。
- ホストマシンとともに既存のネットワークに仮想マシンをデプロイし、仮想マシンと物理マシンの相違点をエンドユーザーに見えないようにする。
- 既存の物理ネットワーク設定を変更せずに仮想マシンをデプロイする。
- 既存の物理ネットワークから簡単にアクセスできる必要がある仮想マシンをデプロイする。また、DHCP サービスにアクセスする必要のある物理ネットワークに仮想マシンを配置する。
- 仮想 LAN (VLAN) が使用されている既存のネットワークに仮想マシンを接続する。
- 非武装地帯 (DMZ) ネットワーク。仮想マシンを使用した DMZ デプロイメントの場合、Red Hat は、物理ネットワークのルーターとスイッチで DMZ を設定し、ブリッジモードを使用して仮想マシンを物理ネットワークに接続することを推奨しています。
17.4.4. 分離モードの仮想ネットワーク
分離 モードを使用すると、仮想スイッチに接続されている仮想マシンは相互に通信でき、ホストマシンとも通信できますが、トラフィックはホストマシンの外部を通過せず、ホストマシンの外部からトラフィックを受信することができません。DHCP などの基本的な機能には、このモードの dnsmasq を使用する必要があります。
17.4.5. オープンモードの仮想ネットワーク
ネットワークに オープン モードを使用する場合、libvirt はネットワークにファイアウォールルールを生成しません。したがって、libvirt はホストが提供するファイアウォールルールを上書きせず、仮想マシンのファイアウォールルールを手動で管理できます。
17.4.6. 仮想マシンの接続タイプの比較
以下の表では、選択したタイプの仮想マシンネットワーク設定が接続できる場所と、表示できる内容を示します。
| ホストへの接続 | ホスト上の他の仮想マシンへの接続 | 外部ロケーションへの接続 | 外部の場所に表示可能か | |
|---|---|---|---|---|
| ブリッジモード | はい | はい | はい | はい |
| NAT | はい | はい | はい | いいえ |
| ルーティングモード | はい | はい | はい | はい |
| 分離モード | はい | はい | いいえ | いいえ |
| オープンモード | ホストのファイアウォールルールにより異なります。 | |||
17.5. PXE サーバーから仮想マシンの起動
PXE (Preboot Execution Environment) を使用する仮想マシンは、ネットワークから起動して設定を読み込むことができます。この章では、libvirt を使用して、仮想ネットワークまたはブリッジネットワークの PXE サーバーから仮想マシンを起動する方法を説明します。
以下の手順は、例としてのみ提供されます。続行する前に、十分なバックアップがあることを確認してください。
17.5.1. 仮想ネットワークで PXE ブートサーバーの設定
この手順では、PXE (Preboot Execution Environment) を提供するように libvirt 仮想ネットワークを設定する方法を説明します。これにより、ホストの仮想マシンを、仮想ネットワークで利用可能な起動イメージから起動するように設定できます。
前提条件
次のようなローカルの PXE サーバー (DHCP および TFTP)
- libvirt 内部サーバー
- 手動で設定した dhcpd および tftpd
- dnsmasq
- Cobbler サーバー
-
Cobbler が設定した
PXELINUXなど、または手動で設定した PXE 起動イメージ。
手順
-
PXE ブートイメージおよび設定を
/var/lib/tftpbootフォルダーに置きます。 フォルダーのパーミッションを設定する:
chmod -R a+r /var/lib/tftpboot
# chmod -R a+r /var/lib/tftpbootCopy to Clipboard Copied! Toggle word wrap Toggle overflow フォルダーの所有権を設定する:
chown -R nobody: /var/lib/tftpboot
# chown -R nobody: /var/lib/tftpbootCopy to Clipboard Copied! Toggle word wrap Toggle overflow SELinux コンテキストを更新します。
chcon -R --reference /usr/sbin/dnsmasq /var/lib/tftpboot chcon -R --reference /usr/libexec/libvirt_leaseshelper /var/lib/tftpboot
# chcon -R --reference /usr/sbin/dnsmasq /var/lib/tftpboot # chcon -R --reference /usr/libexec/libvirt_leaseshelper /var/lib/tftpbootCopy to Clipboard Copied! Toggle word wrap Toggle overflow 仮想ネットワークをシャットダウンします。
virsh net-destroy default
# virsh net-destroy defaultCopy to Clipboard Copied! Toggle word wrap Toggle overflow デフォルトエディターで仮想ネットワーク設定ファイルを開きます。
virsh net-edit default
# virsh net-edit defaultCopy to Clipboard Copied! Toggle word wrap Toggle overflow <ip>要素を編集して、適切なアドレス、ネットワークマスク、DHCP アドレス範囲、および起動ファイルを追加します。example-pxelinux は、ブートイメージファイルの名前になります。Copy to Clipboard Copied! Toggle word wrap Toggle overflow 仮想ネットワークを起動します。
virsh net-start default
# virsh net-start defaultCopy to Clipboard Copied! Toggle word wrap Toggle overflow
検証
default仮想ネットワークが有効であることを確認します。virsh net-list
# virsh net-list Name State Autostart Persistent --------------------------------------------------- default active no noCopy to Clipboard Copied! Toggle word wrap Toggle overflow
17.5.2. PXE および仮想ネットワークを使用した仮想マシンの起動
仮想ネットワークで利用可能な PXE (Preboot Execution Environment) サーバーから仮想マシンを起動するには、PXE ブートを有効にする必要があります。
前提条件
- PXE ブートサーバーは、Setting up a PXE boot server on a virtual network 説明されているように、仮想ネットワークでセットアップされます。
手順
PXE 起動が有効になっている新しい仮想マシンを作成します。たとえば、
default仮想ネットワークで利用可能な PXE から、新しい 10GB の qcow2 イメージファイルにインストールする場合は、次のコマンドを実行します。virt-install --pxe --network network=default --memory 2048 --vcpus 2 --disk size=10
# virt-install --pxe --network network=default --memory 2048 --vcpus 2 --disk size=10Copy to Clipboard Copied! Toggle word wrap Toggle overflow または、既存の仮想マシンの XML 設定ファイルを手動で編集できます。これを行うには、ゲストネットワークが仮想ネットワークを使用するように設定され、ネットワークがプライマリーブートデバイスとして設定されていることを確認します。
Copy to Clipboard Copied! Toggle word wrap Toggle overflow
検証
-
virsh startコマンドを使用して仮想マシンを起動します。PXE が正しく設定されていると、仮想マシンは、PXE サーバーで利用可能な起動イメージから起動します。
17.5.3. PXE およびブリッジネットワークを使用した仮想マシンの起動
ブリッジネットワークで利用可能な PXE (Preboot Execution Environment) サーバーから仮想マシンを起動するには、PXE ブートを有効にする必要があります。
前提条件
- ネットワークブリッジが有効になっている。
- ブリッジネットワークでは、PXE ブートサーバーが利用できます。
手順
PXE 起動が有効になっている新しい仮想マシンを作成します。たとえば、
breth0ブリッジネットワークで利用可能な PXE から、新しい 10GB の qcow2 イメージファイルにインストールする場合は、次のコマンドを実行します。virt-install --pxe --network bridge=breth0 --memory 2048 --vcpus 2 --disk size=10
# virt-install --pxe --network bridge=breth0 --memory 2048 --vcpus 2 --disk size=10Copy to Clipboard Copied! Toggle word wrap Toggle overflow または、既存の仮想マシンの XML 設定ファイルを手動で編集できます。これを行うには、仮想マシンがブリッジネットワークで設定され、ネットワークがプライマリーブートデバイスとして設定されていることを確認します。
Copy to Clipboard Copied! Toggle word wrap Toggle overflow
検証
-
virsh startコマンドを使用して仮想マシンを起動します。PXE が正しく設定されていると、仮想マシンは、PXE サーバーで利用可能な起動イメージから起動します。
17.6. 仮想マシンをネットワークに接続するためにネットワークボンディングにブリッジを設定する
ネットワークブリッジは、仮想マシンをホストと同じネットワークに接続します。あるホスト上の仮想マシンを、別のホストや別のホスト上の仮想マシンに接続する場合は、ブリッジによってそれらの間の通信が確立されます。ただし、ブリッジはフェイルオーバーメカニズムを備えていません。通信障害に対処するには、ネットワークボンディングによって、ネットワークインターフェイスの障害発生時に通信を処理します。フォールトトレランスと冗長性を確保するために、active-backup ボンディングメカニズムにより、ボンディング内で 1 つポートだけがアクティブであると判断されます。このとき、スイッチ設定は不要です。アクティブポートに障害が発生した場合、代替ポートがアクティブになり、ネットワーク内に設定されている仮想マシン間の通信が維持されます。
17.6.1. nmcli を使用してネットワークボンディング上のネットワークインターフェイスを設定する
コマンドラインでネットワークボンディングを設定するには、nmcli ユーティリティーを使用します。
前提条件
-
サーバーに 2 台以上の物理デバイスがインストールされていて、それらが
NetworkManager接続プロファイルに設定されていない。
手順
ボンドインターフェイスを作成します。
nmcli connection add type bond con-name bond0 ifname bond0 bond.options "mode=active-backup"
# nmcli connection add type bond con-name bond0 ifname bond0 bond.options "mode=active-backup"Copy to Clipboard Copied! Toggle word wrap Toggle overflow このコマンドは、
active-backupモードを使用するbond0という名前のボンディングを作成します。イーサネットインターフェイスをボンディングに割り当てます。
nmcli connection add type ethernet slave-type bond con-name bond0-port1 ifname enp7s0 master bond0 nmcli connection add type ethernet slave-type bond con-name bond0-port2 ifname enp8s0 master bond0
# nmcli connection add type ethernet slave-type bond con-name bond0-port1 ifname enp7s0 master bond0 # nmcli connection add type ethernet slave-type bond con-name bond0-port2 ifname enp8s0 master bond0Copy to Clipboard Copied! Toggle word wrap Toggle overflow これらのコマンドは、
enp7s0およびenp8s0のプロファイルを作成し、bond0接続に追加します。IPv4 を設定します。
- DHCP を使用するために必要な操作はありません。
静的 IPv4 アドレス、ネットワークマスク、デフォルトゲートウェイ、および DNS サーバーを
bond0接続に設定するには、次のように実行します。nmcli connection modify bond0 ipv4.addresses 192.0.2.1/24 ipv4.gateway 192.0.2.254 ipv4.dns 192.0.2.253 ipv4.dns-search example.com ipv4.method manual
# nmcli connection modify bond0 ipv4.addresses 192.0.2.1/24 ipv4.gateway 192.0.2.254 ipv4.dns 192.0.2.253 ipv4.dns-search example.com ipv4.method manualCopy to Clipboard Copied! Toggle word wrap Toggle overflow
IPv6 設定を行います。
- ステートレスアドレス自動設定 (SLAAC) を使用する場合、アクションは必要ありません。
静的 IPv6 アドレス、ネットワークマスク、デフォルトゲートウェイ、および DNS サーバーを
bond0接続に設定するには、次のように実行します。nmcli connection modify bond0 ipv6.addresses 2001:db8:1::1/64 ipv6.gateway 2001:db8:1::fffe ipv6.dns 2001:db8:1::fffd ipv6.dns-search example.com ipv6.method manual
# nmcli connection modify bond0 ipv6.addresses 2001:db8:1::1/64 ipv6.gateway 2001:db8:1::fffe ipv6.dns 2001:db8:1::fffd ipv6.dns-search example.com ipv6.method manualCopy to Clipboard Copied! Toggle word wrap Toggle overflow
オプション: ボンディングポートにパラメーターを設定する場合は、次のコマンドを使用します。
nmcli connection modify bond0-port1 bond-port.<parameter> <value>
# nmcli connection modify bond0-port1 bond-port.<parameter> <value>Copy to Clipboard Copied! Toggle word wrap Toggle overflow ボンディングが有効な場合に Red Hat Enterprise Linux がすべてのポートを自動的に有効にするように設定します。
nmcli connection modify bond0 connection.autoconnect-ports 1
# nmcli connection modify bond0 connection.autoconnect-ports 1Copy to Clipboard Copied! Toggle word wrap Toggle overflow ブリッジをアクティブ化します。
nmcli connection up bond0
# nmcli connection up bond0Copy to Clipboard Copied! Toggle word wrap Toggle overflow
検証
ホストからネットワークケーブルを一時的に削除します。
ソフトウェアユーティリティーを使用して、リンク障害イベントを適切にテストする方法がないことに注意してください。nmcli などの接続を非アクティブにするツールでは、ポート設定の変更を処理するボンディングドライバーの機能のみが表示され、実際のリンク障害イベントは表示されません。
ボンドのステータスを表示します。
cat /proc/net/bonding/bond0
# cat /proc/net/bonding/bond0Copy to Clipboard Copied! Toggle word wrap Toggle overflow
17.6.2. nmcli を使用してネットワークボンディング用のネットワークブリッジを設定する
ネットワークボンディング用のネットワークブリッジには、トラフィック処理を改善するために複数のネットワークインターフェイスを組み合わせたボンディングインターフェイスを設定する必要があります。そのため、仮想マシンはネットワークブリッジを使用して結合されたネットワークインターフェイスを介してネットワークにアクセスできます。nmcli ユーティリティーにより、設定に必要な接続ファイルをコマンドラインから作成および編集します。
手順
ブリッジインターフェイスを作成します。
nmcli connection add type bridge con-name br0 ifname br0 ipv4.method disabled ipv6.method disabled
# nmcli connection add type bridge con-name br0 ifname br0 ipv4.method disabled ipv6.method disabledCopy to Clipboard Copied! Toggle word wrap Toggle overflow bond0ボンディングをbr0ブリッジに追加します。nmcli connection modify bond0 master br0
# nmcli connection modify bond0 master br0Copy to Clipboard Copied! Toggle word wrap Toggle overflow ブリッジが有効な場合に Red Hat Enterprise Linux がすべてのポートを自動的に有効にするように設定します。
nmcli connection modify br0 connection.autoconnect-ports 1
# nmcli connection modify br0 connection.autoconnect-ports 1Copy to Clipboard Copied! Toggle word wrap Toggle overflow ブリッジを再度アクティブにします。
nmcli connection up br0
# nmcli connection up br0Copy to Clipboard Copied! Toggle word wrap Toggle overflow
検証
ipユーティリティーを使用して、特定のブリッジのポートであるイーサネットデバイスのリンクステータスを表示します。ip link show master br0
# ip link show master br0 6: bond0: <BROADCAST,MULTICAST,MASTER,UP,LOWER_UP> mtu 1500 qdisc noqueue master br0 state UP mode DEFAULT group default qlen 1000 link/ether 52:54:00:38:a9:4d brd ff:ff:ff:ff:ff:ff ...Copy to Clipboard Copied! Toggle word wrap Toggle overflow bridgeユーティリティーを使用して、任意のブリッジデバイスのポートであるイーサネットデバイスの状態を表示します。bridge link show
# bridge link show 6: bond0: <BROADCAST,MULTICAST,MASTER,UP,LOWER_UP> mtu 1500 master br0 state forwarding priority 32 cost 100 ...Copy to Clipboard Copied! Toggle word wrap Toggle overflow 特定のイーサネットデバイスのステータスを表示するには、
bridge link show dev <ethernet_device_name>コマンドを使用します。
17.6.3. 既存のボンディングインターフェイスを使用して libvirt で仮想ネットワークを作成する
仮想マシン (VM) がボンディングで br0 ブリッジを使用できるようにするには、まず、このブリッジを使用する libvirtd サービスに仮想ネットワークを追加します。
前提条件
-
libvirtをインストールした。 -
libvirtdを起動して有効にした。 -
Red Hat Enterprise Linux 上のボンディングを使用して
br0デバイスを設定した。
手順
次の内容を含む
~/bond0-bridge.xmlファイルを作成します。<network> <name>bond0-bridge</name> <forward mode="bridge" /> <bridge name="br0" /> </network>
<network> <name>bond0-bridge</name> <forward mode="bridge" /> <bridge name="br0" /> </network>Copy to Clipboard Copied! Toggle word wrap Toggle overflow ~/bond0-bridge.xmlファイルを使用して、libvirtに新しい仮想ネットワークを作成します。virsh net-define ~/bond0-bridge.xml
# virsh net-define ~/bond0-bridge.xmlCopy to Clipboard Copied! Toggle word wrap Toggle overflow ~/bond0-bridge.xmlファイルを削除します。rm ~/bond0-bridge.xml
# rm ~/bond0-bridge.xmlCopy to Clipboard Copied! Toggle word wrap Toggle overflow bond0-bridge仮想ネットワークを起動します。virsh net-start bond0-bridge
# virsh net-start bond0-bridgeCopy to Clipboard Copied! Toggle word wrap Toggle overflow libvirtdサービスの起動時に自動的に起動するようにbond0-bridge仮想ネットワークを設定します。virsh net-autostart bond0-bridge
# virsh net-autostart bond0-bridgeCopy to Clipboard Copied! Toggle word wrap Toggle overflow
検証
仮想ネットワークのリストを表示します。
virsh net-list
# virsh net-list Name State Autostart Persistent ---------------------------------------------------- bond0-bridge active yes yes ...Copy to Clipboard Copied! Toggle word wrap Toggle overflow
17.6.4. ボンディングインターフェイスを使用するように仮想マシンを設定する
ホスト上のブリッジデバイスとボンディングインターフェイスを使用するように仮想マシンを設定するには、bond0-bridge 仮想ネットワークを使用する新しい仮想マシンを作成するか、このネットワークを使用するように既存の仮想マシンの設定を更新します。
RHEL ホストでこの手順を実行します。
前提条件
-
libvirtdでbond0-bridge仮想ネットワークを設定した。
手順
新しい仮想マシンを作成し、
bond0-bridgeネットワークを使用するように設定するには、仮想マシンを作成するときに、virt-installユーティリティーに--network network:bond0-bridgeオプションを渡します。virt-install ... --network network:bond0-bridge
# virt-install ... --network network:bond0-bridgeCopy to Clipboard Copied! Toggle word wrap Toggle overflow 既存の仮想マシンのネットワーク設定を変更するには、次のコマンドを実行します。
仮想マシンのネットワークインターフェイスを
bond0-bridge仮想ネットワークに接続します。virt-xml <example_vm> --edit --network network=bond0-bridge
# virt-xml <example_vm> --edit --network network=bond0-bridgeCopy to Clipboard Copied! Toggle word wrap Toggle overflow
仮想マシンをシャットダウンして、再起動します。
virsh shutdown <example_vm> virsh start <example_vm>
# virsh shutdown <example_vm> # virsh start <example_vm>Copy to Clipboard Copied! Toggle word wrap Toggle overflow
検証
ホストの仮想マシンの仮想ネットワークインターフェイスを表示します。
virsh domiflist <example_vm>
# virsh domiflist <example_vm> Interface Type Source Model MAC ------------------------------------------------------------------- vnet1 bridge bond0-bridge virtio 52:54:00:c5:98:1cCopy to Clipboard Copied! Toggle word wrap Toggle overflow br0ブリッジに接続されているインターフェイスを表示します。Copy to Clipboard Copied! Toggle word wrap Toggle overflow libvirtdは、ブリッジの設定を動的に更新することに注意してください。bond0-bridgeネットワークを使用する仮想マシンを起動すると、ホスト上の対応するvnet*デバイスがブリッジのポートとして表示されます。
17.7. passt ユーザー空間接続の設定
仮想ネットワークへの非特権アクセスが必要な場合 (たとえば、libvirt の session 接続を使用する場合)、passt ネットワークバックエンドを使用するように仮想マシン (VM) を設定できます。
前提条件
passtパッケージがシステムにインストールされている。dnf install passt
# dnf install passtCopy to Clipboard Copied! Toggle word wrap Toggle overflow
手順
passt接続を使用する仮想マシンの XML 設定を開きます。以下に例を示します。virsh edit <testguest1>
# virsh edit <testguest1>Copy to Clipboard Copied! Toggle word wrap Toggle overflow <devices>セクションに、バックエンドタイプとしてpasstを使用する<interface type='user'>要素を追加します。たとえば、次の設定では、最初のデフォルトルートに関連付けられたホストインターフェイスからコピーされたアドレスとルートを使用する
passt接続を設定します。Copy to Clipboard Copied! Toggle word wrap Toggle overflow passtを使用する場合は、必要に応じて、複数の<portForward>要素を指定して、ホストへの受信ネットワークトラフィックをこの仮想マシンインターフェイスに転送できます。インターフェイスの IP アドレスをカスタマイズすることもできます。以下に例を示します。Copy to Clipboard Copied! Toggle word wrap Toggle overflow この設定例では、次のパラメーターを使用して
passt接続を設定します。-
仮想マシンは、
eth0ホストインターフェイスからトラフィックを転送するためのネットワークルートをコピーします。 -
インターフェイス MAC は
52:54:00:98:d8:b7に設定します。設定されていない場合は、ランダムなものが生成されます。 -
IPv4 アドレスは
192.0.2.1/24に設定し、IPv6 アドレスは::ffff:c000:201に設定します。 -
ホスト上の TCP ポート
2022は、そのネットワークトラフィックを仮想マシン上のポート22に転送します。 -
ホストインターフェイス
eth0の TCP アドレス2001:db8:ac10:fd01::1:10とポート8080は、ネットワークトラフィックを仮想マシンのポート8080に転送します。ポート4433は仮想マシンのポート3444に転送します。 -
ホスト上の UDP アドレス
1.2.3.4とポート5000 - 5009および5016 - 5020は、ネットワークトラフィックを仮想マシン上のポート6000 - 6009および6016 - 6020に転送します。
-
仮想マシンは、
- XML 設定を保存します。
検証
passtを使用して設定した仮想マシンを起動または再起動します。virsh reboot <vm-name> virsh start <vm-name>
# virsh reboot <vm-name> # virsh start <vm-name>Copy to Clipboard Copied! Toggle word wrap Toggle overflow 仮想マシンが正常に起動すると、
passtネットワークバックエンドが使用されます。
第18章 仮想マシンのパフォーマンスの最適化
仮想マシンでは、ホストと比べて、パフォーマンス低下が常に見られます。以下のセクションでは、この低下の理由を説明します。また、ハードウェアのインフラストラクチャーリソースを可能な限り効率的に使用できるように、RHEL 9 での仮想化によるパフォーマンスへの影響を最小限に抑える方法を説明します。
18.1. 仮想マシンのパフォーマンスに影響を及ぼすもの
仮想マシンは、ホストのユーザー空間プロセスとして実行します。したがって、ハイパーバイザーは、仮想マシンがホストシステムのリソースを使用できるように、ホストのシステムリソースを変換する必要があります。したがって、変換によりリソースの一部が消費されるため、仮想マシンのパフォーマンス効率は、ホストと同じにはなりません。
システムパフォーマンスにおける仮想化の影響
仮想マシンのパフォーマンス低下の理由には、以下のようなものがあります。
- 仮想 CPU (vCPU) がホスト上のスレッドとして実装され、Linux スケジューラーで処理される。
- 仮想マシンは、ホストカーネルから NUMA や Huge Page などの最適化機能を自動的に継承しない。
- ホストのディスクおよびネットワーク I/O の設定が、仮想マシンのパフォーマンスに大きく影響する可能性がある。
- ネットワークトラフィックは、一般的に、ソフトウェアベースのブリッジから仮想マシンに流れる。
- ホストデバイスとそのモデルによっては、その特定のハードウェアのエミュレーションにより、オーバーヘッドが著しくなる可能性がある。
仮想化が仮想マシンのパフォーマンスに与える影響の重大度は、次のようなさまざまな要因の影響を受けます。
- 同時に実行している仮想マシンの数
- 各仮想マシンで使用される仮想デバイスのサイズ
- 仮想マシンが使用するデバイスの種類
仮想マシンのパフォーマンス損失を減らす
RHEL 9 は、仮想化のパフォーマンスへの悪影響を減らすのに使用できる多くの機能を提供します。以下に例を示します。
-
TuneDサービス により、仮想マシンのリソース配分とパフォーマンスを自動的に最適化できます。 - ブロック I/O チューニング により、ディスクなどの仮想マシンのブロックデバイスのパフォーマンスを改善できます。
- NUMA のチューニング により、vCPU のパフォーマンスを向上できます。
- 仮想ネットワーク をさまざまな方法で最適化できます。
仮想マシンのパフォーマンスのチューニングは、その他の仮想化機能に悪影響を与える可能性があります。たとえば、変更した仮想マシンの移行がより困難になります。
18.2. TuneD を使用した仮想マシンのパフォーマンスの最適化
TuneD ユーティリティーは、CPU 集中型タスクや、ストレージネットワークスループットの応答などの特定のワークロードの特性に対して RHEL を調整するプロファイル配信メカニズムです。これにより、特定のユースケースで、パフォーマンスを強化し、電力消費を減らすように事前設定されたチューニングプロファイルを多数利用できます。これらのプロファイルを編集するか、新規プロファイルを作成して、仮想化環境に適したパフォーマンスソリューション (仮想化環境を含む) を作成できます。
RHEL 9 を仮想化に最適化するには、次のプロファイルを使用します。
-
RHEL 9 仮想マシンの場合は、virtual-guest プロファイルを使用します。これは、一般的に適用された
throughput-performanceプロファイルをベースにしていますが、仮想メモリーのスワップは減少します。 - RHEL 9 仮想ホストの場合は、virtual-host プロファイルを使用します。これにより、ダーティーメモリーページのより集中的なライトバックが有効になり、ホストのパフォーマンスを活用できます。
前提条件
-
TuneDサービスがインストールされており、有効になっている。
手順
特定の TuneD プロファイルを有効にするには、以下を実行します。
利用可能な
TuneDプロファイルをリスト表示します。Copy to Clipboard Copied! Toggle word wrap Toggle overflow オプション: 新しい
TuneDプロファイルを作成するか、既存のTuneDプロファイルを編集します。詳細は、TuneD プロファイルのカスタマイズ を参照してください。
TuneDプロファイルをアクティベートします。tuned-adm profile selected-profile
# tuned-adm profile selected-profileCopy to Clipboard Copied! Toggle word wrap Toggle overflow 仮想化ホストを最適化するには、virtual-host プロファイルを使用します。
tuned-adm profile virtual-host
# tuned-adm profile virtual-hostCopy to Clipboard Copied! Toggle word wrap Toggle overflow RHEL ゲストオペレーティングシステムで、virtual-guest プロファイルを使用します。
tuned-adm profile virtual-guest
# tuned-adm profile virtual-guestCopy to Clipboard Copied! Toggle word wrap Toggle overflow
検証
TuneDのアクティブなプロファイルを表示します。tuned-adm active
# tuned-adm active Current active profile: virtual-hostCopy to Clipboard Copied! Toggle word wrap Toggle overflow TuneDプロファイル設定がシステムに適用されていることを確認します。tuned-adm verify
# tuned-adm verify Verification succeeded, current system settings match the preset profile. See tuned log file ('/var/log/tuned/tuned.log') for details.Copy to Clipboard Copied! Toggle word wrap Toggle overflow
18.3. 特定のワークロードの仮想マシンのパフォーマンス最適化
仮想マシン(VM)は、多くの場合、特定のワークロードを実行する専用です。目的のワークロードの設定を最適化すると、仮想マシンのパフォーマンスを向上させることができます。
| ユースケース | iothread | vCPU ピニング | VNUMA ピニング | Huge Page | マルチキュー |
|---|---|---|---|---|---|
| データベース | データベースディスクの場合 | はい* | はい* | はい* | はい、multi-queue virtio-blk、virtio-scsiを参照してください。 |
| 仮想化ネットワーク機能(VNF) | なし | はい | Yes | はい | はい、multi-queue virtio-netを参照してください。 |
| ハイパフォーマンスコンピューティング(HPC) | なし | はい | Yes | はい | なし |
| バックアップサーバー | バックアップディスクの場合 | なし | なし | なし | はい、multi-queue virtio-blk、virtio-scsiを参照してください。 |
| CPU が多い仮想マシン(通常は 32 を超える) | なし | はい* | はい* | なし | なし |
| RAM が大きい仮想マシン(通常は 128 GB を超える) | なし | なし | はい* | はい | なし |
* 仮想マシンに複数の NUMA ノードを使用するのに十分な CPU および RAM がある場合。
仮想マシンは、複数のユースケースに収まることができます。この状況では、推奨される設定をすべて適用する必要があります。
18.4. libvirt デーモンの最適化
libvirt 仮想化スイートは、RHEL ハイパーバイザーの管理層として機能し、libvirt の設定は仮想化ホストに大きな影響を与えます。特に、RHEL 9 には、モノリシックまたはモジュラーの 2 つのタイプの libvirt デーモンが含まれており、使用するデーモンのタイプは、個々の仮想化ドライバーをどの程度細かく設定できるかに影響します。
18.4.1. libvirt デーモンのタイプ
RHEL 9 は、以下の libvirt デーモンタイプをサポートします。
- モノリシックな libvirt
従来の
libvirtデーモンであるlibvirtdは、単一の設定ファイル/etc/libvirt/libvirtd.confを使用して、さまざまな仮想化ドライバーを制御します。このため、
libvirtdは一元化されたハイパーバイザー設定を可能にしますが、システムリソースの使用が非効率的となる可能性があります。したがって、libvirtdは、RHEL の今後のメジャーリリースではサポートされなくなる予定です。ただし、RHEL 8 から RHEL 9 に更新した場合、ホストはデフォルトで引き続き
libvirtdを使用します。- モジュラー libvirt
RHEL 9 で新たに導入されたモジュラー
libvirtは、仮想化ドライバーごとに特定のデーモンを提供します。これらには以下が含まれます。- virtqemud - ハイパーバイザー管理用のプライマリーデーモン
- virtinterfaced - ホストの NIC 管理用のセカンダリーデーモン
- virtnetworkd - 仮想ネットワーク管理用のセカンダリーデーモン
- virtnodedevd - ホストの物理デバイス管理用のセカンダリーデーモン
- virtnwfilterd - ホストのファイアウォール管理用のセカンダリーデーモン
- virtsecretd - ホストシークレット管理用のセカンダリーデーモン
- virtstoraged - ストレージ管理用のセカンダリーデーモン
デーモンごとに個別の設定ファイル (
/etc/libvirt/virtqemud.confなど) があります。したがって、モジュラーのlibvirtデーモンは、libvirtリソース管理を細かく調整するためのより良いオプションを提供します。RHEL 9 を新規インストールした場合、モジュラー
libvirtはデフォルトで設定されています。
次のステップ
-
RHEL 9 で
libvirtdを使用する場合、Red Hat は、モジュール式デーモンへの切り替えを推奨しています。手順は、モジュラー libvirt デーモンの有効化 を参照してください。
18.4.2. モジュラー libvirt デーモンの有効化
RHEL 9 では、libvirt ライブラリーは、ホスト上の個々の仮想化ドライバーセットを処理するモジュラーデーモンを使用します。たとえば、virtqemud デーモンは QEMU ドライバーを処理します。
RHEL 9 ホストの新規インストールを実行すると、ハイパーバイザーはデフォルトでモジュラー libvirt デーモンを使用します。ただし、ホストを RHEL 8 から RHEL 9 にアップグレードした場合、ハイパーバイザーは RHEL 8 のデフォルトであるモノリシックな libvirtd デーモンを使用します。
その場合、Red Hat は、代わりにモジュラー libvirt デーモンを有効にすることを推奨します。これは、libvirt リソース管理を微調整するためのより良いオプションを提供するためです。また、RHEL の今後のメジャーリリースでは libvirtd はサポートされなくなる予定です。
前提条件
ハイパーバイザーがモノリシックな
libvirtdサービスを使用している。systemctl is-active libvirtd.service
# systemctl is-active libvirtd.service activeCopy to Clipboard Copied! Toggle word wrap Toggle overflow このコマンドで
activeが表示される場合、libvirtdを使用していることになります。- 仮想マシンがシャットダウンしている。
手順
libvirtdとそのソケットを停止します。systemctl stop libvirtd.service systemctl stop libvirtd{,-ro,-admin,-tcp,-tls}.socket$ systemctl stop libvirtd.service $ systemctl stop libvirtd{,-ro,-admin,-tcp,-tls}.socketCopy to Clipboard Copied! Toggle word wrap Toggle overflow libvirtdを無効にして、システムの起動時に開始されないようにします。systemctl disable libvirtd.service systemctl disable libvirtd{,-ro,-admin,-tcp,-tls}.socket$ systemctl disable libvirtd.service $ systemctl disable libvirtd{,-ro,-admin,-tcp,-tls}.socketCopy to Clipboard Copied! Toggle word wrap Toggle overflow モジュラーの
libvirtデーモンを有効にします。for drv in qemu interface network nodedev nwfilter secret storage; do systemctl unmask virt${drv}d.service; systemctl unmask virt${drv}d{,-ro,-admin}.socket; systemctl enable virt${drv}d.service; systemctl enable virt${drv}d{,-ro,-admin}.socket; done# for drv in qemu interface network nodedev nwfilter secret storage; do systemctl unmask virt${drv}d.service; systemctl unmask virt${drv}d{,-ro,-admin}.socket; systemctl enable virt${drv}d.service; systemctl enable virt${drv}d{,-ro,-admin}.socket; doneCopy to Clipboard Copied! Toggle word wrap Toggle overflow モジュラーデーモンのソケットを起動します。
for drv in qemu network nodedev nwfilter secret storage; do systemctl start virt${drv}d{,-ro,-admin}.socket; done# for drv in qemu network nodedev nwfilter secret storage; do systemctl start virt${drv}d{,-ro,-admin}.socket; doneCopy to Clipboard Copied! Toggle word wrap Toggle overflow オプション: リモートホストからホストに接続する必要がある場合は、仮想化プロキシーデーモンを有効にして起動します。
システムで
libvirtd-tls.socketサービスが有効になっているかどうかを確認します。grep listen_tls /etc/libvirt/libvirtd.conf
# grep listen_tls /etc/libvirt/libvirtd.conf listen_tls = 0Copy to Clipboard Copied! Toggle word wrap Toggle overflow libvirtd-tls.socketが有効になっていない場合 (listen_tls = 0)、次のようにvirtproxydをアクティブにします。systemctl unmask virtproxyd.service systemctl unmask virtproxyd{,-ro,-admin}.socket systemctl enable virtproxyd.service systemctl enable virtproxyd{,-ro,-admin}.socket systemctl start virtproxyd{,-ro,-admin}.socket# systemctl unmask virtproxyd.service # systemctl unmask virtproxyd{,-ro,-admin}.socket # systemctl enable virtproxyd.service # systemctl enable virtproxyd{,-ro,-admin}.socket # systemctl start virtproxyd{,-ro,-admin}.socketCopy to Clipboard Copied! Toggle word wrap Toggle overflow libvirtd-tls.socketが有効になっている場合 (listen_tls = 1)、次のようにvirtproxydをアクティブにします。systemctl unmask virtproxyd.service systemctl unmask virtproxyd{,-ro,-admin,-tls}.socket systemctl enable virtproxyd.service systemctl enable virtproxyd{,-ro,-admin,-tls}.socket systemctl start virtproxyd{,-ro,-admin,-tls}.socket# systemctl unmask virtproxyd.service # systemctl unmask virtproxyd{,-ro,-admin,-tls}.socket # systemctl enable virtproxyd.service # systemctl enable virtproxyd{,-ro,-admin,-tls}.socket # systemctl start virtproxyd{,-ro,-admin,-tls}.socketCopy to Clipboard Copied! Toggle word wrap Toggle overflow virtproxydの TLS ソケットを有効にするには、libvirtで使用できるように設定された TLS 証明書がホストに必要です。詳細は、アップストリームの libvirt ドキュメント を参照してください。
検証
有効化された仮想化デーモンをアクティブにします。
virsh uri
# virsh uri qemu:///systemCopy to Clipboard Copied! Toggle word wrap Toggle overflow ホストが
virtqemudモジュラーデーモンを使用していることを確認します。systemctl is-active virtqemud.service
# systemctl is-active virtqemud.service activeCopy to Clipboard Copied! Toggle word wrap Toggle overflow ステータスが
activeの場合、libvirtモジュラーデーモンは正常に有効になっています。
18.5. 仮想マシンのメモリーの設定
仮想マシンのパフォーマンスを改善するために、追加のホスト RAM を仮想マシンに割り当てることができます。同様に、仮想マシンに割り当てるメモリー量を減らして、ホストメモリーを他の仮想マシンやタスクに割り当てることができます。
これらの操作を実行するには、Web コンソール または コマンドライン を使用します。
18.5.1. メモリーのオーバーコミット
KVM ハイパーバイザーで実行している仮想マシンには、物理 RAM の専用ブロックが割り当てられていません。代わりに、各仮想マシンは、ホストの Linux カーネルが、要求された場合にのみメモリーを割り当てる Linux プロセスとして機能します。さらに、ホストのメモリーマネージャーは、仮想マシンのメモリーを、自身の物理メモリーとスワップ領域の間で移動できます。メモリーのオーバーコミットが有効にされている場合、カーネルは仮想マシンのプロセスで要求する量よりも少ない物理メモリーを割り当てることを決定できます。これは、要求されるメモリー量が仮想マシンのプロセスによって完全に使用されていないためです。
デフォルトで、Linux カーネルではメモリーのオーバーコミットが有効になり、カーネルは仮想マシンの要求に対してメモリーのオーバーコミットの安全な量を推定します。ただし、メモリーを大量に消費するワークロードに対するオーバーコミットが頻繁に行われても、システムが不安定になる可能性があります。
メモリーのオーバーコミットでは、すべての仮想マシンに対応するのに十分な swap 領域と、ホストマシンのプロセスに十分なメモリーを割り当てる必要があります。基本的な推奨スワップ領域サイズの説明は、What is the recommended swap size for Red Hat platforms?を参照してください。
ホストのメモリー不足に対応するために推奨される方法は、以下のとおりです。
- 仮想マシンごとに割り当てるメモリーが少なくなります。
- ホストに物理メモリーをさらに追加します。
- 大きなスワップ領域を使用します。
頻繁にスワップされると、仮想マシンの実行は遅くなります。また、オーバーコミットによりシステムのメモリーが不足 (OOM) する可能性があります。これにより、Linux カーネルが重要なシステムプロセスをシャットダウンする可能性があります。
メモリーのオーバーコミットは、デバイスの割り当てでは対応していません。これは、デバイスの割り当てが使用されている場合、割り当てられたデバイスでダイレクトメモリーアクセス(DMA)を有効にするには、すべての仮想マシンのメモリーを静的に事前に割り当てる必要があるためです。
18.5.2. Web コンソールを使用した仮想マシンのメモリーの追加および削除
仮想マシンのパフォーマンスを向上させるか、仮想マシンが使用するホストリソースを解放するために、Web コンソールを使用して、仮想マシンに割り当てられたメモリーの量を調整できます。
前提条件
- RHEL 9 Web コンソールがインストールされている。
- cockpit サービスが有効になっている。
ユーザーアカウントが Web コンソールにログインできる。
手順は、Web コンソールのインストールおよび有効化 を参照してください。
ゲスト OS がメモリーバルーンドライバーを実行している。これを確認するには、以下を実行します。
仮想マシンの設定に
memballoonデバイスが含まれていることを確認します。virsh dumpxml testguest | grep memballoon
# virsh dumpxml testguest | grep memballoon <memballoon model='virtio'> </memballoon>Copy to Clipboard Copied! Toggle word wrap Toggle overflow このコマンドで出力が表示され、モデルが
noneに設定されていない場合は、memballoonデバイスが存在します。バルーンドライバーがゲスト OS で実行していることを確認します。
-
Windows ゲストでは、ドライバーは
virtio-winドライバーパッケージの一部としてインストールされます。手順は、Installing KVM paravirtualized drivers for Windows virtual machines を参照してください。 -
Linux ゲストでは、通常、このドライバーはデフォルトで含まれており、
memballoonデバイスがあれば、アクティベートされます。
-
Windows ゲストでは、ドライバーは
- Web コンソールの仮想マシンプラグインが システムにインストールされている。
手順
オプション: 仮想マシンの最大メモリーと現在使用されているメモリーに関する情報を取得します。これは、変更のベースラインとしても、検証のためにも機能します。
virsh dominfo testguest
# virsh dominfo testguest Max memory: 2097152 KiB Used memory: 2097152 KiBCopy to Clipboard Copied! Toggle word wrap Toggle overflow
RHEL 9 Web コンソールにログインします。
詳細は、Web コンソールへのログイン を参照してください。
インターフェイスで、情報を表示する仮想マシンを選択します。
新しいページが開き、選択した仮想マシンに関する基本情報を含む Overview セクションと、仮想マシンのグラフィカルインターフェイスにアクセスするための Console セクションが表示されます。
概要ペインで、
Memory行の横にある をクリックします。メモリー調整ダイアログが表示されます。選択した仮想マシンの仮想メモリーを設定します。
最大割り当て: 仮想マシンがそのプロセスに使用できるホストメモリーの最大量を設定します。VM の作成時に最大メモリーを指定することも、後で増やすこともできます。メモリーは、MiB または GiB の倍数で指定できます。
仮想マシンをシャットダウンしてからでないと、最大メモリー割り当てを調整できません。
現在の割り当て - 仮想マシンに割り当てる実際のメモリー量を設定します。この値は、最大割り当てより小さい値にすることができますが、上限を超えることはできません。値を調整して、仮想マシンで利用可能なメモリーをプロセス用に調整できます。メモリーは、MiB または GiB の倍数で指定できます。
この値を指定しない場合、デフォルトの割り当ては最大割り当て の値になります。
をクリックします。
仮想マシンのメモリー割り当てが調整されます。
18.5.3. コマンドラインを使用した仮想マシンのメモリーの追加と削除
仮想マシンのパフォーマンスを改善したり、使用しているホストリソースを解放したりするために、CLI を使用して仮想マシンに割り当てられたメモリーの量を調整できます。
前提条件
ゲスト OS がメモリーバルーンドライバーを実行している。これを確認するには、以下を実行します。
仮想マシンの設定に
memballoonデバイスが含まれていることを確認します。virsh dumpxml testguest | grep memballoon
# virsh dumpxml testguest | grep memballoon <memballoon model='virtio'> </memballoon>Copy to Clipboard Copied! Toggle word wrap Toggle overflow このコマンドで出力が表示され、モデルが
noneに設定されていない場合は、memballoonデバイスが存在します。ballon ドライバーがゲスト OS で実行されていることを確認します。
-
Windows ゲストでは、ドライバーは
virtio-winドライバーパッケージの一部としてインストールされます。手順は、Installing KVM paravirtualized drivers for Windows virtual machines を参照してください。 -
Linux ゲストでは、通常、このドライバーはデフォルトで含まれており、
memballoonデバイスがあれば、アクティベートされます。
-
Windows ゲストでは、ドライバーは
手順
オプション: 仮想マシンの最大メモリーと現在使用されているメモリーに関する情報を取得します。これは、変更のベースラインとしても、検証のためにも機能します。
virsh dominfo testguest
# virsh dominfo testguest Max memory: 2097152 KiB Used memory: 2097152 KiBCopy to Clipboard Copied! Toggle word wrap Toggle overflow 仮想マシンに割り当てる最大メモリーを調整します。この値を増やすと、仮想マシンのパフォーマンスが低下する可能性が向上し、値を減らすことで、仮想マシンがホスト上にあるパフォーマンスフットプリントが低減します。この変更は、停止している仮想マシンでのみ実行できるため、実行中の仮想マシンを調整するには再起動する必要があります。
たとえば、仮想マシン testguest が使用可能な最大メモリーを 4096 MiB に変更するには、次のコマンドを実行します。
virt-xml testguest --edit --memory memory=4096,currentMemory=4096
# virt-xml testguest --edit --memory memory=4096,currentMemory=4096 Domain 'testguest' defined successfully. Changes will take effect after the domain is fully powered off.Copy to Clipboard Copied! Toggle word wrap Toggle overflow 実行中の仮想マシンの最大メモリーを増やすには、仮想マシンにメモリーデバイスを割り当てます。これは、メモリーのホットプラグとも呼ばれます。詳細は、Attaching memory devices to virtual machines を参照してください。
警告実行中の仮想マシン (メモリーのホットアンプラグとも呼ばれる) から、メモリーデバイスを削除することはサポートされておらず、Red Hat では推奨していません。
オプション: 仮想マシンで現在使用されているメモリーを最大割り当て量まで調整することもできます。これにより、仮想マシンの最大割り当てを変更せずに、仮想マシンが次回の再起動までホスト上にあるメモリー負荷が調整されます。
virsh setmem testguest --current 2048
# virsh setmem testguest --current 2048Copy to Clipboard Copied! Toggle word wrap Toggle overflow
検証
仮想マシンが使用するメモリーが更新されていることを確認します。
virsh dominfo testguest
# virsh dominfo testguest Max memory: 4194304 KiB Used memory: 2097152 KiBCopy to Clipboard Copied! Toggle word wrap Toggle overflow 現在の仮想マシンメモリーを調整した場合は、仮想マシンのメモリーバルーンの統計情報を取得して、そのメモリー使用量がどの程度効果的に制御されているかを評価できます。
Copy to Clipboard Copied! Toggle word wrap Toggle overflow
18.5.4. Huge Page を使用するための仮想マシンの設定
特定のユースケースでは、デフォルトの 4 KiB メモリーページの代わりにヒュージページを使用して、仮想マシンのメモリー割り当てを改善できます。たとえば、Huge Page を使用すると、データベースサーバーなどのメモリー使用率が多い仮想マシンのパフォーマンスを向上できます。
前提条件
- ホストが、メモリー割り当てでヒュージページを使用するように設定されています。手順は、起動 時の HugeTLB の設定を参照してください。
手順
- 選択した仮想マシンが実行中の場合はシャットダウンします。
1 GiB の Huge Page を使用するように仮想マシンを設定するには、仮想マシンの XML 定義を開いて編集します。たとえば、仮想マシン
testguestを編集するには、次のコマンドを実行します。virsh edit testguest
# virsh edit testguestCopy to Clipboard Copied! Toggle word wrap Toggle overflow XML 定義の <
memoryBacking> セクションに以下の行を追加します。<memoryBacking> <hugepages> <page size='1' unit='GiB'/> </hugepages> </memoryBacking><memoryBacking> <hugepages> <page size='1' unit='GiB'/> </hugepages> </memoryBacking>Copy to Clipboard Copied! Toggle word wrap Toggle overflow
検証
- 仮想マシンを起動します。
ホストが実行中の仮想マシンに Huge Page を正常に割り当てたことを確認します。ホストで以下のコマンドを実行します。
Copy to Clipboard Copied! Toggle word wrap Toggle overflow 空きページおよび予約された Huge Page (
HugePages_Free+HugePages_Rsvd)の数を一緒に追加すると、その結果は Huge Page の合計数(HugePages_Total)よりも小さくなるはずです。相違点は、実行中の仮想マシンで使用される Huge Page の数です。
18.5.5. virtio-mem を使用した仮想マシンメモリーの追加および削除
RHEL 9 は、virtio-mem 準仮想化メモリーデバイスを提供します。このデバイスを使用すると、仮想マシン (VM) 内のホストメモリーを動的に追加または削除できます。たとえば、virtio-mem を使用して、実行中の仮想マシン間でメモリーリソースを移動したり、現在の要件に基づいてクラウドセットアップの仮想マシンメモリーのサイズを変更したりできます。
18.5.5.1. virtio-mem の概要
virtio-mem は、仮想マシンでホストメモリーを動的に追加または削除するために使用できる準仮想化メモリーデバイスです。たとえば、このデバイスを使用して、実行中の仮想マシン間でメモリーリソースを移動したり、現在の要件に基づいてクラウドセットアップの仮想マシンメモリーのサイズを変更したりできます。
virtio-mem を使用すると、4 から数百メビバイト (MiB) の単位で、仮想マシンのメモリーを初期サイズより増やしたり、元のサイズに縮小したりできます。ただし、virtio-mem は、特にメモリーを確実にアンプラグするために、特定のゲストオペレーティングシステム設定にも依存していることに注意してください。
virtio-mem 機能の制限
virtio-mem は現在、以下の機能と互換性がありません。
- ホスト上のリアルタイムアプリケーションのメモリーロックの使用
- ホストでの暗号化された仮想化の使用
-
virtio-memとホスト上でのmemballoon膨張および収縮の組み合わせ -
仮想マシンでの
virtio_memドライバーのアンロードまたはリロード -
virtiofsを除く vhost-user デバイスの使用
18.5.5.2. 仮想マシンでのメモリーのオンライン化設定
virtio-mem を使用して実行中の仮想マシンにメモリーを接続する (メモリーのホットプラグとも呼ばれます) 前に、ホットプラグされたメモリーが自動的にオンライン状態に設定されるように仮想マシン (VM) オペレーティングシステムを設定する必要があります。そうしないと、ゲストオペレーティングシステムは追加メモリーを使用できなくなります。メモリーのオンライン化については、次のいずれかの設定から選択できます。
-
online_movable -
online_kernel -
auto-movable
これらの設定の違いについては、メモリーのオンライン化設定の比較 を参照してください。
RHEL では、メモリーのオンライン化はデフォルトで udev ルールで設定されます。ただし、virtio-mem を使用する場合は、カーネル内でメモリーのオンライン化を直接設定することを推奨します。
前提条件
- ホストが、Intel 64、AMD64、または ARM 64 CPU アーキテクチャーを使用している。
- ホストがオペレーティングシステムとして RHEL 9.4 以降を使用している。
ホスト上で実行されている仮想マシンが、次のいずれかのオペレーティングシステムバージョンを使用している。
RHEL 8.10
重要RHEL 8.10 仮想マシンでは、実行中の仮想マシンからメモリーをアンプラグすることはデフォルトで無効になっています。
- RHEL 9
手順
仮想マシンで
online_movable設定を使用するようにメモリーオンライン化を設定するには、以下を実行します。memhp_default_stateカーネルコマンドラインパラメーターをonline_movableに設定します。grubby --update-kernel=ALL --remove-args=memhp_default_state --args=memhp_default_state=online_movable
# grubby --update-kernel=ALL --remove-args=memhp_default_state --args=memhp_default_state=online_movableCopy to Clipboard Copied! Toggle word wrap Toggle overflow - 仮想マシンを再起動します。
仮想マシンで
online_kernel設定を使用するようにメモリーオンライン化を設定するには、以下を実行します。以下のように、
memhp_default_stateカーネルコマンドラインパラメーターをonline_kernelに設定します。grubby --update-kernel=ALL --remove-args=memhp_default_state --args=memhp_default_state=online_kernel
# grubby --update-kernel=ALL --remove-args=memhp_default_state --args=memhp_default_state=online_kernelCopy to Clipboard Copied! Toggle word wrap Toggle overflow - 仮想マシンを再起動します。
仮想マシンで
auto-movableメモリーオンライン化ポリシーを使用するには、以下の手順を実行します。memhp_default_stateカーネルコマンドラインパラメーターをonlineに設定します。grubby --update-kernel=ALL --remove-args=memhp_default_state --args=memhp_default_state=online
# grubby --update-kernel=ALL --remove-args=memhp_default_state --args=memhp_default_state=onlineCopy to Clipboard Copied! Toggle word wrap Toggle overflow memory_hotplug.online_policyカーネルコマンドラインパラメーターをauto-movableに設定します。grubby --update-kernel=ALL --remove-args="memory_hotplug.online_policy" --args=memory_hotplug.online_policy=auto-movable
# grubby --update-kernel=ALL --remove-args="memory_hotplug.online_policy" --args=memory_hotplug.online_policy=auto-movableCopy to Clipboard Copied! Toggle word wrap Toggle overflow オプション:
auto-movableオンライン化ポリシーをさらにチューニングするには、memory_hotplug.auto_movable_ratioおよびmemory_hotplug.auto_movable_numa_awareパラメーターを変更します。grubby --update-kernel=ALL --remove-args="memory_hotplug.auto_movable_ratio" --args=memory_hotplug.auto_movable_ratio=<percentage> grubby --update-kernel=ALL --remove-args="memory_hotplug.memory_auto_movable_numa_aware" --args=memory_hotplug.auto_movable_numa_aware=<y/n>
# grubby --update-kernel=ALL --remove-args="memory_hotplug.auto_movable_ratio" --args=memory_hotplug.auto_movable_ratio=<percentage> # grubby --update-kernel=ALL --remove-args="memory_hotplug.memory_auto_movable_numa_aware" --args=memory_hotplug.auto_movable_numa_aware=<y/n>Copy to Clipboard Copied! Toggle word wrap Toggle overflow -
memory_hotplug.auto_movable_ratio parameterは、任意の割り当てに使用できるメモリーと比較すると、移動可能な割り当てにのみ使用できるメモリーの最大比率を設定します。比率はパーセントで表され、デフォルト値は 3:1 の比率である 301 (%) です。 memory_hotplug.auto_movable_numa_awareパラメーターは、memory_hotplug.auto_movable_ratioパラメーターを使用可能なすべての NUMA ノードのメモリーに適用するか、単一の NUMA ノード内のメモリーのみに適用するかを制御します。デフォルト値は y (yes) です。たとえば、最大比率を 301% に設定し、
memory_hotplug.auto_movable_numa_awareが y (yes) に設定されている場合は、アタッチされたvirtio-memデバイスを持つ NUMA ノード内でも 3:1 の比率が適用されます。パラメーターが n (no) に設定されている場合、最大 3:1 の比率はすべての NUMA ノード全体に対してのみ適用されます。また、比率を超えていない場合、新しくホットプラグされたメモリーは、移動可能な割り当てに対してのみ利用できます。それ以外の場合では、新しくホットプラグされたメモリーは、移動可能な割り当てと移動不可能な割り当ての両方に使用できます。
-
- 仮想マシンを再起動します。
検証
online_movable設定が正しく設定されているかを確認するには、memhp_default_stateカーネルパラメーターの現在の値を確認します。cat /sys/devices/system/memory/auto_online_blocks online_movable
# cat /sys/devices/system/memory/auto_online_blocks online_movableCopy to Clipboard Copied! Toggle word wrap Toggle overflow online_kernel設定が正しく設定されているかを確認するには、memhp_default_stateカーネルパラメーターの現在の値を確認します。cat /sys/devices/system/memory/auto_online_blocks online_kernel
# cat /sys/devices/system/memory/auto_online_blocks online_kernelCopy to Clipboard Copied! Toggle word wrap Toggle overflow auto-movable設定が正しく設定されているかを確認するには、以下のカーネルパラメーターを確認してください。memhp_default_state:cat /sys/devices/system/memory/auto_online_blocks online
# cat /sys/devices/system/memory/auto_online_blocks onlineCopy to Clipboard Copied! Toggle word wrap Toggle overflow memory_hotplug.online_policy:cat /sys/module/memory_hotplug/parameters/online_policy auto-movable
# cat /sys/module/memory_hotplug/parameters/online_policy auto-movableCopy to Clipboard Copied! Toggle word wrap Toggle overflow memory_hotplug.auto_movable_ratio:cat /sys/module/memory_hotplug/parameters/auto_movable_ratio 301
# cat /sys/module/memory_hotplug/parameters/auto_movable_ratio 301Copy to Clipboard Copied! Toggle word wrap Toggle overflow memory_hotplug.auto_movable_numa_aware:cat /sys/module/memory_hotplug/parameters/auto_movable_numa_aware y
# cat /sys/module/memory_hotplug/parameters/auto_movable_numa_aware yCopy to Clipboard Copied! Toggle word wrap Toggle overflow
18.5.5.3. Attaching a virtio-mem device to virtual machines
実行中の仮想マシンに追加のメモリーをアタッチ (メモリーのホットプラグとも呼ばれます) し、その後ホットプラグされたメモリーのサイズを変更できるようにするには、virtio-mem デバイスを使用できます。具体的には、libvirt XML 設定ファイルと virsh コマンドを使用し、virtio-mem デバイスを定義して仮想マシン (VM) に割り当てることができます。
前提条件
- ホストが、Intel 64、AMD64、または ARM 64 CPU アーキテクチャーを使用している。
- ホストがオペレーティングシステムとして RHEL 9.4 以降を使用している。
ホスト上で実行されている仮想マシンが、次のいずれかのオペレーティングシステムバージョンを使用している。
RHEL 8.10
重要RHEL 8.10 仮想マシンでは、実行中の仮想マシンからメモリーをアンプラグすることはデフォルトで無効になっています。
- RHEL 9
- VM にメモリーオンライン化が設定されている。手順は、仮想マシンでのメモリーのオンライン化設定 を参照してください。
手順
ターゲット仮想マシンの XML 設定に
maxMemoryパラメーターが含まれるようにします。Copy to Clipboard Copied! Toggle word wrap Toggle overflow この例では、
testguest1仮想マシンの XML 設定で、128 ギビバイト (GiB) のmaxMemoryパラメーターが定義されています。maxMemoryサイズは、仮想マシンが使用できる最大メモリーを指定します。これには、初期メモリーとホットプラグされたメモリーの両方が含まれます。XML ファイルを作成して開き、ホスト上の
virtio-memデバイスを定義します。次に例を示します。vim virtio-mem-device.xml
# vim virtio-mem-device.xmlCopy to Clipboard Copied! Toggle word wrap Toggle overflow virtio-memデバイスの XML 定義をファイルに追加し、保存します。Copy to Clipboard Copied! Toggle word wrap Toggle overflow この例では、2 つの
virtio-memデバイスが以下のパラメーターで定義されます。-
size: これは、デバイスの最大サイズです。この例では 48 GiB です。sizeはblockサイズの倍数である必要があります。 -
node: これは、virtio-memデバイスに割り当てられた vNUMA ノードです。 -
block: これはデバイスのブロックサイズです。これは、少なくとも transparent huge page (THP) のサイズである必要があります。THP は、Intel 64 および AMD64 CPU アーキテクチャーでは 2 MiB です。ARM64 アーキテクチャーでは、THP のサイズはベースページサイズに応じて 2 MiB または 512 MiB になります。通常、Intel 64 または AMD64 アーキテクチャーでは、2 MiB ブロックサイズが適切なデフォルトの選択となります。virtio-memを Virtual Function I/O (VFIO) または 仲介デバイス (mdev) で使用する場合、すべてのvirtio-memデバイスにまたがるブロックの合計数は 32768 を超えることはできません。超えると、RAM のプラグインに失敗する可能性があります。 -
requested: これは、virtio-memデバイスを使用して仮想マシンに割り当てるメモリー量です。ただし、これは VM に対する単なるリクエストであり、VM が適切に設定されていない場合など、正常に解決されない可能性があります。requestedサイズはblockサイズの倍数である必要があり、定義された最大sizeを超えることはできません。 -
current: これは、virtio-memデバイスが仮想マシンに提供する現在のサイズを表します。たとえば、リクエストを完了できない場合や VM を再起動する場合など、currentサイズは、requestedサイズとは異なる場合があります。 alias: これは、libvirt コマンドでデバイスを編集する場合など、目的のvirtio-memデバイスを指定するために使用できるオプションのユーザー定義のエイリアスです。libvirt のすべてのユーザー定義のエイリアスは、"ua-" 接頭辞で始まる必要があります。これらの特定のパラメーターとは別に、
libvirtは、virtio-memデバイスを他の PCI デバイスと同様に処理します。VM に接続された PCI デバイスの管理の詳細は、仮想デバイスの管理 を参照してください。
-
XML ファイルを使用して、定義された
virtio-memデバイスを仮想マシンにアタッチします。たとえば、virtio-mem-device.xmlで定義された 2 つのデバイスを実行中の仮想マシンtestguest1に永続的にアタッチするには、次のコマンドを実行します。virsh attach-device testguest1 virtio-mem-device.xml --live --config
# virsh attach-device testguest1 virtio-mem-device.xml --live --configCopy to Clipboard Copied! Toggle word wrap Toggle overflow --liveオプションは、実行中の仮想マシンにのみデバイスを接続します。再起動後に永続性は維持されません。--configオプションは、設定の変更を永続化します。--liveオプションを指定せずに、デバイスをシャットダウンした仮想マシンに接続することもできます。オプション: 実行中の仮想マシンに接続されている
virtio-memデバイスのrequestedサイズを動的に変更するには、virsh update-memory-deviceコマンドを使用します。virsh update-memory-device testguest1 --alias ua-virtiomem0 --requested-size 4GiB
# virsh update-memory-device testguest1 --alias ua-virtiomem0 --requested-size 4GiBCopy to Clipboard Copied! Toggle word wrap Toggle overflow この例では、以下が適用されます。
-
testguest1は、更新する仮想マシンです。 -
--alias ua-virtiomem0は、以前に定義されたエイリアスで指定されたvirtio-memデバイスです。 --requested-size 4GiBは、virtio-memデバイスのrequestedサイズを 4 GiB に変更します。警告requestedサイズを減らして実行中の仮想マシンからメモリーをアンプラグすると、信頼性が低下する可能性があります。このプロセスが成功するかどうかは、使用中のメモリーラインニングポリシーなど、さまざまな要因によって決まります。場合によっては、その時点でホットプラグされたメモリーの量を変更できないため、ゲストオペレーティングシステムが要求を正常に完了できないことがあります。
さらに、RHEL 8.10 仮想マシンでは、実行中の仮想マシンからメモリーをアンプラグすることはデフォルトで無効になっています。
-
オプション: シャットダウンした仮想マシンから
virtio-memデバイスを取り外すには、virsh detach-deviceコマンドを使用します。virsh detach-device testguest1 virtio-mem-device.xml
# virsh detach-device testguest1 virtio-mem-device.xmlCopy to Clipboard Copied! Toggle word wrap Toggle overflow オプション: 実行中の仮想マシンから
virtio-memデバイスを取り外すには、以下を実行します。virtio-memデバイスのrequestedサイズを 0 に変更します。そうしないと、実行中の仮想マシンからvirtio-memデバイスを取り外す試行が失敗します。virsh update-memory-device testguest1 --alias ua-virtiomem0 --requested-size 0
# virsh update-memory-device testguest1 --alias ua-virtiomem0 --requested-size 0Copy to Clipboard Copied! Toggle word wrap Toggle overflow 実行中の仮想マシンから
virtio-memデバイスを取り外します。virsh detach-device testguest1 virtio-mem-device.xml --config
# virsh detach-device testguest1 virtio-mem-device.xml --configCopy to Clipboard Copied! Toggle word wrap Toggle overflow
検証
仮想マシンで、利用可能な RAM を確認し、合計量にホットプラグされたメモリーが含まれているかを確認します。
free -h
# free -h total used free shared buff/cache available Mem: 31Gi 5.5Gi 14Gi 1.3Gi 11Gi 23Gi Swap: 8.0Gi 0B 8.0GiCopy to Clipboard Copied! Toggle word wrap Toggle overflow Copy to Clipboard Copied! Toggle word wrap Toggle overflow 実行中の仮想マシンの XML 設定を表示して、プラグイン RAM の現在の容量をホストで表示することもできます。
Copy to Clipboard Copied! Toggle word wrap Toggle overflow この例では、以下が適用されます。
-
<currentMemory unit='GiB'>31</currentMemory>は、すべてのソースから VM で利用可能な合計 RAM を表します。 -
<current unit='GiB'>16</current>は、virtio-memデバイスが提供するプラグイン RAM の現在のサイズを表します。
-
18.5.5.4. メモリーのオンライン化設定の比較
実行中の RHEL 仮想マシンにメモリーをアタッチする場合 (メモリーのホットプラグとも呼ばれます)、仮想マシン (VM) のオペレーティングシステムでホットプラグされたメモリーをオンライン状態に設定する必要があります。そうしないと、システムはメモリーを使用できなくなります。
次の表は、利用可能なメモリーのオンライン化設定を選択する際の主な考慮事項をまとめたものです。
| 設定名 | 仮想マシンからのメモリーのアンプラグ | メモリーゾーンの不均等性が発生するリスク | 潜在的なユースケース | 目的のワークロードのメモリー要件 |
|---|---|---|---|---|
|
| ホットプラグされたメモリーを確実に取り外すことができます。 | あり | 比較的少量のメモリーのホットプラグ | ほとんどがユーザー空間のメモリー |
|
| ホットプラグされたメモリーの可動部分は確実に取り外すことができます。 | 最小 | 大量のメモリーのホットプラグ | ほとんどがユーザー空間のメモリー |
|
| ホットプラグされたメモリーは確実に取り外すことができません。 | なし | 信頼性の低いメモリーの取り外しは許容されます。 | ユーザー空間またはカーネル空間のメモリー |
ゾーン不均衡 とは、Linux メモリーゾーンの 1 つに、使用可能なメモリーページがないことです。ゾーン不均衡 になると、システムのパフォーマンスに悪影響を及ぼす可能性があります。たとえば、移動不可能な割り当てが原因で空きメモリーが不足すると、カーネルがクラッシュする可能性があります。通常、移動可能な割り当てには、主にユーザー空間のメモリーページが含まれ、移動不可能な割り当てには、主にカーネル空間のメモリーページが含まれています。
18.6. 仮想マシンの I/O パフォーマンスの最適化
仮想マシンの入出力 (I/O) 機能は、仮想マシンの全体的な効率を大幅に制限する可能性があります。これに対処するために、ブロック I/O パラメーターを設定して、仮想マシンの I/O を最適化できます。
18.6.1. 仮想マシンにおけるブロック I/O のチューニング
複数のブロックデバイスが、複数の仮想マシンで使用されている場合は、I/O ウェイト を変更して特定の仮想デバイスの I/O の優先度を調整することが重要になる場合があります。
デバイスの I/O ウェイトを上げると、I/O 帯域幅の優先度が高まるため、より多くのホストリソースが提供されます。同様に、デバイスのウェイトを下げると、ホストのリソースが少なくなります。
各デバイスの ウェイト の値は 100 から 1000 の範囲内でなければなりません。もしくは、値を 0 にすると、各デバイスのリストからそのデバイスを削除できます。
手順
仮想マシンのブロック I/O パラメーターを表示および設定するには、以下を行います。
仮想マシンの現在の
<blkio>パラメーターを表示します。# virsh dumpxml VM-nameCopy to Clipboard Copied! Toggle word wrap Toggle overflow 指定したデバイスの I/O ウェイトを編集します。
virsh blkiotune VM-name --device-weights device, I/O-weight
# virsh blkiotune VM-name --device-weights device, I/O-weightCopy to Clipboard Copied! Toggle word wrap Toggle overflow たとえば、次の例では、testguest1 仮想マシンの /dev/sda デバイスの重みを 500 に変更します。
virsh blkiotune testguest1 --device-weights /dev/sda, 500
# virsh blkiotune testguest1 --device-weights /dev/sda, 500Copy to Clipboard Copied! Toggle word wrap Toggle overflow
検証
仮想マシンのブロック I/O パラメーターが正しく設定されていることを確認します。
Copy to Clipboard Copied! Toggle word wrap Toggle overflow 重要一部のカーネルは、特定のデバイスの I/O 重み設定をサポートしていません。前の手順で期待どおりに重みが表示されない場合は、この機能がホストカーネルと互換性がない可能性があります。
18.6.2. 仮想マシンのディスク I/O スロットリング
複数の仮想マシンが同時に実行する場合は、過剰なディスク I/O により、システムパフォーマンスに影響が及ぶ可能性があります。KVM 仮想化のディスク I/O スロットリングでは、仮想マシンからホストマシンに送られるディスク I/O 要求に制限を設定する機能を利用できます。これにより、仮想マシンが共有リソースを過剰に使用し、その他の仮想マシンのパフォーマンスに影響を及ぼすことを防ぐことができます。
ディスク I/O スロットリングを有効にするには、仮想マシンに割り当てられた各ブロックデバイスからホストマシンに送られるディスク I/O 要求に制限を設定します。
手順
virsh domblklistコマンドを使用して、指定された仮想マシン上のすべてのディスクデバイスの名前をリスト表示します。Copy to Clipboard Copied! Toggle word wrap Toggle overflow スロットルする仮想ディスクがマウントされているホストブロックデバイスを見つけます。
たとえば、前の手順の
sdb仮想ディスクをスロットリングする場合は、以下の出力では、ディスクが/dev/nvme0n1p3パーティションにマウントされていることを示しています。Copy to Clipboard Copied! Toggle word wrap Toggle overflow virsh blkiotuneコマンドを使用して、ブロックデバイスの I/O 制限を設定します。virsh blkiotune VM-name --parameter device,limit
# virsh blkiotune VM-name --parameter device,limitCopy to Clipboard Copied! Toggle word wrap Toggle overflow 以下の例は、
rollin-coal仮想マシン上のsdbディスクを毎秒 1000 の読み書き操作にスロットリングし、毎秒 50 MB の読み書きスループットにスロットリングします。virsh blkiotune rollin-coal --device-read-iops-sec /dev/nvme0n1p3,1000 --device-write-iops-sec /dev/nvme0n1p3,1000 --device-write-bytes-sec /dev/nvme0n1p3,52428800 --device-read-bytes-sec /dev/nvme0n1p3,52428800
# virsh blkiotune rollin-coal --device-read-iops-sec /dev/nvme0n1p3,1000 --device-write-iops-sec /dev/nvme0n1p3,1000 --device-write-bytes-sec /dev/nvme0n1p3,52428800 --device-read-bytes-sec /dev/nvme0n1p3,52428800Copy to Clipboard Copied! Toggle word wrap Toggle overflow
関連情報
- ディスク I/O スロットリングは、異なる顧客に属する仮想マシンが同じホストで実行されている場合や、異なる仮想マシンに QoS 保証が提供されている場合など、さまざまな状況で役立ちます。ディスク I/O スロットリングは、低速なディスクをシミュレートするために使用することもできます。
- I/O スロットリングは、仮想マシンに割り当てられた各ブロックデバイスに個別に適用でき、スループットおよび I/O 操作の制限に対応します。
-
Red Hat は、
virsh blkdeviotuneコマンドを使用した仮想マシンでの I/O スロットリングの設定はサポートしていません。RHEL 9 を VM ホストとして使用する場合にサポートされていない機能の詳細は、RHEL 9 仮想化でサポートされていない機能 を参照してください。
18.6.3. ストレージデバイスでのマルチキューの有効化
仮想マシンで virtio-blk または virtio-scsi ストレージデバイスを使用する場合は、マルチキュー 機能によりストレージパフォーマンスとスケーラビリティーが向上します。このため、各仮想 CPU (vCPU) に別のキューを持たせることが可能になります。また仮想 CPU は、その他の vCPU に影響を及ぼすことなく使用するために、割り込みできるようになります。
マルチキュー 機能は、Q35 マシンタイプの場合にデフォルトで有効になっていますが、i440FX マシンタイプで手動で有効にする必要があります。ワークロードに最適なキューの数を調整できますが、ワークロードのタイプごとに最適なキュー数はさまざまです。この場合、どの数のキューが最適かをテストする必要があります。
手順
ストレージデバイスで
マルチキューを有効にするには、仮想マシンの XML 設定を編集します。virsh edit <example_vm>
# virsh edit <example_vm>Copy to Clipboard Copied! Toggle word wrap Toggle overflow XML 設定で、目的のストレージデバイスを見つけ、複数の I/O キューを使用するように
queuesパラメーターを変更します。N は、仮想マシン内の vCPU 数(最大 16)に置き換えます。virtio-blkの例:Copy to Clipboard Copied! Toggle word wrap Toggle overflow virtio-scsiの例:<controller type='scsi' index='0' model='virtio-scsi'> <driver queues='N' /> </controller>
<controller type='scsi' index='0' model='virtio-scsi'> <driver queues='N' /> </controller>Copy to Clipboard Copied! Toggle word wrap Toggle overflow
- 仮想マシンを再起動して、変更を有効にします。
18.6.4. 専用の IO スレッドの設定
仮想マシン上のディスクの入出力(IO)のパフォーマンスを改善するために、仮想マシンのディスクの IO 操作を管理するために使用される専用の IOThread を設定できます。
通常、ディスクの IO 操作はメインの QEMU スレッドの一部であるため、集中型の IO ワークロード中に仮想マシンの応答性が低下する可能性があります。IO 操作を専用の IOThread に分割することにより、仮想マシンの応答性とパフォーマンスを大幅に向上できます。
手順
- 選択した仮想マシンが実行中の場合はシャットダウンします。
ホストで、仮想マシンの XML 設定で &
lt;iothreads> タグを追加または編集します。たとえば、仮想マシンtestguest1の単一のIOThreadを作成するには、以下を実行します。Copy to Clipboard Copied! Toggle word wrap Toggle overflow 注記最適な結果を得るには、ホスト上の CPU ごとに 1 - 2
IOThreadsのみを使用してください。専用の
IOThread を VM ディスクに割り当てます。たとえば、ID が 1 のIOThreadをtestguest仮想マシンのディスクに割り当てるには、次のコマンドを実行します。1Copy to Clipboard Copied! Toggle word wrap Toggle overflow 注記iothread ID は 1 から始まります。また、I
IO スレッドのみをディスク専用に指定する必要があります。通常、仮想マシンごとに専用の
IOThreadは、最適なパフォーマンスには十分です。virtio-scsiストレージデバイスを使用する場合は、専用のIOThread を。たとえば、ID が 1 のvirtio-scsiコントローラーに割り当てますIOThreadをtestguest仮想マシンのコントローラーに割り当てるには、次のコマンドを実行します。1Copy to Clipboard Copied! Toggle word wrap Toggle overflow
検証
- 仮想マシンのパフォーマンスに変更の影響を評価します。詳細は、仮想マシンのパフォーマンス監視ツールを参照してください。
18.6.5. 仮想ディスクキャッシュの設定
KVM は、複数の仮想ディスクキャッシュモードを提供します。大量の入出力(IO)ワークロードの場合は、最適なキャッシングモードを選択すると、仮想マシン(VM)のパフォーマンスが大幅に向上します。
仮想ディスクキャッシュモードの概要
ライトスルー- ホストページキャッシュは読み取り専用に使用されます。書き込みは、データがストレージデバイスにコミットされた場合にのみ完了として報告されます。持続する IO のパフォーマンスは低下しますが、このモードには書き込み保証が優れています。
ライトバック-
ホストページキャッシュは、読み取りと書き込みの両方に使用されます。データが物理ストレージではなく、ホストのメモリーキャッシュに到達すると、書き込みは完了として報告されます。このモードは、
ライトスルーよりも高速 IO パフォーマンスですが、ホストの失敗時にデータが失われる可能性があります。 none- ホストページキャッシュは完全にバイパスされます。このモードは、物理ディスクの書き込みキューに直接依存するため、予測可能な IO パフォーマンスを実現し、安定したゲストに優れた書き込み保証を提供します。また、VM ライブマイグレーションのセーフキャッシュモードでもあります。
手順
- 選択した仮想マシンが実行中の場合はシャットダウンします。
選択した仮想マシンの XML 設定を編集します。
virsh edit <vm_name>
# virsh edit <vm_name>Copy to Clipboard Copied! Toggle word wrap Toggle overflow ディスクデバイスを見つけ、
ドライバータグでcacheオプションを編集します。Copy to Clipboard Copied! Toggle word wrap Toggle overflow
18.7. 仮想マシンの CPU パフォーマンスの最適化
vCPU は、ホストマシンの物理 CPU と同様、仮想マシンのパフォーマンスにおいて極めて重要です。したがって、vCPU を最適化すると、仮想マシンのリソース効率に大きな影響を及ぼす可能性があります。vCPU を最適化するには、以下を実行します。
- 仮想マシンに割り当てられているホスト CPU の数を調整します。これは、CLI または Web コンソール を使用して実行できます。
vCPU モデルが、ホストの CPU モデルに調整されていることを確認します。たとえば、仮想マシン testguest1 を、ホストの CPU モデルを使用するように設定するには、次のコマンドを実行します。
virt-xml testguest1 --edit --cpu host-model
# virt-xml testguest1 --edit --cpu host-modelCopy to Clipboard Copied! Toggle word wrap Toggle overflow ARM 64 システムでは、
--cpu host-passthroughを使用します。- Kernel Same-Page Merging (KSM) を管理します。
ホストマシンが Non-Uniform Memory Access (NUMA) を使用する場合は、その仮想マシンに対して NUMA を設定 することもできます。これにより、ホストの CPU およびメモリープロセスが、仮想マシンの CPU およびメモリープロセスにできるだけ近くにマッピングされます。事実上、NUMA チューニングにより、仮想マシンに割り当てられたシステムメモリーへのより効率的なアクセスが可能になります。これにより、vCPU 処理の効果が改善されます。
詳細は Configuring NUMA in a virtual machine and Virtual machine performance optimization for specific workloads を参照してください。
18.7.1. vCPU のオーバーコミットメント
vCPU のオーバーコミットを使用すると、ホスト上で実行されている仮想マシン(VM)のすべての vCPU の合計が、ホスト上の物理 CPU の数を超えるセットアップを作成できます。ただし、仮想マシンで物理的に使用可能なコアよりも多くのコアを同時に実行すると、パフォーマンスの低下が発生する可能性があります。
最適なパフォーマンスを得るには、各仮想マシンで目的のワークロードを実行するために必要な数の vCPU しかない仮想マシンを割り当てます。
vCPU のオーバーコミットの推奨事項:
- 最適なパフォーマンスを得るには、仮想マシンのワークロードに必要な最小限の vCPU を割り当てます。
- 広範なテストを行わずに、本番環境で vCPU をオーバーコミットしないでください。
- vCPU を上書きする場合、安全な比率は、100% 未満の負荷のために 5 つの vCPU から 1 つの物理 CPU です。
- 物理プロセッサーコアごとに、割り当てた仮想 CPU の合計が 10 を超えることは推奨されません。
- CPU 使用率を監視して、負荷が大きい場合のパフォーマンスの低下を防ぎます。
オーバーコミットされた環境では、メモリーを 100% 使用するアプリケーションや処理リソースが不安定になる可能性があります。CPU のオーバーコミット率はワークロードに依存するため、詳細なテストを行わずに実稼働環境でメモリーまたは CPU をオーバーコミットしないでください。
18.7.2. コマンドラインを使用した仮想 CPU の追加と削除
仮想マシンの CPU パフォーマンスを増減するには、仮想マシンに割り当てられた仮想 CPU (vCPU) を追加または削除します。
実行中の仮想マシンで実行する場合、これは vCPU ホットプラグおよびホットアンプラグとも呼ばれます。ただし、RHEL 9 では vCPU のホットアンプラグに対応しておらず、Red Hat ではその使用を強く推奨していません。
前提条件
オプション: ターゲット仮想マシン内の vCPU の現在の状態を表示します。たとえば、仮想マシン testguest 上の vCPU の数を表示するには、以下を実行します。
virsh vcpucount testguest
# virsh vcpucount testguest maximum config 4 maximum live 2 current config 2 current live 1Copy to Clipboard Copied! Toggle word wrap Toggle overflow この出力は、testguest が現在 1 vCPU を使用していることを示し、1 つ以上の vCPU をホットプラグして仮想マシンのパフォーマンスを向上できることを示しています。ただし、再起動後に使用される vCPU の testguest 数は 2 に変更され、2 以上の vCPU のホットプラグが可能になります。
手順
仮想マシンに割り当てることができる vCPU の最大数を調整します。これは、仮想マシンの次回起動時に有効になります。
たとえば、仮想マシン testguest の vCPU の最大数を 8 に増やすには、次のコマンドを実行します。
virsh setvcpus testguest 8 --maximum --config
# virsh setvcpus testguest 8 --maximum --configCopy to Clipboard Copied! Toggle word wrap Toggle overflow 最大値は、CPU トポロジー、ホストハードウェア、ハイパーバイザー、およびその他の要素によって制限される可能性があることに注意してください。
仮想マシンに割り当てられている現在の vCPU の数を、前の手順で設定した最大値まで調整します。以下に例を示します。
実行中の仮想マシン testguest にアタッチされている vCPU を 4 に増やすには、以下を実行します。
virsh setvcpus testguest 4 --live
# virsh setvcpus testguest 4 --liveCopy to Clipboard Copied! Toggle word wrap Toggle overflow これにより、仮想マシンの次回の起動まで、仮想マシンのパフォーマンスおよび testguest のホスト負荷のフットプリントが高まります。
testguest 仮想マシンにアタッチされている vCPU の数を永続的に 1 に減らすには、次のコマンドを実行します。
virsh setvcpus testguest 1 --config
# virsh setvcpus testguest 1 --configCopy to Clipboard Copied! Toggle word wrap Toggle overflow これにより、仮想マシンの次回の起動後に、仮想マシンのパフォーマンスおよび testguest のホスト負荷のフットプリントが低下します。ただし、必要に応じて、仮想マシンに追加の vCPU をホットプラグして、一時的にパフォーマンスを向上させることができます。
検証
仮想マシンの vCPU の現在の状態に変更が反映されていることを確認します。
virsh vcpucount testguest
# virsh vcpucount testguest maximum config 8 maximum live 4 current config 1 current live 4Copy to Clipboard Copied! Toggle word wrap Toggle overflow
18.7.3. Web コンソールを使用した仮想 CPU の管理
RHEL 9 Web コンソールを使用して、Web コンソールが接続している仮想マシンが使用する仮想 CPU を確認し、設定できます。
前提条件
- RHEL 9 Web コンソールがインストールされている。
- cockpit サービスが有効になっている。
ユーザーアカウントが Web コンソールにログインできる。
手順は、Web コンソールのインストールおよび有効化 を参照してください。
- Web コンソールの仮想マシンプラグインが システムにインストールされている。
手順
RHEL 9 Web コンソールにログインします。
詳細は、Web コンソールへのログイン を参照してください。
インターフェイスで、情報を表示する仮想マシンを選択します。
新しいページが開き、選択した仮想マシンに関する基本情報を含む Overview セクションと、仮想マシンのグラフィカルインターフェイスにアクセスするための Console セクションが表示されます。
概要ペインで、vCPU の数の横にある をクリックします。
vCPU の詳細ダイアログが表示されます。
選択した仮想マシンの仮想 CPU を設定します。
vCPU 数: 現在使用中の vCPU の数
注記vCPU 数は、vCPU 最大値以下にする必要があります。
- vCPU 最大値 - 仮想マシンに設定できる仮想 CPU の最大数を入力します。この値が vCPU 数 よりも大きい場合には、vCPU を追加で仮想マシンに割り当てることができます。
- ソケット - 仮想マシンに公開するソケットの数を選択します。
- ソケットごとのコア - 仮想マシンに公開する各ソケットのコア数を選択します。
コアあたりのスレッド - 仮想マシンに公開する各コアのスレッド数を選択します。
Sockets、Cores per socket、および Threads per core オプションは、仮想マシンの CPU トポロジーを調整することに注意してください。これは、vCPU のパフォーマンスにメリットがあり、ゲスト OS の特定のソフトウェアの機能に影響を与える可能性があります。デプロイメントで別の設定が必要ない場合は、デフォルト値のままにします。
をクリックします。
仮想マシンに仮想 CPU が設定されます。
注記仮想 CPU 設定の変更は、仮想マシンの再起動後にのみ有効になります。
18.7.4. 仮想マシンでの NUMA の設定
以下の方法は、RHEL 9 ホストで、仮想マシンの Non-Uniform Memory Access (NUMA) 設定の設定に使用できます。
使いやすさのため、自動化ユーティリティーとサービスを使用して、仮想マシンの NUMA を設定できます。ただし、手動で NUMA を設定すると、パフォーマンスが大幅に向上する可能性が高くなります。
前提条件
ホストが NUMA 対応のマシンである。これを確認するには、
virsh nodeinfoコマンドを使用して、NUMA cell(2)の行を確認します。Copy to Clipboard Copied! Toggle word wrap Toggle overflow 行の値が 2 以上であると、そのホストは NUMA に対応しています。
オプション: ホストにctlctl
パッケージがインストールされている。dnf install numactl
# dnf install numactlCopy to Clipboard Copied! Toggle word wrap Toggle overflow
手順
自動方式
仮想マシンの NUMA ポリシーを
Preferredに設定します。たとえば、仮想マシン testguest5 を設定するには、次のようにします。virt-xml testguest5 --edit --vcpus placement=auto virt-xml testguest5 --edit --numatune mode=preferred
# virt-xml testguest5 --edit --vcpus placement=auto # virt-xml testguest5 --edit --numatune mode=preferredCopy to Clipboard Copied! Toggle word wrap Toggle overflow numadサービスを使用して、メモリーリソースで仮想マシンの CPU を自動的に調整します。echo 1 > /proc/sys/kernel/numa_balancing
# echo 1 > /proc/sys/kernel/numa_balancingCopy to Clipboard Copied! Toggle word wrap Toggle overflow umadサービスを起動して、メモリーリソースで仮想マシンの CPU を自動的に調整します。systemctl start numad
# systemctl start numadCopy to Clipboard Copied! Toggle word wrap Toggle overflow
手動方式
NUMA 設定を手動で調整するには、特定の仮想マシンに対して特別に割り当てるホスト NUMA ノードを指定します。これにより、仮想マシンの vCPU によるホストメモリーの使用率が向上します。
必要に 応じ て、
numactlコマンドを使用して、ホストの NUMA トポロジーを表示します。Copy to Clipboard Copied! Toggle word wrap Toggle overflow 仮想マシンの XML 設定を編集して、特定の NUMA ノードに CPU およびメモリーリソースを割り当てます。たとえば、以下の設定では、NUMA ノード 0 で vCPU
0-7 を使用し、NUMA ノード1で vCPUS 8-15 を使用するように testguest6 を設定します。両方のノードには、16 GiB の仮想マシンメモリーも割り当てられます。Copy to Clipboard Copied! Toggle word wrap Toggle overflow - 仮想マシンが実行中の場合は、再起動して設定を適用します。
最適なパフォーマンス結果を得るには、ホスト上の各 NUMA ノードの最大メモリーサイズを考慮することが推奨されます。
18.7.5. 仮想 CPU ピニングの設定
仮想マシンの CPU パフォーマンスを向上させるために、仮想 CPU (vCPU)をホストの特定の物理 CPU スレッドに固定できます。これにより、vCPU に専用の物理 CPU スレッドが含まれるようにするため、vCPU のパフォーマンスが大幅に向上します。
CPU パフォーマンスをさらに最適化するには、指定した仮想マシンに関連付けられている QEMU プロセススレッドを、特定のホスト CPU に固定することもできます。
手順
ホストの CPU トポロジーを確認します。
Copy to Clipboard Copied! Toggle word wrap Toggle overflow この例では、出力には NUMA ノードと、ホスト上で利用可能な物理 CPU スレッドが含まれます。
仮想マシン内の vCPU スレッドの数を確認します。
Copy to Clipboard Copied! Toggle word wrap Toggle overflow この例では、出力には NUMA ノードと利用可能な vCPU スレッドが仮想マシン内に含まれます。
仮想マシンから、特定ホストの CPU、またはある範囲の CPU に特定の vCPU スレッドをピニングします。これは、vCPU のパフォーマンスを向上させる安全な方法として推奨されます。
たとえば、次のコマンドでは、仮想マシン testguest6 の vCPU スレッドの 0 から 3 を、ホストの CPU 1、3、5、7 にそれぞれピニングします。
virsh vcpupin testguest6 0 1 virsh vcpupin testguest6 1 3 virsh vcpupin testguest6 2 5 virsh vcpupin testguest6 3 7
# virsh vcpupin testguest6 0 1 # virsh vcpupin testguest6 1 3 # virsh vcpupin testguest6 2 5 # virsh vcpupin testguest6 3 7Copy to Clipboard Copied! Toggle word wrap Toggle overflow オプション:vCPU スレッドが CPU に正常にピニングされているかどうかを確認します。
Copy to Clipboard Copied! Toggle word wrap Toggle overflow vCPU スレッドのピニング後に、指定の仮想マシンに関連付けられた QEMU プロセススレッドを、特定ホスト CPU、またはある範囲の CPU に固定することもできます。これは、QEMU プロセスが物理 CPU でより効率的に実行されるのに役立ちます。
たとえば、以下のコマンドは、testguest6 の QEMU プロセススレッドを CPU 2 および 4 にピニングし、これが成功したことを確認します。
virsh emulatorpin testguest6 2,4 virsh emulatorpin testguest6
# virsh emulatorpin testguest6 2,4 # virsh emulatorpin testguest6 emulator: CPU Affinity ---------------------------------- *: 2,4Copy to Clipboard Copied! Toggle word wrap Toggle overflow
18.7.6. 仮想 CPU キャッピングの設定
仮想 CPU (vCPU)上限を使用して、仮想マシン(VM)が使用できる CPU リソースの量を制限できます。vCPU 上限により、1 台の VM によるホストの CPU リソースを過剰に使用しなくなり、ハイパーバイザーによる CPU スケジューリングを容易に管理できるため、全体的なパフォーマンスを向上させることができます。
手順
ホストで現在の vCPU スケジューリング設定を表示します。
Copy to Clipboard Copied! Toggle word wrap Toggle overflow 仮想マシンに絶対 vCPU 上限を設定するには、
vcpu_periodパラメーターおよびvcpu_quotaパラメーターを設定します。どちらのパラメーターも、マイクロ秒単位で期間を表す数値を使用します。virsh schedinfoコマンドを使用して、vcpu_periodパラメーターを設定します。以下に例を示します。virsh schedinfo <vm_name> --set vcpu_period=100000
# virsh schedinfo <vm_name> --set vcpu_period=100000Copy to Clipboard Copied! Toggle word wrap Toggle overflow この例では、
vcpu_periodは 100,000 マイクロ秒に設定されています。これは、スケジューラーがこの時間間隔に vCPU 上限を強制することを意味します。また、the--
live --configオプションを使用して、再起動せずに実行中の仮想マシンを設定することもできます。virsh schedinfoコマンドを使用して、vcpu_quotaパラメーターを設定します。以下に例を示します。virsh schedinfo <vm_name> --set vcpu_quota=50000
# virsh schedinfo <vm_name> --set vcpu_quota=50000Copy to Clipboard Copied! Toggle word wrap Toggle overflow この例では、
vcpu_quotaは 50,000 マイクロ秒に設定されています。これは、vcpu_periodインターバルに仮想マシンが使用できる最大 CPU 時間を指定します。この場合、vcpu_quotaはvcpu_periodの半分に設定されるため、仮想マシンは、その間に最大 CPU 時間の 50% を使用できます。また、the--
live --configオプションを使用して、再起動せずに実行中の仮想マシンを設定することもできます。
検証
vCPU スケジューリングパラメーターに正しい値があることを確認します。
Copy to Clipboard Copied! Toggle word wrap Toggle overflow
18.7.7. CPU の重みのチューニング
CPU の重み (または CPU 共有)設定は、他の実行中の仮想マシンと比較して、仮想マシンが受け取る CPU 時間を制御します。特定の仮想マシンの CPU 重み を増やすことで、この仮想マシンが他の仮想マシンと比較してより多くの CPU 時間になるようにすることができます。複数の仮想マシン間の CPU 時間割り当てを優先するには、cpu_shares パラメーターを設定します
CPU の重みの値の範囲は 0 から 262144、新しい KVM 仮想マシンのデフォルト値は 1024 です。
手順
仮想マシンの現在の CPU ウェイト を確認します。
Copy to Clipboard Copied! Toggle word wrap Toggle overflow CPU の重み を優先値に調整します。
Copy to Clipboard Copied! Toggle word wrap Toggle overflow この例では、
cpu_sharesは 2048 に設定されています。つまり、他のすべての仮想マシンの値が 1024 に設定されている場合、この仮想マシンは CPU 時間の約 2 倍になります。また、the--
live --configオプションを使用して、再起動せずに実行中の仮想マシンを設定することもできます。
18.7.8. Kernel Same-Page Merging の有効化と無効化
Kernel Same-Page Merging (KSM) は、仮想マシン (VM) 間で同一のメモリーページを共有することにより、メモリー密度を向上させます。したがって、KSM を有効にすると、仮想マシンデプロイメントのメモリー効率が向上する可能性があります。
ただし、KSM を有効にすると、CPU 使用率も増加し、ワークロードによっては全体的なパフォーマンスに悪影響が生じる可能性があります。
RHEL 9 以降では、KSM はデフォルトで無効になっています。KSM を有効にして仮想マシンパフォーマンスへの影響をテストするには、次の手順を参照してください。
前提条件
- ホストシステムへのルートアクセス。
手順
KSM を有効にします。
警告KSM を有効にすると、CPU 使用率が増大し、CPU 全体のパフォーマンスに影響を及ぼします。
ksmtunedサービスをインストールします。{PackageManagerCommand} install ksmtuned# {PackageManagerCommand} install ksmtunedCopy to Clipboard Copied! Toggle word wrap Toggle overflow サービスを起動します。
KSM を単一セッションの間だけ有効にするには、
systemctlユーティリティーを使用してksmおよびksmtunedサービスを開始します。systemctl start ksm systemctl start ksmtuned
# systemctl start ksm # systemctl start ksmtunedCopy to Clipboard Copied! Toggle word wrap Toggle overflow KSM を永続的に有効にするには、
systemctlユーティリティーを使用してksmサービスおよびksmtunedサービスを有効にします。systemctl enable ksm systemctl enable ksmtuned
# systemctl enable ksm Created symlink /etc/systemd/system/multi-user.target.wants/ksm.service → /usr/lib/systemd/system/ksm.service # systemctl enable ksmtuned Created symlink /etc/systemd/system/multi-user.target.wants/ksmtuned.service → /usr/lib/systemd/system/ksmtuned.serviceCopy to Clipboard Copied! Toggle word wrap Toggle overflow
- ホスト上の仮想マシンのパフォーマンスとリソース消費を監視して、KSM を有効にすることによる利点を評価します。具体的には、KSM による CPU 使用率の増加によってメモリーの改善が相殺されないこと、および別のパフォーマンスの問題が発生しないことを確認します。レイテンシーの影響を受けやすいワークロードでは、NUMA 間のページマージにも注意してください。
オプション: KSM によって仮想マシンのパフォーマンスが向上しない場合は、無効にします。
KSM を単一セッションの間だけ無効にするには、
systemctlユーティリティーを使用してksmおよびksmtunedサービスを停止します。systemctl stop ksm systemctl stop ksmtuned
# systemctl stop ksm # systemctl stop ksmtunedCopy to Clipboard Copied! Toggle word wrap Toggle overflow KSM を永続的に無効にするには、
systemctlユーティリティーを使用してksmおよびksmtunedサービスを無効にします。systemctl disable ksm systemctl disable ksmtuned
# systemctl disable ksm Removed /etc/systemd/system/multi-user.target.wants/ksm.service. # systemctl disable ksmtuned Removed /etc/systemd/system/multi-user.target.wants/ksmtuned.service.Copy to Clipboard Copied! Toggle word wrap Toggle overflow
KSM を無効にする前に仮想マシン間で共有されていたメモリーページは、そのまま共有されます。共有を停止するには、以下のコマンドを使用して、システムの PageKSM ページをすべて削除します。
echo 2 > /sys/kernel/mm/ksm/run
# echo 2 > /sys/kernel/mm/ksm/runただし、このコマンドはメモリー使用量を増加させ、ホストまたは仮想マシンでパフォーマンスの問題を引き起こす可能性があります。
18.8. 仮想マシンのネットワークパフォーマンスの最適化
仮想マシンのネットワークインターフェイスコントローラー(NIC)の性質上、仮想マシンは、割り当てられているホストネットワークの帯域幅の一部を失います。これにより、仮想マシンの全体的なワークロード効率が削減される可能性があります。以下のヒントは、仮想 NIC (vNIC) のスループットで仮想化の影響を最小限に抑えることができます。
手順
以下の方法のいずれかを使用し、仮想マシンのネットワークパフォーマンスにメリットがあるかどうかを調べます。
- vhost_net モジュールの有効化
ホストで
vhost_netカーネル機能が有効になっていることを確認します。lsmod | grep vhost
# lsmod | grep vhost vhost_net 32768 1 vhost 53248 1 vhost_net tap 24576 1 vhost_net tun 57344 6 vhost_netCopy to Clipboard Copied! Toggle word wrap Toggle overflow このコマンドの出力が空白である場合は、
vhost_netカーネルモジュールを有効にします。modprobe vhost_net
# modprobe vhost_netCopy to Clipboard Copied! Toggle word wrap Toggle overflow
- マルチキュー virtio-net の設定
仮想マシンに マルチキュー virtio-net 機能を設定するには、
virsh editコマンドを使用して、仮想マシンの XML 設定を編集します。XML で、以下を<devices>セクションに追加し、Nを、仮想マシンの vCPU 数 (最大 16) に変更します。<interface type='network'> <source network='default'/> <model type='virtio'/> <driver name='vhost' queues='N'/> </interface><interface type='network'> <source network='default'/> <model type='virtio'/> <driver name='vhost' queues='N'/> </interface>Copy to Clipboard Copied! Toggle word wrap Toggle overflow 仮想マシンが実行中の場合は、再起動して変更を適用します。
- ネットワークパケットのバッチ処理
転送パスが長い Linux の仮想マシン設定では、パケットをバッチ処理してからカーネルに送信することで、キャッシュが有効に活用される場合があります。パケットバッチ機能を設定するには、ホストで次のコマンドを実行し、tap0 を、仮想マシンが使用するネットワークインターフェイスの名前に置き換えます。
ethtool -C tap0 rx-frames 64
# ethtool -C tap0 rx-frames 64Copy to Clipboard Copied! Toggle word wrap Toggle overflow - SR-IOV
- ホスト NIC が SR-IOV に対応している場合は、vNIC に SR-IOV デバイス割り当てを使用します。詳細は、SR-IOV デバイスの管理 を参照してください。
18.9. 仮想マシンのパフォーマンス監視ツール
最も多くの仮想マシンリソースを消費するものと、仮想マシンで最適化を必要とする部分を認識するために、一般的なパフォーマンス診断ツールや仮想マシン固有のパフォーマンス診断ツールを使用できます。
デフォルトの OS パフォーマンス監視ツール
標準のパフォーマンス評価には、ホストおよびゲストのオペレーティングシステムでデフォルトで提供されるユーティリティーを使用できます。
RHEL 9 ホストで、root として
topユーティリティーまたは システムモニター アプリケーションを使用し、出力結果からqemuとvirtを見つけます。これは、仮想マシンが消費しているホストシステムのリソースのサイズを示します。-
監視ツールにおいて、
qemuプロセスまたはvirtプロセスのいずれかで、ホストの CPU またはメモリーの容量を大幅に消費していることが示されている場合は、perfユーティリティーを使用して調査を行います。詳細は以下を参照してください。 -
また、
vhost_netスレッドプロセス (例: vhost_net-1234) が、ホストの CPU 容量を過剰に消費する際に表示される場合は、multi-queue virtio-netなどの 仮想ネットワークの最適化機能 を使用することを検討してください。
-
監視ツールにおいて、
ゲストオペレーティングシステムでは、システムで利用可能なパフォーマンスユーティリティーとアプリケーションを使用して、どのプロセスが最も多くのシステムリソースを消費するかを評価します。
-
Linux システムでは、
topユーティリティーを使用できます。 - Windows システムでは、Task Manager アプリケーションを使用できます。
-
Linux システムでは、
perf kvm
perf ユーティリティーを使用して、RHEL 9 ホストのパフォーマンスに関する仮想化固有の統計を収集および分析できます。これを行うには、以下を行います。
ホストに、perf パッケージをインストールします。
dnf install perf
# dnf install perfCopy to Clipboard Copied! Toggle word wrap Toggle overflow perf kvm statコマンドの 1 つを使用して、仮想化ホストの perf 統計を表示します。-
お使いのハイパーバイザーのリアルタイム監視には、
perf kvm stat liveコマンドを使用します。 -
一定期間でハイパーバイザーの perf データをログに記録するには、
perf kvm stat recordコマンドを使用してロギングを有効にします。コマンドをキャンセルまたは中断した後、データはperf.data.guestファイルに保存されます。これは、perf kvm stat reportコマンドを使用して分析できます。
-
お使いのハイパーバイザーのリアルタイム監視には、
VM-EXITイベントとそのディストリビューションのタイプについてperf出力を分析します。たとえば、PAUSE_INSTRUCTIONイベントは頻繁に存在すべきではありませんが、以下の出力では、このイベントが頻繁に現れ、ホスト CPU が vCPU を適切に処理していないことを示しています。このようなシナリオでは、アクティブな一部の仮想マシンの電源オフ、その仮想マシンからの vCPU の削除、または vCPU のパフォーマンスの調整 を検討してください。Copy to Clipboard Copied! Toggle word wrap Toggle overflow perf kvm statの出力で問題を知らせる他のイベントタイプには、以下が含まれます。-
INSN_EMULATION- 準最適な 仮想マシンの I/O 設定 を示します。
-
perf を使用して仮想化パフォーマンスを監視する方法の詳細は、システム上の perf-kvm man ページを参照してください。
numastat
システムの現在の NUMA 設定を表示するには、numastat ユーティリティーを使用できます。これは numactl パッケージをインストールすることで利用できます。
以下は、4 つの実行中の仮想マシンが含まれるホストを示しています。それぞれは、複数の NUMA ノードからメモリーを取得しています。これは、vCPU のパフォーマンスに対して最適なのではなく、保証調整 です。
一方、以下では、1 つのノードで各仮想マシンに提供されているメモリーを示しています。これは、より一層効率的です。
第19章 仮想マシンの保護
仮想マシン (VM) を使用する RHEL 9 システムの管理者は、仮想マシンのセキュリティーをできる限り確保することで、ゲストおよびホストの OS が悪意のあるソフトウェアに感染するリスクを大幅に低減することができます。
次のセクションでは、RHEL 9 ホスト上の 仮想マシンを保護する仕組み を概説し、仮想マシンのセキュリティーを強化する 方法のリスト を示します。
19.1. 仮想マシンでセキュリティーが機能する仕組み
仮想マシンを使用する場合は、複数のオペレーティングシステムを 1 台のホストマシンに格納できます。このシステムは、ハイパーバイザーを介してホストに接続しますが、通常は仮想ネットワークを介して接続します。したがって、各仮想マシンを、悪意のあるソフトウェアでホストを攻撃するベクトルとして使用できます。また、ホストも、仮想マシンを攻撃するベクトルとして使用できます。
図19.1 仮想化ホストの潜在的なマルウェア攻撃ベクトル
ハイパーバイザーは、ホストカーネルを使用して仮想マシンを管理するため、仮想マシンのオペレーティングシステムで実行しているサービスは、悪意のあるコードをホストシステムに挿入するのによく使用されます。ただし、ホストおよびゲストのシステムで 多数のセキュリティー機能 を使用して、このようなセキュリティーの脅威からシステムを保護できます。
このような SELinux や QEMU サンドボックスなどの機能は、悪意のあるコードがハイパーバイザーを攻撃し、ホストと仮想マシンとの間の転送をより困難にするさまざまな対策を提供します。
図19.2 仮想化ホストでマルウェア攻撃を阻止
仮想マシンのセキュリティーに対して RHEL 9 が提供する機能の多くは、常にアクティブで、有効または設定する必要がありません。詳細は、Automatic features for virtual machine security を参照してください。
さらに、仮想マシンおよびハイパーバイザーの脆弱性を最小限に抑えるために、さまざまなベストプラクティスを実行することもできます。詳細は、Best practices for securing virtual machines を参照してください。
19.2. 仮想マシンのセキュリティー保護に関するベストプラクティス
以下の手順を行うと、仮想マシンが悪意のあるコードに感染し、ホストシステムに侵入するための攻撃ベクトルとして使用されるリスクが大幅に低減します。
ゲストで以下を行います。
仮想マシンを、物理マシンと同じように保護します。セキュリティーを強化するのに使用できる方法は、ゲスト OS によって異なります。
仮想マシンで RHEL 9 を実行している場合、ゲストシステムのセキュリティーを強化する方法の詳細は、Securing Red Hat Enterprise Linux 9 を参照してください。
ホストで以下を行います。
- 仮想マシンをリモートで管理する場合は、SSH などの暗号化ユーティリティーと、SSL などのネットワークプロトコルを使用して仮想マシンに接続します。
SELinux が Enforcing モードであることを確認します。
getenforce
# getenforce EnforcingCopy to Clipboard Copied! Toggle word wrap Toggle overflow SELinux が無効または Permissive モードになっている場合は、SELinux の使用 で Enforcing モードを有効にする手順を参照してください。
注記SELinux の Enforcing モードでは、sVirt RHEL 9 機能も有効になります。これは、仮想化に使用される特別な SELinux ブール値のセットです。この値は 手動で調整 でき、仮想マシンのセキュリティーを詳細に管理できます。
SecureBoot で仮想マシンを使用します。
SecureBoot は、仮想マシンが暗号化で署名された OS を実行していることを確認する機能です。これにより、マルウェア攻撃が変更した OS の仮想マシンを起動できなくなります。
SecureBoot は、AMD64 または Intel 64 ホストで OVMF ファームウェアを使用する Linux 仮想マシンをインストールする場合にのみ適用できます。手順は、Creating a SecureBoot virtual machine を参照してください。
qemu-kvmなどのqemu-*コマンドは使用しないでください。QEMU は、RHEL 9 における仮想化アーキテクチャーの必須コンポーネントですが、手動で管理することが難しく、QEMU 設定に誤りがあるとセキュリティーの脆弱性を引き起こす可能性があります。したがって、Red Hat では、大半の
qemu-*コマンドの使用をサポートしていません。代わりに、ベストプラクティスに従って QEMU のオーケストレーションを行うため、virsh、virt-install、virt-xmlなどの libvirt ユーティリティーを使用します。ただし、仮想ディスクイメージの管理 には
qemu-imgユーティリティーがサポートされていることに注意してください。
19.3. 仮想マシンのセキュリティーの自動機能
Best practices for securing virtual machines に記載されている、仮想マシンのセキュリティーを向上させる手動での手段に加えて、RHEL 9 で仮想化を使用する場合は、libvirt ソフトウェアスイートにより、多くのセキュリティー機能が提供され、自動的に有効になります。これには以下が含まれます。
- システムおよびセッションの接続
RHEL 9 で仮想マシン管理に使用できるすべてのユーティリティーにアクセスするには、libvirt の システム接続 (
qemu:///system) を使用する必要があります。そのためには、システムで root 権限を持っているか、libvirt ユーザーグループの一部である必要があります。libvirt グループに属していない root 以外のユーザーは、libvirt (
qemu:///session) のセッション接続にのみアクセスできます。これは、リソースにアクセスする際に、ローカルユーザーのアクセス権限が有効である必要があります。たとえば、セッション接続を使用しても、システム接続で作成された仮想マシンや、その他のユーザーを検出したり、アクセスしたりすることはできません。また、利用可能な仮想マシンネットワーク設定オプションも大幅に制限されます。注記RHEL 9 のドキュメントでは、システムの接続特権があることを前提としています。
- 仮想マシンの分離
- 個々の仮想マシンは、ホストで孤立したプロセスとして動作し、ホストカーネルにより強制されるセキュリティーに依存します。したがって、仮想マシンは、同じホストにある他の仮想マシンのメモリーやストレージを読み取ったり、アクセスすることができません。
- QEMU サンドボックス
- QEMU コードが、ホストのセキュリティーを侵害する可能性のあるシステムコールを実行できない機能です。
- KASLR (Kernel Address Space Randomization)
- カーネルイメージをデプロイメントする物理アドレスおよび仮想アドレスをランダム化できるようにします。したがって、KASLR は、カーネルオブジェクトの場所に基づいて、ゲストのセキュリティーが悪用されるのを防ぎます。
19.4. SecureBoot の仮想マシンの作成
SecureBoot 機能を使用する Linux 仮想マシンを作成できます。これにより、仮想マシンで暗号で署名された OS を実行できるようになります。これは、仮想マシンのゲスト OS がマルウェアにより変更された場合に役立ちます。このようなシナリオでは、SecureBoot により仮想マシンが起動しなくなり、ホストマシンへのマルウェアの潜在的な拡散を阻止します。
前提条件
- 仮想マシンが Q35 マシンタイプである。
- ホストシステムは AMD64 または Intel 64 アーキテクチャーを使用します。
edk2-OVMFパッケージがインストールされている。dnf install edk2-ovmf
# dnf install edk2-ovmfCopy to Clipboard Copied! Toggle word wrap Toggle overflow オペレーティングシステム (OS) のインストールソースがローカルまたはネットワークで利用できる。これには、以下のいずれかの形式を使用できます。
- インストールメディアの ISO イメージ
既存の仮想マシンインストールのディスクイメージ
警告RHEL 9 では、ホストの CD-ROM デバイスまたは DVD-ROM デバイスからインストールすることができません。RHEL 9 で利用可能な仮想マシンのインストール方法を使用する際に、インストールソースに CD-ROM または DVD-ROM を選択するとインストールに失敗します。詳細は、Red Hat ナレッジベースソリューション RHEL 7 or higher can’t install guest OS from CD/DVD-ROM を参照してください。
- 任意: インストールをより速く、簡単に設定するために、キックスタートファイルを利用できます。
手順
virt-installコマンドを使用して、コマンドラインを使用した仮想マシンの作成 で説明されているとおりに仮想マシンを作成します。--bootオプションには、uefi,nvram_template=/usr/share/OVMF/OVMF_VARS.secboot.fdを使用します。これは、OVMF_VARS.secboot.fdファイルおよびOVMF_CODE.secboot.fdファイルをテンプレートとして使用します。仮想マシンの不揮発性 RAM (NVRAM) 設定のテンプレートとして使用します。これにより、SecureBoot 機能を有効にします。以下に例を示します。
virt-install --name rhel8sb --memory 4096 --vcpus 4 --os-variant rhel9.0 --boot uefi,nvram_template=/usr/share/OVMF/OVMF_VARS.secboot.fd --disk boot_order=2,size=10 --disk boot_order=1,device=cdrom,bus=scsi,path=/images/RHEL-9.0-installation.iso
# virt-install --name rhel8sb --memory 4096 --vcpus 4 --os-variant rhel9.0 --boot uefi,nvram_template=/usr/share/OVMF/OVMF_VARS.secboot.fd --disk boot_order=2,size=10 --disk boot_order=1,device=cdrom,bus=scsi,path=/images/RHEL-9.0-installation.isoCopy to Clipboard Copied! Toggle word wrap Toggle overflow - 画面の指示に従って、OS のインストール手順を進めます。
検証
- ゲスト OS がインストールされたら、グラフィカルゲストコンソール で端末を開いて仮想マシンのコマンドラインにアクセスするか、SSH を使用 してゲスト OS へ接続します。
仮想マシンで SecureBoot が有効になっていることを確認するには、
mokutil --sb-stateコマンドを使用します。mokutil --sb-state
# mokutil --sb-state SecureBoot enabledCopy to Clipboard Copied! Toggle word wrap Toggle overflow
19.5. 仮想マシンユーザーが使用できるアクションの制限
場合によっては、RHEL 9 でホストされる仮想マシン (VM) のユーザーがデフォルトで実行できるアクションにより、セキュリティーリスクが発生する可能性があります。この場合は、ホストマシンで polkit ポリシーツールキットを使用するように libvirt デーモンを設定して、仮想マシンユーザーに利用可能なアクションを制限できます。
手順
オプション:
libvirtに関連するシステムのpolkit制御ポリシーが必要に応じて設定されていることを確認します。/usr/share/polkit-1/actions/ディレクトリーおよび/usr/share/polkit-1/rules.d/ディレクトリーにある libvirt 関連のファイルすべてを検索します。ls /usr/share/polkit-1/actions | grep libvirt ls /usr/share/polkit-1/rules.d | grep libvirt
# ls /usr/share/polkit-1/actions | grep libvirt # ls /usr/share/polkit-1/rules.d | grep libvirtCopy to Clipboard Copied! Toggle word wrap Toggle overflow ファイルを開き、ルール設定を確認します。
polkit制御ポリシーの構文の読み取りに関する詳細は、man polkitを使用します。libvirt制御ポリシーを変更します。これを行うには、以下を行います。-
/etc/polkit-1/rules.d/ディレクトリーに新しい.rulesファイルを作成します。 このファイルにカスタムポリシーを追加して保存します。
libvirtコントロールポリシーの詳細および例は、アップストリームのlibvirtドキュメント を参照してください。
-
polkitで決定されるアクセスポリシーを使用するように仮想マシンを設定します。これを行うには、
/etc/libvirt/ディレクトリーで仮想化ドライバーのすべての設定ファイルを見つけて、それらのaccess_drivers = [ "polkit" ]行のコメントを外します。find /etc/libvirt/ -name virt*d.conf -exec sed -i 's/#access_drivers = \[ "polkit" \]/access_drivers = \[ "polkit" \]/g' {} +# find /etc/libvirt/ -name virt*d.conf -exec sed -i 's/#access_drivers = \[ "polkit" \]/access_drivers = \[ "polkit" \]/g' {} +Copy to Clipboard Copied! Toggle word wrap Toggle overflow 前の手順で変更した各ファイルで、対応するサービスを再起動します。
たとえば、
/etc/libvirt/virtqemud.confを変更した場合には、virtqemudサービスを再起動します。systemctl try-restart virtqemud
# systemctl try-restart virtqemudCopy to Clipboard Copied! Toggle word wrap Toggle overflow
検証
VM アクションを制限する予定だったユーザーとして、制限されたアクションの 1 つを実行します。
たとえば、特権のないユーザーがシステムセッションで作成された VM の表示を制限されている場合は、以下を実行します。
virsh -c qemu:///system list --all
$ virsh -c qemu:///system list --all Id Name State -------------------------------Copy to Clipboard Copied! Toggle word wrap Toggle overflow お使いのシステムに 1 つ以上の仮想マシンが存在していても、このコマンドで仮想マシンがリスト表示されない場合は、
polkitは特権のないユーザーのアクションを正常に制限します。
トラブルシューティング
現在、
polkitを使用するようにlibvirtを設定すると、libvirt-dbusサービスとの互換性がないため、RHEL 9 Web コンソールを使用 する VM に接続できなくなります。Web コンソールで仮想マシンのきめ細かいアクセス制御が必要な場合は、カスタム D-Bus ポリシーを作成します。詳細は、Red Hat ナレッジベースソリューション How to configure fine-grained control of Virtual Machines in Cockpit を参照してください。
include::module/virtualization/proc_
19.6. 仮想化用の SELinux ブール値
RHEL 9 は、SELinux が Enforcing モードのホストで自動的に有効になる特殊な SELinux ブール値のセットである sVirt 機能を提供します。
RHEL 9 システムにおける仮想マシンのセキュリティーの詳細な設定には、ハイパーバイザーが特定の方法で機能するように、ホストで SELinux のブール値を設定できます。
仮想化関連のブール値とそのステータスのリストを表示するには、getsebool -a | grep virt コマンドを実行します。
特定のブール値を有効にするには、root で setsebool -P boolean_name on コマンドを実行します。ブール値を無効にするには、setsebool -P boolean_name off を使用します。
以下の表は、RHEL 9 で利用可能な仮想化関連のブール値と、その値が有効な場合の動作を示しています。
| SELinux のブール値 | 説明 |
|---|---|
| staff_use_svirt | 非 root ユーザーが仮想マシンを作成して、sVirt に移行できるようになります。 |
| unprivuser_use_svirt | 非特権ユーザーが仮想マシンを作成して、sVirt に移行できるようになります。 |
| virt_sandbox_use_audit | サンドボックスコンテナーが監査メッセージを送信できるようになります。 |
| virt_sandbox_use_netlink | サンドボックスコンテナーでネットリンクシステム呼び出しが使用できるようになります。 |
| virt_sandbox_use_sys_admin | サンドボックスコンテナーで sys_admin システム呼び出し (mount 等) が使用できるようになります。 |
| virt_transition_userdomain | 仮想プロセスをユーザードメインとして実行できるようになります。 |
| virt_use_comm | virt でシリアルおよびパラレルの通信ポートが使用できるようになります。 |
| virt_use_execmem | 制限された仮想ゲストが実行可能メモリーおよび実行可能スタックを使用できるようになります。 |
| virt_use_fusefs | FUSE がマウントしたファイルを virt が読み取りできるようになります。 |
| virt_use_nfs | NFS がマウントしたファイルを virt が管理できるようになります。 |
| virt_use_rawip | virt で rawip ソケットとの通信ができるようになります。 |
| virt_use_samba | CIFS がマウントしたファイルを virt が管理できるようになります。 |
| virt_use_sanlock | 制限された仮想ゲストが sanlock と相互作用できるようになります。 |
| virt_use_usb | virt で USB デバイスが使用できるようになります。 |
| virt_use_xserver | 仮想マシンで X Window System と相互作用できるようになります。 |
19.7. IBM Z での IBM Secure Execution の設定
IBM Z ハードウェアを使用して RHEL 9 ホストを実行する場合は、仮想マシン (VM) の IBM Secure Execution 機能を設定して、仮想マシンのセキュリティーを強化できます。
IBM Secure Execution (Protected Virtualization とも呼ばれる) は、ホストシステムが仮想マシンの状態とメモリーのコンテンツにアクセスできないようにします。その結果、ホストが危険にさらされても、ゲストオペレーティングシステムを攻撃するベクトルとして使用できません。さらに、セキュア実行を使用して、信頼できないホストが仮想マシンから機密情報を取得しないようにすることもできます。
IBM Secure Execution を有効にすることで、IBM Z ホスト上の既存の仮想マシンを安全な仮想マシンに変換できます。
実稼働環境を保護するには、ワークロードをさらに保護する方法を説明している Secure Execution を使用したワークロードの完全な保護に関する IBM ドキュメント を参照してください。
前提条件
システムハードウェアに以下のいずれかを使用している。
- IBM z15 以降
- IBM LinuxONE III 以降
Secure Execution 機能がお使いのシステムで有効になっている。確認するには、次のコマンドを実行します。
grep facilities /proc/cpuinfo | grep 158
# grep facilities /proc/cpuinfo | grep 158Copy to Clipboard Copied! Toggle word wrap Toggle overflow このコマンドで出力が表示された場合には、お使いの CPU は Secure Execution と互換性があります。
カーネルに Secure Execution のサポートが含まれている。これを確認するには、次のコマンドを実行します。
ls /sys/firmware | grep uv
# ls /sys/firmware | grep uvCopy to Clipboard Copied! Toggle word wrap Toggle overflow このコマンドで出力が表示された場合には、カーネルで Secure Execution がサポートされています。
ホストの CPU モデルに
unpack機能が含まれている。これを確認するには、次のコマンドを実行します。virsh domcapabilities | grep unpack
# virsh domcapabilities | grep unpack <feature policy='require' name='unpack'/>Copy to Clipboard Copied! Toggle word wrap Toggle overflow このコマンドで上記の出力が表示された場合には、お使いの CPU ホストモデルは Secure Execution と互換性があります。
仮想マシンの CPU モードが
host-modelに設定されている。virsh dumpxml <vm_name> | grep "<cpu mode='host-model'/>"
# virsh dumpxml <vm_name> | grep "<cpu mode='host-model'/>"Copy to Clipboard Copied! Toggle word wrap Toggle overflow このコマンドで出力が表示された場合には、仮想マシンの CPU モデルは正しく設定されています。
genprotimg パッケージがホストにインストールされている必要がある。
dnf install genprotimg
# dnf install genprotimgCopy to Clipboard Copied! Toggle word wrap Toggle overflow ホストから直接仮想マシンイメージを変更する場合に備えて、
guestfs-toolsパッケージがホストにインストールされています。dnf install guestfs-tools
# dnf install guestfs-toolsCopy to Clipboard Copied! Toggle word wrap Toggle overflow - IBM Z のホストキーのドキュメントを取得および確認している。詳細は、IBM ドキュメントの Verifying the host key document を参照してください。
手順
お使いのホスト で、以下の手順を実行します。
ホストのブート設定に
prot_virt=1カーネルパラメーターを追加します。grubby --update-kernel=ALL --args="prot_virt=1"
# grubby --update-kernel=ALL --args="prot_virt=1"Copy to Clipboard Copied! Toggle word wrap Toggle overflow ブートメニューを更新します。
# zipl
-
virsh editを使用して、セキュリティー保護する仮想マシンの XML 設定を変更します。 <launchSecurity type="s390-pv"/>を</devices>行の下に追加します。以下に例を示します。[...] </memballoon> </devices> <launchSecurity type="s390-pv"/> </domain>[...] </memballoon> </devices> <launchSecurity type="s390-pv"/> </domain>Copy to Clipboard Copied! Toggle word wrap Toggle overflow -
設定の
<devices>セクションにvirtio-rngデバイス (<rng model="virtio">) が含まれている場合は、<rng> </rng>ブロックのすべての行を削除します。 オプション: 保護する仮想マシンが 32 GiB 以上の RAM を使用している場合は、XML 設定の
<features></features>セクションに<async-teardown enabled='yes'/>行を追加します。これにより、そのような Secure Execution ゲストの再起動または停止のパフォーマンスが向上します。
以下のいずれかのセクションの手順に進みます。ゲストにログインして、Secure Execution 用に手動で設定するか、スクリプトおよび guestfs-tools を使用してホストから直接ゲストイメージを設定できます。
Secure Execution の仮想マシンの手動設定
セキュリティーを保護する仮想マシンの ゲストオペレーティングシステム で、以下の手順を実行します。
パラメーターファイルを作成します。以下に例を示します。
touch ~/secure-parameters
# touch ~/secure-parametersCopy to Clipboard Copied! Toggle word wrap Toggle overflow /boot/loader/entriesディレクトリーで、最新バージョンのブートローダーエントリーを特定します。ls /boot/loader/entries -l
# ls /boot/loader/entries -l [...] -rw-r--r--. 1 root root 281 Oct 9 15:51 3ab27a195c2849429927b00679db15c1-4.18.0-240.el8.s390x.confCopy to Clipboard Copied! Toggle word wrap Toggle overflow ブートローダーエントリーからカーネルオプションの行を取得します。
cat /boot/loader/entries/3ab27a195c2849429927b00679db15c1-4.18.0-240.el8.s390x.conf | grep options options root=/dev/mapper/rhel-root rd.lvm.lv=rhel/root rd.lvm.lv=rhel/swap
# cat /boot/loader/entries/3ab27a195c2849429927b00679db15c1-4.18.0-240.el8.s390x.conf | grep options options root=/dev/mapper/rhel-root rd.lvm.lv=rhel/root rd.lvm.lv=rhel/swapCopy to Clipboard Copied! Toggle word wrap Toggle overflow オプションの行の内容と
swiotlb=262144を作成したパラメーターのファイルに追加します。echo "root=/dev/mapper/rhel-root rd.lvm.lv=rhel/root rd.lvm.lv=rhel/swap swiotlb=262144" > ~/secure-parameters
# echo "root=/dev/mapper/rhel-root rd.lvm.lv=rhel/root rd.lvm.lv=rhel/swap swiotlb=262144" > ~/secure-parametersCopy to Clipboard Copied! Toggle word wrap Toggle overflow 新しい IBM Secure Execution イメージを生成します。
たとえば、以下は
secure-parametersファイル、/boot/initramfs-4.18.0-240.el8.s390x.img初期 RAM ディスクファイル、およびHKD-8651-000201C048.crtホストキードキュメントを使用して、/boot/vmlinuz-4.18.0-240.el8.s390xイメージをもとに、セキュアなイメージ (/boot/secure-image) を作成します。genprotimg -i /boot/vmlinuz-4.18.0-240.el8.s390x -r /boot/initramfs-4.18.0-240.el8.s390x.img -p ~/secure-parameters -k HKD-8651-00020089A8.crt -o /boot/secure-image
# genprotimg -i /boot/vmlinuz-4.18.0-240.el8.s390x -r /boot/initramfs-4.18.0-240.el8.s390x.img -p ~/secure-parameters -k HKD-8651-00020089A8.crt -o /boot/secure-imageCopy to Clipboard Copied! Toggle word wrap Toggle overflow genprotimgユーティリティーを使用すると、カーネルパラメーター、初期 RAM ディスク、ブートイメージを含む、セキュアなイメージが作成されます。仮想マシンのブートメニューを更新して、セキュアなイメージから起動します。さらに、
initrdおよびオプションで始まる行は必要ないので削除します。たとえば、RHEL 8.3 仮想マシンでは、
/boot/loader/entries/ディレクトリーでブートメニューの編集が可能です。cat /boot/loader/entries/3ab27a195c2849429927b00679db15c1-4.18.0-240.el8.s390x.conf title Red Hat Enterprise Linux 8.3 version 4.18.0-240.el8.s390x linux /boot/secure-image [...]
# cat /boot/loader/entries/3ab27a195c2849429927b00679db15c1-4.18.0-240.el8.s390x.conf title Red Hat Enterprise Linux 8.3 version 4.18.0-240.el8.s390x linux /boot/secure-image [...]Copy to Clipboard Copied! Toggle word wrap Toggle overflow ブート可能なディスクイメージの作成
zipl -V
# zipl -VCopy to Clipboard Copied! Toggle word wrap Toggle overflow 保護されていない元のファイルを安全に削除します。以下に例を示します。
shred /boot/vmlinuz-4.18.0-240.el8.s390x shred /boot/initramfs-4.18.0-240.el8.s390x.img shred secure-parameters
# shred /boot/vmlinuz-4.18.0-240.el8.s390x # shred /boot/initramfs-4.18.0-240.el8.s390x.img # shred secure-parametersCopy to Clipboard Copied! Toggle word wrap Toggle overflow 元のブートイメージ、初期 RAM イメージ、およびカーネルパラメーターファイルは保護されていません。削除しない場合には、Secure Execution が有効になっている仮想マシンで、ハッキングまたは機密データマイニングの攻撃を受ける可能性があります。
ホストから直接 Secure Execution の仮想マシンを設定する
guestfs-tools を使用して、手動で起動せずに既存のイメージを変更できます。ただし、以下の例はテスト環境および開発環境でのみ使用してください。実稼働環境を保護するには、Secure Execution を使用したワークロードの完全な保護に関する IBM ドキュメント を参照してください。
ホストで 以下の手順を実行します。
ホストキードキュメントを含むスクリプトと、Secure Execution を使用するように既存の仮想マシンを設定するスクリプトを作成します。以下に例を示します。
Copy to Clipboard Copied! Toggle word wrap Toggle overflow - 仮想マシンがシャットダウンしていることを確認します。
guestfs-toolsを使用して既存の仮想マシンイメージにスクリプトを追加し、最初の起動時に実行 するようにマークします。virt-customize -a <vm_image_path> --selinux-relabel --firstboot <script_path>
# virt-customize -a <vm_image_path> --selinux-relabel --firstboot <script_path>Copy to Clipboard Copied! Toggle word wrap Toggle overflow 追加したスクリプトを使用して、イメージから仮想マシンを起動します。
スクリプトは初回起動時に実行され、続いて仮想マシンを再度シャットダウンします。その結果、仮想マシンは、対応するホストキーを持つホスト上の Secure Execution で実行するように設定されます。
検証
ホストで、
virsh dumpxmlユーティリティーを使用して、セキュアな仮想マシンの XML 設定を確認します。設定には<launchSecurity type="s390-pv"/>要素を含み、<rng model="virtio"> 行は使用しないでください。Copy to Clipboard Copied! Toggle word wrap Toggle overflow
19.8. IBM Z 上の仮想マシンへの暗号化コプロセッサーの割り当て
IBM Z ホストの仮想マシンでハードウェア暗号化を使用するには、暗号化プロセッサーデバイスから仲介デバイスを作成して目的の仮想マシンに割り当てます。詳細な手順は、以下を参照してください。
前提条件
- お使いのホストを IBM Z ハードウェアで実行している。
暗号化コプロセッサーは、デバイスの割り当てと互換性があります。これを確認するには、コプロセッサーの
タイプがCEX4以降として表示されているかをチェックします。Copy to Clipboard Copied! Toggle word wrap Toggle overflow vfio_apカーネルモジュールが読み込まれている。確認するには、次のコマンドを実行します。lsmod | grep vfio_ap
# lsmod | grep vfio_ap vfio_ap 24576 0 [...]Copy to Clipboard Copied! Toggle word wrap Toggle overflow モジュールを読み込むには、以下を使用します。
modprobe vfio_ap
# modprobe vfio_apCopy to Clipboard Copied! Toggle word wrap Toggle overflow s390utilsバージョンはap処理をサポートしています。lszdev --list-types
# lszdev --list-types ... ap Cryptographic Adjunct Processor (AP) device ...Copy to Clipboard Copied! Toggle word wrap Toggle overflow
手順
仮想マシンに割り当てるデバイスの 10 進数値を取得します。たとえば、デバイス
05.0004および05.00abの場合は以下のようになります。echo "obase=10; ibase=16; 04" | bc echo "obase=10; ibase=16; AB" | bc
# echo "obase=10; ibase=16; 04" | bc 4 # echo "obase=10; ibase=16; AB" | bc 171Copy to Clipboard Copied! Toggle word wrap Toggle overflow ホストで、デバイスを
vfio-apドライバーに再割り当てします。chzdev -t ap apmask=-5 aqmask=-4,-171
# chzdev -t ap apmask=-5 aqmask=-4,-171Copy to Clipboard Copied! Toggle word wrap Toggle overflow 注記デバイスを永続的に割り当てるには、
-pフラグを使用します。暗号化デバイスが正しく再割り当てされていることを確認します。
Copy to Clipboard Copied! Toggle word wrap Toggle overflow ドメインキューの DRIVER の値が
vfio_apに変更されると、再割り当ては成功します。新しい仲介デバイスを定義する XML スニペットを作成します。
以下の例では、永続的な仲介デバイスを定義してそのデバイスにキューを割り当てます。具体的には、この例の
vfio_ap.xmlXML スニペットは、ドメインアダプター0x05、ドメインキュー0x0004および0x00ab、および制御ドメイン0x00abを仲介デバイスに割り当てます。Copy to Clipboard Copied! Toggle word wrap Toggle overflow vfio_ap.xmlXML スニペットから新しい仲介デバイスを作成します。virsh nodedev-define vfio_ap.xml
# virsh nodedev-define vfio_ap.xml Node device 'mdev_8f9c4a73_1411_48d2_895d_34db9ac18f85_matrix' defined from 'vfio_ap.xml'Copy to Clipboard Copied! Toggle word wrap Toggle overflow 前の手順で作成した仲介デバイス (この場合は
mdev_8f9c4a73_1411_48d2_895d_34db9ac18f85_matrix) を起動します。virsh nodedev-start mdev_8f9c4a73_1411_48d2_895d_34db9ac18f85_matrix
# virsh nodedev-start mdev_8f9c4a73_1411_48d2_895d_34db9ac18f85_matrix Device mdev_8f9c4a73_1411_48d2_895d_34db9ac18f85_matrix startedCopy to Clipboard Copied! Toggle word wrap Toggle overflow 設定が正しく適用されたことを確認します。
cat /sys/devices/vfio_ap/matrix/mdev_supported_types/vfio_ap-passthrough/devices/669d9b23-fe1b-4ecb-be08-a2fabca99b71/matrix 05.0004 05.00ab
# cat /sys/devices/vfio_ap/matrix/mdev_supported_types/vfio_ap-passthrough/devices/669d9b23-fe1b-4ecb-be08-a2fabca99b71/matrix 05.0004 05.00abCopy to Clipboard Copied! Toggle word wrap Toggle overflow 出力に
vfio-apに割り当てられたキューの数値が含まれる場合には、プロセスは成功です。仲介デバイスを仮想マシンに接続します。
作成した仲介デバイスの UUID を表示し、次の手順のために保存します。
Copy to Clipboard Copied! Toggle word wrap Toggle overflow 暗号化カード仲介デバイスの XML ファイルを作成して開きます。以下に例を示します。
vim crypto-dev.xml
# vim crypto-dev.xmlCopy to Clipboard Copied! Toggle word wrap Toggle overflow 以下の行をファイルに追加して保存します。
uuid値は、手順 a で取得した UUID に置き換えます。<hostdev mode='subsystem' type='mdev' managed='no' model='vfio-ap'> <source> <address uuid='8f9c4a73-1411-48d2-895d-34db9ac18f85'/> </source> </hostdev><hostdev mode='subsystem' type='mdev' managed='no' model='vfio-ap'> <source> <address uuid='8f9c4a73-1411-48d2-895d-34db9ac18f85'/> </source> </hostdev>Copy to Clipboard Copied! Toggle word wrap Toggle overflow XML ファイルを使用して、仲介デバイスを仮想マシンに接続します。たとえば、
crypto-dev.xmlファイルで定義されたデバイスを、実行中のtestguest1仮想マシンに永続的に接続するには、次のコマンドを実行します。virsh attach-device testguest1 crypto-dev.xml --live --config
# virsh attach-device testguest1 crypto-dev.xml --live --configCopy to Clipboard Copied! Toggle word wrap Toggle overflow --liveオプションは、実行中の仮想マシンにのみデバイスを接続します。再起動後に永続性は維持されません。--configオプションは、設定の変更を永続化します。--configオプションのみを使用すると、デバイスをシャットダウンした仮想マシンに接続できます。各 UUID は、一度に 1 つの仮想マシンにしか割り当てることができないのでご注意ください。
検証
ゲストオペレーティングシステムが、割り当てられた暗号化デバイスを検出していることを確認します。
Copy to Clipboard Copied! Toggle word wrap Toggle overflow ゲストオペレーティングシステムでのこのコマンドの出力は、利用可能な暗号化コプロセッサーデバイスが同じホストの論理パーティションで表示される出力と同じです。
ゲストオペレーティングシステムで、制御ドメインが暗号化デバイスに正常に割り当てられていることを確認します。
Copy to Clipboard Copied! Toggle word wrap Toggle overflow lszcrypt -d Cで暗号化デバイスマトリックスにUとBの交差が表示された場合、制御ドメインの割り当ては成功しています。
19.9. Windows 仮想マシンでの標準ハードウェアセキュリティーの有効化
Windows 仮想マシンを保護するには、Windows デバイスの標準ハードウェア機能を使用して基本的なレベルのセキュリティーを有効にします。
前提条件
- 最新の WHQL 認定 VirtIO ドライバーがインストールされている。
- 仮想マシンのファームウェアが UEFI ブートに対応している。
edk2-OVMFパッケージをホストマシンにインストールしている。{PackageManagerCommand} install edk2-ovmf# {PackageManagerCommand} install edk2-ovmfCopy to Clipboard Copied! Toggle word wrap Toggle overflow ホストマシンに
vTPMパッケージをインストールしている。{PackageManagerCommand} install swtpm libtpms# {PackageManagerCommand} install swtpm libtpmsCopy to Clipboard Copied! Toggle word wrap Toggle overflow - 仮想マシンが Q35 マシンアーキテクチャーを使用している。
- Windows インストールメディアを使用している。
手順
TPM 2.0 を有効にするには、仮想マシンの XML 設定の
<devices>セクションに以下のパラメーターを追加します。Copy to Clipboard Copied! Toggle word wrap Toggle overflow - UEFI モードで Windows をインストールします。詳細は、SecureBoot の仮想マシンの作成 を参照してください。
- Windows 仮想マシンに VirtIO ドライバーをインストールします。詳細は、Windows ゲストへの virtio ドライバーのインストール を参照してください。
- UEFI でセキュアブートを有効にします。詳細は、セキュアブート を参照してください。
検証
Windows マシンの デバイスのセキュリティー ページに、以下のメッセージが表示されていることを確認します。
Settings > Update & Security > Windows Security > Device Security
Your device meets the requirements for standard hardware security.
Your device meets the requirements for standard hardware security.Copy to Clipboard Copied! Toggle word wrap Toggle overflow
19.10. Windows 仮想マシンでの拡張ハードウェアセキュリティーの有効化
Windows 仮想マシンをさらにセキュアにするために、コード整合性の仮想化ベースの保護 (HVCI (Hypervisor-Protected Code Integrity) とも呼ばれます) を有効にできます。
前提条件
- 標準のハードウェアセキュリティーが有効になっていることを確認します。詳細は、Windows 仮想マシンでの標準ハードウェアセキュリティーの有効化 を参照してください。
- Hyper-V enlightenments が有効になっていることを確認します。詳細は、Hyper-V enlightenment の有効化 を参照してください。
手順
Windows VM の XML 設定を開きます。次の例では、Example-L1 VM の設定を開きます。
virsh edit Example-L1
# virsh edit Example-L1Copy to Clipboard Copied! Toggle word wrap Toggle overflow <cpu>セクションで、CPU モードを指定し、ポリシーフラグを追加します。重要-
Intel CPU の場合は、
vmxポリシーフラグを有効にします。 -
AMD CPU の場合は、
svmポリシーフラグを有効にします。 -
カスタム CPU を指定したくない場合は、
<cpu mode>をhost-passthroughとして設定できます。
<cpu mode='custom' match='exact' check='partial'> <model fallback='allow'>Skylake-Client-IBRS</model> <topology sockets='1' dies='1' cores='4' threads='1'/> <feature policy='require' name='vmx'/> </cpu><cpu mode='custom' match='exact' check='partial'> <model fallback='allow'>Skylake-Client-IBRS</model> <topology sockets='1' dies='1' cores='4' threads='1'/> <feature policy='require' name='vmx'/> </cpu>Copy to Clipboard Copied! Toggle word wrap Toggle overflow -
Intel CPU の場合は、
- XML 設定を保存し、仮想マシンを再起動します。
仮想マシンオペレーティングシステムで、Core isolation details ページに移動します。
Settings > Update & Security > Windows Security > Device Security > Core isolation details
- スイッチを切り替えて、メモリーの整合性 を有効にします。
- 仮想マシンを再起動します。
HVCI を有効にするその他の方法は、関連する Microsoft ドキュメントを参照してください。
検証
Windows 仮想マシンの デバイスのセキュリティー ページに、以下のメッセージが表示されていることを確認します。
Settings > Update & Security > Windows Security > Device Security
Your device meets the requirements for enhanced hardware security.
Your device meets the requirements for enhanced hardware security.Copy to Clipboard Copied! Toggle word wrap Toggle overflow または、Windows 仮想マシンのシステム情報を確認します。
-
コマンドプロンプトで
msinfo32.exeを実行します。 - Virtualization-based security Services Running の下に Credential Guard, Hypervisor enforced Code Integrity がリスト表示されているかどうかを確認します。
-
コマンドプロンプトで
第20章 ホストとその仮想マシン間でのファイルの共有
ホストシステムと、そのホストが実行する仮想マシンとの間で、データを共有することが頻繁に必要になります。これを迅速かつ効率的に行うために、システムに NFS ファイル共有をセットアップできます。または、virtiofs を使用して、Linux および Windows 仮想マシンとデータを共有することもできます。
20.1. NFS を使用してホストとその仮想マシン間でファイルを共有する
RHEL 9 ホストシステムと仮想マシンの間でファイルを効率的に共有するために、仮想マシンがマウントしてアクセスできる NFS 共有をエクスポートできます。
ただし、Linux VM では、通常、virtiofs 機能を使用する方が便利です。
前提条件
nfs-utilsパッケージがホストにインストールされている。dnf install nfs-utils -y
# dnf install nfs-utils -yCopy to Clipboard Copied! Toggle word wrap Toggle overflow -
NATまたはbridgeタイプの仮想ネットワークが、ホストを仮想マシンに接続するように設定されている。 - オプション: セキュリティーを強化するには、仮想マシンが NFS バージョン 4 以降と互換性があることを確認します。
手順
ホストで、ネットワークファイルシステム (NFS) として共有するファイルを含むディレクトリーをエクスポートします。
既存のディレクトリーを仮想マシンと共有します。既存のディレクトリーを共有したくない場合は、新しいディレクトリーを作成します。
mkdir shared-files
# mkdir shared-filesCopy to Clipboard Copied! Toggle word wrap Toggle overflow ホストからファイルを共有するために各仮想マシンの IP アドレスを取得します (例: testguest1 と testguest2)。
Copy to Clipboard Copied! Toggle word wrap Toggle overflow ホスト上の
/etc/exportsファイルを編集し、共有するディレクトリー、共有する仮想マシンの IP、および追加のオプションを含む行を追加します。/home/<username>/Downloads/<shared_directory>/ <VM1-IP(options)> <VM2-IP(options)> ...
/home/<username>/Downloads/<shared_directory>/ <VM1-IP(options)> <VM2-IP(options)> ...Copy to Clipboard Copied! Toggle word wrap Toggle overflow たとえば、以下は、testguest1 および testguest2 があるホストの
/usr/local/shared-filesディレクトリーを共有し、仮想マシンがディレクトリーのコンテンツを編集できるようにします。/usr/local/shared-files/ 192.0.2.2(rw,sync) 192.0.2.3(rw,sync)
/usr/local/shared-files/ 192.0.2.2(rw,sync) 192.0.2.3(rw,sync)Copy to Clipboard Copied! Toggle word wrap Toggle overflow 注記Windows の仮想マシンとディレクトリーを共有するには、Windows NFS クライアントに共有ディレクトリーへの書き込み権限があることを確認する必要があります。
/etc/exportsファイルでは、all_squash、anonuid、およびanongidオプションを使用できます。/usr/local/shared-files/ 192.0.2.2(rw,sync,all_squash,anonuid=<directory-owner-UID>,anongid=<directory-owner-GID>)<directory-owner-UID> と <directory-owner-GID> は、ホスト上の共有ディレクトリーを所有するローカルユーザーの UID と GID です。
NFS クライアントの権限を管理するその他のオプションについては、NFS サービスの保護 ガイドに従ってください。
更新したファイルシステムをエクスポートします。
exportfs -a
# exportfs -aCopy to Clipboard Copied! Toggle word wrap Toggle overflow nfs-serverサービスを起動します。systemctl start nfs-server
# systemctl start nfs-serverCopy to Clipboard Copied! Toggle word wrap Toggle overflow ホストシステムの IP アドレスを取得して、仮想マシンに共有ディレクトリーをマウントします。
Copy to Clipboard Copied! Toggle word wrap Toggle overflow 関連するネットワークはホストと仮想マシンを接続してファイルを共有することに注意してください。通常、これは
virbr0です。
/etc/exportsファイルで指定されている Linux 仮想マシンに共有ディレクトリーをマウントします。mount 192.0.2.1:/usr/local/shared-files /mnt/host-share
# mount 192.0.2.1:/usr/local/shared-files /mnt/host-shareCopy to Clipboard Copied! Toggle word wrap Toggle overflow -
192.0.2.1: ホストの IP アドレスです。 -
/usr/local/shared-files: ホスト上のエクスポートされたディレクトリーへのファイルシステムパスです。 /mnt/host-share: 仮想マシン上のマウントポイントです。注記マウントポイントは空のディレクトリーである必要があります。
-
/etc/exportsファイルに指定されているように Windows 仮想マシンに共有ディレクトリーをマウントするには、次の手順を実行します。- 管理者として PowerShell シェルプロンプトを開きます。
Windows に
NFS-Clientパッケージをインストールします。サーバーバージョンにインストールするには、次のように入力します。
Install-WindowsFeature NFS-Client
# Install-WindowsFeature NFS-ClientCopy to Clipboard Copied! Toggle word wrap Toggle overflow デスクトップバージョンにインストールするには、次のように入力します。
Enable-WindowsOptionalFeature -FeatureName ServicesForNFS-ClientOnly, ClientForNFS-Infrastructure -Online -NoRestart
# Enable-WindowsOptionalFeature -FeatureName ServicesForNFS-ClientOnly, ClientForNFS-Infrastructure -Online -NoRestartCopy to Clipboard Copied! Toggle word wrap Toggle overflow
ホストによってエクスポートされたディレクトリーを Windows 仮想マシンにマウントします。
C:\Windows\system32\mount.exe -o anon \\192.0.2.1\usr\local\shared-files Z:
# C:\Windows\system32\mount.exe -o anon \\192.0.2.1\usr\local\shared-files Z:Copy to Clipboard Copied! Toggle word wrap Toggle overflow この例では、以下が適用されます。
-
192.0.2.1: ホストの IP アドレスです。 -
/usr/local/shared-files: ホスト上のエクスポートされたディレクトリーへのファイルシステムパスです。 Z:: マウントポイントのドライブ文字です。注記システムで使用されていないドライブ文字を選択する必要があります。
-
検証
ホストと仮想マシンの間でファイルを共有できるように、仮想マシン上の共有ディレクトリーの内容をリスト表示します。
ls <mount_point>
$ ls <mount_point> shared-file1 shared-file2 shared-file3Copy to Clipboard Copied! Toggle word wrap Toggle overflow この例では、<mount_point> を、マウントされた共有ディレクトリーへのファイルシステムパスに置き換えます。
20.2. virtiofs を使用してホストと仮想マシン間でファイルを共有する
virtiofs を使用すると、ホストと仮想マシン (VM) の間で、ローカルファイルシステムの構造と同じように機能するディレクトリーツリーとしてファイルを共有できます。
20.2.1. virtiofs を使用してホストと仮想マシン間でファイルを共有する
RHEL 9 をハイパーバイザーとして使用する場合は、virtiofs 機能を使用して、ホストシステムとその仮想マシン間でファイルを効率的に共有できます。
前提条件
- 仮想化は、RHEL 9 ホストでインストールされ、有効になります。
仮想マシンと共有するディレクトリーがある。既存のディレクトリーを共有しない場合は、shared-files などの新しいディレクトリーを作成します。
mkdir /root/shared-files
# mkdir /root/shared-filesCopy to Clipboard Copied! Toggle word wrap Toggle overflow - データを共有する仮想マシンは、ゲストオペレーティングシステムとして Linux ディストリビューションを使用します。
手順
仮想マシンと共有するホストの各ディレクトリーを、仮想マシンの XML 設定の virtiofs ファイルシステムとして設定します。
目的の仮想マシンの XML 設定を開きます。
virsh edit vm-name
# virsh edit vm-nameCopy to Clipboard Copied! Toggle word wrap Toggle overflow 仮想マシンの XML 設定の
<devices>に、以下のようなエントリーを追加します。Copy to Clipboard Copied! Toggle word wrap Toggle overflow この例では、ホストの
/root/shared-filesディレクトリーを、仮想マシンのhost-file-shareとして表示するように設定します。
仮想マシンの共有メモリーを設定します。そのためには、共有メモリーバッキングを XML 設定の
<domain>セクションに追加します。Copy to Clipboard Copied! Toggle word wrap Toggle overflow 仮想マシンを起動します。
virsh start vm-name
# virsh start vm-nameCopy to Clipboard Copied! Toggle word wrap Toggle overflow ゲストオペレーティングシステムにファイルシステムをマウントします。以下の例では、Linux ゲストオペレーティングシステムで事前に設定した
host-file-shareディレクトリーをマウントします。mount -t virtiofs host-file-share /mnt
# mount -t virtiofs host-file-share /mntCopy to Clipboard Copied! Toggle word wrap Toggle overflow
検証
- 共有ディレクトリーが仮想マシンからアクセス可能になり、ディレクトリーに保存されているファイルを開けるようになりました。
既知の問題と制限
-
noatime、strictatimeなど、アクセス時間に関連するファイルシステムのマウントオプションは virtiofs では機能しない可能性が高く、Red Hat はその使用を推奨しません。
トラブルシューティング
-
virtiofsがユースケースに最適でない場合、またはシステムでサポートされていない場合は、代わりに NFS を使用できます。
20.2.2. virtiofs を使用してホストと Windows 仮想マシン間でファイルを共有する
RHEL 9 をハイパーバイザーとして使用する場合、virtiofs 機能と virtio-win パッケージを使用して、ホストシステムと Windows 仮想マシン (VM) の間でファイルを効率的に共有できます。
virtiofs.exe コマンドと -i パラメーターを使用して、Windows 仮想マシン上で virtiofs サービスを大文字と小文字を区別しないモードで実行できます。
前提条件
- virtiofs を使用するように仮想マシンの XML 設定ファイルを設定している。詳細は、「virtiofs を使用してホストと仮想マシン間でファイルを共有する」 を参照してください。
-
virtioドライバーインストールメディアを仮想マシンに割り当てている。 -
Windows 仮想マシンに
virtio-winパッケージがインストールされている。詳細は、Installing virtio drivers on a Windows guest を参照してください。
手順
Windows 仮想マシンで WinFsp をインストールします。これを行うには、
virtio-winISO イメージをマウントし、winfspMSI インストーラーを起動して、プロンプトに従います。インストールウィザードの Custom Setup ウィンドウで、仮想マシンにインストールする機能を選択します。
virtiofs サービスを起動します。
sc start VirtioFsSvc
# sc start VirtioFsSvcCopy to Clipboard Copied! Toggle word wrap Toggle overflow This PC に移動します。
File Explorer → This PC
virtiofs は、Windows 仮想マシン上で、
z:から逆順に遡る、使用可能な最初のドライブ文字として使用できます。たとえば、my_viofs (Z:)です。重要共有ディレクトリーにアクセスするには、仮想マシンを再起動するたびに virtiofs サービスを再起動する必要があります。
オプション: 追加の virtiofs インスタンスを設定するには、以下を実行します。
virtiofs サービスを停止します。
sc stop VirtioFsSvc sc config VirtioFsSvc start=demand
# sc stop VirtioFsSvc # sc config VirtioFsSvc start=demandCopy to Clipboard Copied! Toggle word wrap Toggle overflow 複数の virtiofs インスタンスをセットアップするように WinFSP.Launcher サービスを設定します。
"C:\Program Files (x86)\WinFsp\bin\fsreg.bat" virtiofs "<path to the binary>\virtiofs.exe" "-t %1 -m %2"
# "C:\Program Files (x86)\WinFsp\bin\fsreg.bat" virtiofs "<path to the binary>\virtiofs.exe" "-t %1 -m %2"Copy to Clipboard Copied! Toggle word wrap Toggle overflow virtiofs インスタンスをドライブにマウントします。
たとえば、
mount_tag0タグを持つ virtiofs をY:ドライブにマウントするには、以下を実行します。"C:\Program Files (x86)\WinFsp\bin\launchctl-x64.exe" start virtiofs viofsY mount_tag0 Y:
"C:\Program Files (x86)\WinFsp\bin\launchctl-x64.exe" start virtiofs viofsY mount_tag0 Y:Copy to Clipboard Copied! Toggle word wrap Toggle overflow - 前の手順を繰り返して、すべての virtiofs インスタンスをマウントします。
virtiofs インスタンスをアンマウントするには、以下を実行します。
"C:\Program Files (x86)\WinFsp\bin\launchctl-x64.exe" stop virtiofs viofsY
"C:\Program Files (x86)\WinFsp\bin\launchctl-x64.exe" stop virtiofs viofsYCopy to Clipboard Copied! Toggle word wrap Toggle overflow
検証
Windows 仮想マシンで、This PC に移動します。
File Explorer → This PC
-
virtiofs サービスのセットアップ時にマウントポイントを指定しなかった場合は、
z:から逆順に遡る、使用可能な最初のドライブ文字が使用されます。 - 複数の virtiofs インスタンスをセットアップした場合、それらはインスタンスに割り当てた文字を持つドライブとして表示されます。
-
virtiofs サービスのセットアップ時にマウントポイントを指定しなかった場合は、
第21章 Windows 仮想マシンのインストールおよび管理
RHEL 9 ホスト上の仮想マシン (VM) でゲストオペレーティングシステムとして Microsoft Windows を使用するには、Red Hat は、これらの VM が正しく実行されるように追加の手順を実行することを推奨します。
このため、以下のセクションでは、ホストマシンに Windows 仮想マシンをインストールし、最適化する方法を説明します。また、Windows 仮想マシンにドライバーをインストールし、設定する方法を説明します。
21.1. Windows 仮想マシンのインストール
RHEL 9 ホスト上に完全に仮想化された Windows マシンを作成し、仮想マシン (VM) 内でグラフィカルな Windows インストーラーを起動し、インストールされた Windows ゲストオペレーティングシステム (OS) を最適化できます。
VM を作成し、Windows ゲスト OS をインストールするには、virt-install コマンドまたは RHEL 9 Web コンソールを使用します。
前提条件
ローカルまたはネットワークで利用可能な OS のインストールソースがある。次のいずれかになります。
- インストールメディアの ISO イメージ
- 既存の仮想マシンインストールのディスクイメージ
KVM
virtioドライバーを備えた記憶媒体がある。このメディアを作成するには、Preparing virtio driver installation media on a host machine 参照してください。
-
Windows 11 をインストールする場合は、
edk2-ovmfパッケージ、swtpmパッケージ、およびlibtpmsパッケージをホストにインストールする必要があります。
手順
仮想マシンを作成します。手順は、仮想マシンの作成 を参照してください。ただし、次の詳細に注意してください。
virt-installユーティリティーを使用して仮想マシンを作成する場合は、次のオプションをコマンドに追加します。KVM
virtioドライバーを備えた記憶媒体。以下に例を示します。--disk path=/usr/share/virtio-win/virtio-win.iso,device=cdrom
--disk path=/usr/share/virtio-win/virtio-win.iso,device=cdromCopy to Clipboard Copied! Toggle word wrap Toggle overflow インストールする Windows バージョン。たとえば、Windows 10 および 11 の場合は、以下のようになります。
--os-variant win10
--os-variant win10Copy to Clipboard Copied! Toggle word wrap Toggle overflow Windows のバージョンと、適切なオプションのリストを表示するには、次のコマンドを実行します。
osinfo-query os
# osinfo-query osCopy to Clipboard Copied! Toggle word wrap Toggle overflow Windows 11 をインストールする場合は、Unified Extensible Firmware Interface (UEFI) および 仮想 Trusted Platform Module (vTPM) を有効にします。
--boot uefi
--boot uefiCopy to Clipboard Copied! Toggle word wrap Toggle overflow
Web コンソールを使用して仮想マシンを作成する場合は、仮想マシンの新規作成 画面の オペレーティングシステム フィールドで Windows のバージョンを指定します。
- Windows 11 および Windows Server 2022 より前のバージョンの Windows をインストールする場合は、 をクリックしてインストールを開始します。
Windows 11 をインストールする場合、または追加の Windows Server 2022 機能を使用する場合は、 をクリックして確認し、CLI を使用して UEFI および vTPM を有効にします。
仮想マシンの XML 設定を開きます。
virsh edit windows-vm
# virsh edit windows-vmCopy to Clipboard Copied! Toggle word wrap Toggle overflow firmware='efi'オプションをos要素に追加します。<os firmware='efi'> <type arch='x86_64' machine='pc-q35-6.2'>hvm</type> <boot dev='hd'/> </os>
<os firmware='efi'> <type arch='x86_64' machine='pc-q35-6.2'>hvm</type> <boot dev='hd'/> </os>Copy to Clipboard Copied! Toggle word wrap Toggle overflow devices要素内にtpmデバイスを追加します。<devices> <tpm model='tpm-crb'> <backend type='emulator' version='2.0'/> </tpm> </devices><devices> <tpm model='tpm-crb'> <backend type='emulator' version='2.0'/> </tpm> </devices>Copy to Clipboard Copied! Toggle word wrap Toggle overflow - Virtual machines テーブルで をクリックして、Windows のインストールを開始します。
仮想マシンに Windows OS をインストールします。
Windows オペレーティングシステムのインストール方法は、関連する Microsoft インストールドキュメントを参照してください。
- Web コンソールを使用して仮想マシンを作成する場合は、Disks インターフェイスを使用して、virtio ドライバーを含むストレージメディアを仮想マシンに接続します。手順は、Web コンソールで既存ディスクを仮想マシンに割り当てる手順 を参照してください。
-
Windows ゲスト OS で、KVM
virtioドライバーを設定します。詳細は、Installing KVM paravirtualized drivers for Windows virtual machines を参照してください。
21.2. Windows 仮想マシンの最適化
RHEL 9 でホストされる仮想マシンで Microsoft Windows をゲストオペレーティングシステムとして使用すると、ゲストのパフォーマンスが悪影響を受ける可能性があります。
そのため、Red Hat は、以下のいずれかを組み合わせて実行して Windows 仮想マシンを最適化することを推奨しています。
- 準仮想化ドライバーの使用。詳細は、Installing KVM paravirtualized drivers for Windows virtual machines を参照してください。
- Hyper-V Enlightenment の有効化。詳細は、Hyper-V enlightenment の有効化 を参照してください。
- NetKVM ドライバーパラメーターの設定。詳細は、Configuring NetKVM driver parameters を参照してください。
- Windows バックグラウンドプロセスの最適化または無効化。詳細は、Optimizing background processes on Windows virtual machines を参照してください。
21.2.1. Windows 仮想マシン用の KVM 準仮想化ドライバーのインストール
Windows 仮想マシンのパフォーマンスを改善する主な方法は、Windows 用の KVM 準仮想化 (virtio) ドライバーをゲストオペレーティングシステムにインストールすることです。
virtio-win ドライバーは、各 virtio-win リリースの時点で利用可能な Windows 10 および 11 の最新リリースに対して認定 (WHQL) されています。ただし、virtio-win ドライバーは広くテストされており、Windows 10 および 11 の以前のビルドでも正しく機能することが期待されます。
Windows VM にドライバーをインストールするには、次の操作を実行します。
- ホストマシンにインストールメディアを準備します。詳細は、Preparing virtio driver installation media on a host machine を参照してください。
- インストールメディアを既存の Windows 仮想マシンに接続するか、新しい Windows 仮想マシンを作成するときに接続します。詳細は、RHEL への Windows 仮想マシンのインストール を参照してください。
-
Windows ゲストオペレーティングシステムに
virtioドライバーをインストールします。詳細は、Installing virtio drivers on a Windows guest を参照してください。 -
QEMU Guest Agentを Windows ゲストオペレーティングシステムにインストールします。詳細は、Windows ゲストへの QEMU ゲストエージェントのインストール を参照してください。
21.2.1.1. Windows virtio ドライバーの仕組み
準仮想化ドライバーは仮想マシンのパフォーマンスを向上し、I/O レイテンシーを下げ、ベアメタルレベルまでスループットを増加させます。Red Hat は、I/O 負荷の高いタスクとアプリケーションを実行する仮想マシンには、準仮想化ドライバーを使用することを推奨します。
virtio ドライバーは、KVM ホストで実行する Windows 仮想マシンで利用可能な、KVM の準仮想化デバイスドライバーです。これらのドライバーは、virtio-win パッケージにより提供されます。これには、以下のドライバーが含まれます。
- ブロック (ストレージ) デバイス
- ネットワークインターフェイスコントローラー
- ビデオコントローラー
- メモリーバルーニングデバイス
- 準仮想化シリアルポートデバイス
- エントロピーソースデバイス
- 準仮想化パニックデバイス
- マウス、キーボード、タブレットなどの入力デバイス
- エミュレートされたデバイスの小規模セット
エミュレートされたデバイス、virtio デバイス、および割り当てられたデバイスの詳細は、仮想デバイスの管理 を参照してください。
KVM の virtio ドライバーを使用すると、以下の Microsoft Windows バージョンが、物理システムのように動作することが見込まれます。
- Windows Server バージョン - Red Hat ナレッジベースの Certified guest operating systems for Red Hat Enterprise Linux with KVM を参照してください。
Windows デスクトップ (サーバー以外) バージョン:
- Windows 10 (32 ビット版および 64 ビット版)
- Windows 11 (64 ビット)
21.2.1.2. ホストマシンでの virtio ドライバーインストールメディアの準備
KVM virtio ドライバーを Windows 仮想マシン (VM) にインストールまたは更新するには、最初にホストマシンで virtio ドライバーインストールメディアを準備する必要があります。これを行うには、virtio-win パッケージで提供される .iso ファイルをストレージデバイスとして Windows VM に接続します。
前提条件
- RHEL 9 ホストシステムで仮想化が有効になっていることを確認する。詳細は、仮想化の有効化 を参照してください。
- 仮想マシンへのルートアクセス権限があることを確認します。
手順
サブスクリプションデータを更新します。
subscription-manager refresh
# subscription-manager refresh All local data refreshedCopy to Clipboard Copied! Toggle word wrap Toggle overflow virtio-winパッケージの最新バージョンを入手します。virtio-winがインストールされていない場合:dnf install -y virtio-win
# dnf install -y virtio-winCopy to Clipboard Copied! Toggle word wrap Toggle overflow virtio-winがインストールされている場合:dnf upgrade -y virtio-win
# dnf upgrade -y virtio-winCopy to Clipboard Copied! Toggle word wrap Toggle overflow インストールが成功すると、
virtio-winドライバーファイルが/usr/share/virtio-win/ディレクトリーで使用可能になります。これには、ISOファイルと、ディレクトリーにドライバーファイルを持つdriversディレクトリー (各アーキテクチャーと対応している Windows バージョン用のファイル) が含まれます。ls /usr/share/virtio-win/
# ls /usr/share/virtio-win/ drivers/ guest-agent/ virtio-win-1.9.9.iso virtio-win.isoCopy to Clipboard Copied! Toggle word wrap Toggle overflow
virtio-win.isoファイルをストレージデバイスとして Windows VM に接続します。-
新しい Windows 仮想マシンを作成する ときは、
virt-installコマンドオプションを使用してファイルをアタッチします。 既存の Windows 仮想マシンにドライバーをインストールする場合は、
virt-xmlユーティリティーを使用してファイルを CD-ROM としてアタッチします。virt-xml WindowsVM --add-device --disk virtio-win.iso,device=cdrom
# virt-xml WindowsVM --add-device --disk virtio-win.iso,device=cdrom Domain 'WindowsVM' defined successfully.Copy to Clipboard Copied! Toggle word wrap Toggle overflow
-
新しい Windows 仮想マシンを作成する ときは、
21.2.1.3. Windows ゲストへの virtio ドライバーのインストール
KVM virtio ドライバーを Windows ゲストオペレーティングシステムにインストールするには、ドライバーを含むストレージデバイスを (仮想マシン (VM) の作成時または作成後に) 追加し、Windows ゲストオペレーティングシステムにドライバーをインストールする必要があります。
この手順では、グラフィカルインターフェイスを使用してドライバーをインストールする手順を説明します。Microsoft Windows Installer (MSI) コマンドラインインターフェイスを使用することもできます。
前提条件
-
KVM
virtioドライバーを備えたインストールメディアを仮想マシンに接続する必要があります。メディアの準備手順は、Preparing virtio driver installation media on a host machine を参照してください。
手順
-
Windows ゲストオペレーティングシステムで、
File Explorerアプリケーションを開きます。 -
この PCをクリックします。 -
デバイスおよびドライブペインで、virtio-winメディアを開きます。 仮想マシンにインストールされているオペレーティングシステムに基づいて、次のいずれかのインストーラーを実行します。
-
32 ビットオペレーティングシステムを使用している場合は、
virtio-win-gt-x86.msiインストーラーを実行します。 -
64 ビットオペレーティングシステムを使用している場合は、
virtio-win-gt-x64.msiインストーラーを実行します。
-
32 ビットオペレーティングシステムを使用している場合は、
表示された
Virtio-win-driver-installerセットアップウィザードで、表示される指示に従い、Custom Setupステップまで進みます。- カスタムセットアップ画面で、インストールするデバイスドライバーを選択します。推奨されるドライバーセットが自動的に選択され、ドライバーの説明がリストの右側に表示されます。
- をクリックして、 をクリックします。
- インストールが完了したら、 をクリックします。
- 仮想マシンを再起動してドライバーのインストールを完了します。
検証
Windows 仮想マシンで、Device Manager に移動します。
- Start をクリックします。
- Device Manager を検索します。
デバイスが正しいドライバーを使用していることを確認します。
- デバイスをクリックして Driver Properties ウィンドウを開きます。
- Driver タブに移動します。
- Driver Details をクリックします。
次のステップ
- NetKVM ドライバーをインストールした場合は、Windows ゲストのネットワークパラメーターの設定も必要になる場合があります。詳細は、Configuring NetKVM driver parameters を参照してください。
21.2.1.4. Windows ゲストでの virtio ドライバーの更新
Windows ゲストオペレーティングシステム (OS) で KVM virtio ドライバーを更新するには、Windows OS バージョンがサポートしている場合、Windows Update サービスを使用できます。そうでない場合は、Windows 仮想マシン (VM) に接続されている virtio ドライバーインストールメディアからドライバーを再インストールします。
前提条件
- virtio ドライバーがインストールされた Windows ゲスト OS。
-
Windows Updateを使用しない場合は、最新の KVMvirtioドライバーを含むインストールメディアを Windows 仮想マシンに接続する必要があります。メディアの準備手順は、Preparing virtio driver installation media on a host machine を参照してください。
手順 1: Windows Update を使用してドライバーを更新する
Windows 10、Windows Server 2016 以降のオペレーティングシステムでは、Windows Update グラフィカルインターフェイスを使用して、ドライバーの更新が利用可能かどうかを確認します。
- Windows 仮想マシンを起動し、ゲスト OS にログインします。
Optional updates ページに移動します。
Settings → Windows Update → Advanced options → Optional updates
- Red Hat, Inc. からのすべての更新をインストールします。
手順 2: ドライバーを再インストールして更新する
Windows 10 および Windows Server 2016 より前のオペレーティングシステムの場合、または OS が Windows Update にアクセスできない場合は、ドライバーを再インストールします。これにより、Windows ゲスト OS のネットワーク設定がデフォルト (DHCP) に復元されます。カスタマイズしたネットワーク設定を保持する場合は、バックアップを作成し、netsh ユーティリティーを使用して復元する必要もあります。
- Windows 仮想マシンを起動し、ゲスト OS にログインします。
Windows コマンドプロンプトを開きます。
- Super+R キーボードショートカットを使用します。
-
表示されるウィンドウで、
cmdと入力し、Ctrl+Shift+Enter を押して管理者として実行します。
Windows コマンドプロンプトを使用して、OS ネットワーク設定をバックアップします。
backup.txt
C:\WINDOWS\system32\netsh dump > backup.txtCopy to Clipboard Copied! Toggle word wrap Toggle overflow 付属のインストールメディアから KVM
virtioドライバーを再インストールします。次のいずれかを行います。Windows コマンドプロンプトを使用してドライバーを再インストールします。ここで、X はインストールメディアのドライブ文字です。次のコマンドは、すべての
virtioドライバーをインストールします。64 ビット vCPU を使用している場合:
C:\WINDOWS\system32\msiexec.exe /i X:\virtio-win-gt-x64.msi /passive /norestart
32 ビット vCPU を使用している場合:
C:\WINDOWS\system32\msiexec.exe /i X:\virtio-win-gt-x86.msi /passive /norestart
C:\WINDOWS\system32\msiexec.exe /i X:\virtio-win-gt-x86.msi /passive /norestartCopy to Clipboard Copied! Toggle word wrap Toggle overflow
- VM を再起動せずに、グラフィカルインターフェイスを使用して ドライバーを再インストールします。
Windows コマンドプロンプトを使用して、OS ネットワーク設定を復元します。
C:\WINDOWS\system32\netsh -f backup.txt
C:\WINDOWS\system32\netsh -f backup.txtCopy to Clipboard Copied! Toggle word wrap Toggle overflow - 仮想マシンを再起動してドライバーのインストールを完了します。
21.2.1.5. Windows ゲストでの QEMU ゲストエージェントの有効化
RHEL ホストが Windows 仮想マシン上で 特定の操作のサブセット を実行できるようにするには、QEMU ゲストエージェント (GA) を有効にする必要があります。これを行うには、QEMU ゲストエージェントインストーラーを含むストレージデバイスを、既存の仮想マシンに追加するか、新しい仮想マシンを作成するときに追加し、Windows ゲストオペレーティングシステムにドライバーをインストールします。
グラフィカルインターフェイスを使用してゲストエージェント (GA) をインストールするには、以下の手順を参照してください。コマンドラインで GA をインストールするには、Microsoft Windows Installer (MSI) を使用してください。
前提条件
- ゲストエージェントを含むインストールメディアが仮想マシンに接続されている。メディアの準備手順は、Preparing virtio driver installation media on a host machine を参照してください。
手順
-
Windows ゲストオペレーティングシステムで、
File Explorerアプリケーションを開きます。 -
この PCをクリックします。 -
デバイスおよびドライブペインで、virtio-winメディアを開きます。 -
guest-agentフォルダーを開きます。 仮想マシンにインストールされているオペレーティングシステムに基づいて、次のいずれかのインストーラーを実行します。
-
32 ビットオペレーティングシステムを使用している場合は、
qemu-ga-i386.msiインストーラーを実行します。 -
64 ビットオペレーティングシステムを使用している場合は、
qemu-ga-x86_64.msiインストーラーを実行します。
-
32 ビットオペレーティングシステムを使用している場合は、
-
オプション: ホストと Windows ゲスト間の通信インターフェイスとして準仮想化シリアルドライバー (
virtio-serial) を使用する場合は、virtio-serialドライバーが Windows ゲストにインストールされていることを確認します。virtioドライバーのインストールの詳細は、Windows ゲストへの virtio ドライバーのインストール を参照してください。
検証
Windows 仮想マシンで、Services ウィンドウに移動します。
Computer Management > Services
-
QEMU Guest AgentのステータスがRunningであることを確認します。
21.2.2. Hyper-V Enlightenment の有効化
Hyper-V Enlightenment では、KVM が Microsoft Hyper-V ハイパーバイザーをエミュレートするための方法を利用できます。これにより、Windows 仮想マシンのパフォーマンスが向上します。
以下のセクションは、対応している Hyper-V Enlightenment と、その有効化に関する情報を提供します。
21.2.2.1. Windows 仮想マシンでの Hyper-V Enlightenment の有効化
Hyper-V Enlightenment により、RHEL 9 ホストで実行している Windows 仮想マシン (VM) でパフォーマンスが向上します。それを有効にする方法は、次を参照してください。
手順
virsh editコマンドを使用して、仮想マシンの XML 設定を表示します。以下に例を示します。virsh edit windows-vm
# virsh edit windows-vmCopy to Clipboard Copied! Toggle word wrap Toggle overflow XML の
<features>セクションに、以下の<hyperv>サブセクションを追加します。Copy to Clipboard Copied! Toggle word wrap Toggle overflow XML に
<hyperv>サブセクションが含まれている場合は、上記のように変更します。以下のように、設定の
クロックセクションを変更します。<clock offset='localtime'> ... <timer name='hypervclock' present='yes'/> </clock>
<clock offset='localtime'> ... <timer name='hypervclock' present='yes'/> </clock>Copy to Clipboard Copied! Toggle word wrap Toggle overflow - XML 設定を保存して終了します。
- 仮想マシンが実行中の場合は再起動します。
検証
virsh dumpxmlコマンドを使用して、実行中の仮想マシンの XML 設定を表示します。次のセグメントが含まれている場合は、Hyper-V Enlightenment が仮想マシンで有効になります。Copy to Clipboard Copied! Toggle word wrap Toggle overflow
21.2.2.2. 設定可能な Hyper-V Enlightenment
特定の Hyper-V 機能を設定して Windows 仮想マシンを最適化できます。以下の表では、設定可能な Hyper-V 機能およびその値に関する情報を提供します。
| Enlightenment | 説明 | 値 |
|---|---|---|
| evmcs | L0 (KVM) と L1 (Hyper-V) ハイパーバイザーとの間で準仮想化プロトコルを実装し、L2 を終了してハイパーバイザーに移動する時間を短縮できます。 注記 この機能は Intel プロセッサーのみを対象とします。 | on、off |
| frequencies | Hyper-V 周波数 MSR (Machine Specific Registers) を有効にします。 | on、off |
| ipi | IPI (準仮想化された相互プロセッサー割り込み) サポートを有効にします。 | on、off |
| reenlightenment | タイムスタンプカウンター (TSC) 周波数の変更がある場合に (移行時のみ) 通知します。新しい周波数に切替える準備ができるまで、ゲストでそのまま以前の周波数を使用することも可能です。 | on、off |
| relaxed | 仮想マシンを高負荷のホストで実行すると、一般的に BSOD に陥る Windows のサニティーチェックを無効化します。これは、Linux カーネルオプション no_timer_check と似ています。これは、Linux が KVM で実行している場合に自動的に有効になります。 | on、off |
| runtime | ゲストコードの実行に費やすプロセッサー時間および、ゲストコードの代わりに費やすプロセッサー時間を設定します。 | on、off |
| spinlocks |
| on、off |
| stimer | 仮想プロセッサーの合成タイマーを有効にします。この Enlightenment が指定されない場合には、特定の Windows バージョンが、HPET (HPET が利用できない場合には RTC も使用) を使用するように戻るため、仮想 CPU がアイドル状態であっても、CPU の消費量が大幅に消費される可能性があることに注意してください。 | on、off |
| stimer-direct | 有効期限イベントが通常の割り込みで配信されると合成タイマーを有効にします。 | on、off |
| synic | stimer とともに、synthetic タイマーをアクティブにします。Windows 8 では、この機能は定期的なモードで使用します。 | on、off |
| 時間 | 仮想マシンでできるように、以下の Hyper-V 固有のクロックソースを有効にします。
| on、off |
| tlbflush | 仮想プロセッサーの TLB をフラッシュします。 | on、off |
| vapic | 仮想 APIC を有効にして、高負荷のメモリーマッピングされた APIC (Advanced Programmable Interrupt Controller) レジスターへのアクセラレート MSR アクセスを提供します。 | on、off |
| vendor_id | Hyper-V ベンダー ID を設定します。 |
|
| vpindex | 仮想プロセッサーのインデックスを有効にします。 | on、off |
21.2.3. NetKVM ドライバーパラメーターの設定
NetKVM ドライバーをインストールした後は、ご使用の環境に応じて設定を行うことができます。次の手順にリストされているパラメーターは、Windows デバイスマネージャー (devmgmt.msc) を使用して設定できます。
ドライバーのパラメーターを変更すると、Windows はそのドライバーを再読み込みします。これにより、既存のネットワークアクティビティーが中断します。
前提条件
NetKVM ドライバーが仮想マシンにインストールされている。
詳細は、Installing KVM paravirtualized drivers for Windows virtual machines を参照してください。
手順
Windows デバイスマネージャーを開きます。
Device Manager を開く方法は、Windows のドキュメントを参照してください。
Red Hat VirtIO Ethernet Adapter を見つけます。
- Device Manager 画面で、Network アダプターの隣にある をクリックします。
ネットワークアダプターのリストの下で、Red Hat VirtIO Ethernet Adapter をダブルクリックします。
デバイスの プロパティー ウィンドウが開きます。
デバイスパラメーターを表示します。
プロパティー ウィンドウで、詳細設定 タブをクリックします。
デバイスパラメーターを変更します。
変更するパラメーターをクリックします。
そのパラメーターのオプションが表示されます。
必要に応じてオプションを変更します。
NetKVM パラメーターオプションの詳細は、NetKVM ドライバーパラメーター を参照してください。
- をクリックして変更を保存します。
21.2.4. NetKVM ドライバーパラメーター
次の表に、設定可能な NetKVM ドライバーのロギングパラメーターに関する情報を示します。
| パラメーター | 説明 2 |
|---|---|
| logging.Enable | ロギングが有効であるかどうかを決定するブール値。デフォルト値は Enabled です。 |
| logging.Level | ロギングレベルを定義する整数。この整数を高くすると、ログの詳細度が上がります。
注記 ロギングレベルが高くなると、仮想マシンの速度が低下します。 |
次の表に、設定可能な NetKVM ドライバーの初期パラメーターに関する情報を示します。
| パラメーター | 説明 |
|---|---|
| Assign MAC | 準仮想化 NIC のローカル管理 MAC アドレスを定義する文字列。これはデフォルトでは設定されません。 |
| Init.Do802.1PQ | Priority/VLAN タグポピュレーションと削除サポートを有効にするブール値。デフォルト値は Enabled です。 |
| Init.MaxTxBuffers | 割り当てられた TX リング記述子の数を表す整数。この値は、QEMU の Tx キューのサイズによって制限されます。 デフォルト値は 1024 です。 有効な値は、16、32、64、128、256、512、1024 です。 |
| Init.MaxRxBuffers | 割り当てられた RX リング記述子の数を表す整数。この値は、QEMU の Tx キューのサイズによって制限されます。 デフォルト値は 1024 です。 有効な値は、16、32、64、128、256、512、1024、2048、および 4096 です。 |
| Offload.Tx.Checksum | TX チェックサムオフロード機能を指定します。 Red Hat Enterprise Linux 9 では、このパラメーターの有効な値は次のとおりです。
|
| Offload.Rx.Checksum | RX チェックサムオフロード機能を指定します。 Red Hat Enterprise Linux 9 では、このパラメーターの有効な値は次のとおりです。
|
| Offload.Tx.LSO | TX ラージセグメントオフロード (LSO) 機能を指定します。 Red Hat Enterprise Linux 9 では、このパラメーターの有効な値は次のとおりです。
|
| MinRxBufferPercent | RX キュー内の使用可能なバッファーの最小量を、RX バッファーの合計量に対するパーセントで指定します。使用可能なバッファーの実際の数がこの値よりも少ない場合、NetKVM ドライバーは、オペレーティングシステムにリソース不足状態を通知します (できるだけ早く RX バッファーを返すように要求します)。
最小値 (デフォルト) -
最大値 - |
21.2.5. Windows 仮想マシンでのバックグラウンドプロセスの最適化
Windows OS を実行している仮想マシンのパフォーマンスを最適化するには、さまざまな Windows プロセスを設定するか、無効化してください。
設定を変更すると、プロセスによっては、予想通り機能しない場合があります。
手順
次の組み合わせを実行すると、Windows 仮想マシンを最適化できます。
- USB や CD-ROM などの未使用のデバイスを削除して、ポートを無効にします。
- SuperFetch や Windows Search などのバックグラウンドサービスを無効にします。サービスの停止に関する詳細は、システムサービスの無効化 または サービス停止 を参照してください。
useplatformclockを無効にします。これには以下のコマンドを実行します。bcdedit /set useplatformclock No
# bcdedit /set useplatformclock NoCopy to Clipboard Copied! Toggle word wrap Toggle overflow - スケジュール済みのディスクのデフラグなど、不要なスケジュールタスクを確認して無効にします。方法は、スケジュール済みタスクの無効化 を参照してください。
- ディスクが暗号化されていないことを確認します。
- 定期的なサーバーアプリケーションのアクティビティーを減らします。これには、各タイマーを編集します。詳細は Multimedia Timers を参照してください。
- 仮想マシンで Server Manager アプリケーションを閉じます。
- ウイルス対策ソフトウェアを無効にします。ウイルス対策ソフトウェアを無効にすると、仮想マシンのセキュリティーが侵害される可能性があることに注意してください。
- スクリーンセーバーを無効にします。
- 使用時以外は、Windows OS のサインイン画面のままにします。
21.3. Windows 仮想マシンでの標準ハードウェアセキュリティーの有効化
Windows 仮想マシンを保護するには、Windows デバイスの標準ハードウェア機能を使用して基本的なレベルのセキュリティーを有効にします。
前提条件
- 最新の WHQL 認定 VirtIO ドライバーがインストールされている。
- 仮想マシンのファームウェアが UEFI ブートに対応している。
edk2-OVMFパッケージをホストマシンにインストールしている。{PackageManagerCommand} install edk2-ovmf# {PackageManagerCommand} install edk2-ovmfCopy to Clipboard Copied! Toggle word wrap Toggle overflow ホストマシンに
vTPMパッケージをインストールしている。{PackageManagerCommand} install swtpm libtpms# {PackageManagerCommand} install swtpm libtpmsCopy to Clipboard Copied! Toggle word wrap Toggle overflow - 仮想マシンが Q35 マシンアーキテクチャーを使用している。
- Windows インストールメディアを使用している。
手順
TPM 2.0 を有効にするには、仮想マシンの XML 設定の
<devices>セクションに以下のパラメーターを追加します。Copy to Clipboard Copied! Toggle word wrap Toggle overflow - UEFI モードで Windows をインストールします。詳細は、SecureBoot の仮想マシンの作成 を参照してください。
- Windows 仮想マシンに VirtIO ドライバーをインストールします。詳細は、Windows ゲストへの virtio ドライバーのインストール を参照してください。
- UEFI でセキュアブートを有効にします。詳細は、セキュアブート を参照してください。
検証
Windows マシンの デバイスのセキュリティー ページに、以下のメッセージが表示されていることを確認します。
Settings > Update & Security > Windows Security > Device Security
Your device meets the requirements for standard hardware security.
Your device meets the requirements for standard hardware security.Copy to Clipboard Copied! Toggle word wrap Toggle overflow
21.4. Windows 仮想マシンでの拡張ハードウェアセキュリティーの有効化
Windows 仮想マシンをさらにセキュアにするために、コード整合性の仮想化ベースの保護 (HVCI (Hypervisor-Protected Code Integrity) とも呼ばれます) を有効にできます。
前提条件
- 標準のハードウェアセキュリティーが有効になっていることを確認します。詳細は、Windows 仮想マシンでの標準ハードウェアセキュリティーの有効化 を参照してください。
- Hyper-V enlightenments が有効になっていることを確認します。詳細は、Hyper-V enlightenment の有効化 を参照してください。
手順
Windows VM の XML 設定を開きます。次の例では、Example-L1 VM の設定を開きます。
virsh edit Example-L1
# virsh edit Example-L1Copy to Clipboard Copied! Toggle word wrap Toggle overflow <cpu>セクションで、CPU モードを指定し、ポリシーフラグを追加します。重要-
Intel CPU の場合は、
vmxポリシーフラグを有効にします。 -
AMD CPU の場合は、
svmポリシーフラグを有効にします。 -
カスタム CPU を指定したくない場合は、
<cpu mode>をhost-passthroughとして設定できます。
<cpu mode='custom' match='exact' check='partial'> <model fallback='allow'>Skylake-Client-IBRS</model> <topology sockets='1' dies='1' cores='4' threads='1'/> <feature policy='require' name='vmx'/> </cpu><cpu mode='custom' match='exact' check='partial'> <model fallback='allow'>Skylake-Client-IBRS</model> <topology sockets='1' dies='1' cores='4' threads='1'/> <feature policy='require' name='vmx'/> </cpu>Copy to Clipboard Copied! Toggle word wrap Toggle overflow -
Intel CPU の場合は、
- XML 設定を保存し、仮想マシンを再起動します。
仮想マシンオペレーティングシステムで、Core isolation details ページに移動します。
Settings > Update & Security > Windows Security > Device Security > Core isolation details
- スイッチを切り替えて、メモリーの整合性 を有効にします。
- 仮想マシンを再起動します。
HVCI を有効にするその他の方法は、関連する Microsoft ドキュメントを参照してください。
検証
Windows 仮想マシンの デバイスのセキュリティー ページに、以下のメッセージが表示されていることを確認します。
Settings > Update & Security > Windows Security > Device Security
Your device meets the requirements for enhanced hardware security.
Your device meets the requirements for enhanced hardware security.Copy to Clipboard Copied! Toggle word wrap Toggle overflow または、Windows 仮想マシンのシステム情報を確認します。
-
コマンドプロンプトで
msinfo32.exeを実行します。 - Virtualization-based security Services Running の下に Credential Guard, Hypervisor enforced Code Integrity がリスト表示されているかどうかを確認します。
-
コマンドプロンプトで
21.5. 次のステップ
Windows 仮想マシンの仮想マシンディスクまたは他のディスクイメージへのアクセス、編集、および作成にユーティリティーを使用するには、ホストマシンに
libguestfs-toolsパッケージおよびlibguestfs-winsupportパッケージをインストールします。sudo dnf install libguestfs-tools libguestfs-winsupport
$ sudo dnf install libguestfs-tools libguestfs-winsupportCopy to Clipboard Copied! Toggle word wrap Toggle overflow Windows VM の仮想マシンディスクまたは他のディスクイメージへのアクセス、編集、および作成にユーティリティーを使用するには、ホストマシンに
guestfs-toolsパッケージおよびguestfs-winsupportパッケージをインストールします。sudo dnf install guestfs-tools guestfs-winsupport
$ sudo dnf install guestfs-tools guestfs-winsupportCopy to Clipboard Copied! Toggle word wrap Toggle overflow - RHEL 9 ホストとその Windows VM の間でファイルを共有するには、virtiofs または NFS を使用できます。
第22章 入れ子仮想マシンの作成
ローカルホストが実行しているものとは異なるホストオペレーティングシステムが必要な場合は、ネストされた仮想マシンを使用できます。これにより、追加の物理ハードウェアが不要になります。
ほとんどの環境では、ネストされた仮想化は RHEL 9 の テクノロジープレビュー としてのみ利用できます。
サポート対象の環境とサポート対象外の環境の詳細は、ネストされた仮想化に対するサポート制限 を参照してください。
22.1. ネストされた仮想化とは
ネストされた仮想化を使用すると、仮想マシンを他の仮想マシン内で実行できます。物理ホストで実行される標準の仮想マシンは、2 番目のハイパーバイザーとして機能し、独自の仮想マシンを作成することもできます。
ネストされた仮想化に関する用語
- レベル 0 (
L0) - 物理ホスト、ベアメタルマシン。
- レベル 1 (
L1) -
L0物理ホスト上で実行され、追加の仮想ホストとして機能できる標準の仮想マシン。 - レベル 2 (
L2) L1仮想ホスト上で実行されるネストされた仮想マシン。重要: 第 2 レベルの仮想化では、
L2仮想マシンのパフォーマンスが大幅に制限されます。したがって、ネストされた仮想化は、主に以下のような開発およびテストシナリオを対象としています。- 制限された環境でのハイパーバイザーのデバッグ
- 限られた物理リソースでの大規模な仮想デプロイメントのテスト
ほとんどの環境では、ネストされた仮想化は RHEL 9 の テクノロジープレビュー としてのみ利用できます。
サポート対象の環境とサポート対象外の環境の詳細は、ネストされた仮想化に対するサポート制限 を参照してください。
22.2. ネストされた仮想化に対するサポート制限
ほとんどの環境では、ネストされた仮想化は RHEL 9 のテクノロジープレビューとしてのみ利用できます。
ただし、Windows Subsystem for Linux (WSL2) を備えた Windows 仮想マシンを使用して、Windows 仮想マシン内に仮想 Linux 環境を作成できます。このユースケースは、特定の条件下では RHEL 9 で完全にサポートされます。
ネストされた仮想化に関連する用語の詳細は、ネストされた仮想化とは を参照してください。
サポート対象の環境
ネストされた仮想化のサポート対象のデプロイメントを作成するには、RHEL 9 L0 ホスト上に L1 Windows 仮想マシンを作成し、WSL2 を使用して L1 Windows 仮想マシン内に仮想 Linux 環境を作成します。現在、この環境は、唯一サポート対象となっているネストされた環境です。
L0 ホストは、Intel または AMD システムである必要があります。現在、ARM や IBM Z などの他のアーキテクチャーはサポート対象外です。
次のオペレーティングシステムのバージョンのみを使用する必要があります。
L0 ホストの場合: | L1 仮想マシンの場合: |
|---|---|
| RHEL 9.2 以降 | WSL2 搭載 Windows Server 2019 |
| WSL2 搭載 Windows Server 2022 | |
| WSL2 搭載 Windows 10 | |
| WSL2 搭載 Windows 11 |
WSL2 のインストール手順とサポート対象の Linux ディストリビューションの選択手順は、Microsoft のドキュメント を参照してください。
サポート対象のネストされた環境を作成するには、次のいずれかの手順を使用します。
テクノロジープレビュー環境
これらのネストされた環境はテクノロジープレビューとしてのみ利用可能であり、サポート対象外です。
L0 ホストは、Intel、AMD、または IBM Z システムである必要があります。ネストされた仮想化は現在、ARM などの他のアーキテクチャーでは動作しません。
次のオペレーティングシステムのバージョンのみを使用する必要があります。
L0 ホストの場合: | L1 仮想マシンの場合: | L2 仮想マシンの場合: |
|---|---|---|
| RHEL 9.2 以降 | RHEL 8.8 以降 | RHEL 8.8 以降 |
| RHEL 9.2 以降 | RHEL 9.2 以降 | |
| Hyper-V 搭載 Windows Server 2016 | Windows Server 2019 | |
| Hyper-V 搭載 Windows Server 2019 | Windows Server 2022 | |
| Hyper-V 搭載 Windows Server 2022 | ||
| Hyper-V 搭載 Windows 10 | ||
| Hyper-V 搭載 Windows 11 |
他の Red Hat 仮想化オファリングで使用する場合、RHEL L1 仮想マシンの作成はテストされません。これには以下が含まれます。
- Red Hat Virtualization
- Red Hat OpenStack Platform
- OpenShift Virtualization
テクノロジープレビューのネストされた環境を作成するには、次のいずれかの手順を使用します。
Hypervisor の制限
-
現在、Red Hat は RHEL-KVM でのみネスト化のテストを行っています。RHEL を
L0ハイパーバイザーとして使用する場合は、RHEL または Windows をL1ハイパーバイザーとして使用できます。 -
KVM 以外の
L0ハイパーバイザー (VMware ESXi や Amazon Web Services (AWS) など) でL1RHEL 仮想マシンを使用する場合、RHEL ゲストオペレーティングシステムでのL2仮想マシンの作成はテストされておらず、機能しない可能性があります。
機能の制限
-
L2仮想マシンをハイパーバイザーとして使用し、L3ゲストを作成することは適切にテストされていないため、機能することは想定されていません。 -
現在、AMD システムでの仮想マシンの移行は、
L0ホストでネストされた仮想化が有効になっている場合には機能しません。 IBM Z システムでは、huge-page バッキングストレージとネストされた仮想化を同時に使用することはできません。
modprobe kvm hpage=1 nested=1 dmesg |tail -1
# modprobe kvm hpage=1 nested=1 modprobe: ERROR: could not insert 'kvm': Invalid argument # dmesg |tail -1 [90226.508366] kvm-s390: A KVM host that supports nesting cannot back its KVM guests with huge pagesCopy to Clipboard Copied! Toggle word wrap Toggle overflow -
L0ホストで利用可能な機能は、L1ハイパーバイザーでは利用できない場合があります。
22.3. Intel でのネスト化された仮想マシンの作成
以下の手順に従って、Intel ホストでネストされた仮想化を有効にし、設定します。
ほとんどの環境では、ネストされた仮想化は RHEL 9 の テクノロジープレビュー としてのみ利用できます。
サポート対象の環境とサポート対象外の環境の詳細は、ネストされた仮想化に対するサポート制限 を参照してください。
前提条件
- L1 仮想マシンを実行している L0 RHEL 9 ホスト。
-
ハイパーバイザー CPU でネストされた仮想化をサポートしている。L0 ハイパーバイザーで
cat /proc/cpuinfoコマンドを使用して、サポートがあるか確認します。コマンドの出力にvmxおよびeptフラグが含まれる場合は、L2 仮想マシンを作成できます。通常、Intel Xeon v3 コア以降が対象です。 L0 ホストでネストされた仮想化が有効になっていることを確認します。
cat /sys/module/kvm_intel/parameters/nested
# cat /sys/module/kvm_intel/parameters/nestedCopy to Clipboard Copied! Toggle word wrap Toggle overflow - コマンドが 1 または Y を返すと、この機能は有効になっています。残りの前提条件の手順を省略し、手順セクションに進みます。
コマンドで 0 または N が返されたにも拘らず、システムがネストされた仮想化に対応している場合は、以下の手順に従って機能を有効にします。
kvm_intelモジュールをアンロードします。modprobe -r kvm_intel
# modprobe -r kvm_intelCopy to Clipboard Copied! Toggle word wrap Toggle overflow ネスト機能をアクティブにします。
modprobe kvm_intel nested=1
# modprobe kvm_intel nested=1Copy to Clipboard Copied! Toggle word wrap Toggle overflow ネスト機能は有効になりましたが、L0 ホストの次回起動後は無効になります。永続的に有効にするには、以下の行を
/etc/modprobe.d/kvm.confファイルに追加します。options kvm_intel nested=1
options kvm_intel nested=1Copy to Clipboard Copied! Toggle word wrap Toggle overflow
手順
ネストされた仮想化用に L1 仮想マシンを設定します。
仮想マシンの XML 設定を開きます。以下の例では、Intel-L1 仮想マシンの設定が開きます。
virsh edit Intel-L1
# virsh edit Intel-L1Copy to Clipboard Copied! Toggle word wrap Toggle overflow <cpu>要素を編集して、host-passthroughCPU モードを使用するように仮想マシンを設定します。<cpu mode='host-passthrough'/>
<cpu mode='host-passthrough'/>Copy to Clipboard Copied! Toggle word wrap Toggle overflow 仮想マシンで特定の CPU モデルを使用する必要がある場合は、
customCPU モードを使用するように仮想マシンを設定します。<cpu>要素内に、<feature policy='require' name='vmx'/>要素と<model>要素を追加し、内部で CPU モデルを指定します。以下に例を示します。<cpu mode ='custom' match ='exact' check='partial'> <model fallback='allow'>Haswell-noTSX</model> <feature policy='require' name='vmx'/> ... </cpu>
<cpu mode ='custom' match ='exact' check='partial'> <model fallback='allow'>Haswell-noTSX</model> <feature policy='require' name='vmx'/> ... </cpu>Copy to Clipboard Copied! Toggle word wrap Toggle overflow
- L1 仮想マシン内に L2 仮想マシンを作成します。作成するには、L1 仮想マシンの作成 と同じ手順に従います。
22.4. AMD でのネスト化された仮想マシンの作成
以下の手順に従って、AMD ホストでネストされた仮想化を有効にして設定します。
ほとんどの環境では、ネストされた仮想化は RHEL 9 の テクノロジープレビュー としてのみ利用できます。
サポート対象の環境とサポート対象外の環境の詳細は、ネストされた仮想化に対するサポート制限 を参照してください。
前提条件
- L1 仮想マシンを実行している L0 RHEL 9 ホスト。
-
ハイパーバイザー CPU でネストされた仮想化をサポートしている。L0 ハイパーバイザーで
cat /proc/cpuinfoコマンドを使用して、サポートがあるか確認します。コマンドの出力にsvmおよびnptフラグが含まれる場合は、L2 仮想マシンを作成できます。通常、これは AMD EPYC コア以降が対象です。 L0 ホストでネストされた仮想化が有効になっていることを確認します。
cat /sys/module/kvm_amd/parameters/nested
# cat /sys/module/kvm_amd/parameters/nestedCopy to Clipboard Copied! Toggle word wrap Toggle overflow - コマンドが 1 または Y を返すと、この機能は有効になっています。残りの前提条件の手順を省略し、手順セクションに進みます。
コマンドで 0 または N が返された場合は、以下の手順に従ってこの機能を有効にします。
- L0 ホストで実行中の仮想マシンをすべて停止します。
kvm_amdモジュールをアンロードします。modprobe -r kvm_amd
# modprobe -r kvm_amdCopy to Clipboard Copied! Toggle word wrap Toggle overflow ネスト機能をアクティブにします。
modprobe kvm_amd nested=1
# modprobe kvm_amd nested=1Copy to Clipboard Copied! Toggle word wrap Toggle overflow ネスト機能は有効になりましたが、L0 ホストの次回起動後は無効になります。永続的に有効にするには、以下を
/etc/modprobe.d/kvm.confファイルに追加します。options kvm_amd nested=1
options kvm_amd nested=1Copy to Clipboard Copied! Toggle word wrap Toggle overflow
手順
ネストされた仮想化用に L1 仮想マシンを設定します。
仮想マシンの XML 設定を開きます。以下の例では、AMD-L1 仮想マシンの設定が開きます。
virsh edit AMD-L1
# virsh edit AMD-L1Copy to Clipboard Copied! Toggle word wrap Toggle overflow <cpu>要素を編集して、host-passthroughCPU モードを使用するように仮想マシンを設定します。<cpu mode='host-passthrough'/>
<cpu mode='host-passthrough'/>Copy to Clipboard Copied! Toggle word wrap Toggle overflow 仮想マシンで特定の CPU モデルを使用する必要がある場合は、
customCPU モードを使用するように仮想マシンを設定します。<cpu>要素内に、<feature policy='require' name='svm'/>要素と<model>要素を追加し、内部で CPU モデルを指定します。以下に例を示します。<cpu mode="custom" match="exact" check="none"> <model fallback="allow">EPYC-IBPB</model> <feature policy="require" name="svm"/> ... </cpu>
<cpu mode="custom" match="exact" check="none"> <model fallback="allow">EPYC-IBPB</model> <feature policy="require" name="svm"/> ... </cpu>Copy to Clipboard Copied! Toggle word wrap Toggle overflow
- L1 仮想マシン内に L2 仮想マシンを作成します。作成するには、L1 仮想マシンの作成 と同じ手順に従います。
22.5. IBM Z でのネストされた仮想マシンの作成
以下の手順に従って、IBM Z ホストでネストされた仮想化を有効にして設定します。
実際には、IBM Z はベアメタル L0 ホストを提供しません。代わりに、ユーザーシステムは、論理パーティション (LPAR) にセットアップされます。論理パーティションはすでに仮想化されたシステムであるため、しばしば L1 と呼ばれます。ただし、このガイドの他のアーキテクチャーとの整合性を高めるために、次の手順では IBM Z が L0 ホストを提供するものとします。
ネストされた仮想化の詳細は、ネストされた仮想化とは を参照してください。
ほとんどの環境では、ネストされた仮想化は RHEL 9 の テクノロジープレビュー としてのみ利用できます。
サポート対象の環境とサポート対象外の環境の詳細は、ネストされた仮想化に対するサポート制限 を参照してください。
前提条件
- L1 仮想マシンを実行している L0 RHEL 9 ホスト。
-
ハイパーバイザー CPU でネストされた仮想化をサポートしている。これを確認するには、L0 ハイパーバイザーで
cat /proc/cpuinfoコマンドを使用します。コマンドの出力にsieフラグが含まれる場合は、L2 仮想マシンを作成できます。 L0 ホストでネストされた仮想化が有効になっていることを確認します。
cat /sys/module/kvm/parameters/nested
# cat /sys/module/kvm/parameters/nestedCopy to Clipboard Copied! Toggle word wrap Toggle overflow - コマンドが 1 または Y を返すと、この機能は有効になっています。残りの前提条件の手順を省略し、手順セクションに進みます。
コマンドで 0 または N が返された場合は、以下の手順に従ってこの機能を有効にします。
- L0 ホストで実行中の仮想マシンをすべて停止します。
kvmモジュールをアンロードします。modprobe -r kvm
# modprobe -r kvmCopy to Clipboard Copied! Toggle word wrap Toggle overflow ネスト機能をアクティブにします。
modprobe kvm nested=1
# modprobe kvm nested=1Copy to Clipboard Copied! Toggle word wrap Toggle overflow ネスト機能は有効になりましたが、L0 ホストの次回起動後は無効になります。永続的に有効にするには、以下の行を
/etc/modprobe.d/kvm.confファイルに追加します。options kvm nested=1
options kvm nested=1Copy to Clipboard Copied! Toggle word wrap Toggle overflow
手順
- L1 仮想マシン内に L2 仮想マシンを作成します。作成するには、L1 仮想マシンの作成 と同じ手順に従います。
第23章 仮想マシンの問題診断
仮想マシンを使用していると、さまざまな重大度の問題が発生する可能性があります。問題によってはすぐ簡単に修正できる可能性がありますが、仮想マシン関連のデータおよびログを取得して、問題を報告または診断しなければならない場合もあります。
以下のセクションでは、ログの生成および一般的な仮想マシンの問題の診断方法と、このような問題の報告方法を説明します。
23.1. libvirt デバッグログの生成
仮想マシンの問題を診断するには、libvirt デバッグログを生成し、確認すると便利です。また仮想マシン関連の問題解決のサポートを受ける場合には、デバッグログを添付すると役立ちます。
次のセクションでは、デバッグログとは何か、デバッグログの永続設定、実行時の有効化、問題報告時の 添付方法 を説明します。
23.1.1. libvirt デバッグログについて
デバッグログは、仮想マシンランタイム時に発生するイベント関連のデータが含まれるテキストファイルです。ログには、ホストライブラリーや libvirt デーモンなどの、サーバー側の基本機能に関する情報が含まれます。ログファイルには、実行中の全仮想マシンの標準エラー出力 (stderr) も含まれます。
デバッグロギングはデフォルトでは有効ではないので、libvirt の起動時に有効にする必要があります。セッション 1 回分のロギングを有効にしたり、永続的 にロギングを有効にすることができます。また、デーモンのランタイム設定を変更 することにより、libvirt デーモンセッションがすでに実行中の場合にロギングを有効にすることもできます。
仮想マシンの問題のサポートを受ける場合に、libvirt デバッグログ を添付すると役立ちます。
23.1.2. libvirt デバッグログの永続的な設定の有効化
libvirt の起動時に毎回、libvirt デバッグロギングを自動的に有効にするように設定できます。デフォルトでは、virtqemud は RHEL 9 の主な libvirt デーモンになります。libvirt 設定で永続的な変更を行うには、/etc/libvirt ディレクトリーにある virtqemud.conf ファイルを編集する必要があります。
場合によっては、たとえば、RHEL 8 からアップグレードするときに、libvirtd は依然として有効な libvirt デーモンである可能性があります。この場合は、代わりに libvirtd.conf ファイルを編集する必要があります。
手順
-
エディターで
virtqemud.confファイルを開きます。 要件に応じてフィルターを置き換えるか、設定します。
Expand 表23.1 フィルター値のデバッグ 1
libvirt が生成したすべてのメッセージをログに記録します。
2
すべての非デバッグ情報をログに記録します。
3
すべての警告およびエラーメッセージをログに記録します。これはデフォルト値です。
4
エラーメッセージのみをログに記録します。
例23.1 ロギングフィルターのデーモン設定例
以下の設定を行います。
-
remote、util.json、およびrpc層からのすべてのエラーメッセージおよび警告メッセージをログに記録します。 -
eventレイヤーからのエラーメッセージのみを記録します。 -
フィルターされたログを
/var/log/libvirt/libvirt.logに保存します。
log_filters="3:remote 4:event 3:util.json 3:rpc" log_outputs="1:file:/var/log/libvirt/libvirt.log"
log_filters="3:remote 4:event 3:util.json 3:rpc" log_outputs="1:file:/var/log/libvirt/libvirt.log"Copy to Clipboard Copied! Toggle word wrap Toggle overflow -
- 保存して終了します。
libvirt デーモンを再起動します。
systemctl restart virtqemud.service
$ systemctl restart virtqemud.serviceCopy to Clipboard Copied! Toggle word wrap Toggle overflow
23.1.3. ランタイム時の libvirt デバッグログの有効化
libvirt デーモンのランタイム設定を変更し、デバッグログを有効にして出力ファイルに保存できます。
これは、再起動すると問題が解決するため、libvirt デーモンを再起動できない場合や、マイグレーションやバックアップなどの別のプロセスが同時に実行されている場合などに便利です。設定ファイルを編集したり、デーモンを再起動せずにコマンドを試行したりする場合にも、ランタイム設定を変更すると便利です。
前提条件
-
libvirt-adminパッケージがインストールされている。
手順
オプション: アクティブなログフィルターのセットをバックアップします。
virt-admin -c virtqemud:///system daemon-log-filters >> virt-filters-backup
# virt-admin -c virtqemud:///system daemon-log-filters >> virt-filters-backupCopy to Clipboard Copied! Toggle word wrap Toggle overflow 注記ログの生成後に復元できるように、アクティブなフィルターセットをバックアップすることが推奨されます。フィルターを復元しないと、メッセージがログに記録され、システムパフォーマンスに影響する可能性があります。
virt-adminユーティリティーを使用してデバッグを有効にし、要件に応じてフィルターを設定します。Expand 表23.2 フィルター値のデバッグ 1
libvirt が生成したすべてのメッセージをログに記録します。
2
すべての非デバッグ情報をログに記録します。
3
すべての警告およびエラーメッセージをログに記録します。これはデフォルト値です。
4
エラーメッセージのみをログに記録します。
例23.2 ロギングフィルターの virt-admin 設定の例
以下のコマンドを実行します。
-
remote、util.json、およびrpcレイヤーからのエラーメッセージおよび警告メッセージをすべてログに記録します。 -
イベントレイヤーからのエラーメッセージのみを記録します。
virt-admin -c virtqemud:///system daemon-log-filters "3:remote 4:event 3:util.json 3:rpc"
# virt-admin -c virtqemud:///system daemon-log-filters "3:remote 4:event 3:util.json 3:rpc"Copy to Clipboard Copied! Toggle word wrap Toggle overflow -
virt-adminユーティリティーを使用して、ログを特定のファイルまたはディレクトリーに保存します。たとえば、以下のコマンドはログ出力を
/var/log/libvirt/ディレクトリーのlibvirt.logファイルに保存します。virt-admin -c virtqemud:///system daemon-log-outputs "1:file:/var/log/libvirt/libvirt.log"
# virt-admin -c virtqemud:///system daemon-log-outputs "1:file:/var/log/libvirt/libvirt.log"Copy to Clipboard Copied! Toggle word wrap Toggle overflow オプション: フィルターを削除して、仮想マシン関連のすべての情報を含むログファイルを生成することもできます。ただし、このファイルには libvirt のモジュールが生成した多くの冗長情報が含まれる可能性があるため、推奨されません。
virt-adminユーティリティーを使用して空のフィルターのセットを指定します。virt-admin -c virtqemud:///system daemon-log-filters
# virt-admin -c virtqemud:///system daemon-log-filters Logging filters:Copy to Clipboard Copied! Toggle word wrap Toggle overflow
-
オプション: バックアップファイルを使用してフィルターを元の状態に復元します。
保存した値を使用して 2 番目の手順を実行し、フィルターを復元します。
23.1.4. サポートリクエストへの libvirt デバッグログの添付
仮想マシンの問題の診断および解決に追加のサポートを依頼する必要がある場合があります。仮想マシン関連の問題を迅速に解決するために、サポートチームが必要な情報すべてにアクセスできるように、サポートリクエストにデバッグログを添付することを強く推奨します。
手順
- 問題およびサポートを報告するには、サポートケースを作成 してください。
発生した問題に応じて、レポートに以下のログを添付します。
-
libvirt サービスに問題がある場合は、ホストから
/var/log/libvirt/libvirt.logファイルを添付します。 特定の仮想マシンに関する問題は、該当するログファイルを添付します。
たとえば、仮想マシン testguest1 の場合は、
/var/log/libvirt/qemu/testguest1.logにあるtestguest1.logファイルを添付します。
-
libvirt サービスに問題がある場合は、ホストから
23.2. 仮想マシンのコアのダンプ
仮想マシンがクラッシュしたり、誤作動した理由を分析する場合は、後で分析と診断を行えるように仮想マシンのコアをディスクのファイルにダンプします。
このセクションでは、コアダンプ概要 と、仮想マシンのコア を特定のファイルにダンプする方法を説明します。
23.2.1. 仮想マシンのコアダンプの仕組み
仮想マシンでは、数多くの実行中のプロセスを正確かつ効率的に機能させる必要があります。場合によっては、実行中の仮想マシンが、使用中に予期せず終了したり、誤作動したりすることがあります。仮想マシンを再起動すると、データがリセットされたり失われてしまう可能性があり、仮想マシンがクラッシュした問題の正確な診断が困難になります。
このような場合は、virsh dump ユーティリティーを使用して、仮想マシンを再起動する前に仮想マシンのコアをファイルに保存 (または ダンプ) できます。コアダンプファイルには、仮想マシンの生の物理メモリーイメージが含まれ、その中に仮想マシンの詳細情報が含まれます。この情報は、手動、または crash ユーティリティーなどのツールで、仮想マシンの問題診断に使用できます。
23.2.2. 仮想マシンのコアダンプファイルの作成
仮想マシンのコアダンプには、任意の時点における仮想マシンの状態に関する詳細情報が含まれます。この情報は、VM のスナップショットに似ており、VM が誤動作したり、突然シャットダウンしたりした場合に問題を検出するのに役立ちます。
前提条件
- ファイルを保存するのに十分なディスク領域があることを確認してください。仮想マシンが占有する領域は、その仮想マシンに割り当てられている RAM のサイズによって異なることに注意してください。
手順
virsh dumpユーティリティーを使用します。たとえば、次のコマンドは、仮想マシンのコア
lander1、メモリー、CPU 共通レジスターファイルを、/core/fileのgargantua.fileにダンプします。virsh dump lander1 /core/file/gargantua.file --memory-only
# virsh dump lander1 /core/file/gargantua.file --memory-only Domain 'lander1' dumped to /core/file/gargantua.fileCopy to Clipboard Copied! Toggle word wrap Toggle overflow
crash ユーティリティーは、virsh dump コマンドのデフォルトファイル形式に対応しなくなりました。crash を使用してコアダンプファイルを分析するには、--memory-only オプションを使用してファイルを作成する必要があります。
また、コアダンプファイルを作成して Red Hat サポートケースに添付する場合は、--memory-only オプションを使用する必要があります。
トラブルシューティング
virsh dump コマンドが System is deadlocked on memory エラーで失敗する場合、コアダンプファイルに十分なメモリーが割り当てられていることを確認してください。これを行うには、以下の crashkernel オプション値を使用します。または、コアダンプメモリーを自動的に割り当てる crashkernel は一切使用しないでください。
crashkernel=1G-4G:192M,4G-64G:256M,64G-:512M
crashkernel=1G-4G:192M,4G-64G:256M,64G-:512M23.3. 仮想マシンプロセスのバックトレース
仮想マシンの誤作動に関連するプロセスが機能する場合には、プロセス識別子 (PID) を指定して gstack コマンドを使用し、誤作動しているプロセスの実行スタックトレースを生成できます。プロセスがスレッドグループの一部である場合は、スレッドもすべてトレースされます。
前提条件
GDBパッケージがインストールされている。GDBおよび利用可能なコンポーネントのインストール方法は、Installing the GNU Debugger を参照してください。バックトレースするプロセスの PID を把握している。
pgrepコマンドの後にプロセス名を使用すると、PID を検索できます。以下に例を示します。pgrep libvirt
# pgrep libvirt 22014 22025Copy to Clipboard Copied! Toggle word wrap Toggle overflow
手順
gstackユーティリティーの後にバックトレースするプロセスの PID を指定して使用します。たとえば、以下のコマンドは、PID 22014 で libvirt プロセスをバックトレースします。
Copy to Clipboard Copied! Toggle word wrap Toggle overflow
仮想マシンの問題報告およびログ提供に使用する追加のリソース
追加でヘルプおよびサポートを依頼するには、以下を行います。
redhat-support-tool コマンドラインオプション、Red Hat Portal UI、またはいくつかの FTP の方法を使用して、サービスリクエストを提出してください。
- 問題およびサポートを報告する方法は、サポートケースの作成 を参照してください。
サービス依頼の送信時に SOS Report およびログファイルをアップロードします。
これにより、Red Hat サポートエンジニアが必要な診断情報をすべて参照できるようになります。
- SOS レポートの詳細は、Red Hat ナレッジベースソリューション What is an SOS Report and how to create one in Red Hat Enterprise Linux? を参照してください。
- ログファイルの添付については、Red Hat ナレッジベースソリューション How to provide files to Red Hat Support? を参照してください。
第24章 RHEL 9 仮想化における機能のサポートおよび制限
このドキュメントでは、Red Hat Enterprise Linux 9 (RHEL 9) 仮想化の機能のサポートと制限事項を説明します。
24.1. RHEL 9 仮想化サポートの動作
一連のサポート制限は、Red Hat Enterprise Linux 9 (RHEL 9) の仮想化に適用されます。つまり、RHEL 9 で仮想マシンを使用する際に、特定の機能を使用したり、割り当てられたリソースの量をある程度超えたりすると、特別なサブスクリプションプランがない限り、Red Hat はこれらのゲストをサポートしません。
Recommended features in RHEL 9 仮想化 に記載されている機能は、RHEL 9 システムの KVM ハイパーバイザーと連携するように、Red Hat によりテストおよび認定されています。したがって、RHEL 9 の仮想化の使用が完全にサポートされ、推奨されます。
Unsupported features in RHEL 9 仮想化 に記載されている機能は動作する場合もありますが、サポート対象外であり、RHEL 9 での使用は意図されていません。したがって、Red Hat は、KVM を使用する RHEL 9 でこの機能を使用しないことを強く推奨します。
RHEL 9 仮想化のリソースの割り当ての制限 は、RHEL 9 の KVM ゲストで対応する特定のリソースの最大数を一覧表示します。この制限を超えるゲストは、Red Hat ではサポートされていません。
さらに、特に記載がない限り、RHEL 9 の仮想化のドキュメントで使用されるすべての機能とソリューションがサポートされます。ただし、その一部は完全にテストされていないため、完全には最適化されない場合があります。
この制限の多くは、Red Hat が提供するその他の仮想化ソリューション (OpenShift Virtualization や Red Hat OpenStack Platform (RHOSP) など) には適用されません。
24.2. RHEL 9 仮想化で推奨される機能
以下の機能は、Red Hat Enterprise Linux 9 (RHEL 9) に含まれる KVM ハイパーバイザーで使用することが推奨されます。
ホストシステムのアーキテクチャー
KVM を使用した RHEL 9 は、以下のホストアーキテクチャーでのみ対応します。
- AMD64 および Intel 64
- IBM Z - IBM z13 システムおよびそれ以降
- ARM 64
その他のハードウェアアーキテクチャーは、KVM 仮想化ホストとして RHEL 9 の使用に対応していないため、Red Hat では推奨していません。
ゲストのオペレーティングシステム
Red Hat は、特定のゲストオペレーティングシステム (OS) を使用する KVM 仮想マシンのサポートを提供します。サポートされているゲスト OS の詳細なリストは、Red Hat ナレッジベース の認定ゲストオペレーティングシステムを参照してください。
ただし、デフォルトでは、ゲスト OS とホストとは、同じサブスクリプションを使用しない点に注意してください。したがって、ゲスト OS を適切に機能させるには、別のライセンスまたはサブスクリプションをアクティベートする必要があります。
さらに、仮想マシンにアタッチするパススルーデバイスは、ホスト OS とゲスト OS の両方でサポートされる必要があります。
同様に、デプロイメントの最適な機能を得るには、Red Hat では、仮想マシンの XML 設定で定義する CPU モデルおよび機能が、ホスト OS とゲスト OS の両方でサポートされることを推奨します。
さまざまなバージョンの RHEL で認定された CPU およびその他のハードウェアを表示するには、Red Hat Ecosystem Catalog を参照してください。
マシンタイプ
VM がホストアーキテクチャーと互換性があり、ゲスト OS が最適に実行されるようにするには、仮想マシンで適切なマシンタイプを使用する必要があります。
RHEL 9 では、RHEL の以前のメジャーバージョンでデフォルトであった pc-i440fx-rhel7.5.0 およびそれ以前のマシンタイプはサポートされなくなりました。その結果、RHEL 9 ホストでそのようなマシンタイプの VM を起動しようとすると、unsupported configuration エラーで失敗します。ホストを RHEL 9 にアップグレードした後にこの問題が発生した場合は、Red Hat ナレッジベースソリューション Invalid virtual machines that used to work with RHEL 9 and newer hypervisors を参照してください。
コマンドラインを使用して仮想マシンを作成 する場合、virt-install ユーティリティーにより複数の方法でマシンタイプを設定できます。
-
--os-variantオプションを使用すると、virt-installは、使用しているホスト CPU に対して推奨され、ゲスト OS でサポートされているマシンタイプを自動的に選択します。 -
--os-variantを使用しない場合、または別のマシンタイプが必要な場合は、-machineオプションを使用してマシンタイプを明示的に指定します。 -
サポートされていない、またはホストと互換性のない
--machine値を指定すると、virt-installが失敗し、エラーメッセージが表示されます。
サポートされているアーキテクチャー上の KVM 仮想マシンに推奨されるマシンタイプ、および --machine オプションに対応する値は次のとおりです。Y は、RHEL 9 の最新のマイナーバージョンを表します。
-
Intel 64 および AMD64 (x86_64) の場合:
pc-q35-rhel9.Y.0→--machine=q35 -
IBM Z (s390x) の場合:
s390-ccw-virtio-rhel9.Y.0→--machine=s390-ccw-virtio -
ARM 64 の場合:
virt-rhel9.Y.0→--machine=virt
既存の仮想マシンを取得する場合:
virsh dumpxml VM-name | grep machine=
# virsh dumpxml VM-name | grep machine=ホストでサポートされているマシンタイプの完全なリストを表示する場合:
/usr/libexec/qemu-kvm -M help
# /usr/libexec/qemu-kvm -M help24.3. RHEL 9 仮想化で対応していない機能
以下の機能は、Red Hat Enterprise Linux 9 (RHEL 9) に含まれる KVM ハイパーバイザーでは対応していません。
以下の制限は、OpenShift Virtualization や Red Hat OpenStack Platform (RHOSP) など、Red Hat が提供する他の仮想化ソリューションには当てはまらない場合が多くあります。
他の仮想化ソリューションでサポートされる機能は、次の段落で説明します。
ホストシステムのアーキテクチャー
KVM を使用した RHEL 9 は、RHEL 9 仮想化で推奨される機能 に記載されていないホストアーキテクチャーではサポートされません。
ゲストのオペレーティングシステム
RHEL 9 ホストは、次のゲストオペレーティングシステム (OS) を使用する KVM 仮想マシンには対応していません。
- Windows 8.1 以前
- Windows Server 2012 R2 以前
- macOS
- x86 システム用の Solaris
- 2009 年以前にリリースされたオペレーティングシステム
RHEL ホストおよびその他の仮想化ソリューションでサポートされるゲスト OS の一覧は、Certified Guest Operating Systems in Red Hat OpenStack Platform, Red Hat Virtualization, OpenShift Virtualization and Red Hat Enterprise Linux with KVM を参照してください。
コンテナーでの仮想マシンの作成
Red Hat は、RHEL 9 ハイパーバイザーの要素を含むコンテナーの種類 (QEMU エミュレーターや libvirt パッケージなど) に関係なく、KVM 仮想マシンの作成に対応していません。
コンテナーに仮想マシンを作成する場合は、OpenShift Virtualization オファリングの使用を推奨します。
特定の virsh コマンドおよびオプション
virsh ユーティリティーで使用できるすべてのパラメーターが Red Hat によってテストされ、本番環境で使用できると認定されているわけではありません。したがって、Red Hat のドキュメントで明示的に推奨されていない virsh コマンドおよびオプションは、正しく機能しない可能性があります。Red Hat では、実稼働環境でのこれらの使用を推奨しません。
特に、サポートされていない virsh コマンドには次のものがあります。
-
virsh iface-*コマンド (virsh iface-startやvirsh iface-destroyなど) -
virsh blkdeviotune -
virsh snapshot-*コマンド (virsh snapshot-createやvirsh snapshot-revertなど)
QEMU コマンドライン
QEMU は、RHEL 9 における仮想化アーキテクチャーの必須コンポーネントですが、手動で管理することが難しく、QEMU 設定に誤りがあるとセキュリティーの脆弱性を引き起こす可能性があります。したがって、qemu-kvm などの qemu-* コマンドラインユーティリティーの使用は、Red Hat ではサポートされていません。代わりに、virt-install、virt-xml、およびサポートされている virsh コマンドなどの libvirt ユーティリティーを使用してください。これらはベストプラクティスに従って QEMU を調整します。ただし、仮想ディスクイメージの管理 には qemu-img ユーティリティーがサポートされています。
vCPU のホットアンプラグ
実行中の仮想マシンから仮想 CPU (vCPU) を削除することは vCPU ホットアンプラグと呼ばれますが、RHEL 9 では対応していません。
メモリーのホットアンプラグ
実行中の仮想マシンに接続されているメモリーデバイスの削除 (メモリーのホットアンプラグとも呼ばれる) は、RHEL 9 では対応していません。
QEMU 側の I/O スロットリング
virsh blkdeviotune ユーティリティーを使用して、仮想ディスクでの操作の最大入出力レベルを設定することは、QEMU 側の I/O スロットリングとしても知られていますが、RHEL 9 では対応していません。
RHEL 9 で I/O スロットリングを設定するには、virsh blkiotune を使用します。これは、libvirt 側の I/O スロットリングとしても知られています。手順は、Disk I/O throttling in virtual machines を参照してください。
その他のソリューション:
- QEMU 側の I/O スロットリングは RHOSP でもサポートされています。詳細は、Red Hat ナレッジベースソリューション Setting Resource Limitation on Disk および RHOSP ストレージガイド の Quality-of-Service 仕様の使用 セクションを参照してください。
- さらに、OpenShift Virtualizaton は QEMU 側の I/O スロットリングもサポートします。
ストレージのライブマイグレーション
実行している仮想マシンのディスクイメージをホスト間で移行することは、RHEL 9 では対応していません。
その他のソリューション:
- ストレージライブマイグレーションは RHOSP でサポートされますが、制限がいくつかあります。詳細は ボリュームの移行 を参照してください。
内部スナップショット
仮想マシンの内部スナップショットの作成と使用は、RHEL 9 では非推奨であり、実稼働環境では使用しないことを強く推奨します。代わりに、外部スナップショットを使用してください。詳細は、仮想マシンのスナップショットのサポート制限 を参照してください。
その他のソリューション:
- RHOSP はライブスナップショットをサポートしています。詳細は、Importing virtual machines into the overcloud を参照してください。
- ライブスナップショットは OpenShift Virtualization でもサポートされています。
vHost Data Path Acceleration
RHEL 9 ホストでは、virtio デバイス用に vHost Data Path Acceleration (vDPA) を設定できますが、Red Hat は現在この機能をサポートしておらず、実稼働環境では使用しないことを強く推奨します。
vhost-user
RHEL 9 は、ユーザー空間の vHost インターフェイスの実装には対応していません。
その他のソリューション:
-
vhost-userは RHOSP でサポートされていますが、対象は、virtio-netインターフェイスのみです。詳細は、Red Hat ナレッジベースソリューション virtio-net implementation と vhost ユーザーポート を参照してください。 -
OpenShift Virtualization は
vhost-userもサポートします。
S3 および S4 のシステムの電力状態
仮想マシンを Suspend to RAM (S3) または Suspend to disk (S4) のシステム電源状態にサスペンドすることには対応していません。この機能はデフォルトでは無効になっており、有効にすると、仮想マシンが Red Hat のサポート対象外となります。
現在、S3 および S4 の状態は、Red Hat が提供する他の仮想化ソリューションでもサポートされていないことに注意してください。
マルチパス化された vDisk の S3-PR
マルチパス化された vDisk の SCSI3 の永続的な予約 (S3-PR) は、RHEL 9 では対応していません。これにより、RHEL 9 では、Windows Cluster に対応していません。
virtio-crypto
RHEL 9 での virtio-crypto デバイスの使用はサポートされておらず、RHEL では使用しないことを強く推奨します。
virtio-crypto デバイスは、Red Hat が提供する他の仮想化ソリューションでもサポートされていないことに注意してください。
virtio-multitouch-device、virtio-multitouch-pci
RHEL 9 での virtio-multitouch-device および virtio-multitouch-pci デバイスの使用はサポートされておらず、RHEL では使用しないことを強く推奨します。
インクリメンタルバックアップ
最後のバックアップ (増分ライブバックアップとも呼ばれる) 以降の VM の変更のみを保存する VM バックアップの設定は、RHEL 9 ではサポートされておらず、Red Hat はこれを使用しないことを強く推奨しています。
net_failover
RHEL 9 では、net_failover ドライバーを使用した自動ネットワークデバイスフェイルオーバーメカニズムの設定はサポートされていません。
現在、net_failover は、Red Hat が提供する他の仮想化ソリューションでもサポートされていないことに注意してください。
TCG
QEMU および libvirt には、QEMU Tiny Code Generator (TCG) を使用した動的な変換モードが含まれます。このモードでは、ハードウェアの仮想化のサポートは必要ありません。ただし、TCG は Red Hat ではサポートされていません。
TCG ベースのゲストは、virsh dumpxml コマンドを使用するなど、XML 設定を調べることで確認できます。
TCG ゲストの設定ファイルでは、以下の行が含まれます。
<domain type='qemu'>
<domain type='qemu'>Copy to Clipboard Copied! Toggle word wrap Toggle overflow KVM ゲストの設定ファイルでは、以下の行が含まれます。
<domain type='kvm'>
<domain type='kvm'>Copy to Clipboard Copied! Toggle word wrap Toggle overflow
SR-IOV InfiniBand ネットワークデバイス
シングルルート I/O 仮想化 (SR-IOV) を使用した VM への InfiniBand ネットワークデバイスの接続はサポートされていません。
SGIO
SCSI generic I/O (SGIO) を使用して SCSI デバイスを仮想マシンに割り当てることは、RHEL 9 ではサポートされていません。仮想マシンに SGIO デバイスが割り当てられているかどうかを検出するには、仮想マシン設定で次の行を確認します。
<disk type="block" device="lun">
<disk type="block" device="lun"><hostdev mode='subsystem' type='scsi'>
<hostdev mode='subsystem' type='scsi'>24.4. RHEL 9 仮想化におけるリソース割り当ての制限
以下の制限は、Red Hat Enterprise Linux 9 (RHEL 9) ホストの 1 台の KVM 仮想マシンに割り当てることができる仮想化リソースに適用されます。
この制限の多くは、Red Hat が提供するその他の仮想化ソリューション (OpenShift Virtualization や Red Hat OpenStack Platform (RHOSP) など) には適用されません。
仮想マシンごとの vCPU の最大数
RHEL 9 ホストで実行されている単一の VM でサポートされる vCPU とメモリーの最大量については、KVM による Red Hat Enterprise Linux の仮想化の制限 を参照してください。
各仮想マシンの PCI デバイス
RHEL 9 は、各仮想マシンバスごとに 32 個の PCI デバイススロットをサポートし、デバイススロットごとに 8 個の PCI 機能をサポートします。これにより、仮想マシンで多機能の性能が有効になり、PCI ブリッジが使用されていない場合に、理論上は 1 つのバスあたり最大 256 個の PCI 機能が提供されます。
各 PCI ブリッジは新しいバスを追加します。これにより、別の 256 個のデバイスアドレスが有効になる可能性があります。ただし、一部のバスでは、256 個のデバイスアドレスがすべて利用できるようにはなっていません。たとえば、ルートバスには、スロットを占有する複数の組み込みデバイスがあります。
仮想化 IDE デバイス
KVM は、各仮想マシンで仮想化されている IDE デバイスの最大数を 4 に制限します。
24.5. サポートされているディスクイメージ形式
RHEL で仮想マシン (VM) を実行するには、サポートされている形式のディスクイメージを使用する必要があります。サポートされていない特定のディスクイメージをサポートされている形式に変換することもできます。
仮想マシンでサポートされているディスクイメージ形式
RHEL で仮想マシンを実行するには、次の形式のディスクイメージを使用できます。
- qcow2 - 圧縮などの追加機能を提供します。
- raw - より良いパフォーマンスが得られる可能性があります。
- luks - Linux Unified Key Setup (LUKS) 仕様を使用して暗号化されたディスクイメージ。
変換でサポートされているディスクイメージ形式
-
必要に応じて、
qemu-img convertコマンドを使用して、ディスクイメージをraw形式とqcow2形式間で変換できます。 -
vmdk ディスクイメージを
rawまたはqcow2形式に変換する必要がある場合は、virt-v2vユーティリティーを使用 して、ディスクを使用する仮想マシンを KVM に変換します。 他のディスクイメージ形式を
rawまたはqcow2に変換するには、qemu-img convertコマンド を使用できます。このコマンドで使用できる形式のリストは、QEMU のドキュメント を参照してください。ほとんどの場合、非 KVM 仮想マシンのディスクイメージ形式を
qcow2またはrawに変換するだけでは、仮想マシンを RHEL KVM 上で正しく実行するのに十分ではないことに注意してください。ディスクイメージを変換するだけでなく、対応するドライバーを仮想マシンのゲストオペレーティングシステムにインストールして設定する必要があります。サポートされているハイパーバイザー変換には、virt-v2vユーティリティーを使用します。
24.6. IBM Z の仮想化と、AMD64 および Intel 64 の仮想化の相違点
IBM Z システムの RHEL 9 の KVM 仮想化は、以下の点で AMD64 システムおよび Intel 64 システムの KVM とは異なります。
- PCI デバイスおよび USB デバイス
IBM Z は、仮想 PCI デバイスおよび USB デバイスに対応していません。したがって、
virtio-*-pciデバイスに対応していないため、代わりにvirtio-*-ccwデバイスを使用してください。たとえば、virtio-net-pciの代わりにvirtio-net-ccwを使用します。PCI パススルーとも呼ばれる PCI デバイスの直接アタッチに対応しています。
- サポートされているゲスト OS
- Red Hat が IBM Z でホストする仮想マシンをサポートするのは、仮想マシンがゲストオペレーティングシステムとして RHEL 7、8、または 9 を使用している場合のみです。
- デバイスの起動順序
IBM Z は、XML 設定要素
<boot dev='device'>に対応していません。デバイスの起動順序を定義するには、XML の<devices>セクションで、<boot order='number'>要素を使用します。注記すべてのホストアーキテクチャーで、起動順序の管理に
<boot order='number'>を使用することを推奨します。さらに、
<boot>要素でアーキテクチャー固有のloadparm属性を使用して、必要なブートエントリーを選択できます。たとえば、次の例では、ブートシーケンスでディスクを最初に使用する必要があり、そのディスクで Linux ディストリビューションが利用可能な場合は、2 番目のブートエントリーが選択されます。Copy to Clipboard Copied! Toggle word wrap Toggle overflow - メモリーのホットプラグ
- IBM Z では、実行中の仮想マシンにメモリーを追加することはできません。実行中の仮想マシン (メモリーの ホットアンプラグ) からメモリーを削除することは、IBM Z や、AMD64 および Intel 64 でもできないことに注意してください。
- NUMA トポロジー
-
CPU の Non-Uniform Memory Access (NUMA) トポロジーは、IBM Z 上の
libvirtでは対応していません。したがって、このシステムでは、NUMA を使用して vCPU パフォーマンスをチューニングすることはできません。 - GPU デバイス
- IBM Z システムでは GPU デバイスの割り当て はサポートされていません。
- vfio-ap
- IBM Z ホストの仮想マシンは、vfio-ap 暗号デバイスパススルーを使用しますが、その他のアーキテクチャーでは対応していません。
- vfio-ccw
- IBM Z ホスト上の仮想マシンは、他のアーキテクチャーではサポートされていない vfio-ccw ディスクデバイスパススルーを使用できます。
- SMBIOS
- IBM Z では、SMBIOS 設定は利用できません。
- Watchdog デバイス
IBM Z ホストの仮想マシンでウォッチドッグデバイスを使用する場合は、
diag288モデルを使用します。以下に例を示します。<devices> <watchdog model='diag288' action='poweroff'/> </devices>
<devices> <watchdog model='diag288' action='poweroff'/> </devices>Copy to Clipboard Copied! Toggle word wrap Toggle overflow - kvm-clock
-
kvm-clockサービスは、AMD64 システムおよび Intel 64 システムに固有のものであり、IBM Z の仮想マシンの時間管理用に設定する必要はありません。 - v2v および p2v
-
virt-v2vユーティリティーおよびvirt-p2vユーティリティーは、AMD64 および Intel 64 のアーキテクチャーでのみ対応しており、IBM Z では提供されません。 - 移行
後のホストモデル (たとえば IBM z14 から z15) に正常に移行したり、ハイパーバイザーを更新したりするには、
host-modelの CPU モードを使用します。host-passthroughおよびmaximumCPU モードは、一般的に移行に対して安全ではないため、推奨しません。customCPU モードで明示的な CPU モデルを指定する場合は、次のガイドラインに従ってください。-
-baseで終わる CPU モデルは使用しない。 -
qemu、max、またはhostCPU モデルは使用しない。
古いホストモデルへの移行 (z15 から z14 など)、または以前のバージョンの QEMU、KVM、RHEL カーネルへの移行の場合、最後に
-baseが付いていない使用可能な最も古いホストモデルの CPU タイプを使用します。-
ソースホストと宛先ホストの両方を実行している場合は、代わりに宛先ホストで
virsh hypervisor-cpu-baselineコマンドを使用して、適切な CPU モデルを取得できます。詳細は、仮想マシン移行のホスト CPU の互換性の確認 を参照してください。 - RHEL 9 でサポートされているマシンタイプの詳細は、RHEL 9 仮想化で推奨される機能 を参照してください。
-
- PXE インストールおよび起動
PXE を使用して IBM Z で仮想マシンを実行する場合は、
pxelinux.cfg/defaultファイルに特定の設定が必要です。以下に例を示します。Copy to Clipboard Copied! Toggle word wrap Toggle overflow - 安全な実行
-
仮想マシンの XML 設定で
<launchSecurity type="s390-pv"/>を定義することにより、準備されたセキュアなゲストイメージで仮想マシンを起動できます。これにより、仮想マシンのメモリーが暗号化され、ハイパーバイザーによる不要なアクセスから保護されます。
仮想マシンを安全な実行モードで実行している場合、次の機能はサポートされないことに注意してください。
-
vfioを使用したデバイスパススルー -
virsh domstatsおよびvirsh memstatを使用したメモリー情報の取得 -
memballoonおよびvirtio-rng仮想デバイス - huge page を使用したメモリーバッキング
- ライブマイグレーションおよび非ライブマイグレーション
- 仮想マシンの保存および復元
-
メモリースナップショットを含む仮想マシンスナップショット (
--memspecオプションを使用) -
完全なメモリーダンプ。代わりに、
virsh dumpコマンドに--memory-onlyオプションを指定してください。 - 248 以上の vCPU。セキュアゲストの vCPU 制限は 247 です。
24.7. ARM 64 での仮想化が AMD64 および Intel 64 とどのように異なるか
ARM 64 システム (AArch64 とも呼ばれます) 上の RHEL 9 の KVM 仮想化は、AMD64 および Intel 64 システム上の KVM とはいくつかの点で異なります。これには以下が含まれますが、以下に限定されません。
- ゲストのオペレーティングシステム
- 現在、ARM 64 仮想マシン (VM) でサポートされているゲストオペレーティングシステムは RHEL 9 のみです。
- vCPU のホットプラグとホットアンプラグ
- 仮想 CPU (vCPU) を実行中の仮想マシンに接続すること (vCPU のホットプラグとも呼ばれます) は、現在 ARM 64 ホストではサポートされていません。さらに、AMD64 および Intel 64 ホストと同様に、実行中の仮想マシンからの vCPU の削除 (vCPU ホットアンプラグ) は、ARM 64 ではサポートされていません。
- SecureBoot
- SecureBoot 機能は、ARM 64 システムでは使用できません。
- 移行
- 現在、ARM 64 ホスト間での仮想マシンの移行はサポートされていません。
- 仮想マシンの保存および復元
- 仮想マシンの 保存と復元 は現在、ARM 64 ホストではサポートされていません。
- メモリーページサイズ
ARM 64 は、現在 64 KB または 4 KB のメモリーページサイズでの仮想マシンの実行をサポートしています。ただし、ホストとゲストの両方で同じメモリーページサイズを使用する必要があります。ホストとゲストのメモリーページサイズが異なる設定はサポートされていません。
デフォルトでは、RHEL 9 は 4 KB のメモリーページサイズを使用します。64 KB のメモリーページサイズで仮想マシンを実行する場合、ホストが 64 KB のメモリーページサイズのカーネルを使用 している必要があります。仮想マシンを作成するときは、たとえばキックスタートファイルに次のパラメーターを含めるなどして、
kernel-64k packageとともに仮想マシンをインストールする必要があります。%packages -kernel kernel-64k %end
%packages -kernel kernel-64k %endCopy to Clipboard Copied! Toggle word wrap Toggle overflow - huge page
メモリーページサイズが 64 KB の ARM 64 ホストでは、次のサイズのヒュージメモリーページがサポートされます。
- 2 MB
- 512 MB
16 GB
メモリーページサイズが 64 KB の ARM 64 ホストで Transparent Huge Page (THP) を使用する場合、512 MB の huge page のみがサポートされます。
メモリーページサイズが 4 KB の ARM 64 ホストでは、次のサイズのヒュージメモリーページがサポートされます。
- 64 KB
- 2 MB
- 32 MB
1024 MB
メモリーページサイズが 4 KB の ARM 64 ホストで Transparent Huge Page (THP) を使用する場合、2 MB の huge page のみがサポートされます。
- SVE
ARM 64 アーキテクチャーは、Scalable Vector Expansion (SVE) 機能を提供します。ホストがこの機能をサポートしている場合、仮想マシンで SVE を使用すると、これらの仮想マシンでのベクトル数学計算と文字列操作の速度が向上します。
SVE のベースラインレベルは、それをサポートするホスト CPU でデフォルトで有効になっています。ただし、Red Hat では、各ベクトルの長さを明示的に設定することを推奨しています。これにより、仮想マシンは互換性のあるホスト上でのみ起動できるようになります。これを行うには、以下を行います。
CPU に SVE 機能があることを確認します。
grep -m 1 Features /proc/cpuinfo | grep -w sve
# grep -m 1 Features /proc/cpuinfo | grep -w sve Features: fp asimd evtstrm aes pmull sha1 sha2 crc32 atomics fphp asimdhp cpuid asimdrdm fcma dcpop sveCopy to Clipboard Copied! Toggle word wrap Toggle overflow このコマンドの出力に
sveが含まれている場合、または終了コードが 0 の場合は、CPU が SVE をサポートしています。変更する仮想マシンの XML 設定を開きます。
virsh edit vm-name
# virsh edit vm-nameCopy to Clipboard Copied! Toggle word wrap Toggle overflow <cpu>要素を次のように編集します。Copy to Clipboard Copied! Toggle word wrap Toggle overflow この例では、SVE ベクトルの長さ 128、256、および 512 を明示的に有効にし、ベクトルの長さ 384 を明示的に無効にします。
- CPU モデル
-
ARM 64 上の仮想マシンは、現在
host-passthroughCPU モデルのみをサポートしています。 - PXE
Preboot Execution Environment (PXE) でのブートは、機能しますがサポート対象外です。そのため、実稼働環境では使用しないことを Red Hat は強く推奨します。
PXE ブートが必要な場合は、
virtio-net-pciネットワークインターフェイスコントローラー (NIC) でのみ可能です。
- EDK2
ARM 64 ゲストは、
edk2-aarch64パッケージに含まれている UEFI ファームウェアを使用します。このファームウェアは、AMD64 および Intel 64 上の OVMF UEFI と同様のインターフェイスを提供し、同様の機能セットを実装します。具体的には、
edk2-aarch64は組み込みの UEFI シェルを提供しますが、次の機能はサポートしていません。- SecureBoot
- 管理モード
- kvm-clock
-
kvm-clockサービスは、ARM 64 の仮想マシンで時間管理用に設定する必要はありません。 - 周辺機器
ARM 64 システムは、AMD64 および Intel 64 デバイスとは部分的に異なる周辺機器のセットをサポートします。
- PCIe トポロジーのみがサポートされます。
-
ARM 64 システムは、
virtio-*-pciドライバーを使用してvirtioデバイスをサポートします。さらに、virtio-iommuデバイスおよびvirtio-inputデバイスはサポートされていません。 -
virtio-gpuドライバーはグラフィカルインストールでのみサポートされます。 -
ARM 64 システムは、グラフィカルインストールのみで
usb-mouseおよびusb-tabletデバイスをサポートします。その他の USB デバイス、USB パススルー、または USB リダイレクトはサポートされていません。 - Virtual Function I/O (VFIO) を使用するデバイスの割り当ては、NIC (物理および Virtual Function) でのみサポートされます。
- エミュレートされたデバイス
次のデバイスは ARM 64 ではサポートされていません。
- ICH9、ICH6、AC97 などのエミュレートされたサウンドデバイス。
- VGA カードなどのエミュレートされたグラフィックカード。
-
rtl8139などのエミュレートされたネットワークデバイス。
- GPU デバイス
- GPU デバイスの割り当て は、現在 ARM 64 システムではサポートされていません。
- ネストされた仮想化
- 現在、ARM 64 ホストではネストされた仮想マシンを作成できません。
- v2v および p2v
-
virt-v2vユーティリティーおよびvirt-p2vユーティリティーは、AMD64 および Intel 64 のアーキテクチャーでのみ対応しており、ARM 64 では提供されません。
24.8. RHEL 9 における仮想化機能のサポートの概要
以下の表は、利用可能なシステムアーキテクチャーで、RHEL 9 で選択された仮想化機能のサポート状態に関する比較情報を示しています。
| Intel 64 および AMD64 | IBM Z | ARM 64 |
|---|---|---|
| サポート対象 | サポート対象 | サポート対象 |
| Intel 64 および AMD64 | IBM Z | ARM 64 | |
|---|---|---|---|
| CPU ホットプラグ | サポート対象 | サポート対象 | サポート対象外 |
| CPU のホットアンプラグ | サポート対象外 | サポート対象外 | サポート対象外 |
| メモリーのホットプラグ | サポート対象 | サポート対象外 | サポート対象 |
| メモリーのホットアンプラグ | サポート対象外 | サポート対象外 | サポート対象外 |
| 周辺機器のホットプラグ | サポート対象 | サポート対象 [a] | サポート対象 |
| 周辺機器のホットアンプラグ | サポート対象 | サポート対象 [b] | サポート対象 |
| Intel 64 および AMD64 | IBM Z | ARM 64 | |
|---|---|---|---|
| NUMA チューニング | サポート対象 | サポート対象外 | サポート対象 |
| SR-IOV デバイス | サポート対象 | サポート対象外 | サポート対象 |
| virt-v2v および p2v | サポート対象 | サポート対象外 | 利用できません |
サポートされていない機能の一部は、Red Hat Virtualization や Red Hat OpenStack プラットフォームなどのその他の Red Hat 製品でサポートしていることに注意してください。詳細は、RHEL 9 仮想化で対応していない機能 を参照してください。