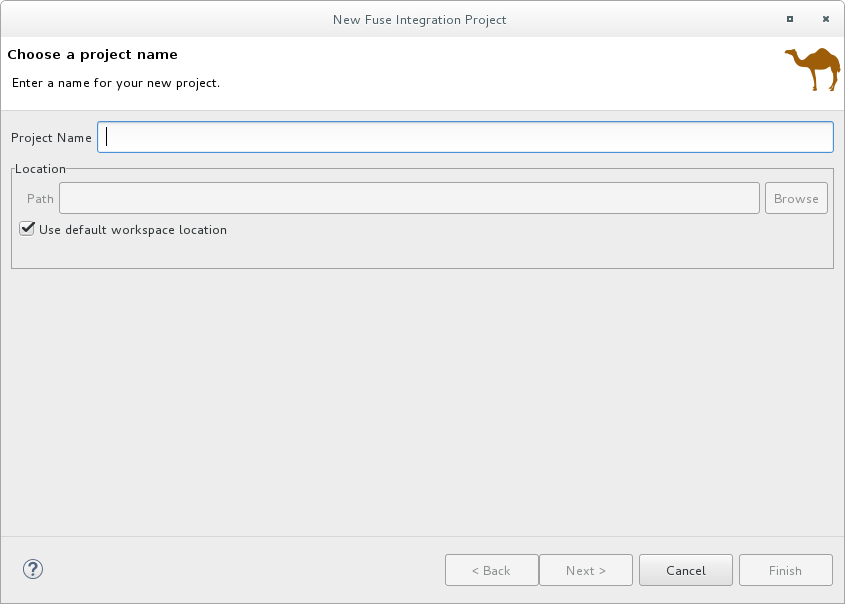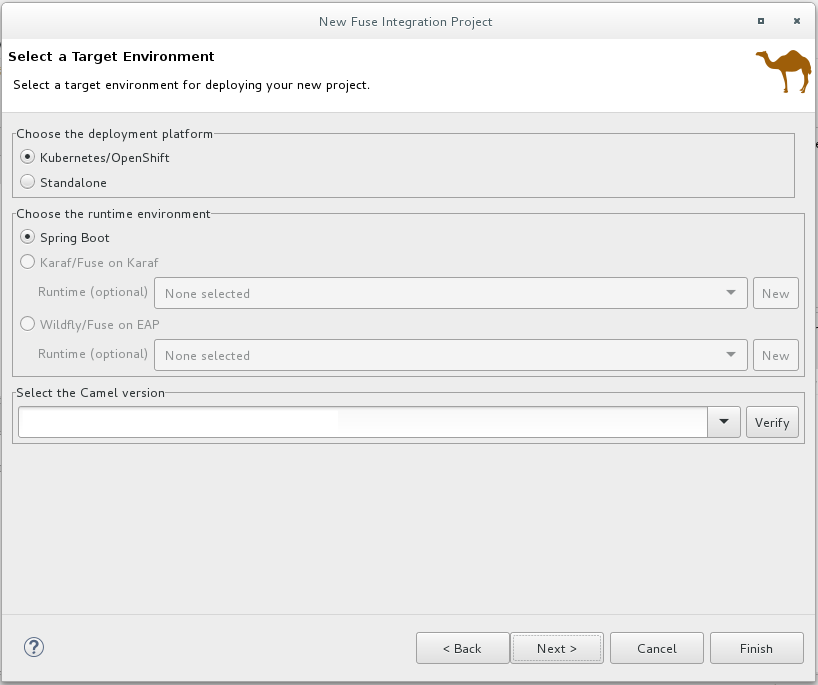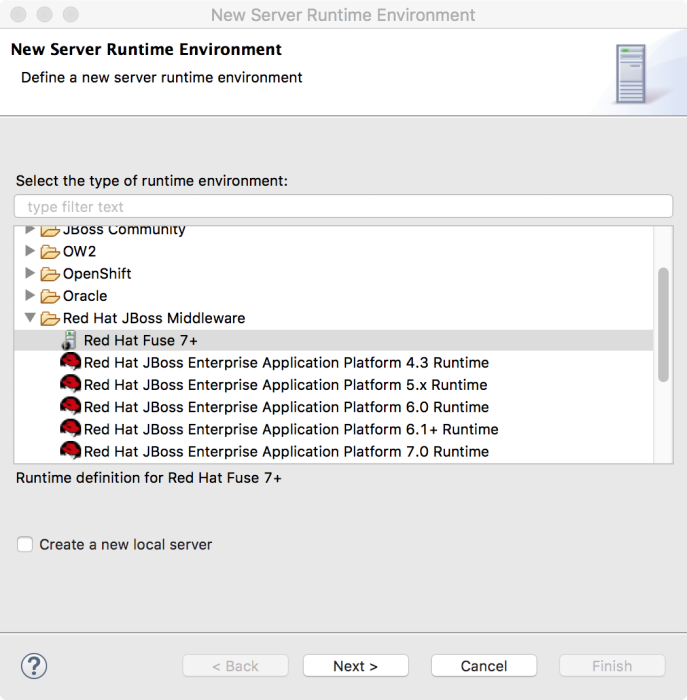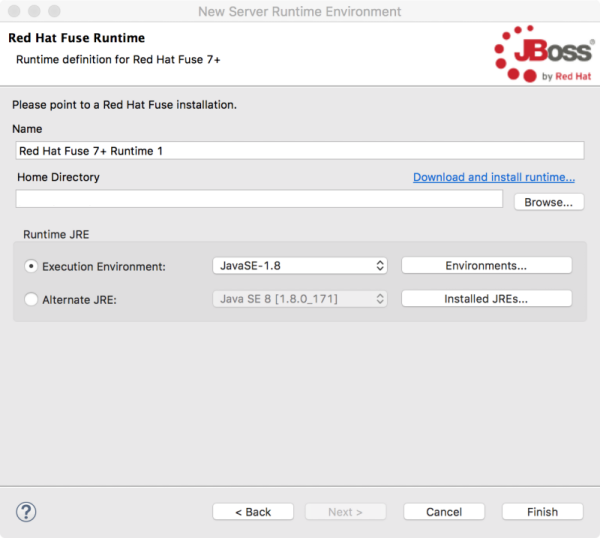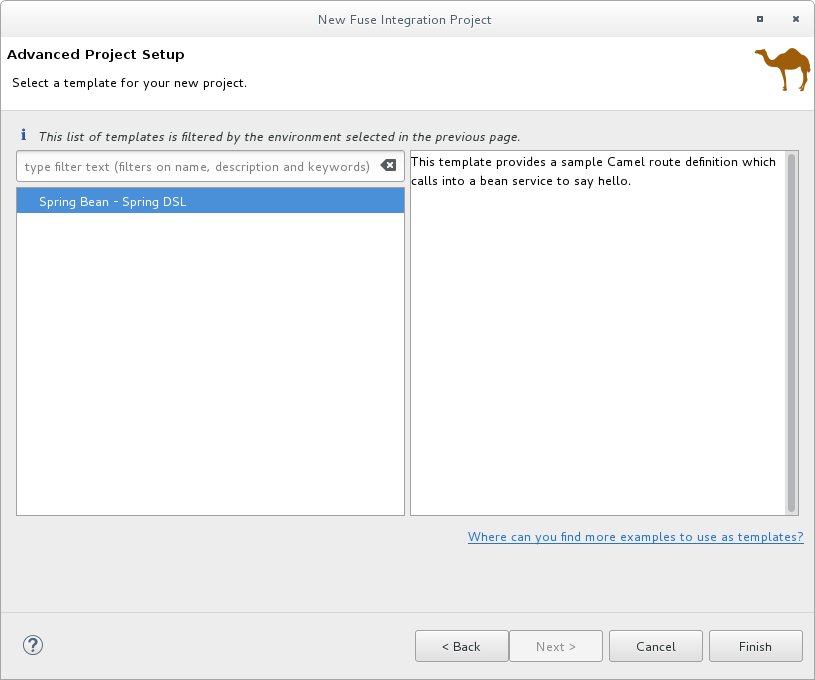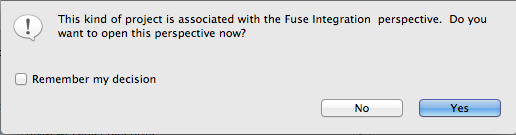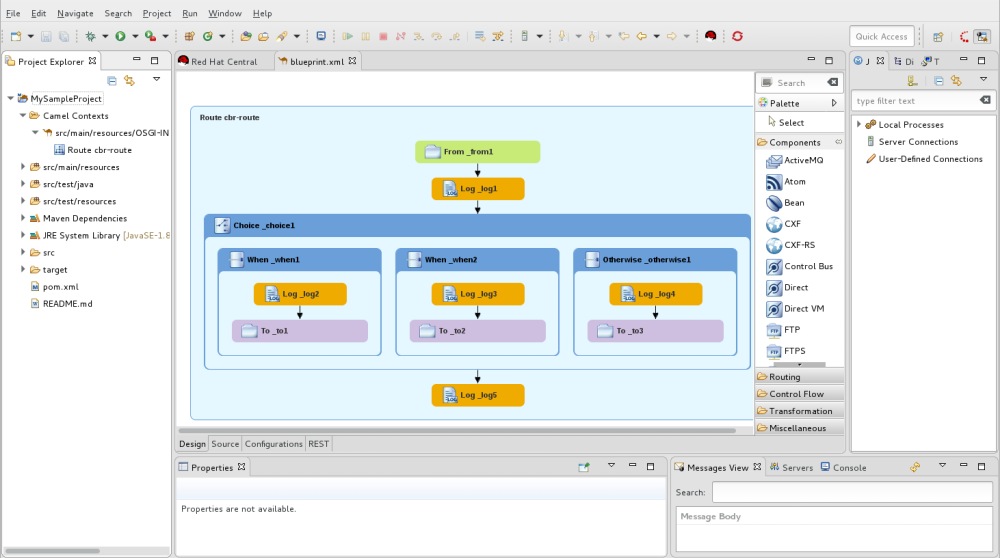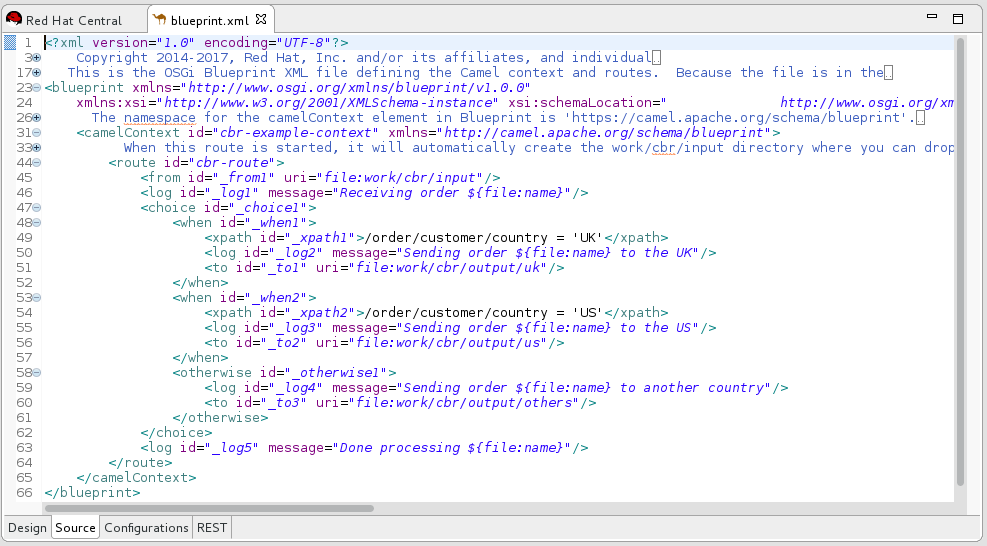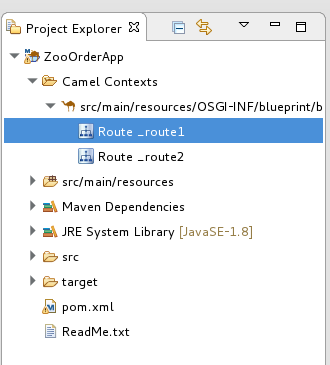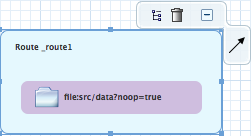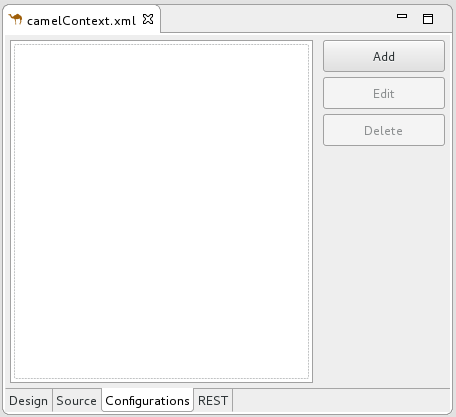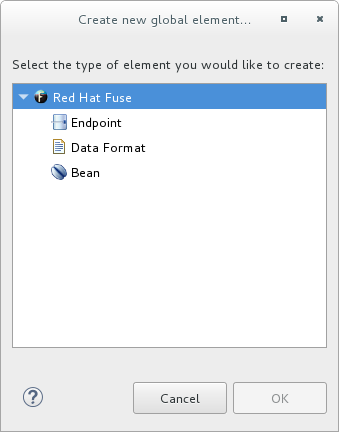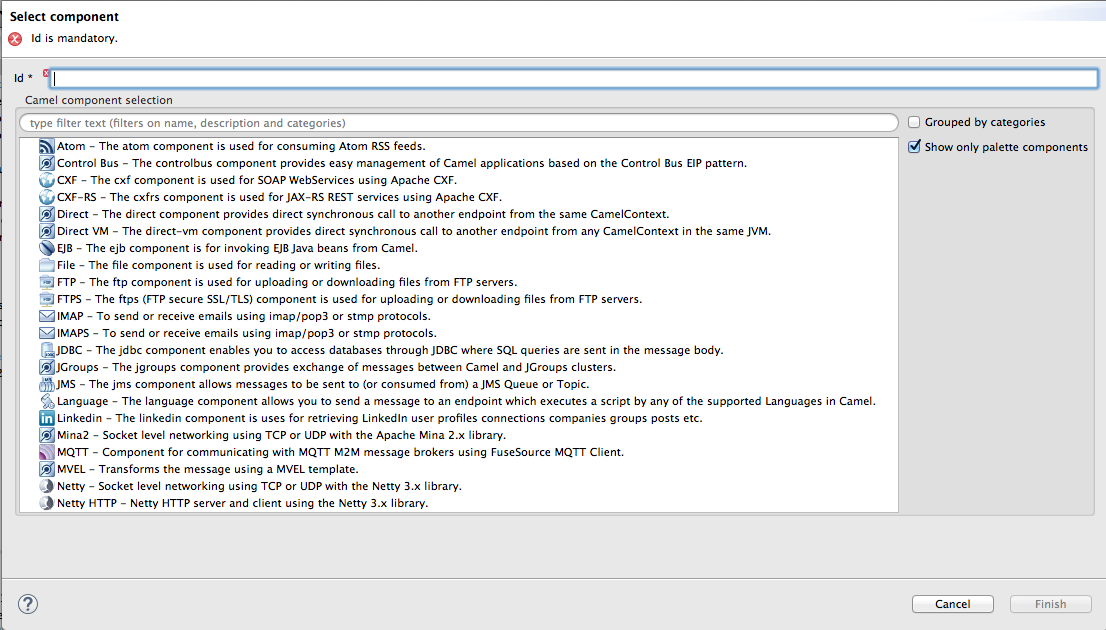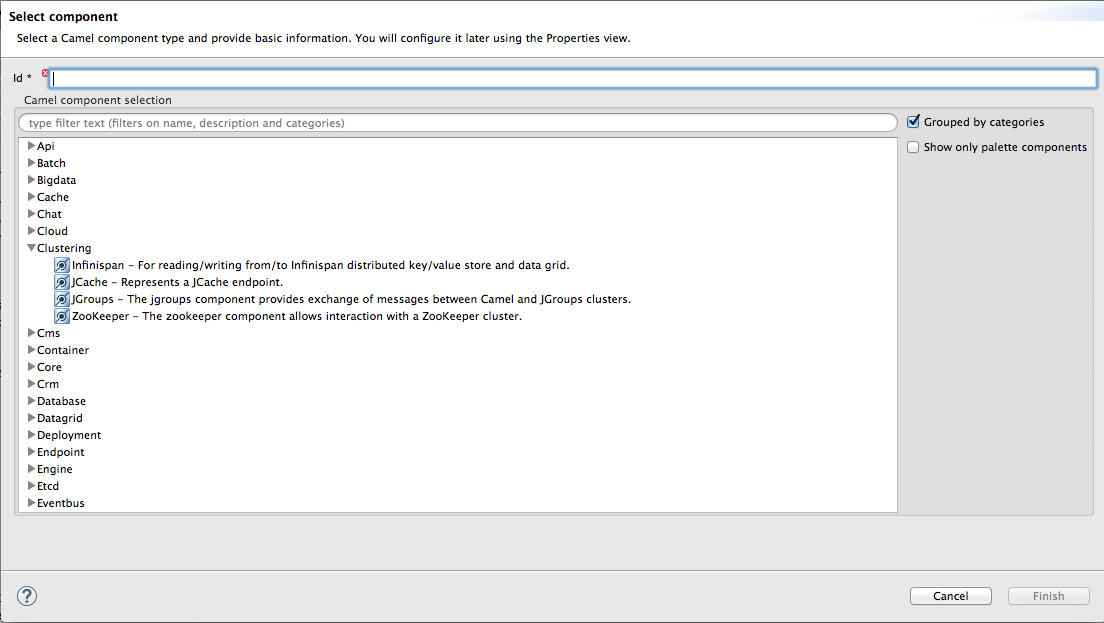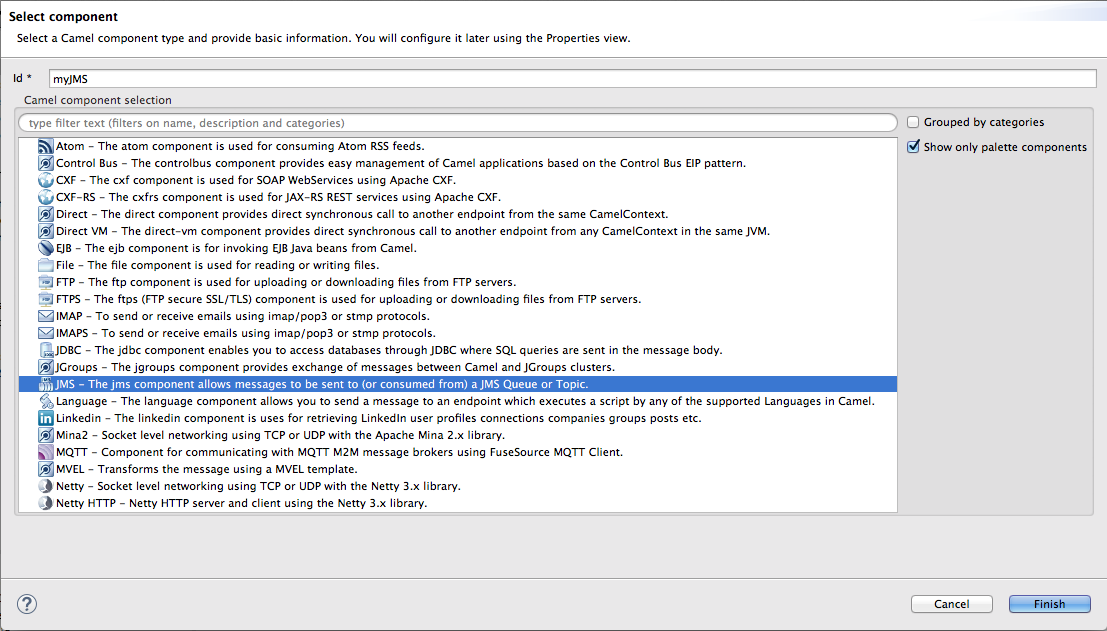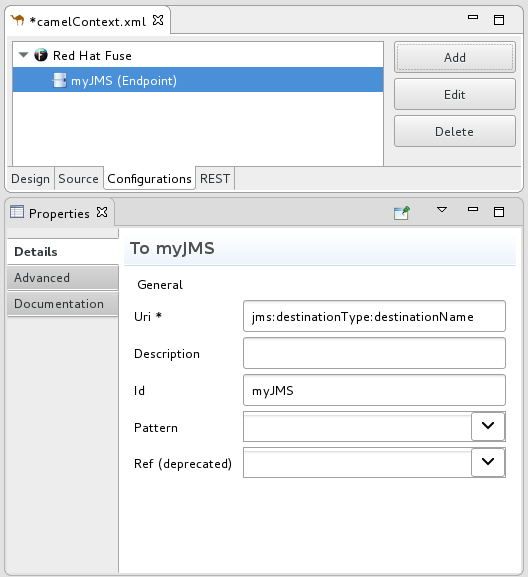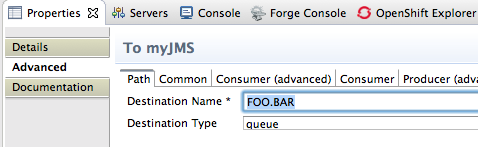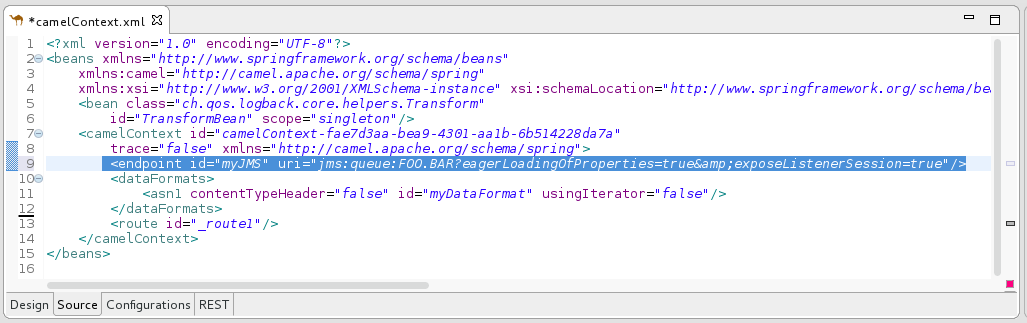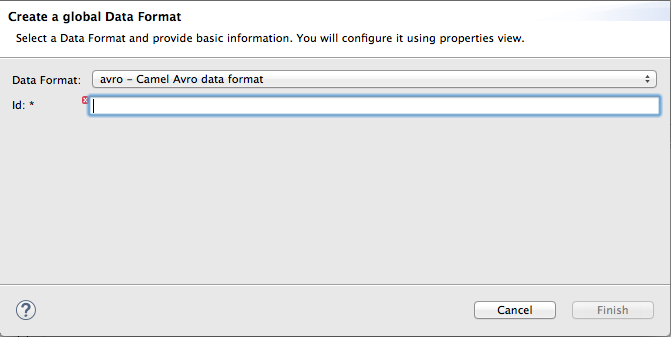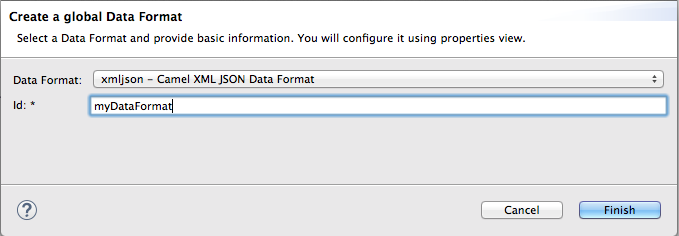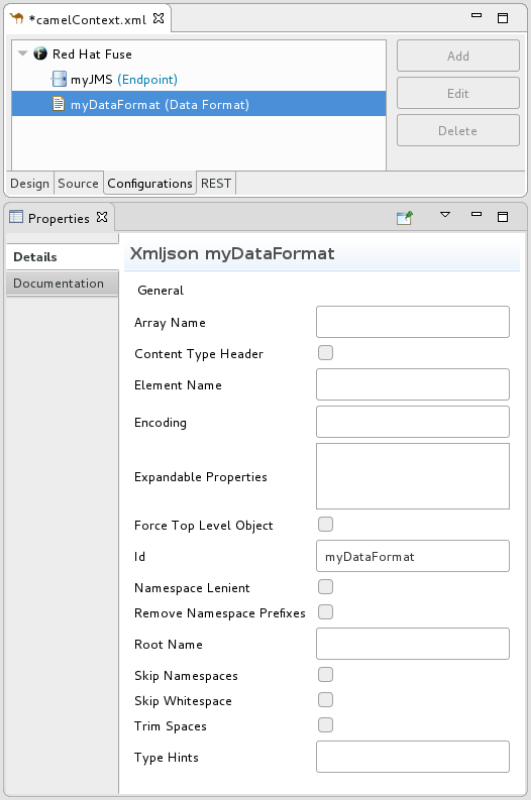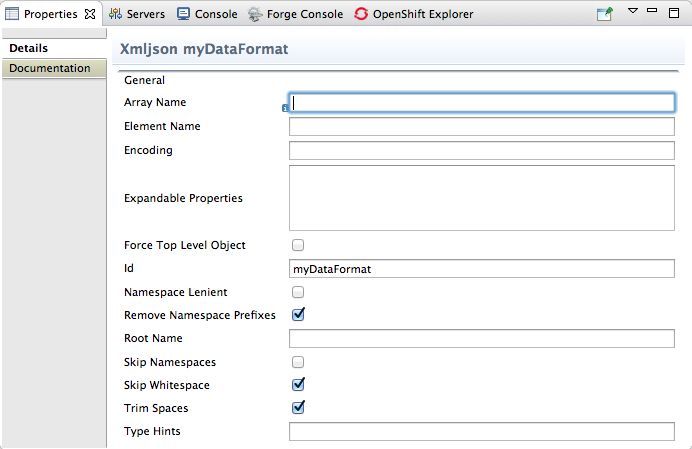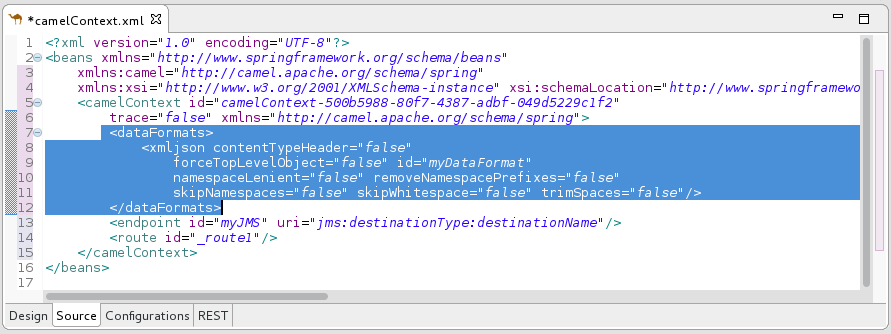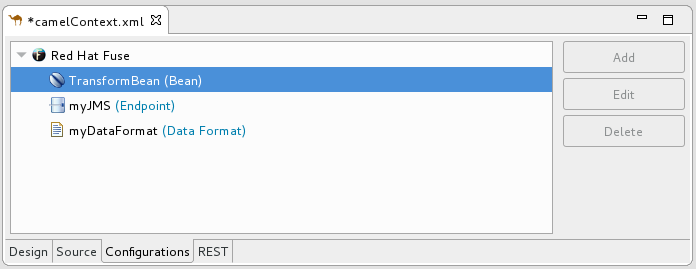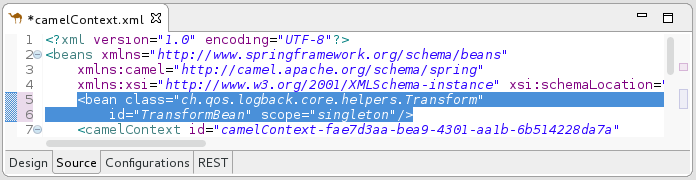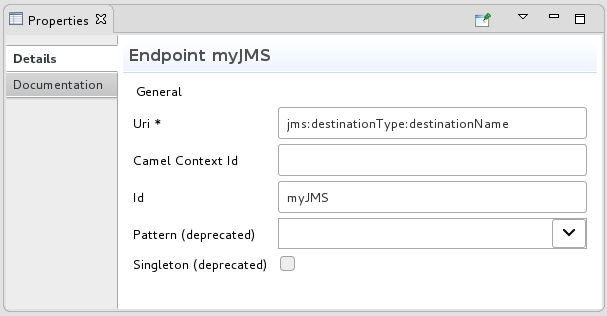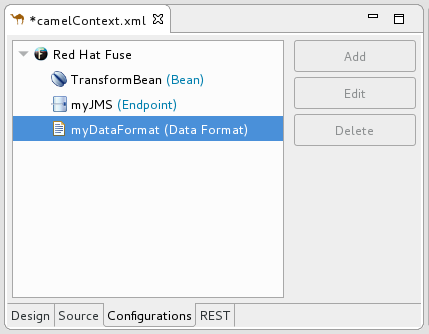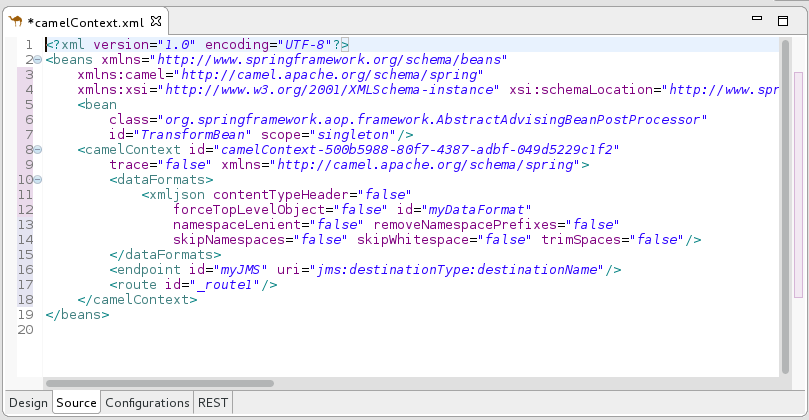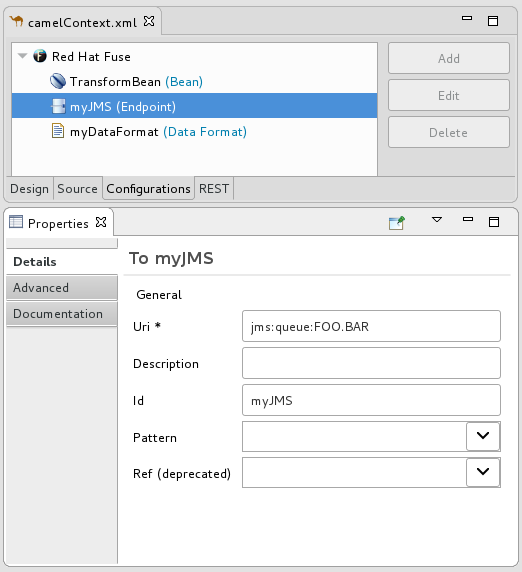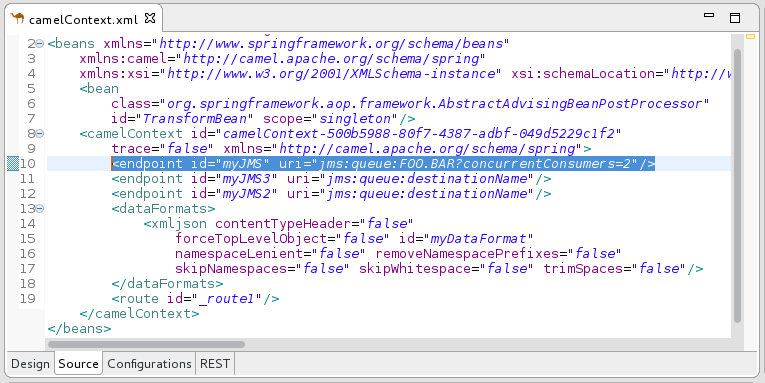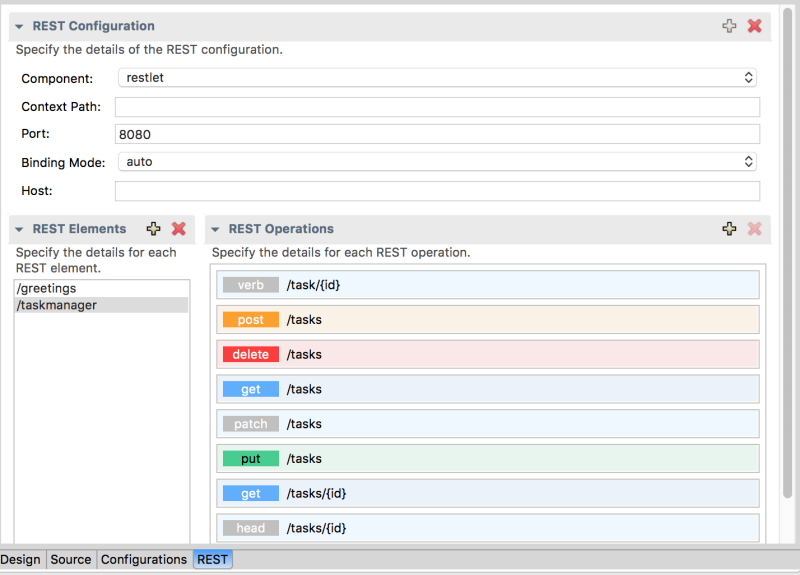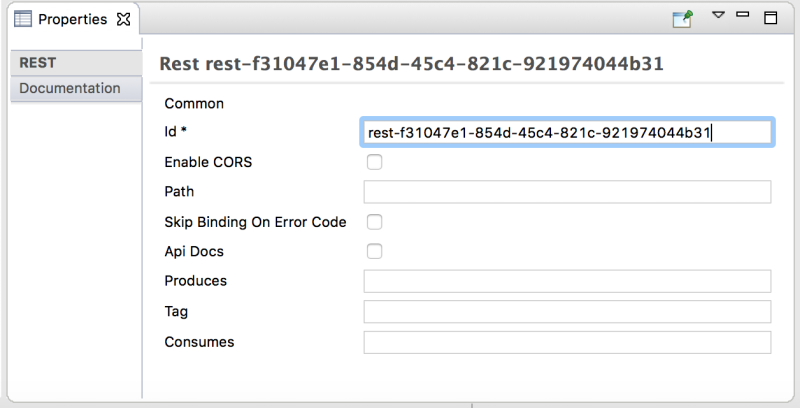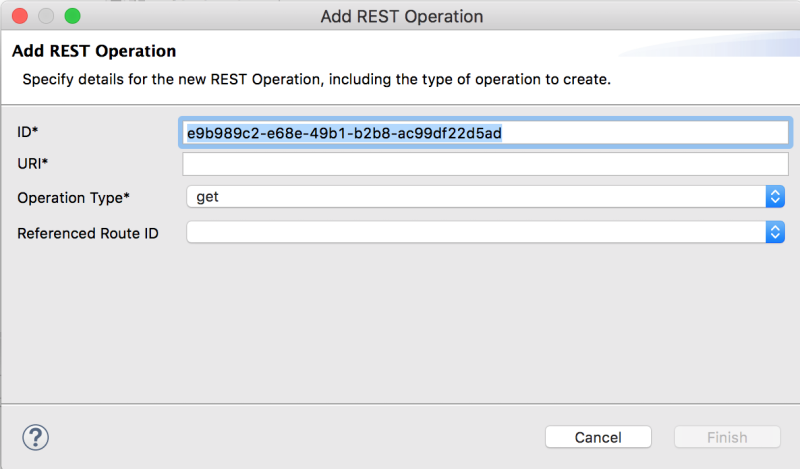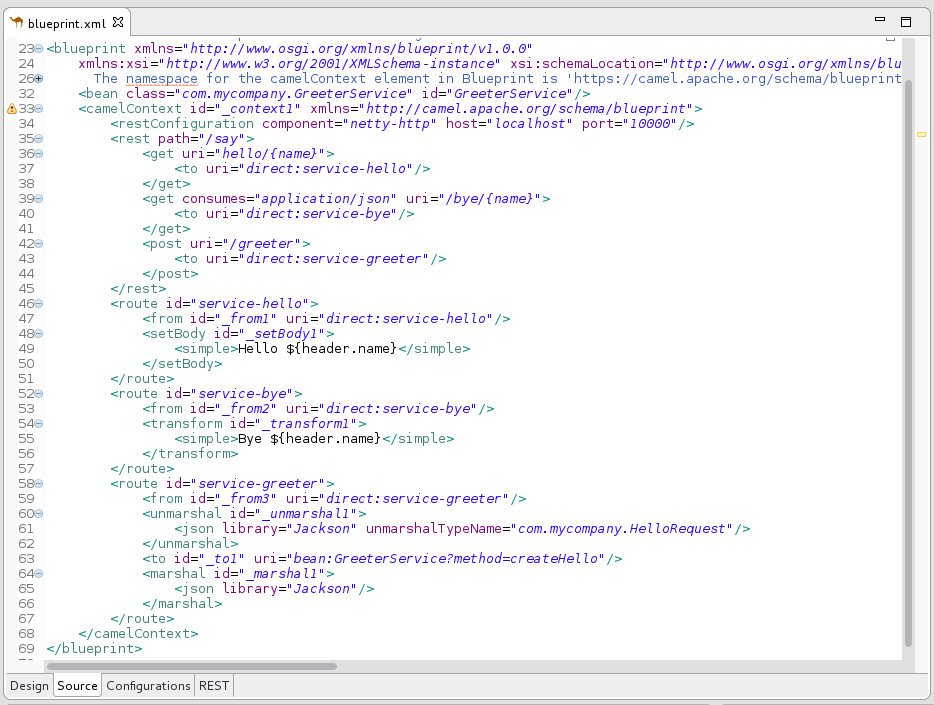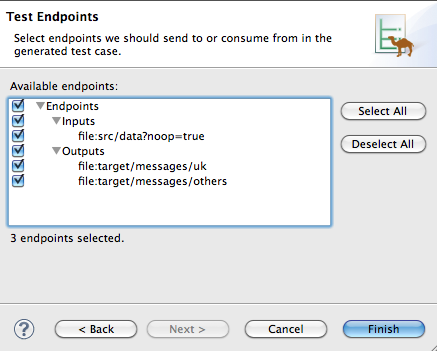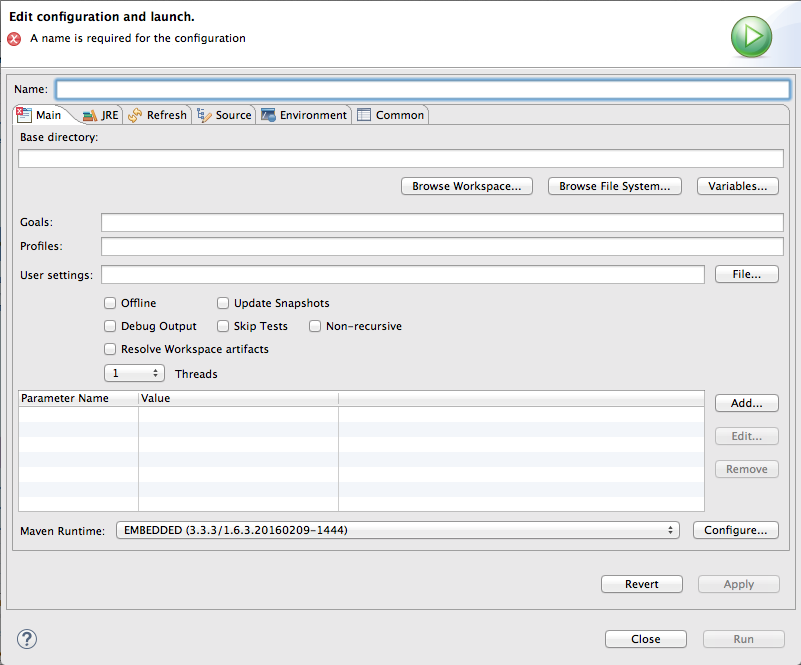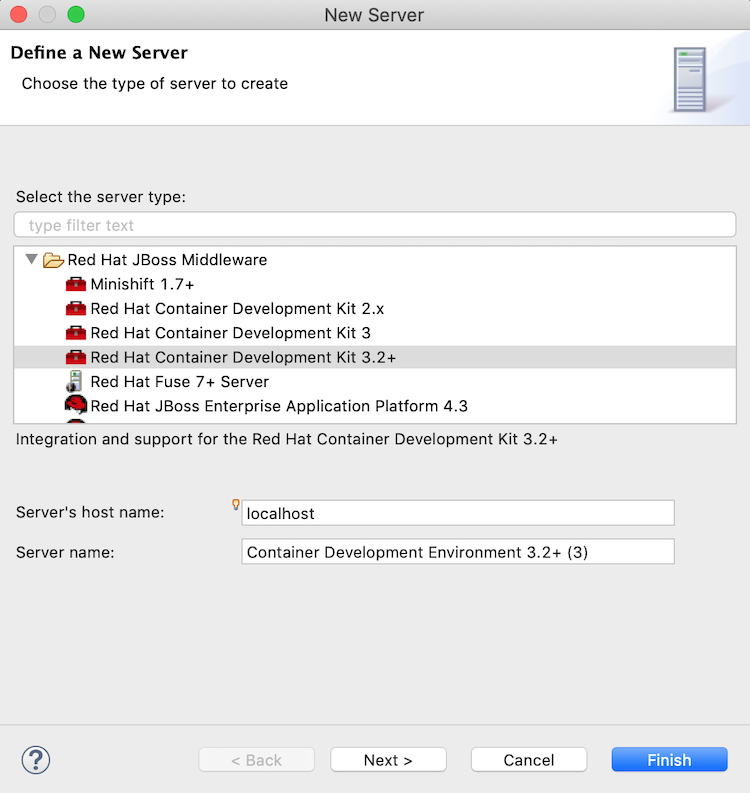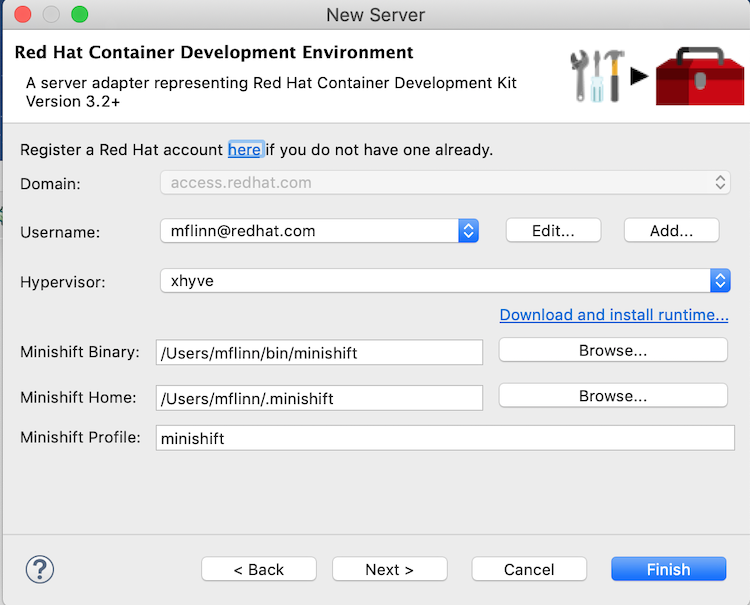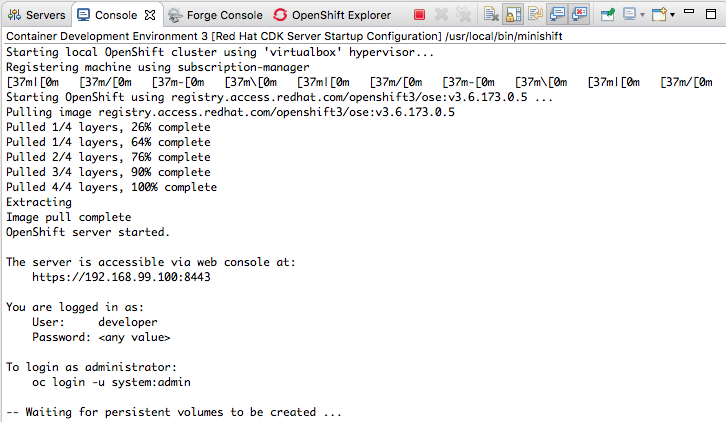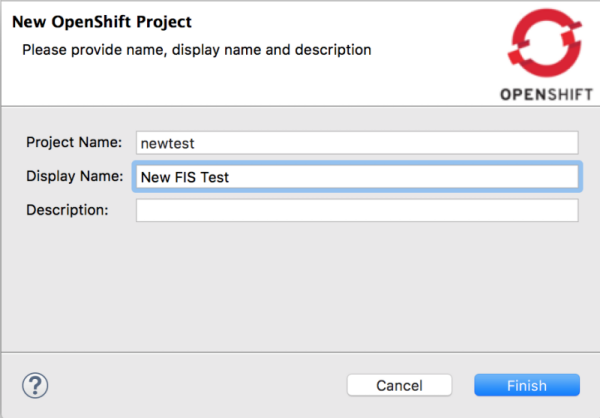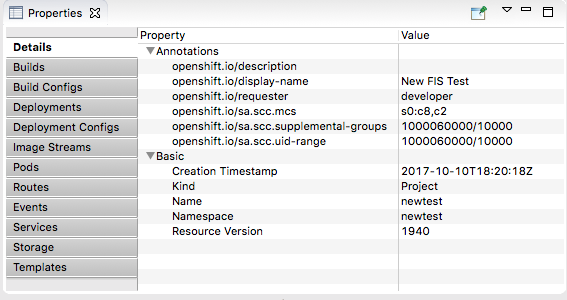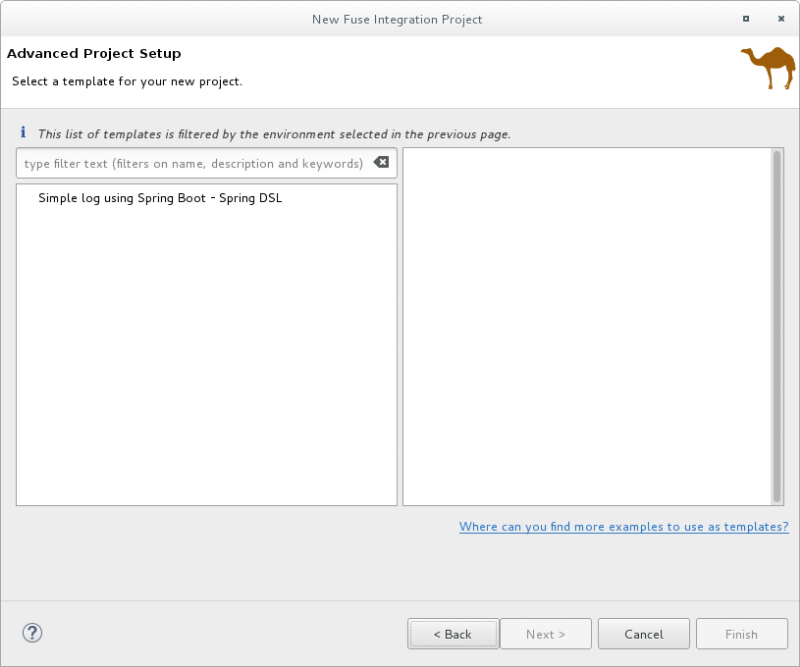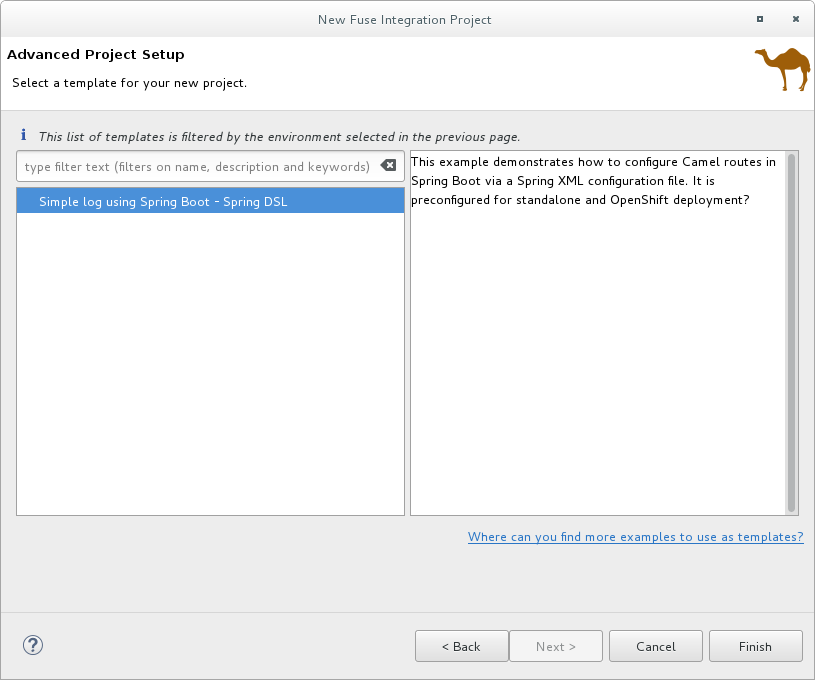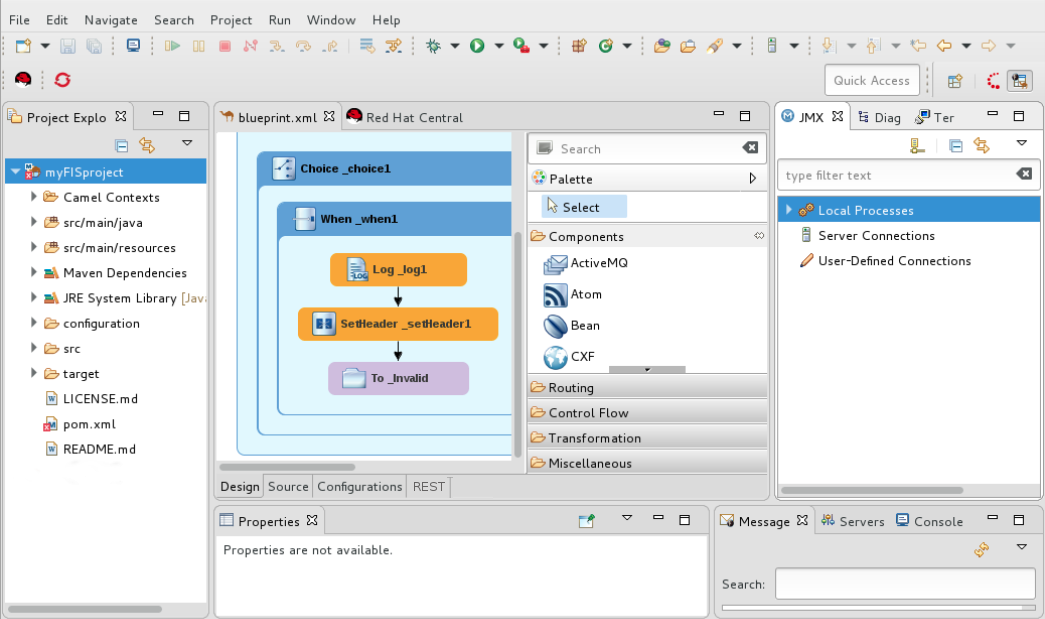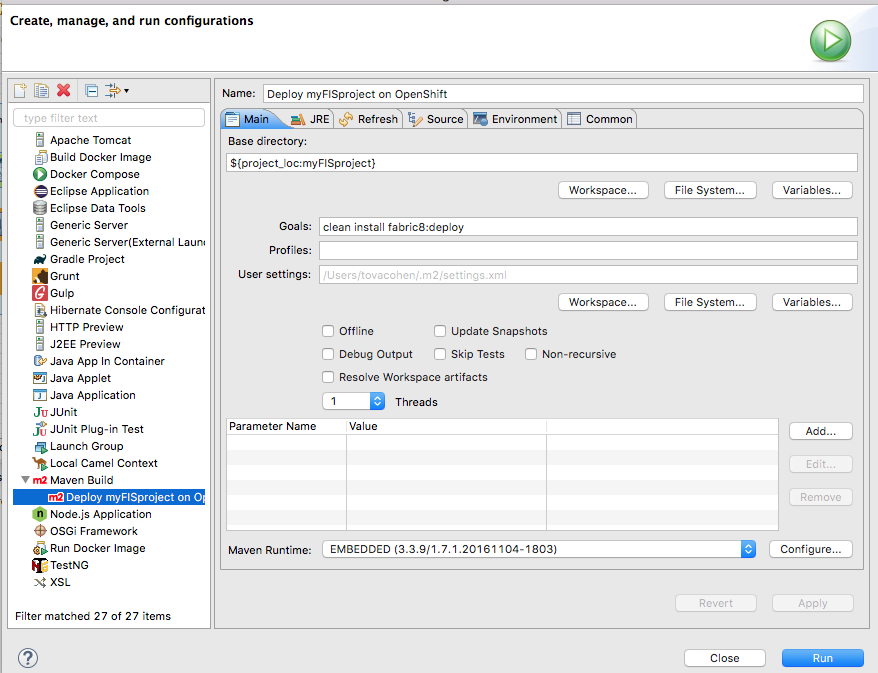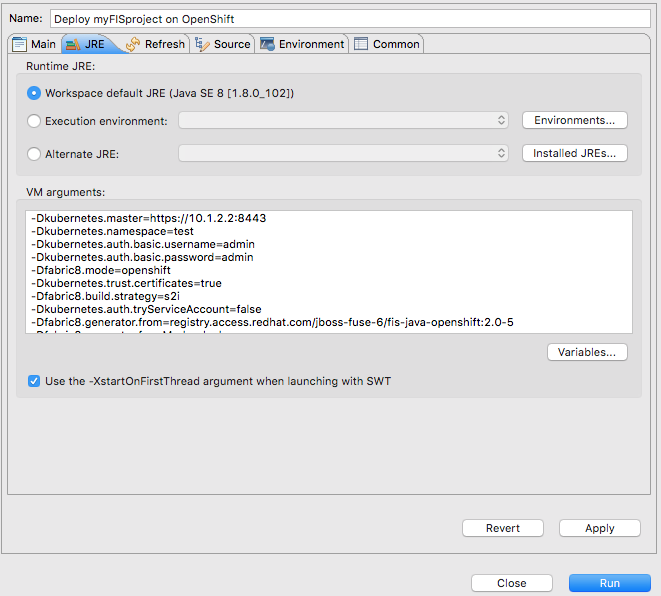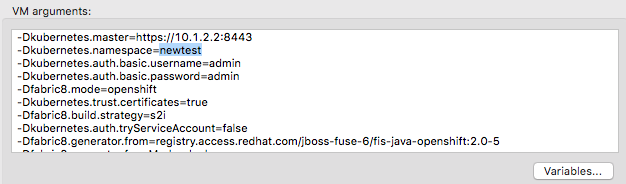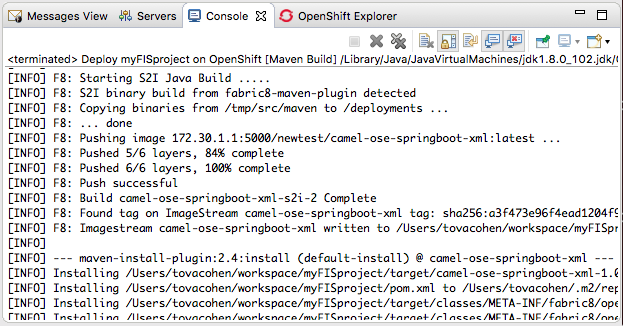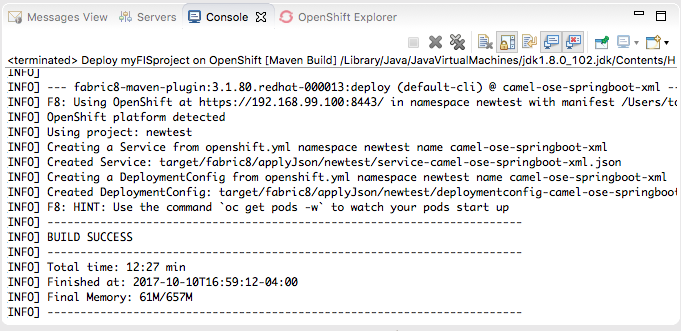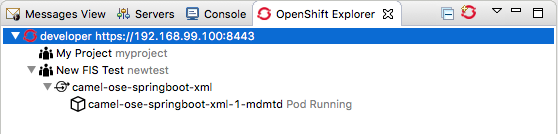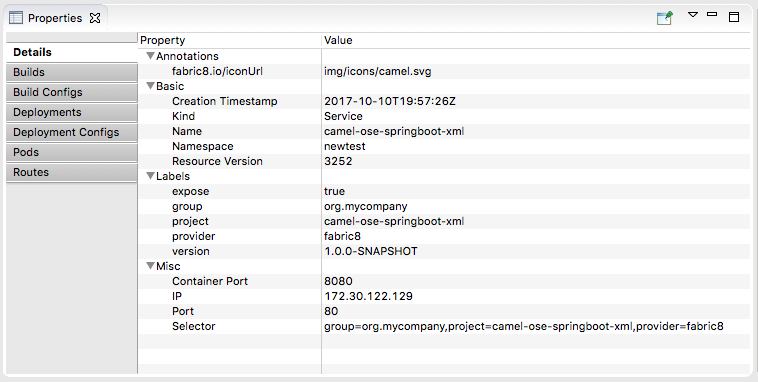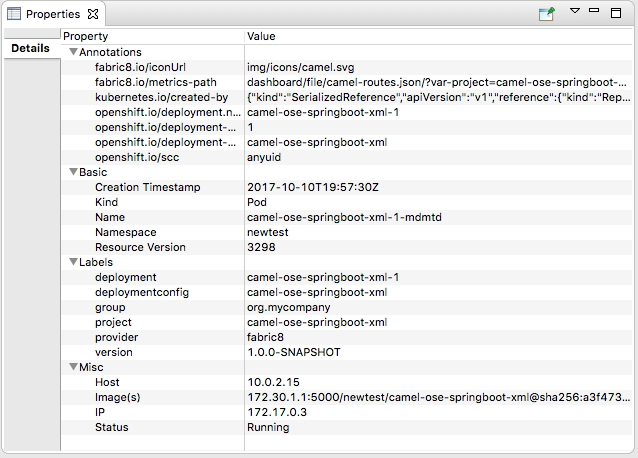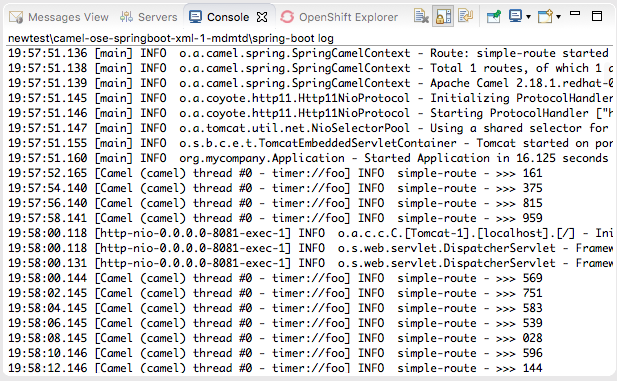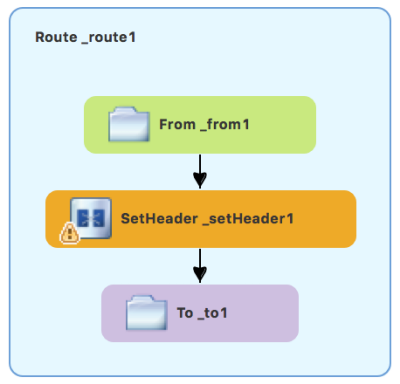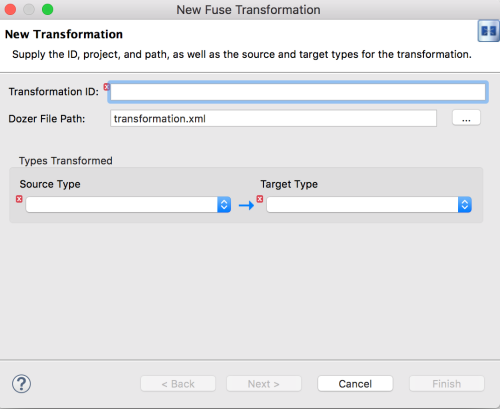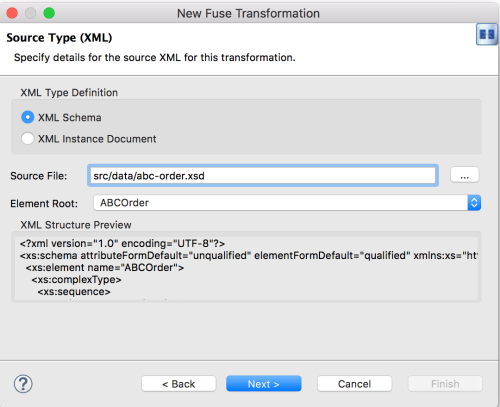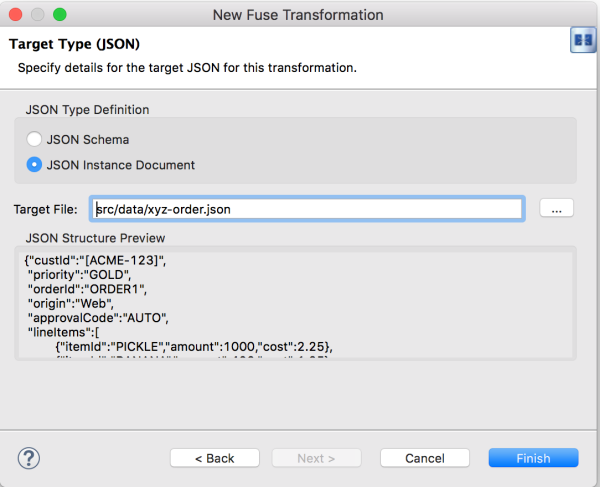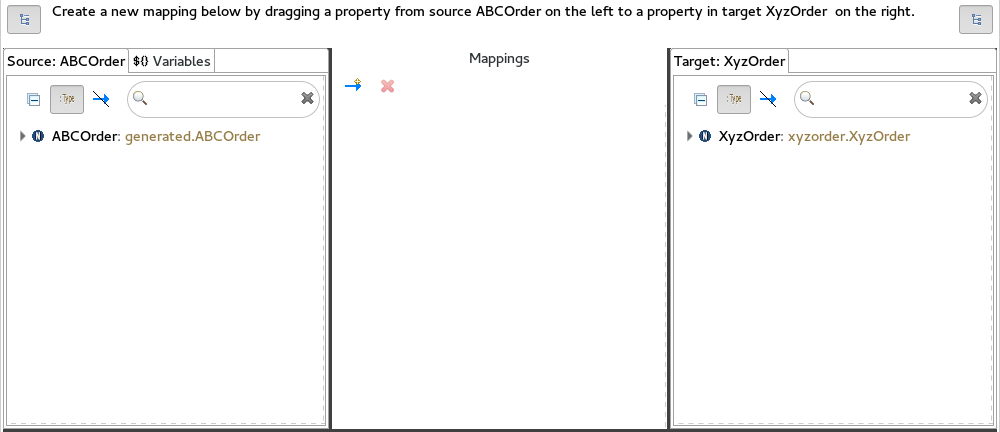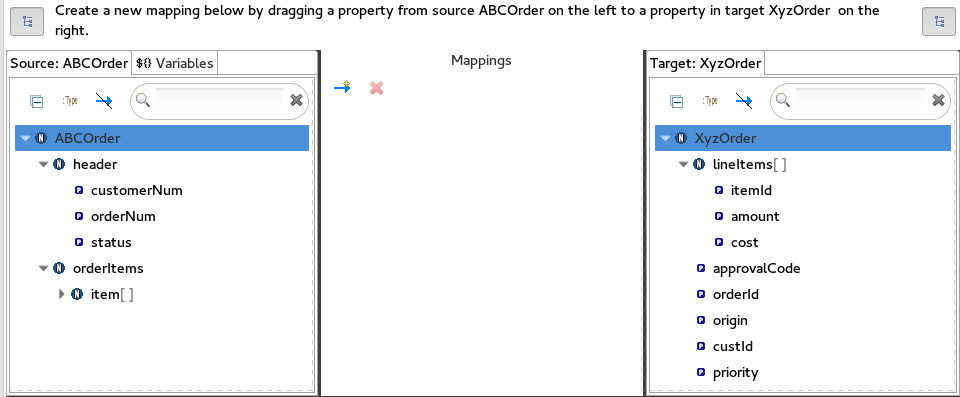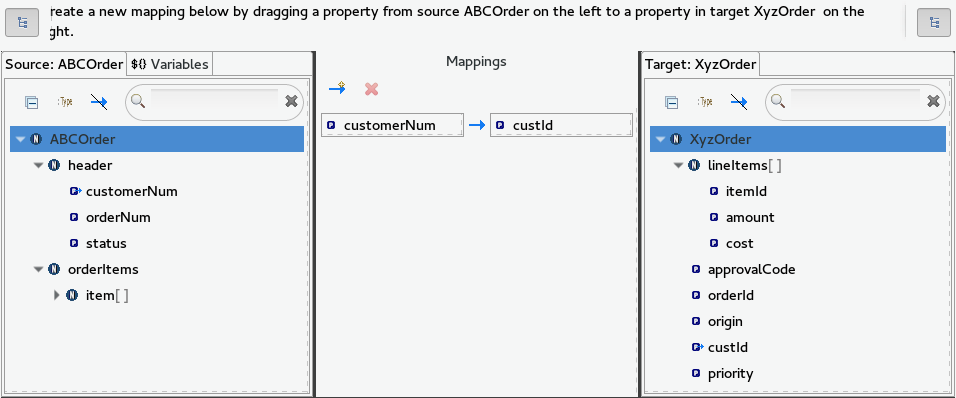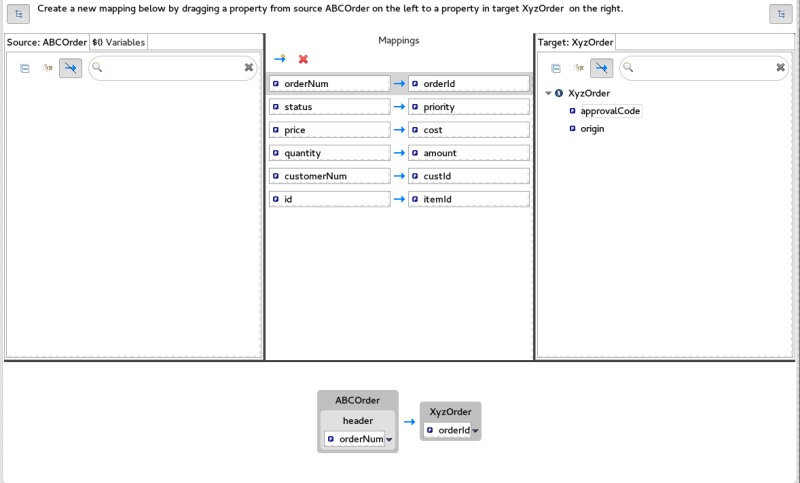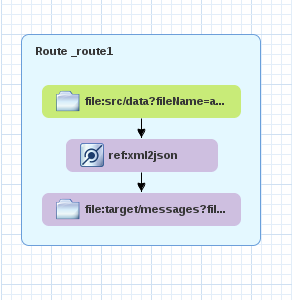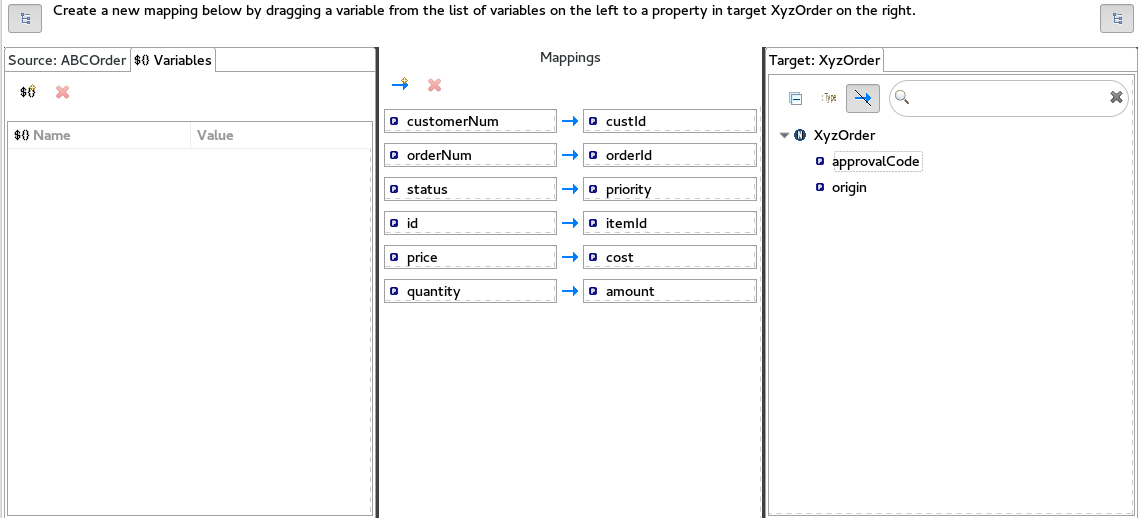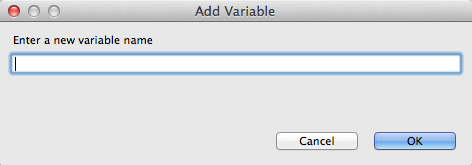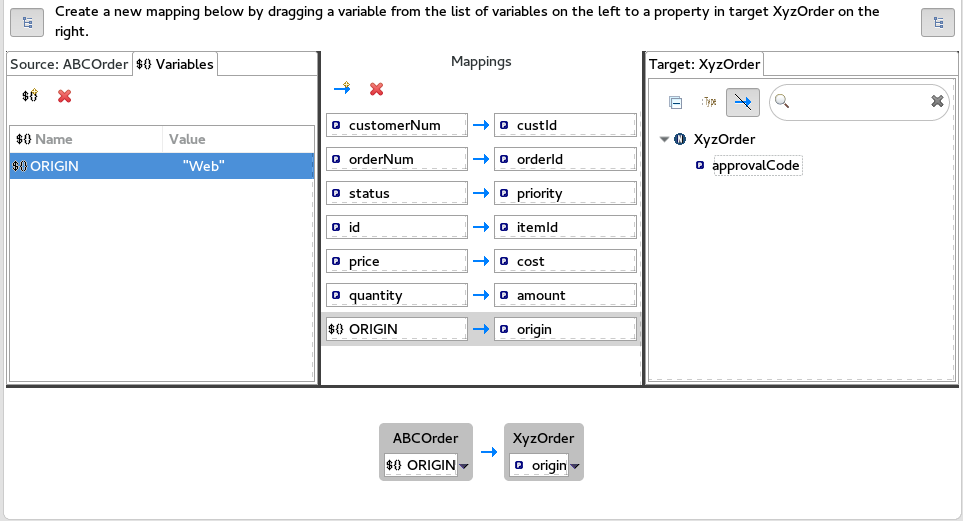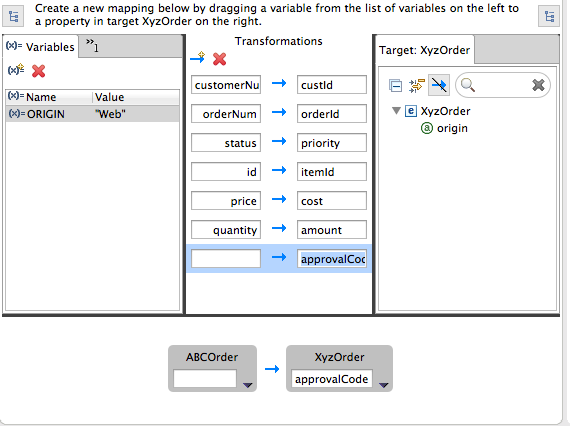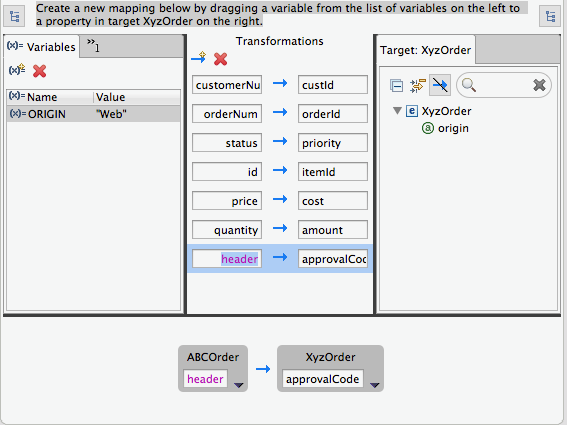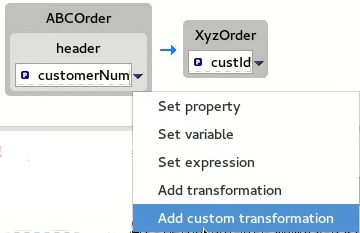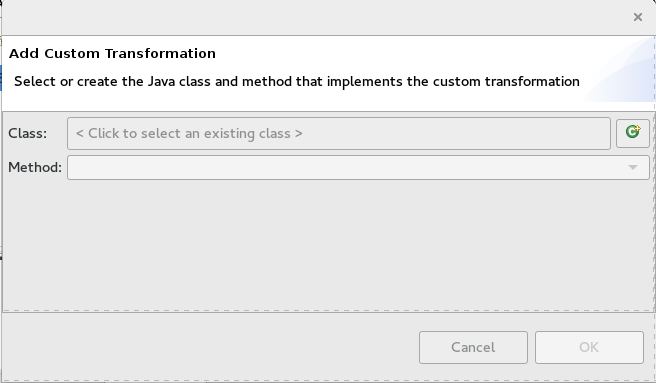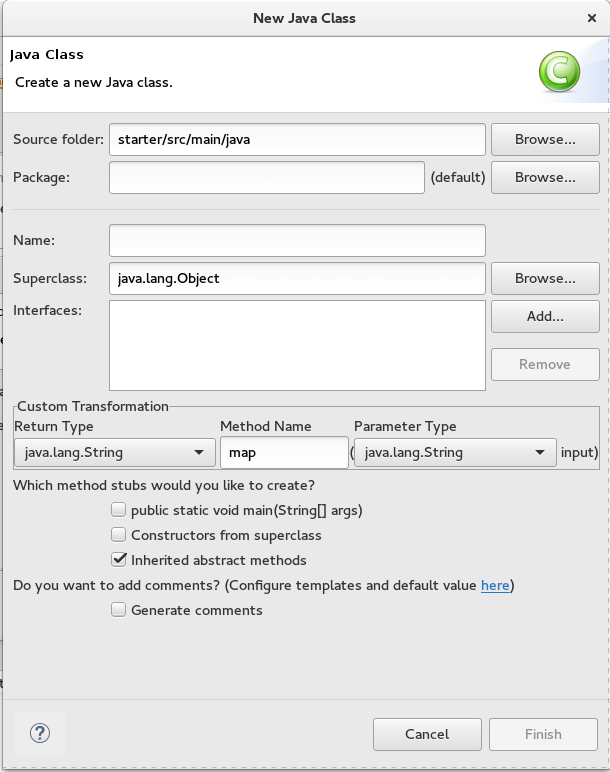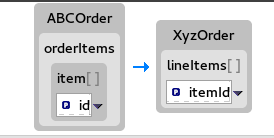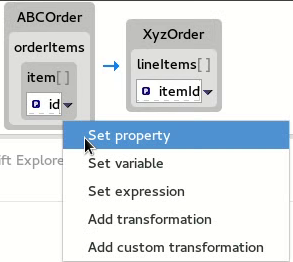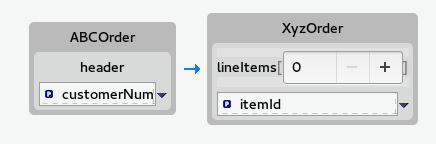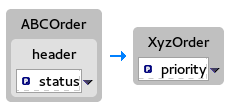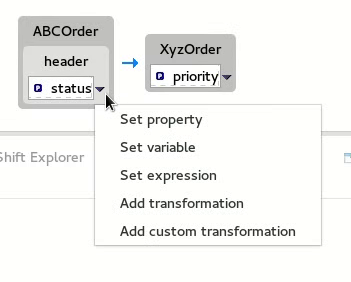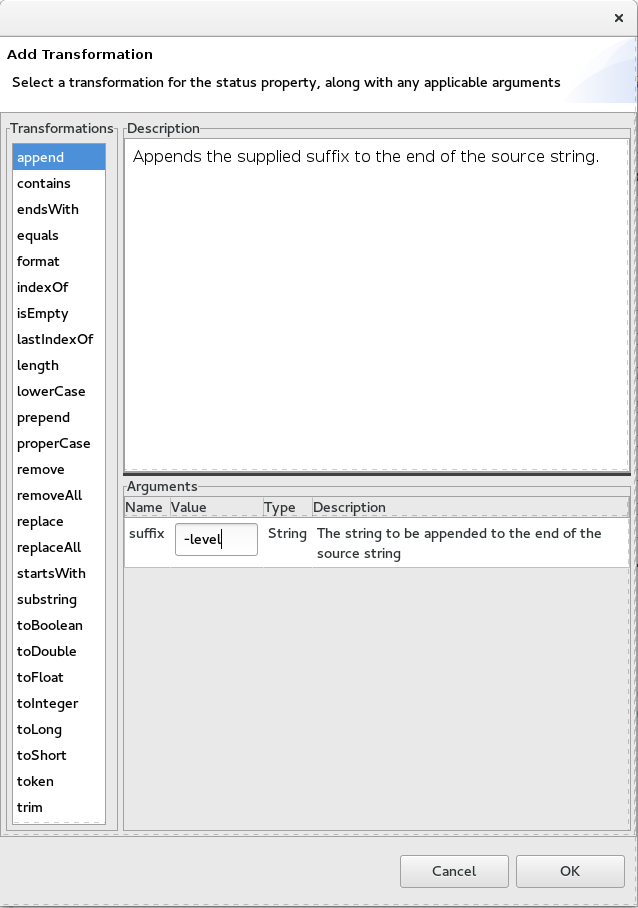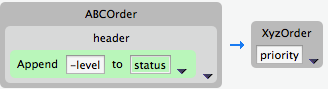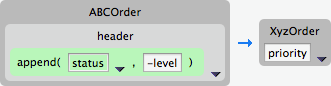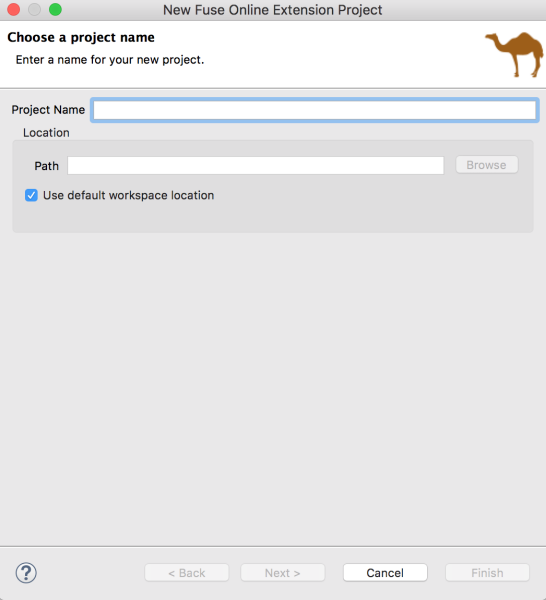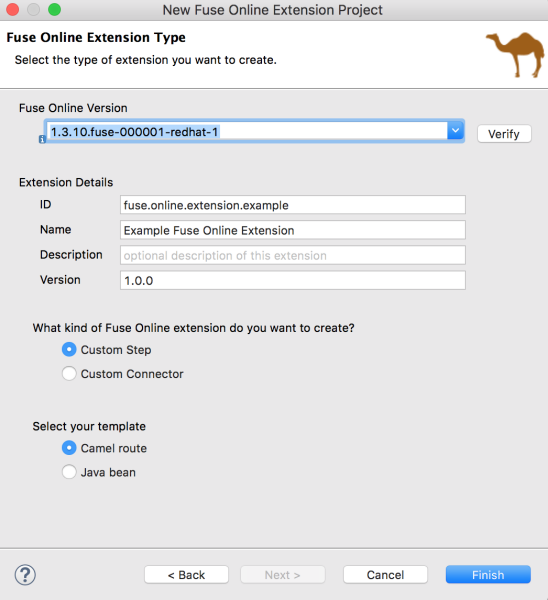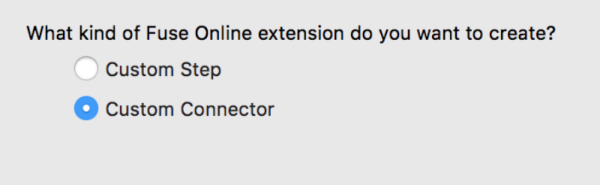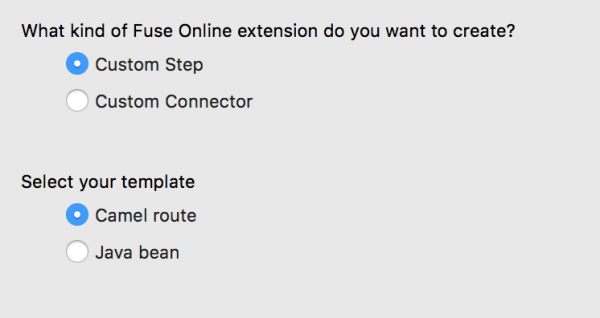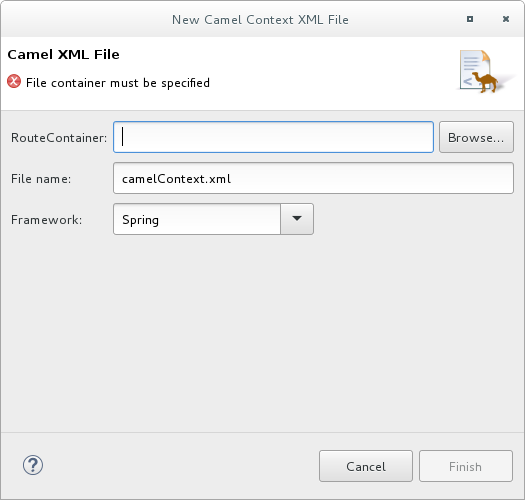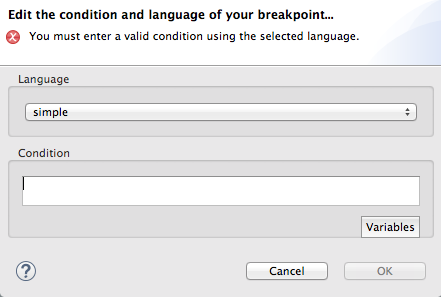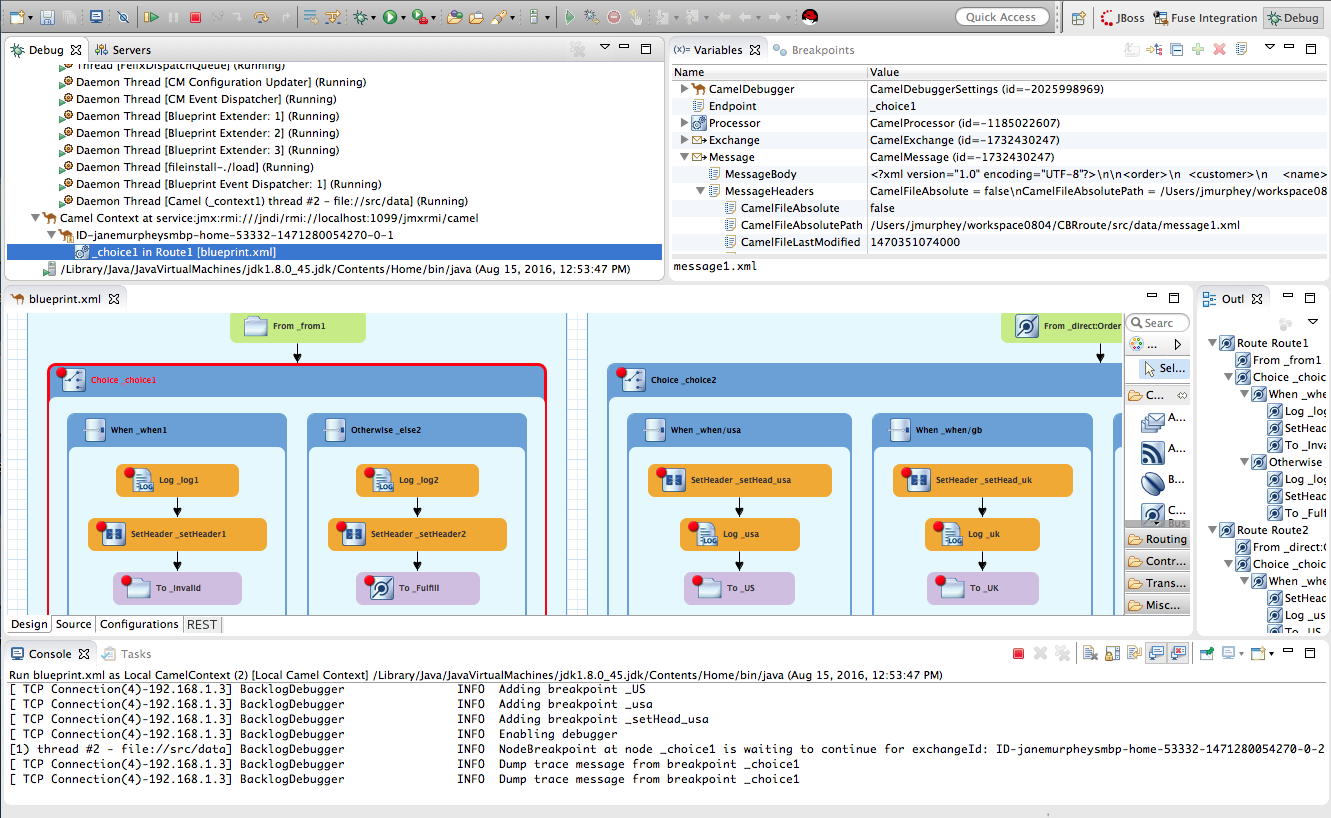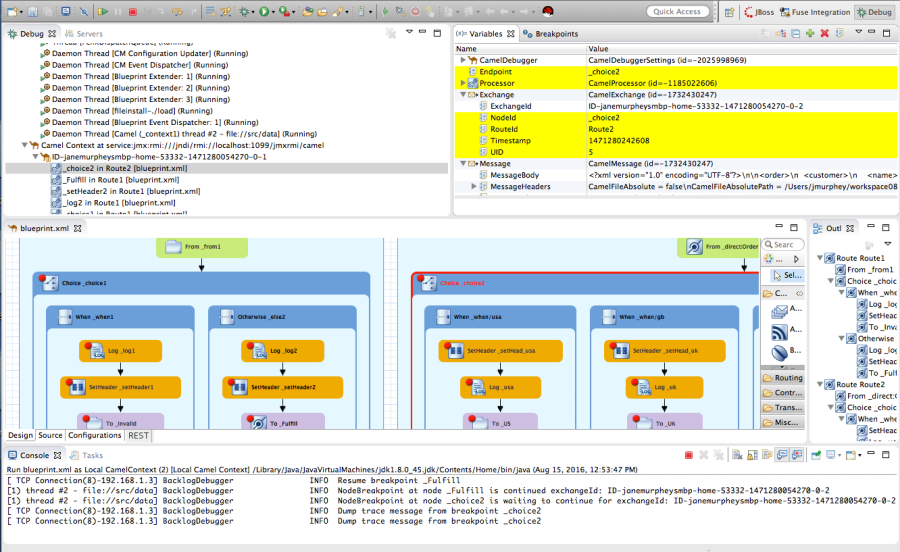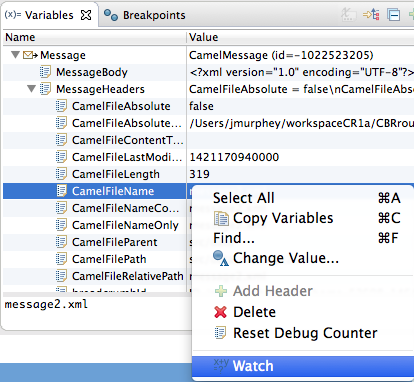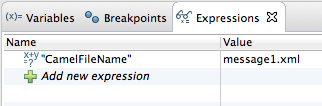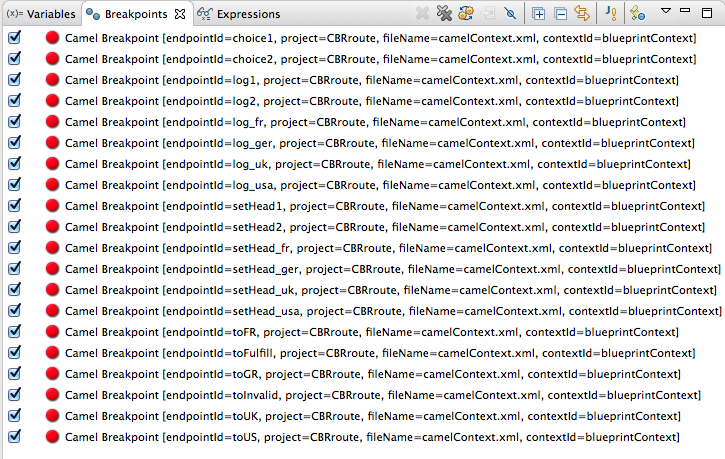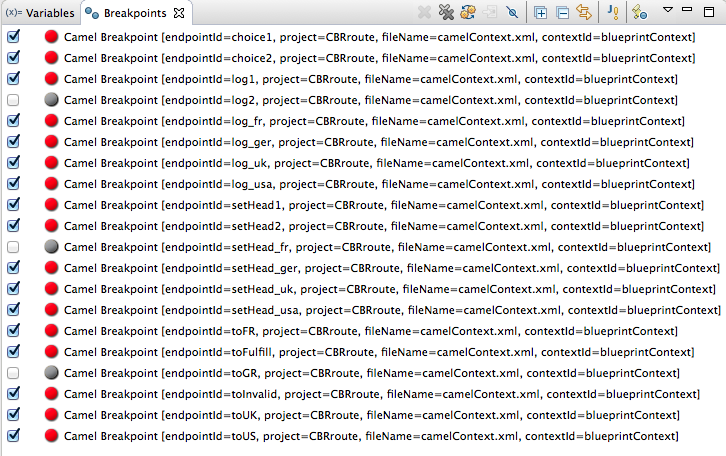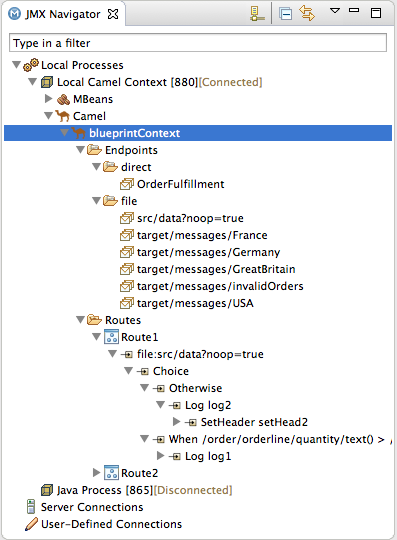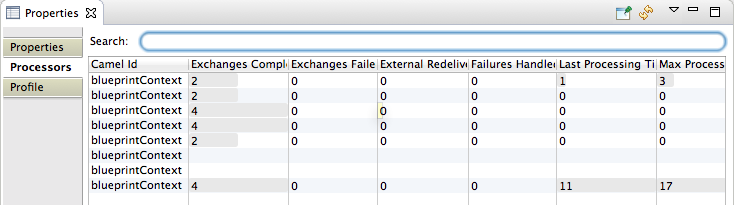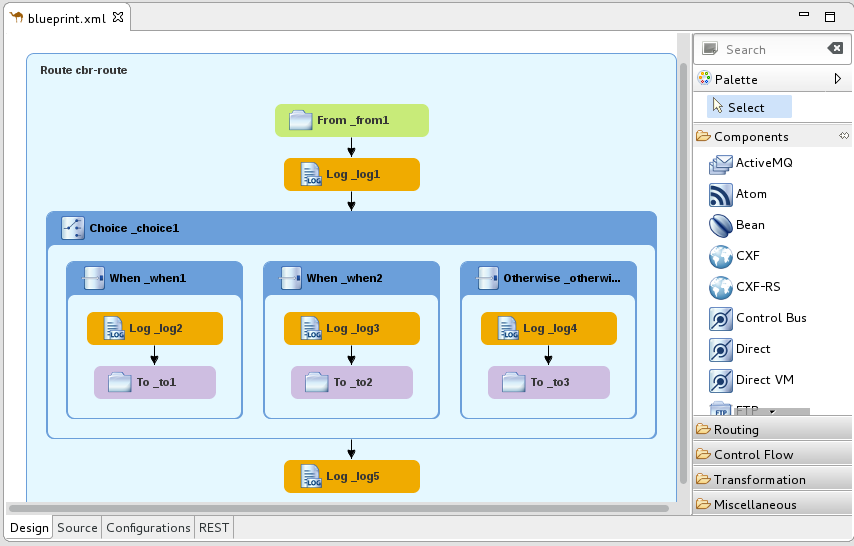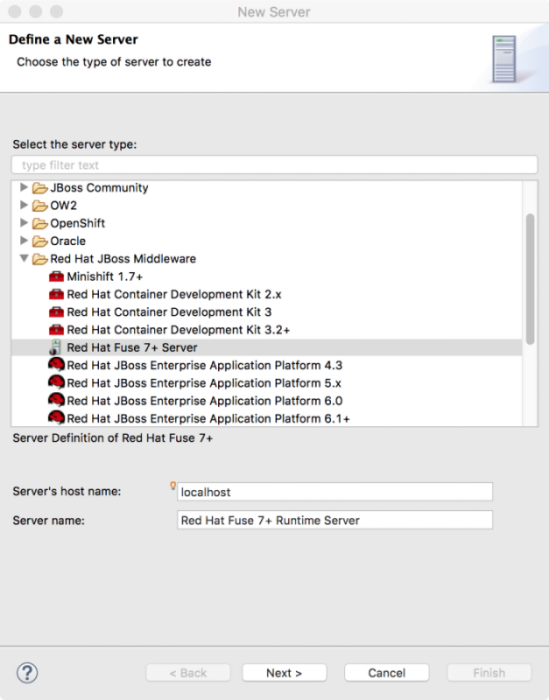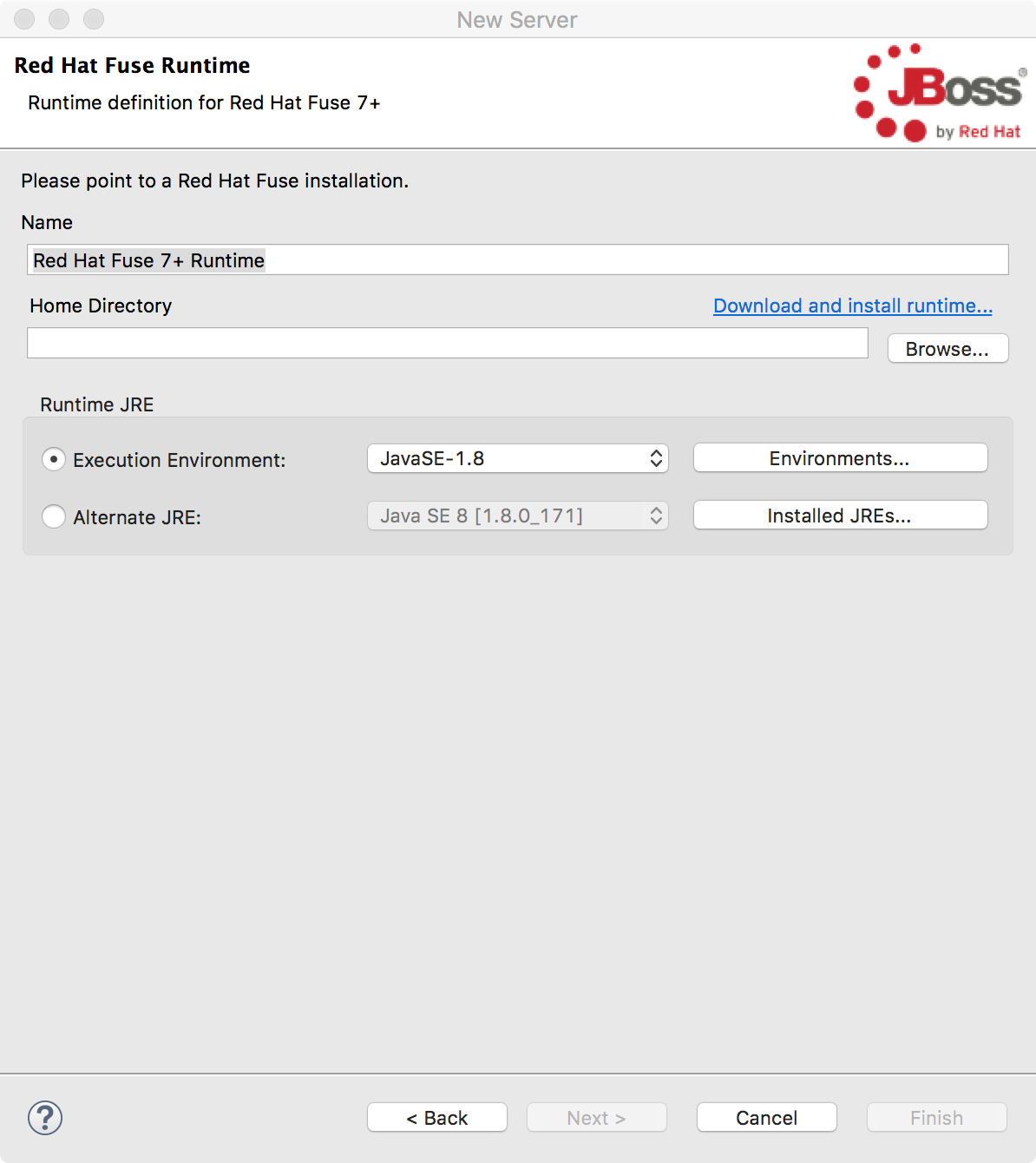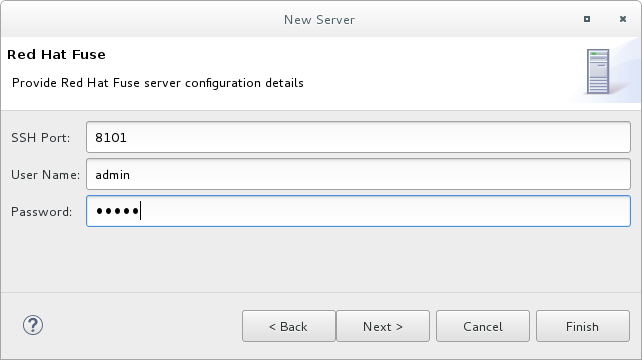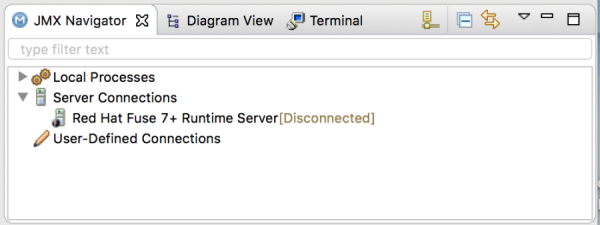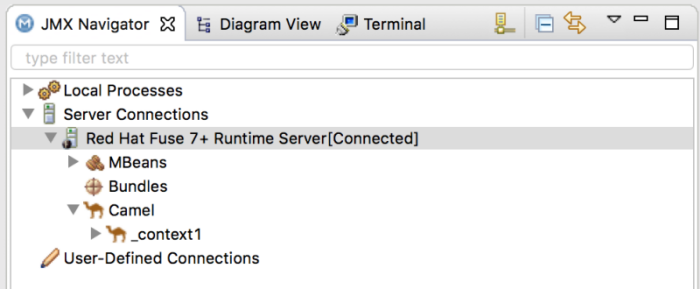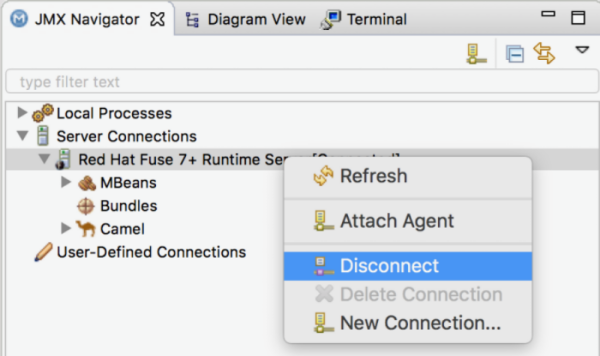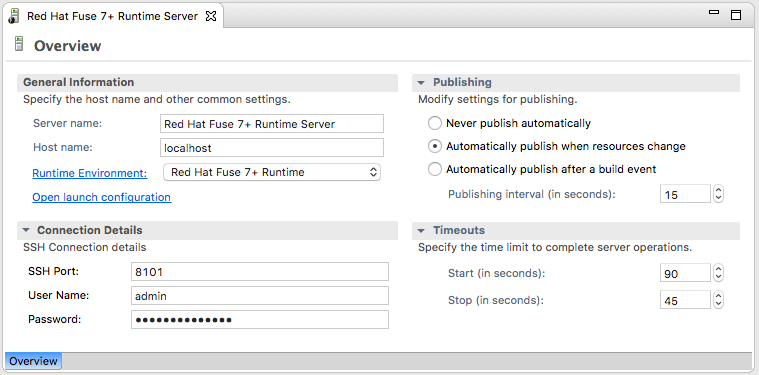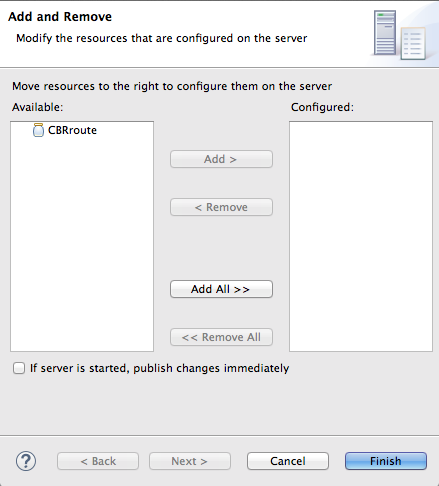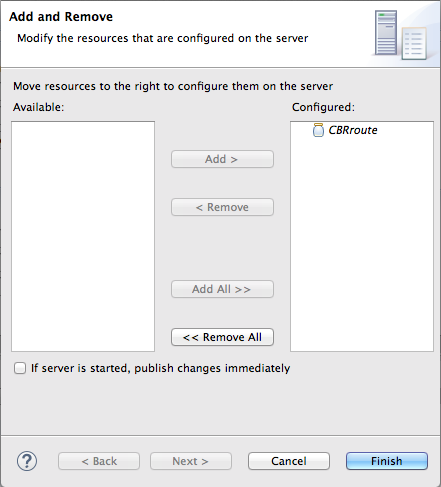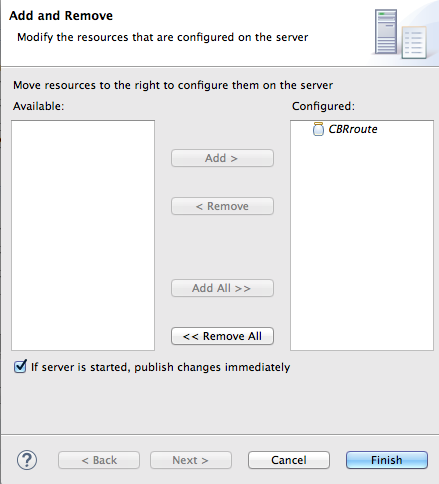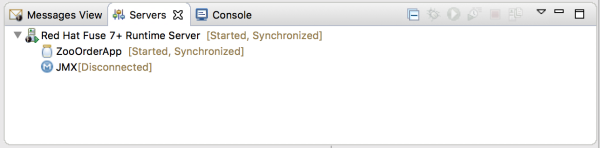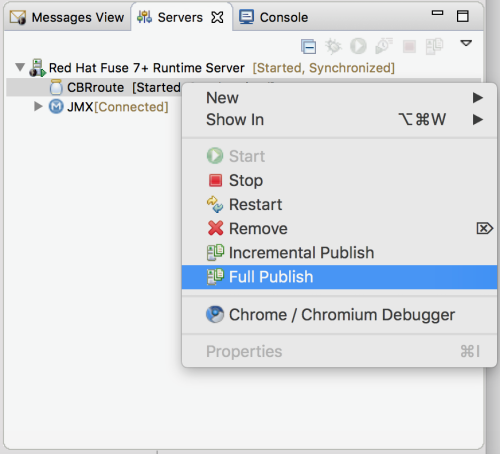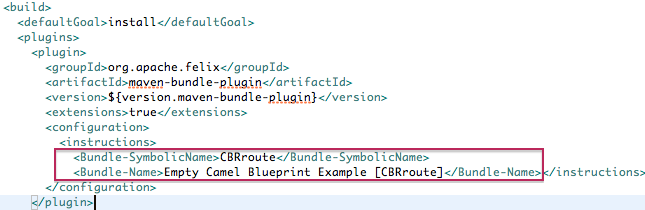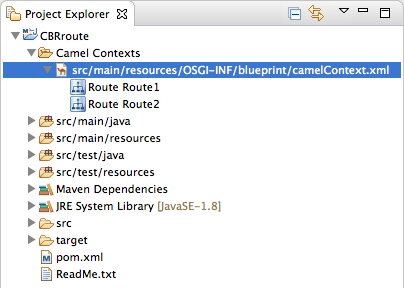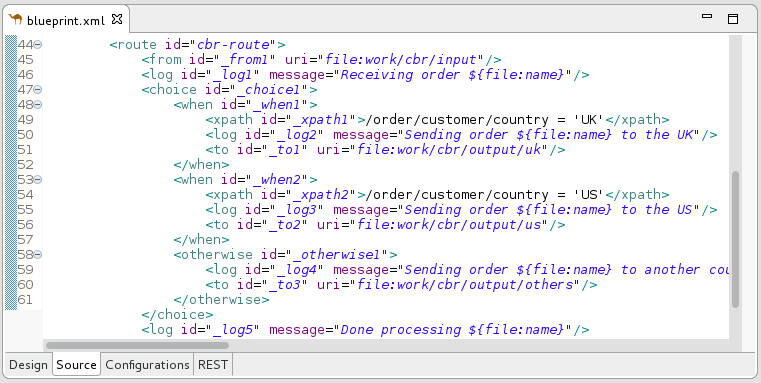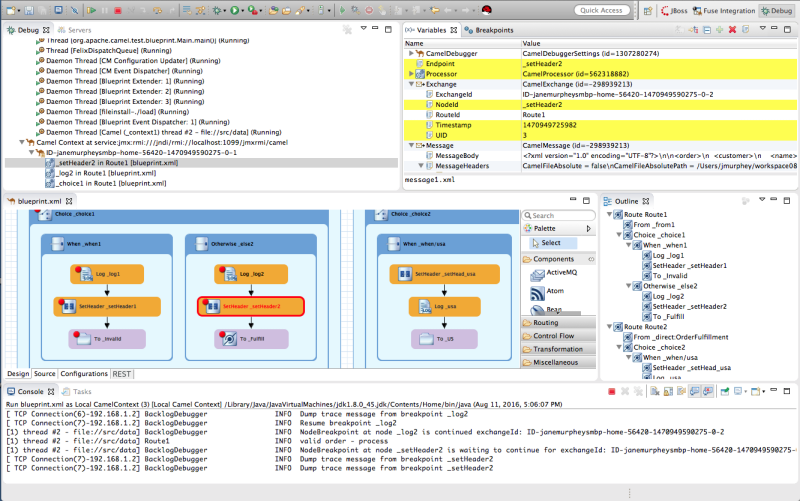Tooling ユーザーガイド
CodeReady Studio の FuseTooling を使用して、Fuse アプリケーションを開発およびデプロイします
概要
はじめに
Red Hat Fuse Tooling は、Red Hat CodeReady Studio 内で統合アプリケーションを開発するプロセスを簡素化および合理化する Eclipse ベースの IDE です。Fuse Tooling は、以下で動作するように特別に設計された一連の開発者ツールを提供します。
- Red Hat Fuse
- Red Hat JBoss EAP
- Apache Camel
- Apache CXF
- Apache Karaf
- Spring Boot
このガイドでは、FuseTooling を使用して以下を行う方法について説明します。
- Maven 依存関係を含むアプリケーションのプロジェクトを作成する
- エンタープライズ統合パターンを接続および設定してルートを構築する
- エンドポイントとルートを参照する
- 実行中のルートにメッセージをドラッグアンドドロップする
- JMX を介してランタイムプロセスを参照および可視化する
- ローカルで実行されている Camel コンテキストとルートをデバッグする
以下の方法でアプリケーションをテストする
- Apache Camel ルートで JUnit テストケースを作成および使用する
- JMX を使用して実行中のコンポーネントを分析する
- Apache Camel ルートを介してメッセージをトレースする
- アプリケーションをデプロイする
新規ユーザー用に、Tooling Tutorials は、サンプル Camel アプリケーションを作成、デバッグ、テスト、およびデプロイするためのステップバイステップの手順を提供します。
多様性を受け入れるオープンソースの強化
Red Hat では、コード、ドキュメント、Web プロパティーにおける配慮に欠ける用語の置き換えに取り組んでいます。まずは、マスター (master)、スレーブ (slave)、ブラックリスト (blacklist)、ホワイトリスト (whitelist) の 4 つの用語の置き換えから始めます。この取り組みは膨大な作業を要するため、今後の複数のリリースで段階的に用語の置き換えを実施して参ります。詳細は、CTO である Chris Wright のメッセージ をご覧ください。
パート I. アプリケーションの開発
第1章 新しい Fuse Integration プロジェクトの作成
概要
新しい Fuse Integration プロジェクトの作成には、次の主な手順が含まれます。
ツールは、プロジェクトを設定した後、必要なすべての Maven 依存関係をダウンロードし、プロジェクトの実行と公開に必要な POM ファイルを作成します。
CodeReady Studio で初めて Fuse プロジェクトをビルドする場合、リモート Maven リポジトリーから依存関係をダウンロードするため、ウィザードがプロジェクトの生成を完了するまで数分かかることがあります。
作業を開始する前に
新しい Fuse Integration プロジェクトを作成する前に、次の情報が必要です。
- ターゲットランタイム環境: OpenShift 上の Fuse またはスタンドアロンの Fuse (Spring Boot、Karaf 上の Fuse、または EAP 上の Fuse)
- Camel バージョン (ツールでデフォルト以外が使用される場合)
プロジェクト名とワークスペースの指定
新しい Fuse Integration プロジェクトを作成するには、次の手順を実行します。
New → Project → Red Hat Fuse → Fuse Integration Project を選択して、New Fuse Integration Project ウィザードを開きます。
ウィザードが開き、Location ペインの Use default workspace location オプションが選択されています。
-
Project Name に、新規プロジェクトの名前を入力します (例:
MySampleProject)。 プロジェクトのデータを保存するワークスペースの場所を指定します。
- デフォルトのワークスペースを使用するには、Use default workspace location オプションを有効のままにします。
別の場所を使用するには、Use default workspace location オプションをオフにし、Path フィールドで場所を指定します。
 をクリックし、簡単に別のワークスペースを検索して選択します。
をクリックし、簡単に別のワークスペースを検索して選択します。
- Next をクリックして Select a Target Environment ページを開きます。
プロジェクトデプロイメント環境の設定
新規プロジェクトを作成する際に、プロジェクトのターゲットデプロイメント環境を指定して、プロジェクトが実行時に必要なリソースを確保します。デプロイメントプラットフォームと Camel バージョンを選択する必要があります。オプションで、ランタイム設定を指定できます。
Select a Target Environment ページを開いた状態で、次の操作を行います。
プロジェクトを、Kubernetes/OpenShift と Standalone のどちらのプラットフォーム上にデプロイするか選択します。
デプロイメントプラットフォームに Kubernetes/OpenShift を選択すると、Sprint Boot ランタイムが自動的に選択されます。その場合、ステップ 3 に進みます。
デプロイメントプラットフォームに Standalone を選択した場合、以下を実行します。
ターゲットランタイム環境を選択します。
- Spring Boot
- Karaf/Karaf 上の Fuse
- Wildfly/EAP 上の Fuse
Karaf および EAP スタンドアロンランタイム環境の場合、ランタイム設定として次のいずれかのオプションを選択します。
- None selected オプションを選択します (後でランタイム設定を定義できます)。
- ドロップダウンメニューから既存のランタイム設定を選択します。
- 「新しいターゲットランタイムの作成 (オプション)」 の説明に従って、新規ランタイム設定を作成します。
Select the Camel version for your new project ペインで、ランタイムに関連付けられているデフォルトの Camel バージョンを選択するか、次の方法でデフォルトを変更します。
- ドロップダウンリストから Camel バージョンを選択します。Fuse Tooling は、リストされている製品化バージョンをサポートしています。
製品化されていない (サポートされていない) バージョンを試す場合は、別の Camel バージョンを入力します。
Verify ボタンをクリックすると、ツールが指定したバージョンにアクセスできるか確認できます。そうでない場合は、次の例のような通知が Select a Target Runtime ページのヘッダーに表示されます。
注記プロジェクトを作成、設定、および保存した後、Camel のバージョンを変更できます。11章Camel バージョンの変更を参照してください。
- 新しい Fuse Integration プロジェクトのベースとなるランタイム環境と Camel バージョンを選択したら、Next をクリックしてウィザードの Advanced Project Setup ページを開き、「プロジェクトテンプレートの選択」 の手順に従います。
新しいターゲットランタイムの作成 (オプション)
Karaf および EAP スタンドアロンランタイム環境の場合、オプションで、New Fuse Integration Project ウィザードから新しいランタイム設定を作成できます。
ウィザードの Select a Target Runtime ページで、New をクリックして New server runtime environment ページを開きます。
Red Hat JBoss Middlewareフォルダーを展開し、Red Hat Fuse のランタイム環境を選択します。Create a new local server オプションをオフのままにします。プロジェクトを公開する準備ができたら、後でローカルサーバーを作成できます (「サーバーの追加」 を参照)。
注記Create a new local server オプションをオンにすると、New Fuse Integration Project ウィザードに Fuse サーバーランタイムを定義および設定するための追加手順の説明が表示されます (「サーバーの追加」 の説明を参照)。次に、プロジェクトをビルドするときに、Fuse Integration パースペクティブの Servers ビューにもサーバーランタイムが追加されます。
Next をクリックして、サーバーの New Server Runtime Environment ページを開きます。
サーバーランタイムの Name、Home Directory、Execution Environment を指定します。
- Name — デフォルトを使用するか、ランタイム環境の新しい名前を入力します。
Home Directory — Browse ボタンをクリックして、サーバーランタイムのインストールディレクトリーを見つけて選択します。
注記サーバーがマシンにインストールされていない場合は、ここで Download and install runtime リンクをクリックし、サイトのダウンロード手順に従ってサーバーをインストールできます。サイトによっては、ダウンロードプロセスを続行する前に、有効なクレデンシャルの提供が必要なこともあります。
Runtime JRE: Execution Environment — デフォルトを使用するか、ドロップダウンリストから別の JavaSE バージョンを選択します。
目的のバージョンがリストに表示されない場合は、Environments ボタンをクリックして、そのリストからバージョンを選択します。選択した JRE バージョンがマシンにインストールされている必要があります。
注記Fuse 7.x には JRE バージョン 1.8 が必要です。
- Runtime JRE: Alternate JRE - プロジェクトで異なるバージョンの Java が必要な場合は、このオプションを使用できます。
Finish をクリックして、New Fuse Integration Project ウィザードの Select a Target Runtme ページに戻ります。
新しく設定されたターゲットランタイムが Target Runtime ペインのドロップダウンメニューに表示され、ランタイムでサポートされている Camel バージョンが Camel Version ペインにグレー表示されます。
Fuse Integration プロジェクトを作成した後は、Camel のバージョンを変更できます。11章Camel バージョンの変更を参照してください。
- Next をクリックして、「プロジェクトテンプレートの選択」 で説明されているようにプロジェクトのテンプレートを指定します。
プロジェクトテンプレートの選択
Advanced Project Setup ページには、新しいプロジェクトの開始点として使用できるテンプレートのリストが表示されます。テンプレートは一般的なユースケースに基づいており、サンプルコードとデータが提供されているため、すぐに使い始めることができます。使用可能なテンプレートのリストは、前のページで選択したランタイム環境によって異なります。テンプレートを選択すると、右側のペインにその説明が表示されます。
要件を満たすテンプレートが表示されない場合は、Where can I find more examples to use as templates? をクリックすると情報ダイアログボックスが開き、さらに多くの例を含む URL リストが表示されます。
これらの例の 1 つを使用するには、以下を実行します。
- Cancel を選択して、New Fuse Integration Project ウィザードを終了します。
- リストされた URL の 1 つからリポジトリーのクローンを作成します。
- 12章既存 Maven プロジェクトのインポート で説明されているとおり、サンプルプロジェクトを CodeReady Studio にインポートします。
Fuse on OpenShift には、Spring XML 設定ファイルを使用して Spring Boot で Camel ルートを設定する方法を示すテンプレートが 1 つあります。このテンプレートは Fuse Integration プロジェクトを作成します。また、2.18.1.redhat-000012 より新しい Camel バージョンが必要です。
このテンプレートは、OpenShift サーバーで実行されるプロジェクトを作成し、Spring DSL のみサポートします。このテンプレートの使用の詳細については、6章Fuse on OpenShift の使用 を参照してください。
Wildfly または Fuse on EAP の場合、こんにちはと言うために Bean サービスを呼び出すサンプル Camel ルートを提供するテンプレートが 1 つあります。このテンプレートは、Red Hat EAP サーバーで実行されるプロジェクトを作成し、Spring DSL のみサポートします。
Karaf または Fuse on Karaf の場合、テンプレートを選択できます。サポートされている 3 つのドメイン固有言語 (DSL) のいずれかに基づいてスケルトン Camel コンテキストのルーティングファイルを作成する空のプロジェクトを作成するか、事前定義されたテンプレート (それぞれ一般的なユースケースに基づく) を使用できます。個々のテンプレートがすべての DSL オプションをサポートしているとは限りません。
注記Java DSL の場合、ツールはツールの Java エディターで編集することができる
CamelRoute.javaファイルを生成しますが、グラフィカルダイアグラム表現を生成しません。Content Based Router — 特定の場所からファイルを読み取り、メッセージの内容に応じて異なる出力フォルダーにルーティングするサンプル Camel ルートを提供します。
このテンプレートは、Red Hat Fuse サーバーで実行されるプロジェクトを作成し、3 つの DSL をすべてサポートします。
CXF code first — CXF Web サービス呼び出しによって開始されるサンプル Camel ルートを提供します。
このテンプレートは、Red Hat Fuse サーバーで実行されるプロジェクトを作成し、Spring および Java DSL のみサポートします。
- リストからテンプレートを選択します。
Finish をクリックします。
ツールはプロジェクトの構築を開始し、それを Project Explorer ビューに追加します。
Fuse Integration パースペクティブがまだ開いていない場合、ツールは今すぐそれに切り替えるかどうかを尋ねます。
Yes をクリックして、Fuse Integration パースペクティブで新しいプロジェクトを開きます。
プロジェクトが Project Explorer ビューに表示されます。デフォルトでは、プロジェクトには Apache Camel コンテキスト (XML) ファイルが含まれています。
キャンバスの下部にある Source タブをクリックして、生成された Camel コンテキストファイルを表示します。
プロジェクトに別の新しい Camel コンテキストファイルを追加する場合は、10章新規 Camel XML ファイルの作成 を参照してください。
CXF を使用するプロジェクトをビルドする場合、Java ファイルでビルドプロセスが自動的に実行されて WSDL ファイルが生成されるようにできます。そのためには、プロジェクトの .pom ファイルで java2ws Maven プラグインを設定します。Apache CXF Development Guide の Maven Tooling Reference の java2ws を参照してください。
Maven 依存関係エラーの解決
新しい Fuse Integration プロジェクトを作成した後、Maven 依存関係エラーが発生することがあります。
他の場合でも発生する可能性はありますが、通常は、プロセスが完了する前にプロジェクトのビルドをキャンセルした場合に発生します。この方法でプロセスを中断すると、プロジェクトのすべての依存関係が Maven リポジトリーからダウンロードできなくなることがよくあります。これには時間がかかる場合があります。
多くの場合、これらの依存関係エラーは、Maven 依存関係を次のように更新することで解決できます。
- Project Explorer ビューで、ルートプロジェクトを右クリックしてコンテキストメニューを開きます。
- Maven → Update Project を選択します。
Update Maven Project ウィザードで、以下を実行します。
- ウィザードのリストに複数のプロジェクトが表示されている場合は、更新するプロジェクトを選択します。
- Force Update of Snapshots/Releases オプションをクリックして有効にします。
OK をクリックします。
欠落している依存関係が Maven リポジトリーからダウンロードされる際に、ワークベンチの右下隅に進行状況を示すバーが表示されます。
第2章 ルートエディターを使用したルーティングコンテキストの編集
The following sections describe how to edit a routing context.
The following sections describe how to edit a routing context.2.1. ルートへのパターンの追加
ルートは、接続されたパターンのシーケンスで設定されます。これは、Route コンテナーノード内のキャンバスに配置されると ノード と呼ばれます。完全なルートは通常、開始エンドポイント、一連の処理ノード、および 1 つ以上の宛先エンドポイントで設定されます。
キャンバス上のルートコンテナーにパターンを追加すると、パターンはノードのタイプを示す色になります。
-
青: コンテキストファイルのルート要素に対応するルートコンテナー、および
whenやロジックを完了する他の EIP が含まれるotherwiseEIP 等の他のコンテナーノード - 緑: ルートに入力するデータを入力するコンシューマーエンドポイント
- オレンジ: データ転送ルートのフローをルーティング、変換、処理、または制御する EIP
- 紫: ルートを出るデータを出力するプロデューサーエンドポイント
手順
ルートにパターンを追加するには、以下を実行します。
- Palette で、ルートに追加するパターンを見つけます。
以下の方法のいずれかを使用します。
- Palette でパターンをクリックしてから、キャンバスでルートコンテナーをクリックします。
パターンをターゲット
Routeコンテナーにドラッグし、ドロップする。または、発信接続がない既存のノード、または 2 つのノード間に存在する接続にパターンを追加して、ツールが関係するすべてのノード間の接続を自動的にワイヤリングするようにもできます。
ツールは、その結果として得られる接続が有効かどうかをチェックし、ターゲットにパターンを追加することを許可または禁止します。有効な接続の場合、ターゲットがノードであるか接続であるかによって、ツールの動作が異なります。
- 既存ノード の場合、ツールは新しいノードをターゲットノードの発信側 (エディターの設定方法 に応じてその下または右側) に追加し、それらの間の接続を自動的にワイヤリングします。
- 既存の接続 の場合、ツールは接続された 2 つのノードの間に新しいノードを挿入し、3 つのノード間の接続を自動的に再度ワイヤリングします。
オプションで、2 つのノードを手動で接続できます。
-
キャンバスの
Routeコンテナーで、ソースノードを選択して、そのコネクター矢印を表示します。 ソースノードのコネクター矢印 (
 ) をターゲットノードにドラッグし、マウスボタンを解放してコネクターをドロップします。
注記
) をターゲットノードにドラッグし、マウスボタンを解放してコネクターをドロップします。
注記すべてのノードを接続できるわけではありません。ソースノードを無効なターゲットノードに接続しようとすると、ツールは
 シンボルをマウスカーソルに付けて表示し、コネクターをターゲットノードに付ける操作に失敗します。
シンボルをマウスカーソルに付けて表示し、コネクターをターゲットノードに付ける操作に失敗します。
-
キャンバスの
ルートコンテナー内にパターンを追加した後、有効な接続を確立できる限り、ルートコンテナー内の別の場所またはキャンバス上の別のルートコンテナーにパターンをドラッグできます。移動によって別の有効な接続を確立できる限り、すでに接続されている既存のノードを再配置することもできます。
こちら をクリックすると、エンドポイントを再配置する方法を説明する短い動画を閲覧できます。
- File → Save を選択します。ツールは、ルートが完全であるかどうかに関係なく、ルートをコンテキストファイルに保存します。
Route コンテナーのキャンバスに新しいパターンが表示され、選択したノードになります。Properties ビューには、編集可能な新しいノードのプロパティーのリストが表示されます。
レイアウト方向の変更
あるノードを別のノードに接続すると、ツールはルートエディターのレイアウト設定に従ってレイアウトを更新します。デフォルトは Down です。
ルートエディターのレイアウト設定にアクセスするには、以下を実行します。
- Linux および Windows マシンでは、Windows → Preferences → Fuse Tooling → Editor → Choose the layout direction for the diagram editor を選択します。
- OS X では、CodeReady Studio → Preferences → Fuse Tooling → Editor → Choose the layout direction for the diagram editor を選択します。
2.2. パターンの設定
概要
ほとんどのパターンでは、明示的な設定が必要です。たとえば、エンドポイントには明示的に URI を入力する必要があります。
ツールの Properties ビューには、特定のパターンがサポートするすべての設定詳細を一覧表示するフォームがあります。Properties ビューには、次の便利な機能もあります。
- すべての必須プロパティーに値があることを検証する機能
- 指定された値がプロパティーの正しいデータ型であることを検証する機能
- 値のセットが固定されているプロパティーのドロップダウンリスト
- Apache Camel Spring 設定から利用可能な Bean 参照が入力されたドロップダウンリスト
手順
パターンを設定するには、以下を実行します。
キャンバスで、設定するノードを選択します。
Properties ビューには、選択したノードのすべてのプロパティーが一覧表示され、編集できます。EIP の場合、Details タブには、パターンのプロパティーがすべて一覧表示されます。Components ドロワーのコンポーネントの場合、Details タブには一般的なプロパティーと値が必要なプロパティーが一覧表示され、Advamced タブには機能ごとにグループ化された追加のプロパティーが一覧表示されます。
Documentation タブには、パターンとそのそのプロパティーが記載されています。
- Properties ビューのフィールドを編集して、ノードを設定します。
- 完了したら、メニューバーから File → Save を選択して作業を保存します。
2.3. ルートからパターンを削除
概要
ルートを開発および更新するときに、ルートのノードを 1 つ以上削除する必要がある場合があります。ノードの
![]() アイコンを使用すると、これを簡単に実行できます。キャンバスからノードを削除すると、ルート内の他のノードとの接続もすべて削除され、そのノードはコンテキストファイル内の対応するルート要素から削除されます。
アイコンを使用すると、これを簡単に実行できます。キャンバスからノードを削除すると、ルート内の他のノードとの接続もすべて削除され、そのノードはコンテキストファイル内の対応するルート要素から削除されます。
ノードのコンテキストメニューを開いて Remove を選択しても、ノードを削除できます。
手順
ルートからノードを削除するには、以下を実行します。
- 削除するノードを選択します。
-
その
 アイコンをクリックします。
アイコンをクリックします。
- この要素を削除するかどうかを確認するメッセージが表示されたら、Yes をクリックします。
ノードとそのすべての接続がキャンバスから削除され、ノードがコンテキストファイルの対応するルート要素から削除されます。
2.4. ルーティングコンテキストへのルートの追加
概要
XML コンテキストファイル内の camelContext 要素は、ルーティングコンテキストを作成します。camelContext 要素には 1 つ以上のルートが含まれ、キャンバスに Route コンテナーノードとして表示される各ルートは、生成された camelContext 要素のルート要素にマッピングされます。
手順
camelContext に別のルートを追加するには、以下を実行します。
Design タブで、次のいずれかを実行します。
-
Palette の Routing ドロワーで
Routeパターンをクリックし、ルートを配置するキャンバスをクリックする。 Palette の Routing ドロワーから
Routeパターンをドラッグしてキャンバスにドロップする。Properties ビューには、編集可能な新しいルートのプロパティーのリストが表示されます。
-
Palette の Routing ドロワーで
Properties ビューで、以下を入力します。
ルートの Id フィールドの新しいルートの ID (例: Route2)
注記ツールは、キャンバスにドロップされた EIP およびコンポーネントパターンに ID を自動的に割り当てます。これらの自動生成された ID を独自の ID に置き換えて、プロジェクト内のルートを区別することができます。
- Description フィールドのルートの説明
- 必要に応じて、その他のプロパティーの値。必要なプロパティーはアスタリスク (*) で示されます。
- メニューバーで、File → Save を選択して、ルーティングコンテキストファイルに加えた変更を保存します。
複数のルートを切り替えるには、Project Explorer ビューでプロジェクトの
Camel Contextsフォルダーにあるエントリーをクリックして、キャンバスで表示するルートを選択します。- スペースが許す範囲でコンテキスト内のすべてのルートを表示するには、Project Explorer ビューでコンテキストファイルエントリーをクリックします。
キャンバスにルートを追加するときにツールによって生成されたコードを表示するには、Source タブをクリックします。
注記また、camelContext 要素内の既存リストに <route/> 要素を追加すると、Source タブでルートを追加できます。
2.5. ルートの削除
概要
場合によっては、ルーティングコンテキストからルート全体を削除する必要があります。Route コンテナーの
![]() アイコンを使用すると、これを簡単に実行できます。ルートを削除すると、ルートコンテナー内のすべてのノードも削除され、コンテキストファイル内の対応するルート要素が削除されます。
アイコンを使用すると、これを簡単に実行できます。ルートを削除すると、ルートコンテナー内のすべてのノードも削除され、コンテキストファイル内の対応するルート要素が削除されます。
ルートコンテナーのコンテキストメニューで Remove を選択しても、ルートを削除できます。
この操作を元に戻すことはできません。
手順
ルートを削除するには、以下を実行します。
ルーティングコンテキストに複数のルートが含まれている場合は、最初に Project Explorer ビューで削除するルートを選択します。
キャンバスで Route コンテナーの
 アイコンをクリックします。
アイコンをクリックします。
- この要素を削除するかどうかを確認するメッセージが表示されたら、Yes をクリックします。
キャンバス、コンテキストファイル、および Project Explorer ビューからルートが削除されます。
2.6. グローバルエンドポイント、データ形式、Bean の追加
概要
一部のルートは、グローバルエンドポイント、グローバルデータ形式、またはグローバル Bean によって提供される共有設定に依存しています。ルートエディターの Configurations タブを使用して、プロジェクトのルーティングコンテキストファイルにグローバル要素を追加できます。
ルーティングコンテキストファイルにグローバル要素を追加するには、以下を実行します。
- ルートエディターでルーティングコンテキストファイルを開きます。
グローバル設定がある場合は、ルートエディターの下部にある Configurations タブをクリックしてそれを表示します。
Add をクリックして、Create a new global element ダイアログボックスを開きます。
オプションは次のとおりです。
- エンドポイント: 「グローバルエンドポイントの追加」 を参照してください。
- データ形式: 「グローバルデータ形式の追加」 を参照してください。
- Bean: 「グローバル Bean の追加」 を参照してください。
グローバルエンドポイントの追加
Create a new global element ダイアログボックスで Endpoint を選択し、OK をクリックして Select component ダイアログボックスを開きます。
注記デフォルトでは、Select component ダイアログボックスが開き、Show only palette components オプションが有効になっています。使用可能なすべてのコンポーネントを表示するには、このオプションのチェックを外します。
注記Grouped by categories オプションは、コンポーネントをタイプ別にグループ化します。
Select component ダイアログで Camel コンポーネントのリストをスクロールして、コンテキストファイルに追加するコンポーネントを見つけて選択し、次に Id フィールドにその ID を入力します。
この例では、JMS コンポーネントが選択され、
myJMSが Id の値になります。Finish をクリックします。
これで、必要に応じて Properties ビューでプロパティーを設定できるようになりました。
ツールによって、[globalEndptSelect]でコンポーネントの
Idフィールドに入力した値が Id に自動入力されます。この例では、Camel はコンポーネントのスキーマ (ここではjms:) で始まるuri(必須フィールド) を構築しますが、destinationName と destinationType を指定してコンポーネントの uri を完了する必要があります。注記JMS コンポーネントの場合、宛先のタイプはデフォルトで
queueに設定されます。このデフォルト値は、Destination Name (必須フィールド) に値を入力するまで、Details ページのuriフィールドに表示されません。- コンポーネントの URI を完了するには、Advanced をクリックします。
Destination Name フィールドに、宛先エンドポイントの名前を入力します (例:
FOO.BAR)。Destination Type フィールドにエンドポイント宛先のタイプを入力します (例:queue、topic、temp:queue、またはtemp:topic)。Properties ビューの Details タブと Advanced タブから、特定のコンポーネントの設定に使用できるすべてのプロパティーにアクセスできます。
Consumer (advanced) タブをクリックします。
プロパティーの Eager Loading Of Properties と Expose Listener Session を有効にします。
ルートエディターで Source タブに切り替えて、最初のルート要素の前にツールがコンテキストファイル (この例では、設定された JMS エンドポイント) に追加したコードを確認します。
- 完了したら、メニューバーで File → Save を選択して変更を保存します。
グローバルデータ形式の追加
Create a new global element ダイアログボックスで、Data Format を選択し、OK をクリックして Create a global Data Format ダイアログボックスを開きます。
データフォーマットのデフォルトは、利用可能なフォーマットリストの一番上の
avroです。-
Data Format ドロップダウンメニューを開き、
xmljsonなどの形式を選択します。 Id フィールドに、フォーマットの名前を入力します (例: myDataFormat)。
Finish をクリックします。
Properties ビューで、プロジェクトに応じてプロパティー値を設定します。以下はその例です。
ルートエディターで、Source タブをクリックして、ツールがコンテキストファイルに追加したコードを確認します。この例では、設定された xmljson データ形式は最初のルート要素の前にあります。
- 完了したら、メニューバーで File → Save を選択して変更を保存します。
グローバル Bean の追加
グローバル Bean は、ルート内のどこからでも参照できるルート外の Bean 定義を有効にします。Bean コンポーネントをパレットからルートにコピーすると、Properties ビューの Ref ドロップダウンで定義済みのグローバル Bean を見つけることができます。Bean コンポーネントが参照するグローバル Bean を選択します。
グローバル Bean 要素を追加するには、以下を実行します。
Create a new global element ウィンドウで、Bean を選択し、OK をクリックして Bean Definition ダイアログボックスを開きます。
- Id フィールドに、グローバル Bean の ID (例: TransformBean) を入力します。ID は、設定内で一意である必要があります。
Bean クラスまたはファクトリー Bean を識別します。
ファクトリー Bean を指定するには、ファクトリークラスが指定された別のグローバル Bean をすでに追加している必要があります。次に、そのグローバル Bean を選択して、グローバル Bean ファクトリーとして宣言できます。Bean ファクトリークラスの 1 つのインスタンスがランタイムにあります。他のグローバル Bean は、そのクラスのファクトリーメソッドを呼び出して、他のクラスの独自のインスタンスを作成できます。
Class フィールドに入力するには、次のいずれかを実行します。
- プロジェクトまたは参照プロジェクトにあるクラスの名前を入力します。
- … をクリックして、プロジェクトまたは参照されるプロジェクトのクラスに移動し、選択する。
- + をクリックして新しい Bean クラスを定義し、それをグローバル Bean として追加します。
追加する Bean で 1 つ以上の引数が必要な場合、Constructor Arguments セクションで各因数に対して以下を実行します。
- Add をクリックします。
-
必要に応じて、Type フィールドに引数のタイプを入力します。デフォルトは
java.lang.Stringです。 - Value フィールドに、引数の値を入力します。
- OK をクリックします。
オプションで、グローバル Bean にアクセス可能な 1 つ以上のプロパティーを指定します。Bean Properties セクションで、プロパティーごとに以下を実行します。
- Add をクリックします。
- Name フィールドにプロパティー名を入力します。
- Value フィールドに、プロパティーの値を入力します。
- OK をクリックします。
Finish をクリックして、グローバル Bean を設定に追加します。指定したグローバル Bean ID は、次のように Configurations タブに表示されます。
Source タブに移動し、ツールがコンテキストファイルに追加した
bean要素を表示します。以下に例を示します。Configurations タブをクリックしてグローバル要素のリストに戻り、グローバル Bean を選択して、その標準プロパティーを Properties 次に例を示します。
注記グローバル Bean を追加したときに指定したプロパティーを表示または編集するには、Configurations タブで Bean を選択し、Edit をクリックします。
必要に応じてグローバル Bean プロパティーを設定します。
-
Depends-on は、このグローバル Bean の前に作成する必要がある Bean を識別するために使用できる文字列です。依存 Bean の ID (名前) を指定します。たとえば、
TransformBeanを追加し、Depends-on をChangeCaseBeanに設定すると、ChangeCaseBeanを作成する必要があり、TransformBeanを作成できます。Bean が破棄されると、TransformBeanが最初に破棄されます。 - Factory-method は、グローバル Bean がファクトリークラスである場合にのみ役立ちます。この状況では、Bean が参照されるときに呼び出される静的ファクトリーメソッドを指定または選択します。
-
スコープは
singletonまたはprototypeです。デフォルトはsingletonで、Bean が呼び出されるたびに Camel が同じ Bean のインスタンスを使用することを示します。Bean が呼び出されるたびに Camel が Bean の新規インスタンスを作成するようにするには、prototypeを指定します。 -
init-method: Bean の参照時に呼び出す Bean の
init()メソッドを指定または選択できます。 - Destroy-method を使用すると、Bean によって実行される処理が完了したときに呼び出す Bean の破棄メソッドを指定または選択できます。
-
Depends-on は、このグローバル Bean の前に作成する必要がある Bean を識別するために使用できる文字列です。依存 Bean の ID (名前) を指定します。たとえば、
- 完了したら、メニューバーで File → Save を選択して変更を保存します。
グローバル要素の削除
以前にルーティングコンテキストに追加されたエンドポイント、データ形式、または Bean を削除する場合でも、手順は同じです。
グローバル要素の削除を元に戻す操作は実行できません。設定に保持したいグローバル要素を誤って削除した場合、保存せずにコンテキストファイルを閉じることで削除を元に戻すことができる場合があります。これが不可能な場合は、誤って削除したグローバル要素を再度追加してください。
Configurations タブで、削除するグローバル要素を選択します。
たとえば、「グローバルデータ形式の追加」で追加したデータフォーマット
myDataFormatを削除する場合は、以下のようになります。Delete をクリックします。
グローバル要素
myDataFormatは Configurations タブから消えます。Source タブに切り替えて、ツールがルーティングコンテキストから XML コードを削除したことを確認します。
- 完了したら、メニューバーで File → Save を選択して変更を保存します。
グローバル要素の編集
手順は、ルーティングコンテキストに追加したエンドポイント、データ形式、または Bean のプロパティーを変更する場合でも同じです。
通常、グローバル要素の ID は変更しません。グローバル要素が実行中のルートですでに使用されている場合、ID を変更すると、グローバル要素への参照が壊れることがあります。
Configurations タブで、編集するグローバル要素を選択します。
たとえば、「グローバルエンドポイントの追加」で追加したエンドポイント
myJMSを編集するには、以下のように選択します。Edit をクリックします。
Properties ビューで、必要に応じて要素のプロパティーを変更します。
たとえば、Advanced → Consumer タブを開き、Concurrent Consumers の値を
2に変更します。ルートエディターで、Source タブをクリックして、ツールがプロパティー
concurrentConsumers=2をルーティングコンテキストに追加したことを確認します。- 完了したら、メニューバーで File → Save を選択して変更を保存します。
2.7. ルートエディターの設定
概要
Fuse 設定を使用して、ルートエディターの動作とユーザーインターフェイスのオプションを指定できます。
- エンタープライズ統合パターン (EIP) の式に使用するデフォルト言語
- ルートを作成するときにデザインキャンバス上でパターンが流れる方向 (右または下)
- デザインキャンバスがキャンバスの背景にグリッドオーバーレイを表示するかどうか
- デザインキャンバス上のノードにラベルを付ける方法
手順
ルートエディターを設定するには、以下を実行します。
Editor 設定ウィンドウを開きます。
- Linux および Windows マシンでは、Windows → Preferences → Fuse Tooling → Editor を選択します。
OS X では、CodeReady Studio → Preferences → Fuse Tooling → Editor を選択します。
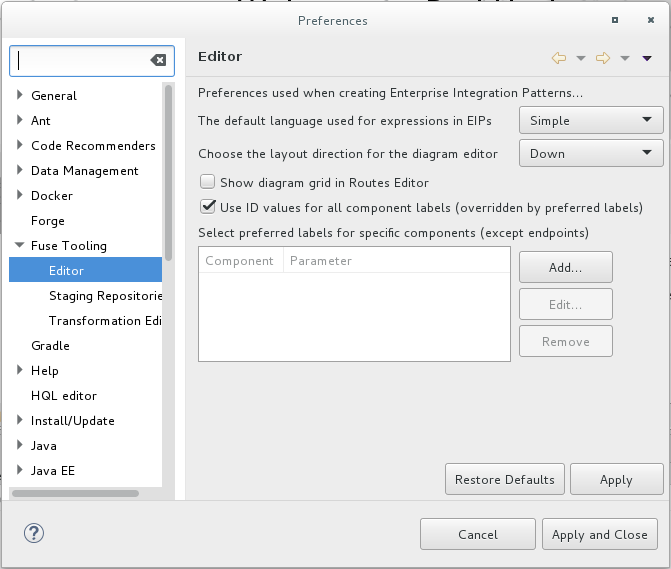
- エンタープライズ統合パターン (EIP) コンポーネントの式に使用するデフォルトの言語を選択するには、ドロップダウンリストから言語を選択します。デフォルトは Simple です。
- ルートエディターでルート内のパターンを整列させる方向を指定するには、Down または Right を選択します。デフォルトは Down です。
- キャンバスの背景でグリッドオーバーレイの表示を有効または無効にするには、Show diagram grid in Routes Editor の横のチェックボックスをオンにします。デフォルトは enabled です。
ルートエディターの Design タブでコンポーネント ID をラベルとして使用することを有効または無効にするには、Use ID values for component labels の横のチェックボックスをオンにします。デフォルトは disabled です。
このオプションをチェックし、コンポーネントに使用するラベルを指定すると (手順 6 を参照)、ID 値の代わりに指定したラベルがそのコンポーネントに使用されます。
ルートエディターの Design タブで、コンポーネント (File ノードなどのエンドポイントを除く) のラベルとしてパラメーターを使用するには、次の手順に従います。
Preferred labels セクションで、Add をクリックします。New Preferred Label ダイアログボックスが開きます。
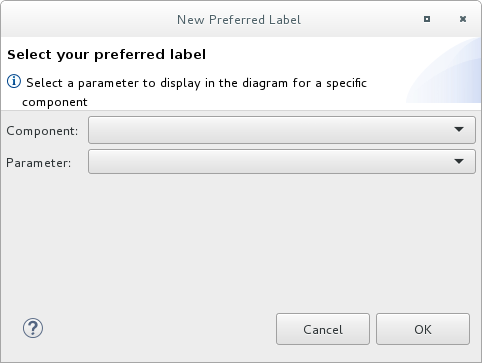
- Component を選択してから、コンポーネントのラベルとして使用する Parameter を選択します。
OK をクリックします。コンポーネントとパラメーターのペアは、エディターの設定ウィンドウに一覧表示されます。
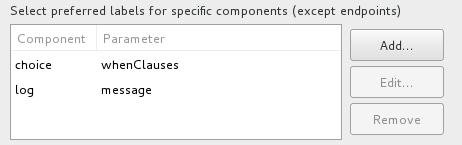
オプションで、コンポーネントラベルを 編集 および 削除 できます。
注記Use ID values for component labels オプションをオンにすると、Preferred labels セクションにリストされているコンポーネントを除くすべてのコンポーネントに適用されます。
- Apply and Close をクリックして変更を Editor 設定に適用し、Preferences ウィンドウを閉じます。
Editor 設定ダイアログボックスに戻って Restore Defaults をクリックすると、いつでもルートエディターの元のデフォルトに戻すことができます。
第3章 Rest DSL コンポーネントの表示と編集
Apache Camel は、REST サービスを定義するために複数のアプローチをサポートします。特に、Apache Camel は REST DSL (Domain Specific Language) を提供します。これは、REST コンポーネントを抽象化でき、OpenAPI 2.0 specification とも統合できるシンプルながらも強力な API です。OpenAPI (以前の Swagger) は、ベンダーに依存しない、移植可能な API サービスのオープン記述形式です。
Camel Rest DSL の使用に関する詳細は、Apache Camel Development Guide の Defining REST services の章を参照してください。
Fuse Tooling を使用すると、Camel コンテキストファイルにある Rest DSL コンポーネントを表示および編集できます。
https://access.redhat.com/articles/4296981 で説明されているように、REST API を OpenAPI クライアントに公開するように Fuse Integration プロジェクトを設定することもできます。
3.1. Rest DSL コンポーネントのグラフィック表現の表示
Camel コンテキストファイルの REST DSL コンポーネントをグラフィカルモードで表示するには、以下を実行します。
- ルートエディターで Camel コンテキストファイルを開きます。
REST タブをクリックして、Rest DSL コンポーネントを表示します。
REST Configuration セクションには、次の設定オプションが表示されます。
- Component — REST トランスポートに使用する Camel コンポーネント。
- Context Path — REST サービスの主要なコンテキストパス。このオプションは、サーブレットのように、Web アプリケーションがコンテキストパスを使用してデプロイされるコンポーネントに使用できます。
- Port — REST サービスを公開するポート番号。
- Binding Mode — JSON または XML 形式のメッセージのバインディングモード。可能な値は、off (デフォルト)、auto、json、xml、または json_xml です。
- Host — REST サービスの公開に使用するホスト名。
-
REST 要素をクリックして、REST Operations セクションで関連する操作 (例:
GET、POST、PUT、およびDELETE) を表示します。 REST 要素または REST 操作をクリックして、Properties ビューにそのプロパティーを表示します。
3.2. グラフィカルビューでの REST DSL コンポーネントの編集
REST タブで、プロジェクトの Camel コンテキストファイルの REST 要素を 追加、編集、または削除できます。
新しい REST 要素を追加するには、以下を実行します。
- REST elements セクションで、+ ボタンをクリックします。REST 要素が REST elements のリストに追加されます。
Properties ビューで、REST 要素のプロパティーを編集します。
REST オペレーションを REST 要素に追加するには、以下を実行します。
- REST elements のリストで、REST 要素を選択します。
REST operations セクションで、+ ボタンをクリックします。
Add REST Operation ダイアログボックスが開きます。
- ID、URI、および Operation Type を指定します。必要に応じて、Referenced Route ID を選択します。
- Finish をクリックします。新しいオペレーションは、選択した REST 要素の REST オペレーションリストに表示されます。
- REST 要素またはオペレーションを編集するには、REST タブでそれらを選択し、Properties タブでそのプロパティー値を編集します。
- 選択した REST 要素またはオペレーションを削除するには、x ボタンをクリックします。
3.3. Rest DSL ソースコードの表示と編集
Source タブで、Rest DSL コンポーネントを表示および編集することもできます。
- ルートエディターで Camel コンテキストファイルを開きます。
ルートエディターの Source タブをクリックして、コードを編集します。
- 必要に応じて、REST タブをクリックして、グラフィカルビューで変更を確認します。
- 変更を保存するには、File → Save を選択します。
第4章 新しい Apache Camel JUnit テストケースの作成
概要
ルートをテストする一般的な方法は、JUnit を使用することです。デザインタイムツールには、ルートの JUnit テストケースの作成を簡素化するウィザードが含まれています。ウィザードは、指定したエンドポイントを使用して、テストの開始点コードと設定を生成します。
boilerplate JUnit テストケースを作成したら、それを変更して、作成または変更したルートに固有の期待値とアサーションを追加する必要があります。これにより、テストはルートに対して有効になります。
前提条件
新しい JUnit テストケースを作成する前に、予備的なタスクを実行する必要があります。
- 既存の JUnit テストケースを置き換える場合は、新しいテストケースを作成する前にそれを削除する必要があります。「既存の JUnit テストケースの削除」を参照してください。
-
テストケースのないプロジェクトに新しい JUnit テストケースを作成する場合には、まずビルドパスに含まれるテストケースの project_root
/src/test/javaフォルダーを作成する必要があります。「src/test/javaフォルダーの作成およびビルドパスへの追加」を参照してください。
既存の JUnit テストケースの削除
-
Project Explorer ビューでプロジェクトのルートノードを展開し、<root_project>
/src/test/javaフォルダーを表示します。 /src/test/javaフォルダーで JUnit テストケースファイルを見つけます。プロジェクトがベースとする DSL に応じて、JUnit テストケースファイルには
BlueprintXmlTest.javaまたはCamelContextXmlTest.javaという名前が付けられます。JUnit テストケースの
.javaファイルを右クリックしてコンテキストメニューを開き、Delete を選択します。JUnit テストケースの
.javaファイルは、Project Explorer ビューから消えます。これで 新しい JUnit テストケースの作成 が可能になります。
src/test/java フォルダーの作成およびビルドパスへの追加
- Project Explorer ビューで、プロジェクトのルートを右クリックしてコンテキストメニューを開きます。
- New → Folder を選択して Create a new folder resource ウィザードを開きます。
ウィザードのプロジェクトツリーペインで、プロジェクトのルートノードを展開し、
srcフォルダーを選択します。<project_root>
/srcが Enter or select the parent folder フィールドに表示されるのを確認してください。-
Folder name に
/test/javaを入力します。このフォルダーには、作成した新しい JUnit テストケースが格納されます。 Finish をクリックします。
Project Explorer ビューでは、新しい
src/test/javaフォルダーがsrc/main/resourcesフォルダーの下に表示されます。このフォルダーがクラスパス上にあることを確認するには、コンテキストメニューを開き、Build Path を選択します。Remove from Build Path がメニューオプションである場合は、src/test/javaフォルダーがクラスパスにあります。これで 新しい JUnit テストケースの作成 が可能になります。
JUnit テストケースの作成
ルートの新しい JUnit テストケースを作成するには、以下を実行します。
-
Project Explorer ビューで、プロジェクトのルーティングコンテキスト
.xmlファイルを選択します。 右クリックしてコンテキストメニューを開き、New → Camel Test Case を選択して、図4.1「新しい Camel JUnit テストケースウィザード」 で示すとおり New Camel JUnit Test Case ウィザードを開きます。
図4.1 新しい Camel JUnit テストケースウィザード
または、メニューバーから File → New → Other > Fuse > Camel Test Case を選択して、ウィザードを開くこともできます。
Source folder で、テストケースのソースコードのデフォルトの場所を受け入れるか、別の場所を入力します。
 をクリックして場所を検索できます。
をクリックして場所を検索できます。
Package で、生成されたテストコードのデフォルトのパッケージ名を受け入れるか、別のパッケージ名を入力します。
 をクリックしてパッケージを検索できます。
をクリックしてパッケージを検索できます。
Camel XML file under test で、テストするルートを含むルーティングコンテキストファイルのデフォルトのパス名を受け入れるか、別のパス名を入力します。
 をクリックしてコンテキストファイルを検索できます。
をクリックしてコンテキストファイルを検索できます。
- Name に、生成されたテストクラスのデフォルトの名前を受け入れるか、別の名前を入力します。
- 生成されたコードに含めるメソッドスタブを選択します。
- 生成されたコードにデフォルトの生成されたコメントを含める場合は、Generate comments ボックスをオンにします。
 をクリックし、Test Endpoints ページを開きます。例えば、図4.2「新しい Camel JUnit のテストケースページ」は、選択されたルートの入力ファイルと出力ファイルのエンドポイントを示しています。
をクリックし、Test Endpoints ページを開きます。例えば、図4.2「新しい Camel JUnit のテストケースページ」は、選択されたルートの入力ファイルと出力ファイルのエンドポイントを示しています。
図4.2 新しい Camel JUnit のテストケースページ
- Available endpoints で、テストするエンドポイントを選択します。選択したエンドポイントの横にあるチェックボックスをクリックして、選択を解除します。
 をクリックします。
注記
をクリックします。
注記プロンプトが表示されたら、ビルドパスに JUnit を追加します。
テストのアーティファクトはプロジェクトに追加され、Project Explorer ビューで src/test/java の下に表示されます。テストケースを実装するクラスが Java エディターで開きます。
第5章 Red Hat FuseTooling 内でのルートの実行
ツールを使用してルートを実行するには、次の 2 つの方法があります。
5.1. ローカル Camel コンテキストとしてルートを実行
概要
Apache Camel ルートを実行する最も簡単な方法は、Local Camel Context として実行する方法です。この方法では、Project Explorer ビューのコンテキストメニューから直接ルートを起動できます。コンテキストメニューからルートを実行すると、ツールによってランタイムプロファイルが自動的に作成されます。ルートを実行するためのカスタムランタイムプロファイルを作成することもできます。
ルートは、コマンドラインから直接呼び出されたかのように実行され、Apache Camel の埋め込み Spring コンテナーを使用します。ランタイムプロファイルを編集して、いくつかのランタイムパラメーターを設定できます。
手順
ローカル Camel コンテキストとしてルートを実行するには、以下の手順に従います。
- Project Explorer ビューで、ルーティングコンテキストファイルを選択します。
それを右クリックしてコンテキストメニューを開き、Run As → Local Camel Context を選択します。
注記Local Camel Context (without tests) を選択すると、ツールは検証テストを実行せずにプロジェクトを実行するように指示されます。こちらの方が速い場合があります。
結果
Console ビューには、ルートの実行から生成された出力が表示されます。
5.2. Maven を使用したルートの実行
概要
ルートを含むプロジェクトが Maven プロジェクトの場合、m2e プラグインを使用してルートを実行できます。このオプションを使用すると、ルートが実行される前に Maven の目標を実行できます。
手順
Maven を使用してルートを実行するには、以下を行います。
- Project Explorer ビューで、プロジェクトのルートを選択します。
それを右クリックしてコンテキストメニューを開き、Run As → Maven build を選択します。
Maven を使用してプロジェクトを初めて実行すると、Edit Configuration and launch エディターが開き、Maven ランタイムプロファイルを作成できます。
ランタイムプロファイルを作成するには、Maven タブで次の手順を実行します。
Apache Camel プロジェクトのルートディレクトリーが Base directory: フィールドに表示されていることを確認します。
たとえば、Linux では、プロジェクトのルートは
~/workspace/simple-routerのようになります。Goals: フィールドに
camel:runを入力します。重要Java DSL を使用してプロジェクトを作成した場合は、Goals: フィールドに
exec:javaを入力します。- Apply、Run の順にクリックします。
- 実行の間で変更しない限り、後続の Maven 実行ではこのプロファイルが使用されます。
結果
Console ビューには、Maven 実行からの出力が表示されます。
5.3. ランタイムプロファイルの操作
Red Hat Fuse Tooling は、各プロジェクトのランタイム環境に関する情報を ランタイムプロファイル に保存します。ランタイムプロファイルは、呼び出す Maven の目標、使用する Java ランタイム環境、設定する必要のあるシステム変数などの情報を追跡します。プロジェクトには、複数のランタイムプロファイルを含めることができます。
5.3.1. ローカル Camel コンテキストランタイムプロファイルの編集
概要
Local Camel Context ランタイムプロファイルは、ルートを実行するために Apache Camel を呼び出す方法を設定します。Local Camel Context ランタイムプロファイルは、ルートが定義されているコンテキストファイルの名前、呼び出す main の名前、JVM に渡すコマンドラインオプション、使用する JRE、使用するクラスパス、設定する必要のある環境変数、その他の情報などを保存します。
Local Camel Context ランタイムプロファイルのランタイム設定エディターには、次のタブが含まれています。
- Camel Context File — 新しい設定の名前とルートを含むルーティングコンテキストファイルのフルパスを指定します。
- JMX — JMX URI と、それにアクセスするために使用するユーザー名とパスワード (オプション) を含む、JMX 接続の詳細を指定します。
- Main — プロジェクトのベースディレクトリーの完全修飾名、ベースディレクトリーを見つけるためのいくつかのオプション、ルートを実行する前に実行する必要のある目標、使用する Maven ランタイムのバージョンを指定します。
- JRE — JVM の起動時に使用する JRE およびコマンドライン引数を指定します。
- Refresh — 実行が終了した後に Maven がプロジェクトのリソースファイルを更新する方法を指定します。
- Environment — 設定する必要のある環境変数を指定します。
- Common — プロファイルの保存方法と出力の表示方法を指定します。
Apache Camel ルートが Local Camel Context として初めて実行されるとき、Red Hat Fuse Tooling はルーティングコンテキストファイル用に、編集を必要としないデフォルトのランタイムプロファイルを作成します。
Local Camel Context のランタイム設定エディターへのアクセス
- Project Explorer ビューで、カスタムランタイムプロファイルを編集または作成する Camel コンテキストファイルを選択します。
- それを右クリックしてコンテキストメニューを開き、Run As → Run Configurations を選択して Run Configurations ダイアログボックスを開きます。
-
コンテキスト選択 ペインで、Local Camel Context を選択してから、コンテキスト選択 ペインの左上にある
 をクリックします。
をクリックします。
- Name フィールドに、ランタイムプロファイルの新しい名前を入力します。
図5.1 Loca Camel Context のランタイム設定エディター
camel コンテキストファイルの設定
Camel Context File タブには 1 つのフィールド Select Camel Context file… があります。ルート定義を含むルーティングコンテキストファイルへのフルパスを入力します。
Browse ボタンは、Open Resource ダイアログボックスにアクセスします。これにより、ターゲットルーティングコンテキストファイルを簡単に見つけることができます。このダイアログボックスは、Apache Camel ルートを含むファイルを検索するように事前設定されています。
コマンドラインオプションの変更
デフォルトでは、JVM には以下のコマンドラインオプションのみ渡されます。
-fa context-file
-fa context-fileカスタムメインクラスを使用している場合は、別のオプションを渡す必要がある場合があります。そうするには、Main タブで Add ボタンをクリックして、パラメーターの名前と値を入力します。Add Parameter ダイアログボックスの Variables… ボタンをクリックして、選択可能な変数のリストを表示できます。
JVM 固有の引数を追加または変更するには、JRE タブの VM arguments フィールドを編集します。
出力の送信先の変更
デフォルトでは、ルートの実行から生成された出力は Console ビューに送信されます。ただし、これをファイルにリダイレクトすることもできます。
出力をファイルにリダイレクトするには、以下を実行します。
- Common タブを選択します。
Standard Input and Output ペインで、Output File: フィールドの横にあるチェックボックスをクリックし、出力送信先のファイルへのパスを入力します。
Workspace ボタン、File System ボタン、および Variables ボタンを使用すると、出力ファイルへのパスを簡単に構築できます。
5.3.2. Maven ランタイムプロファイルの編集
概要
Maven ランタイムプロファイルは、Maven が Apache Camel を呼び出す方法を設定します。Maven ランタイムプロファイルには、実行する Maven 目標、使用する Maven プロファイル、使用する Maven のバージョン、使用する JRE、使用するクラスパス、設定する必要のある環境変数、およびその他のいくつかの情報が格納されています。
Maven を使用して Apache Camel ルートを初めて実行するときは、そのデフォルトランタイムプロファイルを作成する必要があります。
Fuse ランタイムプロファイルのランタイム設定エディターには、次のタブが含まれています。
- Main — 新しい設定の名前、プロジェクトのベースディレクトリーの完全修飾名、ベースディレクトリーを見つけるためのいくつかのオプション、ルートを実行する前に実行する必要のある目標、使用する Maven ランタイムのバージョンを指定します。
- JRE — JVM の起動時に使用する JRE およびコマンドライン引数を指定します。
- Refresh — 実行が終了した後に Maven がプロジェクトのリソースファイルを更新する方法を指定します。
- Source — プロジェクトに必要な追加のソースの場所を指定します。
- Environment — 設定する必要のある環境変数を指定します。
- Common — プロファイルの保存方法と出力の表示方法を指定します。
Maven ランタイム設定エディターへのアクセス
- Project Explorer ビューで、カスタムランタイムプロファイルを編集または作成するプロジェクトのルートを選択します。
- それを右クリックしてコンテキストメニューを開き、Run As → Run Configurations を選択して Run Configurations ダイアログボックスを開きます。
-
コンテキスト選択 ペインで、Maven Build を選択してから、コンテキスト選択 ペインの左上にある
 をクリックします。
をクリックします。
図5.2 Maven のランタイム設定エディター
Maven ゴールの変更
ルートを実行するときに最も一般的に使用されるゴールは、camel:run です。これは、独自の JVM で実行されている Spring コンテナーにルートをロードします。
Apache Camel プラグインは、Maven が使用するのと同じ JVM に Spring コンテナーをロードする camel:embedded ゴールもサポートしています。これの利点は、ルートのブートストラップが速くなることです。
Java DSL に基づくプロジェクトは、exec:java ゴールを使用します。
POM に他のゴールが含まれる場合、Main タブの Maven Runtime フィールドの横にある Configure… ボタンをクリックして、使用する Maven ゴールを変更できます。Installations ダイアログボックスで、Global settings for <selected_runtime> installation フィールドを編集します。
Maven バージョンの変更
デフォルトでは、Red Hat Fuse Tooling for Eclipse は Eclipse に組み込まれている m2e を使用します。別の Maven バージョンを使用する場合、または開発マシンに新しいバージョンをインストールする場合は、Main タブの Maven Runtime ドロップダウンメニューから選択できます。
出力送信先の変更
デフォルトでは、ルート実行からの出力は Console ビューに送信されます。ただし、これをファイルにリダイレクトすることもできます。
出力をファイルにリダイレクトするには、以下を実行します。
- Common タブを選択します。
Output File: フィールドの横にあるチェックボックスをクリックして、出力を送信するファイルへのパスを入力します。
Workspace ボタン、File System ボタン、および Variables ボタンを使用すると、出力ファイルへのパスを簡単に構築できます。
第6章 Fuse on OpenShift の使用
Fuse on OpenShift (Fuse Integration Services 7.0 以降の名称) は、Fuse アプリケーションを OpenShift Container Platform にデプロイすることができます。
Fuse Integration プロジェクト (Fuse on OpenShift プロジェクト) の場合、Fuse Tooling では Red Hat Container Development Kit (CDK) v3.x をインストールする必要があります。手順については、Getting Started Guide を参照してください。このガイドで指定されている前提条件に加えて、Red Hat アカウントを持っていない場合は、それを確立する必要があります。Red Hat Container Development Kit で提供される仮想 OpenShift インスタンスを開始するには、Red Hat ユーザー名とパスワードが必要です。
Red Hat Customer Portal に登録することで、簡単にアカウントを取得できます。ホワイトバナーの右上隅にある
![]() をクリックし、ご自身の Red Hat アカウントにログイン ページの
をクリックし、ご自身の Red Hat アカウントにログイン ページの
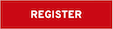 をクリックします。
をクリックします。
Fuse Tooling を使用すると、s2i バイナリーワークフローを使用して Fuse Integration プロジェクトを開発および展開できます。このワークフローでは、ツールがプロジェクトをローカルでビルドし、それをイメージストリームにアセンブルしてから、そのイメージストリームを OpenShift にプッシュし、そこで Docker コンテナーのビルドに使用します。Docker コンテナーがビルドされると、OpenShift はそれを Pod にデプロイします。
Fuse Tooling は、S2I バイナリーワークフローでのみ機能し、SpringBoot フレームワークに基づくプロジェクトでのみ機能します。
Fuse Tooling はツールを使用して作成された Fuse Integration プロジェクトをリモート OpenShift サーバーにデプロイできますが、この章では、Red Hat Container Development Kit (CDK) v3.x を使用してローカルにインストールされた仮想 OpenShift インスタンスに Fuse Integration プロジェクトを作成およびデプロイする方法について説明します。
次のセクションでは、最初の Fuse Integration プロジェクトを作成してデプロイする方法について説明します。
Fuse Integration プロジェクトをローカル Camel コンテキストとして実行し、「ローカル Camel コンテキストとしてルートを実行」 を参照してから、JMX Navigator ビューに接続できます。このビューでは、ルーティングコンテキストを関しおよびテストできます。Fuse Integration プロジェクトで Camel デバッガーを実行し (パートII「ルーティングコンテキストのデバッグ」)、ルーティングコンテキストの論理エラーを公開して修正することもできます。
6.1. Red Hat Container Development Kit サーバーの追加
Red Hat Container Development Kit を Servers ビューに追加するには、以下を実行します。
必要に応じて、Window → Perspective → Open Perspective → Fuse Integration の順に選択して Fuse Integration パースペクティブに切り替えます。
注記この手順で説明されているビューが開かない場合は、Window → Show View → Other を選択し、開くビューの名前を選択します。
Servers ビューで No servers are available. Click this link to create a new server… のリンクをクリックし、Define a New Server ウィザードを開きます。このリンクは、Servers ビューにサーバーエントリーが含まれない場合にのみ表示されます。
それ以外の場合は、Servers ビューを右クリックしてコンテキストメニューを開き、New → Server を選択して Define a New Server ウィザードを開きます。
Red Hat JBoss Middleware → Red Hat Container Development Kit 3.2+ を選択します。
次のデフォルト値を受け入れます。
-
Server's hostname:
localhost -
Server name:
Container Development Environment
-
Server's hostname:
- Next をクリックして Red Hat Container Development Environment ページを開きます。
- MiniShift Binary の横にある Browse をクリックして、Red Hat Container Development Kit 3.x をインストールした場所に移動し、Open をクリックします。
- Username の横にある Add をクリックし、Add a Credential ページを開きます。
クレデンシャルを次のように設定します。
- Username — Red Hat アカウントへのログインに使用する名前を入力します。
- Always prompt for password — そのままにします (無効)。
- Password — Red Hat アカウントへのログインに使用するパスワードを入力します。
OK をクリックして、Red Hat Container Development Environment ページに戻ります。このページにデータが入力されています。以下に例を示します。
- Finish をクリックします。Container Development Environment 3.2+ [Stopped, Synchronized] が Servers ビューに表示されます。Container Development Environment 3.2+ は、CDK 3.x サーバーを追加する場合のデフォルトサーバー名です。
6.2. Container Development Environment (CDE) および仮想 OpenShift サーバーの起動
Container Development Environment (CDE) を起動すると、仮想 OpenShift サーバーも起動します。CDE を停止すると、仮想 OpenShift サーバーも停止します。
Servers ビューで Container Development Environment 3 [stopped, Synchronized] を選択し、Servers メニューバーの
 をクリックします。
をクリックします。
Console ビューが開き、起動プロセスのステータスが表示されます。
注記CDE は、最初の起動時に、信頼できない SSL 証明書を受け入れるかどうかを尋ねます。Yes をクリックします。
起動プロセスが終了すると、Servers ビューに次のように表示されます。
OpenShift Explorer ビューに切り替えます。
仮想 OpenShift サーバーインスタンス
developerも実行されています。https://192.168.99.100:8443は、OpenShift 開発者 Web コンソールの URL の例です。インストールにより、インスタンスの URL が表示されます。詳細については 「OpenShift Web コンソールへのアクセス」 を参照してください。
6.3. 新しい OpenShift プロジェクトの作成
Fuse Integration プロジェクトを OpenShift にデプロイすると、ここで作成した OpenShift プロジェクトに公開されます。
- OpenShift Explorer ビューで、developer エントリーを右クリックして、コンテキストメニューを開きます。
- New → Project を選択して、New OpenShift Project ウィザードを開きます。
新規プロジェクトのプロパティーを以下のように設定します。
Project Name フィールドに、仮想 OpenShift サーバーにおけるプロジェクトの namespace の名前を入力します。
小文字、数字、ダッシュのみ有効です。
- Display Name フィールドに、仮想 OpenShift Web コンソールの Overview ページに表示する名前を入力します。
Description フィールドはそのままにしておきます。
以下に例を示します。
Finish をクリックします。
新しい OpenShift プロジェクト (この例では New FIS Test newtest) は、OpenShift Explorer タブの、この例では developer https://192.168.99.100:8443 の下に表示されます。
注記MyProject myproject は、OpenShift に含まれている初期サンプルプロジェクトです。
OpenShift Explorer ビューで New FIS Test newtest を選択すると、Properties ビューにプロジェクトの詳細が表示されます。以下に例を示します。
注記プロジェクトを OpenShift にデプロイすると、Properties ビューは OpenShift Web コンソールが行うのと同じプロジェクトに関する情報を収集して表示します。
6.4. 新規 Fuse Integration プロジェクトの作成
新規 Fuse Integration プロジェクトを作成する前に、ステージングリポジトリーを有効にする必要があります。一部の Maven アーティファクトはデフォルトの Maven リポジトリーにないため、この設定が必要です。ステージングリポジトリーを有効にするには、Window → Preferences → Fuse Tooling → Staging Repositories の順に選択します。
Fuse Integration プロジェクトを作成するには、Spring Boot on OpenShift テンプレートを使用します。
Project Explorer ビューで右クリックしてコンテキストメニューを開き、New → Fuse Integration Project を選択してウィザードの Choose a project name ページを開きます。
Project Name フィールドに、使用しているワークスペースに固有の名前を入力します (例: myFISproject)。
他のオプションでデフォルト値を使用します。
Next をクリックして、Select a Target Runtime ページを開きます。
Target Runtime (No Runtime selected) および Camel Version はデフォルト値をそのまま使用します。
Next をクリックして Advanced Project Setup ページを開きます。
Simple log using Spring Boot - Spring DSL テンプレートを選択します。
Finish をクリックします。
注記初めての Fuse Integration プロジェクトでダウンロードされる依存関係の数が多いため、プロジェクトのビルドには時間がかかる場合があります。
Fuse Integration パースペクティブがまだ開いていない場合、Developer Studio により、ここで開くかどうかを示すようにプロンプトが表示されます。Yes をクリックします。
ビルドが完了すると、Fuse Integration パースペクティブにプロジェクトが表示されます。以下はその例です。
この時点で、以下を実行できます。
- OpenShift へのプロジェクトのデプロイ
「ローカル Camel コンテキストとしてルートを実行」ルーティングコンテキストがローカルマシンで正常に実行されていることの確認
JMX Navigator ビューで実行中のコンテキスト (「ローカル JMX サーバーでのプロセスの表示」 を参照) に接続すると、ルートコンポーネントを監視し、ルートが想定どおりに実行されるかどうかをテストできます。
- ルートコンポーネントの JMX 統計の表示 (20章コンポーネントの JMX 統計情報の表示 を参照)
- 実行中のルートの表示 (24章ルーティングエンドポイントの管理)
- 実行中のルートの一時停止/再開 (26章ルーティングコンテキストの管理)
- 実行中のルートでのトレースの開始/停止 (22章ルートのトレース)
-
ロジックエラーの検出と修正を目的とした、プロジェクトの
camel-context.xmlファイルでの Camel デバッガーの実行 (パートII「ルーティングコンテキストのデバッグ」 を参照)
6.5. Fuse Integration プロジェクトの OpenShift へのデプロイ
- Project Explorer ビューで、プロジェクトのルート (この例では myFISproject) を右クリックして、コンテキストメニューを開きます。
- Run As → Run Configurations の順に選択し、Run Configurations ウィザードを開きます。
サイドバーメニューで、Maven Build → Deploy <projectname> on OpenShift (この例では Deploy myFISproject on OpenShift) を選択し、プロジェクトのデフォルトラン設定を開きます。
Main タブのデフォルト設定をそのまま使用します。
JRE タブを開いて、VM 引数にアクセスします。
VM arguments ペインで、
-Dkubernetes.namespace=test引数の値を変更して、OpenShift プロジェクトの作成時に使用したプロジェクト名 (「新しい OpenShift プロジェクトの作成」の OpenShift のプロジェクト名) に一致させます。この例では、デフォルト値の test を newtest に変更します。
OpenShift の設定によっては、それをサポートするために他の VM 引数を変更する必要がある場合があります。
-Dkubernetes.master=https://192.168.99.1:8443複数の OpenShift インスタンスを実行する場合、またはリモートインスタンスを使用する場合は、デプロイメントの対象となる OpenShift インスタンスの URL を指定する必要があります。上記の URL はその例です。
-Dkubernetes.trust.certificates=true-
CDK を使用する場合、この引数は必須です。
trueに設定したままにしてください。 -
有効な SSL 証明書を持つ OpenShift インスタンスを使用している場合は、この引数の値を
falseに変更します。
-
CDK を使用する場合、この引数は必須です。
Apply をクリックしてから、Run をクリックします。
ダウンロードする依存関係の数が多いため、初回の展開には時間がかかる場合があります。コンピューターの速度とインターネット接続が要因になっています。通常、初回の展開が完了するまでに 25〜35 分かかります。
Console ビューでは、デプロイプロセスの進行状況を追跡できます。以下の出力のエントリー Pushing image 172.30.1 … * は、プロジェクトが正常にビルドされ、アプリケーションイメージが OpenShift にプッシュされて Docker コンテナーのビルドに使用されることを示します。
デプロイメントが正常に完了すると、Console ビューに BUILD SUCCESS が表示されます。
OpenShift Explorer ビューに切り替えて、New FIS Test newtest を選択します。
Properties ビューの Details ページには、プロジェクトのプロパティー値がすべて表示されます。
他のタブ (Builds、Build Configs、Deployments …) を開き、プロジェクトの他のプロパティーを表示します。Properties ビューには、OpenShift Web コンソールと同じ情報が表示されます。
OpenShift Explorer ビューで
camel-ose-springboot-xmlを選択し、Properties ビューでその詳細を表示します。他のタブをスクロールして、デプロイメント設定の他のプロパティーを表示します。
OpenShift Explorer ビューで
camel-ose-springboot-xml-1-mdmtd Pod Runningを選択し、Properties ビューで実行中のインスタンスの詳細を表示します。OpenShift Explorer ビューで
camel-ose-springboot-xml-1-mdmtd Pod Runningを右クリックし、続いてPod Logs… を選択します。注記プロンプトが表示されたら、インストールされた
oc実行可能ファイルへのパスを入力します。Pod ログを取得する必要があります。Console ビューが自動的に開き、実行中の Pod からのログが表示されます。
Console ビューのメニューバーの
 をクリックしてセッションを終了し、コンソールの出力をクリアします。
をクリックしてセッションを終了し、コンソールの出力をクリアします。
6.6. OpenShift Web コンソールへのアクセス
この情報は、Red Hat Container Development Kit のインストールにのみ適用されます。
OpenShift Web コンソールにアクセスするには、ブラウザーを開き、インスタンスとマシンに固有の OpenShift サーバーの URL を入力します。たとえば、ブラウザーのアドレスフィールドに https://192.168.99.100:8443 を入力します。
デフォルトのクレデンシャルを使用して、開発者または管理者として Web コンソールにログインできます。
デフォルトの開発者ロール
開発者ユーザーは、自分のプロジェクトと、OpenShift v3 の機能を示す提供された OpenShift サンプルプロジェクトのみを表示できます。開発者ユーザーは、OpenShift にデプロイされている、自分が所有する任意のプロジェクトを作成、編集、および削除できます。
-
Username:
developer -
Password:
developer
-
Username:
デフォルトの管理者ロール
管理者ユーザーは、OpenShift (CDK) 上のすべてのプロジェクトを表示およびアクセスできます。管理者ユーザーは、OpenShift にデプロイされた任意のプロジェクトを作成、編集、および削除できます。
-
Username:
admin -
Password:
admin
-
Username:
OpenShift Web コンソールの使用ついて、詳しくは スタートガイド を参照してください。
第7章 Red Hat Fuse SAP Tool Suite の使用
Red Hat Fuse SAP Tool Suite を使用すると、Camel ルートをリモートの SAP アプリケーション・サーバーと統合できます。リモート機能呼び出し (RFC) および中間文書 (IDoc) の送受信をサポートするために、さまざまな SAP コンポーネントが提供されています。SAP Tool Suite は、SAP の JCo および IDoc クライアントライブラリーに依存しています。これらのライブラリーをインストールして使用するには、SAP Service Marketplace アカウントが必要です。
7.1. Red Hat Fuse SAP Tool Suite のインストール
概要
Red Hat Fuse SAP Tool Suite には、Edit SAP Connection Configuration ダイアログボックスがあり、SAP アプリケーションサーバーと宛先接続を作成および管理するのに役立ちます。このスイートは、SAP によって個別にライセンスされているサードパーティーの JCo および IDoc クライアントライブラリーを必要とするため、デフォルトではインストールされていません。
SAP ツールのプラットフォーム制限
SAP ツールスイートはサードパーティーの JCo および IDoc ライブラリーに依存しているため、これらのライブラリーがサポートするプラットフォームにのみインストールできます。SAP ツールのプラットフォーム制限の詳細については、Red Hat Fuse Supported Configurations を参照してください。
前提条件
- Fuse SAP Tool Suite をインストールする前に、JCo および IDoc ライブラリーを http://service.sap.com/connectors からダウンロードする必要があります。
- オペレーティングシステムに適切な JCo および IDoc ライブラリーを決定するには、Red Hat Fuse Supported Configurations ページを参照してください。
- JCo および IDoc ライブラリーをダウンロードするには、SAP Service Marketplace アカウントが必要です。
- このインストール手順では、ダウンロードしたファイルをアーカイブ形式のままにしておくことができます。内容を抽出する必要はありません。
手順
Fuse SAP Tool Suite を Red Hat CodeReady Studio にインストールするには、次の手順を実行します。
- Red Hat CodeReady Studio で、File → Import を選択して、Import ウィザードを開きます。
- Import ウィザードの Select 画面で Fuse → Install Fuse SAP Tool Suite を選択し、Next をクリックします。
- Install the Red Hat Fuse SAP Tool Suite 画面が開き、SAP Service Marketplace から JCo ライブラリーおよび IDoc ライブラリーをダウンロードする手順が表示されます。Next をクリックします。
Select JCo および IDoc Archive to Import 画面が開きます。JCo Archive File フィールドの横にある Browse ボタンを使用して、SAP Service Marketplace からダウンロードした JCo アーカイブを選択します。JCo アーカイブを選択すると、Archive Version と Archive OS Platform フィールドが自動的に入力されるため、インストールしているライブラリーに正しいバージョンと OS プラットフォームがあるかどうかを確認できます。
IDoc Archive File フィールドの横にある Browse ボタンを使用して、SAP Service Marketplace からダウンロードした IDoc アーカイブを選択します。
両方のアーカイブファイルを選択したら、Finish をクリックします。
新しい Install ウィザードが (Eclipse プラグインをインストールするために) 自動的に開きます。このウィザードは、次の情報をインストールするプラグインに表示します。
- Fuse SAP Tool Suite
SAP JCo および IDoc ライブラリー
これらのプラグインの両方が選択されていることを確認してください。Next をクリックします。
注記SAP JCo and IDoc Librariesプラグインは、選択した JCo および IDoc ライブラリーから動的に構築されます。
- Install Details 画面では、インストールされるプラグインを確認できます。Next をクリックします。
- Review Licenses ダイアログボックスが開きます。I accept ラジオボタンオプションを選択し、Finish をクリックします。
- Security Warning ダイアログボックス (署名なしコンテンツの警告) が表示された場合は、OK をクリックして警告を無視し、インストールを続行します。
- Restart Eclipse ダイアログボックスが開きます。OK をクリックして Eclipse を再起動します。
7.2. SAP 宛先接続の作成とテスト
概要
Fuse SAP Tool スイートでは、Edit SAP Connection Configuration ダイアログボックスを使用して、SAP アプリケーション宛先接続を作成および管理できます。このセクションでは、SAP 宛先接続を作成およびテストする方法について説明します。
手順
SAP 宛先接続を作成してテストするには、次の手順を実行します。
ルートエディターのグローバル Configurations タブに移動し、Add をクリックします。
Create new global element ビューが表示されます。
SAP で、作成する接続のタイプを選択します。SAP Connection を選択し、OK をクリックします。
Edit SAP Connection Configuration ダイアログボックスが表示されます。これにより、宛先およびサーバー接続設定を作成、編集、削除できます。
新しい Destination Data Store を作成するには、Add Destination タブをクリックします。
Create Destination ダイアログボックスが表示されます。
- Destination Name フィールドに宛先の名前を入力し、Ok をクリックします。
Properties ダイアログボックスで以下を実行します。
Basic タブをクリックして、SAP 宛先への接続に必要な基本プロパティーを設定します。このタブで、次のプロパティーフィールドに入力して接続を設定します。
- SAP Application Server
- SAP System Number
- SAP Client
- Logon User
- Logon Password
- Logon Language
Connection タブをクリックして、SAP 宛先への接続に必要な値を追加します。次のプロパティーフィールドに入力して、接続を設定します。
- SAP System Number
- SAP Router String
- SAP Application Server
- SAP Message Server
- SAP Message Server Port
- Gateway Host
- Gateway Port
- SAP System ID
- SAP Application Server Group
Authenticate タブをクリックして、SAP 宛先の検証に必要な値を追加します。次のプロパティーフィールドに入力して、接続を設定します。
- SAP Authentication type
- SAP Client
- Logon User
- Logon User Alias
- Logon Password
- SAP SSO Logon Ticket
- SAP X509 Login Ticket
- Logon Language
Special タブをクリックします。このタブで、次のプロパティーフィールドに入力して接続を設定します。
- Select CPIC Trace
- Initial Codepage
Pool タブをクリックし、次のプロパティーフィールドに入力して接続を設定します。
- Connection Pool Peak Limit
- Connection Pool Capacity
- Connection Pool Expiration Time
- Connection Pool Expire Check Period
- Connection Pool Max Get Client Time
SNC タブをクリックし、次のプロパティーフィールドに入力して接続を設定します。
- SNC Partner Name
- SNC Level of Security
- SNC Name
- SNC Library Path
Repository タブをクリックし、次のプロパティーフィールドに入力して接続を設定します。
- Repository Destination
- Repository Logon User
Repository Logon Password
注記これらの設定について詳しい情報が必要な場合は、SAP のドキュメントを参照してください。
これで、宛先接続をテストする準備が整いました。Edit SAP Connection Configuration ダイアログボックスで宛先名を右クリックし、Test を選択します。
Test Destination Connection ダイアログボックスが開きます。
ダイアログボックスでは、現在の宛先設定を使用して SAP Destination Data Store に接続します。テストが成功すると、ステータス領域に次のメッセージが表示されます。
Connection test for destination 'YourDestination' succeeded.
Connection test for destination 'YourDestination' succeeded.Copy to Clipboard Copied! Toggle word wrap Toggle overflow それ以外の場合は、ステータス領域にエラーレポートが表示されます。
- Close をクリックして、Test Destination Connection ダイアログボックスを閉じます。
- Finish をクリックします。新しく作成された SAP Destination Connection が SAP の下に表示されます。
7.3. SAP サーバー接続の作成とテスト
概要
Fuse SAP Tool スイートでは、Edit SAP Connection Configuration ダイアログボックスを使用して、SAP アプリケーションサーバー接続を作成および管理できます。このセクションでは、SAP サーバー接続を作成およびテストする方法について説明します。
手順
SAP サーバー接続を作成してテストするには、次の手順を実行します。
ルートエディターのグローバル Configurations タブに移動し、Add をクリックします。
Create new global element ビューが表示されます。
SAP で、作成する接続のタイプを選択します。SAP Connection を選択し、OK をクリックします。
Edit SAP Connection Configuration ダイアログボックスが表示されます。これにより、宛先およびサーバー接続設定を作成、編集、削除できます。
新しい Server Data Store を作成するには、Add Server タブをクリックします。
Create Server ダイアログボックスが表示されます。
- Server Name フィールドにサーバーの名前を入力し、Ok をクリックします。
Properties ダイアログボックスで以下を実行します。
Mandatory タブをクリックして、SAP サーバーへの接続に必要な基本プロパティーを設定します。このタブで、次のプロパティーフィールドに入力して接続を設定します。
- Gateway Host
- Gateway Port
- Program ID
- Repository Destination
- Connection Count
Optional タブをクリックし、次のプロパティーフィールドに入力して接続を設定します。
- SAP Router String
- Worker Thread Count
- Minimum Worker Thread Count
- Maximum Startup Delay
- Repository Map
SNC タブをクリックし、次のプロパティーフィールドに入力して接続を設定します。
- SNC Level of Security
- SNC Name
SNC Library Path
注記設定の詳細については、SAP のドキュメントを参照してください。
これで、サーバー接続をテストする準備が整いました。Edit SAP Connection Configuration ダイアログボックスでサーバー名を右クリックし、Test を選択します。
Test Server Connection ダイアログボックスが開きます。
ダイアログボックスでは、現在のサーバー設定を使用して SAP Server Data Store に接続します。テストが成功すると、ステータス領域に次のメッセージが表示されます。
Server state: STARTED Server state: ALIVE
Server state: STARTED Server state: ALIVECopy to Clipboard Copied! Toggle word wrap Toggle overflow テストが失敗した場合、サーバーのステータスは DEAD として報告されます。
- Stop をクリックして、テストサーバーをシャットダウンします。
- Close をクリックして、Test Server Connection ダイアログボックスを閉じます。
- Finish をクリックします。新しく作成された SAP Server Connection が SAP の下に表示されます。
7.4. 宛先接続およびサーバー接続の削除
概要
このセクションでは、Edit SAP Connection Configuration ダイアログボックスで SAP 宛先接続およびサーバー接続を削除する方法について説明します。
手順
宛先接続とサーバー接続を削除する場合は、次の手順を実行します。
ルートエディターのグローバル Configurations タブに移動し、Add をクリックします。
Create new global element ビューが表示されます。
SAP で SAP Connection を選択し、Ok をクリックします。
Edit SAP Connection Configuration ダイアログボックスが表示されます。これにより、宛先およびサーバー接続設定を作成、編集、削除できます。
- Edit SAP Connection Configuration ダイアログボックスで、削除する Destination and Server Data Stores を選択します。
Delete をクリックします。選択した接続が削除されます。
最後に、Finish をクリックします。すべての変更が保存されます。
7.5. 新規 SAP エンドポイントの作成
概要
ルートエディターのコンポーネントパレットを使用して、Edit SAP Connection Configuration ダイアログで SAP コンポーネントをルートに追加できます。
SAP Connection ビューを使用している場合は、必ず必要な SAP 接続設定データを Blueprint XML または Spring XML コードに貼り付けてください。
前提条件
Edit SAP Connection Configuration ダイアログを使用して、いくつかの SAP 宛先接続またはサーバー接続 (あるいはその両方) が作成済みである必要があります。
SAP Connection ビューを使用している場合は、この設定を適切なタイプ (Blueprint XML または Spring XML) のファイルにエクスポートします。
手順
新しい SAP エンドポイントを作成するには、次の手順を実行します。
- 使用する Fuse プロジェクトと Camel XML ファイル (Blueprint XML または Spring XML 形式のいずれか) が既に存在することを前提としています。
ルートエディターで Camel XML ファイルを開きます。Red Hat Fuse SAP Tool Suite をすでにインストールしている場合は、ルートエディターの Components パレットの下に SAP コンポーネントが表示されるはずです。次の SAP コンポーネントは、ツールスイートによって提供されます。
- SAP IDoc Destination
- SAP IDoc List Destination
- SAP IDoc List Server
- SAP qRFC Destination
- SAP Queued IDoc Destination
- SAP Queued IDoc List Destination
- SAP sRFC Destination
- SAP sRFC Server
- SAP tRFC Destination
SAP tRFC Server
ルートエディターの Design タブで、これらのコンポーネントのいずれかをキャンバスにドラッグし、現在の
camelContextに新しい SAP エンドポイントを作成します。注記SAP Netweaver コンポーネントは、Red Hat Fuse SAP Tool Suite に属していません。Apache Camel プロジェクトでホストされています。
- キャンバスの下部にある Source タブをクリックして、ルートエディターの Source タブに移動します。ルートの XML ソースが表示されます。
SAP エンドポイント URI を指定する場合、宛先名またはサーバー接続名のいずれかを URI 形式で埋め込む必要があります。たとえば、
sap-srfc-destinationコンポーネントの URI 形式は以下のとおりです。sap-srfc-destination:destinationName:rfcName
sap-srfc-destination:destinationName:rfcNameCopy to Clipboard Copied! Toggle word wrap Toggle overflow 特定の宛先を参照するには、関連する
entry要素のkey属性の値をこの URI のdestinationNameとして使用します。
第8章 データ変換のスタートガイド
システムとデータのインテグレーションに伴う課題の 1 つは、コンポーネントシステムがさまざまなデータ形式で動作することが多いことです。つまり、受信システムが認識できる形式 (または言語) にメッセージを変換しなければ、システムから別のシステムにメッセージを送信できません。データ変換とは、この変換を表す用語です。
この章では、事前定義された Camel ルートにデータ変換を含める方法を説明します。Camel ルートは、XML データを生成するソースエンドポイントから JSON データを消費するターゲットエンドポイントにメッセージを送信します。ソースの XML データ形式をターゲットの JSON データ形式にマップするデータ変換コンポーネントを追加して定義します。
8.1. データ変換サンプルプロジェクトの作成
新規 Fuse Integration プロジェクトを作成します (File → New → Fuse Integration Project を選択します)。
ウィザードで次の情報を入力します。
- プロジェクト名: starter
- デプロイメントプラットフォーム: Standalone
- ランタイム環境: Karaf/Fuse on Karaf
- Camel バージョン: デフォルトを使用
- テンプレート: Empty - Blueprint DSL
-
準備済みデータサンプルを
https://github.com/FuseByExample/fuse-tooling-tutorials/archive/user-guide-11.1.zipからダウンロードします。 -
dataフォルダーとそこに含まれる 3 つのファイルを、user-guide-11.1.zipアーカイブから Fuse Integration プロジェクトのsrcディレクトリー (starter/src/data) に展開します。 - Project Explorer ビューで、スタータープロジェクトを展開します。
-
Camel Contexts →
src/main/resources/OSGI-INF/blueprint/blueprint.xmlをダブルクリックして、ルートエディターの Design タブでルートを開きます。 - Source タブをクリックして基礎となる XML を表示します。
<route id="_route1"/>を以下のコードに置き換えます。Copy to Clipboard Copied! Toggle word wrap Toggle overflow Design タブをクリックして、ルートのグラフィカル表示に戻ります。
8.2. Camel ルートへのデータ変換ノードの追加
- Palette で、Transformation ドロワーを展開します。
Data Transformation パターンをクリックし、キャンバスで
SetHeader _setHeader1とTo_to1ノード間の矢印をクリックします。New Transformation ウィザードが開き、Dozer File Path フィールドが自動入力されます。
残りのフィールドに入力します。
-
Transformation ID フィールド:
xml2jsonを入力します。 - Source Type は、ドロップダウンメニューから XML を選択します。
- Target Type は、ドロップダウンメニューから JSON を選択します。
-
Transformation ID フィールド:
Next をクリックします。
Source Type (XML) 定義ページが開き、XML Schema (デフォルト) または XML Instance Document の例を指定して、ソースデータのタイプ定義を指定します。
- XML Schema は有効のままにします。
Source file での場合は、ソースデータの種類定義に使用する XML スキーマファイルまたは XML インスタンスファイルの場所を参照して、選択します (ここでは
abc-order.xsd)。XML Structure Preview ペインには、XML 構造のプレビューが表示されます。
Element root フィールドに
ABCOrderを入力します。ツールはこのテキストを使用して、マップするソースデータ項目を表示するペインにラベルを付けます。
Source Type (XML) 定義ページは以下のようになります。
Next をクリックして Target Type (JSON) 定義ページを開きます。ここで、ターゲットデータのタイプ定義を指定します。
JSON Instance Document をクリックします。
Target File フィールドに、
xyz-order.jsonインスタンスドキュメントへのパスを入力します。または、このドキュメントを参照します。JSON Structure Preview ペインには、JSON データ構造のプレビューが表示されます。- Finish をクリックします。
変換エディターが開きます。ここで、XML ソースのデータ項目を JSON ターゲットのデータ項目にマップできます。
変換エディターは、次の 3 つのパネルで設定されています。
- Source —ソ ースの利用可能なデータ項目が一覧表示されます
- Mappings — ソースとターゲットのデータ項目間のマッピングが表示されます
- Target — ターゲットの利用可能なデータ項目が一覧表示されます
さらに、エディターの 3 つのパネルのすぐ下にあるエディターの詳細ペイン (最初のマッピングが作成されると表示) には、現在選択されているマッピング済みのソースデータ項目とターゲットデータ項目の両方の階層先がグラフィカル表示されます。以下に例を示します。
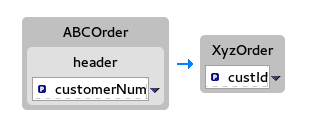 custId" class="modal-img" loading="lazy">
custId" class="modal-img" loading="lazy">
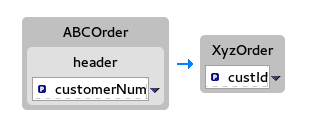 custId" class="doc-image" loading="lazy">
custId" class="doc-image" loading="lazy">
詳細ペインを使用して、選択したソースおよびターゲットのデータ項目のマッピングをカスタマイズできます。
- Set property — 既存のマッピングを変更するか、単純なデータ項目をコレクション内の 1 つにマップします (「単純なデータ項目をコレクションのデータ項目にマッピング」 を参照)。
- Set variable — データ項目の定数値を指定します (「定数変数のデータ項目へのマッピング」 を参照)。
- Set expression — データ項目を指定された式の動的評価にマップします (「式のデータ項目へのマッピング」 を参照)。
- Add transformation — ビルトイン関数を使用して、マップされたデータ項目の値を変更します (「マップされたデータ項目へのビルトイン関数の追加」 を参照)。
- Add custom transformation — 作成した Java メソッドまたは以前に作成したメソッドを使用して、マップされたデータ項目の値を変更します (「マップされたデータ項目へのカスタム変換の追加」 を参照)。
8.3. ソースデータ項目をターゲットデータ項目にマッピング
Mappings パネルの左右にある Source パネルおよび Target パネルのすべての項目を展開します。
Source パネルからデータ項目をドラッグし、Target パネルの対応するデータ項目にドロップします。
たとえば、Source パネルから
customerNumデータ項目をドラッグし、Target パネルのcustIdデータ項目にドロップします。マッピングは Mappings パネルに表示され、Source と Target の両方のデータ項目の詳細が下の詳細ペインに表示されます。
すべての基本的なマッピングが完了するまで、ソースデータ項目を対応するターゲットデータ項目にドラッグアンドドロップします。
starterの例では、マッピングする残りのデータ項目は以下のようになります。Expand Source ターゲット orderNumorderIdstatuspriorityiditemIdpricecostquantityamount注記コレクション (リストまたはセットを含むデータ項目) を非コレクションデータ項目にマップしたりその逆にマップしたりすることは可能ですが、コレクションを他のコレクションにマップすることはできません。
Source パネルと Target パネルの両方で
 をクリックし、すべてのデータ項目がマッピングされているかどうかを素早く判別します。
をクリックし、すべてのデータ項目がマッピングされているかどうかを素早く判別します。
マッピングされていないデータ項目のみが Source および Target パネルに表示されます。
starterの例では、マッピングされていない残りの Target 属性はapprovalCodeおよびoriginです。blueprint.xml タブをクリックして、ルートのグラフィカル表示に戻ります。
- File → Save をクリックします。
変換テストを作成した後、変換ファイルに対して JUnit テストを実行できます。詳細は、「変換テストファイルの作成と JUnit テストの実行」 を参照してください。この時点でこれを行うと、Console ビューに次の出力が表示されます。
ソース XML データの場合:
ターゲット JSON データの場合:
{"custId":"ACME-123","priority":"GOLD","orderId":"ORDER1","lineItems":[{"itemId":"PICKLE",
"amount":1000,"cost":2.25},{"itemId":"BANANA","amount":400,"cost":1.25
{"custId":"ACME-123","priority":"GOLD","orderId":"ORDER1","lineItems":[{"itemId":"PICKLE",
"amount":1000,"cost":2.25},{"itemId":"BANANA","amount":400,"cost":1.258.4. 変換テストファイルの作成と JUnit テストの実行
-
Project Explorer ビューで
starterプロジェクトを右クリックし、New → Other → Fuse Tooling → Fuse Transformation Test の順に選択します。 - Next を選択して New Transformation Test ウィザードを開きます。
New Transformation Test ウィザードで、以下の値を設定します。
Expand フィールド 値 Package
exampleCamel File Path
OSGI-INF/blueprint/blueprint.xmlTransformation ID
xml2json- Finish をクリックします。
-
Project Explorer ビューで
starter/src/test/java/exampleに移動し、TransformationTest.javaファイルを開きます。 以下のコードを
transformメソッドに追加します。startEndpoint.sendBodyAndHeader(readFile("src/data/abc-order.xml"), "approvalID", "AUTO_OK");startEndpoint.sendBodyAndHeader(readFile("src/data/abc-order.xml"), "approvalID", "AUTO_OK");Copy to Clipboard Copied! Toggle word wrap Toggle overflow File → Save をクリックします。
これで、チュートリアルの任意の時点で、変換ファイルに対して JUnit テストを実行できます。
-
Project Explorer ビューで、
starterプロジェクトを展開して、/src/test/java/example/TransformationTest.javaファイルを公開します。 それを右クリックしてコンテキストメニューを開き、Run as JUnit Test を選択します。
JUnit Test ペインが開き、テストのステータスが表示されます。ワークスペースが乱雑になるのを防ぐには、Console ビューの近くにある下部パネルでペインをドラッグアンドドロップします。
- Console ビューを開き、ログ出力を表示します。
8.5. 定数変数のデータ項目へのマッピング
ソース/ターゲットデータ項目に対応するターゲット/ソースデータ項目がない場合は、定数変数を既存のデータ項目にマップできます。
starter の例では、ターゲットデータ項目 origin には対応するソースデータ項目がありません。origin 属性を定数変数にマッピングするには、以下を実行します。
Source パネルで Variables ビューをクリックします。
Variables ビューで
 をクリックし、Enter a new variable name ダイアログを開きます。
をクリックし、Enter a new variable name ダイアログを開きます。
作成する変数の名前を入力します。
starterの例では、ORIGINと入力します。OK をクリックします。
新規作成された変数
ORIGINは、Variables ビューの Name 列および Value 列のデフォルト値ORIGINに表示されます。-
デフォルト値をクリックして編集し、値を
Webに変更します。 - Enter キーを押します。
新しい変数
ORIGINを Target パネルのoriginデータ項目にドラッグしてドロップします。変数
$(ORIGIN)の新しいマッピングが Mappings パネルと、詳細ペインに表示されます。TransformationTest.javaファイルで JUnit テストを実行します。詳細は、「変換テストファイルの作成と JUnit テストの実行」 を参照してください。Console ビューには、JSON 形式の出力データが表示されます。
{"custId":"ACME-123","priority":"GOLD","orderId":"ORDER1","origin":"Web", "approvalCode":"AUTO_OK","lineItems":[{"itemId":"PICKLE","amount":1000,"cost":2.25}, {"itemId":"BANANA","amount":400,"cost":1.25}]}{"custId":"ACME-123","priority":"GOLD","orderId":"ORDER1","origin":"Web", "approvalCode":"AUTO_OK","lineItems":[{"itemId":"PICKLE","amount":1000,"cost":2.25}, {"itemId":"BANANA","amount":400,"cost":1.25}]}Copy to Clipboard Copied! Toggle word wrap Toggle overflow
8.6. 式のデータ項目へのマッピング
この機能により、ターゲットデータ項目を Camel 言語式の動的評価にマップできます。
対応するソースデータアイテムがないターゲット approvalCode データアイテムを使用します。
 をクリックし、空の変換マッピングを Mappings パネルに追加します。
をクリックし、空の変換マッピングを Mappings パネルに追加します。
Target パネルから、
approvalCodeデータ項目を Mappings パネルで新しく作成されたマッピングのターゲットフィールドにドラッグアンドドロップします。詳細ペインのターゲットボックスにも、
approvalCodeデータ項目が表示されます。詳細ペインで、
ABCOrderソースボックスの をクリックして、ドロップダウンメニューを開きます。
をクリックして、ドロップダウンメニューを開きます。
メニューオプションは、選択したデータ項目のデータタイプによって異なります。利用可能なオプションは太字になっています。
Set expression を選択して、Expression ダイアログボックスを開きます。
Language で、利用可能な言語の一覧から使用する式言語を選択します。利用可能なオプションは、データ項目のデータタイプによって異なります。
starterの例では、Header を選択します。詳細ペインで、使用する式のソースを選択します。
オプションは Value および Script です。
starterの例では、Value をクリックしてからApprovalIDを入力します。OK をクリックします。
Mappings パネルと詳細ペインの両方に、ターゲットデータ項目
approvalCodeの新しいマッピングが表示されます。TransformationTest.javaファイルで JUnit テストを実行します。詳細は、「変換テストファイルの作成と JUnit テストの実行」 を参照してください。Console ビューには、JSON 形式の出力データが表示されます。
{"custId":"ACME-123","priority":"GOLD","orderId":"ORDER1","origin":"Web", "approvalCode":"AUTO_OK","lineItems":[{"itemId":"PICKLE","amount":1000,"cost":2.25}, {"itemId":"BANANA","amount":400,"cost":1.25}]}{"custId":"ACME-123","priority":"GOLD","orderId":"ORDER1","origin":"Web", "approvalCode":"AUTO_OK","lineItems":[{"itemId":"PICKLE","amount":1000,"cost":2.25}, {"itemId":"BANANA","amount":400,"cost":1.25}]}Copy to Clipboard Copied! Toggle word wrap Toggle overflow
8.7. マップされたデータ項目へのカスタム変換の追加
ターゲットシステムの要件を満たしていなければ、ソースデータアイテムのフォーマットを変更する必要がある場合もあります。
たとえば、すべての顧客 ID を括弧で囲むというターゲットシステムの要件を満たすには、以下を実行します。
Mappings パネルで
customerNumマッピングを選択し、詳細ペインに反映させます。詳細ペインで、
ABCOrderソースボックスの をクリックして、ドロップダウンメニューを開きます。
をクリックして、ドロップダウンメニューを開きます。
Add custom transformation を選択して、Add Custom Transformation ページを開きます。
Class フィールドの横にある
 をクリックして、Create a New Java Class ウィザードを開きます。
をクリックして、Create a New Java Class ウィザードを開きます。
以下のフィールドを変更します。
-
Package:
exampleを入力します。 -
Name:
MyCustomMapperを入力します。 Method Name:
mapをbracketsに変更します。その他のフィールドはすべてそのままにします。
-
Package:
Finish をクリックします。
Add Custom Transformation ページが開き、Class および Method フィールドが自動的に入力されます。
OK をクリックして Java エディターで
MyCustomMapper.javaファイルを開きます。bracketsメソッドを編集して、最後の行return null;を以下のように変更します。return "[" + input + "]";
return "[" + input + "]";Copy to Clipboard Copied! Toggle word wrap Toggle overflow transformation.xml タブをクリックし、変換エディターに戻ります。
詳細ペインは、
bracketsメソッドがcustomerNumのデータ項目に関連付けられていることを示しています。この
bracketsメソッドは、ターゲットシステムに送信される前にソース入力で実行されます。TransformationTest.javaファイルで JUnit テストを実行します。詳細は、「変換テストファイルの作成と JUnit テストの実行」 を参照してください。Console ビューには、JSON 形式の出力データが表示されます。
{"custId":"[ACME-123]","priority":"GOLD","orderId":"ORDER1","origin":"Web", "approvalCode":"AUTO_OK","lineItems":[{"itemId":"PICKLE","amount":1000,"cost":2.25}, {"itemId":"BANANA","amount":400,"cost":1.25}]}{"custId":"[ACME-123]","priority":"GOLD","orderId":"ORDER1","origin":"Web", "approvalCode":"AUTO_OK","lineItems":[{"itemId":"PICKLE","amount":1000,"cost":2.25}, {"itemId":"BANANA","amount":400,"cost":1.25}]}Copy to Clipboard Copied! Toggle word wrap Toggle overflow
8.8. 単純なデータ項目をコレクションのデータ項目にマッピング
このチュートリアルでは、Source のすべての id を Target の itemId にマッピングする既存のマッピングを変更します。新しいマッピングは、Source の customerNum データ項目を、Target の lineItems コレクションの 2 番目の項目である itemId にマッピングします。
この変更により、ソースの id は Target の itemId にマッピングされません。
Mappings パネルでマッピング
id- >itemIdを選択し、詳細ペインにマッピングを表示します。Source ボックスで
 をクリックし、ドロップダウンメニューを開き、Set property を選択します。
をクリックし、ドロップダウンメニューを開き、Set property を選択します。
Select a property ページで
headerノードを展開し、customerNumを選択します。OK をクリックして変更を保存します。詳細ペインには、
XyzOrderにlineItemsフィールドがあることが表示されるようになりました。lineItemsの横にあるトグルボタンをクリックして、その値を1に増やします。注記インデックスはゼロがベースであるため、
1の値はコレクション内の 2 番目のインスタンスであるitemIdを選択します。詳細ペインには、
lineItemsコレクションの 2 番目の項目であるitemIdにマッピングされたcustomerNumが表示されます。TransformationTest.javaファイルで JUnit テストを実行します。詳細は、「変換テストファイルの作成と JUnit テストの実行」 を参照してください。Console ビューには、JSON 形式の出力データが表示されます。
{"custId":"[ACME-123]","priority":"GOLD","orderId":"ORDER1","origin":"Web", "approvalCode":"AUTO_OK","lineItems":[{"amount":1000,"cost":2.25}, {"itemId":"ACME-123","amount":400,"cost":1.25}]}{"custId":"[ACME-123]","priority":"GOLD","orderId":"ORDER1","origin":"Web", "approvalCode":"AUTO_OK","lineItems":[{"amount":1000,"cost":2.25}, {"itemId":"ACME-123","amount":400,"cost":1.25}]}Copy to Clipboard Copied! Toggle word wrap Toggle overflow
8.9. マップされたデータ項目へのビルトイン関数の追加
ビルトインの文字列関連関数を使用して、マップされたデータ項目に変換を適用できます。
Transformations パネルで
statusからpriorityへのマッピングを選択し、詳細ペインに反映させます。Source ボックスで
 をクリックし、ドロップダウンメニューを開き、Add transformation を選択します。
をクリックし、ドロップダウンメニューを開き、Add transformation を選択します。
Transformations ペインで
appendを選択し、Arguments ペイン で suffix の値に-levelを入力します。この
append関数は、status文字列をターゲットのpriorityデータ項目にマッピングする前に、指定された接尾辞を文字列の最後に追加します。OK をクリックします。
デフォルトでは、詳細ペインには、
append関数をstatusデータ項目に追加した結果がユーザーフレンドリーな形式で表示されます。このフォーマットを変更するには、Source ボックスの右端の をクリックし、Show standard format を選択します。
をクリックし、Show standard format を選択します。
TransformationTest.javaファイルで JUnit テストを実行します。詳細は、「変換テストファイルの作成と JUnit テストの実行」 を参照してください。Console ビューには、JSON 形式の出力データが表示されます。
{"custId":"[ACME-123]","priority":"GOLD-level","orderId":"ORDER1","origin":"Web", "approvalCode":"AUTO_OK","lineItems":[{"amount":1000,"cost":2.25},{"itemId":"ACME-123", "amount":400,"cost":1.25}]}{"custId":"[ACME-123]","priority":"GOLD-level","orderId":"ORDER1","origin":"Web", "approvalCode":"AUTO_OK","lineItems":[{"amount":1000,"cost":2.25},{"itemId":"ACME-123", "amount":400,"cost":1.25}]}Copy to Clipboard Copied! Toggle word wrap Toggle overflow
8.10. データ変換を使用して Fuse Integration プロジェクトを Red Hat Fuse サーバーに公開
データ変換プロジェクトを Fuse サーバーに公開する前に (28章Fuse Integration プロジェクトのサーバーへの公開を参照)、Fuse ランタイムに以下の機能をインストールする必要があります。
-
camel-dozer -
camel-jackson -
camel-jaxb
Fuse ランタイムに必要な機能をインストールするには、以下を行います。
- まだの場合は Fuse Integration パースペクティブに切り替えます。
- 必要な場合は、Fuse サーバーを Servers リストに追加します (「サーバーの追加」 を参照)。
- Fuse Server (「サーバーの起動」 を参照) を起動し、JBoss Fuse シェルが Terminal ビューに表示されるまで待ちます。
必要な
camel-関数ごとに、JBossFuse:admin@root>のプロンプトで以下を入力します。features:install camel-<featureName>ここで、featureName は、
dozer、jackson、またはjaxbのいずれかです。各機能が正常にインストールされていることを確認するには、
JBossFuse:admin@root>のプロンプトで以下のコマンドを入力します。features:list --ordered --installed出力一覧に先ほどインストールした camel 機能が表示されるはずです。
第9章 Fuse Online インテグレーション用エクステンションの開発
Fuse Online は、アプリケーションを統合するための Web インターフェイスを提供する Red Hat Fuse 機能です。ビジネスエンジニアは、コードを作成せずに、Fuse Online を使用してアプリケーションに接続し、任意で異なるアプリケーションへのコネクション間のデータで操作できます。インテグレーターが必要とする機能を Fuse Online が提供しない場合、開発者は必要な動作を定義するエクステンションを作成できます。
Fuse Tooling を使用して、Fuse Online で使用する機能を提供するエクステンションを開発できます。エクステンションは、以下を定義します。
インテグレーションでコネクション間のデータを操作する 1 つ以上のカスタム ステップ
または
- 1 つのカスタム コネクター
Fuse Online では、コネクター はデータの取得元または送信先となる特定のアプリケーションを表します。各コネクターは、その特定のアプリケーションへの接続を作成するためのテンプレートです。たとえば、Salesforce コネクターは Salesforce への接続を作成するためのテンプレートです。Fuse Online で Fuse Online ユーザーが必要とするコネクターが提供されていない場合、カスタムコネクターを定義するエクステンションを開発できます。
Fuse Online では、インテグレーションのコネクション間で発生するデータ操作を ステップ と呼びます。Fuse Online は、データのフィルターリングやマッピングなどの操作のステップを提供します。Fuse Online のビルトインステップでは提供されない方法で接続間のデータを操作するために、1 つ以上のカスタムステップを定義する Fuse Online エクステンションを開発できます。
任意の IDE でエクステンションを開発することもできます。Fuse Tooling と別の IDE のどちらを使用するかは、完全に個人が選択できます。IDE でのエクステンションの開発に関する情報は、Integrating Applications with Fuse Online を参照してください。
9.1. タスクの概要
以下は、Fuse Online エクステンションを開発するためのタスクの概要です。
- Red Hat CodeReady Studio で、Fuse Online エクステンションプロジェクトを作成し、エクステンションタイプとして Custom Connector または Custom Step を選択します。
エクステンションのタイプに応じて、エクステンションのコードを記述します。
- Custom Connector: ベース Camel コンポーネント、コネクターアイコン、グローバルコネクタープロパティー、およびコネクターアクションを定義します。
- Custom Step: ルートの追加、アクションの定義、および依存関係の指定を行います。
-
.jarファイルをビルドします。 -
.jarファイルを Fuse Online ユーザーに提供します。
Fuse Online ユーザーは .jar ファイルを Fuse Online にアップロードし、カスタムコネクターまたはカスタムステップを使用できるようにします。Fuse Online とインテグレーションの作成方法は、Integrating Applications with Fuse Online を参照してください。
9.2. 前提条件
開始する前に、以下の情報および知識が必要です。
- Fuse Online カスタムコネクターまたはステップに必要な機能の説明 (Fuse Online ユーザーから)。
- エクステンションの Fuse Online バージョン番号。
- カスタムコネクターの場合、PNG または SVG 形式のアイコンイメージファイル。Fuse Online は、このアイコンをインテグレーションのフローを表示するときに使用します。アイコンを指定しない場合、エクステンションが含まれる .jar がアップロードされると Fuse Online が 1 つ作成します。
以下に精通している必要があります。
- Fuse Online
- Spring Boot XML または Java
- Apache Camel ルート (ルートベースのステップエクステンションを作成する場合)
- JSON
- Maven
9.3. カスタムコネクターの作成
Fuse Online では、カスタムコネクターは 1 つ以上の接続設定パラメーター、1 つ以上の接続アクション、およびアクションの任意の設定パラメーターで設定されます。
カスタムコネクターを開発するためのタスクの概要を以下に示します。
- Red Hat CodeReady Studio で、Fuse Online エクステンションプロジェクトを作成し、エクステンションタイプとして Custom Connector を選択します。
- エクステンションのコードを記述します。ベース Camel コンポーネント、コネクターアイコン、グローバルコネクタープロパティー、およびコネクターアクションを定義します。
9.3.1. カスタムコネクターの Fuse Online Extension プロジェクトの作成
Fuse Tooling Fuse Online エクステンションプロジェクトは、カスタムコネクターの開始点を提供します。
Fuse Tooling Fuse Online エクステンションプロジェクトを作成するには、以下の手順に従います。
Red Hat CodeReady Studio で New → Project → Red Hat Fuse → Fuse Online Extension Project を選択します。
New Fuse Online Extension Project ウィザードが開きます。
プロジェクトの名前と場所を入力してから Next をクリックします。
- Fuse Online のバージョンを選択します。
以下のエクステンションの詳細を指定します。
-
ID — Fuse Online 環境で定義される一意の値。この値は、Fuse Online ユーザーがエクステンションの
.jarファイルをインポートする際に Fuse Online に表示されます。 - Name — エクステンションの名前。この値は、Fuse Online にエクステンション名として表示されます。Fuse Online の Customizations → Extensions タブで、ユーザーは Fuse Online にアップロードされたエクステンションの名前と説明を一覧表示できます。
- Description — オプションの、エクステンションコンテンツの説明。
-
Version — エクステンションのバージョン。たとえば、これが最初のバージョンの場合、
1.0を入力します。バージョンを更新する場合は、1.1または2.0を入力します。
-
ID — Fuse Online 環境で定義される一意の値。この値は、Fuse Online ユーザーがエクステンションの
作成する Fuse Online エクステンションの種類として Custom Connector を選択します。
- Finish をクリックします。
新しいプロジェクトが Red Hat CodeReady Studio の Project Explorer ビューに表示されます。これには、カスタムコネクターエクステンションの以下のファイルが含まれます。
src/main/resources/META-INF/syndesisフォルダー:記述子ファイル:
syndesis-extension-definition.jsonこのファイルを編集します。* 最上位のグローバルプロパティー、コネクターアクション、アクションプロパティーを追加します。* エクステンション Id、名前、バージョン、または説明の値を変更します。
デフォルトのアイコンイメージファイル:
icon.pngオプションで、このファイルを独自のアイコンイメージ (PNG または SVG) ファイルに置き換えることができます。
Maven Project Object Model ファイル:
pom.xmlこのファイルには、Maven がプロジェクトをビルドするために使用されるプロジェクトおよび設定詳細に関する情報 (デフォルトのエクステンション依存関係を含む) が含まれます。このファイルを編集してカスタム依存関係を追加します。Red Hat が出荷する依存関係のスコープが提供されます。以下はその例です。
Copy to Clipboard Copied! Toggle word wrap Toggle overflow
9.3.2. カスタムコネクターのコードの記述
Fuse Online エクステンションプロジェクトを作成した後、Fuse Online ユーザーによって提供される必要な機能の説明を基にして、カスタムコネクター要素を定義するコードを記述します。表9.1「カスタムコネクター要素」 の表は、Fuse Tooling で作成したカスタムコネクター要素が Fuse Online 要素にどのように対応するか示しています。
| Fuse Tooling 要素 | Fuse Online 要素 | 説明 |
|---|---|---|
| グローバル (最上位) プロパティー | 接続設定パラメーター | Fuse Online ユーザーがこのコネクターから接続を作成すると、ユーザーは接続設定の一部としてこのプロパティーの値を指定します。 |
| アクション | 接続アクション | Fuse Online では、Fuse Online ユーザーはこのコネクターから作成された接続に対して、アクションの 1 つを選択します。 |
| アクションで定義されたプロパティー | アクション設定パラメーター | Fuse Online ユーザーが接続で実行するアクションを設定する場合、Fuse Online ユーザーはこのプロパティーの値をアクション設定の一部として指定します。 |
Fuse Online のカスタムコネクターを実装するコードを記述するには、以下を実行します。
エディタービューで syndesis-extension-definition.json ファイルを開き、グローバルプロパティー、カスタムコネクターが実行できるアクション、および各アクションのプロパティーを定義するコードを記述します。
各 グローバルプロパティー は Fuse Online の接続設定パラメーターに対応します。各アクションプロパティーは Fuse Online コネクションアクション設定パラメーターに対応します。Fuse Online では、ユーザーがカスタムコネクターを選択すると、Fuse Online が各接続設定パラメーターの値を要求します。カスタムコネクターは、OAuth プロトコルを使用するアプリケーションのカスタムコネクターであることがあります。この場合、OAuth クライアント ID のグローバルプロパティーと OAuth クライアントシークレットの別のグローバルプロパティーを指定するようにしてください。Fuse Online ユーザーは、このコネクターから作成された接続が機能するように、これらのパラメーターの値を指定する必要があります。
各 コネクターアクション はベース Camel コンポーネントスキームを宣言します。
New Fuse Online Extension Project ウィザードによって提供される例では、
telegramCamel コンポーネントスキームを使用します。Copy to Clipboard Copied! Toggle word wrap Toggle overflow カスタムコネクターに追加の依存関係が必要な場合は、その依存関係をプロジェクトの
pom.xmlファイルに追加します。依存関係のデフォルトのスコープは runtime です。Red Hat が出荷する依存関係を追加する場合は、指定されたとおりスコープを定義します。以下はその例です。Copy to Clipboard Copied! Toggle word wrap Toggle overflow
カスタムコネクターのコードの作成が終了したら、「Fuse Online エクステンション JAR ファイルのビルド」の説明に従って .jar ファイルをビルドします。
9.4. カスタムステップの作成
Fuse Online エクステンションプロジェクトを作成した後、Fuse Online ユーザーによって提供される必要な機能の説明を基にして、カスタムステップを定義するコードを記述します。1 つのエクステンション内では、複数のカスタムステップを定義できます。また、各カスタムステップを Camel ルートまたは Java Bean で定義できます。
9.4.1. カスタムステップの Fuse Online Extension プロジェクトの作成
Fuse Tooling Fuse Online エクステンションプロジェクトを作成するには、以下の手順に従います。
Red Hat CodeReady Studio で New → Project → Red Hat Fuse → Fuse Online Extension Project を選択します。
New Fuse Online Extension Project ウィザードが開きます。
プロジェクトの名前と場所を入力してから Next をクリックします。
- Fuse Online のバージョンを選択します。
以下のエクステンションの詳細を指定します。
-
ID — Fuse Online 環境で定義される一意の値。この値は、Fuse Online ユーザーがエクステンションの
.jarファイルをインポートする際に Fuse Online に表示されます。 - Name — エクステンションの名前。この値は、Fuse Online にエクステンション名として表示されます。Fuse Online の Customizations → Extensions タブで、ユーザーは Fuse Online にアップロードされたエクステンションの名前と説明を一覧表示できます。
- Description — オプションの、エクステンションコンテンツの説明。
-
Version — エクステンションのバージョン。たとえば、これが最初のバージョンの場合、
1.0を入力します。バージョンを更新する場合は、1.1または2.0を入力します。
-
ID — Fuse Online 環境で定義される一意の値。この値は、Fuse Online ユーザーがエクステンションの
- 作成する Fuse Online エクステンションの種類として Custom Step を選択します。
カスタムステップのテンプレートを選択します。
- Camel route — サンプル Camel ルートを提供します。
Java bean — サンプル Java Bean を指定します。
注記選択するテンプレートは、プロジェクトの開始点を提供します。Camel ルートと、同じエクステンション内の Java Bean をベースとする 1 つ以上の他のカスタムステップを作成する場合は、いずれかのテンプレートから開始し、他のタイプのカスタムステップに必要なファイルおよび依存関係を追加します。
- Finish をクリックします。
新しいプロジェクトが Red Hat CodeReady Studio の Project Explorer ビューに表示されます。これには、カスタムステップ用に選択したテンプレートに応じて、以下のファイルが含まれます。
src/main/resources/META-INF/syndesisフォルダー:記述子ファイル:
syndesis-extension-definition.jsonこのファイルを編集します: * 1 つ以上のアクションを追加します。'.json' ファイルのアクションは Fuse Online のカスタムステップになります。アクション要素では、'.json' ファイルのプロパティーは Fuse Online のステップ設定パラメーターになります。* エクステンション Id、名前、バージョン、または説明の値を変更します。
Camel ルートテンプレートの場合、Camel コンテキストファイル
extensions/log-body-action.xmlこのファイルには、ログコンポーネントを含むサンプルルートが含まれています。このファイルで Camel ルートをカスタマイズします。
Java Bean テンプレートの場合、Java ファイル
extensions/extension.javaこのファイルには、POJO ベースのロギングエクステンションのサンプルが含まれています。
Maven Project Object Model ファイル:
pom.xmlこのファイルには、Maven がプロジェクトをビルドするために使用されるプロジェクトおよび設定詳細に関する情報 (デフォルトのエクステンション依存関係を含む) が含まれます。このファイルを編集してカスタム依存関係を追加します。Red Hat が出荷する依存関係のスコープが提供されます。以下はその例です。
Copy to Clipboard Copied! Toggle word wrap Toggle overflow
9.4.2. カスタムステップのコードの記述
Fuse Online エクステンションプロジェクトを作成した後、Fuse Online ユーザーによって提供される必要な機能の説明を基にして、カスタムステップを定義するコードを記述します。
表9.2「カスタムステップ要素」 は、Fuse Tooling で作成したカスタムステップ要素が Fuse Online 要素にどのように対応するか示しています。
| Fuse Tooling 要素 | Fuse Online 要素 | 説明 |
|---|---|---|
| アクション | カスタムステップ | Fuse Online では、ユーザーがステップエクステンションをインポートした後、Choose a step ページにカスタムステップが表示されます。 |
| アクションで定義されたプロパティー | カスタムステップ設定パラメーター | Fuse Online では、ユーザーがカスタムステップを選択すると、Fuse Online が設定パラメーターの値を要求します。 |
Fuse Online のカスタムステップを実装するコードを記述するには、以下を実行します。
Camel ルートベースのステップの場合、
extension.xmlファイルで、エクステンションの目的に対応するルートを作成します。各ルートのエントリーポイントは、ステップ 2 で説明されているように、syndesis-extension-definition.jsonファイルで定義するエントリーポイントと一致する必要があります。Java Bean ベースのステップの場合は、
javaファイルを編集します。syndesis-extension-definition.jsonファイルで、アクションとそのプロパティーを定義するコードを作成します。各エントリーポイントに新しいアクションが必要です。作成する各アクションは Fuse Online のカスタムステップに対応します。アクションごとに、異なるタイプのコードを使用できます。つまり、あるアクションに Camel ルートを、別のアクションに Java Bean を使用することができます。
各プロパティーは Fuse Online のステップ設定パラメーターに対応します。Fuse Online では、ユーザーがカスタムステップを選択すると、Fuse Online が設定パラメーターの値を要求します。たとえば、カスタムログステップにはログに送信する情報量を示す level パラメーターが含まれる場合があります。
エクステンションをアップロードし、そのカスタムステップをインテグレーションに追加した後に Fuse Online でユーザーが入力するプロパティーを含むエクステンションメタデータが含まれる
.jsonファイルのテンプレートは次のとおりです。Copy to Clipboard Copied! Toggle word wrap Toggle overflow 注記このリリースではタグは無視されます。これらは今後使用するために予約されています。
- エクステンションの依存関係を編集するには、エディターで 'pom.xml' ファイルを開きます。依存関係を追加する場合は、そのスコープを定義する必要があります。
カスタムステップのコード作成が終了したら、「Fuse Online エクステンション JAR ファイルのビルド」の説明に従って .jar ファイルをビルドします。
9.5. Fuse Online エクステンション JAR ファイルのビルド
エクステンションの .jar ファイルをビルドするには、以下を行います。
- Project Explorer ビューで、プロジェクトを右クリックします。
- コンテキストメニューから Run As → Maven clean verify と選択します。
- Console ビューでは、ビルドの進捗を監視できます。
- ビルドが完了したら、Project Explorer ビューのターゲットフォルダーを更新します (プロジェクトを選択し、F5 を押します)。
Project Explorer ビューでターゲットフォルダーを開き、生成された
.jarファイルを確認します。.jar ファイルの名前は Maven のデフォルト
${artifactId}-${version}.jarに従います。例:
custom:step-camel-1.0.0.jarこの
.jarファイルは、エクステンション、必要な依存関係、そのメタデータ (Extension Id、Name、Version、Tags、および Description) を定義します。以下に例を示します。Copy to Clipboard Copied! Toggle word wrap Toggle overflow
9.6. JAR ファイルを Fuse Online ユーザーに提供
以下を Fuse Online ユーザーに提供します。
-
.jarファイル - エクステンションを説明するドキュメント。ステップエクステンションでは、ステップエクステンションの各アクションが入力として必要とする、または出力として提供する (データマッピング用) データ形状に関する情報を含めます。
Fuse Online では、ユーザーは Integrating Applications with Fuse Online の説明どおりに .jar ファイルをアップロードします。
第10章 新規 Camel XML ファイルの作成
概要
Apache Camel は、camelContext 要素が含まれる XML ファイルにルートを保存します。新しい Fuse Integration プロジェクトを作成する場合、ツールはデフォルトでプロジェクトの一部として Apache Camel コンテキスト (XML) ファイルを提供します。
必要な事前設定済み namespace およびテンプレート camelContext 要素が含まれる新しい Camel XML ファイルを追加することもできます。
手順
新しい Apache Camel コンテキストファイルをプロジェクトに追加するには、以下を実行します。
図10.1「Camel XML ファイルウィザード」 に示されるように、メインメニューから File → New → Camel XML File を選択し、Camel XML File ウィザードを開きます。
図10.1 Camel XML ファイルウィザード
RouteContainer で、新規ファイルの場所を入力するか、デフォルトを使用します。
 をクリックして、適切な場所を検索できます。
重要
をクリックして、適切な場所を検索できます。
重要Spring フレームワークと OSGi Blueprint フレームワークでは、すべての Apache Camel ファイルをプロジェクトの
META-INFまたはOSGI-INFフォルダーの特定の場所に配置する必要があります。-
Spring -
projectName/src/main/resources/META-INF/spring/ -
OSGi Blueprint -
projectName/src/main/resources/OSGI-INF/blueprint/
-
Spring -
File Name に、新しいコンテキストファイルの名前を入力するか、デフォルト (
camelContext.xml) を受け入れます。ファイル名にはスペースや特殊文字を含めることはできません。また、JVM 内で一意でなければなりません。
Framework では、デフォルトを使用するか、ルートが使用するフレームワークを選択します。
- Spring — Spring コンテナーや OSGi 以外のコンテナーでデプロイされるか、スタンドアロンアプリケーションとしてデプロイされるルート用の [default]
- OSGi Blueprint — OSGi コンテナーにデプロイされるルート用
-
Routes: 読み込み既存の
camelContextに追加できるルート用
Finish をクリックします。
新しいコンテキストファイルがプロジェクトに追加され、ルートエディターで開かれます。
第11章 Camel バージョンの変更
Fuse ツールプロジェクトで作業する場合、使用する Camel のバージョンを変更することをお勧めします。そうすると、たとえば、より新しいバージョンの Camel でサポートされる機能を使用する場合や、コミュニティーバージョンを使用する場合に役に立ちます。
プロジェクトが使用する Camel バージョンを変更するには、以下を実行します。
- Project Explorer で、Camel バージョンを変更するプロジェクトを右クリックし、Configure → Change Camel Version を選択します。
Change Camel Version ウィンドウで、Camel Version フィールドの右側にある下矢印をクリックし、利用可能な Camel バージョンを表示します。
コミュニティーバージョンの Apache Camel を使用するには、そのバージョン番号 (例:
2.19.2) を入力します。- 必要なバージョンを選択または入力し、Finish をクリックします。
Fuse Tooling は、選択したバージョンが利用可能で、Fuse Tooling によってサポートされるかどうかを確認します。確認されると、Fuse Tooling は Camel バージョンを変更し、プロジェクトの更新された pom.xml ファイルを保存します。選択した Camel バージョンが利用できない、またはサポートされていない場合、エラーメッセージが表示されます。
pom.xml ファイルの <camel.version> 要素で、プロジェクトの Camel バージョンを確認できます。
第12章 既存 Maven プロジェクトのインポート
概要
たとえば、アプリケーション開発のテンプレートや開始点として使用するために、既存プロジェクトのインポートが必要な場合があります。
たとえば、New Fuse Integration Project ウィザードは、以下の Github リポジトリーを参照します。
プロジェクトサンプルをダウンロードしたら、これを CodeReady Studio にインポートします。
手順
既存の Maven プロジェクトをインポートするには、以下を実行します。
- File → Import → Maven → Existing Maven Projects の順に選択し、Next をクリックします。
- ルートディレクトリーには、ダウンロードしたサンプルプロジェクトが含まれているフォルダーを選択します。
- プロジェクト一覧で、インポートするプロジェクトを確認してから Finish をクリックします。
パート II. ルーティングコンテキストのデバッグ
Camel デバッガーには、ローカルおよびリモートで実行されているルーティングコンテキストのデバッグに使用する機能が多数含まれています。
- ルートエディターでノードに条件付きおよび無条件のブレークポイントを設定
- デバッガーの自動起動および Debug パースペクティブへの切り替え
実行中のルーティングコンテキストとの対話
- ブレークポイント間の切り替えでメッセージインスタンスの変数の値を迅速に比較
- 対象の変数の値を確認して変更
- デバッグセッション全体で追跡するために監視一覧に対象の変数を追加
- ブレークポイントを無効にして再度有効化
- ルーティングコンテキストランタイムでのメッセージフローをグラフィカルに追跡
- コンソールログを確認して、Camel およびデバッガーアクションを追跡
Camel デバッガーを実行する前に、ルートエディターのキャンバスに表示される対象ノードにブレークポイントを設定する必要があります。その後、プロジェクトのルーティングコンテキストの .xml ファイルで Camel デバッガーを実行し、そのコンテキスト内のロジックエラーを見つけ、修正できます。Camel デバッガーを呼び出すと、デバッグモードでルーティングコンテキストが実行され、Debug Perspective が開きます。
第13章 ブレークポイントの設定
概要
ブレークポイントを設定するには、ルートエディターの Design タブでプロジェクトのルーティングコンテキストの .xml ファイルを開く必要があります。
Camel デバッガーは、2 種類のブレークポイントをサポートします。
- 無条件ブレークポイント — デバッグセッション中にブレークポイントが検出されるたびにトリガーされます。
- 条件付きブレークポイント — デバッグセッション中にブレークポイントの指定条件が満たされた場合にのみトリガーされます。
コンシューマーエンドポイントまたは when もしくは otherwise ノードにブレークポイントを設定することはできません。
無条件ブレークポイントの設定
ルーティングコンテキストが Design タブのキャンバスに表示されます。
- デバッグセッション中に状態を検査するノードを選択します。
-
 アイコンをクリックして、無条件ブレークポイントを設定します。
アイコンをクリックして、無条件ブレークポイントを設定します。
- 無条件ブレークポイントを設定する各ノードで、この手順を繰り返します。
条件付きブレークポイントの設定
ルーティングコンテキストが Design タブのキャンバスに表示されます。
- デバッグセッション中に状態を検査するノードを選択します。
 アイコンをクリックして、条件付きブレークポイントを設定し、Edit the condition and language of your breakpoint… ダイアログを開きます。
アイコンをクリックして、条件付きブレークポイントを設定し、Edit the condition and language of your breakpoint… ダイアログを開きます。
Language ドロップダウンメニューをクリックし、ブレークポイントをトリガーする条件を作成するために使用する式の言語を選択します。
Fuse Tooling は、24 の式言語をサポートしています。これらの言語には、条件式を作成するための変数が含まれている場合も、含まれていない場合もあります。
Variables をクリックし、選択した言語でサポートされる変数の一覧を表示します。
リストが表示された場合は、1 つ以上の変数を順番に選択して、ブレークポイントをトリガーするための条件を作成します。Condition テキストボックスに選択した変数が表示されます。
 が表示された場合には、Condition テキストボックスに式を直接入力します。
が表示された場合には、Condition テキストボックスに式を直接入力します。
- 条件付きブレークポイントを設定する各ノードで、[condBpFirst] から[condBpLast] の手順を繰り返します。
ブレークポイントの無効化
ブレークポイントを一時的に無効にしてそのままにし、後で再度有効にできます。
 ボタンは、デバッグセッション中に無効にしたブレークポイントをスキップします。
ボタンは、デバッグセッション中に無効にしたブレークポイントをスキップします。
ブレークポイントを無効にするには、キャンバスのノードを選択し、
 アイコンをクリックします。ブレークポイントは灰色になり、無効化されたことを示します。
アイコンをクリックします。ブレークポイントは灰色になり、無効化されたことを示します。
無効にしたブレークポイントを有効にするには、キャンバスのノードを選択し、
 アイコンをクリックします。無効にしたブレークポイントが条件付きか無条件かに応じて黄色または赤色に変化し、再度有効化されたことを示します。
アイコンをクリックします。無効にしたブレークポイントが条件付きか無条件かに応じて黄色または赤色に変化し、再度有効化されたことを示します。
セッションのデバッグ中にブレークポイントを無効にしてから再度有効にすることもできます。詳細は、18章実行中のコンテキストでのブレークポイントの無効化 を参照してください。
ブレークポイントの削除
個々のブレークポイントまたはすべてのブレークポイントを削除できます。
-
個別のブレークポイントを削除するには、ルートコンテナーでブレークポイントを削除するノードを選択し、その
 アイコンをクリックします。
アイコンをクリックします。
-
特定のルートにあるすべてのブレークポイントを削除するには、対象のルートのコンテナーを右クリックし、
 Delete all breakpoints
Delete all breakpoints -
すべてのルートですべてのブレークポイントを削除するには、キャンバスを右クリックして
 Delete all breakpoints
Delete all breakpoints
第14章 Camel デバッガーの実行
Camel デバッガーを、ローカルで実行中のルーティングコンテキストで実行できます。
- リモートデバッグはサポートされなくなりました。リモートデバッグの場合は、Jolokia を設定し、Jolokia 経由で特定の JMX 接続を作成する必要があります。
- プロジェクトに Java コードが含まれている場合は、標準の Eclipse Java デバッグツールを使用してデバッグできます。
Camel デバッガーを起動する前に、ルーティングコンテキストファイルでブレークポイントを設定する必要があります。
手順
- Project Explorer ビューで、デバッグするルーティングコンテキストファイルを選択します。
選択したファイルを右クリックしてコンテキストメニューを開き、Debug As → Local Camel Context の順に選択します。
Fuse Tooling は Camel ルートをビルドし、Apache Camel を起動し、ルーティングコンテキストを起動し、JMX を有効にし、ルーティングコンテキストでルートを起動し、ブレークポイントをノードに追加し、Camel デバッガーを有効にします。
Camel デバッガーは、最初のブレークポイントヒット (メッセージの受信) でルーティングコンテキストの実行を一時停止し、Debug パースペクティブを開くかどうかを尋ねます。
Yes をクリックして Debug パースペクティブを開きます。
Debug パースペクティブが開き、実行中のルーティングコンテキストで最初に発生した最初のブレークポイントでルーティングコンテキストが一時停止されます。
重要ブレークポイントは、デバッガーが自動的に再開した後に最大 5 分間保持され、次のブレークポイントまたはルーティングコンテキストの最後に移動します。
注記コンソールの出力を表示する場合、パースペクティブをオンにしたときに開いていなければ Console ビューを開きます。
注記デフォルトでは、Debug パースペクティブには Outline ビューが表示されます。このビューは、実行中のルーティングコンテキストで個別のルートを切り替える手段を提供します。ルーティングコンテキストに単一のルートが含まれている場合は、Outline ビューを閉じると、他のビューを展開するためのスペースが解放され、デバッガー出力へのアクセスと調査が容易になります。
ルーティングコンテキストを介したメッセージエクスチェンジの進捗監視
 (ステップオーバー) をクリックし、ルーティングコンテキストで実行される次のノードにジャンプします。
(ステップオーバー) をクリックし、ルーティングコンテキストで実行される次のノードにジャンプします。
 (再開) をクリックし、ルーティングコンテキストの次のアクティブなブレークポイントで実行を継続します。
(再開) をクリックし、ルーティングコンテキストの次のアクティブなブレークポイントで実行を継続します。
第15章 Camel デバッガーの停止
概要
Camel デバッガーを停止するには、デバッグセッションが終了したら、メニューバーの
 を 1 回クリックします。それ例外の場合は、
を 1 回クリックします。それ例外の場合は、
 を 2 回クリックします。1 回目で現在実行しているノードスレッドを終了し、2 回目で
を 2 回クリックします。1 回目で現在実行しているノードスレッドを終了し、2 回目で Camel Context スレッドを終了します (どちらも Debug ビューに表示されます)。
+
Camel デバッガーを終了するとコンソールも終了しますが、出力はクリアされません。出力をクリアするには、コンソール ビューのメニューバーの
 (コンソールのクリア) をクリックします。
(コンソールのクリア) をクリックします。
Camel デバッガーを閉じる
プロジェクトのデバッグが終了したら、Debug パースペクティブを閉じて、ワークベンチのスペースを増やすことができます。
これを行うには、CodeReady Studio ツールバーの右側にある
![]() を右クリックし、Close を選択します。
を右クリックし、Close を選択します。
第16章 変数値の変更
概要
Camel デバッガーがブレークポイントに到達すると、Variables ビューにはルーティングコンテキストのその時点で利用可能なすべての変数の値が表示されます。一部の変数は編集可能で、値を変更できます。これにより、アプリケーションがプログラム状態の変更をどのように処理するか確認できます。
すべての変数が編集可能というわけではありません。編集可能な変数のコンテキストメニューには、Change Value… オプションが表示されます。
手順
変数の値を変更するには、以下を実行します。
- 必要に応じてデバッガーを起動します。14章Camel デバッガーの実行を参照してください。
Variables ビューで、変更する値の変数を選択し、その Value フィールドをクリックします。
変数の value フィールドが薄い青の網掛け表示になり、編集モードであることを示します。
注記または、変数を右クリックしてコンテキストメニューを開き、Change Value… を選択して値を編集します。
新しい値を入力してから、Enter をクリックします。
Console ビューには、変数の値の変更に関する
INFOレベルのログエントリーが表示されます (たとえば、Breakpoint at node to1 is updating message header on exchangeId: ID-dhcp-97-16-bos-redhat-com-52574-1417298894070-0-2 with header: Destination and value: UNITED KINGDOM)。- ブレークポイントをステップピングし、メッセージが想定どおりに処理されているかどうかを確認します。各ステップで Debug ビュー、Variables ビュー、および Console の出力を確認します。
第17章 ウォッチリストへの変数の追加
概要
変数をウォッチリストに追加すると、特定の変数にフォーカスして、ルーティングコンテキストを通過する際に、値が想定どおりに変化するかどうかを確認できます。
手順
ウォッチリストに変数を追加するには、以下を実行します。
- 必要に応じてデバッガーを起動します。14章Camel デバッガーの実行を参照してください。
Variables ビューで、追跡する変数を右クリックして、コンテキストメニューを開きます。
Watch を選択します。
新しいビューである Expressions が、Breakpoints ビューの横に開きます。Expressions ビューには、監視される変数の名前と現在の値が表示されます。以下はその例です。
[watch1] および [watch2] を繰り返し、ウォッチリストに変数を追加します。
注記追加する変数は、削除されるまでウォッチリストに残ります。変数の監視を停止するには、リストで変数を右クリックしてコンテキストメニューを開き、Remove をクリックします。
- Expressions ビューが開いたら、ルーティングコンテキストでステップを実行し、ウォッチリストの各変数がルートの各ステップに到達した際にどのように変化するか追跡します。
第18章 実行中のコンテキストでのブレークポイントの無効化
概要
Breakpoints ビューで、実行中のルーティングコンテキストのブレークポイントを無効にして再度有効にできます。
ブレークポイントが無効になっている場合、
 ボタンにより、デバッガーはデバッグセッション時にそのブレークポイントをスキップします。
ボタンにより、デバッガーはデバッグセッション時にそのブレークポイントをスキップします。
ブレークポイントビューでのブレークポイントの無効化と有効化
ブレークポイントがすべて有効な状態で、Breakpoints ビューが開きます。
ブレークポイントを無効にするには、そのチェックボックスの選択を解除します。
無効にする各ブレークポイントについて、Console ビューに INFO レベルのログエントリーが表示され、無効になったことが示されます (例: Removing breakpoint log2)。同様に、再度有効にする各ブレークポイントについて、Console ビューに INFO レベルのログエントリーが表示され、有効になったことが示されます (例: Adding breakpoint log2)。
無効にしたブレークポイントを再度有効にするには、チェックボックスをクリックします。Console ビューに INFO レベルのログエントリーが表示され、ブレークポイントが選択したノードに追加されたことが示されます。
パート III. アプリケーションの監視とテスト
JMX Navigator ビューは、Fuse アプリケーションを監視およびテストする方法を多数提供します。
Managing Fuse に記載のとおり、Fuse Console で Fuse アプリケーションを監視することもできます。
第19章 JMX ナビゲーター
図19.1「JMX ナビゲータービュー」 に示される JMX Navigator ビューには、アプリケーションで実行されているすべてのプロセスが表示され、監視機能とテスト機能のインタラクションが促進されます。Fuse Integration パースペクティブの他の領域は、JMX Navigator ビューで選択したノードに関連する情報を表示します。JMX Navigator ビューでは、そのコンテキストメニューで、ルートトレースを有効にして JMS 宛先を追加するために必要なコマンドが提供されます。
図19.1 JMX ナビゲータービュー
デフォルトでは、JMX Navigator ビューはローカルマシンで実行されているすべての JMX サーバーを検出し、以下のカテゴリーに一覧表示します。
- ローカルプロセス
- サーバー接続
- ユーザー定義の接続
サーバーの JMX URL を使用すると、他の JMX サーバーを追加できます。詳細は、「JMX サーバーの追加」 を参照してください。
19.1. JMX でのプロセスの表示
概要
JMX Navigator ビューには、一連のツリー内の既知のプロセスがすべて一覧表示されます。各ツリーのルートは JMX サーバーです。
一覧の最初のツリーは、ローカルマシンで実行しているすべての JMX サーバーが含まれる特別な Local Processes ツリーです。JMX サーバーの 1 つに接続し、含まれるプロセスを確認する必要があります。
ローカル JMX サーバーでのプロセスの表示
ローカル JMX サーバーのプロセスに関する情報を表示するには、以下を行います。
- JMX Navigator ビューで Local Processes を展開します。
- Local Processes で、最上位エントリーのいずれかをダブルクリックして接続します。
-
エントリーの横に表示される
 アイコンをクリックし、JVM で実行されているコンポーネントの一覧を表示します。
アイコンをクリックし、JVM で実行されているコンポーネントの一覧を表示します。
代替 JMX サーバーでのプロセスの表示
代替 JMX サーバーのプロセスに関する情報を表示するには、以下を実行します。
- JMX Navigator ビューに JMX サーバーを 「JMX サーバーの追加」 します。
-
JMX Navigator ビューで、エントリーの横にある
 アイコンを使用してサーバーのエントリーを展開します。JVM で実行されている JMX サーバーのコンポーネント一覧が表示されます。
アイコンを使用してサーバーのエントリーを展開します。JVM で実行されている JMX サーバーのコンポーネント一覧が表示されます。
19.2. JMX サーバーの追加
概要
JMX Navigator ビューで、ツリーの Local Processes ブランチのにローカル JMX サーバーの一覧が表示されます。他のマシンにデプロイされたコンポーネントを表示する場合は、特定の JMX サーバーに接続する必要がある場合があります。
JMX サーバーを追加するには、追加するサーバーの JMX URL を知っている必要があります。
手順
JMX サーバーを JMX Navigator ビューに追加するには、以下を行います。
-
JMX Navigator ビューで、New Connection
 をクリックします。
をクリックします。
- Create a new JMX connection ウィザードで Default JMX Connection を選択します。
- Next をクリックします。
- Advanced タブを選択します。
Name フィールドに、JMX サーバーの名前を入力します。
名前には任意の文字列を指定できます。これは、JMX Navigator ツリーのエントリーにラベルを付けるために使用されます。
- JMX URL フィールドに、サーバーの JMX URL を入力します。
- JMX サーバーに認証が必要な場合は、Username フィールドおよび Password フィールドにユーザー名とパスワードを入力します。
Finish をクリックします。
新しい JMX サーバーが、User-Defined Connections ツリーにブランチとして表示されます。
第20章 コンポーネントの JMX 統計情報の表示
概要
このツールは、Fuse コンポーネントによって報告されるすべての JMX 統計情報を収集し、Properties ビューに表示します。この統計情報により、インテグレーションアプリケーションで何が起こっているかについて重要な洞察を得ることができます。
JMX 統計情報は、Properties、Processor、Profile の 3 つのカテゴリーに分類されます。
手順
Fuse コンポーネントの統計情報を表示するには、以下を行います。
JMX Navigator ビューで、コンポーネントのノードを見つけます。
下位コンポーネントを見つけるには、ツリー上でノードを展開する必要がある場合があります。
- 統計情報を確認する Fuse コンポーネントのノードを選択します。
- Properties ビューを開きます。
Properties ページには、選択したコンポーネントの JMX プロパティーが表示されます。
Processors をクリックし、選択したコンポーネントのエクスチェンジメトリクスを確認します。
Profile をクリックして、選択したノードとそのサブノードのメッセージメトリクスを確認します。
第21章 メッセージの参照
概要
分散環境でアプリケーションをデバッグする際の重要なツールは、アプリケーションの JMS 宛先およびルートエンドポイントに格納されているすべてのメッセージを確認します。ツールは以下を参照できます。
- JMS 宛先
- JMS ルーティングエンドポイント
- Apache Camel ルーティングエンドポイント
- SEDA ルーティングエンドポイント
- ルーティングエンドポイントの参照
- Mock ルーティングエンドポイント
- 仮想マシンルーティングエンドポイント
- DataSet ルーティングエンドポイント
手順
メッセージを参照するには、以下を行います。
JMX Navigator ビューで、参照する JMS 宛先またはエンドポイントを選択します。
メッセージの一覧は Messages View に表示されます。
Messages View で、検査する個別のメッセージを選択します。
メッセージの詳細とコンテンツが Properties ビューに表示されます。
第22章 ルートのトレース
ルートをデバッグするには、以下の 2 つの問題のいずれかを解決する必要がある場合があります。
- メッセージが適切に変換されない。
- メッセージが宛先エンドポイントに到達しない。
ルートを介して 1 つ以上のテストメッセージをトレースすることは、このような問題の原因を見つける最も簡単な方法です。
ツールのルートトレース機能を使用すると、メッセージがルートを通過するパスを監視し、メッセージがプロセッサーからプロセッサーに渡されるときにどのように変換されるかを確認できます。
Diagram View はルートをグラフィカル表示します。これにより、メッセージが通過するパスを表示できます。ルート内の各プロセッサーでは、ルートの起動後に処理されたすべてのメッセージの平均処理時間 (ミリ秒単位) と、ルートの起動後に処理されたメッセージ数も表示されます。
Messages View には、JMX Navigator ツリーで選択した JMS 宛先またはルートエンドポイントによって処理されたメッセージが表示されます。Messages View で個別のメッセージトレースを選択すると、Properties ビューにメッセージの詳細な情報とコンテンツが表示され、Diagram View で関連ノードが強調表示されます。
ルートを使用したメッセージのトレースには、以下のステップが含まれます。
22.1. ルートトレース用テストメッセージの作成
概要
ルートトレースは、あらゆる種類のメッセージ構造で機能します。Fuse Message ウィザードは空の .xml メッセージを作成し、任意のメッセージ構造を設定することができます。
テストメッセージを保存するフォルダーが存在しない場合は、メッセージを作成する前に作成する必要があります。
テストメッセージを格納する新規フォルダーの作成
新規フォルダーを作成するには、以下を実行します。
- Project Explorer ビューで、プロジェクトルートを右クリックしてコンテキストメニューを開きます。
New → Folder を選択して New Folder ウィザードを開きます。
プロジェクトルートが Enter or select the parent folder に表示されます。
- プロジェクト階層のグラフィカル表示でノードを展開し、親フォルダーとして使用するノードを選択します。
- Folder name フィールドに新規フォルダーの名前を入力します。
Finish をクリックします。
新規フォルダーが Project Explorer ビューの選択した親フォルダーの下に表示されます。
注記新規フォルダーが表示されない場合は、親 foler を右クリックし、Refresh を選択します。
テストメッセージの作成
テストメッセージを作成するには、以下を実行します。
- Project Explorer ビューで、プロジェクトを右クリックしてコンテキストメニューを開きます。
- New → Fuse Message を選択して New File ウィザードを開きます。
- プロジェクト階層のグラフィカル表示でノードを展開し、新しいテストメッセージを保存するフォルダーを選択します。
-
File name フィールドにメッセージの名前を入力するか、デフォルト (
message.xml) を受け入れます。 Finish をクリックします。
XML エディターで新しいメッセージが表示されます。
メッセージの内容 (ボディーとヘッダーテキストの両方) を入力します。
注記入力したヘッダーテキストによっては、
No grammar constraints (DTD or XML Schema) referenced in the documentという警告が表示される場合があります。この警告は無視しても問題ありません。
22.2. ルートトレースの有効化
概要
ルーティングコンテキストでメッセージをトレースする前に、ルーティングコンテキストのルートトレースを有効にする必要があります。
手順
ルーティングコンテキストでトレースを有効にするには、以下を実行します。
JMX Navigator ビューで、トレースを開始する実行中のルーティングコンテキストを選択します。
注記コンテキストで任意のルートを選択し、コンテキスト全体でトレースを開始できます。
選択したルーティングコンテキストを右クリックしてコンテキストメニューを開き、Start Tracing を選択してトレースを開始します。
コンテキストメニューで Stop Tracing Context が有効になっている場合、トレースはすでにアクティブです。
22.3. ルーティングコンテキストを介したメッセージのトレース
概要
ルーティングコンテキストで何が起こるかを確認する最善の方法は、停止ごとにメッセージに対して何が起こるかを監視することです。このツールは、実行中のルーティングコンテキストにメッセージをドロップし、メッセージが通過するパスを追跡するメカニズムを提供します。
手順
ルーティングコンテキストを介してメッセージをトレースするには、以下を実行します。
- 「ルートトレース用テストメッセージの作成」 の説明に従って、テストメッセージを 1 つ以上作成します。
Project Explorer ビューで、プロジェクトの Camel コンテキストファイルを右クリックしてコンテキストメニューを開き、Run As → Local Camel Context (Tests なし) を選択します。
注記プロジェクトの包括的な JUnit テストを作成していない場合は、これを Local Camel Context として実行しないでください。
- 「ルートトレースの有効化」 の説明に従って、実行中のルーティングコンテキストのトレースを有効にします。
- Project Explorer ビューから、テストメッセージの 1 つを JMX Navigator ビューのルーティングコンテキスト開始点にドラッグします。
JMX Navigator ビューで、トレース対象のルーティングコンテキストを選択します。
ツールは、Messages View に、トレースされたコンテキストの各段階でメッセージを表すメッセージインスタンスを設定します。
Diagram View には、選択したルーティングコンテキストがグラフィカル表示されます。
Messages View で、メッセージインスタンスの 1 つを選択します。
Properties ビューには、メッセージインスタンスの詳細と内容が表示されます。
Diagram View では、選択したメッセージインスタンスに対応するルートステップが強調表示されます。ルートステップが処理ステップである場合、ツールは既存のパスにタイミングと処理のメトリクスをタグ付けします。
- 必要に応じて、この手順を繰り返します。
22.4. ルートトレースの無効化
概要
ルーティングコンテキストでルートのデバッグが完了したら、トレースを無効にする必要があります。
トレースを無効にすると、トレースが停止し、ルーティングコンテキスト内のすべてのルートのトレースデータがフラッシュされます。つまり、過去のトレースセッションは確認できなくなります。
手順
ルーティングコンテキストのトレースを停止するには、以下を実行します。
JMX Navigator ビューで、トレースを無効にする実行中のルーティングコンテキストを選択します。
注記コンテキストで任意のルートを選択し、コンテキストのトレースを停止できます。
選択したルーティングコンテキストを右クリックしてコンテキストメニューを開き、Stop Tracing Context を選択します。
Start Tracing がコンテキストメニューに表示される場合、そのルーティングコンテキストに対するトレースは有効になっていません。
第23章 JMS 宛先の管理
JMX Navigator ビューを使用すると、Red Hat Fuse の実行中のインスタンスで JMS 宛先を追加または削除できます。
これらの変更は、ブローカーの再起動後は維持されません。
23.1. JMS 宛先の追加
概要
新しいシナリオをテストする場合は、新しい JMS 宛先をブローカーの 1 つに追加すると便利です。
手順
JMS 宛先をブローカーに追加するには、以下を実行します。
- JMX Navigator ビューの宛先を追加するブローカーノードで、Queues の子または Topics の子を選択します。
- 選択したノードを右クリックしてコンテキストメニューを開き、Create Queue または Create Topic のいずれかを選択します。
- Create Queue または Create Topic のダイアログボックスで、新しい宛先の名前を入力します。
- OK をクリックします。
Queues または Topics の子を右クリックし、Refresh を選択します。
Queues または Topics 子のの下にある JMX Navigator ビューに新しい宛先が表示されます。
23.2. JMS 宛先の削除
概要
フェイルオーバーのシナリオ、または障害処理に関連するその他のシナリオをテストする場合は、JMS 宛先を簡単に削除できると便利です。
手順
JMS 宛先を削除するには、以下を実行します。
- JMX Navigator ビューの Queues または Topics の子で、削除する JMS 宛先を選択します。
- 選択した宛先を右クリックしてコンテキストメニューを開き、Delete Queue/Topic を選択します。
第24章 ルーティングエンドポイントの管理
JMX Navigator ビューを使用すると、ルーティングエンドポイントを追加または削除できます。
これらの変更は、ルーティングコンテキストの再起動後は維持されません。
24.1. ルーティングエンドポイントの追加
概要
新しいシナリオをテストする場合には、新しいエンドポイントをルーティングコンテキストに追加することをお勧めします。
手順
エンドポイントをルーティングコンテキストに追加するには、以下を実行します。
- JMX Navigator ビューのルーティングコンテキストノードで、エンドポイントを追加する Endpoints の子を選択します。
- 選択したノードを右クリックしてコンテキストメニューを開き、Create Endpoint を選択します。
-
Create Endpoint ダイアログで、新しいエンドポイントを定義する URL を入力します (例:
file://target/messages/validOrders)。 - OK をクリックします。
ルーティングコンテキストノードを右クリックし、Refresh を選択します。
新しい宛先は、Endpoints ノードの JMX Navigator ビューで、エンドポイントのタイプに対応するフォルダーに表示されます (例: file)。
24.2. ルーティングエンドポイントの削除
概要
フェイルオーバーのシナリオ、または障害処理に関連するその他のシナリオをテストする場合は、ルーティングコンテキストからエンドポイントを削除できると便利です。
手順
ルーティングエンドポイントを削除するには、以下を実行します。
- JMX Navigator ビューで、削除するエンドポイントを選択します。
選択したエンドポイントを右クリックしてコンテキストメニューを開き、Delete Endpoint を選択します。
ツールがエンドポイントを削除します。
削除したエンドポイントをビューから削除するには、Endpoints ノードを右クリックし、Refresh を選択します。
エンドポイントは JMX Navigator ビューから消えます。
注記プロジェクトを再実行することなくエンドポイントのノードを Project Explorer ビューから削除するには、ノードを右クリックして Delete を選択し、明示的に削除する必要があります。ビューから削除するには、プロジェクト表示を更新します。
第25章 実行中のルートの編集
概要
プロジェクトのルーティングコンテキストを変更せずに、実行中のルートへの変更を試すことができます。
これを行うには、以下を行います。
JMX Navigator ビューで、実行中のルーティングコンテキストの Edit Routes オプションを有効にします。
これにより、ルートエディターでその in-memory モデル (Remote CamelContext:<camelContextId>) が開きます。
ルートエディターで、ルーティングコンテキストの in-memory モデルを変更します。同時に、Camel デバッガーとそのすべての機能を使用するために、関連するノードにブレークポイントを設定できます。
in-memory インメモリーモデルを編集して、ノードの追加、削除、または再配置、既存ノードのプロパティーの追加または削除、既存ノードに設定されているプロパティー値の変更を行えます。実行中のコンテキストを更新して Debug パースペクティブに結果を表示するには、in-memory モデルに加えた変更を保存する必要があります。
- JMX Navigator ビューで、実行中のルーティングコンテキストにメッセージをドロップするか、タイマー、ActiveMQ、ファイル、またはその他の継続的な入力ノードからメッセージが到着するのを待ちます。
- Debug パースペクティブでは、結果を評価し、Camel デバッガーを使用してルーティングコンテキストの詳細を把握します。
実行中のルートの変更および結果の評価
- JMX Navigator ビューで、編集するルートが含まれるルーティングコンテキストを選択します。
選択したルーティングコンテキストを右クリックしてコンテキストメニューを開き、Edit Routes を選択します。
ルートエディターがルーティングコンテキストの in-memory モデル (Remote CamelContext:<contextId>) を開き、コンテキスト内のすべてのルートを表示します。以下はその例です。
注記<contextId>は、プロジェクトのルーティングコンテキストのxmlファイルのcamelContext要素の ID です。Fuse → Content Based Router のビルトインテンプレートをベースとするこの例では、ID はcbr-example-contextです。- 2章ルートエディターを使用したルーティングコンテキストの編集 の説明に従ってルートを編集し、File → Save を選択して in-memory モデルに加えた変更を保存し、実行中のルーティングコンテキストを更新します。
- 13章ブレークポイントの設定 の説明に従って、関連するノードにブレークポイントを設定します。
JMX Navigator ビューで、実行中のルーティングコンテキストの入力ノードにメッセージをドロップします。
プロジェクトにテストメッセージが含まれていない場合は、「ルートトレース用テストメッセージの作成」 の説明に従って作成できます。
- Yes をクリックし、Debug パースペクティブに切り替えます。
Camel デバッガーで、通常どおり (14章Camel デバッガーの実行 を参照) ブレークポイントを介してメッセージをステップし、変更によって生成される結果を確認します。
Camel デバッガーは、Edit Routes モードでも通常のデバッグモードと同じように動作するため、メッセージがルーティングコンテキストを通過している間、Camel デバッガーの任意の機能を使用できます。
注記メッセージがルーティングコンテキストの最後に到達すると、デバッガーが停止します。デバッグを続行するには、Fuse Integration パースペクティブに戻し、JMX Navigator ビューの入力ノードに別のメッセージをドロップします。そうするたびに、ツールは Debug パースペクティブへの切り替えを確認するように要求します。
注記ルート編集セッション中に、実行中のルーティングコンテキストへの接続が失われる可能性があります。この場合は、JMX Navigator ビューに次のように表示されます: Local Processes → maven[xxxx][Disconnected]。セッションを続行するには、実行中のルーティングコンテキストに再接続し、JMX Navigator ビューでこれを選択してから Edit Routes を再度選択する必要があります。
ルート編集セッションの終了
-
Debug パースペクティブの Debug ビューで、Remote Camel Debug - camelContext--<contextId>--xxxxxxxxxxxxxxxxxx.xml [Remote Camel Context] スレッドを選択し、メニューバーの
 をクリックしてデバッグセッションを終了します。
をクリックしてデバッグセッションを終了します。
-
コンソール ビューのメニューバーで
 をクリックし、ルーティングコンテキストを終了します。
をクリックし、ルーティングコンテキストを終了します。
-
コンソール出力をクリアする場合は、Console ビューのメニューバーの
 をクリックします。
をクリックします。
-
Fuse Integration パースペクティブに切り替え、ルートエディターで Remote CamelContext:<contextId> タブの
 をクリックし、ルーティングコンテキストファイルのメモリー内モデルを閉じます。
をクリックし、ルーティングコンテキストファイルのメモリー内モデルを閉じます。
第26章 ルーティングコンテキストの管理
JMX Navigator ビューを使用すると、実行中のルーティングコンテキストを一時停止および再開できます。
26.1. ルーティングコンテキストの一時停止操作
概要
このツールを使用すると、JMX Navigator ビューでルーティングコンテキストの操作を一時停止できます。コンテキスト操作を一時停止すると、コンテキストのすべてのルートが正常にシャットダウンされますが、操作を再開できるようにメモリーにロードされた状態を維持します。
手順
ルーティングコンテキストの操作を一時停止するには、以下を実行します。
- JMX Navigator ビューで、プロジェクトの Camel Contexts ノードを展開し、一時停止する操作のルーティングコンテキストを選択します。
選択したルーティングコンテキストを右クリックしてコンテキストメニューを開き、Suspend Camel Context を選択します。
注記コンテキストメニューに Resume Camel Context が表示される場合、コンテキストの操作はすでに一時停止されています。
26.2. ルーティングコンテキストの再開操作
概要
ツールを使用すると、JMX Navigator ビューで一時停止されたルーティングコンテキストの操作を再開できます。コンテキストの操作を再開すると、コンテキスト内のすべてのルートが再開され、メッセージを処理できるようになります。
手順
ルーティングコンテキストの操作を再開するには、以下を実行します。
- JMX Navigator ビューで、プロジェクトの Camel Contexts ノードを展開し、操作を再開するルーティングコンテキストを選択します。
選択したコンテキストを右クリックしてコンテキストメニューを開き、Resume Camel Context を選択します。
注記コンテキストメニューに Suspend Camel Context が表示される場合、コンテキストとそのルートは実行されています。
パート IV. コンテナーへのアプリケーションの公開
Fuse Integration プロジェクトをサーバーコンテナーに公開するには、最初にサーバーとそのランタイム定義をツールの Server リストに追加する必要があります。その後、プロジェクトをサーバーランタイムに割り当て、その公開オプションを設定できます。
第27章 サーバーの管理
Servers ビューを使用すると、Red Hat CodeReady Studio 環境でサーバーを実行および管理できます。
Camel プロジェクトを Red Hat Fuse に公開するための詳細な手順については、28章Fuse Integration プロジェクトのサーバーへの公開 を参照してください。
27.1. サーバーの追加
概要
ツールを使用してサーバーを管理するには、サーバーを Servers リストに追加する必要があります。追加すると、サーバーは Servers ビューに表示されます。ここから、サーバーに接続して Fuse Integration プロジェクトを公開できます。
Red Hat Fuse サーバーを追加する場合は、その installDir/etc/users.properties ファイルを編集し、user=password,role の形式でユーザー情報を追加して、ツールがサーバーへの SSH 接続を確立できるようにすることが推奨されます。
手順
新しいサーバーを Servers ビューに追加する方法は 3 つあります。
Servers ビューで
No servers are available. Click this link to create a new server…をクリックします。注記このリンクは、サーバーが定義されていない場合にのみ Servers ビューに表示されます。プロジェクトを最初に作成したときにサーバーを定義して追加した場合は、Servers ビューにそのサーバーが表示されます。
- Servers ビューで右クリックしてコンテキストメニューを開き、New → Server の順に選択します。
- メニューバーで File → New → Other → Server → Server の順に選択します。
Define a New Server ダイアログボックスで、新しいサーバーを追加します。
Red Hat JBoss Middleware ノードを展開して、使用可能なサーバーオプション一覧を公開します。
- 追加するサーバーをクリックします。
Server's host name フィールドで、デフォルト (
localhost) を受け入れます。注記localhostのアドレスは0.0.0.0です。- Server name フィールドで、デフォルトを使用するか、ランタイムサーバーの別の名前を入力します。
Server runtime environment で、デフォルトを使用するか、Add をクリックしてサーバーのランタイム定義ページを開きます。
注記サーバーがマシンにインストールされていない場合は、Download and install runtime をクリックしサイトのダウンロード手順に従って、ここでサーバーをインストールできます。サイトによっては、ダウンロードプロセスを続行する前に、有効なクレデンシャルの提供が必要なこともあります。
- インストール Name のデフォルトを使用します。
- Home Directory フィールドに、サーバーランタイムがインストールされているパスを入力するか、Browse をクリックして検索し、選択します。
Execution Environment の横にあるドロップダウンメニューからランタイム JRE を選択します。
一覧に目的のバージョンが表示されない場合は、Environments をクリックして、表示される一覧からバージョンを選択します。選択した JRE バージョンがマシンにインストールされている必要があります。
注記必要な Java バージョンについては、Red Hat Fuse Supported Configurations を参照してください。
- Alternate JRE オプションはそのままにしておきます。
Next をクリックしてサーバーのランタイム定義を保存し、その Configuration details ページを開きます。
SSH Port のデフォルト (
8101) を受け入れます。ランタイムは SSH ポートを使用して、サーバーの Karaf シェルに接続します。このデフォルトがご自分のセットアップに対して正しくない場合は、サーバーの installDir
/etc/org.apache.karaf.shell.cfgファイルを確認して正しいポート番号を検出できます。User Name フィールドに、サーバーへのログインに使用する名前を入力します。
Red Hat Fuse では、これは Red Hat Fuse の installDir
/etc/users.propertiesファイルに保存されているユーザー名です。注記/etc/users.propertiesファイルのデフォルトのユーザーがアクティベートされている場合 (アンコメント)、[servCnfigDetails] に記載のとおり、ツールは User Name および Password フィールドにデフォルトユーザーの名前およびパスワードを自動入力します。ユーザーが設定されていない場合は、
user=password,roleのフォーマットを使用してそのファイルにユーザーを追加するか (例:joe=secret,Administrator)、karafjaasコマンドセットを使用して設定できます。-
jaas:realms: レルムを一覧表示します。 -
jaas:manage --index 1: 最初の (サーバー) レルムを編集します。 -
jaas:useradd <username> <password>: ユーザーと関連するパスワードを追加します。 -
jaas:roleadd <username> Administrator: 新規ユーザーのロールを指定します。 -
jaas:update: 新しいユーザー情報を使用してレルムを更新します。
サーバーに対して
jaasレルムがすでに選択されている場合は、コマンドJBossFuse:karaf@root>jaas:usersを実行してユーザー名を検出できます。-
- Password フィールドには、サーバーにログインする際に User name で必要なパスワードを入力します。
Finish をクリックしてサーバー設定の詳細を保存します。
サーバーランタイムが Servers ビューに表示されます。
サーバーノードを展開すると、サーバーの JMX ノードが公開されます。
27.2. サーバーの起動
概要
設定済みサーバーを起動すると、ツールはサーバーのリモート管理コンソールを Terminal ビューで開きます。これにより、アプリケーションのテスト中にコンテナーを簡単に管理できます。
手順
サーバーを起動するには、以下を実行します。
- Servers ビューで、起動するサーバーを選択します。
 をクリックします。
をクリックします。
Console ビューが開き、コンテナーの起動中は待機するように求めるメッセージが表示されます。以下はその例です。
注記リモートコンソールを開くためのユーザー名とパスワードを適切に設定しなかった場合は、ダイアログボックスが開き、適切な認証情報の入力が求められます。「サーバーの追加」を参照してください。
- コンテナーが起動すると、Terminal ビューが開き、コンテナーの管理コンソールが表示されます。
稼働中のサーバーが Servers ビューに表示されます。
稼働中のサーバーは、Server Connections の JMX Navigator ビューにも表示されます。
注記サーバーがツールと同じマシン上で稼働している場合、そのサーバーは Local Processes の下にもエントリーがあります。
27.3. 稼働中のサーバーへの接続
概要
設定済みのサーバーを起動すると、Servers ビューと、Server Connections ノードの JMX Navigator ビューに表示されます。サーバーを表示するには、Server Connections ノードを展開する必要がある場合があります。
稼働中のサーバーで Fuse プロジェクトアプリケーションを公開およびテストするには、まず接続する必要があります。Servers ビューまたは JMX Navigator ビューのいずれかで、稼働中のサーバーに接続できます。
Servers ビューと JMX Navigator ビューは、サーバー接続に関して同期されます。つまり、Servers ビューのサーバーに接続すると、JMX Navigator ビューでもサーバーに接続され、その逆も同様に接続されます。
Servers ビューで稼働中のサーバーへの接続
- Servers ビューで、サーバーランタイムを展開して JMX[Disconnected] ノードを公開します。
JMX[Disconnected] ノードをダブルクリックします。
接続されたサーバーにインストールされているバンドルの表示
- Servers ビューまたは JMX Navigator ビューで、サーバーランタイムツリーを展開して Bundles ノードを公開し、これを選択します。
このツールは、Properties ビューに、サーバーにインストールされているバンドルの一覧を表示します。
Properties ビューの Search ツールを使用し、わかっている場合は Symbolic Name または Identifier でバンドルを検索できます。記号名または識別子を入力すると一覧が更新され、現在の検索文字列に一致するバンドルのみが表示されます。
注記または、Terminal ビューで
osgi:listコマンドを実行し、Red Hat Fuse サーバーランタイムにインストールされているバンドルに関する生成されたリストを表示することもできます。ツールは、osgi:listコマンドが表示する OSGi バンドルに異なる命名スキームを使用します。プロジェクトの
pom.xmlファイルの<build>セクションで、バンドルのシンボリック名およびそのバンドル名 (OSGi) がmaven-bundle-pluginエントリーに一覧表示されます。詳細については 「プロジェクトのサーバーへの公開を確認」 を参照してください。
27.4. サーバーからの接続解除
概要
アプリケーションのテストが終了したら、サーバーを停止せずに接続を解除できます。
Servers ビューと JMX Navigator ビューは、サーバー接続に関して同期されます。つまり、Servers ビューのサーバーからの接続を解除すると、JMX Navigator ビューでも接続解除されます。また、その逆も同様です。
Servers ビューのサーバーからの接続解除
- Servers ビューで、サーバーランタイムを展開して JMX[Connected] ノードを公開します。
JMX[Connected] ノードを右クリックしてコンテキストメニューを開き、Disconnect を選択します。
27.5. サーバーの停止
概要
Servers ビュー、または Terminal ビューのサーバーのリモートコンソールで、サーバーをシャットダウンできます。
Servers ビューの使用
サーバーを停止するには、以下を実行します。
- Servers ビューで、停止するサーバーを選択します。
-
 をクリックします。
をクリックします。
リモートコンソールの使用
サーバーを停止するには、以下を実行します。
- サーバーのリモートコンソールをホストしている Terminal ビューを開きます。
- Ctrl+D を押します。
27.6. サーバーの削除
概要
設定済みサーバーの処理が終了した場合、またはサーバーを誤って設定した場合は、サーバーとその設定を削除できます。
まず、Servers ビューまたは JMX Navigator ビューからサーバーを削除します。次に、サーバー設定を削除します。
サーバーの削除
- Servers ビューで、削除するサーバーを右クリックしてコンテキストメニューを開きます。
- Delete を選択します。
- OK をクリックします。
サーバーの設定の削除
メニューバーで、CodeReady Studio → Preferences → Server の順に選択します。
注記Linux および Windows マシンでは、Window → Preferences の順に選択します。
- Server フォルダーを展開し、Runtime Environments を選択して Server Runtime Environments ページを開きます。
- 一覧で、Servers ビューから以前に削除したサーバーのランタイム環境を選択し、Remove をクリックします。
- OK をクリックします。
第28章 Fuse Integration プロジェクトのサーバーへの公開
Eclipse 公開メカニズムを使用して、Fuse Integration プロジェクトをサーバーランタイムにデプロイします。これを行うには、サーバーを Fuse Integration パースペクティブの Servers ビューに定義および追加する必要があります。詳しい手順を示すデモについては、以下を参照してください。
概要
サポート対象サーバーを、割り当てられた Fuse プロジェクトを自動的に公開するか、publish コマンドを手動で呼び出した場合にのみ公開するように設定できます。
Servers ビューに追加された各サーバーランタイムには、その設定、接続、および公開の詳細が含まれる独自の Overview ページがあります。
Publishing を展開して、サーバーランタイムの公開オプションとデフォルト設定を公開する必要がある場合があります。
Never publish automatically — プロジェクトを手動で公開する場合は、このオプションを選択する必要があります。
重要また、サーバーの Add and Remove ページで、If server started, publish changes immediately オプションを無効にする必要があります (詳細については 「Fuse プロジェクトの手動公開」 を参照)。
- Automatically publish when resources change — [default] Fuse プロジェクトへの変更を保存するときに、その Fuse プロジェクトを自動的に公開または再公開する場合は、このオプションを有効にします。プロジェクトの公開速度は、Publishing interval (デフォルトは 15 秒) によって異なります。
- Automatically publish after a build event — Fuse プロジェクトの場合、Automatically publish when resources change と同じように機能します。
リソース変更時に Fuse プロジェクトを自動公開
サーバーランタイムのデフォルトの公開オプションは、Automatically publish when resources change です。
- 必要に応じて、Fuse プロジェクトを公開するサーバーランタイムを起動します。詳細は、「サーバーの起動」 を参照してください。
- Servers ビューで、サーバーランタイムをダブルクリックして Overview ページを開きます。
- Publishing を展開し、Automatically publish when resources change を選択します。
- 公開サイクルの間隔を増減するには、必要に応じて Publishing interval (in seconds) の横にあるラジオボタンをクリックします。
Servers ビューでサーバーランタイムを右クリックし、コンテキストメニューを開き、Add and Remove を選択します。
公開に使用できるすべてのリソースが Available 列に表示されます。
リソース (この場合は CBRroute Fuse プロジェクト) をサーバーランタイムに割り当てるには、以下を実施します。
- ダブルクリックします。または
これを選択して Add をクリックします。
選択したリソースは Configured 列に移動します。
この段階で、割り当てられたリソースが実際に公開される時間は、サーバーランタイムが実行されているかどうか、および Publishing interval の設定によって異なります。ただし、サーバーが停止している場合は、サーバー起動後にプロジェクトを手動で公開する必要があります (詳細については、「Fuse プロジェクトの手動公開」 を参照してください)。
If server started, publish changes immediately オプションをクリックして有効にします。
このオプションを使用すると、Finish をクリックすることで設定したプロジェクトが即座に公開されます。サーバーランタイムの Overview 要 ページの Automatically publish when resources change オプションを使用すると、ローカルプロジェクトに加えられた変更が保存されるたびに設定済みのプロジェクトが再公開されます。
Finish をクリックします。
プロジェクトが Servers ビューのサーバーランタイムノードに表示され、サーバーランタイムのステータスが [Started,Publishing…] と報告されます。
公開が完了すると、サーバーランタイムとプロジェクトのステータスは [Started,Synchronized] と報告されます。
注記サーバーランタイムの場合、synchronized は、サーバーのすべての公開済みリソースが、ローカルの対応する公開済みリソースと同じであることを意味します。公開済みリソースの場合、Synchronized は、ローカルの対応するリソースと同じであることを意味します。
Fuse プロジェクトの手動公開
- 必要に応じて、Fuse プロジェクトを公開するサーバーランタイムを起動します。詳細は、「サーバーの起動」 を参照してください。
- Servers ビューで、サーバーランタイムをダブルクリックして Overview ページを開きます。
- Publishing を展開し、Never publish automatically を選択します。
- File → Save をクリックして、公開オプションの変更を保存します。
Fuse プロジェクトがすでにサーバーランタイムに割り当てられている場合は、If server started, publish changes immediately のオプションが無効であることを確認します。
- Servers ビューで、サーバーランタイムを右クリックしてコンテキストメニューを開きます。
- Add and Remove… をクリックしてサーバーの Add および Remove ページを開きます。
- If server started, publish changes immediately オプションが有効になっている場合は無効にします。
- [finish] に進みます。
Fuse プロジェクトがサーバーランタイムに割り当てられていない場合は、ここで割り当てます。
- 「リソース変更時に Fuse プロジェクトを自動公開」 の [startAssignResource] から [stopAssignResource] に従います。
- If server started, publish changes immediately オプションは有効にしないでください。
Finish をクリックします。
プロジェクトが Servers ビューのサーバーランタイムノードに表示され、サーバーランタイムのステータスが [Started] と報告されます。
Servers ビューで、プロジェクトのノードを右クリックします。この例では、CBRroute Fuse プロジェクトを選択してコンテキストメニューを開きます。
Full Publish を選択します。
公開操作中に、サーバーランタイムとプロジェクトのステータスは [Started,Republish] と報告されます。
公開が完了すると、サーバーランタイムとプロジェクトの両方のステータスが [Started,Synchronized] と報告されます。
注記このツールは Incremental Publish オプションをサポートしません。Incremental Publish をクリックすると、完全公開になります。
プロジェクトのサーバーへの公開を確認
Fuse プロジェクトをサーバーランタイムに公開した後、サーバーに接続し、プロジェクトのバンドルがインストールされていることを確認できます。
- サーバーランタイムに接続します。詳細は、「Servers ビューで稼働中のサーバーへの接続」 を参照してください。
Servers ビューで、サーバーランタイムツリーを展開して Bundles ノードを公開し、これを選択します。
このツールは、Properties ビューに、サーバーにインストールされているバンドルの一覧を表示します。
プロジェクトのバンドルを検索するには、リストの下部までスクロールするか、Properties ビューの Search ボックスにバンドルの Symbolic Name を入力します。バンドルの Symbolic Name は、作成時にプロジェクトに付与した名前です。
注記または、Terminal ビューで
osgi:listコマンドを実行し、Fuse サーバーランタイムにインストールされているバンドルに関する生成されたリストを表示することもできます。ツールは、osgi:listコマンドが表示する OSGi バンドルに異なる命名スキームを使用します。プロジェクトの
pom.xmlファイルの<build>セクションで、バンドルのシンボリック名およびそのバンドル名 (OSGi) がmaven-bundle-pluginエントリーに一覧表示されます。以下に例を示します。
付録A Fuse Integration パースペクティブ
Fuse Integration パースペクティブを使用して、インテグレーションアプリケーションの設計、監視、テスト、および公開を行います。
以下の方法で Fuse Integration パースペクティブを開くことができます。
- 新しい Fuse Integration プロジェクトを作成する場合 (1章新しい Fuse Integration プロジェクトの作成 を参照)、ツールは Fuse Integration パースペクティブに切り替わります。
-
CodeReady Studio ツールバーの右側にある
 をクリックします。ツールバーで
をクリックします。ツールバーで
 アイコンが利用できない場合は、
アイコンが利用できない場合は、
 をクリックし、利用可能なパースペクティブの一覧から Fuse Integration を選択します。
をクリックし、利用可能なパースペクティブの一覧から Fuse Integration を選択します。
- Window → Perspective → Open Perspective → Fuse Integration の順に選択します。
Fuse Integration パースペクティブは、9 つのメインエリアで設定されます。
Project Explorer ビュー
ツールが認識するすべてのプロジェクトを表示します。各プロジェクトを設定するすべてのアーティファクトを表示できます。Project Explorer ビューでは、
Camel Contextsノードにプロジェクトのすべてのルーティングコンテキストの.xmlファイルも表示されます。これにより、プロジェクトに含まれるルーティングコンテキストファイルを見つけて開くことができます。Project Explorer ビューの各ルーティングコンテキストの.xmlファイルに、コンテキスト内で定義されたすべてのルートが表示されます。マルチルートコンテキストの場合、キャンバスで特定のルートにフォーカスできます。ルートエディター
主な設計時ツールを提供し、以下の 3 つのタブで設定されます。
Design: ルートを構築する大きなグリッドエリアと、エンタープライズ統合パターン (EIP) および Camel コンポーネントを選択してキャンバスに接続し、ルートを形成するためのパレットが表示されます。
キャンバスは、ルートエディターのワークベンチであり、多くの作業を行う場所です。接続された EIP および Camel コンポーネント (キャンバスに配置されるとノードと呼ばれます) で設定される 1 つ以上のルートがグラフィカル表示されます。
キャンバスでノードを選択すると、Properties ビューに選択したノードに適用されるプロパティーが表示され、それを編集できるようになります。
Palette には、ルートを構築するために必要なすべてのパターンと Camel コンポーネントが含まれており、それらは機能 (Components、Routing、Control Flow、Transformation、Miscellaneous) に基づきグループ化されます。
Source
ルートエディターのキャンバスに構築されたルートの .xml ファイルの内容を表示します。
Design タブと Source タブで、ルーティングコンテキストを編集できます。Source タブは、設定、コメント、または Bean を編集したり、ルーティングコンテキストファイルに追加したりする場合に便利です。コンテンツアシスト機能は、設定ファイルの使用に役立ちます。Source タブで Ctrl+Space を押すと、プロジェクトに挿入できる値の一覧が表示されます。
設定
共有設定 (グローバルエンドポイント、データ形式、Bean) を簡単にマルチルートルーティングコンテキストに追加する方法を提供します。詳細は、「グローバルエンドポイント、データ形式、Bean の追加」 を参照してください。
REST
Rest DSL コンポーネントのグラフィック表現を提供します。
Properties ビュー
キャンバスで選択したノードのプロパティーが表示されます。
JMX Navigator ビュー
JMX サーバーと監視するインフラストラクチャーの一覧が表示されます。これにより、JMX サーバーとそれらが監視しているプロセスを参照できます。また、Red Hat プロセスのインスタンスも特定できます。
JMX Navigator ビューは、Fuse Integration パースペクティブのすべての監視およびテストアクティビティーを促進します。Diagram View、Properties ビュー、および Messages View に表示されるルートを決定します。ルートトレースの有効化、JMS 宛先の追加および削除、ルートの開始および一時停止を行うメニューコマンドも提供します。また、メッセージをルートにドラッグアンドドロップするためのターゲットでもあります。
デフォルトでは、JMX Navigator ビューには、ローカルマシンで実行しているすべての Java プロセスが表示されます。必要に応じて JMX サーバーを追加して、他のマシンのインフラストラクチャーを表示できます。
Diagram View
JMX Navigator ビューで選択したノードを表すグラフィカルツリーが表示されます。プロセス、サーバー、エンドポイント、または他のノードを選択すると、Diagram View には、選択したノードがルートとして表示され、その子と孫に分岐します。
ブローカーを選択すると、Diagram View には接続、トピック、およびキューの最大 3 つの子が表示されます。また、設定された接続と宛先が孫として表示されます。
ルートを選択すると、Diagram View にルート内のすべてのノードが表示され、メッセージがルートを通過できるさまざまなパスが表示されます。また、ルートトレースが有効になっている場合、ルートの各処理ステップのタイミングメトリクスも表示されます。
Messages View
ルートトレースが有効になっている場合に、選択した JMS 宛先または Apache Camel エンドポイントを通過したメッセージが一覧表示されます。
JMX Navigator ビューで JMS 宛先を選択すると、ビューにはその宛先にあるすべてのメッセージが一覧表示されます。
ルートトレースを有効にすると、Messages View にはトレース開始後にルートのノードを通過したすべてのメッセージが一覧表示されます。Messages View を設定して、対象のデータのみを好みの順序で表示できます。
Messages View のメッセージトレースを選択すると、その詳細 (メッセージの本文とすべてのメッセージヘッダー) が Properties ビューに表示されます。Diagram View では、選択したメッセージトレースに関連付けられたルートのステップが強調表示されます。
Servers ビュー
ツールが管理するサーバーの一覧が表示されます。ランタイムステータスが表示され、それらの追加、開始、停止、およびそれらへのプロジェクトの公開を制御できます。
Terminal ビュー
接続されているコンテナーのコマンドコンソールが表示されます。Terminal ビューでコマンドを入力してコンテナーを制御できます。
Console ビュー
最近実行したアクションのコンソール出力が表示されます。
付録B Debug パースペクティブ
Debug パースペクティブを使用して、実行中の Camel コンテキストを監視し、デバッグします。
Debug ビュー
実行中の Camel コンテキストの場合、Debug ビューにデバッグスタックが表示されます。
Camel Context at service:jmx:rmi://jndi/rmi://localhost:1099/jmxrmi/camelエントリーの下に一覧表示される同じメッセージフロー内のブレークポイントを切り替えて、Variables ビュー内の変数の値を確認して比較できます。メッセージフローは一意のブレッドクラム ID で識別され、後続の各メッセージフローのブレッドクラム ID は 2 ずつ増えます。たとえば、最初のメッセージフローのブレッドクラム ID が
ID-janemurpheysmbp-home-54620-1470949590275-0-1の場合、2 番目のメッセージフローのブレッドクラム ID はID-janemurpheysmbp-home-54620-1470949590275-0-3になります。Variables ビュー
ブレークポイントが設定されているルーティングコンテキスト内の各ノードでは、ブレークポイントに到達すると Variables ビューに利用可能な変数の値が表示されます。前のブレークポイント以降に値が変更された各変数は、黄色で強調表示されます。
編集可能な変数の値を変更して、このような変更が想定される結果を生成するか確認して、ルーティングコンテキストの堅牢性をテストすることができます。
ウォッチリストに変数を追加することもできるため、メッセージフローの想定されるポイントでそれらの値が想定どおりに変化するかどうかをすばやく簡単に確認できます。
Breakpoints ビュー
ルーティングコンテキストに設定されたブレークポイントの一覧が、有効/無効を含めて表示されます。個々のブレークポイントを有効化または無効化するには、それらのブレークポイントのチェックをオン (有効化) またはオフ (disabling) にします。これにより、問題のある動作をするルーティングコンテキストのノードに一時的にフォーカスすることができます。
 ボタンは無効化されたブレークポイントをスキップし、ルーティングコンテキスト内の次のアクティブなブレークポイントに移動します。一方、
ボタンは無効化されたブレークポイントをスキップし、ルーティングコンテキスト内の次のアクティブなブレークポイントに移動します。一方、
 ボタンは、ブレークポイントに関係なく、ルーティングコンテキスト内の次の実行ノードに移動します。
ボタンは、ブレークポイントに関係なく、ルーティングコンテキスト内の次の実行ノードに移動します。
Camel Context.xml ビュー
実行中のルーティングコンテキストファイルをグラフィカルモードで表示します。ブレークポイントが設定されているノードの場合、設定されているブレークポイントのタイプと、ブレークポイントが有効か無効かが表示されます。ブレークポイントに到達すると、キャンバス上の対応するノードが赤で囲まれます。
ノードの設定を確認するには、Properties ビューを開き、
camel Context.xmlのキャンバスのノードを選択します。Console ビュー
Camel デバッガーがルーティングコンテキストを実行するときに生成されるログ出力を表示します。
Properties ビュー
CamelContext.xmlのキャンバスで選択したノードに設定されたプロパティーを表示します。