第5章 コンテンツベースのルーターの追加
このチュートリアルでは、Content-Based Router (CBR) を追加してルートにログを記録する方法を示します。
CBR は、そのコンテンツに基づいてメッセージを宛先にルーティングします。このチュートリアルでは、作成する CBR は、各メッセージの数量フィールドの値 (注文された動物の数) に基づいて、メッセージをさまざまなフォルダー (有効または無効) にルーティングします。各注文の動物の最大値は 10 です。CBR は、数量が 10 より大きいかどうかに応じて、メッセージをさまざまなフォルダーにルーティングします。例えば、ある動物園が 5 頭のシマウマを注文し、3 頭のシマウマしか入手できなかった場合、注文は無効な注文先フォルダーにコピーされます。
ゴール
このチュートリアルでは、次のタスクを完了します。
- ルートにコンテンツベースのルーターを追加します
コンテンツベースのルーターを設定します。
- コンテンツベースルーターの各出力ブランチにログエンドポイントを追加します
- 各ログエンドポイントの後に Set Header EIP を追加します
- それ以外の場合は、コンテンツベースのルーターにブランチを追加します
前提条件
このチュートリアルを開始するには、次のいずれかの結果である ZooOrderApp プロジェクトが必要です。
4章ルートの実行 チュートリアルを終了します。
または
-
2章環境の設定チュートリアルを完了し、「リソースファイルについて」に記載されているように、プロジェクトの
blueprint.xmlファイルを、提供されるblueprintContexts/blueprint1.xmlファイルに置き換える。
コンテンツベースルーターの追加と設定
ルートにコンテンツベースのルーターを追加して設定するには、次の手順に従います。
-
Project Explorer で
ZooOrderApp/src/main/resources/OSGI-INF/blueprint/blueprint.xmlをダブルクリックして Editor ビューで開きます。 -
Design キャンバスで
To_Receivedノードを選択し、ごみ箱アイコンを選択して削除します。 Palette で Routing ドロワーを開き、Choice (
 ) パターンをクリックし、(Design キャンバスで)
) パターンをクリックし、(Design キャンバスで) From_from1ノードをクリックします。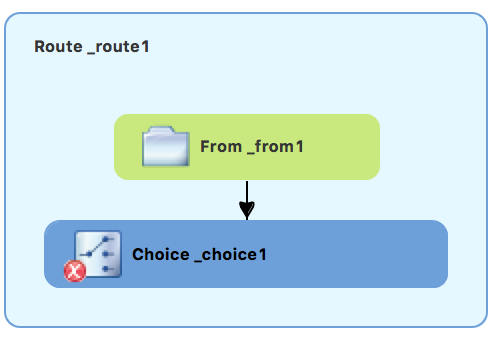
Route_route1コンテナーが拡張し、Choice_choice1ノードが追加されます。エラーアイコンは、Choice_choice1ノードに子ノードが必要なことを示しています。子ノードは、次のステップで追加します。Routing ドロワーから、When (
 ) パターンをクリックし、キャンバスで
) パターンをクリックし、キャンバスで Choice_choice1ノードをクリックします。Choice_choice1コンテナーが拡張し、When_when1ノードが追加されます。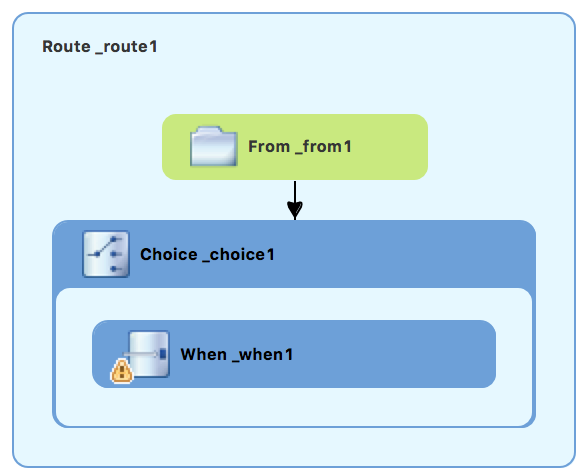
When_when1ノードに付随する は、1 つまたは複数の必要なプロパティー値を設定する必要があることを示しています。
注記
は、1 つまたは複数の必要なプロパティー値を設定する必要があることを示しています。
注記このツールは、ルートコンテナーの無効なドロップポイントにパターンを追加することを防ぎます。
キャンバスで
When_when1ノードを選択し、Properties ビューでそのプロパティーを開きます。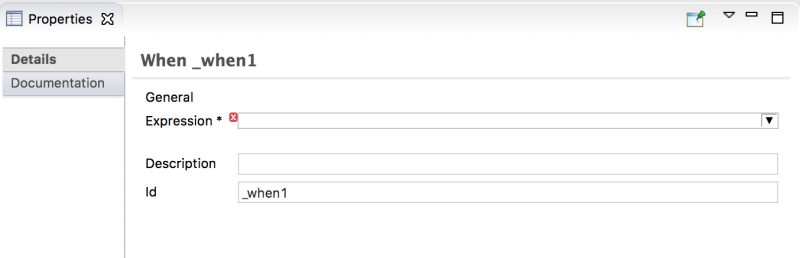
-
Expression フィールドの
 ボタンをクリックすると、利用可能なオプションのリストが表示されます。
ボタンをクリックすると、利用可能なオプションのリストが表示されます。
テストメッセージは XML で記述されているため、xpath (XML クエリー言語の場合) を選択します。
注記Expression を選択すると、Properties ビューに、Expression フィールドのすぐ下のインデントされたリストにそのプロパティーが表示されます。このインデントされたリストの Id プロパティーは、式の ID を設定します。Description フィールドに続く Id プロパティーによって
Whenノードの ID が設定されます。インデントされた Expression フィールドに、
/order/orderline/quantity/text() > 10と入力します。この式は、quantity フィールドの値が 10 より大きいメッセージのみが、ルート内のこのパスを (invalidOrders フォルダーに) 移動することを指定します。
残りの各プロパティーはそのままにしておきます。
注記Trim オプション (デフォルトで有効) は、メッセージから先頭または末尾の空白と改行を削除します。
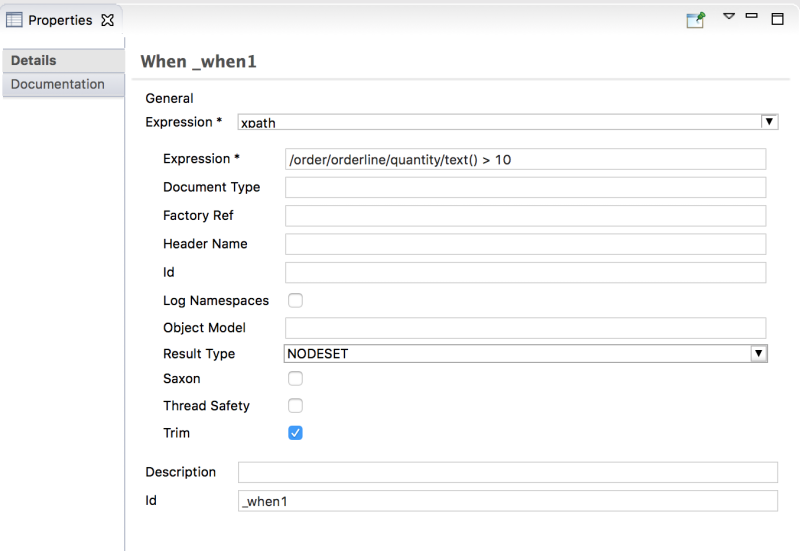
- ルーティングコンテキストファイルを Save します。
Source タブをクリックして、ルートの XML を表示します。
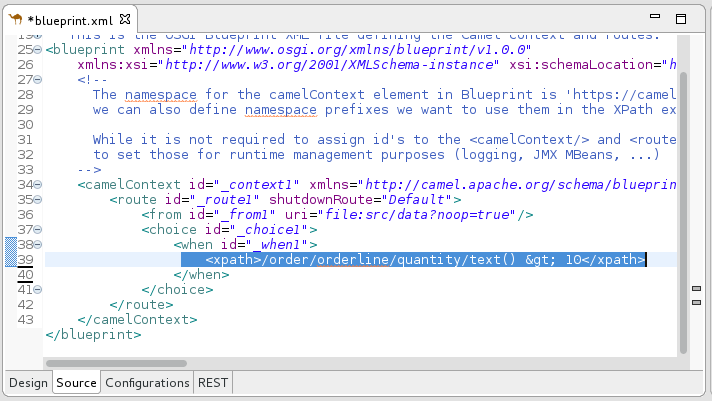
ロギングの追加と設定
ZooOrder アプリケーションの例では、ログメッセージを追加して、ルートを通過するときに XML メッセージを追跡できるようにします。ルートを実行すると、ログメッセージが Console ビューに表示されます。
次の手順に従って、CBR ルートにロギングを追加します。
-
Design タブの Palette で、Components ドロワーを開き、Log コンポーネントをクリックします (
 )。
)。
キャンバスで
When_when1ノードをクリックします。When_when1コンテナーが拡張し、Log_log1ノードが追加されます。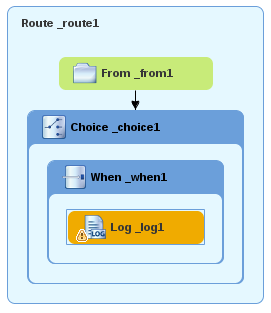
-
キャンバスで
Log_log1ノードを選択し、Properties ビューでそのプロパティーを開きます。 Message フィールドで、
The quantity requested exceeds the maximum allowed - contact customer.と入力します。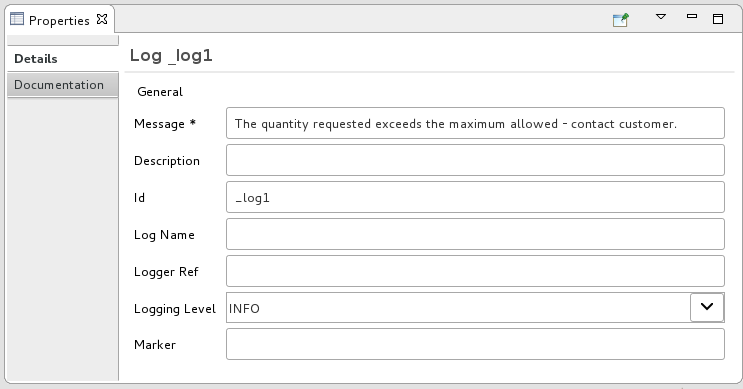
残りのプロパティーはそのままにしておきます。
+
ツールは、ログノード id 値を自動生成します。Fuse Integration パースペクティブの Messages ビューで、ルートでトレースが有効になっている場合、ツールはメッセージインスタンスの Trace NodeId 列にログノードの Id フィールドのコンテンツを挿入します (8章ルートを介したメッセージのトレース チュートリアルを参照してください)。Console では、ルートが実行されるたびに、ログノードの Message フィールドのコンテンツがログデータに追加されます。
- ルーティングコンテキストファイルを Save します。
メッセージヘッダーの追加と設定
メッセージヘッダーには、メッセージを処理するための情報が含まれています。
メッセージヘッダーを追加および設定するには:
- Palette で、Transformation ドロワーを開き、Set Header パターンをクリックします。
キャンバスで
Log_log1ノードをクリックします。When_when1コンテナーが拡張し、SetHeader_setHeader1ノードが追加されます。
キャンバスで
SetHeader_setHeader1ノードを選択し、Properties ビューでそのプロパティーを開きます。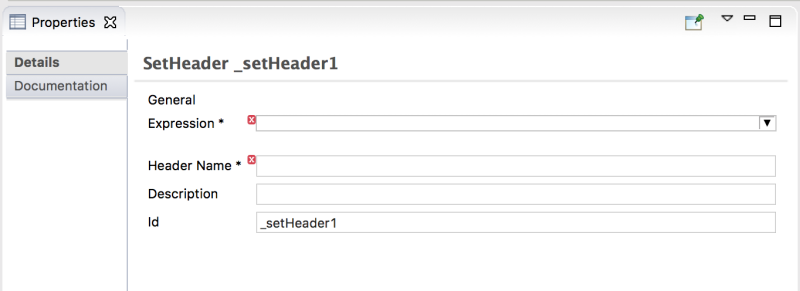
-
 Expression フィールドのボタンをクリックして使用可能な言語のリストを開き、constant を選択します。
Expression フィールドのボタンをクリックして使用可能な言語のリストを開き、constant を選択します。
-
インデントされた Expression フィールドに
Invalidと入力します。 -
Header Name フィールドに
Destinationと入力します。 残りのプロパティーはそのままにしておきます。
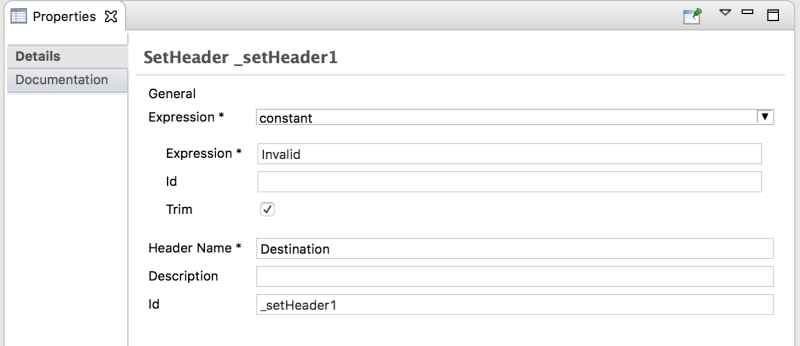
-
Palette で、Components ドロワーを開き、File (
 ) コンポーネントをクリックします。
) コンポーネントをクリックします。
キャンバスで
SetHeader_setHeader1ノードをクリックします。When_when1コンテナーが拡張し、To_to1ノードが追加されます。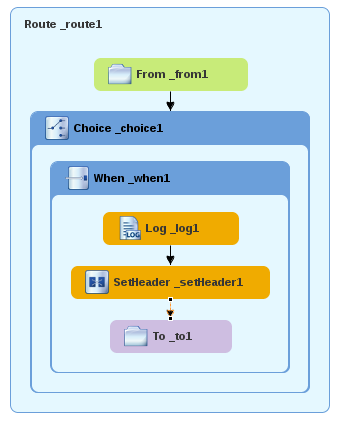
キャンバスで
To_to1ノードを選択し、Properties ビューでそのプロパティーを開きます。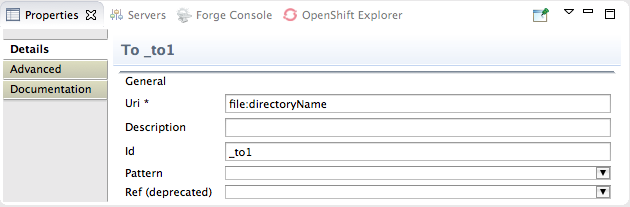
Details タブで、directoryName を Uri フィールドの
target/messages/invalidOrdersに置き換え、Id フィールドに_Invalidと入力します。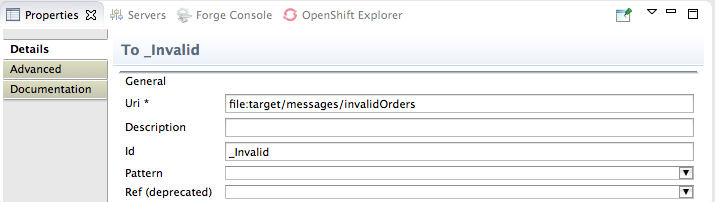
- ルーティングコンテキストファイルを Save します。
Source タブをクリックして、ルートの XML を表示します。
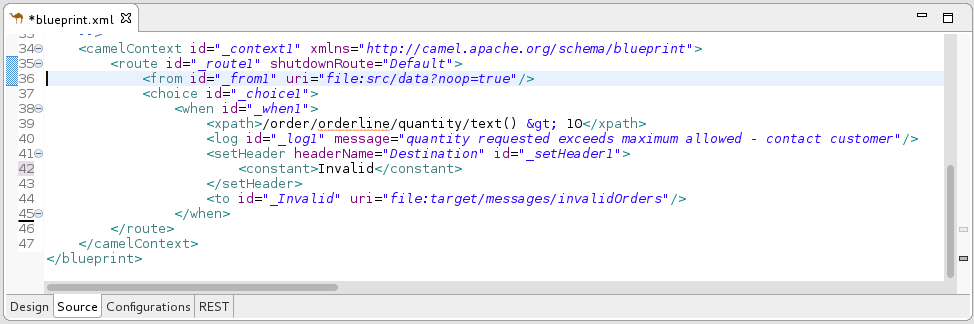
有効な注文を処理するためのブランチの追加と設定
これまでのところ、CBR は無効な注文 (数量の値が 10 より大きい注文) を含むメッセージを処理します。
有効な注文 (つまり、When_when1 ノードに設定された XPath 式と一致しない XML メッセージ) を処理するようにルートのブランチを追加および設定するには、次のようにします。
-
Palette で、Routing ドロワーを開き、Otherwise (
 ) パターンをクリックします。
) パターンをクリックします。
キャンバスで
Choice_choice1コンテナーをクリックします。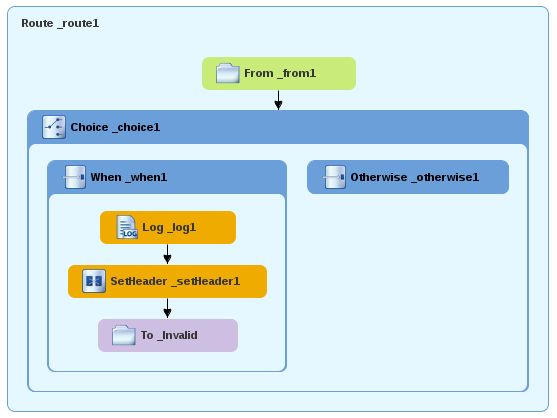
Choice_choice1コンテナーが拡張し、Otherwise_otherwise1ノードが追加されます。-
キャンバスで
Otherwise_otherwise1ノードを選択し、Properties ビューでそのプロパティーを開きます。 Id フィールドで、
_otherwise1を_elseValidに変更します。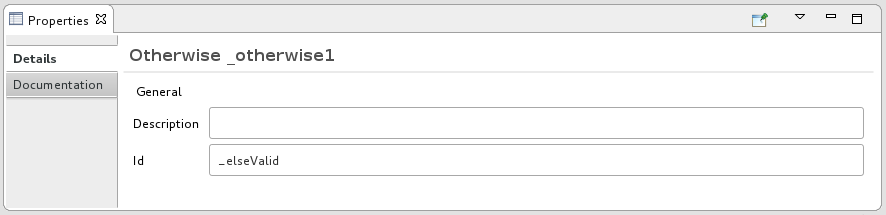
それ以外のブランチのロギングを設定するには、次のようにします。
-
Palette で、Components ドロワーを開き、Log (
 ) コンポーネントをクリックします。
) コンポーネントをクリックします。
キャンバスで
Otherwise_elseValidノードをクリックします。Otherwise-elseValidコンテナーが拡張し、Log_log2ノードが追加されます。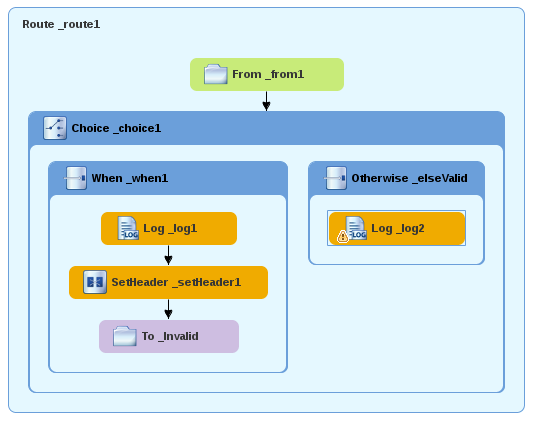
-
キャンバスで
Log_log2ノードを選択し、Properties ビューでそのプロパティーを開きます。 Message フィールドに、
This is a valid order - OK to process.と入力します。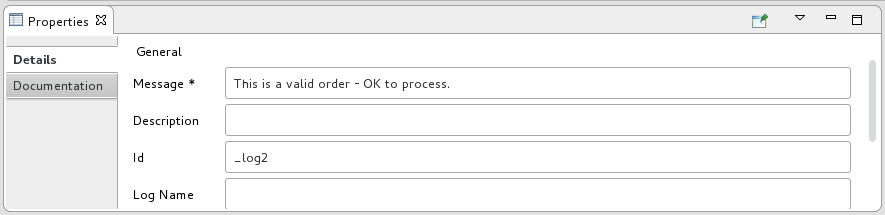
残りのプロパティーはそのままにしておきます。
- ルートを Save します。
それ以外のブランチのメッセージヘッダーを設定するには、次の手順に従います。
- Palette で、Transformation ドロワーを開き、Set Header パターンをクリックします。
キャンバスで
Log_log2ノードをクリックします。Otherwise_elseValidコンテナーが拡張し、SetHeader_setHeader2ノードが追加されます。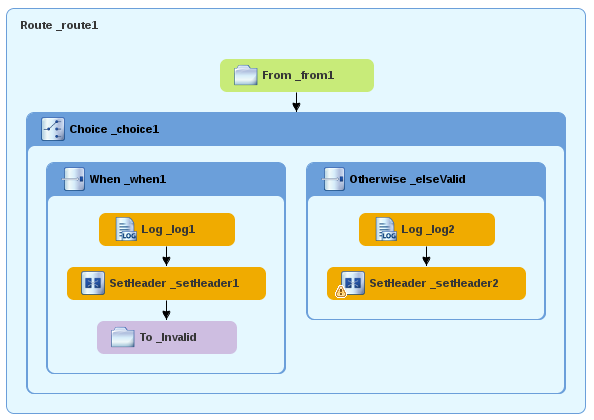 注記
注記ダイアグラムが混雑したときに、コンテナーを閉じてスペースを解放できます。これを行うには、閉じるコンテナーを選択し、そのコンテナーの
 ボタンをクリックします。
ボタンをクリックします。
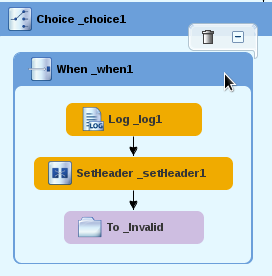
コンテナーを再度開くにはコンテナーを選択して、
 ボタンをクリックします。
ボタンをクリックします。

Design タブでコンテナーを閉じたり開いたりしても、ルーティングコンテキストファイルには影響しません。変更はありません。
-
キャンバスで
SetHeader_setHeader2ノードを選択し、Properties ビューでそのプロパティーを開きます。 -
Expression フィールドの
 ボタンをクリックして、使用可能な言語のリストを開き、constant を選択します。
ボタンをクリックして、使用可能な言語のリストを開き、constant を選択します。
-
インデントされた Expression フィールドに
ReadyForDispatcherと入力します。 -
Header Name フィールドに
Destinationと入力します。 残りのプロパティーはそのままにしておきます。
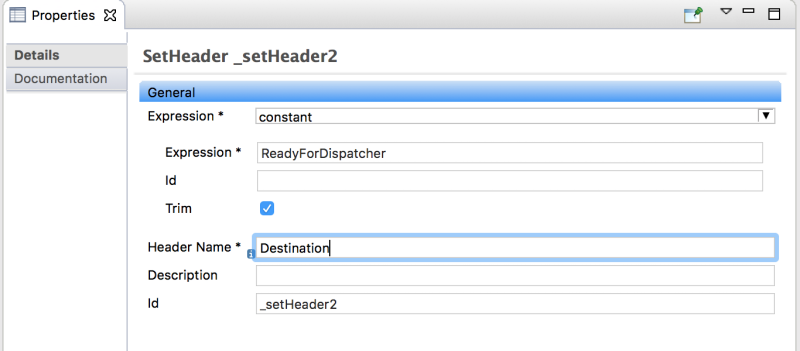
有効なメッセージのターゲットフォルダーを指定するには、次の手順に従います。
-
Palette で、Components ドロワーを開き、File (
 ) コンポーネントを選択します 。
) コンポーネントを選択します 。
キャンバスで
SetHeader_setHeader2ノードをクリックします。Otherwise_elseValidコンテナーが拡張し、To_to1ノードが追加されます。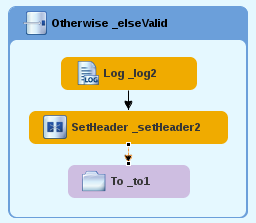
-
キャンバスで
To_to1ノードを選択し、Properties ビューでそのプロパティーを開きます。 URI フィールドの directoryName を
target/messages/validOrdersに置き換え、Id フィールドに_Validと入力します。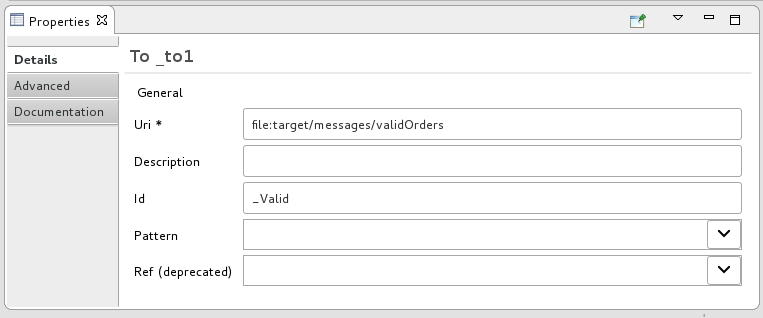
ルーティングコンテキストファイルを Save します。
完成したコンテンツベースのルーターは次のようになります。
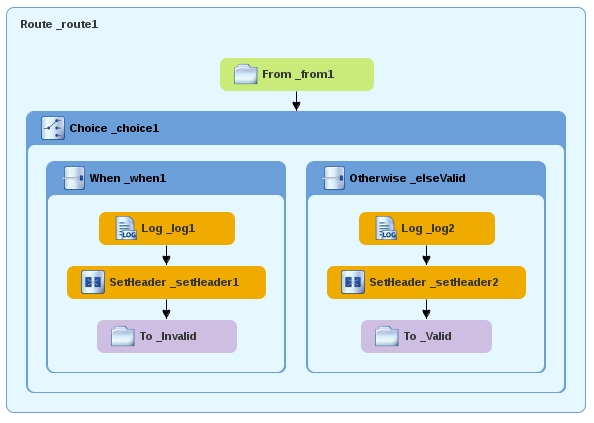
キャンバスの左下にある Source タブをクリックして、ルートの XML を表示します。
<?xml version="1.0" encoding="UTF-8"?> <blueprint xmlns="http://www.osgi.org/xmlns/blueprint/v1.0.0" xmlns:xsi="http://www.w3.org/2001/XMLSchema-instance" xsi:schemaLocation="http://www.osgi.org/xmlns/blueprint/v1.0.0 https://www.osgi.org/xmlns/blueprint/v1.0.0/blueprint.xsd http://camel.apache.org/schema/blueprint http://camel.apache.org/schema/blueprint/camel-blueprint.xsd"> <camelContext id="_context1" xmlns="http://camel.apache.org/schema/blueprint"> <route id="_route1"> <from id="_from1" uri="file:src/data?noop=true"/> <choice id="_choice1"> <when id="_when1"> <xpath>/order/orderline/quantity/text() > 10</xpath> <log id="_log1" message="The quantity requested exceeds the maximum allowed - contact customer."/> <setHeader headerName="Destination" id="_setHeader1"> <constant>Invalid</constant> </setHeader> <to id="_Invalid" uri="file:target/messages/invalidOrders"/> </when> <otherwise id="_elseValid"> <log id="_log2" message="This is a valid order - OK to process."/> <setHeader headerName="Destination" id="_setHeader2"> <constant>ReadyForDispatcher</constant> </setHeader> <to id="_Valid" uri="file:target/messages/validOrders"/> </otherwise> </choice> </route> </camelContext> </blueprint>
CBR の検証
「ルートを実行する」チュートリアルで説明したように新しいルートを実行し、Console ビューでログメッセージを確認することができます。
実行後、ルートが正しく実行されたかどうかを確認するには、Project Explorer でターゲットの宛先フォルダーを確認します。
-
ZooOrderAppを選択します。 - それを右クリックしてコンテキストメニューを開き、Refresh を選択します。
プロジェクトの root ノード (
ZooOrderApp) でtarget/messages/フォルダーを見つけ、展開します。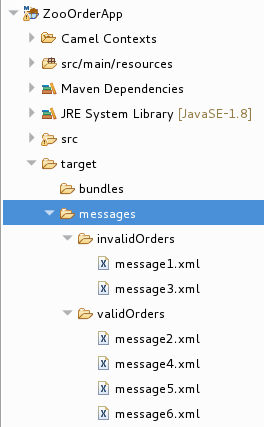
target/messages/invalidOrdersフォルダーにmessage1.xmlおよびmessage3.xmlが含まれることを確認します。これらのメッセージでは、
quantity要素の値は 10 を超えます。target/messages/validOrdersフォルダーに有効な注文が含まれる 4 つのメッセージファイルが含まれていることを確認します。-
message2.xml -
message4.xml -
message5.xml message6.xmlこれらのメッセージでは、
quantity要素の値は 10 以下です。注記メッセージの内容を表示するには、各メッセージをダブルクリックして、ルートエディターの XML エディターで開きます。
-
次のステップ
次のチュートリアル 6章ルーティングコンテキストに別のルートを追加する では、有効な注文メッセージをさらに処理する 2 番目のルートを追加します。