コンテンツ管理ガイド
Red Hat およびカスタムソースのコンテンツ管理ガイド
概要
第1章 はじめに
Satellite 6 では、コンテンツ は、システムにインストールされたソフトウェアとして定義されます。コンテンツには、ベースオペレーティングシステム、ミドルウェアサービス、エンドユーザーアプリケーションなどが含まれますが、これらに限定はされません。Red Hat Satellite 6 を使用して、ソフトウェアライフサイクルの各段階で Red Hat Enterprise Linux システムのさまざまな種類のコンテンツを管理できます。
Red Hat Satellite 6 では、以下のコンテンツを管理します。
- サブスクリプションの管理
- これにより、組織で Red Hat サブスクリプション情報を管理できます。
- コンテンツ管理
- これにより、組織は Red Hat コンテンツを保存し、さまざまな方法で整理する手段を提供します。
1.1. コンテンツ管理タイプの概要
Red Hat Satellite 6 を使用して、次の Red Hat コンテンツタイプを管理できます。
- RPM パッケージ
- RPM ファイルは、Red Hat サブスクリプションに関連するリポジトリーからインポートします。Satellite Server を使用して、Red Hat のコンテンツ配信ネットワークから RPM ファイルをダウンロードし、ローカルに保存します。コンテンツビューでは、これらのリポジトリーと RPM ファイルを使用できます。
- キックスタートツリー
- システムを作成するためのキックスタートツリーをインポートします。新しいシステムは、ネットワーク経由でこれらのキックスタートツリーにアクセスしてインストールのベースコンテンツとして使用します。また、Red Hat Satellite 6 には、事前定義済みのキックスタートテンプレートが複数含まれ、独自のキックスタートテンプレートを作成することもでき、これらのテンプレートを使用してシステムのプロビジョニングやインストールをカスタマイズできます。
Satellite で他のタイプのカスタムコンテンツも管理できます。以下に例を示します。
- ISO および KVM イメージ
- インストールおよびプロビジョニング向けのメディアをダウンロードおよび管理します。たとえば、Satellite は、特定の Red Hat Enterprise Linux および Red Hat 以外のオペレーティングシステム向けの ISO イメージおよびゲストイメージをダウンロード、保存、および管理します。
以下の手順を使用して、SSL 証明書や OVAL ファイルなど、必要なあらゆるタイプのコンテンツにカスタムコンテンツを追加できます。
第2章 組織の管理
組織は、所有者、目的、コンテンツ、セキュリティーレベルなどに基づいて Red Hat Satellite 6 リソースを論理グループに分割します。Red Hat Satellite 6 では複数の組織を作成および管理し、Red Hat サブスクリプションを分割して、各個別組織に割り当てることができます。これにより、1 つの管理システムで複数の個別の組織のコンテンツを管理できるようになります。以下に、組織管理の例をいくつか示します。
- 単一の組織
- システム管理チェーンが単純な小企業。この場合は、ビジネスに組織を 1 つ作成し、コンテンツをその組織に割り当てることができます。
- 複数の組織
- 複数の小規模な事業単位を所有する大規模な企業。たとえば、別のシステム管理とソフトウェア開発グループを持つ会社です。この場合、所属する会社および各企業が所有する各事業単位の組織を作成できます。これにより、システムインフラストラクチャーが別々に維持されます。こうすることで、ニーズに合わせて各組織にコンテンツを割り当てることができます。
- 外部組織
- 他の組織の外部システムを管理する会社たとえば、クラウドコンピューティングと Web ホストリソースを顧客に提供する会社です。この場合は、会社の独自のシステムインフラストラクチャーの組織と、外部の各ビジネスに組織を作成できます。必要に応じて、各組織にコンテンツを割り当てることができます。
Red Hat Satellite 6 のデフォルトのインストールには、Default_Organization と呼ばれるデフォルトの組織が含まれます。
新しいユーザー
新規ユーザーにデフォルトの組織が割り当てられていない場合には、そのアクセスは制限されます。ユーザーにシステム権限を付与するには、ユーザーをデフォルトの組織に割り当てます。ユーザーが次に Satellite にログインする際に、ユーザーのアカウントに適切なシステム権限が付与されます。
2.1. 組織の作成
以下の手順を使用して組織を作成します。Web UI の代わりに CLI を使用する場合は、CLI 手順 を参照してください。
手順
- Satellite Web UI で、Administer > Organizations に移動します。
- 新規組織 をクリックします。
- 名前 フィールドに、組織の名前を入力します。
- ラベル フィールドには、組織の一意識別子を入力します。これは、コンテンツストレージのディレクトリーなど、特定のアセットを作成し、マッピングするために使用されます。文字、数字、アンダースコア、およびダッシュを使用し、スペースは使用しないでください。
- オプション: 説明 フィールドに、組織の説明を入力します。
- Submit をクリックします。
- ホストに組織が割り当てられていない場合は、組織に追加するホストを選択し、Proceed to Edit をクリックします。
- 編集 ページで、組織に追加するインフラストラクチャーリソースを割り当てます。これには、ネットワークリソース、インストールメディア、キックスタートテンプレートなどのパラメーターが含まれます。管理 > 組織 に移動して、編集する組織を選択すると、いつでもこのページに戻ることができます。
- Submit をクリックします。
CLI 手順
組織を作成するには、以下のコマンドを入力します。
# hammer organization create \ --name "your_organization_name" \ --label "your_organization_label \ --description "your_organization_description"
オプション: 組織を編集するには、
hammer organization updateコマンドを入力します。たとえば、以下のコマンドはコンピュートリソースを組織に割り当てます。# hammer organization update \ --name "your_organization_name" \ --compute-resource-ids 1
2.2. 組織コンテキストの設定
ホストに使用する組織や関連するリソースを定義する組織のコンテキスト
手順
組織メニューは、Satellite Web UI の左上にあるメニューバーの最初のメニュー項目です。現在の組織を選択していない場合には、メニューには任意の組織と表示されます。任意の組織 ボタンをクリックして、使用する組織を選択します。
CLI 手順
CLI を使用する場合は、オプションとして --organization "your_organization_name" または --organization-label "your_organization_label" のいずれかを追加します。以下に例を示します。
# hammer subscription list --organization "Default_Organization"
このコマンドは、Default_Organization に割り当てられたサブスクリプションを出力します。
2.3. 組織のデバッグ証明書の作成
組織のデバッグ証明書が必要な場合は、以下の手順を使用します。
手順
組織のデバッグ証明書を作成するには、以下の手順を実行します。
- Satellite Web UI で、管理 > 組織 に移動します。
- デバッグ証明書を生成する組織を選択します。
- 生成してダウンロード をクリックします。
- 証明書ファイルを安全なロケーションに保存します。
プロビジョニングテンプレート用の証明書のデバッグ
デバッグ証明書は、テンプレートダウンロードがダウンロードされている組織に存在しない場合には、テンプレートのダウンロードのプロビジョニング用に自動的に生成されます。
2.4. 組織デバッグ証明書を使用したリポジトリーコンテンツの閲覧
Web ブラウザーを使用して、またはその組織のデバッグ証明書がある場合は、API を使用して組織のリポジトリーコンテンツを表示できます。
前提条件
- 「組織のデバッグ証明書の作成」 に記載されている手順で、組織の証明書を作成およびダウンロードする。
たとえば、デフォルトの組織の X.509 証明書を開きます。
$ vi 'Default Organization-key-cert.pem'
-
-----BEGIN RSA PRIVATE KEY-----から-----END RSA PRIVATE KEY-----までのファイルのコンテンツをkey.pemファイルにコピーします。 -
-----BEGIN CERTIFICATE-----から-----END CERTIFICATE-----までのファイルのコンテンツをcert.pemファイルにコピーします。
手順
ブラウザーを使用するには、まず X.509 証明書をブラウザーがサポートする形式に変換してから、証明書をインポートする必要があります。
Firefox をご利用の場合
Firefox で組織のデバッグ証明書を使用するには、以下の手順を実行します。
PKCS12 形式の証明書を作成するには、以下のコマンドを入力します。
$ openssl pkcs12 -keypbe PBE-SHA1-3DES -certpbe PBE-SHA1-3DES -export -in cert.pem -inkey key.pem -out organization_label.pfx -name organization_name
- Firefox ブラウザーで、編集 > 設定 > 詳細タブ に移動します。
- 証明書の表示 を選択し、証明書タブをクリックします。
-
Import をクリックして、読み込む
.pfxファイルを選択します。 アドレスバーに、リポジトリーを参照するための URL を以下の形式で入力します。
http://satellite.example.com/pulp/content
CURL ユーザーの場合
CURL で組織のデバッグ証明書を使用するには、以下のコマンドを入力します。
$ curl -k --cert cert.pem --key key.pem \ http://satellite.example.com/pulp/content/My_Organization_Label/Library/content/dist/rhel/server/7/7Server/x86_64/sat-tools/6.10/os/
cert.pem および key.pem へのパスが正しい絶対パスであることを確認します。そうしないと、コマンドは警告なしで失敗します。Pulp は組織ラベルを使用するため、組織ラベルを URL に入力する必要があります。
2.5. 組織の削除
組織は、ライフサイクル環境またはホストグループに関連付けられていない場合に削除できます。削除予定の組織にライフサイクル環境またはホストグループが関連付けられている場合は、管理 > 組織 に移動して関連の組織をクリックします。インストール中に作成されたデフォルトの組織は、Satellite 環境で関連付けられていないホストへのプレースホルダーであるため、削除しないでください。環境には常に 1 つ以上の組織が必要です。
手順
- Satellite Web UI で、Administer > Organizations に移動します。
- 削除する組織名の右側にあるリストから 削除 を選択します。
- OK をクリックして組織を削除します。
CLI 手順
以下のコマンドを入力して、削除する組織の ID を取得します。
# hammer organization list
出力から、削除する組織の ID をメモします。
以下のコマンドを入力して組織を削除します。
# hammer organization delete --id Organization_ID
第3章 ロケーションの管理
ロケーションは、リソースをグループ化してホストを割り当てる方法を提供する組織と同様に機能します。組織とロケーションには、以下の概念の違いがあります。
- ロケーションは、物理または地理的な設定に基づいています。
- ロケーションには階層構造があります。
3.1. ロケーションの作成
以下の手順を使用して、ホストとリソースをロケーション別に管理できるようにロケーションを作成します。Web UI の代わりに CLI を使用する場合は、CLI 手順 を参照してください。
手順
- Satellite Web UI で、Administer > Locations に移動します。
- 新規組ロケーションをクリックします。
- オプション: 親 リストから、親ロケーションを選択します。これにより、ロケーションの階層が作成されます。
- 名前 フィールドに、ロケーションの名前を入力します。
- オプション: 説明 フィールドに、ロケーションの説明を入力します。
- Submit をクリックします。
- ホストにロケーションが割り当てられていない場合は、新しいロケーションに割り当てるホストを追加し、Proceed to Edit をクリックします。
- ロケーションに追加するインフラストラクチャーリソースを割り当てます。これには、ネットワークリソース、インストールメディア、キックスタートテンプレートなどのパラメーターが含まれます。Administer > Locations に移動して、編集するロケーションを選択すると、いつでもこのページに戻ることができます。
- Submit をクリックして変更を保存します。
CLI 手順
以下のコマンドを実行してロケーションを作成します。
# hammer location create \ --parent-id "parent_location_id" \ --name "your_location_name" \ --description "your_location_description"
3.2. 複数のロケーションの作成
以下の Bash スクリプトの例では、ロンドン、Munich、ボストンの 3 つのロケーションを作成し、それを Example Organization に割り当てます。
ORG="Example Organization" LOCATIONS="London Munich Boston" for LOC in ${LOCATIONS} do hammer location create --name "${LOC}" hammer location add-organization --name "${LOC}" --organization "${ORG}" done
3.3. ロケーションコンテキストの設定
ホストに使用するロケーションや関連するリソースを定義するロケーションのコンテキスト
手順
ロケーションメニューは、Satellite Web UI の左上にあるメニューバーの 2 番目のメニュー項目です。現在のロケーションを選択していない場合には、メニューには 任意のロケーション と表示されます。任意のロケーション をクリックして、使用するロケーションを選択します。
CLI 手順
CLI を使用する場合は、オプションとして、--location "your_location_name" または --location-id "your_location_id" を追加します。以下に例を示します。
# hammer subscription list --location "Default_Location"
このコマンドは、Default_Location に割り当てられたサブスクリプションを出力します。
3.4. ロケーションの削除
ロケーションは、ライフサイクル環境またはホストグループに関連付けられていない場合に削除できます。削除するロケーションにライフサイクル環境またはホストグループが関連付けられている場合は、管理 > ロケーション に移動して、関連するロケーションをクリックします。インストール中に作成されたデフォルトのロケーションは、Satellite 環境で関連付けられていないホストへのプレースホルダーであるため、削除しないでください。環境には常に 1 つ以上のロケーションが必要です。
手順
ロケーションを削除するには、以下の手順を行います。
- Satellite Web UI で、管理 > ロケーション に移動します。
- 削除するロケーションの名前の右側にあるリストから削除を選択します。
- OK をクリックして、ロケーションを削除します。
CLI 手順
以下のコマンドを入力して、削除するロケーションの ID を取得します。
# hammer location list
出力から、削除するロケーションの ID をメモします。
以下のコマンドを実行してロケーションを削除します。
# hammer location delete --id Location ID
第4章 サブスクリプションの管理
Red Hat Satellite 6 では、Red Hat のコンテンツ配信ネットワーク (CDN) からコンテンツをインポートします。Satellite 6 では、対応のリポジトリーからコンテンツの検索、アクセス、ダウンロードを行うサブスクリプションマニフェストが必要です。サブスクリプションマニフェストには、Satellite Server の組織ごとにサブスクリプション割り当てを含める必要があります。サブスクリプション情報はすべて、Red Hat カスタマーポータルのアカウントで確認できます。
本章のタスクを完了するには事前にカスタマーポータルでサブスクリプションマニフェストを作成する必要があります。
サブスクリプションマニフェストを作成、管理、およびエクスポートするには、オンライン 接続されている Satellite Server のマニフェストの作成および管理 を参照してください。
本章を参照して、Satellite Web UI 内でサブスクリプションマニフェストをインポートし、管理します。
サブスクリプションの割り当てと組織
複数のサブスクリプション割り当てがある場合は、複数の組織を管理できます。Satellite 6 では、Satellite Server で設定した組織ごとに 1 つの割り当てが必要です。この利点は、各組織が独立したサブスクリプションを保持するため、複数の組織をそれぞれ独自の Red Hat アカウントでサポートできることです。
未来の日付のサブスクリプション
サブスクリプション割り当てでは、未来の日付のサブスクリプションを使用できます。既存のサブスクリプションの有効期限前に、未来の日付が指定されたサブスクリプションをコンテンツホストに追加する場合は、リポジトリーへのアクセスが中断されず、そのまま利用できます。
現在のサブスクリプションの有効期限が切れる前に、未来の日付のサブスクリプションをコンテンツホストに手動でアタッチします。自動アタッチ方法には依存せず、別の目的で設計されており、機能しない可能性があります。詳細は、「コンテンツホストへのサブスクリプションのアタッチ」 を参照ください。
4.1. Satellite Server へのサブスクリプションマニフェストのインポート
以下の手順を使用して、サブスクリプションマニフェストを Satellite Server にインポートします。
前提条件
- カスタマーポータルから、サブスクリプションマニフェストファイルをエクスポートしておくこと。
手順
- Satellite Web UI で、コンテキストが、使用する組織に設定されていることを確認します。
- コンテンツ > サブスクリプション に移動して、マニフェストの管理 をクリックします。
- マニフェストの管理ウィンドウで、参照をクリックします。
- サブスクリプションマニフェストファイルが保存されている場所に移動して、表示 をクリックします。マニフェストの管理ウィンドウが自動的に終了しない場合は、終了 をクリックしてサブスクリプションウィンドウに戻ります。
CLI 手順
サブスクリプションマニフェストファイルをクライアントから Satellite Server にコピーします。
$ scp ~/manifest_file.zip root@satellite.example.com:~/.
Satellite Server に
rootユーザーとしてログインし、サブスクリプションマニフェストファイルをインポートします。# hammer subscription upload \ --file ~/manifest_file.zip \ --organization "organization_name"
リポジトリーを有効にし、Red Hat コンテンツをインポートすることができるようになりました。詳しくは、5章コンテンツのインポートをご覧ください。
4.2. Satellite Web UI でのサブスクリプションの検索
サブスクリプションマニフェストを Satellite Server にインポートすると、マニフェストからのサブスクリプションがサブスクリプションウィンドウに表示されます。サブスクリプションが大量にある場合には、結果をフィルタリングして、特定のサブスクリプションを検索できます。
前提条件
Satellite Server にサブスクリプションマニフェストファイルをインポートしておくこと。詳しくは、「Satellite Server へのサブスクリプションマニフェストのインポート」をご覧ください。
手順
サブスクリプションを検索するには、以下の手順を行います。
- Satellite Web UI で、コンテキストが、使用する組織に設定されていることを確認します。
- コンテンツ > サブスクリプション に移動します。
- サブスクリプションウィンドウで、検索 フィールドをクリックし、検索条件のリストを表示して検索クエリーをビルドします。
- 検索条件を選択して、他のオプションを表示します。
- 検索クエリーをビルドしたら、検索アイコンをクリックします。
たとえば、検索 フィールドにカーソルを置き、期限切れを選択して、スペースキーを押すと、別のリストが表示され、>、<、または = を配置するオプションが表示されます。> を選択してスペースキーを押すと、自動オプションの別のリストが表示されます。独自の条件を入力することも可能です。
4.3. Satellite Web UI でのサブスクリプション割り当てへのサブスクリプションの追加
以下の手順を使用して、Satellite Web UI でサブスクリプション割り当てにサブスクリプションを追加します。
前提条件
Satellite Server にサブスクリプションマニフェストファイルをインポートしておくこと。詳しくは、「Satellite Server へのサブスクリプションマニフェストのインポート」をご覧ください。
手順
サブスクリプション割り当てにサブスクリプションを追加するには、以下の手順を行います。
- Satellite Web UI で、コンテキストが、使用する組織に設定されていることを確認します。
- コンテンツ > サブスクリプション に移動します。
- サブスクリプションウィンドウで サブスクリプションの追加 をクリックします。
- 追加するサブスクリプションの各行で、Quantity to Allocate (割り当てる数量) 列に数量を入力します。
- 送信 をクリックします。
4.4. Satellite Web UI でのサブスクリプション割り当てからのサブスクリプションの削除
以下の手順を使用して、Satellite Web UI でサブスクリプション割り当てからサブスクリプションを削除します。
マニフェストは削除しないでください。Red Hat カスタマーポータルまたは Satellite Web UI でマニフェストを削除すると、コンテンツホストのエンタイトルメントがすべて解除されます。
前提条件
Satellite Server にサブスクリプションマニフェストファイルをインポートしておくこと。詳しくは、「Satellite Server へのサブスクリプションマニフェストのインポート」をご覧ください。
手順
サブスクリプションを削除するには、以下の手順を行います。
- Satellite Web UI で、コンテキストが、使用する組織に設定されていることを確認します。
- コンテンツ > サブスクリプション に移動します。
- 削除するサブスクリプションの各行で、該当のチェックボックスを選択します。
- 削除をクリックして、削除を確定します。
4.5. サブスクリプションマニフェストの更新およびリフレッシュ
サブスクリプションの割り当てを変更した場合は、マニフェストをリフレッシュして変更を反映させる必要があります。たとえば、以下のいずれかを行った場合はマニフェストをリフレッシュする必要があります。
- サブスクリプションの更新
- サブスクリプションの量の調整
- 追加のサブスクリプションの購入
Satellite Web UI でマニフェストを直接更新できます。または、変更を含む更新済みのマニフェストをインポートできます。
手順
- Satellite Web UI で、コンテキストが、使用する組織に設定されていることを確認します。
- コンテンツ > サブスクリプション に移動します。
- サブスクリプションウィンドウで、マニフェストの管理 をクリックします。
- マニフェストの管理ウィンドウで、リフレッシュ をクリックします。
4.6. コンテンツホストへのサブスクリプションのアタッチ
プロビジョニングプロセスで、コンテンツホストにサブスクリプションをアタッチするには通常、アクティベーションキーを使用します。ただし、アクティベーションキーは既存のホストを更新できません。新規または追加のサブスクリプション (たとえば未来の日付が指定されたサブスクリプション) を 1 台のホストにアタッチする必要がある場合は、以下の手順を使用します。
複数ホストの更新に関する詳細情報は、「コンテンツホストのサブスクリプションの一括更新」 を参照してください。
アクティベーションキーに関する詳細情報は、9章アクティベーションキーの管理 を参照してください。
Satellite サブスクリプション
Satellite では、管理する Red Hat Enterprise Linux ホストごとに、以前は Red Hat Enterprise Linux Smart Management と呼ばれていた Red Hat Enterprise Linux Satellite サブスクリプションが必要です。
ただし、Satellite サブスクリプションを各コンテンツホストにアタッチする必要はありません。Satellite サブスクリプションは製品証明書に関連付けられていないため、Satellite のコンテンツホストに自動的にアタッチできません。Satellite サブスクリプションをコンテンツホストに追加しても、コンテンツやリポジトリーへのアクセスは提供されません。必要に応じて、独自の記録または追跡の目的で、Satellite サブスクリプションをマニフェストに追加できます。
前提条件
Satellite Server にサブスクリプションマニフェストファイルをインポートしておくこと。
手順
- Satellite Web UI で、コンテキストが、使用する組織に設定されていることを確認します。
- ホスト > コンテンツホストに移動します。
- 変更するサブスクリプションのコンテンツホストの行ごとに、該当するチェックボックスを選択してください。
- アクションの選択 リストから サブスクリプションの管理 を選択します。
- 必要に応じて、検索 フィールドにキーと値を入力し、表示するサブスクリプションを絞り込みます。
- 追加または削除したいサブスクリプションの左側にあるチェックボックスを選択し、必要に応じてAdd SelectedまたはRemove Selectedをクリックします。
- 完了 をクリックして変更を保存します。
CLI 手順
root ユーザーとして Satellite Server に接続し、利用可能なサブスクリプションをリスト表示します。
# hammer subscription list \ --organization-id 1
ホストにサブスクリプションをアタッチします。
# hammer host subscription attach \ --host host_name \ --subscription-id subscription_id
4.7. コンテンツホストのサブスクリプションの一括更新
インストール後の変更を複数のコンテンツホストに同時に行うには、この手順を使用します。
手順
複数のコンテンツホストを更新するには、以下の手順を行います。
- Satellite Web UI で、コンテキストが、使用する組織に設定されていることを確認します。
- ホスト > コンテンツホストに移動します。
- 変更するサブスクリプションのコンテンツホストの行ごとに、該当するチェックボックスを選択してください。
- アクションの選択 リストから サブスクリプションの管理 を選択します。
- 必要に応じて、検索 フィールドにキーと値を入力し、表示するサブスクリプションを絞り込みます。
- 追加または削除するサブスクリプションの左側にあるチェックボックスを選択し、選択した項目を追加 または 選択した 項目を削除 をクリックします。
- 完了 をクリックして変更を保存します。
第5章 コンテンツのインポート
本章では、さまざまな種類のカスタムコンテンツを Satellite にインポートする方法を概説します。Satellite に Rpm、ファイル、またはさまざまなコンテンツタイプをインポートする場合は、この章とほぼ同じ手順を実行します。
たとえば、特定のタイプのカスタムコンテンツの情報については、以下の章を使用できますが、基本的な手順は同じです。
5.1. Satellite での製品およびリポジトリーの使用
Satellite における Red Hat コンテンツとカスタムコンテンツの両方に類似点があります。
- 製品とそのリポジトリー間の関係は同じであり、リポジトリーは引き続き同期する必要があります。
- カスタム製品には、クライアントがアクセスするサブスクリプション (Red Hat 製品に対するサブスクリプションと同様) が必要です。Satellite は、作成するカスタム製品ごとにサブスクリプションを作成します。
Red Hat コンテンツはすでに製品に分類されています。たとえば、Red Hat Enterprise Linux Server は Satellite の 製品 です。その製品のリポジトリーは、異なるバージョン、アーキテクチャー、アドオンで設定されます。Red Hat リポジトリーの場合、製品はリポジトリーを有効にした後に自動的に作成されます。「Red Hat リポジトリーの有効化」 を参照してください。
他のカスタムコンテンツは、必要に応じて製品に分類できます。たとえば、EPEL(Extra Packages for Enterprise Linux) 製品を作成し、EPEL 7 x86_64 リポジトリーを追加します。
RPM の作成とパッケージングの詳細については、Red Hat Enterprise Linux ドキュメントのRPM パッケージングガイドを参照してください。
5.2. カスタム SSL 証明書のインポート
外部ソースからカスタムコンテンツを同期する前に、SSL 証明書をカスタム製品にインポートする必要がある場合があります。これには、同期するアップストリームリポジトリーのクライアント証明書および鍵または CA 証明書が含まれる可能性があります。
RPM のダウンロードに SSL 証明書とキーが必要な場合は、Satellite に追加することができます。
- Satellite Web UI で コンテンツ > コンテンツの認証情報 に移動します。コンテンツ認証ウィンドウで、コンテンツの認証情報の作成 をクリックします。
- 名前 フィールドに、SSL 証明書の名前を入力します。
- タイプ のリストから、SSL 証明書 を選択します。
- Content Credentials Content フィールドに SSL 証明書を貼り付けるか、Browse をクリックして SSL 証明書をアップロードします。
- 保存 をクリックします。
5.3. カスタム製品の作成
以下の手順を使用して、カスタム製品を作成してから、リポジトリーを追加できます。Web UI の代わりに CLI を使用する場合は、CLI 手順 を参照してください。
手順
- Satellite Web UI で Content > Products に移動して、Create Product をクリックします。
- Name フィールドに、製品の名前を入力します。Satellite では、Name に入力した内容に基づいて Label フィールドに自動的に入力されます。
- オプション: GPG Key の一覧から、製品の GPG キーを選択します。
- オプション: SSL CA Cert の一覧から、製品の SSL CA 証明書を選択します。
- オプション: SSL Client Cert の一覧から、製品の SSL クライアント 証明書を選択します。
- オプション: SSL Client Key の一覧から、製品の SSL クライアントキーを選択します。
- オプション: Sync Plan の一覧から、既存の同期プランを選択するか、Create Sync Plan をクリックし、製品要件の同期プランを作成します。
- Description フィールドには、製品の説明を入力します。
- Save をクリックします。
CLI 手順
製品を作成するには、以下のコマンドを実行します。
# hammer product create \ --name "My_Product" \ --sync-plan "Example Plan" \ --description "Content from My Repositories" \ --organization "My_Organization"
5.4. カスタム RPM リポジトリーの追加
以下の手順を使用して、Satellite でカスタム RPM リポジトリーを追加します。Web UI の代わりに CLI を使用する場合は、CLI 手順 を参照してください。
Satellite Web UI の製品ウィンドウには、リポジトリーの検出 機能があり、URL からすべてのリポジトリーを見つけ、どのリポジトリーを自分のカスタム製品に追加するかを選択できます。たとえば、リポジトリーの検出 を使用して、http://yum.postgresql.org/9.5/redhat/ を検索し、Red Hat Enterprise Linux の各バージョンおよびアーキテクチャー用のすべてのリポジトリーをリスト表示することができます。これにより、ユーザーは 1 つのソースから複数のリポジトリーをインポートする時間を節約できます。
カスタム RPM のサポート
Red Hat は、サードパーティーのサイトから直接アップストリームの RPM をサポートしていません。これらの RPM は同期プロセスのデモに使用されます。これらの RPM に関する問題については、サードパーティーの開発者に連絡してください。
手順
- Satellite Web UI で、Content > Products に移動し、使用する製品を選択してから New Repository をクリックします。
- 名前 フィールドに、リポジトリーの名前を入力します。Red Hat Satellite 6 では、名前 に入力した内容に基づいて ラベル フィールドに値が自動的に入力されます。
-
タイプ のリストから、リポジトリーのタイプを選択します。RPM ファイル (
yum)、Docker イメージ (docker)、ファイル (file) などのいずれかのリポジトリーを選択できます。yumコンテンツタイプを選択すると、ホストのアーキテクチャーと OS バージョンに基づいて、リポジトリーがホストで利用できるかどうかを制限できます。 - オプション: アーキテクチャーに制限 のリストから、アーキテクチャーを選択します。アーキテクチャーに関係なく、すべてのホストがリポジトリーを利用できるようにするために、デフォルト値の 制限なし が選択されていることを確認してください。
- オプション: OS バージョンに制限 のリストから、OS バージョンを選択します。OS のバージョンに関係なく、すべてのホストがリポジトリーを利用できるようにするために、デフォルト値の 制限なし が選択されていることを確認してください。
-
URL フィールドに、ソースとして使用する外部リポジトリーの URL を入力します。Satellite は、
http://、https://、およびfile://の 3 つのプロトコルをサポートしています。file://リポジトリーを使用している場合は、/var/lib/pulp/sync_imports/ディレクトリーの下に配置する必要があります。 - ダウンロードポリシー リストから、Satellite Server が実行する同期の種類を選択します。「ダウンロードポリシーの概要」 を参照してください。
- 同期時のミラー チェックボックスが選択されていることを確認します。アップストリームのリポジトリーにないコンテンツが同期中に削除されるようにします。
- チェックサム のリストから、リポジトリーのチェックサムタイプを選択します。
- オプション: 必要に応じて、HTTP 経由で公開 チェックボックスの選択を解除して、このリポジトリーの HTTP 経由での公開を無効にできます。
- オプション: GPG キー のリストから、製品の GPG キーを選択します。
- 保存 をクリックします。
CLI 手順
以下のコマンドを実行してリポジトリーを作成します。
# hammer repository create \ --name "My_Repository" \ --content-type "yum" \ --os-version "My_OS_Version" \ --arch "My_System_Architecture" \ --publish-via-http true \ --url http://yum.postgresql.org/9.5/redhat/rhel-7-x86_64/ \ --gpg-key "My_Repository" \ --product "My_Product" \ --organization "My_Organization"
「リポジトリーの同期」 に進み、リポジトリーを同期します。
5.5. Red Hat リポジトリーの有効化
外部ネットワークアクセスで HTTP プロキシーの使用が必要な場合は、サーバー用にデフォルトの HTTP プロキシーを設定します。デフォルトの HTTP プロキシー を参照してください。
同期するリポジトリーを選択するには、まずリポジトリーが含まれる製品を特定し、適切なリリースバージョンおよびベースアーキテクチャーに基づいてリポジトリーを有効にする必要があります。Red Hat Enterprise Linux 8 の場合は、AppStream リポジトリーと BaseOS リポジトリーの両方を有効にする必要があります。
オフラインの Satellite
切断された Satellite Server を使用する場合は、コンテンツを同期する前に、コンテンツをローカル CDN サーバーと同期するように Satellite を設定する必要があります。詳しくは、付録B Satellite がローカルの CDN サーバーにコンテンツを同期するように設定する手順をご覧ください。
リポジトリーのバージョン管理
Red Hat Enterprise Linux オペレーティングシステムを 7 Server リポジトリーまたは 7 のいずれかに関連付けることの相違点、X リポジトリーは、Red Hat Enterprise Linux 7 では最新の更新がすべて含まれますが、Red Hat Enterprise Linux 7 では、X リポジトリーは 次のマイナーバージョンのリリース後に更新の取得を停止することです。キックスタートリポジトリーにはマイナーバージョンのみが含まれることに注意してください。
Red Hat Enterprise Linux 8 クライアントの場合
Red Hat Enterprise Linux 8 クライアントをプロビジョニングするには、Red Hat Enterprise Linux 8 for x86_64 - AppStream (RPMS) および Red Hat Enterprise Linux 8 for x86_64 - BaseOS (RPMs) リポジトリーが必要です。
Red Hat Enterprise Linux 7 クライアントの場合
Red Hat Enterprise Linux 7 クライアントをプロビジョニングするには、Red Hat Enterprise Linux 7 Server (RPMs) リポジトリーが必要です。
手順
- Satellite Web UI で、コンテンツ > Red Hat リポジトリー に移動します。
- リポジトリーを検索するには、リポジトリー名を入力するか、Recommended Repositories ボタンをオンの位置に切り替えて、必要なリポジトリーの一覧を表示します。
- 利用可能なリポジトリーペインで、リポジトリーをクリックしてリポジトリーセットをデプロイメントします。
- 必要な基本アーキテクチャーおよびリリースバージョンの横にある 有効化 アイコンをクリックします。
CLI 手順
製品を検索するには、以下のコマンドを実行します。
# hammer product list --organization "My_Organization"製品に設定されたリポジトリーをリスト表示します。
# hammer repository-set list \ --product "Red Hat Enterprise Linux Server" \ --organization "My_Organization"名前または ID 番号を使用してリポジトリーを有効にします。リリースバージョン (例:
7Serverおよびベースアーキテクチャー) を含めます (例:x86_64)。例を以下に示します。# hammer repository-set enable \ --name "Red Hat Enterprise Linux 7 Server (RPMs)" \ --releasever "7Server" \ --basearch "x86_64" \ --product "Red Hat Enterprise Linux Server" \ --organization "My_Organization"
5.6. リポジトリーの同期
手順
- Satellite Web UI で、コンテンツ > 製品 に移動し、同期が必要なリポジトリーを含む製品を選択します。
- 同期が必要なリポジトリーを選択し、今すぐ同期 をクリックします。
Web UI で同期の進捗状況を表示するには、コンテンツ > 同期のステータス に移動して、対応する製品またはリポジトリーツリーをデプロイメントします。
CLI 手順
製品全体を同期します。
# hammer product synchronize \ --name "My_Product" \ --organization "My_Organization"
リポジトリーを個別に同期します。
# hammer repository synchronize \ --name "My_Repository" \ --product "My Product" \ --organization "My_Organization"
同期にかかる時間は、各リポジトリーのサイズとネットワーク接続の速度によって異なります。以下の表は、利用可能なインターネット帯域幅に応じてコンテンツの同期にかかる推定時間を示しています。
| 単一パッケージ (10Mb) | マイナーリリース (750Mb) | メジャーリリース (6Gb) | |
|---|---|---|---|
| 256 Kbps | 5 分 27 秒 | 6 時間 49 分 36 秒 | 2 日 7 時間 55 分 |
| 512 Kbps | 2 分 43.84 秒 | 3 時間 24 分 48 秒 | 1 日 3 時間 57 分 |
| T1 (1.5 Mbps) | 54.33 秒 | 1 時間 7 分 54.78 秒 | 9 時間 16 分 20.57 秒 |
| 10 Mbps | 8.39 秒 | 10 分 29.15 秒 | 1 時間 25 分 53.96 秒 |
| 100 Mbps | 0.84 秒 | 1 分 2.91 秒 | 8 分 35.4 秒 |
| 1000 Mbps | 0.08 秒 | 6.29 秒 | 51.54 秒 |
定期的に更新されるように同期プランを作成します。「同期プランの作成」 を参照してください。
5.7. 組織の全リポジトリーの同期
以下の手順を使用して、組織内の全リポジトリーを同期します。
手順
組織内の全リポジトリーを同期するには、Satellite Server で以下の Bash スクリプトを実行します。
ORG="Your_Organization"
for i in $(hammer --no-headers --csv repository list --organization $ORG | awk -F, {'print $1'})
do
hammer repository synchronize --id ${i} --organization $ORG --async
done5.8. ダウンロードポリシーの概要
Red Hat Satellite には、RPM コンテンツ同期用のダウンロードポリシーが複数あります。たとえば、コンテンツのメタデータだけをダウンロードして、実際のコンテンツのダウンロードを後で延期したい場合があります。
Satellite Server には以下のポリシーがあります。
- 即時
- Satellite Server は、同期時にメタデータとパッケージをすべてダウンロードします。
- オンデマンド
- Satellite Server は同期時にメタデータのみをダウンロードします。Satellite Server は、Capsule または直接接続されたクライアントの要求があると、ファイルシステムへのパッケージの取得と保存のみを行います。この設定は、Satellite Server が強制的にすべてのパッケージをダウンロードするため、Capsule の対応するリポジトリーを Immediate に設定しても効果はありません。
オンデマンド ポリシーは、コンテンツの同期時間を短縮するので、遅延同期 機能として動作します。遅延同期機能は yum リポジトリーにのみ使用してください。通常と同じように、コンテンツビューにパッケージを追加し、通常通りにライフサイクル環境にプロモートすることができます。
Capsule Server に、以下のポリシーを提供します。
- 即時
- Capsule Server は、同期時にメタデータとパッケージをすべてダウンロードします。Satellite Server で対応するリポジトリーを オンデマンド に設定した場合は、Satellite Server が強制的にすべてのパッケージをダウンロードするので、この設定を使用しないでください。
- オンデマンド
- Capsule Server は、同期時にメタデータのみをダウンロードします。Capsule Server は、直接接続されたクライアントが要求したときのみ、ファイルシステム上でパッケージを取得して保存します。オンデマンド ダウンロードポリシーを使用すると、Capsule Server でコンテンツを入手できない場合には、コンテンツが Satellite Server からダウンロードされます。
- 継承
- Capsule Server は、Satellite Server の対応するリポジトリーから、リポジトリーのダウンロードポリシーを継承します。
5.9. デフォルトのダウンロードポリシーの変更
Satellite が全組織で作成したリポジトリーに適用するデフォルトのダウンロードポリシーを設定できます。
Red Hat のリポジトリーか、Red Hat 以外のカスタムリポジトリーかによって、Satellite は別の設定を使用します。デフォルト値を変更しても、既存の設定は変更されません。
手順
リポジトリーのデフォルトのダウンロードポリシーを変更するには、以下の手順を行います。
- Satellite Web UI で、管理 > 設定に移動します。
- Content タブをクリックします。
要件に応じて、デフォルトのダウンロードポリシーを変更します。
- Red Hat リポジトリーのデフォルトのダウンロードポリシーを変更するには、Default Red Hat Repository download policy 設定の値を変更します。
- デフォルトのカスタムリポジトリーダウンロードポリシーを変更するには、Default Custom Repository download policy 設定の値を変更します。
CLI 手順
デフォルトの Red Hat リポジトリーダウンロードポリシーを
immediateまたはon_demandのいずれかに変更するには、以下のコマンドを入力します。# hammer settings set \ --name default_redhat_download_policy \ --value immediateRed Hat 以外のカスタムリポジトリーのデフォルトダウンロードポリシーを
immediateまたはon_demandのいずれかに変更するには、以下のコマンドを入力します。# hammer settings set \ --name default_download_policy \ --value immediate
5.10. リポジトリーのダウンロードポリシーの変更
リポジトリーのダウンロードポリシーを設定できます。
手順
- Web UI で コンテンツ > 製品 に移動して、該当製品名をクリックします。
- リポジトリー タブで必要なリポジトリー名をクリックし、ポリシーのダウンロード フィールドを見つけて、編集アイコンをクリックします。
-
リストから、必要なダウンロードポリシーを選択し、
Saveをクリックします。
CLI 手順
組織のリポジトリーをリスト表示します。
# hammer repository list \ --organization-label organization-labelリポジトリーのダウンロードポリシーを
immediateまたはon_demandのいずれかに変更します。# hammer repository update \ --organization-label organization-label \ --product "Red Hat Enterprise Linux Server" \ --name "Red Hat Enterprise Linux 7 Server Kickstart x86_64 7.5" \ --download-policy immediate
5.11. カスタム RPM リポジトリーへのコンテンツのアップロード
個別の RPM およびソース RPM をカスタム RPM リポジトリーにアップロードできます。RPM は、Satellite Web UI または Hammer CLI を使用してアップロードできます。ソース RPM をアップロードするには、Hammer CLI を使用する必要があります。
手順
- Satellite Web UI で、コンテンツ > 製品 をクリックします。
- カスタム製品の名前をクリックします。
- リポジトリー タブで、カスタム RPM リポジトリーの名前をクリックします。
- Upload Package で Browse… をクリックし、アップロードする RPM を選択します。
- Upload をクリックします。
このリポジトリー内のすべての RPM を表示するには、Content Counts 配下の Packages の横にある数字をクリックします。
CLI 手順
以下のコマンドを入力して、RPM をアップロードします。
# hammer repository upload-content \ --id repo_ID \ --path /path/to/example-package.rpm
以下のコマンドを入力してソース RPM をアップロードします。
# hammer repository upload-content \ --content-type srpm \ --id repo_ID \ --path /path/to/example-package.src.rpm
アップロードが完了すると、
hammer srpm listコマンドおよびhammer srpm info --id srpm_IDコマンドを使用してソース RPM に関する情報を表示できます。
5.12. リポジトリーの復旧
リポジトリーが破損した場合は、高度な同期を使用してそれを復旧できます。3 つのオプションの中から選択できます。
- 最適同期
- アップストリームの RPM との違いが検出されていない RPM をバイパスするリポジトリーを同期します。
- 完全な同期
- 検出された変更に関係なく、すべての RPM を同期します。特定の RPM がアップストリームリポジトリーに存在していても、ローカルリポジトリーにダウンロードできなかった場合は、このオプションを使用します。
- コンテンツチェックサムの確認
すべての RPM を同期してから、すべての RPM のチェックサムをローカルで検証します。RPM のチェックサムがアップストリームと異なる場合は、RPM をもう一度ダウンロードします。このオプションは
yumリポジトリーにのみ関連します。以下のいずれかのエラーがある場合は、このオプションを使用します。-
yumとの同期中に、特定の RPM で404エラーが発生します。 -
Package does not match intended downloadエラー。特定の RPM が破損していることを意味します。
-
手順
- Satellite Web UI で、Content > Products に移動します。
- 破損したリポジトリーを含む製品を選択します。
- 同期するリポジトリーの名前を選択します。
- 最適化された同期または完全な同期を実行するには、Select Action メニューから Advanced Sync を選択します。
- 必要なオプションを選択して、Sync をクリックします。
- チェックサムを確認するには、アクションの選択 メニューから コンテンツチェックサムの確認 をクリックします (オプション)。
CLI 手順
リポジトリー ID のリストを取得します。
# hammer repository list --organization "My_Organization"必要なオプションを使用して破損したリポジトリーを同期します。
最適な同期の場合:
# hammer repository synchronize --id 1完全同期の場合:
# hammer repository synchronize --skip-metadata-check true --id 1検証コンテンツの同期について以下を実行します。
# hammer repository synchronize --validate-contents true --id 1
5.13. 新しい HTTP プロキシーの追加
この手順を使用して、HTTP プロキシーを Satellite に追加します。次に、製品、リポジトリー、およびサポートされるコンピュートリソースに使用する HTTP プロキシーを指定できます。
Satellite Server がプロキシーを使用して subscription.rhsm.redhat.com または subscription.rhn.redhat.com および cdn.redhat.com と通信する場合、プロキシーはこれらの通信で SSL インスペクションを実行しません。
Web UI の代わりに CLI を使用する場合は、CLI 手順 を参照してください。
手順
- Satellite Web UI で、Infrastructure > HTTP Proxies に移動して、New HTTP Proxy を選択します。
- Name フィールドで、HTTP プロキシーの名前を入力します。
URL フィールドに、ポート番号を含む HTTP プロキシーの URL を入力します。以下のホスト名を使用できます。
ホスト名 ポート プロトコル subscription.rhsm.redhat.com
443
HTTPS
subscription.rhn.redhat.com
443
HTTPS
cdn.redhat.com
443
HTTPS
api.access.redhat.com (Red Hat Insights を使用している場合)
443
HTTPS
cert-api.access.redhat.com (Red Hat Insights を使用している場合)
443
HTTPS
- HTTP プロキシーの認証が必要な場合は、Username と Password を入力します。
- オプション: Test URL フィールドに HTTP プロキシー URL を入力してから Test Connection をクリックし、Satellite から HTTP プロキシーに接続できることを確認します。
- Locations タブで、ロケーションを追加します。
- Organization タブをクリックして、組織を追加します。
- Submit をクリックします。
CLI 手順
Satellite Server で、以下のコマンドを入力して新しい HTTP プロキシーを追加します。
# hammer http-proxy create --name proxy-name \ --url proxy-URL:port-number
HTTP プロキシーの認証が必要な場合は、
--username nameおよび--password passwordオプションを追加します。
詳細は、ナレッジベースの記事 How to access Red Hat Subscription Manager (RHSM) through a firewall or proxy を参照してください。
5.14. 製品の HTTP プロキシーポリシーの変更
ネットワークトラフィックを細かく制御するために、製品ごとに HTTP プロキシーポリシーを設定できます。製品の HTTP プロキシーポリシーは、個別のリポジトリーに異なるポリシーを設定しない限り、製品内のすべてのリポジトリーに適用されます。
個々のリポジトリーに HTTP プロキシーポリシーを設定するには、「リポジトリーの HTTP プロキシーポリシーの変更」 を参照してください。
手順
- Satellite Web UI で、コンテンツ > 製品 に移動し、変更が必要な各製品の横にあるチェックボックスを選択します。
- アクションの選択 リストから、HTTP プロキシーの管理 を選択します。
一覧から HTTP Proxy Policy を選択します。
- Global Default: グローバルデフォルトプロキシー設定を使用します。
- No HTTP Proxy: グローバルデフォルトプロキシーが設定されている場合でも、HTTP プロキシーを使用しないでください。
- Use specific HTTP Proxy: 一覧から HTTP Proxy を選択します。HTTP プロキシーを Satellite に追加してから、リストからプロキシーを選択する必要があります。詳細は、「新しい HTTP プロキシーの追加」 を参照してください。
- Update をクリックします。
5.15. リポジトリーの HTTP プロキシーポリシーの変更
ネットワークトラフィックを細かく制御するために、リポジトリーごとに HTTP プロキシーポリシーを設定できます。Web UI の代わりに CLI を使用する場合は、CLI 手順 を参照してください。
製品内のすべてのリポジトリーに同じ HTTP プロキシーポリシーを設定するには、「製品の HTTP プロキシーポリシーの変更」 を参照してください。
手順
- Satellite Web UI で、Content > Products に移動し、リポジトリーが含まれる製品名をクリックします。
- Repositories タブで、リポジトリー名をクリックします。
- HTTP Proxy フィールドを見つけ、編集アイコンをクリックします。
一覧から HTTP Proxy Policy を選択します。
- Global Default: グローバルデフォルトプロキシー設定を使用します。
- No HTTP Proxy: グローバルデフォルトプロキシーが設定されている場合でも、HTTP プロキシーを使用しないでください。
- Use specific HTTP Proxy: 一覧から HTTP Proxy を選択します。HTTP プロキシーを Satellite に追加してから、リストからプロキシーを選択する必要があります。詳細は、「新しい HTTP プロキシーの追加」 を参照してください。
- Save をクリックします。
CLI 手順
Satellite Server で、使用する HTTP プロキシーポリシーを指定して、以下のコマンドを入力します。
# hammer repository update --id repository-ID \ --http-proxy-policy policy
--http-proxy-policyに以下のいずれかのオプションを指定します。-
none: グローバルデフォルトプロキシーが設定されている場合でも、HTTP プロキシーを使用しないでください。 -
global_default_http_proxy: グローバルデフォルトプロキシー設定を使用します。 -
use_selected_http_proxy:--http-proxy proxy-nameまたは--http-proxy-id proxy-IDを使用して HTTP プロキシーを指定します。新しい HTTP プロキシーを Satellite に追加するには、「新しい HTTP プロキシーの追加」 を参照してください。
-
5.16. 同期プランの作成
同期プランでは、スケジュールされた日時にコンテンツをチェックし、更新します。Red Hat Satellite 6 では、同期プランを作成して製品を割り当てることができます。
Web UI の代わりに CLI を使用する場合は、CLI 手順 を参照してください。
手順
- Satellite Web UI で Content > Sync Plans に移動して、New Sync Plan をクリックします。
- 名前 フィールドに、プランの名前を入力します。
- 説明 フィールドに、プランの説明を入力します。
- 間隔 リストから、プランを実行する間隔を選択します。
- Start Date と Start Time リストから、同期プランの実行を開始するタイミングを選択します。
- 保存 をクリックします。
- 製品 タブをクリックし、次に 追加 をクリックします。Red Hat Enterprise Linux Server 製品を選択し、選択した項目を追加 をクリックします。
CLI 手順
同期プランを作成するには、以下のコマンドを入力します。
# hammer sync-plan create \ --name "Red Hat Products 2" \ --description "Example Plan for Red Hat Products" \ --interval daily \ --sync-date "2016-02-01 01:00:00" \ --enabled true \ --organization "My_Organization"Red Hat Enterprise Linux Server 製品を同期プランに割り当てます。
# hammer product set-sync-plan \ --name "Red Hat Enterprise Linux Server" \ --sync-plan "Red Hat Products" \ --organization "My_Organization"組織の同期プランで利用可能なものを表示して、同期プランが作成されたことを確認します。
# hammer sync-plan list --organization "Default Organization"
5.17. 複数製品への同期プランの割り当て
以下の手順を使用して、最低でも 1 度同期され、1 つ以上リポジトリーが含まれる組織の製品に、同期プランを割り当てます。
手順
選択した製品に同期プランを割り当てるには、次の手順を実行します。
次の Bash スクリプトを実行します。
ORG="My_Organization" SYNC_PLAN="daily_sync_at_3_a.m" hammer sync-plan create --name $SYNC_PLAN --interval daily --sync-date "2023-04-5 03:00:00" --enabled true --organization $ORG for i in $(hammer --no-headers --csv --csv-separator="|" product list --organization $ORG --per-page 999 | grep -vi not_synced | awk -F'|' '$5 != "0" { print $1}') do hammer product set-sync-plan --sync-plan $SYNC_PLAN --organization $ORG --id $i doneスクリプトの実行後、同期プランを割り当てた製品を表示します。
# hammer product list --organization $ORG --sync-plan $SYNC_PLAN
5.18. 同期の同時実行の制限
デフォルトでは、各リポジトリー同期ジョブは、1 度に最大 10 個のファイルを取得できます。これは、リポジトリーごとに調整できます。
制限を増やすとパフォーマンスが向上しますが、アップストリームサーバーのオーバーロードが発生したり、リクエストを拒否し始める可能性があります。アップストリームサーバーがリクエストを拒否したためにリポジトリーの同期に失敗する場合は、制限数を減らすことを推奨します。
CLI から制限数を減らすには、以下を実行します。
# hammer repository update --organization $ORG --download-concurrency 5 --id $REPO_ID
5.19. カスタム GPG キーのインポート
クライアントが署名されたカスタムコンテンツを使用している場合は、クライアントが適切な GPG キーで RPM のインストールを検証するよう設定されていることを確認してください。これにより、承認されたソースからのパッケージのみをインストールできるようになります。
Red Hat コンテンツは適切な GPG キーでに設定されているため、Red Hat リポジトリーの GPG キー管理はサポートされていません。
Web UI の代わりに CLI を使用する場合は、CLI 手順 を参照してください。
前提条件
Satellite で使用する RPM コンテンツへの署名に使用する GPG キーのコピーがあることを確認する。ほとんどの RPM ディストリビューションプロバイダーは、GPG キーを Web サイトで提供しています。これは、RPM から手動で抽出することもできます。
バージョン固有のリポジトリーパッケージのコピーをクライアントシステムにダウンロードします。
$ wget http://www.example.com/9.5/example-9.5-2.noarch.rpmインストールせずに RPM ファイルをデプロイメントします。
$ rpm2cpio example-9.5-2.noarch.rpm | cpio -idmv
GPG キーは、etc/pki/rpm-gpg/RPM-GPG-KEY-EXAMPLE-95 での抽出に相対的に配置されています。
手順
- Satellite Web UI でコンテンツ > コンテンツの認証情報に移動して、ウィンドウの右上の コンテンツの認証情報の作成 をクリックします。
- リポジトリーの名前を入力し、タイプ のリストから GPG キー を選択します。
GPG キーを コンテンツ認証情報の内容 フィールドに貼り付けるか、参照 をクリックして、インポートする GPG キーファイルを選択します。
カスタムリポジトリーに複数の GPG キーで署名されたコンテンツが含まれる場合は、コンテンツの 認証情報の内容 フィールドに、各キーの間に新しい行が含まれる GPG キーをすべて入力する必要があります。以下に例を示します。
-----BEGIN PGP PUBLIC KEY BLOCK----- mQINBFy/HE4BEADttv2TCPzVrre+aJ9f5QsR6oWZMm7N5Lwxjm5x5zA9BLiPPGFN 4aTUR/g+K1S0aqCU+ZS3Rnxb+6fnBxD+COH9kMqXHi3M5UNzbp5WhCdUpISXjjpU XIFFWBPuBfyr/FKRknFH15P+9kLZLxCpVZZLsweLWCuw+JKCMmnA =F6VG -----END PGP PUBLIC KEY BLOCK----- -----BEGIN PGP PUBLIC KEY BLOCK----- mQINBFw467UBEACmREzDeK/kuScCmfJfHJa0Wgh/2fbJLLt3KSvsgDhORIptf+PP OTFDlKuLkJx99ZYG5xMnBG47C7ByoMec1j94YeXczuBbynOyyPlvduma/zf8oB9e Wl5GnzcLGAnUSRamfqGUWcyMMinHHIKIc1X1P4I= =WPpI -----END PGP PUBLIC KEY BLOCK-----
- Save をクリックします。
CLI 手順
GPG キーを Satellite Server にコピーします。
$ scp ~/etc/pki/rpm-gpg/RPM-GPG-KEY-EXAMPLE-95 root@satellite.example.com:~/.GPG キーを Satellite にアップロードします。
# hammer gpg create \ --key ~/RPM-GPG-KEY-EXAMPLE-95 \ --name "My_Repository" \ --organization "My_Organization"
第6章 アプリケーションライフサイクルの管理
本章では、Satellite のアプリケーションライフサイクルと、Satellite と Capsule のアプリケーションライフサイクルの作成と削除の方法を概説します。
6.1. アプリケーションライフサイクルの概要
アプリケーションライフサイクル は、Red Hat Satellite 6 のコンテンツ管理機能の中心となる概念です。アプリケーションライフサイクルは、特定の段階で特定のシステムとソフトウェアがどのように見えるかを定義します。たとえば、アプリケーションライフサイクルは単純である可能性があり、開発段階と実稼働段階のみが存在する可能性があります。この場合、アプリケーションライフサイクルは以下のようになります。
- 開発
- 実稼働
ただし、より複雑なアプリケーションライフサイクルには、ベータリリースやテストフェーズなど、追加の段階が含まれる場合があります。これにより、アプリケーションライフサイクルに別のステージが追加されます。
- 開発
- テスト
- ベータリリース
- 実稼働
Red Hat Satellite 6 は、仕様に合わせて各アプリケーションライフサイクルの段階をカスタマイズする方法を提供します。
Red Hat Satellite 6 では、アプリケーションライフサイクルの各段階は 環境 と呼ばれます。各環境はコンテンツの特定のコレクションを使用します。Red Hat Satellite 6 では、これらのコンテンツコレクションはコンテンツビューとして定義されます。各コンテンツビューは、特定の環境に含めるリポジトリーおよびパッケージを定義できるフィルターとなります。これにより、各環境に指定する特定のコンテンツセットを定義する方法が提供されます。
たとえば、メールサーバーには、実際に使用する実稼働レベルのサーバーがあり、最新のメールサーバーパッケージを試すテストサーバーがある単純なアプリケーションライフサイクルのみが必要となります。テストサーバーが初期フェーズをパスしたら、実稼働レベルのサーバーが新しいパッケージを使用するように設定できます。
別の例としては、ソフトウェア製品の開発ライフサイクルがあります。開発環境でソフトウェアの新しい部分を開発するには、品質保証環境でソフトウェアをテストしてベータ版としてプレリリースした後に、実稼働レベルのアプリケーションとしてソフトウェアをリリースします。
図6.1 Red Hat Satellite 6 アプリケーションライフサイクル
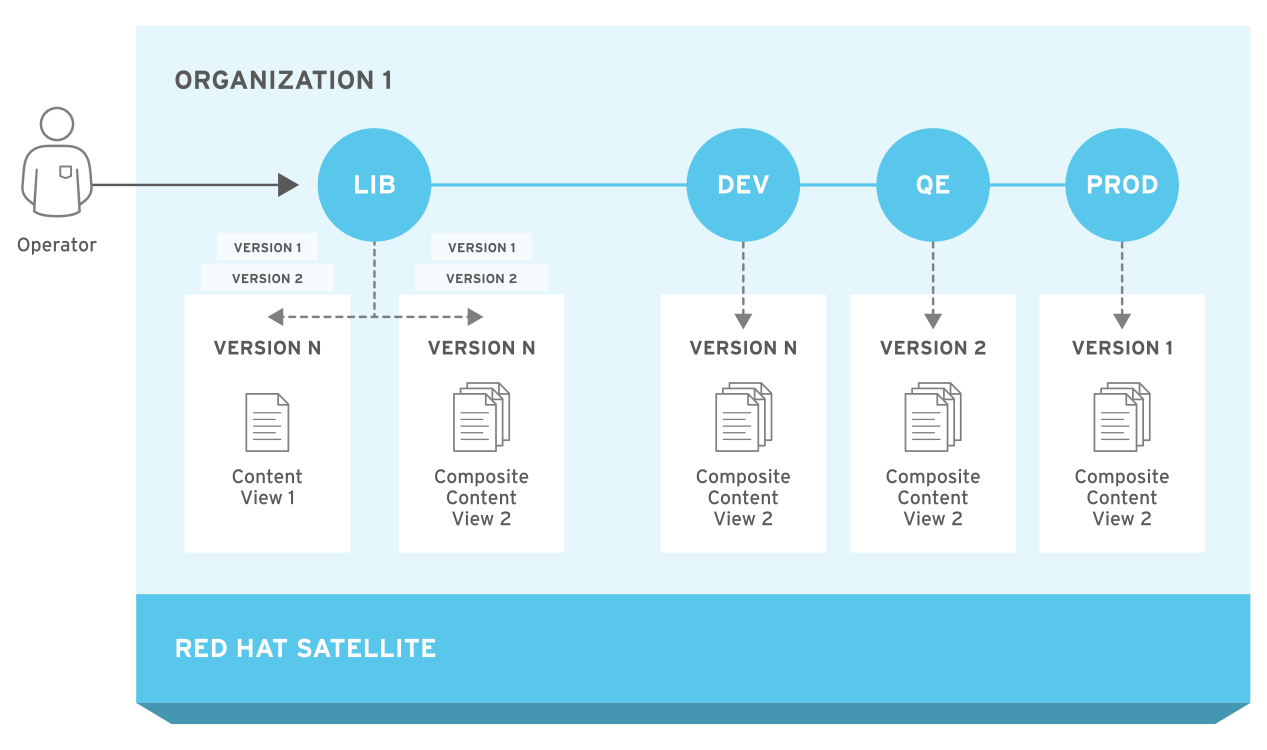
6.2. アプリケーションライフサイクルでのコンテンツのプロモート
アプリケーションライフサイクルチェーンでは、ある環境から次の環境へコンテンツを移動すると、これは プロモーション と呼ばれます。
Satellite ライフサイクル環境のコンテンツプロモーションの例
各環境には、Red Hat Satellite 6 に登録したシステムが含まれ、そのシステムがアクセスできるのは、各環境に関連するリポジトリーに限られます。これらのシステムは、対象の環境に関連するリポジトリーにだけアクセスできます。別の環境にパッケージをプロモートすると、ターゲット環境のリポジトリーで新しいパッケージバージョンを受け取ります。これにより、ターゲット環境の各システムは、新しいパッケージバージョンに更新できます。
| 開発 | テスト | 実稼働 |
|---|---|---|
| example_software-1.1-0.noarch.rpm | example_software-1.0-0.noarch.rpm | example_software-1.0-0.noarch.rpm |
パッチ開発の完了後には、RPM をテスト環境にプロモートして、品質保証エンジニアチームがパッチをレビューできるようにします。この時点では、アプリケーションライフサイクルに以下のパッケージバージョンが各環境に含まれます。
| 開発 | テスト | 実稼働 |
|---|---|---|
| example_software-1.1-0.noarch.rpm | example_software-1.1-0.noarch.rpm | example_software-1.0-0.noarch.rpm |
品質保証エンジニアチームがパッチのレビューを行う間、開発チームは example_software 2.0 で作業を開始します。これにより、アプリケーションライフサイクルは以下のようになります。
| 開発 | テスト | 実稼働 |
|---|---|---|
| exampleware-2.0-0.noarch.rpm | exampleware-1.1-0.noarch.rpm | exampleware-1.0-0.noarch.rpm |
品質保証エンジニアチームがパッチのレビューを完了します。これで example_software 1.1 をリリースする準備が整いました。1.1 を実稼働環境にプロモート します。
| 開発 | テスト | 実稼働 |
|---|---|---|
| example_software-2.0-0.noarch.rpm | example_software-1.1-0.noarch.rpm | example_software-1.1-0.noarch.rpm |
開発チームが example_software 2.0 の作業を完了し、テスト環境にプロモートします。
| 開発 | テスト | 実稼働 |
|---|---|---|
| example_software-2.0-0.noarch.rpm | example_software-2.0-0.noarch.rpm | example_software-1.1-0.noarch.rpm |
最後に品質保証エンジニアチームがこのパッケージのレビューを行います。レビューが完了したら、パッケージを 実稼働 環境にプロモートします。
| 開発 | テスト | 実稼働 |
|---|---|---|
| exampleware-2.0-0.noarch.rpm | exampleware-2.0-0.noarch.rpm | exampleware-2.0-0.noarch.rpm |
詳しくは、「コンテンツビューのプロモート」をご覧ください。
6.3. ライフサイクル環境パスの作成
ソフトウェアを開発およびリリースするためのアプリケーションライフサイクルを作成するには、ライブラリー 環境を初期環境として使用して、環境パスを作成します。次に、オプションで環境パスに環境を追加します。
手順
- Satellite Web UI で、コンテンツ > ライフサイクル環境 に移動します。
- 新規環境パス をクリックして、新しいアプリケーションライフサイクルを開始します。
- 名前 フィールドに、環境の名前を入力します。
- 説明 フィールドには、お使いの環境の説明を入力します。
- Save をクリックします。
- オプション: 環境パスに環境を追加するには、新しい環境の追加 をクリックし、名前 と 説明 フィールドを入力します。続いて、以前の環境 リストから以前の環境を選択します。
CLI 手順
環境パスを作成するには、
hammer lifecycle-environment createコマンドを入力し、--priorオプションでライブラリー環境を指定します。# hammer lifecycle-environment create \ --name "Environment Path Name" \ --description "Environment Path Description" \ --prior "Library" \ --organization "My_Organization"
オプション: 環境パスに環境を追加するには、
hammer lifecycle-environment createコマンドを入力し、--priorオプションを使用して親環境を指定します。# hammer lifecycle-environment create \ --name "Environment Name" \ --description "Environment Description" \ --prior "Prior Environment Name" \ --organization "My_Organization"
ライフサイクル環境チェーンを表示するには、以下のコマンドを入力します。
# hammer lifecycle-environment paths --organization "My_Organization"
6.4. Satellite Server からのライフサイクル環境の削除
以下の手順を使用して、ライフサイクル環境を削除します。
手順
- Satellite Web UI で、コンテンツ > ライフサイクル環境 に移動します。
- 削除するライフサイクル環境の名前をクリックし、環境の削除をクリックします。
- 削除 をクリックして環境を削除します。
CLI 手順
組織のライフサイクル環境をリスト表示し、削除するライフサイクル環境の名前を書き留めます。
# hammer lifecycle-environment list --organization "My_Organization"hammer lifecycle-environment deleteコマンドを使用して環境を削除します。# hammer lifecycle-environment delete \ --name "your_environment" \ --organization "My_Organization"
6.5. Capsule Server からのライフサイクル環境の削除
ライフサイクル環境がホストシステムに適さなくなった場合や、環境が Capsule Server に誤って追加された場合には、Capsule Server からライフサイクル環境を削除できます。
Capsule からライフサイクル環境を削除するには、Satellite Web UI と Hammer の両方を使用できます。
手順
- Satellite Web UI で、インフラストラクチャー > Capsules に移動し、ライフサイクルを削除する Capsule を選択します。
- Edit をクリックしてから、Life Cycle Environments タブをクリックします。
- 右のメニューから、Capsule から削除するライフサイクル環境を選択し、Submit をクリックします。
- Capsule のコンテンツを同期するには、Overview タブをクリックしてから Synchronize をクリックします。
- Optimized Sync または Complete Sync を選択します。
CLI 手順
リストから Capsule Server を選択し、その ID を書き留めます。
# hammer capsule list
Capsule Server の詳細を確認するには、以下のコマンドを入力します。
# hammer capsule info --id capsule_idCapsule Server に現在アタッチされているライフサイクル環境のリストを確認し、環境 ID を書き留めます。
# hammer capsule content lifecycle-environments \ --id capsule_idライフサイクル環境を Capsule Server から削除します。
# hammer capsule content remove-lifecycle-environment \ --id capsule_id \ --lifecycle-environment-id lifecycle_environment_id
Capsule Server から削除するライフサイクル環境ごとに、この手順を繰り返します。
Satellite Server の環境から Capsule Server にコンテンツを同期します。
# hammer capsule content synchronize \ --id capsule_id
6.6. Capsule Server へのライフサイクル環境の追加
Capsule Server でコンテンツ機能が有効な場合は、環境を追加して、Capsule が Satellite Server のコンテンツを同期し、コンテンツをホストシステムに提供できるようにする必要があります。
ライブラリー ライフサイクル環境は、CDN がリポジトリーを更新するたびに自動的に Capsule が同期をトリガーするため、Capsule Server に割り当てないでください。自動で同期される場合、Capsule 上の複数のシステムリソースや Satellite と Capsule 間のネットワーク帯域幅、および Capsule 上の利用可能なディスク領域が消費される可能性があります。
Satellite Server の Hammer CLI または Satellite Web UI を使用できます。
手順
- Satellite Web UI で、Infrastructure > Capsule に移動し、ライフサイクルを追加する Capsule を選択します。
- Edit をクリックしてから、Life Cycle Environments タブをクリックします。
- 左側のメニューから、Capsule に追加するライフサイクル環境を選択し、Submit をクリックします。
- Capsule のコンテンツを同期するには、Overview タブをクリックして Synchronize をクリックします。
Optimized Sync または Complete Sync を選択します。
同期の各タイプの定義については、リポジトリーの復旧 を参照してください。
CLI 手順
Satellite Server で、Capsule Server の全リストを表示するには、以下のコマンドを入力します。
# hammer capsule list
ライフサイクルを追加する Capsule の Capsule ID をメモします。
ID を使用して、Capsule の詳細を確認します。
# hammer capsule info --id capsule_idCapsule Server で利用可能なライフサイクル環境を表示するには、以下のコマンドを入力して、ID と組織名を書き留めます。
# hammer capsule content available-lifecycle-environments --id capsule_idライフサイクル環境を Capsule Server に追加します。
# hammer capsule content add-lifecycle-environment \ --id capsule_id --organization "My_Organization" \ --lifecycle-environment-id lifecycle-environment_id
Capsule Server に追加するライフサイクル環境ごとに繰り返します。
Satellite から Capsule にコンテンツを同期します。
Satellite Server 環境のすべてのコンテンツを Capsule Server に同期するには、以下のコマンドを入力します。
# hammer capsule content synchronize --id capsule_idSatellite Server から Capsule Server に特定のライフサイクル環境を同期するには、以下のコマンドを入力します。
# hammer capsule content synchronize --id external_capsule_id \ --lifecycle-environment-id lifecycle-environment_id
第7章 コンテンツビューの管理
Red Hat Satellite 6 では、コンテンツビューを使用して リポジトリーからカスタマイズリポジトリーを作成します。作成するには、使用するリポジトリーを定義し、特定のフィルターをコンテンツに適用します。これらのフィルターには、パッケージフィルター、パッケージグループフィルター、エラータフィルター、およびモジュールストリームフィルターの両方が含まれます。コンテンツビューを使用して、特定の環境が使用するソフトウェアのバージョンを定義できます。たとえば、実稼働 環境では古いバージョンのパッケージを含むコンテンツビューを使用し、開発環境 では新しいバージョンのパッケージを含むコンテンツビューを使用する場合があります。
コンテンツビューは、各環境にリポジトリーセットを作成し、Satellite Server が保存し、管理します。アプリケーションライフサイクルの次の環境にコンテンツビューをプロモートすると、対象の Satellite Server のリポジトリーがパッケージを更新し、公開します。
| 開発 | テスト | 実稼働 | |
|---|---|---|---|
| コンテンツビューのバージョンとコンテンツ | Version 2 - example_software-1.1-0.noarch.rpm | Version 1 - example_software-1.0-0.noarch.rpm | Version 1 - example_software-1.0-0.noarch.rpm |
テストと実稼働のリポジトリーには example_software-1.0-0.noarch.rpm パッケージが含まれています。コンテンツビューのバージョン 2 を開発環境からテストにプロモートすると、テスト用のリポジトリーを再生成し、example_software-1.1-0.noarch.rpm パッケージが含まれるようになります。
| 開発 | テスト | 実稼働 | |
|---|---|---|---|
| コンテンツビューのバージョンとコンテンツ | Version 2 - example_software-1.1-0.noarch.rpm | Version 2 - example_software-1.1-0.noarch.rpm | Version 1 - example_software-1.0-0.noarch.rpm |
これにより、システムが特定の環境に指定され、その環境が新しいバージョンのコンテンツビューを使用すると更新を受け取ることができます。
スナップショットのフィルタリングおよび作成を行うためのコンテンツビューを作成するための一般的なワークフローは以下のとおりです。
- コンテンツビューを作成します。
- コンテンツビューに必要なリポジトリーを 1 つ以上追加します。
- 必要に応じて、1 つ以上のフィルターを作成して、コンテンツビューのコンテンツを絞り込みます。
- 必要に応じて、コンテンツビューのパッケージの依存関係を解決します。
- コンテンツビューを公開します。
- 必要に応じて、コンテンツビューを別の環境にプロモートします。
- コンテンツホストをコンテンツビューにアタッチします。
リポジトリーがコンテンツビューに関連付けられていない場合、/etc/yum.repos.d/redhat.repo ファイルは空となり、登録済みのシステムで更新を受け取ることができません。
ホストを関連付けるコンテンツビューは 1 つだけです。複数のコンテンツビューにホストを関連付けるには、複合コンテンツビューを作成します。詳しくは、「複合コンテンツビューの作成」をご覧ください。
パッケージの依存関係の解決
パッケージの依存関係は、パッケージ管理を複雑化しています。コンテンツビューでパッケージの依存関係を管理する方法は、「パッケージの依存関係の解決」 を参照してください。
7.1. コンテンツビューの作成
以下の手順を使用してシンプルなコンテンツビューを作成します。Web UI の代わりに CLI を使用する場合は、CLI 手順 を参照してください。
前提条件
コンテンツビューごとに、コンテンツビューでパッケージの依存関係を解決するかどうかを指定できますが、デフォルトの Satellite 設定を変更して、すべてのコンテンツビューでパッケージの解決を有効化または無効化できます。詳しくは、「パッケージの依存関係の解決」をご覧ください。
手順
- Satellite Web UI で コンテンツ > コンテンツビュー に移動して、新規ビューの作成 をクリックします。
- 名前 フィールドに、ビューの名前を入力します。Satellite では、入力した名前から ラベル フィールドに自動的に入力されます。
- 説明 フィールドに、ビューの説明を入力します。
- オプション: このコンテンツビューを公開するたびに依存関係を自動的に解決する場合は、Solve Dependencies チェックボックスを選択します。依存関係の解決により公開時間が遅くなり、使用するコンテンツビューフィルターが無視される可能性があります。また、エラータの依存関係を解決する際に、エラーが発生する可能性があります。
- 保存 をクリックして、コンテンツビューを作成します。
- リポジトリーの選択 エリアで、コンテンツビューに追加するリポジトリーを選択し、リポジトリーの追加 をクリックします。
- 新規バージョンの公開 をクリックし、説明 フィールドに、変更をログに記録するバージョンに関する情報を入力します。
- 保存 をクリックします。
- オプション: Yum リポジトリーでメタデータを再生成するには、コンテンツビューバージョンの アクション リストから、リポジトリーメタデータの再生成 を選択します。
コンテンツビューウィンドウで、コンテンツビューを表示できます。コンテンツビューに関する詳細情報を表示するには、コンテンツビュー名をクリックします。
コンテンツビューにホストを登録するには、ホストの管理ガイドのホストの登録を参照してください。
CLI 手順
リポジトリー ID のリストを取得します。
# hammer repository list --organization "My_Organization"コンテンツビューを作成し、リポジトリーを追加します。
# hammer content-view create \ --name "Example_Content_View" \ --description "Example Content View" \ --repository-ids 1,2 \ --organization "My_Organization"
--repository-idsオプションを使用すると、hammer repository listコマンドの出力で ID を確認できます。ビューを公開します。
# hammer content-view publish \ --name "Example_Content_View" \ --description "Example Content View" \ --organization "My_Organization"
オプション: 既存のコンテンツビューにリポジトリーを追加するには、以下のコマンドを入力します。
# hammer content-view add-repository \ --name "Example_Content_View" \ --organization "My_Organization" \ --repository-id repository_ID
Satellite Server は、新しいバージョンのビューを作成し、ライブラリー環境に公開します。
7.2. モジュールストリームの表示
Satellite では、コンテンツビューにリポジトリーのモジュールストリームを表示できます。
手順
コンテンツビューにリポジトリーのモジュールストリームを表示するには、次の手順を行います。
- Satellite Web UI で、コンテンツ > コンテンツビュー に移動して、表示するモジュールが含まれるコンテンツビューを選択します。
- バージョン タブをクリックし、表示するコンテンツビューバージョンを選択します。
- モジュールストリーム タブをクリックして、コンテンツビューに利用できるモジュールストリームを表示します。
- フィルター フィールドを使用して、モジュールのリストを絞り込みます。
- モジュールに関する情報を表示するには、モジュールをクリックします。
7.3. コンテンツビューのプロモート
以下の手順を使用して、異なるライフサイクル環境全体でコンテンツビューをプロモートします。Web UI の代わりに CLI を使用する場合は、CLI 手順 を参照してください。
コンテンツビュープロモーションのパーミッション要件
管理者以外のユーザーには、環境にプロモートするパーミッションが 2 つ必要です。
-
promote_or_remove_content_views -
promote_or_remove_content_views_to_environment
promote_or_remove_content_views パーミッションで、ユーザーがプロモートできるコンテンツビューを制限します。
promote_or_remove_content_views_to_environment パーミッションで、コンテンツビューをプロモートできる環境を制限します。
このパーミッションを使用すると、特定の環境に、特定のコンテンツビューをプロモートするが、他の環境にはプロモートできないように、ユーザーパーミッションを割り当てることができます。たとえば、テスト環境へのプロモートを許可し、実稼働環境にはできないようにユーザーを制限できます。
コンテンツビューをプロモートできるようにするには、ユーザーに両方のパーミッションを割り当てる必要があります。
手順
- Satellite Web UI で、コンテンツ > コンテンツビュー に移動して、プロモートするコンテンツビューを選択します。
- コンテンツビューの バージョン タブをクリックします。
- プロモートするバージョンを選択し、アクション コラムで プロモート をクリックします。
- コンテンツビューをプロモートする環境を選択し、バージョンのプロモート をクリックします。
- プロモート ボタンを再度クリックします。今回は Testing 環境を選択し、バージョンのプロモート をクリックします。
- 最後に プロモート ボタンを再度クリックします。Production 環境を選択し、バージョンのプロモート をクリックします。
これで、コンテンツビューのリポジトリーが全環境に表示されます。
CLI 手順
コンテンツビューのプロモートには、毎回
hammer content-view version promoteを使用します。# hammer content-view version promote \ --content-view "Database" \ --version 1 \ --to-lifecycle-environment "Development" \ --organization "My_Organization" # hammer content-view version promote \ --content-view "Database" \ --version 1 \ --to-lifecycle-environment "Testing" \ --organization "My_Organization" # hammer content-view version promote \ --content-view "Database" \ --version 1 \ --to-lifecycle-environment "Production" \ --organization "My_Organization"
これで、データベースのコンテンツがすべての環境で利用可能になります。
コンテンツビューにホストを登録するには、ホストの管理ガイドのホストの登録を参照してください。
7.4. 組織内の全ライフサイクル環境へのコンテンツビューのプロモート
以下の手順を使用して、組織内の全ライフサイクル環境にコンテンツビューをプロモートします。
手順
組織内の全ライフサイクル環境にコンテンツビューのバージョンをプロモートするには、次の手順を実行します。
組織内の全ライフサイクル環境に、ライブラリーから選択したコンテンツビューバージョンをプロモートするには、以下の Bash スクリプトを実行します。
ORG="Your_Organization" CVV_ID=3 for i in $(hammer --no-headers --csv lifecycle-environment list --organization $ORG | awk -F, {'print $1'} | sort -n) do hammer content-view version promote --organization $ORG --to-lifecycle-environment-id $i --id $CVV_ID done
コンテンツビューのバージョンに関する情報を表示して、必要なライフサイクル環境にプロモートされていることを確認します。
# hammer content-view version info --id 3
7.5. 複合コンテンツビューの概要
複合コンテンツビューは、複数のコンテンツビューのコンテンツを組み合わせます。たとえば、オペレーティングシステムとアプリケーションを管理するコンテンツビューが別々の場合があります。複合コンテンツビューを使用して、両方のコンテンツビューのコンテンツを新規リポジトリーに統合できます。元のコンテンツビューのリポジトリーはそのまま存在しますが、組み合わせたコンテンツには新規リポジトリーも存在します。
さまざまなデータベースサーバーをサポートするアプリケーションを開発する場合には、example_application は以下のように表示されます。
| example_software |
|---|
| アプリケーション |
| データベース |
| オペレーティングシステム |
4 つの別々のコンテンツビューの例:
- Red Hat Enterprise Linux (オペレーティングシステム)
- PostgreSQL (データベース)
- MariaDB (データベース)
- example_software (アプリケーション)
以前のコンテンツビューから、2 つの複合コンテンツビューを作成できます。
PostgreSQL データベースの複合コンテンツビューの例:
| 複合コンテンツビュー 1: PostgreSQL の example_software |
|---|
| example_software (アプリケーション) |
| PostgreSQL (データベース) |
| Red Hat Enterprise Linux (オペレーティングシステム) |
MariaDB の複合コンテンツビューの例:
| 複合コンテンツビュー 2: MariaDB の example_software |
|---|
| example_software (アプリケーション) |
| MariaDB (データベース) |
| Red Hat Enterprise Linux (オペレーティングシステム) |
その後、各コンテンツビューは個別に管理および公開されます。アプリケーションのバージョンを作成すると、複合コンテンツビューの新規バージョンを公開します。複合コンテンツビューの作成時に 自動公開 オプションを選択することもできます。また、複合コンテンツビューに含まれるコンテンツビューが再公開されると、複合コンテンツビューは自動的に再公開されます。
リポジトリーの制限事項
複合コンテンツビューには、複数のリポジトリーを追加できません。たとえば、同じリポジトリーを使用したコンテンツビューを 2 つ追加しようとすると、Satellite Server はエラーを報告します。
7.6. 複合コンテンツビューの作成
以下の手順を使用して複合コンテンツビューを作成します。Web UI の代わりに CLI を使用する場合は、CLI 手順 を参照してください。
手順
- Satellite Web UI で コンテンツ > コンテンツビュー に移動して、新規ビューの作成 をクリックします。
- 名前 フィールドに、ビューの名前を入力します。Red Hat Satellite 6 では、入力した名前から、ラベル フィールドに自動的に入力されます。
- 説明 フィールドに、ビューの説明を入力します。
- 複合ビュー ? チェックボックスを選択して、複合コンテンツビューを作成します。
- オプション: コンテンツビューが再公開されると複合コンテンツビューが自動的に再公開されるようにするには、自動公開 チェックボックスを選択します。
- 保存 をクリックします。
- コンテンツビューの追加 エリアで、複合コンテンツビューに追加するコンテンツビューを選択して、コンテンツビューの追加 をクリックします。
- 新規バージョンの公開 をクリックして、複合コンテンツビューを公開します。説明 フィールドに説明を入力し、保存 をクリックします。
- プロモート をクリックし、複合コンテンツビューをプロモートするライフサイクル環境を選択し、説明を入力して、バージョンのプロモート をクリックします。
CLI 手順
複合コンテンツビューを作成する前に、既存のコンテンツビューのバージョン ID をリスト表示します。
# hammer content-view version list \ --organization "My_Organization"新しい複合コンテンツビューを作成します。
--auto-publishオプションをyesに設定すると、そのコンテンツビューを含むコンテンツビューが再公開されると、複合コンテンツビューは自動的に再公開されます。# hammer content-view create \ --composite \ --auto-publish yes \ --name "Example_Composite_Content_View" \ --description "Example Composite Content View" \ --organization "My_Organization"
コンポーネントのコンテンツビューを複合コンテンツビューに追加します。コンテンツビューのバージョン ID を追加して、
--latestオプションを使用する必要があります。複合コンテンツビューに、複数のコンポーネントのコンテンツビューを追加するには、追加するすべてのコンテンツビューに対してこの手順を繰り返します。# hammer content-view component add \ --component-content-view-id Content_View_Version_ID \ --latest \ --composite-content-view "Example_Composite_Content_View"複合コンテンツビューを公開します。
# hammer content-view publish \ --name "Example_Composite_Content_View" \ --description "Initial version of Composite Content View" \ --organization "My_Organization"
すべての環境で複合コンテンツビューをプロモートします。
# hammer content-view version promote \ --content-view "Example_Composite_Content_View" \ --version 1 \ --to-lifecycle-environment "Development" \ --organization "My_Organization" # hammer content-view version promote \ --content-view "Example_Composite_Content_View" \ --version 1 \ --to-lifecycle-environment "Testing" \ --organization "My_Organization" # hammer content-view version promote \ --content-view "Example_Composite_Content_View" \ --version 1 \ --to-lifecycle-environment "Production" \ --organization "My_Organization"
7.7. コンテンツフィルターの概要
コンテンツビューはフィルターを使用して、特定の RPM コンテンツを追加または制限します。フィルターを使用しないと、選択したリポジトリーからのすべてのコンテンツが含まれます。
コンテンツフィルターには、以下の 2 つのタイプがあります。
| フィルタータイプ | 説明 |
|---|---|
| 包含 | コンテンツなしの状態から開始し、選択したリポジトリーから追加するコンテンツを選択します。このフィルターを使用して、複数のコンテンツアイテムを組み合わせます。 |
| Exclude | 選択したリポジトリーからすべてのコンテンツを使用し、削除するコンテンツを選択します。このフィルターは、特定のコンテンツリポジトリーのほとんどを使用し、ブラックリスト化されたパッケージなど、特定のパッケージを除外する場合に使用します。このフィルターは、選択したコンテンツ以外のリポジトリー内のコンテンツをすべて使用します。 |
包含と除外のフィルターの組み合わせ
Include と Exclude フィルターの組み合わせを使用してコンテンツビューを公開すると、最初に include フィルターがトリガーされ、次に除外フィルターがトリガーされます。この場合には、追加するコンテンツを選択してから、包含のサブセットから除外するコンテンツを選択します。
コンテンツタイプ
また、フィルターするコンテンツには 5 つのタイプがあります。
| コンテンツタイプ | 説明 |
|---|---|
| パッケージ | 名前とバージョン番号に基づいてパッケージをフィルタリングします。パッケージ オプションは、モジュール以外の RPM パッケージとエラータをフィルタリングします。 |
| パッケージグループ | パッケージグループに基づいてパッケージをフィルタリングします。パッケージグループのリストは、コンテンツビューに追加されたリポジトリー別になっています。 |
| エラータ (ID 別) | フィルターに追加する特定のエラータを選択します。エラータリストは、コンテンツビューに追加されたリポジトリー別になっています。 |
| エラータ (日付およびタイプ別) | フィルターに追加する発行済みまたは更新された日付範囲およびエラータタイプ (バグ修正、機能拡張、またはセキュリティー) を選択します。 |
| モジュールストリーム | 特定のモジュールストリームを含めるか除外するかを選択します。モジュールストリーム オプションは、モジュール RPM とエラータをフィルタリングしますが、選択したモジュールストリームに関連付けられるモジュール以外のコンテンツをフィルターしません。 |
7.8. パッケージの依存関係の解決
Satellite では、パッケージの依存関係解決機能を使用して、コンテンツビューにパッケージがある依存関係が、コンテンツビューの公開プロセスの一部として、依存リポジトリーに追加できるようになります。
任意のコンテンツビューのパッケージの依存関係を解決するか、デフォルト設定を変更して、新規コンテンツビューすべてのパッケージ依存関係の解決を有効化または無効化できます。
最も単純で一般的なケースでは、依存関係の解決はリポジトリーの正しい機能には必要なく、省略できます。パッケージの依存関係の解決は、コンテンツビューの昇格に大幅な遅延を引き起こす可能性がある、非常にコストのかかる操作になる可能性があることに注意してください。パッケージの依存関係の解決機能では、コンテンツビューとは別にシステムにインストールされているパッケージも考慮されないため、依存関係の解決が有効になっている場合でも、サテライト保守パッケージの更新 が動作することが保証されていリポジトリーを生成するコンテンツビューフィルターを使用することができます。したがって、複雑なフィルターの組み合わせを使用する場合は、依存関係の解決と併せて使用する場合でも注意が必要です。
パッケージの依存関係の解決とフィルター
フィルターは、デフォルトで、フィルター内に記載されているパッケージの依存関係を解決するものではありません。必要な依存関係の判定には、テストが必要になる場合があります。
必要なパッケージをいくつか除外するフィルターを追加し、コンテンツビューで依存関係の解決が有効になっている場合、Satellite はフィルターで作成したルールを無視し、パッケージの依存関係の解決を優先します。
セキュリティーの目的でコンテンツフィルターを作成する場合は、Satellite はパッケージの依存関係を解決するために、セキュアでないパッケージを追加する可能性があります。
手順
デフォルトでパッケージの依存関係を解決するには、次の手順を実行します。
- Satellite Web UI で、管理 > 設定 に移動して、コンテンツ タブをクリックします。
- コンテンツビューの依存関係をデフォルトで解決し、Yes を選択します。
留意事項
- 結果のコンテンツビューの依存関係が壊れているような方法でフィルターを使用することは可能であり、依存関係の解決によってこれが解決されるとは限りません。これは、パッケージの依存関係の解決機能が、コンテンツビューとは別にシステムにインストールされているパッケージを考慮しないためです。
コンテンツビュー内のパッケージは、競合する依存関係を持つことができます。
たとえば、A、B、および C がサンプルパッケージであり、パッケージ A がパッケージ B のバージョン 1.1 に依存しており、パッケージ C がパッケージ B のバージョン 1.2 に依存しているシナリオを想像してください。B (1.1) および B (1.2)) は両方とも、A と C の両方の依存関係を満たすために、コンテンツビューで依存関係解決によって取り込まれます。
- リポジトリー内のパッケージが、コンテンツビューに同期または追加されていないリポジトリー外のパッケージに依存している場合、依存関係の解決では、そのパッケージの依存関係は解決されません。
- コンテンツビューで除外フィルターを使用し、依存関係の解決がオンになっている場合、依存関係の解決が優先され、フィルターで除外された場合でも、必要なパッケージが取り込まれます。
- 依存関係の解決およびフィルターにより、発行時間が大幅に増加する可能性があります。
7.9. コンテンツフィルターの例
以下の手順に従って、カスタムコンテンツフィルターを構築します。
例 1
ベースの Red Hat Enterprise Linux パッケージでリポジトリーを作成します。このフィルターでは、Red Hat Enterprise Linux リポジトリーをコンテンツビューに追加する必要があります。
フィルター:
- 包含タイプ: 組み込み
- コンテンツタイプ: パッケージグループ
- フィルター: Base パッケージグループのみを選択します。
例 2
セキュリティー更新を除く、特定の日付以降のすべてのエラータを除外するリポジトリーを作成します。これは、重要なセキュリティー更新 (すぐに適用する必要がある) を除き、システムの更新を定期的に実行する場合に便利です。このフィルターでは、Red Hat Enterprise Linux リポジトリーをコンテンツビューに追加する必要があります。
フィルター:
- 包含タイプ: 除外
- コンテンツタイプ: エラータ - 日付およびタイプ別
- フィルター: バグ修正と機能拡張のエラータタイプのみを選択し、セキュリティーの選択は解除します。日付タイプを更新日に設定します。エラータを制限する日付を開始日に設定します。終了日 は空白にして、セキュリティー以外の新たなエラータがフィルターされるようにします。
例 3
例 1 と例 2 の組み合わせにより、オペレーティングシステムパッケージのみが必要で、最新のバグ修正および機能拡張のエラータを除外します。これには、同じコンテンツビューにアタッチされた 2 つのフィルターが必要です。コンテンツビューは、包含フィルターを最初に適用してから、除外フィルターを処理します。
フィルター 1:
- 包含タイプ: 組み込み
- コンテンツタイプ: パッケージグループ
- フィルター: Base パッケージグループのみを選択します。
フィルター 2:
- 包含タイプ: 除外
- コンテンツタイプ: エラータ - 日付およびタイプ別
- フィルター: バグ修正と機能拡張のエラータタイプのみを選択し、セキュリティーの選択は解除します。日付タイプを更新日に設定します。エラータを制限する日付を開始日に設定します。終了日 は空白にして、セキュリティー以外の新たなエラータがフィルターされるようにします。
例 4
コンテンツビューで、特定のモジュールストリームをフィルタリングします。
フィルター 1:
- 包含タイプ: 組み込み
- コンテンツタイプ: モジュールストリーム
- フィルター: コンテンツビューに必要な特定のモジュールストリーム (例: ant) のみを選択し、モジュールストリームの追加 をクリックします。
フィルター 2:
- 包含タイプ: 除外
- コンテンツタイプ: パッケージ
-
フィルター: コンテンツビューから除外するモジュール以外のパッケージをフィルタリングするルールを追加します。パッケージをフィルタリングしない場合、コンテンツビューフィルターには、モジュールストリーム ant に関連付けられるすべてのモジュール以外のパッケージが含まれます。すべての
*パッケージを除外するルールを追加するか、除外するパッケージ名を指定します。
コンテンツフィルターの機能例については、How do content filters work in Satellite 6 を参照してください。
7.10. コンテンツフィルターの作成
以下の手順を使用して、コンテンツフィルターを作成します。Web UI の代わりに CLI を使用する場合は、CLI 手順 を参照してください。
フィルターをビルドする方法の例については、「コンテンツフィルターの例」 を参照してください。
手順
- Satellite Web UI で、コンテンツ > コンテンツビュー に移動して、コンテンツビューを選択します。
- Yum コンテンツ > フィルターに移動し、新規フィルターをクリックします。
- 名前 フィールドに、フィルターの名前を入力します。
- コンテンツタイプ のリストから、絞り込むコンテンツタイプを選択します。新しいフィルターのコンテンツタイプに選択した内容に応じて、異なるオプションが表示されます。
- 包含タイプ リストから、包含 または 除外 を選択します。
- 説明 フィールドに、フィルターの説明を入力し、保存 をクリックします。
- コンテンツタイプ に入力した内容に応じて、必要なフィルターを作成するルールを追加します。
- 影響のあるリポジトリー タブをクリックして、どのリポジトリーがこのフィルターを使用するかを選択します。
- 新規バージョンの公開 をクリックして、フィルタリングされたリポジトリーを公開します。説明 フィールドに変更の説明を入力し、保存 をクリックします。
このコンテンツビューを全環境にプロモートできます。
CLI 手順
フィルターをコンテンツビューに追加します。
--inclusion falseオプションを使用して、フィルターを除外フィルターに設定します。# hammer content-view filter create \ --name "Errata Filter" \ --type erratum --content-view "Example_Content_View" \ --description "My latest filter" \ --inclusion false \ --organization "My_Organization"
フィルターにルールを追加します。
# hammer content-view filter rule create \ --content-view "Example_Content_View" \ --content-view-filter "Errata Filter" \ --start-date "YYYY-MM-DD" \ --types enhancement,bugfix \ --date-type updated \ --organization "My_Organization"
コンテンツビューを公開します。
# hammer content-view publish \ --name "Example_Content_View" \ --description "Adding errata filter" \ --organization "My_Organization"
ビューを各環境にプロモートします。
# hammer content-view version promote \ --content-view "Example_Content_View" \ --version 1 \ --to-lifecycle-environment "Development" \ --organization "My_Organization" # hammer content-view version promote \ --content-view "Example_Content_View" \ --version 1 \ --to-lifecycle-environment "Testing" \ --organization "My_Organization" # hammer content-view version promote \ --content-view "Example_Content_View" \ --version 1 \ --to-lifecycle-environment "Production" \ --organization "My_Organization"
第8章 Satellite Server 間でのコンテンツの同期
Red Hat Satellite は Inter-Satellite Synchronization (ISS) を使用して、エアギャップされたものを含む 2 つの Satellite Server 間でコンテンツを同期します。
Satellite 6.10 および 6.9 (およびそれ以前) は、Pulp のバージョンが異なるため、エクスポートとインポートに互換性がありません。この機能を使用するには、両方のサーバーで同じバージョンの Satellite を実行している必要があります。
8.1. シナリオ
- Satellite Server の一部のコンテンツのみを他の Satellite Server にコピーする場合。たとえば、IT 部門が使用するコンテンツビューが Satellite Server であり、このコンテンツビューのコンテンツを他の Satellite Server へコピーする場合などです。
- Satellite Server から他の Satellite Server にすべてのライブラリーコンテンツをコピーする場合。たとえば、IT 部門がライブラリー内の Satellite Server のコンテンツを使用し、その組織のすべての製品とリポジトリーを別の Satellite Server にコピーします。
- オンラインの Satellite Server とオフラインの Satellite Server の両方があり、オンラインのサーバーからオフラインのサーバーへコンテンツをコピーする場合。たとえば、セキュリティーなどの理由で、管理インフラストラクチャーを完全に分離する必要がある場合などです。
これらのシナリオには、2 台の Satellite Server が必要です。1 つは、外部の Satellite Server に接続され、エクスポートするコンテンツが含まれる Satellite Server で、もう 1 つは、切断されてコンテンツのインポートする Satellite Server です。
ISS は、Satellite Server から Capsule Server へのコンテンツの同期には使用できません。Capsule Server はネイティブで同期をサポートします。詳細は、Red Hat Satellite の計画のCapsule Server の概要を参照してください。
8.2. 設定定義
ISS を使用して 2 つの Satellite Server 間でコンテンツを同期する方法はあります。
オンラインインストール
オンラインのシナリオでは、2 つの Satellite Server が相互に通信できます。
オフラインインストール
切断されたシナリオでは、以下の設定があります。
- 2 つの Satellite Server が相互に接続されています。
他の Satellite Server がインターネットに接続しておらず、Satellite Server がインターネットに接続されている。
- これは、オフラインの Satellite Server と呼ばれます。
- 切断された Satellite Server は、すべての外部ネットワークから完全に分離されますが、接続された Satellite Server と通信できます。
エアギャップ切断
この設定では、両方の Satellite Server が相互に分離されます。エアギャップされた Satellite Server がコンテンツの更新を受け取る唯一の方法は、インポート/エクスポートのワークフローを使用します。
8.3. オンラインの Satellite Server からのエクスポート
8.3.1. Satellite Server をコンテンツストアとして接続
このシナリオでは、CDN などの外部ソースからコンテンツを受け取る Satellite Server が接続されています。別の切断された Satellite Server を含む、インフラストラクチャーの残りの部分は完全に分離されています。接続された Satellite Server は、主に更新用のコンテンツストアとして使用されます。切断された Satellite Server は、分離されたネットワークの背後にあるすべてのインフラストラクチャーのコンテンツを管理するためのメイン Satellite Server として機能します。
接続されている Satellite Server で以下を行います。
以下のいずれかを実行して、リポジトリーが即時ダウンロードポリシーを使用していることを確認します。
- オンデマンドを使用する既存のリポジトリーの場合は、リポジトリーの詳細ページのダウンロードポリシーをImmediateに変更します。
- 新しいリポジトリーの場合、Red Hat リポジトリーを有効にする前に、デフォルトの Red Hat リポジトリーのダウンロードポリシー設定がImmediateに設定されていること、およびカスタムリポジトリーのデフォルトのダウンロードポリシーがImmediateに設定されていることを確認します。
- 詳細は、「ダウンロードポリシーの概要」 を参照してください。
- 使用するコンテンツを有効にします (「Red Hat リポジトリーの有効化」を参照)。
- 有効なコンテンツを同期します。
-
最初のエクスポートでは、
完全なライブラリーのエクスポートを実行して、同期したすべてのコンテンツがエクスポートされるようにします。これにより、1 つ以上の切断された Satellite Server に後でインポートできるコンテンツアーカイブが生成されます。完全なライブラリーのエクスポートの実行に関する詳細は、「ライブラリー環境のエクスポート」 を参照してください。 - 接続された Satellite Server のすべての今後の更新を段階的にエクスポートします。これにより、最新の更新セットからのみ変更が含まれるよりスリムなコンテンツアーカイブが生成されます。たとえば、新規リポジトリーを有効にして同期すると、次のエクスポートされたコンテンツアーカイブには、新たに有効なリポジトリーからのみコンテンツが含まれます。増分ライブラリーのエクスポートの実行に関する詳細は、増分エクスポート を参照してください。
オフラインの Satellite Server の場合
- 接続された Satellite Server から、エクスポートしたコンテンツアーカイブをコピーします。
- 「ライブラリー環境へのインポート」 に説明されている手順に従って、コンテンツを組織にインポートします。切断された Satellite Server で必要に応じて、コンテンツビューまたはライフサイクル環境を使用してコンテンツを管理できます。
8.3.2. コンテンツビューバージョンを管理するための接続された Satellite Server
このシナリオでは、接続された Satellite Server が、CDN などの外部ソースからコンテンツを受け取ります。切断された Satellite Server を含む、インフラストラクチャーの残りの部分は完全に分離されています。ただし、接続された Satellite Server は、コンテンツストアとしてだけでなく、コンテンツの管理にも使用されます。CDN から送られる更新は、コンテンツビューとライフサイクル環境にキュレートされます。コンテンツが指定のライフサイクル環境にプロモートされたら、コンテンツをエクスポートしてオフラインの Satellite Server にインポートできます。
接続されている Satellite Server で以下を行います。
以下のいずれかを実行して、リポジトリーが即時ダウンロードポリシーを使用していることを確認します。
- オンデマンド を使用する既存のリポジトリーでは、リポジトリーの詳細ページでダウンロードポリシーを Immediate に変更します。
- 新規リポジトリーの場合は、RH リポジトリーを有効にする前に デフォルトの Red Hat リポジトリーのダウンロードポリシー 設定が Immediate に設定されており、デフォルトダウンロードポリシー がカスタムリポジトリーの Immediate に設定されていることを確認します。詳細は、「ダウンロードポリシーの概要」 を参照してください。
- 使用するコンテンツを有効にします (「Red Hat リポジトリーの有効化」 を参照)。
- 有効なコンテンツを同期します。
- このコンテンツを含むコンテンツビューを再パブリッシュする場合は、以下を行います (7章コンテンツビューの管理 を参照)。これにより、エクスポートする適切なコンテンツを持つコンテンツビューのバージョンが新たに作成されます。
-
最初のエクスポートでは、エクスポートするコンテンツビューのバージョンで
完全なバージョンエクスポートを実行します。詳しくは、「コンテンツビューバージョンのエクスポート」をご覧ください。これにより、1 つ以上のオフライン Satellite Server にインポートできるコンテンツアーカイブが生成されます。 - 接続された Satellite Server のすべての今後の更新を段階的にエクスポートします。これにより、最新の更新セットからのみ変更が含まれるよりスリムなコンテンツアーカイブが生成されます。たとえば、コンテンツビューに新しいリポジトリーがある場合、このエクスポートしたコンテンツアーカイブには最新の変更のみが含まれます。コンテンツビューバージョンでの増分エクスポートの実行に関する詳細は、増分エクスポート を参照してください。
オフラインの Satellite Server の場合
- 接続された Satellite Server から、エクスポートしたコンテンツアーカイブをコピーします。
- コンテンツを希望の組織にインポートします。詳しくは、「コンテンツビューバージョンのインポート」をご覧ください。これにより、エクスポートしたコンテンツアーカイブからコンテンツビューバージョンが作成され、コンテンツが適切にインポートされます。
8.4. エクスポートの追跡
複数のオフラインの Satellite Server にコンテンツをエクスポートする場合は、--destination-server オプションを使用すると、特定の宛先にエクスポートされたバージョンの記録を整理または維持できます。詳細は、「エクスポートの追跡」 を参照してください。
このオプションは、すべての content-export 操作で利用できます。以下の操作に、destination-server を使用できます。
- 指定した宛先に以前にエクスポートされた内容をクエリーします。
- 指定した宛先サーバーへの増分エクスポートを自動的に生成します。
8.5. コンテンツビューバージョンのエクスポート
コンテンツビューのバージョンを、Satellite Server からアーカイブファイルにエクスポートして、このアーカイブファイルを使用し、別の Satellite Server か、別の Satellite Server の組織に同じコンテンツビューバージョンを作成します。Satellite では、複合コンテンツビューはエクスポートされません。エクスポートしたアーカイブファイルには、以下のデータが含まれます。
- コンテンツビューバージョンのメタデータが含まれる JSON ファイル
- コンテンツビューバージョンに組み込まれる全リポジトリーを含むアーカイブファイル
Satellite Server は、コンテンツビューのバージョンに追加された RPM およびキックスタートファイルのみをエクスポートします。Satellite では、以下の内容はエクスポートされません。
- Docker コンテンツ
- コンテンツビューの定義およびメタデータ (パッケージフィルターなど)
前提条件
コンテンツビューをエクスポートするには、エクスポートする Satellite Server が、以下の条件を満たしていることを確認します。
- エクスポートディレクトリーに、エクスポートに対応できる空き容量があることを確認する。
-
/var/lib/pulp/exportsディレクトリーに、エクスポートプロセス中に作成された一時ファイルにエクスポートされるリポジトリーのサイズと同じ空き容量があることを確認する。 - エクスポートするコンテンツビュー内の全リポジトリーでダウンロードポリシーを 即時 に設定していることを確認する。詳しくは、「ダウンロードポリシーの概要」をご覧ください。
- エクスポートする製品が、必要な日付に同期されることを確認する。
-
コンテンツをエクスポートするユーザーに
Content Exporterロールがあることを確認します。
コンテンツビューバージョンをエクスポートする方法
エクスポート可能なコンテンツビューのバージョンをリスト表示します。
# hammer content-view version list \ --organization=export-org \ --content-view=view ---|----------|---------|-------------|----------------------- ID | NAME | VERSION | DESCRIPTION | LIFECYCLE ENVIRONMENTS ---|----------|---------|-------------|----------------------- 5 | view 3.0 | 3.0 | | Library 4 | view 2.0 | 2.0 | | 3 | view 1.0 | 1.0 | | ---|----------|---------|-------------|----------------------
コンテンツビューバージョンをエクスポートします。
必要なバージョンのバージョン番号を取得します。以下の例は、エクスポート用のバージョン 1.0 を対象としています。
# hammer content-export complete version \ --content-view=view --version=1.0 \ --organization=export-21527
エクスポートしたコンテンツビューバージョンが含まれるアーカイブが、エクスポートディレクトリーにあることを確認します。
# ls -lh /var/lib/pulp/exports/export-21527/view/1.0/2021-02-25T18-59-26-00-00/
-
コンテンツを正常にインポートするには、
tar.gzアーカイブファイル、toc.jsonおよびmetadata.jsonなどの 3 つのファイルがすべて必要です。
チャンクを使用したエクスポート
多くの場合、エクスポートされたアーカイブのコンテンツのサイズは数ギガバイトになる場合があります。小さいサイズまたはチャンクに分割することを推奨します。分割するには、--chunk-size-gb オプションを指定して hammer content-export コマンドを使用します。以下の例では、--chunk-size-gb=2 を使用してアーカイブを 2 GB のチャンクに分割します。
# hammer content-export complete version --content-view=view --version=1.0 --organization=export-21527 --chunk-size-gb=2 # ls -lh /var/lib/pulp/exports/export-21527/view/1.0/2021-02-25T21-15-22-00-00/
8.6. エクスポートの追跡
複数の Satellite Server にコンテンツをインポートする場合、--destination-server オプションは、エクスポートしたコンテンツと場所を追跡する際に特に便利です。
このフラグを使用して、エクスポートする Satellite Server が特定のサーバーでコンテンツを追跡できるようにします。--destination-server オプションは、コンテンツのインポート先サーバーを指定します。以下の例では、--destination-server=mirror1 を使用してコンテンツを mirror1 にエクスポートします。アーカイブは、Satellite Server のエクスポートで作成されます。ただし、各エクスポートのレコードも維持されます。これは、増分エクスポート時に非常に便利です。
# hammer content-export complete version \ --content-view=view --version=1.0 \ --organization=export-21527 \ --destination-server=mirror1
増分エクスポート
完全なバージョンのエクスポートは、ストレージ領域およびリソースにとって非常にコストのかかる操作となる可能性があります。複数の Red Hat Enterprise Linux ツリーを持つコンテンツビューのバージョンは、Satellite Server で数ギガバイトの領域を占める可能性があります。
増分エクスポート 機能を使用して、インフラストラクチャーへの要求を軽減することができます。増分エクスポート は、以前にエクスポートしたバージョンから変更されたコンテンツのみをエクスポートします。通常、増分変更は完全なエクスポートよりも小さいです。以下の例では、バージョン 1.0 がすでにエクスポートされているため、コマンドがエクスポートするのはバージョン 2.0 になります。増分エクスポートを使用するには、次の手順を実行します。
# hammer content-export incremental version \ --content-view=view \ --version=2.0 \ --organization=export-21527 # ls -lh /var/lib/pulp/exports/export-21527/view/2.0/2021-02-25T21-45-34-00-00/
8.7. エクスポートの検証
hammer content-export list コマンドを使用して、以前に作成したエクスポートのクエリーを行うことができます。
hammer content-export list --organization=export-21527 ---|--------------------|-----------------------------------------------------------------------|-------------|----------------------|-------------------------|-------------------------|------------------------ ID | DESTINATION SERVER | PATH | TYPE | CONTENT VIEW VERSION | CONTENT VIEW VERSION ID | CREATED AT | UPDATED AT ---|--------------------|-----------------------------------------------------------------------|-------------|----------------------|-------------------------|-------------------------|------------------------ 1 | | /var/lib/pulp/exports/export-21527/view/1.0/2021-02-25T18-59-26-00-00 | complete | view 1.0 | 3 | 2021-02-25 18:59:30 UTC | 2021-02-25 18:59:30 UTC 2 | | /var/lib/pulp/exports/export-21527/view/1.0/2021-02-25T21-15-22-00-00 | complete | view 1.0 | 3 | 2021-02-25 21:15:26 UTC | 2021-02-25 21:15:26 UTC 3 | | /var/lib/pulp/exports/export-21527/view/2.0/2021-02-25T21-45-34-00-00 | incremental | view 2.0 | 4 | 2021-02-25 21:45:37 UTC | 2021-02-25 21:45:37 UTC ---|--------------------|-----------------------------------------------------------------------|-------------|----------------------|-------------------------|-------------------------|------------------------
8.8. コンテンツビューバージョンのインポート
hammer content-export コマンドが出力するアーカイブを使用して、エクスポートしたコンテンツビューバージョンと同じコンテンツのコンテンツビューバージョンを作成することができます。コンテンツビューバージョンのエクスポートの詳細は、「コンテンツビューバージョンのエクスポート」 を参照してください。
コンテンツビューバージョンをインポートすると、メジャーバージョン番号、マイナーバージョン番号が同じで、同じパッケージ、エラータを含む同じリポジトリーが含まれます。カスタムリポジトリー、製品、およびコンテンツビューは、インポート組織に存在しない場合は自動的に作成されます。
前提条件
コンテンツビューをインポートするには、インポート先の Satellite Server が、以下の条件を満たしていることを確認します。
-
エクスポートされたアーカイブは、
/var/lib/pulp/imports配下のディレクトリーに置く必要があります。 -
Pulp がそのディレクトリー内の
.jsonファイルを読み書きできるように、ディレクトリーにはpulp:pulpパーミッションが必要です。 - エクスポートアーカイブに Red Hat リポジトリーがある場合は、インポートする組織のマニフェストには、エクスポート内に含まれる製品のサブスクリプションが含まれている必要があります。
- コンテンツビューバージョンをインポートするユーザーには、Content Importer ロールが必要です。
手順
-
インポート先の Satellite Server の
/var/lib/pulp/importsディレクトリーに、エクスポートしたコンテンツビューバージョンが含まれるアーカイブファイルをコピーします。 アーカイブファイルの user:group パーミッションを
pulp:pulpに設定します。# chown -R pulp:pulp /var/lib/pulp/imports/2021-02-25T21-15-22-00-00/
パーミッションの変更を確認します。
# ls -lh /var/lib/pulp/imports/2021-02-25T21-15-22-00-00/
コンテンツビューバージョンを Satellite Server にインポートするには、次のコマンドを入力します。
# hammer content-import version --organization=import-20639 \ --path=/var/lib/pulp/imports/2021-02-25T21-15-22-00-00/完全パス
/var/lib/pulp/imports/<path>を入力する必要がある点に留意してください。相対パスは機能しません。組織のコンテンツビューをリスト表示して、コンテンツビューバージョンのインポートが成功したことを確認します。
# hammer content-view version list --content-view=view \ --organization=import-20639 ---|----------|---------|-------------|----------------------- ID | NAME | VERSION | DESCRIPTION | LIFECYCLE ENVIRONMENTS ---|----------|---------|-------------|----------------------- 7 | view 1.0 | 1.0 | | Library ---|----------|---------|-------------|-----------------------
8.9. ライブラリー環境のエクスポート
組織のライブラリー環境にあるすべての Yum リポジトリーのコンテンツを Satellite Server からアーカイブファイルにエクスポートし、このアーカイブファイルを使用して、別の Satellite Server または別の Satellite Server の組織に同じリポジトリーを作成することができます。エクスポートしたアーカイブファイルには、以下のデータが含まれます。
- コンテンツビューバージョンのメタデータが含まれる JSON ファイル
- 組織のライブラリー環境からのすべてのリポジトリーを含むアーカイブファイル
Satellite Server は、コンテンツビューのバージョンに追加された RPM ファイルおよびキックスタートファイルのみをエクスポートします。Satellite では、以下の内容はエクスポートされません。
- Docker コンテンツ
前提条件
組織のライブラリーライフサイクル環境のコンテンツをエクスポートするには、エクスポートする Satellite Server が以下の条件を満たしていることを確認してください。
- エクスポートディレクトリーに、エクスポートに対応できる空き容量があることを確認する。
-
/var/lib/pulp/exportsディレクトリーに、エクスポートプロセス中に作成された一時ファイルにエクスポートされるリポジトリーのサイズと同じ空き容量があることを確認する。 - エクスポートするライブラリーライフサイクル環境内の全リポジトリーでダウンロードポリシーを 即時 に設定していることを確認する。詳しくは、「ダウンロードポリシーの概要」をご覧ください。
- エクスポートする製品が、必要な日付に同期されることを確認する。
組織のライブラリーコンテンツをエクスポートするには、以下を実行します。
エクスポートする組織名または ID を使用します。
# hammer content-export complete library --organization=export-21527
エクスポートしたコンテンツビューバージョンが含まれるアーカイブが、エクスポートディレクトリーにあることを確認します。
# ls -lh /var/lib/pulp/exports/export-21527/Export-Library/1.0/2021-03-02T03-35-24-00-00 total 68M -rw-r--r--. 1 pulp pulp 68M Mar 2 03:35 export-1e25417c-6d09-49d4-b9a5-23df4db3d52a-20210302_0335.tar.gz -rw-r--r--. 1 pulp pulp 333 Mar 2 03:35 export-1e25417c-6d09-49d4-b9a5-23df4db3d52a-20210302_0335-toc.json -rw-r--r--. 1 root root 443 Mar 2 03:35 metadata.json
-
インポートできるようにするには、
tar.gz、toc.jsonおよびmetadata.jsonファイルなどの 3 つのファイルがすべて必要です。 - 組織にコンテンツビューの Export-Library が新たに作成されました。このコンテンツビューには、この組織に属するすべてのリポジトリーが含まれます。このコンテンツビューの新しいバージョンが自動的に公開され、エクスポートされます。
チャンクを使用したエクスポート
多くの場合、エクスポートされたアーカイブのコンテンツのサイズは数ギガバイトになる可能性があります。小さいサイズまたはチャンクに分割する必要がある場合、分割するには、export コマンドで --chunk-size-gb フラグを直接使用できます。以下の例では、--chunk-size-gb=2 を指定して、2 GB のチャンクでアーカイブを分割する方法を確認できます。
# hammer content-export complete library --organization=export-21527 --chunk-size-gb=2 [.....................................................................................................................................................................................................................................] [100%] Generated /var/lib/pulp/exports/export-21527/Export-Library/2.0/2021-03-02T04-01-25-00-00/metadata.json # ls -lh /var/lib/pulp/exports/export-21527/Export-Library/2.0/2021-03-02T04-01-25-00-00/
増分エクスポート
ライブラリーコンテンツのエクスポートは、領域およびリソースにとって非常にコストのかかる操作となる可能性があります。複数の RHEL ツリーがある組織は、Satellite Server で数ギガバイトの領域を占める可能性があります。
Satellite Server は 増分エクスポート を提供し、このシナリオに対応します。増分エクスポート は、以前のエクスポートから変更したもののみをエクスポートします。通常、これらは完全なエクスポートよりも小さくなります。以下の例では、ライブラリーライフサイクル環境内のすべてのリポジトリーの以前のエクスポートから変更した内容を増分エクスポートします。
# hammer content-export incremental library --organization=export-21527 [............................................................................................................................................................................................................] [100%] Generated /var/lib/pulp/exports/export-21527/Export-Library/3.0/2021-03-02T04-22-14-00-00/metadata.json # ls -lh /var/lib/pulp/exports/export-21527/Export-Library/3.0/2021-03-02T04-22-14-00-00/ total 172K -rw-r--r--. 1 pulp pulp 161K Mar 2 04:22 export-436882d8-de5a-48e9-a30a-17169318f908-20210302_0422.tar.gz -rw-r--r--. 1 pulp pulp 333 Mar 2 04:22 export-436882d8-de5a-48e9-a30a-17169318f908-20210302_0422-toc.json -rw-r--r--. 1 root root 492 Mar 2 04:22 metadata.json
- 組織のライブラリー環境内の以前のエクスポートと現在とでは何も変更されていないため、変更ファイルは非常に小さくなります。
8.10. ライブラリー環境へのインポート
hammer content-export コマンドが出力するアーカイブを使用して、別の組織のライブラリーライフサイクル環境にインポートすることができます。ライブラリー環境からのコンテンツのエクスポートに関する詳細は、「ライブラリー環境のエクスポート」 を参照してください。
前提条件
組織のライブラリーライフサイクル環境にインポートするには、インポートする Satellite Server が以下の条件を満たしていることを確認します。
-
エクスポートされたアーカイブは、
/var/lib/pulp/imports配下のディレクトリーに置く必要があります。 -
Pulp がそのディレクトリー内の
.jsonファイルを読み書きできるように、ディレクトリーにはpulp:pulpパーミッションが必要です。 - エクスポートアーカイブに Red Hat リポジトリーがある場合は、インポートする組織のマニフェストには、エクスポート内に含まれる製品のサブスクリプションが含まれている必要があります。
- コンテンツをインポートするユーザーには、Content Importer ロールが必要です。
手順
-
インポート先の Satellite Server の
/var/lib/pulp/importsディレクトリーに、エクスポートしたコンテンツビューバージョンが含まれるアーカイブファイルをコピーします。 アーカイブファイルのパーミッションを
pulp:pulpに設定します。# chown -R pulp:pulp /var/lib/pulp/imports/2021-03-02T03-35-24-00-00 # ls -lh /var/lib/pulp/imports/2021-03-02T03-35-24-00-00 total 68M -rw-r--r--. 1 pulp pulp 68M Mar 2 04:29 export-1e25417c-6d09-49d4-b9a5-23df4db3d52a-20210302_0335.tar.gz -rw-r--r--. 1 pulp pulp 333 Mar 2 04:29 export-1e25417c-6d09-49d4-b9a5-23df4db3d52a-20210302_0335-toc.json -rw-r--r--. 1 pulp pulp 443 Mar 2 04:29 metadata.json
- インポートする Satellite Server で、エクスポートしたコンテンツと同じ名前とラベルでリポジトリーを作成/有効化します。
-
Satellite Web UI で コンテンツ > 製品 に移動し、Yum コンテンツ タブをクリックし、エクスポートしたコンテンツビューバージョンに含まれる
Yumコンテンツと同じものを追加します。 - インポート先の組織を特定します。
ライブラリーコンテンツを Satellite Server にインポートするには、次のコマンドを入力します。
# hammer content-import library --organization=import-32158 \ --path=/var/lib/pulp/imports/2021-03-02T03-35-24-00-00 [............................................................................................................................................................................................................] [100%]完全パス
/var/lib/pulp/imports/<path>を入力する必要がある点に留意してください。相対パスは機能しません。-
ライブラリーコンテンツのインポートを確認するには、製品およびリポジトリーのコンテンツを確認します。ターゲット組織に
Import-Libraryというコンテンツビューが新たに作成されます。このコンテンツビューは、ライブラリーコンテンツのインポートを容易にするために使用されます。
8.11. リポジトリーのエクスポート
組織のライブラリー環境にあるリポジトリーのコンテンツを Satellite Server からエクスポートできます。このアーカイブファイルを使用して、別の Satellite Server または別の Satellite Server 組織に同じリポジトリーを作成できます。
次のコンテンツを Satellite Server からエクスポートできます。
- RPM リポジトリー
- Kickstart リポジトリー
- Ansible リポジトリー
- ファイルリポジトリー
Docker コンテンツを Satellite Server からエクスポートすることはできません。
エクスポートには次のデータが含まれます。
- リポジトリーメタデータを含む 2 つの JSON ファイル。
- 組織のライブラリー環境からのリポジトリーのコンテンツを含む 1 つ以上のアーカイブファイル。
インポートするには、すべてのファイル tar.gz、toc.json、metadata.json が必要です。
前提条件
リポジトリーのコンテンツをエクスポートするには、エクスポート元の Satellite Server が次の条件を満たしていることを確認してください。
- エクスポートディレクトリーに、エクスポートに対応できる十分な空き容量があることを確認します。
-
/var/lib/pulp/exportsディレクトリーに、エクスポートプロセス中に作成された一時ファイルにエクスポートされるリポジトリーのサイズに相当する十分な空き容量があることを確認します。 - エクスポートするライブラリーライフサイクル環境内のリポジトリーでダウンロードポリシーを 即時 に設定していることを確認する。詳細は、「ダウンロードポリシーの概要」 を参照してください。
- エクスポートする製品が、必要な日付に同期されることを確認する。
リポジトリーをエクスポートする
リポジトリー名または ID を使用してエクスポートします。
# hammer content-export complete repository \ --organization="My_Organization" \ --product="My_Product" \ --name="My_Repository"
オプション: エクスポートされたアーカイブがエクスポートディレクトリーにあることを確認します。
# ls -lh /var/lib/pulp/exports/My_Organization/Export-My_Repository/1.0/2021-03-02T03-35-24-00-00 total 68M -rw-r--r--. 1 pulp pulp 68M Mar 2 03:35 export-1e25417c-6d09-49d4-b9a5-23df4db3d52a-20210302_0335.tar.gz -rw-r--r--. 1 pulp pulp 333 Mar 2 03:35 export-1e25417c-6d09-49d4-b9a5-23df4db3d52a-20210302_0335-toc.json -rw-r--r--. 1 root root 443 Mar 2 03:35 metadata.json
チャンキングを使用してリポジトリーをエクスポート
多くの場合は、エクスポートされるコンテンツアーカイブのサイズは数ギガバイトです。小さいサイズのチャンクに分割する場合は、export コマンドで --chunk-size-gb 引数を使用して、サイズをギガバイト単位の整数値で制限できます。
コンテンツを 2 GB などの限られたサイズのアーカイブチャンクにエクスポートします。
# hammer content-export complete repository \ --chunk-size-gb=2 \ --organization="My_Organization" \ --product="My_Product" \ --name="My_Repository" Generated /var/lib/pulp/exports/My_Organization/Export-My_Repository/1.0/2021-03-02T03-35-24-00-00/metadata.json
オプション: エクスポートされたデータを表示します。
# ls -lh /var/lib/pulp/exports/My_Organization/Export-My_Repository/1.0/2021-03-02T03-35-24-00-00/
8.12. リポジトリーを段階的にエクスポート
リポジトリーのエクスポートは、システムリソースの観点から非常にコストのかかる操作になる可能性があります。一般的な Red Hat Enterprise Linux ツリーは、Satellite Server 上で数ギガバイトのスペースを占める場合があります。
このような場合は、インクリメンタルエクスポート を使用して、前回のエクスポート以降に変更されたコンテンツのみをエクスポートできます。増分エクスポートでは、通常、完全エクスポートよりもアーカイブファイルが小さくなります。
以下の例は、ライブラリーライフサイクル環境でのリポジトリーの増分エクスポートを示しています。
手順
増分エクスポートを作成します。
# hammer content-export incremental repository \ --organization="My_Organization" \ --product="My_Product" \ --name="My_Repository" Generated /var/lib/pulp/exports/My_Organization/Export-My_Repository/3.0/2021-03-02T03-35-24-00-00/metadata.json
オプション: エクスポートされたデータを表示します。
# ls -lh /var/lib/pulp/exports/My_Organization/Export-My_Repository/3.0/2021-03-02T03-35-24-00-00/ total 172K -rw-r--r--. 1 pulp pulp 20M Mar 2 04:22 export-436882d8-de5a-48e9-a30a-17169318f908-20210302_0422.tar.gz -rw-r--r--. 1 pulp pulp 333 Mar 2 04:22 export-436882d8-de5a-48e9-a30a-17169318f908-20210302_0422-toc.json -rw-r--r--. 1 root root 492 Mar 2 04:22 metadata.json
8.13. リポジトリーのインポート
hammer content-export コマンドが出力するアーカイブを使用して、別の組織にリポジトリーをインポートできます。リポジトリーのコンテンツのエクスポートの詳細については、「リポジトリーのエクスポート」 を参照してください。
前提条件
リポジトリーを組織のライブラリーライフサイクル環境にインポートするには、インポートする Satellite Server が次の条件を満たしていることを確認してください。
-
エクスポートファイルは、
/var/lib/pullp/importsの下のディレクトリーにある必要があります。 -
Pulp がそのディレクトリー内の
.jsonファイルを読み書きできるように、ディレクトリーにはpulp:pulp所有者が必要です。 - エクスポートに Red Hat リポジトリーが含まれている場合、インポート組織のマニフェストには、エクスポートに含まれる製品のサブスクリプションが含まれている必要があります。
- コンテンツをインポートするユーザーに、Content Importer ロールを割り当てる。
手順
-
エクスポートファイルを、インポートする Satellite Server の
/var/lib/pulp/importsディレクトリーにコピーします。 エクスポートファイルの所有権を
pulp:pulpに設定します。# chown -R pulp:pulp /var/lib/pulp/imports/2021-03-02T03-35-24-00-00 # ls -lh /var/lib/pulp/imports/2021-03-02T03-35-24-00-00 total 68M -rw-r--r--. 1 pulp pulp 68M Mar 2 04:29 export-1e25417c-6d09-49d4-b9a5-23df4db3d52a-20210302_0335.tar.gz -rw-r--r--. 1 pulp pulp 333 Mar 2 04:29 export-1e25417c-6d09-49d4-b9a5-23df4db3d52a-20210302_0335-toc.json -rw-r--r--. 1 pulp pulp 443 Mar 2 04:29 metadata.json
- インポート先の組織を特定します。
ライブラリーコンテンツを Satellite Server にインポートするには、次のコマンドを入力します。
# hammer content-import repository \ --organization="My_Organization" \ --path=/var/lib/pulp/imports/2021-03-02T03-35-24-00-00
フルパス
/var/lib/pulp/imports/My_Exported_Repo_Dirを入力する必要があることに注意してください。相対パスは機能しません。- リポジトリーをインポートしたことを確認するには、製品とリポジトリーの内容を確認してください。
8.14. Cheat シートのインポート/エクスポート
| 目的 | コマンド |
|---|---|
| コンテンツビューバージョンを完全にエクスポートします。 |
|
| コンテンツビューバージョンを増分エクスポートします (すでに何かをエクスポート済みであることが前提)。 |
|
| リポジトリーを完全にエクスポートする |
|
| リポジトリーを段階的にエクスポートします (すでに何かをエクスポートしていると仮定します) |
|
| 組織のライブラリーを完全にエクスポートします。 |
|
| 組織のライブラリーを増分エクスポートします (すでに何かをエクスポート済みであることが前提)。 |
|
| 開発環境にプロモートされたコンテンツビューバージョンをエクスポートします。 |
|
| 小規模なチャンクでのコンテンツビューのエクスポート (2 GB スラブ)。 |
|
| エクスポートのリストを取得します。 |
|
| 目的 | コマンド |
|---|---|
| コンテンツビューバージョンにインポートします。 |
|
| リポジトリーをインポートする |
|
| 組織のライブラリーへインポートします。 |
|
第9章 アクティベーションキーの管理
アクティベーションキーは、システム登録とサブスクリプションのアタッチを自動化する方法を提供します。複数のキーを作成して、異なる環境とコンテンツビューに関連付けることができます。たとえば、Red Hat Enterprise Linux ワークステーション用のサブスクリプションで基本のアクティベーションキーを作成し、これを特定の環境のコンテンツビューに関連付けることができます。
コンテンツホストの登録時にアクティベーションキーを使用して、プロセスにかかる時間を短縮するだけでなく、プロセスの簡潔性や一貫性を向上します。アクティベーションキーは、ホストが登録されている場合にのみ使用できます。アクティベーションキーに変更が加えられた場合には、それ以降、改訂されたアクティベーションキーで登録されるホストにだけ変更が適用されます。これらの変更は、既存のホストには加えられません。
アクティベーションキーを使用して、コンテンツホストの次のプロパティーを定義できます。
- 関連付けられるサブスクリプションおよびサブスクリプションのアタッチ動作
- 利用可能な製品およびリポジトリー
- ライフサイクル環境およびコンテンツビュー
- ホストコレクションのメンバーシップ
- システムの目的
ホストの作成と登録の間のコンテンツビューの競合
Satellite は、ホストのプロビジョニング時に、プロビジョニングテンプレートと、ホストグループまたはホスト設定で設定したコンテンツホストビューからの他のコンテンツを使用します。ホストの登録時に、アクティベーションキーからのコンテンツビューが、ホストグループまたはホスト設定からの元のコンテンツビューを上書きします。次に、Satellite は、ホストの再ビルドなど、今後の全タスクにアクティベーションキーからのコンテンツビューを使用します。
ホストの再構築時に、使用するコンテンツビューを、ホストグループやホスト設定ではなく、アクティベーションキーで設定するようにします。
複数のコンテンツホストでの同じアクティベーションキーの使用
サブスクリプションが十分にある場合には、同じアクティベーションキーを複数のコンテンツホストに適用できます。ただし、アクティベーションキーはコンテンツホストの初期設定のみを行います。コンテンツホストを組織に登録した後は、組織のコンテンツをコンテンツホストに手動でアタッチできます。
コンテンツホストでの複数のアクティベーションキーの使用
コンテンツホストは、複数のアクティベーションキーを関連付けることで、組み合わせてホストを設定できます。設定の競合が発生した場合には、最後に指定したアクティベーションキーが優先されます。以下のようにホストグループのパラメーターを設定して優先順位を指定できます。
$ hammer hostgroup set-parameter \ --name kt_activation_keys \ --value name_of_first_key, name_of_second_key,... \ --hostgroup hostgroup_name
9.1. アクティベーションキーの作成
アクティベーションキーを使用して、登録時にホストにアタッチするサブスクリプションの特定のセットを定義できます。アクティベーションキーに追加するサブスクリプションは、関連するコンテンツビュー内で利用可能である必要があります。
サブスクリプションマネージャーは、以下の要因に応じたさまざまな方法で、サブスクリプションをアタッチします。
- サブスクリプションがアクティべーションキーに関連付けられているか ?
- 自動アタッチオプションは有効になっているか ?
- Red Hat Enterprise Linux 8 ホストの場合: アクティベーションキーにシステムの目的が設定されていますか ?
Satellite は、ホストにインストールされている製品に対してのみサブスクリプションを自動的にアタッチします。拡張更新サポート (EUS) など、デフォルトで Red Hat Enterprise Linux にインストールされていない製品が記載されていないサブスクリプションについては、必要なサブスクリプションを指定したアクティベーションを使用し、自動アタッチを無効にします。
上記の要因をもとに、アクティベーションキーを使用してサブスクライブするシナリオを 3 つ想定できます。
サブスクリプションを自動的にアタッチするアクティベーションキー。
サブスクリプションの指定なしで、自動アタッチが有効な場合に、アクティベーションキーを使用するホストは、アクティベーションキーと関連するコンテンツビューが提供する最適なサブスクリプションを検索します。これは、
subscription-manager --auto-attachコマンドを実行する場合と類似しています。Red Hat Enterprise Linux 8 ホストの場合、アクティベーションキーを設定し、登録時にシステムの目的をホストに設定して、サブスクリプションの自動アタッチメントを強化できます。自動アタッチ用にカスタムのサブスクリプションを指定するアクティベーションキー。
サブスクリプションが指定されていて、自動アタッチが有効な場合に、アクティベーションキーを使用するホストは、アクティベーションキーで指定されたリストから最適なサブスクリプションを選択します。アクティベーションキーにシステムの目的を設定しても、このシナリオには影響しません。
サブスクリプションセットが指定されたアクティベーションキー。
サブスクリプションが指定されていて、自動アタッチが無効な場合、アクティべーションキーを使用するホストは、アクティベーションキーに指定されたすべてのサブスクリプションに関連付けられます。アクティベーションキーにシステムの目的を設定しても、このシナリオには影響しません。
カスタム製品
カスタム製品 (通常は Red Hat が提供しないコンテンツを含む製品) がアクティベーションキーに割り当てられている場合には、この製品は、自動アタッチの設定の有無にかかわらず、登録されたコンテンツホストに対して常に有効になります。
手順
アクティベーションキーを作成するには、以下の手順を行います。Web UI の代わりに CLI を使用する場合は、CLI 手順 を参照してください。
- Satellite Web UI で コンテンツ > アクティベーションキー に移動して、アクティベーションキーの作成 をクリックします。
- 名前 フィールドに、アクティベーションキーの名前を入力します。
- 制限を設定しない場合は、Unlimited hosts チェックボックスの選択を解除して、Limit フィールドに、アクティベーションキーを使って登録できるシステムの最大数を入力します。アクティベーションキーを使って登録するホストに制限を設けない場合は、Unlimited Hosts チェックボックスが選択されていることを確認します。
- 説明 フィールドに、アクティベーションキーの説明を入力します。
- Environment リストから、使用する環境を選択します。
-
Content View リストから、使用するコンテンツビューを選択します。
Remote Executionの代わりに非推奨のKatello Agentを使用する場合は、katello-agentパッケージが含まれるため、コンテンツビューに Satellite Tools 6.10 リポジトリーが含まれている必要があります。 - Save をクリックします。
- オプション: Red Hat Enterprise Linux 8 ホストの場合、システム目的 セクションで、システム目的でアクティベーションキーを設定し、登録時にホストに設定して、サブスクリプションの自動アタッチメントを強化できます。
CLI 手順
アクティベーションキーを作成します。
# hammer activation-key create \ --name "My_Activation_Key" \ --unlimited-hosts \ --description "Example Stack in the Development Environment" \ --lifecycle-environment "Development" \ --content-view "Stack" \ --organization "My_Organization"
オプション: Red Hat Enterprise Linux 8 ホストの場合、以下のコマンドを入力して、システムの目的でアクティベーションキーを設定し、登録時にホストに設定してサブスクリプションの自動アタッチメントを強化します。
# hammer activation-key update \ --organization "My_Organization" \ --name "My_Activation_Key" \ --service-level "Standard" \ --purpose-usage "Development/Test" \ --purpose-role "Red Hat Enterprise Linux Server" \ --purpose-addons "addons"
サブスクリプション ID リストを取得します。
# hammer subscription list --organization "My_Organization"Red Hat Enterprise Linux サブスクリプション UUID をアクティベーションキーにアタッチします。
# hammer activation-key add-subscription \ --name "My_Activation_Key" \ --subscription-id ff808181533518d50152354246e901aa \ --organization "My_Organization"
アクティベーションキーに関連付けられている製品コンテンツをリスト表示します。
# hammer activation-key product-content \ --name "My_Activation_Key" \ --organization "My_Organization"
Satellite Tools 6.10 リポジトリーのデフォルトの自動有効化ステータスを上書きします。デフォルトのステータスは無効に設定されています。有効にするには、以下のコマンドを実行します。
# hammer activation-key content-override \ --name "My_Activation_Key" \ --content-label rhel-7-server-satellite-tools-6.10-rpms \ --value 1 \ --organization "My_Organization"
9.2. アクティベーションキーに関連付けられたサブスクリプションの更新
以下の手順を使用して、アクティベーションキーに関連付けられたサブスクリプションを変更します。Web UI の代わりに CLI を使用する場合は、CLI 手順 を参照してください。
アクティベーションキーへの変更は、変更後にプロビジョニングしたマシンにのみ適用されます。既存のコンテンツホストでサブスクリプションを更新する方法は 「コンテンツホストのサブスクリプションの一括更新」 を参照してください。
手順
- Satellite Web UI で、コンテンツ > アクティベーションキー に移動し、アクティベーションキーの名前をクリックします。
- サブスクリプション タブをクリックします。
- サブスクリプションを削除するには リスト/削除 を選択してから、削除するサブスクリプションの左側にあるチェックボックスを選択し、選択した項目を追加 をクリックします。
- サブスクリプションを追加するには、追加 を選択してから、追加するサブスクリプションの左側のチェックボックスを選択し、選択した項目を追加 をクリックします。
- リポジトリーセット タブをクリックし、リポジトリーのステータス設定を確認します。
- リポジトリーを有効または無効にするには、リポジトリーに対してチェックボックスを選択し、アクションの選択 リストを使用してステータスを変更します。
- 詳細 タブをクリックし、このアクティベーションキーにコンテンツビューを選択し、保存 をクリックします。
CLI 手順
現在アクティベーションキーが含まれているサブスクリプションをリスト表示します。
# hammer activation-key subscriptions \ --name My_Activation_Key \ --organization "My_Organization"
アクティベーションキーから必要なサブスクリプションを削除します。
# hammer activation-key remove-subscription \ --name "My_Activation_Key" \ --subscription-id ff808181533518d50152354246e901aa \ --organization "My_Organization"
--subscription-idオプションで、UUID またはサブスクリプションの ID のいずれかを使用できます。新しいサブスクリプションをアクティベーションキーにアタッチします。
# hammer activation-key add-subscription \ --name "My_Activation_Key" \ --subscription-id ff808181533518d50152354246e901aa \ --organization "My_Organization"
--subscription-idオプションで、UUID またはサブスクリプションの ID のいずれかを使用できます。アクティベーションキーに関連付けられている製品コンテンツをリスト表示します。
# hammer activation-key product-content \ --name "My_Activation_Key" \ --organization "My_Organization"
必要なリポジトリーのデフォルトの自動有効化ステータスを上書きします。
# hammer activation-key content-override \ --name "My_Activation_Key" \ --content-label content_label \ --value 1 \ --organization "My_Organization"
有効化する場合は、
--valueオプションに1を、無効化する場合は0を入力します。
9.3. アクティベーションキーを使用したホストの登録
アクティベーションキーを使用して、以下のタスクを完了できます。
- Red Hat Satellite 6 を使用したプロビジョニング中に新規ホストを登録する。Red Hat Satellite 6 のキックスタートプロビジョニングテンプレートには、ホストの作成時に定義されるアクティベーションキーを使用してホストを登録するコマンドが含まれています。
-
既存の Red Hat Enterprise Linux ホストを登録する。Red Hat サブスクリプションマネージャーが登録に Satellite Server を使用するように設定し、
subscription-manager registerコマンドの実行時にアクティベーションキーを指定します。
手順
アクティベーションキーを使用して、既存の Red Hat Enterprise Linux 7 ホストを、Satellite Server に登録するには、以下の手順を行います。
Satellite Server 用のコンシューマー RPM をダウンロードします。これは、ホストの Web サーバーの
pubディレクトリーに配置されています。たとえば、ホスト名がsatellite.example.comの Satellite Server の場合は、登録するホストで以下のコマンドを実行します。# rpm -Uvh http://satellite.example.com/pub/katello-ca-consumer-latest.noarch.rpmこの RPM は Satellite Server 上のリポジトリーにアクセスするために必要な証明書をインストールし、Red Hat サブスクリプションマネージャーがサーバーの URL を使用するように設定します。
ホストで、アクティベーションキーを使用して Satellite にホストを登録するには、以下のコマンドを実行します。
# subscription-manager register --activationkey="My_Activation_Key" \ --org="My_Organization"
組織のホストのリストを表示するには、Satellite Server で、以下のコマンドを実行します。
# hammer host list --organization "My_Organization"
複数のアクティベーションキー
コンテンツホストの登録時に複数のアクティベーションキーを使用できます。特定のサブスクリプションセット用にアクティベーションキーを作成し、コンテンツホストの要件に合わせて、これらのアクティベーションキーを組み合わせることができます。たとえば、以下のコマンドは VDC と OpenShift の両方のサブスクリプションでコンテンツホストを組織に登録します。
# subscription-manager register --org="My_Organization" \
--activationkey="ak-VDC,ak-OpenShift"競合の設定
アクティベーションキーの設定で競合が生じた場合は、右端のキーが優先されます。
- 競合する設定: サービスレベル、リリースバージョン、環境、コンテンツビュー、および 製品コンテンツ。
- 競合しない設定と、ホストがその統合を取得: サブスクリプション および ホストコレクション。
- キーそのものの動作に影響を与えるが、ホストの設定には影響を与えない設定: コンテンツホストの制限 および 自動アタッチ。
9.4. 自動アタッチの有効化
アクティベーションキーで自動アタッチを有効にし、キーに関連付けられているサブスクリプションがある場合は、サブスクリプション管理サービスが、現在インストールされている製品、アーキテクチャー、およびサービスレベルなどの設定に基づいて、最適な関連サブスクリプションを選択してアタッチします。
自動アタッチを有効にして、キーに関連付けられたサブスクリプションを持たないことができます。このタイプのキーは、仮想マシンが物理サブスクリプションを消費するのではなく、ハイパーバイザーからホストベースのサブスクリプションを継承する場合に、仮想マシンを登録するために一般的に使用されます。詳細は、Configuring Virtual Machine Subscriptions in Red Hat Satellite を参照してください。
自動アタッチはデフォルトで有効になっています。アクティベーションキーに関連付けられているすべてのサブスクリプションを強制的にアタッチする場合は、このオプションを無効にします。
手順
- Satellite Web UI で、コンテンツ > アクティベーションキー に移動します。
- 編集するアクティべーションキーの名前をクリックします。
- Subscriptions タブをクリックします。
- 自動アタッチの隣にある編集アイコンをクリックします。
- チェックボックスにチェックを入れて自動アタッチを有効にするか、チェックを外して無効にします。
- 保存 をクリックします。
CLI 手順
アクティベーションキーで自動アタッチを有効にするには、以下のコマンドを入力します。
# hammer activation-key update --name "My_Activation_Key" \ --organization "My_Organization" --auto-attach true
9.5. サービスレベルの設定
アクティベーションキーで作成した新規ホストのデフォルトのサービスレベルを定義するように、アクティベーションキーを設定できます。デフォルトのサービスレベルを設定すると、ホストにアタッチするのに適したサブスクリプションのみが選択されます。たとえば、アクティベーションキーのデフォルトのサービスレベルが Premium に設定されている場合には、Premium サービスレべルのサブスクリプションのみが、登録時にホストにアタッチされます。
手順
- Satellite Web UI で、コンテンツ > アクティベーションキー に移動します。
- 編集するアクティべーションキーの名前をクリックします。
- サービスレベルの隣にある編集アイコンをクリックします。
- リストから必要なサービスレベルを選択します。このリストには、アクティベーションキーで利用できるサービスレベルだけが含まれます。
- Save をクリックします。
CLI 手順
アクティベーションキーでデフォルトのサービスレベルを Premium に設定するには、以下のコマンドを入力します。
# hammer activation-key update --name "My_Activation_Key" \ --organization "My_Organization" --service-level premium
第10章 Convert2RHEL を使用した Red Hat Enterprise Linux へのホストの変換
Convert2RHEL は、既存のアプリケーションおよび設定を保持しつつ、Red Hat Enterprise Linux 系ディストリビューションを、サポート可能な Red Hat Enterprise Linux 状態に変換できるようにします。
この変換プロセスは、システム上のすべての RPM パッケージが置き換えられる Red Hat Enterprise Linux のマイナーリリースアップグレードと似ています。サードパーティーパッケージおよび Red Hat 以外のパッケージは、Red Hat Enterprise Linux では利用できません。
Convert2RHEL は、ロゴなどの不要なパッケージや変換中に問題を引き起こすパッケージを削除し、CentOS-release パッケージを rhel-release パッケージに置き換えます。こうすることで、システムを Red Hat Satellite にサブスクライブして、CentOS で署名されている全パッケージが置き換えられます。Satellite の場合は、システムを Red Hat Subscription Management にも登録します。
この作業にかかる時間は、置き換えが必要なパッケージの数、ネットワークの速度、ストレージの速度などの変数によって異なります。
グローバル登録テンプレートを使用して、変換前にシステムを登録し、サブスクライブします。詳細は、ホストの管理 ガイドの グローバル登録テンプレートを使用した Red Hat Satellite へのホストの登録 を参照してください。
convert2RHEL でホストを Red Hat Enterprise Linux に変換するには、以下の手順を実行する必要があります。
前提条件
- RHEL 変換の準備に記載されている手順を完了している。
- 組織 ID とアクティベーションキーを指定してシステムを登録してサブスクライブする場合: Red Hat Satellite にアクティベーションキーを作成している。Satellite では、Red Hat Subscription Manager でアクティベーションキーを作成することもできます。詳細は、本書の アクティベーションキーの管理 および Red Hat Subscription Manager ドキュメントの アクティベーションキーについて を参照してください。
- サブスクリプションマニフェストを Satellite にアップロードし、変換用の Red Hat Enterprise Linux サブスクリプションが十分にあることを確認します。
- 組織 ID とアクティベーションキーを指定してシステムを登録してサブスクライブする場合: Red Hat Satellite にアクティベーションキーを作成している。詳細は、本書の アクティベーションキーの管理 および Red Hat Subscription Manager ドキュメントの アクティベーションキーについて を参照してください。
- サブスクリプションマニフェストを Satellite にアップロードし、変換用の Red Hat Enterprise Linux サブスクリプションが十分にあることを確認します。
-
Satellite Server で Red Hat Enterprise Linux パッケージにアクセスする場合は、組織 ID とアクティベーションキーを使用して
convert2rhelコマンドを実行する必要があります。
10.1. Convert2RHEL のインストール
以下の手順では、Convert2RHEL を変換対象のホストで利用できるようにします。
手順
- Satellite Web UI で コンテンツ > 製品 に移動して、製品の作成 をクリックします。
- Name フィールドに製品名を入力します。Satellite では、 名前 での入力を基に ラベル フィールドに値が自動的に入力されます。
- オプション: GPG Key の一覧から、製品の GPG キーを選択します。
- オプション: SSL CA Cert の一覧から、製品の SSL CA 証明書を選択します。
- SSL クライアント証明書 または SSL クライアントキー を入力する必要はありません。
- オプション: Sync Plan のリストから、既存の同期プランを選択するか、Create Sync Plan をクリックし、製品要件の同期プランを作成します。
- 説明 フィールドには、製品の説明を入力します。
- Save をクリックします。
- リポジトリー タブをクリックします。
- リポジトリーを追加するには、新規リポジトリー をクリックします。
- 名前 フィールドにオブジェクトの名前を入力します。
- タイプ のリストから、コンテンツタイプを Yum に設定します。
- アーキテクチャーまたは OS バージョンは制限しないでください。
- アップストリーム URL には https://cdn.redhat.com/content/public/convert2rhel/7/x86_64/os/ を使用します。
- SSL の検証 チェックボックスを無効にします。
- オプション: GPG Key の一覧から、製品の GPG キーを選択します。
オプション: SSL CA Cert の一覧から、製品の SSL CA 証明書を選択します。
SSL クライアント証明書 または SSL クライアントキー を入力する必要はありません。
- Save をクリックします。
- 新しいリポジトリーの横にあるチェックボックスをクリックしてから、今すぐ同期 をクリックします。
10.2. ホストのアクティベーションキーの作成
この手順を使用して、ホストが使用するアクティベーションキーを作成します。
手順
- Satellite Web UI で、コンテンツ > Red Hat リポジトリー に移動します。
- Red Hat Enterprise Linux 7 Server リポジトリーを有効にします。
- Satellite Web UI で コンテンツ > アクティベーションキーに移動して、アクティベーションキーの作成 をクリックします。
- 名前 フィールドに、ホストアクティベーションキーの名前を入力します。
- 制限を設定しない場合は、Unlimited hosts チェックボックスの選択を解除して、Limit フィールドに、アクティベーションキーを使って登録できるシステムの最大数を入力します。アクティベーションキーを使って登録するホストに制限を設けない場合は、Unlimited Hosts チェックボックスが選択されていることを確認します。
- 説明 フィールドに、アクティベーションキーの説明を入力します。
- Environment リストから、使用する環境を選択します。
- Content View リストから、使用するコンテンツビューを選択します。
- Save をクリックします。
SCA が有効になっていない場合は、以下のようになります。
- サブスクリプション タブをクリックしてから、追加 サブメニューをクリックします。
- 事前に作成したサブスクリプションのチェックボックスをクリックします。
- Add Selected をクリックします。
SCA が有効な場合:
- リポジトリーセット タブで、指定したリポジトリーのみが有効になっていることを確認します。
10.3. ホストの準備
以下の手順を使用して、CentOS 7 マシンを変換するためにホストグループを準備します。
手順
- Satellite Web UI で 設定 > ホストグループ に移動して、ホストグループの作成 をクリックします。
- 名前 フィールドには、ホストグループの名前を入力します。
- 説明 フィールドに、ホストグループの説明を入力します。
-
ライフサイクル環境 フィールドで、
ライブラリーを選択します。 - オプション: Content view フィールドに、コンテンツビューの値を入力します。
- ステップ 7~10 については、意図しない方法でホストを変更する可能性があるため、Red Hat はこのシナリオでの値の設定を推奨しません。
- オプション: Puppet Environment フィールドで、Puppet 環境の値を選択します。
- Deploy on フィールドは無視しても問題ありません。
- オプション: Puppet Capsule フィールドで、この Capsule に設定した Puppet サーバーの名前を選択します。
- オプション: Puppet CA Capsule フィールドで、この Capsule に設定した Puppet Server CA を選択します。
- アクティベーションキー タブに移動します。
- オプション: OpenSCAP Capsule フィールドで、SCAP コンテンツの取得および ARF レポートのアップロードに使用する OpenSCAP カプセルを選択します。
- Submit をクリックします。
- アクティベーションキー タブに移動します。
- アクティベーションキー フィールドに、製品アクティベーションキーの名前を入力します。
- Submit をクリックします。
10.4. 移行対象ホストの登録
以下の手順を使用して CentOS ホストを Satellite に登録します。
手順
- Satellite Web UI で、ホスト > すべてのホスト に移動して、ホストの登録 をクリックします。
- ホストグループ フィールドで、変換用のテンプレートとして使用するホストグループを選択します。
- 必要に応じて、オペレーティングシステム フィールドで、変換元のオペレーティングシステムを選択します。
- オプション: Capsule フィールドで、必要なカプセルを選択します。
- オプション: Setup Insights フィールドを使用して、変換したホストに Red Hat Insights をインストールするかどうかを選択します。
- オプション: Remote execution フィールドを使用して、変換したホストに SSH をインストールするかどうかを選択します。
- オプション: Token lifetime (hours)フィールドで、有効期間を設定します。デフォルト値は 4 時間です。ホストでのコマンド実行にさらに時間が必要な場合は、トークンの有効期限の値を大きくしてください。
- オプション: ホストが Satellite CA を信頼しない場合には、Insecure ボックスにチェックを入れます。
- オプション:: ホストに複数のインターフェイスがあり、リモート実行が単一のインターフェイスを使用する必要がある場合は、Remote Execution Interface で適切なネットワークインターフェイスを選択します。
- アクティベーションキー フィールドに、コンテンツアクティベーションキーの名前を入力します。
- コマンドの生成 をクリックします。
変換するホストでコマンドを実行すると、Hosts > All Hosts に登録されます。ホストサブスクリプションステータスが Unknown と警告された場合には、無視できます。
10.5. Convert2RHEL を使用したホストの変換
変換を実行するには、以下の手順に従います。
手順
- Satellite Web UI で、ホスト > すべてのホスト に移動し、変換するターゲットホストを選択します。検索 フィールドを使用してホストのリストを絞り込むことができます。
- アクションの選択 リストから リモートジョブのスケジュール を選択します。
-
ジョブカテゴリー フィールドで、
Convert to RHELを選択します。 -
Job template フィールドで、ジョブテンプレートが
RHEL に変換に設定されていることを確認します。 ジョブ呼び出し ページで、主なジョブ設定を定義します。
Search Query フィールドは、実行した検索の名前、または選択したホストのリストを表示します。
- アクティベーションキー フィールドに、ホストのアクティベーションキーを入力します。
- オプション: さらに詳細に設定する場合は、Show Advanced Fields をクリックします。
- Submit をクリックします。
以下の点に留意してください。
- 変換には時間がかかる場合があります。
- 変換中に、ホストが再起動します。
- 再起動後、新しい OS ファクトが Satellite に送信されます。
- 完了したら、ホストの OS が Red Hat Enterprise Linux に変更され、サブスクリプションのステータスが緑色になります。
第11章 エラータの管理
Red Hat では、品質管理およびリリースプロセスの一部として、お客様に Red Hat RPM の公式リリースの更新を提供しています。Red Hat では、更新を説明するアドバイザリーと共に、関連パッケージのグループをエラータにコンパイルします。アドバイザリーには以下の 3 種類があります (重要度の高い順)。
- セキュリティーアドバイザリー
- パッケージで見つかったセキュリティー問題の修正を説明。セキュリティー問題の重大度のレベルは、低、中、重要、重大に分かれています。
- バグ修正アドバイザリー
- パッケージのバグ修正を説明。
- 製品の機能拡張アドバイザリー
- パッケージに追加された機能強化および新機能を説明。
Red Hat Satellite 6 は、リポジトリーを Red Hat の Content Delivery Network (CDN) と同期する際にこれらのエラータ情報をインポートします。Red Hat Satellite 6 ではエラータを検証してフィルタリングするためのツールも提供しており、更新の管理が正確にできます。このようにして、関連のある更新を選択し、コンテンツビューから選択したコンテンツホストに伝播できます。
エラータには、それらに含まれる最も重要なアドバイザリータイプに応じてラベルが付けられます。そのため、製品の機能拡張アドバイザリー というラベルが付けられたエラータには機能拡張の更新のみが含まれ、バグ修正アドバイザリー エラータにはバグ修正と機能拡張の両方が含まれ、セキュリティーアドバイザリー にはこれら 3 つのタイプが含まれる場合があります。
Red Hat Satellite では、エラータと利用可能なコンテンツホストとの関係を表す 2 つのキーワードがあります。
- 適用可能
- 1 つ以上のコンテンツホストに適用されるエラータ。つまり、コンテンツホストに存在するパッケージを更新します。これらのエラータはコンテンツホストに適用されますが、状態が インストール可能 に変わるまでは、エラータのインストール準備はできていません。インストール可能なエラータは自動的に適用されます。
- インストール可能
- 1 つ以上のコンテンツホストに適用され、コンテンツホストにインストールできるエラータ。インストール可能なエラータは、ライフサイクル環境および関連するコンテンツビューからコンテンツホストで利用できますが、まだインストールされていません。
本章では、エラータの管理方法と 1 つのホストまたは複数のホストへの適用方法を説明します。
11.1. 利用可能なエラータの検出
以下の手順では、利用可能なエラータを表示し、フィルタリングする方法や、選択したアドバイザリーのメタデータを表示する方法を説明します。Web UI の代わりに CLI を使用する場合は、CLI 手順 を参照してください。
手順
- コンテンツ > エラータ に移動して、利用可能なエラータのリストを表示します。
ページ上部のフィルターツールを使用して、表示されるエラータの数を制限します。
- 調べるリポジトリーをリストから選択します。デフォルトでは すべてのリポジトリー が選択されます。
- 適用可能 チェックボックスがデフォルトで選択され、選択されたリポジトリーに適用可能なエラータだけが表示されます。インストール可能 チェックボックスを選択すると、インストール可能のマークが付いたエラータのみが表示されます。
エラータの表を検索するには、以下の形式で 検索 フィールドにクエリーを入力します。
parameter operator value検索に使用できるパラメーターのリストは、表11.1「エラータ検索で利用できるパラメーター」 を参照してください。適用可能な演算子のリストは、Red Hat Satellite の管理 の 詳細な検索に対してサポートされる演算子 を参照してください。入力時に自動サジェスト機能が利用できます。and 演算子と or 演算子を使用して、クエリーを組み合わせることもできます。たとえば、kernel パッケージに関するセキュリティーアドバイザリーのみを表示するには、以下を入力します。
type = security and package_name = kernel
Enter を押して検索を開始します。
調べるエラータの Errata ID をクリックします。
- 説明 タブには、更新されたパッケージの説明や、更新によって提供される重要な修正および機能拡張が記載されています。
- コンテンツホスト タブでは、「複数ホストへのエラータの適用」で説明したように、選択したコンテンツホストにエラータを適用できます。
- リポジトリー タブには、エラータが含まれているリポジトリーのリストが表示されます。リポジトリーはフィルターを使用して環境やコンテンツビューで絞り込むことができ、リポジトリー名で検索できます。
CLI 手順
全組織で利用可能なエラータを表示するには、以下のコマンドを実行します。
# hammer erratum list
特定のエラータの詳細を表示するには、以下のコマンドを実行します。
# hammer erratum info --id erratum_ID--searchオプションを指定してクエリーを入力し、エラータを検索します。たとえば、選択した製品に適用可能なエラータで、指定したバグが含まれるものを順番に表示し、セキュリティーエラータが一番上に表示されるようにするには、以下のコマンドを入力します。# hammer erratum list \ --product-id 7 \ --search "bug = 1213000 or bug = 1207972" \ --errata-restrict-applicable 1 \ --order "type desc"
| パラメーター | 説明 | 例 |
|---|---|---|
| bug | Bugzilla 番号での検索。 | bug = 1172165 |
| cve | CVE 番号での検索。 | cve = CVE-2015-0235 |
| id | エラータ ID での検索。自動サジェストシステムにより、入力時に利用可能な ID のリストが表示されます。 | id = RHBA-2014:2004 |
| issued | 発行日による検索。正確な日付 (Feb16,2015 など) を指定したり、キーワード (Yesterday、1 hour ago など) を使用したりできます。時間の範囲は、<演算子と>演算子を使用して指定できます。 | issued < "Jan 12,2015" |
| package | 完全なパッケージビルド名による検索。自動サジェストシステムにより、入力時に利用可能なパッケージのリストが表示されます。 | package = glib2-2.22.5-6.el6.i686 |
| package_name | パッケージ名による検索。自動サジェストシステムにより、入力時に利用可能なパッケージのリストが表示されます。 | package_name = glib2 |
| severity | セキュリティー更新によって修正される問題の重大度による検索。Critical、Important、または Moderate を指定します。 | severity = Critical |
| title | アドバイザリーのタイトルによる検索。 | title ~ openssl |
| type | アドバイザリーのタイプによる検索。security、bugfix、または enhancement を指定します。 | type = bugfix |
| updated |
最新更新日による検索。 | updated = "6 days ago" |
11.2. エラータ通知のサブスクライブ
Satellite ユーザー向けに電子メール通知を設定することができます。ユーザーには、適用かつインストール可能なエラータのサマリーや、コンテンツビューのプロモーションに関する通知、またはリポジトリーの同期完了通知が送信されます。詳細は、Red Hat Satellite の管理 ガイドの 電子メール通知の設定 を参照してください。
11.3. リポジトリー依存関係の解決の制限
Satellite では、コンテンツビューに増分更新を使用すると、リポジトリーの依存関係の問題の一部が解決されます。ただし、リポジトリーレベルでの依存関係の解決は引き続き問題となります。
新しい依存関係でリポジトリーの更新が利用できるようになると、Satellite は、既存のリポジトリーパッケージで利用可能な古いバージョンがある場合でも、依存関係を解決するために、パッケージの最新バージョンを取得します。これにより、パッケージのインストール時に依存関係の解決が必要な問題がさらに発生することがあります。
シナリオ例
クライアント上のリポジトリーには、依存関係 example_repository-libs-1.0 のパッケージ example_repository-1.0 があります。リポジトリーには、別のパッケージ example_tools-1.0 もあります。
セキュリティーエラータは、パッケージ example_tools-1.1 で利用できるようになります。example_tools-1.1 パッケージは、依存関係として example_repository-libs-1.1 パッケージが必要です。
コンテンツビューを増分更新すると、example_tools-1.1、example_tools-1.0、example_repository-libs-1.1 がリポジトリーに含まれます。リポジトリーには、example_repository-1.0 と example_repository-libs-1.0 のパッケージもあります。コンテンツビューの増分更新で、パッケージ example_repository-1.1 が追加されなかったことに注意してください。yum を使用してこれらのすべてのパッケージをインストールできるため、潜在的な問題は検出されません。ただし、クライアントが example_tools-1.1 パッケージをインストールすると、example_repository-libs-1.0 と example_repository-libs-1.1 の両方をインストールできないため、依存関係の解決が必要な問題が発生します。
現在、この問題の回避策はありません。RPM の基本セットから、適用されるエラータまでのメジャー Y リリースの期間が長いほど、依存関係の解決の問題が発生する可能性が高くなります。
11.4. エラータ用のコンテンツビューフィルターの作成
コンテンツフィルターを使用して、エラータを制限できます。以下のようなフィルターを使用します。
- ID: 結果として表示されるリポジトリーに含めることができるように、特定のエラータを選択します。
- 日付の範囲: 日付の範囲を定義して、その範囲内にリリースされたエラータを追加します。
- タイプ: バグ修正、機能強化、セキュリティーなどのエラータのタイプを選択して追加します。
特定日より後のエラータを除外するコンテンツフィルターを作成します。これにより、アプリケーションライフサイクルの実稼働システムがある時点まで最新に保たれたことになります。その後にこのフィルターの開始日を変更し、テスト環境に新たなエラータを導入します。こうすることで、新パッケージにアプリケーションライフサイクルとの互換性があるかどうかをテストできます。
Web UI の代わりに CLI を使用する場合は、CLI 手順 を参照してください。
前提条件
- 必要なエラータを含むリポジトリーを指定してコンテンツビューを作成しておく。詳しくは、「コンテンツビューの作成」をご覧ください。
手順
- Satellite web UI で、コンテンツ > コンテンツビュー に移動して、エラータ適用に使用するコンテンツビューを選択します。
- Yum コンテンツ > フィルターに移動し、新規フィルターをクリックします。
-
名前 フィールドで、
Errata Filterを入力します。 - コンテンツタイプ リストから エラータ - 日付およびタイプ を選択します。
- 含有タイプ リストから 除外 を選択してください。
-
説明 フィールドに
Exclude errata items from YYYY-MM-DDを入力します。 - 保存 をクリックします。
- エラータタイプ には、除外するエラータタイプのチェックボックスを選択します。たとえば、特定の日付以降の機能拡張やバグ修正エラータを除外し、セキュリティーエラータすべてを含めるには、機能拡張 および バグ修正 のチェックボックスを選択し、セキュリティー チェックボックスの選択を解除します。
日付タイプ では、2 つのチェックボックスからいずれかを選択します。
- エラータの発行日については 発行日 を選択します。
- エラータの最終更新日については 更新日 を選択します。
- 開始日 を選択して、すべてのエラータを除外するか、選択した日付以降のエラータを除外します。
- 終了日 フィールドは空白にしておきます。
- Save をクリックします。
- 新規バージョンの公開 をクリックして、表示されているリポジトリーを公開します。
-
説明 フィールドに
Adding errata filterと入力します。 Save をクリックします。
コンテンツビューが公開されると、コンテンツ コラムのパッケージとエラータの数が公開前のリポジトリーと比べて少なくなります。これは、前年のセキュリティー以外のエラータがフィルターにより正常に除外されたためです。
- バージョン タブをクリックします。
- 公開バージョンの右側にある プロモート をクリックします。
- コンテンツビューのプロモート先の環境を選択します。
- 説明 フィールドに、プロモートの説明を入力します。
- バージョンのプロモート をクリックして、必要とされる環境全体に、このコンテンツビューバージョンをプロモートします。
CLI 手順
エラータのフィルターを作成します。
# hammer content-view filter create --name "Filter Name" \ --description "Exclude errata items from the YYYY-MM-DD" \ --content-view "CV Name" --organization "Default Organization" \ --type "erratum"
フィルタールールを作成して、指定の 開始日 以降のエラータすべてを除外します。
# hammer content-view filter rule create --start-date "YYYY-MM-DD" \ --content-view "CV Name" --content-view-filter="Filter Name" \ --organization "Default Organization" --types=security,enhancement,bugfix
コンテンツビューを公開します。
# hammer content-view publish --name "CV Name" \ --organization "Default Organization"
コンテンツビューをライフサイクル環境にプロモートし、そこに含まれるエラータをそのライフサイクル環境で利用できるようにします。
# hammer content-view version promote \ --content-view "CV Name" \ --organization "Default Organization" \ --to-lifecycle-environment "Lifecycle Environment Name"
11.5. 増分コンテンツビューへのエラータの追加
エラータが利用できるがインストールできない場合には、増分のコンテンツビューバージョンを作成して、エラータをコンテンツホストに追加できます。たとえば、コンテンツビューがバージョン 1.0 の場合は、コンテンツビューバージョン 1.1 になり、公開時に、コンテンツビューバージョン 2.0 になります。
Web UI の代わりに CLI を使用する場合は、CLI 手順 を参照してください。
手順
- Satellite Web UI で、コンテンツ > エラータ に移動します。
- エラータ のリストから、適用するエラータの名前をクリックします。
- エラータを適用するコンテンツホストを選択し、ホストに適用 をクリックします。これにより、コンテンツビューの増分更新が作成されます。
エラータをコンテンツホストに適用する場合は、公開直後にコンテンツホストにエラータを適用する チェックボックスを選択します。
注記BZ#1459807 が解決されるまで、Capsule Server に登録されているホストに、インストール不可のエラータを適用する場合には、公開直後にコンテンツホストにエラータを適用する のチェックボックスは選択しないでください。
代わりに、確認 をクリックした後に、エラータのコンテンツビューのプロモートと、Capsule の同期タスクが完了するまで待機します。次に、エラータが
Installableとマークされるので、この手順を使用して、もう一度エラータを適用可能です。- 確認 をクリックして、エラータを適用します。
CLI 手順
エラータと対応する ID をリスト表示します。
# hammer erratum list
異なるコンテンツビューバージョンと対応する ID をリスト表示します。
# hammer content-view version list
コンテンツビューバージョンに単一のエラータを適用します。コンマ区切りのリストとして、さらに ID を追加できます。
# hammer content-view version incremental-update \ --content-view-version-id 319 --errata-ids 34068b
11.6. ホストへのエラータの適用
以下の手順を使用して、エラータをレビューし、ホストに適用します。
前提条件
- Red Hat から利用可能な最新のエラータと、Red Hat Satellite リポジトリーを同期しておく。詳しくは、「リポジトリーの同期」をご覧ください。
- Satellite Server の環境およびコンテンツビューにホストを登録しておく。詳細は、ホストの管理 ガイドの ホストの登録 を参照してください。
- リモート実行用にホストを設定します。リモート実行ジョブの詳細は、ホストの管理 ガイドの リモートジョブの設定とセットアップ を参照してください。
非推奨の Katello エージェントでコンテンツの更新を受け取るようにホストが設定されている場合は、代わりにリモート実行に移行します。詳細は、ホストの管理 ガイドの Katello エージェントからリモート実行への移行 を参照してください。
RHEL 8 ホストにエラータを適用するには、以下の手順を行います。
Satellite で、ホストのすべてのエラータをリスト表示します。
# hammer host errata list \ --host client.example.comエラータが含まれるモジュールのストリームを検索します。
# hammer erratum info --id ERRATUM_IDホストで、モジュールストリームを更新します。
# yum update Module_Stream_Name
Red Hat Enterprise Linux 7 の場合
RHEL 7 ホストにエラータを適用するには、以下の手順を行います。
- Satellite Web UI で、ホスト > コンテンツホスト に移動し、エラータを適用するホストを選択します。
- エラータ タブに移動してエラータのリストを表示します。
- 適用するエラータを選択し、Apply Selected (選択した項目を適用) をクリックします。確認画面で、適用 をクリックします。
- 選択したエラータに関連付けられた全パッケージを更新するタスクが完了したら、詳細 タブをクリックして更新済みのパッケージを表示します。
CLI 手順
RHEL 7 ホストにエラータを適用するには、以下の手順を行います。
ホストのすべてのエラータをリスト表示します。
# hammer host errata list \ --host client.example.comホストに最新のエラータを適用します。エラータ ID を使用して適用するエラータを特定します。
Remote Executionの使用# hammer job-invocation create \ --feature katello_errata_install \ --inputs errata=ERRATUM_ID1,ERRATUM_ID2 \ --search-query "name = client.example.com"
Katello Agentの使用 (非推奨)# hammer host errata apply --host "client.example.com" \ --errata-ids ERRATUM_ID1,ERRATUM_ID2...
11.7. 複数ホストへのエラータの適用
以下の手順を使用して、エラータをレビューし、複数の RHEL 7 ホストに適用します。
前提条件
- Red Hat から利用可能な最新のエラータと、Red Hat Satellite リポジトリーを同期しておく。詳しくは、「リポジトリーの同期」をご覧ください。
- Satellite Server の環境およびコンテンツビューにホストを登録しておく。詳細は、ホストの管理 ガイドの ホストの登録 を参照してください。
- リモート実行用にホストを設定します。リモート実行ジョブの詳細は、ホストの管理 ガイドの リモートジョブの設定とセットアップ を参照してください。
非推奨の Katello エージェントでコンテンツの更新を受け取るようにホストが設定されている場合は、代わりにリモート実行に移行します。詳細は、ホストの管理 ガイドの Katello エージェントからリモート実行への移行 を参照してください。
手順
- コンテンツ > エラータ に移動します。
- 適用するエラータ名をクリックします。
- コンテンツホスト タブをクリックします。
- エラータの適用先のホストを選択し、ホストへの適用 をクリックします。
- Confirm をクリックします。
CLI 手順
CLI には Web UI と同じツールがあるわけではありませんが、同様の手順を CLI コマンドで複製することができます。
インストール可能な全エラータを表示します。
# hammer erratum list \ --errata-restrict-installable true \ --organization "Default Organization"エラータのいずれかを複数のホストに適用します。
Remote Executionの使用# hammer job-invocation create \ --feature katello_errata_install \ --inputs errata=ERRATUM_ID \ --search-query "applicable_errata = ERRATUM_ID"
Katello Agentの使用 (非推奨)使用するエラータを特定し、このエラータを適用可能なホストをリスト表示します。
# hammer host list \ --search "applicable_errata = ERRATUM_ID" \ --organization "Default Organization"
次の Bash スクリプトを使用して、このエラータが利用可能な各ホストにエラータを適用します。
for HOST in
hammer --csv --csv-separator "|" host list --search "applicable_errata = ERRATUM_ID" --organization "Default Organization" | tail -n+2 | awk -F "|" '{ print $2 }'; do echo "== Applying to $HOST ==" ; hammer host errata apply --host $HOST --errata-ids ERRATUM_ID1,ERRATUM_ID2 ; doneこのコマンドは、erratum_IDs を適用できるホストをすべて特定し、このエラータを各ホストに適用します。
エラータが正しく適用されたことを確認するには、以下のコマンドの出力で適切なタスクを検索します。
# hammer task list
選択したタスクの状態を表示します。
# hammer task progress --id task_ID
11.8. ホストコレクションへのエラータの適用
Remote Execution の使用
# hammer job-invocation create \ --feature katello_errata_install \ --inputs errata=ERRATUM_ID1,ERRATUM_ID2,... \ --search-query "host_collection = HOST_COLLECTION_NAME"
Katello Agent の使用 (非推奨)
# hammer host-collection erratum install \ --errata "erratum_ID1,erratum_ID2,..." \ --name "host_collection_name"\ --organization "Your_Organization"
第12章 コンテナーイメージの管理
Red Hat Satellite 6 では、さまざまなソースからコンテナーイメージをインポートして、コンテンツビューを使用して外部コンテナーに分散できます。
コンテナーに関する情報は、Red Hat Enterprise Linux Atomic Host 7の Getting Started with Containers を参照してください。
12.1. コンテナーイメージのインポート
Red Hat レジストリーまたは他のイメージレジストリーからコンテナーイメージリポジトリーをインポートできます。
以下の手順では、リポジトリー検出を使用して、コンテナーイメージを検索し、リポジトリーとしてインポートします。手動での製品とリポジトリーの作成方法の詳細は、5章コンテンツのインポート を参照してください。
Web UI の代わりに CLI を使用する場合は、CLI 手順 を参照してください。
手順
- Satellite Web UI で コンテンツ > 製品 に移動して、リポジトリーの検出 をクリックします。
- リポジトリータイプ リストから コンテナーイメージ を選択します。
- 検出するレジストリー フィールドには、イメージのインポート元となるレジストリーの URL を入力します。
- レジストリーのユーザー名 フィールドには、コンテナーのイメージレジストリーのユーザー名に対応する名前を入力します。
- レジストリーのパスワード フィールドには、入力したユーザー名に対応するパスワードを入力します。
- レジストリー検索パラメーター フィールドには、検索の絞り込みに使用する検索条件を入力して、検出 をクリックします。
- オプション: 検出されたリポジトリー リストをさらに絞り込むには、フィルター フィールドに、使用する追加の検索条件を入力します。
- 検出されたリポジトリー リストからインポートするリポジトリーを選択して、選択項目の作成 クリックします。
- オプション: 製品 リストから製品を作成するには、新しい製品 を選択します。
- 名前 フィールドに製品名を入力します。
- オプション: リポジトリー名 と リポジトリーラベル のコラムで、リポジトリー名とラベルを編集できます。
- リポジトリー作成の実行 をクリックします。
- リポジトリーの作成が完了したら、各新規リポジトリーをクリックして詳細情報を確認できます。
- オプション: リポジトリーにインポートするコンテンツをフィルタリングするには、リポジトリーをクリックして、同期タグの制限 に移動します。これをクリックし、Satellite への同期コンテンツを制限するタグを編集または追加します。
- コンテンツ > 製品 に移動し、製品名を選択します。
- 新規リポジトリーを選択し、同期開始 をクリックして同期プロセスを開始します。
同期の進捗状況を表示するには、コンテンツ > 同期の状態 に移動して、リポジトリーツリーをデプロイメントします。
同期が完了したら、コンテナーイメージのマニフェスト をクリックして利用可能なマニフェストをリスト表示します。また、必要のなくなったマニフェストは、このリストから削除できます。
CLI 手順
カスタムの
Red Hat Container Catalog製品を作成します。# hammer product create \ --name "Red Hat Container Catalog" \ --sync-plan "Example Plan" \ --description "Red Hat Container Catalog content" \ --organization "My_Organization"コンテナーイメージ用のリポジトリーを作成します。
# hammer repository create \ --name "RHEL7" \ --content-type "docker" \ --url "http://registry.access.redhat.com/" \ --docker-upstream-name "rhel7" \ --product "Red Hat Container Catalog" \ --organization "My_Organization"リポジトリーを同期します。
# hammer repository synchronize \ --name "RHEL7" \ --product "Red Hat Container Catalog" \ --organization "My_Organization"
12.2. コンテナー名のパターンの管理
Satellite を使用してコンテナーの作成や管理を行う場合には、コンテナーはコンテンツビューのバージョン間や異なるステージの Satellite ライフサイクル環境間を移動するので、コンテナー名はステージごとに変化します。たとえば、アップストリームのリポジトリーから、ssh 名を使用してコンテナーイメージを同期する場合には、そのイメージを Satellite 製品と組織に追加してコンテンツビューの一部として公開する時に、コンテナーイメージは my_organization_production-custom_spin-my_product-custom_ssh という名前になる可能性があります。これが原因で、コンテナーイメージをプルする時に問題が発生する可能性があります。理由は、コンテナーレジストリーに、コンテナー名のインスタンスが 1 つしか含まれていない可能性があるためです。Satellite の命名規則の問題を回避するには、デフォルト名を上書きするようにレジストリー名のパターンを設定して、コンテナー名が後で使用するときに明確になるようにします。
制限事項
レジストリー名のパターンを使用してコンテナーの命名規則を管理する場合には、レジストリーの命名パターンが理由でグローバル一意名を生成する必要があるので、命名時に競合の問題が発生する可能性があります。以下に例を示します。
-
repository.docker_upstream_nameのレジストリー名パターンを設定した場合に、Productionライフサイクルと同じリポジトリー名のコンテナーコンテンツが含まれるコンテンツビューを公開またはプロモートできません。 -
lifecycle_environment.nameのレジストリー名パターンを設定した場合には、同じ名前を指定して 2 つ目のコンテナーリポジトリーを作成することができません。
コンテナーに対してレジストリーの命名パターンを定義する場合には、注意を払って進めて行く必要があります。
手順
レジストリー名パターンで、コンテナーの命名を管理するには、以下の手順を実行します。
- Satellite Web UI で、コンテンツ > ライフサイクル環境 に移動して、ライフサイクル環境を作成するか、編集するライフサイクル環境を選択します。
- コンテナーイメージのレジストリー エリアで、レジストリー名のパターン の右側にある編集アイコンをクリックします。
- 変数リストと例を使用して、必要とされるレジストリー名のパターンを判断します。
レジストリー名のパターン フィールドに、使用するレジストリー名のパターンを入力します。たとえば、
repository.docker_upstream_nameを使用するには、以下を入力します。<%= repository.docker_upstream_name %>
- Save をクリックします。
12.3. コンテナーレジストリーの認証管理
デフォルトでは、Satellite のコンテナーイメージにアクセスするには認証が必要です。
ライフサイクル環境の Satellite イメージレジストリーに含まれるコンテナーイメージにアクセスするのにユーザーの認証をするかどうかを指定できます。たとえば、認証要件なしに Production ライフサイクルからコンテナーイメージにアクセスできるようにしたり、認証済みのユーザーだけに Development および QA 環境へのアクセスを制限したりすることもできます。
手順
Satellite からコンテナーイメージにアクセスするための認証設定を管理するには、以下の手順を実行します。
- Satellite Web UI で、コンテンツ > ライフサイクル環境 に移動して、認証管理するライフサイクル環境を選択します。
- このライフサイクル環境に認証なしでアクセスできるようにするには、非認証のプル のチェックボックスを選択します。認証なしのアクセスを制限するには、非認証のプル チェックボックスのチェックを外します。
- 保存 をクリックします。
12.4. Katello コンテナーレジストリーの使用
Podman および Docker を使用して、Katello コンテナーレジストリーからコンテンツを取得できます。
Smart Proxy でのコンテナーの登録
コンテンツを含む Capsule では、Container Gateway Capsule プラグインはコンテナーレジストリーとして機能します。Katello から認証情報をキャッシュし、受信した要求を Pulp にプロキシーします。Container Gateway は、コンテンツを含む Capsules でデフォルトで設定されています。
手順
コンテナーレジストリーにログインします。
podman login satellite.example.com
コンテナーイメージをリスト表示します。
podman search satellite.example.com/
コンテナーイメージをプルします。
podman pull satellite.example.com/my-image:<optional_tag>
第13章 ISO イメージの管理
Red Hat Satellite 6 を使用して、Red Hat のコンテンツ配信ネットワーク (CDN) または他のソースからの ISO イメージを保存できます。仮想マシンイメージなどの他のファイルをアップロードしたり、リポジトリーに公開したりすることも可能です。
13.1. Red Hat からの ISO イメージのインポート
Red Hat CDN では、特定製品の ISO イメージを提供しています。このコンテンツをインポートする手順は、RPM コンテンツのリポジトリーを有効にする手順と似ています。
Web UI の代わりに CLI を使用する場合は、CLI 手順 を参照してください。
手順
- Satellite Web UI で、コンテンツ > Red Hat リポジトリー に移動します。
-
検索 フィールドで、
Red Hat Enterprise Linux 7 Server (ISOs)などのイメージ名を入力します。 - 利用可能なリポジトリーウィンドウで、Red Hat Enterprise Linux 7 Server (ISOs) をデプロイメントします。
- x86_64 7.2 エントリーでは、有効化 アイコンをクリックして、対象のイメージのリポジトリーを有効にします。
- コンテンツ > 製品 に移動して、Red Hat Enterprise Linux Server をクリックします。
- Red Hat Enterprise Linux Server ウィンドウの Repositories タブをクリックして、Red Hat Enterprise Linux 7 Server ISOs x86_64 7.2 をクリックします。
- Red Hat Enterprise Linux 7 Server ISOs x86_64 7.2 ウィンドウの右上で、アクションの選択 をクリックして、同期開始 を選択します。
同期のステータスの表示方法
- Web UI で、コンテンツ > 同期のステータス に移動し、Red Hat Enterprise Linux Server をデプロイメントします。
CLI 手順
fileリポジトリーの Red Hat Enterprise Linux Server 製品を特定します。# hammer repository-set list \ --product "Red Hat Enterprise Linux Server" \ --organization "My_Organization" | grep "file"Red Hat Enterprise Linux 7.2 Server ISO の
fileリポジトリーを有効にします。# hammer repository-set enable \ --product "Red Hat Enterprise Linux Server" \ --name "Red Hat Enterprise Linux 7 Server (ISOs)" \ --releasever 7.2 \ --basearch x86_64 \ --organization "My_Organization"製品のリポジトリーの場所を特定し、同期します。
# hammer repository list \ --product "Red Hat Enterprise Linux Server" \ --organization "My_Organization" # hammer repository synchronize \ --name "Red Hat Enterprise Linux 7 Server ISOs x86_64 7.2" \ --product "Red Hat Enterprise Linux Server" \ --organization "My_Organization"
13.2. 個別の ISO イメージとファイルのインポート
以下の手順を使用して、ISO コンテンツとその他のファイルを Satellite Server に手動でインポートします。ファイルをインポートするには、Web UI または Hammer CLI を使用して、以下の手順を実行してください。ただし、アップロードするファイルのサイズが 15 MB よりも大きい場合は、Hammer CLI を使用してリポジトリーにアップロードする必要があります。
Web UI の代わりに CLI を使用する場合は、CLI 手順 を参照してください。
手順
- Satellite Web UI で コンテンツ > 製品 に移動して、製品ウィンドウで 製品の作成 をクリックします。
- 名前 フィールドで製品を識別するための名前を入力します。この名前が ラベル フィールドに投入されます。
- GPG キー フィールドには、製品の GPG キーを入力します。
- 同期プラン リストから製品の同期プランを選択します。
- 説明 フィールドには、製品の説明を入力します。
- 保存 をクリックします。
- 製品ウィンドウで、新製品をクリックし、リポジトリーの作成 をクリックします。
- Name フィールドに、リポジトリーの名前を入力します。これにより、自動的に ラベル フィールドにデータが投入されます。
- タイプ のリストから ファイル を選択します。
- Upstream URL フィールドに、ソースとして使用するレジストリーの URL を入力します。アップストリームのユーザー名 と アップストリームのパスワード フィールドには対応するユーザー名とパスワードを追加します。
- 保存 をクリックします。
- 新しいリポジトリーをクリックします。
- ファイルのアップロード に移動し、参照 をクリックします。
-
.isoファイルを選択して アップロード をクリックします。
CLI 手順
カスタム製品を作成します。
# hammer product create \ --name "My_ISOs" \ --sync-plan "Example Plan" \ --description "My_Product" \ --organization "My_Organization"
リポジトリーを作成します。
# hammer repository create \ --name "My_ISOs" \ --content-type "file" \ --product "My_Product" \ --organization "My_Organization"
ISO ファイルをリポジトリーにアップロードします。
# hammer repository upload-content \ --path ~/bootdisk.iso \ --id repo_ID \ --organization "My_Organization"
第14章 カスタムファイルタイプコンテンツの管理
Satellite で、SSH キーおよびソースコードファイル、仮想マシンイメージや ISO ファイルなどの大容量ファイルの管理と配布が必要になる場合があります。これには、Red Hat Satellite のカスタム製品にカスタムファイルタイプのリポジトリーを追加します。こうすることで、製品に任意のファイルを組み込む一般的な方法が提供されます。
リポジトリーにファイルをアップロードし、アップストリームの Satellite Server からファイルを同期できます。ファイルをカスタムのファイルタイプリポジトリーに追加すると、特定のバージョンをコンテンツビューに追加して、さまざまな Capsule Server でファイルのリポジトリーを利用可能にするなど、通常の Satellite 管理機能を使用できます。クライアントは、curl -O で、HTTP または HTTPS からファイルをダウンロードする必要があります。
Satellite Server のファイルタイプリポジトリーはカスタム製品に対してのみ作成できますが、ファイルタイプのリポジトリーは柔軟に作成できます。Satellite がインストールされているシステム、またはリモートの HTTP サーバーのディレクトリーに個別のファイルタイプリポジトリーを作成して、そのディレクトリーのコンテンツを同期できます。この方法は、Satellite リポジトリーに追加するファイルが複数ある場合に便利です。
14.1. Red Hat Satellite でのカスタムのファイルタイプリポジトリーの作成
カスタムファイルタイプリポジトリーを作成する手順は、リポジトリー作成時に ファイル タイプを選択する以外は、カスタムコンテンツの作成手順と同じです。製品を作成してから、カスタムリポジトリーを追加する必要があります。
Web UI の代わりに CLI を使用する場合は、CLI 手順 を参照してください。
手順
カスタム製品を作成するには、以下の手順を行います。
- Satellite Web UI で、コンテンツ > 製品 に移動し、製品の作成 をクリックして、以下の詳細情報を入力します。
- Name フィールドに、製品の名前を入力します。Satellite では、Name に入力した内容に基づいて Label フィールドに自動的に入力されます。
- オプション: GPG キー のリストから、製品の GPG キーを選択します。
- オプション: 同期プラン リストから製品の同期プランを選択します。
- 説明 フィールドに、製品の説明を入力し、保存 をクリックします。
カスタム製品のリポジトリーを作成するには、以下の手順を行います。
- 製品ウィンドウで、リポジトリーを作成する製品の名前を選択します。
- リポジトリー タブをクリックして、新規リポジトリー をクリックします。
- 名前 フィールドに、リポジトリーの名前を入力します。Satellite では、名前を基に ラベル フィールドに値が自動的に入力されます。
- タイプ のリストから ファイル を選択します。
- アップストリーム URL フィールドに、ソースとして使用するアップストリームリポジトリーの URL を入力します。
- アップストリームのリポジトリーの SSL 証明書が信頼できる CA によって署名されていることを確認する場合は、SSL の検証 チェックボックスを選択します。
- アップストリームのユーザー名 フィールドに、認証に必要な場合にアップストリームリポジトリーのユーザー名を入力します。リポジトリーに認証が必要ない場合は、このフィールドをクリアします。
- アップストリームのパスワード フィールドに、アップストリームリポジトリーのパスワードを入力します。
- オプション: アップストリームの認証トークン フィールドに、認証用のアップストリームリポジトリーユーザーのトークンを指定します。リポジトリーに認証が必要ない場合は、このフィールドを空欄のままにします。
-
オプション: Mirror on Sync チェックボックスをチェックして、このリポジトリーが同期時にソースリポジトリーをミラーリングできるようにします。デフォルトは
trueです (チェックします)。 -
オプション: HTTP プロキシーポリシー フィールドで、必要な HHTP プロキシーを選択します。デフォルト値は
Global Defaultです。 -
オプション: HTTP 経由での公開 を確認し、同期中に HTTP を使用してこのリポジトリーを公開します。デフォルトは
trueです (チェックします)。 - オプション: GPG キー フィールドで、リポジトリーの GPG キーを選択します。
- オプション: SSL CA 証明書 フィールドで、リポジトリーの SSL CA 証明書を選択します。
- オプション: SSL Client cert フィールドで、リポジトリーの SSL Client Certificate を選択します。
- オプション: SSL Client Key フィールドで、リポジトリーの SSL Client Key を選択します。
- 保存 をクリックします。
CLI 手順
カスタム製品を作成します。
# hammer product create \ --name "My File Product" \ --sync-plan "Example Plan" \ --description "My files" \ --organization "My_Organization"
表14.1 hammer product create コマンドのオプションパラメーター オプション 説明 --gpg-keygpg_key_name検索するキー名
--gpg-key-idgpg_key_idGPG キー数値 ID
--sync-plansync_plan_name検索する同期プラン名
--sync-plan-idsync_plan_id同期プランの数値 ID
ファイルタイプリポジトリーの作成
# hammer repository create \ --name "My Files" \ --content-type "file" \ --product "My File Product" \ --organization "My_Organization"表14.2 hammer repository create コマンドのオプションパラメーター オプション 説明 --checksum-typesha_versionリポジトリーのチェックサムです。現在、'sha1' および 'sha256' がサポートされています。
--download-policypolicy_nameyum リポジトリーのダウンロードポリシー (immediate または on_demand のいずれか)。
--gpg-keygpg_key_name検索するキー名
--gpg-key-idgpg_key_idGPG キー数値 ID
--mirror-on-syncboolean同期する場合に、このリポジトリーをソースからミラーリングし、古い RPM を削除する必要がありますか ?
trueまたはfalse、yesまたはno、もしくは1または0に設定します。--publish-via-httpbooleanHTTP を使用して公開する必要もありますか ?
trueまたはfalse、yesまたはno、もしくは1または0に設定します。--upstream-usernamerepository_username認証に必要な場合は、アップストリームリポジトリーユーザー
--upstream-passwordrepository_passwordアップストリームリポジトリーユーザーのパスワード
--urlsource_repo_urlソースリポジトリーの URL
--verify-ssl-on-syncbooleanURL の SSL 証明書が信頼できる CA によって署名されているのを Katello が確認する必要がありますか ?
trueまたはfalse、yesまたはno、もしくは1または0に設定します。
14.2. ローカルディレクトリーにカスタムのファイルタイプリポジトリーの作成
Satellite が pulp-manifest コマンドを使用してインストールされているベースシステムで、ファイルのディレクトリーから、カスタムファイルタイプリポジトリーを作成できます。その後、Satellite Server にファイルを同期します。ファイルタイプリポジトリーにファイルを追加すると、他のリポジトリーと同じようにファイルを操作できます。
以下の手順を使用して、Satellite がインストールされているベースシステムのディレクトリーにリポジトリーを設定します。リモートサーバーのディレクトリーにファイルタイプリポジトリーを作成するには、「リモートファイルタイプリポジトリーの作成」 を参照してください。
手順
ローカルディレクトリーにファイルタイプリポジトリーを作成するには、以下の手順を行います。
サーバーおよび Satellite Tools 6.10 リポジトリーが有効になっていることを確認します。
# subscription-manager repos --enable=rhel-7-server-rpms \ --enable=rhel-7-server-satellite-tools-6.10-rpms
Pulp マニフェストパッケージをインストールします。
# satellite-maintain packages install python3-pulp_manifest
このコマンドは、Satellite サービスを停止し、satellite-installer を再実行することに注意してください。または、サービスの停止によるダウンタイムを防ぐために、次を使用できます。
# subscription-manager repos --enable rhel-7-server-satellite-capsule-6.10-rpms # satellite-maintain packages unlock # yum install install python-pulp-manifest -y # satellite-maintain packages lock # subscription-manager repos --disable rhel-7-server-satellite-capsule-6.10-rpms
これにより、ダウンタイムなしでパッケージがインストールされます。
HTTP サーバーのパブリックフォルダーのファイルタイプリポジトリーとして使用するディレクトリーを作成します。
# mkdir my_file_repoディレクトリーにファイルを追加して、テストファイルを作成します。
# touch my_file_repo/test.txt
Pulp マニフェストコマンドを入力して、マニフェストを作成します。
# pulp-manifest my_file_repoマニフェストが作成されたことを確認します。
# ls my_file_repo PULP_MANIFEST test.txt
ファイルタイプリポジトリーからのファイルのインポート
ファイルタイプリポジトリーからファイルをローカルディレクトリーにインポートするには、以下の手順を行います。
- カスタム製品が Satellite Server に存在することを確認します。
- Satellite Web UI で、コンテンツ > 製品に移動します。
- 製品の名前を選択します。
- リポジトリー タブをクリックして、新規リポジトリー を選択します。
- 名前 フィールドに、リポジトリーの名前を入力します。Satellite 6 では、名前 に入力した内容をもとに、このフィールドに値が自動的に入力されます。
- タイプ リストから、リポジトリーのコンテンツタイプを選択します。
-
アップストリーム URL フィールドに、ソースとして使用するリポジトリーを使用したローカルディレクトリーを入力します (
file:///my_file_repoの形式)。 - SSL の検証 チェックボックスを選択してリポジトリーの SSL 証明書をチェックするか、SSL の検証 チェックボックスの選択を解除します。
- オプション: アップストリームのユーザー名 フィールドに、必要なアップストリームユーザー名を入力します。リポジトリーに認証が必要ない場合は、このフィールドをクリアします。
- オプション: アップストリームのパスワード フィールドに、アップストリームユーザー名のパスワードを入力します。
- オプション: アップストリームの認証トークン フィールドに、認証用のアップストリームリポジトリーユーザーのトークンを指定します。リポジトリーに認証が必要ない場合は、このフィールドを空欄のままにします。
-
オプション: Mirror on Sync チェックボックスをチェックして、このリポジトリーが同期時にソースリポジトリーをミラーリングできるようにします。デフォルトは
trueです (チェックします)。 -
オプション: HTTP プロキシーポリシー フィールドで、必要な HHTP プロキシーを選択します。デフォルト値は
Global Defaultです。 -
オプション: HTTP 経由での公開 を確認し、同期中に HTTP を使用してこのリポジトリーを公開します。デフォルトは
trueです (チェックします)。 - オプション: GPG キー フィールドで、リポジトリーの GPG キーを選択します。
- オプション: SSL CA 証明書 フィールドで、リポジトリーの SSL CA 証明書を選択します。
- オプション: SSL Client cert フィールドで、リポジトリーの SSL Client Certificate を選択します。
- オプション: SSL Client Key フィールドで、リポジトリーの SSL Client Key を選択します。
- 保存 をクリックして、このリポジトリーエントリーを保存します。
ファイルタイプリポジトリーの更新
ファイルタイプリポジトリーを更新するには、以下の手順を行います。
- Satellite Web UI で、コンテンツ > 製品に移動します。
- 製品の名前を選択します。
- 更新するリポジトリーの名前を選択します。
- アクションの選択 メニューから 同期開始 を選択します。
- リポジトリーを公開した URL を開いて、ファイルを表示します。
14.3. リモートファイルタイプリポジトリーの作成
pulp-manifest を使用して、Satellite Server の外部にあるファイルのディレクトリーから、カスタムファイルタイプリポジトリーを作成します。その後、HTTP または HTTPS 経由で Satellite Server にファイルを同期します。ファイルタイプリポジトリーにファイルを追加すると、他のリポジトリーと同じようにファイルを操作できます。
以下の手順を使用して、リモートサーバーのディレクトリーにリポジトリーを設定します。Satellite Server がインストールされているベースシステムのディレクトリーにファイルタイプリポジトリーを作成するには、「ローカルディレクトリーにカスタムのファイルタイプリポジトリーの作成」 を参照してください。
前提条件
リモートファイルタイプリポジトリーを作成する前に、以下の条件が存在することを確認します。
- Red Hat Enterprise Linux 7 サーバーが Satellite または Red Hat CDN に登録されている。
- Red Hat Enterprise Linux Server および Satellite Tools 6.10 リポジトリーにエンタイトルメントがある。
- HTTP サーバーがインストールされている。Web サーバーの設定方法はシステム管理者のガイドにおける Red Hat Enterprise Linux 7 での Apache HTTP サーバー を参照してください。
手順
リモートディレクトリーにファイルタイプリポジトリーを作成するには、以下の手順を行います。
リモートサーバーで、サーバーおよび Satellite Tools 6.10 リポジトリーが有効になっていることを確認します。
# subscription-manager repos --enable=rhel-7-server-rpms \ --enable=rhel-7-server-satellite-tools-6.10-rpms
Pulp マニフェストパッケージをインストールします。
# yum install python3-pulp_manifest
HTTP サーバーのパブリックフォルダーのファイルタイプリポジトリーとして使用するディレクトリーを作成します。
# mkdir /var/www/html/pub/my_file_repoディレクトリーにファイルを追加して、テストファイルを作成します。
# touch /var/www/html/pub/my_file_repo/test.txtPulp マニフェストコマンドを入力して、マニフェストを作成します。
# pulp-manifest /var/www/html/pub/my_file_repoマニフェストが作成されたことを確認します。
# ls /var/www/html/pub/my_file_repo PULP_MANIFEST test.txt
リモートファイルタイプリポジトリーからのファイルのインポート
リモートファイルタイプリポジトリーからファイルをインポートするには、以下の手順を行います。
- カスタム製品が Satellite Server に存在することを確認します。または、カスタム製品を作成します。詳しくは、「Red Hat Satellite でのカスタムのファイルタイプリポジトリーの作成」をご覧ください。
- Satellite Web UI で、コンテンツ > 製品に移動します。
- 製品の名前を選択します。
- リポジトリー タブをクリックして、新規リポジトリー を選択します。
- 名前 フィールドに、リポジトリーの名前を入力します。Red Hat Satellite 6 では、名前 に入力した内容をもとに、このフィールドに値が自動的に入力されます。
- タイプ のリストから ファイル を選択します。
- アップストリーム URL フィールドに、ソースとして使用するアップストリームリポジトリーの URL を入力します。
- アップストリームのリポジトリーの SSL 証明書が信頼できる CA によって署名されていることを確認する場合は、SSL の検証 チェックボックスを選択します。
- アップストリームのユーザー名 フィールドに、認証に必要な場合にアップストリームリポジトリーのユーザー名を入力します。リポジトリーに認証が必要ない場合は、このフィールドをクリアします。
- アップストリームのパスワード フィールドに、アップストリームリポジトリーのパスワードを入力します。
- オプション: アップストリームの認証トークン フィールドに、認証用のアップストリームリポジトリーユーザーのトークンを指定します。リポジトリーに認証が必要ない場合は、このフィールドを空欄のままにします。
-
オプション: Mirror on Sync チェックボックスをチェックして、このリポジトリーが同期時にソースリポジトリーをミラーリングできるようにします。デフォルトは
trueです (チェックします)。 -
オプション: HTTP プロキシーポリシー フィールドで、必要な HHTP プロキシーを選択します。デフォルト値は
Global Defaultです。 -
オプション: HTTP 経由での公開 を確認し、同期中に HTTP を使用してこのリポジトリーを公開します。デフォルトは
trueです (チェックします)。 - オプション: GPG キー フィールドで、リポジトリーの GPG キーを選択します。
- オプション: SSL CA 証明書 フィールドで、リポジトリーの SSL CA 証明書を選択します。
- オプション: SSL Client cert フィールドで、リポジトリーの SSL Client Certificate を選択します。
- オプション: SSL Client Key フィールドで、リポジトリーの SSL Client Key を選択します。
- 保存 をクリックします。
- コンテンツ > 製品 に移動します。更新するリポジトリーが含まれる製品の名前を選択します。
- 製品のウィンドウで、更新するリポジトリーの名前を選択します。
- アクションの選択 メニューから 同期開始 を選択します。
リポジトリーを公開した URL を開いて、ファイルを表示します。
14.4. Red Hat Satellite のカスタムファイルタイプリポジトリーへのファイルのアップロード
ファイルをカスタムファイルタイプリポジトリーにアップロードするには、以下の手順を行います。
手順
- Satellite Web UI で、コンテンツ > 製品に移動します。
- カスタム製品の名前を選択します。
- ファイルタイプリポジトリーの名前を選択します。
- 参照 をクリックして、アップロードするファイルを選択します。
- アップロード をクリックして、選択したファイルを Satellite Server にアップロードします。
- リポジトリーを公開した URL を開いて、ファイルを表示します。
CLI 手順
# hammer repository upload-content \ --id repo_ID \ --organization "My_Organization" \ --path example_file
--path オプションは、ファイル、ファイルディレクトリー、またはファイルの glob 表現を示します。glob は、一重引用符または二重引用符でエスケープする必要があります。
14.5. Red Hat Satellite のカスタムファイルタイプリポジトリーからホストにファイルをダウンロードする手順
curl -O を実行して、HTTPS (HTTP での公開 リポジトリーを選択している場合は HTTP でも可能) でクライアントにファイルをダウンロードします。
前提条件
- カスタムファイルタイプリポジトリーがある。詳細は、「Red Hat Satellite でのカスタムのファイルタイプリポジトリーの作成」 を参照してください。
- ファイルタイプリポジトリーから、クライアントにダウンロードするファイル名を把握しておく。
HTTPS を使用するには、クライアントで以下の証明書を用意しておく。
-
katello-server-ca.crt。詳細は、Red Hat Satellite の管理 ガイドの Katello ルート CA 証明書のインストール を参照してください。 - 組織のデバッグ証明書。詳細は、「組織のデバッグ証明書の作成」 を参照してください。
-
手順
- Satellite Web UI で、コンテンツ > 製品に移動します。
- カスタム製品の名前を選択します。
- ファイルタイプリポジトリーの名前を選択します。
- HTTP 経由での公開 が有効になっているかどうかを確認します。有効になっていない場合は、HTTPS を使用するための証明書が必要です。
- リポジトリーを公開した URL をコピーします。
CLI 手順
ファイルタイプリポジトリーをリスト表示します。
# hammer repository list --content-type file ---|----------|-----------------|--------------|---- ID | NAME | PRODUCT | CONTENT TYPE | URL ---|----------|-----------------|--------------|---- 7 | My Files | My File Product | file | ---|----------|-----------------|--------------|----
リポジトリー情報を表示します。
# hammer repository info --name "My Files" --product "My File Product" --organization-id 1
HTTP が有効になっている場合には、出力は次のようになります。
Publish Via HTTP: yes Published At: http://satellite.example.com/pulp/isos/uuid/
HTTP が有効になっていない場合には、出力は次のようになります。
Publish Via HTTP: no Published At: https://satellite.example.com/pulp/isos/uuid/
クライアントに、適切な HTTP または HTTPS の形式でコマンドを入力します。
HTTP の場合:
# curl -O satellite.example.com/pulp/isos/uuid/my_file
HTTPS の場合:
# curl -O --cert ./Default\ Organization-key-cert.pem --cacert katello-server-ca.crt satellite.example.com/pulp/isos/uuid/my_file
付録B Satellite がローカルの CDN サーバーにコンテンツを同期するように設定する手順
オフライン環境で、最新のセキュリティー更新、エラータ、パッケージをシステムにプロビジョニングするために必要なコンテンツが Satellite Server に含まれていることを確認する必要があります。これには、Red Hat カスタマーポータルからコンテンツの ISO イメージをダウンロードして、ローカルの CDN サーバーにインポートする手順を実行してください。Satellite Server のベースオペレーティングシステムか、HTTP 経由で Satellite にアクセス可能なシステムで、ローカル CDN サーバーをホストできます。次に、Satellite Server がローカルの CDN サーバーとコンテンツを同期するように設定する必要があります。
手順
- Red Hat カスタマーポータル https://access.redhat.com へ移動し、ログインします。
- 画面の左上で、ダウンロード をクリックし、Red Hat Satellite を選択します。
- コンテンツ ISO タブをクリックします。このページには、サブスクリプションで利用できるすべての製品がリスト表示されます。
- Red Hat Enterprise Linux 7 Server (x86_64) などの製品名のリンクをクリックして、ISO イメージをダウンロードします。
すべての Satellite コンテンツ ISO イメージを、ローカル CDN サーバーとして使用するシステムにコピーします。たとえば、Satellite Server の
/root/isosディレクトリーなどです。Satellite がインストールされているシステムにコンテンツを保存する必要はない点にご留意ください。CDN は、HTTP 経由で Satellite Server にアクセスできる限り、同じオフラインネットワーク内の別のシステムでホストできます。
ローカル CDN サーバーとして使用するシステムで、httpd 経由でアクセス可能なローカルディレクトリーを作成します。(例:
/var/www/html/pub/sat-import/)# mkdir -p /var/www/html/pub/sat-import/
マウントポイントを作成し、その場所に ISO イメージを一時的にマウントします。
# mkdir /mnt/iso # mount -o loop /root/isos/first_iso /mnt/iso
最初の ISO イメージのコンテンツをローカルディレクトリーに再帰的にコピーします。
# cp -ruv /mnt/iso/* /var/www/html/pub/sat-import/
マウントされたバイナリー DVD ISO イメージを使用する予定がない場合は、マウントポイントをアンマウントして削除します。
# umount /mnt/iso # rmdir /mnt/iso
-
各 ISO で上記の作業を繰り返して、コンテンツ ISO イメージからすべてのデータを
/var/www/html/pub/sat-import/にコピーします。 ディレクトリーに正しい SELinux コンテキストが設定されていることを確認します。
# restorecon -rv /var/www/html/pub/sat-import/
- Satellite Web UI で、コンテンツ > サブスクリプション に移動します。
- マニフェストの管理 をクリックします。
以下の例のように、ローカルの CDN サーバーとして使用するシステムのホスト名に、新規作成したディレクトリーを指定して参照するように、Red Hat CDN URL フィールドを編集します。
http://server.example.com/pub/sat-import/- 更新 をクリックして、マニフェストを Satellite にアップロードします。
付録C キックスタートリポジトリーのインポート
キックスタートリポジトリーは、コンテンツ ISO イメージでは提供されません。オフラインの Satellite でキックスタートリポジトリーを使用するには、使用する Red Hat Enterprise Linux のバージョンのバイナリー DVD ISO ファイルをダウンロードし、キックスタートファイルを Satellite にコピーする必要があります。
Red Hat Enterprise Linux 7 のキックスタートリポジトリーをインポートするには、「Red Hat Enterprise Linux7 キックスタートリポジトリーのインポート」 を実行します。
Red Hat Enterprise Linux 8 のキックスタートリポジトリーをインポートするには、「Red Hat Enterprise Linux 8 のキックスタートリポジトリーのインポート」 を実行します。
C.1. Red Hat Enterprise Linux7 キックスタートリポジトリーのインポート
Red Hat Enterprise Linux 7 のキックスタートリポジトリーをインポートするには、Satellite で以下の手順を実行します。
手順
- Red Hat カスタマーポータル https://access.redhat.com/ へ移動し、ログインします。
- ウィンドウの右上隅で ダウンロード をクリックします。
- Red Hat Enterprise Linux 7 の右側の Versions 7 and below をクリックします。
- Version リストから、7.7 など Red Hat Enterprise Linux 7 で必要なバージョンを選択します。
- Red Hat Enterprise Linux のダウンロードウィンドウで、ISO イメージのバイナリー DVD バージョン (たとえば、Red Hat Enterprise Linux 7.7 バイナリー DVD) を見つけて、今すぐダウンロード をクリックします。
- ダウンロードが完了したら、ISO イメージを Satellite Server にコピーします。
Satellite Server で、マウントポイントを作成し、そのロケーションに ISO イメージを一時的にマウントします。
# mkdir /mnt/iso # mount -o loop rhel-binary-dvd.iso /mnt/iso
kickstart ディレクトリーを作成します。
# mkdir --parents \ /var/www/html/pub/sat-import/content/dist/rhel/server/7/7.7/x86_64/kickstart/
ISO イメージから
kickstartファイルをコピーします。# cp -a /mnt/iso/* /var/www/html/pub/sat-import/content/dist/rhel/server/7/7.7/x86_64/kickstart/次のエントリーをリストファイルに追加します。
/var/www/html/pub/sat-import/content/dist/rhel/server/7/listingファイルで改行してバージョン番号を追加します。たとえば、RHEL 7.7 ISO の場合には、7.7を追記します。/var/www/html/pub/sat-import/content/dist/rhel/server/7/7.7/listingファイルで改行して、アーキテクチャーを追加します。(例:x86_64)/var/www/html/pub/sat-import/content/dist/rhel/server/7/7.7/x86_64/listingファイルで改行してkickstartを追加します。ISO イメージから
.treeinfoファイルをコピーします。# cp /mnt/iso/.treeinfo \ /var/www/html/pub/sat-import/content/dist/rhel/server/7/7.7/x86_64/kickstart/treeinfoマウントされたバイナリー DVD ISO イメージを使用する予定がない場合は、ディレクトリーをアンマウントして削除します。
# umount /mnt/iso # rmdir /mnt/iso
- Satellite Web UI で、Kickstart リポジトリーを有効にします。
C.2. Red Hat Enterprise Linux 8 のキックスタートリポジトリーのインポート
Red Hat Enterprise Linux 8 のキックスタートリポジトリーをインポートするには、Satellite で以下の手順を実行します。
手順
- Red Hat カスタマーポータル https://access.redhat.com/ へ移動し、ログインします。
- ウィンドウの右上隅で ダウンロード をクリックします。
- Red Hat Enterprise Linux 8 をクリックします。
- Red Hat Enterprise Linux のダウンロードウィンドウで、ISO イメージのバイナリー DVD バージョン (たとえば、Red Hat Enterprise Linux 8.1 バイナリー DVD) を見つけて、今すぐダウンロード をクリックします。
- ダウンロードが完了したら、ISO イメージを Satellite Server にコピーします。
Satellite Server で、マウントポイントを作成し、そのロケーションに ISO イメージを一時的にマウントします。
# mkdir /mnt/iso # mount -o loop rhel-binary-dvd.iso /mnt/iso
Red Hat Enterprise Linux 8 AppStream および BaseOS Kickstart リポジトリーのディレクトリーを作成します。
# mkdir --parents \ /var/www/html/pub/sat-import/content/dist/rhel8/8.1/x86_64/appstream/kickstart # mkdir --parents \ /var/www/html/pub/sat-import/content/dist/rhel8/8.1/x86_64/baseos/kickstart
ISO イメージから
kickstartファイルをコピーします。# cp -a /mnt/iso/AppStream/* \ /var/www/html/pub/sat-import/content/dist/rhel8/8.1/x86_64/appstream/kickstart # cp -a /mnt/iso/BaseOS/* /mnt/iso/images/ \ /var/www/html/pub/sat-import/content/dist/rhel8/8.1/x86_64/baseos/kickstart
BaseOS の場合は、
/mnt/iso/images/ディレクトリーのコンテンツもコピーする必要があることに注意してください。次のエントリーをリストファイルに追加します。
/var/www/html/pub/sat-import/content/dist/rhel8/8.1/x86_64/appstream/listingファイルで改行してkickstartを追加します。/var/www/html/pub/sat-import/content/dist/rhel8/8.1/x86_64/baseos/listingファイルで改行してkickstartを追加します。/var/www/html/pub/sat-import/content/dist/rhel8/listingファイルで改行してバージョン番号を追加します。たとえば、RHEL 8.1 バイナリー ISO の場合は8.1を追加します。ISO イメージから
.treeinfoファイルをコピーします。# cp /mnt/iso/.treeinfo \ /var/www/html/pub/sat-import/content/dist/rhel8/8.1/x86_64/appstream/kickstart/treeinfo # cp /mnt/iso/.treeinfo \ /var/www/html/pub/sat-import/content/dist/rhel8/8.1/x86_64/baseos/kickstart/treeinfo
-
/var/www/html/pub/sat-import/content/dist/rhel8/8.1/x86_64/baseos/kickstart/treeinfoファイルを開いて編集します。 [general]セクションで、以下の変更を加えます。-
packagedir = AppStream/Packagesをpackagedir = Packagesに変更します。 -
repository = AppStreamをrepository = .に変更します。 -
variant = AppStreamをvariant = BaseOSに変更します。 -
variants = AppStream,BaseOSをvariants = BaseOSに変更します。
-
-
[tree]セクションで、variants = AppStream,BaseOSをvariants = BaseOSに変更します。 [variant-BaseOS]セクションで、以下の変更を加えます。-
packages = BaseOS/Packagesをpackages = Packagesに変更します。 -
repository = BaseOSをrepository = .に変更します。
-
-
[media]および[variant-AppStream]のセクションを削除します。 - ファイルを保存して閉じます。
/var/www/html/pub/sat-import/content/dist/rhel8/8.1/x86_64/baseos/kickstart/treeinfoファイルが以下の形式であることを確認します。[checksums] images/efiboot.img = sha256:9ad9beee4c906cd05d227a1be7a499c8d2f20b3891c79831325844c845262bb6 images/install.img = sha256:e246bf4aedfff3bb54ae9012f959597cdab7387aadb3a504f841bdc2c35fe75e images/pxeboot/initrd.img = sha256:a66e3c158f02840b19c372136a522177a2ab4bd91cb7269fb5bfdaaf7452efef images/pxeboot/vmlinuz = sha256:789028335b64ddad343f61f2abfdc9819ed8e9dfad4df43a2694c0a0ba780d16 [general] ; WARNING.0 = This section provides compatibility with pre-productmd treeinfos. ; WARNING.1 = Read productmd documentation for details about new format. arch = x86_64 family = Red Hat Enterprise Linux name = Red Hat Enterprise Linux 8.1.0 packagedir = Packages platforms = x86_64,xen repository = . timestamp = 1571146127 variant = BaseOS variants = BaseOS version = 8.1.0 [header] type = productmd.treeinfo version = 1.2 [images-x86_64] efiboot.img = images/efiboot.img initrd = images/pxeboot/initrd.img kernel = images/pxeboot/vmlinuz [images-xen] initrd = images/pxeboot/initrd.img kernel = images/pxeboot/vmlinuz [release] name = Red Hat Enterprise Linux short = RHEL version = 8.1.0 [stage2] mainimage = images/install.img [tree] arch = x86_64 build_timestamp = 1571146127 platforms = x86_64,xen variants = BaseOS [variant-BaseOS] id = BaseOS name = BaseOS packages = Packages repository = . type = variant uid = BaseOS
-
/var/www/html/pub/sat-import/content/dist/rhel8/8.1/x86_64/appstream/kickstart/treeinfoファイルを開いて編集します。 [general]セクションで、以下の変更を加えます。-
packagedir = AppStream/Packagesをpackagedir = Packagesに変更します。 -
repository = AppStreamをrepository = .に変更します。 -
variants = AppStream,BaseOSをvariants = AppStreamに変更します。
-
-
[tree]セクションで、variants = AppStream,BaseOSをvariants = AppStreamに変更します。 [variant-AppStream]セクションで、以下の変更を加えます。-
packages = AppStream/Packagesをpackages = Packagesに変更します。 -
repository = AppStreamをrepository = .に変更します。
-
-
ファイルから次のセクションを削除します:
[checksums]、[images-x86_64]、[images-xen]、[media]、[stage2]、[variant-BaseOS]。 - ファイルを保存して閉じます。
/var/www/html/pub/sat-import/content/dist/rhel8/8.1/x86_64/appstream/kickstart/treeinfoファイルが以下の形式であることを確認します。[general] ; WARNING.0 = This section provides compatibility with pre-productmd treeinfos. ; WARNING.1 = Read productmd documentation for details about new format. arch = x86_64 family = Red Hat Enterprise Linux name = Red Hat Enterprise Linux 8.1.0 packagedir = Packages platforms = x86_64,xen repository = . timestamp = 1571146127 variant = AppStream variants = AppStream version = 8.1.0 [header] type = productmd.treeinfo version = 1.2 [release] name = Red Hat Enterprise Linux short = RHEL version = 8.1.0 [tree] arch = x86_64 build_timestamp = 1571146127 platforms = x86_64,xen variants = AppStream [variant-AppStream] id = AppStream name = AppStream packages = Packages repository = . type = variant uid = AppStream
マウントされたバイナリー DVD ISO イメージを使用する予定がない場合は、ディレクトリーをアンマウントして削除します。
# umount /mnt/iso # rmdir /mnt/iso
- Satellite Web UI で、Kickstart リポジトリーを有効にします。
付録D Red Hat CDN からコンテンツをダウンロードするために Satellite を戻す
お使いの環境がオフラインからオンラインに変更された場合は、Red Hat CDN から直接コンテンツをダウンロードするようにオフラインの Satellite を再設定することができます。
手順
- Satellite Web UI で、コンテンツ > サブスクリプション に移動します。
- マニフェストの管理 をクリックします。
Red Hat CDN URL フィールドを編集して、Red Hat CDN URL をポイントします。
- 保存 をクリックします。
これで Satellite Server は、次にリポジトリーを同期するときに CDN からコンテンツをダウンロードするように設定されました。