インストールガイド
Red Hat Virtualization のインストール
概要
パート I. Red Hat Virtualization について
第1章 Red Hat Virtualization について
- Red Hat Virtualization Manager のインストールおよび設定
- ホストのインストールおよび設定
- Red Hat Virtualization 環境への既存の FCP ストレージのアタッチ。その他のストレージオプションについては、『管理ガイド』に記載しています。
| コンポーネント名 | 説明 |
|---|---|
| Red Hat Virtualization Manager | 環境内のリソースを管理し、アクセスを提供するサーバー |
| ホスト | 仮想マシンを実行するのに使用する処理能力とメモリーリソースを提供するサーバー |
| ストレージ | 仮想マシンに関連付けられたデータを格納するのに使用するストレージ |
重要
第2章 システム要件
2.1. Red Hat Virtualization Manager の要件
2.1.1. ハードウェア要件
| リソース | 最小 | 推奨 |
|---|---|---|
| CPU | デュアルコア CPU | クアッドコア CPU または複数のデュアルコア CPU |
| メモリー | 利用可能なシステムメモリー 4 GB (Data Warehouse が未インストールで、かつ既存のプロセスによって消費されていないこと) | システムメモリー 16 GB |
| ハードディスク | ディスクの空き容量 25 GB (ローカルアクセス、書き込みが可能であること) |
ディスクの空き容量 50 GB (ローカルアクセス、書き込みが可能であること)
Manager 履歴データベースのサイズに適したディスク容量を算出するためには、RHEV Manager History Database Size Calculator ツールを使用することができます。
|
| ネットワークインターフェース | 最小帯域幅 1 Gbps のネットワークインターフェースカード (NIC) 1 基 | 最小帯域幅 1 Gbps のネットワークインターフェースカード (NIC) 1 基 |
2.1.2. ブラウザーの要件
- 階層 1: 全面的に検証済みで、完全にサポートされているブラウザーとオペレーティングシステムの組み合わせ。この階層のブラウザーで問題が発生した場合には、Red Hat のエンジニアリングチームが修正に取り組みます。
- 階層 2: 部分的に検証済みで、正常に機能する可能性の高いブラウザーとオペレーティングシステムの組み合わせ。この階層のサポートは限定されます。Red Hat のエンジニアリングチームは、この階層のブラウザーで問題が発生した場合には、修正を試みます。
- 階層 3: 未検証ですが、正常に機能することが予想されるブラウザーとオペレーティングシステムの組み合わせ。この階層には、最小限のサポートが提供されます。Red Hat のエンジニアリングチームは、この階層のブラウザーにはマイナーな問題のみの修正を試みます。
| サポート階層 | オペレーティングシステムファミリー | ブラウザー | ポータルアクセス |
|---|---|---|---|
| 階層 1 | Red Hat Enterprise Linux | Mozilla Firefox 延長サポート版 (ESR) のバージョン | 管理ポータルおよびユーザーポータル |
| 階層 2 | Windows | Internet Explorer 10 以降 | 管理ポータルおよびユーザーポータル |
| 任意 | Google Chrome または Mozilla Firefox の最新バージョン | 管理ポータルおよびユーザーポータル | |
| 階層 3 | 任意 | Google Chrome または Mozilla Firefox の旧バージョン | 管理ポータルおよびユーザーポータル |
| 任意 | その他のブラウザー | 管理ポータルおよびユーザーポータル |
2.1.3. クライアント要件
- 階層 1: remote-viewer が全面的に検証済みでサポートされているオペレーティングシステム
- 階層 2: remote-viewer が部分的に検証済みで、正常に機能する可能性の高いオペレーティングシステム。この階層のサポートは限定されます。Red Hat のエンジニアリングチームは、この階層の remote-viewer で問題が発生した場合には、修正を試みます。
| サポート階層 | オペレーティングシステム | SPICE サポート |
|---|---|---|
| 階層 1 | Red Hat Enterprise Linux 7 | Red Hat Enterprise Linux 7.2 以降で完全にサポート |
| Microsoft Windows 7 | Microsoft Windows 7 上で完全にサポート | |
| 階層 2 | Microsoft Windows 8 | これらのゲストオペレーティングシステムでの spice-vdagent の実行時のサポート |
| Microsoft Windows 10 | これらのゲストオペレーティングシステムでの spice-vdagent の実行時のサポート |
2.1.4. オペレーティングシステムの要件
2.1.5. DNS 要件
注記
/etc/hosts ファイルにエントリーを追加するだけでは、DNS 逆引きルックアップが提供されないので、不十分です。
2.2. ハイパーバイザーの要件
2.2.1. CPU の要件
| AMD | Intel | IBM |
|---|---|---|
| AMD Opteron G1 | Intel Conroe | IBM POWER8 |
| AMD Opteron G2 | Intel Penryn | |
| AMD Opteron G3 | Intel Nehalem | |
| AMD Opteron G4 | Intel Westmere | |
| AMD Opteron G5 | Intel Sandybridge | |
| Intel Haswell | ||
| Intel Skylake |
手順2.1 プロセッサーが必要なフラグをサポートしているかどうかのチェック
- Red Hat Enterprise Linux または Red Hat Virtualization Host の起動画面で任意のキーを押し、一覧から Boot か Boot with serial console のエントリーを選択します。
- Tab を押して、選択したオプションのカーネルパラメーターを編集します。
- 最後のカーネルパラメーターの後に Space が 1 つ空いていることを確認して、
rescueパラメーターを追記します。 - Enter を押して、レスキューモードで起動します。
- 表示されたプロンプトで、プロセッサーに必要な拡張があるか確認してください。また、次のコマンドを実行して、仮想化拡張機能が有効になっているかどうかを確認します。
# grep -E 'svm|vmx' /proc/cpuinfo | grep nx
何らかの出力が表示されれば、プロセッサーはハードウェアの仮想化が可能です。出力が何も表示されない場合でも、プロセッサーがハードウェア仮想化に対応している可能性があります。場合によっては、メーカーが BIOS で仮想化拡張機能を無効にしていることがあります。これに該当すると思われる場合には、メーカーが提供しているシステムの BIOS やマザーボードに関するマニュアルを参照してください。
2.2.2. メモリーの要件
| 最小 | 最大 |
|---|---|
| 2 GB の RAM | 2 TB の RAM |
2.2.3. ストレージの要件
| / | /boot | /var | swap | 最小の合計 |
|---|---|---|---|---|
| 6 GB | 1 GB | 15 GB | 1 GB | 23 GB |
重要
2.2.4. PCI デバイスの要件
2.2.5. デバイス割り当て機能に関するハードウェア考慮事項の概要
- CPU が IOMMU (例: VT-d または AMD-Vi)をサポートしていること。IBM POWER8 はデフォルトで IOMMU をサポートしています。
- ファームウェアが IOMMU をサポートしていること。
- 使用する CPU ルートポートは、ACS または ACS と同等の機能をサポートしていること。
- PCIe デバイスが ACS または ACS と同等の機能をサポートしていること。
- PCIe デバイスとルートポート間の PCIe スイッチとブリッジはすべて ACS をサポートしていることを推奨します。たとえば、スイッチが ACS をサポートしていない場合には、そのスイッチの背後にあるデバイスはすべて同じ IOMMU グループを共有し、同じ仮想マシンにしか割り当てることができません。
- GPU サポートに関して、Red Hat Enterprise Linux 7 では VGA 以外のグラフィックデバイスとして NVIDIA K シリーズ Quadro (モデル 2000 シリーズ以降)、GRID、Tesla の PCI デバイス割り当てをサポートします。現在、標準のエミュレーションされた VGA インターフェースの 1 つ以外に、仮想マシンには GPU を 2 つまでアタッチすることができます。エミュレーションされた VGA は、起動前やインストールに使用され、NVIDIA グラフィックドライバーが読み込まれると NVDIA GPU に引き継がれます。NVIDIA Quadro 2000 も、Quadro K420 カードもサポートされていない点にご注意ください。
lspci -v コマンドを使用して、システムにインストール済みの PCI デバイスの情報を表示することができます。
2.3. ファイアウォール
2.3.1. Red Hat Virtualization Manager のファイアウォール要件
engine-setup スクリプトにより、ファイアウォールの自動設定が可能ですが、既存のファイアウォール設定が上書きされることになります。
engine-setup コマンドは /usr/share/ovirt-engine/conf/iptables.example ファイルで必要な iptables ルールの一覧を保存します。
80 および 443) ではなく、選択したポートでネットワークトラフィックを許可するようにファイアウォールルールを適宜調整してください。
| ポート | プロトコル | 接続元 | 接続先 | 目的 |
|---|---|---|---|---|
| - | ICMP |
Red Hat Virtualization Host
Red Hat Enterprise Linux ホスト
|
Red Hat Virtualization Manager
| Red Hat Virtualization Manager への登録時に、仮想化ホストが ICMP ping 要求を Manager に送信してオンラインであることを確認します。 |
| 22 | TCP |
バックエンドの設定やソフトウェアのアップグレードなど、Manager のメンテナンスに使うシステム
|
Red Hat Virtualization Manager
|
Secure Shell (SSH) アクセス
オプション
|
| 2222 | TCP |
仮想マシンのシリアルコンソールにアクセスするクライアント
|
Red Hat Virtualization Manager
|
仮想マシンのシリアルコンソールへの接続を可能にするための Secure Shell (SSH) アクセス
|
| 80, 443 | TCP |
管理ポータルのクライアント
ユーザーポータルのクライアント
Red Hat Virtualization Host
Red Hat Enterprise Linux ホスト
REST API クライアント
|
Red Hat Virtualization Manager
|
HTTP および HTTPS 経由で Manager にアクセスできるようにします。
|
| 6100 | TCP |
管理ポータルのクライアント
ユーザーポータルのクライアント
|
Red Hat Virtualization Manager
|
Manager 上で websocket プロキシーを実行している場合に Web ベースのコンソールクライアント (
noVNC および spice-html5) に対する websocket プロキシーアクセスを提供します。ただし、websocket プロキシーが別のホストで実行されている場合には、このポートは使用されません。
|
| 7410 | UDP |
Red Hat Virtualization Host
Red Hat Enterprise Linux ホスト
|
Red Hat Virtualization Manager
| Manager が kdump の通知を受信するには開放する必要があります。 |
重要
NFSv4
- NFS 用の TCP ポート
2049
NFSv3
- NFS 用の TCP および UDP ポート
2049 - TCP および UDP ポート
111(rpcbind/sunrpc) MOUNTD_PORT="port"と指定した TCP および UDP ポートSTATD_PORT="port"と指定した TCP および UDP ポートLOCKD_TCPPORT="port"と指定した TCP ポートLOCKD_UDPPORT="port"と指定した UDP ポート
MOUNTD_PORT、STATD_PORT、LOCKD_TCPPORT、LOCKD_UDPPORT のポートは /etc/sysconfig/nfs ファイルで設定されます。
2.3.2. ハイパーバイザーのファイアウォール要件
| ポート | プロトコル | 接続元 | 接続先 | 目的 |
|---|---|---|---|---|
| 22 | TCP |
Red Hat Virtualization Manager
|
Red Hat Virtualization Host
Red Hat Enterprise Linux ホスト
|
Secure Shell (SSH) アクセス
オプション
|
| 2223 | TCP |
Red Hat Virtualization Manager
|
Red Hat Virtualization Host
Red Hat Enterprise Linux ホスト
|
仮想マシンのシリアルコンソールへの接続を可能にするための Secure Shell (SSH) アクセス
|
| 161 | UDP |
Red Hat Virtualization Host
Red Hat Enterprise Linux ホスト
|
Red Hat Virtualization Manager
|
Simple network management protocol (SNMP)。ホストから 1 つまたは複数の SNMP マネージャーに Simple Network Management Protocol のトラップを送信する場合にのみ必要です。
オプション
|
| 5900 - 6923 | TCP |
管理ポータルのクライアント
ユーザーポータルのクライアント
|
Red Hat Virtualization Host
Red Hat Enterprise Linux ホスト
|
VNC および SPICE を介したリモートゲストのコンソールアクセス。クライアントが仮想マシンに容易にアクセスできるように、これらのポートは開放しておく必要があります。
|
| 5989 | TCP、UDP |
Common Information Model Object Manager (CIMOM)
|
Red Hat Virtualization Host
Red Hat Enterprise Linux ホスト
|
Common Information Model Object Managers (CIMOM) がホスト上で実行中の仮想マシンをモニタリングするのに使用します。このポートは、環境内の仮想マシンのモニタリングに CIMOM を使用する場合にのみ開放する必要があります。
オプション
|
| 9090 | TCP |
Red Hat Virtualization Manager
クライアントマシン
|
Red Hat Virtualization Host
Red Hat Enterprise Linux ホスト
|
Cockpit ユーザーインターフェースへのアクセス
オプション
|
| 16514 | TCP |
Red Hat Virtualization Host
Red Hat Enterprise Linux ホスト
|
Red Hat Virtualization Host
Red Hat Enterprise Linux ホスト
| libvirt を使った仮想マシンの移行
|
| 49152 - 49216 | TCP |
Red Hat Virtualization Host
Red Hat Enterprise Linux ホスト
|
Red Hat Virtualization Host
Red Hat Enterprise Linux ホスト
|
VDSM を使用した仮想マシンの移行とフェンシング。仮想マシンの自動および手動での移行を容易に実行できるように、これらのポートを開放しておく必要があります。
|
| 54321 | TCP |
Red Hat Virtualization Manager
Red Hat Virtualization Host
Red Hat Enterprise Linux ホスト
|
Red Hat Virtualization Host
Red Hat Enterprise Linux ホスト
|
VDSM による Manager およびその他の仮想化ホストとの通信
|
2.3.3. ディレクトリーサーバーのファイアウォール要件
| ポート | プロトコル | 接続元 | 接続先 | 目的 |
|---|---|---|---|---|
| 88、464 | TCP、UDP |
Red Hat Virtualization Manager
|
ディレクトリーサーバー
| Kerberos 認証 |
| 389、636 | TCP |
Red Hat Virtualization Manager
|
ディレクトリーサーバー
| Lightweight Directory Access Protocol (LDAP) と LDAP over SSL |
2.3.4. データベースサーバーのファイアウォール要件
| ポート | プロトコル | 接続元 | 接続先 | 目的 |
|---|---|---|---|---|
| 5432 | TCP、UDP |
Red Hat Virtualization Manager
|
PostgreSQL データベースサーバー
| PostgreSQL データベース接続のデフォルトポート |
パート II. Red Hat Manager パッケージのインストール
第3章 Red Hat Virtualization Manager
3.1. 必要なエンタイトルメントのサブスクライブ
- コンテンツ配信ネットワークにシステムを登録します。プロンプトが表示されたら、カスタマーポータルのユーザー名とパスワードを入力します。
# subscription-manager register
Red Hat Enterprise Linux ServerおよびRed Hat Virtualizationのサブスクリプションプールを特定して、プール ID を書き留めておきます。# subscription-manager list --available
- 上記のステップで特定したプール ID を使用して、エンタイトルメントをシステムにアタッチします。
# subscription-manager attach --pool=pool_id
注記
現在アタッチされているサブスクリプションを確認するには、以下のコマンドを実行します。# subscription-manager list --consumed
有効化されたリポジトリーを一覧表示するには、以下のコマンドを実行します。# yum repolist
- 全リポジトリーを無効にするには、以下のコマンドを実行します。
# subscription-manager repos --disable=*
- 必要なリポジトリーを有効にします。
# subscription-manager repos --enable=rhel-7-server-rpms # subscription-manager repos --enable=rhel-7-server-supplementary-rpms # subscription-manager repos --enable=rhel-7-server-rhv-4.1-rpms # subscription-manager repos --enable=rhel-7-server-rhv-4-tools-rpms # subscription-manager repos --enable=jb-eap-7-for-rhel-7-server-rpms
3.2. Red Hat Enterprise Manager パッケージのインストール
手順3.1 Red Hat Enterprise Manager パッケージのインストール
- 確実に全パッケージを最新の状態にするには、Red Hat Virtualization Manager をインストールするマシン上で以下のコマンドを実行します。
# yum update
注記
カーネル関連のパッケージを更新した場合には、マシンを再起動してください。 - 以下のコマンドを実行して rhevm パッケージと依存関係をインストールします。
# yum install rhevm
3.3. Red Hat Virtualization Manager の設定
engine-setup コマンドで Red Hat Virtualization Manager を設定する必要があります。このコマンドにより、一連の質問が表示され、各質問に必要な値を入力すると、その設定が適用されて ovirt-engine サービスが開始されます。
engine-setup により、Manager マシンのローカルに Manager のデータベースが作成/設定されます。または、Manager がリモートのデータベースか、手動で設定したローカルのデータベースを使用するように設定することができます。ただし、データベースは engine-setup を実行する前に設定しておく必要があります。リモートのデータベースを設定する方法は、「付録D リモートの PostgreSQL データベースを Red Hat Virtualization Manager で使用するための準備」を設定してください。手動で設定したローカルのデータベースを設定する方法は、「付録E Red Hat Virtualization Manager で使用するための手動設定のローカル PostgreSQL データベースの準備」を参照してください。
engine-setup で Manager に Websocket プロキシーが設定されますが、セキュリティーおよびパフォーマンスの理由で、ユーザーは別のホストで Websocket プロキシーを設定することもできます。手順については「付録F 別のマシンへの Websocket プロキシーのインストール」を参照してください。
注記
engine-setup コマンドの手順に従って、複数の段階に分けて行います。各段階には、ユーザー入力が必要なステップが複数あり、設定候補のデフォルト値が角括弧内に提示されます。提示された値がそのステップに有効な場合には、Enter キーを押してその値を確定します。
手順3.2 Red Hat Virtualization Manager の設定
engine-setupコマンドを実行して、Red Hat Virtualization Manager の設定を開始します。# engine-setup
- Manager を設定するには Enter を押します。
Configure Engine on this host (Yes, No) [Yes]:
- オプションとして、
engine-setupが Image I/O Proxy を設定して Manager が仮想マシンディスクイメージをストレージドメインにアップロードできるように許可します。詳しくは、『管理ガイド』の「ストレージドメインへのディスクイメージのアップロード」のセクションを参照してください。Configure Image I/O Proxy on this host? (Yes, No) [Yes]:
- 次に、
engine-setupコマンドでは、noVNC または HTML5 コンソールから仮想マシンに接続できるように Websocket プロキシーサーバーを設定できます (オプション)。Configure WebSocket Proxy on this machine? (Yes, No) [Yes]:
別のマシンで Websocket プロキシーを設定するには、Noを選択してください。設定の手順については、「付録F 別のマシンへの Websocket プロキシーのインストール」を参照してください。 - Manager マシン上に Data Warehouse の設定を行うかどうかを選択します。
Please note: Data Warehouse is required for the engine. If you choose to not configure it on this host, you have to configure it on a remote host, and then configure the engine on this host so that it can access the database of the remote Data Warehouse host. Configure Data Warehouse on this host (Yes, No) [Yes]:
別のマシンで Data Warehouse を設定する場合は、Noを選択してください。インストールおよび設定に関する説明は、『Data Warehouse Guide』の「Installing and Configuring Data Warehouse on a Separate Machine」を参照してください。 - オプションで、コマンドラインから仮想マシンのシリアルコンソールへのアクセスを許可します。
Configure VM Console Proxy on this host (Yes, No) [Yes]:
この機能を使用するには、クライアントマシンで追加の設定が必要です。『仮想マシン管理ガイド』の「仮想マシンのシリアルコンソールの表示」のセクションを参照してください。 - Enter を押して自動検出されたホスト名を受け入れるか、別のホスト名を入力して Enter を押します。仮想化ホストを使用している場合には、自動的に検出されたホスト名が間違っている可能性がある点に注意してください。
Host fully qualified DNS name of this server [autodetected host name]:
- 次に、
engine-setupコマンドは、ファイアウォールの設定を確認し、TCP ポート 80 や 443 など、Manager が 外部通信に使用するポートをユーザーに代わって開放するように設定を変更するかどうかを尋ねます。engine-setupによる iptables の設定変更を許可しない場合は、Manager で使用するポートを手動で開放する必要があります。Setup can automatically configure the firewall on this system. Note: automatic configuration of the firewall may overwrite current settings. Do you want Setup to configure the firewall? (Yes, No) [Yes]:
ファイアウォールの自動設定を選択した場合に、ファイアウォール管理機能がアクティブ化されていなければ、サポートされているオプションのリストから選択するファイアウォール管理機能を指定するように要求されるので、そのファイアウォール管理機能の名前を入力して Enter を押してください。この設定は、オプションが 1 つしかリストされていない場合でも適用されます。 - ローカルまたはリモートの PostgreSQL データベースを Data Warehouse のデータベースとして使用するように選択します。
Where is the DWH database located? (Local, Remote) [Local]:
Localを選択した場合には、engine-setupコマンドにより、(ユーザーやデータベースの追加など自動的にデータベースが設定されるか)、事前に設定したローカルのデータベースに接続することができます。Setup can configure the local postgresql server automatically for the DWH to run. This may conflict with existing applications. Would you like Setup to automatically configure postgresql and create DWH database, or prefer to perform that manually? (Automatic, Manual) [Automatic]:
- Enter を押して
Automaticを選択した場合には、ここでは、これ以上操作の必要はありません。 Manualを選択した場合には、手動設定したローカルデータベースに関する以下の値を入力してください。DWH database secured connection (Yes, No) [No]: DWH database name [ovirt_engine_history]: DWH database user [ovirt_engine_history]: DWH database password:
注記
engine-setupは、次のステップで Manager データベースの設定後にこれらの値を要求します。
Remoteを選択した場合には、事前設定したリモートデータベースに関する以下の値を入力してください。DWH database host [localhost]: DWH database port [5432]: DWH database secured connection (Yes, No) [No]: DWH database name [ovirt_engine_history]: DWH database user [ovirt_engine_history]: DWH database password:
注記
engine-setupは、次のステップで Manager データベースの設定後にこれらの値を要求します。
- ローカルまたはリモートの PostgreSQL データベースを Manager のデータベースとして使用するように選択します。
Where is the Engine database located? (Local, Remote) [Local]:
Localを選択した場合には、engine-setupコマンドにより、(ユーザーやデータベースの追加など自動的にデータベースが設定されるか)、事前に設定したローカルのデータベースに接続することができます。Setup can configure the local postgresql server automatically for the engine to run. This may conflict with existing applications. Would you like Setup to automatically configure postgresql and create Engine database, or prefer to perform that manually? (Automatic, Manual) [Automatic]:
- Enter を押して
Automaticを選択した場合には、ここでは、これ以上操作の必要はありません。 Manualを選択した場合には、手動設定したローカルデータベースに関する以下の値を入力してください。Engine database secured connection (Yes, No) [No]: Engine database name [engine]: Engine database user [engine]: Engine database password:
Remoteを選択した場合には、事前設定したリモートデータベースに関する以下の値を入力してください。Engine database host [localhost]: Engine database port [5432]: Engine database secured connection (Yes, No) [No]: Engine database name [engine]: Engine database user [engine]: Engine database password:
- 自動作成された Red Hat Virtualization Manager の管理ユーザーのパスワードを設定します。
Engine admin password: Confirm engine admin password:
- Gluster、Virt または Both のいずれかを選択します。
Application mode (Both, Virt, Gluster) [Both]:
Both は、最も柔軟性が高いモードです。大半の場合はBothを選択します。Virt アプリケーションモードを選択すると、環境内で仮想マシンを実行することができます。Gluster アプリケーションモードを選択した場合には、管理ポータルからの GlusterFS 管理のみが可能です。 - ディスクの削除時に仮想ディスクのブロックをワイプする
wipe_after_deleteフラグのデフォルト値を設定します。Default SAN wipe after delete (Yes, No) [No]:
- Manager は、ホストとセキュアな通信を行うため各種証明書を使用します。この証明書は、オプションとして、Manager との HTTPS 通信のセキュリティー保護に使用することも可能です。証明書の組織名を指定してください。
Organization name for certificate [autodetected domain-based name]:
- オプションで、
engine-setupにより、Apache Web サーバーが指定するデフォルトのページを Manager のランディングページに設定することができます。Setup can configure the default page of the web server to present the application home page. This may conflict with existing applications. Do you wish to set the application as the default web page of the server? (Yes, No) [Yes]:
- デフォルトでは、Manager と外部クライアント間の SSL (HTTPS) 通信は、以前の設定で作成された自己署名証明書を使用してセキュリティーが保護されます。または、外部との HTTPS 接続向けに別の証明書を選択します (これにより、ホストと Manager 間の通信方法に影響が出るわけではありません)。
Setup can configure apache to use SSL using a certificate issued from the internal CA. Do you wish Setup to configure that, or prefer to perform that manually? (Automatic, Manual) [Automatic]:
- Manager に NFS 共有を作成して、ISO ストレージドメインとして使用するかどうか選択します。ローカルの ISO ドメインは、仮想マシンの初期設定で使用可能な各種イメージを提供します。
Configure an NFS share on this server to be used as an ISO Domain? (Yes, No) [No]:
- デフォルトを選択した場合 (
No)、これ以上操作の必要はありません。 Yesを選択した場合は、ISO ドメインを設定するための追加の情報を提示する必要があります。- ISO ドメインのパスを指定します。
Local ISO domain path [/var/lib/exports/iso]:
- ISO ドメインへのアクセスに必要なネットワークまたはホストを指定します。
Local ISO domain ACL: 10.1.2.0/255.255.255.0(rw) host01.example.com(rw) host02.example.com(rw)
上記の例は、/24 ネットワーク 1つとホスト 2 台へのアクセスを許可します。形式のオプションについての詳しい説明は、exports(5)の man ページを参照してください。 - ISO ドメインの表示名を指定します。
Local ISO domain name [ISO_DOMAIN]:
- Data Warehouse のデータを保持する期間のオプションを選択します。
注記
Manager マシンに Data Warehouse を設定しないと選択した場合には、この手順は省略してください。Please choose Data Warehouse sampling scale: (1) Basic (2) Full (1, 2)[1]:
Fullは、『Data Warehouse Guide』に記載のデータストレージ設定のデフォルト値を使用します (Data Warehouse がリモートホストにインストールされている場合に推奨)。Basicは、DWH_TABLES_KEEP_HOURLYの値を720に、DWH_TABLES_KEEP_DAILYを0に下げて、Manager マシンの負荷を軽減します (Manager とData Warehouse が同じマシンにインストールされている場合に推奨)。 - インストール設定を確認して、Enter を押して値を確定し、インストールを続行します。
Please confirm installation settings (OK, Cancel) [OK]:
- Red Hat Virtualization 環境をディレクトリーサーバーにリンクする予定の場合には、ディレクトリーサーバーが使用するシステムクロックと日付と時刻を同期して、アカウントの期限が予期せずに切れてしまう問題が発生しないようにしてください。詳しくは、『Red Hat Enterprise Linux 導入ガイド』の「システムクロックのリモートサーバーとの同期」のセクションを参照してください。
engine-setup は環境へのアクセス方法を表示します。ファイアウォールの手動設定を選択した場合は、engine-setup が開放する必要のあるポートのカスタムリストを表示します。また、engine-setup コマンドは、Manager を同じ値で再設定できるようにファイルに回答を保存して、Red Hat Virtualization Manager の設定プロセスのログファイルの場所を出力します。
admin@internal ユーザーとして管理ポータルに接続してから、ホストの設定とストレージのアタッチに進みます。
3.4. 管理ポータルへの接続
- Web ブラウザーで
https://your-manager-fqdn/ovirt-engineにアクセスします (your-manager-fqdn は、インストール時に指定した完全修飾名に置き換えてください)。重要
管理ポータルに初めて接続する場合は、お使いのブラウザーと Web サーバー間の通信のセキュリティー保護に使用する証明書を信頼するかどうかを確認するプロンプトが表示されます。この証明書は受け入れる必要があります。Firefox、Internet Explorer、または Google Chrome に認証局の証明書をインストールする方法は、それぞれのリンクを参照してください。注記
別のホスト名または IP アドレスを使用して、管理ポータルにアクセスすることができます。これには、/etc/ovirt-engine/engine.conf.d/に設定ファイルを追加する必要があります。以下の例を示します。# vi /etc/ovirt-engine/engine.conf.d/99-custom-sso-setup.conf SSO_ALTERNATE_ENGINE_FQDNS="alias1.example.com alias2.example.com"
代替ホストの一覧は、スペースで区切る必要があります。また、Manager の IP アドレスを一覧に追加することもできますが、DNS で解決可能なホスト名の代わりに IP アドレスを使用することは推奨していません。 - をクリックします。
- ユーザー名 と パスワード を入力します。初回ログインの場合は、ユーザー名
adminとインストール時に指定したパスワードを使用してください。 - ドメイン の一覧から認証するドメインを選択します。内部の
adminユーザー名を使用してログインしている場合は、internalドメインを選択します。 - ログイン をクリックします。
- 管理ポータルは複数の言語で表示することができます。デフォルトでは、お使いの Web ブラウザーのロケール設定をベースに選択されます。デフォルトで選択した言語以外で管理ポータルを表示する場合は、ウェルカムページのドロップダウンリストから任意の言語を選択してください。
第4章 Red Hat Virtualization Manager に関連したタスク
4.1. Red Hat Virtualization Manager の削除
engine-cleanup コマンドを使用して、Red Hat Virtualization Manager の特定またはすべてのコンポーネントを削除することができます。
注記
/var/lib/ovirt-engine/backups/ に配置されており、ファイル名に日付とそれぞれ engine- と engine-pki- が含まれています。
手順4.1 Red Hat Virtualization Manager の削除
- Red Hat Virtualization Manager がインストールされているマシンで、以下のコマンドを実行します。
# engine-cleanup
- Red Hat Virtualization Manager コンポーネントをすべて削除するかどうかを確認するプロンプトが表示されます。
- 全コンポーネントを削除するには、
Yesと入力してから Enter を押します。Do you want to remove all components? (Yes, No) [Yes]:
- 削除するコンポーネントを選択するには、
Noと入力して Enter を押します。各コンポーネントを保持するか削除するかを個別に選択することができます。Do you want to remove Engine database content? All data will be lost (Yes, No) [No]: Do you want to remove PKI keys? (Yes, No) [No]: Do you want to remove PKI configuration? (Yes, No) [No]: Do you want to remove Apache SSL configuration? (Yes, No) [No]:
- この段階でも Red Hat Virtualization Manager の削除を中止することができます。削除を続行した場合には、
ovirt-engineサービスが停止し、選択したオプションに従って環境の設定が削除されます。During execution engine service will be stopped (OK, Cancel) [OK]: ovirt-engine is about to be removed, data will be lost (OK, Cancel) [Cancel]:OK
- Red Hat Virtualization パッケージを削除します。
# yum remove rhevm* vdsm-bootstrap
4.2. Red Hat Virtualization Manager をオフラインでインストールするためのローカルリポジトリーの設定
- コンテンツ配信ネットワークへアクセスできるシステムに、Red Hat Enterprise Linux 7 サーバーをインストールします。このシステムは、必要なパッケージをすべてダウンロードし、これらのパッケージをオフラインのシステムに配布します。
重要
この手順で使用するシステムに十分なディスクの空き容量があることを確認します。この手順では、多数のパッケージをダウンロードするため、ディスクの空き容量は最大 50 GB 必要になります。 - コンテンツ配信ネットワークにシステムを登録します。プロンプトが表示されたら、カスタマーポータルのユーザー名とパスワードを入力します。
# subscription-manager register
- 必要な全エンタイトルメントにシステムをサブスクライブさせます。
Red Hat Enterprise Linux ServerおよびRed Hat Virtualizationのサブスクリプションプールを特定して、プール ID を書き留めておきます。# subscription-manager list --available
- 上記のステップで特定したプール ID を使用して、エンタイトルメントをシステムにアタッチします。
# subscription-manager attach --pool=pool_id
- 全リポジトリーを無効にするには、以下のコマンドを実行します。
# subscription-manager repos --disable=*
- 必要なリポジトリーを有効にします。
# subscription-manager repos --enable=rhel-7-server-rpms # subscription-manager repos --enable=rhel-7-server-supplementary-rpms # subscription-manager repos --enable=rhel-7-server-rhv-4.1-rpms # subscription-manager repos --enable=rhel-7-server-rhv-4-tools-rpms # subscription-manager repos --enable=jb-eap-7-for-rhel-7-server-rpms
- 現在インストールされている全パッケージを最新の状態にします。
# yum update
注記
カーネル関連のパッケージを更新した場合には、マシンを再起動してください。
- インターネットに接続されていないサーバーは、ファイル転送プロトコル (FTP) を使用してソフトウェアリポジトリーにアクセスすることができます。FTP リポジトリーを作成するには、vsftpd をインストールおよび設定します。
- vsftpd パッケージをインストールします。
# yum install vsftpd
vsftpdサービスを起動して、サービスがブート時に起動されるようにします。# systemctl start vsftpd.service # systemctl enable vsftpd.service
/var/ftp/pub/ディレクトリー内にサブディレクトリーを作成します。ここから、ダウンロードしたパッケージを提供します。# mkdir /var/ftp/pub/rhevrepo
- 設定した全ソフトウェアリポジトリーから
rhevrepoディレクトリーにパッケージをダウンロードします。これには、システムがサブスクライブするコンテンツ配信ネットワークの全サブスクリプションプール用のリポジトリーとローカルで設定したリポジトリーが含まれます。# reposync -l -p /var/ftp/pub/rhevrepo
このコマンドにより、多数のパッケージがダウンロードされるため、完了するには時間かかります。-lのオプションにより、yum プラグインのサポートが有効化されます。 - createrepo パッケージをインストールします。
# yum install createrepo
/var/ftp/pub/rhevrepo下で、パッケージがダウンロードされた各サブディレクトリーにリポジトリーメタデータを作成します。# for DIR in `find /var/ftp/pub/rhevrepo -maxdepth 1 -mindepth 1 -type d`; do createrepo $DIR; done;
- リポジトリーファイルを作成して、Manager のインストール先となるオフラインマシンの
/etc/yum.repos.d/ディレクトリーにコピーします。設定ファイルは、手動またはスクリプトを使用して作成することができます。リポジトリーをホストしているシステムで、以下のスクリプトを実行します。baseurlの ADDRESS はリポジトリーをホストしているシステムの IP アドレスまたは完全修飾ドメイン名に置き換えます。#!/bin/sh REPOFILE="/etc/yum.repos.d/rhev.repo" for DIR in `find /var/ftp/pub/rhevrepo -maxdepth 1 -mindepth 1 -type d`; do echo -e "[`basename $DIR`]" > $REPOFILE echo -e "name=`basename $DIR`" >> $REPOFILE echo -e "baseurl=ftp://ADDRESS/pub/rhevrepo/`basename $DIR`" >> $REPOFILE echo -e "enabled=1" >> $REPOFILE echo -e "gpgcheck=0" >> $REPOFILE echo -e "\n" >> $REPOFILE done; - オフラインのシステムに Manager パッケージをインストールします。手順は 「Red Hat Enterprise Manager パッケージのインストール」 を参照してください。パッケージは、コンテンツ配信ネットワークの代わりにローカルリポジトリーからインストールされます。
- Manager を設定します。初期設定の手順については、「Red Hat Virtualization Manager の設定」 を参照してください。
- ホスト、ストレージ、仮想マシンの設定を続行します。
パート III. ホストのインストール
第5章 ホストについて
重要
getenforce コマンドを実行してください。Red Hat Virtualization 環境を Red Hat がサポートするには、すべてのハイパーバイザーと Manager で SELinux を enforcing モードに設定する必要があります。
| ホストタイプ | 別名 | 説明 |
|---|---|---|
|
Red Hat Virtualization Host
|
RHV-H、シンホスト
|
Red Hat Enterprise Linux をベースとする最小限のオペレーティングシステム。カスタマーポータルから ISO ファイルとして配信されており、ホストとして機能するマシンに必要なパッケージのみが含まれます。
|
|
Red Hat Enterprise Linux Host
|
RHEL ベースのハイパーバイザー、シックホスト
|
適切なチャンネルをサブスクライブされた Red Hat Enterprise Linux ホストは、ホストとして使用することができます。
|
5.1. ホストの互換性
第6章 Red Hat Virtualization Host
6.1. Red Hat Virtualization Host のインストール
- カスタマーポータルから RHVH ISO イメージをダウンロードします。
- RHVH ISO イメージを USB、CD または DVD に書き込みます。
- RHVH の最小オペレーティングシステムをインストールします。
手順6.1 Red Hat Virtualization Host のインストール
- カスタマーポータルから RHVH ISO イメージをダウンロードします。
- Red Hat カスタマーポータル (https://access.redhat.com) にログインします。
- メニューバーの ダウンロード をクリックします。
- Red Hat Virtualization をクリックしてスクロールアップしてから をクリックして製品ダウンロードページにアクセスします。
- 適切なハイパーバイザーイメージを選択して をクリックします。
- ブート可能なメディアデバイスを作成します。詳しい情報は、『Red Hat Enterprise Linux インストールガイド』の「メディアの作成」を参照してください。
- 準備したインストールメディアを使用して、RHVH のインストール先となるマシンを起動します。
- 起動メニューから オプションを選択して Enter を押します。
注記
または、Tab キーを押してカーネルパラメーターを編集することもできます。カーネルパラメーターはスペースで区切る必要があります。指定したカーネルパラメーターを使用してシステムを起動するには、Enter キーを押します。カーネルパラメーターへの変更を消去し、起動メニューに戻るには、Esc キーを押します。 - 言語を選択して、 をクリックしてください。
- 日付と時刻 の画面からタイムゾーンを選択して をクリックします。
- キーボード の画面からキーボードのレイアウトを選択して をクリックします。
- インストール先 の画面から RHVH のインストール先のデバイスを選択します。オプションで暗号化を有効にします。 をクリックします。
重要
Red Hat は 自動構成のパーティション構成 オプションを使用することを強く推奨します。注記
RHVH の再インストール時にローカルストレージドメインを維持する方法は、https://access.redhat.com/solutions/2804081 を参照してください。 - ネットワークとホスト名 の画面からネットワークを選択して、 をクリックして接続の詳細を設定します。ホスト名 フィールドにホスト名を入力して をクリックします。
- オプションで 言語サポート、Security Policy、Kdump を設定します。インストールの概要 の画面の各セクションの情報については、『Red Hat Enterprise Linux 7 インストールガイド』の「Anaconda を使用したインストール」を参照してください。
- をクリックします。
- RHVH のインストールの際に root パスワードを設定して、オプションで追加のユーザーを作成します。
警告
ローカルのセキュリティー脆弱性が攻撃される可能性があるので、Red Hat は RHVH に信頼できないユーザーを作成することは推奨しません。 - をクリックしてインストールを完了します。
注記
RHVH の再起動時には、imgbase-motd.serviceがホストのヘルスチェックを実行して、コマンドラインへのログイン時に結果を表示します。メッセージimgbase status: OKまたはimgbase status: DEGRADEDはヘルスステータスを示します。さらに詳しい情報を表示するには、imgbase checkを実行します。このサービスは、デフォルトで有効化されています。 - インストールが完了したら https://HostFQDNorIP:9090 の Cockpit のユーザーインターフェースにログインして、ホストをコンテンツ配信ネットワークにサブスクライブします。Tools > Subscriptions > をクリックして、カスタマーポータルのユーザー名とパスワードを入力します。システムは自動的に Red Hat Virtualization Host のエンタイトルメントにサブスクライブされます。
- 今後の Red Hat Virtualization Host を更新できるように、Terminal をクリックして
Red Hat Virtualization Host 7リポジトリーを有効にします。# subscription-manager repos --enable=rhel-7-server-rhvh-4-rpms
6.2. 高度なインストール
6.2.1. カスタムパーティション設定
- Manual Partitioning で、LVM Thin Provisioning オプションを選択する必要があります。
- root (
/) ディレクトリーは、シンプロビジョニングされた論理ボリューム上になければなりません。 - root (
/) ディレクトリーは最低でも 6 GB なければなりません。 /varディレクトリーは、別のボリュームまたはディスク上になければなりません。- XFS または Ext4 ファイルシステムのみがサポートされます。
6.2.2. Red Hat Virtualization Host デプロイメントの自動化
手順6.2 PXE とキックスタートを使用したデプロイメントの自動化
- カスタマーポータルから RHVH ISO イメージをダウンロードします。
- Red Hat カスタマーポータル (https://access.redhat.com) にログインします。
- メニューバーの ダウンロード をクリックします。
- Red Hat Virtualization をクリックしてスクロールアップしてから をクリックして製品ダウンロードページにアクセスします。
- 適切なハイパーバイザーイメージを選択して をクリックします。
- 「インストールソース - ネットワーク」の説明を使用して、RHVH ISO イメージをネットワーク経由で提供できるようにします。
- 「ネットワークからのインストールの準備」の説明を使用して PXE サーバーを設定します。PXE サーバーから RHVH を起動する場合には、以下の要件が適用されます。
tftp/root ディレクトリーに RHVH 起動イメージがコピーされていることを確認します。# cp URL/to/RHVH-ISO/images/pxeboot/{vmlinuz,initrd.img} /var/lib/tftpboot/pxelinux/- ブートローダーの設定ファイルには、RHVH 起動イメージを指定する RHVH ラベルが含める必要があります。
KERNEL URL/to/vmlinuz APPEND initrd=URL/to/initrd.img inst.stage2=URL/to/RHVH-ISO
- 「キックスタートを使ったインストール」の説明を使用して、キックスタートファイルを作成して、ネットワーク経由で提供できるようにします。以下の制限が RHVH キックスタートファイルに適用されます。
%packagesセクションは、RHVH には必要ありません。代わりに、liveimgオプションを使用して、RHVH ISO イメージからsquashfs.imgファイルを指定します。liveimg --url=URL/to/squashfs.img
autopartコマンドを強く推奨します。シンプロビジョニングを使用する必要があります。autopart --type=thinp
インストールで手動のパーティションが必要な場合には、以下の制限が適用されます。- root (
/) ディレクトリーは、シンプロビジョニングされた論理ボリューム上になければなりません。 /varディレクトリーは、別のボリューム上になければなりません。/bootディレクトリーは、別のボリューム上になければなりません。
nodectl initコマンドを呼び出す%postセクションが必要です。%post nodectl init %end
インストールプロセスを完全に自動化するには、PXE サーバー上のブートローダーの設定ファイルにこのキックスタートファイルを追加してください。APPENDの行にinst.ks=を追加して、キックスタートの場所を指定します。APPEND initrd=URL/to/initrd.img inst.stage2=URL/to/RHVH-ISO inst.ks=URL/to/RHVH-ks.cfg
例6.1 Red Hat Virtualization Host のキックスタートファイル
以下は、Red Hat Virtualization Host のデプロイに使用するキックスタートファイルのサンプルです。必要に応じて、追加のコマンドとオプションを追加してください。liveimg --url=http://1.2.3.4/path/to/squashfs.img clearpart --all autopart --type=thinp rootpw --plaintext ovirt timezone --utc America/Phoenix zerombr text reboot %post --erroronfail nodectl init %end
- 「AMD64 および INTEL 64 システムのインストールの起動」の説明を使用して RHVH をインストールします。
第7章 Red Hat Enterprise Linux ホスト
7.1. Red Hat Enterprise Linux ホストのインストール
Red Hat Enterprise Linux Server および Red Hat Virtualization のエンタイトルメントを有効にした、標準の Red Hat Enterprise Linux の基本的なプログラムのみを物理サーバー上にインストールした環境をベースとします。インストールの詳しい手順は、『Red Hat Enterprise Linux 7 インストールガイド』 を参照してください。
重要
重要
7.2. 必要なエンタイトルメントのサブスクライブ
Red Hat Enterprise Linux Server および Red Hat Virtualization のエンタイトルメントをホストにアタッチしてください。
手順7.1 サブスクリプションマネージャーを使用した必要なチャンネルのサブスクライブ
- コンテンツ配信ネットワークにシステムを登録します。プロンプトが表示されたら、カスタマーポータルの ユーザー名 と パスワード を入力します。
# subscription-manager register
Red Hat Enterprise Linux ServerおよびRed Hat Virtualizationのサブスクリプションプールを特定して、プール ID を書き留めておきます。# subscription-manager list --available
- 上記のステップで特定したプール ID を使用して、エンタイトルメントをシステムにアタッチします。
# subscription-manager attach --pool=poolid
注記
現在アタッチされているサブスクリプションを確認するには、以下のコマンドを実行します。# subscription-manager list --consumed
有効化されたリポジトリーを一覧表示するには、以下のコマンドを実行します。# yum repolist
- 全リポジトリーを無効にするには、以下のコマンドを実行します。
# subscription-manager repos --disable=*
- 必要なリポジトリーを有効にします。
# subscription-manager repos --enable=rhel-7-server-rpms # subscription-manager repos --enable=rhel-7-server-rhv-4-mgmt-agent-rpms
IBM POWER8 に Red Hat Enterprise Linux 7 little endian ホストをインストールする場合は、以下のリポジトリーを有効化してください。# subscription-manager repos --enable=rhel-7-server-rhv-4-mgmt-agent-for-power-le-rpms # subscription-manager repos --enable=rhel-7-for-power-le-rpms
- 現在インストールされている全パッケージを最新の状態にします。
# yum update
注記
カーネル関連のパッケージを更新した場合には、マシンを再起動してください。
第8章 Red Hat Virtualization Manager へのホストの追加
手順8.1 Red Hat Virtualization Manager へのホストの追加
- 管理ポータルで、ホスト リソースタブをクリックします。
- をクリックします。
- ドロップダウンリストを使用して、新規ホスト用の データセンター および ホストクラスター を選択します。
- 新規ホストの 名前 と アドレス を入力します。SSH ポート フィールドには、標準の SSH ポートであるポート 22 が自動入力されます。
- Manager がホストにアクセスするために使用する認証メソッドを選択します。
- パスワード認証を使用するには、root ユーザーのパスワードを入力します。
- または、SSH 公開鍵 フィールドに表示される鍵をホスト上の
/root/.ssh/authorized_keysにコピーして、公開鍵認証に使用します。
- ボタンをクリックして、ホストの詳細設定を展開します。
- オプションとして、ファイアウォールの自動設定を無効にすることができます。
- オプションとして、ホストの SSH フィンガープリントを追加し、セキュリティーを強化することができます。手動での追加または自動取得が可能です。
- オプションで、ホストが電源管理カードをサポートしている場合には、電源管理を設定することができます。電源管理の設定に関する情報は、『管理ガイド』の「ホストの電源管理の設定」のセクションを参照してください。
- をクリックします。
Installing のステータスでホスト一覧に表示され、詳細ペインでインストールの進捗状況を確認することができます。しばらくすると、ホストのステータスが Up に変わります。
パート IV. ストレージのアタッチ
第9章 ストレージ
9.1. ストレージについて
- データドメイン: データドメインには、データセンター内の仮想マシンおよびテンプレートの仮想ハードディスクと OVF ファイルを格納します。このドメインは、複数のデータセンター間で共有することはできません。複数のタイプのデータドメイン (iSCSI、NFS、FC、POSIX、Gluster) を同じデータセンターに追加することが可能ですが、それらはすべてローカルドメインではなく、全ホストがアクセス可能なドメインであることが条件となります。
重要
ISO ドメインとエクスポートドメインをアタッチするには、ステータスがUpのホストが 1 台あり、データドメインのデータセンターにアタッチ済みである必要があります。 - ISO ドメイン: ISO ドメインには、仮想マシンのオペレーティングシステムおよびアプリケーションのインストールおよび起動に使用する ISO ファイル (または論理 CD) を格納します。このドメインは、異なるデータセンター間で共有することが可能です。ISO ドメインは、データセンターにおける物理メディアの必要性を排除します。ISO ドメインは、NFS ベースのみで、1 つのデータセンター に 1 つしか追加できません。
- エクスポートドメイン: エクスポートドメインは、データセンターと Red Hat Virtualization 環境間でのイメージのコピーや移動に使用する一時的なストレージリポジトリーです。また、仮想マシンのバックアップにも使用できます。エクスポートドメインは、複数のデータセンター間で移動させることができますが、一度に 1 つのデータセンターでしかアクティブにすることはできません。エクスポートドメインは、NFS ベースのみで、1 つのデータセンターに 1 つしか追加できません。
9.2. FCP ストレージの追加
手順9.1 FCP ストレージの追加
- リソースタブをクリックして、全ストレージドメインを一覧表示します。
- をクリックすると、新規ドメイン ウィンドウが開きます。
- ストレージドメインの 名前 を入力します。
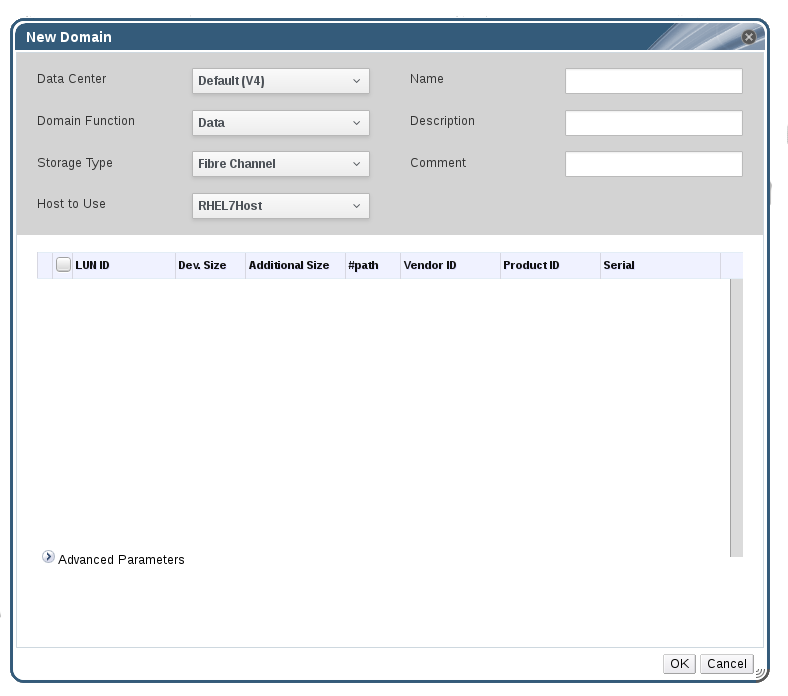
図9.1 FCP ストレージの追加
- データセンター ドロップダウンメニューで FCP データセンターを選択します。適切な FCP データセンターがない場合には
(None)を選択します。 - ドロップダウンメニューで ドメイン機能 および ストレージタイプ を選択します。選択したデータセンターとの互換性がないストレージドメインタイプは選択できません。
- 使用するホスト のフィールドでアクティブなホストを 1 台選択します。データセンターで初めて作成するデータドメインでなければ、そのデータセンターの SPM ホストを選択する必要があります。
重要
ストレージドメインへの通信はすべて、Red Hat Virtualization Manager から直接ではなく、選択したホストを介して行われます。システムには、アクティブなホストが少なくとも 1 台存在し、選択したデータセンターにアタッチされている必要があります。ストレージドメインを設定する前には、全ホストがストレージデバイスにアクセスできる状態でなければなりません。 - 新規ドメイン ウィンドウで、ストレージタイプに Data / Fibre Channel を選択した場合は、未使用の LUN が割り当てられた既知のターゲットが自動的に表示されます。LUN ID チェックボックスを選択し、使用可能な LUN をすべて選択します。
- オプションで、詳細パラメーターを設定することが可能です。
- 詳細パラメーター をクリックします。
- 容量不足の警告 のフィールドに、パーセンテージ値を入力します。ストレージドメインの空き容量がこの値を下回ると、ユーザーに警告のメッセージが表示され、ログに記録されます。
- アクションをブロックする深刻な容量不足 のフィールドに GB 単位で値を入力します。ストレージドメインの空き容量がこの値を下回ると、ユーザーにエラーメッセージが表示され、ログに記録されます。容量を消費する新規アクションは、一時的であってもすべてブロックされます。
- 削除後にワイプするオプションを有効にするには、削除後にワイプ チェックボックスを選択します。このオプションは、ドメインの作成後に編集することが可能ですが、その場合にはすでに存在していたディスクの「削除後にワイプ」プロパティーは変更されません。
- 削除後に破棄 チェックボックスを選択して、削除後に破棄のオプションを有効化します。このオプションは、ドメインの作成後に編集できます。また、このオプションを利用できるのは、ブロックストレージドメインのみです。
- をクリックするとストレージドメインが作成され、ウィンドウが閉じます。
Locked のステータスとなります。準備が整った時点で、自動的にデータセンターにアタッチされます。
付録A ローカル ISO ドメインのパーミッションの変更
手順A.1 ローカル ISO ドメインのパーミッションの変更
- Manager のマシンにログインします。
/etc/exportsファイルを編集して、ホストまたはホストが属するサブネットをアクセス制御リストに追加します。/var/lib/exports/iso 10.1.2.0/255.255.255.0(rw) host01.example.com(rw) host02.example.com(rw)
上記の例は、/24 ネットワーク 1 つとホスト 2 台に読み取り/書き込みアクセスを許可します。/var/lib/exports/isoは、ISO ドメインのデフォルトのファイルパスです。形式のオプションについての詳しい説明は、exports(5)の man ページを参照してください。- 変更を適用します。
# exportfs -ra
engine-setup を実行した後に手動で /etc/exports ファイルを編集すると、後で engine-cleanup を実行しても、変更を元に戻すことはできない点に注意してください。
付録B データセンターへのローカル ISO ドメインのアタッチ
手順B.1 データセンターへのローカル ISO ドメインのアタッチ
- 管理ポータルで、データセンター リソースタブをクリックして、対象のデータセンターを選択します。
- 詳細ペインの ストレージ タブを選択し、データセンターにすでにアタッチされているストレージドメインを表示します。
- をクリックし、ISO ライブラリーのアタッチウィンドウを開きます。
- ローカル ISO ドメインのラジオボタンをクリックします。
- をクリックします。
付録C Red Hat Gluster Storage ノードでの Gluster プロセスの有効化
- ナビゲーションペインで、クラスター タブを選択します。
- を選択します。
- 「Gluster サービスを有効にする」ラジオボタンを選択します。必要に応じて、アドレス、SSH フィンガープリント、パスワードを指定します。既存の Gluster 設定をインポート のチェックボックスが選択されていないと、アドレスとパスワードのフィールドに入力できません。
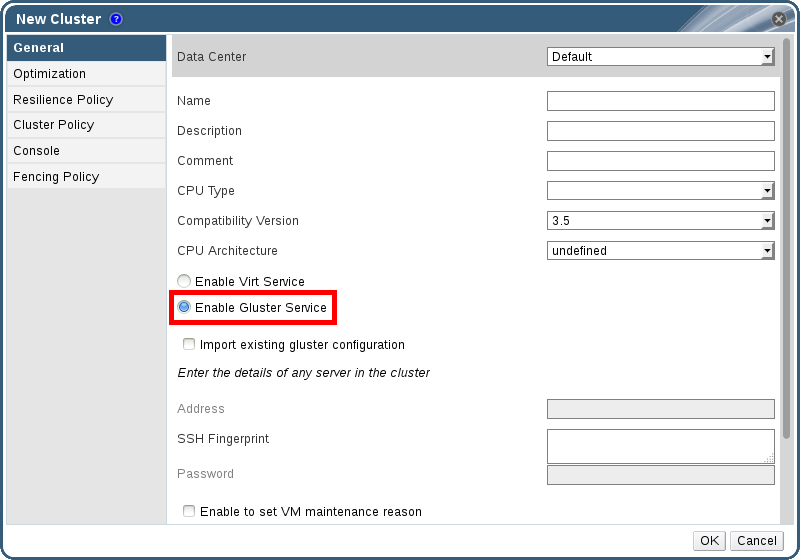
図C.1 「Gluster サービスを有効にする」ラジオボタンの選択
- をクリックします。
付録D リモートの PostgreSQL データベースを Red Hat Virtualization Manager で使用するための準備
engine-setup は、Manager マシンのローカルに Manager データベースを作成/設定します。データベースの自動設定は、「Red Hat Virtualization Manager の設定」を参照してください。また、Manager マシンでカスタムの値を使用した Manager データベースの設定方法については、「付録E Red Hat Virtualization Manager で使用するための手動設定のローカル PostgreSQL データベースの準備」を参照してください。
engine-setup の実行中に、データベースの認証情報を提示する必要があるため、このデータベースを設定してから、Manager を設定するようにしてください。
注記
engine-setup および engine-backup --mode=restore コマンドは、システムロケールが違っていても en_US.UTF8 ロケールのシステムエラーメッセージしかサポートしません。
postgresql.conf ファイルのロケール設定は en_US.UTF8 に設定する必要があります。
重要
手順D.1 リモートの PostgreSQL データベースを Red Hat Virtualization Manager で使用するための準備
- PostgreSQL サーバーパッケージをインストールします。
# yum install postgresql-server
- PostgreSQL データベースを初期化し、
postgresqlサービスを起動してブート時に起動されるように設定します。# su -l postgres -c "/usr/bin/initdb --locale=en_US.UTF8 --auth='ident' --pgdata=/var/lib/pgsql/data/" # systemctl start postgresql.service # systemctl enable postgresql.service
postgresユーザーとして、psql コマンドラインインターフェースに接続します。# su - postgres $ psql
- データベースの読み取り/書き込み時に使用する Manager のユーザーを作成します。Manager のデフォルトユーザー名は
engineです。postgres=# create role user_name with login encrypted password 'password';
- Red Hat Virtualization 環境についてのデータを保管するデータベースを作成します。Manager のデフォルトのデータベース名は
engineです。postgres=# create database database_name owner user_name template template0 encoding 'UTF8' lc_collate 'en_US.UTF-8' lc_ctype 'en_US.UTF-8';
- 新規データベースに接続して
plpgsql言語を追加します。postgres=# \c database_name database_name=# CREATE LANGUAGE plpgsql;
- md5 クライアントの認証を有効にして、データベースにリモートからアクセスできるようにします。
/var/lib/pgsql/data/pg_hba.confファイルを編集して、ファイルの一番下にあるlocalで始まる行のすぐ下に以下の行を追加します。X.X.X.X は、お使いの Manager の IP アドレスに置き換えてください。host database_name user_name X.X.X.X/32 md5
- データベースへの TCP/IP 接続を許可します。
/var/lib/pgsql/data/pg_hba.confファイルを編集して、以下の行を追加します。listen_addresses='*'
上記の例では、全インターフェースの接続をリッスンするようにpostgresqlを設定しています。IP アドレスを指定することで (リッスンする) インターフェースの指定も可能です。 - PostgreSQL データベース接続に使用するデフォルトのポートを開放して、更新したファイアウォールルールを保存します。
# yum install iptables-services # iptables -I INPUT 5 -p tcp --dport 5432 -j ACCEPT # service iptables save
postgresqlサービスを再起動します。# systemctl restart postgresql.service
付録E Red Hat Virtualization Manager で使用するための手動設定のローカル PostgreSQL データベースの準備
engine-setup は、Manager マシンのローカルに Manager データベースを作成/設定します。データベースの自動設定は、「Red Hat Virtualization Manager の設定」を参照してください。また、Manager のインストール先とは別のマシンに Manager データベースを設定する方法については、「付録D リモートの PostgreSQL データベースを Red Hat Virtualization Manager で使用するための準備」を参照してください。
engine-setup の実行中に、データベースの認証情報を提示する必要があるため、このデータベースを設定してから、Manager を設定するようにしてください。データベースを設定するには、まず Manager マシンに rhevm パッケージをインストールしてから、依存関係として postgresql-server パッケージをインストールします。
注記
engine-setup および engine-backup --mode=restore コマンドは、システムロケールが違っていても en_US.UTF8 ロケールのシステムエラーメッセージしかサポートしません。
postgresql.conf ファイルのロケール設定は en_US.UTF8 に設定する必要があります。
重要
手順E.1 Red Hat Virtualization Manager で使用するための手動設定のローカル PostgreSQL データベースの準備
- PostgreSQL データベースを初期化し、
postgresqlサービスを起動してブート時に起動されるように設定します。# su -l postgres -c "/usr/bin/initdb --locale=en_US.UTF8 --auth='ident' --pgdata=/var/lib/pgsql/data/" # systemctl start postgresql.service # systemctl enable postgresql.service
postgresユーザーとして、psql コマンドラインインターフェースに接続します。# su - postgres $ psql
- データベースの読み取り/書き込み時に使用する Manager のユーザーを作成します。Manager のデフォルトユーザー名は
engineです。postgres=# create role user_name with login encrypted password 'password';
- Red Hat Virtualization 環境についてのデータを保管するデータベースを作成します。Manager のデフォルトのデータベース名は
engineです。postgres=# create database database_name owner user_name template template0 encoding 'UTF8' lc_collate 'en_US.UTF-8' lc_ctype 'en_US.UTF-8';
- 新規データベースに接続して
plpgsql言語を追加します。postgres=# \c database_name database_name=# CREATE LANGUAGE plpgsql;
- md5 クライアントの認証を有効にして、データベースにリモートからアクセスできるようにします。
/var/lib/pgsql/data/pg_hba.confファイルを編集して、ファイルの一番下にあるlocalで始まる行のすぐ下に以下の行を追加します。host [database name] [user name] 0.0.0.0/0 md5 host [database name] [user name] ::0/0 md5
postgresqlサービスを再起動します。# systemctl restart postgresql.service
付録F 別のマシンへの Websocket プロキシーのインストール
注記
手順F.1 別のマシンへの Websocket プロキシーのインストールおよび設定
- Websocket プロキシーをインストールします。
# yum install ovirt-engine-websocket-proxy
engine-setupコマンドを実行して Websocket プロキシーを設定します。# engine-setup
注記
rhevm パッケージもインストールした場合には、このホストに engine を設定するか聞かれた場合にNoを選択してください。- Enter を押して、
engine-setupでマシンに Websocket プロキシーを設定できるようにします。Configure WebSocket Proxy on this machine? (Yes, No) [Yes]:
- Enter を押して自動検出されたホスト名を受け入れるか、別のホスト名を入力して Enter を押します。仮想化ホストを使用している場合には、自動的に検出されたホスト名が間違っている可能性がある点に注意してください。
Host fully qualified DNS name of this server [host.example.com]:
- Enter を押して、
engine-setupで外部通信に必要なファイアウォールの設定およびポートの開放ができるようにします。engine-setupでのファイアウォールの変更を許可しない場合には、手動で必要なポートを開放する必要があります。Setup can automatically configure the firewall on this system. Note: automatic configuration of the firewall may overwrite current settings. Do you want Setup to configure the firewall? (Yes, No) [Yes]:
- Manager のマシンの DNS 名を入力して Enter を押します。
Host fully qualified DNS name of the engine server []: engine_host.example.com
- Enter を押して、
engine-setupで Manager マシンでアクションの実行を許可するか、2 を押して手動でアクションを実行してください。Setup will need to do some actions on the remote engine server. Either automatically, using ssh as root to access it, or you will be prompted to manually perform each such action. Please choose one of the following: 1 - Access remote engine server using ssh as root 2 - Perform each action manually, use files to copy content around (1, 2) [1]:
- Enter を押してデフォルトの SSH ポート番号を受け入れるか、Manager マシンのポート番号を入力します。
ssh port on remote engine server [22]:
- Manager にログインするための root パスワードを入力して Enter を押します。
root password on remote engine server engine_host.example.com:
- 現在の設定と異なる場合には、iptables のルールを確認するかどうかを選択します。
Generated iptables rules are different from current ones. Do you want to review them? (Yes, No) [No]:
- Enter を押して構成設定を確定します。
--== CONFIGURATION PREVIEW ==-- Firewall manager : iptables Update Firewall : True Host FQDN : host.example.com Configure WebSocket Proxy : True Engine Host FQDN : engine_host.example.com Please confirm installation settings (OK, Cancel) [OK]:Manager が設定済みの Websocket プロキシーを使用するように設定する際の説明が表示されます。Manual actions are required on the engine host in order to enroll certs for this host and configure the engine about it. Please execute this command on the engine host: engine-config -s WebSocketProxy=host.example.com:6100 and than restart the engine service to make it effective - Manager マシンへログインして、表示された説明に沿って操作を行います。
# engine-config -s WebSocketProxy=host.example.com:6100 # systemctl restart ovirt-engine.service
付録G PCI パススルーを有効にするためのホストの設定
前提条件
- ホストのハードウェアが PCI デバイスのパススルーと割り当ての要件を満たしていることを確認してください。詳しい情報は「PCI デバイスの要件」を参照してください。
手順G.1 PCI パススルーを有効にするためのホストの設定
- BIOS の仮想化拡張機能および IOMMU 拡張機能を有効化してください。詳しい情報は、『Red Hat Enterprise Linux 仮想化の導入および管理ガイド』の「BIOS で Intel VT-x と AMD-V の仮想化ハードウェア拡張を有効にする」を参照してください。
- ホストを Manager に追加する際に ホストデバイスパススルー & SR-IOV のチェックボックスを選択するか、手動で
grub設定ファイルを編集して、カーネルの IOMMU フラグを有効化します。- 手動で
grub設定ファイルを編集する方法は手順G.2「IOMMU の手動での有効化」を参照してください。
- GPU パススルーは、ホストとゲストシステムの両方で追加の設定手順を実行する必要があります。詳しい情報は『管理ガイド』の「GPU パススルーに向けたホストおよびゲストシステムの準備」を参照してください。
手順G.2 IOMMU の手動での有効化
- grub 設定ファイルを編集して IOMMU を有効化します。
注記
IBM POWER8 ハードウェアを使用している場合は、IOMMU がデフォルトで有効化されているのでこの手順は飛ばしてください。- Intel の場合はマシンを起動して
grub設定ファイルのGRUB_CMDLINE_LINUXの行の末尾にintel_iommu=onを追記してください。# vi /etc/default/grub ... GRUB_CMDLINE_LINUX="nofb splash=quiet console=tty0 ... intel_iommu=on ...
- AMD の場合はマシンを起動して
grub設定ファイルのGRUB_CMDLINE_LINUXの行の末尾にamd_iommu=onを追記してください。# vi /etc/default/grub ... GRUB_CMDLINE_LINUX="nofb splash=quiet console=tty0 ... amd_iommu=on ...
注記
intel_iommu=onまたはamd_iommu=onが機能する場合は、intel_iommu=ptまたはamd_iommu=ptに置き換えてみてください。ptオプションにより、パススルーで使用するデバイスの IOMMU のみが有効化されて、ホストのパフォーマンスが向上されますが、このオプションはすべてのハードウェアでサポートされるわけではありません。ptオプションがお使いのホストで機能しない場合には、以前のオプションに戻してください。ハードウェアが割り込みの再マッピングをサポートしていないためにパススルーが失敗する場合は、仮想マシンが信頼できるのであればallow_unsafe_interruptsオプションを有効化することも検討してください。allow_unsafe_interruptsを有効化すると、ホストは仮想マシンからの MSI 攻撃に晒されることになるため、このオプションはデフォルトで有効化されていません。オプションを有効化するには以下のように設定してください。# vi /etc/modprobe.d options vfio_iommu_type1 allow_unsafe_interrupts=1
grub.cfgファイルをリフレッシュしてからホストを再起動し、変更を有効にします。# grub2-mkconfig -o /boot/grub2/grub.cfg
# reboot