Fuse Online Sample Integration Tutorials
前言
Fuse Online 可让您从应用程序或服务获取数据,并在需要时对该数据进行操作,然后将数据发送到完全不同的应用程序或服务。您可以在不编写代码的情况下执行此操作。
通过创建示例集成来探索 Fuse Online。比较表 可帮助您确定首先创建哪个示例集成。然后,查看创建示例集成的说明。
Fuse Online 的 用户指南 也可用。
要获得支持,请在 Fuse Online 的左侧导航面板中,点 Support,或者在右上角点
![]() ,然后选择 Support。
,然后选择 Support。
第 1 章 选择第一个创建的示例集成
您可以按任何顺序创建示例集成。为了帮助您决定首先尝试哪个,下表会比较它们。
|
| |||
| 它的作用 | 捕获和过滤涉及特定 Twitter 用户的 tweets。对于包含指定文本的二十二者,集成将与二十二者相关的数据传递给 Salesforce 和 Salesforce 可创建一个新联系。 | 捕获 Salesforce 中的更新,然后调用数据库存储的步骤将特定的数据库表与 Salesforce 更新同步。 | 从 Red Hat AMQ 代理获取交付记录,执行一个自定义步骤来识别收到时损坏的任何项目,并连接到 REST API,以便为损坏的项目供应商提供联系信息。 |
| 您了解的内容 | 连接到 Twitter 和 Salesforce,Fuse Online 接口如何使用 OAuth 协议的应用程序,将从一个应用程序接收的数据字段映射到集成中下一个连接应用程序可以操作的字段,过滤数据以确定是否继续集成执行。 | 连接到 Salesforce 和 SQL 数据库、OAuth 支持、数据映射、如何更新 SQL 数据库作为集成的一部分。 | 连接到 Red Hat AMQ 代理和 REST API 数据映射,使用自定义步骤和自定义 API 客户端连接上传步骤和 REST API 客户端连接器的扩展。 |
| 平均分钟完成 | 25 | 20 | 25 |
| 关于时间的备注 | 这包括获取 Twitter 和 Salesforce 帐户所需的时间。它不包括 5 到 12 分钟,等待 Salesforce 注册生效,Fuse Online 开始运行集成。 | 20 分钟包括获取 Salesforce 开发人员帐户所需的时间,而不是等待的时间。如果您已经创建了 Twitter 到 Salesforce 示例,则需要 10 分钟时间来创建此集成。 | 这不包括 Fuse Online 开始运行集成所需的时间。 |
| 先决条件 | Twitter 开发人员帐户、Salesforce 开发人员帐户 |
salesforce developer account, sample |
启用 |
第 2 章 将 Twitter 实现到 Salesforce 示例集成
这个示例集成会监视 Twitter 是否有涉及特定 Twitter 用户的 Teets。当集成发现此类时,它会过滤它们,以便只有包含您指定的文本的 tweets 会导致集成继续。
对于包含指定文本的 tweets,该集成将与 tweet 相关的数据(包括 Twitter 用户名)传递给 Salesforce 和 Salesforce 创建一个新联系人。
先决条件
-
您需要一个 Twitter 开发人员帐户。如果您还没有用户,请访问 https://apps.twitter.com,签署 Twitter,然后单击 Apply for a developer account。当您提供专业电子邮件地址,如
me@redhat.com而不是个人地址(如you@gmail.com)时,可以快速获取开发人员帐户。 - 您需要一个用于开发的 Salesforce 安装中的帐户。此帐户必须具有 Salesforce API 访问权限,该访问可在 Salesforce Enterprise 帐户或 Salesforce Developer 帐户中找到。要获得免费开发人员帐户,请访问 https://developer.salesforce.com/signup。获取 Salesforce 帐户需要不到两分钟。
- 您必须登录 Fuse Online 环境。
要实现、部署和测试这个示例集成,主要步骤为:
2.1. 将 Fuse Online 注册为 Twitter 客户端应用程序
在集成过程中,要连接到 Twitter,您必须首先将 Fuse Online 环境注册为可访问 Twitter 的客户端应用程序。这可让您创建连接到 Twitter 的任意数量的集成。换句话说,您需要使用 Twitter 注册特定的 Fuse 在线环境。
在每个 Fuse Online 环境中,只有 Fuse Online 注册作为 Twitter 客户端应用程序。但是,虽然每个 Twitter 连接都使用相同的注册,但可以使用不同的用户凭证。
前提条件
您已登录到 Fuse Online。
流程
在 Fuse Online 中:
- 在左侧面板中,单击 Settings。
-
在 Settings 页面中,在回调 URL 右侧,点
 将 Fuse Online 安装的回调 URL 复制到剪贴板。此流程稍后您将需要此 URL。
将 Fuse Online 安装的回调 URL 复制到剪贴板。此流程稍后您将需要此 URL。
- 单击 Twitter 条目,以显示 Consumer API Key 和 Consumer API Secret Key 字段。
在另一个浏览器标签页中,进入 Twitter 开发人员帐户,如果需要登录,然后执行以下操作:
- 点 Projects & Apps。
- 在 Overview 页面中,向下滚动并单击 Create a app。
- 在 App name 字段中,输入 My Fuse Online Client 等名称。
- 在 Application description 字段中,输入如下提示,例如用于利用偏移。
- 向下滚动到 Set up Your App,然后单击 App settings。
- 在 Authentication Settings 旁边,单击 Edit。
- 切换到 Enable 3 legged OAuth 选项。
-
在 Callback URL 字段中,粘贴您在此流程开始时复制的 URL。它应该类似如下
:https://app-proj912876.7b63.fuse-ignite.openshiftapps.com/api/v1/credentials/callback 在 Website URL 字段中,再次粘贴 URL,并从 URL 末尾删除
api/v1/credentials/callback。您可以跳过下一个几个字段。
- 点 Save。
- 在您刚才创建的应用程序的页面的顶部,点 Keys 和 token 选项卡。
- 在 Consumer Keys 下,单击 View keys。
- 复制 API 密钥。
- 返回到 Fuse Online Settings 页面,将 Twitter 使用者 API 密钥粘贴到 Fuse Online Twitter Consumer API Key 字段中。
- 返回到 Twitter Keys 和 token 选项卡,再复制使用者 API secret 密钥。
- 返回到 Fuse Online Settings 页面,将 Twitter 使用者 API secret 密钥粘贴到 Fuse Online Twitter Consumer API Secret Key 字段中。
- 点 Save。
- 点 Twitter 条目折叠它。
2.2. 创建 Twitter 连接
要创建从 Twitter 获取数据的集成,您必须首先创建一个 Twitter 连接。创建 Twitter 连接后,您可以在任意数量的集成中使用它。
先决条件
- 您已登录到 Fuse Online。
- Fuse Online 在网页浏览器中打开。
- 您已将 Fuse Online 环境注册为可访问 Twitter 的应用程序。
- 您已向 Fuse Online Settings 页面注册后,添加了 Twitter 使用者 API 密钥和消费者 API secret 密钥。
流程
- 在 Fuse Online 中,在左侧面板中,单击 Connections 以显示任何可用连接。
- 点 Create Connection 以显示可用的连接器。连接器是一个模板,用于创建一个或多个连接。
- 点 Twitter 连接器。
点 Connect Twitter 以显示 Twitter 授权页面。在看到授权页面前,您可能需要登录到 Twitter。
如果没有显示 Connect Twitter,则您的 Fuse Online 环境不会作为 Twitter 客户端应用程序注册。请参阅 将 Fuse Online 注册为 Twitter 客户端应用程序。当您尝试创建 Twitter 连接且 Fuse Online 环境没有注册为 Twitter 客户端应用程序时,Fuse Online 会显示多个提示授权信息的字段。虽然您可以通过在这些字段中输入值来创建 Twitter 连接,但不推荐这样做。
- 单击 Authorize app 以返回到 Fuse Online。
-
在 Name 字段中输入您选择的名称,可帮助您将这个连接与任何其他连接区分开来。例如,输入
Twitter Connect 1。 -
在 Description 字段中,输入有助于了解此连接的任何信息。例如,输入
Sample Twitter 连接,它使用 my Twitter 登录凭证。 - 点 Save 查看您创建的连接现在可用。如果您输入了示例名称,您会看到 Twitter Connect 1 显示为可以添加到集成的连接。
2.3. 将 Fuse Online 注册为 Salesforce 客户端应用程序
在集成过程中,要连接到 Salesforce,您必须首先做的是将 Fuse Online 环境注册为可访问 Salesforce 的客户端应用程序。这可让您创建连接到 Salesforce 的任意数量的集成。换句话说,您需要将特定的 Fuse 在线环境注册到 Salesforce。
在每个 Fuse Online 环境中,只有 Fuse Online 注册作为 Salesforce 客户端应用程序。但是,虽然每个 Salesforce 连接都使用相同的注册,但可以使用不同的用户凭证。
如果您已将 Fuse Online 注册为 Salesforce 客户端并创建 Salesforce 连接,请跳至 Twitter 创建和部署 Salesforce 集成。
前提条件
您已登录到 Fuse Online。
流程
在 Fuse Online 中:
- 在左侧面板中,单击 Settings。
-
在 Settings 页面中,在回调 URL 右侧,点
 将 Fuse Online 环境的回调 URL 复制到剪贴板。在此过程中,您将需要此 URL。
将 Fuse Online 环境的回调 URL 复制到剪贴板。在此过程中,您将需要此 URL。
- 单击 Salesforce 条目,以显示 客户端 ID 和客户端 Secret 字段。
在另一个浏览器标签页中,登录到您的 Salesforce 帐户,并按照以下步骤创建连接的应用程序。这些说明假设您使用 Salesforce Classic 用户界面。要从 Salesforce Lightning Experience 界面切换,请点击您的个人资料图标并选择 切换到 Salesforce Classic。如需更多信息,请参阅创建 连接的应用程序的 Salesforce 文档。
- 在 Salesforce 中,单击右上角的 Setup。
- 在左侧面板中,选择 Build > Create > Apps。
- 向下滚动到 Connected Apps,然后点 New。
- 输入所需信息,然后选择 Enable OAuth Settings。
-
在 Callback URL 字段中,粘贴 Fuse Online URL,在此流程的开头复制。例如:
https://app-proj912876.7b63.fuse-ignite.openshiftapps.com/api/v1/credentials/callback。 对于 OAuth 范围,请添加:
- 访问和管理您的数据(api)
- 允许访问您的唯一标识符(openid)
- 随时代表您执行请求(refresh_token、offline_accesss)
- 选择 Configure ID token,然后 包含 Standard Claims。
- 向下滚动并单击 Save。
-
向上滚动以查看 Salesforce 表示短等待:

- 点 Continue。
- 复制 Salesforce 提供的消费者密钥。
- 返回到 Fuse Online Settings 页面,将 Salesforce 提供的使用者密钥粘贴到 Fuse Online Salesforce Client ID 字段。
- 返回到 Salesforce,并复制 Salesforce 提供的消费者 secret。
- 返回到 Fuse Online Settings 页面,将 Salesforce 提供的消费者 secret 粘贴到 Fuse Online Salesforce Client Secret 字段中。
- 点 Save。
- 点 Salesforce 条目折叠它。
2.4. 创建 Salesforce 连接
要创建在 Salesforce 中访问数据的集成,您必须首先创建一个 Salesforce 连接。创建 Salesforce 连接后,您可以在多个集成中使用它。
先决条件
- 您已登录到 Fuse Online。
- Fuse Online 在网页浏览器中打开。
- 您必须已经注册了 Fuse Online 环境,作为可访问 Salesforce 的应用程序。
将您注册后接收到的 Salesforce 客户端 ID 和客户端 secret 添加至 Fuse Online Settings 页面。
如果您还没有注册 Fuse Online,请参阅将 Fuse Online 注册为 Salesforce 客户端应用程序。
在尝试创建 Salesforce 连接前,请务必在将 Fuse 在线安装注册为 Salesforce 客户端后等待 2 到 10 分钟。
流程
- 在 Fuse Online 中,在左侧面板中点 Connections 以显示可用连接。
- 点 Create Connection 以显示可用的连接器。连接器是用于创建一个或多个连接的模板。
- 点 Salesforce 连接器。
单击 Connect Salesforce 以显示 Salesforce 授权页面。在看到授权页面前,您可能需要登录到 Salesforce。
如果没有显示 Connect Salesforce,则 Fuse Online 环境不会注册为 Salesforce 客户端应用程序。请参阅 将 Fuse Online 注册为 Salesforce 客户端应用程序。当您尝试创建 Salesforce 连接且 Fuse Online 环境未注册为 Salesforce 客户端应用程序时,Fuse Online 会显示多个提示授权信息的字段。虽然您可以通过在这些字段中输入值来创建 Salesforce 连接,但不推荐这样做。
注意以下错误表示 Salesforce 没有正确的 Fuse 在线回调 URL:
error=redirect_uri_mismatch&error_description=redirect_uri%20must%20match%20configuration如果您收到此错误消息,然后在 Salesforce 上,确保根据将 Fuse Online 注册为 Salesforce 客户端应用程序中的说明来指定 Fuse Online 回调 URL。
- 单击 Allow 以返回到 Fuse Online。
-
在 Name 字段中输入您选择的名称,可帮助您将这个连接与任何其他连接区分开来。例如,输入
SF Connect 1。 -
在 Description 字段中,输入有助于了解此连接的任何信息。例如,输入
使用 Salesforce 登录凭证的 Sample Salesforce 连接。 - 点 Save 查看您创建的连接现在可用。如果您输入了示例名称,您会看到 SF Connect 1 显示为可以添加到集成的连接。
2.5. 创建并部署 Twitter 到 Salesforce 示例集成
要创建并部署使用 Twitter 和 Salesforce 连接的集成,主要步骤包括:
先决条件
- 您已将 Fuse Online 环境注册为 Twitter 客户端,并创建了 Fuse Online Twitter 连接。
- 您已将 Fuse Online 环境注册为 Salesforce 客户端,并创建了 Fuse 在线 Salesforce 连接。
- Fuse Online 处于打开状态,并且已登录。
2.5.1. 选择启动连接
在 Fuse Online 中,要创建示例 Twitter 到 Salesforce 集成,第一项任务是选择开始连接。
先决条件
- 您创建了 Twitter 连接。
流程
- 在左侧,单击 Integrations。
- 点 Create Integration。
- 在 Choose a connection 页面上,单击您创建的 Twitter 连接。如果您给出了示例名称,请单击 Twitter Connect 1。当集成启动时,它使用此连接中定义的凭证连接到 Twitter。
- 在 Choose an action 页面上,在 Mention 操作条目右侧,单击 Select。
- 在 Configure the action 页面上,单击 Next。不需要配置。
后续步骤
当集成运行时,在连接到 Twitter 后,集成监视器 Twitter 会提到您的 Twitter 屏幕名称。匹配会触发集成中的下一步。但是,在添加连接间数据操作的步骤前,您可以选择集成用来完成其工作的连接。
2.5.2. 选择完成连接
在 Fuse Online 中,要继续将 Twitter 创建到 Salesforce 示例集成,在添加开始连接后,您将完成到集成的连接。
先决条件
- 作为启动连接,您将 Twitter 连接添加到集成。
- Fuse Online 正在提示您添加完成连接。
- 您创建了 Salesforce 连接。
流程
- 在 Choose a connection 页面上,单击您创建的 Salesforce 连接。如果您给出了示例名称,请单击 SF Connect 1。此集成通过使用此连接中定义的凭证连接到 Salesforce 来完成。
- 在 Choose an action 页面上,在 New record 条目右侧,单击 Select。
- 在 Configure the action 页面上,单击 Object name 字段,再选择 Contact 作为要创建的 Salesforce 记录。
- 点 Next 将完成连接添加到集成。
2.5.3. 添加基本过滤器步骤
在 Fuse Online 中,要继续创建 Twitter 到 Salesforce 示例集成,请添加一个基本的过滤器步骤来检查您提到特定内容的基本过滤器步骤。在集成执行时,只有在存在该内容时才处理。
先决条件
- 您添加了 Twitter 连接,作为集成的启动连接。
- 您刚刚在集成完成连接中添加 Salesforce 连接。
流程
- 在集成视觉化中,点加号来显示您可以添加到集成的步骤。
- 单击 Basic Filter。
-
在 Property Name 字段中,开始输入文本
并在字段下方显示文本时,单击它。Twitter文本字段(包含 tweet)是您希望过滤器评估的数据。 - 在 Operator 字段中,接受 包含 作为要满足集成的条件。
-
在 Keywords 字段中,输入
#RedHatIsGreat或用于检查的值的其他文本。提到您必须包含您在此处输入的文本,以便集成将继续在这个数据上运行。 - 点 Done 将基本过滤器步骤添加到集成。
2.5.4. 添加数据映射步骤
要继续创建 Twitter 到 Salesforce 示例集成,请添加一个数据映射步骤,将 Twitter 提及字段与 Salesforce 联系字段相关联。
先决条件
- 集成启动连接是 Twitter。
- 集成的完成连接是 Salesforce。
- 您刚刚在两个连接之间添加了过滤器步骤。
流程
- 在 Fuse Online 中,在集成视觉化中,单击过滤器步骤和完成连接之间的加号。
- 点 Data Mapper 并等待几分钟。当显示数据字段时,左侧的 Sources 面板会显示 Twitter 字段以及右侧的 Target 面板显示 Salesforce 字段。
将 Twitter
名称字段映射到 SalesforceFirstName和LastName字段:-
在 Sources 面板中,点放大镜
 以显示搜索字段并输入
以显示搜索字段并输入 名称。 -
在
user文件夹下,单击name字段,然后单击 Create New Mapping 图标。 - 在 Mapping Details 面板中,在 Targets 字段中,键入 FirstName 来过滤目标字段列表,然后选择 /FirstName。数据映射器从 source name 字段显示到 target FirstName 字段的行。
在 Mapping Details 面板中,在 Targets 字段中,键入 LastName 来过滤目标字段列表,然后选择 /LastName。
数据映射器从 Twitter 名称字段显示另一行,但这一次进入 Salesforce LastName 字段。蓝色行表示当前的重点。
注意如果您意外映射错误的字段,则点击 data mapper 的 Mapping Details 面板中的 trash can 图标来删除不正确的映射。
-
在 Sources 面板中,点放大镜
将 Twitter
screenName字段映射到 SalesforceTitle字段:- 在 Sources 面板中,点 screenName 字段。
-
在 Target 面板的顶部,点放大镜
 以显示搜索字段并输入
以显示搜索字段并输入 标题。 - 点 Title 字段。数据映射器从 Twitter screenName 字段显示到 Salesforce Title 字段的行。
将 Twitter
文本字段映射到 SalesforceDescription字段:-
在 Sources 搜索字段中,
输入文本并点 文本字段。务必单击顶级 文本字段。不要单击 user 字段中包含的文本字段之一。 -
在 Target 搜索字段中,
输入描述。 - 单击 Salesforce Description 字段来创建映射。
-
在 Sources 搜索字段中,
-
在右上角,点网格图标
 以显示映射列表,如下所示:
以显示映射列表,如下所示:
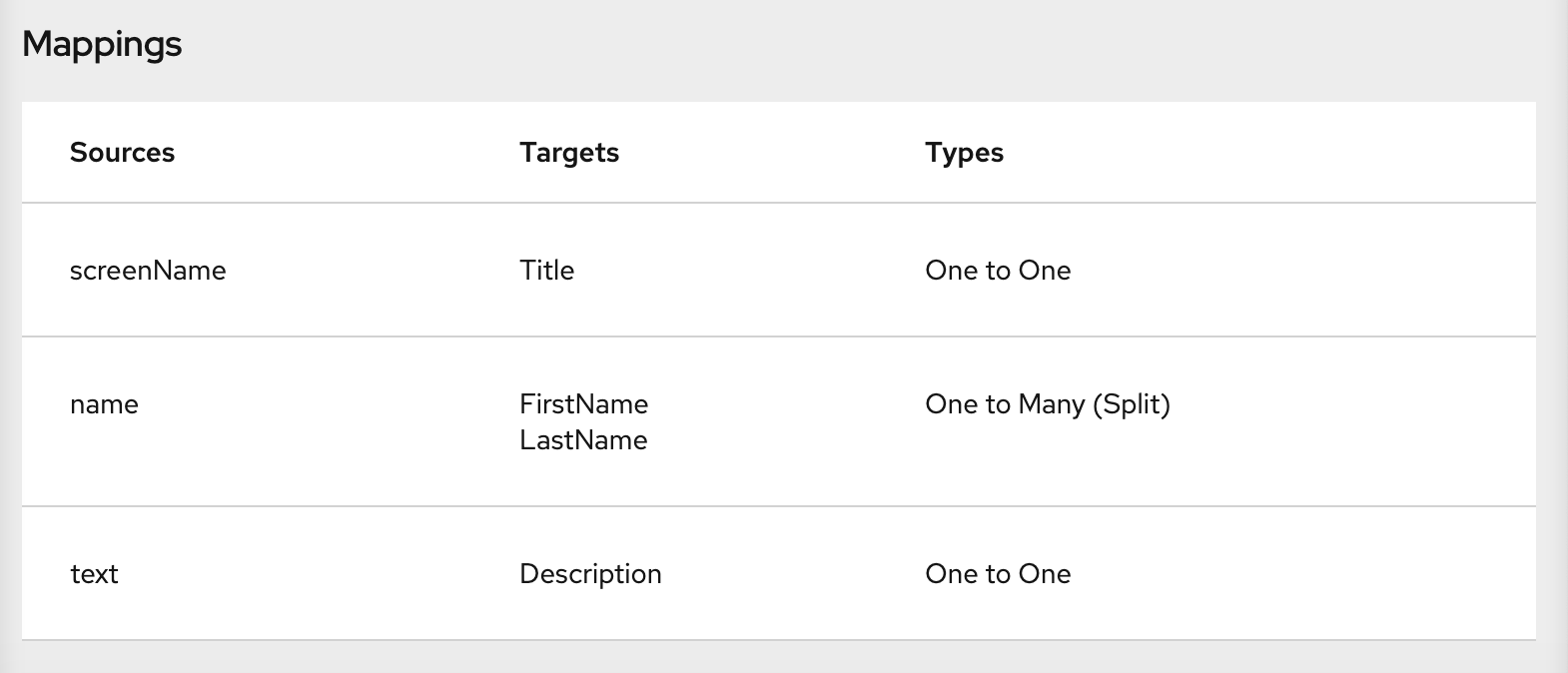
- 在右上角,单击 Done。
2.5.5. 为集成指定一个名称并部署它
当 Twitter 到 Salesforce 示例集成完成后,您可以部署它并查看它的工作原理。
先决条件
- 集成的启动连接是 Twitter。
- 集成的完成连接是 Salesforce。
- 集成有一个过滤器步骤。
- 您刚刚向集成添加了数据映射步骤。
流程
- 在右上角,单击 Publish。
-
在 Name 字段中输入您选择的名称,以区分此与任何其他集成。例如:
Twitter to Salesforce Sample Integration。 - 在 Description 字段中,选择输入有关集成的一些信息。
单击 Save 并发布。
Fuse Online 开始部署集成,然后显示集成摘要。在顶部附近,您可以看到显示发布阶段的进度指示器。Fuse Online 正在为集成生成运行时,并在运行时就绪时启动它。这需要几分钟时间。
Fuse Online 帐户仅限于一次可以运行的特定数量集成。详情请查看定价计划。如果您已经运行最大数量集成,则必须停止集成,然后才能开始运行另一个集成。
如果您已经运行最大集成数,请按照以下步骤停止集成:
- 在左侧面板中,单击 Integrations。
-
在您要停止的集成条目中,点击最右侧的
 。
。
- 在弹出窗口中,点 Stop。
停止集成后,按如下方式启动另一个集成:
- 在左侧面板中,单击 Integrations。
-
在您要启动的集成的条目中,点击最右侧的
 。
。
- 在弹出窗口中,单击 Start。
2.6. 确认 Twitter 到 Salesforce 集成可以正常工作
要确认 Twitter 到 Salesforce 样本集成工作正常,请创建一些二十二,并在 Salesforce 网站查看结果。
先决条件
- 在 Fuse Online 中,在发布时,Running 会在您为 Twitter 指定的名称旁边显示到 Salesforce 示例集成。
- 您可以访问 Twitter 和 Salesforce 帐户。
流程
- 在左侧的面板中的 Fuse Online 中,单击 Integrations 以查看您创建的集成是 Running 集成。如果您输入了示例名称,您会看到 Twitter 到 Salesforce Sample Integration 正在运行。
确认当 Teet 不包含您在基本过滤器步骤中指定的文本时,集成不会创建联系人记录:
在 Twitter 中,发送一个以下命令:
- 提到 Twitter 处理
不包含您在基本过滤器步骤中指定的文本
例如
:@Aslan #likesRedHat。
- 等待轮询间隔经过,可以是 30 - 60 秒。
- 在 Salesforce 中,确认 没有与 您用于 Tweet 的 Twitter 帐户关联的名称的新联系记录。
确认集成在应时创建新的联系人记录:
在 Twitter 中,发送一个以下命令:
- 提到 Twitter 处理
包含您在基本过滤器步骤中指定的文本
例如
:@Aslan knows #RedHatIsGreat。
- 等待轮询间隔过。
在 Salesforce 中,执行以下操作:
- 登录到您的常规 Salesforce 帐户,而不是您的 Salesforce 开发人员帐户。
- 在您的主页下 , 您应当看到您的新联系人。
点它查看详情。
新的联系记录应具有与您用于 Tweet 的 Twitter 帐户关联的名称。您 tweet 的文本应该在 Description 字段中,您的 Twitter 屏幕名称应在 Title 字段中。
(可选)查看集成日志,以排除意外结果故障排除,或者了解更多有关集成执行的信息:
- 在 Fuse Online 的左侧面板中,单击 Integrations。
- 查看您的 Twitter 到 Salesforce 集成。
- 在集成摘要页面中,单击 Activity 选项卡。
- 点击您要查看活动信息的集成执行。
2.7. 清理您的集成
使用示例集成完成后,您应该停止并删除它,以便您可以将资源用于另一个集成。
先决条件
- 您完成了一个发布的示例集成。
流程
- 在 Fuse Online 的左侧面板中,单击 Integrations。
- 在主面板中,识别您要停止的示例集成的条目。
-
在该条目中,点
 ,然后点 Stop。
,然后点 Stop。
- 点 Stop 确认您要停止运行集成。
-
在您刚刚停止的集成的条目中,点击
 ,然后点 Delete。
,然后点 Delete。
- 点 Delete 以确认要删除该集成。
第 3 章 将 Salesforce 实现到数据库示例集成
这个示例集成捕获 Salesforce 中的更新,然后调用数据库存储的步骤,该流程将该数据库与 Salesforce 更新同步。
先决条件
您需要一个用于开发的 Salesforce 安装中的帐户。此帐户必须具有 Salesforce API 访问权限,该访问可在 Salesforce Enterprise 帐户或 Salesforce Developer 帐户中找到。要获得免费开发人员帐户,请访问 https://developer.salesforce.com/signup。获取 Salesforce 帐户需要不到两分钟。
如果您已经创建了 Twitter 到 Salesforce 示例集成:
- Fuse Online 已注册为 Salesforce 客户端。您不需要再次执行此操作。
- 您已有一个 Salesforce 连接,您可以在本示例集成中重复使用该连接。
如果您还没有创建 Twitter 到 Salesforce 样本集成,则必须将 Fuse Online 注册为 Salesforce 客户端并创建 Salesforce 连接,以完成 Salesforce 到数据库样本集成。
- 您必须登录 Fuse Online 环境。
- 您在在 OpenShift Container Platform 项目中运行的 Fuse Online 环境,管理员添加了 Fuse Online 示例数据,它提供 PostgresDB 连接和 To Do 应用,以确认集成是否按预期工作。
要实现、部署和测试这个示例集成,主要步骤为:
3.1. 将 Fuse Online 注册为 Salesforce 客户端应用程序
在集成过程中,要连接到 Salesforce,您必须首先做的是将 Fuse Online 环境注册为可访问 Salesforce 的客户端应用程序。这可让您创建连接到 Salesforce 的任意数量的集成。换句话说,您需要将特定的 Fuse 在线环境注册到 Salesforce。
在每个 Fuse Online 环境中,只有 Fuse Online 注册作为 Salesforce 客户端应用程序。但是,虽然每个 Salesforce 连接都使用相同的注册,但可以使用不同的用户凭证。
如果您已将 Fuse Online 注册为 Salesforce 客户端并创建 Salesforce 连接,请跳至 Salesforce 到数据库集成。
前提条件
您已登录到 Fuse Online。
流程
在 Fuse Online 中:
- 在左侧面板中,单击 Settings。
-
在 Settings 页面中,在回调 URL 右侧,点
 将 Fuse Online 环境的回调 URL 复制到剪贴板。在此过程中,您将需要此 URL。
将 Fuse Online 环境的回调 URL 复制到剪贴板。在此过程中,您将需要此 URL。
- 单击 Salesforce 条目,以显示 客户端 ID 和客户端 Secret 字段。
在另一个浏览器标签页中,登录到您的 Salesforce 帐户,并按照以下步骤创建连接的应用程序。这些说明假设您使用 Salesforce Classic 用户界面。要从 Salesforce Lightning Experience 界面切换,请点击您的个人资料图标并选择 切换到 Salesforce Classic。如需更多信息,请参阅创建 连接的应用程序的 Salesforce 文档。
- 在 Salesforce 中,单击右上角的 Setup。
- 在左侧面板中,选择 Build > Create > Apps。
- 向下滚动到 Connected Apps,然后点 New。
- 输入所需信息,然后选择 Enable OAuth Settings。
-
在 Callback URL 字段中,粘贴 Fuse Online URL,在此流程的开头复制。例如:
https://app-proj912876.7b63.fuse-ignite.openshiftapps.com/api/v1/credentials/callback。 对于 OAuth 范围,请添加:
- 访问和管理您的数据(api)
- 允许访问您的唯一标识符(openid)
- 随时代表您执行请求(refresh_token、offline_accesss)
- 选择 Configure ID token,然后 包含 Standard Claims。
- 向下滚动并单击 Save。
-
向上滚动以查看 Salesforce 表示短等待:

- 点 Continue。
- 复制 Salesforce 提供的消费者密钥。
- 返回到 Fuse Online Settings 页面,将 Salesforce 提供的使用者密钥粘贴到 Fuse Online Salesforce Client ID 字段。
- 返回到 Salesforce,并复制 Salesforce 提供的消费者 secret。
- 返回到 Fuse Online Settings 页面,将 Salesforce 提供的消费者 secret 粘贴到 Fuse Online Salesforce Client Secret 字段中。
- 点 Save。
- 点 Salesforce 条目折叠它。
3.2. 创建 Salesforce 连接
要创建在 Salesforce 中访问数据的集成,您必须首先创建一个 Salesforce 连接。创建 Salesforce 连接后,您可以在多个集成中使用它。
先决条件
- 您已登录到 Fuse Online。
- Fuse Online 在网页浏览器中打开。
- 您必须已经注册了 Fuse Online 环境,作为可访问 Salesforce 的应用程序。
将您注册后接收到的 Salesforce 客户端 ID 和客户端 secret 添加至 Fuse Online Settings 页面。
如果您还没有注册 Fuse Online,请参阅将 Fuse Online 注册为 Salesforce 客户端应用程序。
在尝试创建 Salesforce 连接前,请务必在将 Fuse 在线安装注册为 Salesforce 客户端后等待 2 到 10 分钟。
流程
- 在 Fuse Online 中,在左侧面板中点 Connections 以显示可用连接。
- 点 Create Connection 以显示可用的连接器。连接器是用于创建一个或多个连接的模板。
- 点 Salesforce 连接器。
单击 Connect Salesforce 以显示 Salesforce 授权页面。在看到授权页面前,您可能需要登录到 Salesforce。
如果没有显示 Connect Salesforce,则 Fuse Online 环境不会注册为 Salesforce 客户端应用程序。请参阅 将 Fuse Online 注册为 Salesforce 客户端应用程序。当您尝试创建 Salesforce 连接且 Fuse Online 环境未注册为 Salesforce 客户端应用程序时,Fuse Online 会显示多个提示授权信息的字段。虽然您可以通过在这些字段中输入值来创建 Salesforce 连接,但不推荐这样做。
注意以下错误表示 Salesforce 没有正确的 Fuse 在线回调 URL:
error=redirect_uri_mismatch&error_description=redirect_uri%20must%20match%20configuration如果您收到此错误消息,然后在 Salesforce 上,确保根据将 Fuse Online 注册为 Salesforce 客户端应用程序中的说明来指定 Fuse Online 回调 URL。
- 单击 Allow 以返回到 Fuse Online。
-
在 Name 字段中输入您选择的名称,可帮助您将这个连接与任何其他连接区分开来。例如,输入
SF Connect 1。 -
在 Description 字段中,输入有助于了解此连接的任何信息。例如,输入
使用 Salesforce 登录凭证的 Sample Salesforce 连接。 - 点 Save 查看您创建的连接现在可用。如果您输入了示例名称,您会看到 SF Connect 1 显示为可以添加到集成的连接。
3.3. 创建并部署 Salesforce 到数据库示例集成
要创建并部署使用您创建的 Salesforce 连接以及通过 Fuse Online 提供的数据库连接的集成,主要步骤包括:
先决条件
- 您已将 Fuse Online 环境注册为 Salesforce 客户端。
- 您创建了 Fuse 在线 Salesforce 连接。
- Fuse Online 处于打开状态,并且已登录。
3.3.1. 选择启动连接
在 Fuse Online 中,要创建从 Salesforce 到数据库集成的示例 Salesforce,第一项任务是选择开始连接。
先决条件
- 您创建了 Salesforce 连接。
流程
- 在 Fuse Online 中,单击左侧的 Integrations。
- 点 Create Integration。
- 在 Choose a connection 页面上,点您的 Salesforce 连接。如果指定了示例名称,则单击 SF Connect 1。
- 在 Choose an action 页面上,在 On create 右侧,单击 Select。
- 在 Object name 字段中,选择 Lead。
- 点 Next 将启动连接添加到集成。
后续步骤
当集成运行时,在连接到 Salesforce 后,集成会监视是否有创建 Salesforce Lead 记录的通知。当集成发现此类通知时,它会将新领导的数据传递给集成中的下一步。但是,在添加下一步前,您必须选择集成的完成连接。
3.3.2. 选择完成连接
在 Fuse Online 中,若要在添加开始连接后继续创建 Salesforce 到数据库示例集成,您可以在集成中添加完成连接。
先决条件
- 您已将 Salesforce 连接添加到集成,作为开始连接。
- Fuse Online 正在提示您添加完成连接。
流程
- 在 Fuse Online 中,在 Choose a connection 页面上,单击 PostgresDB 连接。此集成通过使用此数据库连接中定义的凭证连接到提供的示例数据库来完成。
- 在 Choose an action 页面上,选择 Invoke stored process,后者将数据传递给存储的步骤。
- 在 流程名称字段中,接受 add_lead,这是在示例数据库中运行的已存储流程。所选步骤决定了集成中附加步骤的要求,例如,Salesforce 数据字段需要映射到哪个数据库字段。
- 点 Next 将完成连接添加到集成。
3.3.3. 添加数据映射步骤
要继续创建 Salesforce 到数据库示例集成,请添加一个数据映射步骤,将 Salesforce lead 字段与示例数据库中的字段相关联。
先决条件
- 集成的启动连接是 Salesforce。
- 集成的完成连接是 PostgresDB 示例数据库。
流程
- 在 Fuse Online 中,在集成视觉化中,单击加号。
- 点 Data Mapper 并等待几分钟。当显示数据字段时,左侧的 Sources 面板会显示 Salesforce 字段和右侧的 Target 面板显示数据库字段。
将 Salesforce
Company字段映射到数据库公司字段。在左侧,在 Sources 面板中,单击 Company,并将它拖到 Target 面板到 公司。数据映射器从 source 字段显示到 target 字段的行。
-
将 Sources (Salesforce)
Email字段映射到 Target (database)电子邮件字段。 将两个 Salesforce 字段(firstName 和
LastName)映射到 databasefirst_and_last_name字段:- 在 Target 面板中,单击 first_and_last_name,然后单击 Create New Mapping 图标。
在 Mapping Details 面板中,在 Sources 字段中选择 /FirstName,然后选择 /LastName。
完成后,您应该从每个 source 字段看到一行到 target 字段。
添加以下映射:
映射此 Salesforce 字段 此数据库字段 LeadSourcelead_sourceStatuslead_status电话电话评级评级- 在右上角,单击 Done。
3.3.4. 为集成指定一个名称并部署它
当 Salesforce 到数据库示例集成完成后,您可以部署它并查看它的工作原理。
先决条件
- 集成的启动连接是 Salesforce。
- 集成的完成连接是 Fuse Online 提供的示例数据库。
- 您刚刚向集成添加了数据映射步骤。
流程
- 在 Fuse Online 中,单击右上角的 Publish 来为其提供名称。
-
在 Name 字段中输入集成的名称。例如,
Salesforce to Database Sample Integration。 单击 Save 并发布。
Fuse Online 开始部署集成,然后显示此环境中的集成列表。Salesforce to 数据库集成的条目会显示一个进度指示器,其中显示了发布阶段。Fuse Online 正在为集成生成运行时,并在运行时就绪时启动它。这需要几分钟时间。
Fuse Online 帐户仅限于一次可以运行的特定数量集成。详情请查看定价计划。如果您已经运行最大数量集成,则必须停止集成,然后才能开始运行另一个集成。
如果您已经运行最大集成数,请按照以下步骤停止集成:
- 在左侧面板中,单击 Integrations。
-
在您要停止的集成条目中,点击最右侧的
 。
。
- 在弹出窗口中,点 Stop。
停止集成后,按如下方式启动另一个集成:
- 在左侧面板中,单击 Integrations。
-
在您要启动的集成的条目中,点击最右侧的
 。
。
- 在弹出窗口中,单击 Publish。
3.4. 确认 Salesforce 到数据库集成可以正常工作
要确认 Salesforce to 数据库集成工作正常,请在 Salesforce 上创建一个新领导,然后打开 Fuse Online 提供的 Web 应用程序来查看示例数据库的更新。
先决条件
- 在 Fuse Online 中,Running 会在您为 Salesforce 指定的名称旁边显示到数据库样本集成。
- 您可以访问 Salesforce 帐户。
流程
- 在左侧面板中,单击 Integrations。
- 如有必要,等到您的示例集成是 Running 集成。如果您使用示例名称,您会看到 Salesforce to Database Sample Integration 为 Running。
- 在您的 Salesforce 安装中,创建一个新的销售线索。务必在您映射的字段中输入数据: Company,Email,FirstName,LastName,LeadSource, Status ,Status,Phone, 和 Rating。
在新的浏览器窗口中,插入 Fuse Online 环境的 URL 前面的
todo-。例如:http://todo-app-proj761432.6a63.fuse-ignite.openshiftapps.com/。您的 Fuse 在线环境提供 To Do 应用,它有一个 REST API 用于访问包含任务的数据库。在 AMQ 到 REST API 示例集成指南中,需要上传 To Do app 的 OpenAPI 文档来创建 API 客户端连接器。
- 在 To Do App 显示中,您应该会看到在数据库中创建了新领导的通知。
(可选)查看集成日志,以排除意外结果故障排除,或者了解更多有关集成执行的信息:
- 在 Fuse Online 的左侧面板中,单击 Integrations。
- 查看 Salesforce 到数据库集成。
- 在集成摘要页面中,单击 Activity 选项卡。
- 点击您要查看活动信息的集成执行。
3.5. 清理您的集成
使用示例集成完成后,您应该停止并删除它,以便您可以将资源用于另一个集成。
先决条件
- 您完成了一个发布的示例集成。
流程
- 在 Fuse Online 的左侧面板中,单击 Integrations。
- 在主面板中,识别您要停止的示例集成的条目。
-
在该条目中,点
 ,然后点 Stop。
,然后点 Stop。
- 点 Stop 确认您要停止运行集成。
-
在您刚刚停止的集成的条目中,点击
 ,然后点 Delete。
,然后点 Delete。
- 点 Delete 以确认要删除该集成。
第 4 章 将 AMQ 实现到 REST API 示例集成
这个示例集成连接到 Red Hat AMQ 代理,以获取预测企业的项目交付记录。然后,集成会执行一个在记录上运行的自定义步骤,以识别在收到时损坏的任何项目。在简单的数据映射后,集成连接到 REST API,以获取损坏项目的厂商的联系信息。
其他示例集成使用内置在 Fuse Online 中的连接器和数据操作。这个集成还这样做,但它提供了自定义和扩展 Fuse Online 的说明,它通过引导您完成以下操作过程来定制和扩展 Fuse Online:
- 通过上传扩展来添加自定义数据操作。
- 通过上传 OpenAPI 文档来添加自定义 REST API 客户端连接器。
Fuse Online 提供扩展文件和 OpenAPI 文档。
先决条件
- 您必须登录 Fuse Online。
- 您在在 OpenShift Container Platform 项目中运行的 Fuse Online 环境,管理员添加了 Fuse Online 示例数据,它提供了 To Do 应用,以确认集成是否按预期工作。
要实现 AMQ 到 REST API 示例集成,主要步骤为:
4.1. 创建 AMQ 连接
AMQ 到 REST API 示例集成首先连接到 OpenShift 项目中提供的 AMQ 代理(Red Hat AMQ)。在开始创建集成本身前,您必须启动代理并创建与该代理的连接。
流程
验证代理是否已启动:
- 在浏览器中,访问您的 OpenShift Web 控制台。
- 在控制台中,单击 Project。
- 在 Overview 页面上的 Inventory 部分,单击 Services。
-
点 broker-amq-tcp,然后点 Pods。容器集的状态应当是
Running。
创建 AMQ 连接:
- 在 Fuse Online 中,在左侧面板中,单击 Connections 以显示任何可用连接。
- 单击 Create Connection 以显示 Fuse Online 连接器。
- 点 Red Hat AMQ 连接器。
使用以下命令配置连接:
-
在 Broker URL 字段中,输入
tcp://broker-amq-tcp:61616作为从中获取数据的位置。 -
在 User name 字段中,输入
amq作为访问此 AMQ 代理的帐户的用户名。 -
在 Password 字段中,输入
topSecret作为访问此 AMQ 代理的帐户的密码。 - 其他字段留空。
-
在 Broker URL 字段中,输入
- 单击 Validate。Fuse Online 立即尝试验证连接并显示一条消息,指示验证是否成功。如果验证失败,请检查您输入的值并重试。
- 验证成功后,单击 Next。
-
在 Name 字段中输入您选择的名称,可帮助您将这个连接与任何其他连接区分开来。例如,输入
Red Hat AMQ Broker 1。 -
在 Description 字段中,输入有助于了解此连接的任何信息。例如,输入
Connection to the provided Red Hat AMQ 消息代理。 - 点 Save 查看您创建的连接现在可用。如果您输入了示例名称,您会看到 Red Hat AMQ Broker 1 现已正式发布。
4.2. 使自定义步骤可用
Fuse Online 提供了很多对连接之间的集成数据运行的步骤。如果 Fuse Online 不提供满足您需要的间隔步骤,开发人员就可以对在连接间操作数据的一个或多个自定义步骤进行编码。开发人员为您提供了包含扩展名的 .jar 文件。然后,在 Fuse Online 中上传扩展,使自定义步骤可用于集成。
AMQ 到 REST API 示例集成使用一个自定义步骤,该步骤对连接之间的数据运行,以识别在收到时损坏的项目。
流程
- 在新浏览器标签页中,访问 https://github.com/syndesisio/fuse-online-sample-extension/releases。
-
下载 Damage Reporter 扩展的
.jar文件。 - 在 Fuse Online 中,在左侧面板中点 Customizations > Extensions。
- 点 Import Extension。
-
单击点行框,再选择下载的包含扩展名的
.jar文件。Fuse Online 验证文件,提取并显示扩展的 ID、名称、描述和类型,并将 Damage Reporter 列为扩展定义的自定义步骤。 - 点 Import Extension。Fuse Online 使自定义步骤可用,并显示已导入的扩展列表。
其他资源
有关对扩展进行编码并创建 .jar 文件的详情,请参考:
4.3. 创建 REST API 连接器
Fuse Online 可以为支持 Hypertext 传输协议(HTTP)/1.0 或 HTTP/1.1 的 REST API 创建连接器。为此,Fuse Online 需要有效的 OpenAPI 3 (或 2)文档,用于描述您要连接到的 REST API。
您的 Fuse 在线环境提供 To Do 应用,它有一个 REST API 用于访问包含任务的数据库。您的环境还为这个 API 提供 OpenAPI 文档。
流程
下载
todo app的图标:- 在 Fuse Online 导航面板中,单击 Home。
- 将 URL 复制到文本编辑器中。
-
在 URL 的开头,插入
todo-。 -
在 URL 的末尾,添加
/images/setuptools_icon.png。 使用
http方案而不是https。结果如下: http://todo-app-proj217402.6a63.fuse-ignite.openshiftapps.com/images/todo_icon.png
-
将此 URL 粘贴到新的浏览器窗口中,并将
todo_icon.png文件下载到文件系统的位置。您将在第 11 步中上传此图标。
识别 Fuse Online 环境 OpenAPI 文档副本的 URL:
- 在 Fuse Online 导航面板中,单击 Home。
- 将 URL 复制到文本编辑器中。
-
在 URL 的开头,插入
todo-。 -
在 URL 的末尾,添加
swagger.json。 使用
http方案而不是https。结果如下:
http://todo-app-proj217402.6a63.fuse-ignite.openshiftapps.com/swagger.json
注意如果 TLS 证书无效,则
http的规格而不是https避免了运行时错误。在生产环境中,确保存在有效的证书,并且始终指定安全 URL (https)来获取 OpenAPI 文档。- 在 Fuse Online 导航面板中,点 Customizations > API Client Connectors。
- 点 Create API Connector。
- 选择 Use a URL。
- 在输入框中,粘贴 OpenAPI 文档的 URL 并点 Next。
- 在 Review Actions 页面中,点 Next。如果您看到警告,您可以忽略它。
- 点击 Next。
-
在 Specify Security 页面上,接受 HTTP Basic Authentication 并指定用户名和密码,如
admin和admin。请注意,在这个示例应用程序中不会验证用户名和密码。 - 点击 Next。
在 Todo App API 概述页面中:
-
对于 Connector Icon,点 Choose File,然后导航到在第 1 步中下载的
todo_icon.png的位置。 - 如果要,您可以更改 Name 和 Description 字段中的值。
-
在 Host 字段中,接受服务主机的名称,它类似如下:
http://todo-app-proj217402.6a63.fuse-ignite.openshiftapps.com。 -
在 Base URL 字段中,接受在服务请求中遵循主机名的 URL 部分:
/api。
-
对于 Connector Icon,点 Choose File,然后导航到在第 1 步中下载的
点 Save。
Fuse Online 显示 API 客户端连接器。刚刚创建的 Todo App API 有一个新条目。
4.4. 创建 REST API 连接
在集成中,在连接到 REST API 之前,您可以创建一个 REST API 客户端连接器,然后使用该连接器来创建连接。您已为 To Do 应用程序创建了 REST API 连接器。按照这里的说明,使用该连接器创建与 To Do app REST API 的连接。
前提条件
- 您创建了 Todo App REST API 连接器。
流程
- 在 Fuse Online 中,在左侧面板中,单击 Connections 以显示任何可用连接。
- 点 Create Connection 以显示可用的连接器。
点您刚才创建的 Todo App API 连接器。
Fuse Online 填充您在创建连接器时提供的 OpenAPI 文档中的 Host 和 Base Path 字段。
- 在 Username 字段中输入任何值。在本例中,需要用户名和密码值,但不使用它们。
- 在 Password 字段中,输入任何值。
- 点击 Next。
-
在 Name 字段中输入您选择的名称,可帮助您将这个连接与任何其他连接区分开来。例如,输入
Todo App API Client。 -
在 Description 字段中,输入有助于了解此连接的任何信息。例如,输入
Connection to the provided Todo app REST API。 - 点 Save 查看您创建的连接现在可用。
4.5. 创建并部署 AMQ 到 REST API 示例集成
要创建并部署 AMQ 到 REST API 示例集成,主要步骤为:
先决条件
- 您创建了与提供的 Red Hat AMQ 代理的连接。
- 您创建了 API 客户端连接提供的 Todo 应用程序。
- 您上传了提供 Damage Reporter 步骤的扩展。
4.5.1. 选择启动连接
在 Fuse Online 中,要创建示例 AMQ 到 REST API 示例集成,第一项任务是选择启动连接。
先决条件
- 您已启动了提供的 Red Hat AMQ 代理。
- 您创建了与该消息代理的连接。
流程
- 在 Fuse Online 中,单击左侧的 Integrations。
- 点 Create Integration。
- 在 Choose a connection 页面中,点您的 AMQ 连接。如果指定了示例名称,点 Red Hat AMQ Broker 1。
- 在 Choose an action 页面上,选择 Subscribe for messages 操作来接收来自您指定的队列的消息。
-
在 Destination name 字段中,输入
inventoryReceived作为队列的名称,以获取数据。 - 在 Destination type 字段中点 并选择 Queue。
- 其他字段留空。
- 点击 Next。Fuse Online 会提示您指定输出数据类型。这个示例集成不需要此功能。
- 点 Next 将启动连接添加到集成。
后续步骤
当集成运行时,连接到 Red Hat AMQ 后,集成会监视 inventoryReceived 队列上的消息。当消息可用时,集成会传递到 Damage Reporter 步骤。但是,在将此步骤添加到集成之前,您必须选择集成的完成连接。
4.5.2. 选择完成连接
在 Fuse Online 中,若要在添加启动连接后继续创建 AMQ 到 REST API 示例集成,您可以在集成中添加完成连接。
先决条件
- 您上传了提供的 OpenAPI 文档来创建 Todo App API 连接器。
- 您可以使用 Todo App API 连接器创建 Todo App API 连接。
流程
- 在 Fuse Online 中,在 Choose a connection 页面上,单击您创建的 To Do app 连接。如果您分配了示例名称,您可以点击 Todo App API Client。
- 在 Choose an action 页面上,选择 Create new task,它提供了有关要联系解决特定损坏的项的信息。
- 点 Next 将完成连接添加到集成。
4.5.3. 添加损坏的报告程序步骤
使用开始和完成连接时,您已准备好添加从 Red Hat AMQ 代理接收信息的自定义步骤,并确定接收时损坏的任何项目。
前提条件
- 您上传了提供 Damage Reporter 自定义步骤的扩展。
- 您已为集成添加了开始和完成连接。
流程
- 在 Fuse Online 中,在集成视觉化中,单击加号。
- 单击 Damage Reporter。
- 点 Next 将 Damage Reporter 步骤添加到集成。
4.5.4. 添加数据映射步骤
要继续创建 AMQ 到 REST API 示例集成,您需要添加数据映射步骤。此步骤将来自 damage reporter 步骤输出中的 task 字段与 REST API 访问的数据库中的 task 字段相关联。
前提条件
- 您已将 Damage Reporter 步骤添加到集成。
流程
- 在 Fuse Online 中,在集成视觉化中,单击 Damage Reporter 步骤和完成连接之间的加号。
- 单击 Data Mapper。在数据映射器中,左侧的 Source 面板显示来自损坏报告器步骤的输出中的字段。右侧的 Target 面板显示 API 访问的数据库中的字段。
在 Source 面板中,点
task字段,然后点 Create New Mapping 图标。此时会打开 Mapping Details 面板。
- 在 Mapping Details 目标面板中,在 Targets 下选择 /body/task。
- 在右上角,单击 Done。
结果
集成已完成,已准备好发布。在左侧,在集成视觉化面板中,您可能会看到
![]() Data Type Mismatch 警告图标。您可以忽略它。
Data Type Mismatch 警告图标。您可以忽略它。
4.5.5. 为集成指定一个名称并部署它
当 AMQ 到 REST API 示例集成有 Red Hat AMQ 启动连接、Damage Reporter 步骤、数据映射程序步骤,且使用 Todo App Client API 连接完成,则代表 AMQ to REST API 示例集成已完成。按照以下说明进行部署。
先决条件
- 您已为集成添加了开始和完成连接。
- 您会在开始和完成连接之间添加了一个 Damager Reporter 步骤。
- 您在 Damage Reporter 步骤和到 Todo App API 的连接间添加了一个数据映射程序步骤。
流程
- 在 Fuse Online 中,单击右上角的 Publish。
-
在 Name 字段中输入集成的名称。例如,
AMQ 到 REST API Sample Integration。 - (可选)在 Description 字段中输入有助于了解此集成的信息。
在右上角,单击 Save 并发布。
Fuse Online 开始部署集成,然后显示此环境中的集成列表。在 AMQ 到 REST API 集成的条目中,您可以看到显示发布阶段的进度指示符。Fuse Online 正在为集成生成运行时,并在运行时就绪时启动它。这需要几分钟时间。
Fuse Online 帐户仅限于一次可以运行的特定数量集成。详情请查看定价计划。如果您已经运行最大数量集成,则必须停止集成,然后才能开始运行另一个集成。
如果您已经运行最大集成数,请按照以下步骤停止集成:
- 在左侧面板中,单击 Integrations。
-
在您要停止的集成条目中,点击最右侧的
 。
。
- 在弹出窗口中,点 Stop。
停止集成后,按如下方式启动另一个集成:
- 在左侧面板中,单击 Integrations。
-
在您要启动的集成的条目中,点击最右侧的
 。
。
- 在弹出窗口中,单击 Start。
4.6. 确认 AMQ 到 REST API 集成是否正常工作
创建 AMQ 并将其发布到 REST API 示例集成后,您可以确认它是否按定义工作。
前提条件
在 Fuse Online 中,在集成列表中,Running 在 AMQ 到 REST API 集成旁边显示。
流程
-
在新浏览器窗口中,通过插入 Fuse 在线环境的 URL 前插入 To Do 应用显示。
例如:http://todo-app-proj761432.6a63.fuse-ignite.openshiftapps.com/。 - 在 To Do app 显示中,单击 Show JMS Form 以显示包含 XML 消息的输入框。
单击 Send JMS Message,将该消息发送到 OpenShift 项目中的 Red Hat AMQ 代理。
成功执行会返回来自 To Do app 客户端 API 的任务。该任务标识损坏的项目的 ID 以及其供应商的联系信息。如果任务没有出现在一两分钟,请尝试重新载入该页面。
编辑 XML 消息以指定两个损坏的项目:
- 单击 Show JMS Form 以再次显示消息输入框。
-
在 XML 消息中,更改 undamaged 项的条目,以指定
damaged="true"。 - 单击 Send JMS Message。To Do app 客户端 API 返回一个新任务,其中包含两个已损坏的项目的 ID,以及两个供应商的联系信息。
编辑 XML 信息以指定您组成的 ID:
- 单击 Show JMS Form。
-
在 XML 消息中,对于已
damaged="true"的项目,将项目 ID 更改为1234。 - 单击 Send JMS Message。To Do app 客户端 API 返回一个新任务,其中包含您刚才输入的项目 ID。
(可选)查看集成日志,以排除意外结果故障排除,或者了解更多有关集成执行的信息:
- 在 Fuse Online 的左侧面板中,单击 Integrations。
- 查看 AMQ 到 REST API 集成的条目。
- 在集成摘要页面中,单击 Activity 选项卡。
- 点击您要查看活动信息的集成执行。
4.7. 清理您的集成
使用示例集成完成后,您应该停止并删除它,以便您可以将资源用于另一个集成。
先决条件
- 您完成了一个发布的示例集成。
流程
- 在 Fuse Online 的左侧面板中,单击 Integrations。
- 在主面板中,识别您要停止的示例集成的条目。
-
在该条目中,点
 ,然后点 Stop。
,然后点 Stop。
- 点 Stop 确认您要停止运行集成。
-
在您刚刚停止的集成的条目中,点击
 ,然后点 Delete。
,然后点 Delete。
- 点 Delete 以确认要删除该集成。