准备、安装和管理 RHEL for Edge 镜像
使用 Red Hat Enterprise Linux 8 创建、部署和管理 Edge 系统
摘要
对红帽文档提供反馈
我们感谢您对我们文档的反馈。让我们了解如何改进它。
通过 Jira 提交反馈(需要帐户)
- 登录到 Jira 网站。
- 单击顶部导航栏中的 Create。
- 在 Summary 字段中输入描述性标题。
- 在 Description 字段中输入您对改进的建议。包括文档相关部分的链接。
- 点对话框底部的 Create。
第 1 章 RHEL for Edge 镜像
RHEL for Edge 镜像是一个 rpm-ostree 镜像,其中包含在 Edge 服务器中远程安装 RHEL 的系统软件包。
系统软件包包括:
-
Base OS软件包 - podman 作为容器引擎
- 其他 RPM Package Manager (RPM)内容
与 RHEL 镜像不同,RHEL for Edge 是一个不可变的操作系统,即它包含一个具有以下特征的 只读 根目录:
- 软件包与根目录隔离
- 软件包安装创建层,使其易于回滚到以前的版本
- 对断开连接环境的高效更新
- 支持多个操作系统分支和存储库
-
有一个混合
rpm-ostree软件包系统
您可以在裸机、设备和 Edge 服务器上部署 RHEL for Edge 镜像。
您可以使用 RHEL 镜像构建器工具制作自定义的 RHEL for Edge 镜像。您还可以通过访问 Red Hat Hybrid Cloud Console 平台中的 边缘管理 应用程序,并配置自动化管理来创建 RHEL for Edge 镜像。
边缘管理应用程序简化了您可以提供和注册镜像的方法。要了解更多有关边缘管理的信息,请参阅 创建 RHEL for Edge 镜像并配置自动化管理 文档。
edge management 应用程序中不支持使用 RHEL 镜像构建器 内部版本工件创建的 RHEL for Edge 自定义镜像。请参阅 边缘管理支持性。
在 RHEL for Edge 镜像中,您可以实现:
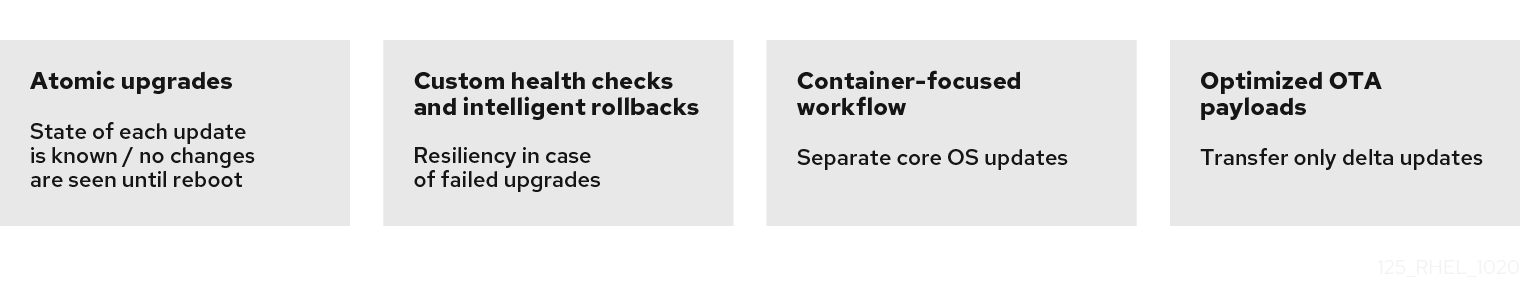
1.1. RHEL for Edge 支持的构架
目前,您可以在 AMD 和 Intel 64 位系统中部署 RHEL for Edge 镜像。
RHEL for Edge 在 RHEL 8 中不支持 ARM 系统。
1.2. 如何编写和部署 RHEL for Edge 镜像
制作和部署 RHEL for Edge 镜像分为两个阶段:
-
使用 RHEL 镜像构建器工具制作一个 RHEL
rpm-ostree镜像。您可以通过composer-cli工具中的命令行界面访问 RHEL 镜像构建器,或者使用 RHEL web 控制台中的图形用户界面。 - 使用 RHEL 安装程序部署镜像。
在制作 RHEL for Edge 镜像时,您可以选择以下任何一个镜像类型。编写不同的 RHEL for Edge 镜像可能需要或不需要网络访问。请参阅表:
| 镜像类型 | 描述 | 适用于基于网络的部署 | 适用于基于非网络的部署 | 使用方法 |
|---|---|---|---|---|
|
RHEL for Edge Commit ( |
| 是 | 否 | 为系统提供原子和安全更新。 |
|
RHEL for Edge Container ( |
| 否 | 是 | 提供要从安装程序镜像获取的 OSTree 提交。 |
|
RHEL for Edge Installer ( |
| 否 | 是 | 将镜像写入闪存介质,并在需要 ISO 镜像的断开连接的环境中使用。 |
| RHEL for Edge Raw Image(.raw.xz) |
| 是 | 是 | 通过闪存硬盘上的 RHEL Raw 镜像或在虚拟机上引导,用于裸机平台。 |
|
RHEL for Edge Simplified Installer ( |
| 是 | 是 | 使用 对设备的无人值守安装使用。引导后,它会将 RHEL for Edge 镜像置备为设备。 |
|
RHEL for Edge AMI ( |
| 是 | 是 | 在 AWS 云中启动 EC2 实例。 |
|
RHEL for Edge VMDK ( |
| 是 | 是 |
在 vSphere 虚拟机中引导 |
镜像类型在内容上有所不同,因此适合不同类型的部署环境。
其他资源
1.3. 非基于网络的部署
使用 RHEL 镜像构建器创建灵活的 RHEL rpm-ostree 镜像,以满足您的要求,然后使用 Anaconda 在您的环境中部署它们。
您可以通过 composer-cli 工具中的命令行界面访问 RHEL 镜像构建器,或者使用 RHEL web 控制台中的图形用户界面。
在非网络部署中制作和部署 RHEL for Edge 镜像涉及以下高级别的步骤:
- 安装并注册 RHEL 系统
- 安装 RHEL 镜像构建器
- 使用 RHEL 镜像构建器,为 RHEL for Edge 容器镜像创建一个自定义蓝图
- 在 RHEL 镜像构建器中导入 RHEL for Edge 蓝图
- 创建嵌入在 OCI 容器中的 RHEL for Edge 镜像,其中包含 webserver 可将提交部署为 OSTree 存储库
- 下载 RHEL for Edge 容器镜像文件
- 使用 RHEL for Edge 容器提交部署容器提供存储库
- 使用 RHEL 镜像构建器,为 RHEL for Edge Installer 镜像创建另一个蓝图
- 创建一个 RHEL for Edge 安装程序镜像,以便从嵌入的、使用 RHEL for Edge 容器镜像的正在运行的容器中拉取提交
- 下载 RHEL for Edge 安装程序镜像
- 运行安装
下图显示了 RHEL for Edge 镜像非网络部署工作流:
图 1.1. 在非网络环境中部署 RHEL for Edge
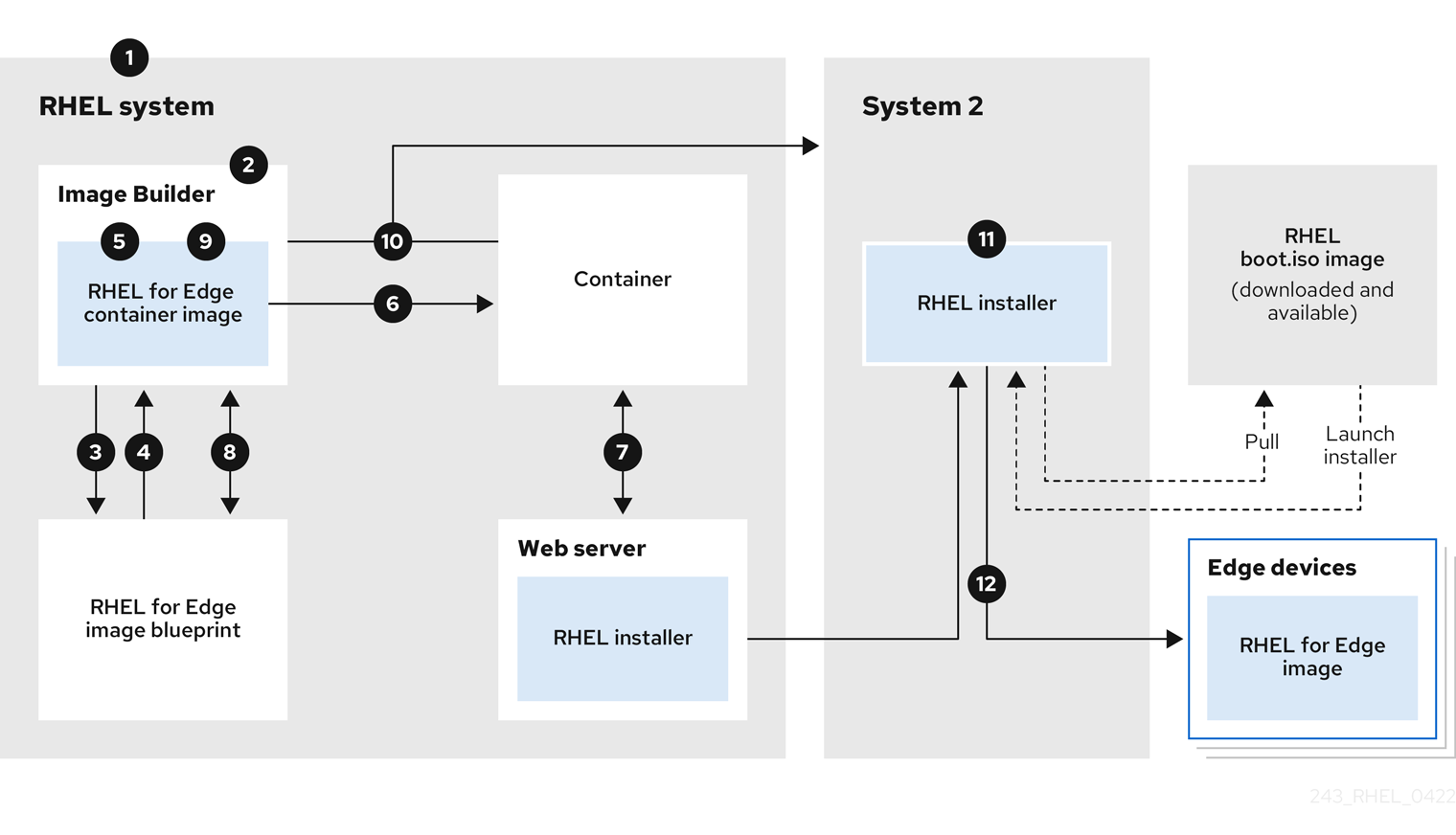
1.4. 基于网络的部署
使用 RHEL 镜像构建器创建灵活的 RHEL rpm-ostree 镜像,以满足您的要求,然后使用 Anaconda 在您的环境中部署它们。RHEL 镜像构建器自动识别部署设置的详情,并将镜像输出生成为一个 edge-commit 作为 .tar 文件。
您可以通过 composer-cli 工具中的命令行界面访问 RHEL 镜像构建器,或者使用 RHEL web 控制台中的图形用户界面。
您可以通过执行以下高级别步骤编写和部署 RHEL for Edge 镜像:
对于有人值守的安装
- 安装并注册 RHEL 系统
- 安装 RHEL 镜像构建器
- 使用 RHEL 镜像构建器,为 RHEL for Edge 镜像创建一个蓝图
- 在 RHEL 镜像构建器中导入 RHEL for Edge 蓝图
-
创建 RHEL for Edge Commit (
.tar)镜像 - 下载 RHEL for Edge 镜像文件
- 在安装 RHEL 镜像构建器的同一系统中,安装您要服务 RHEL for Edge Commit 内容的 web 服务器。具体说明请参阅 设置和配置 NGINX
-
将 RHEL for Edge Commit (
.tar)内容提取到正在运行的 web 服务器 - 创建一个从正在运行的 web 服务器拉取 OSTree 内容的 Kickstart 文件。有关如何修改 Kickstart 来拉取 OSTree 内容的详情,请参阅 提取 RHEL for Edge 镜像提交
- 在边缘设备上引导 RHEL 安装程序 ISO,并为它提供 Kickstart。
对于无人值守安装,您可以自定义 RHEL 安装 ISO,并将 Kickstart 文件嵌入到其中。
下图显示了 RHEL for Edge 网络镜像部署工作流:
图 1.2. 在网络基础环境中部署 RHEL for Edge
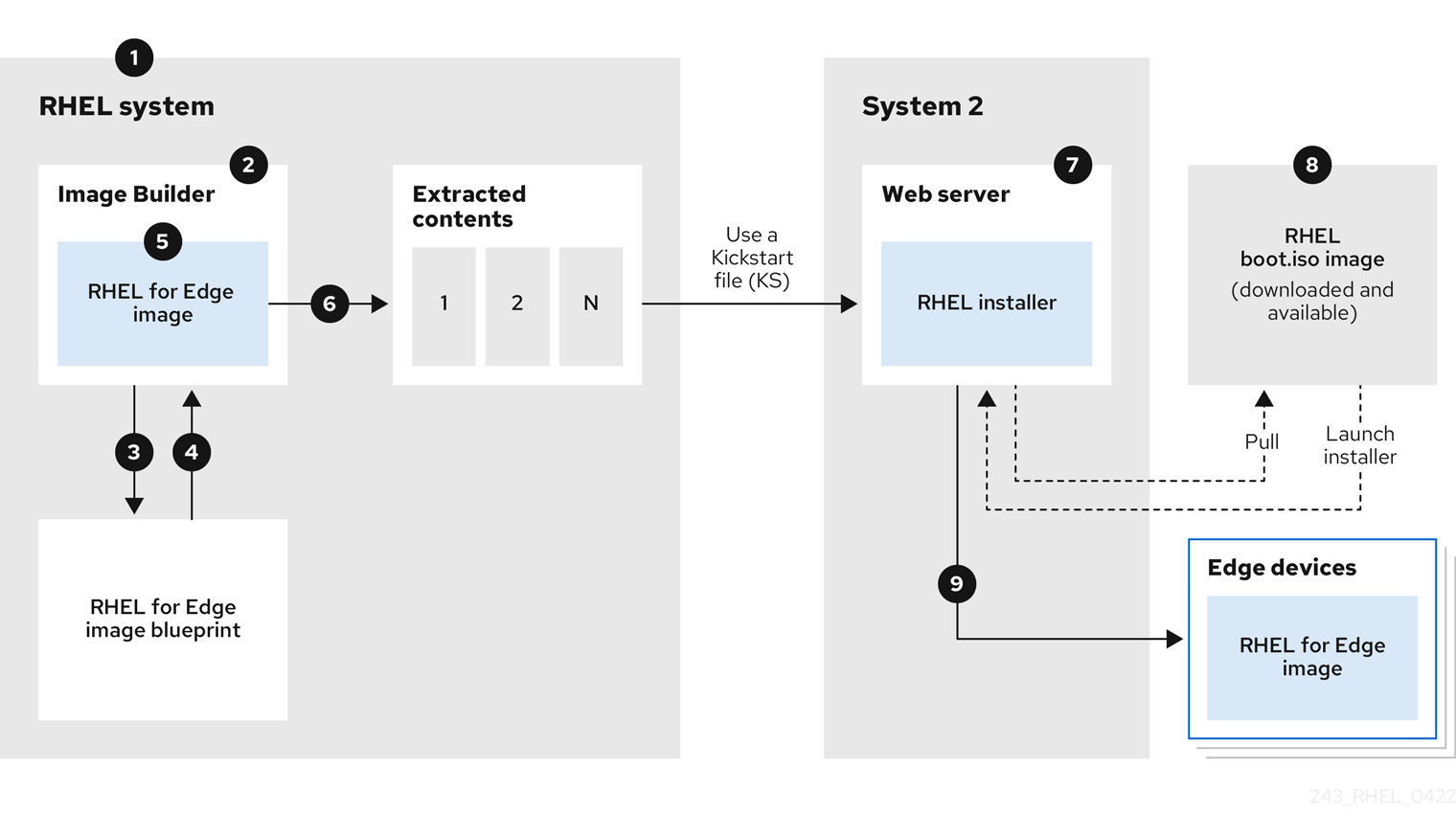
1.5. RHEL RPM 镜像和 RHEL for Edge 镜像之间的区别
您可以以基于传统软件包的 RPM 格式创建 RHEL 系统镜像,也可以作为 RHEL for Edge (rpm-ostree)镜像。
您可以使用基于软件包的传统 RPM 在传统数据中心上部署 RHEL。但是,对于 RHEL for Edge 镜像,您可以在传统数据中心以外的服务器上部署 RHEL。这些服务器包括处理大量数据的系统,与生成数据的源的最接近边缘服务器。
RHEL for Edge (rpm-ostree)镜像不是软件包管理器。它们只支持完整的可引导文件系统树,而不是单个文件。这些镜像没有有关单个文件的信息,如这些文件是如何生成的或任何与原始文件相关的内容。
rpm-ostree 镜像需要单独的机制(软件包管理器)来在 /var 目录中安装其他应用程序。有了它,rpm-ostree 镜像会使操作系统保持不变,同时保持 /var 和 /etc 目录的状态。原子更新启用更新的回滚和后台暂存。
请参阅下表以了解 RHEL for Edge 镜像与基于软件包的 RHEL RPM 镜像有何不同。
| 主要属性 | RHEL RPM 镜像 | RHEL for Edge 镜像 |
|
| 您可以在本地编译软件包以组成镜像。 | 软件包组合在一个 OSTree 中,您可以在系统上安装。 |
|
|
您可以使用 |
如果 |
|
| 软件包包含 YUM 软件仓库 | 软件包包含 OSTree 远程存储库 |
|
| 读取写入 |
只读( |
|
|
您可以将镜像挂载到任何非 |
|
第 2 章 设置 RHEL 镜像构建器
使用 RHEL 镜像构建器创建自定义的 RHEL for Edge 镜像。在 RHEL 系统上安装 RHEL 镜像构建器后,RHEL 镜像构建器作为 RHEL web 控制台中的一个应用程序提供。您还可以通过 composer-cli 工具中的命令行界面访问 RHEL 镜像构建器。
建议您在虚拟机上安装 RHEL 镜像构建器。
2.1. 镜像构建器系统要求
RHEL 镜像构建器运行的环境(如虚拟机)必须满足下表中列出的要求。
不支持在容器内运行 RHEL 镜像构建器。
| 参数 | 最低要求值 |
| 系统类型 | 专用虚拟机 |
| 处理器 | 2 个内核 |
| 内存 | 4 GiB |
| 磁盘空间 | 20 GiB |
| 访问权限 | 管理员级别(root) |
| 网络 | 连接至互联网 |
要在主机上安装和运行 RHEL 镜像构建器,20 GiB 磁盘空间足够。要构建和部署镜像构建,您必须分配额外的专用磁盘空间。
2.2. 安装 RHEL 镜像构建器
要在专用虚拟机上安装 RHEL 镜像构建器,请按照以下步骤操作:
先决条件
- 虚拟机已创建并处于开机状态。
- 已安装 RHEL,并且已订阅了 RHSM 或红帽卫星。
-
您已启用了
BaseOS和AppStream软件仓库,以便能安装 RHEL 镜像构建器软件包。
步骤
在虚拟机上安装以下软件包:
- osbuild-composer
- composer-cli
- cockpit-composer
- bash-completion
- firewalld
# yum install osbuild-composer composer-cli cockpit-composer bash-completion firewalld
RHEL 镜像构建器被安装为 RHEL web 控制台中的一个应用程序。
- 重启虚拟机
将系统防火墙配置为允许访问 Web 控制台:
# firewall-cmd --add-service=cockpit && firewall-cmd --add-service=cockpit --permanent
启用 RHEL 镜像构建器。
# systemctl enable osbuild-composer.socket cockpit.socket --now
osbuild-composer 和 cockpit 服务在第一次访问时自动启动。
载入 shell 配置脚本,以便在不重启的情况下立即启动
composer-cli命令的自动完成功能:$ source /etc/bash_completion.d/composer-cli
其他资源
第 3 章 配置 RHEL 镜像构建器存储库
要使用 RHEL 镜像构建器,您必须确保配置了存储库。您可以在 RHEL 镜像构建器中使用以下类型的存储库:
- 官方存储库覆盖
- 如果您要从 Red Hat Content Delivery Network (CDN)官方存储库(如网络中的自定义镜像)以外的其他位置下载基础系统 RPM。使用官方存储库覆盖会禁用默认存储库,您的自定义镜像必须包含所有必需的软件包。
- 自定义第三方存储库
- 使用这些存储库来包括官方 RHEL 软件仓库中没有的软件包。
3.1. 在 RHEL 镜像构建器中添加自定义第三方存储库
您可以将自定义第三方源添加到存储库中,并使用 composer-cli 管理这些存储库。
先决条件
- 您有自定义第三方存储库的 URL。
流程
创建一个存储库源文件,如
/root/repo.toml。例如:id = "k8s" name = "Kubernetes" type = "yum-baseurl" url = "https://server.example.com/repos/company_internal_packages/" check_gpg = false check_ssl = false system = false
type字段接受以下有效值yum-baseurl、yum-mirrorlist和yum-metalink。- 以 TOML 格式保存文件。
将新的第三方源添加到 RHEL 镜像构建器中:
$ composer-cli sources add <file-name>.toml
验证
检查新源是否已成功添加:
$ composer-cli sources list检查新源内容:
$ composer-cli sources info <source_id>
3.2. 将带有特定发行版的第三方存储库添加到 RHEL 镜像构建器中
您可以使用可选字段 distro 在自定义第三方源文件中指定发行版列表。在解析镜像构建期间解析依赖项时,存储库文件使用分发字符串列表。
任何指定 rhel-8 的请求都使用这个源。例如,如果您列出软件包并指定 rhel-8,它将包含此源。但是,列出主机发行版的软件包不包括此源。
先决条件
- 您有自定义第三方存储库的 URL。
- 您有要指定的发行版的列表。
流程
创建一个存储库源文件,如
/root/repo.toml。例如,要指定发行版:check_gpg = true check_ssl = true distros = ["rhel-8"] id = "rh9-local" name = "packages for RHEL" system = false type = "yum-baseurl" url = "https://local/repos/rhel8/projectrepo/"- 以 TOML 格式保存文件。
将新的第三方源添加到 RHEL 镜像构建器中:
$ composer-cli sources add <file-name>.toml
验证
检查新源是否已成功添加:
$ composer-cli sources list检查新源内容:
$ composer-cli sources info <source_id>
3.3. 使用 GPG 检查存储库元数据
要检测和避免损坏的软件包,您可以使用 DNF 软件包管理器检查 RPM 软件包中的 GNU Privacy Guard (GPG)签名,以及检查存储库元数据是否已使用 GPG 密钥进行了签名。
您可以使用密钥 URL 设置 gpgkeys 字段,输入您要通过 https 进行检查的 gpgkey。或者,为了提高安全性,您还可以将整个密钥嵌入到 gpgkeys 字段中,来直接导入它,而不是直接从 URL 获取密钥。
先决条件
- 您要用作存储库的目录存在,且包含软件包。
流程
访问您要创建存储库的文件夹:
$ cd repo/运行
createrepo_c来从 RPM 软件包创建存储库:$ createrepo_c .访问 repodata 的目录:
$ cd repodata/为
repomd.xml文件签名:$ gpg -u <_gpg-key-email_> --yes --detach-sign --armor /srv/repo/example/repomd.xml要在存储库中启用 GPG 签名检查:
-
在存储库源中设置
check_repogpg = true。 输入您要进行检查的
gpgkey。如果您的密钥可以通过https使用,请使用密钥的密钥 URL 设置gpgkeys字段。您可以根据需要添加任意数量的 URL 密钥。以下是一个示例:
check_gpg = true check_ssl = true id = "signed local packages" name = "repository_name" type = "yum-baseurl" url = "https://local/repos/projectrepo/" check_repogpg = true gpgkeys=["https://local/keys/repokey.pub"]
作为替代方案,直接在
gpgkeys字段中添加 GPG 密钥,例如:check_gpg = true check_ssl = true check_repogpg id = "custom-local" name = "signed local packages" type = "yum-baseurl" url = "https://local/repos/projectrepo/" gpgkeys=["https://remote/keys/other-repokey.pub", '''-----BEGIN PGP PUBLIC KEY BLOCK----- … -----END PGP PUBLIC KEY BLOCK-----''']
如果测试没有找到签名,GPG 工具会显示一个类似如下的错误:
$ GPG verification is enabled, but GPG signature is not available. This may be an error or the repository does not support GPG verification: Status code: 404 for http://repo-server/rhel/repodata/repomd.xml.asc (IP: 192.168.1.3)
如果签名无效,GPG 工具会显示一个类似如下的错误:
repomd.xml GPG signature verification error: Bad GPG signature
-
在存储库源中设置
验证
手动测试存储库的签名:
$ gpg --verify /srv/repo/example/repomd.xml.asc
3.4. RHEL 镜像构建器官方存储库覆盖
RHEL 镜像构建器 osbuild-composer 后端不继承位于 /etc/yum.repos.d/ 目录中的系统存储库。相反,它拥有自己的一组在 /usr/share/osbuild-composer/repositories 目录中定义的官方存储库。这包括红帽官方存储库,其中包含要安装附加软件或将已安装的程序基础更新到新版本的基础系统 RPM。如果要覆盖官方存储库,您必须在 /etc/osbuild-composer/repositories/ 中定义覆盖。此目录用于用户定义的覆盖,这里的文件优先于 /usr/share/osbuild-composer/repositories/ 目录中的文件。
配置文件不是 /etc/yum.repos.d/ 中常见的 YUM 存储库格式。相反,它们是 JSON 文件。
3.5. 覆盖系统存储库
您可以在 /etc/osbuild-composer/repositories 目录中为 RHEL 镜像构建器配置自己的存储库覆盖。
在 RHEL 8.5 发行版本中,仓库覆盖的名称为 rhel-8.json。从 RHEL 8.5 开始,名称也会尊重次要版本: rhel-84.json、rhel-85.json 等等。
先决条件
- 您有一个可从主机系统访问的自定义存储库。
流程
创建
/etc/osbuild-composer/repositories/目录来存储存储库覆盖:$ sudo mkdir -p /etc/osbuild-composer/repositories
使用与 RHEL 版本对应的名称,创建一个 JSON 文件。或者,您还可以从
/usr/share/osbuild-composer/中复制用于分发的文件,并修改其内容。对于 RHEL 8.9,请使用
/etc/osbuild-composer/repositories/rhel-89.json。将以下结构添加到 JSON 文件中。仅以字符串格式指定以下属性之一:
-
baseurl- 存储库的基本 URL。 -
metalink- 包含有效镜像存储库列表的 metalink 文件的 URL。 mirrorlist- 包含有效镜像存储库列表的 mirrorlist 文件的 URL。其余的字段(如gpgkey)和metadata_expire是可选的。例如:
{ "x86_64": [ { "name": "baseos", "baseurl": "http://mirror.example.com/composes/released/RHEL-8/8.0/BaseOS/x86_64/os/", "gpgkey": "-----BEGIN PGP PUBLIC KEY BLOCK-----\n\n (…)", "check_gpg": true } ] }或者,您可以通过将
rhel-version.json替换为 RHEL 版本(例如:rhel-8.json)来复制用于分发的 JSON 文件。$ cp /usr/share/osbuild-composer/repositories/rhel-version.json /etc/osbuild-composer/repositories/
-
可选:验证 JSON 文件:
$ json_verify /etc/osbuild-composer/repositories/<file>.json
编辑
rhel-8.json文件中的baseurl路径,并保存。例如:$ /etc/osbuild-composer/repositories/rhel-version.json重启
osbuild-composer.service:$ sudo systemctl restart osbuild-composer.service
验证
检查存储库是否指向正确的 URL:
$ cat /etc/yum.repos.d/redhat.repo
您可以看到仓库指向从
/etc/yum.repos.d/redhat.repo文件复制的正确 URL。
3.6. 覆盖需要订阅的系统存储库
您可以设置 osbuild-composer 服务,以使用 /etc/yum.repos.d/redhat.repo 文件中定义的系统订阅。要使用 osbuild-composer 中的系统订阅,请定义一个具有以下详情的存储库覆盖:
-
与
/etc/yum.repos.d/redhat.repo中定义的存储库相同的baseurl。 JSON 对象中定义的
"rhsm": true值。注意osbuild-composer不自动使用/etc/yum.repos.d/中定义的存储库。您需要手动将它们指定为系统存储库覆盖,或使用composer-cli将其指定为附加源。"BaseOS"和"AppStream"存储库通常使用系统存储库覆盖,而所有其他存储库则使用composer-cli源。
先决条件
-
您的系统有一个在
/etc/yum.repos.d/redhat.repo中定义的订阅 - 您已创建了一个存储库覆盖。请参阅 覆盖系统存储库。
流程
从
/etc/yum.repos.d/redhat.repo文件中获取baseurl:# cat /etc/yum.repos.d/redhat.repo [AppStream] name = AppStream mirror example baseurl = https://mirror.example.com/RHEL-8/8.0/AppStream/x86_64/os/ enabled = 1 gpgcheck = 0 sslverify = 1 sslcacert = /etc/pki/ca1/ca.crt sslclientkey = /etc/pki/ca1/client.key sslclientcert = /etc/pki/ca1/client.crt metadata_expire = 86400 enabled_metadata = 0配置存储库覆盖以使用相同的
baseurl,并将rhsm设为 true:{ "x86_64": [ { "name": "AppStream mirror example", "baseurl": "https://mirror.example.com/RHEL-8/8.0/AppStream/x86_64/os/", "gpgkey": "-----BEGIN PGP PUBLIC KEY BLOCK-----\n\n (…)", "check_gpg": true, "rhsm": true } ] }重启
osbuild-composer.service:$ sudo systemctl restart osbuild-composer.service
3.7. 配置和使用 Satellite CV 作为内容源
您可以使用 Satellite 的内容视图(CV)作为存储库来使用 RHEL 镜像构建器构建镜像。为此,请在注册到 Satellite 的主机上手动配置存储库引用,以便您可以从 Satellite 存储库检索,而不是 Red Hat Content Delivery Network (CDN)官方存储库。
先决条件
- 您在注册到 Satellite 6 的主机上使用 RHEL 镜像构建程序。
流程
从您当前配置的软件仓库中找到存储库 URL:
$ sudo yum -v repolist rhel-8-for-x86_64-baseos-rpms | grep repo-baseurl Repo-baseurl :
以下输出是一个示例:
https://satellite6.example.com/pulp/content/YourOrg/YourEnv/YourCV/content/dist/rhel8/8/x86_64/baseos/os
将硬编码的存储库修改为 Satellite 服务器。
创建具有
0755权限的存储库目录:$ sudo mkdir -pvm 0755 /etc/osbuild-composer/repositories
将
/usr/share/osbuild-composer/repositories suit.json中的内容复制到您创建的目录中:$ sudo cp /usr/share/osbuild-composer/repositories/*.json /etc/osbuild-composer/repositories/
通过
/content/distconfiguration 行更新 Satellite URL 和文件内容:$ sudo sed -i -e 's|cdn.redhat.com|satellite6.example.com/pulp/content/YourOrg/YourEnv/YourCV|' /etc/osbuild-composer/repositories/*.json
验证配置是否已正确替换:
$ sudo vi /etc/osbuild-composer/repositories/rhel-8.json
重启服务:
$ sudo systemctl restart osbuild-worker@1.service osbuild-composer.service
- 覆盖红帽镜像构建器配置中所需的系统存储库,并将 Satellite 存储库的 URL 用作 baseurl。请参阅 覆盖系统存储库。
3.8. 使用 Satellite CV 作为软件仓库在 RHEL 镜像构建器中构建镜像
配置 RHEL 镜像构建器,以使用 Satellite 的内容视图(CV)作为存储库来构建您的自定义镜像。
先决条件
- 您已将 Satellite 与 RHEL web 控制台集成。请参阅 在 Satellite 中启用 RHEL web 控制台
流程
- 在 Satellite Web UI 中,导航到 Content > Products,选择您的 Product 并点您要使用的存储库。
- 在 Published 字段中搜索安全 URL (HTTPS)并复制它。
- 使用您复制的 URL 作为红帽镜像构建器存储库的 baseurl。请参阅 在 RHEL 镜像构建器中添加自定义第三方存储库。
后续步骤
- 构建镜像。请参阅 在 web 控制台界面中使用 RHEL 镜像构建器 创建系统镜像。
第 4 章 在 RHEL web 控制台中使用镜像构建器制作 RHEL for Edge 镜像
使用 RHEL 镜像构建器创建一个自定义 RHEL for Edge 镜像(OSTree 提交)。
要访问 RHEL 镜像构建器并创建自定义的 RHEL for Edge 镜像,您可以使用 RHEL web 控制台界面或命令行界面。
您可以通过执行以下高级别步骤,在 RHEL web 控制台中使用 RHEL 镜像构建器制作 RHEL for Edge 镜像:
- 在 RHEL web 控制台中访问 RHEL 镜像构建器
- 为 RHEL for Edge 镜像创建一个蓝图。
创建 RHEL for Edge 镜像。您可以创建以下镜像:
- RHEL for Edge Commit 镜像。
- RHEL for Edge 容器镜像。
- 用于边缘安装程序镜像的 RHEL。
- 下载 RHEL for Edge 镜像
4.1. 在 RHEL web 控制台中访问 RHEL 镜像构建器
要在 RHEL web 控制台中访问 RHEL 镜像构建器,请确保您满足以下先决条件,然后按照以下流程操作。
先决条件
- 已安装 RHEL 系统。
- 您对系统具有管理权限。
- 您已向 Red Hat Subscription Manager (RHSM)或 Red Hat Satellite Server 订阅了 RHEL 系统。
- 系统开机并通过网络访问。
- 您已在系统上安装了 RHEL 镜像构建器。
流程
- 在 RHEL 系统上,在网页浏览器中访问 https://localhost:9090/。
- 有关如何远程访问 RHEL 镜像构建器的更多信息,请参阅使用 RHEL 8 web 控制台管理系统 文档。
- 使用管理用户帐户登录 Web 控制台。
- 在 Web 控制台中,在左侧菜单中点 。
单击 。
RHEL 镜像构建器仪表盘在右侧窗格中打开。现在,您可以继续为 RHEL for Edge 镜像创建蓝图。
4.2. 在 web 控制台中使用镜像构建器为 RHEL for Edge 镜像创建一个蓝图
要在 RHEL web 控制台中使用 RHEL 镜像构建器为 RHEL for Edge 镜像创建一个蓝图,请确保您满足以下先决条件,然后按照流程操作。
先决条件
- 在 RHEL 系统上,您已打开了 RHEL 镜像构建器仪表盘。
步骤
在 RHEL 镜像构建器仪表盘上,点 。
此时会打开 Create Blueprint 对话框。
在
Details页面上:- 输入蓝图的名称,以及可选的描述。点击 。
可选:在
Packages页面中:在
Available packages搜索中,输入软件包名称并点击 按钮将其移到所选的软件包字段。搜索并包含尽可能多的软件包。点击 。注意除非另有指定,否则这些自定义都是可选的。
-
在
Kernel页面上,输入内核名称和命令行参数。 -
在
File system页面中,选择Use automatic partitioning。OSTree 系统不支持文件系统自定义,因为 OSTree 镜像有自己的挂载规则,如只读。点击 。 在
Services页面中,您可以启用或禁用服务:- 输入您要启用或禁用的服务名称,用逗号、空格或按 键分开。点击 。
在
Firewall页面中,设置防火墙设置:-
输入
Ports,以及您要启用或禁用的防火墙服务。 - 点 按钮,为每个区域单独管理您的防火墙规则。点击 。
-
输入
在
Users页面中,按照以下步骤添加用户:- 单击 。
-
输入
用户名、密码,以及SSH 密钥。您还可以单击Server administrator复选框,将用户标记为特权用户。点击 。
在
Groups页面中,完成以下步骤来添加组:点 按钮:
-
输入
组名称和组 ID。您可以添加更多的组。点击 。
-
输入
在
SSH keys页面中,添加一个密钥:点 按钮。
- 输入 SSH 密钥。
-
输入
用户。点击 。
在
Timezone页面中,设置您的时区设置:在
Timezone字段中输入您要添加到系统镜像的时区。例如,添加以下时区格式:"US/Epastern"。如果您没有设置时区,系统默认使用 Universal Time, Coordinated (UTC)作为默认值。
-
输入
NTP服务器。点击 。
在
Locale页面中完成以下步骤:-
在
Keyboard搜索字段中,输入您要添加到系统镜像的软件包名称。例如:["en_US.UTF-8"]。 -
在
Languages搜索字段中,输入您要添加到系统镜像的软件包名称。例如:"us"。点击 。
-
在
在
Others页面中,完成以下步骤:-
在
Hostname字段中输入您要添加到系统镜像的主机名。如果没有添加主机名,操作系统会决定主机名。 -
只对 Simplifier Installer 镜像是必需的: 在
Installation Devices字段中输入您的系统镜像的有效节点。例如:dev/sda。点击 。
-
在
仅在构建 FIDO 镜像时才必需: 在
FIDO device onboarding页面中完成以下步骤:在
Manufacturing server URL字段中输入以下信息:-
在
DIUN public key insecure字段中,输入不安全的公钥。 -
在
DIUN public key hash字段中,输入公钥哈希。 -
在
DIUN public key root certs字段中,输入公钥根证书。点击 。
-
在
在
OpenSCAP页面中,完成以下步骤:-
在
Datastream字段中输入您要添加到系统镜像的datastream补救指令。 -
在
Profile ID字段中,输入您要添加到系统镜像的profile_id安全配置文件。点击 。
-
在
仅在构建 Ignition 镜像时才必需:在
Ignition页面中完成以下步骤:-
在
Firstboot URL字段中输入您要添加到系统镜像的软件包名称。 -
在
Embedded Data字段中,拖动或上传您的文件。点击 。
-
在
-
.在
Review页面中,查看蓝图的详情。点 。
RHEL 镜像构建器视图打开,列出现有的蓝图。
4.3. 在 web 控制台中使用镜像构建器创建一个 RHEL for Edge Commit 镜像
您可以在 RHEL web 控制台中使用 RHEL 镜像构建器创建一个 "RHEL for Edge Commit" 镜像。"RHEL for Edge Commit (.tar) " 镜像类型包含一个完整的操作系统,但它不能直接启动。要引导 Commit 镜像类型,您必须将它部署到正在运行的容器中。
先决条件
- 在 RHEL 系统上,您可以访问 RHEL 镜像构建器仪表盘。
步骤
- 在 RHEL 镜像构建器仪表盘上,单击 。
在 Image output 页面中执行以下步骤:
- 在 Select a blueprint 下拉菜单中选择您要使用的蓝图。
- 从 Image output type 下拉列表中,选择 "RHEL for Edge Commit (.tar) "。
- 点击 。
在 OSTree settings页面中,输入:
- Repository URL :指定要嵌入镜像中提交的 OSTree 存储库的 URL。例如:http://10.0.2.2:8080/repo/。
- Parent commit :指定之前的提交,如果此时还没有提交,则保留为空。
-
在 Ref 文本框中,指定创建您的提交的位置的引用路径。默认情况下,web 控制台指定
rhel/8/$ARCH/edge。"$ARCH" 值由主机机器决定。点击 。
在 Review 页面中,检查自定义并点 。
RHEL 镜像构建器开始为您创建的蓝图创建一个 RHEL for Edge Commit 镜像。
注意镜像创建过程需要 20 分钟才能完成。
验证
检查 RHEL for Edge Commit 镜像创建进度:
- 点 选项卡。
镜像创建过程完成后,您可以下载生成的 "RHEL for Edge Commit(.tar)" 镜像。
其他资源
4.4. 在 RHEL web 控制台中使用 RHEL 镜像构建器创建一个 RHEL for Edge 容器镜像
您可以通过选择 "RHEL for Edge Container (.tar)" 创建 RHEL for Edge 镜像。RHEL for Edge Container(.tar) 镜像类型会创建一个 OSTree 提交,并将其嵌入到带有 web 服务器的 OCI 容器中。容器启动后,Web 服务器将提交充当 OSTree 存储库。
按照此流程中的步骤,使用 RHEL web 控制台中的镜像构建器创建 RHEL for Edge 容器镜像。
先决条件
- 在 RHEL 系统上,您可以访问 RHEL 镜像构建器仪表盘。
- 您已创建了蓝图。
流程
- 在 RHEL 镜像构建器仪表盘上,单击 。
- 在 Image output 页面中执行以下步骤:
在 Select a blueprint 下拉菜单中选择您要使用的蓝图。
- 从 Image output type 下拉列表中,选择 "RHEL for Edge Container (.tar) "。
- 点击 。
在 OSTree 页面中,输入:
Repository URL :指定要嵌入镜像中提交的 OSTree 存储库的 URL。例如:http://10.0.2.2:8080/repo/。默认情况下,RHEL for Edge 容器镜像的存储库文件夹为 "/repo"。
要查找要使用的正确 URL,请访问正在运行的容器并检查
nginx.conf文件。要查找要使用的 URL,请访问正在运行的容器并检查nginx.conf文件。在nginx.conf文件中,找到root目录条目,来搜索/repo/文件夹信息。请注意,如果您在使用 RHEL 镜像构建器创建 RHEL for Edge 容器镜像(.tar)时没有指定存储库 URL,则会在nginx.conf文件中创建默认的/repo/条目。- Parent commit :指定之前的提交,如果此时还没有提交,则保留为空。
-
在 Ref 文本框中,指定创建您的提交的位置的引用路径。默认情况下,web 控制台指定
rhel/8/$ARCH/edge。"$ARCH" 值由主机机器决定。点击 。
- 在 Review 页面中,检查自定义。点 。
点 。
RHEL 镜像构建器开始为您创建的蓝图创建一个 RHEL for Edge 容器镜像。
注意镜像创建过程需要 20 分钟才能完成。
验证
检查 RHEL for Edge Container 镜像创建进度:
- 点 选项卡。
镜像创建过程完成后,您可以下载生成的 "RHEL for Edge Container(.tar)" 镜像。
其他资源
4.5. 在 RHEL web 控制台中使用镜像构建器创建一个 RHEL for Edge Installer 镜像
您可以通过选择 RHEL for Edge Installer (.iso) 来创建 RHEL for Edge Installer 镜像。RHEL for Edge Installer (.iso) 镜像类型从 RHEL for Edge Container (.tar) 提供的正在运行的容器中拉取 OSTree 提交存储库,并创建一个带有配置为使用嵌入式 OSTree 提交的 Kickstart 文件的可安装的引导 ISO 镜像。
按照此流程中的步骤,在 RHEL web 控制台中使用镜像构建器创建 RHEL for Edge 镜像。
先决条件
- 在 RHEL 系统中,您已访问了镜像构建器仪表盘。
- 您创建了蓝图。
- 您已创建了 RHEL for Edge 容器镜像,并将其加载到正在运行的容器中。请参阅为非基于网络的部署创建 RHEL for Edge 容器镜像。
流程
- 在 RHEL 镜像构建器仪表盘上,单击 。
在 Image output 页面中执行以下步骤:
- 在 Select a blueprint 下拉菜单中选择您要使用的蓝图。
-
从 Image output type 下拉列表中,选择 RHEL for Edge Installer (
.iso) 镜像。 - 点击 。
在 OSTree settings页面中,输入:
- Repository URL :指定要嵌入镜像中提交的 OSTree 存储库的 URL。例如:http://10.0.2.2:8080/repo/。
-
在 Ref 文本框中,指定创建您的提交的位置的引用路径。默认情况下,web 控制台指定
rhel/8/$ARCH/edge。"$ARCH" 值由主机机器决定。点击 。
- 在 Review 页面中,检查自定义。点 。
点 。
RHEL 镜像构建器开始为您创建的蓝图创建一个 RHEL for Edge 安装程序镜像。
注意镜像创建过程需要 20 分钟才能完成。
验证
检查 RHEL for Edge Installer 镜像创建进度:
- 点 选项卡。
镜像创建过程完成后,您可以下载生成的 RHEL for Edge 安装程序(.iso) 镜像并将 ISO 镜像引导到设备中。
其他资源
4.6. 下载 RHEL for Edge 镜像
使用 RHEL 镜像构建器成功创建 RHEL for Edge 镜像后,将镜像下载到本地主机上。
步骤
下载镜像:
在 More Options 菜单中点 。
RHEL 镜像构建器工具将文件下载到您默认的下载位置。
下载的文件包含一个 .tar 文件,其中包含适用于 RHEL for Edge Commit 和 RHEL for Edge 容器镜像的 OSTree 存储库,或 RHEL for Edge 安装程序镜像(带有 OSTree 存储库)的 .iso 文件。此存储库包含提交和 json 文件,其中包含有关存储库内容的信息元数据。
4.7. 其他资源
第 5 章 使用镜像构建器命令行制作 RHEL for Edge 镜像
您可以使用镜像构建器创建自定义的 RHEL for Edge 镜像(OSTree 提交)。
要访问镜像构建器并创建自定义的 RHEL for Edge 镜像,您可以使用 RHEL web 控制台界面或命令行界面。
对于基于网络的部署,使用 CLI 编写 RHEL for Edge 镜像的工作流涉及以下高级别步骤:
- 为 RHEL for Edge 镜像创建蓝图
- 创建 RHEL for Edge Commit 镜像
- 下载 RHEL for Edge Commit 镜像
对于非基于网络的部署,使用 CLI 编写 RHEL for Edge 镜像的工作流涉及以下高级别步骤:
- 为 RHEL for Edge 镜像创建蓝图
- 为 RHEL for Edge Installer 镜像创建一个蓝图
- 创建 RHEL for Edge 容器镜像
- 为 Edge 安装程序创建 RHEL
- 下载 RHEL for Edge 镜像
要执行这些步骤,请使用 composer-cli 软件包。
要以非 root 身份运行 composer-cli 命令,您必须是 weldr 组的一部分,或者您必须具有系统的管理员访问权限。
5.1. 基于网络的部署工作流
这提供了如何构建 OSTree 提交的步骤。这些 OSTree 提交包含完整的操作系统,但不能直接启动。要引导它们,您需要使用 Kickstart 文件进行部署。
5.1.1. 使用镜像构建器命令行界面创建 RHEL for Edge Commit 镜像蓝图
使用 CLI 为 RHEL for Edge Commit 镜像创建一个蓝图。
前提条件
您没有现有的蓝图。要验证,列出现有的蓝图:
$ sudo composer-cli blueprints list
流程
以 TOML 格式创建一个纯文本文件,其内容如下:
name = "blueprint-name" description = "blueprint-text-description" version = "0.0.1" modules = [ ] groups = [ ]
其中,
- blueprint-name 是名称,print-text-description 是您的蓝图的描述。
- 0.0.1 是 Semantic Versioning 方案的版本号。
模块 描述了要安装到镜像中的软件包名称和匹配版本的 glob,例如:软件包名称 = "tmux",匹配的版本 glob 是 version = "2.9a"。
请注意,目前软件包和模块之间没有区别。
组是要安装到镜像中的软件包组,如组软件包 anaconda-tools。
此时,如果您不知道模块和组,请将它们留空。
包含所需的软件包,并在蓝图中自定义其他详情以满足您的要求。
对于要包含在蓝图中的每个软件包,请在文件中添加以下行:
[[packages]] name = "package-name" version = "package-version"
其中,
- package-name 是软件包的名称,如 httpd、gdb-doc 或 coreutils。
package-version 是您要使用的软件包的版本号。
package-version 支持以下 dnf 版本规格:
- 对于特定版本,请使用确切的版本号,如 8.0。
- 对于最新可用版本,请使用星号 *。
- 对于最新的次版本,请使用如 8.* 的格式。
将蓝图推送(导入)到 RHEL 镜像构建器服务器中:
# composer-cli blueprints push blueprint-name.toml列出现有的蓝图,以检查创建的蓝图是否已成功推送并存在。
# composer-cli blueprints show BLUEPRINT-NAME
检查蓝图中列出的组件和版本是否有效:
# composer-cli blueprints depsolve blueprint-name
其他资源
5.1.2. 使用镜像构建器命令行界面创建 RHEL for Edge Commit 镜像
要使用 RHEL 镜像构建器命令行界面创建一个 RHEL for Edge Commit 镜像,请确保您满足以下先决条件,并按照流程操作。
先决条件
- 您已为 RHEL for Edge Commit 镜像创建了一个蓝图。
步骤
创建 RHEL for Edge Commit 镜像。
# composer-cli compose start blueprint-name image-type
其中,
- blueprint-name 是 RHEL for Edge 蓝图名称。
image-type 是
edge-commit(对于 network-based deployment)。这时将显示一个确认已添加到队列中的 composer 进程。它还显示创建的镜像的通用唯一标识符 (UUID) 号。使用 UUID 号来跟踪构建。另外,记录 UUID 号以易于执行进一步的任务。
检查镜像 compose 状态。
# composer-cli compose status
输出以以下格式显示状态:
<UUID> RUNNING date blueprint-name blueprint-version image-type
注意镜像创建过程需要 20 分钟才能完成。
要中断镜像创建过程,请运行:
# composer-cli compose cancel <UUID>要删除现有镜像,请运行:
# composer-cli compose delete <UUID>镜像就绪后,您可以下载该镜像并使用网络部署上的镜像。
5.1.3. 使用 RHEL 镜像构建器 CLI 创建一个带有 ref 提交的 RHEL for Edge 镜像更新
如果您在现有蓝图中进行了更改,例如,您添加了一个新的软件包,并希望使用这个新软件包更新现有的 RHEL for Edge 镜像,您可以使用 --parent 参数来生成更新的 RHEL for Edge Commit (.tar) 镜像。--parent 参数可以是 URL 参数指定的在存储库中存在的 ref,或者您可以使用 Commit ID,您可以在提取的 .tar 镜像文件中找到它。ref 和 Commit ID 参数为您要构建的新提交检索父项。RHEL 镜像构建器可以从父提交读取信息,该提交影响您要构建的新提交的一部分。因此,RHEL 镜像构建器读取父提交的用户数据库,并为软件包创建的系统用户和组保留 UID 和 GID。
先决条件
- 您已为 RHEL for Edge 镜像更新了现有蓝图。
- 您有一个现有的 RHEL for Edge 镜像(OSTree commit)。请参阅提取 RHEL for Edge 镜像提交
-
构建的
ref位于 URL 指定的OSTree存储库中。
流程
创建 RHEL for Edge 提交镜像:
# composer-cli compose start-ostree --ref rhel/8/x86_64/edge --parent parent-OSTree-REF --url URL blueprint-name image-type
例如:
要根据
parent创建一个新的 RHEL for Edge 提交,并带有一个新的ref,请运行以下命令:# composer-cli compose start-ostree --ref rhel/8/x86_64/edge --parent rhel/8/x86_64/edge --url http://10.0.2.2:8080/repo rhel_update edge-commit
要基于同一
ref创建一个新的 RHEL for Edge 提交,请运行以下命令:# composer-cli compose start-ostree --ref rhel/8/x86_64/edge --url http://10.0.2.2:8080/repo rhel_update edge-commit
其中:
- --ref 参数指定的路径值与您用来构建 OSTree 存储库的路径值一样。
-
--parent 参数指定父提交。它可以是要重解析和拉取的 ref,如
rhel/8/x86_64/edge,或者您可以在提取的.tar文件中找到的Commit ID。 - blueprint-name 是 RHEL for Edge 蓝图名称。
-
--url参数指定要嵌入到镜像中的提交的 OSTree 存储库的 URL,例如 http://10.0.2.2:8080/repo。 image-type 是
edge-commit(对于 network-based deployment)。注意-
--parent参数只能用于RHEL for Edge Commit (.tar)镜像类型。将--url和--parent参数一起使用会导致RHEL for Edge Container (.tar)镜像类型错误。 -
如果省略
parent ref参数,系统会返回到--ref参数指定的ref。
这时将显示一个确认已添加到队列中的 composer 进程。它还显示创建的镜像的通用唯一标识符 (UUID) 号。使用 UUID 号来跟踪构建。另外,记录 UUID 号以易于执行进一步的任务。
-
检查镜像 compose 状态。
# composer-cli compose status
输出以以下格式显示状态:
<UUID> RUNNING date blueprint-name blueprint-version image-type
注意完成镜像创建过程需要几分钟时间。
(可选)要中断镜像创建过程,请运行:
# composer-cli compose cancel <UUID>(可选)要删除现有镜像,请运行:
# composer-cli compose delete <UUID>
镜像创建完成后,要升级现有的 OSTree 部署,您需要:
- 设置存储库。请参阅部署 RHEL for Edge 镜像。
- 将此存储库添加为远程存储库,即托管 OSTree 内容的 http 或 https 端点。
- 将新 OSTree 提交拉取到其现有的正在运行的实例。请参阅手动部署 RHEL for Edge 镜像更新。
5.1.4. 使用镜像构建器命令行界面下载 RHEL for Edge 镜像
要使用 RHEL 镜像构建器命令行界面下载一个 RHEL for Edge 镜像,请确保您满足以下先决条件,然后按照以下流程操作。
先决条件
- 您已创建了 RHEL for Edge 镜像。
流程
查看 RHEL for Edge 镜像状态。
# composer-cli compose status
输出必须显示以下内容:
$ <UUID> FINISHED date blueprint-name blueprint-version image-type
下载镜像。
# composer-cli compose image <UUID>
RHEL 镜像构建器将镜像作为
tar文件下载到当前目录。UUID 号和镜像大小会同时显示。
$ <UUID>-commit.tar: size MB
镜像包含提交和 json 文件,其中包含有关存储库内容的信息元数据。
5.2. 非基于网络的部署工作流
要构建使用 "RHEL for Edge Container" 和 "RHEL for Edge Installer" 镜像安装基于 OSTree 系统,且之后可以在断开连接的环境中部署到设备的引导 ISO 镜像,请遵循以下步。
5.2.1. 使用镜像构建器 CLI 创建 RHEL for Edge 容器蓝图
要为 RHEL for Edge 容器镜像创建蓝图,请执行以下步骤:
流程
以 TOML 格式创建一个纯文本文件,其内容如下:
name = "blueprint-name" description = "blueprint-text-description" version = "0.0.1" modules = [ ] groups = [ ]
其中,
- blueprint-name 是名称,print-text-description 是您的蓝图的描述。
- 0.0.1 是 Semantic Versioning 方案的版本号。
模块 描述了要安装到镜像中的软件包名称和匹配版本的 glob,例如:软件包名称 = "tmux",匹配的版本 glob 是 version = "2.9a"。
请注意,目前软件包和模块之间没有区别。
组是要安装到镜像中的软件包组,如组软件包 anaconda-tools。
此时,如果您不知道模块和组,请将它们留空。
包含所需的软件包,并在蓝图中自定义其他详情以满足您的要求。
对于要包含在蓝图中的每个软件包,请在文件中添加以下行:
[[packages]] name = "package-name" version = "package-version"
其中,
-
package-name 是软件包的名称,如
httpd、gdb-doc或coreutils。 package-version 是您要使用的软件包的版本号。
package-version 支持以下
dnf版本规格:- 对于特定版本,请使用确切的版本号,如 8.0。
- 对于最新可用版本,请使用星号 *。
- 对于最新的次版本,请使用如 8.* 的格式。
-
package-name 是软件包的名称,如
将蓝图推送(导入)到 RHEL 镜像构建器服务器中:
# composer-cli blueprints push blueprint-name.toml列出现有的蓝图,以检查创建的蓝图是否已成功推送并存在。
# composer-cli blueprints show BLUEPRINT-NAME
检查蓝图中列出的组件和版本是否有效:
# composer-cli blueprints depsolve blueprint-name
其他资源
5.2.2. 使用镜像构建器 CLI 创建 RHEL for Edge Installer 蓝图
您可以创建一个蓝图来构建 RHEL for Edge Installer(.iso) 镜像,并指定用户帐户以在安装时自动在系统中创建一个或多个用户。
当您使用 customizations.user 自定义在蓝图中创建用户时,蓝图会在 /usr/lib/passwd 目录下创建用户,在 /usr/etc/shadow 目录下创建密码。请注意,您无法使用 OSTree 更新在运行的系统中更改镜像未来版本的密码。使用蓝图创建的用户只能用于获得对创建的系统的访问权限。访问系统后,您需要创建用户,例如,使用 useradd 命令。
要为 RHEL for Edge Installer 镜像创建一个蓝图,请执行以下步骤:
流程
以 TOML 格式创建一个纯文本文件,其内容如下:
name = "blueprint-installer" description = "blueprint-for-installer-image" version = "0.0.1" [[customizations.user]] name = "user" description = "account" password = "user-password" key = "user-ssh-key " home = "path" groups = ["user-groups"]
其中,
- blueprint-name 是名称,print-text-description 是您的蓝图的描述。
- 0.0.1 是 Semantic Versioning 方案的版本号。
将蓝图推送(导入)到 RHEL 镜像构建器服务器中:
# composer-cli blueprints push blueprint-name.toml列出现有的蓝图,以检查创建的蓝图是否已成功推送并存在。
# composer-cli blueprints show blueprint-name检查蓝图中列出的组件和版本是否有效:
# composer-cli blueprints depsolve blueprint-name
其他资源
5.2.3. 使用镜像构建器 CLI 创建 RHEL for Edge 容器镜像
要使用 RHEL 镜像构建器命令行界面创建一个 RHEL for Edge 容器镜像,请确保您满足以下先决条件,并按照流程操作。
先决条件
- 您已为 RHEL for Edge 容器镜像创建了一个蓝图。
流程
创建 RHEL for Edge 容器镜像。
# composer-cli compose start-ostree --ref rhel/8/x86_64/edge --url URL-OSTree-repository blueprint-name image-type
其中,
-
--ref与用于构建 OSTree 存储库的客户的值相同 --url是要嵌入到镜像中的提交的 OSTree 存储库的 URL。例如:http://10.0.2.2:8080/repo/。默认情况下,RHEL for Edge 容器镜像的存储库文件夹为 "/repo"。请参阅 设置 web 服务器以安装 RHEL for Edge 镜像。要查找要使用的正确 URL,请访问正在运行的容器并检查
nginx.conf文件。要查找要使用的 URL,请访问正在运行的容器并检查nginx.conf文件。在nginx.conf文件中,找到root目录条目,来搜索/repo/文件夹信息。请注意,如果您在使用 RHEL 镜像构建器创建 RHEL for Edge 容器镜像(.tar)时没有指定存储库 URL,则会在nginx.conf文件中创建默认的/repo/条目。- blueprint-name 是 RHEL for Edge 蓝图名称。
image-type 是用于非基于网络的部署的
edge-container。这时将显示一个确认已添加到队列中的 composer 进程。它还显示创建的镜像的通用唯一标识符 (UUID) 号。使用 UUID 号来跟踪构建。另外,记录 UUID 号以易于执行进一步的任务。
-
检查镜像 compose 状态。
# composer-cli compose status
输出以以下格式显示状态:
<UUID> RUNNING date blueprint-name blueprint-version image-type
注意镜像创建过程需要 20 分钟才能完成。
要中断镜像创建过程,请运行:
# composer-cli compose cancel <UUID>要删除现有镜像,请运行:
# composer-cli compose delete <UUID>镜像就绪后,它可用于非网络部署。请参阅为非基于网络的部署创建 RHEL for Edge 容器镜像。
5.2.4. 使用命令行界面为非网络部署创建 RHEL for Edge 安装程序镜像
要创建嵌入 OSTree 提交的 RHEL for Edge 安装程序镜像,请使用 RHEL 镜像构建器命令行界面,并确保您满足以下先决条件,然后按照以下步骤操作。
先决条件
- 您已为 RHEL for Edge Installer 镜像创建了蓝图。
- 您已创建了 RHEL for Edge 容器镜像,并使用 web 服务器部署它。
流程
开始创建 RHEL for Edge Installer 镜像。
# composer-cli compose start-ostree --ref rhel/8/x86_64/edge --url URL-OSTree-repository blueprint-name image-type
其中,
- ref 与用于构建 OSTree 存储库的客户的值相同
- URL-OSTree-repository 是要嵌入到镜像中的提交 OSTree 存储库的 URL。例如 http://10.0.2.2:8080/repo。请参阅为非基于网络的部署创建 RHEL for Edge 容器镜像。
- blueprint-name 是 RHEL for Edge Installer 蓝图名称。
image-type 是
edge-installer。这时将显示一个确认已添加到队列中的 composer 进程。它还显示创建的镜像的通用唯一标识符 (UUID) 号。使用 UUID 号来跟踪构建。另外,记录 UUID 号以易于执行进一步的任务。
检查镜像 compose 状态。
# composer-cli compose status
命令输出以以下格式显示状态:
<UUID> RUNNING date blueprint-name blueprint-version image-type
注意完成镜像创建过程需要几分钟时间。
要中断镜像创建过程,请运行:
# composer-cli compose cancel <UUID>要删除现有镜像,请运行:
# composer-cli compose delete <UUID>
镜像就绪后,您可以将它用于非网络部署。请参阅为非基于网络的部署安装 RHEL for Edge 镜像。
5.2.5. 使用镜像构建器 CLI 下载 RHEL for Edge 安装程序镜像
要使用 RHEL 镜像构建器命令行界面下载一个 RHEL for Edge Installer 镜像,请确保您满足以下先决条件,然后按照流程操作。
先决条件
- 您已创建了 RHEL for Edge Installer 镜像。
流程
查看 RHEL for Edge 镜像状态。
# composer-cli compose status
输出必须显示以下内容:
$ <UUID> FINISHED date blueprint-name blueprint-version image-type
下载镜像。
# composer-cli compose image <UUID>
RHEL 镜像构建器将镜像作为
.iso文件下载到当前目录。UUID 号和镜像大小会同时显示。
$ <UUID>-boot.iso: size MB
生成的镜像是可引导 ISO 镜像。
5.3. 支持的镜像自定义
您可以通过向蓝图中添加自定义来自定义镜像,例如:
- 添加一个额外的 RPM 软件包
- 启用服务
- 自定义一个内核命令行参数.
在其他参数之间。您可以在蓝图中使用多个镜像自定义。通过使用自定义,您可以将软件包和组添加到在默认软件包中不可用的镜像中。要使用这些选项,请在蓝图中配置自定义,并将其导入(推送)到 RHEL 镜像构建器。
5.3.1. 选择一个发行版
您可以使用 distro 字段选择在制作镜像时使用的发布,或者解决蓝图中的依赖项。如果 distro 留空,它将使用主机分布。如果没有指定发行版,蓝图将使用主机分发。如果您升级主机操作系统,则没有发行版集合的蓝图使用新的操作系统版本构建镜像。您无法构建一个与 RHEL 镜像构建器主机不同的操作系统镜像。
使用 RHEL 发行版本自定义蓝图,以始终构建指定的 RHEL 镜像:
name = "blueprint_name" description = "blueprint_version" version = "0.1" distro = "different_minor_version"
例如:
name = "tmux" description = "tmux image with openssh" version = "1.2.16" distro = "rhel-8.5"
将 "different_minor_version" 替换为构建不同的次版本,例如,如果要构建 RHEL 8.10 镜像,请使用 distro = "rhel-810"。在 RHEL 8.10 镜像中,您可以构建次版本,如 RHEL 8.9 及更早的版本。
5.3.2. 选择一个软件包组
自定义带有软件包和模块的蓝图。name 属性是必需的字符串。version 属性是一个可选字符串,如果未提供,则使用存储库中的最新版本。
目前,osbuild-composer 中的软件包和模块之间没有区别。两者都被视为 RPM 软件包依赖项。
自定义带有软件包的蓝图:
[[packages]] name = "package_group_name"将 "package_group_name" 替换为组的名称。例如,"tmux"。
[[packages]] name = "tmux" version = "2.9a"
5.3.3. 设置镜像主机名
customizations.hostname 是一个可选字符串,您可以用来配置最终镜像主机名。此自定义是可选的,如果您未设置它,则蓝图使用默认主机名。
自定义蓝图以配置主机名:
[customizations] hostname = "baseimage"
5.3.4. 指定其他用户
将用户添加到镜像中,并可选择设置其 SSH 密钥。本节的所有字段都是可选的,但 name 除外。
流程
自定义蓝图来将用户添加到镜像中:
[[customizations.user]] name = "USER-NAME" description = "USER-DESCRIPTION" password = "PASSWORD-HASH" key = "PUBLIC-SSH-KEY" home = "/home/USER-NAME/" shell = "/usr/bin/bash" groups = ["users", "wheel"] uid = NUMBER gid = NUMBER
[[customizations.user]] name = "admin" description = "Administrator account" password = "$6$CHO2$3rN8eviE2t50lmVyBYihTgVRHcaecmeCk31L..." key = "PUBLIC SSH KEY" home = "/srv/widget/" shell = "/usr/bin/bash" groups = ["widget", "users", "wheel"] uid = 1200 gid = 1200 expiredate = 12345
GID 是可选的,且必须在镜像中已存在。(可选)软件包会创建它,或者蓝图使用
[[customizations.group]条目创建 GID。将 PASSWORD-HASH 替换为实际的
密码哈希。要生成密码哈希,请使用如下命令:$ python3 -c 'import crypt,getpass;pw=getpass.getpass();print(crypt.crypt(pw) if (pw==getpass.getpass("Confirm: ")) else exit())'使用适当的值替换其他占位符。
输入
name值,并省略您不需要的任何行。为每个要包含的用户重复这个块。
5.3.5. 指定附加组
为生成的系统镜像指定一个组。name 和 gid 属性都是必需的。
自定义带有组的蓝图:
[[customizations.group]] name = "GROUP-NAME" gid = NUMBER
为每个组重复此块。例如:
[[customizations.group]] name = "widget" gid = 1130
5.3.6. 为现有用户设置 SSH 密钥
您可以使用 customizations.sshkey 为最终镜像中的现有用户设置 SSH 密钥。user 和 key 属性是必需的。
通过为现有用户设置 SSH 密钥来自定义蓝图:
[[customizations.sshkey]] user = "root" key = "PUBLIC-SSH-KEY"
例如:
[[customizations.sshkey]] user = "root" key = "SSH key for root"
注意您只能为现有用户配置
customizations.sshkey自定义。要创建用户并设置 SSH 密钥,请参阅指定其他用户自定义。
5.3.7. 附加一个内核参数
您可以向引导装载程序内核命令行中附加参数。默认情况下,RHEL 镜像构建器将默认内核构建到镜像中。但是,您可以通过在蓝图中配置它来自定义内核。
在默认值中附加内核引导选项:
[customizations.kernel] append = "KERNEL-OPTION"例如:
[customizations.kernel] name = "kernel-debug" append = "nosmt=force"
5.3.8. 设置时区和 NTP
您可以自定义蓝图来配置时区和 网络时间协议 (NTP)。timezone 和 ntpservers 属性是可选字符串。如果您没有自定义时区,系统将使用 Universal Time, Coordinated (UTC)。如果您没有设置 NTP 服务器,系统将使用默认发行版。
自定义带有您想要的
timezone和ntpservers的蓝图:[customizations.timezone] timezone = "TIMEZONE" ntpservers = "NTP_SERVER"
例如:
[customizations.timezone] timezone = "US/Eastern" ntpservers = ["0.north-america.pool.ntp.org", "1.north-america.pool.ntp.org"]
注意有些镜像类型,如 Google Cloud,已经建立了 NTP 服务器。您无法覆盖它,因为镜像需要 NTP 服务器来在所选环境中引导。但是,您可以在蓝图中自定义时区。
5.3.9. 自定义区域设置
您可以为生成的系统镜像自定义区域设置。language 和 keyboard 属性是必需的。您可以添加许多其他语言。您添加的第一个语言是主语言,其他语言是次要语言。
步骤
设置区域设置:
[customizations.locale] languages = ["LANGUAGE"] keyboard = "KEYBOARD"
例如:
[customizations.locale] languages = ["en_US.UTF-8"] keyboard = "us"
要列出语言支持的值,请运行以下命令:
$ localectl list-locales
要列出键盘支持的值,请运行以下命令:
$ localectl list-keymaps
5.3.10. 自定义防火墙
为生成的系统镜像设置防火墙。默认情况下,防火墙阻止进入的连接,但明确启用其端口的服务除外,如 sshd。
如果您不想使用 [customizations.firewall] 或 [customizations.firewall.services],可以删除属性,或者将它们设置为空列表 []。如果您只想使用默认的防火墙设置,您可以从蓝图中省略自定义。
Google 和 OpenStack 模板为其环境明确禁用防火墙。您无法通过设置蓝图来覆盖此行为。
步骤
使用以下设置自定义蓝图,以打开其他端口和服务:
[customizations.firewall] ports = ["PORTS"]其中
ports是包含要打开的端口或一系列端口和协议的可选字符串列表。您可以使用以下格式配置端口:port:protocol格式。您可以使用portA-portB:protocol格式配置端口范围。例如:[customizations.firewall] ports = ["22:tcp", "80:tcp", "imap:tcp", "53:tcp", "53:udp", "30000-32767:tcp", "30000-32767:udp"]
您可以使用数字端口或
/etc/services中的名称来启用或禁用端口列表。在
customizations.firewall.service部分中指定要启用或禁用哪个防火墙服务:[customizations.firewall.services] enabled = ["SERVICES"] disabled = ["SERVICES"]
您可以检查可用的防火墙服务:
$ firewall-cmd --get-services
例如:
[customizations.firewall.services] enabled = ["ftp", "ntp", "dhcp"] disabled = ["telnet"]
注意firewall.services中列出的服务与/etc/services文件中提供的service-names不同。
5.3.11. 启用或禁用服务
您可以控制在引导期间要启用哪些服务。有些镜像类型已经启用或禁用了服务,以确保镜像正常工作,您无法覆盖此设置。蓝图中的 [customizations.services] 设置不会替代这些服务,但可以将服务添加到已在镜像模板中存在的服务列表中。
自定义在引导时要启用哪些服务:
[customizations.services] enabled = ["SERVICES"] disabled = ["SERVICES"]
例如:
[customizations.services] enabled = ["sshd", "cockpit.socket", "httpd"] disabled = ["postfix", "telnetd"]
5.3.12. 指定一个自定义文件系统配置
您可以在蓝图中指定自定义文件系统配置,因此可以创建具有特定磁盘布局,而不是默认布局配置的镜像。通过使用蓝图中的非默认布局配置,您可以受益于:
- 安全基准合规性
- 防止磁盘不足错误
- 提高的性能
- 与现有设置的一致性
OSTree 系统不支持文件系统自定义,因为 OSTree 镜像有自己的挂载规则,如只读。不支持以下镜像类型:
-
image-installer -
edge-installer -
edge-simplified-installer
另外,以下镜像类型不支持文件系统自定义,因为这些镜像类型不会创建分区的操作系统镜像:
-
edge-commit -
edge-container -
tar -
container
对于 RHEL 8.10 和 9.4 之前的发行版本,蓝图支持以下 挂载点 及其子目录:
-
/- root 挂载点 -
/var -
/home -
/opt -
/srv -
/usr -
/app -
/data -
/tmp
在 RHEL 9.4 和 8.10 发行版本中,您可以指定任意自定义挂载点,除了为操作系统保留的特定路径除外。
您不能在以下挂载点及其子目录中指定任意自定义挂载点:
-
/bin -
/boot/efi -
/dev -
/etc -
/lib -
/lib64 -
/lost+found -
/proc -
/run -
/sbin -
/sys -
/sysroot -
/var/lock -
/var/run
您可以在蓝图中为 /usr 自定义挂载点自定义文件系统,但不允许其子目录。
从 RHEL 8.5 发行版开始,才支持使用 CLI 自定义挂载点。在之前的发行版本中,您只能将 root 分区指定为挂载点,并将 size 参数指定为镜像大小的别名。从 RHEL 8.6 开始,对于 osbuild-composer-46.1-1.el8 RPM 及更新版本,物理分区不再可用,文件系统自定义会创建逻辑卷。
如果您在自定义镜像中有多个分区,您可以在 LVM 上创建带有自定义文件系统分区的镜像,并在运行时调整这些分区大小。为此,您可以在蓝图中指定自定义的文件系统配置,因此可以使用所需的磁盘布局创建镜像。默认文件系统布局保持不变 - 如果您使用没有文件系统自定义的普通镜像,cloud-init 会调整 root 分区的大小。
蓝图自动将文件系统自定义转换为 LVM 分区。
您可以使用自定义文件蓝图自定义来创建新文件或替换现有文件。您指定的文件的父目录必须存在,否则镜像构建会失败。通过在 [[customizations.directories]] 自定义中指定它来确保父目录存在。
如果您将文件自定义与其他蓝图自定义相结合,这可能会影响其他自定义的功能,或者可能会覆盖当前的文件自定义。
5.3.12.1. 在蓝图中指定自定义文件
使用 [[customizations.files]] 蓝图自定义,您可以:
- 创建新文本文件。
- 修改现有文件。警告:这可能会覆盖现有内容。
- 为您要创建的文件设置用户和组所有权。
- 以八进制格式设置模式权限。
您无法创建或替换以下文件:
-
/etc/fstab -
/etc/shadow -
/etc/passwd -
/etc/group
您可以使用 [[customizations.files]] 和 [[customizations.directories]] 蓝图自定义在镜像中创建自定义文件和目录。您只能在 /etc 目录中使用这些自定义。
这些蓝图自定义被所有镜像类型支持,但部署 OSTree 提交的镜像类型除外,如 edge-raw-image、edge-installer、edge-simplified-installer。
如果您将 customizations.directories 与设置了 mode、user 或 group 的镜像中已存在的目录路径一起使用,则镜像构建无法防止更改现有目录的所有权或权限。
5.3.12.2. 在蓝图中指定自定义目录
使用 [[customizations.directory]] 蓝图自定义,您可以:
- 创建新目录。
- 为您要创建的目录设置用户和组所有权。
- 以八进制格式设置目录模式权限。
- 确保根据需要创建父目录。
使用 [[customizations.files]] 蓝图自定义,您可以:
- 创建新文本文件。
- 修改现有文件。警告:这可能会覆盖现有内容。
- 为您要创建的文件设置用户和组所有权。
- 以八进制格式设置模式权限。
您无法创建或替换以下文件:
-
/etc/fstab -
/etc/shadow -
/etc/passwd -
/etc/group
可用的自定义如下:
在蓝图中自定义文件系统配置:
[[customizations.filesystem]] mountpoint = "MOUNTPOINT" minsize = MINIMUM-PARTITION-SIZE
MINIMUM-PARTITION-SIZE值没有默认大小格式。蓝图自定义支持以下值和单位:kB 到 TB 以及 KiB 到 TiB。例如,您可以以字节为单位定义挂载点大小:[[customizations.filesystem]] mountpoint = "/var" minsize = 1073741824
使用单位定义挂载点大小。例如:
[[customizations.filesystem]] mountpoint = "/opt" minsize = "20 GiB"
[[customizations.filesystem]] mountpoint = "/boot" minsize = "1 GiB"
通过设置
minsize来定义最小分区。例如:[[customizations.filesystem]] mountpoint = "/var" minsize = 2147483648
使用
[[customizations.directories]],在/etc目录下为镜像创建自定义目录:[[customizations.directories]] path = "/etc/directory_name" mode = "octal_access_permission" user = "user_string_or_integer" group = "group_string_or_integer" ensure_parents = boolean
蓝图条目如下所述:
-
path- 必需 - 输入您要创建的目录的路径。它必须是/etc目录下的绝对路径。 -
mode- 可选 - 以八进制格式设置目录的访问权限。如果没有指定权限,则默认为 0755。前面的零是可选的。 -
user- 可选 - 将用户设置为目录的所有者。如果没有指定用户,则默认为root。您可以将用户指定为字符串或整数。 -
group- 可选 - 将组设置为目录的所有者。如果没有指定组,则默认为root。您可以将组指定为字符串或整数。 -
ensure_parents- 可选 - 指定是否要根据需要创建父目录。如果没有指定值,则默认为false。
-
使用
[[customizations.directories]],在/etc目录下为镜像创建自定义文件:[[customizations.files]] path = "/etc/directory_name" mode = "octal_access_permission" user = "user_string_or_integer" group = "group_string_or_integer" data = "Hello world!"
蓝图条目如下所述:
-
path- 必需 - 输入您要创建的文件的路径。它必须是/etc目录下的绝对路径。 -
mode可选 - 以八进制格式设置对文件的访问权限。如果没有指定权限,则默认为 0644。前面的零是可选的。 -
user- 可选 - 将用户设置为文件所有者。如果没有指定用户,则默认为root。您可以将用户指定为字符串或整数。 -
group- 可选 - 将组设置为文件所有者。如果没有指定组,则默认为root。您可以将组指定为字符串或整数。 -
data- 可选 - 指定纯文本文件的内容。如果没有指定内容,它会创建一个空文件。
-
5.4. RHEL 镜像构建器安装的软件包
当使用 RHEL 镜像构建器创建系统镜像时,系统会安装一组基本软件包组。
当您在蓝图中添加其他组件时,请确保添加的组件中的软件包不会与任何其他软件包组件冲突。否则,系统无法解决依赖项并创建自定义镜像失败。您可以通过运行以下命令检查软件包之间没有冲突:
# composer-cli blueprints depsolve BLUEPRINT-NAME
默认情况下,RHEL 镜像构建器使用 Core 组作为软件包的基本列表。
| 镜像类型 | 默认软件包 |
|---|---|
|
|
|
|
|
|
|
|
|
|
|
|
|
|
|
|
|
|
|
|
|
|
|
|
|
|
|
|
|
|
|
|
|
|
|
|
|
|
|
其他资源
第 6 章 构建简化的安装程序镜像以置备 RHEL for Edge 镜像
您可以构建 RHEL for Edge Simplified Installer 镜像,该镜像针对以无人值守的形式在设备中安装进行了优化,并将镜像置备到 RHEL for Edge 镜像。
6.1. 简化的安装程序镜像构建和部署
使用 edge-simplified-installer 镜像类型构建 RHEL for Edge Simplified Installer 镜像。
要构建 RHEL for Edge Simplified Installer 镜像,请提供现有的 OSTree 提交。生成的简化镜像包含部署了 OSTree 提交的原始镜像。引导简化安装程序 ISO 镜像后,它会提供您可在硬盘上使用的 RHEL for Edge 系统,也可以用作虚拟机中的引导镜像。您可以使用您在用来创建简化的安装程序镜像的蓝图中指定的用户名和密码登录到部署的系统。
RHEL for Edge Simplified Installer 镜像针对设备的无人值守安装进行了优化,并支持基于网络的部署和非基于网络的部署。但是,对于基于网络的部署,它只支持 UEFI HTTP 引导。
制作并部署简化的 RHEL for Edge 镜像涉及以下高级别的步骤:
- 安装并注册 RHEL 系统
- 安装 RHEL 镜像构建器
- 使用 RHEL 镜像构建器,为 RHEL for Edge 容器镜像创建一个自定义蓝图
- 在 RHEL 镜像构建器中导入 RHEL for Edge 蓝图
- 创建一个嵌入在 OCI 容器中的 RHEL for Edge 镜像,其中 web 服务器已准备好将提交部署为 OSTree 存储库
-
为
edge-simplified-installer镜像创建一个蓝图 - 构建一个简化的 RHEL for Edge 镜像
- 下载 RHEL for Edge 简化镜像
-
使用
edge-simplified-installervirt-install 安装原始镜像
下图显示了 RHEL for Edge Simplified 的构建与置备工作流:
图 6.1. 在基于网络的环境中构建并置备 RHEL for Edge
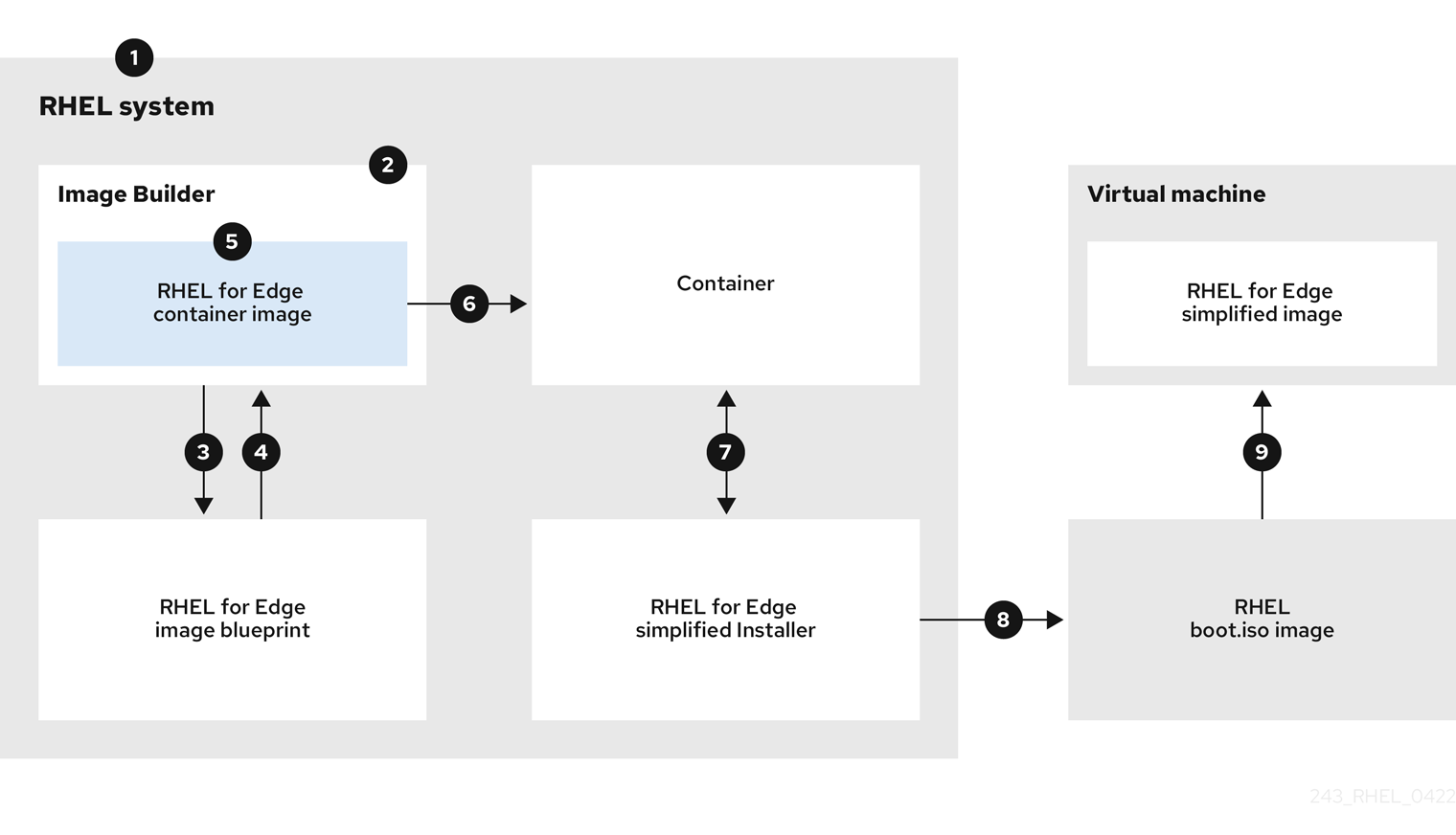
6.2. 使用 RHEL 镜像构建器 CLI 为简化的镜像创建一个蓝图
要为简化的 RHEL for Edge 镜像创建蓝图,您必须使用 设备文件 位置对其自定义,以启用对设备的无人值守安装,以及执行初始设备凭证交换的 URL。您还必须在蓝图中指定用户和用户组。为此,请遵循这些步骤:
流程
以 Tom’s Obvious, Minimal Language (TOML) 格式创建一个纯文本文件,其内容如下:
name = "simplified-installer-blueprint" description = "blueprint for the simplified installer image" version = "0.0.1" packages = [] modules = [] groups = [] distro = "" [customizations] installation_device = "/dev/vda" [[customizations.user]] name = "admin" password = "admin" groups = ["users", "wheel"] [customizations.fdo] manufacturing_server_url = "http://10.0.0.2:8080" diun_pub_key_insecure = "true"
注意蓝图中的 FDO 自定义是可选的,您可以构建 RHEL for Edge Simplified Installer 镜像,而没有错误。
- name 是蓝图的名称,description 是蓝图的描述信息。
- 0.0.1 是 Semantic Versioning 方案的版本号。
- 模块 描述了要安装到镜像中的软件包名称和匹配版本的 glob,例如:软件包名称 = "tmux",匹配的版本 glob 是 version = "2.9a"。请注意,目前软件包和模块之间没有区别。
-
组是要安装到镜像中的软件包组,如
anaconda-tools组软件包。如果您不知道模块和组,请将其留空。 - Installation-device 是自定义的,可对您的设备进行无人值守安装。
- manufacturing_server_url 是执行初始设备凭证交换的 URL。
- name 是要登录到镜像的用户名。
- password 是您选择的密码。
- groups 是任何用户组,如 "widget"。
将蓝图推送(导入)到 RHEL 镜像构建器服务器中:
# composer-cli blueprints push blueprint-name.toml列出现有的蓝图,以检查创建的蓝图是否已成功推送并存在。
# composer-cli blueprints show blueprint-name检查蓝图中列出的组件和版本是否有效:
# composer-cli blueprints depsolve blueprint-name
6.3. 使用镜像构建器 CLI 创建 RHEL for Edge Simplified Installer 镜像
要使用 RHEL 镜像构建器命令行界面创建一个 RHEL for Edge Simplified 镜像,请确保您满足以下先决条件,然后按照流程操作。
先决条件
- 为 RHEL for Edge Simplified 的镜像创建了蓝图。
- 您提供提交的 OSTree 存储库来嵌入镜像中。例如 http://10.0.2.2:8080/repo。请参阅 设置 web 服务器以安装 RHEL for Edge 镜像。
流程
创建可引导 ISO 镜像。
# composer-cli compose start-ostree \ blueprint-name \ edge-simplified-installer \ --ref rhel/8/x86_64/edge \ --url URL-OSTree-repository \
其中,
-
blueprint-name是 RHEL for Edge 蓝图名称。 -
edge-simplified-installer是镜像类型。 -
--ref指定创建您的提交的位置的引用。 --url是要嵌入到镜像中的提交的 OSTree 存储库的 URL。例如:http://10.0.2.2:8080/repo/。您可以启动一个 RHEL for Edge Container,或设置 web 服务器。请参阅为非基于网络的部署创建 RHEL for Edge 容器镜像,以及设置 web 服务器来安装 RHEL for Edge 镜像。这时将显示一个确认已添加到队列中的 composer 进程。它还显示创建的镜像的通用唯一标识符 (UUID) 号。使用 UUID 号来跟踪构建。另外,记录 UUID 号以易于执行进一步的任务。
-
检查镜像 compose 状态。
# composer-cli compose status
输出以以下格式显示状态:
<UUID> RUNNING date blueprint-name blueprint-version image-type
注意镜像创建过程可能需要最多十分钟才能完成。
要中断镜像创建过程,请运行:
# composer-cli compose cancel <UUID>要删除现有镜像,请运行:
# composer-cli compose delete <UUID>
6.4. 使用镜像构建器命令行界面下载简化的 RHEL for Edge 镜像
要使用 RHEL 镜像构建器命令行界面下载一个 RHEL for Edge 镜像,请确保您满足以下先决条件,然后按照以下流程操作。
先决条件
- 您已创建了 RHEL for Edge 镜像。
步骤
查看 RHEL for Edge 镜像状态。
# composer-cli compose status
输出必须显示以下内容:
$ <UUID> FINISHED date blueprint-name blueprint-version image-type
下载镜像。
# composer-cli compose image <UUID>
RHEL 镜像构建器将镜像作为
.iso文件下载到您运行该命令的当前目录路径。UUID 号和镜像大小会同时显示。
$ <UUID>-simplified-installer.iso: size MB
因此,您下载了一个 RHEL for Edge Simplified Installer ISO 镜像。您可以直接使用它作为引导 ISO 来安装 RHEL for Edge 系统。
6.5. 使用镜像构建器 GUI 为简化的镜像 RHEL 创建一个蓝图
要创建 RHEL for Edge Simplified Installer 镜像,您必须创建一个蓝图,并确保使用以下方法自定义它:
- 设备节点位置,以对您的设备启用无人值守安装。
- 执行初始设备凭证交换的 URL。
- 用户或用户组。
您还可以添加镜像所需的任何其他自定义。
要在 RHEL 镜像构建器 GUI 中为简化的 RHEL for Edge 镜像创建一个蓝图,请完成以下步骤:
先决条件
- 您已在浏览器中从 Web 控制台打开了镜像构建器应用程序。请参阅 在 RHEL web 控制台中访问 RHEL 镜像构建器 GUI。
流程
点 RHEL 镜像构建器应用程序右上角的 Create Blueprint。
此时会打开一个对话框向导,其中包含蓝图名称和描述字段。
在
Details页面上:- 输入蓝图的名称,以及可选的描述。点击 。
可选:在 Packages 页面中完成以下步骤:
在
Available packages搜索中,输入软件包名称并点击 按钮将其移到所选的软件包字段。搜索并包含尽可能多的软件包。点击 。注意除非另有指定,否则自定义都是可选的。
-
可选:在
Kernel页面中,输入内核名称和命令行参数。 -
可选:
File system页面上,选择Use automatic partitioning。OSTree 系统不支持文件系统自定义,因为 OSTree 镜像有自己的挂载规则,如只读。点击 。 可选:在
Services页面中,您可以启用或禁用服务:- 输入您要启用或禁用的服务名称,用逗号、空格或按 键分开。点击 。
可选:在
Firewall页面中,设置防火墙设置:-
输入
Ports,以及您要启用或禁用的防火墙服务。 - 点 按钮,为每个区域单独管理您的防火墙规则。点击 。
-
输入
在
Users页面中,按照以下步骤添加用户:- 单击 。
输入
用户名、密码,以及SSH 密钥。您还可以单击Server administrator复选框,将用户标记为特权用户。注意当您在蓝图自定义中指定用户,然后从该蓝图创建镜像时,蓝图会在安装过程中在
/usr/lib/passwd目录下创建用户,在/usr/etc/shadow下创建密码。您可以使用您为蓝图创建的用户名和密码登录到该设备。访问系统后,您必须创建用户,例如,使用useradd命令。点击 。
可选:在
Groups页面中,完成以下步骤来添加组:点 按钮:
-
输入
组名称和组 ID。您可以添加更多的组。点击 。
-
输入
可选:在
SSH keys页面中,添加一个密钥:点 按钮。
- 输入 SSH 密钥。
-
输入
用户。点击 。
可选:在
Timezone页面中,设置您的时区设置:在
Timezone字段中输入您要添加到系统镜像的时区。例如,添加以下时区格式:"US/Epastern"。如果您没有设置时区,系统默认使用 Universal Time, Coordinated (UTC)作为默认值。
-
输入
NTP服务器。点击 。
可选:在
Locale页面中完成以下步骤:-
在
Keyboard搜索字段中,输入您要添加到系统镜像的软件包名称。例如:["en_US.UTF-8"]。 -
在
Languages搜索字段中,输入您要添加到系统镜像的软件包名称。例如:"us"。点击 。
-
在
必需:在
Others页面中完成以下步骤:-
在
Hostname字段中输入您要添加到系统镜像的主机名。如果没有添加主机名,操作系统会决定主机名。 -
必需:在
Installation Devices字段中输入您的系统镜像的有效节点,以启用对设备的无人值守安装。例如:dev/sda1。点击 。
-
在
可选:在
FIDO device onboarding页面中完成以下步骤:-
在
Manufacturing server URL字段中,输入制造服务器 URL以执行初始设备凭据交换,例如:"http://10.0.0.2:8080"。蓝图中的 FDO 自定义是可选的,您可以构建 RHEL for Edge Simplified Installer 镜像,而没有错误。 -
在
DIUN public key insecure字段中,输入认证公钥哈希来执行初始设备凭证交换。此字段接受 "true" 值,这意味着这是一个到制造服务器的不安全连接。例如:manufacturing_server_url="http://${FDO_SERVER}:8080" diun_pub_key_insecure="true"。您必须只使用以下三个选项之一:"key insecure"、"key hash"和"key root certs"。 在
DIUN public key hash字段中,输入您的公钥的哈希版本。例如:17BD05952222C421D6F1BB1256E0C925310CED4CE1C4FFD6E5CB968F4B73BF73。您可以根据制造服务器的证书生成密钥来获取密钥哈希。要生成密钥哈希,请运行以下命令:# openssl x509 -fingerprint -sha256 -noout -in /etc/fdo/aio/keys/diun_cert.pem | cut -d"=" -f2 | sed 's/://g'
/etc/fdo/aio/keys/diun_cert.pem是存储在制造服务器中的证书。在
DIUN public key root certs字段中,输入公钥根证书。此字段接受存储在制造服务器中的认证文件的内容。要获取证书文件的内容,请运行以下命令:$ cat /etc/fdo/aio/keys/diun_cert.pem.
-
在
- 点击 。
-
在
Review页面中,查看蓝图的详情。点 。
RHEL 镜像构建器视图打开,列出现有的蓝图。
6.6. 使用镜像构建器 GUI 创建一个 RHEL for Edge Simplified Installer 镜像
要使用 RHEL 镜像构建器 GUI 创建一个 RHEL for Edge Simplified 镜像,请确保您满足以下先决条件,然后按照流程操作。
先决条件
- 在浏览器中,从 web 控制台打开 RHEL 镜像构建器应用程序。
- 为 RHEL for Edge Simplified 的镜像创建了蓝图。
-
您提供了一个要嵌入到镜像中的提交的 OSTree 存储库,例如
http://10.0.2.2:8080/repo。请参阅 设置 web 服务器以安装 RHEL for Edge 镜像。 - FDO 制造服务器已启动并在运行。
流程
- 访问镜像构建器仪表盘。
- 在蓝图表中,找到您要为其构建镜像的蓝图。
-
导航到
Images选项卡,再点Create Image。Create image向导将打开。 在
Image 输出页面中完成以下步骤:-
从
Select a blueprint列表中,选择您为 RHEL for Edge Simplified 镜像创建的蓝图。 -
从
Image output type列表中,选择RHEL for Edge Simplified Installer (.iso)。 -
在
Image Size字段中输入镜像大小。Simplified Installer 镜像所需的最小镜像大小为:
-
从
- 点击 。
在
OSTree settings页面中,完成以下步骤:-
在
Repository URL字段中,输入要从中拉取父 OSTree 提交的存储库 URL。 -
在
Ref字段中,输入ref分支名称路径。如果没有输入ref,则使用 distro 的默认ref。
-
在
-
在
Review页面中,查看镜像自定义并点 。
镜像构建启动,需要 20 分钟完成。要停止构建,请点击 。
6.7. 使用镜像构建器 GUI 下载简化的 RHEL for Edge 镜像
要使用 RHEL 镜像构建器 GUI 下载 RHEL for Edge 镜像,请确保您满足以下先决条件,然后按照流程操作。
先决条件
- 您已成功创建了一个 RHEL for Edge 镜像。请参阅链接。
流程
- 访问 RHEL 镜像构建器仪表盘。蓝图列表仪表盘将打开。
- 在蓝图表中,找到您为 RHEL for Edge Simplified Installer 镜像构建的蓝图。
-
导航到
Images选项卡。 选择其中一个选项:
- 下载镜像。
- 下载镜像的日志以检查元素,并验证是否发现了任何问题。
您可以使用您直接作为引导 ISO 下载的 RHEL for Edge Simplified Installer ISO 镜像来安装 RHEL for Edge 系统。
6.8. 设置 UEFI HTTP 引导服务器
要设置 UEFI HTTP Boot 服务器,以便您可以通过连接到这个 UEFI HTTP 引导服务器来开始通过网络提供 RHEL for Edge 虚拟机,请遵循以下步骤:
先决条件
- 您已创建了 ISO 简化的安装程序镜像。
- 提供 ISO 内容的 http 服务器。
流程
将 ISO 镜像挂载到您选择的目录上:
# mkdir /mnt/rhel8-install/ # mount -o loop,ro -t iso9660 /path_directory/installer.iso /mnt/rhel8-install/
使用 RHEL for Edge 可引导 ISO 镜像的路径替换
/path_directory/installer.iso。将挂载镜像中的文件复制到 HTTP 服务器 root 中。这个命令创建包含镜像内容的
/var/www/html/rhel8-install/目录。# mkdir /var/www/html/httpboot/ # cp -R /mnt/rhel8-install/* /var/www/html/httpboot/ # chmod -R +r /var/www/html/httpboot/*
注意某些复制方法可以跳过
.treeinfo文件(一个有效的安装源需要这个文体) 。对于整个目录运行cp命令,如此过程所示,可正确复制.treeinfo。更新
/var/www/html/EFI/BOOT/grub.cfg文件:-
coreos.inst.install_dev=/dev/sdawithcoreos.inst.install_dev=/dev/vda -
使用
linuxefi /images/pxeboot/vmlinuz替换linux /images/pxeboot/vmlinuz -
使用
initrdefi /images/pxeboot/initrd.img替换initrd /images/pxeboot/initrd.img 使用
coreos.inst.image_url=http://{IP-ADDRESS}/disk.img.xz替换coreos.inst.image_file=/run/media/iso/disk.img.xz。IP-ADDRESS 是该计算机的 ip 地址,它将充当 http 引导服务器。
-
启动 httpd 服务:
# systemctl start httpd.service
因此,在设置 UEFI HTTP 引导服务器后,您可以使用 UEFI HTTP 引导安装 RHEL for Edge 设备。
6.9. 在虚拟机中部署简化的 ISO 镜像
使用以下安装源创建 RHEL for Edge Simplified 镜像,以此部署您生成的 RHEL for Edge ISO 镜像:
- UEFI HTTP 引导
- virt-install
本例演示了如何从 ISO 镜像为基于网络的安装创建 virt-install 安装源。
先决条件
- 您已创建了 ISO 镜像。
- 您可以设置网络配置来支持 UEFI HTTP 引导。
流程
- 设置网络配置以支持 UEFI HTTP 引导。请参阅使用 libvirt 设置 UEFI HTTP 引导。
使用
virt-install命令从 UEFI HTTP 引导创建 RHEL for Edge 虚拟机。# virt-install \ --name edge-install-image \ --disk path=” “, ,format=qcow2 --ram 3072 \ --memory 4096 \ --vcpus 2 \ --network network=integration,mac=mac_address \ --os-type linux --os-variant rhel8 \ --cdrom "/var/lib/libvirt/images/”ISO_FILENAME" --boot uefi,loader_ro=yes,loader_type=pflash,nvram_template=/usr/share/edk2/ovmf/OVMF_VARS.fd,loader_secure=no --virt-type kvm \ --graphics none \ --wait=-1 --noreboot
运行命令后,虚拟机安装将启动。
验证
- 登录到创建的虚拟机。
6.10. 从 USB 闪存驱动器部署简化的 ISO 镜像
使用 USB 安装创建 RHEL for Edge Simplified 镜像,从而部署您生成的 RHEL for Edge ISO 镜像。
本例演示了如何从 ISO 镜像创建 USB 安装源。
先决条件
- 您已创建了简化的安装程序镜像,该镜像是 ISO 镜像。
- 您有一个 8 GB USB 闪存。
流程
- 将 ISO 镜像文件复制到 USB 闪存驱动器中。
- 将 USB 闪存连接到您要引导的计算机的端口。
从 USB 闪存驱动器引导 ISO 镜像。引导菜单显示以下选项:
Install Red Hat Enterprise Linux 8 Test this media & install Red Hat Enterprise Linux 8
- 选择 Install Red Hat Enterprise Linux 8。这将启动系统安装。
其他资源
第 7 章 使用 FDO 自动置备和注册 RHEL for Edge 设备
您可以构建 RHEL for Edge Simplified Installer 镜像,并将其置备为 RHEL for Edge 镜像。FIDO 设备加入(FDO)进程会自动置备和加入边缘设备,并与网络上连接的其他设备和系统交换数据。
红帽提供了 FDO 流程作为技术预览功能,应在安全网络上运行。技术预览功能不受红帽产品服务等级协议(SLA)支持,且功能可能并不完整。这些技术预览功能可以使用户提早试用新的功能,并有机会在开发阶段提供反馈意见。如需有关 技术预览功能支持范围 的信息,请参阅红帽客户门户网站中的技术预览功能支持范围。
7.1. FIDO 设备加入(FDO)进程
FIDO 设备加入(FDO)是这样的过程:
- 置备并加入设备。
- 自动配置此设备的凭证。FDO 进程是一个自动载入机制,由新设备的安装触发。
- 允许此设备在网络上安全连接和交互。
借助 FIDO 设备加入(FDO),您可以通过向 IoT 架构添加新设备来实现安全的设备加入。这包括需要信任的指定的设备配置,并与正在运行的系统的其余部分集成。FDO 进程是一个自动载入机制,由新设备的安装触发。
FDO 协议执行以下任务:
- 解决信任和所有权链,以及大规模安全加入设备所需的自动化。
- 在制造阶段执行设备初始化,并在以后为实际用途执行设备绑定。这意味着,首先将设备绑定到管理系统的实际绑定会在设备第一次引导时进行。
- 支持自动安全设备加入,即在边缘位置不需要任何专业人员的零接触安装和加入。设备载入后,管理平台可以连接到它,并应用补丁、更新和回滚。
有了 FDO,您可以从以下方面获益:
- FDO 是向管理平台注册设备的一种安全、简单的方法。不是将 Kickstart 配置嵌入到镜像中,FDO 在设备首次引导到 ISO 镜像期间应用设备凭据。
- FDO 解决了之后绑定到设备的问题,使任何敏感数据可以通过安全的 FDO 通道共享。
- FDO 在注册并将配置和其他 secret 传递给系统之前,以加密方式识别系统身份和所有权。这使得非技术用户可以打开系统电源。
要构建 RHEL for Edge 简化的安装程序镜像并自动加入它,请提供现有的 OSTree 提交。生成的简化镜像包含部署了 OSTree 提交的原始镜像。引导简化安装程序 ISO 镜像后,它会提供您可在硬盘上使用的 RHEL for Edge 系统,也可以用作虚拟机中的引导镜像。
RHEL for Edge Simplified Installer 镜像针对设备的无人值守安装进行了优化,并支持基于网络的部署和非基于网络的部署。但是,对于基于网络的部署,它只支持 UEFI HTTP 引导。
FDO 协议基于以下服务器:
- 制造服务器
- 生成设备凭据。
- 创建一个所有权凭证,用于在之后的过程中设置设备的所有权。
- 将设备绑定到特定的管理平台。
- 所有者管理系统
- 从制造服务器接收所有权凭证,并成为相关设备的所有者。
- 在之后的过程中,它会在设备身份验证后,在设备和所有者加入服务器之间创建一个安全通道。
- 使用安全频道来发送所需信息,如将自动化载入到设备的文件和脚本。
- service-info API 服务器
- 根据客户端上可用的 Service-info API 服务器的配置和模块,它会执行在目标客户端设备上加入的最后步骤,如复制 SSH 密钥和文件、执行命令、创建用户、加密磁盘等
- Rendezvous 服务器
- 从所有者管理系统获取所有权凭证,并创建设备 UUID 到所有者服务器 IP 的映射。然后,Rendezvous 服务器使用目标平台匹配设备 UUID ,并告知设备有关这个设备必须使用的所有者加入服务器端点。
- 第一次引导过程中,Rendezvous 服务器将是设备的联系点,它会将设备定向到所有者,以便设备和所有者可以建立一个安全通道。
- 设备客户端
这安装在设备上。设备客户端执行以下操作:
- 将要执行载入自动化的多个服务器启动查询。
- 使用 TCP/IP 协议与服务器进行通信。
下图代表 FIDO 设备加入工作流:
图 7.1. 在非网络环境中部署 RHEL for Edge
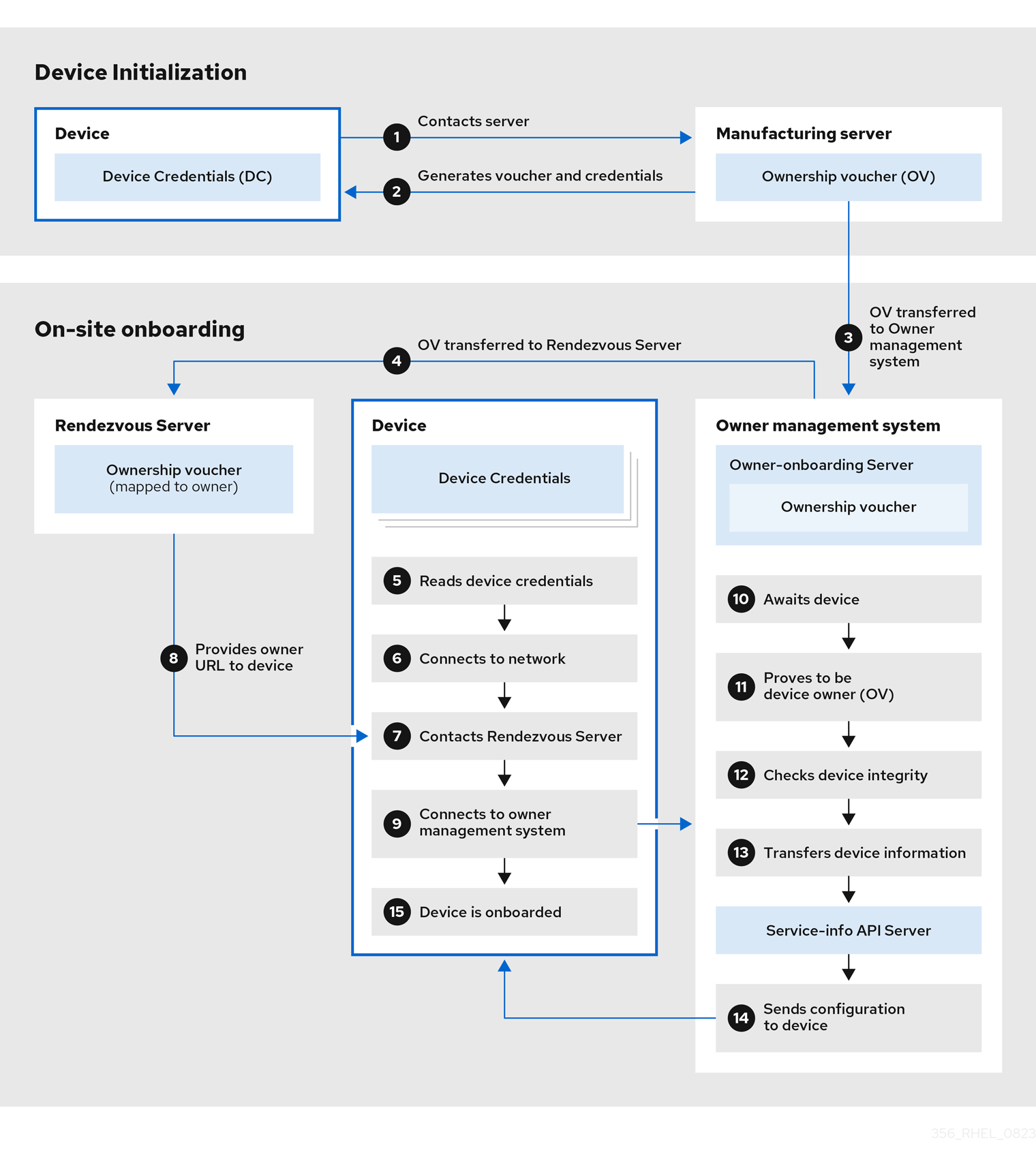
在 设备初始化 中,设备联系制造服务器以获取 FDO 凭证,一组要安装到带有 Rendezvous 服务器端点(URL)的操作系统上的证书和密钥。它还会获得所有权凭证,这是在需要更改所有者分配时单独维护的。
- 设备联系制造服务器
- 制造服务器为设备生成一个所有权凭证和设备凭证。
- 所有权凭证传给所有者加入服务器。
在 现场加入 时,设备会从其设备凭证获取 Rendezvous 服务器端点(URL),并联系 Rendezvous 服务器端点以开始加入过程,这将其重定向到所有者管理系统,后者是由所有者加入服务器和 Service Info API 服务器组成的。
- 所有者加入服务器将所有权凭据传给 Rendezvous 服务器,这将创建一个所有权凭证到所有者的映射。
- 设备客户端读取设备凭据。
- 设备客户端连接到网络。
- 连接到网络后,设备客户端会联系 Rendezvous 服务器。
- Rendezvous 服务器向设备客户端发送所有者端点 URL,并注册设备。
- 设备客户端连接到 Rendezvous 服务器共享的所有者加入服务器。
- 设备通过使用设备密钥签署一个声明来证明它是正确的设备。
- 所有者加入服务器通过使用所有者凭证的最后密钥签署一个声明来证明自己是正确的。
- 所有者加入服务器将设备的信息传给 Service Info API 服务器。
- Service info API 服务器发送设备的配置。
- 设备已加入。
7.2. 自动置备和注册 RHEL for Edge 设备
要构建 RHEL for Edge 简化的安装程序镜像并自动加入它,请提供现有的 OSTree 提交。生成的简化镜像包含部署了 OSTree 提交的原始镜像。引导简化安装程序 ISO 镜像后,它会提供您可在硬盘上使用的 RHEL for Edge 系统,也可以用作虚拟机中的引导镜像。
RHEL for Edge Simplified Installer 镜像针对设备的无人值守安装进行了优化,并支持基于网络的部署和非基于网络的部署。但是,对于基于网络的部署,它只支持 UEFI HTTP 引导。
自动置备和加入 RHEL for Edge 设备涉及以下高级别步骤:
- 安装并注册 RHEL 系统
- 安装 RHEL 镜像构建器
通过使用 RHEL 镜像构建器,为
rhel-edge-container镜像类型的 RHEL 创建一个自定义蓝图。name = "rhel-edge-container" description = "Minimal RHEL for Edge Container blueprint" version = "0.0.1"
- 在 RHEL 镜像构建器中导入 RHEL for Edge 容器蓝图
- 创建 RHEL for Edge 容器镜像
- 使用 RHEL for Edge 容器镜像来提供 OSTree 提交,稍后在构建 RHEL for Edge Simplified Installer 镜像类型时使用
使用存储设备路径自定义和 FDO 自定义为
edge-simplified-installer镜像类型创建一个蓝图name = "rhel-edge-simplified-installer-with-fdo" description = "Minimal RHEL for Edge Simplified Installer with FDO blueprint" version = "0.0.1" packages = [] modules = [] groups = [] distro = "" [customizations] installation_device = "/dev/vda" [customizations.fdo] manufacturing_server_url = "http://10.0.0.2:8080" diun_pub_key_insecure = "true"
- 构建简化的安装程序 RHEL for Edge 镜像
- 下载 RHEL for Edge 简化的安装程序镜像
-
此时,FDO 服务器基础架构应该已启动并在运行,并且由
service-info API服务器处理的特定加入详情(这是所有者基础架构的一部分)已配置好。 - 将简化的安装程序 ISO 镜像安装到设备。FDO 客户端在简化的安装程序 ISO 上运行,UEFI 目录结构使镜像可启动。
- 网络配置可让设备连接到 manufacturing 服务器,以执行初始设备凭据交换。
- 系统到达端点后,会为该设备创建设备凭据。
- 该设备使用设备凭证访问 Rendezvous 服务器,它会根据 Rendezvous 服务器拥有的凭证检查加密凭证,然后 Rendezvous 服务器将设备重定向到所有者服务器。
- 设备联系所有者服务器。它们建立双向信任,并根据 Service-info API 服务器的配置进行加入的最后步骤。例如,它会在设备中安装 SSH 密钥,传输文件,创建用户,运行命令,加密文件系统等。
其他资源
7.3. 生成密钥和证书
要运行 FIDO Device Onboarding (FDO)基础架构,您需要生成密钥和证书。FDO 生成这些密钥和证书来配置制造服务器。在安装该服务时,FDO 会自动生成证书和 .yaml 配置文件,重新创建它们是可选的。安装并启动服务后,它会使用默认设置运行。
红帽提供了 fdo-admin-tool 工具作为技术预览功能,应能在安全网络上运行。技术预览功能不受红帽产品服务等级协议(SLA)支持,且功能可能并不完整。这些技术预览功能可以使用户提早试用新的功能,并有机会在开发阶段提供反馈意见。如需有关 技术预览功能支持范围 的信息,请参阅红帽客户门户网站中的技术预览功能支持范围。
先决条件
-
fdo-admin-cliRPM 软件包已安装
流程
在
/etc/fdo目录中生成密钥和证书:$ for i in "diun" "manufacturer" "device-ca" "owner"; do fdo-admin-tool generate-key-and-cert $i; done $ ls keys device_ca_cert.pem device_ca_key.der diun_cert.pem diun_key.der manufacturer_cert.pem manufacturer_key.der owner_cert.pem owner_key.der
检查在
/etc/fdo/keys目录中创建的密钥和证书:$ tree keys
您可以看到以下输出:
– device_ca_cert.pem – device_ca_key.der – diun_cert.pem – diun_key.dre – manufacturer_cert.pem – manufacturer_key.der – owner_cert.pem – owner_key.pem
其他资源
-
请参阅
fdo-admin-tool generate-key-and-cert --help手册页
7.4. 安装并运行制造服务器
fdo-manufacturing-server RPM 软件包使您能够运行 FDO 协议的制造服务器组件。它还存储其他组件,如所有者凭证、制造商密钥以及有关制造会话的信息。在设备安装过程中,制造服务器为特定设备生成设备凭证,包括 GUID、rendezvous 信息和其他元数据。之后,该设备使用这个 rendezvous 信息联系 Rendezvous 服务器。
红帽提供了 fdo-manufacturing-server 工具作为技术预览功能,应运行在安全网络上,因为红帽产品服务级别协议(SLA)不支持技术预览功能,且可能无法正常工作。这些技术预览功能可以使用户提早试用新的功能,并有机会在开发阶段提供反馈意见。如需有关 技术预览功能支持范围 的信息,请参阅红帽客户门户网站中的技术预览功能支持范围。
要安装 manufacturing 服务器 RPM 软件包,请完成以下步骤:
流程
安装
fdo-admin-cli软件包:# yum install -y fdo-admin-cli
检查是否安装了
fdo-manufacturing-serverRPM 软件包:$ rpm -qa | grep fdo-manufacturing-server --refresh
检查是否已正确安装了这些文件:
$ ls /usr/share/doc/fdo
您可以看到以下输出:
Output: manufacturing-server.yml owner-onboarding-server.yml rendezvous-info.yml rendezvous-server.yml serviceinfo-api-server.yml
可选:检查每个文件的内容,例如:
$ cat /usr/share/doc/fdo/manufacturing-server.yml
配置制造服务器。您必须提供以下信息:
- 制造服务器 URL
- Rendezvous 服务器的 IP 地址或 DNS 名称
您生成的密钥和证书的路径。请参阅 生成密钥和证书。
您可以在
/usr/share/doc/fdo/manufacturing-server.yml目录中找到制造服务器配置文件的示例。以下是在/etc/fdo目录中创建并保存的一个manufacturing server.yml示例。它包含您创建的目录的路径、证书、密钥、Rendezvous 服务器 IP 地址和默认端口。session_store_driver: Directory: path: /etc/fdo/stores/manufacturing_sessions/ ownership_voucher_store_driver: Directory: path: /etc/fdo/stores/owner_vouchers public_key_store_driver: Directory: path: /etc/fdo/stores/manufacturer_keys bind: "0.0.0.0:8080" protocols: plain_di: false diun: mfg_string_type: SerialNumber key_type: SECP384R1 allowed_key_storage_types: - Tpm - FileSystem key_path: /etc/fdo/keys/diun_key.der cert_path: /etc/fdo/keys/diun_cert.pem rendezvous_info: - deviceport: 8082 ip_address: 192.168.122.99 ownerport: 8082 protocol: http manufacturing: manufacturer_cert_path: /etc/fdo/keys/manufacturer_cert.pem device_cert_ca_private_key: /etc/fdo/keys/device_ca_key.der device_cert_ca_chain: /etc/fdo/keys/device_ca_cert.pem owner_cert_path: /etc/fdo/keys/owner_cert.pem manufacturer_private_key: /etc/fdo/keys/manufacturer_key.der
启动制造服务器。
检查 systemd 单元文件是否在服务器中:
# systemctl list-unit-files | grep fdo | grep manufacturing fdo-manufacturing-server.service disabled disabled
启用并启动制造服务器。
# systemctl enable --now fdo-manufacturing-server.service
在防火墙中打开默认端口:
# firewall-cmd --add-port=8080/tcp --permanent # systemctl restart firewalld
确保该服务正在侦听端口 8080:
# ss -ltn
- 使用简化的安装程序将 RHEL for Edge 安装到您的系统上。请参阅 构建简化的安装程序镜像以提供 RHEL for Edge 镜像。
7.5. 安装、配置和运行 Rendezvous 服务器
安装 fdo-rendezvous-server RPM 软件包,以使系统在第一个设备引导时能够接收制造服务器生成的凭证。然后 Rendezvous 服务器将设备 UUID 与目标平台或云进行匹配,并告知该设备必须使用哪个所有者服务器端点的设备。
先决条件
-
您创建了一个
manufacturer_cert.pem证书。请参阅 生成密钥和证书。 -
您可以将
manufacturer_cert.pem证书复制到 Rendezvous 服务器中的/etc/fdo/keys目录中。
流程
安装
fdo-rendezvous-serverRPM 软件包:# yum install -y fdo-rendezvous-server
创建
rendezvous-server.yml配置文件,包括制造商证书的路径。您可以在/usr/share/doc/fdo/rendezvous-server.yml中找到示例。以下示例显示了保存在/etc/fdo/rendezvous-server.yml中的配置文件。storage_driver: Directory: path: /etc/fdo/stores/rendezvous_registered session_store_driver: Directory: path: /etc/fdo/stores/rendezvous_sessions trusted_manufacturer_keys_path: /etc/fdo/keys/manufacturer_cert.pem max_wait_seconds: ~ bind: "0.0.0.0:8082"检查 Rendezvous 服务器服务状态:
# systemctl list-unit-files | grep fdo | grep rende fdo-rendezvous-server.service disabled disabled
如果停止并禁用该服务,请启用并启动它:
# systemctl enable --now fdo-rendezvous-server.service
检查服务器是否在侦听默认配置的端口 8082 :
# ss -ltn
如果在这个服务器上配置了防火墙,请打开端口:
# firewall-cmd --add-port=8082/tcp --permanent # systemctl restart firewalld
7.6. 安装、配置和运行所有者服务器
安装 fdo-owner-cli 和 fdo-owner-onboarding-server RPM 软件包,以使系统能够在第一个设备引导时接收制造服务器生成的凭证。然后 Rendezvous 服务器将设备 UUID 与目标平台或云进行匹配,并告知该设备必须使用哪个所有者服务器端点的设备。
先决条件
- 部署服务器的设备有一个受信任的平台模块(TPM)设备来加密磁盘。如果没有,在引导 RHEL for Edge 设备时会出现一个错误。
-
您使用密钥和证书创建了
device_ca_cert.pem、owner_key.der和owner_cert.pem,并将它们复制到/etc/fdo/keys目录中。
流程
在这个服务器中安装所需的 RPM:
# dnf install -y fdo-owner-cli fdo-owner-onboarding-server
准备
owner-onboarding-server.yml配置文件,并将其保存到/etc/fdo/目录中。包括您已复制的证书的路径,以及有关此文件中发布所有者服务器服务的信息。以下是
/usr/share/doc/fdo/owner-onboarding-server.yml中的一个示例。您可以查找对服务信息 API 的引用,如 URL 或身份验证令牌。--- ownership_voucher_store_driver: Directory: path: /etc/fdo/stores/owner_vouchers session_store_driver: Directory: path: /etc/fdo/stores/owner_onboarding_sessions trusted_device_keys_path: /etc/fdo/keys/device_ca_cert.pem owner_private_key_path: /etc/fdo/keys/owner_key.der owner_public_key_path: /etc/fdo/keys/owner_cert.pem bind: "0.0.0.0:8081" service_info_api_url: "http://localhost:8083/device_info" service_info_api_authentication: BearerToken: token: Kpt5P/5flBkaiNSvDYS3cEdBQXJn2Zv9n1D50431/lo= owner_addresses: - transport: http addresses: - ip_address: 192.168.122.149创建和配置服务信息 API。
为加入添加自动信息,如要用户创建、要复制或创建的文件、要执行的命令、要加密的磁盘等。使用
/usr/share/doc/fdo/serviceinfo-api-server.yml中的服务信息 API 配置文件示例作为模板,来在/etc/fdo/下创建配置文件。--- service_info: initial_user: username: admin sshkeys: - "ssh-rsa AAAA...." files: - path: /root/resolv.conf source_path: /etc/resolv.conf commands: - command: touch args: - /root/test return_stdout: true return_stderr: true diskencryption_clevis: - disk_label: /dev/vda4 binding: pin: tpm2 config: "{}" reencrypt: true additional_serviceinfo: ~ bind: "0.0.0.0:8083" device_specific_store_driver: Directory: path: /etc/fdo/stores/serviceinfo_api_devices service_info_auth_token: Kpt5P/5flBkaiNSvDYS3cEdBQXJn2Zv9n1D50431/lo= admin_auth_token: zJNoErq7aa0RusJ1w0tkTjdITdMCWYkndzVv7F0V42Q=
检查 systemd 单元的状态:
# systemctl list-unit-files | grep fdo fdo-owner-onboarding-server.service disabled disabled fdo-serviceinfo-api-server.service disabled disabled
如果停止并禁用该服务,请启用并启动它:
# systemctl enable --now fdo-owner-onboarding-server.service # systemctl enable --now fdo-serviceinfo-api-server.service
注意每次更改配置文件时,都必须重启
systemd服务。
检查服务器是否在侦听默认配置的端口 8083 :
# ss -ltn
如果在这个服务器上配置了防火墙,请打开端口:
# firewall-cmd --add-port=8081/tcp --permanent # firewall-cmd --add-port=8083/tcp --permanent # systemctl restart firewalld
7.7. 使用 FDO 身份验证自动加载 RHEL for Edge 设备
要准备设备以自动加入 RHEL for Edge 设备,并将其提供为安装过程的一部分,请完成以下步骤:
先决条件
-
为 RHEL for Edge 构建 OSTree 提交,并用于生成一个
edge-simplified-installer工件。 - 您的设备已组装好。
-
您已安装了
fdo-manufacturing-serverRPM 软件包。请参阅 安装制造服务器软件包。
流程
- 通过引导设备上的 RHEL for Edge Simplified installer 镜像来启动安装过程。您可以使用 CD-ROM 或 USB 闪存驱动器安装它,例如:
通过终端验证设备是否可访问制造服务,以执行初始设备凭据交换,并生成所有权凭证。
您可以在
manufacturing-sever.yml文件中由ownership_voucher_store_driver:参数配置的存储位置找到所有权凭证。目录应有一个
ownership_voucher文件,其名称为 GUID 格式,这表示设备凭据已添加到该设备。onboarding (加入)服务器使用设备凭据对服务器进行身份验证。然后,它会将配置传递给设备。设备从 onboarding 服务器接收配置后,它会接收 SSH 密钥并在设备上安装操作系统。最后,系统会自动重启,使用存储在 TPM 中的强大密钥对其进行加密。
验证
设备自动重启后,您可以使用您作为 FDO 进程的一部分创建的凭证登录到该设备。
- 通过提供您在服务信息 API 中创建的用户名和密码,登录该设备。
第 8 章 在基于网络的环境中部署 RHEL for Edge 镜像
您可以使用 RHEL 安装程序图形用户界面或 Kickstart 文件部署 RHEL for Edge 镜像。部署 RHEL for Edge 镜像的整体流程取决于部署环境是基于网络的还是非基于网络的。
要在裸机上部署镜像,请使用 Kickstart 文件。
基于网络的部署
在基于网络的环境中部署 RHEL for Edge 镜像涉及以下高级别步骤:
- 提取镜像文件内容。
- 设置 Web 服务器
- 安装镜像
8.1. 提取 RHEL for Edge 镜像提交
下载提交后,提取 .tar 文件,并记下 ref 名称和提交 ID。
下载的提交文件由一个带有 OSTree 存储库的 .tar 文件组成。OSTree 存储库有一个提交和一个 compose.json 文件。
compose.json 文件包含有关提交的信息元数据,以及诸如 "Ref"、引用 ID 和提交 ID 的信息。提交 ID 有 RPM 软件包。
要提取软件包内容,请执行以下步骤:
先决条件
- 创建一个 Kickstart 文件或使用现有的。
流程
提取下载的镜像
.tar文件:# tar xvf <UUID>-commit.tar转到已提取
.tar文件的目录。它有一个
compose.json文件和一个 OSTree 目录。compose.json文件有提交号,OSTree目录有 RPM 软件包。打开
compose.json文件,再记下提交 ID 号。当您继续设置 Web 服务器时,您需要这个数字。如果您已安装了
jqJSON 处理程序,您还可以使用jq工具检索提交 ID:# jq '.["ostree-commit"]' < compose.json
列出提交中的 RPM 软件包。
# rpm-ostree db list rhel/8/x86_64/edge --repo=repo
使用 Kickstart 文件运行 RHEL 安装程序。另外,您可以使用任何现有的文件,或使用 Kickstart 生成器工具创建一个。
在 Kickstart 文件中,确保包含有关如何置备文件系统、创建用户以及如何获取和部署 RHEL for Edge 镜像的详细信息。RHEL 安装程序在安装过程中使用此信息。
以下是 Kickstart 文件示例:
lang en_US.UTF-8 keyboard us timezone Etc/UTC --isUtc text zerombr clearpart --all --initlabel autopart reboot user --name=core --group=wheel sshkey --username=core "ssh-rsa AAAA3Nza…." rootpw --lock network --bootproto=dhcp ostreesetup --nogpg --osname=rhel --remote=edge --url=https://mirror.example.com/repo/ --ref=rhel/8/x86_64/edge
基于 OStree 的安装使用
ostreesetup命令来设置配置。它使用以下标记获取 OSTree 提交:-
--nogpg- 禁用 GNU Privacy Guard (GPG)密钥验证。 -
--osname- 操作系统安装的管理根。 -
--remote- 操作系统安装的管理根 -
--url- 要从中安装的存储库的 URL。 -
--ref- 安装使用的存储库的分支的名称。 --url=http://mirror.example.com/repo/- 是您提取边缘提交的主机系统的地址,并通过nginx为其提供服务。您可以使用该地址从客户机计算机访问主机系统。例如,如果您在
/var/www/html目录中提取提交镜像,并在主机名为www.example.com的计算机上通过nginx提供服务,则--url参数的值为http://www.example.com/repo。注意使用 http 协议启动一个服务来提供提交,因为 Apache HTTP 服务器上没有启用 https。
-
8.2. 设置 web 服务器以安装 RHEL for Edge 镜像
提取了 RHEL for Edge 镜像内容后,建立一个 web 服务器,以使用 HTTP 向 RHEL 安装程序提供镜像提交详情。
下面的示例提供了使用容器建立 Web 服务器的步骤。
先决条件
- 已在您的系统上安装了 Podman。请参阅 如何在 RHEL 中安装 Podman
流程
使用以下步骤创建
nginx配置文件:events { } http { server{ listen 8080; root /usr/share/nginx/html; } } pid /run/nginx.pid; daemon off;使用以下说明创建 Dockerfile:
FROM registry.access.redhat.com/ubi8/ubi RUN yum -y install nginx && yum clean all COPY kickstart.ks /usr/share/nginx/html/ COPY repo /usr/share/nginx/html/ COPY nginx /etc/nginx.conf EXPOSE 8080 CMD ["/usr/sbin/nginx", "-c", "/etc/nginx.conf"] ARG commit ADD ${commit} /usr/share/nginx/html/其中,
Kickstart.ks是 RHEL for Edge 镜像的 Kickstart 文件的名称。Kickstart 文件包含指令信息。为了帮助您稍后管理镜像,建议包含用于 greenboot 检查的检查和设置。因此,您可以更新 Kickstart 文件以使其包含以下设置:lang en_US.UTF-8 keyboard us timezone Etc/UTC --isUtc text zerombr clearpart --all --initlabel autopart reboot user --name=core --group=wheel sshkey --username=core "ssh-rsa AAAA3Nza…." ostreesetup --nogpg --osname=rhel --remote=edge --url=https://mirror.example.com/repo/ --ref=rhel/8/x86_64/edge %post cat << EOF > /etc/greenboot/check/required.d/check-dns.sh #!/bin/bash DNS_SERVER=$(grep nameserver /etc/resolv.conf | cut -f2 -d" ") COUNT=0 # check DNS server is available ping -c1 $DNS_SERVER while [ $? != '0' ] && [ $COUNT -lt 10 ]; do COUNT++ echo "Checking for DNS: Attempt $COUNT ." sleep 10 ping -c 1 $DNS_SERVER done EOF %end
任何 HTTP 服务都可以托管 OSTree 存储库,使用容器的示例只是如何执行此操作的一个选项。Dockerfile 执行以下任务:
- 使用最新的通用基础镜像(UBI)
- 安装 Web 服务器(nginx)
- 向服务器添加 Kickstart 文件
- 将 RHEL for Edge 镜像提交添加到服务器
构建 Docker 容器
# podman build -t name-of-container-image --build-arg commit=uuid-commit.tar .
运行容器
# podman run --rm -d -p port:8080 localhost/name-of-container-image
因此,服务器建立起来了,并准备使用
commit.tar存储库和 Kickstart 文件来启动 RHEL 安装程序。
8.3. 使用 Kickstart 在边缘设备上执行有人值守的安装
对于基于网络的环境中的有人值守安装,您可以使用 RHEL Installer ISO、Kickstart 文件和 Web 服务器将 RHEL for Edge 镜像安装到设备。web 服务器提供 RHEL for Edge Commit 和 Kickstart 文件来引导 RHEL Installer ISO 镜像。
先决条件
- 您已通过运行 web 服务器提供 RHEL for Edge Commit 。请参阅 设置一个 web 服务器以安装 RHEL for Edge 镜像。
-
您已创建了一个
.qcow2磁盘镜像,来用作有人值守安装的目标。请参阅 使用 qemu-img 创建虚拟磁盘镜像。
流程
使用
libvirt virt-install工具运行 RHEL Anaconda 安装程序,来创建一个具有 RHEL 操作系统的虚拟机(VM)。将.qcow2磁盘镜像用作有人值守安装中的目标磁盘:virt-install \ --name rhel-edge-test-1 \ --memory 2048 \ --vcpus 2 \ --disk path=prepared_disk_image.qcow2,format=qcow2,size=8 \ --os-variant rhel8 \ --cdrom /home/username/Downloads/rhel-8-x86_64-boot.iso
在安装屏幕中:
图 8.1. Red Hat Enterprise Linux 引导菜单
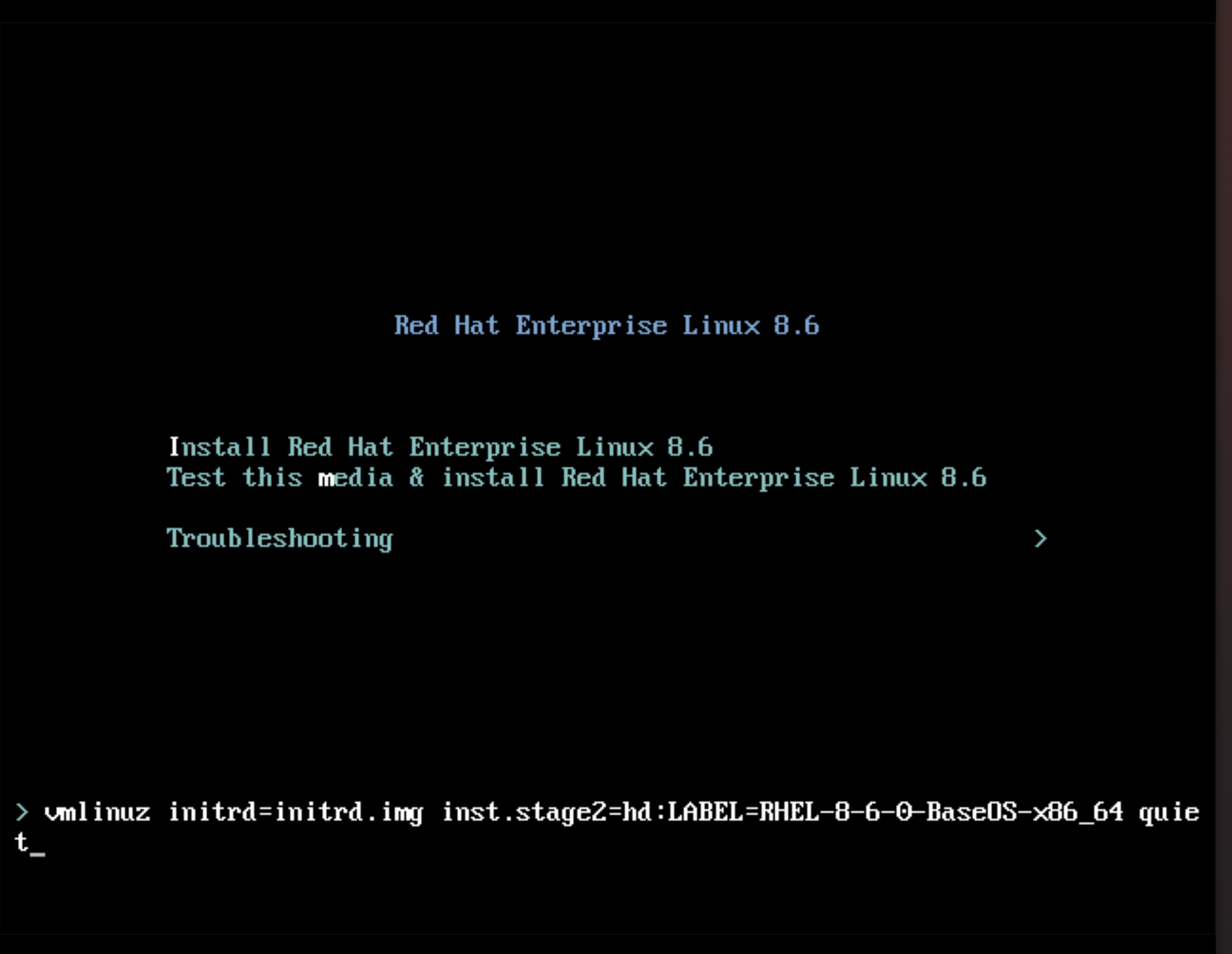
按 键添加额外的内核参数:
inst.ks=http://edge_device_ip:port/kickstart.ks
kernel 参数使用 Kickstart 文件而不是 RHEL 安装程序中包含的 RHEL 镜像来指定您要安装 RHEL。
添加内核参数后,按 Ctrl+X 使用 Kickstart 文件来引导 RHEL 安装。
RHEL 安装程序启动、从服务器 (HTTP) 端点获取 Kickstart 文件并执行命令,包括从 HTTP 端点安装 RHEL for Edge 镜像提交的 命令。安装完成后,RHEL 安装程序会提示您登录详情。
验证
- 在登录屏幕中,输入您的用户帐户凭证并点 。
验证 RHEL for Edge 镜像是否已成功安装。
$ rpm-ostree status
命令输出提供镜像提交 ID,并显示安装成功。
以下是输出示例:
State: idle Deployments: * ostree://edge:rhel/8/x86_64/edge Timestamp: 2020-09-18T20:06:54Z Commit: 836e637095554e0b634a0a48ea05c75280519dd6576a392635e6fa7d4d5e96
8.4. 使用 Kickstart 对边缘设备执行无人值守安装
对于基于网络的环境中的无人值守安装,您可以使用 Kickstart 文件和 web 服务器将 RHEL for Edge 镜像安装到边缘设备。web 服务器提供 RHEL for Edge Commit 和 Kickstart 文件,两个工件都用于启动 RHEL Installer ISO 镜像。
先决条件
-
您已在主机系统上安装了
qemu-img工具。 -
您已创建了一个
.qcow2磁盘镜像,来安装您创建的提交。请参阅 在 CLI 中使用 RHEL 镜像构建器创建一个系统镜像。 - 您有一个正在运行的 Web 服务器。请参阅为非基于网络的部署创建 RHEL for Edge 容器镜像。
流程
- 运行 RHEL for Edge 容器镜像,来启动 web 服务器。服务器获取 RHEL for Edge 容器镜像中的提交,并变为可用且运行。
使用
libvirt virt-install运行 RHEL Anaconda 安装程序,传递自定义的.qcow2磁盘镜像:virt-install \ --name rhel-edge-test-1 \ --memory 2048 \ --vcpus 2 \ --disk path=prepared_disk_image.qcow2,format=qcow2,size=8 \ --os-variant rhel8 \ --cdrom /home/username/Downloads/rhel-8-x86_64-boot.iso
在安装屏幕中:
图 8.2. Red Hat Enterprise Linux 引导菜单
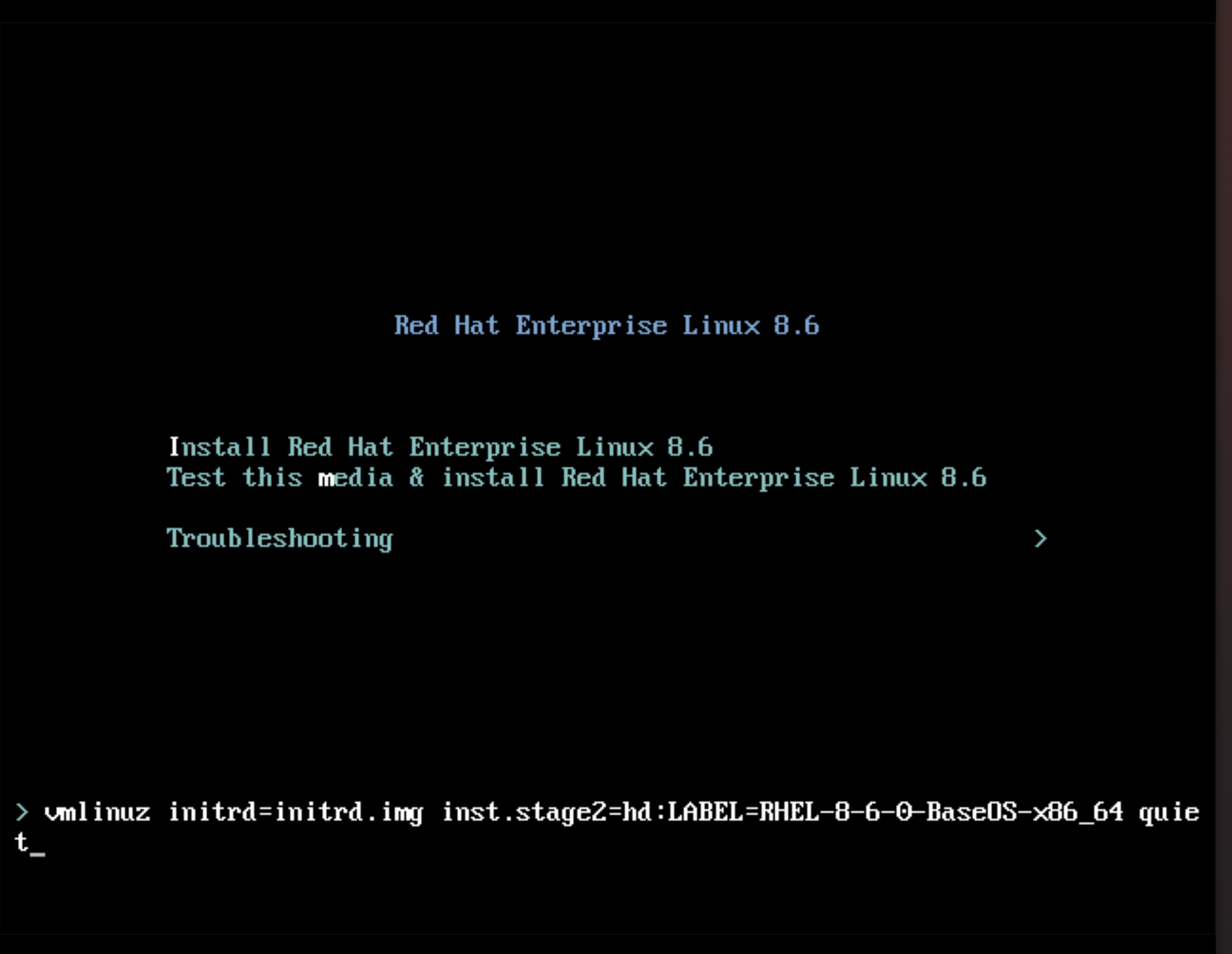
按 键,并添加 Kickstart 内核参数:
inst.ks=http://web-server_device_ip:port/kickstart.ks
kernel 参数使用 Kickstart 文件而不是 RHEL 安装程序中包含的 RHEL 镜像来指定您要安装 RHEL。
添加内核参数后,按 Ctrl+X 使用 Kickstart 文件来引导 RHEL 安装。
RHEL 安装程序启动,从服务器(HTTP)端点获取 Kickstart 文件,并执行命令,包括从 HTTP 端点安装 RHEL for Edge 镜像提交的命令。安装完成后,RHEL 安装程序会提示您登录详情。
验证
- 在登录屏幕中,输入您的用户帐户凭证并点 。
验证 RHEL for Edge 镜像是否已成功安装。
$ rpm-ostree status
命令输出提供镜像提交 ID,并显示安装成功。
以下是一个输出示例:
State: idle Deployments: * ostree://edge:rhel/8/x86_64/edge Timestamp: 2020-09-18T20:06:54Z Commit: 836e637095554e0b634a0a48ea05c75280519dd6576a392635e6fa7d4d5e96
第 9 章 在非基于网络的环境中部署 RHEL for Edge 镜像
RHEL for Edge Container (.tar)与 RHEL for Edge Installer (.iso)镜像类型相结合,生成 ISO 镜像。ISO 镜像可以在镜像部署到设备过程中在断开连接的环境中使用。但是,网络访问可能需要网络访问权限来构建不同的工件。
在非网络环境中部署 RHEL for Edge 镜像涉及以下高级别步骤:
- 下载 RHEL for Edge 容器。有关如何下载 RHEL for Edge 镜像的信息,请参阅 下载 RHEL for Edge 镜像。
- 将 RHEL for Edge 容器镜像加载到 Podman 中
- 在 Podman 中运行 RHEL for Edge 容器镜像
- 加载 RHEL for Edge Installer 蓝图
- 构建 RHEL for Edge 安装程序镜像
-
准备
.qcow2磁盘 - 引导虚拟机 (VM)
- 安装镜像
9.1. 为非网络部署创建 RHEL for Edge 容器镜像
您可以通过将下载的 RHEL for Edge Container OSTree 提交加载到 Podman 来构建正在运行的容器。为此,请按照以下步骤操作:
先决条件
- 您创建并下载了一个 RHEL for Edge Container OSTree 提交。
-
已在您的系统上安装了
Podman。请参阅 如何在 RHEL 中安装 Podman。
流程
- 进入您下载了 RHEL for Edge Container OSTree 提交的目录。
将 RHEL for Edge 容器 OSTree 提交加载到
Podman中。$ sudo podman load -i UUID-container.tar命令输出提供镜像 ID,例如
:@8e0d51f061ff1a51d157804362bc875b649b27f2ae1e66566a15e7e6530cec63使用上一步中生成的镜像 ID,标记新的 RHEL for Edge 容器镜像。
$ sudo podman tag image-ID localhost/edge-container
podman tag命令为本地镜像分配额外名称。运行名为
edge-container的容器。$ sudo podman run -d --name=edge-container -p 8080:8080 localhost/edge-container
podman run -d --name=edge-container命令将名称分配给基于localhost/edge-container镜像的容器。列出容器:
$ sudo podman ps -a CONTAINER ID IMAGE COMMAND CREATED STATUS PORTS NAMES 2988198c4c4b …./localhost/edge-container /bin/bash 3 seconds ago Up 2 seconds ago edge-container
因此,Podman 运行一个容器,它会使用一个带有 RHEL for Edge 容器提交的 OSTree 存储库。
9.2. 为非网络部署创建 RHEL for Edge 安装程序镜像
构建一个正在运行的容器以为具有 RHEL for Edge Container 提交的存储库提供服务,请创建一个 RHEL for Edge Installer (.iso) 镜像。RHEL for Edge 安装程序(.iso) 拉取 RHEL for Edge Container (.tar) 提供的提交。在 Podman 中载入 RHEL for Edge Container 提交后,它会以 URL 格式公开 OSTree。
要在 CLI 中创建 RHEL for Edge Installer 镜像,请按照以下步骤操作:
先决条件
- 为 RHEL for Edge 镜像创建了一个蓝图。
- 您创建了 RHEL for Edge 容器镜像,并使用 web 服务器部署它。
流程
开始创建 RHEL for Edge Installer 镜像。
# composer-cli compose start-ostree --ref rhel/8/x86_64/edge --url URL-OSTree-repository blueprint-name image-type
其中,
- ref 与用于构建 OSTree 存储库的客户的值相同
- URL-OSTree-repository 是要嵌入到镜像中的提交 OSTree 存储库的 URL。例如:http://10.0.2.2:8080/repo/。请参阅为非基于网络的部署创建 RHEL for Edge 容器镜像。
- blueprint-name 是 RHEL for Edge Installer 蓝图名称。
image-type 是
edge-installer。这时将显示一个确认已添加到队列中的 composer 进程。它还显示创建的镜像的通用唯一标识符 (UUID) 号。使用 UUID 号来跟踪构建。另外,记录 UUID 号以易于执行进一步的任务。
检查镜像 compose 状态。
# composer-cli compose status
命令输出以以下格式显示状态:
<UUID> RUNNING date blueprint-name blueprint-version image-type
注意完成镜像创建过程需要几分钟时间。
要中断镜像创建过程,请运行:
# composer-cli compose cancel <UUID>要删除现有镜像,请运行:
# composer-cli compose delete <UUID>RHEL 镜像构建器在镜像构建期间拉取由正在运行的容器提供的提交。
镜像构建完成后,您可以下载生成的 ISO 镜像。
下载镜像。请参阅 下载 RHEL for Edge 镜像。
镜像就绪后,您可以将它用于非网络部署。请参阅为非基于网络的部署安装 RHEL for Edge 镜像。
9.3. 为非网络部署安装 RHEL for Edge 镜像
要安装 RHEL for Edge 镜像,请按照以下步骤执行:
先决条件
- 您创建了 RHEL for Edge Installer ISO 镜像。
- 已停止运行的容器。
- 安装您创建的提交的磁盘镜像。
-
已安装
edk2-ovmf软件包。 -
已安装
virt-viewer软件包。 您可以使用用户帐户自定义您的蓝图。请参阅 在 RHEL web 控制台中使用 RHEL 镜像构建器为 RHEL for Edge 镜像创建一个蓝图。
警告如果您没有在蓝图中定义用户帐户自定义,您将无法登录到 ISO 镜像。
流程
创建一个
qcowVM 磁盘文件来安装(.iso)镜像。这是虚拟机(VM)的一个硬盘镜像。例如:$ qemu-img create -f qcow2 diskfile.qcow2 20G使用
virt-install命令,将磁盘作为驱动器引导虚拟机,并将安装程序 ISO 镜像作为 CD-ROM。例如:$ virt-install \ --boot uefi \ --name VM_NAME --memory 2048 \ --vcpus 2 \ --disk path=diskfile.qcow2 --cdrom /var/lib/libvirt/images/UUID-installer.iso \ --os-variant rhel9.0
这个命令指示
virt-install进行:- 指示虚拟机使用 UEFI 引导,而不是 BIOS。
- 挂载安装 ISO。
使用在第一步中创建的硬盘镜像。
它为您提供 Anaconda 安装程序。RHEL 安装程序启动,从 ISO 中加载 Kickstart 文件并执行命令,包括安装 RHEL for Edge 镜像提交的命令。安装完成后,RHEL 安装程序会提示输入登录详情。
注意Anaconda 已预先配置为在安装过程中使用容器提交。但是,您需要在分区之间设置系统配置,如磁盘分区、时区等。
使用
virt-viewer连接到 Anaconda GUI 来设置系统配置:$ virt-viewer --connect qemu:///system --wait VM_NAME
- 重启系统以完成安装。
- 在登录屏幕中,指定您的用户帐户凭证并点 。
验证步骤
验证 RHEL for Edge 镜像是否已成功安装。
$ rpm-ostree status
命令输出提供镜像提交 ID,并显示安装成功。
第 10 章 管理 RHEL for Edge 镜像
要管理 RHEL for Edge 镜像,您可以执行以下任何管理任务:
- 在 RHEL web 控制台或命令行中使用镜像构建器编辑 RHEL for Edge 镜像蓝图
- 使用镜像构建器命令行构建一个提交更新
- 更新 RHEL for Edge 镜像
-
在节点上配置
rpm-ostree远程,以更新节点策略 - 手动恢复 RHEL for Edge 镜像,或使用 greenboot 自动恢复
10.1. 使用镜像构建器编辑 RHEL for Edge 镜像蓝图
您可以将 RHEL for Edge 镜像蓝图编辑为:
- 添加您可能需要的其他组件
- 修改任何现有组件的版本
- 删除任何现有组件
10.1.1. 在 RHEL web 控制台中使用镜像构建器向 RHEL for Edge 蓝图添加一个组件
要在 RHEL for Edge 镜像蓝图中添加组件,请确保您满足以下先决条件,然后按照步骤编辑对应的蓝图。
先决条件
- 在 RHEL 系统上,您可以访问 RHEL 镜像构建器仪表盘。
- 您已为 RHEL for Edge 镜像创建了蓝图。
流程
在 RHEL 镜像构建器仪表盘上,点击您要编辑的蓝图。
要搜索特定蓝图,请在过滤器文本框中输入蓝图名称,然后点 。
在蓝图的右上角点 。
这会打开 Edit blueprint 向导。
- 在 Details 页面中,更新蓝图名称,并点 。
在 Packages 页面中,按照以下步骤操作:
在 Available Packages 中,在过滤器文本框中输入您要添加的软件包名称,然后单击 。
此时会显示组件名称的列表。
- 点 将组件添加到蓝图中。
在 Review 页面中,点 。
蓝图现在使用新软件包进行了更新。
10.1.2. 在 web 控制台中,使用 RHEL 镜像构建器从蓝图中删除一个组件
要从使用 RHEL 镜像构建器创建的蓝图中删除一个或多个不需要的组件,请确保您满足以下先决条件,然后按照流程操作。
先决条件
- 在 RHEL 系统上,您可以访问 RHEL 镜像构建器仪表盘。
- 您已为 RHEL for Edge 镜像创建了蓝图。
- 您已在 RHEL for Edge 蓝图中添加至少一个组件。
流程
在 RHEL 镜像构建器仪表盘上,点击您要编辑的蓝图。
要搜索特定蓝图,请在过滤器文本框中输入蓝图名称,然后点 。
在蓝图的右上角点 。
这会打开 Edit blueprint 向导。
- 在 Details 页面中,更新蓝图名称,并点 。
在 Packages 页面中,按照以下步骤操作:
- 从 Chosen packages中,点 删除所选组件。您还可以点击 一次删除所有软件包。
在 Review 页面中,点 。
现在,蓝图已被更新。
10.1.3. 使用命令行界面编辑 RHEL for Edge 镜像蓝图
您可以使用 RHEL 镜像构建器命令行更改 RHEL for Edge 镜像蓝图的规范。为此,请确保您满足以下先决条件,然后按照步骤编辑对应的蓝图。
先决条件
- 您可以访问 RHEL 镜像构建器命令行。
- 您已创建了 RHEL for Edge 镜像蓝图。
流程
将蓝图保存(导出)到本地文本文件:
# composer-cli blueprints save BLUEPRINT-NAME
使用您选择的文本编辑器编辑
BLUEPRINT-NAME.toml文件并进行更改。在完成编辑前,验证该文件是否是一个有效的蓝图:
增加版本号。
确保您使用 Semantic Versioning 方案。
注意如果您不更改版本,则会自动增加版本的补丁组件。
检查内容是否是有效的 TOML 规格。如需更多信息,请参阅 TOML 文档。
注意TOML 文档是一款社区产品,不受红帽支持。您可以在 https://github.com/toml-lang/toml/issues 中报告任何问题。
- 保存文件并关闭编辑器。
将蓝图推送(导入)回 RHEL 镜像构建器服务器:
# composer-cli blueprints push BLUEPRINT-NAME.toml
注意将蓝图推送回 RHEL 镜像构建器服务器时,请提供包括
.toml扩展名的文件名。验证上传到 RHEL 镜像构建器的内容是否与您的编辑匹配:
# composer-cli blueprints show BLUEPRINT-NAME
检查蓝图中列出的组件和版本是否有效:
# composer-cli blueprints depsolve BLUEPRINT-NAME
10.2. 更新 RHEL for Edge 镜像
10.2.1. RHEL for Edge 镜像更新是如何部署的
使用 RHEL for Edge 镜像,您可以手动部署更新,也可以自动部署部署过程。更新以原子方式应用,其中知道每个更新的状态,更新仅在重启时暂存和应用。由于在重新引导设备之前不会看到任何更改,因此您可以调度重新引导以确保尽可能最高的正常运行时间。
在镜像更新过程中,只有更新的操作系统内容通过网络传输。与传输整个镜像相比,这可以使部署过程更高效。/usr 中的操作系统二进制文件和库是 只读的,/var 和 /etc 目录保持 读和写 状态。
移至新部署时,/etc 和 /var 目录会复制到具有 读和写 权限的新部署中。/usr 目录作为软链接复制到新部署目录,具有 只读 权限。
下图演示了 RHEL for Edge 镜像更新部署过程:
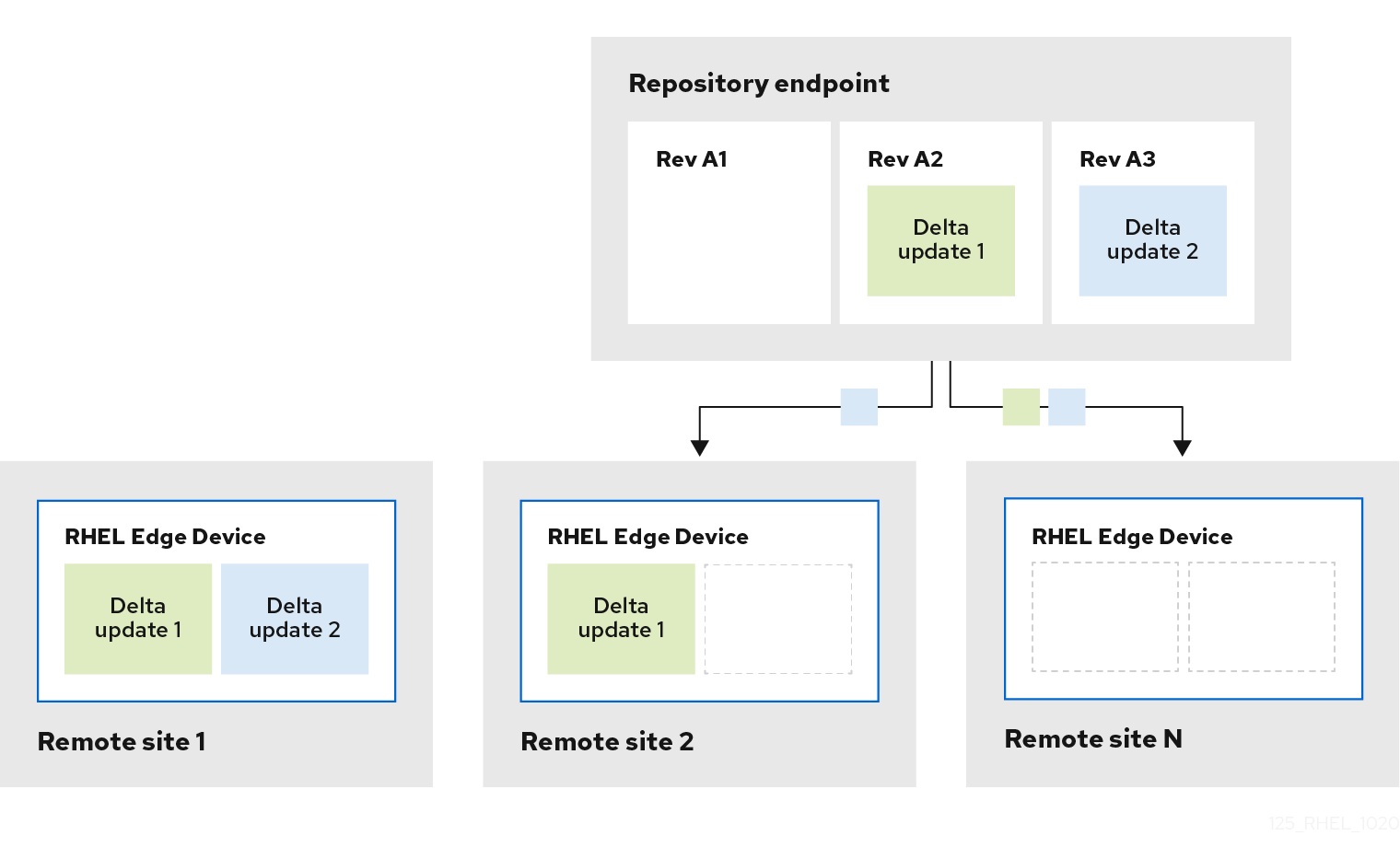
默认情况下,使用与 chroot 操作类似的流程引导新系统,即系统启用对文件系统的访问,同时控制对底层服务器环境的公开。新的 /sysroot 目录主要有以下部分:
-
位于
/sysroot/ostree/repo目录中的存储库数据库。 -
位于
/sysroot/ostree/deploy/rhel/deploy目录的文件系统修订,由系统更新中的每个操作创建。 -
/sysroot/ostree/boot目录,它链接到之前点上的部署。请注意,/ostree是到/sysroot/ostree的软链接。/sysroot/ostree/boot目录中的文件不会重复。如果文件在部署过程中没有改变,则使用同样的文件。这些文件硬链接到存储在/sysroot/ostree/repo/objects目录中的另一个文件。
操作系统使用以下方法选择部署:
-
dracut工具解析initramfs root文件系统中的ostree内核参数,并建立/usr目录来作为只读绑定挂载。 -
将
/sysroot中的部署目录绑定到/目录。 -
使用
MS_MOVE挂载标志重新挂载已挂载dirs的操作系统
如果出现错误,您可以使用 rpm-ostree 清除命令删除旧部署来执行部署回滚。每个客户端机器都包含一个存储在 /ostree/repo 中的 OSTree 存储库,以及存储在 /ostree/deploy/$STATEROOT/$CHECKSUM 中的一组部署。
借助 RHEL for Edge 镜像中的部署更新,您可以从跨多个设备的更好的系统一致性中受益、更容易的再现性,以及系统状态更改前后之间更好地隔离中获益。
10.2.2. 构建一个提交更新
您可以在蓝图中进行更改后构建提交更新,例如:
- 添加系统所需的额外软件包
- 修改任何现有组件的软件包版本
- 删除任何现有的软件包。
先决条件
- 您已更新了运行 RHEL 镜像构建器的系统。
- 您创建了一个蓝图更新。
- 您之前已创建了一个 OSTree 存储库,并通过 HTTP 提供服务。请参阅 设置 web 服务器以安装 RHEL for Edge 镜像。
流程
使用以下参数启动新提交镜像的 compose:
--url、--ref、blueprint-name、edge-commit。# composer-cli compose start-ostree --ref rhel/8/x86_64/edge --url http://localhost:8080/repo <blueprint-name> edge-commit在启动 compose 之前,命令指示 compose 进程从 OStree 存储库获取元数据。生成的新 OSTree 提交包含作为父镜像的原始 OSTree 提交的引用。
compose 进程完成后,获取
.tar文件。# composer-cli compose image <UUID>将提交提取到一个临时目录,以便您可以将提交历史记录存储在 OSTree 存储库中。
$ tar -xf UUID.tar -C /var/tmp使用
tar -xf命令检查生成的 OSTree 存储库提交。它将 tar 文件提取到磁盘,以便您可以检查生成的 OSTree 存储库:$ ostree --repo=/var/tmp/repo log rhel/8/x86_64/edge commit d523ef801e8b1df69ddbf73ce810521b5c44e9127a379a4e3bba5889829546fa Parent: f47842de7e6859cee07d743d3c67949420874727883fa9dbbaeb5824ad949d91 ContentChecksum: f0f6703696331b661fa22d97358db48ba5f8b62711d9db83a00a79b3ae0dfe16 Date: 2023-06-04 20:22:28 /+0000 Version: 8
在输出示例中,仓库中有一个引用父提交的 OSTree 提交。父提交与之前所做的原始 OSTree 提交中的校验和相同。
使用
ostree pull-local命令合并两个提交:$ sudo ostree --repo=/var/srv/httpd/repo pull-local /var/tmp/repo 20 metadata, 22 content objects imported; 0 bytes content written
此命令将磁盘位置(如
/var/tmp)上的任何新元数据和内容复制到/var/srv/httpd中的目标 OSTree 存储库。
验证
检查目标 OSTree 存储库:
$ ostree --repo=/var/srv/httpd/repo log rhel/8/x86_64/edge commit d523ef801e8b1df69ddbf73ce810521b5c44e9127a379a4e3bba5889829546fa Parent: f47842de7e6859cee07d743d3c67949420874727883fa9dbbaeb5824ad949d91 ContentChecksum: f0f6703696331b661fa22d97358db48ba5f8b62711d9db83a00a79b3ae0dfe16 Date: 2023-06-04 20:22:28 /+0000 Version: 8 (no subject) commit f47842de7e6859cee07d743d3c67949420874727883fa9dbbaeb5824ad949d91 ContentChecksum: 9054de3fe5f1210e3e52b38955bea0510915f89971e3b1ba121e15559d5f3a63 Date: 2023-06-04 20:01:08 /+0000 Version: 8 (no subject)
您可以看到目标 OSTree 存储库现在按逻辑顺序在存储库中包含两个提交。验证成功后,您可以更新 RHEL for Edge 系统。
10.2.3. 手动部署 RHEL for Edge 镜像更新
编辑 RHEL for Edge 蓝图后,您可以更新镜像提交。RHEL 镜像构建器为更新的 RHEL for Edge 镜像生成一个新的提交。使用此新提交来部署具有最新软件包版本或附加软件包的镜像。
要部署 RHEL for Edge 镜像更新,请确保您满足先决条件,然后按照以下步骤操作。
先决条件
- 在 RHEL 系统上,您可以访问 RHEL 镜像构建器仪表盘。
- 您已创建了 RHEL for Edge 镜像蓝图。
- 您编辑了 RHEL for Edge 镜像蓝图。
流程
- 在 RHEL 镜像构建器仪表盘上,单击 。
在 Create Image 窗口中,执行以下步骤:
在镜像输出页面中:
- 从 Select a blueprint 下拉列表中,选择您编辑的蓝图。
-
从 Image output type 下拉列表中,选择
RHEL for Edge Commit (.tar)。点击 。
在 OSTree settings 页面中,输入:
- 在 Repository URL 字段中,输入要嵌入到镜像中的提交的 OSTree 存储库的 URL。例如:http://10.0.2.2:8080/repo/。请参阅 设置 web 服务器以安装 RHEL for Edge 镜像。
- 在 Parent commit 字段中,指定之前生成的父提交 ID。请参阅提取 RHEL for Edge 镜像提交
-
在 Ref 字段中,您可以指定提交的名称或将其留空。默认情况下,Web 控制台将
Ref指定为rhel/8/arch_name/edge。点击 。
在 Review 页面中,检查自定义并点 。RHEL 镜像构建器开始为更新的蓝图创建一个 RHEL for Edge 镜像。完成镜像创建过程需要几分钟时间。
要查看 RHEL for Edge 镜像创建进度,点 breadcrumbs 中的蓝图名称,然后单击 Images 选项卡。
生成的镜像包含您添加的最新软件包(若有),并且具有原始
提交 ID作为父项。
下载生成的 RHEL for Edge Commit (
.tar)镜像。-
在 Images 选项卡中,点 将 RHEL for Edge Commit (
.tar)镜像保存到您的系统上。
-
在 Images 选项卡中,点 将 RHEL for Edge Commit (
提取 OSTree 提交(
.tar)文件。# tar -xf UUID-commit.tar -C UPGRADE_FOLDER升级 OSTree 存储库:
# ostree --repo=/usr/share/nginx/html/repo pull-local UPGRADE_FOLDER # ostree --repo=/usr/share/nginx/html/repo summary -u
在置备的 RHEL 系统上,从原始边缘镜像验证当前状态。
$ rpm-ostree status如果没有新的提交 ID,请运行以下命令验证是否有可用的升级:
$ rpm-ostree upgrade --check命令输出提供当前活动的 OSTree 提交 ID。
更新 OSTree,使新 OSTree 提交 ID 可用。
$ rpm-ostree upgradeostree 验证存储库是否有更新。如果是,它将获取您重新引导系统的更新和请求,以便您可以激活此新提交更新的部署。
再次检查当前状态:
$ rpm-ostree status现在,您可以看到有 2 个提交可用:
- 活跃的父级提交。
- 一个未激活且包含 1 个添加的差异的新提交。
要激活新部署并使新提交处于活动状态,请重启您的系统。
# systemctl rebootAnaconda 安装程序将重新引导至新部署。在登录屏幕上,您可以看到可供您引导的新部署。
-
如果要引导到最新的部署(提交),
rpm-ostreeupgrade 命令会自动排序引导条目,以便新部署是列表中的第一个。(可选)您可以使用键盘中的箭头键选择 GRUB 菜单条目并按 。 - 提供您的登录用户帐户凭证。
验证 OSTree 状态:
$ rpm-ostree status命令输出提供活动的提交 ID。
要查看更改的软件包(如果有),请在父提交和新提交之间运行差异:
$ rpm-ostree db diff parent_commit new_commit更新显示您已安装的软件包可用并可供使用。
10.2.4. 使用命令行手动部署 RHEL for Edge 镜像更新
编辑 RHEL for Edge 蓝图后,您可以更新镜像提交。RHEL 镜像构建器为更新的 RHEL for Edge 镜像生成一个新的提交。使用新的提交,通过 CLI 使用最新的软件包版本或使用其他软件包来部署镜像。
要使用 CLI 部署 RHEL for Edge 镜像更新,请确保您满足先决条件,然后按照以下步骤执行。
先决条件
- 已创建 RHEL for Edge 镜像蓝图。
- 已编辑 RHEL for Edge 镜像蓝图。请参阅 使用命令行界面编辑 RHEL for Edge 镜像蓝图。
流程
使用以下参数创建 RHEL for Edge Commit(
.tar)镜像:# composer-cli compose start-ostree --ref ostree_ref --url URL-OSTree-repository -blueprint_name_ image-type其中
-
ref是您在为 Edge Container 提交创建 RHEL 时提供的引用。例如,rhel/8/x86_64/edge。 -
URL-OSTree-repository是要嵌入到镜像中的提交的 OSTree 存储库的 URL。例如:http://10.0.2.2:8080/repo/。请参阅 设置 web 服务器以安装 RHEL for Edge 镜像。 image-type为edge-commit。RHEL 镜像构建器为更新的蓝图创建一个 RHEL for Edge 镜像。
-
检查 RHEL 中的 Edge 镜像创建进度:
# composer-cli compose status注意镜像创建过程可能需要长达十到 30 分钟才能完成。
生成的镜像包含您添加的最新软件包(若有),并且具有原始
提交 ID作为父项。- 下载生成的 RHEL for Edge 镜像。如需更多信息,请参阅 使用 RHEL 镜像构建器命令行界面下载一个 RHEL for Edge 镜像。
提取 OSTree 提交。
# tar -xf UUID-commit.tar -C upgrade_folder- 使用 httpd 为 OSTree 提交提供服务。请参阅 设置 web 服务器以安装 RHEL for Edge 镜像。
升级 OSTree 存储库:
# ostree --repo=/var/www/html/repo pull-local /tmp/ostree-commit/repo # ostree --repo=/var/www/html/repo summary -u
在从原始边缘镜像置备的 RHEL 系统中,验证当前状态:
$ rpm-ostree status如果没有新的提交 ID,请运行以下命令验证是否有可用的升级:
$ rpm-ostree upgrade --check命令输出提供当前活动的 OSTree 提交 ID。
更新 OSTree 以使新的 OSTree 提交 ID 可用:
$ rpm-ostree upgradeostree 验证存储库是否有更新。如果是,它将获取您重新引导系统的更新和请求,以便您可以激活此新提交更新的部署。
再次检查当前状态:
$ rpm-ostree status现在,您应看到有 2 个可用的提交:
- 活跃的父级提交
- 一个未激活且包含 1 个添加的差异的新提交。
要激活新部署并使新提交处于活动状态,请重启您的系统。
# systemctl rebootAnaconda 安装程序将重新引导至新部署。在登录屏幕上,您可以看到可供您引导的新部署。
-
如果要引导进入最新的部署,
rpm-ostree upgrade命令会自动订购引导条目,以便新部署在列表中第一个。(可选)您可以使用键盘中的箭头键选择 GRUB 菜单条目并按 。 - 使用您的帐户凭据登录。
验证 OSTree 状态:
$ rpm-ostree status命令输出提供活动的提交 ID。
要查看更改的软件包(如果有),请在父提交和新提交之间运行差异:
$ rpm-ostree db diff parent_commit new_commit更新显示您已安装的软件包可用并可供使用。
10.2.5. 为非网络部署手动部署 RHEL for Edge 镜像更新
编辑 RHEL for Edge 蓝图后,您可以使用这些更新更新 RHEL for Edge Commit 镜像。使用 RHEL 镜像构建器生成一个新的提交来更新已在虚拟机中部署的 RHEL for Edge 镜像,例如:使用此新提交来部署具有最新软件包版本或附加软件包的镜像。
要部署 RHEL for Edge 镜像更新,请确保您满足先决条件,然后按照以下步骤操作。
先决条件
- 在您的主机上,您已在浏览器中从 web 控制台打开了 RHEL 镜像构建器应用程序。
- 您已置备了一个 RHEL for Edge 系统,它已启动并正在运行。
- 您有一个通过 HTTP 提供服务的 OSTree 存储库。
- 您已编辑了之前创建的 RHEL for Edge 镜像蓝图。
流程
- 在系统主机上,在 RHEL 镜像构建器仪表盘上,单击 。
在 Create Image 窗口中,执行以下步骤:
在 Image output 页面中:
- 从 Select a blueprint 下拉列表中,选择您编辑的蓝图。
-
从 Image output type 下拉列表中,选择
RHEL for Edge Container (.tar)。 - 点击 。
在 OSTree settings 页面中,输入:
- 在 Repository URL 字段中,输入要嵌入到镜像中的提交的 OSTree 存储库的 URL。例如:http://10.0.2.2:8080/repo/。请参阅 设置 web 服务器以安装 RHEL for Edge 镜像。
- 在 Parent commit 字段中,指定之前生成的父提交 ID。请参阅提取 RHEL for Edge 镜像提交
-
在 Ref 字段中,您可以指定提交的名称或将其留空。默认情况下,Web 控制台将
Ref指定为rhel/8/arch_name/edge。 - 点击 。
在 Review 页面中,检查自定义并点 。
RHEL 镜像构建器为更新的蓝图创建一个 RHEL for Edge 镜像。
点 Images 选项卡查看 RHEL for Edge 镜像创建的进度。
注意完成镜像创建过程需要几分钟时间。
生成的镜像包含您添加的最新软件包(若有),并且具有原始
提交 ID作为父项。
在主机上下载生成的 RHEL for Edge 镜像:
-
在 Images 选项卡中,点 将 RHEL for Edge Container (
.tar)镜像保存到主机系统上。
-
在 Images 选项卡中,点 将 RHEL for Edge Container (
在从原始边缘镜像置备的 RHEL 系统中,执行以下步骤:
将 RHEL for Edge 容器镜像加载到 Podman 中,这一次提供子提交 ID。
$ cat ./child-commit_ID-container.tar | sudo podman load
运行
Podman。# sudo podman run -p 8080:8080 localhost/edge-test
升级 OSTree 存储库:
# ostree --repo=/var/www/html/repo pull-local /tmp/ostree-commit/repo # ostree --repo=/var/www/html/repo summary -u
在置备的 RHEL 系统上,从原始边缘镜像验证当前状态。
$ rpm-ostree status
如果没有新的提交 ID,请运行以下命令验证是否有可用的升级:
$ rpm-ostree upgrade --check
如果有可用的更新,命令输出提供关于 OSTree 存储库中可用更新的信息,如当前活动的 OSTree 提交 ID。否则,它会提示一条信息通知没有可用的更新。
更新 OSTree,使新 OSTree 提交 ID 可用。
$ rpm-ostree upgrade
ostree 验证存储库是否有更新。如果是,它将获取您重新引导系统的更新和请求,以便您可以激活此新提交更新的部署。
检查当前系统状态:
$ rpm-ostree status
现在,您可以看到有 2 个提交可用:
- 活跃的父级提交。
- 一个未激活且包含 1 个添加的差异的新提交。
要激活新部署并使新提交处于活动状态,请重启您的系统。
# systemctl reboot
Anaconda 安装程序将重新引导至新部署。在登录屏幕上,您可以看到可供您引导的新部署。
要引导至最新的提交,请运行以下命令来自动给引导条目排序,以便新部署是列表中的第一个:
$ rpm-ostree upgrade
(可选)您可以使用键盘中的箭头键选择 GRUB 菜单条目并按 。
- 提供您的登录用户帐户凭证。
验证 OSTree 状态:
$ rpm-ostree status
命令输出提供活动的提交 ID。
要查看更改的软件包(如果有),请在父提交和新提交之间运行差异:
$ rpm-ostree db diff parent_commit new_commit
更新显示您已安装的软件包可用并可供使用。
10.3. 部署 RHEL for Edge 自动镜像更新
在 Edge 设备中安装 RHEL for Edge 镜像后,您可以检查可用的镜像更新(如果有)并可自动应用。
rpm-ostreed-automatic.service (systemd 服务)和 rpm-ostreed-automatic.timer (systemd 计时器)控制检查和升级的频率。可用的更新(若有)显示为暂存部署。
部署自动镜像更新涉及以下高级别步骤:
- 更新镜像更新策略
- 启用自动下载和暂存更新
10.3.1. 更新 RHEL for Edge 镜像更新策略
要更新镜像更新策略,请使用边缘设备上 /etc/rpm-ostreed.conf 处的 rpm-ostreed.conf 文件中的 AutomaticUpdatePolicy 和 IdleExitTimeout 设置。
AutomaticUpdatePolicy 设置控制自动更新策略,并有以下更新检查选项:
-
none:禁用自动更新。默认情况下,AutomaticUpdatePolicy设置被设为none。 -
check:下载足够的元数据以显示具有rpm-ostree状态的可用更新。 -
stage:下载并解包重启时应用的更新。
IdleExitTimeout 设置控制守护进程退出前不活跃的时间,并具有以下选项:
- 0:禁用自动退出.
-
60:默认情况下,
IdleExitTimeout设置被设置为60。
要启用自动更新,请执行以下步骤:
流程
在
/etc/rpm-ostreed.conf文件中更新以下内容:-
把
AutomaticUpdatePolicy的值改为check。 -
要运行更新检查,请为
IdleExitTimeout指定一个以秒为单位的值。
-
把
重新加载
rpm-ostreed服务并启用systemd定时器。# systemctl reload rpm-ostreed # systemctl enable rpm-ostreed-automatic.timer --now
验证
rpm-ostree状态,以确保是否配置了自动更新策略,时间是否处于活动状态。# rpm-ostree status
命令输出显示以下内容:
State: idle; auto updates enabled (check; last run <minutes> ago)
此外,输出中也显示有关可用更新的信息。
10.3.2. 启用 RHEL for Edge 自动下载和保存更新
在更新了镜像更新策略以检查镜像更新后,如果显示了任何更新详情,则进行更新。如果您决定应用更新,请启用策略来自动下载和暂存更新。然后,下载并暂存可用的镜像更新以进行部署。更新会被应用并在重启 Edge 设备时生效。
要启用自动下载和暂存更新的策略,请执行以下操作:
流程
-
在
/etc/rpm-ostreed.conf文件中,将 "AutomaticUpdatePolicy" 更新为stage。 重新载入
rpm-ostreed服务。# systemctl enable rpm-ostreed-automatic.timer --now
验证
rpm-ostree状态# rpm-ostree status
命令输出显示以下内容:
State: idle AutomaticUpdates: stage; rpm-ostreed-automatic.timer: last run <time> ago
要启动更新,您可以等待计时器启动更新,也可以手动启动该服务。
# systemctl start rpm-ostreed-automatic.service
启动更新后,
rpm-ostree状态会显示以下内容:# rpm-ostree status State: busy AutomaticUpdates: stage; rpm-ostreed-automatic.service: running Transaction: automatic (stage)
更新完成后,部署列表中会暂存新的部署,原始引导的部署将保持不变。您可以决定您是否要使用新部署引导系统,或者可以等待下一次更新。
要查看部署列表,请运行
rpm-ostree status命令。以下是输出示例:
# rpm-ostree status State: idle AutomaticUpdates: stage; rpm-ostreed-automatic.timer: last run <time> ago Deployments:
要使用更新的软件包详情查看部署列表,请运行
rpm-ostree status -v命令。
10.4. RHEL for Edge 镜像的回滚
因为 RHEL for Edge 对操作系统应用事务更新,您可以手动或自动将更新回滚到最后已知的良好状态,这可防止系统在更新过程中失败。您可以使用 greenboot 框架自动化验证和回滚过程。
greenboot 健康检查框架利用 rpm-ostree 来在系统启动时运行自定义健康检查。如果出现问题,系统会回滚到最后一个工作状态。当您部署一个 rpm-ostree 更新时,它会运行脚本来检查关键服务在更新后是否仍然可以工作。如果系统无法正常工作,例如因为一些失败的软件包,则您可以将系统回滚到系统之前的稳定版本。此过程可确保您的 RHEL for Edge 设备处于可操作状态。
更新镜像后,它会创建一个新镜像部署,同时保留之前的镜像部署。您可以验证更新是否成功。如果更新失败,例如因为软件包失败,您可以将系统回滚到之前的稳定版本。
10.4.1. 介绍 greenboot 检查
Greenboot 是基于 rpm-ostree 的系统上提供的一个 systemd 的通用健康检查框架。它包含您可以在系统上安装的以下 RPM 软件包:
greenboot- 包含以下功能的软件包:- 检查提供的脚本
- 如果检查失败,则重启系统
- 回滚到之前的部署,重启无法解决这个问题。
-
greenboot-default-health-checks- 由greenboot系统维护者提供的一组可选和选定的健康检查。
Greenboot 在 RHEL for Edge 系统中工作,方法是使用系统上运行的健康检查脚本来评估系统健康状况,并在某些软件失败时自动回滚到最后一个健康状态。这些健康检查脚本位于 /etc/greenboot/check/required.d 目录中。Greenboot 支持用于健康检查的 shell 脚本。当您需要检查软件问题并在直接可服务性有限或不存在的边缘设备上执行系统回滚时,具有健康检查框架特别有用。当您安装和配置健康检查脚本时,它会触发健康检查,来在每次系统启动时运行。
您可以创建自己的健康检查脚本,来评估工作负载和应用程序的健康状态。这些额外的健康检查脚本是软件问题检查和自动系统回滚的有用组件。
在不使用 OSTree 的系统上的任何健康检查失败时,您无法使用回滚。
10.4.2. RHEL for Edge 镜像使用 greenboot 回滚
对于 RHEL for Edge 镜像,仅将事务更新应用到操作系统。事务更新是原子的,这意味着只有所有更新都成功时才会应用更新,并且支持回滚。通过事务更新,您可以轻松地将失败的更新回滚到最后已知的良好状态,从而防止更新期间系统失败。
当您需要检查软件问题并在直接服务性有限或不存在的边缘设备上执行系统回滚时,执行健康检查特别有用。
在不使用 OSTree 的系统上更新失败时,您无法使用回滚,即使健康检查可以运行。
您可以将智能回滚与 greenboot 健康检查框架一起使用,以便在系统每次启动时自动评估系统健康状况。您可以从 greenboot-default-health-checks 子软件包中获取预配置的健康状况。这些检查位于 rpm-ostree 系统的 /usr/lib/greenboot/check 只读目录中。
Greenboot 利用 rpm-ostree,并在系统启动时运行自定义健康检查。如果出现问题,系统会回滚更改,并保留最后的工作状态。当您部署 rpm-ostree 更新时,它会运行脚本来检查关键服务在更新后是否仍然可以工作。如果系统无法正常工作,更新会回滚到系统的最后已知的工作版本。此过程可确保您的 RHEL for Edge 设备处于可操作状态。
您可以从 greenboot-default-health-checks 的子软件包中获取预配置的健康状况。这些检查位于 只读目录中。您还可以将 shell 脚本配置为以下类型的检查:
rpm-ostree 系统的 '/usr/lib/greenboot/check
例 10.1. greenboot 目录结构
etc
└─ greenboot
├─ check
| └─ required.d
| └─ init.py
└─ green.d
└─ red.d- 必填
-
包含不能失败的健康检查。将所需的 shell 脚本放在
/etc/greenboot/check/required.d目录中。如果脚本失败,greenboot 默认会重试三次。您可以通过将GREENBOOT_MAX_BOOTS参数设置为您想要的重试次数,来在/etc/greenboot/greenboot.conf文件中配置重试次数。
当所有重试失败后,greenboot 会自动启动回滚(如果存在一个回滚)。如果没有回滚,系统日志输出会显示您需要执行一个人工干预。
- 期望
-
包含可能失败的健康检查,而不会导致系统回滚。将所需的 shell 脚本放在
/etc/greenboot/check/wanted.d目录中。Greenboot告知脚本失败,系统健康状态保持不变,且不会执行回滚或重启。
您还可以指定在检查后要运行的 shell 脚本:
- 绿色
-
包含在成功引导后要运行的脚本。将这些脚本放在
/etc/greenboot/green.d'directory中。Greenboot告知引导成功。 - 红色
-
包含在引导失败后要运行的脚本。将这些脚本放在
/etc/greenboot/red.d目录中。系统会尝试引导三次,并在失败时执行脚本。greenboot告知引导失败。
下图演示了 RHEL for Edge 镜像回滚过程。
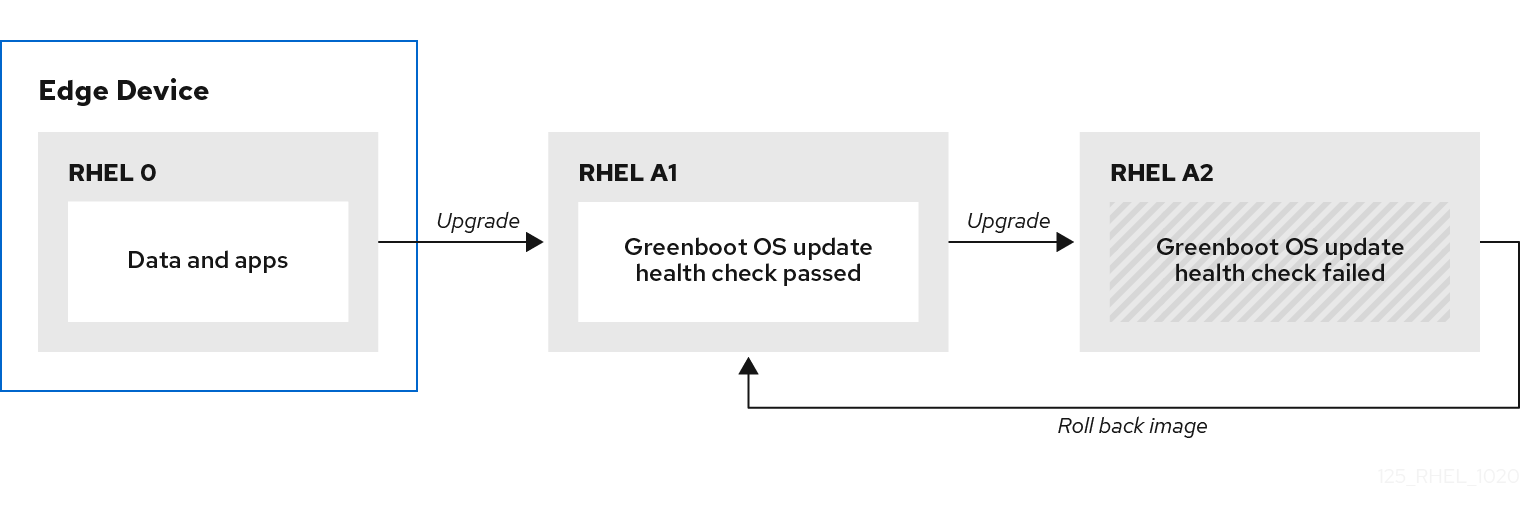
引导更新的操作系统后,greenboot 会运行 required.d 和 wanted.d 目录中的脚本。如果 required.d 目录中的任何脚本失败,greenboot 会运行 red.d 目录中的任何脚本,然后重启系统。
Greenboot 进行 2 次尝试,以在升级的系统上引导。如果在第三次引导中,尝试 required.d 中的脚本仍然失败,greenboot 会最后一次运行 red.d 脚本,来确保尝试 red.d 目录中的脚本,以进行正确操作来修复问题,且这不成功。然后,greenboot 将系统从当前的 rpm-ostree 部署回滚到之前的稳定部署。
10.4.3. Greenboot 健康检查状态
在部署更新的系统时,请等待 greenboot 健康检查完成,然后再进行更改,以确保如果 greenboot 将系统回滚到较早的状态,这些更改不会丢失。如果要进行配置更改或部署应用程序,您必须等待 greenboot 健康检查完成。这可确保,如果 greenboot 将 rpm-ostree 系统回滚回较早的状态,您的更改不会丢失。
greenboot-healthcheck 服务运行一次,然后退出。您可以使用以下命令检查服务的状态,以了解它是否已完成,并了解结果:
systemctl is-active greenboot-healthcheck.service-
此命令会在服务退出时报告
active。如果该服务没有运行,则会显示inactive。 systemctl show --property=SubState --value greenboot-healthcheck.service-
完成时报告
exited,还在运行时报告running。 systemctl show --property=Result --value greenboot-healthcheck.service-
在检查通过时报告
success。 systemctl show --property=ExecMainStatus --value greenboot-healthcheck.service- 报告服务的数字退出码,0 表示成功,非零值表示发生失败。
cat /run/motd.d/boot-status- 显示一条消息,如 "Boot Status is GREEN - Health Check SUCCESS"。
10.4.4. 检查 greenboot 健康检查状态
在对系统进行更改或故障排除期间,检查 greenboot 健康检查的状态。您可以使用以下任一命令来帮助确保 greenboot 脚本已完成运行。
使用以下选项之一来检查状态:
要查看健康检查状态的报告,请输入:
$ systemctl show --property=SubState --value greenboot-healthcheck.service
以下输出是可能的:
-
start表示 greenboot 检查仍在运行。 -
exited表示检查已通过,且 greenboot 已退出。当系统处于健康状态时,greenboot 在green.d目录中运行脚本。 -
failed表示检查没有通过。greenboot 在系统处于此状态时在red.d目录中运行脚本,并可能重启系统。
-
要查看显示服务的数字退出码的报告,其中
0表示成功,非零值表示发生失败,请使用以下命令:$ systemctl show --property=ExecMainStatus --value greenboot-healthcheck.service
要查看显示引导状态的消息的报告,如
Boot Status is GREEN - Health Check SUCCESS,请输入:$ cat /run/motd.d/boot-status
10.4.5. 手动回滚 RHEL for Edge 镜像
升级操作系统时,会创建一个新的部署,rpm-ostree 软件包也会保留以前的部署。如果操作系统更新版本中出现问题,您可以使用单个 rpm-ostree 命令手动回滚到之前的部署,或者在 GRUB 引导装载程序中选择之前的部署。
要手动回滚到之前的版本,请执行以下步骤。
前提条件
- 您已更新了您的系统,并且失败了。
流程
可选:检查失败错误消息:
$ journalctl -u greenboot-healthcheck.service.
运行
rollback命令:# rpm-ostree rollback
命令输出提供有关正在移动的提交 ID 的详细信息,并指示与正在删除的软件包的详细信息相关的已完成事务。
重启系统。
# systemctl reboot
命令将激活上一个带有稳定内容的提交。应用更改并恢复之前的版本。
10.4.6. 使用自动化流程回滚 RHEL for Edge 镜像
Greenboot 检查提供了一个框架,它集成到引导过程中,并可在健康检查失败时触发 rpm-ostree 回滚。对于健康检查,您可以创建一个自定义脚本来指示健康检查是否通过或失败。根据结果,您可以决定何时触发回滚。以下流程演示了如何创建一个健康检查脚本的示例:
流程
创建返回标准退出代码
0的脚本。例如,以下脚本确保配置的 DNS 服务器可用:
#!/bin/bash DNS_SERVER=$(grep ^nameserver /etc/resolv.conf | head -n 1 | cut -f2 -d" ") COUNT=0 # check DNS server is available ping -c1 $DNS_SERVER while [ $? != '0' ] && [ $COUNT -lt 10 ]; do ((COUNT++)) echo "Checking for DNS: Attempt $COUNT ." sleep 10 ping -c 1 $DNS_SERVER done
在
/etc/greenboot/check/required.d/中包括健康检查的可执行文件。chmod +x check-dns.sh
在下次重启过程中,在系统进入到
boot-complete.target单元前,会作为引导过程的一部分执行该脚本。如果健康检查成功,则不执行任何操作。如果健康检查失败,则系统会多次重启,然后将更新标记为失败,并回滚到上一个更新。
验证步骤
要检查默认网关是否可访问,请运行以下健康检查脚本:
创建返回标准退出代码
0的脚本。#!/bin/bash DEF_GW=$(ip r | awk '/^default/ {print $3}') SCRIPT=$(basename $0) count=10 connected=0 ping_timeout=5 interval=5 while [ $count -gt 0 -a $connected -eq 0 ]; do echo "$SCRIPT: Pinging default gateway $DEF_GW" ping -c 1 -q -W $ping_timeout $DEF_GW > /dev/null 2>&1 && connected=1 || sleep $interval ((--count)) done if [ $connected -eq 1 ]; then echo "$SCRIPT: Default gateway $DEF_GW is reachable." exit 0 else echo "$SCRIPT: Failed to ping default gateway $DEF_GW!" 1>&2 exit 1 fi在
/etc/greenboot/check/required.d/目录中包括健康检查的可执行文件。chmod +x check-gw.sh
第 11 章 创建和管理 OSTree 镜像更新
您可以为 RHEL for Edge 系统轻松创建和管理 OSTree 镜像更新,并使其立即可用于 RHEL for Edge 设备。有了 OSTree,您可以使用镜像构建器将 RHEL for Edge Commit 或 RHEL for Edge 容器镜像创建为包含 OSTree 提交的 .tar 文件。OSTree 更新版本系统就像一个存储和版本化 OSTree 提交的"Git 存储库"。rpm-ostree 镜像和软件包系统随后在客户端设备上组装提交。当您使用 RHEL 镜像构建器创建新镜像来执行更新时,RHEL 镜像构建器会从这些存储库中提取更新。
11.1. OSTree 的基本概念
OSTree 和 rpm-ostree 在镜像更新过程中使用的基本术语。
rpm-ostree-
在边缘设备上处理 OSTree 提交是如何在设备上组装的技术。它作为镜像和软件包系统之间的混合使用。使用
rpm-ostree技术,您可以对您的系统进行原子升级和回滚。 - OSTree
- OSTree 是一种技术,可让您创建提交并下载可引导的文件系统树。您还可以使用它来部署树,并管理引导装载程序配置。
- Commit(提交)
- OSTree 提交包含不直接启动的完整的操作系统。要引导系统,您必须使用 RHEL 可安装镜像部署它。
- 参考
它还被称为
ref。OSTree ref 与 Git 分支类似,它是一个名称。以下引用名称示例是有效的:-
rhel/9/x86_64/edge -
ref-name -
app/org.gnome.Calculator/x86_64/stable -
ref-name-2
-
默认情况下,RHEL 镜像构建器将 rhel/8/$ARCH/edge 指定为路径。"$ARCH" 值由主机机器决定。
- 父
-
parent参数是一个使用 RHEL 镜像构建器构建新提交的 OSTree 提交。它检索您正在构建的新提交的父提交。您可以将父提交指定为一个要解析和拉取的ref值,如rhel/8/x86_64/edge。您还可以使用可在提取的.tar镜像文件中找到的Commit ID。 - 远程
- 承载 OSTree 内容的 http 或 https 端点。这与 yum 存储库的 baseurl 类似。
- 静态 delta
- 静态 deltas 是在两个 OSTree 提交之间产生的更新的集合。这可让系统客户端获取较小数量的文件,这些文件都很大。静态 deltas 更新网络效率更高,因为在更新基于 ostree 的主机时,系统客户端只会从新 OSTree 提交中获取系统上不存在的对象。通常,新的 OSTree 提交包含许多小文件,这需要多个 TCP 连接。
- 概述
- 概述文件是一种枚举 refs、checksums 和 OSTree 仓库中可用静态 deltas 的简洁方式。您可以检查 Ostree 仓库中提供的所有 refs 和静态 deltas 的状态。但是,每次将新的 ref、commit 或 static-delta 添加至 OSTree 仓库时,您必须生成概述文件。
11.2. 创建 OSTree 存储库
您可以使用 RHEL for Edge Commit (.tar) 或 RHEL for Edge Container (.tar) 镜像类型,使用 RHEL 镜像构建器创建 OSTree 存储库。这些镜像类型包含一个 OSTree 仓库,其中包含单个 OSTree 提交。
-
您可以在 web 服务器上提取
RHEL for Edge Commit (.tar),其准备好提供服务。 -
您必须将
RHEL for Edge Container (.tar)导入到本地容器镜像存储中,或将镜像推送到容器注册中心。启动容器后,它会通过集成的nginxweb 服务器为提交提供服务。
在带有 Podman 的 RHEL 服务器上使用 RHEL for Edge Container (.tar) 来创建 OSTree 存储库:
前提条件
-
您创建了一个
RHEL for Edge Container (.tar)镜像。
流程
从 RHEL 镜像构建器下载容器镜像:
$ composer-cli compose image <UUI>将容器导入到 Podman :
$ skopeo copy oci-archive:<UUI>-container.tar containers-storage:localhost/ostree启动容器并使用端口
8080使其可用:$ podman run -rm -p 8080:8080 ostree
验证
检查容器是否正在运行:
$ podman ps -a
11.3. 管理集中式 OSTree 镜像
对于生产环境,有一个提供所有提交的集中式 OSTree 镜像有多个优点,包括:
- 去重和最小化磁盘存储
- 使用静态 delta 更新优化对客户端的更新
- 为其部署生命周期指向一个 OSTree 镜像。
要管理集中式 OSTree 镜像,您必须将每个提交从 RHEL 镜像构建器拉取到可供您的用户使用的集中式存储库。
您还可以使用 osbuild.infra Ansible 集合自动管理 OSTree 镜像。请参阅 osbuild.infra Ansible。
要创建集中式存储库,您可以直接在 web 服务器上运行以下命令:
流程
创建一个空蓝图,自定义它以使用 "rhel-94" 作为
distro:name = "minimal-rhel94" description = "minimal blueprint for ostree commit" version = "1.0.0" modules = [] groups = [] distro = "rhel-94"
将蓝图推送到服务器:
# composer-cli blueprints push minimal-rhel94.toml从您创建的蓝图中构建一个 RHEL for Edge Commit (
.tar)镜像:# composer-cli compose start-ostree minimal-rhel94 edge-commit检索
.tar criule并将其解压缩到磁盘上:# composer-cli compose image _<rhel-94-uuid> $ tar -xf <rhel-94-uuid>.tar -C /usr/share/nginx/html/
磁盘上的
/usr/share/nginx/html/repo位置将成为所有 ref 和提交的一个 OSTree 存储库。创建另一个空蓝图,将其自定义为使用 "rhel-810" 作为
distro:name = "minimal-rhel810" description = "minimal blueprint for ostree commit" version = "1.0.0" modules = [] groups = [] distro = "rhel-810"
-
推送蓝图并创建另一个 RHEL for Edge Commit (
.tar)镜像:
# *composer-cli blueprints push minimal-rhel810.toml* # *composer-cli compose start-ostree minimal-rhel810 edge-commit*
检索
.tar criule并将其解压缩到磁盘上:# composer-cli compose image <rhel-810-uuid> $ tar -xf <rhel-810-uuid>.tar
将提交拉取到本地存储库。通过使用
ostree pull-local,您可以将提交数据从一个本地存储库复制到另一个本地存储库。# ostree --repo=/usr/share/nginx/html/repo pull-local repo可选:检查 OSTree 存储库的状态。以下是一个输出示例:
$ ostree --repo=/usr/share/nginx/html/repo refs rhel/8/x86_64/edge rhel/9/x86_64/edge $ ostree --repo=/usr/share/nginx/html/repo show rhel/8/x86_64/edge commit f7d4d95465fbd875f6358141f39d0c573df6a321627bafde68c73850667e5443 ContentChecksum: 41bf2f8b442a770e9bf03e096a46a286f5836e0a0702b7c3516ef4e0acec2dea Date: 2023-09-15 16:17:04 +0000 Version: 8.10 (no subject) $ ostree --repo=/usr/share/nginx/html/repo show rhel/9/x86_64/edge commit 89290dbfd6f749700c77cbc434c121432defb0c1c367532368eee170d9e53ea9 ContentChecksum: 70235bfb9cae82c53f856183750e809becf0b9b076122b19c40fec92fc6d74c1 Date: 2023-09-15 15:30:24 +0000 Version: 9.4 (no subject)更新 RHEL 9.4 蓝图,使其包含新软件包并构建新提交,例如:
name = "minimal-rhel94" description = "minimal blueprint for ostree commit" version = "1.1.0" modules = [] groups = [] distro = "rhel-94" [[packages]] name = "strace" version = "*"
推送更新的蓝图并创建一个新的 RHEL for Edge Commit (
.tar)镜像,将 compose 指向现有的 OSTree 存储库:# composer-cli blueprints push minimal-rhel94.toml # composer-cli compose start-ostree minimal-rhel94 edge-commit --url http://localhost/repo --ref rhel/9/x86_64/edge
检索
.tar文件并将其解压缩到磁盘上:# rm -rf repo # composer-cli compose image <rhel-94-uuid> # tar -xf <rhel-94-uuid>.tar
将提交拉取到存储库:
# ostree --repo=/usr/share/nginx/html/repo pull-local repo可选:再次检查 OSTree 仓库状态:
$ ostree --repo=/usr/share/nginx/html/repo refs rhel/8/x86_64/edge rhel/9/x86_64/edge $ ostree --repo=/usr/share/nginx/html/repo show rhel/8/x86_64/edge commit f7d4d95465fbd875f6358141f39d0c573df6a321627bafde68c73850667e5443 ContentChecksum: 41bf2f8b442a770e9bf03e096a46a286f5836e0a0702b7c3516ef4e0acec2dea Date: 2023-09-15 16:17:04 +0000 Version: 8.10 (no subject) $ ostree --repo=/usr/share/nginx/html/repo show rhel/9/x86_64/edge commit a35c3b1a9e731622f32396bb1aa84c73b16bd9b9b423e09d72efaca11b0411c9 Parent: 89290dbfd6f749700c77cbc434c121432defb0c1c367532368eee170d9e53ea9 ContentChecksum: 2335930df6551bf7808e49f8b35c45e3aa2a11a6c84d988623fd3f36df42a1f1 Date: 2023-09-15 18:21:31 +0000 Version: 9.4 (no subject) $ ostree --repo=/usr/share/nginx/html/repo log rhel/9/x86_64/edge commit a35c3b1a9e731622f32396bb1aa84c73b16bd9b9b423e09d72efaca11b0411c9 Parent: 89290dbfd6f749700c77cbc434c121432defb0c1c367532368eee170d9e53ea9 ContentChecksum: 2335930df6551bf7808e49f8b35c45e3aa2a11a6c84d988623fd3f36df42a1f1 Date: 2023-09-15 18:21:31 +0000 Version: 9.4 (no subject) commit 89290dbfd6f749700c77cbc434c121432defb0c1c367532368eee170d9e53ea9 ContentChecksum: 70235bfb9cae82c53f856183750e809becf0b9b076122b19c40fec92fc6d74c1 Date: 2023-09-15 15:30:24 +0000 Version: 9.4 (no subject) $ rpm-ostree db diff --repo=/usr/share/nginx/html/repo 89290dbfd6f749700c77cbc434c121432defb0c1c367532368eee170d9e53ea9 a35c3b1a9e731622f32396bb1aa84c73b16bd9b9b423e09d72efaca11b0411c9 ostree diff commit from: 89290dbfd6f749700c77cbc434c121432defb0c1c367532368eee170d9e53ea9 ostree diff commit to: a35c3b1a9e731622f32396bb1aa84c73b16bd9b9b423e09d72efaca11b0411c9 Added: elfutils-default-yama-scope-0.188-3.el9.noarch elfutils-libs-0.188-3.el9.x86_64 strace-5.18-2.el9.x86_64
附录 A. 术语和命令
了解有关 rpm ostree 术语和命令的更多信息。
A.1. OSTree 和 rpm-ostree 术语
以下是一些在上下文与 OSTree 和 rpm-ostree 镜像有关的术语。
| 术语 | 定义 |
|---|---|
|
| 此工具用于管理基于 Linux 的操作系统版本。OSTree 树视图与 Git 类似,它基于相似的概念。 |
|
| 托管操作系统更新的混合镜像或系统软件包。 |
|
| 操作系统的发行版本或镜像版本。RHEL 镜像构建器为 RHEL for Edge 镜像生成 OSTree 提交。您可以使用这些镜像在 Edge 服务器上安装或更新 RHEL。 |
|
|
代表 OSTree 中的分支。Refs 始终解析为最新的提交。例如, |
|
| 特定提交的 SHA-256。 |
|
| 承载 OSTree 内容的 http 或 https 端点。这与 yum 存储库的 baseurl 类似。 |
|
| 对 OSTree 镜像的更新始终是 delta 更新。如果是 RHEL for Edge 镜像,则 TCP 开销可能高于预期值,因为更新了文件的数量。为避免 TCP 开销,您可以在特定提交之间生成 static-delta,并在单个连接中发送更新。这种优化有助于连接受限的大型部署。 |
A.2. OSTree 命令
下表提供了几个您可以在安装或管理 OSTree 镜像时使用的 OSTree 命令。
| ostree pull |
|
| ostree 概况 |
|
| 查看 refs |
|
| 查看 repo 中的提交 |
|
| 检查一个提交 |
|
| 列出 repo 的远程 |
|
| 解析一个 REV |
|
| 创建 static-delta |
|
|
使用 GPG 密钥签署一个 |
|
A.3. rpm-ostree 命令
下表提供了几个您可以在安装或管理 OSTree 镜像时使用的 rpm-ostree 命令。
| 命令 | 描述 |
|---|---|
|
| 此命令会列出 <REV> 提交到存储库中的现有软件包。 |
|
|
OSTree 管理引导装载程序条目的有序列表,称为 |
|
|
此命令提供有关当前正在使用的部署的信息。按顺序列出所有可能部署的名称和 |
|
| 使用此命令查看提交或提交中的软件包。您必须至少指定一个提交,但多个提交也起作用。 |
|
| 使用此命令显示两个 rev(修订)中的树之间的软件包如何不同。如果没有提供 revs,则引导的提交将与待处理提交进行比较。如果只提供单个 rev,则引导的提交将与该 rev 进行比较。 |
|
| 此命令将下载当前树的最新版本并进行部署,将当前树设置为下一次启动的默认树。这不会影响运行的文件系统树。您必须重启才能使任何更改生效。 |
其他资源
-
rpm-ostreeman page。
A.4. FDO 自动加入术语
了解有关 FDO 术语的更多信息。
| 命令 | 描述 |
|---|---|
| FDO | FIDO Device Onboarding(FIDO 设备加入)。 |
| 设备 | 任何硬件、设备或计算机。 |
| 所有者 | 设备的最终所有者 - 公司或 IT 部门。 |
| 制造商 | 设备制造商。 |
| 制造商服务器 | 为该设备创建设备凭证。 |
| 制造商客户端 | 告知 manufacturing 服务器的位置。 |
| 所有权变量(OV) | 单独设备的所有权的记录。 包含以下信息:
* Owner (
* Rendezvous Server - FIDO server (
* Device (at least one combination) ( |
| 设备凭据(DC) | 存储在制造商设备的密钥凭证和 rendezvous。 |
| Keys | 配置 manufacturing 服务器的密钥 * key_path * cert_path * key_type * mfg_string_type: 设备序列号 * allowed_key_storage_types: 文件系统和受信任的平台模块(TPM),用于保护用来验证您使用的设备的数据。 |
| Rendezvous 服务器 | 指向设备使用的服务器及之后使用的服务器,用于查找该设备的所有者是谁 |
其他资源
A.5. FDO 自动加入技术
以下是在上下文中用于 FDO 自动加入的技术。
| 技术 | 定义 |
|---|---|
| UEFI | 统一可扩展固件接口. |
| RHEL | Red Hat® Enterprise Linux® 操作系统 |
|
| 基于镜像的后台升级。 |
| Greenboot |
|
| osbuild | 用于操作系统工件的基于管道的构建系统。 |
| Container | Linux® 容器是与系统其余部分隔离的一个或多个进程的集合。 |
| Coreos-installer | 辅助安装 RHEL 镜像,使用 UEFI 引导系统。 |
| FIDO FDO | 调配配置和加入设备的规格协议。 |