4.16. Disk Partitioning Setup
Partitioning allows you to divide your hard drive into isolated sections, where each section behaves as its own hard drive. Partitioning is particularly useful if you run multiple operating systems. If you are not sure how you want your system to be partitioned, read Chapter 26, An Introduction to Disk Partitions for more information.
On this screen you can choose to create the default layout or choose to manual partition using the 'Create custom layout' option of Disk Druid.
The first three options allow you to perform an automated installation without having to partition your drive(s) yourself. If you do not feel comfortable with partitioning your system, it is recommended that you do not choose to create a custom layout and instead let the installation program partition for you.
You can configure an iSCSI target for installation, or disable a dmraid device from this screen by clicking on the 'Advanced storage configuration' button. For more information refer to Section 4.17, “ Advanced Storage Options ”.
Warning
The Update Agent downloads updated packages to
/var/cache/yum/ by default. If you partition the system manually, and create a separate /var/ partition, be sure to create the partition large enough (3.0 GB or more) to download package updates.
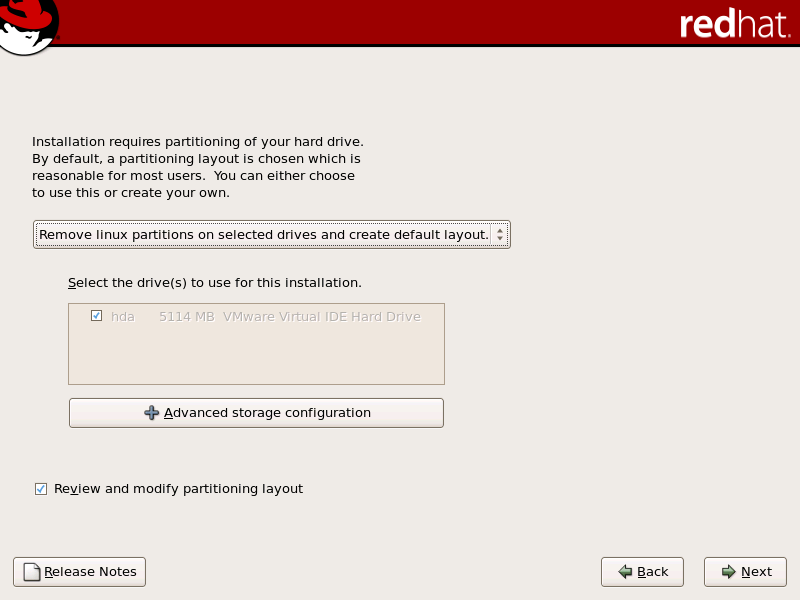
Figure 4.11. Disk Partitioning Setup
If you choose to create a custom layout using Disk Druid, refer to Section 4.19, “Partitioning Your System”.
Warning
If you receive an error after the Disk Partitioning Setup phase of the installation saying something similar to:
"The partition table on device hda was unreadable. To create new partitions it must be initialized, causing the loss of ALL DATA on this drive."
you may not have a partition table on that drive or the partition table on the drive may not be recognizable by the partitioning software used in the installation program.
Users who have used programs such as EZ-BIOS have experienced similar problems, causing data to be lost (assuming the data was not backed up before the installation began).
No matter what type of installation you are performing, backups of the existing data on your systems should always be made.
Important
To install Red Hat Enterprise Linux on a network device accessible through multiple paths, deselect all local storage in the Select the drive(s) to use for this installation window, and select a device labeled
mapper/mpath instead.
Note that migrating the root file system of an existing Red Hat Enterprise Linux installation from single path storage to multipath storage is not supported. You must perform a new installation to move the root file system to a multipath storage device. Therefore you should plan your installation accordingly. See https://access.redhat.com/site/solutions/66501 for more information.