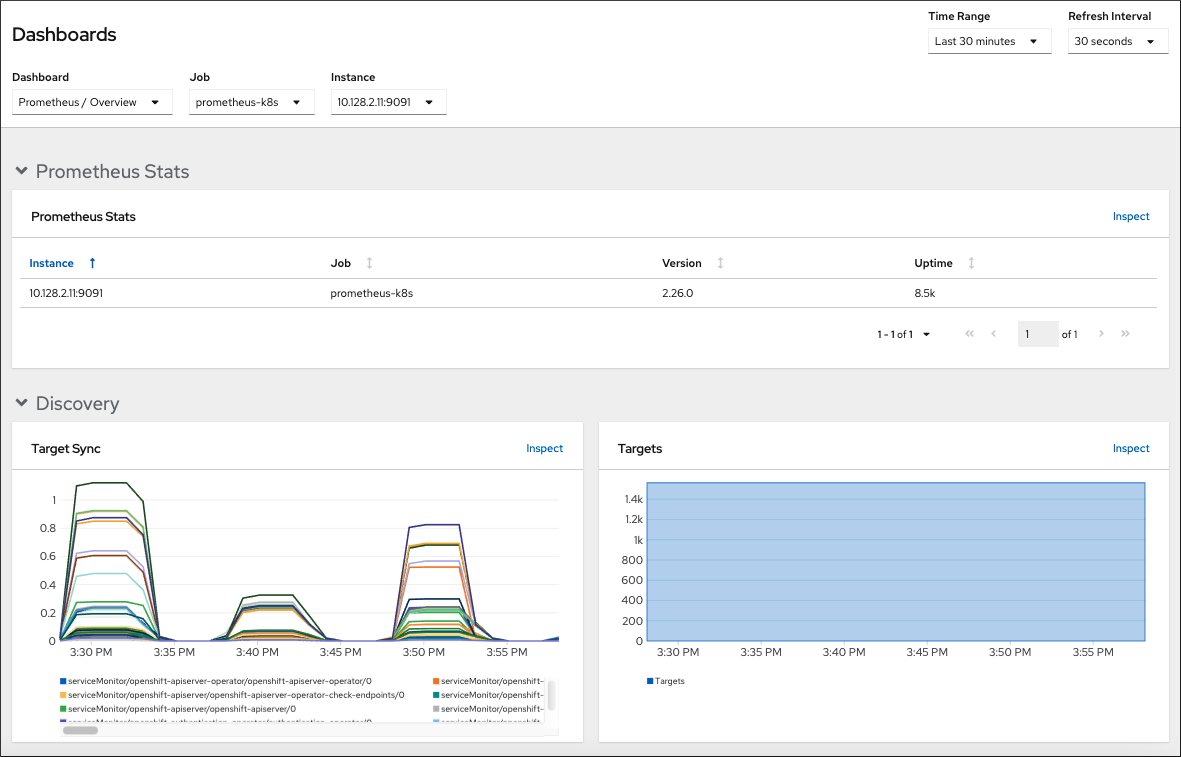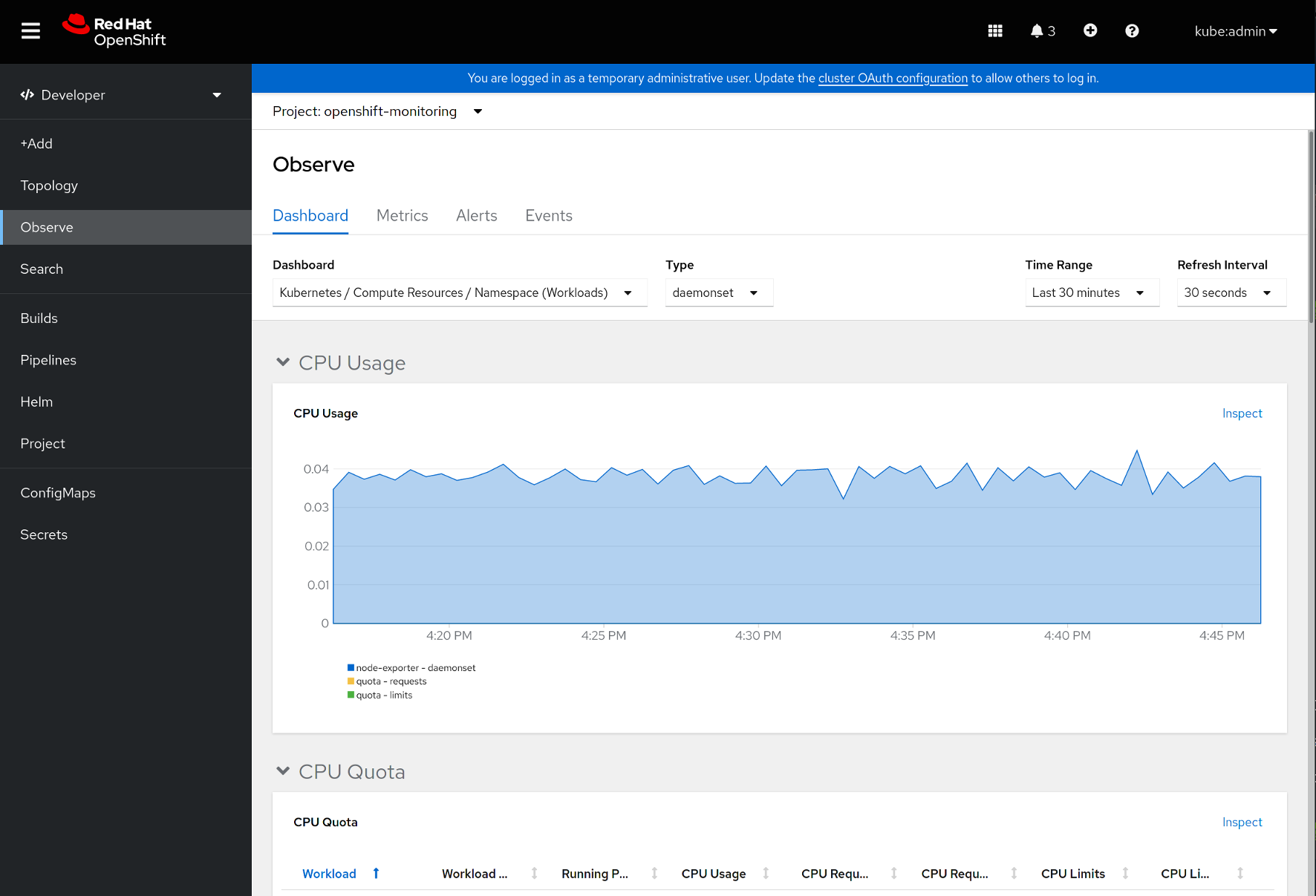モニタリング
OpenShift Container Platform でのモニタリングスタックの設定および使用
概要
第1章 モニタリングの概要
1.1. OpenShift Container Platform モニタリングについて
OpenShift Container Platform には、コアプラットフォームコンポーネントのモニタリングを提供する事前に設定され、事前にインストールされた自己更新型のモニタリングスタックが含まれます。また、ユーザー定義プロジェクトのモニタリングを有効 にするオプションもあります。
クラスター管理者は、サポートされている設定で モニタリングスタックを設定 できます。OpenShift Container Platform は、追加設定が不要のモニタリングのベストプラクティスを提供します。
クラスターの問題について管理者に即座に通知するアラートのセットがデフォルトで含まれています。OpenShift Container Platform Web コンソールのデフォルトのダッシュボードには、クラスターの状態をすぐに理解できるようにするクラスターのメトリクスの視覚的な表示が含まれます。OpenShift Container Platform Web コンソールを使用して、メトリクスの表示と管理、アラート、および モニタリングダッシュボードの確認 することができます。
OpenShift Container Platform Web コンソールの Observe セクションでは、metrics、alerts、monitoring dashboards、metrics targets などのモニタリング機能にアクセスして管理できます。
OpenShift Container Platform のインストール後に、クラスター管理者はオプションでユーザー定義プロジェクトのモニタリングを有効にできます。この機能を使用することで、クラスター管理者、開発者、および他のユーザーは、サービスと Pod を独自のプロジェクトでモニターする方法を指定できます。クラスター管理者は、Troubleshooting monitoring issues で、Prometheus によるユーザーメトリクスの使用不可やディスクスペースの大量消費などの一般的な問題に対する回答を見つけることができます。
1.2. モニタリングスタックについて
OpenShift Container Platform モニタリングスタックは、Prometheus オープンソースプロジェクトおよびその幅広いエコシステムをベースとしています。モニタリングスタックには、以下のコンポーネントが含まれます。
-
デフォルトのプラットフォームモニタリングコンポーネント。プラットフォームモニタリングコンポーネントのセットは、OpenShift Container Platform のインストール時にデフォルトで
openshift-monitoringプロジェクトにインストールされます。これにより、Kubernetes サービスを含む OpenShift Container Platform のコアコンポーネントのモニタリング機能が提供されます。デフォルトのモニタリングスタックは、クラスターのリモートのヘルスモニタリングも有効にします。これらのコンポーネントは、以下の図の Installed by default (デフォルトのインストール) セクションで説明されています。 -
ユーザー定義のプロジェクトをモニターするためのコンポーネント。オプションでユーザー定義プロジェクトのモニタリングを有効にした後に、追加のモニタリングコンポーネントは
openshift-user-workload-monitoringプロジェクトにインストールされます。これにより、ユーザー定義プロジェクトのモニタリング機能が提供されます。これらのコンポーネントは、以下の図の User (ユーザー) セクションで説明されています。
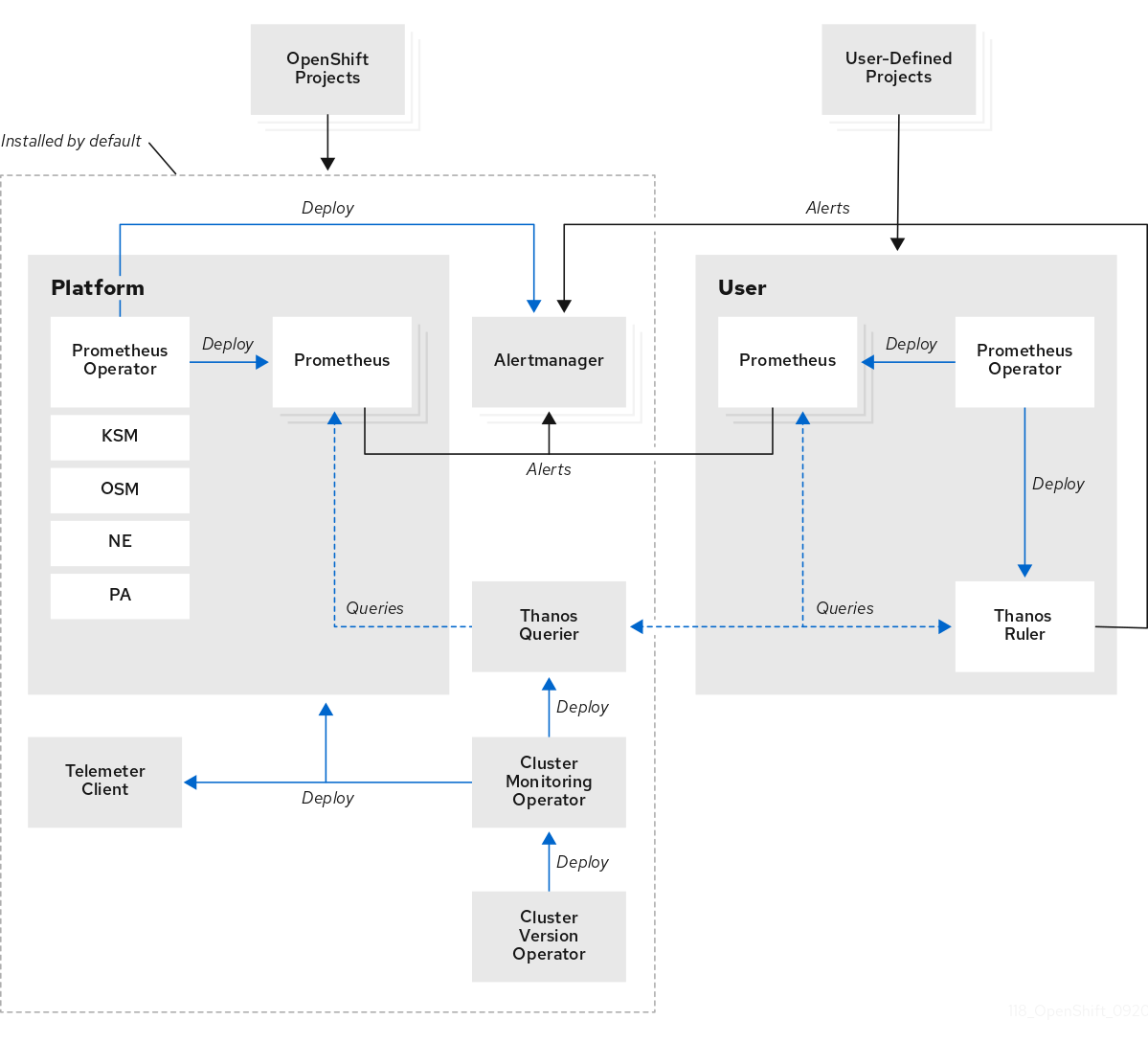
1.2.1. デフォルトのモニタリングコンポーネント
デフォルトで、OpenShift Container Platform 4.12 モニタリングスタックには、以下のコンポーネントが含まれます。
| コンポーネント | 説明 |
|---|---|
| Cluster Monitoring Operator | Cluster Monitoring Operator (CMO) は、モニタリングスタックの中心的なコンポーネントです。Prometheus および Alertmanager インスタンス、Thanos Querier、Telemeter Client、およびメトリクスターゲットをデプロイ、管理、および自動更新します。CMO は Cluster Version Operator (CVO) によってデプロイされます。 |
| Prometheus Operator |
|
| Prometheus | Prometheus は、OpenShift Container Platform モニタリングスタックのベースとなるモニタリングシステムです。Prometheus は Time Series を使用するデータベースであり、メトリクスのルール評価エンジンです。Prometheus は処理のためにアラートを Alertmanager に送信します。 |
| Prometheus アダプター |
Prometheus アダプター (上記の図の PA) は、Prometheus で使用する Kubernetes ノードおよび Pod クエリーを変換します。変換されるリソースメトリクスには、CPU およびメモリーの使用率メトリクスが含まれます。Prometheus アダプターは、Horizontal Pod Autoscaling のクラスターリソースメトリクス API を公開します。Prometheus アダプターは |
| Alertmanager | Alertmanager サービスは、Prometheus から送信されるアラートを処理します。また、Alertmanager は外部の通知システムにアラートを送信します。 |
|
|
|
|
|
OpenShift Container Platform 固有のリソースのメトリックを追加すると、 |
|
|
|
| Thanos Querier | Thanos Querier は、単一のマルチテナントインターフェイスで、OpenShift Container Platform のコアメトリクスおよびユーザー定義プロジェクトのメトリクスを集約し、オプションでこれらの重複を排除します。 |
| Telemeter クライアント | Telemeter Client は、クラスターのリモートヘルスモニタリングを容易にするために、プラットフォーム Prometheus インスタンスから Red Hat にデータのサブセクションを送信します。 |
モニターリグスタックのすべてのコンポーネントはスタックによってモニターされ、OpenShift Container Platform の更新時に自動的に更新されます。
モニタリングスタックのすべてのコンポーネントは、クラスター管理者が一元的に設定する TLS セキュリティープロファイル設定を使用します。TLS セキュリティー設定を使用するモニタリングスタックコンポーネントを設定する場合、コンポーネントはグローバル OpenShift Container Platform apiservers.config.openshift.io/cluster リソースの tlsSecurityProfile フィールドにすでに存在する TLS セキュリティープロファイル設定を使用します。
1.2.2. デフォルトのモニタリングターゲット
スタック自体のコンポーネントに加えて、デフォルトのモニタリングスタックは追加のプラットフォームコンポーネントを監視します。
以下は、監視ターゲットの例です。
- CoreDNS
- etcd
- HAProxy
- イメージレジストリー
- Kubelets
- Kubernetes API サーバー
- Kubernetes コントローラーマネージャー
- Kubernetes スケジューラー
- OpenShift API サーバー
- OpenShift Controller Manager
- Operator Lifecycle Manager (OLM)
- ターゲットの正確なリストは、クラスターの機能とインストールされているコンポーネントによって異なる場合があります。
- 各 OpenShift Container Platform コンポーネントはそれぞれのモニタリング設定を行います。OpenShift Container Platform コンポーネントのモニタリングに関する問題は、一般的なモニタリングコンポーネントに対してではなく、そのコンポーネントに対して Jira 問題 を開きます。
他の OpenShift Container Platform フレームワークのコンポーネントもメトリクスを公開する場合があります。詳細は、それぞれのドキュメントを参照してください。
1.2.3. ユーザー定義プロジェクトをモニターするためのコンポーネント
OpenShift Container Platform 4.12 には、ユーザー定義プロジェクトでサービスおよび Pod をモニターできるモニタリングスタックのオプションの拡張機能が含まれています。この機能には、以下のコンポーネントが含まれます。
| コンポーネント | 説明 |
|---|---|
| Prometheus Operator |
|
| Prometheus | Prometheus は、ユーザー定義のプロジェクト用にモニタリング機能が提供されるモニタリングシステムです。Prometheus は処理のためにアラートを Alertmanager に送信します。 |
| Thanos Ruler | Thanos Ruler は、別のプロセスとしてデプロイされる Prometheus のルール評価エンジンです。OpenShift Container Platform 4.12 では、Thanos Ruler はユーザー定義プロジェクトのモニタリングについてのルールおよびアラート評価を提供します。 |
| Alertmanager | Alertmanager サービスは、Prometheus および Thanos Ruler から送信されるアラートを処理します。Alertmanager はユーザー定義のアラートを外部通知システムに送信します。このサービスのデプロイは任意です。 |
上記の表のコンポーネントは、モニタリングがユーザー定義のプロジェクトに対して有効にされた後にデプロイされます。
モニターリグスタックのすべてのコンポーネントはスタックによってモニターされ、OpenShift Container Platform の更新時に自動的に更新されます。
1.2.4. ユーザー定義プロジェクトのターゲットのモニタリング
ユーザー定義プロジェクトの監視を有効にすると、次のものを監視できます。
- ユーザー定義プロジェクトのサービスエンドポイント経由で提供されるメトリクス。
- ユーザー定義プロジェクトで実行される Pod。
1.2.5. 高可用性クラスターのモニタリングスタックについて
マルチノードクラスターでは、データの損失やサービスの停止を防ぐために、次のコンポーネントがデフォルトで高可用性 (HA) モードで実行されます。
- Prometheus
- Alertmanager
- Thanos Ruler
- Thanos Querier
- Prometheus アダプター
コンポーネントは 2 つの Pod にレプリケートされ、それぞれが別のノードで実行されます。そのため、モニタリングスタックは 1 つの Pod の損失に耐えることができます。
- HA モードの Prometheus
- 両方のレプリカが独立して同じターゲットをスクレイピングし、同じルールを評価します。
- レプリカは相互に通信しません。したがって、Pod 間でデータが異なる場合があります。
- HA モードの Alertmanager
- 2 つのレプリカが通知とサイレンス状態を相互に同期します。これにより、各通知が少なくとも 1 回は送信されます。
- レプリカが通信に失敗した場合、または受信側に問題がある場合、通知は送信されますが、重複する可能性があります。
Prometheus、Alertmanager、Thanos Ruler はステートフルコンポーネントです。高可用性を実現するには、これらのコンポーネントを永続ストレージを使用して設定する必要があります。
1.3. OpenShift Container Platform モニタリングの一般用語集
この用語集では、OpenShift Container Platform アーキテクチャーで使用される一般的な用語を定義します。
- Alertmanager
- Alertmanager は、Prometheus から受信したアラートを処理します。また、Alertmanager は外部の通知システムにアラートを送信します。
- アラートルール
- アラートルールには、クラスター内の特定の状態を示す一連の条件が含まれます。アラートは、これらの条件が true の場合にトリガーされます。アラートルールには、アラートのルーティング方法を定義する重大度を割り当てることができます。
- Cluster Monitoring Operator
- Cluster Monitoring Operator (CMO) は、モニタリングスタックの中心的なコンポーネントです。Thanos Querier、Telemeter Client、メトリクスターゲットなどの Prometheus インスタンスをデプロイおよび管理して、それらが最新であることを確認します。CMO は Cluster Version Operator (CVO) によってデプロイされます。
- Cluster Version Operator
- Cluster Version Operator (CVO) は Cluster Operator のライフサイクルを管理し、その多くはデフォルトで OpenShift Container Platform にインストールされます。
- config map
-
config map は、設定データを Pod に注入する方法を提供します。タイプ
ConfigMapのボリューム内の config map に格納されたデータを参照できます。Pod で実行しているアプリケーションは、このデータを使用できます。 - コンテナー
- コンテナーは、ソフトウェアとそのすべての依存関係を含む軽量で実行可能なイメージです。コンテナーは、オペレーティングシステムを仮想化します。そのため、コンテナーはデータセンターからパブリッククラウド、プライベートクラウド、開発者のラップトップなどまで、場所を問わずコンテナーを実行できます。
- カスタムリソース (CR)
- CR は Kubernetes API のエクステンションです。カスタムリソースを作成できます。
- etcd
- etcd は OpenShift Container Platform のキーと値のストアであり、すべてのリソースオブジェクトの状態を保存します。
- Fluentd
Fluentd は、各 OpenShift Container Platform ノードに常駐するログコレクターです。アプリケーション、インフラストラクチャー、および監査ログを収集し、それらをさまざまな出力に転送します。
注記Fluentd は非推奨となっており、今後のリリースで削除される予定です。Red Hat は、現在のリリースのライフサイクル中にこの機能のバグ修正とサポートを提供しますが、この機能は拡張されなくなりました。Fluentd の代わりに、Vector を使用できます。
- Kubelets
- ノード上で実行され、コンテナーマニフェストを読み取ります。定義されたコンテナーが開始され、実行されていることを確認します。
- Kubernetes API サーバー
- Kubernetes API サーバーは、API オブジェクトのデータを検証して設定します。
- Kubernetes コントローラーマネージャー
- Kubernetes コントローラーマネージャーは、クラスターの状態を管理します。
- Kubernetes スケジューラー
- Kubernetes スケジューラーは Pod をノードに割り当てます。
- labels
- ラベルは、Pod などのオブジェクトのサブセットを整理および選択するために使用できるキーと値のペアです。
- node
- OpenShift Container Platform クラスター内のワーカーマシン。ノードは、仮想マシン (VM) または物理マシンのいずれかです。
- Operator
- OpenShift Container Platform クラスターで Kubernetes アプリケーションをパッケージ化、デプロイ、および管理するための推奨される方法。Operator は、人間による操作に関する知識を取り入れて、簡単にパッケージ化してお客様と共有できるソフトウェアにエンコードします。
- Operator Lifecycle Manager (OLM)
- OLM は、Kubernetes ネイティブアプリケーションのライフサイクルをインストール、更新、および管理するのに役立ちます。OLM は、Operator を効果的かつ自動化されたスケーラブルな方法で管理するために設計されたオープンソースのツールキットです。
- 永続ストレージ
- デバイスがシャットダウンされた後でもデータを保存します。Kubernetes は永続ボリュームを使用して、アプリケーションデータを保存します。
- 永続ボリューム要求 (PVC)
- PVC を使用して、PersistentVolume を Pod にマウントできます。クラウド環境の詳細を知らなくてもストレージにアクセスできます。
- Pod
- Pod は、Kubernetes における最小の論理単位です。Pod は、ワーカーノードで実行される 1 つ以上のコンテナーで構成されます。
- Prometheus
- Prometheus は、OpenShift Container Platform モニタリングスタックのベースとなるモニタリングシステムです。Prometheus は Time Series を使用するデータベースであり、メトリクスのルール評価エンジンです。Prometheus は処理のためにアラートを Alertmanager に送信します。
- Prometheus アダプター
- Prometheus アダプターは、Prometheus で使用するために Kubernetes ノードと Pod のクエリーを変換します。変換されるリソースメトリクスには、CPU およびメモリーの使用率が含まれます。Prometheus アダプターは、Horizontal Pod Autoscaling のクラスターリソースメトリクス API を公開します。
- Prometheus Operator
-
openshift-monitoringプロジェクトの Prometheus Operator(PO) は、プラットフォーム Prometheus インスタンスおよび Alertmanager インスタンスを作成、設定、および管理します。また、Kubernetes ラベルのクエリーに基づいてモニタリングターゲットの設定を自動生成します。 - サイレンス
- サイレンスをアラートに適用し、アラートの条件が true の場合に通知が送信されることを防ぐことができます。初期通知後はアラートをミュートにして、根本的な問題の解決に取り組むことができます。
- storage
- OpenShift Container Platform は、オンプレミスおよびクラウドプロバイダーの両方で、多くのタイプのストレージをサポートします。OpenShift Container Platform クラスターで、永続データおよび非永続データ用のコンテナーストレージを管理できます。
- Thanos Ruler
- Thanos Ruler は、別のプロセスとしてデプロイされる Prometheus のルール評価エンジンです。OpenShift Container Platform では、Thanos Ruler はユーザー定義プロジェクトをモニタリングするためのルールおよびアラート評価を提供します。
- Vector
- Vector は、各 OpenShift Container Platform ノードにデプロイするログコレクターです。各ノードからログデータを収集し、データを変換して、設定された出力に転送します。
- Web コンソール
- OpenShift Container Platform を管理するためのユーザーインターフェイス (UI)。
第2章 モニタリングスタックの設定
OpenShift Container Platform インストールプログラムは、インストール前の少数の設定オプションのみを提供します。ほとんどの OpenShift Container Platform フレームワークコンポーネント (クラスターモニタリングスタックを含む) の設定はインストール後に行われます。
このセクションでは、サポートされている設定内容を説明し、モニタリングスタックの設定方法を示し、いくつかの一般的な設定シナリオを示します。
モニタリングスタックのすべての設定パラメーターが公開されるわけではありません。設定では、Cluster Monitoring Operator の config map リファレンス にリストされているパラメーターとフィールドのみがサポートされます。
2.1. 前提条件
- モニタリングスタックには、追加のリソース要件があります。Cluster Monitoring Operator のスケーリング でコンピューティングリソースに関する推奨事項を参照し、十分なリソースがあることを確認してください。
2.2. モニタリングのメンテナンスおよびサポート
モニタリングスタックのすべての設定オプションが公開されているわけではありません。唯一サポートされている OpenShift Dedicated モニタリング設定方法は、Cluster Monitoring Operator (CMO) の Config map リファレンス で説明されているオプションを使用して Cluster Monitoring Operator を設定する方法です。サポートされていない他の設定は使用しないでください。
設定のパラダイムが Prometheus リリース間で変更される可能性があり、このような変更には、設定のすべての可能性が制御されている場合のみ適切に対応できます。Cluster Monitoring Operator の Config map リファレンス で説明されている設定以外の設定を使用すると、デフォルトおよび設計により、CMO が自動的に差異を調整し、サポートされていない変更を元の定義済みの状態にリセットするため、変更は消えてしまいます。
別の Prometheus インスタンスのインストールは、Red Hat Site Reliability Engineers (SRE) ではサポートされていません。
2.2.1. モニタリングのサポートに関する考慮事項
メトリクス、記録ルールまたはアラートルールの後方互換性を保証されません。
以下の変更は明示的にサポートされていません。
-
追加の
ServiceMonitor、PodMonitor、およびPrometheusRuleオブジェクトをopenshift-*およびkube-*プロジェクトに作成します。 openshift-monitoringまたはopenshift-user-workload-monitoringプロジェクトにデプロイされるリソースまたはオブジェクト変更OpenShift Container Platform モニタリングスタックによって作成されるリソースは、後方互換性の保証がないために他のリソースで使用されることは意図されていません。注記Alertmanager 設定は、
openshift-monitoringnamespace のalertmanager-mainシークレットリソースとしてデプロイされます。ユーザー定義のアラートルーティング用に別の Alertmanager インスタンスを有効にしている場合、Alertmanager 設定もopenshift-user-workload-monitoringnamespace のalertmanager-user-workloadシークレットリソースとしてデプロイされます。Alertmanager のインスタンスの追加ルートを設定するには、そのシークレットをデコードし、変更し、エンコードする必要があります。この手順は、前述のステートメントに対してサポートされる例外です。- スタックのリソースの変更。OpenShift Container Platform モニタリングスタックは、そのリソースが常に期待される状態にあることを確認します。これらが変更される場合、スタックはこれらをリセットします。
-
ユーザー定義ワークロードの
openshift-*、およびkube-*プロジェクトへのデプロイ。これらのプロジェクトは Red Hat が提供するコンポーネント用に予約され、ユーザー定義のワークロードに使用することはできません。 -
openshift.io/cluster-monitoring: "true"ラベルを持つ namespace にモニタリングリソースを手動でデプロイ。 -
namespace に
openshift.io/cluster-monitoring: "true"ラベルを追加。このラベルは、コア OpenShift Container Platform コンポーネントと Red Hat 認定コンポーネントを含む namespace 用に予約されています。 - カスタム Prometheus インスタンスの OpenShift Container Platform へのインストール。カスタムインスタンスは、Prometheus Operator によって管理される Prometheus カスタムリソース (CR) です。
-
Prometheus Operator での
Probeカスタムリソース定義 (CRD) による現象ベースのモニタリングの有効化。 - カスタム Prometheus インスタンスの OpenShift Container Platform へのインストール。カスタムインスタンスは、Prometheus Operator によって管理される Prometheus カスタムリソース (CR) です。
-
デフォルトのプラットフォームモニタリングコンポーネントを変更します。
cluster-monitoring-configconfig map で定義されているコンポーネントは変更しないでください。Red Hat SRE は、これらのコンポーネントを使用して、コアクラスターコンポーネントと Kubernetes サービスをモニターします。
2.2.2. Operator のモニタリングに関するサポートポリシー
モニタリング Operator により、OpenShift Container Platform モニタリングリソースの設定およびテスト通りに機能することを確認できます。Operator の Cluster Version Operator (CVO) コントロールがオーバーライドされる場合、Operator は設定の変更に対応せず、クラスターオブジェクトの意図される状態を調整したり、更新を受信したりしません。
Operator の CVO コントロールのオーバーライドはデバッグ時に役立ちますが、これはサポートされず、クラスター管理者は個々のコンポーネントの設定およびアップグレードを完全に制御することを前提としています。
Cluster Version Operator のオーバーライド
spec.overrides パラメーターを CVO の設定に追加すると、管理者はコンポーネントに関する CVO の動作にオーバーライドのリストを追加できます。コンポーネントの spec.overrides[].unmanaged パラメーターを true に設定すると、クラスターのアップグレードがブロックされ、CVO のオーバーライドが設定された後に管理者にアラートが送信されます。
Disabling ownership via cluster version overrides prevents upgrades. Please remove overrides before continuing.
Disabling ownership via cluster version overrides prevents upgrades. Please remove overrides before continuing.CVO のオーバーライドを設定すると、クラスター全体がサポートされていない状態になり、モニタリングスタックをその意図された状態に調整されなくなります。これは Operator に組み込まれた信頼性の機能に影響を与え、更新が受信されなくなります。サポートを継続するには、オーバーライドを削除した後に、報告された問題を再現する必要があります。
2.2.3. モニタリングコンポーネントのサポートバージョンマトリックス
以下のマトリックスには、OpenShift Container Platform 4.12 以降のリリースのモニタリングコンポーネントのバージョンに関する情報が含まれています。
| OpenShift Container Platform | Prometheus Operator | Prometheus | Prometheus アダプター | Alertmanager | kube-state-metrics エージェント | node-exporter エージェント | Thanos |
|---|---|---|---|---|---|---|---|
| 4.12 | 0.60.1 | 2.39.1 | 0.10.0 | 0.24.0 | 2.6.0 | 1.4.0 | 0.28.1 |
| 4.11 | 0.57.0 | 2.36.2 | 0.9.1 | 0.24.0 | 2.5.0 | 1.3.1 | 0.26.0 |
| 4.10 | 0.53.1 | 2.32.1 | 0.9.1 | 0.23.0 | 2.3.0 | 1.3.1 | 0.23.2 |
openshift-state-metrics エージェントと Telemeter Client は、OpenShift 固有のコンポーネントです。したがって、それらのバージョンは OpenShift Container Platform のバージョンに対応します。
2.3. モニタリングスタックの設定の準備
モニタリング config map を作成し、更新してモニタリングスタックを設定できます。これらの config map により Cluster Monitoring Operator (CMO) が設定され、この CMO によりモニタリングスタックのコンポーネントが設定されます。
2.3.1. クラスターモニタリング config map の作成
openshift-monitoring プロジェクトで cluster-monitoring-config ConfigMap オブジェクトを作成することで、コア OpenShift Container Platform モニタリングコンポーネントを設定できます。その後、Cluster Monitoring Operator (CMO) がモニタリングスタックのコアコンポーネントを設定します。
前提条件
-
cluster-adminクラスターロールを持つユーザーとしてクラスターにアクセスできる。 -
OpenShift CLI (
oc) がインストールされている。
手順
cluster-monitoring-configConfigMapオブジェクトが存在するかどうかを確認します。oc -n openshift-monitoring get configmap cluster-monitoring-config
$ oc -n openshift-monitoring get configmap cluster-monitoring-configCopy to Clipboard Copied! Toggle word wrap Toggle overflow ConfigMapオブジェクトが存在しない場合:以下の YAML マニフェストを作成します。以下の例では、このファイルは
cluster-monitoring-config.yamlという名前です。Copy to Clipboard Copied! Toggle word wrap Toggle overflow 設定を適用して
ConfigMapを作成します。oc apply -f cluster-monitoring-config.yaml
$ oc apply -f cluster-monitoring-config.yamlCopy to Clipboard Copied! Toggle word wrap Toggle overflow
2.3.2. ユーザー定義のワークロードモニタリング config map の作成
openshift-user-workload-monitoring プロジェクトに user-workload-monitoring-config ConfigMap オブジェクトを使用して、ユーザーワークロードモニタリングコンポーネントを設定できます。その後、Cluster Monitoring Operator (CMO) がユーザー定義プロジェクトをモニタリングするコンポーネントを設定します。
-
ユーザー定義プロジェクトの監視を有効にすると、デフォルトで
user-workload-monitoring-configConfigMapオブジェクトが作成されます。 -
変更を
user-workload-monitoring-configConfigMapオブジェクトに保存すると、openshift-user-workload-monitoringプロジェクトの Pod の一部またはすべてが再デプロイされる可能性があります。これらのコンポーネントが再デプロイするまで時間がかかる場合があります。
前提条件
-
cluster-adminクラスターロールを持つユーザーとしてクラスターにアクセスできる。 -
OpenShift CLI (
oc) がインストールされている。
手順
user-workload-monitoring-configConfigMapオブジェクトが存在するかどうかを確認します。oc -n openshift-user-workload-monitoring get configmap user-workload-monitoring-config
$ oc -n openshift-user-workload-monitoring get configmap user-workload-monitoring-configCopy to Clipboard Copied! Toggle word wrap Toggle overflow user-workload-monitoring-configConfigMapオブジェクトが存在しない場合:以下の YAML マニフェストを作成します。以下の例では、このファイルは
user-workload-monitoring-config.yamlという名前です。Copy to Clipboard Copied! Toggle word wrap Toggle overflow 設定を適用して
ConfigMapを作成します。oc apply -f user-workload-monitoring-config.yaml
$ oc apply -f user-workload-monitoring-config.yamlCopy to Clipboard Copied! Toggle word wrap Toggle overflow 注記user-workload-monitoring-configConfigMapオブジェクトに適用される設定は、クラスター管理者がユーザー定義プロジェクトのモニタリングを有効にしない限りアクティブにされません。
2.4. ユーザーへのコアプラットフォーム監視権限の付与
クラスター管理者は、すべての OpenShift Container Platform のコアプロジェクトおよびユーザー定義プロジェクトを監視できます。
開発者や他のユーザーに、コアプラットフォームモニタリングに関するさまざまな権限を付与することもできます。次のいずれかのモニタリングロールまたはクラスターロールを割り当てることで、権限を付与できます。
| 名前 | 説明 | プロジェクト |
|---|---|---|
|
| このロールを持つユーザーは、Thanos Querier API エンドポイントにアクセスできます。さらに、コアプラットフォームの Prometheus API とユーザー定義の Thanos Ruler API エンドポイントへのアクセスが許可されます。 |
|
|
|
このロールを持つユーザーは、コアプラットフォームモニタリング用の |
|
|
| このロールを持つユーザーは、コアプラットフォームモニタリング用の Alertmanager API を管理できます。また、OpenShift Container Platform Web コンソールの Administrator パースペクティブでアラートサイレンスを管理することもできます。 |
|
|
| このロールを持つユーザーは、コアプラットフォームモニタリング用の Alertmanager API を監視できます。OpenShift Container Platform Web コンソールの Administrator パースペクティブでアラートサイレンスを表示することもできます。 |
|
|
|
このクラスターロールを持つユーザーには、 |
ユーザー定義の Prometheus の |
2.5. モニタリングスタックの設定
OpenShift Container Platform 4.12 では、 cluster-monitoring-config または user-workload-monitoring-config ConfigMap オブジェクトを使用してモニタリングスタックを設定できます。設定マップはクラスターモニタリング Operator (CMO) を設定し、その後にスタックのコンポーネントが設定されます。
前提条件
OpenShift Container Platform のコアモニタリングコンポーネントを設定する場合、以下を実行します。
-
cluster-adminクラスターロールを持つユーザーとしてクラスターにアクセスできる。 -
cluster-monitoring-configConfigMapオブジェクトを作成している。
-
ユーザー定義のプロジェクトをモニターするコンポーネントを設定する場合:
-
cluster-adminクラスターロールを持つユーザーとして、またはopenshift-user-workload-monitoringプロジェクトのuser-workload-monitoring-config-editロールを持つユーザーとして、クラスターにアクセスできる。 - クラスター管理者は、ユーザー定義プロジェクトのモニタリングを有効にしている。
-
-
OpenShift CLI (
oc) がインストールされている。
手順
ConfigMapオブジェクトを編集します。OpenShift Container Platform のコアモニタリングコンポーネントを設定するには、以下を実行します。
openshift-monitoringプロジェクトでcluster-monitoring-configConfigMapオブジェクトを編集します。oc -n openshift-monitoring edit configmap cluster-monitoring-config
$ oc -n openshift-monitoring edit configmap cluster-monitoring-configCopy to Clipboard Copied! Toggle word wrap Toggle overflow 設定を、
data/config.yamlの下に値とキーのペア<component_name>: <component_configuration>として追加します。Copy to Clipboard Copied! Toggle word wrap Toggle overflow <component>および<configuration_for_the_component>を随時置き換えます。以下の
ConfigMapオブジェクトの例は、Prometheus の永続ボリューム要求 (PVC) を設定します。これは、OpenShift Container Platform のコアコンポーネントのみをモニターする Prometheus インスタンスに関連します。Copy to Clipboard Copied! Toggle word wrap Toggle overflow - 1
- Prometheus コンポーネントを定義し、後続の行はその設定を定義します。
ユーザー定義のプロジェクトをモニターするコンポーネントを設定するには、以下を実行します。
openshift-user-workload-monitoringプロジェクトでuser-workload-monitoring-configConfigMapオブジェクトを編集します。oc -n openshift-user-workload-monitoring edit configmap user-workload-monitoring-config
$ oc -n openshift-user-workload-monitoring edit configmap user-workload-monitoring-configCopy to Clipboard Copied! Toggle word wrap Toggle overflow 設定を、
data/config.yamlの下に値とキーのペア<component_name>: <component_configuration>として追加します。Copy to Clipboard Copied! Toggle word wrap Toggle overflow <component>および<configuration_for_the_component>を随時置き換えます。以下の
ConfigMapオブジェクトの例は、Prometheus のデータ保持期間および最小コンテナーリソース要求を設定します。これは、ユーザー定義のプロジェクトのみをモニターする Prometheus インスタンスに関連します。Copy to Clipboard Copied! Toggle word wrap Toggle overflow 注記Prometheus config map コンポーネントは、
cluster-monitoring-configConfigMapオブジェクトでprometheusK8sと呼ばれ、user-workload-monitoring-configConfigMapオブジェクトでprometheusと呼ばれます。
ファイルを保存して、変更を
ConfigMapオブジェクトに適用します。警告ConfigMapオブジェクトの設定変更によって、結果も異なります。- Pod は再デプロイされません。したがって、サービスの停止はありません。
変更された Pod が再デプロイされます。
- 単一ノードクラスターの場合、一時的なサービスが停止します。
- マルチノードクラスターの場合、高可用性であるため、影響を受ける Pod は徐々にロールアウトされ、モニタリングスタックは引き続き利用可能です。
- 永続ボリュームの設定およびサイズ変更を行うと、高可用性であるかどうかに関係なく、常にサービスが停止します。
config map の変更を必要とする手順にはそれぞれ、想定される結果が含まれます。
2.6. 設定可能なモニタリングコンポーネント
以下の表は、設定可能なモニタリングコンポーネントと、cluster-monitoring-config および user-workload-monitoring-config ConfigMap オブジェクトでコンポーネントを指定するために使用されるキーを示しています。
| コンポーネント | cluster-monitoring-config config map キー | user-workload-monitoring-config config map キー |
|---|---|---|
| Prometheus Operator |
|
|
| Prometheus |
|
|
| Alertmanager |
|
|
| kube-state-metrics |
| |
| openshift-state-metrics |
| |
| Telemeter クライアント |
| |
| Prometheus アダプター |
| |
| Thanos Querier |
| |
| Thanos Ruler |
|
Prometheus キーは、cluster-monitoring-config ConfigMap で prometheusK8s と呼ばれ、user-workload-monitoring-config ConfigMap オブジェクトで prometheus と呼ばれています。
2.7. ノードセレクターを使用したモニタリングコンポーネントの移動
ラベル付きノードで nodeSelector 制約を使用すると、任意のモニタリングスタックコンポーネントを特定ノードに移動できます。これにより、クラスター全体のモニタリングコンポーネントの配置と分散を制御できます。
モニタリングコンポーネントの配置と分散を制御することで、システムリソースの使用を最適化し、パフォーマンスを高め、特定の要件やポリシーに基づいてワークロードを分離できます。
2.7.1. ノードセレクターと他の制約の連携
ノードセレクターの制約を使用してモニタリングコンポーネントを移動する場合、クラスターに Pod のスケジューリングを制御するための他の制約があることに注意してください。
- Pod の配置を制御するために、トポロジー分散制約が設定されている可能性があります。
- Prometheus、Thanos Querier、Alertmanager、およびその他のモニタリングコンポーネントでは、コンポーネントの複数の Pod が必ず異なるノードに分散されて高可用性が常に確保されるように、ハードな非アフィニティールールが設定されています。
ノード上で Pod をスケジュールする場合、Pod スケジューラーは既存の制約をすべて満たすように Pod の配置を決定します。つまり、Pod スケジューラーがどの Pod をどのノードに配置するかを決定する際に、すべての制約が組み合わされます。
そのため、ノードセレクター制約を設定しても既存の制約をすべて満たすことができない場合、Pod スケジューラーはすべての制約をマッチさせることができず、ノードへの Pod 配置をスケジュールしません。
モニタリングコンポーネントの耐障害性と高可用性を維持するには、コンポーネントを移動するノードセレクター制約を設定する際に、十分な数のノードが利用可能で、すべての制約がマッチすることを確認してください。
2.7.2. モニタリングコンポーネントの異なるノードへの移動
モニタリングスタックコンポーネントが実行されるクラスター内のノードを指定するには、ノードに割り当てられたラベルと一致するようにコンポーネントの ConfigMap オブジェクトの nodeSelector 制約を設定します。
ノードセレクター制約を既存のスケジュール済み Pod に直接追加することはできません。
前提条件
OpenShift Container Platform のコアモニタリングコンポーネントを設定する場合、以下を実行します。
-
cluster-adminクラスターロールを持つユーザーとしてクラスターにアクセスできる。 -
cluster-monitoring-configConfigMapオブジェクトを作成している。
-
ユーザー定義のプロジェクトをモニターするコンポーネントを設定する場合:
-
cluster-adminクラスターロールを持つユーザーとして、またはopenshift-user-workload-monitoringプロジェクトのuser-workload-monitoring-config-editロールを持つユーザーとして、クラスターにアクセスできる。 - クラスター管理者は、ユーザー定義プロジェクトのモニタリングを有効にしている。
-
-
OpenShift CLI (
oc) がインストールされている。
手順
まだの場合は、モニタリングコンポーネントを実行するノードにラベルを追加します。
oc label nodes <node-name> <node-label>
$ oc label nodes <node-name> <node-label>Copy to Clipboard Copied! Toggle word wrap Toggle overflow ConfigMapオブジェクトを編集します。OpenShift Container Platform のコアプロジェクトをモニターするコンポーネントを移行するには、以下を実行します。
openshift-monitoringプロジェクトでcluster-monitoring-configConfigMapオブジェクトを編集します。oc -n openshift-monitoring edit configmap cluster-monitoring-config
$ oc -n openshift-monitoring edit configmap cluster-monitoring-configCopy to Clipboard Copied! Toggle word wrap Toggle overflow data/config.yamlでコンポーネントのnodeSelector制約のノードラベルを指定します。Copy to Clipboard Copied! Toggle word wrap Toggle overflow 注記nodeSelectorの制約を設定した後もモニタリングコンポーネントがPending状態のままになっている場合は、Pod イベントで taint および toleration に関連するエラーの有無を確認します。
ユーザー定義プロジェクトをモニターするコンポーネントを移動するには、以下を実行します。
openshift-user-workload-monitoringプロジェクトでuser-workload-monitoring-configConfigMapオブジェクトを編集します。oc -n openshift-user-workload-monitoring edit configmap user-workload-monitoring-config
$ oc -n openshift-user-workload-monitoring edit configmap user-workload-monitoring-configCopy to Clipboard Copied! Toggle word wrap Toggle overflow data/config.yamlでコンポーネントのnodeSelector制約のノードラベルを指定します。Copy to Clipboard Copied! Toggle word wrap Toggle overflow 注記nodeSelectorの制約を設定した後もモニタリングコンポーネントがPending状態のままになっている場合は、Pod イベントで taint および toleration に関連するエラーの有無を確認します。
- 変更を適用するためにファイルを保存します。新しい設定で指定されたコンポーネントは自動的に新しいノードに移動され、新しい設定の影響を受ける Pod は再デプロイされます。
2.8. モニタリングコンポーネントへの toleration の割り当て
toleration をモニタリングスタックのコンポーネントに割り当て、それらを taint されたノードに移動することができます。
前提条件
OpenShift Container Platform のコアモニタリングコンポーネントを設定する場合、以下を実行します。
-
cluster-adminクラスターロールを持つユーザーとしてクラスターにアクセスできる。 -
cluster-monitoring-configConfigMapオブジェクトを作成している。
-
ユーザー定義のプロジェクトをモニターするコンポーネントを設定する場合:
-
cluster-adminクラスターロールを持つユーザーとして、またはopenshift-user-workload-monitoringプロジェクトのuser-workload-monitoring-config-editロールを持つユーザーとして、クラスターにアクセスできる。 - クラスター管理者は、ユーザー定義プロジェクトのモニタリングを有効にしている。
-
-
OpenShift CLI (
oc) がインストールされている。
手順
ConfigMapオブジェクトを編集します。toleration をコア OpenShift Container Platform プロジェクトをモニターするコンポーネントに割り当てるには、以下を実行します。
openshift-monitoringプロジェクトでcluster-monitoring-configConfigMapオブジェクトを編集します。oc -n openshift-monitoring edit configmap cluster-monitoring-config
$ oc -n openshift-monitoring edit configmap cluster-monitoring-configCopy to Clipboard Copied! Toggle word wrap Toggle overflow コンポーネントの
tolerationsを指定します。Copy to Clipboard Copied! Toggle word wrap Toggle overflow <component>および<toleration_specification>を随時置き換えます。たとえば、
oc adm taint nodes node1 key1=value1:NoScheduleは、キーがkey1で、値がvalue1のnode1に taint を追加します。これにより、モニタリングコンポーネントがnode1に Pod をデプロイするのを防ぎます。ただし、その taint に対して toleration が設定されている場合を除きます。以下の例は、サンプルの taint を容認するようにalertmanagerMainコンポーネントを設定します。Copy to Clipboard Copied! Toggle word wrap Toggle overflow
ユーザー定義プロジェクトをモニターするコンポーネントに toleration を割り当てるには、以下を実行します。
openshift-user-workload-monitoringプロジェクトでuser-workload-monitoring-configConfigMapオブジェクトを編集します。oc -n openshift-user-workload-monitoring edit configmap user-workload-monitoring-config
$ oc -n openshift-user-workload-monitoring edit configmap user-workload-monitoring-configCopy to Clipboard Copied! Toggle word wrap Toggle overflow コンポーネントの
tolerationsを指定します。Copy to Clipboard Copied! Toggle word wrap Toggle overflow <component>および<toleration_specification>を随時置き換えます。たとえば、
oc adm taint nodes node1 key1=value1:NoScheduleは、キーがkey1で、値がvalue1のnode1に taint を追加します。これにより、モニタリングコンポーネントがnode1に Pod をデプロイするのを防ぎます。ただし、その taint に対して toleration が設定されている場合を除きます。以下の例では、サンプルの taint を容認するようにthanosRulerコンポーネントを設定します。Copy to Clipboard Copied! Toggle word wrap Toggle overflow
- 変更を適用するためにファイルを保存します。新しい設定の影響を受ける Pod は自動的に再デプロイされます。
2.9. メトリクススクレイピング (収集) のボディーサイズ制限の設定
デフォルトでは、スクレイピングされたメトリクスターゲットから返されるデータの非圧縮のボディーサイズに制限はありません。スクレイピングされたターゲットが大量のデータを含む応答を返すときに Prometheus が過剰にメモリーを消費する状況を回避するために、ボディーサイズの制限を設定できます。さらに、ボディーサイズ制限を設定することで、悪意のあるターゲットが Prometheus およびクラスター全体に与える影響を軽減できます。
enforcedBodySizeLimit の値を設定した後、少なくとも 1 つの Prometheus スクレイプターゲットが、設定された値より大きいレスポンスボディーで応答すると、アラート PrometheusScrapeBodySizeLimitHit が発生します。
ターゲットからスクレイピングされたメトリクスデータの非圧縮ボディーサイズが、設定されたサイズ制限を超えていると、スクレイピングは失敗します。次に、Prometheus はこのターゲットがダウンしていると見なし、その up メトリクス値を 0 に設定します。これにより、TargetDown アラートをトリガーできます。
前提条件
-
cluster-adminクラスターロールを持つユーザーとしてクラスターにアクセスできる。 -
OpenShift CLI (
oc) がインストールされている。
手順
openshift-monitoringnamespace でcluster-monitoring-configConfigMapオブジェクトを編集します。oc -n openshift-monitoring edit configmap cluster-monitoring-config
$ oc -n openshift-monitoring edit configmap cluster-monitoring-configCopy to Clipboard Copied! Toggle word wrap Toggle overflow enforcedBodySizeLimitの値をdata/config.yaml/prometheusK8sに追加して、ターゲットスクレイプごとに受け入れ可能なボディーサイズを制限します。Copy to Clipboard Copied! Toggle word wrap Toggle overflow - 1
- スクレイピングされたメトリクスターゲットの最大ボディーサイズを指定します。この
enforcedBodySizeLimitの例では、ターゲットスクレイプごとの非圧縮サイズを 40 メガバイトに制限しています。有効な数値は、B (バイト)、KB (キロバイト)、MB (メガバイト)、GB (ギガバイト)、TB (テラバイト)、PB (ペタバイト)、および EB (エクサバイト) の Prometheus データサイズ形式を使用します。デフォルト値は0で、制限は指定されません。値をautomaticに設定して、クラスターの容量に基づいて制限を自動的に計算することもできます。
- 変更を適用するためにファイルを保存します。新しい設定は自動的に適用されます。
2.10. 専用サービスモニターの設定
専用のサービスモニターを使用してリソースメトリックパイプラインのメトリックを収集するように OpenShift Container Platform コアプラットフォームモニタリングを設定できます。
専用サービスモニターを有効にすると、kubelet エンドポイントから 2 つの追加メトリクスが公開され、honorTimestamps フィールドの値が true に設定されます。
専用のサービスモニターを有効にすることで、oc adm top pod コマンドや horizontal Pod Autoscaler などで使用される Prometheus Adapter ベースの CPU 使用率測定の一貫性を向上させることができます。
2.10.1. 専用サービスモニターの有効化
openshift-monitoring namespace の cluster-monitoring-config ConfigMap オブジェクトで dedicatedServiceMonitors キーを設定することで、専用サービスモニターを使用するようにコアプラットフォームのモニタリングを設定できます。
前提条件
-
OpenShift CLI (
oc) がインストールされている。 -
cluster-adminクラスターロールを持つユーザーとしてクラスターにアクセスできる。 -
cluster-monitoring-configConfigMapオブジェクトを作成している。
手順
openshift-monitoringnamespace でcluster-monitoring-configConfigMapオブジェクトを編集します。oc -n openshift-monitoring edit configmap cluster-monitoring-config
$ oc -n openshift-monitoring edit configmap cluster-monitoring-configCopy to Clipboard Copied! Toggle word wrap Toggle overflow 次のサンプルに示すように、
enabled: trueのキーと値のペアを追加します。Copy to Clipboard Copied! Toggle word wrap Toggle overflow - 1
- kubelet
/metrics/resourceエンドポイントを公開する専用サービスモニターをデプロイするには、enabledフィールドの値をtrueに設定します。
ファイルを保存して、変更を自動的に適用します。
警告cluster-monitoring-configconfig map への変更を保存すると、openshift-monitoringプロジェクトの Pod およびその他のリソースが再デプロイされる場合があります。そのプロジェクトで実行中のモニタリングプロセスも再起動する場合があります。
2.11. Configuring persistent storage
永続ストレージを使用してクラスターモニタリングを実行すると、次の利点が得られます。
- メトリクスとアラートデータを永続ボリューム (PV) に保存することで、データ損失から保護します。その結果、Pod が再起動または再作成されても存続できます。
- Alertmanager Pod が再起動したときに、重複した通知を受信したり、アラートのサイレンスが失われたりするのを回避します。
実稼働環境では、永続ストレージを設定することを強く推奨します。
マルチノードクラスターでは、高可用性を実現するために、Prometheus、Alertmanager、および Thanos Ruler の永続ストレージを設定する必要があります。
2.11.1. 永続ストレージの前提条件
- ディスクが一杯にならないように十分な永続ストレージを確保します。
永続ボリュームを設定する際に、
volumeModeパラメーターのストレージタイプ値としてFilesystemを使用します。重要-
PersistentVolumeリソースでvolumeMode: Blockで記述されている生のブロックボリュームを使用しないでください。Prometheus は raw ブロックボリュームを使用できません。 - Prometheus は、POSIX に準拠していないファイルシステムをサポートしません。たとえば、一部の NFS ファイルシステム実装は POSIX に準拠していません。ストレージに NFS ファイルシステムを使用する場合は、NFS 実装が完全に POSIX に準拠していることをベンダーに確認してください。
-
2.11.2. 永続ボリューム要求の設定
コンポーネントの監視に永続ボリューム (PV) を使用するには、永続ボリューム要求 (PVC) を設定する必要があります。
前提条件
OpenShift Container Platform のコアモニタリングコンポーネントを設定する場合、以下を実行します。
-
cluster-adminクラスターロールを持つユーザーとしてクラスターにアクセスできる。 -
cluster-monitoring-configConfigMapオブジェクトを作成している。
-
ユーザー定義のプロジェクトをモニターするコンポーネントを設定する場合:
-
cluster-adminクラスターロールを持つユーザーとして、またはopenshift-user-workload-monitoringプロジェクトのuser-workload-monitoring-config-editロールを持つユーザーとして、クラスターにアクセスできる。 - クラスター管理者は、ユーザー定義プロジェクトのモニタリングを有効にしている。
-
-
OpenShift CLI (
oc) がインストールされている。
手順
ConfigMapオブジェクトを編集します。OpenShift Container Platform のコアプロジェクトをモニターするコンポーネントの PVC を設定するには、以下を実行します。
openshift-monitoringプロジェクトでcluster-monitoring-configConfigMapオブジェクトを編集します。oc -n openshift-monitoring edit configmap cluster-monitoring-config
$ oc -n openshift-monitoring edit configmap cluster-monitoring-configCopy to Clipboard Copied! Toggle word wrap Toggle overflow コンポーネントの PVC 設定を
data/config.yamlの下に追加します。Copy to Clipboard Copied! Toggle word wrap Toggle overflow volumeClaimTemplateの指定方法は、PersistentVolumeClaims に関する Kubernetes ドキュメント を参照してください。以下の例では、OpenShift Container Platform のコアコンポーネントをモニターする Prometheus インスタンスの永続ストレージを要求する PVC を設定します。
Copy to Clipboard Copied! Toggle word wrap Toggle overflow
ユーザー定義プロジェクトをモニターするコンポーネントの PVC を設定するには、以下を実行します。
openshift-user-workload-monitoringプロジェクトでuser-workload-monitoring-configConfigMapオブジェクトを編集します。oc -n openshift-user-workload-monitoring edit configmap user-workload-monitoring-config
$ oc -n openshift-user-workload-monitoring edit configmap user-workload-monitoring-configCopy to Clipboard Copied! Toggle word wrap Toggle overflow コンポーネントの PVC 設定を
data/config.yamlの下に追加します。Copy to Clipboard Copied! Toggle word wrap Toggle overflow volumeClaimTemplateの指定方法は、PersistentVolumeClaims に関する Kubernetes ドキュメント を参照してください。以下の例では、Thanos Ruler の永続ストレージを要求する PVC を設定します。
Copy to Clipboard Copied! Toggle word wrap Toggle overflow 注記thanosRulerコンポーネントのストレージ要件は、評価されルールの数や、各ルールが生成するサンプル数により異なります。
変更を適用するためにファイルを保存します。新しい設定の影響を受ける Pod は自動的に再デプロイされ、新しいストレージ設定が適用されます。
警告PVC 設定で config map を更新すると、影響を受ける
StatefulSetオブジェクトが再作成され、一時的なサービス停止が発生します。
2.11.3. 永続ボリュームのサイズ変更
Prometheus、Thanos Ruler、Alertmanager などのコンポーネントを監視するために、永続ボリューム (PV) のサイズを変更できます。永続ボリューム要求 (PVC) を手動で拡張し、コンポーネントが設定されている config map を更新する必要があります。
PVC のサイズのみ拡張可能です。ストレージサイズを縮小することはできません。
前提条件
-
OpenShift CLI (
oc) がインストールされている。 OpenShift Container Platform のコアモニタリングコンポーネントを設定する場合、以下を実行します。
-
cluster-adminクラスターロールを持つユーザーとしてクラスターにアクセスできる。 -
cluster-monitoring-configConfigMapオブジェクトを作成している。 - コア OpenShift Container Platform モニタリングコンポーネント用に少なくとも 1 つの PVC を設定しました。
-
ユーザー定義のプロジェクトをモニターするコンポーネントを設定する場合:
-
cluster-adminクラスターロールを持つユーザーとして、またはopenshift-user-workload-monitoringプロジェクトのuser-workload-monitoring-config-editロールを持つユーザーとして、クラスターにアクセスできる。 - クラスター管理者は、ユーザー定義プロジェクトのモニタリングを有効にしている。
- ユーザー定義プロジェクトを監視するコンポーネント用に少なくとも 1 つの PVC を設定しました。
-
手順
- 更新されたストレージ要求を使用して PVC を手動で拡張します。詳細は、永続ボリュームの拡張 の「ファイルシステムを使用した永続ボリューム要求 (PVC) の拡張」を参照してください。
ConfigMapオブジェクトを編集します。OpenShift Container Platform のコアモニタリングコンポーネントを設定する場合、以下を実行します。
openshift-monitoringプロジェクトでcluster-monitoring-configConfigMapオブジェクトを編集します。oc -n openshift-monitoring edit configmap cluster-monitoring-config
$ oc -n openshift-monitoring edit configmap cluster-monitoring-configCopy to Clipboard Copied! Toggle word wrap Toggle overflow data/config.yamlの下に、コンポーネントの PVC 設定用の新しいストレージサイズを追加します。Copy to Clipboard Copied! Toggle word wrap Toggle overflow 次の例では、コア OpenShift Container Platform コンポーネントを監視する Prometheus インスタンスの新しい PVC 要求を 100 ギガバイトに設定します。
Copy to Clipboard Copied! Toggle word wrap Toggle overflow
ユーザー定義のプロジェクトをモニターするコンポーネントを設定する場合:
注記Thanos Ruler のボリュームと、ユーザー定義のプロジェクトを監視する Alertmanager および Prometheus のインスタンスのボリュームのサイズを変更できます。
openshift-user-workload-monitoringプロジェクトでuser-workload-monitoring-configConfigMapオブジェクトを編集します。oc -n openshift-user-workload-monitoring edit configmap user-workload-monitoring-config
$ oc -n openshift-user-workload-monitoring edit configmap user-workload-monitoring-configCopy to Clipboard Copied! Toggle word wrap Toggle overflow data/config.yaml下のモニタリングコンポーネントの PVC 設定を更新します。Copy to Clipboard Copied! Toggle word wrap Toggle overflow 次の例では、Thanos Ruler の新しい PVC 要求を 20 ギガバイトに設定します。
Copy to Clipboard Copied! Toggle word wrap Toggle overflow 注記thanosRulerコンポーネントのストレージ要件は、評価されルールの数や、各ルールが生成するサンプル数により異なります。
変更を適用するためにファイルを保存します。新しい設定の影響を受ける Pod は自動的に再デプロイされます。
警告新しいストレージサイズで config map を更新すると、影響を受ける
StatefulSetオブジェクトが再作成され、サービスが一時的に停止します。
2.11.4. Prometheus メトリクスデータの保持期間およびサイズの変更
デフォルトで、Prometheus がメトリクスデータを保持する期間のデフォルトは以下のとおりです。
- コアプラットフォームのモニタリング: 15 日間
- ユーザー定義プロジェクトの監視: 24 時間
retention フィールドに time 値を指定すると、保持期間を変更し、データの削除方法を変更できます。retentionSize フィールドにサイズの値を指定することで、保持されたメトリックデータが使用する最大ディスク領域を設定することもできます。データがこのサイズ制限に達すると、使用するディスク領域が上限を下回るまで、Prometheus は最も古いデータを削除します。
これらのデータ保持設定は、以下の挙動に注意してください。
-
サイズベースのリテンションポリシーは、
/prometheusディレクトリー内のすべてのデータブロックディレクトリーに適用され、永続ブロック、ライトアヘッドログ (WAL) データ、および m-mapped チャンクも含まれます。 -
walと/head_chunksディレクトリーのデータは保持サイズ制限にカウントされますが、Prometheus はサイズまたは時間ベースの保持ポリシーに基づいてこれらのディレクトリーからデータをパージすることはありません。したがって、/walディレクトリーおよび/head_chunksディレクトリーに設定された最大サイズよりも低い保持サイズ制限を設定すると、/prometheusデータディレクトリーにデータブロックを保持しないようにシステムを設定している。 - サイズベースの保持ポリシーは、Prometheus が新規データブロックをカットする場合にのみ適用されます。これは、WAL に少なくとも 3 時間のデータが含まれてから 2 時間ごとに実行されます。
-
retentionまたはretentionSizeの値を明示的に定義しない場合、保持期間のデフォルトは、コアプラットフォームの監視は 15 日間、ユーザー定義プロジェクトの監視は 24 時間です。保持サイズは設定されていません。 -
retentionおよびretentionSizeの両方に値を定義すると、両方の値が適用されます。データブロックが定義された保持時間または定義されたサイズ制限を超える場合、Prometheus はこれらのデータブロックをパージします。 -
retentionSizeの値を定義してretentionを定義しない場合、retentionSize値のみが適用されます。 -
retentionSizeの値を定義しておらず、pretentionの値のみを定義する場合、retention値のみが適用されます。 -
retentionSizeまたはretentionの値を0に設定すると、デフォルト設定が適用されます。保持期間のデフォルト設定は、コアプラットフォームの監視の場合は 15 日間、ユーザー定義プロジェクトの監視の場合は 24 時間です。デフォルトでは、保持サイズは設定されていません。
データコンパクションは 2 時間ごとに実行されます。そのため、コンパクションが実行される前に永続ボリューム (PV) がいっぱいになり、retentionSize 制限を超える可能性があります。その場合、PV 上のスペースが retentionSize 制限を下回るまで、KubePersistentVolumeFillingUp アラートが発生します。
前提条件
OpenShift Container Platform のコアモニタリングコンポーネントを設定する場合、以下を実行します。
-
cluster-adminクラスターロールを持つユーザーとしてクラスターにアクセスできる。 -
cluster-monitoring-configConfigMapオブジェクトを作成している。
-
ユーザー定義のプロジェクトをモニターするコンポーネントを設定する場合:
-
cluster-adminクラスターロールを持つユーザーとして、またはopenshift-user-workload-monitoringプロジェクトのuser-workload-monitoring-config-editロールを持つユーザーとして、クラスターにアクセスできる。 - クラスター管理者は、ユーザー定義プロジェクトのモニタリングを有効にしている。
-
-
OpenShift CLI (
oc) がインストールされている。
手順
ConfigMapオブジェクトを編集します。OpenShift Container Platform のコアプロジェクトをモニターする Prometheus インスタンスの保持時間とサイズを変更するに は、以下を実行します。
openshift-monitoringプロジェクトでcluster-monitoring-configConfigMapオブジェクトを編集します。oc -n openshift-monitoring edit configmap cluster-monitoring-config
$ oc -n openshift-monitoring edit configmap cluster-monitoring-configCopy to Clipboard Copied! Toggle word wrap Toggle overflow 保持期間およびサイズ設定を
data/config.yamlに追加します。Copy to Clipboard Copied! Toggle word wrap Toggle overflow 以下の例では、OpenShift Container Platform のコアコンポーネントをモニターする Prometheus インスタンスの保持期間を 24 時間に設定し、保持サイズを 10 ギガバイトに設定します。
Copy to Clipboard Copied! Toggle word wrap Toggle overflow
ユーザー定義プロジェクトをモニターする Prometheus インスタンスの保持時間とサイズを変更するには、以下を実行します。
openshift-user-workload-monitoringプロジェクトでuser-workload-monitoring-configConfigMapオブジェクトを編集します。oc -n openshift-user-workload-monitoring edit configmap user-workload-monitoring-config
$ oc -n openshift-user-workload-monitoring edit configmap user-workload-monitoring-configCopy to Clipboard Copied! Toggle word wrap Toggle overflow 保持期間およびサイズ設定を
data/config.yamlに追加します。Copy to Clipboard Copied! Toggle word wrap Toggle overflow 次の例では、ユーザー定義プロジェクトを監視する Prometheus インスタンスについて、保持時間を 24 時間に、保持サイズを 10 ギガバイトに設定しています。
Copy to Clipboard Copied! Toggle word wrap Toggle overflow
- 変更を適用するためにファイルを保存します。新しい設定の影響を受ける Pod は自動的に再デプロイされます。
2.11.5. Thanos Ruler メトリクスデータの保持期間の変更
デフォルトでは、ユーザー定義のプロジェクトでは、Thanos Ruler は 24 時間にわたりメトリクスデータを自動的に保持します。openshift-user-workload-monitoring namespace の user-workload-monitoring-config の config map に時間の値を指定して、このデータの保持期間を変更できます。
前提条件
-
OpenShift CLI (
oc) がインストールされている。 - クラスター管理者は、ユーザー定義プロジェクトのモニタリングを有効にしている。
-
cluster-adminクラスターロールを持つユーザーとして、またはopenshift-user-workload-monitoringプロジェクトのuser-workload-monitoring-config-editロールを持つユーザーとして、クラスターにアクセスできる。
手順
openshift-user-workload-monitoringプロジェクトでuser-workload-monitoring-configConfigMapオブジェクトを編集します。oc -n openshift-user-workload-monitoring edit configmap user-workload-monitoring-config
$ oc -n openshift-user-workload-monitoring edit configmap user-workload-monitoring-configCopy to Clipboard Copied! Toggle word wrap Toggle overflow 保持期間の設定を
data/config.yamlに追加します。Copy to Clipboard Copied! Toggle word wrap Toggle overflow - 1
- 保持時間は、
ms(ミリ秒)、s(秒)、m(分)、h(時)、d(日)、w(週)、y(年) が直後に続く数字で指定します。1h30m15sなどの特定の時間に時間値を組み合わせることもできます。デフォルトは24hです。
以下の例では、Thanos Ruler データの保持期間を 10 日間に設定します。
Copy to Clipboard Copied! Toggle word wrap Toggle overflow - 変更を適用するためにファイルを保存します。新しい設定の影響を受ける Pod は自動的に再デプロイされます。
2.12. リモート書き込みストレージの設定
リモート書き込みストレージを設定して、Prometheus が取り込んだメトリクスをリモートシステムに送信して長期保存できるようにします。これを行っても、Prometheus がメトリクスを保存する方法や期間には影響はありません。
前提条件
OpenShift Container Platform のコアモニタリングコンポーネントを設定する場合、以下を実行します。
-
cluster-adminクラスターロールを持つユーザーとしてクラスターにアクセスできる。 -
cluster-monitoring-configConfigMapオブジェクトを作成している。
-
ユーザー定義のプロジェクトをモニターするコンポーネントを設定する場合:
-
cluster-adminクラスターロールを持つユーザーとして、またはopenshift-user-workload-monitoringプロジェクトのuser-workload-monitoring-config-editロールを持つユーザーとして、クラスターにアクセスできる。 - クラスター管理者は、ユーザー定義プロジェクトのモニタリングを有効にしている。
-
-
OpenShift CLI (
oc) がインストールされている。 リモート書き込み互換性のあるエンドポイント (Thanos) を設定し、エンドポイント URL を把握している。リモート書き込み機能と互換性のないエンドポイントの情報ては、Prometheus リモートエンドポイントおよびストレージに関するドキュメント を参照してください。
重要Red Hat は、リモート書き込み送信側の設定に関する情報のみを提供し、受信側エンドポイントの設定に関するガイダンスは提供しません。お客様は、リモート書き込みと互換性のある独自のエンドポイントを設定する責任があります。エンドポイントレシーバー設定に関する問題は、Red Hat 製品サポートには含まれません。
リモート書き込みエンドポイントの
Secretオブジェクトに認証クレデンシャルを設定している。リモート書き込みを設定する Prometheus オブジェクトと同じ namespace にシークレットを作成する必要があります。デフォルトのプラットフォームモニタリングの場合はopenshift-monitoringnamespace、ユーザーのワークロードモニタリングの場合はopenshift-user-workload-monitoringnamespace です。警告セキュリティーリスクを軽減するには、HTTPS および認証を使用してメトリクスをエンドポイントに送信します。
手順
以下の手順に従って、openshift-monitoring namespace の cluster-monitoring-config config マップで、デフォルトのプラットフォーム監視のリモート書き込みを設定します。
ユーザー定義プロジェクトをモニターする Prometheus インスタンスのリモート書き込みを設定する場合は、openshift-user-workload-monitoring namespace の user-workload-monitoring-config 設定マップと同様の編集を行います。なお、Prometheus のコンフィグマップコンポーネントは、user-workload-monitoring-configConfigMap オブジェクトでは prometheus と呼ばれ、prometheusK8s ではないことに注意してください。これは、cluster-monitoring-configConfigMap オブジェクトにあるためです。
openshift-monitoringプロジェクトでcluster-monitoring-configConfigMapオブジェクトを編集します。oc -n openshift-monitoring edit configmap cluster-monitoring-config
$ oc -n openshift-monitoring edit configmap cluster-monitoring-configCopy to Clipboard Copied! Toggle word wrap Toggle overflow -
data/config.yaml/prometheusK8sにremoteWrite:セクションを追加します。 このセクションにエンドポイント URL および認証情報を追加します。
Copy to Clipboard Copied! Toggle word wrap Toggle overflow 認証クレデンシャルの後に、書き込みの再ラベル設定値を追加します。
Copy to Clipboard Copied! Toggle word wrap Toggle overflow - 1
- 書き込みの再ラベル設定。
<your_write_relabel_configs>は、リモートエンドポイントに送信する必要のあるメトリクスの書き込みラベル一覧に置き換えます。以下の例では、
my_metricという単一のメトリクスを転送する方法を紹介します。Copy to Clipboard Copied! Toggle word wrap Toggle overflow 書き込み再ラベル設定オプションについては、Prometheus relabel_config documentation を参照してください。
- 変更を適用するためにファイルを保存します。新しい設定は自動的に適用されます。
2.12.1. サポート対象のリモート書き込み認証設定
異なる方法を使用して、リモート書き込みエンドポイントとの認証を行うことができます。現在サポートされている認証方法は、AWS 署名バージョン 4、基本認証、Authorization リクエストヘッダーでの HTTP を使用した認証、OAuth 2.0、および TLS クライアントです。以下の表は、リモート書き込みで使用するサポート対象の認証方法の詳細を示しています。
| 認証方法 | config map フィールド | 説明 |
|---|---|---|
| AWS 署名バージョン 4 |
| この方法では、AWS Signature Version 4 認証を使用して要求を署名します。この方法は、認可、OAuth 2.0、または Basic 認証と同時に使用することはできません。 |
| Basic 認証 |
| Basic 認証は、設定されたユーザー名とパスワードを使用してすべてのリモート書き込み要求に承認ヘッダーを設定します。 |
| 認可 |
|
Authorization は、設定されたトークンを使用して、すべてのリモート書き込みリクエストに |
| OAuth 2.0 |
|
OAuth 2.0 設定は、クライアントクレデンシャル付与タイプを使用します。Prometheus は、リモート書き込みエンドポイントにアクセスするために、指定されたクライアント ID およびクライアントシークレットを使用して |
| TLS クライアント |
| TLS クライアント設定は、TLS を使用してリモート書き込みエンドポイントサーバーで認証するために使用される CA 証明書、クライアント証明書、およびクライアントキーファイル情報を指定します。設定例は、CA 証明書ファイル、クライアント証明書ファイル、およびクライアントキーファイルがすでに作成されていることを前提としています。 |
2.12.1.1. 認証設定の設定マップの場所
以下は、デフォルトのプラットフォームモニタリングの ConfigMap オブジェクトの認証設定の場所を示しています。
ユーザー定義プロジェクトを監視する Prometheus インスタンスに対してリモート書き込みを設定する場合は、openshift-user-workload-monitoring namespace の user-workload-monitoring-config を編集してください。なお、Prometheus のコンフィグマップコンポーネントは、user-workload-monitoring-configConfigMap オブジェクトでは prometheus と呼ばれ、prometheusK8s ではないことに注意してください。これは、cluster-monitoring-configConfigMap オブジェクトにあるためです。
2.12.1.2. リモート書き込み認証の設定例
次のサンプルは、リモート書き込みエンドポイントに接続するために使用できるさまざまな認証設定を示しています。各サンプルでは、認証情報やその他の関連設定を含む対応する Secret オブジェクトを設定する方法も示しています。それぞれのサンプルは、openshift-monitoring namespace でデフォルトのプラットフォームモニタリングで使用する認証を設定します。
AWS 署名バージョン 4 認証のサンプル YAML
以下は、openshift-monitoring namespace の sigv4-credentials という名前の sigv 4 シークレットの設定を示しています。
以下は、openshift-monitoring namespace の sigv4-credentials という名前の Secret オブジェクトを使用する AWS Signature Version 4 リモート書き込み認証のサンプルを示しています。
Basic 認証用のサンプル YAML
以下に、openshift-monitoring namespace 内の rw-basic-auth という名前の Secret オブジェクトの基本認証設定のサンプルを示します。
以下の例は、openshift-monitoring namespace の rw-basic-auth という名前の Secret オブジェクトを使用する basicAuth リモート書き込み設定を示しています。これは、エンドポイントの認証認証情報がすでに設定されていることを前提としています。
Secret オブジェクトを使用したベアラートークンによる認証のサンプル YAML
以下は、openshift-monitoring namespace の rw-bearer-auth という名前の Secret オブジェクトのベアラートークン設定を示しています。
- 1
- 認証トークン。
以下は、openshift-monitoring namespace の rw-bearer-auth という名前の Secret オブジェクトを使用するベアラートークン config map の設定例を示しています。
OAuth 2.0 認証のサンプル YAML
以下は、openshift-monitoring namespace の oauth2-credentials という名前の Secret オブジェクトの OAuth 2.0 設定のサンプルを示しています。
以下は、openshift-monitoring namespace の oauth2-credentials という Secret オブジェクトを使用した oauth2 リモート書き込み認証のサンプル設定です。
- 1 3
- 対応する
Secretオブジェクトの名前。ClientIdはConfigMapオブジェクトを参照することもできますが、clientSecretはSecretオブジェクトを参照する必要があることに注意してください。 - 2 4
- 指定された
Secretオブジェクトの OAuth 2.0 認証情報が含まれるキー。 - 5
- 指定された
clientIdおよびclientSecretでトークンを取得するために使用される URL。 - 6
- 認可要求の OAuth 2.0 スコープ。これらのスコープは、トークンがアクセスできるデータを制限します。
- 7
- 認可サーバーに必要な OAuth 2.0 認可要求パラメーター。
TLS クライアント認証のサンプル YAML
以下は、openshift-monitoring namespace 内の mtls-bundle という名前の tls Secret オブジェクトに対する TLS クライアント設定のサンプルです。
以下の例は、mtls-bundle という名前の TLS Secret オブジェクトを使用する tlsConfig リモート書き込み認証設定を示しています。
2.12.2. リモート書き込みキューの設定例
リモート書き込み用の queueConfig オブジェクトを使用して、リモート書き込みキューパラメーターを調整できます。次の例は、openshift-monitoring namespace のデフォルトプラットフォームモニタリングのキューパラメーターとそのデフォルト値を示しています。
デフォルト値を使用したリモート書き込みパラメーターの設定例
2.13. クラスター ID ラベルのメトリクスへの追加
複数の OpenShift Container Platform クラスターを管理し、リモート書き込み機能を使用してメトリクスデータをこれらのクラスターから外部ストレージの場所に送信する場合、クラスター ID ラベルを追加して、異なるクラスターから送られるメトリクスデータを特定できます。次に、これらのラベルをクエリーし、メトリクスのソースクラスターを特定し、そのデータを他のクラスターによって送信される同様のメトリクスデータと区別することができます。
これにより、複数の顧客に対して多数のクラスターを管理し、メトリクスデータを単一の集中ストレージシステムに送信する場合、クラスター ID ラベルを使用して特定のクラスターまたはお客様のメトリクスをクエリーできます。
クラスター ID ラベルの作成および使用には、以下の 3 つの一般的な手順が必要です。
- リモート書き込みストレージの書き込みラベルの設定。
- クラスター ID ラベルをメトリクスに追加します。
- これらのラベルを取得し、メトリクスのソースクラスターまたはカスタマーを特定します。
2.13.1. メトリクスのクラスター ID ラベルの作成
デフォルトプラットフォームのモニタリングおよびユーザーワークロードモニタリングのメトリクスのクラスター ID ラベルを作成できます。
デフォルトのプラットフォームモニタリングの場合、openshift-monitoring namespace の cluster-monitoring-config config map でリモート書き込みストレージの write_relabel 設定でメトリクスのクラスター ID ラベルを追加します。
ユーザーワークロードモニタリングの場合、openshift-user-workload-monitoring namespace の user-workload-monitoring-config config map の設定を編集します。
Prometheus が namespace ラベルを公開するユーザーワークロードターゲットをスクレイプすると、システムはこのラベルを exported_namespace として保存します。この動作により、最終的な namespace ラベル値がターゲット Pod の namespace と等しくなります。このデフォルトは、PodMonitor または ServiceMonitor オブジェクトの honorLabels フィールドの値を true に設定してオーバーライドすることはできません。
前提条件
-
OpenShift CLI (
oc) がインストールされている。 - リモート書き込みストレージを設定している。
デフォルトのプラットフォームモニタリングコンポーネントを設定する場合は、以下を実行します。
-
cluster-adminクラスターロールを持つユーザーとしてクラスターにアクセスできる。 -
cluster-monitoring-configConfigMapオブジェクトを作成している。
-
ユーザー定義のプロジェクトをモニターするコンポーネントを設定する場合:
-
cluster-adminクラスターロールを持つユーザーとして、またはopenshift-user-workload-monitoringプロジェクトのuser-workload-monitoring-config-editロールを持つユーザーとして、クラスターにアクセスできる。 - クラスター管理者は、ユーザー定義プロジェクトのモニタリングを有効にしている。
-
手順
openshift-monitoringプロジェクトでcluster-monitoring-configConfigMapオブジェクトを編集します。oc -n openshift-monitoring edit configmap cluster-monitoring-config
$ oc -n openshift-monitoring edit configmap cluster-monitoring-configCopy to Clipboard Copied! Toggle word wrap Toggle overflow 注記ユーザー定義プロジェクトをモニターする Prometheus インスタンスのメトリックのクラスター ID ラベルを設定する場合、
openshift-user-workload-monitoringnamespace のuser-workload-monitoring-configconfig map を編集します。Prometheus コンポーネントはこの config map のprometheusと呼ばれ、prometheusK8sではなく、cluster-monitoring-configconfig map で使用される名前であることに注意してください。data/config.yaml/prometheusK8s/remoteWriteの下にあるwriteRelabelConfigs:セクションで、クラスター ID の再ラベル付け設定値を追加します。Copy to Clipboard Copied! Toggle word wrap Toggle overflow 以下の例は、デフォルトのプラットフォームモニタリングでクラスター ID ラベル
cluster_idを持つメトリクスを転送する方法を示しています。Copy to Clipboard Copied! Toggle word wrap Toggle overflow - 1
- システムは最初に
__tmp_openshift_cluster_id__という名前の一時的なクラスター ID ソースラベルを適用します。この一時的なラベルは、指定するクラスター ID ラベル名に置き換えられます。 - 2
- リモート書き込みストレージに送信されるメトリクスのクラスター ID ラベルの名前を指定します。メトリクスにすでに存在するラベル名を使用する場合、その値はこのクラスター ID ラベルの名前で上書きされます。ラベル名には
__tmp_openshift_cluster_id__は使用しないでください。最後の再ラベル手順では、この名前を使用するラベルを削除します。 - 3
replace置き換えラベルの再設定アクションは、一時ラベルを送信メトリクスのターゲットラベルに置き換えます。このアクションはデフォルトであり、アクションが指定されていない場合に適用されます。
- 変更を適用するためにファイルを保存します。新しい設定は自動的に適用されます。
2.14. ユーザー定義プロジェクトでバインドされていないメトリクス属性の影響の制御
開発者は、キーと値のペアの形式でメトリクスの属性を定義するためにラベルを作成できます。使用できる可能性のあるキーと値のペアの数は、属性について使用できる可能性のある値の数に対応します。数が無制限の値を持つ属性は、バインドされていない属性と呼ばれます。たとえば、customer_id 属性は、使用できる値が無限にあるため、バインドされていない属性になります。
割り当てられるキーと値のペアにはすべて、一意の時系列があります。ラベルに多くのバインドされていない属性を使用すると、指数関数的により時系列を作成できます。これにより、Prometheus のパフォーマンスおよび利用可能なディスク領域に影響を与える可能性があります。
クラスター管理者は、以下の手段を使用して、ユーザー定義プロジェクトでのバインドされていないメトリクス属性の影響を制御できます。
- ユーザー定義プロジェクトでターゲット収集ごとに受け入れ可能なサンプル数を制限します。
- 収集されたラベルの数、ラベル名の長さ、およびラベル値の長さを制限します。
- 収集サンプルのしきい値に達するか、ターゲットを収集できない場合に実行されるアラートを作成します。
多くのバインドされていない属性を追加して発生する問題を防ぐには、メトリックに定義する収集サンプル、ラベル名、およびバインドされていない属性の数を制限します。また、制限された一連の値にバインドされる属性を使用して、潜在的なキーと値のペアの組み合わせの数を減らします。
2.14.1. ユーザー定義プロジェクトの収集サンプルおよびラベル制限の設定
ユーザー定義プロジェクトで、ターゲット収集ごとに受け入れ可能なサンプル数を制限できます。収集されたラベルの数、ラベル名の長さ、およびラベル値の長さを制限することもできます。
サンプルまたはラベルの制限を設定している場合、制限に達した後にそのターゲット収集に関する追加のサンプルデータは取得されません。
前提条件
-
cluster-adminクラスターロールを持つユーザーとして、またはopenshift-user-workload-monitoringプロジェクトのuser-workload-monitoring-config-editロールを持つユーザーとして、クラスターにアクセスできる。 - クラスター管理者は、ユーザー定義プロジェクトのモニタリングを有効にしている。
-
OpenShift CLI (
oc) がインストールされている。
手順
openshift-user-workload-monitoringプロジェクトでuser-workload-monitoring-configConfigMapオブジェクトを編集します。oc -n openshift-user-workload-monitoring edit configmap user-workload-monitoring-config
$ oc -n openshift-user-workload-monitoring edit configmap user-workload-monitoring-configCopy to Clipboard Copied! Toggle word wrap Toggle overflow enforcedSampleLimit設定をdata/config.yamlに追加し、ユーザー定義プロジェクトのターゲットの収集ごとに受け入れ可能なサンプルの数を制限できます。Copy to Clipboard Copied! Toggle word wrap Toggle overflow - 1
- このパラメーターが指定されている場合は、値が必要です。この
enforcedSampleLimitの例では、ユーザー定義プロジェクトのターゲット収集ごとに受け入れ可能なサンプル数を 50,000 に制限します。
enforcedLabelLimit、enforcedLabelNameLengthLimit、およびenforcedLabelValueLengthLimit設定をdata/config.yamlに追加し、収集されるラベルの数、ラベル名の長さ、およびユーザー定義プロジェクトでのラベル値の長さを制限します。Copy to Clipboard Copied! Toggle word wrap Toggle overflow - 変更を適用するためにファイルを保存します。制限は自動的に適用されます。
2.14.2. 収集サンプルアラートの作成
以下の場合に通知するアラートを作成できます。
-
ターゲットを収集できず、指定された
forの期間利用できない -
指定された
forの期間、収集サンプルのしきい値に達するか、この値を上回る
前提条件
-
cluster-adminクラスターロールを持つユーザーとして、またはopenshift-user-workload-monitoringプロジェクトのuser-workload-monitoring-config-editロールを持つユーザーとして、クラスターにアクセスできる。 - クラスター管理者は、ユーザー定義プロジェクトのモニタリングを有効にしている。
-
enforcedSampleLimitを使用して、ユーザー定義プロジェクトのターゲット収集ごとに受け入れ可能なサンプル数を制限している。 -
OpenShift CLI (
oc) がインストールされている。
手順
ターゲットがダウンし、実行されたサンプル制限に近づく際に通知するアラートを指定して YAML ファイルを作成します。この例のファイルは
monitoring-stack-alerts.yamlという名前です。Copy to Clipboard Copied! Toggle word wrap Toggle overflow - 1
- アラートルールの名前を定義します。
- 2
- アラートルールをデプロイするユーザー定義のプロジェクトを指定します。
- 3
TargetDownアラートは、forの期間にターゲットを収集できないか、利用できない場合に実行されます。- 4
TargetDownアラートが実行される場合に出力されるメッセージ。- 5
- アラートが実行される前に、
TargetDownアラートの条件がこの期間中 true である必要があります。 - 6
TargetDownアラートの重大度を定義します。- 7
ApproachingEnforcedSamplesLimitアラートは、指定されたforの期間に定義された収集サンプルのしきい値に達するか、この値を上回る場合に実行されます。- 8
ApproachingEnforcedSamplesLimitアラートの実行時に出力されるメッセージ。- 9
ApproachingEnforcedSamplesLimitアラートのしきい値。この例では、ターゲット収集ごとのサンプル数が実行されたサンプル制限50000の 80% を超えるとアラートが実行されます。アラートが実行される前に、forの期間も経過している必要があります。式scrape_samples_scraped/<number> > <threshold>の<number>はuser-workload-monitoring-configConfigMapオブジェクトで定義されるenforcedSampleLimit値に一致する必要があります。- 10
- アラートが実行される前に、
ApproachingEnforcedSamplesLimitアラートの条件がこの期間中 true である必要があります。 - 11
ApproachingEnforcedSamplesLimitアラートの重大度を定義します。
設定をユーザー定義プロジェクトに適用します。
oc apply -f monitoring-stack-alerts.yaml
$ oc apply -f monitoring-stack-alerts.yamlCopy to Clipboard Copied! Toggle word wrap Toggle overflow
第3章 外部 alertmanager インスタンスの設定
OpenShift Container Platform モニタリングスタックには、Prometheus からのアラートのルートなど、ローカルの Alertmanager インスタンスが含まれます。openshift-monitoring または user-workload-monitoring-config プロジェクトのいずれかで cluster-monitoring-config 設定マップを設定して外部 Alertmanager インスタンスを追加できます。
複数のクラスターに同じ外部 Alertmanager 設定を追加し、クラスターごとにローカルインスタンスを無効にする場合には、単一の外部 Alertmanager インスタンスを使用して複数のクラスターのアラートルーティングを管理できます。
前提条件
-
OpenShift CLI (
oc) がインストールされている。 openshift-monitoringプロジェクトで OpenShift Container Platform のコアモニタリングコンポーネントを設定する場合:-
cluster-adminクラスターロールを持つユーザーとしてクラスターにアクセスできる。 -
cluster-monitoring-configconfig map を作成している。
-
ユーザー定義のプロジェクトをモニターするコンポーネントを設定する場合:
-
cluster-adminクラスターロールを持つユーザーとして、またはopenshift-user-workload-monitoringプロジェクトのuser-workload-monitoring-config-editロールを持つユーザーとして、クラスターにアクセスできる。 - クラスター管理者は、ユーザー定義プロジェクトのモニタリングを有効にしている。
-
手順
ConfigMapオブジェクトを編集します。OpenShift Container Platform のコアプロジェクトのルーティングアラート用に追加の Alertmanager を設定するには、以下を実行します。
openshift-monitoringプロジェクトでcluster-monitoring-configconfig map を編集します。oc -n openshift-monitoring edit configmap cluster-monitoring-config
$ oc -n openshift-monitoring edit configmap cluster-monitoring-configCopy to Clipboard Copied! Toggle word wrap Toggle overflow -
data/config.yaml/prometheusK8sにadditionalAlertmanagerConfigs:セクションを追加します。 このセクションに別の Alertmanager 設定の詳細情報を追加します。
Copy to Clipboard Copied! Toggle word wrap Toggle overflow <alertmanager_specification>は、追加の Alertmanager インスタンスの認証およびその他の設定の詳細を置き換えます。現時点で、サポートされている認証方法はベアラートークン (bearerToken) およびクライアント TLS(tlsConfig) です。以下の config map は、クライアント TLS 認証でベアラートークンを使用して追加の Alertmanager を設定します。Copy to Clipboard Copied! Toggle word wrap Toggle overflow
ユーザー定義プロジェクトでルーティングアラート用に追加の Alertmanager インスタンスを設定するには、以下を実行します。
openshift-user-workload-monitoringプロジェクトでuser-workload-monitoring-configconfig map を編集します。oc -n openshift-user-workload-monitoring edit configmap user-workload-monitoring-config
$ oc -n openshift-user-workload-monitoring edit configmap user-workload-monitoring-configCopy to Clipboard Copied! Toggle word wrap Toggle overflow -
data/config.yaml/の下に<component>/additionalAlertmanagerConfigs:セクションを追加します。 このセクションに別の Alertmanager 設定の詳細情報を追加します。
Copy to Clipboard Copied! Toggle word wrap Toggle overflow <component>には、サポート対象の外部 Alertmanager コンポーネント (prometheusまたはthanosRuler)2 つの内、いずれかに置き換えます。<alertmanager_specification>は、追加の Alertmanager インスタンスの認証およびその他の設定の詳細を置き換えます。現時点で、サポートされている認証方法はベアラートークン (bearerToken) およびクライアント TLS(tlsConfig) です。以下の config map は、ベアラートークンおよびクライアント TLS 認証を指定した Thanos Ruler を使用して追加の Alertmanager を設定します。Copy to Clipboard Copied! Toggle word wrap Toggle overflow
- 変更を適用するためにファイルを保存します。新しい設定の影響を受ける Pod は自動的に再デプロイされます。
3.1. 追加ラベルの時系列 (time series) およびアラートへの割り当て
Prometheus の外部ラベル機能を使用して、Prometheus から送信されるすべての時系列とアラートにカスタムラベルを付けることができます。
前提条件
OpenShift Container Platform のコアモニタリングコンポーネントを設定する場合、以下を実行します。
-
cluster-adminクラスターロールを持つユーザーとしてクラスターにアクセスできる。 -
cluster-monitoring-configConfigMapオブジェクトを作成している。
-
ユーザー定義のプロジェクトをモニターするコンポーネントを設定する場合:
-
cluster-adminクラスターロールを持つユーザーとして、またはopenshift-user-workload-monitoringプロジェクトのuser-workload-monitoring-config-editロールを持つユーザーとして、クラスターにアクセスできる。 - クラスター管理者は、ユーザー定義プロジェクトのモニタリングを有効にしている。
-
-
OpenShift CLI (
oc) がインストールされている。
手順
ConfigMapオブジェクトを編集します。カスタムラベルを、OpenShift Container Platform のコアプロジェクトをモニターする Prometheus インスタンスから出るすべての時系列およびアラートに割り当てるには、以下を実行します。
openshift-monitoringプロジェクトでcluster-monitoring-configConfigMapオブジェクトを編集します。oc -n openshift-monitoring edit configmap cluster-monitoring-config
$ oc -n openshift-monitoring edit configmap cluster-monitoring-configCopy to Clipboard Copied! Toggle word wrap Toggle overflow data/config.yamlの下にすべてのメトリクスについて追加する必要のあるラベルのマップを定義します。Copy to Clipboard Copied! Toggle word wrap Toggle overflow - 1
<key>: <value>をキーと値のペアのマップに置き換えます。ここで、<key>は新規ラベルの一意の名前で、<value>はその値になります。
警告-
prometheusまたはprometheus_replicaは予約され、上書きされるため、これらをキー名として使用しないでください。 -
キー名に
clusterまたはmanaged_clusterを使用しないでください。これらを使用すると、開発者ダッシュボードでデータが表示されなくなる問題が発生する可能性があります。
たとえば、リージョンと環境に関するメタデータをすべての時系列とアラートに追加するには、次の例を使用します。
Copy to Clipboard Copied! Toggle word wrap Toggle overflow - 変更を適用するためにファイルを保存します。新しい設定は自動的に適用されます。
カスタムラベルを、ユーザー定義のプロジェクトをモニターする Prometheus インスタンスから出るすべての時系列およびアラートに割り当てるには、以下を実行します。
openshift-user-workload-monitoringプロジェクトでuser-workload-monitoring-configConfigMapオブジェクトを編集します。oc -n openshift-user-workload-monitoring edit configmap user-workload-monitoring-config
$ oc -n openshift-user-workload-monitoring edit configmap user-workload-monitoring-configCopy to Clipboard Copied! Toggle word wrap Toggle overflow data/config.yamlの下にすべてのメトリクスについて追加する必要のあるラベルのマップを定義します。Copy to Clipboard Copied! Toggle word wrap Toggle overflow - 1
<key>: <value>をキーと値のペアのマップに置き換えます。ここで、<key>は新規ラベルの一意の名前で、<value>はその値になります。
警告-
prometheusまたはprometheus_replicaは予約され、上書きされるため、これらをキー名として使用しないでください。 -
キー名に
clusterまたはmanaged_clusterを使用しないでください。これらを使用すると、開発者ダッシュボードでデータが表示されなくなる問題が発生する可能性があります。
注記openshift-user-workload-monitoringプロジェクトでは、Prometheus はメトリクスを処理し、Thanos Ruler はアラートおよび記録ルールを処理します。user-workload-monitoring-configConfigMapオブジェクトでprometheusのexternalLabelsを設定すると、すべてのルールではなく、メトリクスの外部ラベルのみが設定されます。たとえば、リージョンと環境に関するメタデータを、ユーザー定義プロジェクトに関連するすべての時系列とアラートに追加するには、次の例を使用します。
Copy to Clipboard Copied! Toggle word wrap Toggle overflow - 変更を適用するためにファイルを保存します。新しい設定の影響を受ける Pod は自動的に再デプロイされます。
第4章 モニタリングのための Pod トポロジー分散制約の設定
Pod トポロジー分散制約を使用して、OpenShift Container Platform Pod が複数のアベイラビリティーゾーンにデプロイされている場合に、Prometheus、Thanos Ruler、および Alertmanager Pod がネットワークトポロジー全体にどのように分散されるかを制御できます。
Pod トポロジーの分散制約は、ノードがリージョンやリージョン内のゾーンなど、さまざまなインフラストラクチャーレベルに分散している階層トポロジー内で Pod のスケジューリングを制御するのに適しています。さらに、さまざまなゾーンで Pod をスケジュールできるため、特定のシナリオでネットワーク遅延を改善できます。
4.1. Prometheus の Pod トポロジー分散制約の設定
コア OpenShift Container Platform プラットフォームのモニタリングでは、Prometheus の Pod トポロジー分散制約を設定して、Pod レプリカがゾーン間でノードにスケジュールされる方法を微調整できます。そうすることで、Prometheus Pod の可用性が高くなり、より効率的に実行されるようになります。これは、ワークロードが異なるデータセンターまたは階層インフラストラクチャーゾーンのノードに分散されるためです。
cluster-monitoring-config config map で、Prometheus の Pod トポロジー分散制約を設定します。
前提条件
-
OpenShift CLI (
oc) がインストールされている。 -
cluster-adminクラスターロールを持つユーザーとしてクラスターにアクセスできる。 -
cluster-monitoring-configConfigMapオブジェクトを作成している。
手順
openshift-monitoringnamespace でcluster-monitoring-configConfigMapオブジェクトを編集します。oc -n openshift-monitoring edit configmap cluster-monitoring-config
$ oc -n openshift-monitoring edit configmap cluster-monitoring-configCopy to Clipboard Copied! Toggle word wrap Toggle overflow data/config.yaml/prometheusK8sの下に次の設定の値を追加して、Pod トポロジー分散制約を設定します。Copy to Clipboard Copied! Toggle word wrap Toggle overflow - 1
maxSkewの数値を指定します。これは、どの程度まで Pod が不均等に分散されることを許可するか定義します。このフィールドは必須で、値はゼロより大きい必要があります。指定された値は、whenUnsatisfiableに指定した値に応じて異なる効果を持ちます。- 2
topologyKeyにノードラベルのキーを指定します。このフィールドは必須です。このキーと同じ値のラベルを持つノードは、同じトポロジーにあると見なされます。スケジューラーは、バランスのとれた数の Pod を各ドメインに配置しようとします。- 3
whenUnsatisfiableの値を指定します。このフィールドは必須です。利用可能なオプションはDoNotScheduleとScheduleAnywayです。maxSkew値で、ターゲットトポロジー内の一致する Pod の数とグローバル最小値との間で許容される最大差を定義する場合は、DoNotScheduleを指定します。スケジューラーが引き続き Pod をスケジュールするが、スキューを減らす可能性のあるノードにより高い優先度を与える場合は、ScheduleAnywayを指定します。- 4
matchLabelsの値を指定します。この値は、制約の適用対象となる一致する Pod のセットを識別するために使用されます。
- 変更を適用するためにファイルを保存します。新しい設定の影響を受ける Pod は自動的に再デプロイされます。
4.2. Alertmanager の Pod トポロジー分散制約の設定
コア OpenShift Container Platform プラットフォームのモニタリングでは、Alertmanager の Pod トポロジー分散制約を設定して、Pod レプリカがゾーン間でノードにスケジュールされる方法を微調整できます。そうすることで、Alertmanager Pod の可用性が高くなり、より効率的に実行されるようになります。これは、ワークロードが異なるデータセンターまたは階層インフラストラクチャーゾーンのノードに分散されるためです。
cluster-monitoring-config config map で、Alertmanager の Pod トポロジー分散制約を設定します。
前提条件
-
OpenShift CLI (
oc) がインストールされている。 -
cluster-adminクラスターロールを持つユーザーとしてクラスターにアクセスできる。 -
cluster-monitoring-configConfigMapオブジェクトを作成している。
手順
openshift-monitoringnamespace でcluster-monitoring-configConfigMapオブジェクトを編集します。oc -n openshift-monitoring edit configmap cluster-monitoring-config
$ oc -n openshift-monitoring edit configmap cluster-monitoring-configCopy to Clipboard Copied! Toggle word wrap Toggle overflow data/config.yaml/alertmanagermainの下に次の設定の値を追加して、Pod トポロジー分散制約を設定します。Copy to Clipboard Copied! Toggle word wrap Toggle overflow - 1
maxSkewの数値を指定します。これは、どの程度まで Pod が不均等に分散されることを許可するか定義します。このフィールドは必須で、値はゼロより大きい必要があります。指定された値は、whenUnsatisfiableに指定した値に応じて異なる効果を持ちます。- 2
topologyKeyにノードラベルのキーを指定します。このフィールドは必須です。このキーと同じ値のラベルを持つノードは、同じトポロジーにあると見なされます。スケジューラーは、バランスのとれた数の Pod を各ドメインに配置しようとします。- 3
whenUnsatisfiableの値を指定します。このフィールドは必須です。利用可能なオプションはDoNotScheduleとScheduleAnywayです。maxSkew値で、ターゲットトポロジー内の一致する Pod の数とグローバル最小値との間で許容される最大差を定義する場合は、DoNotScheduleを指定します。スケジューラーが引き続き Pod をスケジュールするが、スキューを減らす可能性のあるノードにより高い優先度を与える場合は、ScheduleAnywayを指定します。- 4
matchLabelsの値を指定します。この値は、制約の適用対象となる一致する Pod のセットを識別するために使用されます。
- 変更を適用するためにファイルを保存します。新しい設定の影響を受ける Pod は自動的に再デプロイされます。
4.3. Thanos Ruler の Pod トポロジー分散制約の設定
ユーザー定義のモニタリングの場合、Thanos Ruler の Pod トポロジー分散制約を設定して、Pod レプリカがゾーン間でノードにスケジュールされる方法を微調整できます。そうすることで、Thanos Ruler Pod の可用性が高くなり、より効率的に実行されるようになります。これは、ワークロードが異なるデータセンターまたは階層インフラストラクチャーゾーンのノードに分散されるためです。
user-workload-monitoring-config config map で、Thanos Ruler の Pod トポロジー分散制約を設定します。
前提条件
-
OpenShift CLI (
oc) がインストールされている。 - クラスター管理者は、ユーザー定義プロジェクトのモニタリングを有効にしている。
-
cluster-adminクラスターロールを持つユーザーとして、またはopenshift-user-workload-monitoringプロジェクトのuser-workload-monitoring-config-editロールを持つユーザーとして、クラスターにアクセスできる。 - クラスター管理者は、ユーザー定義プロジェクトのモニタリングを有効にしている。
手順
openshift-user-workload-monitoringnamespaceでuser-workload-monitoring-configconfig map を編集します。oc -n openshift-user-workload-monitoring edit configmap user-workload-monitoring-config
$ oc -n openshift-user-workload-monitoring edit configmap user-workload-monitoring-configCopy to Clipboard Copied! Toggle word wrap Toggle overflow data/config.yaml/thanosRulerの下に次の設定の値を追加して、Pod トポロジー分散制約を設定します。Copy to Clipboard Copied! Toggle word wrap Toggle overflow - 1
maxSkewの数値を指定します。これは、どの程度まで Pod が不均等に分散されることを許可するか定義します。このフィールドは必須で、値はゼロより大きい必要があります。指定された値は、whenUnsatisfiableに指定した値に応じて異なる効果を持ちます。- 2
topologyKeyにノードラベルのキーを指定します。このフィールドは必須です。このキーと同じ値のラベルを持つノードは、同じトポロジーにあると見なされます。スケジューラーは、バランスのとれた数の Pod を各ドメインに配置しようとします。- 3
whenUnsatisfiableの値を指定します。このフィールドは必須です。利用可能なオプションはDoNotScheduleとScheduleAnywayです。maxSkew値で、ターゲットトポロジー内の一致する Pod の数とグローバル最小値との間で許容される最大差を定義する場合は、DoNotScheduleを指定します。スケジューラーが引き続き Pod をスケジュールするが、スキューを減らす可能性のあるノードにより高い優先度を与える場合は、ScheduleAnywayを指定します。- 4
matchLabelsの値を指定します。この値は、制約の適用対象となる一致する Pod のセットを識別するために使用されます。
ファイルを保存して、変更を自動的に適用します。
警告変更が
user-workload-monitoring-configconfig map に保存されると、openshift-user-workload-monitoringプロジェクトの Pod および他のリソースは再デプロイされる可能性があります。そのプロジェクトで実行中のモニタリングプロセスも再起動する場合があります。
4.4. モニタリングコンポーネントのログレベルの設定
Alertmanager、Prometheus Operator、Prometheus、Alertmanager および Thanos Querier および Thanos Ruler のログレベルを設定できます。
cluster-monitoring-config および user-workload-monitoring-config ConfigMap オブジェクトの該当するコンポーネントには、以下のログレベルを適用することができます。
-
debug:デバッグ、情報、警告、およびエラーメッセージをログに記録します。 -
info:情報、警告およびエラーメッセージをログに記録します。 -
warn:警告およびエラーメッセージのみをログに記録します。 -
error:エラーメッセージのみをログに記録します。
デフォルトのログレベルは info です。
前提条件
openshift-monitoringプロジェクトで Alertmanager、Prometheus Operator、Prometheus、または Thanos Querier のログレベルを設定する場合には、以下を実行します。-
cluster-adminクラスターロールを持つユーザーとしてクラスターにアクセスできる。 -
cluster-monitoring-configConfigMapオブジェクトを作成している。
-
openshift-user-workload-monitoringプロジェクトで Prometheus Operator、Prometheus、または Thanos Ruler のログレベルを設定する場合には、以下を実行します。-
cluster-adminクラスターロールを持つユーザーとして、またはopenshift-user-workload-monitoringプロジェクトのuser-workload-monitoring-config-editロールを持つユーザーとして、クラスターにアクセスできる。 - クラスター管理者は、ユーザー定義プロジェクトのモニタリングを有効にしている。
-
-
OpenShift CLI (
oc) がインストールされている。
手順
ConfigMapオブジェクトを編集します。openshift-monitoringプロジェクトのコンポーネントのログレベルを設定するには、以下を実行します。openshift-monitoringプロジェクトでcluster-monitoring-configConfigMapオブジェクトを編集します。oc -n openshift-monitoring edit configmap cluster-monitoring-config
$ oc -n openshift-monitoring edit configmap cluster-monitoring-configCopy to Clipboard Copied! Toggle word wrap Toggle overflow コンポーネントの
logLevel: <log_level>をdata/config.yamlの下に追加します。Copy to Clipboard Copied! Toggle word wrap Toggle overflow
openshift-user-workload-monitoringプロジェクトのコンポーネントのログレベルを設定するには、以下を実行します。openshift-user-workload-monitoringプロジェクトでuser-workload-monitoring-configConfigMapオブジェクトを編集します。oc -n openshift-user-workload-monitoring edit configmap user-workload-monitoring-config
$ oc -n openshift-user-workload-monitoring edit configmap user-workload-monitoring-configCopy to Clipboard Copied! Toggle word wrap Toggle overflow コンポーネントの
logLevel: <log_level>をdata/config.yamlの下に追加します。Copy to Clipboard Copied! Toggle word wrap Toggle overflow
- 変更を適用するためにファイルを保存します。新しい設定の影響を受ける Pod は自動的に再デプロイされます。
関連するプロジェクトでデプロイメントまたは Pod 設定を確認し、ログレベルが適用されていることを確認します。以下の例では、
openshift-user-workload-monitoringプロジェクトのprometheus-operatorデプロイメントでログレベルを確認します。oc -n openshift-user-workload-monitoring get deploy prometheus-operator -o yaml | grep "log-level"
$ oc -n openshift-user-workload-monitoring get deploy prometheus-operator -o yaml | grep "log-level"Copy to Clipboard Copied! Toggle word wrap Toggle overflow 出力例
- --log-level=debug
- --log-level=debugCopy to Clipboard Copied! Toggle word wrap Toggle overflow コンポーネントの Pod が実行中であることを確認します。以下の例は、
openshift-user-workload-monitoringプロジェクトの Pod のステータスをリスト表示します。oc -n openshift-user-workload-monitoring get pods
$ oc -n openshift-user-workload-monitoring get podsCopy to Clipboard Copied! Toggle word wrap Toggle overflow 注記認識されない
loglevel値がConfigMapオブジェクトに含まれる場合は、コンポーネントの Pod が正常に再起動しない可能性があります。
4.5. Prometheus のクエリーログファイルの有効化
エンジンによって実行されたすべてのクエリーをログファイルに書き込むように Prometheus を設定できます。これは、デフォルトのプラットフォームモニタリングおよびユーザー定義のワークロードモニタリングに対して行うことができます。
ログローテーションはサポートされていないため、問題のトラブルシューティングが必要な場合にのみ、この機能を一時的に有効にします。トラブルシューティングが終了したら、ConfigMapオブジェクトに加えた変更を元に戻してクエリーログを無効にし、機能を有効にします。
前提条件
-
OpenShift CLI (
oc) がインストールされている。 openshift-monitoringプロジェクトで Prometheus のクエリーログファイル機能を有効にしている場合:-
cluster-adminクラスターロールを持つユーザーとしてクラスターにアクセスできる。 -
cluster-monitoring-configConfigMapオブジェクトを作成している。
-
openshift-user-workload-monitoringプロジェクトで Prometheus のクエリーログファイル機能を有効にしている場合:-
cluster-adminクラスターロールを持つユーザーとして、またはopenshift-user-workload-monitoringプロジェクトのuser-workload-monitoring-config-editロールを持つユーザーとして、クラスターにアクセスできる。 - クラスター管理者は、ユーザー定義プロジェクトのモニタリングを有効にしている。
-
手順
openshift-monitoringプロジェクトで Prometheus のクエリーログファイルを設定するには、以下を実行します。openshift-monitoringプロジェクトでcluster-monitoring-configConfigMapオブジェクトを編集します。oc -n openshift-monitoring edit configmap cluster-monitoring-config
$ oc -n openshift-monitoring edit configmap cluster-monitoring-configCopy to Clipboard Copied! Toggle word wrap Toggle overflow data/config.yamlの下のprometheusK8sのqueryLogFile: <path>を追加します:Copy to Clipboard Copied! Toggle word wrap Toggle overflow - 1
- クエリーがログに記録されるファイルへのフルパス。
- 変更を適用するためにファイルを保存します。新しい設定の影響を受ける Pod は自動的に再デプロイされます。
コンポーネントの Pod が実行中であることを確認します。次のコマンドの例は、
openshift-monitoringプロジェクトの Pod のステータスを一覧表示します。oc -n openshift-monitoring get pods
$ oc -n openshift-monitoring get podsCopy to Clipboard Copied! Toggle word wrap Toggle overflow クエリーログを読みます。
oc -n openshift-monitoring exec prometheus-k8s-0 -- cat <path>
$ oc -n openshift-monitoring exec prometheus-k8s-0 -- cat <path>Copy to Clipboard Copied! Toggle word wrap Toggle overflow 重要ログに記録されたクエリー情報を確認した後、config map の設定を元に戻します。
openshift-user-workload-monitoringプロジェクトで Prometheus のクエリーログファイルを設定するには、以下を実行します。openshift-user-workload-monitoringプロジェクトでuser-workload-monitoring-configConfigMapオブジェクトを編集します。oc -n openshift-user-workload-monitoring edit configmap user-workload-monitoring-config
$ oc -n openshift-user-workload-monitoring edit configmap user-workload-monitoring-configCopy to Clipboard Copied! Toggle word wrap Toggle overflow data/config.yamlの下のprometheusのqueryLogFile: <path>を追加します:Copy to Clipboard Copied! Toggle word wrap Toggle overflow - 1
- クエリーがログに記録されるファイルへのフルパス。
- 変更を適用するためにファイルを保存します。新しい設定の影響を受ける Pod は自動的に再デプロイされます。
コンポーネントの Pod が実行中であることを確認します。以下の例は、
openshift-user-workload-monitoringプロジェクトの Pod のステータスを一覧表示します。oc -n openshift-user-workload-monitoring get pods
$ oc -n openshift-user-workload-monitoring get podsCopy to Clipboard Copied! Toggle word wrap Toggle overflow クエリーログを読みます。
oc -n openshift-user-workload-monitoring exec prometheus-user-workload-0 -- cat <path>
$ oc -n openshift-user-workload-monitoring exec prometheus-user-workload-0 -- cat <path>Copy to Clipboard Copied! Toggle word wrap Toggle overflow 重要ログに記録されたクエリー情報を確認した後、config map の設定を元に戻します。
4.6. Thanos Querier のクエリーロギングの有効化
openshift-monitoring プロジェクトのデフォルトのプラットフォームモニタリングの場合、Cluster Monitoring Operator (CMO) を有効にして Thanos Querier によって実行されるすべてのクエリーをログに記録できます。
ログローテーションはサポートされていないため、問題のトラブルシューティングが必要な場合にのみ、この機能を一時的に有効にします。トラブルシューティングが終了したら、ConfigMapオブジェクトに加えた変更を元に戻してクエリーログを無効にし、機能を有効にします。
前提条件
-
OpenShift CLI (
oc) がインストールされている。 -
cluster-adminクラスターロールを持つユーザーとしてクラスターにアクセスできる。 -
cluster-monitoring-configConfigMapオブジェクトを作成している。
手順
openshift-monitoring プロジェクトで Thanos Querier のクエリーロギングを有効にすることができます。
openshift-monitoringプロジェクトでcluster-monitoring-configConfigMapオブジェクトを編集します。oc -n openshift-monitoring edit configmap cluster-monitoring-config
$ oc -n openshift-monitoring edit configmap cluster-monitoring-configCopy to Clipboard Copied! Toggle word wrap Toggle overflow 以下の例のように
thanosQuerierセクションをdata/config.yamlに追加し、値を追加します。Copy to Clipboard Copied! Toggle word wrap Toggle overflow - 変更を適用するためにファイルを保存します。新しい設定の影響を受ける Pod は自動的に再デプロイされます。
検証
Thanos Querier Pod が実行されていることを確認します。次のコマンドの例は、
openshift-monitoringプロジェクトの Pod のステータスを一覧表示します。oc -n openshift-monitoring get pods
$ oc -n openshift-monitoring get podsCopy to Clipboard Copied! Toggle word wrap Toggle overflow 以下のサンプルコマンドをモデルとして使用して、テストクエリーを実行します。
token=`oc create token prometheus-k8s -n openshift-monitoring` oc -n openshift-monitoring exec -c prometheus prometheus-k8s-0 -- curl -k -H "Authorization: Bearer $token" 'https://thanos-querier.openshift-monitoring.svc:9091/api/v1/query?query=cluster_version'
$ token=`oc create token prometheus-k8s -n openshift-monitoring` $ oc -n openshift-monitoring exec -c prometheus prometheus-k8s-0 -- curl -k -H "Authorization: Bearer $token" 'https://thanos-querier.openshift-monitoring.svc:9091/api/v1/query?query=cluster_version'Copy to Clipboard Copied! Toggle word wrap Toggle overflow 以下のコマンドを実行してクエリーログを読み取ります。
oc -n openshift-monitoring logs <thanos_querier_pod_name> -c thanos-query
$ oc -n openshift-monitoring logs <thanos_querier_pod_name> -c thanos-queryCopy to Clipboard Copied! Toggle word wrap Toggle overflow 注記thanos-querierPod は高可用性 (HA) Pod であるため、1 つの Pod でのみログを表示できる可能性があります。-
ログに記録されたクエリー情報を確認したら、config map で
enableRequestLoggingの値をfalseに変更してクエリーロギングを無効にします。
4.7. Prometheus アダプターの監査ログレベルの設定
デフォルトのプラットフォームモニタリングでは、Prometheus アダプターの監査ログレベルを設定できます。
前提条件
-
OpenShift CLI (
oc) がインストールされている。 -
cluster-adminクラスターロールを持つユーザーとしてクラスターにアクセスできる。 -
cluster-monitoring-configConfigMapオブジェクトを作成している。
手順
デフォルトの openshift-monitoring プロジェクトで Prometheus アダプターの監査ログレベルを設定できます。
openshift-monitoringプロジェクトでcluster-monitoring-configConfigMapオブジェクトを編集します。oc -n openshift-monitoring edit configmap cluster-monitoring-config
$ oc -n openshift-monitoring edit configmap cluster-monitoring-configCopy to Clipboard Copied! Toggle word wrap Toggle overflow k8sPrometheusAdapter/auditセクションにprofile:をdata/config.yamlの下に追加します。Copy to Clipboard Copied! Toggle word wrap Toggle overflow - 1
- Prometheus アダプターに適用する監査ログレベル。
profile:パラメーターに以下のいずれかの値を使用して、監査ログレベルを設定します。-
None: イベントをログに記録しません。 -
Metadata: ユーザー、タイムスタンプなど、リクエストのメタデータのみをログに記録します。リクエストテキストと応答テキストはログに記録しないでください。metadataはデフォルトの監査ログレベルです。 -
Request: メタデータと要求テキストのみをログに記録しますが、応答テキストはログに記録しません。このオプションは、リソース以外の要求には適用されません。 -
RequestResponse: イベントのメタデータ、要求テキスト、および応答テキストをログに記録します。このオプションは、リソース以外の要求には適用されません。
-
- 変更を適用するためにファイルを保存します。新しい設定の影響を受ける Pod は自動的に再デプロイされます。
検証
-
config map の
k8sPrometheusAdapter/audit/profileで、ログレベルをRequestに設定し、ファイルを保存します。 Prometheus アダプターの Pod が実行されていることを確認します。以下の例は、
openshift-monitoringプロジェクトの Pod のステータスを一覧表示します。oc -n openshift-monitoring get pods
$ oc -n openshift-monitoring get podsCopy to Clipboard Copied! Toggle word wrap Toggle overflow 監査ログレベルと監査ログファイルのパスが正しく設定されていることを確認します。
oc -n openshift-monitoring get deploy prometheus-adapter -o yaml
$ oc -n openshift-monitoring get deploy prometheus-adapter -o yamlCopy to Clipboard Copied! Toggle word wrap Toggle overflow 出力例
... - --audit-policy-file=/etc/audit/request-profile.yaml - --audit-log-path=/var/log/adapter/audit.log
... - --audit-policy-file=/etc/audit/request-profile.yaml - --audit-log-path=/var/log/adapter/audit.logCopy to Clipboard Copied! Toggle word wrap Toggle overflow 正しいログレベルが
openshift-monitoringプロジェクトのprometheus-adapterデプロイメントに適用されていることを確認します。oc -n openshift-monitoring exec deploy/prometheus-adapter -c prometheus-adapter -- cat /etc/audit/request-profile.yaml
$ oc -n openshift-monitoring exec deploy/prometheus-adapter -c prometheus-adapter -- cat /etc/audit/request-profile.yamlCopy to Clipboard Copied! Toggle word wrap Toggle overflow 出力例
Copy to Clipboard Copied! Toggle word wrap Toggle overflow 注記ConfigMapオブジェクトで Prometheus アダプターに認識されないprofile値を入力すると、Prometheus アダプターには変更が加えられず、Cluster Monitoring Operator によってエラーがログに記録されます。Prometheus アダプターの監査ログを確認します。
oc -n openshift-monitoring exec -c <prometheus_adapter_pod_name> -- cat /var/log/adapter/audit.log
$ oc -n openshift-monitoring exec -c <prometheus_adapter_pod_name> -- cat /var/log/adapter/audit.logCopy to Clipboard Copied! Toggle word wrap Toggle overflow
4.8. ローカル Alertmanager の無効化
Prometheus インスタンスからのアラートをルーティングするローカル Alertmanager は、OpenShift Container Platform モニタリングスタックの openshift-monitoring プロジェクトではデフォルトで有効になっています。
ローカル Alertmanager を必要としない場合、openshift-monitoring プロジェクトで cluster-monitoring-config config map を指定して無効にできます。
前提条件
-
cluster-adminクラスターロールを持つユーザーとしてクラスターにアクセスできる。 -
cluster-monitoring-configconfig map を作成している。 -
OpenShift CLI (
oc) がインストールされている。
手順
openshift-monitoringプロジェクトでcluster-monitoring-configconfig map を編集します。oc -n openshift-monitoring edit configmap cluster-monitoring-config
$ oc -n openshift-monitoring edit configmap cluster-monitoring-configCopy to Clipboard Copied! Toggle word wrap Toggle overflow data/config.yamlの下に、alertmanagerMainコンポーネントのenabled: falseを追加します。Copy to Clipboard Copied! Toggle word wrap Toggle overflow - 変更を適用するためにファイルを保存します。Alertmanager インスタンスは、この変更を適用すると自動的に無効にされます。
第5章 ユーザー定義プロジェクトのモニタリングの有効化
OpenShift Container Platform では、デフォルトのプラットフォームのモニタリングに加えて、ユーザー定義プロジェクトのモニタリングを有効にできます。追加のモニタリングソリューションを必要とせずに、OpenShift Container Platform で独自のプロジェクトをモニタリングできます。この機能を使用することで、コアプラットフォームコンポーネントおよびユーザー定義プロジェクトのモニタリングが一元化されます。
Operator Lifecycle Manager (OLM) を使用してインストールされた Prometheus Operator のバージョンは、ユーザー定義のモニタリングと互換性がありません。そのため、OLM Prometheus Operator によって管理される Prometheus カスタムリソース (CR) としてインストールされるカスタム Prometheus インスタンスは OpenShift Container Platform ではサポートされていません。
5.1. ユーザー定義プロジェクトのモニタリングの有効化
クラスター管理者は、クラスターモニタリング ConfigMap オブジェクトに enableUserWorkload: true フィールドを設定し、ユーザー定義プロジェクトのモニタリングを有効にできます。
ユーザー定義プロジェクトのモニタリングを有効にする前に、カスタム Prometheus インスタンスを削除する必要があります。
OpenShift Container Platform のユーザー定義プロジェクトのモニタリングを有効にするには、cluster-admin クラスターロールを持つユーザーとしてクラスターにアクセスできる必要があります。これにより、クラスター管理者は任意で、ユーザー定義のプロジェクトをモニターするコンポーネントを設定する権限をユーザーに付与できます。
前提条件
-
cluster-adminクラスターロールを持つユーザーとしてクラスターにアクセスできる。 -
OpenShift CLI (
oc) がインストールされている。 -
cluster-monitoring-configConfigMapオブジェクトを作成している。 オプションで
user-workload-monitoring-configConfigMapをopenshift-user-workload-monitoringプロジェクトに作成している。ユーザー定義プロジェクトをモニターするコンポーネントのConfigMapに設定オプションを追加できます。注記設定の変更を
user-workload-monitoring-configConfigMapに保存するたびに、openshift-user-workload-monitoringプロジェクトの Pod が再デプロイされます。これらのコンポーネントが再デプロイするまで時間がかかる場合があります。
手順
cluster-monitoring-configConfigMapオブジェクトを編集します。oc -n openshift-monitoring edit configmap cluster-monitoring-config
$ oc -n openshift-monitoring edit configmap cluster-monitoring-configCopy to Clipboard Copied! Toggle word wrap Toggle overflow enableUserWorkload: trueをdata/config.yamlの下に追加します。Copy to Clipboard Copied! Toggle word wrap Toggle overflow - 1
trueに設定すると、enableUserWorkloadパラメーターはクラスター内のユーザー定義プロジェクトのモニタリングを有効にします。
変更を適用するためにファイルを保存します。ユーザー定義プロジェクトのモニタリングは自動的に有効になります。
注記ユーザー定義プロジェクトの監視を有効にすると、デフォルトで
user-workload-monitoring-configConfigMapオブジェクトが作成されます。prometheus-operator、prometheus-user-workloadおよびthanos-ruler-user-workloadPod がopenshift-user-workload-monitoringプロジェクトで実行中であることを確認します。Pod が起動するまでに少し時間がかかる場合があります。oc -n openshift-user-workload-monitoring get pod
$ oc -n openshift-user-workload-monitoring get podCopy to Clipboard Copied! Toggle word wrap Toggle overflow 出力例
Copy to Clipboard Copied! Toggle word wrap Toggle overflow
5.2. ユーザーに対するユーザー定義のプロジェクトをモニターする権限の付与
クラスター管理者は、すべての OpenShift Container Platform のコアプロジェクトおよびユーザー定義プロジェクトを監視できます。
以下の場合に、開発者と他のユーザーに異なる権限を付与することもできます。
- ユーザー定義プロジェクトの監視
- ユーザー定義プロジェクトを監視するコンポーネントの設定
- ユーザー定義プロジェクトのアラートルーティングの設定
- ユーザー定義プロジェクトのアラートとサイレンスの管理
次のいずれかのモニタリングロールまたはクラスターロールを割り当てることで、権限を付与できます。
| ロール名 | 説明 | プロジェクト |
|---|---|---|
|
|
このロールを持つユーザーは、 |
|
|
| このロールを持つユーザーには、ユーザー定義の Alertmanager が有効な場合、全プロジェクトのユーザー定義の Alertmanager API に対する読み取りアクセス権が付与されます。 |
|
|
| このロールを持つユーザーには、ユーザー定義の Alertmanager が有効な場合、全プロジェクトのユーザー定義の Alertmanager API に対する読み取りおよび書き込みアクセス権が付与されます。 |
|
| クラスターロール名 | 説明 | プロジェクト |
|---|---|---|
|
|
このクラスターロールを持つユーザーには、ユーザー定義プロジェクトの |
|
|
|
このクラスターロールを持つユーザーは、ユーザー定義プロジェクトの |
|
|
|
このクラスターロールを持つユーザーには、 |
|
|
|
このクラスターロールを持つユーザーは、ユーザー定義プロジェクトの |
|
5.2.1. Web コンソールを使用したユーザー権限の付与
OpenShift Container Platform Web コンソールを使用して、openshift-monitoring プロジェクトまたはユーザー自身のプロジェクトに対する権限をユーザーに付与できます。
前提条件
-
cluster-adminクラスターロールを持つユーザーとしてクラスターにアクセスできる。 - ロールを割り当てるユーザーアカウントがすでに存在している。
手順
- OpenShift Container Platform Web コンソールの Administrator パースペクティブで、User Management → RoleBindings → Create binding に移動します。
- Binding Type セクションで、Namespace Role Binding タイプを選択します。
- Name フィールドに、ロールバインディングの名前を入力します。
Namespace フィールドで、アクセスを許可するプロジェクトを選択します。
重要この手順を使用してユーザーに付与するモニタリングロールまたはクラスターロールの権限は、Namespace フィールドで選択したプロジェクトにのみ適用されます。
- Role Name リストからモニタリングロールまたはクラスターロールを選択します。
- Subject セクションで、User を選択します。
- Subject Name フィールドにユーザーの名前を入力します。
- Create を選択して、ロールバインディングを適用します。
5.2.2. CLI を使用したユーザー権限の付与
OpenShift CLI (oc) を使用して、openshift-monitoring プロジェクトまたはユーザー自身のプロジェクトに対する権限をユーザーに付与できます。
どちらのロールまたはクラスターロールを選択する場合でも、クラスター管理者が特定のプロジェクトにバインドする必要があります。
前提条件
-
cluster-adminクラスターロールを持つユーザーとしてクラスターにアクセスできる。 - ロールを割り当てるユーザーアカウントがすでに存在している。
-
OpenShift CLI (
oc) がインストールされている。
手順
プロジェクトのユーザーにモニタリングロールを割り当てるには、次のコマンドを入力します。
oc adm policy add-role-to-user <role> <user> -n <namespace> --role-namespace <namespace>
$ oc adm policy add-role-to-user <role> <user> -n <namespace> --role-namespace <namespace>1 Copy to Clipboard Copied! Toggle word wrap Toggle overflow - 1
<role>は必要なモニタリングロールに、<user>はロールを割り当てるユーザーに、<namespace>はアクセスを許可するプロジェクトに置き換えます。
プロジェクトのユーザーにモニタリングクラスターロールを割り当てるには、次のコマンドを入力します。
oc adm policy add-cluster-role-to-user <cluster-role> <user> -n <namespace>
$ oc adm policy add-cluster-role-to-user <cluster-role> <user> -n <namespace>1 Copy to Clipboard Copied! Toggle word wrap Toggle overflow - 1
<cluster-role>は必要なモニタリングクラスターロールに、<user>はクラスターロールを割り当てるユーザーに、<namespace>はアクセスを許可するプロジェクトに置き換えます。
5.3. ユーザーに対するユーザー定義プロジェクトのモニタリングを設定するための権限の付与
クラスター管理者は、user-workload-monitoring-config-edit ロールをユーザーに割り当てることができます。これにより、OpenShift Container Platform のコアモニタリングコンポーネントの設定および管理権限を付与せずに、ユーザー定義プロジェクトのモニタリングを設定および管理する権限が付与されます。
前提条件
-
cluster-adminクラスターロールを持つユーザーとしてクラスターにアクセスできる。 - ロールを割り当てるユーザーアカウントがすでに存在している。
-
OpenShift CLI (
oc) がインストールされている。
手順
user-workload-monitoring-config-editロールをopenshift-user-workload-monitoringプロジェクトのユーザーに割り当てます。oc -n openshift-user-workload-monitoring adm policy add-role-to-user \ user-workload-monitoring-config-edit <user> \ --role-namespace openshift-user-workload-monitoring
$ oc -n openshift-user-workload-monitoring adm policy add-role-to-user \ user-workload-monitoring-config-edit <user> \ --role-namespace openshift-user-workload-monitoringCopy to Clipboard Copied! Toggle word wrap Toggle overflow 関連するロールバインディングを表示して、ユーザーが
user-workload-monitoring-config-editロールに正しく割り当てられていることを確認します。oc describe rolebinding <role_binding_name> -n openshift-user-workload-monitoring
$ oc describe rolebinding <role_binding_name> -n openshift-user-workload-monitoringCopy to Clipboard Copied! Toggle word wrap Toggle overflow コマンドの例
oc describe rolebinding user-workload-monitoring-config-edit -n openshift-user-workload-monitoring
$ oc describe rolebinding user-workload-monitoring-config-edit -n openshift-user-workload-monitoringCopy to Clipboard Copied! Toggle word wrap Toggle overflow 出力例
Copy to Clipboard Copied! Toggle word wrap Toggle overflow - 1
- この例では、
user1がuser-workload-monitoring-config-editロールに割り当てられています。
5.4. カスタムアプリケーションに関するクラスター外からのメトリクスへのアクセス
ユーザー定義プロジェクトを使用して独自のサービスを監視する場合は、クラスターの外部から Prometheus メトリクスをクエリーできます。このデータには、thanos-querier ルートを使用してクラスターの外部からアクセスします。
このアクセスは、認証に Bearer Token を使用することのみをサポートします。
前提条件
- 「ユーザー定義プロジェクトのモニタリングの有効化」の手順に従い、独自のサービスをデプロイしている。
-
Thanos Querier API へのアクセス権限を持つ
cluster-monitoring-viewクラスターロールでアカウントにログインしている。 Thanos Querier API ルートの取得権限を持つアカウントにログインしています。
注記アカウントに Thanos Querier API ルートの取得権限がない場合、クラスター管理者はルートの URL を提供できます。
手順
次のコマンドを実行して、Prometheus に接続するための認証トークンを展開します。
TOKEN=$(oc whoami -t)
$ TOKEN=$(oc whoami -t)Copy to Clipboard Copied! Toggle word wrap Toggle overflow 次のコマンドを実行して、
thanos-querierAPI ルート URL を展開します。HOST=$(oc -n openshift-monitoring get route thanos-querier -ojsonpath='{.status.ingress[].host}')$ HOST=$(oc -n openshift-monitoring get route thanos-querier -ojsonpath='{.status.ingress[].host}')Copy to Clipboard Copied! Toggle word wrap Toggle overflow 次のコマンドを使用して、サービスが実行されている namespace に namespace を設定します。
NAMESPACE=ns1
$ NAMESPACE=ns1Copy to Clipboard Copied! Toggle word wrap Toggle overflow 次のコマンドを実行して、コマンドラインで独自のサービスのメトリクスに対してクエリーを実行します。
curl -H "Authorization: Bearer $TOKEN" -k "https://$HOST/api/v1/query?" --data-urlencode "query=up{namespace='$NAMESPACE'}"$ curl -H "Authorization: Bearer $TOKEN" -k "https://$HOST/api/v1/query?" --data-urlencode "query=up{namespace='$NAMESPACE'}"Copy to Clipboard Copied! Toggle word wrap Toggle overflow 出力には、Prometheus がスクレイピングしている各アプリケーション Pod のステータスが表示されます。
フォーマット済み出力例
Copy to Clipboard Copied! Toggle word wrap Toggle overflow 注記-
フォーマット済み出力例では、
jqなどのフィルタリングツールを使用して、フォーマット済みのインデントされた JSON を出力しています。jqの使用に関する詳細は、jq Manual (jq ドキュメント) を参照してください。 - このコマンドは、ある時点でセレクターを評価する Thanos Querier サービスのインスタントクエリーエンドポイントを要求します。
-
フォーマット済み出力例では、
5.5. モニタリングからのユーザー定義のプロジェクトを除く
ユーザー定義のプロジェクトは、ユーザーワークロード監視から除外できます。これを実行するには、単に openshift.io/user-monitoring ラベルに false を指定して、プロジェクトの namespace に追加します。
手順
ラベルをプロジェクト namespace に追加します。
oc label namespace my-project 'openshift.io/user-monitoring=false'
$ oc label namespace my-project 'openshift.io/user-monitoring=false'Copy to Clipboard Copied! Toggle word wrap Toggle overflow モニタリングを再度有効にするには、namespace からラベルを削除します。
oc label namespace my-project 'openshift.io/user-monitoring-'
$ oc label namespace my-project 'openshift.io/user-monitoring-'Copy to Clipboard Copied! Toggle word wrap Toggle overflow 注記プロジェクトにアクティブなモニタリングターゲットがあった場合、ラベルを追加した後、Prometheus がそれらのスクレイピングを停止するまでに数分かかる場合があります。
5.6. ユーザー定義プロジェクトのモニタリングの無効化
ユーザー定義プロジェクトのモニタリングを有効にした後に、クラスターモニタリング ConfigMap オブジェクトに enableUserWorkload: false を設定してこれを再度無効にできます。
または、enableUserWorkload: true を削除して、ユーザー定義プロジェクトのモニタリングを無効にできます。
手順
cluster-monitoring-configConfigMapオブジェクトを編集します。oc -n openshift-monitoring edit configmap cluster-monitoring-config
$ oc -n openshift-monitoring edit configmap cluster-monitoring-configCopy to Clipboard Copied! Toggle word wrap Toggle overflow data/config.yamlでenableUserWorkload:をfalseに設定します。Copy to Clipboard Copied! Toggle word wrap Toggle overflow
- 変更を適用するためにファイルを保存します。ユーザー定義プロジェクトのモニタリングは自動的に無効になります。
prometheus-operator、prometheus-user-workloadおよびthanos-ruler-user-workloadPod がopenshift-user-workload-monitoringプロジェクトで終了していることを確認します。これには少し時間がかかる場合があります。oc -n openshift-user-workload-monitoring get pod
$ oc -n openshift-user-workload-monitoring get podCopy to Clipboard Copied! Toggle word wrap Toggle overflow 出力例
No resources found in openshift-user-workload-monitoring project.
No resources found in openshift-user-workload-monitoring project.Copy to Clipboard Copied! Toggle word wrap Toggle overflow
openshift-user-workload-monitoring プロジェクトの user-workload-monitoring-config ConfigMap オブジェクトは、ユーザー定義プロジェクトのモニタリングが無効にされている場合は自動的に削除されません。これにより、ConfigMap で作成した可能性のあるカスタム設定を保持されます。
第6章 ユーザー定義プロジェクトのアラートルーティングの有効化
OpenShift Container Platform 4.12 では、クラスター管理者はユーザー定義プロジェクトのアラートルーティングを有効にできます。このプロセスは、以下の 2 つの一般的な手順で設定されています。
- ユーザー定義プロジェクトのアラートルーティングを有効にして、デフォルトのプラットフォーム Alertmanager インスタンスを使用するか、オプションでユーザー定義のプロジェクトに対してのみ別の Alertmanager インスタンスを使用できます。
- ユーザー定義プロジェクトのアラートルーティングを設定するための権限をユーザーに付与します。
これらの手順を完了すると、開発者およびその他のユーザーはユーザー定義のプロジェクトのカスタムアラートおよびアラートルーティングを設定できます。
6.1. ユーザー定義プロジェクトのアラートルーティングについて
クラスター管理者は、ユーザー定義プロジェクトのアラートルーティングを有効にできます。この機能により、alert-routing-edit ロールを持つユーザーがユーザー定義プロジェクトのアラート通知ルーティングおよびレシーバーを設定できます。これらの通知は、デフォルトの Alertmanager インスタンスで指定されるか、有効にされている場合にユーザー定義のモニタリング専用のオプションの Alertmanager インスタンスによってルーティングされます。
次に、ユーザーはユーザー定義プロジェクトの AlertmanagerConfig オブジェクトを作成または編集して、ユーザー定義のアラートルーティングを作成し、設定できます。
ユーザーがユーザー定義のプロジェクトのアラートルーティングを定義した後に、ユーザー定義のアラート通知は以下のようにルーティングされます。
-
デフォルトのプラットフォーム Alertmanager インスタンスを使用する場合、
openshift-monitoringnamespace のalertmanager-mainPod に対してこれを実行します。 -
ユーザー定義プロジェクトの Alertmanager の別のインスタンスを有効にしている場合に、
openshift-user-workload-monitoringnamespace でalertmanager-user-workloadPod を行うには、以下を実行します。
以下は、ユーザー定義プロジェクトのアラートルーティングの制限です。
-
ユーザー定義のアラートルールの場合、ユーザー定義のルーティングはリソースが定義される namespace に対してスコープ指定されます。たとえば、namespace
ns1のルーティング設定は、同じ namespace のPrometheusRulesリソースにのみ適用されます。 -
namespace がユーザー定義のモニタリングから除外される場合、namespace の
AlertmanagerConfigリソースは、Alertmanager 設定の一部ではなくなります。
6.2. ユーザー定義のアラートルーティングのプラットフォーム Alertmanager インスタンスの有効化
ユーザーは、Alertmanager のメインプラットフォームインスタンスを使用するユーザー定義のアラートルーティング設定を作成できます。
前提条件
-
cluster-adminクラスターロールを持つユーザーとしてクラスターにアクセスできる。 - クラスター管理者は、ユーザー定義プロジェクトのモニタリングを有効にしている。
-
OpenShift CLI (
oc) がインストールされている。
手順
cluster-monitoring-configConfigMapオブジェクトを編集します。oc -n openshift-monitoring edit configmap cluster-monitoring-config
$ oc -n openshift-monitoring edit configmap cluster-monitoring-configCopy to Clipboard Copied! Toggle word wrap Toggle overflow alertmanagerMainセクションにenableUserAlertmanagerConfig: trueをdata/config.yamlの下に追加します。Copy to Clipboard Copied! Toggle word wrap Toggle overflow - 1
enableUserAlertmanagerConfig値をtrueに設定して、ユーザーが Alertmanager のメインプラットフォームインスタンスを使用するユーザー定義のアラートルーティング設定を作成できるようにします。
- 変更を適用するためにファイルを保存します。新しい設定は自動的に適用されます。
6.3. ユーザー定義のアラートルーティング用の個別の Alertmanager インスタンスの有効化
クラスターによっては、ユーザー定義のプロジェクト用に専用の Alertmanager インスタンスをデプロイする必要がある場合があります。これは、デフォルトのプラットフォーム Alertmanager インスタンスの負荷を軽減するのに役立ちます。また、デフォルトのプラットフォームアラートとユーザー定義のアラートを分離することができます。このような場合、必要に応じて、Alertmanager の別のインスタンスを有効にして、ユーザー定義のプロジェクトのみにアラートを送信できます。
前提条件
-
cluster-adminクラスターロールを持つユーザーとしてクラスターにアクセスできる。 - ユーザー定義プロジェクトのモニタリングが有効化されている。
-
OpenShift CLI (
oc) がインストールされている。
手順
user-workload-monitoring-configConfigMapオブジェクトを編集します。oc -n openshift-user-workload-monitoring edit configmap user-workload-monitoring-config
$ oc -n openshift-user-workload-monitoring edit configmap user-workload-monitoring-configCopy to Clipboard Copied! Toggle word wrap Toggle overflow data/config.yamlの下にあるalertmanagerセクションにenabled: trueおよびenableAlertmanagerConfig: trueを追加します。Copy to Clipboard Copied! Toggle word wrap Toggle overflow - 1
enabledの値をtrueに設定して、クラスター内のユーザー定義プロジェクトの Alertmanager の専用インスタンスを有効にします。値をfalseに設定するか、キーを完全に省略してユーザー定義プロジェクトの Alertmanager を無効にします。この値をfalseに設定した場合や、キーを省略すると、ユーザー定義のアラートはデフォルトのプラットフォーム Alertmanager インスタンスにルーティングされます。- 2
enableAlertmanagerConfig値をtrueに設定して、ユーザーがAlertmanagerConfigオブジェクトで独自のアラートルーティング設定を定義できるようにします。
- 変更を適用するためにファイルを保存します。ユーザー定義プロジェクトの Alertmanager の専用インスタンスが自動的に起動します。
検証
user-workloadAlertmanager インスタンスが起動していることを確認します。oc -n openshift-user-workload-monitoring get alertmanager
$ oc -n openshift-user-workload-monitoring get alertmanagerCopy to Clipboard Copied! Toggle word wrap Toggle overflow 出力例
NAME VERSION REPLICAS AGE user-workload 0.24.0 2 100s
NAME VERSION REPLICAS AGE user-workload 0.24.0 2 100sCopy to Clipboard Copied! Toggle word wrap Toggle overflow
6.4. ユーザー定義プロジェクトのアラートルーティングを設定するためのユーザーへの権限の付与
ユーザー定義プロジェクトのアラートルーティングを設定する権限をユーザーに付与できます。
前提条件
-
cluster-adminクラスターロールを持つユーザーとしてクラスターにアクセスできる。 - ロールを割り当てるユーザーアカウントがすでに存在している。
-
OpenShift CLI (
oc) がインストールされている。 - ユーザー定義プロジェクトのモニタリングを有効にしている。
手順
ユーザー定義プロジェクトのユーザーに
alert-routing-editクラスターロールを割り当てます。oc -n <namespace> adm policy add-role-to-user alert-routing-edit <user>
$ oc -n <namespace> adm policy add-role-to-user alert-routing-edit <user>1 Copy to Clipboard Copied! Toggle word wrap Toggle overflow - 1
<namespace>の場合は、ユーザー定義プロジェクトの代わりに namespace を使用します (例:ns1)。<user>の場合は、ロールを割り当てるアカウントの代わりにユーザー名を使用します。
第7章 メトリクスの管理
メトリクスを使用すると、クラスターコンポーネントおよび独自のワークロードのパフォーマンスをモニターできます。
7.1. メトリクスについて
OpenShift Container Platform 4.12 では、クラスターコンポーネントはサービスエンドポイントで公開されるメトリクスを収集することによりモニターされます。ユーザー定義プロジェクトのメトリクスのコレクションを設定することもできます。
Prometheus クライアントライブラリーをアプリケーションレベルで使用することで、独自のワークロードに指定するメトリクスを定義できます。
OpenShift Container Platform では、メトリクスは /metrics の正規名の下に HTTP サービスエンドポイント経由で公開されます。curl クエリーを http://<endpoint>/metrics に対して実行して、サービスの利用可能なすべてのメトリクスを一覧表示できます。たとえば、prometheus-example-app サンプルサービスへのルートを公開し、以下を実行して利用可能なすべてのメトリクスを表示できます。
curl http://<example_app_endpoint>/metrics
$ curl http://<example_app_endpoint>/metrics出力例
7.2. ユーザー定義プロジェクトのメトリクスコレクションの設定
ServiceMonitor リソースを作成して、ユーザー定義プロジェクトのサービスエンドポイントからメトリクスを収集できます。これは、アプリケーションが Prometheus クライアントライブラリーを使用してメトリクスを /metrics の正規の名前に公開していることを前提としています。
このセクションでは、ユーザー定義のプロジェクトでサンプルサービスをデプロイし、次にサービスのモニター方法を定義する ServiceMonitor リソースを作成する方法を説明します。
7.2.1. サンプルサービスのデプロイ
ユーザー定義のプロジェクトでサービスのモニタリングをテストするには、サンプルサービスをデプロイできます。
前提条件
-
cluster-adminクラスターロールを持つユーザーとして、または namespace の管理権限を持つユーザーとして、クラスターにアクセスできる。
手順
-
サービス設定の YAML ファイルを作成します。この例では、
prometheus-example-app.yamlという名前です。 以下のデプロイメントおよびサービス設定の詳細をファイルに追加します。
Copy to Clipboard Copied! Toggle word wrap Toggle overflow この設定は、
prometheus-example-appという名前のサービスをユーザー定義のns1プロジェクトにデプロイします。このサービスは、カスタムversionメトリクスを公開します。設定をクラスターに適用します。
oc apply -f prometheus-example-app.yaml
$ oc apply -f prometheus-example-app.yamlCopy to Clipboard Copied! Toggle word wrap Toggle overflow サービスをデプロイするには多少時間がかかります。
Pod が実行中であることを確認できます。
oc -n ns1 get pod
$ oc -n ns1 get podCopy to Clipboard Copied! Toggle word wrap Toggle overflow 出力例
NAME READY STATUS RESTARTS AGE prometheus-example-app-7857545cb7-sbgwq 1/1 Running 0 81m
NAME READY STATUS RESTARTS AGE prometheus-example-app-7857545cb7-sbgwq 1/1 Running 0 81mCopy to Clipboard Copied! Toggle word wrap Toggle overflow
7.2.2. サービスのモニター方法の指定
サービスが公開するメトリクスを使用するには、OpenShift Container モニタリングを、/metrics エンドポイントからメトリクスを収集できるように設定する必要があります。これは、サービスのモニタリング方法を指定する ServiceMonitor カスタムリソース定義、または Pod のモニタリング方法を指定する PodMonitor CRD を使用して実行できます。前者の場合は Service オブジェクトが必要ですが、後者の場合は不要です。これにより、Prometheus は Pod によって公開されるメトリクスエンドポイントからメトリクスを直接収集することができます。
この手順では、ユーザー定義プロジェクトでサービスの ServiceMonitor リソースを作成する方法を説明します。
前提条件
-
cluster-adminクラスターロールまたはmonitoring-editクラスターロールのあるユーザーとしてクラスターにアクセスできる。 - ユーザー定義プロジェクトのモニタリングが有効化されている。
この例では、
prometheus-example-appサンプルサービスをns1プロジェクトにデプロイしている。注記prometheus-example-appサンプルサービスは TLS 認証をサポートしません。
手順
-
example-app-service-monitor.yamlという名前の新しい YAML 設定ファイルを作成します。 ServiceMonitorリソースを YAML ファイルに追加します。以下の例では、prometheus-example-monitorという名前のサービスモニターを作成し、ns1namespace のprometheus-example-appサービスによって公開されるメトリクスを収集します。Copy to Clipboard Copied! Toggle word wrap Toggle overflow 注記ユーザー定義の namespace の
ServiceMonitorリソースは、同じ namespace のサービスのみを検出できます。つまり、ServiceMonitorリソースのnamespaceSelectorフィールドは常に無視されます。設定をクラスターに適用します。
oc apply -f example-app-service-monitor.yaml
$ oc apply -f example-app-service-monitor.yamlCopy to Clipboard Copied! Toggle word wrap Toggle overflow ServiceMonitorをデプロイするのに多少時間がかかります。ServiceMonitorリソースが実行されていることを確認します。oc -n <namespace> get servicemonitor
$ oc -n <namespace> get servicemonitorCopy to Clipboard Copied! Toggle word wrap Toggle overflow 出力例
NAME AGE prometheus-example-monitor 81m
NAME AGE prometheus-example-monitor 81mCopy to Clipboard Copied! Toggle word wrap Toggle overflow
7.2.3. サービスエンドポイント認証設定の例
ServiceMonitor および PodMonitor カスタムリソース定義 (CRD) を使用して、ユーザー定義のプロジェクト監視用のサービスエンドポイントの認証を設定できます。
次のサンプルは、ServiceMonitor リソースのさまざまな認証設定を示しています。各サンプルでは、認証認証情報やその他の関連設定を含む対応する Secret オブジェクトを設定する方法を示します。
7.2.3.1. ベアラートークンを使用した YAML 認証の例
以下の例は、ns1 namespace の example-bearer-auth という名前の Secret オブジェクトのベアラートークン設定を示しています。
ベアラートークンシークレットの例
- 1
- 認証トークンを指定します。
以下の例は、ServiceMonitor CRD のベアラートークン認証設定を示しています。この例では、example-bearer-auth という名前の Secret オブジェクトを使用しています。
ベアラートークンの認証設定の例
bearerTokenFile を使用してベアラートークンを設定しないでください。bearerTokenFile 設定を使用する場合、ServiceMonitor リソースは拒否されます。
7.2.3.2. Basic 認証用のサンプル YAML
次のサンプルは、ns1 の example-basic-auth という名前の Secret オブジェクトの Basic 認証設定を示しています。
Basic 認証シークレットの例
以下の例は、ServiceMonitor CRD の Basic 認証設定を示しています。この例では、example-basic-auth という名前の Secret オブジェクトを使用しています。
Basic 認証の設定例
7.2.3.3. OAuth 2.0 を使用した YAML 認証のサンプル
以下の例は、ns1 namespace の example-oauth2 という名前の Secret オブジェクトの OAuth 2.0 設定を示しています。
OAuth 2.0 シークレットの例
以下の例は、ServiceMonitor CRD の OAuth 2.0 認証設定を示しています。この例では、example-oauth2 という名前の Secret オブジェクトを使用します。
OAuth 2.0 認証の設定例
7.3. 利用可能なメトリクスのリストを表示する
クラスター管理者またはすべてのプロジェクトの表示権限を持つユーザーとして、クラスターで使用可能なメトリクスのリストを表示し、リストを JSON 形式で出力できます。
前提条件
-
クラスター管理者であるか、
cluster-monitoring-viewクラスターロールを持つユーザーとしてクラスターにアクセスできる。 -
OpenShift Container Platform CLI (
oc) がインストールされている。 - Thanos Querier の OpenShift Container Platform API ルートを取得しました。
oc whoami -tコマンドを使用してベアラートークンを取得できます。重要Thanos Querier API ルートにアクセスするには、ベアラートークン認証のみを使用できます。
手順
Thanos Querier の OpenShift Container Platform API ルートを取得していない場合は、以下のコマンドを実行します。
oc get routes -n openshift-monitoring thanos-querier -o jsonpath='{.status.ingress[0].host}'$ oc get routes -n openshift-monitoring thanos-querier -o jsonpath='{.status.ingress[0].host}'Copy to Clipboard Copied! Toggle word wrap Toggle overflow 次のコマンドを実行して、Thanos Querier API ルートから JSON 形式のメトリクスのリストを取得します。このコマンドは、
ocを使用してベアラートークンで認証します。curl -k -H "Authorization: Bearer $(oc whoami -t)" https://<thanos_querier_route>/api/v1/metadata
$ curl -k -H "Authorization: Bearer $(oc whoami -t)" https://<thanos_querier_route>/api/v1/metadata1 Copy to Clipboard Copied! Toggle word wrap Toggle overflow - 1
<thanos_querier_route>を Thanos Querier の OpenShift Container Platform API ルートに置き換えます。
第8章 メトリクスのクエリー
メトリックをクエリーし、クラスターコンポーネントおよび独自のワークロードの実行方法についてのデータを表示できます。
8.1. メトリックのクエリー
OpenShift Container Platform モニタリングダッシュボードでは、Prometheus のクエリー言語 (PromQL) クエリーを実行し、プロットに可視化されるメトリックを検査できます。この機能により、クラスターの状態と、モニターしているユーザー定義のワークロードに関する情報が提供されます。
クラスター管理者 は、すべての OpenShift Container Platform のコアプロジェクトおよびユーザー定義プロジェクトのメトリックをクエリーできます。
開発者 として、メトリックのクエリー時にプロジェクト名を指定する必要があります。選択したプロジェクトのメトリックを表示するには、必要な権限が必要です。
8.1.1. クラスター管理者としてのすべてのプロジェクトのメトリクスのクエリー
クラスター管理者またはすべてのプロジェクトの表示権限を持つユーザーとして、メトリクス UI ですべてのデフォルト OpenShift Container Platform およびユーザー定義プロジェクトのメトリクスにアクセスできます。
前提条件
-
cluster-adminクラスターロールまたはすべてのプロジェクトの表示権限を持つユーザーとしてクラスターにアクセスできる。 -
OpenShift CLI (
oc) がインストールされている。
手順
- OpenShift Container Platform Web コンソールの Administrator パースペクティブで、Observe → Targets に移動します。
1 つ以上のクエリーを追加するために、次のいずれかの操作を実行します。
Expand オプション 説明 カスタムクエリーを作成します。
Prometheus Query Language (PromQL) クエリーを Expression フィールドに追加します。
PromQL 式を入力すると、オートコンプリートの提案がリストに表示されます。これらの提案には、関数、メトリクス、ラベル、および時間トークンが含まれます。キーボードの矢印を使用して提案された項目のいずれかを選択し、Enter を押して項目を式に追加できます。また、マウスポインターを推奨項目の上に移動して、その項目の簡単な説明を表示することもできます。
複数のクエリーを追加する
Add query をクリックします。
既存のクエリーを複製する
オプションメニューをクリックします
 クエリーの横にある Duplicate query を選択します。
クエリーの横にある Duplicate query を選択します。
クエリーを削除します。
オプションメニューをクリックします
 クエリーの横にある Delete query を選択します。
クエリーの横にある Delete query を選択します。
クエリーの実行を無効する
オプションメニューをクリックします
 クエリーの横にある Disable query を選択します。
クエリーの横にある Disable query を選択します。
作成したクエリーを実行するために、Run queries をクリックします。クエリーからのメトリクスはプロットで可視化されます。クエリーが無効な場合は、UI にエラーメッセージが表示されます。
注記大量のデータで動作するクエリーは、時系列グラフの描画時にタイムアウトするか、ブラウザーをオーバーロードする可能性があります。これを回避するには、Hide graph をクリックし、メトリクステーブルのみを使用してクエリーを調整してください。次に、使用できるクエリーを確認した後に、グラフを描画できるようにプロットを有効にします。
- オプション: ページ URL には、実行したクエリーが含まれます。このクエリーのセットを再度使用できるようにするには、この URL を保存します。
8.1.2. 開発者が行うユーザー定義プロジェクトのメトリクスのクエリー
ユーザー定義のプロジェクトのメトリクスには、開発者またはプロジェクトの表示権限を持つユーザーとしてアクセスできます。
Developer パースペクティブには、選択したプロジェクトの事前に定義された CPU、メモリー、帯域幅、およびネットワークパケットのクエリーが含まれます。また、プロジェクトの CPU、メモリー、帯域幅、ネットワークパケット、およびアプリケーションメトリクスについてカスタム Prometheus Query Language (PromQL) クエリーを実行することもできます。
開発者は Developer パースペクティブのみを使用でき、Administrator パースペクティブは使用できません。開発者は、Web コンソールの Observe -→ Metrics ページで一度に 1 つのプロジェクトのメトリックのみをクエリーできます。
前提条件
- 開発者として、またはメトリクスで表示しているプロジェクトの表示権限を持つユーザーとしてクラスターへのアクセスがある。
- ユーザー定義プロジェクトのモニタリングが有効化されている。
- ユーザー定義プロジェクトにサービスをデプロイしている。
-
サービスのモニター方法を定義するために、サービスの
ServiceMonitorカスタムリソース定義 (CRD) を作成している。
手順
- OpenShift Container Platform Web コンソールの Developer パースペクティブを選択します。
- Observe → Metrics の順に選択します。
- Project: 一覧でメトリックで表示するプロジェクトを選択します。
- Select query 一覧からクエリーを選択するか、Show PromQL を選択して、選択したクエリーに基づいてカスタム PromQL クエリーを作成します。
オプション: Select query リストから Custom query を選択し、新規クエリーを入力します。入力時に、オートコンプリートの提案がドロップダウンリストに表示されます。これらの提案には、関数およびメトリックが含まれます。推奨項目をクリックして選択します。
注記Developer パースペクティブでは、1 度に 1 つのクエリーのみを実行できます。
8.1.3. 視覚化されたメトリクスの使用
クエリーの実行後に、メトリックが対話式プロットに表示されます。プロットの X 軸は時間を表し、Y 軸はメトリックの値を表します。各メトリックは、グラフ上の色付きの線で表示されます。プロットを対話的に操作し、メトリックを参照できます。
手順
Administrator パースペクティブで、以下を行います。
最初に、有効な全クエリーの全メトリックがプロットに表示されます。表示されるメトリックを選択できます。
注記デフォルトでは、クエリーテーブルに、すべてのメトリックとその現在の値をリスト表示する拡張ビューが表示されます。˅ を選択すると、クエリーの拡張ビューを最小にすることができます。
-
クエリーからすべてのメトリックを非表示にするには、クエリーの
 をクリックし、Hide all series をクリックします。
をクリックし、Hide all series をクリックします。
- 特定のメトリックを非表示にするには、クエリーテーブルに移動し、メトリック名の横にある色の付いた四角をクリックします。
-
クエリーからすべてのメトリックを非表示にするには、クエリーの
プロットをズームアップし、時間範囲を変更するには、以下のいずれかを行います。
- プロットを水平にクリックし、ドラッグして、時間範囲を視覚的に選択します。
- 左上隅のメニューを使用して、時間範囲を選択します。
- 時間の範囲をリセットするには、Reset zoom を選択します。
- 特定の時点のすべてのクエリーの出力を表示するには、その時点のプロットにてマウスのカーソルを保持します。クエリーの出力はポップアップに表示されます。
- プロットを非表示にするには、Hide Graph を選択します。
Developer パースペクティブ:
プロットをズームアップし、時間範囲を変更するには、以下のいずれかを行います。
- プロットを水平にクリックし、ドラッグして、時間範囲を視覚的に選択します。
- 左上隅のメニューを使用して、時間範囲を選択します。
- 時間の範囲をリセットするには、Reset zoom を選択します。
- 特定の時点のすべてのクエリーの出力を表示するには、その時点のプロットにてマウスのカーソルを保持します。クエリーの出力はポップアップに表示されます。
第9章 メトリクスターゲットの管理
OpenShift Container Platform Monitoring は、データを公開されたサービスエンドポイントからスクレイピングし、ターゲットクラスターコンポーネントからメトリックを収集します。
OpenShift Container Platform Web コンソールの Administrator パースペクティブでは、Metrics Targets ページを使用して、現在スクレイピングの対象となっているエンドポイントを表示、検索、およびフィルタリングできます。これは、問題の特定とトラブルシューティングに役立ちます。たとえば、ターゲットエンドポイントの現在のステータスを表示して、OpenShift Container Platform Monitoring がターゲットコンポーネントからメトリックをスクレイピングできないのはいつなのかを確認できます。
Metrics Targets ページには、デフォルトの OpenShift Container Platform プロジェクトのターゲットとユーザー定義プロジェクトのターゲットが表示されます。
9.1. Administrator パースペクティブの Metrics Targets ページへのアクセス
OpenShift Container Platform Web コンソールの Administrator パースペクティブの Metrics Targets ページを表示できます。
前提条件
- メトリクスターゲットを表示するプロジェクトの管理者としてクラスターにアクセスできる。
手順
- Administrator パースペクティブで、Observe → Targets を選択します。Metrics Targets ページが開き、メトリクス用にスクレイピングされているすべてのサービスエンドポイントターゲットのリストが表示されます。
9.2. メトリクスターゲットの検索およびフィルタリング
メトリックターゲットのリストは長くなる可能性があります。さまざまな条件に基づいて、これらのターゲットをフィルタリングして検索できます。
Administrator パースペクティブでは、Metrics Targets ページには、デフォルトの OpenShift Container Platform およびユーザー定義プロジェクトのターゲットに関する詳細が提供されます。このページには、ターゲットごとに以下の情報がリスト表示されます。
- スクレイピングされるサービスエンドポイント URL
- モニター対象の ServiceMonitor コンポーネント
- ターゲットのアップまたはダウンステータス
- namespace
- 最後のスクレイプ時間
- 最後のスクレイピングの継続期間
ターゲットの一覧をステータスおよびソース別にフィルタリングできます。以下のフィルタリングオプションが利用できます。
ステータス フィルター:
- Up.ターゲットは現在 up で、メトリクスに対してアクティブにスクレイピングされています。
- Down.ターゲットは現在 down しており、メトリクス用にスクレイピングされていません。
Source フィルター:
- Platformプラットフォームレベルのターゲットは、デフォルトの OpenShift Container Platform プロジェクトにのみ関連します。これらのプロジェクトは OpenShift Container Platform のコア機能を提供します。
- Userユーザーターゲットは、ユーザー定義プロジェクトに関連します。これらのプロジェクトはユーザーが作成したもので、カスタマイズすることができます。
検索ボックスを使用して、ターゲット名またはラベルでターゲットを見つけることもできます。検索ボックスメニューから Text または Label を選択して、検索を制限します。
9.3. ターゲットに関する詳細情報の取得
Target details ページで、メトリクスターゲットに関する詳細情報を表示できます。
前提条件
- メトリクスターゲットを表示するプロジェクトの管理者としてクラスターにアクセスできる。
手順
Administrator パースペクティブのターゲットに関する詳細情報を表示するには、以下を実行します。
- OpenShift Container Platform Web コンソールを開き、Observe → Targets に移動します。
- オプション: Filter リストでフィルターを選択して、ステータスとソースでターゲットをフィルターします。
- オプション: 検索ボックスの横にある Text または Label フィールドを使用して、名前またはラベルでターゲットを検索します。
- オプション: 1 つ以上の Endpoint、Status、Namespace、Last Scrape、および Scrape Duration 列ヘッダーをクリックして、ターゲットを並べ替えます。
ターゲットの Endpoint 列の URL をクリックし、Target details ページに移動します。このページには、以下を含むターゲットに関する情報が含まれます。
- メトリックのためにスクレイピングされているエンドポイント URL
- 現在のターゲットのステータス (Up または Down)
- namespace へのリンク
- ServiceMonitor の詳細へのリンク
- ターゲットに割り当てられたラベル
- ターゲットがメトリクス用にスクレイピングされた直近の時間
第10章 アラートの管理
OpenShift Container Platform 4.12 では、アラート UI を使用してアラート、サイレンス、およびアラートルールを管理できます。
- アラートルールアラートルールには、クラスター内の特定の状態を示す一連の条件が含まれます。アラートは、これらの条件が true の場合にトリガーされます。アラートルールには、アラートのルーティング方法を定義する重大度を割り当てることができます。
- アラート。アラートは、アラートルールで定義された条件が true の場合に発生します。アラートは、一連の状況が OpenShift Container Platform クラスター内で明確であることを示す通知を提供します。
- サイレンス。サイレンスをアラートに適用し、アラートの条件が true の場合に通知が送信されることを防ぐことができます。初期通知後はアラートをミュートにして、根本的な問題の解決に取り組むことができます。
アラート UI で利用可能なアラート、サイレンス、およびアラートルールは、アクセス可能なプロジェクトに関連付けられます。たとえば、cluster-admin ロールを持つユーザーとしてログインしている場合は、すべてのアラート、サイレント、およびアラートルールにアクセスできます。
10.1. Administrator および Developer パースペクティブでのアラート UI へのアクセス
アラート UI は、OpenShift Container Platform Web コンソールの Administrator および Developer パースペクティブからアクセスできます。
- Administrator パースペクティブで、Observe → Alerting に移動します。このパースペクティブのアラート UI には主要なページが 3 つあり、それが Alerts ページ、Silences ページ、Alerting rules ページです。
- Developer パースペクティブで、Observe → <project_name> → Alerts に移動します。このパースペクティブのアラートでは、サイレンスおよびアラートルールはすべて Alerts ページで管理されます。Alerts ページに表示される結果は、選択されたプロジェクトに固有のものです。
Developer パースペクティブでは、コア OpenShift Container Platform と、Project: <project_name> リスト内のアクセス可能なユーザー定義プロジェクトから選択できます。ただし、cluster-admin 権限がない場合、OpenShift Container Platform のコアプロジェクトに関連するアラート、サイレンス、およびアラートルールは表示されません。
10.2. アラート、サイレンスおよびアラートルールの検索およびフィルター
アラート UI に表示されるアラート、サイレンス、およびアラートルールをフィルターできます。このセクションでは、利用可能な各フィルターオプションを説明します。
アラートフィルターについて
Administrator パースペクティブでは、アラート UI の Alerts ページに、デフォルトの OpenShift Container Platform プロジェクトおよびユーザー定義プロジェクトに関連するアラートの詳細が提供されます。このページには、各アラートの重大度、状態、およびソースの概要が含まれます。アラートが現在の状態に切り替わった時間も表示されます。
アラートの状態、重大度、およびソースでフィルターできます。デフォルトでは、Firing の Platform アラートのみが表示されます。以下では、それぞれのアラートフィルターオプションを説明します。
State フィルター:
-
Firing。アラート条件が true で、オプションの
forの期間を経過しているためにアラートが実行されます。条件が true である間、アラートの発生が続きます。 - Pending。アラートはアクティブですが、アラート実行前のアラートルールに指定される期間待機します。
- Silenced。指定の期間、アラートがサイレントになります。定義するラベルセレクターのセットに基づいてアラートを一時的にミュートします。リストされたすべての値または正規表現に一致するアラートの土は送信されません。
-
Firing。アラート条件が true で、オプションの
Severity フィルター:
- Critical。アラートをトリガーした状態は重大な影響を与える可能性があります。このアラートには、実行時に早急な対応が必要となり、通常は個人または緊急対策チーム (Critical Response Team) に送信先が設定されます。
- Warning。アラートは、問題の発生を防ぐために注意が必要になる可能性のある問題に関する警告通知を提供します。通常、警告は早急な対応を要さないレビュー用にチケットシステムにルート指定されます。
- Info。アラートは情報提供のみを目的として提供されます。
- None。アラートには重大度が定義されていません。
- また、ユーザー定義プロジェクトに関連するアラートの重大度の定義を作成することもできます。
Source フィルター:
- Platform。プラットフォームレベルのアラートは、デフォルトの OpenShift Container Platform プロジェクトにのみ関連します。これらのプロジェクトは OpenShift Container Platform のコア機能を提供します。
- User。ユーザーアラートはユーザー定義のプロジェクトに関連します。これらのアラートはユーザーによって作成され、カスタマイズ可能です。ユーザー定義のワークロードモニタリングはインストール後に有効にでき、独自のワークロードへの可観測性を提供します。
サイレンスフィルターについて
Administrator パースペクティブでは、アラート UI の Silences ページには、デフォルトの OpenShift Container Platform およびユーザー定義プロジェクトのアラートに適用されるサイレンスに関する詳細が示されます。このページには、それぞれのサイレンスの状態の概要とサイレンスが終了する時間の概要が含まれます。
サイレンス状態でフィルターを実行できます。デフォルトでは、Active および Pending のサイレンスのみが表示されます。以下は、それぞれのサイレンス状態のフィルターオプションを説明しています。
State フィルター:
- Active。サイレンスはアクティブで、アラートはサイレンスが期限切れになるまでミュートされます。
- Pending。サイレンスがスケジュールされており、アクティブな状態ではありません。
- Expiredアラートの条件が true の場合は、サイレンスが期限切れになり、通知が送信されます。
アラートルールフィルターについて
Administrator パースペクティブでは、アラート UI の Alerting rules ページに、デフォルトの OpenShift Container Platform およびユーザー定義プロジェクトに関連するアラートルールの詳細が示されます。このページには、各アラートルールの状態、重大度およびソースの概要が含まれます。
アラート状態、重大度、およびソースを使用してアラートルールをフィルターできます。デフォルトでは、プラットフォームのアラートルールのみが表示されます。以下では、それぞれのアラートルールのフィルターオプションを説明します。
Alert state フィルター:
-
Firing。アラート条件が true で、オプションの
forの期間を経過しているためにアラートが実行されます。条件が true である間、アラートの発生が続きます。 - Pending。アラートはアクティブですが、アラート実行前のアラートルールに指定される期間待機します。
- Silenced。指定の期間、アラートがサイレントになります。定義するラベルセレクターのセットに基づいてアラートを一時的にミュートします。リストされたすべての値または正規表現に一致するアラートの土は送信されません。
- Not Firingアラートは実行されません。
-
Firing。アラート条件が true で、オプションの
Severity フィルター:
- Critical。アラートルールで定義される状態は重大な影響を与える可能性があります。true の場合は、この状態に早急な対応が必要です。通常、ルールに関連するアラートは個別または緊急対策チーム (Critical Response Team) に送信先が設定されます。
- Warning。アラートルールで定義される状態は、問題の発生を防ぐために注意を要する場合があります。通常、ルールに関連するアラートは早急な対応を要さないレビュー用にチケットシステムにルート指定されます。
- Info。アラートルールは情報アラートのみを提供します。
- None。アラートルールには重大度が定義されていません。
- ユーザー定義プロジェクトに関連するアラートルールのカスタム重大度定義を作成することもできます。
Source フィルター:
- Platform。プラットフォームレベルのアラートルールは、デフォルトの OpenShift Container Platform プロジェクトにのみ関連します。これらのプロジェクトは OpenShift Container Platform のコア機能を提供します。
- User。ユーザー定義のワークロードアラートルールは、ユーザー定義プロジェクトに関連します。これらのアラートルールはユーザーによって作成され、カスタマイズ可能です。ユーザー定義のワークロードモニタリングはインストール後に有効にでき、独自のワークロードへの可観測性を提供します。
Developer パースペクティブでのアラート、サイレンスおよびアラートルールの検索およびフィルター
Developer パースペクティブでは、アラート UI の Alerts ページに、選択したプロジェクトに関連するアラートとサイレンスを組み合わせたビューが提供されています。規定するアラートルールへのリンクが表示されるアラートごとに提供されます。
このビューでは、アラートの状態と重大度でフィルターを実行できます。デフォルトで、プロジェクトへのアクセス権限がある場合は、選択されたプロジェクトのすべてのアラートが表示されます。これらのフィルターは Administrator パースペクティブについて記載されているフィルターと同じです。
10.3. アラート、サイレンスおよびアラートルールに関する情報の取得
アラート UI は、アラートおよびそれらを規定するアラートルールおよびサイレンスの詳細情報を提供します。
前提条件
- 開発者、またはアラートを表示するプロジェクトの表示権限を持つユーザーとして、クラスターにアクセスできる。
手順
Administrator パースペクティブでアラートの情報を取得するには、以下を実行します。
- OpenShift Container Platform Web コンソールを開き、Observe → Alerting → Alerts ページに移動します。
- オプション: 検索リストで Name フィールドを使用し、アラートを名前で検索します。
- オプション: Filter リストでフィルターを選択し、アラートを状態、重大度およびソースでフィルターします。
- オプション: 1 つ以上の Name、Severity、State、および Source 列ヘッダーをクリックし、アラートを並べ替えます。
アラートの名前をクリックして、Alert details ページを表示します。このページには、アラートの時系列データを示すグラフが含まれます。アラートに関する次の情報も提供されます。
- アラートの説明
- アラートに関連付けられたメッセージ
- アラートに割り当てられるラベル
- アラートを規定するアラートルールへのリンク
- アラートが存在する場合のアラートのサイレンス
Administrator パースペクティブでサイレンスの情報を取得するには、以下を実行します。
- Observe → Alerting → Silences ページに移動します。
- オプション: Search by name フィールドを使用し、サイレンスを名前でフィルターします。
- オプション: Filter リストでフィルターを選択し、サイレンスをフィルターします。デフォルトでは、Active および Pending フィルターが適用されます。
- オプション: Name、Firing alerts、State、Creator 列のヘッダーを 1 つ以上クリックして、サイレンスを並べ替えます。
サイレンスの名前を選択すると、その Silence details ページが表示されます。このページには、以下の詳細が含まれます。
- アラート仕様
- 開始時間
- 終了時間
- サイレンス状態
- 発生するアラートの数およびリスト
Administrator パースペクティブでアラートルールの情報を取得するには、以下を実行します。
- Observe → Alerting → Alerting rules ページに移動します。
- オプション: Filter 一覧でフィルターを選択し、アラートルールを状態、重大度およびソースでフィルターします。
- オプション: Name、Severity、Alert State、Source 列のヘッダーを 1 つ以上クリックし、アラートルールを並べ替えます。
アラートルールの名前を選択して、その Alerting rule details ページを表示します。このページには、アラートルールに関する以下の情報が含まれます。
- アラートルール名、重大度、説明
- アラートを発動する条件を定義する式
- 条件が true で持続してアラートが発生するまでの期間
- アラートルールで管理される各アラートのグラフ。アラートが発動される値が表示されます。
- アラートルールで管理されるすべてのアラートを示す表。
Developer パースペクティブでアラート、サイレンス、およびアラートルールの情報を取得するには、以下を実行します。
- Observe → <project_name> → Alerts ページに移動します。
アラート、サイレンス、またはアラートルールの詳細を表示します。
- Alert details を表示するには、アラート名の横にある大なり記号 (>) をクリックし、リストからアラートを選択します。
Silence details を表示するには、Alert details ページの Silenced by セクションでサイレンスを選択します。Silence details ページには、以下の情報が含まれます。
- アラート仕様
- 開始時間
- 終了時間
- サイレンス状態
- 発生するアラートの数およびリスト
-
Alerting rule details を表示するには、Alerts ページのアラートの横にある
 メニューをクリックし、次に View Alerting Rule をクリックします。
メニューをクリックし、次に View Alerting Rule をクリックします。
選択したプロジェクトに関連するアラート、サイレンスおよびアラートルールのみが Developer パースペクティブに表示されます。
10.4. サイレンスの管理
アラートの発生時にアラートに関する通知の受信を停止するためにサイレンスを作成できます。根本的な問題を解決する際に、初回の通知後にアラートをサイレンスにすることが役に立つ場合があります。
サイレンスの作成時に、サイレンスをすぐにアクティブにするか、後にアクティブにするかを指定する必要があります。また、サイレンスの有効期限を設定する必要もあります。
既存のサイレンスを表示し、編集し、期限切れにすることができます。
サイレンスを作成すると、それらは Alertmanager Pod 全体に複製されます。ただし、Alertmanager の永続ストレージを設定しないと、サイレンスが失われる可能性があります。これは、たとえば、すべての Alertmanager Pod が同時に再起動した場合に発生する可能性があります。
10.4.1. アラートをサイレントにする
特定のアラート、または定義する仕様に一致するアラートのいずれかをサイレンスにすることができます。
前提条件
-
クラスター管理者で、
cluster-adminクラスターロールを持つユーザーとしてクラスターにアクセスできる。 非管理者ユーザーで、次のユーザーロールを持つユーザーとしてクラスターにアクセスできる。
-
Alertmanager へのアクセスを許可する
cluster-monitoring-viewクラスターロール。 -
monitoring-alertmanager-editロール。これにより、Web コンソールの Administrator パースペクティブでアラートを作成して無効にできます。 -
monitoring-rules-editクラスターロール。これにより、Web コンソールの Developer パースペクティブでアラートを作成して無効にできます。
-
Alertmanager へのアクセスを許可する
手順
特定のアラートをサイレンスにするには、以下を実行します。
Administrator パースペクティブで、以下を行います。
- OpenShift Container Platform Web コンソールの Observe → Alerting → Alerts ページに移動します。
-
サイレンスにする必要のあるアラートについて、右側の列で
 を選択し、Silence Alert を選択します。Silence Alert フォームは、選択したアラートの事前に設定された仕様と共に表示されます。
を選択し、Silence Alert を選択します。Silence Alert フォームは、選択したアラートの事前に設定された仕様と共に表示されます。
- オプション: サイレンスを変更します。
- サイレンスを作成する前にコメントを追加する必要があります。
- サイレンスを作成するには、Silence を選択します。
Developer パースペクティブ:
- OpenShift Container Platform Web コンソールの Observe → <project_name> → Alerts ページに移動します。
- アラート名の左側にある記号(>)を選択して、アラートの詳細を展開します。拡張されたビューでアラートの名前を選択し、アラートの Alert Details ページを開きます。
- Silence Alert を選択します。Silence Alert フォームが、選択したアラートの事前に設定された仕様と共に表示されます。
- オプション: サイレンスを変更します。
- サイレンスを作成する前にコメントを追加する必要があります。
- サイレンスを作成するには、Silence を選択します。
Administrator パースペクティブにアラート仕様を作成してアラートのセットをサイレンスにするには、以下を実行します。
- OpenShift Container Platform Web コンソールの Observe → Alerting → Silences ページに移動します。
- Create Silence を選択します。
- Create Silence フォームで、アラートのスケジュール、期間、およびラベルの詳細を設定します。また、サイレンスのコメントを追加する必要もあります。
- 直前の手順で入力したラベルセクターに一致するアラートのサイレンスを作成するには、Silence を選択します。
10.4.2. サイレンスの編集
サイレンスは編集することができます。 これにより、既存のサイレンスが期限切れとなり、変更された設定で新規のサイレンスが作成されます。
手順
Administrator パースペクティブでサイレンスを編集するには、以下を実行します。
- Observe → Alerting → Silences ページに移動します。
変更するサイレンスに対して、最後の列の
 を選択し、Edit silence を選択します。
を選択し、Edit silence を選択します。
または、サイレンスに対して Silence Details ページで Actions → Edit Silence を選択できます。
- Edit Silence ページで変更を入力し、Silence を選択します。これにより、既存のサイレンスが期限切れとなり、選択された設定でサイレンスが作成されます。
Developer パースペクティブでサイレンスを編集するには、以下を実行します。
- Observe → <project_name> → Alerts ページに移動します。
- アラート名の左側にある > を選択して、アラートの詳細を展開します。拡張されたビューでアラートの名前を選択し、アラートの Alert Details ページを開きます。
- そのページの Silenced By セクションでサイレンスの名前を選択し、サイレンスの Silence Details ページに移動します。
- Silence Details ページに移動するサイレンスの名前を選択します。
- サイレンスについて、Silence Details ページで Actions → Edit Silence を選択します。
- Edit Silence ページで変更を入力し、Silence を選択します。これにより、既存のサイレンスが期限切れとなり、選択された設定でサイレンスが作成されます。
10.4.3. 有効期限切れにするサイレンス
サイレンスを有効期限切れにすることができます。サイレンスはいったん期限切れになると、永久に無効になります。
期限切れで沈黙したアラートは削除できません。120 時間を超えて期限切れになったサイレンスはガベージコレクションされます。
手順
Administrator パースペクティブでサイレンスを期限切れにするには、以下を実行します。
- Observe → Alerting → Silences ページに移動します。
変更するサイレンスについて、最後の列の
 を選択し、Expire silence を選択します。
を選択し、Expire silence を選択します。
または、サイレンスの Silence Details ページで Actions → Expire Silence を選択できます。
Developer パースペクティブでサイレンスを期限切れにするには、以下を実行します。
- Observe → <project_name> → Alerts ページに移動します。
- アラート名の左側にある > を選択して、アラートの詳細を展開します。拡張されたビューでアラートの名前を選択し、アラートの Alert Details ページを開きます。
- そのページの Silenced By セクションでサイレンスの名前を選択し、サイレンスの Silence Details ページに移動します。
- Silence Details ページに移動するサイレンスの名前を選択します。
- サイレンスの Silence Details ページで Actions → Expire Silence を選択します。
10.5. ユーザー定義プロジェクトのアラートルールの管理
OpenShift Container Platform モニタリングには、デフォルトのアラートルールのセットが同梱されます。クラスター管理者は、デフォルトのアラートルールを表示できます。
OpenShift Container Platform 4.12 では、ユーザー定義プロジェクトでアラートルールを作成、表示、編集、および削除することができます。
アラートルールについての考慮事項
- デフォルトのアラートルールは OpenShift Container Platform クラスター用に使用され、それ以外の目的では使用されません。
- 一部のアラートルールには、複数の意図的に同じ名前が含まれます。それらは同じイベントに関するアラートを送信しますが、それぞれ異なるしきい値、重大度およびそれらの両方が設定されます。
- 抑制 (inhibition) ルールは、高い重大度のアラートが実行される際に実行される低い重大度のアラートの通知を防ぎます。
10.5.1. ユーザー定義プロジェクトのアラートの最適化
アラートルールの作成時に以下の推奨事項を考慮して、独自のプロジェクトのアラートを最適化できます。
- プロジェクト用に作成するアラートルールの数を最小限にします。影響を与える状況を通知するアラートルールを作成します。影響を与えない条件に対して多数のアラートを生成すると、関連するアラートに気づくのがさらに困難になります。
- 原因ではなく現象に関するアラートルールを作成します。根本的な原因に関係なく、状態を通知するアラートルールを作成します。次に、原因を調査できます。アラートルールのそれぞれが特定の原因にのみ関連する場合に、さらに多くのアラートルールが必要になります。そのため、いくつかの原因は見落される可能性があります。
- アラートルールを作成する前にプランニングを行います。重要な現象と、その発生時に実行するアクションを決定します。次に、現象別にアラートルールをビルドします。
- クリアなアラートメッセージングを提供します。アラートメッセージに現象および推奨されるアクションを記載します。
- アラートルールに重大度レベルを含めます。アラートの重大度は、報告される現象が生じた場合に取るべき対応によって異なります。たとえば、現象に個人または緊急対策チーム (Critical Response Team) による早急な対応が必要な場合は、重大アラートをトリガーする必要があります。
10.5.2. ユーザー定義プロジェクトのアラートルールの作成
ユーザー定義プロジェクトのアラートルールを作成する場合は、新しいルールを定義する際に次の主要な動作と重要な制限事項を考慮してください。
ユーザー定義のアラートルールには、コアプラットフォームのモニタリングからのデフォルトメトリクスに加えて、独自のプロジェクトが公開したメトリクスを含めることができます。別のユーザー定義プロジェクトのメトリクスを含めることはできません。
たとえば、
ns1ユーザー定義プロジェクトのアラートルールでは、CPU やメモリーメトリクスなどのコアプラットフォームメトリクスに加えて、ns1プロジェクトが公開したメトリクスも使用できます。ただし、ルールには、別のns2ユーザー定義プロジェクトからのメトリクスを含めることはできません。レイテンシーを短縮し、コアプラットフォームモニタリングコンポーネントの負荷を最小限に抑えるために、ルールに
openshift.io/prometheus-rule-evaluation-scope: leaf-prometheusラベルを追加できます。このラベルは、openshift-user-workload-monitoringプロジェクトにデプロイされた Prometheus インスタンスのみにアラートルールの評価を強制し、Thanos Ruler インスタンスによる評価を防ぎます。重要アラートルールにこのラベルが付いている場合、そのアラートルールはユーザー定義プロジェクトが公開するメトリクスのみを使用できます。デフォルトのプラットフォームメトリクスに基づいて作成したアラートルールでは、アラートがトリガーされない場合があります。
10.5.3. ユーザー定義プロジェクトのアラートルールの作成
ユーザー定義のプロジェクトに対してアラートルールを作成できます。これらのアラートルールは、選択したメトリクスの値に基づいてアラートをトリガーします。
- アラートルールを作成すると、別のプロジェクトに同じ名前のルールが存在する場合でも、そのルールにプロジェクトラベルが適用されます。
- ユーザーがアラートの影響と原因を理解できるように、アラートルールにアラートメッセージと重大度値が含まれていることを確認します。
前提条件
- ユーザー定義プロジェクトのモニタリングが有効化されている。
-
アラートルールを作成する必要のあるプロジェクトの
monitoring-rules-editクラスターロールを持つユーザーとしてログインしている。 -
OpenShift CLI (
oc) がインストールされている。
手順
-
アラートルールの YAML ファイルを作成します。この例では、
example-app-alerting-rule.yamlという名前です。 アラートルール設定を YAML ファイルに追加します。以下の例では、
example-alertという名前の新規アラートルールを作成します。アラートルールは、サンプルサービスによって公開されるversionメトリクスが0になるとアラートを実行します。Copy to Clipboard Copied! Toggle word wrap Toggle overflow 設定ファイルをクラスターに適用します。
oc apply -f example-app-alerting-rule.yaml
$ oc apply -f example-app-alerting-rule.yamlCopy to Clipboard Copied! Toggle word wrap Toggle overflow
- OpenShift Container Platform 4.18 モニタリングアーキテクチャーの詳細は、モニタリングの概要 を参照してください。
10.5.4. ユーザー定義プロジェクトのアラートルールへのアクセス
ユーザー定義プロジェクトのアラートルールを一覧表示するには、プロジェクトの monitoring-rules-view クラスターロールが割り当てられている必要があります。
前提条件
- ユーザー定義プロジェクトのモニタリングが有効化されている。
-
プロジェクトの
monitoring-rules-viewクラスターロールを持つユーザーとしてログインしている。 -
OpenShift CLI (
oc) がインストールされている。
手順
<project>でアラートルールをリスト表示できます。oc -n <project> get prometheusrule
$ oc -n <project> get prometheusruleCopy to Clipboard Copied! Toggle word wrap Toggle overflow アラートルールの設定をリスト表示するには、以下を実行します。
oc -n <project> get prometheusrule <rule> -o yaml
$ oc -n <project> get prometheusrule <rule> -o yamlCopy to Clipboard Copied! Toggle word wrap Toggle overflow
10.5.5. 単一ビューでのすべてのプロジェクトのアラートルールのリスト表示
クラスター管理者は、OpenShift Container Platform のコアプロジェクトおよびユーザー定義プロジェクトのアラートルールを単一ビューでリスト表示できます。
前提条件
-
cluster-adminロールを持つユーザーとしてクラスターにアクセスできる。 -
OpenShift CLI (
oc) がインストールされている。
手順
- Administrator パースペクティブで、Observe → Alerting → Alerting Rules に移動します。
Filter ドロップダウンメニューで、Platform および User ソースを選択します。
注記Platform ソースはデフォルトで選択されます。
10.5.6. ユーザー定義プロジェクトのアラートルールの削除
ユーザー定義プロジェクトのアラートルールを削除できます。
前提条件
- ユーザー定義プロジェクトのモニタリングが有効化されている。
-
アラートルールを作成する必要のあるプロジェクトの
monitoring-rules-editクラスターロールを持つユーザーとしてログインしている。 -
OpenShift CLI (
oc) がインストールされている。
手順
<namespace>のルール<foo>を削除するには、以下を実行します。oc -n <namespace> delete prometheusrule <foo>
$ oc -n <namespace> delete prometheusrule <foo>Copy to Clipboard Copied! Toggle word wrap Toggle overflow
10.6. コアプラットフォームモニタリングのアラートルールの管理
コアプラットフォームモニタリングのアラートルールの作成と変更は、テクノロジープレビュー機能のみです。テクノロジープレビュー機能は、Red Hat 製品のサービスレベルアグリーメント (SLA) の対象外であり、機能的に完全ではないことがあります。Red Hat は、実稼働環境でこれらを使用することを推奨していません。テクノロジープレビュー機能は、最新の製品機能をいち早く提供して、開発段階で機能のテストを行い、フィードバックを提供していただくことを目的としています。
Red Hat のテクノロジープレビュー機能のサポート範囲に関する詳細は、テクノロジープレビュー機能のサポート範囲 を参照してください。
OpenShift Container Platform 4.12 モニタリングには、プラットフォームメトリクスのデフォルトのアラートルールのセットが同梱されます。クラスター管理者は、このルールセットを 2 つの方法でカスタマイズできます。
-
しきい値を調整するか、ラベルを追加および変更して、既存のプラットフォームのアラートルールの設定を変更します。たとえば、アラートの
severityラベルをwarningからcriticalに変更すると、アラートのフラグが付いた問題のルーティングおよびトリアージに役立ちます。 -
openshift-monitoringnamespace のコアプラットフォームメトリクスに基づいてクエリー式を作成することにより、新しいカスタムアラートルールを定義して追加します。
コアプラットフォームのアラートルールの考慮事項
- 新規のアラートルールはデフォルトの OpenShift Container Platform モニタリングメトリクスをベースとする必要があります。
-
openshift-monitoringnamespace にAlertingRuleオブジェクトとAlertRelabelConfigオブジェクトを作成する必要があります。 - アラートルールのみを追加および変更できます。新しい記録ルールを作成したり、既存の記録ルールを変更したりすることはできません。
-
AlertRelabelConfigオブジェクトを使用して既存のプラットフォームのアラートルールを変更する場合、変更は Prometheus アラート API に反映されません。そのため、削除されたアラートは Alertmanager に転送されていなくても OpenShift Container Platform Web コンソールに表示されます。さらに、重大度ラベルの変更など、アラートへの変更は Web コンソールには表示されません。
10.6.1. コアプラットフォームのアラートルールの変更
クラスター管理者は、Alertmanager がコアプラットフォームアラートをレシーバーにルーティングする前に変更できます。たとえば、アラートの重大度のラベルを変更したり、カスタムラベルを追加したり、アラートの送信から Alertmanager に送信されないようにしたりできます。
前提条件
-
cluster-adminクラスターロールを持つユーザーとしてクラスターにアクセスできる。 -
OpenShift CLI (
oc) がインストールされている。 - テクノロジープレビュー機能を有効にし、クラスター内のすべてのノードが準備状態にある。
手順
-
example-modified-alerting-rule.yamlという名前の新しい YAML 設定ファイルを作成します。 AlertRelabelConfigリソースを YAML ファイルに追加します。以下の例では、デフォルトのプラットフォームwatchdogアラートルールのseverity設定をcriticalに変更します。Copy to Clipboard Copied! Toggle word wrap Toggle overflow 重要openshift-monitoringnamespace にAlertRelabelConfigオブジェクトを作成する必要があります。それ以外の場合は、アラートラベルが変更しません。設定ファイルをクラスターに適用します。
oc apply -f example-modified-alerting-rule.yaml
$ oc apply -f example-modified-alerting-rule.yamlCopy to Clipboard Copied! Toggle word wrap Toggle overflow
10.6.2. 新規アラートルールの作成
クラスター管理者は、プラットフォームメトリクスに基づいて新規のアラートルールを作成できます。これらのアラートルールは、選択したメトリクスの値に基づいてアラートをトリガーします。
-
既存のプラットフォームアラートルールに基づいてカスタマイズされた
AlertingRuleリソースを作成する場合は、元のアラートをサイレントに設定して、競合するアラートを受信しないようにします。 - ユーザーがアラートの影響と原因を理解できるように、アラートルールにアラートメッセージと重大度値が含まれていることを確認します。
前提条件
-
cluster-adminクラスターロールを持つユーザーとしてクラスターにアクセスできる。 -
OpenShift CLI (
oc) がインストールされている。 - テクノロジープレビュー機能を有効にし、クラスター内のすべてのノードが準備状態にある。
手順
-
example-alerting-rule.yamlという名前の新しい YAML 設定ファイルを作成します。 AlertingRuleリソースを YAML ファイルに追加します。以下の例では、デフォルトのWatchdogアラートと同様にexampleという名前の新規アラートルールを作成します。Copy to Clipboard Copied! Toggle word wrap Toggle overflow 重要openshift-monitoringnamespace にAlertingRuleオブジェクトを作成する必要があります。それ以外の場合は、アラートルールが受け入れられません。設定ファイルをクラスターに適用します。
oc apply -f example-alerting-rule.yaml
$ oc apply -f example-alerting-rule.yamlCopy to Clipboard Copied! Toggle word wrap Toggle overflow
10.7. 外部システムへの通知の送信
OpenShift Container Platform 4.12 では、実行するアラートをアラート UI で表示できます。アラートは、デフォルトでは通知システムに送信されるように設定されません。以下のレシーバータイプにアラートを送信するように OpenShift Container Platform を設定できます。
- PagerDuty
- Webhook
- Slack
レシーバーへのアラートのルートを指定することにより、障害が発生する際に適切なチームに通知をタイムリーに送信できます。たとえば、重大なアラートには早急な対応が必要となり、通常は個人または緊急対策チーム (Critical Response Team) に送信先が設定されます。重大ではない警告通知を提供するアラートは、早急な対応を要さないレビュー用にチケットシステムにルート指定される可能性があります。
Watchdog アラートの使用によるアラートが機能することの確認
OpenShift Container Platform モニタリングには、継続的に実行される Watchdog アラートが含まれます。Alertmanager は、Watchdog のアラート通知を設定された通知プロバイダーに繰り返し送信します。通常、プロバイダーは Watchdog アラートの受信を停止する際に管理者に通知するように設定されます。このメカニズムは、Alertmanager と通知プロバイダー間の通信に関連する問題を迅速に特定するのに役立ちます。
10.7.1. アラートレシーバーの設定
アラートレシーバーを設定して、クラスターに関する重要な問題について把握できるようにします。
前提条件
-
cluster-adminクラスターロールを持つユーザーとしてクラスターにアクセスできる。
手順
Administrator パースペクティブで、Administration → Cluster Settings → Configuration → Alertmanager に移動します。
注記または、通知ドロワーから同じページに移動することもできます。OpenShift Container Platform Web コンソールの右上にあるベルのアイコンを選択し、AlertmanagerReceiverNotConfigured アラートで Configure を選択します。
- ページの Receivers セクションで、Create Receiver をクリックします。
- Create Receiver フォームで、Receiver name を追加し、リストから Receiver type を選択します。
レシーバー設定を編集します。
PagerDuty receiver の場合:
- 統合のタイプを選択し、PagerDuty 統合キーを追加します。
- PagerDuty インストールの URL を追加します。
- クライアントおよびインシデントの詳細または重大度の指定を編集する場合は、Show advanced configuration をクリックします。
Webhook receiver の場合:
- HTTP POST リクエストを送信するエンドポイントを追加します。
- デフォルトオプションを編集して解決したアラートを receiver に送信する場合は、Show advanced configuration をクリックします。
メール receiver の場合:
- 通知を送信するメールアドレスを追加します。
- SMTP 設定の詳細を追加します。これには、通知の送信先のアドレス、メールの送信に使用する smarthost およびポート番号、SMTP サーバーのホスト名、および認証情報を含む詳細情報が含まれます。
- TLS が必要かどうかを選択します。
- 解決済みのアラートが receiver に送信されないようにデフォルトオプションを編集する、またはメール通知設定のボディーを編集する必要がある場合は、Show advanced configuration をクリックします。
Slack receiver の場合:
- Slack Webhook の URL を追加します。
- 通知を送信する Slack チャネルまたはユーザー名を追加します。
- デフォルトオプションを編集して解決済みのアラートが receiver に送信されないようにしたり、アイコンおよびユーザー設定を編集する必要がある場合は、Show advanced configuration を選択します。チャネル名とユーザー名を検索し、これらをリンクするかどうかについて選択することもできます。
デフォルトでは、すべてのセレクターに一致するラベルを持つ Firing アラートが receiver に送信されます。receiver に送信する前に、Firing アラートのラベル値を完全に一致させる場合は、次の手順を実行します。
- フォームの Routing Labels セクションに、ルーティングラベルの名前と値を追加します。
- 正規表現を使用する場合は Regular Expression を選択します。
- Add label を選択して、さらにルーティングラベルを追加します。
- Create をクリックしてレシーバーを作成します。
10.7.2. デフォルトのプラットフォームアラートとユーザー定義アラートに異なるアラートレシーバーを設定する
デフォルトのプラットフォームアラートとユーザー定義アラートに異なるアラートレシーバーを設定して、次の結果を確実に得ることができます。
- すべてのデフォルトのプラットフォームアラートは、これらのアラートを担当するチームが所有する受信機に送信されます。
- すべてのユーザー定義アラートは別の受信者に送信されるため、チームはプラットフォームアラートにのみ集中できます。
これを実現するには、Cluster Monitoring Operator によってすべてのプラットフォームアラートに追加される openshift_io_alert_source="platform" ラベルを使用します。
-
デフォルトのプラットフォームアラートを一致させるには、
openshift_io_alert_source="platform"マッチャーを使用します。 -
ユーザー定義のアラートを一致させるには、
openshift_io_alert_source!="platform"または'openshift_io_alert_source=""'マッチャーを使用します。
ユーザー定義アラート専用の Alertmanager の別のインスタンスを有効にしている場合、この設定は適用されません。
10.7.3. ユーザー定義プロジェクトのアラートルーティングの作成
alert-routing-edit クラスターロールが付与されている管理者以外のユーザーの場合は、ユーザー定義プロジェクトのアラートルーティングを作成または編集できます。
前提条件
- クラスター管理者は、ユーザー定義プロジェクトのモニタリングを有効にしている。
- クラスター管理者が、ユーザー定義プロジェクトのアラートルーティングを有効にしている。
-
アラートルーティングを作成する必要のあるプロジェクトの
alert-routing-editクラスターロールを持つユーザーとしてログインしている。 -
OpenShift CLI (
oc) がインストールされている。
手順
-
アラートルーティングの YAML ファイルを作成します。この手順の例では、
example-app-alert-routing.yamlという名前のファイルを使用します。 AlertmanagerConfigYAML 定義をファイルに追加します。以下に例を示します。Copy to Clipboard Copied! Toggle word wrap Toggle overflow 注記ユーザー定義のアラートルールの場合、ユーザー定義のルーティングはリソースが定義される namespace に対してスコープ指定されます。たとえば、namespace
ns1のAlertmanagerConfigオブジェクトで定義されるルーティング設定は、同じ namespace のPrometheusRulesリソースにのみ適用されます。- ファイルを保存します。
リソースをクラスターに適用します。
oc apply -f example-app-alert-routing.yaml
$ oc apply -f example-app-alert-routing.yamlCopy to Clipboard Copied! Toggle word wrap Toggle overflow この設定は Alertmanager Pod に自動的に適用されます。
10.8. 通知を送信するための Alertmanager の設定
デフォルトのプラットフォームアラートの場合は alertmanager-main シークレット、ユーザー定義アラートの場合は alertmanager-user-workload シークレットを編集して、通知を送信するように Alertmanager を設定できます。
サポートされているバージョンのアップストリーム Alertmanager のすべての機能は、OpenShift Alertmanager 設定でもサポートされます。サポートされているアップストリーム Alertmanager バージョンのあらゆる設定オプションを確認するには、Alertmanager 設定 を参照してください。
10.8.1. デフォルトのプラットフォームアラートの通知を設定する
通知を送信するように Alertmanager を設定できます。Alertmanager からデフォルトのプラットフォームアラートに関する通知を送信する場所と方法をカスタマイズするには、openshift-monitoring namespace の alertmanager-main シークレットのデフォルト設定を編集します。
Alertmanager はデフォルトでは通知を送信しません。alertmanager-main シークレット設定ファイルで通知の詳細を設定して、通知を届けるように Alertmanager を設定することを推奨します。
前提条件
-
cluster-adminクラスターロールを持つユーザーとしてクラスターにアクセスできる。
手順
Alertmanager の YAML 設定ファイルを開きます。
CLI から Alertmanager 設定を開くには、以下を実行します。
現在アクティブな Alertmanager 設定を、
alertmanager-mainシークレットからalertmanager.yamlファイルに出力します。oc -n openshift-monitoring get secret alertmanager-main --template='{{ index .data "alertmanager.yaml" }}' | base64 --decode > alertmanager.yaml$ oc -n openshift-monitoring get secret alertmanager-main --template='{{ index .data "alertmanager.yaml" }}' | base64 --decode > alertmanager.yamlCopy to Clipboard Copied! Toggle word wrap Toggle overflow -
alertmanager.yamlファイルを開きます。
OpenShift Container Platform Web コンソールから Alertmanager 設定を開くには、以下を実行します。
- Web コンソールの Administration → Cluster Settings → Configuration → Alertmanager → YAML ページに移動します。
YAML 内のパラメーターを更新して、Alertmanager 設定を編集します。
Copy to Clipboard Copied! Toggle word wrap Toggle overflow - 1
- Alertmanager が通知を送信する前に、アラートグループの初期アラートを収集するまで待機する時間を指定します。
- 2
- 最初の通知がすでに送信されているアラートグループに追加された新しいアラートに関する通知を Alertmanager が送信するまでの時間を指定します。
- 3
- アラート通知を繰り返すまでの最小時間を指定します。各グループの間隔で通知を繰り返す場合は、
repeat_intervalの値をgroup_intervalの値よりも小さく設定します。ただし、特定の Alertmanager Pod が再起動または再スケジュールされた場合などには、通知の繰り返しが遅れる可能性があります。 - 4
- アラートを発生させるサービスの名前を指定します。
- 5
- アラートに一致するラベルを指定します。
- 6
- アラートに使用するレシーバーの名前を指定します。
- 7
- レシーバーの設定を指定します。
重要-
matchersキー名を使用して、ノードの照合でアラートが満たす必要のあるマッチャーを指定します。matchまたはmatch_reキー名は使用しないでください。どちらも非推奨であり、今後のリリースで削除される予定です。 抑制ルールを定義する場合は、次のキー名を使用します。
-
target_matchers: ターゲットマッチャーを示します。 -
source_matchers: ソースマッチャーを示します。
target_match、target_match_re、source_match、またはsource_match_reキー名は使用しないでください。これらは非推奨であり、今後のリリースで削除される予定です。-
以下の Alertmanager 設定例は、PagerDuty をアラートレシーバーとして設定します。
Copy to Clipboard Copied! Toggle word wrap Toggle overflow この設定では、
example-appサービスによって発生した重大度がcriticalのアラートが、team-frontend-pageレシーバーを介して送信されます。通常、この種のアラートは、個人または緊急対応チームに通知します。新規設定をファイルで適用します。
CLI から変更を適用するには、次のコマンドを実行します。
oc -n openshift-monitoring create secret generic alertmanager-main --from-file=alertmanager.yaml --dry-run=client -o=yaml | oc -n openshift-monitoring replace secret --filename=-
$ oc -n openshift-monitoring create secret generic alertmanager-main --from-file=alertmanager.yaml --dry-run=client -o=yaml | oc -n openshift-monitoring replace secret --filename=-Copy to Clipboard Copied! Toggle word wrap Toggle overflow - OpenShift Container Platform Web コンソールから変更を適用するには、Save をクリックします。
10.8.2. ユーザー定義アラートの通知の設定
ユーザー定義のアラートルーティング専用の Alertmanager の別のインスタンスを有効にしている場合は、openshift-user-workload-monitoring namespace の alertmanager-user-workload シークレットを編集して、インスタンスが通知を送信する場所と方法をカスタマイズできます。
前提条件
-
cluster-adminクラスターロールを持つユーザーとしてクラスターにアクセスできる。
手順
現在アクティブな Alertmanager 設定をファイル
alertmanager.yamlに出力します。oc -n openshift-user-workload-monitoring get secret alertmanager-user-workload --template='{{ index .data "alertmanager.yaml" }}' | base64 --decode > alertmanager.yaml$ oc -n openshift-user-workload-monitoring get secret alertmanager-user-workload --template='{{ index .data "alertmanager.yaml" }}' | base64 --decode > alertmanager.yamlCopy to Clipboard Copied! Toggle word wrap Toggle overflow alertmanager.yamlで設定を編集します。Copy to Clipboard Copied! Toggle word wrap Toggle overflow 新規設定をファイルで適用します。
oc -n openshift-user-workload-monitoring create secret generic alertmanager-user-workload --from-file=alertmanager.yaml --dry-run=client -o=yaml | oc -n openshift-user-workload-monitoring replace secret --filename=-
$ oc -n openshift-user-workload-monitoring create secret generic alertmanager-user-workload --from-file=alertmanager.yaml --dry-run=client -o=yaml | oc -n openshift-user-workload-monitoring replace secret --filename=-Copy to Clipboard Copied! Toggle word wrap Toggle overflow
第11章 モニタリングダッシュボードの確認
OpenShift Container Platform 4.12 は、クラスターコンポーネントおよびユーザー定義のワークロードの状態を理解するのに役立つ包括的なモニタリングダッシュボードのセットを提供します。
Administrator パースペクティブを使用して、以下を含む OpenShift Container Platform のコアコンポーネントのダッシュボードにアクセスします。
- API パフォーマンス
- etcd
- Kubernetes コンピュートリソース
- Kubernetes ネットワークリソース
- Prometheus
- クラスターおよびノードのパフォーマンスに関連する USE メソッドダッシュボード
図11.1 Administrator パースペクティブのダッシュボードの例
Developer パースペクティブを使用して、選択されたプロジェクトの以下のアプリケーションメトリクスを提供する Kubernetes コンピュートリソースダッシュボードにアクセスします。
- CPU usage (CPU の使用率)
- メモリー使用量
- 帯域幅に関する情報
- パケットレート情報
図11.2 Developer パースペクティブのダッシュボードの例
Developer パースペクティブでは、1 度に 1 つのプロジェクトのみのダッシュボードを表示できます。
11.1. クラスター管理者としてのモニタリングダッシュボードの確認
Administrator パースペクティブでは、OpenShift Container Platform クラスターのコアコンポーネントに関連するダッシュボードを表示できます。
前提条件
-
cluster-adminクラスターロールを持つユーザーとしてクラスターにアクセスできる。
手順
- OpenShift Container Platform Web コンソールの Administrator パースペクティブで、Observe → Dashboards に移動します。
- Dashboard 一覧でダッシュボードを選択します。etcd や Prometheus ダッシュボードなどの一部のダッシュボードは、選択時に追加のサブメニューを生成します。
必要に応じて、Time Range 一覧でグラフの時間範囲を選択します。
- 事前定義済みの期間を選択します。
時間範囲 リストで カスタムの時間範囲 を選択して、カスタムの時間範囲を設定します。
- From および To の日付と時間を入力または選択します。
- Save をクリックして、カスタムの時間範囲を保存します。
- オプション: Refresh Interval を選択します。
- ダッシュボードの各グラフにカーソルを合わせて、特定の項目に関する詳細情報を表示します。
11.2. 開発者としてのモニタリングダッシュボードの確認
Developer パースペクティブを使用して、選択したプロジェクトの Kubernetes コンピュートリソースダッシュボードを表示します。
前提条件
- 開発者またはユーザーとしてクラスターにアクセスできる。
- ダッシュボードを表示するプロジェクトの表示権限がある。
手順
- OpenShift Container Platform Web コンソールの Developer パースペクティブで、Observe → Dashboard に移動します。
- Project: ドロップダウンリストからプロジェクトを選択します。
Dashboard ドロップダウンリストからダッシュボードを選択し、フィルターされたメトリクスを表示します。
注記すべてのダッシュボードは、Kubernetes / Compute Resources / Namespace(Pod) を除く、選択時に追加のサブメニューを生成します。
必要に応じて、Time Range 一覧でグラフの時間範囲を選択します。
- 事前定義済みの期間を選択します。
時間範囲 リストで カスタムの時間範囲 を選択して、カスタムの時間範囲を設定します。
- From および To の日付と時間を入力または選択します。
- Save をクリックして、カスタムの時間範囲を保存します。
- オプション: Refresh Interval を選択します。
- ダッシュボードの各グラフにカーソルを合わせて、特定の項目に関する詳細情報を表示します。
第12章 NVIDIA GPU 管理ダッシュボード
12.1. はじめに
OpenShift Console NVIDIA GPU プラグインは、OpenShift Container Platform (OCP) コンソールで NVIDIA GPU の使用状況を視覚化するための専用の管理ダッシュボードです。管理ダッシュボードのビジュアライゼーションは、GPU の使用率が低い場合や高い場合などに、クラスター内の GPU リソースを最適化する方法に関するガイダンスを提供します。
OpenShift Console NVIDIA GPU プラグインは、OCP コンソールのリモートバンドルとして機能します。プラグインを実行するには、OCP コンソールが稼働している必要があります。
12.2. NVIDIA GPU 管理ダッシュボードのインストール
OpenShift Container Platform (OCP) コンソールで Helm を使用して NVIDIA GPU プラグインをインストールし、GPU 機能を追加します。
OpenShift Console NVIDIA GPU プラグインは、OCP コンソールのリモートバンドルとして機能します。OpenShift Console NVIDIA GPU プラグインを実行するには、OCP コンソールのインスタンスが稼働している必要があります。
前提条件
- Red Hat OpenShift 4.11+
- NVIDIA GPU operator
- Helm
手順
以下の手順を使用して、OpenShift Console NVIDIA GPU プラグインをインストールします。
Helm リポジトリーを追加します。
helm repo add rh-ecosystem-edge https://rh-ecosystem-edge.github.io/console-plugin-nvidia-gpu
$ helm repo add rh-ecosystem-edge https://rh-ecosystem-edge.github.io/console-plugin-nvidia-gpuCopy to Clipboard Copied! Toggle word wrap Toggle overflow helm repo update
$ helm repo updateCopy to Clipboard Copied! Toggle word wrap Toggle overflow デフォルトの NVIDIA GPU Operator namespace に Helm チャートをインストールします。
helm install -n nvidia-gpu-operator console-plugin-nvidia-gpu rh-ecosystem-edge/console-plugin-nvidia-gpu
$ helm install -n nvidia-gpu-operator console-plugin-nvidia-gpu rh-ecosystem-edge/console-plugin-nvidia-gpuCopy to Clipboard Copied! Toggle word wrap Toggle overflow 出力例
Copy to Clipboard Copied! Toggle word wrap Toggle overflow ダッシュボードは、主に NVIDIA DCGM Exporter によって公開された Prometheus メトリックに依存していますが、デフォルトの公開されたメトリックは、ダッシュボードが必要なゲージをレンダリングするには不十分です。したがって、DGCM エクスポーターは、以下に示すように、カスタムのメトリクスセットを公開するように設定されます。
Copy to Clipboard Copied! Toggle word wrap Toggle overflow ConfigMap をインストールし、NVIDIA Operator ClusterPolicy CR を編集して、その ConfigMap を DCGM エクスポーター設定に追加します。ConfigMap のインストールは、新しいバージョンの Console Plugin NVIDIA GPU Helm Chart で実行されますが、ClusterPolicy CR の編集はユーザーが行います。
デプロイされたリソースを表示します。
oc -n nvidia-gpu-operator get all -l app.kubernetes.io/name=console-plugin-nvidia-gpu
$ oc -n nvidia-gpu-operator get all -l app.kubernetes.io/name=console-plugin-nvidia-gpuCopy to Clipboard Copied! Toggle word wrap Toggle overflow 出力例
Copy to Clipboard Copied! Toggle word wrap Toggle overflow
12.3. NVIDIA GPU 管理ダッシュボードの使用
OpenShift Console NVIDIA GPU プラグインをデプロイしたら、ログイン認証情報を使用して OpenShift Container Platform Web コンソールにログインし、Administrator パースペクティブにアクセスします。
変更を表示するには、コンソールを更新して、Compute の GPU タブを確認する必要があります。
12.3.1. クラスター GPU の概要の表示
Home セクションで Overview を選択すると、Overview ページでクラスター GPU のステータスを表示できます。
Overview ページには、以下を含むクラスター GPU に関する情報が含まれます。
- GPU プロバイダーの詳細
- GPU のステータス
- GPU のクラスター使用率
12.3.2. GPU ダッシュボードの表示
OpenShift コンソールの Compute セクションで GPU を選択すると、NVIDIA GPU 管理ダッシュボードを表示できます。
GPU ダッシュボードのチャートには以下が含まれます。
-
GPU 使用率: グラフィックエンジンがアクティブである時間の比率を示し、
DCGM_FI_PROF_GR_ENGINE_ACTIVEメトリックに基づいています。 -
メモリー使用率: GPU によって使用されているメモリーを示し、
DCGM_FI_DEV_MEM_COPY_UTILメトリックに基づいています。 -
エンコーダーの使用率: ビデオエンコーダーの使用率を示し、
DCGM_FI_DEV_ENC_UTILメトリックに基づいています。 -
デコーダーの使用率: エンコーダーの使用率: ビデオデコーダーの使用率を示し、
DCGM_FI_DEV_DEC_UTILメトリックに基づいています。 -
消費電力: GPU の平均電力使用量をワットで示し、
DCGM_FI_DEV_POWER_USAGEメトリックに基づいています。 -
GPU 温度: 現在の GPU 温度を示し、
DCGM_FI_DEV_GPU_TEMPメトリックに基づいています。実際の数はメトリックを介して公開されないため、最大値は110に設定されています。これは経験的な数です。 -
GPU クロック速度: GPU が使用する平均クロック速度を表示し、
DCGM_FI_DEV_SM_CLOCKメトリクスに基づいています。 -
メモリークロックスピード: メモリーで使用される平均クロック速度示し、
DCGM_FI_DEV_MEM_CLOCKメトリックに基づいています。
12.3.3. GPU メトリクスの表示
GPU のメトリックを表示するには、各 GPU の下部にあるメトリクスを選択して Metrics ページを表示します。
Metrics ページで、以下を実行できます。
- メトリクスの更新レートの指定
- クエリーの追加、実行、無効化、および削除
- メトリクスの挿入
- ズームビューのリセット
第13章 CLI を使用した API のモニタリング
OpenShift Container Platform 4.12 では、コマンドラインインターフェイス(CLI)から一部のモニタリングコンポーネントの Web サービス API にアクセスできます。
特定の状況では、特にエンドポイントを使用して大量のメトリクスデータを取得、送信、またはクエリーする場合、API エンドポイントにアクセスするとクラスターのパフォーマンスとスケーラビリティーが低下する可能性があります。
これらの問題を回避するには、以下の推奨事項に従ってください。
- エンドポイントに頻繁にクエリーを実行しないようにします。クエリーを 30 秒ごとに最大 1 つに制限します。
-
Prometheus の
/federateエンドポイントを介してすべてのメトリクスデータを取得しようとしないでください。制限された集約されたデータセットを取得する場合にのみクエリーします。たとえば、各要求で 1,000 未満のサンプルを取得すると、パフォーマンスが低下するリスクを最小限に抑えることができます。
13.1. モニタリング Web サービス API へのアクセスについて
次の監視スタックコンポーネントのコマンドラインから Web サービス API エンドポイントに直接アクセスできます。
- Prometheus
- Alertmanager
- Thanos Ruler
- Thanos Querier
Thanos Ruler および Thanos Querier サービス API にアクセスするには、要求元のアカウントが namespace リソースに対するアクセス許可を get している必要があります。これは、アカウントに cluster-monitoring-view クラスターロールをバインドして付与することで実行できます。
モニタリングコンポーネントの Web サービス API エンドポイントにアクセスする場合は、以下の制限事項に注意してください。
- Bearer Token 認証のみを使用して API エンドポイントにアクセスできます。
-
ルートの
/apiパスのエンドポイントにのみアクセスできます。Web ブラウザーで API エンドポイントにアクセスしようとすると、Application is not availableエラーが発生します。Web ブラウザーでモニタリング機能にアクセスするには、OpenShift Container Platform Web コンソールを使用して、モニタリングダッシュボードを確認します。
関連情報
13.2. 監視 Web サービス API へのアクセス
次の例は、コアプラットフォームの監視で使用される Alertmanager サービスのサービス API レシーバーをクエリーする方法を示しています。同様の方法を使用して、コアプラットフォーム Prometheus の prometheus-k8s サービスと Thanos Ruler の thanos-ruler サービスにアクセスできます。
前提条件
-
openshift-monitoringnamespace のmonitoring-alertmanager-editロールにバインドされているアカウントにログインしている。 Alertmanager API ルートを取得する権限を持つアカウントにログインしている。
注記アカウントに Alertmanager API ルートの取得権限がない場合、クラスター管理者はルートの URL を提供できます。
手順
次のコマンドを実行して認証トークンを抽出します。
TOKEN=$(oc whoami -t)
$ TOKEN=$(oc whoami -t)Copy to Clipboard Copied! Toggle word wrap Toggle overflow 次のコマンドを実行して、
alertmanager-mainAPI ルート URL を抽出します。HOST=$(oc -n openshift-monitoring get route alertmanager-main -ojsonpath='{.status.ingress[].host}')$ HOST=$(oc -n openshift-monitoring get route alertmanager-main -ojsonpath='{.status.ingress[].host}')Copy to Clipboard Copied! Toggle word wrap Toggle overflow 次のコマンドを実行して、サービス API レシーバーに Alertmanager をクエリーを実行します。
curl -H "Authorization: Bearer $TOKEN" -k "https://$HOST/api/v2/receivers"
$ curl -H "Authorization: Bearer $TOKEN" -k "https://$HOST/api/v2/receivers"Copy to Clipboard Copied! Toggle word wrap Toggle overflow
13.3. Prometheus のフェデレーションエンドポイントを使用したメトリクスのクエリー
Prometheus のフェデレーションエンドポイントを使用して、クラスターの外部のネットワークの場所からプラットフォームとユーザー定義のメトリクスを収集できます。これを実行するには、OpenShift Container Platform ルートを使用してクラスターの Prometheus /federate エンドポイントにアクセスします。
メトリクスデータの取得の遅延は、フェデレーションを使用すると発生します。この遅延は、収集されたメトリクスの精度とタイムラインに影響を与えます。
フェデレーションエンドポイントを使用すると、特にフェデレーションエンドポイントを使用して大量のメトリクスデータを取得する場合に、クラスターのパフォーマンスおよびスケーラビリティーを低下させることもできます。これらの問題を回避するには、以下の推奨事項に従ってください。
- Prometheus のフェデレーションエンドポイントを介してすべてのメトリクスデータを取得しようとしないでください。制限された集約されたデータセットを取得する場合のみ、クエリーを実行します。たとえば、各要求で 1,000 未満のサンプルを取得すると、パフォーマンスが低下するリスクを最小限に抑えることができます。
- Prometheus のフェデレーションエンドポイントに対して頻繁にクエリーすることは避けてください。クエリーを 30 秒ごとに最大 1 つに制限します。
クラスター外に大量のデータを転送する必要がある場合は、代わりにリモート書き込みを使用します。詳細は、リモート書き込みストレージの設定セクションを参照してください。
前提条件
-
OpenShift CLI (
oc) がインストールされている。 cluster-monitoring-viewクラスターロールを持つユーザーとしてクラスターにアクセスできるか、namespaceリソースのget権限を持つベアラートークンを取得している。注記Prometheus フェデレーションエンドポイントへのアクセスには、ベアラートークン認証のみを使用できます。
Prometheus フェデレーションルートを取得する権限を持つアカウントにログインしている。
注記アカウントに Prometheus フェデレーションルートを取得する権限がない場合、クラスター管理者はルートの URL を提供できます。
手順
次のコマンドを実行してベアラートークンを取得します。
TOKEN=$(oc whoami -t)
$ TOKEN=$(oc whoami -t)Copy to Clipboard Copied! Toggle word wrap Toggle overflow 次のコマンドを実行して、Prometheus フェデレーションルート URL を取得します。
HOST=$(oc -n openshift-monitoring get route prometheus-k8s-federate -ojsonpath='{.status.ingress[].host}')$ HOST=$(oc -n openshift-monitoring get route prometheus-k8s-federate -ojsonpath='{.status.ingress[].host}')Copy to Clipboard Copied! Toggle word wrap Toggle overflow /federateルートからメトリクスをクエリーを実行します。次のコマンド例は、upメトリクスをクエリーを実行します。curl -G -k -H "Authorization: Bearer $TOKEN" https://$HOST/federate --data-urlencode 'match[]=up'
$ curl -G -k -H "Authorization: Bearer $TOKEN" https://$HOST/federate --data-urlencode 'match[]=up'Copy to Clipboard Copied! Toggle word wrap Toggle overflow 出力例
TYPE up untyped
# TYPE up untyped up{apiserver="kube-apiserver",endpoint="https",instance="10.0.143.148:6443",job="apiserver",namespace="default",service="kubernetes",prometheus="openshift-monitoring/k8s",prometheus_replica="prometheus-k8s-0"} 1 1657035322214 up{apiserver="kube-apiserver",endpoint="https",instance="10.0.148.166:6443",job="apiserver",namespace="default",service="kubernetes",prometheus="openshift-monitoring/k8s",prometheus_replica="prometheus-k8s-0"} 1 1657035338597 up{apiserver="kube-apiserver",endpoint="https",instance="10.0.173.16:6443",job="apiserver",namespace="default",service="kubernetes",prometheus="openshift-monitoring/k8s",prometheus_replica="prometheus-k8s-0"} 1 1657035343834 ...Copy to Clipboard Copied! Toggle word wrap Toggle overflow
13.4. カスタムアプリケーションに関するクラスター外からのメトリクスへのアクセス
ユーザー定義プロジェクトを使用して独自のサービスを監視する場合は、クラスターの外部から Prometheus メトリクスをクエリーできます。このデータには、thanos-querier ルートを使用してクラスターの外部からアクセスします。
このアクセスは、認証に Bearer Token を使用することのみをサポートします。
前提条件
- 「ユーザー定義プロジェクトのモニタリングの有効化」の手順に従い、独自のサービスをデプロイしている。
-
Thanos Querier API へのアクセス権限を持つ
cluster-monitoring-viewクラスターロールでアカウントにログインしている。 Thanos Querier API ルートの取得権限を持つアカウントにログインしています。
注記アカウントに Thanos Querier API ルートの取得権限がない場合、クラスター管理者はルートの URL を提供できます。
手順
次のコマンドを実行して、Prometheus に接続するための認証トークンを展開します。
TOKEN=$(oc whoami -t)
$ TOKEN=$(oc whoami -t)Copy to Clipboard Copied! Toggle word wrap Toggle overflow 次のコマンドを実行して、
thanos-querierAPI ルート URL を展開します。HOST=$(oc -n openshift-monitoring get route thanos-querier -ojsonpath='{.status.ingress[].host}')$ HOST=$(oc -n openshift-monitoring get route thanos-querier -ojsonpath='{.status.ingress[].host}')Copy to Clipboard Copied! Toggle word wrap Toggle overflow 次のコマンドを使用して、サービスが実行されている namespace に namespace を設定します。
NAMESPACE=ns1
$ NAMESPACE=ns1Copy to Clipboard Copied! Toggle word wrap Toggle overflow 次のコマンドを実行して、コマンドラインで独自のサービスのメトリクスに対してクエリーを実行します。
curl -H "Authorization: Bearer $TOKEN" -k "https://$HOST/api/v1/query?" --data-urlencode "query=up{namespace='$NAMESPACE'}"$ curl -H "Authorization: Bearer $TOKEN" -k "https://$HOST/api/v1/query?" --data-urlencode "query=up{namespace='$NAMESPACE'}"Copy to Clipboard Copied! Toggle word wrap Toggle overflow 出力には、Prometheus がスクレイピングしている各アプリケーション Pod のステータスが表示されます。
フォーマット済み出力例
Copy to Clipboard Copied! Toggle word wrap Toggle overflow 注記-
フォーマット済み出力例では、
jqなどのフィルタリングツールを使用して、フォーマット済みのインデントされた JSON を出力しています。jqの使用に関する詳細は、jq Manual (jq ドキュメント) を参照してください。 - このコマンドは、ある時点でセレクターを評価する Thanos Querier サービスのインスタントクエリーエンドポイントを要求します。
-
フォーマット済み出力例では、
第14章 モニタリング関連の問題のトラブルシューティング
14.2. Prometheus が大量のディスク領域を消費している理由の特定
開発者は、キーと値のペアの形式でメトリクスの属性を定義するためにラベルを作成できます。使用できる可能性のあるキーと値のペアの数は、属性について使用できる可能性のある値の数に対応します。数が無制限の値を持つ属性は、バインドされていない属性と呼ばれます。たとえば、customer_id 属性は、使用できる値が無限にあるため、バインドされていない属性になります。
割り当てられるキーと値のペアにはすべて、一意の時系列があります。ラベルに多数のバインドされていない値を使用すると、作成される時系列の数が指数関数的に増加する可能性があります。これは Prometheus のパフォーマンスに影響する可能性があり、多くのディスク領域を消費する可能性があります。
Prometheus が多くのディスクを消費する場合、以下の手段を使用できます。
- どのラベルが最も多くの時系列データを作成しているか詳しく知るには、Prometheus HTTP API を使用して時系列データベース (TSDB) のステータスを確認 します。これを実行するには、クラスター管理者権限が必要です。
- 収集されている スクレイプサンプルの数を確認 します。
ユーザー定義メトリクスに割り当てられるバインドされていない属性の数を減らすことで、作成される一意の時系列の数を減らします。
注記使用可能な値の制限されたセットにバインドされる属性を使用すると、可能なキーと値のペアの組み合わせの数が減ります。
- ユーザー定義のプロジェクト全体で スクレイピングできるサンプルの数に制限を適用 します。これには、クラスター管理者の権限が必要です。
前提条件
-
cluster-adminクラスターロールを持つユーザーとしてクラスターにアクセスできる。 -
OpenShift CLI (
oc) がインストールされている。
手順
- Administrator パースペクティブで、Observe → Metrics に移動します。
Expression フィールドに、Prometheus Query Language (PromQL) クエリーを入力します。次のクエリー例は、ディスク領域の消費量の増加につながる可能性のある高カーディナリティメトリクスを識別するのに役立ちます。
次のクエリーを実行すると、スクレイプサンプルの数が最も多いジョブを 10 個特定できます。
topk(10, max by(namespace, job) (topk by(namespace, job) (1, scrape_samples_post_metric_relabeling)))
topk(10, max by(namespace, job) (topk by(namespace, job) (1, scrape_samples_post_metric_relabeling)))Copy to Clipboard Copied! Toggle word wrap Toggle overflow 次のクエリーを実行すると、過去 1 時間に最も多くの時系列データを作成したジョブを 10 個特定して、時系列のチャーンを正確に特定できます。
topk(10, sum by(namespace, job) (sum_over_time(scrape_series_added[1h])))
topk(10, sum by(namespace, job) (sum_over_time(scrape_series_added[1h])))Copy to Clipboard Copied! Toggle word wrap Toggle overflow
想定よりもサンプルのスクレイプ数が多いメトリクスに割り当てられたラベルで、値が割り当てられていないものの数を確認します。
- メトリクスがユーザー定義のプロジェクトに関連する場合、ワークロードに割り当てられたメトリクスのキーと値のペアを確認します。これらのライブラリーは、アプリケーションレベルで Prometheus クライアントライブラリーを使用して実装されます。ラベルで参照されるバインドされていない属性の数の制限を試行します。
- メトリクスが OpenShift Container Platform のコアプロジェクトに関連する場合、Red Hat サポートケースを Red Hat カスタマーポータル で作成してください。
クラスター管理者として以下のコマンドを実行して、Prometheus HTTP API を使用して TSDB ステータスを確認します。
次のコマンドを実行して、Prometheus API ルート URL を取得します。
HOST=$(oc -n openshift-monitoring get route prometheus-k8s -ojsonpath='{.status.ingress[].host}')$ HOST=$(oc -n openshift-monitoring get route prometheus-k8s -ojsonpath='{.status.ingress[].host}')Copy to Clipboard Copied! Toggle word wrap Toggle overflow 次のコマンドを実行して認証トークンを抽出します。
TOKEN=$(oc whoami -t)
$ TOKEN=$(oc whoami -t)Copy to Clipboard Copied! Toggle word wrap Toggle overflow 次のコマンドを実行して、Prometheus の TSDB ステータスのクエリーを実行します。
curl -H "Authorization: Bearer $TOKEN" -k "https://$HOST/api/v1/status/tsdb"
$ curl -H "Authorization: Bearer $TOKEN" -k "https://$HOST/api/v1/status/tsdb"Copy to Clipboard Copied! Toggle word wrap Toggle overflow 出力例
Copy to Clipboard Copied! Toggle word wrap Toggle overflow
14.3. Prometheus に対する KubePersistentVolumeFillingUp アラートの解決
クラスター管理者は、Prometheus に対してトリガーされている KubePersistentVolumeFillingUp アラートを解決できます。
openshift-monitoring プロジェクトの prometheus-k8s-* Pod によって要求された永続ボリューム (PV) の合計残り容量が 3% 未満になると、重大アラートが発生します。これにより、Prometheus の動作異常が発生する可能性があります。
KubePersistentVolumeFillingUp アラートは 2 つあります。
-
重大アラート: マウントされた PV の合計残り容量が 3% 未満になると、
severity="critical"ラベルの付いたアラートがトリガーされます。 -
警告アラート: マウントされた PV の合計空き容量が 15% 未満になり、4 日以内にいっぱいになると予想される場合、
severity="warning"ラベルの付いたアラートがトリガーされます。
この問題に対処するには、Prometheus 時系列データベース (TSDB) のブロックを削除して、PV 用のスペースを増やすことができます。
前提条件
-
cluster-adminクラスターロールを持つユーザーとしてクラスターにアクセスできる。 -
OpenShift CLI (
oc) がインストールされている。
手順
次のコマンドを実行して、すべての TSDB ブロックのサイズを古いものから新しいものの順にリスト表示します。
oc debug <prometheus_k8s_pod_name> -n openshift-monitoring \ -c prometheus --image=$(oc get po -n openshift-monitoring <prometheus_k8s_pod_name> \ -o jsonpath='{.spec.containers[?(@.name=="prometheus")].image}') \ -- sh -c 'cd /prometheus/;du -hs $(ls -dtr */ | grep -Eo "[0-9|A-Z]{26}")'$ oc debug <prometheus_k8s_pod_name> -n openshift-monitoring \1 -c prometheus --image=$(oc get po -n openshift-monitoring <prometheus_k8s_pod_name> \2 -o jsonpath='{.spec.containers[?(@.name=="prometheus")].image}') \ -- sh -c 'cd /prometheus/;du -hs $(ls -dtr */ | grep -Eo "[0-9|A-Z]{26}")'Copy to Clipboard Copied! Toggle word wrap Toggle overflow 出力例
Copy to Clipboard Copied! Toggle word wrap Toggle overflow 削除できるブロックとその数を特定し、ブロックを削除します。次のコマンド例は、
prometheus-k8s-0Pod から最も古い 3 つの Prometheus TSDB ブロックを削除します。oc debug prometheus-k8s-0 -n openshift-monitoring \ -c prometheus --image=$(oc get po -n openshift-monitoring prometheus-k8s-0 \ -o jsonpath='{.spec.containers[?(@.name=="prometheus")].image}') \ -- sh -c 'ls -latr /prometheus/ | egrep -o "[0-9|A-Z]{26}" | head -3 | \ while read BLOCK; do rm -r /prometheus/$BLOCK; done'$ oc debug prometheus-k8s-0 -n openshift-monitoring \ -c prometheus --image=$(oc get po -n openshift-monitoring prometheus-k8s-0 \ -o jsonpath='{.spec.containers[?(@.name=="prometheus")].image}') \ -- sh -c 'ls -latr /prometheus/ | egrep -o "[0-9|A-Z]{26}" | head -3 | \ while read BLOCK; do rm -r /prometheus/$BLOCK; done'Copy to Clipboard Copied! Toggle word wrap Toggle overflow 次のコマンドを実行して、マウントされた PV の使用状況を確認し、十分な空き容量があることを確認します。
oc debug <prometheus_k8s_pod_name> -n openshift-monitoring \ --image=$(oc get po -n openshift-monitoring <prometheus_k8s_pod_name> \ -o jsonpath='{.spec.containers[?(@.name=="prometheus")].image}') -- df -h /prometheus/$ oc debug <prometheus_k8s_pod_name> -n openshift-monitoring \1 --image=$(oc get po -n openshift-monitoring <prometheus_k8s_pod_name> \2 -o jsonpath='{.spec.containers[?(@.name=="prometheus")].image}') -- df -h /prometheus/Copy to Clipboard Copied! Toggle word wrap Toggle overflow 次の出力例は、
prometheus-k8s-0Pod によって要求されるマウントされた PV に、63% の空き容量が残っていることを示しています。出力例
Starting pod/prometheus-k8s-0-debug-j82w4 ... Filesystem Size Used Avail Use% Mounted on /dev/nvme0n1p4 40G 15G 40G 37% /prometheus Removing debug pod ...
Starting pod/prometheus-k8s-0-debug-j82w4 ... Filesystem Size Used Avail Use% Mounted on /dev/nvme0n1p4 40G 15G 40G 37% /prometheus Removing debug pod ...Copy to Clipboard Copied! Toggle word wrap Toggle overflow
14.4. AlertmanagerReceiversNotConfigured アラートの解決
デプロイされるすべてのクラスターには、デフォルトで AlertmanagerReceiversNotConfigured アラートが実行されます。この問題を解決するには、アラートレシーバーを設定する必要があります。
- デフォルトのプラットフォームモニタリングについては、コアプラットフォームモニタリングの設定のアラート通知の設定の 手順に従います。
- ユーザーワークロードの監視については、ユーザーワークロードモニタリングの設定の アラート通知の設定 の 手順に従います。
第15章 Cluster Monitoring Operator の config map 参照
15.1. Cluster Monitoring Operator 設定リファレンス
OpenShift Container Platform クラスターモニタリングの一部は設定可能です。API には、さまざまな config map で定義されるパラメーターを設定してアクセスできます。
-
モニタリングコンポーネントを設定するには、
openshift-monitoringnamespace でcluster-monitoring-configという名前のConfigMapオブジェクトを編集します。このような設定は ClusterMonitoringConfiguration によって定義されます。 -
ユーザー定義プロジェクトを監視するモニタリングコンポーネントを設定するには、
openshift-user-workload-monitoringnamespace でuser-workload-monitoring-configという名前のConfigMapオブジェクトを編集します。これらの設定は UserWorkloadConfiguration で定義されます。
設定ファイルは、常に config map データの config.yaml キーで定義されます。
- モニタリングスタックのすべての設定パラメーターが公開されるわけではありません。このリファレンスにリストされているパラメーターとフィールドのみが設定でサポートされます。サポートされる設定の詳細は、メンテナンスおよび監視のサポート を参照してください。
- クラスターモニタリングの設定はオプションです。
- 設定が存在しないか、空の場合には、デフォルト値が使用されます。
-
設定が無効な場合、Cluster Monitoring Operator はリソースの調整を停止し、Operator のステータス条件で
Degraded=Trueを報告します。
15.2. AdditionalAlertmanagerConfig
15.2.1. 説明
AdditionalAlertmanagerConfig リソースは、コンポーネントが追加の Alertmanager インスタンスと通信する方法の設定を定義します。
15.2.2. 必須
-
apiVersion
出現場所: PrometheusK8sConfig、PrometheusRestrictedConfig、ThanosRulerConfig
| プロパティー | 型 | 説明 |
|---|---|---|
| apiVersion | string |
Alertmanager の API バージョンを定義します。使用できる値は |
| bearerToken | *v1.SecretKeySelector | Alertmanager への認証時に使用するベアラートークンを含むシークレットキー参照を定義します。 |
| pathPrefix | string | プッシュエンドポイントパスの前に追加するパス接頭辞を定義します。 |
| scheme | string |
Alertmanager インスタンスとの通信時に使用する URL スキームを定義します。使用できる値は |
| staticConfigs | []string |
|
| timeout | *文字列 | アラートの送信時に使用されるタイムアウト値を定義します。 |
| tlsConfig | Alertmanager 接続に使用する TLS 設定を定義します。 |
15.3. AlertmanagerMainConfig
15.3.1. 説明
AlertmanagerMainConfig リソースは、openshift-monitoring namespace で Alertmanager コンポーネントの設定を定義します。
表示場所: ClusterMonitoringConfiguration
| プロパティー | 型 | 説明 |
|---|---|---|
| enabled | *bool |
|
| enableUserAlertmanagerConfig | bool |
|
| logLevel | string |
Alertmanager のログレベル設定を定義します。使用できる値は、 |
| nodeSelector | map[string]string | Pod がスケジュールされるノードを定義します。 |
| resources | *v1.ResourceRequirements | Alertmanager コンテナーのリソース要求および制限を定義します。 |
| tolerations | []v1.Toleration | Pod の toleration を定義します。 |
| topologySpreadConstraints | []v1.TopologySpreadConstraint | Pod のトポロジー分散制約を定義します。 |
| volumeClaimTemplate | *monv1.EmbeddedPersistentVolumeClaim | Alertmanager の永続ストレージを定義します。この設定を使用して、ストレージクラス、ボリュームサイズ、名前などの永続ボリューム要求を設定します。 |
15.4. AlertmanagerUserWorkloadConfig
15.4.1. 説明
AlertmanagerUserWorkloadConfig リソースは、ユーザー定義プロジェクトに使用される Alertmanager インスタンスの設定を定義します。
表示場所: UserWorkloadConfiguration
| プロパティー | 型 | 説明 |
|---|---|---|
| enabled | bool |
|
| enableAlertmanagerConfig | bool |
|
| logLevel | string |
ユーザーワークロードモニタリング用の Alertmanager のログレベル設定を定義します。使用できる値は、 |
| resources | *v1.ResourceRequirements | Alertmanager コンテナーのリソース要求および制限を定義します。 |
| nodeSelector | map[string]string | Pod がスケジュールされるノードを定義します。 |
| toleration | []v1.Toleration | Pod の容認を定義します。 |
| volumeClaimTemplate | *monv1.EmbeddedPersistentVolumeClaim | Alertmanager の永続ストレージを定義します。この設定を使用して、ストレージクラス、ボリュームサイズ、名前などの永続ボリューム要求を設定します。 |
15.5. ClusterMonitoringConfiguration
15.5.1. 説明
ClusterMonitoringConfiguration リソースは、openshift-monitoring namespace の cluster-monitoring-config config map を使用してデフォルトのプラットフォームモニタリングスタックをカスタマイズする設定を定義します。
| プロパティー | 型 | 説明 |
|---|---|---|
| alertmanagerMain |
| |
| enableUserWorkload | *bool |
|
| k8sPrometheusAdapter |
| |
| kubeStateMetrics |
| |
| prometheusK8s |
| |
| prometheusOperator |
| |
| openshiftStateMetrics |
| |
| telemeterClient |
| |
| thanosQuerier |
|
15.6. DedicatedServiceMonitors
15.6.1. 説明
DedicatedServiceMonitors リソースを使用して、Prometheus アダプターの専用のサービスモニターを設定できます。
表示場所: K8sPrometheusAdapter
| プロパティー | 型 | 説明 |
|---|---|---|
| enabled | bool |
|
15.7. K8sPrometheusAdapter
15.7.1. 説明
K8sPrometheusAdapter リソースは、Prometheus Adapter コンポーネントの設定を定義します。
表示場所: ClusterMonitoringConfiguration
| プロパティー | 型 | 説明 |
|---|---|---|
| audit | *Audit |
Prometheus アダプターインスタンスによって使用される監査設定を定義します。使用できる値は |
| nodeSelector | map[string]string | Pod がスケジュールされるノードを定義します。 |
| toleration | []v1.Toleration | Pod の容認を定義します。 |
| dedicatedServiceMonitors | 専用のサービスモニターを定義します。 |
15.8. KubeStateMetricsConfig
15.8.1. 説明
KubeStateMetricsConfig リソースは、kube-state-metrics エージェントの設定を定義します。
表示場所: ClusterMonitoringConfiguration
| プロパティー | 型 | 説明 |
|---|---|---|
| nodeSelector | map[string]string | Pod がスケジュールされるノードを定義します。 |
| toleration | []v1.Toleration | Pod の容認を定義します。 |
15.9. OpenShiftStateMetricsConfig
15.9.1. 説明
OpenShiftStateMetricsConfig リソースは、openshift-state-metrics エージェントの設定を定義します。
表示場所: ClusterMonitoringConfiguration
| プロパティー | 型 | 説明 |
|---|---|---|
| nodeSelector | map[string]string | Pod がスケジュールされるノードを定義します。 |
| toleration | []v1.Toleration | Pod の容認を定義します。 |
15.10. PrometheusK8sConfig
15.10.1. 説明
PrometheusK8sConfig リソースは、Prometheus コンポーネントの設定を定義します。
表示場所: ClusterMonitoringConfiguration
| プロパティー | 型 | 説明 |
|---|---|---|
| additionalAlertmanagerConfigs | Prometheus コンポーネントからアラートを受信する追加の Alertmanager インスタンスを設定します。デフォルトでは、追加の Alertmanager インスタンスは設定されません。 | |
| enforcedBodySizeLimit | string |
Prometheus がスクレイピングしたメトリクスにボディーサイズの制限を適用します。収集された対象のボディーの応答が制限値よりも大きい場合には、スクレイピングは失敗します。制限なしを指定する空の値、Prometheus サイズ形式の数値 ( |
| externalLabels | map[string]string | フェデレーション、リモートストレージ、Alertmanager などの外部システムと通信する際に、任意の時系列またはアラートに追加されるラベルを定義します。デフォルトでは、ラベルは追加されません。 |
| logLevel | string |
Prometheus のログレベル設定を定義します。使用できる値は、 |
| nodeSelector | map[string]string | Pod がスケジュールされるノードを定義します。 |
| queryLogFile | string |
PromQL クエリーがログに記録されるファイルを指定します。この設定は、ファイル名 (クエリーが |
| remoteWrite | URL、認証、再ラベル付け設定など、リモート書き込み設定を定義します。 | |
| resources | *v1.ResourceRequirements | Prometheus コンテナーのリソース要求および制限を定義します。 |
| retention | string |
Prometheus がデータを保持する期間を定義します。この定義は、次の正規表現パターンを使用して指定する必要があります ( |
| retentionSize | string |
データブロックと先行書き込みログ (WAL) によって使用されるディスク領域の最大量を定義します。サポートされる値は、 |
| toleration | []v1.Toleration | Pod の toleration を定義します。 |
| topologySpreadConstraints | []v1.TopologySpreadConstraint | Pod のトポロジー分散制約を定義します。 |
| volumeClaimTemplate | *monv1.EmbeddedPersistentVolumeClaim | Prometheus の永続ストレージを定義します。この設定を使用して、ストレージクラス、ボリュームサイズ、名前などの永続ボリューム要求を設定します。 |
15.11. PrometheusOperatorConfig
15.11.1. 説明
PrometheusOperatorConfig リソースは、Prometheus Operator コンポーネントの設定を定義します。
表示場所: ClusterMonitoringConfiguration、UserWorkloadConfiguration
| プロパティー | 型 | 説明 |
|---|---|---|
| logLevel | string |
Prometheus Operator のログレベル設定を定義します。使用できる値は、 |
| nodeSelector | map[string]string | Pod がスケジュールされるノードを定義します。 |
| toleration | []v1.Toleration | Pod の容認を定義します。 |
15.12. PrometheusRestrictedConfig
15.12.1. 説明
PrometheusRestrictedConfig リソースは、ユーザー定義プロジェクトをモニターする Prometheus コンポーネントの設定を定義します。
表示場所: UserWorkloadConfiguration
| プロパティー | 型 | 説明 |
|---|---|---|
| additionalAlertmanagerConfigs | Prometheus コンポーネントからアラートを受信する追加の Alertmanager インスタンスを設定します。デフォルトでは、追加の Alertmanager インスタンスは設定されません。 | |
| enforcedLabelLimit | *uint64 |
サンプルで受け入れられるラベルの数に、収集ごとの制限を指定します。メトリクスの再ラベル後にラベルの数がこの制限を超えると、スクレイプ全体が失敗として扱われます。デフォルト値は |
| enforcedLabelNameLengthLimit | *uint64 |
サンプルのラベル名の長さにスクレイプごとの制限を指定します。ラベル名の長さがメトリクスの再ラベル付け後にこの制限を超える場合には、スクレイプ全体が失敗として扱われます。デフォルト値は |
| enforcedLabelValueLengthLimit | *uint64 |
サンプルのラベル値の長さにスクレイプごとの制限を指定します。ラベル値の長さがメトリクスの再ラベル付け後にこの制限を超える場合、スクレイプ全体が失敗として扱われます。デフォルト値は |
| enforcedSampleLimit | *uint64 |
受け入れられるスクレイプされたサンプル数のグローバル制限を指定します。この設定は、値が |
| enforcedTargetLimit | *uint64 |
収集された対象数に対してグローバル制限を指定します。この設定は、値が |
| externalLabels | map[string]string | フェデレーション、リモートストレージ、Alertmanager などの外部システムと通信する際に、任意の時系列またはアラートに追加されるラベルを定義します。デフォルトでは、ラベルは追加されません。 |
| logLevel | string |
Prometheus のログレベル設定を定義します。使用できる値は、 |
| nodeSelector | map[string]string | Pod がスケジュールされるノードを定義します。 |
| queryLogFile | string |
PromQL クエリーがログに記録されるファイルを指定します。この設定は、ファイル名 (クエリーが |
| remoteWrite | URL、認証、再ラベル付け設定など、リモート書き込み設定を定義します。 | |
| resources | *v1.ResourceRequirements | Prometheus コンテナーのリソース要求および制限を定義します。 |
| retention | string |
Prometheus がデータを保持する期間を定義します。この定義は、次の正規表現パターンを使用して指定する必要があります ( |
| retentionSize | string |
データブロックと先行書き込みログ (WAL) によって使用されるディスク領域の最大量を定義します。サポートされる値は、 |
| toleration | []v1.Toleration | Pod の容認を定義します。 |
| volumeClaimTemplate | *monv1.EmbeddedPersistentVolumeClaim | Prometheus の永続ストレージを定義します。この設定を使用して、ボリュームのストレージクラスおよびサイズを設定します。 |
15.13. RemoteWriteSpec
15.13.1. 説明
RemoteWriteSpec リソースは、リモート書き込みストレージの設定を定義します。
15.13.2. 必須
-
url
出現場所: PrometheusK8sConfig、PrometheusRestrictedConfig
| プロパティー | 型 | 説明 |
|---|---|---|
| 認可 | *monv1.SafeAuthorization | リモート書き込みストレージの認証設定を定義します。 |
| basicAuth | *monv1.BasicAuth | リモート書き込みエンドポイント URL の Basic 認証設定を定義します。 |
| bearerTokenFile | string | リモート書き込みエンドポイントのベアラートークンが含まれるファイルを定義します。ただし、シークレットを Pod にマウントできないため、実際にはサービスアカウントのトークンのみを参照できます。 |
| headers | map[string]string | 各リモート書き込み要求とともに送信されるカスタム HTTP ヘッダーを指定します。Prometheus によって設定されるヘッダーは上書きできません。 |
| metadataConfig | *monv1.MetadataConfig | シリーズのメタデータをリモート書き込みストレージに送信するための設定を定義します。 |
| name | string | リモート書き込みキューの名前を定義します。この名前は、メトリクスとロギングでキューを区別するために使用されます。指定する場合、この名前は一意である必要があります。 |
| oauth2 | *monv1.OAuth2 | リモート書き込みエンドポイントの OAuth2 認証設定を定義します。 |
| proxyUrl | string | オプションのプロキシー URL を定義します。 |
| queueConfig | *monv1.QueueConfig | リモート書き込みキューパラメーターの調整を許可します。 |
| remoteTimeout | string | リモート書き込みエンドポイントへの要求のタイムアウト値を定義します。 |
| sigv4 | *monv1.Sigv4 | AWS 署名バージョン 4 の認証設定を定義します。 |
| tlsConfig | *monv1.SafeTLSConfig | リモート書き込みエンドポイントの TLS 認証設定を定義します。 |
| url | string | サンプルの送信先となるリモート書き込みエンドポイントの URL を定義します。 |
| writeRelabelConfigs | []monv1.RelabelConfig | リモート書き込みの再ラベル設定のリストを定義します。 |
15.14. TelemeterClientConfig
15.14.1. 説明
TelemeterClientConfig リソースは、telemeter-client コンポーネントの設定を定義します。
15.14.2. 必須
-
nodeSelector -
toleration
表示場所: ClusterMonitoringConfiguration
| プロパティー | 型 | 説明 |
|---|---|---|
| nodeSelector | map[string]string | Pod がスケジュールされるノードを定義します。 |
| toleration | []v1.Toleration | Pod の toleration を定義します。 |
15.15. ThanosQuerierConfig
15.15.1. 説明
ThanosQuerierConfig リソースは、Thanos Querier コンポーネントの設定を定義します。
表示場所: ClusterMonitoringConfiguration
| プロパティー | 型 | 説明 |
|---|---|---|
| enableRequestLogging | bool |
要求ロギングを有効または無効にするブール値フラグ。デフォルト値は |
| logLevel | string |
Thanos Querier のログレベル設定を定義します。使用できる値は、 |
| nodeSelector | map[string]string | Pod がスケジュールされるノードを定義します。 |
| resources | *v1.ResourceRequirements | Thanos Querier コンテナーのリソース要求および制限を定義します。 |
| toleration | []v1.Toleration | Pod の容認を定義します。 |
15.16. ThanosRulerConfig
15.16.1. 説明
ThanosRulerConfig リソースは、ユーザー定義プロジェクトの Thanos Ruler インスタンスの設定を定義します。
表示場所: UserWorkloadConfiguration
| プロパティー | 型 | 説明 |
|---|---|---|
| additionalAlertmanagerConfigs |
Thanos Ruler コンポーネントが追加の Alertmanager インスタンスと通信する方法を設定します。デフォルト値は | |
| logLevel | string |
Thanos Ruler のログレベル設定を定義します。使用できる値は、 |
| nodeSelector | map[string]string | Pod がスケジュールされるノードを定義します。 |
| resources | *v1.ResourceRequirements | Thanos Ruler コンテナーのリソースリクエストと制限を定義します。 |
| retention | string |
Prometheus がデータを保持する期間を定義します。この定義は、次の正規表現パターンを使用して指定する必要があります ( |
| toleration | []v1.Toleration | Pod の toleration を定義します。 |
| topologySpreadConstraints | []v1.TopologySpreadConstraint | Pod のトポロジー分散制約を定義します。 |
| volumeClaimTemplate | *monv1.EmbeddedPersistentVolumeClaim | Thanos Ruler の永続ストレージを定義します。この設定を使用して、ボリュームのストレージクラスおよびサイズを設定します。 |
15.17. TLSConfig
15.17.1. 説明
TLSConfig リソースは、TLS 接続の設定を設定します。
15.17.2. 必須
-
insecureSkipVerify
表示場所: AdditionalAlertmanagerConfig
| プロパティー | 型 | 説明 |
|---|---|---|
| ca | *v1.SecretKeySelector | リモートホストに使用する認証局 (CA) を含む秘密鍵の参照を定義します。 |
| cert | *v1.SecretKeySelector | リモートホストに使用する公開証明書を含む秘密鍵の参照を定義します。 |
| key | *v1.SecretKeySelector | リモートホストに使用する秘密鍵を含む秘密鍵の参照を定義します。 |
| serverName | string | 返された証明書のホスト名を確認するために使用されます。 |
| insecureSkipVerify | bool |
|
15.18. UserWorkloadConfiguration
15.18.1. 説明
UserWorkloadConfiguration リソースは、openshift-user-workload-monitoring namespace の user-workload-monitoring-config config map でユーザー定義プロジェクトに対応する設定を定義します。UserWorkloadConfiguration は、openshift-monitoring namespace の下にある cluster-monitoring-config config map で enableUserWorkload を true に設定した後にのみ有効にできます。
| プロパティー | 型 | 説明 |
|---|---|---|
| alertmanager | ユーザーワークロードモニタリングで Alertmanager コンポーネントの設定を定義します。 | |
| prometheus | ユーザーワークロードモニタリングで Prometheus コンポーネントの設定を定義します。 | |
| prometheusOperator | ユーザーワークロードモニタリングでの Prometheus Operator コンポーネントの設定を定義します。 | |
| thanosRuler | ユーザーワークロードモニタリングで Thanos Ruler コンポーネントの設定を定義します。 |
Legal Notice
Copyright © 2025 Red Hat
OpenShift documentation is licensed under the Apache License 2.0 (https://www.apache.org/licenses/LICENSE-2.0).
Modified versions must remove all Red Hat trademarks.
Portions adapted from https://github.com/kubernetes-incubator/service-catalog/ with modifications by Red Hat.
Red Hat, Red Hat Enterprise Linux, the Red Hat logo, the Shadowman logo, JBoss, OpenShift, Fedora, the Infinity logo, and RHCE are trademarks of Red Hat, Inc., registered in the United States and other countries.
Linux® is the registered trademark of Linus Torvalds in the United States and other countries.
Java® is a registered trademark of Oracle and/or its affiliates.
XFS® is a trademark of Silicon Graphics International Corp. or its subsidiaries in the United States and/or other countries.
MySQL® is a registered trademark of MySQL AB in the United States, the European Union and other countries.
Node.js® is an official trademark of Joyent. Red Hat Software Collections is not formally related to or endorsed by the official Joyent Node.js open source or commercial project.
The OpenStack® Word Mark and OpenStack logo are either registered trademarks/service marks or trademarks/service marks of the OpenStack Foundation, in the United States and other countries and are used with the OpenStack Foundation’s permission. We are not affiliated with, endorsed or sponsored by the OpenStack Foundation, or the OpenStack community.
All other trademarks are the property of their respective owners.