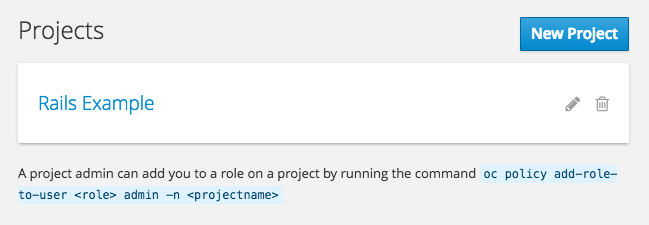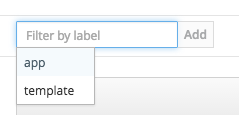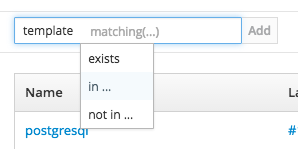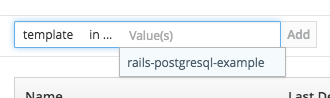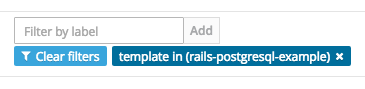This documentation is for a release that is no longer maintained
See documentation for the latest supported version 3 or the latest supported version 4.Chapter 4. Projects
4.1. Overview
A project allows a community of users to organize and manage their content in isolation from other communities.
4.2. Creating a Project
If allowed by your cluster administrator , you can create a new project using the CLI or the web console.
To create a new project using the CLI:
oc new-project <project_name> \
--description="<description>" --display-name="<display_name>"
$ oc new-project <project_name> \
--description="<description>" --display-name="<display_name>"For example:
oc new-project hello-openshift \
--description="This is an example project to demonstrate OpenShift v3" \
--display-name="Hello OpenShift"
$ oc new-project hello-openshift \
--description="This is an example project to demonstrate OpenShift v3" \
--display-name="Hello OpenShift"The number of projects you are allowed to create may be limited by the system administrator. Once your limit is reached, you may need to delete an existing project in order to create a new one.
4.3. Viewing Projects
When viewing projects, you are restricted to seeing only the projects you have access to view based on the authorization policy.
To view a list of projects:
oc get projects
$ oc get projectsYou can change from the current project to a different project for CLI operations. The specified project is then used in all subsequent operations that manipulate project-scoped content:
oc project <project_name>
$ oc project <project_name>You can also use the web console to view and change between projects. After authenticating and logging in, you are presented with a list of projects that you have access to:
If you use the CLI to create a new project, you can then refresh the page in the browser to see the new project.
Selecting a project brings you to the project overview for that project.
4.4. Checking Project Status
The oc status command provides a high-level overview of the current project, with its components and their relationships. This command takes no argument:
oc status
$ oc status4.5. Filtering by Labels
You can filter the contents of a project page in the web console by using the labels of a resource. You can pick from a suggested label name and values, or type in your own. Multiple filters can be added. When multiple filters are applied, resources must match all of the filters to remain visible.
To filter by labels:
Select a label type:
Select one of the following:
exists
Verify that the label name exists, but ignore its value.
in
Verify that the label name exists and is equal to one of the selected values.
not in
Verify that the label name does not exist, or is not equal to any of the selected values.
If you selected in or not in, select a set of values then select Filter:
After adding filters, you can stop filtering by selecting Clear all filters or by clicking individual filters to remove them:
4.6. Deleting a Project
When you delete a project, the server updates the project status to Terminating from Active. The server then clears all content from a project that is Terminating before finally removing the project. While a project is in Terminating status, a user cannot add new content to the project. Projects can be deleted from the CLI or the web console.
To delete a project using the CLI:
oc delete project <project_name>
$ oc delete project <project_name>