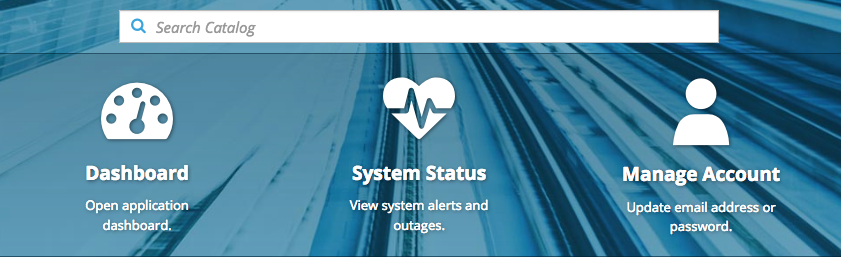This documentation is for a release that is no longer maintained
See documentation for the latest supported version 3 or the latest supported version 4.Chapter 35. Customizing the Web Console
35.1. Overview
Administrators can customize the web console using extensions, which let you run scripts and load custom stylesheets when the web console loads. Extension scripts allow you to override the default behavior of the web console and customize it for your needs.
For example, extension scripts can be used to add your own company’s branding or to add company-specific capabilities. A common use case for this is rebranding or white-labeling for different environments. You can use the same extension code, but provide settings that change the web console.
Take caution making extensive changes to the web console styles or behavior that are not documented below. While you add any scripts or stylesheets, significant customizations might need to be reworked on upgrades as the web console markup and behavior change in future versions.
35.2. Loading Extension Scripts and Stylesheets
As of OpenShift Container Platform 3.9, extension scripts and stylesheets can be hosted at any https:// URL as long as the URL is accessible from the browser. The files might be hosted from a pod on the platform using a publicly accessible route, or on another server outside of OpenShift Container Platform.
To add scripts and stylesheets, edit the webconsole-config ConfigMap in the openshift-web-console namespace. The web console configuration is available in the webconsole-config.yaml key of the ConfigMap.
oc edit configmap/webconsole-config -n openshift-web-console
$ oc edit configmap/webconsole-config -n openshift-web-console
To add scripts, update the extensions.scriptURLs property. The value is an array of URLs.
To add stylesheets, update the extensions.stylesheetURLs property. The value is an array of URLs.
Example extensions.stylesheetURLs Setting
After saving the ConfigMap, the web console containers will be updated automatically for the new extension files within a few minutes.
Scripts and stylesheets must be served with the correct content type or they will not be run by the browser. Scripts must be served with Content-Type: application/javascript and stylesheets with Content-Type: text/css.
It is a best practice to wrap extension scripts in an Immediately Invoked Function Expression (IIFE). This ensures that you do not create global variables that conflict with the names used by the web console or by other extensions. For example:
(function() {
// Put your extension code here...
}());
(function() {
// Put your extension code here...
}());The examples in the following sections show common ways you can customize the web console.
Additional extension examples are available in the OpenShift Origin repository on GitHub.
35.2.1. Setting Extension Properties
If you have a specific extension, but want to use different text in it for each of the environments, you can define the environment in the web console configuration, and use the same extension script across environments.
To add extension properties, edit the webconsole-config ConfigMap in the openshift-web-console namespace. The web console configuration is available in the webconsole-config.yaml key of the ConfigMap.
oc edit configmap/webconsole-config -n openshift-web-console
$ oc edit configmap/webconsole-config -n openshift-web-console
Update the extensions.properties value, which is a map of key-value pairs.
This results in a global variable that can be accessed by the extension, as if the following code was executed:
window.OPENSHIFT_EXTENSION_PROPERTIES = {
doc_url: "https://docs.openshift.com",
key1: "value1",
key2: "value2"
}
window.OPENSHIFT_EXTENSION_PROPERTIES = {
doc_url: "https://docs.openshift.com",
key1: "value1",
key2: "value2"
}35.3. Extension Option for External Logging Solutions
As of OpenShift Container Platform 3.6, there is an extension option to link to external logging solutions instead of using OpenShift Container Platform’s EFK logging stack:
Add the script as described in Loading Extension Scripts and Stylesheets.
35.4. Customizing and Disabling the Guided Tour
A guided tour will pop up the first time a user logs in on a particular browser. You can enable the auto_launch for new users:
window.OPENSHIFT_CONSTANTS.GUIDED_TOURS.landing_page_tour.auto_launch = true;
window.OPENSHIFT_CONSTANTS.GUIDED_TOURS.landing_page_tour.auto_launch = true;Add the script as described in Loading Extension Scripts and Stylesheets.
35.5. Customizing Documentation Links
Documentation links on the landing page are customizable. window.OPENSHIFT_CONSTANTS.CATALOG_HELP_RESOURCES is an array of objects containing a title and an href. These will be turned into links. You can completely override the array, push or pop additional links, or modify the attributes of existing links. For example:
window.OPENSHIFT_CONSTANTS.CATALOG_HELP_RESOURCES.links.push({
title: 'Blog',
href: 'https://blog.openshift.com'
});
window.OPENSHIFT_CONSTANTS.CATALOG_HELP_RESOURCES.links.push({
title: 'Blog',
href: 'https://blog.openshift.com'
});Add the script as described in Loading Extension Scripts and Stylesheets.
35.6. Customizing the Logo
The following style changes the logo in the web console header:
#header-logo {
background-image: url("https://www.example.com/images/logo.png");
width: 190px;
height: 20px;
}
#header-logo {
background-image: url("https://www.example.com/images/logo.png");
width: 190px;
height: 20px;
}Replace the example.com URL with a URL to an actual image, and adjust the width and height. The ideal height is 20px.
Add the stylesheet as described in Loading Extension Scripts and Stylesheets.
35.7. Customizing the Membership Whitelist
The default whitelist in the membership page shows a subset of cluster roles, such as admin, basic-user, edit, and so on. It also shows custom roles defined within a project.
For example, to add your own set of custom cluster roles to the whitelist:
Add the script as described in Loading Extension Scripts and Stylesheets.
35.8. Changing Links to Documentation
Links to external documentation are shown in various sections of the web console. The following example changes the URL for two given links to the documentation:
window.OPENSHIFT_CONSTANTS.HELP['get_started_cli'] = "https://example.com/doc1.html"; window.OPENSHIFT_CONSTANTS.HELP['basic_cli_operations'] = "https://example.com/doc2.html";
window.OPENSHIFT_CONSTANTS.HELP['get_started_cli'] = "https://example.com/doc1.html";
window.OPENSHIFT_CONSTANTS.HELP['basic_cli_operations'] = "https://example.com/doc2.html";Alternatively, you can change the base URL for all documentation links.
This example would result in the default help URL https://example.com/docs/welcome/index.html:
window.OPENSHIFT_CONSTANTS.HELP_BASE_URL = "https://example.com/docs/";
window.OPENSHIFT_CONSTANTS.HELP_BASE_URL = "https://example.com/docs/"; - 1
- The path must end in a
/.
Add the script as described in Loading Extension Scripts and Stylesheets.
35.9. Adding or Changing Links to Download the CLI
The About page in the web console provides download links for the command line interface (CLI) tools. These links can be configured by providing both the link text and URL, so that you can choose to point them directly to file packages, or to an external page that points to the actual packages.
For example, to point directly to packages that can be downloaded, where the link text is the package platform:
Alternatively, to point to a page that links the actual download packages, with the Latest Release link text:
window.OPENSHIFT_CONSTANTS.CLI = {
"Latest Release": "https://<cdn>/openshift-client-tools/latest.html"
};
window.OPENSHIFT_CONSTANTS.CLI = {
"Latest Release": "https://<cdn>/openshift-client-tools/latest.html"
};Add the script as described in Loading Extension Scripts and Stylesheets.
35.9.1. Customizing the About Page
To provide a custom About page for the web console:
Write an extension that looks like:
Copy to Clipboard Copied! Toggle word wrap Toggle overflow Write a customized template.
Start from the version of about.html from the OpenShift Container Platform release you are using. Within the template, there are two angular scope variables available:
version.master.openshiftandversion.master.kubernetes.Host the template at a URL with the correct Cross-Origin Resource Sharing (CORS) response headers for the web console.
-
Set
Access-Control-Allow-Originresponse to allow requests from the web console domain. -
Set
Access-Control-Allow-Methodsto includeGET. -
Set
Access-Control-Allow-Headersto includeContent-Type.
-
Set
Alternatively, you can include the template directly in your JavaScript using AngularJS $templateCache.
Add the script as described in Loading Extension Scripts and Stylesheets.
35.11. Configuring Featured Applications
The web console has an optional list of featured application links in its landing page catalog. These appear near the top of the page and can have an icon, a title, a short description, and a link.
Add the script as described in Loading Extension Scripts and Stylesheets.
35.12. Configuring Catalog Categories
Catalog categories organize the display of items in the web console catalog landing page. Each category has one or more subcategories. A builder image, template, or service is grouped in a subcategory if it includes a tag listed in the matching subcategory tags, and an item can appear in more than one subcategory. Categories and subcategories only display if they contain at least one item.
Significant customizations to the catalog categories may affect the user experience and should be done with careful consideration. You may need to update this customization in future upgrades if you modify existing category items.
Add the script as described in Loading Extension Scripts and Stylesheets.
35.13. Configuring Quota Notification Messages
Whenever a user reaches a quota, a quota notification is put into the notification drawer. A custom quota notification message, per quota resource type, can be added to the notification. For example:
Your project is over quota. It is using 200% of 2 cores CPU (Limit). Upgrade to <a href='https://www.openshift.com'>OpenShift Online Pro</a> if you need additional resources.
Your project is over quota. It is using 200% of 2 cores CPU (Limit). Upgrade
to <a href='https://www.openshift.com'>OpenShift Online Pro</a> if you need
additional resources.The "Upgrade to…" part of the notification is the custom message and may contain HTML such as links to additional resources.
Since the quota message is HTML markup, any special characters need to be properly escaped for HTML.
Set the window.OPENSHIFT_CONSTANTS.QUOTA_NOTIFICATION_MESSAGE property in an extension script to customize the message for each resource.
// Set custom notification messages per quota type/key
window.OPENSHIFT_CONSTANTS.QUOTA_NOTIFICATION_MESSAGE = {
'pods': 'Upgrade to <a href="https://www.openshift.com">OpenShift Online Pro</a> if you need additional resources.',
'limits.memory': 'Upgrade to <a href="https://www.openshift.com">OpenShift Online Pro</a> if you need additional resources.'
};
// Set custom notification messages per quota type/key
window.OPENSHIFT_CONSTANTS.QUOTA_NOTIFICATION_MESSAGE = {
'pods': 'Upgrade to <a href="https://www.openshift.com">OpenShift Online Pro</a> if you need additional resources.',
'limits.memory': 'Upgrade to <a href="https://www.openshift.com">OpenShift Online Pro</a> if you need additional resources.'
};Add the script as described in Loading Extension Scripts and Stylesheets.
35.14. Configuring the Create From URL Namespace Whitelist
Create from URL only works with image streams or templates from namespaces that have been explicitly specified in OPENSHIFT_CONSTANTS.CREATE_FROM_URL_WHITELIST. To add namespaces to the whitelist, follow these steps:
openshift is included in the whitelist by default. Do not remove it.
// Add a namespace containing the image streams and/or templates window.OPENSHIFT_CONSTANTS.CREATE_FROM_URL_WHITELIST.push( 'shared-stuff' );
// Add a namespace containing the image streams and/or templates
window.OPENSHIFT_CONSTANTS.CREATE_FROM_URL_WHITELIST.push(
'shared-stuff'
);Add the script as described in Loading Extension Scripts and Stylesheets.
35.15. Disabling the Copy Login Command
The web console allows users to copy a login command, including the current access token, to the clipboard from the user menu and the Command Line Tools page. This function can be changed so that the user’s access token is not included in the copied command.
// Do not copy the user's access token in the copy login command. window.OPENSHIFT_CONSTANTS.DISABLE_COPY_LOGIN_COMMAND = true;
// Do not copy the user's access token in the copy login command.
window.OPENSHIFT_CONSTANTS.DISABLE_COPY_LOGIN_COMMAND = true;Add the script as described in Loading Extension Scripts and Stylesheets.
35.15.1. Enabling Wildcard Routes
If you enabled wildcard routes for a router, you can also enable wildcard routes in the web console. This lets users enter hostnames starting with an asterisk like *.example.com when creating a route. To enable wildcard routes:
window.OPENSHIFT_CONSTANTS.DISABLE_WILDCARD_ROUTES = false;
window.OPENSHIFT_CONSTANTS.DISABLE_WILDCARD_ROUTES = false;Add the script as described in Loading Extension Scripts and Stylesheets.
Learn how to configure HAProxy routers to allow wildcard routes.
35.16. Customizing the Login Page
You can also change the login page, and the login provider selection page for the web console. Run the following commands to create templates you can modify:
oc adm create-login-template > login-template.html oc adm create-provider-selection-template > provider-selection-template.html
$ oc adm create-login-template > login-template.html
$ oc adm create-provider-selection-template > provider-selection-template.htmlEdit the file to change the styles or add content, but be careful not to remove any required parameters inside the curly brackets.
To use your custom login page or provider selection page, set the following options in the master configuration file:
oauthConfig:
...
templates:
login: /path/to/login-template.html
providerSelection: /path/to/provider-selection-template.html
oauthConfig:
...
templates:
login: /path/to/login-template.html
providerSelection: /path/to/provider-selection-template.htmlRelative paths are resolved relative to the master configuration file. You must restart the server after changing this configuration.
When there are multiple login providers configured or when the alwaysShowProviderSelection option in the master-config.yaml file is set to true, each time a user’s token to OpenShift Container Platform expires, the user is presented with this custom page before they can proceed with other tasks.
35.16.1. Example Usage
Custom login pages can be used to create Terms of Service information. They can also be helpful if you use a third-party login provider, like GitHub or Google, to show users a branded page that they trust and expect before being redirected to the authentication provider.
35.17. Customizing the OAuth Error Page
When errors occur during authentication, you can change the page shown.
Run the following command to create a template you can modify:
oc adm create-error-template > error-template.html
$ oc adm create-error-template > error-template.htmlCopy to Clipboard Copied! Toggle word wrap Toggle overflow Edit the file to change the styles or add content.
You can use the
ErrorandErrorCodevariables in the template. To use your custom error page, set the following option in the master configuration file:oauthConfig: ... templates: error: /path/to/error-template.htmloauthConfig: ... templates: error: /path/to/error-template.htmlCopy to Clipboard Copied! Toggle word wrap Toggle overflow Relative paths are resolved relative to the master configuration file.
- You must restart the server after changing this configuration.
35.18. Changing the Logout URL
You can change the location a console user is sent to when logging out of the console by modifying the clusterInfo.logoutPublicURL parameter in the webconsole-config ConfigMap.
oc edit configmap/webconsole-config -n openshift-web-console
$ oc edit configmap/webconsole-config -n openshift-web-console
Here is an example that changes the logout URL to https://www.example.com/logout:
This can be useful when authenticating with Request Header and OAuth or OpenID identity providers, which require visiting an external URL to destroy single sign-on sessions.
35.19. Configuring Web Console Customizations with Ansible
During advanced installations, many modifications to the web console can be configured using the following parameters, which are configurable in the inventory file:
Example Web Console Customization with Ansible
35.20. Changing the Web Console URL Port and Certificates
To ensure your custom certificate is served when users access the web console URL, add the certificate and URL to the namedCertificates section of the master-config.yaml file. See Configuring Custom Certificates for the Web Console or CLI for more information.
To set or modify the redirect URL for the web console, modify the openshift-web-console oauthclient:
oc edit oauthclient openshift-web-console
$ oc edit oauthclient openshift-web-console
To ensure users are correctly redirected, update the PublicUrls for the openshift-web-console configmap:
oc edit configmap/webconsole-config -n openshift-web-console
$ oc edit configmap/webconsole-config -n openshift-web-console
Then, update the value for consolePublicURL.