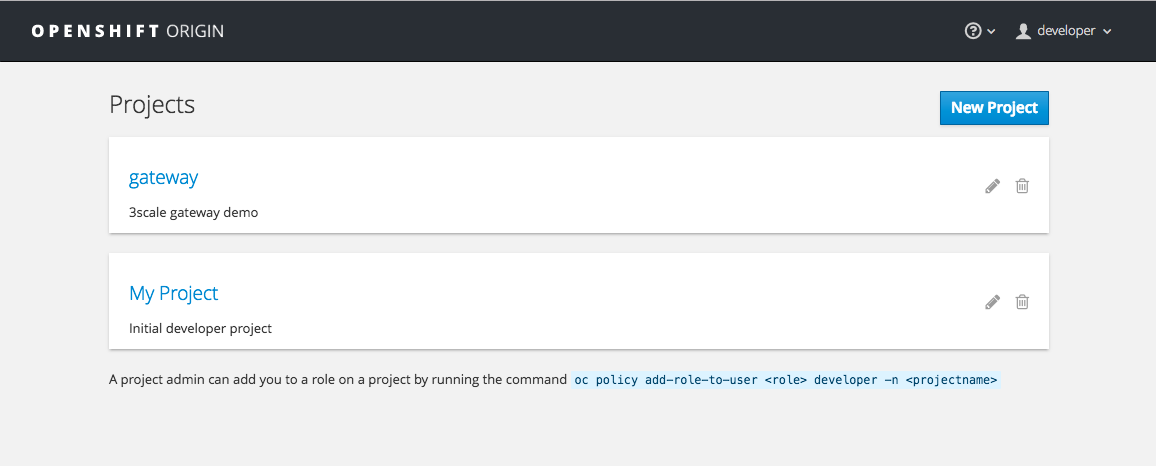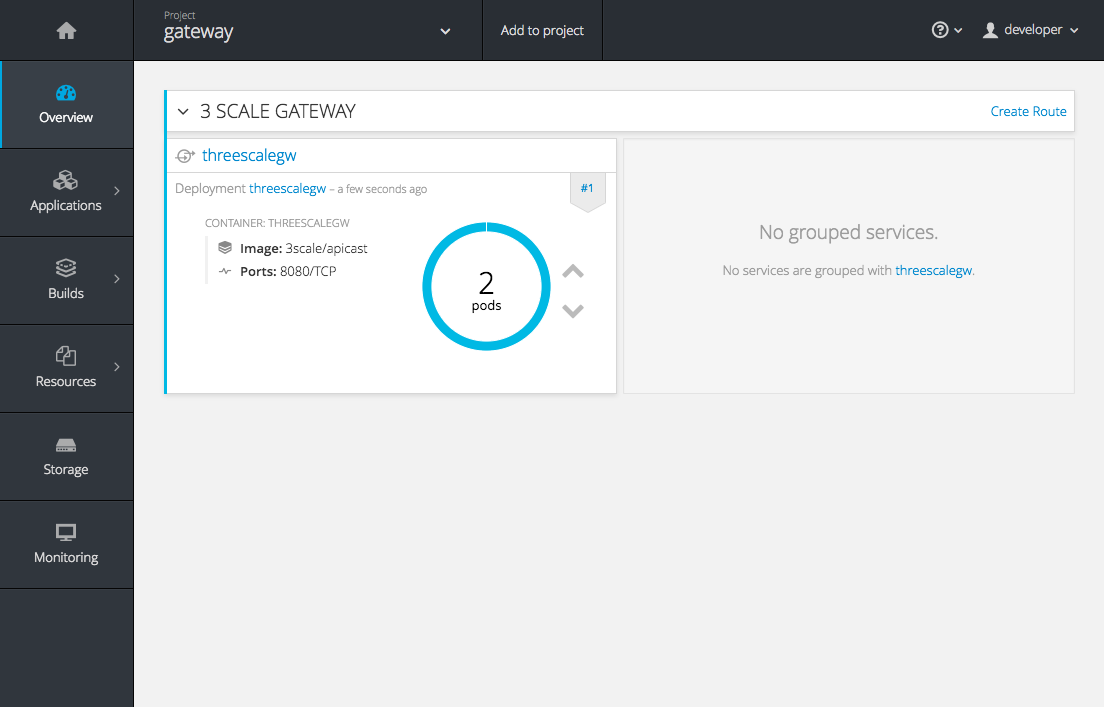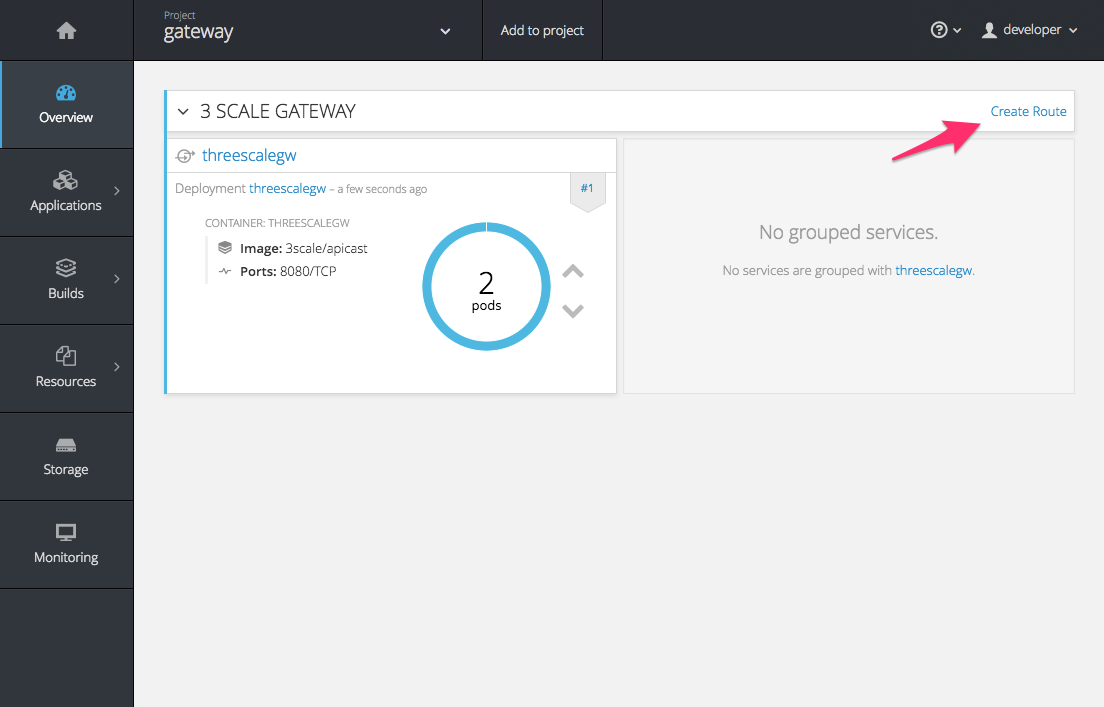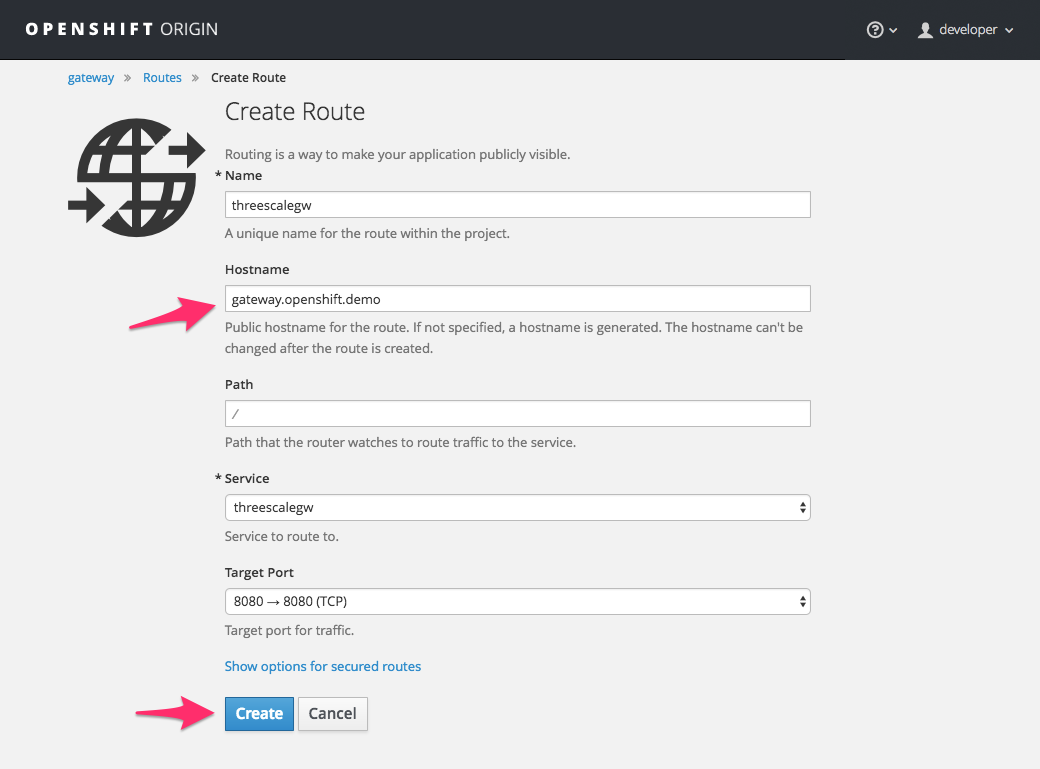Chapter 3. Running APIcast on Red Hat OpenShift
This tutorial describes how to deploy the APIcast API Gateway on Red Hat OpenShift.
Prerequisites
- You must configure APIcast in your Red Hat 3scale API Management Admin Portal as per Chapter 2, Installing APIcast.
- Make sure Self-managed Gateway is selected as the deployment option in the integration settings.
- You should have both staging and production environment configured to proceed.
To run APIcast on Red Hat OpenShift, perform the steps outlined in the following sections:
3.1. Setting up Red Hat OpenShift
If you already have a running OpenShift cluster, you can skip this section. Otherwise, continue reading.
For production deployments you can follow the instructions for OpenShift installation.
In this tutorial the OpenShift cluster will be installed using:
- Red Hat Enterprise Linux (RHEL) 7
- Docker containerized environment v1.10.3
- OpenShift Origin command line interface (CLI) - v1.3.1
Use the following section to set up Red Hat OpenShift:
3.1.1. Installing the Docker containerized environment
Docker-formatted container images provided by Red Hat are released as part of the Extras channel in RHEL. To enable additional repositories, you can use either the Subscription Manager, or yum config manager. See the RHEL product documentation for details.
For a RHEL 7 deployed on a AWS EC2 instance you will use the following the instructions:
Procedure
List all repositories:
sudo yum repolist all
sudo yum repolist allCopy to Clipboard Copied! Toggle word wrap Toggle overflow Find and enable the
*-extrasrepository:sudo yum-config-manager --enable rhui-REGION-rhel-server-extras
sudo yum-config-manager --enable rhui-REGION-rhel-server-extrasCopy to Clipboard Copied! Toggle word wrap Toggle overflow Install Docker-formatted container images:
sudo yum install docker docker-registry
sudo yum install docker docker-registryCopy to Clipboard Copied! Toggle word wrap Toggle overflow Add an insecure registry of
172.30.0.0/16by adding or uncommenting the following line in/etc/sysconfig/dockerfile:INSECURE_REGISTRY='--insecure-registry 172.30.0.0/16'
INSECURE_REGISTRY='--insecure-registry 172.30.0.0/16'Copy to Clipboard Copied! Toggle word wrap Toggle overflow Start the Docker service:
sudo systemctl start docker
sudo systemctl start dockerCopy to Clipboard Copied! Toggle word wrap Toggle overflow Verify that the container service is running with the following command:
sudo systemctl status docker
sudo systemctl status dockerCopy to Clipboard Copied! Toggle word wrap Toggle overflow
3.1.2. Starting the OpenShift cluster
To start the OpenShift cluster, do the following:
Procedure
Download the latest stable release of the client tools (
openshift-origin-client-tools-VERSION-linux-64bit.tar.gz) from OpenShift releases page, and place the Linuxocbinary extracted from the archive in yourPATH.NoteThe docker command runs as the
rootuser, so you will need to run anyocor docker commands with root privileges.Open a terminal with a user that has permission to run docker commands and run:
oc cluster up
oc cluster upCopy to Clipboard Copied! Toggle word wrap Toggle overflow At the bottom of the output you will find information about the deployed cluster:
Copy to Clipboard Copied! Toggle word wrap Toggle overflow -
Note the IP address that is assigned to your OpenShift server. You will refer to it in the tutorial as
OPENSHIFT-SERVER-IP.
3.1.3. Setting up the OpenShift cluster on a remote server (Optional)
If you are deploying the OpenShift cluster on a remote server, you will need to explicitly specify a public hostname and a routing suffix on starting the cluster, so that you will be able to access the OpenShift web console remotely.
For example, if you are deploying on an AWS EC2 instance, you should specify the following options:
oc cluster up --public-hostname=ec2-54-321-67-89.compute-1.amazonaws.com --routing-suffix=54.321.67.89.xip.io
oc cluster up --public-hostname=ec2-54-321-67-89.compute-1.amazonaws.com --routing-suffix=54.321.67.89.xip.io
where ec2-54-321-67-89.compute-1.amazonaws.com is the Public Domain, and 54.321.67.89 is the IP of the instance. You will then be able to access the OpenShift web console at https://ec2-54-321-67-89.compute-1.amazonaws.com:8443.
3.2. Deploying APIcast using the OpenShift template
- You can only deploy APIcast on OpenShift Container Platform (OCP) 3.11 when using templates.
- Operator-based installations are only supported on OCP version 4.1 and 4.2.
- For more information about supported configurations, see the Red Hat 3scale API Management Supported Configurations page.
Use the following to deploy APIcast unsing the OpenShift template:
Procedure
By default you are logged in as developer and can proceed to the next step.
Otherwise login into OpenShift using the
oc logincommand from the OpenShift Client tools you downloaded and installed in the previous step. The default login credentials are username = "developer" and password = "developer":oc login https://OPENSHIFT-SERVER-IP:8443
oc login https://OPENSHIFT-SERVER-IP:8443Copy to Clipboard Copied! Toggle word wrap Toggle overflow You should see
Login successful.in the output.Create your project. This example sets the display name as gateway
oc new-project "3scalegateway" --display-name="gateway" --description="3scale gateway demo"
oc new-project "3scalegateway" --display-name="gateway" --description="3scale gateway demo"Copy to Clipboard Copied! Toggle word wrap Toggle overflow The response should look like this:
Now using project "3scalegateway" on server "https://172.30.0.112:8443"
Now using project "3scalegateway" on server "https://172.30.0.112:8443"Copy to Clipboard Copied! Toggle word wrap Toggle overflow Ignore the suggested next steps in the text output at the command prompt and proceed to the next step below.
Create a new secret to reference your project by replacing
<access_token>and<domain>with your own credentials. See below for more information about the<access_token>and<domain>.oc create secret generic apicast-configuration-url-secret --from-literal=password=https://<access_token>@<admin_portal_domain> --type=kubernetes.io/basic-auth
oc create secret generic apicast-configuration-url-secret --from-literal=password=https://<access_token>@<admin_portal_domain> --type=kubernetes.io/basic-authCopy to Clipboard Copied! Toggle word wrap Toggle overflow Here
<access_token>is an Access Token for the 3scale account, and<domain>-admin.3scale.netis the URL of your 3scale Admin Portal.The response should look like this:
secret/apicast-configuration-url-secret
secret/apicast-configuration-url-secretCopy to Clipboard Copied! Toggle word wrap Toggle overflow Create an application for your APIcast gateway from the template, and start the deployment:
oc new-app -f https://raw.githubusercontent.com/3scale/3scale-amp-openshift-templates/2.8.0.GA/apicast-gateway/apicast.yml
oc new-app -f https://raw.githubusercontent.com/3scale/3scale-amp-openshift-templates/2.8.0.GA/apicast-gateway/apicast.ymlCopy to Clipboard Copied! Toggle word wrap Toggle overflow You should see the following messages at the bottom of the output:
--> Creating resources with label app=3scale-gateway ... deploymentconfig "apicast" created service "apicast" created --> Success Run 'oc status' to view your app.--> Creating resources with label app=3scale-gateway ... deploymentconfig "apicast" created service "apicast" created --> Success Run 'oc status' to view your app.Copy to Clipboard Copied! Toggle word wrap Toggle overflow
3.3. Creating routes via the OpenShift console
To create routes via the OpenShift console, do the following:
Procedure
Open the web console for your OpenShift cluster in your browser:
https://OPENSHIFT-SERVER-IP:8443/console/
Use the value specified in
--public-hostnameinstead ofOPENSHIFT-SERVER-IPif you started OpenShift cluster on a remote server.You will see the login screen for OpenShift.
NoteYou may receive a warning about an untrusted website. This is expected, as you are trying to access the web console through secure protocol, without having configured a valid certificate. While you should avoid this in production environment, for this test setup you can go ahead and create an exception for this address.
Log in using the developer credentials created or obtained in the Setting up Red Hat OpenShift section.
You will see a list of projects, including the gateway project you created from the command line above.
If you do not see your gateway project, you probably created it with a different user and will need to assign the policy role to to this user.
Click on the gateway link and you will see the Overview tab.
OpenShift downloaded the code for APIcast and started the deployment. You may see the message Deployment #1 running when the deployment is in progress.
When the build completes, the user interface (UI) will refresh and show two instances of APIcast ( 2 pods ) that have been started by OpenShift, as defined in the template.
Each APIcast instance, upon starting, downloads the required configuration from 3scale using the settings you provided on the Integration page of your 3scale Admin Portal.
OpenShift will maintain two APIcast instances and monitor the health of both; any unhealthy APIcast instance will automatically be replaced with a new one.
To allow your APIcast instances to receive traffic, you need to create a route. Start by clicking on Create Route.
Enter the same host you set in 3scale above in the section Public Base URL (without the http:// and without the port) , e.g.
gateway.openshift.demo, then click the Create button.For every 3scale product you define, you must create a new route.