Clusters
Read more to learn how to create, import, and manage clusters across cloud providers.
Abstract
Chapter 1. Managing your clusters
Learn how to create, import, and manage clusters across cloud providers by using both the Red Hat Advanced Cluster Management for Kubernetes console.
Learn how to manage clusters across cloud providers in the following topics:
- Supported clouds
- Resizing a cluster
- Release images
- Creating and modifying bare metal assets
- Managing credentials overview
- Creating a cluster
- Importing a target managed cluster to the hub cluster
- Creating a cluster in a proxy environment
- Configuring a specific cluster management role
- Managing cluster labels
- Creating and managing ManagedClusterSets (Technology Preview)
- Using ManagedClustersSets with Placement
- Managing cluster pools (Technology Preview)
- Configuring Ansible Tower tasks to run on managed clusters (Technology Preview)
- Claiming clusters from cluster pools
- Discovery introduction (Technology Preview)
- Upgrading your cluster
- Removing a cluster from management
Chapter 2. Cluster lifecycle architecture
There are two main types of clusters: hub clusters and managed clusters.
The hub cluster is the main cluster with Red Hat Advanced Cluster Management for Kubernetes installed on it. You can create, manage and monitor other Kubernetes clusters with the hub cluster.
The managed clusters are Kubernetes clusters that are managed by the hub cluster. You can create some clusters by using the Red Hat Advanced Cluster Management hub cluster, while you can also import existing clusters to be managed by the hub cluster.
The following diagram shows the components that are installed with Red Hat Advanced Cluster Management for cluster management:
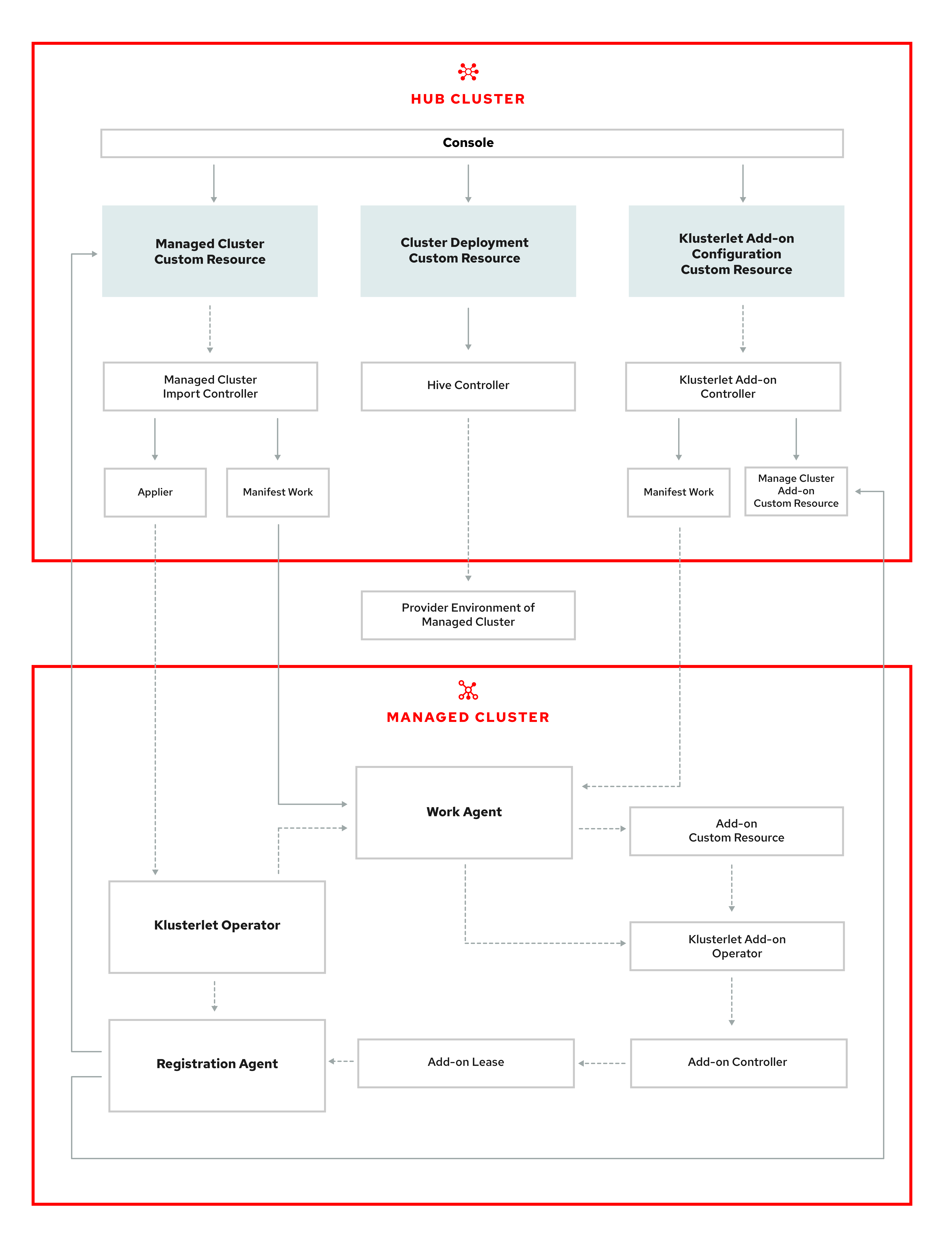
The components of the cluster lifecycle management architecture include the following items:
Components on the hub cluster:
- Console: Provides a web-based interface to manage the cluster lifecycle of the Red Hat Advanced Cluster Management managed clusters.
- Hive Controller: Provisions the clusters that you create with Red Hat Advanced Cluster Management. The Hive Controller also detaches and destroys managed clusters that were created by Red Hat Advanced Cluster Management.
- Managed Cluster Import Controller: Deploys the klusterlet operator to the managed clusters.
- Klusterlet Add-on Controller: Deploys the klusterlet add-on operator to managed clusters.
Components on the managed cluster:
- Klusterlet Operator: Deploys the registration and work controllers on the managed cluster.
- Registration Agent: Registers the managed cluster with the hub cluster.
- Work Agent: Applies the manifest work to the managed cluster.
- Klusterlet Add-on Operator: Deploys the add-on components.
Chapter 3. Supported clouds
Learn about the cloud providers that are available with Red Hat Advanced Cluster Management for Kubernetes. Also, find the documented managed providers that are available. See the Red Hat Advanced Cluster Management 2.3 Support Matrix for more information about supported clouds.
Best practice: For managed cluster providers, use the latest version of Kubernetes.
3.1. Supported hub cluster providers
Red Hat OpenShift Container Platform versions 4.6.1 or later, are supported for the hub cluster.
- See Red Hat OpenShift Container Platform on Amazon Web Services.
- See Red Hat OpenShift Container Platform on Microsoft Azure.
- See Red Hat OpenShift Container Platform on Google Cloud Platform.
- See Red Hat OpenShift Dedicated (OSD) (OpenShift Container Platform version 4.7, and later).
- See Red Hat OpenShift Container Platform on IBM Cloud (ROKS) (Red Hat OpenShift Container Platform version 4.7, and later).
- See Azure for Red Hat OpenShift (ARO) (Red Hat OpenShift Container Platform version 4.7, and later).
- See Red Hat OpenShift Container Platform on VMware vSphere.
- See Red Hat OpenShift Container Platform on OpenStack (OpenStack version 16.1, or later).
- See OpenShift on Amazon Web Services (ROSA).
- Technology Preview: See OpenShift Container Platform on IBM Power systems.
3.2. Supported managed cluster providers
Red Hat OpenShift Container Platform versions 3.11.200 or later, and 4.6.1 or later, are supported for the managed clusters.
See the available managed cluster options and documentation:
- See Red Hat OpenShift Container Platform on Amazon Web Services.
- See Red Hat OpenShift Container Platform on Microsoft Azure.
- See Red Hat OpenShift Container Platform on Google Cloud Platform.
- See Red Hat OpenShift Dedicated (OSD) (Red Hat OpenShift Container Platform version 4.5.16, and later).
- See Red Hat OpenShift Container Platform on IBM Cloud (ROKS) (Kubernetes 1.17, and later).
- See Azure Red Hat OpenShift (ARO).
- See Red Hat OpenShift Container Platform on VMware vSphere.
- See Red Hat OpenShift Container Platform on OpenStack (OpenStack version 16.1, or later).
- See OpenShift on Amazon Web Services (ROSA).
- See About Red Hat OpenShift Kubernetes Engine.
- See Amazon Elastic Kubernetes Service (Kubernetes 1.17.6, and later).
- See Google Kubernetes Engine (Kubernetes 1.17, and later).
- See Getting started with IBM Cloud Kubernetes Service (Kubernetes 1.18, and later).
- See Azure Kubernetes Service (Kubernetes 1.19.6, and later).
- See Red Hat OpenShift Container Platform 4.6.1, and later, on IBM Z.
- See OpenShift Container Platform on IBM Power systems.
3.3. Configuring kubectl
From vendor documentation previously listed, you might need to learn how configure your kubectl. You must have kubectl installed when you import a managed cluster to a hub cluster. See Importing a target managed cluster to the hub cluster for details.
Chapter 4. Resizing a cluster (Technology Preview)
You can customize your managed cluster specifications, such as virtual machine sizes and number of nodes.
Many clusters that are managed by Red Hat Advanced Cluster Management for Kubernetes can be scaled by using Red Hat Advanced Cluster Management console or command line, and the MachinePool resource. A MachinePool resource is a Kubernetes resource on the Hub cluster that groups the MachineSet resources together on the managed cluster. The MachinePool resource uniformly configures a set of machine resources, including zone configurations, instance type, and root storage. It also helps you manually configure the desired number of nodes or configure auto-scaling of nodes on the managed cluster.
4.1. Scaling managed clusters created by Red Hat Advanced Cluster Management
Scaling clusters that were created by Red Hat Advanced Cluster Management using the MachinePool resource is a Technology Preview feature that is not supported for bare metal clusters that were created by Red Hat Advanced Cluster Management.
4.1.1. Autoscaling
Configuring autoscaling provides the flexibility of your cluster to scale as needed to lower your cost of resources by scaling down when traffic is low, and by scaling up to ensure that there are enough resources when there is a higher demand for resources.
4.1.1.1. Enabling autoscaling
To enable autoscaling on your
MachinePoolresources using the Red Hat Advanced Cluster Management console, complete the following steps:- In the Red Hat Advanced Cluster Management navigation, select Infrastructure > Clusters.
- Click the name of your target cluster to view the details about the cluster.
- Select the Machine pools tab to view the machine pool information.
- From the machine pools page, select Enable autoscale from the Options menu for the target machine pool.
- Select the minimum and maximum number of machine set replicas. A machine set replica maps directly to a node on the cluster.
Click Scale to submit the changes.
The changes might take several minutes to reflect on the console. You can view the status of the scaling operation by clicking View machines if the notification of the Machine pools tab.
To enable autoscaling on your
MachinePoolresources using the command line, complete the following steps:Enter the following command to view your list of machine pools:
oc get machinepools -n <managed-cluster-namespace>
oc get machinepools -n <managed-cluster-namespace>Copy to Clipboard Copied! Toggle word wrap Toggle overflow Replace
managed-cluster-namespacewith the namespace of your target managed cluster.Enter the following command to edit the YAML file for the machine pool:
oc edit machinepool <name-of-MachinePool-resource> -n <namespace-of-managed-cluster>
oc edit machinepool <name-of-MachinePool-resource> -n <namespace-of-managed-cluster>Copy to Clipboard Copied! Toggle word wrap Toggle overflow Replace
name-of-MachinePool-resourcewith the name of yourMachinePoolresource.Replace
namespace-of-managed-clusterwith the name of the namespace of your managed cluster.-
Delete the
spec.replicasfield from the YAML file. -
Add the
spec.autoscaling.minReplicassetting andspec.autoscaling.maxReplicasfields to the resource YAML. -
Add the minimum number of replicas to the
minReplicassetting. -
Add the maximum number of replicas into the
maxReplicassetting. - Save the file to submit the changes.
Autoscaling is enabled for the machine pool.
4.1.1.2. Disabling autoscaling
You can disable autoscaling by using the console or the command line.
To disable autoscaling by using the Red Hat Advanced Cluster Management console, complete the following steps:
- In the Red Hat Advanced Cluster Management navigation, select Infrastructure > Clusters.
- Click the name of your target cluster to view the details about the cluster.
- Select the Machine pools tab to view the machine pool information.
- From the machine pools page, select Disable autoscale from the Options menu for the target machine pool.
- Select the number of machine set replicas that you want. A machine set replica maps directly with a node on the cluster.
- Click Scale to submit the changes. It might take several minutes to display in the console.
- Click View machines in the notification on the Machine pools tab to view the status of the scaling.
To disable autoscaling by using the command line, complete the following steps:
Enter the following command to view your list of machine pools:
oc get machinepools -n <managed-cluster-namespace>
oc get machinepools -n <managed-cluster-namespace>Copy to Clipboard Copied! Toggle word wrap Toggle overflow Replace
managed-cluster-namespacewith the namespace of your target managed cluster.Enter the following command to edit the YAML file for the machine pool:
oc edit machinepool <name-of-MachinePool-resource> -n <namespace-of-managed-cluster>
oc edit machinepool <name-of-MachinePool-resource> -n <namespace-of-managed-cluster>Copy to Clipboard Copied! Toggle word wrap Toggle overflow Replace
name-of-MachinePool-resourcewith the name of yourMachinePoolresource.Replace
namespace-of-managed-clusterwith the name of the namespace of your managed cluster.-
Delete the
spec.autoscalingfield from the YAML file. -
Add the
spec.replicasfield to the resource YAML. -
Add the number of replicas to the
replicassetting. - Save the file to submit the changes.
Autoscaling is disabled.
4.1.2. Manually scaling your cluster
If you do not want to enable autoscaling of your cluster, you can use the Red Hat Advanced Cluster Management console or the command line to change the static number of replicas that you want your cluster to maintain. This can help to increase or decrease the size, as needed.
4.1.2.1. Manually scaling clusters by using the console
To scale your MachinePool resources using the Red Hat Advanced Cluster Management console, complete the following steps:
- In the Red Hat Advanced Cluster Management navigation, select Infrastructure > Clusters.
- Click the name of your target cluster to view the details about the cluster.
Select the Machine pools tab to view the machine pool information.
Note: If the value in the Autoscale field is
Enabledyou must first disable the autoscaling feature by completing the steps in Disabling autoscaling before continuing.- From the Options menu for the machine pool, select Scale machine pool.
- Adjust the number of machine set replicas to scale the machine pool.
- Select Scale to implement the change.
4.1.2.2. Manually scaling clusters by using the command line
To scale your MachinePool resources using the command line, complete the following steps:
Enter the following command to view your list of machine pools:
oc get machinepools -n <managed-cluster-namespace>
oc get machinepools -n <managed-cluster-namespace>Copy to Clipboard Copied! Toggle word wrap Toggle overflow Replace
managed-cluster-namespacewith the namespace of your target managed cluster.Enter the following command to edit the YAML file for the machine pool:
oc edit machinepool <name-of-MachinePool-resource> -n <namespace-of-managed-cluster>
oc edit machinepool <name-of-MachinePool-resource> -n <namespace-of-managed-cluster>Copy to Clipboard Copied! Toggle word wrap Toggle overflow Replace
name-of-MachinePool-resourcewith the name of yourMachinePoolresource.Replace
namespace-of-managed-clusterwith the name of the namespace of your managed cluster.-
Update the
spec.replicasconfiguration in the YAML to the number of replicas. - Save the file to submit the changes.
Your cluster is using the new size settings.
4.2. Scaling imported managed clusters
Imported managed clusters do not have the same resources as clusters that were created by Red Hat Advanced Cluster Management. For that reason, the procedures for scaling the clusters is different. The documentation for the provider contains information about how to scale the clusters for imported clusters.
See the following list of recommended settings for each available provider, but also see the documentation for more specific information:
4.2.1. OpenShift Container Platform clusters
See Recommended cluster scaling practices and Manually scaling a MachineSet in the OpenShift Container Platform documentation that applies to the version that you are using.
4.2.2. Amazon Elastic Kubernetes Services
If you are changing the number of nodes of an Amazon EKS cluster that you imported, see Cluster autoscaler for information about scaling the cluster.
4.2.3. Google Kubernetes Engine
If you are changing the number of nodes of a Google Kubernetes Engine cluster that you imported, see Resizing a cluster for information about scaling the cluster.
4.2.4. Microsoft Azure Kubernetes Service
If you are changing the number of nodes of an Azure Kubernetes Services cluster that you imported, see Scaling a cluster for information about scaling the cluster.
4.2.5. VMware vSphere
If you are changing the number of nodes of a VMware vSphere cluster that you imported, see Edit cluster settings for information about scaling the cluster.
4.2.6. Red Hat OpenStack Platform
If you are changing the number of nodes of a Red Hat OpenStack Platform cluster that you imported, see Auto scaling for instances for information about scaling the cluster.
4.2.7. Bare metal cluster
If you are changing the number of nodes of a bare metal cluster that you imported, see Expanding the cluster for information about scaling the cluster.
Note: Bare metal clusters are only supported when the hub cluster is OpenShift Container Platform version 4.6, and later.
4.2.8. IBM Kubernetes Service
If you are changing the number of nodes of an IBM Kubernetes Service cluster that you imported, see Adding worker nodes and zones to clusters for information about scaling the cluster.
Chapter 5. Release images
When you create a cluster on a provider by using Red Hat Advanced Cluster Management for Kubernetes, you must specify a release image to use for the new cluster. The release image specifies which version of Red Hat OpenShift Container Platform is used to build the cluster.
The files that reference the release images are yaml files that are maintained in the acm-hive-openshift-releases GitHub repository. Red Hat Advanced Cluster Management uses those files to create the list of the available release images in the console. This includes the latest fast channel images from OpenShift Container Platform. The console only displays the latest release images for the three latest versions of OpenShift Container Platform. For example, you might see the following release images displayed in the console options:
- quay.io/openshift-release-dev/ocp-release:4.6.23-x86_64
- quay.io/openshift-release-dev/ocp-release:4.7.4-x86_64
- quay.io/openshift-release-dev/ocp-release:4.8.0-x86_64
Additional release images are stored, but are not visible in the console. To view all of the available release images, run kubectl get clusterimageset in your CLI. Only the latest versions are in the console to encourage the creation of clusters with the latest release images. In some cases, you might need to create a cluster that is a specific version, which is why the older versions are available. Red Hat Advanced Cluster Management uses those files to create the list of the available release images in the console. This includes the latest fast channel images from OpenShift Container Platform. The repository contains the clusterImageSets directory and the subscription directory, which are the directories that you use when working with the release images.
The repository contains the clusterImageSets directory and the subscription directory, which are the directories that you use when working with the release images.
The clusterImageSets directory contains the following directories:
- Fast - Contains files that reference the latest versions of the release images for each OpenShift Container Platform version that is supported. The release images in this folder are tested, verified and supported.
- Releases - Contains files that reference all of the release images for each OpenShift Container Platform version (stable, fast, and candidate channels) Note: These releases have not all been tested and determined to be stable.
- Stable - Contains files that reference the latest two stable versions of the release images for each OpenShift Container Platform version that is supported. The release images in this folder are tested, verified and supported.
You can curate your own ClusterImageSets in three ways:
The first step for any of the three ways is to disable the included subscription that performs the automatic update of the latest fast channel images. The automatic curation of the latest fast ClusterImageSets can be disabled by using an installer parameter on the multiclusterhub resource. By toggling the spec.disableUpdateClusterImageSets parameter between true and false, the subscription installed with Red Hat Advanced Cluster Management is disabled or enabled, respectively. If you want to curate your own images, set the spec.disableUpdateClusterImageSets to true to disable the subscription.
Option 1: Specify the image reference for the specific ClusterImageSet that you want to use in the console when creating a cluster. Each new entry you specify persists and is available for all future cluster provisions. An example of an entry is: quay.io/openshift-release-dev/ocp-release:4.6.8-x86_64.
Option 2: Manually create and apply a ClusterImageSets YAML file from the acm-hive-openshift-releases GitHub repository.
Option 3: Follow the README.md in the acm-hive-openshift-releases GitHub repository to enable automatic updates of ClusterImageSets from a forked GitHub repository.
The subscription directory contains files that specify where the list of release images is pulled from. The default release images for Red Hat Advanced Cluster Management are provided in a Quay.io directory. The images are referenced by the files in the acm-hive-openshift-releases GitHub repository for version 2.3.
5.1. Synchronizing available release images
The release images are updated frequently, so you might want to synchronize the list of release images to ensure that you can select the latest available versions. The release images are available in the acm-hive-openshift-releases GitHub repository for version 2.3.
There are three levels of stability of the release images:
| Category | Description |
| stable | Fully tested images that are confirmed to install and build clusters correctly. |
| fast | Partially tested, but likely less stable than a stable version. |
| candidate | Not tested, but the most current image. Might have some bugs. |
Complete the following steps to refresh the list:
If the installer-managed
acm-hive-openshift-releasessubscription is enabled, disable the subscription by setting the value ofdisableUpdateClusterImageSetstotrue. You can remove the subscription by entering a command that is similar to the following command:oc delete -f subscription/subscription-stable
oc delete -f subscription/subscription-stableCopy to Clipboard Copied! Toggle word wrap Toggle overflow - Clone the acm-hive-openshift-releases GitHub repository for version 2.3.
Connect to the stable release images and synchronize your Red Hat Advanced Cluster Management for Kubernetes hub cluster by entering the following command:
make subscribe-stable
make subscribe-stableCopy to Clipboard Copied! Toggle word wrap Toggle overflow Note: You can only run this
makecommand when you are using the Linux or MacOS operating system.After about one minute, the latest list of
stablerelease images is available.To synchronize and display the fast release images, enter the following command:
make subscribe-fast
make subscribe-fastCopy to Clipboard Copied! Toggle word wrap Toggle overflow Note: You can only run this
makecommand when you are using the Linux or MacOS operating system.About one minute after running the command, the list of available
stableandfastrelease images updates with the currently available images.To synchronize and display the
candidaterelease images, enter the following command:make subscribe-candidate
make subscribe-candidateCopy to Clipboard Copied! Toggle word wrap Toggle overflow Note: You can only run this
makecommand when you are using the Linux or MacOS operating system.About one minute after running the command, the list of available
stable,fast, andcandidaterelease images updates with the currently available images.
- View the list of currently available release images in the Red Hat Advanced Cluster Management console when you are creating a cluster.
You can unsubscribe from any of these channels to stop viewing the updates by entering a command in the following format:
oc delete -f subscription/subscription-stable
oc delete -f subscription/subscription-stableCopy to Clipboard Copied! Toggle word wrap Toggle overflow
5.1.1. Maintaining a custom list of release images when connected
You might want to ensure that you use the same release image for all of your clusters. To simplify, you can create your own custom list of release images that are available when creating a cluster. Complete the following steps to manage your available release images:
-
If the installer-managed
acm-hive-openshift-releasessubscription is enabled, disable it by setting the value ofdisableUpdateClusterImageSetstotrue. - Fork the acm-hive-openshift-releases GitHub repository for version 2.3.
Update the
./subscribe/channel.yamlfile by changing thespec: pathnameto access your the GitHub name for your forked repository, instead ofstolostron. This step specifies where the hub cluster retrieves the release images. Your updated content should look similar to the following example:spec: type: GitHub pathname: https://github.com/<forked_content>/acm-hive-openshift-releases.git
spec: type: GitHub pathname: https://github.com/<forked_content>/acm-hive-openshift-releases.gitCopy to Clipboard Copied! Toggle word wrap Toggle overflow Replace
forked_contentwith the path to your forked repository.- Add the YAML files for the images that you want available when you create a cluster by using the Red Hat Advanced Cluster Management for Kubernetes console to the ./clusterImageSets/stable/ or ./clusterImageSets/fast/* directory. *Tip: You can retrieve the available YAML files from the main repository by merging changes into your forked repository.
- Commit and merge your changes to your forked repository.
To synchronize your list of stable release images after you have cloned the
acm-hive-openshift-releasesrepository, enter the following command to update the stable images:make subscribe-stable
make subscribe-stableCopy to Clipboard Copied! Toggle word wrap Toggle overflow Note: You can only run this
makecommand when you are using the Linux or MacOS operating system.After running this command, the list of available stable release images updates with the currently available images in about one minute.
By default, only the stable images are listed. To synchronize and display the fast release images, enter the following command:
make subscribe-fast
make subscribe-fastCopy to Clipboard Copied! Toggle word wrap Toggle overflow Note: You can only run this
makecommand when you are using the Linux or MacOS operating system.After running this command, the list of available fast release images updates with the currently available images in about 1 minute.
By default, Red Hat Advanced Cluster Management pre-loads a few ClusterImageSets. You can use the following commands to list what is available and remove the defaults.
oc get clusterImageSets oc delete clusterImageSet <clusterImageSet_NAME>
oc get clusterImageSets oc delete clusterImageSet <clusterImageSet_NAME>Copy to Clipboard Copied! Toggle word wrap Toggle overflow Note: If you have not disabled the installer-managed automatic updates of the
ClusterImageSetsby setting the value ofdisableUpdateClusterImageSetstotrue, any images that you delete are recreated automatically.- View the list of currently available release images in the Red Hat Advanced Cluster Management console when you are creating a cluster.
5.1.2. Maintaining a custom list of release images while disconnected
In some cases, you need to maintain a custom list of release images when the hub cluster has no Internet connection. You can create your own custom list of release images that are available when creating a cluster. Complete the following steps to manage your available release images while disconnected:
- While you are on a connected system, navigate to the acm-hive-openshift-releases GitHub repository with the cluster image sets that are available for version 2.3.
-
Copy the
clusterImageSetsdirectory to a system that can access the disconnected Red Hat Advanced Cluster Management for Kubernetes hub cluster. -
Add the mapping between the managed cluster and the disconnected repository with your cluster image sets. See Configuring image registry repository mirroring for information about using your
ImageContentSourcePolicyobject to complete the mapping. -
Add the YAML files for the images that you want available when you create a cluster by using the Red Hat Advanced Cluster Management console by manually adding the
clusterImageSetYAML content. Modify the
clusterImageSetYAML files for the remaining OpenShift Container Platform release images to reference the correct offline repository where you store the images. Your updates should resemble the following example:Copy to Clipboard Copied! Toggle word wrap Toggle overflow Ensure that the images are loaded in the offline image registry that is referenced in the YAML file.
Create each of the
clusterImageSetsby entering the following command for each YAML file:oc create -f <clusterImageSet_FILE>
oc create -f <clusterImageSet_FILE>Copy to Clipboard Copied! Toggle word wrap Toggle overflow Replace
clusterImageSet_FILEwith the name of the cluster image set file. For example:oc create -f img4.9.9-x86_64.yaml
oc create -f img4.9.9-x86_64.yamlCopy to Clipboard Copied! Toggle word wrap Toggle overflow After running this command for each resource you want to add, the list of available release images will be available.
- Alternately you can paste the image URL directly in the create cluster console in Red Hat Advanced Cluster Management. Adding the image URL creates new clusterImageSets if they do not exist.
- View the list of currently available release images in the Red Hat Advanced Cluster Management console when you are creating a cluster.
Chapter 6. Creating and modifying bare metal assets
Bare metal assets are virtual or physical servers that you configure to run your OpenShift Container Platform clusters. Red Hat Advanced Cluster Management for Kubernetes connects to a bare metal asset that your administrator creates. Then you can deploy the bare metal asset in a managed cluster.
The hub cluster inventory controller defines a custom resource definition (CRD) called BareMetalAsset, that holds the bare metal asset inventory record. When provisioning a managed cluster, the inventory controller reconciles BareMetalAsset inventory records with corresponding BareMetalHost resources in the managed cluster.
Red Hat Advanced Cluster Management uses BareMetalAsset CRs to provision cluster hardware based on records entered in a configuration management database (CMDB), or similar system. An external tool or automation polls the CMDB and uses the Red Hat Advanced Cluster Management API to create corresponding BareMetalAsset and corresponding Secret resources in a hub cluster for subsequent deployment in a managed cluster.
Use the following procedures to create and manage bare metal assets for clusters managed by Red Hat Advanced Cluster Management.
6.1. Prerequisites
You need the following prerequisites before creating a bare metal asset:
- A deployed Red Hat Advanced Cluster Management hub cluster on OpenShift Container Platform version 4.6, or later.
- Access for your Red Hat Advanced Cluster Management hub cluster to connect to the bare metal asset.
A configured bare metal asset, and log in credentials with the required permissions to log in and manage it.
Note: Credentials for your bare metal asset include the following items for the asset that are provided by your administrator: user name password Baseboard Management Controller (BMC) Address boot NIC MAC address
6.2. Creating a bare metal asset with the console
To create a bare metal asset using the Red Hat Advanced Cluster Management for Kubernetes console, complete the following steps:
- From the navigation menu, navigate to Infrastructure > Bare metal assets.
- On the Bare metal assets page, click Create bare metal asset.
- Enter a name for your asset that identifies it when you create a cluster.
Enter the namespace where you want to create the bare metal asset.
Note: The bare metal asset, managed bare metal cluster, and its related secret must be in the same namespace.
Users who have access to this namespace can associate this asset to the cluster when creating a cluster.
Enter the BMC address. This is the controller that enables communication with the host. The following protocols are supported:
- IPMI, see IPMI 2.0 Specification for more information.
- iDRAC, see Support for Integrated Dell Remote Access Controller 9 (iDRAC9) for more information.
- iRMC, see Data Sheet: FUJITSU Software ServerView Suite integrated Remote Management Controller - iRMC S5 for more information.
- Redfish, see Redfish specification for more information.
- Enter the username and password for the bare metal asset.
- Add the boot NIC MAC address for the bare metal asset. This is the MAC address of the host’s network-connected NIC that is used to provision the host on the bare metal asset.
You can continue with Creating a cluster on bare metal.
6.3. Creating a bare metal asset using the CLI
Use a BareMetalAsset CR to create a bare metal asset for a particular namespace in the cluster. Each BareMetalAsset also has a corresponding Secret that contains the Baseboard Management Controller (BMC) credentials and the secret name in the same namespace.
6.3.1. Prerequisites
- Install Red Hat Advanced Cluster Management for Kubernetes on a hub cluster.
- Install the Red Hat OpenShift CLI (oc).
-
Log in as a user with
cluster-adminprivileges.
6.3.2. Create the bare metal asset
- Install and provision a bare metal asset in your environment.
- Power on the BMC, and note the IPMI or Redfish BMC address and MAC address for the hardware.
Create the following
BareMetalAssetandSecretCR, and save the file asbaremetalasset-cr.yaml:Copy to Clipboard Copied! Toggle word wrap Toggle overflow -
Replace
baremetalasset-machinewith the name of the machine where the bare metal asset is located. When created, theBareMetalHoston the managed cluster gets the same name as the correspondingBareMetalAsseton the hub cluster. TheBareMetalHostname should always match the correspondingBareMetalAssetname. -
Replace
baremetalasset-namespacewith the cluster namespace where the bare metal asset is created. -
Replace
out_of_band_ipandportwith the address and port for your bare metal asset. For Redfish addressing, use the following address format:redfish://<out-of-band-ip>/redfish/v1/Systems/1. -
Replace
rolewithworker,master, or leave it empty, depending on the machine role type. Therolesetting is used to match a bare metal asset to specific machine role types in the cluster.BareMetalAssetresources with a specified machine role type should not be used to fill another role. Therolevalue is used as the value for a label with keyinventory.open-cluster-management.io/role. This enables a cluster management application or user to query for inventory that is intended for a particular role. -
Replace
cluster_namewith the name of your cluster, which is used by the cluster management application or user to query for inventory that is associated with a particular cluster. Leave this value empty to create the bare metal asset without adding it to a cluster deployment. -
Replace
usernamewith the username for your secret. -
Replace
passwordwith the password for your secret.
-
Replace
Run the following command to create the
BareMetalAssetCR:oc create -f baremetalasset-cr.yaml
$ oc create -f baremetalasset-cr.yamlCopy to Clipboard Copied! Toggle word wrap Toggle overflow Check that the
BareMetalAssetis created successfully:oc get baremetalassets -A
$ oc get baremetalassets -ACopy to Clipboard Copied! Toggle word wrap Toggle overflow Example output
NAMESPACE NAME AGE ocp-example-bm baremetalasset-machine 2m ocp-example-bm csv-f24-h27-000-r630-master-1-1 4d21h
NAMESPACE NAME AGE ocp-example-bm baremetalasset-machine 2m ocp-example-bm csv-f24-h27-000-r630-master-1-1 4d21hCopy to Clipboard Copied! Toggle word wrap Toggle overflow
6.4. Bulk importing bare metal assets with the console
You can import bare metal assets in bulk using the Red Hat Advanced Cluster Management for Kubernetes console using a CSV formatted list.
6.4.1. Prerequisites
- Install Red Hat Advanced Cluster Management on a hub cluster that manages one or more spoke clusters.
- Install the OpenShift Container Platform CLI (oc).
-
Log in as a user with
cluster-adminprivileges.
6.4.2. Import the assets
To import a set of bare metal assets, complete the following steps:
- From the Red Hat Advanced Cluster Management console, select Cluster management > Bare metal assets in the navigation menu.
Select Import assets, and import the CSV file that contains the bare metal assets data. The CSV file must have the following header columns:
hostName, hostNamespace, bmcAddress, macAddress, role (optional), username, password
hostName, hostNamespace, bmcAddress, macAddress, role (optional), username, passwordCopy to Clipboard Copied! Toggle word wrap Toggle overflow
6.5. Modifying a bare metal asset
If you need to modify the settings for a bare metal asset, complete the following steps:
- In the Red Hat Advanced Cluster Management for Kubernetes console navigation, select: Infrastructure > Bare metal assets.
- Select the options menu for the asset that you want to modify in the table.
- Select Edit asset.
6.6. Removing a bare metal asset
When a bare metal asset is no longer used for any of the clusters, you can remove it from the list of available bare metal assets. Removing unused assets both simplifies your list of available assets, and prevents the accidental selection of that asset.
To remove a bare metal asset in the console, complete the following steps:
- In the Red Hat Advanced Cluster Management for Kubernetes console navigation, select: Infrastructure > Bare metal assets.
- Select the options menu for the asset that you want to remove in the table.
- Select Delete asset.
6.7. Using the REST API to create a bare metal asset
You can use the OpenShift Container Platform REST API to manage bare metal assets for use in your Red Hat Advanced Cluster Management cluster. This is useful when you have a separate CMDB application or database to manage the bare metal assets in your environment.
6.7.1. Prerequisites
- Install Red Hat Advanced Cluster Management for Kubernetes on a hub cluster.
- Install the OpenShift Container Platform CLI (oc).
-
Log in as a user with
cluster-adminprivileges.
6.7.2. Create the bare metal asset
To use the REST API to create a bare metal asset, do the following:
Obtain a login token for your hub cluster, and login to the cluster at the command line. For example:
oc login --token=<login_token> --server=https://<hub_cluster_api_url>:6443
$ oc login --token=<login_token> --server=https://<hub_cluster_api_url>:6443Copy to Clipboard Copied! Toggle word wrap Toggle overflow Modify the following curl command with the details of the bare metal asset that you want to add to the cluster, and run the command.
Copy to Clipboard Copied! Toggle word wrap Toggle overflow -
Replace
baremetalasset-namewith the name of the bare metal asset. When created, theBareMetalHoston the managed cluster gets the same name as the correspondingBareMetalAsseton the hub cluster. TheBareMetalHostname should always match the correspondingBareMetalAssetname. -
Replace
baremetalasset-namespacewith the cluster namespace where the bare metal asset is created. -
Replace
out_of_band_ipandportwith the address and port for your bare metal asset. For Redfish addressing, use the following address format:redfish://<out-of-band-ip>/redfish/v1/Systems/1. -
Replace
rolewithworker,master, or leave it empty, depending on the machine role type. Therolesetting is used to match a bare metal asset to specific machine role types in the cluster.BareMetalAssetresources with a specified machine role type should not be used to fill another role. Therolevalue is used as the value for a label with keyinventory.open-cluster-management.io/role. This enables a cluster management application or user to query for inventory that is intended for a particular role. Replace
cluster_namewith the name of your cluster, which is used by the cluster management application or user to query for inventory that is associated with a particular cluster. Leave this value empty to create the bare metal asset without adding it to a cluster deployment.Note: For the previous curl command, it is assumed that the API server is served over HTTPS and is accessed securely. In a development or test environment, you can pass the
--insecureparameter.
-
Replace
Tip: You can append --v=9 to an oc command to see the raw output of the resulting action. This can be useful for ascertaining the REST API route for an oc command.
Chapter 7. Creating a cluster
Learn how to create Red Hat OpenShift Container Platform clusters across cloud providers with Red Hat Advanced Cluster Management for Kubernetes.
7.1. Configuring additional manifests during cluster creation
You can configure additional Kubernetes resource manifests during the installation process of creating your cluster. This can help if you need to configure additional manifests for scenarios such as configuring networking or setting up a load balancer.
Before you create your cluster, you need to add a reference to the ClusterDeployment resource that specifies a ConfigMap that contains the additional resource manifests.
Note: The ClusterDeployment resource and the ConfigMap must be in the same namespace. The following examples show how your content might look.
ConfigMap with resource manifests
ConfigMapthat contains a manifest with anotherConfigMapresource. The resource manifestConfigMapcan contain multiple keys with resource configurations added in adata.<resource_name>\.yamlpattern.Copy to Clipboard Copied! Toggle word wrap Toggle overflow ClusterDeployment with resource manifest
ConfigMapreferencedThe resource manifest
ConfigMapis referenced underspec.provisioning.manifestsConfigMapRef.Copy to Clipboard Copied! Toggle word wrap Toggle overflow
7.2. Creating a cluster on Amazon Web Services
You can use the Red Hat Advanced Cluster Management for Kubernetes console to create a Red Hat OpenShift Container Platform cluster on Amazon Web Services (AWS).
7.2.1. Prerequisites
You must have the following prerequisites before creating a cluster on AWS:
- A deployed Red Hat Advanced Cluster Management for Kubernetes hub cluster
- Internet access for your Red Hat Advanced Cluster Management for Kubernetes hub cluster so it can create the Kubernetes cluster on Amazon Web Services
- AWS credential. See Creating a credential for Amazon Web Services for more information.
- A configured domain in AWS. See Configuring an AWS account for instructions on how to configure a domain.
- Amazon Web Services (AWS) login credentials, which include user name, password, access key ID, and secret access key. See Understanding and Getting Your Security Credentials.
- A OpenShift Container Platform image pull secret. See Using image pull secrets.
Note: If you change your cloud provider access key, you must manually update the provisioned cluster access key. For more information, see the known issue, Automatic secret updates for provisioned clusters is not supported.
7.2.2. Creating your cluster with the console
To create clusters from the Red Hat Advanced Cluster Management for Kubernetes console, complete the following steps:
- From the navigation menu, navigate to Infrastructure > Clusters.
On the Clusters page, Click Create cluster.
Note: This procedure is for creating a cluster. If you have an existing cluster that you want to import, see Importing a target managed cluster to the hub cluster for those steps.
- Select your Kubernetes distribution and Amazon Web Services for the infrastructure provider. The remaining steps are based on your selections.
- Select your infrastructure provider credential from the available credentials on the list. If you do not have one configured, or if you want to configure a new one, select Add credential. See Creating a credential for Amazon Web Services for more information about creating a credential.
Add the details for your cluster:
Enter a name for your cluster. This name is used in the hostname of the cluster.
Tip: You can view the
yamlcontent updates as you enter the information in the console by setting the YAML switch to ON.-
Specify a Cluster set, if you want to add it to an existing cluster set. If you do not have
cluster-adminprivileges when you are creating the cluster, you must select a cluster set on which you haveclusterset-adminpermissions to create the cluster. If you do not select a cluster set, the cluster creation fails. Contact your cluster administrator to provide you withclusterset-adminpermissions to a cluster set if you do not have cluster set options to select. - Specify the Base DNS domain information that you configured for your AWS account. If there is already a base domain associated with the selected credential, that value is populated in that field. You can change the value by overwriting it. See Configuring an AWS account for more information. This name is used in the hostname of the cluster.
- Specify a Release image that you want to use for the cluster. This identifies the version of the OpenShift Container Platform image that is used to create the cluster. If the version that you want to use is available, you can select the image from the list of images. If the image that you want to use is not a standard image, you can enter the url to the image that you want to use. See Release images for more information about release images.
- Add the Additional Labels that you want to associate with your cluster. These labels help to identify the cluster and limit search results.
Enter details about the master pool. There are three master nodes that are created for your cluster in the master pool. The master nodes share the management of the cluster activity. The optional information includes the following fields:
- Specify one or more Zones where you want to run your master pools. You can select multiple zones within the region for a more distributed group of master nodes. A closer zone might provide faster performance, but a more distant zone might be more distributed.
- Specify an Instance type for your master node. You can change the type and size of your instance after it is created. The default value is mx5.xlarge - 4 vCPU, 16 GiB RAM - General Purpose.
- Enter your Root storage allocation. The default value is 100 GiB of root storage.
Enter details about your worker pools. You can create zero or more worker nodes in a worker pool to run the container workloads for the cluster. They can be in a single worker pool, or distributed across multiple worker pools. If zero worker nodes are specified, the master nodes also function as worker nodes. The optional information includes the following fields:
- Add a name for your worker pool.
- Specify one or more Zones where you want to run your worker pools. You can select multiple zones within the region for a more distributed group of nodes. A closer zone might provide faster performance, but a more distant zone might be more distributed.
- Specify an Instance type for your worker pools. You can change the type and size of your instance after it is created. The default value is mx5.xlarge - 4 vCPU, 16 GiB RAM - General Purpose.
- Enter a Node count for your worker pool. This setting is required when you define a worker pool.
Enter your Root storage allocation. The default value is 100 GiB of root storage. This setting is required when you define a worker pool.
You can define additional worker pools by clicking Add worker pool.
Enter the networking details for your cluster. This information is required. Multiple networks are required for using IPv6.
-
Select your Network type. The default value is
OpenShiftSDN. OVNKubernetes is the required setting for using IPv6. -
Select a Cluster network CIDR. This is a number and list of IP addresses that can be used for the pod IP addresses. This block must not overlap another network block. The default value is
10.128.0.0/14. -
Specify the Network host prefix, which sets the subnet prefix length for each node. The default value is
23. -
Specify the Service network CIDR, which provides a block of IP addresses for services. This block must not overlap another network block. The default value is
172.30.0.0/16. Specify the Machine CIDR, which provides a block of IP addresses that are used by the OpenShift Container Platform hosts. This block must not overlap another network block. The default value is
10.0.0.0/16.You can add an additional network by clicking Add network. You must have more than one network if you are using IPv6 addresses.
-
Select your Network type. The default value is
Add an optional Ansible Automation Template to run either before or after your cluster installs or upgrades.
You can click Add automation template to create a template.
Review your information and optionally customize it.
-
Click the YAML slider to On to view the
install-config.yamlfile content in the panel. - Edit the YAML file with your custom settings.
-
Click the YAML slider to On to view the
Select Create to create the cluster.
Note: You do not have to run the
kubectlcommand that is provided with the cluster details to import the cluster. When you create the cluster, it is automatically configured under the management of Red Hat Advanced Cluster Management.
7.2.3. Accessing your cluster
To access a cluster that is managed by Red Hat Advanced Cluster Management for Kubernetes, complete the following steps:
- From the Red Hat Advanced Cluster Management navigation menu, navigate to Infrastructure > Clusters.
- Select the name of the cluster that you created or want to access. The cluster details are displayed.
- Select Reveal credentials to view the user name and password for the cluster. Note these values to use when you log in to the cluster.
- Select Console URL to link to the cluster.
- Log in to the cluster by using the user ID and password that you found in step 3.
7.3. Creating a cluster on Microsoft Azure
You can use the Red Hat Advanced Cluster Management for Kubernetes console to deploy a Red Hat OpenShift Container Platform cluster on Microsoft Azure.
7.3.1. Prerequisites
You must have the following prerequisites before creating a cluster on Azure:
- A deployed Red Hat Advanced Cluster Management for Kubernetes hub cluster
- Internet access for your Red Hat Advanced Cluster Management for Kubernetes hub cluster so it can create the Kubernetes cluster on Azure
- Azure credential. See Creating a credential for Microsoft Azure for more information.
- A configured domain in Azure. See Configuring a custom domain name for an Azure cloud service for instructions on how to configure a domain.
- Azure login credentials, which include user name and password. See Microsoft Azure Portal.
-
Azure service principals, which include
clientId,clientSecret, andtenantId. See azure.microsoft.com. - A OpenShift Container Platform image pull secret. See Using image pull secrets.
Note: If you change your cloud provider access key, you must manually update the provisioned cluster access key. For more information, see the known issue, Automatic secret updates for provisioned clusters is not supported.
7.3.2. Creating your cluster with the console
To create clusters from the Red Hat Advanced Cluster Management for Kubernetes console, complete the following steps:
- From the navigation menu, navigate to Infrastructure > Clusters.
On the Clusters page, Click Create cluster.
Note: This procedure is for creating a cluster. If you have an existing cluster that you want to import, see Importing a target managed cluster to the hub cluster for those steps.
- Select your Kubernetes distribution and Microsoft Azure for the infrastructure provider. The remaining steps are based on your selections.
- Select your infrastructure provider credential from the available credentials on the list. If you do not have one configured, or if you want to configure a new one, select Add credential. See Creating a credential for Microsoft Azure for more information about creating a credential.
Add the details for your cluster:
Enter a name for your cluster. This name is used in the hostname of the cluster.
Tip: You can view the
yamlcontent updates as you enter the information in the console by setting the YAML switch to ON.-
Specify a Cluster set, if you want to add it to an existing cluster set. If you do not have
cluster-adminprivileges when you are creating the cluster, you must select a cluster set on which you haveclusterset-adminpermissions to create the cluster. If you do not select a cluster set, the cluster creation fails. Contact your cluster administrator to provide you withclusterset-adminpermissions to a cluster set if you do not have cluster set options to select. - Specify the Base DNS domain information that you configured for your Azure account. If there is already a base domain that is associated with the selected credential, that value is populated in that field. You can change the value by overwriting it. See Configuring a custom domain name for an Azure cloud service for more information. This name is used in the hostname of the cluster.
- Specify a Release image that you want to use for the cluster. This identifies the version of the OpenShift Container Platform image that is used to create the cluster. If the version that you want to use is available, you can select the image from the list of images. If the image that you want to use is not a standard image, you can enter the URL to the image that you want to use. See Release images for more information about release images.
- Add the Additional Labels that you want to associate with your cluster. These labels help to identify the cluster and limit search results.
Enter details about the master pool. There are three master nodes that are created for your cluster in the master pool. The master nodes share the management of the cluster activity. The optional information includes the following fields:
- Specify a Region where you want to run your master pools. You can select multiple zones within the region for a more distributed group of master nodes. A closer zone might provide faster performance, but a more distant zone might be more distributed.
- Specify an Instance type for your master node. You can change the type and size of your instance after it is created. The default value is Standard_D4s_v3 - 4 vCPU, 16 GiB RAM - General Purpose.
- Enter your Root storage allocation. The default value is 128 GiB of root storage.
Enter details about your worker pools. You can create zero or more worker nodes in a worker pool to run the container workloads for the cluster. They can be in a single worker pool, or distributed across multiple worker pools. If zero worker nodes are specified, the master nodes also function as worker nodes. The optional information includes the following fields:
- Add a name for your worker pool.
- Specify one or more Zones where you want to run your worker pools. You can select multiple zones within the region for a more distributed group of nodes. A closer zone might provide faster performance, but a more distant zone might be more distributed.
- Specify an Instance type for your worker pools. You can change the type and size of your instance after it is created. The default value is Standard_D2s_v3 - 2 vCPU, 8 GiB - General Purpose.
- Enter a Node count for your worker pool. This setting is required when you define a worker pool.
Enter your Root storage allocation. The default value is 128 GiB of root storage. This setting is required when you define a worker pool.
You can define additional worker pools by clicking Add worker pool.
Enter the networking details for your cluster. This information is required. Multiple networks are required for using IPv6.
-
Select your Network type. The default value is
OpenShiftSDN. OVNKubernetes is the required setting for using IPv6. -
Select a Cluster network CIDR. This is a number and list of IP addresses that can be used for the pod IP addresses. This block must not overlap another network block. The default value is
10.128.0.0/14. -
Specify the Network host prefix, which sets the subnet prefix length for each node. The default value is
23. -
Specify the Service network CIDR, which provides a block of IP addresses for services. This block must not overlap another network block. The default value is
172.30.0.0/16. Specify the Machine CIDR, which provides a block of IP addresses that are used by the OpenShift Container Platform hosts. This block must not overlap another network block. The default value is
10.0.0.0/16.You can add an additional network by clicking Add network. You must have more than one network if you are using IPv6 addresses.
-
Select your Network type. The default value is
Add an optional Ansible Automation Template to run either before or after your cluster installs or upgrades.
You can click Add automation template to create a template.
Review your information and optionally customize it.
-
Click the YAML slider to On to view the
install-config.yamlfile content in the panel. - Edit the YAML file with your custom settings.
-
Click the YAML slider to On to view the
Select Create to create the cluster.
Note: You do not have to run the
kubectlcommand that is provided with the cluster details to import the cluster. When you create the cluster, it is automatically configured under the management of Red Hat Advanced Cluster Management.
7.3.3. Accessing your cluster
To access a cluster that is managed by Red Hat Advanced Cluster Management for Kubernetes, complete the following steps:
- From the Red Hat Advanced Cluster Management for Kubernetes navigation menu, navigate to Infrastructure > Clusters.
- Select the name of the cluster that you created or want to access. The cluster details are displayed.
- Select Reveal credentials to view the user name and password for the cluster. Note these values to use when you log in to the cluster.
- Select Console URL to link to the cluster.
- Log in to the cluster by using the user ID and password that you found in step three.
7.4. Creating a cluster on Google Cloud Platform
Follow the procedure to create a Red Hat OpenShift Container Platform cluster on Google Cloud Platform (GCP). For more information about Google Cloud Platform, see Google Cloud Platform.
7.4.1. Prerequisites
You must have the following prerequisites before creating a cluster on GCP:
- A deployed Red Hat Advanced Cluster Management for Kubernetes hub cluster
- Internet access for your Red Hat Advanced Cluster Management for Kubernetes hub cluster so it can create the Kubernetes cluster on GCP
- GCP credential. See Creating a credential for Google Cloud Platform for more information.
- A configured domain in GCP. See Setting up a custom domain for instructions on how to configure a domain.
- GCP login credentials, which include user name and password.
- A OpenShift Container Platform image pull secret. See Using image pull secrets.
Note: If you change your cloud provider access key, you must manually update the provisioned cluster access key. For more information, see the known issue, Automatic secret updates for provisioned clusters is not supported.
7.4.2. Creating your cluster with the console
To create clusters from the Red Hat Advanced Cluster Management for Kubernetes console, complete the following steps:
- From the navigation menu, navigate to Infrastructure > Clusters.
On the Clusters page, select Create cluster.
Note: This procedure is for creating a cluster. If you have an existing cluster that you want to import, see Importing a target managed cluster to the hub cluster for those steps.
- Select your Kubernetes distribution and Google Cloud for the infrastructure provider. The remaining steps are based on your selections.
- Select your credential from the available credentials on the list. If you do not have one configured, or want to configure a new one, select Add credential. See Creating a credential for Google Cloud Platform for more information about creating a credential.
Add the details for your cluster:
Enter a name for your cluster. This name is used in the hostname of the cluster. There are some restrictions that apply to naming your GCP cluster. These restrictions include not beginning the name with
googor containing a group of letters and numbers that resemblegoogleanywhere in the name. See Bucket naming guidelines for the complete list of restrictions.Tip: You can view the
yamlcontent updates as you enter the information in the console by setting the YAML switch to ON.-
Specify a Cluster set, if you want to add it to an existing cluster set. If you do not have
cluster-adminprivileges when you are creating the cluster, you must select a cluster set on which you haveclusterset-adminpermissions to create the cluster. If you do not select a cluster set, the cluster creation fails. Contact your cluster administrator to provide you withclusterset-adminpermissions to a cluster set if you do not have cluster set options to select. - Specify the Base DNS domain information that you configured for your GCP account. If there is already a base domain associated with the selected credential, that value is populated in that field. You can change the value by overwriting it. This name is used in the hostname of the cluster. See Setting up a custom domain for more information.
- Specify a Release image that you want to use for the cluster. This identifies the version of the OpenShift Container Platform image that is used to create the cluster. If the version that you want to use is available, you can select the image from the list of images. If the image that you want to use is not a standard image, you can enter the url to the image that you want to use. See Release images for more information about release images.
- Add the Additional Labels that you want to associate with your cluster. These labels help to identify the cluster and limit search results.
Enter details about the master pool. There are three master nodes that are created for your cluster in the master pool. The master nodes share the management of the cluster activity. The optional information includes the following fields:
- Specify a Region where you want to run your master pools. A closer region might provide faster performance, but a more distant region might be more distributed.
- Specify an Instance type for your master node. You can change the type and size of your instance after it is created. The default values are n1-standard-1 - n1-standard-1 1 vCPU - General Purpose.
Enter details about your worker pools. You can create zero or more worker nodes in a worker pool to run the container workloads for the cluster. They can be in a single worker pool, or distributed across multiple worker pools. If zero worker nodes are specified, the master nodes also function as worker nodes. The optional information includes the following fields:
- Add a name for your worker pool.
- Specify an Instance type for your worker pools. You can change the type and size of your instance after it is created. The default values are n1-standard-4 - 4 vCPU 15 GiB RAM - General Purpose.
Enter a Node count for your worker pool. This setting is required when you define a worker pool.
You can define additional worker pools by clicking Add worker pool.
Enter the networking details for your cluster. This information is required. Multiple networks are required for using IPv6.
-
Select your Network type. The default value is
OpenShiftSDN. OVNKubernetes is the required setting for using IPv6. -
Select a Cluster network CIDR. This is a number and list of IP addresses that can be used for the pod IP addresses. This block must not overlap another network block. The default value is
10.128.0.0/14. -
Specify the Network host prefix, which sets the subnet prefix length for each node. The default value is
23. -
Specify the Service network CIDR, which provides a block of IP addresses for services. This block must not overlap another network block. The default value is
172.30.0.0/16. Specify the Machine CIDR, which provides a block of IP addresses that are used by the OpenShift Container Platform hosts. This block must not overlap another network block. The default value is
10.0.0.0/16.You can add an additional network by clicking Add network. You must have more than one network if you are using IPv6 addresses.
-
Select your Network type. The default value is
Add an optional Ansible Automation Template to run either before or after your cluster installs or upgrades.
You can click Add automation template to create a template.
Review your information and optionally customize it.
-
Click the YAML slider to On to view the
install-config.yamlfile content in the panel. - Edit the YAML file with your custom settings.
-
Click the YAML slider to On to view the
Select Create to create the cluster.
Note: You do not have to run the
kubectlcommand that is provided with the cluster details to import the cluster. When you create the cluster, it is automatically configured under the management of Red Hat Advanced Cluster Management.
7.4.3. Accessing your cluster
To access a cluster that is managed by Red Hat Advanced Cluster Management for Kubernetes, complete the following steps:
- From the Red Hat Advanced Cluster Management for Kubernetes navigation menu, navigate to Infrastructure > Clusters.
- Select the name of the cluster that you created or want to access. The cluster details are displayed.
- Select Reveal credentials to view the user name and password for the cluster. Note these values to use when you log in to the cluster.
- Select Console URL to link to the cluster.
- Log in to the cluster by using the user ID and password that you found in step 3.
7.5. Creating a cluster on VMware vSphere
You can use the Red Hat Advanced Cluster Management for Kubernetes console to deploy a Red Hat OpenShift Container Platform cluster on VMware vSphere.
7.5.1. Prerequisites
You must have the following prerequisites before creating a cluster on vSphere:
- A Red Hat Advanced Cluster Management hub cluster that is deployed on OpenShift Container Platform version 4.6 or later.
- Internet access for your Red Hat Advanced Cluster Management hub cluster so it can create the Kubernetes cluster on vSphere.
- vSphere credential. See Creating a credential for VMware vSphere for more information.
- An OpenShift Container Platform image pull secret. See Using image pull secrets.
The following information for the VMware instance where you are deploying:
- Required static IP addresses for API and Ingress instances.
DNS records for:
-
api.<cluster_name>.<base_domain>which must point to the static API VIP. -
*.apps.<cluster_name>.<base_domain>which must point to the static IP address for Ingress VIP.
-
7.5.2. Creating your cluster with the console
To create clusters from the Red Hat Advanced Cluster Management console, complete the following steps:
- From the navigation menu, navigate to Infrastructure > Clusters.
On the Clusters page, Click Create cluster.
Note: This procedure is for creating a cluster. If you have an existing cluster that you want to import, see Importing a target managed cluster to the hub cluster for those steps.
- Select your Kubernetes distribution and VMware vSphere for the infrastructure provider. The remaining steps are based on your selections.
- Select your infrastructure provider credential from the available credentials on the list. If you do not have one configured, or if you want to configure a new one, select Add credential. See Creating a credential for VMware vSphere for more information about creating a credential.
Add the details for your cluster:
Enter a name for your cluster. This value must match the name that you used to create the DNS records listed in the credential prerequisites section. This name is used in the hostname of the cluster.
Tip: You can view the
yamlcontent updates as you enter the information in the console by setting the YAML switch to ON.-
Specify a Cluster set, if you want to add it to an existing cluster set. If you do not have
cluster-adminprivileges when you are creating the cluster, you must select a cluster set on which you haveclusterset-adminpermissions to create the cluster. If you do not select a cluster set, the cluster creation fails. Contact your cluster administrator to provide you withclusterset-adminpermissions to a cluster set if you do not have cluster set options to select. - Specify the Base DNS domain information that you configured for your VMware vSphere account. This value must match the name that you used to create the DNS records listed in the prerequisites section. This name is used in the hostname of the cluster. If there is already a base domain associated with the selected credential, that value is populated in that field. You can change the value by overwriting it. See Configuring an AWS account for more information. This name is used in the hostname of the cluster.
Specify a Release image that you want to use for the cluster. This identifies the version of the OpenShift Container Platform image that is used to create the cluster. If the version that you want to use is available, you can select the image from the list of images. If the image that you want to use is not a standard image, you can enter the url to the image that you want to use. See Release images for more information about release images.
Note: Only release images for OpenShift Container Platform versions 4.5.x and higher are supported.
- Add the Additional Labels that you want to associate with your cluster. These labels help to identify the cluster and limit search results.
Enter details about the master pool. There are three master nodes that are created for your cluster in the master pool. The master nodes share the management of the cluster activity. The required information includes the following fields:
- Specify one or more Cores per socket that you want to allocate for your cluster.
- Specify a number of CPUs to allocate for your master node.
- Specify the amount of Memory, in MB, that you want to allocate.
- Add the Disk size that you want to create for your master node.
Enter details about your worker pools. You can create zero or more worker nodes in a worker pool to run the container workloads for the cluster. They can be in a single worker pool, or distributed across multiple worker pools. If zero worker nodes are specified, the master nodes also function as worker nodes. The information includes the following fields:
- Add a name for your worker pool.
- Specify one or more Cores per socket that you want to allocate for your cluster.
- Specify a number of CPUs to allocate.
- Specify the amount of Memory, in MB, that you want to allocate.
- Add the Disk size, in GiB, that you want to create.
Add a Node count to specify the number of worker nodes in your cluster.
You can define additional worker pools by clicking Add worker pool.
Configure the cluster networking options. This information is required. Multiple networks are required for using IPv6.
- vSphere network name - The VMware vSphere network name.
API VIP - The IP address to use for internal API communication.
Note: This value must match the name that you used to create the DNS records listed in the prerequisites section. If not provided, the DNS must be pre-configured so that
api.resolves correctly.Ingress VIP - The IP address to use for ingress traffic.
Note: This value must match the name that you used to create the DNS records listed in the prerequisites section. If not provided, the DNS must be pre-configured so that
test.apps.resolves correctly.You can add an additional network by clicking Add network. You must have more than one network if you are using IPv6 addresses.
Add an optional Ansible Automation Template to run either before or after your cluster installs or upgrades.
You can click Add automation template to create a template.
Review your information and optionally customize it.
-
Click the YAML slider to On to view the
install-config.yamlfile content in the panel. - Edit the YAML file with your custom settings.
-
Click the YAML slider to On to view the
Select Create to create the cluster.
Note: You do not have to run the
kubectlcommand that is provided with the cluster details to import the cluster. When you create the cluster, it is automatically configured under the management of Red Hat Advanced Cluster Management.
7.5.3. Accessing your cluster
To access a cluster that is managed by Red Hat Advanced Cluster Management, complete the following steps:
- From the Red Hat Advanced Cluster Management navigation menu, navigate to Infrastructure > Clusters.
- Select the name of the cluster that you created or want to access. The cluster details are displayed.
- Select Reveal credentials to view the user name and password for the cluster. Use these values when you log in to the cluster.
- Select Console URL to link to the cluster.
- Log in to the cluster by using the user ID and password that you found in step 3.
7.6. Creating a cluster on Red Hat OpenStack Platform
You can use the Red Hat Advanced Cluster Management for Kubernetes console to deploy a Red Hat OpenShift Container Platform cluster on Red Hat OpenStack Platform.
7.6.1. Prerequisites
You must have the following prerequisites before creating a cluster on Red Hat OpenStack Platform:
- A Red Hat Advanced Cluster Management hub cluster that is deployed on OpenShift Container Platform version 4.6, or later.
- Internet access for your Red Hat Advanced Cluster Management hub cluster so it can create the Kubernetes cluster on Red Hat OpenStack Platform.
- A Red Hat OpenStack Platform credential. See Creating a credential for Red Hat OpenStack Platform for more information.
- A OpenShift Container Platform image pull secret. See Using image pull secrets.
The following information for the Red Hat OpenStack Platform instance where you are deploying:
- Flavor name for the master and worker instances. For example, m1.xlarge.
- Network name for the external network to provide the floating IP addresses.
- Required floating IP addresses for API and ingress instances.
DNS records for:
-
api.<cluster_name>.<base_domain>, which must point to the floating IP address for the API. -
*.apps.<cluster_name>.<base_domain>, which must point to the floating IP address for ingress.
-
7.6.2. Creating your cluster with the console
To create clusters from the Red Hat Advanced Cluster Management console, complete the following steps:
- From the navigation menu, navigate to Infrastructure > Clusters.
On the Clusters page, click Create cluster.
Note: This procedure is for creating a cluster. If you have an existing cluster that you want to import, see Importing a target managed cluster to the hub cluster for those steps.
- Select your Kubernetes distribution and Red Hat OpenStack for the infrastructure provider. The remaining steps are based on your selections.
- Select your infrastructure provider credential from the available credentials on the list. If you do not have one configured, or if you want to configure a new one, select Add credential. See Creating a credential for Red Hat OpenStack Platform for more information about creating a credential.
Add the details for your cluster:
Enter a name for your cluster. This name is used in the hostname of the cluster. The name must contain fewer than 15 characters.
Note: This value must match the name that you used to create the DNS records listed in the credential prerequisites section.
Tip: You can view the
yamlcontent updates as you enter the information in the console by setting the YAML switch to ON.-
Specify a Cluster set, if you want to add it to an existing cluster set. If you do not have
cluster-adminprivileges when you are creating the cluster, you must select a cluster set on which you haveclusterset-adminpermissions to create the cluster. If you do not select a cluster set, the cluster creation fails. Contact your cluster administrator to provide you withclusterset-adminpermissions to a cluster set if you do not have cluster set options to select. Specify the Base DNS domain information that you configured for your Red Hat OpenStack Platform account. If there is already a base domain associated with the selected credential, that value is populated in that field. You can change the value by overwriting it. This value must match the name that you used to create the DNS records listed in the prerequisites section.
See Managing domains in the Red Hat OpenStack Platform documentation for more information. This name is used in the hostname of the cluster.
Specify a Release image that you want to use for the cluster. This identifies the version of the OpenShift Container Platform image that is used to create the cluster. If the version that you want to use is available, you can select the image from the list of images. If the image that you want to use is not a standard image, you can enter the url to the image that you want to use. See Release images for more information about release images.
Note: Only release images for OpenShift Container Platform versions 4.6.x and higher are supported.
- Add the Additional Labels that you want to associate with your cluster. These labels help to identify the cluster and limit search results.
Enter details about the master node. There are three master nodes that are created for your cluster in the master pool. The master nodes share the management of the cluster activity. The optional information includes the following fields:
- Specify an Instance type for your master node. You can change the type and size of your instance after it is created. The default value is m1.xlarge.
Enter details about your worker pools. You can create one or more worker nodes in a worker pool to run the container workloads for the cluster. They can be in a single worker pool, or distributed across multiple worker pools. If zero worker nodes are specified, the master nodes also function as worker nodes. The optional information includes the following fields:
- Add a name for your worker pool.
- Specify an Instance type for your worker pools. You can change the type and size of your instance after it is created. The default value is m1.xlarge.
Enter a Node count for your worker pool. This setting is required when you define a worker pool.
You can define additional worker pools by clicking Add worker pool.
Enter the networking details for your cluster. You must provide the values for one or more networks for an IPv4 network. For an IPv6 network, you must define more than one network.
- Add the External network name, which is the name of the external Red Hat OpenStack Platform network.
- Add the API floating IP address. The existing floating IP address is for the the external network for the OpenShift Container Platform API. This value must match the name that you used to create the DNS records listed in the prerequisites section.
- Add the Ingress floating IP address. The existing floating IP address is on the external network for the ingress port. This value must match the name that you used to create the DNS records listed in the prerequisites section. The existing floating IP address is on the external network for the ingress port.
- Add the External DNS IP addresses supports name resolution on the private network.
-
Select your Network type, which specifies the pod network provider plug-in to deploy. The possible values are
OVNKubernetesorOpenShiftSDN. The default value isOpenShiftSDN. OVNKubernetes is the required setting for using IPv6. -
Select a Cluster network CIDR. The group of IP addresses that are reserved for use by the cluster. Ensure that you specify enough for your cluster, and that they do not include the IP addresses of other clusters in the range. The default value is
10.128.0.0/14. -
Specify the Network host prefix, which sets the prefix length to assign to each individual node. The default value is
23. -
Specify the Service network CIDR, which provides a block of IP addresses for services. This block must not overlap another network block. The default value is
172.30.0.0/16. Specify the Machine CIDR, which provides a block of IP addresses that are used by the OpenShift Container Platform hosts. This block must not overlap another network block. The default value is
10.0.0.0/16.You can add an additional network by clicking Add network. You must have more than one network if you are using IPv6 addresses.
Add an optional Ansible Automation Template to run either before or after your cluster installs or upgrades.
You can click Add automation template to create a template.
Review your information and optionally customize it.
-
Click the YAML slider to On to view the
install-config.yamlfile content in the panel. - Edit the YAML file with your custom settings.
-
Click the YAML slider to On to view the
Select Create to create the cluster.
Note: You do not have to run the
kubectlcommand that is provided with the cluster details to import the cluster. When you create the cluster, it is automatically configured under the management of Red Hat Advanced Cluster Management.
7.6.3. Accessing your cluster
To access a cluster that is managed by Red Hat Advanced Cluster Management, complete the following steps:
- From the Red Hat Advanced Cluster Management navigation menu, navigate to Infrastructure > Clusters.
- Select the name of the cluster that you created or want to access. The cluster details are displayed.
- Select Reveal credentials to view the user name and password for the cluster. Use these values when you log in to the cluster.
- Select Console URL to link to the cluster.
- Log in to the cluster by using the user ID and password that you found in step 3.
7.7. Creating a cluster on bare metal
You can use the Red Hat Advanced Cluster Management for Kubernetes console to create a Red Hat OpenShift Container Platform cluster in a bare metal environment.
7.7.1. Prerequisites
You need the following prerequisites before creating a cluster in a bare metal environment:
- A deployed Red Hat Advanced Cluster Management for Kubernetes hub cluster on OpenShift Container Platform version 4.6 or later.
- Internet access for your Red Hat Advanced Cluster Management for Kubernetes hub cluster (connected) or a connection to an internal or mirror registry that has a connection to the Internet (disconnected) to retrieve the required images for creating the cluster.
- A temporary external KVM host that runs a bootstrap virtual machine, which is used to create a Hive cluster. See Preparing a provisioner host for more information.
- The deployed Red Hat Advanced Cluster Management for Kubernetes hub cluster must be able to route to the provisioning network.
- Your bare metal server login credentials, which includes the libvirt URI from the bootstrap virtual machine in the previous item, the SSH Private Key, and a list of SSH known hosts. See Setting up the environment for an OpenShift installation for more information.
- A configured bare metal credential. See Creating a credential for bare metal for more information.
- Login credentials for your bare metal environment, which include user name, password, and Baseboard Management Controller Address.
- A configured bare metal asset, if you are are enabling certificate verification. See Creating and modifying bare metal assets for more information.
A OpenShift Container Platform image pull secret; see Using image pull secrets.
Notes:
- The bare metal asset, managed bare metal cluster, and its related secret must be in the same namespace.
- If you change your cloud provider access key, you must manually update the provisioned cluster access key. For more information, see the known issue, Automatic secret updates for provisioned clusters is not supported.
7.7.2. Creating your cluster with the console
To create clusters from the Red Hat Advanced Cluster Management console, complete the following steps:
- From the navigation menu, navigate to Infrastructure > Clusters.
On the Clusters page, Click Create cluster.
Note: This procedure is for creating a cluster. If you have an existing cluster that you want to import, see Importing a target managed cluster to the hub cluster for those steps.
- Select your Kubernetes distribution and Bare Metal for the infrastructure provider. The remaining steps are based on your selections.
- Select your credential from the available credentials on the list. If you do not have one configured, or want to configure a new one, select Add credential. See Creating a credential for bare metal for more information about creating a credential.
Add the details for your cluster:
Enter a name for your cluster. For a bare metal cluster, this name cannot be an arbitrary name. It is associated with the cluster URL. Make sure that the cluster name that you use is consistent with your DNS and network setup.
Tip: You can view the
yamlcontent updates as you enter the information in the console by setting the YAML switch to ON.-
Specify a Cluster set, if you want to add it to an existing cluster set. If you do not have
cluster-adminprivileges when you are creating the cluster, you must select a cluster set on which you haveclusterset-adminpermissions to create the cluster. If you do not select a cluster set, the cluster creation fails. Contact your cluster administrator to provide you withclusterset-adminpermissions to a cluster set if you do not have cluster set options to select. - Specify the Base DNS domain information that you configured for your bare metal provider account. The base domain of your provider is used to create routes to your Red Hat OpenShift Container Platform cluster components. It is configured in your cluster provider’s DNS as a Start of Authority (SOA) record. If there is already a base domain associated with the selected credential, that value is populated in that field. You can change the value by overwriting it, but this setting cannot be changed after the cluster is created. See Installing on bare metal in the OpenShift Container Platform documentation for more information. This name is used in the hostname of the cluster.
- Specify a Release image that you want to use for the cluster. This identifies the version of the OpenShift Container Platform image that is used to create the cluster. If the version that you want to use is available, you can select the image from the list of images. If the image that you want to use is not a standard image, you can enter the URL to the image that you want to use. See Release images for more information about release images.
- Add the Additional Labels that you want to associate with your cluster. These labels help to identify the cluster and limit search results.
Select your hosts from the list of hosts that are associated with your credential. Select a minimum of three bare metal assets that are on the same bridge networks as the hypervisor.
The list of hosts is compiled from the existing bare metal assets. If you do not have any bare metal assets created, then you can create or import them before you continue with the creation process by selecting Import assets. For more information about creating bare metal assets, see Creating and modifying bare metal assets. Alternatively, you can select Disable certificate verification to bypass the requirement.
Configure the cluster networking options. The following tables shows the networking options and their descriptions:
Expand Parameter Description Required or Optional Provisioning network CIDR
The CIDR for the network to use for provisioning. The example format is: 172.30.0.0/16.
Required
Provisioning network interface
The name of the network interface on the control plane nodes that are connected to the provisioning network.
Required
Provisioning network bridge
The name of the bridge on the hypervisor that is attached to the provisioning network.
Required
External network bridge
The name of the bridge of the hypervisor that is attached to the external network.
Required
API VIP
The Virtual IP to use for internal API communication. The DNS must be pre-configured with an A/AAAA or CNAME record so the
api.<cluster_name>.<Base DNS domain>path resolves correctly.Required
Ingress VIP
The Virtual IP to use for ingress traffic. The DNS must be pre-configured with an A/AAAA or CNAME record so the
*.apps.<cluster_name>.<Base DNS domain>path resolves correctly.Optional
Network type
The pod network provider plug-in to deploy. Only the OpenShiftSDN plug-in is supported on OpenShift Container Platform 4.3. The OVNKubernetes plug-in is available as a technical preview on OpenShift Container Platform versions 4.3, 4.4, and 4.5. It is generally available on OpenShift Container Platform version 4.6, and later. OVNKubernetes must be used with IPv6. The default value is
OpenShiftSDN.Required
Cluster network CIDR
A block of IP addresses from which pod IP addresses are allocated. The OpenShiftSDN network plug-in supports multiple cluster networks. The address blocks for multiple cluster networks must not overlap. Select address pools large enough to fit your anticipated workload. The default value is 10.128.0.0/14.
Required
Network host prefix
The subnet prefix length to assign to each individual node. For example, if hostPrefix is set to 23, then each node is assigned a /23 subnet out of the given CIDR, allowing for 510 (2^(32-23)-2) pod IP addresses. The default is 23.
Required
Service network CIDR
A block of IP addresses for services. OpenShiftSDN allows only one serviceNetwork block. The address must not overlap any other network block. The default value is 172.30.0.0/16.
Required
Machine CIDR
A block of IP addresses used by the OpenShift Container Platform hosts. The address block must not overlap any other network block. The default value is 10.0.0.0/16.
Required
You can add an additional network by clicking Add network. You must have more than one network if you are using IPv6 addresses.
Add an optional Ansible Automation Template to run either before or after your cluster installs or upgrades.
You can click Add automation template to create a template.
Review your information and optionally customize it.
-
Click the YAML slider to On to view the
install-config.yamlfile content in the panel. - Edit the YAML file with your custom settings.
-
Click the YAML slider to On to view the
Select Create to create the cluster.
Note: You do not have to run the
kubectlcommand that is provided with the cluster details to import the cluster. When you create the cluster, it is automatically configured under the management of Red Hat Advanced Cluster Management.
7.7.3. Accessing your cluster
To access a cluster that is managed by Red Hat Advanced Cluster Management for Kubernetes, complete the following steps:
- From the Red Hat Advanced Cluster Management for Kubernetes navigation menu, navigate to Infrastructure > Clusters.
- Select the name of the cluster that you created or want to access. The cluster details are displayed.
- Select Reveal credentials to view the user name and password for the cluster. Note these values to use when you log in to the cluster.
- Select Console URL to link to the cluster.
- Log in to the cluster by using the user ID and password that you found in step three.
7.8. Hibernating a created cluster (Technology Preview)
You can hibernate a cluster that was created using Red Hat Advanced Cluster Management for Kubernetes to conserve resources. A hibernating cluster requires significantly fewer resources than one that is running, so you can potentially lower your provider costs by moving clusters in and out of a hibernating state. This feature only applies to clusters that were created by Red Hat Advanced Cluster Management in the following environments:
- Amazon Web Services
- Microsoft Azure
- Google Cloud Platform
7.8.1. Hibernate a cluster by using the console
To use the Red Hat Advanced Cluster Management console to hibernate a cluster that was created by Red Hat Advanced Cluster Management, complete the following steps:
- From the Red Hat Advanced Cluster Management navigation menu, select Infrastructure > Clusters. Ensure that the Manage clusters tab is selected.
- Find the cluster that you want to hibernate.
- Select Hibernate cluster from the the Options menu for that cluster. Note: If the Hibernate cluster option is not available, you cannot hibernate the cluster. This can happen when the cluster is imported, and not created by Red Hat Advanced Cluster Management.
- Select Hibernate in the confirmation dialog box to hibernate the cluster.
The status for the cluster on the Clusters page is Hibernating when the process completes.
Tip: You can hibernate multiple clusters by selecting the clusters that you want to hibernate on the Clusters page, and selecting Actions > Hibernate clusters.
Your selected cluster is hibernating.
7.8.2. Hibernate a cluster by using the CLI
To use the CLI to hibernate a cluster that was created by Red Hat Advanced Cluster Management, complete the following steps:
Enter the following command to edit the settings for the cluster that you want to hibernate:
oc edit clusterdeployment <name-of-cluster> -n <namespace-of-cluster>
oc edit clusterdeployment <name-of-cluster> -n <namespace-of-cluster>Copy to Clipboard Copied! Toggle word wrap Toggle overflow Replace
name-of-clusterwith the name of the cluster that you want to hibernate.Replace
namespace-of-clusterwith the namespace of the cluster that you want to hibernate.-
Change the value for
spec.powerStatetoHibernating. Enter the following command to view the status of the cluster:
oc get clusterdeployment <name-of-cluster> -n <namespace-of-cluster> -o yaml
oc get clusterdeployment <name-of-cluster> -n <namespace-of-cluster> -o yamlCopy to Clipboard Copied! Toggle word wrap Toggle overflow Replace
name-of-clusterwith the name of the cluster that you want to hibernate.Replace
namespace-of-clusterwith the namespace of the cluster that you want to hibernate.When the process of hibernating the cluster is complete, the value of the type for the cluster is
type=Hibernating.
Your selected cluster is hibernating.
7.8.3. Resuming normal operation of a hibernating cluster by using the console
To resume normal operation of a hibernating cluster by using the Red Hat Advanced Cluster Management console, complete the following steps:
- From the Red Hat Advanced Cluster Management navigation menu, select Infrastructure > Clusters. Ensure that the Manage clusters tab is selected.
- Find the cluster that is hibernating and you want to resume.
- Select Resume cluster from the the Options menu for that cluster.
- Select Resume in the confirmation dialog box to resume the function of the cluster.
The status for the cluster on the Clusters page is Ready when the process completes.
Tip: You can resume multiple clusters by selecting the clusters that you want to resume on the Clusters page, and selecting Actions > Resume clusters.
Your selected cluster is resuming normal operation.
7.8.4. Resuming normal operation of a hibernating cluster by using the CLI
To resume normal operation of a hibernating cluster by using the CLI, complete the following steps:
Enter the following command to edit the settings for the cluster:
oc edit clusterdeployment <name-of-cluster> -n <namespace-of-cluster>
oc edit clusterdeployment <name-of-cluster> -n <namespace-of-cluster>Copy to Clipboard Copied! Toggle word wrap Toggle overflow Replace
name-of-clusterwith the name of the cluster that you want to hibernate.Replace
namespace-of-clusterwith the namespace of the cluster that you want to hibernate.-
Change the value for
spec.powerStatetoRunning. Enter the following command to view the status of the cluster:
oc get clusterdeployment <name-of-cluster> -n <namespace-of-cluster> -o yaml
oc get clusterdeployment <name-of-cluster> -n <namespace-of-cluster> -o yamlCopy to Clipboard Copied! Toggle word wrap Toggle overflow Replace
name-of-clusterwith the name of the cluster that you want to hibernate.Replace
namespace-of-clusterwith the namespace of the cluster that you want to hibernate.When the process of resuming the cluster is complete, the value of the type for the cluster is
type=Running.
Your selected cluster is resuming normal operation.
Chapter 8. Importing a target managed cluster to the hub cluster
You can import clusters from different Kubernetes cloud providers. After you import, the targeted cluster becomes a managed cluster for the Red Hat Advanced Cluster Management for Kubernetes hub cluster. Unless otherwise specified, complete the import tasks anywhere where you can access the hub cluster and the targeted managed cluster.
A hub cluster cannot manage any other hub cluster, but can manage itself. The hub cluster is configured to automatically be imported and self-managed. You do not need to manually import the hub cluster.
However, if you remove a hub cluster and try to import it again, you need to add the local-cluster:true label.
Choose from the following instructions to set up your managed cluster, either from the console or from the CLI:
Required user type or access level: Cluster administrator
8.1. Importing an existing cluster with the console
After you install Red Hat Advanced Cluster Management for Kubernetes, you are ready to import a cluster to manage. You can import from both the console and the CLI. Follow this procedure to import from the console. You need your terminal for authentication during this procedure.
8.1.1. Prerequisites
- You need a Red Hat Advanced Cluster Management for Kubernetes hub cluster that is deployed. If you are importing bare metal clusters, you must have the hub cluster installed on Red Hat OpenShift Container Platform version 4.6 or later.
- You need a cluster that you want to manage and Internet connectivity.
-
Install
kubectl. To installkubectl, see Install and Set Up kubectl in the Kubernetes documentation.
-
You need the
base64command line tool. -
If you are importing a cluster that was not created by Red Hat OpenShift Container Platform, you need a
multiclusterhub.spec.imagePullSecretdefined. This secret might have been created when Red Hat Advanced Cluster Management for Kubernetes was installed. See Installing from the OperatorHub for more information about defining the secret. For importing in a Red Hat OpenShift Dedicated environment:
- You must have the hub cluster deployed in a Red Hat OpenShift Dedicated environment.
-
The default permission in Red Hat OpenShift Dedicated is dedicated-admin, but that does not contain all of the permissions to create a namespace. You must have
cluster-adminpermissions to import and manage a cluster with Red Hat Advanced Cluster Management for Kubernetes.
Required user type or access level: Cluster administrator
8.1.2. Importing a cluster
You can import existing clusters from the Red Hat Advanced Cluster Management for Kubernetes console for each of the available cloud providers.
Note: A hub cluster cannot manage a different hub cluster. A hub cluster is set up to automatically import and manage itself, so you do not have to manually import a hub cluster to manage itself.
- From the navigation menu, select Infrastructure > Clusters.
- Click Add a cluster.
- Click Import an existing cluster.
- Provide a name for the cluster. By default, the namespace is used for the cluster name and namespace.
Optional: Add any Additional labels.
Note: If you import a Red Hat OpenShift Dedicated cluster and do not specify a vendor by adding a label for
vendor=OpenShiftDedicated, or if you add a label forvendor=auto-detect, amanaged-by=platformlabel is automatically added to the cluster. You can use this added label to identify the cluster as a Red Hat OpenShift Dedicated cluster and retrieve the Red Hat OpenShift Dedicated clusters as a group.Select the import mode that you want to use to identify the cluster that you are importing from the following options:
Run import commands manually: Generate import commands that you can copy and run, based on the information that you provided. Click Save import and generate code to generate the command that you use to deploy the
open-cluster-management-agent-addon. A confirmation message is displayed.In the Import an existing cluster window, select Copy command to copy the generated command and token to the clipboard.
Important: The command contains pull secret information that is copied to each of the imported clusters. Anyone who can access the imported clusters can also view the pull secret information. Consider creating a secondary pull secret at https://cloud.redhat.com/ or create a service account to protect your personal credentials. See Using image pull secrets or Understanding and creating service accounts for more information about pull secrets.
- Log in to the managed cluster that you want to import.
For the Red Hat OpenShift Dedicated environment only Complete the following steps:
-
Create the
open-cluster-management-agentandopen-cluster-managementnamespaces or projects on the managed cluster. - Find the klusterlet operator in the OpenShift Container Platform catalog.
Install it in the
open-cluster-managementnamespace or project that you created.Important: Do not install the operator in the
open-cluster-management-agentnamespace.Extract the bootstrap secret from the import command by completing the following steps:
Generate the import command:
- Select Infrastructure > Clusters from the Red Hat Advanced Cluster Management console main navigation.
- Select Add a cluster > Import an existing cluster.
- Add the cluster information, and select Save import and generate code.
- Copy the import command.
-
Paste the import command into a file that you create named
import-command. Run the following command to insert the content into the new file:
cat import-command | awk '{split($0,a,"&&"); print a[3]}' | awk '{split($0,a,"|"); print a[1]}' | sed -e "s/^ echo //" | base64 -dcat import-command | awk '{split($0,a,"&&"); print a[3]}' | awk '{split($0,a,"|"); print a[1]}' | sed -e "s/^ echo //" | base64 -dCopy to Clipboard Copied! Toggle word wrap Toggle overflow -
Find and copy the secret with the name
bootstrap-hub-kubeconfigin the output. -
Apply the secret to the
open-cluster-management-agentnamespace on the managed cluster. Create the klusterlet resource using the example in the installed operator, the clusterName should be changed the same name as cluster name that was set during the import.
Note: When the
managedclusterresource is successfully registered to the hub, there are two klusterlet operators installed. One klusterlet operator is in theopen-cluster-managementnamespace, and the other is in theopen-cluster-management-agentnamespace. Multiple operators does not affect the function of the klusterlet.
-
Create the
For cluster imports that are not in the Red OpenShift Dedicated environment Complete the following steps:
If necessary, configure your
kubectlcommands for your managed cluster.See Supported clouds to learn how to configure your
kubectlcommand line interface.-
To deploy the
open-cluster-management-agent-addonto the managed cluster, run the command and token that you copied.
- Select View cluster to view a summary of your cluster in the Overview page.
- Enter your server URL and API token for the existing cluster: Provide the server URL and API token of the cluster that you are importing.
-
Kubeconfig: Copy and paste the content of the
kubeconfigfile of the cluster that you are importing.
Optional: Configure the Cluster API address that is on the cluster details page by configuring the URL that is displayed in the table when you run the
oc get managedclustercommand.-
Log in to your hub cluster with an ID that has
cluster-adminpermissions. Configure your
kubectlfor your targeted managed cluster.See Supported clouds to learn how to configure your
kubectl.Edit the managed cluster entry for the cluster that you are importing by entering the following command:
oc edit managedcluster <cluster-name>
oc edit managedcluster <cluster-name>Copy to Clipboard Copied! Toggle word wrap Toggle overflow Replace
cluster-namewith the name of the managed cluster.Add the
ManagedClusterClientConfigssection to theManagedClusterspec in the YAML file, as shown in the following example:spec: hubAcceptsClient: true managedClusterClientConfigs: - url: https://multicloud-console.apps.new-managed.dev.redhat.com
spec: hubAcceptsClient: true managedClusterClientConfigs: - url: https://multicloud-console.apps.new-managed.dev.redhat.comCopy to Clipboard Copied! Toggle word wrap Toggle overflow Replace the value of the URL with the URL that provides external access to the managed cluster that you are importing.
-
Log in to your hub cluster with an ID that has
Your cluster is imported. You can import another by selecting Import another.
8.1.3. Removing an imported cluster
Complete the following procedure to remove an imported cluster and the open-cluster-management-agent-addon that was created on the managed cluster.
- From the Clusters page, find your imported cluster in the table.
- Click Actions > Detach cluster to remove your cluster from management.
Note: If you attempt to detach the hub cluster, which is named local-cluster, be aware that the default setting of disableHubSelfManagement is false. This setting causes the hub cluster to reimport itself and manage itself when it is detached and it reconciles the MultiClusterHub controller. It might take hours for the hub cluster to complete the detachment process and reimport. If you want to reimport the hub cluster without waiting for the processes to finish, you can enter the following command to restart the multiclusterhub-operator pod and reimport faster:
oc delete po -n open-cluster-management `oc get pod -n open-cluster-management | grep multiclusterhub-operator| cut -d' ' -f1`
oc delete po -n open-cluster-management `oc get pod -n open-cluster-management | grep multiclusterhub-operator| cut -d' ' -f1`
You can change the value of the hub cluster to not import automatically by changing the disableHubSelfManagement value to true, as described in Installing while connected online.
8.2. Importing a managed cluster with the CLI
After you install Red Hat Advanced Cluster Management for Kubernetes, you are ready to import a cluster to manage. You can import from both the console and the CLI. Follow this procedure to import from the CLI.
Important: A hub cluster cannot manage a different hub cluster. A hub cluster is set up to automatically import and manage itself. You do not have to manually import a hub cluster to manage itself.
However, if you remove a hub cluster and try to import it again, you need to add the local-cluster:true label.
8.2.1. Prerequisites
- You need a Red Hat Advanced Cluster Management for Kubernetes hub cluster that is deployed. If you are importing bare metal clusters, you must have the hub cluster installed on Red Hat OpenShift Container Platform version 4.6 or later.
- You need a separate cluster that you want to manage and Internet connectivity.
-
You need the Red Hat OpenShift Container Platform CLI version 4.6 or later, to run
occommands. See Getting started with the OpenShift CLI for information about installing and configuring the Red Hat OpenShift CLI,oc. You need to install the Kubernetes CLI,
kubectl. To installkubectl, see Install and Set Up kubectl in the Kubernetes documentation.Note: Download the installation file for CLI tools from the console.
-
If you are importing a cluster that was not created by Red Hat OpenShift Container Platform, you need a
multiclusterhub.spec.imagePullSecretdefined. This secret might have been created when Red Hat Advanced Cluster Management for Kubernetes was installed. See Installing from the OperatorHub for more information about defining the secret.
8.2.2. Supported architectures
- Linux (x86_64, s390x, ppc64le)
- macOS
8.2.3. Prepare for import
Log in to your hub cluster. Run the following command:
oc login
oc loginCopy to Clipboard Copied! Toggle word wrap Toggle overflow Run the following command on the hub cluster to create the namespace. Note: The cluster name that is defined in
cluster_nameis also used as the cluster namespace in the YAML file and commands:oc new-project ${CLUSTER_NAME} oc label namespace ${CLUSTER_NAME} cluster.open-cluster-management.io/managedCluster=${CLUSTER_NAME}oc new-project ${CLUSTER_NAME} oc label namespace ${CLUSTER_NAME} cluster.open-cluster-management.io/managedCluster=${CLUSTER_NAME}Copy to Clipboard Copied! Toggle word wrap Toggle overflow
Continue with Importing the cluster.
8.2.4. Importing the cluster
Import the cluster by completing one of the following procedures:
To use automatic importing, you must create a secret containing either the kubeconfig or the server and token pair of the cluster to import.
Create a YAML file that contains content that is similar to the following template:
Copy to Clipboard Copied! Toggle word wrap Toggle overflow -
Save the file as
auto-import-secret.yaml. Apply the YAML file with the following command:
oc apply -f auto-import-secret.yaml
oc apply -f auto-import-secret.yamlCopy to Clipboard Copied! Toggle word wrap Toggle overflow
To use the manual import process, complete the following procedure:
Edit the example ManagedCluster with the following sample of YAML:
Copy to Clipboard Copied! Toggle word wrap Toggle overflow When the values for
cloudandvendorare set toauto-detect, Red Hat Advanced Cluster Management detects the cloud and vendor types automatically from the cluster that you are importing. You can optionally replace the values forauto-detectwith with the cloud and vendor values for your cluster. See the following example:cloud: Amazon vendor: OpenShift
cloud: Amazon vendor: OpenShiftCopy to Clipboard Copied! Toggle word wrap Toggle overflow -
Save the file as
managed-cluster.yaml. Apply the YAML file with the following command:
oc apply -f managed-cluster.yaml
oc apply -f managed-cluster.yamlCopy to Clipboard Copied! Toggle word wrap Toggle overflow
Continue with Importing the klusterlet.
8.2.5. Importing the klusterlet
You can create and apply the klusterlet add-on configuration file by completing the following procedure:
Create a YAML file that is similar to the following example:
Copy to Clipboard Copied! Toggle word wrap Toggle overflow -
Save the file as
klusterlet-addon-config.yaml. Apply the YAML by running the following command:
oc apply -f klusterlet-addon-config.yaml
oc apply -f klusterlet-addon-config.yamlCopy to Clipboard Copied! Toggle word wrap Toggle overflow Note: If you import a Red Hat OpenShift Dedicated cluster and do not specify a vendor by adding a label for
vendor=OpenShiftDedicated, or if you add a label forvendor=auto-detect, amanaged-by=platformlabel is automatically added to the cluster. You can use this added label to identify the cluster as a Red Hat OpenShift Dedicated cluster and retrieve the Red Hat OpenShift Dedicated clusters as a group.
The ManagedCluster-Import-Controller will generate a secret named ${CLUSTER_NAME}-import. The ${CLUSTER_NAME}-import secret contains the import.yaml that the user applies to a managed cluster to install klusterlet.
Your cluster is now imported.
8.2.6. Removing an imported cluster with the CLI
To remove a cluster, run the following command:
oc delete managedcluster <cluster_name>
oc delete managedcluster <cluster_name>
Replace cluster_name with the name of the cluster.
Your cluster is now removed.
8.3. Modifying the klusterlet add-ons settings of your cluster
You can modify the settings of KlusterletAddonConfig to change your configuration using the hub cluster.
The KlusterletAddonConfig controller manages the functions that are enabled and disabled according to the settings in the klusterletaddonconfigs.agent.open-cluster-management.io Kubernetes resource. View the following example of the KlusterletAddonConfig:
8.3.1. Description of klusterlet add-ons settings
The following settings can be updated in the klusterletaddonconfigs.agent.open-cluster-management.io Kubernetes resource:
| Setting name | Value | Description |
|---|---|---|
| applicationmanager |
| This controller manages the application subscription lifecycle on the managed cluster. |
| certPolicyController |
| This controller enforces certificate-based policies on the managed cluster. |
| iamPolicyController |
| This controller enforces the IAM-based policy lifecycle on the managed cluster. |
| policyController |
| This controller enforces all other policy rules on the managed cluster. |
| searchCollector |
| This controller is used to periodically push the resource index data back to the hub cluster. |
8.3.2. Modify using the console on the hub cluster
You can modify the settings of the klusterletaddonconfigs.agent.open-cluster-management.io resource by using the hub cluster. Complete the following steps to change the settings:
- Log in to the Red Hat Advanced Cluster Management for Kubernetes console of the hub cluster.
- From the header menu of the hub cluster console, select the Search icon.
-
In the search parameters, enter the following value:
kind:klusterletaddonconfigs - Select the endpoint resource that you want to update.
-
Find the
specsection and select Edit to edit the content. - Modify your settings.
- Select Save to apply your changes.
8.3.3. Modify using the command line on the hub cluster
You must have access to the cluster-name namespace to modify your settings by using the hub cluster. Complete the following steps:
- Log in to the hub cluster.
Enter the following command to edit the resource:
kubectl edit klusterletaddonconfigs.agent.open-cluster-management.io <cluster-name> -n <cluster-name>
kubectl edit klusterletaddonconfigs.agent.open-cluster-management.io <cluster-name> -n <cluster-name>Copy to Clipboard Copied! Toggle word wrap Toggle overflow -
Find the
specsection. - Modify your settings, as necessary.
Chapter 9. Creating a cluster in a proxy environment
You can create a Red Hat OpenShift Container Platform cluster when your hub cluster is connected through a proxy server.
One of the following situations must be true for the cluster creation to succeed:
- Red Hat Advanced Cluster Management for Kubernetes has a private network connection with the managed cluster that you are creating, but the Red Hat Advanced Cluster Management and managed cluster access the Internet using a proxy.
- The managed cluster is on a infrastructure provider, but the firewall ports enable communication from the managed cluster to the hub cluster.
To create a cluster that is configured with a proxy, complete the following steps:
Configure the cluster-wide-proxy setting on the hub cluster by adding the following information to your
install-config.yamlfile:Copy to Clipboard Copied! Toggle word wrap Toggle overflow Replace
usernamewith the username for your proxy server.Replace
passwordwith the password to access your proxy server.Replace
proxy.example.comwith the path of your proxy server.Replace
portwith the communication port with the proxy server.Replace
wildcard-of-domainwith an entry for domains that should bypass the proxy.Replace
provisioning-network/CIDRwith the IP address of the provisioning network and the number of assigned IP addresses, in CIDR notation.Replace
BMC-address-range/CIDRwith the BMC address and the number of addresses, in CIDR notation.Replace
trusted-ca-certwith the contents of theuser-ca-bundlefrom your ConfigMap in theopenshift-confignamespace. TheadditionalTrustBundlefield is required unless the identity certificate of the proxy is signed by an authority from the Red Hat Enterprise Linux Core OS trust bundle. If you use an MITM transparent proxy network that does not require additional proxy configuration but requires additional CAs, you must provide the MITM CA certificate.After you add the previous values, the settings are applied to your clusters.
- Provision the cluster by completing the procedure for creating a cluster. See Creating a cluster to select your provider.
9.1. Enabling cluster-wide proxy on an existing cluster
When you enable the cluster-wide proxy feature, you have to make the components of the managed cluster aware so they can work behind the proxy. To enable the components, such as Application Manager, the operator pods are updated with the following environment variables: HTTP_PROXY, HTTPS_PROXY, NO_PROXY.
These environment variables specify where the pod routes the HTTP and HTTPS traffic to the proxy server. The operator pods are automatically updated with these environment variables, so the standalone subscriptions work after enabling the cluster-wide proxy.
On existing managed clusters, the subscription controller runs inside of a klusterlet add-on. The environment variables are not automatically added when it creates the pods. You must manually add the environment variables to an existing cluster by patching the deployment and adding three environment variables to each container in the deployment.
Complete the following steps to add the environment variables to the klusterlet add-on for appmgr:
Enter the following command to create the HTTP proxy:
kubectl patch deployment <deployment-name> -p '{"spec":{"template":{"spec":{"containers":[{"env":[{"name":"HTTP_PROXY","value":"'<http-proxy>'"}],"name":"'<container-name>'"}]}}}}'kubectl patch deployment <deployment-name> -p '{"spec":{"template":{"spec":{"containers":[{"env":[{"name":"HTTP_PROXY","value":"'<http-proxy>'"}],"name":"'<container-name>'"}]}}}}'Copy to Clipboard Copied! Toggle word wrap Toggle overflow Replace
deployment-namewith the name of the deployment.Replace
http-proxywith the address of the proxy server that you want to use for http requests. For example,http://192.168.1.1:3128.Replace
container-namewith the name of the container.Enter the following command to create the HTTPS proxy:
kubectl patch deployment <deployment-name> -p '{"spec":{"template":{"spec":{"containers":[{"env":[{"name":"HTTPS_PROXY","value":"'<https-proxy>'"}],"name":"'<container-name>'"}]}}}}'kubectl patch deployment <deployment-name> -p '{"spec":{"template":{"spec":{"containers":[{"env":[{"name":"HTTPS_PROXY","value":"'<https-proxy>'"}],"name":"'<container-name>'"}]}}}}'Copy to Clipboard Copied! Toggle word wrap Toggle overflow Replace
deployment-namewith the name of the deployment.Replace
https-proxywith the address of the proxy server that you want to use for https requests. For example,http://192.168.1.0:3128.Replace
container-namewith the name of the container.Enter the following command to specify what does not pass through the proxy:
kubectl patch deployment <deployment-name> -p '{"spec":{"template":{"spec":{"containers":[{"env":[{"name":"NO_PROXY","value":"'<no-proxy>'"}],"name":"'<container-name>'"}]}}}}'kubectl patch deployment <deployment-name> -p '{"spec":{"template":{"spec":{"containers":[{"env":[{"name":"NO_PROXY","value":"'<no-proxy>'"}],"name":"'<container-name>'"}]}}}}'Copy to Clipboard Copied! Toggle word wrap Toggle overflow Replace
deployment-namewith the name of the deployment.Replace
no-proxywith the comma delimited list of IPs, hostnames, and domains where traffic will not be routed through the proxy. For example,.cluster.local,.svc,10.128.0.0/14, example.com.Replace
container-namewith the name of the container.
Tip: For several containers, you can create and run a file that resembles the following example on each of the containers:
Note: Registration Agent and Work Agent on the managed cluster do not support proxy settings because they communicate with apiserver on the hub cluster by establishing a mTLS connection, which cannot pass through the proxy.
Important: Global proxy settings do not impact alert forwarding. To set up alert forwarding for Red Hat Advanced Cluster Management hub clusters with a cluster-wide proxy, see Forwarding alerts for more details.
Chapter 10. Configuring a specific cluster management role
When you install Red Hat Advanced Cluster Management for Kubernetes, the default configuration provides the cluster-admin role on the Red Hat Advanced Cluster Management hub cluster. This permission enables you to create, manage, and import managed clusters on the hub cluster. In some situations, you might want to limit the access to certain managed clusters that are managed by the hub cluster, rather than providing access to all of the managed clusters on the hub cluster.
You can limit access to certain managed clusters by defining a cluster role and applying it to a user or group. Complete the following steps to configure and apply a role:
Define the cluster role by creating a YAML file with the following content:
Copy to Clipboard Copied! Toggle word wrap Toggle overflow Replace
clusterrole-namewith the name of the cluster role that you are creating.Replace
managed-cluster-namewith the name of the managed cluster that you want the user to have access to.Apply the
clusterroledefinition by entering the following command:oc apply <filename>
oc apply <filename>Copy to Clipboard Copied! Toggle word wrap Toggle overflow Replace
filenamewith the name of the YAML file that you created in the previous step.Enter the following command to bind the
clusterroleto a specified user or group:oc adm policy add-cluster-role-to-user <clusterrole-name> <username>
oc adm policy add-cluster-role-to-user <clusterrole-name> <username>Copy to Clipboard Copied! Toggle word wrap Toggle overflow Replace
clusterrole-namewith the name of the cluster role that you applied in the previous step. Replaceusernamewith the username to which you want to bind the cluster role.
Chapter 11. Managing cluster labels
Add a label to your cluster to select group resources. See Labels and Selectors for more information.
You can add new labels, remove existing labels, and edit existing labels for your clusters. Complete the following steps to manage your labels:
- From the navigation menu, click Infrastructure > Clusters.
- Find your cluster in the Clusters table.
- Click Options to see the options in the menu.
- Select Edit labels.
-
In the Edit labels dialog box, enter a label. Your entry might resemble the following content:
Key=Value. - Press enter, add a comma, or add a space to add additional labels.
- Click Save when you enter your last one. Labels are only saved after you click Save.
Close the Edit labels pane, when you are finished.
- If you want to remove an existing label, click the Remove icon for the label that you want to remove in the list.
-
If you want to update an existing label, you can reassign its key to a new value by adding a new label using the same key with a different value. For example, you can change
Key=Valueby enteringKey=NewValueto update the value ofKey.
Tip: You can also edit a cluster label from the cluster details page. In the navigation menu, click Infrastructure > Clusters. From the Clusters page, access the details page for the cluster by clicking the name of the cluster. Select the Edit icon in the Labels section. The Edit labels dialog box is displayed.
Chapter 12. Configuring Ansible Tower tasks to run on managed clusters
Red Hat Advanced Cluster Management is integrated with Ansible Tower automation so that you can create prehook and posthook AnsibleJob instances that occur before or after creating or upgrading your clusters. Configuring prehook and posthook jobs for cluster destroy, and cluster scale actions are not supported.
Required access: Cluster administrator
12.1. Prerequisites
You must meet the following prerequisites to run Ansible templates on your Red Hat Advanced Cluster Management clusters:
- OpenShift Container Platform 4.6 or later
- You must have Ansible Tower version 3.7.3 or a later version installed. It is best practice to install the latest supported version of Ansible Tower. See Red Hat Ansible Tower documentation for more details.
- Install the Ansible Automation Platform Resource Operator to connect Ansible jobs to the lifecycle of Git subscriptions. For best results when using the AnsibleJob to launch Ansible Tower jobs, the Ansible Tower job template should be idempotent when it is run. You can find the Ansible Automation Platform Resource Operator in the OpenShift Container Platform OperatorHub.
For more information about installing and configuring Ansible Tower automation, see Setting up Ansible tasks.
12.2. Configuring an AnsibleJob template to run on a cluster by using the console
You must specify the Ansible job template that you want to use for a cluster when you create the cluster. To specify the template when creating a cluster, select the Ansible template that you want to apply to the cluster in the Automation step. If there are no Ansible templates, click Add automation template to create one.
12.3. Creating an AnsibleJob template
To initiate an Ansible job with a cluster installation or upgrade, you must create an Ansible job template to specify when you want the jobs to run. They can be configured to run before or after the cluster installs or upgrades.
To specify the details about running the Ansible template while creating a template, complete the following steps:
- Select Infrastructure > Automation from the Red Hat Advanced Cluster Management navigation. The existing Ansible templates are displayed.
Select the appropriate path for your situation:
- If you want to create a new template, click Create Ansible template and continue with step 3.
- If you want to modify an existing template, click Edit template from the Options menu of the template that you want to modify and continue with step 5.
- Enter a name for your template. It must be a unique name that contains lowercase, alphanumeric characters or a hyphen (-).
Select the credential that you want to use for the new template. To link an Ansible credential to an Ansible template, complete the following steps:
- From the Red Hat Advanced Cluster Management navigation, select Automation. Any template in the list of templates that is not linked to a credential contains a Link to credential icon that you can use to link the template to an existing credential.
- Select Link to credential to find and link to an existing credential.
- Select an available credential from the menu in the Ansible Automation Platform credential field. Only the credentials in the same namespace as the template are displayed.
- If there are no credentials that you can select, or if you do not want to use an existing credential, select Edit template from the Options menu for the template that you want to link.
- Click Add credential to create a credential for your template.
- Complete the procedure in Creating a credential for Ansible Automation Platform if you have to create your credential.
- After you create your credential in the same namespace as the template, select the credential in the Ansible Automation Platform credential field when you edit the template.
- Click Save to commit the link between the credential and the template.
- If you want to initiate any Ansible jobs before the cluster is installed, select Add an Ansible job template in the Pre-install Ansible job templates section.
Select the prehook and posthook Ansible jobs to add to the installation or upgrade of the cluster.
Note: The Ansible job template name must match the name of the Ansible job on the Ansible Tower.
- Enter any Extra variables that are required by the Ansible Tower job, if there are any.
- Drag the Ansible jobs to change the order, if necessary.
- Click Save to commit your information.
- Repeat steps 5 - 9 for any Ansible job templates that you want to initiate after the cluster is installed in the Post-install Ansible job templates section.
- Click Save to commit your information.
- Click Next to begin specifying the Ansible jobs for the Upgrading initiations.
- Complete steps 5 - 9 for any Ansible job templates that you want to initiate before the cluster is upgraded in the Pre-upgrade Ansible job templates section.
- Click Save to commit your information.
- Complete steps 5 - 9 for any Ansible job templates that you want to initiate after the cluster is upgraded in the Post-upgrade Ansible job templates section.
- Click Save to commit your information.
- Click Next to review the Ansible jobs that you added.
- Select Add to add the Ansible job configuration information to your template.
Your Ansible template is configured to run on clusters that specify this template when the designated actions occur.
12.4. Configuring an AnsibleJob template to run on a managed cluster by using labels
You can create an AnsibleJob that is bound to a cluster when the cluster is created by Red Hat Advanced Cluster Management for Kubernetes or imported to be managed by Red Hat Advanced Cluster Management by using labels.
Complete the following procedure to create an Ansible job and configure it with a cluster that is not yet managed by Red Hat Advanced Cluster Management:
Create the definition file for the Ansible job in one of the channels that are supported by the application function. Only Git channels are supported.
Use
AnsibleJobas the value ofkindin the definition.Your definition file contents might resemble the following example:
Copy to Clipboard Copied! Toggle word wrap Toggle overflow By storing the file in the prehook or posthook directory, it creates a list of cluster names that match the placement rule. The list of cluster names can be passed as a value of
extra_varsto theAnsibleJobkindresource. When this value is passed to theAnsibleJobresource, the Ansible job can determine the new cluster name and use it in the automation.- Log on to your Red Hat Advanced Cluster Management hub cluster.
Using the Red Hat Advanced Cluster Management console, create an application with a Git subscription that references the channel where you stored the definition file that you just created. See Managing application resources for more information about creating an application and subscription.
When you create the subscription, specify a label that you can add to the cluster that you create or import later to connect this subscription with the cluster. This can be an existing label, like
vendor=OpenShift, or a unique label that you create and define.Note: If you select a label that is already in use, the Ansible job automatically runs. It is best practice to include a resource in your application that is not part of the prehooks or posthooks.
The default placement rule runs the job when it detects the cluster with the label that matches the label of the
AnsibleJob. If you want the automation to run on all of your running clusters that are managed by the hub cluster, add the following content to the placement rule:clusterConditions: - type: ManagedClusterConditionAvailable status: "True"clusterConditions: - type: ManagedClusterConditionAvailable status: "True"Copy to Clipboard Copied! Toggle word wrap Toggle overflow You can either paste this into the YAML content of the placement rule or you can select the option to Deploy to all online clusters and local cluster on the Application create page of the Red Hat Advanced Cluster Management console.
Create or import your cluster by following the instructions in Creating a cluster or Importing a target managed cluster to the hub cluster, respectively.
When you create or import the cluster, use the same label that you used when you created the subscription, and the
AnsibleJobis automatically configured to run on the cluster.
Red Hat Advanced Cluster Management automatically injects the cluster name into the AnsibleJob.extra_vars.target_clusters path. You can dynamically inject the cluster name into the definition. Complete the following procedure to create an AnsibleJob and configure it with a cluster that is already managed by Red Hat Advanced Cluster Management:
Create the definition file for the AnsibleJob in the prehook or posthook directory of your Git Channel.
Use
AnsibleJobas the value ofkindin the definition.Your definition file contents might resemble the following example:
Copy to Clipboard Copied! Toggle word wrap Toggle overflow Replace
my-toweraccesswith the authentication secret to access your Ansible Tower.Replace
my-tower-template-namewith the template name from your Ansible Tower.
Each time a cluster that is controlled by the Ansible job is removed or added, the AnsibleJob automatically runs and updates the extra_vars.target_clusters variable. This updating provides the ability to specify cluster names with a specific automation, or apply the automation to a group of clusters.
12.5. Viewing the status of an Ansible job
You can view the status of a running Ansible job to ensure that it started, and is running successfully. To view the current status of a running Ansible job, complete the following steps:
- In the Red Hat Advanced Cluster Management menu, select Infrastructure > Clusters to access the Clusters page.
- Select the name of the cluster to view its details.
View the status of the last run of the Ansible job on the cluster information. The entry shows one of the following statuses:
-
When an install prehook or posthook job fails, the cluster status shows
Failed. When an upgrade prehook or posthook job fails, a warning is displayed in the Distribution field that the upgrade failed.
Tip: You can retry an upgrade from the Clusters page if the cluster prehook or posthook failed.
-
When an install prehook or posthook job fails, the cluster status shows
Chapter 13. Creating and managing ManagedClusterSets (Technology Preview)
A ManagedClusterSet is a group of managed clusters. With a managed cluster set, you can manage access to all of the managed clusters in the group together. You can also create a ManagedClusterSetBinding resource to bind a ManagedClusterSet resource to a namespace.
13.1. Creating a ManagedClusterSet
You can group managed clusters together in a managed cluster set to limit the user access on managed clusters.
Required access: Cluster administrator
A ManagedClusterSet is a cluster-scoped resource, so you must have cluster administration permissions for the cluster where you are creating the ManagedClusterSet. A managed cluster cannot be included in more than one ManagedClusterSet. You can create a managed cluster set from either the Red Hat Advanced Cluster Management for Kubernetes console or from the command-line interface.
13.1.1. Creating a ManagedClusterSet by using the console
Complete the following steps to create a managed cluster set by using the Red Hat Advanced Cluster Management console:
- In the main console navigation, select Infrastructure > Clusters.
- Select the Cluster sets tab.
- Select Create cluster set.
- Enter the name of the cluster set that you want to create.
- Select Create to create the cluster set resource.
13.1.2. Creating a ManagedClusterSet by using the command line
Add the following definition of the managed cluster set to your yaml file to create a managed cluster set by using the command line:
apiVersion: cluster.open-cluster-management.io/v1alpha1 kind: ManagedClusterSet metadata: name: <clusterset1>
apiVersion: cluster.open-cluster-management.io/v1alpha1
kind: ManagedClusterSet
metadata:
name: <clusterset1>
Replace clusterset1 with the name of your managed cluster set.
13.2. Adding clusters to a ManagedClusterSet
After you create your ManagedClusterSet, you must add one or more managed clusters. You can add managed clusters to your managed cluster set by using either the console or the command line.
13.2.1. Adding clusters to a ManagedClusterSet by using the console
Complete the following steps to add a cluster to a managed cluster set by using the Red Hat Advanced Cluster Management console:
- If you just created your managed cluster set, select Manage resource assignments to go directly to the Manage resource assignments page. Continue with step 6 of this procedure.
- If your cluster already exists, access the cluster page by selecting Infrastructure > Clusters in the main navigation.
- Select the Cluster sets tab to view the available cluster sets.
- Select the name of the cluster set that you want to add to the managed cluster sets to view the cluster set details.
- Select Actions > Manage resource assignments.
- On the Manage resource assignments page, select the checkbox for the resources that you want to add to the cluster set.
- Select Review to review your changes.
Select Save to save your changes.
Note: If you move a managed cluster from one managed cluster set to another, you must have the required RBAC permission available on both managed cluster sets.
13.2.2. Adding clusters to a ManagedClusterSet by using the command line
Complete the following steps to add a cluster to a managed cluster set by using the command line:
Ensure that there is an RBAC
ClusterRoleentry that allows you to create on a virtual subresource ofmanagedclustersets/join. Without this permission, you cannot assign a managed cluster to aManagedClusterSet.If this entry does not exist, add it to your
yamlfile. A sample entry resembles the following content:Copy to Clipboard Copied! Toggle word wrap Toggle overflow Replace
clusterset1with the name of yourManagedClusterSet.Note: If you are moving a managed cluster from one
ManagedClusterSetto another, you must have that permission available on both managed cluster sets.Find the definition of the managed cluster in the
yamlfile. The section of the managed cluster definition where you add a label resembles the following content:Copy to Clipboard Copied! Toggle word wrap Toggle overflow In this example,
cluster1is the name of the managed cluster.Add a label that specifies the name of the
ManagedClusterSetin the format:cluster.open-cluster-management.io/clusterset: clusterset1.Your code resembles the following example:
Copy to Clipboard Copied! Toggle word wrap Toggle overflow In this example,
cluster1is the cluster that is added to the managed cluster set namesclusterset1.Note: If the managed cluster was previously assigned to a managed cluster set that was deleted, the managed cluster might have a managed cluster set already specified to a cluster set that does not exist. If so, replace the name with the new one.
13.3. Removing a managed cluster from a ManagedClusterSet
You might want to remove a managed cluster from a managed cluster set to move it to a different managed cluster set, or remove it from the management settings of the set. You can remove a managed cluster from a managed cluster set by using the console or the command-line interface.
13.3.1. Removing a managed cluster from a ManagedClusterSet by using the console
Complete the following steps to remove a cluster from a managed cluster set by using the Red Hat Advanced Cluster Management console:
- If you just created your managed cluster set, select Manage resource assignments to go directly to the Manage resource assignments page. Continue with step 6 of this procedure.
- If your cluster already exists, access the cluster page by selecting Infrastructure > Clusters in the main navigation.
- Select the Cluster sets tab to view the available cluster sets.
- Select the name of the cluster set that you want to remove from the managed cluster set to view the cluster set details.
- Select Actions > Manage resource assignments.
On the Manage resource assignments page, select the checkbox for the resources that you want to remove from the cluster set.
This step removes a resource that is already a member of the cluster set, or adds a resource that is not already a member of the cluster set. You can see if the resource is already a member of a cluster set by viewing the details of the managed cluster.
-
Select
Reviewand review your changes, then selectSave.
Note: If you are moving a managed cluster from one managed cluster set to another, you must have the required RBAC permissions on both managed cluster sets.
13.3.2. Removing clusters from a ManagedClusterSet by using the command line
To remove a managed cluster from a managed cluster set by using the command line, complete the following steps:
Run the following command to display a list of managed clusters in the managed cluster set:
oc get managedclusters -l cluster.open-cluster-management.io/clusterset=<clusterset1>
oc get managedclusters -l cluster.open-cluster-management.io/clusterset=<clusterset1>Copy to Clipboard Copied! Toggle word wrap Toggle overflow Replace
clusterset1with the name of the managed cluster set.- Locate the entry for the cluster that you want to remove.
Remove the label from the the
yamlentry for the cluster that you want to remove. See the following code for an example of the label:labels: cluster.open-cluster-management.io/clusterset: clusterset1
labels: cluster.open-cluster-management.io/clusterset: clusterset1Copy to Clipboard Copied! Toggle word wrap Toggle overflow
Note: If you are moving a managed cluster from one managed cluster set to another, you must have the required RBAC permission available on both managed cluster sets.
13.4. Creating a ManagedClusterSetBinding resource
Create a ManagedClusterSetBinding resource to bind a ManagedClusterSet resource to a namespace. Applications and policies that are created in the same namespace can only access managed clusters that are included in the bound managed cluster set resource.
Access permissions to the namespace automatically apply to a managed cluster set that is bound to that namespace. If you have access permissions to access the namespace to which the managed cluster set is bound, you automatically have permissions to access any managed cluster set that is bound to that namespace. However, if you only have permissions to access the managed cluster set, you do not automatically have permissions to access other managed cluster sets on the namespace. If you do not see a managed cluster set, you might not have the required permissions to view it.
You can create a managed cluster set binding by using the console or the command line.
13.4.1. Creating a ManagedClusterSetBinding by using the console
Complete the following steps to remove a cluster from a managed cluster set by using the Red Hat Advanced Cluster Management console:
- Access the cluster page by selecting Infrastructure > Clusters in the main navigation.
- Select the Cluster sets tab to view the available cluster sets.
- Select the name of the cluster set that you want to create a binding for to view the cluster set details.
- Select Actions > Edit namespace bindings.
- On the Edit namespace bindings page, select the namespace to which you want to bind the cluster set from the drop-down menu. The existing namespaces that have bindings to the cluster set are already selected.
- Select Save to submit your changes.
13.4.2. Creating a ManagedClusterSetBinding by using the command line
To create a managed cluster set binding by using the command line, complete the following steps:
Create the
ManagedClusterSetBindingresource in youryamlfile. When you create a managed cluster set binding, the name of the managed cluster set binding must match the name of the managed cluster set to bind. YourManagedClusterSetBindingresource might resemble the following information:Copy to Clipboard Copied! Toggle word wrap Toggle overflow Ensure that you have the bind permission on the target managed cluster set. View the following example of a
ClusterRoleresource, which contains rules that allow the user to bind toclusterset1:Copy to Clipboard Copied! Toggle word wrap Toggle overflow
13.5. Assigning users or groups Role-Based Access Control permissions to your ManagedClusterSet
You can assign users or groups to your cluster set that are provided by the configured identity providers on the hub cluster.
Required access: Cluster administrator
The ManagedClusterSet API offers two levels of RBAC permissions:
Cluster set
admin- Full access permissions to all of the cluster and cluster pool resources that are assigned to the managed cluster set.
- Permission to create clusters, import clusters, and create cluster pools. The permissions must be assigned to the managed cluster set when the managed cluster set is created.
Cluster set
view- Read only permissions to all of the cluster and cluster pool resources that are assigned to the managed cluster set.
- No permission to create clusters, import clusters, or create cluster pools.
Complete the following steps to assign users or groups to your managed cluster set from the Red Hat Advanced Cluster Management console:
- From the main navigation menu of the console, select Infrastructure > Clusters.
- Select the Cluster sets tab.
- Select your target cluster set.
- Select the Access management tab.
- Select Add user or group.
- Search for, and select the user or group that you want to provide access.
- Select the Cluster set admin or Cluster set view role to give to the selected user or user group. See Overview of roles for more information about the role permissions.
- Select Add to submit the changes.
Your user or group is displayed in the table. It might take a few seconds for the permission assignments for all of the managed cluster set resources to be propagated to your user or group.
For more information about role-based actions, see Role-based access control.
See Using ManagedClustersSets with Placement for placement information.
13.6. Using ManagedClusterSets with Placement
A Placement resource is a namespace-scoped resource that defines a rule to select a set of ManagedClusters from the ManagedClusterSets, which are bound to the placement namespace.
Required access: Cluster administrator, Cluster set administrator
13.6.1. Placement overview
See the following information about how placement with managed clusters works:
-
Kubernetes clusters are registered with the hub cluster as cluster-scoped
ManagedClusters. -
The
ManagedClustersare organized into cluster-scopedManagedClusterSets. -
The
ManagedClusterSetsare bound to workload namespaces. -
The namespace-scoped
Placementsspecify a portion ofManagedClusterSetsthat select a working set of the potentialManagedClusters. Placementsselect from that working set by using label and claim selectors.Important:
Placementdoes not select aManagedClusterif there is noManagedClusterSetbound to the placement namespace.
The Placement specification includes the following fields:
ClusterSetsrepresents theManagedClusterSetsfrom which theManagedClustersare selected.-
If not specified,
ManagedClustersis selected from theManagedClusterSetsthat are bound to the placement namespace. -
If specified,
ManagedClustersis selected from the intersection of this set and theManagedClusterSetsthat are bound to the placement namespace.
-
If not specified,
NumberOfClustersrepresents the desired number ofManagedClustersto be selected, which meet the placement requirements.If not specified, all
ManagedClustersthat meet the placement requirements are selected.-
Predicatesrepresents a slice of predicates to selectManagedClusterswith label and claim selector. The predicates are ORed.
13.6.2. Placement examples
You need to bind at least one ManagedClusterSet to a namespace by creating a ManagedClusterSetBinding in that namespace. Note: You need role-based access to CREATE on the virtual sub-resource of managedclustersets/bind. See the following examples:
You can select
ManagedClusterswith thelabelSelector. See the following sample where thelabelSelectoronly matches clusters with labelvendor: OpenShift:Copy to Clipboard Copied! Toggle word wrap Toggle overflow You can select
ManagedClusterswithclaimSelector. See the following sample whereclaimSelectoronly matches clusters withregion.open-cluster-management.iowithus-west-1:Copy to Clipboard Copied! Toggle word wrap Toggle overflow You can select
ManagedClustersfrom particularclusterSets. See the following sample whereclaimSelectoronly matchesclusterSets:clusterset1clusterset2:Copy to Clipboard Copied! Toggle word wrap Toggle overflow Select desired number of
ManagedClusters. See the following sample wherenumberOfClustersis3:Copy to Clipboard Copied! Toggle word wrap Toggle overflow
13.6.3. Placement decision
One or multiple PlacementDecisions with label cluster.open-cluster-management.io/placement={placement name} are created to represent the ManagedClusters selected by a Placement.
If a ManagedCluster is selected and added to a PlacementDecision, components that consume this Placement might apply the workload on this ManagedCluster. After the ManagedCluster is no longer selected and it is removed from the PlacementDecisions, the workload that is applied on this ManagedCluster should be removed accordingly.
See the following PlacementDecision sample:
Chapter 14. Managing cluster pools (Technology preview)
Cluster pools provide rapid and cost-effective access to configured Red Hat OpenShift Container Platform clusters on-demand and at scale. Cluster pools maintain a configurable and scalable number of OpenShift Container Platform clusters on Amazon Web Services, Google Cloud Platform, or Microsoft Azure in a hibernating state that can be claimed when they are needed. They are especially useful when providing or replacing cluster environments for development, continuous integration, and production scenarios.
ClusterClaim resources are used to check out clusters from cluster pools. After a cluster is checked out from a cluster pool, the checked out cluster is resumed and brought to a ready state. The cluster pool automatically creates a hibernated cluster in the cluster pool, to replace the claimed one.
Note: When a cluster that was claimed from the cluster pool is no longer needed and is destroyed, the resources are deleted. The cluster does not return to the cluster pool.
14.1. Creating a cluster pool
The procedure for creating a cluster pool is similar to the procedure for creating a cluster. Clusters in a cluster pool are not created for immediate use.
Required access: Administrator
14.1.1. Prerequisites
You must have the following prerequisites before creating a cluster pool:
- A deployed Red Hat Advanced Cluster Management for Kubernetes hub cluster.
- Internet access for your Red Hat Advanced Cluster Management for Kubernetes hub cluster so it can create the Kubernetes cluster on the provider environment.
- An AWS, GCP, or Microsoft Azure provider credential. See Managing credentials overview for more information.
- A configured domain in your provider environment. See your provider documentation for instructions about how to configure a domain.
- Provider login credentials.
- A OpenShift Container Platform image pull secret. See Using image pull secrets.
14.1.2. Create a cluster pool
To create a cluster pool, complete the following steps:
- From the navigation menu, click Infrastructure > Clusters.
- Select the Cluster pools tab to view cluster pools that you can access.
- Select Create cluster pool.
- Select the infrastructure provider for your cluster pool.
- Select the infrasctructure credential that you want to use for the cluster pool. You can create one by selecting Add credential, if it is not available in the list.
- Select Next to continue to the cluster pool details.
- Enter a name for your cluster pool.
Enter the namespace where you want to create your cluster pool. You can select an existing namespace from the list, or type the name of a new one to create one. The cluster pool does not have to be in the same namespace as the clusters.
When you create a cluster pool in a cluster set, the
namespace adminpermission is applied to all of the users withclusterset adminpermissions for the namespace where you add the cluster pool. Similarly, thenamespace viewpermission is applied to the users withclusterset viewpermissions.Optional: Select a cluster set name if you want the RBAC roles for your cluster pool to share the role assignments of an existing cluster set.
Note: If you do not have
cluster adminpermissions, you must select a cluster set. The request to create a cluster set is rejected with a forbidden error if you do not include the cluster set name in this situation. If no cluster sets are available for you to select, contact your cluster administrator to create a cluster set and give youclusterset adminpermissions to it.- Enter the number of clusters that you want available in your cluster pool by adding the number to the cluster pool size.
- Select Next.
Enter the required information in the remaining steps to complete to provision your cluster pool. The procedure from this point on is the same as the procedure for creating clusters.
For specific information about the information that is required for your provider, see the following information:
- After all of the information is entered, select Create to create the cluster pool. After at least one cluster is available in the pool, a Claim cluster button appears.
14.2. Claiming clusters from cluster pools
ClusterClaim resources are used to check out clusters from cluster pools. After a cluster is checked out from a cluster pool, the checked out cluster is brought to a ready state. The cluster pool automatically creates a new hibernated cluster in the cluster pool to replace the claimed one.
Note: When a cluster that was claimed from the cluster pool is no longer needed and is destroyed, the resources are deleted. The cluster does not return to the cluster pool.
Required access: Administrator
14.2.1. Prerequisite
You must have the following available before claiming a cluster from a cluster pool:
A cluster pool with available clusters to claim. See Creating a cluster pool for information about how to create a cluster pool. If there are no available clusters to claim, the Claim cluster button is not displayed.
14.2.2. Claim the cluster from the cluster pool
To checkout a cluster from the cluster pool, resume the cluster and claim it as one of your managed clusters. Complete the following steps to claim a cluster:
- From the navigation menu, click Infrastructure > Clusters.
- Select the Cluster pools tab.
- Find the name of the cluster pool you want to claim a cluster from and select Claim cluster.
- Enter a cluster claim name to help identify the cluster.
- Select Claim.
The claimed cluster comes out of hibernation and appears in the Managed Cluster tab with a status of Resuming. After the cluster reaches a status of Ready, the cluster is available for use.
14.3. Scaling cluster pools
You can change the size of the cluster pool by increasing or decreasing the number of hibernating clusters in the cluster pool.
Required access: Cluster administrator
Complete the following steps to change the number of clusters in your cluster pool:
- From the navigation menu, click Infrastructure > Clusters.
- Select the Cluster pools tab.
- Find the name of the cluster pool in the Cluster pools table.
- In the Options menu for the cluster pool that you want to change, select Scale cluster pool.
- Increase or decrease the pool size by changing the value of the pool size.
- Select Scale to commit the change.
Your cluster pools are scaled to reflect your new values.
14.4. Updating the cluster pool release image
When the clusters in your cluster pool remain in hibernation for some time, the Red Hat OpenShift Container Platform release image of the clusters might become backlevel. If this happens, you can upgrade the version of the release image of the clusters that are in your cluster pool.
Required access: Edit
Complete the following steps to update the OpenShift Container Platform release image for the clusters in your cluster pool:
Note: This procedure does not update clusters from the cluster pool that are already claimed or hibernating in the cluster pool. After you complete this procedure. only clusters that are created and added to the cluster pool use the updated release image.
- From the navigation menu, click Infrastructure > Clusters.
- Select the Cluster pools tab.
- Find the name of the cluster pool that you want to update in the Cluster pools table.
- Click the Options menu to see the available options.
- Select Update release image.
- Select a new release image to use for future cluster creations from this cluster pool.
- Select Update to apply the selected release image.
- The cluster pool release image is updated.
Tip: You can update the release image for multiple cluster pools with one action by selecting the box for each of the the cluster pools and using the Actions menu to update the release image for the selected cluster pools.
14.5. Destroying a cluster pool
If you created a cluster pool and determine that you no longer need it, you can destroy the cluster pool. When you destroy a cluster pool, all of the unclaimed hibernating clusters are destroyed and their resources are released.
Required access: Cluster administrator
To destroy a cluster pool, complete the following steps:
- From the navigation menu, click Infrastructure > Clusters.
- Select the Cluster pools tab.
- Find the name of the cluster pool in the Cluster pools table.
- Click the Options menu to view the options for the cluster pool.
- Select Destroy cluster pool.
- Enter the name of the cluster pool to confirm.
Select Destroy to remove the cluster pool. The clusters in the destroyed cluster pool are removed from the console while they are destroyed. It might take some time for all of the resources to be deleted after the clusters are removed from the console.
When you destroy a cluster pool, you must manually delete its secrets. If you do not delete the secrets, creating a cluster pool with the same name and namespace fails because the new secrets collide with the existing secrets.
Tip: You can destroy multiple cluster pools with one action by selecting the box for each of the the cluster pools and using the Actions menu to destroy the selected cluster pools.
Your cluster pool is deleted.
Chapter 15. ClusterClaims
A ClusterClaim is a cluster-scoped custom resource definition (CRD) on a managed cluster. A ClusterClaim represents a piece of information that a managed cluster claims. The following example shows a claim that is identified in the YAML file:
The following table shows the defined ClusterClaims that might be on a cluster that Red Hat Advanced Cluster Management for Kubernetes manages:
| Claim name | Reserved | Mutable | Description |
|---|---|---|---|
|
| true | false | ClusterID defined in upstream proposal |
|
| true | true | Kubernetes version |
|
| true | false | Platform the managed cluster is running on, like AWS, GCE, and Equinix Metal |
|
| true | false | Product name, like OpenShift, Anthos, EKS and GKE |
|
| false | false | OpenShift Container Platform external ID, which is only available for an OpenShift Container Platform cluster |
|
| false | true | URL of the management console, which is only available for an OpenShift Container Platform cluster |
|
| false | true | OpenShift Container Platform version, which is only available for an OpenShift Container Platform cluster |
If any of the previous claims are deleted or updated on managed cluster, they are restored or rolled back to a previous version automatically.
After the managed cluster joins the hub, the ClusterClaims that are created on a managed cluster are synchronized with the status of the ManagedCluster resource on the hub. A managed cluster with ClusterClaims might look similar to the following example:
15.1. List existing ClusterClaims
You can use the kubectl command to list the ClusterClaims that apply to your managed cluster. This is helpful when you want to compare your ClusterClaim to an error message.
Note: Make sure you have list permission on resource clusterclaims.cluster.open-cluster-management.io.
Run the following command to list all existing ClusterClaims that are on the managed cluster:
kubectl get clusterclaims.cluster.open-cluster-management.io
kubectl get clusterclaims.cluster.open-cluster-management.io15.2. Create custom ClusterClaims
You can create ClusterClaims with custom names on a managed cluster, which makes it easier to identify them. The custom ClusterClaims are synchronized with the status of the ManagedCluster resource on the hub cluster. The following content shows an example of a definition for a customized ClusterClaim:
The max length of field spec.value is 1024. The create permission on resource clusterclaims.cluster.open-cluster-management.io is required to create a ClusterClaim.
Chapter 16. Discovery service introduction (Technology Preview)
You can discover OpenShift 4 clusters that are available from OpenShift Cluster Manager. After discovery, you can import your clusters to manage. The Discovery services uses the Discover Operator for back-end and console usage.
You must have an OpenShift Cluster Manager credential. See Creating a credential for Red Hat OpenShift Cluster Manager if you need to create a credential.
Required access: Administrator
16.1. Configure Discovery with the console (Technology Preview)
Use the product console to enable Discovery.
Required access: Access to the namespace where the credential was created.
16.1.1. Prerequisites
- You need a credential. See Creating a credential for Red Hat OpenShift Cluster Manager to connect to OpenShift Cluster Manager.
16.1.2. Configure Discovery
Configure Discovery in the console to find clusters. You can create multiple DiscoveryConfig resources with separate credentials.
See the following procedure if you are using Discovery for the first time:
- Click Clusters in the console navigation.
- Click Configure Discovery to configure discovery settings.
Select a namespace and a credential.
- Select the namespace that contains your credentials.
- Select a credential within that namespace.
Set filters to discover relevant clusters.
- Choose the filter for the latest active clusters. For example, if you choose seven days, then you are searching for clusters that were active within the previous seven days.
- Choose the Red Hat OpenShift version.
- Click Add.
- View your discovered clusters in the console from the Clusters page.
- Optional: Create more clusters by clicking the Create discovery settings.
- Optional: Change or delete discovery settings by clicking the Configure discovery settings.
16.2. Enable Discovery using the CLI (Technology Preview)
Enable discovery using the CLI to find clusters that are available from Red Hat OpenShift Cluster Manager (link).
Required access: Administrator
16.2.1. Prerequisites
- Create a credential to connect to Red Hat OpenShift Cluster Manager.
16.2.2. Discovery set up and process
Note: The DiscoveryConfig must be named discovery and must be created in the same namespace as the selected credential. See the following DiscoveryConfig sample:
-
Replace
SECRET_NAMEwith the credential that you previously set up. -
Replace
NAMESPACE_NAMEwith the namespace ofSECRET_NAME. -
Enter the maximum time since last activity of your clusters (in days) to discover. For example,
lastActive: 7means only clusters active in the last 7 days are discovered. -
Enter the versions of Red Hat OpenShift clusters to discover as a list of strings. Note: Every entry in the
openshiftVersionslist specifies an OpenShift major and minor version. For example, specifying"4.7"will include all patch releases for the OpenShift version4.7(4.7.1,4.7.2, etc.).
16.2.3. View discovered clusters
View discovered clusters by running oc get discoveredclusters -n <namespace> where namespace is the namespace where the discovery credential exists.
16.2.3.1. DiscoveredClusters
Objects are created by the Discovery controller. These DiscoveredClusters represent the clusters that are found in OpenShift Cluster Manager by using the filters and credentials that are specified in the DiscoveryConfig discoveredclusters.discovery.open-cluster-management.io API. The value for name is the cluster external ID:
16.3. View discovered clusters (Technology Preview)
After you set up your credentials and discover your clusters for import, you can view them in the console.
- Click Cluster > Discovered clusters
View the populated table with the following information:
- Name is the display name that is designated in OpenShift Cluster Manager. If the cluster does not have a display name, a generated name based on the cluster console URL is displayed. If the console URL is missing or was modified manually in OpenShift Cluster Manager, the cluster external ID is displayed.
- Namespace is the namespace where you created the credential and discovered clusters.
- Type is the discovered cluster Red Hat OpenShift type.
- Distribution version is the discovered cluster Red Hat OpenShift version.
- Infrastructure provider is the cloud provider of the discovered cluster.
- Last active is the last time the discovered cluster was active.
- Created when the discovered cluster was created.
- Discovered when the discovered cluster was discovered.
- You can search for any information in the table, as well. For example, to show only Discovered clusters in a particular namespace, search for that namespace.
- You can now click Import cluster to create managed clusters. See Import discovered clusters.
16.4. Import discovered clusters (Technology Preview)
After you discover clusters, you can import clusters that appear in the Discovered clusters tab of the console.
16.4.1. Prerequisites
You need access to the namespaces that were used to configure Discovery.
16.4.2. Import Discovered clusters
- Navigate to the existing Clusters page and click on the Discovered clusters tab.
- From the Discovered clusters table, find the cluster that you want to import.
- From the options menu, choose Import cluster.
- For discovered clusters, you can import manually using the documentation, or you can choose Import clusters automatically.
- To import automatically with your credentials or Kubeconfig file, copy and paste the content.
- Click Import.
Chapter 17. Upgrading your cluster
After you create Red Hat OpenShift Container Platform clusters that you want to manage with Red Hat Advanced Cluster Management for Kubernetes, you can use the Red Hat Advanced Cluster Management for Kubernetes console to upgrade those clusters to the latest minor version that is available in the version channel that the managed cluster uses.
In a connected environment, the updates are automatically identified with notifications provided for each cluster that requires an upgrade in the Red Hat Advanced Cluster Management console.
The process for upgrading your clusters in a disconnected environment requires some additional steps to configure and mirror the required release images. It uses the operator for Red Hat OpenShift Update Service to identify the upgrades. If you are in a disconnected environment, see Upgrading disconnected clusters for the required steps.
Note: To upgrade to a major version, you must verify that you meet all of the prerequisites for upgrading to that version. You must update the version channel on the managed cluster before you can upgrade the cluster with the console. After you update the version channel on the managed cluster, the Red Hat Advanced Cluster Management for Kubernetes console displays the latest versions that are available for the upgrade.
Important: You cannot upgrade Red Hat OpenShift Kubernetes Service managed clusters or OpenShift Container Platform managed clusters on Red Hat OpenShift Dedicated by using the Red Hat Advanced Cluster Management for Kubernetes console.
This method of upgrading only works for OpenShift Container Platform managed clusters that are in a Ready state.
To upgrade your cluster in a connected environment, complete the following steps:
- From the navigation menu, navigate to Infrastructure > Clusters. If an upgrade is available, it is shown in the Distribution version column.
- Select the clusters that you want to upgrade. Remember: A cluster must be in Ready state, and must be a Red Hat OpenShift Container Platform cluster to be upgraded with the console.
- Select Upgrade.
- Select the new version of each cluster.
- Select Upgrade.
If your cluster upgrade fails, the Operator generally retries the upgrade a few times, stops, and reports the status of the failing component. In some cases, the upgrade process continues to cycle through attempts to complete the process. Rolling your cluster back to a previous version following a failed upgrade is not supported. Contact Red Hat support for assistance if your cluster upgrade fails.
17.1. Selecting a channel
You can use the Red Hat Advanced Cluster Management console to select a channel for your cluster upgrades on OpenShift Container Platform version 4.6, or later. After selecting a channel, you are automatically reminded of cluster upgrades that are available for both z-stream versions (4.8.1 > 4.8.2 > 4.8.3, and so on) and y-stream versions (4.7 > 4.8, and so on).
To select a channel for your cluster, complete the following steps:
- From the Red Hat Advanced Cluster Management navigation, select Infrastructure > Clusters.
- Select the name of the cluster that you want to change to view the Cluster details page. If a different channel is available for the cluster, an edit icon is displayed in the Channel field.
- Click the edit icon to modify the setting in the field.
- Select a channel in the New channel field.
- Click Save to commit your change.
You can find the reminders for the available channel updates in the Cluster details page of the cluster.
17.2. Upgrading disconnected clusters
You can use Red Hat OpenShift Update Service with Red Hat Advanced Cluster Management for Kubernetes to upgrade your clusters in a disconnected environment.
In some cases, security concerns prevent clusters from being connected directly to the Internet. This makes it difficult to know when upgrades are available, and how to process those upgrades. Configuring OpenShift Update Service can help.
OpenShift Update Service is a separate operator and operand that monitors the available versions of your managed clusters in a disconnected environment, and makes them available for upgrading your clusters in a disconnected environment. After OpenShift Update Service is configured, it can perform the following actions:
- Monitor when upgrades are available for your disconnected clusters.
- Identify which updates are mirrored to your local site for upgrading by using the graph data file.
Notify you that an upgrade is available for your cluster by using the Red Hat Advanced Cluster Management console.
- Prerequisites
- Prepare your disconnected mirror registry
- Deploy the operator for OpenShift Update Service
- Build the graph data init container
- Configure certificate for the mirrored registry
- Deploy the OpenShift Update Service instance
- Deploy a policy to override the default registry (optional)
- Deploy a policy to deploy a disconnected catalog source
- Deploy a policy to change the managed cluster parameter
- Viewing available upgrades
- Selecting a channel
- Upgrading the cluster
17.2.1. Prerequisites
You must have the following prerequisites before you can use OpenShift Update Service to upgrade your disconnected clusters:
A deployed Red Hat Advanced Cluster Management hub cluster that is running on Red Hat OpenShift Container Platform version 4.6 or later with restricted OLM configured. See Using Operator Lifecycle Manager on restricted networks for details about how to configure restricted OLM.
Tip: Make a note of the catalog source image when you configure restricted OLM.
- An OpenShift Container Platform cluster that is managed by the Red Hat Advanced Cluster Management hub cluster
Access credentials to a local repository where you can mirror the cluster images. See Mirroring images for a disconnected installation for more information about how to create this repository.
Note: The image for the current version of the cluster that you upgrade must always be available as one of the mirrored images. If an upgrade fails, the cluster reverts back to the version of the cluster at the time that the upgrade was attempted.
17.2.2. Prepare your disconnected mirror registry
You must mirror both the image that you want to upgrade to and the current image that you are upgrading from to your local mirror registry. Complete the following steps to mirror the images:
Create a script file that contains content that resembles the following example:
Copy to Clipboard Copied! Toggle word wrap Toggle overflow Replace
/path/to/pull/secretwith the path to your OpenShift Container Platform pull secret.- Run the script to mirror the images, configure settings, and separate the release images from the release content.
Tip: You can use the output of the last line of this script when you create your ImageContentSourcePolicy.
17.2.3. Deploy the operator for OpenShift Update Service
To deploy the operator for OpenShift Update Service in your OpenShift Container Platform environment, complete the following steps:
- On the hub cluster, access the OpenShift Container Platform operator hub.
-
Deploy the operator by selecting
Red Hat OpenShift Update Service Operator. Update the default values, if necessary. The deployment of the operator creates a new project namedopenshift-cincinnati. Wait for the installation of the operator to finish.
Tip: You can check the status of the installation by entering the
oc get podscommand on your OpenShift Container Platform command line. Verify that the operator is in therunningstate.
17.2.4. Build the graph data init container
OpenShift Update Service uses graph data information to determine the available upgrades. In a connected environment, OpenShift Update Service pulls the graph data information for available upgrades directly from the Cincinnati graph data GitHub repository. Because you are configuring a disconnected environment, you must make the graph data available in a local repository by using an init container. Complete the following steps to create a graph data init container:
Clone the graph data Git repository by entering the following command:
git clone https://github.com/openshift/cincinnati-graph-data
git clone https://github.com/openshift/cincinnati-graph-dataCopy to Clipboard Copied! Toggle word wrap Toggle overflow Create a file that contains the information for your graph data
init. You can find this sample Dockerfile in thecincinnati-operatorGitHub repository. The contents of the file is shown in the following sample:Copy to Clipboard Copied! Toggle word wrap Toggle overflow In this example:
-
The
FROMvalue is the external registry where OpenShift Update Service finds the images. -
The
RUNcommands create the directory and package the upgrade files. -
The
CMDcommand copies the package file to the local repository and extracts the files for an upgrade.
-
The
Run the following commands to build the
graph data init container:podman build -f <path_to_Dockerfile> -t ${DISCONNECTED_REGISTRY}/cincinnati/cincinnati-graph-data-container:latest podman push ${DISCONNECTED_REGISTRY}/cincinnati/cincinnati-graph-data-container:latest --authfile=/path/to/pull_secret.jsonpodman build -f <path_to_Dockerfile> -t ${DISCONNECTED_REGISTRY}/cincinnati/cincinnati-graph-data-container:latest podman push ${DISCONNECTED_REGISTRY}/cincinnati/cincinnati-graph-data-container:latest --authfile=/path/to/pull_secret.jsonCopy to Clipboard Copied! Toggle word wrap Toggle overflow Replace path_to_Dockerfile with the path to the file that you created in the previous step.
Replace ${DISCONNECTED_REGISTRY}/cincinnati/cincinnati-graph-data-container with the path to your local graph data init container.
Replace /path/to/pull_secret with the path to your pull secret file.
Note: You can also replace
podmanin the commands withdocker, if you don’t havepodmaninstalled.
17.2.5. Configure certificate for the mirrored registry
If you are using a secure external container registry to store your mirrored OpenShift Container Platform release images, OpenShift Update Service requires access to this registry to build an upgrade graph. Complete the following steps to configure your CA certificate to work with the OpenShift Update Service pod:
Find the OpenShift Container Platform external registry API, which is located in
image.config.openshift.io. This is where the external registry CA certificate is stored.See Configuring additional trust stores for image registry access in the OpenShift Container Platform documentation for more information.
-
Create a ConfigMap in the
openshift-confignamespace. Add your CA certificate under the key
cincinnati-registry. OpenShift Update Service uses this setting to locate your certificate:Copy to Clipboard Copied! Toggle word wrap Toggle overflow Edit the
clusterresource in theimage.config.openshift.ioAPI to set theadditionalTrustedCAfield to the name of the ConfigMap that you created.oc patch image.config.openshift.io cluster -p '{"spec":{"additionalTrustedCA":{"name":"trusted-ca"}}}' --type mergeoc patch image.config.openshift.io cluster -p '{"spec":{"additionalTrustedCA":{"name":"trusted-ca"}}}' --type mergeCopy to Clipboard Copied! Toggle word wrap Toggle overflow Replace
trusted-cawith the path to your new ConfigMap.
The OpenShift Update Service Operator watches the image.config.openshift.io API and the ConfigMap you created in the openshift-config namespace for changes, then restart the deployment if the CA cert has changed.
17.2.6. Deploy the OpenShift Update Service instance
When you finish deploying the OpenShift Update Service instance on your hub cluster, this instance is located where the images for the cluster upgrades are mirrored and made available to the disconnected managed cluster. Complete the following steps to deploy the instance:
If you do not want to use the default namespace of the operator, which is
openshift-cincinnati, create a namespace for your OpenShift Update Service instance:- In the OpenShift Container Platform hub cluster console navigation menu, select Administration > Namespaces.
- Select Create Namespace.
- Add the name of your namespace, and any other information for your namespace.
- Select Create to create the namespace.
- In the Installed Operators section of the OpenShift Container Platform console, select Red Hat OpenShift Update Service Operator.
- Select Create Instance in the menu.
Paste the contents from your OpenShift Update Service instance. Your YAML instance might resemble the following manifest:
Copy to Clipboard Copied! Toggle word wrap Toggle overflow Replace the
spec.registryvalue with the path to your local disconnected registry for your images.Replace the
spec.graphDataImagevalue with the path to your graph data init container. Tip: This is the same value that you used when you ran thepodman pushcommand to push your graph data init container.- Select Create to create the instance.
-
From the hub cluster CLI, enter the
oc get podscommand to view the status of the instance creation. It might take a while, but the process is complete when the result of the command shows that the instance and the operator are running.
17.2.7. Deploy a policy to override the default registry (optional)
Note: The steps in this section only apply if you have mirrored your releases into your mirrored registry.
OpenShift Container Platform has a default image registry value that specifies where it finds the upgrade packages. In a disconnected environment, you can create a policy to replace that value with the path to your local image registry where you mirrored your release images.
For these steps, the policy is named ImageContentSourcePolicy. Complete the following steps to create the policy:
- Log in to the OpenShift Container Platform environment of your hub cluster.
- In the OpenShift Container Platform navigation, select Administration > Custom Resource Definitions.
- Select the Instances tab.
- Select the name of the ImageContentSourcePolicy that you created when you set up your disconnected OLM to view the contents.
-
Select the YAML tab to view the content in
YAMLformat. - Copy the entire contents of the ImageContentSourcePolicy.
- From the Red Hat Advanced Cluster Management console, select Governance > Create policy.
-
Set the
YAMLswitch to On to view the YAML version of the policy. -
Delete all of the content in the
YAMLcode. Paste the following
YAMLcontent into the window to create a custom policy:Copy to Clipboard Copied! Toggle word wrap Toggle overflow Replace the content inside the
objectDefinitionsection of the template with content that is similar to the following content to add the settings for your ImageContentSourcePolicy:Copy to Clipboard Copied! Toggle word wrap Toggle overflow -
Replace
path-to-local-mirrorwith the path to your local mirror repository. -
Tip: You can find your path to your local mirror by entering the
oc adm release mirrorcommand.
-
Replace
- Select the box for Enforce if supported.
- Select Create to create the policy.
17.2.8. Deploy a policy to deploy a disconnected catalog source
Push the Catalogsource policy to the managed cluster to change the default location from a connected location to your disconnected local registry.
- In the Red Hat Advanced Cluster Management console, select Infrastructure > Clusters.
- Find the managed cluster to receive the policy in the list of clusters.
-
Note the value of the
namelabel for the managed cluster. The label format isname=managed-cluster-name. This value is used when pushing the policy. - In the Red Hat Advanced Cluster Management console menu, select Governance > Create policy.
-
Set the
YAMLswitch to On to view the YAML version of the policy. -
Delete all of the content in the
YAMLcode. -
Paste the following
YAMLcontent into the window to create a custom policy: Paste the following
YAMLcontent into the window to create a custom policy:Copy to Clipboard Copied! Toggle word wrap Toggle overflow Add the following content to the policy:
Copy to Clipboard Copied! Toggle word wrap Toggle overflow Add the following content:
Copy to Clipboard Copied! Toggle word wrap Toggle overflow Replace the value of spec.image with the path to your local restricted catalog source image.
-
In the Red Hat Advanced Cluster Management console navigation, select Infrastructure > Clusters to check the status of the managed cluster. When the policy is applied, the cluster status is
ready.
17.2.9. Deploy a policy to change the managed cluster parameter
Push the ClusterVersion policy to the managed cluster to change the default location where it retrieves its upgrades.
From the managed cluster, confirm that the ClusterVersion upstream parameter is currently the default public OpenShift Update Service operand by entering the following command:
oc get clusterversion -o yaml
oc get clusterversion -o yamlCopy to Clipboard Copied! Toggle word wrap Toggle overflow The returned content might resemble the following content:
Copy to Clipboard Copied! Toggle word wrap Toggle overflow From the hub cluster, identify the route URL to the OpenShift Update Service operand by entering the following command:
oc get routes.Tip: Note this value for later steps.
- In the hub cluster Red Hat Advanced Cluster Management console menu, select Governance > Create a policy.
-
Set the
YAMLswitch to On to view the YAML version of the policy. -
Delete all of the content in the
YAMLcode. Paste the following
YAMLcontent into the window to create a custom policy:Copy to Clipboard Copied! Toggle word wrap Toggle overflow Add the following content to
policy.specin the policy section:Copy to Clipboard Copied! Toggle word wrap Toggle overflow Replace the value of spec.upstream with the path to your hub cluster OpenShift Update Service operand.
Tip: You can complete the following steps to determine the path to the operand:
-
Run the
oc get get routes -Acommand on the hub cluster. -
Find the route to
cincinnati. + The path to the operand is the value in theHOST/PORTfield.
-
Run the
In the managed cluster CLI, confirm that the upstream parameter in the
ClusterVersionis updated with the local hub cluster OpenShift Update Service URL by entering:oc get clusterversion -o yaml
oc get clusterversion -o yamlCopy to Clipboard Copied! Toggle word wrap Toggle overflow Verify that the results resemble the following content:
Copy to Clipboard Copied! Toggle word wrap Toggle overflow
17.2.10. Viewing available upgrades
You can view a list of available upgrades for your managed cluster by completing the following steps:
- Log in to your Red Hat Advanced Cluster Management console.
- In the navigation menu, select Infrastructure > Clusters.
- Select a cluster that is in the Ready state.
- From the Actions menu, select Upgrade cluster.
Verify that the optional upgrade paths are available.
Note: No available upgrade versions are shown if the current version is not mirrored into the local image repository.
17.2.11. Selecting a channel
You can use the Red Hat Advanced Cluster Management console to select a channel for your cluster upgrades on OpenShift Container Platform version 4.6, or later. Those versions must be available on the mirror registry. Complete the steps in Selecting a channel to specify a channel for your upgrades.
17.2.12. Upgrading the cluster
After configuring the disconnected registry, Red Hat Advanced Cluster Management and OpenShift Update Service use the disconnected registry to determine if upgrades are available. If no available upgrades are displayed, make sure that you have the release image of the current level of the cluster and at least one later level mirrored in the local repository. If the release image for the current version of the cluster is not available, no upgrades are available.
Complete the following steps to upgrade:
- In the Red Hat Advanced Cluster Management console, select Infrastructure > Clusters.
- Find the cluster that you want to determine if there is an available upgrade.
- If there is an upgrade available, the Distribution version column for the cluster indicates that there is an upgrade available.
- Select the Options menu for the cluster, and select Upgrade cluster.
- Select the target version for the upgrade, and select Upgrade.
The managed cluster is updated to the selected version.
If your cluster upgrade fails, the Operator generally retries the upgrade a few times, stops, and reports the status of the failing component. In some cases, the upgrade process continues to cycle through attempts to complete the process. Rolling your cluster back to a previous version following a failed upgrade is not supported. Contact Red Hat support for assistance if your cluster upgrade fails.
Chapter 18. Removing a cluster from management
When you remove an OpenShift Container Platform cluster from management that was created with Red Hat Advanced Cluster Management for Kubernetes, you can either detach it or destroy it.
Detaching a cluster removes it from management, but does not completely delete it. You can import it again, if you want to manage it. This is only an option when the cluster is in a Ready state.
Important:
- Destroying a cluster removes it from management and deletes the components of the cluster.
When you detach a managed cluster, the related namespace is automatically deleted. Do not place custom resources in this namespace.
18.1. Remove a cluster by using the console
- From the navigation menu, navigate to Infrastructure > Clusters.
- Select the option menu beside the cluster that you want to remove from management.
Select Destroy cluster or Detach cluster.
Tip: You can detach or destroy multiple clusters by selecting the check boxes of the clusters that you want to detach or destroy. Then select Detach or Destroy.
Note: If you attempt to detach the hub cluster, which is named local-cluster, be aware that the default setting of disableHubSelfManagement is false. This setting causes the hub cluster to reimport itself and manage itself when it is detached and it reconciles the MultiClusterHub controller. It might take hours for the hub cluster to complete the detachment process and reimport. If you want to reimport the hub cluster without waiting for the processes to finish, you can enter the following command to restart the multiclusterhub-operator pod and reimport faster:
oc delete po -n open-cluster-management `oc get pod -n open-cluster-management | grep multiclusterhub-operator| cut -d' ' -f1`
oc delete po -n open-cluster-management `oc get pod -n open-cluster-management | grep multiclusterhub-operator| cut -d' ' -f1`
You can change the value of the hub cluster to not import automatically by changing the disableHubSelfManagement value to true, as described in Installing while connected online.
18.2. Remove a cluster by using the command line
To detach a managed cluster by using the command line of the hub cluster, run the following command:
oc delete managedcluster $CLUSTER_NAME
oc delete managedcluster $CLUSTER_NAME
Note: If you attempt to detach the hub cluster, which is named local-cluster, be aware that the default setting of disableHubSelfManagement is false. This setting causes the hub cluster to reimport itself and manage itself when it is detached and it reconciles the MultiClusterHub controller. It might take hours for the hub cluster to complete the detachment process and reimport. If you want to reimport the hub cluster without waiting for the processes to finish, you can enter the following command to restart the multiclusterhub-operator pod and reimport faster:
oc delete po -n open-cluster-management `oc get pod -n open-cluster-management | grep multiclusterhub-operator| cut -d' ' -f1`
oc delete po -n open-cluster-management `oc get pod -n open-cluster-management | grep multiclusterhub-operator| cut -d' ' -f1`
You can change the value of the hub cluster to not import automatically by changing the disableHubSelfManagement value to true, as described in Installing while connected online.
18.3. Remove remaining resources after removing a cluster
If there are remaining resources on the managed cluster that you removed, there are additional steps that are required to ensure that you remove all of the remaining components. Situations when these extra steps are required include the following examples:
-
The managed cluster was detached before it was completely created, and components like the
klusterletremain on the managed cluster. - The hub that was managing the cluster was lost or destroyed before detaching the managed cluster, and there is no way to detach the managed cluster from the hub.
- The managed cluster was not in an online state when it was detached.
If one of these situations apply to your attempted detachment of a managed cluster, there are some resources that cannot be removed from managed cluster. Complete the following steps to detach the managed cluster:
-
Make sure you have the
occommand line interface configured. Make sure you have
KUBECONFIGconfigured on your managed cluster.If you run
oc get ns | grep open-cluster-management-agent, you should see two namespaces:open-cluster-management-agent Active 10m open-cluster-management-agent-addon Active 10m
open-cluster-management-agent Active 10m open-cluster-management-agent-addon Active 10mCopy to Clipboard Copied! Toggle word wrap Toggle overflow -
Download the
cleanup-managed-clusterscript from thedeployGit repository. Run the
cleanup-managed-cluster.shscript by entering the following command:./cleanup-managed-cluster.sh
./cleanup-managed-cluster.shCopy to Clipboard Copied! Toggle word wrap Toggle overflow Run the following command to ensure that both namespaces are removed:
oc get ns | grep open-cluster-management-agent
oc get ns | grep open-cluster-management-agentCopy to Clipboard Copied! Toggle word wrap Toggle overflow
18.4. Defragmenting the etcd database after removing a cluster
Having many managed clusters can affect the size of the etcd database in the hub cluster. In OpenShift Container Platform 4.8, when you delete a managed cluster, the etcd database in the hub cluster is not automatically reduced in size. In some scenarios, the etcd database can run out of space. An error etcdserver: mvcc: database space exceeded is displayed. To correct this error, reduce the size of the etcd database by compacting the database history and defragmenting the etcd database.
Note: For OpenShift Container Platform version 4.9 and later, the etcd Operator automatically defragments disks and compacts the etcd history. No manual intervention is needed. The following procedure is for OpenShift Container Platform version 4.8 and earlier.
Compact the etcd history and defragment the etcd database in the hub cluster by completing the following procedure.
18.4.1. Prerequisites
-
Install the OpenShift CLI (
oc). -
Log in as a user with
cluster-adminprivileges.
18.4.2. Procedure
Compact the
etcdhistory.Open a remote shell session to the
etcdmember, for example:oc rsh -n openshift-etcd etcd-control-plane-0.example.com etcdctl endpoint status --cluster -w table
$ oc rsh -n openshift-etcd etcd-control-plane-0.example.com etcdctl endpoint status --cluster -w tableCopy to Clipboard Copied! Toggle word wrap Toggle overflow Run the following command to compact the
etcdhistory:sh-4.4#etcdctl compact $(etcdctl endpoint status --write-out="json" | egrep -o '"revision":[0-9]*' | egrep -o '[0-9]*' -m1)
sh-4.4#etcdctl compact $(etcdctl endpoint status --write-out="json" | egrep -o '"revision":[0-9]*' | egrep -o '[0-9]*' -m1)Copy to Clipboard Copied! Toggle word wrap Toggle overflow Example output
compacted revision 158774421
$ compacted revision 158774421Copy to Clipboard Copied! Toggle word wrap Toggle overflow
-
Defragment the
etcddatabase and clear anyNOSPACEalarms as outlined in Defragmentingetcddata.