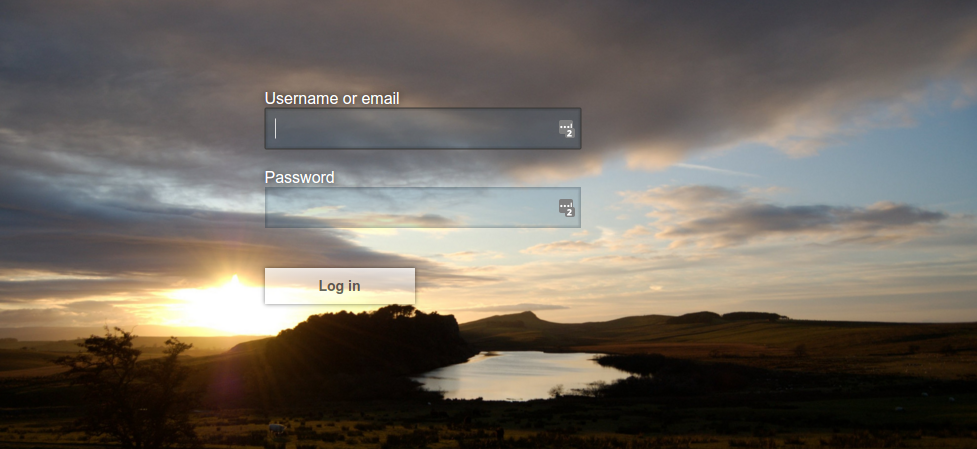Chapter 3. Themes
Red Hat build of Keycloak provides theme support for web pages and emails. This allows customizing the look and feel of end-user facing pages so they can be integrated with your applications.
Figure 3.1. Login page with sunrise example theme
3.1. Theme types
A theme can provide one or more types to customize different aspects of Red Hat build of Keycloak. The types available are:
- Account - Account management
- Admin - Admin Console
- Email - Emails
- Login - Login forms
- Welcome - Welcome page
3.2. Configuring a theme
All theme types, except welcome, are configured through the Admin Console.
Procedure
- Log into the Admin Console.
- Select your realm from the drop-down box in the top left corner.
- Click Realm Settings from the menu.
Click the Themes tab.
NoteTo set the theme for the
masterAdmin Console you need to set the Admin Console theme for themasterrealm.- To see the changes to the Admin Console refresh the page.
-
Change the welcome theme by using the
spi-theme-welcome-themeoption. For example:
bin/kc.[sh|bat] start --spi-theme-welcome-theme=custom-theme
bin/kc.[sh|bat] start --spi-theme-welcome-theme=custom-themeCopy to Clipboard Copied! Toggle word wrap Toggle overflow
3.3. Default themes
Red Hat build of Keycloak comes bundled with default themes in the JAR file keycloak-themes-22.0.13.redhat-00001.jar inside the server distribution. The server’s root themes directory does not contain any themes by default, but it contains a README file with some additional details about the default themes. To simplify upgrading, do not edit the bundled themes directly. Instead create your own theme that extends one of the bundled themes.
3.4. Creating a theme
A theme consists of:
- HTML templates (Freemarker Templates)
- Images
- Message bundles
- Stylesheets
- Scripts
- Theme properties
Unless you plan to replace every single page you should extend another theme. Most likely you will want to extend the Red Hat build of Keycloak theme, but you could also consider extending the base theme if you are significantly changing the look and feel of the pages. The base theme primarily consists of HTML templates and message bundles, while the Red Hat build of Keycloak theme primarily contains images and stylesheets.
When extending a theme you can override individual resources (templates, stylesheets, etc.). If you decide to override HTML templates bear in mind that you may need to update your custom template when upgrading to a new release.
While creating a theme it’s a good idea to disable caching as this makes it possible to edit theme resources directly from the themes directory without restarting Red Hat build of Keycloak.
Procedure
Run Keycloak with the following options:
bin/kc.[sh|bat] start --spi-theme-static-max-age=-1 --spi-theme-cache-themes=false --spi-theme-cache-templates=false
bin/kc.[sh|bat] start --spi-theme-static-max-age=-1 --spi-theme-cache-themes=false --spi-theme-cache-templates=falseCopy to Clipboard Copied! Toggle word wrap Toggle overflow Create a directory in the
themesdirectory.The name of the directory becomes the name of the theme. For example to create a theme called
mythemecreate the directorythemes/mytheme.Inside the theme directory, create a directory for each of the types your theme is going to provide.
For example, to add the login type to the
mythemetheme, create the directorythemes/mytheme/login.For each type create a file
theme.propertieswhich allows setting some configuration for the theme.For example, to configure the theme
themes/mytheme/loginto extend the base theme and import some common resources, create the filethemes/mytheme/login/theme.propertieswith following contents:parent=base import=common/keycloak
parent=base import=common/keycloakCopy to Clipboard Copied! Toggle word wrap Toggle overflow You have now created a theme with support for the login type.
- Log into the Admin Console to check out your new theme
- Select your realm
- Click Realm Settings from the menu.
- Click on the Themes tab.
- For Login Theme select mytheme and click Save.
Open the login page for the realm.
You can do this either by logging in through your application or by opening the Account Management console (
/realms/{realm name}/account).-
To see the effect of changing the parent theme, set
parent=keycloakintheme.propertiesand refresh the login page.
Be sure to re-enable caching in production as it will significantly impact performance.
If you want to manually delete the content of the themes cache, you can do so by deleting the data/tmp/kc-gzip-cache directory of the server distribution. It can be useful for instance if you redeployed custom providers or custom themes without disabling themes caching in the previous server executions.
3.4.1. Theme properties
Theme properties are set in the file <THEME TYPE>/theme.properties in the theme directory.
- parent - Parent theme to extend
- import - Import resources from another theme
-
common - Override the common resource path. The default value is
common/keycloakwhen not specified. This value would be used as value of suffix of${url.resourcesCommonPath}, which is used typically in freemarker templates (prefix of${url.resoucesCommonPath}value is theme root uri). - styles - Space-separated list of styles to include
- locales - Comma-separated list of supported locales
There are a list of properties that can be used to change the css class used for certain element types. For a list of these properties look at the theme.properties file in the corresponding type of the keycloak theme (themes/keycloak/<THEME TYPE>/theme.properties).
You can also add your own custom properties and use them from custom templates.
When doing so, you can substitute system properties or environment variables by using these formats:
-
${some.system.property}- for system properties -
${env.ENV_VAR}- for environment variables.
A default value can also be provided in case the system property or the environment variable is not found with ${foo:defaultValue}.
If no default value is provided and there’s no corresponding system property or environment variable, then nothing is replaced and you end up with the format in your template.
Here’s an example of what is possible:
javaVersion=${java.version}
unixHome=${env.HOME:Unix home not found}
windowsHome=${env.HOMEPATH:Windows home not found}
javaVersion=${java.version}
unixHome=${env.HOME:Unix home not found}
windowsHome=${env.HOMEPATH:Windows home not found}3.4.2. Add a stylesheet to a theme
You can add one or more stylesheets to a theme.
Procedure
-
Create a file in the
<THEME TYPE>/resources/cssdirectory of your theme. Add this file to the
stylesproperty intheme.properties.For example, to add
styles.cssto themytheme, createthemes/mytheme/login/resources/css/styles.csswith the following content:.login-pf body { background: DimGrey none; }.login-pf body { background: DimGrey none; }Copy to Clipboard Copied! Toggle word wrap Toggle overflow Edit
themes/mytheme/login/theme.propertiesand add:styles=css/styles.css
styles=css/styles.cssCopy to Clipboard Copied! Toggle word wrap Toggle overflow To see the changes, open the login page for your realm.
You will notice that the only styles being applied are those from your custom stylesheet.
To include the styles from the parent theme, load the styles from that theme. Edit
themes/mytheme/login/theme.propertiesand changestylesto:styles=web_modules/@fontawesome/fontawesome-free/css/icons/all.css web_modules/@patternfly/react-core/dist/styles/base.css web_modules/@patternfly/react-core/dist/styles/app.css node_modules/patternfly/dist/css/patternfly.min.css node_modules/patternfly/dist/css/patternfly-additions.min.css css/login.css css/styles.css
styles=web_modules/@fontawesome/fontawesome-free/css/icons/all.css web_modules/@patternfly/react-core/dist/styles/base.css web_modules/@patternfly/react-core/dist/styles/app.css node_modules/patternfly/dist/css/patternfly.min.css node_modules/patternfly/dist/css/patternfly-additions.min.css css/login.css css/styles.cssCopy to Clipboard Copied! Toggle word wrap Toggle overflow NoteTo override styles from the parent stylesheets, ensure that your stylesheet is listed last.
3.4.3. Adding a script to a theme
You can add one or more scripts to a theme.
Procedure
-
Create a file in the
<THEME TYPE>/resources/jsdirectory of your theme. Add the file to the
scriptsproperty intheme.properties.For example, to add
script.jsto themytheme, createthemes/mytheme/login/resources/js/script.jswith the following content:alert('Hello');alert('Hello');Copy to Clipboard Copied! Toggle word wrap Toggle overflow Then edit
themes/mytheme/login/theme.propertiesand add:scripts=js/script.js
scripts=js/script.jsCopy to Clipboard Copied! Toggle word wrap Toggle overflow
3.4.4. Adding an image to a theme
To make images available to the theme add them to the <THEME TYPE>/resources/img directory of your theme. These can be used from within stylesheets or directly in HTML templates.
For example to add an image to the mytheme copy an image to themes/mytheme/login/resources/img/image.jpg.
You can then use this image from within a custom stylesheet with:
body {
background-image: url('../img/image.jpg');
background-size: cover;
}
body {
background-image: url('../img/image.jpg');
background-size: cover;
}Or to use directly in HTML templates add the following to a custom HTML template:
<img src="${url.resourcesPath}/img/image.jpg">
<img src="${url.resourcesPath}/img/image.jpg">3.4.5. Messages
Text in the templates is loaded from message bundles. A theme that extends another theme will inherit all messages from the parent’s message bundle and you can override individual messages by adding <THEME TYPE>/messages/messages_en.properties to your theme.
For example to replace Username on the login form with Your Username for the mytheme create the file themes/mytheme/login/messages/messages_en.properties with the following content:
usernameOrEmail=Your Username
usernameOrEmail=Your Username
Within a message values like {0} and {1} are replaced with arguments when the message is used. For example {0} in Log in to {0} is replaced with the name of the realm.
Texts of these message bundles can be overwritten by realm-specific values. The realm-specific values are manageable via UI and API.
3.4.6. Adding a language to a realm
Prerequisites
- To enable internationalization for a realm, see the Server Administration Guide.
Procedure
-
Create the file
<THEME TYPE>/messages/messages_<LOCALE>.propertiesin the directory of your theme. Add this file to the
localesproperty in<THEME TYPE>/theme.properties. For a language to be available to users the realmslogin,accountandemail, the theme has to support the language, so you need to add your language for those theme types.For example, to add Norwegian translations to the
mythemetheme create the filethemes/mytheme/login/messages/messages_no.propertieswith the following content:usernameOrEmail=Brukernavn password=Passord
usernameOrEmail=Brukernavn password=PassordCopy to Clipboard Copied! Toggle word wrap Toggle overflow If you omit a translation for messages, they will use English.
Edit
themes/mytheme/login/theme.propertiesand add:locales=en,no
locales=en,noCopy to Clipboard Copied! Toggle word wrap Toggle overflow -
Add the same for the
accountandemailtheme types. To do this createthemes/mytheme/account/messages/messages_no.propertiesandthemes/mytheme/email/messages/messages_no.properties. Leaving these files empty will result in the English messages being used. -
Copy
themes/mytheme/login/theme.propertiestothemes/mytheme/account/theme.propertiesandthemes/mytheme/email/theme.properties. Add a translation for the language selector. This is done by adding a message to the English translation. To do this add the following to
themes/mytheme/account/messages/messages_en.propertiesandthemes/mytheme/login/messages/messages_en.properties:locale_no=Norsk
locale_no=NorskCopy to Clipboard Copied! Toggle word wrap Toggle overflow By default message properties files should be encoded using ISO-8859-1. It’s also possible to specify the encoding using a special header. For example to use UTF-8 encoding:
encoding: UTF-8
# encoding: UTF-8 usernameOrEmail=....Copy to Clipboard Copied! Toggle word wrap Toggle overflow
3.4.7. Adding custom Identity Providers icons
Red Hat build of Keycloak supports adding icons for custom Identity providers, which are displayed on the login screen.
Procedure
-
Define icon classes in your login
theme.propertiesfile (for example,themes/mytheme/login/theme.properties) with key patternkcLogoIdP-<alias>. For an Identity Provider with an alias
myProvider, you may add a line totheme.propertiesfile of your custom theme. For example:kcLogoIdP-myProvider = fa fa-lock
kcLogoIdP-myProvider = fa fa-lockCopy to Clipboard Copied! Toggle word wrap Toggle overflow
All icons are available on the official website of PatternFly4. Icons for social providers are already defined in base login theme properties (themes/keycloak/login/theme.properties), where you can inspire yourself.
3.4.8. Creating a custom HTML template
Red Hat build of Keycloak uses Apache Freemarker templates to generate HTML. You can override individual templates in your own theme by creating <THEME TYPE>/<TEMPLATE>.ftl. For a list of templates used see themes/base/<THEME TYPE>.
Procedure
- Copy the template from the base theme to your own theme.
Apply the modifications you need.
For example, to create a custom login form for the
mythemetheme, copythemes/base/login/login.ftltothemes/mytheme/loginand open it in an editor.After the first line (<#import …>), add
<h1>HELLO WORLD!</h1>as shown here:<#import "template.ftl" as layout> <h1>HELLO WORLD!</h1> ...
<#import "template.ftl" as layout> <h1>HELLO WORLD!</h1> ...Copy to Clipboard Copied! Toggle word wrap Toggle overflow - Back up the modified template. When upgrading to a new version of Red Hat build of Keycloak you may need to update your custom templates to apply changes to the original template if applicable.
3.4.9. Emails
To edit the subject and contents for emails, for example password recovery email, add a message bundle to the email type of your theme. There are three messages for each email. One for the subject, one for the plain text body and one for the html body.
To see all emails available take a look at themes/base/email/messages/messages_en.properties.
For example to change the password recovery email for the mytheme theme create themes/mytheme/email/messages/messages_en.properties with the following content:
passwordResetSubject=My password recovery
passwordResetBody=Reset password link: {0}
passwordResetBodyHtml=<a href="{0}">Reset password</a>
passwordResetSubject=My password recovery
passwordResetBody=Reset password link: {0}
passwordResetBodyHtml=<a href="{0}">Reset password</a>3.5. Deploying themes
Themes can be deployed to Red Hat build of Keycloak by copying the theme directory to themes or it can be deployed as an archive. During development you can copy the theme to the themes directory, but in production you may want to consider using an archive. An archive makes it simpler to have a versioned copy of the theme, especially when you have multiple instances of Red Hat build of Keycloak for example with clustering.
Procedure
- To deploy a theme as an archive, create a JAR archive with the theme resources.
Add a file
META-INF/keycloak-themes.jsonto the archive that lists the available themes in the archive as well as what types each theme provides.For example for the
mythemetheme createmytheme.jarwith the contents:- META-INF/keycloak-themes.json
- theme/mytheme/login/theme.properties
- theme/mytheme/login/login.ftl
- theme/mytheme/login/resources/css/styles.css
- theme/mytheme/login/resources/img/image.png
- theme/mytheme/login/messages/messages_en.properties
theme/mytheme/email/messages/messages_en.properties
The contents of
META-INF/keycloak-themes.jsonin this case would be:Copy to Clipboard Copied! Toggle word wrap Toggle overflow A single archive can contain multiple themes and each theme can support one or more types.
To deploy the archive to Red Hat build of Keycloak, add it to the providers/ directory of Red Hat build of Keycloak and restart the server if it is already running.
3.7. Theme resources
When implementing custom providers in Red Hat build of Keycloak there may often be a need to add additional templates, resources and messages bundles.
The easiest way to load additional theme resources is to create a JAR with templates in theme-resources/templates resources in theme-resources/resources and messages bundles in theme-resources/messages.
If you want a more flexible way to load templates and resources that can be achieved through the ThemeResourceSPI. By implementing ThemeResourceProviderFactory and ThemeResourceProvider you can decide exactly how to load templates and resources.
3.8. Locale selector
By default, the locale is selected using the DefaultLocaleSelectorProvider which implements the LocaleSelectorProvider interface. English is the default language when internationalization is disabled.
With internationalization enabled, the locale is resolved according to the logic described in the Server Administration Guide.
This behavior can be changed through the LocaleSelectorSPI by implementing the LocaleSelectorProvider and LocaleSelectorProviderFactory.
The LocaleSelectorProvider interface has a single method, resolveLocale, which must return a locale given a RealmModel and a nullable UserModel. The actual request is available from the KeycloakSession#getContext method.
Custom implementations can extend the DefaultLocaleSelectorProvider in order to reuse parts of the default behavior. For example to ignore the Accept-Language request header, a custom implementation could extend the default provider, override it’s getAcceptLanguageHeaderLocale, and return a null value. As a result the locale selection will fall back on the realm’s default language.