Chapter 3. Upgrading the Red Hat build of Keycloak server
You upgrade the server before you upgrade the adapters.
3.1. Preparing for upgrading
Perform the following steps before you upgrade the server.
Procedure
- Shutdown Red Hat build of Keycloak.
- Back up the old installation, such as configuration, themes, and so on.
-
If XA transaction is enabled, handle any open transactions and delete the
data/transaction-logs/transaction directory. Back up the database using instructions in the documentation for your relational database.
The database will no longer be compatible with the old server after you upgrade the server. If you need to revert the upgrade, first restore the old installation, and then restore the database from the backup copy.
In case the feature persistent-user-sessions is disabled in your current setup and the server is upgraded, all user sessions will be lost except for offline user sessions. Users owning these sessions will have to log in again. Note the feature persistent-user-sessions is disabled by default in the Red Hat build of Keycloak server releases prior to 26.0.0.
Information about failed logins for the brute force detection and currently ongoing authentication flows is only stored in the internal caches that are cleared when Red Hat build of Keycloak is shut down. Users currently authenticating, changing their passwords or resetting their password will need to restart the authentication flow once Red Hat build of Keycloak is up and running again.
3.2. Downloading the Red Hat build of Keycloak server
Once you have prepared for the upgrade, you can download the server.
Procedure
Download and extract rhbk-26.0.16.zip from the Red Hat build of Keycloak website.
After extracting this file, you should have a directory that is named
rhbk-26.0.16.- Move this directory to the desired location.
-
Copy
conf/,providers/andthemes/from the previous installation to the new installation.
3.3. Migrating the database
Red Hat build of Keycloak can automatically migrate the database schema, or you can choose to do it manually. By default the database is automatically migrated when you start the new installation for the first time.
3.3.1. Automatic relational database migration
To perform an automatic migration, start the server connected to the desired database. If the database schema has changed for the new server version, the migration starts automatically unless the database has too many records.
For example, creating an index on tables with millions of records can be time-consuming and cause a major service disruption. Therefore, a threshold of 300000 records exists for automatic migration. If the number of records exceeds this threshold, the index is not created. Instead, you find a warning in the server logs with the SQL commands that you can apply manually.
To change the threshold, set the index-creation-threshold property, value for the connections-liquibase provider:
kc.[sh|bat] start --spi-connections-liquibase-quarkus-index-creation-threshold=300000
kc.[sh|bat] start --spi-connections-liquibase-quarkus-index-creation-threshold=3000003.3.2. Manual relational database migration
To enable manual upgrading of the database schema, set the migration-strategy property value to "manual" for the default connections-jpa provider:
kc.[sh|bat] start --spi-connections-jpa-quarkus-migration-strategy=manual
kc.[sh|bat] start --spi-connections-jpa-quarkus-migration-strategy=manual
When you start the server with this configuration, the server checks if the database needs to be migrated. The required changes are written to the bin/keycloak-database-update.sql SQL file that you can review and manually run against the database.
To change the path and name of the exported SQL file, set the migration-export property for the default connections-jpa provider:
kc.[sh|bat] start --spi-connections-jpa-quarkus-migration-export=<path>/<file.sql>
kc.[sh|bat] start --spi-connections-jpa-quarkus-migration-export=<path>/<file.sql>For further details on how to apply this file to the database, see the documentation for your relational database. After the changes have been written to the file, the server exits.
3.4. Migrating themes
If you created custom themes, those themes must be migrated to the new server. Also, any changes to the built-in themes might need to be reflected in your custom themes, depending on which aspects you customized.
Procedure
-
Copy your custom themes from the old server
themesdirectory to the new serverthemesdirectory. Use the following sections to migrate templates, messages, and styles.
- If you customized any of the updated templates listed in Migration Changes, compare the template from the base theme to check for any changes you need to apply.
- If you customized messages, you might need to change the key or value or to add additional messages.
- If you customized any styles and you are extending the Red Hat build of Keycloak themes, review the changes to the styles. If you are extending the base theme, you can skip this step.
3.4.1. Migrating templates
If you customized any template, review the new version to decide about updating your customized template. If you made minor changes, you could compare the updated template to your customized template. However, if you made many changes, consider comparing the new template to your customized template. This comparison will show you what changes you need to make.
You can use a diff tool to compare the templates. The following screenshot compares the info.ftl template from the Login theme and an example custom theme:
Updated version of a Login theme template versus a custom Login theme template
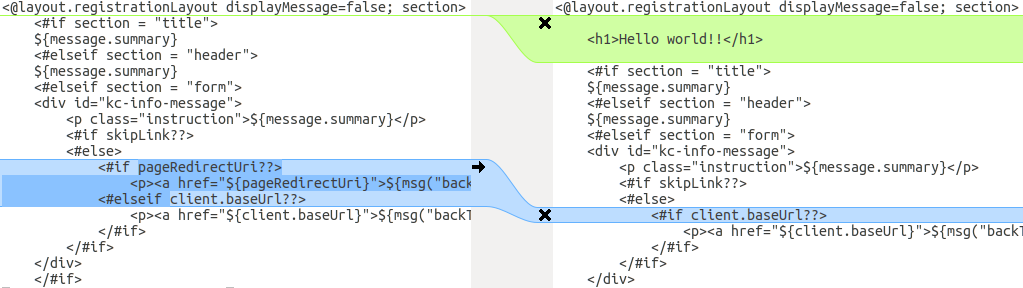
This comparison shows that the first change (Hello world!!) is a customization, while the second change (if pageRedirectUri) is a change to the base theme. By copying the second change to your custom template, you have successfully updated your customized template.
In an alternative approach, the following screenshot compares the info.ftl template from the old installation with the updated info.ftl template from the new installation:
Login theme template from the old installation versus the updated Login theme template
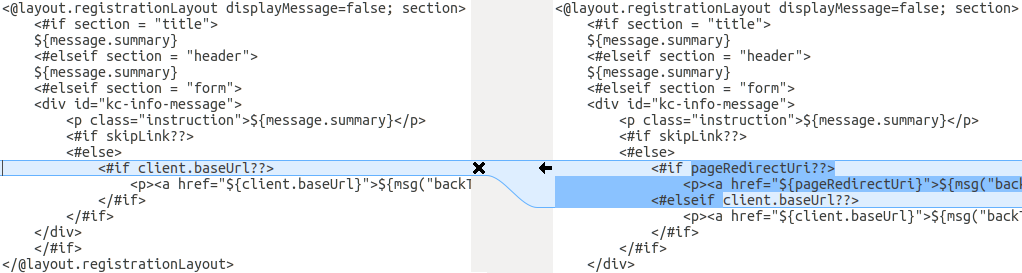
This comparison shows what has been changed in the base template. You can then manually make the same changes to your modified template. Since this approach is more complex, use this approach only if the first approach is not feasible.
3.4.2. Migrating messages
If you added support for another language, you need to apply all the changes listed above. If you have not added support for another language, you might not need to change anything. You need to make changes only if you have changed an affected message in your theme.
Procedure
- For added values, review the value of the message in the base theme to determine if you need to customize that message.
- For renamed keys, rename the key in your custom theme.
- For changed values, check the value in the base theme to determine if you need to make changes to your custom theme.
3.4.3. Migrating styles
You might need to update your custom styles to reflect changes made to the styles from the built-in themes. Consider using a diff tool to compare the changes to stylesheets between the old server installation and the new server installation.
For example:
diff RHSSO_HOME_OLD/themes/keycloak/login/resources/css/login.css \ RHSSO_HOME_NEW/themes/keycloak/login/resources/css/login.css
$ diff RHSSO_HOME_OLD/themes/keycloak/login/resources/css/login.css \
RHSSO_HOME_NEW/themes/keycloak/login/resources/css/login.cssReview the changes and determine if they affect your custom styling.