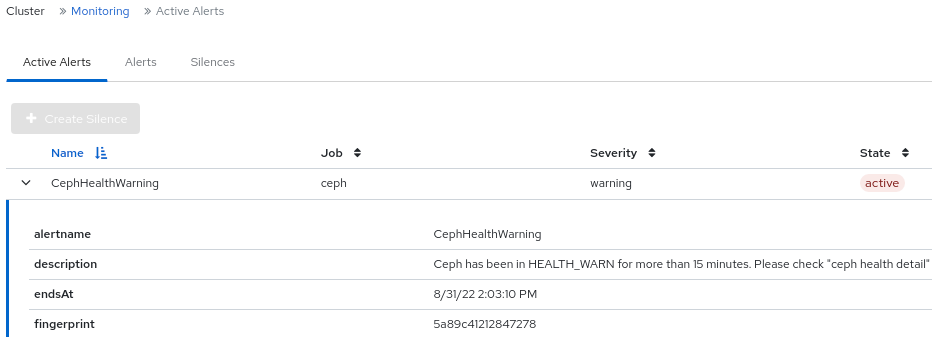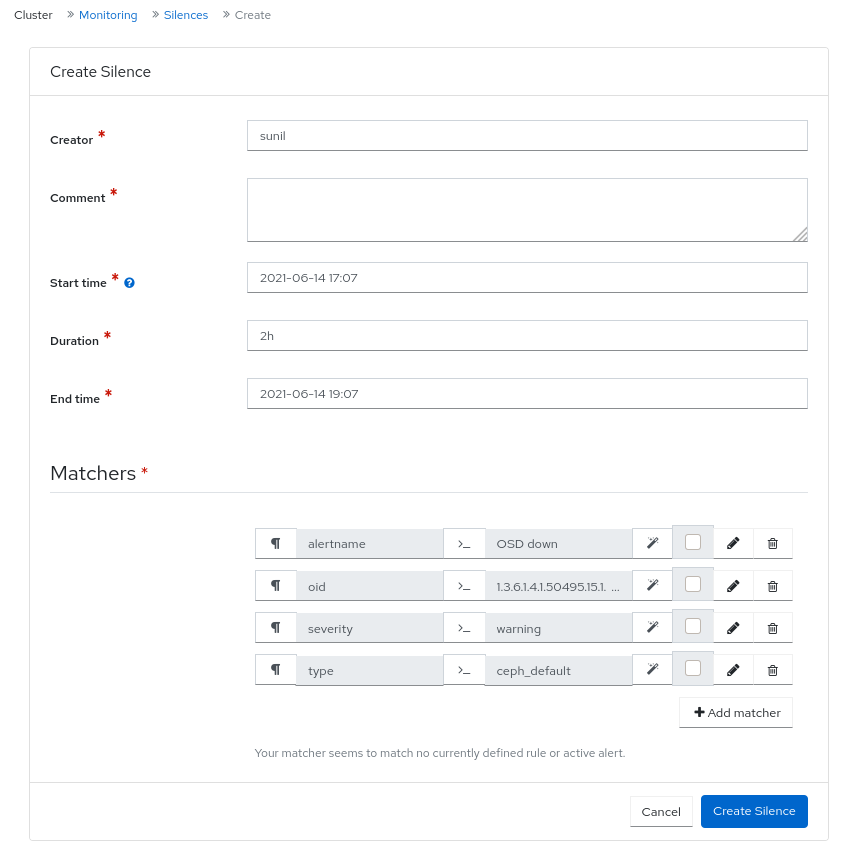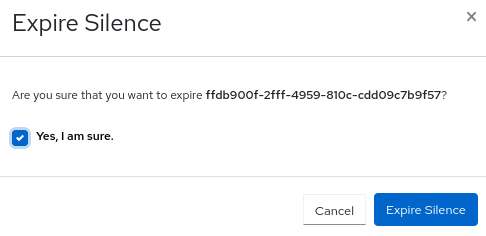Chapter 7. Management of Alerts on the Ceph dashboard
As a storage administrator, you can see the details of alerts and create silences for them on the Red Hat Ceph Storage dashboard. This includes the following pre-defined alerts:
- CephadmDaemonFailed
- CephadmPaused
- CephadmUpgradeFailed
- CephDaemonCrash
- CephDeviceFailurePredicted
- CephDeviceFailurePredictionTooHigh
- CephDeviceFailureRelocationIncomplete
- CephFilesystemDamaged
- CephFilesystemDegraded
- CephFilesystemFailureNoStandby
- CephFilesystemInsufficientStandby
- CephFilesystemMDSRanksLow
- CephFilesystemOffline
- CephFilesystemReadOnly
- CephHealthError
- CephHealthWarning
- CephMgrModuleCrash
- CephMgrPrometheusModuleInactive
- CephMonClockSkew
- CephMonDiskspaceCritical
- CephMonDiskspaceLow
- CephMonDown
- CephMonDownQuorumAtRisk
- CephNodeDiskspaceWarning
- CephNodeInconsistentMTU
- CephNodeNetworkPacketDrops
- CephNodeNetworkPacketErrors
- CephNodeRootFilesystemFull
- CephObjectMissing
- CephOSDBackfillFull
- CephOSDDown
- CephOSDDownHigh
- CephOSDFlapping
- CephOSDFull
- CephOSDHostDown
- CephOSDInternalDiskSizeMismatch
- CephOSDNearFull
- CephOSDReadErrors
- CephOSDTimeoutsClusterNetwork
- CephOSDTimeoutsPublicNetwork
- CephOSDTooManyRepairs
- CephPGBackfillAtRisk
- CephPGImbalance
- CephPGNotDeepScrubbed
- CephPGNotScrubbed
- CephPGRecoveryAtRisk
- CephPGsDamaged
- CephPGsHighPerOSD
- CephPGsInactive
- CephPGsUnclean
- CephPGUnavilableBlockingIO
- CephPoolBackfillFull
- CephPoolFull
- CephPoolGrowthWarning
- CephPoolNearFull
- CephSlowOps
- PrometheusJobMissing
Figure 7.1. Pre-defined alerts
You can also monitor alerts using simple network management protocol (SNMP) traps. See the Configuration of SNMP traps chapter in the Red Hat Ceph Storage Operations Guide.
7.1. Enabling monitoring stack
You can manually enable the monitoring stack of the Red Hat Ceph Storage cluster, such as Prometheus, Alertmanager, and Grafana, using the command-line interface.
You can use the Prometheus and Alertmanager API to manage alerts and silences.
Prerequisite
- A running Red Hat Ceph Storage cluster.
- root-level access to all the hosts.
Procedure
Log into the
cephadmshell:Example
cephadm shell
[root@host01 ~]# cephadm shellCopy to Clipboard Copied! Toggle word wrap Toggle overflow Set the APIs for the monitoring stack:
Specify the host and port of the Alertmanager server:
Syntax
ceph dashboard set-alertmanager-api-host 'ALERTMANAGER_API_HOST:PORT'
ceph dashboard set-alertmanager-api-host 'ALERTMANAGER_API_HOST:PORT'Copy to Clipboard Copied! Toggle word wrap Toggle overflow Example
[ceph: root@host01 /]# ceph dashboard set-alertmanager-api-host 'http://10.0.0.101:9093' Option ALERTMANAGER_API_HOST updated
[ceph: root@host01 /]# ceph dashboard set-alertmanager-api-host 'http://10.0.0.101:9093' Option ALERTMANAGER_API_HOST updatedCopy to Clipboard Copied! Toggle word wrap Toggle overflow To see the configured alerts, configure the URL to the Prometheus API. Using this API, the Ceph Dashboard UI verifies that a new silence matches a corresponding alert.
Syntax
ceph dashboard set-prometheus-api-host 'PROMETHEUS_API_HOST:PORT'
ceph dashboard set-prometheus-api-host 'PROMETHEUS_API_HOST:PORT'Copy to Clipboard Copied! Toggle word wrap Toggle overflow Example
[ceph: root@host01 /]# ceph dashboard set-prometheus-api-host 'http://10.0.0.101:9095' Option PROMETHEUS_API_HOST updated
[ceph: root@host01 /]# ceph dashboard set-prometheus-api-host 'http://10.0.0.101:9095' Option PROMETHEUS_API_HOST updatedCopy to Clipboard Copied! Toggle word wrap Toggle overflow After setting up the hosts, refresh your browser’s dashboard window.
Specify the host and port of the Grafana server:
Syntax
ceph dashboard set-grafana-api-url 'GRAFANA_API_URL:PORT'
ceph dashboard set-grafana-api-url 'GRAFANA_API_URL:PORT'Copy to Clipboard Copied! Toggle word wrap Toggle overflow Example
[ceph: root@host01 /]# ceph dashboard set-grafana-api-url 'http://10.0.0.101:3000' Option GRAFANA_API_URL updated
[ceph: root@host01 /]# ceph dashboard set-grafana-api-url 'http://10.0.0.101:3000' Option GRAFANA_API_URL updatedCopy to Clipboard Copied! Toggle word wrap Toggle overflow
Get the Prometheus, Alertmanager, and Grafana API host details:
Example
Copy to Clipboard Copied! Toggle word wrap Toggle overflow Optional: If you are using a self-signed certificate in your Prometheus, Alertmanager, or Grafana setup, disable the certificate verification in the dashboard This avoids refused connections caused by certificates signed by an unknown Certificate Authority (CA) or that do not match the hostname.
For Prometheus:
Example
[ceph: root@host01 /]# ceph dashboard set-prometheus-api-ssl-verify False
[ceph: root@host01 /]# ceph dashboard set-prometheus-api-ssl-verify FalseCopy to Clipboard Copied! Toggle word wrap Toggle overflow For Alertmanager:
Example
[ceph: root@host01 /]# ceph dashboard set-alertmanager-api-ssl-verify False
[ceph: root@host01 /]# ceph dashboard set-alertmanager-api-ssl-verify FalseCopy to Clipboard Copied! Toggle word wrap Toggle overflow For Grafana:
Example
[ceph: root@host01 /]# ceph dashboard set-grafana-api-ssl-verify False
[ceph: root@host01 /]# ceph dashboard set-grafana-api-ssl-verify FalseCopy to Clipboard Copied! Toggle word wrap Toggle overflow
Get the details of the self-signed certificate verification setting for Prometheus, Alertmanager, and Grafana:
Example
[ceph: root@host01 /]# ceph dashboard get-prometheus-api-ssl-verify [ceph: root@host01 /]# ceph dashboard get-alertmanager-api-ssl-verify [ceph: root@host01 /]# ceph dashboard get-grafana-api-ssl-verify
[ceph: root@host01 /]# ceph dashboard get-prometheus-api-ssl-verify [ceph: root@host01 /]# ceph dashboard get-alertmanager-api-ssl-verify [ceph: root@host01 /]# ceph dashboard get-grafana-api-ssl-verifyCopy to Clipboard Copied! Toggle word wrap Toggle overflow Optional: If the dashboard does not reflect the changes, you have to disable and then enable the dashboard:
Example
[ceph: root@host01 /]# ceph mgr module disable dashboard [ceph: root@host01 /]# ceph mgr module enable dashboard
[ceph: root@host01 /]# ceph mgr module disable dashboard [ceph: root@host01 /]# ceph mgr module enable dashboardCopy to Clipboard Copied! Toggle word wrap Toggle overflow
7.2. Configuring Grafana certificate
The cephadm deploys Grafana using the certificate defined in the ceph key/value store. If a certificate is not specified, cephadm generates a self-signed certificate during the deployment of the Grafana service.
You can configure a custom certificate with the ceph config-key set command.
Prerequisite
- A running Red Hat Ceph Storage cluster.
Procedure
Log into the
cephadmshell:Example
cephadm shell
[root@host01 ~]# cephadm shellCopy to Clipboard Copied! Toggle word wrap Toggle overflow Configure the custom certificate for Grafana:
Example
[ceph: root@host01 /]# ceph config-key set mgr/cephadm/grafana_key -i $PWD/key.pem [ceph: root@host01 /]# ceph config-key set mgr/cephadm/grafana_crt -i $PWD/certificate.pem
[ceph: root@host01 /]# ceph config-key set mgr/cephadm/grafana_key -i $PWD/key.pem [ceph: root@host01 /]# ceph config-key set mgr/cephadm/grafana_crt -i $PWD/certificate.pemCopy to Clipboard Copied! Toggle word wrap Toggle overflow If Grafana is already deployed, then run
reconfigto update the configuration:Example
[ceph: root@host01 /]# ceph orch reconfig grafana
[ceph: root@host01 /]# ceph orch reconfig grafanaCopy to Clipboard Copied! Toggle word wrap Toggle overflow Every time a new certificate is added, follow the below steps:
Make a new directory
Example
mkdir /root/internalca cd /root/internalca
[root@host01 ~]# mkdir /root/internalca [root@host01 ~]# cd /root/internalcaCopy to Clipboard Copied! Toggle word wrap Toggle overflow Generate the key:
Example
openssl ecparam -genkey -name secp384r1 -out $(date +%F).key
[root@host01 internalca]# openssl ecparam -genkey -name secp384r1 -out $(date +%F).keyCopy to Clipboard Copied! Toggle word wrap Toggle overflow View the key:
Example
openssl ec -text -in $(date +%F).key | less
[root@host01 internalca]# openssl ec -text -in $(date +%F).key | lessCopy to Clipboard Copied! Toggle word wrap Toggle overflow Make a request:
Example
umask 077; openssl req -config openssl-san.cnf -new -sha256 -key $(date +%F).key -out $(date +%F).csr
[root@host01 internalca]# umask 077; openssl req -config openssl-san.cnf -new -sha256 -key $(date +%F).key -out $(date +%F).csrCopy to Clipboard Copied! Toggle word wrap Toggle overflow Review the request prior to sending it for signature:
Example
openssl req -text -in $(date +%F).csr | less
[root@host01 internalca]# openssl req -text -in $(date +%F).csr | lessCopy to Clipboard Copied! Toggle word wrap Toggle overflow As the CA sign:
Example
openssl ca -extensions v3_req -in $(date +%F).csr -out $(date +%F).crt -extfile openssl-san.cnf
[root@host01 internalca]# openssl ca -extensions v3_req -in $(date +%F).csr -out $(date +%F).crt -extfile openssl-san.cnfCopy to Clipboard Copied! Toggle word wrap Toggle overflow Check the signed certificate:
Example
openssl x509 -text -in $(date +%F).crt -noout | less
[root@host01 internalca]# openssl x509 -text -in $(date +%F).crt -noout | lessCopy to Clipboard Copied! Toggle word wrap Toggle overflow
7.3. Adding Alertmanager webhooks
You can add new webhooks to an existing Alertmanager configuration to receive real-time alerts about the health of the storage cluster. You have to enable incoming webhooks to allow asynchronous messages into third-party applications.
For example, if an OSD is down in a Red Hat Ceph Storage cluster, you can configure the Alertmanager to send notification on Google chat.
Prerequisite
- A running Red Hat Ceph Storage cluster with monitoring stack components enabled.
- Incoming webhooks configured on the receiving third-party application.
Procedure
Log into the
cephadmshell:Example
cephadm shell
[root@host01 ~]# cephadm shellCopy to Clipboard Copied! Toggle word wrap Toggle overflow Configure the Alertmanager to use the webhook for notification:
Syntax
service_type: alertmanager spec: user_data: default_webhook_urls: - "_URLS_"service_type: alertmanager spec: user_data: default_webhook_urls: - "_URLS_"Copy to Clipboard Copied! Toggle word wrap Toggle overflow The
default_webhook_urlsis a list of additional URLs that are added to the default receivers'webhook_configsconfiguration.Example
service_type: alertmanager spec: user_data: webhook_configs: - url: 'http:127.0.0.10:8080'service_type: alertmanager spec: user_data: webhook_configs: - url: 'http:127.0.0.10:8080'Copy to Clipboard Copied! Toggle word wrap Toggle overflow Update Alertmanager configuration:
Example
[ceph: root@host01 /]# ceph orch reconfig alertmanager
[ceph: root@host01 /]# ceph orch reconfig alertmanagerCopy to Clipboard Copied! Toggle word wrap Toggle overflow
Verification
An example notification from Alertmanager to Gchat:
Example
Copy to Clipboard Copied! Toggle word wrap Toggle overflow
7.4. Viewing alerts on the Ceph dashboard
After an alert has fired, you can view it on the Red Hat Ceph Storage Dashboard. You can edit the Manager module settings to trigger a mail when an alert is fired.
SSL is not supported in Red Hat Ceph Storage 5 cluster.
Prerequisite
- A running Red Hat Ceph Storage cluster.
- Dashboard is installed.
- A running simple mail transfer protocol (SMTP) configured.
- An alert fired.
Procedure
- Log in to the Dashboard.
Customize the alerts module on the dashboard to get an email alert for the storage cluster:
- On the navigation menu, click Cluster.
- Select Manager modules.
- Select alerts module.
- In the Edit drop-down menu, select Edit.
In the Edit Manager module window, update the required parameters and click Update.
Figure 7.2. Edit Manager module for alerts
- On the navigation menu, click Cluster.
- Select Monitoring from the drop-down menu.
To view details of the alert, click the Expand/Collapse icon on it’s row.
Figure 7.3. Viewing alerts
- To view the source of an alert, click on its row, and then click Source.
7.5. Creating a silence on the Ceph dashboard
You can create a silence for an alert for a specified amount of time on the Red Hat Ceph Storage Dashboard.
Prerequisite
- A running Red Hat Ceph Storage cluster.
- Dashboard is installed.
- An alert fired.
Procedure
- Log in to the Dashboard.
- On the navigation menu, click Cluster.
- Select Monitoring from the drop-down menu.
- To create silence for an alert, select it’s row.
- Click +Create Silence.
In the Create Silence window, Add the details for the Duration and click Create Silence.
Figure 7.4. Create Silence
- You get a notification that the silence was created successfully.
7.6. Re-creating a silence on the Ceph dashboard
You can re-create a silence from an expired silence on the Red Hat Ceph Storage Dashboard.
Prerequisite
- A running Red Hat Ceph Storage cluster.
- Dashboard is installed.
- An alert fired.
- A silence created for the alert.
Procedure
- Log in to the Dashboard.
- On the navigation menu, click Cluster.
- Select Monitoring from the drop-down menu.
- Click the Silences tab.
- To recreate an expired silence, click it’s row.
- Click the Recreate button.
In the Recreate Silence window, add the details and click Recreate Silence.
Figure 7.5. Recreate silence
- You get a notification that the silence was recreated successfully.
7.7. Editing a silence on the Ceph dashboard
You can edit an active silence, for example, to extend the time it is active on the Red Hat Ceph Storage Dashboard. If the silence has expired, you can either recreate a silence or create a new silence for the alert.
Prerequisite
- A running Red Hat Ceph Storage cluster.
- Dashboard is installed.
- An alert fired.
- A silence created for the alert.
Procedure
- Log in to the Dashboard.
- On the navigation menu, click Cluster.
- Select Monitoring from the drop-down menu.
- Click the Silences tab.
- To edit the silence, click it’s row.
- In the Edit drop-down menu, select Edit.
In the Edit Silence window, update the details and click Edit Silence.
Figure 7.6. Edit silence
- You get a notification that the silence was updated successfully.
7.8. Expiring a silence on the Ceph dashboard
You can expire a silence so any matched alerts will not be suppressed on the Red Hat Ceph Storage Dashboard.
Prerequisite
- A running Red Hat Ceph Storage cluster.
- Dashboard is installed.
- An alert fired.
- A silence created for the alert.
Procedure
- Log in to the Dashboard.
- On the navigation menu, click Cluster.
- Select Monitoring from the drop-down menu.
- Click the Silences tab.
- To expire a silence, click it’s row.
- In the Edit drop-down menu, select Expire.
In the Expire Silence dialog box, select Yes, I am sure, and then click Expire Silence.
Figure 7.7. Expire Silence
- You get a notification that the silence was expired successfully.