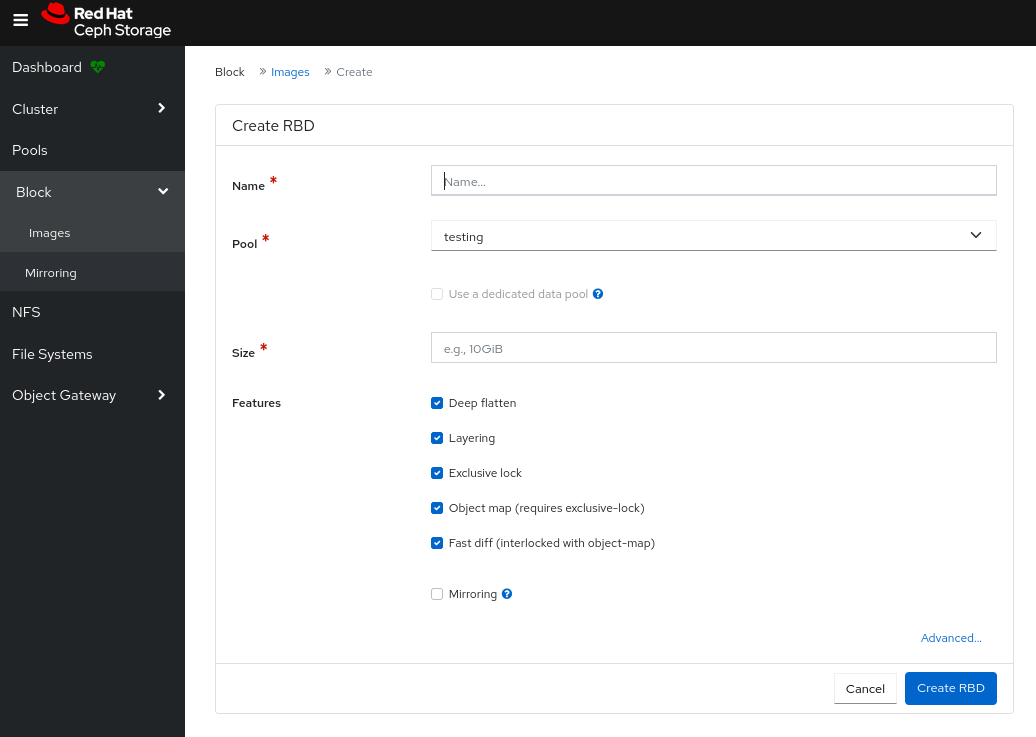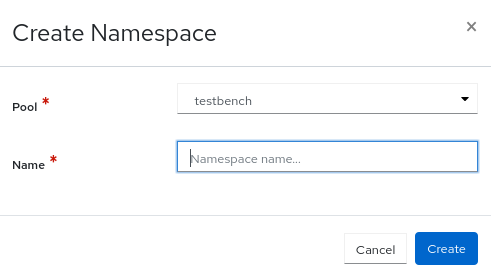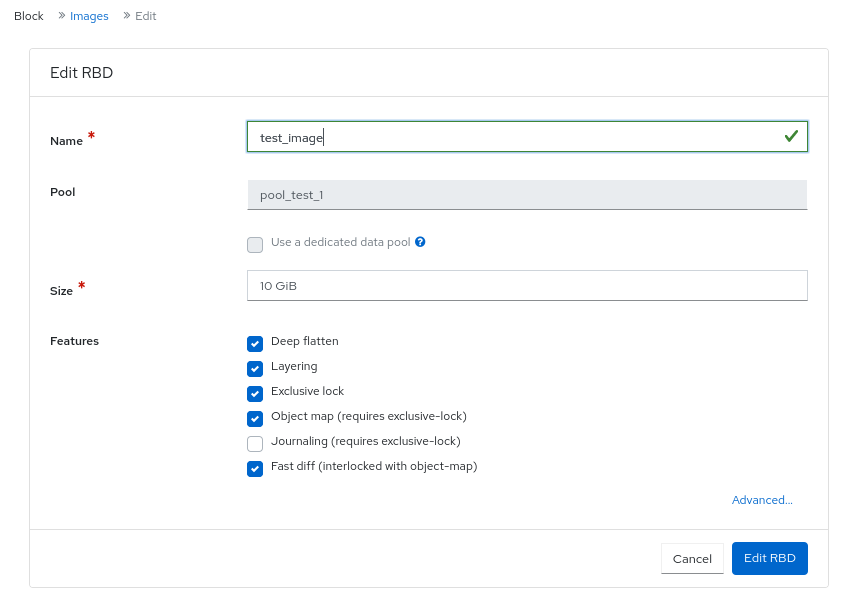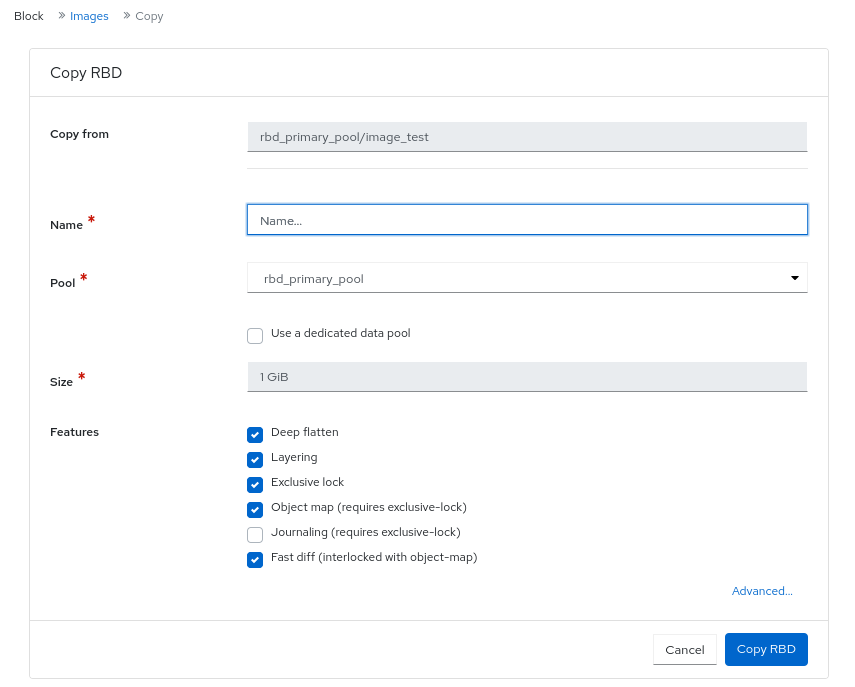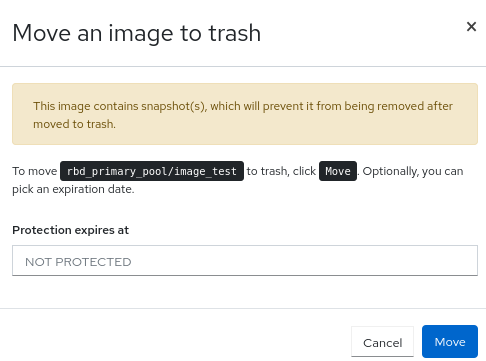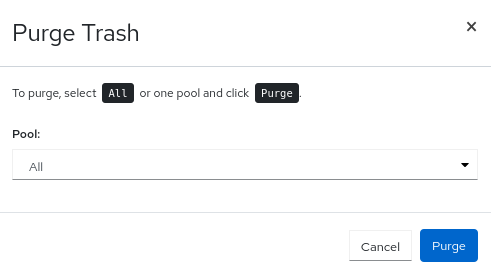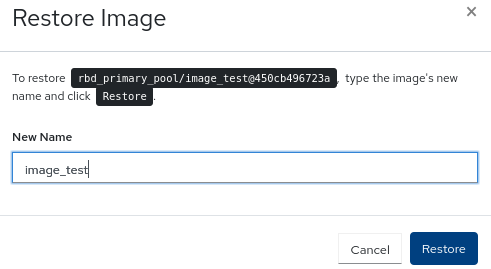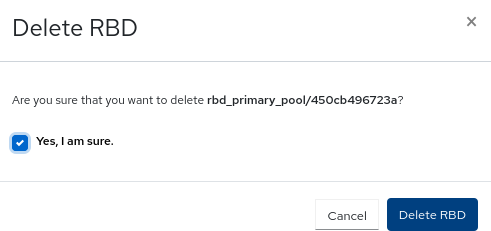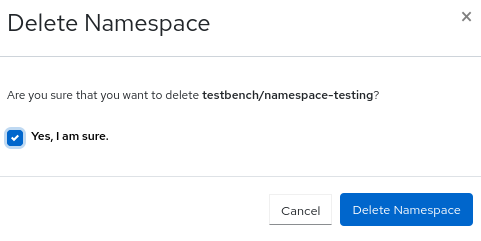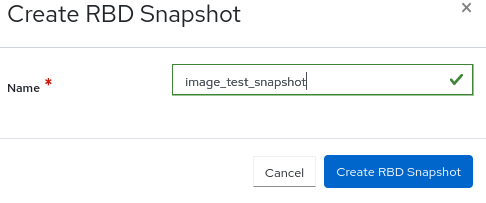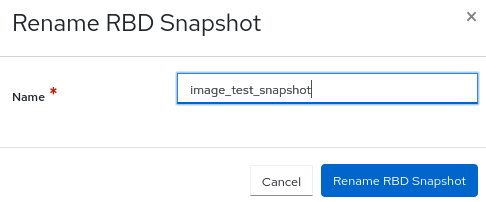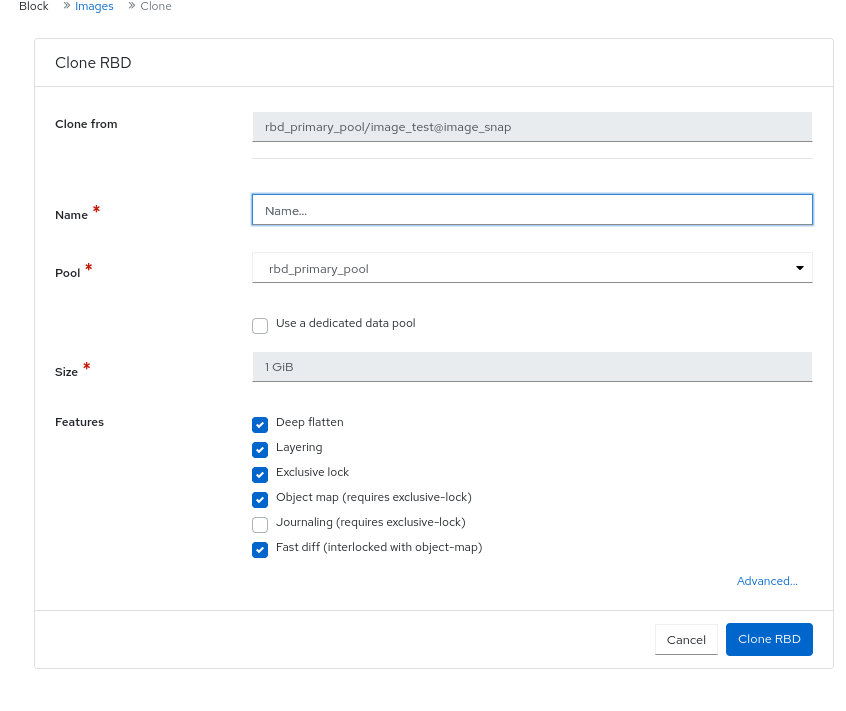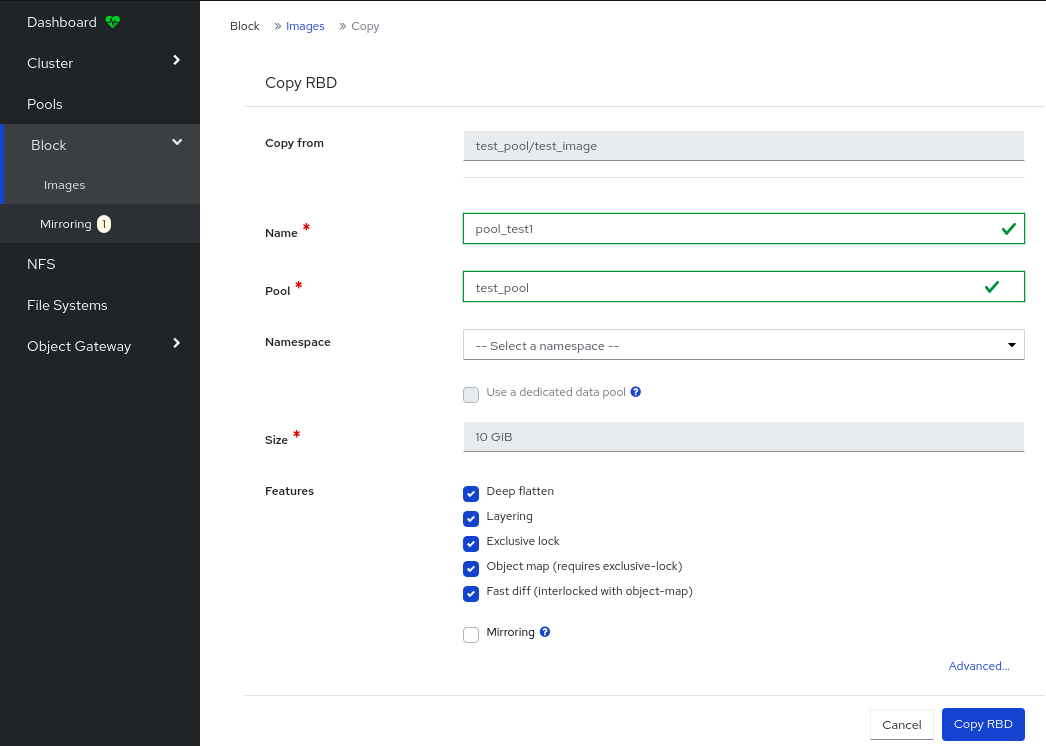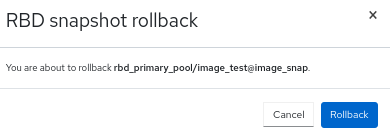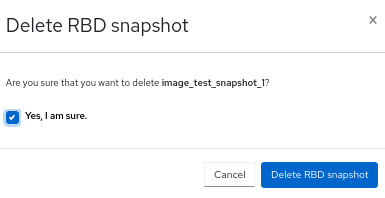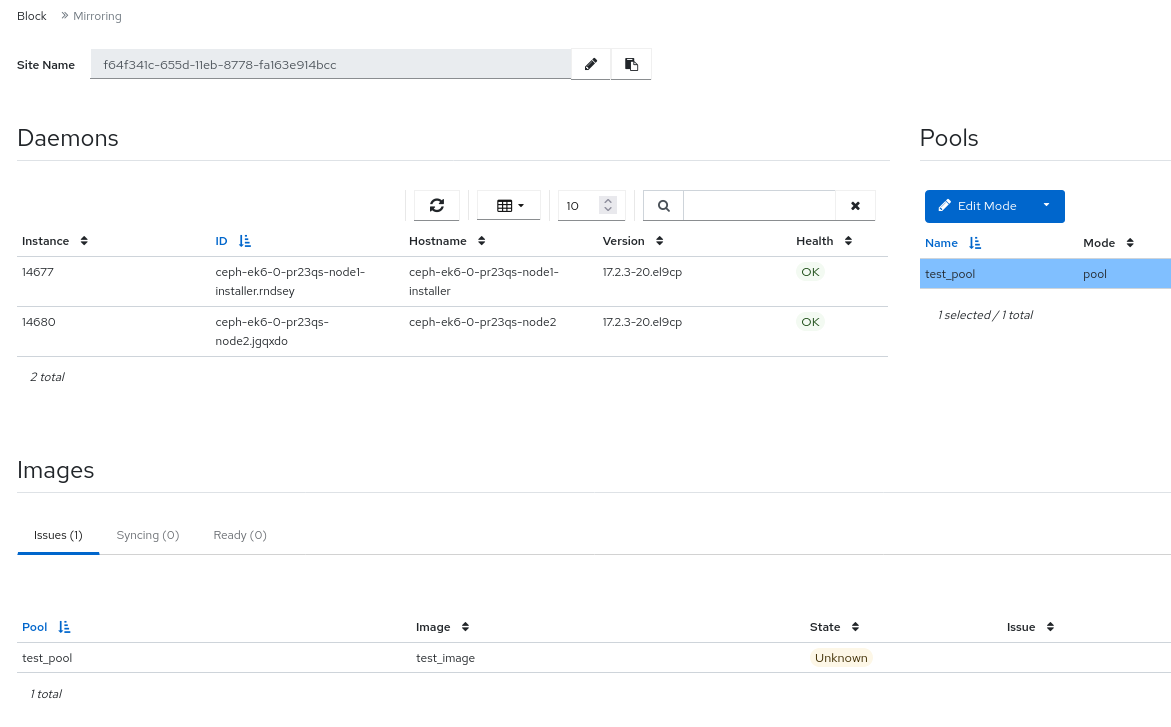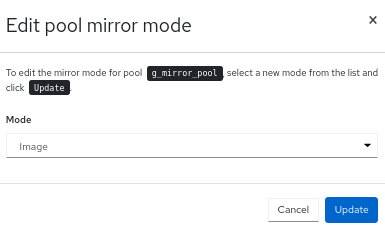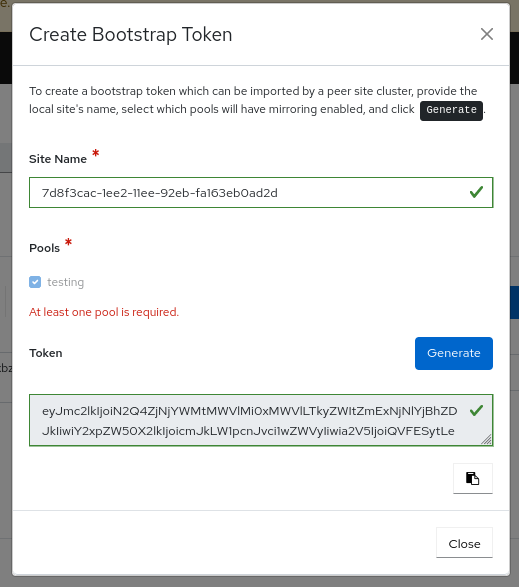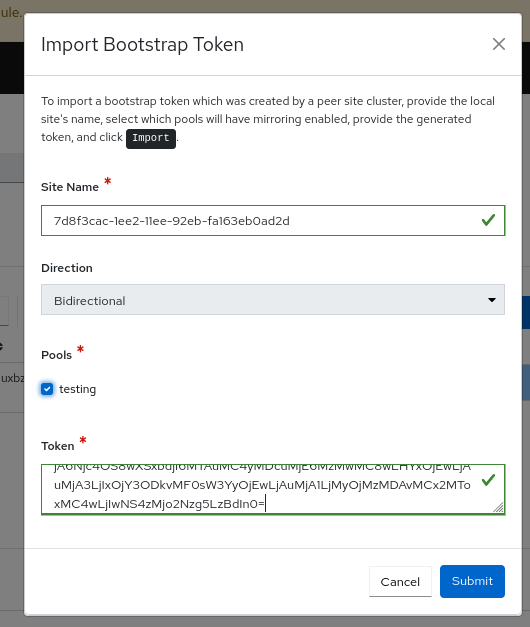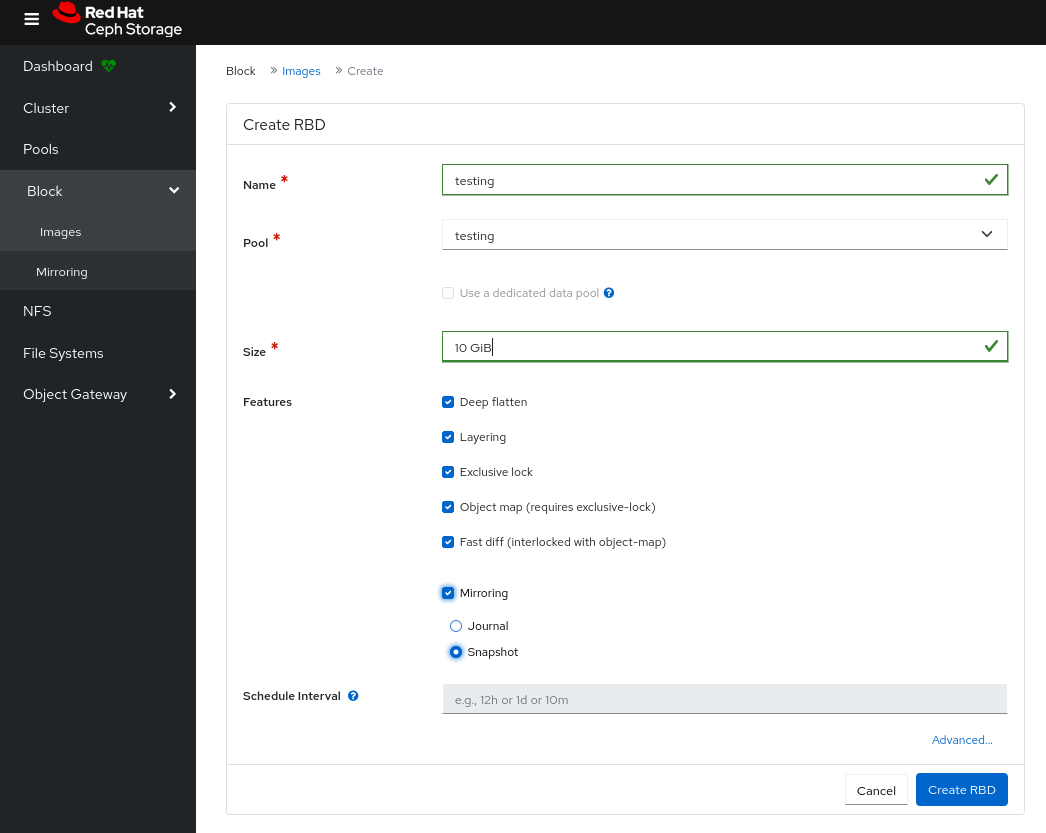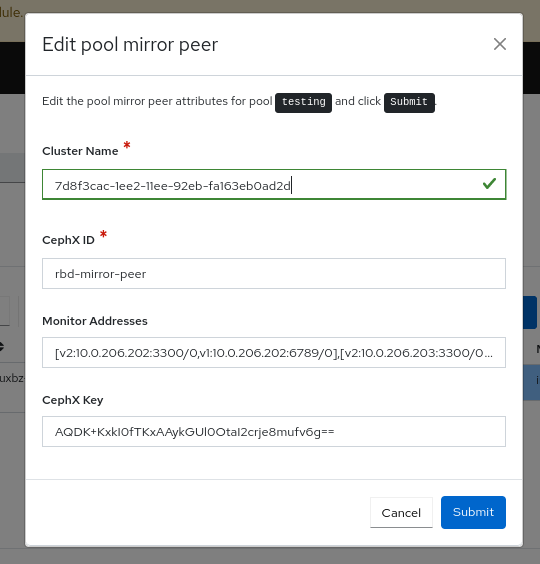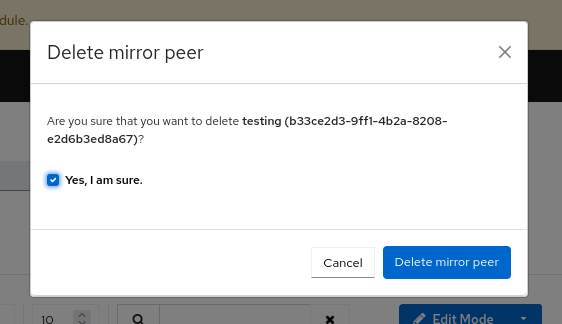Chapter 13. Managing block devices using the Ceph dashboard
As a storage administrator, you can manage and monitor block device images on the Red Hat Ceph Storage dashboard. The functionality is divided between generic image functions and mirroring functions. For example, you can create new images, view the state of images mirrored across clusters, and set IOPS limits on an image.
13.1. Managing block device images on the Ceph dashboard
As a storage administrator, you can create, edit, copy, purge, and delete images using the Red Hat Ceph Storage dashboard.
You can also create, clone, copy, rollback, and delete snapshots of the images using the Ceph dashboard.
The Block Device images table is paginated for use with 10000+ image storage clusters to reduce Block Device information retrieval costs.
13.1.1. Creating images on the Ceph dashboard
You can create block device images on the Red Hat Ceph Storage dashboard.
Prerequisites
- A running Red Hat Ceph Storage cluster.
- Dashboard is installed.
- A pool with the rbd application enabled is created.
Procedure
- Log in to the dashboard.
- On the navigation menu, click the Block drop-down menu.
- Select Images.
- Click Create.
- In the Create RBD window, enter the parameters.
- Optional: Click Advanced and set the parameters.
- Click Create RBD.
Create Block device image.
Figure 13.1. Create Block device image
- You get a notification that the image was created successfully.
13.1.2. Creating namespaces on the Ceph dashboard
You can create namespaces for the block device images on the Red Hat Ceph Storage dashboard.
Once the namespaces are created, you can give access to the users for those namespaces.
Prerequisites
- A running Red Hat Ceph Storage cluster.
- Dashboard is installed.
- A pool with the rbd application enabled is created.
Procedure
- Log in to the Dashboard.
- On the navigation menu, click the Block drop-down menu.
- Select Images.
- To create the namespace, in the Namespaces tab, click Create.
- In the Create Namespace window, select the pool and enter a name for the namespace.
Click Create.
Figure 13.2. Create namespace
- You get a notification that the namespace was created successfully.
13.1.3. Editing images on the Ceph dashboard
You can edit block device images on the Red Hat Ceph Storage dashboard.
Prerequisites
- A running Red Hat Ceph Storage cluster.
- Dashboard is installed.
- A pool with the rbd application enabled is created.
- An image is created.
Procedure
- Log in to the Dashboard.
- On the navigation bar, click the Block drop-down menu.
- Select Images.
- To edit the image, click its row.
- In the Edit drop-down menu, select Edit.
In the Edit RBD window, edit the required parameters and click Edit RBD.
Figure 13.3. Edit Block device image
- You get a notification that the image was updated successfully.
13.1.4. Copying images on the Ceph dashboard
You can copy block device images on the Red Hat Ceph Storage dashboard.
Prerequisites
- A running Red Hat Ceph Storage cluster.
- Dashboard is installed.
- A pool with the rbd application enabled is created.
- An image is created.
Procedure
- Log in to the Dashboard.
- On the navigation bar, click the Block drop-down menu.
- Select Images.
- To copy the image, click its row.
- In the Edit drop-down menu, select Copy.
In the Copy RBD window, set the required parameters and click Copy RBD.
Figure 13.4. Copy Block device image
- You get a notification that the image was copied successfully.
13.1.5. Moving images to trash on the Ceph dashboard
You can move the block device images to trash before it is deleted on the Red Hat Ceph Storage dashboard.
Prerequisites
- A running Red Hat Ceph Storage cluster.
- Dashboard is installed.
- A pool with the rbd application enabled is created.
- An image is created.
Procedure
- Log in to the Dashboard.
- On the navigation menu, click Block.
- Select Images from the drop-down menu.
- To move the image to trash, click its row.
- Select Move to Trash in the Edit drop-down.
In the Moving an image to trash window, edit the date till which the image needs protection, and then click Move.
Figure 13.5. Moving images to trash
- You get a notification that the image was moved to trash successfully.
13.1.6. Purging trash on the Ceph dashboard
You can purge trash using the Red Hat Ceph Storage dashboard.
Prerequisites
- A running Red Hat Ceph Storage cluster.
- Dashboard is installed.
- A pool with the rbd application enabled is created.
- An image is trashed.
Procedure
- Log in to the Dashboard.
- On the navigation bar, click Block:
- Select Images.
- In the Trash tab, click Purge Trash.
In the Purge Trash window, select the pool, and then click Purge Trash.
Figure 13.6. Purge trash
- You get a notification that the pools in the trash were purged successfully.
13.1.7. Restoring images from trash on the Ceph dashboard
You can restore the images that were trashed and has an expiry date on the Red Hat Ceph Storage Dashboard.
Prerequisites
- A running Red Hat Ceph Storage cluster.
- Dashboard is installed.
- A pool with the rbd application enabled is created.
- An image is trashed.
Procedure
- Log in to the Dashboard.
- On the navigation menu, click Block:
- Select Images.
- To restore the image from Trash, in the Trash tab, click its row:
- Select Restore in the Restore drop-down.
In the Restore Image window, enter the new name of the image , and then click Restore.
Figure 13.7. Restore images from trash
- You get a notification that the image was restored successfully.
13.1.8. Deleting images on the Ceph Dashboard
You can delete the images from the cluster on the Ceph Dashboard.
Prerequisites
- A running Red Hat Ceph Storage cluster.
- Dashboard is installed.
- A pool with the rbd application enabled is created.
- An image is created.
Procedure
- Log in to the Dashboard.
- On the navigation bar, click Block
- Select Images.
- To delete the image, select the row.
- From the Edit drop-down, select Delete.
In the Delete RBD dialog box, click the Yes, I am sure box and then Click Delete RBD to save the settings.
Figure 13.8. Deleting images
- You get a notification that the image was deleted successfully.
13.1.9. Deleting namespaces on the Ceph dashboard.
You can delete the namespaces of the images on the Red Hat Ceph Storage Dashboard.
Prerequisites
- A running Red Hat Ceph Storage cluster.
- Dashboard is installed.
- A pool with the rbd application enabled is created.
- A namespace is created in the pool.
Procedure
- Log in to the Dashboard.
- On the navigation bar, click Block
- Select Images.
- To delete the namespace, in the Namespaces tab, click its row.
- Click Delete.
In the Delete Namespace dialog box, click the Yes, I am sure box and then Click Delete Namespace to save the settings:
Figure 13.9. Deleting namespaces
- You get a notification that the namespace was deleted successfully.
13.1.10. Creating snapshots of images on the Ceph dashboard
You can take snapshots of the Ceph block device images on the Red Hat Ceph Storage Dashboard.
Prerequisites
- A running Red Hat Ceph Storage cluster.
- Dashboard is installed.
- A pool with the rbd application enabled is created.
- An image is created.
Procedure
- Log in to the Dashboard.
- On the navigation menu, click Block.
- Select Images.
- To take the snapshot of the image, in the Images tab, click its row, and then click the Snapshots tab.
- Select Create in the Create drop-down.
In the Create RBD Snapshot dialog, enter the name and click Create RBD Snapshot:
Figure 13.10. Creating snapshot of images
- You get a notification that the snapshot was created successfully.
13.1.11. Renaming snapshots of images on the Ceph dashboard
You can rename the snapshots of the Ceph block device images on the Red Hat Ceph Storage Dashboard.
Prerequisites
- A running Red Hat Ceph Storage cluster.
- Dashboard is installed.
- A pool with the rbd application enabled is created.
- An image is created.
- A snapshot of the image is created.
Procedure
- Log in to the Dashboard.
- On the navigation menu, click Block.
- Select Images.
- To rename the snapshot of the image, in the Images tab, click its row, and then click the Snapshots tab.
- Select Rename in the the Rename drop-down.
In the Rename RBD Snapshot dialog box, enter the name and click Rename RBD Snapshot:
Figure 13.11. Renaming snapshot of images
13.1.12. Protecting snapshots of images on the Ceph dashboard
You can protect the snapshots of the Ceph block device images on the Red Hat Ceph Storage Dashboard.
This is required when you need to clone the snapshots.
Prerequisites
- A running Red Hat Ceph Storage cluster.
- Dashboard is installed.
- A pool with the rbd application enabled is created.
- An image is created.
- A snapshot of the image is created.
Procedure
- Log in to the Dashboard.
- On the navigation menu, click Block.
- Select Images.
- To protect the snapshot of the image, in the Images tab, click its row, and then click the Snapshots tab.
- Select Protect in the the Rename drop-down.
- The State of the snapshot changes from UNPROTECTED to PROTECTED.
13.1.13. Cloning snapshots of images on the Ceph dashboard
You can clone the snapshots of images on the Red Hat Ceph Storage Dashboard.
Prerequisites
- A running Red Hat Ceph Storage cluster.
- Dashboard is installed.
- A pool with the rbd application enabled is created.
- An image is created.
- A snapshot of the image is created and protected.
Procedure
- Log in to the Dashboard.
- On the navigation menu, click Block.
- Select Images.
- To protect the snapshot of the image, in the Images tab, click its row, and then click the Snapshots tab.
- Select Clone in the the Rename drop-down.
In the Clone RBD window, edit the parameters and click Clone RBD.
Figure 13.12. Cloning snapshot of images
- You get a notification that the snapshot was cloned successfully. You can search for the cloned image in the Images tab.
13.1.14. Copying snapshots of images on the Ceph dashboard
You can copy the snapshots of images on the Red Hat Ceph Storage Dashboard.
Prerequisites
- A running Red Hat Ceph Storage cluster.
- Dashboard is installed.
- A pool with the rbd application enabled is created.
- An image is created.
- A snapshot of the image is created.
Procedure
- Log in to the Dashboard.
- On the navigation menu, click Block.
- Select Images.
- To protect the snapshot of the image, in the Images tab, click its row, and then click the Snapshots tab.
- Select Copy in the the Rename drop-down menu.
In the Copy RBD window, enter the parameters and click the Copy RBD button:
Figure 13.13. Copying snapshot of images
- You get a notification that the snapshot was copied successfully. You can search for the copied image in the Images tab.
13.1.15. Unprotecting snapshots of images on the Ceph dashboard
You can unprotect the snapshots of the Ceph block device images on the Red Hat Ceph Storage Dashboard.
This is required when you need to delete the snapshots.
Prerequisites
- A running Red Hat Ceph Storage cluster.
- Dashboard is installed.
- A pool with the rbd application enabled is created.
- An image is created.
- A snapshot of the image is created and protected.
Procedure
- Log in to the Dashboard.
- On the navigation menu, click Block.
- Select Images.
- To unprotect the snapshot of the image, in the Images tab, click its row, and then click the Snapshots tab.
- Select UnProtect in the the Rename drop-down.
- The State of the snapshot changes from PROTECTED to UNPROTECTED.
13.1.16. Rolling back snapshots of images on the Ceph dashboard
You can rollback the snapshots of the Ceph block device images on the Red Hat Ceph Storage Dashboard. Rolling back an image to a snapshot means overwriting the current version of the image with data from a snapshot. The time it takes to execute a rollback increases with the size of the image. It is faster to clone from a snapshot than to rollback an image to a snapshot, and it is the preferred method of returning to a pre-existing state.
Prerequisites
- A running Red Hat Ceph Storage cluster.
- Dashboard is installed.
- A pool with the rbd application enabled is created.
- An image is created.
- A snapshot of the image is created.
Procedure
- Log in to the Dashboard.
- On the navigation menu, click Block.
- Select Images.
- To rollback the snapshot of the image, in the Images tab, click its row, and then click the Snapshots tab.
- Select Rollback in the the Rename drop-down.
In the RBD snapshot rollback dialog box, click Rollback.
Figure 13.14. Rolling back snapshot of images
13.1.17. Deleting snapshots of images on the Ceph dashboard
You can delete the snapshots of the Ceph block device images on the Red Hat Ceph Storage Dashboard.
Prerequisites
- A running Red Hat Ceph Storage cluster.
- Dashboard is installed.
- A pool with the rbd application enabled is created.
- An image is created.
- A snapshot of the image is created and is unprotected.
Procedure
- Log in to the Dashboard.
- On the navigation menu, click Block.
- Select Images.
- To take the snapshot of the image, in the Images tab, click its row, and then click the Snapshots tab.
Select Delete in the the Rename drop-down:
Figure 13.15. Deleting snapshot of images
- You get a notification that the snapshot was deleted successfully.
13.2. Managing mirroring functions on the Ceph dashboard
As a storage administrator, you can manage and monitor mirroring functions of the Block devices on the Red Hat Ceph Storage Dashboard.
You can add another layer of redundancy to Ceph block devices by mirroring data images between storage clusters. Understanding and using Ceph block device mirroring can provide you protection against data loss, such as a site failure. There are two configurations for mirroring Ceph block devices, one-way mirroring or two-way mirroring, and you can configure mirroring on pools and individual images.
13.2.1. Mirroring view on the Ceph dashboard
You can view the Block device mirroring on the Red Hat Ceph Storage Dashboard.
You can view the daemons, the site details, the pools, and the images that are configured for Block device mirroring.
Prerequisites
- A running Red Hat Ceph Storage cluster.
- Dashboard is installed.
- Mirroring is configured.
Procedure
- Log in to the Dashboard.
- On the navigation menu, click Block.
Click Mirroring.
Figure 13.16. View mirroring of Block devices
13.2.2. Editing mode of pools on the Ceph dashboard
You can edit mode of the overall state of mirroring functions, which includes pools and images on the Red Hat Ceph Storage Dashboard.
Prerequisites
- A running Red Hat Ceph Storage cluster.
- Dashboard is installed.
- A pool with the rbd application enabled is created.
- An image is created.
- Mirroring is configured.
Procedure
- Log in to the Dashboard.
- On the navigation menu, click Block.
- Click Mirroring.
- In the Pools tab, click the peer you want to edit.
- In the Edit Mode drop-down, select Edit Mode.
In the Edit pool mirror mode window, select the mode from the drop-down, and then click Update. Pool is updated successfully.
Figure 13.17. Editing mode in mirroring
13.2.3. Adding peer in mirroring on the Ceph dashboard
You can add storage cluster peer for the rbd-daemon mirror to discover its peer storage cluster on the Red Hat Ceph Storage Dashboard.
Prerequisites
- Two healthy running Red Hat Ceph Storage clusters.
- Dashboard is installed on both the clusters.
- Pools created with the same name.
-
rbdapplication enabled on both the clusters.
Ensure that mirroring is enabled for the pool in which images are created.
Procedure
Site A
- Log in to the dashboard.
- From the Navigation menu, click the Block drop-down menu, and click Mirroring.
Click Create Bootstrap Token and configure the following in the window:
Figure 13.18. Create bootstrap token
- For the provided site name, choose the pool to be mirrored.
- For the selected pool, generate a new bootstrap token by clicking Generate.
- Click the Copy icon to copy the token to clipboard.
- Click Close.
Enable pool mirror mode.
- Select the pool.
- Click Edit Mode.
- From the Edit pool mirror mode window, select Image from the drop-down.
- Click Update.
Site B
- Log in to the dashboard.
- From the Navigation menu, click the Block drop-down menu, and click Mirroring.
From the Create Bootstrap token drop-down, select Import Bootstrap Token.
NoteEnsure that mirroring mode is enabled for the specific pool for which you are importing the bootstrap token.
In the Import Bootstrap Token window, choose the direction, and paste the token copied earlier from site A.
Figure 13.19. Import bootstrap token
Click Submit.
The peer is added and the images are mirrored in the cluster at site B.
Verify the health of the pool is in OK state.
- In the Navigation menu, under Block, select Mirroring. The health of the pool is OK.
Site A
Create an image with Mirroring enabled.
- From the Navigation menu, click the Block drop-down menu.
- Click Images.
- Click Create.
In the Create RBD window, provide the Name, Size and enable Mirroring.
NoteYou can either choose Journal or Snapshot.
Click Create RBD.
Figure 13.20. Create mirroring image
Verify the image is available at both the sites.
-
In the Navigation menu, under Block, select Images. The image in site A is
primarywhile the image in site B issecondary.
-
In the Navigation menu, under Block, select Images. The image in site A is
13.2.4. Editing peer in mirroring on the Ceph dashboard
You can edit storage cluster peer for the rbd-daemon mirror to discover its peer storage cluster in the Red Hat Ceph Storage Dashboard.
Prerequisites
- A running Red Hat Ceph Storage cluster.
- Dashboard is installed.
- A pool with the rbd application enabled is created.
- An image is created.
- Mirroring is configured.
- A peer is added.
Procedure
- Log in to the Dashboard.
- On the navigation menu, click Block.
- Click Mirroring.
- In the Pools tab, click the peer you want to edit.
- In the Edit Mode drop-down, select Edit peer.
In the Edit pool mirror peer window, edit the parameters, and then click Submit:
Figure 13.21. Editing peer in mirroring
- You get a notification that the peer was updated successfully.
13.2.5. Deleting peer in mirroring on the Ceph dashboard
You can edit storage cluster peer for the`rbd-daemon` mirror to discover its peer storage cluster in the Red Hat Ceph Storage Dashboard.
Prerequisites
- A running Red Hat Ceph Storage cluster.
- Dashboard is installed.
- A pool with the rbd application enabled is created.
- An image is created.
- Mirroring is configured.
- A peer is added.
Procedure
- Log in to the Dashboard.
- On the navigation menu, click Block.
- Click Mirroring.
- In the Pools tab, click the peer you want to delete.
- In the Edit Mode drop-down, select Delete peer.
In the Delete mirror peer dialog window, Click the Yes, I am sure box and then Click Delete mirror peer to save the settings:
Figure 13.22. Delete peer in mirroring
- You get a notification that the peer was deleted successfully.