Chapter 5. OpenShift basics in CodeReady Studio
CodeReady Studio includes OpenShift Application Explorer view, which provides a different and simplified user experience allowing easy and rapid feedback through the inner loop and debugging.
The following section describes how to:
- Set up OpenShift Application Explorer.
- Connect to the OpenShift cluster using OpenShift Application Explorer.
- Create a new launcher project using OpenShift Application Explorer.
- Create a new project using OpenShift Application Explorer.
- Create a new component using OpenShift Application Explorer.
- Deploy a component on cluster using OpenShift Application Explorer.
- Define a URL to externally access the component.
- Debug an application on the cluster using OpenShift Application Explorer.
5.1. Setting up OpenShift Application Explorer view
The following section describes how to open OpenShift Application Explorer in CodeReady Studio.
Procedure
- Start CodeReady Studio.
Click
. The Show View window appears.
- Enter OpenShift in the search field.
- Select OpenShift Application Explorer.
Click the button.
The OpenShift Application Explorer view appears.
5.2. Connecting to the OpenShift cluster using OpenShift Application Explorer
The following section describes how to login to the OpenShift cluster in CodeReady Studio using OpenShift Application Explorer.
Procedure
- Start CodeReady Studio.
- Open OpenShift Application Explorer.
Click the button.
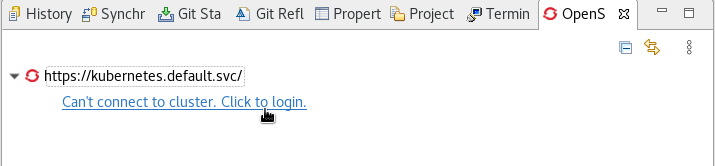
The Login window appears.
- Enter your login credentials.
Click the button.
Your projects appear in the OpenShift Application Explorer view.
5.3. Creating a new launcher project
The following section describes how to create a new launcher project in CodeReady Studio.
Procedure
- Start CodeReady Studio.
Press Ctrl+N.
The New window appears.
- Enter Launcher in the search field.
- Select Launcher project.
Click the button.
The New Launcher project window appears.
-
Set Mission to
rest-http. -
Set Runtime to
vert.x community. - Name your project.
- Select the location for your project.
Click the button.
Note that the process of resolving dependencies might take some time to complete.
Your newly created launcher project is now listed in the OpenShift Application Explorer view.
Verification steps
Click
. The Show View window appears.
- Enter Project Explorer in the search field.
- Select Project Explorer.
Click the button.
The Project Explorer view appears.
Your newly created launcher project is now listed in the Project Explorer view.
5.4. Creating a new project using OpenShift Application Explorer
The following section describes how to create a new project using OpenShift Application Explorer in CodeReady Studio.
Procedure
- Start CodeReady Studio.
- Start OpenShift Application Explorer.
Right-click any place in
. The New project window appears.
- Name your project.
- Click the button.
Your newly created project is now listed in the OpenShift Application Explorer view.
5.5. Creating a new component using OpenShift Application Explorer
The following section describes how to create a new component using OpenShift Application Explorer in CodeReady Studio.
Procedure
- Start CodeReady Studio.
- Start OpenShift Application Explorer.
Right-click the target
. The New component window appears.
- Name your project.
- Click the button to select the Eclipse Project.
- Set Component type to java.
- Set Component version to 8.
- Name your application.
- Clear the Push after create check box.
Click the button.
The Console view appears, displaying the validation process.
Your newly created component is now listed in the OpenShift Application Explorer view under your project.
Additional resources
- For more information on how to create an Eclipse project, see Section 5.3, “Creating a new launcher project”.
5.6. Deploying a component on cluster using OpenShift Application Explorer
The following section describes how to deploy a component on cluster using OpenShift Application Explorer in CodeReady Studio.
Procedure
- Start CodeReady Studio.
- Start OpenShift Application Explorer.
- Expand your project.
- Expand your application.
Right-click the target
. The Console view appears, displaying the process of file synchronization.
5.7. Defining an external access URL using OpenShift Application Explorer
The following section describes how to define an external access URL using OpenShift Application Explorer in CodeReady Studio.
Procedure
- Start CodeReady Studio.
- Start OpenShift Application Explorer.
- Expand your project.
- Expand your application.
-
Right-click the target
. - Name your URL.
- Set Port value to 8080.
Click the button.
The Console view appears, displaying the process of URL creation.
-
Right-click the target
.
Your newly created URL is now listed in the OpenShift Application Explorer view under your component.
5.8. Debugging an application on the cluster using OpenShift Application Explorer
The following section describes how to debug a component using OpenShift Application Explorer in CodeReady Studio.
Procedure
- Start CodeReady Studio.
- Start OpenShift Application Explorer.
- Expand your project.
- Expand your application.
Right-click the target
. The Console view appears.
- Expand your component.
Right-click the target
. The Confirm Perspective Switch window appears.
Click the button.
The Debug Perspective window appears.