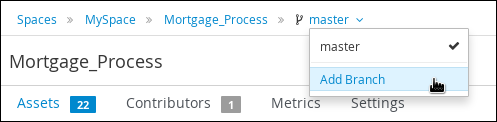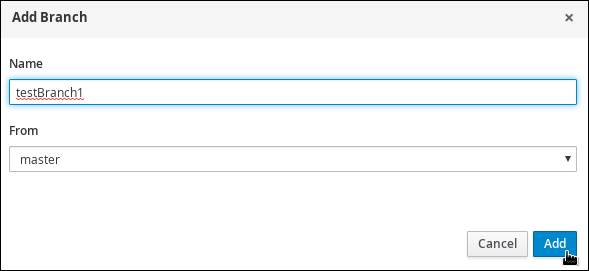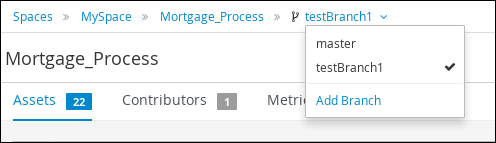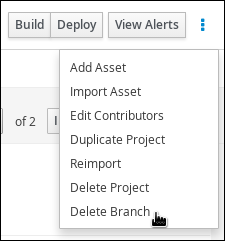Chapter 6. Multiple branches in Decision Central
Multiple branches support in Decision Central provides the ability to create a new branch based on an existing one, including all of its assets. All new, imported, and sample projects open in the default master branch. You can create as many branches as you need and can work on multiple branches interchangeably without impacting the original project on the master branch.
Red Hat Decision Manager 7.2 includes support for persisting branches, which means that Decision Central remembers the last branch used and will open in that branch when you log back in.
6.1. Creating branches
You can create new branches in Decision Central and name them whatever you like. Initially, you will only have the default master branch. When you create a new branch for a project, you are making a copy of the selected branch. You can make changes to the project on the new branch without impacting the original master branch version.
Procedure
-
Log in to Decision Central and click Menu
Design Projects. - Click on the project to create the new branch, for example the Mortgages sample project.
Click master
Add Branch. Figure 6.1. Create the new branch menu
-
Type
testBranch1in the Name field and select master from the Add Branch window. WheretestBranch1is any name that you want to name the new branch. - Select the branch that will be the base for the new branch from the Add Branch window. This can be any existing branch.
Click Add.
Figure 6.2. Add the new branch window
After adding the new branch, you will be redirected to it, and it will contain all of the assets that you had in your project in the master branch.
6.2. Selecting branches
You can switch between branches to make modifications to project assets and test the revised functionality.
Procedure
Click on the current branch name and select the desired project branch from the drop-down list.
Figure 6.3. Select a branch menu
After selecting the branch, you are redirected to that branch containing the project and all of the assets that you had defined.
6.3. Deleting branches
You can delete any branch except for the master branch. Decision Central does not allow you to delete the master branch to avoid corrupting your environment. You must be in any branch other than master for the following procedure to work.
Procedure
Click
 in the upper-right corner of the screen and select Delete Branch.
in the upper-right corner of the screen and select Delete Branch.
Figure 6.4. Deleting a branch menu
- Input the branch name to be deleted in the Delete Branch window and click Delete Branch.
6.4. Building and deploying projects
After your project is developed, you can build the project from the specified branch in Decision Central and deploy it to the configured Decision Server.
Procedure
-
In Decision Central, go to Menu
Design Projects and click the project name. - In the upper-right corner, click Deploy to build the project and deploy it to Decision Server. If the build fails, address any problems described in the Alerts panel at the bottom of the screen. For more information about deploying projects, see Packaging and deploying a Red Hat Decision Manager project.