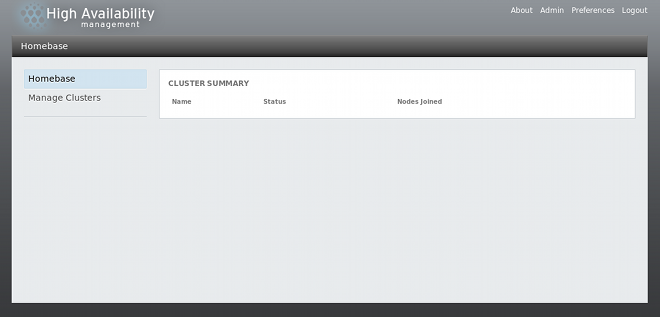4.2. Starting luci
Note
Using
luci to configure a cluster requires that ricci be installed and running on the cluster nodes, as described in Section 3.13, “Considerations for ricci”. As noted in that section, using ricci requires a password which luci requires you to enter for each cluster node when you create a cluster, as described in Section 4.4, “Creating a Cluster”.
Before starting luci, ensure that the IP ports on your cluster nodes allow connections to port 11111 from the luci server on any nodes that luci will be communicating with. For information on enabling IP ports on cluster nodes, see Section 3.3.1, “Enabling IP Ports on Cluster Nodes”.
To administer Red Hat High Availability Add-On with Conga, install and run luci as follows:
- Select a computer to host luci and install the luci software on that computer. For example:
yum install luci
# yum install luciCopy to Clipboard Copied! Toggle word wrap Toggle overflow Note
Typically, a computer in a server cage or a data center hosts luci; however, a cluster computer can host luci. - Start luci using
service luci start. For example:Copy to Clipboard Copied! Toggle word wrap Toggle overflow Note
As of Red Hat Enterprise Linux release 6.1, you can configure some aspects of luci's behavior by means of the/etc/sysconfig/lucifile, including the port and host parameters, as described in Section 3.4, “Configuring luci with/etc/sysconfig/luci”. Modified port and host parameters will automatically be reflected in the URL displayed when the luci service starts. - At a Web browser, place the URL of the luci server into the URL address box and click
Go(or the equivalent). The URL syntax for the luci server ishttps://luci_server_hostname:luci_server_port. The default value of luci_server_port is8084.The first time you access luci, a web browser specific prompt regarding the self-signed SSL certificate (of the luci server) is displayed. Upon acknowledging the dialog box or boxes, your Web browser displays the luci login page. - Any user able to authenticate on the system that is hosting luci can log in to luci. As of Red Hat Enterprise Linux 6.2 only the root user on the system that is running luci can access any of the luci components until an administrator (the root user or a user with administrator permission) sets permissions for that user. For information on setting luci permissions for users, see Section 4.3, “Controlling Access to luci”.
Figure 4.1. luci Homebase page
Note
There is an idle timeout for luci that logs you out after 15 minutes of inactivity.