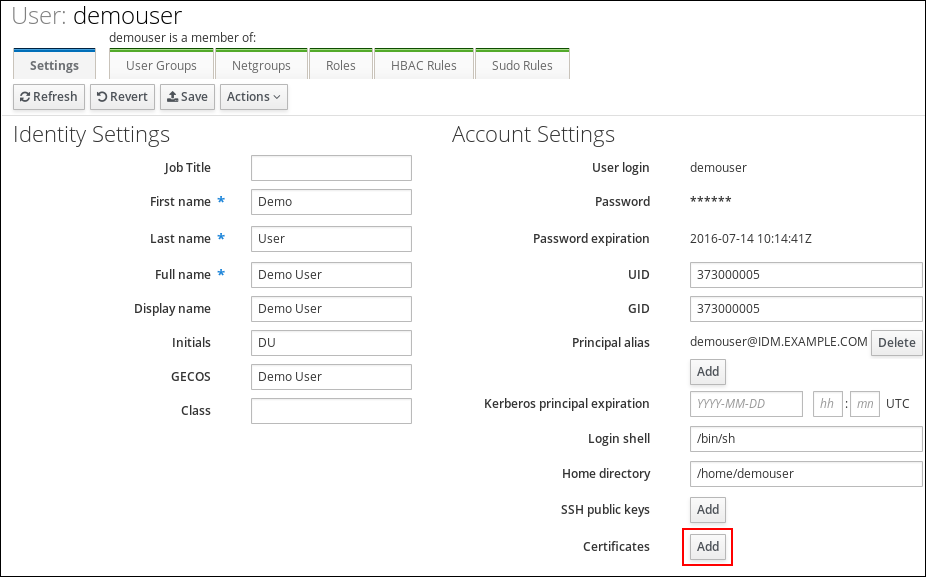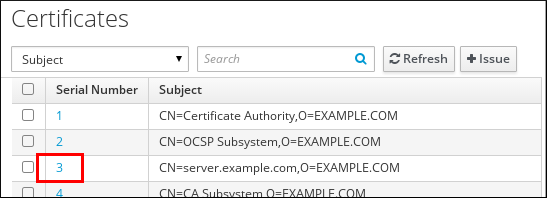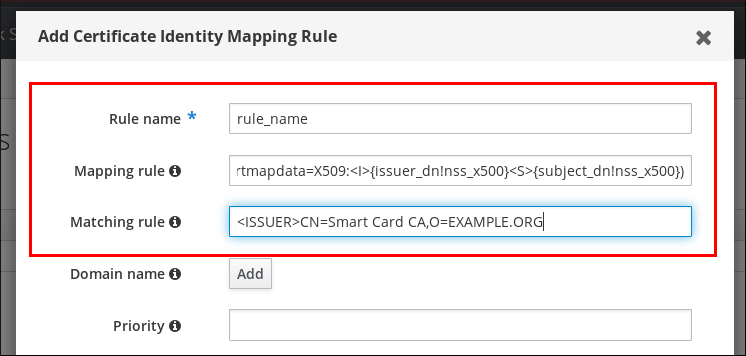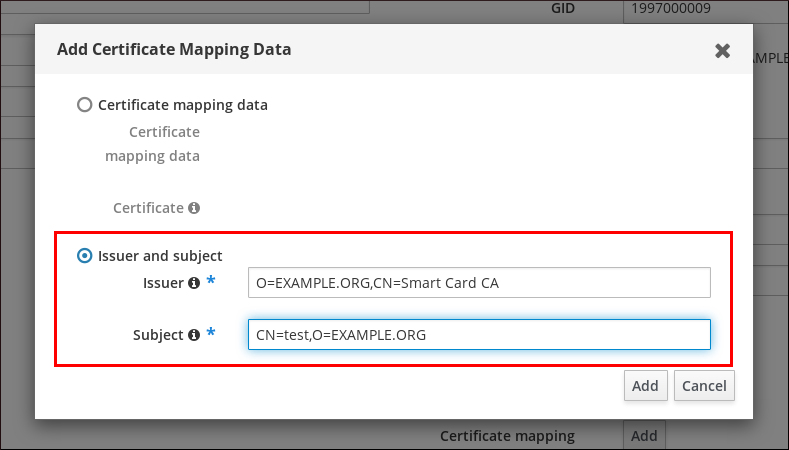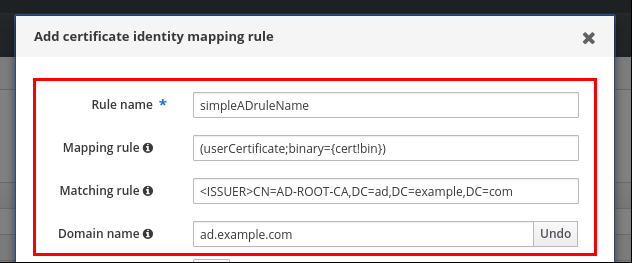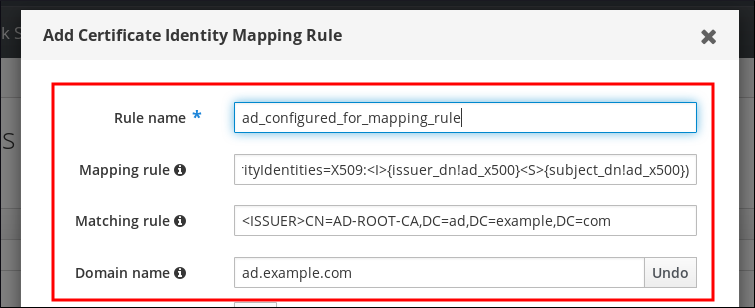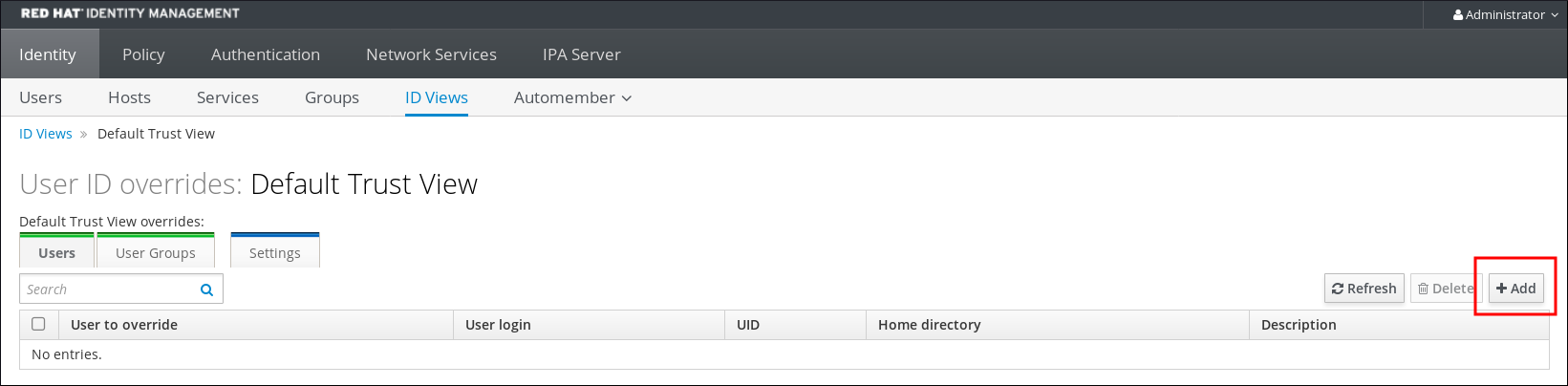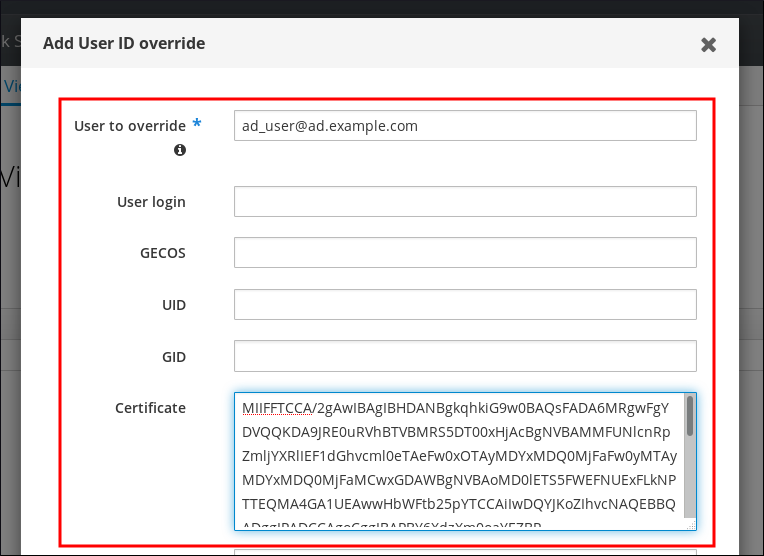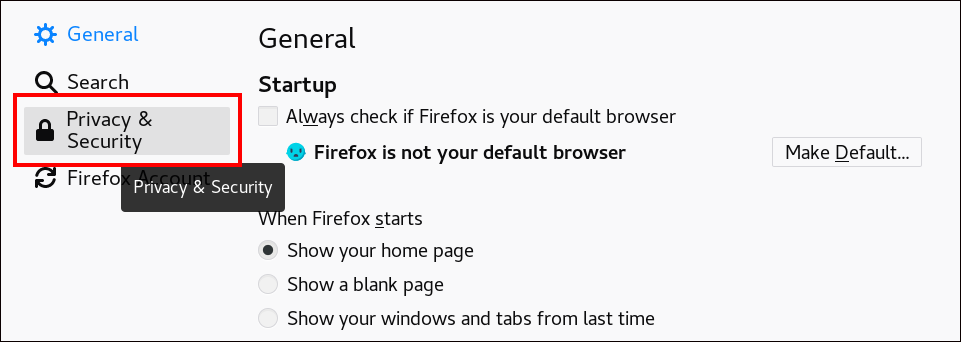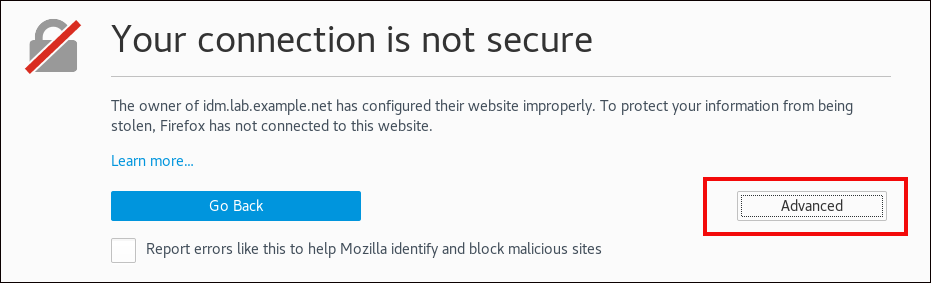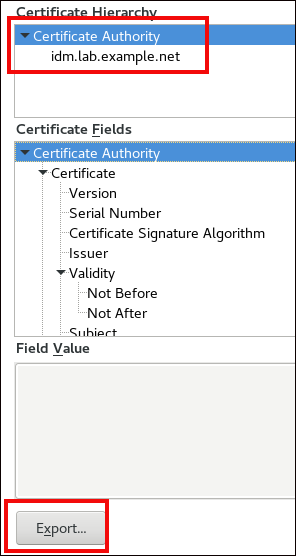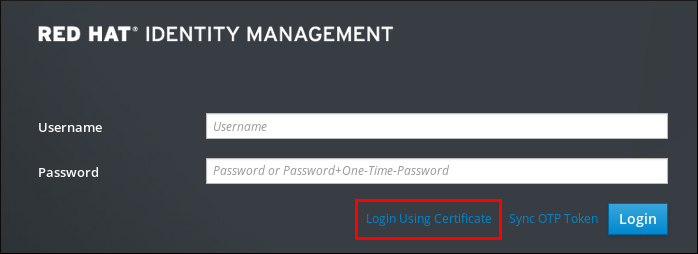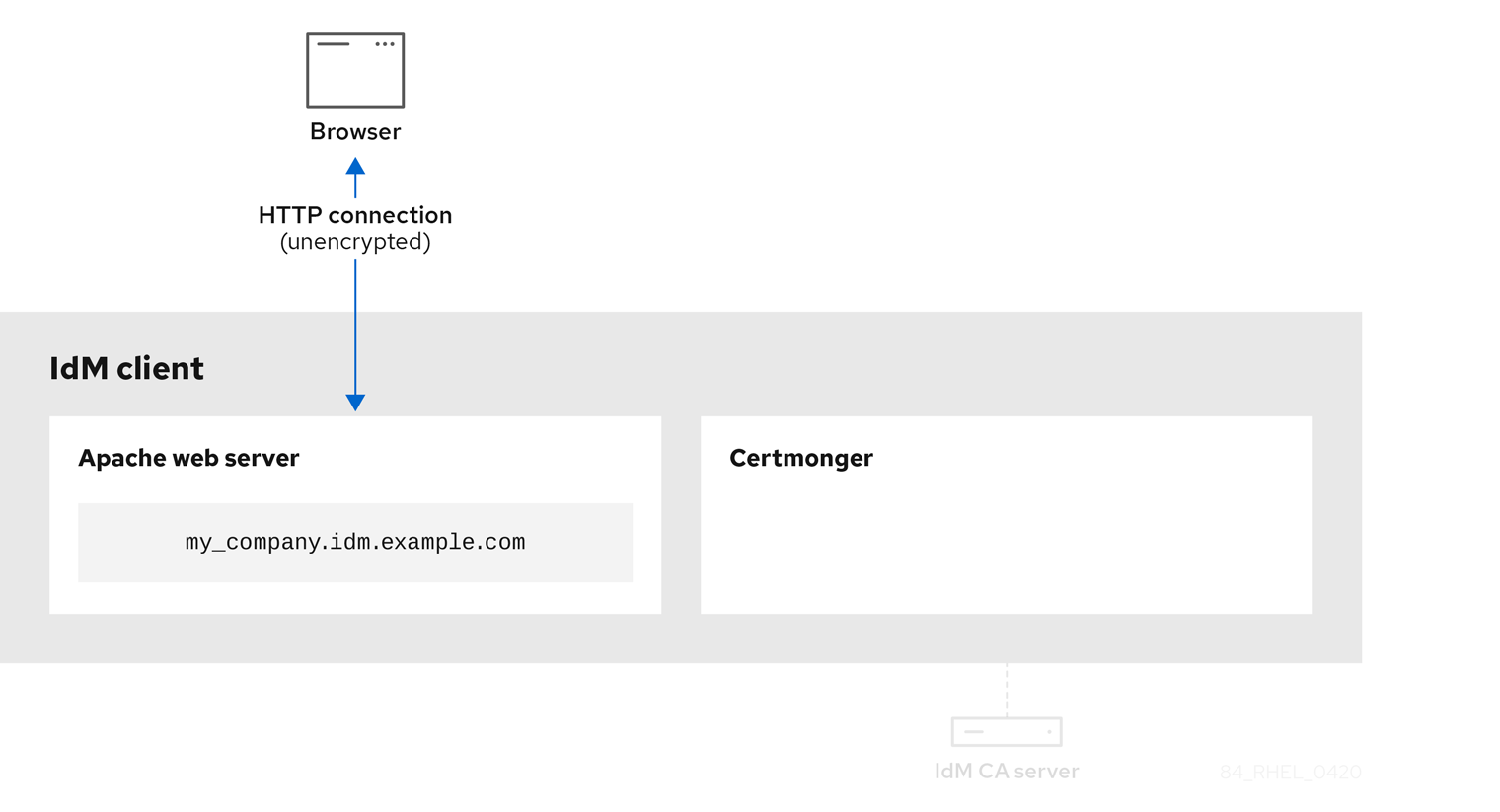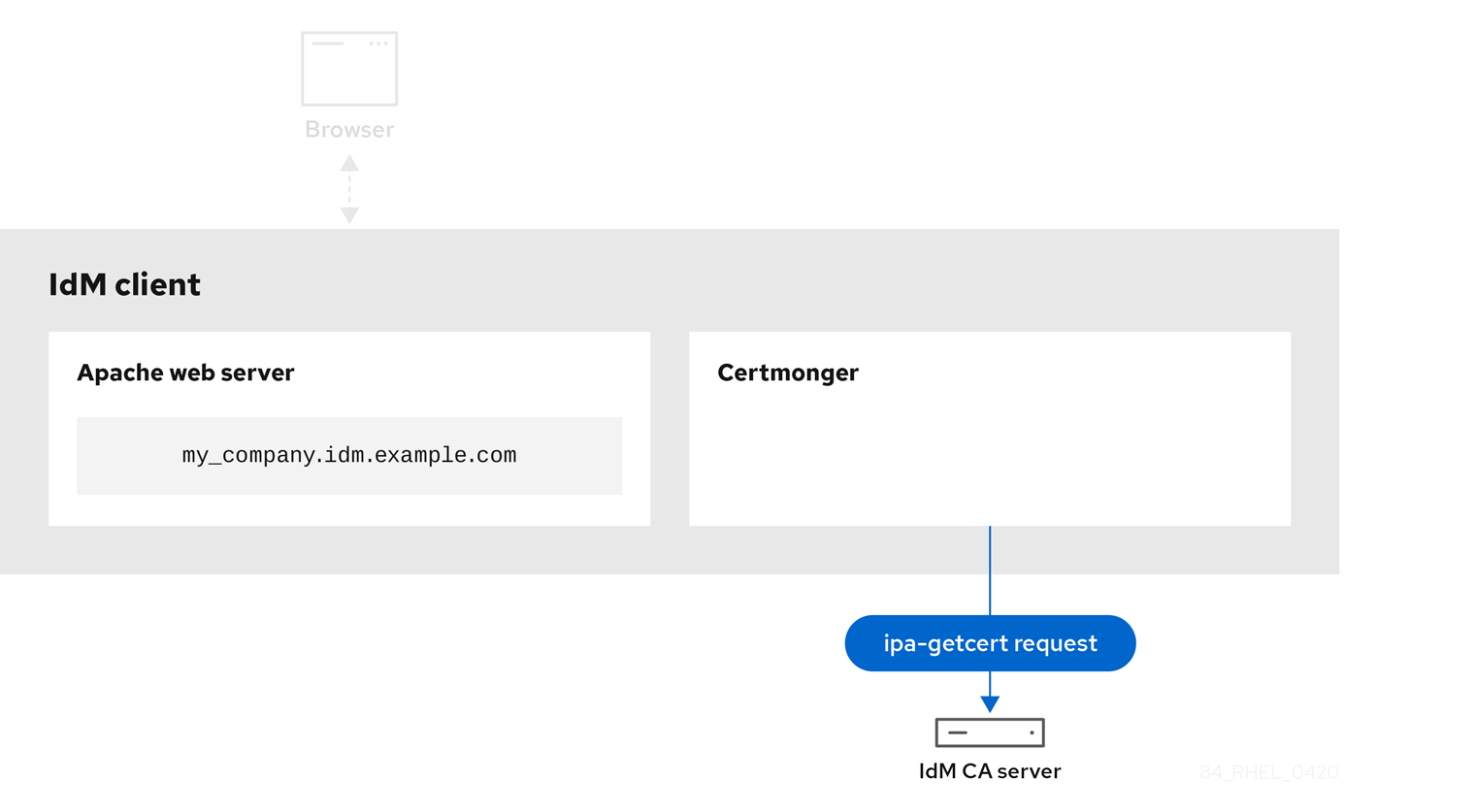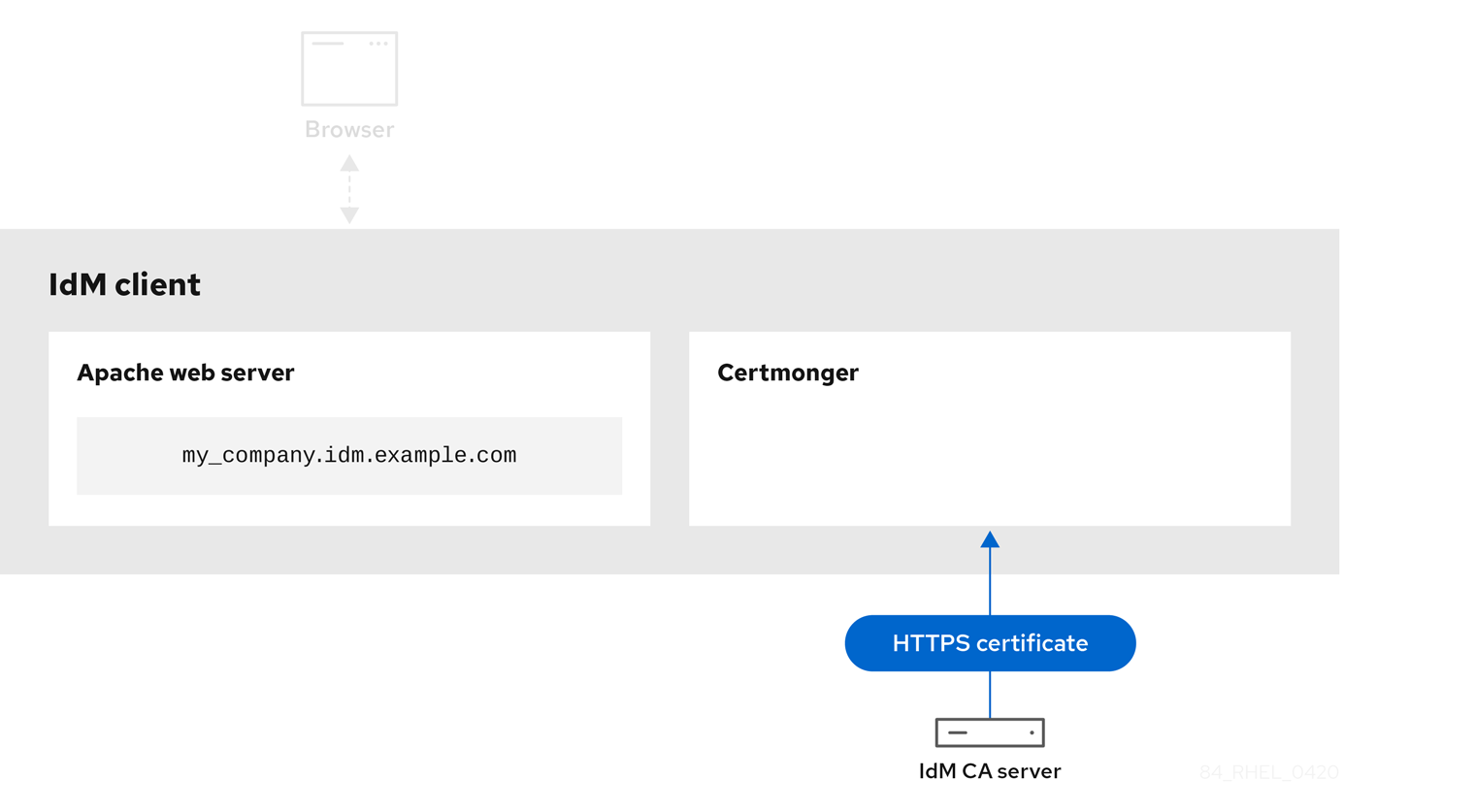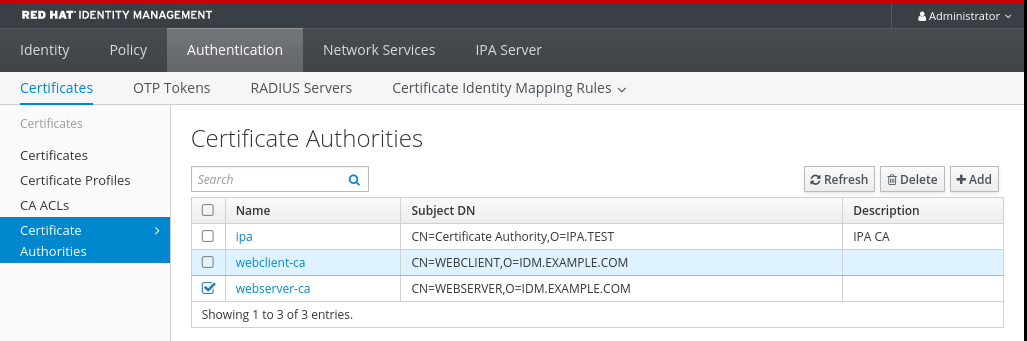Managing certificates in IdM
Issuing certificates, configuring certificate-based authentication, and controlling certificate validity
Abstract
certmonger service, the certutil tool, or Ansible Playbooks. To replace the web server and LDAP server certificates of IdM servers, you must perform manual actions.
Providing feedback on Red Hat documentation
We appreciate your feedback on our documentation. Let us know how we can improve it.
Submitting feedback through Jira (account required)
- Log in to the Jira website.
- Click Create in the top navigation bar
- Enter a descriptive title in the Summary field.
- Enter your suggestion for improvement in the Description field. Include links to the relevant parts of the documentation.
- Click Create at the bottom of the dialogue.
Chapter 1. Public key certificates in Identity Management
X.509 public key certificates are used to authenticate users, hosts and services in Identity Management (IdM). In addition to authentication, X.509 certificates also enable digital signing and encryption to provide privacy, integrity and non-repudiation.
A certificate contains the following information:
- The subject that the certificate authenticates.
- The issuer, that is the CA that has signed the certificate.
- The start and end date of the validity of the certificate.
- The valid uses of the certificate.
- The public key of the subject.
A message encrypted by the public key can only be decrypted by a corresponding private key. While a certificate and the public key it includes can be made publicly available, the user, host or service must keep their private key secret.
1.1. Certificate authorities in IdM
Certificate authorities operate in a hierarchy of trust. In an IdM environment with an internal Certificate Authority (CA), all the IdM hosts, users and services trust certificates that have been signed by the CA. Apart from this root CA, IdM supports sub-CAs to which the root CA has granted the ability to sign certificates in their turn. Frequently, the certificates that such sub-CAs are able to sign are certificates of a specific kind, for example VPN certificates. Finally, IdM supports using external CAs. The table below presents the specifics of using the individual types of CA in IdM.
| Name of CA | Description | Use | Useful links |
|---|---|---|---|
|
The | An integrated CA based on the Dogtag upstream project | Integrated CAs can create, revoke, and issue certificates for users, hosts, and services. | Using the ipa CA to request a new user certificate and exporting it to the client |
| IdM sub-CAs |
An integrated CA that is subordinate to the |
IdM sub-CAs are CAs to which the | Restricting an application to trust only a subset of certificates |
| External CAs | An external CA is a CA other than the integrated IdM CA or its sub-CAs. | Using IdM tools, you add certificates issued by these CAs to users, services, or hosts as well as remove them. | Managing externally signed certificates for IdM users, hosts, and services |
From the certificate point of view, there is no difference between being signed by a self-signed IdM CA and being signed externally.
The role of the CA includes the following purposes:
- It issues digital certificates.
- By signing a certificate, it certifies that the subject named in the certificate owns a public key. The subject can be a user, host or service.
- It can revoke certificates, and provides revocation status via Certificate Revocation Lists (CRLs) and Online Certificate Status Protocol (OCSP).
1.2. Comparison of certificates and Kerberos
Certificates perform a similar function to that performed by Kerberos tickets. Kerberos is a computer network authentication protocol that works on the basis of tickets to allow nodes communicating over a non-secure network to prove their identity to one another in a secure manner. The following table shows a comparison of Kerberos and X.509 certificates:
| Characteristic | Kerberos | X.509 |
|
| Yes | Yes |
|
| Optional | Yes |
|
| Optional | Yes |
|
| Symmetrical | Asymmetrical |
|
| Short (1 day) | Long(2 years) |
By default, Kerberos in Identity Management only ensures the identity of the communicating parties.
1.3. The pros and cons of using certificates to authenticate users in IdM
The advantages of using certificates to authenticate users in IdM include the following points:
- A PIN that protects the private key on a smart card is typically less complex and easier to remember than a regular password.
- Depending on the device, a private key stored on a smart card cannot be exported. This provides additional security.
- Smart cards can make logout automatic: IdM can be configured to log out users when they remove the smart card from the reader.
- Stealing the private key requires actual physical access to a smart card, making smart cards secure against hacking attacks.
- Smart card authentication is an example of two-factor authentication: it requires both something you have (the card) and something you know (the PIN).
- Smart cards are more flexible than passwords because they provide the keys that can be used for other purposes, such as encrypting email.
- Using smart cards use on shared machines that are IdM clients does not typically pose additional configuration problems for system administrators. In fact, smart card authentication is an ideal choice for shared machines.
The disadvantages of using certificates to authenticate users in IdM include the following points:
- Users might lose or forget to bring their smart card or certificate and be effectively locked out.
- Mistyping a PIN multiple times might result in a card becoming locked.
- There is generally an intermediate step between request and authorization by some sort of security officer or approver. In IdM, the security officer or administrator must run the ipa cert-request command.
- Smart cards and readers tend to be vendor and driver specific: although a lot of readers can be used for different cards, a smart card of a specific vendor might not work in the reader of another vendor or in the type of a reader for which it was not designed.
- Certificates and smart cards have a steep learning curve for administrators.
Chapter 2. Managing certificates for users, hosts, and services using the integrated IdM CA
This chapter covers managing certificates in Identity Management (IdM) using the integrated CA, the ipa CA, and its sub-CAs.
2.1. Requesting new certificates for a user, host, or service using IdM Web UI
Follow this procedure to use the Identity Management (IdM) Web UI to request a new certificate for any IdM entity from the integrated IdM certificate authorities (CAs): the ipa CA or any of its sub-CAs.
IdM entities include:
- Users
- Hosts
- Services
Services typically run on dedicated service nodes on which the private keys are stored. Copying a service’s private key to the IdM server is considered insecure. Therefore, when requesting a certificate for a service, create the certificate signing request (CSR) on the service node.
Prerequisites
- Your IdM deployment contains an integrated CA.
- You are logged into the IdM Web UI as the IdM administrator.
Procedure
-
Under the
Identitytab, select theUsers,Hosts, orServicessubtab. Click the name of the user, host, or service to open its configuration page.
Figure 2.1. List of Hosts
- Click → .
- Optional: Select the issuing CA and profile ID.
-
Follow the instructions for using the
certutilcommand-line (CLI) utility on the screen. - Click .
2.2. Requesting new certificates for a user, host, or service from IdM CA using certutil
You can use the certutil utility to request a certificate for an Identity Management (IdM) user, host or service in standard IdM situations. To ensure that a host or service Kerberos alias can use a certificate, use the openssl utility to request a certificate instead.
Follow this procedure to request a certificate for an IdM user, host, or service from ipa, the IdM certificate authority (CA), using certutil.
Services typically run on dedicated service nodes on which the private keys are stored. Copying a service’s private key to the IdM server is considered insecure. Therefore, when requesting a certificate for a service, create the certificate signing request (CSR) on the service node.
Prerequisites
- Your IdM deployment contains an integrated CA.
- You are logged into the IdM command-line interface (CLI) as the IdM administrator.
Procedure
Create a temporary directory for the certificate database:
mkdir ~/certdb/
# mkdir ~/certdb/Copy to Clipboard Copied! Toggle word wrap Toggle overflow Create a new temporary certificate database, for example:
certutil -N -d ~/certdb/
# certutil -N -d ~/certdb/Copy to Clipboard Copied! Toggle word wrap Toggle overflow Create the CSR and redirect the output to a file. For example, to create a CSR for a 4096 bit certificate and to set the subject to CN=server.example.com,O=EXAMPLE.COM:
certutil -R -d ~/certdb/ -a -g 4096 -s "CN=server.example.com,O=EXAMPLE.COM" -8 server.example.com > certificate_request.csr
# certutil -R -d ~/certdb/ -a -g 4096 -s "CN=server.example.com,O=EXAMPLE.COM" -8 server.example.com > certificate_request.csrCopy to Clipboard Copied! Toggle word wrap Toggle overflow Submit the certificate request file to the CA running on the IdM server. Specify the Kerberos principal to associate with the newly-issued certificate:
ipa cert-request certificate_request.csr --principal=host/server.example.com
# ipa cert-request certificate_request.csr --principal=host/server.example.comCopy to Clipboard Copied! Toggle word wrap Toggle overflow The
ipa cert-requestcommand in IdM uses the following defaults:The
caIPAserviceCertcertificate profileTo select a custom profile, use the
--profile-idoption.The integrated IdM root CA,
ipaTo select a sub-CA, use the
--caoption.
2.3. Requesting new certificates for a user, host, or service from IdM CA using openssl
You can use the openssl utility to request a certificate for an Identity Management (IdM) host or service if you want to ensure that the Kerberos alias of the host or service can use the certificate. In standard situations, consider requesting a new certificate using the certutil utility instead.
Follow this procedure to request a certificate for an IdM host, or service from ipa, the IdM certificate authority, using openssl.
Services typically run on dedicated service nodes on which the private keys are stored. Copying a service’s private key to the IdM server is considered insecure. Therefore, when requesting a certificate for a service, create the certificate signing request (CSR) on the service node.
Prerequisites
- Your IdM deployment contains an integrated CA.
- You are logged into the IdM command-line interface (CLI) as the IdM administrator.
Procedure
- Create one or more aliases for your Kerberos principal test/server.example.com. For example, test1/server.example.com and test2/server.example.com.
In the CSR, add a subjectAltName for dnsName (server.example.com) and otherName (test2/server.example.com). To do this, configure the
openssl.conffile to include the following line specifying the UPN otherName and subjectAltName:otherName=1.3.6.1.4.1.311.20.2.3;UTF8:test2/server.example.com@EXAMPLE.COM DNS.1 = server.example.com
otherName=1.3.6.1.4.1.311.20.2.3;UTF8:test2/server.example.com@EXAMPLE.COM DNS.1 = server.example.comCopy to Clipboard Copied! Toggle word wrap Toggle overflow Create a certificate request using
openssl:openssl req -new -newkey rsa:2048 -keyout test2service.key -sha256 -nodes -out certificate_request.csr -config openssl.conf
openssl req -new -newkey rsa:2048 -keyout test2service.key -sha256 -nodes -out certificate_request.csr -config openssl.confCopy to Clipboard Copied! Toggle word wrap Toggle overflow Submit the certificate request file to the CA running on the IdM server. Specify the Kerberos principal to associate with the newly-issued certificate:
ipa cert-request certificate_request.csr --principal=host/server.example.com
# ipa cert-request certificate_request.csr --principal=host/server.example.comCopy to Clipboard Copied! Toggle word wrap Toggle overflow The
ipa cert-requestcommand in IdM uses the following defaults:The
caIPAserviceCertcertificate profileTo select a custom profile, use the
--profile-idoption.The integrated IdM root CA,
ipaTo select a sub-CA, use the
--caoption.
Chapter 3. Managing IdM certificates using Ansible
You can use the ansible-freeipa ipacert module to request, revoke, and retrieve SSL certificates for Identity Management (IdM) users, hosts and services. You can also restore a certificate that has been put on hold.
3.1. Using Ansible to request SSL certificates for IdM hosts, services and users
You can use the ansible-freeipa ipacert module to request SSL certificates for Identity Management (IdM) users, hosts and services. They can then use these certificates to authenticate to IdM.
Complete this procedure to request a certificate for an HTTP server from an IdM certificate authority (CA) using an Ansible playbook.
Prerequisites
On the control node:
- You are using Ansible version 2.14 or later.
-
You have installed the
ansible-freeipapackage. - You have created an Ansible inventory file with the fully-qualified domain name (FQDN) of the IdM server in the ~/MyPlaybooks/ directory.
-
You have stored your
ipaadmin_passwordin the secret.yml Ansible vault.
- Your IdM deployment has an integrated CA.
Procedure
Generate a certificate-signing request (CSR) for your user, host or service. For example, to use the
opensslutility to generate a CSR for theHTTPservice running on client.idm.example.com, enter:openssl req -new -newkey rsa:2048 -days 365 -nodes -keyout new.key -out new.csr -subj '/CN=client.idm.example.com,O=IDM.EXAMPLE.COM'
# openssl req -new -newkey rsa:2048 -days 365 -nodes -keyout new.key -out new.csr -subj '/CN=client.idm.example.com,O=IDM.EXAMPLE.COM'Copy to Clipboard Copied! Toggle word wrap Toggle overflow As a result, the CSR is stored in new.csr.
Create your Ansible playbook file request-certificate.yml with the following content:
Copy to Clipboard Copied! Toggle word wrap Toggle overflow Replace the certificate request with the CSR from new.csr.
Request the certificate:
ansible-playbook --vault-password-file=password_file -v -i <path_to_inventory_directory>/hosts <path_to_playbooks_directory>/request-certificate.yml
$ ansible-playbook --vault-password-file=password_file -v -i <path_to_inventory_directory>/hosts <path_to_playbooks_directory>/request-certificate.ymlCopy to Clipboard Copied! Toggle word wrap Toggle overflow
3.2. Using Ansible to revoke SSL certificates for IdM hosts, services and users
You can use the ansible-freeipa ipacert module to revoke SSL certificates used by Identity Management (IdM) users, hosts and services to authenticate to IdM.
Complete this procedure to revoke a certificate for an HTTP server using an Ansible playbook. The reason for revoking the certificate is “keyCompromise”.
Prerequisites
On the control node:
- You are using Ansible version 2.14 or later.
-
You have installed the
ansible-freeipapackage. - You have created an Ansible inventory file with the fully-qualified domain name (FQDN) of the IdM server in the ~/MyPlaybooks/ directory.
-
You have stored your
ipaadmin_passwordin the secret.yml Ansible vault. -
You have obtained the serial number of the certificate, for example by entering the
openssl x509 -noout -text -in <path_to_certificate>command. In this example, the serial number of the certificate is 123456789.
- Your IdM deployment has an integrated CA.
Procedure
Create your Ansible playbook file revoke-certificate.yml with the following content:
Copy to Clipboard Copied! Toggle word wrap Toggle overflow Revoke the certificate:
ansible-playbook --vault-password-file=password_file -v -i <path_to_inventory_directory>/hosts <path_to_playbooks_directory>/revoke-certificate.yml
$ ansible-playbook --vault-password-file=password_file -v -i <path_to_inventory_directory>/hosts <path_to_playbooks_directory>/revoke-certificate.ymlCopy to Clipboard Copied! Toggle word wrap Toggle overflow
3.3. Using Ansible to restore SSL certificates for IdM users, hosts, and services
You can use the ansible-freeipa ipacert module to restore a revoked SSL certificate previously used by an Identity Management (IdM) user, host or a service to authenticate to IdM.
You can only restore a certificate that was put on hold. You may have put it on hold because, for example, you were not sure if the private key had been lost. However, now you have recovered the key and as you are certain that no-one has accessed it in the meantime, you want to reinstate the certificate.
Complete this procedure to use an Ansible playbook to release a certificate for a service enrolled into IdM from hold. This example describes how to release a certificate for an HTTP service from hold.
Prerequisites
On the control node:
- You are using Ansible version 2.14 or later.
-
You have installed the
ansible-freeipapackage. - You have created an Ansible inventory file with the fully-qualified domain name (FQDN) of the IdM server in the ~/MyPlaybooks/ directory.
-
You have stored your
ipaadmin_passwordin the secret.yml Ansible vault.
- Your IdM deployment has an integrated CA.
-
You have obtained the serial number of the certificate, for example by entering the
openssl x509 -noout -text -in path/to/certificatecommand. In this example, the certificate serial number is 123456789.
Procedure
Create your Ansible playbook file restore-certificate.yml with the following content:
Copy to Clipboard Copied! Toggle word wrap Toggle overflow Run the playbook:
ansible-playbook --vault-password-file=password_file -v -i <path_to_inventory_directory>/hosts <path_to_playbooks_directory>/restore-certificate.yml
$ ansible-playbook --vault-password-file=password_file -v -i <path_to_inventory_directory>/hosts <path_to_playbooks_directory>/restore-certificate.ymlCopy to Clipboard Copied! Toggle word wrap Toggle overflow
3.4. Using Ansible to retrieve SSL certificates for IdM users, hosts, and services
You can use the ansible-freeipa ipacert module to retrieve an SSL certificate issued for an Identity Management (IdM) user, host or a service, and store it in a file on the managed node.
Prerequisites
On the control node:
- You are using Ansible version 2.14 or later.
-
You have installed the
ansible-freeipapackage. - You have created an Ansible inventory file with the fully-qualified domain name (FQDN) of the IdM server in the ~/MyPlaybooks/ directory.
-
You have stored your
ipaadmin_passwordin the secret.yml Ansible vault.
-
You have obtained the serial number of the certificate, for example by entering the
openssl x509 -noout -text -in <path_to_certificate>command. In this example, the serial number of the certificate is 123456789, and the file in which you store the retrieved certificate is cert.pem.
Procedure
Create your Ansible playbook file retrieve-certificate.yml with the following content:
Copy to Clipboard Copied! Toggle word wrap Toggle overflow Retrieve the certificate:
ansible-playbook --vault-password-file=password_file -v -i <path_to_inventory_directory>/hosts <path_to_playbooks_directory>/retrieve-certificate.yml
$ ansible-playbook --vault-password-file=password_file -v -i <path_to_inventory_directory>/hosts <path_to_playbooks_directory>/retrieve-certificate.ymlCopy to Clipboard Copied! Toggle word wrap Toggle overflow
Chapter 4. Managing externally signed certificates for IdM users, hosts, and services
This chapter describes how to use the Identity Management (IdM) command-line interface (CLI) and the IdM Web UI to add or remove user, host, or service certificates that were issued by an external certificate authority (CA).
4.1. Adding a certificate issued by an external CA to an IdM user, host, or service by using the IdM CLI
As an Identity Management (IdM) administrator, you can add an externally signed certificate to the account of an IdM user, host, or service by using the Identity Management (IdM) CLI.
Prerequisites
- You have obtained the ticket-granting ticket of an administrative user.
Procedure
To add a certificate to an IdM user, enter:
ipa user-add-cert user --certificate=MIQTPrajQAwg...
$ ipa user-add-cert user --certificate=MIQTPrajQAwg...Copy to Clipboard Copied! Toggle word wrap Toggle overflow The command requires you to specify the following information:
- The name of the user
- The Base64-encoded DER certificate
Instead of copying and pasting the certificate contents into the command line, you can convert the certificate to the DER format and then re-encode it to Base64. For example, to add the user_cert.pem certificate to user, enter:
ipa user-add-cert user --certificate="$(openssl x509 -outform der -in user_cert.pem | base64 -w 0)"
$ ipa user-add-cert user --certificate="$(openssl x509 -outform der -in user_cert.pem | base64 -w 0)"
You can run the ipa user-add-cert command interactively by executing it without adding any options.
To add a certificate to an IdM host, enter:
-
ipa host-add-cert
To add a certificate to an IdM service, enter:
-
ipa service-add-cert
Additional resources
4.2. Adding a certificate issued by an external CA to an IdM user, host, or service by using the IdM Web UI
As an Identity Management (IdM) administrator, you can add an externally signed certificate to the account of an IdM user, host, or service by using the Identity Management (IdM) Web UI.
Prerequisites
- You are logged in to the Identity Management (IdM) Web UI as an administrative user.
Procedure
-
Open the
Identitytab, and select theUsers,Hosts, orServicessubtab. - Click the name of the user, host, or service to open its configuration page.
Click next to the
Certificatesentry.Figure 4.1. Adding a certificate to a user account
- Paste the certificate in Base64 or PEM encoded format into the text field, and click .
- Click to store the changes.
4.3. Removing a certificate issued by an external CA from an IdM user, host, or service account by using the IdM CLI
As an Identity Management (IdM) administrator, you can remove an externally signed certificate from the account of an IdM user, host, or service by using the Identity Management (IdM) CLI .
Prerequisites
- You have obtained the ticket-granting ticket of an administrative user.
Procedure
To remove a certificate from an IdM user, enter:
ipa user-remove-cert user --certificate=MIQTPrajQAwg...
$ ipa user-remove-cert user --certificate=MIQTPrajQAwg...Copy to Clipboard Copied! Toggle word wrap Toggle overflow The command requires you to specify the following information:
- The name of the user
- The Base64-encoded DER certificate
Instead of copying and pasting the certificate contents into the command line, you can convert the certificate to the DER format and then re-encode it to Base64. For example, to remove the user_cert.pem certificate from user, enter:
ipa user-remove-cert user --certificate="$(openssl x509 -outform der -in user_cert.pem | base64 -w 0)"
$ ipa user-remove-cert user --certificate="$(openssl x509 -outform der -in user_cert.pem | base64 -w 0)"
You can run the ipa user-remove-cert command interactively by executing it without adding any options.
To remove a certificate from an IdM host, enter:
-
ipa host-remove-cert
To remove a certificate from an IdM service, enter:
-
ipa service-remove-cert
Additional resources
4.4. Removing a certificate issued by an external CA from an IdM user, host, or service account by using the IdM Web UI
As an Identity Management (IdM) administrator, you can remove an externally signed certificate from the account of an IdM user, host, or service by using the Identity Management (IdM) Web UI.
Prerequisites
- You are logged in to the Identity Management (IdM) Web UI as an administrative user.
Procedure
-
Open the
Identitytab, and select theUsers,Hosts, orServicessubtab. - Click the name of the user, host, or service to open its configuration page.
- Click the next to the certificate to delete, and select .
- Click to store the changes.
Chapter 5. Converting certificate formats to work with IdM
This user story describes how to make sure that you as an IdM system administrator are using the correct format of a certificate with specific IdM commands. This is useful, for example, in the following situations:
- You are loading an external certificate into a user profile. For details, see Converting an external certificate to load into an IdM user account.
- You are using an external CA certificate when configuring the IdM server for smart card authentication or configuring the IdM client for smart card authentication so that users can authenticate to IdM using smart cards with certificates on them that have been issued by the external certificate authority.
- You are exporting a certificate from an NSS database into a pkcs #12 format that includes both the certificate and the private key. For details, see Exporting a certificate and private key from an NSS database into a PKCS #12 file.
5.1. Certificate formats and encodings in IdM
Certificate authentication including smart card authentication in IdM proceeds by comparing the certificate that the user presents with the certificate, or certificate data, that are stored in the user’s IdM profile.
System configuration
What is stored in the IdM profile is only the certificate, not the corresponding private key. During authentication, the user must also show that he is in possession of the corresponding private key. The user does that by either presenting a PKCS #12 file that contains both the certificate and the private key or by presenting two files: one that contains the certificate and the other containing the private key.
Therefore, processes such as loading a certificate into a user profile only accept certificate files that do not contain the private key.
Similarly, when a system administrator provides you with an external CA certificate, he will provide only the public data: the certificate without the private key. The ipa-advise utility for configuring the IdM server or the IdM client for smart card authentication expects the input file to contain the certificate of the external CA but not the private key.
Certificate encodings
There are two common certificate encodings: Privacy-enhanced Electronic Mail (PEM) and Distinguished Encoding Rules (DER). The base64 format is almost identical to the PEM format but it does not contain the -----BEGIN CERTIFICATE-----/-----END CERTIFICATE----- header and footer.
A certificate that has been encoded using DER is a binary X509 digital certificate file. As a binary file, the certificate is not human-readable. DER files sometimes use the .der filename extension, but files with the .crt and .cer filename extensions also sometimes contain DER certificates. DER files containing keys can be named .key.
A certificate that has been encoded using PEM Base64 is a human-readable file. The file contains ASCII (Base64) armored data prefixed with a “-----BEGIN …” line. PEM files sometimes use the .pem filename extension, but files with the .crt and .cer filename extensions also sometimes contain PEM certificates. PEM files containing keys can be named .key.
Different ipa commands have different limitations regarding the types of certificates that they accept. For example, the ipa user-add-cert command only accepts certificates encoded in the base64 format but ipa-server-certinstall accepts PEM, DER, PKCS #7, PKCS #8 and PKCS #12 certificates.
| Encoding format | Human-readable | Common filename extensions | Sample IdM commands accepting the encoding format |
|---|---|---|---|
| PEM/base64 | Yes | .pem, .crt, .cer | ipa user-add-cert, ipa-server-certinstall, … |
| DER | No | .der, .crt, .cer | ipa-server-certinstall, … |
Certificate-related commands and formats in IdM lists further ipa commands with the certificate formats that the commands accept.
User authentication
When using the web UI to access IdM, the user proves that he is in possession of the private key corresponding to the certificate by having both stored in the browser’s database.
When using the CLI to access IdM, the user proves that he is in possession of the private key corresponding to the certificate by one of the following methods:
The user adds, as the value of the
X509_user_identityparameter of thekinit -Xcommand, the path to the smart card module that is connected to the smart card that contains both the certificate and the key:kinit -X X509_user_identity='PKCS11:opensc-pkcs11.so' idm_user
$ kinit -X X509_user_identity='PKCS11:opensc-pkcs11.so' idm_userCopy to Clipboard Copied! Toggle word wrap Toggle overflow The user adds two files as the values of the
X509_user_identityparameter of thekinit -Xcommand, one containing the certificate and the other the private key:kinit -X X509_user_identity='FILE:`/path/to/cert.pem,/path/to/cert.key`' idm_user
$ kinit -X X509_user_identity='FILE:`/path/to/cert.pem,/path/to/cert.key`' idm_userCopy to Clipboard Copied! Toggle word wrap Toggle overflow
Useful certificate commands
To view the certificate data, such as the subject and the issuer:
openssl x509 -noout -text -in ca.pem
$ openssl x509 -noout -text -in ca.pemTo compare in which lines two certificates differ:
diff cert1.crt cert2.crt
$ diff cert1.crt cert2.crtTo compare in which lines two certificates differ with the output displayed in two columns:
diff cert1.crt cert2.crt -y
$ diff cert1.crt cert2.crt -y5.2. Converting an external certificate to load into an IdM user account
This section describes how to make sure that an external certificate is correctly encoded and formatted before adding it to a user entry.
5.2.1. Prerequisites
-
If your certificate was issued by an Active Directory certificate authority and uses the
PEMencoding, make sure that thePEMfile has been converted into theUNIXformat. To convert a file, use thedos2unixutility provided by the eponymous package.
5.2.2. Converting an external certificate in the IdM CLI and loading it into an IdM user account
The IdM CLI only accepts a PEM certificate from which the first and last lines (-----BEGIN CERTIFICATE----- and -----END CERTIFICATE-----) have been removed.
Follow this procedure to convert an external certificate to PEM format and add it to an IdM user account using the IdM CLI.
Procedure
Convert the certificate to the
PEMformat:If your certificate is in the
DERformat:openssl x509 -in cert.crt -inform der -outform pem -out cert.pem
$ openssl x509 -in cert.crt -inform der -outform pem -out cert.pemCopy to Clipboard Copied! Toggle word wrap Toggle overflow If your file is in the
PKCS #12format, whose common filename extensions are.pfxand.p12, and contains a certificate, a private key, and possibly other data, extract the certificate using theopenssl pkcs12utility. When prompted, enter the password protecting the private key stored in the file:openssl pkcs12 -in cert_and_key.p12 -clcerts -nokeys -out cert.pem
$ openssl pkcs12 -in cert_and_key.p12 -clcerts -nokeys -out cert.pem Enter Import Password:Copy to Clipboard Copied! Toggle word wrap Toggle overflow
Obtain the administrator’s credentials:
kinit admin
$ kinit adminCopy to Clipboard Copied! Toggle word wrap Toggle overflow Add the certificate to the user account using the
IdM CLIfollowing one of the following methods:Remove the first and last lines (-----BEGIN CERTIFICATE----- and -----END CERTIFICATE-----) of the
PEMfile using thesedutility before adding the string to theipa user-add-certcommand:ipa user-add-cert some_user --certificate="$(sed -e '/BEGIN CERTIFICATE/d;/END CERTIFICATE/d' cert.pem)"
$ ipa user-add-cert some_user --certificate="$(sed -e '/BEGIN CERTIFICATE/d;/END CERTIFICATE/d' cert.pem)"Copy to Clipboard Copied! Toggle word wrap Toggle overflow Copy and paste the contents of the certificate file without the first and last lines (-----BEGIN CERTIFICATE----- and -----END CERTIFICATE-----) into the
ipa user-add-certcommand:ipa user-add-cert some_user --certificate=MIIDlzCCAn+gAwIBAgIBATANBgkqhki...
$ ipa user-add-cert some_user --certificate=MIIDlzCCAn+gAwIBAgIBATANBgkqhki...Copy to Clipboard Copied! Toggle word wrap Toggle overflow NoteYou cannot pass a
PEMfile containing the certificate as input to theipa user-add-certcommand directly, without first removing the first and last lines (-----BEGIN CERTIFICATE----- and -----END CERTIFICATE-----):ipa user-add-cert some_user --cert=some_user_cert.pem
$ ipa user-add-cert some_user --cert=some_user_cert.pemCopy to Clipboard Copied! Toggle word wrap Toggle overflow This command results in the "ipa: ERROR: Base64 decoding failed: Incorrect padding" error message.
To check if the certificate was accepted by the system:
ipa user-show some_user
[idm_user@r8server]$ ipa user-show some_userCopy to Clipboard Copied! Toggle word wrap Toggle overflow
5.2.3. Converting an external certificate in the IdM web UI for loading into an IdM user account
Follow this procedure to convert an external certificate to PEM format and add it to an IdM user account in the IdM web UI.
Procedure
Using the
CLI, convert the certificate to thePEMformat:If your certificate is in the
DERformat:openssl x509 -in cert.crt -inform der -outform pem -out cert.pem
$ openssl x509 -in cert.crt -inform der -outform pem -out cert.pemCopy to Clipboard Copied! Toggle word wrap Toggle overflow If your file is in the
PKCS #12format, whose common filename extensions are.pfxand.p12, and contains a certificate, a private key, and possibly other data, extract the certificate using theopenssl pkcs12utility. When prompted, enter the password protecting the private key stored in the file:openssl pkcs12 -in cert_and_key.p12 -clcerts -nokeys -out cert.pem
$ openssl pkcs12 -in cert_and_key.p12 -clcerts -nokeys -out cert.pem Enter Import Password:Copy to Clipboard Copied! Toggle word wrap Toggle overflow
-
Open the certificate in an editor and copy the contents. You can include the "-----BEGIN CERTIFICATE-----" and "-----END CERTIFICATE-----" header and footer lines but you do not have to, as both the
PEMandbase64formats are accepted by the IdM web UI. - In the IdM web UI, log in as security officer.
-
Go to
Identity→Users→some_user. -
Click
Addnext toCertificates. - Paste the PEM-formatted contents of the certificate into the window that opens.
-
Click
Add.
If the certificate was accepted by the system, you can see it listed among the Certificates in the user profile.
5.3. Preparing to load a certificate into the browser
Before importing a user certificate into the browser, make sure that the certificate and the corresponding private key are in a PKCS #12 format. There are two common situations requiring extra preparatory work:
- The certificate is located in an NSS database. For details how to proceed in this situation, see Exporting a certificate and private key from an NSS database into a PKCS #12 file.
-
The certificate and the private key are in two separate
PEMfiles. For details how to proceed in this situation, see Combining certificate and private key PEM files into a PKCS #12 file.
Afterwards, to import both the CA certificate in the PEM format and the user certificate in the PKCS #12 format into the browser, follow the procedures in Configuring a browser to enable certificate authentication and Authenticating to the Identity Management Web UI with a Certificate as an Identity Management User.
5.3.1. Exporting a certificate and private key from an NSS database into a PKCS #12 file
Procedure
Use the
pk12utilcommand to export the certificate from the NSS database to thePKCS12format. For example, to export the certificate with thesome_usernickname from the NSS database stored in the~/certdbdirectory into the~/some_user.p12file:pk12util -d ~/certdb -o ~/some_user.p12 -n some_user
$ pk12util -d ~/certdb -o ~/some_user.p12 -n some_user Enter Password or Pin for "NSS Certificate DB": Enter password for PKCS12 file: Re-enter password: pk12util: PKCS12 EXPORT SUCCESSFULCopy to Clipboard Copied! Toggle word wrap Toggle overflow Set appropriate permissions for the
.p12file:chmod 600 ~/some_user.p12
# chmod 600 ~/some_user.p12Copy to Clipboard Copied! Toggle word wrap Toggle overflow Because the
PKCS #12file also contains the private key, it must be protected to prevent other users from using the file. Otherwise, they would be able to impersonate the user.
5.3.2. Combining certificate and private key PEM files into a PKCS #12 file
Follow this procedure to combine a certificate and the corresponding key stored in separate PEM files into a PKCS #12 file.
Procedure
To combine a certificate stored in
certfile.cerand a key stored incertfile.keyinto acertfile.p12file that contains both the certificate and the key:openssl pkcs12 -export -in certfile.cer -inkey certfile.key -out certfile.p12
$ openssl pkcs12 -export -in certfile.cer -inkey certfile.key -out certfile.p12Copy to Clipboard Copied! Toggle word wrap Toggle overflow
5.4. Certificate-related commands and formats in IdM
The following table displays certificate-related commands in IdM with acceptable formats.
| Command | Acceptable formats | Notes |
|---|---|---|
|
| base64 PEM certificate | |
|
| PEM and DER certificate; PKCS#7 certificate chain; PKCS#8 and raw private key; PKCS#12 certificate and private key | |
|
| DER; PEM; PKCS#7 | |
|
| PEM and DER certificate; PKCS#7 certificate chain | |
|
| PEM and DER certificate; PKCS#7 certificate chain | |
|
| N/A |
Creates the PEM-encoded |
|
| N/A |
Creates the PEM-encoded |
|
| N/A |
Creates the |
|
| N/A |
Creates the |
Chapter 6. Creating and managing certificate profiles in Identity Management
Certificate profiles are used by the Certificate Authority (CA) when signing certificates to determine if a certificate signing request (CSR) is acceptable, and if so what features and extensions are present on the certificate. A certificate profile is associated with issuing a particular type of certificate. By combining certificate profiles and CA access control lists (ACLs), you can define and control access to custom certificate profiles.
In describing how to create certificate profiles, the procedures use S/MIME certificates as an example. Some email programs support digitally signed and encrypted email using the Secure Multipurpose Internet Mail Extension (S/MIME) protocol. Using S/MIME to sign or encrypt email messages requires the sender of the message to have an S/MIME certificate.
6.1. What is a certificate profile?
You can use certificate profiles to determine the content of certificates, as well as constraints for issuing the certificates, such as the following:
- The signing algorithm to use to encipher the certificate signing request.
- The default validity of the certificate.
- The revocation reasons that can be used to revoke a certificate.
- If the common name of the principal is copied to the subject alternative name field.
- The features and extensions that should be present on the certificate.
A single certificate profile is associated with issuing a particular type of certificate. You can define different certificate profiles for users, services, and hosts in IdM. IdM includes the following certificate profiles by default:
-
caIPAserviceCert -
IECUserRoles -
KDCs_PKINIT_Certs(used internally)
In addition, you can create and import custom profiles, which allow you to issue certificates for specific purposes. For example, you can restrict the use of a particular profile to only one user or one group, preventing other users and groups from using that profile to issue a certificate for authentication. To create custom certificate profiles, use the ipa certprofile command.
6.2. Creating a certificate profile
Follow this procedure to create a certificate profile through the command line by creating a profile configuration file for requesting S/MIME certificates.
Procedure
Create a custom profile by copying an existing default profile:
Copy to Clipboard Copied! Toggle word wrap Toggle overflow Open the newly created profile configuration file in a text editor.
vi smime.cfg
$ vi smime.cfgCopy to Clipboard Copied! Toggle word wrap Toggle overflow Change the
Profile IDto a name that reflects the usage of the profile, for examplesmime.NoteWhen you are importing a newly created profile, the
profileIdfield, if present, must match the ID specified on the command line.Update the Extended Key Usage configuration. The default Extended Key Usage extension configuration is for TLS server and client authentication. For example for S/MIME, the Extended Key Usage must be configured for email protection:
policyset.serverCertSet.7.default.params.exKeyUsageOIDs=1.3.6.1.5.5.7.3.4
policyset.serverCertSet.7.default.params.exKeyUsageOIDs=1.3.6.1.5.5.7.3.4Copy to Clipboard Copied! Toggle word wrap Toggle overflow Import the new profile:
Copy to Clipboard Copied! Toggle word wrap Toggle overflow
Verification
Verify the new certificate profile has been imported:
Copy to Clipboard Copied! Toggle word wrap Toggle overflow
6.3. What is a CA access control list?
Certificate Authority access control list (CA ACL) rules define which profiles can be used to issue certificates to which principals. You can use CA ACLs to do this, for example:
- Determine which user, host, or service can be issued a certificate with a particular profile
- Determine which IdM certificate authority or sub-CA is permitted to issue the certificate
For example, using CA ACLs, you can restrict use of a profile intended for employees working from an office located in London only to users that are members of the London office-related IdM user group.
The ipa caacl utility for management of CA ACL rules allows privileged users to add, display, modify, or delete a specified CA ACL.
6.4. Defining a CA ACL to control access to certificate profiles
Follow this procedure to use the caacl utility to define a CA Access Control List (ACL) rule to allow users in a group access to a custom certificate profile. In this case, the procedure describes how to create an S/MIME user’s group and a CA ACL to allow users in that group access to the smime certificate profile.
Prerequisites
- Make sure that you have obtained IdM administrator’s credentials.
Procedure
Create a new group for the users of the certificate profile:
Copy to Clipboard Copied! Toggle word wrap Toggle overflow Create a new user to add to the
smime_user_groupgroup:Copy to Clipboard Copied! Toggle word wrap Toggle overflow Add the
smime_userto thesmime_users_groupgroup:Copy to Clipboard Copied! Toggle word wrap Toggle overflow Create the CA ACL to allow users in the group to access the certificate profile:
Copy to Clipboard Copied! Toggle word wrap Toggle overflow Add the user group to the CA ACL:
Copy to Clipboard Copied! Toggle word wrap Toggle overflow Add the certificate profile to the CA ACL:
Copy to Clipboard Copied! Toggle word wrap Toggle overflow
Verification
View the details of the CA ACL you created:
Copy to Clipboard Copied! Toggle word wrap Toggle overflow
6.5. Using certificate profiles and CA ACLs to issue certificates
You can request certificates using a certificate profile when permitted by the Certificate Authority access control lists (CA ACLs). Follow this procedure to request an S/MIME certificate for a user using a custom certificate profile which has been granted access through a CA ACL.
Prerequisites
- Your certificate profile has been created.
- An CA ACL has been created which permits the user to use the required certificate profile to request a certificate.
You can bypass the CA ACL check if the user performing the cert-request command:
-
Is the
adminuser. -
Has the
Request Certificate ignoring CA ACLspermission.
Procedure
Generate a certificate request for the user. For example, using OpenSSL:
openssl req -new -newkey rsa:2048 -days 365 -nodes -keyout private.key -out cert.csr -subj '/CN=smime_user'
$ openssl req -new -newkey rsa:2048 -days 365 -nodes -keyout private.key -out cert.csr -subj '/CN=smime_user'Copy to Clipboard Copied! Toggle word wrap Toggle overflow Request a new certificate for the user from the IdM CA:
ipa cert-request cert.csr --principal=smime_user --profile-id=smime
$ ipa cert-request cert.csr --principal=smime_user --profile-id=smimeCopy to Clipboard Copied! Toggle word wrap Toggle overflow Optional: Pass the --ca sub-CA_name option to the command to request the certificate from a sub-CA instead of the root CA.
Verification
Verify the newly-issued certificate is assigned to the user:
ipa user-show user
$ ipa user-show user User login: user ... Certificate: MIICfzCCAWcCAQA... ...Copy to Clipboard Copied! Toggle word wrap Toggle overflow
6.6. Modifying a certificate profile
Follow this procedure to modify certificate profiles directly through the command line using the ipa certprofile-mod command.
Procedure
Determine the certificate profile ID for the certificate profile you are modifying. To display all certificate profiles currently stored in IdM:
Copy to Clipboard Copied! Toggle word wrap Toggle overflow Modify the certificate profile description. For example, if you created a custom certificate profile for S/MIME certificates using an existing profile, change the description in line with the new usage:
Copy to Clipboard Copied! Toggle word wrap Toggle overflow Open your customer certificate profile file in a text editor and modify to suit your requirements:
vi smime.cfg
# vi smime.cfgCopy to Clipboard Copied! Toggle word wrap Toggle overflow For details on the options which can be configured in the certificate profile configuration file, see Certificate profile configuration parameters.
Update the existing certificate profile configuration file:
ipa certprofile-mod _profile_ID_ --file=smime.cfg
# ipa certprofile-mod _profile_ID_ --file=smime.cfgCopy to Clipboard Copied! Toggle word wrap Toggle overflow
Verification
Verify the certificate profile has been updated:
ipa certprofile-show smime
$ ipa certprofile-show smime Profile ID: smime Profile description: New certificate profile description Store issued certificates: TRUECopy to Clipboard Copied! Toggle word wrap Toggle overflow
6.7. Certificate profile configuration parameters
Certificate profile configuration parameters are stored in a profile_name.cfg file in the CA profile directory, /var/lib/pki/pki-tomcat/ca/profiles/ca. All of the parameters for a profile - defaults, inputs, outputs, and constraints - are configured within a single policy set. A policy set for a certificate profile has the name policyset.policyName.policyNumber. For example, for policy set serverCertSet:
Each policy set contains a list of policies configured for the certificate profile by policy ID number in the order in which they should be evaluated. The server evaluates each policy set for each request it receives. When a single certificate request is received, one set is evaluated, and any other sets in the profile are ignored. When dual key pairs are issued, the first policy set is evaluated for the first certificate request, and the second set is evaluated for the second certificate request. You do not need more than one policy set when issuing single certificates or more than two sets when issuing dual key pairs.
| Parameter | Description |
|---|---|
| desc |
A free text description of the certificate profile, which is shown on the end-entities page. For example, |
| enable |
Enables the profile so it is accessible through the end-entities page. For example, |
| auth.instance_id |
Sets the authentication manager plug-in to use to authenticate the certificate request. For automatic enrollment, the CA issues a certificate immediately if the authentication is successful. If authentication fails or there is no authentication plug-in specified, the request is queued to be manually approved by an agent. For example, |
| authz.acl |
Specifies the authorization constraint. This is predominantly used to set the group evaluation Access Control List (ACL). For example, the
In directory-based user certificate renewal, this option is used to ensure that the original requester and the currently-authenticated user are the same. An entity must authenticate (bind or, essentially, log into the system) before authorization can be evaluated. |
| name |
The name of the certificate profile. For example, |
| input.list |
Lists the allowed inputs for the certificate profile by name. For example, |
| input.input_id.class_id |
Indicates the java class name for the input by input ID (the name of the input listed in input.list). For example, |
| output.list |
Lists the possible output formats for the certificate profile by name. For example, |
| output.output_id.class_id |
Specifies the java class name for the output format named in output.list. For example, |
| policyset.list |
Lists the configured certificate profile rules. For dual certificates, one set of rules applies to the signing key and the other to the encryption key. Single certificates use only one set of certificate profile rules. For example, |
| policyset.policyset_id.list |
Lists the policies within the policy set configured for the certificate profile by policy ID number in the order in which they should be evaluated. For example, |
| policyset.policyset_id.policy_number.constraint.class_id | Indicates the java class name of the constraint plug-in set for the default configured in the profile rule. For example, policyset.serverCertSet.1.constraint.class_id=subjectNameConstraintImpl. |
| policyset.policyset_id.policy_number.constraint.name | Gives the user-defined name of the constraint. For example, policyset.serverCertSet.1.constraint.name=Subject Name Constraint. |
| policyset.policyset_id.policy_number.constraint.params.attribute | Specifies a value for an allowed attribute for the constraint. The possible attributes vary depending on the type of constraint. For example, policyset.serverCertSet.1.constraint.params.pattern=CN=.*. |
| policyset.policyset_id.policy_number.default.class_id | Gives the java class name for the default set in the profile rule. For example, policyset.serverCertSet.1.default.class_id=userSubjectNameDefaultImpl |
| policyset.policyset_id.policy_number.default.name | Gives the user-defined name of the default. For example, policyset.serverCertSet.1.default.name=Subject Name Default |
| policyset.policyset_id.policy_number.default.params.attribute | Specifies a value for an allowed attribute for the default. The possible attributes vary depending on the type of default. For example, policyset.serverCertSet.1.default.params.name=CN=(Name)$request.requestor_name$. |
Chapter 7. Managing the validity of certificates in IdM
In Identity Management (IdM), you can manage the validity of both already existing certificates and certificates you want to issue in the future, but the methods are different.
7.1. Managing the validity of an existing certificate that was issued by IdM CA
In IdM, the following methods of viewing the expiry date of a certificate are available:
You can manage the validity of an already existing certificate that was issued by IdM CA in the following ways:
Renew a certificate by requesting a new certificate using either the original certificate signing request (CSR) or a new CSR generated from the private key. You can request a new certificate using the following utilities:
- certmonger
-
You can use
certmongerto request a service certificate. Before the certificate is due to expire,certmongerwill automatically renew the certificate, thereby ensuring a continuing validity of the service certificate. For details, see Obtaining an IdM certificate for a service using certmonger; - certutil
-
You can use
certutilto renew user, host, and service certificates. For details on requesting a user certificate, see Requesting a new user certificate and exporting it to the client; - openssl
-
You can use
opensslto renew user, host, and service certificates.
Revoke a certificate. For details, see:
Restore a certificate if it has been temporarily revoked. For details, see:
7.2. Managing the validity of future certificates issued by IdM CA
To manage the validity of future certificates issued by IdM CA, modify, import, or create a certificate profile. For details, see Creating and managing certificate profiles in Identity Management.
7.3. Viewing the expiry date of a certificate in IdM WebUI
You can use IdM WebUI to view the expiry date of all the certificates that have been issued by IdM CA.
Prerequisites
- Ensure that you have obtained the administrator’s credentials.
Procedure
-
In the
Authenticationmenu, clickCertificates>Certificates. Click the serial number of the certificate to open the certificate information page.
Figure 7.1. List of Certificates
-
In the certificate information page, locate the
Expires Oninformation.
7.4. Viewing the expiry date of a certificate in the CLI
You can use the command line (CLI) to view the expiry date of a certificate.
Procedure
Use the
opensslutility to open the file in a human-readable format:Copy to Clipboard Copied! Toggle word wrap Toggle overflow
7.5. Revoking certificates with the integrated IdM CAs
7.5.1. Certificate revocation reasons
A revoked certificate is invalid and cannot be used for authentication. All revocations are permanent, except for reason 6: Certificate Hold.
The default revocation reason is 0: unspecified.
| ID | Reason | Explanation |
|---|---|---|
| 0 | Unspecified | |
| 1 | Key Compromised | The key that issued the certificate is no longer trusted. Possible causes: lost token, improperly accessed file. |
| 2 | CA Compromised | The CA that issued the certificate is no longer trusted. |
| 3 | Affiliation Changed | Possible causes: * A person has left the company or moved to another department. * A host or service is being retired. |
| 4 | Superseded | A newer certificate has replaced the current certificate. |
| 5 | Cessation of Operation | The host or service is being decommissioned. |
| 6 | Certificate Hold | The certificate is temporarily revoked. You can restore the certificate later. |
| 8 | Remove from CRL | The certificate is not included in the certificate revocation list (CRL). |
| 9 | Privilege Withdrawn | The user, host, or service is no longer permitted to use the certificate. |
| 10 | Attribute Authority (AA) Compromise | The AA certificate is no longer trusted. |
7.5.2. Revoking certificates with the integrated IdM CAs using IdM WebUI
If you know you have lost the private key for your certificate, you must revoke the certificate to prevent its abuse. Complete this procedure to use the IdM WebUI to revoke a certificate issued by the IdM CA.
Procedure
-
Click
Authentication>Certificates>Certificates. Click the serial number of the certificate to open the certificate information page.
Figure 7.2. List of Certificates
- In the certificate information page, click → .
- Select the reason for revoking and click . See Certificate revocation reasons for details.
7.5.3. Revoking certificates with the integrated IdM CAs using IdM CLI
If you know you have lost the private key for your certificate, you must revoke the certificate to prevent its abuse. Complete this procedure to use the IdM CLI to revoke a certificate issued by the IdM CA.
Procedure
Use the
ipa cert-revokecommand, and specify:- the certificate serial number
- the ID number for the revocation reason; see Certificate revocation reasons for details
For example, to revoke the certificate with serial number 1032 because of reason 1: Key Compromised, enter:
ipa cert-revoke 1032 --revocation-reason=1
$ ipa cert-revoke 1032 --revocation-reason=1For details on requesting a new certificate, see the following documentation:
7.6. Restoring certificates with the integrated IdM CAs
If you have revoked a certificate because of reason 6: Certificate Hold, you can restore it again if the private key for the certificate has not been compromised. To restore a certificate, use one of the following procedures:
7.6.1. Restoring certificates with the integrated IdM CAs using IdM WebUI
Complete this procedure to use the IdM WebUI to restore an IdM certificate that has been revoked because of Reason 6: Certificate Hold.
Procedure
-
In the
Authenticationmenu, clickCertificates>Certificates. Click the serial number of the certificate to open the certificate information page.
Figure 7.3. List of Certificates
- In the certificate information page, click → .
7.6.2. Restoring certificates with the integrated IdM CAs using IdM CLI
Complete this procedure to use the IdM CLI to restore an IdM certificate that has been revoked because of Reason 6: Certificate Hold.
Procedure
Use the
ipa cert-remove-holdcommand and specify the certificate serial number. For example:ipa cert-remove-hold 1032
$ ipa cert-remove-hold 1032Copy to Clipboard Copied! Toggle word wrap Toggle overflow
Chapter 8. Configuring Identity Management for smart card authentication
Identity Management (IdM) supports smart card authentication with:
- User certificates issued by the IdM certificate authority
- User certificates issued by an external certificate authority
You can configure smart card authentication in IdM for both types of certificates. In this scenario, the rootca.pem CA certificate is the file containing the certificate of a trusted external certificate authority.
Currently, IdM does not support importing multiple CAs that share the same Subject Distinguished Name (DN) but are cryptographically different.
8.1. Configuring the IdM server for smart card authentication
This procedure covers how to enable smart card authentication for users whose certificates have been issued by the certificate authority (CA) of the <EXAMPLE.ORG> domain that your Identity Management (IdM) CA trusts.
Prerequisites
- You have root access to the IdM server.
You have the root CA certificate and all the intermediate CA certificates:
- The certificate of the root CA that has either issued the certificate for the <EXAMPLE.ORG> CA directly, or through one or more of its sub-CAs. You can download the certificate chain from a web page whose certificate has been issued by the authority. For details, see Steps 1 - 4a in Configuring a browser to enable certificate authentication.
-
The IdM CA certificate. You can obtain the CA certificate from the
/etc/ipa/ca.crtfile on the IdM server on which an IdM CA instance is running. - The certificates of all of the intermediate CAs; that is, intermediate between the <EXAMPLE.ORG> CA and the IdM CA.
Procedure
Create a directory in which you will do the configuration:
mkdir ~/SmartCard/
[root@server]# mkdir ~/SmartCard/Copy to Clipboard Copied! Toggle word wrap Toggle overflow Navigate to the directory:
cd ~/SmartCard/
[root@server]# cd ~/SmartCard/Copy to Clipboard Copied! Toggle word wrap Toggle overflow Obtain the relevant CA certificates stored in files in PEM format. If your CA certificate is stored in a file of a different format, such as DER, convert it to PEM format. The IdM Certificate Authority certificate is in PEM format and is located in the
/etc/ipa/ca.crtfile.Convert a DER file to a PEM file:
openssl x509 -in <filename>.der -inform DER -out <filename>.pem -outform PEM
# openssl x509 -in <filename>.der -inform DER -out <filename>.pem -outform PEMCopy to Clipboard Copied! Toggle word wrap Toggle overflow For convenience, copy the certificates to the directory in which you want to do the configuration:
cp /tmp/rootca.pem ~/SmartCard/ cp /tmp/subca.pem ~/SmartCard/ cp /tmp/issuingca.pem ~/SmartCard/
[root@server SmartCard]# cp /tmp/rootca.pem ~/SmartCard/ [root@server SmartCard]# cp /tmp/subca.pem ~/SmartCard/ [root@server SmartCard]# cp /tmp/issuingca.pem ~/SmartCard/Copy to Clipboard Copied! Toggle word wrap Toggle overflow Optional: If you use certificates of external certificate authorities, use the
openssl x509utility to view the contents of the files in thePEMformat to check that theIssuerandSubjectvalues are correct:openssl x509 -noout -text -in rootca.pem | more
[root@server SmartCard]# openssl x509 -noout -text -in rootca.pem | moreCopy to Clipboard Copied! Toggle word wrap Toggle overflow Generate a configuration script with the in-built
ipa-adviseutility, using the administrator’s privileges:kinit admin ipa-advise config-server-for-smart-card-auth > config-server-for-smart-card-auth.sh
[root@server SmartCard]# kinit admin [root@server SmartCard]# ipa-advise config-server-for-smart-card-auth > config-server-for-smart-card-auth.shCopy to Clipboard Copied! Toggle word wrap Toggle overflow The
config-server-for-smart-card-auth.shscript performs the following actions:- It configures the IdM Apache HTTP Server.
- It enables Public Key Cryptography for Initial Authentication in Kerberos (PKINIT) on the Key Distribution Center (KDC).
- It configures the IdM Web UI to accept smart card authorization requests.
Execute the script, adding the PEM files containing the root CA and sub CA certificates as arguments:
Copy to Clipboard Copied! Toggle word wrap Toggle overflow NoteEnsure that you add the root CA’s certificate as an argument before any sub CA certificates and that the CA or sub CA certificates have not expired.
Optional: If the certificate authority that issued the user certificate does not provide any Online Certificate Status Protocol (OCSP) responder, you may need to disable OCSP check for authentication to the IdM Web UI:
Set the
SSLOCSPEnableparameter tooffin the/etc/httpd/conf.d/ssl.conffile:SSLOCSPEnable off
SSLOCSPEnable offCopy to Clipboard Copied! Toggle word wrap Toggle overflow Restart the Apache daemon (httpd) for the changes to take effect immediately:
systemctl restart httpd
[root@server SmartCard]# systemctl restart httpdCopy to Clipboard Copied! Toggle word wrap Toggle overflow
WarningDo not disable the OCSP check if you only use user certificates issued by the IdM CA. OCSP responders are part of IdM.
For instructions on how to keep the OCSP check enabled, and yet prevent a user certificate from being rejected by the IdM server if it does not contain the information about the location at which the CA that issued the user certificate listens for OCSP service requests, see the
SSLOCSPDefaultResponderdirective in Apache mod_ssl configuration options.
The server is now configured for smart card authentication.
To enable smart card authentication in the whole topology, run the procedure on each IdM server.
8.2. Using Ansible to configure the IdM server for smart card authentication
In this procedure, you use Ansible to enable smart card authentication for users whose certificates have been issued by the certificate authority (CA) of the <EXAMPLE.ORG> domain that your Identity Management (IdM) CA trusts.
Prerequisites
-
You have
rootaccess to the IdM server. -
You know the IdM
adminpassword. You have the root CA certificate, the IdM CA certificate, and all the intermediate CA certificates:
- The certificate of the root CA that has either issued the certificate for the <EXAMPLE.ORG> CA directly, or through one or more of its sub-CAs. You can download the certificate chain from a web page whose certificate has been issued by the authority. For details, see Step 4 in Configuring a browser to enable certificate authentication.
-
The IdM CA certificate. You can obtain the CA certificate from the
/etc/ipa/ca.crtfile on any IdM CA server. - The certificates of all of the CAs that are intermediate between the <EXAMPLE.ORG> CA and the IdM CA.
You have configured your Ansible control node to meet the following requirements:
- You are using Ansible version 2.14 or later.
-
You have installed the
ansible-freeipapackage. - The example assumes that in the ~/MyPlaybooks/ directory, you have created an Ansible inventory file with the fully-qualified domain name (FQDN) of the IdM server.
-
The example assumes that the secret.yml Ansible vault stores your
ipaadmin_password.
-
The target node, that is the node on which the
ansible-freeipamodule is executed, is part of the IdM domain as an IdM client, server or replica.
Procedure
If your CA certificates are stored in files of a different format, such as
DER, convert them toPEMformat:openssl x509 -in <filename>.der -inform DER -out <filename>.pem -outform PEM
# openssl x509 -in <filename>.der -inform DER -out <filename>.pem -outform PEMCopy to Clipboard Copied! Toggle word wrap Toggle overflow The IdM Certificate Authority certificate is in
PEMformat and is located in the/etc/ipa/ca.crtfile.Optional: Use the
openssl x509utility to view the contents of the files in thePEMformat to check that theIssuerandSubjectvalues are correct:openssl x509 -noout -text -in root-ca.pem | more
# openssl x509 -noout -text -in root-ca.pem | moreCopy to Clipboard Copied! Toggle word wrap Toggle overflow Navigate to your ~/MyPlaybooks/ directory:
cd ~/MyPlaybooks/
$ cd ~/MyPlaybooks/Copy to Clipboard Copied! Toggle word wrap Toggle overflow Create a subdirectory dedicated to the CA certificates:
mkdir SmartCard/
$ mkdir SmartCard/Copy to Clipboard Copied! Toggle word wrap Toggle overflow For convenience, copy all the required certificates to the ~/MyPlaybooks/SmartCard/ directory:
cp /tmp/root-ca.pem ~/MyPlaybooks/SmartCard/ cp /tmp/intermediate-ca.pem ~/MyPlaybooks/SmartCard/ cp /etc/ipa/ca.crt ~/MyPlaybooks/SmartCard/ipa-ca.crt
# cp /tmp/root-ca.pem ~/MyPlaybooks/SmartCard/ # cp /tmp/intermediate-ca.pem ~/MyPlaybooks/SmartCard/ # cp /etc/ipa/ca.crt ~/MyPlaybooks/SmartCard/ipa-ca.crtCopy to Clipboard Copied! Toggle word wrap Toggle overflow In your Ansible inventory file, specify the following:
- The IdM servers that you want to configure for smart card authentication.
- The IdM administrator password.
The paths to the certificates of the CAs in the following order:
- The root CA certificate file
- The intermediate CA certificates files
- The IdM CA certificate file
The file can look as follows:
Copy to Clipboard Copied! Toggle word wrap Toggle overflow Create an
install-smartcard-server.ymlplaybook with the following content:Copy to Clipboard Copied! Toggle word wrap Toggle overflow - Save the file.
Run the Ansible playbook. Specify the playbook file, the file storing the password protecting the secret.yml file, and the inventory file:
ansible-playbook --vault-password-file=password_file -v -i inventory install-smartcard-server.yml
$ ansible-playbook --vault-password-file=password_file -v -i inventory install-smartcard-server.ymlCopy to Clipboard Copied! Toggle word wrap Toggle overflow The
ipasmartcard_serverAnsible role performs the following actions:- It configures the IdM Apache HTTP Server.
- It enables Public Key Cryptography for Initial Authentication in Kerberos (PKINIT) on the Key Distribution Center (KDC).
- It configures the IdM Web UI to accept smart card authorization requests.
Optional: If the certificate authority that issued the user certificate does not provide any Online Certificate Status Protocol (OCSP) responder, you may need to disable OCSP check for authentication to the IdM Web UI:
Connect to the IdM server as
root:ssh root@ipaserver.idm.example.com
ssh root@ipaserver.idm.example.comCopy to Clipboard Copied! Toggle word wrap Toggle overflow Set the
SSLOCSPEnableparameter tooffin the/etc/httpd/conf.d/ssl.conffile:SSLOCSPEnable off
SSLOCSPEnable offCopy to Clipboard Copied! Toggle word wrap Toggle overflow Restart the Apache daemon (httpd) for the changes to take effect immediately:
systemctl restart httpd
# systemctl restart httpdCopy to Clipboard Copied! Toggle word wrap Toggle overflow
WarningDo not disable the OCSP check if you only use user certificates issued by the IdM CA. OCSP responders are part of IdM.
For instructions on how to keep the OCSP check enabled, and yet prevent a user certificate from being rejected by the IdM server if it does not contain the information about the location at which the CA that issued the user certificate listens for OCSP service requests, see the
SSLOCSPDefaultResponderdirective in Apache mod_ssl configuration options.
The server listed in the inventory file is now configured for smart card authentication.
To enable smart card authentication in the whole topology, set the hosts variable in the Ansible playbook to ipacluster:
--- - name: Playbook to setup smartcard for IPA server and replicas hosts: ipacluster [...]
---
- name: Playbook to setup smartcard for IPA server and replicas
hosts: ipacluster
[...]8.3. Configuring the IdM client for smart card authentication
You can configure IdM clients for smart card authentication. The procedure needs to be run on each IdM system, a client or a server, to which you want to connect while using a smart card for authentication. For example, to enable an ssh connection from host A to host B, the script needs to be run on host B.
As an administrator, run this procedure to enable smart card authentication using
The
sshprotocolFor details see Configuring SSH access using smart card authentication.
- The console login
- The GNOME Display Manager (GDM)
-
The
sucommand
This procedure is not required for authenticating to the IdM Web UI. Authenticating to the IdM Web UI involves two hosts, neither of which needs to be an IdM client:
- The machine on which the browser is running. The machine can be outside of the IdM domain.
-
The IdM server on which
httpdis running.
The following procedure assumes that you are configuring smart card authentication on an IdM client, not an IdM server. For this reason you need two computers: an IdM server to generate the configuration script, and the IdM client on which to run the script.
Prerequisites
- Your IdM server has been configured for smart card authentication, as described in Configuring the IdM server for smart card authentication.
- You have root access to the IdM server and the IdM client.
- You have the root CA certificate and all the intermediate CA certificates.
-
You installed the IdM client with the
--mkhomediroption to ensure remote users can log in successfully. If you do not create a home directory, the default login location is the root of the directory structure,/.
Procedure
On an IdM server, generate a configuration script with
ipa-adviseusing the administrator’s privileges:kinit admin ipa-advise config-client-for-smart-card-auth > config-client-for-smart-card-auth.sh
[root@server SmartCard]# kinit admin [root@server SmartCard]# ipa-advise config-client-for-smart-card-auth > config-client-for-smart-card-auth.shCopy to Clipboard Copied! Toggle word wrap Toggle overflow The
config-client-for-smart-card-auth.shscript performs the following actions:- It configures the smart card daemon.
- It sets the system-wide truststore.
- It configures the System Security Services Daemon (SSSD) to allow users to authenticate with either their user name and password or with their smart card. For more details on SSSD profile options for smart card authentication, see Smart card authentication options in RHEL.
From the IdM server, copy the script to a directory of your choice on the IdM client machine:
scp config-client-for-smart-card-auth.sh root@client.idm.example.com:/root/SmartCard/
[root@server SmartCard]# scp config-client-for-smart-card-auth.sh root@client.idm.example.com:/root/SmartCard/ Password: config-client-for-smart-card-auth.sh 100% 2419 3.5MB/s 00:00Copy to Clipboard Copied! Toggle word wrap Toggle overflow From the IdM server, copy the CA certificate files in PEM format for convenience to the same directory on the IdM client machine as used in the previous step:
scp {rootca.pem,subca.pem,issuingca.pem} root@client.idm.example.com:/root/SmartCard/[root@server SmartCard]# scp {rootca.pem,subca.pem,issuingca.pem} root@client.idm.example.com:/root/SmartCard/ Password: rootca.pem 100% 1237 9.6KB/s 00:00 subca.pem 100% 2514 19.6KB/s 00:00 issuingca.pem 100% 2514 19.6KB/s 00:00Copy to Clipboard Copied! Toggle word wrap Toggle overflow On the client machine, execute the script, adding the PEM files containing the CA certificates as arguments:
Copy to Clipboard Copied! Toggle word wrap Toggle overflow NoteEnsure that you add the root CA’s certificate as an argument before any sub CA certificates and that the CA or sub CA certificates have not expired.
The client is now configured for smart card authentication.
8.4. Using Ansible to configure IdM clients for smart card authentication
Follow this procedure to use the ansible-freeipa ipasmartcard_client module to configure specific Identity Management (IdM) clients to permit IdM users to authenticate with a smart card. Run this procedure to enable smart card authentication for IdM users that use any of the following to access IdM:
The
sshprotocolFor details see Configuring SSH access using smart card authentication.
- The console login
- The GNOME Display Manager (GDM)
-
The
sucommand
This procedure is not required for authenticating to the IdM Web UI. Authenticating to the IdM Web UI involves two hosts, neither of which needs to be an IdM client:
- The machine on which the browser is running. The machine can be outside of the IdM domain.
-
The IdM server on which
httpdis running.
Prerequisites
- Your IdM server has been configured for smart card authentication, as described in Using Ansible to configure the IdM server for smart card authentication.
- You have root access to the IdM server and the IdM client.
- You have the root CA certificate, the IdM CA certificate, and all the intermediate CA certificates.
You have configured your Ansible control node to meet the following requirements:
- You are using Ansible version 2.14 or later.
-
You have installed the
ansible-freeipapackage. - The example assumes that in the ~/MyPlaybooks/ directory, you have created an Ansible inventory file with the fully-qualified domain name (FQDN) of the IdM server.
-
The example assumes that the secret.yml Ansible vault stores your
ipaadmin_password.
-
The target node, that is the node on which the
ansible-freeipamodule is executed, is part of the IdM domain as an IdM client, server or replica.
Procedure
If your CA certificates are stored in files of a different format, such as
DER, convert them toPEMformat:openssl x509 -in <filename>.der -inform DER -out <filename>.pem -outform PEM
# openssl x509 -in <filename>.der -inform DER -out <filename>.pem -outform PEMCopy to Clipboard Copied! Toggle word wrap Toggle overflow The IdM CA certificate is in
PEMformat and is located in the/etc/ipa/ca.crtfile.Optional: Use the
openssl x509utility to view the contents of the files in thePEMformat to check that theIssuerandSubjectvalues are correct:openssl x509 -noout -text -in root-ca.pem | more
# openssl x509 -noout -text -in root-ca.pem | moreCopy to Clipboard Copied! Toggle word wrap Toggle overflow On your Ansible control node, navigate to your ~/MyPlaybooks/ directory:
cd ~/MyPlaybooks/
$ cd ~/MyPlaybooks/Copy to Clipboard Copied! Toggle word wrap Toggle overflow Create a subdirectory dedicated to the CA certificates:
mkdir SmartCard/
$ mkdir SmartCard/Copy to Clipboard Copied! Toggle word wrap Toggle overflow For convenience, copy all the required certificates to the ~/MyPlaybooks/SmartCard/ directory, for example:
cp /tmp/root-ca.pem ~/MyPlaybooks/SmartCard/ cp /tmp/intermediate-ca.pem ~/MyPlaybooks/SmartCard/ cp /etc/ipa/ca.crt ~/MyPlaybooks/SmartCard/ipa-ca.crt
# cp /tmp/root-ca.pem ~/MyPlaybooks/SmartCard/ # cp /tmp/intermediate-ca.pem ~/MyPlaybooks/SmartCard/ # cp /etc/ipa/ca.crt ~/MyPlaybooks/SmartCard/ipa-ca.crtCopy to Clipboard Copied! Toggle word wrap Toggle overflow In your Ansible inventory file, specify the following:
- The IdM clients that you want to configure for smart card authentication.
- The IdM administrator password.
The paths to the certificates of the CAs in the following order:
- The root CA certificate file
- The intermediate CA certificates files
- The IdM CA certificate file
The file can look as follows:
Copy to Clipboard Copied! Toggle word wrap Toggle overflow Create an
install-smartcard-clients.ymlplaybook with the following content:Copy to Clipboard Copied! Toggle word wrap Toggle overflow - Save the file.
Run the Ansible playbook. Specify the playbook and inventory files:
ansible-playbook --vault-password-file=password_file -v -i inventory install-smartcard-clients.yml
$ ansible-playbook --vault-password-file=password_file -v -i inventory install-smartcard-clients.ymlCopy to Clipboard Copied! Toggle word wrap Toggle overflow The
ipasmartcard_clientAnsible role performs the following actions:- It configures the smart card daemon.
- It sets the system-wide truststore.
- It configures the System Security Services Daemon (SSSD) to allow users to authenticate with either their user name and password or their smart card. For more details on SSSD profile options for smart card authentication, see Smart card authentication options in RHEL.
The clients listed in the ipaclients section of the inventory file are now configured for smart card authentication.
If you have installed the IdM clients with the --mkhomedir option, remote users will be able to log in to their home directories. Otherwise, the default login location is the root of the directory structure, /.
8.5. Adding a certificate to a user entry in the IdM Web UI
You can add an external certificate to a user entry in IdM Web UI.
Instead of uploading the whole certificate, it is also possible to upload certificate mapping data to a user entry in IdM. User entries containing either full certificates or certificate mapping data can be used in conjunction with corresponding certificate mapping rules to facilitate the configuration of smart card authentication for system administrators. For details, see
Certificate mapping rules for configuring authentication.
If the user’s certificate has been issued by the IdM Certificate Authority, the certificate is already stored in the user entry, and you do not need to follow this procedure.
Prerequisites
- You have the certificate that you want to add to the user entry at your disposal.
Procedure
- Log into the IdM Web UI as an administrator if you want to add a certificate to another user. For adding a certificate to your own profile, you do not need the administrator’s credentials.
-
Navigate to
Users→Active users→sc_user. -
Find the
Certificateoption and clickAdd. On the command line, display the certificate in the
PEMformat using thecatutility or a text editor:cat testuser.crt
[user@client SmartCard]$ cat testuser.crtCopy to Clipboard Copied! Toggle word wrap Toggle overflow - Copy and paste the certificate from the CLI into the window that has opened in the Web UI.
-
Click
Add.
The sc_user entry now contains an external certificate.
8.6. Adding a certificate to a user entry in the IdM CLI
You can add an external certificate to a user entry in IdM CLI.
Instead of uploading the whole certificate, it is also possible to upload certificate mapping data to a user entry in IdM. User entries containing either full certificates or certificate mapping data can be used in conjunction with corresponding certificate mapping rules to facilitate the configuration of smart card authentication for system administrators. For details, see Certificate mapping rules for configuring authentication.
If the user’s certificate has been issued by the IdM Certificate Authority, the certificate is already stored in the user entry, and you do not need to follow this procedure.
Prerequisites
- You have the certificate that you want to add to the user entry at your disposal.
Procedure
Log into the IdM CLI as an administrator if you want to add a certificate to another user:
kinit admin
[user@client SmartCard]$ kinit adminCopy to Clipboard Copied! Toggle word wrap Toggle overflow For adding a certificate to your own profile, you do not need the administrator’s credentials.
kinit <smartcard_user>
[user@client SmartCard]$ kinit <smartcard_user>Copy to Clipboard Copied! Toggle word wrap Toggle overflow Create an environment variable containing the certificate with the header and footer removed and concatenated into a single line, which is the format expected by the
ipa user-add-certcommand:export CERT=`openssl x509 -outform der -in testuser.crt | base64 -w0 -`
[user@client SmartCard]$ export CERT=`openssl x509 -outform der -in testuser.crt | base64 -w0 -`Copy to Clipboard Copied! Toggle word wrap Toggle overflow Note that certificate in the
testuser.crtfile must be in thePEMformat.Add the certificate to the profile of <smartcard_user> using the
ipa user-add-certcommand:ipa user-add-cert <smartcard_user> --certificate=$CERT
[user@client SmartCard]$ ipa user-add-cert <smartcard_user> --certificate=$CERTCopy to Clipboard Copied! Toggle word wrap Toggle overflow
The <smartcard_user> entry now contains an external certificate.
8.7. Installing tools for managing and using smart cards
Before you can configure your smart card, you must install the corresponding tools that can generate certificates and start the pscd service.
Prerequisites
-
You have
rootpermissions.
Procedure
Install the
openscandgnutls-utilspackages:dnf -y install opensc gnutls-utils
# dnf -y install opensc gnutls-utilsCopy to Clipboard Copied! Toggle word wrap Toggle overflow Start the
pcscdservice.systemctl start pcscd
# systemctl start pcscdCopy to Clipboard Copied! Toggle word wrap Toggle overflow
Verification
Verify that the
pcscdservice is up and running:systemctl status pcscd
# systemctl status pcscdCopy to Clipboard Copied! Toggle word wrap Toggle overflow
8.8. Preparing your smart card and uploading your certificates and keys to your smart card
Follow this procedure to configure your smart card with the pkcs15-init tool, which helps you to configure:
- Erasing your smart card
- Setting new PINs and optional PIN Unblocking Keys (PUKs)
- Creating a new slot on the smart card
- Storing the certificate, private key, and public key in the slot
- If required, locking the smart card settings as certain smart cards require this type of finalization
The pkcs15-init tool may not work with all smart cards. You must use the tools that work with the smart card you are using.
Prerequisites
The
openscpackage, which includes thepkcs15-inittool, is installed.For more details, see Installing tools for managing and using smart cards.
- The card is inserted in the reader and connected to the computer.
-
You have a private key, a public key, and a certificate to store on the smart card. In this procedure,
testuser.key,testuserpublic.key, andtestuser.crtare the names used for the private key, public key, and the certificate. - You have your current smart card user PIN and Security Officer PIN (SO-PIN).
Procedure
Erase your smart card and authenticate yourself with your PIN:
pkcs15-init --erase-card --use-default-transport-keys
$ pkcs15-init --erase-card --use-default-transport-keys Using reader with a card: Reader name PIN [Security Officer PIN] required. Please enter PIN [Security Officer PIN]:Copy to Clipboard Copied! Toggle word wrap Toggle overflow The card has been erased.
Initialize your smart card, set your user PIN and PUK, and your Security Officer PIN and PUK:
pkcs15-init --create-pkcs15 --use-default-transport-keys \ --pin 963214 --puk 321478 --so-pin 65498714 --so-puk 784123$ pkcs15-init --create-pkcs15 --use-default-transport-keys \ --pin 963214 --puk 321478 --so-pin 65498714 --so-puk 784123 Using reader with a card: Reader nameCopy to Clipboard Copied! Toggle word wrap Toggle overflow The
pcks15-inittool creates a new slot on the smart card.Set a label and the authentication ID for the slot:
pkcs15-init --store-pin --label testuser \ --auth-id 01 --so-pin 65498714 --pin 963214 --puk 321478$ pkcs15-init --store-pin --label testuser \ --auth-id 01 --so-pin 65498714 --pin 963214 --puk 321478 Using reader with a card: Reader nameCopy to Clipboard Copied! Toggle word wrap Toggle overflow The label is set to a human-readable value, in this case,
testuser. Theauth-idmust be two hexadecimal values, in this case it is set to01.Store and label the private key in the new slot on the smart card:
pkcs15-init --store-private-key testuser.key --label testuser_key \ --auth-id 01 --id 01 --pin 963214$ pkcs15-init --store-private-key testuser.key --label testuser_key \ --auth-id 01 --id 01 --pin 963214 Using reader with a card: Reader nameCopy to Clipboard Copied! Toggle word wrap Toggle overflow NoteThe value you specify for
--idmust be the same when storing your private key and storing your certificate in the next step. Specifying your own value for--idis recommended as otherwise a more complicated value is calculated by the tool.Store and label the certificate in the new slot on the smart card:
pkcs15-init --store-certificate testuser.crt --label testuser_crt \ --auth-id 01 --id 01 --format pem --pin 963214$ pkcs15-init --store-certificate testuser.crt --label testuser_crt \ --auth-id 01 --id 01 --format pem --pin 963214 Using reader with a card: Reader nameCopy to Clipboard Copied! Toggle word wrap Toggle overflow Optional: Store and label the public key in the new slot on the smart card:
pkcs15-init --store-public-key testuserpublic.key \ --label testuserpublic_key --auth-id 01 --id 01 --pin 963214$ pkcs15-init --store-public-key testuserpublic.key \ --label testuserpublic_key --auth-id 01 --id 01 --pin 963214 Using reader with a card: Reader nameCopy to Clipboard Copied! Toggle word wrap Toggle overflow NoteIf the public key corresponds to a private key or certificate, specify the same ID as the ID of the private key or certificate.
Optional: Certain smart cards require you to finalize the card by locking the settings:
pkcs15-init -F
$ pkcs15-init -FCopy to Clipboard Copied! Toggle word wrap Toggle overflow At this stage, your smart card contains the certificate, private key, and public key in the newly created slot. You have also created your user PIN and PUK and the Security Officer PIN and PUK.
8.9. Logging in to IdM with smart cards
You can use smart cards for logging in to the IdM Web UI.
Prerequisites
- The web browser is configured for using smart card authentication.
- The IdM server is configured for smart card authentication.
- The certificate installed on your smart card is either issued by the IdM server or has been added to the user entry in IdM.
- You know the PIN required to unlock the smart card.
- The smart card has been inserted into the reader.
Procedure
- Open the IdM Web UI in the browser.
- Click Log In Using Certificate.
If the Password Required dialog box opens, add the PIN to unlock the smart card and click the OK button.
The User Identification Request dialog box opens.
If the smart card contains more than one certificate, select the certificate you want to use for authentication in the drop down list below Choose a certificate to present as identification.
- Click the OK button.
Now you are successfully logged in to the IdM Web UI.
8.10. Logging in to GDM using smart card authentication on an IdM client
The GNOME Desktop Manager (GDM) requires authentication. You can use your password; however, you can also use a smart card for authentication.
Follow this procedure to use smart card authentication to access GDM.
Prerequisites
- The system has been configured for smart card authentication. For details, see Configuring the IdM client for smart card authentication.
- The smart card contains your certificate and private key.
- The user account is a member of the IdM domain.
The certificate on the smart card maps to the user entry through:
- Assigning the certificate to a particular user entry. For details, see, Adding a certificate to a user entry in the IdM Web UI or Adding a certificate to a user entry in the IdM CLI.
- The certificate mapping data being applied to the account. For details, see Certificate mapping rules for configuring authentication on smart cards.
Procedure
- Insert the smart card in the reader.
- Enter the smart card PIN.
- Click Sign In.
You are successfully logged in to the RHEL system and you have a TGT provided by the IdM server.
Verification
In the Terminal window, enter
klistand check the result:Copy to Clipboard Copied! Toggle word wrap Toggle overflow
8.11. Using smart card authentication with the su command
Changing to a different user requires authentication. You can use a password or a certificate. Follow this procedure to use your smart card with the su command. It means that after entering the su command, you are prompted for the smart card PIN.
Prerequisites
Your IdM server and client have been configured for smart card authentication.
- The smart card contains your certificate and private key. See Storing a certificate on a smart card
- The card is inserted in the reader and connected to the computer.
Procedure
In a terminal window, change to a different user with the
sucommand:su - <user_name>
$ su - <user_name> PIN for smart_cardCopy to Clipboard Copied! Toggle word wrap Toggle overflow If the configuration is correct, you are prompted to enter the smart card PIN.
Chapter 9. Configuring certificates issued by ADCS for smart card authentication in IdM
To configure smart card authentication in IdM for users whose certificates are issued by Active Directory (AD) certificate services:
- Your deployment is based on cross-forest trust between Identity Management (IdM) and Active Directory (AD).
- You want to allow smart card authentication for users whose accounts are stored in AD.
- Certificates are created and stored in Active Directory Certificate Services (ADCS).
Prerequisites
Identity Management (IdM) and Active Directory (AD) trust is installed
For details, see Installing trust between IdM and AD.
- Active Directory Certificate Services (ADCS) is installed and certificates for users are generated
9.1. Windows Server settings required for trust configuration and certificate usage
You must configure the following on the Windows Server:
- Active Directory Certificate Services (ADCS) is installed
- Certificate Authority is created
- Optional: If you are using Certificate Authority Web Enrollment, the Internet Information Services (IIS) must be configured
The exported certificate must fulfill the following criteria:
-
Key must have
2048bits or more - Include a private key
You will need a certificate in the following format: Personal Information Exchange —
PKCS #12(.PFX)- Enable certificate privacy
9.2. Copying certificates from Active Directory using sftp
To be able to use smart card authentication, you need to copy the following certificate files:
-
A root CA certificate in the
CERformat:adcs-winserver-ca.ceron your IdM server. -
A user certificate with a private key in the
PFXformat:aduser1.pfxon an IdM client.
This procedure expects SSH access is allowed. If SSH is unavailable the user must copy the file from the AD Server to the IdM server and client.
Procedure
Connect from the IdM server and copy the
adcs-winserver-ca.cerroot certificate to the IdM server:Copy to Clipboard Copied! Toggle word wrap Toggle overflow Connect from the IdM client and copy the
aduser1.pfxuser certificate to the client:Copy to Clipboard Copied! Toggle word wrap Toggle overflow
Now the CA certificate is stored in the IdM server and the user certificates is stored on the client machine.
9.3. Configuring the IdM server and clients for smart card authentication using ADCS certificates
You must configure the IdM (Identity Management) server and clients to be able to use smart card authentication in the IdM environment. IdM includes the ipa-advise scripts which makes all necessary changes:
- Install necessary packages
- Configure IdM server and clients
- Copy the CA certificates into the expected locations
You can run ipa-advise on your IdM server.
Follow this procedure to configure your server and clients for smart card authentication:
-
On an IdM server: Preparing the
ipa-advisescript to configure your IdM server for smart card authentication. -
On an IdM server: Preparing the
ipa-advisescript to configure your IdM client for smart card authentication. -
On an IdM server: Applying the the
ipa-adviseserver script on the IdM server using the AD certificate. - Moving the client script to the IdM client machine.
-
On an IdM client: Applying the the
ipa-adviseclient script on the IdM client using the AD certificate.
Prerequisites
- The certificate has been copied to the IdM server.
- Obtain the Kerberos ticket.
- Log in as a user with administration rights.
Procedure
On the IdM server, use the
ipa-advisescript for configuring a client:ipa-advise config-client-for-smart-card-auth > sc_client.sh
[root@idmserver ~]# ipa-advise config-client-for-smart-card-auth > sc_client.shCopy to Clipboard Copied! Toggle word wrap Toggle overflow On the IdM server, use the
ipa-advisescript for configuring a server:ipa-advise config-server-for-smart-card-auth > sc_server.sh
[root@idmserver ~]# ipa-advise config-server-for-smart-card-auth > sc_server.shCopy to Clipboard Copied! Toggle word wrap Toggle overflow On the IdM server, execute the script:
sh -x sc_server.sh adcs-winserver-ca.cer
[root@idmserver ~]# sh -x sc_server.sh adcs-winserver-ca.cerCopy to Clipboard Copied! Toggle word wrap Toggle overflow - It configures the IdM Apache HTTP Server.
- It enables Public Key Cryptography for Initial Authentication in Kerberos (PKINIT) on the Key Distribution Center (KDC).
- It configures the IdM Web UI to accept smart card authorization requests.
Copy the
sc_client.shscript to the client system:scp sc_client.sh root@client1.idm.example.com:/root
[root@idmserver ~]# scp sc_client.sh root@client1.idm.example.com:/root Password: sc_client.sh 100% 2857 1.6MB/s 00:00Copy to Clipboard Copied! Toggle word wrap Toggle overflow Copy the Windows certificate to the client system:
scp adcs-winserver-ca.cer root@client1.idm.example.com:/root
[root@idmserver ~]# scp adcs-winserver-ca.cer root@client1.idm.example.com:/root Password: adcs-winserver-ca.cer 100% 1254 952.0KB/s 00:00Copy to Clipboard Copied! Toggle word wrap Toggle overflow On the client system, run the client script:
sh -x sc_client.sh adcs-winserver-ca.cer
[root@idmclient1 ~]# sh -x sc_client.sh adcs-winserver-ca.cerCopy to Clipboard Copied! Toggle word wrap Toggle overflow
The CA certificate is now installed in the correct format on the IdM server and client systems. The next step is to copy the user certificates onto the smart card itself.
9.4. Converting the PFX file
Before you store the PFX (PKCS#12) file into the smart card, you must:
- Convert the file to the PEM format
- Extract the private key and the certificate to two different files
Prerequisites
- The PFX file is copied into the IdM client machine.
Procedure
On the IdM client, convert the file into the PEM format:
openssl pkcs12 -in aduser1.pfx -out aduser1_cert_only.pem -clcerts -nodes
[root@idmclient1 ~]# openssl pkcs12 -in aduser1.pfx -out aduser1_cert_only.pem -clcerts -nodes Enter Import Password:Copy to Clipboard Copied! Toggle word wrap Toggle overflow Extract the key into the separate file:
openssl pkcs12 -in adduser1.pfx -nocerts -out adduser1.pem > aduser1.key
[root@idmclient1 ~]# openssl pkcs12 -in adduser1.pfx -nocerts -out adduser1.pem > aduser1.keyCopy to Clipboard Copied! Toggle word wrap Toggle overflow Extract the public certificate into the separate file:
openssl pkcs12 -in adduser1.pfx -clcerts -nokeys -out aduser1_cert_only.pem > aduser1.crt
[root@idmclient1 ~]# openssl pkcs12 -in adduser1.pfx -clcerts -nokeys -out aduser1_cert_only.pem > aduser1.crtCopy to Clipboard Copied! Toggle word wrap Toggle overflow
At this point, you can store the aduser1.key and aduser1.crt into the smart card.
9.5. Installing tools for managing and using smart cards
Before you can configure your smart card, you must install the corresponding tools that can generate certificates and start the pscd service.
Prerequisites
-
You have
rootpermissions.
Procedure
Install the
openscandgnutls-utilspackages:dnf -y install opensc gnutls-utils
# dnf -y install opensc gnutls-utilsCopy to Clipboard Copied! Toggle word wrap Toggle overflow Start the
pcscdservice.systemctl start pcscd
# systemctl start pcscdCopy to Clipboard Copied! Toggle word wrap Toggle overflow
Verification
Verify that the
pcscdservice is up and running:systemctl status pcscd
# systemctl status pcscdCopy to Clipboard Copied! Toggle word wrap Toggle overflow
9.6. Preparing your smart card and uploading your certificates and keys to your smart card
Follow this procedure to configure your smart card with the pkcs15-init tool, which helps you to configure:
- Erasing your smart card
- Setting new PINs and optional PIN Unblocking Keys (PUKs)
- Creating a new slot on the smart card
- Storing the certificate, private key, and public key in the slot
- If required, locking the smart card settings as certain smart cards require this type of finalization
The pkcs15-init tool may not work with all smart cards. You must use the tools that work with the smart card you are using.
Prerequisites
The
openscpackage, which includes thepkcs15-inittool, is installed.For more details, see Installing tools for managing and using smart cards.
- The card is inserted in the reader and connected to the computer.
-
You have a private key, a public key, and a certificate to store on the smart card. In this procedure,
testuser.key,testuserpublic.key, andtestuser.crtare the names used for the private key, public key, and the certificate. - You have your current smart card user PIN and Security Officer PIN (SO-PIN).
Procedure
Erase your smart card and authenticate yourself with your PIN:
pkcs15-init --erase-card --use-default-transport-keys
$ pkcs15-init --erase-card --use-default-transport-keys Using reader with a card: Reader name PIN [Security Officer PIN] required. Please enter PIN [Security Officer PIN]:Copy to Clipboard Copied! Toggle word wrap Toggle overflow The card has been erased.
Initialize your smart card, set your user PIN and PUK, and your Security Officer PIN and PUK:
pkcs15-init --create-pkcs15 --use-default-transport-keys \ --pin 963214 --puk 321478 --so-pin 65498714 --so-puk 784123$ pkcs15-init --create-pkcs15 --use-default-transport-keys \ --pin 963214 --puk 321478 --so-pin 65498714 --so-puk 784123 Using reader with a card: Reader nameCopy to Clipboard Copied! Toggle word wrap Toggle overflow The
pcks15-inittool creates a new slot on the smart card.Set a label and the authentication ID for the slot:
pkcs15-init --store-pin --label testuser \ --auth-id 01 --so-pin 65498714 --pin 963214 --puk 321478$ pkcs15-init --store-pin --label testuser \ --auth-id 01 --so-pin 65498714 --pin 963214 --puk 321478 Using reader with a card: Reader nameCopy to Clipboard Copied! Toggle word wrap Toggle overflow The label is set to a human-readable value, in this case,
testuser. Theauth-idmust be two hexadecimal values, in this case it is set to01.Store and label the private key in the new slot on the smart card:
pkcs15-init --store-private-key testuser.key --label testuser_key \ --auth-id 01 --id 01 --pin 963214$ pkcs15-init --store-private-key testuser.key --label testuser_key \ --auth-id 01 --id 01 --pin 963214 Using reader with a card: Reader nameCopy to Clipboard Copied! Toggle word wrap Toggle overflow NoteThe value you specify for
--idmust be the same when storing your private key and storing your certificate in the next step. Specifying your own value for--idis recommended as otherwise a more complicated value is calculated by the tool.Store and label the certificate in the new slot on the smart card:
pkcs15-init --store-certificate testuser.crt --label testuser_crt \ --auth-id 01 --id 01 --format pem --pin 963214$ pkcs15-init --store-certificate testuser.crt --label testuser_crt \ --auth-id 01 --id 01 --format pem --pin 963214 Using reader with a card: Reader nameCopy to Clipboard Copied! Toggle word wrap Toggle overflow Optional: Store and label the public key in the new slot on the smart card:
pkcs15-init --store-public-key testuserpublic.key \ --label testuserpublic_key --auth-id 01 --id 01 --pin 963214$ pkcs15-init --store-public-key testuserpublic.key \ --label testuserpublic_key --auth-id 01 --id 01 --pin 963214 Using reader with a card: Reader nameCopy to Clipboard Copied! Toggle word wrap Toggle overflow NoteIf the public key corresponds to a private key or certificate, specify the same ID as the ID of the private key or certificate.
Optional: Certain smart cards require you to finalize the card by locking the settings:
pkcs15-init -F
$ pkcs15-init -FCopy to Clipboard Copied! Toggle word wrap Toggle overflow At this stage, your smart card contains the certificate, private key, and public key in the newly created slot. You have also created your user PIN and PUK and the Security Officer PIN and PUK.
9.7. Configuring timeouts in sssd.conf
Authentication with a smart card certificate might take longer than the default timeouts used by SSSD. Time out expiration can be caused by:
- A slow reader
- Forwarding from a physical device into a virtual environment
- Too many certificates stored on the smart card
- Slow response from the OCSP (Online Certificate Status Protocol) responder if OCSP is used to verify the certificates
In this case you can prolong the following timeouts in the sssd.conf file, for example, to 60 seconds:
-
p11_child_timeout -
krb5_auth_timeout
Prerequisites
- You must be logged in as root.
Procedure
Open the
sssd.conffile:vim /etc/sssd/sssd.conf
[root@idmclient1 ~]# vim /etc/sssd/sssd.confCopy to Clipboard Copied! Toggle word wrap Toggle overflow Change the value of
p11_child_timeout:[pam] p11_child_timeout = 60
[pam] p11_child_timeout = 60Copy to Clipboard Copied! Toggle word wrap Toggle overflow Change the value of
krb5_auth_timeout:[domain/IDM.EXAMPLE.COM] krb5_auth_timeout = 60
[domain/IDM.EXAMPLE.COM] krb5_auth_timeout = 60Copy to Clipboard Copied! Toggle word wrap Toggle overflow - Save the settings.
Now, the interaction with the smart card is allowed to run for 1 minute (60 seconds) before authentication fails with a timeout.
9.8. Creating certificate mapping rules for smart card authentication
If you want to use one certificate for a user who has accounts in AD (Active Directory) and in IdM (Identity Management), you can create a certificate mapping rule on the IdM server.
After creating such a rule, the user is able to authenticate with their smart card in both domains.
For details about certificate mapping rules, see Certificate mapping rules for configuring authentication.
Chapter 10. Configuring certificate mapping rules in Identity Management
Certificate mapping rules are a convenient way of allowing users to authenticate using certificates in scenarios when the Identity Management (IdM) administrator does not have access to certain users' certificates. This is typically because the certificates have been issued by an external certificate authority.
10.1. Certificate mapping rules for configuring authentication
You might need to configure certificate mapping rules in the following scenarios:
- Certificates have been issued by the Certificate System of the Active Directory (AD) with which the IdM domain is in a trust relationship.
- Certificates have been issued by an external certificate authority.
- The IdM environment is large with many users using smart cards. In this case, adding full certificates can be complicated. The subject and issuer are predictable in most scenarios and therefore easier to add ahead of time than the full certificate.
As a system administrator, you can create a certificate mapping rule and add certificate mapping data to a user entry even before a certificate is issued to a particular user. Once the certificate is issued, the user can log in using the certificate even though the full certificate has not yet been uploaded to the user entry.
In addition, as certificates are renewed at regular intervals, certificate mapping rules reduce administrative overhead. When a user’s certificate is renewed, the administrator does not have to update the user entry. For example, if the mapping is based on the Subject and Issuer values, and if the new certificate has the same subject and issuer as the old one, the mapping still applies. If, in contrast, the full certificate was used, then the administrator would have to upload the new certificate to the user entry to replace the old one.
To set up certificate mapping:
- An administrator has to load the certificate mapping data or the full certificate into a user account.
- An administrator has to create a certificate mapping rule to allow successful logging into IdM for a user whose account contains a certificate mapping data entry that matches the information on the certificate.
Once the certificate mapping rules have been created, when the end-user presents the certificate, stored either on a filesystem or a smart card, authentication is successful.
The Key Distribution Center (KDC) has a cache for certificate mapping rules. The cache is populated on the first certauth request and it has a hard-coded timeout of 300 seconds. KDC will not see any changes to certificate mapping rules unless it is restarted or the cache expires.
Your certificate mapping rules can depend on the use case for which you are using the certificate. For example, if you are using SSH with certificates, you must have the full certificate to extract the public key from the certificate.
10.2. Components of an identity mapping rule in IdM
You configure different components when creating an identity mapping rule in IdM. Each component has a default value that you can override. You can define the components in either the web UI or the CLI. In the CLI, the identity mapping rule is created using the ipa certmaprule-add command.
- Mapping rule
The mapping rule component associates (or maps) a certificate with one or more user accounts. The rule defines an LDAP search filter that associates a certificate with the intended user account.
Certificates issued by different certificate authorities (CAs) might have different properties and might be used in different domains. Therefore, IdM does not apply mapping rules unconditionally, but only to the appropriate certificates. The appropriate certificates are defined using matching rules.
Note that if you leave the mapping rule option empty, the certificates are searched in the
userCertificateattribute as a DER encoded binary file.Define the mapping rule in the CLI using the
--mapruleoption.- Matching rule
The matching rule component selects a certificate to which you want to apply the mapping rule. The default matching rule matches certificates with the
digitalSignature keyusage andclientAuth extended keyusage.For the matching, the subject name, which is stored in
DERencodedASN.1, is converted into a string according to RFC 4514. This means the most specific name component comes first.Define the matching rule in the CLI using the
--matchruleoption.For example,
ipa certmaprule-modwith matching rule:<ISSUER>C=US,O=EXAMPLE.COM,CN=Global CA1does not work for certificate withissuer=C=US,O=EXAMPLE.COM,CN=Global CA1.The correct syntax for matching rule should be
<ISSUER>CN=Global CA1,O=EXAMPLE.COM,C=US, in which the most specific componentCNandOcome beforeC, for example:Copy to Clipboard Copied! Toggle word wrap Toggle overflow - Domain list
The domain list specifies the identity domains in which you want IdM to search the users when processing identity mapping rules. If you leave the option unspecified, IdM searches the users only in the local domain to which the IdM client belongs.
Define the domain in the CLI using the
--domainoption.- Priority
When multiple rules are applicable to a certificate, the rule with the highest priority takes precedence. All other rules are ignored.
- The lower the numerical value, the higher the priority of the identity mapping rule. For example, a rule with a priority 1 has higher priority than a rule with a priority 2.
- If a rule has no priority value defined, it has the lowest priority.
Define the mapping rule priority in the CLI using the
--priorityoption.
Certificate mapping rule example
To define, using the CLI, a certificate mapping rule called simple_rule that allows authentication for a certificate issued by the Smart Card CA of the EXAMPLE.ORG organization if the Subject on that certificate matches a certmapdata entry in a user account in IdM:
ipa certmaprule-add simple_rule --matchrule '<ISSUER>CN=Smart Card CA,O=EXAMPLE.ORG' --maprule '(ipacertmapdata=X509:<I>{issuer_dn!nss_x500}<S>{subject_dn!nss_x500})'
# ipa certmaprule-add simple_rule --matchrule '<ISSUER>CN=Smart Card CA,O=EXAMPLE.ORG' --maprule '(ipacertmapdata=X509:<I>{issuer_dn!nss_x500}<S>{subject_dn!nss_x500})'10.3. Obtaining data from a certificate for use in a matching rule
This procedure describes how to obtain data from a certificate so that you can copy and paste it into the matching rule of a certificate mapping rule. To get data required by a matching rule, use the sssctl cert-show or sssctl cert-eval-rule commands.
Prerequisites
- You have the user certificate in PEM format.
Procedure
Create a variable pointing to your certificate that also ensures it is correctly encoded so you can retrieve the required data.
CERT=$(openssl x509 -in /path/to/certificate -outform der|base64 -w0)
# CERT=$(openssl x509 -in /path/to/certificate -outform der|base64 -w0)Copy to Clipboard Copied! Toggle word wrap Toggle overflow Use the
sssctl cert-eval-ruleto determine the matching data. In the following example the certificate serial number is used.sssctl cert-eval-rule $CERT --match='<ISSUER>CN=adcs19-WIN1-CA,DC=AD,DC=EXAMPLE,DC=COM' --map='LDAPU1:(altSecurityIdentities=X509:<I>{issuer_dn!ad_x500}<SR>{serial_number!hex_ur})'# sssctl cert-eval-rule $CERT --match='<ISSUER>CN=adcs19-WIN1-CA,DC=AD,DC=EXAMPLE,DC=COM' --map='LDAPU1:(altSecurityIdentities=X509:<I>{issuer_dn!ad_x500}<SR>{serial_number!hex_ur})' Certificate matches rule. Mapping filter: (altSecurityIdentities=X509:<I>DC=com,DC=example,DC=ad,CN=adcs19-WIN1-CA<SR>0F0000000000DB8852DD7B246C9C0F0000003B)Copy to Clipboard Copied! Toggle word wrap Toggle overflow In this case, add everything after
altSecurityIdentities=to thealtSecurityIdentitiesattribute in AD for the user. If using SKI mapping, use--map='LDAPU1:(altSecurityIdentities=X509:<SKI>{subject_key_id!hex_u})'.Optional: To create a new mapping rule in the CLI based on a matching rule which specifies that the certificate issuer must match
adcs19-WIN1-CAof thead.example.comdomain and the serial number of the certificate must match thealtSecurityIdentitiesentry in a user account:ipa certmaprule-add simple_rule --matchrule '<ISSUER>CN=adcs19-WIN1-CA,DC=AD,DC=EXAMPLE,DC=COM' --maprule 'LDAPU1:(altSecurityIdentities=X509:<I>{issuer_dn!ad_x500}<SR>{serial_number!hex_ur})'# ipa certmaprule-add simple_rule --matchrule '<ISSUER>CN=adcs19-WIN1-CA,DC=AD,DC=EXAMPLE,DC=COM' --maprule 'LDAPU1:(altSecurityIdentities=X509:<I>{issuer_dn!ad_x500}<SR>{serial_number!hex_ur})'Copy to Clipboard Copied! Toggle word wrap Toggle overflow
10.4. Configuring certificate mapping for users stored in IdM
To enable certificate mapping in IdM if the user for whom certificate authentication is being configured is stored in IdM, a system administrator must complete the following tasks:
- Set up a certificate mapping rule so that IdM users with certificates that match the conditions specified in the mapping rule and in their certificate mapping data entries can authenticate to IdM.
- Enter certificate mapping data to an IdM user entry so that the user can authenticate using multiple certificates provided that they all contain the values specified in the certificate mapping data entry.
Prerequisites
- The user has an account in IdM.
- The administrator has either the whole certificate or the certificate mapping data to add to the user entry.
10.4.1. Adding a certificate mapping rule in the IdM web UI
- Log in to the IdM web UI as an administrator.
-
Navigate to
Authentication→Certificate Identity Mapping Rules→Certificate Identity Mapping Rules. Click
Add.Figure 10.1. Adding a new certificate mapping rule in the IdM web UI
- Enter the rule name.
Enter the mapping rule. For example, to make IdM search for the
IssuerandSubjectentries in any certificate presented to them, and base its decision to authenticate or not on the information found in these two entries of the presented certificate:(ipacertmapdata=X509:<I>{issuer_dn!nss_x500}<S>{subject_dn!nss_x500})(ipacertmapdata=X509:<I>{issuer_dn!nss_x500}<S>{subject_dn!nss_x500})Copy to Clipboard Copied! Toggle word wrap Toggle overflow Enter the matching rule. For example, to only allow certificates issued by the
Smart Card CAof theEXAMPLE.ORGorganization to authenticate users to IdM:<ISSUER>CN=Smart Card CA,O=EXAMPLE.ORG
<ISSUER>CN=Smart Card CA,O=EXAMPLE.ORGCopy to Clipboard Copied! Toggle word wrap Toggle overflow Figure 10.2. Entering the details for a certificate mapping rule in the IdM web UI
-
Click
Addat the bottom of the dialog box to add the rule and close the box. The System Security Services Daemon (SSSD) periodically re-reads the certificate mapping rules. To force the newly-created rule to be loaded immediately, restart SSSD:
systemctl restart sssd
# systemctl restart sssdCopy to Clipboard Copied! Toggle word wrap Toggle overflow
Now you have a certificate mapping rule set up that compares the type of data specified in the mapping rule that it finds on a smart card certificate with the certificate mapping data in your IdM user entries. Once it finds a match, it authenticates the matching user.
10.4.2. Adding a certificate mapping rule in the IdM CLI
Obtain the administrator’s credentials:
kinit admin
# kinit adminCopy to Clipboard Copied! Toggle word wrap Toggle overflow Enter the mapping rule and the matching rule the mapping rule is based on. For example, to make IdM search for the
IssuerandSubjectentries in any certificate presented, and base its decision to authenticate or not on the information found in these two entries of the presented certificate, recognizing only certificates issued by theSmart Card CAof theEXAMPLE.ORGorganization:Copy to Clipboard Copied! Toggle word wrap Toggle overflow The System Security Services Daemon (SSSD) periodically re-reads the certificate mapping rules. To force the newly-created rule to be loaded immediately, restart SSSD:
systemctl restart sssd
# systemctl restart sssdCopy to Clipboard Copied! Toggle word wrap Toggle overflow
Now you have a certificate mapping rule set up that compares the type of data specified in the mapping rule that it finds on a smart card certificate with the certificate mapping data in your IdM user entries. Once it finds a match, it authenticates the matching user.
10.4.3. Adding certificate mapping data to a user entry in the IdM web UI
- Log into the IdM web UI as an administrator.
-
Navigate to
Users→Active users→idm_user. -
Find the
Certificate mapping dataoption and clickAdd. Choose one of the following options:
If you have the certificate of
idm_user:On the command line, display the certificate using the
catutility or a text editor:Copy to Clipboard Copied! Toggle word wrap Toggle overflow - Copy the certificate.
In the IdM web UI, click
Addnext toCertificateand paste the certificate into the window that opens up.Figure 10.3. Adding a user’s certificate mapping data: certificate
-
If you do not have the certificate of
idm_userat your disposal but know theIssuerand theSubjectof the certificate, check the radio button ofIssuer and subjectand enter the values in the two respective boxes.
Figure 10.4. Adding a user’s certificate mapping data: issuer and subject
-
If you do not have the certificate of
-
Click
Add.
Verification
If you have access to the whole certificate in the .pem format, verify that the user and certificate are linked:
Use the
sss_cacheutility to invalidate the record ofidm_userin the SSSD cache and force a reload of theidm_userinformation:sss_cache -u idm_user
# sss_cache -u idm_userCopy to Clipboard Copied! Toggle word wrap Toggle overflow Run the
ipa certmap-matchcommand with the name of the file containing the certificate of the IdM user:Copy to Clipboard Copied! Toggle word wrap Toggle overflow The output confirms that now you have certificate mapping data added to
idm_userand that a corresponding mapping rule exists. This means that you can use any certificate that matches the defined certificate mapping data to authenticate asidm_user.
10.4.4. Adding certificate mapping data to a user entry in the IdM CLI
Obtain the administrator’s credentials:
kinit admin
# kinit adminCopy to Clipboard Copied! Toggle word wrap Toggle overflow Choose one of the following options:
-
If you have the certificate of
idm_user, add the certificate to the user account using theipa user-add-certcommand:
CERT=$(openssl x509 -in idm_user_cert.pem -outform der|base64 -w0) ipa user-add-certmapdata idm_user --certificate $CERT
# CERT=$(openssl x509 -in idm_user_cert.pem -outform der|base64 -w0) # ipa user-add-certmapdata idm_user --certificate $CERTCopy to Clipboard Copied! Toggle word wrap Toggle overflow If you do not have the certificate of
idm_userbut know theIssuerand theSubjectof the user’s certificate:Copy to Clipboard Copied! Toggle word wrap Toggle overflow
-
If you have the certificate of
Verification
If you have access to the whole certificate in the .pem format, verify that the user and certificate are linked:
Use the
sss_cacheutility to invalidate the record ofidm_userin the SSSD cache and force a reload of theidm_userinformation:sss_cache -u idm_user
# sss_cache -u idm_userCopy to Clipboard Copied! Toggle word wrap Toggle overflow Run the
ipa certmap-matchcommand with the name of the file containing the certificate of the IdM user:Copy to Clipboard Copied! Toggle word wrap Toggle overflow The output confirms that now you have certificate mapping data added to
idm_userand that a corresponding mapping rule exists. This means that you can use any certificate that matches the defined certificate mapping data to authenticate asidm_user.
10.5. Certificate mapping rules for trusts with Active Directory domains
Different certificate mapping use cases are possible if an IdM deployment is in a trust relationship with an Active Directory (AD) domain.
Depending on the AD configuration, the following scenarios are possible:
- If the certificate is issued by AD Certificate System but the user and the certificate are stored in IdM, the mapping and the whole processing of the authentication request takes place on the IdM side. For details of configuring this scenario, see Configuring certificate mapping for users stored in IdM
If the user is stored in AD, the processing of the authentication request takes place in AD. There are three different subcases:
- The AD user entry contains the whole certificate. For details on how to configure IdM in this scenario, see Configuring certificate mapping for users whose AD user entry contains the whole certificate.
-
AD is configured to map user certificates to user accounts. In this case, the AD user entry does not contain the whole certificate but instead contains an attribute called
altSecurityIdentities. For details how to configure IdM in this scenario, see Configuring certificate mapping if AD is configured to map user certificates to user accounts. The AD user entry contains neither the whole certificate nor the mapping data. In this case, there are two options:
- If the user certificate is issued by AD Certificate System, the certificate either contains the user principal name as the Subject Alternative Name (SAN) or, if the latest updates are applied to AD, the SID of the user in the SID extension of the certificate. Both of these can be used to map the certificate to the user.
-
If the user certificate is on a smart card, to enable SSH with smart cards, SSSD must derive the public SSH key from the certificate and therefore the full certificate is required. The only solution is to use the
ipa idoverrideuser-addcommand to add the whole certificate to the AD user’s ID override in IdM. For details, see Configuring certificate mapping if AD user entry contains no certificate or mapping data.
AD domain administrators can manually map certificates to a user in AD using the altSecurityIdentities attribute. There are six supported values for this attribute, though three mappings are considered insecure. As part of May 10,2022 security update, once it is installed, all devices are in compatibility mode and if a certificate is weakly mapped to a user, authentication occurs as expected. However, warning messages are logged identifying any certificates that are not compatible with full enforcement mode. As of November 14, 2023 or later, all devices will be updated to full enforcement mode and if a certificate fails the strong mapping criteria, authentication will be denied.
For example, when an AD user requests an IdM Kerberos ticket with a certificate (PKINIT), AD needs to map the certificate to a user internally and uses the new mapping rules for this. However in IdM, the previous rules continue to work if IdM is used to map a certificate to a user on an IdM client, .
IdM supports the new mapping templates, making it easier for an AD administrator to use the new rules and not maintain both. IdM now supports the new mapping templates added to Active Directory to include:
- Serial Number: LDAPU1:(altSecurityIdentities=X509:<I>{issuer_dn!ad_x500}<SR>{serial_number!hex_ur})
- Subject Key Id: LDAPU1:(altSecurityIdentities=X509:<SKI>{subject_key_id!hex_u})
- User SID: LDAPU1:(objectsid={sid})
If you do not want to reissue certificates with the new SID extension, you can create a manual mapping by adding the appropriate mapping string to a user’s altSecurityIdentities attribute in AD.
10.6. Configuring certificate mapping for users whose AD user entry contains the whole certificate
This user story describes the steps necessary for enabling certificate mapping in IdM if the IdM deployment is in trust with Active Directory (AD), the user is stored in AD and the user entry in AD contains the whole certificate.
Prerequisites
- The user does not have an account in IdM.
- The user has an account in AD which contains a certificate.
- The IdM administrator has access to data on which the IdM certificate mapping rule can be based.
To ensure PKINIT works for a user, one of the following conditions must apply:
- The certificate in the user entry includes the user principal name or the SID extension for the user.
-
The user entry in AD has a suitable entry in the
altSecurityIdentitiesattribute.
10.6.1. Adding a certificate mapping rule in the IdM web UI
- Log into the IdM web UI as an administrator.
-
Navigate to
Authentication→Certificate Identity Mapping Rules→Certificate Identity Mapping Rules. Click
Add.Figure 10.5. Adding a new certificate mapping rule in the IdM web UI
- Enter the rule name.
Enter the mapping rule. To have the whole certificate that is presented to IdM for authentication compared to what is available in AD:
(userCertificate;binary={cert!bin})(userCertificate;binary={cert!bin})Copy to Clipboard Copied! Toggle word wrap Toggle overflow NoteIf mapping using the full certificate, if you renew the certificate, you must ensure that you add the new certificate to the AD user object.
Enter the matching rule. For example, to only allow certificates issued by the
AD-ROOT-CAof theAD.EXAMPLE.COMdomain to authenticate:<ISSUER>CN=AD-ROOT-CA,DC=ad,DC=example,DC=com
<ISSUER>CN=AD-ROOT-CA,DC=ad,DC=example,DC=comCopy to Clipboard Copied! Toggle word wrap Toggle overflow Figure 10.6. Certificate mapping rule for a user with a certificate stored in AD
-
Click
Add. The System Security Services Daemon (SSSD) periodically re-reads the certificate mapping rules. To force the newly-created rule to be loaded immediately, restart SSSD in the CLI::
systemctl restart sssd
# systemctl restart sssdCopy to Clipboard Copied! Toggle word wrap Toggle overflow
10.6.2. Adding a certificate mapping rule in the IdM CLI
Obtain the administrator’s credentials:
kinit admin
# kinit adminCopy to Clipboard Copied! Toggle word wrap Toggle overflow Enter the mapping rule and the matching rule the mapping rule is based on. To have the whole certificate that is presented for authentication compared to what is available in AD, only allowing certificates issued by the
AD-ROOT-CAof theAD.EXAMPLE.COMdomain to authenticate:Copy to Clipboard Copied! Toggle word wrap Toggle overflow NoteIf mapping using the full certificate, if you renew the certificate, you must ensure that you add the new certificate to the AD user object.
The System Security Services Daemon (SSSD) periodically re-reads the certificate mapping rules. To force the newly-created rule to be loaded immediately, restart SSSD:
systemctl restart sssd
# systemctl restart sssdCopy to Clipboard Copied! Toggle word wrap Toggle overflow
10.7. Configuring certificate mapping if AD is configured to map user certificates to user accounts
This user story describes the steps necessary for enabling certificate mapping in IdM if the IdM deployment is in trust with Active Directory (AD), the user is stored in AD, and the user entry in AD contains certificate mapping data.
Prerequisites
- The user does not have an account in IdM.
-
The user has an account in AD which contains the
altSecurityIdentitiesattribute, the AD equivalent of the IdMcertmapdataattribute. - The IdM administrator has access to data on which the IdM certificate mapping rule can be based.
10.7.1. Adding a certificate mapping rule in the IdM web UI
- Log into the IdM web UI as an administrator.
-
Navigate to
Authentication→Certificate Identity Mapping Rules→Certificate Identity Mapping Rules. Click
Add.Figure 10.7. Adding a new certificate mapping rule in the IdM web UI
- Enter the rule name.
Enter the mapping rule. For example, to make AD DC search for the
IssuerandSubjectentries in any certificate presented, and base its decision to authenticate or not on the information found in these two entries of the presented certificate:(altSecurityIdentities=X509:<I>{issuer_dn!ad_x500}<S>{subject_dn!ad_x500})(altSecurityIdentities=X509:<I>{issuer_dn!ad_x500}<S>{subject_dn!ad_x500})Copy to Clipboard Copied! Toggle word wrap Toggle overflow Enter the matching rule. For example, to only allow certificates issued by the
AD-ROOT-CAof theAD.EXAMPLE.COMdomain to authenticate users to IdM:<ISSUER>CN=AD-ROOT-CA,DC=ad,DC=example,DC=com
<ISSUER>CN=AD-ROOT-CA,DC=ad,DC=example,DC=comCopy to Clipboard Copied! Toggle word wrap Toggle overflow Enter the domain:
ad.example.com
ad.example.comCopy to Clipboard Copied! Toggle word wrap Toggle overflow Figure 10.8. Certificate mapping rule if AD is configured for mapping
-
Click
Add. The System Security Services Daemon (SSSD) periodically re-reads the certificate mapping rules. To force the newly-created rule to be loaded immediately, restart SSSD in the CLI::
systemctl restart sssd
# systemctl restart sssdCopy to Clipboard Copied! Toggle word wrap Toggle overflow
10.7.2. Adding a certificate mapping rule in the IdM CLI
Obtain the administrator’s credentials:
kinit admin
# kinit adminCopy to Clipboard Copied! Toggle word wrap Toggle overflow Enter the mapping rule and the matching rule the mapping rule is based on. For example, to make AD search for the
IssuerandSubjectentries in any certificate presented, and only allow certificates issued by theAD-ROOT-CAof theAD.EXAMPLE.COMdomain:Copy to Clipboard Copied! Toggle word wrap Toggle overflow The System Security Services Daemon (SSSD) periodically re-reads the certificate mapping rules. To force the newly-created rule to be loaded immediately, restart SSSD:
systemctl restart sssd
# systemctl restart sssdCopy to Clipboard Copied! Toggle word wrap Toggle overflow
10.7.3. Checking certificate mapping data on the AD side
The altSecurityIdentities attribute is the Active Directory (AD) equivalent of certmapdata user attribute in IdM. When configuring certificate mapping in IdM in the scenario when a trusted AD domain is configured to map user certificates to user accounts, the IdM system administrator needs to check that the altSecurityIdentities attribute is set correctly in the user entries in AD.
Prerequisites
- The user account must have user administration access.
Procedure
To check that AD contains the right information for the user stored in AD, use the
ldapsearchcommand. For example, enter the command below to check with theadserver.ad.example.comserver that the following conditions apply:-
The
altSecurityIdentitiesattribute is set in the user entry ofad_user. The matchrule stipulates that the following conditions apply:
-
The certificate that
ad_useruses to authenticate to AD was issued byAD-ROOT-CAof thead.example.comdomain. -
The subject is
<S>DC=com,DC=example,DC=ad,CN=Users,CN=ad_user:
-
The certificate that
Copy to Clipboard Copied! Toggle word wrap Toggle overflow -
The
10.8. Configuring certificate mapping if AD user entry contains no certificate or mapping data
This user story describes the steps necessary for enabling certificate mapping in IdM if the IdM deployment is in trust with Active Directory (AD), the user is stored in AD and the user entry in AD contains neither the whole certificate nor certificate mapping data.
Prerequisites
- The user does not have an account in IdM.
-
The user has an account in AD which contains neither the whole certificate nor the
altSecurityIdentitiesattribute, the AD equivalent of the IdMcertmapdataattribute. The IdM administrator has done one of the following:
-
Added the whole AD user certificate to the AD user’s
user ID overridein IdM. - Created a certificate mapping rule that maps to an alternative field in the certificate, such as Subject Alternative Name or the SID of the user.
-
Added the whole AD user certificate to the AD user’s
10.8.1. Adding a certificate mapping rule in the IdM web UI
- Log into the IdM web UI as an administrator.
-
Navigate to
Authentication→Certificate Identity Mapping Rules→Certificate Identity Mapping Rules. Click
Add.Figure 10.9. Adding a new certificate mapping rule in the IdM web UI
- Enter the rule name.
Enter the mapping rule. To have the whole certificate that is presented to IdM for authentication compared to the certificate stored in the user ID override entry of the AD user entry in IdM:
(userCertificate;binary={cert!bin})(userCertificate;binary={cert!bin})Copy to Clipboard Copied! Toggle word wrap Toggle overflow NoteAs the certificate also contains the user principal name as the SAN, or with the latest updates, the SID of the user in the SID extension of the certificate, you can also use these fields to map the certificate to the user. For example, if using the SID of the user, replace this mapping rule with
LDAPU1:(objectsid={sid}). For more information on certificate mapping, see thesss-certmapman page on your system.Enter the matching rule. For example, to only allow certificates issued by the
AD-ROOT-CAof theAD.EXAMPLE.COMdomain to authenticate:<ISSUER>CN=AD-ROOT-CA,DC=ad,DC=example,DC=com
<ISSUER>CN=AD-ROOT-CA,DC=ad,DC=example,DC=comCopy to Clipboard Copied! Toggle word wrap Toggle overflow Enter the domain name. For example, to search for users in the
ad.example.comdomain:Figure 10.10. Certificate mapping rule for a user with no certificate or mapping data stored in AD
-
Click
Add. The System Security Services Daemon (SSSD) periodically re-reads the certificate mapping rules. To force the newly-created rule to be loaded immediately, restart SSSD in the CLI:
systemctl restart sssd
# systemctl restart sssdCopy to Clipboard Copied! Toggle word wrap Toggle overflow
10.8.2. Adding a certificate mapping rule in the IdM CLI
Obtain the administrator’s credentials:
kinit admin
# kinit adminCopy to Clipboard Copied! Toggle word wrap Toggle overflow Enter the mapping rule and the matching rule the mapping rule is based on. To have the whole certificate that is presented for authentication compared to the certificate stored in the user ID override entry of the AD user entry in IdM, only allowing certificates issued by the
AD-ROOT-CAof theAD.EXAMPLE.COMdomain to authenticate:Copy to Clipboard Copied! Toggle word wrap Toggle overflow NoteAs the certificate also contains the user principal name as the SAN, or with the latest updates, the SID of the user in the SID extension of the certificate, you can also use these fields to map the certificate to the user. For example, if using the SID of the user, replace this mapping rule with
LDAPU1:(objectsid={sid}). For more information on certificate mapping, see thesss-certmapman page on your system.The System Security Services Daemon (SSSD) periodically re-reads the certificate mapping rules. To force the newly-created rule to be loaded immediately, restart SSSD:
systemctl restart sssd
# systemctl restart sssdCopy to Clipboard Copied! Toggle word wrap Toggle overflow
10.8.3. Adding a certificate to an AD user’s ID override in the IdM web UI
-
Navigate to
Identity→ID Views→Default Trust View. Click
Add.Figure 10.11. Adding a new user ID override in the IdM web UI
-
In the
User to overridefield, enterad_user@ad.example.com. Copy and paste the certificate of
ad_userinto theCertificatefield.Figure 10.12. Configuring the User ID override for an AD user
-
Click
Add.
Verification
Verify that the user and certificate are linked:
Use the
sss_cacheutility to invalidate the record ofad_user@ad.example.comin the SSSD cache and force a reload of thead_user@ad.example.cominformation:sss_cache -u ad_user@ad.example.com
# sss_cache -u ad_user@ad.example.comCopy to Clipboard Copied! Toggle word wrap Toggle overflow Run the
ipa certmap-matchcommand with the name of the file containing the certificate of the AD user:Copy to Clipboard Copied! Toggle word wrap Toggle overflow
The output confirms that you have certificate mapping data added to ad_user@ad.example.com and that a corresponding mapping rule defined in Adding a certificate mapping rule if the AD user entry contains no certificate or mapping data exists. This means that you can use any certificate that matches the defined certificate mapping data to authenticate as ad_user@ad.example.com.
10.8.4. Adding a certificate to an AD user’s ID override in the IdM CLI
Obtain the administrator’s credentials:
kinit admin
# kinit adminCopy to Clipboard Copied! Toggle word wrap Toggle overflow Store the certificate blob in a new variable called
CERT:CERT=$(openssl x509 -in /path/to/certificate -outform der|base64 -w0)
# CERT=$(openssl x509 -in /path/to/certificate -outform der|base64 -w0)Copy to Clipboard Copied! Toggle word wrap Toggle overflow Add the certificate of
ad_user@ad.example.comto the user account using theipa idoverrideuser-add-certcommand:ipa idoverrideuser-add-cert ad_user@ad.example.com --certificate $CERT
# ipa idoverrideuser-add-cert ad_user@ad.example.com --certificate $CERTCopy to Clipboard Copied! Toggle word wrap Toggle overflow
Verification
Verify that the user and certificate are linked:
Use the
sss_cacheutility to invalidate the record ofad_user@ad.example.comin the SSSD cache and force a reload of thead_user@ad.example.cominformation:sss_cache -u ad_user@ad.example.com
# sss_cache -u ad_user@ad.example.comCopy to Clipboard Copied! Toggle word wrap Toggle overflow Run the
ipa certmap-matchcommand with the name of the file containing the certificate of the AD user:Copy to Clipboard Copied! Toggle word wrap Toggle overflow
The output confirms that you have certificate mapping data added to ad_user@ad.example.com and that a corresponding mapping rule defined in Adding a certificate mapping rule if the AD user entry contains no certificate or mapping data exists. This means that you can use any certificate that matches the defined certificate mapping data to authenticate as ad_user@ad.example.com.
10.9. Combining several identity mapping rules into one
To combine several identity mapping rules into one combined rule, use the | (or) character to precede the individual mapping rules, and separate them using () brackets, for example:
Certificate mapping filter example 1
ipa certmaprule-add ad_cert_for_ipa_and_ad_users \
--maprule='(|(ipacertmapdata=X509:<I>{issuer_dn!nss_x500}<S>{subject_dn!nss_x500})(altSecurityIdentities=X509:<I>{issuer_dn!ad_x500}<S>{subject_dn!ad_x500}))' \
--matchrule='<ISSUER>CN=AD-ROOT-CA,DC=ad,DC=example,DC=com' \
--domain=ad.example.com
$ ipa certmaprule-add ad_cert_for_ipa_and_ad_users \
--maprule='(|(ipacertmapdata=X509:<I>{issuer_dn!nss_x500}<S>{subject_dn!nss_x500})(altSecurityIdentities=X509:<I>{issuer_dn!ad_x500}<S>{subject_dn!ad_x500}))' \
--matchrule='<ISSUER>CN=AD-ROOT-CA,DC=ad,DC=example,DC=com' \
--domain=ad.example.com
In the above example, the filter definition in the --maprule option includes these criteria:
-
ipacertmapdata=X509:<I>{issuer_dn!nss_x500}<S>{subject_dn!nss_x500}is a filter that links the subject and issuer from a smart card certificate to the value of theipacertmapdataattribute in an IdM user account, as described in Adding a certificate mapping rule in IdM -
altSecurityIdentities=X509:<I>{issuer_dn!ad_x500}<S>{subject_dn!ad_x500}is a filter that links the subject and issuer from a smart card certificate to the value of thealtSecurityIdentitiesattribute in an AD user account, as described in Adding a certificate mapping rule if the trusted AD domain is configured to map user certificates -
The addition of the
--domain=ad.example.comoption means that users mapped to a given certificate are not only searched in the localidm.example.comdomain but also in thead.example.comdomain
The filter definition in the --maprule option accepts the logical operator | (or), so that you can specify multiple criteria. In this case, the rule maps all user accounts that meet at least one of the criteria.
Certificate mapping filter example 2
ipa certmaprule-add ipa_cert_for_ad_users \
--maprule='(|(userCertificate;binary={cert!bin})(ipacertmapdata=X509:<I>{issuer_dn!nss_x500}<S>{subject_dn!nss_x500})(altSecurityIdentities=X509:<I>{issuer_dn!ad_x500}<S>{subject_dn!ad_x500}))' \
--matchrule='<ISSUER>CN=Certificate Authority,O=REALM.EXAMPLE.COM' \
--domain=idm.example.com --domain=ad.example.com
$ ipa certmaprule-add ipa_cert_for_ad_users \
--maprule='(|(userCertificate;binary={cert!bin})(ipacertmapdata=X509:<I>{issuer_dn!nss_x500}<S>{subject_dn!nss_x500})(altSecurityIdentities=X509:<I>{issuer_dn!ad_x500}<S>{subject_dn!ad_x500}))' \
--matchrule='<ISSUER>CN=Certificate Authority,O=REALM.EXAMPLE.COM' \
--domain=idm.example.com --domain=ad.example.com
In the above example, the filter definition in the --maprule option includes these criteria:
-
userCertificate;binary={cert!bin}is a filter that returns user entries that include the whole certificate. For AD users, creating this type of filter is described in detail in Adding a certificate mapping rule if the AD user entry contains no certificate or mapping data. -
ipacertmapdata=X509:<I>{issuer_dn!nss_x500}<S>{subject_dn!nss_x500}is a filter that links the subject and issuer from a smart card certificate to the value of theipacertmapdataattribute in an IdM user account, as described in Adding a certificate mapping rule in IdM. -
altSecurityIdentities=X509:<I>{issuer_dn!ad_x500}<S>{subject_dn!ad_x500}is a filter that links the subject and issuer from a smart card certificate to the value of thealtSecurityIdentitiesattribute in an AD user account, as described in Adding a certificate mapping rule if the trusted AD domain is configured to map user certificates.
The filter definition in the --maprule option accepts the logical operator | (or), so that you can specify multiple criteria. In this case, the rule maps all user accounts that meet at least one of the criteria.
Chapter 11. Configuring authentication with a certificate stored on the desktop of an IdM client
By configuring Identity Management (IdM), IdM system administrators can enable users to authenticate to the IdM web UI and command-line interface (CLI) using a certificate that a Certificate Authority (CA) has issued to the users. The certificate is stored on the desktop of an IdM client.
The web browser can run on a system that is not part of the IdM domain.
Note the following while configuring authentication with a certificate:
- you can skip Requesting a new user certificate and exporting it to the client if the user you want to authenticate using a certificate already has a certificate;
- you can skip Making sure the certificate and user are linked together if the user’s certificate has been issued by the IdM CA.
Only Identity Management users can log into the web UI using a certificate. Active Directory users can log in with their user name and password.
11.1. Configuring the Identity Management Server for Certificate Authentication in the Web UI
As an Identity Management (IdM) administrator, you can allow users to use certificates to authenticate to your IdM environment.
Procedure
As the Identity Management administrator:
On an Identity Management server, obtain administrator privileges and create a shell script to configure the server.
Run the
ipa-advise config-server-for-smart-card-authcommand, and save its output to a file, for exampleserver_certificate_script.sh:kinit admin ipa-advise config-server-for-smart-card-auth > server_certificate_script.sh
# kinit admin # ipa-advise config-server-for-smart-card-auth > server_certificate_script.shCopy to Clipboard Copied! Toggle word wrap Toggle overflow Add execute permissions to the file using the
chmodutility:chmod +x server_certificate_script.sh
# chmod +x server_certificate_script.shCopy to Clipboard Copied! Toggle word wrap Toggle overflow
On all the servers in the Identity Management domain, run the
server_certificate_script.shscriptwith the path of the IdM Certificate Authority certificate,
/etc/ipa/ca.crt, as input if the IdM CA is the only certificate authority that has issued the certificates of the users you want to enable certificate authentication for:./server_certificate_script.sh /etc/ipa/ca.crt
# ./server_certificate_script.sh /etc/ipa/ca.crtCopy to Clipboard Copied! Toggle word wrap Toggle overflow with the paths leading to the relevant CA certificates as input if different external CAs signed the certificates of the users who you want to enable certificate authentication for:
./server_certificate_script.sh /tmp/ca1.pem /tmp/ca2.pem
# ./server_certificate_script.sh /tmp/ca1.pem /tmp/ca2.pemCopy to Clipboard Copied! Toggle word wrap Toggle overflow
Do not forget to run the script on each new replica that you add to the system in the future if you want to have certificate authentication for users enabled in the whole topology.
11.2. Requesting a new user certificate and exporting it to the client
As an Identity Management (IdM) administrator, you can create certificates for users in your IdM environment and export them to the IdM clients on which you want to enable certificate authentication for users.
You do not need to follow this procedure if the user you want to authenticate using a certificate already has a certificate.
Procedure
Optional: Create a new directory, for example
~/certdb/, and make it a temporary certificate database. When asked, create an NSS Certificate DB password to encrypt the keys to the certificate to be generated in a subsequent step:Copy to Clipboard Copied! Toggle word wrap Toggle overflow Create the certificate signing request (CSR) and redirect the output to a file. For example, to create a CSR with the name
certificate_request.csrfor a4096bit certificate for theidm_useruser in theIDM.EXAMPLE.COMrealm, setting the nickname of the certificate private keys toidm_userfor easy findability, and setting the subject toCN=idm_user,O=IDM.EXAMPLE.COM:certutil -R -d ~/certdb/ -a -g 4096 -n idm_user -s "CN=idm_user,O=IDM.EXAMPLE.COM" > certificate_request.csr
# certutil -R -d ~/certdb/ -a -g 4096 -n idm_user -s "CN=idm_user,O=IDM.EXAMPLE.COM" > certificate_request.csrCopy to Clipboard Copied! Toggle word wrap Toggle overflow When prompted, enter the same password that you entered when using
certutilto create the temporary database. Then continue typing randomly until told to stop:Copy to Clipboard Copied! Toggle word wrap Toggle overflow Submit the certificate request file to the server. Specify the Kerberos principal to associate with the newly-issued certificate, the output file to store the certificate, and optionally the certificate profile. For example, to obtain a certificate of the
IECUserRolesprofile, a profile with added user roles extension, for theidm_user@IDM.EXAMPLE.COMprincipal, and save it in the~/idm_user.pemfile:ipa cert-request certificate_request.csr --principal=idm_user@IDM.EXAMPLE.COM --profile-id=IECUserRoles --certificate-out=~/idm_user.pem
# ipa cert-request certificate_request.csr --principal=idm_user@IDM.EXAMPLE.COM --profile-id=IECUserRoles --certificate-out=~/idm_user.pemCopy to Clipboard Copied! Toggle word wrap Toggle overflow Add the certificate to the NSS database. Use the
-noption to set the same nickname that you used when creating the CSR previously so that the certificate matches the private key in the NSS database. The-toption sets the trust level. For details, see the certutil(1) man page. The-ioption specifies the input certificate file. For example, to add to the NSS database a certificate with theidm_usernickname that is stored in the~/idm_user.pemfile in the~/certdb/database:certutil -A -d ~/certdb/ -n idm_user -t "P,," -i ~/idm_user.pem
# certutil -A -d ~/certdb/ -n idm_user -t "P,," -i ~/idm_user.pemCopy to Clipboard Copied! Toggle word wrap Toggle overflow Verify that the key in the NSS database does not show
(orphan)as its nickname. For example, to verify that the certificate stored in the~/certdb/database is not orphaned:certutil -K -d ~/certdb/
# certutil -K -d ~/certdb/ < 0> rsa 5ad14d41463b87a095b1896cf0068ccc467df395 NSS Certificate DB:idm_userCopy to Clipboard Copied! Toggle word wrap Toggle overflow Use the
pk12utilcommand to export the certificate from the NSS database to the PKCS12 format. For example, to export the certificate with theidm_usernickname from the/root/certdbNSS database into the~/idm_user.p12file:pk12util -d ~/certdb -o ~/idm_user.p12 -n idm_user
# pk12util -d ~/certdb -o ~/idm_user.p12 -n idm_user Enter Password or Pin for "NSS Certificate DB": Enter password for PKCS12 file: Re-enter password: pk12util: PKCS12 EXPORT SUCCESSFULCopy to Clipboard Copied! Toggle word wrap Toggle overflow Transfer the certificate to the host on which you want the certificate authentication for
idm_userto be enabled:scp ~/idm_user.p12 idm_user@client.idm.example.com:/home/idm_user/
# scp ~/idm_user.p12 idm_user@client.idm.example.com:/home/idm_user/Copy to Clipboard Copied! Toggle word wrap Toggle overflow On the host to which the certificate has been transferred, make the directory in which the .pkcs12 file is stored inaccessible to the 'other' group for security reasons:
chmod o-rwx /home/idm_user/
# chmod o-rwx /home/idm_user/Copy to Clipboard Copied! Toggle word wrap Toggle overflow For security reasons, remove the temporary NSS database and the .pkcs12 file from the server:
rm ~/certdb/ rm ~/idm_user.p12
# rm ~/certdb/ # rm ~/idm_user.p12Copy to Clipboard Copied! Toggle word wrap Toggle overflow
11.3. Making sure the certificate and user are linked together
You do not need to follow this procedure if the user’s certificate has been issued by the IdM CA.
For certificate authentication to work, you need to make sure that the certificate is linked to the user that will use it to authenticate to Identity Management (IdM).
- If the certificate is provided by a Certificate Authority that is not part of your Identity Management environment, link the user and the certificate following the procedure described in Linking User Accounts to Certificates.
- If the certificate is provided by Identity Management CA, the certificate is already automatically added in the user entry and you do not have to link the certificate to the user account. For details on creating a new certificate in IdM, see Requesting a new user certificate and exporting it to the client.
11.4. Configuring a browser to enable certificate authentication
To be able to authenticate with a certificate when using the WebUI to log into Identity Management (IdM), you need to import the user and the relevant certificate authority (CA) certificates into the Mozilla Firefox or Google Chrome browser. The host itself on which the browser is running does not have to be part of the IdM domain.
IdM supports the following browsers for connecting to the WebUI:
- Mozilla Firefox 38 and later
- Google Chrome 46 and later
The following procedure shows how to configure the Mozilla Firefox 57.0.1 browser.
Prerequisites
- You have the user certificate that you want to import to the browser at your disposal in the PKCS#12 format.
Procedure
Open Firefox, then navigate to
Preferences→Privacy & Security.Figure 11.1. Privacy and Security section in Preferences
Click .
Figure 11.2. View Certificates in Privacy and Security
-
In the
Your Certificatestab, click . Locate and open the certificate of the user in the PKCS12 format, then click and . Make sure that the Identity Management Certificate Authority is recognized by Firefox as a trusted authority:
Save the IdM CA certificate locally:
Navigate to the IdM web UI by writing the name of your IdM server in the Firefox address bar. Click
Advancedon the Insecure Connection warning page.Figure 11.3. Insecure Connection
Add Exception. ClickView.Figure 11.4. View the Details of a Certificate
In the
Detailstab, highlight theCertificate Authorityfields.Figure 11.5. Exporting the CA Certificate
-
Click . Save the CA certificate, for example as the
CertificateAuthority.crtfile, then click , and .
Import the IdM CA certificate to Firefox as a trusted certificate authority certificate:
Open Firefox, navigate to Preferences and click .
Figure 11.6. Privacy and Security section in Preferences
Click .
Figure 11.7. View Certificates in Privacy and Security
-
In the
Authoritiestab, click . Locate and open the CA certificate that you saved in the previous step in theCertificateAuthority.crtfile. Trust the certificate to identify websites, then click and .
- Continue to Authenticating to the Identity Management Web UI with a Certificate as an Identity Management User.
11.5. Authenticating to the Identity Management Web UI with a Certificate as an Identity Management User
Follow this procedure to authenticate as a user to the Identity Management (IdM) web UI using a certificate stored on the desktop of an Identity Management client.
Procedure
-
In the browser, navigate to the Identity Management web UI at, for example,
https://server.idm.example.com/ipa/ui. Click .
Figure 11.8. in the Identity Management web UI
- The user’s certificate should already be selected. Uncheck , then click .
You are now authenticated as the user who corresponds to the certificate.
11.6. Configuring an IdM client to enable authenticating to the CLI using a certificate
To make certificate authentication work for an IdM user in the Command Line Interface (CLI) of your IdM client, import the IdM user’s certificate and the private key to the IdM client. For details on creating and transferring the user certificate, see Requesting a new user certificate and exporting it to the client.
Procedure
Log into the IdM client and have the .p12 file containing the user’s certificate and the private key ready. To obtain and cache the Kerberos ticket granting ticket (TGT), run the
kinitcommand with the user’s principal, using the-Xoption with theX509_username:/path/to/file.p12attribute to specify where to find the user’s X509 identity information. For example, to obtain the TGT foridm_userusing the user’s identity information stored in the~/idm_user.p12file:kinit -X X509_idm_user='PKCS12:~/idm_user.p12' idm_user
$ kinit -X X509_idm_user='PKCS12:~/idm_user.p12' idm_userCopy to Clipboard Copied! Toggle word wrap Toggle overflow NoteThe command also supports the .pem file format: kinit -X X509_username='FILE:/path/to/cert.pem,/path/to/key' user_principal
Chapter 12. Using IdM CA renewal server
12.1. Explanation of IdM CA renewal server
In an Identity Management (IdM) deployment that uses an embedded certificate authority (CA), the CA renewal server maintains and renews IdM system certificates. It ensures robust IdM deployments.
IdM system certificates include:
-
IdM CAcertificate -
OCSPsigning certificate -
IdM CA subsystemcertificates -
IdM CA audit signingcertificate -
IdM renewal agent(RA) certificate -
KRAtransport and storage certificates
What characterizes system certificates is that their keys are shared by all CA replicas. In contrast, the IdM service certificates (for example, LDAP, HTTP and PKINIT certificates), have different keypairs and subject names on different IdM CA servers.
In IdM topology, by default, the first IdM CA server is the CA renewal server.
In upstream documentation, the IdM CA is called Dogtag.
The role of the CA renewal server
The IdM CA, IdM CA subsystem, and IdM RA certificates are crucial for IdM deployment. Each certificate is stored in an NSS database in the /etc/pki/pki-tomcat/ directory and also as an LDAP database entry. The certificate stored in LDAP must match the certificate stored in the NSS database. If they do not match, authentication failures occur between the IdM framework and IdM CA, and between IdM CA and LDAP.
All IdM CA replicas have tracking requests for every system certificate. If an IdM deployment with integrated CA does not contain a CA renewal server, each IdM CA server requests the renewal of system certificates independently. This results in different CA replicas having various system certificates and authentication failures occurring.
Appointing one CA replica as the renewal server allows the system certificates to be renewed exactly once, when required, and thus prevents authentication failures.
The role of the certmonger service on CA replicas
The certmonger service running on all IdM CA replicas uses the dogtag-ipa-ca-renew-agent renewal helper to keep track of IdM system certificates. The renewal helper program reads the CA renewal server configuration. On each CA replica that is not the CA renewal server, the renewal helper retrieves the latest system certificates from the ca_renewal LDAP entries. Due to non-determinism in when exactly certmonger renewal attempts occur, the dogtag-ipa-ca-renew-agent helper sometimes attempts to update a system certificate before the CA renewal server has actually renewed the certificate. If this happens, the old, soon-to-expire certificate is returned to the certmonger service on the CA replica. The certmonger service, realizing it is the same certificate that is already stored in its database, keeps attempting to renew the certificate with some delay between individual attempts until it can retrieve the updated certificate from the CA renewal server.
The correct functioning of IdM CA renewal server
An IdM deployment with an embedded CA is an IdM deployment that was installed with an IdM CA - or whose IdM CA server was installed later. An IdM deployment with an embedded CA must at all times have exactly one CA replica configured as the renewal server. The renewal server must be online and fully functional, and must replicate properly with the other servers.
If the current CA renewal server is being deleted using the ipa server-del, ipa-replica-manage del, ipa-csreplica-manage del or ipa-server-install --uninstall commands, another CA replica is automatically assigned as the CA renewal server. This policy ensures that the renewal server configuration remains valid.
This policy does not cover the following situations:
Offline renewal server
If the renewal server is offline for an extended duration, it may miss a renewal window. In this situation, all nonrenewal CA servers keep reinstalling the current system certificates until the certificates expire. When this occurs, the IdM deployment is disrupted because even one expired certificate can cause renewal failures for other certificates.
Replication problems
If replication problems exist between the renewal server and other CA replicas, renewal might succeed, but the other CA replicas might not be able to retrieve the updated certificates before they expire.
To prevent this situation, make sure that your replication agreements are working correctly. For details, see general or specific replication troubleshooting guidelines in the RHEL 7 Linux Domain Identity, Authentication, and Policy Guide.
12.2. Changing and resetting IdM CA renewal server
When a certificate authority (CA) renewal server is being decommissioned, Identity Management (IdM) automatically selects a new CA renewal server from the list of IdM CA servers. The system administrator cannot influence the selection.
To be able to select the new IdM CA renewal server, the system administrator must perform the replacement manually. Choose the new CA renewal server before starting the process of decommissioning the current renewal server.
If the current CA renewal server configuration is invalid, reset the IdM CA renewal server.
Complete this procedure to change or reset the CA renewal server.
Prerequisites
You have the IdM administrator credentials:
kinit admin
~]$ kinit admin Password for admin@IDM.EXAMPLE.COM:Copy to Clipboard Copied! Toggle word wrap Toggle overflow
Procedure
Optional: To find out which IdM servers in the deployment have the CA role necessary to be eligible to become the new CA renewal server:
Copy to Clipboard Copied! Toggle word wrap Toggle overflow There are two CA servers in the deployment.
Optional: To find out which CA server is the current CA renewal server, enter:
ipa config-show | grep 'CA renewal'
~]$ ipa config-show | grep 'CA renewal' IPA CA renewal master: server.idm.example.comCopy to Clipboard Copied! Toggle word wrap Toggle overflow The current renewal server is
server.idm.example.com.To change the renewal server configuration, use the
ipa config-modutility with the--ca-renewal-master-serveroption:ipa config-mod --ca-renewal-master-server replica.idm.example.com | grep 'CA renewal'
~]$ ipa config-mod --ca-renewal-master-server replica.idm.example.com | grep 'CA renewal' IPA CA renewal master: replica.idm.example.comCopy to Clipboard Copied! Toggle word wrap Toggle overflow ImportantYou can also switch to a new CA renewal server using:
-
The
ipa-cacert-manage --renewcommand. This command both renews the CA certificate and makes the CA server on which you execute the command the new CA renewal server. The
ipa-cert-fixcommand. This command recovers the deployment when expired certificates are causing failures. It also makes the CA server on which you execute the command the new CA renewal server.For details, see Renewing expired system certificates when IdM is offline.
-
The
Chapter 13. Managing externally-signed CA certificates
Identity Management (IdM) provides different types of certificate authority (CA) configurations. You can choose to install IdM with an integrated CA or with an external CA. You must specify the type of CA you are using during the installation. However, once installed you can move from an externally-signed CA to a self-signed CA and vice versa. Additionally, while a self-signed CA is automatically renewed, you must ensure that you renew your externally-signed CA certificate. Refer to the relevant sections as required to manage your externally-signed CA certificates.
Installing IdM with an externally-signed CA:
- Switching from an externally-signed CA to a self-signed CA.
- Switching from a self-signed CA to an externally-signed CA.
- Renewing the externally-signed CA certificate.
13.1. Switching from an externally-signed to a self-signed CA in IdM
Complete this procedure to switch from an externally-signed to a self-signed certificate of the Identity Management (IdM) certificate authority (CA). With a self-signed CA, the renewal of the CA certificate is managed automatically: a system administrator does not need to submit a certificate signing request (CSR) to an external authority.
Switching from an externally-signed to a self-signed CA replaces only the CA certificate. The certificates signed by the previous CA are still valid and still in use. For example, the certificate chain for the LDAP certificate remains unchanged even after you have moved to a self-signed CA:
external_CA certificate > IdM CA certificate > LDAP certificate
external_CA certificate > IdM CA certificate > LDAP certificatePrerequisites
-
You have
rootaccess to the IdM CA renewal server and all IdM clients and servers.
Procedure
On the IdM CA renewal server, renew the CA certificate as self-signed:
ipa-cacert-manage renew --self-signed
# ipa-cacert-manage renew --self-signed Renewing CA certificate, please wait CA certificate successfully renewed The ipa-cacert-manage command was successfulCopy to Clipboard Copied! Toggle word wrap Toggle overflow SSHto all the remaining IdM servers and clients asroot. For example:ssh root@idmclient01.idm.example.com
# ssh root@idmclient01.idm.example.comCopy to Clipboard Copied! Toggle word wrap Toggle overflow On the IdM client, update the local IdM certificate databases with the certificates from the server:
ipa-certupdate
[idmclient01 ~]# ipa-certupdate Systemwide CA database updated. Systemwide CA database updated. The ipa-certupdate command was successfulCopy to Clipboard Copied! Toggle word wrap Toggle overflow
Verification
To check if your update has been successful and the new CA certificate has been added to the
/etc/ipa/ca.crtfile:Copy to Clipboard Copied! Toggle word wrap Toggle overflow The output shows that the update has been successful as the new CA certificate is listed with the older CA certificates.
13.2. Switching from a self-signed to an externally-signed CA in IdM
You can switch from a self-signed CA to an externally-signed CA in IdM. Once you switch to an externally-signed CA in IdM, your IdM CA server becomes a subCA of the external CA. Also, the renewal of the CA certificate is not managed automatically and a system administrator must submit a certificate signing request (CSR) to the external authority.
To switch to an externally-signed CA, a CSR must be signed by the external CA. Follow the steps in Renewing the IdM CA renewal server certificate using an external CA to switch to a self-signed CA in IdM.
13.3. Renewing the IdM CA renewal server certificate using an external CA
Follow this procedure to renew the Identity Management (IdM) certificate authority (CA) certificate using an external CA to sign the certificate signing request (CSR). In this configuration, your IdM CA server is a subCA of the external CA. The external CA can, but does not have to, be an Active Directory Certificate Server (AD CS).
If the external certificate authority is AD CS, you can specify the template you want for the IdM CA certificate in the CSR. A certificate template defines the policies and rules that a CA uses when a certificate request is received. Certificate templates in AD correspond to certificate profiles in IdM.
You can define a specific AD CS template by its Object Identifier (OID). OIDs are unique numeric values issued by various issuing authorities to uniquely identify data elements, syntaxes, and other parts of distributed applications.
Alternatively, you can define a specific AD CS template by its name. For example, the name of the default profile used in a CSR submitted by an IdM CA to an AD CS is subCA.
To define a profile by specifying its OID or name in the CSR, use the external-ca-profile option. For details, see the ipa-cacert-manage man page on your system.
Apart from using a ready-made certificate template, you can also create a custom certificate template in the AD CS, and use it in the CSR.
Prerequisites
- You have root access to the IdM CA renewal server.
Procedure
Complete this procedure to renew the certificate of the IdM CA with external signing, regardless of whether current CA certificate is self-signed or externally-signed.
Create a CSR to be submitted to the external CA:
If the external CA is an AD CS, use the
--external-ca-type=ms-csoption. If you want a different template than the defaultsubCAtemplate, specify it using the--external-ca-profileoption:ipa-cacert-manage renew --external-ca --external-ca-type=ms-cs [--external-ca-profile=PROFILE]
~]# ipa-cacert-manage renew --external-ca --external-ca-type=ms-cs [--external-ca-profile=PROFILE] Exporting CA certificate signing request, please wait The next step is to get /var/lib/ipa/ca.csr signed by your CA and re-run ipa-cacert-manage as: ipa-cacert-manage renew --external-cert-file=/path/to/signed_certificate --external-cert-file=/path/to/external_ca_certificate The ipa-cacert-manage command was successfulCopy to Clipboard Copied! Toggle word wrap Toggle overflow If the external CA is not an AD CS:
ipa-cacert-manage renew --external-ca
~]# ipa-cacert-manage renew --external-ca Exporting CA certificate signing request, please wait The next step is to get /var/lib/ipa/ca.csr signed by your CA and re-run ipa-cacert-manage as: ipa-cacert-manage renew --external-cert-file=/path/to/signed_certificate --external-cert-file=/path/to/external_ca_certificate The ipa-cacert-manage command was successfulCopy to Clipboard Copied! Toggle word wrap Toggle overflow The output shows that a CSR has been created and is stored in the
/var/lib/ipa/ca.csrfile.
-
Submit the CSR located in
/var/lib/ipa/ca.csrto the external CA. The process differs depending on the service to be used as the external CA. Retrieve the issued certificate and the CA certificate chain for the issuing CA in a base 64-encoded blob, which is:
- A PEM file if the external CA is not an AD CS.
A Base_64 certificate if the external CA is an AD CS.
The process differs for every certificate service. Usually, a download link on a web page or in the notification email allows the administrator to download all the required certificates.
If the external CA is an AD CS and you have submitted the CSR with a known template through the Microsoft Windows Certification Authority management window, the AD CS issues the certificate immediately and the Save Certificate dialog appears in the AD CS web interface, asking where to save the issued certificate.
Run the
ipa-cacert-manage renewcommand again, adding all the CA certificate files required to supply a full certificate chain. Specify as many files as you need, using the--external-cert-fileoption multiple times:ipa-cacert-manage renew --external-cert-file=/path/to/signed_certificate --external-cert-file=/path/to/external_ca_certificate_1 --external-cert-file=/path/to/external_ca_certificate_2
~]# ipa-cacert-manage renew --external-cert-file=/path/to/signed_certificate --external-cert-file=/path/to/external_ca_certificate_1 --external-cert-file=/path/to/external_ca_certificate_2Copy to Clipboard Copied! Toggle word wrap Toggle overflow On all the IdM servers and clients, update the local IdM certificate databases with the certificates from the server:
ipa-certupdate
[client ~]$ ipa-certupdate Systemwide CA database updated. Systemwide CA database updated. The ipa-certupdate command was successfulCopy to Clipboard Copied! Toggle word wrap Toggle overflow
Verification
To check if your update has been successful and the new CA certificate has been added to the
/etc/ipa/ca.crtfile:Copy to Clipboard Copied! Toggle word wrap Toggle overflow The output shows that the update has been successful as the new CA certificate is listed with the older CA certificates.
Chapter 14. Renewing expired system certificates when IdM is offline
If a system certificate has expired, Identity Management (IdM) fails to start. IdM supports renewing system certificates even in this situation by using the ipa-cert-fix tool.
-
Ensure that the LDAP service is running by entering the
ipactl start --ignore-service-failurescommand on the host.
14.1. Renewing expired system certificates on a CA renewal server
Follow this procedure to apply the ipa-cert-fix tool on expired IdM certificates.
If you run the ipa-cert-fix tool on a CA (Certificate Authority) host that is not the CA renewal server, and the utility renews shared certificates, that host automatically becomes the new CA renewal server in the domain. There must always be only one CA renewal server in the domain to avoid inconsistencies.
Prerequisites
- You must be logged in to the server as the administrator.
Procedure
-
Optional: Backup the system. This is heavily recommended, as
ipa-cert-fixmakes irreversible changes tonssdbs. Becauseipa-cert-fixalso makes changes to the LDAP, it is recommended to backup the entire cluster as well. Start the
ipa-cert-fixtool to analyze the system and list expired certificates that require renewal:Copy to Clipboard Copied! Toggle word wrap Toggle overflow Enter
yesto start the renewal process:Copy to Clipboard Copied! Toggle word wrap Toggle overflow It can take up to one minute before
ipa-cert-fixrenews all expired certificates.
Verification
Verify that all services are now running:
Copy to Clipboard Copied! Toggle word wrap Toggle overflow
At this point, certificates have been renewed and services are running. The next step is to check other servers in the IdM domain.
-
After ensuring that LDAP replication is working across the topology, first run
ipa-cert-fixon one CA server, according to the above procedure. -
Before you run
ipa-cert-fixon another CA server, trigger Certmonger renewals for shared certificates viagetcert-resubmit(on the other CA server), to avoid unnecessary renewal of shared certificates.
14.2. Verifying other IdM servers in the IdM domain after renewal
After the renewing the CA renewal server’s certificates with the ipa-cert-fix tool, you must:
- Restart all other Identity Management (IdM) servers in the domain.
- Check if certmonger renewed certificates.
-
If there are other Certificate Authority (CA) replicas with expired system certificates, renew those certificates with the
ipa-cert-fixtool as well.
Prerequisites
- You must be logged in to the server as the administrator.
Procedure
Restart IdM with the
--forceparameter:ipactl restart --force
# ipactl restart --forceCopy to Clipboard Copied! Toggle word wrap Toggle overflow With the
--forceparameter, theipactlutility ignores individual service startup failures. For example, if the server is also a CA with expired certificates, thepki-tomcatservice fails to start. This is expected and ignored because of using the--forceparameter.After the restart, verify that the
certmongerservice renewed the certificates (certificate status says MONITORING):Copy to Clipboard Copied! Toggle word wrap Toggle overflow It can take some time before
certmongerrenews the shared certificates on the replica.If the server is also a CA, the previous command reports
CA_UNREACHABLEfor the certificate thepki-tomcatservice uses:Request ID '20190522120835': status: CA_UNREACHABLE subject: CN=ca2.example.com,O=EXAMPLE.COM 201905222205 ...Request ID '20190522120835': status: CA_UNREACHABLE subject: CN=ca2.example.com,O=EXAMPLE.COM 201905222205 ...Copy to Clipboard Copied! Toggle word wrap Toggle overflow To renew this certificate, use the
ipa-cert-fixutility:Copy to Clipboard Copied! Toggle word wrap Toggle overflow
Chapter 15. Replacing the web server and LDAP server certificates if they have not yet expired on an IdM replica
As an Identity Management (IdM) system administrator, you can manually replace the certificates for the web (or httpd) and LDAP (or Directory) services running on an IdM server. For example, this might be necessary if the certificates are nearing expiration and if the certmonger utility is either not configured to renew the certificates automatically or if the certificates are signed by an external certificate authority (CA).
The example installs the certificates for the services running on the server.idm.example.com IdM server. You obtain the certificates from an external CA.
The HTTP and LDAP service certificates have different keypairs and subject names on different IdM servers and so you must renew the certificates on each IdM server individually.
Prerequisites
-
On at least one other IdM replica in the topology with which the IdM server has a replication agreement, the web and LDAP certificates are still valid. This is a prerequisite for the
ipa-server-certinstallcommand. The command requires aTLSconnection to communicate with other IdM replicas. However, with invalid certificates, such a connection could not be established, and theipa-server-certinstallcommand would fail. In that case, see Replacing the web server and LDAP server certificates if they have expired in the whole IdM deployment. -
You have
rootaccess to the IdM server. -
You know the
Directory Managerpassword. - You have access to a file storing the CA certificate chain of the external CA, ca_certificate_chain_file.crt.
Procedure
Install the certificates contained in ca_certificate_chain_file.crt as additional CA certificates to IdM:
ipa-cacert-manage install
# ipa-cacert-manage installCopy to Clipboard Copied! Toggle word wrap Toggle overflow Update the local IdM certificate databases with certificates from ca_certicate_chain_file.crt:
ipa-certupdate
# ipa-certupdateCopy to Clipboard Copied! Toggle word wrap Toggle overflow Generate a private key and a certificate signing request (CSR) using the
OpenSSLutility:openssl req -new -newkey rsa:4096 -days 365 -nodes -keyout new.key -out new.csr -addext "subjectAltName = DNS:server.idm.example.com" -subj '/CN=server.idm.example.com,O=IDM.EXAMPLE.COM'
$ openssl req -new -newkey rsa:4096 -days 365 -nodes -keyout new.key -out new.csr -addext "subjectAltName = DNS:server.idm.example.com" -subj '/CN=server.idm.example.com,O=IDM.EXAMPLE.COM'Copy to Clipboard Copied! Toggle word wrap Toggle overflow Submit the CSR to the external CA. The process differs depending on the service to be used as the external CA. After the CA signs the certificate, import the certificate to the IdM server.
On the IdM server, replace the Apache web server’s old private key and certificate with the new key and the newly-signed certificate:
ipa-server-certinstall -w --pin=password new.key new.crt
# ipa-server-certinstall -w --pin=password new.key new.crtCopy to Clipboard Copied! Toggle word wrap Toggle overflow In the command above:
-
The
-woption specifies that you are installing a certificate into the web server. -
The
--pinoption specifies the password protecting the private key.
-
The
-
When prompted, enter the
Directory Managerpassword. Replace the LDAP server’s old private key and certificate with the new key and the newly-signed certificate:
ipa-server-certinstall -d --pin=password new.key new.cert
# ipa-server-certinstall -d --pin=password new.key new.certCopy to Clipboard Copied! Toggle word wrap Toggle overflow In the command above:
-
The
-doption specifies that you are installing a certificate into the LDAP server. -
The
--pinoption specifies the password protecting the private key.
-
The
-
When prompted, enter the
Directory Managerpassword. Restart the
httpdservice:systemctl restart httpd.service
# systemctl restart httpd.serviceCopy to Clipboard Copied! Toggle word wrap Toggle overflow Restart the
Directoryservice:systemctl restart dirsrv@IDM.EXAMPLE.COM.service
# systemctl restart dirsrv@IDM.EXAMPLE.COM.serviceCopy to Clipboard Copied! Toggle word wrap Toggle overflow If a subCA has been removed or replaced on the servers, update the clients:
ipa-certupdate
# ipa-certupdateCopy to Clipboard Copied! Toggle word wrap Toggle overflow
Chapter 16. Replacing the web server and LDAP server certificates if they have expired in the whole IdM deployment
Identity Management (IdM) uses the following service certificates:
-
The LDAP (or
Directory) server certificate -
The web (or
httpd) server certificate - The PKINIT certificate
In an IdM deployment without a CA, certmonger does not by default track IdM service certificates or notify of their expiration. If the IdM system administrator does not manually set up notifications for these certificates, or configure certmonger to track them, the certificates will expire without notice.
Follow this procedure to manually replace expired certificates for the httpd and LDAP services running on the server.idm.example.com IdM server.
The HTTP and LDAP service certificates have different keypairs and subject names on different IdM servers. Therefore, you must renew the certificates on each IdM server individually.
Prerequisites
- The HTTP and LDAP certificates have expired on all IdM replicas in the topology. If not, see Replacing the web server and LDAP server certificates if they have not yet expired on an IdM replica.
-
You have
rootaccess to the IdM server and replicas. -
You know the
Directory Managerpassword. You have created backups of the following directories and files:
-
/etc/dirsrv/slapd-IDM-EXAMPLE-COM/ -
/etc/httpd/alias -
/var/lib/certmonger -
/var/lib/ipa/certs/
-
Procedure
-
Optional: Perform a backup of
/var/lib/ipa/privateand/var/lib/ipa/passwds. If you are not using the same CA to sign the new certificates or if the already installed CA certificate is no longer valid, update the information about the external CA in your local database with a file that contains a valid CA certificate chain of the external CA. The file is accepted in PEM and DER certificate, PKCS#7 certificate chain, PKCS#8 and raw private key and PKCS#12 formats.
Install the certificates available in ca_certificate_chain_file.crt as additional CA certificates into IdM:
ipa-cacert-manage install ca_certificate_chain_file.crt
# ipa-cacert-manage install ca_certificate_chain_file.crtCopy to Clipboard Copied! Toggle word wrap Toggle overflow Update the local IdM certificate databases with certificates from ca_certicate_chain_file.crt:
ipa-certupdate
# ipa-certupdateCopy to Clipboard Copied! Toggle word wrap Toggle overflow
Request the certificates for
httpdand LDAP:Create a certificate signing request (CSR) for the Apache web server running on your IdM instances to your third party CA using the
OpenSSLutility.The creation of a new private key is optional. If you still have the original private key, you can use the
-inoption with theopenssl reqcommand to specify the input file name to read the request from:openssl req -new -nodes -in /var/lib/ipa/private/httpd.key -out /tmp/http.csr -addext 'subjectAltName = DNS:_server.idm.example.com_, otherName:1.3.6.1.4.1.311.20.2.3;UTF8:HTTP/server.idm.example.com@IDM.EXAMPLE.COM' -subj '/O=IDM.EXAMPLE.COM/CN=server.idm.example.com'
$ openssl req -new -nodes -in /var/lib/ipa/private/httpd.key -out /tmp/http.csr -addext 'subjectAltName = DNS:_server.idm.example.com_, otherName:1.3.6.1.4.1.311.20.2.3;UTF8:HTTP/server.idm.example.com@IDM.EXAMPLE.COM' -subj '/O=IDM.EXAMPLE.COM/CN=server.idm.example.com'Copy to Clipboard Copied! Toggle word wrap Toggle overflow If you want to create a new key:
openssl req -new -newkey rsa:2048 -nodes -keyout /var/lib/ipa/private/httpd.key -out /tmp/http.csr -addext 'subjectAltName = DNS:server.idm.example.com, otherName:1.3.6.1.4.1.311.20.2.3;UTF8:HTTP/server.idm.example.com@IDM.EXAMPLE.COM' -subj '/O=IDM.EXAMPLE.COM/CN=server.idm.example.com'
$ openssl req -new -newkey rsa:2048 -nodes -keyout /var/lib/ipa/private/httpd.key -out /tmp/http.csr -addext 'subjectAltName = DNS:server.idm.example.com, otherName:1.3.6.1.4.1.311.20.2.3;UTF8:HTTP/server.idm.example.com@IDM.EXAMPLE.COM' -subj '/O=IDM.EXAMPLE.COM/CN=server.idm.example.com'Copy to Clipboard Copied! Toggle word wrap Toggle overflow
Create a certificate signing request (CSR) for the LDAP server running on your IdM instances to your third party CA using the
OpenSSLutility:openssl req -new -newkey rsa:2048 -nodes -keyout ~/ldap.key -out /tmp/ldap.csr -addext 'subjectAltName = DNS:server.idm.example.com, otherName:1.3.6.1.4.1.311.20.2.3;UTF8:ldap/server.idm.example.com@IDM.EXAMPLE.COM' -subj '/O=IDM.EXAMPLE.COM/CN=server.idm.example.com'
$ openssl req -new -newkey rsa:2048 -nodes -keyout ~/ldap.key -out /tmp/ldap.csr -addext 'subjectAltName = DNS:server.idm.example.com, otherName:1.3.6.1.4.1.311.20.2.3;UTF8:ldap/server.idm.example.com@IDM.EXAMPLE.COM' -subj '/O=IDM.EXAMPLE.COM/CN=server.idm.example.com'Copy to Clipboard Copied! Toggle word wrap Toggle overflow -
Submit the CSRs, /tmp/http.csr and tmp/ldap.csr, to the external CA, and obtain a certificate for
httpdand a certificate for LDAP. The process differs depending on the service to be used as the external CA.
Install the certificate for
httpd:cp /path/to/httpd.crt /var/lib/ipa/certs/
# cp /path/to/httpd.crt /var/lib/ipa/certs/Copy to Clipboard Copied! Toggle word wrap Toggle overflow Install the LDAP certificate into an NSS database:
Optional: List the available certificates:
certutil -d /etc/dirsrv/slapd-IDM-EXAMPLE-COM/ -L
# certutil -d /etc/dirsrv/slapd-IDM-EXAMPLE-COM/ -L Certificate Nickname Trust Attributes SSL,S/MIME,JAR/XPI Server-Cert u,u,uCopy to Clipboard Copied! Toggle word wrap Toggle overflow The default certificate nickname is Server-Cert, but it is possible that a different name was applied.
Remove the old invalid certificate from the NSS database (
NSSDB) by using the certificate nickname from the previous step:certutil -D -d /etc/dirsrv/slapd-IDM-EXAMPLE-COM/ -n 'Server-Cert' -f /etc/dirsrv/slapd-IDM-EXAMPLE-COM/pwdfile.txt
# certutil -D -d /etc/dirsrv/slapd-IDM-EXAMPLE-COM/ -n 'Server-Cert' -f /etc/dirsrv/slapd-IDM-EXAMPLE-COM/pwdfile.txtCopy to Clipboard Copied! Toggle word wrap Toggle overflow Create a PKCS12 file to ease the import process into
NSSDB:openssl pkcs12 -export -in ldap.crt -inkey ldap.key -out ldap.p12 -name Server-Cert
# openssl pkcs12 -export -in ldap.crt -inkey ldap.key -out ldap.p12 -name Server-CertCopy to Clipboard Copied! Toggle word wrap Toggle overflow Install the created PKCS#12 file into the
NSSDB:pk12util -i ldap.p12 -d /etc/dirsrv/slapd-IDM-EXAMPLE-COM/ -k /etc/dirsrv/slapd-IDM-EXAMPLE-COM/pwdfile.txt
# pk12util -i ldap.p12 -d /etc/dirsrv/slapd-IDM-EXAMPLE-COM/ -k /etc/dirsrv/slapd-IDM-EXAMPLE-COM/pwdfile.txtCopy to Clipboard Copied! Toggle word wrap Toggle overflow Check that the new certificate has been successfully imported:
certutil -L -d /etc/dirsrv/slapd-IDM-EXAMPLE-COM/
# certutil -L -d /etc/dirsrv/slapd-IDM-EXAMPLE-COM/Copy to Clipboard Copied! Toggle word wrap Toggle overflow
Restart the
httpdservice:systemctl restart httpd.service
# systemctl restart httpd.serviceCopy to Clipboard Copied! Toggle word wrap Toggle overflow Restart the
Directoryservice:systemctl restart dirsrv@IDM-EXAMPLE-COM.service
# systemctl restart dirsrv@IDM-EXAMPLE-COM.serviceCopy to Clipboard Copied! Toggle word wrap Toggle overflow -
Perform all the previous steps on all your IdM replicas. This is a prerequisite for establishing
TLSconnections between the replicas. Enroll the new certificates to LDAP storage:
Replace the Apache web server’s old private key and certificate with the new key and the newly-signed certificate:
ipa-server-certinstall -w --pin=password /var/lib/ipa/private/httpd.key /var/lib/ipa/certs/httpd.crt
# ipa-server-certinstall -w --pin=password /var/lib/ipa/private/httpd.key /var/lib/ipa/certs/httpd.crtCopy to Clipboard Copied! Toggle word wrap Toggle overflow In the command above:
-
The
-woption specifies that you are installing a certificate into the web server. -
The
--pinoption specifies the password protecting the private key.
-
The
-
When prompted, enter the
Directory Managerpassword. Replace the LDAP server’s old private key and certificate with the new key and the newly-signed certificate:
ipa-server-certinstall -d --pin=password /etc/dirsrv/slapd-IDM-EXAMPLE-COM/ldap.key /path/to/ldap.crt
# ipa-server-certinstall -d --pin=password /etc/dirsrv/slapd-IDM-EXAMPLE-COM/ldap.key /path/to/ldap.crtCopy to Clipboard Copied! Toggle word wrap Toggle overflow In the command above:
-
The
-doption specifies that you are installing a certificate into the LDAP server. -
The
--pinoption specifies the password protecting the private key.
-
The
-
When prompted, enter the
Directory Managerpassword. Restart the
httpdservice:systemctl restart httpd.service
# systemctl restart httpd.serviceCopy to Clipboard Copied! Toggle word wrap Toggle overflow Restart the
Directoryservice:systemctl restart dirsrv@IDM-EXAMPLE-COM.service
# systemctl restart dirsrv@IDM-EXAMPLE-COM.serviceCopy to Clipboard Copied! Toggle word wrap Toggle overflow
- Execute the commands from the previous step on all the other affected replicas.
Chapter 17. Recovering from expired system certificates
If Identity Management (IdM) certificates expire, core services such as the Web UI, LDAP, and certificate issuance fail. Commands like ipa-certupdate and ipa-cacert-manage do not work because the system cannot establish secure connections. The following sections provide procedures for several critical failure scenarios.
Before making any changes, create a full backup of your IdM servers. At a minimum, create a file-level backup of critical data on each server:
# tar czvf /root/pki-backup_$(hostname -f)_$(date +%F).tar.gz /etc/dirsrv/slapd-* /etc/pki/pki-tomcat/ /var/lib/ipa/ /var/kerberos/krb5kdc/
Do not proceed without a reliable backup.
Use the ipa-cert-fix command with extreme caution. ipa-cert-fix is a powerful but intrusive tool designed for a specific failure scenario: expired service certificates on the renewal server.
-
Do not run
ipa-cert-fixif the CA certificate itself is expired. -
Do not run
ipa-cert-fixon a replica server, except if the renewal server is in an unrecoverable state. Open a support ticket if you find yourself in this situation. -
Do not run
ipa-cert-fixas a general troubleshooting tool.
Misusing this tool can make the situation worse.
17.1. Recovering from expired service certificates on a replica
In this failure scenario, the renewal server is healthy, but one or more replicas have failed to renew their certificates and are now offline. The goal is to manually synchronize or re-issue the necessary certificates from the server to restore the replica.
This procedure covers four critical certificates: the RA Agent certificate, the Subsystem certificate, the Directory Server (LDAP) certificate, and the PKI Tomcat (Web Server) certificate.
If you are unsure which server is the renewal server, run the following command on any IdM server. The command output is the distinguished name (DN) of the CA renewal server:
ldapsearch -Y GSSAPI -b cn=masters,cn=ipa,cn=etc,dc=example,dc=com ipaConfigString=caRenewalMaster dn
# ldapsearch -Y GSSAPI -b cn=masters,cn=ipa,cn=etc,dc=example,dc=com ipaConfigString=caRenewalMaster dnIf Kerberos is unavailable, use the following command with the Directory Manager password:
ldapsearch -x -D 'cn=Directory Manager' -W -b cn=masters,cn=ipa,cn=etc,dc=example,dc=com ipaConfigString=caRenewalMaster dn
# ldapsearch -x -D 'cn=Directory Manager' -W -b cn=masters,cn=ipa,cn=etc,dc=example,dc=com ipaConfigString=caRenewalMaster dnProcedure
Verify that the IdM services are running:
ipactl status
# ipactl statusCopy to Clipboard Copied! Toggle word wrap Toggle overflow Optional. If any of the services are not running, force them to start:
ipactl start -f
# ipactl start -fCopy to Clipboard Copied! Toggle word wrap Toggle overflow The
-for--forceflag bypasses some of the startup checks, which is necessary when services cannot communicate due to expired certificates.Compare RA Agent and Subsystem certificates between the renewal server and the failing replica.
On both the healthy renewal server and the failing replica, retrieve the serial numbers of the RA agent and subsystem certificates, and verify that they are identical.
RA Agent certificate and its corresponding LDAP entry. The serial number is the second value in the semicolon-separated
descriptionattribute string, for example2;SERIAL;…:openssl x509 -in /var/lib/ipa/ra-agent.pem -noout -serial ldapsearch -D "cn=directory manager" -W -b "uid=ipara,ou=people,o=ipaca" description
# openssl x509 -in /var/lib/ipa/ra-agent.pem -noout -serial # ldapsearch -D "cn=directory manager" -W -b "uid=ipara,ou=people,o=ipaca" descriptionCopy to Clipboard Copied! Toggle word wrap Toggle overflow Subsystem certificate and its corresponding LDAP entry. The serial number is the second value in the semicolon-separated
descriptionattribute string, for example2;SERIAL;…:certutil -L -d /etc/pki/pki-tomcat/alias/ -n 'subsystemCert cert-pki-ca' | grep "Serial Number" ldapsearch -D "cn=directory manager" -W -b "uid=pkidbuser,ou=People,o=ipaca" description
# certutil -L -d /etc/pki/pki-tomcat/alias/ -n 'subsystemCert cert-pki-ca' | grep "Serial Number" # ldapsearch -D "cn=directory manager" -W -b "uid=pkidbuser,ou=People,o=ipaca" descriptionCopy to Clipboard Copied! Toggle word wrap Toggle overflow If the serial numbers on the replica do not match those on the CA renewal server, proceed with the next steps to synchronize them.
Manually copy the healthy certificates to the replica. From the renewal server, copy the
ra-agent.pemand the subsystem certificate to the failing replica.Copy the RA agent certificate file:
scp /var/lib/ipa/ra-agent.pem root@failed-replica.idm.example.com:/tmp/
# scp /var/lib/ipa/ra-agent.pem root@failed-replica.idm.example.com:/tmp/Copy to Clipboard Copied! Toggle word wrap Toggle overflow Export the subsystem certificate:
certutil -L -d /etc/pki/pki-tomcat/alias -n 'subsystemCert cert-pki-ca' -a > /tmp/subsystem.pem
# certutil -L -d /etc/pki/pki-tomcat/alias -n 'subsystemCert cert-pki-ca' -a > /tmp/subsystem.pemCopy to Clipboard Copied! Toggle word wrap Toggle overflow Copy the subsystem certificate:
scp /tmp/subsystem.pem root@failed-replica.idm.example.com:/tmp/
# scp /tmp/subsystem.pem root@failed-replica.idm.example.com:/tmp/Copy to Clipboard Copied! Toggle word wrap Toggle overflow
On the failing replica, replace the expired RA agent certificate.
Copy the healthy certificate into place:
cp /tmp/ra-agent.pem /var/lib/ipa/ra-agent.pem
# cp /tmp/ra-agent.pem /var/lib/ipa/ra-agent.pemCopy to Clipboard Copied! Toggle word wrap Toggle overflow Update the corresponding entry in LDAP to ensure it contains the correct certificate blob and serial number. This step requires the Directory Manager password.
Prepare the new RA agent certificate for LDAP by converting it to a single-line blob and storing it in a variable:
RA_CERT_BLOB=$(sed -rn '/^-----BEGIN CERTIFICATE-----$/{:1;n;/^-----END CERTIFICATE-----$/b2;H;b1};:2;${x;s/\s//g;p}' /tmp/ra-agent.pem)# RA_CERT_BLOB=$(sed -rn '/^-----BEGIN CERTIFICATE-----$/{:1;n;/^-----END CERTIFICATE-----$/b2;H;b1};:2;${x;s/\s//g;p}' /tmp/ra-agent.pem)Copy to Clipboard Copied! Toggle word wrap Toggle overflow Extract the serial number from the new certificate and store it in a variable:
RA_CERT_SERIAL=$(openssl x509 -in /tmp/ra-agent.pem -noout -serial | cut -d'=' -f2)
# RA_CERT_SERIAL=$(openssl x509 -in /tmp/ra-agent.pem -noout -serial | cut -d'=' -f2)Copy to Clipboard Copied! Toggle word wrap Toggle overflow Ensure the IdM services are running before attempting to modify the LDAP database:
ipactl start -f
# ipactl start -fCopy to Clipboard Copied! Toggle word wrap Toggle overflow Update the LDAP entry for the RA agent with the new certificate blob and serial number. You will be prompted for the Directory Manager password:
Copy to Clipboard Copied! Toggle word wrap Toggle overflow Replace
IDM.EXAMPLE.COMwith your IdM realm or use your custom certificate subject base.
On the failing replica, replace the expired subsystem certificate.
Import the healthy certificate into the NSS database. This requires the NSS database password, which can be found in
/etc/pki/pki-tomcat/password.conf.Set a variable for the location of the NSS database password file for easier use in the following commands:
PWDFILE=/etc/pki/pki-tomcat/alias/pwdfile.txt
# PWDFILE=/etc/pki/pki-tomcat/alias/pwdfile.txtCopy to Clipboard Copied! Toggle word wrap Toggle overflow Remove the old, expired subsystem certificate from the NSS database:
certutil -D -d /etc/pki/pki-tomcat/alias -n 'subsystemCert cert-pki-ca' -f $PWDFILE
# certutil -D -d /etc/pki/pki-tomcat/alias -n 'subsystemCert cert-pki-ca' -f $PWDFILECopy to Clipboard Copied! Toggle word wrap Toggle overflow Add the new, healthy subsystem certificate from the
/tmp/subsystem.pemfile to the NSS database:certutil -A -d /etc/pki/pki-tomcat/alias -n 'subsystemCert cert-pki-ca' -t ",," -i /tmp/subsystem.pem -f $PWDFILE
# certutil -A -d /etc/pki/pki-tomcat/alias -n 'subsystemCert cert-pki-ca' -t ",," -i /tmp/subsystem.pem -f $PWDFILECopy to Clipboard Copied! Toggle word wrap Toggle overflow
Update the corresponding entry in LDAP, similar to the RA agent step:
Copy to Clipboard Copied! Toggle word wrap Toggle overflow Replace
IDM.EXAMPLE.COMwith your IdM realm or use your custom certificate subject base.
Manually issue a temporary certificate for the replica’s LDAP service.
On the failing replica, generate a Certificate Signing Request (CSR) from the existing key in the Directory Server’s NSS database:
Copy to Clipboard Copied! Toggle word wrap Toggle overflow NoteThe command above creates
/tmp/ldap.csr. Some versions ofcertutilmay add extra text to the file. Ensure the file contains only the-----BEGIN NEW CERTIFICATE REQUEST-----block and nothing else.If the certificate is signed by the IdM CA:
On the failing replica, copy the CSR to the renewal server:
scp /tmp/ldap.csr root@renewal-master.idm.example.com:/tmp/
# scp /tmp/ldap.csr root@renewal-master.idm.example.com:/tmp/Copy to Clipboard Copied! Toggle word wrap Toggle overflow On the renewal server, sign the CSR. Use the
ldap/principal to ensure the certificate is valid for GSSAPI binds:ipa cert-request /tmp/ldap.csr --principal="ldap/$(hostname -f)" --certificate-out=/tmp/ldap.pem
# ipa cert-request /tmp/ldap.csr --principal="ldap/$(hostname -f)" --certificate-out=/tmp/ldap.pemCopy to Clipboard Copied! Toggle word wrap Toggle overflow On the renewal server, copy the new certificate back to the replica:
scp /tmp/ldap.pem root@failed-replica.idm.example.com:/tmp/
# scp /tmp/ldap.pem root@failed-replica.idm.example.com:/tmp/Copy to Clipboard Copied! Toggle word wrap Toggle overflow On the failing replica, import the new certificate into the Directory Server’s NSS database:
certutil -D -d "/etc/dirsrv/${DS_INSTANCE}" -n ${LDAP_CERT_NICKNAME} -f "${PWDFILE}" certutil -A -d "/etc/dirsrv/${DS_INSTANCE}" -n ${LDAP_CERT_NICKNAME} -t ",," -i /tmp/ldap.pem -f "${PWDFILE}"# certutil -D -d "/etc/dirsrv/${DS_INSTANCE}" -n ${LDAP_CERT_NICKNAME} -f "${PWDFILE}" # certutil -A -d "/etc/dirsrv/${DS_INSTANCE}" -n ${LDAP_CERT_NICKNAME} -t ",," -i /tmp/ldap.pem -f "${PWDFILE}"Copy to Clipboard Copied! Toggle word wrap Toggle overflow
If the certificate is signed by an external CA:
-
Take the
/tmp/ldap.csrfile and submit it to your external Certificate Authority for signing. -
Once you receive the new certificate file (for example,
new_ldap_cert.pem), copy it securely to the/tmp/directory on the failing replica and rename it toldap.pem. On the failing replica, import the new certificate into the Directory Server’s NSS database:
certutil -D -d "/etc/dirsrv/${DS_INSTANCE}" -n ${ LDAP_CERT_NICKNAME} -f "${PWDFILE}" certutil -A -d "/etc/dirsrv/${DS_INSTANCE}" -n ${ LDAP_CERT_NICKNAME} -t ",," -i /tmp/ldap.pem -f "${PWDFILE}"# certutil -D -d "/etc/dirsrv/${DS_INSTANCE}" -n ${ LDAP_CERT_NICKNAME} -f "${PWDFILE}" # certutil -A -d "/etc/dirsrv/${DS_INSTANCE}" -n ${ LDAP_CERT_NICKNAME} -t ",," -i /tmp/ldap.pem -f "${PWDFILE}"Copy to Clipboard Copied! Toggle word wrap Toggle overflow
-
Take the
Manually issue a temporary certificate for the replica’s PKI Tomcat service.
On the affected replica, generate a CSR using the existing key stored in the PKI Tomcat NSS database:
HOSTNAME=$(hostname -f) PWDFILE="/etc/pki/pki-tomcat/alias/pwdfile.txt" certutil -R -d /etc/pki/pki-tomcat/alias -k 'Server-Cert cert-pki-ca' -n 'Server-Cert cert-pki-ca' -s "CN=${HOSTNAME},O=IDM.EXAMPLE.COM" -a -f "${PWDFILE}" -o /tmp/server-cert.csr# HOSTNAME=$(hostname -f) # PWDFILE="/etc/pki/pki-tomcat/alias/pwdfile.txt" # certutil -R -d /etc/pki/pki-tomcat/alias -k 'Server-Cert cert-pki-ca' -n 'Server-Cert cert-pki-ca' -s "CN=${HOSTNAME},O=IDM.EXAMPLE.COM" -a -f "${PWDFILE}" -o /tmp/server-cert.csrCopy to Clipboard Copied! Toggle word wrap Toggle overflow Replace
IDM.EXAMPLE.COMwith your IdM realm or use your custom certificate subject base.On the failing replica, copy the CSR to the renewal server:
scp /tmp/server-cert.csr root@renewal-master.idm.example.com:/tmp/
# scp /tmp/server-cert.csr root@renewal-master.idm.example.com:/tmp/Copy to Clipboard Copied! Toggle word wrap Toggle overflow On the renewal server, sign the CSR. Use the
host/principal for the web server certificate:ipa cert-request /tmp/server-cert.csr --principal="host/$(hostname -f)" --certificate-out=/tmp/server-cert.pem
# ipa cert-request /tmp/server-cert.csr --principal="host/$(hostname -f)" --certificate-out=/tmp/server-cert.pemCopy to Clipboard Copied! Toggle word wrap Toggle overflow On the renewal server, copy the new certificate back to the replica:
scp /tmp/server-cert.pem root@failed-replica.idm.example.com:/tmp/
# scp /tmp/server-cert.pem root@failed-replica.idm.example.com:/tmp/Copy to Clipboard Copied! Toggle word wrap Toggle overflow On the failing replica, import the new certificate into the PKI Tomcat NSS database:
certutil -D -d /etc/pki/pki-tomcat/alias -n 'Server-Cert cert-pki-ca' -f "${PWDFILE}" certutil -A -d /etc/pki/pki-tomcat/alias -n 'Server-Cert cert-pki-ca' -t ",," -i /tmp/server-cert.pem -f "${PWDFILE}"# certutil -D -d /etc/pki/pki-tomcat/alias -n 'Server-Cert cert-pki-ca' -f "${PWDFILE}" # certutil -A -d /etc/pki/pki-tomcat/alias -n 'Server-Cert cert-pki-ca' -t ",," -i /tmp/server-cert.pem -f "${PWDFILE}"Copy to Clipboard Copied! Toggle word wrap Toggle overflow
Restart services and renew remaining certificates.
Restart the IdM services on the replica to use the new certificates:
ipactl restart
# ipactl restartCopy to Clipboard Copied! Toggle word wrap Toggle overflow Restart the
certmongerservice to apply the manual changes. Once restarted, it should begin attempting to renew any remaining certificates:systemctl restart certmonger
# systemctl restart certmongerCopy to Clipboard Copied! Toggle word wrap Toggle overflow -
You can watch the renewal process by periodically running
getcert list | grep -E "Request ID|status|expires". Once all certificates are in theMONITORINGstate, the process is complete. The
certmongerservice should now be able to communicate with the CA. If one or more certificates remain unrenewed after a few minutes, consider renewing them manually:getcert list getcert resubmit -i <REQUEST_ID>
# getcert list # getcert resubmit -i <REQUEST_ID>Copy to Clipboard Copied! Toggle word wrap Toggle overflow
17.2. Recovering from expired service certificates on the renewal server
In this scenario, the IdM CA certificate is still valid, but other service certificates (LDAP, HTTPD) have expired on the renewal server itself. The ipa-cert-fix utility is specifically designed to address this type of issue.
Procedure
Stop IdM services on the renewal server:
ipactl stop
# ipactl stopCopy to Clipboard Copied! Toggle word wrap Toggle overflow Run
ipa-cert-fixto:- Inspect tracked certificates.
- Resets the certificates' expiration dates in LDAP.
Allow
certmongerto issue new certificates.Type
yesto continue when prompted:ipa-cert-fix
# ipa-cert-fixCopy to Clipboard Copied! Toggle word wrap Toggle overflow WarningDo not run the
ipa-cert-fixcommand if your CA is expired. In that case, skip this step.
Run
ipa-certupdateto propagate the newly fixed and issued certificates to all system services:ipa-certupdate
# ipa-certupdateCopy to Clipboard Copied! Toggle word wrap Toggle overflow Restart IdM and verify:
ipactl restart
# ipactl restartCopy to Clipboard Copied! Toggle word wrap Toggle overflow
17.3. Recovering from an expired IdM CA certificate
This is the most critical failure. If the IdM CA certificate itself expires, no certificates can be validated or issued. The recovery process involves renewing the CA certificate as self-signed to restore system functionality, and then optionally re-signing it with an external CA if that was your original configuration.
Procedure
On the renewal server, renew the CA certificate as self-signed. This command uses the existing private key to generate a new CA certificate with a renewed validity period:
ipa-cacert-manage renew --self-signed
# ipa-cacert-manage renew --self-signedCopy to Clipboard Copied! Toggle word wrap Toggle overflow If your certificate is close to its expiry date and renewing it did not push the expiry date forward, see the When IPA’s CA certificate is close to expiry date, renewing it doesn’t push forward the expiry date solution.
Fix expired service certificates on the renewal server.
Stop the IdM services:
ipactl stop
# ipactl stopCopy to Clipboard Copied! Toggle word wrap Toggle overflow Run the
ipa-cert-fixcommand to reset the expiration date of expired service certificates in the IdM database:ipa-cert-fix
# ipa-cert-fixCopy to Clipboard Copied! Toggle word wrap Toggle overflow Issue new certificates and apply them to the IdM services:
ipa-certupdate
# ipa-certupdateCopy to Clipboard Copied! Toggle word wrap Toggle overflow Restart the IdM services to complete the renewal:
ipactl start
# ipactl startCopy to Clipboard Copied! Toggle word wrap Toggle overflow
If your original setup used an externally-signed CA, you must now get the new CA certificate re-signed by your external authority. If you use a self-signed CA, skip this step.
Generate a certificate-signing request (CSR) for the newly renewed CA:
ipa-cacert-manage renew --external-ca
# ipa-cacert-manage renew --external-caCopy to Clipboard Copied! Toggle word wrap Toggle overflow This creates a CSR file at
/var/lib/ipa/ca.csr.- Submit the CSR file to your external CA and receive the newly signed certificate and the external CA’s chain of trust.
Install the newly signed certificate back into IdM:
ipa-cacert-manage renew --external-cert-file /path/to/new-ca.pem --external-cert-file /path/to/external-chain.pem
# ipa-cacert-manage renew --external-cert-file /path/to/new-ca.pem --external-cert-file /path/to/external-chain.pemCopy to Clipboard Copied! Toggle word wrap Toggle overflow
Propagate the new CA certificate to all IdM servers and clients. Run the
ipa-certupdateon the renewal server first, then on all other replicas, and finally on all clients:ipa-certupdate
# ipa-certupdateCopy to Clipboard Copied! Toggle word wrap Toggle overflow This step is critical to ensure all systems in the topology trust the new CA certificate.
Chapter 18. Generating CRL on the IdM CA server
If your IdM deployment uses an embedded certificate authority (CA), you may need to move the generating of the Certificate Revocation List (CRL) from one Identity Management (IdM) server to another. It can be necessary, for example, when you want to migrate the server to another system.
Only configure one server to generate the CRL. The IdM server that performs the CRL publisher role is usually the same server that performs the CA renewal server role, but this is not mandatory. Before you decommission the CRL publisher server, select and configure another server to perform the CRL publisher server role.
18.1. Stopping CRL generation on an IdM server
To stop generating the Certificate Revocation List (CRL) on the IdM CRL publisher server, use the ipa-crlgen-manage command. Before you disable the generation, verify that the server really generates CRL. You can then disable it.
Prerequisites
- You must be logged in as root.
Procedure
Check if your server is generating the CRL:
ipa-crlgen-manage status
[root@server ~]# ipa-crlgen-manage status CRL generation: enabled Last CRL update: 2019-10-31 12:00:00 Last CRL Number: 6 The ipa-crlgen-manage command was successfulCopy to Clipboard Copied! Toggle word wrap Toggle overflow Stop generating the CRL on the server:
Copy to Clipboard Copied! Toggle word wrap Toggle overflow Check if the server stopped generating CRL:
ipa-crlgen-manage status
[root@server ~]# ipa-crlgen-manage statusCopy to Clipboard Copied! Toggle word wrap Toggle overflow
The server stopped generating the CRL. The next step is to enable CRL generation on the IdM replica.
18.2. Starting CRL generation on an IdM replica server
You can start generating the Certificate Revocation List (CRL) on an IdM CA server with the ipa-crlgen-manage command.
Prerequisites
- The RHEL system must be an IdM Certificate Authority server.
- You must be logged in as root.
Procedure
Start generating the CRL:
Copy to Clipboard Copied! Toggle word wrap Toggle overflow Check if the CRL is generated:
ipa-crlgen-manage status
[root@replica1 ~]# ipa-crlgen-manage status CRL generation: enabled Last CRL update: 2019-10-31 12:10:00 Last CRL Number: 7 The ipa-crlgen-manage command was successfulCopy to Clipboard Copied! Toggle word wrap Toggle overflow
18.3. Changing the CRL update interval
The Certificate Revocation List (CRL) file is automatically generated by the Identity Management Certificate Authority (Idm CA) every four hours by default. You can change this interval with the following procedure.
Procedure
Stop the CRL generation server:
systemctl stop pki-tomcatd@pki-tomcat.service
# systemctl stop pki-tomcatd@pki-tomcat.serviceCopy to Clipboard Copied! Toggle word wrap Toggle overflow Open the
/var/lib/pki/pki-tomcat/conf/ca/CS.cfgfile, and change theca.crl.MasterCRL.autoUpdateIntervalvalue to the new interval setting. For example, to generate the CRL every 60 minutes:ca.crl.MasterCRL.autoUpdateInterval=60
ca.crl.MasterCRL.autoUpdateInterval=60Copy to Clipboard Copied! Toggle word wrap Toggle overflow NoteIf you update the
ca.crl.MasterCRL.autoUpdateIntervalparameter, the change will become effective after the next already scheduled CRL update.Start the CRL generation server:
systemctl start pki-tomcatd@pki-tomcat.service
# systemctl start pki-tomcatd@pki-tomcat.serviceCopy to Clipboard Copied! Toggle word wrap Toggle overflow
Chapter 19. Decommissioning a server that performs the CA renewal server and CRL publisher roles
You might have one server performing both the Certificate Authority (CA) renewal server role and the Certificate Revocation List (CRL) publisher role. If you need to take this server offline or decommission it, select and configure another CA server to perform these roles.
In this example, the host server.idm.example.com, which fulfills the CA renewal server and CRL publisher roles, must be decommissioned. This procedure transfers the CA renewal server and CRL publisher roles to the host replica.idm.example.com and removes server.idm.example.com from the IdM environment.
You do not need to configure the same server to perform both CA renewal server and CRL publisher roles.
Prerequisites
- You have the IdM administrator credentials.
- You have the root password for the server you are decommissioning.
- You have at least two CA replicas in your IdM environment.
Procedure
Obtain the IdM administrator credentials:
kinit admin
[user@server ~]$ kinit admin Password for admin@IDM.EXAMPLE.COM:Copy to Clipboard Copied! Toggle word wrap Toggle overflow Optional: If you are not sure which servers perform the CA renewal server and CRL publisher roles:
Display the current CA renewal server. You can run the following command from any IdM server:
ipa config-show | grep 'CA renewal'
[user@server ~]$ ipa config-show | grep 'CA renewal' IPA CA renewal master: server.idm.example.comCopy to Clipboard Copied! Toggle word wrap Toggle overflow Test if a host is the current CRL publisher.
ipa-crlgen-manage status
[user@server ~]$ ipa-crlgen-manage status CRL generation: enabled Last CRL update: 2019-10-31 12:00:00 Last CRL Number: 6 The ipa-crlgen-manage command was successfulCopy to Clipboard Copied! Toggle word wrap Toggle overflow A CA server that does not generate the CRL displays
CRL generation: disabled.ipa-crlgen-manage status
[user@replica ~]$ ipa-crlgen-manage status CRL generation: disabled The ipa-crlgen-manage command was successfulCopy to Clipboard Copied! Toggle word wrap Toggle overflow Continue entering this command on CA servers until you find the CRL publisher server.
Display all other CA servers you can promote to fulfill these roles. This environment has two CA servers.
Copy to Clipboard Copied! Toggle word wrap Toggle overflow
Set
replica.idm.example.comas the CA renewal server.ipa config-mod --ca-renewal-master-server replica.idm.example.com
[user@server ~]$ ipa config-mod --ca-renewal-master-server replica.idm.example.comCopy to Clipboard Copied! Toggle word wrap Toggle overflow On
server.idm.example.com:Disable the certificate updater task:
pki-server ca-config-set ca.certStatusUpdateInterval 0
[root@server ~]# pki-server ca-config-set ca.certStatusUpdateInterval 0Copy to Clipboard Copied! Toggle word wrap Toggle overflow Restart IdM services:
ipactl restart
[root@server ~]# ipactl restartCopy to Clipboard Copied! Toggle word wrap Toggle overflow
On
replica.idm.example.com:Enable the certificate updater task:
pki-server ca-config-unset ca.certStatusUpdateInterval
[root@replica ~]# pki-server ca-config-unset ca.certStatusUpdateIntervalCopy to Clipboard Copied! Toggle word wrap Toggle overflow Restart IdM services:
ipactl restart
[root@replica ~]# ipactl restartCopy to Clipboard Copied! Toggle word wrap Toggle overflow
On
server.idm.example.com, stop generating the CRL.Copy to Clipboard Copied! Toggle word wrap Toggle overflow On
replica.idm.example.com, start generating the CRL.Copy to Clipboard Copied! Toggle word wrap Toggle overflow Stop IdM services on
server.idm.example.com:ipactl stop
[root@server ~]# ipactl stopCopy to Clipboard Copied! Toggle word wrap Toggle overflow On
replica.idm.example.com, deleteserver.idm.example.comfrom the IdM environment.ipa server-del server.idm.example.com
[user@replica ~]$ ipa server-del server.idm.example.comCopy to Clipboard Copied! Toggle word wrap Toggle overflow On
server.idm.example.com, use theipa-server-install --uninstallcommand as the root account:ipa-server-install --uninstall
[root@server ~]# ipa-server-install --uninstall ... Are you sure you want to continue with the uninstall procedure? [no]: yesCopy to Clipboard Copied! Toggle word wrap Toggle overflow
Verification
Display the current CA renewal server.
ipa config-show | grep 'CA renewal'
[user@replica ~]$ ipa config-show | grep 'CA renewal' IPA CA renewal master: replica.idm.example.comCopy to Clipboard Copied! Toggle word wrap Toggle overflow Confirm that the
replica.idm.example.comhost is generating the CRL.ipa-crlgen-manage status
[user@replica ~]$ ipa-crlgen-manage status CRL generation: enabled Last CRL update: 2019-10-31 12:10:00 Last CRL Number: 7 The ipa-crlgen-manage command was successfulCopy to Clipboard Copied! Toggle word wrap Toggle overflow
Chapter 20. Obtaining an IdM certificate for a service using certmonger
20.1. Certmonger overview
When Identity Management (IdM) is installed with an integrated IdM Certificate Authority (CA), it uses the certmonger service to track and renew system and service certificates. When the certificate is reaching its expiration date, certmonger manages the renewal process by:
- Regenerating a certificate-signing request (CSR) using the options provided in the original request.
-
Submitting the CSR to the IdM CA using the IdM API
cert-requestcommand. - Receiving the certificate from the IdM CA.
- Executing a pre-save command if specified by the original request.
-
Installing the new certificate in the location specified in the renewal request: either in an
NSSdatabase or in a file. -
Executing a post-save command if specified by the original request. For example, the post-save command can instruct
certmongerto restart a relevant service, so that the service picks up the new certificate.
Types of certificates certmonger tracks
Certificates can be divided into system and service certificates.
Unlike service certificates (for example, for HTTP, LDAP and PKINIT), which have different keypairs and subject names on different servers, IdM system certificates and their keys are shared by all CA replicas. The IdM system certificates include:
-
IdM CAcertificate -
OCSPsigning certificate -
IdM CA subsystemcertificates -
IdM CA audit signingcertificate -
IdM renewal agent(RA) certificate -
KRAtransport and storage certificates
The certmonger service tracks the IdM system and service certificates that were requested during the installation of IdM environment with an integrated CA. Certmonger also tracks certificates that have been requested manually by the system administrator for other services running on the IdM host. Certmonger does not track external CA certificates or user certificates.
Certmonger components
The certmonger service consists of two main components:
-
The
certmonger daemon, which is the engine tracking the list of certificates and launching renewal commands -
The
getcertutility for the command line (CLI), which allows the system administrator to actively send commands to thecertmongerdaemon.
More specifically, the system administrator can use the getcert utility to:
20.2. Obtaining an IdM certificate for a service using certmonger
To ensure that communication between browsers and the web service running on your Identity Management (IdM) client is secure and encrypted, use a TLS certificate. Obtain the TLS certificate for your web service from the IdM Certificate Authority (CA).
Follow this procedure to use certmonger to obtain an IdM certificate for a service (HTTP/my_company.idm.example.com@IDM.EXAMPLE.COM) running on an IdM client.
Using certmonger to request the certificate automatically means that certmonger manages and renews the certificate when it is due for a renewal.
For a visual representation of what happens when certmonger requests a service certificate, see Section 20.3, “Communication flow for certmonger requesting a service certificate”.
Prerequisites
- The web server is enrolled as an IdM client.
- You have root access to the IdM client on which you are running the procedure.
- The service for which you are requesting a certificate does not have to pre-exist in IdM.
Procedure
On the
my_company.idm.example.comIdM client on which theHTTPservice is running, request a certificate for the service corresponding to theHTTP/my_company.idm.example.com@IDM.EXAMPLE.COMprincipal, and specify that-
The certificate is to be stored in the local
/etc/pki/tls/certs/httpd.pemfile -
The private key is to be stored in the local
/etc/pki/tls/private/httpd.keyfile That an extensionRequest for a
SubjectAltNamebe added to the signing request with the DNS name ofmy_company.idm.example.com:ipa-getcert request -K HTTP/my_company.idm.example.com -k /etc/pki/tls/private/httpd.key -f /etc/pki/tls/certs/httpd.pem -g 2048 -D my_company.idm.example.com -C "systemctl restart httpd"
# ipa-getcert request -K HTTP/my_company.idm.example.com -k /etc/pki/tls/private/httpd.key -f /etc/pki/tls/certs/httpd.pem -g 2048 -D my_company.idm.example.com -C "systemctl restart httpd" New signing request "20190604065735" added.Copy to Clipboard Copied! Toggle word wrap Toggle overflow In the command above:
-
The
ipa-getcert requestcommand specifies that the certificate is to be obtained from the IdM CA. Theipa-getcert requestcommand is a shortcut forgetcert request -c IPA. -
The
-goption specifies the size of key to be generated if one is not already in place. -
The
-Doption specifies theSubjectAltNameDNS value to be added to the request. -
The
-Coption instructscertmongerto restart thehttpdservice after obtaining the certificate.
-
To specify that the certificate be issued with a particular profile, use the
-Toption. -
To request a certificate using the named issuer from the specified CA, use the
-X ISSUERoption.
-
The
-
The certificate is to be stored in the local
Optional: To check the status of your request:
Copy to Clipboard Copied! Toggle word wrap Toggle overflow The output shows that the request is in the
MONITORINGstatus, which means that a certificate has been obtained. The locations of the key pair and the certificate are those requested.
20.3. Communication flow for certmonger requesting a service certificate
These diagrams show the stages of what happens when certmonger requests a service certificate from Identity Management (IdM) certificate authority (CA) server. The sequence consists of these diagrams:
Unencrypted communication shows the initial situation: without an HTTPS certificate, the communication between the web server and the browser is unencrypted.
Figure 20.1. Unencrypted communication
Certmonger requesting a service certificate shows the system administrator using certmonger to manually request an HTTPS certificate for the Apache web server. Note that when requesting a web server certificate, certmonger does not communicate directly with the CA. It proxies through IdM.
Figure 20.2. Certmonger requesting a service certificate
IdM CA issuing the service certificate shows an IdM CA issuing an HTTPS certificate for the web server.
Figure 20.3. IdM CA issuing the service certificate
Certmonger applying the service certificate shows certmonger placing the HTTPS certificate in appropriate locations on the IdM client and, if instructed to do so, restarting the httpd service. The Apache server subsequently uses the HTTPS certificate to encrypt the traffic between itself and the browser.
Figure 20.4. Certmonger applying the service certificate
Certmonger requesting a new certificate when the old one is nearing expiration shows certmonger automatically requesting a renewal of the service certificate from the IdM CA before the expiration of the certificate. The IdM CA issues a new certificate.
Figure 20.5. Certmonger requesting a new certificate when the old one is nearing expiration
20.4. Viewing the details of a certificate request tracked by certmonger
The certmonger service monitors certificate requests. When a request for a certificate is successfully signed, it results in a certificate. Certmonger manages certificate requests including the resulting certificates. Follow this procedure to view the details of a particular certificate request managed by certmonger.
Procedure
If you know how to specify the certificate request, list the details of only that particular certificate request. You can, for example, specify:
- The request ID
- The location of the certificate
The certificate nickname
For example, to view the details of the certificate whose request ID is 20190408143846, using the
-voption to view all the details of errors in case your request for a certificate was unsuccessful:Copy to Clipboard Copied! Toggle word wrap Toggle overflow
The output displays several pieces of information about the certificate, for example:
-
the certificate location; in the example above, it is the NSS database in the
/etc/dirsrv/slapd-IDM-EXAMPLE-COMdirectory -
the certificate nickname; in the example above, it is
Server-Cert -
the file storing the pin; in the example above, it is
/etc/dirsrv/slapd-IDM-EXAMPLE-COM/pwdfile.txt -
the Certificate Authority (CA) that will be used to renew the certificate; in the example above, it is the
IPACA -
the expiration date; in the example above, it is
2021-04-08 16:38:47 CEST -
the status of the certificate; in the example above, the
MONITORINGstatus means that the certificate is valid and it is being tracked -
the post-save command; in the example above, it is the restart of the
LDAPservice
If you do not know how to specify the certificate request, list the details of all the certificates that
certmongeris monitoring or attempting to obtain:getcert list
# getcert listCopy to Clipboard Copied! Toggle word wrap Toggle overflow
20.5. Starting and stopping certificate tracking
Follow this procedure to use the getcert stop-tracking and getcert start-tracking commands to monitor certificates. The two commands are provided by the certmonger service. Enabling certificate tracking is especially useful if you have imported a certificate issued by the Identity Management (IdM) certificate authority (CA) onto the machine from a different IdM client. Enabling certificate tracking can also be the final step of the following provisioning scenario:
- On the IdM server, you create a certificate for a system that does not exist yet.
- You create the new system.
- You enroll the new system as an IdM client.
- You import the certificate and the key from the IdM server on to the IdM client.
-
You start tracking the certificate using
certmongerto ensure that it gets renewed when it is due to expire.
Procedure
To disable the monitoring of a certificate with the Request ID of 20190408143846:
getcert stop-tracking -i 20190408143846
# getcert stop-tracking -i 20190408143846Copy to Clipboard Copied! Toggle word wrap Toggle overflow For more options, see the
getcert stop-trackingman page on your system.To enable the monitoring of a certificate stored in the
/tmp/some_cert.crtfile, whose private key is stored in the/tmp/some_key.keyfile:getcert start-tracking -c IPA -f /tmp/some_cert.crt -k /tmp/some_key.key
# getcert start-tracking -c IPA -f /tmp/some_cert.crt -k /tmp/some_key.keyCopy to Clipboard Copied! Toggle word wrap Toggle overflow Certmongercannot automatically identify the CA type that issued the certificate. For this reason, add the-coption with theIPAvalue to thegetcert start-trackingcommand if the certificate was issued by the IdM CA. Omitting to add the-coption results incertmongerentering the NEED_CA state.For more options, see the
getcert start-trackingman page on your system.
The two commands do not manipulate the certificate. For example, getcert stop-tracking does not delete the certificate or remove it from the NSS database or from the filesystem but simply removes the certificate from the list of monitored certificates. Similarly, getcert start-tracking only adds a certificate to the list of monitored certificates.
20.6. Renewing a certificate manually
When a certificate is near its expiration date, the certmonger daemon automatically issues a renewal command using the certificate authority (CA) helper, obtains a renewed certificate and replaces the previous certificate with the new one.
You can also manually renew a certificate in advance by using the getcert resubmit command. This way, you can update the information the certificate contains, for example, by adding a Subject Alternative Name (SAN).
Follow this procedure to renew a certificate manually.
Procedure
To renew a certificate with the Request ID of 20190408143846:
getcert resubmit -i 20190408143846
# getcert resubmit -i 20190408143846Copy to Clipboard Copied! Toggle word wrap Toggle overflow To obtain the Request ID for a specific certificate, use the
getcert listcommand. For details, see thegetcert listman page on your system.
20.7. Making certmonger resume tracking of IdM certificates on a CA replica
You can make certmonger resume the tracking of Identity Management (IdM) system certificates that are crucial for an IdM deployment with an integrated certificate authority after the tracking of certificates was interrupted. The interruption may have been caused by the IdM host being unenrolled from IdM during the renewal of the system certificates or by replication topology not working properly. The procedure also shows how to make certmonger resume the tracking of the IdM service certificates, namely the HTTP, LDAP and PKINIT certificates.
Prerequisites
- The host on which you want to resume tracking system certificates is an IdM server that is also an IdM certificate authority (CA) but not the IdM CA renewal server.
Procedure
Get the PIN for the subsystem CA certificates:
export NSSDB_PIN=$(sed -n 's/^internal=//p' /var/lib/pki/pki-tomcat/conf/password.conf)
# export NSSDB_PIN=$(sed -n 's/^internal=//p' /var/lib/pki/pki-tomcat/conf/password.conf)Copy to Clipboard Copied! Toggle word wrap Toggle overflow Add tracking for the
Issuing CA,Audit,OSCP,SubsystemandTomcat servercertificates:Copy to Clipboard Copied! Toggle word wrap Toggle overflow Add tracking for the remaining IdM certificates, the
HTTP,LDAP,IPA renewal agentandPKINITcertificates:Copy to Clipboard Copied! Toggle word wrap Toggle overflow Restart
certmonger:systemctl restart certmonger
# systemctl restart certmongerCopy to Clipboard Copied! Toggle word wrap Toggle overflow Wait for one minute after
certmongerhas started and then check the statuses of the new certificates:getcert list
# getcert listCopy to Clipboard Copied! Toggle word wrap Toggle overflow
Note the following:
- If your IdM system certificates have all expired, see the Red Hat Knowledgebase solution How do I manually renew Identity Management (IPA) certificates on RHEL7/RHEL 8 after they have expired? to manually renew IdM system certificates on the IdM CA server that is also the CA renewal server and the CRL publisher server.
- Follow the procedure described in the Red Hat Knowledgebase solution How do I manually renew Identity Management (IPA) certificates on RHEL7 after they have expired? to manually renew IdM system certificates on all the other CA servers in the topology.
20.8. Using SCEP with certmonger
The Simple Certificate Enrollment Protocol (SCEP) is a certificate management protocol that you can use across different devices and operating systems. If you are using a SCEP server as an external certificate authority (CA) in your environment, you can use certmonger to obtain a certificate for an Identity Management (IdM) client.
20.8.1. SCEP overview
The Simple Certificate Enrollment Protocol (SCEP) is a certificate management protocol that you can use across different devices and operating systems. You can use a SCEP server as an external certificate authority (CA).
You can configure an Identity Management (IdM) client to request and retrieve a certificate over HTTP directly from the CA SCEP service. This process is secured by a shared secret that is usually valid only for a limited time.
On the client side, SCEP requires you to provide the following components:
- SCEP URL: the URL of the CA SCEP interface.
-
SCEP shared secret: a
challengePasswordPIN shared between the CA and the SCEP client, used to obtain the certificate.
The client then retrieves the CA certificate chain over SCEP and sends a certificate signing request to the CA.
When configuring SCEP with certmonger, you create a new CA configuration profile that specifies the issued certificate parameters.
20.8.2. Requesting an IdM CA-signed certificate through SCEP
The following example adds a SCEP_example SCEP CA configuration to certmonger and requests a new certificate on the client.idm.example.com IdM client. certmonger supports both the NSS certificate database format and file-based (PEM) formats, such as OpenSSL.
Prerequisites
- You know the SCEP URL.
-
You have the
challengePasswordPIN shared secret.
Procedure
Add the CA configuration to
certmonger:[root@client.idm.example.com ~]# getcert add-scep-ca -c SCEP_example -u SCEP_URL
[root@client.idm.example.com ~]# getcert add-scep-ca -c SCEP_example -u SCEP_URLCopy to Clipboard Copied! Toggle word wrap Toggle overflow -
-c: Mandatory nickname for the CA configuration. The same value can later be used with othergetcertcommands. -u: URL of the server’s SCEP interface.ImportantWhen using an HTTPS URL, you must also specify the location of the PEM-formatted copy of the SCEP server CA certificate using the
-Roption.
-
Verify that the CA configuration has been successfully added:
Copy to Clipboard Copied! Toggle word wrap Toggle overflow If the configuration was successfully added, certmonger retrieves the CA chain from the remote CA. The CA chain then appears as thumbprints in the command output. When accessing the server over unencrypted HTTP, manually compare the thumbprints with the ones displayed at the SCEP server to prevent a man-in-the-middle attack.
Request a certificate from the CA:
If you are using NSS:
[root@client.idm.example.com ~]# getcert request -I Example_Task -c SCEP_example -d /etc/pki/nssdb -n ExampleCert -N cn="client.idm.example.com" -L one-time_PIN -D client.idm.example.com
[root@client.idm.example.com ~]# getcert request -I Example_Task -c SCEP_example -d /etc/pki/nssdb -n ExampleCert -N cn="client.idm.example.com" -L one-time_PIN -D client.idm.example.comCopy to Clipboard Copied! Toggle word wrap Toggle overflow You can use the options to specify the following parameters of the certificate request:
-
-I: Optional: Name of the task: the tracking ID for the request. The same value can later be used with thegetcert listcommand. -
-c: CA configuration to submit the request to. -
-d: Directory with the NSS database to store the certificate and key. -
-n: Nickname of the certificate, used in the NSS database. -
-N: Subject name in the CSR. -
-L: Time-limited one-timechallengePasswordPIN issued by the CA. -
-D: Subject Alternative Name for the certificate, usually the same as the host name.
-
If you are using OpenSSL:
[root@client.idm.example.com ~]# getcert request -I Example_Task -c SCEP_example -f /etc/pki/tls/certs/server.crt -k /etc/pki/tls/private/private.key -N cn="client.idm.example.com" -L one-time_PIN -D client.idm.example.com
[root@client.idm.example.com ~]# getcert request -I Example_Task -c SCEP_example -f /etc/pki/tls/certs/server.crt -k /etc/pki/tls/private/private.key -N cn="client.idm.example.com" -L one-time_PIN -D client.idm.example.comCopy to Clipboard Copied! Toggle word wrap Toggle overflow You can use the options to specify the following parameters of the certificate request:
-
-I: Optional: Name of the task: the tracking ID for the request. The same value can later be used with thegetcert listcommand. -
-c: CA configuration to submit the request to. -
-f: Storage path to the certificate. -
-k: Storage path to the key. -
-N: Subject name in the CSR. -
-L: Time-limited one-timechallengePasswordPIN issued by the CA. -
-D: Subject Alternative Name for the certificate, usually the same as the host name.
-
Verification
Verify that a certificate was issued and correctly stored in the local database:
If you used NSS, enter:
Copy to Clipboard Copied! Toggle word wrap Toggle overflow If you used OpenSSL, enter:
Copy to Clipboard Copied! Toggle word wrap Toggle overflow The status MONITORING signifies a successful retrieval of the issued certificate. The
getcert-list(1)man page lists other possible states and their meanings.
20.8.3. Automatically renewing AD SCEP certificates with certmonger
When certmonger sends a SCEP certificate renewal request, this request is signed using the existing certificate private key. However, renewal requests sent by certmonger by default also include the challengePassword PIN that was used to originally obtain the certificates.
An Active Directory (AD) Network Device Enrollment Service (NDES) server that works as the SCEP server automatically rejects any requests for renewal that contain the original challengePassword PIN. Consequently, the renewal fails.
For renewal with AD to work, you need to configure certmonger to send the signed renewal requests without the challengePassword PIN. You also need to configure the AD server so that it does not compare the subject name at renewal.
There may be SCEP servers other than AD that also refuse requests containing the challengePassword. In those cases, you may also need to change the certmonger configuration in this way.
Prerequisites
- The RHEL server has to be running RHEL 8.6 or newer.
Procedure
-
Open
regediton the AD server. -
In the HKEY_LOCAL_MACHINE\SOFTWARE\Microsoft\Cryptography\MSCEP subkey, add a new 32-bit REG_DWORD entry
DisableRenewalSubjectNameMatchand set its value to1. On the server where
certmongeris running, open the/etc/certmonger/certmonger.conffile and add the following section:[scep] challenge_password_otp = yes
[scep] challenge_password_otp = yesCopy to Clipboard Copied! Toggle word wrap Toggle overflow Restart certmonger:
systemctl restart certmonger
# systemctl restart certmongerCopy to Clipboard Copied! Toggle word wrap Toggle overflow
Chapter 21. Deploying and managing the ACME service in IdM
This feature is a technology preview.
Automated Certificate Management Environment (ACME) is a protocol for automated identifier validation and certificate issuance. Its goal is to improve security by reducing certificate lifetimes and avoiding manual processes in certificate lifecycle management.
Using RHEL Identity Management (IdM), the administrator can easily deploy and manage the ACME service topology-wide from a single system.
21.1. The ACME service in IdM
This feature is a technology preview.
IdM currently supports ACME only in RHEL 9.2 or newer with Random Certificate Serial Numbers (RSNv3) enabled.
ACME uses a challenge and response authentication mechanism to prove that a client has control of an identifier. In ACME, an identifier is a proof of ownership used to obtain a certificate by solving a challenge. In Identity Management (IdM), ACME currently supports the following challenges:
-
dns-01where the client creates DNS records to prove it has control of the identifier -
http-01where the client provisions an HTTP resource to prove it has control of the identifier
In IdM, the ACME service uses the PKI ACME responder. The ACME subsystem is automatically deployed on every CA server in the IdM deployment, but it will not service requests until the administrator enables it. The servers are discovered using the name ipa-ca.DOMAIN. All IdM CA servers are registered with this DNS name so requests are load balanced via round-robin to them.
ACME is also deployed, but disabled, when the administrator upgrades a server using the ipa-server-upgrade command.
ACME runs as a separate service within Apache Tomcat. The ACME configuration files are stored in /etc/pki/pki-tomcat/acme and PKI logs ACME information to /var/log/pki/pki-tomcat/acme/.
IdM uses the acmeIPAServerCert profile when issuing ACME certificates. The validity period of issued certificates is 90 days. For this reason, it is strongly recommended to set ACME to automatically remove expired certificates so that they do not accumulate in the CA, as this could negatively affect performance.
There are different ACME clients available. For use with RHEL, the chosen client must support either of the dns-01 and http-01 challenges. Currently, the following clients have been tested and are known to work with ACME in RHEL:
-
certbotwith both thehttp-01anddns-01challenges -
mod_md, which supports only thehttp-01challenge
21.2. Enabling the ACME service in IdM
This feature is a technology preview.
By default, the ACME service is deployed, but disabled. Enabling the ACME service enables it on all IdM CA servers across the entire IdM deployment. This is handled via replication.
In this example, you enable ACME and set it to automatically remove expired certificates on the first day of every month at midnight.
Prerequisites
- Servers in the IdM deployment are running RHEL 9.2 or newer with Random Certificate Serial Numbers (RSNv3) enabled.
- You have root privileges on the IdM server on which you are running the procedure.
Procedure
Enable ACME across the whole IdM deployment:
ipa-acme-manage enable
# ipa-acme-manage enable The ipa-acme-manage command was successfulCopy to Clipboard Copied! Toggle word wrap Toggle overflow Set ACME to automatically remove expired certificates from the CA:
ipa-acme-manage pruning --enable --cron "0 0 1 * *"
# ipa-acme-manage pruning --enable --cron "0 0 1 * *"Copy to Clipboard Copied! Toggle word wrap Toggle overflow NoteExpired certificates are removed after their retention period. By default, this is 30 days after expiry.
Verification
-
To check if the ACME service is installed and enabled, use the
ipa-acme-manage statuscommand:
ipa-acme-manage status
# ipa-acme-manage status
ACME is enabled
The ipa-acme-manage command was successful21.3. Disabling the ACME service in IdM
This feature is a technology preview.
Disabling the ACME service disables it across the entire IdM deployment. This is handled via replication.
Prerequisites
- Servers in the IdM deployment are running RHEL 9.2 or newer with Random Certificate Serial Numbers (RSNv3) enabled.
- You have root privileges on the IdM server on which you are running the procedure.
Procedure
Disable ACME across the whole IdM deployment:
ipa-acme-manage disable
# ipa-acme-manage disable The ipa-acme-manage command was successfulCopy to Clipboard Copied! Toggle word wrap Toggle overflow Optional: Disable automatic removal of expired certificates:
ipa-acme-manage pruning --disable
ipa-acme-manage pruning --disableCopy to Clipboard Copied! Toggle word wrap Toggle overflow
Verification
-
To check if the ACME service is installed, but disabled, use the
ipa-acme-manage statuscommand:
ipa-acme-manage status
# ipa-acme-manage status
ACME is disabled
The ipa-acme-manage command was successfulChapter 22. Requesting certificates from a CA and creating self-signed certificates by using RHEL system roles
Many services, such as web servers, use TLS to encrypt connections with clients. These services require a private key and a certificate, and a trusted certificate authority (CA) which signs the certificate.
By using the certificate RHEL system role, you can automate the generation of private keys on managed nodes. Additionally, the role configures the certmonger service to send the certificate signing request (CSR) to a CA, and the service automatically renews the certificate before it expires.
For testing purposes, you can use the certificate role to create self-signed certificates instead of requesting a signed certificate from a CA.
22.1. Requesting a new certificate from an IdM CA by using the certificate RHEL system role
If a Red Hat Enterprise Linux host is a member of a RHEL Identity Management (IdM) environment, you can request TLS certificates from the IdM certificate authority (CA) and use them in the services that run on this host. By using the certificate RHEL system role, you can automate the process of creating a private key and letting the certmonger service request a certificate from the CA. By default, certmonger will also renew the certificate before it expires.
Prerequisites
- You have prepared the control node and the managed nodes.
- You are logged in to the control node as a user who can run playbooks on the managed nodes.
-
The account you use to connect to the managed nodes has
sudopermissions on them. - The managed node is a member of an IdM domain and the domain uses the IdM-integrated CA.
Procedure
Create a playbook file, for example,
~/playbook.yml, with the following content:Copy to Clipboard Copied! Toggle word wrap Toggle overflow The settings specified in the example playbook include the following:
name: <path_or_file_name>Defines the name or path of the generated private key and certificate file:
-
If you set the variable to
web-server, the role stores the private key in the/etc/pki/tls/private/web-server.keyand the certificate in the/etc/pki/tls/certs/web-server.crtfiles. If you set the variable to a path, such as
/tmp/web-server, the role stores the private key in the/tmp/web-server.keyand the certificate in the/tmp/web-server.crtfiles.Note that the directory you use must have the
cert_tSELinux context set. You can use theselinuxRHEL system role to manage SELinux contexts.
-
If you set the variable to
ca: ipa- Defines that the role requests the certificate from an IdM CA.
dns: <hostname_or_list_of_hostnames>-
Sets the hostnames that the Subject Alternative Names (SAN) field in the issued certificate contains. You can use a wildcard (
*) or specify multiple names in YAML list format. principal: <kerberos_principal>- Optional: Sets the Kerberos principal that should be included in the certificate.
run_before: <command>-
Optional: Defines a command that
certmongershould execute before requesting the certificate from the CA. run_after: <command>-
Optional: Defines a command that
certmongershould execute after it received the issued certificate from the CA.
For details about all variables used in the playbook, see the
/usr/share/ansible/roles/rhel-system-roles.certificate/README.mdfile on the control node.Validate the playbook syntax:
ansible-playbook --syntax-check ~/playbook.yml
$ ansible-playbook --syntax-check ~/playbook.ymlCopy to Clipboard Copied! Toggle word wrap Toggle overflow Note that this command only validates the syntax and does not protect against a wrong but valid configuration.
Run the playbook:
ansible-playbook ~/playbook.yml
$ ansible-playbook ~/playbook.ymlCopy to Clipboard Copied! Toggle word wrap Toggle overflow
Verification
List the certificates that the
certmongerservice manages:Copy to Clipboard Copied! Toggle word wrap Toggle overflow
22.2. Requesting a new self-signed certificate by using the certificate RHEL system role
If you require a TLS certificate for a test environment, you can use a self-signed certificate. By using the certificate RHEL system role, you can automate the process of creating a private key and letting the certmonger service create a self-signed certificate. By default, certmonger will also renew the certificate before it expires.
Prerequisites
- You have prepared the control node and the managed nodes.
- You are logged in to the control node as a user who can run playbooks on the managed nodes.
-
The account you use to connect to the managed nodes has
sudopermissions on them.
Procedure
Create a playbook file, for example,
~/playbook.yml, with the following content:Copy to Clipboard Copied! Toggle word wrap Toggle overflow The settings specified in the example playbook include the following:
name: <path_or_file_name>Defines the name or path of the generated private key and certificate file:
-
If you set the variable to
web-server, the role stores the private key in the/etc/pki/tls/private/web-server.keyand the certificate in the/etc/pki/tls/certs/web-server.crtfiles. If you set the variable to a path, such as
/tmp/web-server, the role stores the private key in the/tmp/web-server.keyand the certificate in the/tmp/web-server.crtfiles.Note that the directory you use must have the
cert_tSELinux context set. You can use theselinuxRHEL system role to manage SELinux contexts.
-
If you set the variable to
ca: self-sign- Defines that the role created a self-signed certificate.
dns: <hostname_or_list_of_hostnames>-
Sets the hostnames that the Subject Alternative Names (SAN) field in the issued certificate contains. You can use a wildcard (
*) or specify multiple names in YAML list format.
For details about all variables used in the playbook, see the
/usr/share/ansible/roles/rhel-system-roles.certificate/README.mdfile on the control node.Validate the playbook syntax:
ansible-playbook --syntax-check ~/playbook.yml
$ ansible-playbook --syntax-check ~/playbook.ymlCopy to Clipboard Copied! Toggle word wrap Toggle overflow Note that this command only validates the syntax and does not protect against a wrong but valid configuration.
Run the playbook:
ansible-playbook ~/playbook.yml
$ ansible-playbook ~/playbook.ymlCopy to Clipboard Copied! Toggle word wrap Toggle overflow
Verification
List the certificates that the
certmongerservice manages:Copy to Clipboard Copied! Toggle word wrap Toggle overflow
Chapter 23. Restricting an application to trust only a subset of certificates
If your Identity Management (IdM) installation is configured with the integrated Certificate System (CS) certificate authority (CA), you are able to create lightweight sub-CAs. All sub-CAs you create are subordinated to the primary CA of the certificate system, the ipa CA.
A lightweight sub-CA in this context means a sub-CA issuing certificates for a specific purpose. For example, a lightweight sub-CA enables you to configure a service, such as a virtual private network (VPN) gateway and a web browser, to accept only certificates issued by sub-CA A. By configuring other services to accept certificates only issued by sub-CA B, you prevent them from accepting certificates issued by sub-CA A, the primary CA, that is the ipa CA, and any intermediate sub-CA between the two.
If you revoke the intermediate certificate of a sub-CA, all certificates issued by this sub-CA are automatically considered invalid by correctly configured clients. All the other certificates issued directly by the root CA, ipa, or another sub-CA, remain valid.
This section uses the example of the Apache web server to illustrate how to restrict an application to trust only a subset of certificates. Complete this section to restrict the web server running on your IdM client to use a certificate issued by the webserver-ca IdM sub-CA, and to require the users to authenticate to the web server using user certificates issued by the webclient-ca IdM sub-CA.
The steps you need to take are:
- Create an IdM sub-CA
- Download the sub-CA certificate from IdM WebUI
- Create a CA ACL specifying the correct combination of users, services and CAs, and the certificate profile used
- Request a certificate for the web service running on an IdM client from the IdM sub-CA
- Set up a single-instance Apache HTTP Server
- Add TLS encryption to the Apache HTTP Server
- Set the supported TLS protocol versions on an Apache HTTP Server
- Set the supported ciphers on the Apache HTTP Server
- Configure TLS client certificate authentication on the web server
- Request a certificate for the user from the IdM sub-CA and export it to the client
- Import the user certificate into the browser and configure the browser to trust the sub-CA certificate
23.1. Managing lightweight sub-CAs
This section describes how to manage lightweight subordinate certificate authorities (sub-CAs). All sub-CAs you create are subordinated to the primary CA of the certificate system, the ipa CA. You can also disable and delete sub-CAs.
-
If you delete a sub-CA, revocation checking for that sub-CA will no longer work. Only delete a sub-CA when there are no more certificates that were issued by that sub-CA whose
notAfterexpiration time is in the future. - You should only disable sub-CAs while there are still non-expired certificates that were issued by that sub-CA. If all certificates that were issued by a sub-CA have expired, you can delete that sub-CA.
- You cannot disable or delete the IdM CA.
23.1.1. Creating a sub-CA from the IdM WebUI
Follow this procedure to use the IdM WebUI to create new sub-CAs named webserver-ca and webclient-ca.
Prerequisites
- You are logged in as the administrator.
Procedure
- In the Authentication menu, click Certificates.
- Select Certificate Authorities and click Add.
- Enter the name of the webserver-ca sub-CA. Enter the Subject DN, for example CN=WEBSERVER,O=IDM.EXAMPLE.COM, in the Subject DN field. Note that the Subject DN must be unique in the IdM CA infrastructure.
- Enter the name of the webclient-ca sub-CA. Enter the Subject DN CN=WEBCLIENT,O=IDM.EXAMPLE.COM in the Subject DN field.
On the command line, run the
ipa-certupdatecommand to create a certmonger tracking request for the webserver-ca and webclient-ca sub-CA certificates:ipa-certupdate
[root@ipaserver ~]# ipa-certupdateCopy to Clipboard Copied! Toggle word wrap Toggle overflow ImportantForgetting to run the
ipa-certupdatecommand after creating a sub-CA means that if the sub-CA certificate expires, end-entity certificates issued by the sub-CA are considered invalid even if the end-entity certificate has not expired.
Verification
Verify that the signing certificate of the new sub-CA has been added to the IdM database:
Copy to Clipboard Copied! Toggle word wrap Toggle overflow NoteThe new sub-CA certificate is automatically transferred to all the replicas that have a certificate system instance installed.
23.1.2. Deleting a sub-CA from the IdM WebUI
Follow this procedure to delete lightweight sub-CAs in the IdM WebUI.
-
If you delete a sub-CA, revocation checking for that sub-CA will no longer work. Only delete a sub-CA when there are no more certificates that were issued by that sub-CA whose
notAfterexpiration time is in the future. - You should only disable sub-CAs while there are still non-expired certificates that were issued by that sub-CA. If all certificates that were issued by a sub-CA have expired, you can delete that sub-CA.
- You cannot disable or delete the IdM CA.
Prerequisites
- You are logged in as the administrator.
- You have disabled the sub-CA in the IdM CLI. See Disabling a sub-CA from the IdM CLI
Procedure
-
In the IdM WebUI, open the
Authenticationtab, and select theCertificatessubtab. -
Select
Certificate Authorities. Select the sub-CA to remove and click
Delete.Figure 23.1. Deleting a sub-CA in the IdM Web UI
-
Click
Deleteto confirm.
23.1.3. Creating a sub-CA from the IdM CLI
Follow this procedure to use the IdM CLI to create new sub-CAs named webserver-ca and webclient-ca.
Prerequisites
- You are logged in as the administrator to an IdM server that is a CA server.
Procedure
Enter the
ipa ca-addcommand, and specify the name of the webserver-ca sub-CA and its Subject Distinguished Name (DN):Copy to Clipboard Copied! Toggle word wrap Toggle overflow - Name
- Name of the CA.
- Authority ID
- Automatically created, individual ID for the CA.
- Subject DN
- Subject Distinguished Name (DN). The Subject DN must be unique in the IdM CA infrastructure.
- Issuer DN
- Parent CA that issued the sub-CA certificate. All sub-CAs are created as a child of the IdM root CA.
Create the webclient-ca sub-CA for issuing certificates to web clients:
Copy to Clipboard Copied! Toggle word wrap Toggle overflow Run the ipa-certupdate command to create a certmonger tracking request for the webserver-ca and webclient-ca sub-CAs certificates:
ipa-certupdate
[root@ipaserver ~]# ipa-certupdateCopy to Clipboard Copied! Toggle word wrap Toggle overflow ImportantIf you forget to run the ipa-certupdate command after creating a sub-CA and the sub-CA certificate expires, end-entity certificates issued by that sub-CA are considered invalid even though the end-entity certificate has not expired.
Verification
Verify that the signing certificate of the new sub-CA has been added to the IdM database:
Copy to Clipboard Copied! Toggle word wrap Toggle overflow NoteThe new sub-CA certificate is automatically transferred to all the replicas that have a certificate system instance installed.
23.1.4. Disabling a sub-CA from the IdM CLI
Follow this procedure to disable a sub-CA from the IdM CLI. If there are still non-expired certificates that were issued by a sub-CA, you should not delete it but you can disable it. If you delete the sub-CA, revocation checking for that sub-CA will no longer work.
Prerequisites
- You are logged in as the administrator.
Procedure
Run the
ipa ca-findcommand to determine the name of the sub-CA you are deleting:Copy to Clipboard Copied! Toggle word wrap Toggle overflow Run the
ipa ca-disablecommand to disable your sub-CA, in this example, thewebserver-ca:ipa ca-disable webserver-ca -------------------------- Disabled CA "webserver-ca" --------------------------
ipa ca-disable webserver-ca -------------------------- Disabled CA "webserver-ca" --------------------------Copy to Clipboard Copied! Toggle word wrap Toggle overflow
23.1.5. Deleting a sub-CA from the IdM CLI
Follow this procedure to delete lightweight sub-CAs from the IdM CLI.
-
If you delete a sub-CA, revocation checking for that sub-CA will no longer work. Only delete a sub-CA when there are no more certificates that were issued by that sub-CA whose
notAfterexpiration time is in the future. - You should only disable sub-CAs while there are still non-expired certificates that were issued by that sub-CA. If all certificates that were issued by a sub-CA have expired, you can delete that sub-CA.
- You cannot disable or delete the IdM CA.
Prerequisites
- You are logged in as the administrator.
Procedure
To display a list of sub-CAs and CAs, run the
ipa ca-findcommand:Copy to Clipboard Copied! Toggle word wrap Toggle overflow Run the
ipa ca-disablecommand to disable your sub-CA, in this example, thewebserver-ca:ipa ca-disable webserver-ca
# ipa ca-disable webserver-ca -------------------------- Disabled CA "webserver-ca" --------------------------Copy to Clipboard Copied! Toggle word wrap Toggle overflow Delete the sub-CA, in this example, the
webserver-ca:ipa ca-del webserver-ca
# ipa ca-del webserver-ca ------------------------- Deleted CA "webserver-ca" -------------------------Copy to Clipboard Copied! Toggle word wrap Toggle overflow
Verification
Run
ipa ca-findto display the list of CAs and sub-CAs. Thewebserver-cais no longer on the list.Copy to Clipboard Copied! Toggle word wrap Toggle overflow
23.2. Downloading the sub-CA certificate from IdM WebUI
Prerequisites
- You are logged in as the administrator.
Procedure
In the Authentication menu, click Certificates > Certificates.
Figure 23.2. sub-CA certificate in the list of certificates
- Click the serial number of the sub-CA certificate to open the certificate information page.
- In the certificate information page, click Actions > Download.
In the CLI, move the sub-CA certificate to the
/etc/pki/tls/private/directory:mv path/to/the/downloaded/certificate /etc/pki/tls/private/sub-ca.crt
# mv path/to/the/downloaded/certificate /etc/pki/tls/private/sub-ca.crtCopy to Clipboard Copied! Toggle word wrap Toggle overflow
23.3. Creating CA ACLs for web server and client authentication
Certificate authority access control list (CA ACL) rules define which profiles can be used to issue certificates to which users, services, or hosts. By associating profiles, principals, and groups, CA ACLs permit principals or groups to request certificates using particular profiles.
For example, using CA ACLs, the administrator can restrict the use of a profile intended for employees working from an office located in London only to users that are members of the London office-related group.
23.3.1. Viewing CA ACLs in IdM CLI
Follow this procedure to view the list of certificate authority access control lists (CA ACLs) available in your IdM deployment and the details of a specific CA ACL.
Procedure
To view all the CA ACLs in your IdM environment, enter the
ipa caacl-findcommand:Copy to Clipboard Copied! Toggle word wrap Toggle overflow To view the details of a CA ACL, enter the
ipa caacl-showcommand, and specify the CA ACL name. For example, to view the details of the hosts_services_caIPAserviceCert CA ACL, enter:Copy to Clipboard Copied! Toggle word wrap Toggle overflow
23.3.2. Creating a CA ACL for web servers authenticating to web clients using certificates issued by webserver-ca
Follow this procedure to create a CA ACL that requires the system administrator to use the webserver-ca sub-CA and the caIPAserviceCert profile when requesting a certificate for the HTTP/my_company.idm.example.com@IDM.EXAMPLE.COM service. If the user requests a certificate from a different sub-CA or of a different profile, the request fails. The only exception is when there is another matching CA ACL that is enabled. To view the available CA ACLs, see Viewing CA ACLs in IdM CLI.
Prerequisites
- The HTTP/my_company.idm.example.com@IDM.EXAMPLE.COM service is part of IdM.
- You are logged in as the administrator.
Procedure
Create a CA ACL using the
ipa caaclcommand, and specify its name:Copy to Clipboard Copied! Toggle word wrap Toggle overflow Modify the CA ACL using the
ipa caacl-modcommand to specify the description of the CA ACL:Copy to Clipboard Copied! Toggle word wrap Toggle overflow Add the webserver-ca sub-CA to the CA ACL:
Copy to Clipboard Copied! Toggle word wrap Toggle overflow Use the
ipa caacl-add-serviceto specify the service whose principal will be able to request a certificate:Copy to Clipboard Copied! Toggle word wrap Toggle overflow Use the
ipa caacl-add-profilecommand to specify the certificate profile for the requested certificate:Copy to Clipboard Copied! Toggle word wrap Toggle overflow You can use the newly-created CA ACL straight away. It is enabled after its creation by default.
The point of CA ACLs is to specify which CA and profile combinations are allowed for requests coming from particular principals or groups. CA ACLs do not affect certificate validation or trust. They do not affect how the issued certificates will be used.
23.3.3. Creating a CA ACL for user web browsers authenticating to web servers using certificates issued by webclient-ca
Follow this procedure to create a CA ACL that requires the system administrator to use the webclient-ca sub-CA and the IECUserRoles profile when requesting a certificate. If the user requests a certificate from a different sub-CA or of a different profile, the request fails. The only exception is when there is another matching CA ACL that is enabled. To view the available CA ACLs, see Viewing CA ACLs in IdM CLI.
Prerequisites
- You are logged in as the administrator.
Procedure
Create a CA ACL using the
ipa caaclcommand and specify its name:Copy to Clipboard Copied! Toggle word wrap Toggle overflow Modify the CA ACL using the
ipa caacl-modcommand to specify the description of the CA ACL:Copy to Clipboard Copied! Toggle word wrap Toggle overflow Add the webclient-ca sub-CA to the CA ACL:
Copy to Clipboard Copied! Toggle word wrap Toggle overflow Use the
ipa caacl-add-profilecommand to specify the certificate profile for the requested certificate:Copy to Clipboard Copied! Toggle word wrap Toggle overflow Modify the CA ACL using the
ipa caacl-modcommand to specify that the CA ACL applies to all IdM users:Copy to Clipboard Copied! Toggle word wrap Toggle overflow You can use the newly-created CA ACL straight away. It is enabled after its creation by default.
The point of CA ACLs is to specify which CA and profile combinations are allowed for requests coming from particular principals or groups. CA ACLs do not affect certificate validation or trust. They do not affect how the issued certificates will be used.
23.4. Obtaining an IdM certificate for a service using certmonger
To ensure that communication between browsers and the web service running on your IdM client is secure and encrypted, use a TLS certificate. If you want to restrict web browsers to trust certificates issued by the webserver-ca sub-CA but no other IdM sub-CA, obtain the TLS certificate for your web service from the webserver-ca sub-CA.
Follow this procedure to use certmonger to obtain an IdM certificate for a service (HTTP/my_company.idm.example.com@IDM.EXAMPLE.COM) running on an IdM client.
Using certmonger to request the certificate automatically means that certmonger manages and renews the certificate when it is due for a renewal.
For a visual representation of what happens when certmonger requests a service certificate, see Section 23.5, “Communication flow for certmonger requesting a service certificate”.
Prerequisites
- The web server is enrolled as an IdM client.
- You have root access to the IdM client on which you are running the procedure.
- The service for which you are requesting a certificate does not have to pre-exist in IdM.
Procedure
On the
my_company.idm.example.comIdM client on which theHTTPservice is running, request a certificate for the service corresponding to theHTTP/my_company.idm.example.com@IDM.EXAMPLE.COMprincipal, and specify that-
The certificate is to be stored in the local
/etc/pki/tls/certs/httpd.pemfile -
The private key is to be stored in the local
/etc/pki/tls/private/httpd.keyfile -
The
webserver-casub-CA is to be the issuing certificate authority That an extensionRequest for a
SubjectAltNamebe added to the signing request with the DNS name ofmy_company.idm.example.com:ipa-getcert request -K HTTP/my_company.idm.example.com -k /etc/pki/tls/private/httpd.key -f /etc/pki/tls/certs/httpd.pem -g 2048 -D my_company.idm.example.com -X webserver-ca -C "systemctl restart httpd"
# ipa-getcert request -K HTTP/my_company.idm.example.com -k /etc/pki/tls/private/httpd.key -f /etc/pki/tls/certs/httpd.pem -g 2048 -D my_company.idm.example.com -X webserver-ca -C "systemctl restart httpd" New signing request "20190604065735" added.Copy to Clipboard Copied! Toggle word wrap Toggle overflow In the command above:
-
The
ipa-getcert requestcommand specifies that the certificate is to be obtained from the IdM CA. Theipa-getcert requestcommand is a shortcut forgetcert request -c IPA. -
The
-goption specifies the size of key to be generated if one is not already in place. -
The
-Doption specifies theSubjectAltNameDNS value to be added to the request. -
The
-Xoption specifies that the issuer of the certificate must bewebserver-ca, notipa. -
The
-Coption instructscertmongerto restart thehttpdservice after obtaining the certificate.
-
To specify that the certificate be issued with a particular profile, use the
-Toption.
-
The
-
The certificate is to be stored in the local
Optional: To check the status of your request:
Copy to Clipboard Copied! Toggle word wrap Toggle overflow The output shows that the request is in the
MONITORINGstatus, which means that a certificate has been obtained. The locations of the key pair and the certificate are those requested.
23.5. Communication flow for certmonger requesting a service certificate
These diagrams show the stages of what happens when certmonger requests a service certificate from Identity Management (IdM) certificate authority (CA) server. The sequence consists of these diagrams:
In the diagrams, the webserver-ca sub-CA is represented by the generic IdM CA server.
Unencrypted communication shows the initial situation: without an HTTPS certificate, the communication between the web server and the browser is unencrypted.
Figure 23.3. Unencrypted communication
Certmonger requesting a service certificate shows the system administrator using certmonger to manually request an HTTPS certificate for the Apache web server. Note that when requesting a web server certificate, certmonger does not communicate directly with the CA. It proxies through IdM.
Figure 23.4. Certmonger requesting a service certificate
IdM CA issuing the service certificate shows an IdM CA issuing an HTTPS certificate for the web server.
Figure 23.5. IdM CA issuing the service certificate
Certmonger applying the service certificate shows certmonger placing the HTTPS certificate in appropriate locations on the IdM client and, if instructed to do so, restarting the httpd service. The Apache server subsequently uses the HTTPS certificate to encrypt the traffic between itself and the browser.
Figure 23.6. Certmonger applying the service certificate
Certmonger requesting a new certificate when the old one is nearing expiration shows certmonger automatically requesting a renewal of the service certificate from the IdM CA before the expiration of the certificate. The IdM CA issues a new certificate.
Figure 23.7. Certmonger requesting a new certificate when the old one is nearing expiration
23.6. Setting up a single-instance Apache HTTP Server
You can set up a single-instance Apache HTTP Server to serve static HTML content.
Follow the procedure if the web server should provide the same content for all domains associated with the server. If you want to provide different content for different domains, set up name-based virtual hosts. For details, see Configuring Apache name-based virtual hosts.
Procedure
Install the
httpdpackage:dnf install httpd
# dnf install httpdCopy to Clipboard Copied! Toggle word wrap Toggle overflow If you use
firewalld, open the TCP port80in the local firewall:firewall-cmd --permanent --add-port=80/tcp firewall-cmd --reload
# firewall-cmd --permanent --add-port=80/tcp # firewall-cmd --reloadCopy to Clipboard Copied! Toggle word wrap Toggle overflow Enable and start the
httpdservice:systemctl enable --now httpd
# systemctl enable --now httpdCopy to Clipboard Copied! Toggle word wrap Toggle overflow Optional: Add HTML files to the
/var/www/html/directory.NoteWhen adding content to
/var/www/html/, files and directories must be readable by the user under whichhttpdruns by default. The content owner can be either therootuser androotuser group, or another user or group of the administrator’s choice. If the content owner is therootuser androotuser group, the files must be readable by other users. The SELinux context for all the files and directories must behttpd_sys_content_t, which is applied by default to all content within the/var/wwwdirectory.
Verification
Connect with a web browser to
http://my_company.idm.example.com/orhttp://server_IP/.If the
/var/www/html/directory is empty or does not contain anindex.htmlorindex.htmfile, Apache displays theRed Hat Enterprise Linux Test Page. If/var/www/html/contains HTML files with a different name, you can load them by entering the URL to that file, such ashttp://server_IP/example.htmlorhttp://my_company.idm.example.com/example.html.
23.7. Adding TLS encryption to an Apache HTTP Server
You can enable TLS encryption on the my_company.idm.example.com Apache HTTP Server for the idm.example.com domain.
Prerequisites
-
The
my_company.idm.example.comApache HTTP Server is installed and running. -
You have obtained the TLS certificate from the webserver-ca sub-CA, and stored it in the
/etc/pki/tls/certs/httpd.pemfile as described in Obtaining an IdM certificate for a service using certmonger. If you use a different path, adapt the corresponding steps of the procedure. -
The corresponding private key is stored in the
/etc/pki/tls/private/httpd.keyfile. If you use a different path, adapt the corresponding steps of the procedure. -
The webserver-ca CA certificate is stored in the
/etc/pki/tls/private/sub-ca.crtfile. If you use a different path, adapt the corresponding steps of the procedure. - Clients and the my_company.idm.example.com web server resolve the host name of the server to the IP address of the web server.
- If the server runs RHEL 9.2 or later and the FIPS mode is enabled, clients must either support the Extended Master Secret (EMS) extension or use TLS 1.3. TLS 1.2 connections without EMS fail. For more information, see the Red Hat Knowledgebase solution TLS extension "Extended Master Secret" enforced.
Procedure
Install the
mod_sslpackage:dnf install mod_ssl
# dnf install mod_sslCopy to Clipboard Copied! Toggle word wrap Toggle overflow Edit the
/etc/httpd/conf.d/ssl.conffile and add the following settings to the<VirtualHost _default_:443>directive:Set the server name:
ServerName my_company.idm.example.com
ServerName my_company.idm.example.comCopy to Clipboard Copied! Toggle word wrap Toggle overflow
ImportantThe server name must match the entry set in the
Common Namefield of the certificate.Optional: If the certificate contains additional host names in the
Subject Alt Names(SAN) field, you can configuremod_sslto provide TLS encryption also for these host names. To configure this, add theServerAliasesparameter with corresponding names:ServerAlias www.my_company.idm.example.com server.my_company.idm.example.com
ServerAlias www.my_company.idm.example.com server.my_company.idm.example.comCopy to Clipboard Copied! Toggle word wrap Toggle overflow Set the paths to the private key, the server certificate, and the CA certificate:
SSLCertificateKeyFile "/etc/pki/tls/private/httpd.key" SSLCertificateFile "/etc/pki/tls/certs/httpd.pem" SSLCACertificateFile "/etc/pki/tls/certs/ca.crt"
SSLCertificateKeyFile "/etc/pki/tls/private/httpd.key" SSLCertificateFile "/etc/pki/tls/certs/httpd.pem" SSLCACertificateFile "/etc/pki/tls/certs/ca.crt"Copy to Clipboard Copied! Toggle word wrap Toggle overflow
For security reasons, configure that only the
rootuser can access the private key file:chown root:root /etc/pki/tls/private/httpd.key chmod 600 //etc/pki/tls/private/httpd.key
# chown root:root /etc/pki/tls/private/httpd.key # chmod 600 //etc/pki/tls/private/httpd.keyCopy to Clipboard Copied! Toggle word wrap Toggle overflow WarningIf the private key was accessed by unauthorized users, revoke the certificate, create a new private key, and request a new certificate. Otherwise, the TLS connection is no longer secure.
If you use
firewalld, open port443in the local firewall:firewall-cmd --permanent --add-port=443/tcp firewall-cmd --reload
# firewall-cmd --permanent --add-port=443/tcp # firewall-cmd --reloadCopy to Clipboard Copied! Toggle word wrap Toggle overflow Restart the
httpdservice:systemctl restart httpd
# systemctl restart httpdCopy to Clipboard Copied! Toggle word wrap Toggle overflow NoteIf you protected the private key file with a password, you must enter this password each time when the
httpdservice starts.-
Use a browser and connect to
https://my_company.idm.example.com.
-
Use a browser and connect to
23.8. Setting the supported TLS protocol versions on an Apache HTTP Server
By default, the Apache HTTP Server on RHEL uses the system-wide crypto policy that defines safe default values, which are also compatible with recent browsers. For example, the DEFAULT policy defines that only the TLSv1.2 and TLSv1.3 protocol versions are enabled in apache.
You can manually configure which TLS protocol versions your my_company.idm.example.com Apache HTTP Server supports. Follow the procedure if your environment requires to enable only specific TLS protocol versions, for example:
-
If your environment requires that clients can also use the weak
TLS1(TLSv1.0) orTLS1.1protocol. -
If you want to configure that Apache only supports the
TLSv1.2orTLSv1.3protocol.
Prerequisites
- TLS encryption is enabled on the my_company.idm.example.com server as described in Adding TLS encryption to an Apache HTTP server.
- If the server runs RHEL 9.2 or later and the FIPS mode is enabled, clients must either support the Extended Master Secret (EMS) extension or use TLS 1.3. TLS 1.2 connections without EMS fail. For more information, see the Red Hat Knowledgebase solution TLS extension "Extended Master Secret" enforced.
Procedure
Edit the
/etc/httpd/conf/httpd.conffile, and add the following setting to the<VirtualHost>directive for which you want to set the TLS protocol version. For example, to enable only theTLSv1.3protocol:SSLProtocol -All TLSv1.3
SSLProtocol -All TLSv1.3Copy to Clipboard Copied! Toggle word wrap Toggle overflow Restart the
httpdservice:systemctl restart httpd
# systemctl restart httpdCopy to Clipboard Copied! Toggle word wrap Toggle overflow
Verification
Use the following command to verify that the server supports
TLSv1.3:openssl s_client -connect example.com:443 -tls1_3
# openssl s_client -connect example.com:443 -tls1_3Copy to Clipboard Copied! Toggle word wrap Toggle overflow Use the following command to verify that the server does not support
TLSv1.2:openssl s_client -connect example.com:443 -tls1_2
# openssl s_client -connect example.com:443 -tls1_2Copy to Clipboard Copied! Toggle word wrap Toggle overflow If the server does not support the protocol, the command returns an error:
140111600609088:error:1409442E:SSL routines:ssl3_read_bytes:tlsv1 alert protocol version:ssl/record/rec_layer_s3.c:1543:SSL alert number 70
140111600609088:error:1409442E:SSL routines:ssl3_read_bytes:tlsv1 alert protocol version:ssl/record/rec_layer_s3.c:1543:SSL alert number 70Copy to Clipboard Copied! Toggle word wrap Toggle overflow - Optional: Repeat the command for other TLS protocol versions.
23.9. Setting the supported ciphers on an Apache HTTP Server
By default, the Apache HTTP Server uses the system-wide crypto policy that defines safe default values, which are also compatible with recent browsers. For the list of ciphers the system-wide crypto allows, see the /etc/crypto-policies/back-ends/openssl.config file.
You can manually configure which ciphers the my_company.idm.example.com Apache HTTP server supports. Follow the procedure if your environment requires specific ciphers.
Prerequisites
- TLS encryption is enabled on the my_company.idm.example.com server as described in Adding TLS encryption to an Apache HTTP server.
Procedure
Edit the
/etc/httpd/conf/httpd.conffile, and add theSSLCipherSuiteparameter to the<VirtualHost>directive for which you want to set the TLS ciphers:SSLCipherSuite "EECDH+AESGCM:EDH+AESGCM:AES256+EECDH:AES256+EDH:!SHA1:!SHA256"
SSLCipherSuite "EECDH+AESGCM:EDH+AESGCM:AES256+EECDH:AES256+EDH:!SHA1:!SHA256"Copy to Clipboard Copied! Toggle word wrap Toggle overflow This example enables only the
EECDH+AESGCM,EDH+AESGCM,AES256+EECDH, andAES256+EDHciphers and disables all ciphers which use theSHA1andSHA256message authentication code (MAC).Restart the
httpdservice:systemctl restart httpd
# systemctl restart httpdCopy to Clipboard Copied! Toggle word wrap Toggle overflow
Verification
To display the list of ciphers the Apache HTTP Server supports:
Install the
nmappackage:dnf install nmap
# dnf install nmapCopy to Clipboard Copied! Toggle word wrap Toggle overflow Use the
nmaputility to display the supported ciphers:Copy to Clipboard Copied! Toggle word wrap Toggle overflow
23.10. Configuring TLS client certificate authentication
Client certificate authentication enables administrators to allow only users who authenticate using a certificate to access resources on the my_company.idm.example.com web server. You can configure client certificate authentication for the /var/www/html/Example/ directory.
If the my_company.idm.example.com Apache server uses the TLS 1.3 protocol, certain clients require additional configuration. For example, in Firefox, set the security.tls.enable_post_handshake_auth parameter in the about:config menu to true. For further details, see Transport Layer Security version 1.3 in Red Hat Enterprise Linux 8.
Prerequisites
- TLS encryption is enabled on the my_company.idm.example.com server as described in Adding TLS encryption to an Apache HTTP server.
Procedure
Edit the
/etc/httpd/conf/httpd.conffile and add the following settings to the<VirtualHost>directive for which you want to configure client authentication:<Directory "/var/www/html/Example/"> SSLVerifyClient require </Directory>
<Directory "/var/www/html/Example/"> SSLVerifyClient require </Directory>Copy to Clipboard Copied! Toggle word wrap Toggle overflow The
SSLVerifyClient requiresetting defines that the server must successfully validate the client certificate before the client can access the content in the/var/www/html/Example/directory.Restart the
httpdservice:systemctl restart httpd
# systemctl restart httpdCopy to Clipboard Copied! Toggle word wrap Toggle overflow
Verification
Use the
curlutility to access thehttps://my_company.idm.example.com/Example/URL without client authentication:curl https://my_company.idm.example.com/Example/
$ curl https://my_company.idm.example.com/Example/ curl: (56) OpenSSL SSL_read: error:1409445C:SSL routines:ssl3_read_bytes:tlsv13 alert certificate required, errno 0Copy to Clipboard Copied! Toggle word wrap Toggle overflow The error indicates that the my_company.idm.example.com web server requires a client certificate authentication.
Pass the client private key and certificate, as well as the CA certificate to
curlto access the same URL with client authentication:curl --cacert ca.crt --key client.key --cert client.crt https://my_company.idm.example.com/Example/
$ curl --cacert ca.crt --key client.key --cert client.crt https://my_company.idm.example.com/Example/Copy to Clipboard Copied! Toggle word wrap Toggle overflow If the request succeeds,
curldisplays theindex.htmlfile stored in the/var/www/html/Example/directory.
23.11. Requesting a new user certificate and exporting it to the client
As an Identity Management (IdM) administrator, you can configure a web server running on an IdM client to request users that use web browsers to access the server to authenticate with certificates issued by a specific IdM sub-CA. Follow this procedure to request a user certificate from a specific IdM sub-CA and to export the certificate and the corresponding private key on to the host from which the user wants to access the web server using a web browser. Afterwards, import the certificate and the private key into the browser.
Procedure
Optional: Create a new directory, for example
~/certdb/, and make it a temporary certificate database. When asked, create an NSS Certificate DB password to encrypt the keys to the certificate to be generated in a subsequent step:Copy to Clipboard Copied! Toggle word wrap Toggle overflow Create the certificate signing request (CSR) and redirect the output to a file. For example, to create a CSR with the name
certificate_request.csrfor a4096bit certificate for theidm_useruser in theIDM.EXAMPLE.COMrealm, setting the nickname of the certificate private keys toidm_userfor easy findability, and setting the subject toCN=idm_user,O=IDM.EXAMPLE.COM:certutil -R -d ~/certdb/ -a -g 4096 -n idm_user -s "CN=idm_user,O=IDM.EXAMPLE.COM" > certificate_request.csr
# certutil -R -d ~/certdb/ -a -g 4096 -n idm_user -s "CN=idm_user,O=IDM.EXAMPLE.COM" > certificate_request.csrCopy to Clipboard Copied! Toggle word wrap Toggle overflow When prompted, enter the same password that you entered when using
certutilto create the temporary database. Then continue typing randomly until told to stop:Copy to Clipboard Copied! Toggle word wrap Toggle overflow Submit the certificate request file to the server. Specify the Kerberos principal to associate with the newly-issued certificate, the output file to store the certificate, and optionally the certificate profile. Specify the IdM sub-CA that you want to issue the certificate. For example, to obtain a certificate of the
IECUserRolesprofile, a profile with added user roles extension, for theidm_user@IDM.EXAMPLE.COMprincipal fromwebclient-ca, and save the certificate in the~/idm_user.pemfile:ipa cert-request certificate_request.csr --principal=idm_user@IDM.EXAMPLE.COM --profile-id=IECUserRoles --ca=webclient-ca --certificate-out=~/idm_user.pem
# ipa cert-request certificate_request.csr --principal=idm_user@IDM.EXAMPLE.COM --profile-id=IECUserRoles --ca=webclient-ca --certificate-out=~/idm_user.pemCopy to Clipboard Copied! Toggle word wrap Toggle overflow Add the certificate to the NSS database. Use the
-noption to set the same nickname that you used when creating the CSR previously so that the certificate matches the private key in the NSS database. The-toption sets the trust level. For details, see the certutil(1) man page. The-ioption specifies the input certificate file. For example, to add to the NSS database a certificate with theidm_usernickname that is stored in the~/idm_user.pemfile in the~/certdb/database:certutil -A -d ~/certdb/ -n idm_user -t "P,," -i ~/idm_user.pem
# certutil -A -d ~/certdb/ -n idm_user -t "P,," -i ~/idm_user.pemCopy to Clipboard Copied! Toggle word wrap Toggle overflow Verify that the key in the NSS database does not show
(orphan)as its nickname. For example, to verify that the certificate stored in the~/certdb/database is not orphaned:certutil -K -d ~/certdb/
# certutil -K -d ~/certdb/ < 0> rsa 5ad14d41463b87a095b1896cf0068ccc467df395 NSS Certificate DB:idm_userCopy to Clipboard Copied! Toggle word wrap Toggle overflow Use the
pk12utilcommand to export the certificate from the NSS database to the PKCS12 format. For example, to export the certificate with theidm_usernickname from the/root/certdbNSS database into the~/idm_user.p12file:pk12util -d ~/certdb -o ~/idm_user.p12 -n idm_user
# pk12util -d ~/certdb -o ~/idm_user.p12 -n idm_user Enter Password or Pin for "NSS Certificate DB": Enter password for PKCS12 file: Re-enter password: pk12util: PKCS12 EXPORT SUCCESSFULCopy to Clipboard Copied! Toggle word wrap Toggle overflow Transfer the certificate to the host on which you want the certificate authentication for
idm_userto be enabled:scp ~/idm_user.p12 idm_user@client.idm.example.com:/home/idm_user/
# scp ~/idm_user.p12 idm_user@client.idm.example.com:/home/idm_user/Copy to Clipboard Copied! Toggle word wrap Toggle overflow On the host to which the certificate has been transferred, make the directory in which the .pkcs12 file is stored inaccessible to the 'other' group for security reasons:
chmod o-rwx /home/idm_user/
# chmod o-rwx /home/idm_user/Copy to Clipboard Copied! Toggle word wrap Toggle overflow For security reasons, remove the temporary NSS database and the .pkcs12 file from the server:
rm ~/certdb/ rm ~/idm_user.p12
# rm ~/certdb/ # rm ~/idm_user.p12Copy to Clipboard Copied! Toggle word wrap Toggle overflow
23.12. Configuring a browser to enable certificate authentication
To be able to authenticate with a certificate when using the WebUI to log into Identity Management (IdM), you need to import the user and the relevant certificate authority (CA) certificates into the Mozilla Firefox or Google Chrome browser. The host itself on which the browser is running does not have to be part of the IdM domain.
IdM supports the following browsers for connecting to the WebUI:
- Mozilla Firefox 38 and later
- Google Chrome 46 and later
The following procedure shows how to configure the Mozilla Firefox 57.0.1 browser.
Prerequisites
- You have the user certificate that you want to import to the browser at your disposal in the PKCS#12 format.
- You have downloaded the sub-CA certificate and have it at your disposal in the PEM format.
Procedure
Open Firefox, then navigate to
Preferences→Privacy & Security.Figure 23.8. Privacy and Security section in Preferences
Click .
Figure 23.9. View Certificates in Privacy and Security
-
In the
Your Certificatestab, click . Locate and open the certificate of the user in the PKCS12 format, then click and . To make sure that your IdM sub-CA is recognized by Firefox as a trusted authority, import the IdM sub-CA certificate that you saved in Downloading the sub-CA certificate from IdM WebUI as a trusted certificate authority certificate:
Open Firefox, navigate to Preferences and click .
Figure 23.10. Privacy and Security section in Preferences
Click .
Figure 23.11. View Certificates in Privacy and Security
-
In the
Authoritiestab, click . Locate and open the sub-CA certificate. Trust the certificate to identify websites, then click and .
Chapter 25. Verifying certificates using IdM Healthcheck
Learn more about understanding and using the Healthcheck tool in Identity management (IdM) to identify issues with IdM certificates maintained by the certmonger utility.
25.1. IdM certificates Healthcheck tests
The Healthcheck tool includes several tests for verifying the status of certificates maintained by certmonger in Identity Management (IdM). For details about certmonger, see Obtaining an IdM certificate for a service using certmonger.
This suite of tests checks certificate expiration, validation, trust, and other configuration. Healthcheck can report multiple errors for the same underlying issue.
You can find these certificate tests under the ipahealthcheck.ipa.certs source in the output of the ipa-healthcheck --list-sources command.
- IPACertmongerExpirationCheck
This test checks expirations in
certmonger.If an error is reported, the certificate has expired.
If a warning appears, the certificate expires soon. By default, a warning appears if the test is run 28 days or fewer before certificate expiration.
You can configure the number of days in the
/etc/ipahealthcheck/ipahealthcheck.conffile. After opening the file, change thecert_expiration_daysoption located in thedefaultsection.NoteCertmongerloads and maintains its own view of the certificate expiration. This check does not validate the on-disk certificate.- IPACertfileExpirationCheck
This test checks if the certificate file or NSS database have correct access rights configured. This test also checks expiration. Therefore, carefully read the
msgattribute in the error or warning output. The message specifies the problem.NoteThis test checks the on-disk certificate. If a certificate is missing or unreadable, Healthcheck returns an error.
- IPACertNSSTrust
- This test analyzes the trust for certificates stored in the NSS databases. For the expected tracked certificates in the NSS databases, Healthcheck compares the trust to an expected value and raises an error on a non-match.
- IPANSSChainValidation
-
This test validates the certificate chain of the NSS certificates. The test executes the
certutil -V -u V -e -d [dbdir] -n [nickname]command. - IPAOpenSSLChainValidation
This test validates the certificate chain of the OpenSSL certificates. Specifically, Healthcheck executes the following OpenSSL command:
openssl verify -verbose -show_chain -CAfile /etc/ipa/ca.crt [cert file]
openssl verify -verbose -show_chain -CAfile /etc/ipa/ca.crt [cert file]Copy to Clipboard Copied! Toggle word wrap Toggle overflow - IPARAAgent
-
This test compares the certificate on disk with the equivalent record in LDAP in
uid=ipara,ou=People,o=ipaca. - IPACertRevocation
-
This test verifies that certificates that are maintained by
certmongerhave not been revoked. - IPACertmongerCA
This test verifies the
certmongerCertificate Authority (CA) configuration. IdM cannot issue certificates without a CA.Certmongermaintains a set of CA helpers. A CA namedIPAissues certificates for hosts or services through IdM, authenticating as a host or user principal.There are also
dogtag-ipa-ca-renew-agentanddogtag-ipa-ca-renew-agent-reusethat renew the CA subsystem certificates.
25.2. Screening certificates using the Healthcheck tool
Follow this procedure to run a standalone manual test of an Identity Management (IdM) certificate health check using the Healthcheck tool.
Prerequisites
-
You have
rootprivileges.
Procedure
Enter:
ipa-healthcheck --source=ipahealthcheck.ipa.certs --failures-only
# ipa-healthcheck --source=ipahealthcheck.ipa.certs --failures-onlyCopy to Clipboard Copied! Toggle word wrap Toggle overflow The
--source=ipahealthcheck.ipa.certsoption ensures that IdM Healthcheck only performs thecertmongercertificate tests.Successful test displays empty brackets:
[]
[]Copy to Clipboard Copied! Toggle word wrap Toggle overflow Failed test shows you the following output:
Copy to Clipboard Copied! Toggle word wrap Toggle overflow
This
IPACertfileExpirationChecktest failed on opening the NSS database.
Run this suite of Healthcheck tests on all IdM servers when trying to check for issues.
Chapter 26. Verifying system certificates using IdM Healthcheck
Learn more about identifying issues with system certificates in Identity Management (IdM) by using the Healthcheck tool.
26.1. System certificates Healthcheck tests
The Healthcheck tool includes several tests for verifying system, or Dogtag, certificates.
You can find all certificate-related tests under the ipahealthcheck.dogtag.ca source in the output of the ipa-healthcheck --list-sources command.
- DogtagCertsConfigCheck
This test compares the CA (Certificate Authority) certificates in its NSS database to the same values stored in
CS.cfg. If they do not match, the CA fails to start.Specifically, it checks:
-
auditSigningCert cert-pki-caagainstca.audit_signing.cert -
ocspSigningCert cert-pki-caagainstca.ocsp_signing.cert -
caSigningCert cert-pki-caagainstca.signing.cert -
subsystemCert cert-pki-caagainstca.subsystem.cert -
Server-Cert cert-pki-caagainstca.sslserver.cert
If Key Recovery Authority (KRA) is installed, it also checks:
-
transportCert cert-pki-kraagainstca.connector.KRA.transportCert
-
- DogtagCertsConnectivityCheck
This test verifies connectivity. This test is equivalent to the
ipa cert-show 1command which checks the following:- The PKI proxy configuration in Apache
- IdM being able to find a CA
- The RA agent client certificate
- The correctness of CA replies to requests
The test verifies that the
ipa cert-showcommand can be executed and that an expected response is returned from the IdM CA - either the certificate itself or anot foundresponse.
26.2. Screening system certificates using Healthcheck
Follow this procedure to run a standalone manual test of Identity Management (IdM) certificates using the Healthcheck tool.
Procedure
Enter:
ipa-healthcheck --source=ipahealthcheck.dogtag.ca
# ipa-healthcheck --source=ipahealthcheck.dogtag.caCopy to Clipboard Copied! Toggle word wrap Toggle overflow -
The
--source=ipahealthcheck.dogtag.caoption ensures that Healthcheck only performs the certificate tests.
-
The
An example of a successful test:
An example of a failed test:
Run the certificate tests on all IdM servers when trying to find an issue.
Chapter 27. Understanding the certificates used internally by IdM
You can install a Red Hat Identity Management (IdM) server with an integrated certificate authority (CA) or without a CA. The certificates necessary to access and administer IdM are managed differently depending on whether your CA is integrated or not:
-
Integrated CA: certificates are automatically created and tracked by
certmonger.certmongerautomatically renews the certificates, ensuring a continuing validity of your IdM service. - Without a CA: certificates are requested from a third-party authority. In this case, you need to monitor their expiration and ensure they are renewed to ensure the continuing validity of your IdM service.
27.1. About the internal certificates in IdM
Red Hat Enterprise Linux Identity Management (IdM) uses many services accessed by using a network, including an LDAP server and an HTTP server. You access these services by using an SSL/TLS port, which requires a server certificate. You require the HTTP and LDAP server certificates during the installation of the IdM server.
You can obtain certificates in multiple ways depending on how you install and configure IdM:
With an integrated CA that can be either self-signed or signed by an external CA: IdM issues all the certificates for the users, hosts, and services managed by IdM and you do not need to provide a certificate file.
certmongerautomatically monitors the expiry dates of the certificates and they are automatically renewed when required.With an externally signed CA: the installation is a multiple step process.
-
You need to run the installation with the
--external-caoption to generate a CSR. - Submit the CSR to the external CA and retrieve the issued certificate and CA certificate chain as a PEM file or Base64 encoded certificate.
Run the IdM server install again, specifying the location and names of the newly-issued CA certificate and CA chain file. Your IdM certificate authority is configured as a subCA of the external CA and this subCA issues the required HTTP and LDAP server certificates.
certmongerautomatically monitors the expiry dates of the certificates and they are automatically renewed when required.
-
You need to run the installation with the
Without a CA: requires you to request the following certificates from a third-party authority:
- An LDAP server certificate
- An Apache server certificate
- A PKINIT certificate
Full CA certificate chain of the CA that issued the LDAP and Apache server certificates
These certificates are not tracked by
certmongerand an administrator is responsible for renewing them before they reach their expiration date.
27.2. Certificates internal to IdM
Your internal certificates can depend on how you installed IdM and what components were included in that installation. Depending on that installation, you might have the following certificates stored on your system.
IdM CA certificate
The IdM CA certificate is used by IdM to sign all other certificates. Note that it is not present in CA-less installations.
| caSigningCert | Description |
|---|---|
| File system location |
|
| LDAP location |
|
| Issuer | Self-signed or signed by an external CA |
| Subject |
Note that this is the default value but it can be customized during the IdM server installation. |
| Additional information |
Must have |
External CA certificate
If you are using an external CA, the chain of external CAs must be available in IdM to validate IdM certificates. For a CA-less installation, the external CA certificate must be present in various locations, including LDAP and in the /etc/ipa/ca.crt directory to validate HTTPD and LDAP certificates.
You do not have to manually add the external CA certificate to all the required locations as it is done automatically during the installation. However, if the external CA certificate is updated later, you should follow the steps in Renewing the IdM CA renewal server certificate using an external CA to ensure the new certificate is added to every location where it is required.
| External certificate | Description |
|---|---|
| File system location |
|
| LDAP location |
|
| Issuer | External CA-signed |
| Subject | External CA subject |
| Additional information |
You must have all the certificates in the chain in DER format and you must import them into LDAP. Must have |
Subsystem CA certificate
This certificate is used to authenticate to the LDAP server when writing to the LDAP database. This certificate is not present in CA-less installations.
| subsystemCert | Description |
|---|---|
| File system location |
|
| LDAP location |
|
| Issuer | IPA CA |
| Subject |
|
| Additional information |
Be wary of a serial and blob mismatch in LDAP. For example, |
Audit signing certificate
This certificate is used to sign the audit logs. Note that it is not present in CA-less installations.
| auditSigningCert | Description |
|---|---|
| File system location |
|
| LDAP location |
No dedicated LDAP location, shared via |
| Issuer | IPA CA |
| Subject |
|
| Additional information |
Must have |
OCSP signing certificate
This certificate is used to provide Online Certificate Status Protocol (OCSP) services. Note that it is not present in CA-less installations.
| ocspSigningCert | Description |
|---|---|
| File system location |
|
| LDAP location |
No dedicated LDAP location, shared via |
| Issuer | IPA CA |
| Subject |
|
| Additional information |
Tomcat servlet certificate
This certificate is used when a client contacts the PKI. Note that this server certificate is specific to the host and it is not present in CA-less installations.
| Server-Cert | Description |
|---|---|
| File system location |
|
| LDAP location | |
| Issuer | IPA CA |
| Subject | CN=$HOSTNAME,O=REALM.NAME |
| Additional information |
Registration authority certificate
Certificate used by certmonger as well as by the IdM framework to authenticate to the PKI. For example, if you run ipa cert-show 1, HTTPD communicates with the PKI and authenticates with this certificate. Not present in CA-less installations.
| RA agent | Description |
|---|---|
| File system location |
|
| LDAP location |
|
| Issuer | IPA CA |
| Subject |
|
| Additional information |
Be wary of a serial and blob mismatch in LDAP. For example, |
HTTPD front end certificate
Certificate used for the HTTPD frontend to secure connections to the Web UI and API. Must be present.
| HTTPD | Description |
|---|---|
| File system location |
|
| LDAP location | |
| Issuer | IPA CA or external CA in CA-less installations |
| Subject |
|
| Additional information |
Must contain a |
LDAP TLS and STARTTLS certificate
Certificate used for LDAP TLS and STARTTLS connections. Must be present.
| LDAP | Description |
|---|---|
| File system location |
|
| LDAP location | |
| Issuer | IPA CA or external CA in CA-less installations |
| Subject |
|
| Additional information |
Must contain a |
KDC certificate
Certificate used for PKINIT for the IdM KDC.
| KDC | Description |
|---|---|
| File system location |
|
| LDAP location | |
| Issuer | IPA CA or external CA in CA-less installations |
| Subject |
|
| Additional information |
Must have extended key usage |
27.3. IdM internal certificate renewal process
By default, certmonger tracks the internal certificates and triggers the renewal and requests the IdM CA to issue a new certificate.
If you are using an external CA and your internal certificates were issued by this CA, they are not automatically renewed. In this case, you should monitor the expiry dates of your certificates to ensure you renew them before they expire. The renewal process is time consuming and if you do not track the expiry dates carefully, your certificates will expire and some services will no longer be available.
If your internal Red Hat Enterprise Linux Identity Management (IdM) certificates expire, IdM fails to start.
The IdM CA renewal server renews the shared internal certificates 28 days before their expiration date. certmonger triggers this renewal and uploads the new certificate into cn=<nickname>,cn=ca_renewal,cn=ipa,cn=etc,$BASEDN. certmonger also triggers the renewal process on the other IdM servers but as it is executed on an non-CA renewal server, it does not request a new certificate but downloads the certificate from LDAP. Note that the Server-Cert cert-pki-ca, HTTP, LDAP, and PKINIT certificates are specific to each replica, containing the hostname in their subject.
If you manually renew a shared certificate with getcert before a certificate expires, the renewal process is not triggered on the other replicas and you must run getcert on the other replicas to perform the download of the renewed certificate from LDAP.