Chapter 5. Viewing and managing Apache Camel applications
In the Fuse Console’s Camel tab, you view and manage Apache Camel contexts, routes, and dependencies.
You can view the following details:
- A list of all running Camel contexts
- Detailed information of each Camel context such as Camel version number and runtime statics
- Lists of all routes in each Camel application and their runtime statistics
- Graphical representation of the running routes along with real time metrics
You can also interact with a Camel application by:
- Starting and suspending contexts
- Managing the lifecycle of all Camel applications and their routes, so you can restart, stop, pause, resume, etc.
- Live tracing and debugging of running routes
- Browsing and sending messages to Camel endpoints
Prerequisite
The Camel tab is only available when you connect to a container that uses one or more Camel routes.
5.1. Starting, suspending, or deleting a context
- In the Camel tab’s tree view, click Camel Contexts.
- Check the box next to one or more contexts in the list.
- Click Start or Suspend.
To delete a context:
- Stop the context.
- Click the ellipse icon and then select Delete from the dropdown menu.
When you delete a context, you remove it from the deployed application.
5.2. Viewing Camel application details
- In the Camel tab’s tree view, click a Camel application.
- To view a list of application attributes and values, click Attributes.
- To view a graphical representation of the application attributes, click Chart and then click Edit to select the attributes that you want to see in the chart.
- To view inflight and blocked exchanges, click Exchanges.
- To view application endpoints, click Endpoints. You can filter the list by URL, Route ID, and direction.
- To view, enable, and disable statistics related to the Camel built-in type conversion mechanism that is used to convert message bodies and message headers to different types, click Type Converters.
- To view and execute JMX operations, such as adding or updating routes from XML or finding all Camel components available in the classpath, click Operations.
5.3. Viewing a list of the Camel routes and interacting with them
To view a list of routes:
- Click the Camel tab.
In the tree view, click the application’s routes folder:
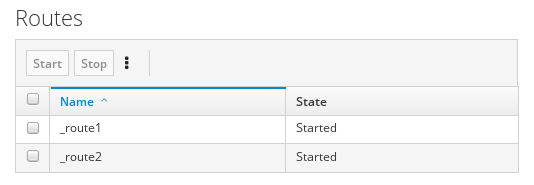
To start, stop, or delete one or more routes:
- Check the box next to one or more routes in the list.
- Click Start or Stop.
To delete a route, you must first stop it. Then click the ellipse icon and select Delete from the dropdown menu.
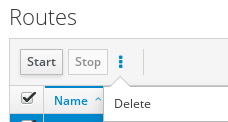 Note
Note- When you delete a route, you remove it from the deployed application.
- You can also select a specific route in the tree view and then click the upper-right menu to start, stop, or delete it.
- To view a graphical diagram of the routes, click Route Diagram.
- To view inflight and blocked exchanges, click Exchanges.
- To view endpoints, click Endpoints. You can filter the list by URL, Route ID, and direction.
- Click Type Converters to view, enable, and disable statistics related to the Camel built-in type conversion mechanism, which is used to convert message bodies and message headers to different types.
To interact with a specific route:
- In the Camel tab’s tree view, select a route.
- To view a list of route attributes and values, click Attributes.
- To view a graphical representation of the route attributes, click Chart. You can click Edit to select the attributes that you want to see in the chart.
- To view inflight and blocked exchanges, click Exchanges.
- Click Operations to view and execute JMX operations on the route, such as dumping the route as XML or getting the route’s Camel ID value.
To trace messages through a route:
- In the Camel tab’s tree view, select a route.
- Select Trace, and then click Start tracing.
To send messages to a route:
- In the Camel tab’s tree view, open the context’s endpoints folder and then select an endpoint.
- Click the Send subtab.
- Configure the message in JSON or XML format.
- Click Send.
- Return to the route’s Trace tab to view the flow of messages through the route.
5.4. Debugging a route
- In the Camel tab’s tree view, select a route.
- Select Debug, and then click Start debugging.
To add a breakpoint, select a node in the diagram and then click Add breakpoint. A red dot appears in the node:
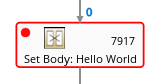
The node is added to the list of breakpoints:

- Click the down arrow to step to the next node or the Play button to resume running the route.
- Click the Pause button to suspend all threads for the route.
- Click Stop debugging when you are done. All breakpoints are cleared.