Chapter 7. Mapping integration data to fields for the next connection
In most flows, you need to map data fields that have already been obtained or processed to data fields that the next connection in the flow can process. Fuse Online provides a data mapper to help you do this. In a flow, at each point where you need to map data fields, add a data mapper step.
The data mapper displays the largest possible set of source fields that can be provided by the previous integration step. However, not all connections provide data in each displayed source field. For example, a change to a third-party application might discontinue providing data in a particular field. As you create an integration, if you notice that data mapping is not behaving as you expect, ensure that the source field that you want to map contains the data that you expect.
Details for mapping data fields are in the following topics:
- Section 7.1, “Viewing the mappings in a step”
- Section 7.2, “Identifying where data mapping is needed”
- Section 7.3, “Finding the data field that you want to map”
- Section 7.4, “Mapping one source field to one target field”
- Section 7.5, “Example of missing or unwanted data when combining or separating fields”
- Section 7.6, “Combining multiple source fields into one target field”
- Section 7.7, “Separating one source field into multiple target fields”
- Section 7.8, “About data types and collections in the data mapper”
- Section 7.9, “Using the data mapper to process collections”
- Section 7.10, “About mapping between collections and non-collections”
- Section 7.11, “Transforming source or target data”
- Section 7.12, “About transformations on multiple source values before mapping to one target field”
- Section 7.13, “Applying conditions to mappings”
- Section 7.14, “Descriptions of available transformations”
- Section 7.15, “Troubleshooting data mapping”
7.1. Viewing the mappings in a step
While you are adding or editing a data mapper step, you can view the mappings already defined in this step. This option lets you check whether the correct mappings are in place.
Prerequisites
- You are creating or editing an integration.
- You are adding a data mapper step. That is, the data mapper is visible.
Procedure
-
To see a table view of the mappings, click
 .
.
-
To dismiss the table view of mappings and redisplay the source and target fields, click
 .
.
7.2. Identifying where data mapping is needed
Fuse Online displays warning icons to indicate where a flow requires data mapping.
Prerequisites
- You are creating or editing a flow.
- The flow contains all connections that it requires.
Procedure
-
In the flow visualization, look for any
 icons.
icons.
- Click the icon to see the Data Type Mismatch notification.
- In the message, click Add a data mapping step, which displays the data mapper.
7.3. Finding the data field that you want to map
In a flow with relatively few steps, mapping data fields is easy and intuitive. In more complex flows or in flows that handle large sets of data fields, mapping from source to target is easier when you have some background about how to use the data mapper.
The data mapper displays two columns of data fields:
- Source is a list of the data fields that are obtained or processed in all previous steps in the flow.
- Target is a list of the data fields that the next connection in the flow expects and can process.
To quickly find the data field that you want to map, you can do any of the following:
Search for it.
The Sources panel and the Target panel each have a search field at the top. If the search field is not visible, click
 at the top right of the Sources or Target panel.
at the top right of the Sources or Target panel.
Type the names of the fields that you want to map. In the Sources search field, type the name of the source field. In the Target search field, type the name of the field that you want to map to.
-
Use the
 and
and
 options to filter the visible fields.
options to filter the visible fields.
Expand and collapse folders to limit the visible fields.
To view the data fields available in a particular step, expand the folder for that step.
As you add steps to a flow, Fuse Online numbers and renumbers them to indicate the order in which Fuse Online processes the steps. When you are adding a data mapper step, the step numbers appear in the folder labels in the Sources panel and in the Target panel.
-
If you want to view the data type for each field, click
 to display (or hide) the data types in each field’s label. The folder label also displays the name of the data type that is output by that step. The folder label also displays the name of the data type that is output by that step. Connections to applications such as Twitter, Salesforce, and SQL define their own data types. For connecting to applications such as Amazon S3, AMQ, AMQP, Dropbox, and FTP/SFTP, you define the connection’s input and/or output type when you add the connection to a flow and select the action that the connection performs. When you specify the data type, you also give the type a name. The type name you specify appears as the name of a folder in the data mapper. If you specified a description when you declared the data type, then the type description appears when you hover over the step folder in the mapper.
to display (or hide) the data types in each field’s label. The folder label also displays the name of the data type that is output by that step. The folder label also displays the name of the data type that is output by that step. Connections to applications such as Twitter, Salesforce, and SQL define their own data types. For connecting to applications such as Amazon S3, AMQ, AMQP, Dropbox, and FTP/SFTP, you define the connection’s input and/or output type when you add the connection to a flow and select the action that the connection performs. When you specify the data type, you also give the type a name. The type name you specify appears as the name of a folder in the data mapper. If you specified a description when you declared the data type, then the type description appears when you hover over the step folder in the mapper.
7.4. Mapping one source field to one target field
The default mapping behavior maps one source field to one target field. For example, map the Name field to the CustomerName field.
Procedure
In the Sources panel:
If necessary, expand a step to see the data fields that it provides.
When there are many source fields, you can search for the field of interest by clicking the
 and then typing the name of the data field in the search field.
and then typing the name of the data field in the search field.
-
Click the data field that you want to map from and then click
 . The Mapping Details panel opens.
. The Mapping Details panel opens.
In the Target panel, find the data field that you want to map to and then click
 .
.
The data mapper displays a line that connects the two fields that you just selected.
Optionally, preview the data mapping result. This option is useful when you add a transformation to the mapping or when the mapping requires a type conversion.
-
In the upper right of the data mapper, click
 to display a text input field on the source field and a read-only result field on the target field.
to display a text input field on the source field and a read-only result field on the target field.
- In the source field’s data input field, type an example input value. The mapping result appears in the read-only field on the target field.
- Optionally, to see the result of a transformation, add a transformation in the Mapping Details panel.
-
To hide the preview fields click
 again.
again.
-
In the upper right of the data mapper, click
Optionally, to confirm that the mapping is defined, click
 to display the defined mappings.
to display the defined mappings.
You can also preview data mapping results in this view. .. If preview fields are not visible, click
 . .. Enter data as described in the previous step.
. .. Enter data as described in the previous step.
+ In the table of defined mappings, preview fields appear for only the selected mapping.
- To see preview fields for another mapping, select it.
-
Click
 again to display the data field panels.
again to display the data field panels.
- In the upper right, click Done to add the data mapper step to the integration.
Troubleshooting tip
The data mapper displays the largest possible set of source fields that can be provided by the previous integration step. However, not all connections provide data in each displayed source field. For example, a change to a third-party application might discontinue providing data in a particular field. As you create an integration, if you notice that data mapping is not behaving as you expect, ensure that the source field that you want to map contains the data that you expect.
7.5. Example of missing or unwanted data when combining or separating fields
In a data mapping, you might need to identify missing or unwanted data when a source or target field contains compound data. For example, consider a long_address field that has this format:
number street apartment city state zip zip+4 country
Suppose that you want to separate the long_address field into discrete fields for number, street, city, state, and zip. To do this, you select long_address as the source field and then select the target fields. You then add padding fields at the locations for the parts of the source field that you do not want. In this example, the unwanted parts are apartment, zip+4, and country.
To identify the unwanted parts, you need to know the order of the parts. The order indicates an index for each part of the content in the compound field. For example, the long_address field has 8 ordered parts. Starting at 1, the index of each part is:
| 1 | number |
| 2 | street |
| 3 | apartment |
| 4 | city |
| 5 | state |
| 6 | zip |
| 7 | zip+4 |
| 8 | country |
In the data mapper, to identify apartment, zip+4, and country as missing, you add padding fields at indexes 3, 7, and 8. See Combining multiple source fields into one target field.
Now suppose that you want to combine source fields for number, street, city, state, and zip into a long_address target field. Further suppose that there are no source fields to provide content for apartment, zip+4, and country. In the data mapper, you need to identify these fields as missing. Again, you add padding fields at indexes 3, 7, and 8. See Separating one source field into multiple target fields.
7.6. Combining multiple source fields into one target field
In a data mapper step, you can combine multiple source fields into one compound target field. For example, you can map the FirstName and LastName fields to the CustomerName field.
Prerequisite
For the target field, you must know what type of content is in each part of this compound field, the order and index of each part of the content, and the separator between parts, such as a space or comma. See Example of missing or unwanted data.
Procedure
-
In the Target panel, click the field into which you want to map more than one source field and then click
 . The Mapping Details panel opens.
. The Mapping Details panel opens.
In the Mapping Details panel,from the Source drop-down list, select one or more data fields that you want to map to.
When you are done you should see a line from each of the source fields to the target field.
In the Mapping Details panel, above Sources, the data mapper displays the default multiplicity transformation, which is Concatenate. This indicates that execution of the mapping applies the Concatenate transformation to the values in the selected source fields and maps the concatenated value to the selected target field.
NoteFor information about other transformations that you can apply to multiple source values see
In the Mapping Details panel, configure the mapping as follows:
- Under Sources, in the Delimiter field, accept or select the character that the data mapper inserts in the target field between the content from different source fields. The default is a space.
-
Optionally, in each source field entry, you can click
 to apply a transformation to the source field value before it gets mapped to the target field.
to apply a transformation to the source field value before it gets mapped to the target field.
Under Sources, check the order of the entries for the source fields that you selected. The entries must be in the same order as the corresponding content in the compound target field.
If the entries are not in the correct order, change the index number for the field entries to achieve the same order.
If you mapped a source field to each part of the compound target field, skip the next step.
For each source field entry that does not already have the same index as the corresponding data in the target field, edit the index to be the same. Each source field entry must have the same index as the corresponding data in the target field. The data mapper automatically adds padding fields as needed to indicate missing data.
If you accidentally create too many padding fields, click
 for each extra padding field to delete it.
for each extra padding field to delete it.
-
Optionally, under Targets, click
 to map the content into the target field and then apply a transformation as described in Transforming source or target data.
to map the content into the target field and then apply a transformation as described in Transforming source or target data.
Optionally, preview the data mapping result:
-
Click
 to display a text input field on each source field for the currently selected mapping and a read-only result field on the target field of the currently selected mapping.
to display a text input field on each source field for the currently selected mapping and a read-only result field on the target field of the currently selected mapping.
In the source data input fields, type sample values.
If you reorder the source fields or add a transformation to the mapping then the result field on the target field reflects this. If the data mapper detects any errors, it displays informative messages at the top of the Mapping Details panel.
Hide the preview fields by clicking
 again.
again.
If you redisplay the preview fields, any data that you entered in them is still there and it remains there until you exit the data mapper.
-
Click
To confirm that the mapping is correctly defined, click
 to display (in table format) the mappings defined in this step. A mapping that combines the values of more than one source field into one target field looks like this:
to display (in table format) the mappings defined in this step. A mapping that combines the values of more than one source field into one target field looks like this:
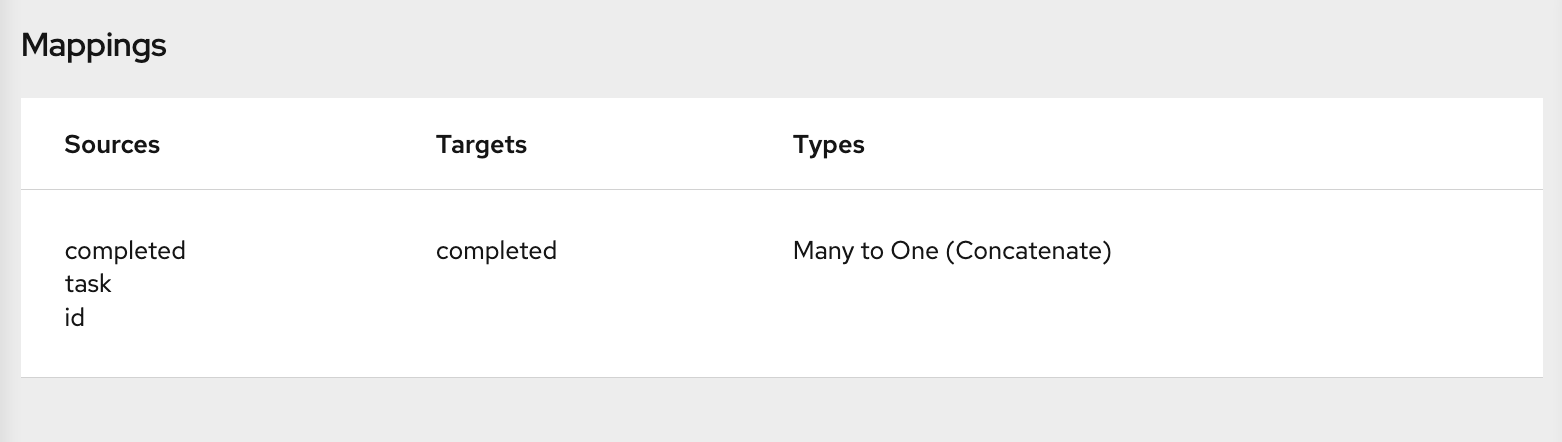 .
.
You can also preview mapping results in this view. Click
 and then type text as described in the previous step. Preview fields appear for only the selected mapping. Click another mapping in the table to view preview fields for it.
and then type text as described in the previous step. Preview fields appear for only the selected mapping. Click another mapping in the table to view preview fields for it.
Additional resource
Example of adding padding fields: Separating one source field into multiple target field.
Although that example is for a one-to-many mapping, the principles are the same.
7.7. Separating one source field into multiple target fields
In a data mapper step, you can separate a compound source field into multiple target fields. For example, map the Name field to the FirstName and LastName fields.
Prerequisite
For the source field, you must know what type of content is in each part of this compound field, the order and index of each part of the content, and the separator between parts, such as a space or comma. See Example of missing or unwanted data.
Procedure
-
In the Sources panel, click the field whose content you want to separate and then click
 .
.
In the Mapping Details panel, from the Target drop-down list, select the data fields that you want to map to.
When you are done selecting target fields, you should see lines from the source field to each of the target fields that you selected.
At the top of the Mapping Details panel, the data mapper displays Split to indicate that execution of the mapping splits the source field value and maps it to multiple target fields. * Under Targets, there is an entry for each target field that you selected.
In the Mapping Details panel, configure the mapping as follows:
- Under Sources, in the Delimiter field, accept or select the character in the source field that indicates where to separate the source field values. The default is a space.
-
Optionally, click
 to apply a transformation to the source field value before it gets mapped to the target field.
to apply a transformation to the source field value before it gets mapped to the target field.
Under Targets, check the order of the entries for the target fields that you selected. The entries must be in the same order as the corresponding content in the compound source field. It does not matter whether you did not specify a target field for one or more parts of the content in the source field.
If the entries are not in the correct order, change the index number for the field entries to achieve the same order.
If you mapped each part of the compound source field to a target field, then skip to the next step.
If the source field contains data that you do not need, then in the Mapping Details panel, edit the index of each target field that does not already have the same index as the corresponding data in the source field. Each target field entry must have the same index that the corresponding data has in the source field. The data mapper automatically adds padding fields as needed to indicate unwanted data.
See the example at the end of this procedure.
-
Optionally, click
 to map the content into the target field and then apply a transformation as described in Transforming source or target data.
to map the content into the target field and then apply a transformation as described in Transforming source or target data.
Optionally, preview the data mapping result:
-
Click
 to display a text input field on the source field and read-only result fields on each target field.
to display a text input field on the source field and read-only result fields on each target field.
In the source field’s data input field, type a smaple value. Be sure to enter the separator character between the parts of the field. The mapping result appears in the read-only fields for the target fields.
If you reorder the target fields or add a transformation to a target field then the result fields on the target fields reflect this. If the data mapper detects any errors, it displays informative messages at the top of the Mapping Details panel.
Hide the preview fields by clicking
 again.
again.
If you redisplay the preview fields, any data that you entered in them is still there and it remains there until you exit the data mapper.
-
Click
To confirm that the mapping is correctly defined, click
 to display the mappings defined in this step. A mapping that separates the value of a source field into multiple target fields looks like this:
to display the mappings defined in this step. A mapping that separates the value of a source field into multiple target fields looks like this:
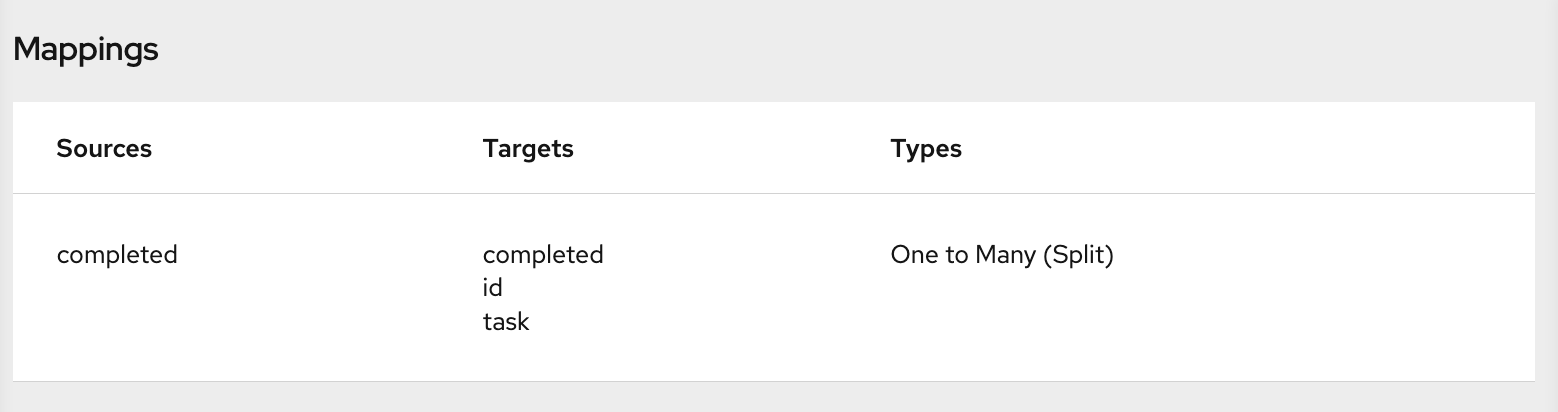 .
.
You can also preview mapping results in this view. Click
 , and then type text as described in the previous step. Preview fields appear for only the selected mapping. Click another mapping in the table to view preview fields for it.
, and then type text as described in the previous step. Preview fields appear for only the selected mapping. Click another mapping in the table to view preview fields for it.
Example of separating one field into multiple fields
Suppose that the source data contains one address field and it uses commas to separate the content parts, for example:
77 Hill Street, Brooklyn, New York, United States, 12345, 6789
77 Hill Street, Brooklyn, New York, United States, 12345, 6789In an address field, the parts of the content have these indexes:
| Content | Index |
|---|---|
| Number and street | 1 |
| City | 2 |
| State | 3 |
| Country | 4 |
| Zip code | 5 |
| Zip+4 | 6 |
Now suppose that the target data has four fields for an address:
number-and-street city state zip
number-and-street
city
state
zipTo define the mapping, you do the following:
-
Select the source field and then click
 .
.
- In the Mapping Details panel, in the Sources section, select the delimiter, which is a comma in this example.
- Select the four target fields.
After you do this, in the Mapping Details panel under Targets, there is an entry for each target field that you selected, for example:
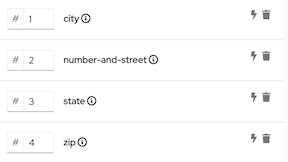 .
.
The data mapper displays the target entries in the order in which they appear in the data mapper, which is alphabetical. You need to change this order so that it mirrors the order in the source field. In this example, the source field contains the number-and-street content before the city content. To correct the order of the target entries, edit the city index field to be 2. The result looks like this:
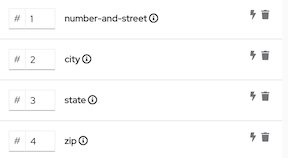 .
.
In the target field entries, the index numbers indicate the part of the source field that will be mapped to this target field. One of the index values needs to change to achieve the correct target field value. Consider each target field:
-
number-and-street— In the source field, the number and street content has an index of 1. It is correct to map the index 1 source to thenumber-and-streettarget field. No changes are needed in this target entry. -
city— In the source field, the city content has an index of 2. This target entry is also correct as it is. -
state— In the source field, the state content has an index of 3. This target entry is also correct as it is. -
zip— In the source field, the zip code content has an index of 5. The target field entry index of 4 is wrong. If you do not change it, during execution, the country part of the source field gets mapped to theziptarget field. You need to change the index to 5. This instructs the data mapper to map the index 5 source content to theziptarget field. After you change the index, the data mapper adds a padding field with an index of 4. The result looks like this:
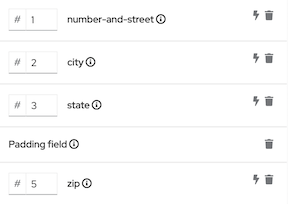 .
.
This mapping is now complete. Although the source field has additional content at index 6, (zip+4), the target does not need the data and nothing needs to be done.
7.8. About data types and collections in the data mapper
In the data mapper, a field can be:
-
A primitive type that stores a single value. Examples of primitive types include
boolean,char,byte,short,int,long,float, anddouble. A primitive type is not expandable because it is a single field. - A complex type that consists of multiple fields of different types. You define the child fields of a complex type at design time. In the data mapper, a complex type is expandable so that you can view its child fields.
Each type of field (primitive and complex) can also be a collection. A collection is a single field that can have multiple values. The number of items in a collection is determined at runtime. At design time, in the data mapper, a collection is indicated by
![]() . Whether a collection is expandable in the data mapper interface is determined by its type. When a collection is a primitive type, it is not expandable. When a collection is a complex type, then the data mapper is expandable to display the collection’s child fields. You can map from/to each field.
. Whether a collection is expandable in the data mapper interface is determined by its type. When a collection is a primitive type, it is not expandable. When a collection is a complex type, then the data mapper is expandable to display the collection’s child fields. You can map from/to each field.
Here are some examples:
-
IDis a primitive type field (int). At runtime, an employee can have only oneID. For example,ID=823. Therefore,IDis a primitive type that is not also a collection. In the data mapper,IDis not expandable. -
emailis a primitive type field (string). At runtime, an employee can have multipleemailvalues. For example,email<0>=aslan@home.comandemail<1>=aslan@business.com. Therefore,emailis a primitive type that also is a collection. The data mapper uses to indicate that the
to indicate that the emailfield is a collection butemailis not expandable because it is a primitive type (it does not have child fields). -
employeeis a complex object field that has several child fields, includingIDandemail. At runtime,employeeis also a collection, because the company has many employees.
At design time, the data mapper uses to indicate that
to indicate that employeeis a collection. Theemployeefield is expandable because it is a complex type that has child fields.
7.9. Using the data mapper to process collections
In a flow, when a step outputs a collection and when a subsequent connection that is in the flow expects a collection as the input, you can use the data mapper to specify how you want the flow to process the collection.
When a step outputs a collection, the flow visualization displays Collection in the details about the step. For example:
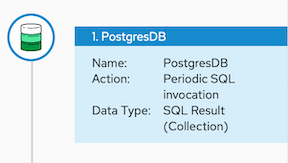
Add a data mapper step after the step that provides the collection and before the step that needs the mappings. Exactly where in the flow this data mapper step needs to be depends on the other steps in the flow. The following image shows mappings from source collection fields to target collection fields:

In the source and target panels, the data mapper displays
![]() to indicate a collection.
to indicate a collection.
When a collection is a complex type, the data mapper displays the collection’s child fields. You can map from/to each field.
When a source field is nested in a number of collections you can map it to a target field that meets one of these conditions:
The target field is nested in the same number of collections as the source field. For example, these mappings are allowed:
-
/A<>/B<>/C
/D<>/E<>/F -
/A<>/B<>/C
/G<>/H/I<>/J
-
/A<>/B<>/C
The target field is nested in only one collection. For example, this mapping is allowed:
/A<>/B<>/C
/K<>/L In this case, the data mapper uses a depth-first algorithm to iterate over all values in the source. In order of occurrence, the data mapper puts the source values into a single target collection.
The following mapping is not allowed:
/A<>/B<>/C cannot-map-to /M<>/N/O<>/P<>/Q
When Fuse Online executes the flow, it iterates over the source collection elements to populate the target collection elements. If you map one or more source collection fields to a target collection or to target collection fields, the target collection elements contain values for only the mapped fields.
If you map a source collection or a field in a source collection to a target field that is not in a collection, then when Fuse Online executes the flow, it assigns the value from only the last element in the source collection. Any other elements in the collection are ignored in that mapping step. However, any subsequent mapping steps can access all elements in the source collection.
When a connection returns a collection that is defined in a JSON or Java document, the data mapper can usually process the source document as a collection.
7.10. About mapping between collections and non-collections
In the data mapper Source and Target panels:
-
 indicates a collection. If the collection contains one primitive type, you can map directly from or to that collection. If the collection contains two or more different types, the data mapper displays the collection’s child fields and you can map to or from the collection’s fields.
indicates a collection. If the collection contains one primitive type, you can map directly from or to that collection. If the collection contains two or more different types, the data mapper displays the collection’s child fields and you can map to or from the collection’s fields.
-
 indicates an expandable container that is a complex type. A complex type contains multiple fields of different types. A field in a complex type can be a type that is a collection, such as an array. You cannot map a complex type container itself. You can map only the fields that are in the complex type.
indicates an expandable container that is a complex type. A complex type contains multiple fields of different types. A field in a complex type can be a type that is a collection, such as an array. You cannot map a complex type container itself. You can map only the fields that are in the complex type.
To toggle the display of data types, such as (COMPLEX), STRING, INTEGER, click
![]() .
.
Collection to non-collection (many-to-one) mapping
When you map from a collection field to a non-collection field, the data mapper recognizes a many-to-one mapping. The default behavior is that the data mapper applies the Concatenate transformation to the source collection or source collection field. The default delimiter is a space. For example, consider this source collection:
- In the first element, the value in the city field is Boston.
- In the second element, the value in the city field is Paris.
- In the third element, the value in the city field is Tokyo.
During execution, the data mapper populates the target field with
Boston Paris Tokyo
You can change this default behavior by applying a different transformation. For example, to map only from the element that you choose, apply the Item At transformation to the source and specify an index. To map the value that is in the first element in the source collection, specify 0 for the index.
If a source collection contains fields that you do not map, those fields are still available to subsequent steps that are in the flow.
Non-collection to collection (one-to-many) mapping
When you map from a non-collection source field to a target collection or to a target field that is in a collection element, the data mapper recognizes a one-to-many mapping. The default behavior is that the data mapper applies the Split transformation by using whitespace as the delimiter and splitting the source value into multiple values. During execution, the data mapper inserts each split value into its own element in the target collection. For example, if the source field is split into 4 values then the target collection has 4 elements.
In this release, the Split transformation is the only transformation that you can apply to a one-to-many mapping.
For example, consider a non-collection, cities source field that contains:
Boston Paris Tokyo
You can map this source field to a target collection or to a target field that is in a collection. During execution, the data mapper splits the value of the cities field at the space delimiter. The result is a collection that contains three elements. In the first element, the value of the city field is Boston. In the second element, the value of the city field is Paris. In the third element, the value of the city field is Tokyo.
7.11. Transforming source or target data
In the data mapper, after you define a mapping, you can transform any field in the mapping. Transforming a data field defines how you want to store the data. For example, you could specify the Capitalize transformation to ensure that the first letter of a data value is uppercase.
Note: If you want to add a condition to a mapping, you need to place any transformations within the conditional expression as described in Applying conditions to mappings.
Procedure
- Map the fields. This can be a one-to-one mapping, a combination mapping, or a separation mapping.
-
In the Mapping Details panel, under Sources or under Targets, in the box for the field that you want to transform, click
 . This option displays a drop-down list of available transformations.
. This option displays a drop-down list of available transformations.
- Select the transformation that you want the data mapper to perform.
- If the transformation requires any input parameters, specify them in the appropriate input fields.
-
To add another transformation, click
 again.
again.
7.12. About transformations on multiple source values before mapping to one target field
There are some transformations that you can apply to multiple source fields or to the values in a source field that contains multiple values, such as a collection. The data mapper inserts the result of the transformation into the target field. The following table describes these multiplicity transformations.
| Multiplicity transformation | Description |
|---|---|
| Add | Adds the numeric source values and inserts the sum into the target field. The values in the selected source fields or in the selected collection must be numeric. |
| Average | Calculates the average of the numeric source values and inserts the result into the target field. The values in the selected source fields or in the selected collection must be numeric. |
| Concatenate | Joins the source values and inserts the result into the target field. You can accept a space as the delimiter or specify another character. The data mapper inserts this character in the target field between the source values. A common use of this transformation is to combine multiple source field values, for example, FirstName, MiddleName, and LastName, in one target field, for example, CustomerName. |
| Contains | Evaluates the source values to determine whether any value contains a parameter value that you specify. If any source value contains the specified parameter value, the data mapper inserts true into the target field. If no source value contains the parameter value then the data mapper inserts false into the target field. For example, suppose you want to track activity related to a particular customer. You can select a source collection field where each collection member contains customer information. For the Value parameter, you specify a particular email address. When the data mapper finds the specified email address in the collection, it inserts true in the target field. |
| Count | Inserts the number of source values in the target field. This is useful when the source field is a collection. The data mapper inserts the size of the collection in the target field. For example, suppose you select an Order source field that is a collection of item objects. Applying the Count transformation inserts the number of items that are in the order into the target field. As another example, if you select 4 individual source fields, the data mapper inserts 4 in the target field. |
| Divide |
Divides the first source value by the second source value and inserts the result in the target field. If there are more that two source values then execution continues to divide the result by the next number. For example, consider a |
| Format | Replaces placeholders in a template that you specify with values from the source fields that you select. The data mapper inserts the resulting string in the target field. For example, suppose you select three source fields:
time You select the Format transformation and in the Template parameter you could specify:
In the target field, the result would be something like: At 8:00 AM, Aslan tweeted: ROAR! This is similar to mechanisms that are available in programming languages such as Java and C. |
| Item At | For the source field that you select, the data mapper finds the value at the index that you specify and inserts that value in the target field. The source field must be a collection or a field that contains multiple values with delimiters. For example, suppose the selected source field is a collection of customer email addresses. After you select the Item At transformation, in the Index parameter field, you specify 0. The data mapper inserts the first email address, which is at index 0, in the target field. |
| Maximum | Evaluates the source values and inserts the highest value in the target field. The source values must be numeric. |
| Minimum | Evaluates the source values and inserts the lowest value in the target field. The source values must be numeric. |
| Multiply |
Multiplies the first source value by the second source value and inserts the result in the target field. If there are more that two source values then execution continues to multiply the result by the next number. For example, consider a |
| Subtract |
Subtracts the second source value from the first source value and inserts the result in the target field. If there are more that two source values then execution continues to subtract the next number from the previous result. For example, consider a |
7.13. Applying conditions to mappings
In some integrations, it is helpful to add conditional processing to a mapping. For example, suppose that you are mapping a source zip code field to a target zip code field. If the source zip code field is empty, you might want to fill the target field with 99999. To do this, you would specify an expression that tests the zip code source field to determine if it is empty, and if it is empty, inserts 99999 into the zip code target field.
Applying conditions to mappings is a Technology Preview feature only. Technology Preview features are not supported with Red Hat production service level agreements (SLAs) and might not be functionally complete. Red Hat does not recommend using them in production. These features provide early access to upcoming product features, enabling customers to test functionality and provide feedback during the development process. For more information about the support scope of Red Hat Technology Preview features, see https://access.redhat.com/support/offerings/techpreview/.
The data mapper supports expressions that are similar to a Microsoft Excel expressions, but does not support all Microsoft Excel expression syntax. A conditional expression can refer to an individual field or to a field that is in a collection.
You can define zero or one condition for each mapping.
The following procedure gets you started with applying conditions to mappings.
Note: After you add a condition to a mapping, the Source and Target transformation options are disabled. You must place any transformations within the conditional expression.
Prerequisites
- You are mapping fields in a Data Mapper step.
- You are familiar with Microsoft Excel expressions or you have the conditional expression that you want to apply to a mapping.
Procedure
If data types are not already visible, display them by clicking
 .
.
While this is not a requirement for specifying a condition, it is helpful to see the data types.
Create the mapping that you want to apply a condition to, or ensure that the currently selected mapping is the mapping that you want to apply a condition to. For example, consider this mapping:
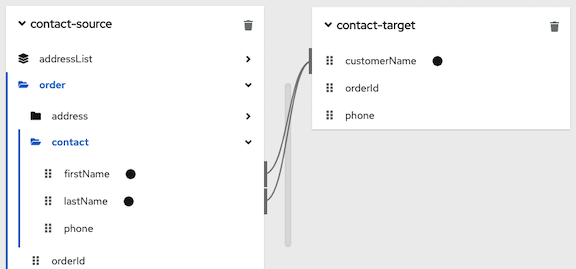
In the upper left, click
 to display the conditional expression input field.
to display the conditional expression input field.
In the expression field, the data mapper automatically displays the names of the source fields in the current mapping. For example:

In the expression input field, the order of the source fields is the order in which you selected them when you created the mapping. This is important because the default mapping behavior is that the data mapper concatenates the field values in this order to insert the result in the target field. In this example, to create this mapping,
lastNamewas selected first and thenfirstNamewas selected.Edit the expression input field to specify the conditional expression that you want the data mapper to apply to the mapping. Details about supported conditional expressions follow this procedure.
If you want to include a transformation in a conditional mapping, you must add the transformation to the conditional expression.
As you specify the expression, you can type
@and start to type the name of a field. The data mapper displays a list of the fields that match what you entered. Select the field that you want to specify in the expression.When you add a field name to the expression, the data mapper adds that field to the mapping. For example, consider this conditional expression:

During execution, if the data mapper determines that the
lastNamefield is empty, it maps only thefirstNamefield to the targetcustomerNamefield. If thelastNamefield contains a value, that is, it is not empty, the data mapper concatenates the values in the sourceorderIdandphonefields, and inserts the result in thecustomerNamefield. (This example shows how the logic works, but it is probably not a useful example because when there is a value in thelastNamefield, you most likely want the data mapper to simply perform the mapping and not map some other value into the target.)For this example, after you complete entering the expression, the data mapping is:
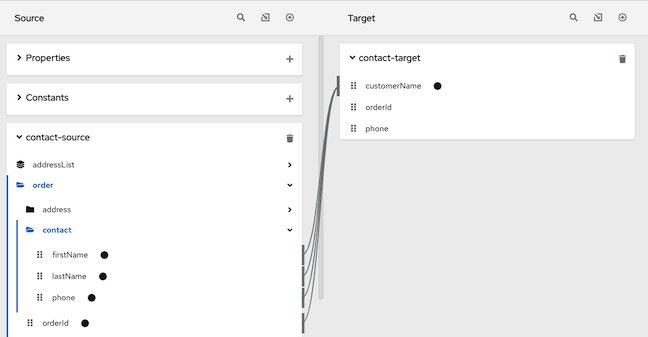
In the conditional expression, if you remove a field name that is in the mapping that the expression applies to, the data mapper removes that field from the mapping. In other words, every field name in the mapping must be in the conditional expression.
-
If mapping preview fields are not already visible, display them by clicking
 .
.
- Type sample data in the source preview input field(s) to ensure that the target field or target fields get(s) the correct value.
- Edit the conditional expression as needed to obtain the desired result.
Supported functions in conditional expressions
ISEMPTY(source-field-name1 [+ source-field-name2])The result of the
ISEMPTY()function is a Boolean value. Specify at least one argument, which is the name of a source field in the mapping that you want to apply the condition to. When the specified source field is empty, theISEMPTY()function returns true.Optionally, add the + (concatenation) operator with an additional field, for example:
ISEMPTY(lastName + firstName)This expression evaluates to true if both source fields,
lastNameandfirstName, are empty.Often, the
ISEMPTY()function is the first argument in anIF()function.IF(boolean-expression, then, else)When
boolean-expressionevaluates to true, the data mapper returnsthen. Whenboolean-expressionevaluates to false, the data mapper returnselse. All three arguments are required. The last argument can be null, which means that nothing is mapped whenboolean-expressionevaluates to false.For example, consider the mapping that combines the
lastNameandfirstNamesource fields in the targetcustomerNamefield. You can specify this conditional expression:IF (ISEMPTY(lastName), firstName, lastName + ‘,’ + firstName )During execution, the data mapper evaluates the
lastNamefield.-
If the
lastNamefield is empty, that is,ISEMPTY(lastName)returns true, the data mapper inserts only thefirstNamevalue into the targetcustomerNamefield. If the
lastNamefield contains a value, that is,ISEMPTY(lastName)returns false, the data mapper maps thelastNamevalue, followed by a comma, followed by thefirstNamevalue into the targetcustomerNamefield.Now consider the behavior if the third argument in this expression is null:
IF (ISEMPTY(lastName), firstName, null )During execution, the data mapper evaluates the
lastNamefield.-
As in the previous example, if the
lastNamefield is empty, that is,ISEMPTY(lastName)returns true, the data mapper inserts only thefirstNamevalue into the targetcustomerNamefield. -
However, when the third argument is null, if the
lastNamefield contains a value, that is,ISEMPTY(lastName)returns false, the data mapper does not map anything into the targetcustomerNamefield.
-
If the
LT(x,y)or<(x,y)The data mapper evaluates
xandyand returns the lower value. Bothxandymust be numbers.TOLOWER(string)The data mapper converts the specified string to lowercase and returns it.
| Operator | Description |
|
| Add numeric values or concatenate string values. |
|
| Subtract a numeric value from another numeric value. |
|
| Multiply numeric values. |
|
| Divide numeric values. |
|
| Return true if both the left and right operands are true. Each operand must return a Boolean value. |
|
| Return true if the left operand is true, or if the right operand is true, or if both operands are true. Each operand must return a Boolean value. |
|
| Not |
|
| Return true if the left numeric operand is greater than the right numeric operand. |
|
< | Return true if the left numeric operand is less than the right numeric operand. |
|
| Return true if the left operand and the right operand are the same. |
7.14. Descriptions of available transformations
The following table describes the available transformations. The date and number types refer generically to any of the various forms of these concepts. That is, number includes, for example, integer, long, double. Date includes, for example, date, Time, ZonedDateTime.
| Transformation | Input Type | Output Type | Parameter (* = required) | Description |
|---|---|---|---|---|
|
| number | number | None | Return the absolute value of a number. |
|
| date | date |
| Add days to a date. The default is 0 days. |
|
| date | date |
| Add seconds to a date. The default is 0 seconds. |
|
| string | string | string | Append a string to the end of a string. The default is to append nothing. |
|
| string | string | None | Convert a phrase to a camelized string by removing whitespace, making the first word lowercase, and capitalizing the first letter of each subsequent word. |
|
| string | string | None | Capitalize the first character in a string. |
|
| number | number | None | Return the whole number ceiling of a number. |
|
| any | Boolean |
| Return true if a field contains the specified value. |
|
| number | number |
|
Convert a number that represents an area to another unit. For the |
|
| number | number |
|
Convert a number that represents a distance to another unit. For the |
|
| number | number |
|
Convert a number that represents mass to another unit. For the |
|
| number | number |
|
Convert a number that represents volume to another unit. For the |
|
| date | number | None | Return the day of the week (1 through 7) that corresponds to the date. |
|
| date | number | None | Return the day of the year (1 through 366) that corresponds to the date. |
|
| string | Boolean |
|
Return true if a string ends with the specified |
|
| any | Boolean |
|
Return true if the input field is equal to the specified |
|
| string | string | None | From a string that represents a file name, return the file extension without the dot. |
|
| number | number | None | Return the whole number floor of a number. |
|
| any | string |
|
In |
|
|
string | number |
|
Return the index of the character in the input string that is the parameter string’s first character. Return |
|
| any | Boolean | None | Return true if a field is null. |
|
|
string | number |
|
Return the index of the character in the input string that is the parameter string’s last character. Return |
|
| any | number | None |
Return the length of the field, or |
|
| string | string | None | Convert a string to lowercase. |
|
| string | string | None | Replace consecutive whitespace characters with a single space and trim leading and trailing whitespace from a string. |
|
| string | string |
|
Insert the character supplied in |
|
| string | string |
|
Insert the character supplied in |
|
| string | string |
|
Prefix |
|
| string | string |
|
In a string, replace all occurrences of the supplied matching string with the supplied |
|
| string | string |
|
In a string, replace the first occurrence of the specified |
|
| number | number | None | Return the rounded whole number of a number. |
|
| string | string | None | Replace each occurrence of whitespace, colon (:), underscore (_), plus (+), and equals (=) with a hyphen (-). |
|
| string | string | None | Replace each occurrence of whitespace, colon (:), hyphen (-), plus (+), and equals (=) with an underscore (_). |
|
| string | Boolean |
| Return true if a string starts with the specified string (including case). |
|
| string | string |
|
Retrieve a segment of a string from the specified inclusive |
|
| string | string |
|
Retrieve the segment of a string after the specified |
|
| string | string |
|
Retrieve a segment of a string before the supplied |
|
| string | string | None | Trim leading and trailing whitespace from a string. |
|
| string | string | None | Trim leading whitespace from a string. |
|
| string | string | None | Trim trailing whitespace from a string. |
|
| string | string | None | Convert a string to uppercase. |
7.15. Troubleshooting data mapping
The data mapper displays the largest possible set of source fields that can be provided by the previous integration step. However, not all connections provide data in each displayed source field. For example, a change to a third-party application might discontinue providing data in a particular field. As you create an integration, if you notice that data mapping is not behaving as you expect, ensure that the source field that you want to map contains the data that you expect.
A data shape change that affects a field that is already mapped might prevent the data mapper from loading a document. In this situation, when you try to edit a data mapper step that maps the affected field, the data mapper cannot display the source and target panels. Instead, it displays an error that indicates that it cannot load or cannot find the document. The error message looks like one of the following messages:
-
Data Mapper UI Initialization Error: Could not load document '-La_rwMD_ggphAW6nE9o': undefined undefined -
Could not find document for mapped field 'last_name' at URI atlas:json:-LaX4LMC1CfVJYp3JXM6
You must delete this data mapper step and replace it with a new data mapper step in which you map the updated fields.
While a data shape change to a mapped field always requires you to redo the mapping, you do not always need to delete and remove the data mapper step. For example, if an XML instance specifies an input data shape and you change the name of an element, the data mapper removes the mapping that was to/from the old field name. You just need to map to/from the field with the updated name.
It is possible to change the data shape for a mapped field in the following ways:
In an API provider integration, while editing a flow, you edit the OpenAPI document that defines the operation.
Changing the data shape of the operation response always prevents the data mapper from being able to load the document.
In a flow, you edit the input data type and/or the output data type for one of these kinds of connections:
- Amazon S3
- AMQ
- AMQP
- Dropbox
- FTP/SFTP
- HTTP/HTTPS
- Kafka
- IRC
- MQTT