Chapter 1. Monitoring and managing Red Hat Fuse applications on OpenShift
1.1. About the Fuse Console
The Red Hat Fuse Console is a web console based on HawtIO open source software. For a list of supported browsers, go to Supported Configurations.
The Fuse Console provides a central interface to examine and manage the details of one or more deployed Fuse containers. You can also monitor Red Hat Fuse and system resources, perform updates, and start or stop services.
The Fuse Console is available when you install Red Hat Fuse standalone or use Fuse on OpenShift. The integrations that you can view and manage in the Fuse Console depend on the plugins that are running. Possible plugins include:
- Camel
- JMX
- OSGI
- Runtime
- Logs
1.2. Setting up the Fuse Console on OpenShift 4.x
On OpenShift 4.x, setting up the Fuse Console involves installing and deploying it. You have these options for installing and deploying the Fuse Console:
Section 1.2.1, “Installing and deploying the Fuse Console on OpenShift 4.x by using the OperatorHub”
You can use the Fuse Console Operator to install and deploy the Fuse Console so that it has access to Fuse applications in a specific namespace. The Operator handles securing the Fuse Console for you.
You can use the command line and one of the Fuse Console templates to install and deploy the Fuse Console so that it has access to Fuse applications in multiple namespaces on the OpenShift cluster or in a specific namespace. You must secure the Fuse Console by generating a client certificate before you deploy it.
Optionally, you can customize role-based access control (RBAC) for the Fuse Console as described in Section 1.2.3, “Role-based access control for the Fuse Console on OpenShift 4.x”.
1.2.1. Installing and deploying the Fuse Console on OpenShift 4.x by using the OperatorHub
To install the Fuse Console on OpenShift 4.x, you can use the Fuse Console Operator provided in the OpenShift OperatorHub. To deploy the Fuse Console, you create an instance of the installed operator.
Prerequisites
-
You have configured authentication with
registry.redhat.ioas described in Authenticating withregistry.redhat.iofor container images. - If you want to customize role-based access control (RBAC) for the Fuse Console, you must have a RBAC configuration map file in the same OpenShift namespace to which you install the Fuse Console Operator. If you want to use the default RBAC behavior, as described in Role-based access control for the Fuse Console on OpenShift 4.x, you do not need to provide a configuration map file.
Procedure
To install and deploy the Fuse Console:
-
Log in to the OpenShift console in your web browser as a user with
cluster adminaccess. - Click Operators and then click OperatorHub.
- In the search field window, type Fuse Console to filter the list of operators.
- Click Fuse Console Operator.
In the Fuse Console Operator install window, click Install.
The Create Operator Subscription form opens.
- For Update Channel, select 7.9.x.
For Installation Mode, accept the default (a specific namespace on the cluster).
Note that after you install the operator, when you deploy the Fuse Console, you can choose to monitor applications in all namespaces on the cluster or to monitor applications only in the namespace in which the Fuse Console operator is installed.
- For Installed Namespace, select the namespace in which you want to install the Fuse Console Operator.
For the Approval Strategy, you can select Automatic or Manual to configure how OpenShift handles updates to the Fuse Console Operator.
- If you select Automatic updates, when a new version of the Fuse Console Operator is available, the OpenShift Operator Lifecycle Manager (OLM) automatically upgrades the running instance of the Fuse Console without human intervention.
- If you select Manual updates, when a newer version of an Operator is available, the OLM creates an update request. As a cluster administrator, you must then manually approve that update request to have the Fuse Console Operator updated to the new version.
Click Install.
OpenShift installs the Fuse Console Operator in the current namespace.
- To verify the installation, click Operators and then click Installed Operators. You can see the Fuse Console in the list of operators.
To deploy the Fuse Console by using the OpenShift web console:
- In the list of Installed Operators, under the Name column, click Fuse Console.
On the Operator Details page under Provided APIs, click Create Instance.
Accept the configuration default values or optionally edit them.
For Replicas, if you want to increase the Fuse Console performance (for example, in a high availability environment), you can increase the number of pods allocated to the Fuse Console.
For Rbac (role-based access control), only specify a value in the config Map field if you want to customize the default RBAC behavior and if the ConfigMap file already exists in the namespace in which you installed the Fuse Console Operator. For more information about RBAC, see Role-based access control for the Fuse Console on OpenShift 4.x.
Click Create.
The Fuse Console Operator Details page opens and shows the status of the deployment.
To open the Fuse Console:
For a namespace deployment: In the OpenShift web console, open the project in which you installed the Fuse Console operator, and then select Overview. In the Project Overview page, scroll down to the Launcher section and click the Fuse Console URL to open it.
For a cluster deployment, in the OpenShift web console’s title bar, click the grid icon (
 ). In the popup menu, under Red Hat applications, click the Fuse Console URL link.
). In the popup menu, under Red Hat applications, click the Fuse Console URL link.
Log into the Fuse Console.
An Authorize Access page opens in the browser listing the required permissions.
Click Allow selected permissions.
The Fuse Console opens in the browser and shows the Fuse application pods that you have authorization to access.
Click Connect for the application that you want to view.
A new browser window opens showing the application in the Fuse Console.
1.2.2. Installing and deploying the Fuse Console on OpenShift 4.x by using the command line
On OpenShift 4.x, you can choose one of these deployment options to install and deploy the Fuse Console from the command line:
- cluster - The Fuse Console can discover and connect to Fuse applications deployed across multiple namespaces (projects) on the OpenShift cluster. To deploy this template, you must have the administrator role for the OpenShift cluster.
- cluster with role-based access control - The cluster template with configurable role-based access control (RBAC). For more information, see Role-based access control for the Fuse Console on OpenShift 4.x.
- namespace - The Fuse Console has access to a specific OpenShift project (namespace). To deploy this template, you must have the administrator role for the OpenShift project.
- namespace with role-based access control - The namespace template with configurable RBAC. For more information, see Role-based access control for the Fuse Console on OpenShift 4.x.
To view a list of the parameters for the Fuse Console templates, run the following OpenShift command:
oc process --parameters -f https://raw.githubusercontent.com/jboss-fuse/application-templates/application-templates-2.1.0.fuse-sb2-790047-redhat-00005/fuse-console-namespace-os4.json
oc process --parameters -f https://raw.githubusercontent.com/jboss-fuse/application-templates/application-templates-2.1.0.fuse-sb2-790047-redhat-00005/fuse-console-namespace-os4.jsonPrerequisites
- Before you install and deploy the Fuse Console, you must generate a client certificate that is signed with the service signing certificate authority as described in Generating a certificate to secure the Fuse Console on OpenShift 4.x.
-
You have the
cluster adminrole for the OpenShift cluster. -
You have connfigured authentication with
registry.redhat.ioas described in Authenticating withregistry.redhat.iofor container images. - The Fuse Console image stream (along with the other Fuse image streams) are installed, as described in Installing Fuse imagestreams and templates on the OpenShift 4.x server.
Procedure
Verify that the Fuse Console image stream is installed by using the following command to retrieve a list of all templates:
oc get template -n openshift
oc get template -n openshiftCopy to Clipboard Copied! Toggle word wrap Toggle overflow Optionally, if you want to update the already installed image stream with new release tags, use the following command to import the Fuse Console image to the openshift namespace:
oc import-image fuse7/fuse-console-rhel8:1.9 --from=registry.redhat.io/fuse7/fuse-console-rhel8:1.9 --confirm -n openshift
oc import-image fuse7/fuse-console-rhel8:1.9 --from=registry.redhat.io/fuse7/fuse-console-rhel8:1.9 --confirm -n openshiftCopy to Clipboard Copied! Toggle word wrap Toggle overflow Obtain the Fuse Console APP_NAME value by running the following command:
oc process --parameters -f TEMPLATE-FILENAME
oc process --parameters -f TEMPLATE-FILENAMECopy to Clipboard Copied! Toggle word wrap Toggle overflow where
TEMPLATE-FILENAMEis one of the following templates:Cluster template:
Cluster template with configurable RBAC:
Namespace template:
Namespace template with configurable RBAC:
For example, for the cluster template with configurable RBAC, run this command:
oc process --parameters -f https://raw.githubusercontent.com/jboss-fuse/application-templates/application-templates-2.1.0.fuse-sb2-790047-redhat-00005/fuse-console-cluster-rbac.yml
oc process --parameters -f https://raw.githubusercontent.com/jboss-fuse/application-templates/application-templates-2.1.0.fuse-sb2-790047-redhat-00005/fuse-console-cluster-rbac.ymlCopy to Clipboard Copied! Toggle word wrap Toggle overflow
From the certificate that you generated in Securing the Fuse Console on OpenShift 4.x, create the secret and mount it in the Fuse Console by using the following command (where APP_NAME is the name of the Fuse Console application).
oc create secret tls APP_NAME-tls-proxying --cert server.crt --key server.key
oc create secret tls APP_NAME-tls-proxying --cert server.crt --key server.keyCopy to Clipboard Copied! Toggle word wrap Toggle overflow Create a new application based on your local copy of the Fuse Console template by running the following command (where myproject is the name of your OpenShift project, mytemp is the path to the local directory that contains the Fuse Console template, and myhost is the hostname to access the Fuse Console:
For the cluster template:
oc new-app -n myproject -f {templates-base-url}/fuse-console-cluster-os4.json -p ROUTE_HOSTNAME=myhost”oc new-app -n myproject -f {templates-base-url}/fuse-console-cluster-os4.json -p ROUTE_HOSTNAME=myhost”Copy to Clipboard Copied! Toggle word wrap Toggle overflow For the cluster with RBAC template:
oc new-app -n myproject -f {templates-base-url}/fuse-console-cluster-rbac.yml -p ROUTE_HOSTNAME=myhost”oc new-app -n myproject -f {templates-base-url}/fuse-console-cluster-rbac.yml -p ROUTE_HOSTNAME=myhost”Copy to Clipboard Copied! Toggle word wrap Toggle overflow For the namespace template:
{templates-base-url}/fuse-console-namespace-os4.json{templates-base-url}/fuse-console-namespace-os4.jsonCopy to Clipboard Copied! Toggle word wrap Toggle overflow For the namespace with RBAC template:
oc new-app -n myproject -f {templates-base-url}/fuse-console-namespace-rbac.ymloc new-app -n myproject -f {templates-base-url}/fuse-console-namespace-rbac.ymlCopy to Clipboard Copied! Toggle word wrap Toggle overflow
To configure the Fuse Console so that it can open the OpenShift Web console, set the
OPENSHIFT_WEB_CONSOLE_URLenvironment variable by running the following command:oc set env dc/${APP_NAME} OPENSHIFT_WEB_CONSOLE_URL=`oc get -n openshift-config-managed cm console-public -o jsonpath={.data.consoleURL}`oc set env dc/${APP_NAME} OPENSHIFT_WEB_CONSOLE_URL=`oc get -n openshift-config-managed cm console-public -o jsonpath={.data.consoleURL}`Copy to Clipboard Copied! Toggle word wrap Toggle overflow Obtain the status and the URL of your Fuse Console deployment by running this command:
oc status
oc statusCopy to Clipboard Copied! Toggle word wrap Toggle overflow - To access the Fuse Console from a browser, use the URL that is returned in Step 7 (for example, https://fuse-console.192.168.64.12.nip.io).
1.2.2.1. Generating a certificate to secure the Fuse Console on OpenShift 4.x
On OpenShift 4.x, to keep the connection between the Fuse Console proxy and the Jolokia agent secure, a client certificate must be generated before the Fuse Console is deployed. The service signing certificate authority private key must be used to sign the client certificate.
You must follow this procedure only if you are installing and deploying the Fuse Console by using the command line. If you are using the Fuse Console Operator, it handles this task for you.
You must generate and sign a separate client certificate for each OpenShift cluster. Do not use the same certificate for more than one cluster.
Prerequisites
-
You have
cluster adminaccess to the OpenShift cluster. If you are generating certificates for more than one OpenShift cluster and you previously generated a certificate for a different cluster in the current directory, do one of the following to ensure that you generate a different certificate for the current cluster:
-
Delete the existing certificate files (for example,
ca.crt,ca.key, andca.srl) from the current directory. Change to a different working directory. For example, if your current working directory is named
cluster1, create a newcluster2directory and change your working directory to it:mkdir ../cluster2cd ../cluster2
-
Delete the existing certificate files (for example,
Procedure
Login to OpenShift as a user with cluster admin access:
oc login -u <user_with_cluster_admin_role>
oc login -u <user_with_cluster_admin_role>Copy to Clipboard Copied! Toggle word wrap Toggle overflow Retrieve the service signing certificate authority keys, by executing the following commands:
To retrieve the certificate:
oc get secrets/signing-key -n openshift-service-ca -o "jsonpath={.data['tls\.crt']}" | base64 --decode > ca.crtoc get secrets/signing-key -n openshift-service-ca -o "jsonpath={.data['tls\.crt']}" | base64 --decode > ca.crtCopy to Clipboard Copied! Toggle word wrap Toggle overflow To retrieve the private key:
oc get secrets/signing-key -n openshift-service-ca -o "jsonpath={.data['tls\.key']}" | base64 --decode > ca.keyoc get secrets/signing-key -n openshift-service-ca -o "jsonpath={.data['tls\.key']}" | base64 --decode > ca.keyCopy to Clipboard Copied! Toggle word wrap Toggle overflow
Generate the client certificate, as documented in Kubernetes certificates administration, using either
easyrsa,openssl, orcfssl.Here are the example commands using openssl:
Generate the private key:
openssl genrsa -out server.key 2048
openssl genrsa -out server.key 2048Copy to Clipboard Copied! Toggle word wrap Toggle overflow Write the CSR config file.
Copy to Clipboard Copied! Toggle word wrap Toggle overflow Here, the values in the
CNparameter refers to the application name and the namespace that the application uses.Generate the CSR:
openssl req -new -key server.key -out server.csr -config csr.conf
openssl req -new -key server.key -out server.csr -config csr.confCopy to Clipboard Copied! Toggle word wrap Toggle overflow Issue the signed certificate:
openssl x509 -req -in server.csr -CA ca.crt -CAkey ca.key -CAcreateserial -out server.crt -days 10000 -extensions v3_ext -extfile csr.conf
openssl x509 -req -in server.csr -CA ca.crt -CAkey ca.key -CAcreateserial -out server.crt -days 10000 -extensions v3_ext -extfile csr.confCopy to Clipboard Copied! Toggle word wrap Toggle overflow
Next steps
You need this certificate to create the secret for the Fuse Console as described in Installing and deploying the Fuse Console on OpenShift 4.x by using the command line.
1.2.3. Role-based access control for the Fuse Console on OpenShift 4.x
The Fuse Console offers role-based access control (RBAC) that infers access according to the user authorization provided by OpenShift. In the Fuse Console, RBAC determines a user’s ability to perform MBean operations on a pod.
For information on OpenShift authorization see the Using RBAC to define and apply permissions section of the OpenShift documentation.
Role-based access is enabled by default when you use the Operator to install the Fuse Console on OpenShift.
If you want to implement role-based access for the Fuse Console by installing it with a template, you must use one of the templates that are configurable with RBAC (fuse-console-cluster-rbac.yml or fuse-console-namespace-rbac.yml) to install the Fuse Console as described in Installing and deploying the Fuse Console on OpenShift 4.x by using the command line.
Fuse Console RBAC leverages the user’s verb access on a pod resource in OpenShift to determine the user’s access to a pod’s MBean operations in the Fuse Console. By default, there are two user roles for the Fuse Console:
admin
If a user can update a pod in OpenShift, then the user is conferred the admin role for the Fuse Console. The user can perform write MBean operations in the Fuse Console for the pod.
viewer
If a user can get a pod in OpenShift, then the user is conferred the viewer role for the Fuse Console. The user can perform read-only MBean operations in the Fuse Console for the pod.
If you used a non-RBAC template to install the Fuse Console, only OpenShift users that are granted the update verb on the pod resource are authorized to perform the Fuse Console MBeans operations. Users that are granted the get verb on the pod resource can view the pod but they cannot perform any Fuse Console operations.
Additional resources
1.2.3.1. Determining access roles for the Fuse Console on OpenShift 4.x
The Fuse Console role-based access control is inferred from a user’s OpenShift permissions for a pod. To determine the Fuse Console access role granted to a particular user, obtain the OpenShift permissions granted to the user for a pod.
Prerequisites
- You know the user’s name.
- You know the pod’s name.
Procedure
To determine whether a user has the Fuse Console admin role for the pod, run the following command to see whether the user can update the pod on OpenShift:
oc auth can-i update pods/<pod> --as <user>
oc auth can-i update pods/<pod> --as <user>Copy to Clipboard Copied! Toggle word wrap Toggle overflow If the response is
yes, the user has the Fuse Console admin role for the pod. The user can perform write MBean operations in the Fuse Console for the pod.To determine whether a user has the Fuse Console viewer role for the pod, run the following command to see whether the user can get a pod on OpenShift:
oc auth can-i get pods/<pod> --as <user>
oc auth can-i get pods/<pod> --as <user>Copy to Clipboard Copied! Toggle word wrap Toggle overflow If the response is
yes, the user has the Fuse Console viewer role for the pod. The user can perform read-only MBean operations in the Fuse Console for the pod. Depending on the context, the Fuse Console prevents the user with the viewer role from performing a write MBean operation, by disabling an option or by displaying an "operation not allowed for this user" message when the user attempts a write MBean operation.If the response is
no, the user is not bound to any Fuse Console roles and the user cannot view the pod in the Fuse Console.
1.2.3.2. Customizing role-based access to the Fuse Console on OpenShift 4.x
If you use the OperatorHub to install the Fuse Console, role-based access control (RBAC) is enabled by default as described in Role-based access control for the Fuse Console on OpenShift 4.x. If you want to customize the Fuse Console RBAC behavior, before you deploy the Fuse Console, you must provide a ConfigMap file (that defines the custom RBAC behavior). You must place the custom ConfigMap file in the same namespace in which you installed the Fuse Console Operator.
If you use the command line templates to install the Fuse Console, the deployment-cluster-rbac.yml and deployment-namespace-rbac.yml templates create a ConfigMap that contains the configuration file (ACL.yml). The configuration file defines the roles allowed for MBean operations.
Prerequisite
-
You installed the Fuse Console by using the OperatorHub or by using one of the Fuse Console RBAC templates (
deployment-cluster-rbac.ymlordeployment-namespace-rbac.yml)
Procedure
To customize the Fuse Console RBAC roles:
If you installed the Fuse Console by using the command line, the installation templates include a default ConfigMap file and so you can skip to the next step.
If you installed the Fuse Console by using the OperatorHub, before you deploy the Fuse Console create a RBAC ConfigMap:
Make sure the current OpenShift project is the project to which you want to install the Fuse Console. For example, if you want to install the Fuse Console in the fusetest project, run this command:
oc project fusetest
oc project fusetestCopy to Clipboard Copied! Toggle word wrap Toggle overflow To create a Fuse Console RBAC ConfigMap file from a template, run this command:
oc process -f https://raw.githubusercontent.com/jboss-fuse/application-templates/2.1.x.sb2.redhat-7-8-x/fuse-console-operator-rbac.yml -p APP_NAME=fuse-console | oc create -f -
oc process -f https://raw.githubusercontent.com/jboss-fuse/application-templates/2.1.x.sb2.redhat-7-8-x/fuse-console-operator-rbac.yml -p APP_NAME=fuse-console | oc create -f -Copy to Clipboard Copied! Toggle word wrap Toggle overflow
Open the ConfigMap in an editor by running the following command:
oc edit cm $APP_NAME-rbac
oc edit cm $APP_NAME-rbacCopy to Clipboard Copied! Toggle word wrap Toggle overflow For example:
oc edit cm fuse-console-rbac
oc edit cm fuse-console-rbacCopy to Clipboard Copied! Toggle word wrap Toggle overflow - Edit the file.
- Save the file to apply the changes. OpenShift automatically restarts the Fuse Console pod.
1.2.3.3. Disabling role-based access control for the Fuse Console on OpenShift 4.x
If you installed the Fuse Console by using the command line and you specified one of the Fuse Console RBAC templates, the Fuse Console’s HAWTIO_ONLINE_RBAC_ACL environment variable passes the role-based access control (RBAC) ConfigMap configuration file path to the OpenShift server. If the HAWTIO_ONLINE_RBAC_ACL environment variable is not specified, RBAC support is disabled and only users that are granted the update verb on the pod resource (in OpenShift) are authorized to call MBeans operations on the pod in the Fuse Console.
Note that when you use the OperatorHub to install the Fuse Console. role-based access is enabled by default and the HAWTIO_ONLINE_RBAC_ACL environment variable does not apply.
Prerequisite
You installed the Fuse Console by using the command line and you specified one of the Fuse Console RBAC templates (deployment-cluster-rbac.yml or deployment-namespace-rbac.yml).
Procedure
To disable role-based access for the Fuse Console:
- In OpenShift, edit the Deployment Config resource for the Fuse Console.
Delete the entire
HAWTIO_ONLINE_RBAC_ACLenvironment variable definition.(Note that only clearing its value is not sufficient).
- Save the file to apply the changes. OpenShift automatically restarts the Fuse Console pod.
1.2.4. Upgrading the Fuse Console on OpenShift 4.x
Red Hat OpenShift 4.x handles updates to operators, including the Red Hat Fuse operators. For more information see the Operators OpenShift documentation.
In turn, operator updates can trigger application upgrades, depending on how the application is configured.
For Fuse Console applications, you can also trigger an upgrade to an application by editing the .spec.version field of the application custom resource definition.
Prerequisite
- You have OpenShift cluster admin permissions.
Procedure
To upgrade a Fuse Console application:
In a terminal window, use the following command to change the
.spec.versionfield of the application custom resource definition:oc patch <project-name> <custom-resource-name> --type='merge' -p '{"spec":{"version":"1.7.1"}}'oc patch <project-name> <custom-resource-name> --type='merge' -p '{"spec":{"version":"1.7.1"}}'Copy to Clipboard Copied! Toggle word wrap Toggle overflow For example:
oc patch myproject example-fuseconsole --type='merge' -p '{"spec":{"version":"1.7.1"}}'oc patch myproject example-fuseconsole --type='merge' -p '{"spec":{"version":"1.7.1"}}'Copy to Clipboard Copied! Toggle word wrap Toggle overflow Check that the application’s status has updated:
oc get myproject
oc get myprojectCopy to Clipboard Copied! Toggle word wrap Toggle overflow The response shows information about the application, including the version number:
NAME AGE URL IMAGE example-fuseconsole 1m https://fuseconsole.192.168.64.38.nip.io docker.io/fuseconsole/online:1.7.1
NAME AGE URL IMAGE example-fuseconsole 1m https://fuseconsole.192.168.64.38.nip.io docker.io/fuseconsole/online:1.7.1Copy to Clipboard Copied! Toggle word wrap Toggle overflow When you change the value of the
.spec.versionfield, OpenShift automatically redeploys the application.To check the status of the redeployment that is triggered by the version change:
oc rollout status deployment.v1.apps/example-fuseconsole
oc rollout status deployment.v1.apps/example-fuseconsoleCopy to Clipboard Copied! Toggle word wrap Toggle overflow A successful deployment shows this response:
deployment "example-fuseconsole" successfully rolled out
deployment "example-fuseconsole" successfully rolled outCopy to Clipboard Copied! Toggle word wrap Toggle overflow
1.3. Setting up the Fuse Console on OpenShift 3.11
On OpenShift 3.11, you can access the Fuse Console:
- By adding the Fuse Console to an OpenShift project so that you can monitor all the running Fuse containers in the project.
- By adding the Fuse Console to an OpenShift cluster so that you can monitor all the running Fuse containers in all projects on the cluster.
- By opening it from a specific Fuse pod so that you can monitor that single running Fuse container.
You deploy the Fuse Console templates from the command line.
To install Fuse Console on Minishift or CDK based enviroments, follow the steps explained in the KCS article below.
- To install Fuse Console on Minishift or CDK based enviroments, see KCS 4998441.
- If it is necessary to disable Jolokia authentication see the workaround described in KCS 3988671.
Prerequisite
- Install the Fuse on OpenShift image streams and the templates for the Fuse Console as described in Fuse on OpenShift Guide.
- User management for the Fuse Console is handled by OpenShift.
- Role-based access control (for users accessing the Fuse Console after it is deployed) is not yet available for Fuse on OpenShift 3.11.
Section 1.3.1, “Deploying the Fuse Console on OpenShift 3.11”
Section 1.3.2, “Monitoring a single Fuse pod from the Fuse Console on OpenShift 3.11”
1.3.1. Deploying the Fuse Console on OpenShift 3.11
Table 1.1, “Fuse Console templates” describes the OpenShift 3.11 templates that you can use to deploy the Fuse Console from the command line, depending on the type of Fuse application deployment.
| Type | Description |
|---|---|
|
| The Fuse Console can discover and connect to Fuse applications deployed across multiple namespaces or projects. To deploy this template, you must have the OpenShift cluster-admin role. |
|
| This template restricts the Fuse Console access to the current OpenShift project (namespace), and as such acts as a single tenant deployment. To deploy this template, you must have the admin role for the current OpenShift project. |
Optionally, you can view a list of the parameters for all of the templates by running this command:
oc process --parameters -f https://raw.githubusercontent.com/jboss-fuse/application-templates/application-templates-2.1.0.fuse-sb2-790047-redhat-00005/fis-console-namespace-template.json
oc process --parameters -f https://raw.githubusercontent.com/jboss-fuse/application-templates/application-templates-2.1.0.fuse-sb2-790047-redhat-00005/fis-console-namespace-template.jsonThe Fuse Console templates configure end-to-end encryption by default so that your Fuse Console requests are secured end-to-end, from the browser to the in-cluster services.
Prerequisite
For cluster mode on OpenShift 3.11, you need the cluster admin role and the cluster mode template. Run the following command:
oc adm policy add-cluster-role-to-user cluster-admin system:serviceaccount:openshift-infra:template-instance-controller
oc adm policy add-cluster-role-to-user cluster-admin system:serviceaccount:openshift-infra:template-instance-controllerCopy to Clipboard Copied! Toggle word wrap Toggle overflow
Procedure
To deploy the Fuse Console from the command line:
Create a new application based on a Fuse Console template by running one of the following commands (where myproject is the name of your project):
For the Fuse Console cluster template, where
myhostis the hostname to access the Fuse Console:oc new-app -n myproject -f https://raw.githubusercontent.com/jboss-fuse/application-templates/application-templates-2.1.0.fuse-sb2-790047-redhat-00005/fis-console-cluster-template.json -p ROUTE_HOSTNAME=myhost
oc new-app -n myproject -f https://raw.githubusercontent.com/jboss-fuse/application-templates/application-templates-2.1.0.fuse-sb2-790047-redhat-00005/fis-console-cluster-template.json -p ROUTE_HOSTNAME=myhostCopy to Clipboard Copied! Toggle word wrap Toggle overflow For the Fuse Console namespace template:
oc new-app -n myproject -f https://raw.githubusercontent.com/jboss-fuse/application-templates/application-templates-2.1.0.fuse-sb2-790047-redhat-00005/fis-console-namespace-template.json
oc new-app -n myproject -f https://raw.githubusercontent.com/jboss-fuse/application-templates/application-templates-2.1.0.fuse-sb2-790047-redhat-00005/fis-console-namespace-template.jsonCopy to Clipboard Copied! Toggle word wrap Toggle overflow NoteYou can omit the route_hostname parameter for the namespace template because OpenShift automatically generates one.
Obtain the status and the URL of your Fuse Console deployment by running this command:
oc status
oc statusCopy to Clipboard Copied! Toggle word wrap Toggle overflow - To access the Fuse Console from a browser, use the provided URL (for example, https://fuse-console.192.168.64.12.nip.io).
1.3.2. Monitoring a single Fuse pod from the Fuse Console on OpenShift 3.11
You can open the Fuse Console for a Fuse pod running on OpenShift 3.11.
Prerequisite
In order to configure OpenShift to display a link to Fuse Console in the pod view, the pod running a Fuse on OpenShift image must declare a TCP port within a name attribute set to
jolokia:Copy to Clipboard Copied! Toggle word wrap Toggle overflow
Procedure
From the Applications
Pods view in your OpenShift project, click on the pod name to view the details of the running Fuse pod. On the right-hand side of this page, you see a summary of the container template: 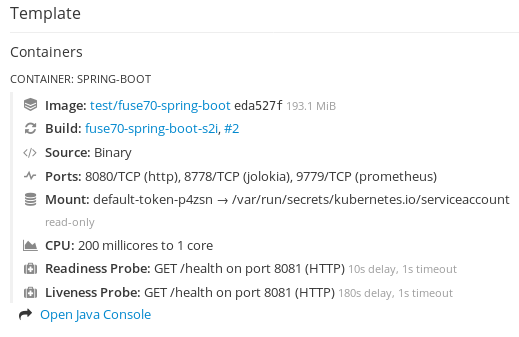
From this view, click on the Open Java Console link to open the Fuse Console.
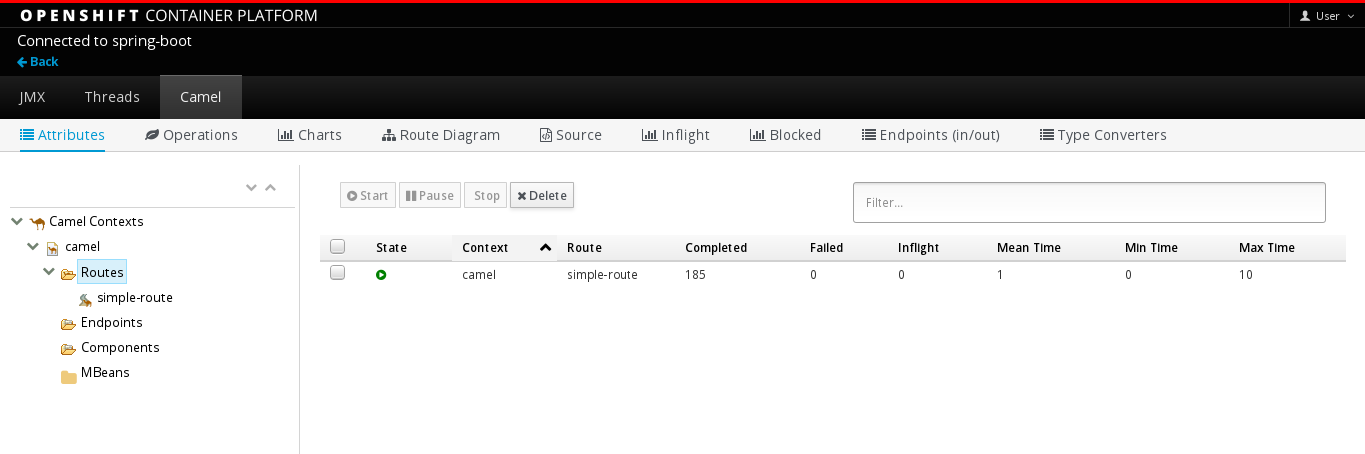
1.4. Viewing containers and applications
When you login to the Fuse Console for OpenShift, the Fuse Console home page shows the available containers.
Procedure
- To manage (create, edit, or delete) containers, use the OpenShift console.
- To view Fuse applications and AMQ Brokers (if applicable) on the OpenShift cluster, click the Online tab.
1.5. Viewing and managing Apache Camel applications
In the Fuse Console’s Camel tab, you view and manage Apache Camel contexts, routes, and dependencies.
You can view the following details:
- A list of all running Camel contexts
- Detailed information of each Camel context such as Camel version number and runtime statics
- Lists of all routes in each Camel application and their runtime statistics
- Graphical representation of the running routes along with real time metrics
You can also interact with a Camel application by:
- Starting and suspending contexts
- Managing the lifecycle of all Camel applications and their routes, so you can restart, stop, pause, resume, etc.
- Live tracing and debugging of running routes
- Browsing and sending messages to Camel endpoints
Prerequisite
The Camel tab is only available when you connect to a container that uses one or more Camel routes.
1.5.1. Starting, suspending, or deleting a context
- In the Camel tab’s tree view, click Camel Contexts.
- Check the box next to one or more contexts in the list.
- Click Start or Suspend.
To delete a context:
- Stop the context.
- Click the ellipse icon and then select Delete from the dropdown menu.
When you delete a context, you remove it from the deployed application.
1.5.2. Viewing Camel application details
- In the Camel tab’s tree view, click a Camel application.
- To view a list of application attributes and values, click Attributes.
- To view a graphical representation of the application attributes, click Chart and then click Edit to select the attributes that you want to see in the chart.
- To view inflight and blocked exchanges, click Exchanges.
- To view application endpoints, click Endpoints. You can filter the list by URL, Route ID, and direction.
- To view, enable, and disable statistics related to the Camel built-in type conversion mechanism that is used to convert message bodies and message headers to different types, click Type Converters.
- To view and execute JMX operations, such as adding or updating routes from XML or finding all Camel components available in the classpath, click Operations.
1.5.3. Viewing a list of the Camel routes and interacting with them
To view a list of routes:
- Click the Camel tab.
In the tree view, click the application’s routes folder:

To start, stop, or delete one or more routes:
- Check the box next to one or more routes in the list.
- Click Start or Stop.
To delete a route, you must first stop it. Then click the ellipse icon and select Delete from the dropdown menu.
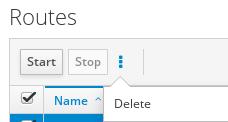 Note
Note- When you delete a route, you remove it from the deployed application.
- You can also select a specific route in the tree view and then click the upper-right menu to start, stop, or delete it.
- To view a graphical diagram of the routes, click Route Diagram.
- To view inflight and blocked exchanges, click Exchanges.
- To view endpoints, click Endpoints. You can filter the list by URL, Route ID, and direction.
- Click Type Converters to view, enable, and disable statistics related to the Camel built-in type conversion mechanism, which is used to convert message bodies and message headers to different types.
To interact with a specific route:
- In the Camel tab’s tree view, select a route.
- To view a list of route attributes and values, click Attributes.
- To view a graphical representation of the route attributes, click Chart. You can click Edit to select the attributes that you want to see in the chart.
- To view inflight and blocked exchanges, click Exchanges.
- Click Operations to view and execute JMX operations on the route, such as dumping the route as XML or getting the route’s Camel ID value.
To trace messages through a route:
- In the Camel tab’s tree view, select a route.
- Select Trace, and then click Start tracing.
To send messages to a route:
- In the Camel tab’s tree view, open the context’s endpoints folder and then select an endpoint.
- Click the Send subtab.
- Configure the message in JSON or XML format.
- Click Send.
- Return to the route’s Trace tab to view the flow of messages through the route.
1.5.4. Debugging a route
- In the Camel tab’s tree view, select a route.
- Select Debug, and then click Start debugging.
To add a breakpoint, select a node in the diagram and then click Add breakpoint. A red dot appears in the node:

The node is added to the list of breakpoints:

- Click the down arrow to step to the next node or the Play button to resume running the route.
- Click the Pause button to suspend all threads for the route.
- Click Stop debugging when you are done. All breakpoints are cleared.
1.6. Viewing AMQ Brokers
You can configure the Fuse Console to view all AMQ brokers that are deployed on the OpenShift cluster.
Viewing AMQ brokers from the Fuse Console is a Technology Preview feature only. Technology Preview features are not supported with Red Hat production service level agreements (SLAs) and might not be functionally complete. Red Hat does not recommend using them in production. These features provide early access to upcoming product features, enabling customers to test functionality and provide feedback during the development process. For more information about the support scope of Red Hat Technology Preview features, see https://access.redhat.com/support/offerings/techpreview.
Prerequisites
Each AMQ broker image (that you want to view in the Fuse Console) must be:
- Installed on the same OpenShift cluster that the Fuse Console is installed on.
- Configured so that the Fuse Console can recognize and connect to it, as described in the section on enabling the Artemis plugin in the Fuse Console in the AMQ Broker documentation.
Procedure
- Click Artemis to view the AMQ management console and monitor the status of AMQ Broker. (The AMQ Broker is based on Apache ActiveMQ Artemis.)
For information on using the AMQ management console, see Chapter 2, “Using AMQ Management Console” in the Managing AMQ Broker guide.
1.7. Viewing and managing JMX domains and MBeans
Java Management Extensions (JMX) is a Java technology that allows you to manage resources (services, devices, and applications) dynamically at runtime. The resources are represented by objects called MBeans (for Managed Bean). You can manage and monitor resources as soon as they are created, implemented, or installed.
With the JMX plugin on the Fuse Console, you can view and manage JMX domains and MBeans. You can view MBean attributes, run commands, and create charts that show statistics for the MBeans.
The JMX tab provides a tree view of the active JMX domains and MBeans organized in folders. You can view details and execute commands on the MBeans.
Procedure
To view and edit MBean attributes:
- In the tree view, select an MBean.
- Click the Attributes tab.
- Click an attribute to see its details.
To perform operations:
- In the tree view, select an MBean.
- Click the Operations tab, expand one of the listed operations.
- Click Execute to run the operation.
To view charts:
- In the tree view, select an item.
- Click the Chart tab.
1.8. Viewing and managing Quartz Schedules
Quartz (http://www.quartz-scheduler.org/) is a richly featured, open source job scheduling library that you can integrate within most Java applications. You can use Quartz to create simple or complex schedules for executing jobs. A job is defined as a standard Java component that can execute virtually anything that you program it to do.
The Fuse Console shows the Quartz tab if your Camel route deploys the camel-quartz2 component. Note that you can alternately access Quartz mbeans through the JMX tree view.
Procedure
In the Fuse Console, click the Quartz tab.
The Quartz page includes a treeview of the Quartz Schedulers and Scheduler, Triggers, and Jobs tabs.
- To pause or start a scheduler, click the buttons on the Scheduler tab.
Click the Triggers tab to view the triggers that determine when jobs will run. For example, a trigger can specify to start a job at a certain time of day (to the millisecond), on specified days, or repeated a specified number of times or at specific times.
- To filter the list of triggers select State, Group, Name, or Type from the drop-down list. You can then further filter the list by selecting or typing in the fill-on field.
- To pause, resume, update, or manually fire a trigger, click the options in the Action column.
- Click the Jobs tab to view the list of running jobs. You can sort the list by the columns in the table: Group, Name, Durable, Recover, Job ClassName, and Description.
1.9. Viewing diagnostics
Use the Diagnostics tab to view diagnostic information about the JVM via the JVM DiagnosticCommand and HotspotDiangostic interfaces.
The functionality is similar to the Diagnostic Commands view in Java Mission Control (jmc) or the command line tool jcmd. The plugin will provide corresponding jcmd commands in some scenarios.
Procedure
- To retrieve the number of instances of loaded classes and the amount of bytes they take up, click Class Histogram. If the operation is repeated, the tab shows the difference since last run.
- To view the JVM diagnostic flag setting, click the JVM flags.
- For a running JVM, you can also modify the flag settings.
Additional resources
The supported JVM depends on the platform, for more information go to one of the following sources:
1.10. Viewing threads
You can view and monitor the state of threads.
Procedure
- Click the Runtime tab and then the Threads subtab. The Threads page lists active threads and stack trace details for each thread. By default, the thread list shows all threads in descending ID order.
- To sort the list by increasing ID, click the ID column label.
- Optionally, filter the list by thread state (for example, Blocked) or by thread name.
- To drill down to detailed information for a specific thread, such as the lock class name and full stack trace for that thread, in the Actions column, click More.
1.11. Ensuring that data displays correctly in the Fuse Console
If the display of the queues and connections in the Fuse Console is missing queues, missing connections, or displaying inconsistent icons, adjust the Jolokia collection size parameter that specifies the maximum number of elements in an array that Jolokia marshals in a response.
Procedure
In the upper right corner of the Fuse Console, click the user icon and then click Preferences.
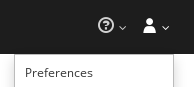
- Increase the value of the Maximum collection size option (the default is 50,000).
- Click Close.