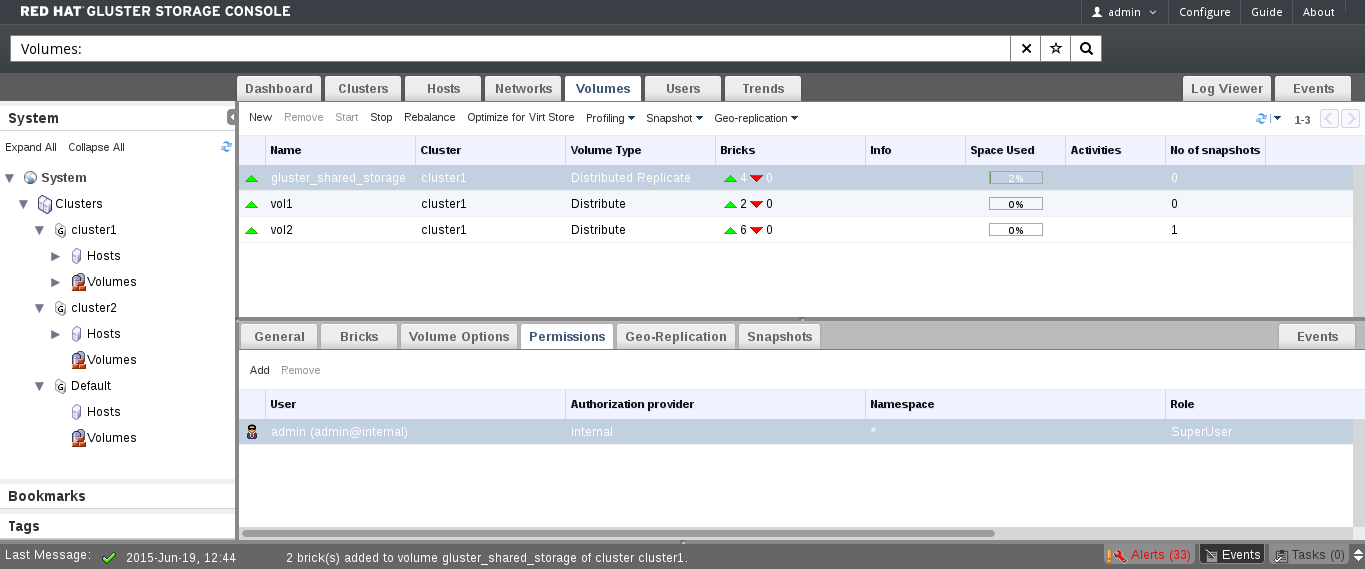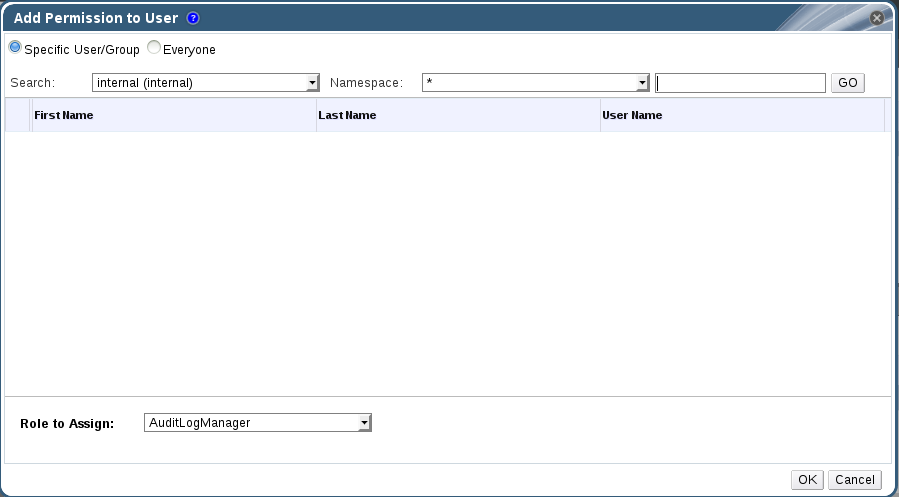7.7. Volumes Permissions
While the superuser or system administrator of the Red Hat Gluster Storage has the full range of permissions, a Storage Administrator is a system administration role for a specific volume only. This is a hierarchical model, meaning that the Cluster Administrator has permissions to manage volumes. However, Storage Administrators have permission for the assigned volumes only, and not for all volumes in the cluster.
Procedure 7.14. Assigning a System Administrator Role for a Volume
- Click the Volumes tab. A list of volumes displays.
- Select the volume to edit, and click the tab from the Details pane.The Permissions tab lists users and their current roles and permissions, if any.
Figure 7.7. Volume Permissions
- Click to add an existing user. The Add Permission to User window is displayed. Enter a name, a user name, or part thereof in the Search text box, and click . A list of possible matches displays in the results list.
- Select the check box of the user to be assigned the permissions. Scroll through the Role to Assign list and select
GlusterAdmin.Figure 7.8. Assign GlusterAdmin Permission
- Click .The name of the user displays in the Permissions tab, with an icon and the assigned role.
Note
You can only assign roles and permissions to existing users.
You can also change the system administrator of a volume by removing the existing system administrator and adding a new system administrator as described in the previous procedure.
Procedure 7.15. Removing a System Administrator Role
- Click the Volumes tab. A list of volumes displays.
- Select the required volume and click the tab from the Details pane.The Permissions tab lists users and their current roles and permissions, if any. The Super User and Cluster Administrator, if any, will display in the Inherited Permissions tab. However, none of these higher level roles can be removed.
- Select the appropriate user.
- Click . A window is displayed, prompting to confirm removing the user. Click . The user is removed from the Permissions tab.