Manage Red Hat Quay
Preface
Once you have deployed a Red Hat Quay registry, there are many ways you can further configure and manage that deployment. Topics covered here include:
- Advanced Red Hat Quay configuration
- Setting notifications to alert you of a new Red Hat Quay release
- Securing connections with SSL/TLS certificates
- Directing action logs storage to Elasticsearch
- Configuring image security scanning with Clair
- Scan pod images with the Container Security Operator
- Integrate Red Hat Quay into OpenShift Container Platform with the Quay Bridge Operator
- Mirroring images with repository mirroring
- Sharing Red Hat Quay images with a BitTorrent service
- Authenticating users with LDAP
- Enabling Quay for Prometheus and Grafana metrics
- Setting up geo-replication
- Troubleshooting Red Hat Quay
For a complete list of Red Hat Quay configuration fields, see the Configure Red Hat Quay page.
Chapter 1. Advanced Red Hat Quay configuration
You can configure your Red Hat Quay after initial deployment using one of the following methods:
-
Editing the
config.yamlfile. Theconfig.yamlfile contains most configuration information for the Red Hat Quay cluster. Editing theconfig.yamlfile directly is the primary method for advanced tuning and enabling specific features. - Using the Red Hat Quay API. Some Red Hat Quay features can be configured through the API.
This content in this section describes how to use each of the aforementioned interfaces and how to configure your deployment with advanced features.
1.1. Using the API to modify Red Hat Quay
See the Red Hat Quay API Guide for information on how to access Red Hat Quay API.
1.2. Editing the config.yaml file to modify Red Hat Quay
Advanced features can be implemented by editing the config.yaml file directly. All configuration fields for Red Hat Quay features and settings are available in the Red Hat Quay configuration guide.
The following example is one setting that you can change directly in the config.yaml file. Use this example as a reference when editing your config.yaml file for other features and settings.
1.2.1. Adding name and company to Red Hat Quay sign-in
By setting the FEATURE_USER_METADATA field to true, users are prompted for their name and company when they first sign in. This is an optional field, but can provide your with extra data about your Red Hat Quay users.
Use the following procedure to add a name and a company to the Red Hat Quay sign-in page.
Procedure
-
Add, or set, the
FEATURE_USER_METADATAconfiguration field totruein yourconfig.yamlfile. For example:
# ... FEATURE_USER_METADATA: true # ...
# ...
FEATURE_USER_METADATA: true
# ...- Redeploy Red Hat Quay.
Now, when prompted to log in, users are requested to enter the following information:
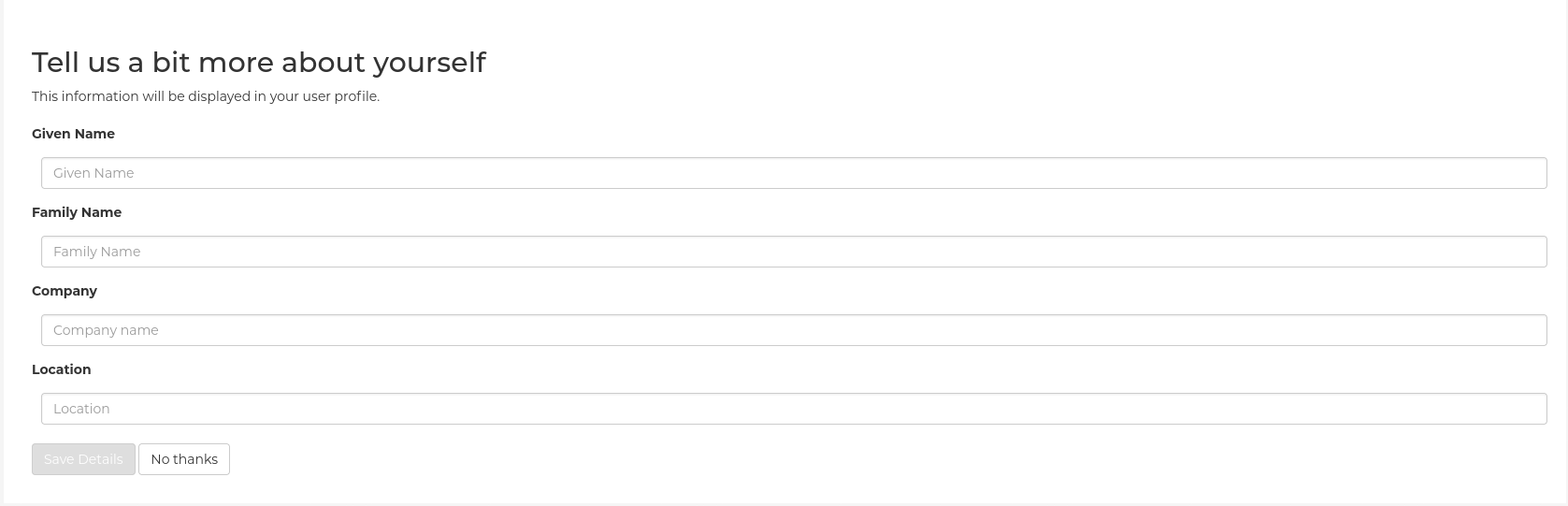
Chapter 2. Using the configuration API
The configuration tool exposes 4 endpoints that can be used to build, validate, bundle and deploy a configuration. The config-tool API is documented at https://github.com/quay/config-tool/blob/master/pkg/lib/editor/API.md. In this section, you will see how to use the API to retrieve the current configuration and how to validate any changes you make.
2.1. Retrieving the default configuration
If you are running the configuration tool for the first time, and do not have an existing configuration, you can retrieve the default configuration. Start the container in config mode:
sudo podman run --rm -it --name quay_config \ -p 8080:8080 \ registry.redhat.io/quay/quay-rhel8:v3.13.7 config secret
$ sudo podman run --rm -it --name quay_config \
-p 8080:8080 \
registry.redhat.io/quay/quay-rhel8:v3.13.7 config secret
Use the config endpoint of the configuration API to get the default:
curl -X GET -u quayconfig:secret http://quay-server:8080/api/v1/config | jq
$ curl -X GET -u quayconfig:secret http://quay-server:8080/api/v1/config | jqThe value returned is the default configuration in JSON format:
2.2. Retrieving the current configuration
If you have already configured and deployed the Quay registry, stop the container and restart it in configuration mode, loading the existing configuration as a volume:
sudo podman run --rm -it --name quay_config \ -p 8080:8080 \ -v $QUAY/config:/conf/stack:Z \ registry.redhat.io/quay/quay-rhel8:v3.13.7 config secret
$ sudo podman run --rm -it --name quay_config \
-p 8080:8080 \
-v $QUAY/config:/conf/stack:Z \
registry.redhat.io/quay/quay-rhel8:v3.13.7 config secret
Use the config endpoint of the API to get the current configuration:
curl -X GET -u quayconfig:secret http://quay-server:8080/api/v1/config | jq
$ curl -X GET -u quayconfig:secret http://quay-server:8080/api/v1/config | jqThe value returned is the current configuration in JSON format, including database and Redis configuration data:
2.3. Validating configuration using the API
You can validate a configuration by posting it to the config/validate endpoint:
The returned value is an array containing the errors found in the configuration. If the configuration is valid, an empty array [] is returned.
2.4. Determining the required fields
You can determine the required fields by posting an empty configuration structure to the config/validate endpoint:
The value returned is an array indicating which fields are required:
Chapter 3. Getting Red Hat Quay release notifications
To keep up with the latest Red Hat Quay releases and other changes related to Red Hat Quay, you can sign up for update notifications on the Red Hat Customer Portal. After signing up for notifications, you will receive notifications letting you know when there is new a Red Hat Quay version, updated documentation, or other Red Hat Quay news.
- Log into the Red Hat Customer Portal with your Red Hat customer account credentials.
-
Select your user name (upper-right corner) to see Red Hat Account and Customer Portal selections:
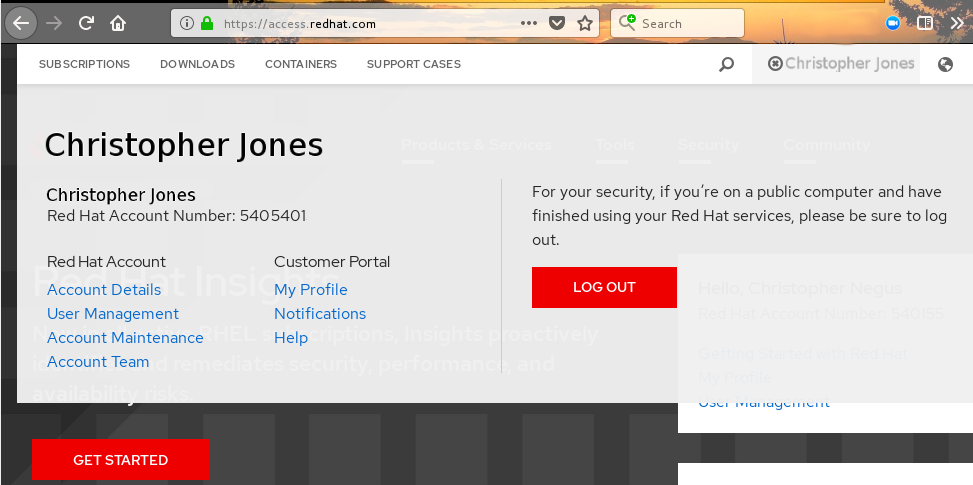
- Select Notifications. Your profile activity page appears.
- Select the Notifications tab.
- Select Manage Notifications.
- Select Follow, then choose Products from the drop-down box.
-
From the drop-down box next to the Products, search for and select Red Hat Quay:
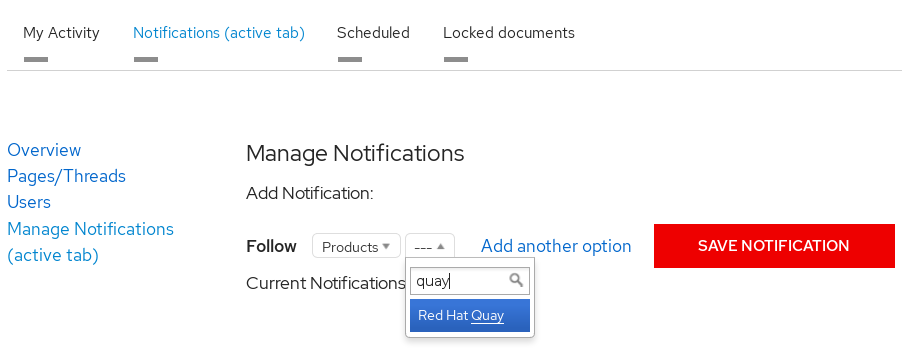
- Select the SAVE NOTIFICATION button. Going forward, you will receive notifications when there are changes to the Red Hat Quay product, such as a new release.
Chapter 4. Using SSL to protect connections to Red Hat Quay
4.1. Using SSL/TLS
To configure Red Hat Quay with a self-signed certificate, you must create a Certificate Authority (CA) and a primary key file named ssl.cert and ssl.key.
4.2. Creating a Certificate Authority
Use the following procedure to set up your own CA and use it to issue a server certificate for your domain. This allows you to secure communications with SSL/TLS using your own certificates.
Procedure
Generate the root CA key by entering the following command:
openssl genrsa -out rootCA.key 2048
$ openssl genrsa -out rootCA.key 2048Copy to Clipboard Copied! Toggle word wrap Toggle overflow Generate the root CA certificate by entering the following command:
openssl req -x509 -new -nodes -key rootCA.key -sha256 -days 1024 -out rootCA.pem
$ openssl req -x509 -new -nodes -key rootCA.key -sha256 -days 1024 -out rootCA.pemCopy to Clipboard Copied! Toggle word wrap Toggle overflow Enter the information that will be incorporated into your certificate request, including the server hostname, for example:
Copy to Clipboard Copied! Toggle word wrap Toggle overflow Generate the server key by entering the following command:
openssl genrsa -out ssl.key 2048
$ openssl genrsa -out ssl.key 2048Copy to Clipboard Copied! Toggle word wrap Toggle overflow Generate a signing request by entering the following command:
openssl req -new -key ssl.key -out ssl.csr
$ openssl req -new -key ssl.key -out ssl.csrCopy to Clipboard Copied! Toggle word wrap Toggle overflow Enter the information that will be incorporated into your certificate request, including the server hostname, for example:
Copy to Clipboard Copied! Toggle word wrap Toggle overflow Create a configuration file
openssl.cnf, specifying the server hostname, for example:Example
openssl.cnffileCopy to Clipboard Copied! Toggle word wrap Toggle overflow Use the configuration file to generate the certificate
ssl.cert:openssl x509 -req -in ssl.csr -CA rootCA.pem -CAkey rootCA.key -CAcreateserial -out ssl.cert -days 356 -extensions v3_req -extfile openssl.cnf
$ openssl x509 -req -in ssl.csr -CA rootCA.pem -CAkey rootCA.key -CAcreateserial -out ssl.cert -days 356 -extensions v3_req -extfile openssl.cnfCopy to Clipboard Copied! Toggle word wrap Toggle overflow Confirm your created certificates and files by entering the following command:
ls /path/to/certificates
$ ls /path/to/certificatesCopy to Clipboard Copied! Toggle word wrap Toggle overflow Example output
rootCA.key ssl-bundle.cert ssl.key custom-ssl-config-bundle-secret.yaml rootCA.pem ssl.cert openssl.cnf rootCA.srl ssl.csr
rootCA.key ssl-bundle.cert ssl.key custom-ssl-config-bundle-secret.yaml rootCA.pem ssl.cert openssl.cnf rootCA.srl ssl.csrCopy to Clipboard Copied! Toggle word wrap Toggle overflow
4.3. Configuring custom SSL/TLS certificates by using the command line interface
SSL/TLS must be configured by using the command-line interface (CLI) and updating your config.yaml file manually.
Prerequisites
- You have created a certificate authority and signed the certificate.
Procedure
Copy the certificate file and primary key file to your configuration directory, ensuring they are named
ssl.certandssl.keyrespectively:cp ~/ssl.cert ~/ssl.key /path/to/configuration_directory
cp ~/ssl.cert ~/ssl.key /path/to/configuration_directoryCopy to Clipboard Copied! Toggle word wrap Toggle overflow Navigate to the configuration directory by entering the following command:
cd /path/to/configuration_directory
$ cd /path/to/configuration_directoryCopy to Clipboard Copied! Toggle word wrap Toggle overflow Edit the
config.yamlfile and specify that you want Red Hat Quay to handle SSL/TLS:Example
config.yamlfile# ... SERVER_HOSTNAME: <quay-server.example.com> ... PREFERRED_URL_SCHEME: https # ...
# ... SERVER_HOSTNAME: <quay-server.example.com> ... PREFERRED_URL_SCHEME: https # ...Copy to Clipboard Copied! Toggle word wrap Toggle overflow Optional: Append the contents of the
rootCA.pemfile to the end of thessl.certfile by entering the following command:cat rootCA.pem >> ssl.cert
$ cat rootCA.pem >> ssl.certCopy to Clipboard Copied! Toggle word wrap Toggle overflow Stop the
Quaycontainer by entering the following command:sudo podman stop <quay_container_name>
$ sudo podman stop <quay_container_name>Copy to Clipboard Copied! Toggle word wrap Toggle overflow Restart the registry by entering the following command:
sudo podman run -d --rm -p 80:8080 -p 443:8443 \ --name=quay \ -v $QUAY/config:/conf/stack:Z \ -v $QUAY/storage:/datastorage:Z \ registry.redhat.io/quay/quay-rhel8:v3.13.7
$ sudo podman run -d --rm -p 80:8080 -p 443:8443 \ --name=quay \ -v $QUAY/config:/conf/stack:Z \ -v $QUAY/storage:/datastorage:Z \ registry.redhat.io/quay/quay-rhel8:v3.13.7Copy to Clipboard Copied! Toggle word wrap Toggle overflow
4.4. Configuring SSL/TLS using the Red Hat Quay UI
Use the following procedure to configure SSL/TLS using the Red Hat Quay UI.
To configure SSL/TLS using the command line interface, see "Configuring SSL/TLS using the command line interface".
Prerequisites
- You have created a certificate authority and signed a certificate.
Procedure
Start the
Quaycontainer in configuration mode:sudo podman run --rm -it --name quay_config -p 80:8080 -p 443:8443 registry.redhat.io/quay/quay-rhel8:v3.13.7 config secret
$ sudo podman run --rm -it --name quay_config -p 80:8080 -p 443:8443 registry.redhat.io/quay/quay-rhel8:v3.13.7 config secretCopy to Clipboard Copied! Toggle word wrap Toggle overflow - In the Server Configuration section, select Red Hat Quay handles TLS for SSL/TLS. Upload the certificate file and private key file created earlier, ensuring that the Server Hostname matches the value used when the certificates were created.
- Validate and download the updated configuration.
Stop the
Quaycontainer and then restart the registry by entering the following command:Copy to Clipboard Copied! Toggle word wrap Toggle overflow
4.5. Testing the SSL/TLS configuration using the CLI
Your SSL/TLS configuration can be tested by using the command-line interface (CLI). Use the following procedure to test your SSL/TLS configuration.
Use the following procedure to test your SSL/TLS configuration using the CLI.
Procedure
Enter the following command to attempt to log in to the Red Hat Quay registry with SSL/TLS enabled:
sudo podman login quay-server.example.com
$ sudo podman login quay-server.example.comCopy to Clipboard Copied! Toggle word wrap Toggle overflow Example output
Error: error authenticating creds for "quay-server.example.com": error pinging docker registry quay-server.example.com: Get "https://quay-server.example.com/v2/": x509: certificate signed by unknown authority
Error: error authenticating creds for "quay-server.example.com": error pinging docker registry quay-server.example.com: Get "https://quay-server.example.com/v2/": x509: certificate signed by unknown authorityCopy to Clipboard Copied! Toggle word wrap Toggle overflow Because Podman does not trust self-signed certificates, you must use the
--tls-verify=falseoption:sudo podman login --tls-verify=false quay-server.example.com
$ sudo podman login --tls-verify=false quay-server.example.comCopy to Clipboard Copied! Toggle word wrap Toggle overflow Example output
Login Succeeded!
Login Succeeded!Copy to Clipboard Copied! Toggle word wrap Toggle overflow In a subsequent section, you will configure Podman to trust the root Certificate Authority.
4.6. Testing the SSL/TLS configuration using a browser
Use the following procedure to test your SSL/TLS configuration using a browser.
Procedure
Navigate to your Red Hat Quay registry endpoint, for example,
https://quay-server.example.com. If configured correctly, the browser warns of the potential risk: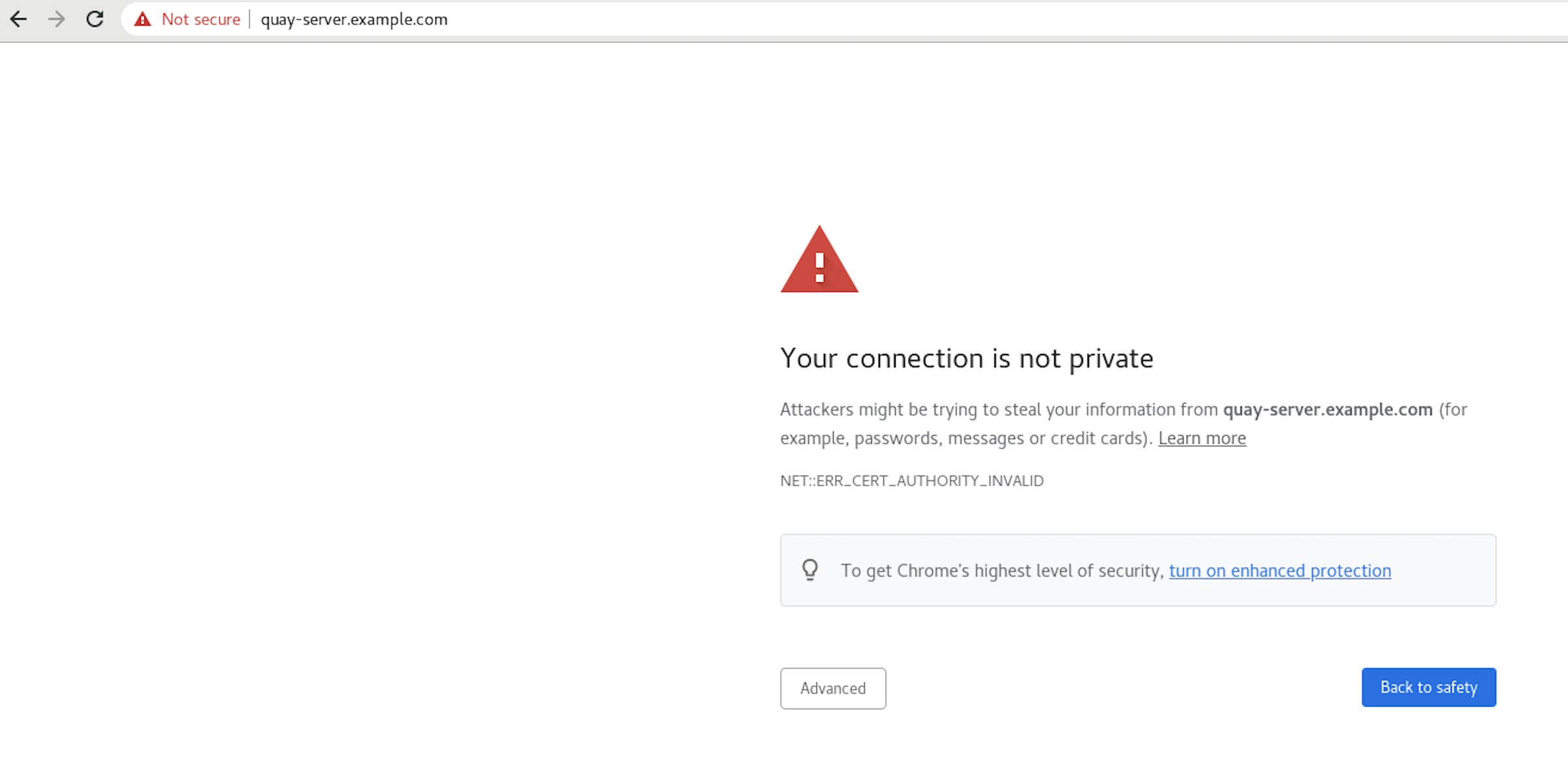
Proceed to the log in screen. The browser notifies you that the connection is not secure. For example:
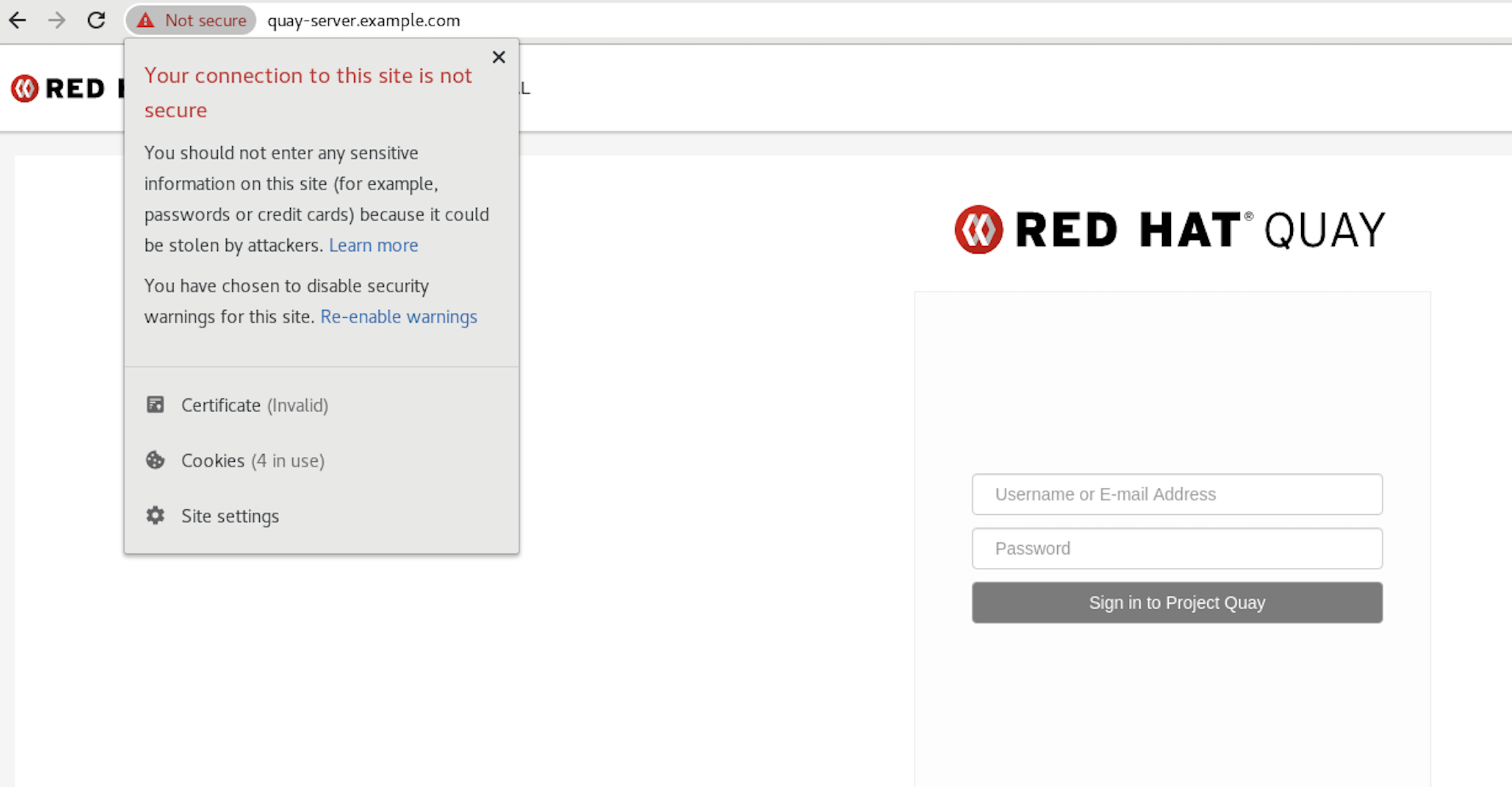
In the following section, you will configure Podman to trust the root Certificate Authority.
4.7. Configuring Podman to trust the Certificate Authority
Podman uses two paths to locate the Certificate Authority (CA) file: /etc/containers/certs.d/ and /etc/docker/certs.d/. Use the following procedure to configure Podman to trust the CA.
Procedure
Copy the root CA file to one of
/etc/containers/certs.d/or/etc/docker/certs.d/. Use the exact path determined by the server hostname, and name the fileca.crt:sudo cp rootCA.pem /etc/containers/certs.d/quay-server.example.com/ca.crt
$ sudo cp rootCA.pem /etc/containers/certs.d/quay-server.example.com/ca.crtCopy to Clipboard Copied! Toggle word wrap Toggle overflow Verify that you no longer need to use the
--tls-verify=falseoption when logging in to your Red Hat Quay registry:sudo podman login quay-server.example.com
$ sudo podman login quay-server.example.comCopy to Clipboard Copied! Toggle word wrap Toggle overflow Example output
Login Succeeded!
Login Succeeded!Copy to Clipboard Copied! Toggle word wrap Toggle overflow
4.8. Configuring the system to trust the certificate authority
Use the following procedure to configure your system to trust the certificate authority.
Procedure
Enter the following command to copy the
rootCA.pemfile to the consolidated system-wide trust store:sudo cp rootCA.pem /etc/pki/ca-trust/source/anchors/
$ sudo cp rootCA.pem /etc/pki/ca-trust/source/anchors/Copy to Clipboard Copied! Toggle word wrap Toggle overflow Enter the following command to update the system-wide trust store configuration:
sudo update-ca-trust extract
$ sudo update-ca-trust extractCopy to Clipboard Copied! Toggle word wrap Toggle overflow Optional. You can use the
trust listcommand to ensure that theQuayserver has been configured:trust list | grep quay
$ trust list | grep quay label: quay-server.example.comCopy to Clipboard Copied! Toggle word wrap Toggle overflow Now, when you browse to the registry at
https://quay-server.example.com, the lock icon shows that the connection is secure: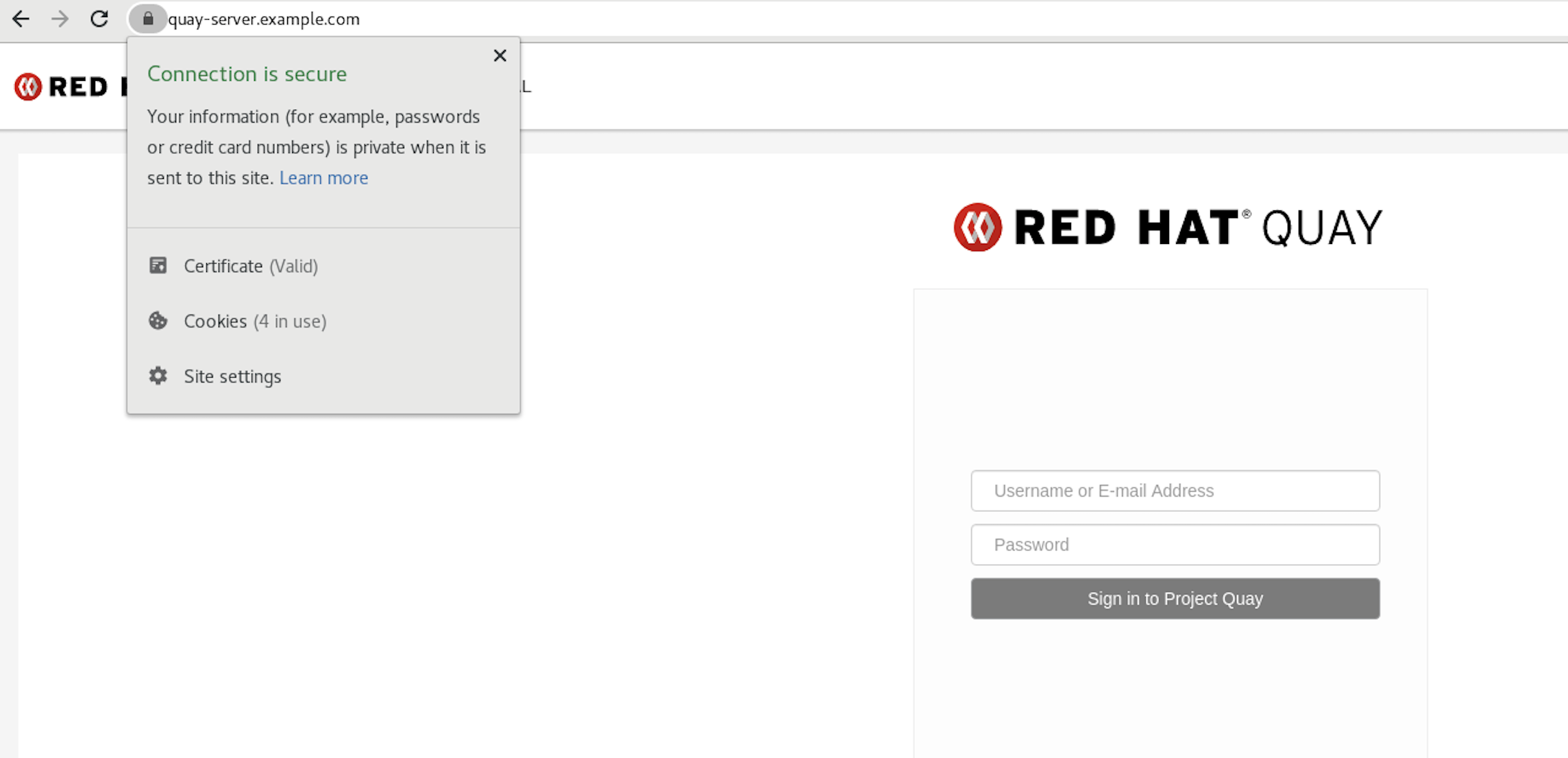
To remove the
rootCA.pemfile from system-wide trust, delete the file and update the configuration:sudo rm /etc/pki/ca-trust/source/anchors/rootCA.pem
$ sudo rm /etc/pki/ca-trust/source/anchors/rootCA.pemCopy to Clipboard Copied! Toggle word wrap Toggle overflow sudo update-ca-trust extract
$ sudo update-ca-trust extractCopy to Clipboard Copied! Toggle word wrap Toggle overflow trust list | grep quay
$ trust list | grep quayCopy to Clipboard Copied! Toggle word wrap Toggle overflow
More information can be found in the RHEL 9 documentation in the chapter Using shared system certificates.
Chapter 5. Adding additional Certificate Authorities to the Red Hat Quay container
The extra_ca_certs directory is the directory where additional Certificate Authorities (CAs) can be stored to extend the set of trusted certificates. These certificates are used by Red Hat Quay to verify SSL/TLS connections with external services. When deploying Red Hat Quay, you can place the necessary CAs in this directory to ensure that connections to services like LDAP, OIDC, and storage systems are properly secured and validated.
For standalone Red Hat Quay deployments, you must create this directory and copy the additional CA certificates into that directory.
Prerequisites
- You have a CA for the desired service.
Procedure
View the certificate to be added to the container by entering the following command:
cat storage.crt
$ cat storage.crtCopy to Clipboard Copied! Toggle word wrap Toggle overflow Example output
-----BEGIN CERTIFICATE----- MIIDTTCCAjWgAwIBAgIJAMVr9ngjJhzbMA0GCSqGSIb3DQEBCwUAMD0xCzAJBgNV... -----END CERTIFICATE-----
-----BEGIN CERTIFICATE----- MIIDTTCCAjWgAwIBAgIJAMVr9ngjJhzbMA0GCSqGSIb3DQEBCwUAMD0xCzAJBgNV... -----END CERTIFICATE-----Copy to Clipboard Copied! Toggle word wrap Toggle overflow Create the
extra_ca_certsin the/configfolder of your Red Hat Quay directory by entering the following command:mkdir -p /path/to/quay_config_folder/extra_ca_certs
$ mkdir -p /path/to/quay_config_folder/extra_ca_certsCopy to Clipboard Copied! Toggle word wrap Toggle overflow Copy the CA file to the
extra_ca_certsfolder. For example:cp storage.crt /path/to/quay_config_folder/extra_ca_certs/
$ cp storage.crt /path/to/quay_config_folder/extra_ca_certs/Copy to Clipboard Copied! Toggle word wrap Toggle overflow Ensure that the
storage.crtfile exists within theextra_ca_certsfolder by entering the following command:tree /path/to/quay_config_folder/extra_ca_certs
$ tree /path/to/quay_config_folder/extra_ca_certsCopy to Clipboard Copied! Toggle word wrap Toggle overflow Example output
/path/to/quay_config_folder/extra_ca_certs ├── storage.crt----
/path/to/quay_config_folder/extra_ca_certs ├── storage.crt----Copy to Clipboard Copied! Toggle word wrap Toggle overflow Obtain the
CONTAINER IDof yourQuayconsider by entering the following command:podman ps
$ podman psCopy to Clipboard Copied! Toggle word wrap Toggle overflow Example output
CONTAINER ID IMAGE COMMAND CREATED STATUS PORTS 5a3e82c4a75f <registry>/<repo>/quay:{productminv} "/sbin/my_init" 24 hours ago Up 18 hours 0.0.0.0:80->80/tcp, 0.0.0.0:443->443/tcp, 443/tcp grave_kellerCONTAINER ID IMAGE COMMAND CREATED STATUS PORTS 5a3e82c4a75f <registry>/<repo>/quay:{productminv} "/sbin/my_init" 24 hours ago Up 18 hours 0.0.0.0:80->80/tcp, 0.0.0.0:443->443/tcp, 443/tcp grave_kellerCopy to Clipboard Copied! Toggle word wrap Toggle overflow Restart the container by entering the following command
podman restart 5a3e82c4a75f
$ podman restart 5a3e82c4a75fCopy to Clipboard Copied! Toggle word wrap Toggle overflow Confirm that the certificate was copied into the container namespace by running the following command:
podman exec -it 5a3e82c4a75f cat /etc/ssl/certs/storage.pem
$ podman exec -it 5a3e82c4a75f cat /etc/ssl/certs/storage.pemCopy to Clipboard Copied! Toggle word wrap Toggle overflow Example output
-----BEGIN CERTIFICATE----- MIIDTTCCAjWgAwIBAgIJAMVr9ngjJhzbMA0GCSqGSIb3DQEBCwUAMD0xCzAJBgNV... -----END CERTIFICATE-----
-----BEGIN CERTIFICATE----- MIIDTTCCAjWgAwIBAgIJAMVr9ngjJhzbMA0GCSqGSIb3DQEBCwUAMD0xCzAJBgNV... -----END CERTIFICATE-----Copy to Clipboard Copied! Toggle word wrap Toggle overflow
5.1. Adding custom SSL/TLS certificates when Red Hat Quay is deployed on Kubernetes
When deployed on Kubernetes, Red Hat Quay mounts in a secret as a volume to store config assets. Currently, this breaks the upload certificate function of the superuser panel.
As a temporary workaround, base64 encoded certificates can be added to the secret after Red Hat Quay has been deployed.
Use the following procedure to add custom SSL/TLS certificates when Red Hat Quay is deployed on Kubernetes.
Prerequisites
- Red Hat Quay has been deployed.
-
You have a custom
ca.crtfile.
Procedure
Base64 encode the contents of an SSL/TLS certificate by entering the following command:
cat ca.crt | base64 -w 0
$ cat ca.crt | base64 -w 0Copy to Clipboard Copied! Toggle word wrap Toggle overflow Example output
...c1psWGpqeGlPQmNEWkJPMjJ5d0pDemVnR2QNCnRsbW9JdEF4YnFSdVd3PT0KLS0tLS1FTkQgQ0VSVElGSUNBVEUtLS0tLQo=
...c1psWGpqeGlPQmNEWkJPMjJ5d0pDemVnR2QNCnRsbW9JdEF4YnFSdVd3PT0KLS0tLS1FTkQgQ0VSVElGSUNBVEUtLS0tLQo=Copy to Clipboard Copied! Toggle word wrap Toggle overflow Enter the following
kubectlcommand to edit thequay-enterprise-config-secretfile:kubectl --namespace quay-enterprise edit secret/quay-enterprise-config-secret
$ kubectl --namespace quay-enterprise edit secret/quay-enterprise-config-secretCopy to Clipboard Copied! Toggle word wrap Toggle overflow Add an entry for the certificate and paste the full
base64encoded stringer under the entry. For example:custom-cert.crt: c1psWGpqeGlPQmNEWkJPMjJ5d0pDemVnR2QNCnRsbW9JdEF4YnFSdVd3PT0KLS0tLS1FTkQgQ0VSVElGSUNBVEUtLS0tLQo=
custom-cert.crt: c1psWGpqeGlPQmNEWkJPMjJ5d0pDemVnR2QNCnRsbW9JdEF4YnFSdVd3PT0KLS0tLS1FTkQgQ0VSVElGSUNBVEUtLS0tLQo=Copy to Clipboard Copied! Toggle word wrap Toggle overflow Use the
kubectl deletecommand to remove all Red Hat Quay pods. For example:kubectl delete pod quay-operator.v3.7.1-6f9d859bd-p5ftc quayregistry-clair-postgres-7487f5bd86-xnxpr quayregistry-quay-app-upgrade-xq2v6 quayregistry-quay-database-859d5445ff-cqthr quayregistry-quay-redis-84f888776f-hhgms
$ kubectl delete pod quay-operator.v3.7.1-6f9d859bd-p5ftc quayregistry-clair-postgres-7487f5bd86-xnxpr quayregistry-quay-app-upgrade-xq2v6 quayregistry-quay-database-859d5445ff-cqthr quayregistry-quay-redis-84f888776f-hhgmsCopy to Clipboard Copied! Toggle word wrap Toggle overflow Afterwards, the Red Hat Quay deployment automatically schedules replace pods with the new certificate data.
Chapter 6. Configuring action log storage for Elasticsearch and Splunk
By default, usage logs are stored in the Red Hat Quay database and exposed through the web UI on organization and repository levels. Appropriate administrative privileges are required to see log entries. For deployments with a large amount of logged operations, you can store the usage logs in Elasticsearch and Splunk instead of the Red Hat Quay database backend.
6.1. Configuring action log storage for Elasticsearch
To configure action log storage for Elasticsearch, you must provide your own Elasticsearch stack; it is not included with Red Hat Quay as a customizable component.
Enabling Elasticsearch logging can be done during Red Hat Quay deployment or post-deployment by updating your config.yaml file. When configured, usage log access continues to be provided through the web UI for repositories and organizations.
Use the following procedure to configure action log storage for Elasticsearch:
Procedure
- Obtain an Elasticsearch account.
Update your Red Hat Quay
config.yamlfile to include the following information:Copy to Clipboard Copied! Toggle word wrap Toggle overflow - 1
- The method for handling log data.
- 2
- Choose either Elasticsearch or Kinesis to direct logs to an intermediate Kinesis stream on AWS. You need to set up your own pipeline to send logs from Kinesis to Elasticsearch, for example, Logstash.
- 3
- The hostname or IP address of the system providing the Elasticsearch service.
- 4
- The port number providing the Elasticsearch service on the host you just entered. Note that the port must be accessible from all systems running the Red Hat Quay registry. The default is TCP port
9200. - 5
- The access key needed to gain access to the Elasticsearch service, if required.
- 6
- The secret key needed to gain access to the Elasticsearch service, if required.
- 7
- Whether to use SSL/TLS for Elasticsearch. Defaults to
True. - 8
- Choose a prefix to attach to log entries.
- 9
- If you are running on AWS, set the AWS region (otherwise, leave it blank).
Optional. If you are using Kinesis as your logs producer, you must include the following fields in your
config.yamlfile:kinesis_stream_config: stream_name: <kinesis_stream_name> access_key: <aws_access_key> secret_key: <aws_secret_key> aws_region: <aws_region>kinesis_stream_config: stream_name: <kinesis_stream_name>1 access_key: <aws_access_key>2 secret_key: <aws_secret_key>3 aws_region: <aws_region>4 Copy to Clipboard Copied! Toggle word wrap Toggle overflow -
Save your
config.yamlfile and restart your Red Hat Quay deployment.
6.2. Configuring action log storage for Splunk
Splunk is an alternative to Elasticsearch that can provide log analyses for your Red Hat Quay data.
Enabling Splunk logging can be done during Red Hat Quay deployment or post-deployment using the configuration tool. Configuration includes both the option to forward action logs directly to Splunk or to the Splunk HTTP Event Collector (HEC).
Use the following procedures to enable Splunk for your Red Hat Quay deployment.
6.2.1. Installing and creating a username for Splunk
Use the following procedure to install and create Splunk credentials.
Procedure
- Create a Splunk account by navigating to Splunk and entering the required credentials.
- Navigate to the Splunk Enterprise Free Trial page, select your platform and installation package, and then click Download Now.
-
Install the Splunk software on your machine. When prompted, create a username, for example,
splunk_adminand password. -
After creating a username and password, a localhost URL will be provided for your Splunk deployment, for example,
http://<sample_url>.remote.csb:8000/. Open the URL in your preferred browser. - Log in with the username and password you created during installation. You are directed to the Splunk UI.
6.2.2. Generating a Splunk token
Use one of the following procedures to create a bearer token for Splunk.
6.2.2.1. Generating a Splunk token using the Splunk UI
Use the following procedure to create a bearer token for Splunk using the Splunk UI.
Prerequisites
- You have installed Splunk and created a username.
Procedure
- On the Splunk UI, navigate to Settings → Tokens.
- Click Enable Token Authentication.
- Ensure that Token Authentication is enabled by clicking Token Settings and selecting Token Authentication if necessary.
- Optional: Set the expiration time for your token. This defaults at 30 days.
- Click Save.
- Click New Token.
- Enter information for User and Audience.
- Optional: Set the Expiration and Not Before information.
Click Create. Your token appears in the Token box. Copy the token immediately.
ImportantIf you close out of the box before copying the token, you must create a new token. The token in its entirety is not available after closing the New Token window.
6.2.2.2. Generating a Splunk token using the CLI
Use the following procedure to create a bearer token for Splunk using the CLI.
Prerequisites
- You have installed Splunk and created a username.
Procedure
In your CLI, enter the following
CURLcommand to enable token authentication, passing in your Splunk username and password:curl -k -u <username>:<password> -X POST <scheme>://<host>:<port>/services/admin/token-auth/tokens_auth -d disabled=false
$ curl -k -u <username>:<password> -X POST <scheme>://<host>:<port>/services/admin/token-auth/tokens_auth -d disabled=falseCopy to Clipboard Copied! Toggle word wrap Toggle overflow Create a token by entering the following
CURLcommand, passing in your Splunk username and password.curl -k -u <username>:<password> -X POST <scheme>://<host>:<port>/services/authorization/tokens?output_mode=json --data name=<username> --data audience=Users --data-urlencode expires_on=+30d
$ curl -k -u <username>:<password> -X POST <scheme>://<host>:<port>/services/authorization/tokens?output_mode=json --data name=<username> --data audience=Users --data-urlencode expires_on=+30dCopy to Clipboard Copied! Toggle word wrap Toggle overflow - Save the generated bearer token.
6.2.3. Configuring Red Hat Quay to use Splunk
Use the following procedure to configure Red Hat Quay to use Splunk or the Splunk HTTP Event Collector (HEC).
Prerequisites
- You have installed Splunk and created a username.
- You have generated a Splunk bearer token.
Procedure
Configure Red Hat Quay to use Splunk or the Splunk HTTP Event Collector (HEC).
If opting to use Splunk, open your Red Hat Quay
config.yamlfile and add the following configuration fields:Copy to Clipboard Copied! Toggle word wrap Toggle overflow - 1
- String. The Splunk cluster endpoint.
- 2
- Integer. The Splunk management cluster endpoint port. Differs from the Splunk GUI hosted port. Can be found on the Splunk UI under Settings → Server Settings → General Settings.
- 3
- String. The generated bearer token for Splunk.
- 4
- String. The URL scheme for access the Splunk service. If Splunk is configured to use TLS/SSL, this must be
https. - 5
- Boolean. Whether to enable TLS/SSL. Defaults to
true. - 6
- String. The Splunk index prefix. Can be a new, or used, index. Can be created from the Splunk UI.
- 7
- String. The relative container path to a single
.pemfile containing a certificate authority (CA) for TLS/SSL validation.
If opting to use Splunk HEC, open your Red Hat Quay
config.yamlfile and add the following configuration fields:Copy to Clipboard Copied! Toggle word wrap Toggle overflow - 1
- Specify
splunk_hecwhen configuring Splunk HEC. - 2
- Logs model configuration for Splunk HTTP event collector action logs configuration.
- 3
- The Splunk cluster endpoint.
- 4
- Splunk management cluster endpoint port.
- 5
- HEC token for Splunk.
- 6
- The URL scheme for access the Splunk service. If Splunk is behind SSL/TLS, must be
https. - 7
- Boolean. Enable (true) or disable (false) SSL/TLS verification for HTTPS connections.
- 8
- The Splunk index to use.
- 9
- The host name to log this event.
- 10
- The name of the Splunk
sourcetypeto use.
If you are configuring
ssl_ca_path, you must configure the SSL/TLS certificate so that Red Hat Quay will trust it.-
If you are using a standalone deployment of Red Hat Quay, SSL/TLS certificates can be provided by placing the certificate file inside of the
extra_ca_certsdirectory, or inside of the relative container path and specified byssl_ca_path. If you are using the Red Hat Quay Operator, create a config bundle secret, including the certificate authority (CA) of the Splunk server. For example:
oc create secret generic --from-file config.yaml=./config_390.yaml --from-file extra_ca_cert_splunkserver.crt=./splunkserver.crt config-bundle-secret
$ oc create secret generic --from-file config.yaml=./config_390.yaml --from-file extra_ca_cert_splunkserver.crt=./splunkserver.crt config-bundle-secretCopy to Clipboard Copied! Toggle word wrap Toggle overflow Specify the
conf/stack/extra_ca_certs/splunkserver.crtfile in yourconfig.yaml. For example:Copy to Clipboard Copied! Toggle word wrap Toggle overflow
-
If you are using a standalone deployment of Red Hat Quay, SSL/TLS certificates can be provided by placing the certificate file inside of the
6.2.4. Creating an action log
Use the following procedure to create a user account that can forward action logs to Splunk.
You must use the Splunk UI to view Red Hat Quay action logs. At this time, viewing Splunk action logs on the Red Hat Quay Usage Logs page is unsupported, and returns the following message: Method not implemented. Splunk does not support log lookups.
Prerequisites
- You have installed Splunk and created a username.
- You have generated a Splunk bearer token.
-
You have configured your Red Hat Quay
config.yamlfile to enable Splunk.
Procedure
- Log in to your Red Hat Quay deployment.
- Click on the name of the organization that you will use to create an action log for Splunk.
- In the navigation pane, click Robot Accounts → Create Robot Account.
-
When prompted, enter a name for the robot account, for example
spunkrobotaccount, then click Create robot account. - On your browser, open the Splunk UI.
- Click Search and Reporting.
In the search bar, enter the name of your index, for example,
<splunk_log_index_name>and press Enter.The search results populate on the Splunk UI. Logs are forwarded in JSON format. A response might look similar to the following:
Copy to Clipboard Copied! Toggle word wrap Toggle overflow - 1
- Specifies the type of log event. In this example,
authenticationindicates that the log entry relates to an authentication event. - 2
- The user account involved in the event.
- 3
- The individual who performed the action.
- 4
- The repository associated with the event.
- 5
- The IP address from which the action was performed.
- 6
- Might contain additional metadata related to the event.
- 7
- The timestamp of when the event occurred.
6.3. Understanding usage logs
By default, usage logs are stored in the Red Hat Quay database. They are exposed through the web UI, on the organization and repository levels, and in the Superuser Admin Panel.
Database logs capture a wide ranges of events in Red Hat Quay, such as the changing of account plans, user actions, and general operations. Log entries include information such as the action performed (kind_id), the user who performed the action (account_id or performer_id), the timestamp (datetime), and other relevant data associated with the action (metadata_json).
6.3.1. Viewing database logs
The following procedure shows you how to view repository logs that are stored in a PostgreSQL database.
Prerequisites
- You have administrative privileges.
-
You have installed the
psqlCLI tool.
Procedure
Enter the following command to log in to your Red Hat Quay PostgreSQL database:
psql -h <quay-server.example.com> -p 5432 -U <user_name> -d <database_name>
$ psql -h <quay-server.example.com> -p 5432 -U <user_name> -d <database_name>Copy to Clipboard Copied! Toggle word wrap Toggle overflow Example output
psql (16.1, server 13.7) Type "help" for help.
psql (16.1, server 13.7) Type "help" for help.Copy to Clipboard Copied! Toggle word wrap Toggle overflow Optional. Enter the following command to display the tables list of your PostgreSQL database:
quay=> \dt
quay=> \dtCopy to Clipboard Copied! Toggle word wrap Toggle overflow Example output
Copy to Clipboard Copied! Toggle word wrap Toggle overflow You can enter the following command to return a list of
repository_idsthat are required to return log information:quay=> SELECT id, name FROM repository;
quay=> SELECT id, name FROM repository;Copy to Clipboard Copied! Toggle word wrap Toggle overflow Example output
Copy to Clipboard Copied! Toggle word wrap Toggle overflow Enter the following command to use the
logentry3relation to show log information about one of your repositories:SELECT * FROM logentry3 WHERE repository_id = <repository_id>;
SELECT * FROM logentry3 WHERE repository_id = <repository_id>;Copy to Clipboard Copied! Toggle word wrap Toggle overflow Example output
id | kind_id | account_id | performer_id | repository_id | datetime | ip | metadata_json 59 | 14 | 2 | 1 | 6 | 2024-05-13 15:51:01.897189 | 192.168.1.130 | {"repo": "api-repo", "namespace": "test-org"}id | kind_id | account_id | performer_id | repository_id | datetime | ip | metadata_json 59 | 14 | 2 | 1 | 6 | 2024-05-13 15:51:01.897189 | 192.168.1.130 | {"repo": "api-repo", "namespace": "test-org"}Copy to Clipboard Copied! Toggle word wrap Toggle overflow In the above example, the following information is returned:
Copy to Clipboard Copied! Toggle word wrap Toggle overflow - 1
- The unique identifier for the log entry.
- 2
- The action that was done. In this example, it was
14. The key, or table, in the following section shows you that thiskind_idis related to the creation of a repository. - 3
- The account that performed the action.
- 4
- The performer of the action.
- 5
- The repository that the action was done on. In this example,
6correlates to theapi-repothat was discovered in Step 3. - 6
- The IP address where the action was performed.
- 7
- Metadata information, including the name of the repository and its namespace.
- 8
- The time when the action was performed.
6.3.2. Log entry kind_ids
The following table represents the kind_ids associated with Red Hat Quay actions.
| kind_id | Action | Description |
|---|---|---|
| 1 | account_change_cc | Change of credit card information. |
| 2 | account_change_password | Change of account password. |
| 3 | account_change_plan | Change of account plan. |
| 4 | account_convert | Account conversion. |
| 5 | add_repo_accesstoken | Adding an access token to a repository. |
| 6 | add_repo_notification | Adding a notification to a repository. |
| 7 | add_repo_permission | Adding permissions to a repository. |
| 8 | add_repo_webhook | Adding a webhook to a repository. |
| 9 | build_dockerfile | Building a Dockerfile. |
| 10 | change_repo_permission | Changing permissions of a repository. |
| 11 | change_repo_visibility | Changing the visibility of a repository. |
| 12 | create_application | Creating an application. |
| 13 | create_prototype_permission | Creating permissions for a prototype. |
| 14 | create_repo | Creating a repository. |
| 15 | create_robot | Creating a robot (service account or bot). |
| 16 | create_tag | Creating a tag. |
| 17 | delete_application | Deleting an application. |
| 18 | delete_prototype_permission | Deleting permissions for a prototype. |
| 19 | delete_repo | Deleting a repository. |
| 20 | delete_repo_accesstoken | Deleting an access token from a repository. |
| 21 | delete_repo_notification | Deleting a notification from a repository. |
| 22 | delete_repo_permission | Deleting permissions from a repository. |
| 23 | delete_repo_trigger | Deleting a repository trigger. |
| 24 | delete_repo_webhook | Deleting a webhook from a repository. |
| 25 | delete_robot | Deleting a robot. |
| 26 | delete_tag | Deleting a tag. |
| 27 | manifest_label_add | Adding a label to a manifest. |
| 28 | manifest_label_delete | Deleting a label from a manifest. |
| 29 | modify_prototype_permission | Modifying permissions for a prototype. |
| 30 | move_tag | Moving a tag. |
| 31 | org_add_team_member | Adding a member to a team. |
| 32 | org_create_team | Creating a team within an organization. |
| 33 | org_delete_team | Deleting a team within an organization. |
| 34 | org_delete_team_member_invite | Deleting a team member invitation. |
| 35 | org_invite_team_member | Inviting a member to a team in an organization. |
| 36 | org_remove_team_member | Removing a member from a team. |
| 37 | org_set_team_description | Setting the description of a team. |
| 38 | org_set_team_role | Setting the role of a team. |
| 39 | org_team_member_invite_accepted | Acceptance of a team member invitation. |
| 40 | org_team_member_invite_declined | Declining of a team member invitation. |
| 41 | pull_repo | Pull from a repository. |
| 42 | push_repo | Push to a repository. |
| 43 | regenerate_robot_token | Regenerating a robot token. |
| 44 | repo_verb | Generic repository action (specifics might be defined elsewhere). |
| 45 | reset_application_client_secret | Resetting the client secret of an application. |
| 46 | revert_tag | Reverting a tag. |
| 47 | service_key_approve | Approving a service key. |
| 48 | service_key_create | Creating a service key. |
| 49 | service_key_delete | Deleting a service key. |
| 50 | service_key_extend | Extending a service key. |
| 51 | service_key_modify | Modifying a service key. |
| 52 | service_key_rotate | Rotating a service key. |
| 53 | setup_repo_trigger | Setting up a repository trigger. |
| 54 | set_repo_description | Setting the description of a repository. |
| 55 | take_ownership | Taking ownership of a resource. |
| 56 | update_application | Updating an application. |
| 57 | change_repo_trust | Changing the trust level of a repository. |
| 58 | reset_repo_notification | Resetting repository notifications. |
| 59 | change_tag_expiration | Changing the expiration date of a tag. |
| 60 | create_app_specific_token | Creating an application-specific token. |
| 61 | revoke_app_specific_token | Revoking an application-specific token. |
| 62 | toggle_repo_trigger | Toggling a repository trigger on or off. |
| 63 | repo_mirror_enabled | Enabling repository mirroring. |
| 64 | repo_mirror_disabled | Disabling repository mirroring. |
| 65 | repo_mirror_config_changed | Changing the configuration of repository mirroring. |
| 66 | repo_mirror_sync_started | Starting a repository mirror sync. |
| 67 | repo_mirror_sync_failed | Repository mirror sync failed. |
| 68 | repo_mirror_sync_success | Repository mirror sync succeeded. |
| 69 | repo_mirror_sync_now_requested | Immediate repository mirror sync requested. |
| 70 | repo_mirror_sync_tag_success | Repository mirror tag sync succeeded. |
| 71 | repo_mirror_sync_tag_failed | Repository mirror tag sync failed. |
| 72 | repo_mirror_sync_test_success | Repository mirror sync test succeeded. |
| 73 | repo_mirror_sync_test_failed | Repository mirror sync test failed. |
| 74 | repo_mirror_sync_test_started | Repository mirror sync test started. |
| 75 | change_repo_state | Changing the state of a repository. |
| 76 | create_proxy_cache_config | Creating proxy cache configuration. |
| 77 | delete_proxy_cache_config | Deleting proxy cache configuration. |
| 78 | start_build_trigger | Starting a build trigger. |
| 79 | cancel_build | Cancelling a build. |
| 80 | org_create | Creating an organization. |
| 81 | org_delete | Deleting an organization. |
| 82 | org_change_email | Changing organization email. |
| 83 | org_change_invoicing | Changing organization invoicing. |
| 84 | org_change_tag_expiration | Changing organization tag expiration. |
| 85 | org_change_name | Changing organization name. |
| 86 | user_create | Creating a user. |
| 87 | user_delete | Deleting a user. |
| 88 | user_disable | Disabling a user. |
| 89 | user_enable | Enabling a user. |
| 90 | user_change_email | Changing user email. |
| 91 | user_change_password | Changing user password. |
| 92 | user_change_name | Changing user name. |
| 93 | user_change_invoicing | Changing user invoicing. |
| 94 | user_change_tag_expiration | Changing user tag expiration. |
| 95 | user_change_metadata | Changing user metadata. |
| 96 | user_generate_client_key | Generating a client key for a user. |
| 97 | login_success | Successful login. |
| 98 | logout_success | Successful logout. |
| 99 | permanently_delete_tag | Permanently deleting a tag. |
| 100 | autoprune_tag_delete | Auto-pruning tag deletion. |
| 101 | create_namespace_autoprune_policy | Creating namespace auto-prune policy. |
| 102 | update_namespace_autoprune_policy | Updating namespace auto-prune policy. |
| 103 | delete_namespace_autoprune_policy | Deleting namespace auto-prune policy. |
| 104 | login_failure | Failed login attempt. |
Chapter 7. Clair security scanner
7.1. Clair vulnerability databases
Clair uses the following vulnerability databases to report for issues in your images:
- Ubuntu Oval database
- Debian Security Tracker
- Red Hat Enterprise Linux (RHEL) Oval database
- SUSE Oval database
- Oracle Oval database
- Alpine SecDB database
- VMware Photon OS database
- Amazon Web Services (AWS) UpdateInfo
- Open Source Vulnerability (OSV) Database
For information about how Clair does security mapping with the different databases, see Claircore Severity Mapping.
7.1.1. Information about Open Source Vulnerability (OSV) database for Clair
Open Source Vulnerability (OSV) is a vulnerability database and monitoring service that focuses on tracking and managing security vulnerabilities in open source software.
OSV provides a comprehensive and up-to-date database of known security vulnerabilities in open source projects. It covers a wide range of open source software, including libraries, frameworks, and other components that are used in software development. For a full list of included ecosystems, see defined ecosystems.
Clair also reports vulnerability and security information for golang, java, and ruby ecosystems through the Open Source Vulnerability (OSV) database.
By leveraging OSV, developers and organizations can proactively monitor and address security vulnerabilities in open source components that they use, which helps to reduce the risk of security breaches and data compromises in projects.
For more information about OSV, see the OSV website.
7.2. Setting up Clair on standalone Red Hat Quay deployments
For standalone Red Hat Quay deployments, you can set up Clair manually.
Procedure
In your Red Hat Quay installation directory, create a new directory for the Clair database data:
mkdir /home/<user-name>/quay-poc/postgres-clairv4
$ mkdir /home/<user-name>/quay-poc/postgres-clairv4Copy to Clipboard Copied! Toggle word wrap Toggle overflow Set the appropriate permissions for the
postgres-clairv4file by entering the following command:setfacl -m u:26:-wx /home/<user-name>/quay-poc/postgres-clairv4
$ setfacl -m u:26:-wx /home/<user-name>/quay-poc/postgres-clairv4Copy to Clipboard Copied! Toggle word wrap Toggle overflow Deploy a Clair PostgreSQL database by entering the following command:
Copy to Clipboard Copied! Toggle word wrap Toggle overflow Install the PostgreSQL
uuid-osspmodule for your Clair deployment:sudo podman exec -it postgresql-clairv4 /bin/bash -c 'echo "CREATE EXTENSION IF NOT EXISTS \"uuid-ossp\"" | psql -d clair -U postgres'
$ sudo podman exec -it postgresql-clairv4 /bin/bash -c 'echo "CREATE EXTENSION IF NOT EXISTS \"uuid-ossp\"" | psql -d clair -U postgres'Copy to Clipboard Copied! Toggle word wrap Toggle overflow Example output
CREATE EXTENSION
CREATE EXTENSIONCopy to Clipboard Copied! Toggle word wrap Toggle overflow NoteClair requires the
uuid-osspextension to be added to its PostgreSQL database. For users with proper privileges, creating the extension will automatically be added by Clair. If users do not have the proper privileges, the extension must be added before start Clair.If the extension is not present, the following error will be displayed when Clair attempts to start:
ERROR: Please load the "uuid-ossp" extension. (SQLSTATE 42501).Stop the
Quaycontainer if it is running and restart it in configuration mode, loading the existing configuration as a volume:sudo podman run --rm -it --name quay_config \ -p 80:8080 -p 443:8443 \ -v $QUAY/config:/conf/stack:Z \ registry.redhat.io/quay/quay-rhel8:v3.13.7 config secret
$ sudo podman run --rm -it --name quay_config \ -p 80:8080 -p 443:8443 \ -v $QUAY/config:/conf/stack:Z \ registry.redhat.io/quay/quay-rhel8:v3.13.7 config secretCopy to Clipboard Copied! Toggle word wrap Toggle overflow - Log in to the configuration tool and click Enable Security Scanning in the Security Scanner section of the UI.
-
Set the HTTP endpoint for Clair using a port that is not already in use on the
quay-serversystem, for example,8081. Create a pre-shared key (PSK) using the Generate PSK button.
Security Scanner UI
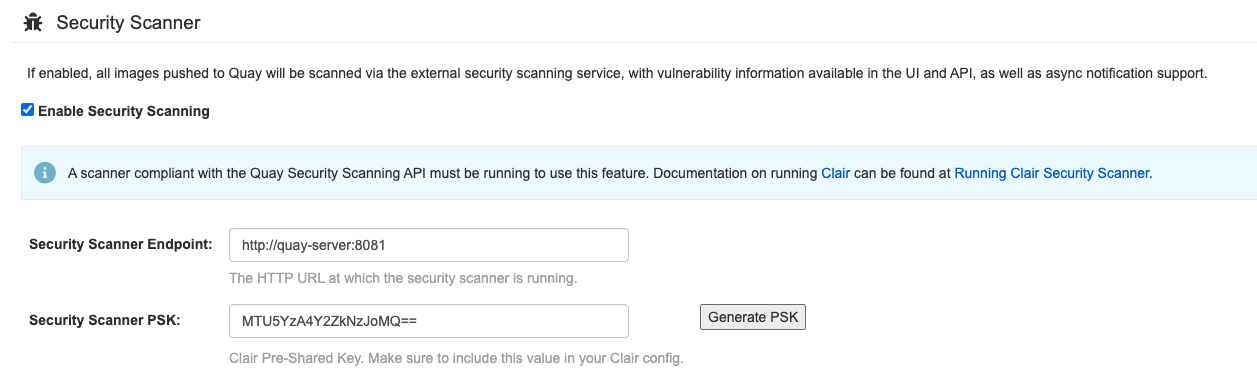
-
Validate and download the
config.yamlfile for Red Hat Quay, and then stop theQuaycontainer that is running the configuration editor. Extract the new configuration bundle into your Red Hat Quay installation directory, for example:
tar xvf quay-config.tar.gz -d /home/<user-name>/quay-poc/
$ tar xvf quay-config.tar.gz -d /home/<user-name>/quay-poc/Copy to Clipboard Copied! Toggle word wrap Toggle overflow Create a folder for your Clair configuration file, for example:
mkdir /etc/opt/clairv4/config/
$ mkdir /etc/opt/clairv4/config/Copy to Clipboard Copied! Toggle word wrap Toggle overflow Change into the Clair configuration folder:
cd /etc/opt/clairv4/config/
$ cd /etc/opt/clairv4/config/Copy to Clipboard Copied! Toggle word wrap Toggle overflow Create a Clair configuration file, for example:
Copy to Clipboard Copied! Toggle word wrap Toggle overflow For more information about Clair’s configuration format, see Clair configuration reference.
Start Clair by using the container image, mounting in the configuration from the file you created:
Copy to Clipboard Copied! Toggle word wrap Toggle overflow NoteRunning multiple Clair containers is also possible, but for deployment scenarios beyond a single container the use of a container orchestrator like Kubernetes or OpenShift Container Platform is strongly recommended.
7.3. Clair on OpenShift Container Platform
To set up Clair v4 (Clair) on a Red Hat Quay deployment on OpenShift Container Platform, it is recommended to use the Red Hat Quay Operator. By default, the Red Hat Quay Operator installs or upgrades a Clair deployment along with your Red Hat Quay deployment and configure Clair automatically.
7.4. Testing Clair
Use the following procedure to test Clair on either a standalone Red Hat Quay deployment, or on an OpenShift Container Platform Operator-based deployment.
Prerequisites
- You have deployed the Clair container image.
Procedure
Pull a sample image by entering the following command:
podman pull ubuntu:20.04
$ podman pull ubuntu:20.04Copy to Clipboard Copied! Toggle word wrap Toggle overflow Tag the image to your registry by entering the following command:
sudo podman tag docker.io/library/ubuntu:20.04 <quay-server.example.com>/<user-name>/ubuntu:20.04
$ sudo podman tag docker.io/library/ubuntu:20.04 <quay-server.example.com>/<user-name>/ubuntu:20.04Copy to Clipboard Copied! Toggle word wrap Toggle overflow Push the image to your Red Hat Quay registry by entering the following command:
sudo podman push --tls-verify=false quay-server.example.com/quayadmin/ubuntu:20.04
$ sudo podman push --tls-verify=false quay-server.example.com/quayadmin/ubuntu:20.04Copy to Clipboard Copied! Toggle word wrap Toggle overflow - Log in to your Red Hat Quay deployment through the UI.
- Click the repository name, for example, quayadmin/ubuntu.
In the navigation pane, click Tags.
Report summary
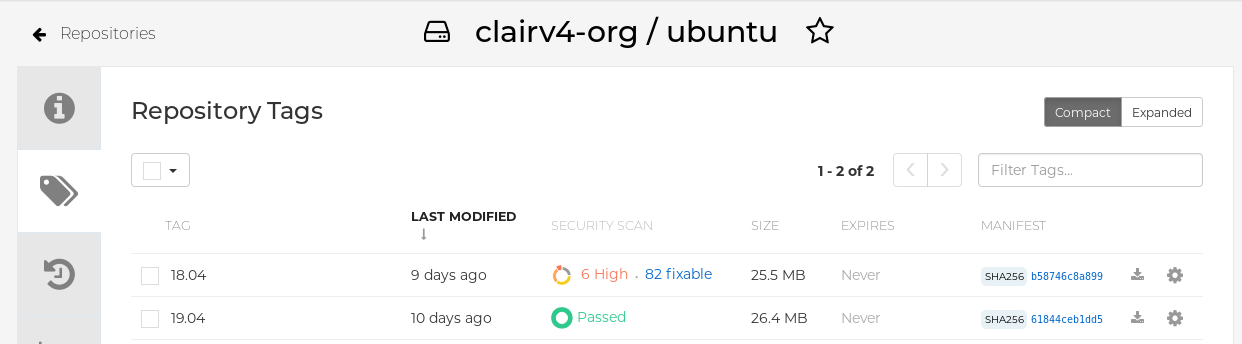
Click the image report, for example, 45 medium, to show a more detailed report:
Report details
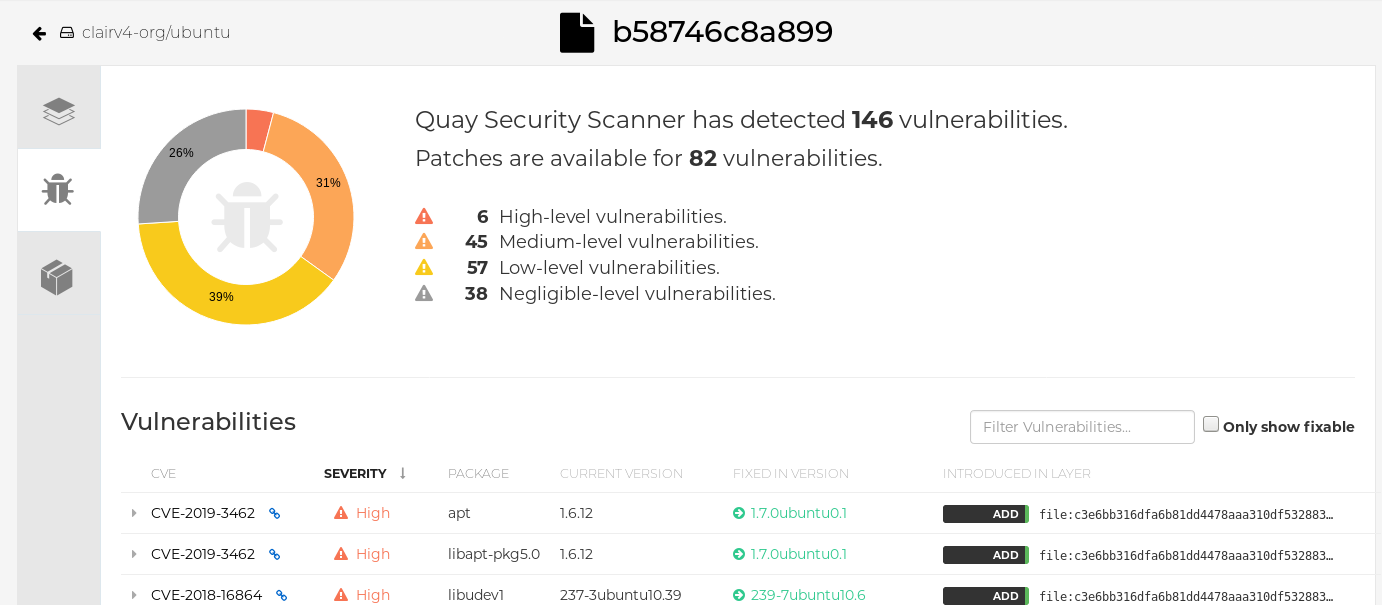 Note
NoteIn some cases, Clair shows duplicate reports on images, for example,
ubi8/nodejs-12orubi8/nodejs-16. This occurs because vulnerabilities with same name are for different packages. This behavior is expected with Clair vulnerability reporting and will not be addressed as a bug.
Chapter 8. Repository mirroring
8.1. Repository mirroring
Red Hat Quay repository mirroring lets you mirror images from external container registries, or another local registry, into your Red Hat Quay cluster. Using repository mirroring, you can synchronize images to Red Hat Quay based on repository names and tags.
From your Red Hat Quay cluster with repository mirroring enabled, you can perform the following:
- Choose a repository from an external registry to mirror
- Add credentials to access the external registry
- Identify specific container image repository names and tags to sync
- Set intervals at which a repository is synced
- Check the current state of synchronization
To use the mirroring functionality, you need to perform the following actions:
- Enable repository mirroring in the Red Hat Quay configuration file
- Run a repository mirroring worker
- Create mirrored repositories
All repository mirroring configurations can be performed using the configuration tool UI or by the Red Hat Quay API.
8.2. Repository mirroring compared to geo-replication
Red Hat Quay geo-replication mirrors the entire image storage backend data between 2 or more different storage backends while the database is shared, for example, one Red Hat Quay registry with two different blob storage endpoints. The primary use cases for geo-replication include the following:
- Speeding up access to the binary blobs for geographically dispersed setups
- Guaranteeing that the image content is the same across regions
Repository mirroring synchronizes selected repositories, or subsets of repositories, from one registry to another. The registries are distinct, with each registry having a separate database and separate image storage.
The primary use cases for mirroring include the following:
- Independent registry deployments in different data centers or regions, where a certain subset of the overall content is supposed to be shared across the data centers and regions
- Automatic synchronization or mirroring of selected (allowlisted) upstream repositories from external registries into a local Red Hat Quay deployment
Repository mirroring and geo-replication can be used simultaneously.
| Feature / Capability | Geo-replication | Repository mirroring |
|---|---|---|
| What is the feature designed to do? | A shared, global registry | Distinct, different registries |
| What happens if replication or mirroring has not been completed yet? | The remote copy is used (slower) | No image is served |
| Is access to all storage backends in both regions required? | Yes (all Red Hat Quay nodes) | No (distinct storage) |
| Can users push images from both sites to the same repository? | Yes | No |
| Is all registry content and configuration identical across all regions (shared database)? | Yes | No |
| Can users select individual namespaces or repositories to be mirrored? | No | Yes |
| Can users apply filters to synchronization rules? | No | Yes |
| Are individual / different role-base access control configurations allowed in each region | No | Yes |
8.3. Using repository mirroring
The following list shows features and limitations of Red Hat Quay repository mirroring:
- With repository mirroring, you can mirror an entire repository or selectively limit which images are synced. Filters can be based on a comma-separated list of tags, a range of tags, or other means of identifying tags through Unix shell-style wildcards. For more information, see the documentation for wildcards.
- When a repository is set as mirrored, you cannot manually add other images to that repository.
- Because the mirrored repository is based on the repository and tags you set, it will hold only the content represented by the repository and tag pair. For example if you change the tag so that some images in the repository no longer match, those images will be deleted.
- Only the designated robot can push images to a mirrored repository, superseding any role-based access control permissions set on the repository.
- Mirroring can be configured to rollback on failure, or to run on a best-effort basis.
- With a mirrored repository, a user with read permissions can pull images from the repository but cannot push images to the repository.
- Changing settings on your mirrored repository can be performed in the Red Hat Quay user interface, using the Repositories → Mirrors tab for the mirrored repository you create.
- Images are synced at set intervals, but can also be synced on demand.
8.4. Mirroring configuration UI
Start the
Quaycontainer in configuration mode and select the Enable Repository Mirroring check box. If you want to require HTTPS communications and verify certificates during mirroring, select the HTTPS and cert verification check box.
-
Validate and download the
configurationfile, and then restart Quay in registry mode using the updated config file.
8.5. Mirroring configuration fields
| Field | Type | Description |
|---|---|---|
| FEATURE_REPO_MIRROR | Boolean |
Enable or disable repository mirroring |
| REPO_MIRROR_INTERVAL | Number |
The number of seconds between checking for repository mirror candidates |
| REPO_MIRROR_SERVER_HOSTNAME | String |
Replaces the |
| REPO_MIRROR_TLS_VERIFY | Boolean |
Require HTTPS and verify certificates of Quay registry during mirror. |
| REPO_MIRROR_ROLLBACK | Boolean |
When set to
Default: |
8.6. Mirroring worker
Use the following procedure to start the repository mirroring worker.
Procedure
If you have not configured TLS communications using a
/root/ca.crtcertificate, enter the following command to start aQuaypod with therepomirroroption:sudo podman run -d --name mirroring-worker \ -v $QUAY/config:/conf/stack:Z \ registry.redhat.io/quay/quay-rhel8:v3.13.7 repomirror
$ sudo podman run -d --name mirroring-worker \ -v $QUAY/config:/conf/stack:Z \ registry.redhat.io/quay/quay-rhel8:v3.13.7 repomirrorCopy to Clipboard Copied! Toggle word wrap Toggle overflow If you have configured TLS communications using a
/root/ca.crtcertificate, enter the following command to start the repository mirroring worker:sudo podman run -d --name mirroring-worker \ -v $QUAY/config:/conf/stack:Z \ -v /root/ca.crt:/etc/pki/ca-trust/source/anchors/ca.crt:Z \ registry.redhat.io/quay/quay-rhel8:v3.13.7 repomirror
$ sudo podman run -d --name mirroring-worker \ -v $QUAY/config:/conf/stack:Z \ -v /root/ca.crt:/etc/pki/ca-trust/source/anchors/ca.crt:Z \ registry.redhat.io/quay/quay-rhel8:v3.13.7 repomirrorCopy to Clipboard Copied! Toggle word wrap Toggle overflow
8.7. Creating a mirrored repository
When mirroring a repository from an external container registry, you must create a new private repository. Typically, the same name is used as the target repository, for example, quay-rhel8.
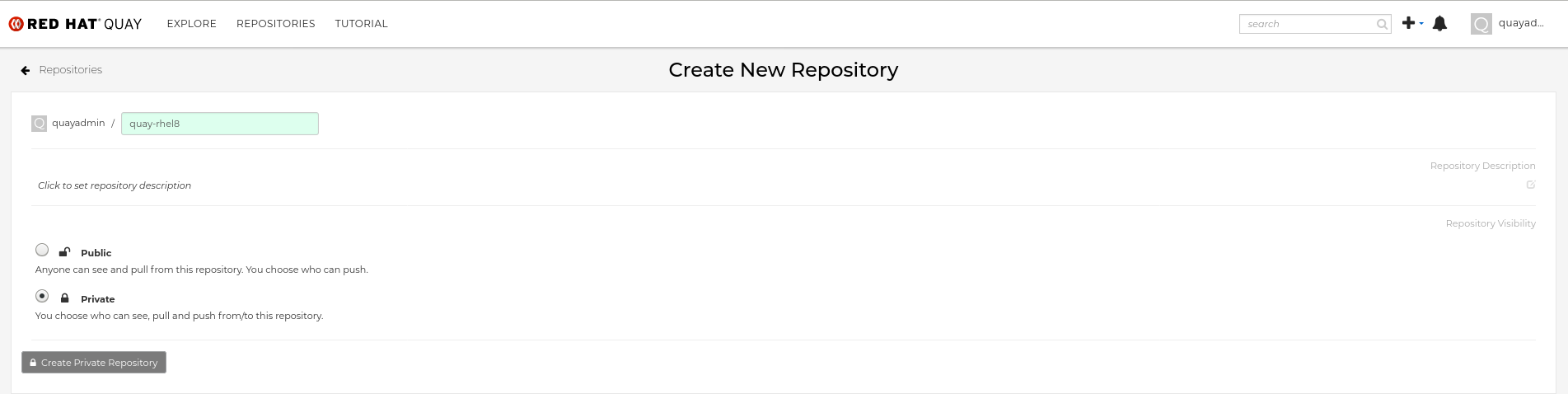
8.7.1. Repository mirroring settings
Use the following procedure to adjust the settings of your mirrored repository.
Prerequisites
- You have enabled repository mirroring in your Red Hat Quay configuration file.
- You have deployed a mirroring worker.
Procedure
In the Settings tab, set the Repository State to
Mirror:
In the Mirror tab, enter the details for connecting to the external registry, along with the tags, scheduling and access information:
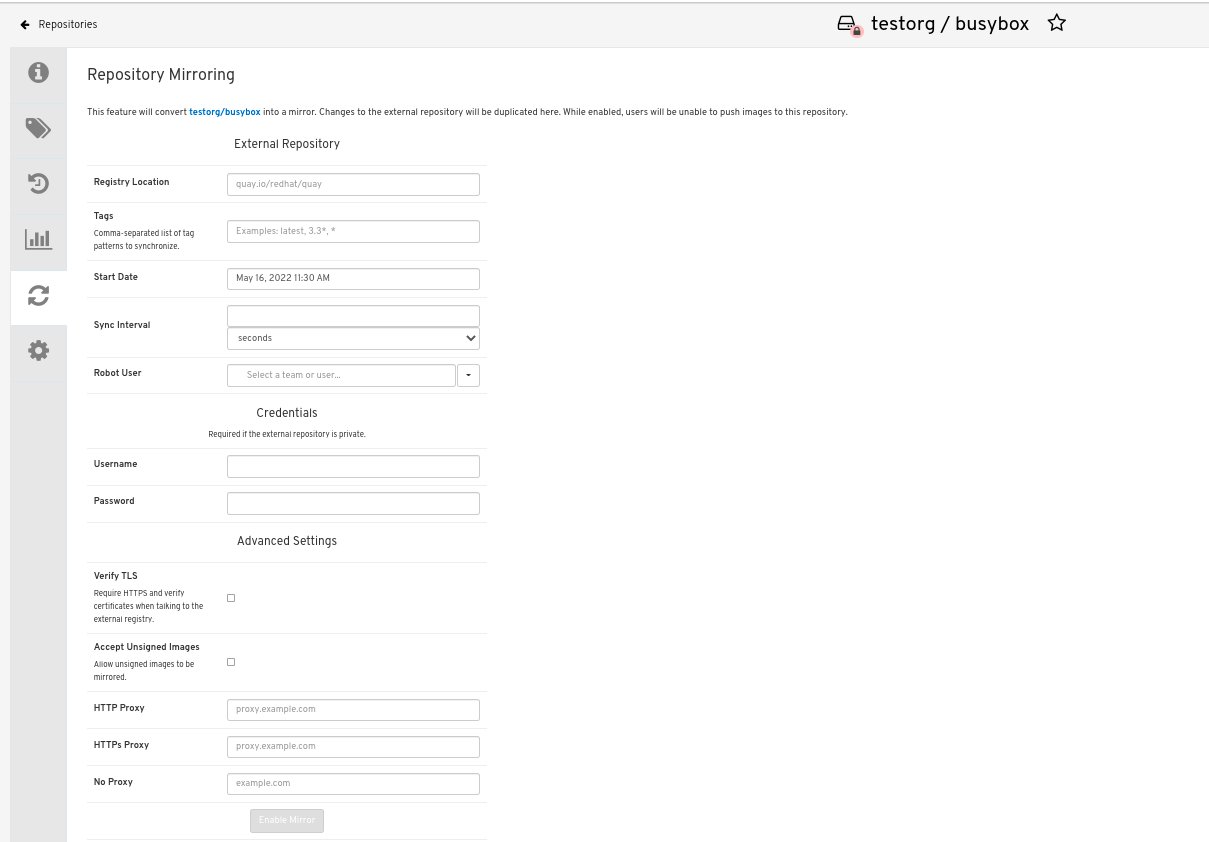
Enter the details as required in the following fields:
-
Registry Location: The external repository you want to mirror, for example,
registry.redhat.io/quay/quay-rhel8 - Tags: This field is required. You may enter a comma-separated list of individual tags or tag patterns. (See Tag Patterns section for details.)
- Start Date: The date on which mirroring begins. The current date and time is used by default.
- Sync Interval: Defaults to syncing every 24 hours. You can change that based on hours or days.
- Robot User: Create a new robot account or choose an existing robot account to do the mirroring.
- Username: The username for accessing the external registry holding the repository you are mirroring.
- Password: The password associated with the Username. Note that the password cannot include characters that require an escape character (\).
-
Registry Location: The external repository you want to mirror, for example,
8.7.2. Advanced settings
In the Advanced Settings section, you can configure SSL/TLS and proxy with the following options:
- Verify TLS: Select this option if you want to require HTTPS and to verify certificates when communicating with the target remote registry.
- Accept Unsigned Images: Selecting this option allows unsigned images to be mirrored.
- HTTP Proxy: Select this option if you want to require HTTPS and to verify certificates when communicating with the target remote registry.
- HTTPS PROXY: Identify the HTTPS proxy server needed to access the remote site, if a proxy server is needed.
- No Proxy: List of locations that do not require proxy.
8.7.3. Synchronize now
Use the following procedure to initiate the mirroring operation.
Procedure
To perform an immediate mirroring operation, press the Sync Now button on the repository’s Mirroring tab. The logs are available on the Usage Logs tab:
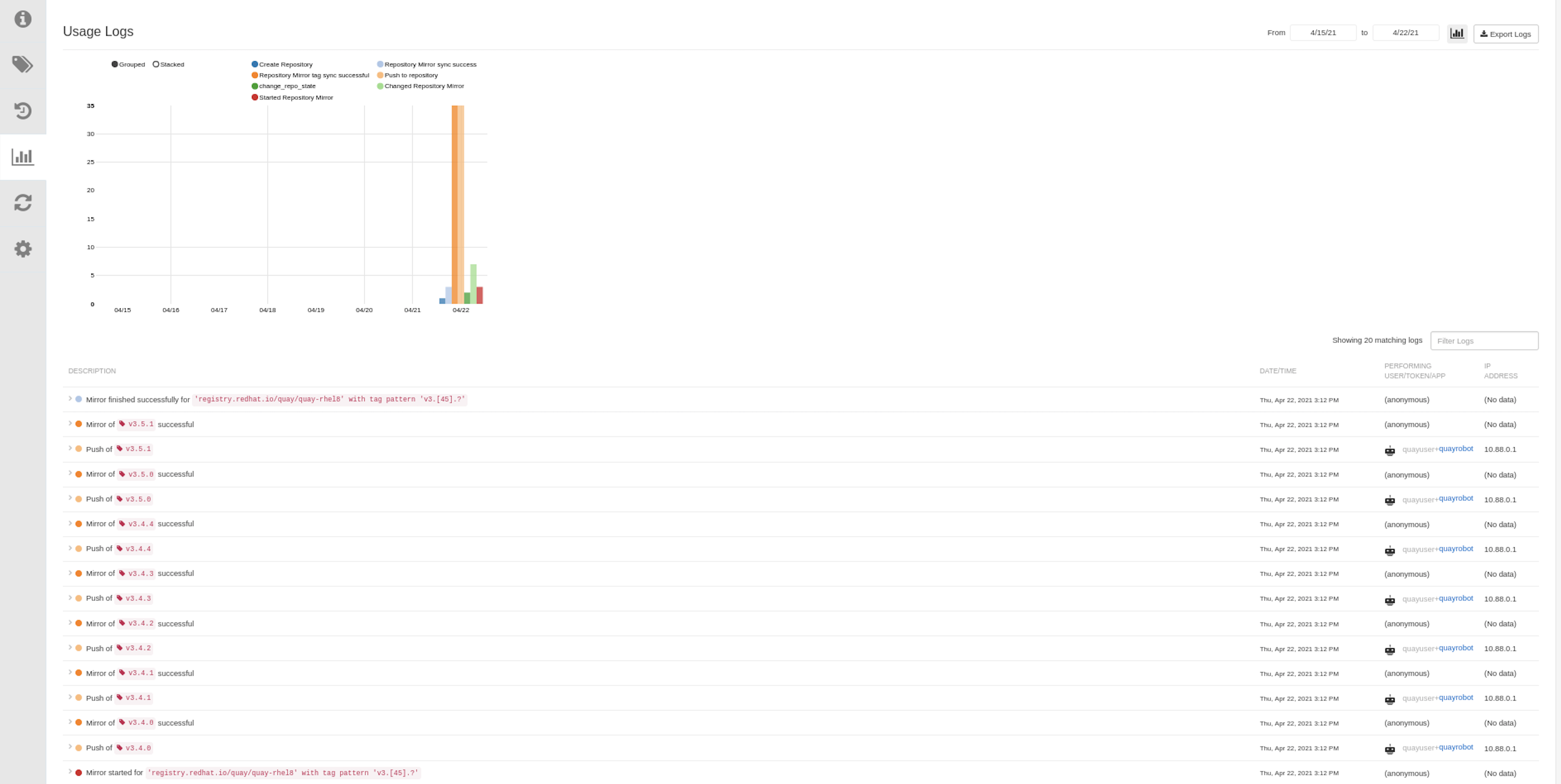
When the mirroring is complete, the images will appear in the Tags tab:

Below is an example of a completed Repository Mirroring screen:
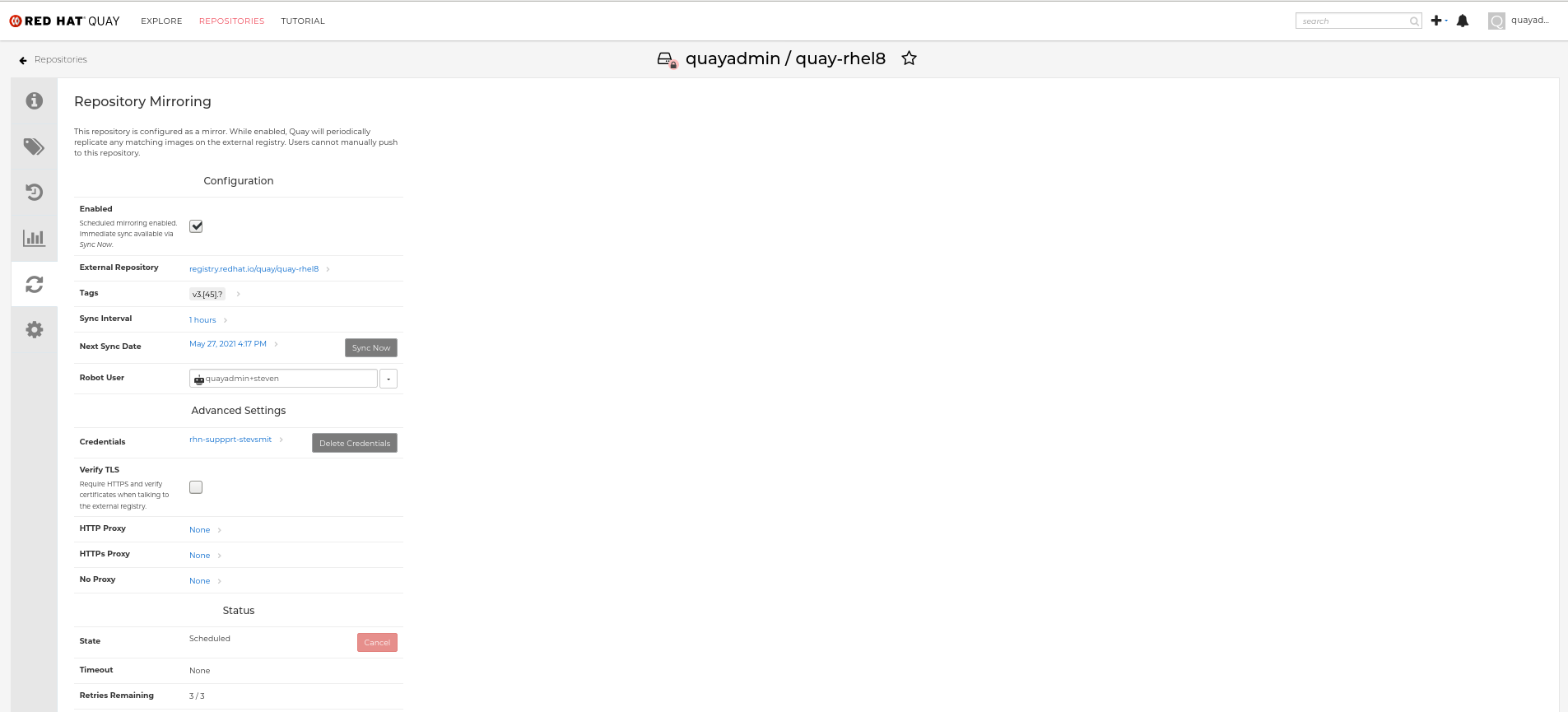
8.8. Event notifications for mirroring
There are three notification events for repository mirroring:
- Repository Mirror Started
- Repository Mirror Success
- Repository Mirror Unsuccessful
The events can be configured inside of the Settings tab for each repository, and all existing notification methods such as email, Slack, Quay UI, and webhooks are supported.
8.9. Mirroring tag patterns
At least one tag must be entered. The following table references possible image tag patterns.
8.9.1. Pattern syntax
| Pattern | Description |
| * | Matches all characters |
| ? | Matches any single character |
| [seq] | Matches any character in seq |
| [!seq] | Matches any character not in seq |
8.9.2. Example tag patterns
| Example Pattern | Example Matches |
| v3* | v32, v3.1, v3.2, v3.2-4beta, v3.3 |
| v3.* | v3.1, v3.2, v3.2-4beta |
| v3.? | v3.1, v3.2, v3.3 |
| v3.[12] | v3.1, v3.2 |
| v3.[12]* | v3.1, v3.2, v3.2-4beta |
| v3.[!1]* | v3.2, v3.2-4beta, v3.3 |
8.10. Working with mirrored repositories
Once you have created a mirrored repository, there are several ways you can work with that repository. Select your mirrored repository from the Repositories page and do any of the following:
- Enable/disable the repository: Select the Mirroring button in the left column, then toggle the Enabled check box to enable or disable the repository temporarily.
Check mirror logs: To make sure the mirrored repository is working properly, you can check the mirror logs. To do that, select the Usage Logs button in the left column. Here’s an example:

- Sync mirror now: To immediately sync the images in your repository, select the Sync Now button.
- Change credentials: To change the username and password, select DELETE from the Credentials line. Then select None and add the username and password needed to log into the external registry when prompted.
- Cancel mirroring: To stop mirroring, which keeps the current images available but stops new ones from being synced, select the CANCEL button.
Set robot permissions: Red Hat Quay robot accounts are named tokens that hold credentials for accessing external repositories. By assigning credentials to a robot, that robot can be used across multiple mirrored repositories that need to access the same external registry.
You can assign an existing robot to a repository by going to Account Settings, then selecting the Robot Accounts icon in the left column. For the robot account, choose the link under the REPOSITORIES column. From the pop-up window, you can:
- Check which repositories are assigned to that robot.
-
Assign read, write or Admin privileges to that robot from the PERMISSION field shown in this figure:

Change robot credentials: Robots can hold credentials such as Kubernetes secrets, Docker login information, and Mesos bundles. To change robot credentials, select the Options gear on the robot’s account line on the Robot Accounts window and choose View Credentials. Add the appropriate credentials for the external repository the robot needs to access.

- Check and change general setting: Select the Settings button (gear icon) from the left column on the mirrored repository page. On the resulting page, you can change settings associated with the mirrored repository. In particular, you can change User and Robot Permissions, to specify exactly which users and robots can read from or write to the repo.
8.11. Repository mirroring recommendations
Best practices for repository mirroring include the following:
- Repository mirroring pods can run on any node. This means that you can run mirroring on nodes where Red Hat Quay is already running.
- Repository mirroring is scheduled in the database and runs in batches. As a result, repository workers check each repository mirror configuration file and reads when the next sync needs to be. More mirror workers means more repositories can be mirrored at the same time. For example, running 10 mirror workers means that a user can run 10 mirroring operators in parallel. If a user only has 2 workers with 10 mirror configurations, only 2 operators can be performed.
The optimal number of mirroring pods depends on the following conditions:
- The total number of repositories to be mirrored
- The number of images and tags in the repositories and the frequency of changes
Parallel batching
For example, if a user is mirroring a repository that has 100 tags, the mirror will be completed by one worker. Users must consider how many repositories one wants to mirror in parallel, and base the number of workers around that.
Multiple tags in the same repository cannot be mirrored in parallel.
Chapter 9. IPv6 and dual-stack deployments
Your standalone Red Hat Quay deployment can now be served in locations that only support IPv6, such as Telco and Edge environments. Support is also offered for dual-stack networking so your Red Hat Quay deployment can listen on IPv4 and IPv6 simultaneously.
For a list of known limitations, see IPv6 limitations
9.1. Enabling the IPv6 protocol family
Use the following procedure to enable IPv6 support on your standalone Red Hat Quay deployment.
Prerequisites
- You have updated Red Hat Quay to 3.8.
- Your host and container software platform (Docker, Podman) must be configured to support IPv6.
Procedure
In your deployment’s
config.yamlfile, add theFEATURE_LISTEN_IP_VERSIONparameter and set it toIPv6, for example:Copy to Clipboard Copied! Toggle word wrap Toggle overflow - Start, or restart, your Red Hat Quay deployment.
Check that your deployment is listening to IPv6 by entering the following command:
curl <quay_endpoint>/health/instance
$ curl <quay_endpoint>/health/instance {"data":{"services":{"auth":true,"database":true,"disk_space":true,"registry_gunicorn":true,"service_key":true,"web_gunicorn":true}},"status_code":200}Copy to Clipboard Copied! Toggle word wrap Toggle overflow
After enabling IPv6 in your deployment’s config.yaml, all Red Hat Quay features can be used as normal, so long as your environment is configured to use IPv6 and is not hindered by the ipv6-limitations[current limitations].
If your environment is configured to IPv4, but the FEATURE_LISTEN_IP_VERSION configuration field is set to IPv6, Red Hat Quay will fail to deploy.
9.2. Enabling the dual-stack protocol family
Use the following procedure to enable dual-stack (IPv4 and IPv6) support on your standalone Red Hat Quay deployment.
Prerequisites
- You have updated Red Hat Quay to 3.8.
- Your host and container software platform (Docker, Podman) must be configured to support IPv6.
Procedure
In your deployment’s
config.yamlfile, add theFEATURE_LISTEN_IP_VERSIONparameter and set it todual-stack, for example:Copy to Clipboard Copied! Toggle word wrap Toggle overflow - Start, or restart, your Red Hat Quay deployment.
Check that your deployment is listening to both channels by entering the following command:
For IPv4, enter the following command:
curl --ipv4 <quay_endpoint>
$ curl --ipv4 <quay_endpoint> {"data":{"services":{"auth":true,"database":true,"disk_space":true,"registry_gunicorn":true,"service_key":true,"web_gunicorn":true}},"status_code":200}Copy to Clipboard Copied! Toggle word wrap Toggle overflow For IPv6, enter the following command:
curl --ipv6 <quay_endpoint>
$ curl --ipv6 <quay_endpoint> {"data":{"services":{"auth":true,"database":true,"disk_space":true,"registry_gunicorn":true,"service_key":true,"web_gunicorn":true}},"status_code":200}Copy to Clipboard Copied! Toggle word wrap Toggle overflow
After enabling dual-stack in your deployment’s config.yaml, all Red Hat Quay features can be used as normal, so long as your environment is configured for dual-stack.
9.3. IPv6 and dual-stack limitations
Currently, attempting to configure your Red Hat Quay deployment with the common Azure Blob Storage configuration will not work on IPv6 single stack environments. Because the endpoint of Azure Blob Storage does not support IPv6, there is no workaround in place for this issue.
For more information, see PROJQUAY-4433.
Currently, attempting to configure your Red Hat Quay deployment with Amazon S3 CloudFront will not work on IPv6 single stack environments. Because the endpoint of Amazon S3 CloudFront does not support IPv6, there is no workaround in place for this issue.
For more information, see PROJQUAY-4470.
Chapter 10. LDAP Authentication Setup for Red Hat Quay
Lightweight Directory Access Protocol (LDAP) is an open, vendor-neutral, industry standard application protocol for accessing and maintaining distributed directory information services over an Internet Protocol (IP) network. Red Hat Quay supports using LDAP as an identity provider.
10.1. Considerations when enabling LDAP
Prior to enabling LDAP for your Red Hat Quay deployment, you should consider the following.
Existing Red Hat Quay deployments
Conflicts between usernames can arise when you enable LDAP for an existing Red Hat Quay deployment that already has users configured. For example, one user, alice, was manually created in Red Hat Quay prior to enabling LDAP. If the username alice also exists in the LDAP directory, Red Hat Quay automatically creates a new user, alice-1, when alice logs in for the first time using LDAP. Red Hat Quay then automatically maps the LDAP credentials to the alice account. For consistency reasons, this might be erroneous for your Red Hat Quay deployment. It is recommended that you remove any potentially conflicting local account names from Red Hat Quay prior to enabling LDAP.
Manual User Creation and LDAP authentication
When Red Hat Quay is configured for LDAP, LDAP-authenticated users are automatically created in Red Hat Quay’s database on first log in, if the configuration option FEATURE_USER_CREATION is set to true. If this option is set to false, the automatic user creation for LDAP users fails, and the user is not allowed to log in. In this scenario, the superuser needs to create the desired user account first. Conversely, if FEATURE_USER_CREATION is set to true, this also means that a user can still create an account from the Red Hat Quay login screen, even if there is an equivalent user in LDAP.
10.2. Configuring LDAP for Red Hat Quay
You can configure LDAP for Red Hat Quay by updating your config.yaml file directly and restarting your deployment. Use the following procedure as a reference when configuring LDAP for Red Hat Quay.
Update your
config.yamlfile directly to include the following relevant information:Copy to Clipboard Copied! Toggle word wrap Toggle overflow - 1
- Required. Must be set to
LDAP. - 2
- Required. The admin DN for LDAP authentication.
- 3
- Required. The admin password for LDAP authentication.
- 4
- Required. Whether to allow SSL/TLS insecure fallback for LDAP authentication.
- 5
- Required. The base DN for LDAP authentication.
- 6
- Required. The email attribute for LDAP authentication.
- 7
- Required. The UID attribute for LDAP authentication.
- 8
- Required. The LDAP URI.
- 9
- Required. The user filter for LDAP authentication.
- 10
- Required. The user RDN for LDAP authentication.
- 11
- Optional. Secondary User Relative DNs if there are multiple Organizational Units where user objects are located.
- After you have added all required LDAP fields, save the changes and restart your Red Hat Quay deployment.
10.3. Enabling the LDAP_RESTRICTED_USER_FILTER configuration field
The LDAP_RESTRICTED_USER_FILTER configuration field is a subset of the LDAP_USER_FILTER configuration field. When configured, this option allows Red Hat Quay administrators the ability to configure LDAP users as restricted users when Red Hat Quay uses LDAP as its authentication provider.
Use the following procedure to enable LDAP restricted users on your Red Hat Quay deployment.
Prerequisites
- Your Red Hat Quay deployment uses LDAP as its authentication provider.
-
You have configured the
LDAP_USER_FILTERfield in yourconfig.yamlfile.
Procedure
In your deployment’s
config.yamlfile, add theLDAP_RESTRICTED_USER_FILTERparameter and specify the group of restricted users, for example,members:Copy to Clipboard Copied! Toggle word wrap Toggle overflow - Start, or restart, your Red Hat Quay deployment.
After enabling the LDAP_RESTRICTED_USER_FILTER feature, your LDAP Red Hat Quay users are restricted from reading and writing content, and creating organizations.
10.4. Enabling the LDAP_SUPERUSER_FILTER configuration field
With the LDAP_SUPERUSER_FILTER field configured, Red Hat Quay administrators can configure Lightweight Directory Access Protocol (LDAP) users as superusers if Red Hat Quay uses LDAP as its authentication provider.
Use the following procedure to enable LDAP superusers on your Red Hat Quay deployment.
Prerequisites
- Your Red Hat Quay deployment uses LDAP as its authentication provider.
-
You have configured the
LDAP_USER_FILTERfield field in yourconfig.yamlfile.
Procedure
In your deployment’s
config.yamlfile, add theLDAP_SUPERUSER_FILTERparameter and add the group of users you want configured as super users, for example,root:Copy to Clipboard Copied! Toggle word wrap Toggle overflow - 1
- Configures specified users as superusers.
- Start, or restart, your Red Hat Quay deployment.
After enabling the LDAP_SUPERUSER_FILTER feature, your LDAP Red Hat Quay users have superuser privileges. The following options are available to superusers:
- Manage users
- Manage organizations
- Manage service keys
- View the change log
- Query the usage logs
- Create globally visible user messages
10.5. Common LDAP configuration issues
The following errors might be returned with an invalid configuration.
- Invalid credentials. If you receive this error, the Administrator DN or Administrator DN password values are incorrect. Ensure that you are providing accurate Administrator DN and password values.
*Verification of superuser %USERNAME% failed. This error is returned for the following reasons:
- The username has not been found.
- The user does not exist in the remote authentication system.
- LDAP authorization is configured improperly.
Cannot find the current logged in user. When configuring LDAP for Red Hat Quay, there may be situations where the LDAP connection is established successfully using the username and password provided in the Administrator DN fields. However, if the current logged-in user cannot be found within the specified User Relative DN path using the UID Attribute or Mail Attribute fields, there are typically two potential reasons for this:
- The current logged in user does not exist in the User Relative DN path.
The Administrator DN does not have rights to search or read the specified LDAP path.
To fix this issue, ensure that the logged in user is included in the User Relative DN path, or provide the correct permissions to the Administrator DN account.
10.6. LDAP configuration fields
For a full list of LDAP configuration fields, see LDAP configuration fields
Chapter 11. Configuring OIDC for Red Hat Quay
Configuring OpenID Connect (OIDC) for Red Hat Quay can provide several benefits to your deployment. For example, OIDC allows users to authenticate to Red Hat Quay using their existing credentials from an OIDC provider, such as Red Hat Single Sign-On, Google, Github, Microsoft, or others. Other benefits of OIDC include centralized user management, enhanced security, and single sign-on (SSO). Overall, OIDC configuration can simplify user authentication and management, enhance security, and provide a seamless user experience for Red Hat Quay users.
The following procedures show you how to configure Microsoft Entra ID on a standalone deployment of Red Hat Quay, and how to configure Red Hat Single Sign-On on an Operator-based deployment of Red Hat Quay. These procedures are interchangeable depending on your deployment type.
By following these procedures, you will be able to add any OIDC provider to Red Hat Quay, regardless of which identity provider you choose to use.
11.1. Configuring Microsoft Entra ID OIDC on a standalone deployment of Red Hat Quay
By integrating Microsoft Entra ID authentication with Red Hat Quay, your organization can take advantage of the centralized user management and security features offered by Microsoft Entra ID. Some features include the ability to manage user access to Red Hat Quay repositories based on their Microsoft Entra ID roles and permissions, and the ability to enable multi-factor authentication and other security features provided by Microsoft Entra ID.
Azure Active Directory (Microsoft Entra ID) authentication for Red Hat Quay allows users to authenticate and access Red Hat Quay using their Microsoft Entra ID credentials.
Use the following procedure to configure Microsoft Entra ID by updating the Red Hat Quay config.yaml file directly.
- Using the following procedure, you can add any ODIC provider to Red Hat Quay, regardless of which identity provider is being added.
-
If your system has a firewall in use, or proxy enabled, you must whitelist all Azure API endpoints for each Oauth application that is created. Otherwise, the following error is returned:
x509: certificate signed by unknown authority.
Use the following reference and update your
config.yamlfile with your desired OIDC provider’s credentials:Copy to Clipboard Copied! Toggle word wrap Toggle overflow - 1
- The parent key that holds the OIDC configuration settings. In this example, the parent key used is
AZURE_LOGIN_CONFIG, however, the stringAZUREcan be replaced with any arbitrary string based on your specific needs, for exampleABC123.However, the following strings are not accepted:GOOGLE,GITHUB. These strings are reserved for their respective identity platforms and require a specificconfig.yamlentry contingent upon when platform you are using. - 2
- The client ID of the application that is being registered with the identity provider.
- 3
- The client secret of the application that is being registered with the identity provider.
- 4
- The address of the OIDC server that is being used for authentication. In this example, you must use
sts.windows.netas the issuer identifier. Usinghttps://login.microsoftonline.comresults in the following error:Could not create provider for AzureAD. Error: oidc: issuer did not match the issuer returned by provider, expected "https://login.microsoftonline.com/73f2e714-xxxx-xxxx-xxxx-dffe1df8a5d5" got "https://sts.windows.net/73f2e714-xxxx-xxxx-xxxx-dffe1df8a5d5/". - 5
- The name of the service that is being authenticated.
- 6
- The name of the claim that is used to verify the email address of the user.
Proper configuration of Microsoft Entra ID results three redirects with the following format:
-
https://QUAY_HOSTNAME/oauth2/<name_of_service>/callback -
https://QUAY_HOSTNAME/oauth2/<name_of_service>/callback/attach -
https://QUAY_HOSTNAME/oauth2/<name_of_service>/callback/cli
-
- Restart your Red Hat Quay deployment.
11.2. Configuring Red Hat Single Sign-On for Red Hat Quay
Based on the Keycloak project, Red Hat Single Sign-On (RH-SSO) is an open source identity and access management (IAM) solution provided by Red Hat. RH-SSO allows organizations to manage user identities, secure applications, and enforce access control policies across their systems and applications. It also provides a unified authentication and authorization framework, which allows users to log in one time and gain access to multiple applications and resources without needing to re-authenticate. For more information, see Red Hat Single Sign-On.
By configuring Red Hat Single Sign-On on Red Hat Quay, you can create a seamless authentication integration between Red Hat Quay and other application platforms like OpenShift Container Platform.
11.2.1. Configuring the Red Hat Single Sign-On Operator for use with the Red Hat Quay Operator
Use the following procedure to configure Red Hat Single Sign-On for the Red Hat Quay Operator on OpenShift Container Platform.
Prerequisites
- You have set up the Red Hat Single Sign-On Operator. For more information, see Red Hat Single Sign-On Operator.
- You have configured SSL/TLS for your Red Hat Quay on OpenShift Container Platform deployment and for Red Hat Single Sign-On.
- You have generated a single Certificate Authority (CA) and uploaded it to your Red Hat Single Sign-On Operator and to your Red Hat Quay configuration.
Procedure
Navigate to the Red Hat Single Sign-On Admin Console.
- On the OpenShift Container Platform Web Console, navigate to Network → Route.
- Select the Red Hat Single Sign-On project from the drop-down list.
- Find the Red Hat Single Sign-On Admin Console in the Routes table.
- Select the Realm that you will use to configure Red Hat Quay.
- Click Clients under the Configure section of the navigation panel, and then click the Create button to add a new OIDC for Red Hat Quay.
Enter the following information.
-
Client ID:
quay-enterprise -
Client Protocol:
openid-connect -
Root URL:
https://<quay_endpoint>/
-
Client ID:
- Click Save. This results in a redirect to the Clients setting panel.
- Navigate to Access Type and select Confidential.
Navigate to Valid Redirect URIs. You must provide three redirect URIs. The value should be the fully qualified domain name of the Red Hat Quay registry appended with
/oauth2/redhatsso/callback. For example:-
https://<quay_endpoint>/oauth2/redhatsso/callback -
https://<quay_endpoint>/oauth2/redhatsso/callback/attach -
https://<quay_endpoint>/oauth2/redhatsso/callback/cli
-
- Click Save and navigate to the new Credentials setting.
- Copy the value of the Secret.
11.2.1.1. Configuring the Red Hat Quay Operator to use Red Hat Single Sign-On
Use the following procedure to configure Red Hat Single Sign-On with the Red Hat Quay Operator.
Prerequisites
- You have set up the Red Hat Single Sign-On Operator. For more information, see Red Hat Single Sign-On Operator.
- You have configured SSL/TLS for your Red Hat Quay on OpenShift Container Platform deployment and for Red Hat Single Sign-On.
- You have generated a single Certificate Authority (CA) and uploaded it to your Red Hat Single Sign-On Operator and to your Red Hat Quay configuration.
Procedure
-
Edit your Red Hat Quay
config.yamlfile by navigating to Operators → Installed Operators → Red Hat Quay → Quay Registry → Config Bundle Secret. Then, click Actions → Edit Secret. Alternatively, you can update theconfig.yamlfile locally. Add the following information to your Red Hat Quay on OpenShift Container Platform
config.yamlfile:Copy to Clipboard Copied! Toggle word wrap Toggle overflow - 1
- The parent key that holds the OIDC configuration settings. In this example, the parent key used is
AZURE_LOGIN_CONFIG, however, the stringAZUREcan be replaced with any arbitrary string based on your specific needs, for exampleABC123.However, the following strings are not accepted:GOOGLE,GITHUB. These strings are reserved for their respective identity platforms and require a specificconfig.yamlentry contingent upon when platform you are using. - 2
- The client ID of the application that is being registered with the identity provider, for example,
quay-enterprise. - 3
- The Client Secret from the Credentials tab of the
quay-enterpriseOIDC client settings. - 4
- The fully qualified domain name (FQDN) of the Red Hat Single Sign-On instance, appended with
/auth/realms/and the Realm name. You must include the forward slash at the end, for example,https://sso-redhat.example.com//auth/realms/<keycloak_realm_name>/. - 5
- The name that is displayed on the Red Hat Quay login page, for example,
Red hat Single Sign On. - 6
- Changes the icon on the login screen. For example,
/static/img/RedHat.svg. - 7
- The name of the claim that is used to verify the email address of the user.
- 8
- The name of the claim that is used to verify the email address of the user.
- 9
- The scopes to send to the OIDC provider when performing the login flow, for example,
openid.
- Restart your Red Hat Quay on OpenShift Container Platform deployment with Red Hat Single Sign-On enabled.
11.3. Team synchronization for Red Hat Quay OIDC deployments
Administrators can leverage an OpenID Connect (OIDC) identity provider that supports group or team synchronization to apply repository permissions to sets of users in Red Hat Quay. This allows administrators to avoid having to manually create and sync group definitions between Red Hat Quay and the OIDC group.
11.3.1. Enabling synchronization for Red Hat Quay OIDC deployments
Use the following procedure to enable team synchronization when your Red Hat Quay deployment uses an OIDC authenticator.
The following procedure does not use a specific OIDC provider. Instead, it provides a general outline of how best to approach team synchronization between an OIDC provider and Red Hat Quay. Any OIDC provider can be used to enable team synchronization, however, setup might vary depending on your provider.
Procedure
Update your
config.yamlfile with the following information:Copy to Clipboard Copied! Toggle word wrap Toggle overflow - 1
- Required. The registered OIDC client ID for this Red Hat Quay instance.
- 2
- Required. The registered OIDC client secret for this Red Hat Quay instance.
- 3
- Required. The address of the OIDC server that is being used for authentication. This URL should be such that a
GETrequest to<OIDC_SERVER>/.well-known/openid-configurationreturns the provider’s configuration information. This configuration information is essential for the relying party (RP) to interact securely with the OpenID Connect provider and obtain necessary details for authentication and authorization processes. - 4
- Required. The name of the service that is being authenticated.
- 5
- Required. The key name within the OIDC token payload that holds information about the user’s group memberships. This field allows the authentication system to extract group membership information from the OIDC token so that it can be used with Red Hat Quay.
- 6
- Required. Adds additional scopes that Red Hat Quay uses to communicate with the OIDC provider. Must include
'openid'. Additional scopes are optional. - 7
- Whether to allow or disable the
/userinfoendpoint. If using Azure Entra ID, set this field totrue. Defaults tofalse. - 8
- Required. Whether to allow for team membership to be synced from a backing group in the authentication engine.
- 9
- Optional. If enabled, non-superusers can setup team synchronization.
- Restart your Red Hat Quay registry.
11.3.2. Setting up your Red Hat Quay deployment for team synchronization
- Log in to your Red Hat Quay registry via your OIDC provider.
- On the Red Hat Quay v2 UI dashboard, click Create Organization.
-
Enter and Organization name, for example,
test-org. - Click the name of the Organization.
- In the navigation pane, click Teams and membership.
-
Click Create new team and enter a name, for example,
testteam. On the Create team pop-up:
- Optional. Add this team to a repository.
-
Add a team member, for example,
user1, by typing in the user’s account name. - Add a robot account to this team. This page provides the option to create a robot account.
- Click Next.
- On the Review and Finish page, review the information that you have provided and click Review and Finish.
- To enable team synchronization for your Red Hat Quay OIDC deployment, click Enable Directory Sync on the Teams and membership page.
You are prompted to enter the group Object ID if your OIDC authenticator is Azure Entra ID, or the group name if using a different provider. Note the message in the popup:
WarningPlease note that once team syncing is enabled, the membership of users who are already part of the team will be revoked. OIDC group will be the single source of truth. This is a non-reversible action. Team’s user membership from within Quay will be ready-only.
- Click Enable Sync.
You are returned to the Teams and membership page. Note that users of this team are removed and are re-added upon logging back in. At this stage, only the robot account is still part of the team.
A banner at the top of the page confirms that the team is synced:
This team is synchronized with a group in OIDC and its user membership is therefore read-only.
This team is synchronized with a group in OIDC and its user membership is therefore read-only.Copy to Clipboard Copied! Toggle word wrap Toggle overflow By clicking the Directory Synchronization Config accordion, the OIDC group that your deployment is synchronized with appears.
- Log out of your Red Hat Quay registry and continue on to the verification steps.
Verification
Use the following verification procedure to ensure that user1 appears as a member of the team.
- Log back in to your Red Hat Quay registry.
-
Click Organizations → test-org → test-team Teams and memberships.
user1now appears as a team member for this team.
Verification
Use the following procedure to remove user1 from a group via your OIDC provider, and subsequently remove them from the team on Red Hat Quay.
- Navigate to your OIDC provider’s administration console.
- Navigate to the Users page of your OIDC provider. The name of this page varies depending on your provider.
-
Click the name of the user associated with Red Hat Quay, for example,
user1. - Remove the user from group in the configured identity provider.
- Remove, or unassign, the access permissions from the user.
- Log in to your Red Hat Quay registry.
-
Click Organizations → test-org → test-team Teams and memberships.
user1has been removed from this team.
Chapter 12. Keyless authentication with robot accounts
In previous versions of Red Hat Quay, robot account tokens were valid for the lifetime of the token unless deleted or regenerated. Tokens that do not expire have security implications for users who do not want to store long-term passwords or manage the deletion, or regeneration, or new authentication tokens.
With Red Hat Quay 3.13, Red Hat Quay administrators are provided the ability to exchange external OIDC tokens for short-lived, or ephemeral robot account tokens with either Red Hat Single Sign-On (based on the Keycloak project) or Microsoft Entra ID. This allows robot accounts to leverage tokens that last one hour, which are are refreshed regularly and can be used to authenticate individual transactions.
This feature greatly enhances the security of your Red Hat Quay registry by mitigating the possibility of robot token exposure by removing the tokens after one hour.
Configuring keyless authentication with robot accounts is a multi-step procedure that requires setting a robot federation, generating an OAuth2 token from your OIDC provider, and exchanging the OAuth2 token for a robot account access token.
12.1. Generating an OAuth2 token with Red Hat Sign Sign-On
The following procedure shows you how to generate an OAuth2 token using Red Hat Single Sign-On. Depending on your OIDC provider, these steps will vary.
Procedure
On the Red Hat Single Sign-On UI:
- Click Clients and then the name of the application or service that can request authentication of a user.
On the Settings page of your client, ensure that the following options are set or enabled:
- Client ID
- Valid redirect URI
- Client authentication
- Authorization
- Standard flow
Direct access grants
NoteSettings can differ depending on your setup.
- On the Credentials page, store the Client Secret for future use.
-
On the Users page, click Add user and enter a username, for example,
service-account-quaydev. Then, click Create. - Click the name of of the user, for example service-account-quaydev on the Users page.
- Click the Credentials tab → Set password → and provide a password for the user. If warranted, you can make this password temporary by selecting the Temporary option.
Click the Realm settings tab → OpenID Endpoint Configuration. Store the
/protocol/openid-connect/tokenendpoint. For example:http://localhost:8080/realms/master/protocol/openid-connect/token
http://localhost:8080/realms/master/protocol/openid-connect/tokenCopy to Clipboard Copied! Toggle word wrap Toggle overflow
On a web browser, navigate to the following URL:
http://<keycloak_url>/realms/<realm_name>/protocol/openid-connect/auth?response_type=code&client_id=<client_id>
http://<keycloak_url>/realms/<realm_name>/protocol/openid-connect/auth?response_type=code&client_id=<client_id>Copy to Clipboard Copied! Toggle word wrap Toggle overflow - When prompted, log in with the service-account-quaydev user and the temporary password you set. Complete the login by providing the required information and setting a permanent password if necessary.
You are redirected to the URI address provided for your client. For example:
https://localhost:3000/cb?session_state=5c9bce22-6b85-4654-b716-e9bbb3e755bc&iss=http%3A%2F%2Flocalhost%3A8080%2Frealms%2Fmaster&code=ea5b76eb-47a5-4e5d-8f71-0892178250db.5c9bce22-6b85-4654-b716-e9bbb3e755bc.cdffafbc-20fb-42b9-b254-866017057f43
https://localhost:3000/cb?session_state=5c9bce22-6b85-4654-b716-e9bbb3e755bc&iss=http%3A%2F%2Flocalhost%3A8080%2Frealms%2Fmaster&code=ea5b76eb-47a5-4e5d-8f71-0892178250db.5c9bce22-6b85-4654-b716-e9bbb3e755bc.cdffafbc-20fb-42b9-b254-866017057f43Copy to Clipboard Copied! Toggle word wrap Toggle overflow Take note of the
codeprovided in the address. For example:code=ea5b76eb-47a5-4e5d-8f71-0892178250db.5c9bce22-6b85-4654-b716-e9bbb3e755bc.cdffafbc-20fb-42b9-b254-866017057f43
code=ea5b76eb-47a5-4e5d-8f71-0892178250db.5c9bce22-6b85-4654-b716-e9bbb3e755bc.cdffafbc-20fb-42b9-b254-866017057f43Copy to Clipboard Copied! Toggle word wrap Toggle overflow NoteThis is a temporary code that can only be used one time. If necessary, you can refresh the page or revisit the URL to obtain another code.
On your terminal, use the following
curl -X POSTcommand to generate a temporary OAuth2 access token:Copy to Clipboard Copied! Toggle word wrap Toggle overflow Example output
{"access_token":"eyJhbGciOiJSUzI1NiIsInR5cCIgOiAiSldUIiwia2lkIiA6ICJTVmExVHZ6eDd2cHVmc1dkZmc1SHdua1ZDcVlOM01DN1N5T016R0QwVGhVIn0...", "expires_in":60,"refresh_expires_in":1800,"refresh_token":"eyJhbGciOiJIUzUxMiIsInR5cCIgOiAiSldUIiwia2lkIiA6ICJiNTBlZTVkMS05OTc1LTQwMzUtYjNkNy1lMWQ5ZTJmMjg0MTEifQ.oBDx6B3pUkXQO8m-M3hYE7v-w25ak6y70CQd5J8f5EuldhvTwpWrC1K7yOglvs09dQxtq8ont12rKIoCIi4WXw","token_type":"Bearer","not-before-policy":0,"session_state":"5c9bce22-6b85-4654-b716-e9bbb3e755bc","scope":"profile email"}{"access_token":"eyJhbGciOiJSUzI1NiIsInR5cCIgOiAiSldUIiwia2lkIiA6ICJTVmExVHZ6eDd2cHVmc1dkZmc1SHdua1ZDcVlOM01DN1N5T016R0QwVGhVIn0...", "expires_in":60,"refresh_expires_in":1800,"refresh_token":"eyJhbGciOiJIUzUxMiIsInR5cCIgOiAiSldUIiwia2lkIiA6ICJiNTBlZTVkMS05OTc1LTQwMzUtYjNkNy1lMWQ5ZTJmMjg0MTEifQ.oBDx6B3pUkXQO8m-M3hYE7v-w25ak6y70CQd5J8f5EuldhvTwpWrC1K7yOglvs09dQxtq8ont12rKIoCIi4WXw","token_type":"Bearer","not-before-policy":0,"session_state":"5c9bce22-6b85-4654-b716-e9bbb3e755bc","scope":"profile email"}Copy to Clipboard Copied! Toggle word wrap Toggle overflow -
Store the
access_tokenfrom the previously step, as it will be exchanged for a Red Hat Quay robot account token in the following procedure.
12.2. Setting up a robot account federation by using the Red Hat Quay v2 UI
The following procedure shows you how to set up a robot account federation by using the Red Hat Quay v2 UI. This procedure uses Red Hat Single Sign-On, which is based on the Keycloak project. These steps, and the information used to set up a robot account federation, will vary depending on your OIDC provider.
Prerequisites
-
You have created an organization. The following example uses
fed_test. -
You have created a robot account. The following example uses
fest_test+robot1. - You have configured a OIDC for your Red Hat Quay deployment. The following example uses Red Hat Single Sign-On.
Procedure
On the Red Hat Single Sign-On main page:
-
Select the appropriate realm that is authenticated for use with Red Hat Quay. Store the issuer URL, for example,
https://keycloak-auth-realm.quayadmin.org/realms/quayrealm. - Click Users → the name of the user to be linked with the robot account for authentication. You must use the same user account that you used when generating the OAuth2 access token.
On the Details page, store the ID of the user, for example,
449e14f8-9eb5-4d59-a63e-b7a77c75f770.NoteThe information collected in this step will vary depending on your OIDC provider. For example, with Red Hat Single Sign-On, the ID of a user is used as the Subject to set up the robot account federation in a subsequent step. For a different OIDC provider, like Microsoft Entra ID, this information is stored as the Subject.
-
Select the appropriate realm that is authenticated for use with Red Hat Quay. Store the issuer URL, for example,
On your Red Hat Quay registry:
- Navigate to Organizations and click the name of your organization, for example, fed_test.
- Click Robot Accounts.
- Click the menu kebab → Set robot federation.
- Click the + symbol.
In the popup window, include the following information:
-
Issuer URL:
https://keycloak-auth-realm.quayadmin.org/realms/quayrealm. For Red Hat Single Sign-On, this is the the URL of your Red Hat Single Sign-On realm. This might vary depending on your OIDC provider. -
Subject:
449e14f8-9eb5-4d59-a63e-b7a77c75f770. For Red Hat Single Sign-On, the Subject is the ID of your Red Hat Single Sign-On user. This varies depending on your OIDC provider. For example, if you are using Microsoft Entra ID, the Subject will be the Subject or your Entra ID user.
-
Issuer URL:
- Click Save.
12.3. Exchanging an OAuth2 access token for a Red Hat Quay robot account token
The following procedure leverages the access token generated in the previous procedure to create a new Red Hat Quay robot account token. The new Red Hat Quay robot account token is used for authentication between your OIDC provider and Red Hat Quay.
The following example uses a Python script to exchange the OAuth2 access token for a Red Hat Quay robot account token.
Prerequisites
-
You have the
python3CLI tool installed.
Procedure
Save the following Python script in a
.pyfile, for example,robot_fed_token_auth.pyCopy to Clipboard Copied! Toggle word wrap Toggle overflow - 1
- If your Red Hat Quay deployment is using custom SSL/TLS certificates, the response must be
response = requests.get(URL,auth=(robot_user,fed_token),verify=False), which includes theverify=Falseflag.
Export the OAuth2 access token as
TOKEN. For example:export TOKEN = eyJhbGciOiJSUzI1NiIsInR5cCIgOiAiSldUIiwia2lkIiA6ICJTVmExVHZ6eDd2cHVmc1dkZmc1SHdua1ZDcVlOM01DN1N5T016R0QwVGhVIn0...
$ export TOKEN = eyJhbGciOiJSUzI1NiIsInR5cCIgOiAiSldUIiwia2lkIiA6ICJTVmExVHZ6eDd2cHVmc1dkZmc1SHdua1ZDcVlOM01DN1N5T016R0QwVGhVIn0...Copy to Clipboard Copied! Toggle word wrap Toggle overflow Run the
robot_fed_token_auth.pyscript by entering the following command:python3 robot_fed_token_auth.py
$ python3 robot_fed_token_auth.pyCopy to Clipboard Copied! Toggle word wrap Toggle overflow Example output
<Response [200]> {"token": "291cmNlX2FjY2VzcyI6eyJhY2NvdW50Ijp7InJvbGVzIjpbIm1hbmFnZS1hY2NvdW50IiwibWFuYWdlLWFjY291bnQtbGlua3MiLCJ2aWV3LXByb2ZpbGUiXX19LCJzY29wZSI6InByb2ZpbGUgZW1haWwiLCJlbWFpbF92ZXJpZ..."}<Response [200]> {"token": "291cmNlX2FjY2VzcyI6eyJhY2NvdW50Ijp7InJvbGVzIjpbIm1hbmFnZS1hY2NvdW50IiwibWFuYWdlLWFjY291bnQtbGlua3MiLCJ2aWV3LXByb2ZpbGUiXX19LCJzY29wZSI6InByb2ZpbGUgZW1haWwiLCJlbWFpbF92ZXJpZ..."}Copy to Clipboard Copied! Toggle word wrap Toggle overflow ImportantThis token expires after one hour. After one hour, a new token must be generated.
Export the robot account access token as
QUAY_TOKEN. For example:export QUAY_TOKEN=291cmNlX2FjY2VzcyI6eyJhY2NvdW50Ijp7InJvbGVzIjpbIm1hbmFnZS1hY2NvdW50IiwibWFuYWdlLWFjY291bnQtbGlua3MiLCJ2aWV3LXByb2ZpbGUiXX19LCJzY29wZSI6InByb2ZpbGUgZW1haWwiLCJlbWFpbF92ZXJpZ
$ export QUAY_TOKEN=291cmNlX2FjY2VzcyI6eyJhY2NvdW50Ijp7InJvbGVzIjpbIm1hbmFnZS1hY2NvdW50IiwibWFuYWdlLWFjY291bnQtbGlua3MiLCJ2aWV3LXByb2ZpbGUiXX19LCJzY29wZSI6InByb2ZpbGUgZW1haWwiLCJlbWFpbF92ZXJpZCopy to Clipboard Copied! Toggle word wrap Toggle overflow
12.4. Pushing and pulling images
After you have generated a new robot account access token and exported it, you can log in and the robot account using the access token and push and pull images.
Prerequisites
- You have exported the OAuth2 access token into a new robot account access token.
Procedure
Log in to your Red Hat Quay registry using the
fest_test+robot1robot account and theQUAY_TOKENaccess token. For example:podman login <quay-server.example.com> -u fed_test+robot1 -p $QUAY_TOKEN
$ podman login <quay-server.example.com> -u fed_test+robot1 -p $QUAY_TOKENCopy to Clipboard Copied! Toggle word wrap Toggle overflow Pull an image from a Red Hat Quay repository for which the robot account has the proper permissions. For example:
podman pull <quay-server.example.com/<repository_name>/<image_name>>
$ podman pull <quay-server.example.com/<repository_name>/<image_name>>Copy to Clipboard Copied! Toggle word wrap Toggle overflow Example output
Copy to Clipboard Copied! Toggle word wrap Toggle overflow Attempt to pull an image from a Red Hat Quay repository for which the robot account does not have the proper permissions. For example:
podman pull <quay-server.example.com/<different_repository_name>/<image_name>>
$ podman pull <quay-server.example.com/<different_repository_name>/<image_name>>Copy to Clipboard Copied! Toggle word wrap Toggle overflow Example output
Error: initializing source docker://quay-server.example.com/example_repository/busybox:latest: reading manifest in quay-server.example.com/example_repository/busybox: unauthorized: access to the requested resource is not authorized
Error: initializing source docker://quay-server.example.com/example_repository/busybox:latest: reading manifest in quay-server.example.com/example_repository/busybox: unauthorized: access to the requested resource is not authorizedCopy to Clipboard Copied! Toggle word wrap Toggle overflow After one hour, the credentials for this robot account are set to expire. Afterwards, you must generate a new access token for this robot account.
Chapter 13. Configuring AWS STS for Red Hat Quay
Support for Amazon Web Services (AWS) Security Token Service (STS) is available for standalone Red Hat Quay deployments and Red Hat Quay on OpenShift Container Platform. AWS STS is a web service for requesting temporary, limited-privilege credentials for AWS Identity and Access Management (IAM) users and for users that you authenticate, or federated users. This feature is useful for clusters using Amazon S3 as an object storage, allowing Red Hat Quay to use STS protocols to authenticate with Amazon S3, which can enhance the overall security of the cluster and help to ensure that access to sensitive data is properly authenticated and authorized.
Configuring AWS STS is a multi-step process that requires creating an AWS IAM user, creating an S3 role, and configuring your Red Hat Quay config.yaml file to include the proper resources.
Use the following procedures to configure AWS STS for Red Hat Quay.
13.1. Creating an IAM user
Use the following procedure to create an IAM user.
Procedure
- Log in to the Amazon Web Services (AWS) console and navigate to the Identity and Access Management (IAM) console.
- In the navigation pane, under Access management click Users.
Click Create User and enter the following information:
-
Enter a valid username, for example,
quay-user. - For Permissions options, click Add user to group.
-
Enter a valid username, for example,
- On the review and create page, click Create user. You are redirected to the Users page.
- Click the username, for example, quay-user.
-
Copy the ARN of the user, for example,
arn:aws:iam::123492922789:user/quay-user. - On the same page, click the Security credentials tab.
- Navigate to Access keys.
- Click Create access key.
- On the Access key best practices & alternatives page, click Command Line Interface (CLI), then, check the confirmation box. Then click Next.
- Optional. On the Set description tag - optional page, enter a description.
- Click Create access key.
Copy and store the access key and the secret access key.
ImportantThis is the only time that the secret access key can be viewed or downloaded. You cannot recover it later. However, you can create a new access key any time.
- Click Done.
13.2. Creating an S3 role
Use the following procedure to create an S3 role for AWS STS.
Prerequisites
- You have created an IAM user and stored the access key and the secret access key.
Procedure
- If you are not already, navigate to the IAM dashboard by clicking Dashboard.
- In the navigation pane, click Roles under Access management.
Click Create role.
Click Custom Trust Policy, which shows an editable JSON policy. By default, it shows the following information:
Copy to Clipboard Copied! Toggle word wrap Toggle overflow
Under the
Principalconfiguration field, add your AWS ARN information. For example:Copy to Clipboard Copied! Toggle word wrap Toggle overflow - Click Next.
-
On the Add permissions page, type
AmazonS3FullAccessin the search box. Check the box to add that policy to the S3 role, then click Next. On the Name, review, and create page, enter the following information:
-
Enter a role name, for example,
example-role. - Optional. Add a description.
-
Enter a role name, for example,
- Click the Create role button. You are navigated to the Roles page. Under Role name, the newly created S3 should be available.
13.3. Configuring Red Hat Quay to use AWS STS
Use the following procedure to edit your Red Hat Quay config.yaml file to use AWS STS.
Procedure
Update your
config.yamlfile for Red Hat Quay to include the following information:Copy to Clipboard Copied! Toggle word wrap Toggle overflow - 1
- The unique Amazon Resource Name (ARN) required when configuring AWS STS
- 2
- The name of your s3 bucket.
- 3
- The storage path for data. Usually
/datastorage. - 4
- Optional. The Amazon Web Services region. Defaults to
us-east-1. - 5
- The generated AWS S3 user access key required when configuring AWS STS.
- 6
- The generated AWS S3 user secret key required when configuring AWS STS.
- Restart your Red Hat Quay deployment.
Verification
Tag a sample image, for example,
busybox, that will be pushed to the repository. For example:podman tag docker.io/library/busybox <quay-server.example.com>/<organization_name>/busybox:test
$ podman tag docker.io/library/busybox <quay-server.example.com>/<organization_name>/busybox:testCopy to Clipboard Copied! Toggle word wrap Toggle overflow Push the sample image by running the following command:
podman push <quay-server.example.com>/<organization_name>/busybox:test
$ podman push <quay-server.example.com>/<organization_name>/busybox:testCopy to Clipboard Copied! Toggle word wrap Toggle overflow - Verify that the push was successful by navigating to the Organization that you pushed the image to in your Red Hat Quay registry → Tags.
- Navigate to the Amazon Web Services (AWS) console and locate your s3 bucket.
- Click the name of your s3 bucket.
- On the Objects page, click datastorage/.
On the datastorage/ page, the following resources should seen:
- sha256/
uploads/
These resources indicate that the push was successful, and that AWS STS is properly configured.
Chapter 14. Prometheus and Grafana metrics under Red Hat Quay
Red Hat Quay exports a Prometheus- and Grafana-compatible endpoint on each instance to allow for easy monitoring and alerting.
14.1. Exposing the Prometheus endpoint
14.1.1. Standalone Red Hat Quay
When using podman run to start the Quay container, expose the metrics port 9091:
sudo podman run -d --rm -p 80:8080 -p 443:8443 -p 9091:9091\ --name=quay \ -v $QUAY/config:/conf/stack:Z \ -v $QUAY/storage:/datastorage:Z \ registry.redhat.io/quay/quay-rhel8:v3.13.7
$ sudo podman run -d --rm -p 80:8080 -p 443:8443 -p 9091:9091\
--name=quay \
-v $QUAY/config:/conf/stack:Z \
-v $QUAY/storage:/datastorage:Z \
registry.redhat.io/quay/quay-rhel8:v3.13.7The metrics will now be available:
curl quay.example.com:9091/metrics
$ curl quay.example.com:9091/metricsSee Monitoring Quay with Prometheus and Grafana for details on configuring Prometheus and Grafana to monitor Quay repository counts.
14.1.2. Red Hat Quay Operator
Determine the cluster IP for the quay-metrics service:
Connect to your cluster and access the metrics using the cluster IP and port for the quay-metrics service:
14.1.3. Setting up Prometheus to consume metrics
Prometheus needs a way to access all Red Hat Quay instances running in a cluster. In the typical setup, this is done by listing all the Red Hat Quay instances in a single named DNS entry, which is then given to Prometheus.
14.1.4. DNS configuration under Kubernetes
A simple Kubernetes service can be configured to provide the DNS entry for Prometheus.
14.1.5. DNS configuration for a manual cluster
SkyDNS is a simple solution for managing this DNS record when not using Kubernetes. SkyDNS can run on an etcd cluster. Entries for each Red Hat Quay instance in the cluster can be added and removed in the etcd store. SkyDNS will regularly read them from there and update the list of Quay instances in the DNS record accordingly.
14.2. Introduction to metrics
Red Hat Quay provides metrics to help monitor the registry, including metrics for general registry usage, uploads, downloads, garbage collection, and authentication.
14.2.1. General registry statistics
General registry statistics can indicate how large the registry has grown.
| Metric name | Description |
|---|---|
| quay_user_rows | Number of users in the database |
| quay_robot_rows | Number of robot accounts in the database |
| quay_org_rows | Number of organizations in the database |
| quay_repository_rows | Number of repositories in the database |
| quay_security_scanning_unscanned_images_remaining_total | Number of images that are not scanned by the latest security scanner |
Sample metrics output
14.2.2. Queue items
The queue items metrics provide information on the multiple queues used by Quay for managing work.
| Metric name | Description |
|---|---|
| quay_queue_items_available | Number of items in a specific queue |
| quay_queue_items_locked | Number of items that are running |
| quay_queue_items_available_unlocked | Number of items that are waiting to be processed |
Metric labels
queue_name: The name of the queue. One of:
- exportactionlogs: Queued requests to export action logs. These logs are then processed and put in storage. A link is then sent to the requester via email.
- namespacegc: Queued namespaces to be garbage collected
- notification: Queue for repository notifications to be sent out
- repositorygc: Queued repositories to be garbage collected
- secscanv4: Notification queue specific for Clair V4
- dockerfilebuild: Queue for Quay docker builds
- imagestoragereplication: Queued blob to be replicated across multiple storages
- chunk_cleanup: Queued blob segments that needs to be deleted. This is only used by some storage implementations, for example, Swift.
For example, the queue labelled repositorygc contains the repositories marked for deletion by the repository garbage collection worker. For metrics with a queue_name label of repositorygc:
- quay_queue_items_locked is the number of repositories currently being deleted.
- quay_queue_items_available_unlocked is the number of repositories waiting to get processed by the worker.
Sample metrics output
14.2.3. Garbage collection metrics
These metrics show you how many resources have been removed from garbage collection (gc). They show many times the gc workers have run and how many namespaces, repositories, and blobs were removed.
| Metric name | Description |
|---|---|
| quay_gc_iterations_total | Number of iterations by the GCWorker |
| quay_gc_namespaces_purged_total | Number of namespaces purged by the NamespaceGCWorker |
| quay_gc_repos_purged_total | Number of repositories purged by the RepositoryGCWorker or NamespaceGCWorker |
| quay_gc_storage_blobs_deleted_total | Number of storage blobs deleted |
Sample metrics output
14.2.3.1. Multipart uploads metrics
The multipart uploads metrics show the number of blobs uploads to storage (S3, Rados, GoogleCloudStorage, RHOCS). These can help identify issues when Quay is unable to correctly upload blobs to storage.
| Metric name | Description |
|---|---|
| quay_multipart_uploads_started_total | Number of multipart uploads to Quay storage that started |
| quay_multipart_uploads_completed_total | Number of multipart uploads to Quay storage that completed |
Sample metrics output
14.2.4. Image push / pull metrics
A number of metrics are available related to pushing and pulling images.
14.2.4.1. Image pulls total
| Metric name | Description |
|---|---|
| quay_registry_image_pulls_total | The number of images downloaded from the registry. |
Metric labels
- protocol: the registry protocol used (should always be v2)
- ref: ref used to pull - tag, manifest
- status: http return code of the request
14.2.4.2. Image bytes pulled
| Metric name | Description |
|---|---|
| quay_registry_image_pulled_estimated_bytes_total | The number of bytes downloaded from the registry |
Metric labels
- protocol: the registry protocol used (should always be v2)
14.2.4.3. Image pushes total
| Metric name | Description |
|---|---|
| quay_registry_image_pushes_total | The number of images uploaded from the registry. |
Metric labels
- protocol: the registry protocol used (should always be v2)
- pstatus: http return code of the request
- pmedia_type: the uploaded manifest type
14.2.4.4. Image bytes pushed
| Metric name | Description |
|---|---|
| quay_registry_image_pushed_bytes_total | The number of bytes uploaded to the registry |
Sample metrics output
HELP quay_registry_image_pushed_bytes_total number of bytes pushed to the registry TYPE quay_registry_image_pushed_bytes_total counter
# HELP quay_registry_image_pushed_bytes_total number of bytes pushed to the registry
# TYPE quay_registry_image_pushed_bytes_total counter
quay_registry_image_pushed_bytes_total{host="example-registry-quay-app-6df87f7b66-9tfn6",instance="",job="quay",pid="221",process_name="registry:application"} 0
...14.2.5. Authentication metrics
The authentication metrics provide the number of authentication requests, labeled by type and whether it succeeded or not. For example, this metric could be used to monitor failed basic authentication requests.
| Metric name | Description |
|---|---|
| quay_authentication_attempts_total | Number of authentication attempts across the registry and API |
Metric labels
auth_kind: The type of auth used, including:
- basic
- oauth
- credentials
- success: true or false
Sample metrics output
Chapter 15. Red Hat Quay quota management and enforcement overview
With Red Hat Quay, users have the ability to report storage consumption and to contain registry growth by establishing configured storage quota limits. On-premise Red Hat Quay users are now equipped with the following capabilities to manage the capacity limits of their environment:
- Quota reporting: With this feature, a superuser can track the storage consumption of all their organizations. Additionally, users can track the storage consumption of their assigned organization.
- Quota management: With this feature, a superuser can define soft and hard checks for Red Hat Quay users. Soft checks tell users if the storage consumption of an organization reaches their configured threshold. Hard checks prevent users from pushing to the registry when storage consumption reaches the configured limit.
Together, these features allow service owners of a Red Hat Quay registry to define service level agreements and support a healthy resource budget.
15.1. Quota management limitations
Quota management helps organizations to maintain resource consumption. One limitation of quota management is that calculating resource consumption on push results in the calculation becoming part of the push’s critical path. Without this, usage data might drift.
The maximum storage quota size is dependent on the selected database:
| Variable | Description |
|---|---|
| Postgres | 8388608 TB |
| MySQL | 8388608 TB |
| SQL Server | 16777216 TB |
15.2. Quota management for Red Hat Quay 3.9
If you are upgrading to Red Hat Quay 3.9, you must reconfigure the quota management feature. This is because with Red Hat Quay 3.9, calculation is done differently. As a result, totals prior to Red Hat Quay 3.9 are no longer valid. There are two methods for configuring quota management in Red Hat Quay 3.9, which are detailed in the following sections.
- This is a one time calculation that must be done after you have upgraded to Red Hat Quay 3.9.
- Superuser privileges are required to create, update and delete quotas. While quotas can be set for users as well as organizations, you cannot reconfigure the user quota using the Red Hat Quay UI and you must use the API instead.
15.2.1. Option A: Configuring quota management for Red Hat Quay 3.9 by adjusting the QUOTA_TOTAL_DELAY feature flag
Use the following procedure to recalculate Red Hat Quay 3.9 quota management by adjusting the QUOTA_TOTAL_DELAY feature flag.
With this recalculation option, the totals appear as 0.00 KB until the allotted time designated for QUOTA_TOTAL_DELAY.
Prerequisites
- You have upgraded to Red Hat Quay 3.9.
- You are logged into Red Hat Quay 3.9 as a superuser.
Procedure
Deploy Red Hat Quay 3.9 with the following
config.yamlsettings:FEATURE_QUOTA_MANAGEMENT: true FEATURE_GARBAGE_COLLECTION: true PERMANENTLY_DELETE_TAGS: true QUOTA_TOTAL_DELAY_SECONDS: 1800 RESET_CHILD_MANIFEST_EXPIRATION: true
FEATURE_QUOTA_MANAGEMENT: true FEATURE_GARBAGE_COLLECTION: true PERMANENTLY_DELETE_TAGS: true QUOTA_TOTAL_DELAY_SECONDS: 18001 RESET_CHILD_MANIFEST_EXPIRATION: trueCopy to Clipboard Copied! Toggle word wrap Toggle overflow - 1
- The
QUOTA_TOTAL_DELAY_SECONDSflag defaults to1800seconds, or 30 minutes. This allows Red Hat Quay 3.9 to successfully deploy before the quota management feature begins calculating storage consumption for every blob that has been pushed. Setting this flag to a lower number might result in miscalculation; it must be set to a number that is greater than the time it takes your Red Hat Quay deployment to start.1800is the recommended setting, however larger deployments that take longer than 30 minutes to start might require a longer duration than1800.
- Navigate to the Red Hat Quay UI and click the name of your Organization.
- The Total Quota Consumed should read 0.00 KB. Additionally, the Backfill Queued indicator should be present.
- After the allotted time, for example, 30 minutes, refresh your Red Hat Quay deployment page and return to your Organization. Now, the Total Quota Consumed should be present.
15.2.2. Option B: Configuring quota management for Red Hat Quay 3.9 by setting QUOTA_TOTAL_DELAY_SECONDS to 0
Use the following procedure to recalculate Red Hat Quay 3.9 quota management by setting QUOTA_TOTAL_DELAY_SECONDS to 0.
Using this option prevents the possibility of miscalculations, however is more time intensive. Use the following procedure for when your Red Hat Quay deployment swaps the FEATURE_QUOTA_MANAGEMENT parameter from false to true. Most users will find xref:
Prerequisites
- You have upgraded to Red Hat Quay 3.9.
- You are logged into Red Hat Quay 3.9 as a superuser.
Procedure
Deploy Red Hat Quay 3.9 with the following
config.yamlsettings:Copy to Clipboard Copied! Toggle word wrap Toggle overflow - Navigate to the Red Hat Quay UI and click the name of your Organization.
- The Total Quota Consumed should read 0.00 KB.
Redeploy Red Hat Quay and set the
QUOTA_BACKFILLflag set totrue. For example:QUOTA_BACKFILL: true
QUOTA_BACKFILL: trueCopy to Clipboard Copied! Toggle word wrap Toggle overflow NoteIf you choose to disable quota management after it has calculated totals, Red Hat Quay marks those totals as stale. If you re-enable the quota management feature again in the future, those namespaces and repositories are recalculated by the backfill worker.
15.3. Testing quota management for Red Hat Quay 3.9
With quota management configured for Red Hat Quay 3.9, duplicative images are now only counted once towards the repository total.
Use the following procedure to test that a duplicative image is only counted once toward the repository total.
Prerequisites
- You have configured quota management for Red Hat Quay 3.9.
Procedure
Pull a sample image, for example,
ubuntu:18.04, by entering the following command:podman pull ubuntu:18.04
$ podman pull ubuntu:18.04Copy to Clipboard Copied! Toggle word wrap Toggle overflow Tag the same image twice by entering the following command:
podman tag docker.io/library/ubuntu:18.04 quay-server.example.com/quota-test/ubuntu:tag1
$ podman tag docker.io/library/ubuntu:18.04 quay-server.example.com/quota-test/ubuntu:tag1Copy to Clipboard Copied! Toggle word wrap Toggle overflow podman tag docker.io/library/ubuntu:18.04 quay-server.example.com/quota-test/ubuntu:tag2
$ podman tag docker.io/library/ubuntu:18.04 quay-server.example.com/quota-test/ubuntu:tag2Copy to Clipboard Copied! Toggle word wrap Toggle overflow Push the sample image to your organization by entering the following commands:
podman push --tls-verify=false quay-server.example.com/quota-test/ubuntu:tag1
$ podman push --tls-verify=false quay-server.example.com/quota-test/ubuntu:tag1Copy to Clipboard Copied! Toggle word wrap Toggle overflow podman push --tls-verify=false quay-server.example.com/quota-test/ubuntu:tag2
$ podman push --tls-verify=false quay-server.example.com/quota-test/ubuntu:tag2Copy to Clipboard Copied! Toggle word wrap Toggle overflow On the Red Hat Quay UI, navigate to Organization and click the Repository Name, for example, quota-test/ubuntu. Then, click Tags. There should be two repository tags,
tag1andtag2, each with the same manifest. For example: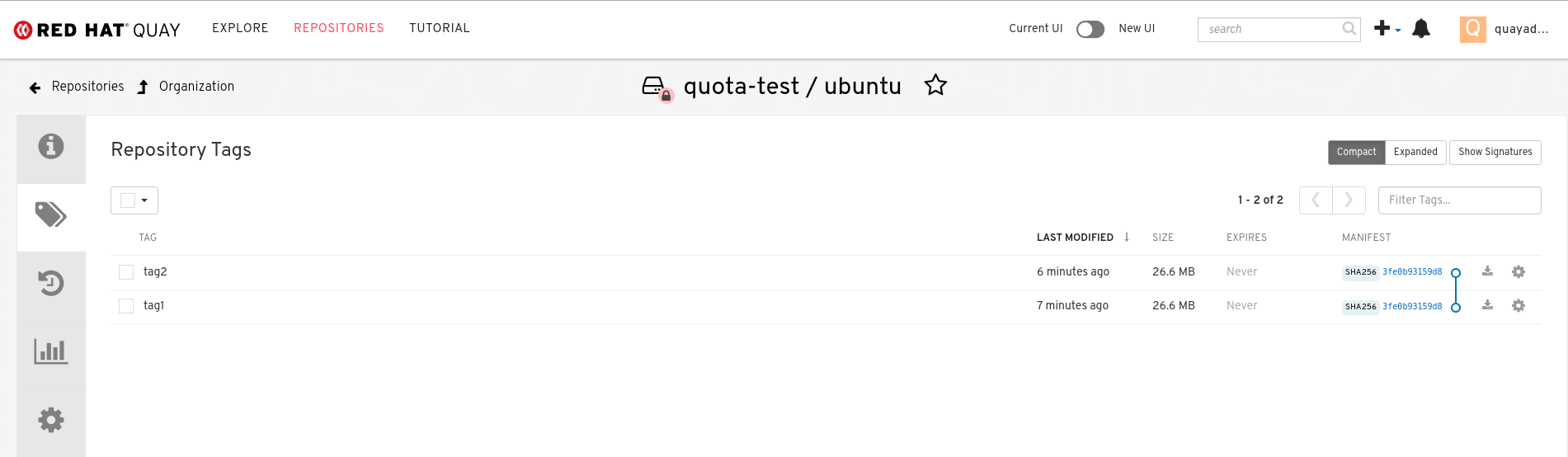
However, by clicking on the Organization link, we can see that the Total Quota Consumed is 27.94 MB, meaning that the Ubuntu image has only been accounted for once:
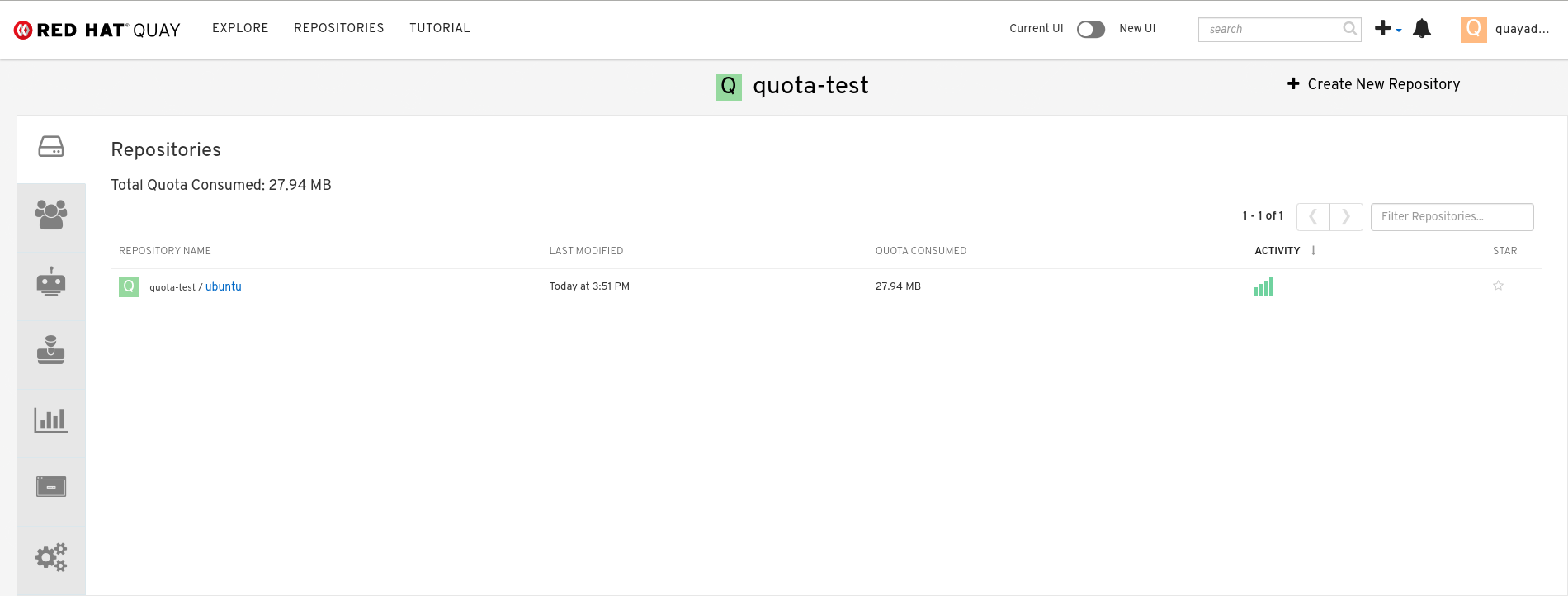
If you delete one of the Ubuntu tags, the Total Quota Consumed remains the same.
NoteIf you have configured the Red Hat Quay time machine to be longer than
0seconds, subtraction will not happen until those tags pass the time machine window. If you want to expedite permanent deletion, see Permanently deleting an image tag in Red Hat Quay 3.9.
15.4. Setting default quota
To specify a system-wide default storage quota that is applied to every organization and user, you can use the DEFAULT_SYSTEM_REJECT_QUOTA_BYTES configuration flag.
If you configure a specific quota for an organization or user, and then delete that quota, the system-wide default quota will apply if one has been set. Similarly, if you have configured a specific quota for an organization or user, and then modify the system-wide default quota, the updated system-wide default will override any specific settings.
For more information about the DEFAULT_SYSTEM_REJECT_QUOTA_BYTES flag,
see link:
15.5. Establishing quota in Red Hat Quay UI
The following procedure describes how you can report storage consumption and establish storage quota limits.
Prerequisites
- A Red Hat Quay registry.
- A superuser account.
- Enough storage to meet the demands of quota limitations.
Procedure
Create a new organization or choose an existing one. Initially, no quota is configured, as can be seen on the Organization Settings tab:
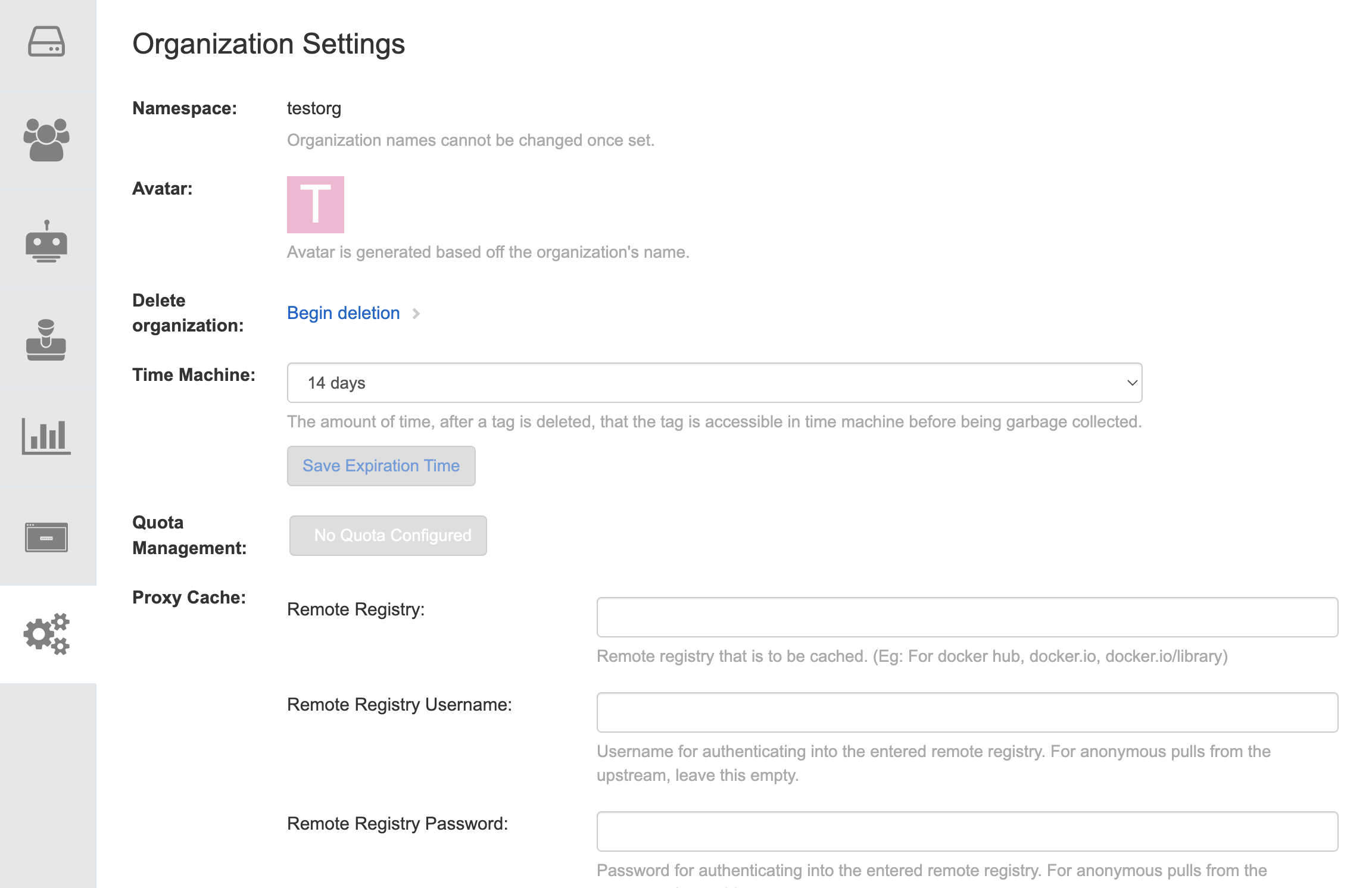
Log in to the registry as a superuser and navigate to the Manage Organizations tab on the Super User Admin Panel. Click the Options icon of the organization for which you want to create storage quota limits:
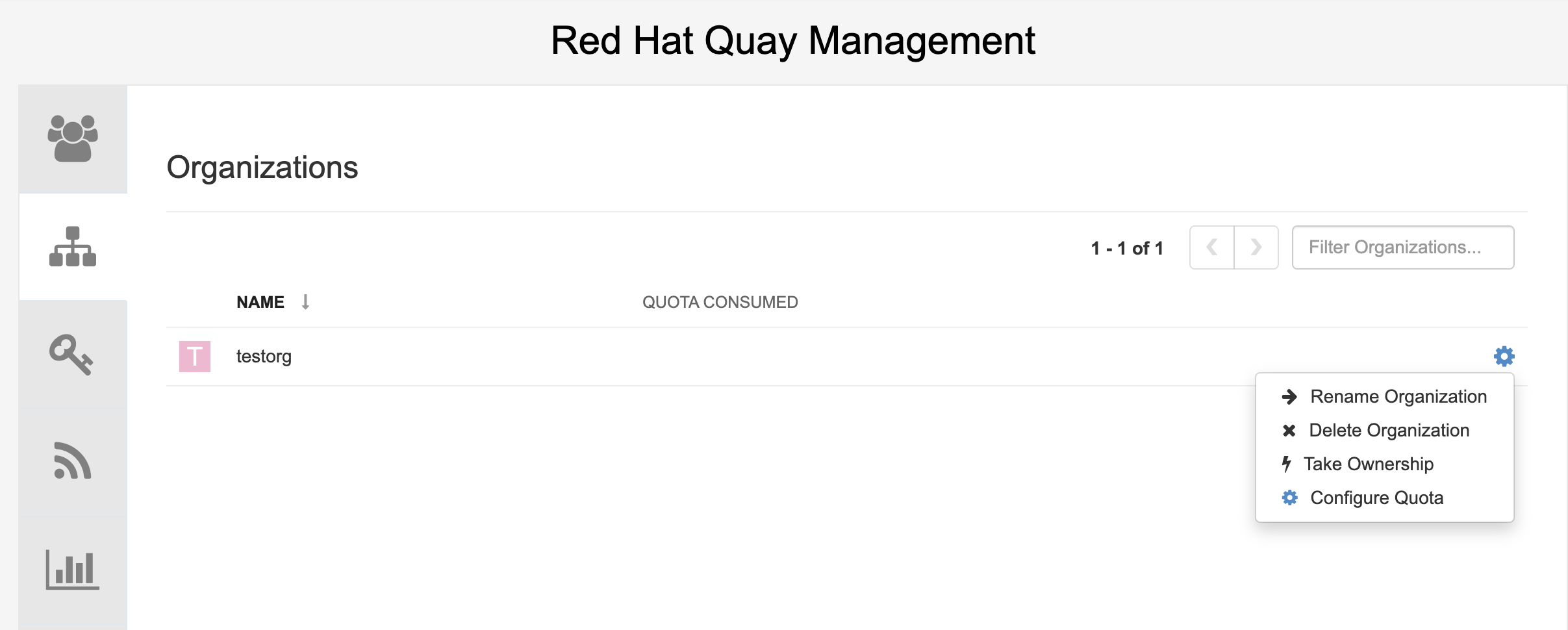
Click Configure Quota and enter the initial quota, for example, 10 MB. Then click Apply and Close:
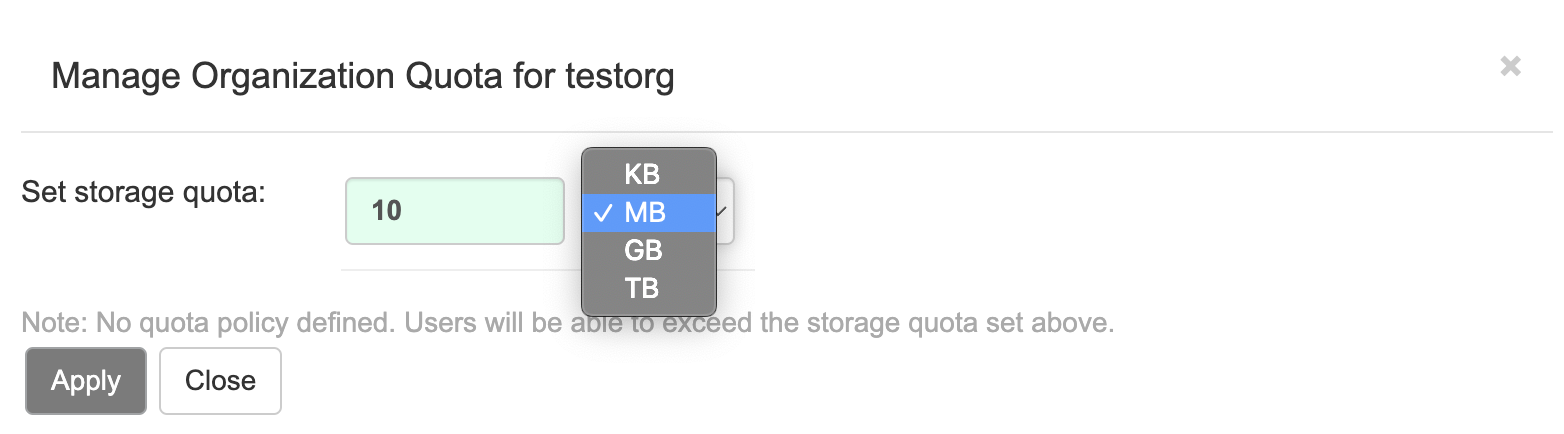
Check that the quota consumed shows 0 of 10 MB on the Manage Organizations tab of the superuser panel:
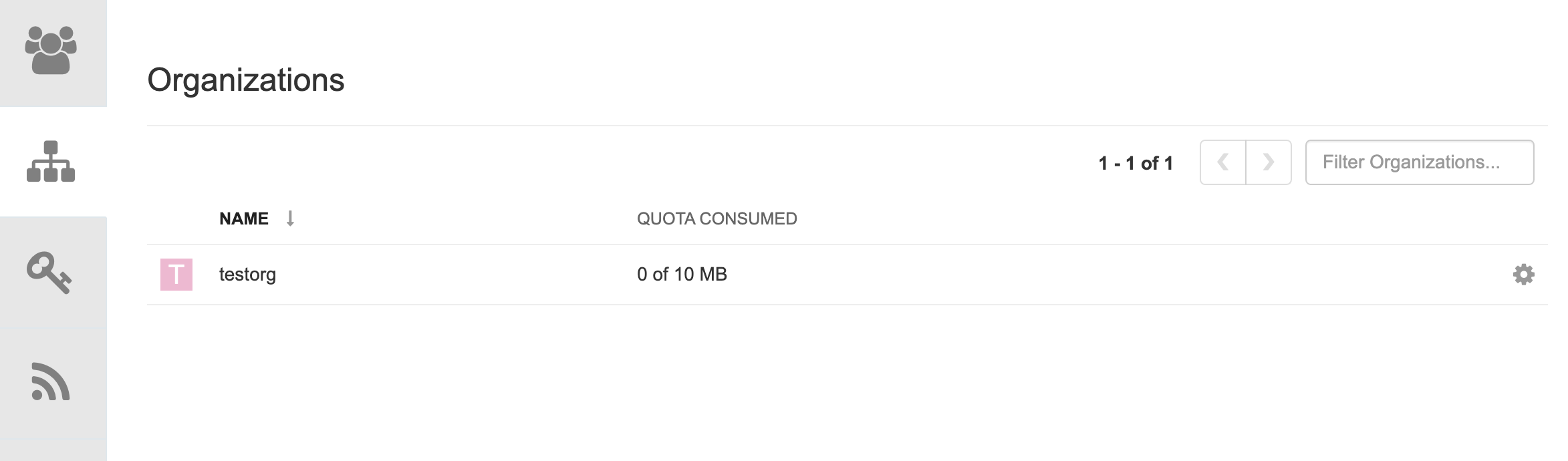
The consumed quota information is also available directly on the Organization page:
Initial consumed quota
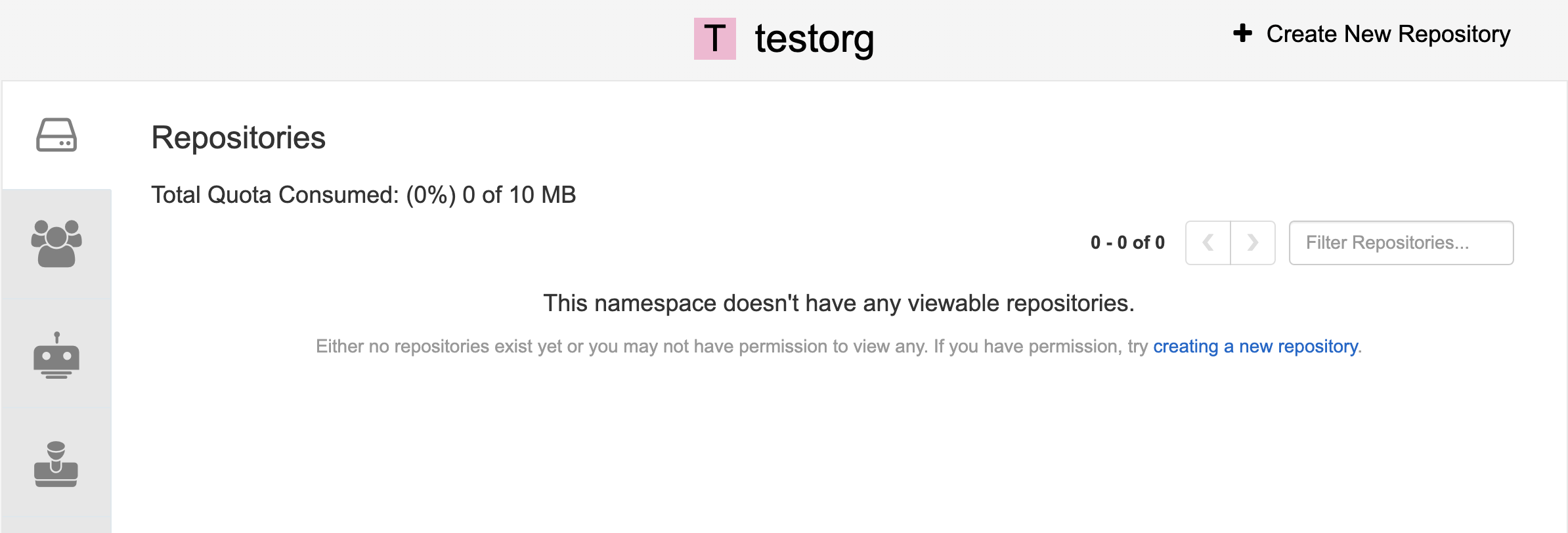
To increase the quota to 100MB, navigate to the Manage Organizations tab on the superuser panel. Click the Options icon and select Configure Quota, setting the quota to 100 MB. Click Apply and then Close:
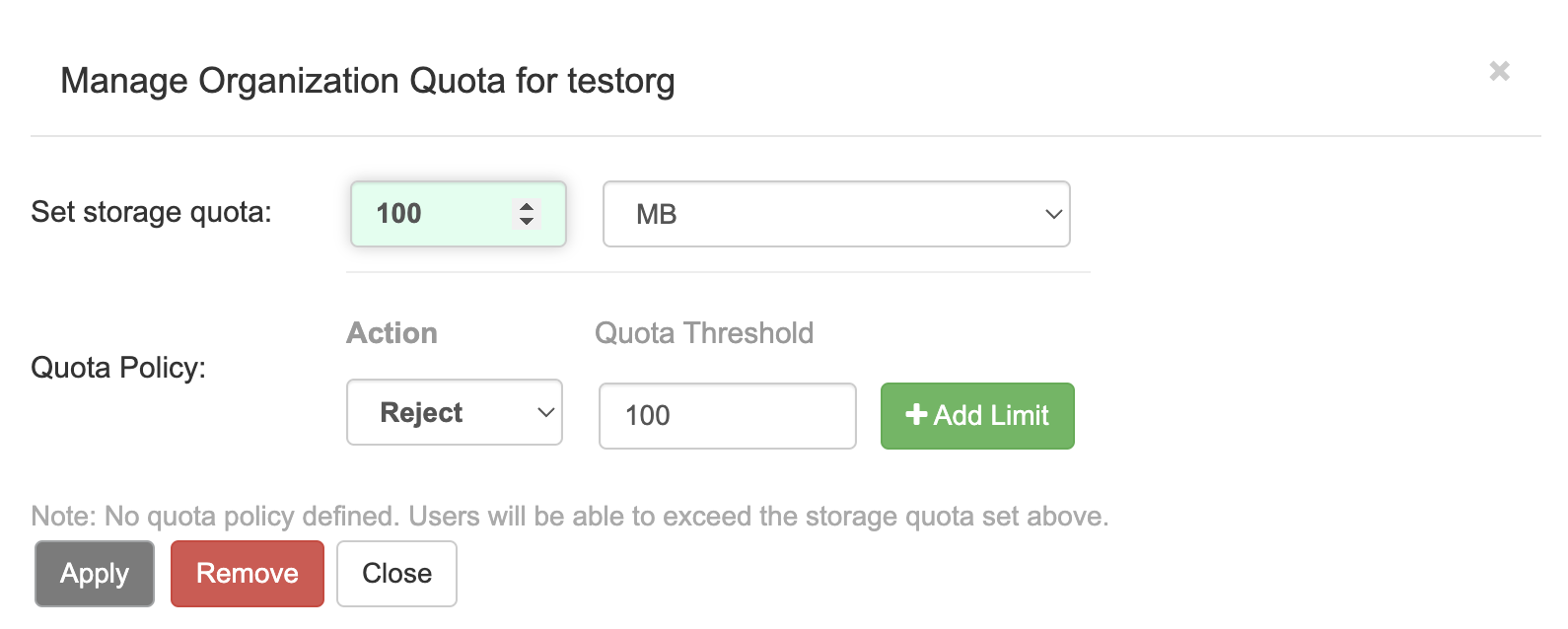
Pull a sample image by entering the following command:
podman pull ubuntu:18.04
$ podman pull ubuntu:18.04Copy to Clipboard Copied! Toggle word wrap Toggle overflow Tag the sample image by entering the following command:
podman tag docker.io/library/ubuntu:18.04 example-registry-quay-quay-enterprise.apps.docs.gcp.quaydev.org/testorg/ubuntu:18.04
$ podman tag docker.io/library/ubuntu:18.04 example-registry-quay-quay-enterprise.apps.docs.gcp.quaydev.org/testorg/ubuntu:18.04Copy to Clipboard Copied! Toggle word wrap Toggle overflow Push the sample image to the organization by entering the following command:
podman push --tls-verify=false example-registry-quay-quay-enterprise.apps.docs.gcp.quaydev.org/testorg/ubuntu:18.04
$ podman push --tls-verify=false example-registry-quay-quay-enterprise.apps.docs.gcp.quaydev.org/testorg/ubuntu:18.04Copy to Clipboard Copied! Toggle word wrap Toggle overflow On the superuser panel, the quota consumed per organization is displayed:
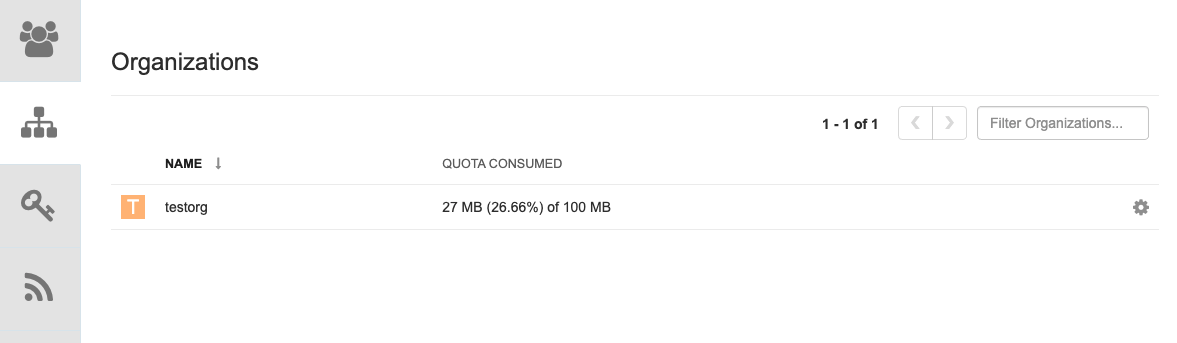
The Organization page shows the total proportion of the quota used by the image:
Total Quota Consumed for first image
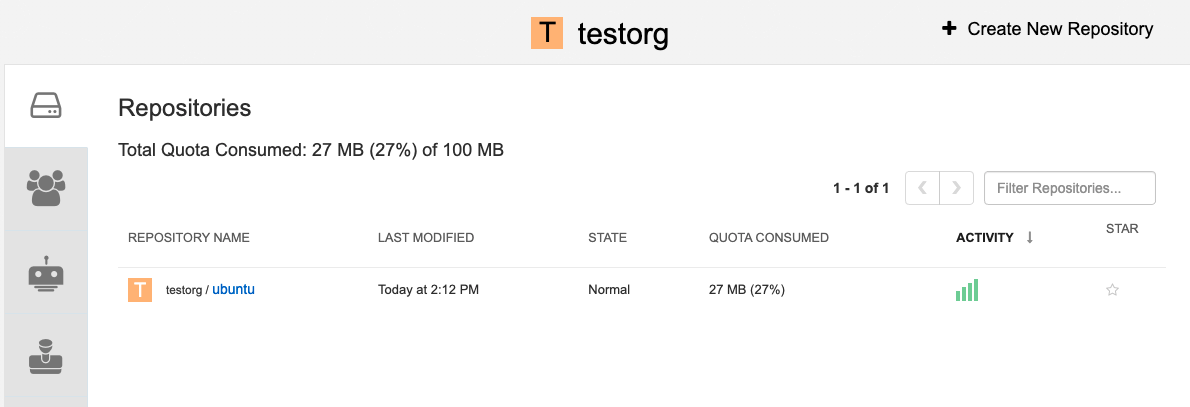
Pull a second sample image by entering the following command:
podman pull nginx
$ podman pull nginxCopy to Clipboard Copied! Toggle word wrap Toggle overflow Tag the second image by entering the following command:
podman tag docker.io/library/nginx example-registry-quay-quay-enterprise.apps.docs.gcp.quaydev.org/testorg/nginx
$ podman tag docker.io/library/nginx example-registry-quay-quay-enterprise.apps.docs.gcp.quaydev.org/testorg/nginxCopy to Clipboard Copied! Toggle word wrap Toggle overflow Push the second image to the organization by entering the following command:
podman push --tls-verify=false example-registry-quay-quay-enterprise.apps.docs.gcp.quaydev.org/testorg/nginx
$ podman push --tls-verify=false example-registry-quay-quay-enterprise.apps.docs.gcp.quaydev.org/testorg/nginxCopy to Clipboard Copied! Toggle word wrap Toggle overflow The Organization page shows the total proportion of the quota used by each repository in that organization:
Total Quota Consumed for each repository
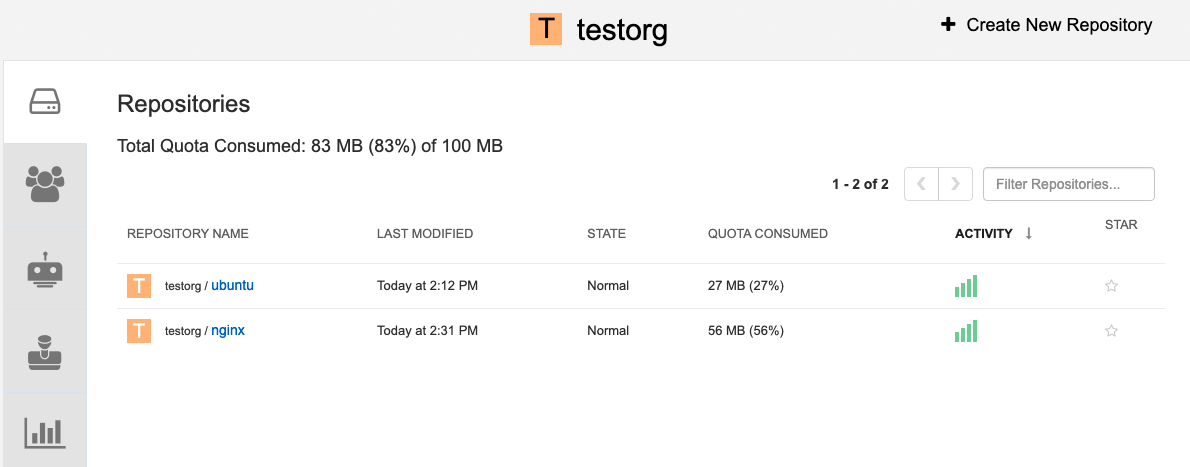
Create reject and warning limits:
From the superuser panel, navigate to the Manage Organizations tab. Click the Options icon for the organization and select Configure Quota. In the Quota Policy section, with the Action type set to Reject, set the Quota Threshold to 80 and click Add Limit:
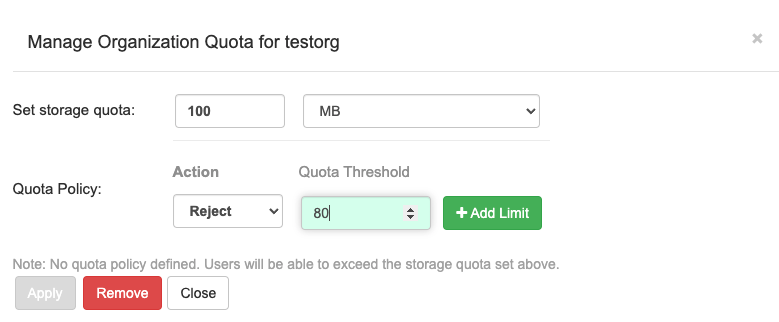
To create a warning limit, select Warning as the Action type, set the Quota Threshold to 70 and click Add Limit:
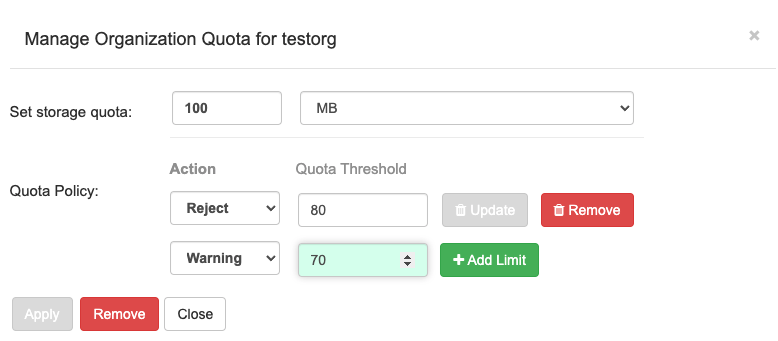
Click Close on the quota popup. The limits are viewable, but not editable, on the Settings tab of the Organization page:
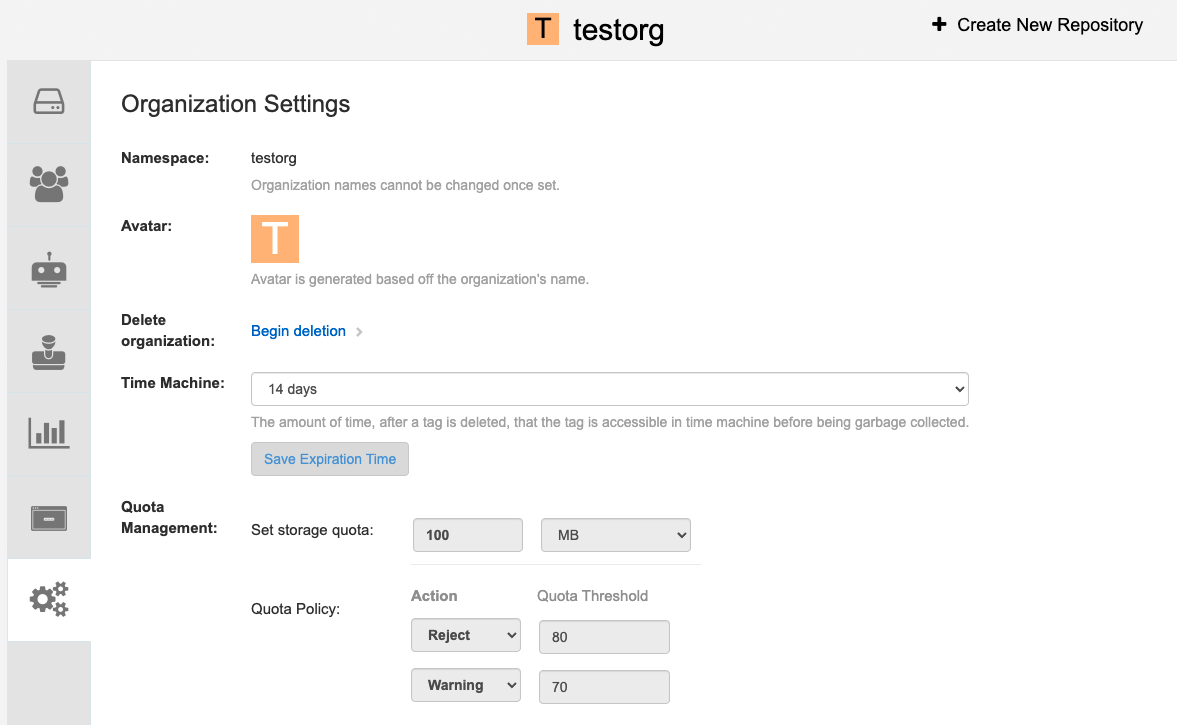
Push an image where the reject limit is exceeded:
Because the reject limit (80%) has been set to below the current repository size (~83%), the next pushed image is rejected automatically.
Sample image push
podman pull ubuntu:20.04 podman tag docker.io/library/ubuntu:20.04 example-registry-quay-quay-enterprise.apps.docs.gcp.quaydev.org/testorg/ubuntu:20.04 podman push --tls-verify=false example-registry-quay-quay-enterprise.apps.docs.gcp.quaydev.org/testorg/ubuntu:20.04
$ podman pull ubuntu:20.04 $ podman tag docker.io/library/ubuntu:20.04 example-registry-quay-quay-enterprise.apps.docs.gcp.quaydev.org/testorg/ubuntu:20.04 $ podman push --tls-verify=false example-registry-quay-quay-enterprise.apps.docs.gcp.quaydev.org/testorg/ubuntu:20.04Copy to Clipboard Copied! Toggle word wrap Toggle overflow Sample output when quota exceeded
Copy to Clipboard Copied! Toggle word wrap Toggle overflow When limits are exceeded, notifications are displayed in the UI:
Quota notifications
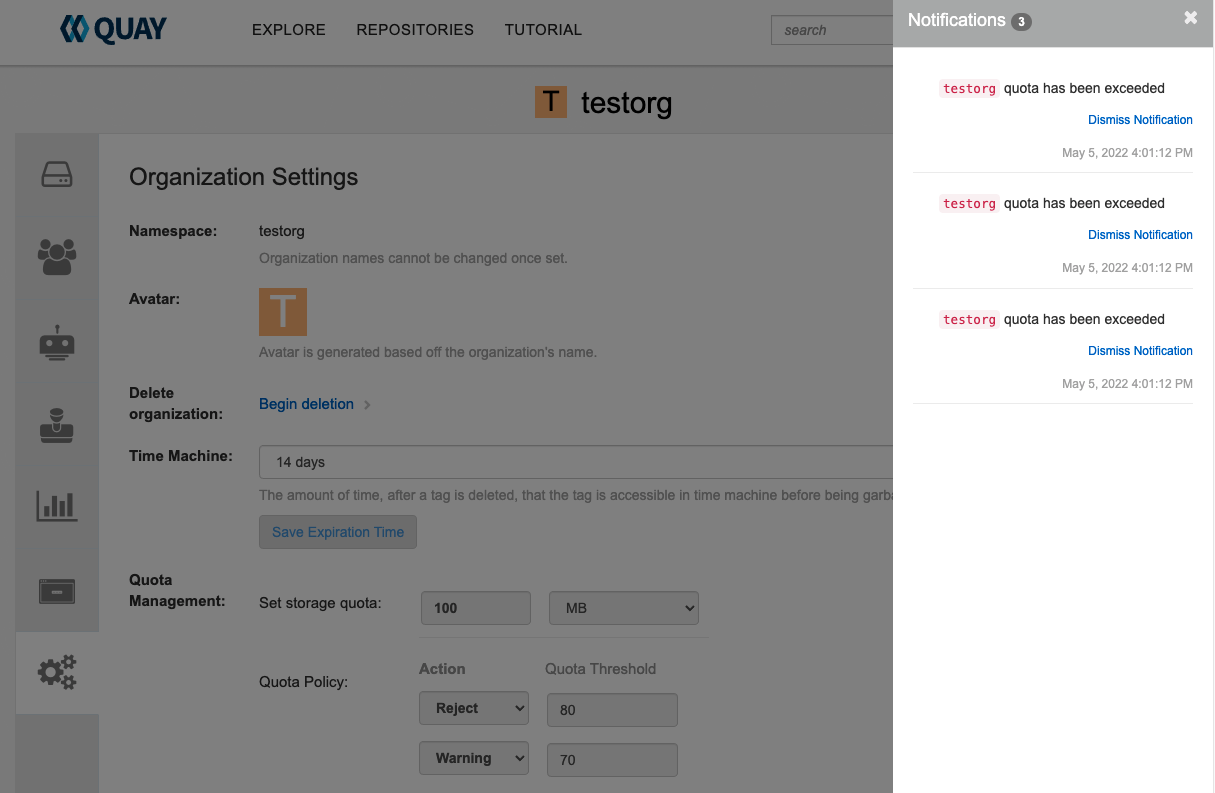
15.6. Establishing quota for an organization with the Red Hat Quay API
When an organization is first created, it does not have an established quota. You can use the API to check, create, change, or delete quota limitations for an organization.
Prerequisites
- You have generated an OAuth access token.
Procedure
To set a quota for an organization, you can use the
POST /api/v1/organization/{orgname}/quotaendpoint:Copy to Clipboard Copied! Toggle word wrap Toggle overflow Example output
"Created"
"Created"Copy to Clipboard Copied! Toggle word wrap Toggle overflow Use the
GET /api/v1/organization/{orgname}/quotacommand to see if your organization already has an established quota:curl -k -X GET -H "Authorization: Bearer <token>" -H 'Content-Type: application/json' https://<quay-server.example.com>/api/v1/organization/<organization_name>/quota | jq
$ curl -k -X GET -H "Authorization: Bearer <token>" -H 'Content-Type: application/json' https://<quay-server.example.com>/api/v1/organization/<organization_name>/quota | jqCopy to Clipboard Copied! Toggle word wrap Toggle overflow Example output
[{"id": 1, "limit_bytes": 10737418240, "limit": "10.0 GiB", "default_config": false, "limits": [], "default_config_exists": false}][{"id": 1, "limit_bytes": 10737418240, "limit": "10.0 GiB", "default_config": false, "limits": [], "default_config_exists": false}]Copy to Clipboard Copied! Toggle word wrap Toggle overflow You can use the
PUT /api/v1/organization/{orgname}/quota/{quota_id}command to modify the existing quota limitation. For example:Copy to Clipboard Copied! Toggle word wrap Toggle overflow Example output
{"id": 1, "limit_bytes": 21474836480, "limit": "20.0 GiB", "default_config": false, "limits": [], "default_config_exists": false}{"id": 1, "limit_bytes": 21474836480, "limit": "20.0 GiB", "default_config": false, "limits": [], "default_config_exists": false}Copy to Clipboard Copied! Toggle word wrap Toggle overflow
15.6.1. Pushing images
To see the storage consumed, push various images to the organization.
15.6.1.1. Pushing ubuntu:18.04
Push ubuntu:18.04 to the organization from the command line:
Sample commands
podman pull ubuntu:18.04 podman tag docker.io/library/ubuntu:18.04 example-registry-quay-quay-enterprise.apps.docs.gcp.quaydev.org/testorg/ubuntu:18.04 podman push --tls-verify=false example-registry-quay-quay-enterprise.apps.docs.gcp.quaydev.org/testorg/ubuntu:18.04
$ podman pull ubuntu:18.04
$ podman tag docker.io/library/ubuntu:18.04 example-registry-quay-quay-enterprise.apps.docs.gcp.quaydev.org/testorg/ubuntu:18.04
$ podman push --tls-verify=false example-registry-quay-quay-enterprise.apps.docs.gcp.quaydev.org/testorg/ubuntu:18.0415.6.1.2. Using the API to view quota usage
To view the storage consumed, GET data from the /api/v1/repository endpoint:
Sample command
curl -k -X GET -H "Authorization: Bearer <token>" -H 'Content-Type: application/json' 'https://example-registry-quay-quay-enterprise.apps.docs.gcp.quaydev.org/api/v1/repository?last_modified=true&namespace=testorg&popularity=true&public=true' | jq
$ curl -k -X GET -H "Authorization: Bearer <token>" -H 'Content-Type: application/json' 'https://example-registry-quay-quay-enterprise.apps.docs.gcp.quaydev.org/api/v1/repository?last_modified=true&namespace=testorg&popularity=true&public=true' | jqSample output
15.6.1.3. Pushing another image
Pull, tag, and push a second image, for example,
nginx:Sample commands
podman pull nginx podman tag docker.io/library/nginx example-registry-quay-quay-enterprise.apps.docs.gcp.quaydev.org/testorg/nginx podman push --tls-verify=false example-registry-quay-quay-enterprise.apps.docs.gcp.quaydev.org/testorg/nginx
$ podman pull nginx $ podman tag docker.io/library/nginx example-registry-quay-quay-enterprise.apps.docs.gcp.quaydev.org/testorg/nginx $ podman push --tls-verify=false example-registry-quay-quay-enterprise.apps.docs.gcp.quaydev.org/testorg/nginxCopy to Clipboard Copied! Toggle word wrap Toggle overflow To view the quota report for the repositories in the organization, use the /api/v1/repository endpoint:
Sample command
curl -k -X GET -H "Authorization: Bearer <token>" -H 'Content-Type: application/json' 'https://example-registry-quay-quay-enterprise.apps.docs.gcp.quaydev.org/api/v1/repository?last_modified=true&namespace=testorg&popularity=true&public=true'
$ curl -k -X GET -H "Authorization: Bearer <token>" -H 'Content-Type: application/json' 'https://example-registry-quay-quay-enterprise.apps.docs.gcp.quaydev.org/api/v1/repository?last_modified=true&namespace=testorg&popularity=true&public=true'Copy to Clipboard Copied! Toggle word wrap Toggle overflow Sample output
Copy to Clipboard Copied! Toggle word wrap Toggle overflow To view the quota information in the organization details, use the /api/v1/organization/{orgname} endpoint:
Sample command
curl -k -X GET -H "Authorization: Bearer <token>" -H 'Content-Type: application/json' 'https://example-registry-quay-quay-enterprise.apps.docs.gcp.quaydev.org/api/v1/organization/testorg' | jq
$ curl -k -X GET -H "Authorization: Bearer <token>" -H 'Content-Type: application/json' 'https://example-registry-quay-quay-enterprise.apps.docs.gcp.quaydev.org/api/v1/organization/testorg' | jqCopy to Clipboard Copied! Toggle word wrap Toggle overflow Sample output
Copy to Clipboard Copied! Toggle word wrap Toggle overflow
15.6.2. Rejecting pushes using quota limits
If an image push exceeds defined quota limitations, a soft or hard check occurs:
- For a soft check, or warning, users are notified.
- For a hard check, or reject, the push is terminated.
15.6.2.1. Setting reject and warning limits
To set reject and warning limits, POST data to the /api/v1/organization/{orgname}/quota/{quota_id}/limit endpoint:
Sample reject limit command
curl -k -X POST -H "Authorization: Bearer <token>" -H 'Content-Type: application/json' -d '{"type":"Reject","threshold_percent":80}' https://example-registry-quay-quay-enterprise.apps.docs.gcp.quaydev.org/api/v1/organization/testorg/quota/1/limit
$ curl -k -X POST -H "Authorization: Bearer <token>" -H 'Content-Type: application/json' -d '{"type":"Reject","threshold_percent":80}' https://example-registry-quay-quay-enterprise.apps.docs.gcp.quaydev.org/api/v1/organization/testorg/quota/1/limitSample warning limit command
curl -k -X POST -H "Authorization: Bearer <token>" -H 'Content-Type: application/json' -d '{"type":"Warning","threshold_percent":50}' https://example-registry-quay-quay-enterprise.apps.docs.gcp.quaydev.org/api/v1/organization/testorg/quota/1/limit
$ curl -k -X POST -H "Authorization: Bearer <token>" -H 'Content-Type: application/json' -d '{"type":"Warning","threshold_percent":50}' https://example-registry-quay-quay-enterprise.apps.docs.gcp.quaydev.org/api/v1/organization/testorg/quota/1/limit15.6.2.2. Viewing reject and warning limits
To view the reject and warning limits, use the /api/v1/organization/{orgname}/quota endpoint:
View quota limits
curl -k -X GET -H "Authorization: Bearer <token>" -H 'Content-Type: application/json' https://example-registry-quay-quay-enterprise.apps.docs.gcp.quaydev.org/api/v1/organization/testorg/quota | jq
$ curl -k -X GET -H "Authorization: Bearer <token>" -H 'Content-Type: application/json' https://example-registry-quay-quay-enterprise.apps.docs.gcp.quaydev.org/api/v1/organization/testorg/quota | jqSample output for quota limits
15.6.2.3. Pushing an image when the reject limit is exceeded
In this example, the reject limit (80%) has been set to below the current repository size (~83%), so the next push should automatically be rejected.
Push a sample image to the organization from the command line:
Sample image push
podman pull ubuntu:20.04 podman tag docker.io/library/ubuntu:20.04 example-registry-quay-quay-enterprise.apps.docs.gcp.quaydev.org/testorg/ubuntu:20.04 podman push --tls-verify=false example-registry-quay-quay-enterprise.apps.docs.gcp.quaydev.org/testorg/ubuntu:20.04
$ podman pull ubuntu:20.04
$ podman tag docker.io/library/ubuntu:20.04 example-registry-quay-quay-enterprise.apps.docs.gcp.quaydev.org/testorg/ubuntu:20.04
$ podman push --tls-verify=false example-registry-quay-quay-enterprise.apps.docs.gcp.quaydev.org/testorg/ubuntu:20.04Sample output when quota exceeded
15.6.2.4. Notifications for limits exceeded
When limits are exceeded, a notification appears:
Quota notifications
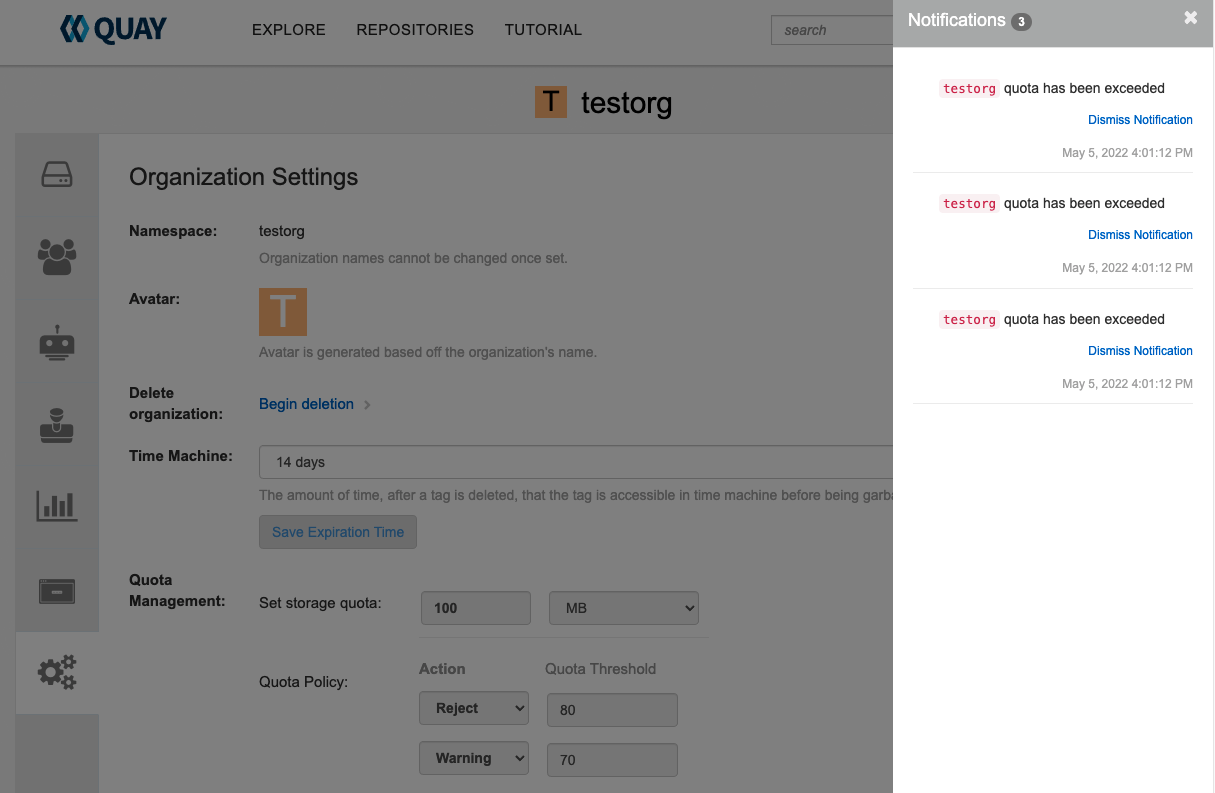
15.7. Calculating the total registry size in Red Hat Quay 3.9
Use the following procedure to queue a registry total calculation.
This feature is done on-demand, and calculating a registry total is database intensive. Use with caution.
Prerequisites
- You have upgraded to Red Hat Quay 3.9.
- You are logged in as a Red Hat Quay superuser.
Procedure
- On the Red Hat Quay UI, click your username → Super User Admin Panel.
- In the navigation pane, click Manage Organizations.
- Click Calculate, next to Total Registry Size: 0.00 KB, Updated: Never , Calculation required. Then, click Ok.
After a few minutes, depending on the size of your registry, refresh the page. Now, the Total Registry Size should be calculated. For example:
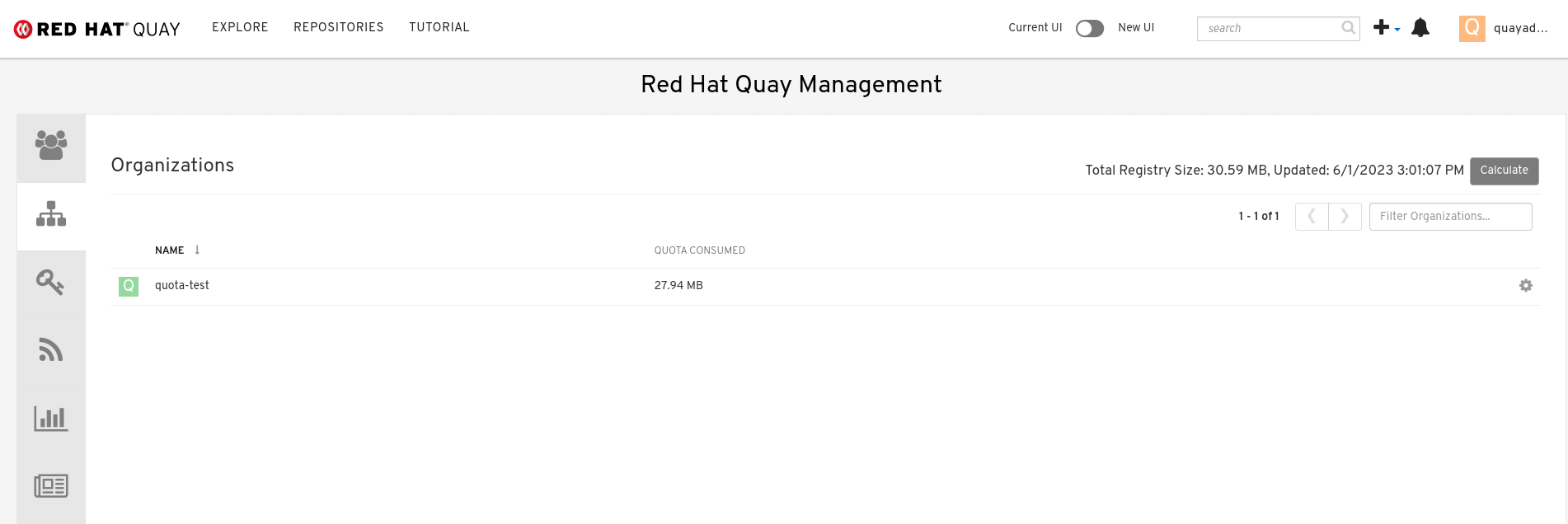
15.8. Permanently deleting an image tag
In some cases, users might want to delete an image tag outside of the time machine window. Use the following procedure to manually delete an image tag permanently.
The results of the following procedure cannot be undone. Use with caution.
15.8.1. Permanently deleting an image tag using the Red Hat Quay v2 UI
Use the following procedure to permanently delete an image tag using the Red Hat Quay v2 UI.
Prerequisites
-
You have set
FEATURE_UI_V2totruein yourconfig.yamlfile.
Procedure
Ensure that the
PERMANENTLY_DELETE_TAGSandRESET_CHILD_MANIFEST_EXPIRATIONparameters are set totruein yourconfig.yamlfile. For example:PERMANENTLY_DELETE_TAGS: true RESET_CHILD_MANIFEST_EXPIRATION: true
PERMANENTLY_DELETE_TAGS: true RESET_CHILD_MANIFEST_EXPIRATION: trueCopy to Clipboard Copied! Toggle word wrap Toggle overflow - In the navigation pane, click Repositories.
- Click the name of the repository, for example, quayadmin/busybox.
- Check the box of the image tag that will be deleted, for example, test.
Click Actions → Permanently Delete.
ImportantThis action is permanent and cannot be undone.
15.8.2. Permanently deleting an image tag using the Red Hat Quay legacy UI
Use the following procedure to permanently delete an image tag using the Red Hat Quay legacy UI.
Procedure
Ensure that the
PERMANENTLY_DELETE_TAGSandRESET_CHILD_MANIFEST_EXPIRATIONparameters are set totruein yourconfig.yamlfile. For example:PERMANENTLY_DELETE_TAGS: true RESET_CHILD_MANIFEST_EXPIRATION: true
PERMANENTLY_DELETE_TAGS: true RESET_CHILD_MANIFEST_EXPIRATION: trueCopy to Clipboard Copied! Toggle word wrap Toggle overflow - On the Red Hat Quay UI, click Repositories and the name of the repository that contains the image tag you will delete, for example, quayadmin/busybox.
- In the navigation pane, click Tags.
- Check the box of the name of the tag you want to delete, for example, test.
- Click the Actions drop down menu and select Delete Tags → Delete Tag.
- Click Tag History in the navigation pane.
On the name of the tag that was just deleted, for example,
test, click Delete test under the Permanently Delete category. For example:Permanently delete image tag
 Important
ImportantThis action is permanent and cannot be undone.
Chapter 16. Red Hat Quay auto-pruning overview
Red Hat Quay administrators can set up multiple auto-pruning policies on organizations and repositories; administrators can also set up auto-pruning policies at the registry level so that they apply to all organizations, including all newly created organizations. This feature allows for image tags to be automatically deleted within an organization or a repository based on specified criteria, which allows Red Hat Quay organization owners to stay below the storage quota by automatically pruning content.
Currently, two policies have been added:
- Prune images by the number of tags. For this policy, when the actual number of tags exceeds the desired number of tags, the oldest tags are deleted by their creation date until the desired number of tags is achieved.
- Prune image tags by creation date. For this policy, any tags with a creation date older than the given time span, for example, 10 days, are deleted.
After tags are automatically pruned, they go into the Red Hat Quay time machine, or the amount of time, after a tag is deleted, that the tag is accessible before being garbage collected. The expiration time of an image tag is dependent on your organization’s settings. For more information, see Red Hat Quay garbage collection.
Users can configure multiple policies per namespace or repository; this can be done through the Red Hat Quay v2 UI. Policies can also be set by using the API endpoints through the command-line interface (CLI).
16.1. Prerequisites and limitations for auto-pruning and multiple policies
The following prerequisites and limitations apply to the auto-pruning feature:
- Auto-pruning is not available when using the Red Hat Quay legacy UI. You must use the v2 UI to create, view, or modify auto-pruning policies.
-
Auto-pruning is only supported in databases that support the
FOR UPDATE SKIP LOCKEDSQL command. - Auto-pruning is unavailable on mirrored repositories and read-only repositories.
If you are configuring multiple auto-prune policies, rules are processed without particular order, and individual result sets are processed immediately before moving on to the next rule.
- For example, if an image is already subject for garbage collection by one rule, it cannot be excluded from pruning by another rule.
- If you have both an auto-pruning policy for an organization and a repository, the auto-pruning policies set at the organization level are executed first.
16.2. Regular expressions with auto-pruning
Red Hat Quay administrators can leverage regular expressions, or regex, to match a subset of tags for both organization- and repository-level auto-pruning policies. This provides more granular auto-pruning policies to target only certain image tags for removal. Consider the following when using regular expressions with the auto-pruning feature:
- Regular expressions are optional.
- If a regular expression is not provided, the auto-pruner defaults to pruning all image tags in the organization or the repository. These are user-supplied and must be protected against ReDOS attacks.
- Registry-wide policies do not currently support regular expressions. Only organization- and repository-level auto-pruning policies support regular expressions.
- Regular expressions can be configured to prune images that either do, or do not, match the provided regex pattern.
Some of the following procedures provide example auto-pruning policies using regular expressions that you can use as a reference when creating an auto-prune policy.
16.3. Managing auto-pruning policies using the Red Hat Quay UI
All auto-pruning policies, with the exception of a registry-wide auto pruning policy, are created using the Red Hat Quay v2 UI or by using the API. This can be done after you have configured your Red Hat Quay config.yaml file to enable the auto-pruning feature and the v2 UI.
This feature is not available when using the Red Hat Quay legacy UI.
16.3.1. Configuring the Red Hat Quay auto-pruning feature
Use the following procedure to configure your Red Hat Quay config.yaml file to enable the auto-pruning feature.
Prerequisites
-
You have set
FEATURE_UI_V2totruein yourconfig.yamlfile.
Procedure
In your Red Hat Quay
config.yamlfile, add, and set, theFEATURE_AUTO_PRUNEenvironment variable toTrue. For example:# ... FEATURE_AUTO_PRUNE: true # ...
# ... FEATURE_AUTO_PRUNE: true # ...Copy to Clipboard Copied! Toggle word wrap Toggle overflow
16.3.2. Creating a registry-wide auto-pruning policy
Registry-wide auto-pruning policies can be configured on new and existing organizations. This feature saves Red Hat Quay administrators time, effort, and storage by enforcing registry-wide rules.
Red Hat Quay administrators must enable this feature by updating their config.yaml file through the inclusion of DEFAULT_NAMESPACE_AUTOPRUNE_POLICY configuration field, and one of number_of_tags or creation_date methods. Currently, this feature cannot be enabled by using the v2 UI or the API.
Use the following procedure to create an auto-prune policy for your Red Hat Quay registry.
Prerequisites
-
You have enabled the
FEATURE_AUTO_PRUNEfeature.
Procedure
Update your
config.yamlfile to add theDEFAULT_NAMESPACE_AUTOPRUNE_POLICYconfiguration field:To set the policy method to remove the oldest tags by their creation date until the number of tags provided is left, use the
number_of_tagsmethod:# ... DEFAULT_NAMESPACE_AUTOPRUNE_POLICY: method: number_of_tags value: 2 # ...
# ... DEFAULT_NAMESPACE_AUTOPRUNE_POLICY: method: number_of_tags value: 21 # ...Copy to Clipboard Copied! Toggle word wrap Toggle overflow - 1
- In this scenario, two tags remain.
To set the policy method to remove tags with a creation date older than the provided time span, for example,
5d, use thecreation_datemethod:DEFAULT_NAMESPACE_AUTOPRUNE_POLICY: method: creation_date value: 5d
DEFAULT_NAMESPACE_AUTOPRUNE_POLICY: method: creation_date value: 5dCopy to Clipboard Copied! Toggle word wrap Toggle overflow
- Restart your Red Hat Quay deployment.
Optional. If you need to tag and push images to test this feature:
Tag four sample images that will be pushed to a Red Hat Quay registry. For example:
podman tag docker.io/library/busybox <quay-server.example.com>/<quayadmin>/busybox:test
$ podman tag docker.io/library/busybox <quay-server.example.com>/<quayadmin>/busybox:testCopy to Clipboard Copied! Toggle word wrap Toggle overflow podman tag docker.io/library/busybox <quay-server.example.com>/<quayadmin>/busybox:test2
$ podman tag docker.io/library/busybox <quay-server.example.com>/<quayadmin>/busybox:test2Copy to Clipboard Copied! Toggle word wrap Toggle overflow podman tag docker.io/library/busybox <quay-server.example.com>/<quayadmin>/busybox:test3
$ podman tag docker.io/library/busybox <quay-server.example.com>/<quayadmin>/busybox:test3Copy to Clipboard Copied! Toggle word wrap Toggle overflow podman tag docker.io/library/busybox <quay-server.example.com>/<quayadmin>/busybox:test4
$ podman tag docker.io/library/busybox <quay-server.example.com>/<quayadmin>/busybox:test4Copy to Clipboard Copied! Toggle word wrap Toggle overflow Push the four sample images to the registry with auto-pruning enabled by entering the following commands:
podman push <quay-server.example.com>/quayadmin/busybox:test
$ podman push <quay-server.example.com>/quayadmin/busybox:testCopy to Clipboard Copied! Toggle word wrap Toggle overflow podman push <quay-server.example.com>/<quayadmin>/busybox:test2
$ podman push <quay-server.example.com>/<quayadmin>/busybox:test2Copy to Clipboard Copied! Toggle word wrap Toggle overflow podman push <quay-server.example.com>/<quayadmin>/busybox:test3
$ podman push <quay-server.example.com>/<quayadmin>/busybox:test3Copy to Clipboard Copied! Toggle word wrap Toggle overflow podman push <quay-server.example.com>/<quayadmin>/busybox:test4
$ podman push <quay-server.example.com>/<quayadmin>/busybox:test4Copy to Clipboard Copied! Toggle word wrap Toggle overflow
- Check that there are four tags in the registry that you pushed the images to.
-
By default, the auto-pruner worker at the registry level runs every 24 hours. After 24 hours, the two oldest image tags are removed, leaving the
test3andtest4tags if you followed these instructions. Check your Red Hat Quay organization to ensure that the two oldest tags were removed.
16.3.3. Creating an auto-prune policy for an organization by using the Red Hat Quay v2 UI
Use the following procedure to create an auto-prune policy for an organization using the Red Hat Quay v2 UI.
Prerequisites
-
You have enabled the
FEATURE_AUTO_PRUNEfeature. - Your organization has image tags that have been pushed to it.
Procedure
- On the Red Hat Quay v2 UI, click Organizations in the navigation pane.
-
Select the name of an organization that you will apply the auto-pruning feature to, for example,
test_organization. - Click Settings.
Click Auto-Prune Policies. For example:
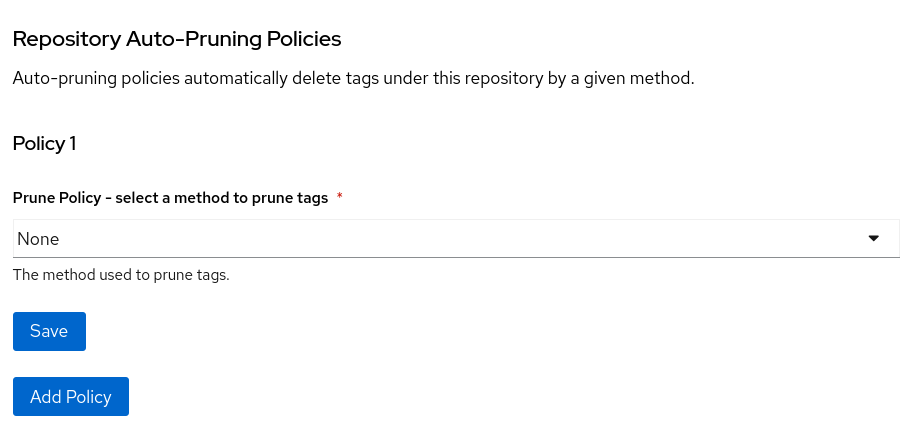
- Click the drop down menu and select the desired policy, for example, By number of tags.
- Select the desired number of tags to keep. By default, this is set at 20 tags. For this example, the number of tags to keep is set at 3.
Optional. With the introduction of regular expressions, you are provided the following options to fine-grain your auto-pruning policy:
- Match: When selecting this option, the auto-pruner prunes all tags that match the given regex pattern.
Does not match: When selecting this option, the auto-pruner prunes all tags that do not match the regex pattern.
If you do not select an option, the auto-pruner defaults to pruning all image tags.
For this example, click the Tag pattern box and select match. In the regex box, enter a pattern to match tags against. For example, to automatically prune all
testtags, enter^test.*.
- Optional. You can create a second auto-prune policy by clicking Add Policy and entering the required information.
Click Save. A notification that your auto-prune policy has been updated appears.
With this example, the organization is configured to keep the three latest tags that are named
^test.*.
Verification
Navigate to the Tags page of your Organization’s repository. After a few minutes, the auto-pruner worker removes tags that no longer fit within the established criteria. In this example, it removes the
busybox:testtag, and keeps thebusybox:test2,busybox:test3, andbusybox:test4tag.After tags are automatically pruned, they go into the Red Hat Quay time machine, or the amount of time after a tag is deleted that the tag is accessible before being garbage collected. The expiration time of an image tag is dependent on your organization’s settings. For more information, see Red Hat Quay garbage collection.
16.3.4. Creating an auto-prune policy for a namespace by using the Red Hat Quay API
You can use Red Hat Quay API endpoints to manage auto-pruning policies for an namespace.
Prerequisites
-
You have set
BROWSER_API_CALLS_XHR_ONLY: falsein yourconfig.yamlfile. - You have created an OAuth access token.
- You have logged into Red Hat Quay.
Procedure
Enter the following
POST /api/v1/organization/{orgname}/autoprunepolicy/command create a new policy that limits the number of tags allowed in an organization:curl -X POST -H "Authorization: Bearer <access_token>" -H "Content-Type: application/json" -d '{"method": "number_of_tags", "value": 10}' http://<quay-server.example.com>/api/v1/organization/<organization_name>/autoprunepolicy/$ curl -X POST -H "Authorization: Bearer <access_token>" -H "Content-Type: application/json" -d '{"method": "number_of_tags", "value": 10}' http://<quay-server.example.com>/api/v1/organization/<organization_name>/autoprunepolicy/Copy to Clipboard Copied! Toggle word wrap Toggle overflow Alternatively, you can can set tags to expire for a specified time after their creation date:
curl -X POST -H "Authorization: Bearer <access_token>" -H "Content-Type: application/json" -d '{$ curl -X POST -H "Authorization: Bearer <access_token>" -H "Content-Type: application/json" -d '{ "method": "creation_date", "value": "7d"}' http://<quay-server.example.com>/api/v1/organization/<organization_name>/autoprunepolicy/Copy to Clipboard Copied! Toggle word wrap Toggle overflow Example output
{"uuid": "73d64f05-d587-42d9-af6d-e726a4a80d6e"}{"uuid": "73d64f05-d587-42d9-af6d-e726a4a80d6e"}Copy to Clipboard Copied! Toggle word wrap Toggle overflow Optional. You can add an additional policy to an organization and pass in the
tagPatternandtagPatternMatchesfields to prune only tags that match the given regex pattern. For example:Copy to Clipboard Copied! Toggle word wrap Toggle overflow - 1
- Setting
tagPatternMatchestotruemakes it so that tags that match the given regex pattern will be pruned. In this example, tags that match^v*are pruned.
Example output
{"uuid": "ebf7448b-93c3-4f14-bf2f-25aa6857c7b0"}{"uuid": "ebf7448b-93c3-4f14-bf2f-25aa6857c7b0"}Copy to Clipboard Copied! Toggle word wrap Toggle overflow You can update your organization’s auto-prune policy by using the
PUT /api/v1/organization/{orgname}/autoprunepolicy/{policy_uuid}command. For example:Copy to Clipboard Copied! Toggle word wrap Toggle overflow This command does not return output. Continue to the next step.
Check your auto-prune policy by entering the following command:
curl -X GET -H "Authorization: Bearer <access_token>" http://<quay-server.example.com>/api/v1/organization/<organization_name>/autoprunepolicy/
$ curl -X GET -H "Authorization: Bearer <access_token>" http://<quay-server.example.com>/api/v1/organization/<organization_name>/autoprunepolicy/Copy to Clipboard Copied! Toggle word wrap Toggle overflow Example output
{"policies": [{"uuid": "ebf7448b-93c3-4f14-bf2f-25aa6857c7b0", "method": "creation_date", "value": "4d", "tagPattern": "^v*", "tagPatternMatches": true}, {"uuid": "da4d0ad7-3c2d-4be8-af63-9c51f9a501bc", "method": "number_of_tags", "value": 10, "tagPattern": null, "tagPatternMatches": true}, {"uuid": "17b9fd96-1537-4462-a830-7f53b43f94c2", "method": "creation_date", "value": "7d", "tagPattern": "^v*", "tagPatternMatches": true}]}{"policies": [{"uuid": "ebf7448b-93c3-4f14-bf2f-25aa6857c7b0", "method": "creation_date", "value": "4d", "tagPattern": "^v*", "tagPatternMatches": true}, {"uuid": "da4d0ad7-3c2d-4be8-af63-9c51f9a501bc", "method": "number_of_tags", "value": 10, "tagPattern": null, "tagPatternMatches": true}, {"uuid": "17b9fd96-1537-4462-a830-7f53b43f94c2", "method": "creation_date", "value": "7d", "tagPattern": "^v*", "tagPatternMatches": true}]}Copy to Clipboard Copied! Toggle word wrap Toggle overflow You can delete the auto-prune policy for your organization by entering the following command. Note that deleting the policy requires the UUID.
curl -X DELETE -H "Authorization: Bearer <access_token>" http://<quay-server.example.com>/api/v1/organization/<organization_name>/autoprunepolicy/73d64f05-d587-42d9-af6d-e726a4a80d6e
$ curl -X DELETE -H "Authorization: Bearer <access_token>" http://<quay-server.example.com>/api/v1/organization/<organization_name>/autoprunepolicy/73d64f05-d587-42d9-af6d-e726a4a80d6eCopy to Clipboard Copied! Toggle word wrap Toggle overflow
16.3.5. Creating an auto-prune policy for a namespace for the current user by using the API
You can use Red Hat Quay API endpoints to manage auto-pruning policies for your account.
The use of /user/ in the following commands represents the user that is currently logged into Red Hat Quay.
Prerequisites
-
You have set
BROWSER_API_CALLS_XHR_ONLY: falsein yourconfig.yamlfile. - You have created an OAuth access token.
- You have logged into Red Hat Quay.
Procedure
Enter the following
POSTcommand create a new policy that limits the number of tags for the current user:curl -X POST -H "Authorization: Bearer <access_token>" -H "Content-Type: application/json" -d '{"method": "number_of_tags", "value": 10}' http://<quay-server.example.com>/api/v1/user/autoprunepolicy/$ curl -X POST -H "Authorization: Bearer <access_token>" -H "Content-Type: application/json" -d '{"method": "number_of_tags", "value": 10}' http://<quay-server.example.com>/api/v1/user/autoprunepolicy/Copy to Clipboard Copied! Toggle word wrap Toggle overflow Example output
{"uuid": "8c03f995-ca6f-4928-b98d-d75ed8c14859"}{"uuid": "8c03f995-ca6f-4928-b98d-d75ed8c14859"}Copy to Clipboard Copied! Toggle word wrap Toggle overflow Check your auto-prune policy by entering the following command:
curl -X GET -H "Authorization: Bearer <access_token>" http://<quay-server.example.com>/api/v1/user/autoprunepolicy/
$ curl -X GET -H "Authorization: Bearer <access_token>" http://<quay-server.example.com>/api/v1/user/autoprunepolicy/Copy to Clipboard Copied! Toggle word wrap Toggle overflow Alternatively, you can include the UUID:
curl -X GET -H "Authorization: Bearer <access_token>" http://<quay-server.example.com>/api/v1/user/autoprunepolicy/8c03f995-ca6f-4928-b98d-d75ed8c14859
$ curl -X GET -H "Authorization: Bearer <access_token>" http://<quay-server.example.com>/api/v1/user/autoprunepolicy/8c03f995-ca6f-4928-b98d-d75ed8c14859Copy to Clipboard Copied! Toggle word wrap Toggle overflow Example output
{"policies": [{"uuid": "8c03f995-ca6f-4928-b98d-d75ed8c14859", "method": "number_of_tags", "value": 10}]}{"policies": [{"uuid": "8c03f995-ca6f-4928-b98d-d75ed8c14859", "method": "number_of_tags", "value": 10}]}Copy to Clipboard Copied! Toggle word wrap Toggle overflow You can delete the auto-prune policy by entering the following command. Note that deleting the policy requires the UUID.
curl -X DELETE -H "Authorization: Bearer <access_token>" http://<quay-server.example.com>/api/v1/user/autoprunepolicy/8c03f995-ca6f-4928-b98d-d75ed8c14859
$ curl -X DELETE -H "Authorization: Bearer <access_token>" http://<quay-server.example.com>/api/v1/user/autoprunepolicy/8c03f995-ca6f-4928-b98d-d75ed8c14859Copy to Clipboard Copied! Toggle word wrap Toggle overflow Example output
{"uuid": "8c03f995-ca6f-4928-b98d-d75ed8c14859"}{"uuid": "8c03f995-ca6f-4928-b98d-d75ed8c14859"}Copy to Clipboard Copied! Toggle word wrap Toggle overflow
16.3.6. Creating an auto-prune policy for a repository using the Red Hat Quay v2 UI
Use the following procedure to create an auto-prune policy for a repository using the Red Hat Quay v2 UI.
Prerequisites
-
You have enabled the
FEATURE_AUTO_PRUNEfeature. - You have pushed image tags to your repository.
Procedure
- On the Red Hat Quay v2 UI, click Repository in the navigation pane.
-
Select the name of an organization that you will apply the auto-pruning feature to, for example,
<organization_name>/<repository_name>. - Click Settings.
- Click Repository Auto-Prune Policies.
- Click the drop down menu and select the desired policy, for example, By age of tags.
-
Set a time, for example,
5and an interval, for exampleminutesto delete tags older than the specified time frame. For this example, tags older than 5 minutes are marked for deletion. Optional. With the introduction of regular expressions, you are provided the following options to fine-grain your auto-pruning policy:
- Match: When selecting this option, the auto-pruner prunes all tags that match the given regex pattern.
Does not match: When selecting this option, the auto-pruner prunes all tags that do not match the regex pattern.
If you do not select an option, the auto-pruner defaults to pruning all image tags.
For this example, click the Tag pattern box and select Does not match. In the regex box, enter a pattern to match tags against. For example, to automatically prune all tags that do not match the
testtag, enter^test.*.
- Optional. You can create a second auto-prune policy by clicking Add Policy and entering the required information.
- Click Save. A notification that your auto-prune policy has been updated appears.
Verification
Navigate to the Tags page of your Organization’s repository. With this example, Tags that are older than 5 minutes that do not match the
^test.*regex tag are automatically pruned when the pruner runs.After tags are automatically pruned, they go into the Red Hat Quay time machine, or the amount of time after a tag is deleted that the tag is accessible before being garbage collected. The expiration time of an image tag is dependent on your organization’s settings. For more information, see Red Hat Quay garbage collection.
16.3.7. Creating an auto-prune policy for a repository using the Red Hat Quay API
You can use Red Hat Quay API endpoints to manage auto-pruning policies for an repository.
Prerequisites
-
You have set
BROWSER_API_CALLS_XHR_ONLY: falsein yourconfig.yamlfile. - You have created an OAuth access token.
- You have logged into Red Hat Quay.
Procedure
Enter the following
POST /api/v1/repository/{repository}/autoprunepolicy/command create a new policy that limits the number of tags allowed in an organization:curl -X POST -H "Authorization: Bearer <access_token>" -H "Content-Type: application/json" -d '{"method": "number_of_tags","value": 2}' http://<quay-server.example.com>/api/v1/repository/<organization_name>/<repository_name>/autoprunepolicy/$ curl -X POST -H "Authorization: Bearer <access_token>" -H "Content-Type: application/json" -d '{"method": "number_of_tags","value": 2}' http://<quay-server.example.com>/api/v1/repository/<organization_name>/<repository_name>/autoprunepolicy/Copy to Clipboard Copied! Toggle word wrap Toggle overflow Alternatively, you can can set tags to expire for a specified time after their creation date:
curl -X POST -H "Authorization: Bearer <access_token>" -H "Content-Type: application/json" -d '{"method": "creation_date", "value": "7d"}' http://<quay-server.example.com>/api/v1/repository/<organization_name>/<repository_name>/autoprunepolicy/$ curl -X POST -H "Authorization: Bearer <access_token>" -H "Content-Type: application/json" -d '{"method": "creation_date", "value": "7d"}' http://<quay-server.example.com>/api/v1/repository/<organization_name>/<repository_name>/autoprunepolicy/Copy to Clipboard Copied! Toggle word wrap Toggle overflow Example output
{"uuid": "ce2bdcc0-ced2-4a1a-ac36-78a9c1bed8c7"}{"uuid": "ce2bdcc0-ced2-4a1a-ac36-78a9c1bed8c7"}Copy to Clipboard Copied! Toggle word wrap Toggle overflow Optional. You can add an additional policy and pass in the
tagPatternandtagPatternMatchesfields to prune only tags that match the given regex pattern. For example:Copy to Clipboard Copied! Toggle word wrap Toggle overflow - 1
- Setting
tagPatternMatchestofalsemakes it so that tags that all tags that do not match the given regex pattern are pruned. In this example, all tags but^test.are pruned.
Example output
{"uuid": "b53d8d3f-2e73-40e7-96ff-736d372cd5ef"}{"uuid": "b53d8d3f-2e73-40e7-96ff-736d372cd5ef"}Copy to Clipboard Copied! Toggle word wrap Toggle overflow You can update your policy for the repository by using the
PUT /api/v1/repository/{repository}/autoprunepolicy/{policy_uuid}command and passing in the UUID. For example:Copy to Clipboard Copied! Toggle word wrap Toggle overflow This command does not return output. Continue to the next step to check your auto-prune policy.
Check your auto-prune policy by entering the following command:
curl -X GET -H "Authorization: Bearer <access_token>" http://<quay-server.example.com>/api/v1/repository/<organization_name>/<repository_name>/autoprunepolicy/
$ curl -X GET -H "Authorization: Bearer <access_token>" http://<quay-server.example.com>/api/v1/repository/<organization_name>/<repository_name>/autoprunepolicy/Copy to Clipboard Copied! Toggle word wrap Toggle overflow Alternatively, you can include the UUID:
curl -X GET -H "Authorization: Bearer <access_token>" http://<quay-server.example.com>/api/v1/repository/<organization_name>/<repository_name>/autoprunepolicy/ce2bdcc0-ced2-4a1a-ac36-78a9c1bed8c7
$ curl -X GET -H "Authorization: Bearer <access_token>" http://<quay-server.example.com>/api/v1/repository/<organization_name>/<repository_name>/autoprunepolicy/ce2bdcc0-ced2-4a1a-ac36-78a9c1bed8c7Copy to Clipboard Copied! Toggle word wrap Toggle overflow Example output
{"policies": [{"uuid": "ce2bdcc0-ced2-4a1a-ac36-78a9c1bed8c7", "method": "number_of_tags", "value": 10}]}{"policies": [{"uuid": "ce2bdcc0-ced2-4a1a-ac36-78a9c1bed8c7", "method": "number_of_tags", "value": 10}]}Copy to Clipboard Copied! Toggle word wrap Toggle overflow You can delete the auto-prune policy by entering the following command. Note that deleting the policy requires the UUID.
curl -X DELETE -H "Authorization: Bearer <access_token>" http://<quay-server.example.com>/api/v1/repository/<organization_name>/<repository_name>/autoprunepolicy/ce2bdcc0-ced2-4a1a-ac36-78a9c1bed8c7
$ curl -X DELETE -H "Authorization: Bearer <access_token>" http://<quay-server.example.com>/api/v1/repository/<organization_name>/<repository_name>/autoprunepolicy/ce2bdcc0-ced2-4a1a-ac36-78a9c1bed8c7Copy to Clipboard Copied! Toggle word wrap Toggle overflow Example output
{"uuid": "ce2bdcc0-ced2-4a1a-ac36-78a9c1bed8c7"}{"uuid": "ce2bdcc0-ced2-4a1a-ac36-78a9c1bed8c7"}Copy to Clipboard Copied! Toggle word wrap Toggle overflow
16.3.8. Creating an auto-prune policy on a repository for a user with the API
You can use Red Hat Quay API endpoints to manage auto-pruning policies on a repository for user accounts that are not your own, so long as you have admin privileges on the repository.
Prerequisites
-
You have set
BROWSER_API_CALLS_XHR_ONLY: falsein yourconfig.yamlfile. - You have created an OAuth access token.
- You have logged into Red Hat Quay.
-
You have
adminprivileges on the repository that you are creating the policy for.
Procedure
Enter the following
POST /api/v1/repository/<user_account>/<user_repository>/autoprunepolicy/command create a new policy that limits the number of tags for the user:curl -X POST -H "Authorization: Bearer <access_token>" -H "Content-Type: application/json" -d '{"method": "number_of_tags","value": 2}' https://<quay-server.example.com>/api/v1/repository/<user_account>/<user_repository>/autoprunepolicy/$ curl -X POST -H "Authorization: Bearer <access_token>" -H "Content-Type: application/json" -d '{"method": "number_of_tags","value": 2}' https://<quay-server.example.com>/api/v1/repository/<user_account>/<user_repository>/autoprunepolicy/Copy to Clipboard Copied! Toggle word wrap Toggle overflow Example output
{"uuid": "7726f79c-cbc7-490e-98dd-becdc6fefce7"}{"uuid": "7726f79c-cbc7-490e-98dd-becdc6fefce7"}Copy to Clipboard Copied! Toggle word wrap Toggle overflow Optional. You can add an additional policy for the current user and pass in the
tagPatternandtagPatternMatchesfields to prune only tags that match the given regex pattern. For example:Copy to Clipboard Copied! Toggle word wrap Toggle overflow Example output
{"uuid": "b3797bcd-de72-4b71-9b1e-726dabc971be"}{"uuid": "b3797bcd-de72-4b71-9b1e-726dabc971be"}Copy to Clipboard Copied! Toggle word wrap Toggle overflow You can update your policy for the current user by using the
PUT /api/v1/repository/<user_account>/<user_repository>/autoprunepolicy/<policy_uuid>command. For example:Copy to Clipboard Copied! Toggle word wrap Toggle overflow Updating a policy does not return output in the CLI.
Check your auto-prune policy by entering the following command:
curl -X GET -H "Authorization: Bearer <access_token>" http://<quay-server.example.com>/api/v1/repository/<user_account>/<user_repository>/autoprunepolicy/
$ curl -X GET -H "Authorization: Bearer <access_token>" http://<quay-server.example.com>/api/v1/repository/<user_account>/<user_repository>/autoprunepolicy/Copy to Clipboard Copied! Toggle word wrap Toggle overflow Alternatively, you can include the UUID:
curl -X GET -H "Authorization: Bearer <access_token>" http://<quay-server.example.com>/api/v1/repository/<user_account>/<user_repository>/autoprunepolicy/7726f79c-cbc7-490e-98dd-becdc6fefce7
$ curl -X GET -H "Authorization: Bearer <access_token>" http://<quay-server.example.com>/api/v1/repository/<user_account>/<user_repository>/autoprunepolicy/7726f79c-cbc7-490e-98dd-becdc6fefce7Copy to Clipboard Copied! Toggle word wrap Toggle overflow Example output
{"uuid": "81ee77ec-496a-4a0a-9241-eca49437d15b", "method": "creation_date", "value": "7d", "tagPattern": "^v*", "tagPatternMatches": true}{"uuid": "81ee77ec-496a-4a0a-9241-eca49437d15b", "method": "creation_date", "value": "7d", "tagPattern": "^v*", "tagPatternMatches": true}Copy to Clipboard Copied! Toggle word wrap Toggle overflow You can delete the auto-prune policy by entering the following command. Note that deleting the policy requires the UUID.
curl -X DELETE -H "Authorization: Bearer <access_token>" http://<quay-server.example.com>/api/v1/repository/<user_account>/<user_repository>/autoprunepolicy/<policy_uuid>
$ curl -X DELETE -H "Authorization: Bearer <access_token>" http://<quay-server.example.com>/api/v1/repository/<user_account>/<user_repository>/autoprunepolicy/<policy_uuid>Copy to Clipboard Copied! Toggle word wrap Toggle overflow Example output
{"uuid": "7726f79c-cbc7-490e-98dd-becdc6fefce7"}{"uuid": "7726f79c-cbc7-490e-98dd-becdc6fefce7"}Copy to Clipboard Copied! Toggle word wrap Toggle overflow
Chapter 17. Geo-replication
Geo-replication allows multiple, geographically distributed Red Hat Quay deployments to work as a single registry from the perspective of a client or user. It significantly improves push and pull performance in a globally-distributed Red Hat Quay setup. Image data is asynchronously replicated in the background with transparent failover and redirect for clients.
Deployments of Red Hat Quay with geo-replication is supported on standalone and Operator deployments.
17.1. Geo-replication features
- When geo-replication is configured, container image pushes will be written to the preferred storage engine for that Red Hat Quay instance. This is typically the nearest storage backend within the region.
- After the initial push, image data will be replicated in the background to other storage engines.
- The list of replication locations is configurable and those can be different storage backends.
- An image pull will always use the closest available storage engine, to maximize pull performance.
- If replication has not been completed yet, the pull will use the source storage backend instead.
17.2. Geo-replication requirements and constraints
- In geo-replicated setups, Red Hat Quay requires that all regions are able to read and write to all other region’s object storage. Object storage must be geographically accessible by all other regions.
- In case of an object storage system failure of one geo-replicating site, that site’s Red Hat Quay deployment must be shut down so that clients are redirected to the remaining site with intact storage systems by a global load balancer. Otherwise, clients will experience pull and push failures.
- Red Hat Quay has no internal awareness of the health or availability of the connected object storage system. Users must configure a global load balancer (LB) to monitor the health of your distributed system and to route traffic to different sites based on their storage status.
-
To check the status of your geo-replication deployment, you must use the
/health/endtoendcheckpoint, which is used for global health monitoring. You must configure the redirect manually using the/health/endtoendendpoint. The/health/instanceend point only checks local instance health. - If the object storage system of one site becomes unavailable, there will be no automatic redirect to the remaining storage system, or systems, of the remaining site, or sites.
- Geo-replication is asynchronous. The permanent loss of a site incurs the loss of the data that has been saved in that sites' object storage system but has not yet been replicated to the remaining sites at the time of failure.
A single database, and therefore all metadata and Red Hat Quay configuration, is shared across all regions.
Geo-replication does not replicate the database. In the event of an outage, Red Hat Quay with geo-replication enabled will not failover to another database.
- A single Redis cache is shared across the entire Red Hat Quay setup and needs to be accessible by all Red Hat Quay pods.
-
The exact same configuration should be used across all regions, with exception of the storage backend, which can be configured explicitly using the
QUAY_DISTRIBUTED_STORAGE_PREFERENCEenvironment variable. - Geo-replication requires object storage in each region. It does not work with local storage.
- Each region must be able to access every storage engine in each region, which requires a network path.
- Alternatively, the storage proxy option can be used.
- The entire storage backend, for example, all blobs, is replicated. Repository mirroring, by contrast, can be limited to a repository, or an image.
- All Red Hat Quay instances must share the same entrypoint, typically through a load balancer.
- All Red Hat Quay instances must have the same set of superusers, as they are defined inside the common configuration file.
In geo-replication environments, your Clair configuration can be set to
unmanaged. An unmanaged Clair database allows the Red Hat Quay Operator to work in a geo-replicated environment where multiple instances of the Operator must communicate with the same database. For more information, see Advanced Clair configuration.If you keep your Clair configuration
managed, you must retrieve the configuration file for the deployed Clair instance that is deployed by the Operator. For more information, see Retrieving and decoding the Clair configuration secret for Clair deployments on OpenShift Container Platform.- Geo-Replication requires SSL/TLS certificates and keys. For more information, see * Geo-Replication requires SSL/TLS certificates and keys. For more information, see Proof of concept deployment using SSL/TLS certificates. .
If the above requirements cannot be met, you should instead use two or more distinct Red Hat Quay deployments and take advantage of repository mirroring functions.
17.2.1. Enabling storage replication for standalone Red Hat Quay
Use the following procedure to enable storage replication on Red Hat Quay.
Procedure
Update your
config.yamlfile to include the storage engines to which data will be replicated. You must list all storage engines to be used:Copy to Clipboard Copied! Toggle word wrap Toggle overflow Optional. If complete replication of all images to all storage engines is required, you can replicate images to the storage engine by manually setting the
DISTRIBUTED_STORAGE_DEFAULT_LOCATIONSfield. This ensures that all images are replicated to that storage engine. For example:# ... DISTRIBUTED_STORAGE_DEFAULT_LOCATIONS: - usstorage - eustorage # ...# ... DISTRIBUTED_STORAGE_DEFAULT_LOCATIONS: - usstorage - eustorage # ...Copy to Clipboard Copied! Toggle word wrap Toggle overflow NoteTo enable per-namespace replication, contact Red Hat Quay support.
After adding storage and enabling Replicate to storage engine by default for geo-replication, you must sync existing image data across all storage. To do this, you must execute into the container by running the following command:
podman exec -it <container_id>
$ podman exec -it <container_id>Copy to Clipboard Copied! Toggle word wrap Toggle overflow To sync the content after adding new storage, enter the following commands:
scl enable python27 bash
# scl enable python27 bashCopy to Clipboard Copied! Toggle word wrap Toggle overflow python -m util.backfillreplication
# python -m util.backfillreplicationCopy to Clipboard Copied! Toggle word wrap Toggle overflow NoteThis is a one time operation to sync content after adding new storage.
17.2.2. Run Red Hat Quay with storage preferences
- Copy the config.yaml to all machines running Red Hat Quay
For each machine in each region, add a
QUAY_DISTRIBUTED_STORAGE_PREFERENCEenvironment variable with the preferred storage engine for the region in which the machine is running.For example, for a machine running in Europe with the config directory on the host available from
$QUAY/config:sudo podman run -d --rm -p 80:8080 -p 443:8443 \ --name=quay \ -v $QUAY/config:/conf/stack:Z \ -e QUAY_DISTRIBUTED_STORAGE_PREFERENCE=europestorage \ registry.redhat.io/quay/quay-rhel8:v3.13.7
$ sudo podman run -d --rm -p 80:8080 -p 443:8443 \ --name=quay \ -v $QUAY/config:/conf/stack:Z \ -e QUAY_DISTRIBUTED_STORAGE_PREFERENCE=europestorage \ registry.redhat.io/quay/quay-rhel8:v3.13.7Copy to Clipboard Copied! Toggle word wrap Toggle overflow NoteThe value of the environment variable specified must match the name of a Location ID as defined in the config panel.
- Restart all Red Hat Quay containers
17.2.3. Removing a geo-replicated site from your standalone Red Hat Quay deployment
By using the following procedure, Red Hat Quay administrators can remove sites in a geo-replicated setup.
Prerequisites
-
You have configured Red Hat Quay geo-replication with at least two sites, for example,
usstorageandeustorage. - Each site has its own Organization, Repository, and image tags.
Procedure
Sync the blobs between all of your defined sites by running the following command:
python -m util.backfillreplication
$ python -m util.backfillreplicationCopy to Clipboard Copied! Toggle word wrap Toggle overflow WarningPrior to removing storage engines from your Red Hat Quay
config.yamlfile, you must ensure that all blobs are synced between all defined sites. Complete this step before proceeding.-
In your Red Hat Quay
config.yamlfile for siteusstorage, remove theDISTRIBUTED_STORAGE_CONFIGentry for theeustoragesite. Enter the following command to obtain a list of running containers:
podman ps
$ podman psCopy to Clipboard Copied! Toggle word wrap Toggle overflow Example output
CONTAINER ID IMAGE COMMAND CREATED STATUS PORTS NAMES 92c5321cde38 registry.redhat.io/rhel8/redis-5:1 run-redis 11 days ago Up 11 days ago 0.0.0.0:6379->6379/tcp redis 4e6d1ecd3811 registry.redhat.io/rhel8/postgresql-13:1-109 run-postgresql 33 seconds ago Up 34 seconds ago 0.0.0.0:5432->5432/tcp postgresql-quay d2eadac74fda registry-proxy.engineering.redhat.com/rh-osbs/quay-quay-rhel8:v3.9.0-131 registry 4 seconds ago Up 4 seconds ago 0.0.0.0:80->8080/tcp, 0.0.0.0:443->8443/tcp quay
CONTAINER ID IMAGE COMMAND CREATED STATUS PORTS NAMES 92c5321cde38 registry.redhat.io/rhel8/redis-5:1 run-redis 11 days ago Up 11 days ago 0.0.0.0:6379->6379/tcp redis 4e6d1ecd3811 registry.redhat.io/rhel8/postgresql-13:1-109 run-postgresql 33 seconds ago Up 34 seconds ago 0.0.0.0:5432->5432/tcp postgresql-quay d2eadac74fda registry-proxy.engineering.redhat.com/rh-osbs/quay-quay-rhel8:v3.9.0-131 registry 4 seconds ago Up 4 seconds ago 0.0.0.0:80->8080/tcp, 0.0.0.0:443->8443/tcp quayCopy to Clipboard Copied! Toggle word wrap Toggle overflow Enter the following command to execute a shell inside of the PostgreSQL container:
podman exec -it postgresql-quay -- /bin/bash
$ podman exec -it postgresql-quay -- /bin/bashCopy to Clipboard Copied! Toggle word wrap Toggle overflow Enter psql by running the following command:
bash-4.4$ psql
bash-4.4$ psqlCopy to Clipboard Copied! Toggle word wrap Toggle overflow Enter the following command to reveal a list of sites in your geo-replicated deployment:
quay=# select * from imagestoragelocation;
quay=# select * from imagestoragelocation;Copy to Clipboard Copied! Toggle word wrap Toggle overflow Example output
id | name ----+------------------- 1 | usstorage 2 | eustorage
id | name ----+------------------- 1 | usstorage 2 | eustorageCopy to Clipboard Copied! Toggle word wrap Toggle overflow Enter the following command to exit the postgres CLI to re-enter bash-4.4:
\q
\qCopy to Clipboard Copied! Toggle word wrap Toggle overflow Enter the following command to permanently remove the
eustoragesite:ImportantThe following action cannot be undone. Use with caution.
bash-4.4$ python -m util.removelocation eustorage
bash-4.4$ python -m util.removelocation eustorageCopy to Clipboard Copied! Toggle word wrap Toggle overflow Example output
Copy to Clipboard Copied! Toggle word wrap Toggle overflow
17.2.4. Setting up geo-replication on OpenShift Container Platform
Use the following procedure to set up geo-replication on OpenShift Container Platform.
Procedure
- Deploy a postgres instance for Red Hat Quay.
Login to the database by entering the following command:
psql -U <username> -h <hostname> -p <port> -d <database_name>
psql -U <username> -h <hostname> -p <port> -d <database_name>Copy to Clipboard Copied! Toggle word wrap Toggle overflow Create a database for Red Hat Quay named
quay. For example:CREATE DATABASE quay;
CREATE DATABASE quay;Copy to Clipboard Copied! Toggle word wrap Toggle overflow Enable pg_trm extension inside the database
\c quay; CREATE EXTENSION IF NOT EXISTS pg_trgm;
\c quay; CREATE EXTENSION IF NOT EXISTS pg_trgm;Copy to Clipboard Copied! Toggle word wrap Toggle overflow Deploy a Redis instance:
Note- Deploying a Redis instance might be unnecessary if your cloud provider has its own service.
- Deploying a Redis instance is required if you are leveraging Builders.
- Deploy a VM for Redis
- Verify that it is accessible from the clusters where Red Hat Quay is running
- Port 6379/TCP must be open
Run Redis inside the instance
sudo dnf install -y podman podman run -d --name redis -p 6379:6379 redis
sudo dnf install -y podman podman run -d --name redis -p 6379:6379 redisCopy to Clipboard Copied! Toggle word wrap Toggle overflow
- Create two object storage backends, one for each cluster. Ideally, one object storage bucket will be close to the first, or primary, cluster, and the other will run closer to the second, or secondary, cluster.
- Deploy the clusters with the same config bundle, using environment variable overrides to select the appropriate storage backend for an individual cluster.
- Configure a load balancer to provide a single entry point to the clusters.
17.2.4.1. Configuring geo-replication for the Red Hat Quay on OpenShift Container Platform
Use the following procedure to configure geo-replication for the Red Hat Quay on OpenShift Container Platform.
Procedure
Create a
config.yamlfile that is shared between clusters. Thisconfig.yamlfile contains the details for the common PostgreSQL, Redis and storage backends:Geo-replication
config.yamlfileCopy to Clipboard Copied! Toggle word wrap Toggle overflow - 1
- A proper
SERVER_HOSTNAMEmust be used for the route and must match the hostname of the global load balancer.
Create the
configBundleSecretby entering the following command:oc create secret generic --from-file config.yaml=./config.yaml georep-config-bundle
$ oc create secret generic --from-file config.yaml=./config.yaml georep-config-bundleCopy to Clipboard Copied! Toggle word wrap Toggle overflow In each of the clusters, set the
configBundleSecretand use theQUAY_DISTRIBUTED_STORAGE_PREFERENCEenvironmental variable override to configure the appropriate storage for that cluster. For example:NoteThe
config.yamlfile between both deployments must match. If making a change to one cluster, it must also be changed in the other.US cluster
QuayRegistryexampleCopy to Clipboard Copied! Toggle word wrap Toggle overflow NoteBecause SSL/TLS is unmanaged, and the route is managed, you must supply the certificates directly in the config bundle. For more information, see Configuring SSL/TLS and Routes.
European cluster
Copy to Clipboard Copied! Toggle word wrap Toggle overflow NoteBecause SSL/TLS is unmanaged, and the route is managed, you must supply the certificates directly in the config bundle. For more information, see Configuring SSL/TLS and Routes.
17.2.5. Removing a geo-replicated site from your Red Hat Quay on OpenShift Container Platform deployment
By using the following procedure, Red Hat Quay administrators can remove sites in a geo-replicated setup.
Prerequisites
- You are logged into OpenShift Container Platform.
-
You have configured Red Hat Quay geo-replication with at least two sites, for example,
usstorageandeustorage. - Each site has its own Organization, Repository, and image tags.
Procedure
Sync the blobs between all of your defined sites by running the following command:
python -m util.backfillreplication
$ python -m util.backfillreplicationCopy to Clipboard Copied! Toggle word wrap Toggle overflow WarningPrior to removing storage engines from your Red Hat Quay
config.yamlfile, you must ensure that all blobs are synced between all defined sites.When running this command, replication jobs are created which are picked up by the replication worker. If there are blobs that need replicated, the script returns UUIDs of blobs that will be replicated. If you run this command multiple times, and the output from the return script is empty, it does not mean that the replication process is done; it means that there are no more blobs to be queued for replication. Customers should use appropriate judgement before proceeding, as the allotted time replication takes depends on the number of blobs detected.
Alternatively, you could use a third party cloud tool, such as Microsoft Azure, to check the synchronization status.
This step must be completed before proceeding.
-
In your Red Hat Quay
config.yamlfile for siteusstorage, remove theDISTRIBUTED_STORAGE_CONFIGentry for theeustoragesite. Enter the following command to identify your
Quayapplication pods:oc get pod -n <quay_namespace>
$ oc get pod -n <quay_namespace>Copy to Clipboard Copied! Toggle word wrap Toggle overflow Example output
quay390usstorage-quay-app-5779ddc886-2drh2 quay390eustorage-quay-app-66969cd859-n2ssm
quay390usstorage-quay-app-5779ddc886-2drh2 quay390eustorage-quay-app-66969cd859-n2ssmCopy to Clipboard Copied! Toggle word wrap Toggle overflow Enter the following command to open an interactive shell session in the
usstoragepod:oc rsh quay390usstorage-quay-app-5779ddc886-2drh2
$ oc rsh quay390usstorage-quay-app-5779ddc886-2drh2Copy to Clipboard Copied! Toggle word wrap Toggle overflow Enter the following command to permanently remove the
eustoragesite:ImportantThe following action cannot be undone. Use with caution.
python -m util.removelocation eustorage
sh-4.4$ python -m util.removelocation eustorageCopy to Clipboard Copied! Toggle word wrap Toggle overflow Example output
Copy to Clipboard Copied! Toggle word wrap Toggle overflow
17.3. Mixed storage for geo-replication
Red Hat Quay geo-replication supports the use of different and multiple replication targets, for example, using AWS S3 storage on public cloud and using Ceph storage on premise. This complicates the key requirement of granting access to all storage backends from all Red Hat Quay pods and cluster nodes. As a result, it is recommended that you use the following:
- A VPN to prevent visibility of the internal storage, or
- A token pair that only allows access to the specified bucket used by Red Hat Quay
This results in the public cloud instance of Red Hat Quay having access to on-premise storage, but the network will be encrypted, protected, and will use ACLs, thereby meeting security requirements.
If you cannot implement these security measures, it might be preferable to deploy two distinct Red Hat Quay registries and to use repository mirroring as an alternative to geo-replication.
Chapter 18. Backing up and restoring Red Hat Quay on a standalone deployment
Use the content within this section to back up and restore Red Hat Quay in standalone deployments.
18.1. Optional: Enabling read-only mode for Red Hat Quay
Enabling read-only mode for your Red Hat Quay deployment allows you to manage the registry’s operations. Red Hat Quay administrators can enable read-only mode to restrict write access to the registry, which helps ensure data integrity, mitigate risks during maintenance windows, and provide a safeguard against unintended modifications to registry data. It also helps to ensure that your Red Hat Quay registry remains online and available to serve images to users.
In some cases, a read-only option for Red Hat Quay is not possible since it requires inserting a service key and other manual configuration changes. As an alternative to read-only mode, Red Hat Quay administrators might consider enabling the DISABLE_PUSHES feature. When this field is set to true, users are unable to push images or image tags to the registry when using the CLI. Enabling DISABLE_PUSHES differs from read-only mode because the database is not set as read-only when it is enabled.
This field might be useful in some situations such as when Red Hat Quay administrators want to calculate their registry’s quota and disable image pushing until after calculation has completed. With this method, administrators can avoid putting putting the whole registry in read-only mode, which affects the database, so that most operations can still be done.
For information about enabling this configuration field, see Miscellaneous configuration fields.
Prerequisites
If you are using Red Hat Enterprise Linux (RHEL) 7.x:
- You have enabled the Red Hat Software Collections List (RHSCL).
- You have installed Python 3.6.
-
You have downloaded the
virtualenvpackage. -
You have installed the
gitCLI.
If you are using Red Hat Enterprise Linux (RHEL) 8:
- You have installed Python 3 on your machine.
-
You have downloaded the
python3-virtualenvpackage. -
You have installed the
gitCLI.
-
You have cloned the
https://github.com/quay/quay.gitrepository.
18.1.1. Creating service keys for standalone Red Hat Quay
Red Hat Quay uses service keys to communicate with various components. These keys are used to sign completed requests, such as requesting to scan images, login, storage access, and so on.
Procedure
If your Red Hat Quay registry is readily available, you can generate service keys inside of the
Quayregistry container.Enter the following command to generate a key pair inside of the
Quaycontainer:podman exec quay python3 tools/generatekeypair.py quay-readonly
$ podman exec quay python3 tools/generatekeypair.py quay-readonlyCopy to Clipboard Copied! Toggle word wrap Toggle overflow
If your Red Hat Quay is not readily available, you must generate your service keys inside of a virtual environment.
Change into the directory of your Red Hat Quay deployment and create a virtual environment inside of that directory:
cd <$QUAY>/quay && virtualenv -v venv
$ cd <$QUAY>/quay && virtualenv -v venvCopy to Clipboard Copied! Toggle word wrap Toggle overflow Activate the virtual environment by entering the following command:
source venv/bin/activate
$ source venv/bin/activateCopy to Clipboard Copied! Toggle word wrap Toggle overflow Optional. Install the
pipCLI tool if you do not have it installed:venv/bin/pip install --upgrade pip
$ venv/bin/pip install --upgrade pipCopy to Clipboard Copied! Toggle word wrap Toggle overflow In your Red Hat Quay directory, create a
requirements-generatekeys.txtfile with the following content:Copy to Clipboard Copied! Toggle word wrap Toggle overflow Enter the following command to install the Python dependencies defined in the
requirements-generatekeys.txtfile:venv/bin/pip install -r requirements-generatekeys.txt
$ venv/bin/pip install -r requirements-generatekeys.txtCopy to Clipboard Copied! Toggle word wrap Toggle overflow Enter the following command to create the necessary service keys:
PYTHONPATH=. venv/bin/python /<path_to_cloned_repo>/tools/generatekeypair.py quay-readonly
$ PYTHONPATH=. venv/bin/python /<path_to_cloned_repo>/tools/generatekeypair.py quay-readonlyCopy to Clipboard Copied! Toggle word wrap Toggle overflow Example output
Writing public key to quay-readonly.jwk Writing key ID to quay-readonly.kid Writing private key to quay-readonly.pem
Writing public key to quay-readonly.jwk Writing key ID to quay-readonly.kid Writing private key to quay-readonly.pemCopy to Clipboard Copied! Toggle word wrap Toggle overflow Enter the following command to deactivate the virtual environment:
deactivate
$ deactivateCopy to Clipboard Copied! Toggle word wrap Toggle overflow
18.1.2. Adding keys to the PostgreSQL database
Use the following procedure to add your service keys to the PostgreSQL database.
Prerequistes
- You have created the service keys.
Procedure
Enter the following command to enter your Red Hat Quay database environment:
podman exec -it postgresql-quay psql -U postgres -d quay
$ podman exec -it postgresql-quay psql -U postgres -d quayCopy to Clipboard Copied! Toggle word wrap Toggle overflow Display the approval types and associated notes of the
servicekeyapprovalby entering the following command:quay=# select * from servicekeyapproval;
quay=# select * from servicekeyapproval;Copy to Clipboard Copied! Toggle word wrap Toggle overflow Example output
Copy to Clipboard Copied! Toggle word wrap Toggle overflow Add the service key to your Red Hat Quay database by entering the following query:
Copy to Clipboard Copied! Toggle word wrap Toggle overflow Example output
INSERT 0 1
INSERT 0 1Copy to Clipboard Copied! Toggle word wrap Toggle overflow Next, add the key approval with the following query:
quay=# INSERT INTO servicekeyapproval ('approval_type', 'approved_date', 'notes') VALUES ("ServiceKeyApprovalType.SUPERUSER", "CURRENT_DATE", {include_notes_here_on_why_this_is_being_added});quay=# INSERT INTO servicekeyapproval ('approval_type', 'approved_date', 'notes') VALUES ("ServiceKeyApprovalType.SUPERUSER", "CURRENT_DATE", {include_notes_here_on_why_this_is_being_added});Copy to Clipboard Copied! Toggle word wrap Toggle overflow Example output
INSERT 0 1
INSERT 0 1Copy to Clipboard Copied! Toggle word wrap Toggle overflow Set the
approval_idfield on the created service key row to theidfield from the created service key approval. You can use the followingSELECTstatements to get the necessary IDs:UPDATE servicekey SET approval_id = (SELECT id FROM servicekeyapproval WHERE approval_type = 'ServiceKeyApprovalType.SUPERUSER') WHERE name = 'quay-readonly';
UPDATE servicekey SET approval_id = (SELECT id FROM servicekeyapproval WHERE approval_type = 'ServiceKeyApprovalType.SUPERUSER') WHERE name = 'quay-readonly';Copy to Clipboard Copied! Toggle word wrap Toggle overflow UPDATE 1
UPDATE 1Copy to Clipboard Copied! Toggle word wrap Toggle overflow
18.1.3. Configuring read-only mode for standalone Red Hat Quay
After the service keys have been created and added to your PostgreSQL database, you must restart the Quay container on your standalone deployment.
Prerequisites
- You have created the service keys and added them to your PostgreSQL database.
Procedure
Shutdown all Red Hat Quay instances on all virtual machines. For example:
podman stop <quay_container_name_on_virtual_machine_a>
$ podman stop <quay_container_name_on_virtual_machine_a>Copy to Clipboard Copied! Toggle word wrap Toggle overflow podman stop <quay_container_name_on_virtual_machine_b>
$ podman stop <quay_container_name_on_virtual_machine_b>Copy to Clipboard Copied! Toggle word wrap Toggle overflow Enter the following command to copy the contents of the
quay-readonly.kidfile and thequay-readonly.pemfile to the directory that holds your Red Hat Quay configuration bundle:cp quay-readonly.kid quay-readonly.pem $Quay/config
$ cp quay-readonly.kid quay-readonly.pem $Quay/configCopy to Clipboard Copied! Toggle word wrap Toggle overflow Enter the following command to set file permissions on all files in your configuration bundle folder:
setfacl -m user:1001:rw $Quay/config/*
$ setfacl -m user:1001:rw $Quay/config/*Copy to Clipboard Copied! Toggle word wrap Toggle overflow Modify your Red Hat Quay
config.yamlfile and add the following information:... ...
# ... REGISTRY_STATE: readonly INSTANCE_SERVICE_KEY_KID_LOCATION: 'conf/stack/quay-readonly.kid' INSTANCE_SERVICE_KEY_LOCATION: 'conf/stack/quay-readonly.pem' # ...Copy to Clipboard Copied! Toggle word wrap Toggle overflow - Distribute the new configuration bundle to all Red Hat Quay instances.
Start Red Hat Quay by entering the following command:
podman run -d --rm -p 80:8080 -p 443:8443 \ --name=quay-main-app \ -v $QUAY/config:/conf/stack:Z \ -v $QUAY/storage:/datastorage:Z \ {productrepo}/{quayimage}:{productminv}$ podman run -d --rm -p 80:8080 -p 443:8443 \ --name=quay-main-app \ -v $QUAY/config:/conf/stack:Z \ -v $QUAY/storage:/datastorage:Z \ {productrepo}/{quayimage}:{productminv}Copy to Clipboard Copied! Toggle word wrap Toggle overflow After starting Red Hat Quay, a banner inside in your instance informs users that Red Hat Quay is running in read-only mode. Pushes should be rejected and a 405 error should be logged. You can test this by running the following command:
podman push <quay-server.example.com>/quayadmin/busybox:test
$ podman push <quay-server.example.com>/quayadmin/busybox:testCopy to Clipboard Copied! Toggle word wrap Toggle overflow Example output
613be09ab3c0: Preparing denied: System is currently read-only. Pulls will succeed but all write operations are currently suspended.
613be09ab3c0: Preparing denied: System is currently read-only. Pulls will succeed but all write operations are currently suspended.Copy to Clipboard Copied! Toggle word wrap Toggle overflow With your Red Hat Quay deployment on read-only mode, you can safely manage your registry’s operations and perform such actions as backup and restore.
Optional. After you are finished with read-only mode, you can return to normal operations by removing the following information from your
config.yamlfile. Then, restart your Red Hat Quay deployment:... ...
# ... REGISTRY_STATE: readonly INSTANCE_SERVICE_KEY_KID_LOCATION: 'conf/stack/quay-readonly.kid' INSTANCE_SERVICE_KEY_LOCATION: 'conf/stack/quay-readonly.pem' # ...Copy to Clipboard Copied! Toggle word wrap Toggle overflow podman restart <container_id>
$ podman restart <container_id>Copy to Clipboard Copied! Toggle word wrap Toggle overflow
18.1.4. Updating read-only expiration time
The Red Hat Quay read-only key has an expiration date, and when that date passes the key is deactivated. Before the key expires, its expiration time can be updated in the database. To update the key, connect your Red Hat Quay production database using the methods described earlier and issue the following query:
quay=# UPDATE servicekey SET expiration_date = 'new-date' WHERE id = servicekey_id;
quay=# UPDATE servicekey SET expiration_date = 'new-date' WHERE id = servicekey_id;The list of service key IDs can be obtained by running the following query:
SELECT id, name, expiration_date FROM servicekey;
SELECT id, name, expiration_date FROM servicekey;18.2. Backing up Red Hat Quay on standalone deployments
This procedure describes how to create a backup of Red Hat Quay on standalone deployments.
Procedure
Create a temporary backup directory, for example,
quay-backup:mkdir /tmp/quay-backup
$ mkdir /tmp/quay-backupCopy to Clipboard Copied! Toggle word wrap Toggle overflow The following example command denotes the local directory that the Red Hat Quay was started in, for example,
/opt/quay-install:podman run --name quay-app \ -v /opt/quay-install/config:/conf/stack:Z \ -v /opt/quay-install/storage:/datastorage:Z \ registry.redhat.io/quay/quay-rhel8:v3.13.7
$ podman run --name quay-app \ -v /opt/quay-install/config:/conf/stack:Z \ -v /opt/quay-install/storage:/datastorage:Z \ registry.redhat.io/quay/quay-rhel8:v3.13.7Copy to Clipboard Copied! Toggle word wrap Toggle overflow Change into the directory that bind-mounts to
/conf/stackinside of the container, for example,/opt/quay-install, by running the following command:cd /opt/quay-install
$ cd /opt/quay-installCopy to Clipboard Copied! Toggle word wrap Toggle overflow Compress the contents of your Red Hat Quay deployment into an archive in the
quay-backupdirectory by entering the following command:tar cvf /tmp/quay-backup/quay-backup.tar.gz *
$ tar cvf /tmp/quay-backup/quay-backup.tar.gz *Copy to Clipboard Copied! Toggle word wrap Toggle overflow Example output:
Copy to Clipboard Copied! Toggle word wrap Toggle overflow Back up the Quay container service by entering the following command:
Copy to Clipboard Copied! Toggle word wrap Toggle overflow Redirect the contents of your
conf/stack/config.yamlfile to your temporaryquay-config.yamlfile by entering the following command:podman exec -it quay cat /conf/stack/config.yaml > /tmp/quay-backup/quay-config.yaml
$ podman exec -it quay cat /conf/stack/config.yaml > /tmp/quay-backup/quay-config.yamlCopy to Clipboard Copied! Toggle word wrap Toggle overflow Obtain the
DB_URIlocated in your temporaryquay-config.yamlby entering the following command:grep DB_URI /tmp/quay-backup/quay-config.yaml
$ grep DB_URI /tmp/quay-backup/quay-config.yamlCopy to Clipboard Copied! Toggle word wrap Toggle overflow Example output:
postgresql://<username>:test123@172.24.10.50/quay
$ postgresql://<username>:test123@172.24.10.50/quayCopy to Clipboard Copied! Toggle word wrap Toggle overflow Extract the PostgreSQL contents to your temporary backup directory in a backup .sql file by entering the following command:
pg_dump -h 172.24.10.50 -p 5432 -d quay -U <username> -W -O > /tmp/quay-backup/quay-backup.sql
$ pg_dump -h 172.24.10.50 -p 5432 -d quay -U <username> -W -O > /tmp/quay-backup/quay-backup.sqlCopy to Clipboard Copied! Toggle word wrap Toggle overflow Print the contents of your
DISTRIBUTED_STORAGE_CONFIGby entering the following command:Copy to Clipboard Copied! Toggle word wrap Toggle overflow Export the
AWS_ACCESS_KEY_IDby using theaccess_keycredential obtained in Step 7:export AWS_ACCESS_KEY_ID=<access_key>
$ export AWS_ACCESS_KEY_ID=<access_key>Copy to Clipboard Copied! Toggle word wrap Toggle overflow Export the
AWS_SECRET_ACCESS_KEYby using thesecret_keyobtained in Step 7:export AWS_SECRET_ACCESS_KEY=<secret_key>
$ export AWS_SECRET_ACCESS_KEY=<secret_key>Copy to Clipboard Copied! Toggle word wrap Toggle overflow Sync the
quaybucket to the/tmp/quay-backup/blob-backup/directory from thehostnameof yourDISTRIBUTED_STORAGE_CONFIG:aws s3 sync s3://<bucket_name> /tmp/quay-backup/blob-backup/ --source-region us-east-2
$ aws s3 sync s3://<bucket_name> /tmp/quay-backup/blob-backup/ --source-region us-east-2Copy to Clipboard Copied! Toggle word wrap Toggle overflow Example output:
download: s3://<user_name>/registry/sha256/9c/9c3181779a868e09698b567a3c42f3744584ddb1398efe2c4ba569a99b823f7a to registry/sha256/9c/9c3181779a868e09698b567a3c42f3744584ddb1398efe2c4ba569a99b823f7a download: s3://<user_name>/registry/sha256/e9/e9c5463f15f0fd62df3898b36ace8d15386a6813ffb470f332698ecb34af5b0d to registry/sha256/e9/e9c5463f15f0fd62df3898b36ace8d15386a6813ffb470f332698ecb34af5b0d
download: s3://<user_name>/registry/sha256/9c/9c3181779a868e09698b567a3c42f3744584ddb1398efe2c4ba569a99b823f7a to registry/sha256/9c/9c3181779a868e09698b567a3c42f3744584ddb1398efe2c4ba569a99b823f7a download: s3://<user_name>/registry/sha256/e9/e9c5463f15f0fd62df3898b36ace8d15386a6813ffb470f332698ecb34af5b0d to registry/sha256/e9/e9c5463f15f0fd62df3898b36ace8d15386a6813ffb470f332698ecb34af5b0dCopy to Clipboard Copied! Toggle word wrap Toggle overflow
It is recommended that you delete the quay-config.yaml file after syncing the quay bucket because it contains sensitive information. The quay-config.yaml file will not be lost because it is backed up in the quay-backup.tar.gz file.
18.3. Restoring Red Hat Quay on standalone deployments
This procedure describes how to restore Red Hat Quay on standalone deployments.
Prerequisites
- You have backed up your Red Hat Quay deployment.
Procedure
Create a new directory that will bind-mount to
/conf/stackinside of the Red Hat Quay container:mkdir /opt/new-quay-install
$ mkdir /opt/new-quay-installCopy to Clipboard Copied! Toggle word wrap Toggle overflow Copy the contents of your temporary backup directory created in Backing up Red Hat Quay on standalone deployments to the
new-quay-install1directory created in Step 1:cp /tmp/quay-backup/quay-backup.tar.gz /opt/new-quay-install/
$ cp /tmp/quay-backup/quay-backup.tar.gz /opt/new-quay-install/Copy to Clipboard Copied! Toggle word wrap Toggle overflow Change into the
new-quay-installdirectory by entering the following command:cd /opt/new-quay-install/
$ cd /opt/new-quay-install/Copy to Clipboard Copied! Toggle word wrap Toggle overflow Extract the contents of your Red Hat Quay directory:
tar xvf /tmp/quay-backup/quay-backup.tar.gz *
$ tar xvf /tmp/quay-backup/quay-backup.tar.gz *Copy to Clipboard Copied! Toggle word wrap Toggle overflow Example output:
Copy to Clipboard Copied! Toggle word wrap Toggle overflow Recall the
DB_URIfrom your backed-upconfig.yamlfile by entering the following command:grep DB_URI config.yaml
$ grep DB_URI config.yamlCopy to Clipboard Copied! Toggle word wrap Toggle overflow Example output:
postgresql://<username>:test123@172.24.10.50/quay
postgresql://<username>:test123@172.24.10.50/quayCopy to Clipboard Copied! Toggle word wrap Toggle overflow Run the following command to enter the PostgreSQL database server:
sudo postgres
$ sudo postgresCopy to Clipboard Copied! Toggle word wrap Toggle overflow Enter psql and create a new database in 172.24.10.50 to restore the quay databases, for example,
example_restore_registry_quay_database, by entering the following command:psql "host=172.24.10.50 port=5432 dbname=postgres user=<username> password=test123"
$ psql "host=172.24.10.50 port=5432 dbname=postgres user=<username> password=test123" postgres=> CREATE DATABASE example_restore_registry_quay_database;Copy to Clipboard Copied! Toggle word wrap Toggle overflow Example output:
CREATE DATABASE
CREATE DATABASECopy to Clipboard Copied! Toggle word wrap Toggle overflow Connect to the database by running the following command:
postgres=# \c "example-restore-registry-quay-database";
postgres=# \c "example-restore-registry-quay-database";Copy to Clipboard Copied! Toggle word wrap Toggle overflow Example output:
You are now connected to database "example-restore-registry-quay-database" as user "postgres".
You are now connected to database "example-restore-registry-quay-database" as user "postgres".Copy to Clipboard Copied! Toggle word wrap Toggle overflow Create a
pg_trmgextension of your Quay database by running the following command:example_restore_registry_quay_database=> CREATE EXTENSION IF NOT EXISTS pg_trgm;
example_restore_registry_quay_database=> CREATE EXTENSION IF NOT EXISTS pg_trgm;Copy to Clipboard Copied! Toggle word wrap Toggle overflow Example output:
CREATE EXTENSION
CREATE EXTENSIONCopy to Clipboard Copied! Toggle word wrap Toggle overflow Exit the postgres CLI by entering the following command:
\q
\qCopy to Clipboard Copied! Toggle word wrap Toggle overflow Import the database backup to your new database by running the following command:
psql "host=172.24.10.50 port=5432 dbname=example_restore_registry_quay_database user=<username> password=test123" -W < /tmp/quay-backup/quay-backup.sql
$ psql "host=172.24.10.50 port=5432 dbname=example_restore_registry_quay_database user=<username> password=test123" -W < /tmp/quay-backup/quay-backup.sqlCopy to Clipboard Copied! Toggle word wrap Toggle overflow Example output:
SET SET SET SET SET
SET SET SET SET SETCopy to Clipboard Copied! Toggle word wrap Toggle overflow Update the value of
DB_URIin yourconfig.yamlfrompostgresql://<username>:test123@172.24.10.50/quaytopostgresql://<username>:test123@172.24.10.50/example-restore-registry-quay-databasebefore restarting the Red Hat Quay deployment.NoteThe DB_URI format is
DB_URI postgresql://<login_user_name>:<login_user_password>@<postgresql_host>/<quay_database>. If you are moving from one PostgreSQL server to another PostgreSQL server, update the value of<login_user_name>,<login_user_password>and<postgresql_host>at the same time.In the
/opt/new-quay-installdirectory, print the contents of yourDISTRIBUTED_STORAGE_CONFIGbundle:cat config.yaml | grep DISTRIBUTED_STORAGE_CONFIG -A10
$ cat config.yaml | grep DISTRIBUTED_STORAGE_CONFIG -A10Copy to Clipboard Copied! Toggle word wrap Toggle overflow Example output:
Copy to Clipboard Copied! Toggle word wrap Toggle overflow NoteYour
DISTRIBUTED_STORAGE_CONFIGin/opt/new-quay-installmust be updated before restarting your Red Hat Quay deployment.Export the
AWS_ACCESS_KEY_IDby using theaccess_keycredential obtained in Step 13:export AWS_ACCESS_KEY_ID=<access_key>
$ export AWS_ACCESS_KEY_ID=<access_key>Copy to Clipboard Copied! Toggle word wrap Toggle overflow Export the
AWS_SECRET_ACCESS_KEYby using thesecret_keyobtained in Step 13:export AWS_SECRET_ACCESS_KEY=<secret_key>
$ export AWS_SECRET_ACCESS_KEY=<secret_key>Copy to Clipboard Copied! Toggle word wrap Toggle overflow Create a new s3 bucket by entering the following command:
aws s3 mb s3://<new_bucket_name> --region us-east-2
$ aws s3 mb s3://<new_bucket_name> --region us-east-2Copy to Clipboard Copied! Toggle word wrap Toggle overflow Example output:
make_bucket: quay
$ make_bucket: quayCopy to Clipboard Copied! Toggle word wrap Toggle overflow Upload all blobs to the new s3 bucket by entering the following command:
aws s3 sync --no-verify-ssl \ --endpoint-url <example_endpoint_url>
$ aws s3 sync --no-verify-ssl \ --endpoint-url <example_endpoint_url>1 /tmp/quay-backup/blob-backup/. s3://quay/Copy to Clipboard Copied! Toggle word wrap Toggle overflow - 1
- The Red Hat Quay registry endpoint must be the same before backup and after restore.
Example output:
upload: ../../tmp/quay-backup/blob-backup/datastorage/registry/sha256/50/505edb46ea5d32b5cbe275eb766d960842a52ee77ac225e4dc8abb12f409a30d to s3://quay/datastorage/registry/sha256/50/505edb46ea5d32b5cbe275eb766d960842a52ee77ac225e4dc8abb12f409a30d upload: ../../tmp/quay-backup/blob-backup/datastorage/registry/sha256/27/27930dc06c2ee27ac6f543ba0e93640dd21eea458eac47355e8e5989dea087d0 to s3://quay/datastorage/registry/sha256/27/27930dc06c2ee27ac6f543ba0e93640dd21eea458eac47355e8e5989dea087d0 upload: ../../tmp/quay-backup/blob-backup/datastorage/registry/sha256/8c/8c7daf5e20eee45ffe4b36761c4bb6729fb3ee60d4f588f712989939323110ec to s3://quay/datastorage/registry/sha256/8c/8c7daf5e20eee45ffe4b36761c4bb6729fb3ee60d4f588f712989939323110ec ...
upload: ../../tmp/quay-backup/blob-backup/datastorage/registry/sha256/50/505edb46ea5d32b5cbe275eb766d960842a52ee77ac225e4dc8abb12f409a30d to s3://quay/datastorage/registry/sha256/50/505edb46ea5d32b5cbe275eb766d960842a52ee77ac225e4dc8abb12f409a30d upload: ../../tmp/quay-backup/blob-backup/datastorage/registry/sha256/27/27930dc06c2ee27ac6f543ba0e93640dd21eea458eac47355e8e5989dea087d0 to s3://quay/datastorage/registry/sha256/27/27930dc06c2ee27ac6f543ba0e93640dd21eea458eac47355e8e5989dea087d0 upload: ../../tmp/quay-backup/blob-backup/datastorage/registry/sha256/8c/8c7daf5e20eee45ffe4b36761c4bb6729fb3ee60d4f588f712989939323110ec to s3://quay/datastorage/registry/sha256/8c/8c7daf5e20eee45ffe4b36761c4bb6729fb3ee60d4f588f712989939323110ec ...Copy to Clipboard Copied! Toggle word wrap Toggle overflow Before restarting your Red Hat Quay deployment, update the storage settings in your config.yaml:
Copy to Clipboard Copied! Toggle word wrap Toggle overflow
Chapter 19. Migrating a standalone Red Hat Quay deployment to a Red Hat Quay Operator deployment
The following procedures allow you to back up a standalone Red Hat Quay deployment and migrate it to the Red Hat Quay Operator on OpenShift Container Platform.
19.1. Backing up a standalone deployment of Red Hat Quay
Procedure
Back up the
config.yamlof your standalone Red Hat Quay deployment:mkdir /tmp/quay-backup cp /path/to/Quay/config/directory/config.yaml /tmp/quay-backup
$ mkdir /tmp/quay-backup $ cp /path/to/Quay/config/directory/config.yaml /tmp/quay-backupCopy to Clipboard Copied! Toggle word wrap Toggle overflow Create a backup of the database that your standalone Red Hat Quay deployment is using:
pg_dump -h DB_HOST -p 5432 -d QUAY_DATABASE_NAME -U QUAY_DATABASE_USER -W -O > /tmp/quay-backup/quay-database-backup.sql
$ pg_dump -h DB_HOST -p 5432 -d QUAY_DATABASE_NAME -U QUAY_DATABASE_USER -W -O > /tmp/quay-backup/quay-database-backup.sqlCopy to Clipboard Copied! Toggle word wrap Toggle overflow - Install the AWS CLI if you do not have it already.
Create an
~/.aws/directory:mkdir ~/.aws/
$ mkdir ~/.aws/Copy to Clipboard Copied! Toggle word wrap Toggle overflow Obtain the
access_keyandsecret_keyfrom theconfig.yamlof your standalone deployment:grep -i DISTRIBUTED_STORAGE_CONFIG -A10 /tmp/quay-backup/config.yaml
$ grep -i DISTRIBUTED_STORAGE_CONFIG -A10 /tmp/quay-backup/config.yamlCopy to Clipboard Copied! Toggle word wrap Toggle overflow Example output:
Copy to Clipboard Copied! Toggle word wrap Toggle overflow Store the
access_keyandsecret_keyfrom theconfig.yamlfile in your~/.awsdirectory:touch ~/.aws/credentials
$ touch ~/.aws/credentialsCopy to Clipboard Copied! Toggle word wrap Toggle overflow Optional: Check that your
access_keyandsecret_keyare stored:cat > ~/.aws/credentials << EOF [default] aws_access_key_id = ACCESS_KEY_FROM_QUAY_CONFIG aws_secret_access_key = SECRET_KEY_FROM_QUAY_CONFIG EOF
$ cat > ~/.aws/credentials << EOF [default] aws_access_key_id = ACCESS_KEY_FROM_QUAY_CONFIG aws_secret_access_key = SECRET_KEY_FROM_QUAY_CONFIG EOFCopy to Clipboard Copied! Toggle word wrap Toggle overflow Example output:
aws_access_key_id = ACCESS_KEY_FROM_QUAY_CONFIG aws_secret_access_key = SECRET_KEY_FROM_QUAY_CONFIG
aws_access_key_id = ACCESS_KEY_FROM_QUAY_CONFIG aws_secret_access_key = SECRET_KEY_FROM_QUAY_CONFIGCopy to Clipboard Copied! Toggle word wrap Toggle overflow NoteIf the
aws clidoes not automatically collect theaccess_keyandsecret_keyfrom the`~/.aws/credentials file, you can, you can configure these by runningaws configureand manually inputting the credentials.In your
quay-backupdirectory, create abucket_backupdirectory:mkdir /tmp/quay-backup/bucket-backup
$ mkdir /tmp/quay-backup/bucket-backupCopy to Clipboard Copied! Toggle word wrap Toggle overflow Backup all blobs from the S3 storage:
aws s3 sync --no-verify-ssl --endpoint-url https://PUBLIC_S3_ENDPOINT:PORT s3://QUAY_BUCKET/ /tmp/quay-backup/bucket-backup/
$ aws s3 sync --no-verify-ssl --endpoint-url https://PUBLIC_S3_ENDPOINT:PORT s3://QUAY_BUCKET/ /tmp/quay-backup/bucket-backup/Copy to Clipboard Copied! Toggle word wrap Toggle overflow NoteThe
PUBLIC_S3_ENDPOINTcan be read from the Red Hat Quayconfig.yamlfile underhostnamein theDISTRIBUTED_STORAGE_CONFIG. If the endpoint is insecure, usehttpinstead ofhttpsin the endpoint URL.
Up to this point, you should have a complete backup of all Red Hat Quay data, blobs, the database, and the config.yaml file stored locally. In the following section, you will migrate the standalone deployment backup to Red Hat Quay on OpenShift Container Platform.
19.2. Using backed up standalone content to migrate to OpenShift Container Platform.
Prerequisites
-
Your standalone Red Hat Quay data, blobs, database, and
config.yamlhave been backed up. - Red Hat Quay is deployed on OpenShift Container Platform using the Red Hat Quay Operator.
-
A
QuayRegistrywith all components set tomanaged.
The procedure in this documents uses the following namespace: quay-enterprise.
Scale down the Red Hat Quay Operator:
oc scale --replicas=0 deployment quay-operator.v3.6.2 -n openshift-operators
$ oc scale --replicas=0 deployment quay-operator.v3.6.2 -n openshift-operatorsCopy to Clipboard Copied! Toggle word wrap Toggle overflow Scale down the application and mirror deployments:
oc scale --replicas=0 deployment QUAY_MAIN_APP_DEPLOYMENT QUAY_MIRROR_DEPLOYMENT
$ oc scale --replicas=0 deployment QUAY_MAIN_APP_DEPLOYMENT QUAY_MIRROR_DEPLOYMENTCopy to Clipboard Copied! Toggle word wrap Toggle overflow Copy the database SQL backup to the
QuayPostgreSQL database instance:oc cp /tmp/user/quay-backup/quay-database-backup.sql quay-enterprise/quayregistry-quay-database-54956cdd54-p7b2w:/var/lib/pgsql/data/userdata
$ oc cp /tmp/user/quay-backup/quay-database-backup.sql quay-enterprise/quayregistry-quay-database-54956cdd54-p7b2w:/var/lib/pgsql/data/userdataCopy to Clipboard Copied! Toggle word wrap Toggle overflow Obtain the database password from the Operator-created
config.yamlfile:oc get deployment quay-quay-app -o json | jq '.spec.template.spec.volumes[].projected.sources' | grep -i config-secret
$ oc get deployment quay-quay-app -o json | jq '.spec.template.spec.volumes[].projected.sources' | grep -i config-secretCopy to Clipboard Copied! Toggle word wrap Toggle overflow Example output:
"name": "QUAY_CONFIG_SECRET_NAME"
"name": "QUAY_CONFIG_SECRET_NAME"Copy to Clipboard Copied! Toggle word wrap Toggle overflow oc get secret quay-quay-config-secret-9t77hb84tb -o json | jq '.data."config.yaml"' | cut -d '"' -f2 | base64 -d -w0 > /tmp/quay-backup/operator-quay-config-yaml-backup.yaml
$ oc get secret quay-quay-config-secret-9t77hb84tb -o json | jq '.data."config.yaml"' | cut -d '"' -f2 | base64 -d -w0 > /tmp/quay-backup/operator-quay-config-yaml-backup.yamlCopy to Clipboard Copied! Toggle word wrap Toggle overflow cat /tmp/quay-backup/operator-quay-config-yaml-backup.yaml | grep -i DB_URI
cat /tmp/quay-backup/operator-quay-config-yaml-backup.yaml | grep -i DB_URICopy to Clipboard Copied! Toggle word wrap Toggle overflow Example output:
postgresql://QUAY_DATABASE_OWNER:PASSWORD@DATABASE_HOST/QUAY_DATABASE_NAME
postgresql://QUAY_DATABASE_OWNER:PASSWORD@DATABASE_HOST/QUAY_DATABASE_NAMECopy to Clipboard Copied! Toggle word wrap Toggle overflow Execute a shell inside of the database pod:
oc exec -it quay-postgresql-database-pod -- /bin/bash
# oc exec -it quay-postgresql-database-pod -- /bin/bashCopy to Clipboard Copied! Toggle word wrap Toggle overflow Enter psql:
bash-4.4$ psql
bash-4.4$ psqlCopy to Clipboard Copied! Toggle word wrap Toggle overflow Drop the database:
postgres=# DROP DATABASE "example-restore-registry-quay-database";
postgres=# DROP DATABASE "example-restore-registry-quay-database";Copy to Clipboard Copied! Toggle word wrap Toggle overflow Example output:
DROP DATABASE
DROP DATABASECopy to Clipboard Copied! Toggle word wrap Toggle overflow Create a new database and set the owner as the same name:
postgres=# CREATE DATABASE "example-restore-registry-quay-database" OWNER "example-restore-registry-quay-database";
postgres=# CREATE DATABASE "example-restore-registry-quay-database" OWNER "example-restore-registry-quay-database";Copy to Clipboard Copied! Toggle word wrap Toggle overflow Example output:
CREATE DATABASE
CREATE DATABASECopy to Clipboard Copied! Toggle word wrap Toggle overflow Connect to the database:
postgres=# \c "example-restore-registry-quay-database";
postgres=# \c "example-restore-registry-quay-database";Copy to Clipboard Copied! Toggle word wrap Toggle overflow Example output:
You are now connected to database "example-restore-registry-quay-database" as user "postgres".
You are now connected to database "example-restore-registry-quay-database" as user "postgres".Copy to Clipboard Copied! Toggle word wrap Toggle overflow Create a
pg_trmgextension of yourQuaydatabase:example-restore-registry-quay-database=# create extension pg_trgm ;
example-restore-registry-quay-database=# create extension pg_trgm ;Copy to Clipboard Copied! Toggle word wrap Toggle overflow Example output:
CREATE EXTENSION
CREATE EXTENSIONCopy to Clipboard Copied! Toggle word wrap Toggle overflow Exit the postgres CLI to re-enter bash-4.4:
\q
\qCopy to Clipboard Copied! Toggle word wrap Toggle overflow Set the password for your PostgreSQL deployment:
bash-4.4$ psql -h localhost -d "QUAY_DATABASE_NAME" -U QUAY_DATABASE_OWNER -W < /var/lib/pgsql/data/userdata/quay-database-backup.sql
bash-4.4$ psql -h localhost -d "QUAY_DATABASE_NAME" -U QUAY_DATABASE_OWNER -W < /var/lib/pgsql/data/userdata/quay-database-backup.sqlCopy to Clipboard Copied! Toggle word wrap Toggle overflow Example output:
SET SET SET SET SET
SET SET SET SET SETCopy to Clipboard Copied! Toggle word wrap Toggle overflow Exit bash mode:
bash-4.4$ exit
bash-4.4$ exitCopy to Clipboard Copied! Toggle word wrap Toggle overflow Create a new configuration bundle for the Red Hat Quay Operator.
touch config-bundle.yaml
$ touch config-bundle.yamlCopy to Clipboard Copied! Toggle word wrap Toggle overflow In your new
config-bundle.yaml, include all of the information that the registry requires, such as LDAP configuration, keys, and other modifications that your old registry had. Run the following command to move thesecret_keyto yourconfig-bundle.yaml:cat /tmp/quay-backup/config.yaml | grep SECRET_KEY > /tmp/quay-backup/config-bundle.yaml
$ cat /tmp/quay-backup/config.yaml | grep SECRET_KEY > /tmp/quay-backup/config-bundle.yamlCopy to Clipboard Copied! Toggle word wrap Toggle overflow NoteYou must manually copy all the LDAP, OIDC and other information and add it to the /tmp/quay-backup/config-bundle.yaml file.
Create a configuration bundle secret inside of your OpenShift cluster:
oc create secret generic new-custom-config-bundle --from-file=config.yaml=/tmp/quay-backup/config-bundle.yaml
$ oc create secret generic new-custom-config-bundle --from-file=config.yaml=/tmp/quay-backup/config-bundle.yamlCopy to Clipboard Copied! Toggle word wrap Toggle overflow Scale up the
Quaypods:oc scale --replicas=1 deployment quayregistry-quay-app
$ oc scale --replicas=1 deployment quayregistry-quay-app deployment.apps/quayregistry-quay-app scaledCopy to Clipboard Copied! Toggle word wrap Toggle overflow Scale up the mirror pods:
oc scale --replicas=1 deployment quayregistry-quay-mirror
$ oc scale --replicas=1 deployment quayregistry-quay-mirror deployment.apps/quayregistry-quay-mirror scaledCopy to Clipboard Copied! Toggle word wrap Toggle overflow Patch the
QuayRegistryCRD so that it contains the reference to the new custom configuration bundle:oc patch quayregistry QUAY_REGISTRY_NAME --type=merge -p '{"spec":{"configBundleSecret":"new-custom-config-bundle"}}'$ oc patch quayregistry QUAY_REGISTRY_NAME --type=merge -p '{"spec":{"configBundleSecret":"new-custom-config-bundle"}}'Copy to Clipboard Copied! Toggle word wrap Toggle overflow NoteIf Red Hat Quay returns a
500internal server error, you might have to update thelocationof yourDISTRIBUTED_STORAGE_CONFIGtodefault.Create a new AWS
credentials.yamlin your/.aws/directory and include theaccess_keyandsecret_keyfrom the Operator-createdconfig.yamlfile:touch credentials.yaml
$ touch credentials.yamlCopy to Clipboard Copied! Toggle word wrap Toggle overflow grep -i DISTRIBUTED_STORAGE_CONFIG -A10 /tmp/quay-backup/operator-quay-config-yaml-backup.yaml
$ grep -i DISTRIBUTED_STORAGE_CONFIG -A10 /tmp/quay-backup/operator-quay-config-yaml-backup.yamlCopy to Clipboard Copied! Toggle word wrap Toggle overflow cat > ~/.aws/credentials << EOF [default] aws_access_key_id = ACCESS_KEY_FROM_QUAY_CONFIG aws_secret_access_key = SECRET_KEY_FROM_QUAY_CONFIG EOF
$ cat > ~/.aws/credentials << EOF [default] aws_access_key_id = ACCESS_KEY_FROM_QUAY_CONFIG aws_secret_access_key = SECRET_KEY_FROM_QUAY_CONFIG EOFCopy to Clipboard Copied! Toggle word wrap Toggle overflow NoteIf the
aws clidoes not automatically collect theaccess_keyandsecret_keyfrom the`~/.aws/credentials file, you can configure these by runningaws configureand manually inputting the credentials.Record the NooBaa’s publicly available endpoint:
oc get route s3 -n openshift-storage -o yaml -o jsonpath="{.spec.host}{'\n'}"$ oc get route s3 -n openshift-storage -o yaml -o jsonpath="{.spec.host}{'\n'}"Copy to Clipboard Copied! Toggle word wrap Toggle overflow Sync the backup data to the NooBaa backend storage:
aws s3 sync --no-verify-ssl --endpoint-url https://NOOBAA_PUBLIC_S3_ROUTE /tmp/quay-backup/bucket-backup/* s3://QUAY_DATASTORE_BUCKET_NAME
$ aws s3 sync --no-verify-ssl --endpoint-url https://NOOBAA_PUBLIC_S3_ROUTE /tmp/quay-backup/bucket-backup/* s3://QUAY_DATASTORE_BUCKET_NAMECopy to Clipboard Copied! Toggle word wrap Toggle overflow Scale the Operator back up to 1 pod:
oc scale –replicas=1 deployment quay-operator.v3.6.4 -n openshift-operators
$ oc scale –replicas=1 deployment quay-operator.v3.6.4 -n openshift-operatorsCopy to Clipboard Copied! Toggle word wrap Toggle overflow
The Operator uses the custom configuration bundle provided and reconciles all secrets and deployments. Your new Red Hat Quay deployment on OpenShift Container Platform should contain all of the information that the old deployment had. You should be able to pull all images.
Chapter 20. Red Hat Quay garbage collection
Red Hat Quay includes automatic and continuous image garbage collection. Garbage collection ensures efficient use of resources for active objects by removing objects that occupy sizeable amounts of disk space, such as dangling or untagged images, repositories, and blobs, including layers and manifests. Garbage collection performed by Red Hat Quay can reduce downtime in your organization’s environment.
20.1. Red Hat Quay garbage collection in practice
Currently, all garbage collection happens discreetly, and there are no commands to manually run garbage collection. Red Hat Quay provides metrics that track the status of the different garbage collection workers.
For namespace and repository garbage collection, the progress is tracked based on the size of their respective queues. Namespace and repository garbage collection workers require a global lock to work. As a result, and for performance reasons, only one worker runs at a time.
Red Hat Quay shares blobs between namespaces and repositories in order to conserve disk space. For example, if the same image is pushed 10 times, only one copy of that image will be stored.
It is possible that tags can share their layers with different images already stored somewhere in Red Hat Quay. In that case, blobs will stay in storage, because deleting shared blobs would make other images unusable.
Blob expiration is independent of the time machine. If you push a tag to Red Hat Quay and the time machine is set to 0 seconds, and then you delete a tag immediately, garbage collection deletes the tag and everything related to that tag, but will not delete the blob storage until the blob expiration time is reached.
Garbage collecting tagged images works differently than garbage collection on namespaces or repositories. Rather than having a queue of items to work with, the garbage collection workers for tagged images actively search for a repository with inactive or expired tags to clean up. Each instance of garbage collection workers will grab a repository lock, which results in one worker per repository.
- In Red Hat Quay, inactive or expired tags are manifests without tags because the last tag was deleted or it expired. The manifest stores information about how the image is composed and stored in the database for each individual tag. When a tag is deleted and the allotted time from Time Machine has been met, Red Hat Quay garbage collects the blobs that are not connected to any other manifests in the registry. If a particular blob is connected to a manifest, then it is preserved in storage and only its connection to the manifest that is being deleted is removed.
- Expired images will disappear after the allotted time, but are still stored in Red Hat Quay. The time in which an image is completely deleted, or collected, depends on the Time Machine setting of your organization. The default time for garbage collection is 14 days unless otherwise specified. Until that time, tags can be pointed to an expired or deleted images.
For each type of garbage collection, Red Hat Quay provides metrics for the number of rows per table deleted by each garbage collection worker. The following image shows an example of how Red Hat Quay monitors garbage collection with the same metrics:
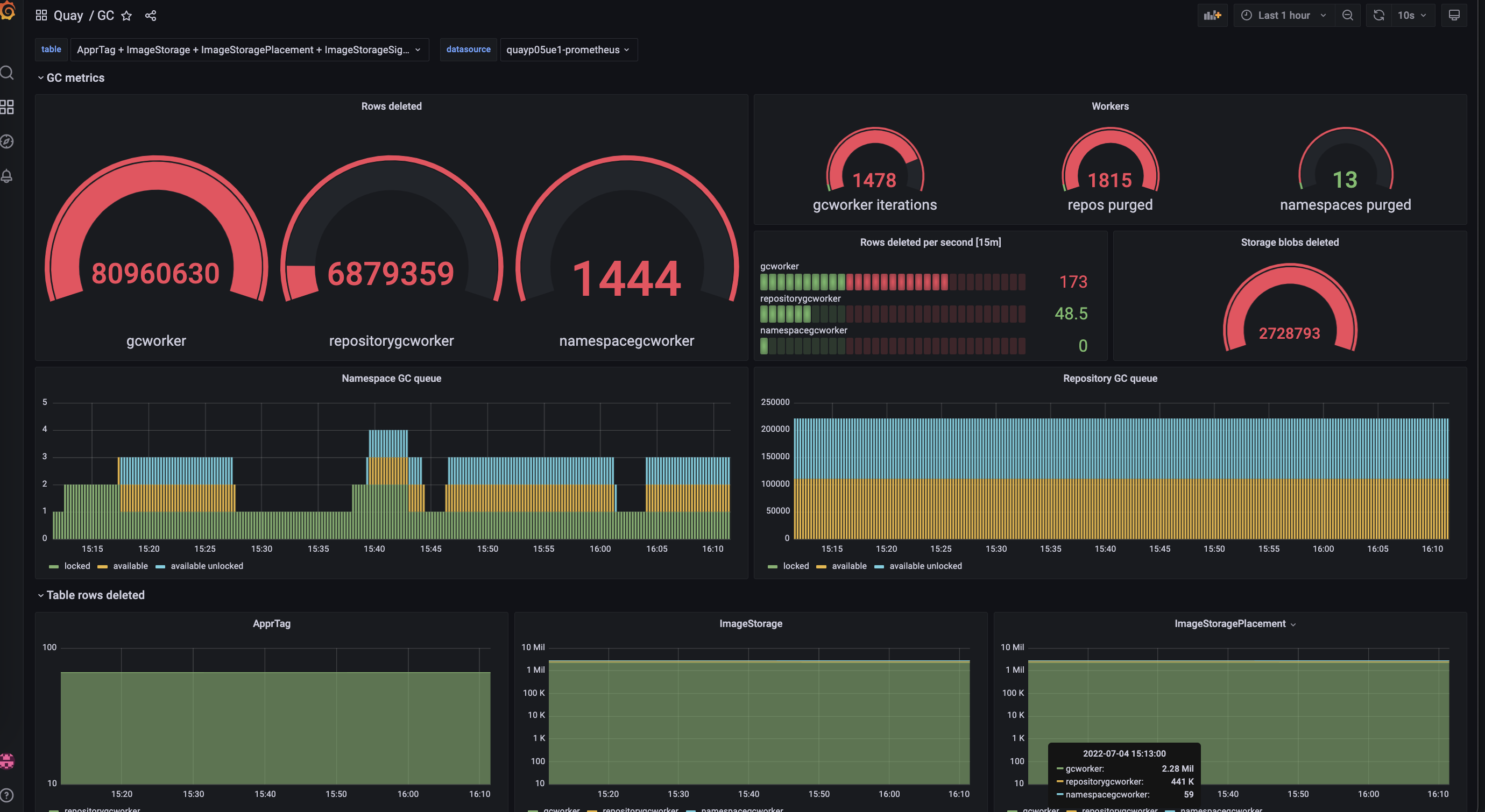
20.1.1. Measuring storage reclamation
Red Hat Quay does not have a way to track how much space is freed up by garbage collection. Currently, the best indicator of this is by checking how many blobs have been deleted in the provided metrics.
The UploadedBlob table in the Red Hat Quay metrics tracks the various blobs that are associated with a repository. When a blob is uploaded, it will not be garbage collected before the time designated by the PUSH_TEMP_TAG_EXPIRATION_SEC parameter. This is to avoid prematurely deleting blobs that are part of an ongoing push. For example, if garbage collection is set to run often, and a tag is deleted in the span of less than one hour, then it is possible that the associated blobs will not get cleaned up immediately. Instead, and assuming that the time designated by the PUSH_TEMP_TAG_EXPIRATION_SEC parameter has passed, the associated blobs will be removed the next time garbage collection is triggered to run by another expired tag on the same repository.
20.2. Garbage collection configuration fields
The following configuration fields are available to customize what is garbage collected, and the frequency at which garbage collection occurs:
| Name | Description | Schema |
|---|---|---|
| FEATURE_GARBAGE_COLLECTION |
Whether garbage collection is enabled for image tags. Defaults to | Boolean |
| FEATURE_NAMESPACE_GARBAGE_COLLECTION |
Whether garbage collection is enabled for namespaces. Defaults to | Boolean |
| FEATURE_REPOSITORY_GARBAGE_COLLECTION |
Whether garbage collection is enabled for repositories. Defaults to | Boolean |
| GARBAGE_COLLECTION_FREQUENCY | The frequency, in seconds, at which the garbage collection worker runs. Affects only garbage collection workers. Defaults to 30 seconds. | String |
| PUSH_TEMP_TAG_EXPIRATION_SEC | The number of seconds that blobs will not be garbage collected after being uploaded. This feature prevents garbage collection from cleaning up blobs that are not referenced yet, but still used as part of an ongoing push. | String |
| TAG_EXPIRATION_OPTIONS | List of valid tag expiration values. | String |
| DEFAULT_TAG_EXPIRATION | Tag expiration time for time machine. | String |
| CLEAN_BLOB_UPLOAD_FOLDER | Automatically cleans stale blobs left over from an S3 multipart upload. By default, blob files older than two days are cleaned up every hour. | Boolean
+ Default: |
20.3. Disabling garbage collection
The garbage collection features for image tags, namespaces, and repositories are stored in the config.yaml file. These features default to true.
In rare cases, you might want to disable garbage collection, for example, to control when garbage collection is performed. You can disable garbage collection by setting the GARBAGE_COLLECTION features to false. When disabled, dangling or untagged images, repositories, namespaces, layers, and manifests are not removed. This might increase the downtime of your environment.
There is no command to manually run garbage collection. Instead, you would disable, and then re-enable, the garbage collection feature.
20.4. Garbage collection and quota management
Red Hat Quay introduced quota management in 3.7. With quota management, users have the ability to report storage consumption and to contain registry growth by establishing configured storage quota limits.
As of Red Hat Quay 3.7, garbage collection reclaims memory that was allocated to images, repositories, and blobs after deletion. Because the garbage collection feature reclaims memory after deletion, there is a discrepancy between what is stored in an environment’s disk space and what quota management is reporting as the total consumption. There is currently no workaround for this issue.
20.5. Garbage collection in practice
Use the following procedure to check your Red Hat Quay logs to ensure that garbage collection is working.
Procedure
Enter the following command to ensure that garbage collection is properly working:
sudo podman logs <container_id>
$ sudo podman logs <container_id>Copy to Clipboard Copied! Toggle word wrap Toggle overflow Example output:
gcworker stdout | 2022-11-14 18:46:52,458 [63] [INFO] [apscheduler.executors.default] Job "GarbageCollectionWorker._garbage_collection_repos (trigger: interval[0:00:30], next run at: 2022-11-14 18:47:22 UTC)" executed successfully
gcworker stdout | 2022-11-14 18:46:52,458 [63] [INFO] [apscheduler.executors.default] Job "GarbageCollectionWorker._garbage_collection_repos (trigger: interval[0:00:30], next run at: 2022-11-14 18:47:22 UTC)" executed successfullyCopy to Clipboard Copied! Toggle word wrap Toggle overflow - Delete an image tag.
Enter the following command to ensure that the tag was deleted:
podman logs quay-app
$ podman logs quay-appCopy to Clipboard Copied! Toggle word wrap Toggle overflow Example output:
gunicorn-web stdout | 2022-11-14 19:23:44,574 [233] [INFO] [gunicorn.access] 192.168.0.38 - - [14/Nov/2022:19:23:44 +0000] "DELETE /api/v1/repository/quayadmin/busybox/tag/test HTTP/1.0" 204 0 "http://quay-server.example.com/repository/quayadmin/busybox?tab=tags" "Mozilla/5.0 (X11; Linux x86_64; rv:102.0) Gecko/20100101 Firefox/102.0"
gunicorn-web stdout | 2022-11-14 19:23:44,574 [233] [INFO] [gunicorn.access] 192.168.0.38 - - [14/Nov/2022:19:23:44 +0000] "DELETE /api/v1/repository/quayadmin/busybox/tag/test HTTP/1.0" 204 0 "http://quay-server.example.com/repository/quayadmin/busybox?tab=tags" "Mozilla/5.0 (X11; Linux x86_64; rv:102.0) Gecko/20100101 Firefox/102.0"Copy to Clipboard Copied! Toggle word wrap Toggle overflow
20.6. Red Hat Quay garbage collection metrics
The following metrics show how many resources have been removed by garbage collection. These metrics show how many times the garbage collection workers have run and how many namespaces, repositories, and blobs were removed.
| Metric name | Description |
|---|---|
| quay_gc_iterations_total | Number of iterations by the GCWorker |
| quay_gc_namespaces_purged_total | Number of namespaces purged by the NamespaceGCWorker |
| quay_gc_repos_purged_total | Number of repositories purged by the RepositoryGCWorker or NamespaceGCWorker |
| quay_gc_storage_blobs_deleted_total | Number of storage blobs deleted |
Sample metrics output
Chapter 21. Using the v2 UI
21.1. v2 user interface configuration
- This UI is currently in beta and subject to change. In its current state, users can only create, view, and delete organizations, repositories, and image tags.
- When using the old UI, timed-out sessions would require that the user input their password again in the pop-up window. With the new UI, users are returned to the main page and required to input their username and password credentials. This is a known issue and will be fixed in a future version of the new UI.
- There is a discrepancy in how image manifest sizes are reported between the legacy UI and the new UI. In the legacy UI, image manifests were reported in mebibytes. The v2 UI uses the standard definition of megabyte (MB) to report image manifest sizes.
Procedure
- Log in to your deployment.
In the navigation pane of your deployment, you are given the option to toggle between Current UI and New UI. Click the toggle button to set it to new UI, and then click Use Beta Environment, for example:

21.1.1. Creating a new organization using the v2 UI
Prerequisites
- You have toggled your deployment to use the v2 UI.
Use the following procedure to create an organization using the v2 UI.
Procedure
- Click Organization in the navigation pane.
- Click Create Organization.
-
Enter an Organization Name, for example,
testorg. - Click Create.
Now, your example organization should populate under the Organizations page.
21.1.2. Deleting an organization using the v2 UI
Use the following procedure to delete an organization using the v2 UI.
Procedure
-
On the Organizations page, select the name of the organization you want to delete, for example,
testorg. - Click the More Actions drop down menu.
Click Delete.
NoteOn the Delete page, there is a Search input box. With this box, users can search for specific organizations to ensure that they are properly scheduled for deletion. For example, if a user is deleting 10 organizations and they want to ensure that a specific organization was deleted, they can use the Search input box to confirm said organization is marked for deletion.
- Confirm that you want to permanently delete the organization by typing confirm in the box.
Click Delete.
After deletion, you are returned to the Organizations page.
NoteYou can delete more than one organization at a time by selecting multiple organizations, and then clicking More Actions → Delete.
21.1.3. Creating a new repository using the v2 UI
Use the following procedure to create a repository using the v2 UI.
Procedure
- Click Repositories on the navigation pane.
- Click Create Repository.
Select a namespace, for example, quayadmin, and then enter a Repository name, for example,
testrepo.ImportantDo not use the following words in your repository name: *
build*trigger*tagWhen these words are used for repository names, users are unable access the repository, and are unable to permanently delete the repository. Attempting to delete these repositories returns the following error:
Failed to delete repository <repository_name>, HTTP404 - Not Found.Click Create.
Now, your example repository should populate under the Repositories page.
21.1.4. Deleting a repository using the v2 UI
Prerequisites
- You have created a repository.
Procedure
-
On the Repositories page of the v2 UI, click the name of the image you want to delete, for example,
quay/admin/busybox. - Click the More Actions drop-down menu.
Click Delete.
NoteIf desired, you could click Make Public or Make Private.
- Type confirm in the box, and then click Delete.
- After deletion, you are returned to the Repositories page.
21.1.5. Pushing an image to the v2 UI
Use the following procedure to push an image to the v2 UI.
Procedure
Pull a sample image from an external registry:
podman pull busybox
$ podman pull busyboxCopy to Clipboard Copied! Toggle word wrap Toggle overflow Tag the image:
podman tag docker.io/library/busybox quay-server.example.com/quayadmin/busybox:test
$ podman tag docker.io/library/busybox quay-server.example.com/quayadmin/busybox:testCopy to Clipboard Copied! Toggle word wrap Toggle overflow Push the image to your registry:
podman push quay-server.example.com/quayadmin/busybox:test
$ podman push quay-server.example.com/quayadmin/busybox:testCopy to Clipboard Copied! Toggle word wrap Toggle overflow - Navigate to the Repositories page on the v2 UI and ensure that your image has been properly pushed.
- You can check the security details by selecting your image tag, and then navigating to the Security Report page.
21.1.6. Deleting an image using the v2 UI
Use the following procedure to delete an image using the v2 UI.
Prerequisites
- You have pushed an image to your registry.
Procedure
-
On the Repositories page of the v2 UI, click the name of the image you want to delete, for example,
quay/admin/busybox. - Click the More Actions drop-down menu.
Click Delete.
NoteIf desired, you could click Make Public or Make Private.
- Type confirm in the box, and then click Delete.
- After deletion, you are returned to the Repositories page.
21.1.7. Creating a new team using the Red Hat Quay v2 UI
Use the following procedure to create a new team using the Red Hat Quay v2 UI.
Prerequisites
- You have created an organization with a repository.
Procedure
- On the Red Hat Quay v2 UI, click the name of an organization.
- On your organization’s page, click Teams and membership.
- Click the Create new team box.
- In the Create team popup window, provide a name for your new team.
- Optional. Provide a description for your new team.
- Click Proceed. A new popup window appears.
- Optional. Add this team to a repository, and set the permissions to one of Read, Write, Admin, or None.
- Optional. Add a team member or robot account. To add a team member, enter the name of their Red Hat Quay account.
Review and finish the information, then click Review and Finish. The new team appears under the Teams and membership page. From here, you can click the kebab menu, and select one of the following options:
- Manage Team Members. On this page, you can view all members, team members, robot accounts, or users who have been invited. You can also add a new team member by clicking Add new member.
- Set repository permissions. On this page, you can set the repository permissions to one of Read, Write, Admin, or None.
- Delete. This popup windows allows you to delete the team by clicking Delete.
Optional. You can click the one of the following options to reveal more information about teams, members, and collaborators:
- Team View. This menu shows all team names, the number of members, the number of repositories, and the role for each team.
- Members View. This menu shows all usernames of team members, the teams that they are part of, the repository permissions of the user.
- Collaborators View. This menu shows repository collaborators. Collaborators are users that do not belong to any team in the organization, but who have direct permissions on one or more repositories belonging to the organization.
21.1.8. Creating a robot account using the v2 UI
Use the following procedure to create a robot account using the v2 UI.
Procedure
- On the v2 UI, click Organizations.
-
Click the name of the organization that you will create the robot account for, for example,
test-org. - Click the Robot accounts tab → Create robot account.
-
In the Provide a name for your robot account box, enter a name, for example,
robot1. Optional. The following options are available if desired:
- Add the robot to a team.
- Add the robot to a repository.
- Adjust the robot’s permissions.
On the Review and finish page, review the information you have provided, then click Review and finish. The following alert appears: Successfully created robot account with robot name: <organization_name> + <robot_name>.
Alternatively, if you tried to create a robot account with the same name as another robot account, you might receive the following error message: Error creating robot account.
- Optional. You can click Expand or Collapse to reveal descriptive information about the robot account.
- Optional. You can change permissions of the robot account by clicking the kebab menu → Set repository permissions. The following message appears: Successfully updated repository permission.
- Optional. To delete your robot account, check the box of the robot account and click the trash can icon. A popup box appears. Type confirm in the text box, then, click Delete. Alternatively, you can click the kebab menu → Delete. The following message appears: Successfully deleted robot account.
21.1.8.1. Bulk managing robot account repository access using the Red Hat Quay v2 UI
Use the following procedure to manage, in bulk, robot account repository access using the Red Hat Quay v2 UI.
Prerequisites
- You have created a robot account.
- You have created multiple repositories under a single organization.
Procedure
- On the Red Hat Quay v2 UI landing page, click Organizations in the navigation pane.
- On the Organizations page, select the name of the organization that has multiple repositories. The number of repositories under a single organization can be found under the Repo Count column.
- On your organization’s page, click Robot accounts.
- For the robot account that will be added to multiple repositories, click the kebab icon → Set repository permissions.
On the Set repository permissions page, check the boxes of the repositories that the robot account will be added to. For example:
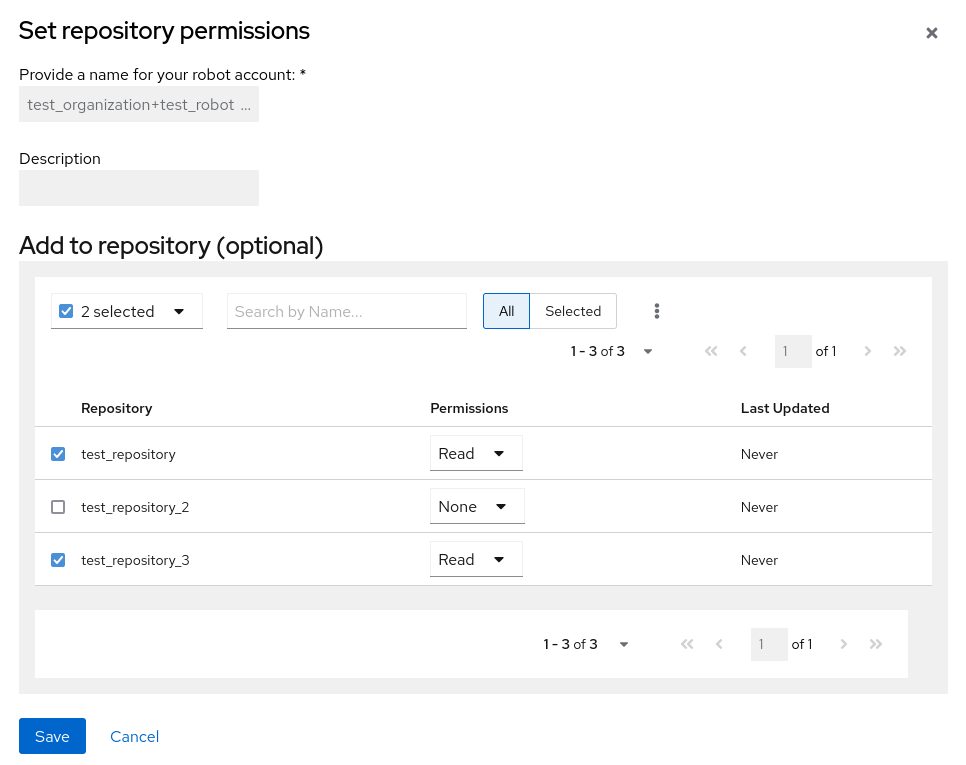
- Set the permissions for the robot account, for example, None, Read, Write, Admin.
- Click save. An alert that says Success alert: Successfully updated repository permission appears on the Set repository permissions page, confirming the changes.
- Return to the Organizations → Robot accounts page. Now, the Repositories column of your robot account shows the number of repositories that the robot account has been added to.
21.1.9. Creating default permissions using the Red Hat Quay v2 UI
Default permissions defines permissions that should be granted automatically to a repository when it is created, in addition to the default of the repository’s creator. Permissions are assigned based on the user who created the repository.
Use the following procedure to create default permissions using the Red Hat Quay v2 UI.
Procedure
- Click the name of an organization.
- Click Default permissions.
- Click create default permissions. A toggle drawer appears.
Select either Anyone or Specific user to create a default permission when a repository is created.
If selecting Anyone, the following information must be provided:
- Applied to. Search, invite, or add a user/robot/team.
- Permission. Set the permission to one of Read, Write, or Admin.
If selecting Specific user, the following information must be provided:
- Repository creator. Provide either a user or robot account.
- Applied to. Provide a username, robot account, or team name.
- Permission. Set the permission to one of Read, Write, or Admin.
- Click Create default permission. A confirmation box appears, returning the following alert: Successfully created default permission for creator.
21.1.10. Organization settings for the v2 UI
Use the following procedure to alter your organization settings using the v2 UI.
Procedure
- On the v2 UI, click Organizations.
-
Click the name of the organization that you will create the robot account for, for example,
test-org. - Click the Settings tab.
- Optional. Enter the email address associated with the organization.
Optional. Set the allotted time for the Time Machine feature to one of the following:
- 1 week
- 1 month
- 1 year
- Never
- Click Save.
21.1.11. Viewing image tag information using the v2 UI
Use the following procedure to view image tag information using the v2 UI.
Procedure
- On the v2 UI, click Repositories.
-
Click the name of a repository, for example,
quayadmin/busybox. Click the name of the tag, for example,
test. You are taken to the Details page of the tag. The page reveals the following information:- Name
- Repository
- Digest
- Vulnerabilities
- Creation
- Modified
- Size
- Labels
- How to fetch the image tag
- Optional. Click Security Report to view the tag’s vulnerabilities. You can expand an advisory column to open up CVE data.
- Optional. Click Packages to view the tag’s packages.
-
Click the name of the repository, for example,
busybox, to return to the Tags page. - Optional. Hover over the Pull icon to reveal the ways to fetch the tag.
- Check the box of the tag, or multiple tags, click the Actions drop down menu, and then Delete to delete the tag. Confirm deletion by clicking Delete in the popup box.
21.1.12. Adjusting repository settings using the v2 UI
Use the following procedure to adjust various settings for a repository using the v2 UI.
Procedure
- On the v2 UI, click Repositories.
-
Click the name of a repository, for example,
quayadmin/busybox. - Click the Settings tab.
- Optional. Click User and robot permissions. You can adjust the settings for a user or robot account by clicking the dropdown menu option under Permissions. You can change the settings to Read, Write, or Admin.
Optional. Click Events and notifications. You can create an event and notification by clicking Create Notification. The following event options are available:
- Push to Repository
- Package Vulnerability Found
- Image build failed
- Image build queued
- Image build started
- Image build success
Image build cancelled
Then, issue a notification. The following options are available:
- Email Notification
- Flowdock Team Notification
- HipChat Room Notification
- Slack Notification
Webhook POST
After selecting an event option and the method of notification, include a Room ID #, a Room Notification Token, then, click Submit.
- Optional. Click Repository visibility. You can make the repository private, or public, by clicking Make Public.
- Optional. Click Delete repository. You can delete the repository by clicking Delete Repository.
21.2. Viewing Red Hat Quay tag history
Use the following procedure to view tag history on the Red Hat Quay v2 UI.
Procedure
- On the Red Hat Quay v2 UI dashboard, click Repositories in the navigation pane.
- Click the name of a repository that has image tags.
Click Tag History. On this page, you can perform the following actions:
- Search by tag name
- Select a date range
- View tag changes
- View tag modification dates and the time at which they were changed
21.3. Adding and managing labels on the Red Hat Quay v2 UI
Red Hat Quay administrators can add and manage labels for tags by using the following procedure.
Procedure
- On the Red Hat Quay v2 UI dashboard, click Repositories in the navigation pane.
- Click the name of a repository that has image tags.
- Click the menu kebab for an image and select Edit labels.
- In the Edit labels window, click Add new label.
Enter a label for the image tag using the
key=valueformat, for example,com.example.release-date=2023-11-14.NoteThe following error is returned when failing to use the
key=valueformat:Invalid label format, must be key value separated by =.- Click the whitespace of the box to add the label.
- Optional. Add a second label.
-
Click Save labels to save the label to the image tag. The following notification is returned:
Created labels successfully. - Optional. Click the same image tag’s menu kebab → Edit labels → X on the label to remove it; alternatively, you can edit the text. Click Save labels. The label is now removed or edited.
21.4. Setting tag expirations on the Red Hat Quay v2 UI
Red Hat Quay administrators can set expiration dates for certain tags in a repository. This helps automate the cleanup of older or unused tags, helping to reduce storage space.
Procedure
- On the Red Hat Quay v2 UI dashboard, click Repositories in the navigation pane.
- Click the name of a repository that has image tags.
- Click the menu kebab for an image and select Change expiration.
- Optional. Alternatively, you can bulk add expiration dates by clicking the box of multiple tags, and then select Actions → Set expiration.
-
In the Change Tags Expiration window, set an expiration date, specifying the day of the week, month, day of the month, and year. For example,
Wednesday, November 15, 2023. Alternatively, you can click the calendar button and manually select the date. -
Set the time, for example,
2:30 PM. -
Click Change Expiration to confirm the date and time. The following notification is returned:
Successfully set expiration for tag test to Nov 15, 2023, 2:26 PM. On the Red Hat Quay v2 UI Tags page, you can see when the tag is set to expire. For example:

21.5. Selecting color theme preference on the Red Hat Quay v2 UI
Users can switch between light and dark modes when using the v2 UI. This feature also includes an automatic mode selection, which chooses between light or dark modes depending on the user’s browser preference.
Use the following procedure to switch between automatic, light, and dark modes.
Procedure
- Log in to your Red Hat Quay repository.
- In the navigation pane, click your username, for example, quayadmin.
- Under Appearance, select between Light theme, Dark theme, and Device-based theme. Device based theme sets the mode depending on your browser’s color preference.
21.6. Viewing usage logs on the Red Hat Quay v2 UI
Red Hat Quay logs can provide valuable information about the way that your Red Hat Quay registry is being used. Logs can be viewed by Organization, repository, or namespace on the v2 UI by using the following procedure.
Procedure
- Log in to your Red Hat Quay registry.
- Navigate to an Organization, repository, or namespace for which you are an administrator of.
Click Logs.
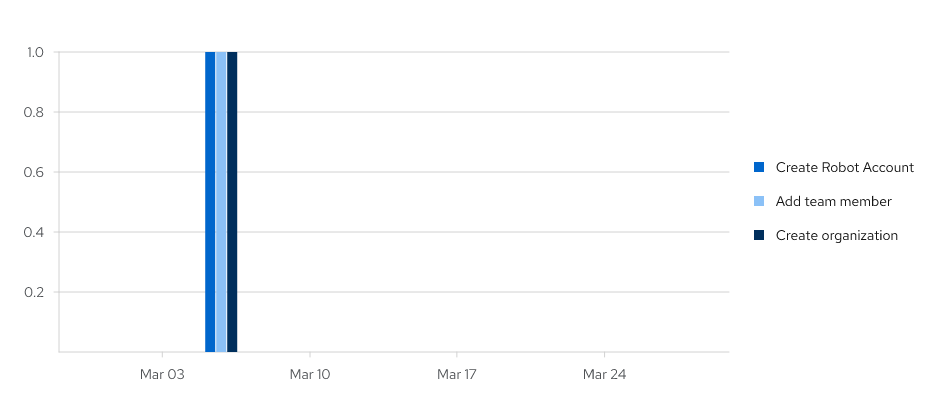
- Optional. Set the date range for viewing log entries by adding dates to the From and To boxes.
-
Optional. Export the logs by clicking Export. You must enter an email address or a valid callback URL that starts with
http://orhttps://. This process can take an hour depending on how many logs there are.
21.7. Enabling the legacy UI
In the navigation pane, you are given the option to toggle between Current UI and New UI. Click the toggle button to set it to Current UI.

Chapter 22. Performing health checks on Red Hat Quay deployments
Health check mechanisms are designed to assess the health and functionality of a system, service, or component. Health checks help ensure that everything is working correctly, and can be used to identify potential issues before they become critical problems. By monitoring the health of a system, Red Hat Quay administrators can address abnormalities or potential failures for things like geo-replication deployments, Operator deployments, standalone Red Hat Quay deployments, object storage issues, and so on. Performing health checks can also help reduce the likelihood of encountering troubleshooting scenarios.
Health check mechanisms can play a role in diagnosing issues by providing valuable information about the system’s current state. By comparing health check results with expected benchmarks or predefined thresholds, deviations or anomalies can be identified quicker.
22.1. Red Hat Quay health check endpoints
Links contained herein to any external website(s) are provided for convenience only. Red Hat has not reviewed the links and is not responsible for the content or its availability. The inclusion of any link to an external website does not imply endorsement by Red Hat of the website or its entities, products, or services. You agree that Red Hat is not responsible or liable for any loss or expenses that may result due to your use of (or reliance on) the external site or content.
Red Hat Quay has several health check endpoints. The following table shows you the health check, a description, an endpoint, and an example output.
| Health check | Description | Endpoint | Example output |
|---|---|---|---|
|
|
The |
|
|
|
|
The |
| |
|
|
The |
|
22.2. Navigating to a Red Hat Quay health check endpoint
Use the following procedure to navigate to the instance endpoint. This procedure can be repeated for endtoend and warning endpoints.
Procedure
-
On your web browser, navigate to
https://{quay-ip-endpoint}/health/instance. You are taken to the health instance page, which returns information like the following:
{"data":{"services":{"auth":true,"database":true,"disk_space":true,"registry_gunicorn":true,"service_key":true,"web_gunicorn":true}},"status_code":200}{"data":{"services":{"auth":true,"database":true,"disk_space":true,"registry_gunicorn":true,"service_key":true,"web_gunicorn":true}},"status_code":200}Copy to Clipboard Copied! Toggle word wrap Toggle overflow For Red Hat Quay,
"status_code": 200means that the instance is health. Conversely, if you receive"status_code": 503, there is an issue with your deployment.
Chapter 23. Branding a Red Hat Quay deployment on the legacy UI
You can brand the UI of your Red Hat Quay deployment by changing the registry title, logo, footer image, and by directing users to a website embedded in the footer image.
Procedure
Update your Red Hat Quay
config.yamlfile to add the following parameters:Copy to Clipboard Copied! Toggle word wrap Toggle overflow - 1
- The URL of the image that will appear at the top of your Red Hat Quay deployment.
- 2
- The URL of the image that will appear at the bottom of your Red Hat Quay deployment.
- 3
- The URL of the website that users will be directed to when clicking the footer image.
- 4
- The long-form title for the registry. This is displayed in frontend of your Red Hat Quay deployment, for example, at the sign in page of your organization.
- 5
- The short-form title for the registry. The title is displayed on various pages of your organization, for example, as the title of the tutorial on your organization’s Tutorial page.
- Restart your Red Hat Quay deployment. After restarting, your Red Hat Quay deployment is updated with a new logo, footer image, and footer image URL.
Chapter 24. Schema for Red Hat Quay configuration
Most Red Hat Quay configuration information is stored in the config.yaml file. All configuration options are described in the Red Hat Quay Configuration Guide.