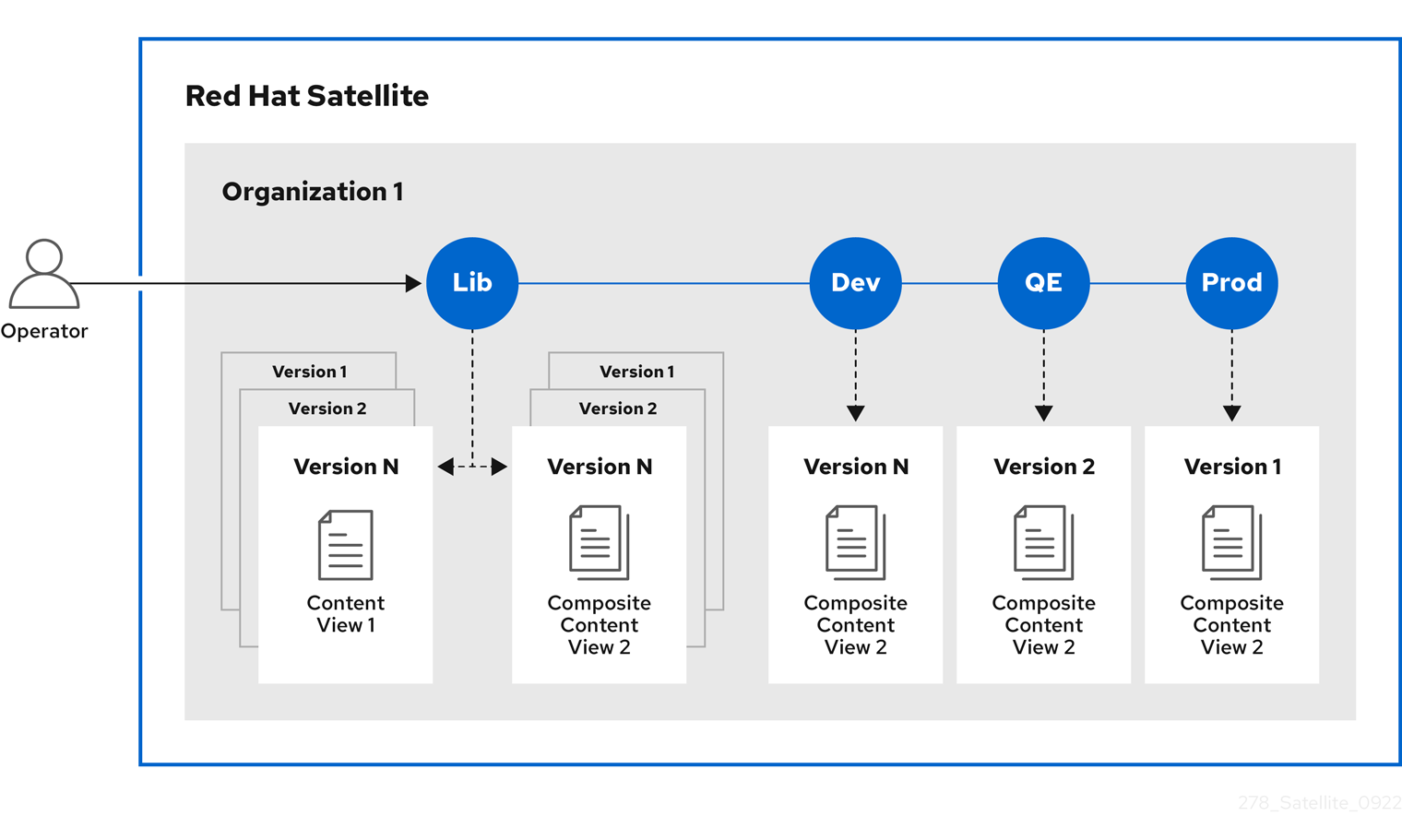Managing content
Import content from Red Hat and custom sources, manage applications lifecycle across lifecycle environments, filter content by using Content Views, synchronize content between Satellite Servers, and more
Abstract
Providing feedback on Red Hat documentation
We appreciate your feedback on our documentation. Let us know how we can improve it.
Use the Create Issue form in Red Hat Jira to provide your feedback. The Jira issue is created in the Red Hat Satellite Jira project, where you can track its progress.
Prerequisites
- Ensure you have registered a Red Hat account.
Procedure
- Click the following link: Create Issue. If Jira displays a login error, log in and proceed after you are redirected to the form.
- Complete the Summary and Description fields. In the Description field, include the documentation URL, chapter or section number, and a detailed description of the issue. Do not modify any other fields in the form.
- Click Create.
Chapter 1. Introduction to content management
In the context of Satellite, content is defined as the software installed on systems. This includes, but is not limited to, the base operating system, middleware services, and end-user applications. With Red Hat Satellite, you can manage the various types of content for Red Hat Enterprise Linux systems at every stage of the software lifecycle.
Red Hat Satellite manages the following content:
- Subscription management
- This provides organizations with a method to manage their Red Hat subscription information.
- Content management
- This provides organizations with a method to store Red Hat content and organize it in various ways.
1.1. Content types in Red Hat Satellite
With Red Hat Satellite, you can import and manage many content types.
For example, Satellite supports the following content types:
- RPM packages
- Import RPM packages from repositories related to your Red Hat subscriptions. Satellite Server downloads the RPM packages from the Red Hat Content Delivery Network and stores them locally. You can use these repositories and their RPM packages in content views.
- Kickstart trees
- Import the Kickstart trees to provision a host. New systems access these Kickstart trees over a network to use as base content for their installation. Red Hat Satellite contains predefined Kickstart templates. You can also create your own Kickstart templates.
- ISO and KVM images
- Download and manage media for installation and provisioning. For example, Satellite downloads, stores, and manages ISO images and guest images for specific Red Hat Enterprise Linux and non-Red Hat operating systems.
- Custom file type
- Manage custom content for any type of file you require, such as SSL certificates, ISO images, and OVAL files.
Chapter 2. Managing Red Hat subscriptions
Red Hat Satellite can import content from the Red Hat Content Delivery Network (CDN). Satellite requires a Red Hat subscription manifest to find, access, and download content from the corresponding repositories. You must have a Red Hat subscription manifest containing a subscription allocation for each organization on Satellite Server. All subscription information is available in your Red Hat Customer Portal account.
Use this chapter to import a Red Hat subscription manifest and manage the manifest within the Satellite web UI.
Subscription allocations and organizations
You can manage more than one organization if you have more than one subscription allocation. Satellite requires a single allocation for each organization configured in Satellite Server. The advantage of this is that each organization maintains separate subscriptions so that you can support multiple organizations, each with their own Red Hat accounts.
Future-dated subscriptions
You can use future-dated subscriptions in a subscription manifest. When you add future-dated subscriptions to your manifest before the expiry date of the existing subscriptions, you can have uninterrupted access to repositories.
Prerequisites
Ensure you have a Red Hat subscription manifest.
- If your Satellite is connected, use the Red Hat Hybrid Cloud Console to create the manifest. For more information, see Creating and managing manifests for a connected Satellite Server in Subscription Central.
- If your Satellite is disconnected, use the Red Hat Customer Portal to create the manifest. For more information, see Using manifests for a disconnected Satellite Server in Subscription Central.
Additional resources
- Configuring Satellite Server to Consume Content from a Custom CDN in Installing Satellite Server in a disconnected network environment
2.1. Importing a Red Hat subscription manifest into Satellite Server
Use the following procedure to import a Red Hat subscription manifest into Satellite Server.
Simple Content Access (SCA) is set on the organization, not the manifest. Importing a manifest does not change your organization’s Simple Content Access status.
Simple Content Access simplifies the subscription experience for administrators. For more information, see the Subscription Management Administration Guide for Red Hat Enterprise Linux on the Red Hat Customer Portal.
Prerequisites
Ensure you have a Red Hat subscription manifest.
- If your Satellite is connected, use the Red Hat Hybrid Cloud Console to create and export the manifest. For more information, see Creating and managing manifests for a connected Satellite Server in Subscription Central.
- If your Satellite is disconnected, use the Red Hat Customer Portal to create and export the manifest. For more information, see Creating and managing manifests for a disconnected Satellite Server in Subscription Central.
Procedure
- In the Satellite web UI, ensure the context is set to the organization you want to use.
- In the Satellite web UI, navigate to Content > Subscriptions and click Manage Manifest.
- In the Manage Manifest window, click Choose File.
- Navigate to the location that contains the Red Hat subscription manifest file, then click Open.
CLI procedure
Copy the Red Hat subscription manifest file from your local machine to Satellite Server:
scp ~/manifest_file.zip root@satellite.example.com:~/.
$ scp ~/manifest_file.zip root@satellite.example.com:~/.Copy to Clipboard Copied! Toggle word wrap Toggle overflow Log in to Satellite Server as the
rootuser and import the Red Hat subscription manifest file:hammer subscription upload \ --file ~/manifest_file.zip \ --organization "My_Organization"
# hammer subscription upload \ --file ~/manifest_file.zip \ --organization "My_Organization"Copy to Clipboard Copied! Toggle word wrap Toggle overflow
You can now enable repositories and import Red Hat content. For more information, see Importing Content in Managing content.
2.2. Locating a Red Hat subscription
When you import a Red Hat subscription manifest into Satellite Server, the subscriptions from your manifest are listed in the Subscriptions window. If you have a high volume of subscriptions, you can filter the results to find a specific subscription.
Prerequisites
- You must have a Red Hat subscription manifest file imported to Satellite Server. For more information, see Section 2.1, “Importing a Red Hat subscription manifest into Satellite Server”.
Procedure
- In the Satellite web UI, ensure the context is set to the organization you want to use.
- In the Satellite web UI, navigate to Content > Subscriptions.
- In the Subscriptions window, click the Search field to view the list of search criteria for building your search query.
- Select search criteria to display further options.
- When you have built your search query, click the search icon.
For example, if you place your cursor in the Search field and select expires, then press the space bar, another list appears with the options of placing a >, <, or = character. If you select > and press the space bar, another list of automatic options appears. You can also enter your own criteria.
2.3. Adding Red Hat subscriptions to subscription manifests
Use the following procedure to add Red Hat subscriptions to a subscription manifest in the Satellite web UI.
Prerequisites
- You must have a Red Hat subscription manifest file imported to Satellite Server. For more information, see Section 2.1, “Importing a Red Hat subscription manifest into Satellite Server”.
Procedure
- In the Satellite web UI, ensure the context is set to the organization you want to use.
- In the Satellite web UI, navigate to Content > Subscriptions.
- In the Subscriptions window, click Add Subscriptions.
- On the row of each subscription you want to add, enter the quantity in the Quantity to Allocate column.
- Click Submit
2.4. Removing Red Hat subscriptions from subscription manifests
Use the following procedure to remove Red Hat subscriptions from a subscription manifest in the Satellite web UI.
Manifests must not be deleted. If you delete the manifest from the Red Hat Customer Portal or in the Satellite web UI, all of the entitlements for all of your content hosts will be removed.
Prerequisites
- You must have a Red Hat subscription manifest file imported to Satellite Server. For more information, see Section 2.1, “Importing a Red Hat subscription manifest into Satellite Server”.
Procedure
- In the Satellite web UI, ensure the context is set to the organization you want to use.
- In the Satellite web UI, navigate to Content > Subscriptions.
- On the row of each subscription you want to remove, select the corresponding checkbox.
- Click Delete, and then confirm deletion.
2.5. Updating and refreshing Red Hat subscription manifests
Every time that you change a subscription allocation, you must refresh the manifest to reflect these changes. For example, you must refresh the manifest if you take any of the following actions:
- Renewing a subscription
- Adjusting subscription quantities
- Purchasing additional subscriptions
You can refresh the manifest directly in the Satellite web UI. Alternatively, you can import an updated manifest that contains the changes.
Procedure
- In the Satellite web UI, ensure the context is set to the organization you want to use.
- In the Satellite web UI, navigate to Content > Subscriptions.
- In the Subscriptions window, click Manage Manifest.
- In the Manage Manifest window, click Refresh.
The Satellite web UI provides a notification before the subscription manifest expires. For more information, see How and when does a Red Hat Satellite manifest certificate expire? in the Red Hat Knowledgebase.
2.6. Content Delivery Network structure
Red Hat Content Delivery Network (CDN), located at cdn.redhat.com, is a geographically distributed series of static webservers which include content and errata designed to be used by systems. This content can be accessed directly through a system registered by using Subscription Manager or through the Satellite web UI. The accessible subset of the CDN is configured through content available to a system by using Red Hat Subscription Management or by using Satellite Server.
Red Hat Content Delivery network is protected by X.509 certificate authentication to ensure that only valid users can access it.
Directory structure of the CDN
- 1
- The
contentdirectory. - 2
- Directory responsible for the lifecycle of the content. Common directories include
beta(for Beta code),dist(for Production) andeus(For Extended Update Support) directories. - 3
- Directory responsible for the product name. Usually
rhelfor Red Hat Enterprise Linux. - 4
- Directory responsible for the type of the product. For Red Hat Enterprise Linux this might include
server,workstation, andcomputenodedirectories. - 5
- Directory responsible for the release version, such as
7,7.2or7Server. - 6
- Directory responsible for the base architecture, such as
i386orx86_64. - 7
- Directory responsible for the repository name, such as
sat-tools,kickstart,rhscl. Some components have additional subdirectories which might vary.
This directory structure is also used in the Red Hat Subscription Manifest.
Chapter 3. Managing alternate content sources
Alternate content sources define alternate paths to download content during synchronization. The content itself is downloaded from the alternate content source, while the metadata is downloaded from the Satellite Server or the upstream URL, depending on the configuration. You can use alternate content source to speed up synchronization if the content is located on the local filesystem or on a nearby network. You can set up alternate content sources for Satellite Server and Capsule. You must refresh the alternate content source after creation or after making any changes. A weekly cron job refreshes all alternate content sources. You can also refresh the alternate content sources manually by using the Satellite web UI or the Hammer CLI. Alternate content sources associated with your Satellite Server, or Capsule Servers attached to multiple organizations, affect all organizations.
There are three types of alternate content sources:
- Custom
- Custom alternate content sources download the content from any upstream repository on the network or filesystem.
- Simplified
- Simplified alternate content sources copy the upstream repository information from your Satellite Server for the selected products. Simplified alternate content sources are ideal for situations where the connection from your Capsule to the upstream repo is faster than from your Satellite Server. Selecting the Red Hat products when creating a simplified alternate content source will download the content to the Capsules from the Red Hat CDN.
- RHUI
- RHUI alternate content sources download content from a Red Hat Update Infrastructure server. Satellite web UI provides examples to help you find the network paths and to import authentication credentials. The RHUI alternate content source must be RHUI version 4 or greater and use the default installation configuration. For example, AWS RHUI is unsupported because it uses an installation scenario with unique authentication requirements.
Permission requirements for alternate content sources
Non-administrator users must have the below permissions to manage alternate content sources:
-
view_smart_proxies -
view_content_credentials -
view_organizations -
view_products
In addition to the above permissions, assign permissions specific to alternate content sources, depending on the actions the users can perform:
-
view_alternate_content_sources -
create_alternate_content_sources -
edit_alternate_content_sources -
destroy_alternate_content_sources
3.1. Configuring custom alternate content sources
Prerequisites
- If the repository requires SSL authentication, import the SSL certificate and key to the Satellite. For more information, see Importing Custom SSL Certificates in Managing content.
-
Note that the alternate content source paths consist of a base URL appended with the subpaths that you provide. For example, if your base URL is
https://server.example.comand your subpaths arerhel7/andrhel8/, then bothhttps://server.example.com/rhel7/andhttps://server.example.com/rhel8/will be searched.
Procedure
- In the Satellite web UI, navigate to Content > Alternate Content Sources.
- Click Add Source and set the Source type as Custom.
- Select the Content type.
- In the Name field, enter a name for the alternate content source.
- Optional: In the the Description field, provide a description for the ACS.
- Select Capsules to which the alternate content source is to be synced.
- Enter the Base URL of the alternate content source.
- Enter a comma-separated list of Subpaths.
- Provide the Manual Authentication or Content Authentication credentials, if these are needed.
- If SSL verification is required, enable Verify SSL and select the SSL CA certificate.
- Review details and click Add.
- Navigate to Content > Alternate Content Sources > click the vertical ellipsis next to the newly created alternate content source > Select Refresh.
CLI procedure
On Satellite Server, enter the following command:
hammer alternate-content-source create \ --alternate-content-source-type custom \ --base-url "https://local-repo.example.com:port" \ --name "My_ACS_Name" \ --smart-proxy-ids My_Capsule_ID
# hammer alternate-content-source create \ --alternate-content-source-type custom \ --base-url "https://local-repo.example.com:port" \ --name "My_ACS_Name" \ --smart-proxy-ids My_Capsule_IDCopy to Clipboard Copied! Toggle word wrap Toggle overflow Check if the newly created alternate content source is listed:
hammer alternate-content-source list
# hammer alternate-content-source listCopy to Clipboard Copied! Toggle word wrap Toggle overflow Refresh the alternate content source:
hammer alternate-content-source refresh --id My_Alternate_Content_Source_ID
# hammer alternate-content-source refresh --id My_Alternate_Content_Source_IDCopy to Clipboard Copied! Toggle word wrap Toggle overflow Add the Capsules to which the alternate content source is to be synced:
hammer alternate-content-source update \ --id My_Alternate_Content_Source_ID \ --smart-proxy-ids My_Capsule_ID
# hammer alternate-content-source update \ --id My_Alternate_Content_Source_ID \ --smart-proxy-ids My_Capsule_IDCopy to Clipboard Copied! Toggle word wrap Toggle overflow Refresh the alternate content sources:
hammer alternate-content-source refresh --id My_Alternate_Content_Source_ID
# hammer alternate-content-source refresh --id My_Alternate_Content_Source_IDCopy to Clipboard Copied! Toggle word wrap Toggle overflow
3.2. Configuring simplified alternate content sources
Procedure
- In the Satellite web UI, navigate to Content > Alternate Content Sources.
- Click Add Source and set the Source type as Simplified.
- Select the Content type.
- In the Name field, enter a name for the alternate content source.
- Optional: In the Description field, provide a description for the ACS.
- Select Capsules to which the alternate content source is to be synced.
- Optional: Select Use HTTP proxies if you want the ACS to use the Capsule Server’s HTTP proxy.
- Select the products that should use the alternate content source.
- Review details and click Add.
- Navigate to Content > Alternate Content Sources, click the vertical ellipsis next to the newly created alternate content source, and select Refresh.
CLI procedure
Create a simplified ACS:
hammer alternate-content-source create \ --alternate-content-source-type simplified \ --name My_ACS_Name \ --product-ids My_Product_ID \ --smart-proxy-ids My_Capsule_ID
# hammer alternate-content-source create \ --alternate-content-source-type simplified \ --name My_ACS_Name \ --product-ids My_Product_ID \ --smart-proxy-ids My_Capsule_IDCopy to Clipboard Copied! Toggle word wrap Toggle overflow Check if the newly created ACS is listed:
hammer alternate-content-source list
# hammer alternate-content-source listCopy to Clipboard Copied! Toggle word wrap Toggle overflow Refresh the ACS:
hammer alternate-content-source refresh --id My_ACS_ID
# hammer alternate-content-source refresh --id My_ACS_IDCopy to Clipboard Copied! Toggle word wrap Toggle overflow
3.2.1. Synchronizing Capsule directly from Red Hat CDN
You can use simplified alternate content sources to configure your Capsule to sync content directly from Red Hat CDN.
Procedure
- In the Satellite web UI, navigate to Content > Alternate Content Sources.
- Click Add Source and set the Source type as Simplified.
- Set the Content type to Yum.
- In the Name field, enter a name for the alternate content source.
- Optional: In the Description field, provide a description for the alternate content source.
- Select Capsules that you want to sync directly from Red Hat CDN.
- Optional: Select Use HTTP proxies if you want the ACS to use the Capsule Server’s HTTP proxy.
- Select the Red Hat products that should be synced to the Capsule from Red Hat CDN.
- Review details and click Add.
- Navigate to Content > Alternate Content Sources, click the vertical ellipsis next to the newly created alternate content source, and select Refresh.
The Capsule will now download content from Red Hat CDN and not the Satellite.
3.3. Configuring RHUI alternate content sources
Prerequisites
- Generate the client entitlement certificates for the required repos on the RHUA node as described in Creating a client entitlement certificate with the Red Hat Update Infrastructure Management Tool in Configuring and Managing Red Hat Update Infrastructure.
- Import the client entitlement certificates into Satellite. For more information, see Importing Custom SSL Certificates in Managing content.
Obtain a list of the subpaths for the required repositories. Execute the following command on your RHUA server:
rhui-manager repo info --repo_id My_Repo_ID
# rhui-manager repo info --repo_id My_Repo_IDCopy to Clipboard Copied! Toggle word wrap Toggle overflow -
Note that the alternate content source paths consist of a base URL appended with the subpaths that you provide. For example, if your base URL is
https://server.example.comand your subpaths arerhel7/andrhel8/, then bothhttps://server.example.com/rhel7/andhttps://server.example.com/rhel8/will be searched.
Procedure
- In the Satellite web UI, navigate to Content > Alternate Content Sources.
- Click Add Source and set the Source type as RHUI.
- Generate RHUI certificates using the command provided in the Satellite web UI. Ensure that you pass the repo labels of the desired repositories.
- In the Name field, enter a name for the alternate content source.
- Optional: In the Description field, provide a description for the ACS.
- Select Capsules to which the alternate content source is to be synced.
- Optional: Select Use HTTP proxies if you want the ACS to use the Capsule’s HTTP proxy.
- Enter the Base URL of the Red Hat Update Infrastructure CDS node.
- Enter a comma-separated list of Subpaths.
- Provide the Content Credentials, if these are needed.
- If SSL verification is required, enable Verify SSL and select the SSL CA certificate.
- Review details and click Add.
- Navigate to Content > Alternate Content Sources, click the vertical ellipsis next to the newly created alternate content source, and select Refresh.
CLI procedure
On Satellite Server, enter the following command:
Copy to Clipboard Copied! Toggle word wrap Toggle overflow Check if the newly created alternate content source is listed:
hammer alternate-content-source list
# hammer alternate-content-source listCopy to Clipboard Copied! Toggle word wrap Toggle overflow Refresh the alternate content source:
hammer alternate-content-source refresh --id My_Alternate_Content_Source_ID
# hammer alternate-content-source refresh --id My_Alternate_Content_Source_IDCopy to Clipboard Copied! Toggle word wrap Toggle overflow Add the Capsules to which the alternate content source is to be synced:
hammer alternate-content-source update \ --id My_Alternate_Content_Source_ID \ --smart-proxy-ids My_Capsule_ID
# hammer alternate-content-source update \ --id My_Alternate_Content_Source_ID \ --smart-proxy-ids My_Capsule_IDCopy to Clipboard Copied! Toggle word wrap Toggle overflow Refresh the alternate content sources:
hammer alternate-content-source refresh --id My_Alternate_Content_Source_ID
# hammer alternate-content-source refresh --id My_Alternate_Content_Source_IDCopy to Clipboard Copied! Toggle word wrap Toggle overflow
Chapter 4. Importing content
This chapter outlines how you can import different types of custom content to Satellite. For example, you can use the following chapters for information on specific types of custom content but the underlying procedures are the same:
4.1. Products and repositories in Satellite
Both Red Hat content and custom content in Satellite have similarities:
- The relationship between a product and its repositories is the same and the repositories still require synchronization.
- Custom products require a subscription for hosts to access, similar to subscriptions to Red Hat products. Satellite creates a subscription for each custom product you create.
Red Hat content is already organized into products. For example, Red Hat Enterprise Linux Server is a product in Satellite. The repositories for that product consist of different versions, architectures, and add-ons. For Red Hat repositories, products are created automatically after enabling the repository. For more information, see Section 4.6, “Enabling Red Hat repositories”.
Other content can be organized into custom products however you want. For example, you might create an EPEL (Extra Packages for Enterprise Linux) Product and add an "EPEL 7 x86_64" repository to it.
For more information about creating and packaging RPMs, see the Red Hat Enterprise Linux 7 RPM Packaging Guide.
4.2. Best practices for products and repositories
- Use one content type per product and content view, for example, yum content only.
- Make file repositories available over HTTP. If you set Protected to true, you can only download content using a global debugging certificate.
- Automate the creation of multiple products and repositories by using a Hammer script or an Ansible Playbook.
- For Red Hat content, import your Red Hat manifest into Satellite. For more information, see Chapter 2, Managing Red Hat subscriptions.
Avoid uploading content to repositories with an Upstream URL. Instead, create a repository to synchronize content and upload content to without setting an Upstream URL.
If you upload content to a repository that already synchronizes another repository, the content might be overwritten, depending on the mirroring policy and content type.
4.3. Importing custom SSL certificates
Before you synchronize custom content from an external source, you might need to import SSL certificates into your custom product. This might include client certs and keys or CA certificates for the upstream repositories you want to synchronize.
If you require SSL certificates and keys to download packages, you can add them to Satellite.
To use the CLI instead of the Satellite web UI, see the CLI procedure.
Procedure
- In the Satellite web UI, navigate to Content > Content Credentials. In the Content Credentials window, click Create Content Credential.
- In the Name field, enter a name for your SSL certificate.
- From the Type list, select SSL Certificate.
- In the Content Credentials Content field, paste your SSL certificate, or click Browse to upload your SSL certificate.
- Click Save.
CLI procedure
Copy the SSL certificate to your Satellite Server:
scp My_SSL_Certificate root@satellite.example.com:~/.
$ scp My_SSL_Certificate root@satellite.example.com:~/.Copy to Clipboard Copied! Toggle word wrap Toggle overflow Or download the SSL certificate to your Satellite Server from an online source:
wget -P ~ http://upstream-satellite.example.com/pub/katello-server-ca.crt
$ wget -P ~ http://upstream-satellite.example.com/pub/katello-server-ca.crtCopy to Clipboard Copied! Toggle word wrap Toggle overflow Upload the SSL Certificate to Satellite:
hammer content-credential create \ --content-type cert \ --name "My_SSL_Certificate" \ --organization "My_Organization" \ --path ~/My_SSL_Certificate
# hammer content-credential create \ --content-type cert \ --name "My_SSL_Certificate" \ --organization "My_Organization" \ --path ~/My_SSL_CertificateCopy to Clipboard Copied! Toggle word wrap Toggle overflow
4.4. Creating a custom product
Create a custom product so that you can add repositories to the custom product. To use the CLI instead of the Satellite web UI, see the CLI procedure.
Procedure
- In the Satellite web UI, navigate to Content > Products, click Create Product.
- In the Name field, enter a name for the product. Satellite automatically completes the Label field based on what you have entered for Name.
- Optional: From the GPG Key list, select the GPG key for the product.
- Optional: From the SSL CA Cert list, select the SSL CA certificate for the product.
- Optional: From the SSL Client Cert list, select the SSL client certificate for the product.
- Optional: From the SSL Client Key list, select the SSL client key for the product.
- Optional: From the Sync Plan list, select an existing sync plan or click Create Sync Plan and create a sync plan for your product requirements.
- In the Description field, enter a description of the product.
- Click Save.
CLI procedure
To create the product, enter the following command:
hammer product create \ --name "My_Product" \ --sync-plan "Example Plan" \ --description "Content from My Repositories" \ --organization "My_Organization"
# hammer product create \
--name "My_Product" \
--sync-plan "Example Plan" \
--description "Content from My Repositories" \
--organization "My_Organization"4.5. Adding custom RPM repositories
Use this procedure to add custom RPM repositories in Satellite. To use the CLI instead of the Satellite web UI, see the CLI procedure.
The Products window in the Satellite web UI also provides a Repo Discovery function that finds all repositories from a URL and you can select which ones to add to your custom product. For example, you can use the Repo Discovery to search https://download.postgresql.org/pub/repos/yum/16/redhat/ and list all repositories for different Red Hat Enterprise Linux versions and architectures. This helps users save time importing multiple repositories from a single source.
Support for custom RPMs
Red Hat does not support the upstream RPMs directly from third-party sites. These RPMs are used to demonstrate the synchronization process. For any issues with these RPMs, contact the third-party developers.
Procedure
- In the Satellite web UI, navigate to Content > Products and select the product that you want to use, and then click New Repository.
- In the Name field, enter a name for the repository. Satellite automatically completes the Label field based on what you have entered for Name.
- Optional: In the Description field, enter a description for the repository.
-
From the Type list, select
yumas type of repository. - Optional: From the Restrict to Architecture list, select an architecture. If you want to make the repository available to all hosts regardless of the architecture, ensure to select No restriction.
- Optional: From the Restrict to OS Version list, select the operating system version. If you want to make the repository available to all hosts regardless of the operating system version, ensure to select No restriction.
Optional: In the Upstream URL field, enter the URL of the external repository to use as a source. Satellite supports three protocols:
http://,https://, andfile://. If you are using afile://repository, you have to place it under/var/lib/pulp/sync_imports/directory.If you do not enter an upstream URL, you can manually upload packages.
- Optional: Check the Ignore SRPMs checkbox to exclude source RPM packages from being synchronized to Satellite.
-
Optional: Check the Ignore treeinfo checkbox if you receive the error
Treeinfo file should have INI format. All files related to Kickstart will be missing from the repository iftreeinfofiles are skipped. - Select the Verify SSL checkbox if you want to verify that the upstream repository’s SSL certificates are signed by a trusted CA.
- Optional: In the Upstream Username field, enter the user name for the upstream repository if required for authentication. Clear this field if the repository does not require authentication.
- Optional: In the Upstream Password field, enter the corresponding password for the upstream repository. Clear this field if the repository does not require authentication.
- Optional: In the Upstream Authentication Token field, provide the token of the upstream repository user for authentication. Leave this field empty if the repository does not require authentication.
- From the Download Policy list, select the type of synchronization Satellite Server performs. For more information, see Section 4.9, “Download policies overview”.
- From the Mirroring Policy list, select the type of content synchronization Satellite Server performs. For more information, see Section 4.12, “Mirroring policies overview”.
- Optional: In the Retain package versions field, enter the number of versions you want to retain per package.
- Optional: In the HTTP Proxy Policy field, select an HTTP proxy.
- From the Checksum list, select the checksum type for the repository.
- Optional: You can clear the Unprotected checkbox to require a subscription entitlement certificate for accessing this repository. By default, the repository is published through HTTP.
- Optional: From the GPG Key list, select the GPG key for the product.
- Optional: In the SSL CA Cert field, select the SSL CA Certificate for the repository.
- Optional: In the SSL Client cert field, select the SSL Client Certificate for the repository.
- Optional: In the SSL Client Key field, select the SSL Client Key for the repository.
- Click Save to create the repository.
CLI procedure
Enter the following command to create the repository:
Copy to Clipboard Copied! Toggle word wrap Toggle overflow
Continue to synchronize the repository.
4.6. Enabling Red Hat repositories
If outside network access requires usage of an HTTP proxy, configure a default HTTP proxy for your server. For more information, see Adding a default HTTP proxy to Satellite.
To select the repositories to synchronize, you must first identify the product that contains the repository, and then enable that repository based on the relevant release version and base architecture.
For Red Hat Enterprise Linux 8 hosts
To provision Red Hat Enterprise Linux 8 hosts, you require the Red Hat Enterprise Linux 8 for x86_64 - AppStream (RPMs) and Red Hat Enterprise Linux 8 for x86_64 - BaseOS (RPMs) repositories.
For Red Hat Enterprise Linux 7 hosts
To provision Red Hat Enterprise Linux 7 hosts, you require the Red Hat Enterprise Linux 7 Server (RPMs) repository.
The difference between associating Red Hat Enterprise Linux operating system release version with either 7Server repositories or 7.X repositories is that 7Server repositories contain all the latest updates while Red Hat Enterprise Linux 7.X repositories stop getting updates after the next minor version release. Note that Kickstart repositories only have minor versions.
Procedure
- In the Satellite web UI, navigate to Content > Red Hat Repositories.
- To find repositories, either enter the repository name, or toggle the Recommended Repositories button to the on position to view a list of repositories that you require.
- In the Available Repositories pane, click a repository to expand the repository set.
- Click the Enable icon next to the base architecture and release version that you want.
CLI procedure
To search for your product, enter the following command:
hammer product list --organization "My_Organization"
# hammer product list --organization "My_Organization"Copy to Clipboard Copied! Toggle word wrap Toggle overflow List the repository set for the product:
hammer repository-set list \ --product "Red Hat Enterprise Linux Server" \ --organization "My_Organization"
# hammer repository-set list \ --product "Red Hat Enterprise Linux Server" \ --organization "My_Organization"Copy to Clipboard Copied! Toggle word wrap Toggle overflow Enable the repository using either the name or ID number. Include the release version, such as
7Server, and base architecture, such asx86_64.Copy to Clipboard Copied! Toggle word wrap Toggle overflow
4.7. Synchronizing repositories
You must synchronize repositories to download content into Satellite. You can use this procedure for an initial synchronization of repositories or to synchronize repositories manually as you need.
You can also sync all repositories in an organization. For more information, see Section 4.8, “Synchronizing all repositories in an organization”.
Create a sync plan to ensure updates on a regular basis. For more information, see Section 4.24, “Creating a sync plan”.
The synchronization duration depends on the size of each repository and the speed of your network connection. The following table provides estimates of how long it would take to synchronize content, depending on the available Internet bandwidth:
| Single Package (10Mb) | Minor Release (750Mb) | Major Release (6Gb) | |
|---|---|---|---|
| 256 Kbps | 5 Mins 27 Secs | 6 Hrs 49 Mins 36 Secs | 2 Days 7 Hrs 55 Mins |
| 512 Kbps | 2 Mins 43.84 Secs | 3 Hrs 24 Mins 48 Secs | 1 Day 3 Hrs 57 Mins |
| T1 (1.5 Mbps) | 54.33 Secs | 1 Hr 7 Mins 54.78 Secs | 9 Hrs 16 Mins 20.57 Secs |
| 10 Mbps | 8.39 Secs | 10 Mins 29.15 Secs | 1 Hr 25 Mins 53.96 Secs |
| 100 Mbps | 0.84 Secs | 1 Min 2.91 Secs | 8 Mins 35.4 Secs |
| 1000 Mbps | 0.08 Secs | 6.29 Secs | 51.54 Secs |
Procedure
- In the Satellite web UI, navigate to Content > Products and select the product that contains the repositories that you want to synchronize.
- Select the repositories that you want to synchronize and click Sync Now.
- Optional: To view the progress of the synchronization in the Satellite web UI, navigate to Content > Sync Status and expand the corresponding product or repository tree.
CLI procedure
Synchronize an entire product:
hammer product synchronize \ --name "My_Product" \ --organization "My_Organization"
# hammer product synchronize \ --name "My_Product" \ --organization "My_Organization"Copy to Clipboard Copied! Toggle word wrap Toggle overflow Synchronize an individual repository:
hammer repository synchronize \ --name "My_Repository" \ --organization "My_Organization" \ --product "My Product"
# hammer repository synchronize \ --name "My_Repository" \ --organization "My_Organization" \ --product "My Product"Copy to Clipboard Copied! Toggle word wrap Toggle overflow
4.8. Synchronizing all repositories in an organization
Use this procedure to synchronize all repositories within an organization.
Procedure
- Log in to your Satellite Server using SSH.
Run the following Bash script:
Copy to Clipboard Copied! Toggle word wrap Toggle overflow
4.9. Download policies overview
Red Hat Satellite provides multiple download policies for synchronizing RPM content. For example, you might want to download only the content metadata while deferring the actual content download for later.
Satellite Server has the following policies:
- Immediate
- Satellite Server downloads all metadata and packages during synchronization.
- On Demand
- Satellite Server downloads only the metadata during synchronization. Satellite Server only fetches and stores packages on the file system when Capsules or directly connected clients request them. This setting has no effect if you set a corresponding repository on a Capsule to Immediate because Satellite Server is forced to download all the packages.
The On Demand policy acts as a Lazy Synchronization feature because they save time synchronizing content. The lazy synchronization feature must be used only for Yum repositories. You can add the packages to content views and promote to lifecycle environments as normal.
Capsule Server has the following policies:
- Immediate
- Capsule Server downloads all metadata and packages during synchronization. Do not use this setting if the corresponding repository on Satellite Server is set to On Demand as Satellite Server is forced to download all the packages.
- On Demand
- Capsule Server only downloads the metadata during synchronization. Capsule Server fetches and stores packages only on the file system when directly connected clients request them. When you use an On Demand download policy, content is downloaded from Satellite Server if it is not available on Capsule Server.
- Inherit
- Capsule Server inherits the download policy for the repository from the corresponding repository on Satellite Server.
- Streamed Download Policy
- Streamed Download Policy for Capsules permits Capsules to avoid caching any content. When content is requested from the Capsule, it functions as a proxy and requests the content directly from the Satellite.
4.10. Changing the default download policy
You can set the default download policy that Satellite applies to repositories that you create in all organizations.
Depending on whether it is a Red Hat or non-Red Hat custom repository, Satellite uses separate settings. Changing the default value does not change existing settings.
Procedure
- In the Satellite web UI, navigate to Administer > Settings.
- Click the Content tab.
Change the default download policy depending on your requirements:
- To change the default download policy for a Red Hat repository, change the value of the Default Red Hat Repository download policy setting.
- To change the default download policy for a custom repository, change the value of the Default Custom Repository download policy setting.
CLI procedure
To change the default download policy for Red Hat repositories to one of
immediateoron_demand, enter the following command:hammer settings set \ --name default_redhat_download_policy \ --value immediate
# hammer settings set \ --name default_redhat_download_policy \ --value immediateCopy to Clipboard Copied! Toggle word wrap Toggle overflow To change the default download policy for a non-Red Hat custom repository to one of
immediateoron_demand, enter the following command:hammer settings set \ --name default_download_policy \ --value immediate
# hammer settings set \ --name default_download_policy \ --value immediateCopy to Clipboard Copied! Toggle word wrap Toggle overflow
4.11. Changing the download policy for a repository
You can set the download policy for a repository.
Procedure
- In the Satellite web UI, navigate to Content > Products.
- Select the required product name.
- On the Repositories tab, click the required repository name, locate the Download Policy field, and click the edit icon.
- From the list, select the required download policy and then click Save.
CLI procedure
List the repositories for an organization:
hammer repository list \ --organization-label My_Organization_Label
# hammer repository list \ --organization-label My_Organization_LabelCopy to Clipboard Copied! Toggle word wrap Toggle overflow Change the download policy for a repository to
immediateoron_demand:hammer repository update \ --download-policy immediate \ --name "My_Repository" \ --organization-label My_Organization_Label \ --product "My_Product"
# hammer repository update \ --download-policy immediate \ --name "My_Repository" \ --organization-label My_Organization_Label \ --product "My_Product"Copy to Clipboard Copied! Toggle word wrap Toggle overflow
4.12. Mirroring policies overview
Mirroring keeps the local repository exactly in synchronization with the upstream repository. If any content is removed from the upstream repository since the last synchronization, with the next synchronization, it will be removed from the local repository as well.
You can use mirroring policies for finer control over mirroring of repodata and content when synchronizing a repository. For example, if it is not possible to mirror the repodata for a repository, you can set the mirroring policy to mirror only content for this repository.
Satellite Server has the following mirroring policies:
- Additive
- Neither the content nor the repodata is mirrored. Thus, only new content added since the last synchronization is added to the local repository and nothing is removed.
- Content Only
- Mirrors only content and not the repodata. Some repositories do not support metadata mirroring, in such cases you can set the mirroring policy to content only to only mirror the content.
- Complete Mirroring
Mirrors content as well as repodata. This is the fastest method. This mirroring policy is only available for Yum content.
WarningAvoid republishing metadata for repositories with Complete Mirror mirroring policy. This also applies to content views containing repositories with the Complete Mirror mirroring policy.
4.13. Changing the mirroring policy for a repository
You can set the mirroring policy for a repository.
To use the CLI instead of the Satellite web UI, see the CLI procedure.
Procedure
- In the Satellite web UI, navigate to Content > Products.
- Select the product name.
- On the Repositories tab, click the repository name, locate the Mirroring Policy field, and click the edit icon.
- From the list, select a mirroring policy and click Save.
CLI procedure
List the repositories for an organization:
hammer repository list \ --organization-label My_Organization_Label
# hammer repository list \ --organization-label My_Organization_LabelCopy to Clipboard Copied! Toggle word wrap Toggle overflow Change the mirroring policy for a repository to
additive,mirror_complete, ormirror_content_only:hammer repository update \ --id 1 \ --mirroring-policy mirror_complete
# hammer repository update \ --id 1 \ --mirroring-policy mirror_completeCopy to Clipboard Copied! Toggle word wrap Toggle overflow
4.14. Uploading content to custom RPM repositories
You can upload individual RPMs and source RPMs to custom RPM repositories. You can upload RPMs using the Satellite web UI or the Hammer CLI. You must use the Hammer CLI to upload source RPMs.
Procedure
- In the Satellite web UI, navigate to Content > Products.
- Click the name of the custom product.
- In the Repositories tab, click the name of the custom RPM repository.
- Under Upload Package, click Browse… and select the RPM you want to upload.
- Click Upload.
To view all RPMs in this repository, click the number next to Packages under Content Counts.
CLI procedure
Enter the following command to upload an RPM:
hammer repository upload-content \ --id My_Repository_ID \ --path /path/to/example-package.rpm
# hammer repository upload-content \ --id My_Repository_ID \ --path /path/to/example-package.rpmCopy to Clipboard Copied! Toggle word wrap Toggle overflow Enter the following command to upload a source RPM:
hammer repository upload-content \ --content-type srpm \ --id My_Repository_ID \ --path /path/to/example-package.src.rpm
# hammer repository upload-content \ --content-type srpm \ --id My_Repository_ID \ --path /path/to/example-package.src.rpmCopy to Clipboard Copied! Toggle word wrap Toggle overflow When the upload is complete, you can view information about a source RPM by using the commands
hammer srpm listandhammer srpm info --id srpm_ID.
4.15. Refreshing content counts on Capsule
If your Capsules have synchronized content enabled, you can refresh the number of content counts available to the environments associated with the Capsule. This displays the content views inside those environments available to the Capsule. You can then expand the content view to view the repositories associated with that content view version.
Procedure
- In the Satellite web UI, navigate to Infrastructure > Capsules, and select the Capsule where you want to see the synchronized content.
- Select the Overview tab.
- Under Content Sync, toggle the Synchronize button to do an Optimized Sync or a Complete Sync to synchronize the Capsule which refreshes the content counts.
- Select the Content tab.
- Choose an Environment to view content views available to those Capsules by clicking >.
- Expand the content view by clicking > to view repositories available to the content view and the specific version for the environment.
- View the number of content counts under Packages specific to yum repositories.
- View the number of errata, package groups, files, container tags, container manifests, and Ansible collections under Additional content.
- Click the vertical ellipsis in the column to the right next to the environment and click Refresh counts to refresh the content counts synchronized on the Capsule under Packages.
4.16. Configuring SELinux to permit content synchronization on custom ports
SELinux permits access of Satellite for content synchronization only on specific ports. By default, connecting to web servers running on the following ports is permitted: 80, 81, 443, 488, 8008, 8009, 8443, and 9000.
Procedure
On Satellite, to verify the ports that are permitted by SELinux for content synchronization, enter a command as follows:
semanage port -l | grep ^http_port_t
# semanage port -l | grep ^http_port_t http_port_t tcp 80, 81, 443, 488, 8008, 8009, 8443, 9000Copy to Clipboard Copied! Toggle word wrap Toggle overflow To configure SELinux to permit a port for content synchronization, for example 10011, enter a command as follows:
semanage port -a -t http_port_t -p tcp 10011
# semanage port -a -t http_port_t -p tcp 10011Copy to Clipboard Copied! Toggle word wrap Toggle overflow
4.17. Recovering a corrupted repository
In case of repository corruption, you can recover it by using an advanced synchronization, which has three options:
- Optimized Sync
- Synchronizes the repository bypassing packages that have no detected differences from the upstream packages.
- Complete Sync
- Synchronizes all packages regardless of detected changes. Use this option if specific packages could not be downloaded to the local repository even though they exist in the upstream repository.
- Verify Content Checksum
Synchronizes all packages and then verifies the checksum of all packages locally. If the checksum of an RPM differs from the upstream, it re-downloads the RPM. This option is relevant only for Yum content. Use this option if you have one of the following errors:
-
Specific packages cause a
404error while synchronizing withyum. -
Package does not match intended downloaderror, which means that specific packages are corrupted.
-
Specific packages cause a
Procedure
- In the Satellite web UI, navigate to Content > Products.
- Select the product containing the corrupted repository.
- Select the name of a repository you want to synchronize.
- To perform optimized sync or complete sync, select Advanced Sync from the Select Action menu.
- Select the required option and click Sync.
- Optional: To verify the checksum, click Verify Content Checksum from the Select Action menu.
CLI procedure
Obtain a list of repository IDs:
hammer repository list \ --organization "My_Organization"
# hammer repository list \ --organization "My_Organization"Copy to Clipboard Copied! Toggle word wrap Toggle overflow Synchronize a corrupted repository using the necessary option:
For the optimized synchronization:
hammer repository synchronize \ --id My_ID
# hammer repository synchronize \ --id My_IDCopy to Clipboard Copied! Toggle word wrap Toggle overflow For the complete synchronization:
hammer repository synchronize \ --id My_ID \ --skip-metadata-check true
# hammer repository synchronize \ --id My_ID \ --skip-metadata-check trueCopy to Clipboard Copied! Toggle word wrap Toggle overflow For the validate content synchronization:
hammer repository synchronize \ --id My_ID \ --validate-contents true
# hammer repository synchronize \ --id My_ID \ --validate-contents trueCopy to Clipboard Copied! Toggle word wrap Toggle overflow
4.18. Recovering corrupted content on Capsule
If the client is unable to consume content from a published repository to which it has a subscription, the content has been corrupted and needs to be repaired. In case of content corruption on a Capsule, you can recover it by using the verify-checksum command in Hammer CLI. The verify-checksum command can repair content in a content view, lifecycle environment, repository, or all content on Capsule. You can track the progress of a command by navigating to Monitor > Satellite Tasks > Tasks and searching for the action Verify checksum for content on smart proxy.
CLI procedure
To repair content in a content view, run Hammer on your Capsule:
hammer capsule content verify-checksum \ --content-view-id My_Content_View_ID \ --id My_Capsule_ID \ --organization-id My_Organization_ID
$ hammer capsule content verify-checksum \ --content-view-id My_Content_View_ID \ --id My_Capsule_ID \ --organization-id My_Organization_IDCopy to Clipboard Copied! Toggle word wrap Toggle overflow To repair content in a lifecycle environment, run Hammer on your Capsule:
hammer capsule content verify-checksum \ --id My_Capsule_ID \ --lifecycle-environment-id My_Lifecycle_Environment_ID \ --organization-id My_Organization_ID
$ hammer capsule content verify-checksum \ --id My_Capsule_ID \ --lifecycle-environment-id My_Lifecycle_Environment_ID \ --organization-id My_Organization_IDCopy to Clipboard Copied! Toggle word wrap Toggle overflow To repair content in a repository, run Hammer on your Capsule:
hammer capsule content verify-checksum \ --id My_Capsule_ID \ --organization-id My_Organization_ID \ --repository-id My_Repository_ID
$ hammer capsule content verify-checksum \ --id My_Capsule_ID \ --organization-id My_Organization_ID \ --repository-id My_Repository_IDCopy to Clipboard Copied! Toggle word wrap Toggle overflow To repair all content on Capsule, run the following command:
hammer capsule content verify-checksum \ --id My_Capsule_ID
$ hammer capsule content verify-checksum \ --id My_Capsule_IDCopy to Clipboard Copied! Toggle word wrap Toggle overflow
4.19. Republishing repository metadata
You can republish repository metadata when a repository distribution does not have the content that should be distributed based on the contents of the repository.
Use this procedure with caution. Red Hat recommends a complete repository sync or publishing a new content view version to repair broken metadata.
Procedure
- In the Satellite web UI, navigate to Content > Products.
- Select the product that includes the repository for which you want to republish metadata.
- On the Repositories tab, select a repository.
To republish metadata for the repository, click Republish Repository Metadata from the Select Action menu.
NoteThis action is not available for repositories that use the Complete Mirroring policy because the metadata is copied verbatim from the upstream source of the repository.
4.20. Republishing content view metadata
Use this procedure to republish content view metadata.
Procedure
- In the Satellite web UI, navigate to Content > Lifecycle > Content Views.
- Select a content view.
- On the Versions tab, select a content view version.
- To republish metadata for the content view version, click Republish repository metadata from the vertical ellipsis icon.
Republishing repository metadata will regenerate metadata for all repositories in the content view version that do not adhere to the Complete Mirroring policy.
4.21. Adding an HTTP proxy
Use this procedure to add HTTP proxies to Satellite. You can then specify which HTTP proxy to use for products, repositories, and supported compute resources.
Prerequisites
Your HTTP proxy must allow access to the following hosts:
| Host name | Port | Protocol |
|---|---|---|
| subscription.rhsm.redhat.com | 443 | HTTPS |
| cdn.redhat.com | 443 | HTTPS |
| cert.console.redhat.com (if using Red Hat Insights) | 443 | HTTPS |
| api.access.redhat.com (if using Red Hat Insights) | 443 | HTTPS |
| cert-api.access.redhat.com (if using Red Hat Insights) | 443 | HTTPS |
| console.redhat.com (if using Red Hat Insights) | 443 | HTTPS |
| connect.cloud.redhat.com (if using Red Hat Insights) | 443 | HTTPS |
If Satellite Server uses a proxy to communicate with subscription.rhsm.redhat.com and cdn.redhat.com then the proxy must not perform SSL inspection on these communications.
To use the CLI instead of the Satellite web UI, see the CLI procedure.
Procedure
- In the Satellite web UI, navigate to Infrastructure > HTTP Proxies.
- Select New HTTP Proxy.
- In the Name field, enter a name for the HTTP proxy.
- In the URL field, enter the URL for the HTTP proxy, including the port number.
- If your HTTP proxy requires authentication, enter a Username and Password.
- Optional: In the Test URL field, enter the HTTP proxy URL, then click Test Connection to ensure that you can connect to the HTTP proxy from Satellite.
- Click the Locations tab and add a location.
- Click the Organization tab and add an organization.
- Click Submit.
CLI procedure
On Satellite Server, enter the following command to add an HTTP proxy:
hammer http-proxy create \ --name My_HTTP_Proxy \ --url http-proxy.example.com:8080
# hammer http-proxy create \ --name My_HTTP_Proxy \ --url http-proxy.example.com:8080Copy to Clipboard Copied! Toggle word wrap Toggle overflow If your HTTP proxy requires authentication, add the
--username My_User_Nameand--password My_Passwordoptions.
For further information, see the Knowledgebase article How to access Red Hat Subscription Manager (RHSM) through a firewall or proxy on the Red Hat Customer Portal.
4.22. Changing the HTTP proxy policy for a product
For granular control over network traffic, you can set an HTTP proxy policy for each product. A product’s HTTP proxy policy applies to all repositories in the product, unless you set a different policy for individual repositories.
To set an HTTP proxy policy for individual repositories, see Section 4.23, “Changing the HTTP proxy policy for a repository”.
Procedure
- In the Satellite web UI, navigate to Content > Products and select the products that you want to change.
- From the Select Action list, select Manage HTTP Proxy.
Select an HTTP Proxy Policy from the list:
- Global Default: Use the global default proxy setting.
- No HTTP Proxy: Do not use an HTTP proxy, even if a global default proxy is configured.
- Use specific HTTP Proxy: Select an HTTP Proxy from the list. You must add HTTP proxies to Satellite before you can select a proxy from this list. For more information, see Section 4.21, “Adding an HTTP proxy”.
- Click Update.
4.23. Changing the HTTP proxy policy for a repository
For granular control over network traffic, you can set an HTTP proxy policy for each repository. To use the CLI instead of the Satellite web UI, see the CLI procedure.
To set the same HTTP proxy policy for all repositories in a product, see Section 4.22, “Changing the HTTP proxy policy for a product”.
Procedure
- In the Satellite web UI, navigate to Content > Products and click the name of the product that contains the repository.
- In the Repositories tab, click the name of the repository.
- Locate the HTTP Proxy field and click the edit icon.
Select an HTTP Proxy Policy from the list:
- Global Default: Use the global default proxy setting.
- No HTTP Proxy: Do not use an HTTP proxy, even if a global default proxy is configured.
- Use specific HTTP Proxy: Select an HTTP Proxy from the list. You must add HTTP proxies to Satellite before you can select a proxy from this list. For more information, see Section 4.21, “Adding an HTTP proxy”.
- Click Save.
CLI procedure
On Satellite Server, enter the following command, specifying the HTTP proxy policy you want to use:
hammer repository update \ --http-proxy-policy HTTP_Proxy_Policy \ --id Repository_ID
# hammer repository update \ --http-proxy-policy HTTP_Proxy_Policy \ --id Repository_IDCopy to Clipboard Copied! Toggle word wrap Toggle overflow Specify one of the following options for
--http-proxy-policy:-
none: Do not use an HTTP proxy, even if a global default proxy is configured. -
global_default_http_proxy: Use the global default proxy setting. -
use_selected_http_proxy: Specify an HTTP proxy using either--http-proxy My_HTTP_Proxy_Nameor--http-proxy-id My_HTTP_Proxy_ID. To add a new HTTP proxy to Satellite, see Section 4.21, “Adding an HTTP proxy”.
-
4.24. Creating a sync plan
A sync plan checks and updates the content at a scheduled date and time. In Satellite, you can create a sync plan and assign products to the plan.
To use the CLI instead of the Satellite web UI, see the CLI procedure.
Procedure
- In the Satellite web UI, navigate to Content > Sync Plans and click New Sync Plan.
- In the Name field, enter a name for the plan.
- Optional: In the Description field, enter a description of the plan.
- From the Interval list, select the interval at which you want the plan to run.
- From the Start Date and Start Time lists, select when to start running the synchronization plan.
- Click Save.
CLI procedure
To create the synchronization plan, enter the following command:
Copy to Clipboard Copied! Toggle word wrap Toggle overflow View the available sync plans for an organization to verify that the sync plan has been created:
hammer sync-plan list --organization "My_Organization"
# hammer sync-plan list --organization "My_Organization"Copy to Clipboard Copied! Toggle word wrap Toggle overflow
4.25. Assigning a sync plan to a product
A sync plan checks and updates the content at a scheduled date and time. In Satellite, you can assign a sync plan to products to update content regularly.
To use the CLI instead of the Satellite web UI, see the CLI procedure.
Procedure
- In the Satellite web UI, navigate to Content > Products.
- Select a product.
- On the Details tab, select a Sync Plan from the drop down menu.
CLI procedure
Assign a sync plan to a product:
hammer product set-sync-plan \ --name "My_Product_Name" \ --organization "My_Organization" \ --sync-plan "My_Sync_Plan_Name"
# hammer product set-sync-plan \ --name "My_Product_Name" \ --organization "My_Organization" \ --sync-plan "My_Sync_Plan_Name"Copy to Clipboard Copied! Toggle word wrap Toggle overflow
4.26. Assigning a sync plan to multiple products
Use this procedure to assign a sync plan to the products in an organization that have been synchronized at least once and contain at least one repository.
Procedure
Run the following Bash script:
Copy to Clipboard Copied! Toggle word wrap Toggle overflow After executing the script, view the products assigned to the sync plan:
hammer product list --organization $ORG --sync-plan $SYNC_PLAN
# hammer product list --organization $ORG --sync-plan $SYNC_PLANCopy to Clipboard Copied! Toggle word wrap Toggle overflow
4.27. Best practices for sync plans
- Add sync plans to products and regularly synchronize content to keep the load on Satellite low during synchronization. Synchronize content rather more often than less often. For example, setup a sync plan to synchronize content every day rather than only once a month.
- Automate the creation and update of sync plans by using a Hammer script or an Ansible Playbook.
- Distribute synchronization tasks over several hours to reduce the task load by creating multiple sync plans with the Custom Cron tool.
| Cron expression | Explanation |
|---|---|
|
| every day at 22:00 from Monday to Friday |
|
| at 03:30 every Saturday and Sunday |
|
| at 02:30 every day between the 8th and the 14th days of the month |
4.28. Limiting synchronization concurrency
By default, each Repository Synchronization job can fetch up to ten files at a time. This can be adjusted on a per repository basis.
Increasing the limit may improve performance, but can cause the upstream server to be overloaded or start rejecting requests. If you are seeing Repository syncs fail due to the upstream servers rejecting requests, you may want to try lowering the limit.
CLI procedure
hammer repository update \ --download-concurrency 5 \ --id Repository_ID \ --organization "My_Organization"
# hammer repository update \
--download-concurrency 5 \
--id Repository_ID \
--organization "My_Organization"4.29. Importing a custom GPG key
When clients are consuming signed custom content, ensure that the clients are configured to validate the installation of packages with the appropriate GPG Key. This helps to ensure that only packages from authorized sources can be installed.
Red Hat content is already configured with the appropriate GPG key and thus GPG Key management of Red Hat Repositories is not supported.
To use the CLI instead of the Satellite web UI, see the CLI procedure.
Prerequisites
Ensure that you have a copy of the GPG key used to sign the RPM content that you want to use and manage in Satellite. Most RPM distribution providers provide their GPG Key on their website. You can also extract this manually from an RPM:
Download a copy of the version specific repository package to your local machine:
wget http://www.example.com/9.5/example-9.5-2.noarch.rpm
$ wget http://www.example.com/9.5/example-9.5-2.noarch.rpmCopy to Clipboard Copied! Toggle word wrap Toggle overflow Extract the RPM file without installing it:
rpm2cpio example-9.5-2.noarch.rpm | cpio -idmv
$ rpm2cpio example-9.5-2.noarch.rpm | cpio -idmvCopy to Clipboard Copied! Toggle word wrap Toggle overflow
The GPG key is located relative to the extraction at etc/pki/rpm-gpg/RPM-GPG-KEY-EXAMPLE-95.
Procedure
- In the Satellite web UI, navigate to Content > Content Credentials.
- Click Create Content Credential.
- Enter the name of your repository and select GPG Key from the Type list.
Either paste the GPG key into the Content Credential Contents field, or click Browse and select the GPG key file that you want to import.
If your custom repository contains content signed by multiple GPG keys, you must enter all required GPG keys in the Content Credential Contents field with new lines between each key, for example:
Copy to Clipboard Copied! Toggle word wrap Toggle overflow - Click Save.
CLI procedure
Copy the GPG key to your Satellite Server:
scp ~/etc/pki/rpm-gpg/RPM-GPG-KEY-EXAMPLE-95 root@satellite.example.com:~/.
$ scp ~/etc/pki/rpm-gpg/RPM-GPG-KEY-EXAMPLE-95 root@satellite.example.com:~/.Copy to Clipboard Copied! Toggle word wrap Toggle overflow Upload the GPG key to Satellite:
hammer content-credentials create \ --content-type gpg_key \ --name "My_GPG_Key" \ --organization "My_Organization" \ --path ~/RPM-GPG-KEY-EXAMPLE-95
# hammer content-credentials create \ --content-type gpg_key \ --name "My_GPG_Key" \ --organization "My_Organization" \ --path ~/RPM-GPG-KEY-EXAMPLE-95Copy to Clipboard Copied! Toggle word wrap Toggle overflow
4.30. Restricting a custom repository to a specific operating system or architecture in Satellite
You can configure Satellite to make a custom repository available only on hosts with a specific operating system version or architecture. For example, you can restrict a custom repository only to Red Hat Enterprise Linux 9 hosts.
Only restrict architecture and operating system version for custom products. Satellite applies these restrictions automatically for Red Hat repositories.
Procedure
- In the Satellite web UI, navigate to Content > Products.
- Click the product that contains the repository sets you want to restrict.
- In the Repositories tab, click the repository you want to restrict.
In the Publishing Settings section, set the following options:
- Set Restrict to OS version to restrict the operating system version.
- Set Restrict to architecture to restrict the architecture.
Chapter 5. Restricting hosts' access to content
Satellite offers multiple options for restricting host access to content. To give hosts access to a specific subset of the content managed by Satellite, you can use the following strategies. Red Hat recommends to consider implementing the strategies in the order listed here:
- Content views and lifecycle environments
Use content views and lifecycle environments, incorporating content view filters as needed.
For more information about content views, see Chapter 7, Managing content views.
For more information about lifecycle environments, see Chapter 6, Managing application lifecycles.
- Content overrides
By default, content hosted by Satellite can be either enabled or disabled. In custom products, repositories are always disabled by default, while Red Hat products can be either enabled or disabled by default depending on the specific repository. Enabling a repository gives the host access to the repository packages or other content, allowing hosts to download and install the available content.
If a repository is disabled, the host is not able to access the repository content. A content override provides you with the option to override the default enablement value of either Enabled or Disabled for any repository. You can add content overrides to hosts or activation keys.
For more information about adding content overrides to hosts, see Enabling and Disabling Repositories on Hosts in Managing hosts.
For more information about adding content overrides to activation keys, see Section 9.5, “Enabling and disabling repositories on activation key”.
- Composite content views
- You can use composite content views to combine and give hosts access to the content from multiple content views. For more information about composite content views, see Section 7.10, “Creating a composite content view”.
- Architecture and operating system version restrictions
-
In custom products, you can set restrictions on the architecture and operating system versions for
yumrepositories on which the product will be available. For example, if you restrict a custom repository to Red Hat Enterprise Linux 8, it is only available on hosts running Red Hat Enterprise Linux 8. Architecture and operating system version restrictions hold the highest priority among all other strategies. They cannot be overridden or invalidated by content overrides, changes to content views, or changes to lifecycle environments. For this reason, Red Hat recommends considering the other strategies mentioned before that use architecture or operating system version restrictions. Red Hat repositories set architecture and operating system version restrictions automatically. - Release version
- Certain Red Hat repositories, such as the Red Hat Enterprise Linux dot release repositories, include a Release version in their repository metadata. The release version is then compared with the release version specified in the System purpose properties of the host. Access to content may be limited or restricted based on this comparison. For more information about setting system purpose attributes, see Creating a Host in Red Hat Satellite in Managing hosts.
Incorporating all strategies
A particular package or repository is available to a host only if all of the following are true:
- The repository is included in the host’s content view and lifecycle environment.
- The host’s content view has been published after the repository was added to it.
- The repository has not been filtered out by a content view filter.
- The repository is enabled by default or overridden to Enabled by using a content override.
- The repository has no architecture or operating system version restrictions or it has architecture or operating system version restrictions that match the host.
- For certain Red Hat repositories either no release version is set or the release version matches that of the host.
Using activation keys
Using activation keys can simplify the workflow for some of these strategies. You can use activation keys to perform the following actions:
- Assign hosts to content views and lifecycle environments.
- Add content overrides to hosts.
- Set system purpose attributes on hosts, including release version.
Activation keys only affect hosts during registration. If a host is already registered, the above attributes can be changed individually for each host or through content host bulk actions. For more information, see Managing Activation Keys in Managing content.
Chapter 6. Managing application lifecycles
This chapter outlines the application lifecycle in Satellite and how to create and remove application lifecycles for Satellite and Capsule.
6.1. Introduction to application lifecycle
The application lifecycle is a concept central to Satellite’s content management functions. The application lifecycle defines how a particular system and its software look at a particular stage. For example, an application lifecycle might be simple; you might only have a development stage and production stage. In this case the application lifecycle might look like this:
- Development
- Production
However, a more complex application lifecycle might have further stages, such as a phase for testing or a beta release. This adds extra stages to the application lifecycle:
- Development
- Testing
- Beta Release
- Production
Satellite provides methods to customize each application lifecycle stage so that it suits your specifications.
Each stage in the application lifecycle is called an environment in Satellite. Each environment uses a specific collection of content. Satellite defines these content collections as a content view. Each content view acts as a filter where you can define what repositories, and packages to include in a particular environment. This provides a method for you to define specific sets of content to designate to each environment.
For example, an email server might only require a simple application lifecycle where you have a production-level server for real-world use and a test server for trying out the latest mail server packages. When the test server passes the initial phase, you can set the production-level server to use the new packages.
Another example is a development lifecycle for a software product. To develop a new piece of software in a development environment, test it in a quality assurance environment, pre-release as a beta, then release the software as a production-level application.
Figure 6.1. Satellite application lifecycle
6.2. Content promotion across the application lifecycle
In the application lifecycle chain, when content moves from one environment to the next, this is called promotion.
Example: Content promotion across Satellite lifecycle environments
Each environment contains a set of systems registered to Red Hat Satellite. These systems only have access to repositories relevant to their environment. When you promote packages from one environment to the next, the target environment’s repositories receive new package versions. As a result, each system in the target environment can update to the new package versions.
| Development | Testing | Production |
|---|---|---|
| example_software-1.1-0.noarch.rpm | example_software-1.0-0.noarch.rpm | example_software-1.0-0.noarch.rpm |
After completing development on the patch, you promote the package to the Testing environment so the Quality Engineering team can review the patch. The application lifecycle then contains the following package versions in each environment:
| Development | Testing | Production |
|---|---|---|
| example_software-1.1-0.noarch.rpm | example_software-1.1-0.noarch.rpm | example_software-1.0-0.noarch.rpm |
While the Quality Engineering team reviews the patch, the Development team starts work on example_software 2.0. This results in the following application lifecycle:
| Development | Testing | Production |
|---|---|---|
| example_software-2.0-0.noarch.rpm | example_software-1.1-0.noarch.rpm | example_software-1.0-0.noarch.rpm |
The Quality Engineering team completes their review of the patch. Now example_software 1.1 is ready to release. You promote 1.1 to the Production environment:
| Development | Testing | Production |
|---|---|---|
| example_software-2.0-0.noarch.rpm | example_software-1.1-0.noarch.rpm | example_software-1.1-0.noarch.rpm |
The Development team completes their work on example_software 2.0 and promotes it to the Testing environment:
| Development | Testing | Production |
|---|---|---|
| example_software-2.0-0.noarch.rpm | example_software-2.0-0.noarch.rpm | example_software-1.1-0.noarch.rpm |
Finally, the Quality Engineering team reviews the package. After a successful review, promote the package to the Production environment:
| Development | Testing | Production |
|---|---|---|
| example_software-2.0-0.noarch.rpm | example_software-2.0-0.noarch.rpm | example_software-2.0-0.noarch.rpm |
For more information, see Section 7.8, “Promoting a content view”.
6.3. Best practices for lifecycle environments
- Use multiple lifecycle environment paths to implement multiple sequential stages of content consumption. Each stage contains a defined set of content, for example in the Production lifecycle environment.
- Automate the creation of lifecycle environments by using a Hammer script or an Ansible Playbook.
Default use case: Fixed stages in each lifecycle environment paths, for example Development, Test, and Production.
- Promote content views to lifecycle environments, for example, from Test to Production. All content hosts consuming this content view or composite content view are able to install packages from the Production lifecycle environment. Note that these packages are not installed or updated automatically.
- If you encounter errors during patching content hosts, attach the host to a previous version of the content view. This only affects the availability of packages but does not downgrade installed packages.
Alternative use case: Using stages in lifecycle environments for fixed content, for example, quarterly updates, and only publishing new minor versions with incremental updates from errata.
-
When patching content hosts, change the lifecycle environment from
2023-Q4to2024-Q1using the Satellite web UI, Satellite API, Hammer CLI, or an activation key. - Advantage: You can directly see which software packages a hosts receives by looking at its lifecycle environment.
- Disadvantage: Promoting content is less dynamic without clearly defined stages such as Development, Test, and Production.
-
When patching content hosts, change the lifecycle environment from
- Use multiple lifecycle environment paths to define multiple stages for different environments, for example to decouple web server and database hosts.
- Capsule Servers use lifecycle environments to synchronize content. They synchronize content more efficiently if you split content into multiple lifecycle environment paths. If a specific Capsule Server only serves content for one operating system in a single lifecycle environment path, it only synchronizes required content.
6.4. Creating a lifecycle environment path
To create an application lifecycle for developing and releasing software, use the Library environment as the initial environment to create environment paths. Then optionally add additional environments to the environment paths.
Procedure
- In the Satellite web UI, navigate to Content > Lifecycle > Lifecycle Environments.
- Click New Environment Path to start a new application lifecycle.
- In the Name field, enter a name for your environment.
- In the Description field, enter a description for your environment.
- Click Save.
- Optional: To add an environment to the environment path, click Add New Environment, complete the Name and Description fields, and select the prior environment from the Prior Environment list.
CLI procedure
To create an environment path, enter the
hammer lifecycle-environment createcommand and specify the Library environment with the--prioroption:hammer lifecycle-environment create \ --name "Environment Path Name" \ --description "Environment Path Description" \ --prior "Library" \ --organization "My_Organization"
# hammer lifecycle-environment create \ --name "Environment Path Name" \ --description "Environment Path Description" \ --prior "Library" \ --organization "My_Organization"Copy to Clipboard Copied! Toggle word wrap Toggle overflow Optional: To add an environment to the environment path, enter the
hammer lifecycle-environment createcommand and specify the parent environment with the--prioroption:hammer lifecycle-environment create \ --name "Environment Name" \ --description "Environment Description" \ --prior "Prior Environment Name" \ --organization "My_Organization"
# hammer lifecycle-environment create \ --name "Environment Name" \ --description "Environment Description" \ --prior "Prior Environment Name" \ --organization "My_Organization"Copy to Clipboard Copied! Toggle word wrap Toggle overflow To view the chain of the lifecycle environment, enter the following command:
hammer lifecycle-environment paths --organization "My_Organization"
# hammer lifecycle-environment paths --organization "My_Organization"Copy to Clipboard Copied! Toggle word wrap Toggle overflow
6.5. Adding lifecycle environments to Capsule Servers
If your Capsule Server has the content functionality enabled, you must add an environment so that Capsule can synchronize content from Satellite Server and provide content to host systems.
Do not assign the Library lifecycle environment to your Capsule Server because it triggers an automated Capsule sync every time the CDN updates a repository. This might consume multiple system resources on Capsules, network bandwidth between Satellite and Capsules, and available disk space on Capsules.
You can use Hammer CLI on Satellite Server or the Satellite web UI.
Procedure
- In the Satellite web UI, navigate to Infrastructure > Capsules, and select the Capsule that you want to add a lifecycle to.
- Click Edit and click the Lifecycle Environments tab.
- From the left menu, select the lifecycle environments that you want to add to Capsule and click Submit.
- To synchronize the content on the Capsule, click the Overview tab and click Synchronize.
Select either Optimized Sync or Complete Sync.
For definitions of each synchronization type, see Recovering a Repository.
CLI procedure
To display a list of all Capsule Servers, on Satellite Server, enter the following command:
hammer capsule list
# hammer capsule listCopy to Clipboard Copied! Toggle word wrap Toggle overflow Note the Capsule ID of the Capsule to which you want to add a lifecycle.
Using the ID, verify the details of your Capsule:
hammer capsule info \ --id My_Capsule_ID
# hammer capsule info \ --id My_Capsule_IDCopy to Clipboard Copied! Toggle word wrap Toggle overflow To view the lifecycle environments available for your Capsule Server, enter the following command and note the ID and the organization name:
hammer capsule content available-lifecycle-environments \ --id My_Capsule_ID
# hammer capsule content available-lifecycle-environments \ --id My_Capsule_IDCopy to Clipboard Copied! Toggle word wrap Toggle overflow Add the lifecycle environment to your Capsule Server:
hammer capsule content add-lifecycle-environment \ --id My_Capsule_ID \ --lifecycle-environment-id My_Lifecycle_Environment_ID
# hammer capsule content add-lifecycle-environment \ --id My_Capsule_ID \ --lifecycle-environment-id My_Lifecycle_Environment_ID --organization "My_Organization"Copy to Clipboard Copied! Toggle word wrap Toggle overflow Repeat for each lifecycle environment you want to add to Capsule Server.
Synchronize the content from Satellite to Capsule.
To synchronize all content from your Satellite Server environment to Capsule Server, enter the following command:
hammer capsule content synchronize \ --id My_Capsule_ID
# hammer capsule content synchronize \ --id My_Capsule_IDCopy to Clipboard Copied! Toggle word wrap Toggle overflow To synchronize a specific lifecycle environment from your Satellite Server to Capsule Server, enter the following command:
hammer capsule content synchronize \ --id My_Capsule_ID \ --lifecycle-environment-id My_Lifecycle_Environment_ID
# hammer capsule content synchronize \ --id My_Capsule_ID \ --lifecycle-environment-id My_Lifecycle_Environment_IDCopy to Clipboard Copied! Toggle word wrap Toggle overflow To synchronize all content from your Satellite Server to your Capsule Server without checking metadata:
hammer capsule content synchronize \ --id My_Capsule_ID \ --skip-metadata-check true
# hammer capsule content synchronize \ --id My_Capsule_ID \ --skip-metadata-check trueCopy to Clipboard Copied! Toggle word wrap Toggle overflow This equals selecting Complete Sync in the Satellite web UI.
6.6. Removing lifecycle environments from Satellite Server
Use this procedure to remove a lifecycle environment.
Procedure
- In the Satellite web UI, navigate to Content > Lifecycle Environments.
- Click the name of the lifecycle environment that you want to remove, and then click Remove Environment.
- Click Remove to remove the environment.
CLI procedure
List the lifecycle environments for your organization and note the name of the lifecycle environment you want to remove:
hammer lifecycle-environment list \ --organization "My_Organization"
# hammer lifecycle-environment list \ --organization "My_Organization"Copy to Clipboard Copied! Toggle word wrap Toggle overflow Use the
hammer lifecycle-environment deletecommand to remove an environment:hammer lifecycle-environment delete \ --name "My_Environment" \ --organization "My_Organization"
# hammer lifecycle-environment delete \ --name "My_Environment" \ --organization "My_Organization"Copy to Clipboard Copied! Toggle word wrap Toggle overflow
6.7. Removing lifecycle environments from Capsule Server
When lifecycle environments are no longer relevant to the host system or environments are added incorrectly to Capsule Server, you can remove the lifecycle environments from Capsule Server.
You can use both the Satellite web UI and the Hammer CLI to remove lifecycle environments from Capsule.
Procedure
- In the Satellite web UI, navigate to Infrastructure > Capsules, and select the Capsule that you want to remove a lifecycle from.
- Click Edit and click the Lifecycle Environments tab.
- From the right menu, select the lifecycle environments that you want to remove from Capsule, and then click Submit.
- To synchronize Capsule’s content, click the Overview tab, and then click Synchronize.
- Select either Optimized Sync or Complete Sync.
CLI procedure
Select Capsule Server that you want from the list and take note of its id:
hammer capsule list
# hammer capsule listCopy to Clipboard Copied! Toggle word wrap Toggle overflow To verify Capsule Server’s details, enter the following command:
hammer capsule info \ --id My_Capsule_ID
# hammer capsule info \ --id My_Capsule_IDCopy to Clipboard Copied! Toggle word wrap Toggle overflow Verify the list of lifecycle environments currently attached to Capsule Server and take note of the Environment ID:
hammer capsule content lifecycle-environments \ --id My_Capsule_ID
# hammer capsule content lifecycle-environments \ --id My_Capsule_IDCopy to Clipboard Copied! Toggle word wrap Toggle overflow Remove the lifecycle environment from Capsule Server:
hammer capsule content remove-lifecycle-environment \ --id My_Capsule_ID \ --lifecycle-environment-id My_Lifecycle_Environment_ID
# hammer capsule content remove-lifecycle-environment \ --id My_Capsule_ID \ --lifecycle-environment-id My_Lifecycle_Environment_IDCopy to Clipboard Copied! Toggle word wrap Toggle overflow Repeat this step for every lifecycle environment that you want to remove from Capsule Server.
Synchronize the content from Satellite Server’s environment to Capsule Server:
hammer capsule content synchronize \ --id My_Capsule_ID
# hammer capsule content synchronize \ --id My_Capsule_IDCopy to Clipboard Copied! Toggle word wrap Toggle overflow
Chapter 7. Managing content views
Red Hat Satellite uses content views to allow your hosts access to a deliberately curated subset of content. To do this, you must define which repositories to use and then apply certain filters to the content.
The general workflow for creating content views for filtering and creating snapshots is as follows:
- Create a content view.
- Add one or more repositories that you want to the content view.
- Optional: Create one or more filters to refine the content of the content view. For more information, see Section 7.14, “Content filter examples”.
- Optional: Resolve any package dependencies for a content view. For more information, see Section 7.12, “Resolving package dependencies”.
- Publish the content view.
- Optional: Promote the content view to another environment. For more information, see Section 7.8, “Promoting a content view”.
- Attach the content host to the content view.
If a repository is not associated with the content view, the file /etc/yum.repos.d/redhat.repo remains empty and systems registered to it cannot receive updates.
Hosts can only be associated with a single content view. To associate a host with multiple content views, create a composite content view. For more information, see Section 7.10, “Creating a composite content view”.
7.1. Content views in Red Hat Satellite
A content view is a deliberately curated subset of content that your hosts can access. By creating a content view, you can define the software versions used by a particular environment or Capsule Server.
Each content view creates a set of repositories across each environment. Your Satellite Server stores and manages these repositories. For example, you can create content views in the following ways:
- A content view with older package versions for a production environment and another content view with newer package versions for a Development environment.
- A content view with a package repository required by an operating system and another content view with a package repository required by an application.
- A composite content view for a modular approach to managing content views. For example, you can use one content view for content for managing an operating system and another content view for content for managing an application. By creating a composite content view that combines both content views, you create a new repository that merges the repositories from each of the content views. However, the repositories for the content views still exist and you can keep managing them separately as well.
Default Organization View
A Default Organization View is an application-controlled content view for all content that is synchronized to Satellite. You can register a host to the Library environment on Satellite to consume the Default Organization View without configuring content views and lifecycle environments.
Promoting a content view across environments
When you promote a content view from one environment to the next environment in the application lifecycle, Satellite updates the repository and publishes the packages.
Example 7.1. Promoting a package from Development to Testing
The repositories for Testing and Production contain the my-software-1.0-0.noarch.rpm package:
| Development | Testing | Production | |
|---|---|---|---|
| Version of the content view | Version 2 | Version 1 | Version 1 |
| Contents of the content view | my-software-1.1-0.noarch.rpm | my-software-1.0-0.noarch.rpm | my-software-1.0-0.noarch.rpm |
If you promote Version 2 of the content view from Development to Testing, the repository for Testing updates to contain the my-software-1.1-0.noarch.rpm package:
| Development | Testing | Production | |
|---|---|---|---|
| Version of the content view | Version 2 | Version 2 | Version 1 |
| Contents of the content view | my-software-1.1-0.noarch.rpm | my-software-1.1-0.noarch.rpm | my-software-1.0-0.noarch.rpm |
This ensures hosts are designated to a specific environment but receive updates when that environment uses a new version of the content view.
7.2. Best practices for content views
-
Content views that bundle content, such as Red Hat Enterprise Linux and additional software like
Apache-2.4orPostgreSQL-16.2, are easier to maintain. Content views that are too small require more maintenance. -
If you require daily updated content, use the content view
Default Organization View, which contains the latest synchronized content from all repositories and is available in the Library lifecycle environment. - Restrict composite content views to situations that require greater flexibility, for example, if you update one content view on a weekly basis and another content view on a monthly basis.
- If you use composite content views, first publish the content views and then publish the composite content views. The more content views you bundle into composite content views, the more effort is needed to change or update content.
- Setting a lifecycle environment for content views is unnecessary if they are solely bundled to a composite content view.
- Automate creating and publishing composite content views and lifecycle environments by using a Hammer script or an Ansible Playbook. Use cron jobs, systemd timers, or recurring logics for more visibility.
- Add the changes and date to the description of each published content view or composite content view version. The most recent activity, such as moving content to a new lifecycle environment, is displayed by date in the Satellite web UI, regardless of the latest changes to the content itself.
- Publishing a new content view or composite content view creates a new major version. Incremental errata updates increment the minor version. Note that you cannot change or reset this counter.
7.3. Best practices for patching content hosts
-
Registering hosts to Satellite requires Red Hat Satellite Client 6, which contains the
katello-host-toolspackage and its dependencies. For more information, see Registering hosts by using global registration in Managing hosts. - Use the Satellite web UI to install, upgrade, and remove packages from hosts. You can update content hosts with job templates using SSH and Ansible.
- Apply errata on content hosts using the Satellite web UI. When patching packages on hosts using the default package manager, Satellite receives a list of packages and repositories to recalculate applicable errata and available updates.
- Modify or replace job templates to add custom steps. This allows you to run commands or execute scripts on hosts.
- When running bulk actions on hosts, bundle them by major operating system version, especially when upgrading packages.
- Select via remote execution – customize first to define the time when patches are applied to hosts when performing bulk actions.
- You cannot apply errata to packages that are not part of the repositories on Satellite and the attached content view.
-
Modifications to installed packages using
rpmordpkgare sent to Satellite with the next run ofapt,yum, orzypper.
7.4. Creating a content view
Use this procedure to create a simple content view. To use the CLI instead of the Satellite web UI, see the CLI procedure.
Prerequisites
While you can stipulate whether you want to resolve any package dependencies on a content view by content view basis, you might want to change the default Satellite settings to enable or disable package resolution for all content views. For more information, see Section 7.12, “Resolving package dependencies”.
Procedure
- In the Satellite web UI, navigate to Content > Lifecycle > Content Views.
- Click Create content view.
- In the Name field, enter a name for the view. Satellite automatically completes the Label field from the name you enter.
- In the Description field, enter a description of the view.
- In the Type field, select a Content view or a Composite content view.
- Optional: If you want to solve dependencies automatically every time you publish this content view, select the Solve dependencies checkbox. Dependency solving slows the publishing time and might ignore any content view filters you use. This can also cause errors when resolving dependencies for errata.
- Click Create content view.
Content view steps
- Click Create content view to create the content view.
- In the Repositories tab, select the repository from the Type list that you want to add to your content view, select the checkbox next to the available repositories you want to add, then click Add repositories.
- Click Publish new version and in the Description field, enter information about the version to log changes.
- Optional: You can enable a promotion path by clicking Promote to Select a lifecycle environment from the available promotion paths to promote new version.
- Click Next.
- On the Review page, you can review the environments you are trying to publish.
- Click Finish.
You can view the content view on the Content Views page. To view more information about the content view, click the content view name. To register a host to your content view, see Registering hosts by using global registration in Managing hosts.
CLI procedure
Obtain a list of repository IDs:
hammer repository list --organization "My_Organization"
# hammer repository list --organization "My_Organization"Copy to Clipboard Copied! Toggle word wrap Toggle overflow Create the content view and add repositories:
hammer content-view create \ --description "My_Content_View" \ --name "My_Content_View" \ --organization "My_Organization" \ --repository-ids 1,2
# hammer content-view create \ --description "My_Content_View" \ --name "My_Content_View" \ --organization "My_Organization" \ --repository-ids 1,2Copy to Clipboard Copied! Toggle word wrap Toggle overflow For the
--repository-idsoption, you can find the IDs in the output of thehammer repository listcommand.Publish the view:
hammer content-view publish \ --description "My_Content_View" \ --name "My_Content_View" \ --organization "My_Organization"
# hammer content-view publish \ --description "My_Content_View" \ --name "My_Content_View" \ --organization "My_Organization"Copy to Clipboard Copied! Toggle word wrap Toggle overflow Optional: To add a repository to an existing content view, enter the following command:
hammer content-view add-repository \ --name "My_Content_View" \ --organization "My_Organization" \ --repository-id repository_ID
# hammer content-view add-repository \ --name "My_Content_View" \ --organization "My_Organization" \ --repository-id repository_IDCopy to Clipboard Copied! Toggle word wrap Toggle overflow
Satellite Server creates the new version of the view and publishes it to the Library environment.
7.5. Copying a content view
You can copy an existing content view into a new content view. To use the CLI instead of the Satellite web UI, see the CLI procedure.
A copied content view does not have the same history as the original content view. Version 1 of the copied content view begins at the last version of the original content view. As a result, you cannot promote an older version of a content view from the copied content view.
Procedure
- In the Satellite web UI, navigate to Content > Lifecycle > Content Views.
- Select the content view you want to copy.
- Click the vertical ellipsis icon and click Copy.
- In the Name field, enter a name for the new content view and click Copy content view.
Verification
- The copied content view appears on the Content views page.
CLI procedure
Copy the content view by using Hammer:
hammer content-view copy \ --name My_original_CV_name \ --new-name My_new_CV_name
$ hammer content-view copy \ --name My_original_CV_name \ --new-name My_new_CV_nameCopy to Clipboard Copied! Toggle word wrap Toggle overflow
7.6. Synchronizing a content view to a Capsule Server
In the Satellite web UI, you can only synchronize all selected lifecycle environments simultaneously. If you need to synchronize smaller items, such as individual lifecycle environments, single content views, and single repositories, use the Hammer CLI.
CLI procedure
Synchronize a content view to your Capsule Server:
hammer capsule content synchronize \ --content-view "My_Content_View_Name" \ --id My_Capsule_Server_ID
$ hammer capsule content synchronize \ --content-view "My_Content_View_Name" \ --id My_Capsule_Server_IDCopy to Clipboard Copied! Toggle word wrap Toggle overflow
Additional resources
-
For more information about the command, run
hammer capsule content synchronize --help.
7.7. Viewing module streams
In Satellite, you can view the module streams of the repositories in your content views.
To use the CLI instead of the Satellite web UI, see the CLI procedure.
Procedure
- In the Satellite web UI, navigate to a published version of a Content View > Module Streams to view the module streams that are available for the Content Types.
- Use the Search field to search for specific modules.
- To view the information about the module, click the module and its corresponding tabs to include Details, Repositories, Profiles, and Artifacts.
CLI procedure
List all organizations:
hammer organization list
# hammer organization listCopy to Clipboard Copied! Toggle word wrap Toggle overflow View all module streams for your organization:
hammer module-stream list \ --organization-id My_Organization_ID
# hammer module-stream list \ --organization-id My_Organization_IDCopy to Clipboard Copied! Toggle word wrap Toggle overflow
7.8. Promoting a content view
Use this procedure to promote content views across different lifecycle environments. To use the CLI instead of the Satellite web UI, see the CLI procedure.
Permission requirements for content view promotion
Non-administrator users require two permissions to promote a content view to an environment:
-
promote_or_remove_content_views -
promote_or_remove_content_views_to_environment.
The promote_or_remove_content_views permission restricts which content views a user can promote.
The promote_or_remove_content_views_to_environment permission restricts the environments to which a user can promote content views.
With these permissions you can assign users permissions to promote certain content views to certain environments, but not to other environments. For example, you can limit a user so that they are permitted to promote to test environments, but not to production environments.
You must assign both permissions to a user to allow them to promote content views.
Procedure
- In the Satellite web UI, navigate to Content > Lifecycle > Content Views.
- Select the content view that you want to promote.
- Select the version that you want to promote, click the vertical ellipsis icon, and click Promote.
- Select the environment where you want to promote the content view and click Promote.
Now the repository for the content view appears in all environments.
CLI procedure
Promote the content view using Hammer for each lifecycle environment:
Copy to Clipboard Copied! Toggle word wrap Toggle overflow Now the database content is available in all environments.
Alternatively, you can promote content views across all lifecycle environments within an organization using the following Bash script:
Copy to Clipboard Copied! Toggle word wrap Toggle overflow
Verification
Display information about your content view version to verify that it is promoted to the required lifecycle environments:
hammer content-view version info --id My_Content_View_Version_ID
# hammer content-view version info --id My_Content_View_Version_IDCopy to Clipboard Copied! Toggle word wrap Toggle overflow
Next steps
- To register a host to your content view, see Registering hosts by using global registration in Managing hosts.
7.9. Composite content views overview
A composite content view combines the content from several content views. For example, you might have separate content views to manage an operating system and an application individually. You can use a composite content view to merge the contents of both content views into a new repository. The repositories for the original content views still exist but a new repository also exists for the combined content.
If you want to develop an application that supports different database servers. The example_application appears as:
| example_software |
|---|
| Application |
| Database |
| Operating System |
Example of four separate content views:
- Red Hat Enterprise Linux (Operating System)
- PostgreSQL (Database)
- MariaDB (Database)
- example_software (Application)
From the previous content views, you can create two composite content views.
Example composite content view for a PostgreSQL database:
| Composite content view 1 – example_software on PostgreSQL |
|---|
| example_software (Application) |
| PostgreSQL (Database) |
| Red Hat Enterprise Linux (Operating System) |
Example composite content view for a MariaDB:
| Composite content view 2 – example_software on MariaDB |
|---|
| example_software (Application) |
| MariaDB (Database) |
| Red Hat Enterprise Linux (Operating System) |
Each content view is then managed and published separately. When you create a version of the application, you publish a new version of the composite content views. You can also select the Auto Publish option when creating a composite content view, and then the composite content view is automatically republished when a content view it includes is republished.
Repository restrictions
Docker repositories cannot be included more than once in a composite content view. For example, if you attempt to include two content views that contain the same docker repository in a composite content view, Satellite Server reports an error.
7.10. Creating a composite content view
Use this procedure to create a composite content view. To use the CLI instead of the Satellite web UI, see the CLI procedure.
Procedure
- In the Satellite web UI, navigate to Content > Lifecycle > Content Views.
- Click Create content view.
- In the Create content view window, enter a name for the view in the Name field. Red Hat Satellite automatically completes the Label field from the name you enter.
- Optional: In the Description field, enter a description of the view.
- On the Type tab, select Composite content view.
- Optional: If you want to automatically publish a new version of the composite content view when a content view is republished, select the Auto publish checkbox.
- Click Create content view.
- On the Content views tab, select the content views that you want to add to the composite content view, and then click Add content views.
- In the Add content views window, select the version of each content view.
- Optional: If you want to automatically update the content view to the latest version, select the Always update to latest version checkbox.
- Click Add, then click Publish new version.
- Optional: In the Description field, enter a description of the content view.
- In the Publish window, set the Promote switch, then select the lifecycle environment.
- Click Next, then click Finish.
CLI procedure
Before you create the composite content views, list the version IDs for your existing content views:
hammer content-view version list \ --organization "My_Organization"
# hammer content-view version list \ --organization "My_Organization"Copy to Clipboard Copied! Toggle word wrap Toggle overflow Create a new composite content view. When the
--auto-publishoption is set toyes, the composite content view is automatically republished when a content view it includes is republished:Copy to Clipboard Copied! Toggle word wrap Toggle overflow Add a content view to the composite content view. You can identify content view, content view version, and Organization in the commands by either their ID or their name. To add multiple content views to the composite content view, repeat this step for every content view you want to include.
If you have the Always update to latest version option enabled for the content view:
hammer content-view component add \ --component-content-view-id Content_View_ID \ --composite-content-view "Example_Composite_Content_View" \ --latest \ --organization "My_Organization"
# hammer content-view component add \ --component-content-view-id Content_View_ID \ --composite-content-view "Example_Composite_Content_View" \ --latest \ --organization "My_Organization"Copy to Clipboard Copied! Toggle word wrap Toggle overflow If you have the Always update to latest version option disabled for the content view:
hammer content-view component add \ --component-content-view-id Content_View_ID \ --composite-content-view "Example_Composite_Content_View" \ --component-content-view-version-id Content_View_Version_ID \ --organization "My_Organization"
# hammer content-view component add \ --component-content-view-id Content_View_ID \ --composite-content-view "Example_Composite_Content_View" \ --component-content-view-version-id Content_View_Version_ID \ --organization "My_Organization"Copy to Clipboard Copied! Toggle word wrap Toggle overflow
Publish the composite content view:
hammer content-view publish \ --name "Example_Composite_Content_View" \ --description "Initial version of composite content view" \ --organization "My_Organization"
# hammer content-view publish \ --name "Example_Composite_Content_View" \ --description "Initial version of composite content view" \ --organization "My_Organization"Copy to Clipboard Copied! Toggle word wrap Toggle overflow Promote the composite content view across all environments:
Copy to Clipboard Copied! Toggle word wrap Toggle overflow
7.11. Content filter overview
Content views also use filters to include or restrict certain Yum content. Without these filters, a content view includes everything from the selected repositories.
There are two types of content filters:
| Filter Type | Description |
|---|---|
| Include | You start with no content, then select which content to add from the selected repositories. Use this filter to combine multiple content items. |
| Exclude | You start with all content from selected repositories, then select which content to remove. Use this filter when you want to use most of a particular content repository while excluding certain packages. The filter uses all content in the repository except for the content you select. |
Include and Exclude filter combinations
If using a combination of Include and Exclude filters, publishing a content view triggers the include filters first, then the exclude filters. In this situation, select which content to include, then which content to exclude from the inclusive subset.
Content types
You can filter content based on the following content types:
| Content Type | Description |
|---|---|
| RPM | Filter packages based on their name and version number. The RPM option filters non-modular RPM packages and errata. Source RPMs are not affected by this filter and will still be available in the content view. |
| Package Group | Filter packages based on package groups. The list of package groups is based on the repositories added to the content view. |
| Erratum (by ID) | Select which specific errata to add to the filter. The list of Errata is based on the repositories added to the content view. |
| Erratum (by Date and Type) | Select a issued or updated date range and errata type (Bugfix, Enhancement, or Security) to add to the filter. |
| Module Streams | Select whether to include or exclude specific module streams. The Module Streams option filters modular RPMs and errata, but does not filter non-modular content that is associated with the selected module stream. |
| Container Image Tag | Select whether to include or exclude specific container image tags. |
7.12. Resolving package dependencies
Satellite can add dependencies of packages in a content view to the dependent repository when publishing the content view. To configure this, you can enable dependency solving.
For example, dependency solving is useful when you incrementally add a single package to a content view version. You might need to enable dependency solving to install that package.
However, dependency solving is unnecessary in most situations. For example:
- When incrementally adding a security errata to a content view, dependency solving can cause significant delays to content view publication without major benefits.
- Packages from a newer erratum might have dependencies that are incompatible with packages from an older content view version. Incrementally adding the erratum by solving dependencies might result in the inclusion of unwanted packages. As an alternative, consider updating the content view.
Dependency solving only considers packages within the repositories of the content view. It does not consider packages installed on clients. For example, if a content view includes only AppStream, dependency solving does not include dependent BaseOS content at publish time.
For more information, see Limitations to Repository Dependency Resolution in Managing content.
Dependency solving can lead to the following problems:
- Significant delay in content view publication
Satellite examines every repository in a content view for dependencies. Therefore, publish time increases with more repositories.
To mitigate this problem, use multiple content views with fewer repositories and combine them into composite content views.
- Ignored content view filters on dependent packages
Satellite prioritizes resolving package dependencies over the rules in your filter.
For example, if you create a filter for security purposes but enable dependency solving, Satellite can add packages that you might consider insecure.
To mitigate this problem, carefully test filtering rules to determine the required dependencies. If dependency solving includes unwanted packages, manually identify the core basic dependencies that the extra packages and errata need.
Example 7.2. Combining exclusion filters with dependency solving
For example, you can recreate Red Hat Enterprise Linux 8.3 by using content view filters and include selected errata from a later Red Hat Enterprise Linux 8 minor release. To achieve this, you create filters to exclude most of the errata after the Red Hat Enterprise Linux 8.3 release date, except a few that you need. Then, you enable dependency solving.
In this situation, dependency solving might include more packages than expected. As a result, the host diverges from being a Red Hat Enterprise Linux 8.3 machine.
If you do not need the extra errata and packages, do not configure content view filtering. Instead, enable and use the Red Hat Enterprise Linux 8.3 repository on the Content > Red Hat Repositories page in the Satellite web UI.
Example 7.3. Excluding packages sometimes makes dependency solving impossible for DNF
If you make a Red Hat Enterprise Linux 8.3 repository with a few excluded packages, dnf upgrade can sometimes fail.
Do not enable dependency solving to resolve the problem. Instead, investigate the error from dnf and adjust the filters to stop excluding the missing dependency.
Else, dependency solving might cause the repository to diverge from Red Hat Enterprise Linux 8.3.
7.13. Enabling dependency solving for a content view
Use this procedure to enable dependency solving for a content view.
Prerequisites
- Dependency solving is useful only in limited contexts. Before enabling it, ensure you read and understand Section 7.12, “Resolving package dependencies”
Procedure
- In the Satellite web UI, navigate to Content > Lifecycle > Content Views.
- From the list of content views, select the required content view.
- On the Details tab, toggle Solve dependencies.
7.14. Content filter examples
Use any of the following examples with the procedure that follows to build custom content filters.
Filters can significantly increase the time to publish a content view. For example, if a content view publish task completes in a few minutes without filters, it can take 30 minutes after adding an exclude or include errata filter.
Example 1
Create a repository with the base Red Hat Enterprise Linux packages. This filter requires a Red Hat Enterprise Linux repository added to the content view.
Filter:
- Inclusion Type: Include
- Content Type: Package Group
- Filter: Select only the Base package group
Example 2
Create a repository that excludes all errata, except for security updates, after a certain date. This is useful if you want to perform system updates on a regular basis with the exception of critical security updates, which must be applied immediately. This filter requires a Red Hat Enterprise Linux repository added to the content view.
Filter:
- Inclusion Type: Exclude
- Content Type: Erratum (by Date and Type)
- Filter: Select only the Bugfix and Enhancement errata types, and clear the Security errata type. Set the Date Type to Updated On. Set the Start Date to the date you want to restrict errata. Leave the End Date blank to ensure any new non-security errata is filtered.
Example 3
A combination of Example 1 and Example 2 where you only require the operating system packages and want to exclude recent bug fix and enhancement errata. This requires two filters attached to the same content view. The content view processes the Include filter first, then the Exclude filter.
Filter 1:
- Inclusion Type: Include
- Content Type: Package Group
- Filter: Select only the Base package group
Filter 2:
- Inclusion Type: Exclude
- Content Type: Erratum (by Date and Type)
- Filter: Select only the Bugfix and Enhancement errata types, and clear the Security errata type. Set the Date Type to Updated On. Set the Start Date to the date you want to restrict errata. Leave the End Date blank to ensure any new non-security errata is filtered.
Example 4
Filter a specific module stream in a content view.
Filter 1:
- Inclusion Type: Include
- Content Type: Module Stream
- Filter: Select only the specific module stream that you want for the content view, for example ant, and click Add Module Stream.
Filter 2:
- Inclusion Type: Exclude
- Content Type: Package
-
Filter: Add a rule to filter any non-modular packages that you want to exclude from the content view. If you do not filter the packages, the content view filter includes all non-modular packages associated with the module stream ant. Add a rule to exclude all
*packages, or specify the package names that you want to exclude.
For another example of how content filters work, see the following article: "How do content filters work in Satellite 6".
7.15. Creating a content filter for Yum content
You can filter content views containing Yum content to include or exclude specific packages, package groups, errata, or module streams. Filters are based on a combination of the name, version, and architecture.
To use the CLI instead of the Satellite web UI, see the CLI procedure.
For examples of how to build a filter, see Section 7.14, “Content filter examples”.
Procedure
- In the Satellite web UI, navigate to Content > Lifecycle > Content Views.
- Select a content view.
- On the Filters tab, click Create filter.
- Enter a name.
- From the Content type list, select a content type.
- From the Inclusion Type list, select either Include filter or Exclude filter.
- Optional: In the Description field, enter a description for the filter.
- Click Create filter to create your content filter.
- Depending on what you enter for Content Type, add rules to create the filter that you want.
- Select if you want the filter to Apply to subset of repositories or Apply to all repositories.
- Click Publish New Version to publish the filtered repository.
- Optional: In the Description field, enter a description of the changes.
Click Create filter to publish a new version of the content view.
You can promote this content view across all environments.
CLI procedure
Add a filter to the content view. Use the
--inclusion falseoption to set the filter to an Exclude filter:Copy to Clipboard Copied! Toggle word wrap Toggle overflow Add a rule to the filter:
Copy to Clipboard Copied! Toggle word wrap Toggle overflow Publish the content view:
hammer content-view publish \ --name "Example_Content_View" \ --description "Adding errata filter" \ --organization "My_Organization"
# hammer content-view publish \ --name "Example_Content_View" \ --description "Adding errata filter" \ --organization "My_Organization"Copy to Clipboard Copied! Toggle word wrap Toggle overflow Promote the view across all environments:
Copy to Clipboard Copied! Toggle word wrap Toggle overflow
7.16. Deleting multiple content view versions
You can delete multiple content view versions simultaneously.
Procedure
- In the Satellite web UI, navigate to Content > Lifecycle > Content Views.
- Select the content view you want to delete versions of.
- On the Versions tab, select the checkbox of the version or versions you want to delete.
- Click the vertical ellipsis icon at the top of the list of content views.
- Click Delete to open the deletion wizard that shows any affected environments.
- If there are no affected environments, review the details and click Delete.
- If there are any affected environments, reassign any hosts or activation keys before deletion.
- Review the details of the actions.
- Click Delete.
7.17. Clearing the search filter
If you search for specific content types by using keywords in the Search text box and the search returns no results, click Clear search to clear all the search queries and reset the Search text box.
If you use a filter to search for specific repositories in the Type text box and the search returns no results, click Clear filters to clear all active filters and reset the Type text box.
7.18. Standardizing content view empty states
If there are no filters listed for a content view, click Create filter. A modal opens to show you the next steps to create a filter. Follow these steps to add a new filter to create new content types.
7.19. Comparing content view versions
Use this procedure to compare content view version functionality for Satellite.
Procedure
- In the Satellite web UI, navigate to Content > Lifecycle > Content Views.
- Select a content view whose versions you want to compare.
- On the Versions tab, select the checkbox next to any two versions you want to compare.
Click Compare.
The Compare screen has the pre-selected versions in the version dropdown menus and tabs for all content types found in either version. You can filter the results to show only the same, different, or all content types. You can compare different content view versions by selecting them from the dropdown menus.
7.20. Distributing archived content view versions
The setting Distribute archived content view versions enables hosting of non-promoted content view version repositories in the Satellite content web application along with other repositories. This is useful while debugging to see what content is present in your content view versions.
Procedure
- In the Satellite web UI, navigate to Administer > Settings.
- Click the Content tab.
- Set the Distribute archived content view versions parameter to Yes.
Click Submit.
This enables the repositories of content view versions without lifecycle environments to be distributed at
satellite.example.com/pulp/content/My_Organization/content_views/My_Content_View/My_Content_View_Version/.NoteOlder non-promoted content view versions are not distributed once the setting is enabled. Only new content view versions become distributed.
Chapter 8. Synchronizing content between Satellite Servers
In a Satellite setup with multiple Satellite Servers, you can use Inter-Satellite Synchronization (ISS) to synchronize content from one upstream server to one or more downstream servers.
There are two possible ISS configurations of Satellite, depending on how you deployed your infrastructure. Configure your Satellite for ISS as appropriate for your scenario. For more information, see Inter-Satellite Synchronization scenarios in Installing Satellite Server in a disconnected network environment.
To change the Pulp export path, see Hammer content export fails with "Path '/the/path' is not an allowed export path" in the Red Hat Knowledgebase.
8.1. Content synchronization by using export and import
There are multiple approaches for synchronizing content by using the export and import workflow:
- You employ the upstream Satellite Server as a content store, which means that you sync the whole Library rather than content view versions. This approach offers the simplest export/import workflow. In such case, you can manage the content view versions downstream. For more information, see Section 8.1.1, “Using an upstream Satellite Server as a content store”.
- You use the upstream Satellite Server to sync content view versions. This approach offers more control over what content is synced between Satellite Servers. For more information, see Section 8.1.2, “Using an upstream Satellite Server to synchronize content view versions”.
- You sync a single repository. This can be useful if you use the content-view syncing approach, but you want to sync an additional repository without adding it to an existing content view. For more information, see Section 8.1.3, “Synchronizing a single repository”.
Synchronizing content by using export and import requires the same major version of Satellite on both the downstream and upstream Satellite Servers.
When you are unable to match upstream and downstream Satellite versions, you can use:
- Syncable exports and imports.
- Inter-Satellite Synchronization (ISS) with your upstream Satellite connected to the Internet and your downstream Satellite connected to the upstream Satellite.
8.1.1. Using an upstream Satellite Server as a content store
In this scenario, you use the upstream Satellite Server as a content store for updates rather than to manage content. You use the downstream Satellite Server to manage content for all infrastructure behind the isolated network. You export the Library content from the upstream Satellite Server and import it into the downstream Satellite Server.
On the upstream Satellite Server
Ensure that repositories are using the Immediate download policy in one of the following ways:
- For existing repositories using On Demand, change their download policy on the repository details page to Immediate.
- For new repositories, ensure that the Default Red Hat Repository download policy setting is set to Immediate before enabling Red Hat repositories, and that the Default download policy is set to Immediate for custom repositories.
For more information, see Section 4.9, “Download policies overview”.
Enable the content that you want to synchronize. For more information, see Section 4.6, “Enabling Red Hat repositories”.
If you want to sync custom content, first create a custom product and then synchronize repositories.
Synchronize the enabled content:
-
On the first export, perform a
completeLibrary export so that all the synchronized content is exported. This generates content archives that you can later import into one or more downstream Satellite Servers. For more information on performing a complete Library export, see Section 8.3, “Exporting the Library environment”. - Export all future updates on the upstream Satellite Server incrementally. This generates leaner content archives that contain only a recent set of updates. For example, if you enable and synchronize a new repository, the next exported content archive contains content only from the newly enabled repository. For more information on performing an incremental Library export, see Section 8.6, “Exporting the Library environment incrementally”.
-
On the first export, perform a
On the downstream Satellite Server
- Bring the content exported from the upstream Satellite Server over to the hard disk.
-
Place it inside a directory under
/var/lib/pulp/imports. Import the content to an organization using the procedure outlined in Section 8.15, “Importing into the Library environment”.
You can then manage content using content views or lifecycle environments as you require.
8.1.2. Using an upstream Satellite Server to synchronize content view versions
In this scenario, you use the upstream Satellite Server not only as a content store, but also to synchronize content for all infrastructure behind the isolated network. You curate updates coming from the CDN into content views and lifecycle environments. Once you promote content to a designated lifecycle environment, you can export the content from the upstream Satellite Server and import it into the downstream Satellite Server.
On the upstream Satellite Server
Ensure that repositories are using the Immediate download policy in one of the following ways:
- For existing repositories using On Demand, change their download policy on the repository details page to Immediate.
- For new repositories, ensure that the Default Red Hat Repository download policy setting is set to Immediate before enabling Red Hat repositories, and that the Default download policy is set to Immediate for custom repositories.
For more information, see Section 4.9, “Download policies overview”.
Enable the content that you want to synchronize. For more information, see Section 4.6, “Enabling Red Hat repositories”.
If you want to sync custom content, first create a custom product and then synchronize repositories.
Synchronize the enabled content:
-
For the first export, perform a
completeversion export on the content view version that you want to export. For more information see, Section 8.7, “Exporting a content view version”. This generates content archives that you can import into one or more downstream Satellite Servers. - Export all future updates in the connected Satellite Servers incrementally. This generates leaner content archives that contain changes only from the recent set of updates. For example, if your content view has a new repository, this exported content archive contains only the latest changes. For more information, see Section 8.9, “Exporting a content view version incrementally”.
- When you have new content, republish the content views that include this content before exporting the increment. For more information, see Chapter 7, Managing content views. This creates a new content view version with the appropriate content to export.
-
For the first export, perform a
On the downstream Satellite Server
- Bring the content exported from the upstream Satellite Server over to the hard disk.
-
Place it inside a directory under
/var/lib/pulp/imports. - Import the content to the organization that you want. For more information, see Section 8.17, “Importing a content view version”. This will create a content view version from the exported content archives and then import content appropriately.
8.1.3. Synchronizing a single repository
In this scenario, you export and import a single repository.
On the upstream Satellite Server
Ensure that the repository is using the Immediate download policy in one of the following ways:
- For existing repositories using On Demand, change their download policy on the repository details page to Immediate.
- For new repositories, ensure that the Default Red Hat Repository download policy setting is set to Immediate before enabling Red Hat repositories, and that the Default download policy is set to Immediate for custom repositories.
For more information, see Section 4.9, “Download policies overview”.
Enable the content that you want to synchronize. For more information, see Section 4.6, “Enabling Red Hat repositories”.
If you want to sync custom content, first create a custom product and then synchronize product repositories.
Synchronize the enabled content:
-
On the first export, perform a
completerepository export so that all the synchronized content is exported. This generates content archives that you can later import into one or more downstream Satellite Servers. For more information on performing a complete repository export, see Section 8.10, “Exporting a repository”. - Export all future updates on the upstream Satellite Server incrementally. This generates leaner content archives that contain only a recent set of updates. For more information on performing an incremental repository export, see Section 8.12, “Exporting a repository incrementally”.
-
On the first export, perform a
On the downstream Satellite Server
- Bring the content exported from the upstream Satellite Server over to the hard disk.
-
Place it inside a directory under
/var/lib/pulp/imports. Import the content to an organization. See Section 8.19, “Importing a repository”.
You can then manage content using content views or lifecycle environments as you require.
8.2. Synchronizing a custom repository
When using Inter-Satellite Synchronization Network Sync, Red Hat repositories are configured automatically, but custom repositories are not. Use this procedure to synchronize content from a custom repository on a connected Satellite Server to a disconnected Satellite Server through Inter-Satellite Synchronization (ISS) Network Sync.
Follow the procedure for the connected Satellite Server before completing the procedure for the disconnected Satellite Server.
Connected Satellite Server
- In the Satellite web UI, navigate to Content > Products.
- Click on the custom product.
- Click on the custom repository.
- Copy the Published At: URL.
- Continue with the procedure on disconnected Satellite Server.
Disconnected Satellite Server
Download the
katello-server-ca.crtfile from the connected Satellite Server:curl http://satellite.example.com/pub/katello-server-ca.crt
# curl http://satellite.example.com/pub/katello-server-ca.crtCopy to Clipboard Copied! Toggle word wrap Toggle overflow -
Create an SSL Content Credential with the contents of
katello-server-ca.crt. For more information on creating an SSL Content Credential, see Section 4.3, “Importing custom SSL certificates”. - In the Satellite web UI, navigate to Content > Products.
Create your custom product with the following:
- Upstream URL: Paste the link that you copied earlier.
- SSL CA Cert: Select the SSL certificate that was transferred from your connected Satellite Server.
For more information on creating a custom product, see Section 4.4, “Creating a custom product”.
After completing these steps, the custom repository is properly configured on the disconnected Satellite Server.
8.3. Exporting the Library environment
You can export contents of all Yum repositories in the Library environment of an organization to an archive file from Satellite Server and use this archive file to create the same repositories in another Satellite Server or in another Satellite Server organization. The exported archive file contains the following data:
- A JSON file containing content view version metadata.
- An archive file containing all the repositories from the Library environment of the organization.
Satellite Server exports only RPM, Kickstart files, and Docker content included in the Library environment.
Prerequisites
- Ensure that the export directory has free storage space to accommodate the export.
-
Ensure that the
/var/lib/pulp/exportsdirectory has free storage space equivalent to the size of the repositories being exported for temporary files created during the export process. - Ensure that you set download policy to Immediate for all repositories within the Library lifecycle environment you export. For more information, see Section 4.9, “Download policies overview”.
- Ensure that you synchronize products that you export to the required date.
Procedure
Use the organization name or ID to export.
hammer content-export complete library --organization="My_Organization"
# hammer content-export complete library --organization="My_Organization"Copy to Clipboard Copied! Toggle word wrap Toggle overflow Verify that the archive containing the exported version of a content view is located in the export directory:
ls -lh /var/lib/pulp/exports/My_Organization/Export-Library/1.0/2021-03-02T03-35-24-00-00
# ls -lh /var/lib/pulp/exports/My_Organization/Export-Library/1.0/2021-03-02T03-35-24-00-00 total 68M -rw-r--r--. 1 pulp pulp 68M Mar 2 03:35 export-1e25417c-6d09-49d4-b9a5-23df4db3d52a-20210302_0335.tar.gz -rw-r--r--. 1 pulp pulp 333 Mar 2 03:35 export-1e25417c-6d09-49d4-b9a5-23df4db3d52a-20210302_0335-toc.json -rw-r--r--. 1 pulp pulp 443 Mar 2 03:35 metadata.jsonCopy to Clipboard Copied! Toggle word wrap Toggle overflow You need all three files, the
tar.gz, thetoc.json, and themetadata.jsonfile to be able to import.- A new content view Export-Library is created in the organization. This content view contains all the repositories belonging to this organization. A new version of this content view is published and exported automatically.
Export with chunking
In many cases the exported archive content may be several gigabytes in size. If you want to split it into smaller sizes or chunks. You can use the --chunk-size-gb flag directly in the export command to handle this. In the following example, you can see how to specify --chunk-size-gb=2 to split the archives in 2 GB chunks.
8.4. Exporting the library environment in a syncable format
You can export contents of all yum repositories, Kickstart repositories and file repositories in the Library environment of an organization to a syncable format that you can use to create your custom CDN and synchronize the content from the custom CDN over HTTP/HTTPS.
You can then serve the generated content on a local web server and synchronize it on the importing Satellite Server or in another Satellite Server organization.
You can use the generated content to create the same repository in another Satellite Server or in another Satellite Server organization by using content import. On import of the exported archive, a regular content view is created or updated on your importing Satellite Server. For more information, see Section 8.17, “Importing a content view version”.
You can export the following content in the syncable format from Satellite Server:
- Yum repositories
- Kickstart repositories
- File repositories
You cannot export Ansible, Deb, or Docker content.
The export contains directories with the packages, listing files, and metadata of the repository in Yum format that can be used to synchronize in the importing Satellite Server.
Prerequisites
- Ensure that you set the download policy to Immediate for all repositories within the Library lifecycle environment you export. For more information, see Section 4.9, “Download policies overview”.
- Ensure that you synchronize products you export to the required date.
-
Ensure that the user exporting the content has the
Content Exporterrole.
Procedure
Use the organization name or ID to export:
hammer content-export complete library \ --organization="My_Organization" \ --format=syncable
# hammer content-export complete library \ --organization="My_Organization" \ --format=syncableCopy to Clipboard Copied! Toggle word wrap Toggle overflow Optional: Verify that the exported content is located in the export directory:
du -sh /var/lib/pulp/exports/My_Organization/Export-My_Repository/1.0/2021-03-02T03-35-24-00-00
# du -sh /var/lib/pulp/exports/My_Organization/Export-My_Repository/1.0/2021-03-02T03-35-24-00-00Copy to Clipboard Copied! Toggle word wrap Toggle overflow
8.5. Importing syncable exports
Procedure
Use the organization name or ID to import syncable exports:
hammer content-import library
# hammer content-import library --organization="My_Organization" --path="My_Path_To_Syncable_Export"Copy to Clipboard Copied! Toggle word wrap Toggle overflow
Syncable exports must be located in one of your ALLOWED_IMPORT_PATHS as specified in /etc/pulp/settings.py. By default, this includes /var/lib/pulp/imports.
8.6. Exporting the Library environment incrementally
Exporting Library content can be a very expensive operation in terms of system resources. Organizations that have multiple Red Hat Enterprise Linux trees can occupy several gigabytes of space on Satellite Server.
In such cases, you can create an incremental export which contains only pieces of content that have changed since the last export. Incremental exports typically result in smaller archive files than the full exports.
The example below shows incremental export of all repositories in the organization’s Library.
Procedure
Create an incremental export:
hammer content-export incremental library \ --organization="My_Organization"
# hammer content-export incremental library \ --organization="My_Organization"Copy to Clipboard Copied! Toggle word wrap Toggle overflow If you want to create a syncable export, add
--format=syncable. By default, Satellite creates an importable export.Next steps
Optional: View the exported data:
find /var/lib/pulp/exports/My_Organization/Export-Library/
# find /var/lib/pulp/exports/My_Organization/Export-Library/Copy to Clipboard Copied! Toggle word wrap Toggle overflow
8.7. Exporting a content view version
You can export a version of a content view to an archive file from Satellite Server and use this archive file to create the same content view version on another Satellite Server or on another Satellite Server organization. Satellite exports composite content views as normal content views. The composite nature is not retained. On importing the exported archive, a regular content view is created or updated on your downstream Satellite Server. The exported archive file contains the following data:
- A JSON file containing content view version metadata
- An archive file containing all the repositories included into the content view version
You can only export Yum repositories, Kickstart files, and Docker content added to a version of a content view. Satellite does not export the following content:
- Content view definitions and metadata, such as package filters.
Prerequisites
To export a content view, ensure that Satellite Server where you want to export meets the following conditions:
- Ensure that the export directory has free storage space to accommodate the export.
-
Ensure that the
/var/lib/pulp/exportsdirectory has free storage space equivalent to the size of the repositories being exported for temporary files created during the export process. - Ensure that you set download policy to Immediate for all repositories within the content view you export. For more information, see Section 4.9, “Download policies overview”.
- Ensure that you synchronize products that you export to the required date.
-
Ensure that the user exporting the content has the
Content Exporterrole.
To export a content view version
List versions of the content view that are available for export:
Copy to Clipboard Copied! Toggle word wrap Toggle overflow
Export a content view version
Get the version number of desired version. The following example targets version
1.0for export.hammer content-export complete version \ --content-view="Content_View_Name" \ --version=1.0 \ --organization="My_Organization"
# hammer content-export complete version \ --content-view="Content_View_Name" \ --version=1.0 \ --organization="My_Organization"Copy to Clipboard Copied! Toggle word wrap Toggle overflow Verify that the archive containing the exported version of a content view is located in the export directory:
ls -lh /var/lib/pulp/exports/My_Organization/Content_View_Name/1.0/2021-02-25T18-59-26-00-00/
# ls -lh /var/lib/pulp/exports/My_Organization/Content_View_Name/1.0/2021-02-25T18-59-26-00-00/Copy to Clipboard Copied! Toggle word wrap Toggle overflow
You require all three files, for example, the tar.gz archive file, the toc.json and metadata.json to import the content successfully.
Export with chunking
In many cases, the exported archive content can be several gigabytes in size. You might want to split it smaller sizes or chunks. You can use the --chunk-size-gb option with in the hammer content-export command to handle this. The following example uses the --chunk-size-gb=2 to split the archives into 2 GB chunks.
8.8. Exporting a content view version in a syncable format
You can export a version of a content view to a syncable format that you can use to create your custom CDN. After you have exported the content view, you can do either of the following:
- Synchronize the content from your custom CDN over HTTP/HTTPS.
-
Import the content using
hammer content-import. Note that this requires both the Export and Import servers to run Satellite 6.16.
You can import Syncable Format exports directly by using the hammer content-import command. This is the recommended method for consuming syncable exports.
Alternatively, you can serve the generated content using a local web server on the importing Satellite Server or in another Satellite Server organization:
- Copy the generated content to an HTTP/HTTPS web server that is accessible to importing Satellite Server.
- Update your CDN configuration to Custom CDN.
- Set the CDN URL to point to the web server.
- Optional: Set an SSL/TLS CA Credential if the web server requires it.
- Enable the repository.
- Synchronize the repository.
You can export the following content in a syncable format from Satellite Server:
- Yum repositories
- Kickstart repositories
- File repositories
You cannot export Ansible, Deb, or Docker content.
The export contains directories with the packages, listing files, and metadata of the repository in Yum format that can be used to synchronize in the importing Satellite Server.
Prerequisites
- Ensure that you set the download policy to Immediate for all repositories within the content view you export. For more information, see Section 4.9, “Download policies overview”.
- Ensure that you synchronize products you export to the required date.
-
Ensure that the user exporting the content has the
Content Exporterrole.
To export a content view version
List versions of the content view that are available for export:
hammer content-view version list \ --content-view="My_Content_View" \ --organization="My_Organization"
# hammer content-view version list \ --content-view="My_Content_View" \ --organization="My_Organization"Copy to Clipboard Copied! Toggle word wrap Toggle overflow
Procedure
Get the version number of desired version. The following example targets version
1.0for export:hammer content-export complete version \ --content-view="Content_View_Name" \ --version=1.0 \ --organization="My_Organization" \ --format=syncable
# hammer content-export complete version \ --content-view="Content_View_Name" \ --version=1.0 \ --organization="My_Organization" \ --format=syncableCopy to Clipboard Copied! Toggle word wrap Toggle overflow Optional: Verify that the exported content is located in the export directory:
ls -lh /var/lib/pulp/exports/My_Organization/My_Content_View_Name/1.0/2021-02-25T18-59-26-00-00/
# ls -lh /var/lib/pulp/exports/My_Organization/My_Content_View_Name/1.0/2021-02-25T18-59-26-00-00/Copy to Clipboard Copied! Toggle word wrap Toggle overflow
8.9. Exporting a content view version incrementally
Exporting complete content view versions can be a very expensive operation in terms of system resources. Content view versions that have multiple Red Hat Enterprise Linux trees can occupy several gigabytes of space on Satellite Server.
In such cases, you can create an incremental export which contains only pieces of content that have changed since the last export. Incremental exports typically result in smaller archive files than the full exports.
Procedure
Create an incremental export:
hammer content-export incremental version \ --content-view="My_Content_View" \ --organization="My_Organization" \ --version="My_Content_View_Version"
# hammer content-export incremental version \ --content-view="My_Content_View" \ --organization="My_Organization" \ --version="My_Content_View_Version"Copy to Clipboard Copied! Toggle word wrap Toggle overflow If you want to create a syncable export, add
--format=syncable. By default, Satellite creates an importable export.Next steps
Optional: View the exported content view:
find /var/lib/pulp/exports/My_Organization/My_Exported_Content_View/My_Content_View_Version/
# find /var/lib/pulp/exports/My_Organization/My_Exported_Content_View/My_Content_View_Version/Copy to Clipboard Copied! Toggle word wrap Toggle overflow - You can import your exported content view version into Satellite Server. For more information, see Section 8.17, “Importing a content view version”.
8.10. Exporting a repository
You can export the content of a repository in the Library environment of an organization from Satellite Server. You can use this archive file to create the same repository in another Satellite Server or in another Satellite Server organization.
You can export the following content from Satellite Server:
- Ansible repositories
- Kickstart repositories
- Yum repositories
- File repositories
- Docker content
The export contains the following data:
- Two JSON files containing repository metadata.
- One or more archive files containing the contents of the repository from the Library environment of the organization.
You need all the files, tar.gz, toc.json and metadata.json, to be able to import.
Prerequisites
- Ensure that the export directory has enough free storage space to accommodate the export.
-
Ensure that the
/var/lib/pulp/exportsdirectory has enough free storage space equivalent to the size of all repositories that you want to export. - Ensure that you set download policy to Immediate for the repository within the Library lifecycle environment you export. For more information, see Section 4.9, “Download policies overview”.
- Ensure that you synchronize products that you export to the required date.
Procedure
Export a repository:
hammer content-export complete repository \ --name="My_Repository" \ --product="My_Product" \ --organization="My_Organization"
# hammer content-export complete repository \ --name="My_Repository" \ --product="My_Product" \ --organization="My_Organization"Copy to Clipboard Copied! Toggle word wrap Toggle overflow NoteThe size of the exported archive depends on the number and size of the packages within the repository. If you want to split the exported archive into chunks, export your repository using the
--chunk-size-gbargument to limit the size by an integer value in gigabytes, for example---chunk-size-gb=2.Optional: Verify that the exported archive is located in the export directory:
ls -lh /var/lib/pulp/exports/My_Organization/Export-My_Repository/1.0/2022-09-02T03-35-24-00-00/
# ls -lh /var/lib/pulp/exports/My_Organization/Export-My_Repository/1.0/2022-09-02T03-35-24-00-00/Copy to Clipboard Copied! Toggle word wrap Toggle overflow
8.11. Exporting a repository in a syncable format
You can export the content of a repository in the Library environment of an organization to a syncable format that you can use to create your custom CDN and synchronize the content from the custom CDN over HTTP/HTTPS.
You can import Syncable Format exports directly by using the hammer content-import command. This is the recommended method for consuming syncable exports.
Alternatively, you can serve the generated content using a local web server on the importing Satellite Server or in another Satellite Server organization:
- Copy the generated content to an HTTP/HTTPS web server that is accessible to importing Satellite Server.
- Update your CDN configuration to Custom CDN.
- Set the CDN URL to point to the web server.
- Optional: Set an SSL/TLS CA Credential if the web server requires it.
- Enable the repository.
- Synchronize the repository.
You can export the following content in a syncable format from Satellite Server:
- Yum repositories
- Kickstart repositories
- File repositories
You cannot export Ansible, Deb, or Docker content.
The export contains directories with the packages, listing files, and metadata of the repository in Yum format that can be used to synchronize in the importing Satellite Server.
Prerequisites
- Ensure that you set the download policy to Immediate for the repository within the Library lifecycle environment you export. For more information, see Section 4.9, “Download policies overview”.
Procedure
Export a repository using the repository name or ID:
hammer content-export complete repository \ --organization="My_Organization" \ --product="My_Product" \ --name="My_Repository" \ --format=syncable
# hammer content-export complete repository \ --organization="My_Organization" \ --product="My_Product" \ --name="My_Repository" \ --format=syncableCopy to Clipboard Copied! Toggle word wrap Toggle overflow Optional: Verify that the exported content is located in the export directory:
du -sh /var/lib/pulp/exports/My_Organization/Export-My_Repository/1.0/2021-03-02T03-35-24-00-00
# du -sh /var/lib/pulp/exports/My_Organization/Export-My_Repository/1.0/2021-03-02T03-35-24-00-00Copy to Clipboard Copied! Toggle word wrap Toggle overflow
8.12. Exporting a repository incrementally
Exporting a repository can be a very expensive operation in terms of system resources. A typical Red Hat Enterprise Linux tree may occupy several gigabytes of space on Satellite Server.
In such cases, you can use Incremental Export to export only pieces of content that changed since the previous export. Incremental exports typically result in smaller archive files than the full exports.
The example below shows incremental export of a repository in the Library lifecycle environment.
Procedure
Create an incremental export:
hammer content-export incremental repository \ --name="My_Repository" \ --organization="My_Organization" \ --product="My_Product"
# hammer content-export incremental repository \ --name="My_Repository" \ --organization="My_Organization" \ --product="My_Product"Copy to Clipboard Copied! Toggle word wrap Toggle overflow Optional: View the exported data:
ls -lh /var/lib/pulp/exports/My_Organization/Export-My_Repository/3.0/2021-03-02T03-35-24-00-00/
# ls -lh /var/lib/pulp/exports/My_Organization/Export-My_Repository/3.0/2021-03-02T03-35-24-00-00/ total 172K -rw-r--r--. 1 pulp pulp 20M Mar 2 04:22 export-436882d8-de5a-48e9-a30a-17169318f908-20210302_0422.tar.gz -rw-r--r--. 1 pulp pulp 333 Mar 2 04:22 export-436882d8-de5a-48e9-a30a-17169318f908-20210302_0422-toc.json -rw-r--r--. 1 root root 492 Mar 2 04:22 metadata.jsonCopy to Clipboard Copied! Toggle word wrap Toggle overflow
8.13. Exporting a repository incrementally in a syncable format
Exporting a repository can be a very expensive operation in terms of system resources. A typical Red Hat Enterprise Linux tree may occupy several gigabytes of space on Satellite Server.
In such cases, you can use Incremental Export to export only pieces of content that changed since the previous export. Incremental exports typically result in smaller archive files than full exports.
The procedure below shows an incremental export of a repository in the Library lifecycle environment.
Procedure
Create an incremental export:
hammer content-export incremental repository \ --format=syncable \ --name="My_Repository" \ --organization="My_Organization" \ --product="My_Product"
# hammer content-export incremental repository \ --format=syncable \ --name="My_Repository" \ --organization="My_Organization" \ --product="My_Product"Copy to Clipboard Copied! Toggle word wrap Toggle overflow Optional: View the exported data:
find /var/lib/pulp/exports/Default_Organization/My_Product/2.0/2023-03-09T10-55-48-05-00/ -name "*.rpm"
# find /var/lib/pulp/exports/Default_Organization/My_Product/2.0/2023-03-09T10-55-48-05-00/ -name "*.rpm"Copy to Clipboard Copied! Toggle word wrap Toggle overflow
8.14. Keeping track of your exports
Satellite keeps records of all exports. Each time you export content on the upstream Satellite Server, the export is recorded and maintained for future querying. You can use the records to organize and manage your exports, which is useful especially when exporting incrementally.
When exporting content from the upstream Satellite Server for several downstream Satellite Servers, you can also keep track of content exported for specific servers. This helps you track which content was exported and to where.
Use the --destination-server argument during export to indicate the target server. This option is available for all content-export operations.
Tracking destinations of Library exports
Specify the destination server when exporting the Library:
hammer content-export complete library \ --destination-server=My_Downstream_Server_1 \ --organization="My_Organization" \ --version=1.0
# hammer content-export complete library \ --destination-server=My_Downstream_Server_1 \ --organization="My_Organization" \ --version=1.0Copy to Clipboard Copied! Toggle word wrap Toggle overflow
Tracking destinations of content view exports
Specify the destination server when exporting a content view version:
hammer content-export complete version \ --content-view="Content_View_Name" \ --destination-server=My_Downstream_Server_1 \ --organization="My_Organization" \ --version=1.0
# hammer content-export complete version \ --content-view="Content_View_Name" \ --destination-server=My_Downstream_Server_1 \ --organization="My_Organization" \ --version=1.0Copy to Clipboard Copied! Toggle word wrap Toggle overflow
Querying export records
List content exports using the following command:
hammer content-export list --organization="My_Organization"
# hammer content-export list --organization="My_Organization"Copy to Clipboard Copied! Toggle word wrap Toggle overflow
8.15. Importing into the Library environment
You can import exported Library content into the Library lifecycle environment of an organization on another Satellite Server. For more information about exporting contents from the Library environment, see Section 8.3, “Exporting the Library environment”.
Prerequisites
-
The exported files must be in a directory under
/var/lib/pulp/imports. - If there are any Red Hat repositories in the exported content, the importing organization’s manifest must contain subscriptions for the products contained within the export.
- The user importing the content must have the Content Importer Role.
Procedure
-
Copy the exported files to a subdirectory of
/var/lib/pulp/importson Satellite Server where you want to import. Set the ownership of the import directory and its contents to
pulp:pulp.chown -R pulp:pulp /var/lib/pulp/imports/2021-03-02T03-35-24-00-00
# chown -R pulp:pulp /var/lib/pulp/imports/2021-03-02T03-35-24-00-00Copy to Clipboard Copied! Toggle word wrap Toggle overflow Verify that the ownership is set correctly:
ls -lh /var/lib/pulp/imports/2021-03-02T03-35-24-00-00
# ls -lh /var/lib/pulp/imports/2021-03-02T03-35-24-00-00 total 68M -rw-r--r--. 1 pulp pulp 68M Mar 2 04:29 export-1e25417c-6d09-49d4-b9a5-23df4db3d52a-20210302_0335.tar.gz -rw-r--r--. 1 pulp pulp 333 Mar 2 04:29 export-1e25417c-6d09-49d4-b9a5-23df4db3d52a-20210302_0335-toc.json -rw-r--r--. 1 pulp pulp 443 Mar 2 04:29 metadata.jsonCopy to Clipboard Copied! Toggle word wrap Toggle overflow - Identify the Organization that you wish to import into.
To import the Library content to Satellite Server, enter the following command:
hammer content-import library \ --organization="My_Organization" \ --path=/var/lib/pulp/imports/2021-03-02T03-35-24-00-00
# hammer content-import library \ --organization="My_Organization" \ --path=/var/lib/pulp/imports/2021-03-02T03-35-24-00-00Copy to Clipboard Copied! Toggle word wrap Toggle overflow Note you must enter the full path
/var/lib/pulp/imports/My_Exported_Library_Dir. Relative paths do not work.To verify that you imported the Library content, check the contents of the product and repositories. A new content view called
Import-Libraryis created in the target organization. This content view is used to facilitate the Library content import.By default, this content view is not shown in the Satellite web UI.
Import-Libraryis not meant to be assigned directly to hosts. Instead, assign your hosts toDefault Organization Viewor another content view as you would normally.-
The importing Satellite Server extracts the
/var/lib/pulp/importsdirectory to/var/lib/pulp/. You can empty the/var/lib/pulp/importsdirectory after a successful import.
8.16. Importing into the Library environment from a web server
You can import exported Library content directly from a web server into the Library lifecycle environment of an organization on another Satellite Server. For more information about exporting contents from the Library environment, see Section 8.3, “Exporting the Library environment”.
Prerequisites
- The exported files must be in a syncable format.
- The exported files must be accessible through HTTP/HTTPS.
- If there are any Red Hat repositories in the exported content, the importing organization’s manifest must contain subscriptions for the products contained within the export.
- The user importing the content view version must have the Content Importer role.
Procedure
- Identify the Organization that you wish to import into.
To import the Library content to Satellite Server, enter the following command:
hammer content-import library \ --organization="My_Organization" \ --path=http://server.example.com/pub/exports/2021-02-25T21-15-22-00-00/
# hammer content-import library \ --organization="My_Organization" \ --path=http://server.example.com/pub/exports/2021-02-25T21-15-22-00-00/Copy to Clipboard Copied! Toggle word wrap Toggle overflow A new content view called
Import-Libraryis created in the target organization. This content view is used to facilitate the Library content import.By default, this content view is not shown in the Satellite web UI.
Import-Libraryis not meant to be assigned directly to hosts. Instead, assign your hosts toDefault Organization Viewor another content view.
8.17. Importing a content view version
You can import an exported content view version to create a version with the same content in an organization on another Satellite Server. For more information about exporting a content view version, see Section 8.7, “Exporting a content view version”.
When you import a content view version, it has the same major and minor version numbers and contains the same repositories with the same packages and errata. Custom repositories, products and content views are automatically created if they do not exist in the importing organization.
Prerequisites
-
The exported files must be in a directory under
/var/lib/pulp/imports. - If there are any Red Hat repositories in the exported content, the importing organization’s manifest must contain subscriptions for the products contained within the export.
- The user importing the content view version must have the Content Importer Role.
Procedure
-
Copy the exported files to a subdirectory of
/var/lib/pulp/importson Satellite Server where you want to import. Set the ownership of the import directory and its contents to
pulp:pulp.chown -R pulp:pulp /var/lib/pulp/imports/2021-02-25T21-15-22-00-00/
# chown -R pulp:pulp /var/lib/pulp/imports/2021-02-25T21-15-22-00-00/Copy to Clipboard Copied! Toggle word wrap Toggle overflow Verify that the ownership is set correctly:
ls -lh /var/lib/pulp/imports/2021-02-25T21-15-22-00-00/
# ls -lh /var/lib/pulp/imports/2021-02-25T21-15-22-00-00/Copy to Clipboard Copied! Toggle word wrap Toggle overflow To import the content view version to Satellite Server, enter the following command:
hammer content-import version \ --organization=My_Organization \ --path=/var/lib/pulp/imports/2021-02-25T21-15-22-00-00/
# hammer content-import version \ --organization=My_Organization \ --path=/var/lib/pulp/imports/2021-02-25T21-15-22-00-00/Copy to Clipboard Copied! Toggle word wrap Toggle overflow Note that you must enter the full path
/var/lib/pulp/imports/My_Exported_Version_Dir. Relative paths do not work.To verify that you imported the content view version successfully, list content view versions for your organization:
hammer content-view version list \ --organization-id=My_Organization_ID
# hammer content-view version list \ --organization-id=My_Organization_IDCopy to Clipboard Copied! Toggle word wrap Toggle overflow -
The importing Satellite Server extracts the
/var/lib/pulp/importsdirectory to/var/lib/pulp/. You can empty the/var/lib/pulp/importsdirectory after a successful import.
8.18. Importing a content view version from a web server
You can import an exported content view version directly from a web server to create a version with the same content in an organization on another Satellite Server. For more information about exporting a content view version, see Section 8.7, “Exporting a content view version”.
When you import a content view version, it has the same major and minor version numbers and contains the same repositories with the same packages and errata. Custom repositories, products, and content views are automatically created if they do not exist in the importing organization.
Prerequisites
- The exported files must be in a syncable format.
- The exported files must be accessible through HTTP/HTTPS.
- If there are any Red Hat repositories in the exported content, the importing organization’s manifest must contain subscriptions for the products contained within the export.
- The user importing the content view version must have the Content Importer role.
Procedure
Import the content view version into Satellite Server:
hammer content-import version \ --organization=My_Organization \ --path=http://server.example.com/pub/exports/2021-02-25T21-15-22-00-00/
# hammer content-import version \ --organization=My_Organization \ --path=http://server.example.com/pub/exports/2021-02-25T21-15-22-00-00/Copy to Clipboard Copied! Toggle word wrap Toggle overflow
8.19. Importing a repository
You can import an exported repository into an organization on another Satellite Server. For more information about exporting content of a repository, see Section 8.10, “Exporting a repository”.
Prerequisites
-
The export files must be in a directory under
/var/lib/pulp/imports. - If the export contains any Red Hat repositories, the manifest of the importing organization must contain subscriptions for the products contained within the export.
- The user importing the content must have the Content Importer Role.
Procedure
-
Copy the exported files to a subdirectory of
/var/lib/pulp/importson Satellite Server where you want to import. Set the ownership of the import directory and its contents to
pulp:pulp.chown -R pulp:pulp /var/lib/pulp/imports/2021-03-02T03-35-24-00-00
# chown -R pulp:pulp /var/lib/pulp/imports/2021-03-02T03-35-24-00-00Copy to Clipboard Copied! Toggle word wrap Toggle overflow Verify that the ownership is set correctly:
ls -lh /var/lib/pulp/imports/2021-03-02T03-35-24-00-00
# ls -lh /var/lib/pulp/imports/2021-03-02T03-35-24-00-00 total 68M -rw-r--r--. 1 pulp pulp 68M Mar 2 04:29 export-1e25417c-6d09-49d4-b9a5-23df4db3d52a-20210302_0335.tar.gz -rw-r--r--. 1 pulp pulp 333 Mar 2 04:29 export-1e25417c-6d09-49d4-b9a5-23df4db3d52a-20210302_0335-toc.json -rw-r--r--. 1 pulp pulp 443 Mar 2 04:29 metadata.jsonCopy to Clipboard Copied! Toggle word wrap Toggle overflow - Identify the Organization that you wish to import into.
To import the repository content to Satellite Server, enter the following command:
hammer content-import repository \ --organization="My_Organization" \ --path=/var/lib/pulp/imports/2021-03-02T03-35-24-00-00
# hammer content-import repository \ --organization="My_Organization" \ --path=/var/lib/pulp/imports/2021-03-02T03-35-24-00-00Copy to Clipboard Copied! Toggle word wrap Toggle overflow Note that you must enter the full path
/var/lib/pulp/imports/My_Exported_Repo_Dir. Relative paths do not work.- To verify that you imported the repository, check the contents of the product and repository.
-
The importing Satellite Server extracts the
/var/lib/pulp/importsdirectory to/var/lib/pulp/. You can empty the/var/lib/pulp/importsdirectory after a successful import.
8.20. Importing a repository from a web server
You can import an exported repository directly from a web server into an organization on another Satellite Server. For more information about exporting the content of a repository, see Section 8.10, “Exporting a repository”.
Prerequisites
- The exported files must be in a syncable format.
- The exported files must be accessible through HTTP/HTTPS.
- If the export contains any Red Hat repositories, the manifest of the importing organization must contain subscriptions for the products contained within the export.
- The user importing the content view version must have the Content Importer Role.
Procedure
- Select the organization into which you want to import.
To import the repository to Satellite Server, enter the following command:
hammer content-import repository \ --organization="My_Organization" \ --path=http://server.example.com/pub/exports/2021-02-25T21-15-22-00-00/
# hammer content-import repository \ --organization="My_Organization" \ --path=http://server.example.com/pub/exports/2021-02-25T21-15-22-00-00/Copy to Clipboard Copied! Toggle word wrap Toggle overflow
8.21. Exporting and importing content using Hammer CLI cheat sheet
| Intent | Command |
|---|---|
| Fully export an Organization’s Library |
|
| Incrementally export an Organization’s Library (assuming you have exported something previously) |
|
| Fully export a content view version |
|
| Export a content view version promoted to the Dev Environment |
|
| Export a content view in smaller chunks (2-GB slabs) |
|
| Incrementally export a content view version (assuming you have exported something previously) |
|
| Fully export a Repository |
|
| Incrementally export a Repository (assuming you have exported something previously) |
|
| List exports |
|
| Intent | Command |
|---|---|
| Import into an Organization’s Library |
|
| Import to a content view version |
|
| Import a Repository |
|
Chapter 9. Managing activation keys
Activation keys provide a method to automate system registration. You can create multiple keys and associate them with different environments and content views. For example, you might create a basic activation key that enables certain Red Hat repositories and associate it with the appropriate content view.
You can use activation keys during content host registration to improve the speed, simplicity and consistency of the process. Note that activation keys are used only when hosts are registered. If changes are made to an activation key, it is applicable only to hosts that are registered with the amended activation key in the future. The changes are not made to existing hosts.
Activation keys can define the following properties for content hosts:
- Available products and repositories
- A lifecycle environment and a content view
- Host collection membership
- System purpose
Content view conflicts between host creation and registration
When you provision a host, Satellite uses provisioning templates and other content from the content view that you set in the host group or host settings. When the host is registered, the content view from the activation key overwrites the original content view from the host group or host settings. Then Satellite uses the content view from the activation key for every future task, for example, rebuilding a host.
When you rebuild a host, ensure that you set the content view that you want to use in the activation key and not in the host group or host settings.
Using multiple activation keys with a content host
A host can be associated with multiple activation keys that are combined to define the host settings. In case of conflicting settings, the last specified activation key takes precedence. You can specify the order of precedence by setting a host group parameter as follows:
hammer hostgroup set-parameter \ --hostgroup "My_Host_Group" \ --name "My_Activation_Key" \ --value "name_of_first_key", "name_of_second_key", ...
$ hammer hostgroup set-parameter \
--hostgroup "My_Host_Group" \
--name "My_Activation_Key" \
--value "name_of_first_key", "name_of_second_key", ...9.1. Best practices for activation keys
- Create an activation key for each use case. This structures, modularizes, and simplifies content management on hosts.
-
Use a naming convention for activation keys to indicate the content and lifecycle environment, for example,
red-hat-enterprise-linux-webserver. - Automate activation key management by using a Hammer script or an Ansible Playbook.
9.2. Creating an activation key
Create an activation key to assign various attributes to hosts during registration.
To use the CLI instead of the Satellite web UI, see the CLI procedure.
Procedure
- In the Satellite web UI, navigate to Content > Lifecycle > Activation Keys and click Create Activation Key.
- In the Name field, enter the name of the activation key.
- If you want to set a limit, clear the Unlimited hosts checkbox, and in the Limit field, enter the maximum number of systems you can register with the activation key. If you want unlimited hosts to register with the activation key, ensure the Unlimited Hosts checkbox is selected.
- Optional: In the Description field, enter a description for the activation key.
- From the Environment list, select the environment to use.
- From the Content View list, select a content view to use.
- In the Repository Sets tab, override repositories to Enabled or Disabled as desired. For more information, see Section 9.5, “Enabling and disabling repositories on activation key”.
- Click Save.
- Optional: In the System Purpose section, you can configure the activation key to set system purpose attributes on hosts during registration. This helps determine which repositories are available on the host. It also helps with reporting in the Subscriptions service of the Red Hat Hybrid Cloud Console.
CLI procedure
Create the activation key:
Copy to Clipboard Copied! Toggle word wrap Toggle overflow Optional: Enter the following command to configure the activation key with system purpose attributes to set on hosts during registration. This helps determine which repositories are available on the host. It also helps with reporting in the Subscriptions service of the Red Hat Hybrid Cloud Console.
Copy to Clipboard Copied! Toggle word wrap Toggle overflow List the product content associated with the activation key:
hammer activation-key product-content \ --content-access-mode-all true \ --name "My_Activation_Key" \ --organization "My_Organization"
# hammer activation-key product-content \ --content-access-mode-all true \ --name "My_Activation_Key" \ --organization "My_Organization"Copy to Clipboard Copied! Toggle word wrap Toggle overflow Override the default auto-enable status for the Red Hat Satellite Client 6 repository. The default status is set to disabled. To enable, enter the following command:
hammer activation-key content-override \ --name "My_Activation_Key" \ --content-label rhel-7-server-satellite-client-6-rpms \ --value 1 \ --organization "My_Organization"
# hammer activation-key content-override \ --name "My_Activation_Key" \ --content-label rhel-7-server-satellite-client-6-rpms \ --value 1 \ --organization "My_Organization"Copy to Clipboard Copied! Toggle word wrap Toggle overflow
9.3. Using activation keys for host registration
You can use activation keys to complete the following tasks:
- Registering new hosts during provisioning through Red Hat Satellite. The Kickstart provisioning templates in Red Hat Satellite contain commands to register the host using an activation key that is defined when creating a host.
- Registering existing Red Hat Enterprise Linux hosts.
You can register hosts with Satellite using the host registration feature in the Satellite web UI, Hammer CLI, or the Satellite API. For more information, see Registering hosts and setting up host integration in Managing hosts.
Procedure
- In the Satellite web UI, navigate to Hosts > Register Host.
- From the Activation Keys list, select the activation keys to assign to your host.
- Click Generate to create the registration command.
- Click on the files icon to copy the command to your clipboard.
- Connect to your host using SSH and run the registration command.
-
Check the
/etc/yum.repos.d/redhat.repofile and ensure that the appropriate repositories have been enabled.
CLI procedure
Generate the host registration command using the Hammer CLI:
hammer host-registration generate-command \ --activation-keys "My_Activation_Key"
# hammer host-registration generate-command \ --activation-keys "My_Activation_Key"Copy to Clipboard Copied! Toggle word wrap Toggle overflow If your hosts do not trust the SSL certificate of Satellite Server, you can disable SSL validation by adding the
--insecureflag to the registration command.hammer host-registration generate-command \ --activation-keys "My_Activation_Key" \ --insecure true
# hammer host-registration generate-command \ --activation-keys "My_Activation_Key" \ --insecure trueCopy to Clipboard Copied! Toggle word wrap Toggle overflow - Connect to your host using SSH and run the registration command.
-
Check the
/etc/yum.repos.d/redhat.repofile and ensure that the appropriate repositories have been enabled.
API procedure
Generate the host registration command using the Satellite API:
curl -X POST https://satellite.example.com/api/registration_commands \ --user "My_User_Name" \ -H 'Content-Type: application/json' \ -d '{ "registration_command": { "activation_keys": ["My_Activation_Key_1, My_Activation_Key_2"] }}'# curl -X POST https://satellite.example.com/api/registration_commands \ --user "My_User_Name" \ -H 'Content-Type: application/json' \ -d '{ "registration_command": { "activation_keys": ["My_Activation_Key_1, My_Activation_Key_2"] }}'Copy to Clipboard Copied! Toggle word wrap Toggle overflow If your hosts do not trust the SSL certificate of Satellite Server, you can disable SSL validation by adding the
--insecureflag to the registration command.curl -X POST https://satellite.example.com/api/registration_commands \ --user "My_User_Name" \ -H 'Content-Type: application/json' \ -d '{ "registration_command": { "activation_keys": ["My_Activation_Key_1, My_Activation_Key_2"], "insecure": true }}'# curl -X POST https://satellite.example.com/api/registration_commands \ --user "My_User_Name" \ -H 'Content-Type: application/json' \ -d '{ "registration_command": { "activation_keys": ["My_Activation_Key_1, My_Activation_Key_2"], "insecure": true }}'Copy to Clipboard Copied! Toggle word wrap Toggle overflow Use an activation key to simplify specifying the environments. For more information, see Managing Activation Keys in Managing content.
To enter a password as a command line argument, use
username:passwordsyntax. Keep in mind this can save the password in the shell history. Alternatively, you can use a temporary personal access token instead of a password. To generate a token in the Satellite web UI, navigate to My Account > Personal Access Tokens.- Connect to your host using SSH and run the registration command.
-
Check the
/etc/yum.repos.d/redhat.repofile and ensure that the appropriate repositories have been enabled.
Multiple activation keys
You can use multiple activation keys when registering a content host. For example, you can use one activation key to enable specific repositories and another to assign a content view and lifecycle environment.
Settings conflicts
If there are conflicting settings in activation keys, the rightmost key takes precedence.
- Settings that conflict: Service Level, Release Version, Environment, Content View, and Product Content.
- Settings that do not conflict and the host gets the union of them: Host Collections.
- Settings that influence the behavior of the key itself and not the host configuration: Content Host Limit.
9.4. Setting the service level
You can configure an activation key to define a default service level for the new host created with the activation key.
Procedure
- In the Satellite web UI, navigate to Content > Lifecycle > Activation Keys.
- Click the activation key name you want to edit.
- Click the edit icon next to Service Level.
- Select the required service level from the list. The list only contains service levels available to the activation key.
- Click Save.
CLI procedure
Set the service level to Premium on your activation key:
hammer activation-key update \ --name "My_Activation_Key" \ --organization "My_Organization" \ --service-level premium
# hammer activation-key update \ --name "My_Activation_Key" \ --organization "My_Organization" \ --service-level premiumCopy to Clipboard Copied! Toggle word wrap Toggle overflow
9.5. Enabling and disabling repositories on activation key
You can enable or disable repositories on an activation key in the Satellite web UI.
Procedure
- In the Satellite web UI, navigate to Content > Lifecycle > Activation Keys.
- Select an activation key.
- Select the Repository Sets tab.
- Optional: Clear the Limit to Environment checkbox to view repositories that are available in the lifecycle environment of the activation key.
- Optional: Use the Repository type dropdown menu to filter repositories by type.
- Optional: Use the Status dropdown menu to filter repositories by status.
- Select the desired repositories or click the Select All checkbox to select all repositories.
- From the Select Action list, select Override to Enabled, Override to Disabled, or Reset to Default.
Chapter 10. Managing errata
As a part of Red Hat’s quality control and release process, we provide customers with updates for each release of official Red Hat RPMs. Red Hat compiles groups of related packages into an erratum along with an advisory that provides a description of the update. There are three types of advisories (in order of importance):
- Security Advisory
- Describes fixed security issues found in the package. The security impact of the issue can be Low, Moderate, Important, or Critical.
- Bug Fix Advisory
- Describes bug fixes for the package.
- Product Enhancement Advisory
- Describes enhancements and new features added to the package.
Red Hat Satellite imports this errata information when synchronizing repositories with Red Hat’s Content Delivery Network (CDN). Red Hat Satellite also provides tools to inspect and filter errata, allowing for precise update management. This way, you can select relevant updates and propagate them through content views to selected content hosts.
Errata are labeled according to the most important advisory type they contain. Therefore, errata labeled as Product Enhancement Advisory can contain only enhancement updates, while Bug Fix Advisory errata can contain both bug fixes and enhancements, and Security Advisory can contain all three types.
In Red Hat Satellite, there are two keywords that describe an erratum’s relationship to the available content hosts:
- Applicable
- An erratum that applies to one or more content hosts, which means it updates packages present on the content host. Although these errata apply to content hosts, until their state changes to Installable, the errata are not ready to be installed. Installable errata are automatically applicable.
- Installable
- An erratum that applies to one or more content hosts and is available to install on the content host. Installable errata are available to a content host from lifecycle environment and the associated content view, but are not yet installed.
This chapter shows how to manage errata and apply them to either a single host or multiple hosts.
10.1. Best practices for errata
- Use errata to add patches for security issues to a frozen set of content without unnecessarily updating other unaffected packages.
- Automate errata management by using a Hammer script or an Ansible Playbook.
View errata on the content hosts page and compare the errata of the current content view and lifecycle environment to the Library lifecycle environment, which contains the latest synchronized packages.
You can only apply errata included in the content view version of the lifecycle of your host. You can view applicable errata as a recommendation to create an incremental content view to provide errata to hosts. For more information, see Section 10.9, “Adding errata to an incremental content view”.
10.2. Inspecting available errata
The following procedure describes how to view and filter the available errata and how to display metadata of the selected advisory. To use the CLI instead of the Satellite web UI, see the CLI procedure.
Procedure
- In the Satellite web UI, navigate to Content > Content Types > Errata to view the list of available errata.
Use the filtering tools at the top of the page to limit the number of displayed errata:
- Select the repository to be inspected from the list. All Repositories is selected by default.
- The Applicable checkbox is selected by default to view only applicable errata in the selected repository. Select the Installable checkbox to view only errata marked as installable.
To search the table of errata, type the query in the Search field in the form of:
parameter operator value
parameter operator valueCopy to Clipboard Copied! Toggle word wrap Toggle overflow See Section 10.3, “Parameters available for errata search” for the list of parameters available for search. Find the list of applicable operators in Supported Operators for Granular Search in Administering Red Hat Satellite. Automatic suggestion works as you type. You can also combine queries with the use of and and or operators. For example, to display only security advisories related to the kernel package, type:
type = security and package_name = kernel
type = security and package_name = kernelCopy to Clipboard Copied! Toggle word wrap Toggle overflow Press Enter to start the search.
Click the Errata ID of the erratum you want to inspect:
- The Details tab contains the description of the updated package as well as documentation of important fixes and enhancements provided by the update.
- On the Content Hosts tab, you can apply the erratum to selected content hosts as described in Section 10.11, “Applying errata to multiple hosts”.
- The Repositories tab lists repositories that already contain the erratum. You can filter repositories by the environment and content view, and search for them by the repository name.
You can also use the new Host page to view to inspect available errata and select errata to install.
- In the Satellite web UI, navigate to Hosts > All Hosts and select the host you require.
- If there are errata associated with the host, an Installable Errata card on the new Host page displays an interactive pie chart showing a breakdown of the security advisories, bugfixes, and enhancements.
- On the new Host page, select the Content tab.
- On the Content page select the Errata tab.
- The page displays installable errata for the chosen host.
- Click the checkbox for any errata you wish to install.
- Select Apply via Remote Execution to use Remote Execution, or Apply via customized remote execution if you want to customize the remote execution.
- Click Submit.
CLI procedure
To view errata that are available for all organizations, enter the following command:
hammer erratum list
# hammer erratum listCopy to Clipboard Copied! Toggle word wrap Toggle overflow To view details of a specific erratum, enter the following command:
hammer erratum info --id erratum_ID
# hammer erratum info --id erratum_IDCopy to Clipboard Copied! Toggle word wrap Toggle overflow You can search errata by entering the query with the
--searchoption. For example, to view applicable errata for the selected product that contains the specified bugs ordered so that the security errata are displayed on top, enter the following command:hammer erratum list \ --product-id 7 \ --search "bug = 1213000 or bug = 1207972" \ --errata-restrict-applicable 1 \ --order "type desc"
# hammer erratum list \ --product-id 7 \ --search "bug = 1213000 or bug = 1207972" \ --errata-restrict-applicable 1 \ --order "type desc"Copy to Clipboard Copied! Toggle word wrap Toggle overflow
10.3. Parameters available for errata search
| Parameter | Description | Example |
|---|---|---|
| bug | Search by the Bugzilla number. | bug = 1172165 |
| cve | Search by the CVE number. | cve = CVE-2015-0235 |
| id | Search by the errata ID. The auto-suggest system displays a list of available IDs as you type. | id = RHBA-2014:2004 |
| issued | Search by the issue date. You can specify the exact date, like "Feb16,2015", or use keywords, for example "Yesterday", or "1 hour ago". The time range can be specified with the use of the "<" and ">" operators. | issued < "Jan 12,2015" |
| package | Search by the full package build name. The auto-suggest system displays a list of available packages as you type. | package = glib2-2.22.5-6.el6.i686 |
| package_name | Search by the package name. The auto-suggest system displays a list of available packages as you type. | package_name = glib2 |
| severity | Search by the severity of the issue fixed by the security update. Specify Critical, Important, or Moderate. | severity = Critical |
| title | Search by the advisory title. | title ~ openssl |
| type | Search by the advisory type. Specify security, bugfix, or enhancement. | type = bugfix |
| updated |
Search by the date of the last update. You can use the same formats as with the | updated = "6 days ago" |
10.4. Applying installable errata
Use the following procedure to view a list of installable errata and select errata to install.
Procedure
- In the Satellite web UI, navigate to Hosts > All Hosts and select the host you require.
- If there are errata associated with the host, they are displayed in an Installable Errata card on the new Host page.
- On the Content tab, Errata displays installable errata for the chosen host.
- Click the checkbox for any errata you wish to install.
- Using the vertical ellipsis icon next to the errata you want to add to the host, select Apply via Remote Execution to use Remote Execution. Select Apply via customized remote execution if you want to customize the remote execution.
- Click Submit.
10.5. Running custom code while applying errata
You can use custom snippets to run code before and/or after applying errata on hosts.
Prerequisites
Check your provisioning template to ensure that it supports the custom snippets you want to use.
You can view all job templates that are in use under Administer > Remote Execution Features.
Procedure
- In the Satellite web UI, navigate to Hosts > Templates > Job Templates.
- Click Create Template.
In the Name field, enter a name for your custom snippet. The name must start with the name of a template that supports custom snippets:
-
Append
custom preto the name of a template to run code before applying errata on hosts. -
Append
custom postto the name of a template to run code after applying errata on hosts.
If your template is called
Install Errata - Katello Ansible Default, name your templateInstall Errata - Katello Ansible Default custom preorInstall Errata - Katello Ansible Default custom post.-
Append
- On the Type tab, select Snippet.
- Click Submit to create your custom snippet.
CLI procedure
- Create a plain text file that contains your custom snippet.
Create the template using
hammer:hammer template create \ --file "~/My_Snippet" \ --locations "My_Location" \ --name "My_Template_Name_custom_pre" \ --organizations "_My_Organization" \ --type snippet
# hammer template create \ --file "~/My_Snippet" \ --locations "My_Location" \ --name "My_Template_Name_custom_pre" \ --organizations "_My_Organization" \ --type snippetCopy to Clipboard Copied! Toggle word wrap Toggle overflow
10.6. Subscribing to errata notifications
You can configure email notifications for Satellite users. Users receive a summary of applicable and installable errata, notifications on content view promotion or after synchronizing a repository. For more information, see Configuring Email Notification Preferences in Administering Red Hat Satellite.
10.7. Limitations to repository dependency resolution
With Satellite, using incremental updates to your content views solves some repository dependency problems. However, dependency resolution at a repository level still remains problematic on occasion.
When a repository update becomes available with a new dependency, Satellite retrieves the newest version of the package to solve the dependency, even if there are older versions available in the existing repository package. This can create further dependency resolution problems when installing packages.
Example scenario
A repository on your client has the package example_repository-1.0 with the dependency example_repository-libs-1.0. The repository also has another package example_tools-1.0.
A security erratum becomes available with the package example_tools-1.1. The example_tools-1.1 package requires the example_repository-libs-1.1 package as a dependency.
After an incremental content view update, the example_tools-1.1, example_tools-1.0, and example_repository-libs-1.1 are now in the repository. The repository also has the packages example_repository-1.0 and example_repository-libs-1.0. Note that the incremental update to the content view did not add the package example_repository-1.1. Because you can install all these packages by using dnf, no potential problem is detected. However, when the client installs the example_tools-1.1 package, a dependency resolution problem occurs because both example_repository-libs-1.0 and example_repository-libs-1.1 cannot be installed.
There is currently no workaround for this problem. The larger the time frame, and minor Y releases between the base set of packages and the errata being applied, the higher the chance of a problem with dependency resolution.
10.8. Creating a content view filter for errata
You can use content filters to limit errata. Such filters include:
- ID – Select specific erratum to allow into your resulting repositories.
- Date Range – Define a date range and include a set of errata released during that date range.
- Type – Select the type of errata to include such as bug fixes, enhancements, and security updates.
Create a content filter to exclude errata after a certain date. This ensures your production systems in the application lifecycle are kept up to date to a certain point. Then you can modify the filter’s start date to introduce new errata into your testing environment to test the compatibility of new packages into your application lifecycle.
To use the CLI instead of the Satellite web UI, see the CLI procedure.
Prerequisites
- A content view with the repositories that contain required errata is created. For more information, see Section 7.4, “Creating a content view”.
Procedure
- In the Satellite web UI, navigate to Content > Lifecycle > Content Views.
- Select a content view that you want to use for applying errata.
- Select Yum Content > Filters and click New Filter.
-
In the Name field, enter
Errata Filter. - From the Content Type list, select Erratum – Date and Type.
- From the Inclusion Type list, select Exclude.
-
In the Description field, enter
Exclude errata items from YYYY-MM-DD. - Click Save.
- For Errata Type, select the checkboxes of errata types you want to exclude. For example, select the Enhancement and Bugfix checkboxes and clear the Security checkbox to exclude enhancement and bugfix errata after certain date, but include all the security errata.
For Date Type, select one of two checkboxes:
- Issued On for the issued date of the erratum.
- Updated On for the date of the erratum’s last update.
- Select the Start Date to exclude all errata on or after the selected date.
- Leave the End Date field blank.
- Click Save.
- Click Publish New Version to publish the resulting repository.
-
Enter
Adding errata filterin the Description field. Click Save.
When the content view completes publication, notice the Content column reports a reduced number of packages and errata from the initial repository. This means the filter successfully excluded the all non-security errata from the last year.
- Click the Versions tab.
- Click Promote to the right of the published version.
- Select the environments you want to promote the content view version to.
- In the Description field, enter the description for promoting.
- Click Promote Version to promote this content view version across the required environments.
CLI procedure
Create a filter for the errata:
Copy to Clipboard Copied! Toggle word wrap Toggle overflow Create a filter rule to exclude all errata on or after the Start Date that you want to set:
Copy to Clipboard Copied! Toggle word wrap Toggle overflow Publish the content view:
hammer content-view publish \ --name "My_Content_View" \ --organization "My_Organization"
# hammer content-view publish \ --name "My_Content_View" \ --organization "My_Organization"Copy to Clipboard Copied! Toggle word wrap Toggle overflow Promote the content view to the lifecycle environment so that the included errata are available to that lifecycle environment:
hammer content-view version promote \ --content-view "My_Content_View" \ --organization "My_Organization" \ --to-lifecycle-environment "My_Lifecycle_Environment"
# hammer content-view version promote \ --content-view "My_Content_View" \ --organization "My_Organization" \ --to-lifecycle-environment "My_Lifecycle_Environment"Copy to Clipboard Copied! Toggle word wrap Toggle overflow
10.9. Adding errata to an incremental content view
If errata are available but not installable, you can create an incremental content view version to add the errata to your content hosts. For example, if the content view is version 1.0, it becomes content view version 1.1, and when you publish, it becomes content view version 2.0.
If your content view version is old, you might encounter incompatibilities when incrementally adding enhancement errata. This is because enhancements are typically designed for the most current software in a repository.
To use the CLI instead of the Satellite web UI, see the CLI procedure.
Procedure
- In the Satellite web UI, navigate to Content > Content Types > Errata.
- From the Errata list, click the name of the errata that you want to apply.
- Select the content hosts that you want to apply the errata to, and click Apply to Hosts. This creates the incremental update to the content view.
- If you want to apply the errata to the content host, select the Apply Errata to Content Hosts immediately after publishing checkbox.
- Click Confirm to apply the errata.
CLI procedure
List the errata and its corresponding IDs:
hammer erratum list
# hammer erratum listCopy to Clipboard Copied! Toggle word wrap Toggle overflow List the different content-view versions and the corresponding IDs:
hammer content-view version list
# hammer content-view version listCopy to Clipboard Copied! Toggle word wrap Toggle overflow Apply a single erratum to content-view version. You can add more IDs in a comma-separated list.
hammer content-view version incremental-update \ --content-view-version-id 319 --errata-ids 34068b
# hammer content-view version incremental-update \ --content-view-version-id 319 --errata-ids 34068bCopy to Clipboard Copied! Toggle word wrap Toggle overflow
10.10. Applying errata to hosts
Use these procedures to review and apply errata to hosts.
Prerequisites
- Synchronize Red Hat Satellite repositories with the latest errata available from Red Hat. For more information, see Section 4.7, “Synchronizing repositories”.
- Register the host to an environment and content view on Satellite Server. For more information, see Registering hosts by using global registration in Managing hosts.
- Configure the host for remote execution. For more information about running remote execution jobs, see Configuring and Setting Up Remote Jobs in Managing hosts.
The procedure to apply an erratum to a host depends on its operating system.
10.10.1. Applying errata to hosts running Red Hat Enterprise Linux 9
Use this procedure to review and apply errata to a host running Red Hat Enterprise Linux 9.
To use the CLI instead of the Satellite web UI, see the CLI procedure.
Procedure
- In the Satellite web UI, navigate to Hosts > Content Hosts and select the host you want to apply errata to.
- Navigate to the Errata tab to see the list of errata.
- Select the errata to apply and click Apply Selected. In the confirmation window, click Apply.
- After the task to update all packages associated with the selected errata completes, click the Details tab to view the updated packages.
CLI procedure
List all errata for the host:
hammer host errata list \ --host client.example.com
# hammer host errata list \ --host client.example.comCopy to Clipboard Copied! Toggle word wrap Toggle overflow Find the module stream an erratum belongs to:
hammer erratum info --id ERRATUM_ID
# hammer erratum info --id ERRATUM_IDCopy to Clipboard Copied! Toggle word wrap Toggle overflow On the host, update the module stream:
dnf upgrade Module_Stream_Name
# dnf upgrade Module_Stream_NameCopy to Clipboard Copied! Toggle word wrap Toggle overflow
10.10.2. Applying errata to hosts running Red Hat Enterprise Linux 8
Use this procedure to review and apply errata to a host running Red Hat Enterprise Linux 8.
To use the CLI instead of the Satellite web UI, see the CLI procedure.
Procedure
- In the Satellite web UI, navigate to Hosts > Content Hosts and select the host you want to apply errata to.
- Navigate to the Errata tab to see the list of errata.
- Select the errata to apply and click Apply Selected. In the confirmation window, click Apply.
- After the task to update all packages associated with the selected errata completes, click the Details tab to view the updated packages.
CLI procedure
List all errata for the host:
hammer host errata list \ --host client.example.com
# hammer host errata list \ --host client.example.comCopy to Clipboard Copied! Toggle word wrap Toggle overflow Find the module stream an erratum belongs to:
hammer erratum info --id ERRATUM_ID
# hammer erratum info --id ERRATUM_IDCopy to Clipboard Copied! Toggle word wrap Toggle overflow On the host, update the module stream:
dnf upgrade Module_Stream_Name
# dnf upgrade Module_Stream_NameCopy to Clipboard Copied! Toggle word wrap Toggle overflow
10.10.3. Applying errata to hosts running Red Hat Enterprise Linux 7
Use this procedure to review and apply errata to a host running Red Hat Enterprise Linux 7.
To use the CLI instead of the Satellite web UI, see the CLI procedure.
Procedure
- In the Satellite web UI, navigate to Hosts > Content Hosts and select the host you want to apply errata to.
- Navigate to the Errata tab to see the list of errata.
- Select the errata to apply and click Apply Selected. In the confirmation window, click Apply.
- After the task to update all packages associated with the selected errata completes, click the Details tab to view the updated packages.
CLI procedure
List all errata for the host:
hammer host errata list \ --host client.example.com
# hammer host errata list \ --host client.example.comCopy to Clipboard Copied! Toggle word wrap Toggle overflow Apply the most recent erratum to the host. Identify the erratum to apply using the erratum ID.
Using
Remote Executionhammer job-invocation create \ --feature katello_errata_install \ --inputs errata=ERRATUM_ID1,ERRATUM_ID2 \ --search-query "name = client.example.com"
# hammer job-invocation create \ --feature katello_errata_install \ --inputs errata=ERRATUM_ID1,ERRATUM_ID2 \ --search-query "name = client.example.com"Copy to Clipboard Copied! Toggle word wrap Toggle overflow
10.11. Applying errata to multiple hosts
Use these procedures to review and apply errata to multiple RHEL hosts.
Prerequisites
- Synchronize Red Hat Satellite repositories with the latest errata available from Red Hat. For more information, see Section 4.7, “Synchronizing repositories”.
- Register the hosts to an environment and content view on Satellite Server. For more information, see Registering hosts by using global registration in Managing hosts.
- Configure the host for remote execution. For more information about running remote execution jobs, see Configuring and Setting Up Remote Jobs in Managing hosts.
Procedure
- In the Satellite web UI, navigate to Content > Content Types > Errata.
- Click the name of an erratum you want to apply.
- Click to Content Hosts tab.
- Select the hosts you want to apply errata to and click Apply to Hosts.
- Click Confirm.
CLI procedure
List all installable errata:
hammer erratum list \ --errata-restrict-installable true \ --organization "Default Organization"
# hammer erratum list \ --errata-restrict-installable true \ --organization "Default Organization"Copy to Clipboard Copied! Toggle word wrap Toggle overflow Apply one of the errata to multiple hosts:
Using
Remote Executionhammer job-invocation create \ --feature katello_errata_install \ --inputs errata=ERRATUM_ID \ --search-query "applicable_errata = ERRATUM_ID"
# hammer job-invocation create \ --feature katello_errata_install \ --inputs errata=ERRATUM_ID \ --search-query "applicable_errata = ERRATUM_ID"Copy to Clipboard Copied! Toggle word wrap Toggle overflow The following Bash script applies an erratum to each host for which this erratum is available:
for HOST in hammer --csv --csv-separator "|" host list --search "applicable_errata = ERRATUM_ID" --organization "Default Organization" | tail -n+2 | awk -F "|" '{ print $2 }' ; do echo "== Applying to $HOST ==" ; hammer host errata apply --host $HOST --errata-ids ERRATUM_ID1,ERRATUM_ID2 ; donefor HOST in hammer --csv --csv-separator "|" host list --search "applicable_errata = ERRATUM_ID" --organization "Default Organization" | tail -n+2 | awk -F "|" '{ print $2 }' ; do echo "== Applying to $HOST ==" ; hammer host errata apply --host $HOST --errata-ids ERRATUM_ID1,ERRATUM_ID2 ; doneCopy to Clipboard Copied! Toggle word wrap Toggle overflow This command identifies all hosts with erratum_IDs as an applicable erratum and then applies the erratum to each host.
To see if an erratum is applied successfully, find the corresponding task in the output of the following command:
hammer task list
# hammer task listCopy to Clipboard Copied! Toggle word wrap Toggle overflow View the state of a selected task:
hammer task progress --id task_ID
# hammer task progress --id task_IDCopy to Clipboard Copied! Toggle word wrap Toggle overflow
10.12. Applying errata to a host collection
Using Remote Execution
hammer job-invocation create \ --feature katello_errata_install \ --inputs errata=ERRATUM_ID1,ERRATUM_ID2,... \ --search-query "host_collection = HOST_COLLECTION_NAME"
# hammer job-invocation create \
--feature katello_errata_install \
--inputs errata=ERRATUM_ID1,ERRATUM_ID2,... \
--search-query "host_collection = HOST_COLLECTION_NAME"Chapter 11. Managing container images
With Satellite, you can import container images from various sources and distribute them to external containers by using content views.
For information about containers for Red Hat Enterprise Linux Atomic Host 7, see Getting Started with Containers in Red Hat Enterprise Linux Atomic Host 7.
For information about containers for Red Hat Enterprise Linux 8, see Red Hat Enterprise Linux 8 Building, running, and managing containers.
For information about containers for Red Hat Enterprise Linux 9, see Red Hat Enterprise Linux 9 Building, running, and managing containers.
11.1. Importing container images
You can import container image repositories from Red Hat Registry or from other image registries.
To use the CLI instead of the Satellite web UI, see the CLI procedure.
Procedure with repository discovery
- In the Satellite web UI, navigate to Content > Products and click Repo Discovery.
- From the Repository Type list, select Container Images.
- In the Registry to Discover field, enter the URL of the registry to import images from.
- In the Registry Username field, enter the name that corresponds with your user name for the container image registry.
- In the Registry Password field, enter the password that corresponds with the user name that you enter.
- In the Registry Search Parameter field, enter any search criteria that you want to use to filter your search, and then click Discover.
- Optional: To further refine the Discovered Repository list, in the Filter field, enter any additional search criteria that you want to use.
- From the Discovered Repository list, select any repositories that you want to import, and then click Create Selected.
- Optional: To change the download policy for this container repository to on demand, see Section 4.11, “Changing the download policy for a repository”.
- Optional: If you want to create a product, from the Product list, select New Product.
- In the Name field, enter a product name.
- Optional: In the Repository Name and Repository Label columns, you can edit the repository names and labels.
- Click Run Repository Creation.
- When repository creation is complete, you can click each new repository to view more information.
- Optional: To filter the content you import to a repository, click a repository, and then navigate to Limit Sync Tags. Click to edit, and add any tags that you want to limit the content that synchronizes to Satellite.
- In the Satellite web UI, navigate to Content > Products and select the name of your product.
- Select the new repositories and then click Sync Now to start the synchronization process.
Procedure with creating a repository manually
- In the Satellite web UI, navigate to Content > Products. Click the name of the required product.
- Click New repository.
- From the Type list, select docker. Enter the details for the repository, and click Save.
- Select the new repository, and click Sync Now.
CLI procedure
Create the custom
Red Hat Container Catalogproduct:hammer product create \ --description "My_Description" \ --name "Red Hat Container Catalog" \ --organization "My_Organization" \ --sync-plan "My_Sync_Plan"
# hammer product create \ --description "My_Description" \ --name "Red Hat Container Catalog" \ --organization "My_Organization" \ --sync-plan "My_Sync_Plan"Copy to Clipboard Copied! Toggle word wrap Toggle overflow Create the repository for the container images:
Copy to Clipboard Copied! Toggle word wrap Toggle overflow Synchronize the repository:
hammer repository synchronize \ --name "RHEL7" \ --organization "My_Organization" \ --product "Red Hat Container Catalog"
# hammer repository synchronize \ --name "RHEL7" \ --organization "My_Organization" \ --product "Red Hat Container Catalog"Copy to Clipboard Copied! Toggle word wrap Toggle overflow
11.2. Managing container name patterns
When you use Satellite to create and manage your containers, as the container moves through content view versions and different stages of the Satellite lifecycle environment, the container name changes at each stage. For example, if you synchronize a container image with the name ssh from an upstream repository, when you add it to a Satellite product and organization and then publish as part of a content view, the container image can have the following name: my_organization_production-custom_spin-my_product-custom_ssh. This can create problems when you want to pull a container image because container registries can contain only one instance of a container name. To avoid problems with Satellite naming conventions, you can set a registry name pattern to override the default name to ensure that your container name is clear for future use.
Limitations
If you use a registry name pattern to manage container naming conventions, because registry naming patterns must generate globally unique names, you might experience naming conflict problems. For example:
-
If you set the
repository.docker_upstream_nameregistry name pattern, you cannot publish or promote content views with container content with identical repository names to theProductionlifecycle. -
If you set the
lifecycle_environment.nameregistry name pattern, this can prevent the creation of a second container repository with the identical name.
You must proceed with caution when defining registry naming patterns for your containers.
Procedure
To manage container naming with a registry name pattern, complete the following steps:
- In the Satellite web UI, navigate to Content > Lifecycle > Lifecycle Environments.
- Create a lifecycle environment or select an existing lifecycle environment to edit.
- In the Container Image Registry area, click the edit icon to the right of Registry Name Pattern area.
- Use the list of variables and examples to determine which registry name pattern you require.
In the Registry Name Pattern field, enter the registry name pattern that you want to use. For example, to use the
repository.docker_upstream_name:<%= repository.docker_upstream_name %>
<%= repository.docker_upstream_name %>Copy to Clipboard Copied! Toggle word wrap Toggle overflow - Click Save.
11.3. Managing container registry authentication
You can manage the authentication settings for accessing containers images from Satellite. By default, users must authenticate to access containers images in Satellite.
You can specify whether you want users to authenticate to access container images in Satellite in a lifecycle environment. For example, you might want to permit users to access container images from the Production lifecycle without any authentication requirement and restrict access the Development and QA environments to authenticated users.
Procedure
- In the Satellite web UI, navigate to Content > Lifecycle > Lifecycle Environments.
- Select the lifecycle environment that you want to manage authentication for.
- To permit unauthenticated access to the containers in this lifecycle environment, select the Unauthenticated Pull checkbox. To restrict unauthenticated access, clear the Unauthenticated Pull checkbox.
- Click Save.
11.4. Configuring Podman and Docker to trust the certificate authority
Podman uses two paths to locate the CA file, namely, /etc/containers/certs.d/ and /etc/docker/certs.d/.
Copy the root CA file to one of these locations, with the exact path determined by the server hostname, and naming the file ca.crt
In the following examples, replace hostname.example.com with satellite.example.com or capsule.example.com, depending on your use case.
You might first need to create the relevant location using:
mkdir -p /etc/containers/certs.d/hostname.example.com
# mkdir -p /etc/containers/certs.d/hostname.example.comCopy to Clipboard Copied! Toggle word wrap Toggle overflow or
mkdir -p /etc/docker/certs.d/hostname.example.com
# mkdir -p /etc/docker/certs.d/hostname.example.comCopy to Clipboard Copied! Toggle word wrap Toggle overflow For podman, use:
cp rootCA.pem /etc/containers/certs.d/hostname.example.com/ca.crt
# cp rootCA.pem /etc/containers/certs.d/hostname.example.com/ca.crtCopy to Clipboard Copied! Toggle word wrap Toggle overflow Alternatively, if you are using Docker, copy the root CA file to the equivalent Docker directory:
cp rootCA.pem /etc/docker/certs.d/hostname.example.com/ca.crt
# cp rootCA.pem /etc/docker/certs.d/hostname.example.com/ca.crtCopy to Clipboard Copied! Toggle word wrap Toggle overflow
You no longer need to use the --tls-verify=false option when logging in to the registry:
podman login hostname.example.com
$ podman login hostname.example.com
Username: admin
Password:
Login Succeeded!11.5. Using container registries
You can use Podman and Docker to fetch content from container registries and push the content to the Satellite container registry. The Satellite registry follows the Open Containers Initiative (OCI) specification, so you can push content to Satellite by using the same methods that apply to other registries. For more information about OCI, see Open Container Initiative Distribution Specification.
Prerequisites
-
To push content to Satellite, ensure your Satellite account has the
edit_productspermission. - Ensure that a product exists before pushing a repository. For more information, see Section 4.4, “Creating a custom product”.
-
To pull content from Satellite, ensure that your Satellite account has the
view_lifecycle_environments,view_products, andview_content_viewspermissions, unless the lifecycle environment allows unauthenticated pull.
Container registries on Capsules
On Capsules with content, the Container Gateway Capsule plugin acts as the container registry. It caches authentication information from Katello and proxies incoming requests to Pulp. The Container Gateway is available by default on Capsules with content.
Considerations for pushing content to the Satellite container registry
- You can only push content to the Satellite Server itself. If you need pushed content on Capsule Servers as well, use Capsule syncing.
- The pushed container registry name must contain only lowercase characters.
- Unless pushed repositories are published in a content view version, they do not follow the registry name pattern. For more information, see Section 11.2, “Managing container name patterns”. This is to ensure that users can push and pull from the same path.
- Users are required to push and pull from the same path. If you use the label-based schema, pull using labels. If you use the ID-based schema, pull using IDs.
Procedure
Logging in to the container registry:
podman login satellite.example.com
# podman login satellite.example.comCopy to Clipboard Copied! Toggle word wrap Toggle overflow Listing container images:
podman search satellite.example.com/
# podman search satellite.example.com/Copy to Clipboard Copied! Toggle word wrap Toggle overflow Pulling container images:
podman pull satellite.example.com/my-image:<optional_tag>
# podman pull satellite.example.com/my-image:<optional_tag>Copy to Clipboard Copied! Toggle word wrap Toggle overflow Pushing container images to the Satellite container registry:
- To indicate which organization, product, and repository the container image belongs to, include the organization and product in the container registry name.
You can address the container destination by using one of the following schemas:
podman push My_Container_Image_Hash satellite.example.com/My_Organization_Label/My_Product_Label/My_Repository_Name[:_My_Tag_] podman push My_Container_Image_Hash satellite.example.com/id/My_Organization_ID/My_Product_ID/My_Repository_Name[:_My_Tag_]
$ podman push My_Container_Image_Hash satellite.example.com/My_Organization_Label/My_Product_Label/My_Repository_Name[:_My_Tag_] $ podman push My_Container_Image_Hash satellite.example.com/id/My_Organization_ID/My_Product_ID/My_Repository_Name[:_My_Tag_]Copy to Clipboard Copied! Toggle word wrap Toggle overflow - After the content push has completed, a repository is created in Satellite.
Chapter 12. Managing ISO images
You can use Satellite to store ISO images, either from Red Hat’s Content Delivery Network or other sources. You can also upload other files, such as virtual machine images, and publish them in repositories.
12.1. Importing ISO images from Red Hat
The Red Hat Content Delivery Network provides ISO images for certain products. The procedure for importing this content is similar to the procedure for enabling repositories for RPM content.
To use the CLI instead of the Satellite web UI, see the CLI procedure.
Procedure
- In the Satellite web UI, navigate to Content > Red Hat Repositories.
-
In the Search field, enter an image name, for example,
Red Hat Enterprise Linux 7 Server (ISOs). - In the Available Repositories window, expand Red Hat Enterprise Linux 7 Server (ISOs).
- For the x86_64 7.2 entry, click the Enable icon to enable the repositories for the image.
- In the Satellite web UI, navigate to Content > Products and click Red Hat Enterprise Linux Server.
- Click the Repositories tab of the Red Hat Enterprise Linux Server window, and click Red Hat Enterprise Linux 7 Server ISOs x86_64 7.2.
- In the upper right of the Red Hat Enterprise Linux 7 Server ISOs x86_64 7.2 window, click Select Action and select Sync Now.
To view the synchronization status
- In the Satellite web UI, navigate to Content > Sync Status and expand Red Hat Enterprise Linux Server.
CLI procedure
Locate the Red Hat Enterprise Linux Server product for
filerepositories:hammer repository-set list \ --product "Red Hat Enterprise Linux Server" \ --organization "My_Organization" | grep "file"
# hammer repository-set list \ --product "Red Hat Enterprise Linux Server" \ --organization "My_Organization" | grep "file"Copy to Clipboard Copied! Toggle word wrap Toggle overflow Enable the
filerepository for Red Hat Enterprise Linux 7.2 Server ISO:Copy to Clipboard Copied! Toggle word wrap Toggle overflow Locate the repository in the product:
hammer repository list \ --product "Red Hat Enterprise Linux Server" \ --organization "My_Organization"
# hammer repository list \ --product "Red Hat Enterprise Linux Server" \ --organization "My_Organization"Copy to Clipboard Copied! Toggle word wrap Toggle overflow Synchronize the repository in the product:
hammer repository synchronize \ --name "Red Hat Enterprise Linux 7 Server ISOs x86_64 7.2" \ --product "Red Hat Enterprise Linux Server" \ --organization "My_Organization"
# hammer repository synchronize \ --name "Red Hat Enterprise Linux 7 Server ISOs x86_64 7.2" \ --product "Red Hat Enterprise Linux Server" \ --organization "My_Organization"Copy to Clipboard Copied! Toggle word wrap Toggle overflow
12.2. Importing individual ISO images and files
Use this procedure to manually import ISO content and other files to Satellite Server. To import files, you can complete the following steps in the Satellite web UI or using the Hammer CLI. However, if the size of the file that you want to upload is larger than 15 MB, you must use the Hammer CLI to upload it to a repository.
To use the CLI instead of the Satellite web UI, see the CLI procedure.
Procedure
- In the Satellite web UI, navigate to Content > Products and click Create Product.
- In the Name field, enter a name to identify the product. This name populates the Label field.
- Optional: In the GPG Key field, enter a GPG Key for the product.
- Optional: From the Sync Plan list, select a synchronization plan for the product.
- Optional: In the Description field, enter a description of the product.
- Click Save.
- In the Products window, click the new product and then click Create Repository.
- In the Name field, enter a name for the repository. This automatically populates the Label field.
- From the Type list, select file.
- In the Upstream URL field, enter the URL of the registry to use as a source. Add a corresponding user name and password in the Upstream Username and Upstream Password fields.
- Click Save.
- Select the new repository.
- Navigate to Upload File and click Browse.
-
Select the
.isofile and click Upload.
CLI procedure
Create the custom product:
hammer product create \ --name "My_ISOs" \ --sync-plan "Example Plan" \ --description "My_Product" \ --organization "My_Organization"
# hammer product create \ --name "My_ISOs" \ --sync-plan "Example Plan" \ --description "My_Product" \ --organization "My_Organization"Copy to Clipboard Copied! Toggle word wrap Toggle overflow Create the repository:
hammer repository create \ --name "My_ISOs" \ --content-type "file" \ --product "My_Product" \ --organization "My_Organization"
# hammer repository create \ --name "My_ISOs" \ --content-type "file" \ --product "My_Product" \ --organization "My_Organization"Copy to Clipboard Copied! Toggle word wrap Toggle overflow Upload the ISO file to the repository:
hammer repository upload-content \ --path ~/bootdisk.iso \ --id repo_ID \ --organization "My_Organization"
# hammer repository upload-content \ --path ~/bootdisk.iso \ --id repo_ID \ --organization "My_Organization"Copy to Clipboard Copied! Toggle word wrap Toggle overflow
Chapter 13. Managing Ansible content
You can import Ansible collections from several sources to Satellite Server.
For more information about Ansible integration in Satellite, see Managing configurations by using Ansible integration.
13.1. Synchronizing Ansible Collections
On Satellite, you can synchronize your Ansible Collections from Private Automation Hub, console.redhat.com, and other Satellite instances. Ansible Collections will appear on Satellite as a new repository type in the Satellite web UI menu under Content after the sync.
Procedure
- In the Satellite web UI, navigate to Content > Products.
- Select the required product name.
- In the Products window, select the name of a product that you want to create a repository for.
- Click the Repositories tab, and then click New Repository.
In the Name field, enter a name for the repository.
The Label field is populated automatically based on the name.
- From the Type list, select ansible collection.
In the Upstream URL field, enter the URL for the upstream collections repository.
The URL can be any Ansible Galaxy endpoint. For example,
https://console.redhat.com/api/automation-hub/.Optional: In the Requirements.yml field, you can specify the list of collections you want to sync from the endpoint, as well as their versions.
If you do not specify the list of collections, everything from the endpoint will be synced.
--- collections: - name: my_namespace.my_collection version: 1.2.3
--- collections: - name: my_namespace.my_collection version: 1.2.3Copy to Clipboard Copied! Toggle word wrap Toggle overflow For more information, see Installing roles and collections from the same requirements.yml file in the Galaxy User Guide.
Authenticate.
To sync Satellite from Private Automation Hub, enter your token in the Auth Token field.
For more information, see Connect Private Automation Hub in Connect to Hub.
To sync Satellite from
console.redhat.com, enter your token in the Auth Token field and enter your SSO URL in the the Auth URL field.For more information, see Getting started with automation hub.
- To sync Satellite from Satellite, leave both authentication fields blank.
- Click Save.
- Navigate to the Ansible Collections repository.
- From the Select Action menu, select Sync Now.
Chapter 14. Managing custom file type content
In Satellite, you might require methods of managing and distributing SSH keys and source code files or larger files such as virtual machine images and ISO files. To achieve this, custom products in Red Hat Satellite include repositories for custom file types. This provides a generic method to incorporate arbitrary files in a product.
You can upload files to the repository and synchronize files from an upstream Satellite Server. When you add files to a custom file type repository, you can use the normal Satellite management functions such as adding a specific version to a content view to provide version control and making the repository of files available on various Capsule Servers. You must download the files on clients over HTTP or HTTPS by using curl -O.
You can create a file type repository in Satellite Server only in a custom product, but there is flexibility in how you create the repository source. You can create an independent repository source in a directory on Satellite Server, or on a remote HTTP server, and then synchronize the contents of that directory into Satellite. This method is useful when you have multiple files to add to a Satellite repository.
14.1. Creating a local source for a custom file type repository
You can create a custom file type repository source, from a directory of files, on the base system where Satellite is installed using Pulp Manifest. You can then synchronize the files into a repository and manage the custom file type content like any other content type.
Use this procedure to configure a repository in a directory on the base system where Satellite is installed. To create a file type repository in a directory on a remote server, see Section 14.2, “Creating a remote source for a custom file type repository”.
Procedure
On your Satellite Server, install the Pulp Manifest package:
satellite-maintain packages install python3.11-pulp_manifest
# satellite-maintain packages install python3.11-pulp_manifestCopy to Clipboard Copied! Toggle word wrap Toggle overflow Note that this command stops the Satellite service and re-runs
satellite-installer. Alternatively, to prevent downtime caused by stopping the service, you can use the following:satellite-maintain packages unlock satellite-maintain packages install python3.11-pulp_manifest satellite-maintain packages lock
# satellite-maintain packages unlock # satellite-maintain packages install python3.11-pulp_manifest # satellite-maintain packages lockCopy to Clipboard Copied! Toggle word wrap Toggle overflow Create a directory that you want to use as the file type repository, such as:
mkdir -p /var/lib/pulp/local_repos/my_file_repo
# mkdir -p /var/lib/pulp/local_repos/my_file_repoCopy to Clipboard Copied! Toggle word wrap Toggle overflow Add the parent folder into allowed import paths:
satellite-installer --foreman-proxy-content-pulpcore-additional-import-paths /var/lib/pulp/local_repos
# satellite-installer --foreman-proxy-content-pulpcore-additional-import-paths /var/lib/pulp/local_reposCopy to Clipboard Copied! Toggle word wrap Toggle overflow Add files to the directory or create a test file:
touch /var/lib/pulp/local_repos/my_file_repo/test.txt
# touch /var/lib/pulp/local_repos/my_file_repo/test.txtCopy to Clipboard Copied! Toggle word wrap Toggle overflow Create the Pulp manifest:
pulp-manifest /var/lib/pulp/local_repos/my_file_repo
# pulp-manifest /var/lib/pulp/local_repos/my_file_repoCopy to Clipboard Copied! Toggle word wrap Toggle overflow Verify the manifest was created:
ls /var/lib/pulp/local_repos/my_file_repo
# ls /var/lib/pulp/local_repos/my_file_repo PULP_MANIFEST test.txtCopy to Clipboard Copied! Toggle word wrap Toggle overflow
Now, you can import your local source as a custom file type repository. Use the file:// URL scheme and the name of the directory to specify an Upstream URL, such as file:///var/lib/pulp/local_repos/my_file_repo. For more information, see Section 14.3, “Creating a custom file type repository”.
If you update the contents of your directory, re-run Pulp Manifest and sync the repository in Satellite. For more information, see Section 4.7, “Synchronizing repositories”.
14.2. Creating a remote source for a custom file type repository
You can create a custom file type repository source from a directory of files that is external to Satellite Server using Pulp Manifest. You can then synchronize the files into a repository on Satellite Server over HTTP or HTTPS and manage the custom file type content like any other content type.
Use this procedure to configure a repository in a directory on a remote server. To create a file type repository in a directory on the base system where Satellite Server is installed, see Section 14.1, “Creating a local source for a custom file type repository”.
Prerequisites
- You have a server running Red Hat Enterprise Linux 8 registered to your Satellite or the Red Hat CDN.
- Your server has an entitlement to the Red Hat Enterprise Linux Server and Red Hat Satellite repositories.
- You have installed an HTTP server. For more information about configuring a web server, see Setting up the Apache HTTP web server in Red Hat Enterprise Linux 8 Deploying different types of servers.
Procedure
On your server, enable the required repositories:
subscription-manager repos \ --enable=rhel-8-for-x86_64-appstream-rpms \ --enable=rhel-8-for-x86_64-baseos-rpms \ --enable=satellite-6.16-for-rhel-8-x86_64-rpms
# subscription-manager repos \ --enable=rhel-8-for-x86_64-appstream-rpms \ --enable=rhel-8-for-x86_64-baseos-rpms \ --enable=satellite-6.16-for-rhel-8-x86_64-rpmsCopy to Clipboard Copied! Toggle word wrap Toggle overflow Install the Pulp Manifest package:
dnf install python3.11-pulp_manifest
# dnf install python3.11-pulp_manifestCopy to Clipboard Copied! Toggle word wrap Toggle overflow Create a directory that you want to use as the file type repository in the HTTP server’s public folder:
mkdir /var/www/html/pub/my_file_repo
# mkdir /var/www/html/pub/my_file_repoCopy to Clipboard Copied! Toggle word wrap Toggle overflow Add files to the directory or create a test file:
touch /var/www/html/pub/my_file_repo/test.txt
# touch /var/www/html/pub/my_file_repo/test.txtCopy to Clipboard Copied! Toggle word wrap Toggle overflow Create the Pulp manifest:
pulp-manifest /var/www/html/pub/my_file_repo
# pulp-manifest /var/www/html/pub/my_file_repoCopy to Clipboard Copied! Toggle word wrap Toggle overflow Verify the manifest was created:
ls /var/www/html/pub/my_file_repo
# ls /var/www/html/pub/my_file_repo PULP_MANIFEST test.txtCopy to Clipboard Copied! Toggle word wrap Toggle overflow
Now, you can import your remote source as a custom file type repository. Use the path to the directory to specify an Upstream URL, such as http://server.example.com/my_file_repo. For more information, see Section 14.3, “Creating a custom file type repository”.
If you update the contents of your directory, re-run Pulp Manifest and sync the repository in Satellite. For more information, see Section 4.7, “Synchronizing repositories”.
14.3. Creating a custom file type repository
The procedure for creating a custom file type repository is the same as the procedure for creating any custom content, except that when you create the repository, you select the file type. You must create a product and then add a custom repository.
To use the CLI instead of the Satellite web UI, see the CLI procedure.
Procedure
- In the Satellite web UI, navigate to Content > Products.
- Select a product that you want to create a repository for.
- On the Repositories tab, click New Repository.
- In the Name field, enter a name for the repository. Satellite automatically completes the Label field based on the name.
- Optional: In the Description field, enter a description for the repository.
-
From the Type list, select
fileas type of repository. - Optional: In the Upstream URL field, enter the URL of the upstream repository to use as a source. If you do not enter an upstream URL, you can manually upload packages. For more information, see Section 14.4, “Uploading files to a custom file type repository”.
- Select Verify SSL to verify that the SSL certificates of the repository are signed by a trusted CA.
- Optional: In the Upstream Username field, enter the user name for the upstream repository if required for authentication. Clear this field if the repository does not require authentication.
- Optional: In the Upstream Password field, enter the corresponding password for the upstream repository. Clear this field if the repository does not require authentication.
- Optional: In the Upstream Authentication Token field, provide the token of the upstream repository user for authentication. Leave this field empty if the repository does not require authentication.
- From the Mirroring Policy list, select the type of content synchronization Satellite Server performs. For more information, see Section 4.12, “Mirroring policies overview”.
-
Optional: In the HTTP Proxy Policy field, select an HTTP proxy. By default, it uses the
Global DefaultHTTP proxy. - Optional: You can clear the Unprotected checkbox to require a subscription entitlement certificate for accessing this repository. By default, the repository is published through HTTP.
- Optional: In the SSL CA Cert field, select the SSL CA Certificate for the repository.
- Optional: In the SSL Client Cert field, select the SSL Client Certificate for the repository.
- Optional: In the SSL Client Key field, select the SSL Client Key for the repository.
- Click Save to create the repository.
CLI procedure
Create a custom product:
hammer product create \ --description "My_Files" \ --name "My_File_Product" \ --organization "My_Organization" \ --sync-plan "My_Sync_Plan"
# hammer product create \ --description "My_Files" \ --name "My_File_Product" \ --organization "My_Organization" \ --sync-plan "My_Sync_Plan"Copy to Clipboard Copied! Toggle word wrap Toggle overflow Expand Table 14.1. Optional parameters for the hammer product create command Option Description --gpg-key-idgpg_key_idGPG key numeric identifier
--sync-plan-idsync_plan_idSync plan numeric identifier
--sync-plansync_plan_nameSync plan name to search by
Create a
filetype repository:hammer repository create \ --content-type "file" \ --name "My_Files" \ --organization "My_Organization" \ --product "My_File_Product"
# hammer repository create \ --content-type "file" \ --name "My_Files" \ --organization "My_Organization" \ --product "My_File_Product"Copy to Clipboard Copied! Toggle word wrap Toggle overflow Expand Table 14.2. Optional parameters for the hammer repository create command Option Description --checksum-typesha_versionRepository checksum (either
sha256,sha384, orsha512)--download-policypolicy_nameDownload policy for repositories (either
immediateoron_demand)--gpg-key-idgpg_key_idGPG key numeric identifier
--gpg-keygpg_key_nameKey name to search by
--mirror-on-syncbooleanMust this repo be mirrored from the source, and stale packages removed, when synced? Set to
trueorfalse,yesorno,1or0.--publish-via-httpbooleanMust this also be published using HTTP? Set to
trueorfalse,yesorno,1or0.--upstream-passwordrepository_passwordPassword for the upstream repository user
--upstream-usernamerepository_usernameUpstream repository user, if required for authentication
--urlMy_Repository_URLURL of the remote repository
--verify-ssl-on-syncbooleanVerify that the upstream SSL certificates of the remote repository are signed by a trusted CA? Set to
trueorfalse,yesorno,1or0.
14.4. Uploading files to a custom file type repository
Use this procedure to upload files to a custom file type repository.
Procedure
- In the Satellite web UI, navigate to Content > Products.
- Select a custom product by name.
- Select a file type repository by name.
- Click Browse to search and select the file you want to upload.
- Click Upload to upload the selected file to Satellite Server.
- Visit the URL where the repository is published to see the file.
CLI procedure
hammer repository upload-content \ --id repo_ID \ --organization "My_Organization" \ --path example_file
# hammer repository upload-content \
--id repo_ID \
--organization "My_Organization" \
--path example_file
The --path option can indicate a file, a directory of files, or a glob expression of files. Globs must be escaped by single or double quotes.
14.5. Downloading files to a host from a custom file type repository
You can download files to a client over HTTPS using curl -O, and optionally over HTTP if the Unprotected option for repositories is selected.
Prerequisites
- You have a custom file type repository. For more information, see Section 14.3, “Creating a custom file type repository”.
- You know the name of the file you want to download to clients from the file type repository.
To use HTTPS you require the following certificates on the client:
-
The
katello-server-ca.crt. For more information, see Importing the Katello root CA certificate in Configuring authentication for Red Hat Satellite users. - An Organization Debug Certificate. For more information, see Creating an Organization Debug Certificate in Administering Red Hat Satellite.
-
The
Procedure
- In the Satellite web UI, navigate to Content > Products.
- Select a custom product by name.
- Select a file type repository by name.
- Ensure to select the Unprotected checkbox to access the repository published through HTTP.
- Copy the Published At URL.
On your client, download the file from Satellite Server:
For HTTPS:
curl \ --cacert ./_katello-server-ca.crt \ --cert ./_My_Organization_key-cert.pem \ --remote-name \ https://satellite.example.com/pulp/content/My_Organization_Label/Library/custom/My_Product_Label/My_Repository_Label/My_File
# curl \ --cacert ./_katello-server-ca.crt \ --cert ./_My_Organization_key-cert.pem \ --remote-name \ https://satellite.example.com/pulp/content/My_Organization_Label/Library/custom/My_Product_Label/My_Repository_Label/My_FileCopy to Clipboard Copied! Toggle word wrap Toggle overflow For HTTP:
curl \ --remote-name \ http://satellite.example.com/pulp/content/My_Organization_Label/Library/custom/My_Product_Label/My_Repository_Label/My_File
# curl \ --remote-name \ http://satellite.example.com/pulp/content/My_Organization_Label/Library/custom/My_Product_Label/My_Repository_Label/My_FileCopy to Clipboard Copied! Toggle word wrap Toggle overflow
CLI procedure
List the file type repositories.
Copy to Clipboard Copied! Toggle word wrap Toggle overflow Display the repository information.
hammer repository info \ --name "My_Files" \ --organization-id My_Organization_ID \ --product "My_File_Product"
# hammer repository info \ --name "My_Files" \ --organization-id My_Organization_ID \ --product "My_File_Product"Copy to Clipboard Copied! Toggle word wrap Toggle overflow If Unprotected is enabled, the output is similar to this:
Publish Via HTTP: yes Published At: https://satellite.example.com/pulp/content/My_Organization_Label/Library/custom/My_File_Product_Label/My_Files_Label/
Publish Via HTTP: yes Published At: https://satellite.example.com/pulp/content/My_Organization_Label/Library/custom/My_File_Product_Label/My_Files_Label/Copy to Clipboard Copied! Toggle word wrap Toggle overflow If Unprotected is not enabled, the output is similar to this:
Publish Via HTTP: no Published At: https://satellite.example.com/pulp/content/My_Organization_Label/Library/custom/My_File_Product_Label/My_Files_Label/
Publish Via HTTP: no Published At: https://satellite.example.com/pulp/content/My_Organization_Label/Library/custom/My_File_Product_Label/My_Files_Label/Copy to Clipboard Copied! Toggle word wrap Toggle overflow On your client, download the file from Satellite Server:
For HTTPS:
curl \ --cacert ./_katello-server-ca.crt \ --cert ./_My_Organization_key-cert.pem \ --remote-name \ https://satellite.example.com/pulp/content/My_Organization_Label/Library/custom/My_Product_Label/My_Repository_Label/My_File
# curl \ --cacert ./_katello-server-ca.crt \ --cert ./_My_Organization_key-cert.pem \ --remote-name \ https://satellite.example.com/pulp/content/My_Organization_Label/Library/custom/My_Product_Label/My_Repository_Label/My_FileCopy to Clipboard Copied! Toggle word wrap Toggle overflow For HTTP:
curl \ --remote-name \ http://satellite.example.com/pulp/content/My_Organization_Label/Library/custom/My_Product_Label/My_Repository_Label/My_File
# curl \ --remote-name \ http://satellite.example.com/pulp/content/My_Organization_Label/Library/custom/My_Product_Label/My_Repository_Label/My_FileCopy to Clipboard Copied! Toggle word wrap Toggle overflow