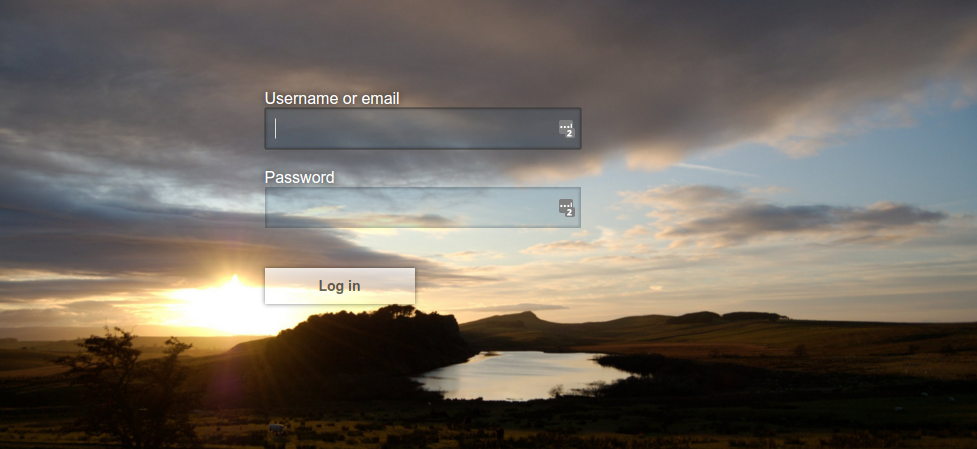Chapter 3. Themes
Red Hat Single Sign-On provides theme support for web pages and emails. This allows customizing the look and feel of end-user facing pages so they can be integrated with your applications.
Figure 3.1. Login page with sunrise example theme
3.1. Theme Types
A theme can provide one or more types to customize different aspects of Red Hat Single Sign-On. The types available are:
- Account - Account management
- Admin - Admin console
- Email - Emails
- Login - Login forms
- Welcome - Welcome page
3.2. Configure Theme
All theme types, except welcome, are configured through the Admin Console. To change the theme used for a realm open the Admin Console, select your realm from the drop-down box in the top left corner. Under Realm Settings click Themes.
To set the theme for the master admin console you need to set the admin console theme for the master realm. To see the changes to the admin console refresh the page.
To change the welcome theme you need to edit standalone.xml, standalone-ha.xml, or domain.xml.
Add welcomeTheme to the theme element, for example:
<theme>
...
<welcomeTheme>custom-theme</welcomeTheme>
...
</theme>
<theme>
...
<welcomeTheme>custom-theme</welcomeTheme>
...
</theme>If the server is running you need to restart the server for the changes to the welcome theme to take effect.
3.3. Default Themes
Red Hat Single Sign-On comes bundled with default themes in the server’s root themes directory. To simplify upgrading you should not edit the bundled themes directly. Instead create your own theme that extends one of the bundled themes.
3.4. Creating a Theme
A theme consists of:
- HTML templates (Freemarker Templates)
- Images
- Message bundles
- Stylesheets
- Scripts
- Theme properties
Unless you plan to replace every single page you should extend another theme. Most likely you will want to extend the Red Hat Single Sign-On theme, but you could also consider extending the base theme if you are significantly changing the look and feel of the pages. The base theme primarily consists of HTML templates and message bundles, while the Red Hat Single Sign-On theme primarily contains images and stylesheets.
When extending a theme you can override individual resources (templates, stylesheets, etc.). If you decide to override HTML templates bear in mind that you may need to update your custom template when upgrading to a new release.
While creating a theme it’s a good idea to disable caching as this makes it possible to edit theme resources directly from the themes directory without restarting Red Hat Single Sign-On. To do this edit standalone.xml. For theme set staticMaxAge to -1 and both cacheTemplates and cacheThemes to false:
Remember to re-enable caching in production as it will significantly impact performance.
To create a new theme start by creating a new directory in the themes directory. The name of the directory becomes the name of the theme. For example to create a theme called mytheme create the directory themes/mytheme.
Inside the theme directory create a directory for each of the types your theme is going to provide. For example to add the login type to the mytheme theme create the directory themes/mytheme/login.
For each type create a file theme.properties which allows setting some configuration for the theme. For example to configure the theme themes/mytheme/login that we just created to extend the base theme and import some common resources create the file themes/mytheme/login/theme.properties with following contents:
parent=base import=common/keycloak
parent=base
import=common/keycloak
You have now created a theme with support for the login type. To check that it works open the admin console. Select your realm and click on Themes. For Login Theme select mytheme and click Save. Then open the login page for the realm.
You can do this either by login through your application or by opening the Account Management console (/realms/{realm name}/account).
To see the effect of changing the parent theme, set parent=keycloak in theme.properties and refresh the login page.
3.4.1. Theme Properties
Theme properties are set in the file <THEME TYPE>/theme.properties in the theme directory.
- parent - Parent theme to extend
- import - Import resources from another theme
- styles - Space-separated list of styles to include
- locales - Comma-separated list of supported locales
There are a list of properties that can be used to change the css class used for certain element types. For a list of these properties look at the theme.properties file in the corresponding type of the keycloak theme (themes/keycloak/<THEME TYPE>/theme.properties).
You can also add your own custom properties and use them from custom templates.
When doing so, you can substitute system properties or environment variables by using these formats:
-
${some.system.property}- for system properties -
${env.ENV_VAR}- for environment variables.
A default value can also be provided in case the system property or the environment variable is not found with ${foo:defaultValue}.
If no default value is provided and there’s no corresponding system property or environment variable, then nothing is replaced and you end up with the format in your template.
Here’s an example of what is possible:
javaVersion=${java.version}
unixHome=${env.HOME:Unix home not found}
windowsHome=${env.HOMEPATH:Windows home not found}
javaVersion=${java.version}
unixHome=${env.HOME:Unix home not found}
windowsHome=${env.HOMEPATH:Windows home not found}3.4.2. Stylesheets
A theme can have one or more stylesheets. To add a stylesheet create a file in the <THEME TYPE>/resources/css directory of your theme. Then add it to the styles property in theme.properties.
For example to add styles.css to the mytheme create themes/mytheme/login/resources/css/styles.css with the following content:
.login-pf body {
background: DimGrey none;
}
.login-pf body {
background: DimGrey none;
}
Then edit themes/mytheme/login/theme.properties and add:
styles=css/styles.css
styles=css/styles.css
To see the changes open the login page for your realm. You will notice that the only styles being applied are those from your custom stylesheet. To include the styles from the parent theme you need to load the styles from that theme as well. Do this by editing themes/mytheme/login/theme.properties and changing styles to:
styles=node_modules/patternfly/dist/css/patternfly.css node_modules/patternfly/dist/css/patternfly-additions.css lib/zocial/zocial.css css/login.css css/styles.css
styles=node_modules/patternfly/dist/css/patternfly.css node_modules/patternfly/dist/css/patternfly-additions.css lib/zocial/zocial.css css/login.css css/styles.cssTo override styles from the parent stylesheets it’s important that your stylesheet is listed last.
3.4.3. Scripts
A theme can have one or more scripts, to add a script create a file in the <THEME TYPE>/resources/js directory of your theme. Then add it to the scripts property in theme.properties.
For example to add script.js to the mytheme create themes/mytheme/login/resources/js/script.js with the following content:
alert('Hello');
alert('Hello');
Then edit themes/mytheme/login/theme.properties and add:
scripts=js/script.js
scripts=js/script.js3.4.4. Images
To make images available to the theme add them to the <THEME TYPE>/resources/img directory of your theme. These can be used from within stylesheets or directly in HTML templates.
For example to add an image to the mytheme copy an image to themes/mytheme/login/resources/img/image.jpg.
You can then use this image from within a custom stylesheet with:
body {
background-image: url('../img/image.jpg');
background-size: cover;
}
body {
background-image: url('../img/image.jpg');
background-size: cover;
}Or to use directly in HTML templates add the following to a custom HTML template:
<img src="${url.resourcesPath}/img/image.jpg">
<img src="${url.resourcesPath}/img/image.jpg">3.4.5. Messages
Text in the templates is loaded from message bundles. A theme that extends another theme will inherit all messages from the parent’s message bundle and you can override individual messages by adding <THEME TYPE>/messages/messages_en.properties to your theme.
For example to replace Username on the login form with Your Username for the mytheme create the file themes/mytheme/login/messages/messages_en.properties with the following content:
usernameOrEmail=Your Username
usernameOrEmail=Your Username
Within a message values like {0} and {1} are replaced with arguments when the message is used. For example {0} in Log in to {0} is replaced with the name of the realm.
3.4.6. Internationalization
Red Hat Single Sign-On supports internationalization. To enable internationalization for a realm see Server Administration Guide. This section describes how you can add your own language.
To add a new language create the file <THEME TYPE>/messages/messages_<LOCALE>.properties in the directory of your theme. Then add it to the locales property in <THEME TYPE>/theme.properties. For a language to be available to users the realms login, account and email theme has to support the language, so you need to add your language for those theme types.
For example, to add Norwegian translations to the mytheme theme create the file themes/mytheme/login/messages/messages_no.properties with the following content:
usernameOrEmail=Brukernavn password=Passord
usernameOrEmail=Brukernavn
password=PassordAll messages you don’t provide a translation for will use the default English translation.
Then edit themes/mytheme/login/theme.properties and add:
locales=en,no
locales=en,no
You also need to do the same for the account and email theme types. To do this create themes/mytheme/account/messages/messages_no.properties and themes/mytheme/email/messages/messages_no.properties. Leaving these files empty will result in the English messages being used. Then copy themes/mytheme/login/theme.properties to themes/mytheme/account/theme.properties and themes/mytheme/email/theme.properties.
Finally you need to add a translation for the language selector. This is done by adding a message to the English translation. To do this add the following to themes/mytheme/account/messages/messages_en.properties and themes/mytheme/login/messages/messages_en.properties:
locale_no=Norsk
locale_no=NorskBy default message properties files should be encoded using ISO-8859-1. It’s also possible to specify the encoding using a special header. For example to use UTF-8 encoding:
encoding: UTF-8
# encoding: UTF-8
usernameOrEmail=....See Locale Selector on details on how the current locale is selected.
3.4.7. HTML Templates
Red Hat Single Sign-On uses Freemarker Templates in order to generate HTML. You can override individual templates in your own theme by creating <THEME TYPE>/<TEMPLATE>.ftl. For a list of templates used see themes/base/<THEME TYPE>.
When creating a custom template it is a good idea to copy the template from the base theme to your own theme, then applying the modifications you need. Bear in mind when upgrading to a new version of Red Hat Single Sign-On you may need to update your custom templates to apply changes to the original template if applicable.
For example to create a custom login form for the mytheme theme copy themes/base/login/login.ftl to themes/mytheme/login and open it in an editor. After the first line (<#import …>) add <h1>HELLO WORLD!</h1> like so:
<#import "template.ftl" as layout> <h1>HELLO WORLD!</h1> ...
<#import "template.ftl" as layout>
<h1>HELLO WORLD!</h1>
...Check out the FreeMarker Manual for more details on how to edit templates.
3.4.8. Emails
To edit the subject and contents for emails, for example password recovery email, add a message bundle to the email type of your theme. There are three messages for each email. One for the subject, one for the plain text body and one for the html body.
To see all emails available take a look at themes/base/email/messages/messages_en.properties.
For example to change the password recovery email for the mytheme theme create themes/mytheme/email/messages/messages_en.properties with the following content:
passwordResetSubject=My password recovery
passwordResetBody=Reset password link: {0}
passwordResetBodyHtml=<a href="{0}">Reset password</a>
passwordResetSubject=My password recovery
passwordResetBody=Reset password link: {0}
passwordResetBodyHtml=<a href="{0}">Reset password</a>3.5. Deploying Themes
Themes can be deployed to Red Hat Single Sign-On by copying the theme directory to themes or it can be deployed as an archive. During development you can copy the theme to the themes directory, but in production you may want to consider using an archive. An archive makes it simpler to have a versioned copy of the theme, especially when you have multiple instances of Red Hat Single Sign-On for example with clustering.
To deploy a theme as an archive you need to create a JAR archive with the theme resources. You also need to add a file META-INF/keycloak-themes.json to the archive that lists the available themes in the archive as well as what types each theme provides.
For example for the mytheme theme create mytheme.jar with the contents:
- META-INF/keycloak-themes.json
- theme/mytheme/login/theme.properties
- theme/mytheme/login/login.ftl
- theme/mytheme/login/resources/css/styles.css
- theme/mytheme/login/resources/img/image.png
- theme/mytheme/login/messages/messages_en.properties
- theme/mytheme/email/messages/messages_en.properties
The contents of META-INF/keycloak-themes.json in this case would be:
A single archive can contain multiple themes and each theme can support one or more types.
To deploy the archive to Red Hat Single Sign-On simply drop it into the standalone/deployments/ directory of Red Hat Single Sign-On and it will be automatically loaded.
3.6. Theme Selector
By default the theme configured for the realm is used, with the exception of clients being able to override the login theme. This behavior can be changed through the Theme Selector SPI.
This could be used to select different themes for desktop and mobile devices by looking at the user agent header, for example.
To create a custom theme selector you need to implement ThemeSelectorProviderFactory and ThemeSelectorProvider.
Follow the steps in Service Provider Interfaces for more details on how to create and deploy a custom provider.
3.7. Theme Resources
When implementing custom providers in Red Hat Single Sign-On there may often be a need to add additional templates, resources and messages bundles.
The easiest way to load additional theme resources is to create a JAR with templates in theme-resources/templates resources in theme-resources/resources and messages bundles in theme-resources/messages and drop it into the standalone/deployments/ directory of Red Hat Single Sign-On.
If you want a more flexible way to load templates and resources that can be achieved through the ThemeResourceSPI. By implementing ThemeResourceProviderFactory and ThemeResourceProvider you can decide exactly how to load templates and resources.
Follow the steps in Service Provider Interfaces for more details on how to create and deploy a custom provider.
3.8. Locale Selector
By default, the locale is selected using the DefaultLocaleSelectorProvider which implements the LocaleSelectorProvider interface. English is the default language when internationalization is disabled. With internationalization enabled, the locale is resolved in the following priority:
-
kc_localequery parameter -
KEYCLOAK_LOCALEcookie value - User’s preferred locale if a user instance is available
-
ui_localesquery parameter -
Accept-Languagerequest header - Realm’s default language
This behaviour can be changed through the LocaleSelectorSPI by implementing the LocaleSelectorProvider and LocaleSelectorProviderFactory.
The LocaleSelectorProvider interface has a single method, resolveLocale, which must return a locale given a RealmModel and a nullable UserModel. The actual request is available from the KeycloakSession#getContext method.
Custom implementations can extend the DefaultLocaleSelectorProvider in order to reuse parts of the default behaviour. For example to ignore the Accept-Language request header, a custom implementation could extend the default provider, override it’s getAcceptLanguageHeaderLocale, and return a null value. As a result the locale selection will fall back on the realms’s default language.
Follow the steps in Service Provider Interfaces for more details on how to create and deploy a custom provider.