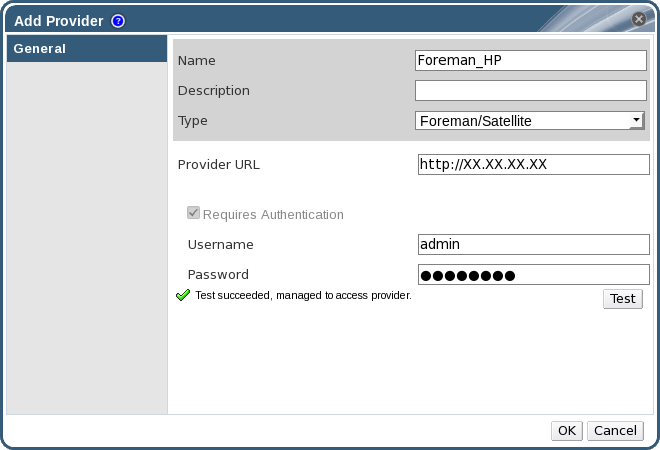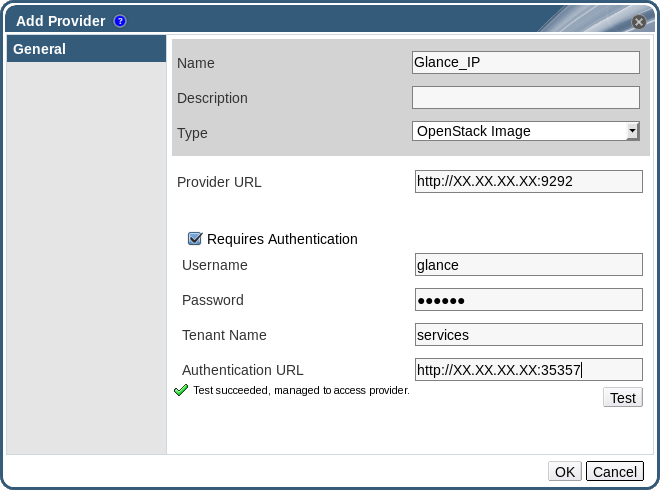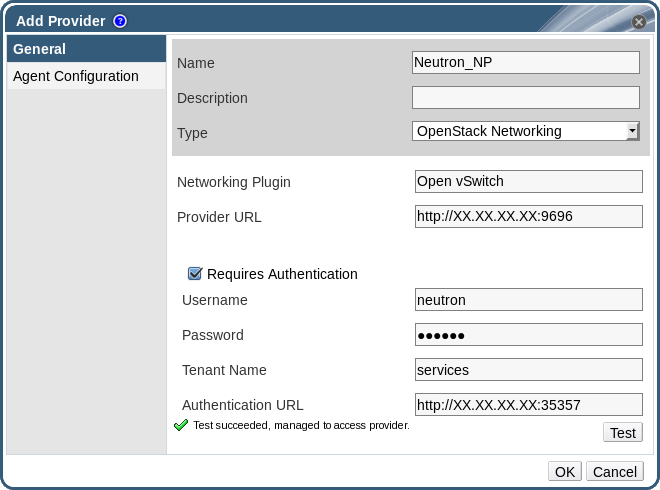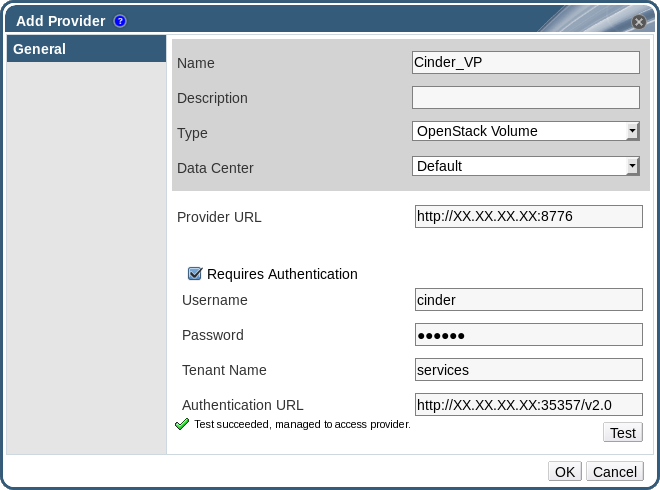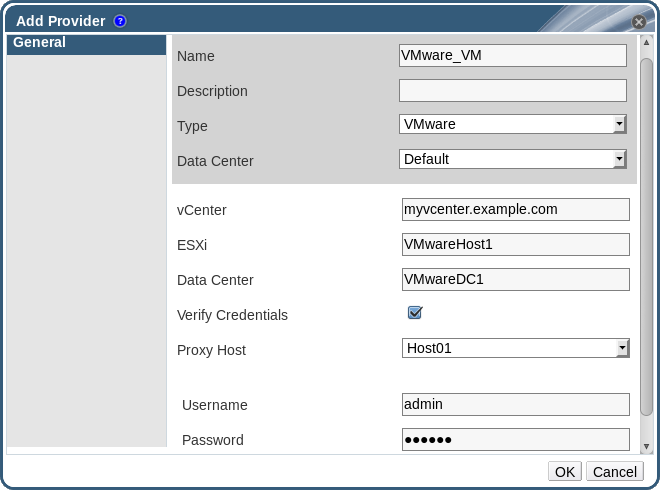11.2. Adding External Providers
11.2.1. Adding an External Provider
11.2.2. Adding a Red Hat Satellite Instance for Host Provisioning
Procedure 11.1. Adding a Satellite Instance for Host Provisioning
- Select the External Providers entry in the tree pane.
- Click to open the Add Provider window.
Figure 11.1. The Add Provider Window
- Enter a Name and Description.
- From the Type list, ensure that Foreman/Satellite is selected.
- Enter the URL or fully qualified domain name of the machine on which the Satellite instance is installed in the Provider URL text field. You do not need to specify a port number.
Important
IP addresses cannot be used to add a Satellite instance. - Enter the Username and Password for the Satellite instance. You must use the same user name and password as you would use to log in to the Satellite provisioning portal.
- Test the credentials:
- Click Test to test whether you can authenticate successfully with the Satellite instance using the provided credentials.
- If the Satellite instance uses SSL, the Import provider certificates window opens; click OK to import the certificate that the Satellite instance provides.
Important
You must import the certificate that the Satellite instance provides to ensure the Manager can communicate with the instance.
- Click .
11.2.3. Adding an OpenStack Image (Glance) Instance for Image Management
Procedure 11.2. Adding an OpenStack Image (Glance) Instance for Image Management
- Select the External Providers entry in the tree pane.
- Click to open the Add Provider window.
Figure 11.2. The Add Provider Window
- Enter a Name and Description.
- From the Type list, select OpenStack Image.
- Enter the URL or fully qualified domain name of the machine on which the OpenStack Image instance is installed in the Provider URL text field.
- Optionally, select the Requires Authentication check box and enter the Username, Password, Tenant Name, and Authentication URL for the OpenStack Image instance. You must use the user name and password for the OpenStack Image user registered in Keystone, the tenant of which the OpenStack Image instance is a member, and the URL and port of the Keystone server.
- Test the credentials:
- Click Test to test whether you can authenticate successfully with the OpenStack Image instance using the provided credentials.
- If the OpenStack Image instance uses SSL, the Import provider certificates window opens; click OK to import the certificate that the OpenStack Image instance provides.
Important
You must import the certificate that the OpenStack Image instance provides to ensure the Manager can communicate with the instance.
- Click .
11.2.4. Adding an OpenStack Networking (Neutron) Instance for Network Provisioning
Procedure 11.3. Adding an OpenStack Networking (Neutron) Instance for Network Provisioning
- Select the External Providers entry in the tree pane.
- Click to open the Add Provider window.
Figure 11.3. The Add Provider Window
- Enter a Name and Description.
- From the Type list, select OpenStack Networking.
- Ensure that Open vSwitch is selected in the Networking Plugin field.
- Enter the URL or fully qualified domain name of the machine on which the OpenStack Networking instance is installed in the Provider URL text field, followed by the port number.
- Optionally, select the Requires Authentication check box and enter the Username, Password, Tenant Name, and Authentication URL for the OpenStack Networking instance. You must use the user name and password for the OpenStack Networking user registered in Keystone, the tenant of which the OpenStack Networking instance is a member, and the URL and port of the Keystone server.
- Test the credentials:
- Click Test to test whether you can authenticate successfully with the OpenStack Networking instance using the provided credentials.
- If the OpenStack Networking instance uses SSL, the Import provider certificates window opens; click OK to import the certificate that the OpenStack Networking instance provides.
Important
You must import the certificate that the OpenStack Networking instance provides to ensure the Manager can communicate with the instance.
- Click the Agent Configuration tab.
Figure 11.4. The Agent Configuration Tab
- Enter a comma-separated list of interface mappings for the Open vSwitch agent in the Interface Mappings field.
- Select the message broker type that the OpenStack Networking instance uses from the Broker Type list.
- Enter the URL or fully qualified domain name of the host on which the message broker is hosted in the Host field.
- Enter the Port by which to connect to the message broker. This port number will be 5762 by default if the message broker is not configured to use SSL, and 5761 if it is configured to use SSL.
- Enter the Username and Password of the OpenStack Networking user registered in the message broker instance.
- Click .
11.2.5. Adding an OpenStack Volume (Cinder) Instance for Storage Management
Procedure 11.4. Adding an OpenStack Volume (Cinder) Instance for Storage Management
- Select the External Providers entry in the tree pane.
- Click to open the Add Provider window.
Figure 11.5. The Add Provider Window
- Enter a Name and Description.
- From the Type list, select OpenStack Volume.
- Select the Data Center to which OpenStack Volume storage volumes will be attached.
- Enter the URL or fully qualified domain name of the machine on which the OpenStack Volume instance is installed, followed by the port number, in the Provider URL text field.
- Optionally, select the Requires Authentication check box and enter the Username, Password, Tenant Name, and Authentication URL for the OpenStack Volume instance. You must use the user name and password for the OpenStack Volume user registered in Keystone, the tenant of which the OpenStack Volume instance is a member, and the URL, port, and API version of the Keystone server.
- Click Test to test whether you can authenticate successfully with the OpenStack Volume instance using the provided credentials.
- Click .
- If client Ceph authentication (cephx) is enabled, you must also complete the following steps. The cephx protocol is enabled by default.
- On your Ceph server, create a new secret key for the
client.cinderuser using theceph auth get-or-createcommand. See Cephx Config Reference for more information on cephx, and Managing Users for more information on creating keys for new users. If a key already exists for theclient.cinderuser, retrieve it using the same command. - In the Administration Portal, select the newly-created Cinder external provider from the Providers list.
- Click the Authentication Keys sub-tab.
- Click .
- Enter the secret key in the Value field.
- Copy the automatically-generated UUID, or enter an existing UUID in the text field.
- On your Cinder server, add the UUID from the previous step and the
cinderuser to/etc/cinder/cinder.conf:rbd_secret_uuid = UUID rbd_user = cinder
rbd_secret_uuid = UUID rbd_user = cinderCopy to Clipboard Copied! Toggle word wrap Toggle overflow
11.2.6. Adding a VMware Instance as a Virtual Machine Provider
rhel-7-server-rpms repository.
Procedure 11.5. Adding a VMware vCenter Instance as a Virtual Machine Provider
- Select the External Providers entry in the tree pane.
- Click to open the Add Provider window.
Figure 11.6. The Add Provider Window
- Enter a Name and Description.
- From the Type list, select VMware.
- Select the Data Center into which VMware virtual machines will be imported, or select Any Data Center to instead specify the destination data center during individual import operations (using the function in the Virtual Machines tab).
- Enter the IP address or fully qualified domain name of the VMware vCenter instance in the vCenter field.
- Enter the IP address or fully qualified domain name of the host from which the virtual machines will be imported in the ESXi field.
- Enter the name of the data center in which the specified ESXi host resides in the Data Center field.
- Optionally, select the Verify Credentials check box to verify the ESXi host's certificate.
- Select a host in the chosen data center with virt-v2v installed to serve as the Proxy Host during virtual machine import operations. This host must also be able to connect to the network of the VMware vCenter external provider. If you selected Any Data Center above, you cannot choose the host here, but instead can specify a host during individual import operations (using the function in the Virtual Machines tab).
- Enter the Username and Password for the VMware vCenter instance. The user must have access to the VMware data center and ESXi host on which the virtual machines reside.
- Test the credentials:
- Click Test to test whether you can authenticate successfully with the VMware vCenter instance using the provided credentials.
- If the VMware vCenter instance uses SSL, the Import provider certificates window opens; click OK to import the certificate that the VMware vCenter instance provides.
Important
You must import the certificate that the VMware vCenter instance provides to ensure the Manager can communicate with the instance.
- Click .
11.2.7. Add Provider General Settings Explained
|
Setting
|
Explanation
|
|---|---|
|
Name
|
A name to represent the provider in the Manager.
|
|
Description
|
A plain text, human-readable description of the provider.
|
|
Type
|
The type of external provider. Changing this setting alters the available fields for configuring the provider.
Foreman/Satellite
OpenStack Image
OpenStack Networking
OpenStack Volume
VMware
|
|
Test
|
Allows users to test the specified credentials. This button is available to all provider types.
|
11.2.8. Add Provider Agent Configuration Settings Explained
|
Setting
|
Explanation
|
|---|---|
|
Interface Mappings
|
A comma-separated list of mappings in the format of label:interface.
|
|
Broker Type
|
The message broker type that the OpenStack Networking instance uses. Select RabbitMQ or Qpid.
|
|
Host
|
The URL or fully qualified domain name of the machine on which the message broker is installed.
|
|
Port
|
The remote port by which a connection with the above host is to be made. By default, this port is 5762 if SSL is not enabled on the host, and 5761 if SSL is enabled.
|
|
Username
|
A user name for authenticating the OpenStack Networking instance with the above message broker. By default, this user name is
neutron.
|
|
Password
|
The password against which the above user name is to be authenticated.
|