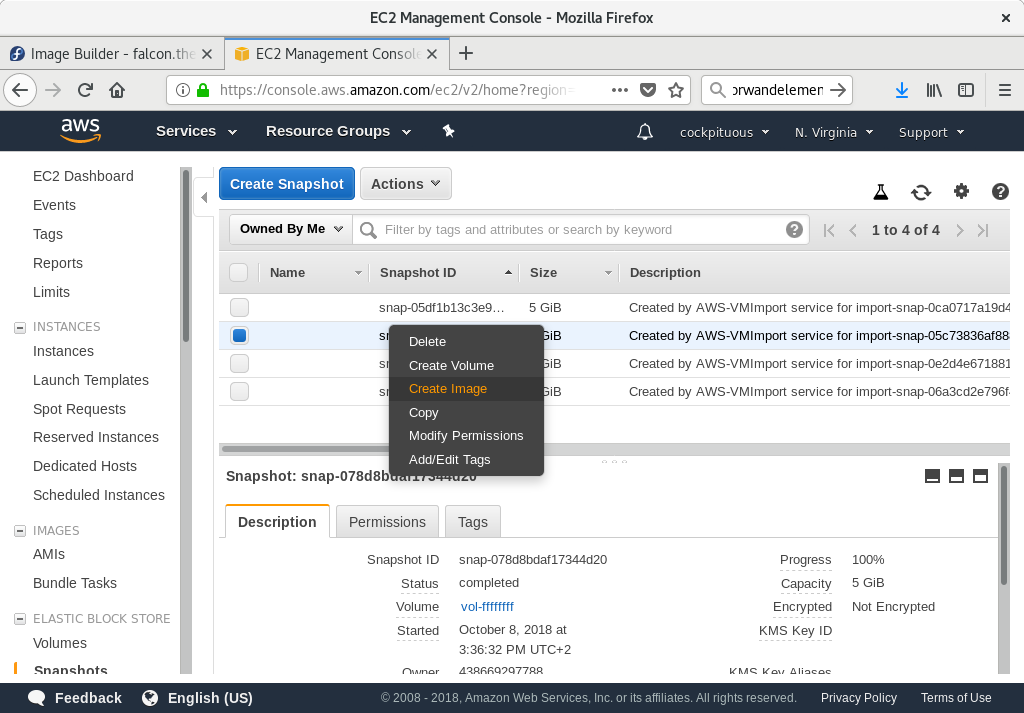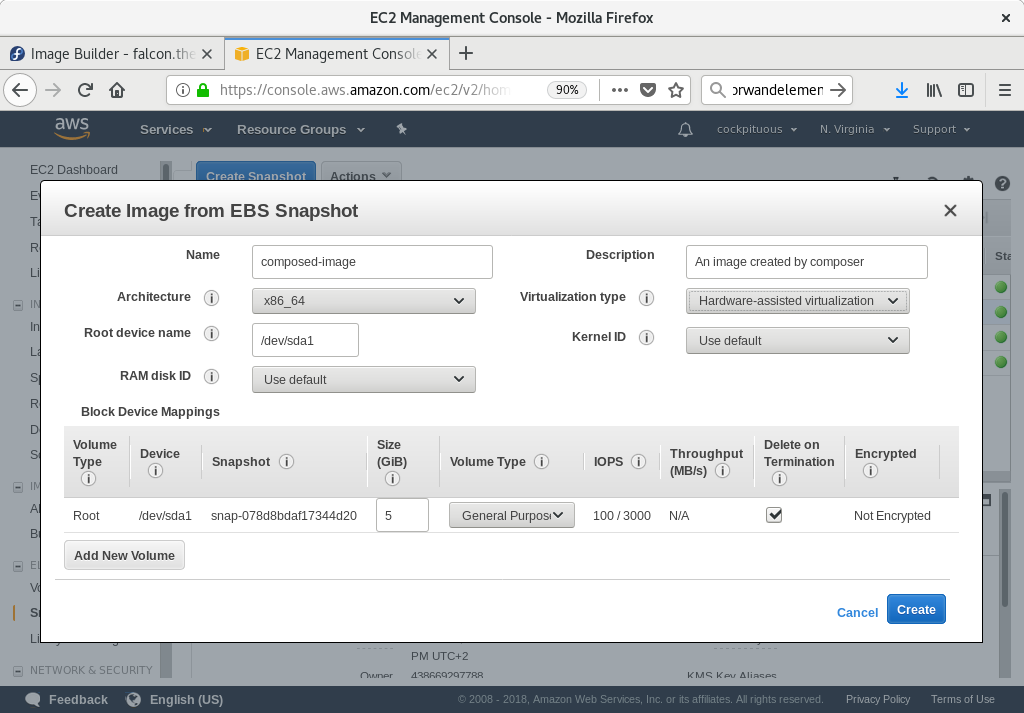Este contenido no está disponible en el idioma seleccionado.
5.2. Uploading an AMI image to AWS
This section describes how to upload an AMI image to AWS.
Prerequisites
- Your system must be set up for uploading AWS images.
- You must have an AWS image created by Image Builder. Use the
amioutput type in CLI or Amazon Machine Image Disk (.ami) in GUI when creating the image.
Procedure
1. Push the image to S3:
$ AMI=8db1b463-91ee-4fd9-8065-938924398428-disk.ami
$ $ AMI=8db1b463-91ee-4fd9-8065-938924398428-disk.amiaws s3 cp $AMI s3://$BUCKET Completed 24.2 MiB/4.4 GiB (2.5 MiB/s) with 1 file(s) remaining ...
$ aws s3 cp $AMI s3://$BUCKET Completed 24.2 MiB/4.4 GiB (2.5 MiB/s) with 1 file(s) remaining ...
2. After the upload to S3 ends, import the image as a snapshot into EC2:
A printf '{ "Description": "my-image", "Format": "raw", "UserBucket": { "S3Bucket": "%s", "S3Key": "%s" } }' $BUCKET $AMI > containers.json
$ A printf '{ "Description": "my-image", "Format": "raw", "UserBucket": { "S3Bucket": "%s", "S3Key": "%s" } }' $BUCKET $AMI > containers.jsonaws ec2 import-snapshot disk-container file://containers.json
$ aws ec2 import-snapshot disk-container file://containers.json
Replace my-image with the name of the image.
To track progress of the import, run:
aws ec2 describe-import-snapshot-tasks --filters Name=task-state,Values=active
$ aws ec2 describe-import-snapshot-tasks --filters Name=task-state,Values=active
3. Create an image from the uploaded snapshot by selecting the snapshot in the EC2 console, right clicking on it and selecting Create Image:
Figure 5.1. Create Image
4. Select the Virtualization type of Hardware-assisted virtualization in the image you create:
Figure 5.2. Virtualization type
5. Now you can run an instance using whatever mechanism you like (CLI or AWS Console) from the snapshot. Use your private key via SSH to access the resulting EC2 instance. Log in as ec2-user.