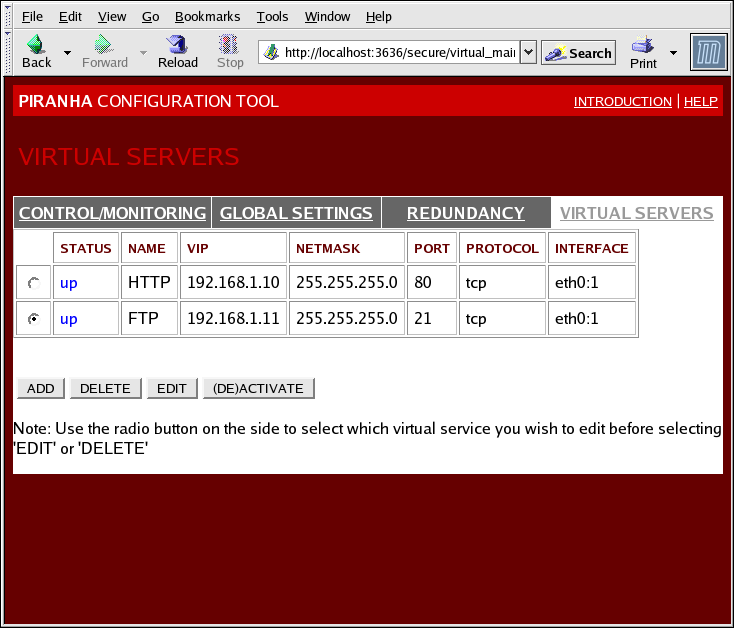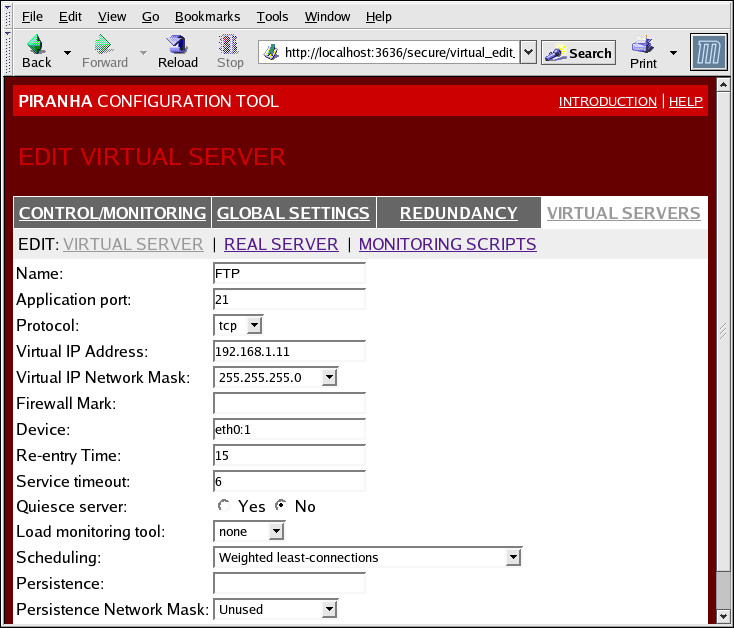Ce contenu n'est pas disponible dans la langue sélectionnée.
4.6. VIRTUAL SERVERS
The VIRTUAL SERVERS panel displays information for each currently defined virtual server. Each table entry shows the status of the virtual server, the server name, the virtual IP assigned to the server, the netmask of the virtual IP, the port number to which the service communicates, the protocol used, and the virtual device interface.
Figure 4.5. The VIRTUAL SERVERS Panel
Each server displayed in the VIRTUAL SERVERS panel can be configured on subsequent screens or subsections.
To add a service, click the button. To remove a service, select it by clicking the radio button next to the virtual server and click the button.
To enable or disable a virtual server in the table click its radio button and click the button.
After adding a virtual server, you can configure it by clicking the radio button to its left and clicking the EDIT button to display the VIRTUAL SERVER subsection.
4.6.1. The VIRTUAL SERVER Subsection
Copier lienLien copié sur presse-papiers!
The VIRTUAL SERVER subsection panel shown in Figure 4.6, “The VIRTUAL SERVERS Subsection” allows you to configure an individual virtual server. Links to subsections related specifically to this virtual server are located along the top of the page. But before configuring any of the subsections related to this virtual server, complete this page and click on the button.
Figure 4.6. The VIRTUAL SERVERS Subsection
- Name
- Enter a descriptive name to identify the virtual server. This name is not the hostname for the machine, so make it descriptive and easily identifiable. You can even reference the protocol used by the virtual server, such as HTTP.
- Application port
- Enter the port number through which the service application will listen. Since this example is for HTTP services, port 80 is used.
- Choose between UDP and TCP in the drop-down menu. Web servers typically communicate via the TCP protocol, so this is selected in the example above.
- Virtual IP Address
- Enter the virtual server's floating IP address in this text field.
- Set the netmask for this virtual server with the drop-down menu.
- Firewall Mark
- Do not enter a firewall mark integer value in this field unless you are bundling multi-port protocols or creating a multi-port virtual server for separate, but related protocols. In this example, the above virtual server has a Firewall Mark of 80 because we are bundling connections to HTTP on port 80 and to HTTPS on port 443 using the firewall mark value of 80. When combined with persistence, this technique will ensure users accessing both insecure and secure webpages are routed to the same real server, preserving state.
Warning
Entering a firewall mark in this field allows IPVS to recognize that packets bearing this firewall mark are treated the same, but you must perform further configuration outside of the Piranha Configuration Tool to actually assign the firewall marks. See Section 3.4, “Multi-port Services and LVS” for instructions on creating multi-port services and Section 3.5, “Configuring FTP” for creating a highly available FTP virtual server. - Device
- Enter the name of the network device to which you want the floating IP address defined the Virtual IP Address field to bind.You should alias the public floating IP address to the Ethernet interface connected to the public network. In this example, the public network is on the
eth0interface, soeth0:1should be entered as the device name.
- Re-entry Time
- Enter an integer value which defines the length of time, in seconds, before the active LVS router attempts to bring a real server back into the pool after a failure.
- Service Timeout
- Enter an integer value which defines the length of time, in seconds, before a real server is considered dead and removed from the pool.
- Quiesce server
- When the Quiesce server radio button is selected, anytime a new real server node comes online, the least-connections table is reset to zero so the active LVS router routes requests as if all the real servers were freshly added to the pool. This option prevents the a new server from becoming bogged down with a high number of connections upon entering the pool.
- Load monitoring tool
- The LVS router can monitor the load on the various real servers by using either
ruporruptime. If you selectrupfrom the drop-down menu, each real server must run therstatdservice. If you selectruptime, each real server must run therwhodservice.Warning
Load monitoring is not the same as load balancing and can result in hard to predict scheduling behavior when combined with weighted scheduling algorithms. Also, if you use load monitoring, the real servers must be Linux machines. - Scheduling
- Select your preferred scheduling algorithm from the drop-down menu. The default is
Weighted least-connection. For more information on scheduling algorithms, see Section 1.3.1, “Scheduling Algorithms”. - Persistence
- If an administrator needs persistent connections to the virtual server during client transactions, enter the number of seconds of inactivity allowed to lapse before a connection times out in this text field.
Important
If you entered a value in the Firewall Mark field above, you should enter a value for persistence as well. Also, be sure that if you use firewall marks and persistence together, that the amount of persistence is the same for each virtual server with the firewall mark. For more on persistence and firewall marks, refer to Section 1.5, “Persistence and Firewall Marks”. - To limit persistence to particular subnet, select the appropriate network mask from the drop-down menu.
Note
Before the advent of firewall marks, persistence limited by subnet was a crude way of bundling connections. Now, it is best to use persistence in relation to firewall marks to achieve the same result.
Warning
Remember to click the button after making any changes in this panel. To make sure you do not lose changes when selecting a new panel.