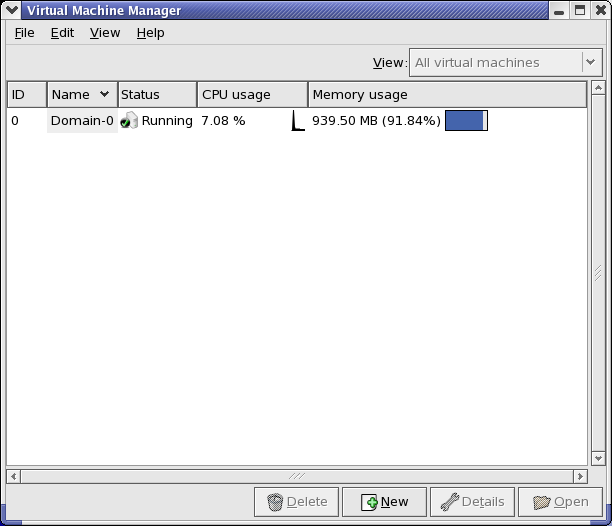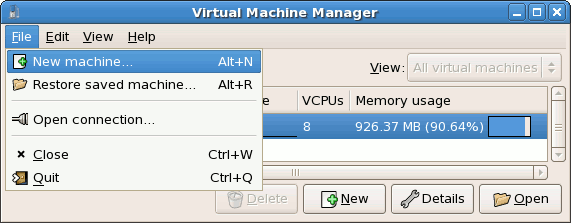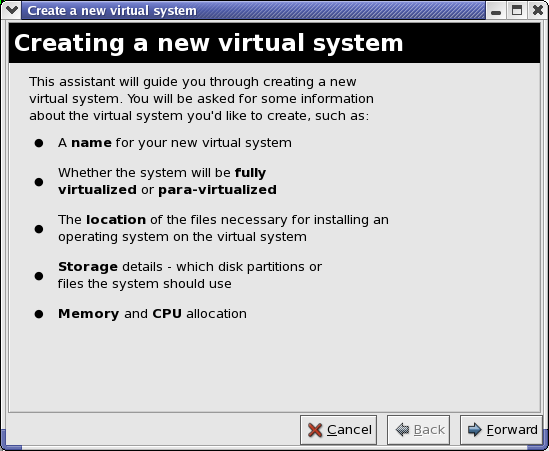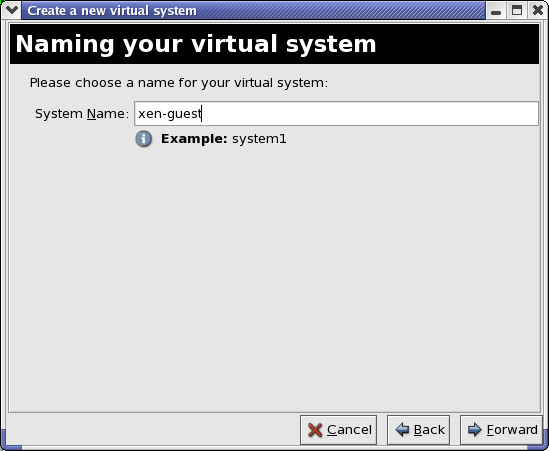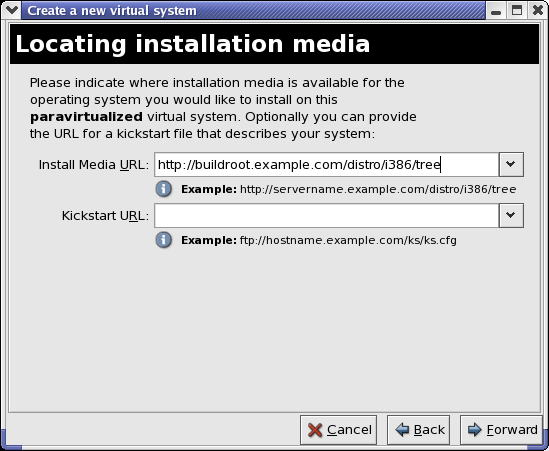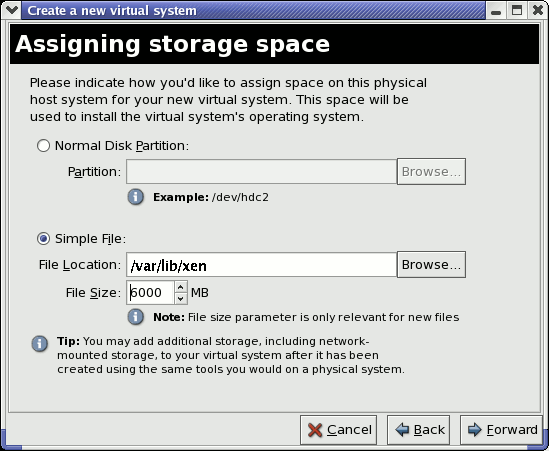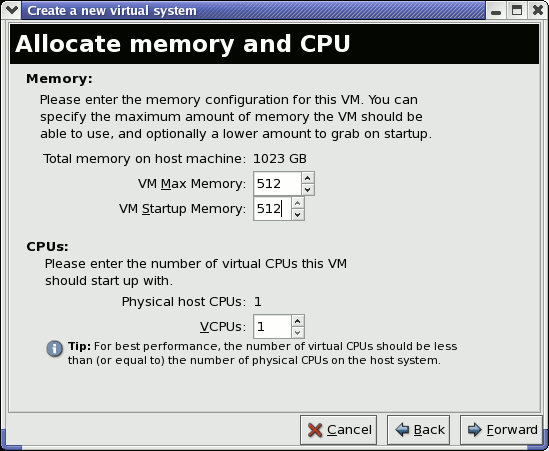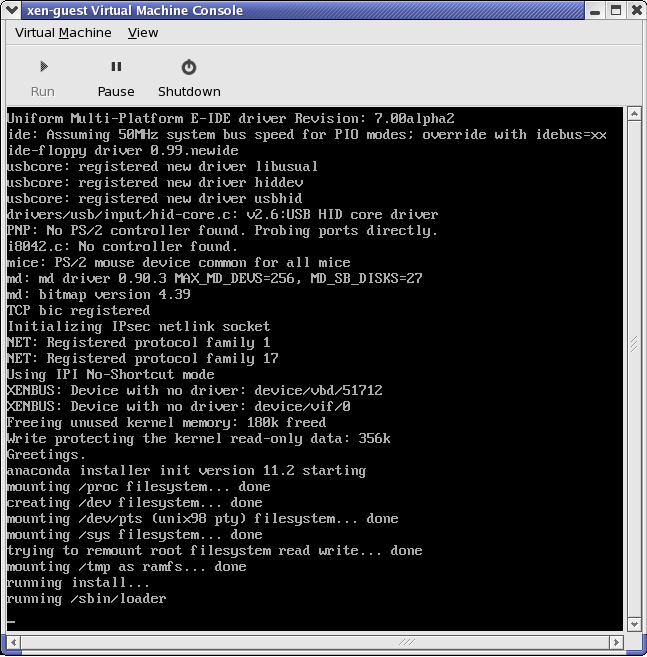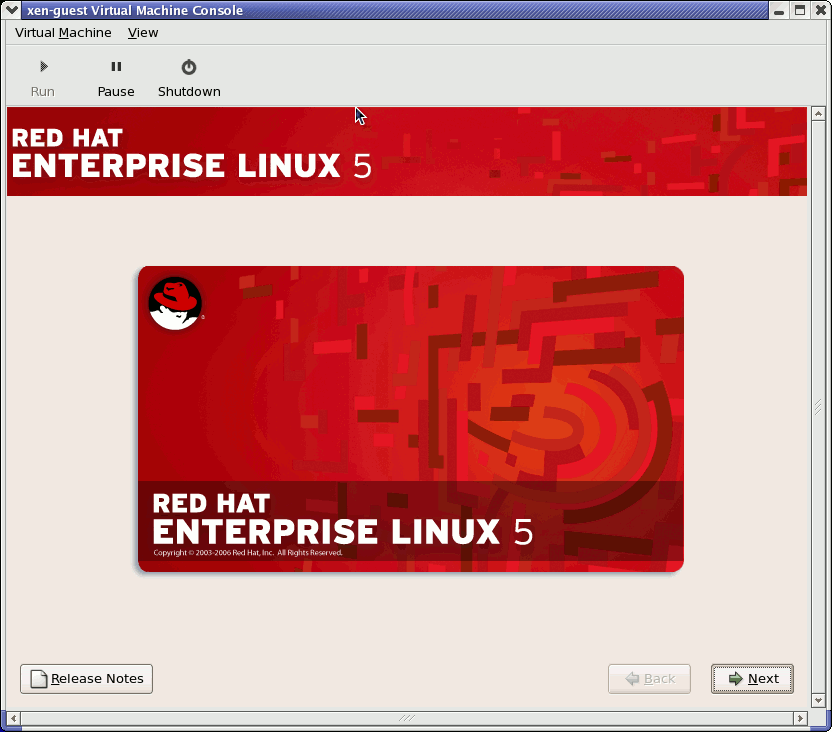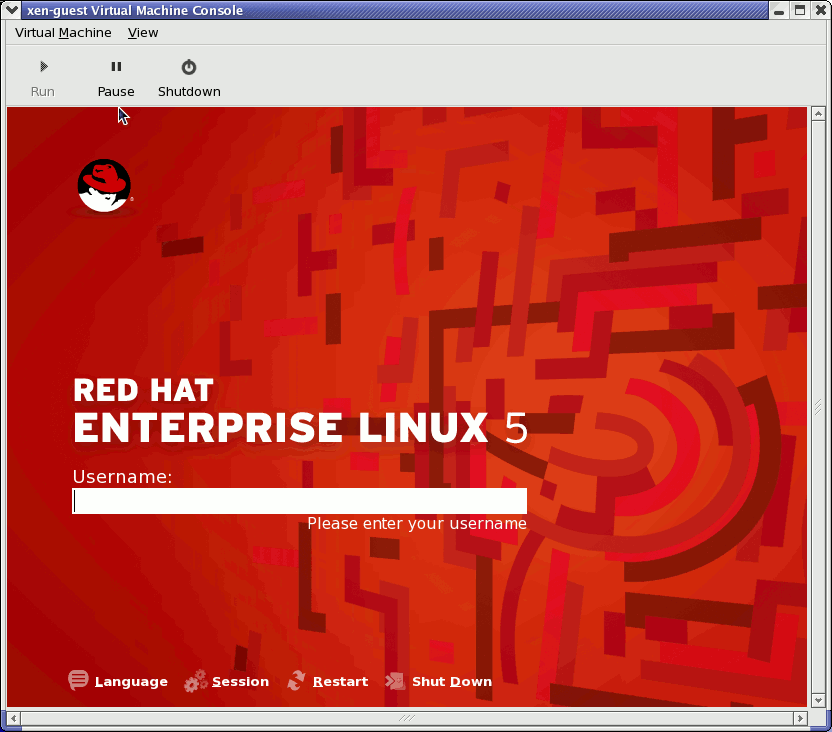17.7. Création d'une nouvelle machine virtuelle
- Créer de nouveaux domaines
- Configure or adjust a domain's resource allocation and virtual hardware.
- Analyser les domaines en cours d'exécution avec les statistiques de performance et d'utilisation des ressources
- Afficher les graphiques qui illustrent les performances et l'utilisation des ressources dans le temps
- Utiliser le client VNC embarqué (visionneuse) qui présente une console graphique complète au domaine invité
Note
Procédure 17.1. Création d'un système d'exploitation invité
- À partir du menu Applications, sélectionnez Outils de système et Gestionnaire de machines virtuelles.La fenêtre principale du gestionnaire de machines virtuelles apparaît.
Figure 17.6. Virtual Machine Manager window
- À partir du menu Fichier, sélectionnez Nouvelle machine.
Figure 17.7. Sélection d'une nouvelle machine
L'assistant de création d'un nouveau système virtuel apparaît. - Click .
Figure 17.8. Assistant de création d'un nouveau système virtuel
- Enter the name of the new virtual system and then click .
Figure 17.9. Nommage du système virtuel
- Saisissez l'emplacement de votre support d'installation. L'emplacement du fichier kickstart est optionnel. Cliquez sur Suivant.
Figure 17.10. Emplacement du support d'installation
- Installez-le sur une partition de disque physique ou sur un système de fichiers virtuels dans un fichier.
Note
Cet exemple installe un système virtuel dans un fichier.SELinux policy only allows xen disk images to reside in/var/lib/xen/images.Open a terminal and create the /xen directory and set the SELinux policy with the commandrestorecon -v /xen. Specify your location and the size of the virtual disk, then click .Figure 17.11. Assigner l'espace de stockage
- Select memory to allocate the guest and the number of virtual CPUs then click .
Figure 17.12. Allocation mémoire et CPU
- Select to open a console and the files start to install.
Figure 17.13. Allocation mémoire et CPU
- Poursuivez votre installation avec la fenêtre qui apparaît.
Figure 17.14. L'installation commence...
Avertissement
When installing Red Hat Enterprise Linux 5.1 on a fully virtualized guest, do not use thekernel-xenkernel. Using this kernel on fully virtualized guests can cause your system to hang.If you are using an Installation Number when installing Red Hat Enterprise Linux 5.1 on a fully virtualized guest, be sure to deselect theVirtualizationpackage group during the installation. TheVirtualizationpackage group option installs thekernel-xenkernel.Note that paravirtualized guests are not affected by this issue. Paravirtualized guests always use thekernel-xenkernel. - Type
xm create -c xen-guestto start the Red Hat Enterprise Linux 5.1 guest. Right click on the guest in the Virtual Machine Manager and choose Open to open a virtual console.Figure 17.15. Red Hat Enterprise Linux 5.1 (guest)
- Saisissez le nom d'utilisateur et le mot de passe pour continuer à utiliser le gestionnaire de machines virtuelles.