9.3. Configuration d'une équipe réseau à l'aide de la console web RHEL
Utilisez la console web RHEL pour configurer une équipe réseau si vous préférez gérer les paramètres réseau à l'aide d'une interface basée sur un navigateur web.
L'association de réseaux est obsolète dans Red Hat Enterprise Linux 9. Considérez l'utilisation du pilote de liaison réseau comme une alternative. Pour plus de détails, voir Configuration de la liaison réseau.
Conditions préalables
-
Les paquets
teamdetNetworkManager-teamsont installés. - Deux ou plusieurs périphériques réseau physiques ou virtuels sont installés sur le serveur.
- Pour utiliser des périphériques Ethernet comme ports de l'équipe, les périphériques Ethernet physiques ou virtuels doivent être installés sur le serveur et connectés à un commutateur.
- Pour utiliser des périphériques bond, bridge ou VLAN comme ports de l'équipe, créez-les à l'avance comme décrit dans la section :
- Configuration d'une liaison réseau à l'aide de la console web RHEL
- Configuration d'un pont réseau à l'aide de la console web RHEL
- Configuration du marquage VLAN à l'aide de la console web RHEL
Procédure
-
Sélectionnez l'onglet
Networkingdans le menu de navigation situé à gauche de l'écran. -
Cliquez sur dans la section
Interfaces. - Saisissez le nom de l'appareil d'équipe que vous souhaitez créer.
- Sélectionnez les interfaces qui doivent être des ports de l'équipe.
Sélectionnez le coureur de l'équipe.
Si vous sélectionnez
Load balancingou802.3ad LACP, la console web affiche le champ supplémentaireBalancer.Définir l'observateur de liens :
-
Si vous sélectionnez
Ethtool, définissez en outre un délai d'établissement de la liaison et un délai de rétablissement de la liaison. -
Si vous avez défini
ARP pingouNSNA ping, définissez également un intervalle de ping et une cible de ping.
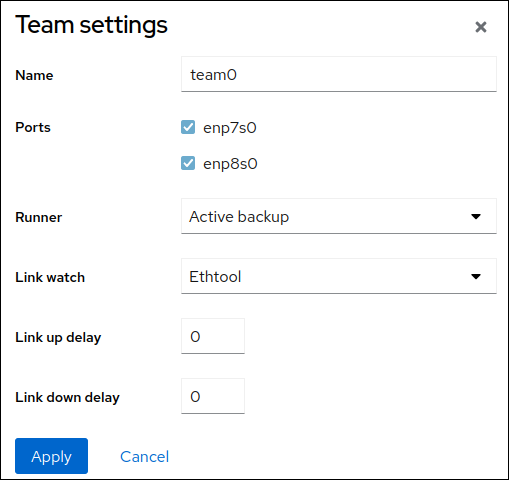
-
Si vous sélectionnez
- Cliquez sur .
Par défaut, l'équipe utilise une adresse IP dynamique. Si vous souhaitez définir une adresse IP statique :
-
Cliquez sur le nom de l'équipe dans la section
Interfaces. -
Cliquez sur
Editen regard du protocole que vous souhaitez configurer. -
Sélectionnez
Manualà côté deAddresses, et entrez l'adresse IP, le préfixe et la passerelle par défaut. -
Dans la section
DNS, cliquez sur le bouton et entrez l'adresse IP du serveur DNS. Répétez cette étape pour définir plusieurs serveurs DNS. -
Dans la section
DNS search domains, cliquez sur le bouton et entrez le domaine de recherche. Si l'interface nécessite des routes statiques, configurez-les dans la section
Routes.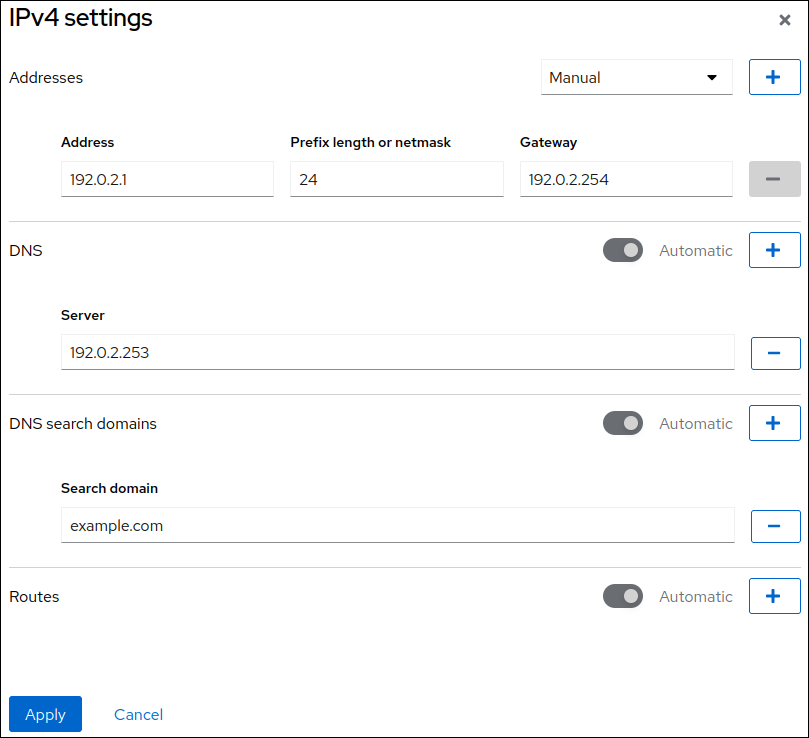
- Cliquez sur
-
Cliquez sur le nom de l'équipe dans la section
Vérification
Sélectionnez l'onglet
Networkingdans la navigation sur le côté gauche de l'écran, et vérifiez s'il y a du trafic entrant et sortant sur l'interface.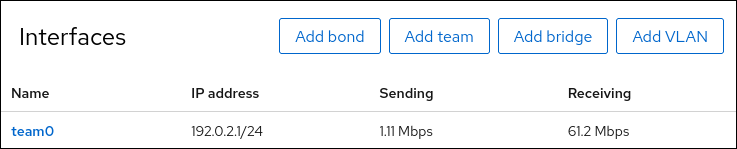
Afficher le statut de l'équipe :
# teamdctl team0 state setup: runner: activebackup ports: enp7s0 link watches: link summary: up instance[link_watch_0]: name: ethtool link: up down count: 0 enp8s0 link watches: link summary: up instance[link_watch_0]: name: ethtool link: up down count: 0 runner: active port: enp7s0Dans cet exemple, les deux ports sont activés.
Ressources supplémentaires