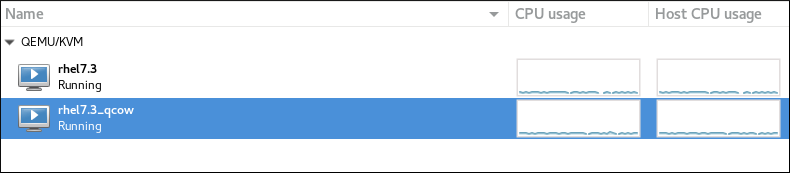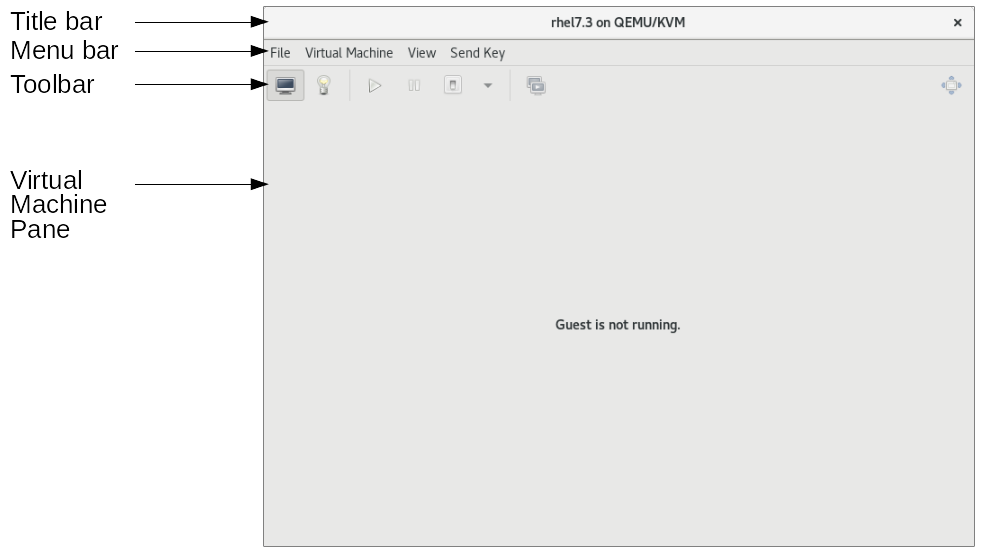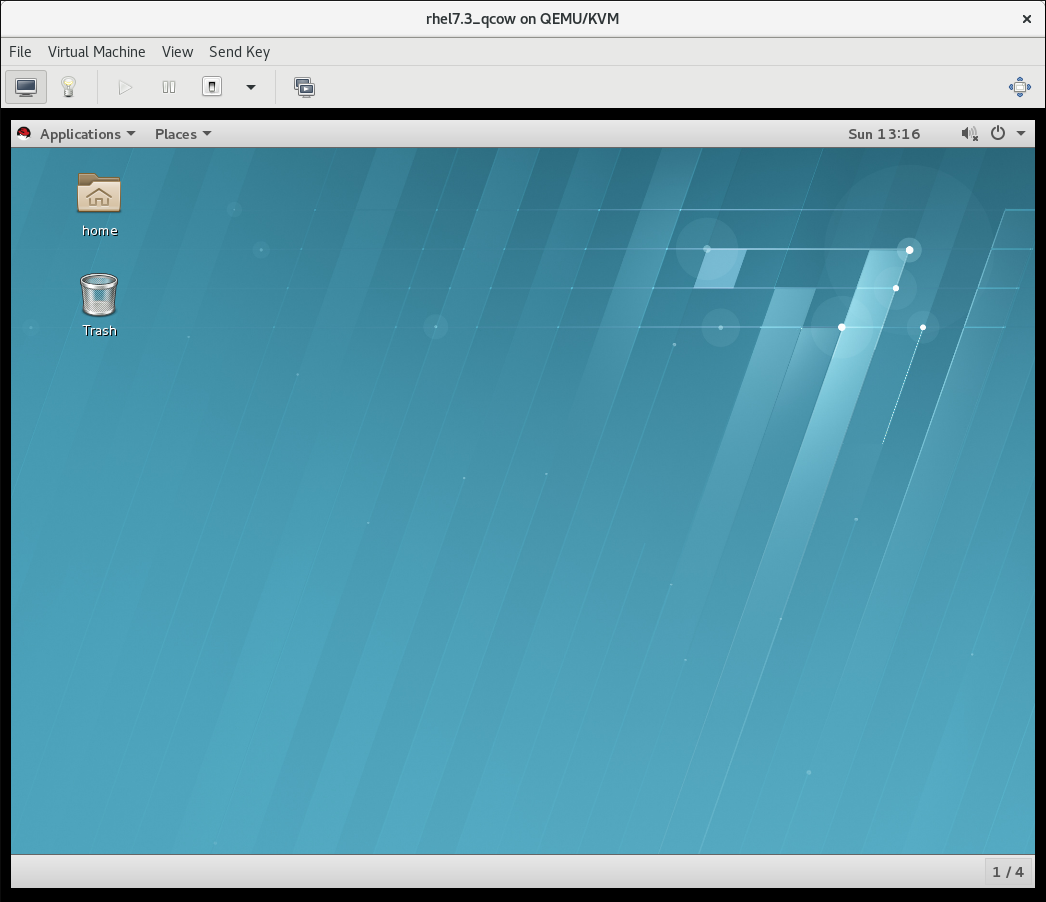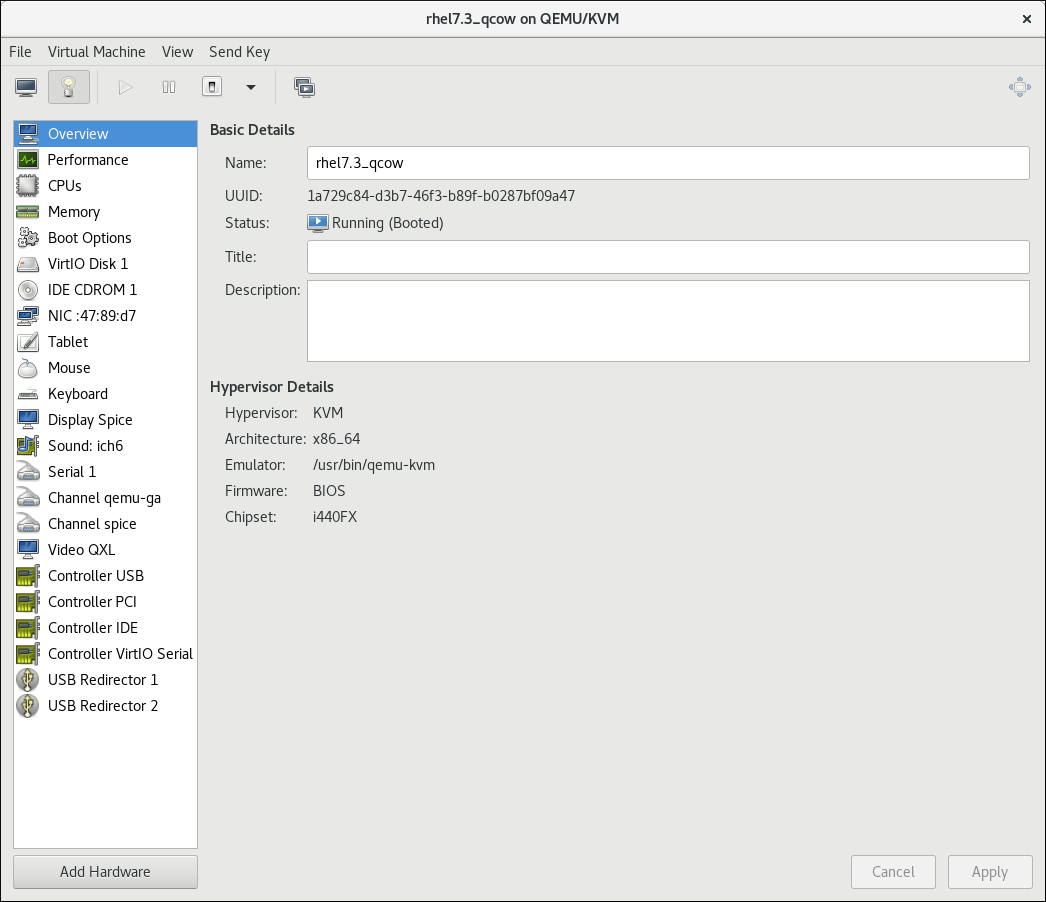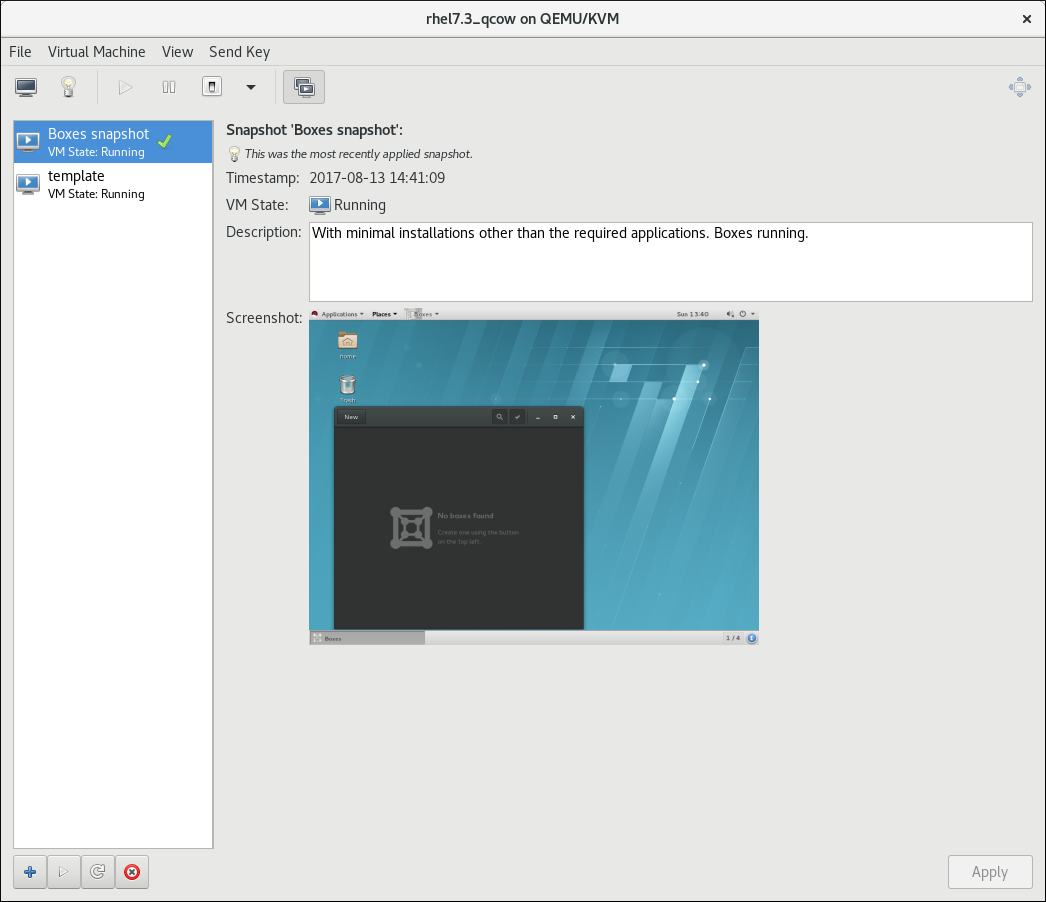Questo contenuto non è disponibile nella lingua selezionata.
5.2. The Virtual Machine Manager Interface
5.2.1. The Virtual Machine Manager Main Window
Figure 5.2. The Virtual Machine Manager window
5.2.1.2. The main window toolbar
| Icon | Description |
|---|---|
| Opens the New VM wizard to create a new guest virtual machine. | |
| Opens the Virtual Machine window for the selected virtual machine. | |
| Starts the selected virtual machine. | |
| Pauses the selected virtual machine. | |
| Stops the selected virtual machine. | |
Opens a menu to select one of the following actions to perform on the selected virtual machine:
|
5.2.1.3. The Virtual Machine list
Figure 5.3. The Virtual Machine list
- CPU usage
- Host CPU usage
- Memory usage
- Disk I/O
- Network I/O
5.2.2. The Virtual Machine Window
Figure 5.4. The Virtual Machine window
5.2.2.2. The Virtual Machine window toolbar
| Icon | Description |
|---|---|
| Displays the graphical console for the virtual machine. | |
| Displays the details pane for the virtual machine. | |
| Starts the selected virtual machine. | |
| Pauses the selected virtual machine. | |
| Stops the selected virtual machine. | |
Opens a menu to select one of the following actions to perform on the selected virtual machine:
| |
| Opens the Snapshots display in the Virtual Machine pane. | |
| Displays the virtual machine console in full screen mode. |
5.2.2.3. The Virtual Machine pane
The virtual machine console
Figure 5.5. The Virtual Machine console
The virtual machine details window
Figure 5.6. The Virtual Machine details window
The snapshots window
Figure 5.7. The Virtual Machine snapshots window